Page 1
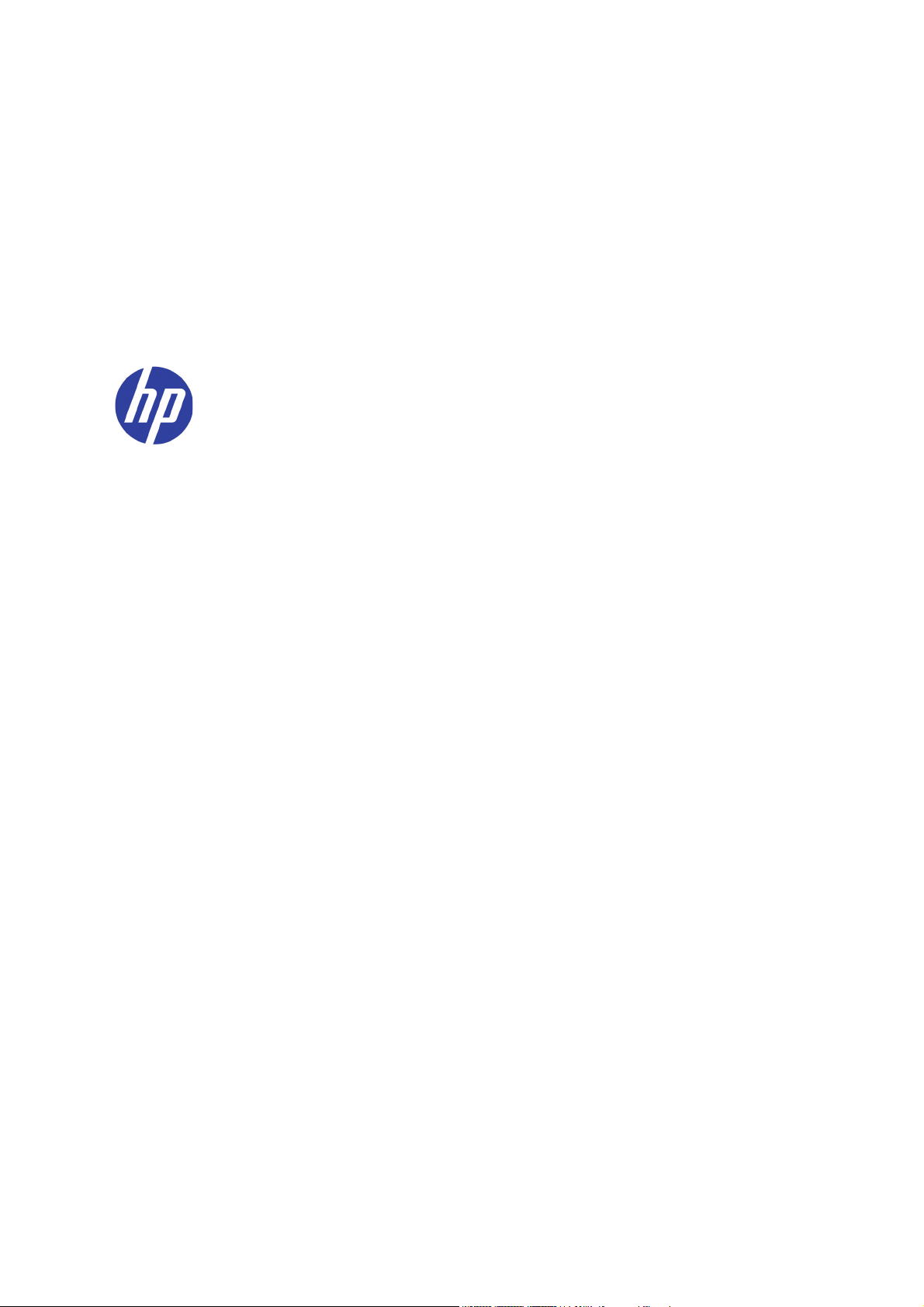
HP Designjet 3D Printer
HP Designjet Color 3D Printer
Guida dell’utente
Page 2
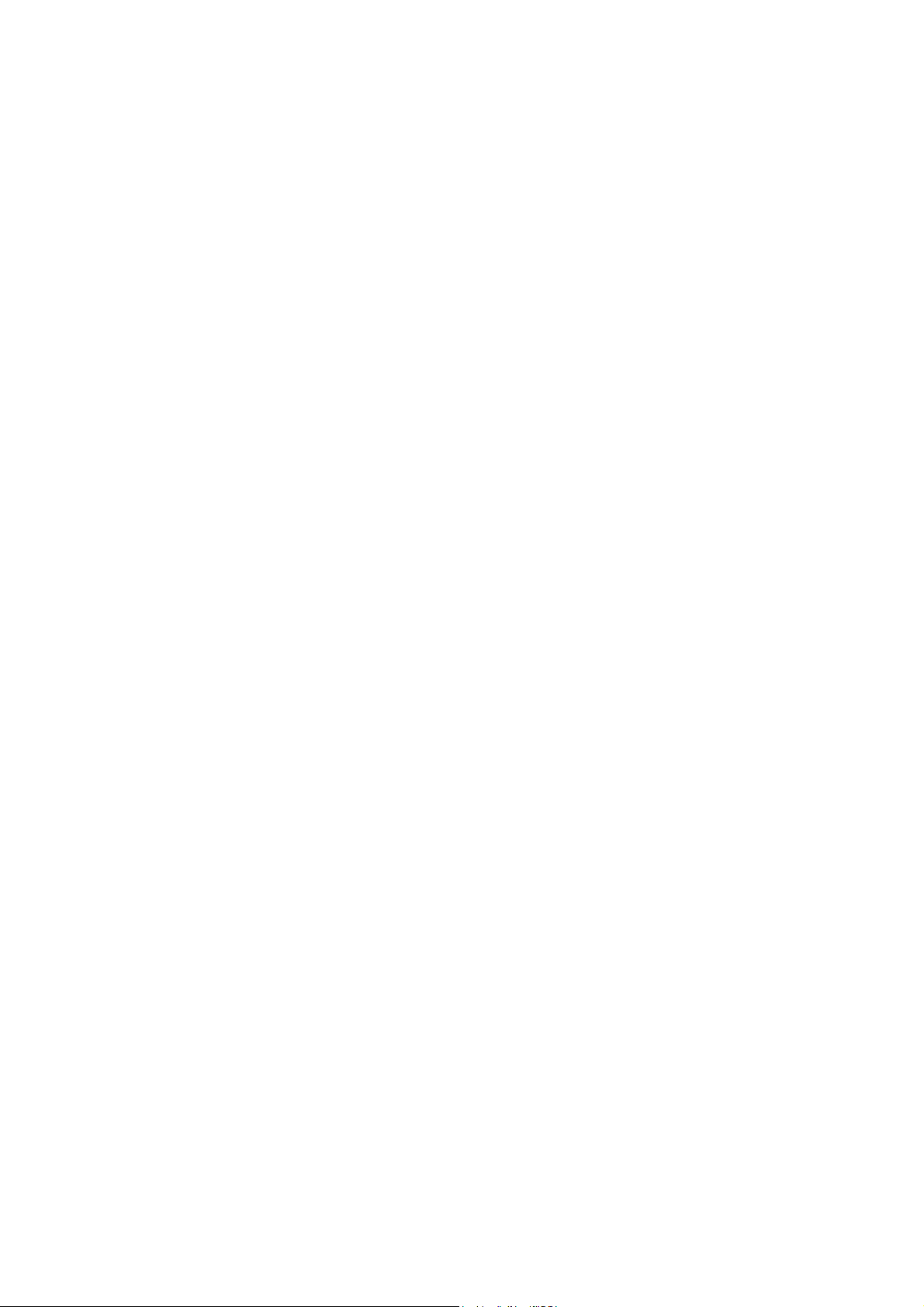
Nota legali
Le informazioni contenute in questo
documento sono soggette a modifica senza
preavviso.
Le sole garanzie per prodotti e servizi HP
sono esposte in modo esplicito nelle allegate
dichiarazioni di garanzia. Nessuna delle
informazioni contenute deve essere
interpretata come garanzia aggiuntiva. HP
non sarà responsabile per omissioni o errori
tecnici o editoriali contenuti nel presente
documento.
© 2011 Hewlett-Packard Development
Company, L.P.
Rev. B
Microsoft
di Microsoft Corporation negli Stati Uniti.
®
e Windows® sono marchi registrati
Page 3
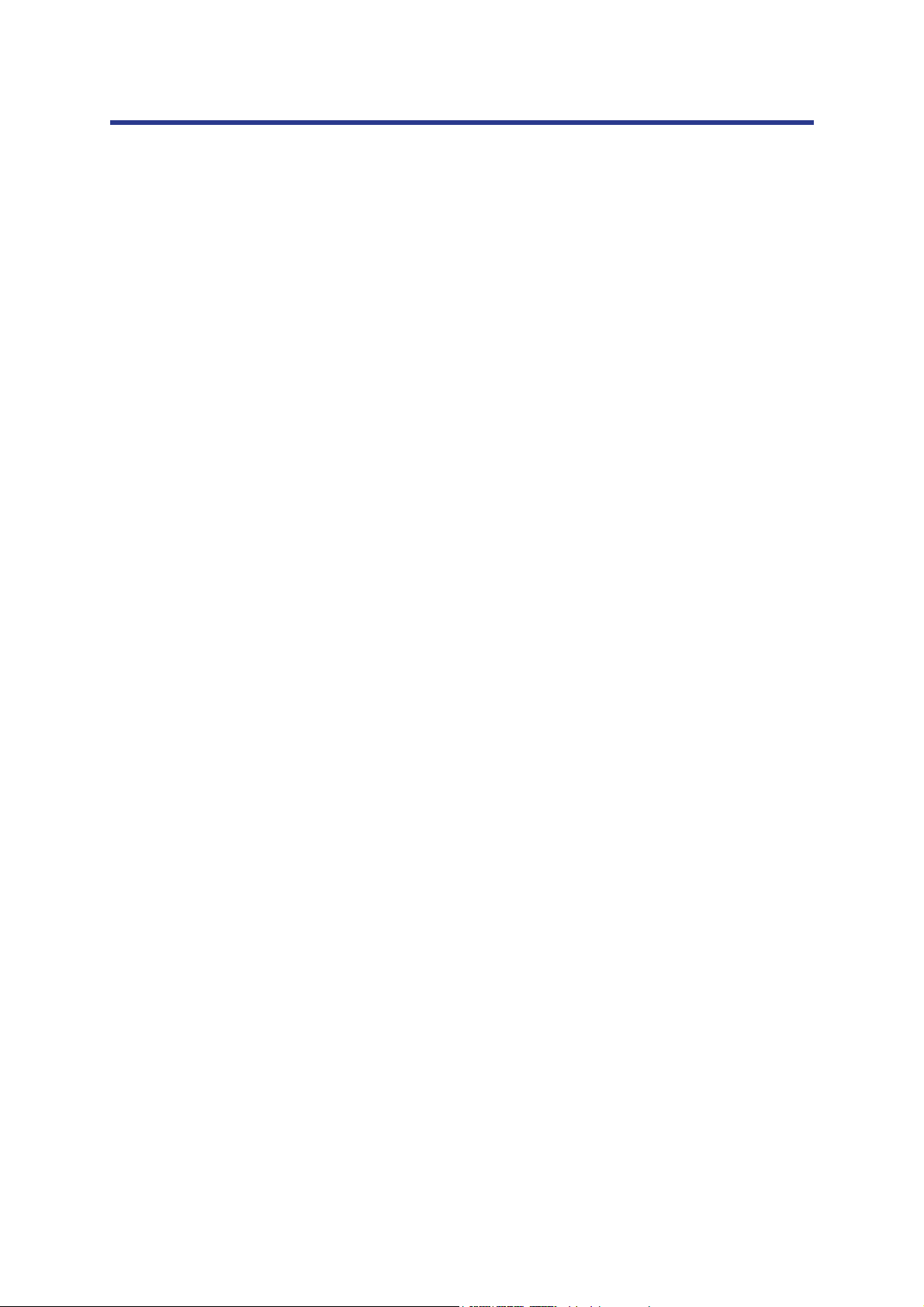
Indice
1 Introduzione............................................................................................................................. 1
Come usare questo manuale .................................................................................... 1
Ulteriori informazioni .............................................................................................. 1
Misure di sicurezza................................................................................................. 2
2 Panoramica.............................................................................................................................. 3
Per saperne di più .................................................................................................. 9
3 Configurazione....................................................................................................................... 10
Installazione del software ...................................................................................... 10
Installazione in rete della stampante........................................................................ 10
Comunicazione di rete con la stampante ................................................................. 11
Installazione del firmware sulla stampante ............................................................... 14
Aggiunta della seconda area materiali per HP Designjet 3D...................................... 15
4 Funzionamento....................................................................................................................... 20
Pannello di comando e tastierino ............................................................................ 20
Panoramica del firmware del sistema ...................................................................... 21
Panoramica di HP Designjet 3D Software Solution.................................................... 22
Elaborazione del file STL per la stampa ................................................................... 23
Costruzione di un modello ..................................................................................... 25
Aspetto del display durante la costruzione ............................................................... 26
Luci della camera ................................................................................................. 26
Sospensione della costruzione................................................................................ 26
Ripresa della costruzione dopo la pausa ................................................................. 26
Annullamento di un processo ................................................................................. 27
Rimozione di un modello completato....................................................................... 27
Retirada del HP Designjet 3D Support Material ........................................................ 28
Vaciado del recipiente de purga ............................................................................ 28
Sostituzione del materiale per area materiali singola ................................................ 29
Sostituzione del materiale per aree materiali doppie................................................. 29
LED dell’area materiali .......................................................................................... 30
Sostituzione delle bobine del materiale ................................................................... 31
Protezione delle bobine del materiale ..................................................................... 31
Auto spegnimento................................................................................................. 33
Spegnimento........................................................................................................ 33
Ripresa dell’attività dalla modalità Attesa ................................................................ 33
Aggiornamento del firmware della stampante: ......................................................... 34
i
Page 4
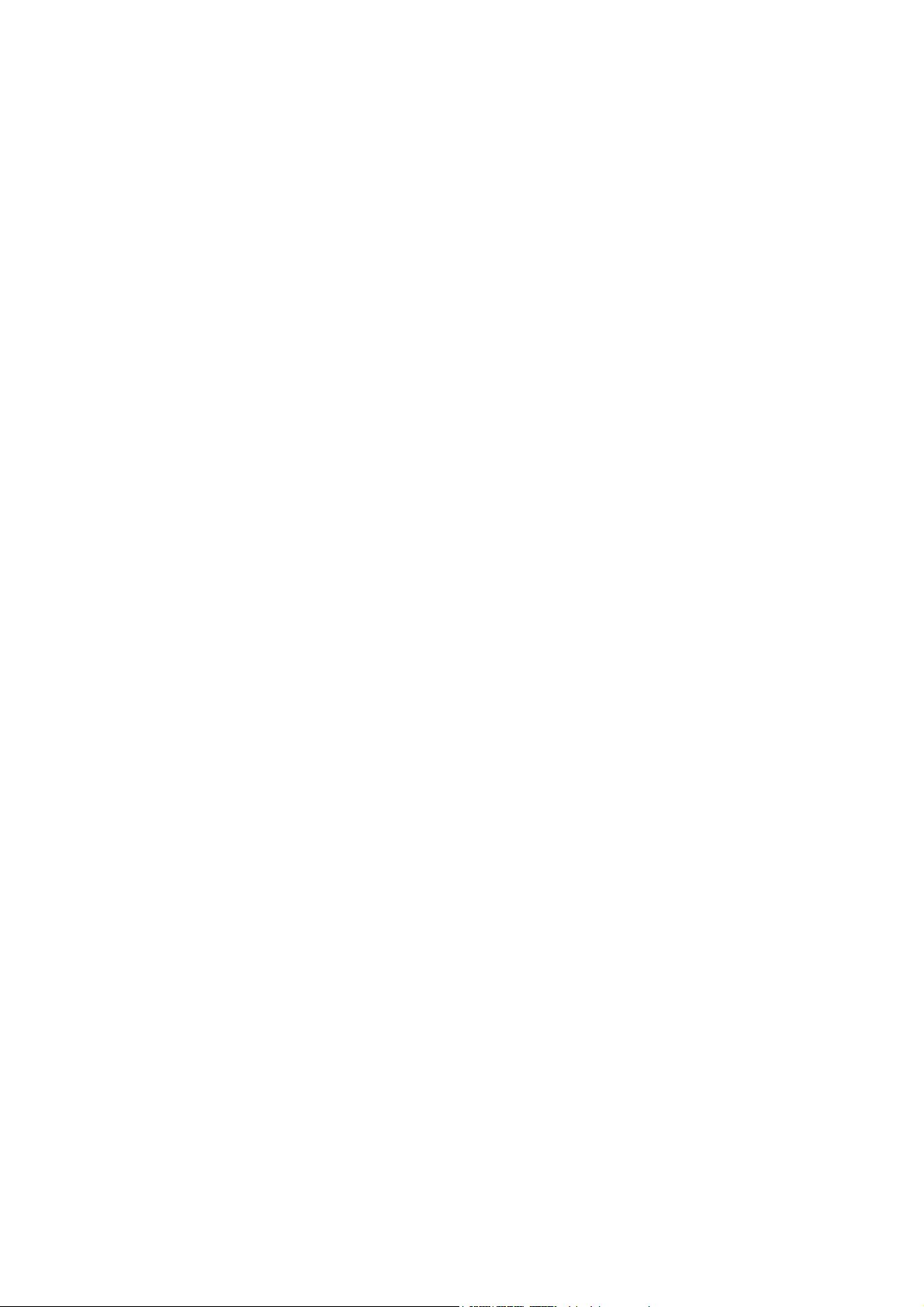
5 Manutenzione ........................................................................................................................ 35
Strumenti del kit di avvio.............................................................................................. 35
Manutenzione preventiva............................................................................................. 35
Ogni giorno......................................................................................................... 35
Manutenzione dopo 500 ore ................................................................................. 36
Unità spazzola..................................................................................................... 36
Sostituzione della copertura dell’ugello.................................................................... 38
Rimuovere i detriti dall'interruttore Materiale presente ............................................... 40
Manutenzione dopo 2000 ore ..................................................................................... 42
Sostituzione e calibrazione dell’ugello di estrusione.................................................. 42
Sostituzione della barra luminosa della camera........................................................ 48
6 Risoluzione dei problemi ......................................................................................................... 49
Risoluzione dei problemi ....................................................................................... 49
Codici per la determinazione dei guasti .................................................................. 51
Esportazione del file di configurazione della stampante (.cfg) .................................... 51
Cicli di alimentazione ........................................................................................... 51
Diagnosi della perdita di estrusione ........................................................................ 52
Puntina ostruita..................................................................................................... 53
Inceppamento del materiale................................................................................... 54
Ripristino dalla perdita di estrusione........................................................................ 56
7 Supporto ................................................................................................................................ 60
Introduzione......................................................................................................... 60
Servizi professionali HP......................................................................................... 60
HP Care Pack ed estensioni della garanzia.............................................................. 61
Per contattare l'assistenza HP................................................................................. 61
8 Riciclo .................................................................................................................................... 62
Rimozione delle EEprom dalle guide del materiale.................................................... 63
Rimozione del disseccante dalla bobina del materiale............................................... 63
9 Specifiche della stampante ...................................................................................................... 64
Specifiche fisiche.................................................................................................. 64
Specifiche della struttura........................................................................................ 64
Specifiche della stazione di lavoro ......................................................................... 65
Specifiche di alimentazione ................................................................................... 65
Specifiche ecologiche ........................................................................................... 65
Specifiche ambientali ............................................................................................ 65
Specifiche acustiche.............................................................................................. 65
10 Informazioni supplementari..................................................................................................... 66
HP Designjet 3D Printer e HP Designjet Color 3D Printer............................................ 66
Garanzia limitata di Hewlett-Packard ...................................................................... 66
Dichiarazione di conformità................................................................................... 69
Contatti locali per informazioni sulla normativa ........................................................ 70
Regolamentazione e l'ambiente informazione .......................................................... 70
ii
Page 5
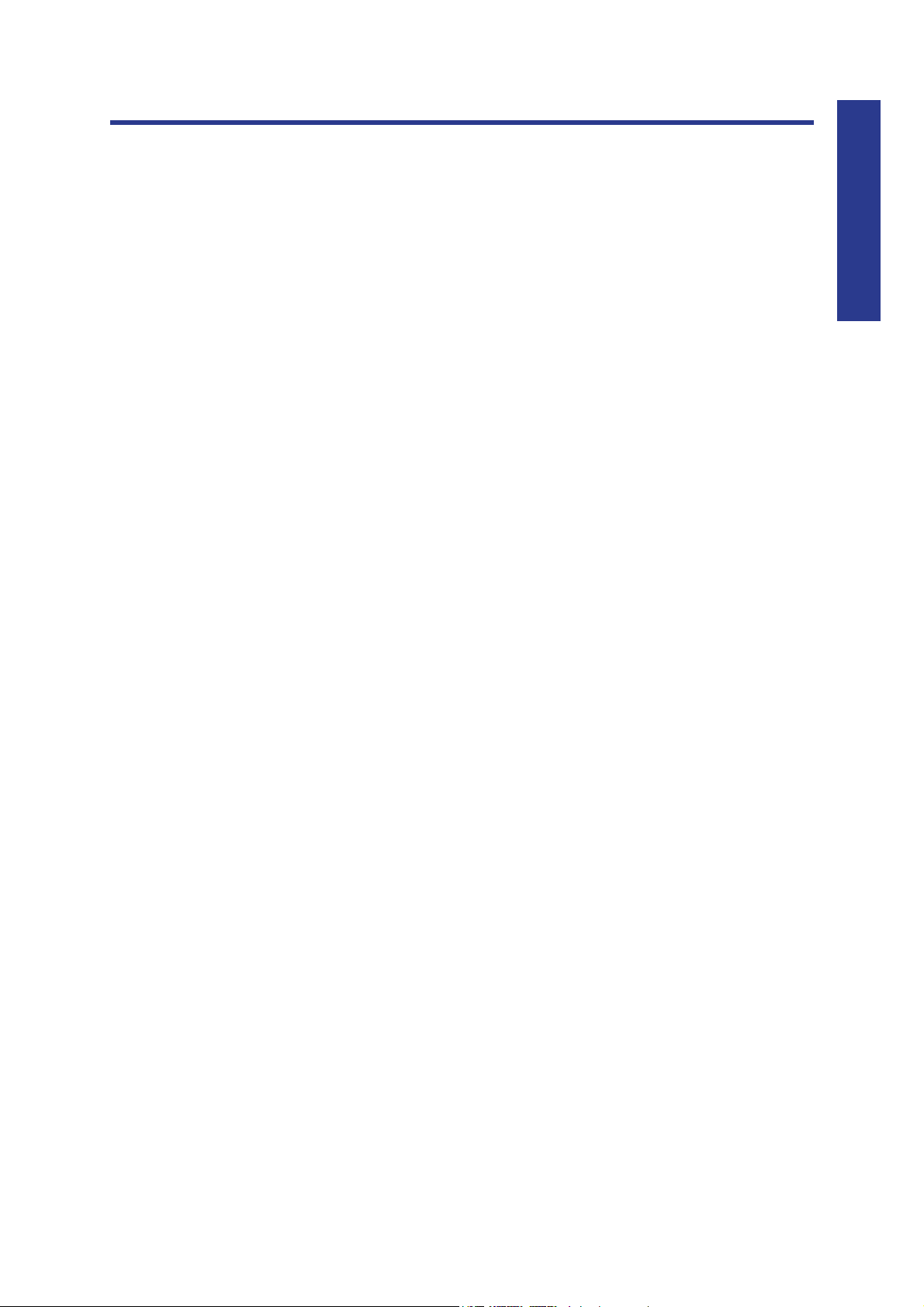
Introduzione
HP Designjet 3D Printer e HP Designjet Color 3D Printer sono sistemi progettati con l'obiettivo di
garantire la massima semplicità di utilizzo. I modelli possono essere costruiti con facilità e
rapidità, anche se non si è mai utilizzata una stampante 3D in precedenza.
Le stampanti generano modelli robusti e resistenti in HP Designjet 3D ABS Material, che
consente inoltre di forare, incidere, levigare e pitturare le proprie creazioni. HP Designjet 3D
Printer e HP Designjet Color 3D Printer rappresentano una combinazione innovativa di
hardware proprietario, software e tecnologia dei materiali.
Benvenuti nella nuova dimensione della modellazione 3D.
Come usare questo manuale
Introduzione
La presente Guida dell’utente della stampante Dimension si articola in sezioni semplici da
seguire, relative all’avvio, al funzionamento, alla manutenzione e alla risoluzione dei problemi.
Per ottimizzare le prestazioni del sistema, leggere attentamente ciascuna sezione.
All’interno della Guida dell’utente, il testo che rappresenta i Messaggi relativi all’interfaccia
visualizzati sul pannello del display viene riportato in grassetto.
Ulteriori informazioni
Sul DVD di avvio è disponibile una Guida dell'utente in formato elettronico. In questa guida
sono fornite informazioni sui seguenti argomenti:
• Risoluzione dei problemi
• Importanti note sulla sicurezza e informazioni normative
• Informazioni sui materiali di stampa supportati
• Istruzioni per l'utente dettagliate
Altre informazioni sono disponibili nel sito Web del supporto di HP.
http://www.hp.com/go/3dprinter/knowledgecenter/
1
Page 6
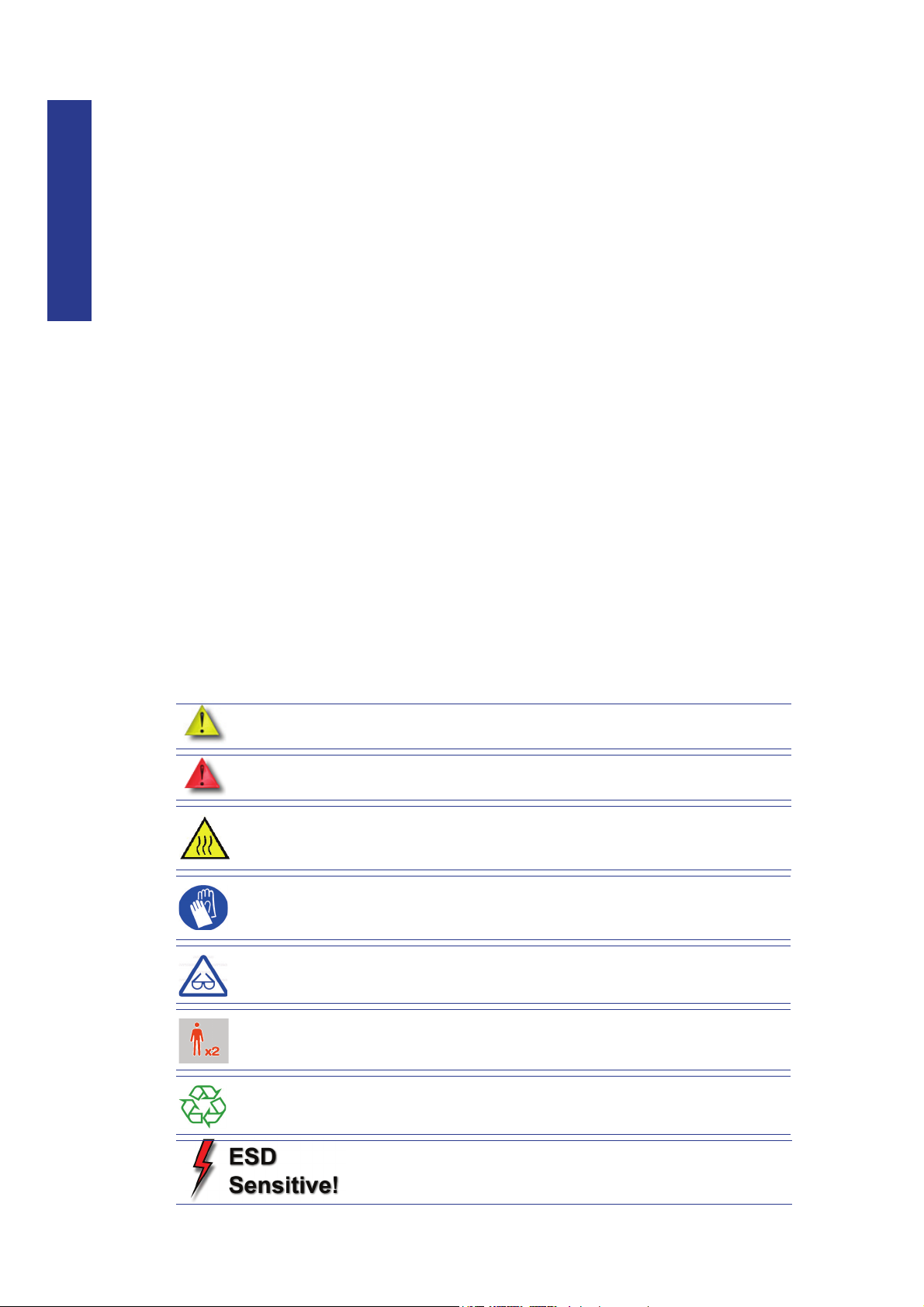
Misure di sicurezza
Introduzione
Le seguenti precauzioni garantiscono l'utilizzo appropriato della stampante e consentono di
evitarne il danneggiamento. Adottare sempre queste precauzioni.
• Utilizzare la tensione di alimentazione specificata sulla targhetta. Non sovraccaricare la
presa elettrica della stampante collegando più periferiche.
• Accertarsi di collegare la stampante a una presa elettrica dotata di messa a terra. In caso
di mancata messa a terra della stampante, potrebbero verificarsi scosse elettriche, incendi
e suscettibilità alle interferenze elettromagnetiche.
• Prima di disassemblare o riparare la stampante da soli, contattare l'addetto al servizio di
assistenza locale. Vedere la sezione Supporto nella Guida dell'utente.
• Utilizzare solo il cavo di alimentazione fornito con la stampante. Non danneggiare,
tagliare o tentare di riparare il cavo di alimentazione. Un cavo di alimentazione
danneggiato potrebbe essere causa di incendi e scosse elettriche. Sostituire un cavo
danneggiato con un altro cavo approvato.
• Non mettere a contatto metalli o liquidi (tranne quelli utilizzati nei kit di pulizia HP) con le
parti interne della stampante: potrebbero causare incendi, scosse elettriche o altri gravi
pericoli.
• Spegnere la stampante e scollegare il cavo di alimentazione dalla presa in uno dei
seguenti casi:
• In caso di fumo o odori insoliti provenienti dalla stampante
• Se la stampante produce uno strano rumore durante il normale funzionamento
• Se un pezzo di metallo o un liquido (diverso da quello utilizzato per la manutenzione
e la pulizia ordinarie) entra in contatto con le parti interne della stampante
• In caso di temporale
• In caso di interruzione di corrente
All’interno della guida vengono utilizzate le seguenti classificazioni.
ATTENZIONE: Indica una situazione potenzialmente pericolosa che, se non
evitata, potrebbe causare danni di piccola o media entità.
AVVERTENZA: Indica una situazione potenzialmente pericolosa che, se non
evitata, potrebbe causare danni di grande entità.
Superficie calda: L’indicazione di superficie calda segnala la presenza di disposi-
tivi con temperature elevate. Fare sempre molta attenzione e indossare guanti di
protezione durante l’utilizzo dei componenti riscaldati.
Guanti: Durante l’esecuzione delle procedure di manutenzione, il dispositivo
potrebbe essere caldo e potrebbe essere necessario indossare dei guanti per evitare scottature.
Occhiali protettivi: Indossare degli occhiali protettivi per evitare danni agli occhi.
Rischio di sollevamento: Sollevare il dispositivo con l’aiuto di una o più persone
per evitare seri danni.
Riciclo: Utilizzare procedure di riciclo appropriate per i materiali e la confezione.
Scariche elettrostatiche (ESD): Utilizzare le normali
precauzioni contro le scariche elettrostatiche (ESD) durante
l’utilizzo del dispositivo o nei pressi dei componenti elettrici.
2
Page 7
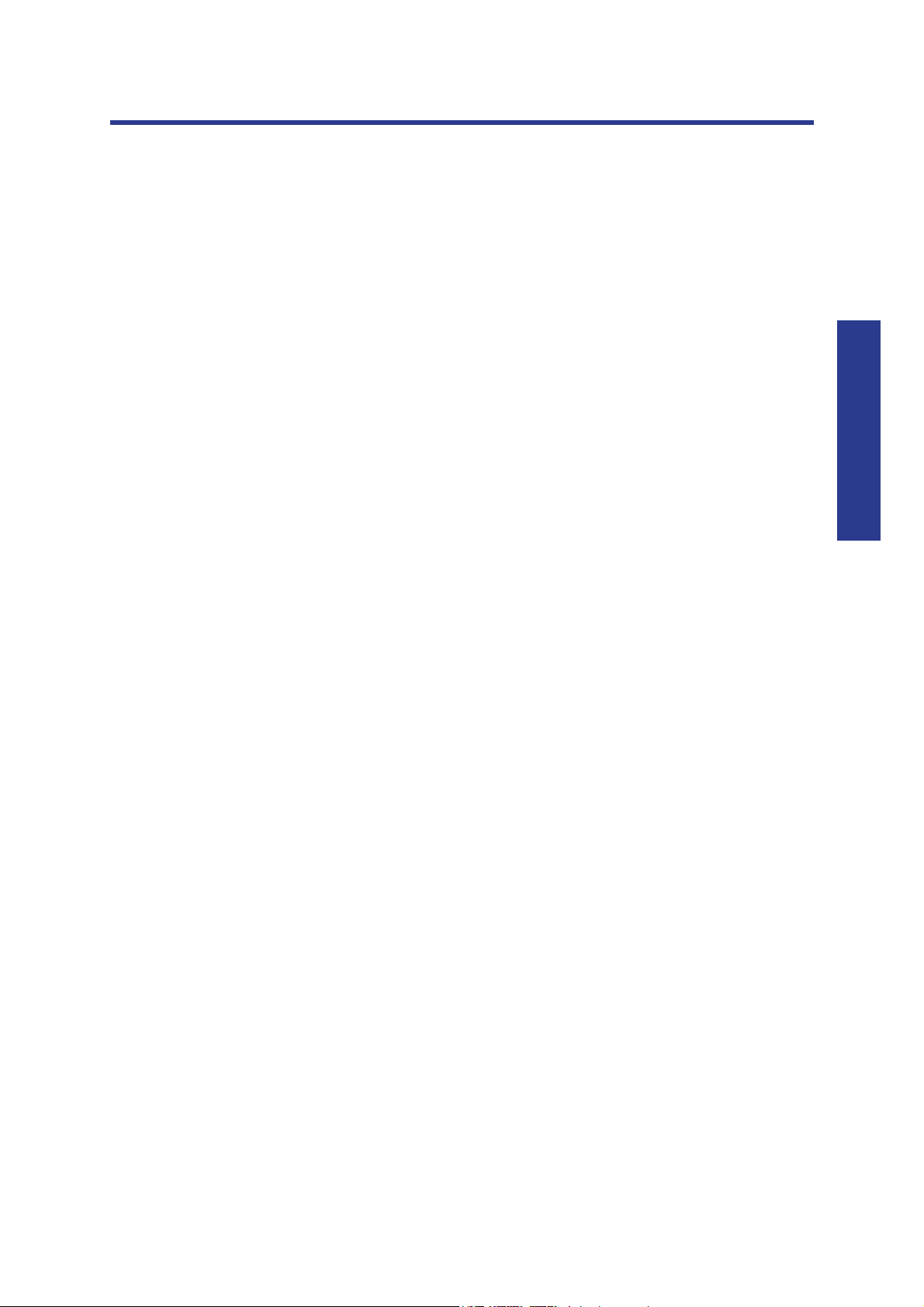
Panoramica
HP Designjet 3D Printer e HP Designjet Color 3D Printer generano modelli da file STL CAD. La
stampante consente di creare modelli tridimensionali mediante l'estrusione di una sfera in
materiale ABS, attraverso una testa di estrusione controllata tramite computer. I modelli prodotti
sono di elevata qualità e immediatamente pronti per l'uso.
HP Designjet 3D Printer e HP Designjet Color 3D Printer sono costituiti da due componenti
fondamentali: la stampante 3D e l'area materiali. HP Designjet 3D Software Solution è il
software di pre-elaborazione compatibile con le piattaforme Windows XP Pro, Windows Vista e
Windows 7.
Le dimensioni massime dei modelli generati da HP Designjet 3D Printer sono di 203 x 152 x
152 mm (8 x 6 x 6 pollici), mentre quelle dei modelli generati da HP Designjet Color 3D Printer
sono di 203 x 203 x 152 mm (8 x 8 x 6 pollici). Ciascuna cartuccia di materiale contiene 700
cc di materiale utilizzabile (sufficiente per costruire in modo continuo per 48 ore senza dover
ricaricare). È possibile aggiungere una seconda area materiali facoltativa per prolungare i
tempi di costruzione.
Panoramica
3
Page 8
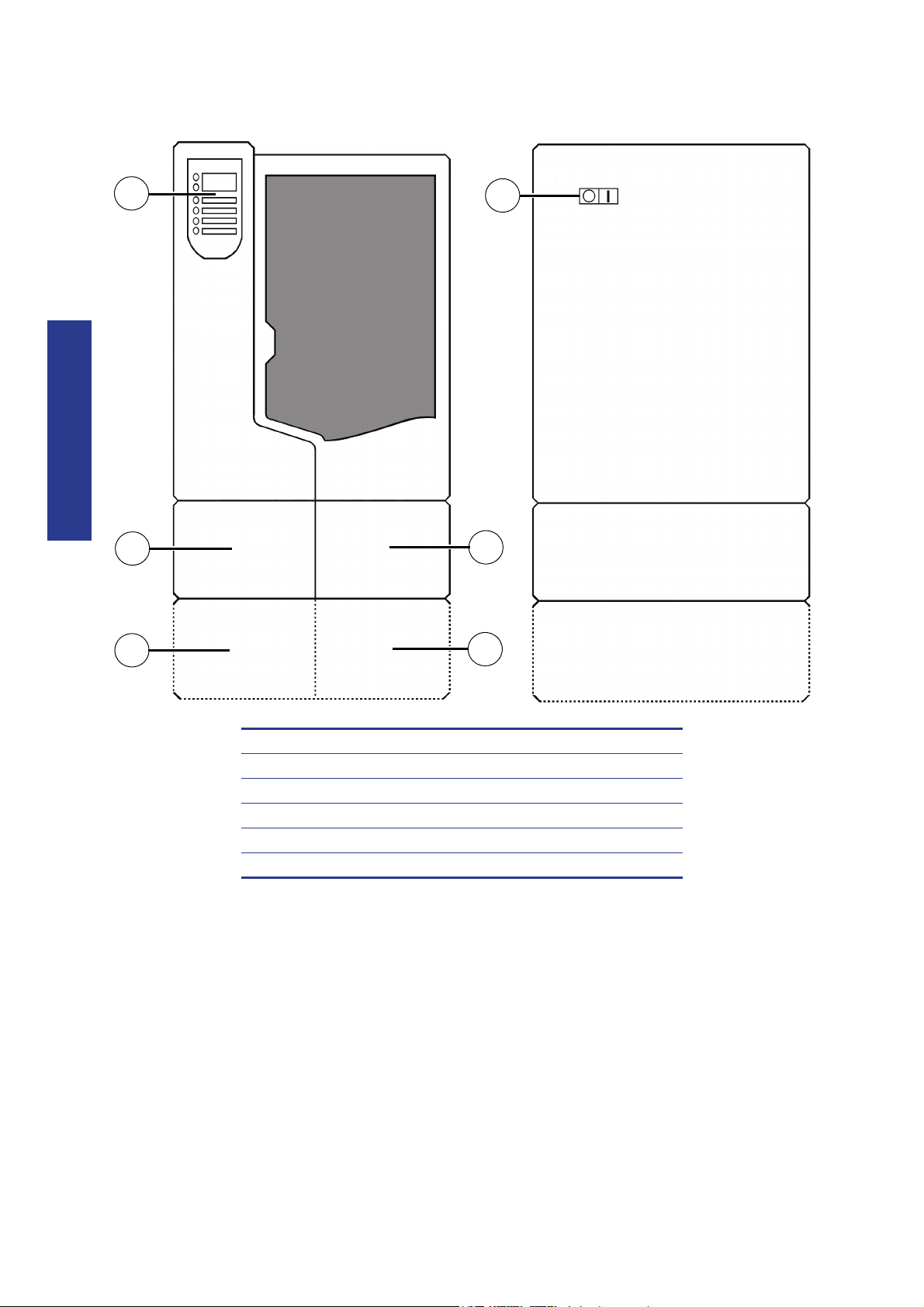
Figura 1 Vista anteriore e laterale sinistra della stampante
2
3
4
5
1
6
Panoramica
1 Pannello del display
2 Area materiali, lato per supporti
3 Area materiali aggiuntiva, lato per supporti
4 Area materiali aggiuntiva, lato per modelli
5 Area materiali, lato per modelli
6Interruttore
4
Page 9
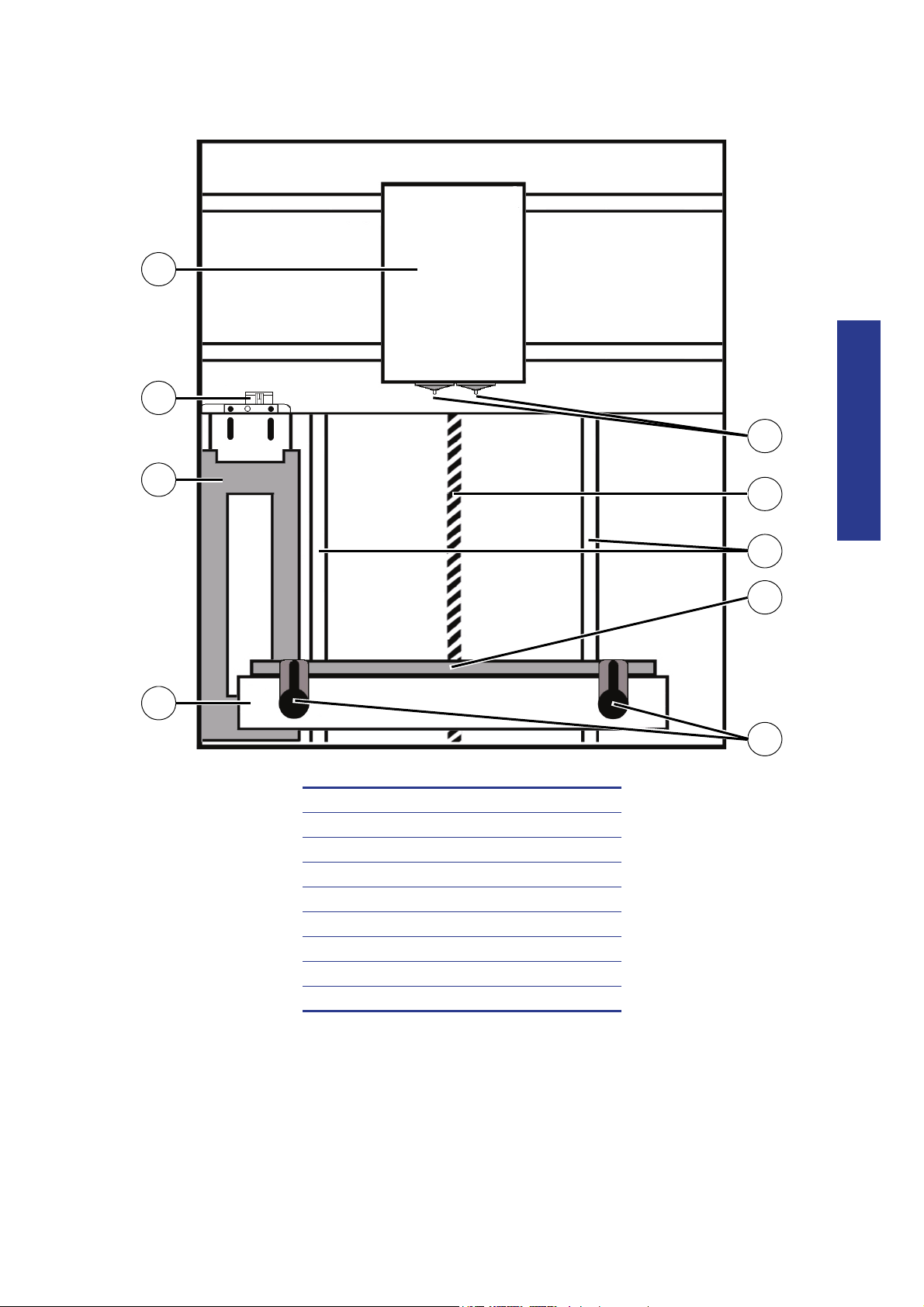
Figura 2 Vista anteriore della camera interna
2
5
3
4
6
7
8
9
1
Panoramica
1Testa di estrusione
2Unità spazzola
3 Cestino per gli scarti
4Piastra Z-Stage
5 Fermi per piano di lavoro (2)
6Piano di lavoro
7 Vite principale Z-Stage
8 Barre della guida Z-Stage
9Ugelli di estrusione
5
Page 10
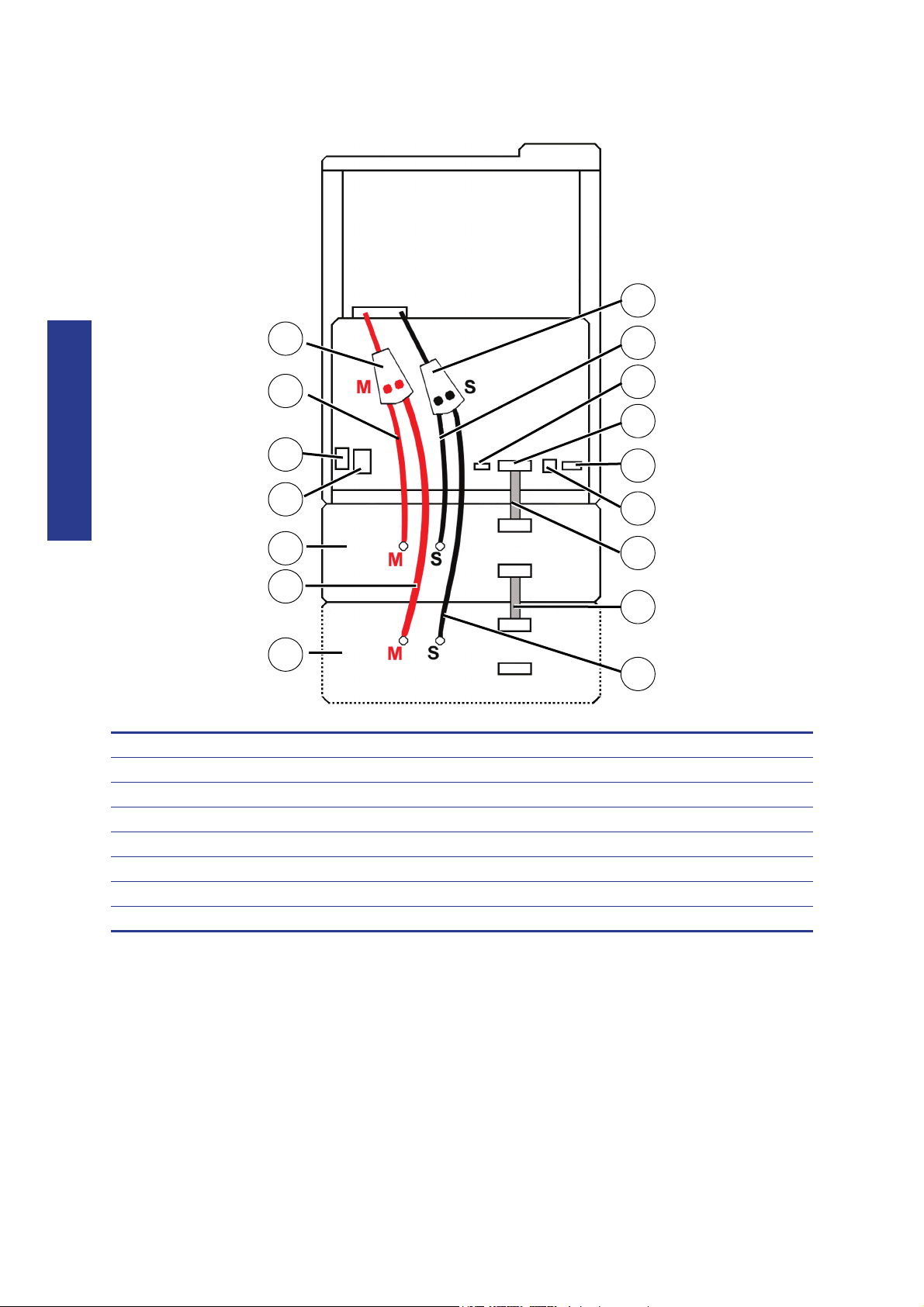
Figura 3 Vista posteriore della stampante
1
2
3
4
5
6
7
8
9
10
11
12
13
14
15
16
Panoramica
1 Presa a Y materiale per il modello 9 Tubo materiale per il supporto
2Tubo materiale modello 10 Connessione UPS
3 Presa di alimentazione 11 Presa cavo area materiali
4 Interruttore 12 Presa di rete RJ-45
5 Area materiali 13 Presa cavo di diagnostica
6 Tubo materiale per il modello aggiuntivo 14 Cavo di comunicazione area materiali
7 Area materiali aggiuntiva 15 Cavo di comunicazione area materiali aggiuntivo
8 Presa a Y materiale per il supporto 16 Tubo materiale di supporto aggiuntivo
6
Page 11
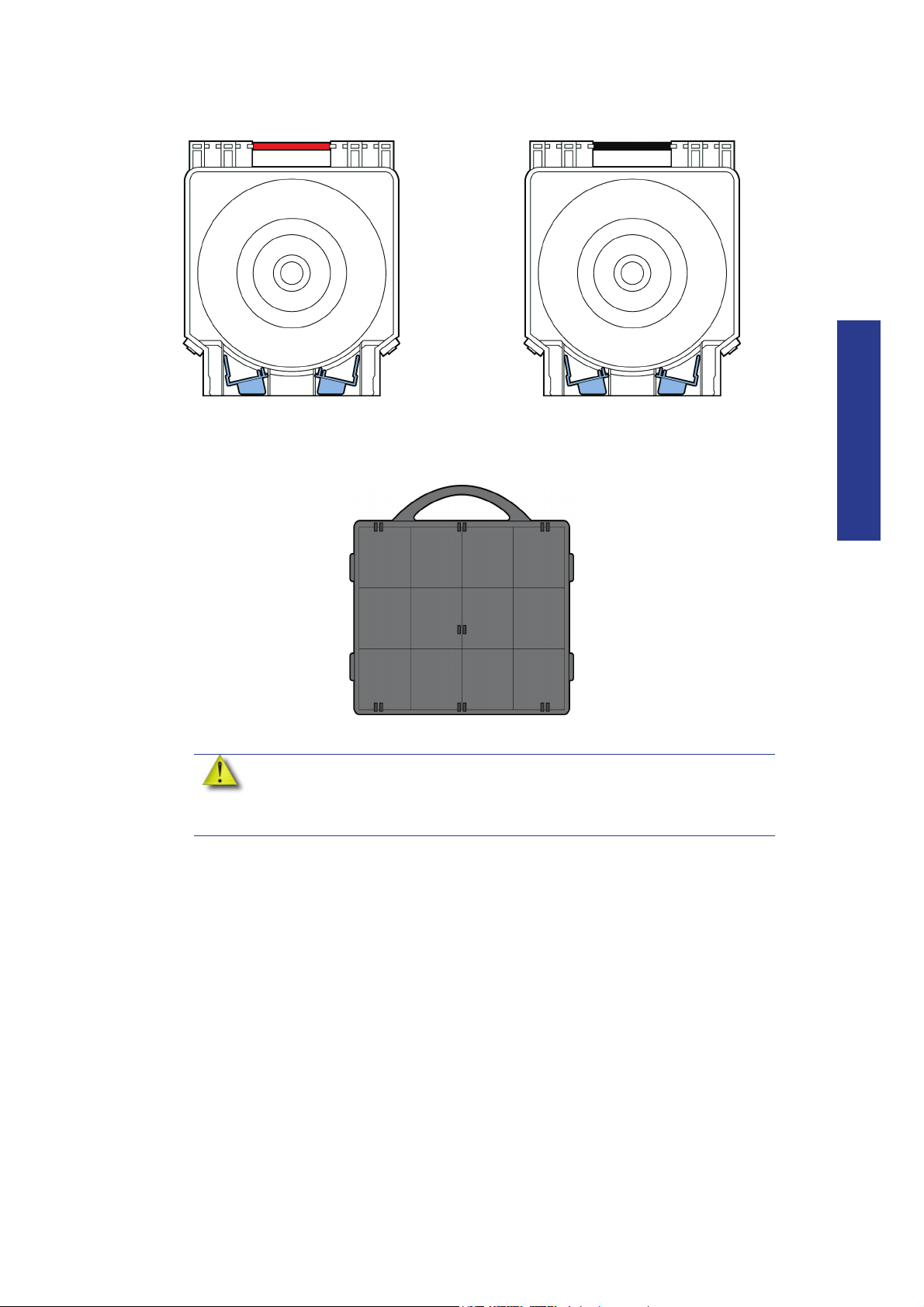
Figura 4 Bobine e cartucce materiale
Cartuccia materiale per il supporto
Cartuccia materiale per il modello
Piano di lavoro
Figura 5 Piano di lavoro
Panoramica
ATTENZIONE: NON riutilizzare i piani di lavoro. Se un piano di lavoro viene
riutilizzato, potrebbero verificarsi errori di calibrazione, qualità delle parti
ridotta e perdita di estrusione. Il rivenditore HP mette a disposizione piani di
lavoro aggiuntivi.
7
Page 12
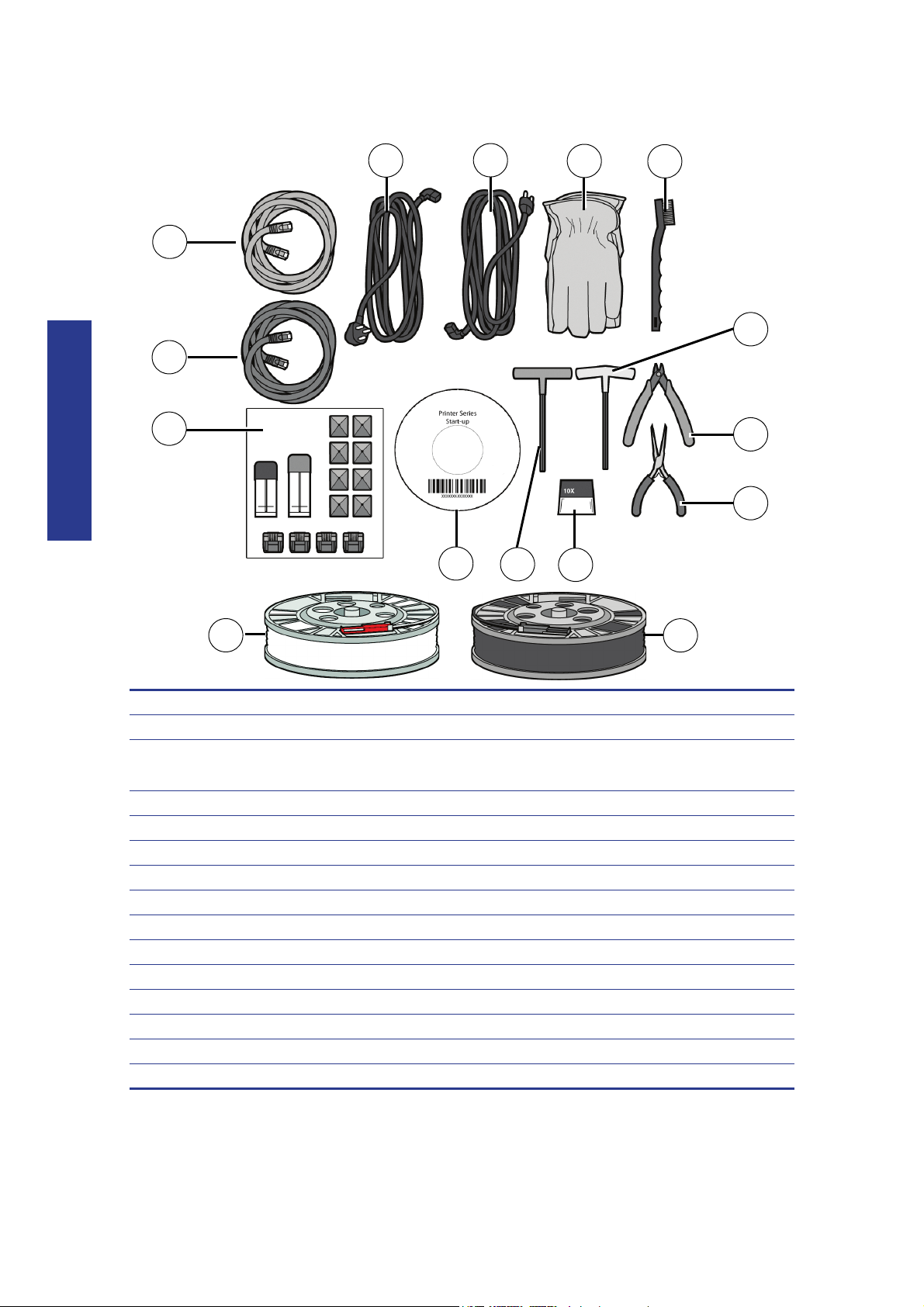
Figura 6 Contenuto del kit di avvio
2
1
3
6
5
15
14
13
10
9
11
12
7
4
8
A
B
C
D
Panoramica
1 Cavo crossover (arancione)
2Cavo di rete (blu)
3 Kit di sostituzione della puntina (A. Puntina di supporto B. Puntina del modello
C. 8 Coperture delle puntine D. 4 Unità spazzola)
4 Bobina materiale per il modello
5DVD di avvio
6 Chiave con impugnatura a T da 1/8 pollici (rosso)
7 Lente di ingrandimento 10x
8 Bobina materiale per il supporto
9 Pinze a becco
10 Ta gli eri ni
11 Chiave con impugnatura a T da 7/64 pollici (giallo)
12 Spazzola metallica
13 G u a n t i
14 Cavo di alimentazione (Europa)
15 Cavo di alimentazione (Gran Bretagna)
8
Page 13
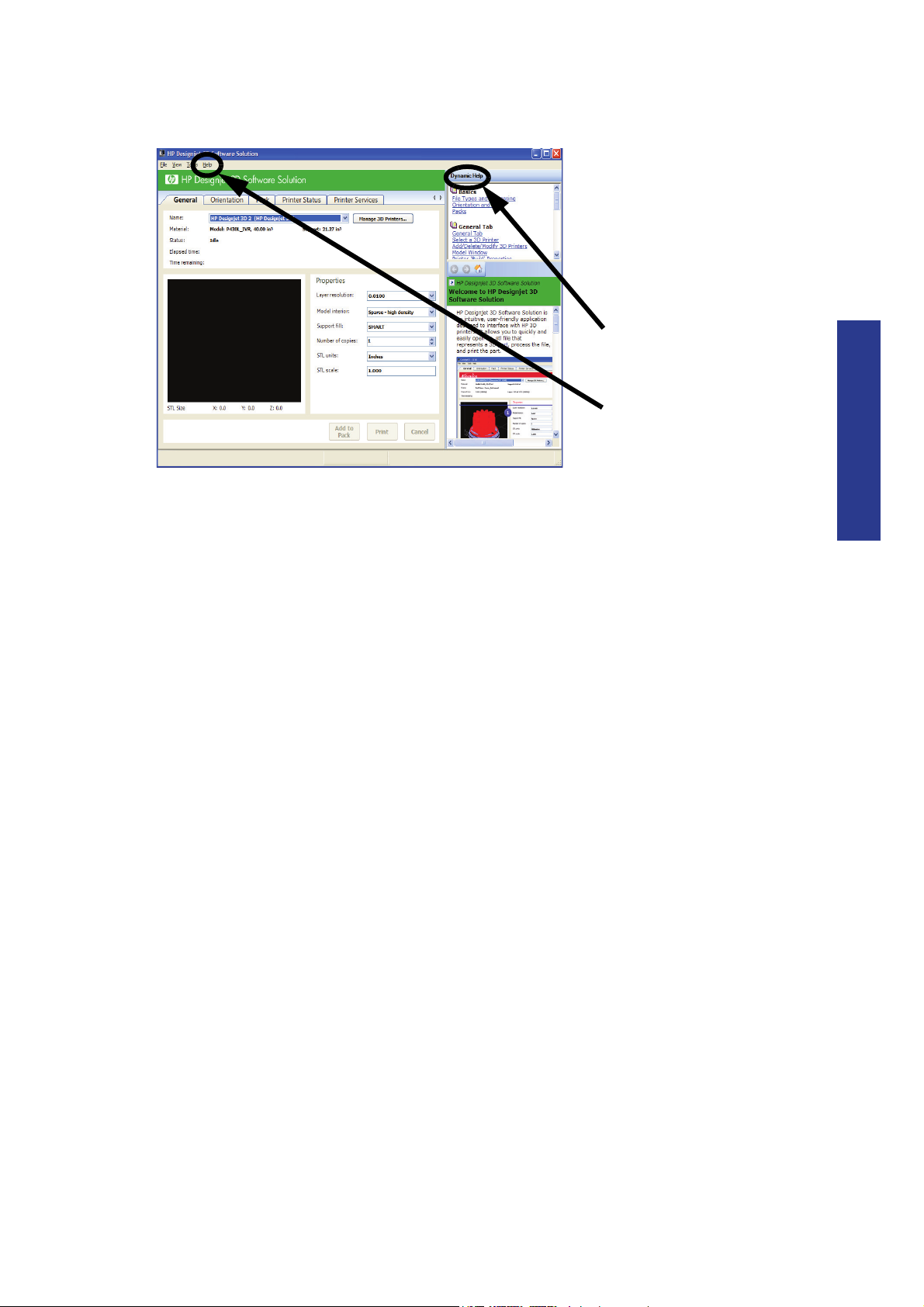
Per saperne di più
World Wide Web
Ulteriori informazioni sono disponibili all’indirizzo:
http://www.hp.com/go/3dprinter/knowledgecenter
Guida in linea di HP
Designjet 3D Software
Solution
All’interno della guida
dinamica dell’applicazione
sono disponibili semplici
istruzioni di funzionamento
relative a HP Designjet 3D
Software Solution. La guida
di HP Designjet 3D
Software Solution è
accessibile anche dalla
barra dei menu -
Help>Contents.
Panoramica
9
Page 14
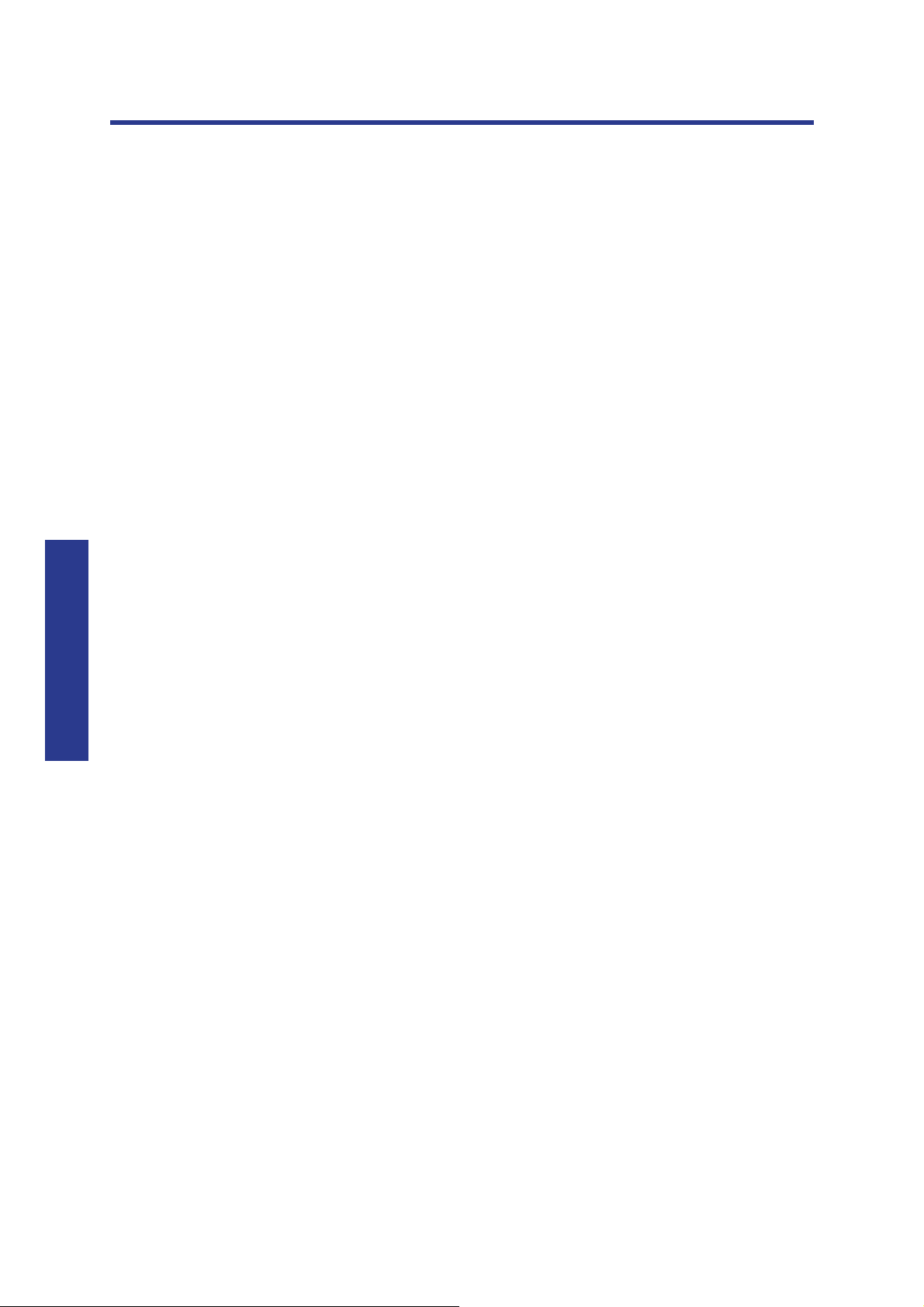
Configurazione
Configurare la stampante e le aree materiali in base alle istruzioni di assemblaggio fornite con
la stampante.
Installazione del software
Esistono due programmi software che funzionano con i sistemi HP Designjet 3D e HP Designjet
Color 3D:
1. HP Designjet 3D Software Solution, installato sulla stazione di lavoro, elabora i file STL per
la stampa e comunica con la stampante dalla stazione di lavoro.
2. Il firmware del sistema, vale a dire il sistema operativo installato sulla stampante, controlla
le funzioni della stampante.
Configurazione
Installazione di HP Designjet 3D Software Solution:
1. Individuare il DVD di avvio nel kit di avvio e inserirlo nella stazione di lavoro (PC).
2. Fare clic sul pulsante Installa Install HP Designjet 3D Software Solution:
3. Seguire le istruzioni visualizzate per completare il caricamento di HP Designjet 3D
Software Solution sulla stazione di lavoro.
Installazione del firmware sulla stazione di lavoro:
1. Fare clic sul pulsante Installa firmware per caricare il firmware sulla stazione di lavoro. In
seguito verrà chiesto di caricare il firmware anche sulla stampante.
2. Seguire le istruzioni visualizzate per completare l'installazione del firmware sulla stazione
di lavoro.
3. Installare il firmware sulla stampante, Vedere “Installazione del firmware sulla stampante” a
pagina14
Installazione in rete della stampante
La stampante può essere connessa alla stazione di lavoro tramite la rete o tramite una
connessione diretta.
Connessione tramite una rete:
1. Individuare il cavo di rete (blu) nel kit di avvio.
10
2. Collegare il cavo di rete tra la stampante e l'hub di rete.
3. Creazione della comunicazione, vedere “Creazione della comunicazione in una rete
dinamica:” a pagina11 nel caso si utilizzi una rete dinamica oppure “Creazione di una
comunicazione in una rete statica:” a pagina12 nel caso si utilizzi una rete statica.
Page 15
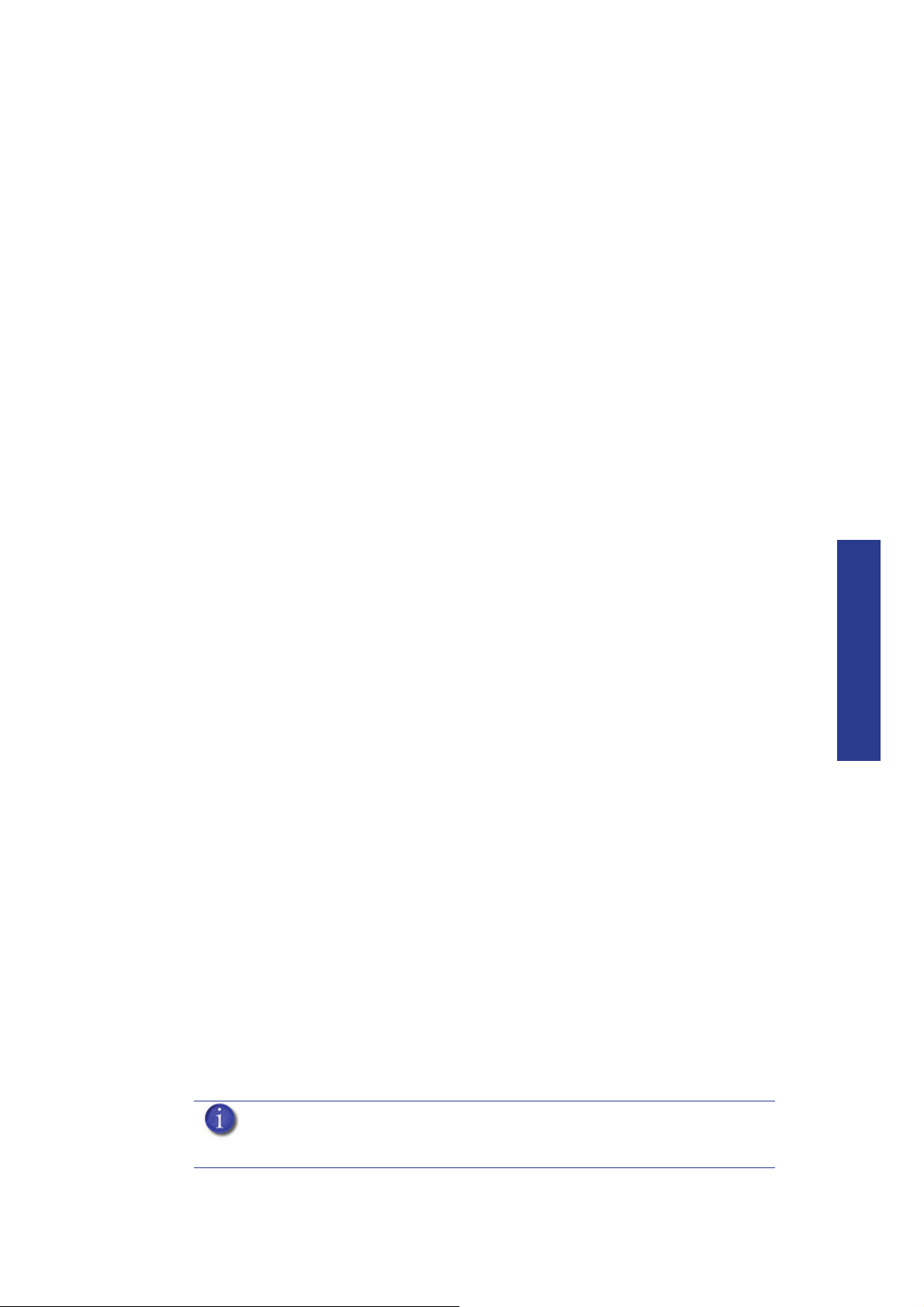
Connessione diretta a una stazione di lavoro:
1. Individuare il cavo crossover (arancione) nel kit di avvio.
2. Collegare il cavo crossover tra la stampante e la porta di rete sulla stazione di lavoro.
3. Creazione della comunicazione, vedere “Creazione di una comunicazione in una rete
statica:” a pagina12
Comunicazione di rete con la stampante
Prima di inviare i file da costruire, è necessario stabilire una comunicazione di rete tra la
stazione di lavoro e la stampante. La modalità di creazione di questa comunicazione con un
indirizzo IP dipende dalla configurazione della rete e della stazione di lavoro. Se la rete è
configurata per l'utilizzo del protocollo DHCP (Dynamic Host Configuration Protocol), il server
DHCP assegnerà automaticamente un indirizzo IP dinamico alla stampante. Questa è
l'impostazione predefinita della stampante HP Designjet e solitamente utilizzata in reti di grandi
dimensioni. In alcuni casi potrebbe essere necessario specificare manualmente un indirizzo IP
statico della stampante in HP Designjet 3D Software Solution.Gli indirizzi IP statici vengono
spesso utilizzati in reti di piccole dimensioni.Attenersi alle istruzioni riportate di seguito per
configurare la stazione di lavoro e la rete.
Creazione della comunicazione in una rete dinamica:
Se si opera in una rete dinamica (o in caso di dubbi sul tipo di rete), attenersi alla procedura
riportata di seguito per consentire a HP Designjet 3D Software Solution di “individuare” la
stampante in uso e stabilire una comunicazione.
1. Collegare il cavo di rete tra la stampante e l'hub di rete.
2. Accertarsi che la stampante sia accesa e specificare il nome dispositivo univoco (UDN)
della stampante.
a. Dalla schermata Inattiva (o Pronto per modell), premere
Manutenzione sul pannello del display. Sul pannello verrà
visualizzato Manutenzione e la versione del software.
b. Sul pannello del display premere Sistema.
c. Sul pannello del display premere Imposta rete. Nella finestra
superiore viene visualizzato il messaggio: Amministratore di
rete - Indirizzo IP dinamico; UDN.
d. Qui viene visualizzato il nome dispositivo univoco (Unique
Device Name - UDN) della stampante. Questo valore è
preimpostato e non può essere modificato.
3. Dalla stazione di lavoro, avviare HP Designjet 3D Software Solution.
4. Dalla scheda Generale, fare clic sul pulsante Gestisci stampanti 3D.
5. Fare clic sul pulsante Aggiungi da rete nell'angolo inferiore destro della finestra.
6. Nella finestra principale viene visualizzata una nuova finestra, Aggiungi stampante 3D, in
cui viene elencata la stampante in uso (identificata dal relativo UDN). Fare clic sulla
stampante in questa finestra e immettere un nome e un percorso nella parte inferiore della
finestra.
Configurazione
7. Fare clic su Aggiungi stampante per completare la procedura ed iniziare a stampare.
Chiudere la finestra pop-up della stampante 3D.
NOTA: Se la stampante non viene visualizzata nella finestra Aggiungi
stampante 3D, significa che non si sta utilizzando una rete dinamica ed è
necessario impostare un indirizzo di rete statico.
11
Page 16
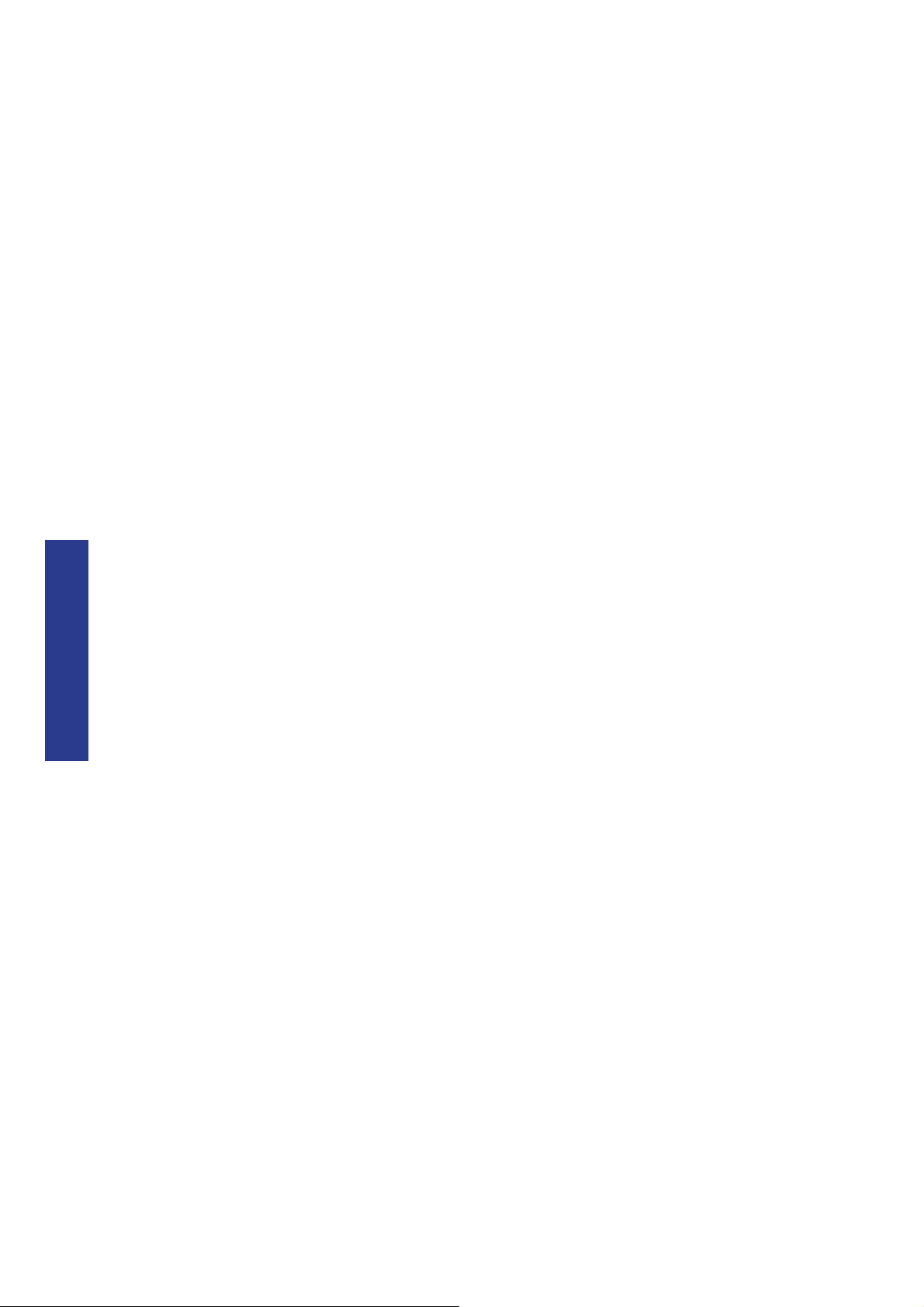
Configurazione
Creazione di una comunicazione in una rete statica:
Se si utilizza una rete statica o si connette la stampante direttamente alla stazione di lavoro, è
necessario specificare le informazioni relative all'indirizzo IP statico sia sulla stazione di lavoro
che sulla stampante. Se si utilizza una rete statica e il computer dispone già dell'accesso di
rete, vedere “Impostazione della rete statica sulla stampante:” a pagina13
1. Specificare le informazioni relative all'indirizzo IP statico sulla stazione di lavoro:
a. Per Windows XP, vedere “Impostazione dell'indirizzo di rete statico in Windows
XP:” a pagina12
b. Per Windows Vista, vedere “Impostazione dell'indirizzo di rete statico in Windows
Vista:” a pagina12
c. Per Windows 7, vedere “Impostazione dell'indirizzo di rete statico in Windows 7:” a
pagina13
2. Specificare le informazioni relative all'indirizzo IP statico sulla stampante, vedere
“Impostazione della rete statica sulla stampante:” a pagina13
3. Creazione della comunicazione, vedere “Creazione della comunicazione:” a pagina14
Impostazione dell'indirizzo di rete statico in Windows XP:
1. Dalla stazione di lavoro aprire il Pannello di controllo e fare doppio clic su Connessioni di
rete.
2. Fare clic con il pulsante destro del mouse su Connessione alla rete locale (LAN) e scegliere
Proprietà.
3. Selezionare Protocollo Internet (TCP/IP) dall'elenco.
4. Fare clic sul pulsante Proprietà.
5. Selezionare l'opzione Utilizza il seguente indirizzo IP.
6. Immettere l'indirizzo IP, la subnet mask e il gateway predefinito. Contattare
l'amministratore IT o il provider di servizi Internet per informazioni relative all'indirizzo IP.
L'indirizzo IP deve essere diverso da quello della stazione di lavoro; il gateway e la subnet
mask predefiniti devono corrispondere a quelli della stazione di lavoro. Immettere
l'indirizzo IP, la subnet mask e il gateway predefiniti.
7. Al termine, fare clic sul pulsante OK. Chiudere qualsiasi finestra di connessione alla rete
aperta.
Impostazione dell'indirizzo di rete statico in Windows Vista:
1. Dalla stazione di lavoro fare clic sul menu Start.
2. Fare clic sul pulsante Pannello di controllo.
3. Fare doppio clic su Rete e Internet.
4. Fare doppio clic sull'icona Centro connessioni di rete e condivisione.
5. Fare clic su Gestisci connessioni di rete.
6. Fare clic con il pulsante destro del mouse su Connessione alla rete locale (LAN) e scegliere
Proprietà.
7. Selezionare Protocollo Internet versione 4 (TCP/IPv4) dall'elenco.
12
8. Fare clic sul pulsante Proprietà.
9. Selezionare l'opzione Utilizza il seguente indirizzo IP.
10. Immettere l'indirizzo IP, la subnet mask e il gateway predefinito. Contattare
l'amministratore IT o il provider di servizi Internet per informazioni relative all'indirizzo IP.
L'indirizzo IP deve essere diverso da quello della stazione di lavoro; il gateway e la subnet
mask predefiniti devono corrispondere a quelli della stazione di lavoro. Immettere
l'indirizzo IP, la subnet mask e il gateway predefiniti.
Page 17
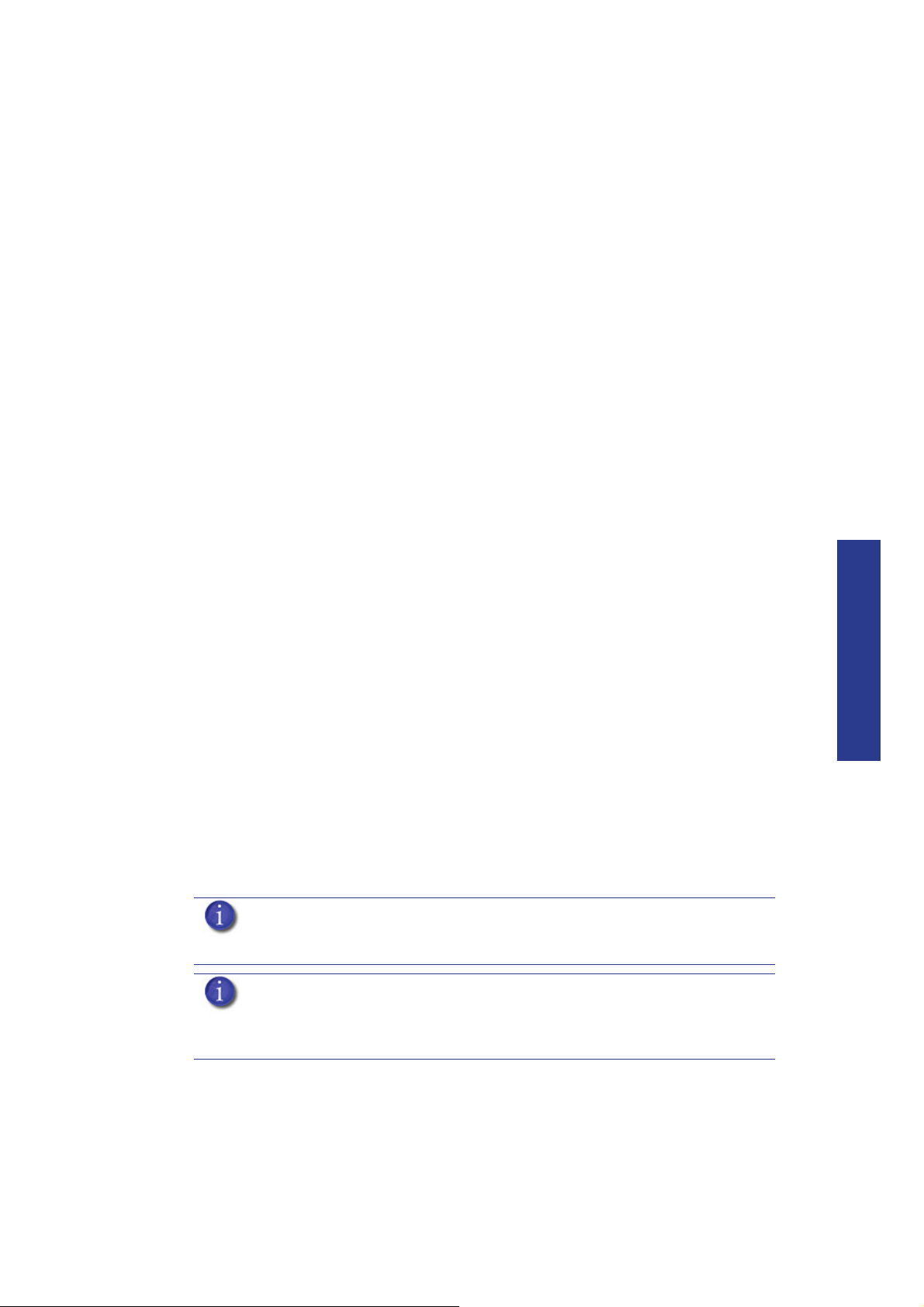
11 . Al termine, fare clic sul pulsante OK. Chiudere qualsiasi finestra di connessione alla rete
aperta.
Impostazione dell'indirizzo di rete statico in Windows 7:
1. Dalla stazione di lavoro fare clic sul menu Start.
2. Fare clic sul pulsante Pannello di controllo.
3. Fare doppio clic su Rete e Internet.
4. Fare doppio clic sull'icona Centro connessioni di rete e condivisione.
5. Fare doppio clic su Connessione alla rete locale (LAN).
6. Fare clic sul pulsante Proprietà.
7. Selezionare Protocollo Internet versione 4 (TCP/IPv4) dall'elenco.
8. Fare clic sul pulsante Proprietà.
9. Selezionare l'opzione Utilizza il seguente indirizzo IP.
10. Immettere l'indirizzo IP, la subnet mask e il gateway predefinito. Contattare
l'amministratore IT o il provider di servizi Internet per informazioni relative all'indirizzo IP.
L'indirizzo IP deve essere diverso da quello della stazione di lavoro; il gateway e la subnet
mask predefiniti devono corrispondere a quelli della stazione di lavoro. Immettere
l'indirizzo IP, la subnet mask e il gateway predefiniti.
11 . Al termine, fare clic sul pulsante OK. Chiudere qualsiasi finestra di connessione alla rete
aperta.
Impostazione della rete statica sulla stampante:
1. Chiedere l’indirizzo di rete statico al proprio amministratore.
2. Dalla schermata Inattiva (o Pronto per modell), premere Manutenzione sul pannello del
display. Sul pannello verrà visualizzato Manutenzione e la versione del software.
3. Premere Sistema.
4. Premere Imposta rete. Nella finestra superiore viene visualizzato il messaggio:
Amministratore di rete - Indirizzo IP statico; UDN.
5. Premere IP statico per visualizzare le impostazioni correnti. Ad esempio:
Indirizzo IP:172.016.075.020 o 198.000.000.001
Indirizzo NM:255.255.000.000
Indirizzo GW:172.018.100.002
NOTA: questi sono gli indirizzi predefiniti che DEVONO essere modificati in
funzione della rete. La stampante continuerà a riavviarsi finché tali valori non
verranno modificati.
NOTA: L'indirizzo IP deve essere diverso da quello della stazione di lavoro; il
gateway e la subnet mask predefiniti devono corrispondere a quelli della
stazione di lavoro. Immettere l'indirizzo IP, la subnet mask e il gateway
predefiniti.
Configurazione
6. Aggiornare l'indirizzo IP:
Premere Incremento per aumentare il valore di una cifra alla volta.
Premere Cifra successiva per spostare il cursore di una posizione verso destra.
Premere Cifra precedente per spostare il cursore di una posizione verso sinistra.
7. Utilizzare le tre funzioni elencate in precedenza per impostare l’indirizzo IP.
13
Page 18
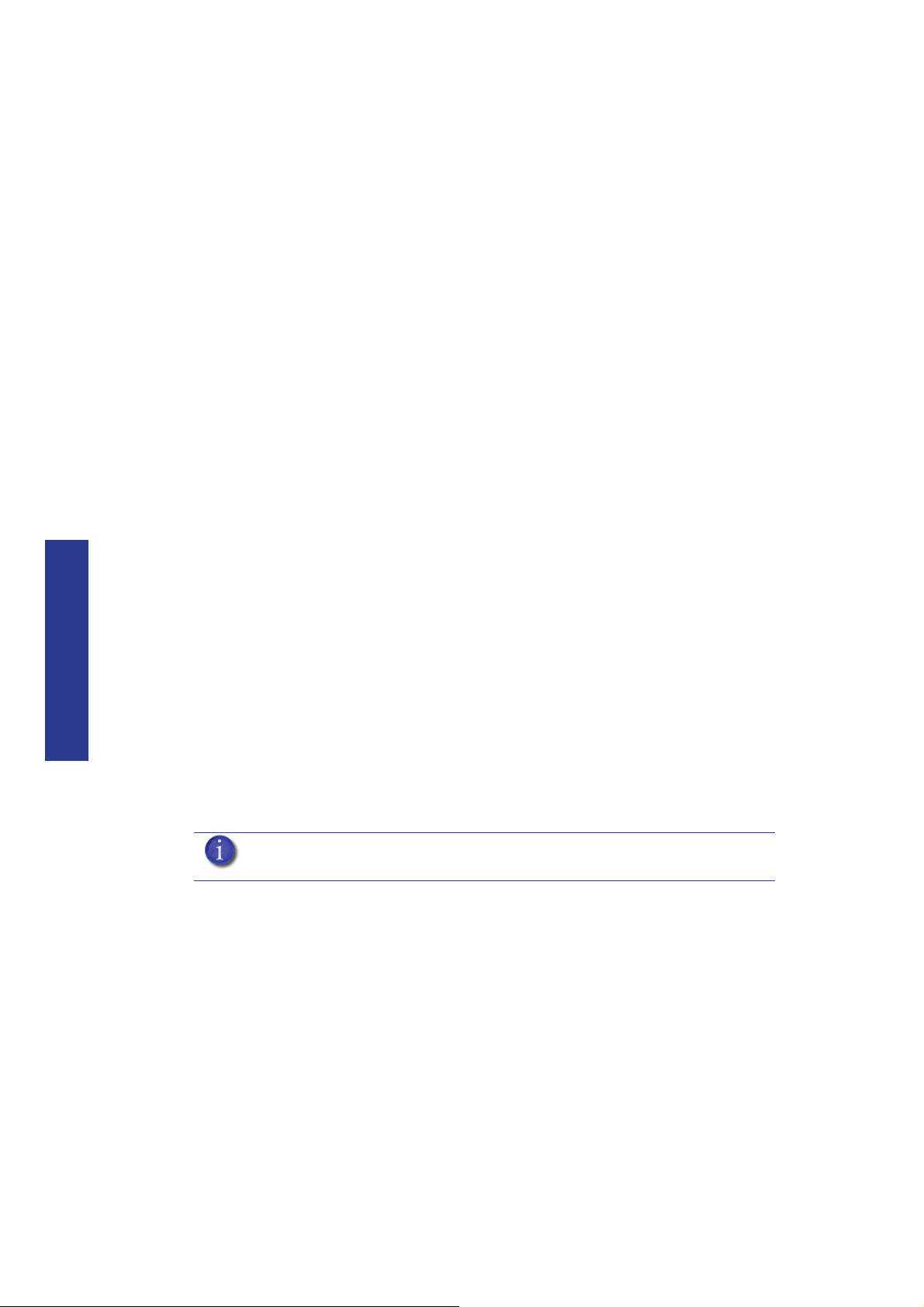
8. Dopo aver impostato l’ultimo numero dell’indirizzo IP, spostare il cursore di un’altra
posizione verso destra. Il cursore si sposta sull’indirizzo NM (Netmask). Seguire la
medesima procedura per impostare gli indirizzi NM (Netmask) e GW (Gateway).
9. Una volta impostati gli indirizzi, sul pannello del display premere Finito. Sul display
comparirà Modificare IP, Netmask e Gateway?
10. Premere Sì. Sul pannello verrà visualizzato Ripristino rete.
11 . Premere Fine finché non viene visualizzata la modalità Inattiva.
Creazione della comunicazione:
1. Dalla stazione di lavoro, avviare HP Designjet 3D Software Solution.
a. Dalla scheda Generale, fare clic sul pulsante Gestisci stampanti
3D.
b. Fare clic sul pulsante Aggiungi da rete in basso a destra nel
finestra.
c. Nella finestra principale viene visualizzata una nuova finestra,
Aggiungi stampante 3D, in cui viene elencata la stampante in
uso (identificata dal relativo UDN). Fare clic sulla stampante in
questa finestra e immettere un nome e un percorso nella parte
inferiore della finestra.
d. Fare clic su Aggiungi stampante per completare l'operazione.
Chiudere la finestra Aggiungi stampante 3D.
Configurazione
2. Se la stampante in uso non viene visualizzata nella finestra Aggiungi stampante 3D,
aggiungere l'indirizzo IP della stampante manualmente.
a. Dalla scheda Generale, fare clic sul pulsante Gestisci stampanti
3D.
b. Fare clic sul pulsante Aggiungi manualmente nell'angolo
inferiore destro della finestra.
c. Nel finestra Aggiungi stampante 3D immettere un nome e un
percorso nei campi appropriati.
d. Inserire l’indirizzo IP della stampante nel campo appropriato,
che dovrà corrispondere a quello elencato al passaggio 6.
e. Dall'elenco a discesa selezionare il tipo di stampante in uso, HP
Designjet 3D o HP Designjet Color 3D.
NOTA: Se è connessa una sola stampante, questa sarà l'unica visualizzata
nell'elenco.
f. Fare clic su Aggiungi stampante per completare l'operazione.
Chiudere la finestra Aggiungi stampante 3D.
3. Se non si riesce a connettere la stampante alla stazione di lavoro, contattare
l'amministratore di rete.
Installazione del firmware sulla stampante
14
1. Sul pannello del display, premere Manutenzione.
2. Premere Sistema.
3. Premere Carica aggiornamento. Verranno visualizzati l'indirizzo IP della stampante e il
messaggio "Inviare aggiornamento dalla stazione di lavoro".
4. Dalla stazione di lavoro aprire HP Designjet 3D Software Solution facendo doppio clic
sull'icona HP Designjet 3D Software Solution.
5. Fare clic sulla scheda Servizi della Stampante.
Page 19
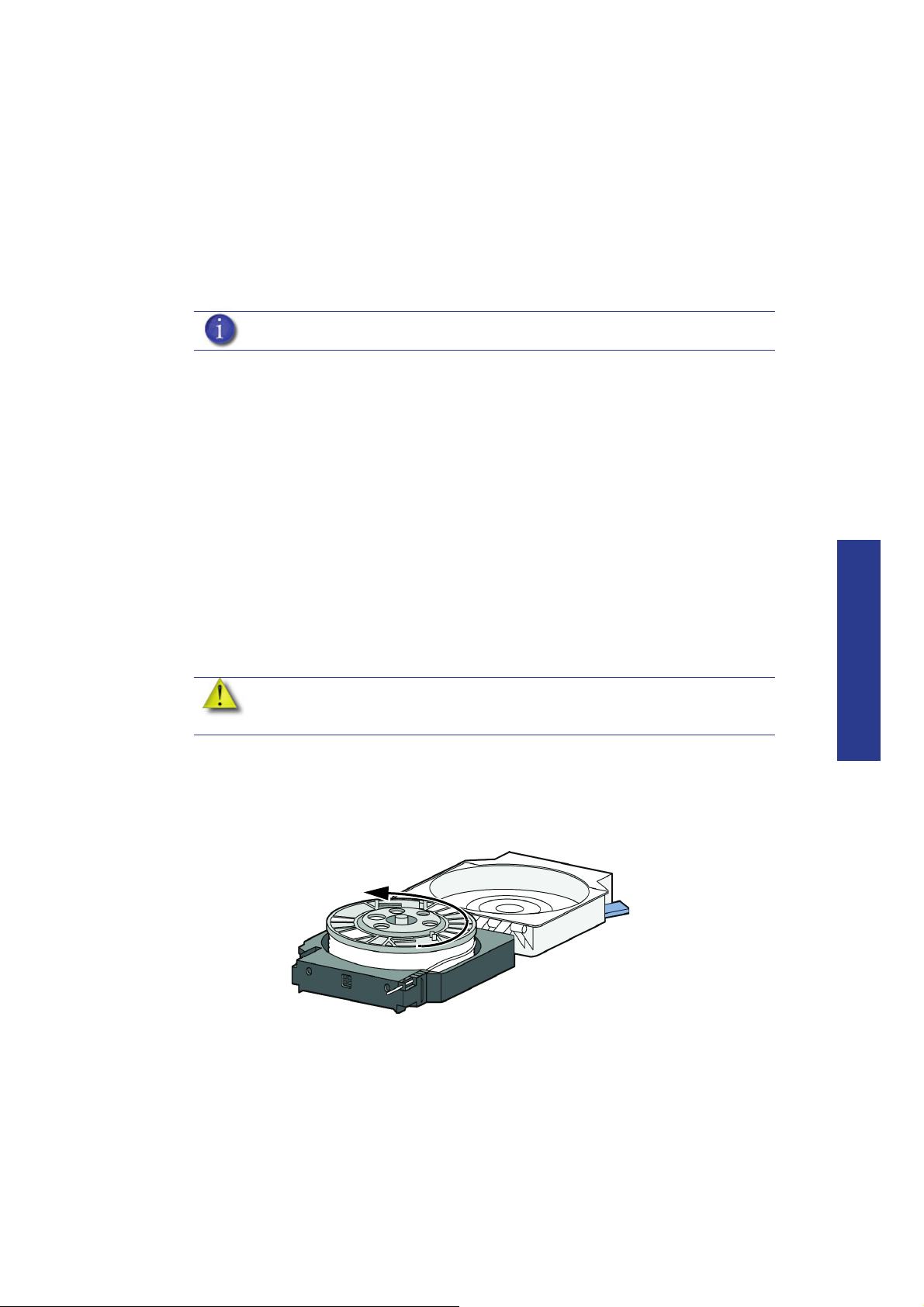
6. Dall'elenco a discesa selezionare la stampante in uso e fare clic sul pulsante Aggiorna
software.
7. In HP Designjet 3D Software Solution passare alla directory in cui si trova il file del
firmware e selezionare il file HP Designjet 3D.upg per HP Designjet 3D o il file HP
Designjet Color 3D.upg per HP Designjet Color 3D. A questo punto avrà inizio il
download del firmware sulla stampante.
8. Al termine della verifica del firmware, sul display della stampante verrà visualizzato il
messaggio "Riavviare per compl. l'aggiornamento?". Premere Sì. La stampante caricherà
quindi il firmware, si riavvierà e tornerà alla modalità Inattiva.
NOTA: Il caricamento del firmware richiederà circa 10 minuti.
Aggiunta della seconda area materiali per HP Designjet 3D
È possibile aggiungere una seconda area materiali in modo da prolungare il tempo necessario
per la stampa di un modello, senza dover ricaricare il materiale.
Installazione della seconda area materiali per HP Designjet 3D:
1. Estrarre l'area materiali per HP Designjet 3D, il cavo dell'area materiali, le bobine del
materiale e le cartucce del materiale dalla confezione.
2. Scaricare il modello e il materiale di supporto dalla stampante.
3. Aprite le porte materiale baia premendo delicatamente per rilasciarla e tirando verso
l'esterno.
4. Rimuovere le cartucce del materiale premendole per sganciarle ed estraendole.
5. Posizionare le cartucce su una superficie piana e stabile.
ATTENZIONE: Non spingere nuovamente nella cartuccia il materiale
attraverso l’imbuto di guida, in tal modo il materiale verrebbe danneggiato o
schiacciato.
6. Aprire le cartucce.
7. Ruotare la bobina in modo da riavvolgere il materiale, lasciando 5 cm (2 pollici) di
materiale nell’imbuto di guida Vedere Figura 7.
Figura 7 Riavvolgimento della bobina del materiale
Configurazione
8. Con un taglierino, tagliare 5 cm (2 pollici) di materiale in eccesso dall’imbuto a guida,
lasciando un’estremità smussata
9. Spegnere la stampante.
10. Quando il display non mostra più alcun elemento e la stampante è spenta, portare
l’interruttore in posizione OFF.
11 . Scollegare il cavo di alimentazione, il cavo di rete e il cavo dell'area materiali.
12 . Scollegare il modello e i tubi del materiale di supporto dalla stampante e l'area materiali
premendo l'anello accoppiatore verso l'interno e tirando i tubi verso l'esterno.
15
Page 20
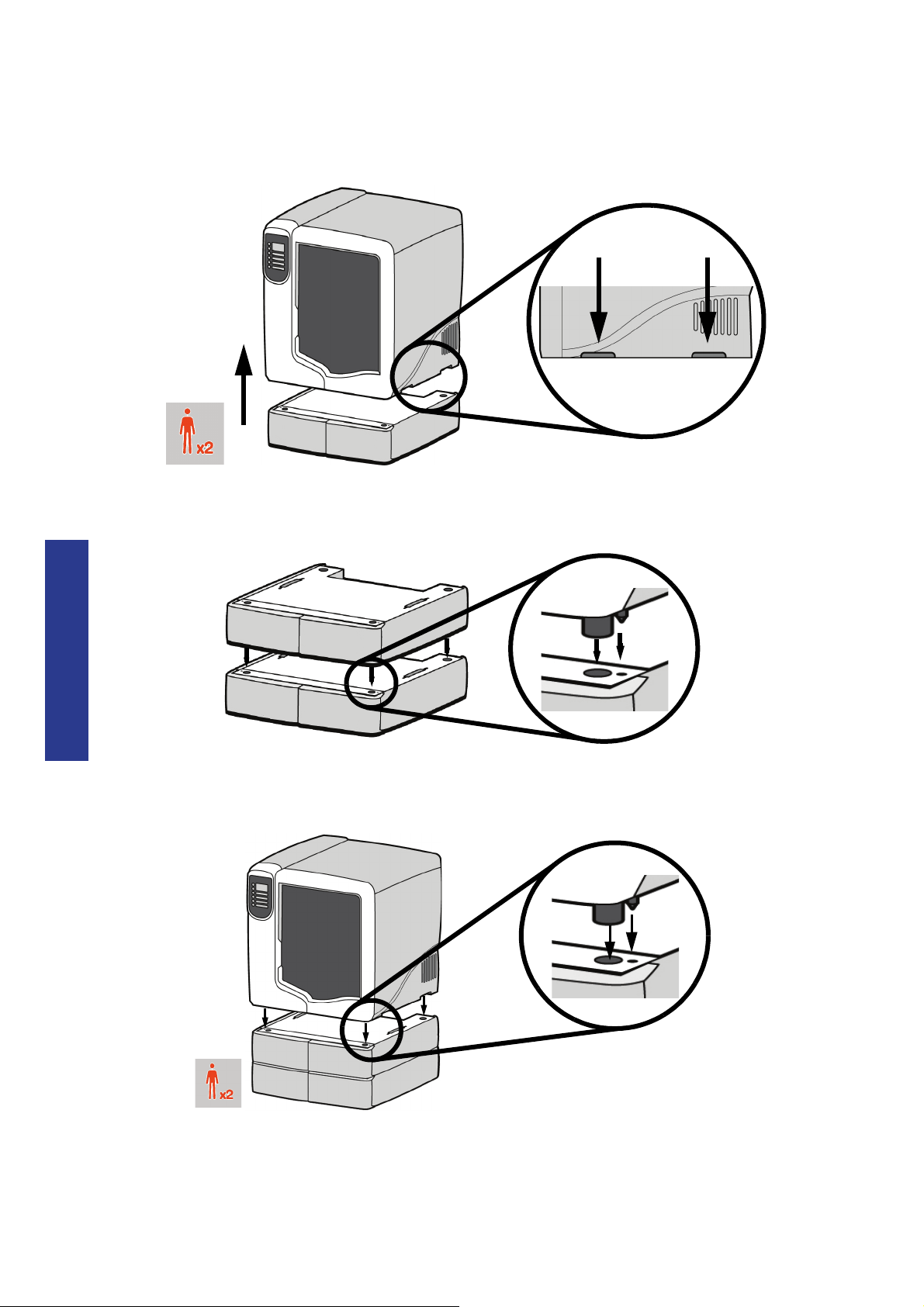
13 . Con l'aiuto di un'altra persona, sollevare la stampante dalle impugnature estraendola
dall'area materiali e posizionarla su una superficie piana e stabile. Vedere Figura 8.
Figura 8 Separazione della stampante dall'area materiali
14 . Posizionare la seconda area materiali sopra l'area materiali esistente. Assicurarsi che i
piedini e i perni siano correttamente allineati. Vedere Figura 9.
Figura 9 Posizionamento aree materiali
Configurazione
15. Con l'aiuto di un'altra persona, posizionare la stampante sopra le aree materiali.
Assicurarsi che i piedini e i perni siano correttamente allineati. Vedere Figura 10.
Figura 10 Posizionamento della stampante
16
16. Rimuovere le spine nere dal modello e i connettori Y di supporto spingendo gli anelli
accoppiatore verso l'interno e tirandoli verso l'esterno. Vedere Figura 11.
Page 21
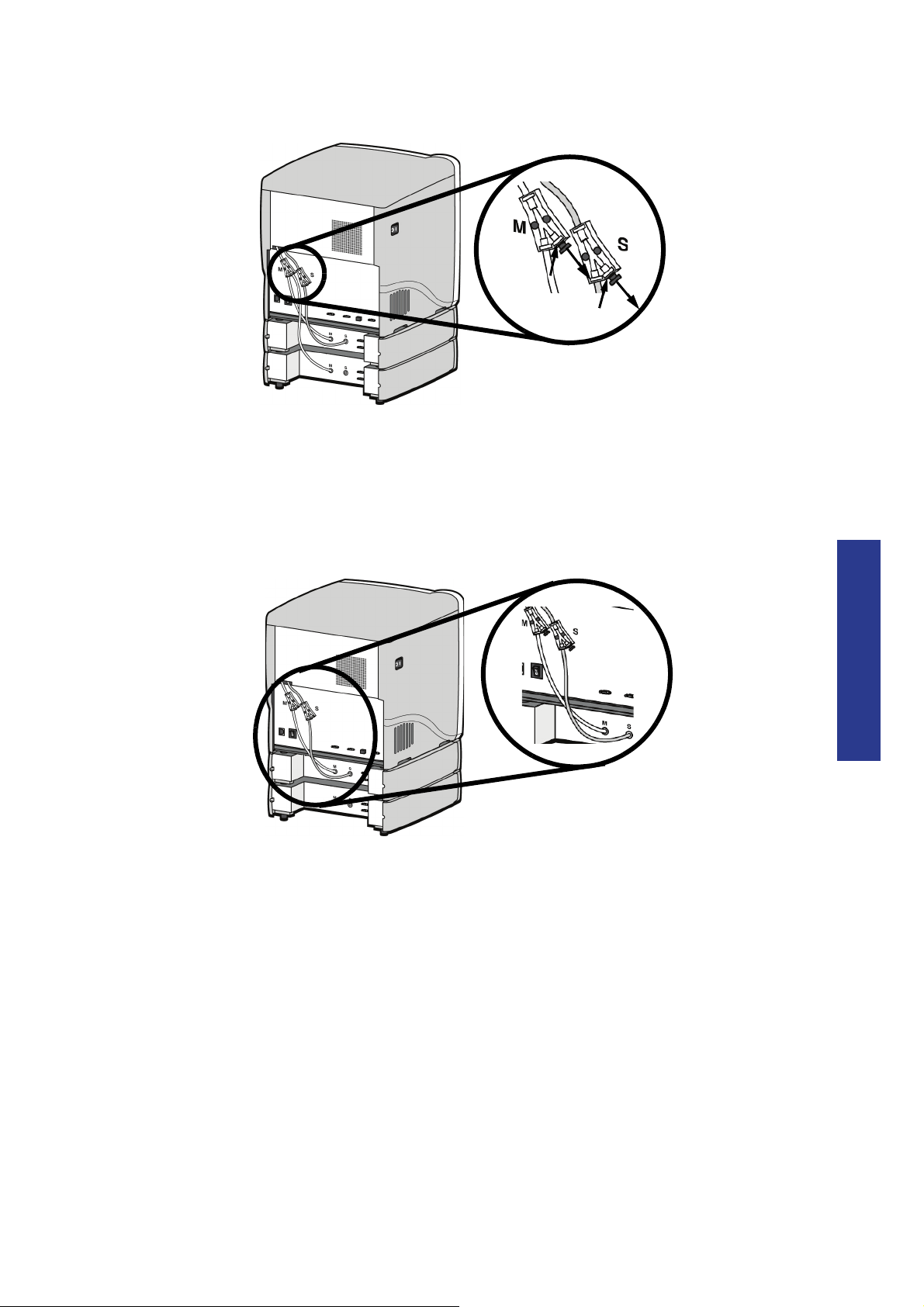
Figura 11 Rimozione delle spine del connettore Y
17. Collegare il tubo di materiale a strisce rosse corto (M1) dall'accoppiatore (M) del modello
dell'area materiali superiore al lato sinistro del connettore Y del modello, inserendolo
saldamente negli accoppiatori di colore rosso. Spingere delicatamente il tubo per
assicurarsi che sia correttamente inserito.
18 . Ripetere l'operazione con il tubo di materiale a strisce nere corto (S1) per il lato del
supporto. Vedere Figura 12.
Figura 12 Collegamento dei tubi di materiale corti
19. Collegare il tubo di materiale a strisce rosse lungo (M2) dall'accoppiatore (M) del modello
dell'area materiali inferiore al lato destro del blocco Y del modello, inserendolo
saldamente negli accoppiatori di colore rosso. Tirare delicatamente il tubo per assicurarsi
che sia correttamente inserito.
20. Ripetere l'operazione con il tubo di materiale a strisce nere lungo (S2) per il lato del
supporto. Vedere Figura 13.
Configurazione
17
Page 22
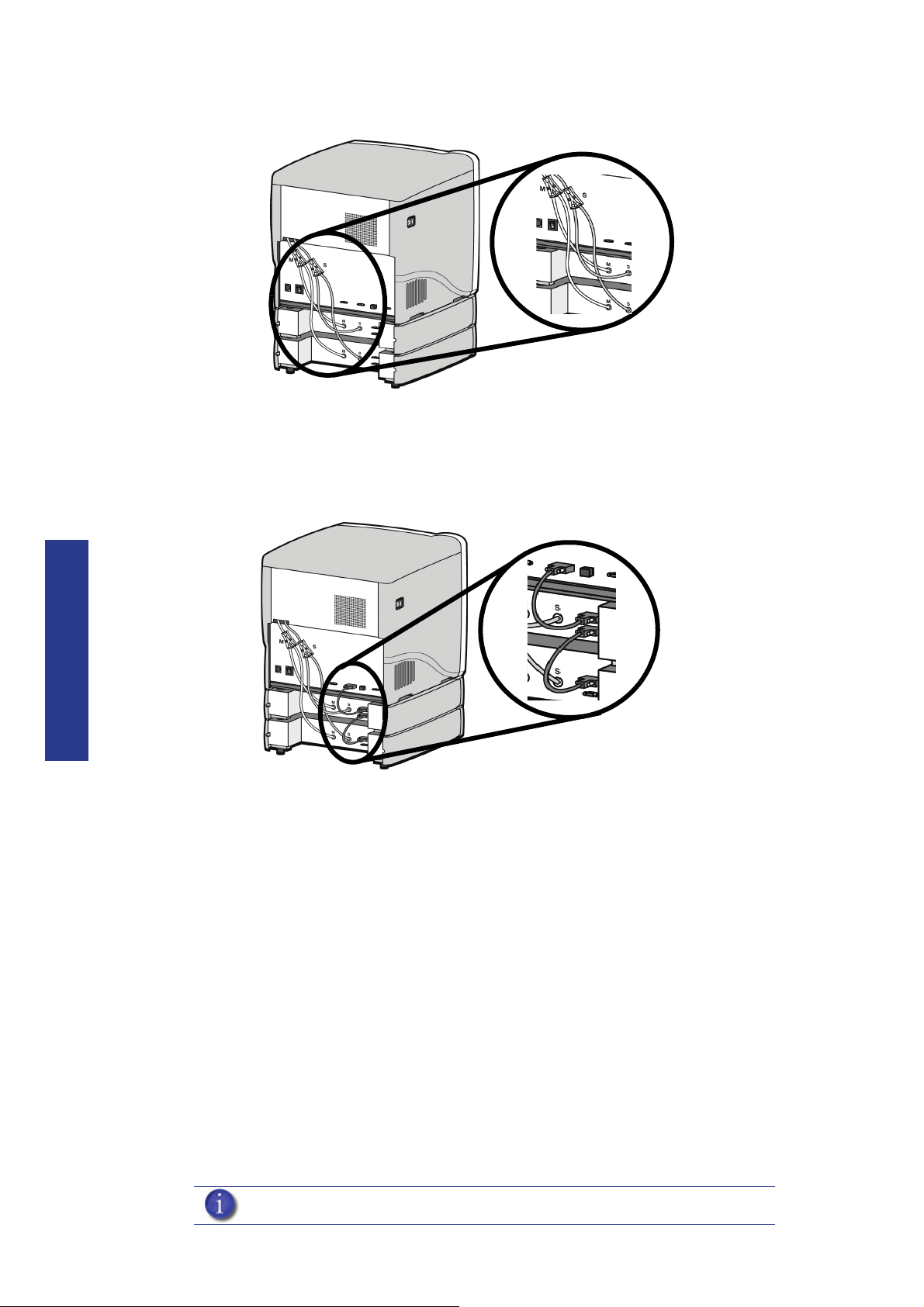
Figura 13 Collegamento dei tubi di materiale lunghi
21. Collegare un cavo dell'area materiali tra la stampante e il connettore superiore nell'area
materiali superiore.
22. Collegare l'altro cavo dell'area materiali tra il connettore inferiore dell'area materiali
superiore al connettore superiore dell'area materiali inferiore. Vedere Figura 14.
Figura 14 Collegamento dei cavi dell'area materiali
Configurazione
23. Collegare il cavo di alimentazione e il cavo di rete.
24. Portare l'interruttore in posizione ON.
25. Accendere la stampante.
26. Una volta avviata la stampante, potrebbe essere necessario ricaricare il firmware della
stampante. Se viene visualizzato il messaggio "Inviare aggiornamento dalla stazione di
lavoro", Vedere “Aggiornamento del firmware della stampante:” a pagina34
27. Inserire il modello e le bobine del materiale di supporto nelle nuove cartucce del materiale.
28. Sul pannello del display premere Materiale. Sul display verrà visualizzato Aggiungi/
Rimuovi.
29. Aprire gli sportelli dell'area materiali e spingere entrambe le cartucce del modello con
impugnatura di colore rosso nel lato destro delle aree materiali fino a bloccarle.
18
30. Spingere entrambe le cartucce del supporto con impugnatura di colore nero nel lato
sinistro delle aree materiali fino a bloccarle.
31. Premere Carica selezionato. La stampante caricherà la prima area materiali e preparerà la
seconda area materiali per il caricamento automatico. Al termine del caricamento del
materiale, S1 e M1 verranno contrassegnati con asterischi. Tutti i LED dell'area materiali
saranno accesi in modo continuo.
NOTA: Il caricamento del materiale potrebbe richiedere fino a dieci minuti.
Page 23
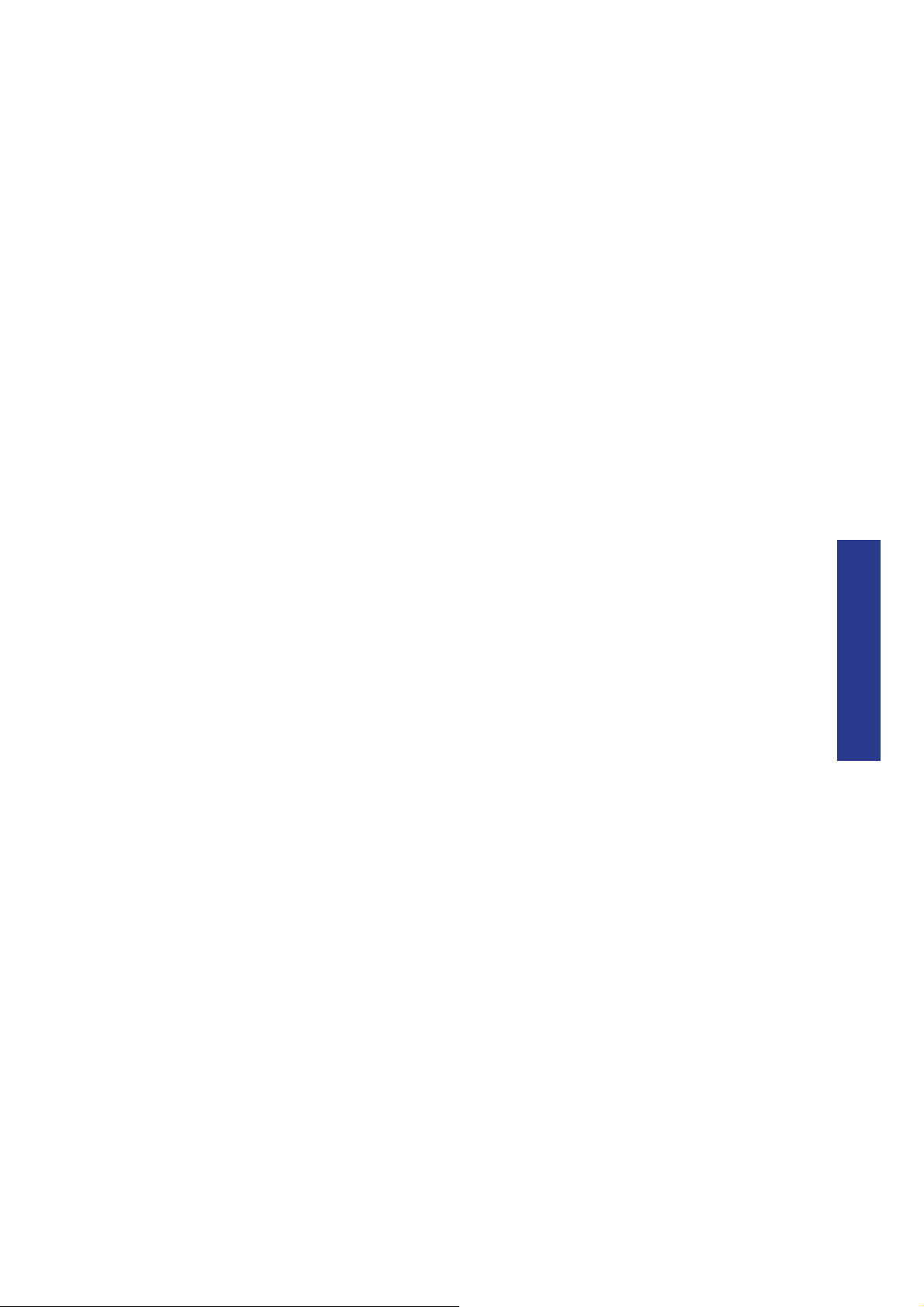
32. Premere Fine al termine del caricamento del materiale. Sul display verranno visualizzati
Inattiva e la quantità di materiale rimanente per il modello e il supporto in entrambe le
aree materiali.
Configurazione
19
Page 24

Funzionamento
1
3
2
Pannello di comando e tastierino
La principale interfaccia utente per la stampante è costituita dal pannello del display e dal
tastierino. Vedere Figura 15.
Figura 15 Pannello del display e tastierino
Funzionamento
1 Pulsanti tastierino
2Finestra superiore
3 Finestre inferiori
Il pannello del display e il tastierino di HP Designjet 3D e HP Designjet Color 3D sono costituiti
da un display LCD a righe multiple con due pulsanti che consentono di scorrere tra i messaggi e
quattro display a riga singola, ciascuno con un pulsante di selezione. La riga superiore nel
display grande mostra sempre lo stato della stampante.
NOTA: se sui display inferiori appare un elemento lampeggiante, in linea di
massima esso rappresenta la selezione successiva più logica.
20
Page 25

Panoramica del firmware del sistema
lo stato inattivo
Materiale
Attesa
Manutenzione
Sistema
Configurazione
Macchina
• Imposta rete
• Pezzi di prova
• Installa
aggiornamento
• Luci sempre accese
• Selezione lingua
• Assi
• Testa
• Ugelli
• Pausa
• Spegni luci
• Mostra tempi
• Auto spegnimento
• Carica materiale
• Scarica materiale
• Sostituisci materiale
In attesa
di pezzi
Avvia
pezzo
Costruzione
• Inattiva: se non è presente alcun modello in fase di costruzione o in coda, il display
indicherà che la stampante è Inattiva.
• In attesa di pezzi o Avvia pezzo: se la stampante è inattiva e la coda è vuota, è possibile
impostarla per l’attesa di un elemento. Se è presente un modello nella coda di stampa, è
possibile premere Avvia pezzo per avviare la costruzione.
• Costruzione: se la stampante sta costruendo un modello, è possibile metterla in pausa,
impostare l’accensione o lo spegnimento delle luci (ON o OFF), visualizzare il tempo di
stampa o il materiale restante e impostare lo spegnimento automatico della stampante.
• Materiale: da questa sezione è possibile caricare, scaricare o sostituire il materiale.
• Attesa: da questa sezione è possibile impostare la modalità Attesa della stampante.
• Manutenzione: da questa sezione è possibile apportare modifiche a Sistema,
Configurazione o Macchina.
Figura 16 Struttura del pannello del display
Funzionamento
21
Page 26

Panoramica di HP Designjet 3D Software Solution
HP Designjet 3D Software Solution
• Orientamento
automatico
• Rotazione pezzo
• Scala STL
• Modifica viste
• Inserisci pausa
• Inserisci file
CMB
• Nome
pacchetto
• Cancella
pacchetto
• Stato stampante
• Coda processo
• Gestisci coda
• Cronologia stampante
• Esporta
configurazione
• Ora stampante
• Password stampante
• Informazioni
stampante
• Aggiorna software
• Spessore dello
strato
• Stile di
riempimento
modello
• Stile di supporto
• Numero di copie
• Unità STL
• Scala STL
Scheda Generico
Scheda
Orientamento
Scheda Pacchetto
Scheda Stato
della stampante
Scheda Servizi della
stampante
• Scheda Generico: in questa sezione è possibile selezionare il riempimento del modello e lo
stile del supporto, modificare le unità STL e la scala STL.
• Scheda Orientamento: in questa sezione è possibile ruotare e ridimensionare gli elementi.
È anche possibile modificare la vista e l’orientamento automatico del modello o inserire
una pausa.
• Scheda Pacchetto: questa sezione mostra i modelli presenti nel pacchetto per la stampa.
Qui è possibile aggiungere modelli, ridisporli per un migliore adattamento o eliminare il
pacchetto.
• Scheda Stato della stampante: questa sezione mostra la quantità di materiale restante (sia
per il modello che per il supporto) e i modelli presenti nella coda di stampa.
• Scheda Servizi della stampante: in questa sezione è possibile visualizzare la cronologia
della stampante, impostare i tempi e la password, aggiornare il software, ricevere
informazioni sulla stampante ed esportare i file di configurazione, ovvero i file contenenti
informazioni di funzionamento specifiche relative alla stampante.
Figura 17 Gerarchia di HP Designjet 3D Software Solution
Funzionamento
22
NOTA: Per informazioni dettagliate, consultare l'Help dinamico di HP
Designjet 3D Software Solution.
Page 27
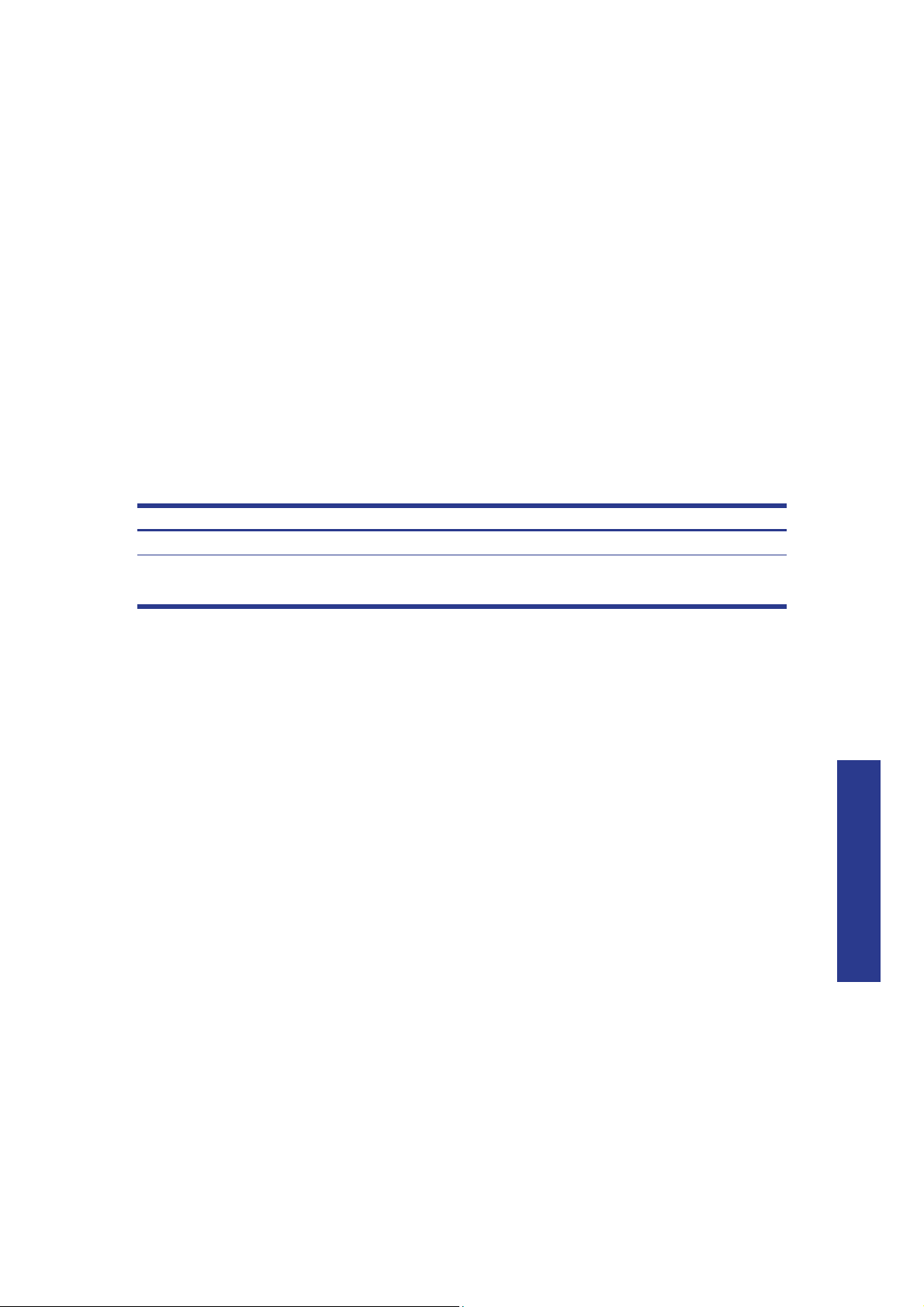
Elaborazione del file STL per la stampa
Apertura del file STL con HP Designjet 3D Software Solution:
1. Creare un file STL mediante il software CAD. Fare riferimento alla relativa sezione della
guida del software CAD per ulteriori informazioni sulla conversione dei disegni CAD in file
STL.
2. Aprire HP Designjet 3D Software Solution.
3. Nel menu File fare clic su Apri STL...
4. Individuare e selezionare il file STL creato.
Selezione dello spessore dello strato:
Lo spessore dello strato può essere modificato nella stampante HP Designjet Color 3D. La
modifica dello spessore dello strato avrà effetto sulla finitura superficiale e sui tempi di
costruzione. Selezionando uno spessore dello strato più piccolo, verrà creata una finitura
superficiale più levigata, ma la costruzione richiederà più tempo. Lo spessore dello strato
influisce anche sullo spessore minimo della parete. Lo spessore minimo della parte viene
applicato al piano orizzontale (XY) della parte. Se un particolare in un file STL è più piccolo del
limite, il modellatore aumenterà la dimensione del particolare allo spesso minimo della parete.
Tipo di stampante Spessori dello strato disponibili Spessore minimo della parete
HP Designjet 3D .010 inch (.254 mm) .036 inch (.914 mm)
HP Designjet Color 3D .010 inch (.254 mm)
.036 inch (.914 mm)
.013 inch (.3302 mm)
Selezione dello stile di riempimento interno del modello:
Consente di impostare il tipo di riempimento utilizzato per le aree interne del modello. È
possibile scegliere tra tre tipi di interno del modello.
• Solido: viene utilizzato per i modelli più resistenti e duraturi. I tempi di costruzione
saranno maggiore e verrà utilizzato più materiale.
• Alta densità alleggerimento (Sparse High Density): rappresenta lo stile di
interno del modello predefinito. Consigliato. I tempi di costruzione saranno minori, verrà
utilizzato meno materiale e viene ridotto considerevolmente il rischio di arricciamento del
modello con massa di grandi dimensioni.
• Bassa densità alleggerimento: l’interno risulterà “a nido d’ape” o “tratteggiato”.
Questo stile consente di avere i tempi di costruzione minori e il minimo utilizzo di materiale
ma ridurrà la resistenza del modello.
Selezione dello stile di supporto:
HP Designjet 3D Support Material viene utilizzato per fornire supporto al modello durante il
processo di costruzione. Al completamento del modello, esso viene rimosso. Gli stili del
supporto influiscono sulla resistenza del supporto e sui tempi di costruzione della stampa.
L'impostazione predefinita è il supporto SMART.
• Semplice: utilizzabile per la maggior parte dei modelli. Il supporto semplice utilizza una
spaziatura uniforme tra i percorsi utensile di supporto.
• SMART: riduce al minimo la quantità di materiale di supporto utilizzata, riduce i tempi di
costruzione e migliora la rimovibilità del supporto per molte parti. I supporti SMART
utilizzano una spaziatura ampia tra i raster dei percorsi utensile e hanno la capacità di
modificare la forma della regione del supporto. Quando i supporti passano dalla parte
inferiore dell'elemento della parte alla base dei supporti, la regione del supporto si
restringe e si trasforma in una forma più semplice per ridurre la quantità di materiale
utilizzato e i tempi di costruzione. I supporti SMART sono indicati per tutte le parti, in
particolare per quelle con regioni di supporto di grandi dimensioni.
• Circolare: l’intero modello viene racchiuso dal materiale per il supporto. Utilizzato
solitamente per i modelli alti e sottili.
.047 inch (1.194 mm)
Funzionamento
23
Page 28

Selezione della scala del file STL:
Prima di elaborare il modello per la stampa, è possibile modificarne le dimensioni all’interno
dell’involucro di modellazione. Ogni modello ha dimensioni predefinite all’interno del file STL.
Una volta aperto il file, è possibile modificare le dimensioni del modello impostate dal file STL
modificandone la scala. La scala fa sempre riferimento alla definizione delle dimensioni del file
STL originale.
Ad esempio: un cubo con dimensioni di 2 X 2 X 2 può essere costruito con dimensioni 4 X 4 X
4 semplicemente impostando la scala a 2.0. Se dopo aver impostato la scala a 2.0 si decide di
modificare le dimensioni a 3 X 3 X 3, impostare la scala a 1.5. La scala fa riferimento alla
dimensione originale di 2.0, NON alla scala 4.0 risultante dalla prima modifica.
Fare clic nella finestra di immissione della scala e immettere la scala desiderata.
Selezione dell’orientamento del file STL:
La scheda Orientamento dispone di una finestra di anteprima ingrandita che fornisce le opzioni
per la visualizzazione, la misurazione, l’orientamento e l’elaborazione del modello e la
visualizzazione degli strati del modello. L’orientamento del modello nella finestra di anteprima ne
determina l’orientamento durante la stampa.
L’orientamento influisce sulla velocità di costruzione, sulla resistenza del modello, sulla finitura
della superficie e sul consumo dei materiali. Influisce inoltre sulla capacità da parte di HP
Designjet 3D Software Solution di correggere eventuali problemi del file STL.
Funzionamento
È possibile scegliere l’orientamento automatico del modello, in modo da consentire a HP
Designjet 3D Software Solution di determinare quello migliore in termini di velocità di
costruzione e di risparmio di materiale oppure è possibile modificare manualmente
l’orientamento del modello.
Considerazioni sull’orientamento:
• Velocità di costruzione: strettamente correlata all’utilizzo del materiale. Una quantità
inferiore consentirà una velocità di costruzione maggiore.
• Un altro fattore che influisce sulla velocità di costruzione è l’orientamento degli assi. La
stampante costruisce il modello più velocemente sul piano X-Y piuttosto che lungo l’asse Z.
L’orientamento del modello in modo che sia più corto all’interno dell’involucro di
modellazione consentirà una costruzione più veloce.
• Resistenza del modello: un modello risulta più resistente all’interno di uno strato che
tra più strati. In base agli elementi del modello che si desidera mostrare, potrebbe essere
necessario orientare il modello in modo da avere la resistenza maggiore su un’area
specifica. Ad esempio, un’aletta che deve essere pressata sarà più debole se si applica la
pressione tra più strati.
• Finitura delle superfici: in modo analogo a quanto accade per la resistenza,
l’orientamento del modello determina l’aspetto della finitura delle superfici e consentirà
alla stampante di applicare la finitura più levigata ad un’area specifica. Ad esempio, se si
costruisce un cilindro, l’orientamento verso l’alto fornirà una finitura della superficie più
levigata rispetto alla costruzione orizzontale.
• Riparazione del file STL: è possibile che un file STL contenga errori sebbene non
segnalati. In tal caso, HP Designjet 3D Software Solution potrebbe riscontrare dei problemi
durante l’elaborazione del file. HP Designjet 3D Software Solution è in grado di
correggere automaticamente alcuni errori del file STL. L’orientamento del modello influisce
su tale funzione di riparazione automatizzata.
24
Page 29

Aggiunta del file STL al pacchetto:
Il pulsante Aggiungi al pacchetto si trova nelle schede Generico, Orientamento e Pacchetto.
Facendo clic sul pulsante Aggiungi al pacchetto, HP Designjet 3D Software Solution aggiunge il
file presente nella finestra di anteprima (scheda Generico od Orientamento) nella finestra di
anteprima del pacchetto (scheda Pacchetto).
Se il fine nella finestra di anteprima non è stato elaborato per la stampa, l’elaborazione verrà
eseguita prima che il file venga aggiunto al pacchetto. Ogni clic successivo sul pulsante
Aggiungi al pacchetto aggiungerà un’altra copia del file al pacchetto.
Stampa del file STL:
Il pulsante Stampa si trova nelle schede Generico, Orientamento e Pacchetto.
HP Designjet 3D Software Solution elaborerà tutti i modelli nel pacchetto e creerà un file CMB
dal quale la stampante stamperà i modelli.
Costruzione di un modello
Se non è stata inviato un modello alla stampante per la costruzione, la coda di costruzione sarà
vuota. Se la coda di costruzione è vuota, il pannello del display visualizzerà Inattiva o Pronto
per modell.
Scegliere se si desidera avviare la costruzione da una posizione remota o dal pannello del
display della stampante.
Avvio della costruzione da una posizione remota:
Il display inferiore mostrerà il messaggio In attesa di pezzi lampeggiante.
1. Sul pannello del display, premere In attesa di pezzi. Il display chiederà Base di
modellazione installata?
2. Inserire un piano di lavoro.
ATTENZIONE: NON riutilizzare i piani di lavoro. Se un piano di lavoro viene
riutilizzato, potrebbero verificarsi errori di calibrazione, qualità delle parti
ridotta e perdita di estrusione. Il rivenditore HP mette a disposizione piani di
lavoro aggiuntivi.
3. Premere Sì. Sul display verrà visualizzato In attesa di pezzi.
4. Dalla stazione di lavoro HP Designjet 3D Software Solution, inviare un modello alla
stampante. La stampante inizierà automaticamente la costruzione del modello. Per le
istruzioni dettagliate, Véase “Elaborazione del file STL per la stampa” a pagina23
Avvio della costruzione dal pannello del display:
Se non è stato attivato In attesa di model., è possibile inviare il modello alla stampante e
successivamente avviarlo dal pannello del display.
1. Dalla stazione di lavoro HP Designjet 3D Software Solution, inviare un modello alla
stampante. Il display mostrerà il messaggio Pronto per modell. e il nome del primo file in
coda e in attesa della costruzione.
Funzionamento
2. Inserire un piano di lavoro.
ATTENZIONE: NON riutilizzare i piani di lavoro. Se un piano di lavoro viene
riutilizzato, potrebbero verificarsi errori di calibrazione, qualità delle parti
ridotta e perdita di estrusione. Il rivenditore HP mette a disposizione piani di
lavoro aggiuntivi.
3. Sul pannello del display, premere Avvia modello per avviare la creazione del modello.
25
Page 30

Aspetto del display durante la costruzione
Stato stampante
Nome file modello
Materiale per il supporto
restante
Materiale per il modello
restante
Stato stampante
Nome file modello
Materiale per il supporto
restante nell’area 1
Materiale per il supporto
restante nell’area 2
Materiale per il modello
restante nell’area 1
Materiale per il modello
restante nell’area 2
Area materiali singola
Area materiali doppia
Le due righe superiori del pannello del display mostrano lo stato della stampante, Vedere Figura
18 . La riga inferiore del pannello del display mostra la quantità del materiale per il modello e
per il supporto restante nelle cartucce.
Figura 18 Pannello del display durante il processo di costruzione
Luci della camera
Funzionamento
Sospensione della costruzione
NOTA: se una quantità di materiale lampeggia, il materiale rimanente non è
sufficiente per completare la procedura di costruzione corrente.
Quando si avvia la costruzione di un modello, le luci della camera sono automaticamente
ACCESE. Il tempo di timeout predefinito delle luci è di 30 minuti. Dal pannello del display è
possibile scegliere se ACCENDERE o SPEGNERE le luci.
È possibile impostare l’accensione permanente delle luci, anche se le luci della camera
ritorneranno alle impostazioni di fabbrica al successivo riavvio dell’unità.
1. Dalla schermata Inattiva (o Pronto per modell. (Ready to Build)), premere Manutenzione.
2. Premere Configurazione.
3. Premere Luci sempre accese.
Ripetere la procedura per disattivare l’impostazione.
Durante la costruzione di un modello, è possibile sospendere l’operazione, ad esempio per
consentire la sostituzione del materiale. Per sospendere l’operazione di costruzione in qualsiasi
momento, sul pannello del display premere Pausa.
NOTA: la stampante completerà il percorso dell’utensile corrente prima di
andare in pausa.
Ripresa della costruzione dopo la pausa
26
Se è stato premuto Pausa e si è pronti a riprendere la costruzione del modello, premere
Riprendi.
Page 31

Annullamento di un processo
È possibile annullare un processo in qualsiasi momento durante la costruzione del modello.
1. Sul pannello del display premere Pausa.
2. Una volta interrotto il processo di costruzione, premere Annulla costruzione.
3. Sul display comparirà il messaggio Sei sicuro? Premere Sì.
4. Il display visualizzerà Costruzione interrotta seguito dal nome del file. Verrà quindi
richiesto di rimuovere il modello e sostituire il piano di lavoro.
5. Rimuovere il modello e sostituire il piano di lavoro.
GUANTI: Il piano di lavoro sarà caldo, indossare dei guanti durante la rimoz-
ione del modello dalla stampante.
6. Una volta aperta e chiusa la porta della camera, sul display comparirà il messaggio Pezzo
rimosso? Premere Sì SOLO dopo aver rimosso il modello e aver sostituito il piano di
lavoro.
ATTENZIONE: Se si preme Sì prima di aver rimosso il modello, si potrebbe
danneggiare la stampante.
Rimozione di un modello completato
Una volta completato il modello, il display visualizzerà Completato seguito dal nome del file. Il
display visualizzerà inoltre Rimuovi il pezzo e Sostituisci piano di lavoro.
GUANTI: Il piano di lavoro sarà caldo, indossare dei guanti durante la rimoz-
ione del modello dalla stampante.
1. Aprire la porta della camera.
2. Ruotare i fermi del piano di lavoro verso il basso e rimuovere il piano di lavoro facendolo
scorrere verso l’esterno e sollevandolo.
3. Inserire un nuovo piano di lavoro facendolo scorrere verso l’interno e spingendolo verso il
basso, ruotare i fermi verso l’alto fino a bloccare il piano di lavoro nella propria sede.
4. Chiudere la porta della camera.
5. Dopo aver aperto e chiuso la porta, il display visualizzerà Pezzo rimosso? Premere Sì
SOLO dopo aver rimosso il modello e aver sostituito il piano di lavoro.
ATTENZIONE: Se si preme Sì prima di aver rimosso il modello, si potrebbe
danneggiare la stampante.
Dopo aver premuto Sì, il display visualizzerà lo stato come Inattiva o Pronto per modell. per il
modello successivo in coda.
Rimozione di un modello dal piano di lavoro:
Funzionamento
1. Dopo aver rimosso il piano di lavoro dalla stampante, fletterlo delicatamente avanti e
indietro per liberare il modello.
2. Estrarre il modello dal piano di lavoro oppure utilizzare una spatola per estrarlo
completamente.
NOTA: la rimozione dei modelli è molto più semplice se il piano di lavoro è
ancora caldo.
27
Page 32

Retirada del HP Designjet 3D Support Material
Cestino per gli scarti
HP Designjet 3D e HP Designjet Color 3D utilizza HP Designjet 3D Support Material, lavabili
con una soluzione di sapone e acqua. Il modello risulta avere una finitura liscia e pulita,
lasciando intatti i dettagli più piccoli. Il materiale per il supporto solubile può essere rimosso
manualmente in modo relativamente semplice, ma è realizzato per essere dissolto dal modello
per consentire finiture a mano.
AVVERTENZA: il materiale per il supporto è può causare ferite, indossare
occhiali e guanti durante la sua rimozione manuale.
Vaciado del recipiente de purga
Vacíe el recipiente de purga después de cada pieza construida para evitar problemas de
calidad en las piezas o daños en la impresora.
GUANTI: Indossare i guanti durante lo svuotamento del cestino per gli scarti.
Funzionamento
1. Con una mano protetta dal guanto, sollevare il cestino per gli scarti e sganciarlo dai due
supporti. Vedere Figura 19.
Figura 19 Svuotamento del cestino per gli scarti
2. Svuotare il cestino per gli scarti.
3. Posizionare il cestino per gli scarti sui due supporti e spingere verso il basso per fissarlo in
posizione.
28
ATTENZIONE: Durante il riposizionamento del cestino, assicurarsi di
bloccarlo sui due supporti in modo tale che sia a filo con le pareti della
camera per evitare danni.
Page 33

Sostituzione del materiale per area materiali singola
1. Sul pannello del display premere Materiale... Il display visualizzerà Aggiungi/Rimuovi e
S1(restante %) e M1(restante %). Gli asterischi contrassegnano le aree materiali attive
(ovvero quelle attualmente caricate nella testa).
2. Premere Scarica...
3. Selezionare Scarica entrambi, Scarica modello o Scarica supporto.
4. A questo punto, la stampante scaricherà il materiale dalla testa. Al termine, sarà
necessario sostituire le cartucce del materiale.
5. Aprite le porte materiale baia premendo delicatamente per rilasciarla e tirando verso
l'esterno.
6. Rimuovere le cartucce del materiale premendole per sganciarle ed estraendole.
7. Posizionare la cartuccia su una superficie piana e stabile.
ATTENZIONE: Non spingere nuovamente nella cartuccia il materiale
attraverso l’imbuto di guida, in tal modo il materiale verrebbe danneggiato o
schiacciato.
8. Aprire la cartuccia.
9. Ruotare la bobina in modo da riavvolgere il materiale, lasciando 5 cm (2 pollici) di
materiale nell’imbuto di guida. Vedere Figura 20.
Figura 20 Riavvolgimento della bobina del materiale
10. Con un taglierino, tagliare 5 cm (2 pollici) di materiale in eccesso dall’imbuto a guida,
lasciando un’estremità smussata.
11 . Sostituire la bobina del materiale.
12 . Chiudere e agganciare la cartuccia.
13 . Una volta sostituite le cartucce del materiale, premere Carica...
14 . Selezionare Carica modello, Carica supporto o Carica entrambi.
15. Una volta caricato il materiale nella testa, premere Finito...
Sostituzione del materiale per aree materiali doppie
1. Sul pannello del display premere Materiale... Il display visualizzerà Aggiungi/Rimuovi e
S1%, S2 (restante %), e M1, M2 (restante %). Gli asterischi contrassegnano le aree
materiali attive (ovvero quelle attualmente caricate nella testa).
Funzionamento
2. Premere Scarica...
3. Selezionare Scarica entrambi, Scarica modello o Scarica supporto.
4. A questo punto, la stampante scaricherà il materiale dalla testa. Al termine, sarà
necessario sostituire le cartucce del materiale.
5. Aprite le porte materiale baia premendo delicatamente per rilasciarla e tirando verso
l'esterno.
29
Page 34

6. Rimuovere le cartucce del materiale premendole per sganciarle ed estraendole.
7. Posizionare la cartuccia su una superficie piana e stabile.
ATTENZIONE: Non spingere nuovamente nella cartuccia il materiale
attraverso l’imbuto di guida, in tal modo il materiale verrebbe danneggiato o
schiacciato.
8. Aprire la cartuccia.
9. Ruotare la bobina in modo da riavvolgere il materiale, lasciando 5 cm (2 pollici) di
materiale nell’imbuto di guida. Vedere Figura 21.
Figura 21 iavvolgimento della bobina del materiale
10. Con un taglierino, tagliare 5 cm (2 pollici) di materiale in eccesso dall’imbuto a guida,
lasciando un’estremità smussata.
Funzionamento
11 . Sostituire la bobina del materiale.
12 . Chiudere e agganciare la cartuccia.
13 . Una volta sostituite le cartucce del materiale, premere Carica...
14 . È possibile selezionare la cartuccia da caricare nella testa selezionando Modello
successivo o Supporto successivo. Al termine premere Carica selezionato.
15. La stampante caricherà l’area materiali selezionata e preparerà le altre aree per il
caricamento automatico. Al termine del caricamento e della preparazione, premere
Finito... e il display visualizzerà In attesa di pezzi o Pronto per modell.
LED dell’area materiali
La seguente tabella mostra lo stato indicato dai LED.
Acceso
Spento
Lampeggi
ante
Materiale attualmente caricato nella testa
Nessuna cartuccia presente
Cartuccia presente e pronta per il caricamento
È necessario sostituire la cartuccia (vuota o con errore)
30
Page 35

Sostituzione delle bobine del materiale
Rimozione di una bobina del materiale dalla cartuccia:
1. Posizionare la cartuccia su una superficie piana e stabile.
2. Sganciare la cartuccia e aprirla.
3. Rimuovere la bobina del materiale. Eliminare eventuali pezzi di materiale residui
nella cartuccia.
4. Rimuovere la guida del materiale e riciclarla. La guida del materiale non è riutilizzabile.
Vedere “Rimozione delle EEprom dalle guide del materiale” a pagina63
5. Riciclare la bobina del materiale vuota. Vedere “Riciclo” a pagina62
6. Installare una nuova bobina del materiale nella cartuccia.
Protezione delle bobine del materiale
Se la stampante non viene utilizzata per più di 72 ore, scaricare e conservare il materiale per il
modello e per il supporto nelle apposite sacche di protezione fornite per evitare l’assorbimento
di umidità.
1. Scaricare il materiale dalla stampante.
2. Aprite le porte materiale baia premendo delicatamente per rilasciarla e tirando verso
l'esterno.
3. Rimuovere le cartucce del materiale premendole per sganciarle ed estraendole.
4. Posizionare la cartuccia su una superficie piana e stabile.
ATTENZIONE: Non spingere nuovamente nella cartuccia il materiale
attraverso l’imbuto di guida, in tal modo il materiale verrebbe danneggiato o
schiacciato.
5. Aprire la cartuccia.
6. Ruotare la bobina in modo da riavvolgere il materiale, lasciando 5 cm (2 pollici) di
materiale nell’imbuto di guida. Vedere Figura 22.
Figura 22 Riavvolgimento della bobina del materiale
Funzionamento
7. Con un taglierino, tagliare 5 cm (2 pollici) di materiale in eccesso dall’imbuto a guida,
lasciando un’estremità smussata.
8. Individuare le due graffette aggancio materiale sulla cartuccia. Vedere Figura 23.
31
Page 36

Figura 23 Graffette aggancio materiale
Graffette aggancio materiale
Posizionare qui le graffette e spingerle per fissarle in posizione
9. Posizionare la guida del materiale nel relativo alloggiamento sulla bobina. Vedere Figura
24.
10. Posizionare il materiale nei relativi intagli. Vedere Figura 24.
Figura 24 Alloggiamento e intagli della guida del materiale
Funzionamento
11 . Tagliare il materiale in eccesso dalla relativa guida.
12 . Posizionare le graffette aggancio materiale sulla bobina prima di rimuoverla dalla
cartuccia. Vedere Figura 25.
a. Estrarre le graffette aggancio materiale dal materiale e
agganciarle alla bobina.
b. Spingere le graffette aggancio materiale verso il basso fino a
fissarle.
Figura 25 Installazione delle graffette aggancio materiale
13 . Rimuovere la bobina del materiale dalla relativa cartuccia. Vedere Figura 26.
32
Page 37

Figura 26 Graffette aggancio materiale installate correttamente
14 . Posizionare la bobina di materiale nella sacca di protezione fornita con la cartuccia.
NOTA: se non sono caricate nella stampante, conservare sempre le bobine
del materiale nella cartuccia o nella sacca di protezione fornita con la
cartuccia, in modo da evitare l’assorbimento di umidità.
Auto spegnimento
È possibile impostare lo spegnimento automatico della stampante al termine della costruzione.
In tal modo si otterrà un risparmio energetico.
1. Mentre la stampante è in fase di costruzione, premere il pulsante Auto spegnimento.
2. Portare l'interruttore di alimentazione, situato sul lato sinistro della stampante, in posizione
OFF.
La stampante visualizzerà Modalità Auto spegnimento e la stampante si spegnerà al termine
della costruzione.
Annullamento dello spegnimento automatico:
1. Portare l’interruttore di alimentazione nuovamente in posizione ON.
Spegnimento
Per spegnere la stampante, portare l’interruttore di alimentazione in posizione OFF. Lo
spegnimento può essere effettuato in qualsiasi momento, senza danneggiare la stampante. Non
sono necessari altri interventi. Se lo spegnimento viene effettuato mentre la stampante sta
costruendo un modello, il modello corrente non verrà completato.
NOTA: le ventole di raffreddamento del sistema e le luci resteranno in
funzione per alcuni minuti dopo lo spegnimento.
Ripresa dell’attività dalla modalità Attesa
Dopo alcuni minuti di inattività, la stampante passerà alla modalità Attesa. In modalità Attesa, la
temperatura della testa diminuisce in modo da risparmiare energia.
Sul pannello del display premere Riprendi.
Funzionamento
33
Page 38

Aggiornamento del firmware della stampante:
Verificare la disponibilità di aggiornamenti del firmware all'indirizzo http://www.hp.com/go/
3dprinter/knowledgecenter Se è disponibile un aggiornamento per il firmware della stampante,
scaricarlo e installarlo sulla stampante
Installazione del firmware:
1. Sul pannello del display, premere Manutenzione.
2. Premere Sistema.
3. Premere Carica aggiornamento. Verranno visualizzati l'indirizzo IP della stampante e il
messaggio "Inviare aggiornamento dalla stazione di lavoro".
4. Aprire HP Designjet 3D Software Solution e fare clic sulla scheda Servizi della Stampante.
5. Fare clic sul pulsante Aggiorna software. A questo punto, HP Designjet 3D Software
Solution si connetterà alla stampante e chiederà di individuare il file di aggiornamento. In
HP Designjet 3D Software Solution spostarsi alla directory in cui si trova il file di
aggiornamento. L'aggiornamento verrà caricato automaticamente nella stampante. Al
termine del caricamento dell'aggiornamento, sul display verrà visualizzato il messaggio
"Verifica dell'aggiornamento in corso"
6. Al termine della verifica, sul display verrà visualizzato il messaggio "Riavviare per
completare". Premere Sì. La stampante si riavvierà e tornerà alla modalità Inattiva.
7. Premere il pulsante Manutenzione e verificare che la versione aggiornata sia stata
installata correttamente, quindi uscire dal processo di manutenzione.
Funzionamento
34
Page 39

Manutenzione
Strumenti del kit di avvio
Il kit di avvio contiene un set di utensili utili per la manutenzione della stampante. Di seguito è
riportato un elenco degli utensili contenuti nel kit di avvio:
• Pinza a punte
• Chiave di Allen con impugnatura a T da 1/8 pollici
• Chiave di Allen con impugnatura a T da 7/64 pollici
• Guanti
• Taglierino
• Spazzola
• Lente di ingrandimento
Manutenzione preventiva
Ogni giorno
Svuotamento del cestino per gli scarti
Svuotare il cestino per gli scarti al termine di ogni costruzione.
Controllo dello stato dell’unità spazzola
Dopo ogni costruzione, controllare l’unità spazzola per verificare che non sia presente del
materiale. Se è presente del materiale, rimuoverlo e pulire l’unità. La presenza di materiale
sull’unità può causare problemi di qualità. Vedere “Unità spazzola” a pagina36
Controllo della copertura dell’ugello
Dopo ogni costruzione, controllare che la copertura dell’ugello non abbia subito danni o che non
sia presente del materiale. Se è presente del materiale, rimuoverlo. Se il materiale non viene
eliminato o la copertura dell’ugello risulta danneggiata, sostituirla. Vedere “Sostituzione della
copertura dell’ugello” a pagina38
Rimozione dei detriti
Rimuovere eventuali accumuli di materiale presenti sulla piattaforma Z e intorno alla vite
principale. La mancata osservanza di questo accorgimento potrebbe impedire il livellamento
della base o causare inceppamenti della piattaforma Z in corrispondenza del limite superiore.
Pulizia della camera per la costruzione
Svuotare la camera per la costruzione in modo da rimuovere tutti i detriti e il materiale spurgato.
Manutenzione
35
Page 40

Pulizia della porta
Non utilizzare detergenti a base di ammoniaca per la pulitura della porta. In tal modo la
finestra in acrilico verrebbe danneggiata.
ATTENZIONE: Utilizzare SOLO detergenti acrilici.
Manutenzione dopo 500 ore
Sulla stazione di lavoro verranno visualizzati degli avvisi come promemoria per l'esecuzione
della manutenzione preventiva a intervalli di 500 ore. Vedere Figura 27.
Figura 27 Avviso di manutenzione preventiva
Unità spazzola
Manutenzione
L’unità spazzola deve essere sostituita all’incirca ogni 500 ore.
1. Spegnere completamente la stampante.
2. Spostare la testa a destra della stampante per avere accesso all’unità spazzola.
Figura 28 Spostare la testa articolata a destra
36
Page 41

3. Rimuovere l’unità spazzola sollevandola ed estraendola dalla stampante. Gettare l’unità
spazzola. Vedere Figura 29.
Figura 29 Sostituzione dell’unità spazzola
4. Posizionare la nuova unità spazzola sulle due aste di montaggio assicurandosi che sia
installata correttamente. Vedere Figura 30.
Figura 30 Installazione dell'unità spazzola
5. Riaccendere la stampante.
Manutenzione
37
Page 42

Sostituzione della copertura dell’ugello
Copertura nuova Copertura usurata
Premere le alette verso
l’interno per rimuovere
il copritesta
Copritesta
Le coperture degli ugelli potrebbero usurarsi o danneggiarsi nel tempo. Questo inconveniente
potrebbe influire in modo negativo sulla finitura di superficie e sui dettagli dei modelli. Sostituire
le coperture degli ugelli ogni 500 ore.
Figura 31 Danni alla copertura dell’ugello
1. Accedere alla modalità Manutenzione testa.
a. Sul pannello del display premere Manutenzione.
b. Premere Macchina.
c. Premere Tes ta. La testa si arresta al centro della camera e la
piattaforma Z cambia posizione.
GUANTI: L’area della testa è molto calda. Utilizzare i guanti per eseguire
operazioni in quest’area della stampante.
Manutenzione
2. Rimuovere il copritesta premendo le levette verso l’interno ed estraendolo dalla testa. Vedere
Figura 32.
Figura 32 Posizioni delle levette del copritesta
3. Posizionare la punta del piccolo giravite tra la copertura e la piastra dell’ugello. Utilizzare
la punta del piccolo giravite per separare la copertura dalla piastra dell’ugello. Vedere
Figura 33.
38
Page 43

Figura 33 Rimozione della copertura dell’ugello
Inserire il piccolo giravite
standard per separare le
coperture dagli ugelli
Copertura dell’ugello
Piastra dell’ugello
Pulire gli ugelli utilizzando una spazzola metallica
4. Pulire l’ugello utilizzando la spazzola metallica fornita insieme al kit di avvio, in modo da
rimuovere eventuali detriti. Vedere Figura 34.
Figura 34 Pulizia degli ugelli con la spazzola metallica
5. Installare una nuova protezione spingendola con la mano sull’ugello scoperto, tenendo
l’estremità con la parte piatta verso il retro dell’ugello. Vedere Figura 35.
Manutenzione
39
Page 44

Figura 35 Installazione della copertura della puntina
Rimuovere i detriti dall'interruttore Materiale presente
Manutenzione
6. Ricollocare in posizione il copritesta e chiudere lo sportello della stampante.
NOTA: Se il coperchio della testina non viene sostituito, la stampante
potrebbe non funzionare correttamente.
7. Uscire dalla modalità Manutenzione e premere Fine finché non si torna alla modalità
Inattiva .
Potrebbe accadere che l'interruttore Materiale presente necessiti di essere ripulito, oltre il
periodo di 500 ore di manutenzione. Ad esempio, se sul pannello del display viene visualizzato
il messaggio "Errore materiale - Filamento bloccato", si raccomanda di rimuovere i detriti
dall'interruttore Materiale presente.
1. Scaricare il materiale dalla stampante.
2. Aprite le porte materiale baia premendo delicatamente per rilasciarla e tirando verso
l'esterno.
3. Rimuovere le cartucce del materiale premendole per sganciarle ed estraendole.
4. Disconnettere i tubi di materiale dal retro delle aree materiali. Lasciarli collegati al
connettore Y.
5. Individuare il foro di entrata sull'interruttore Materiale presente nell'area materiali
40
Page 45

Figura 36 Posizione dell'interruttore Materiale presente
Interruttore Materiale presente, lato del supporto
Interruttore Materiale presente, lato del modello
6. Procurarsi una bomboletta ad aria compressa.
7. Inserire la prolunga della bomboletta d'aria al relativo ugello spray.
8. Allineare la prolunga della bomboletta d'aria al foro di entrata dell'interruttore Materiale
presente. Vedere Figura 37.
Figura 37 Pulizia dell'interruttore Materiale presente
9. Premere sull'ugello per una spruzzata veloce (di circa 2 secondi) in modo da pulire ciascun
interruttore Materiale presente disponibile sul modello e i lati per supporti dell'area
materiali. Se è installata un'area materiali facoltativa, ripetere questa procedura anche per
la seconda area.
10. Riconnettere i tubi di materiale al retro delle aree materiali.
11 . Reinserire le cartucce del materiale e caricare il materiale.
Manutenzione
41
Page 46

Manutenzione dopo 2000 ore
Sostituzione e calibrazione dell’ugello di estrusione
Dopo 2000 ore di runtime verrà visualizzato un avviso di manutenzione preventiva in cui si
informa che le puntine devono essere sostituite e calibrate. Vedere Figura 38.
Figura 38 Avviso di manutenzione preventiva
Rimozione degli ugelli:
Manutenzione
NOTA: gli ugelli potrebbero danneggiarsi anche a causa di operazioni errate
eseguite durante la manutenzione dell’area circostante.
NOTA: HP Designjet 3D Software Solution visualizza il tempo di utilizzo
dell’ugello (in ore), dalla scheda Servizi della stampante - pulsante
Informazioni stampante (Printer Info) (il tempo di utilizzo dell’ugello viene
azzerato dopo la sostituzione).
1. Accertarsi che la stampante sia accesa prima di sostituire gli ugelli di estrusione.
2. Sul pannello del display premere Manutenzione.
3. Premere Macchina.
4. Premere Ugello.
5. Sulla stampante viene visualizzato il messaggio Carica modello - Scaricamento.
6. Dopo che la temperatura si è stabilizzata, sulla stampante viene visualizzato il messaggio
Manutenzione ugello (Tip Maintenance) - Sostituisci gli ugelli. A questo punto è possibile
aprire lo sportello della stampante e sostituire gli ugelli. In alternativa, è possibile scegliere
Annulla per annullare la procedura.
7. Rimuovere il copritesta in plastica spingendo le alette rialzate sui lati del coperchio. Vedere
Figura 39.
42
Page 47

Figura 39 Posizioni delle levette del copritesta
Premere le alette verso
l’interno per rimuovere
il copritesta
Copritesta
Allentare ma non
rimuovere le viti
del blocco
riscaldatore
Allentare ma non
rimuovere le viti
del blocco
riscaldatore
8. Rimozione degli ugelli
a. Utilizzare la chiave a brugola con impugnatura a T da 7/64
per allentare le viti del blocco riscaldatore facendole girare
completamente 3-4 volte in senso antiorario o finché la testa
delle viti non è a filo con il coperchio metallico. NON togliere
del tutto le viti Vedere Figura 40.
Figura 40 Rimozione dell’ugello
b. Utilizzare le pinze a becco per afferrare la copertura dell’ugello
in acciaio inossidabile.
c. Tirare la copertura dell’ugello verso di sé, quindi tirare verso il
basso per rimuovere l’ugello dal blocco riscaldatore. Gettare
l’ugello usato. Vedere Figura 41.
Manutenzione
43
Page 48

Figura 41 Rimuovere gli ugelli
Tirare gli ugelli verso il basso per rimuoverli
Allineare la copertura dell’ugello in modo che l’estremità piatta
sia rivolta verso la parte posteriore della stampante
Estremità con alloggiamenti
Estremità con alloggiamenti
d. Se necessario, ripetere la procedura per il secondo ugello.
Installazione degli ugelli:
1. Posizionare la copertura sull’ugello. Accertarsi di installare l’ugello corretto. Vedere Figura
42.
Manutenzione
Figura 42 Allineamento della copertura dell’ugello
2. Utilizzando dei guanti di protezione, inserire il nuovo ugello nel blocco riscaldatore. Il lato
piatto deve essere rivolto verso la parte posteriore della stampante. Vedere Figura 43.
44
Page 49

Figura 43 Installazione degli ugelli
Stringere le viti
Stringere le viti
3. Utilizzare le pinze a becco per afferrare la copertura dell’ugello in acciaio inossidabile.
4. Tirare la copertura dell’ugello verso di sé, quindi sollevarla per installare l’ugello.
5. Spingere l’ugello verso il retro della stampante una volta posizionata completamente
contro il blocco riscaldatore.
6. Verificare che l’ugello sia inserito completamente nel blocco riscaldatore e che la copertura
in acciaio inossidabile sia allineata . Vedere Figura 44.
7. Utilizzare la chiave a brugola con impugnatura a T da 7/64 per stringere saldamente le
viti di arresto del blocco riscaldatore. Vedere Figura 44.
NOTA: Mentre si stringono le viti, assicurarsi che l’ugello rimanga posizionato
sempre in verticale contro il blocco riscaldatore.
Figura 44 Serrare le viti di arresto del blocco riscaldatore
8. Se necessario, ripetere le istruzioni dal punto 3 al punto 8 per l’altro ugello.
Manutenzione
45
Page 50

9. Ricollocare in posizione il copritesta e chiudere lo sportello della stampante.
NOTA: Se il coperchio della testina non viene sostituito, la stampante
potrebbe non funzionare correttamente.
10. Sulla stampante viene visualizzato il messaggio Manutenzione ugello (Tip Maintenance) -
Ugelli sostituiti? Premere Sì per avviare il caricamento del materiale.
a. Sulla stampante viene visualizzato il messaggio Carica modello
- Sostituire entrambe le cartucce (Load Model - Replace Both
Carriers) (lampeggiante).
• Procedere con la sostituzione della cartuccia del materiale se si desidera
farlo.
• Se NON si desidera sostituire la cartuccia del materiale, è necessario aprire
e chiudere le cartucce per continuare (spingere la cartuccia in avanti per
aprirla, quindi spingerla di nuovo in avanti per chiuderla). Poiché il
materiale risulta scaricato durante la sostituzione dell’ugello, la stampante si
trova in modalità di sostituzione del materiale. Per continuare, è necessario
aprire/chiudere le cartucce. In caso di ritardo nel processo di apertura/
chiusura, la stampante visualizza il messaggio Entrambe le cartucce non
sostituite o non valide. Selezionare Riprova, quindi aprire/chiudere le
cartucce.
b. A questo punto, la stampante inizierà a caricare il materiale.
c. Una volta caricato il materiale, sulla stampante viene
visualizzato il messaggio Calibrazione ugello - Installare il piano
di lavoro e il pezzo di calibrazione costruzione (Tip Calibration Install Modeling Base And Build Calibration Part).
Calibrazione dell’ugello :
Manutenzione
46
NOTA: prima della calibrazione, assicurarsi di aver inserito un piano di lavoro
NUOVO. In caso contrario, la calibrazione non verrà eseguita correttamente.
La sostituzione dell’ugello ne richiede la calibrazione.
1. Selezionando Avvia pezzo (lampeggiante), la stampante esegue due modelli di
calibrazione.
• La stampante costruisce automaticamente un modello di calibrazione Z, misura il
modello e calibra l’asse Z per la profondità e il livello dell’ugello (il processo richiede
circa 5 minuti). La calibrazione Z è automatica.
• La stampante costruisce automaticamente un modello di calibrazione XY (il processo
richiede circa 10 minuti). È necessario esaminare il modello di calibrazione XY e
calibrare gli assi X e Y per lo scostamento dell’ugello:
2. Una volta completato il modello di calibrazione XY, sulla stampante viene visualizzato il
messaggio Rimuovi il pezzo e seleziona correzione XY - X:0, Y:0
3. Rimuovere il modello di calibrazione dell’ugello XY dalla stampante.
4. Esaminare il modello e calibrare gli assi X e Y. Vedere Figura 45.
a. Utilizzare la lente di ingrandimento del kit di benvenuto per
visualizzare la guida (in rosso).
b. Individuare la posizione sul lato +X o -X del modello in cui la
guida è centrata in modo ottimale entro i margini del modello
(in blu).
c. Leggere il numero indicato più vicino alla posizione. Il numero
rappresenta la regolazione dello scostamento dell’ugello X
richiesto. Se il numero è indicato sul lato -X, è richiesto uno
scostamento lungo l’asse negativo.
Page 51

d. Selezionare Incremento o Decremento per immettere il valore di
regolazione dello scostamento X; le modifiche apportate al
valore vengono visualizzate nella finestra superiore (per
impostazione predefinita, la stampante è pronta ad accettare il
valore X).
e. Una volta definito il valore dello scostamento X, scegliere
Seleziona Y e ripetere i passaggi da A a D per individuare e
immettere il valore di regolazione dello scostamento dell’ugello
richiesto lungo l’asse Y.
Figura 45 Esempio di modello con scostamento dell’ugello XY.
L’esempio richiede una regolazione X = + 2, Y = - 4.
5. Dopo aver immesso i valori di spostamento X e Y, selezionare Finito. La stampante tornerà
alla modalità Manutenzione. Eseguire nuovamente la calibrazione XY per verificare che i
valori di scostamento immessi siano corretti.
6. Al termine, premere Fine finché non si torna alla modalità Inattiva.
Manutenzione
47
Page 52

Sostituzione della barra luminosa della camera
1. Spegnere la stampante.
2. Individuare il fascio di conduttori che fuoriesce dalla parte superiore della barra luminosa.
3. Scollegare la barra luminosa dal fascio di conduttori premendo il gancetto e tirando verso
il basso.
4. Rimuovere la barra luminosa svitando le tre viti di collegamento (superiore, centrale,
inferiore) utilizzando la chiave con impugnatura a T da 7/64 fornita con il kit di
benvenuto.
5. Installare la barra luminosa di ricambio e riposizionare le tre viti, evitando di stringerle
troppo.
6. Ricollegare il fascio di conduttori.
Figura 46 Posizioni della barra luminosa della camera
Manutenzione
48
Page 53

Risoluzione dei problemi
Dichiarazione di non responsabilità del comportamento anomalo:
Si potrebbe trattare di insoliti fenomeni elettromagnetici, ad esempio forti campi
elettromagnetici o disturbi elettrici gravi che possono causare comportamenti
anomali della stampante o l'interruzione del funzionamento. In questo caso,
spegnere la stampante utilizzando il tasto Alimentazione sul pannello frontale,
attendere fino al ripristino della normalità dell'ambiente elettromagnetico, quindi
accendere di nuovo la stampante. Se il problema persiste, contattare l'assistenza
clienti.
Risoluzione dei problemi
Problema Raccomandazione
Alimentazione non
disponibile
L’estrusione del materiale
non avviene
Materiale di scarti
accumulato sul modello
Nessun testo visualizzato
sul pannello del display
Impossibile comunicare
con il sistema attraverso il
cavo di rete o crossover
Codice di errore
visualizzato sul pannello
del display
Errore di costruzione È stato inviato al sistema un file parziale o danneggiato. Verificare la
1. Verificare che il cavo di alimentazione sia collegato correttamente.
2. Verificare che l’interruttore (sul retro del sistema) e l’interruttore di alimentazione (sul pannello al lato sinistro del sistema) siano
entrambi in posizione ON.
3. Verificare che nella presa a parete sia presente alimentazione
elettrica.
Il materiale potrebbe essere bloccato nella testa di estrusione. Vedere
“Puntina ostruita” a pagina53.
Verificare lo stato dell’unità spazzola. Se usurata, sostituirla. Vedere
“Unità spazzola” a pagina36
Riavviare il sistema. Vedere “Cicli di alimentazione” a pagina51 .
1. Verificare che i cavi di rete siano collegati alla stampante, al PC o
ai punti di collegamento dei cavi ai box di rete.
2. Riconfigurare le impostazioni.
3. Se si utilizza un indirizzo di rete statico, verificare che l’indirizzo IP
immesso in HP Designjet 3D Software Solution sia uguale all’indirizzo immesso per la stampante.
4. La configurazione del sistema potrebbe aver subito modifiche.
Contattare il proprio amministratore di rete.
Contattare il supporto tecnico. Per ulteriori informazioni, consultare la
sezione “Codici per la determinazione dei guasti” a pagina51
validità del file STL nel software CAD; rielaborare l’STL in HP Designjet
3D Software Solution e scaricarlo nuovamente sul sistema.
Risoluzione dei problemi
49
Page 54

Risoluzione dei problemi
Messaggio di errore sul
pannello del display
Origine non trovata –
Controlla il piano di lavoro
Raccomandazione
1. Verificare che il piano di lavoro sia inserito.
2. Il piano di lavoro potrebbe essere usato o difettoso. Sostituirlo.
Errore del materiale
Errore dei filamenti
Errore del materiale
Filamento bloccato
Errore del materiale
Cartuccia non valida
Errore del materiale
Filamento rotto
Errore di caricamento
Filamento bloccato
Errore di caricamento
Svuotamento non riuscito
Errore di scaricamento
Scaricamento non riuscito
Inceppamento del
modello/supporto
nella testina
Eliminare prima di
continuare
In sospensione 1. Premere Riprendi.
1. Rimuovere la cartuccia e controllare se il materiale è fuoriuscito
dalla propria guida.
2. Verificare che il materiale possa essere estratto liberamente dalla
cartuccia.
3. Verificare che i tubi del materiale siano privi di materiale.
4. Ricaricare il materiale.
1. Rimuovere la cartuccia e verificare che il materiale possa essere
estratto liberamente.
2. Verificare che i tubi del materiale siano privi di materiale.
3. Se il percorso non è ostruito, pulire i detriti dall'interruttore Materiale presente. Vedere “Rimuovere i detriti dall'interruttore Materiale
presente” a pagina40
4. Ricaricare il materiale.
1. Rimuovere la cartuccia e verificare che non sia vuota.
2. Sostituire la bobina del materiale.
3. Ricaricare il materiale.
1. Rimuovere la cartuccia e controllare se il materiale è fuoriuscito
dalla propria guida.
2. Verificare che il materiale possa essere estratto liberamente dalla
cartuccia.
3. Verificare che i tubi del materiale siano privi di materiale.
4. Ricaricare il materiale.
1. Rimuovere la cartuccia e controllare se il materiale è fuoriuscito
dalla propria guida.
2. Verificare che il materiale possa essere estratto liberamente dalla
cartuccia.
3. Verificare che i tubi del materiale siano privi di materiale.
4. Se il percorso non è ostruito, pulire i detriti dall'interruttore Materiale presente. Vedere “Rimuovere i detriti dall'interruttore Materiale
presente” a pagina40
5. Ricaricare il materiale.
1. Rimuovere la cartuccia e controllare se il materiale è fuoriuscito
dalla propria guida.
2. Verificare che il materiale possa essere estratto liberamente dalla
cartuccia.
3. Verificare che i tubi del materiale siano privi di materiale.
4. Verificare la presenza ed eventualmente rimuovere il materiale in
eccesso accumulatosi attorno agli ugelli.
Rimuovere la cartuccia e controllare che nei tubi non sia presente del
materiale.
Vedere “Inceppamento del materiale” a pagina54
2. Scaricare le cartucce del materiale e reinstallarle.
50
NOTA: Alcuni messaggi di errore correlati ai filamenti consentono di accedere
alla modalità di manutenzione dopo un timeout di 30 secondi.
Page 55

Codici per la determinazione dei guasti
Se si verifica un guasto che impedisce alla stampante di eseguire le richieste dell'operatore, la
stampante si arresterà e si raffredderà. Sul pannello verrà visualizzato un codice di errore.
L'elenco dei codici di errore (nome file "error.txt") si trova nel DVD-ROM del firmware della
stampante. Poiché l'elenco potrebbe variare ad ogni nuova versione del software, controllare il
file error.txt allegato ogni volta che si esegue il installare dei nuovi aggiornamenti del firmware.
Al termine del raffreddamento della stampante, viene visualizzata solo l’opzione Continua.
Premere Continua per riavviare la stampante e provare a tornare al normale funzionamento. Se
il problema persiste, riavviare il sistema, Vedere “Cicli di alimentazione” a pagina51 ; attendere
60 secondi prima di accendere nuovamente il dispositivo. Nella maggior parte dei casi, il
problema dovrebbe essere risolto. Tuttavia, nel caso in cui la stampante dovesse continuare ad
arrestarsi e visualizzare lo stesso messaggio di errore, contattare il supporto tecnico.
Esportazione del file di configurazione della stampante (.cfg)
Se la stampante riceve i codici di determinazione dei guasti, potrebbe essere necessario
esportare un file di configurazione (.cfg) dalla stampante da inviare al servizio clienti.
Esportazione del file di configurazione dalla stampante:
1. Aprire HP Designjet 3D Software Solution dalla stazione di lavoro.
2. Fare clic sulla scheda Servizi della Stampante.
Risoluzione dei problemi
3. Fare clic sul pulsante Esporta configurazione.
4. Spostarsi alla directory in cui si desidera salvare il file di configurazione.
5. Fare clic sul pulsante Salva.
6. Chiudere HP Designjet 3D Software Solution.
Cicli di alimentazione
1. Portare l’interruttore di alimentazione in posizione OFF. Sul display comparirà
Spegnimento.
2. Una volta che la stampante si sarà raffreddata a sufficienza per lo spegnimento, il display
non mostrerà alcun elemento.
3. Quando il display non mostra più alcun elemento e la stampante è spenta, portare
l’interruttore in posizione OFF.
4. Una volta portato l’interruttore in posizione OFF, attendere 60 secondi e portare
nuovamente l’interruttore in posizione ON.
5. Portare l’interruttore di alimentazione in posizione ON. Il display della stampante
informerà dell’avvio in corso.
Quando il display visualizza Inattiva o Pronta per la stampa (Ready to Print), sarà possibile
inviare un file per la stampa.
51
Page 56

Risoluzione dei problemi
Diagnosi della perdita di estrusione
A volte, potrebbe verificarsi una perdita di estrusione dalla testa della stampante. Questa
condizione può essere facilmente verificabile osservando:
• La testa si muove, ma non esce materiale da nessuna delle puntine.
• Se l’altezza dei materiali per il modello e per il supporto non sono uguali.
• Se le strutture si curvano a causa della mancanza di materiali per il supporto.
GUANTI: L’area della testa è molto calda. Utilizzare i guanti per eseguire
operazioni in quest’area della stampante.
1. Sul pannello del display premere Annulla e rimuovere eventuali parti dalla stampante.
2. Inserire un nuovo piano di lavoro.
3. Da Inattiva, premere Manutenzione.
4. Premere Macchina.
5. Premere Te st a. La testa si arresta al centro della camera e la piattaforma Z cambia
posizione. Sul display comparirà Servomotore modello arrestato (Model Drive Motor
Stopped)
6. Determinare se esistono problemi di estrusione del materiale per il modello premendo
Avanti (il comando è disponibile quando la testa è arrivata alla temperatura di esercizio).
Osservare l’ugello del modello (ugello destro) per qualche secondo, per verificare
l’estrusione (materiale scartato).
NOTA: Una volta che la puntina ha raggiunto la temperatura di esercizio,
potrebbe essere necessario attendere fino a 30 secondi prima dell'avvio
dell'estrusione.
7. Premere Interrompi per arrestare l’estrusione.
8. Se il materiale NON fuoriesce dalla puntina del modello, Vedere “Ripristino dalla perdita
di estrusione” a pagina56. Se il materiale fuoriesce in modo costante dalla puntina del
modello, significa che questa sta funzionando correttamente.
9. Per verificare l’ugello del materiale per il supporto, selezionare Seleziona servomotore.
10. Determinare se si sono verificati problemi con l’estrusione del materiale per il supporto
premendo Avant i. Osservare l’ugello di supporto (ugello sinistro) per qualche secondo, per
verificare l’estrusione (materiale scartato).
11 . Premere Interrompi per arrestare l’estrusione.
12 . Se il materiale NON fuoriesce dalla puntina di supporto, Vedere “Ripristino dalla perdita
di estrusione” a pagina56. Se il materiale fuoriesce in modo costante dalla puntina di
supporto, significa che questa sta funzionando correttamente.
13 . Riportare la stampante allo stato Manutenzione premendo Finito, quindi premere Sì
quando la stampante visualizza Materiale caricato?
14 . Premere Fine finché non si torna alla modalità Inattiva.
52
Page 57

Puntina ostruita
Premere le alette verso
l’interno per rimuovere
il copritesta
copritesta
A volte, una puntina può essere ostruita da materiale, spesso con il risultato di una perdita di
estrusione. Una puntina ostruita impedirà il caricamento del materiale e la costruzione del
modello.
1. Rimuovere il copritesta spingendo le alette rialzate sui lati del coperchio Vedere Figura 47.
GUANTI: L’area della testa è molto calda. Utilizzare i guanti per eseguire
operazioni in quest’area della stampante.
Figura 47 Rimuovere il copritesta
Risoluzione dei problemi
2. Verificare l'eventuale presenza di accumulo di materiale nelle puntine. Se c'è accumulo di
materiale in eccesso, Vedere “Ripristino dalla perdita di estrusione” a pagina56. In caso
contrario, chiudere lo sportello della camera e continuare.
3. Sul pannello del display premere Manutenzione.
4. Premere Macchina. La stampante verrà calibrata e l'operazione durerà circa 3 minuti.
5. Premere Testa. La testa verrà riscaldata alla temperatura di esercizio e l'operazione durerà
circa 3 minuti.
6. Premere Seleziona alimentazione e scegliere l'alimentazione che potrebbe avere la puntina
ostruita.
7. Premere Avanti. L'ingranaggio dell'alimentazione porterà in avanti l'alimentazione
selezionata.
8. Premere Compressore spento. La ventola di raffreddamento della testa verrà spenta per 10
secondi, consentendo il riscaldamento della puntina oltre la temperatura di esercizio. Se
l'estrusione del materiale ha inizio, significa che la puntina non è più ostruita. Se non si
verifica estrusione del materiale, Vedere “Ripristino dalla perdita di estrusione” a
pagina56
9. Premere Fine.
10. Ricollocare in posizione il copritesta e chiudere lo sportello della stampante.
NOTA: Se il coperchio della testina non viene sostituito, la stampante
potrebbe non funzionare correttamente.
11 . Sul display verrà visualizzato il messaggio "Quali materiali sono caricati?". Premere
Entrambi.
12 . Premere Fine finché non si torna alla modalità Inattiva.
53
Page 58

Risoluzione dei problemi
Premere le alette verso
l’interno per rimuovere
il copritesta
copritesta
Inceppamento del materiale
Talvolta, può accadere che il materiale si inceppi nella testa. La stampante notificherà
l'inceppamento del materiale attraverso un messaggio di errore visualizzato sul pannello del
display. Se viene notificato un inceppamento di materiale, attenersi alla seguente procedura per
eliminarlo.
1. Sul pannello del display premere Continuare.
2. Premere Manutenzione.
3. Premere Macchina.
4. Premere Tes ta.
5. In modalità di manutenzione della testa, rimuovere il copritesta premendo le levette verso
l'interno ed estraendolo dalla testa. Vedere Figura 48.
GUANTI: L’area della testa è molto calda. Utilizzare i guanti per eseguire
operazioni in quest’area della stampante.
Figura 48 Rimuovere il copritesta
6. Verificare l'eventuale presenza di accumulo di materiale negli ingressi delle puntine,
Vedere Figura 49. Se c'è accumulo di materiale in eccesso, Vedere “Ripristino dalla
perdita di estrusione” a pagina56. In caso contrario, chiudere lo sportello della camera e
continuare.
54
Page 59

Figura 49 Posizioni degli ingressi della puntina
Ingresso della
puntina del
modello
Ingresso della
puntina di
supporto
Risoluzione dei problemi
7. Premere Seleziona alimentazione e scegliere l'alimentazione che potrebbe avere la puntina
ostruita.
8. Premere Avanti. L'ingranaggio dell'alimentazione porterà in avanti l'alimentazione
selezionata.
9. Premere Compressore spento. La ventola di raffreddamento della testa verrà spenta per 10
secondi, consentendo il riscaldamento della puntina oltre la temperatura di esercizio. Se
l'estrusione del materiale ha inizio, significa che la puntina non è più ostruita. Se non si
verifica estrusione del materiale, Vedere “Ripristino dalla perdita di estrusione” a
pagina56. Se si verifica estrusione del materiale, è possibile continuare a costruire il
modello.
10. Reinstallare il copritesta.
NOTA: Se il coperchio della testina non viene sostituito, la stampante
potrebbe non funzionare correttamente.
11 . Premere Fine.
12 . Sul display verrà visualizzato il messaggio "Quali materiali sono caricati?". Premere
Entrambi.
13 . Premere Fine finché non si torna alla schermata Pausa.
14 . Premere Riprendi per continuare a costruire il modello.
55
Page 60

Risoluzione dei problemi
Premere le alette verso
l’interno per rimuovere
il copritesta
copritesta
Ripristino dalla perdita di estrusione
NOTA: per una corretta comprensione dell’argomento, si consiglia di leggere
l’intera procedura prima di eseguire qualsiasi operazione.
1. Accedere alla modalità Manutenzione testa.
a. Dalla modalità Inattiva, premere Manutenzione.
b. Premere Successivo.
c. Premere Tes ta. La testa verrà riscaldata alla temperatura di
esercizio e l'operazione durerà circa 3 minuti.
GUANTI: L’area della testa è molto calda. Utilizzare i guanti per eseguire
operazioni in quest’area della stampante.
2. Rimuovere il copritesta premendo le levette verso l'interno ed estraendolo dalla testa.
Vedere Figura 50.
Figura 50 Rimuovere il copritesta
3. Posizionare la barra di sollevamento dell’ugello in posizione neutra (la barra sporge nella
stessa misura da entrambi i lati della testa). Questa operazione può essere eseguita
manualmente premendo sull’estremità sporgente della barra. Vedere Fi g ur a 51.
56
Page 61

Figura 51 Componenti della testa
Ingranaggio
di rinvio del
lato per
supporti
Ingranaggio di
rinvio del lato
per modelli
Molla di
sollevamento
Blocco
riscaldatore
Ingranaggio di
alimentazione
Barra di
sollevamento
Risoluzione dei problemi
Figura 52 Barra di sollevamento in posizione neutra
4. Rimuovere il materiale in eccesso presente nell’area della testa.
NOTA: l’alimentazione dell’ugello con il materiale potrebbe determinare degli
inceppamenti con eventuali accumuli di materiali sotto il copritesta.
a. Eliminare tutto il materiale possibile utilizzando delle pinze a
becco, una sonda o un utensile simile.
ATTENZIONE: L’estremità dell’ugello di estrusione da cui entra il materiale
viene denominata tubo di estrusione. I tubi di estrusione sono fragili. Fare
attenzione quando si eseguono operazioni in quest’area in modo da evitare di
danneggiare i tubi.
57
Page 62

Risoluzione dei problemi
Posizionare la barra di
sollevamento sullo
stesso lato della testa
sul quale si trova la
chiave con
impugnatura a T.
Molla di
sollevamento
Ingranaggio di
rinvio
b. Per semplificare l’accesso alle aree da pulire, spostare gli
ingranaggi di rinvio del materiale in modo da liberare la zona
(sono presenti due ingranaggi di rinvio: uno per il materiale per
il supporto e uno per il materiale per il modello, Vedere Figura
51.
NOTA: spostare solo un’unità dell’ingranaggio di rinvio alla volta. Terminare
la pulizia della zona intorno all’ingranaggio che è stato spostato e riportarlo
nella posizione normale prima di passare all’altro ingranaggio di rinvio. Se si
spostassero entrambi gli ingranaggi contemporaneamente, la molla potrebbe
essere soggetta a un’eccessiva tensione.
i. Posizionare una chiave a brugola con impugnatura a T da 7/64 tra la molla
di sollevamento e l'ingranaggio di rinvio, come illustrato nella figura 53 (lato
per modelli).
ii. Posizionare la barra di sollevamento sullo stesso lato della testa sul quale si
trova la chiave a brugola con impugnatura a T. Vedere Figura 53. (lato per
modelli).
Figura 53 Creazione dello spazio di accesso per la pulizia - viene mostrato il lato per modelli
58
iii. Spostare l'unità dell'ingranaggio di rinvio premendo con una chiave a
brugola con impugnatura a T da 7/64 contro la molla di tensionamento.
Inserire una chiave a brugola con impugnatura a T da 1/8 (inclusa nel kit di
avvio) nel foro di fissaggio. Vedere Figura 54.
Page 63

Figura 54 Mantenimento dello spazio di accesso aperto (lato per modelli)
Inserire una chiave
con impugnatura a T
da 1/8 nel foro di
fissaggio.
iv. Ridurre la pressione sulla chiave con impugnatura a T da 7/64 in modo da
poter riportare l’ingranaggio di rinvio su cui si sta agendo nella posizione
originale, finché l’unità di rinvio non vada a toccare la chiave esagonale con
impugnatura a T da 1/8.
Risoluzione dei problemi
5. Ripetere la stessa operazione per il lato opposto, se necessario.
6. Riposizionare il copritesta.
7. Premere Fine sul pannello del display.
8. Sul display verrà visualizzato il messaggio "Quali materiali sono caricati?. Premere
9. Sul display verrà chiesto di rimuovere la cartuccia dei materiali che non sono caricati.
10. Premere Fine finché non si torna alla modalità Inattiva
v. Rimuovere la chiave con impugnatura a T da 7/64.
c. Tagliare il materiale sopra l'ingranaggio di rinvio utilizzando un
taglierino.
d. Pulire l'area divenuta ora accessibile utilizzando delle pinze a
becco, una sonda o un utensile simile.
NOTA: Assicurarsi di rimuovere tutto il materiale liberato dall'area interessata.
e. Riposizionare la chiave a brugola con impugnatura a T da 7/64 tra la molla
di sollevamento e l'ingranaggio di rinvio.
f. Spostare l'unità dell'ingranaggio di rinvio premendo con una chiave a
brugola con impugnatura a T da 7/64 contro la molla di tensionamento e
rimuovere la chiave a brugola con impugnatura a T da 1/8.
g. Rimuovere la chiave a brugola con impugnatura a T da 7/64.
NOTA: Se il coperchio della testina non viene sostituito, la stampante
potrebbe non funzionare correttamente.
Modello se è caricato solo il materiale per modelli, premere Supporto se è caricato solo il
materiale di supporto o Entrambi se sono caricati sia il materiale per i modelli che quello
di supporto. Premere Nessuno se non è caricato nessuno dei due.
Rimuovere la cartuccia e tagliare il materiale in eccesso.
11 . Ricaricare il materiale non caricato.
59
Page 64

Supporto
Introduzione
Supporto
Il servizio di assistenza clienti HP fornisce supporto altamente qualificato per ottenere le migliori
prestazioni con l'uso delle stampanti HP Designjet. Dispone inoltre di solide competenze e di un
background tecnologico sempre aggiornato, in grado di garantire agli utenti un supporto
costante e sempre efficace. Il servizio si occupa di eseguire la configurazione e l'installazione,
di offrire strumenti per la risoluzione dei problemi, aggiornamenti, riparazione e sostituzione di
prodotti in garanzia, assistenza telefonica e telematica, aggiornamenti software e operazioni di
manutenzione eseguibili dal cliente. Per ulteriori informazioni sull'assistenza clienti HP, visitare il
sito Web all'indirizzo:
http://www.hp.com/go/graphic-arts/
oppure chiamare il numero telefonico. Vedere “Per contattare l'assistenza HP” a pagina61.
Per registrare la garanzia:
http://register.hp.com/
Servizi professionali HP
Knowledge Center
Un mondo di servizi e risorse dedicate a garantire agli utenti le migliori prestazioni dei prodotti
e delle soluzioni HP Designjet.
È possibile unirsi alla comunità HP del Knowledge Center, la più grande comunità di stampa,
disponibile 24 ore su 24, 7 giorni alla settimana, per:
60
• Esercitazioni multimediali
• Guide passo-passo
• Prodotti scaricabili: la versione più recente del firmware della stampante, i driver, il
software, le impostazioni predefinite della carta e così via.
• Supporto tecnico - risoluzione dei problemi online, contatti dell'assistenza clienti e altro
• Flussi di lavoro e consigli dettagliati per il completamento di varie attività di stampa da
particolari applicazioni software
• Forum per avere un contatto diretto con esperti HP e con i propri colleghi
• Garanzia online
• Informazioni più recenti sui prodotti - stampanti, ricambi, accessori, software e così via.
• Informazioni sui ricambi (inchiostro e carta)
Per accedere al Knowledge Center, utilizzare i seguenti indirizzi, a seconda della stampante:
• http://www.hp.com/go/3dprinter/knowledgecenter/
Personalizzando la registrazione per i prodotti acquistati e per il tipo di attività e impostando le
preferenze di comunicazione è possibile decidere che tipo di informazioni ottenere.
Page 65

HP Care Pack ed estensioni della garanzia
Gli HP Care Pack e le estensioni della garanzia consentono di estendere la garanzia della
stampante oltre il periodo standard.
È inclusa l'assistenza a distanza. Se necessario, è possibile anche usufruire dell'assistenza in
loco, con due diverse opzioni in termini di tempo.
• Giorno lavorativo successivo
• Stesso giorno lavorativo, entro quattro ore (in alcuni paesi/regioni potrebbe non essere
disponibile)
Per ulteriori informazioni sugli HP Care Pack, visitare il sito Web all'indirizzo http://
www.hp.com/go/printservices/.
HP Installation
È possibile ricorrere al servizio HP Installation per l'impostazione e il collegamento della
stampante.
Si tratta di uno dei servizi inclusi nell'HP Care Pack. Per ulteriori informazioni, visitare il sito Web
all'indirizzo http://www.hp.com/go/printservices/.
Per contattare l'assistenza HP
È possibile contattare telefonicamente l'assistenza HP. Prima di contattare HP:
Supporto
• Rileggere le istruzioni per la risoluzione dei problemi descritte in questo manuale:
• Se si decide di chiamare uno degli uffici di Hewlett-Packard, avere a disposizione le
seguenti informazioni per aiutare i tecnici a rispondere alle domande in modo più rapido:
• La stampante in uso (il codice del prodotto e il numero di serie presenti sull'etichetta posta
sul retro della stampante)
• Annotare il codice di errore eventualmente visualizzato sul pannello frontale; Vedere
“Codici per la determinazione dei guasti” a pagina51.
• Il computer in uso
• Tutti i dispositivi e le applicazioni software in uso (ad esempio, spooler, reti, switch, modem
o driver particolari).
• Il cavo in uso (con numero di catalogo) e il luogo dove è stato acquistato
• Il nome e la versione del software in uso
• Se possibile, stampare i seguenti rapporti; potrebbe venire richiesto di inviarli via fax al
centro di assistenza: Configurazione, Rapporto sull'utilizzo e "tutte le pagine precedenti"
da Informazioni di servizio Vedere “Esportazione del file di configurazione della
stampante (.cfg)” a pagina51.
Numero telefonico
Il numero di telefono dell'assistenza HP è disponibile sul Web: visitare il sito Web all'indirizzo
http://welcome.hp.com/country/us/en/wwcontact_us.html
61
Page 66

Riciclo
Riciclare tutti i materiali conformemente alle linee guida nazionali sul riciclo.
Figura 55 Codici di riciclo
Componenti del sistema Materiali Codice
Limiti dell'asta di guida X (2) e Y (4) (arancione) ABS (acrilnitrile
butadene stirene)
di riciclo
Guida dei materiali per il modello (rosso, entrambi
le metà)
Guida dei materiali per il supporto (nero, entrambi
le metà)
ABS (acrilnitrile
butadene stirene)
ACETALE
Riciclo
Graffetta aggancio materiale (azzurro) ABS (acrilnitrile
butadene stirene)
Cartuccia del materiale (parte superiore chiara, parte
inferiore nera e coperchio inferiore. Agganci, perni delle
cerniere e parti elettroniche escluse)
Bobina del materiale e coperchio (grigio) PS - HI (polistirolo ad
Piani di lavoro ABS (acrilnitrile
EEproms Materiali elettronici
PC (policarbonato)
alta intensità)
butadene stirene)
I materiali di essiccazione possono essere riciclati
conformemente alle linee guida nazionali sul riciclo.
I materiali della confezione possono essere riciclati
conformemente alle linee guida nazionali sul riciclo.
Seguire le normative nazionali sul riciclo dei componenti elettronici.
62
Page 67

Rimozione delle EEprom dalle guide del materiale
Separare con un piccolo giravite
Sollevare facendo leva
con un giravite standard
Rimuovere il disseccante e
riciclarlo. Riciclare la
bobina del materiale.
1. Aprire l’unità e le cartucce del materiale per il supporto, quindi rimuovere le guide del
materiale.
2. Con un piccolo giravite, separare le due metà della guida del materiale. Vedere Figura 56.
Figura 56 Separare le due metà della guida del materiale per il modello
3. Riciclare la EEPROM conformemente alle linee guida nazionali sul riciclo dei componenti
elettronici.
4. Riciclare le guide del materiale conformemente alle linee guida nazionali sul riciclo. Vedere
Figura 55.
Rimozione del disseccante dalla bobina del materiale
1. Rimuovere il materiale in eccesso dalla relativa bobina.
2. Utilizzare un cacciavite standard per sollevare la copertura del disseccante aperta. Vedere
Figura 57.
Figura 57 Rimozione del disseccante
3. Rimuovere il disseccante e riciclarlo in conformità alle linee guida nazionali sul riciclo.
4. Riciclare la bobina del materiale in conformità alle linee guida nazionali sul riciclo.
Riciclo
63
Page 68

Specifiche della stampante
Le informazioni contenute in questa sezione si applicano sia alle stampanti HP Designjet 3D che
a quelle HP Designjet Color 3D.
Specifiche fisiche
Altezza stampante 762 mm (30 poll.)
Larghezza stampante 660 mm (26 poll.)
Profondità stampante 660 mm (26 poll.)
Peso stampante 59 Kg (130 libbre)
Altezza area materiali 153 mm (6 poll.)
Larghezza area
materiali
Profondità area
materiali
Peso area materiali 17 Kg (37 libbre)
660 mm (26 poll.)
660 mm (26 poll.)
Specifiche della stampante
Specifiche della struttura
Posizione di
installazione
Requisiti di
alimentazione
Circolazione d’aria Lo spazio minimo da lasciare dietro l’unità per consentire la circolazione
Connessione di rete: Ethernet 10/100 Base T entro 4 m (14 piedi)
Superficie piana e stabile in grado di sostenere il peso di 100 Kg (220
libbre), con uno spazio libero in altezza di 90 - 100 cm (36 - 40 pollici).
Nota: se si utilizza un'area materiali aggiuntiva:
Superficie piana e stabile in grado di sostenere il peso di 120 Kg (260
libbre), con uno spazio libero in altezza di 117 - 127 c m ( 46 - 50 po ll ici) .
È necessario l'accesso a 100 - 240 VCA ~ 12 - 7A 50/60 Hz 1200W
circuito dedicato da entro 2 m (80 pollici).
Non utilizzare prolunghe o ciabatte, poiché queste potrebbero provocare
problemi di alimentazione a intermittenza.
dell’aria è di 115 mm (4,5 pollici).
Lo spazio minimo da lasciare intorno la stampante per consentire la
circolazione dell’aria è di 153 mm (6 pollici).
64
Page 69

Specifiche della stazione di lavoro
Sistema operativo Microsoft Windows XP, Microsoft Windows Vista o Microsoft Windows 7
Processore Minimo: 2.4 GHz
Processori più veloci ridurranno i tempi di elaborazione del processo
RAM Minimo: 1 GB (2 GB per Windows Vista o Windows 7)
Consigliato: 2 GB (3 GB per Windows Vista o Windows 7)
Disco rigido Installazione: 90 MB
Risoluzione grafica
del monitor
Scheda video Richiesto: scheda grafica accelerata compatibile con OpenGL
Minimo: 1024x768
Consigliato: 1280x1024 (widescreen accettabile)
Consigliato: supporto hardware per OpenGL
Consigliata scheda di memoria grafica da 128 MB
Specifiche di alimentazione
Fonte (nominale) 100 - 240 VCA ~ 12 - 7A 50/60 Hz 1200W
Non utilizzare prolunghe o ciabatte, poiché queste potrebbero provocare
problemi di alimentazione a intermittenza.
Specifiche ecologiche
Per le specifiche ecologiche aggiornate della stampante, accedere a http://www.hp.com/ e
cercare "specifiche ecologiche".
Specifiche ambientali
Intervallo di
temperatura.
Intervallo di umidità
relativa
Emissione di calore 2550 BTU/ora tipico
.
15◦C - 30◦C (59◦F - 86◦F)
30-70% senza condensa durante il funzionamento
Specifiche acustiche
Pressione acustica inattiva in
posizione bystander
Pressione acustica operativa in
posizione bystander
55 dBA
62 dBA
Specifiche della stampante
65
Page 70

Informazioni supplementari
HP Designjet 3D Printer e HP Designjet Color 3D Printer
Garanzia limitata di Hewlett-Packard
Prodotto HP Periodo di garanzia limitata
HP Designjet 3D Printer
HP Designjet Color 3D Printer
HP Designjet 3D Material Bay
HP Designjet 3D ABS Material
HP Designjet 3D Software Solution 90 giomi
1 anno
A. Extension de la garantie HP
1. HP garantisce che i prodotti hardware, gli accessori e i materiali di consumo HP specificati
sono esenti da difetti di materiale e di fabbricazione in condizioni di utilizzo normale, per
il periodo di garanzia limitata indicato. Il periodo di garanzia limitata ha inizio dalla data
di acquisto da parte del cliente. Lo scontrino dell'acquisto o la ricevuta della consegna, in
cui è riportata la data dell'acquisto del prodotto, è la prova di tale data. Per utilizzare il
servizio di garanzia, potrebbe venire richiesto di fornire la prova dell'acquisto.
2. Per i prodotti software, la garanzia limitata di HP si applica unicamente all'impossibilità di
eseguire le istruzioni di programma per il periodo summenzionato, a causa di difetti ai
materiali e di fabbricazione, se installati e utilizzati correttamente sul dispositivo indicato
da HP. HP garantisce inoltre che il software standard di proprietà di HP sarà
sostanzialmente conforme alle specifiche. HP non garantisce il funzionamento del software
nelle combinazioni hardware e software scelte dall'acquirente, né il soddisfacimento dei
requisiti specificati da quest'ultimo.
3. HP non garantisce che il funzionamento dei prodotti sia ininterrotto o privo di errori.
4. La garanzia limitata HP si applica solo agli eventuali difetti derivanti dall'uso normale dei
prodotti HP e non copre eventuali altri problemi, inclusi quelli derivanti da:
Informazioni supplementari
a. Calibrazione oppure manutenzione inadeguata o impropria;
b. Accessori, software, interfacce, carta, parti, inchiostro o
materiali di consumo non messi in commercio o non approvati
da HP; a
c. Utilizzo del prodotto non in conformità alle specifiche del
prodotto;
d. Preparazione oppure manutenzione non appropriata del luogo;
o
e. Utilizzo improprio o modifiche non autorizzate.
l
66
Page 71

Le operazioni di manutenzione ordinaria dell'unità per la stampante HP, quali la pulitura e i
servizi di assistenza preventiva (inclusi i componenti contenuti in ogni kit di assistenza preventiva
e gli interventi dei tecnici dell'assistenza HP), non sono coperti dalla garanzia HP.
5. Per la stampante HP, l'utilizzo di prodotti di consumo ricaricati o non originali HP
(inchiostro, testine o cartucce) non ha effetto sulla garanzia limitata HP né su qualsiasi
contratto di assistenza stipulato tra l'utente e HP. Tuttavia, se un eventuale guasto o danno
alla stampante fosse attribuibile all'uso di materiale di consumo non prodotto da HP, HP
fatturerà in base alle proprie tariffe standard le ore lavorative e i materiali necessari per
intervenire sulla stampante e porre rimedio allo specifico determinato guasto o danno.
6. Se durante il periodo della garanzia, HP o un provider di servizi autorizzato di HP verrà a
conoscenza di un difetto di un prodotto coperto dalla presente garanzia limitata HP, HP
riparerà o sostituirà il prodotto difettoso a propria discrezione.
7. Servizi di garanzia Customer self-repair (Riparazione da parte
dell’utente). I prodotti HP sono ideati con molte parti Customer Self Repair (CSR), per
minimizzare i tempi di riparazione ed offrire maggiore flessibilità nella sostituzione degli
elementi guasti. Se, durante il periodo della diagnosi, HP rileva che la riparazione è
possibile usando una parte di ricambio CSR, HP la spedirà direttamente all'utente per la
sostituzione. Ci sono due categorie di parti CSR: 1) Parti che obbligatoriamente
richiedono un intervento di riparazione CSR Se è stata richiesta ad HP la sostituzione di
queste parti, al cliente saranno addebitate le spese di spedizione ed il costo
dell'operazione. 2) Parti per le quali è possibile scegliere se eseguire un intervento di
riparazione CSR o meno.. Queste parti sono ideate anche per la riparazione da parte del
cliente. Se però si chiede a HP di eseguire la sostituzione, potrebbero esserci degli
addebiti addizionali, secondo il tipo di servizio di garanzia del prodotto.
In base alla disponibilità ed alla distanza geografica, le parti di ricambio CSR saranno spedite
nel successivo giorno lavorativo. Potrebbe essere offerta la spedizione nel giorno stesso o entro
quattro ore, ad un costo aggiuntivo se la distanza lo consente. In caso di necessità, è possibile
contattare il centro di assistenza tecnica HP per ottenere supporto telefonico da parte di un
tecnico specializzato. HP indicherà nella documentazione spedita con la parte di ricambio CSR
se la parte guasta deve essere restituita a HP. Qualora sia necessario restituire a HP la parte
guasta, questa dovrà essere spedita entro un periodo di tempo determinato, normalmente
cinque (5) giorni lavorativi. La parte guasta deve essere restituita assieme alla documentazione
acclusa. La mancata restituzione della parte guasta comporterà l'addebito da parte di HP per
la sostituzione. In caso di riparazione eseguita dal cliente, HP pagherà tutte le spese di
spedizione e restituzione della parte, e stabilirà il corriere o lo spedizioniere da usare.
8. Qualora HP opti per la sostituzione o la riparazione della parte o del prodotto guasto in
loco, la parte o il prodotto in questione verrà revisionata gratuitamente presso la sede
dell'utente finale soltanto all'interno di aree di viaggio designate per gli spostamenti degli
addetti locali all'assistenza. Al di fuori di tali aree designate, i servizi di garanzia saranno
prestati presso la sede dell'utente finale soltanto previo accordo; per utilizzare tali servizi
potrebbe venire richiesto il pagamento delle spese di viaggio e delle altre spese
applicabili a tali servizi. Per avere maggiori dettagli sulle aree di viaggio locali, contattare
il locale provider di servizi autorizzato HP.
9. Il cliente compirà tutti gli sforzi ragionevolmente necessari per prestare assistenza e
collaborare con HP o il provider di servizi autorizzato di HP per risolvere il problema a
distanza, per esempio attraverso l'avvio e l'esecuzione di test di autodiagnosi o di
programmi di diagnostica, fornendo tutte le informazioni necessarie o eseguendo attività
risolutive di base, su richiesta di HP o di un suo provider di servizi autorizzato.
10. Se HP non fosse in grado di riparare o sostituire adeguatamente un prodotto difettoso
coperto dalla garanzia limitata, entro un tempo ragionevole dalla notifica, HP rimborserà
il valore residuo del prodotto. Il valore residuo è costituito dal prezzo di acquisto versato a
HP o a un suo rivenditore autorizzato, detratta la svalutazione e l'ammortamento.
11 . HP non ha alcun obbligo di sostituire o rimborsare il componente, la parte di ricambio, il
materiale di consumo o il prodotto hardware che si è rilevato difettoso, compresa la
relativa documentazione, fino a quando questo non verrà restituito a HP. Tutti i componenti,
le parti, i materiali di consumo, o i prodotti hardware rimossi secondo quanto definito in
67
Informazioni supplementari
Page 72

questa garanzia limitata diverranno proprietà di HP. Nonostante quanto definito finora, HP
può rinunciare a richiedere la restituzione del prodotto difettoso da parte del cliente.
12 . A meno che non diversamente specificato e in base a quanto consentito dalla legge locale,
i prodotti HP possono essere costruiti utilizzando materiali nuovi e usati equivalenti a quelli
nuovi in termini di prestazioni e affidabilità. HP può riparare e sostituire i prodotti (i) con
prodotti equivalenti ai prodotti riparati o sostituiti ma che possono essere già stati utilizzati
in precedenza; o (ii) con un prodotto equivalente a un prodotto originale che non è stato
approvato.
13 . La Garanzia limitata è valida in qualsiasi paese/regione in cui HP o i relativi fornitori di
servizi offrono un servizio di garanzia e in cui questo prodotto è stato immesso sul mercato
coperto dalla Garanzia limitata. Tuttavia, la disponibilità del servizio di garanzia e il
tempo di risposta possono variare da paese/regione a paese/regione. HP non
modificherà la forma, la destinazione o il funzionamento del prodotto per adattarlo a
paesi/regioni per i quali non è mai stato designato in funzione di leggi o normative.
Questa garanzia HP è soggetta a tutte le leggi e le norme applicabili incluse quelle degli
USA e alle altre leggi e norme nazionali sull'esportazione e sull'importazione.
14 . I contratti per servizi aggiuntivi possono essere disponibili per qualsiasi centro di
assistenza HP autorizzato nei paesi/regioni in cui i prodotti HP elencati sono distribuiti da
HP o da un importatore autorizzato.
15. Il cliente è responsabile della sicurezza delle proprie informazioni di proprietà e riservate e
del mantenimento di una procedura esterna alla stampante per la ricostruzione dei file, dei
dati o dei programmi perduti o alterati. HP NON È RESPONSABILE PER I DANNI O LA
PERDITA DI FILE MEMORIZZATI SUL DISCO RIGIDO DELLA STAMPANTE O SU ALTRI
DISPOSITIVI DI MEMORIZZAZIONE. HP NON È RESPONSABILE PER IL RECUPERO DI
DATI O FILE PERDUTI.
B. Limitazioni della garanzia
IN BASE A QUANTO CONSENTITO DALLA LEGISLAZIONE LOCALE, NÉ HP NÉ I SUOI
FORNITORI POTRANNO OFFRIRE QUALSIASI ALTRA GARANZIA O CONDIZIONE DI OGNI
TIPO, ESPRESSA O IMPLICITA ED ESCLUDE IN MODO SPECIFICO GARANZIE IMPLICITE O
CONDIZIONI DI COMMERCIABILITÀ, QUALITÀ SODDISFACENTE E IDONEITÀ PER UN USO
SPECIFICO.
C. Limitazioni di responsabilità
IN BASE A QUANTO STABILITO DALLA LEGISLAZIONE LOCALE, I RIMEDI PREVISTI NELLA
PRESENTE GARANZIA LIMITATA SONO GLI UNICI ED ESCLUSIVI RIMEDI CONSENTITI. FATTO
SALVO QUANTO SPECIFICATO IN PRECEDENZA, IN NESSUN CASO NÉ HP NÉ I SUOI
FORNITORI SARANNO RITENUTI RESPONSABILI DI PERDITE DI DATI, DANNI DIRETTI,
INDIRETTI, SPECIALI, INCIDENTALI O CONSEGUENTI, SIA IN BASE AL CONTRATTO, DOLO
O QUALSIASI ALTRA TEORIA LEGALE, ANCHE NEL CASO IN CUI FOSSERO STATI INFORMATI
DELLA POSSIBILITÀ DI TALI DANNI.
D. Legislazione locale
Informazioni supplementari
1. Questa garanzia limitata offre diritti legali specifici. Il cliente potrebbe disporre di altri
diritti legali, differenti in base allo stato di appartenenza negli USA, da provincia a
provincia in Canada e da paese/regione a paese/regione nel resto del mondo. Si
consiglia di consultare le leggi locali per la determinazione dei diritti a disposizione.
2. Nel caso in cui la presente garanzia dovesse risultare in contrasto con le normative locali,
la garanzia verrà ritenuta modificata per conformarsi a tali normative. LE CONDIZIONI DI
GARANZIA CONTENUTE IN QUESTA GARANZIA LIMITATA, SALVO NEI LIMITI
CONSENTITI DALLE LEGGI VIGENTI, NON ESCLUDONO, LIMITANO NÉ MODIFICANO,
MA INTEGRANO, I DIRITTI DI LEGGE APPLICABILI ALLA VENDITA DI QUESTO
PRODOTTO ALL'ACQUIRENTE.
68
Rev. 05/09
Page 73

Dichiarazione di conformità
in base a ISO/IEC 17050-1 e EN 17050-1
Numero Dichiarazione di
conformità::
Nome del fornitore: Hewlett-Packard Company
Nome del fornitore: Cami de Can Graells, 1-21
BCLAA-0903
08174 Sant Cugat del Vallès
Barcelona, Spagna
dichiara che il prodotto
Nome e modello del prodotto: Stampanti serie HP Designjet 3D
Stampanti serie HP Designjet Color 3D
(1)
Numero di modello normativo
Opzioni prodotto: Tutte
BCLAA-0903
:
è conforme alle seguenti specifiche di prodotto
Sicurezza: IEC 60950-1:2007 (2ème édition) / EN 60950-1:2007
CAN/CSA-C22.2 No. 60950-1-07 / UL 60950-1:2007
EMC: EN 55022:2006 / CISPR 22:2005 Class A
EN 55024:1998 + A1:2001 + A2:2003
Il presente prodotto è conforme ai requisiti della Direttiva Bassa Tensione 2006/95/CE e della
Direttiva EMC 2004/108/CEE ed è conseguentemente dotato di marchio È conforme
inoltre alle direttive WEEE 2002/96/EC e RoHS 2002/95/EC.
Questo dispositivo è conforme all'articolo 15 delle norme FCC. Il funzionamento è soggetto alle
seguenti due condizioni:
• Il presente dispositivo non deve provocare interferenze dannose.
• Deve assorbire qualsiasi interferenza ricevuta, incluse quelle che potrebbero provocare un
funzionamento improprio.
Informazioni aggiuntive
Al prodotto è assegnato un Numero di modello normativo conforme agli aspetti normativi del
progetto. Tale numero è un identificativo del prodotto all'interno della documentazione
normativa e nei report relativi ai test; esso non deve assolutamente essere confuso con il nome
commerciale o con i numeri di catalogo.
EN 61000-3-2:2006 / IEC 61000-3-2:2005
EN 61000-3-3:1995 + A1:2001 + A2:2006 / IEC 61000-3-3:1994 +
A1:2001
FCC Title 47 CFR, Part 15 Class A
69
Informazioni supplementari
Page 74

Contatti locali per informazioni sulla normativa
http://www.hp.com/go/certificates/
Contatti in EMEA (Europa, Medio Oriente, Africa): Hewlett-Packard GmbH, HQ-TRE,
Herrenberger Strasse 140, 71034 Böblingen, Germania.
Contatti negli Stati Uniti: Hewlett-Packard Company, Corporate Product Regulations
Manager, 3000 Hanover Street, Palo Alto, CA 94304, USA. Telefono: (650) 857 1501.
Regolamentazione e l'ambiente informazione
Numero di modello normativo
A scopi di identificazione in materia di normative, al presente prodotto viene assegnato un
numero di modello normativo. Il numero di modello normativo per il prodotto è BCLAA-0903.
Questo numero non deve essere confuso con il nome di commercializzazione (ad esempio la
stampante HP Designjet) o con i numeri di prodotto (quali Z####X, dove Z e X indicano una
singola lettera e # un qualsiasi numero).
Avviso Classe A EMC
AVVERTENZA: Prodotto di classe A. In ambiente domestico, questo prodotto
può causare interferenze radio: in tal caso l'utente deve adottare misure
adeguate.
FCC Statements (U.S.A.)
The U.S. Federal Communications Commission (in 47 cfr1 5.105) has specified that the following
notices be brought to the attention of users of this product.
This device complies with part 15 of the FCC rules. Operation is subject to the following two
conditions:(1) this device may not cause harmful interference, and (2) this device must accept any
interference received, including interference that may cause undesired operation.
Shielded cables: use of shielded data cables is required to comply with the Class A limits of
Part 15 of the FCC Rules.
Caution: Pursuant to Part 15.21 of the FCC Rules, any changes or modifications to this equipment
not expressly approved by the Hewlett-Packard Company may cause harmful interference and
void the FCC authorization to operate this equipment.
Note: This equipment has been tested and found to comply with the limits for a Class A digital
device, pursuant to Part 15 of the FCC Rules. These limits are designed to provide reasonable
protection against harmful interference in a commercial environment. This equipment generates,
uses and can radiate radio frequency energy and, if not installed and used in accordance with
the instructions, may cause harmful interference to radio communications. Operation of this
Informazioni supplementari
equipment in a residential area is likely to cause harmful interference, in which case the user will
be required to correct the interference at their own expense.
70
Page 75

Canada Electromagnetic compatibility (EMC)
Normes de sécurité (Canada)
Le présent appareil numérique n’émet pas de bruits radioélectriques dépassant les limites
applicables aux appareils numériques de Classe A prescrites dans le réglement sur le
brouillage radioélectrique édicté par le Ministère des Communications du Canada.
DOC statement (Canada)
This digital apparatus does not exceed the Class A limits for radio noise emissions from digital
apparatus set out in the Radio Interference Regulations of the Canadian Department of
Communications.
Schede tecniche
È possibile ottenere schede tecniche sulla sicurezza degli inchiostri utilizzati nella stampante
scrivendo all'indirizzo: Hewlett-Packard Customer Information Center, 19310 Pruneridge Avenue,
Dept. MSDS, Cupertino, CA 95014, Stati Uniti.Pagina Web: http://www.hp.com/hpinfo/
globalcitizenship/environment/products/msds-specs.html
Smaltimento di apparecchiature di scarto da parte di privati residenti nell'Unione Europea
Questo simbolo sul prodotto o sulla confezione segnala che questo prodotto non deve essere
smaltito assieme agli altri rifiuti casalinghi. È responsabilità dell'utente provvedere allo
smaltimento dell'apparecchiatura di scarto depositandola presso il punto di raccolta designato
per il riciclo dei rifiuti elettrici o elettronici. La raccolta differenziata e il riciclo delle
apparecchiature di scarto favoriranno la conservazione delle risorse naturali e garantiranno il
riciclo in modo da salvaguardare l'ambiente e la salute delle persone. Per ulteriori informazioni
sui siti di raccolta delle apparecchiature per il riciclo, contattare gli enti della propria città, il
proprio servizio di raccolta rifiuti urbani oppure il negozio dove il prodotto è stato acquistato.
Sostanze chimiche
HP si impegna a fornire ai clienti informazioni sulle sostanze chimiche presenti nei prodotti in
conformità con i requisiti legali, ad esempio REACH (normativa CE N. 1907/2006 del
Parlamento e del Consiglio europeo). È possibile reperire una relazione sulle informazioni
chimiche relative al prodotto sul sito Web:
http://www.hp.com/go/reach
Suggerimenti per il risparmio energetico
HP si impegna nel sostenere i clienti a ridurre l'impatto sull'ambiente. HP ha fornito i
suggerimenti per il risparmio energetico e la sostenibilità ambientale riportati di seguito per
concentrarsi sulle modalità per valutare e ridurre l'impatto delle scelte di stampa dei clienti.
Oltre alle funzioni specifiche disponibili in questo prodotto, visitare il sito Web HP Eco Solutions
(http://www.hp.com/hpinfo/globalcitizenship/environment/) per ulteriori informazioni sulle
iniziative ambientali di HP.
71
Informazioni supplementari
Page 76

Programma per la sostenibilità ambientale
Hewlett-Packard è impegnata nel fornire ai clienti prodotti e servizi di elevata qualità nel totale
rispetto dell'ambiente. In questo prodotto è stata incorporata la progettazione eco-compatibile
incentrata sul riciclo dei prodotti. Il numero di materiali è stato mantenuto a un livello minimo,
garantendo al contempo solide funzionalità e affidabilità. I materiali eterogenei sono stati
progettati per poter essere separati con facilità. Utilizzando strumenti comuni, fermi e altri
collegamenti sono semplici da individuare, manipolare e rimuovere. I componenti a priorità
elevata sono stati progettati per offrire semplicità di accesso in vista di attività di smontaggio e
riparazione efficaci. Per ulteriori informazioni, visitare il sito Web HP Commitment to the
Environment all'indirizzo
http://www.hp.com/hpinfo/globalcitizenship/environment/
Programma di riciclo
HP offre un numero sempre maggiore di programmi di ritiro e riciclo dei materiali di consumo
HP in molti paesi e regioni ed è partner di alcuni dei principali centri di riciclaggio di materiali
elettronici di tutto il mondo. HP si impegna a preservare le risorse rivendendo alcuni dei propri
prodotti più diffusi. Per ulteriori informazioni sul riciclo di prodotti HP, visitare l'indirizzo
http://www.hp.com/hpinfo/globalcitizenship/environment/recycle/.
Informazioni supplementari
72
 Loading...
Loading...