Page 1
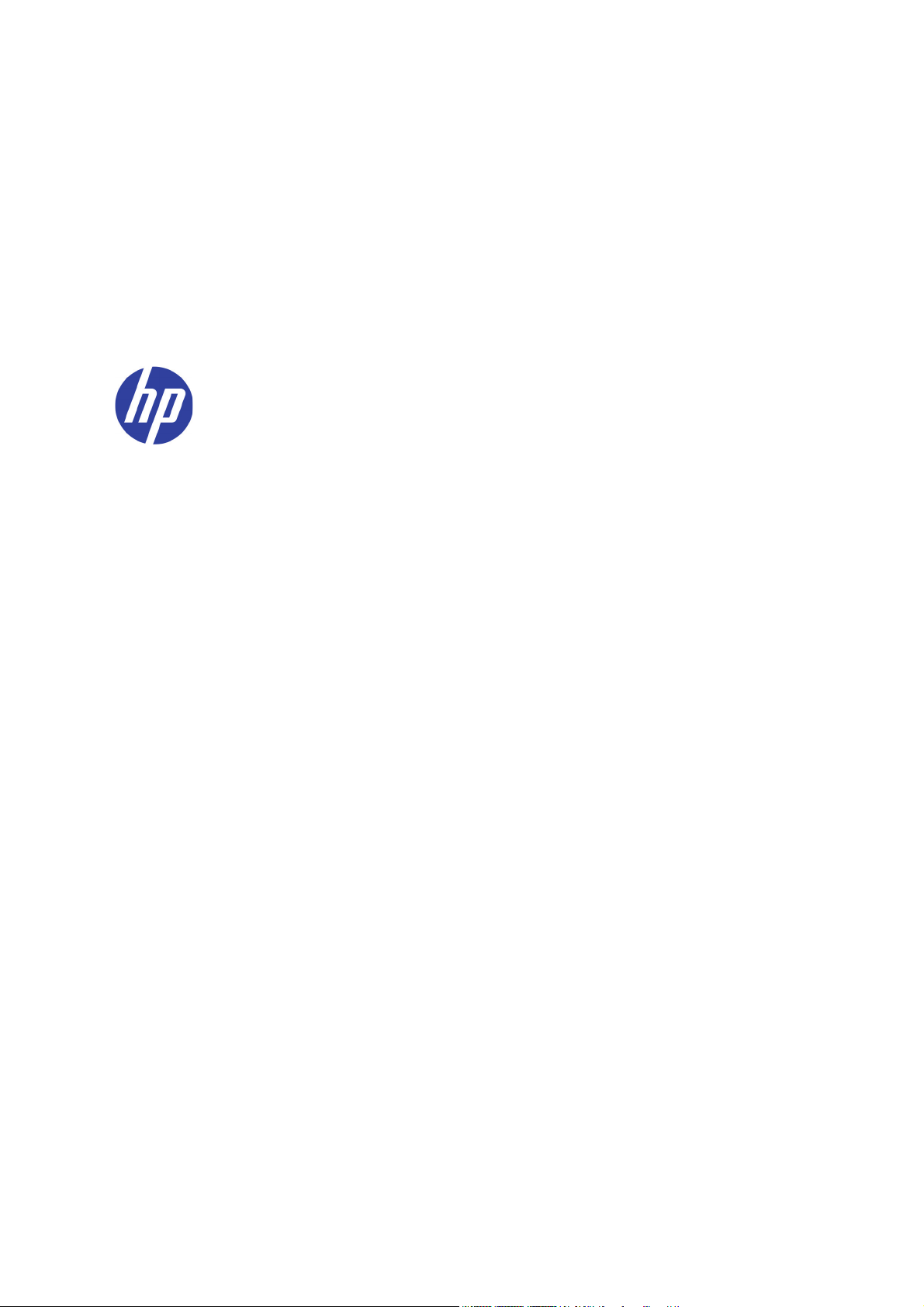
HP Designjet 3D Printer
HP Designjet Color 3D Printer
Manual de usuario
Page 2
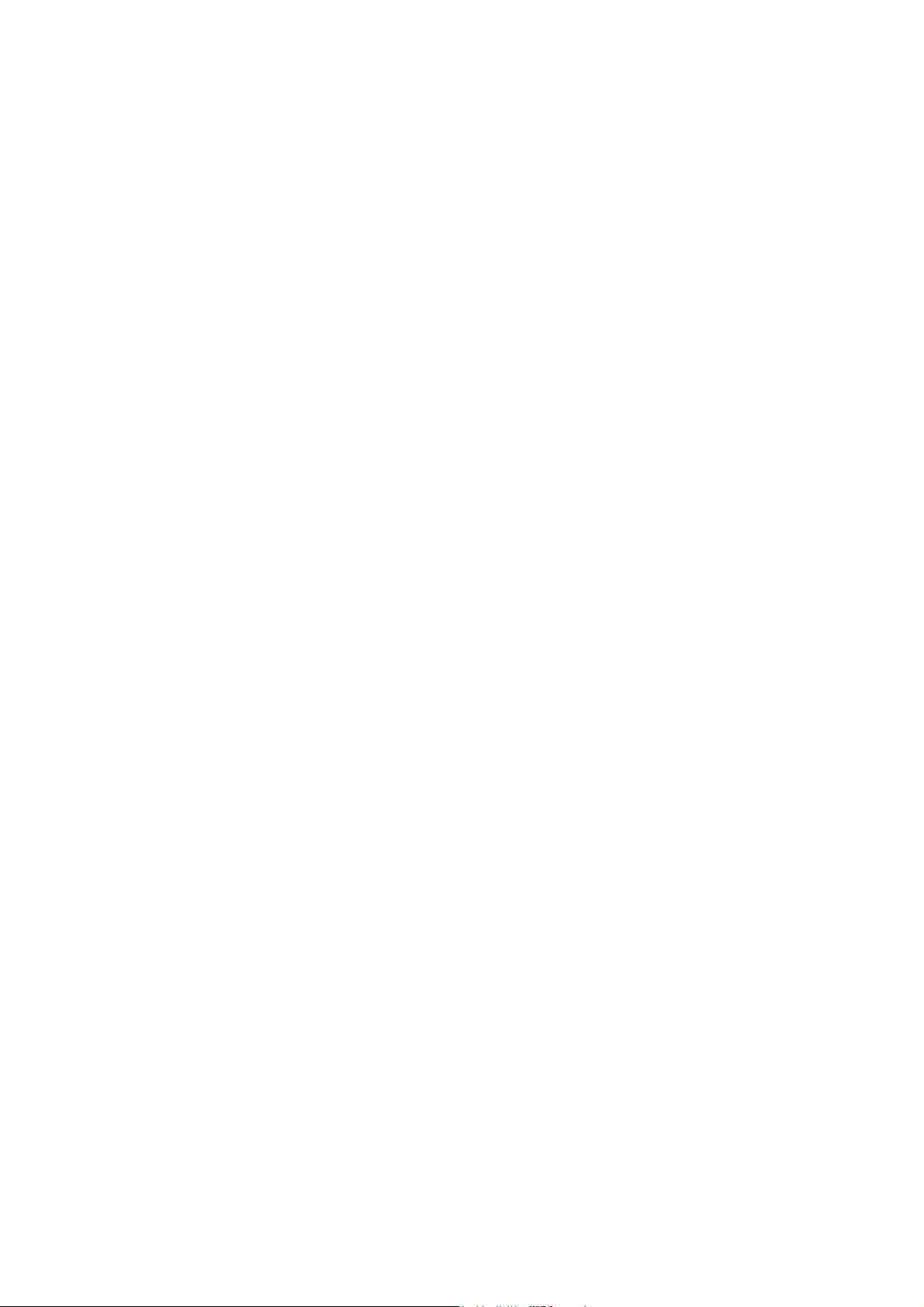
Avisos legales
La información contenida en este
documento está sujeta a cambios sin previo
aviso.
Las únicas garantías de los productos y
servicios de HP se establecen en la
declaración de garantía explícita adjunta a
dichos productos y servicios. Nada de lo
expuesto en este documento debe
considerarse como una garantía adicional.
HP no se hace responsable de los errores de
editorial o técnicos u omisiones que
contenga esta guía.
© 2011 Hewlett-Packard Development
Company, L.P.
Rev. B
Microsoft
en EE.UU. de Microsoft Corporation.
®
y Windows® son marcas registradas
Page 3

Índice
1 Introducción ............................................................................................................................. 1
Cómo utilizar este manual ....................................................................................... 1
Más información .................................................................................................... 1
Precauciones de seguridad ...................................................................................... 2
2 Descripción general .................................................................................................................. 3
Información adicional ............................................................................................ 9
3 Instalación.............................................................................................................................. 10
Instalación de software.......................................................................................... 10
Conexión de la impresora a la red ......................................................................... 10
Establecimiento de la comunicación de red con la impresora..................................... 11
Instalación de firmware en la impresora .................................................................. 15
Adición del segundo compartimento de material de HP Designjet 3D.......................... 15
4 Funcionamiento ...................................................................................................................... 20
Pantallas y teclado................................................................................................ 20
Descripción general del firmware del sistema........................................................... 21
Descripción general de HP Designjet 3D Software Solution........................................ 22
Procesamiento del archivo STL para la impresión...................................................... 23
Construcción de una pieza .................................................................................... 25
Pantalla durante la fase de construcción.................................................................. 26
Luces de la cámara............................................................................................... 26
Pausa en una construcción..................................................................................... 26
Reanudación tras la pausa..................................................................................... 27
Cancelación de una construcción ........................................................................... 27
Retirada de una pieza terminada ........................................................................... 27
Retirada del HP Designjet 3D Support Material ........................................................ 28
Vaciado del recipiente de purga ............................................................................ 28
Reposición de material en un compartimento de material único.................................. 29
Reposición de material en compartimentos de material dobles ................................... 30
LED de los compartimentos de material.................................................................... 31
Sustitución de las bobinas de material..................................................................... 31
Almacenamiento de las bobinas de material ............................................................ 31
Apagado automático ............................................................................................ 33
Apagado............................................................................................................. 33
Reanudación de operaciones desde el modo de espera ............................................ 34
Actualización del firmware de la impresora: ............................................................ 34
i
Page 4
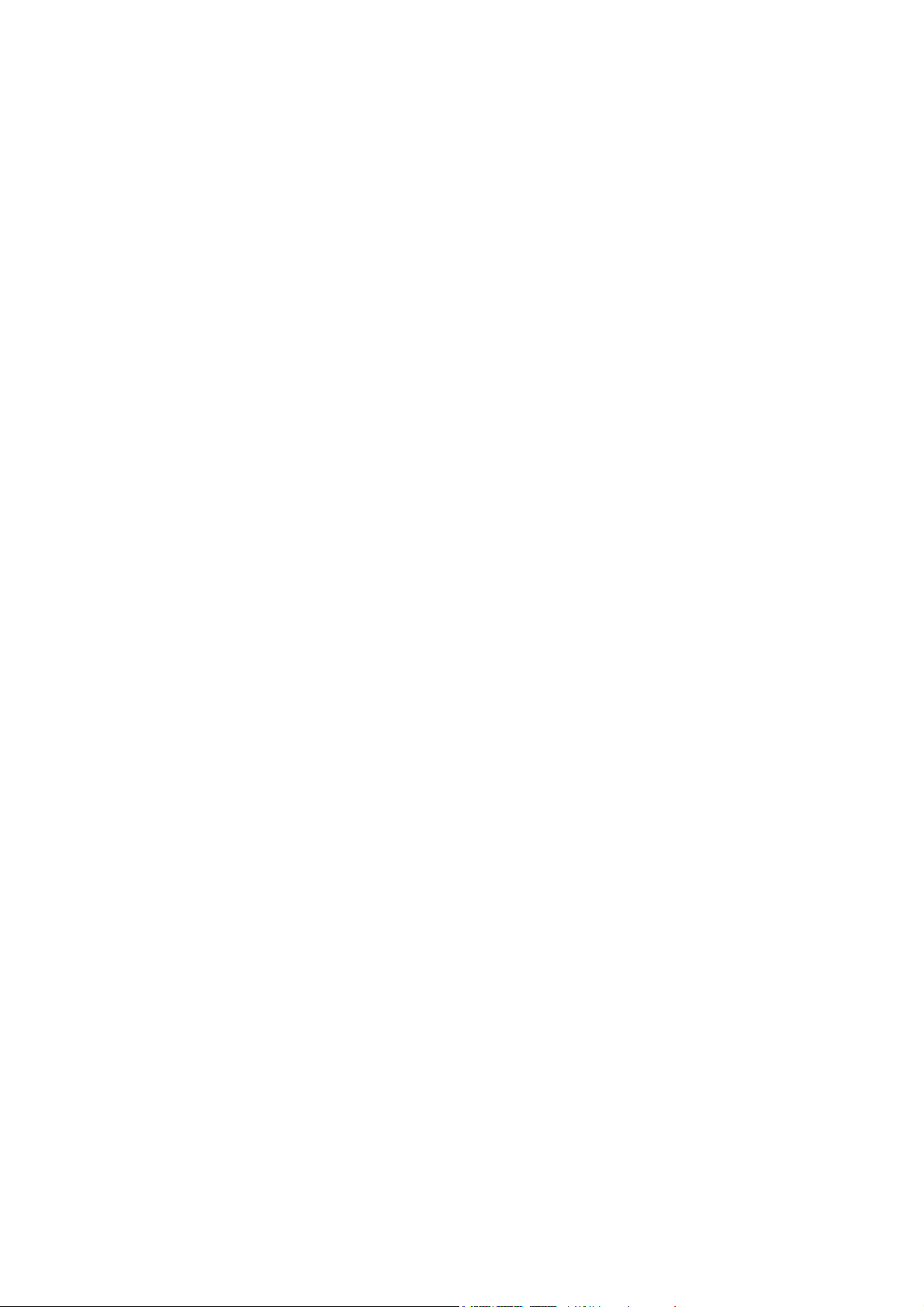
5 Mantenimiento ....................................................................................................................... 35
Herramientas del kit de puesta en marcha ..................................................................... 35
Mantenimiento preventivo ............................................................................................ 35
Diario ................................................................................................................. 35
Mantenimiento transcurridas 500 horas de funcionamiento.............................................. 36
Conjunto de limpieza de boquillas.......................................................................... 36
Sustitución de los escudo de las boquillas ................................................................ 38
Eliminar residuos del interruptor Material presente.................................................... 41
Mantenimiento transcurridas 2000 horas de funcionamiento............................................ 42
Sustitución y calibración de las boquillas de extrusión............................................... 42
Sustitución de la barra luminosa de la cámara ......................................................... 48
6 Resolución de problemas ........................................................................................................49
Resolución de problemas ....................................................................................... 49
Códigos de localización de fallos........................................................................... 51
Exportar el archivo de configuración de la impresora (.cfg) ....................................... 51
Boquilla obstruida................................................................................................. 53
Atasco de material................................................................................................ 54
Procedimiento para solucionar fallos de extrusión..................................................... 55
7 Atención al cliente .................................................................................................................. 60
Introducción......................................................................................................... 60
HP Professional Services ........................................................................................ 60
Póngase en contacto con el Soporte de HP .............................................................. 61
8 Reciclaje................................................................................................................................. 62
Desmontaje de EEprom de las guías de materiales ................................................... 63
Retirar el desecante de la bobina de material .......................................................... 63
9 Especificaciones de la impresora ............................................................................................. 64
Especificaciones físicas ......................................................................................... 64
Especificaciones de la instalación........................................................................... 64
Especificaciones de la estación de trabajo............................................................... 65
Especificaciones eléctricas ..................................................................................... 65
Especificaciones ecológicas ................................................................................... 65
Especificaciones medioambientales ........................................................................ 65
Especificaciones acústicas ..................................................................................... 65
10 Información complementaria................................................................................................... 66
HP Designjet 3D Printer y HP Designjet Color 3D Printer ............................................ 66
Declaración de garantía limitada de Hewlett Packard ............................................... 66
Declaración de conformidad.................................................................................. 69
Información medioambientales y normativas ........................................................... 70
ii
Page 5

Introducción
HP Designjet 3D Printer y HP Designjet Color 3D Printer se han diseñado para ofrecer la
máxima sencillez. La impresora permite construir piezas fácil y rápidamente, incluso aunque no
se haya utilizado nunca una impresora 3D.
Las impresoras construyen modelos a partir de HP Designjet 3D ABS Material, por lo que las
piezas obtenidas son resistentes y duraderas. El HP Designjet 3D ABS Material también es una
garantía de que podrá taladrar, pinchar, lijar y pintar sus creaciones. HP Designjet 3D Printer y
HP Designjet Color 3D Printer son una combinación innovadora de hardware, software y
tecnología de materiales patentados.
Le damos la bienvenida a la nueva dimensión del modelado en 3D.
Cómo utilizar este manual
Introducción
Este manual de usuario está organizado por secciones fácilmente localizables y que tratan de la
configuración, el funcionamiento, el mantenimiento y la resolución de problemas. Asegúrese de
que lee cada sección detenidamente para disfrutar de un sistema a pleno rendimiento.
En este manual, el texto de los mensajes de la interfaz que aparecen en la pantalla se presenta
en negrita.
Más información
El DVD de puesta en marcha contiene una Guía del usuario electrónica. Esta guía proporciona
información sobre los siguientes temas:
• Información de solución de problemas
• Avisos importantes de seguridad e información regulatoria
• IInformación sobre los consumibles de impresión compatibles
• Instrucciones detalladas para el usuario
También puede encontrar más información en el sitio web de soporte de HP.
http://www.hp.com/go/3dprinter/knowledgecenter/
1
Page 6

Precauciones de seguridad
Introducción
Las precauciones siguientes garantizan el uso correcto de la impresora e impiden que ésta sufra
daños. Siga estas precauciones en todo momento.
• Utilice el voltaje de alimentación indicado en la placa de especificaciones. Evite
sobrecargar la toma de alimentación de la impresora con varios dispositivos.
• Asegúrese de que la impresora está bien asentada. De lo contrario, podría producirse un
incendio, descargas eléctricas y posiblemente interferencias electromagnéticas.
• Antes de desmontar o reparar la impresora usted mismo, póngase en contacto con su
representante local de servicio técnico. Consulte la sección de soporte de la guía del
usuario.
• Utilice únicamente el cable de alimentación suministrado con la impresora. No corte,
repare ni dañe el cable de alimentación. Un cable de alimentación dañado puede
provocar un incendio y descargas eléctricas. Sustituya los cables de corriente dañados por
cables de alimentación aprobados.
• No permita que ningún metal o líquido (excepto los de los kits de limpieza de HP) toque
las partes internas de la impresora. Si lo hiciera podría producirse un incendio, descargas
eléctricas u otros peligros graves.
• Apague la impresora y desconecte el cable de alimentación de la toma en cualquiera de
los casos siguientes:
• Si sale humo o algún olor extraño de la impresora
• Si la impresora hace algún ruido extraño que no se produce durante el
funcionamiento normal
• Un trozo de metal o un líquido (que no forme parte de las rutinas de limpieza y
mantenimiento) toca las partes internas de la impresora
• Durante una tormenta
• Durante un corte de alimentación
En este manual se utilizan las siguientes clasificaciones.
PRECAUCIÓN: indica una situación de posible peligro que, si no se evita,
puede provocar daños menores o moderados.
ADVERTENCIA: indica una situación de posible peligro que, si no se evita,
puede provocar daños graves.
Superficie Caliente: la señal de superficie caliente indica la presencia de dis-
positivos con altas temperaturas. Tenga siempre el máximo cuidado y utilice
guantes de seguridad cuando trabaje cerca de componentes calientes.
Guantes: al realizar algunos procedimientos de mantenimiento, es posible
que la máquina esté caliente y que deba utilizar guantes para evitar quemaduras.
Gafas Protectoras: utilice gafas protectoras para evitar daños oculares.
Peligro de Izado: realice los procedimientos de izado junto con dos o más
personas para evitar daños graves.
Reciclaje: utilice las técnicas de reciclaje correspondientes a materiales
y embalajes.
ESD: siga las precauciones de la norma sobre descarga
electrostática (ESD) cuando trabaje con componentes
eléctricos o cerca de ellos.
2
Page 7

Descripción general
HP Designjet 3D Printer y HP Designjet Color 3D Printer crean modelos a partir de archivos STL
de programas de CAD. La impresora construye piezas tridimensionales mediante la extrusión de
una burbuja de material ABS con un cabezal extrusor controlado por ordenador, elaborando
piezas de alta calidad listas para usar.
HP Designjet 3D Printer y HP Designjet Color 3D Printer constan de dos componentes
principales: la impresora 3D y el compartimento de material. HP Designjet 3D Software Solution
es software de preprocesamiento que funciona en plataformas Windows XP Pro, Windows Vista
o Windows 7.
HP Designjet 3D Printer construye un tamaño de pieza máximo de 8 x 6 x 6 pulg. (203 x 152 x
152 mm). HP Designjet Color 3D Printer construye un tamaño de pieza máximo de 8 x 8 x 6
pulg. (203 x 203 x 152 mm). Cada cartucho de material contiene 40 pulg. (700 cc) de material
utilizable, cantidad suficiente para construir modelos de forma continua durante 48 horas sin
necesidad de recarga. Puede añadir un compartimento de material secundario opcional a fin
de aumentar las horas de construcción.
Descripción general
3
Page 8

Figure 1 Vista frontal y del lado izquierdo de la impresora
2
3
4
5
1
6
Descripción general
1 Pantalla
2 Compartimento de material, lado del soporte
3 Compartimento de material opcional, lado del soporte
4 Compartimento de material opcional, lado del modelo
5 Compartimento de material, lado del modelo
6 Interruptor de corriente ON/OFF
4
Page 9

Figure 2 Cámara interior, vista frontal
2
5
3
4
6
7
8
9
1
Descripción general
1 Cabezal de extrusión
2 Conjunto de limpieza de boquillas
3 Recipiente de purga
4Base de fase Z
5 Retenedores de base de modelado (2)
6 Base de modelado
7 Tornillo de guía de la fase Z
8 Varillas de guía de la fase Z
9 Boquillas de extrusión
5
Page 10

Figure 3 Vista posterior de la impresora
1
2
3
4
5
6
7
8
9
1
1
1
1
1
1
1
Descripción general
1 Conector en Y de material de modelo 9 Tubo de material de soporte
2 Tubo de material de modelo 10 Conexión para SAI
3 Conector de cable de alimentación de CA 11 Conector de cable de compartimento de material
4 Interruptor automático 12 Conector de red RJ-45
5 Compartimento de material 13 Conector de cable de diagnóstico
6 Tubo de material de modelo opcional 14 Cable de comunicaciones de compartimento de
material
7 Compartimento de material opcional 15 Cable de comunicaciones de compartimento de
8 Conector en Y de material de soporte 16 Tubo de material de soporte opcional
material opcional
6
Page 11

Figure 4 Bobinas y cartuchos de material
Cartucho de material de soporte
Cartucho de material de modelo
Base de modelado
Figure 5 Base de modelado
Descripción general
PRECAUCIÓN: NO reutilizar las bases de modelado. Si se reutiliza una base
de modelado, podrían producirse errores de calibración, piezas de poca
calidad y fallos de extrusión. Podrá disponer de bases de modelado
adicionales a través de su distribuidor HP.
7
Page 12

Figure 6 Contenido del Kit de puesta en marcha
2
1
3
6
5
15
14
13
10
9
11
12
7
4
8
A
B
C
D
Descripción general
1 Cable cruzado (naranja)
2 Cable de red (azul)
3 Kit de sustitución de boquillas (A. boquilla del soporte B. boquilla del modelo
C. 8 Escudos de las boquillas D. 4 limpieza de boquillas)
4 Bobina de material de modelo
5 DVD de puesta en marcha
6 Llave con mango en T de 1/8 pulgada (roja)
7 Lupa 10x
8 Bobina de material de soporte
9 Alicates de punta fina
10 Cu ch il las
11 Llave con mango en T de 7/64 pulgada (amarilla)
12 Cepillo metálico
13 G u a n t e s
14 Cable de alimentación (Europa)
15 Cable de alimentación (Reino Unido)
8
Page 13

Información adicional
World Wide Web
Dispone de más información en la dirección:
Ayuda en línea de HP
Designjet 3D Software
Solution
Encontrará las instrucciones
de funcionamiento de HP
Designjet 3D Software
Solution en su Ayuda
dinámica. También puede
ver la Ayuda de HP
Designjet 3D Software
Solution en la barra de
menús: Ayuda>Contenido
Descripción general
http://www.hp.com/go/3dprinter/knowledgecenter
9
Page 14

Instalación
Instalación
Instale la impresora y el compartimento o los compartimentos de material siguiendo las
instrucciones de montaje proporcionadas con la impresora.
Instalación de software
Hay dos programas de software que funcionan con HP Designjet 3D y HP Designjet Color 3D:
1. HP Designjet 3D Software Solution, instalado en la estación de trabajo, que procesa los
archivos STL para imprimirlos y permite comunicarse con la impresora desde la estación
de trabajo.
2. El firmware del sistema, es decir el software de funcionamiento instalado en la impresora,
controla las funciones de ésta.
Instalación de HP Designjet 3D Software Solution:
1. Busque el DVD de puesta en marcha suministrado con el Kit de puesta en marcha e
insértelo en la estación de trabajo (PC).
2. Haga clic en el botón Instalar HP Designjet 3D Software Solution.
3. Siga las indicaciones para terminar de cargar HP Designjet 3D Software Solution en la
estación de trabajo.
Instalación de firmware en la estación de trabajo:
1. Haga clic en el botón Instalar firmware para cargar el firmware en la estación de trabajo.
Se le solicitará que cargue este firmware en la impresora más adelante.
2. Siga las indicaciones para terminar de instalar el firmware en la estación de trabajo.
3. Instalación del firmware en la impresora, Véase la “Instalación de firmware en la
impresora” en la página15
Conexión de la impresora a la red
Existen dos métodos para conectar la impresora a la estación de trabajo: a través de una red o
mediante una conexión directa a la estación de trabajo.
Conexión a través de una red:
1. Busque el cable de red (azul) del kit de puesta en marcha.
2. Conecte el cable de red entre la impresora y el concentrador de red.
3. Establecimiento de comunicación, véase “Establecimiento de la comunicación en una red
dinámica:” en la página11 si dispone de una red dinámica o “Establecimiento de la
comunicación en una red estática:” en la página12 si dispone de una red estática.
10
Page 15
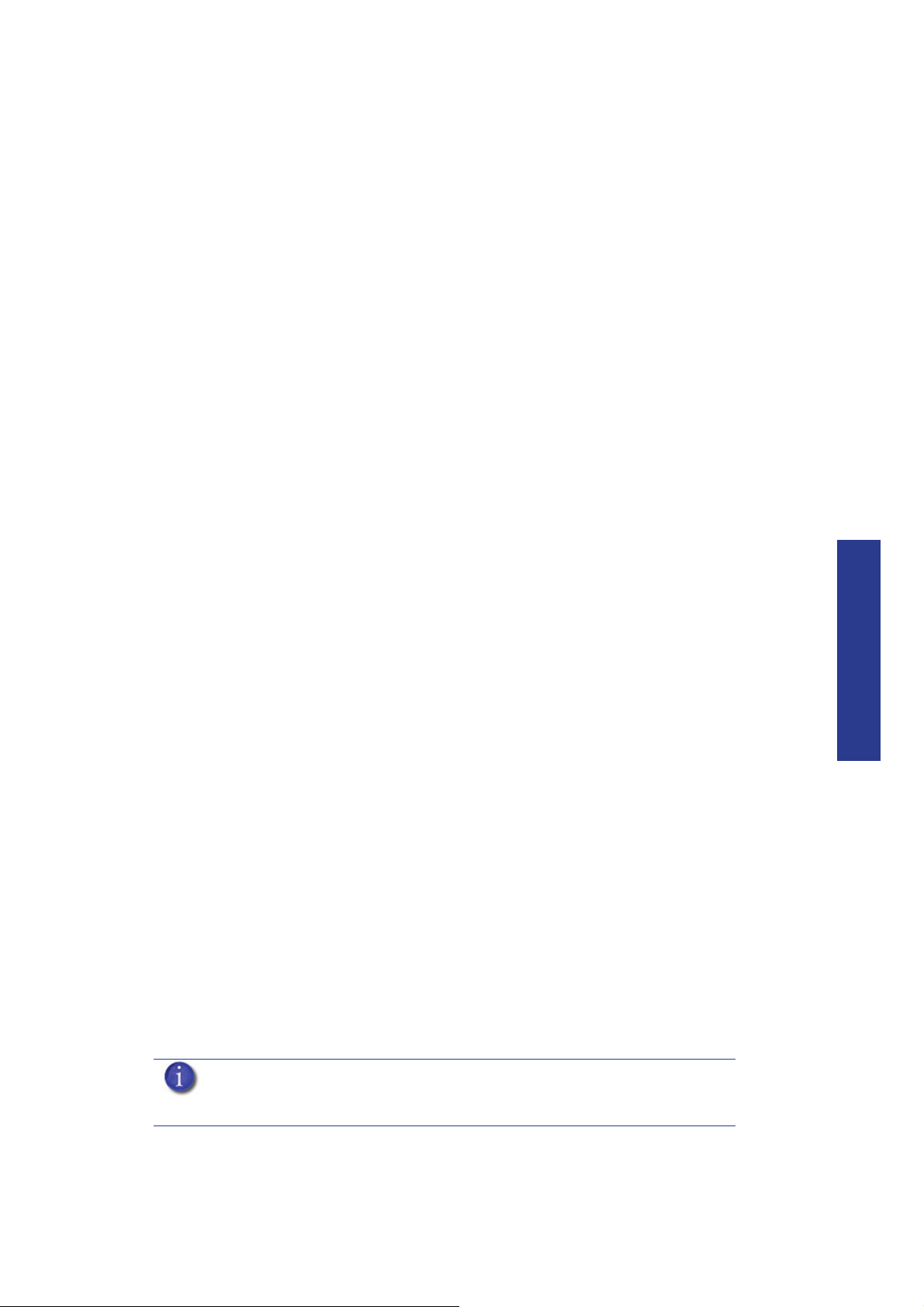
Conexión directamente a una estación de trabajo:
1. Busque el cable cruzado (naranja) del kit de puesta en marcha.
2. Conecte el cable cruzado entre la impresora y el puerto de red de la estación de trabajo.
3. Establecimiento de comunicación, véase “Establecimiento de la comunicación en una red
estática:” en la página12
Establecimiento de la comunicación de red con la impresora
Para poder enviar archivos para construir, es necesario establecer la comunicación de red entre
la estación de trabajo y la impresora. La forma de establecer esta comunicación con una
dirección IP depende de la configuración de la red y de la estación de trabajo. Si la red está
configurada para DHCP (protocolo de configuración dinámica de host), el servidor DHCP
asignará automáticamente a la impresora una dirección IP dinámica. Esta es la configuración
predeterminada de la impresora HP Designjet y se utiliza normalmente en las redes grandes.
En algunas situaciones es necesario introducir manualmente una dirección IP estática para la
impresora y registrar la dirección IP en la solución de software HP Designjet 3D. Las
direcciones IP estáticas se utilizan frecuentemente para redes más pequeñas. Siga las
instrucciones que se detallan más abajo para configurar la estación de trabajo y la red.
Establecimiento de la comunicación en una red dinámica:
Si la red es dinámica (o no está seguro del tipo de red), siga estos pasos para permitir que HP
Designjet 3D Software Solution detecte la impresora y establezca la comunicación.
1. Conecte el cable de red entre la impresora y el concentrador de red.
2. Después de comprobar que la impresora está encendida, determine su nombre de
dispositivo único (UDN, del inglés Unique Device Name).
a. En Inactivo o en Listo para construir, pulse Mantenimiento en
la pantalla. El panel muestra Mantenimiento y la versión del
software.
b. En la pantalla, pulse Sistema.
c. En la pantalla, pulse Establecer red. En la ventana superior
aparece lo siguiente: Admin. de red - Dirección IP dinámica;
UDN.
d. El nombre de dispositivo único (UDN) de la impresora se
muestra aquí. Se trata de un valor definido en fábrica que no se
puede cambiar.
3. Desde la estación de trabajo, inicie HP Designjet 3D Software Solution.
4. En la lengüeta General, haga clic en el botón Administrar impresoras 3D.
5. Haga clic en el botón Agregar desde red en la esquina inferior derecha de la ventana.
6. En la nueva ventana Agregar impresora 3D de la ventana principal debería aparecer la
impresora (identificada mediante su UDN). Haga clic en la impresora que aparece en esta
ventana y escriba el nombre y la ubicación que prefiera en la parte inferior de la ventana.
7. Para finalizar, haga clic en Agregar impresora. Cierre la ventana emergente Impresora 3D.
Instalación
Nota: Si la impresora no aparece en la ventana “Agregar impresora 3D”,
significa que la red no es dinámica y, en ese caso, deberá configurar una
dirección de red estática.
11
Page 16

Establecimiento de la comunicación en una red estática:
Si utiliza una red estática o conecta directamente la impresora a una estación de trabajo,
deberá introducir la información de la dirección IP estática en la estación de trabajo y la
impresora. Si utiliza una red estática y el ordenador ya tiene acceso de red, véase
“Configuración de la red estática en la impresora:” en la página13
1. Establecer la información de dirección IP estática en la estación de trabajo:
a. Para Windows XP, véase “Establecimiento de la comunicación en una red estática:”
en la página12
b. Para Windows Vista, véase “Configuración de la dirección de red estática en
Windows Vista:” en la página12
c. Para Windows 7, véase “Configuración de la dirección de red estática en Windows
7:” en la página13
2. Establecer la información de la dirección IP estática en la impresora, véase “Configuración
de la red estática en la impresora:” en la página13
3. Establecimiento de comunicación, véase “Establecimiento de comunicación:” en la
página14
Configuración de la dirección de red estática en Windows XP:
1. Desde el Panel de control, haga doble clic en Conexiones de red.
2. Haga clic con el botón secundario en Conexión de área local y después haga clic en
Propiedades.
Instalación
3. Seleccione Protocolo de Internet (TCP/IP) en la lista.
4. Haga clic en el botón Propiedades.
5. Haga clic en la opción Usar la siguiente dirección IP.
6. Escriba la dirección IP, la máscara de subred y la puerta de enlace predeterminada.
Póngase en contacto con el administrador de TI o con el proveedor de acceso a Internet
para obtener información detallada sobre la dirección IP. La dirección IP debería ser
diferente de la de la estación de trabajo, la puerta de enlace predeterminada y la
máscara de subred deberían coincidir con la de la estación de trabajo. Escriba la
dirección IP, la máscara de subred y la puerta de enlace predeterminada.
7. Haga clic en el botón Aceptar cuando termine. Cierre las ventanas de red abiertas.
Configuración de la dirección de red estática en Windows Vista:
1. En la estación de trabajo, haga clic en el menú Inicio.
2. Haga clic en Panel de control.
3. Haga doble clic en Redes e Internet.
4. Haga doble clic en el icono Centro de redes y recursos compartidos.
5. Haga clic en Administrar conexiones de red.
6. Haga clic con el botón secundario en Conexión de área local y después haga clic en
Propiedades.
12
7. Seleccione Protocolo de Internet versión 4 (TCP/IPv4) en la lista.
8. Haga clic en el botón Propiedades.
9. Haga clic en la opción Usar la siguiente dirección IP.
10. Escriba la dirección IP, la máscara de subred y la puerta de enlace predeterminada.
Póngase en contacto con el administrador de TI o con el proveedor de acceso a Internet
para obtener información detallada sobre la dirección IP. La dirección IP debería ser
diferente de la de la estación de trabajo, la puerta de enlace predeterminada y la
Page 17

máscara de subred deberían coincidir con la de la estación de trabajo. Escriba la
dirección IP, la máscara de subred y la puerta de enlace predeterminada.
11 . Haga clic en el botón Aceptar cuando termine. Cierre las ventanas de red abiertas.
Configuración de la dirección de red estática en Windows 7:
1. En la estación de trabajo, haga clic en el menú Inicio.
2. Haga clic en Panel de control.
3. Haga doble clic en Redes e Internet.
4. Haga doble clic en el icono Centro de redes y recursos compartidos.
5. Haga doble clic en Conexión de área local.
6. Haga clic en el botón Propiedades.
7. Seleccione Protocolo de Internet versión 4 (TCP/IPv4) en la lista.
8. Haga clic en el botón Propiedades.
9. Haga clic en la opción Usar la siguiente dirección IP.
10. Escriba la dirección IP, la máscara de subred y la puerta de enlace predeterminada.
Póngase en contacto con el administrador de TI o con el proveedor de acceso a Internet
para obtener información detallada sobre la dirección IP. La dirección IP debería ser
diferente de la de la estación de trabajo, la puerta de enlace predeterminada y la
máscara de subred deberían coincidir con la de la estación de trabajo. Escriba la
dirección IP, la máscara de subred y la puerta de enlace predeterminada.
11 . Haga clic en el botón Aceptar cuando termine. Cierre las ventanas de red abiertas.
Configuración de la red estática en la impresora:
1. Solicite al administrador de red la dirección de red estática.
2. En Inactivo o en Listo para construir, pulse Mantenimiento en la pantalla. El panel
muestra Mantenimiento y la versión del software.
3. Pulse Sistema.
4. Pulse Establecer red. En la ventana superior aparece lo siguiente: Admin. de red -
Dirección IP estática; UDN
5. Pulse IP estática para ver los ajustes actuales. Por ejemplo:
Dirección IP:172.016.075.020 o 198.000.000.001
Dirección NM:255.255.000.000
Dirección GW:172.018.100.002
Nota: Estos valores son los predeterminadas de fábrica y DEBEN modificarse para su
red. Si no se modifican estos valores, la impresora seguirá reiniciándose hasta que se
cambien.
Nota: La dirección IP debería ser diferente de la de la estación de trabajo, la puerta
de enlace predeterminada y la máscara de subred deberían coincidir con la de la
estación de trabajo. Escriba la dirección IP, la máscara de subred y la puerta de
enlace predeterminada.
Instalación
6. Actualizar la dirección IP:
Pulse Aumentar para ir aumentando el valor de uno en uno.
Pulse Siguiente dígito para mover el cursor un lugar a la derecha.
Pulse Último dígito para mover el cursor un lugar a la izquierda.
7. Use las tres funciones anteriores para establecer la dirección IP.
13
Page 18

8. Después de especificar el último dígito de la dirección de Protocolo Internet (IP), desplace
el cursor otra posición a la derecha. El cursor se mueve a la dirección de máscara de red
(NM). Siga los mismos pasos para establecer las direcciones NM y pasarela (GW).
9. Cuando termine de establecer las direcciones, pulse Finalizado en la pantalla. En la
pantalla aparecerá: ¿Cambiar IP, Máscara de red, Pasarela?
10. Presione Sí. El panel muestra a continuación Restableciendo configuraciones.
11 . Presione Finalizado hasta que se muestre Inactivo.
Establecimiento de comunicación:
1. Desde la estación de trabajo, inicie HP Designjet 3D Software Solution.
a. En la lengüeta General, haga clic en el botón Administrar
impresoras 3D.
b. Haga clic en el botón Agregar desde red en la esquina inferior
derecha de la ventana emergente.
c. En la nueva ventana Agregar impresora 3D de la ventana
principal debería aparecer la impresora (identificada mediante
su UDN). Haga clic en la impresora que aparece en esta
ventana y escriba el nombre y la ubicación que prefiera en la
parte inferior de la ventana.
d. Haga clic en Agregar impresora para terminar. Cierre la
ventana Agregar impresora 3D.
Instalación
2. Si la impresora no aparece en la ventana Agregar impresora 3D, deberá agregar la
dirección IP de la impresora manualmente.
a. En la lengüeta General, haga clic en el botón Administrar
impresoras 3D.
b. Haga clic en el botón Agregar manualmente en la esquina
inferior derecha de la ventana.
c. En la ventana Agregar impresora 3D, introduzca un nombre y
una ubicación en los campos correspondientes.
d. Escriba la dirección IP de la impresora en el campo
correspondiente. Será la misma dirección que la que aparece
en el paso 6.
e. Seleccione el tipo de impresora en la lista desplegable: HP
Designjet 3D o HP Designjet Color 3D.
Nota: Si solamente tiene conectada una impresora, será la única que
aparezca en la lista.
f. Haga clic en Agregar impresora para terminar. Cierre la
ventana Agregar impresora 3D.
3. Si no se puede conectar la impresora a la estación de trabajo, póngase en contacto con el
administrador de la red.
14
Page 19

Instalación de firmware en la impresora
1. En la pantalla, pulse Mantenimiento.
2. Pulse Sistema.
3. Presione Cargar actualiz, “Enviar actualización desde estación trabajo” y se mostrará la
dirección IP de la impresora.
4. En la estación de trabajo, abra HP Designjet 3D Software Solution haciendo doble clic en
el icono HP Designjet 3D Software Solution.
5. Haga clic en la pestaña Servicios de la impresora.
6. Seleccione la impresora en la lista desplegable y haga clic en el botón Actualizar
software.
7. En HP Designjet 3D Software Solution vaya al directorio donde se encuentra el archivo de
firmware y seleccione el archivo HP Designjet 3D.upg en el caso de HP Designjet 3D o el
archivo HP Designjet Color 3D.upg en el caso de HP Designjet Color 3D. El firmware
comenzará ahora a descargarse en la impresora.
8. Una vez concluido el proceso de verificación del firmware, en la impresora aparecerá el
mensaje ¿Reiniciar para terminar actualización? Presione Sí. La impresora cargará el
firmware y después se reiniciará y volverá al estado Inactivo.
Nota: Se tarda unos 10 minutos en cargar el firmware.
Adición del segundo compartimento de material de HP Designjet 3D
Tiene la opción de agregar un segundo compartimento de material para prolongar el tiempo
de impresión sin tener que volver a cargar material mientras se está imprimiendo el modelo.
Instalación del compartimento de material adicional de HP Designjet 3D:
1. Retire el compartimento de material de HP Designjet 3D, el cable del compartimento de
material, las bobinas de material y los cartuchos de material de la caja.
2. Descargue el modelo y el material de soporte de la impresora.
3. Abrir las puertas del compartimiento de material presionando suavemente para liberar y
tirando hacia el exterior.
4. Quite los cartuchos de material, en primer lugar empujándolos para soltarlos y después
tirando de ellos.
5. Coloque los cartuchos sobre una superficie plana y estable.
PRECAUCIÓN: No empuje el material a través de la guía del filamento en el
cartucho, ya que puede provocar roturas o enredos en el material.
6. Abra los cartuchos.
7. Gire la bobina para rebobinar el material, dejando dos pulgadas (50 mm) en la guía del
filamento. Véase la Figura 7.
Instalación
15
Page 20

Figura 7 Rebobinado de la bobina del material
8. Mediante una cuchilla, corte lo que exceda de dos pulgadas (50 mm) de material de la
guía del filamento, dejando un extremo sin punta.
9. Apague la impresora utilizando el interruptor de corriente.
10. Cuando la pantalla aparezca en blanco y la impresora se apague, sitúe el interruptor
automático en la posición de apagado (OFF).
11 . Desconecte el cable de alimentación, el cable de red y el cable del compartimento de
material.
12 . Desconecte los tubos de material de soporte y el modelo de la impresora y el
compartimento de material ejerciendo presión en el anillo del acoplador y tirando de los
tubos para extraerlos.
Instalación
13 . Entre 2 personas, sujeten la impresora por los asideros y para extraerla y colocarla en una
superficie plana y estable. Véase la Figura 8.
Figura 8 Separación de la impresora y del compartimento de material
14 . Sitúe el segundo compartimento de material en la parte superior del compartimento de
material existente. Es necesario asegurarse de que las patas y las patillas están alineadas
correctamente. Véase la Figura 9.
16
Page 21

Figura 9 Colocación de los compartimentos de material
15. Entre dos personas, coloquen la impresora en la parte superior de los compartimentos de
material. Es necesario asegurarse de que las patas y las patillas están alineadas
correctamente. Véase la Figura 10.
Figura 10 Colocación de la impresora
16. Retire los tapones negros del modelo y los conectores en Y del soporte ejerciendo presión
en los anillos del acoplador y tirando hacia afuera. Véase la Figura 11.
Figura 11 Retirada de los tapones del conector en Y
17. Conecte el tubo de material corto con la raya roja (M1) desde el acoplador de modelo (M)
del compartimento de material superior a la parte izquierda del conector en Y del
modelo insertándolo con firmeza en los acopladores rojos. Tire del tubo con suavidad
para asegurarse de que está bien insertado.
Instalación
17
Page 22

Instalación
18 . Repita el proceso con el tubo de material corto (S1) con la raya negra en el lado del
soporte. Véase la Figura 12.
Figura 12 Conexión de los tubos de material cortos
19. Conecte el tubo largo de material largo con la raya roja (M2) desde el acoplador de
modelo (M) del compartimento de material inferior a la parte derecha del bloque en Y
del modelo insertándolo con firmeza en los acopladores rojos. Tire del tubo con suavidad
para asegurarse de que está bien insertado.
20. Repita el proceso con el tubo de material largo (S2) con la raya negra en el lado del
soporte. Véase la Figura 13.
Figura 13 Conexión de los tubos de material largos
18
21. Conecte un cable del compartimento de material entre la impresora y el conector superior
en el compartimento de material superior.
22. Conecte el otro cable del compartimento de material entre el conector inferior del
compartimento de material superior y el conector superior del compartimento de material
inferior. Véase la Figura 14.
Page 23

Figura 14 Conexión de los cables del compartimento de material
23. Conecte el cable de alimentación y el cable de red.
24. Ponga el interruptor automático en la posición de encendido (ON).
25. Encienda la impresora utilizando el interruptor de corriente.
26. Una vez encendida la impresora, puede que tenga que volver a cargar el firmware de la
impresora. Si la impresora muestra el mensaje “Enviar actualización desde estación de
trabajo”, See “Actualización del firmware de la impresora:” on page 4-34.
27. Inserte las bobinas del material del modelo y del soporte en los nuevos cartuchos de
material.
28. En la pantalla, presione Material. En la pantalla se mostrará Agregar/Quitar.
29. Abra las puertas de los compartimentos de material y presione los cartuchos de modelo
con asas rojas en el lado derecho de los compartimentos de material hasta que encajen.
30. Presione los cartuchos de soporte con asas negras en la parte izquierda de los
compartimentos de material hasta que encajen.
31. Presione Cargar seleccionados. La impresora cargará el primer compartimento de material
y preparará el segundo para cargarlo automáticamente. Cuando la impresora haya
terminado de cargar el material, S1 y M1 estarán marcados con asteriscos. Todos los LED
de los compartimentos de material estarán iluminados de forma continua.
Nota: El material puede tardar hasta diez minutos en cargarse.
32. Cuando termine de bajar el material presione Finalizado. La pantalla mostrará Inactivo y
la cantidad de material restante para el modelo y el soporte en ambos compartimentos de
material.
Instalación
19
Page 24

Funcionamiento
1
3
2
Pantallas y teclado
La interfaz principal del usuario para la impresora es la pantalla y el teclado. Véase la Figura
15 .
Figura 15 Pantalla y teclado
Funcionamiento
1 Botones del teclado
2Ventana superior
3 Ventanas inferiores
La pantalla y el teclado de HP Designjet 3D y HP Designjet Color 3D constan de una pantalla
LDC de varias líneas con dos botones que se utilizan para desplazarse por los mensajes y
cuatro pantallas de una sola línea, cada una con un botón para realizar selecciones. La línea
superior de la pantalla grande muestra siempre el estado de la impresora.
NOTA: Si un elemento parpadea en las pantallas inferiores, este elemento
suele ser la selección siguiente más lógica.
20
Page 25

Descripción general del firmware del sistema
situación de inactividad
Material
En espera
Mantenimiento
Sistema
Configuración
Máquina
• Establecer red
• Piezas de prueba
• Cargar actualiz
• Luces encendidas
permanentes
• Selección idioma
• Ejes
• Cabezal
• Boquillas
• Pausa
• Luces apagadas
• Tiempo restante
• Apagado automático
• Cargar material
• Descargar material
• Sustituir material
Esperar
pieza
Iniciar
pieza
Construyendo
• Inactivo: Si no hay ninguna pieza en construcción ni en la cola de construcción, la
pantalla mostrará que la impresora está Inactiva.
• Esperar pieza o Iniciar pieza: Si la impresora está inactiva y la cola de construcción está
vacía, puede establecerla para que espere una pieza. Si la impresora tiene una pieza en
la cola de construcción, puede pulsar Iniciar pieza para iniciar la construcción.
• Construyendo: Si la impresora está construyendo una pieza, puede elegir realizar una
pausa, encender o apagar las luces, ver el tiempo de impresión o el material restante y
establecer la impresora en el modo de apagado automático.
• Material: En esta sección puede cargar, descargar o sustituir material.
• En espera: En esta sección puede establecer la impresora en el modo de espera.
• Mantenimiento: En esta sección puede realizar cambios en el Sistema, la Configuración o
la Máquina.
Figura 16 Jerarquía de la pantalla
Funcionamiento
21
Page 26

Descripción general de HP Designjet 3D Software Solution
HP Designjet 3D Software Solution
• Orientación
automática
• Rotación de la
pieza
• Escala STL
• Cambiar vistas
• Insertar pausa
• Insertar archivo
CMB
• Nombre del
paquete
• Borrar paquete
• Estado
• Cola de
trabajos
• Administrar cola
• Historial de la
impresora
• Exportar
configuración
• Hora de la impresora
• Contraseña de la
impresora
• Información sobre la
impresora
• Actualizar software
• Resolución de la
capa
• Estilo de relleno del
modelo
• Estilo del soporte
• Número de copias
• Unidades STL
• Escala STL
Pestaña General
Pestaña
Orientación
Pestaña Paquete
Pestaña Estado
Pestaña Servicios
• Pestaña General: En esta sección puede seleccionar el relleno del modelo y el estilo del
soporte, y modificar las unidades STL y la escala STL.
• Pestaña Orientación: Es esta sección puede girar y ajustar el tamaño de las piezas.
También puede cambiar la vista y la orientación automática de la pieza o insertar una
pausa.
• Pestaña Paquete: En esta sección se muestra qué piezas están en el paquete para la
impresión. También puede en esta sección añadir piezas, moverlas para que se ajusten
mejor o borrar el paquete.
• Pestaña Estado: En esta sección se muestra la cantidad de material restante (tanto para
modelos como para soportes), así como qué piezas están en la cola de impresión.
• Pestaña Servicios: En esta sección puede comprobar el historial de la impresora,
establecer la hora de la impresora, definir la contraseña, actualizar el software, obtener
información sobre la impresora y exportar archivos de configuración, que son archivos
específicos que contienen información sobre el funcionamiento de la impresora.
Figura 17 Jerarquía de HP Designjet 3D Software Solution
Funcionamiento
22
NOTA: Para obtener información detallada consulte la Ayuda dinámica de HP
Designjet 3D Software Solution
Page 27
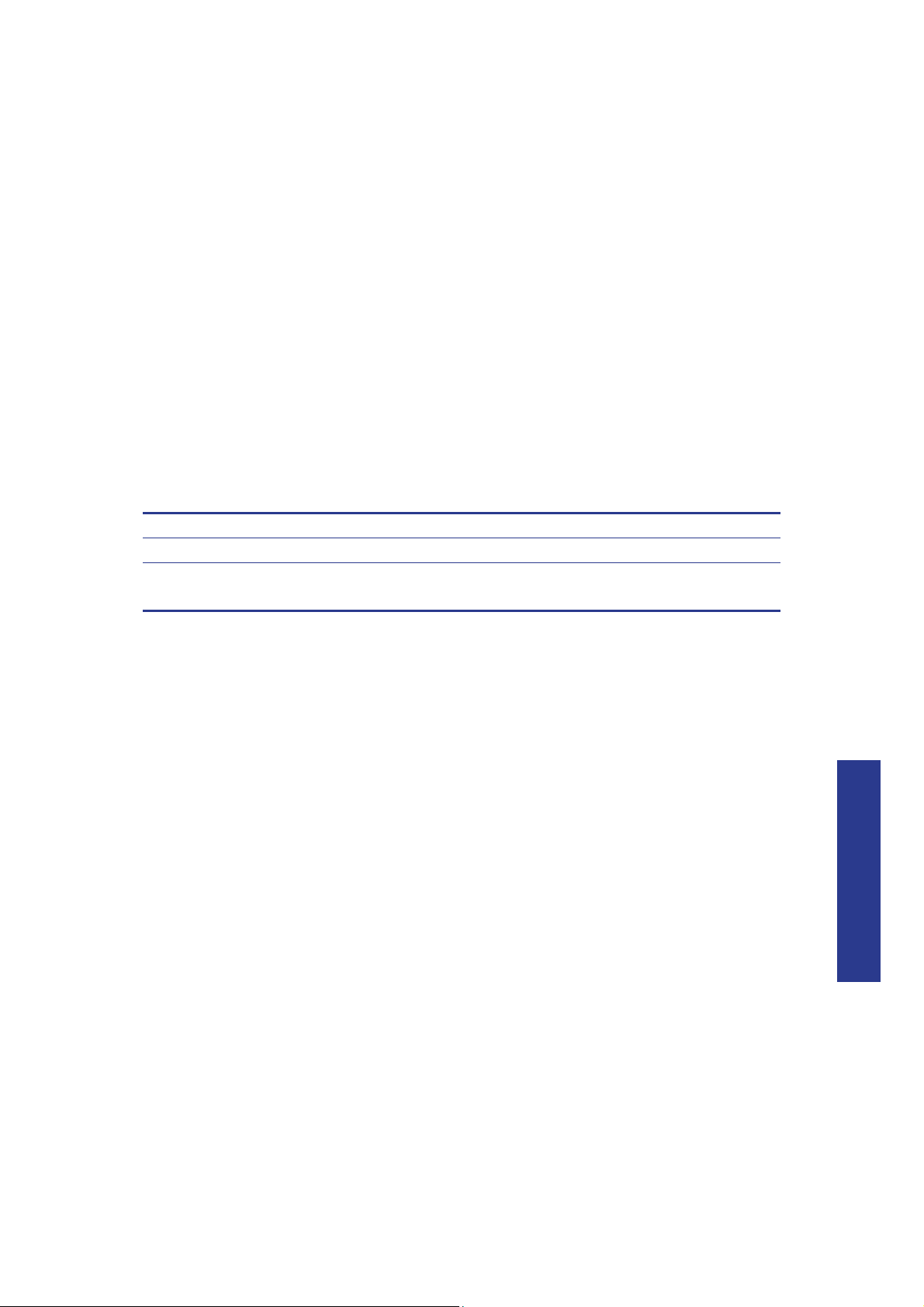
Procesamiento del archivo STL para la impresión
Apertura del archivo STL con HP Designjet 3D Software Solution:
1. Cree un archivo STL con el software de CAD. Consulte la sección de ayuda del software de
CAD para obtener más información sobre la conversión de dibujos de CAD en archivos
STL.
2. Abra el software HP Designjet 3D Software Solution.
3. En el menú Archivo (File), haga clic en Abrir STL... (Open STL...).
4. Vaya al archivo STL que ha creado y selecciónelo.
Selección de resolución de las capas:
En la impresora HP Designjet Color 3D se puede modificar la resolución de las capas. Los
cambios en la resolución de las capas influyen en el acabado de la superficie y los tiempos de
construcción. Si se selecciona una resolución de la capa más baja, se obtiene un acabado de
la superficie más suave pero el tiempo de construcción es mayor. La resolución de las capas
también afecta al grosor de pared mínimo. El grosor de pared mínimo se aplica al plano
horizontal (XY) de la pieza. Si una característica del STL es menor que el límite, el modelador
aumentará el tamaño de la característica hasta el grosor de pared mínimo.
Tipo de impresora Resoluciones de capa disponibles Grosor de pared mínimo
HP Designjet 3D .010 inch (.254 mm)
HP Designjet Color 3D .010 inch (.254 mm)
.013 inch (.3302 mm)
.036 inch (.914 mm)
.036 inch (.914 mm)
.047 inch (1.194 mm)
Selección del estilo de relleno interior del modelo
Esto establece el tipo de relleno utilizado para las áreas interiores de la pieza. Existen tres tipos de
interiores de modelo entre los que puede elegir.
• Sólido (Solid): se utiliza para obtener una pieza más resistente y duradera. Los tiempos
de construcción serán más largos y se utilizará una mayor cantidad de material.
• Densidad alta dispersa (Sparse High Density): es el estilo de interior de modelo
predeterminado y es el más recomendado. Los tiempos de construcción serán más cortos,
se utilizará una menor cantidad de material y se reducirá considerablemente la posibilidad
de formación de las piezas para geometrías con una masa grande.
• Densidad baja dispersa (Sparse Low Density): el interior será “alveolado” o “rayado”.
Este estilo permite unos tiempos de construcción más cortos y el menor uso de material
pero reduce la resistencia de la pieza.
Selección del estilo del soporte:
HP Designjet 3D Support Material se utiliza de apoyo para el modelo durante el proceso de
construcción. Se elimina al finalizar la pieza. Los estilos del soporte afectarán a la resistencia
del soporte y al tiempo de construcción de la impresora. El soporte SMART es el valor del
soporte predeterminado.
• Básico (Basic): se puede utilizar para la mayoría de las piezas. El soporte básico utiliza
un espacio constante entre las rutas de herramientas del soporte.
• SMART: reduce la cantidad de material de soporte utilizado y el tiempo de construcción,
y facilita la retirada de las piezas. Los soportes SMART utilizan un espacio amplio entre las
rasterizaciones de rutas de herramientas y cambian la forma de la región de soporte.
Cuando los soportes descienden desde la parte inferior del componente de la pieza a la
base de los soportes, la región de soporte disminuye y se transforma en una forma más
simple, para reducir la cantidad de material utilizado y el tiempo de construcción. Los
soportes SMART son adecuados para todas las piezas, en especial las que tienen regiones
de soporte grandes.
• Envolver: todo el modelo está envuelto por material del soporte. Por lo general, se utiliza
para modelos largos y finos.
Funcionamiento
23
Page 28

Selección de la escala del archivo STL:
Antes de procesar una pieza para su impresión, puede modificar el tamaño de la pieza dentro
del área de construcción. Cada pieza tiene un tamaño predefinido dentro del archivo STL. Una
vez abierto el archivo, puede cambiar el tamaño de la pieza producida desde el archivo STL
modificando la escala. La escala siempre hace referencia a la definición de tamaño del archivo
STL original.
Por ejemplo: un cubo definido como 2 X 2 X 2 se puede construir para que sea 4 X 4 X 4
cambiando simplemente la escala a 2.0. Si tras modificar la escala a 2.0, decide que prefiere
un tamaño de 3 X 3 X 3, cambie la escala a 1.5; la escala siempre hace referencia al tamaño
original de 2.0, NO al 4.0 resultante del primer cambio de escala.
Haga clic dentro del cuadro de entrada de la escala para definir una escala de su elección.
Selección de la orientación del archivo STL:
La pestaña Orientación tiene una ventana de vista preliminar ampliada. Proporciona opciones
para ver una pieza, medirla, orientarla, procesarla y ver sus capas. El modo en que está
orientada una pieza en la ventana de vista preliminar determinará cómo se orienta la pieza al
imprimirla.
La orientación afecta a la velocidad de construcción, a la resistencia de la pieza, al acabado
de la superficie y al consumo de material. La orientación también puede afectar a la capacidad
de HP Designjet 3D Software Solution de resolver cualquier problema con el archivo STL.
Puede elegir la orientación automática de la pieza, lo que permite a HP Designjet 3D Software
Solution determinar la mejor orientación para lograr el tiempo de construcción más rápido y un
menor uso de material, o puede modificar manualmente la orientación de la pieza.
Consideraciones sobre la orientación:
• Velocidad de construcción: está estrechamente relacionada con el uso de material.
Con una menor cantidad de soportes se logra una velocidad de construcción más rápida.
• Otro factor que afecta a la velocidad de construcción es la orientación del eje. La
impresora puede construir con mayor rapidez a través de un plano X-Y que a lo largo del eje
Z. La orientación de una pieza para que sea más corta dentro del área de modelado
producirá una construcción más rápida.
Funcionamiento
• Resistencia de la pieza: un modelo es más resistente dentro de una capa que a través
de varias capas. En función de las características que desee que presente la pieza, es
posible que deba orientarla para que tenga mayor resistencia a lo largo de un área
específica. Por ejemplo, una lengüeta que se deba pulsar sería más débil si se aplica
presión a través de varias capas.
• Acabado de la superficie: al igual que sucede con la orientación para la resistencia,
el modo en que se orienta la pieza determinará el aspecto del acabado de la superficie y
permitirá a la impresora proporcionar el acabado más uniforme para un área específica.
Por ejemplo, al construir un cilindro, si lo orienta verticalmente, obtendrá un acabado de
la superficie más uniforme que si lo construye de lado.
• Reparación de archivo STL (STL File Repair): es posible que un archivo STL presente
errores aunque parezca que no los tenga. Si el archivo STL contiene errores, HP Designjet
3D Software Solution puede tener problemas a la hora de procesar el archivo. HP
Designjet 3D Software Solution tiene la capacidad de corregir automáticamente algunos
errores del archivo STL. El modo en que se orienta la pieza puede afectar a esta función de
reparación automática.
24
Page 29
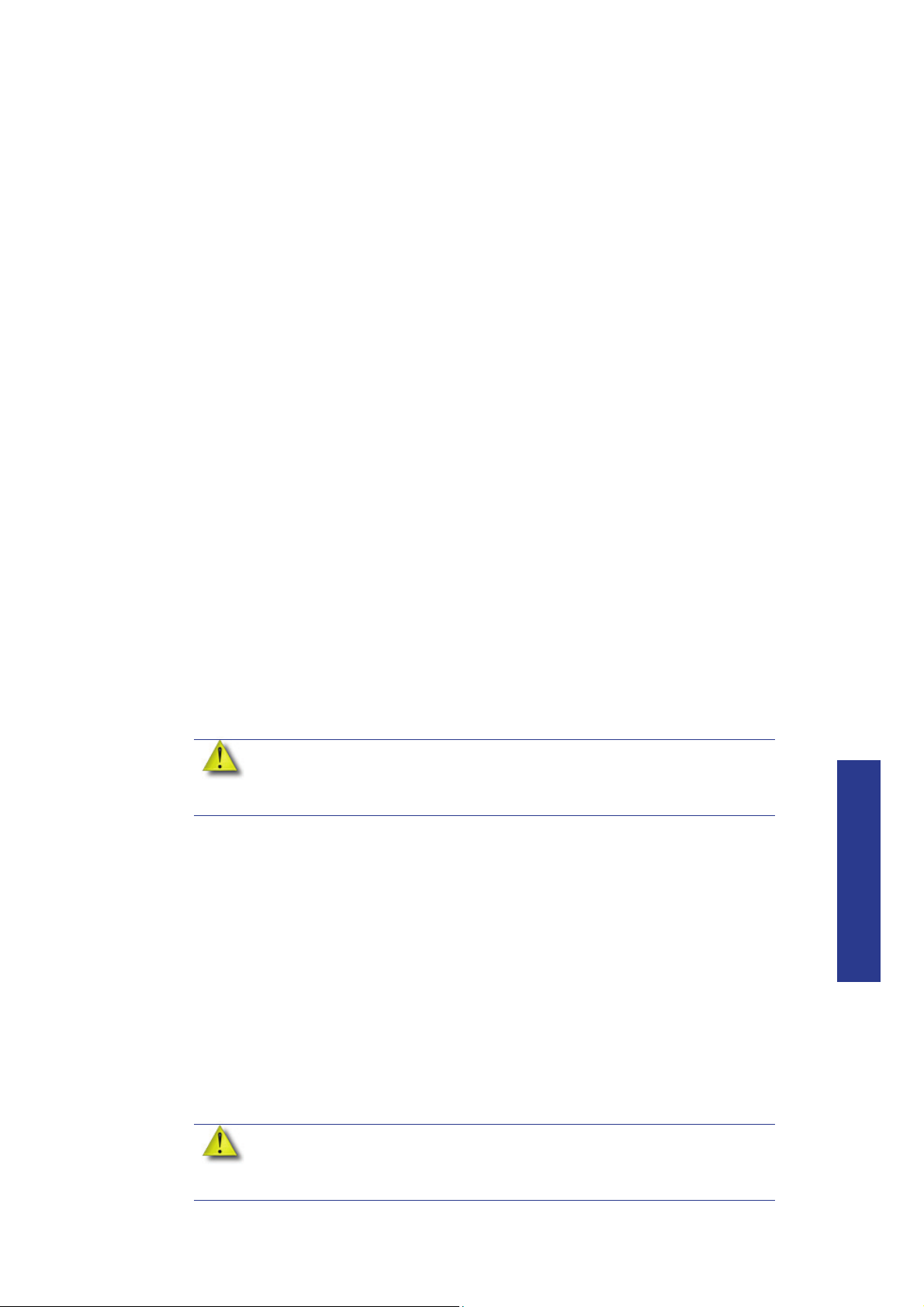
Agregar el archivo STL al paquete:
El botón Agregar al paquete (Add to Pack) se encuentra en las pestañas General, Orientación y
Paquete.
Al hacer clic en el botón Agregar al paquete (Add to Pack), HP Designjet 3D Software Solution
agregará el archivo que está actualmente en la ventana de vista previa (pestaña General u
Orientación) a la ventana de vista previa del paquete (pestaña Paquete).
Si el archivo de la ventana de vista previa no se ha procesado para la impresión, el
procesamiento se producirá antes de agregar el archivo al paquete. Cada clic adicional del
botón Agregar al paquete (Add to Pack) agregará otra copia del archivo al paquete.
Impresión del archivo STL:
El botón Imprimir (Print) se encuentra en las pestañas General, Orientación y Paquete.
HP Designjet 3D Software Solution procesará ahora todas las piezas del paquete y creará un
archivo CMB a partir del cual la impresora imprimirá las piezas
Construcción de una pieza
Si no se ha enviado una pieza a la impresora para su construcción, la cola de construcción
estará vacía. Si la cola de construcción está vacía, la pantalla mostrará Inactivo o Listo para
construir (Ready to build).
Elija si desea iniciar una construcción desde una ubicación remota o desde la pantalla de la
impresora.
Inicio de una construcción desde una ubicación remota:
En la pantalla inferior parpadeará el mensaje Esperar pieza.
1. En la pantalla, pulse Esperar pieza. La pantalla preguntará ¿Está instalada la base de
modelado?
2. Inserte una base de modelado.
PRECAUCIÓN: NO reutilizar las bases de modelado. Si se reutiliza una base
de modelado, podrían producirse errores de calibración, piezas de poca
calidad y fallos de extrusión. Podrá disponer de bases de modelado
adicionales a través de su distribuidor HP.
3. Pulse Sí. Esperando pieza aparecerá en la pantalla.
4. Desde la estación de trabajo de HP Designjet 3D Software Solution, envíe una pieza a la
impresora. La impresora comenzará a crear la pieza automáticamente. Véase
“Procesamiento del archivo STL para la impresión” en la página23 para obtener
instrucciones detalladas.
Inicio de una construcción desde la pantalla:
Si no se ha activado Esperar pieza, puede enviar la pieza a la impresora y empezarla desde la
pantalla, una vez se haya enviado la pieza a la impresora.
1. Desde la estación de trabajo de HP Designjet 3D Software Solution, envíe una pieza a la
impresora. La pantalla mostrará Listo para construir (Ready to Build) y el nombre del
primer archivo que está en la cola esperando su construcción.
Funcionamiento
2. Inserte una base de modelado.
PRECAUCIÓN: NO reutilizar las bases de modelado. Si se reutiliza una base
de modelado, podrían producirse errores de calibración, piezas de poca
calidad y fallos de extrusión. Podrá disponer de bases de modelado
adicionales a través de su distribuidor HP.
3. Desde el panel, pulse el botón Iniciar modelo para empezar a construir la pieza.
25
Page 30

Pantalla durante la fase de construcción
Estado
Nombre del archivo del modelo
Material de soporte restante
Material de modelo restante
Estado
Nombre del archivo del modelo
Material de soporte restante
en compartimento 1
Material de soporte restante
en compartimento 2
Material de modelo restante
en compartimento 1
Material de modelo restante
en compartimento 2
Compartimento de material único
Compartimento de material doble
Las dos líneas superiores de la pantalla mostrarán el estado de la impresora. Véase la Figura
18 . La línea inferior de la pantalla mostrará la cantidad de material de modelo y soporte que
queda en los cartuchos.
Figura 18 Pantalla durante la fase de construcción
Luces de la cámara
Cuando se empieza a construir una pieza, las luces de la cámara se encienden
automáticamente. El tiempo predeterminado para las luces es de 30 minutos. Las luces se
pueden encender o apagar desde la pantalla.
Funcionamiento
Pausa en una construcción
Puede establecer las luces de la cámara para que estén encendidas de forma permanente, no
obstante las luces volverán al ajuste de fábrica cuando se realiza el ciclo de encendido.
1. En Inactivo o en Listo para construir (Ready to Build), pulse Mantenimiento en la
2. Pulse Configuración.
3. Pulse Luces encendidas permanentes.
Repita este proceso para desactivar esta opción.
Cuando se está construyendo una pieza, se puede pausar la construcción, por ejemplo, para
permitir el recambio de material. Para pausar la construcción en cualquier momento, pulse
Pausa en la pantalla.
NOTA: Si una de las cantidades de material parpadea, significa que el
material restante no será suficiente para terminar el trabajo de construcción
actual.
pantalla.
26
NOTA: La impresora completará la ruta de herramienta actual antes de
realizar la pausa.
Page 31

Reanudación tras la pausa
Si ha pulsado el botón Pausa y está preparado para reanudar la construcción de la pieza,
pulse Reanudar.
Cancelación de una construcción
Se puede cancelar una construcción en cualquier momento durante la construcción de la pieza.
1. En la pantalla, pulse Pausa.
2. Una vez que la impresora detenga la construcción, pulse Cancelar construcción.
3. La pantalla preguntará ¿Está seguro? Pulse Sí.
4. La pantalla indica Construcción detenida (Build Stopped) seguido del nombre del archivo.
Se le pedirá que retire la pieza y que sustituya la base de modelado.
5. Retire la pieza y sustituya la base de modelado.
PRECAUCIÓN: La base de modelado estará caliente, por lo que debe utilizar
guantes al retirar la pieza de la impresora.
6. Una vez se haya abierto y cerrado la puerta de la cámara, la pantalla preguntará ¿Se
retiró la pieza? Pulse Sí SOLO después de retirar la pieza y sustituir la base de modelado.
PRECAUCIÓN: Si pulsa Sí antes de retirar la pieza, puede dañar la
impresora.
Retirada de una pieza terminada
Cuando la impresora haya terminado de construir una pieza, la pantalla mostrará Finalizada,
junto con el nombre del archivo. También indicará Retirar pieza y Sustituir base modelado
Base.
PRECAUCIÓN: La base de modelado estará caliente, por lo que debe utilizar
guantes al retirar la pieza de la impresora.
1. Abra la puerta de la cámara.
2. Quite los retenedores de la base de modelado y retire la base deslizándola hacia fuera y
tirando de ella hacia arriba.
3. Inserte una nueva base de modelado deslizándola y empujándola, y coloque los
retenedores para bloquear en su sitio la base de modelado.
4. Cierre la puerta de la cámara.
5. Después de abrir y cerrar la puerta, la pantalla preguntará ¿Se retiró la pieza? SOLO
después de retirar la pieza y sustituir la base de modelado, pulse Sí en la pantalla.
PRECAUCIÓN: Si pulsa Sí antes de retirar la pieza, puede dañar la
impresora.
Después de pulsar Sí, la pantalla indica el estado como Inactivo o Listo para construir (Ready
to Build) para la próxima pieza en la cola.
Funcionamiento
27
Page 32
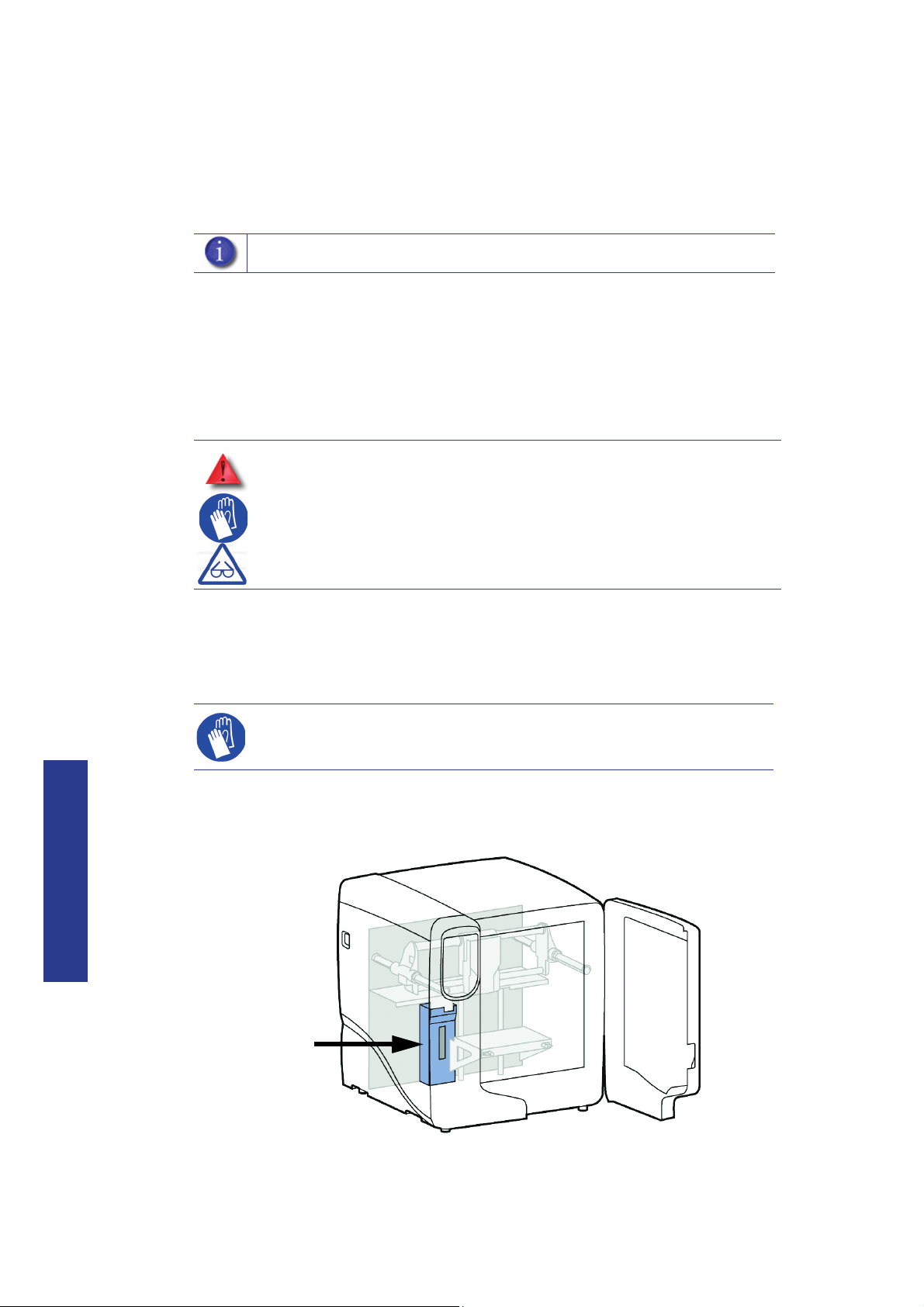
Retirada de una pieza terminada de la base de modelado:
Recipiente de purga
1. Después de retirar la base de modelado de la impresora, flexione firmemente la base de
modelado hacia adelante y hacia atrás con las manos para soltar la pieza.
2. Tire de la pieza de la base de modelado o use una espátula para retirar la pieza
totalmente.
NOTA: Las piezas son mucho más fáciles de sacar de la base de modelado
cuando estás todavía calientes.
Retirada del HP Designjet 3D Support Material
HP Designjet 3D y HP Designjet Color 3D utiliza un HP Designjet 3D Support Material diluible
que está diseñado para disolverse en una solución de agua jabonosa caliente. La pieza queda
con un acabado suave y limpio, y sus detalles más minuciosos intactos. El material de los
soportes diluibles se puede retirar con las manos con relativa facilidad, pero este sistema está
diseñado para que se disuelva de las piezas sin la intervención del usuario.
ADVERTENCIA: El material del soporte es afilado, por lo que debe utilizar
gafas protectoras y guantes al retirar el material del soporte a mano.
Vaciado del recipiente de purga
Vacíe el recipiente de purga después de cada pieza construida para evitar problemas de
calidad en las piezas o daños en la impresora.
Guantes: Utilice guantes al vaciar el recipiente de purga.
1. Con la mano enguantada, levante el recipiente de purga y sáquelo de los dos soportes.
Funcionamiento
Véase la Figura 19.
Figura 19 Vaciado del recipiente de purga
2. Vacíe el recipiente de purga.
28
Page 33

3. Coloque el recipiente de purga sobre los dos soportes y empújelo hasta que encaje en su
sitio.
PRECAUCIÓN: Cuando vuelva a instalar el recipiente de purga, asegúrese de
que encaja en los dos soportes y de que queda colgado a nivel con la pared
de la cámara para evitar daños.
Reposición de material en un compartimento de material único
1. En la pantalla, pulse Material... La pantalla mostrará Agregar/Quitar (Add/Remove) y
S1(restante%) (S1(remaining%)) y M1(restante%) (M1(remaining%)). Los asteriscos
marcarán los compartimentos de material activos actualmente (los compartimentos de
material que se están cargando actualmente en el cabezal).
2. Pulse Descargar...
3. Seleccione Descargar ambos (Unload both), Descargar modelo (Unload Model) o
Descargar soporte (Unload Support).
4. La impresora comenzará ahora a descargar el material del cabezal. Una vez descargado
el material, deberá sustituir los cartuchos de material.
5. Abrir las puertas del compartimiento de material presionando suavemente para liberar y
tirando hacia el exterior.
6. Quite los cartuchos de material, en primer lugar empujándolos para soltarlos y después
tirando de ellos.
7. Coloque el cartucho sobre una superficie plana y estable.
PRECAUCIÓN: No empuje el material a través de la guía del filamento en el
cartucho, ya que puede provocar roturas o enredos en el material.
8. Abra el cartucho.
9. Gire la bobina para rebobinar el material, dejando dos pulgadas (50 mm) en la guía del
filamento. Véase la Figura 20.
Figura 20 Rebobinado de la bobina del material
10. Mediante una cuchilla, corte lo que exceda de dos pulgadas (50 mm) de material de la
guía del filamento, dejando un extremo sin punta.
11 . Vuelva a colocar la bobina de material.
12 . Cierre y enganche el cartucho.
Funcionamiento
13 . Una vez colocados los cartuchos de material en los compartimentos de material, pulse
Cargar...
14 . Seleccione Cargar modelo, Cargar soporte o Cargar ambos (Load both).
15. Una vez cargado el material en el cabezal, pulse Finalizado...
29
Page 34

Reposición de material en compartimentos de material dobles
1. En la pantalla, pulse Material... La pantalla mostrará Agregar/Quitar (Add/Remove) y
S1%, S2(restante%) y M1, M2 (restante%). Los asteriscos marcarán los compartimentos
de material activos actualmente (los compartimentos de material que se están cargando
actualmente en el cabezal).
2. Pulse Descargar...
3. Pulse Descargar ambos (Unload both), Descargar modelo (Unload Model) o Descargar
soporte (Unload Support).
4. La impresora comenzará ahora a descargar el material del cabezal. Una vez descargado
el material, deberá sustituir los cartuchos de material.
5. Abrir las puertas del compartimiento de material presionando suavemente para liberar y
tirando hacia el exterior.
6. Quite los cartuchos de material, en primer lugar empujándolos para soltarlos y después
tirando de ellos.
7. Coloque el cartucho sobre una superficie plana y estable.
PRECAUCIÓN: No empuje el material a través de la guía del filamento en el
cartucho, ya que puede provocar roturas o enredos en el material.
8. Abra el cartucho.
9. Gire la bobina para rebobinar el material, dejando dos pulgadas (50 mm) en la guía del
filamento. Véase la Figura 21.
Figura 21 Rebobinado de la bobina del material
Funcionamiento
10. Mediante una cuchilla, corte lo que exceda de dos pulgadas (50 mm) de material de la
guía del filamento, dejando un extremo sin punta.
11 . Vuelva a colocar la bobina de material.
12 . Cierre y enganche el cartucho.
13 . Una vez colocados los cartuchos de material en los compartimentos de material, pulse
Cargar...
14 . Puede seleccionar qué cartucho desea cargar en el cabezal seleccionando Modelo
siguiente (Next Model) o Soporte siguiente (Next Support). Una vez realizada la selección,
pulse Carga seleccionada (Load Selected).
15. La impresora cargará ahora los compartimentos de material seleccionados y preparará los
demás compartimentos para una carga automática. Una vez terminadas la carga y la
preparación, pulse Finalizado..., la pantalla mostrará Esperar pieza o Listo para construir
(Ready to Build).
30
Page 35

LED de los compartimentos de material
En la tabla se muestra el estado indicado por los LED.
Encendido
Apagado
Parpadeo
Material cargado actualmente en el cabezal
No hay presente ningún cartucho
Cartucho presente y listo para cargar
El cartucho debe sustituirse (si está vacío o tiene un error)
Sustitución de las bobinas de material
Sustitución de una bobina de material del cartucho:
1. Coloque el cartucho sobre una superficie plana y estable.
2. Desenganche el cartucho y ábralo.
3. Retire la bobina de material. Deseche el material que pueda quedar en el
cartucho.
4. Saque la guía de material y recíclela. La guía de material no se puede reutilizar. Véase la
“Desmontaje de EEprom de las guías de materiales” en la página63
5. Recicle la bobina de material vacía. Véase la “Reciclaje” en la página62
6. Instale una nueva bobina de material en el cartucho de material.
Almacenamiento de las bobinas de material
Si deja de utilizar la impresora durante más de 72 horas, descargue y almacene el material del
modelo y del soporte en las bolsas de almacenamiento que se proporcionan para evitar la
absorción de humedad.
1. Descargue el material de la impresora.
2. Abrir las puertas del compartimiento de material presionando suavemente para liberar y
tirando hacia el exterior.
3. Quite los cartuchos de material, en primer lugar empujándolos para soltarlos y después
tirando de ellos.
4. Coloque el cartucho sobre una superficie plana y estable.
PRECAUCIÓN: No empuje el material a través de la guía del filamento en el
cartucho, ya que puede provocar roturas o enredos en el material.
5. Abra el cartucho.
6. Gire la bobina para rebobinar el material, dejando dos pulgadas (50 mm) en la guía del
filamento. Véase la Figura 22.
Funcionamiento
31
Page 36

Figura 22 Rebobinado de la bobina del material
Clips de retención de material
7. Mediante una cuchilla, corte lo que exceda de dos pulgadas (50 mm) de material de la
guía del filamento, dejando un extremo sin punta.
8. Localice los dos clips de retención de material en el cartucho. Véase la Figura 23.
Figura 23 Clips de retención de material
9. Coloque la guía de material en la ranura de la guía que hay en la bobina. Véase la
10. Coloque el material en las ranuras de material. Véase la Figura 24.
Funcionamiento
Figura 24 Ranura de la guía de material y muescas
11 . Corte el exceso de material de la guía de material.
12 . Coloque los clips de retención de material en la bobina antes de retirar la bobina del
Figura 24.
cartucho. Véase la Figura 25.
32
a. Empuje los clips de retención de material sobre el material y
engánchelos en la bobina del material.
Page 37

b. Empuje hacia abajo los clips de retención del material hasta
Colocar el clip aquí y empujar hacia abajo hasta encajar en su sitio
que encajen en su sitio.
Figura 25 Instalación de clips de retención de material
13 . Retire la bobina de material del cartucho de material. Véase la Figura 26.
Figura 26 Clips de retención de material correctamente instalados
14 . Coloque la bobina de material en la bolsa de almacenamiento que venía con el cartucho
de material.
NOTA: Cuando no están cargadas en la impresora, almacene siempre las
bobinas de material en el cartucho de material o en la bolsa de
almacenamiento que venía con el cartucho a fin de evitar la absorción de
humedad.
Apagado automático
Puede establecer la impresora para que se apague automáticamente cuando haya finalizado
una construcción. Esta opción ahorrará energía.
1. Cuando la impresora está en fase de construcción, pulse el botón Apagado automático.
2. Sitúe el interruptor de corriente, ubicado en la parte izquierda de la impresora, en la
posición de apagado (OFF).
La impresora mostrará Modo de auto-apagado y se apagará tan pronto como haya finalizado la
construcción.
Cancelación del apagado automático:
1. Mueva el interruptor de corriente de nuevo a la posición de encendido (ON).
Apagado
Funcionamiento
Para apagar la impresora, mueva el interruptor de corriente a la posición de apagado (OFF).
Puede hacerlo en cualquier momento sin dañar la impresora. No es necesario realizar ningún
otro paso. Si lo hace cuando la impresora está construyendo una pieza, no se completará la
pieza actual.
NOTA: Los ventiladores de refrigeración del sistema y las luces seguirán
funcionando durante varios minutos una vez apagado el interruptor.
33
Page 38

Reanudación de operaciones desde el modo de espera
Al cabo de unos minutos de inactividad, la impresora entrará en modo de espera. Durante el
modo de espera, la temperatura del cabezal disminuye para ahorrar energía.
En la pantalla, pulse Reanudar.
Actualización del firmware de la impresora:
Compruebe en http://www.hp.com/go/3dprinter/knowledgecenter si existen actualizaciones
para el firmware de la impresora. Si hay una actualización para el firmware de la impresora,
descargue la actualización e instálela en la impresora.
Instalación del firmware:
1. En la pantalla, pulse Mantenimiento.
2. Pulse Sistema.
3. Presione Cargar actualiz, “Enviar actualización desde estación trabajo” y se mostrará la
dirección IP de la impresora.
4. Abra HP Designjet 3D Software Solution y haga clic en la pestaña Servicios de la
impresora.
5. Haga clic en el botón Actualizar software. HP Designjet 3D Software Solution se conectará
ahora a la impresora y le solicitará que localice el archivo de actualización. En HP
Designjet 3D Software Solution vaya al directorio donde se encuentra el archivo de
actualización. De este modo, la actualización se cargará automáticamente en la
impresora. Una vez que se haya cargado la actualización, la pantalla mostrará
Verificando actualización.
6. Una vez concluido el proceso de verificación, en la impresora aparecerá el mensaje
¿Reiniciar para terminar actualización?. Presione Sí. La impresora se reiniciará
automáticamente y volverá a Inactivo.
7. Pulse el botón de mantenimiento, compruebe que la versión actualizada está
correctamente instalada y después salga del modo de mantenimiento.
Funcionamiento
34
Page 39
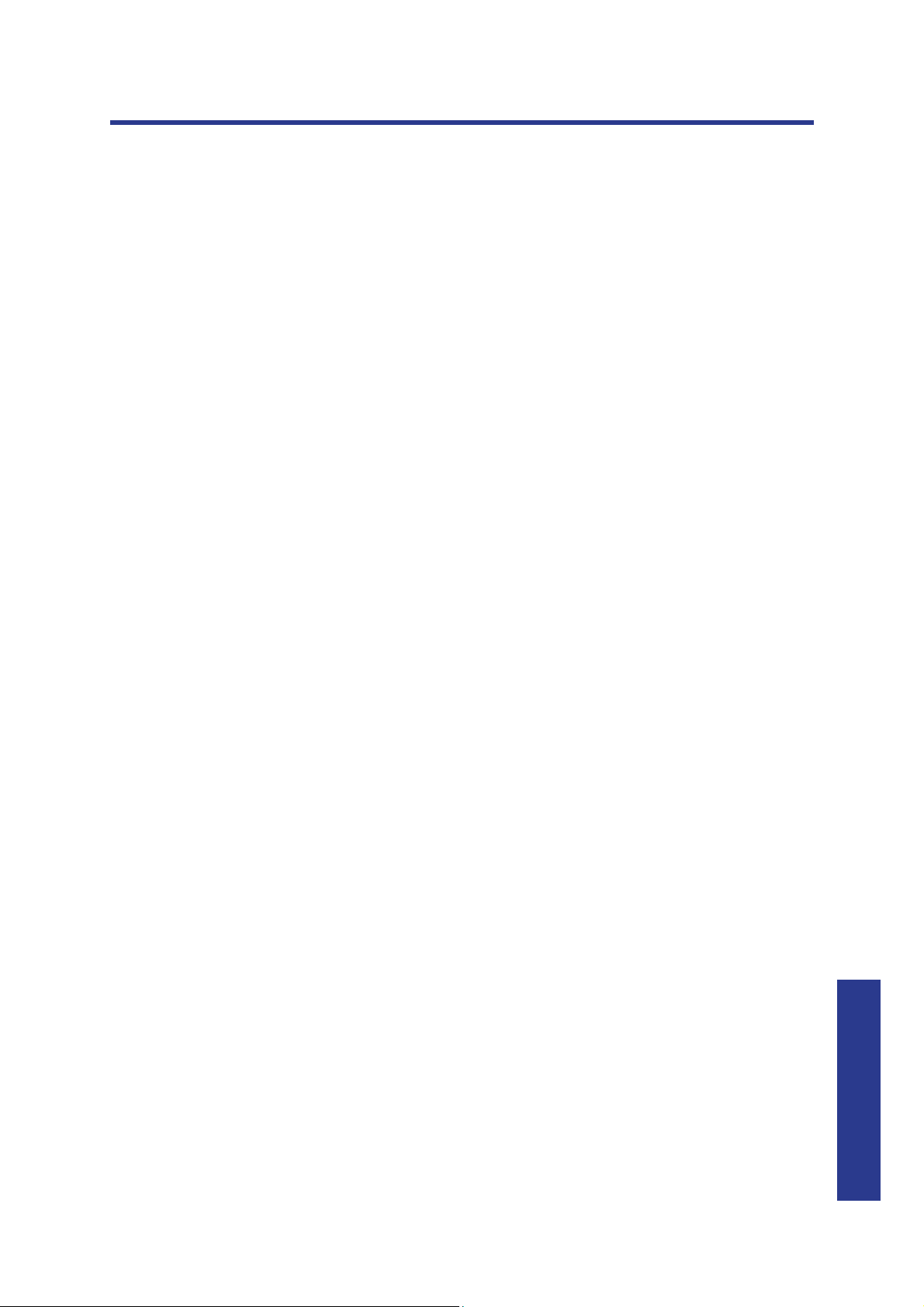
Mantenimiento
Herramientas del kit de puesta en marcha
El kit de puesta en marcha contiene un juego de herramientas para ayudarle al mantenimiento
de la impresora. En la siguiente lista se enumeran las herramientas que contiene el kit de puesta
en marcha:
• Alicates de punta fina
• Llave allen en T de 1/8 pulgada
• Llave allen en T de 7/64 pulgada
• Guantes
• Cuchillas
• Cepillo
• Lupa
Mantenimiento preventivo
Diario
Vaciado del recipiente de purga
Vacíe el recipiente de purga una vez que haya finalizado cada pieza construida.
Inspección del conjunto de limpieza de boquillas
Después de cada pieza construida, debe inspeccionar el conjunto de limpieza de boquillas a
fin de asegurarse de que no haya material acumulado. Si lo hay, limpie el conjunto de limpieza
de boquillas. El material acumulado en el conjunto de limpieza de boquillas puede provocar
problemas de calidad en la pieza. Véase “Conjunto de limpieza de boquillas” en la página36
Inspección de los escudos de las boquillas
Después de cada pieza construida, debe inspeccionar los escudos de las boquillas por si
hubiera daños o material acumulado. Si hay material acumulado, elimínelo según sea
necesario. Si el material no se despega o existen daños en el escudo de la boquilla, sustituya el
escudo. Véase “Sustitución de los escudo de las boquillas” en la página38
Eliminación de los residuos acumulados
Elimine todo el material acumulado en la plataforma Z y alrededor del husillo del eje Z. De no
hacerlo, la base podría desnivelarse o la plataforma Z podría atascarse en su extremo superior.
Aspirado de la cámara de construcción
Aspire la cámara de construcción para eliminar todos los residuos y el material purgado.
Mantenimiento
35
Page 40

Limpieza de la puerta
No utilice limpiacristales con amoníaco en la puerta, ya que provocará daños en la ventana
acrílica.
PRECAUCIÓN: Utilice SÓLO limpiadores acrílicos.
Mantenimiento transcurridas 500 horas de funcionamiento
En la estación de trabajo, se mostrarán alertas de mantenimiento preventivo a intervalos de 500
horas para recordar que se debe realizar el mantenimiento preventivo. Véase la Figura 27.
Figura 27 Alerta de mantenimiento preventivo
Conjunto de limpieza de boquillas
Mantenimiento
El conjunto de limpieza de boquillas debe sustituirse al cabo de unas 500 horas de
funcionamiento aproximadamente.
1. Apague totalmente la impresora.
2. Para poder acceder al conjunto de limpieza de boquillas, mueva el cabezal hacia la
derecha de la impresora.
36
Page 41
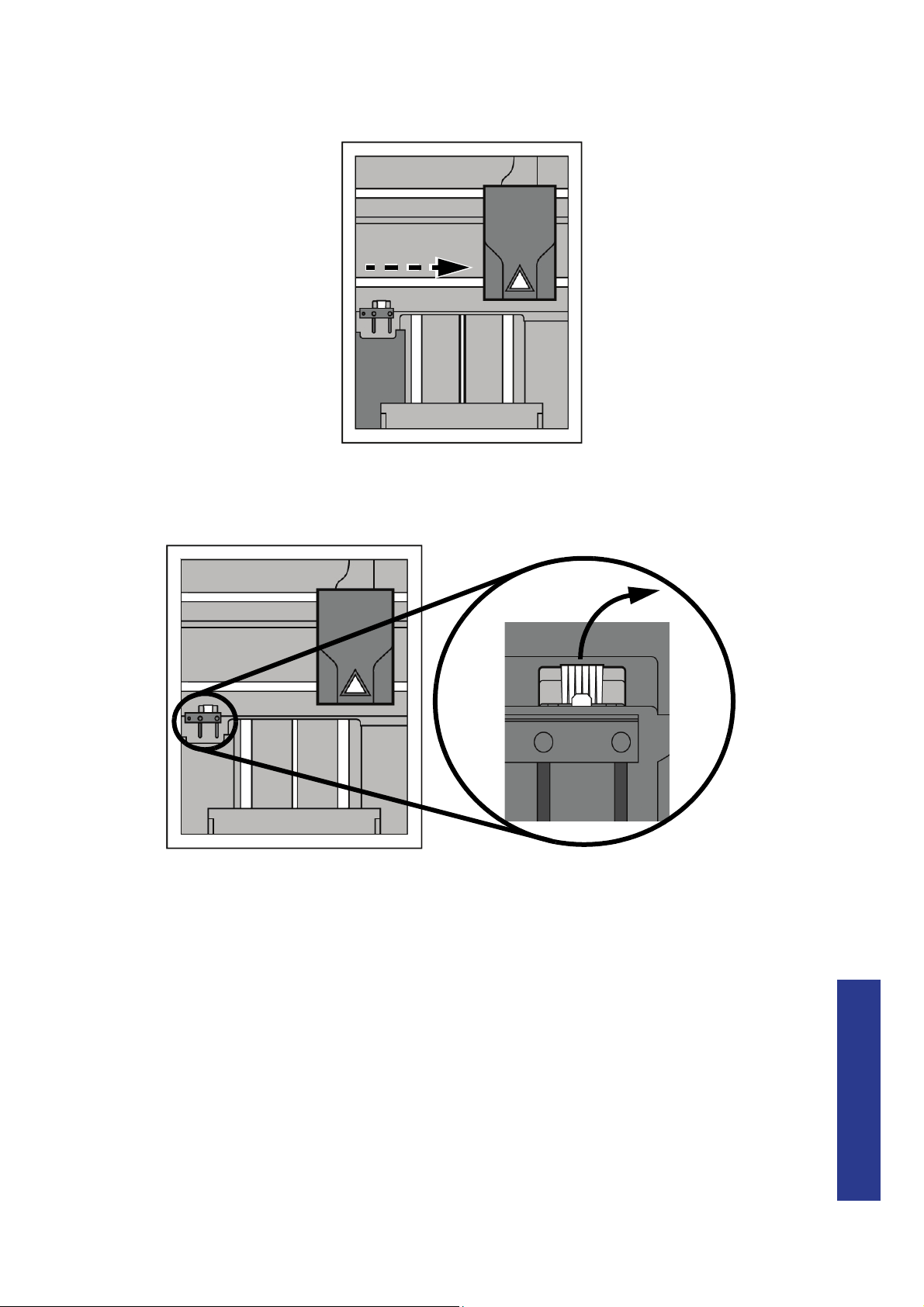
Figura 28 Mover el cabezal de conmutación hacia la derecha
3. Tire del conjunto de limpieza de boquillas hacia arriba y hacia fuera de la impresora para
retirarlo. Deseche el conjunto de limpieza de boquillas. Véase la Figura 29.
Figura 29 Sustitución del conjunto de limpieza de boquillas
4. Coloque el nuevo conjunto de limpieza de boquillas sobre los dos postes de montaje y
asegúrese de que el conjunto esté perfectamente instalado. Véase la Figura 30.
Mantenimiento
37
Page 42

Figura 30 Instalación del conjunto de limpieza de boquillas
Escudo nuevo Escudo gastado
5. Vuelva a encender la impresora.
Sustitución de los escudo de las boquillas
Con el tiempo, los escudos de las boquillas se pueden desgastar o dañar. Esto puede tener
efectos desfavorables en el acabado de la superficie y en el detalle de los modelos. Sustituya
los escudos de las boquillas después de 500 horas de funcionamiento.
Figura 31 Daños en el escudo de la boquilla
1. Seleccione Mantenim. de cabezal.
a. En la pantalla, pulse Mantenimiento.
b. Pulse Máquina.
c. Pulse Cabezal. El cabezal se detendrá en el centro de la cámara
y la plataforma Z cambiará de posición.
Guantes: El área del cabezal está caliente. Use guantes cuando trabaje en
esta zona de la impresora.
Mantenimiento
2. Retire la cubierta del cabezal pulsando las lengüetas y tirando desde el cabezal. Véase la
Figura 32.
38
Page 43
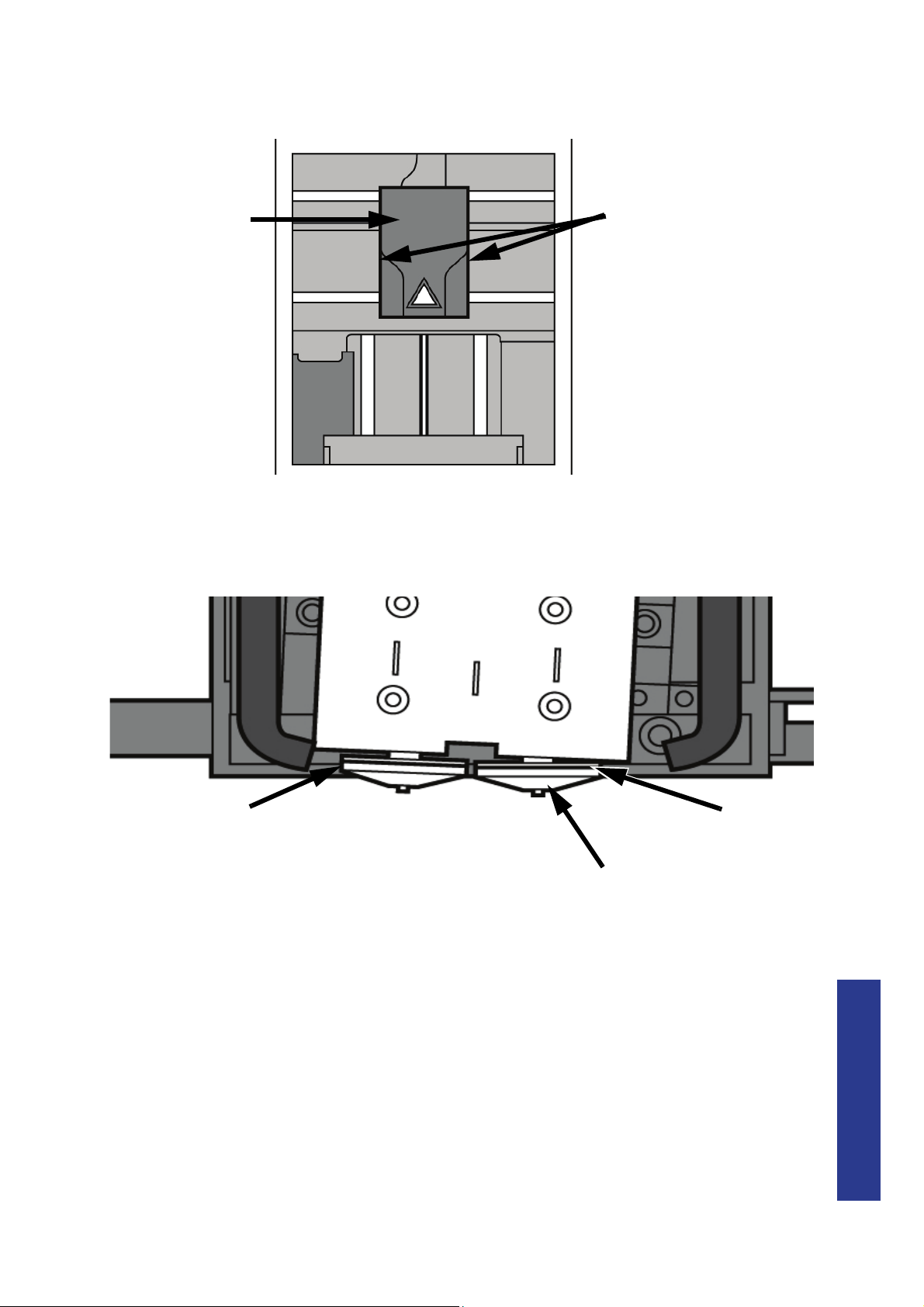
Figura 32 Ubicaciones de las lengüetas de la cubierta del cabezal
Pulsar la lengüeta para
extraer la cubierta del
cabezal
Cubierta del cabezal
Introduzca un pequeño
destornillador estándar para
levantar los escudos de las
boquillas
Escudo de la boquilla
Placa de la boquilla
3. Sitúe la hoja del pequeño destornillador entre el escudo y la placa de la boquilla. Utilice
la hoja del pequeño destornillador para separar el escudo de la boquilla de la placa de
ésta. Véase la Figura 33.
Figura 33 Retirada de los escudos de las boquillas
4. Limpie la boquilla utilizando el cepillo metálico suministrado en el Kit de puesta en marcha
para eliminar los residuos. Véase la Figura 34.
Mantenimiento
39
Page 44

Figura 34 Limpie las boquillas con un cepillo metálico
Limpie las boquillas con un cepillo metálico.
5. Instale un nuevo escudo de boquilla empujándolo con la mano por encima de la boquilla
expuesta, manteniendo el extremo ranurado hacia la parte posterior de la boquilla. Véase
la Figura 35.
Figura 35 Instalación del escudo de las boquilla
Mantenimiento
40
6. Vuelva a colocar la cubierta del cabezal.
NOTA: Si no se sustituye la cubierta del cabezal, es posible que la impresora
no funcionara correctamente.
7. Salga del moto de mantenimiento y presione Finalizado hasta que regrese a Inactivo.
Page 45

Eliminar residuos del interruptor Material presente
Lado del soporte del interruptor Material presente
Lado del modelo del interruptor Material presente
Puede que llegue un momento en el que sea necesario retirar el interruptor Material presente,
además del mantenimiento cada 500 horas. Por ejemplo, si aparece un mensaje Error de
material-Filamento) en la pantalla, puede que la recomendación sea limpiar la suciedad del
interruptor Material presente.
1. Descargue el material de la impresora.
2. Abrir las puertas del compartimiento de material presionando suavemente para liberar y
tirando hacia el exterior.
3. Quite los cartuchos de material, en primer lugar empujándolos para soltarlos y después
tirando de ellos.
4. Desconecte los tubos de material de la parte posterior de los compartimentos de material.
Déjelos conectados al conector en Y.
5. Busque el orificio de entrada del interruptor Material presente en los compartimentos de
material. Véase la Figura 36.
Figura 36 Ubicación del interruptor Material presente
6. Hágase con un envase de aire comprimido.
7. Inserte el tubo del envase de aire comprimido en su boquilla de pulverización.
8. Alinee el tubo del envase de aire comprimido con el orificio de entrada del interruptor
Material presente. Véase la Figura 37.
Figura 37 Limpieza del interruptor Material presente
9. Presione la boquilla para producir una ráfaga rápida (de aproximadamente 2 segundos) y
limpiar cada uno de los interruptores Material presente en los lados del modelo y del
soporte del compartimento de material. Si está instalado el compartimento opcional de
material, repita este procedimiento para el segundo compartimento.
10. Vuelva a conectar los tubos de material a la parte posterior de los compartimentos de
material.
11 . Vuelva a colocar los cartuchos de material y cargue el material.
Mantenimiento
41
Page 46

Mantenimiento transcurridas 2000 horas de
funcionamiento
Sustitución y calibración de las boquillas de extrusión
Se mostrará una alerta de mantenimiento preventivo al cabo de 2000 horas de tiempo de
funcionamiento, para informarle de que es necesario sustituir y calibrar las boquillas. Véase la
Figura 38.
Figura 38 Alerta de mantenimiento preventivo
Desinstalación de las boquillas:
Mantenimiento
NOTA: Las boquillas también se pueden dañar si no se tiene cuidado cuando
se realizan tareas de mantenimiento en el área circundante.
NOTA: HP Designjet 3D Software Solution muestra las horas de uso de la
boquilla; para ello, seleccione la pestaña Servicios y pulse el botón
Información de la impresora (Printer Info). El contador se pone a cero cuando
se sustituye la boquilla.
1. Debe asegurarse de que la impresora esté en posición de encendido (ON) antes de
proceder a la sustitución de las boquillas de extrusión.
2. En la pantalla, pulse Mantenimiento.
3. Pulse Máquina.
4. Pulse Boquilla.
5. En la pantalla de la impresora aparecerá el mensaje Cargar modelo - Descargando.
6. Una vez estabilizada la temperatura, la impresora mostrará el mensaje Mantenimiento de
boquillas - Sustituir boquillas (Tip Maintenance - Replace Tips). Ahora puede abrir la
puerta de la impresora y cambiar las boquillas, o puede cancelar el procedimiento de
sustitución de las boquillas mediante la opción Cancelar.
7. Quite la cubierta plástica del cabezal apretando los adaptadores de los laterales de la
cubierta. Véase la Figura 39.
42
Page 47

Figura 39 Ubicaciones de las lengüetas de la cubierta del cabezal
Pulsar la lengüeta para
extraer la cubierta del
cabezal
Cubierta del cabezal
Suelte pero sin
retirarlos los tornillos
del bloque del
calentador
Suelte pero sin
retirarlos los tornillos
del bloque del
calentador
8. Desinstalar boquillas
a. Utilice una llave allen en T de 7/64 para aflojar los tornillos del
bloque del calentador tres o cuatro vueltas completas en sentido
contrario a las agujas del reloj o hasta que la parte superior de
los tornillos esté al mismo nivel que la cubierta de metal. NO
quite los tornillos totalmente. Véase la Figura 40.
Figura 40 Desinstalación de las boquillas
b. Utilice los alicates de punta fina para agarrar el escudo de
acero inoxidable de la boquilla.
c. Tire del escudo de la boquilla hacia usted y luego hacia abajo
para quitar la boquilla del bloque del calentador. Deseche la
boquilla usada. Véase la Figura 41.
Mantenimiento
43
Page 48
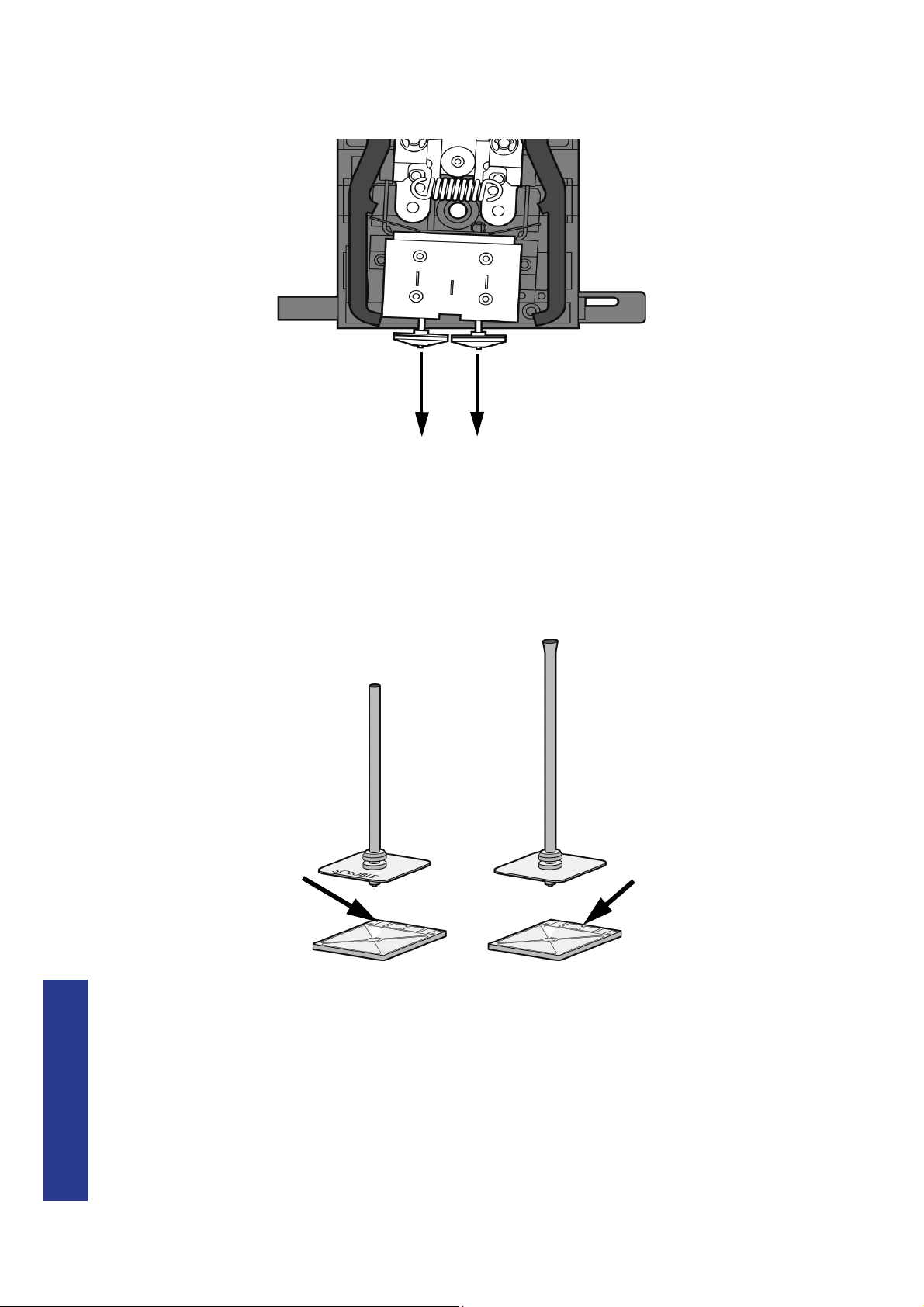
Figura 41 Desinstalar las boquillas
Tire de los tornillos hacia abajo para retirarlos
Alinear el escudo de la boquilla de modo que el extremo
ranurado se encuentre frente a la parte posterior de la impresora
Extremo con ranura
Extremo con ranura
d. Si es necesario, repita el procedimiento con la segunda
boquilla.
Instalación de las boquillas:
1. Coloque el escudo sobre la boquilla. Asegúrese de instalar la boquilla correcta. Véase la
Figura 42.
Figura 42 Alineación del escudo de la boquilla
Mantenimiento
44
2. Con la mano enguantada, inserte la boquilla nueva en el bloque del calentador. Con el
lado ranurado en dirección hacia la parte posterior de la impresora. Véase la Figura 43.
Page 49

Figura 43 Instalar las boquillas
Apretar los tornillos
Apretar los tornillos
3. Utilice los alicates de punta fina para agarrar el escudo de acero inoxidable de la
boquilla.
4. Tire del escudo de la boquilla hacia usted y luego hacia arriba para instalar la boquilla.
5. Pulse la boquilla hacia la parte posterior de la impresora en cuanto esté totalmente
apoyada en el bloque del calentador.
6. Compruebe que la boquilla esté totalmente insertada en el bloque del calentador y que el
escudo de acero inoxidable esté alineado. Véase la Figura 44.
7. Utilice una llave allen en T de 7/64 para apretar firmemente los tornillos de sujeción del
bloque del calentador. Véase la Figura 44.
NOTA: Asegúrese de que la boquilla esté totalmente apoyada contra el
bloque del calentador mientras se aprietan los tornillos.
Figura 44 Apretar los tornillos de fijación del bloque del calentador.
Mantenimiento
45
Page 50
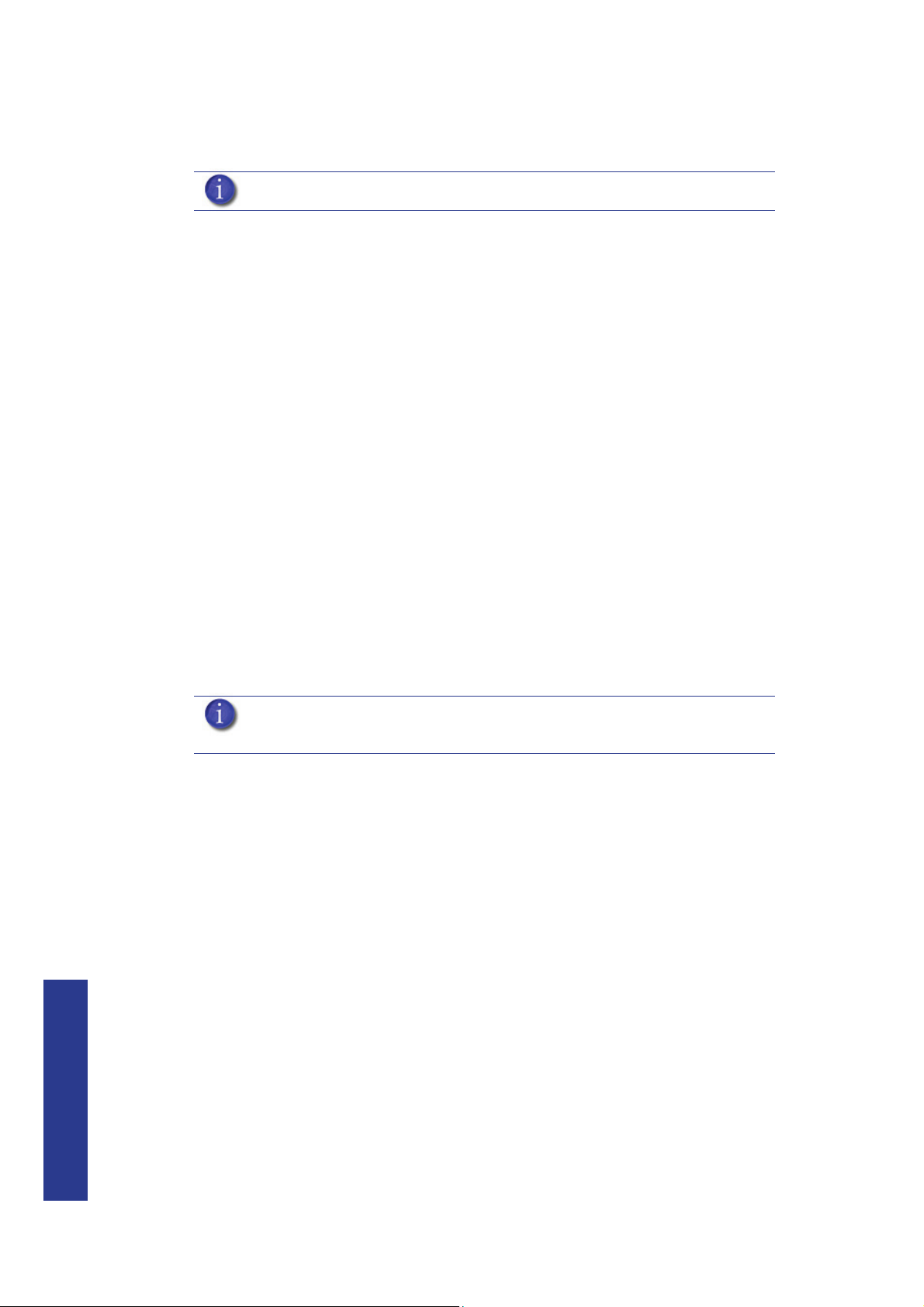
8. Si es necesario, repita los pasos 2 a 7 para la otra boquilla.
9. Vuelva a colocar la cubierta del cabezal y cierre la puerta de la impresora.
NOTA: Si no se sustituye la cubierta del cabezal, es posible que la impresora
no funcionara correctamente.
10. En la impresora aparecerá el mensaje Mantenimiento de boquillas - ¿Boquillas
sustituidas? (Tip Maintenance - Tips Replaced?) - pulse Sí para comenzar a cargar el
material.
a. En la pantalla de la impresora verá que parpadea el mensaje
Cargar modelo - Sustituir ambos cartuchos (Load Model Replace Both Carriers).
• Si desea sustituir un cartucho de material, ahora es el momento.
• Si NO desea sustituir los cartuchos de material, debe desengancharlos y
engancharlos para poder continuar (empuje el cartucho hacia delante para
desengancharlo y vuélvalo a empujar hacia delante para engancharlo).
Dado que se descargó el material durante la sustitución de las boquillas, la
impresora se encuentra en modo de reposición del material. Deberá
desenganchar y enganchar los cartuchos para poder continuar. Si se
produce un retraso en el proceso de desenganchar/enganchar, la
impresora mostrará Ambos cartuchos no se han sustituido o no son válidos
(Both Cartridges Not Replaced Or Invalid). Seleccione Reintentar y
desenganche y enganche los cartuchos.
Calibración de las boquillas:
Mantenimiento
b. La impresora comenzará ahora a cargar el material.
c. Después de terminar de cargar el material, la impresora
mostrará el mensaje Calibración de las boquillas - Instalar base
de modelado y construir pieza de calibración (Tip Calibration -
Install Modeling Base And Build Calibration Part).
NOTA: Asegúrese de instalar una base de modelado NUEVA antes de
comenzar la calibración. Los resultados de la calibración serán incorrectos si
no se utiliza una base de modelado NUEVA.
La sustitución de una boquilla requiere su calibración.
1. Seleccione la opción Iniciar pieza, que parpadea. La impresora creará dos piezas de
calibración.
• La impresora construirá automáticamente una pieza de calibración Z, medirá la pieza
y calibrará el eje Z en cuanto a profundidad y nivel de la boquilla (el proceso
tardará cinco minutos aproximadamente). La calibración Z es automática.
• A continuación, la impresora construirá automáticamente una pieza de calibración
XY (tardará aproximadamente 10 minutos). Será necesario inspeccionar la pieza de
calibración XY y calibrar los ejes X e Y con respecto al desplazamiento de la
boquilla.
2. Cuando la pieza de calibración XY esté terminada, la impresora mostrará el mensaje
Retirar la pieza y seleccionar ajuste XY - X:0, Y:0.
46
3. Retire la pieza de calibración de boquilla XY de la impresora.
4. Examine la pieza y calibre los ejes X e Y. Véase la Figura 45.
a. Utilice la lupa del Kit de puesta en marcha para ver la
trayectoria del soporte (en color rojo).
b. Identifique la ubicación del lado +X o –X de la pieza donde la
trayectoria del soporte esté mejor centrada dentro de los límites
del modelo (aparece en azul).
Page 51

c. Lea el número más cercano a esta posición. Éste es el ajuste de
desplazamiento de boquilla X requerido. Si el número está en el
lado -X, se requiere un desplazamiento negativo.
d. Seleccione Aumentar o Reducir para introducir el ajuste del
desplazamiento X; el valor cambiará en la pantalla superior (de
manera predeterminada, la impresora estará lista para aceptar el
valor X).
e. Cuando esté satisfecho con el valor de desplazamiento X, elija
Seleccionar Y y repita los pasos A-D para identificar e introducir
el ajuste de desplazamiento Y de la boquilla.
Figura 45 Ejemplo de pieza de desplazamiento de boquilla XY.
Este ejemplo requiere un ajuste de X = + 2, Y = - 4.
5. Seleccione Finalizado una vez que haya introducido los valores de desplazamiento X e Y. La
impresora regresará a Mantenimiento. Ejecute la calibración XY una segunda vez para
asegurarse de que los valores han cambiado el desplazamiento correctamente.
6. Cuando termine, presione Finalizado hasta que regrese a Inactivo.
47
Mantenimiento
Page 52

Sustitución de la barra luminosa de la cámara
1. Apague la impresora.
2. Busque los cables que salen de la parte superior de la barra luminosa.
3. Desconecte la barra luminosa de los cables apretando la pinza al mismo tiempo que tira
de ella hacia abajo.
4. Desmonte la barra luminosa retirando los tres tornillos de sujeción (superior, central e
inferior). Utilice para ello la llave allen en T de 7/64 que se incluye en el Kit de puesta en
marcha.
5. Instale una barra luminosa de repuesto con los tres tornillos de sujeción, sin apretarlos
demasiado.
6. Vuelva a conectar los cables.
Figura 46 Ubicaciones de la barra luminosa de la cámara
Mantenimiento
48
Page 53
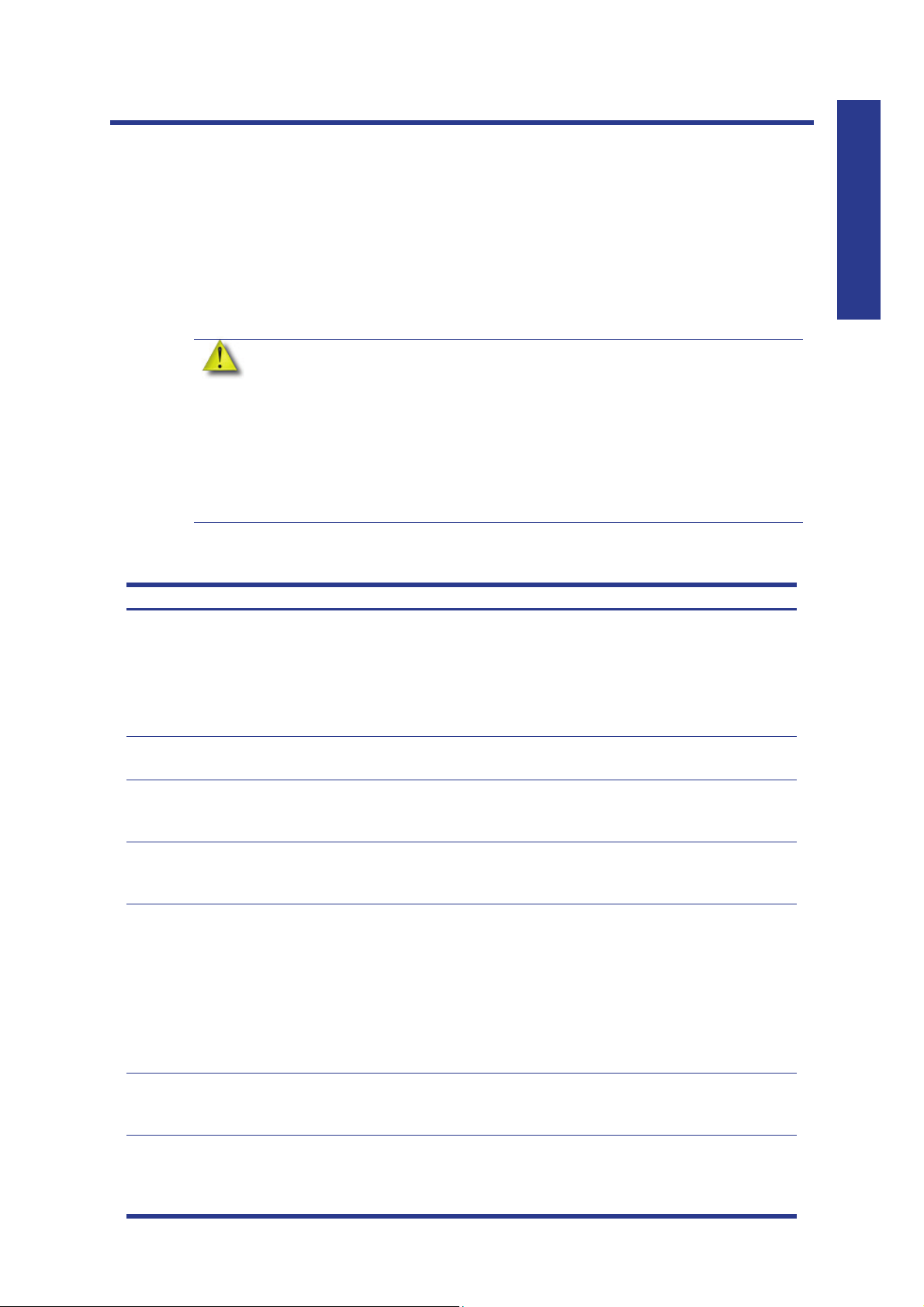
Resolución de problemas
viso de exención de responsabilidad por comportamiento anómalo:
NOTA: Puede que se estén produciendo fenómenos electromagnéticos poco
frecuentes, como campos electromagnéticos fuertes o irregularidades graves del
suministro eléctrico, que pueden causar que la impresora tenga un comportamiento
extraño o incluso deje de funcionar. En este caso, apague la impresora mediante la
tecla Encender del panel frontal y desenchufe el cable dealimentación, espere
hasta que el entorno electromagnético vuelva a la normalidad y, después,encienda
la impresora de nuevo. Si el problema persiste, póngase en contacto con el
representante de asistencia al cliente.
Resolución de problemas
Problema Recomendación
No hay alimentación
eléctrica
No hay extrusión de
material
Purgue el material
acumulado en la pieza
No aparece ningún
mensaje en la pantalla de
la impresora
No hay comunicación con
el sistema a través de la
red o de un cable cruzado
Aparece un código de
error en la pantalla de la
impresora
Error en modelo Se ha enviado al sistema un archivo de pieza dañado o incompleto.
1. Compruebe que el cable de alimentación esté bien enchufado.
2. Compruebe que el interruptor automático (en la parte posterior del
sistema) y el interruptor de corriente (en el panel lateral izquierdo
del sistema) estén en la posición de encendido (ON).
3. Compruebe que haya alimentación de CA en la toma de la
pared.
Es posible que el material se haya atascado en el cabezal
de extrusión. Véase “Boquilla obstruida” en la página53.
Compruebe el estado del conjunto de limpieza de boquillas. Cámbielo
si está gastado. Véase “Conjunto de limpieza de boquillas” en la
página36
Realice un ciclo de encendido. Véase “Ciclo de encendido” en la
página51 .
1. Asegúrese de que los cables de red estén conectados: en la
impresora, en el ordenador o en las cajas de red.
2. Vuelva a configurar los ajustes.
3. Si se utiliza una dirección de red estática, compruebe que la dirección IP especificada en HP Designjet 3D Software Solution tenga
el mismo valor que la dirección especificada para la impresora.
4. Puede que la configuración del sistema haya cambiado. Póngase
en contacto con el administrador de la red.
Póngase en contacto con el servicio técnico. Para obtener más
información, Véase “Códigos de localización de fallos” en la
página51
Compruebe la validez del archivo STL en el software de CAD, vuelva a
procesar el archivo STL en HP Designjet 3D Software Solution y a
descargarlo en el sistema.
Resolución de problemas
49
Page 54

Resolución de problemas
Mensaje de error en la
pantalla
Inicio no encontrado –
Revisar la base de modelo
Error de material
Error de filamento
Error de material
Filamento bloqueado
Error de material
Cartucho no válido
Error de material
Filamento roto
Error de carga
Filamento bloqueado
Error de carga
Error durante el purgado
Error de descarga
Error en la descarga
Atasco de soporte/modelo
en el cabezal
eliminar antes de seguir
Realizando pausa 1. Pulse Reanudar.
Recomendación
1. Compruebe que hay una base de modelado insertada.
2. La base de modelado puede estar usada o defectuosa; sustitúyala.
1. Extraiga el cartucho y compruebe que el material sale de la guía
de material.
2. Compruebe que el material sale libremente del cartucho.
3. Compruebe que los tubos de material están libres de material.
4. Cargue material.
1. Extraiga el cartucho y compruebe que el material sale libremente
del cartucho.
2. Compruebe que los tubos de material están libres de material.
3. Si la trayectoria no está obstruida, limpie la suciedad del interruptor Material presente. Véase “Eliminar residuos del interruptor
Material presente” en la página41
4. Cargue material.
1. Extraiga el cartucho y compruebe que no esté vacío.
2. Sustituya la bobina de material.
3. Cargue material.
1. Extraiga el cartucho y compruebe que el material sale de la guía
de material.
2. Compruebe que el material sale libremente del cartucho.
3. Compruebe que los tubos de material están libres de material.
4. Cargue material.
1. Extraiga el cartucho y compruebe que el material sale de la guía
de material.
2. Compruebe que el material sale libremente del cartucho.
3. Compruebe que los tubos de material están libres de material.
4. Si la trayectoria no está obstruida, limpie la suciedad del interruptor Material presente. Véase “Eliminar residuos del interruptor
Material presente” en la página41
5. Cargue material.
1. Extraiga el cartucho y compruebe que el material sale de la guía
de material.
2. Compruebe que el material sale libremente del cartucho.
3. Compruebe que los tubos de material están libres de material.
4. Compruebe y elimine el exceso de material acumulado en torno a
las boquillas.
Elimine el cartucho y compruebe que los tubos de material están libres
de material.
Véase “Atasco de material” en la página54
2. Descargue los cartuchos de material y reinstálelos.
50
NOTA: Determinados mensajes relacionados con los filamentos le permitirán
acceder al modo de mantenimiento después de un tiempo de espera de 30
segundos.
Page 55
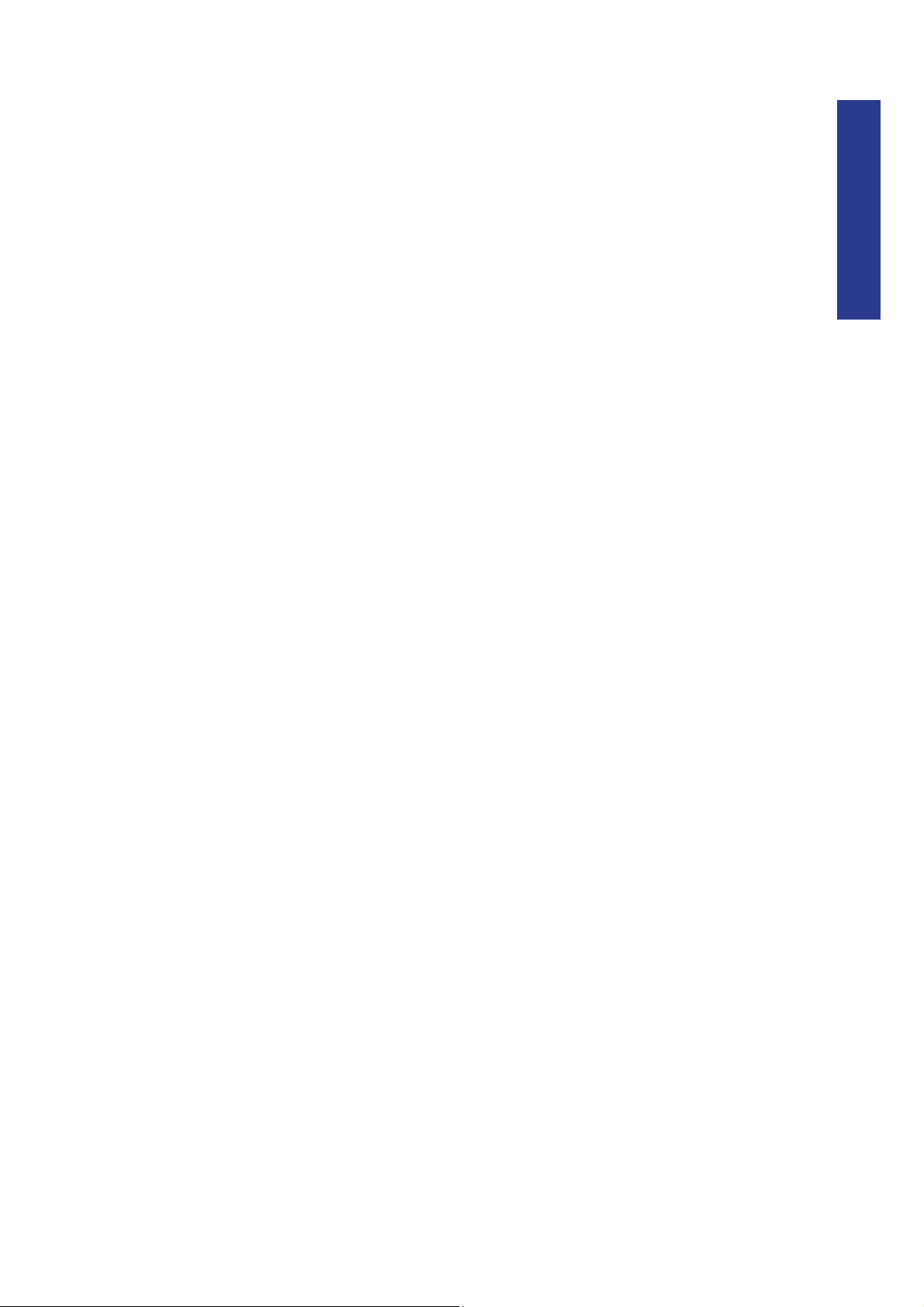
Códigos de localización de fallos
Si se produce un fallo que impide que la impresora ejecute una solicitud del operador, el
sistema comenzará a apagarse y a enfriarse. En el panel se mostrará un código de error.
Dispone de una lista de códigos de error (con el nombre de archivo “error.txt”) en el CD-ROM
del firmware de la impresora. (Dado que esta lista puede variar con cada nueva versión del
software, no olvide examinar el archivo anexo error.txt al instalar actualizaciones de firmware
nuevas).
Una vez que la impresora se haya enfriado, la única opción que aparece es Continuar. Pulse
Continuar y la impresora se reiniciará e intentará volver al funcionamiento normal. Si al pulsar
Continuar, no se elimina el error, realice el ciclo de encendido. Véase “Ciclo de encendido” en
la página51 ; espere 60 segundos antes de volver a conectar la alimentación. En la mayoría de
los casos seguirá funcionando. Sin embargo, si la impresora sigue apagándose y mostrando el
mismo error, póngase en contacto con el servicio técnico.
Exportar el archivo de configuración de la impresora (.cfg)
Si su impresora recibe códigos de determinación de fallos, puede que tenga que exportar un
archivo de configuración (.cfg) de la impresora para enviarlo al servicio de atención al cliente.
Exportar el archivo de configuración de la impresora:
1. Abra HP Designjet 3D Software Solution desde la estación de trabajo.
2. Haga clic en la pestaña Servicios de la impresora.
Resolución de problemas
3. Haga clic en el botón Exportar configuración.
4. Haga clic en Examinar para indicar dónde desea guardar el archivo de configuración.
5. Haga clic en el botón Guardar.
6. Cierre HP Designjet 3D Software Solution.
Ciclo de encendido
1. Sitúe el interruptor de corriente en la posición de apagado (OFF). En la pantalla aparece
Apagando.
2. Una vez enfriada la impresora lo suficiente como para apagarla, la pantalla aparecerá en
blanco.
3. Cuando la pantalla aparezca en blanco y la impresora se apague, sitúe el interruptor
automático en la posición de apagado (OFF).
4. Cuando el interruptor automático esté en la posición de apagado (OFF), espere 60
segundos y vuelva a colocar el interruptor en la posición de encendido (ON).
5. Mueva el interruptor de corriente a la posición de encendido (ON). La pantalla de la
impresora mostrará la fase de encendido.
Cuando en la pantalla aparezca Inactivo o Listo para imprimir (Ready to Print), puede enviar
un archivo a la impresora para su impresión.
51
Page 56

Resolución de problemas
Diagnóstico de fallos de extrusión
Ocasionalmente, el cabezal de la impresora puede experimentar fallos de extrusión. Se puede
reconocer por lo siguiente:
• El cabezal se mueve sin que salga material de ninguna de las boquillas.
• La altura de los materiales del modelo y del soporte no es la misma.
• Alabeo de las estructuras debido a la falta de material para el soporte.
Guantes: El área del cabezal está caliente. Use guantes cuando trabaje en
esta zona de la impresora.
1. En la pantalla, pulse Cancelar y retire las piezas de la impresora.
2. Inserte una nueva base de modelado.
3. En Inactivo, pulse Mantenimiento.
4. Pulse Máquina.
5. Pulse Cabezal. El cabezal se detendrá en el centro de la cámara y la plataforma Z
cambiará de posición. En la pantalla se leerá: Motor de modelo parado
6. Averigüe si existe un problema de extrusión del material de modelo pulsando Hacia
adelante (el comando estará disponible cuando el cabezal alcance la temperatura de
funcionamiento). Inspeccione la boquilla del modelo (boquilla derecha) durante varios
segundos para ver si presenta extrusión (purga de material).
NOTA: Puede que tenga que esperar 30 segundos para que empiece la
extrusión, hasta que la boquilla alcance la temperatura de funcionamiento
7. Pulse Detener para parar la extrusión.
8. Si el material NO fluye de la boquilla del modelo, Véase “Procedimiento para solucionar
fallos de extrusión” en la página55. Si el material fluye de la boquilla del modelo de
forma constante, significa que ésta funciona correctamente.
9. Compruebe la boquilla de material del soporte. Para ello, seleccione: Selección de motor.
10. Determine si existe un fallo de extrusión de material del soporte pulsando Hacia adelante.
Inspeccione la boquilla del soporte (boquilla izquierda) durante varios segundos para ver
si presenta extrusión (purga de material).
11 . Pulse Detener para parar la extrusión.
12 . Si el material NO fluye de la boquilla del soporte, Véase “Procedimiento para solucionar
fallos de extrusión” en la página55. Si el material fluye de de la boquilla del soporte de
forma constante, significa que ésta funciona correctamente.
13 . Devuelva la impresora al estado de Mantenimiento; pulse Finalizado, y luego Sí cuando la
impresora pregunte ¿Material cargado?
14 . Presione Finalizado hasta que regrese a Inactivo.
52
Page 57

Boquilla obstruida
Pulsar la lengüeta para
extraer la cubierta del
cabezal
la cubierta del cabezal
En ocasiones, el material puede atascar la boquilla. Este problema suele ocasionar un fallo de
extrusión (LOE). Una boquilla obstruida impide la carga de material y la construcción de
piezas.
1. Retire la cubierta del cabezal presionando las lengüetas y tirando desde el cabezal. Véase
la Figura 47.
Guantes: El área del cabezal está caliente. Use guantes cuando trabaje en
esta zona de la impresora.
Figura 47 Retirar la cubierta del cabezal
Resolución de problemas
2. Inspeccione las boquillas para ver si hay material acumulado. Si hay material acumulado
en exceso, Véase “Procedimiento para solucionar fallos de extrusión” en la página55. Si
no hay material acumulado en exceso, cierre la puerta de la cámara y continúe.
3. En la pantalla, pulse Mantenimiento.
4. Pulse Máquina. La impresora se calibrará. Este proceso dura aproximadamente 3 minutos.
5. Pulse Cabezal. El cabezal se calentará hasta alcanzar la temperatura de funcionamiento.
Este proceso dura aproximadamente 3 minutos.
6. Presione Sel. accionamiento y elija el accionamiento que pueda tener la boquilla
obstruida.
7. Presione Hacia adelante y la rueda motriz girará el accionamiento seleccionado hacia
adelante.
8. Presione Ventilador apagado para apagar el ventilador de refrigeración del cabezal y
dejar que la boquilla se caliente por encima de la temperatura de funcionamiento. Si se
comienza a extruir material, significa que la boquilla ya no está obstruida. Si no se extruye
material, Véase “Procedimiento para solucionar fallos de extrusión” en la página55
9. Presione Finalizado.
10. Vuelva a colocar la cubierta del cabezal.
NOTA: Si no se sustituye la cubierta del cabezal, es posible que la impresora
no funcionara correctamente.
53
Page 58
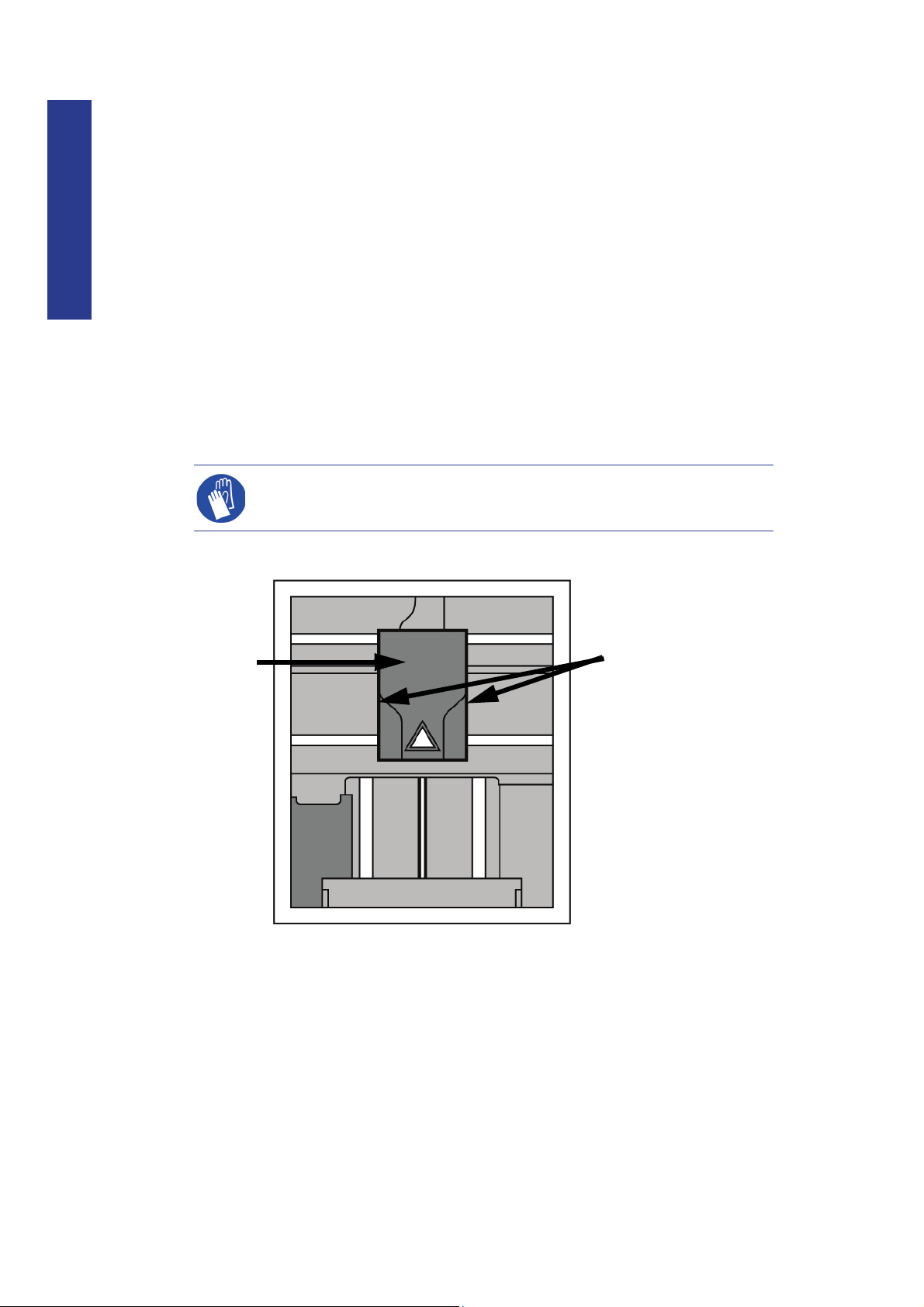
Resolución de problemas
Pulsar la lengüeta para
extraer la cubierta del
cabezal
la cubierta del cabezal
11 . La pantalla mostrará un mensaje en el que se pregunta qué materiales se han cargado.
Presione Ambos.
12 . Presione Finalizado hasta que regrese a Inactivo.
Atasco de material
En ocasiones, el material se queda atascado en el cabezal. La impresora le notificará si hay un
atasco de material mediante un mensaje en pantalla. Si se detecta un atasco de material, siga
estos pasos para eliminarlo.
1. En la pantalla, pulse Continuar.
2. Pulse Mantenimiento.
3. Pulse Máquina.
4. Pulse Cabezal.
5. Una vez en el modo de mantenimiento, retire la cubierta del cabezal presionando las
lengüetas y tirando desde el cabezal. Véase la Figura 48.
Guantes: El área del cabezal está caliente. Use guantes cuando trabaje en
esta zona de la impresora.
Figura 48 Retirar la cubierta del cabezal
54
6. Inspeccione las entradas de las boquillas para ver si se ha acumulado material, Véase la
Figura 49. Si hay material acumulado en exceso, Véase “Procedimiento para solucionar
fallos de extrusión” en la página55. Si no hay material acumulado en exceso, cierre la
puerta de la cámara y continúe.
Page 59
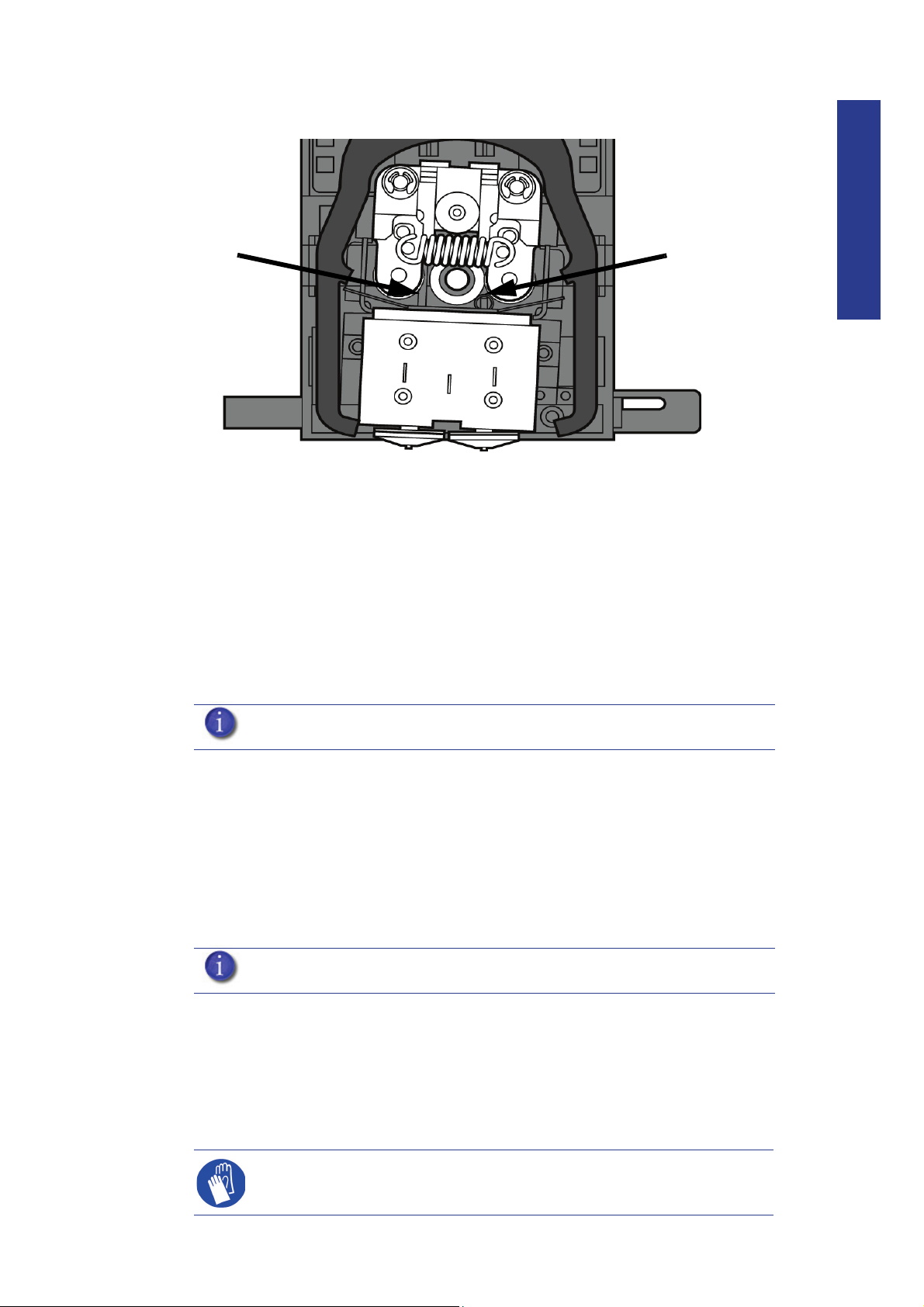
Figura 49 Ubicaciones de las boquillas
Entrada de la
boquilla del
soporte
Entrada de la
boquilla del
modelo
7. Presione Sel. accionamiento y elija el accionamiento que pueda tener la boquilla
obstruida.
8. Presione Hacia adelante y la rueda motriz girará el accionamiento seleccionado hacia
adelante.
Resolución de problemas
9. Presione Ventilador apagado para apagar el ventilador de refrigeración del cabezal y
dejar que la boquilla se caliente por encima de la temperatura de funcionamiento. Si se
comienza a extruir material, significa que la boquilla ya no está obstruida. Si no se extruye
material, Véase “Procedimiento para solucionar fallos de extrusión” en la página55. Si se
extruye material, puede seguir construyendo la pieza.
10. Vuelva a colocar la cubierta del cabezal.
NOTA: Si no se sustituye la cubierta del cabezal, es posible que la impresora
no funcionara correctamente.
11 . Presione Finalizado.
12 . La pantalla mostrará un mensaje en el que se pregunta qué materiales se han cargado.
Presione Ambos.
13 . Presione Finalizado hasta regresar a la pantalla Pausar.
14 . Presione Reanudar para seguir construyendo la pieza.
Procedimiento para solucionar fallos de extrusión
NOTA: Se recomienda que lea y comprenda este procedimiento antes de
realizar cualquier trabajo.
1. Entre en el modo Mantenim. de cabezal.
a. En Inactivo, pulse Mantenimiento.
b. Pulse Máquina.
c. Pulse Cabezal. El cabezal se calentará hasta alcanzar la
temperatura de funcionamiento. Este proceso dura
aproximadamente 3 minutos.
Guantes: El área del cabezal está caliente. Use guantes cuando trabaje en
esta zona de la impresora.
55
Page 60

Resolución de problemas
Pulsar la lengüeta para
extraer la cubierta del
cabezal
la cubierta del cabezal
Rueda tensora
del lado del
soporte
Rueda tensora
del lado del
modelo
Resorte de
conmutación
Bloque del
calentador
Rueda motriz
la palanca de
conmutación
de la boquilla
2. Retire la cubierta del cabezal presionando las lengüetas y tirando desde el cabezal.
Véase la Figura 50.
Figura 50 Retirar la cubierta del cabezal
3. Coloque la palanca de conmutación de la boquilla en posición neutra (la palanca se
extenderá por igual a ambos lados del cabezal). El procedimiento puede realizarse
manualmente, empujando el extremo de la palanca extendida. Véase la Fi g u r a 51.
Figura 51 Componentes del cabezal
56
Page 61

Figura 52 Palanca de conmutación en posición neutra
4. Retire el exceso de material que se encuentre alrededor del área del cabezal.
NOTA: La alimentación de material a la boquilla a veces se atasca y hace
que se acumule material bajo la cubierta del cabezal.
a. Limpie todo el material posible utilizando alicates de punta fina,
una sonda o una herramienta similar.
Resolución de problemas
PRECAUCIÓN: El extremo de la boquilla de extrusión por donde entra el
material se llama tubo de extrusión. Los tubos de extrusión son frágiles. Tenga
cuidado cuando trabaje en esta zona para evitar dañar los tubos.
b. Para facilitar el acceso a las zonas que puedan necesitar
limpieza, retire las ruedas tensoras del material (hay una rueda
tensora para el material del soporte y otra para el material del
modelo, Véase la Fig u ra 51.
NOTA: Mueva un conjunto de rueda tensora cada vez. Termine de limpiar
alrededor de la rueda tensora que ha movido, vuelva a colocarla en su
posición normal y luego mueva la otra rueda tensora. Si las dos ruedas
tensoras están fuera de su posición al mismo tiempo, se puede estirar el
muelle.
i. Ponga una llave allen en T de 7/64 entre el poste del resorte de conmutación y
el poste de la rueda tensora como se muestra en la Figura 53. (lado del
modelo).
ii. Coloque la palanca de conmutación en el mismo lado del cabezal que la llave
allen en T. Véase la Figura 53. (lado del modelo).
57
Page 62
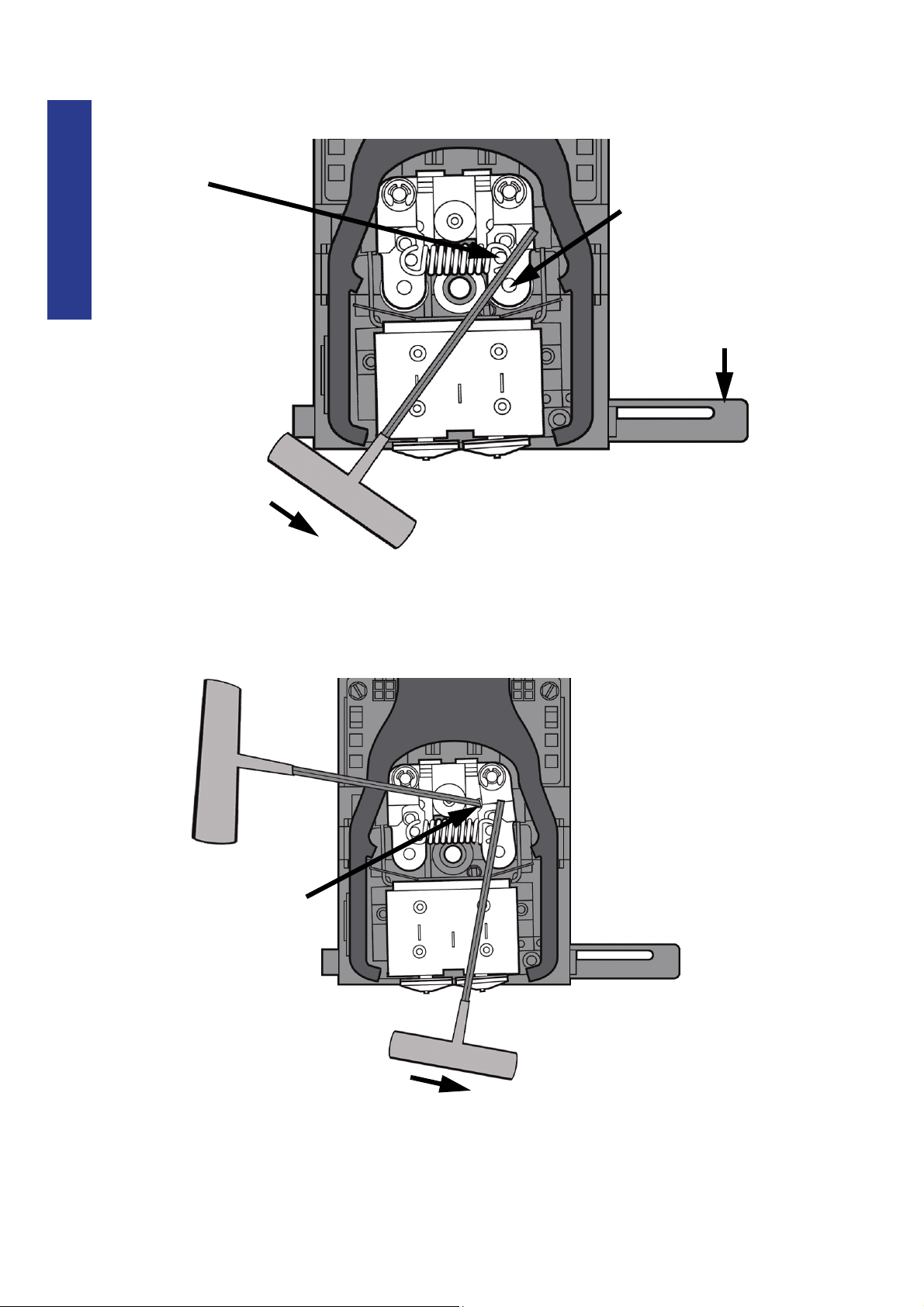
Resolución de problemas
Coloque la palanca
de conmutación en
el mismo lado del
cabezal que la
llave allen en T.
Poste del
resorte de
conmutación
Poste de la rueda tensora
Inserte la llave
allen en T de 1/8
en el orificio de
sujeción.
Figura 53 Crear espacio de acceso para la limpieza - lado del modelo
iii. Mueva el conjunto de rueda tensora empujándolo contra la tensión del muelle
con una llave allen en T de 7/64. Inserte la llave allen en T de 1/8 (incluida en
el Kit de bienvenida) dentro del orificio de sujeción. Véase la Figura 54.
Figura 54 Mantener abierto el espacio de acceso - lado del modelo
iv. Libere un poco la presión sobre la llave allen en T de 7/64 para que la rueda
tensora apalancada regrese suavemente a su posición original, hasta que el
conjunto de la rueda tensora descanse contra la llave allen en T de 1/8.
58
v. Quite la llave allen en T de 7/64.
Page 63

c. Corte el material por encima de la rueda tensora con una
cuchilla.
d. Limpie el área que ahora está accesible utilizando alicates de
punta fina, una sonda o una herramienta similar.
NOTA: Asegúrese de quitar el material suelto del área afectada.
e. Vuelva a colocar la llave allen en T de 7/64 entre el poste del
resorte de conmutación y el poste de la rueda tensora.
f. Mueva el conjunto de rueda tensora empujándolo contra la
tensión del muelle con una llave allen en T contra la tensión del
muelle y retire la llave allen en T de 1/8.
g. Quite la llave allen en T de 7/64.
5. Repita el proceso para el lado opuesto según sea necesario.
6. Vuelva a colocar la cubierta del cabezal.
NOTA: Si no se sustituye la cubierta del cabezal, es posible que la impresora
no funcionara correctamente.
7. Presione Finalizado en la pantalla.
8. La pantalla mostrará un mensaje en el que se pregunta qué materiales se han cargado.
Presione Modelo si solo está cargado el material del modelo; presione Soporte si sólo está
cargado el material de soporte , o presione Ambos si todavía están cargados tanto el
material de soporte del modelo como el del material. Presione Ninguno si no está cargado
ninguno de ellos.
Resolución de problemas
9. En la pantalla se le indicará que retire el cartucho de los materiales que no estén
cargados. Retire el cartucho y corte el exceso de material.
10. Presione Finalizado hasta que regrese a Inactivo
11 . Vuelva a cargar el material que no esté cargado.
59
Page 64
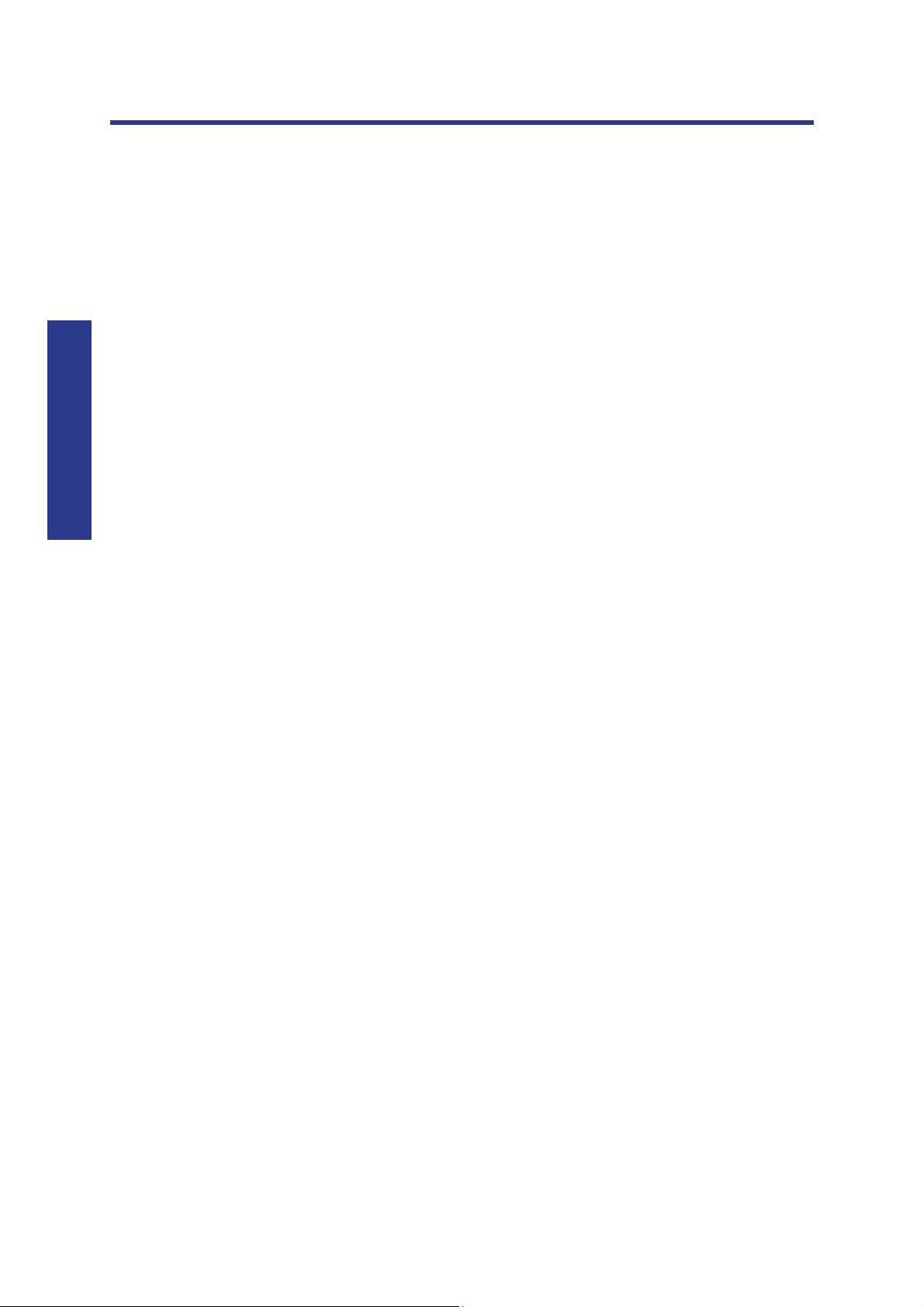
Atención al cliente
Introducción
Atención al cliente
El Servicio de atención al cliente de HP le ofrece la mejor ayuda posible para garantizar el
máximo rendimiento de su HP Designjet y proporciona nuevas tecnologías y conocimientos
exhaustivos de soporte demostrados para ofrecerle asistencia exclusiva completa. Entre los
servicios disponibles se incluyen servicios de configuración e instalación, herramientas para la
solución de problemas, actualizaciones de garantías, reparaciones y servicios de intercambio,
asistencia telefónica y en la Web, actualizaciones de software y servicios de
automantenimiento. Para obtener más información sobre el Servicio de atención al cliente de
HP, visite la siguiente dirección:
http://www.hp.com/go/graphic-arts/
o llámenos al teléfono, Véase “Póngase en contacto con el Soporte de HP” en la página 61.
Para registrar su garantía:
http://register.hp.com/
HP Professional Services
Knowledge Center
Disfrute de un mundo de servicios y recursos que ponemos a su disposición para garantizar que
siempre saca el máximo partido de sus productos y soluciones HP Designjet.
Únase a la comunidad de HP en Knowledge Center, la comunidad de impresión en gran
formato, donde puede accederlas 24 horas, 7 días a la semana, a:
60
• Tutoriales multimedia
• Guías de instrucciones paso a paso
• Descargas: el firmware de impresoras más reciente, controladores, software, valores
preestablecidos de papel, etc.
• Soporte técnico: solución de problemas en línea, servicios de asistencia al cliente, etc.
• Flujos de trabajo y consejos detallados para realizar diferentes tareas de impresión desde
aplicaciones de software específicas.
• Foros para establecer contacto directo con expertos, tanto de HP como con compañeros.
• Seguimiento en línea de reparaciones cubiertas por la garantía, para mayor tranquilidad.
• Información más reciente sobre los productos: impresoras, consumibles, accesorios,
software, etc.
• Centro de suministros para obtener toda la información necesaria sobre la tinta y los
materiales de impresión.
El Knowledge Center se puede encontrar en las ubicaciones siguientes, dependiendo de su
impresora:
• http://www.hp.com/go/3dprinter/knowledgecenter/
Si personaliza el registro de los productos que ha adquirido y el tipo de negocio, y si define sus
preferencias de comunicación, decidirá la información que necesita.
Page 65

HP Care Packs y Ampliaciones de garantía
Los HP Care Packs y las ampliaciones de la garantía le permiten ampliar la garantía de la
impresora
más allá del periodo normal.
Incluyen la asistencia técnica remota. También se proporciona servicio in situ si es necesario,
con dos opciones alternativas de tiempo de respuesta.
• Al siguiente día laborable
• El mismo día laborable, en un periodo de cuatro horas (puede no estar disponible en
todos los países)
Para obtener más información sobre HP Care Packs, visite http://www.hp.com/go/
printservices/.
Instalación de HP
El servicio de Instalación de HP se encarga de desembalar, instalar y conectar la impresora.
Se trata de uno de los servicios de HP Care Pack; para obtener más información, visite http://
www.hp.com/go/printservices/.
Póngase en contacto con el Soporte de HP
Atención al cliente
El Soporte de HP se encuentra disponible por teléfono. Qué debe hacer antes de llamar:
• Revisar las sugerencias de resolución de problemas que encontrará en esta guía.
• Si llama a alguna oficina de Hewlett-Packard, tenga preparada la siguiente información
para ayudarnos a resolver el problema lo antes posible:
• La impresora que está utilizando (número del producto y número de serie, que se
encuentran en una etiqueta en la parte posterior de la impresora).
• Si aparece un código de error en el panel frontal, anótelo, Véase “Códigos de
localización de fallos” en la página 51.
• Ordenador que está utilizando.
• Accesorios o software especial que esté utilizando (por ejemplo, colas de impresión, redes,
cajas de interruptores, módems o controladores de software especiales).
• Cable que se está utilizando (por número de referencia) y dónde lo ha adquirido.
• Nombre y versión del software que se está utilizando.
• Si es posible, imprima los siguientes informes. Es posible que se le pida enviarlos por fax
al centro de soporte que le está asistiendo: Configuración, Informe de uso y "todas las
páginasanteriores" de la información de servicio Véase “Exportar el archivo de
configuración de la impresora (.cfg)” en la página 51.
Número de teléfono
El número de teléfono de asistencia de HP está disponible en la web: visite http://
welcome.hp.com/country/us/en/wwcontact_us.html
61
Page 66
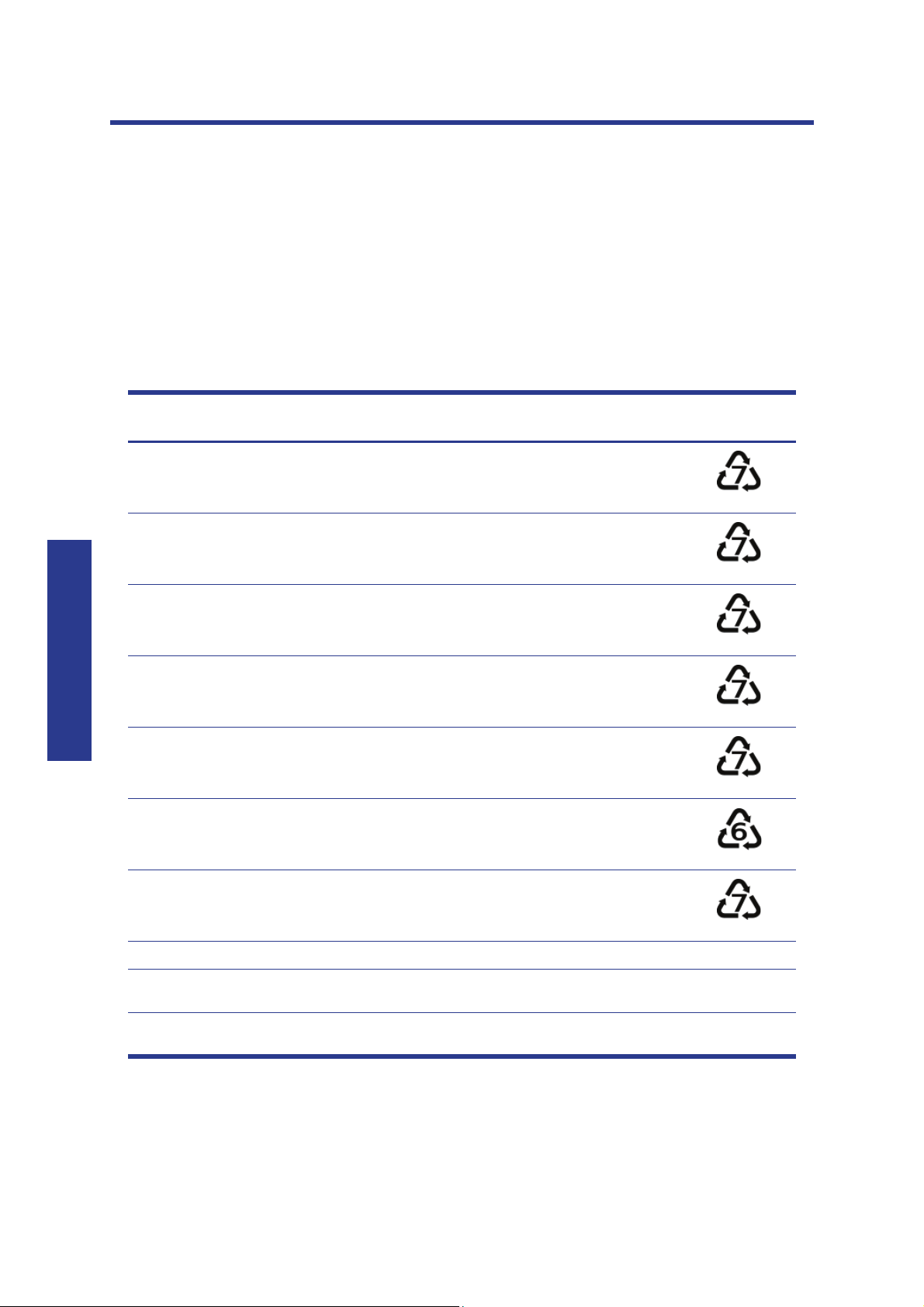
Reciclaje
Recicle todos los materiales de acuerdo con las directrices de reciclaje locales.
Figura 55 Códigos de reciclaje
Componente del sistema Materiales
topes de las varillas de guía X (2) e Y (4) (naranja) ABS
Guía de material de modelo (roja, ambas mitades) ABS
Guía de material de soporte (negra, ambas mitades) ACETAL
Código de
reciclaje
Reciclaje
Clip de retención de material (azul) ABS
Cartucho de material (parte superior transparente, parte
inferior y cubierta inferior negras. Enganches, pasadores
y electrónica no incluidos)
Bobina de material y tapa (gris) PS - HI
PC
Bases de modelado ABS
EEproms Electrónica
Los desecantes se pueden reciclar de acuerdo con
las directrices de reciclaje locales.
Todos los materiales de embalaje se pueden reciclar
de acuerdo con las directrices de reciclaje locales.
Siga las directrices de reciclaje locales a la hora de reciclar los componentes electrónicos.
62
Page 67
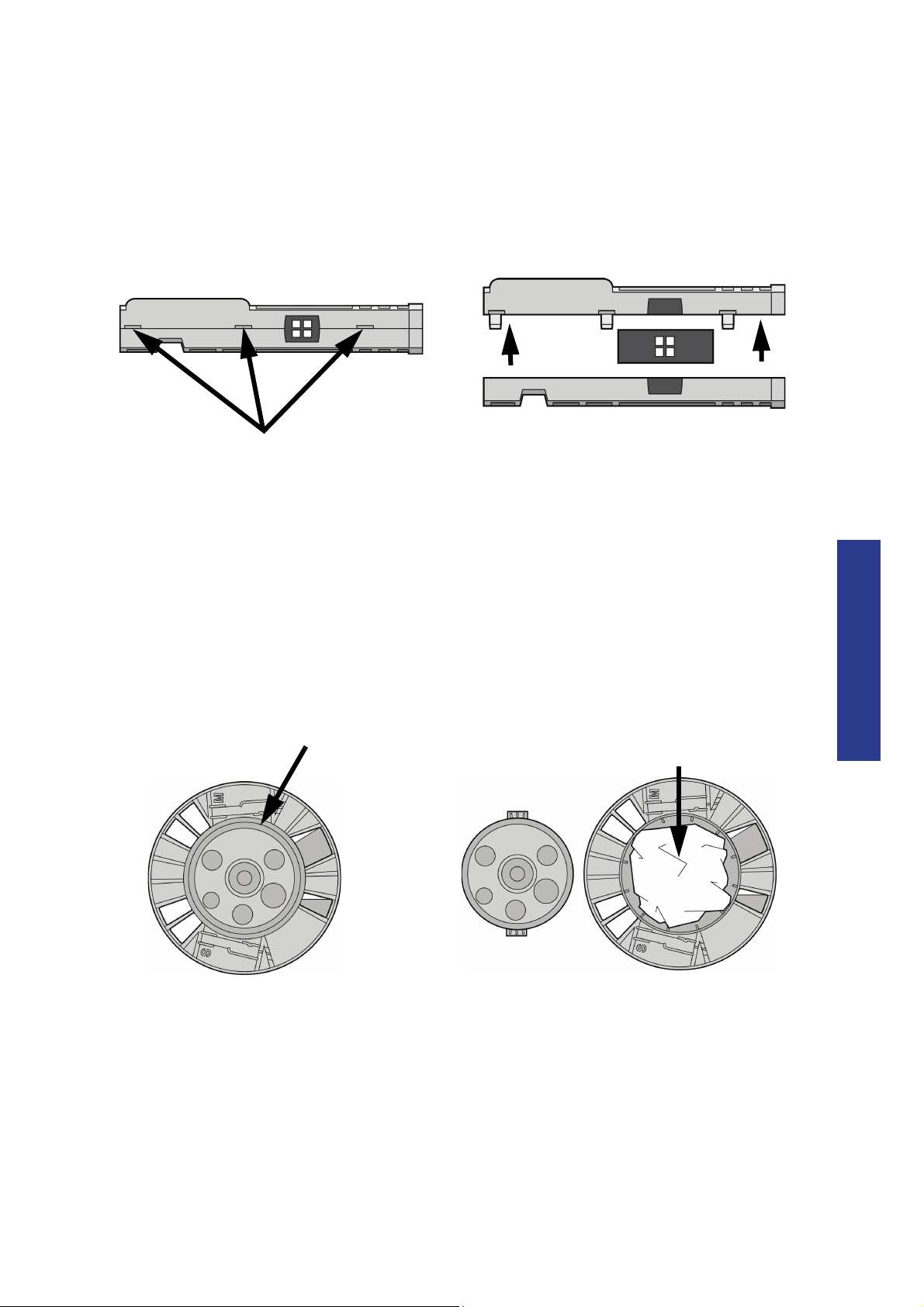
Desmontaje de EEprom de las guías de materiales
Separar con un pequeño destornillador estándar
Sepárelos con un
destornillador estándar.
Retire el desecante y
recíclelo. Recicle la
bobina de material.
1. Abra los cartuchos de materiales de modelos y soportes, y retire las guías de materiales.
2. Con un pequeño destornillador estándar, separe las dos mitades de la guía de material.
Véase Figura 56.
Figura 56 Separar la guía de material del modelo
3. Recicle la EEPROM de acuerdo con las directrices de reciclaje de componentes
electrónicos locales.
4. Recicle las guías de materiales de acuerdo con las directrices locales. Véase Figura 55.
Retirar el desecante de la bobina de material
1. Retire el exceso de material de la bobina de material.
2. Use un destornillador estándar para levantar la tapa del desecante. Véase Figura 57.
Figura 57 Retirar los desecantes
3. Retire el desecante y recíclelo de acuerdo con las directrices locales.
4. Recicle la bobina de material de acuerdo con las directrices locales.
Reciclaje
63
Page 68

Especificaciones de la impresora
La información de esta sección se aplica tanto a la impresora HP Designjet 3D como a la
impresora HP Designjet Color 3D.
Especificaciones físicas
Altura de la impresora 30 pulg. (762 mm)
Anchura de la impre-
sora
Profundidad de la
impresora
Peso de la impresora 130 lb (59 kg)
Altura del comparti-
mento de material
Anchura del comparti-
mento de material
Profundidad del com-
partimento de material
Peso del comparti-
mento de material
26 pulg. (660 mm)
26 pulg. (660 mm)
6 pulg. (153 mm)
26 pulg. (660 mm)
26 pulg. (660 mm)
37 lb (17 kg)
Especificaciones de la impresora
Especificaciones de la instalación
Ubicación de la
instalación
Requisitos eléctricos Necesitará un acceso a 100–240 V CA ~ 12 - 7A 50/60 Hz 1200W circu-
Circulación del aire Espacio de 4,5 pulgadas (115 mm) como mínimo por detrás de la unidad
Conexión de red: Ethernet 10/100 Base T en 14 pies (4 m)
Superficie plana y estable capaz de soportar 220 libras (100 kg), con un
espacio libre en altura de 36 - 40 pulgadas (90 - 100 cm).
Nota - si se utiliza un compartimento adicional de material:
Superficie plana y estable capaz de soportar 260 libras (120 kg), con un
espacio libre en altura de 46 - 40 pulgadas (117 - 127 cm).
ito dedicado de 80 pulgadas (2 m).
No utilice alargadores de cable ni regletas de enchufes, ya que esto puede
provocar problemas de suministro de corriente intermitente).
para permitir la circulación del aire.
Espacio de 6 pulgadas (153 mm) como mínimo por detrás de la impresora
para permitir la circulación del aire.
64
Page 69

Especificaciones de la estación de trabajo
Sistema operativo Microsoft Windows XP, Microsoft Windows Vista o Microsoft Windows 7
Procesador Mínimo: 2,4 GHz
Los procesadores más rápidos reducen el tiempo de procesamiento.
RAM Mínimo: 1 GB (2 GB para Windows Vista o Windows 7)
Recomendado: 2 GB (3 GB para Windows Vista o Windows 7)
Disco duro Instalación: 90 MB
Resolución de gráfic-
os del monitor
Tarjeta de vídeo Requerida: tarjeta gráfica aceleradora compatible con OpenGL
Mínimo: 1024x768
Recomendado: 1280x1024 (aceptable para pantalla ancha)
Recomendado: soporte de hardware para OpenGL
Se recomienda 128 MB de memoria para la tarjeta gráfica
Especificaciones eléctricas
Fuente (nominal) 100–240 V CA ~ 12 - 7A 50/60 Hz 1200W
No utilice alargadores de cable ni regletas de enchufes, ya que esto puede
provocar problemas de suministro de corriente intermitente).
Especificaciones ecológicas
Para obtener las especificaciones ecológicas actualizadas de la impresora, visite http://
www.hp.com/ y busque "especificaciones ecológicas".
Especificaciones medioambientales
Intervalo de temperatura
Intervalo de humedad relativa
Emisión de calor 2550 BTU/hora típico
De 59◦F a 86◦F (de 15◦C a 30◦C)
30-70 %, sin condensación en funcionamiento
Especificaciones acústicas
Presión de sonido al lado de la
máquina en estado inactivo
Presión de sonido al lado de la
máquina en funcionamiento
55 dBA
62 dBA
Especificaciones de la impresora
65
Page 70
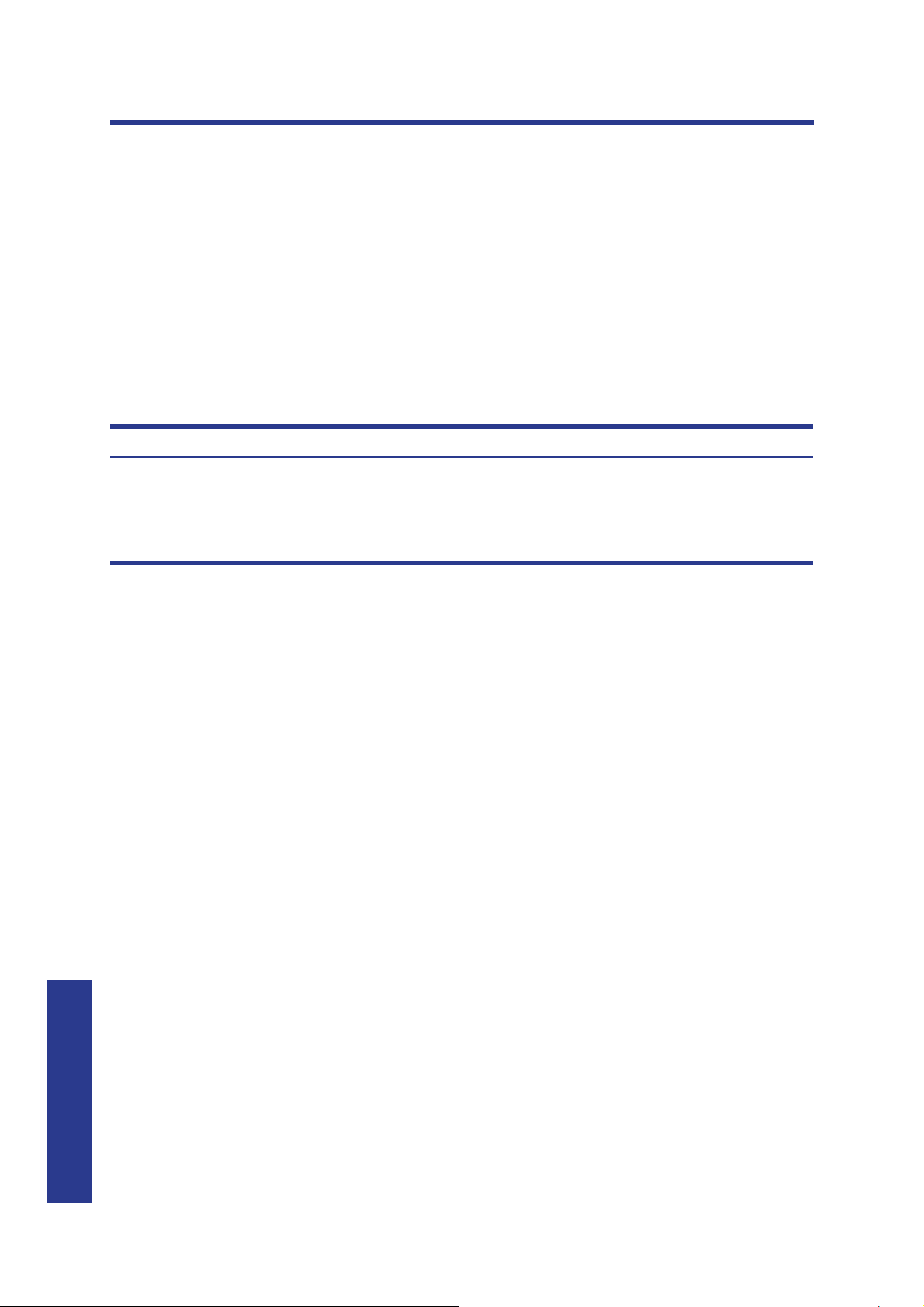
Información complementaria
HP Designjet 3D Printer y HP Designjet Color 3D Printer
Declaración de garantía limitada de Hewlett Packard
Producto HP Período de garantía limitada
HP Designjet 3D Printer
HP Designjet Color 3D Printer
HP Designjet 3D Material Bay
HP Designjet 3D ABS Material
HP Designjet 3D Software Solution 90 dias
A. Alcance de la garantía limitada de HP
1. HP le garantiza a usted, usuario final, que los productos de hardware, accesorios y
consumibles HP indicados anteriormente estarán libres de defectos de material y mano de
obra en condiciones de uso normales durante el periodo de la garantía limitada
especificado anteriormente. El período de la garantía limitada comienza en la fecha de
compra. El comprobante de compra o el albarán de entrega, que muestren la fecha de
compra del producto, constituyen la prueba de la fecha de adquisición. Es posible que se
le solicite facilitar una prueba de compra como condición necesaria para recibir el servicio
de garantía.
2. Para los productos de software, la garantía limitada de HP es aplicable únicamente a los
fallos en la ejecución de las instrucciones de programación durante el periodo de garantía
limitada especificado anteriormente, como consecuencia de defectos de material y mano
de obra, si se instalan y utilizan correctamente en el dispositivo designado por HP. HP
garantiza además que el software estándar de HP cumplirá de manera sustancial las
especificaciones. HP no garantiza que el software funcione en combinaciones de
hardware y software que usted seleccione o que cumpla los requisitos que usted
especifique.
1 año
Información complementaria
3. HP no garantiza que el funcionamiento de los productos sea ininterrumpido o esté libre de
errores.
4. La garantía limitada de HP cubre únicamente aquellos defectos que se originen como
consecuencia del uso normal de los productos HP, y no cubre ningún otro problema,
incluidos aquellos que surjan como resultado de:
a. Calibración o mantenimiento indebidos o inadecuados;
b. Accesorios, software, interfaces, papel, piezas, tinta o
consumibles no proporcionados o admitidos por HP;al
c. Funcionamiento fuera de las especificaciones del producto;
d. Preparación o mantenimiento inadecuados del lugar de
instalación o
e. Uso incorrecto o modificaciones no autorizadas.
66
Page 71

La garantía limitada de HP no cubre las operaciones rutinarias de mantenimiento de la
impresora HP, tales como servicios de mantenimiento preventivo y limpieza (incluidas las piezas
contenidas en cualquier kit de mantenimiento preventivo y las visitas de técnicos de HP).
5. Para la impresora HP, el uso de un producto consumible reutilizado o no HP (tinta, cabezal
de impresión o cartucho de tinta) no afecta a la garantía limitada de HP del usuario ni a
cualquier contrato de asistencia técnica suscrito con éste. Sin embargo, en caso de que la
avería o daño de la impresora pueda atribuirse al uso de un producto consumible no HP,
HP cargará sus honorarios estándar por tiempo y materiales para prestar servicio a la
impresora, con objeto de reparar dicha avería o daño.
6. Si durante el periodo de garantía aplicable, HP o un proveedor de servicios autorizado de
HP recibe notificación de la existencia de un defecto en cualquier producto cubierto por
esta garantía limitada de HP, HP podrá optar por reparar o sustituir el producto
defectuoso.
7. Servicio de garantía de autorreparación por parte del cliente. Los productos
de HP están diseñados con piezas de autorreparación por parte del cliente para minimizar
el tiempo de reparación y ofrecer mayor flexibilidad a la hora de llevar a cabo la
sustitución de las piezas defectuosas. Si durante el período de diagnóstico, HP observa
que la reparación se puede llevar a cabo mediante una pieza de autorreparación por
parte del cliente, HP le enviará dicha pieza directamente para que la sustituya. Existen dos
categorías de las piezas de autorreparación por parte del cliente: 1) Piezas para las
cuales la autorreparación por parte del cliente es obligatoria. Si solicita a HP que sustituya
estas piezas, se le cargarán los costes de transporte y mano de obra del servicio. 2) Piezas
para las cuales la autorreparación por parte del cliente es opcional. Estas piezas también
están diseñadas para la autorreparación por parte del cliente. No obstante, si solicita a
HP que las sustituya, no se le aplicará ningún cargo adicional en virtud del tipo de servicio
de garantía del producto.
En función de la disponibilidad y siempre que la distancia geográfica lo permita, las piezas de
autorreparación por parte del cliente se enviarán el siguiente día laborable. Siempre que la
distancia geográfica lo permita, existe la opción de entrega el mismo día o en un plazo de
cuatro horas, y conlleva un cargo adicional. Si necesita ayuda, puede ponerse en contacto con
el centro de soporte técnico de HP, en el que un técnico le ayudará vía telefónica. HP
especificará en los materiales que envíe con una pieza de autorreparación por parte del cliente
si es necesario devolver la pieza defectuosa a HP. En los casos en los que sea necesario
devolver la pieza defectuosa a HP, deberá hacerlo en un período de tiempo concreto, que
normalmente es de cinco (5) días laborables. Deberá devolver la pieza defectuosa junto con la
documentación asociada en el material de envío. Si no devuelve la pieza defectuosa, HP podrá
facturarle la sustitución. Con la función de autorreparación por parte del cliente, HP asumirá los
costes de envío y de devolución de las piezas y determinará el medio de envío o transportista
que se utilizará.
8. En el caso de que HP decida sustituir o reparar la pieza o el producto defectuoso in situ, el
mantenimiento de estos productos se realizará en las instalaciones del cliente usuario final
de forma gratuita sólo dentro de las zonas de desplazamiento para mantenimiento locales
designadas. Fuera de estas zonas, los servicios de garantía sólo se llevarán a cabo en las
instalaciones del cliente usuario final previo acuerdo; es posible que deba pagar los
gastos de transporte y otros gastos aplicables por tales servicios. Póngase en contacto con
su proveedor de servicio autorizado para informarse sobre las zonas de desplazamiento
locales.
9. Realizará todo el esfuerzo necesario para apoyar y colaborar con HP o con un proveedor
de servicios autorizado de HP para resolver el problema de forma remota, por ejemplo,
iniciando y ejecutando autocomprobaciones o programas de diagnóstico, proporcionando
toda la información necesaria o realizando actividades de recuperación básicas previa
solicitud de HP o de un proveedor de servicios autorizado de HP.
10. Si HP no lograra reparar o sustituir, según corresponda, un producto defectuoso que se
encuentre cubierto por la presente garantía limitada, HP reembolsará el valor residual del
producto, dentro de un plazo razonable, tras recibir la notificación del defecto. El valor
Información complementaria
67
Page 72

residual será el precio de compra pagado a HP o a un proveedor autorizado de HP menos
la depreciación y la amortización.
11 . HP no tendrá obligación alguna de sustituir o realizar el reembolso hasta que no se
devuelvan los componentes, piezas, consumibles o productos de hardware defectuosos a
HP, incluida su documentación asociada. Todos los componentes, piezas, consumibles o
productos de hardware retirados a tenor de esta garantía limitada pasarán a ser
propiedad de HP. A pesar de lo mencionado anteriormente, HP puede renunciar a
solicitarle la devolución del producto defectuoso.
12 . A menos que se indique lo contrario, y en la medida permitida por la legislación local, los
productos HP pueden estar fabricados usando materiales nuevos o materiales usados
equivalentes a nuevos en rendimiento y fiabilidad. HP puede reparar o sustituir productos
(i) por productos equivalentes a reparados o sustituidos, pero que pueden haber sido
objeto de uso anterior, o (ii) por un producto equivalente al original cuando éste ha
dejado de fabricarse.
13 . Esta garantía limitada es válida en todos los países/regiones y se puede ejecutar en
cualquier país/región donde HP o sus proveedores de servicio autorizados ofrezcan un
servicio de garantía y HP tenga su producto en el mercado, según los términos y
condiciones estipulados en la presente garantía limitada. No obstante, el tiempo de
respuesta y la disponibilidad del servicio de garantía pueden variar de un país/región a
otro. HP no modificará la forma, constitución o función del producto con el fin de que
funcione en un país/región en el que nunca se pretendió que funcionara, por motivos
legales o normativos.
Esta garantía limitada de HP está sujeta a todas las leyes y
normativas aplicables, incluidas las leyes y normativas de Estados Unidos y otras leyes y
normativas nacionales sobre exportación e importación.
Información complementaria
14 . Los centros de servicios autorizados de HP pueden disponer de contratos para servicios
adicionales de garantía respecto de los productos HP antes especificados que distribuya
HP o un importador autorizado.
15. Usted será responsable de la seguridad de su información personal y confidencial, y de
mantener un procedimiento externo a la impresora para la reconstrucción de los archivos,
datos o programas perdidos o modificados. HP NO SE HACE RESPONSABLE DEL DAÑO
O PÉRDIDA DE NINGÚN ARCHIVO, BIEN LO HAYA ALMACENADO EN EL DISCO
DURO DE LA IMPRESORA O EN CUALQUIER OTRO DISPOSITIVO DE
ALMACENAMIENTO. HP NO SE HACE RESPONSABLE DE LA RECUPERACIÓN DE LOS
ARCHIVOS O DATOS PERDIDOS.
B. Limitaciones de la garantía
EN LA MEDIDA EN QUE LO PERMITA LA LEGISLACIÓN LOCAL, NI HP NI SUS PROVEEDORES
AUTORIZADOS DAN NINGUNA OTRA GARANTÍA O CONDICIÓN DE NINGÚN TIPO, YA
SEA DE FORMA EXPRESA O IMPLÍCITA, Y RECHAZAN EXPRESAMENTE LAS GARANTÍAS Y
CONDICIONES IMPLÍCITAS DE COMERCIABILIDAD, CALIDAD SATISFACTORIA E IDONEIDAD
PARA UN PROPÓSITO CONCRETO.
C. Limitaciones de responsabilidad
EN LA MEDIDA EN QUE LO PERMITA LA LEGISLACIÓN LOCAL, LOS RECURSOS LEGALES
PREVISTOS EN ESTA DECLARACIÓN DE GARANTÍA LIMITADA SON SUS ÚNICOS Y
EXCLUSIVOS RECURSOS. SALVO LO INDICADO ANTERIORMENTE, EN NINGÚN CASO HP
O SUS PROVEEDORES SERÁN RESPONSABLES DE LA PÉRDIDA DE DATOS, DE DAÑOS
DIRECTOS, INDIRECTOS, ESPECIALES, INCIDENTALES O CONSECUENCIALES (INCLUIDOS
CUALESQUIERA DAÑOS EMERGENTES O LUCROS CESANTES), BIEN SE DERIVEN DE
RESPONSABILIDAD CONTRACTUAL O EXTRACONTRACTUAL, BIEN HAYA SIDO ADVERTIDA
LA POSIBILIDAD DE TALES DAÑOS.
D. Legislación local
1. a presente garantía limitada le otorga derechos específicos. Además puede disponer de
otros derechos que varían según el estado (en Estados Unidos), la provincia (Canadá) o el
país. Le recomendamos que consulte la legislación estatal, provincial o nacional
correspondiente para obtener una determinación completa de sus derechos.
68
Page 73

2. En la medida en que la presente declaración de garantía contravenga la legislación local,
se considerará que la declaración de garantía se ha modificado de conformidad con
dicha legislación. SALVO EN LA MEDIDA EN QUE LA LEY LO PERMITA, LOS TÉRMINOS
DE GARANTÍA CONTENIDOS EN LA PRESENTE GARANTÍA LIMITADA NO EXCLUYEN,
RESTRINGEN O MODIFICAN LOS DERECHOS OBLIGATORIOS ESTABLECIDOS POR LEY
APLICABLES A LA VENTA DE ESTE PRODUCTO AL CLIENTE, SINO QUE SE SUMAN A
DICHOS DERECHOS.
Rev. 05/09
Declaración de conformidad
según ISO/IEC 17050-1 y EN 17050-1
Número de declaración de conformidad:
Nombre del proveedor: Hewlett-Packard Company
Dirección del proveedor: Cami de Can Graells, 1-21
BCLAA-0903
08174 Sant Cugat del Vallès
Barcelona, España
declara que el producto
Nombre y modelo de producto: Impresora
Impresora HP Designjet Color 3D series
(1)
Número de modelo regulatorio
Opciones del producto: Todas
BCLAA-0903
:
HP Designjet 3D series
cumple las siguientes especificaciones
Seguridad: IEC 60950-1:2007 (2ª edición) / EN 60950-1:2007
CAN/CSA-C22.2 No. 60950-1-07 / UL 60950-1:2007
CEM: EN 55022:2006 / CISPR 22:2005 Clase A
EN 55024:1998 + A1:2001 + A2:2003
EN 61000-3-2:2006 / IEC 61000-3-2:2005
EN 61000-3-3:1995 + A1:2001 + A2:2006 / IEC 61000-3-3:1994 +
A1:2001
FCC Título 47 CFR, apartado 15, Clase A
Este producto cumple con los requisitos de la Directiva de Bajo voltaje 2006/95/EC y la
Directiva EMC
2004/108/EEC, e incluye las correspondientes marcas de Además, cumple las
Directivas WEEE
2002/96/EC y ROHS 2002/95/EC.
Este dispositivo cumple con el apartado 15 de las normas de la FCC. El funcionamiento está
sujeto a estas dos condiciones:
• Este dispositivo no debe causar interferencias perjudiciales.
• Este dispositivo debe aceptar cualquier interferencia recibida, incluidas las que puedan
causar un funcionamiento no deseado.
Información adicional
A este producto se le asigna un Número de modelo regulatorio que cumple con los aspectos
legales del diseño. Puesto que este número es el identificador principal del producto en la
documentación legal y los informes de prueba, no se debe confundir con el nombre comercial o
los números del producto.
Información complementaria
69
Page 74

Contactos locales sólo para temas legales
http://www.hp.com/go/certificates/
Contacto para EMEA: Hewlett-Packard GmbH, HQ-TRE, Herrenberger Strasse 140, 71034
Böblingen, Alemania.
Contacto para EE.UU.: Hewlett-Packard Company, Corporate Product Regulations Manager,
3000 Hanover Street, Palo Alto, CA 94304, EE.UU. Teléfono: (650) 857 1501.
Información medioambientales y normativas
Número de modelo regulatorio
Al producto se le asigna un número de modelo regulatorio para su identificación legal. El
número de modelo regulatorio del producto es BCLAA-0903. El número de modelo regulatorio
no debe confundirse con el nombre comercial (p. ej., impresora HP Designjet) ni con los
números de producto (p. ej., Z####X,donde Z y X pueden ser cualquier letra sencilla y #,
cualquier número).
Advertencia de compatibilidad electromagnética Clase A
¡ADVERTENCIA! : Éste es un producto de clase A. En un entorno residencial,
dicho producto puede causar interferencias de radio, en cuyo caso el usuario
podría estar obligado a tomar las medidas pertinentes.
Información complementaria
FCC Statements (U.S.A.)
The U.S. Federal Communications Commission (in 47 cfr1 5.105) has specified that the following
notices be brought to the attention of users of this product.
This device complies with part 15 of the FCC rules. Operation is subject to the following two
conditions:(1) this device may not cause harmful interference, and (2) this device must accept any
interference received, including interference that may cause undesired operation.
Shielded cables: use of shielded data cables is required to comply with the Class A limits of
Part 15 of the FCC Rules.
Caution: Pursuant to Part 15.21 of the FCC Rules, any changes or modifications to this equipment
not expressly approved by the Hewlett-Packard Company may cause harmful interference and
void the FCC authorization to operate this equipment.
Note: This equipment has been tested and found to comply with the limits for a Class A digital
device, pursuant to Part 15 of the FCC Rules. These limits are designed to provide reasonable
protection against harmful interference in a commercial environment. This equipment generates,
uses and can radiate radio frequency energy and, if not installed and used in accordance with
the instructions, may cause harmful interference to radio communications. Operation of this
equipment in a residential area is likely to cause harmful interference, in which case the user will
be required to correct the interference at their own expense.
Canada Electromagnetic compatibility (EMC)
70
Normes de sécurité (Canada)
Le présent appareil numérique n’émet pas de bruits radioélectriques dépassant les limites
applicables aux appareils numériques de Classe A prescrites dans le réglement sur le
brouillage radioélectrique édicté par le Ministère des Communications du Canada.
DOC statement (Canada)
This digital apparatus does not exceed the Class A limits for radio noise emissions from digital
apparatus set out in the Radio Interference Regulations of the Canadian Department of
Communications.
Page 75
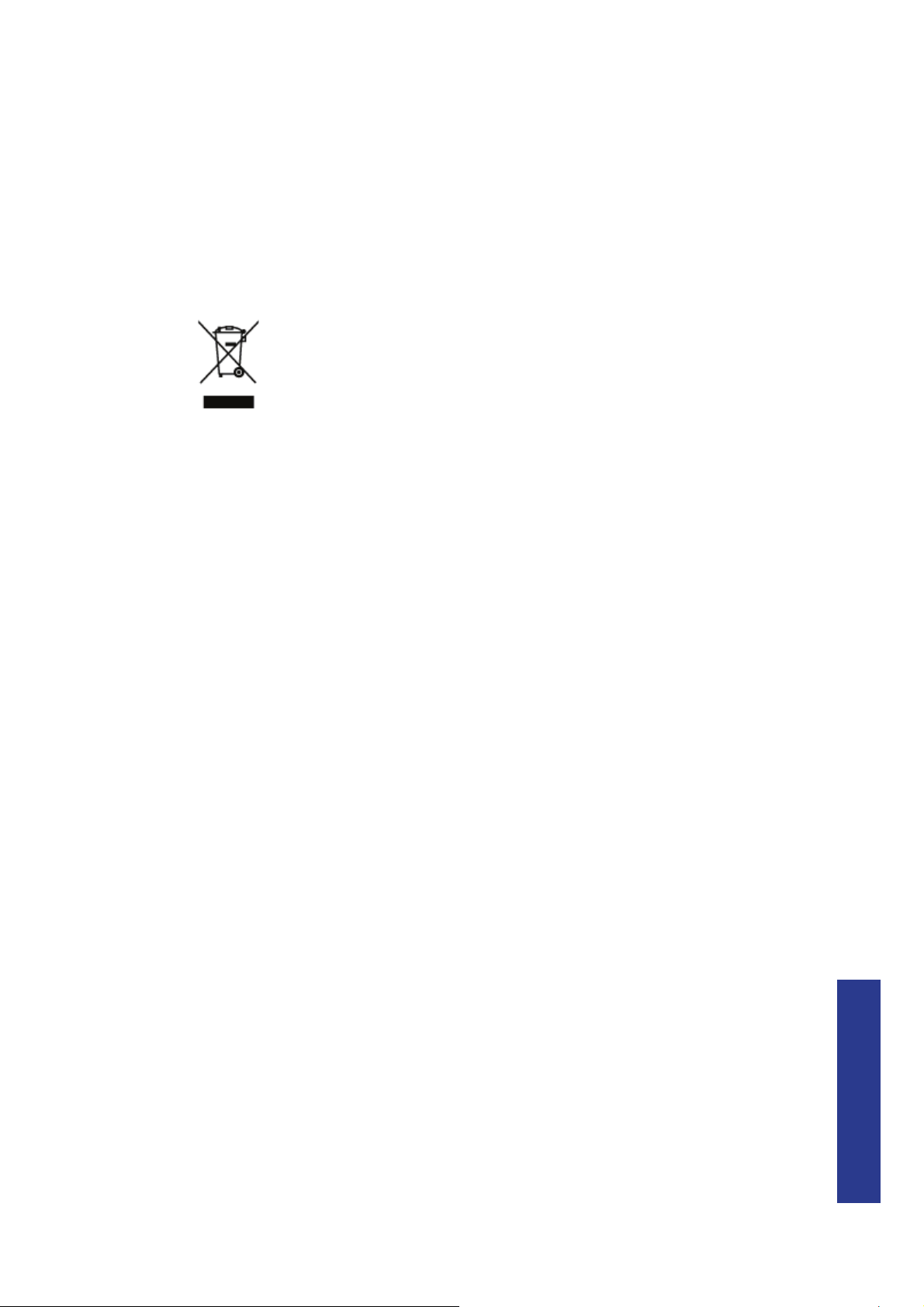
Hojas de datos de seguridad de material (MSDS, Material Safety Data Sheet)
Puede obtener las hojas de datos de seguridad de material (Material Safety Data Sheets)
actuales para los sistemas de tinta utilizados en la impresora mediante el envío de una solicitud
a la siguiente dirección: Hewlett-Packard Customer Information Center, 19310 Pruneridge
Avenue, Dept. MSDS,Cupertino, CA 95014, EE. UU. También existe una página Web: http://
www.hp.com/hpinfo/globalcitizenship/environment/products/msds-specs.html
Eliminación de residuos eléctricos y electrónicos por parte de consumidores domésticos en la Unión Europea
Este símbolo en el producto o en su embalaje indica que el producto no puede eliminarse con el
resto de los residuos del hogar. Por el contrario, es responsabilidad del usuario eliminar este
tipo de residuos en un punto de recogida designado para el reciclaje de componentes
eléctricosy electrónicos. La recogida selectiva y el reciclaje de los residuos de equipos en el
momento de su eliminación contribuirán a conservar los recursos naturales y garantizará el
reciclaje de los componentes de una forma que proteja la salud y el medio ambiente. Si desea
más información sobre dónde puede desechar equipos para que se reciclen, póngase en
contacto con las autoridades locales, el servicio de recogida de basuras o el establecimiento en
el que haya adquirido el producto.
Sustancias químicas
HP se compromete a proporcionar información a sus clientes sobre las sustancias químicas que
se encuentran en sus productos con el fin de cumplir las exigencias legales como REACH
(Regulación UE, nº 1907/2006 del Consejo y el Parlamento Europeo). Encontrará el informe
correspondiente sobre sustancias químicas en:
http://www.hp.com/go/reach
Sugerencias Eco
HP se compromete a ayudar a los clientes a reducir el impacto medioambiental. HP proporciona
las siguientes sugerencias Eco que le ayudarán a centrarse en las formas de evaluar y reducir el
impacto de sus opciones de impresión. Además de las características propias de este producto,
visite el sitio web de las Soluciones ECO de HP (http://www.hp.com/hpinfo/globalcitizenship/
environment/) para obtener más información sobre las iniciativas medioambientales de HP.
Programa de administración de productos medioambientales
Hewlett-Packard se compromete a proporcionar productos de calidad en un entorno respetuoso
con el medio ambiente. A este producto se ha incorporado el diseño del reciclaje. Se ha
reducido al máximo el número de materiales sin que afecte a su funcionalidad y fiabilidad. Se
han diseñado materiales diferentes para que se puedan separar con facilidad. Se puede
localizar, acceder y eliminar los cierres y otras conexiones usando herramientas comunes. Los
componentes básicos se han diseñado de forma que se pueda acceder rápidamente a ellos
para poder desmontarlos y repararlos. Para obtenermás información, visite el sitio web de
compromiso con el medioambiente de HP, en
http://www.hp.com/hpinfo/globalcitizenship/environment/
Información complementaria
71
Page 76

Programa de reciclaje
HP proporciona un número cada vez mayor de programas de devolución y reciclaje de
productos en muchos países/regiones, así como socios que cuentan con algunos de los
mayores centros de reciclaje de productos electrónicos en todo el mundo. HP conserva los
recursos gracias a la reventa de algunos de sus productos más populares. Para obtener más
información acerca de cómo reciclar productos deHP, visite http://www.hp.com/hpinfo/
globalcitizenship/environment/recycle/.
Información complementaria
72
 Loading...
Loading...