Page 1
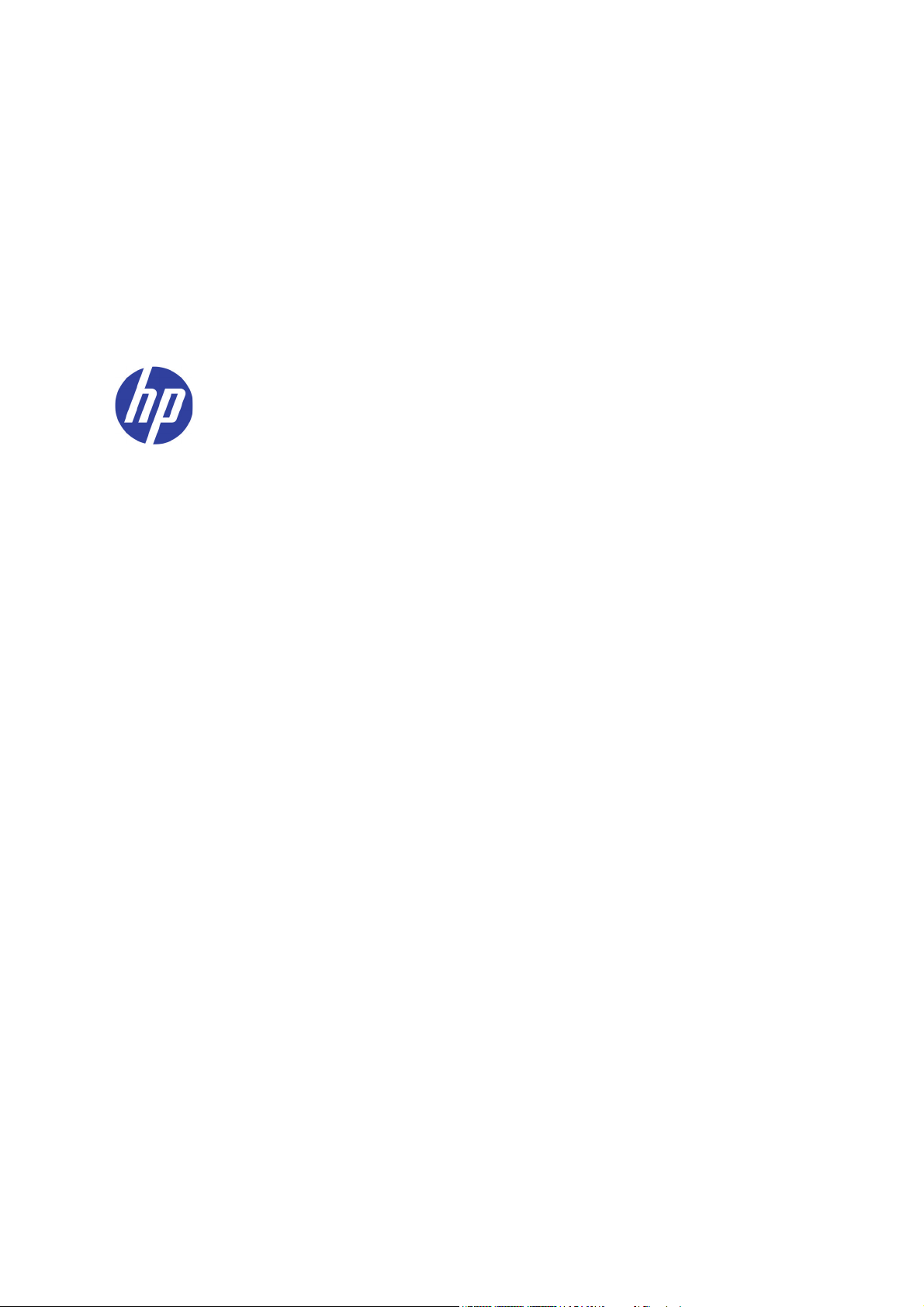
HP Designjet 3D Printer
HP Designjet Color 3D Printer
Guide de l’utilisateur
Page 2

Informations légales
Les informations contenues dans ce
document sont susceptibles d'être modifiées
sans préavis.
Les seules garanties couvrant les produits et
les services HP sont celles stipulées de
façon explicite dans les déclarations de
garantie accompagnant ces produits et
services. Rien dans le présent document ne
peut être considéré comme constituant une
garantie supplémentaire. HP n'est en aucun
cas responsable des éventuelles omissions
ou erreurs d'ordre technique ou éditorial
contenues dans le présent document.
© 2011 Hewlett-Packard Development
Company, L.P.
Rev. B
Microsoft® et Windows® sont des marques
déposées aux États-Unis de Microsoft
Corporation.
Page 3

Table des matières
1 Introduction.............................................................................................................................. 1
Mode d’emploi de ce guide..................................................................................... 1
En savoir plus......................................................................................................... 1
Mesures de sécurité ................................................................................................ 2
2 Récapitulatif ............................................................................................................................. 3
Pour de plus amples informations ............................................................................ 9
3 Configuration ......................................................................................................................... 10
Installation du logiciel............................................................................................ 10
Mise en réseau de l'imprimante.............................................................................. 10
Établissement de la communication réseau avec l’imprimante..................................... 11
Installation du microprogramme sur l'imprimante ...................................................... 14
Ajout de la seconde baie de matériau HP Designjet 3D............................................. 15
4 Fonctionnement ...................................................................................................................... 19
Afficheur et pavé .................................................................................................. 19
Récapitulatif du microprogramme du système........................................................... 20
Récapitulatif HP Designjet 3D Software Solution ....................................................... 21
Traitement de votre fichier STL pour impression......................................................... 22
Usinage d’une pièce ............................................................................................. 24
L’afficheur pendant l’usinage.................................................................................. 25
Lampes de la chambre .......................................................................................... 25
Mise en pause d’un usinage .................................................................................. 25
Reprise après la pause .......................................................................................... 25
Annulation d’un usinage........................................................................................ 26
Retrait d’une pièce terminée................................................................................... 26
Retrait du HP Designjet 3D Support Material ............................................................ 27
Vidage de l’accumulation de purge ........................................................................ 27
Remplacement du matériau pour une baie de matériau unique ................................... 28
Remplacement du matériau pour les baies de matériau doubles ................................. 29
Voyants des baies de matériau............................................................................... 30
Remplacement des bobines de matériau .................................................................. 30
Stockage des bobines de matériau ......................................................................... 30
Extinction automatique .......................................................................................... 32
Mise hors tension.................................................................................................. 32
Reprise de l’usinage à partir du mode Veille ............................................................ 33
Mise à jour du microprogramme de l’imprimante:.................................................... 33
i
Page 4

5 Maintenance .......................................................................................................................... 34
Outils du Kit de démarrage .......................................................................................... 34
Maintenance préventive............................................................................................... 34
Quotidien ............................................................................................................ 34
Maintenance 500 heures............................................................................................. 35
Ensemble de nettoyage des buses........................................................................... 35
Protection de la buse d’extrusion ............................................................................ 37
Retirez les résidus de l’interrupteur Matériau présent. ................................................ 40
Maintenance 2000 heures........................................................................................... 41
Remplacement et calibrage des buses ..................................................................... 41
Remplacement de la barre lumineuse de la chambre................................................. 47
6 Dépannage ............................................................................................................................ 48
Dépannage.......................................................................................................... 48
Codes de détermination des erreurs........................................................................ 50
Exportation du fichier (.cfg) de configuration de l’imprimante..................................... 50
Cycle d’alimentation électrique............................................................................... 50
Diagnostic d’une absence d’extrusion ..................................................................... 51
Buse bouchée....................................................................................................... 52
Bourrage de matériau ........................................................................................... 53
Récupération après une absence d’extrusion ............................................................ 54
7 Support.................................................................................................................................. 59
Introduction.......................................................................................................... 59
Services professionnels HP ..................................................................................... 59
8 Recyclage............................................................................................................................... 61
Retrait des EEproms des guides de matériau ............................................................ 62
Retrait du dessicatif de la bobine de matériau .......................................................... 62
9 Spécifications de l’imprimante.................................................................................................63
Spécifications physiques........................................................................................ 63
Spécifications des locaux....................................................................................... 63
Spécifications du poste de travail ........................................................................... 64
Spécifications d’alimentation.................................................................................. 64
Spécifications écologiques..................................................................................... 64
Spécifications environnementales............................................................................ 64
Spécifications acoustiques ..................................................................................... 64
10 Informations supplémentaires..................................................................................................65
HP Designjet 3D Printer et HP Designjet Color 3D Printer........................................... 65
Déclaration de garantie limitée Hewlett-Packard ....................................................... 65
Déclaration de conformité...................................................................................... 68
Réglementation et l’environnement informations........................................................ 69
ii
Page 5

Introduction
HP Designjet 3D Printer et HP Designjet Color 3D Printer sont conçues dans un esprit de
simplicité absolue. L’imprimante vous permet de construire des pièces rapidement et facilement,
même si vous n’avez jamais utilisé d’imprimante 3D auparavant.
Les imprimantes construisent des modèles avec du HP Designjet 3D ABS Material afin que les
pièces soient solides et durables. Le HP Designjet 3D ABS Material garantit également que vous
pourrez percer, tarauder, poncer et peindre vos créations. HP Designjet 3D Printer et HP
Designjet Color 3D Printer combinent de façon novatrice les composants matériels et logiciels à
la technologie des matériaux.
Bienvenue dans la nouvelle modélisation 3D Dimension !
Mode d’emploi de ce guide
Introduction
Ce Guide de l’utilisateur est divisé en sections faciles à suivre qui couvrent la Configuration, le
Fonctionnement, la Maintenance et le Dépannage. Veillez à lire chacune de ces sections pour
garantir une utilisation optimale de votre système.
Tout au long du guide, le texte représentant des Messages d’interface qui apparaissent sur
l’afficheur sont en gras.
En savoir plus
Un guide utilisateur électronique est disponible sur le DVD de démarrage. Ce guide fournit des
informations sur les sujets suivants :
• Informations de dépannage
• Avis de sécurité importants et informations réglementaires
• Informations sur les fournitures d’impression prises en charge
• Instructions utilisateur détaillées
Vous pouvez également trouver plus d’informations sur le site Internet d'assistance HP.
http://www.hp.com/go/3dprinter/knowledgecenter/
1
Page 6

Mesures de sécurité
Introduction
Les mesures suivantes permettent de garantir que votre imprimante sera utilisée comme il
convient et qu'elle ne sera pas endommagée. Suivez ces précautions systématiquement.
• Utilisez la tension d'alimentation spécifiée sur la plaque nominale. Évitez de brancher de
nombreux appareils électriques sur la prise secteur des imprimantes.
• Assurez-vous que l'imprimante est bien raccordée à la masse. Si l'imprimante n’est pas
mise à la terre, il risque de se produire des électrocutions, des incendies et éventuellement
des interférences électromagnétiques.
• Ne démontez pas et ne réparez pas l'imprimante vous-même. Contactez pour cela votre
conseiller Service HP local, voir Section de l'appui du Guide de l'utilisateur.
• Utilisez uniquement le cordon d'alimentation fourni par HP avec l'imprimante.
N'endommagez pas, ne coupez pas et ne réparez pas ce cordon d'alimentation. Un
cordon électrique endommagé présente des risques d'incendie et d'électrocution.
Remplacez un cordon d'alimentation endommagé par un cordon analogue homologué
par HP.
• Ne laissez pas de métaux ou de liquides toucher les composants internes de l'imprimante.
Cela pourrait provoquer des incendies, des électrocutions ou d'autres graves dangers.
• Mettez l'imprimante hors tension et débranchez le câble d'alimentation de la prise secteur
dans les situations suivantes :
• Si l'imprimante émet de la fumée ou une odeur inhabituelle
• Si l'imprimante fait un bruit inhabituel, qui n'a jamais été perçu pendant un
fonctionnement normal
• Une pièce métallique ou un liquide entre en contact avec des composants de
l'imprimante
• Pendant un orage
• En cas de panne d'électricité
Les classifications suivantes sont utilisées tout au long de ce guide.
MISE EN GARDE: Indique une situation potentiellement dangereuse, qui, si
elle n’est pas évitée, peut résulter en des blessures mineures ou modérées.
AVERTISSEMENT: Indique une situation potentiellement dangereuse qui,
si elle n’est pas évitée, pourrait résulter en des blessures sérieuses.
Surface brûlante: Le signe de surface brûlante indique la présence d’appar-
eil à hautes températures. Faites toujours très attention, portez des gants de
sécurité lorsque vous travaillez près de composants brûlants.
Gants: Lorsque vous effectuez certaines procédures de maintenance, la
machine peut être brûlante et des gants seront requis pour éviter les brûlures.
Lunettes de sécurité: Portez des lunettes de sécurité pour éviter toute bles-
sure aux yeux.
Danger de transport: Soulevez l’appareil avec deux ou plusieurs per-
sonnes pour éviter des blessures sérieuses.
Recycler: Utilisez des techniques de recyclage appropriées pour les matéria-
ux et les emballages.
Décharge électrostatique: Suivez les précautions
standard relatives aux décharges électrostatiques (ESD)
lorsque vous travaillez sur ou près de composants
électriques.
2
Page 7
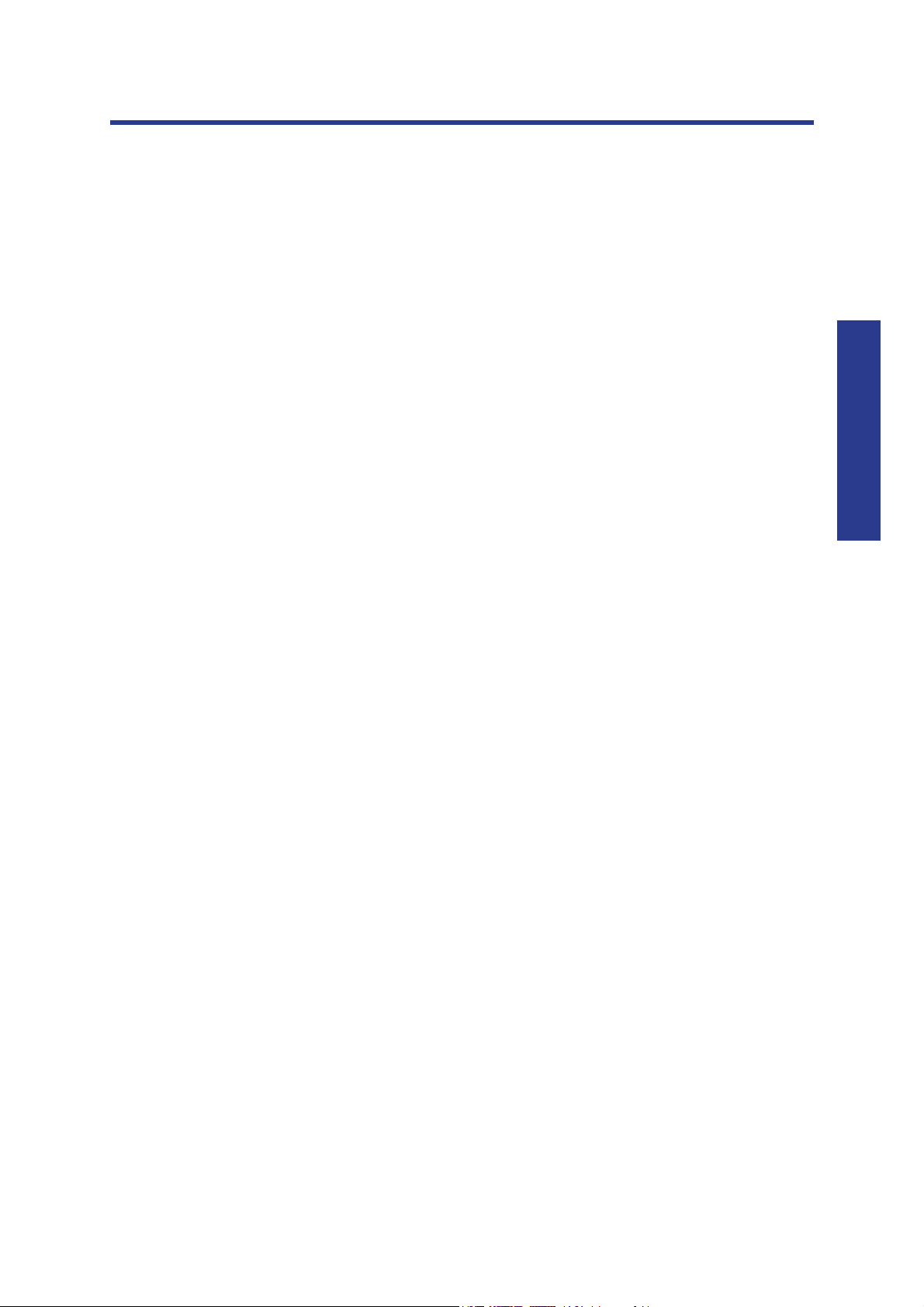
Récapitulatif
HP Designjet 3D Printer et HP Designjet Color 3D Printer construisent des modèles à partir de
fichiers CAO au format STL. L’imprimante génère des pièces en trois dimensions en extrudant
une moulure en matériau ABS par le biais d'une tête d'extrusion commandée par ordinateur.
L'utilisateur obtient ainsi des pièces de haute qualité prêtes à l'emploi.
HP Designjet 3D Printer et HP Designjet Color 3D Printer comportent deux composants
principaux- l'imprimante 3D et la baie de matériau. HP Designjet 3D Software Solution est le
logiciel de pré-traitement qui fonctionne sous Windows XP Pro, Windows Vista ou Windows7.
HP Designjet 3D Printer construit des pièces d’une taille maximum de 203x 152x 152mm. HP
Designjet Color 3D Printer construit des pièces d’une taille maximum de 203x 203x 152mm.
Chaque cartouche de matériau contient 700cc de matériau utilisable- suffisamment pour
construire en continu pendant 48 heures sans recharger. Vous pouvez ajouter une seconde baie
de matériau en option pour des durées de construction plus longues.
Récapitulatif
3
Page 8

Récapitulatif
2
3
4
5
1
6
Figure 1 Vue avant et du côté gauche de l'imprimante.
1Afficheur
2 Baie de matériau, côté support
3 Baie de matériau en option, côté support
4 Baie de matériau en option, côté modèle
5 Baie de matériau, côté modèle
6 Interrupteur de mise en marche ON/OFF
4
Page 9

Figure 2 Chambre intérieure– vue avant
2
5
3
4
6
7
8
9
1
Récapitulatif
1Tête d’extrusion
2 Ensemble de nettoyage des buses
3 Accumulation de purge
4 Base de l’axe des Z
5 Verrous de la base de modélisation (2)
6Base de modélisation
7 Vis-mère de l’axe des Z
8 Barres de guidage de l'axe des Z
9 Buses d’extrusion
5
Page 10

Récapitulatif
1
2
3
4
5
6
7
8
9
10
11
12
13
14
15
16
Figure 3 Vue arrière de l’imprimante
1 Connecteur Y de matériau pour modèle 9 Tube de matériau pour support
2Tube de matériau pour modèle 10 Connexion UPS
3 Connecteur de câble d’alimentation CA 11 Connecteur du câble de la baie de matériau
4 Disjoncteur 12 Connecteur de réseau RJ-45
5 Baie de matériau 13 Connecteur de câble de diagnostic
6 Tube de matériau pour modèle en
option
7 Baie de matériau en option 15 Câble de communication avec la baie de
8 Connecteur Y de matériau pour support 16 Tube de matériau pour support en option
14 Câble de communication avec la baie de
matériau
matériau en option
6
Page 11

Figure 4 Bobines et cartouches de matériau
Cartouche de matériau pour support
Cartouche de matériau pour modèle
Base de modélisation
Figure 5 Base de modélisation
MISE EN GARDE: NE réutilisez PAS les bases de modélisation. La
réutilisation d’une base de modélisation peut entraîner des erreurs de
calibrage, une qualité de pièces insuffisante et une absence d’extrusion. Des
bases de modélisation supplémentaires sont disponibles auprès de votre
revendeur HP.
Récapitulatif
7
Page 12

Récapitulatif
2
1
3
6
5
15
14
13
10
9
11
12
7
4
8
A
B
C
D
Figure 6 Contenu du Kit de démarrage
1 Câble simulateur de modem (orange)
2 Câble réseau (bleu)
3 Kit de remplacement des buses (A. buse du support B. buse du modèle
C. 8 Protection des buses d'extrusion D. 4 Ensemble de nettoyage des buses )
4 Bobine de matériau pour modèle
5 DVD de démarrage
6 Clef à poignée en T 1/8 (rouge)
7Loupe 10x
8 Bobine de matériau pour support
9 Pince à bec effilé
10 Cu tt ers
11 Clef à poignée en T 7/64 (jaune)
12 Brosse
14 Câble d'alimentation (Europe)
13 G a n t s
15 Câble d'alimentation (R.U.)
8
Page 13

Pour de plus amples informations
Web
Vous trouverez des informations supplémentaires à l’adresse suivante :
http://www.hp.com/go/3dprinter/knowledgecenter
Aide en ligne de HP Designjet
3D Software Solution
Des instructions simples sur
l’utilisation de HP Designjet
3D Software Solution sont
disponibles dans l’Aide
dynamique de HP Designjet
3D Software Solution. Vous
pouvez également consulter
l’Aide HP Designjet 3D
Software Solution depuis la
barre de menus – Aide
>Sommaire
Récapitulatif
9
Page 14

Configuration
Configuration
Configurez l’imprimante et les baies de matériau selon les instructions d’assemblage livrées avec
l’imprimante.
Installation du logiciel
Deux logiciels fonctionnent avec HP Designjet 3D et HP Designjet Color 3D :
1. HP Designjet 3D Software Solution, installé sur votre poste de travail, traite les fichiers pour
l’impression et communique avec l’imprimante depuis votre poste de travail.
2. Le microprogramme du système, le système d’exploitation installé sur l’imprimante, contrôle
les fonctions de l’imprimante.
Installation de HP Designjet 3D Software Solution :
1. Localisez le DVD de démarrage dans le Kit de démarrage et insérez-le dans le poste de
travail (PC).
2. Cliquez sur le bouton Installer HP Designjet 3D Software Solution:
3. Suivez les invites pour terminer de charger HP Designjet 3D Software Solution sur le poste
de travail.
Installation du microprogramme sur le poste de travail :
1. Cliquez sur le bouton Installer le microprogramme pour charger le microprogramme sur
votre poste de travail. Il vous sera demandé de charger ce microprogramme sur votre
imprimante ultérieurement.
2. Suivez les invites pour terminer l'installation du microprogramme sur le poste de travail.
3. Installez le microprogramme sur l’imprimante, Voir “Installation du microprogramme sur
l'imprimante” page14
Mise en réseau de l'imprimante
Il existe deux méthodes de connexion de votre imprimante à votre poste de travail: par un
réseau ou une connexion directe à votre poste de travail.
Connexion par un réseau:
1. Localisez le câble réseau (bleu) dans le Kit de démarrage.
2. Connectez le câble réseau entre l’imprimante et le concentrateur de réseau.
3. Pour établir la communication, consultez “Établissement d’une communication sur un
réseau dynamique :” page11 si vous possédez un réseau dynamique ou “Établissement
d'une communication sur un réseau statique:” page12 si vous possédez un réseau
statique.
10
Page 15

Connexion directe à un poste de travail:
1. Localisez le câble simulateur de modem (orange) dans le Kit de démarrage.
2. Connectez le câble simulateur de modem entre l’imprimante et le port réseau de votre
poste de travail.
3. Pour établir la communication, consultez “Établissement d'une communication sur un
réseau statique:” page12
Établissement de la communication réseau avec l’imprimante
Vous devez établir une communication réseau entre le poste de travail et l’imprimante pour
pouvoir envoyer des fichiers de construction. La marche à suivre pour établir cette
communication avec une adresse IP dépend de la configuration du réseau et du poste de travail.
Si votre réseau est configuré pour le protocole DHCP (Dynamic Host Configuration Protocol),
votre serveur DHCP attribuera automatiquement une adresse IP dynamique à votre imprimante.
Ce paramètre, couramment utilisé dans les réseaux étendus, est employé par défaut pour votre
imprimante HP Designjet. Dans certains cas, vous devez saisir manuellement une adresse IP
statique pour votre imprimante et l’enregistrer dans HP Designjet 3D Software Solution. Les
adresses IP statiques sont fréquemment utilisées pour les réseaux de plus petite taille. Suivez les
instructions ci-dessous pour configurer votre poste de travail et votre réseau.
Établissement d’une communication sur un réseau dynamique :
Si vous utilisez un réseau dynamique (ou si vous n’êtes pas sûr de son type), suivez les étapes cidessous pour permettre à HP Designjet 3D Software Solution de détecter l’imprimante et
d’établir une communication.
1. Connectez le câble réseau entre l’imprimante et le concentrateur de réseau.
2. Assurez-vous que l’imprimante est sous tension et définissez l’UDN (Nom unique de
périphérique) de votre imprimante.
a. Depuis Prête (ou Prête à usiner, appuyez sur Maintenance sur
l’afficheur. L’afficheur indique Maintenance et la version du
logiciel.
b. Dans l’afficheur, appuyez sur Système.
c. À partir de l’afficheur, appuyez sur Définir le réseau. La fenêtre
supérieure affiche : Admin réseau – Adresse IP dynamique;
UDN
d. L’UDN (Unique Device Name, nom de périphérique unique) de
votre imprimante est répertorié ici. Il a été défini en usine et vous
ne pouvez pas le modifier.
3. Depuis votre poste de travail, démarrez HP Designjet 3D Software Solution.
4. Dans l’onglet Général, cliquez sur le bouton Gérer imprimantes 3D.
5. Cliquez sur le bouton Ajouter depuis réseau dans la partie inférieure droite de la fenêtre.
6. Une nouvelle fenêtre, Ajouter imprimante 3D, devrait répertorier votre imprimante dans la
fenêtre principale (identifiée par son UDN). Cliquez sur l'imprimante de cette fenêtre et
saisissez un nom et un emplacement dans la partie inférieure de la fenêtre.
7. Cliquez sur Ajouter imprimante et vous êtes prêt à imprimer. Fermez la fenêtre contextuelle
Imprimante 3D.
Configuration
REMARQUE: Si votre imprimante ne s’affiche pas dans la fenêtre Ajouter
imprimante 3D, vous n’utilisez pas un réseau dynamique et vous devez
configurer une adresse réseau statique.
11
Page 16
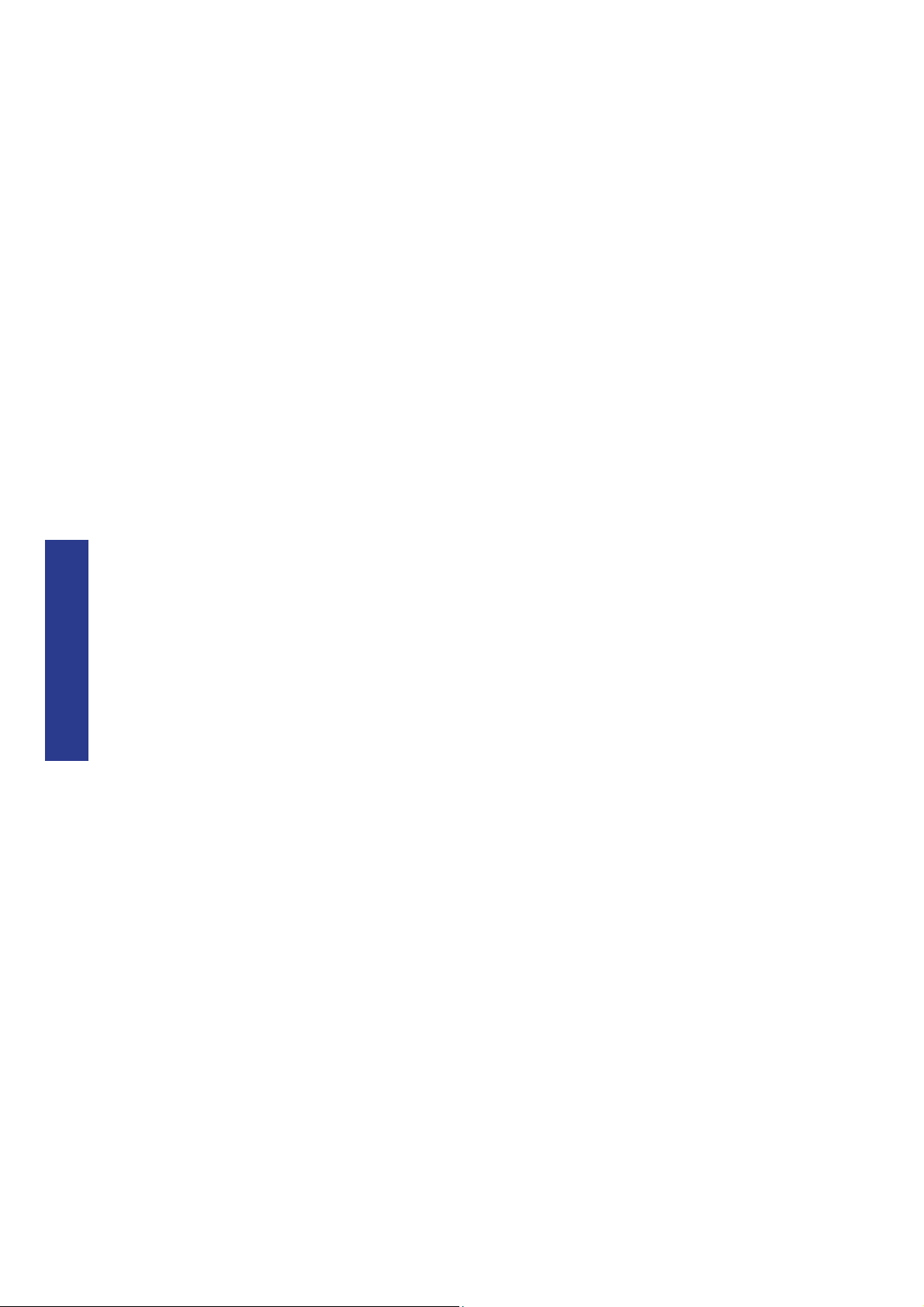
Configuration
Établissement d'une communication sur un réseau statique:
Si vous utilisez un réseau statique ou connectez l’imprimante directement à un poste de travail,
vous devez entrer les informations d’adresse IP statique dans le poste de travail et l’imprimante.
Si vous utilisez un réseau statique et si votre ordinateur possède déjà un accès réseau,
consultez “Configuration du réseau statique sur l’imprimante:” page13
1. Définissez les informations d’adresse IP statique dans le poste de travail:
a. Pour Windows XP, consultez “Configuration du réseau statique sous WindowsXP:”
page12
b. Pour Windows Vista, consultez “Configuration du réseau statique sous
WindowsVista:” page12
c. Pour Windows 7, consultez “Configuration du réseau statique sous Windows7:”
page13
2. Pour définir les informations d’adresse IP statique dans l’imprimante, consultez
“Configuration du réseau statique sur l’imprimante:” page13
3. Pour établir la communication, consultez “Pour établir la communication:” page14
Configuration du réseau statique sous WindowsXP:
1. Depuis votre poste de travail, ouvrez le Panneau de configuration et double-cliquez sur
Connexions réseau.
2. Cliquez avec le bouton droit de la souris sur Connexion au réseau local, puis avec le
bouton gauche sur Propriétés.
3. Sélectionnez Protocole Internet (TCP/IP) dans la liste.
4. Cliquez sur le bouton Propriétés.
5. Cliquez sur l’option Utiliser l'adresse IP suivante.
6. Saisissez l’adresse IP, le masque de sous-réseau et la passerelle par défaut. Contactez votre
administrateur système ou votre fournisseur de services Internet pour plus d’informations
relatives aux adresses IP. L’adresse IP doit être différente de celle du poste de travail, la
passerelle par défaut et le masque de sous-réseau doivent correspondre au poste de
travail. Saisissez l’adresse IP, la passerelle par défaut et le masque de sous-réseau.
7. Cliquez sur le bouton OK lorsque vous avez terminé. Fermez toute fenêtre de mise en
réseau ouverte.
Configuration du réseau statique sous WindowsVista:
1. Depuis votre poste de travail, cliquez sur le menu Démarrer.
2. Cliquez sur le bouton Panneau de configuration.
3. Double-cliquez sur Réseau et Internet.
4. Double-cliquez sur l’icône Centre Réseau et partage.
5. Cliquez avec le bouton gauche de la souris sur Gérer les connexions réseau.
6. Cliquez avec le bouton droit de la souris sur l’icône Connexion au réseau local, puis avec le
bouton gauche sur Propriétés.
7. Sélectionnez Protocole Internet version 4 (TCP/Ipv4) dans la liste.
12
8. Cliquez sur le bouton Propriétés.
9. Cliquez sur l’option Utiliser l'adresse IP suivante.
10. Saisissez l’adresse IP, le masque de sous-réseau et la passerelle par défaut. Contactez votre
administrateur système ou votre fournisseur de services Internet pour plus d’informations
relatives aux adresses IP. L’adresse IP doit être différente de celle du poste de travail, la
passerelle par défaut et le masque de sous-réseau doivent correspondre au poste de
travail. Saisissez l’adresse IP, la passerelle par défaut et le masque de sous-réseau.
Page 17

11 . Cliquez sur le bouton OK lorsque vous avez terminé. Fermez toute fenêtre de mise en
réseau ouverte.
Configuration du réseau statique sous Windows7:
1. Depuis votre poste de travail, cliquez sur le menu Démarrer.
2. Cliquez sur le bouton Panneau de configuration.
3. Double-cliquez sur Réseau et Internet.
4. Double-cliquez sur l’icône Centre Réseau et partage.
5. Double-cliquez sur Connexion au réseau local.
6. Cliquez sur le bouton Propriétés.
7. Sélectionnez Protocole Internet version 4 (TCP/Ipv4) dans la liste.
8. Cliquez sur le bouton Propriétés.
9. Cliquez sur l’option Utiliser l'adresse IP suivante.
10. Saisissez l’adresse IP, le masque de sous-réseau et la passerelle par défaut. Contactez votre
administrateur système ou votre fournisseur de services Internet pour plus d’informations
relatives aux adresses IP. L’adresse IP doit être différente de celle du poste de travail, la
passerelle par défaut et le masque de sous-réseau doivent correspondre au poste de
travail. Saisissez l’adresse IP, la passerelle par défaut et le masque de sous-réseau.
11 . Cliquez sur le bouton OK lorsque vous avez terminé. Fermez toute fenêtre de mise en
réseau ouverte.
Configuration du réseau statique sur l’imprimante:
1. Demandez l’adresse réseau statique à votre administrateur système.
2. Depuis Prête (ou Prête à usiner), appuyez sur Maintenance sur l’afficheur. L’afficheur
indique Maintenance et la version du logiciel.
3. Appuyez sur Système.
4. Appuyez sur Définir le réseau. La fenêtre supérieure affiche : Admin réseau – Adresse IP
Fixe; UDN.
5. Appuyez sur IP fixe pour afficher les configurations en vigueur.
Adresse IP:172.016.075.020 or 198.000.000.001
Adresse NM:255.255.000.000
Adresse GW:172.018.100.002
REMARQUE: Ces valeurs sont les valeurs par défaut et DOIVENT être
modifiées pour votre réseau. Si ces valeurs ne sont pas modifiées, l’imprimante
continue à redémarrer jusqu’à ce qu’elles soient modifiées.
REMARQUE: L’adresse IP doit être différente de celle du poste de travail, la
passerelle par défaut et le masque de sous-réseau doivent correspondre au
poste de travail. Saisissez l’adresse IP, la passerelle par défaut et le masque de
sous-réseau.
Configuration
6. Mettez à jour l’adresseIP:
Appuyez sur Incrémenter pour augmenter la valeur d’un chiffre à la fois.
Appuyez sur Chiffre suivant pour déplacer le curseur d’une place vers la droite.
Appuyez sur Dernier chiffre pour déplacer le curseur d’une place vers la gauche.
7. Utilisez les trois fonctions répertoriées ci-dessus pour configurer l’adresse IP.
13
Page 18

Configuration
8. Après avoir configuré le dernier chiffre de l’adresse IP, déplacez le curseur d’une place
de plus vers la droite. Le curseur se déplace sur l’adresse NM (ou Netmask). Suivez les
mêmes étapes pour configurer les adresses NM et GW (Gateway).
9. Lorsque vous avez terminé la configuration des adresses, à partir de l’afficheur, appuyez
sur Valider. L’afficheur indique : Modifier IP, NM et GW ?
10. Appuyez sur Oui. Le panneau affiche alors Réinit. réseau.
11 . Appuyez sur Terminé jusqu’à ce que Prête s’affiche.
Pour établir la communication:
1. Depuis votre poste de travail, démarrez HP Designjet 3D Software Solution.
a. Dans l’onglet Général, cliquez sur le bouton Gérer imprimantes
3D.
b. Cliquez sur le bouton Ajouter depuis réseau dans la partie
inférieure droite de la fenêtre contextuelle.
c. Une nouvelle fenêtre, Ajouter imprimante 3D, devrait répertorier
votre imprimante dans la fenêtre principale (identifiée par son
UDN). Cliquez sur l'imprimante de cette fenêtre et saisissez un
nom et un emplacement dans la partie inférieure de la fenêtre.
d. Cliquez sur Ajouter imprimante pour terminer. Fermez la
fenêtre Ajouter imprimante 3D.
2. Si votre imprimante ne s’affiche pas dans la fenêtre Ajouter imprimante 3D, vous n’utilisez
pas un réseau dynamique et vous devez configurer une adresse réseau statique.
a. Dans l’onglet Général, cliquez sur le bouton Gérer imprimantes
3D.
b. Cliquez sur le bouton Ajouter manuellement dans la partie
inférieure droite de la fenêtre.
c. Dans la fenêtre Ajouter imprimante 3D, saisissez un nom et un
emplacement de votre choix dans les champs appropriés.
d. Entrez l’adresse IP de votre imprimante dans le champ
approprié. Cette adresse est la même que celle répertoriée à
l’étape 6.
e. Sélectionnez votre type d’imprimante dans la liste déroulante,
HP Designjet 3D et HP Designjet Color 3D.
REMARQUE: Si vous n’avez qu’une seule imprimante connectée, elle sera la
seule de la liste.
f. Cliquez sur Ajouter imprimante pour terminer. Fermez la
fenêtre Ajouter imprimante 3D.
3. Si vous ne parvenez pas à établir une connexion entre l'imprimante et votre poste de
travail, adressez-vous à votre administrateur réseau.
Installation du microprogramme sur l'imprimante
1. Dans l’afficheur, appuyez sur Maintenance.
2. Appuyez sur Système.
3. Appuyez sur Charg. mise niv. « Envoi mise à niveau depuis poste trav. » et l’adresse IP de
l’imprimante s’affichent.
4. Depuis votre poste de travail, ouvrez HP Designjet 3D Software Solutionen double-cliquant
sur l’icône HP Designjet 3D Software Solution.
5. Cliquez sur l’onglet Services.
14
Page 19

6. Sélectionnez votre imprimante dans la liste déroulante et cliquez sur le bouton Mettre à
jour logiciel.
7. Naviguez dans le CD de HP Designjet 3D Software Solution vers le répertoire où le fichier
du microprogramme est situé et sélectionnez le fichier HP Designjet 3D.upg pour HP
Designjet 3D ou le fichier HP Designjet Color 3D.upg pour HP Designjet Color 3D. Le
microprogramme commence maintenant à se charger sur l’imprimante.
8. Lorsque la vérification du microprogramme est terminée, l’imprimante affiche Redémarrer
pour terminer la mise à niveau?. Appuyez sur Oui. L’imprimante charge alors le
microprogramme, puis redémarre et retourne en mode Prête.
REMARQUE: Le chargement du microprogramme prend environ 10minutes.
Ajout de la seconde baie de matériau HP Designjet 3D
Vous avez l’option d’ajouter une seconde baie de matériau pour prolonger les délais
d’impression sans avoir à recharger de matériau lors de l’impression du modèle.
Installation de la baie de matériau HP Designjet 3D supplémentaire :
1. Retirez la baie de matériau, le câble de la baie de matériau, les bobines de matériau et les
cartouches de matériau HP Designjet 3D de la boîte.
2. Déchargez le matériau de modèle et de support de l’imprimante.
3. Ouvrez les portes de la baie matériau en pressant légèrement pour dégager et en tirant
vers l'extérieur.
4. Retirez les cartouches de matériau. Commencez par les pousser pour les dégager, puis
sortez-les de leur logement.
5. Placez les cartouches sur une surface stable plane.
MISE EN GARDE: Ne poussez pas le matériau le long du guide de filament
dans la cartouche car le matériau pourrait casser ou s’enchevêtrer.
6. Ouvrez les cartouches.
7. Faites pivoter la bobine pour rembobiner le matériau en laissant 50 mm (2 pouces) restant
au niveau du guide de matériau. Voir Figure 7.
Figure 7 Rembobiner la bobine de matériau
Configuration
8. À l’aide d’un cutter, coupez les 50 mm (2 pouces) de matériau du guide de matériau.
Laissez une extrémité émoussée.
9. Mettez l’imprimante hors tension à l’aide de l’interrupteur d’alimentation.
10. Lorsque l’afficheur est éteint et l’imprimante arrêtée, placez le disjoncteur en position
d’arrêt (OFF)
11 . Déconnectez le câble d’alimentation, le câble réseau et le câble de la baie de matériau.
12 . Déconnectez les tubes de matériau de modèle et de support de l’imprimante et de la baie
de matériau en appuyant sur l’anneau du coupleur et en tirant les tubes vers l’extérieur.
15
Page 20

13 . Avec 2personnes, servez-vous des poignées pour soulever l’imprimante de la baie de
matériau et la placer sur une surface plane et stable. Voir Figure 8.
Figure 8 Séparation de l’imprimante et de la baie de matériau
14 . Placez la seconde baie de matériau au-dessus de la baie existante. Assurez-vous que les
pieds et les clips sont correctement alignés. Voir Figure 9.
Figure 9 Positionnement baie de matériau
Configuration
15. Avec 2personnes, placez l’imprimante au-dessus des baies de matériau. Assurez-vous que
les pieds et les clips sont correctement alignés. Voir Figure 10.
Figure 10 Positionnement de l’imprimante
16
16. Retirez les fiches noires des connecteurs Y de support et de modèle en appuyant sur les
anneaux du coupler et en tirant vers l’extérieur. Voir Figure 11.
Page 21

Figure 11 Retrait des fiches des connecteurs Y
17. Connectez le tube de matériau détaché rouge court (M1) du coupler du modèle (M) de la
baie supérieure au côté gauche du connecteur Y du modèle en l’insérant fermement dans
les coupleurs rouges. Tirez délicatement le tube pour vous assurer qu’il est correctement
inséré. Voir Figure 12.
18 . Répétez l’opération avec le tube de matériau détaché (S1) noir court pour le côté support.
Voir Figure 12.
Figure 12 Connexion des tubes de matériau courts
19. Connectez le tube de matériau détaché rouge long (M2) du coupler du modèle (M) de la
baie inférieure au côté droit du bloc Y du modèle en l’insérant fermement dans les
coupleurs rouges. Tirez délicatement le tube pour vous assurer qu’il est correctement inséré.
20. Répétez l’opération avec le tube de matériau détaché (S2) noir long pour le côté support.
Voir Figure 13.
Figure 13 Connexion des tubes de matériau longs
Configuration
17
Page 22
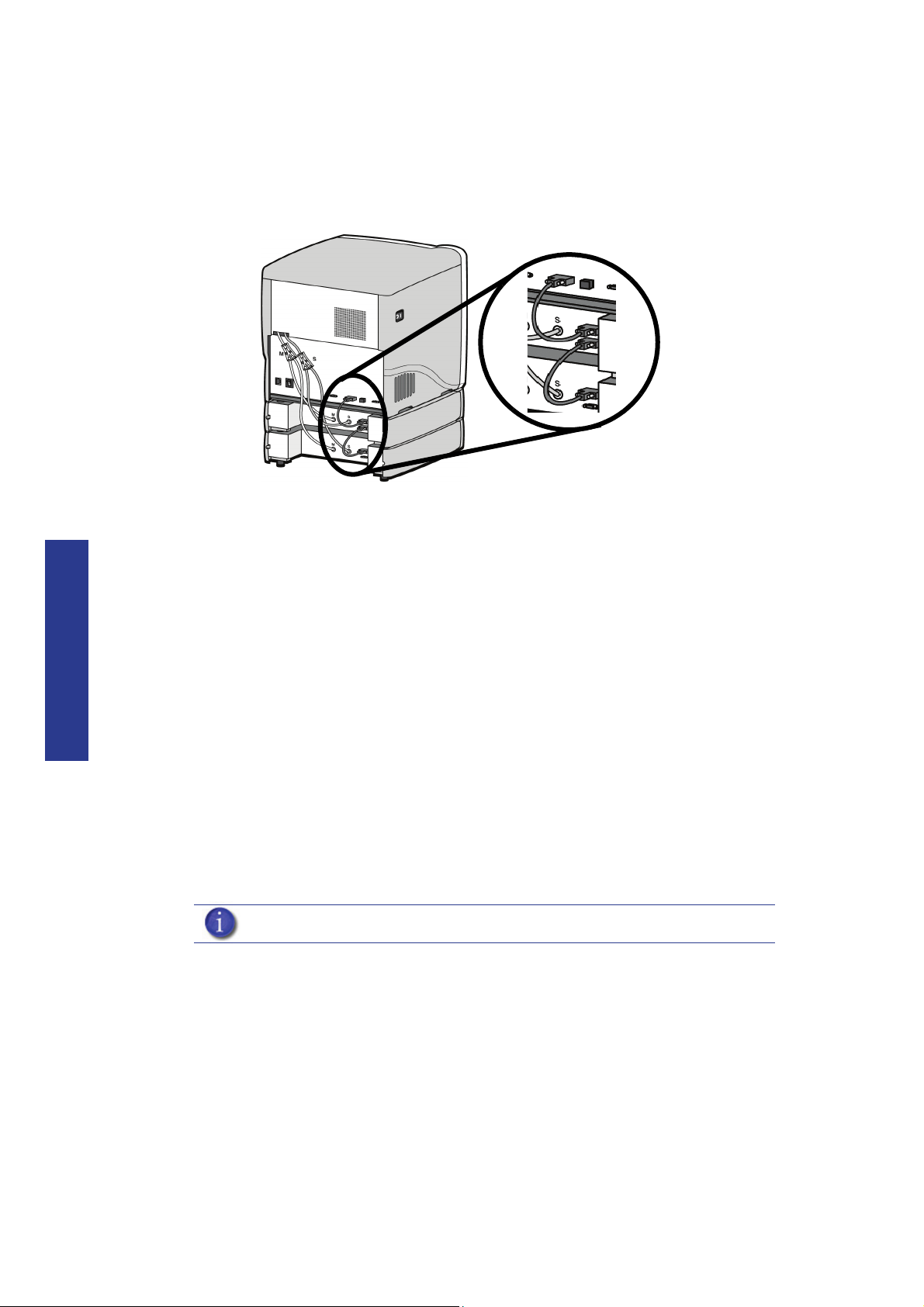
21. Connectez un câble de baie de matériau entre l’imprimante et le connecteur supérieur de
la baie supérieure. Voir Figure 14.
22. Connectez l’autre câble de baie de matériau entre le connecteur inférieur de la baie
supérieure au connecteur supérieur de la baie inférieure. Voir Figure 14.
Figure 14 Connexion des câbles de baies de matériau
23. Connectez le câble d’alimentation et le câble réseau.
24. Placez le disjoncteur en position ON.
25. Mettez l’imprimante sous tension à l’aide de l’interrupteur d’alimentation.
Configuration
26. Une fois que l’imprimante a redémarré, vous devez recharger le microprogramme de
l’imprimante. Si l’imprimante affiche « Envoi mise à niveau depuis poste trav. », Voir “Mise
à jour du microprogramme de l’imprimante:” page33.
27. Insérez les bobines de matériau de modèle et de support dans les nouvelles cartouches de
matériau.
28. Sur l’afficheur, appuyez sur Matériau. L’afficheur indique Ajouter/supprimer.
29. Ouvrez les portes des baies de matériau et poussez les deux cartouches de modèle rouge
sur le côté droit des baies de matériau jusqu'à ce qu'elles s'enclenchent.
30. Poussez les deux cartouches de support noir sur le côté gauche des baies de matériau
jusqu'à ce qu'elles s'enclenchent.
31. Appuyez sur Charge sélectionnée. L’imprimante charge la première baie de matériau et
prépare la seconde pour un chargement automatique. Lorsque l’imprimante aura terminé le
chargement du matériau, S1 et M1 seront marqués d’un astérisque. Tous les voyants des
baies de matériau seront allumés.
REMARQUE: Le matériau peut prendre jusqu’à dix minutes pour se charger.
32. Lorsque le chargement est terminé, appuyez sur Terminé. L’afficheur affiche Prête et le
volume de matériau restant pour modèle et support dans les deux baies de matériau.
18
Page 23

Fonctionnement
1
3
2
Afficheur et pavé
La principale interface utilisateur de l’imprimante est l’afficheur et le clavier. Voir Figure 15.
Figure 15 Afficheur et pavé
1 Boutons du pavé
2 Fenêtre supérieure
3 Fenêtres inférieures
L’afficheur et le pavé HP Designjet 3D et HP Designjet Color 3D consistent en un écran LCD de
plusieurs lignes avec deux boutons utilisés pour faire défiler les messages et quatre afficheurs
d’une seule ligne, chacune accompagnée d’un bouton pour effectuer des sélections. La ligne
supérieure du grand afficheur indique toujours l’état de l’imprimante.
REMARQUE: Si un élément clignote dans les afficheurs inférieurs, l’élément
clignotant est habituellement la sélection suivante, la plus logique.
Fonctionnement
19
Page 24

Récapitulatif du microprogramme du système
Statut
Prête
Matériau
En veille
Maintenance
Système
Configuration
Machine
• Définir le réseau
• Prototypes
• Mettre à Jour
• Lampes tjs allumées
• Choisir la Langue
• Table
• Tête
• Buses
• Pause
• Éteindre l’éclairage
• Afficher le temps
• Extinction Auto.
• Charger le matériau
• Déchargement du matériau
• Remplacer le matériau
Attente
d’une pièce
Lancer la
Const.
Statut En Construction
• Prête : Si aucune pièce n’est en cours d’usinage et que aucune pièce n’est dans la file
d’attente, l’afficheur indique que l’imprimante est Prête.
• Attente d’une pièce ou Lancer la Const. : Si l’imprimante est Prête et que la file d’attente est
vide, vous pouvez la configurer pour qu’elle attende une pièce. Si la file d’attente de
l’imprimante comporte une pièce, vous pouvez appuyer sur Lancer la Const. pour lancer
un usinage
• En Construction : Si l’imprimante usine une pièce, vous pouvez choisir de mettre en pause,
d’éteindre ou d’allumer l’éclairage, de consulter la durée d’impression ou le matériau
restant et de placer l’imprimante en extinction automatique.
• Matériau : Depuis cette section, vous pouvez charger, décharger ou remplacer du
matériau.
• En veille : Depuis cette section, vous pouvez configurer l’imprimante en mode Veille.
• Maintenance : Depuis cette section, vous pouvez apporter des modifications au Système, à
la Configuration ou à la Machine.
Figure 16 Hiérarchie de l’afficheur
Fonctionnement
20
Page 25

Récapitulatif HP Designjet 3D Software Solution
HP Designjet 3D Software Solution
• Orientation auto
• Rotation pièce
• Échelle STL
• Modifier vues
• Insérer pause
• Insérer fichier
CMB
• Nom du pack
• Effacer pack
• État imprimante
• File d’attente
• Gérer file
d’attente
• Historique
imprimante
• Configuration export
• Heure imprimante
• Mot de passe
imprimante
• Informations
imprimante
• Mettre à jour logiciel
• Résolution de la
couche
• Style de
remplissage du
modèle
• Style de support
• Nombre de copies
• Unités STL
• Échelle STL
Onglet Général
Onglet Orientation
Onglet Pack
Onglet
État imprimante
Onglet Services
• Onglet Général: Dans cette section, vous pouvez sélectionner le remplissage du modèle, le
style du support, modifier les unités STL et l'échelle STL.
• Onglet Orientation : Cette section vous permet de faire pivoter et de redimensionner vos
pièces. Vous pouvez également modifier la vue et orienter automatiquement votre pièce ou
insérer une pause.
• Onglet Pack: Cette section vous indique quelles pièces sont dans le pack pour impression.
Vous pouvez ajouter des pièces, les disposer pour un meilleur ajustement ou effacer le
pack de cette section.
• Onglet État imprimante: Cette section vous indique la quantité de matériau restant (à la
fois pour le modèle et le support) ainsi que les pièces qui sont dans la file d'attente.
• Onglet Services : Depuis cette section, vous pouvez vérifier l’historique de l’imprimante,
définir l’heure de l’imprimante, définir son mot de passe, mettre à jour le logiciel de
l’imprimante, obtenir des informations sur l’imprimante et exporter les fichiers de
configuration (fichiers contenant des informations de fonctionnement spécifiques relatives à
l’imprimante).
Figure 17 Hiérarchie HP Designjet 3D Software Solution
REMARQUE: Pour plus d’informations, reportez-vous à l’aide dynamique de
HP Designjet 3D Software Solution.
Fonctionnement
21
Page 26

Traitement de votre fichier STL pour impression
Ouverture de votre fichier STL avec HP Designjet 3D Software Solution:
1. Créez un fichier STL à l’aide de votre logiciel de CAO. Reportez-vous à la section d’aide du logiciel
de CAO pour plus d’informations sur la conversion de vos réalisations CAO en fichiers STL.
2. Ouvrez le HP Designjet 3D Software Solution.
3. Depuis le menu Fichier, sélectionnez Ouvrir STL...
4. Naviguez et sélectionnez le fichier STL que vous avez créé.
Sélection de la résolution de la couche:
La résolution de la couche peut être modifiée sur l’imprimante HP Designjet Color 3D. La
modification de la résolution de la couche affecte la finition de la surface et les durées de
construction. La sélection d’une résolution de couche plus petite crée une finition de surface plus
douce mais sa construction est plus longue. La résolution de la couche affecte également
l’épaisseur de paroi minimale. L’épaisseur de paroi minimale s’applique au plan horizontal (XY)
de votre pièce. Si une caractéristique d’un STL est inférieure à la limite, le modeleur augmente sa
taille pour l’adapter à l’épaisseur de paroi minimale.
Type d’imprimante Résolutions de couche disponibles Épaisseur de paroi minimale
HP Designjet 3D 0,254mm 0,914 mm
HP Designjet Color 3D 0,254mm
0,3302 mm
0,914 mm
1,194 m m
Fonctionnement
Sélection d’un style de remplissage intérieur du modèle :
Cette sélection définit le type de remplissage utilisé pour les zones intérieures de la pièce. Vous
pouvez choisir trois types d’intérieur de modèle différents.
• Solide – Utilisé lorsqu’une pièce plus résistante et durable est souhaitée. La durée
d’usinage sera plus longue et plus de matériau sera utilisé.
• Creux – Haute densité – Style d’intérieur de modèle par défaut, qui est vivement
recommandé. Les durées d’usinage seront plus courtes, moins de matériau sera utilisé et les
risques d’enroulement des pièces pour les géométries de masse importante seront
grandement réduits.
• Creux – Faible densité – L’intérieur sera « caverneux » ou « hachuré ». Ce style permet
des durées d’usinage plus courtes et une consommation de matériau plus faible mais
diminue la résistance de la pièce.
Sélection du style de support :
HP Designjet 3D Support Material est utilisé pour soutenir le modèle au cours du processus de
construction. Il est retiré lorsque la pièce est complète. Les styles de support affectent la
résistance du support et la durée de construction de l'impression. Le support SMART est le
réglage de support par défaut.
• Base – Peut être utilisé pour la plupart des pièces. Le support de base utilise un
espacement cohérent entre les trajectoires de l’outil pour support.
• SMART - réduit la quantité de matériau de support utilisée ainsi que la durée d'usinage,
améliore également la facilité d’enlèvement du support pour de nombreuses pièces. Les
supports SMART utilisent un large espacement entre les trames des trajectoires d’outil et
modifie la forme de la zone de support. Comme les supports descendent du dessous de la
pièce vers la base des supports, la zone de support se rétrécit et se transforme en une
forme plus simple pour réduire la quantité de matériau utilisée et la durée d'usinage. Les
supports SMART conviennent pour toutes les pièces, tout particulièrement celles avec de
grandes zones de supports.
• Support englobant – L’ensemble du modèle est entouré par du matériau pour support.
Utilisé habituellement pour des modèles fins de grande taille.
22
Page 27

Sélection de l’échelle de votre fichier STL :
Avant de traiter une pièce pour impression, vous pouvez modifier la taille de la pièce au sein de
l’enveloppe modèle. Toute pièce a une taille prédéfinie au sein du fichier STL. Après avoir ouvert
le fichier, vous pouvez modifier la taille de la pièce produite à partir du fichier STL en changeant
l’échelle. L’échelle est toujours liée à la définition de la taille du fichier STL d’origine.
Par exemple : un cube défini commme 2 X 2 X 2 peut être usiné pour devenir 4 X 4 X 4 en
changeant simplement l’échelle sur 2,0. Si après avoir modifié l’échelle sur 2,0, vous décidez
qu’une taille de 3 X 3 X 3 serait préférable, modifiez l’échelle sur 1,5 – l’échelle est liée à la
taille d’origine de 2,0 et NON à la résultante 4,0 de la première modification d’échelle.
Cliquez sur le bloc de saisie de l’échelle pour saisir une échelle de votre choix.
Sélection de l’orientation de votre fichier STL :
L’onglet Orientation inclut une fenêtre d’aperçu étendue. Il fournir des options permettant de
visualiser, de mesurer, d’orienter, de traiter une pièce et de voir les couches de cette dernière. La
manière dont une pièce est orientée dans la fenêtre d’aperçu détermine la manière dont la pièce
est orientée lorsqu’elle est imprimée.
L’orientation impacte la vitesse d’usinage, la résistance de la pièce, la finition de la surface et
la consommation de matériau. L’orientation peut également affecter la capacité de HP Designjet
3D Software Solution à réparer tout problème avec le fichier STL.
Vous pouvez choisir d’orienter automatiquement votre pièce, ce qui permet à HP Designjet 3D
Software Solution de déterminer la meilleure orientation pour la pièce pour une durée d’usinage
plus courte et une consommation de matériau moindre ou bien, vous pouvez manuellement
changer l’orientation de votre pièce.
Considérations d’orientation :
• Vitesse de construction – Etroitement liée à l’utilisation du matériau. Une quantité plus
faible de support permet une vitesse de construction plus rapide.
• Un autre facteur affectant la vitesse de construction est l’orientation des axes. L’imprimante
peut usiner plus rapidement sur le plan X-Y que sur l’axe Z. Orienter une pièce afin qu’elle
soit plus courte au sein de l’espace de modélisation produit un usinage plus rapide.
• Résistance de la pièce – Un modèle est plus résistant au sein d’une couche que sur
plusieurs couches. Selon les fonctionnalités que vous voulez que votre pièce montre, vous
devrez peut-être orienter votre pièce pour que sa plus grande résistance se trouve dans une
zone spécifique. Par exemple, une patte qui doit être enfoncée sera moins résistante si vous
appliquez la pression sur des couches.
• Finition de la surface – Comme pour l’orientation pour la résistance, l’orientation
d’une pièce détermine l’apparence de la finition de la surface et permet à l’imprimante de
produire la finition la plus lisse possible pour une zone spécifique. Par exemple, si vous
usinez un cylindre, orienter le cylindre droit produira une surface plus lisse que si vous
l’usinez sur son côté.
• Réparation de fichier STL – Il est possible qu’un fichier STL comporte des erreurs alors
qu’il apparaît vierge de tout problème. Si le fichier STL contient des erreurs, HP Designjet
3D Software Solution peut avoir des problèmes à traiter le fichier. HP Designjet 3D
Software Solution peut corriger automatiquement des erreurs de fichier STL. La manière
dont la pièce est orientée peut impacter cette fonction de réparation automatisée.
Fonctionnement
23
Page 28

Ajout de votre fichier STL au pack :
Le bouton Ajouter au pack se trouve dans les onglets Général, Orientation et Pack.
Lorsque vous cliquez sur le bouton Ajouter au pack, HP Designjet 3D Software Solution ajoute le
fichier qui se trouve actuellement dans la fenêtre d’aperçu (onglet Général ou onglet
Orientation) à la fenêtre d’aperçu du pack (onglet Pack).
Si le fichier de la fenêtre d’aperçu n’a pas été traité pour l’impression, le traitement se produit
avant que le fichier soit ajouté au pack. Tout clic supplémentaire sur le bouton Ajouter au pack
ajoute une autre copie du fichier au pack.
Impression de votre fichier STL :
Le bouton Imprimer se trouve dans les onglets Général, Orientation et Pack.
HP Designjet 3D Software Solution traite à présent toutes les pièces du pack et crée un fichier
CMB à partir duquel l’imprimante imprime les pièces.
Usinage d’une pièce
Si une pièce n’a pas été envoyée vers l’imprimante pour usinage, la file d’attente est vide. Si la file
d’attente est vide, l’afficheur indique Prête ou Prête à usiner.
Choisissez si vous souhaitez ou non lancer un usinage depuis un emplacement à distance ou à
partir de l’afficheur de l’imprimante.
Fonctionnement
Lancement d’un usinage à partir d’un emplacement à distance :
L’afficheur inférieur indique Attente d’une pièce et clignote.
1. Depuis l’afficheur, appuyez sur Attente d’une pièce. L’afficheur demande Est-ce la base de
modélisation est installée ?
2. Insérez une base de modélisation.
MISE EN GARDE: NE réutilisez PAS les bases de modélisation. La
réutilisation d’une base de modélisation peut entraîner des erreurs de
calibrage, une qualité de pièces insuffisante et une absence d’extrusion. Des
bases de modélisation supplémentaires sont disponibles auprès de votre
revendeur HP.
3. Appuyez sur Oui. Attend une pièce s’affiche à présent.
4. Depuis votre station de travail HP Designjet 3D Software Solution, envoyez une pièce à
l’imprimante. L’imprimante commence automatiquement l’usinage de la pièce. Voir
“Traitement de votre fichier STL pour impression” page22 pour des instructions détaillées.
Lancement d’un usinage depuis l’afficheur :
Si Attendre pièce n’a pas été activé, vous pouvez envoyer la pièce vers l’imprimante et démarrer
la pièce depuis l’afficheur une fois que la pièce a été envoyée vers l’imprimante.
1. Depuis votre station de travail HP Designjet 3D Software Solution, envoyez une pièce à
l’imprimante. L’afficheur indique Prête ou Prête à usiner ainsi que le nom du premier fichier
qui se trouve dans la file d’attente d’usinage.
24
2. Insérez une base de modélisation.
MISE EN GARDE: NE réutilisez PAS les bases de modélisation. La
réutilisation d’une base de modélisation peut entraîner des erreurs de
calibrage, une qualité de pièces insuffisante et une absence d’extrusion. Des
bases de modélisation supplémentaires sont disponibles auprès de votre
revendeur HP.
3. Depuis l’afficheur, appuyez sur Démarrer la Const. pour commencer à usiner la pièce.
Page 29

L’afficheur pendant l’usinage
État de l’imprimante
Nom du fichier de modèle
Matériau pour support restant
Matériau pour modèle restant
État de l’imprimante
Nom du fichier de modèle
Matériau pour support
restant dans la baie 1
Matériau pour support
restant dans la baie 2
Matériau pour modèle
restant dans la baie 1
Matériau pour modèle
restant dans la baie 2
Baie de matériau unique
Baie de matériau double
Les deux lignes supérieure de l’afficheur indique l’état de l’imprimante. Voir Figure 18. La ligne
du bas de l’afficheur indique la quantité de matériau pour modèle et support qui reste dans les
cartouches.
Figure 18 Afficheur durant l’usinage
Lampes de la chambre
Mise en pause d’un usinage
REMARQUE: Si une quantité de matériau clignote, cela indique que le
matériau restant n’est pas suffisant pour achever l’usinage en cours.
Lorsque l’usinage d’une pièce démarre, les lampes de la chambre sont automatiquement
allumées. La durée d’expiration par défaut des lampes est de 30 minutes. Vous pouvez activer
ou désactiver ces lampes par l’intermédiaire de l’afficheur.
Vous pouvez régler les lampes de la chambre sur permanent. Néanmoins les lampes reviendront
au réglage par défaut lorsque l’alimentation électrique devient cyclique.
1. Depuis Prête ou Prête à usiner, appuyez sur Maintenance sur l’afficheur.
2. Appuyez sur Configuration.
3. Appuyez sur Lampes tjs allumées.
Répétez ce processus pour désactiver cette option.
Lors de l’usinage d’une pièce, vous souhaiterez peut-être mettre en pause l’usinage pour
effectuer un remplacement de matériau. Pour mettre en pause l’usinage à n’importe quel
moment, depuis l’afficheur, appuyez sur Pause.
Fonctionnement
Reprise après la pause
REMARQUE: L’imprimante effectue la trajectoire de l’outil complète avant de
faire une pause.
Si vous avez appuyé sur Pause et vous être prêt à reprendre l’usinage de la pièce, appuyez sur
Reprendre et l’imprimante reprend l’impression.
25
Page 30
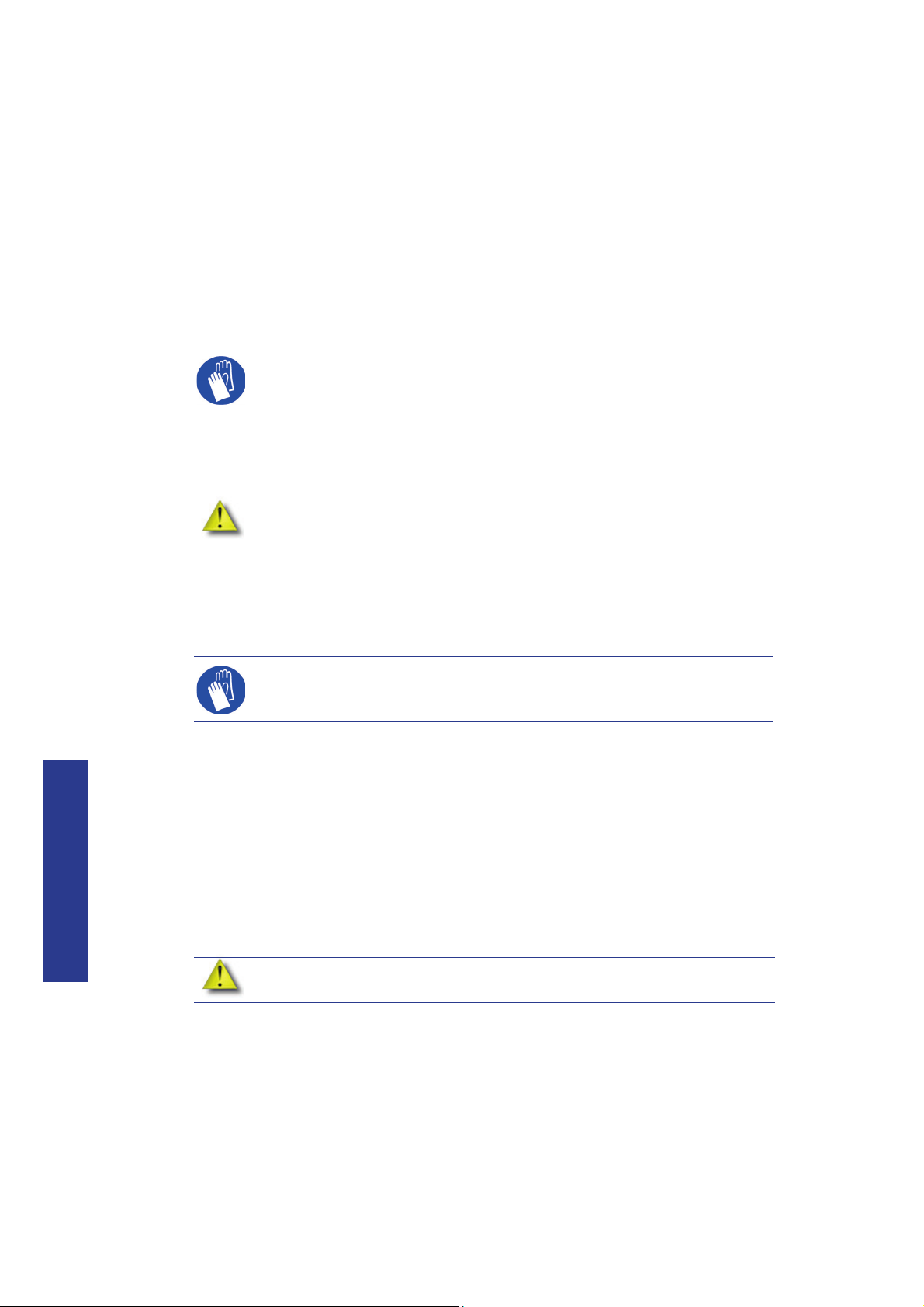
Annulation d’un usinage
Vous pouvez annuler un usinage à tout moment durant l’usinage d’une pièce.
1. Dans l’afficheur, appuyez sur Pause.
2. Lorsque l’imprimante interrompt l’usinage, appuyez sur Annuler la constr.
3. L’afficheur demande Etes-vous sûr ? Appuyez sur Oui.
4. L’afficheur indique Usinage arrêté suivi par le nom du fichier. Vous êtes alors invité à retirer
la pièce et à remplacer la base de modélisation.
5. Retirez la pièce et remplacez la base de modélisation.
GANTS: La base de modélisation est brûlante, portez des gants lorsque vous
retirez la pièce de l’imprimante.
6. Lorsque vous ouvrez la porte de la chambre et que vous la refermez, l’afficheur demande
La pièce est retirée ? Appuyez sur Oui UNIQUEMENT une fois que vous avez retiré la
pièce et remplacé la base de modélisation.
MISE EN GARDE: Si vous appuyez sur Oui avant de retirer la pièce,
l’imprimante peut être endommagée.
Fonctionnement
Retrait d’une pièce terminée
Lorsque l’imprimante a terminé l’usinage d’une pièce, l’afficheur indique Terminée suivi par le
nom du fichier. Il affiche en outre Retirer la Production et Remplacer base de modélisation.
GANTS: La base de modélisation est brûlante, portez des gants lorsque vous
retirez la pièce de l’imprimante.
1. Ouvrez la porte de la chambre.
2. Abaissez les dispositifs de retenue de la base de modélisation et retirez la base de
modélisation en la faisant glisser et en la tirant vers le haut.
3. Insérez une nouvelle base de modélisation en la faisant glisser et en la poussant vers le
bas, relevez les dispositifs de retenue pour verrouiller la base de modélisation en place.
4. Fermez la porte de la chambre.
5. Une fois que vous avez ouvert et fermé la porte, l’afficheur indique La pièce est retirée ?
UNIQUEMENT
sur Oui sur l’afficheur.
MISE EN GARDE: Si vous appuyez sur Oui avant de retirer la pièce,
l’imprimante peut être endommagée.
après avoir retiré la pièce et remplacé la base de modélisation, appuyez
26
Après avoir appuyé sur Oui, l’afficheur indique l’état Prête ou Prête à usiner pour la pièce
suivante de la file.
Page 31

Pour enlever une pièce du support de modélisation :
Accumulation de purge
1. Après avoir enlevé la base de modélisation de l’imprimante, vous devez la plier et la
déplier fermement avec les mains pour assouplir la pièce.
2. Tirez la pièce pour la retirer de la base de modélisation ou utilisez un couteau à mastic
pour retirer entièrement la pièce.
REMARQUE: Il est plus facile de retirer les pièces de la base de modélisation
lorsqu’elle est encore chaude.
Retrait du HP Designjet 3D Support Material
HP Designjet 3D et HP Designjet Color 3D utilise un HP Designjet 3D Support Material conçu
pour se dissoudre avec une solution composée de savon et d’eau. La finition de votre pièce est
lisse et propre, les détails les plus délicats intacts. Il est relativement aisé d’enlever à la main le
matériau pour support soluble, mais ce matériau est conçu pour se dissoudre sur les pièces afin
d’obtenir une finition sans manipulation manuelle.
AVERTISSEMENT: Le matériau pour support est acéré, portez des lunettes et
des gants de sécurité lorsque manuellement vous retirez le matériau pour
support .
Vidage de l’accumulation de purge
Videz l’accumulation de purge après chaque usinage pour éviter les problèmes de qualité des
pièces ou d’endommager l’imprimante.
GANTS: Portez des gants lorsque vous videz l’accumulation de purge.
1. Avec une main gantée, soulevez l’accumulation de purge et dégagez-la des deux
montants. Voir Figure 19.
Figure 19 Vidage de l’accumulation de purge
Fonctionnement
2. Videz l’accumulation de purge.
27
Page 32

3. Placez l’accumulation de purge sur les deux montants et poussez-la vers le bas pour la
verrouiller.
MISE EN GARDE: Lorsque vous réinstallez l’accumulation de purge, assurez
qu’elle est verrouillée sur les deux montants et alignée avec la paroi de la
chambre pour éviter tout dommage.
Remplacement du matériau pour une baie de matériau unique
1. Dans l’afficheur, appuyez sur Matériau... L’afficheur indique Ajouter/supprimer et S1
(%restant) et M1 (%restant). Des astérisques indiquent les baies de matériau actuellement
actives (les baies de matériau qui sont actuellement chargées dans la tête).
2. Appuyez sur Décharger...
3. Sélectionnez Décharger les deux, Décharger modèle ou Décharger support.
4. L’imprimante décharge à présent du matériau de la tête. Une fois le matériau déchargé,
vous devez remplacer les cartouches de matériau.
5. Ouvrez les portes de la baie matériau en pressant légèrement pour dégager et en tirant
vers l'extérieur.
6. Retirez les cartouches de matériau. Commencez par les pousser pour les dégager, puis
sortez-les de leur logement.
7. Placez la cartouche sur une surface stable plane.
Fonctionnement
MISE EN GARDE: Ne poussez pas le matériau le long du guide de matériau
dans la cartouche car le matériau pourrait casser ou s’enchevêtrer.
8. Ouvrez la cartouche.
9. Faites pivoter la bobine pour rembobiner le matériau en laissant 50 mm (2 pouces) restant
au niveau du guide de matériau. Voir Figure 20.
Figure 20 Rembobiner la bobine de matériau
10. À l’aide d’un cutter, coupez les 50 mm (2 pouces) de matériau du guide de matériau.
Laissez une extrémité émoussée.
11 . Remplacez la bobine de matériau.
12 . Fermez et enclenchez la cartouche.
13 . Une fois que les cartouches de matériau ont été remplacées, appuyez sur Charger...
28
14 . Sélectionnez Charger le modèle, Charger le support ou Charger les deux.
15. Une fois que le matériau a été chargé dans la tête, appuyez sur Valider...
Page 33

Remplacement du matériau pour les baies de matériau doubles
1. Dans l’afficheur, appuyez sur Matériau... L’afficheur indique Ajouter/supprimer et S1%,
S2(%restant) et M1, M2 (%restant). Des astérisques indiquent les baies de matériau
actuellement actives (les baies de matériau qui sont actuellement chargées dans la tête).
2. Appuyez sur Décharger...
3. Sélectionnez Décharger les deux, Décharger modèle ou Décharger support.
4. L’imprimante décharge à présent du matériau de la tête. Une fois le matériau déchargé,
vous devez remplacer les cartouches de matériau.
5. Ouvrez les portes de la baie matériau en pressant légèrement pour dégager et en tirant
vers l'extérieur.
6. Retirez les cartouches de matériau. Commencez par les pousser pour les dégager, puis
sortez-les de leur logement.
7. Placez la cartouche sur une surface stable plane.
MISE EN GARDE: Ne poussez pas le matériau le long du guide de matériau
dans la cartouche car le matériau pourrait casser ou s’enchevêtrer.
8. Ouvrez la cartouche.
9. Faites pivoter la bobine pour rembobiner le matériau en laissant 50 mm (2 pouces) restant
au niveau du guide de matériau. Voir Figure 21.
Figure 21 Rembobiner la bobine de matériau
10. À l’aide d’un cutter, coupez les 50 mm (2 pouces) de matériau du guide de filament.
Laissez une extrémité émoussée.
11 . Remplacez la bobine de matériau.
12 . Fermez et enclenchez la cartouche.
13 . Une fois que les cartouches de matériau ont été remplacées, appuyez sur Charger...
14 . Vous pouvez sélectionner les cartouches que vous souhaitez charger dans la tête en
sélectionnant Modèle suivant ou Support suivant. Lorsque vous avez terminé votre
sélection, appuyez sur Charge sélectionnée.
15. L’imprimante charge à présent les baies de matériau sélectionnées et prépare les autres
baies pour le chargement automatique. Une fois qu’elles ont terminé le chargement et la
préparation, appuyez sur Val id er. .. , l’afficheur indique Attente d’une pièce ou Prête à
usiner.
Fonctionnement
29
Page 34

Voyants des baies de matériau
Le tableau ci-dessous présente l’état indiqué par les voyants.
Allumé
Éteint
Clignotant
Matériau actuellement chargé dans la tête
Aucune cartouche présente
Cartouche présente et prête à être chargée
La cartouche doit être remplacée (si vide ou en mode erreur)
Remplacement des bobines de matériau
Retrait d’une bobine de matériau de la cartouche :
1. Placez la cartouche sur une surface stable plane.
2. Désenclenchez la cartouche et ouvrez.
3. Retirez la bobine de matériau. Mettez au rebut tout matériau restant dans la
cartouche.
4. Retirez le guide de matériau et recyclez. Voir “Retrait des EEproms des guides de matériau”
page62
5. Recyclez la bobine de matériau vide. Voir “Recyclage” page61
6. Installez une nouvelle bobine de matériau dans la cartouche de matériau.
Fonctionnement
Stockage des bobines de matériau
Si vous prévoyez de ne pas utiliser l’imprimante pendant plus de 72 heures, déchargez et
stockez le matériau pour modèle et support dans les sacs de stockage fourni pour empêcher
l’absorption d’humidité.
1. Déchargez le matériau de l’imprimante.
2. Ouvrez les portes de la baie matériau en pressant légèrement pour dégager et en tirant
vers l'extérieur.
3. Retirez les cartouches de matériau. Commencez par les pousser pour les dégager, puis
sortez-les de leur logement.
4. Placez la cartouche sur une surface stable plane.
MISE EN GARDE: Ne poussez pas le matériau le long du guide de matériau
dans la cartouche car le matériau pourrait casser ou s’enchevêtrer.
5. Ouvrez la cartouche.
6. Faites pivoter la bobine pour rembobiner le matériau en laissant 50 mm (2 pouces) restant
au niveau du guide de matériau. Voir Figure 22.
30
Page 35

Figure 22 Rembobiner la bobine de matériau
Clips de retenue du matériau
7. À l’aide d’un cutter, coupez les 50 mm (2 pouces) de matériau du guide de filament.
Laissez une extrémité émoussée.
8. Localisez les deux clips de retenue de matériau restant sur la cartouche. Voir Figure 23..
Figure 23 Clips de retenue du matériau
9. Placez le guide de matériau dans la fente de guide de matériau de la bobine. Voir Figure
10. Placez le matériau dans les entailles de matériau. Voir Figure 24.
Figure 24 Fente du guide de matériau et entailles
11 . Coupez le matériau en excès du guide de matériau.
12 . Placez les clips de retenue du matériau sur la bobine avant de retirer la bobine de la
24.
Fonctionnement
cartouche. Voir Figure 25.
a. Poussez les clips de retenue du matériau sur le matériau et fixez-
les sur la bobine de matériau.
31
Page 36

b. Poussez les clips de retenue de matériau vers le bas jusqu’à ce
Placer le clip ici et pousser vers le bas pour le mettre en place
qu’ils soient verrouillés.
Figure 25 Installation des clips de retenue de matériau
13 . Retirez la bobine de matériau de la cartouche de matériau. Voir Figure 26.
Figure 26 Clips de retenue de matériau correctement installés
Fonctionnement
14 . Placez la bobine de matériau dans le sac de stockage livré avec la cartouche de matériau.
REMARQUE: Lorsque les bobines de matériau ne sont pas chargées dans
l’imprimante, stockez-les toujours dans la cartouche de matériau ou dans le
sac de stockage livré avec la cartouche pour éviter toute absorption
d’humidité.
Extinction automatique
Vous pouvez configurer l’imprimante pour qu’elle s’éteigne automatiquement lorsqu’un usinage
est terminé. Cette option économise de l’énergie.
1. Pendant que l’imprimante est en cours d’usinage, appuyez sur le bouton Extinction Auto.
2. Placez l’interrupteur d’alimentation situé sur le côté gauche de l’imprimante en position
OFF.
L’imprimante affiche Mode d’extinction automatique et l’imprimante s’éteindra dès que l’usinage
est terminé.
Annulation de l’extinction automatique :
1. Mettez l’interrupteur en position de marche (ON).
Mise hors tension
32
Pour mettre hors tension l’imprimante, placez l’interrupteur de mise en marche en position éteinte
(OFF). Vous pouvez effectuer cette opération à n’importe quel moment sans endommager
l’imprimante. Aucune autre étape n’est nécessaire. Si vous effectuez cette opération alors que
l’imprimante usine une pièce, la pièce ne sera pas terminée.
REMARQUE: Les ventilateurs de refroidissement du système et les lampes
continueront de fonctionner pendant plusieurs minutes après avoir placé
l’interrupteur en position d’arrêt.
Page 37

Reprise de l’usinage à partir du mode Veille
Après plusieurs minutes d’inactivité, l’imprimante passe en mode Veille. En mode Veille, la
température de la tête baisse pour conserver l’énergie.
Dans l’afficheur, appuyez sur Reprendre.
Mise à jour du microprogramme de l’imprimante:
Visitez le site http://www.hp.com/go/3dprinter/knowledgecenter pour trouver les mises à jour
du microprogramme. S’il existe une mise à niveau du microprogramme de l’imprimante,
téléchargez la mise à niveau et installez-la sur l’imprimante.
Installation du microprogramme:
1. Dans l’afficheur, appuyez sur Maintenance.
2. Appuyez sur Système.
3. Appuyez sur Charg. mise niv. « Envoi mise à niveau depuis poste trav. » et l’adresse IP de
l’imprimante s’affichent.
4. Ouvrez HP Designjet 3D Software Solution et cliquez sur l'onglet Services.
5. Cliquez sur le bouton Mettre à jour logiciel. HP Designjet 3D Software Solution se connecte
maintenant à l'imprimante et vous invite à localiser le fichier de mise à niveau. Naviguez
dans le CD de HP Designjet 3D Software Solution pour trouver le répertoire où se trouve le
fichier de mise à niveau. La mise à jour est automatiquement chargée dans l’imprimante.
Une fois que la mise à jour est chargée, l'afficheur indique Vérification mise à jour.
6. Une fois la vérification terminée, l'afficheur indique Redémarrer pour finir. Appuyez sur
Oui. L'imprimante redémarre et revient en mode Prête.
7. Appuyez sur le bouton Maintenance et vérifiez que la version mise à jour a été installée
correctement, puis quittez le mode Maintenance.
Fonctionnement
33
Page 38

Maintenance
Outils du Kit de démarrage
Le Kit de démarrage contient un jeu d’outils pour vous aider à entretenir l’imprimante. Vous
trouverez ci-dessous une liste des outils contenus dans le Kit de démarrage:
• Pince à bec effilé
• Clé Allen en forme de T – 1/8 po
• Clé Allen en forme de T – 7/64 po
• Gants
• Cutters
• Brosse
• Loupe
Maintenance préventive
Quotidien
Vider l’accumulation de purge
Inspecter l’ensemble de nettoyage des buses
Inspecter les protections de buse
Maintenance
Élimination des accumulations de résidus
Videz l’accumulation de purge une fois que chaque usinage est terminé.
Après chaque usinage, vous devez inspecter l’ensemble de nettoyage des buses pour vous
assurer qu’il ne reste aucun résidu de matériau. En cas de présence de résidu, nettoyez
l’ensemble de nettoyage des buses. Les résidus de matériau sur l’ensemble de nettoyage des
buses peuvent causer des problèmes de qualité des pièces. Voir “Ensemble de nettoyage des
buses” page35
Après chaque usinage, vous devez inspecter le blindage des buses à la recherche de
dommages ou de résidus de matériau. Si vous trouvez des résidus de matériau, retirez-les. S’il
est impossible de retirer le matériau ou si le blindage des buses est endommagé, remplacez le
blindage. Voir “Protection de la buse d’extrusion” page37
Éliminez les accumulations de résidus sur la plate-forme de l’axe Z et tout autour de la vis-mère.
Dans le cas contraire, la base de modélisation risque d’être bancale ou un bourrage peut
survenir au niveau de la limite supérieure de la plate-forme Z.
Aspiration de la chambre de fabrication
Aspirez la chambre de fabrication afin de retirer tous les débris et matériaux purgés.
34
Page 39

Nettoyage de la porte
N’utilisez pas de nettoyant à vitre contenant de l’ammoniaque sur la porte. Cela
endommagerait la fenêtre en acrylique.
MISE EN GARDE: N’UTILISEZ qu’un nettoyant acrylique.
Maintenance 500 heures
Des alertes de maintenance préventive s’affichent sur le poste de travail toutes les 500heures
pour vous rappeler d’effectuer la maintenance préventive. Voir Figure 27.
Figure 27 Alerte de maintenance préventive
Ensemble de nettoyage des buses
L’ensemble de nettoyage des buses doit être remplacé toutes les 500 heures environ.
1. Mettez l’imprimante hors tension.
2. Déplacez la tête vers la droite de l’imprimante pour avoir accès à l’ensemble de nettoyage
des buses.
Maintenance
35
Page 40

Figure 28 Déplacez la tête mobile vers la droite
3. Retirez l’ensemble de nettoyage des buses en soulevant l’ensemble et en le retirant de
l’imprimante. Mettez cet ensemble de nettoyage des buses au rebut. Voir Figure 29.
Figure 29 Replacement de l’ensemble de nettoyage des buses
Maintenance
36
4. Placez le nouvel ensemble de nettoyage des buses sur les deux supports de montage en
vous assurant que l’ensemble est correctement installé. Voir Figure 30.
Page 41

Figure 30 Installation de l’ensemble de nettoyage des buses
Nouvelle protection Protection usagée
5. Remettez l’imprimante sous tension.
Protection de la buse d’extrusion
Les protections de buse d’extrusion peuvent s’abîmer ou s’endommager avec le temps. Cela
risque d’avoir un impact négatif sur la finition et les détails des modèles. Remplacez les
protections de buse d’extrusion toutes les 500 heures.
Figure 31 Dommage des protections de buse d’extrusion
1. Activez le mode Maintenance tête.
a. Dans l’afficheur, appuyez sur Maintenance.
b. Appuyez sur Machine.
c. Appuyez sur Tête. La tête se bloque au centre de la chambre et
la plate-forme Z change de position.
GANTS: La zone de la tête est brûlante. Mettez des gants pour travailler
dans cette zone de l’imprimante.
2. Retirez le cache de protection de la tête en appuyant sur les pattes et en les tirant. Voir
Figure 32.
Maintenance
37
Page 42

Figure 32 Emplacements des pattes du cache
Appuyer sur les pattes
pour retirer le cache
Cache
Insérer un petit tournevis standard
pour enlever les protections de
buse des buses.
Protection de la buse
Plateau de buse
3. Placez la lame du petit tournevis entre la protection de la buse d’extrusion et le plateau de
buse. Utilisez la lame du petit tournevis pour séparer la protection du plateau. Voir Figure
33.
Figure 33 Retrait des protections de buse
4. Nettoyez la buse en utilisant la brosse fournie dans le Kit de démarrage pour retirer tous les
résidus. Voir Figure 34.
Maintenance
38
Page 43

Figure 34 Nettoyage des buses avec une brosse
Nettoyez les buses en utilisant une brosse.
5. Installez une nouvelle protection de buse en la poussant, à la main, sur la buse exposée, en
maintenant l’extrémité qui s’emboîte vers l’arrière de la buse. Voir Figure 35.
Figure 35 Installation de la protection des buses
6. Remplacez le cache de protection de la tête et fermez la porte de l’imprimante.
REMARQUE: Si le capot de la tête n'est pas remplacé, l'imprimante peut ne
pas fonctionner correctement.
7. Quittez le mode Maintenance, appuyez sur Terminé jusqu’à ce que l’imprimante revienne
au mode Prête.
39
Maintenance
Page 44

Retirez les résidus de l’interrupteur Matériau présent.
Interrupteur Matériau présent côté support
Interrupteur Matériau présent côté modèle
Parfois, cet interrupteur doit être nettoyé en plus de la maintenance préventive des 500heures.
Par exemple, si un message de type « Erreur matériau-filament bloqué » apparaît sur
l’afficheur, la recommandation peut être de retirer les résidus de l’interrupteur Matériau présent.
1. Déchargez le matériau de l’imprimante.
2. Ouvrez les portes de la baie matériau en pressant légèrement pour dégager et en tirant
vers l'extérieur.
3. Retirez les cartouches de matériau. Commencez par les pousser pour les dégager, puis
sortez-les de leur logement.
4. Déconnectez les tubes de matériau de l’arrière des baies de matériau. Laissez-les fixées au
connecteur Y.
5. Localisez le trou d’entrée de l’interrupteur Matériau présent dans les baies de matériau.
Voir Figure 36.
Figure 36 Emplacement de l’interrupteur Matériau présent
6. Obtenez une bombe d'air comprimé.
7. Insérez le tube d’extension d’air en bombe vers son bec pulvérisateur.
8. Alignez le tube d’extension d’air en bombe avec le trou d’entrée de l’interrupteur Matériau
présent. Voir Figure 37.
Figure 37 Nettoyage de l’interrupteur Matériau présent
9. Appuyez sur le bac pulvérisateur pour un jet unique et rapide (environ 2secondes) pour
nettoyer chaque interrupteur Matériau présent des côtés modèle et support de la baie de
Maintenance
matériau. Si une baie de matériau en option est installée, répétez cette procédure pour la
seconde baie.
10. Reconnectez les tubes de matériau à l’arrière des baies de matériau.
11 . Remplacez les cartouches de matériau et chargez le matériau.
40
Page 45

Maintenance 2000 heures
Remplacement et calibrage des buses
Une alerte de maintenance préventive s’affiche après 2000heures de fonctionnement vous
informant que les buses doivent être remplacées et calibrées. Voir Figure 38.
Figure 38 Alerte de maintenance préventive
Retrait des buses :
1. Vous devez vous assurer que l’imprimante est hors tension avant de remplacer les buses
d’extrusion.
2. Dans l’afficheur, appuyez sur Maintenance.
3. Appuyez sur Machine.
4. Appuyez sur Buse.
5. L’imprimante affiche Charger le modèle – Déchargement en cours.
6. Une fois que la température s’est stabilisée, l’imprimante affiche Maintenance buses –
Remplacer les buses. Vous pouvez maintenant ouvrir la porte de l’imprimante et remplacer
les buses – ou vous pouvez Annuler la procédure de remplacement des buses.
7. Enlevez le cache en plastique qui recouvre la tête en appuyant sur les pattes rehaussées qui
se trouvent sur ses côtés. Voir Figure 39.
REMARQUE: Les buses peuvent également être endommagées suite à un
mauvais entretien de la zone qui les entoure.
REMARQUE: HP Designjet 3D Software Solution affiche la durée d’utilisation
des buses (en heures) – dans l’onglet Services – bouton Info. imprimante (la
durée d’utilisation des buses revient à zéro après remplacement).
41
Maintenance
Page 46

Figure 39 Emplacements des pattes du cache
Appuyer sur les pattes
pour retirer le cache
Cache
Dévisser mais ne
pas retirer pas les
vis du bloc de
chauffage
Dévisser mais ne
pas retirer pas les
vis du bloc de
chauffage
8. Retrait de buses
a. À l’aide d’une clé Allen en T 7/64, dévissez les vis du bloc de
chauffage en effectuant trois à quatre tours complets dans le
sens inverse des aiguilles d’une montre – ou jusqu’à ce que la
tête des vis soit alignée sur le cache métallique. NE RETIREZ PAS
les vis entièrement. Voir Figure 40.
Figure 40 Retrait des buses
Maintenance
42
b. Retirez le blindage en acier inoxydable qui protège la buse
avec la pince à bout effilé.
c. Tirez la protection de la buse vers vous, puis tirez vers le bas
pour retirer la buse du bloc de chauffage. Mettez la buse
usagée au rebut. Voir Figure 41.
Page 47

Figure 41 Retirer les buses
Tirer vers le bas pour retirer les buses
Aligner la protection de buse afin que la partie qui
s’emboîte soit face à l’arrière de l’imprimante
Extrémité qui s’emboîte
Extrémité qui s’emboîte
d. Répétez l’opération pour la seconde buse, le cas échéant.
Installation des buses :
1. Placez la protection sur la buse. Assurez-vous d’installer la buse appropriée. Voir Figure
42.
Figure 42 Alignement des protections de buse
2. Mettez les gants pour insérer la nouvelle buse dans le bloc de chauffage, avec la partie qui
s’emboîte orientée vers l’arrière de l’imprimante. Voir Figure 43.
Maintenance
43
Page 48

Figure 43 Installation des buses
Serrer les vis
Serrer les vis
Maintenance
3. Retirez le blindage en acier inoxydable qui protège la buse avec la pince à bout effilé.
4. Tirez le blindage vers vous, puis appuyez vers le haut pour installer la buse.
5. Poussez la buse vers l’arrière de l’imprimante une fois qu’elle est placée contre le bloc de
chauffage.
6. Vérifiez que la buse est entièrement insérée dans le bloc de chauffage et que le blindage
en acier inoxydable est bien aligné. Voir Figure 44.
7. À l’aide de la clé Allen T 7/64, serrez à fond les vis du bloc de chauffage. Voir Figure 44.
REMARQUE: Lorsque vous serrez les vis, assurez-vous que la buse repose bien
contre le bloc de chauffage.
Figure 44 Serrez à fond les vis du bloc de chauffage.
8. Recommencez les étapes 2 à 7 pour l’autre buse, si nécessaire.
44
Page 49

9. Remplacez le cache de protection de la tête et fermez la porte de l’imprimante.
REMARQUE: Si le capot de la tête n'est pas remplacé, l'imprimante peut ne
pas fonctionner correctement.
10. L’imprimante affiche Maintenance buses – Buses remplacées ? – sélectionnez Oui pour
commencer le chargement du matériau.
a. L’imprimante affiche Charger le modèle – Remplacer les deux
cartouches (clignotant).
• Si vous souhaitez remplacer une cartouche de matériau, faites-le maintenant.
• Si vous NE souhaitez PAS changer de cartouche de matériau, vous devez
enclencher et désenclencher les cartouches pour pouvoir continuer (appuyez
la cartouche vers l’avant pour la désenclencher, puis une nouvelle fois vers
l’avant pour l’enclencher). Comme le matériau a été « déchargé » durant le
remplacement de la buse, l’imprimante est en mode de remplacement de
matériau. Vous devez désenclencher, puis enclencher les cartouches pour
continuer. Si un retard survient dans le processus de désenclenchement/
enclenchement, l’imprimante affiche Cartouches non remplacées ou non
valides. Sélectionnez Réessayer, puis désenclenchez/enclenchez les
cartouches.
b. L’imprimante commence alors à charger le matériau.
c. Une fois le chargement du matériau terminé, l’imprimante
affiche Calibrage des buses d’extrusion – Installer base de
modélisation et pièce de calibrage de construction.
REMARQUE: Assurez-vous qu’une base de modélisation NOUVELLE est bien
installée avant de commencer le calibrage. Les résultats du calibrage seront
incorrects si vous n’utilisez pas une base de modélisation NOUVELLE.
Calibrage des buses :
Le remplacement des buses requiert le calibrage des buses.
1. Sélectionnez Lancer la Const. (clignotant) – l’imprimante exécute deux pièces de
calibrage.
• L’imprimante usine automatiquement une pièce de calibrage Z, mesure la pièce et
calibre l’axe Z pour connaître la profondeur de la buse et son niveau (5 minutes
environ). Le calibrage Z est automatique.
• L’imprimante usine ensuite automatiquement une pièce de calibrage XY (10 minutes
environ). Vous devez inspecter la pièce de calibrage XY et calibrer les axes X et Y
pour connaître l’inclinaison des buses :
2. Lorsque la pièce de calibrage XY est terminée, l’imprimante affiche Retirer la Production et
Sélectionner Calib. XY – X:0, Y:0
3. Retirez la pièce de calibrage XY de l’imprimante.
4. Inspectez la pièce et calibrez les axes X et Y. Voir Figure 45.
a. Utilisez la loupe fournie dans le Kit de démarrage pour
examiner le tracé du support (indiqué en rouge).
b. Identifiez l’emplacement sur le côté +X ou –X de la pièce où le
tracé du support est le mieux centré entre les limites du modèle
(en bleu).
c. Lisez les nombres placés à côté de cet emplacement. Il s’agit du
réglage requis d’inclinaison X de la buse. Si ce nombre se
trouve sur le côté -X, une inclinaison négative est requise.
Maintenance
45
Page 50

d. Sélectionnez Incrémenter ou Décrémenter pour entrer le
réglage de l’inclinaison X – cette valeur change dans la fenêtre
d’affichage supérieure (par défaut, l’imprimante est prête à
accepter la valeur X).
e. Lorsque la valeur d’inclinaison X vous convient, choisissez
Sélectionner Y... et répétez les étapes A à D pour identifier et
entrer le réglage requis d’inclinaison Y de la buse.
Figure 45 Exemple de pièce présentant une inclinaison XY des buses.
Cet exemple exige un ajustement de X = + 2, Y = - 4
Maintenance
5. Sélectionnez Valider une fois que vous avez entré les inclinaisons X et Y. L’imprimante
revient sur Maintenance. Lancez le calibrage XY une seconde fois pour vous assurer que
les valeurs ont modifié l’inclinaison de manière appropriée.
6. Lorsque vous avez terminé, appuyez sur Terminé jusqu’au retour au mode Prête.
46
Page 51

Remplacement de la barre lumineuse de la chambre
1. Mettez l’imprimante hors tension.
2. Repérez le câblage électrique sortant du dessus de la barre lumineuse.
3. Débranchez la barre lumineuse du câblage électrique : appuyez sur la pince du câblage
et tirez vers le bas.
4. Retirez la barre lumineuse en dévissant les trois vis (en haut, en bas et au milieu) – utilisez
la pince en T 7/64 fournie dans le Kit de démarrage.
5. Installez une barre lumineuse de remplacement et revissez les trois vis – en veillant à ne pas
trop serrer.
6. Rattachez le fil de sortie du câblage électrique.
Figure 46 Emplacement des barres lumineuses des chambres
47
Maintenance
Page 52

Dépannage
Dépannage
Exclusion de comportement anormal :
Il peut s'agir d'un phénomène électromagnétique inhabituel, par exemple de
puissants champs électromagnétiques ou des perturbations électriques graves,
susceptibles de provoquer un comportement inattendu de l'imprimante, voire
son arrêt total. Dans ce cas, éteignez l'imprimanteà l'aide de la touche
Alimentation sur le panneau avant et débranchez le cordon
d'alimentation,attendez que l'environnement électromagnétique revienne à la
normale et rallumez l'imprimante.Si les problèmes persistent, contactez votre
conseiller du service après-vente.
Dépannage
Problème Recommandation
Pas d’alimentation
électrique
Matériau pas extrudé Le matériau bouche peut-être la tête. Voir “Buse bouchée” page52.
Purgez le matériau
accumulé dans la pièce.
Aucun texte ne s’affiche sur
l’afficheur
Impossible de
communiquer avec
l’imprimante par
l’intermédiaire du câble
réseau ou du câble
simulateur de modem
Code d’erreur affiché sur
l’afficheur
Erreur constr. Le fichier de pièce envoyé au système est incomplet ou incorrect.
1. Vérifiez que le cordon d’alimentation est bien branché.
2. Vérifiez que le disjoncteur (à l’arrière du l’imprimante) et l’interrup-
teur (sur le panneau gauche du l’imprimante) sont tous les deux sur
la position de marche (ON).
3. Vérifiez que la prise de terre est bien alimentée par du courant
alternatif.
Vérifiez l’état de l’ensemble de nettoyage des buses. Remplacez-le si
abîmé. Voir “Ensemble de nettoyage des buses” page35
Cycle d’alimentation électrique. Voir “Cycle d’alimentation électrique”
page50.
1. Vérifiez que les câbles réseau sont bien branchés : au niveau de
l’imprimante, du PC ou au niveau où les câbles se branchent dans
les boîtiers réseau.
2. Configurez à nouveau les paramètres, voir
3. Si vous utilisez une adresse de réseau statique, vérifiez que
l’adresse IP saisie dans HP Designjet 3D Software Solution est la
même que celle saisie pour l’imprimante.
4. Il est possible que la configuration de votre système ait changé.
Adressez-vous à votre administrateur de réseau.
Contactez le support technique. Pour plus d’informations, voir “Codes
de détermination des erreurs” page50.
Vérifiez la validité du fichier STL dans le logiciel de CAO ;
recommencez le traitement STL dans HP Designjet 3D Software
Solution et téléchargez-le une nouvelle fois dans l’imprimante.
48
Page 53

Message d’erreur de
l’afficheur
Trouver début imposs Vérif.
base modél.
Erreur matériau
Erreur de filament
Erreur matériau
Filament bloqué
Erreur matériau
Cartouche non valide
Erreur matériau
Filament brisé
Erreur de chargement
Filament bloqué
Erreur de chargement
Échec de la purge
Erreur de déchargement
Échec du déchargement
Bourrage modèle/support
dans la tête
retirer avant reprise
En pause 1. Appuyez sur Reprendre.
Recommandation
1. Vérifiez qu’une base de modélisation est bien insérée.
2. La base de modélisation est peut-être usagée ou défectueuse –
remplacez-la.
1. Retirez la cartouche et vérifiez que du matériau sort du guide de
matériau.
2. Vérifiez que le matériau sort librement de la cartouche.
3. Vérifiez que les tubes de matériau soient libres de tout matériau.
4. Rechargez du matériau.
1. Retirez la cartouche et vérifiez que le matériau sort librement de la
cartouche.
2. Vérifiez que les tubes de matériau soient libres de tout matériau.
3. Si le chemin n’est pas obstrué, nettoyez les résidus de l’interrupteur
Matériau présent. Voir “Retirez les résidus de l’interrupteur Matér-
iau présent.” page40
4. Rechargez du matériau.
1. Retirez la cartouche et vérifiez si elle est vide ou non.
2. Remplacez la bobine de matériau.
3. Rechargez du matériau.
1. Retirez la cartouche et vérifiez que du matériau sort du guide de
matériau.
2. Vérifiez que le matériau sort librement de la cartouche.
3. Vérifiez que les tubes de matériau soient libres de tout matériau.
4. Rechargez du matériau.
1. Retirez la cartouche et vérifiez que du matériau sort du guide de
matériau.
2. Vérifiez que le matériau sort librement de la cartouche.
3. Vérifiez que les tubes de matériau soient libres de tout matériau.
4. Si le chemin n’est pas obstrué, nettoyez les résidus de l’interrupteur
Matériau présent. Voir “Retirez les résidus de l’interrupteur Matér-
iau présent.” page40
5. Rechargez du matériau.
1. Retirez la cartouche et vérifiez que du matériau sort du guide de
matériau.
2. Vérifiez que le matériau sort librement de la cartouche.
3. Vérifiez que les tubes de matériau soient libres de tout matériau.
4. Vérifiez les buses et retirez tout matériau en excès accumulé autour
des buses.
Retirez la cartouche et vérifiez que les tubes de matériau soient libres
de tout matériau.
Voir “Bourrage de matériau” page53.
2.
Déchargez les cartouches de matériau et ré-installez.
Dépannage
REMARQUE: Certains messages d’erreur relatifs au filament vous permettent
de passer en mode de maintenance après un délai de 30 secondes.
49
Page 54

Codes de détermination des erreurs
Dépannage
S'il se produit une erreur qui empêche l'imprimante d'exécuter la requête de l'opérateur, elle
s'arrête et passe en phase de refroidissement. L’afficheur affiche un code d’erreur. Le DVD-ROM
du microprogramme de l’imprimante contient la liste des codes d'erreur (il porte le nom de
fichier «error.txt»). Comme cette liste peut changer à chaque nouvelle version du logiciel,
vérifiez la pièce jointe error.txt lorsque vous installer de nouvelles mises à jour de
microprogramme.
Une fois que l’imprimante est refroidie, la seule option affichée est Continuer. Appuyez sur
Continuer ; l’imprimante se réamorce et tente de revenir à un fonctionnement normal. Si le fait
d’appuyer sur Continuer n’élimine pas l’erreur, l’alimentation doit se faire par cycles, voir “Cycle
d’alimentation électrique” page50; attendez 60 secondes avant de remettre l’imprimante sous
tension. Dans la plupart des cas, le fonctionnement reprend normalement. Néanmoins, si
l’imprimante continue de s’arrêter et affiche la même erreur, contactez le support technique.
Exportation du fichier (.cfg) de configuration de l’imprimante
Si votre imprimante reçoit des codes de détermination des erreurs, vous devez exporter un
fichier (.cfg) de configuration depuis votre imprimante pour l’envoyer au service client.
Exportation de fichier de configuration depuis l’imprimante:
1. Ouvrez HP Designjet 3D Software Solution sur votre poste de travail.
2. Cliquez sur l’onglet Services.
3. Cliquez sur le bouton Exporter la configuration.
4. Accédez au répertoire où vous souhaitez enregistrer le fichier de configuration.
5. Cliquez sur le bouton Enregistrer.
6. Fermez HP Designjet 3D Software Solution.
Cycle d’alimentation électrique
1. Mettez l’interrupteur sur la position d’arrêt (OFF). L’afficheur indique Arrêt en cours.
2. Une fois que l’imprimante a suffisamment refroidi pour s’arrêter, l’afficheur s’éteint.
3. Lorsque l’afficheur est éteint et l’imprimante arrêtée, placez le disjoncteur en position
d’arrêt (OFF).
4. Une fois que le disjoncteur a été placé en position d’arrêt, attendez 60 secondes et placez
le disjoncteur en position de marche (ON).
5. Mettez l’interrupteur en position de marche (ON). L’afficheur de l’imprimante indique
qu’elle redémarre.
Une fois que l’afficheur indique Prête ou Prête à imprimer, vous pouvez envoyer un fichier à
l’imprimante pour impression.
50
Page 55

Diagnostic d’une absence d’extrusion
Il peut arriver que la tête de l’imprimante subisse une absence d’extrusion. Ce problème survient
dans l’une des situations suivantes :
• La tête se déplace sans qu’aucun matériau ne sorte des buses
• La hauteur des matériaux pour le modèle et pour le support n’est pas la même
• Le manque de matériau pour support a ramolli les structures
GANTS: La zone de la tête est brûlante. Mettez des gants pour travailler
dans cette zone de l’imprimante.
1. Depuis l’afficheur, appuyez sur Annuler et retirez toutes les pièces de l’imprimante.
2. Insérez une nouvelle base de modélisation.
3. Depuis Prête, appuyez sur Maintenance.
4. Appuyez sur Machine.
5. Appuyez sur Tête. La tête se bloque au centre de la chambre et la plate-forme Z change de
position. L’afficheur indique : Moteur d’entraînement du modèle arrêté
6. Pour déterminer s’il existe un problème d’extrusion, appuyez sur Avant (cette commande
est disponible dès que la tête atteint la température de fabrication). Observez la buse du
modèle (à droite) pendant quelques secondes pour vérifier si l’extrusion (purge de
matériau) est intervenue.
Dépannage
REMARQUE: Vous devrez peut-être attendre jusqu’à 30secondes avant que
l’extrusion ne commence car la buse doit atteindre sa température de
fonctionnement.
7. Appuyez sur Arrêter pour interrompre l’extrusion.
8. Si le matériau NE S’ÉCOULE PAS de la buse de modèle, voir “Récupération après une
absence d’extrusion” page54. Si le matériau s’écoule régulièrement de la buse de
modèle, elle fonctionne alors normalement.
9. Testez la buse du matériau pour support en sélectionnant : Sélect. entraînement.
10. Pour déterminer s’il existe un problème d’extrusion relatif au matériau pour support,
appuyez sur Avant. Observez la buse du support (buse de gauche) pendant quelques
secondes pour voir si l’extrusion (purge de matériau) est intervenue.
11 . Appuyez sur Arrêter pour interrompre l’extrusion
12 . Si le matériau NE S’ÉCOULE PAS de la buse de support, voir “Récupération après une
absence d’extrusion” page54. Si le matériau s’écoule régulièrement de la buse de
support, elle fonctionne alors normalement.
13 . Repassez l’imprimante à l’état Maintenance – Appuyez sur Valider, puis sur Oui lorsque
l’imprimante affiche Matières chargées?
14 . Appuyez sur Terminé jusqu’au retour au mode Prête
51
Page 56

Buse bouchée
Appuyer sur les pattes
pour retirer le cache
Cache
Dépannage
Parfois, une buse peut être bouchée par du matériau. La conséquence en est souvent une perte
d’extrusion. Une buse bouchée empêche le chargement du matériau et la construction des
pièces.
1. Retirez le cache de protection de la tête en appuyant sur les pattes et en les tirant. Voir
Figure 47.
GANTS: La zone de la tête est brûlante. Mettez des gants pour travailler
dans cette zone de l’imprimante.
Figure 47 Retrait du cache de protection de la tête
2. Contrôlez les buses à la recherche d'accumulation de matériau. En cas d’accumulation de
matériau, voir “Récupération après une absence d’extrusion” page54. S’il n’y a pas
d’accumulation de matériau, fermez la porte de la chambre et continuez.
3. Dans l’afficheur, appuyez sur Maintenance.
4. Appuyez sur Machine. L’imprimante procède à un calibrage, ce qui prend environ
3minutes.
5. Appuyez sur Tête. La tête chauffe jusqu’à atteindre la température de fonctionnement, ce
qui prend environ 3minutes.
6. Appuyez sur Sélect. Entraînement et sélectionnez l’entraînement qui peut comporter la buse
bouchée.
7. Appuyez sur Avant, la molette d’entraînement tourne l’entraînement choisi vers l’avant.
8. Appuyez sur Arrêter la ventil. pour arrêter le ventilateur de refroidissement de la tête
pendant 10secondes, ce qui permet à la buse de chauffer au-delà de la température de
fonctionnement. Si le matériau commence à s’extruder, la buse n’est plus bouchée. Si le
matériau ne s’extrude pas, voir “Récupération après une absence d’extrusion” page54
9. Appuyez sur Terminé.
10. Replacez le cache.
REMARQUE: Si le capot de la tête n'est pas remplacé, l'imprimante peut ne
pas fonctionner correctement.
52
11 . L’afficheur demande quel matériau charger. Appuyez sur Les deux.
12 . Appuyez sur Terminé jusqu’au retour au mode Prête
Page 57

Bourrage de matériau
Appuyer sur les pattes
pour retirer le cache
Cache
Parfois, le matériau crée un bourrage dans la tête. L’imprimante vous en informe par un message
sur l’afficheur. Si un bourrage de matériau est détecté, suivez les étapes ci-dessous pour le
retirer.
1. Depuis l’afficheur, appuyez sur Continuer.
2. Appuyez sur Maintenance.
3. Appuyez sur Machine.
4. Appuyez sur Tête.
5. Une fois que vous êtes en mode de maintenance de la tête, retirez le cache en appuyant
sur les pattes et en les tirant. Voir Figure 48.
GANTS: La zone de la tête est brûlante. Mettez des gants pour travailler
dans cette zone de l’imprimante.
Figure 48 Retrait du cache de protection de la tête
Dépannage
6. Contrôlez les zones d’entrée des buses à la recherche d’accumulation de matériau, voir
Figure 49. En cas d’accumulation de matériau, voir “Récupération après une absence
d’extrusion” page54. S’il n’y a pas d’accumulation de matériau, fermez la porte de la
chambre et continuez.
53
Page 58

Figure 49 Emplacement des zones d’entrée des buses
Zone d’entrée de
la buse de
modèle
Zone d’entrée de
la buse de
support
Dépannage
7. Appuyez sur Sélect. Entraînement et sélectionnez l’entraînement qui peut comporter la buse
bouchée.
8. Appuyez sur Ava nt, la molette d’entraînement tourne l’entraînement choisi vers l’avant.
9. Appuyez sur Arrêter la ventil. pour arrêter le ventilateur de refroidissement de la tête
pendant 10secondes, ce qui permet à la buse de chauffer au-delà de la température de
fonctionnement. Si le matériau commence à s’extruder, la buse n’est plus bouchée. Si le
matériau ne s’extrude pas, voir “Récupération après une absence d’extrusion” page54. Si
le matériau s’extrude, vous pouvez continuer à construire votre pièce.
Récupération après une absence d’extrusion
10. Replacez le cache.
REMARQUE: Si le capot de la tête n'est pas remplacé, l'imprimante peut ne
pas fonctionner correctement.
11 . Appuyez sur Terminé.
12 . L’afficheur demande quel matériau charger. Appuyez sur Les deux.
13 . Appuyez sur Terminé jusqu’au retour à l’écran Pause.
14 . Appuyez sur Reprendre pour continuer à construire la pièce.
REMARQUE: Il est recommandé de lire et de comprendre l’intégralité de la
procédure avant de la lancer.
1. Activez le mode Maintenance tête.
a. Depuis Prête, appuyez sur Maintenance.
b. Appuyez sur Machine.
c. Appuyez sur Tête. La tête chauffe jusqu’à atteindre la
température de fonctionnement, ce qui prend environ 3minutes.
GANTS: La zone de la tête est brûlante. Mettez des gants pour travailler
dans cette zone de l’imprimante.
54
Page 59

2. Retirez le cache de protection de la tête en appuyant sur les pattes et en les tirant. Voir
Appuyer sur les pattes
pour retirer le cache
Cache
Molette folle
côté support
Molette folle côté
modèle
Ressort de la
barre mobile
Bloc de
chauffage
Molette
d’entraînement
Barre
mobile
Figure 50.
Figure 50 Retrait du cache de protection de la tête
3. Placez la barre mobile des buses en position neutre (la barre va dépasser également des deux
côtés de la tête). Vous pouvez effectuer cette opération manuellement – poussez sur l’extrémité
étendue de la barre. Voir F ig u r e 51.
Dépannage
Figure 51 Composants de la tête
55
Page 60

Figure 52 Barre mobile en position neutre
Dépannage
4. Retirez tout excès de matériau déposé dans la zone de la tête.
REMARQUE: Il arrive que le matériau entraîne un bourrage dans la buse, et
donc une accumulation de matériau sous le cache de protection de la tête.
a. Éliminez autant de matériau que possible à l’aide de pinces à
bec effilé, d’une sonde ou de tout autre outil similaire.
MISE EN GARDE: L’extrémité de la buse d’extrusion par laquelle le matériau
pénètre est appelé tube d’extrusion. Les tubes d’extrusion sont fragiles.
Accordez toute l’attention qui s’impose lorsque vous travaillez dans cette zone
afin d’éviter d’endommager les tubes.
b. Pour un accès plus facile aux zones qui doivent être nettoyées,
déplacez les molettes folles (vous trouverez une molette pour le
matériau pour support et une pour le matériau pour modèle, voir
Fi g u re 51.
REMARQUE: Vous ne devez déplacer qu’un seul bloc de molettes folles à la
fois. Finissez de nettoyer la zone de la molette déplacée et remettez-la en
position normale avant de déplacer l’autre molette folle. Si vous déplacez
simultanément les deux molettes en dehors de leur position normale, vous
risquez de détendre le ressort.
i. Placez une clef Allen à poignée en T 7/64 entre le montant du ressort de
la barre mobile et le montant de la molette folle comme illustré à la Figure
53. (côté modèle illustré).
ii. Placez la barre mobile du même côté de la tête que la clef Allen à
poignée en T. Voir Figure 53. (côté modèle illustré).
56
Page 61

Figure 53 Créer de l’espace d’accès pour le nettoyage – côté modèle illustré
Placez la barre
mobile du
même côté de
la tête que la
clef Allen à
poignée en T.
Montant du
ressort de
la barre
mobile
Montant de la
molette folle
Insérez une clef
Allen à
poignée en T
1/8 dans le
trou de serrage.
Dépannage
iii. Déplacez le bloc de molettes folles en poussant la clef Allen à poignée
en T 7/64 contre la tension du ressort. Insérez une clef Allen à poignée
en T 1/8 (provenant du Kit de démarrage) dans le trou de serrage. Voir
Figure 54.
Figure 54 Espace d’accès de support ouvert– côté modèle illustré
iv. Relâchez la pression sur le tournevis en forme de T 7/64 pour ramener
sans forcer la molette folle soulevée à sa position d’origine – jusqu’à ce
que le bloc de molettes repose contre le tournevis en T hexagonal 1/8.
v. Retirez le tournevis en T 7/64.
57
Page 62

c. Découpez le matériau au-dessus de la molette folle à l’aide des
cutters.
Dépannage
d. Nettoyez la zone à présent accessible avec une pince à bout
effilé, une sonde ou un outil équivalent.
REMARQUE: Vérifiez qu'il ne reste pas de matériau dans la zone affectée.
e. Replacez la clef Allen à poignée en T 7/64 entre le montant du
ressort de la barre mobile et le montant de la molette folle.
f. Déplacez le bloc de molettes folles en poussant la clef Allen à
poignée en T 7/64 contre la tension du ressort et retirez la clef
Allen à poignée en T 1/8.
g. Retirez la clef Allen à poignée en T7/64.
5. Répétez cette opération pour le côté opposé, le cas échéant.
6. Replacez le cache.
REMARQUE: Si le capot de la tête n'est pas remplacé, l'imprimante peut ne
pas fonctionner correctement.
7. Appuyez sur Terminé sur l’afficheur
8. L’afficheur demande quel matériau charger. Appuyez sur Modèle si uniquement du
matériau de modèle est chargé, appuyez sur Support si uniquement du matériau de
support est chargé ou appuyez sur Les deux si à la fois du matériau de modèle et de
support est chargé. Appuyez sur None (Aucun) si aucun matériau n’est chargé.
9. L’afficheur vous demande de retirer la cartouche des matériaux qui ne sont pas chargés.
Retirez la cartouche et découpez l’excès de matériau.
10. Appuyez sur Terminé jusqu’au retour au mode Prête
11 . Rechargez le matériau qui n’est pas chargé.
58
Page 63

Support
Introduction
L'Assistance clients HP propose un support d'excellente qualité pour vous aider à bénéficier de
toutes les fonctionnalités de votre HP Designjet. Ce service fournit une expertise de support
complète et éprouvée et tire profit des nouvelles technologies, afin d'offrir à ses clients un
support technique unique de bout en bout. Les services incluent installation et configuration,
outils de dépannage, mises à niveau de garantie, services de réparation et de remplacement,
support via le Web et par téléphone, mises à jour logicielles et services d'auto-maintenance.
Pour en savoir plus sur l'Assistance clients HP, consultez le site Web :
http://www.hp.com/go/graphic-arts/
ou contactez-nous par téléphone, Voir “Contacter le support HP” page60.
Pour enregistrer votre garantie :
Support
http://register.hp.com/
Services professionnels HP
Centre de compétence
Découvrez un monde de services et de ressources dédiés qui garantira des performances
toujours optimales de vos produits et solutions HP Designjet.
Rejoignez la communauté HP sur HP Knowledge Center, votre communauté d'impression grand
format, pour un accès 24 heures/24, 7 jours/7 à :
• des didacticiels multimédias,
• des procédures étapes par étape,
• des téléchargements — microprogrammes, pilotes, logiciels, profils de papier, etc. les plus
récents pour vos imprimantes,
• un support technique — dépannage en ligne, contacts de l'Assistance clients, et plus
encore,
• des procédures et des conseils pour exécuter différents travaux d'impression à partir
d'applications logicielles spécifiques,
• des forums pour un contact direct avec des experts, de chez HP et vos collègues,
• un suivi de garantie en ligne, pour avoir l'esprit tranquille,
• des informations sur les nouveaux produits — imprimantes, consommables, accessoires,
logiciels, etc.,
• un Centre Consommables pour tout ce que vous devez savoir sur l'encre et le papier.
Selon votre imprimante, vous trouverez le Knowledge Center aux adresses suivantes :
• http://www.hp.com/go/3dprinter/knowledgecenter/
59
Page 64

En personnalisant votre abonnement pour les produits achetés et votre type d'activité, et en
définissant vos préférences de méthode de communication, vous déterminez les informations
dont vous avez besoin.
Services HP Care Packs et extensions
Les services HP Care Packs et les extensions de garantie vous permettent d'étendre la garantie
de votre imprimante au-delà de la période standard.
Ils incluent un support à distance. Un service sur site est également fourni en cas de besoin, avec
deux options de temps de réponse possibles.
• Jour ouvré suivant
• Même jour ouvré, dans les quatre heures (selon les pays)
Pour plus d'informations sur HP Care Packs, consultez le site http://www.hp.com/go/
Support
printservices/.
Installation HP
Le service d'installation HP met en place, configure et connecte l'imprimante pour vous.
Ce n'est que l'un des services HP Care Pack ; pour plus informations, rendez-vous à l'adresse
http://www.hp.com/go/printservices/.
Contacter le support HP
Vous pouvez contacter le support HP par téléphone. Néanmoins, avant d'appeler :
• Revoyez les propositions de dépannage de ce guide.
• Si vous appelez l'un des bureaux de Hewlett-Packard, veillez à avoir avec vous les
informations suivantes pour nous aider à vous répondre plus rapidement :
• L'imprimante que vous utilisez (numéro de produit et numéro de série, inscrits sur
l'autocollant à l'arrière de l'imprimante)
• Si un code d'erreur s'affiche sur le panneau avant, notez-le; Voir “Codes de détermination
des erreurs” page50.
• L'ordinateur que vous utilisez
• Les équipements ou logiciels spécifiques que vous utilisez (par exemple, spouleurs, réseaux,
commutateurs, modems ou pilotes logiciels spéciaux)
• Le câble que vous utilisez (par référence) et où vous l'avez acheté
• Le nom et la version du logiciel que vous utilisez actuellement
• Si possible, imprimez les rapports suivants ; il vous sera peut-être demandé de les faxer au
centre de support que vous avez contacté : Configuration, Rapport d'usage et « toutes les
pages ci-dessus » du Service Information Voir “Exportation du fichier (.cfg) de configuration
de l’imprimante” page50.
Numéro de téléphone
Le numéro de téléphone du Support HP est disponible sur le Web : à l'adresse http://
welcome.hp.com/country/us/en/wwcontact_us.html
60
Page 65

Recyclage
Recyclez tous les matériaux en suivant les instructions de recyclage de votre région.
Figure 55 Codes de recyclage
Composant du système Matériaux Code de
recyclage
Retenues des barres de guidages X (2) et Y (4) (orange) ABS
Guide de matériau pour modèle (rouge, les deux moitiés) ABS
Guide de matériau pour support (noir, les deux moitiés) ACETAL
Pince de retenue des matériaux (bleu) ABS
Cartouche de matériau (haut transparent, bas noir et
cache du bas. Loquets, clip de charnière et éléments
électroniques non inclus)
Bobine & couvercle de matériau (gris) PS - HI
Bases de modélisation ABS
EEproms Éléments électroniques
Les composants peuvent être recyclés en suivant les
instructions de recyclage de votre région.
Les matériaux d’emballage peuvent être recyclés en
suivant les instructions de recyclage de votre région.
Suivez les instructions de recyclage de votre région lors du recyclage des composants
électroniques.
PC
Recyclage
61
Page 66

Retrait des EEproms des guides de matériau
Séparer à l’aide d’un petit tournevis standard
Séparer à l'aide d'un
tournevis standard
Retirez le dessicatif et
recyclez. Recyclez la
bobine de matériau.
1. Ouvrez les cartouches de matériau pour modèle et support et retirez les guides de
matériau.
2. À l’aide d’un petit tournevis standard, séparez les deux moitiés du guide de matériau. Voir
Figure 56.
Figure 56 Séparation du guide de matériau pour modèle
3. Recyclez l’EEPROM en suivant les instructions de recyclage de votre région.
4. Recyclez les guides de matériau en suivant les instructions de recyclage de votre région.
Voir Figure 55.
Recyclage
Retrait du dessicatif de la bobine de matériau
1. Retirez le matériau en excès de la bobine.
2. Utilisez un tournevis standard pour ouvrir le cache du dessicatif. Voir Figure 57.
Figure 57 Retrait du dessicatif
3. Retirez le dessicatif et recyclez-le en suivant les instructions de recyclage de votre région.
4. Recyclez la bobine de matériau en suivant les instructions de recyclage de votre région.
62
Page 67

Spécifications de l’imprimante
Les informations de cette section s’appliquent aux imprimantes HP Designjet 3D aussi bien
qu’aux imprimantes HP Designjet Color 3D.
Spécifications physiques
Hauteur de l’imprimante 762 mm (30 po)
Largeur de l’imprimante 660 mm (26 po)
Profondeur de
l’imprimante
Poids de l’imprimante 59 kg (130 lb)
Hauteur de la baie de
matériau
Largeur de la baie de
matériau
Profondeur de la baie
de matériau
Poids de la baie de
matériau
660 mm (26 po)
153 mm (6 po)
660 mm (26 po)
660 mm (26 po)
17 kg ( 37 l b )
Spécifications des locaux
Emplacement
d’installation
Spécifications
électriques
Circulation de l’air Espace minimum de 115 mm (4,5 po) derrière l’unité pour la circulation de
Connexion réseau Réseau Ethernet 10/100 Base T dans un périmètre de 4m
Surface plane stable capable de supporter une charge de 100kg avec une
hauteur de dégagement de 90-100cm.
Remarque– en cas d’utilisation d'une baie de matériau supplémentaire:
Surface plane stable capable de supporter une charge de 120 kg avec une
hauteur de dégagement de 117-127cm.
Vous aurez besoin d’un accès à un circuit dédié 100–240VAC ~ 12 - 7A
50/60Hz 1200W dans un périmètre de 2 m.
N'utilisez pas une rallonge ou une multiprise car elles peuvent provoquer
des problèmes d'alimentation intermittents.
l’air.
Espace minimum de 153 mm (6 po) derrière l’imprimante pour la circulation
de l’air.
Spécifications de l’imprimante
63
Page 68

Spécifications du poste de travail
Système
d’exploitation
Processeur Minimum: 2,4 GHz
RAM Minimum: 1Go (2Go pour Windows Vista ou Windows7)
Disque dur Installation: 90Mo
Résolution graphique
du moniteur
Carte vidéo Requis: Carte graphique accélérée conforme OpenGL
Microsoft Windows XP, Microsoft Windows Vista ou Microsoft Windows7
Des processeurs plus rapides raccourciront le délai de traitement des tâches
Recommandé: 2Go (3Go pour Windows Vista ou Windows7)
Minimum: 1024x768
Recommandé: 1280x1024 (écran large acceptable)
Recommandé: Prise en charge matériel pour OpenGL
Mémoire carte graphique 128Mo recommandée
Spécifications d’alimentation
Source (nominale) 100–240VAC ~ 12 - 7A 50/60Hz 1200W
N'utilisez pas une rallonge ou une multiprise car elles peuvent provoquer
des problèmes d'alimentation intermittents.
Spécifications écologiques
Spécifications de l’imprimante
Pour les spécifications écologiques de votre imprimante, visitez http://www.hp.com/ et
recherchez «ecological specifications».
Spécifications environnementales
Fourchette de températures.
Fourchette d’humidité
relative
Émission de chaleur 2550 BTU/h typique
15 °C à 30°C
30-70 %, fonctionnement sans condensation
Spécifications acoustiques
Pression sonore en mode Prête en veille
Pression sonore en mode de
fonctionnement en veille
55 dBA
62 dBA
64
Page 69

Informations supplémentaires
HP Designjet 3D Printer et HP Designjet Color 3D Printer
Déclaration de garantie limitée Hewlett-Packard
Produit HP Période couverte par la garantie limitée
HP Designjet 3D Printer
HP Designjet Color 3D Printer
HP Designjet 3D Material Bay
HP Designjet 3D ABS Material
HP Designjet 3D Software Solution 90 jours
A. Extension de la garantie HP
1 an
1. HP garantit au client utilisateur final que les produits HP (matériel, accessoires et
consommables) désignés ci-dessus sont exempts de défauts matériels et de fabrication pour
une utilisation normale pendant toute la durée de la garantie limitée indiquée plus haut. La
période couverte par la garantie limitée commence à la date de l'achat. Un accusé de
réception ou ticket de caisse, qui indique la date d'achat du produit, constitue la preuve de
la date d'achat. Une preuve d'achat peut vous être demandée pour pouvoir bénéficier des
services fournis dans le cadre de la garantie.
2. La garantie HP s'applique aux logiciels HP uniquement dans les cas suivants (sous réserve
que leur installation soit correcte et qu'ils soient utilisés sur le périphérique indiqué par HP)
: impossibilité d'exécuter les instructions de programmation pendant la période de
garantie limitée indiquée plus haut ; défauts matériels ; défauts du support physique sur
lequel le logiciel a été fourni ; défaut de fabrication. HP garantit également que le logiciel
standard HP est parfaitement conforme aux spécifications. HP ne garantit pas que ses
logiciels fonctionneront dans certaines combinaisons matérielles et logicielles définies par
l'utilisateur ou répondront à certains besoins spécifiques.
3. HP ne garantit pas que les logiciels seront totalement exempts d'erreurs ou que leur
fonctionnement ne sera jamais interrompu.
4. La garantie HP ne couvre que les problèmes survenant au cours d'une utilisation normale
des produits HP ; elle ne couvre pas les autres problèmes, y compris ceux qui résultent des
faits suivants :
a. Entretien ou calibrage inappropriés
b. Utilisation d'accessoires, de logiciel, d'interface, de support, de
pièces, d'encre ou de consommables non fournis ou non agréés
par HP a
c. Exploitation en dehors des conditions spécifiées
d. Entretien ou préparation du site inappropriés
e. Modification non autorisée ou abus
l
Les opérations d'entretien de routine de l'imprimante HP, telles que le nettoyage et les services
de maintenance préventive (y compris les composants contenus dans les kits de maintenance
préventive et les visites de l'ingénieur de service HP) ne sont pas couvertes par la garantie HP.
Informations supplémentaires
65
Page 70

5. Dans le cas de l'imprimante HP, l'utilisation de produits consommables de marque autre
que HP ou reconditionnés (encre, tête d'impression ou kit encreur) n'a pas de
conséquences sur la garantie ou les contrats d'assistance HP auxquels vous avez souscrit.
Cependant, si une panne d'imprimante ou des dégâts causés sur celle-ci peuvent être
attribués à l'utilisation de produits consommables de marque autre que HP, HP facturera au
client la réparation de cette panne ou de ces dégâts au tarif standard de la maind'oeuvre
et des pièces détachées.
6. Si HP ou ses fournisseurs de services agréés sont informés, au cours de la période de
garantie applicable, de l'existence d’un défaut dans un produit couvert par cette garantie
limitée, HP effectuera, selon le cas, les réparations ou remplacera le produit défectueux
reconnu comme tel.
7. Service de garantie d’autodépannage par le client. Les produits HP sont conçus
avec de nombreuses pièces CSR (autodépannage par le client) afin de réduire le délai de
réparation et permettre davantage de flexibilité dans la réalisation des opérations de
remplacement de pièces. Si durant la période de diagnostic, HP identifie que la réparation
peut être réalisée au moyen d’un CSR, HP vous fera parvenir directement la pièce en
question. Il existe deux catégories de pièces CSR : 1) Pièces pour lesquelles un
autodépannage par le client est obligatoire. Si vous demandez à HP de remplacer ces
pièces, les frais de déplacement et de main d’oeuvre vous seront facturés pour ce service.
2) Pièces pour lesquelles un autodépannage par le client est facultatif. Ces pièces sont
également conçues pour un autodépannage par le client. Cependant, si vous demandez à
HP de réaliser le remplacement à votre place, ceci peut être fait sans frais supplémentaire
en fonction du type de service de garantie qui s’applique à votre produit.
Informations supplémentaires
Selon la disponibilité et l’emplacement géographique, les pièces CSR seront expédiées pour
une livraison le jour ouvré suivant. Nous pouvons réaliser une livraison le jour même ou dans les
quatre heures ; outre des frais supplémentaires, ce service est dépendant des conditions
géographiques. Si vous avez besoin d’assistance, vous pouvez appeler le HP Technical Support
Center (centre d’assistance technique HP) et un technicien vous assistera par téléphone dans vos
manipulations. HP précise dans les documents expédiés avec un CSR de remplacement que si
une pièce s’avère défectueuse, celle-ci doit être retournée à HP. Dans les cas où il est demandé
de retourner la pièce défectueuse à HP, vous devez réexpédier la pièce en question à HP dans
un délai défini, normalement il s’agit de cinq (5) jours ouvrés. Vous devez retourner la pièce
défectueuse avec la documentation associée qui figurait avec les éléments expédiés. Tout
manquement au retour de pièce défectueuse se traduit par la facturation du remplacement par
HP. Avec un CSR (autodépannage par le client), HP prend en charge tous les frais d’expédition
et de retour et détermine le type d’expédition (courrier/transporteur) qui sera utilisé.
8. Si HP choisit de remplacer ou de réparer le produit ou la pièce défectueuse sur le site du
client, cette intervention ne sera réalisée sans frais que si le site précité se trouve dans les
zones d'intervention locale prévues. En dehors de ces zones, toute intervention effectuée
dans les locaux de l'utilisateur final fera l'objet d'un accord préalable. Les frais de
déplacement et autres dépenses nécessitées par les services demandés pourront vous être
facturés. Pour plus d'informations sur les zones d'intervention, contactez votre fournisseur
de services agréé HP local.
9. Vous mettrez tout en oeuvre pour soutenir et assister HP ou ses fournisseurs de services
agréés dans la résolution du problème à distance. Cela peut par exemple consister à
lancer et à exécuter des programmes de test automatique ou de diagnostic, à fournir toutes
les informations nécessaires ou à mettre en oeuvre des solutions de base sur demande de
HP ou d'un représentant agréé HP.
66
10. Si HP n'est pas en mesure de procéder, le cas échéant, à la réparation ou au
remplacement d'un produit défectueux couvert par cette garantie, HP remboursera sa
valeur résiduelle dans un délai raisonnable après avoir reçu notification du problème. La
valeur résiduelle sera le prix payé à HP ou à un revendeur agréé HP moins la dépréciation
et l'amortissement.
11 . HP n'a aucune obligation de remplacer ni de rembourser le produit, tant que vous n'avez
pas renvoyé les composants, pièces, consommables ou matériel défectueux, y compris la
documentation associée. L'ensemble des composants, pièces, consommables ou matériels
Page 71

supprimés au titre de cette garantie devient la propriété de HP. Nonobstant ce qui précède,
HP peut renoncer à vous obliger à renvoyer le produit défectueux.
12 . Sauf mention contraire et dans toute la mesure permise par la réglementation locale, les
produits HP peuvent être fabriqués en utilisant des matériaux neufs, ou des matériaux neufs
et utilisés, mais dont les performances et la fiabilité équivalent à des matériaux neufs. HP
peut réparer ou remplacer les produits (i) par des produits équivalents aux produits réparés
ou remplacés, mais qui peuvent avoir déjà été utilisés ; ou (ii) par un produit équivalent au
produit d'origine dont la fabrication a été arrêtée.
13 . Cette garantie est applicable dans tous les pays et peut être mise en vigueur dans tout pays
ou HP ou ses fournisseurs de services agréés offrent des services de garantie et HP a
commercialisé ce produit, conformément aux termes et conditions énoncés dans cette
garantie. Toutefois, la disponibilité des services de garantie et le temps de réponse peuvent
varier d'un pays à l'autre ou d'une région à l'autre. HP ne modifiera pas la forme, les
réglages ni le fonctionnement du produit pour qu'il soit exploité dans un pays dans lequel
il n'a jamais été conçu pour fonctionner pour des raisons légales ou réglementaires. Cette
garantie HP est soumise aux lois et réglementations applicables, y compris les lois et
réglementations nationales et américaines relatives à l'exportation et l'importation.
14 . Des contrats prévoyant des services supplémentaires peuvent être obtenus auprès des
centres de maintenance HP agréés là où le produit HP listé est distribué par HP ou un
importateur agréé.
15. Vous êtes responsable de la sécurité de vos informations propriétaires et confidentielles et
du maintien d'une procédure externe à l'imprimante de reconstruction de fichiers, de
données ou de programmes perdus ou altérés. HP EXCLUT TOUTE RESPONSABILITÉ EN
CAS D'ENDOMMAGEMENT OU DE PERTE DES FICHIERS STOCKÉS SUR LE DISQUE DUR
DE L'IMPRIMANTE HP OU D'AUTRES PÉRIPHÉRIQUES DE STOCKAGE. HP N'EST PAS
RESPONSABLE DE LA RÉCUPÉRATION DES DONNÉES OU FICHIERS PERDUS.
B.
Limitations de garantie
DANS LA LIMITE DES LÉGISLATIONS LOCALES, NI HP NI SES FOURNISSEURS TIERS
N'OFFRENT QUELQUE AUTRE RECOURS OU GARANTIE QUE CE SOIT, EXPRESSE OU
IMPLICITE ET REJETTENT EXPRESSEMENT TOUTE GARANTIE IMPLICITE DE
COMMERCIALISATION, D'ASSURANCE DE QUALITÉ ET D'ADAPTATION À UN USAGE
PARTICULIER.
C.
Limitations de responsabilité
DANS LA LIMITE DES LÉGISLATIONS LOCALES, LES MESURES DÉCRITES DANS CETTE
GARANTIE SONT VOS SEULS ET EXCLUSIFS RECOURS. À L’EXCEPTION DES INDICATIONS CIDESSUS, HP ET SES FOURNISSEURS NE POURRONT ÊTRE EN AUCUN CAS TENUS
RESPONSABLES DE TOUTE PERTE DE DONNÉES OU DE QUELQUE DOMMAGE DIRECT,
INDIRECT, SPÉCIAL, MINEUR OU CONSÉQUENT (Y COMPRIS LES PERTES DE PROFITS ET
D’ÉCONOMIES), QUEL QUE SOIT LE LIEU D’OÙ ÉMANE LA RÉCLAMATION, QU’ELLE SOIT
FONDÉE SUR UN CONTRAT OU UN PRÉJUDICE SUBI, OU QUELLE QUE SOIT LA RAISON
LÉGALE INVOQUÉE, MÊME SI HP A ÉTÉ AVISÉ DU RISQUE DE CE DOMMAGE.
D.
Législation locale
1. Cette garantie vous accorde des droits spécifiques. Il est également possible que vous ayez
des droits supplémentaires, variables aux États-Unis d'un État à l'autre, au Canada d'une
province à l'autre et dans le reste du monde d'un pays/d’une région à l'autre. Vous êtes
invité à consulter les lois applicables dans ces États, provinces, pays ou régions pour avoir
pleine connaissance de vos droits.
2. Si cette déclaration de garantie entre en conflit avec la législation locale en vigueur, elle
est réputée modifiée pour se conformer à ladite législation. HORMIS DANS LES LIMITES
AUTORISÉES PAR LA LOI, LES CONDITIONS DE GARANTIE CONTENUES DANS CETTE
GARANTIE, N'EXCLUENT, NE RESTREIGNENT NI NE MODIFIENT LES DROITS
STATUTAIRES OBLIGATOIRES APPLICABLES A LA VENTE DE CE PRODUIT A VOUS-MÊME,
MAIS VIENNENT S'Y AJOUTER.
Rev. 05/09
Informations supplémentaires
67
Page 72

Déclaration de conformité
selon les normes ISO/IEC 17050-1 et EN 17050-1
Numéro de la déclaration de
conformité :
Nom du fournisseur : Hewlett-Packard Company
Adresse du fournisseur : Cami de Can Graells, 1-21
BCLAA-0903
08174 Sant Cugat del Vallès
Barcelona, Espagne
déclare que le produit
Noms et modèles de produit : Imprimante HP Designjet 3D séries
Imprimante HP Designjet Color 3D séries
Numéro de modèle
réglementaire
Options du produit : Tous
(1)
:
BCLAA-0903
est conforme aux spécifications suivantes
Sécurité : IEC 60950-1:2007 (2ème édition) / EN 60950-1:2007
CAN/CSA-C22.2 No. 60950-1-07 / UL 60950-1:2007
EMC: EN 55022:2006 / CISPR 22:2005 Classe A
EN 55024:1998 + A1:2001 + A2:2003
Informations supplémentaires
EN 61000-3-2:2006 / IEC 61000-3-2:2005
EN 61000-3-3:1995 + A1:2001 + A2:2006 / IEC 61000-3-3:1994 +
A1:2001
FCC Titre 47 CFR, Article 15 Catégorie A
Le produit mentionné ci-dessus est conforme à la directive 2006/95/EC relative aux basses
tensions ainsi qu'à la directive EMC 2004/108/CEE et porte donc la mention Il est
également conforme aux
directives WEEE 2002/96/EC et RoHS 2002/95/EC.
Cet appareil est conforme à l'article 15 de la réglementation FCC. Son utilisation est soumise
aux deux
conditions suivantes :
• Il ne doit pas provoquer d'interférences nuisibles.
• Il doit supporter toute interférence extérieure, pouvant notamment entraîner un
fonctionnement imprévu.
Informations supplémentaires
Un numéro de modèle réglementaire a été attribué au produit, qui est associé aux aspects
réglementaires de la conception. Le numéro de modèle réglementaire est le principal
identificateur du produit dans la documentation réglementaire et les rapports de tests ; il ne doit
pas être confondu avec le nom commercial du produit ni avec son numéro d'identification.
68
Page 73

Contacts locaux pour les sujets relatifs à la réglementation uniquement
http://www.hp.com/go/certificates/
EMEA contact: Hewlett-Packard GmBH, HQ-TRE, Herrenberger Strasse 140, 71034 Böblingen,
Allemagne.
USA contact: Hewlett-Packard Company, Gestionnaire en matière de réglementations des
produits
d'entreprise, 3000 Hanover Street, Palo Alto, CA 94304, Etats-Unis. Téléphone : (650) 857
15 01.
Réglementation et l’environnement informations
Numéro de modèle réglementaire
Pour des raisons d'identification inhérentes à la réglementation en vigueur, un numéro de
modèle réglementaire a été attribué à votre produit. Le numéro de modèle réglementaire de
votre produit estBCLAA-0903. Ce numéro de modèle réglementaire ne doit pas être confondu
avec le nom commercialdu produit (par exemple, imprimante HP Designjet) ni avec son numéro
d'identification (par exempleZ####X, où Z et X représentent n'importe quelle lettre et #
n'importe quel nombre)
Avertissement de classe A EMC
AVERTISSEMENT: Il s’agit d’un produit de classe A. Dans un environnement
domestique, ce produit est susceptible de provoquer des interférences radio,
auquel cas l’utilisateur peut être amené à prendre des mesures appropriées
FCC Statements (U.S.A.)
The U.S. Federal Communications Commission (in 47 cfr1 5.105) has specified that the following
notices be brought to the attention of users of this product.
This device complies with part 15 of the FCC rules. Operation is subject to the following two
conditions:(1) this device may not cause harmful interference, and (2) this device must accept any
interference received, including interference that may cause undesired operation.
Shielded cables: use of shielded data cables is required to comply with the Class A limits of
Part 15 of the FCC Rules.
Caution: Pursuant to Part 15.21 of the FCC Rules, any changes or modifications to this equipment
not expressly approved by the Hewlett-Packard Company may cause harmful interference and
void the FCC authorization to operate this equipment.
Note: This equipment has been tested and found to comply with the limits for a Class A digital
device, pursuant to Part 15 of the FCC Rules. These limits are designed to provide reasonable
protection against harmful interference in a commercial environment. This equipment generates,
uses and can radiate radio frequency energy and, if not installed and used in accordance with
the instructions, may cause harmful interference to radio communications. Operation of this
equipment in a residential area is likely to cause harmful interference, in which case the user will
be required to correct the interference at their own expense.
69
Informations supplémentaires
Page 74

Canada Electromagnetic compatibility (EMC)
Normes de sécurité (Canada)
Le présent appareil numérique n’émet pas de bruits radioélectriques dépassant les limites
applicables aux appareils numériques de Classe A prescrites dans le réglement sur le
brouillage radioélectrique édicté par le Ministère des Communications du Canada.
DOC statement (Canada)
This digital apparatus does not exceed the Class A limits for radio noise emissions from digital
apparatus set out in the Radio Interference Regulations of the Canadian Department of
Communications.
Fiche technique sur la sécurité d'emploi des produits (MSDS : Material Safety Data Sheet)
Vous pouvez obtenir les Fiches techniques sur la sécurité d'emploi des produits (Material Safety
DataSheets) relatives aux kits encreurs utilisés par l'imprimante en envoyant un courrier à
l'adresse suivante :Hewlett-Packard Customer Information Center, 19310 Pruneridge Avenue,
Dept. MSDS, Cupertino, CA95014, Etats-Unis.Vous pouvez également consulter la page Web
suivante : http://www.hp.com/hpinfo/globalcitizenship/environment/products/msds-
specs.html
Élimination de l'équipement usagé par les utilisateurs dans les ménages privés dans l'Union européenne.
Informations supplémentaires
Ce symbole sur le produit ou sur son emballage indique que ce produit ne peut pas être
jetéavec vos autres déchets ménagers. Il est de votre responsabilité de mettre au rebut votre
équipement usagé en l'amenant à un point de collecte spécifique pour le recyclage de
l'équipement électrique et électronique usagé. La collecte et le recyclage séparés de votre
équipement usagé au moment de la mise au rebut vous aidera à préserver les ressources
naturelles et veillera à ceque votre équipement soit recyclé de manière à protéger la santé et
l'environnement. Pour de plus amples informations sur les sites où vous pouvez déposer votre
équipement usagé pour le recyclage, veuillez contacter le bureau administratif de votre ville, le
service de gestion des déchets ménagers oule magasin où vous avez acheté le produit.
Substances chimiques
HP s'engage à fournir à ses clients les informations relatives aux substances chimiques utilisées
dans les produits HP, en respect des réglementations légales telles que la réglementation REACH
(disposition CE n° 1907/2006 du Parlement Européen et du Conseil). Vous trouverez un rapport
sur les substances chimiques de ce produit à l'adresse suivante :
http://www.hp.com/go/reach
Conseils écologiques
HP s’engage à aider sa clientèle à réduire son empreinte écologique. HP a élaboré les conseils
écologiques ci-dessous pour vous aider à vous concentrer sur les façons d’évaluer et de réduire
l’impact de vos choix d’impression. Outre les fonctionnalités spécifiques de ce produit, consultez
le site Web des solutions écologiques HP (http://www.hp.com/hpinfo/globalcitizenship/
environment/) pour obtenir davantage d’informations sur les initiatives HP en matière de
préservation de l’environnement.
70
Page 75

Programme de gestion écologique des produits
Hewlett-Packard s’engage à fournir des produits de qualité selon un mode en adéquation avec
la préservation de l’environnement. La conception de ce produit a intégré le recyclage. Le
nombre des matériaux a été réduit au minimum tout en garantissant fonctionnement correct et
fiabilité. Les matériaux hétérogènes ont été conçus de façon à pouvoir être séparés très
simplement. Les attaches et autres connexions sont faciles à localiser : il est facile d’y accéder et
de les retirer à l'aide d'outils usuels. Les pièces de priorité élevée ont été conçues pour offrir un
accès rapide, permettant un démontage et une réparation faciles. Pour davantage
d’informations, consultez le site Web HP sur l'engagement écologique de la société à l'adresse
http://www.hp.com/hpinfo/globalcitizenship/environment/
Programme de recyclage
HP offre un nombre croissant de retour de produit et programmes de recyclage dans de
nombreux pays/régions, et partenaires par le biais de quelques-uns des plus grands centres de
recyclage des pièces électroniques dans le monde entier. HP contribue à la préservation des
ressources en revendant certains de ses produits les plus populaires. Pour plus d’informations sur
le recyclage des produits HP, consultez le site http://www.hp.com/hpinfo/globalcitizenship/
environment/recycle/.
71
Informations supplémentaires
 Loading...
Loading...