
Color LaserJet Pro MFP M277
Používateľská príručka
www.hp.com/support/colorljMFPM277
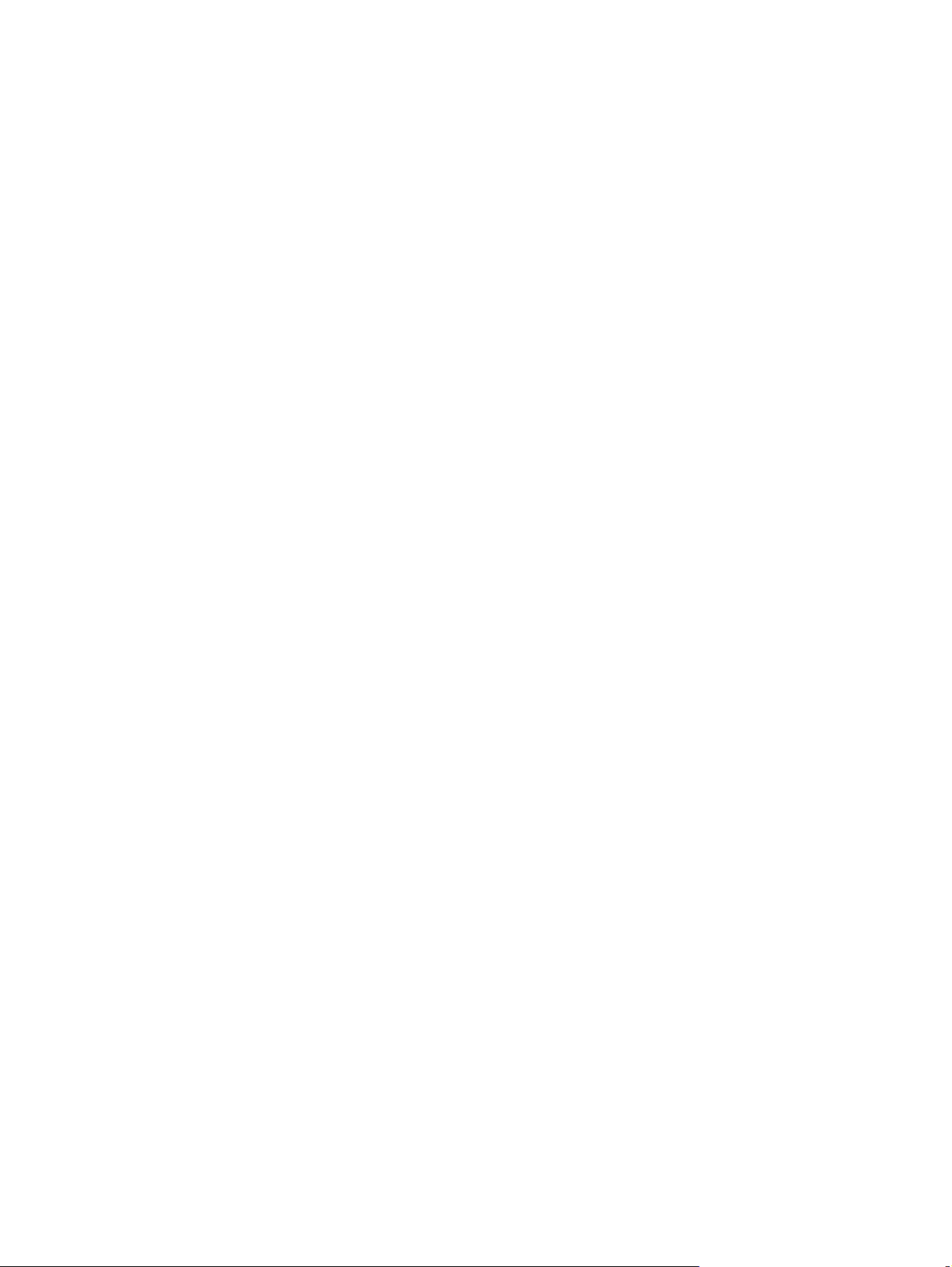
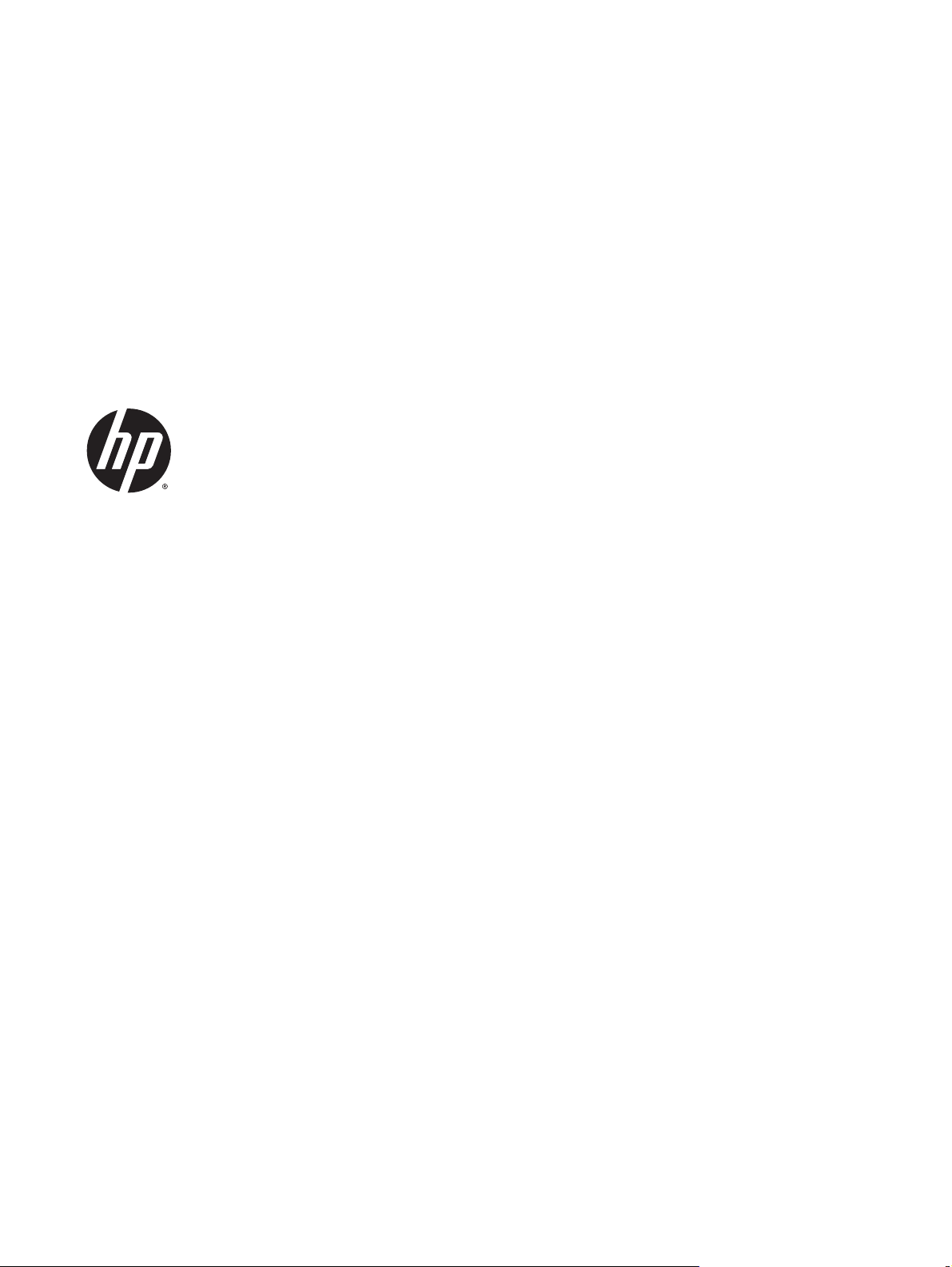
HP Color LaserJet Pro MFP M277
Používateľská príručka
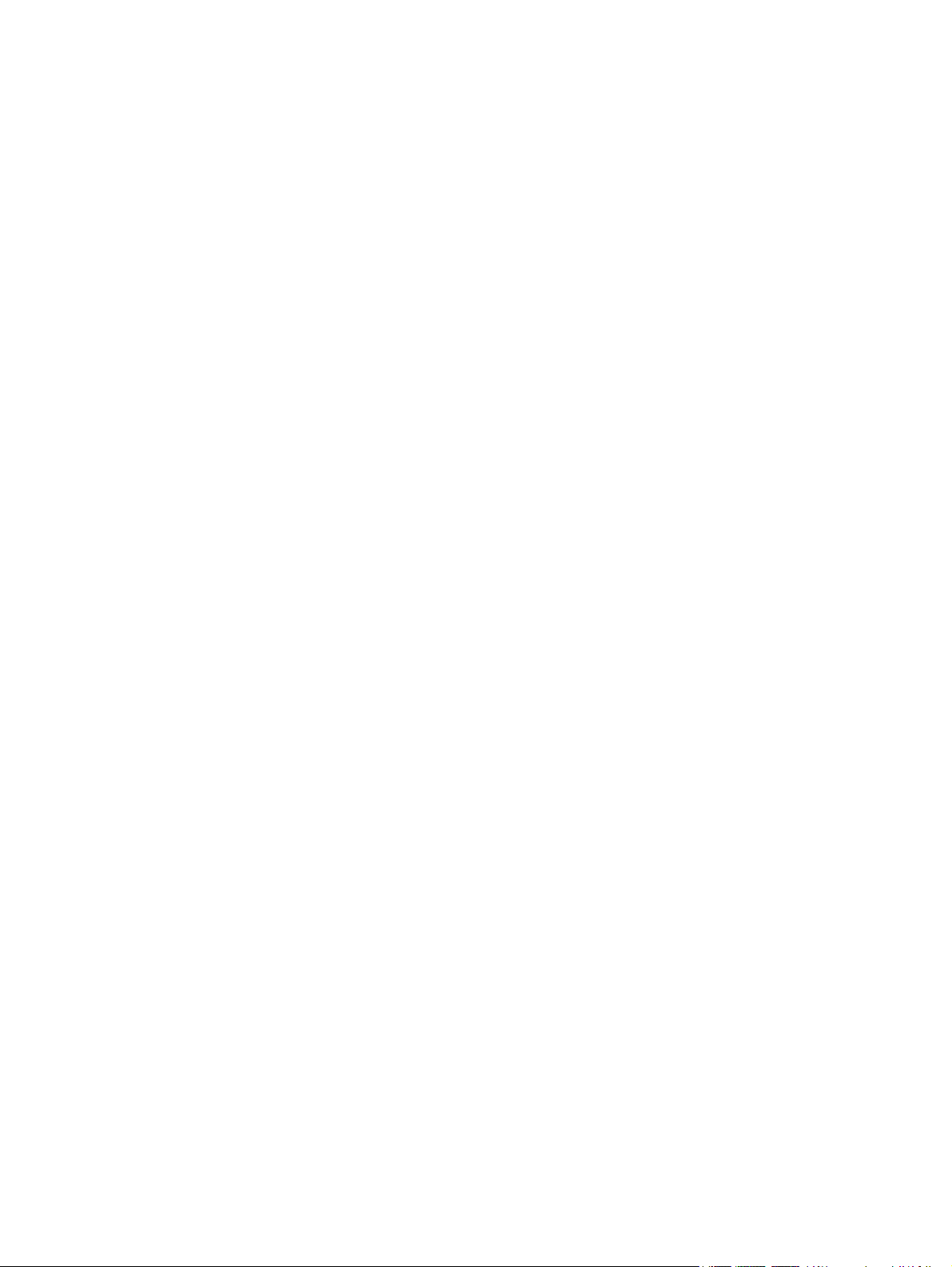
Autorské práva a licencia
© 2015 Copyright Hewlett-Packard
Development Company, L.P.
Kopírovanie, upravovanie alebo preklad bez
predchádzajúceho písomného súhlasu sú
zakázané s výnimkou podmienok, ktoré
povoľujú zákony o autorských právach.
Informácie obsiahnuté v tomto dokumente sa
môžu meniť bez upozornenia.
V záruke dodanej spolu s týmito produktmi a
službami sú uvedené výlučne záruky týkajúce
sa produktov a služieb spoločnosti HP. Žiadne
informácie v tomto dokumente by sa nemali
chápať ako dodatočná záruka. Spoločnosť HP
nebude zodpovedná za technické ani textové
chyby, ani vynechané časti v tomto
dokumente.
Číslo publikácie: B3Q10-90933
Edition 1, 4/2015
Obchodné známky príslušných spoločností
®
, Adobe Photoshop®, Acrobat® a
Adobe
PostScript
®
sú ochranné známky spoločnosti
Adobe Systems Incorporated.
Apple a logo Apple sú ochranné známky
spoločnosti Apple Computer, Inc., registrované
v USA a ďalších krajinách. iPod je ochranná
známka spoločnosti Apple Computer, Inc.
Známka iPod je určená na kopírovanie len
s príslušným zákonným oprávnením alebo
oprávnením vlastníka práv. Nekradnite hudbu.
Microsoft®, Windows®, Windows XP® a
Windows Vista® sú registrované ochranné
známky spoločnosti Microsoft Corporation v
USA.
®
je registrovaná obchodná známka
UNIX
skupiny The Open Group.
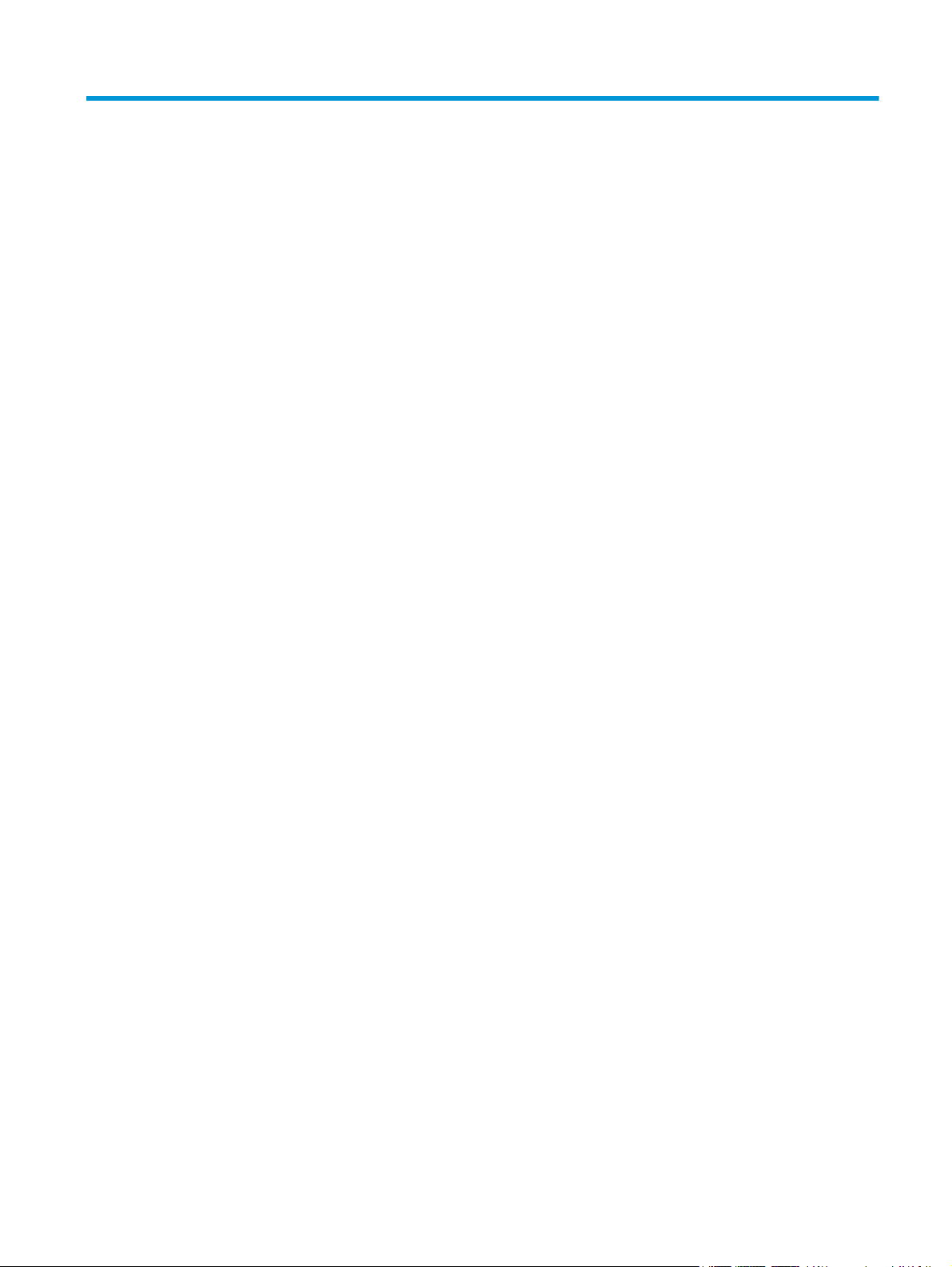
Obsah
1 Prehľad produktu .......................................................................................................................................... 1
Zobrazenia produktu ............................................................................................................................................. 2
Pohľad na produkt spredu ................................................................................................................... 2
Pohľad na produkt zozadu .................................................................................................................. 3
Pohľad na ovládací panel .................................................................................................................... 4
Rozvrhnutie domovskej obrazovky .................................................................................. 4
Ako používať dotykový ovládací panel ............................................................................. 5
Špecifikácie zariadenia .......................................................................................................................................... 7
Úvod ..................................................................................................................................................... 7
Technické špecifikácie ......................................................................................................................... 7
Podporované operačné systémy ........................................................................................................ 8
Riešenia mobilnej tlače ..................................................................................................................... 10
Rozmery zariadenia .......................................................................................................................... 11
Spotreba energie, elektrické technické údaje a zvukové emisie ..................................................... 12
Rozsah prevádzkového prostredia ................................................................................................... 12
Nastavenie hardvéru zariadenia a inštalácia softvéru ....................................................................................... 13
2 Zásobníky papiera ....................................................................................................................................... 15
Vloženie papiera do zásuvky podávania po jednom hárku (zásobník 1) ........................................................... 16
Úvod ................................................................................................................................................... 16
Vkladanie papiera do prioritnej zásuvky podávania po jednom hárku ............................................ 16
Vloženie obálky do prioritnej zásuvky podávania po jednom hárku (zásobník 1) .......................... 17
Orientácia papiera v zásobníku 1 ...................................................................................................... 18
Vkladanie papiera do zásobníka 2 ...................................................................................................................... 20
Úvod ................................................................................................................................................... 20
Vkladanie papiera do zásobníka 2 .................................................................................................... 20
Vkladanie obálok do zásobníka 2 ..................................................................................................... 22
Orientácia papiera v zásobníku 2 ...................................................................................................... 24
3 Spotrebný materiál, príslušenstvo a diely ..................................................................................................... 27
Objednávanie spotrebného materiálu, príslušenstva a dielov ........................................................................... 28
SKWW iii
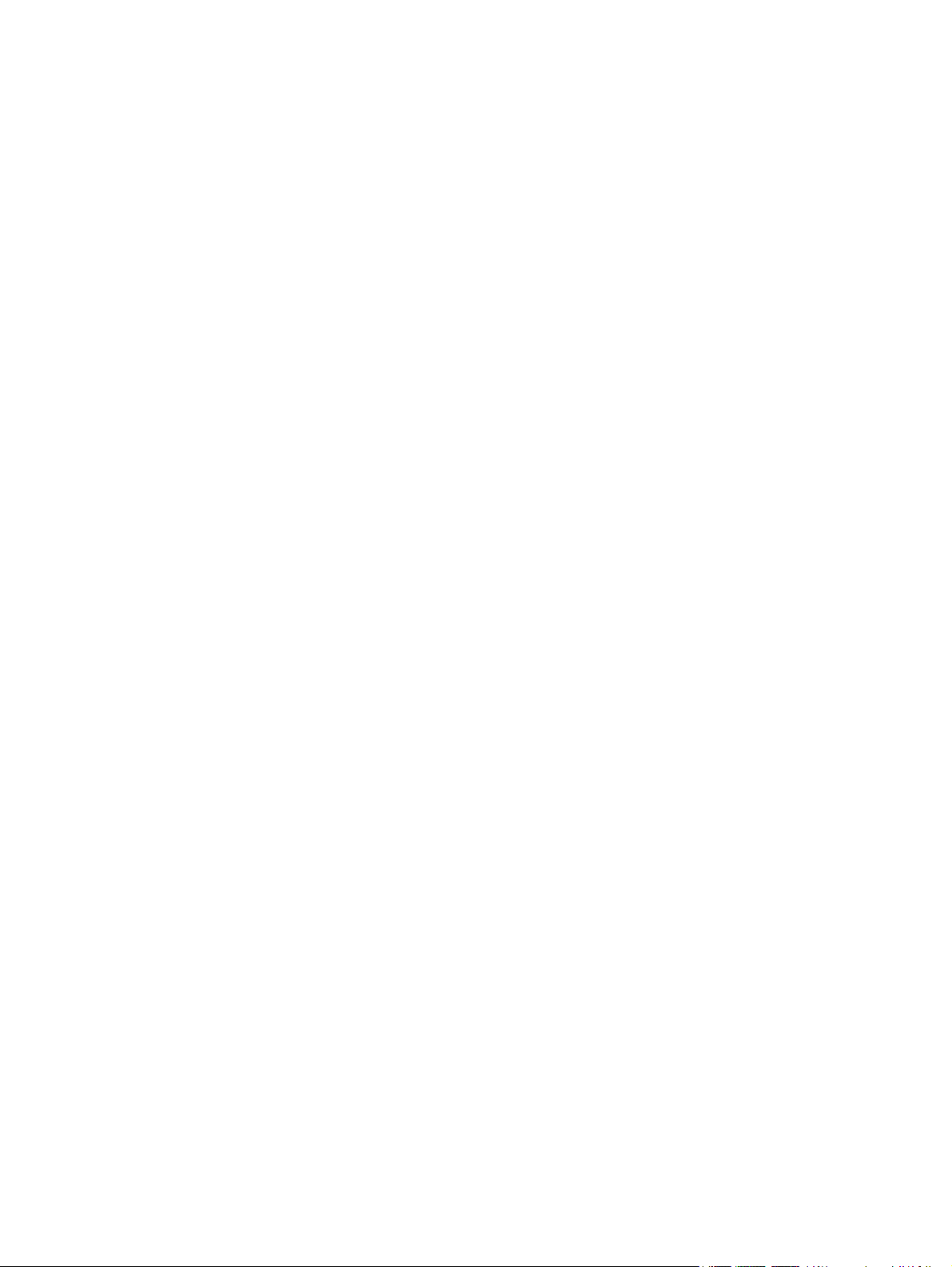
Objednávanie ..................................................................................................................................... 28
Spotrebný materiál a príslušenstvo ................................................................................................. 28
Diely vymeniteľné zákazníkom ......................................................................................................... 29
Výmena tonerových kaziet .................................................................................................................................. 30
Úvod ................................................................................................................................................... 30
Vyberanie a výmena tonerových kaziet ........................................................................................... 31
4 Tlač ............................................................................................................................................................ 37
Tlačové úlohy (Windows) .................................................................................................................................... 38
Tlač (Windows) .................................................................................................................................. 38
Automatická tlač na obidve strany (Windows) ................................................................................. 39
Manuálna tlač na obidve strany (Windows) ...................................................................................... 39
Tlač viacerých strán na jeden hárok (Windows) ............................................................................... 40
Výber typu papiera (Windows) .......................................................................................................... 40
Tlačové úlohy (OS X) ............................................................................................................................................ 41
Postup tlače (OS X) ............................................................................................................................ 41
Automatická tlač na obidve strany (OS X) ........................................................................................ 41
Manuálna tlač na obidve strany (OS X) ............................................................................................. 41
Tlač viacerých strán na jeden hárok (OS X) ...................................................................................... 42
Výber typu papiera (OS X) ................................................................................................................. 42
Mobilná tlač ......................................................................................................................................................... 43
Úvod ................................................................................................................................................... 43
Tlač prostredníctvom rozhraní Wi-Fi Direct a NFC (len modely s podporou bezdrôtového
pripojenia) ......................................................................................................................................... 43
HP ePrint prostredníctvom e-mailu .................................................................................................. 44
Softvér služby HP ePrint ................................................................................................................... 44
AirPrint ............................................................................................................................................... 45
Zabudované tlačové riešene pre systém Android ............................................................................ 45
Použitie prístupovej tlače cez USB ...................................................................................................................... 46
5 Kopírovanie ................................................................................................................................................ 47
Kopírovanie .......................................................................................................................................................... 48
Kopírovanie na obe strany papiera (obojstranná tlač) ....................................................................................... 49
Automatické kopírovanie na obidve strany ...................................................................................... 49
Manuálne kopírovanie na obidve strany ........................................................................................... 49
6 Skenovanie ................................................................................................................................................. 51
Skenovanie pomocou softvéru HP Scan (Windows) ........................................................................................... 52
Skenovanie pomocou softvéru HP Scan (OS X) .................................................................................................. 53
Skenovanie na pamäťovú jednotku USB ............................................................................................................. 54
iv SKWW
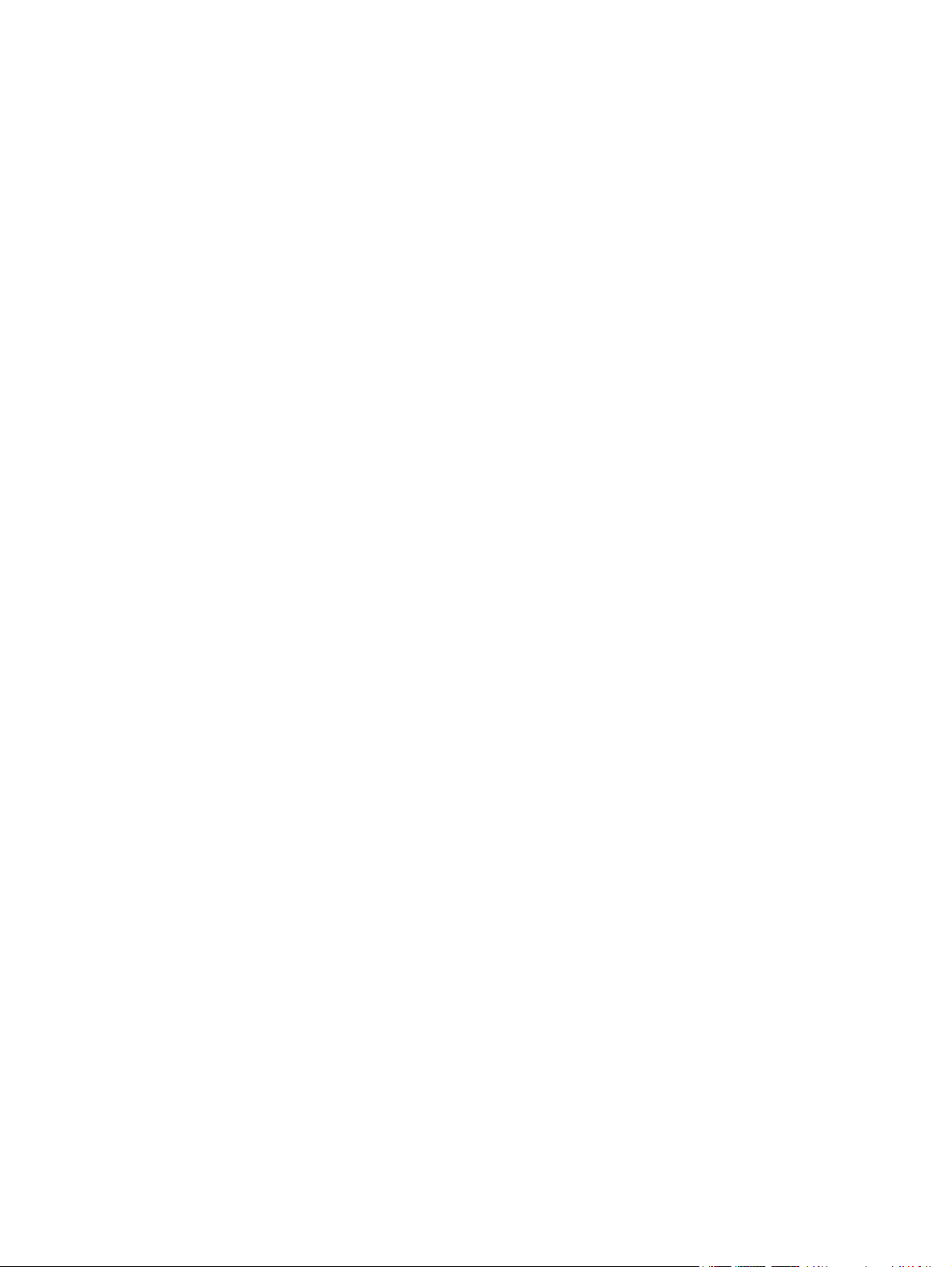
Nastavenie skenovania do sieťového priečinka ................................................................................................. 55
Úvod ................................................................................................................................................... 55
Použitie sprievodcu Scan to Network Folder Wizard (Sprievodca nastavením skenovania do
sieťového priečinka) (Windows) ........................................................................................................ 55
Nastavenie funkcie Scan to Network Folder (Skenovanie do sieťového priečinka) cez
vstavaný webový server HP (Windows) ............................................................................................ 55
Nastavenie funkcie Scan to Network Folder (Skenovanie do sieťového priečinka) v počítači Mac . 56
Skenovanie do sieťového priečinka .................................................................................................................... 58
Nastavenie skenovania do e-mailu ..................................................................................................................... 59
Úvod ................................................................................................................................................... 59
Použitie sprievodcu Scan to Email Setup Wizard (Sprievodca nastavením skenovania do e-
mailu) (Windows) .............................................................................................................................. 59
Nastavenie funkcie skenovania do e-mailu cez vstavaný webový server HP (Windows) ............... 60
Nastavenie funkcie skenovania do e-mailu v počítači Mac .............................................................. 61
Skenovanie do e-mailu ........................................................................................................................................ 63
Doplnkové úlohy skenovania .............................................................................................................................. 64
7 Fax ............................................................................................................................................................. 65
Nastavenie odosielania a prijímania faxov ......................................................................................................... 66
Než začnete ....................................................................................................................................... 66
1. krok: Určenie typu pripojenia telefónu ......................................................................................... 66
2. krok: Nastavenie faxu ................................................................................................................... 67
Vyhradená telefónna linka ............................................................................................. 67
Zdieľaná hlasová/faxová linka ....................................................................................... 68
Zdieľaná hlasová/faxová linka s odkazovačom ............................................................. 69
3. krok: Konfigurácia času, dátumu a hlavičky faxu ......................................................................... 71
Sprievodca nastavením faxu značky HP ........................................................................ 71
Ovládací panel zariadenia ............................................................................................... 72
Vstavaný webový server HP (EWS) a nástroj HP Device Toolbox (Windows) ................ 72
4. krok: Spustenie testu faxu ............................................................................................................ 73
Odoslanie faxu ..................................................................................................................................................... 74
Podporované faxové aplikácie .......................................................................................................... 74
Odoslanie faxu manuálnym vytočením z ovládacieho panela zariadenia ....................................... 74
Faxovanie z plochého skenera .......................................................................................................... 74
Faxovanie z podávača dokumentov ................................................................................................. 75
Používanie záznamov rýchlych volieb a skupinových volieb ........................................................... 75
Zrušenie faxu ..................................................................................................................................... 76
Odoslanie faxu pomocou softvéru HP (Windows) .......................................................................................
Vytvorenie, úprava a odstránenie záznamov rýchlej voľby ............................................................................... 78
Vytvorenie a úprava telefónneho zoznamu faxu pomocou ovládacieho panela. ........................... 78
Používanie údajov z telefónnych zoznamov iných programov ....................................................... 78
......
. 77
SKWW v
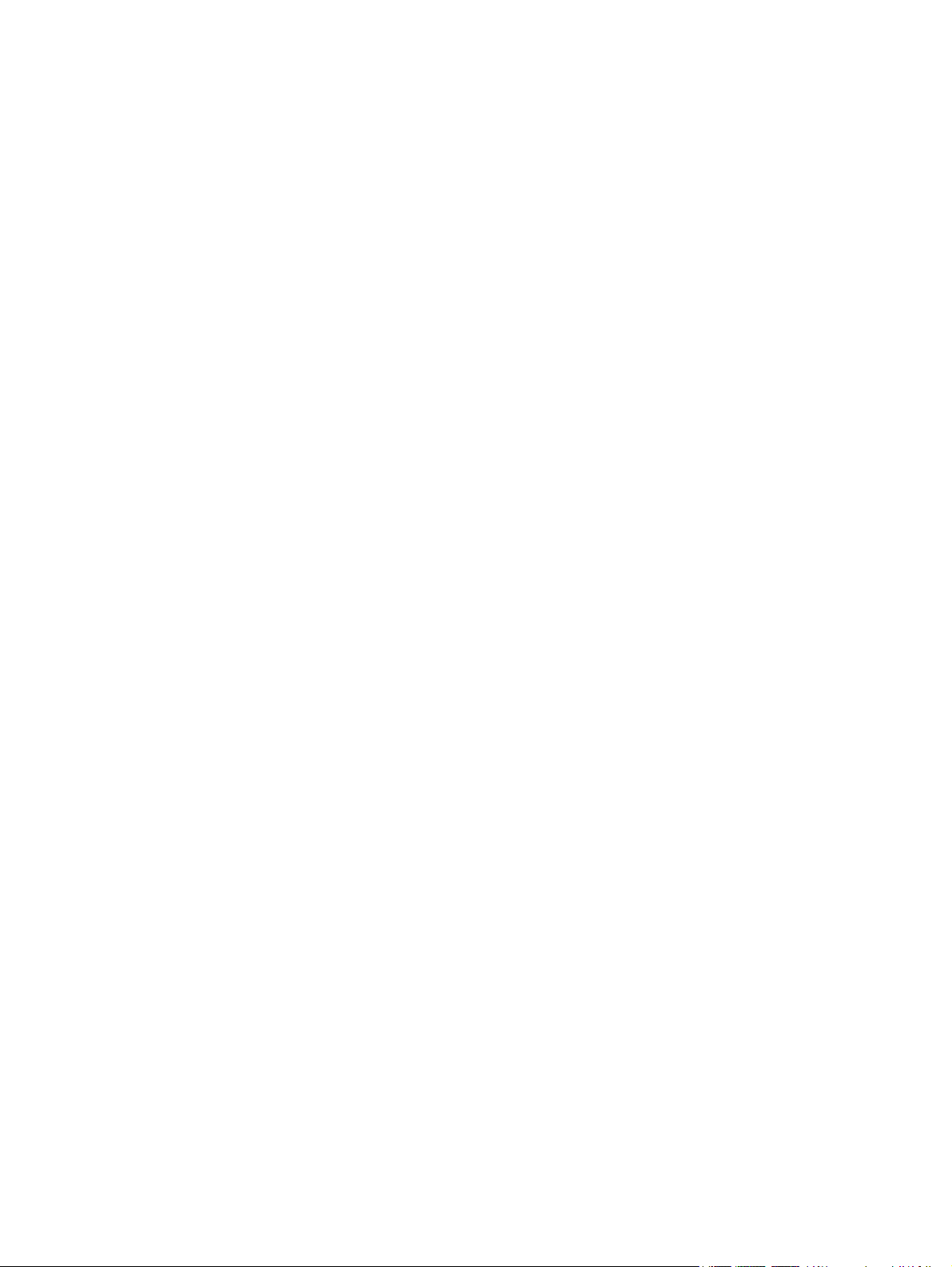
Vymazanie položiek telefónneho zoznamu ..................................................................................... 78
8 Správa zariadenia ........................................................................................................................................ 81
Použitie aplikácií webových služieb HP .............................................................................................................. 82
Zmena typu pripojenia produktu (Windows) ...................................................................................................... 83
Rozšírená konfigurácia pomocou vstavaného webového servera HP (EWS) a panela nástrojov HP Device
Toolbox (Windows) .............................................................................................................................................. 84
Rozšírená konfigurácia pomocou aplikácie HP Utility pre systém OS X ............................................................ 88
Otvorenie aplikácie HP Utility ........................................................................................................... 88
Funkcie aplikácie HP Utility ............................................................................................................... 88
Konfigurácia nastavení siete IP ........................................................................................................................... 91
Úvod ................................................................................................................................................... 91
Odmietnutie zdieľania tlačiarne ........................................................................................................ 91
Zobrazenie alebo zmena nastavení siete ......................................................................................... 91
Premenovanie zariadenia v sieti ....................................................................................................... 91
Ručné nastavenie parametrov protokolu IPv4 TCP/IP pomocou ovládacieho panela .................... 92
Funkcie zabezpečenia produktu ......................................................................................................................... 93
Úvod ................................................................................................................................................... 93
Priradenie alebo zmena systémového hesla pomocou vstavaného webového servera ................ 93
Ekonomické nastavenia ...................................................................................................................................... 94
Úvod ................................................................................................................................................... 94
Tlač v režime EconoMode .................................................................................................................. 94
Konfigurácia nastavenia režimu spánku/automatického vypnutia po ............................................ 94
Nastavte oneskorenie režimu Shut Down After (Vypnúť po) a nakonfigurujte zariadenie tak,
aby využívalo 1 watt alebo menej energie ....................................................................................... 94
Konfigurácia nastavenia oneskorenia vypnutia ............................................................................... 95
Softvér HP Web Jetadmin .................................................................................................................................... 96
Aktualizácia firmvéru .......................................................................................................................................... 97
Metóda č. 1: Aktualizácia firmvéru pomocou ovládacieho panela .................................................. 97
Metóda č. 2: Aktualizácia firmvéru pomocou aplikácie Firmware Update Utility ............................ 98
9 Riešenie problémov ..................................................................................................................................... 99
Podpora zákazníkov .......................................................................................................................................... 100
Systém Pomocníka na ovládacom paneli ......................................................................................................... 101
Obnovenie predvolených hodnôt nastavenia ................................................................................................... 102
Na ovládacom paneli zariadenia sa zobrazí hlásenie „Nízka úroveň kazety“ alebo „Veľmi nízka úroveň
kazety“ ............................................................................................................................................................... 103
Zmena nastavení pri veľmi nízkom stave ....................................................................................... 103
Pre produkty s funkciou faxu ....................................................................................... 103
Objednanie spotrebného materiálu ................................................................................................ 104
Zariadenie nepreberá papier alebo dochádza k chybe podávania ................................................................... 1 05
vi SKWW
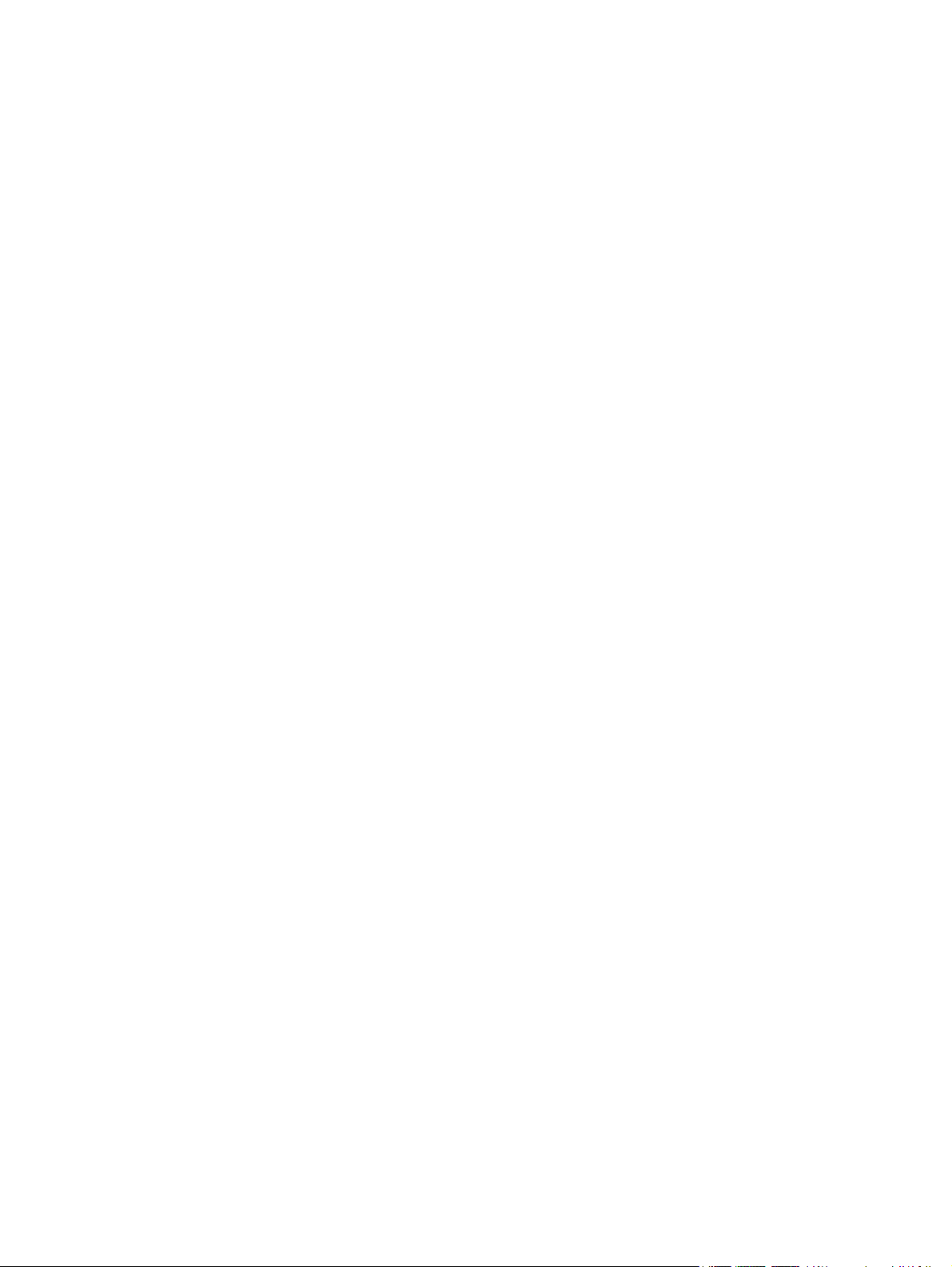
Úvod ................................................................................................................................................ 105
Zariadenie nepreberá papier .......................................................................................................... 105
Zariadenie prevezme niekoľko hárkov papiera súčasne ................................................................ 105
V podávači dokumentov dochádza k zaseknutiu média, jeho nesprávnemu posunutiu
(zošikmeniu) alebo podávač dokumentov odoberá viacero hárkov papiera ................................ 106
Odstránenie zaseknutého papiera .................................................................................................................... 107
Úvod ................................................................................................................................................ 107
Dochádza často alebo opakovane k zaseknutiu papiera? ............................................................. 107
Miesta zaseknutí papiera ................................................................................................................ 108
Odstraňovanie zaseknutí papiera v podávači dokumentov ........................................................... 109
Odstraňovanie zaseknutí papiera v zásuvke podávania po jednom hárku (zásobník 1) .............. 111
Odstraňovanie zaseknutí papiera v zásobníku 2 ........................................................................... 113
Odstraňovanie zaseknutého papiera v zadných dvierkach a v oblasti natavovacej jednotky ...... 116
Odstraňovanie zaseknutého papiera vo výstupnej priehradke ..................................................... 117
Odstraňovanie zaseknutí papiera v duplexnej jednotke (len modely s duplexnou jednotkou) .... 118
Zlepšenie kvality tlače ....................................................................................................................................... 120
Úvod ................................................................................................................................................ 120
Tlač z iného softvérového programu ............................................................................................. 120
Kontrola nastavenia typu papiera pre tlačovú úlohu .................................................................... 120
Kontrola nastavenia typu papiera (Windows) .............................................................. 120
Kontrola nastavenia typu papiera (OS X) ..................................................................... 121
Kontrola stavu tonerových kaziet .................................................................................................. 121
Tlač a interpretácia stránky kvality tlače ....................................................................................... 122
Vyčistenie produktu ........................................................................................................................ 122
Tlač čistiacej strany ...................................................................................................... 122
Skontrolujte, či na skle skenera nie sú nečistoty a šmuhy .......................................... 123
Vizuálna kontrola tonerovej kazety ............................................................................................... 123
Kontrola papiera a prostredia tlače ................................................................................................ 124
Krok č. 1: Používanie papiera, ktorý zodpovedá technickým údajom od
spoločnosti HP .............................................................................................................. 124
Krok č. 2: Kontrola prostredia ...................................................................................... 124
Kalibrácia zariadenia na zosúladenie farieb ................................................................................... 124
Kontrola ďalších nastavení tlačov
Kontrola nastavení režimu EconoMode ....................................................................... 125
Úprava nastavenia farieb (Windows) ........................................................................... 125
Vyskúšanie iného ovládača tlače .................................................................................................... 127
Zlepšenie kvality kopírovania a skenovania ..................................................................................................... 128
Úvod ................................................................................................................................................ 128
Skontrolujte, či na skle skenera nie sú nečistoty a šmuhy ............................................................ 128
Predíďte čiaram a pruhom pri používaní podávača dokumentov .................................................. 129
Kontrola nastavení papiera ............................................................................................................ 129
e
j úlohy ..................................................................................... 125
SKWW vii
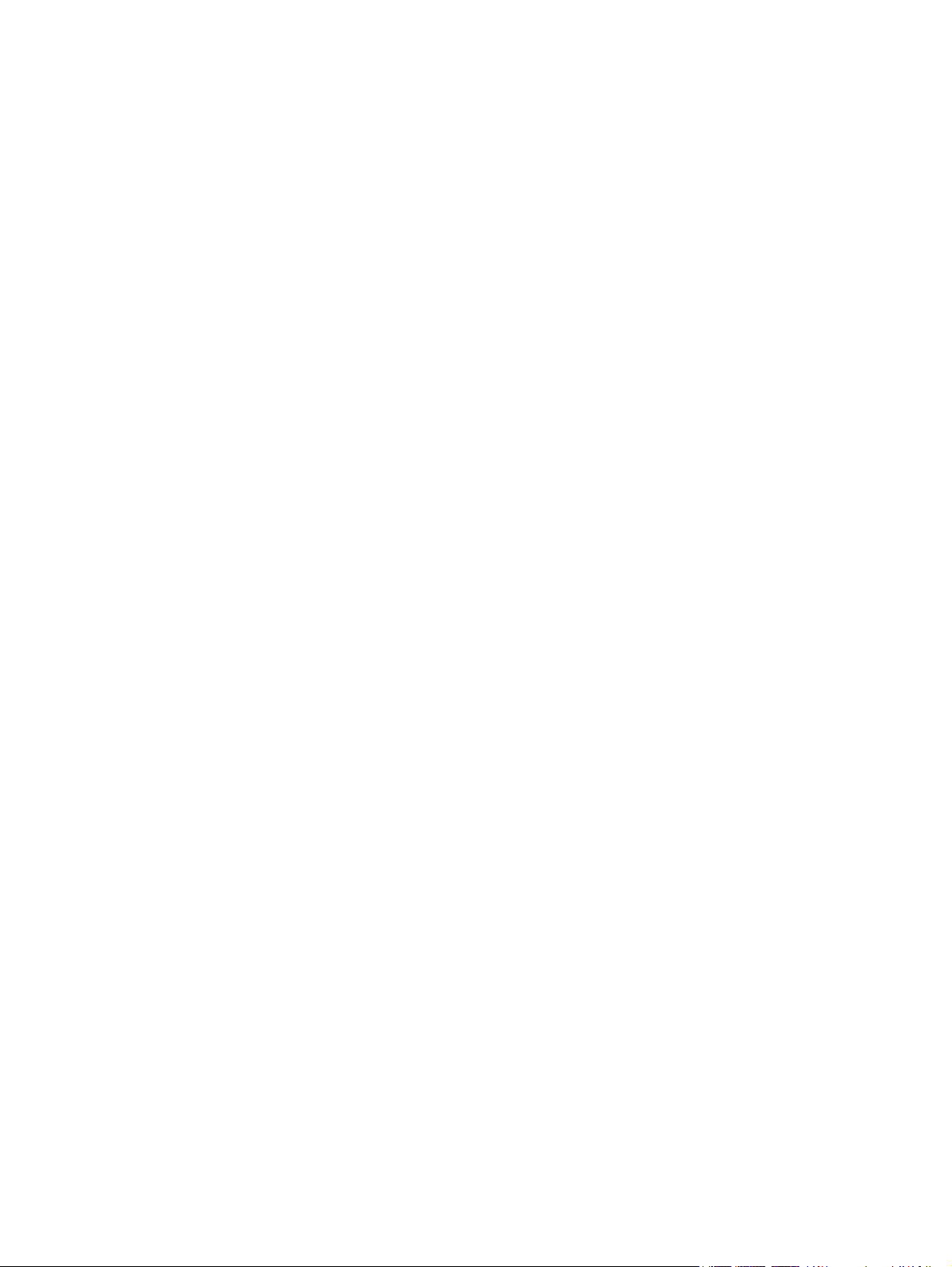
Kontrola nastavení úpravy obrázka ............................................................................................... 129
Optimalizácia pre text alebo obrázky ............................................................................................. 130
Kontrola rozlíšenia skenera a nastavenia farieb v počítači ........................................................... 130
Zásady rozlíšenia a farieb ............................................................................................. 130
Farba ............................................................................................................................. 131
Kopírovanie od okraja po okraj ....................................................................................................... 131
Čistenie podávacích valčekov a separačnej vložky v podávači dokumentov ................................ 131
Zlepšenie kvality obrazu faxov ......................................................................................................................... 133
Úvod ................................................................................................................................................ 133
Skontrolujte, či na skle skenera nie sú nečistoty a šmuhy ............................................................ 133
Kontrola nastavení rozlíšenia pri odosielaní faxov ........................................................................ 134
Kontrola nastavení korekcie chýb .................................................................................................. 134
Kontrola nastavenia prispôsobenia média na veľkosť strany ....................................................... 134
Čistenie podávacích valčekov a separačnej vložky v podávači dokumentov ................................ 134
Odoslanie faxu na iný fax ................................................................................................................ 136
Kontrola faxu odosielateľa ............................................................................................................. 136
Riešenie problémov s káblovou sieťou ............................................................................................................. 137
Úvod ................................................................................................................................................ 137
Nekvalitné fyzické pripojenie ......................................................................................................... 137
Počítač používa nesprávnu IP adresu zariadenia ........................................................................... 137
Počítač nie je schopný komunikácie so zariadením ....................................................................... 137
Zariadenie používa nesprávne nastavenia spojenia a duxplexnej prevádzky v rámci siete ......... 138
Nové softvérové aplikácie môžu spôsobovať problémy s kompatibilitou .................................... 138
Váš počítač alebo pracovná stanica môže byť nastavený nesprávne ........................................... 138
Zariadenie je vypnuté alebo iné sieťové nastavenia sú nesprávne ............................................... 138
Riešenie problémov s bezdrôtovou sieťou ....................................................................................................... 139
Úvod ................................................................................................................................................ 139
Kontrolný zoznam bezdrôtového pripojenia .................................................................................. 139
Zariadenie netlačí po dokončení konfigurácie bezdrôtového pripojenia ...................................... 140
Zariadenie netlačí a v počítači je nainštalovaný firewall od externej spoločnosti .....
ezdrôtové pripojenie po premiestnení bezdrôtového smerovača alebo samotného
B
zariadenia nefunguje ...................................................................................................................... 140
K bezdrôtovému zariadeniu nie je možné pripojiť ďalšie počítače ................................................ 140
Zariadenie s bezdrôtovým pripojením stráca spojenie pri pripojení k VPN ................................... 141
Sieť sa nezobrazuje v zozname bezdrôtových sietí ....................................................................... 141
Bezdrôtová sieť nefunguje .............................................................................................................. 141
Diagnostický test bezdrôtovej siete ............................................................................................... 141
Zníženie rušenia v rámci bezdrôtovej siete .................................................................................... 142
Riešenie problémov s faxom ............................................................................................................................. 143
Úvod ................................................................................................................................................ 143
Kontrolný zoznam na riešenie problémov s faxom ....................................................................... 143
................... 140
viii SKWW
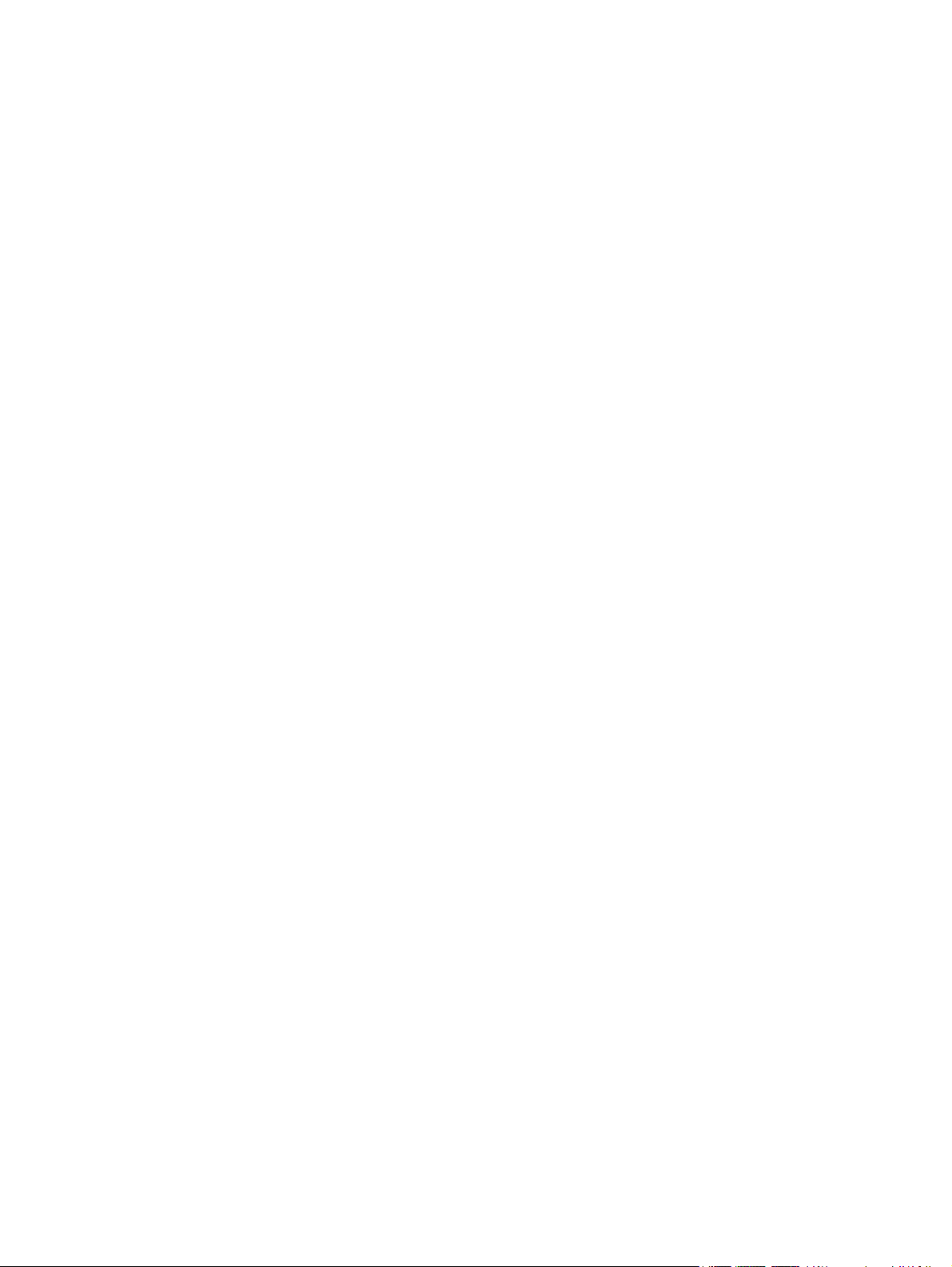
Riešenie všeobecných problémov s faxovaním ............................................................................. 144
Faxy sa odosielajú pomaly ........................................................................................... 144
Kvalita faxu je nízka ...................................................................................................... 145
Fax je odrezaný alebo sa vytlačí na dve stránky .......................................................... 146
Register ....................................................................................................................................................... 147
SKWW ix
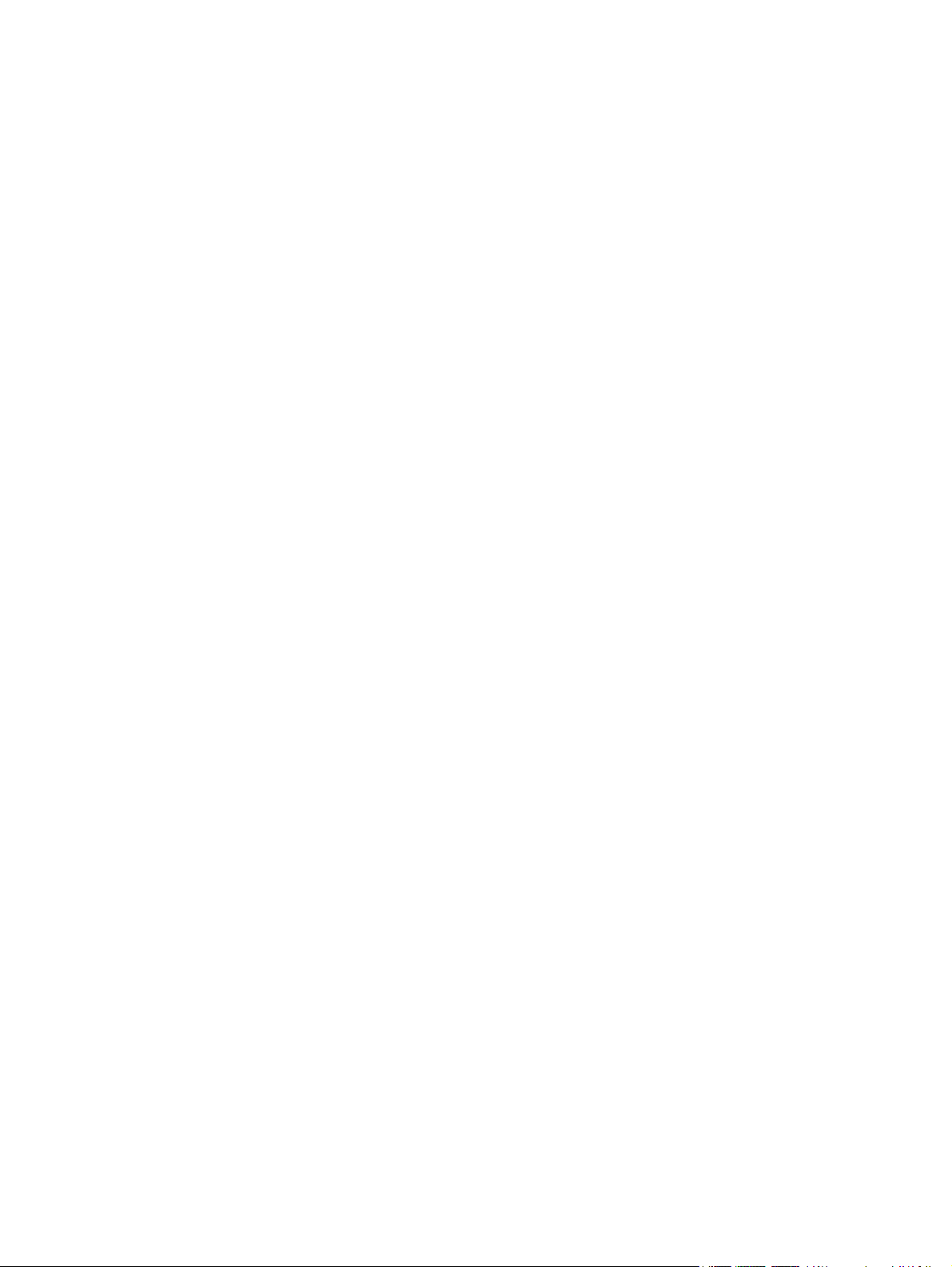
x SKWW
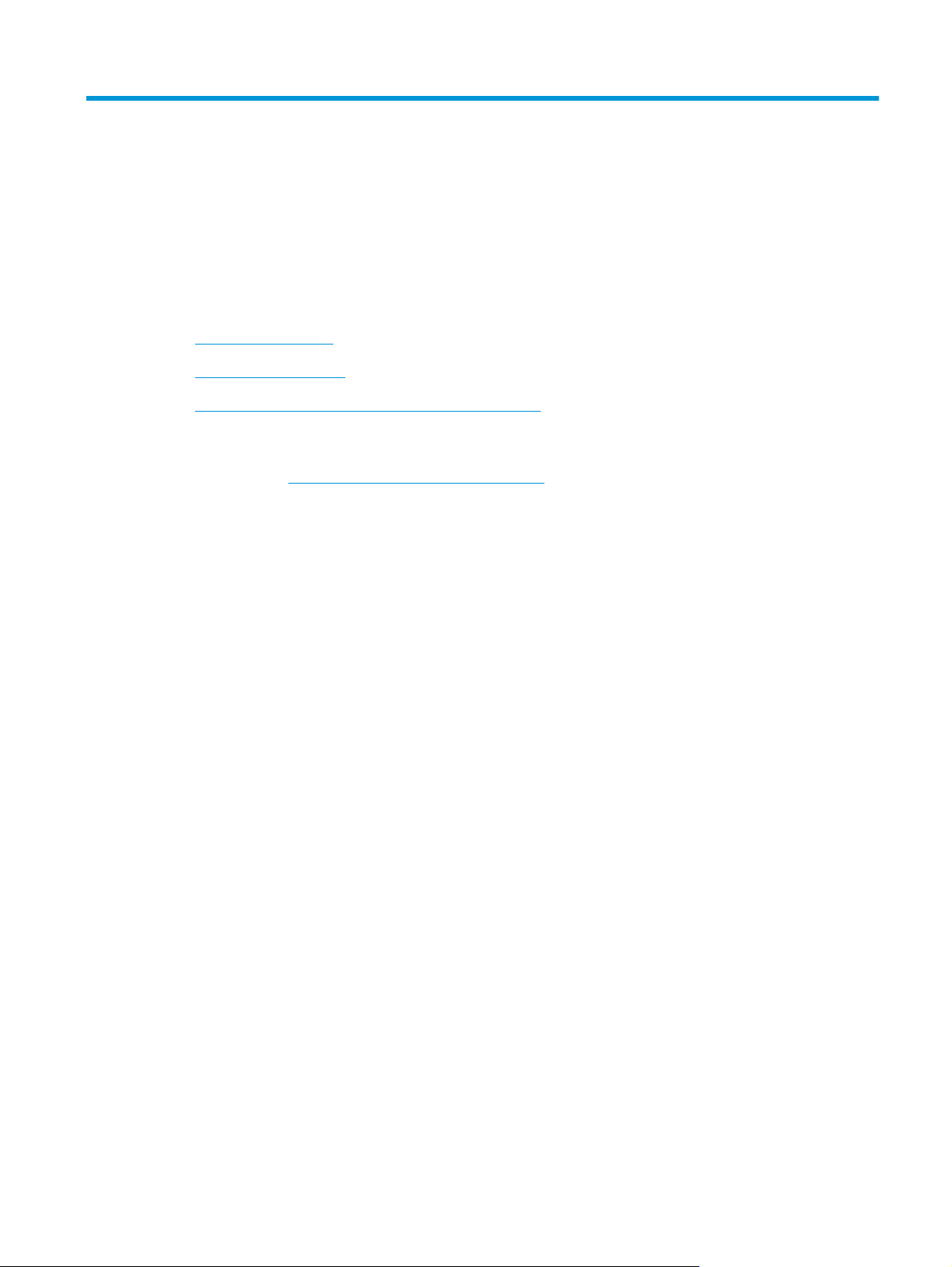
1Prehľad produktu
●
Zobrazenia produktu
●
Špecifikácie zariadenia
●
Nastavenie hardvéru zariadenia a inštalácia softvéru
Ďalšie informácie:
Prejdite na stránku
Komplexná podpora pre vaše zariadenie od spoločnosti HP zahŕňa nasledujúce informácie:
●
Inštalácia a konfigurovanie
●
Vzdelávanie a používanie
●
Riešenie problémov
●
Prevzatie aktualizácií softvéru
●
Fóra podpory
●
Vyhľadanie informácií o záruke a regulačných podmienkach
www.hp.com/support/colorljMFPM277.
SKWW 1

Zobrazenia produktu
●
Pohľad na produkt spredu
●
Pohľad na produkt zozadu
●
Pohľad na ovládací panel
Pohľad na produkt spredu
1
3
4
5
6
7
2
8
9
10
1 Podávač dokumentov
2 Skener
3 Ovládací panel (možnosť natočenia na jednoduchšie sledovanie)
4 Walk-up port USB na tlač a skenovanie bez použitia počítača
5 Výstupná priehradka
6 Predĺženie výstupnej priehradky
7 Predné dvere (poskytujú prístup ku kazete s tonerom)
8 Tlačidlo zapnutia/vypnutia
9 Prioritná zásuvka podávania po jednom hárku (zásobník 1)
10 Hlavný vstupný zásobník (zásobník 2)
2 Kapitola 1 Prehľad produktu SKWW
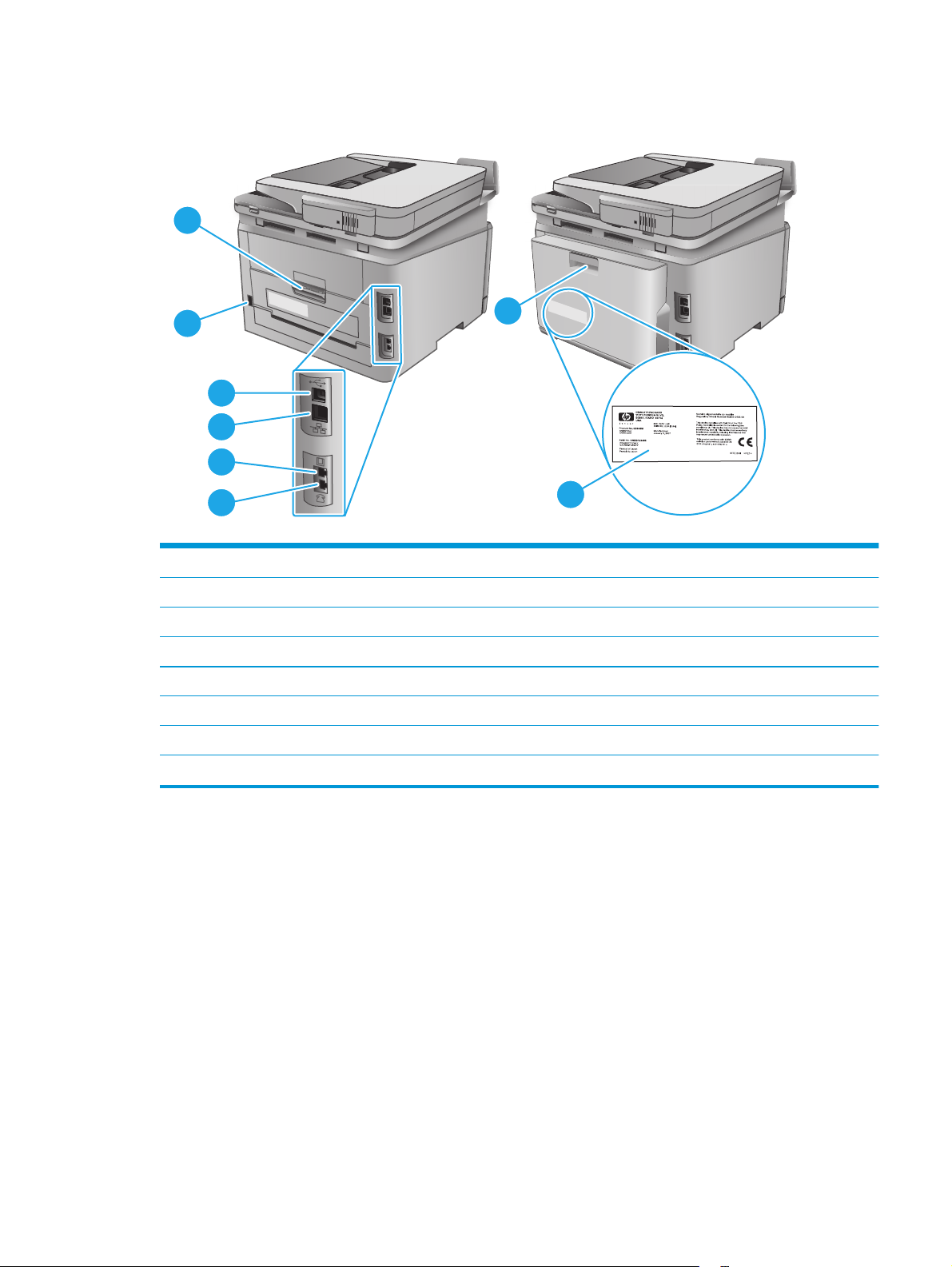
Pohľad na produkt zozadu
1
2
7
3
4
5
6
1 Zadné dvierka (prístup na odstraňovanie zaseknutého papiera)
2 Pripojenie napájania
3Port USB
4 Port siete Ethernet
5 Port linkového vstupu faxu
6 Port faxu/telefónu
7 Duplexná jednotka (len modely s duplexnou jednotkou)
8 Štítok so sériovým číslom a číslom produktu
8
SKWW Zobrazenia produktu 3
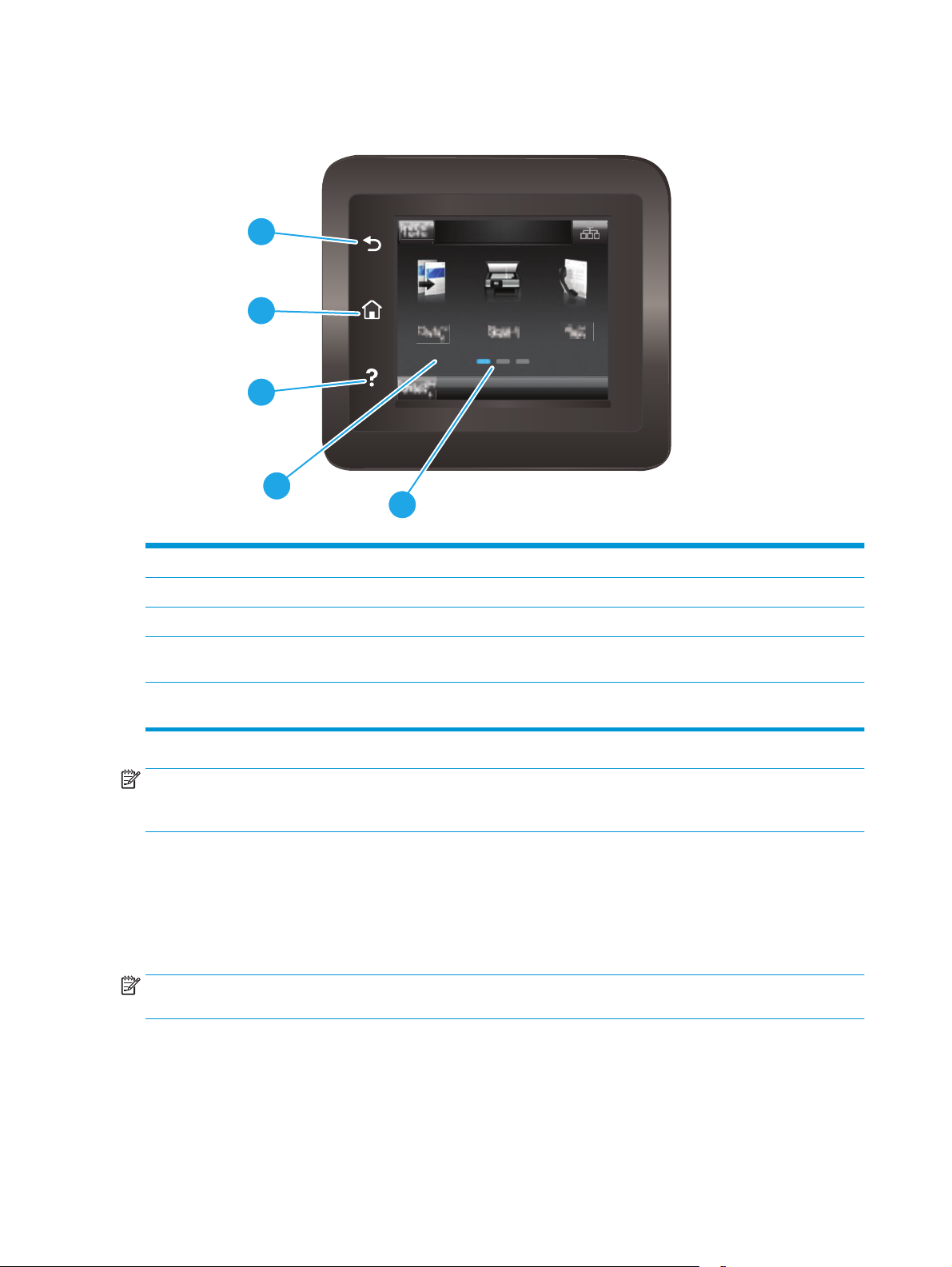
Pohľad na ovládací panel
1
2
3
4
1Tlačidlo HP Späť Vráti používateľa na predchádzajúcu obrazovku.
5
2Tlačidlo Domov Poskytuje prístup k domovskej obrazovke.
3Tlačidlo Pomocník Poskytuje prístup k systému pomocníka ovládacieho panela.
4 Farebná dotyková obrazovka Poskytuje prístup k ponukám, pomocným animáciám
5 Indikátor domovskej obrazovky Displej signalizuje, ktorú domovskú obrazovku ovládací panel
POZNÁMKA: Aj keď ovládací panel nemá štandardné tlačidlo Cancel (Zrušiť), počas mnohých procesov
zariadenia sa na dotykovej obrazovke zobrazí tlačidlo Cancel (Zrušiť). Toto tlačidlo umožňuje používateľom
zrušiť proces ešte skôr, ako ho zariadenie dokončí.
Rozvrhnutie domovskej obrazovky
Domovská obrazovka poskytuje prístup k funkciám zariadenia a naznačuje aktuálny stav zariadenia.
Na domovskú obrazovku sa môžete kedykoľvek vrátiť dotykom tlačidla Domov na ovládacom paneli
zariadenia.
POZNÁMKA: Funkcie, ktoré sa zobrazujú na domovskej obrazovke, sa môžu líšiť v závislosti od konfigurácie
produktu.
a informáciám o zariadení.
momentálne zobrazuje.
4 Kapitola 1 Prehľad produktu SKWW
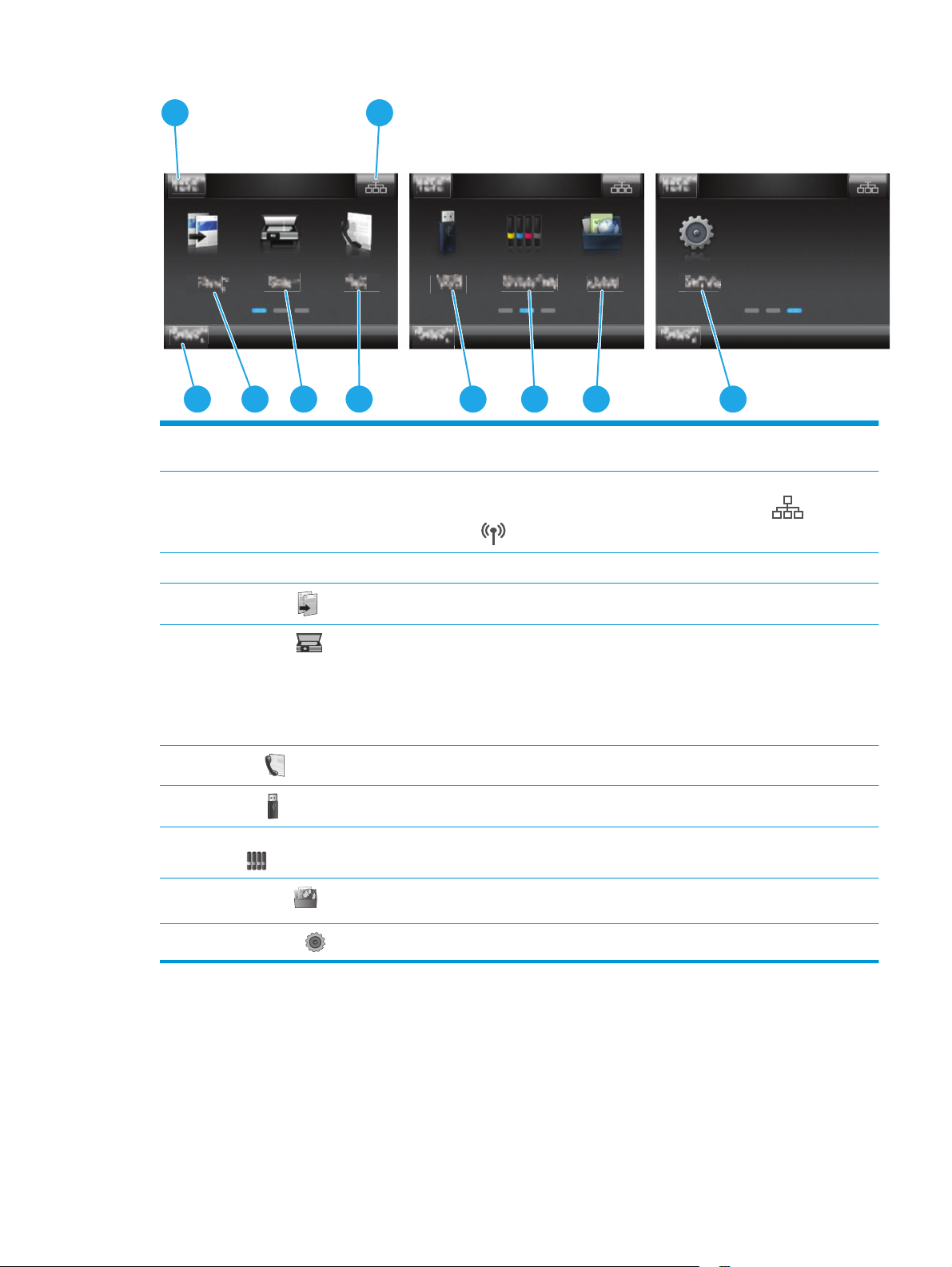
1 2
3
1Tlačidlo Reset (Obnoviť) Dotykom tohto tlačidla obnovíte všetky dočasné nastavenia úlohy na predvolené nastavenia
2Tlačidlo Informácie
o pripojení
3 Stav zariadenia Táto oblasť obrazovky poskytuje informácie o celkovom stave zariadenia.
4
Tlačidlo Kopírovať
5
Tlačidlo Skenovať
6
Tlačidlo Fax
7
Tlačidlo USB
8Tlačidlo Spotrebný
materiál
4 5 6 8
zariadenia z výroby.
Dotykom tohto tlačidla otvoríte ponuku Connection Information (Informácie o pripojení), ktorá
poskytuje informácie o sieti. Tlačidlo sa zobrazuje buď ako ikona káblovej siete
ikona bezdrôtovej siete
Dotykom tohto tlačidla otvoríte funkciu kopírovania.
Dotykom tohto tlačidla otvoríte funkcie skenovania:
●
Scan to USB Drive (Skenovať na jednotku USB)
●
Scan to Network Folder (Skenovanie do sieťového priečinka)
●
Scan to E-mail (Skenovanie do e-mailu)
Dotykom tohto tlačidla otvoríte funkcie faxu.
Dotykom tohto tlačidla otvoríte ponuku USB Flash Drive (Jednotka USB typu flash).
Dotykom tohto tlačidla zobrazíte informácie o stave spotrebného materiálu.
7 10
, v závislosti od typu siete, ku ktorej je zariadenie pripojené.
9
alebo ako
9
Tlačidlo Aplikácie
10
Tlačidlo Nastavenie
Dotykom tohto tlačidla otvoríte ponuku Apps (Aplikácie) na tlač priamo zo zvolených webových
aplikácií.
Dotykom tohto tlačidla otvoríte ponuku Setup (Nastavenie).
Ako používať dotykový ovládací panel
Pri používaní dotykového ovládacieho panela môžete vykonávať nasledujúce úkony.
SKWW Zobrazenia produktu 5
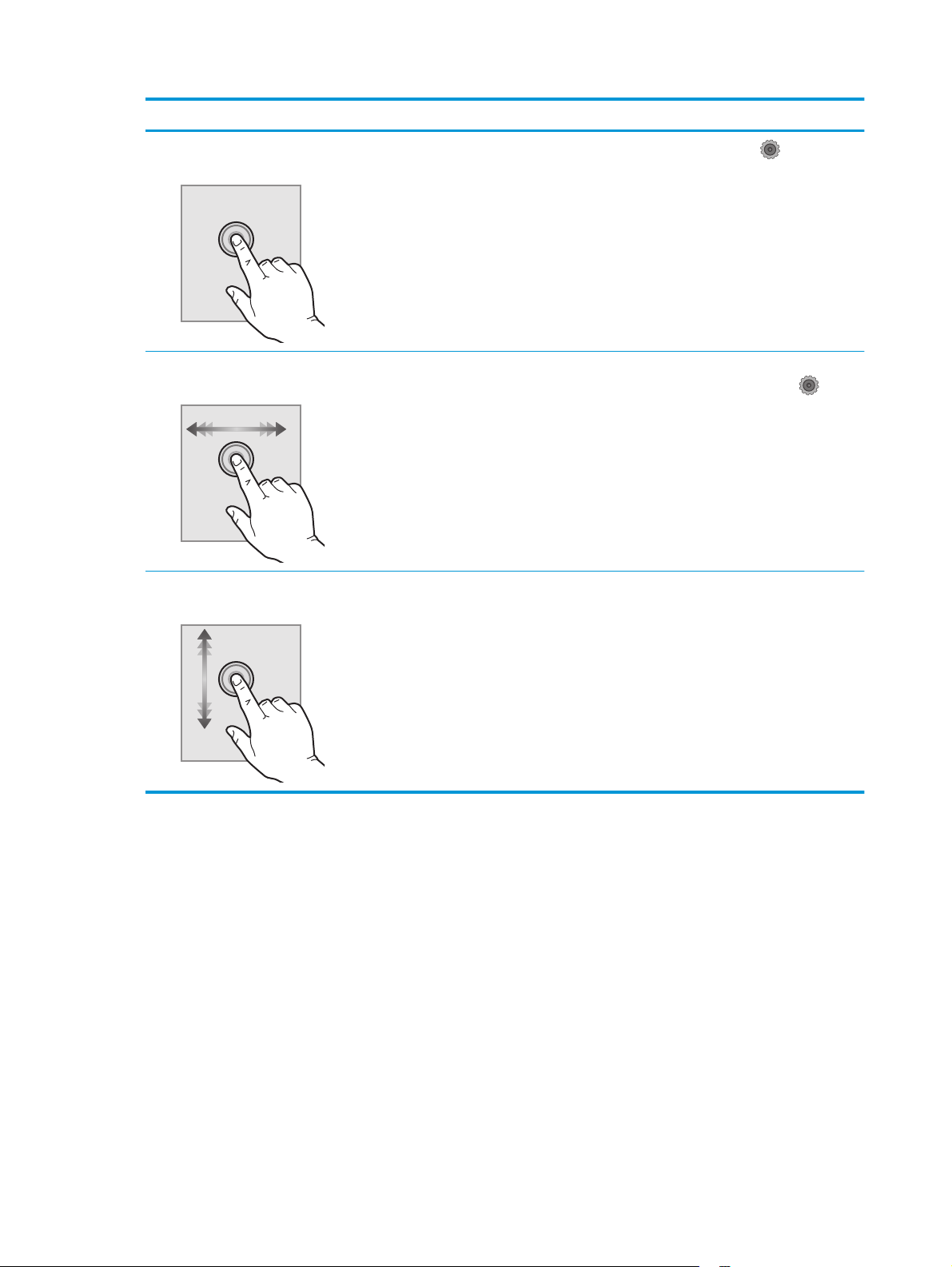
Úkon Opis Príklad
Dotyk
Potiahnutie prstom
Posúvanie
Dotykom položky na obrazovke vyberiete
príslušnú položku alebo otvoríte príslušnú
ponuku. Pri presúvaní sa cez ponuky tiež
krátkym dotykom obrazovky zastavíte
posúvanie.
Dotknite sa obrazovky a potom vodorovným
pohybom prsta prejdite po obrazovke z jednej
strany na druhú.
Dotknite sa obrazovky a potom bez zdvihnutia
prsta pohnite prstom zvislo, aby ste pohli
obrazovkou.
Dotykom tlačidla Nastavenie
ponuku Setup (Nastavenie).
Potiahnutím prsta po domovskej obrazovke
získate prístup k tlačidlu Nastavenie
Posúvajte sa cez ponuku Setup (Nastavenie).
otvoríte
.
6 Kapitola 1 Prehľad produktu SKWW
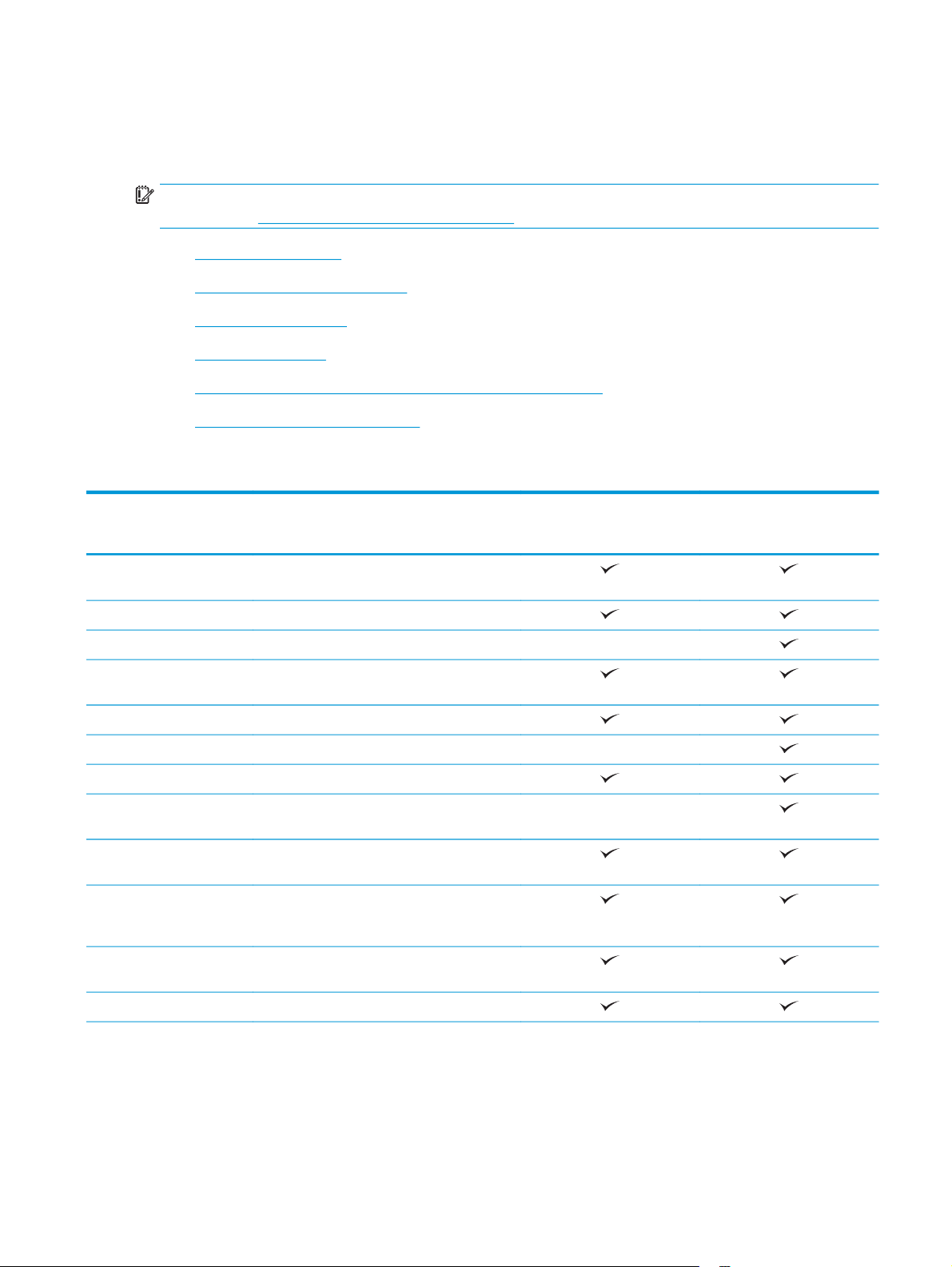
Špecifikácie zariadenia
Úvod
DÔLEŽITÉ: Nasledujúce špecifikácie platia v čase zverejnenia, ale podliehajú zmene. Aktuálne informácie
nájdete v časti
●
Technické špecifikácie
●
Podporované operačné systémy
●
Riešenia mobilnej tlače
●
Rozmery zariadenia
●
Spotreba energie, elektrické technické údaje a zvukové emisie
●
Rozsah prevádzkového prostredia
Technické špecifikácie
www.hp.com/support/colorljMFPM277.
Názov modelu
Číslo produktu
Manipulácia s papierom Prioritná zásuvka podávania po jednom hárku
Zásobník 2 (kapacita na 150 listov)
Automatická obojstranná tlač Nie je k dispozícii
Možnosti pripojenia Pripojenie k sieti 10/100/1000 Ethernet LAN
Vysokorýchlostné rozhranie USB 2.0
Tlačový server na bezdrôtové sieťové pripojenie Nie je k dispozícii
Port USB pre jednoduchý prístup
Príslušenstvo značky HP pre funkcie NFC a Wi-Fi
Displej ovládacieho panela
s možnosťou zadávania
Tlač Tlač 18 strán za minútu (str./min) na papier
Tlač cez USB pre jednoduchý prístup
M277n
B3Q10A
(zásobník 1)
s protokolom IPv4 a IPv6
Nie je k dispozícii
Direct na tlač z mobilných zariadení
Ovládací panel farebnej dotykovej obrazovky
formátu A4 a 19 str./min na papier formátu
Letter
(nevyžaduje sa počítač)
M277dw
B3Q11A
Fax
SKWW Špecifikácie zariadenia 7
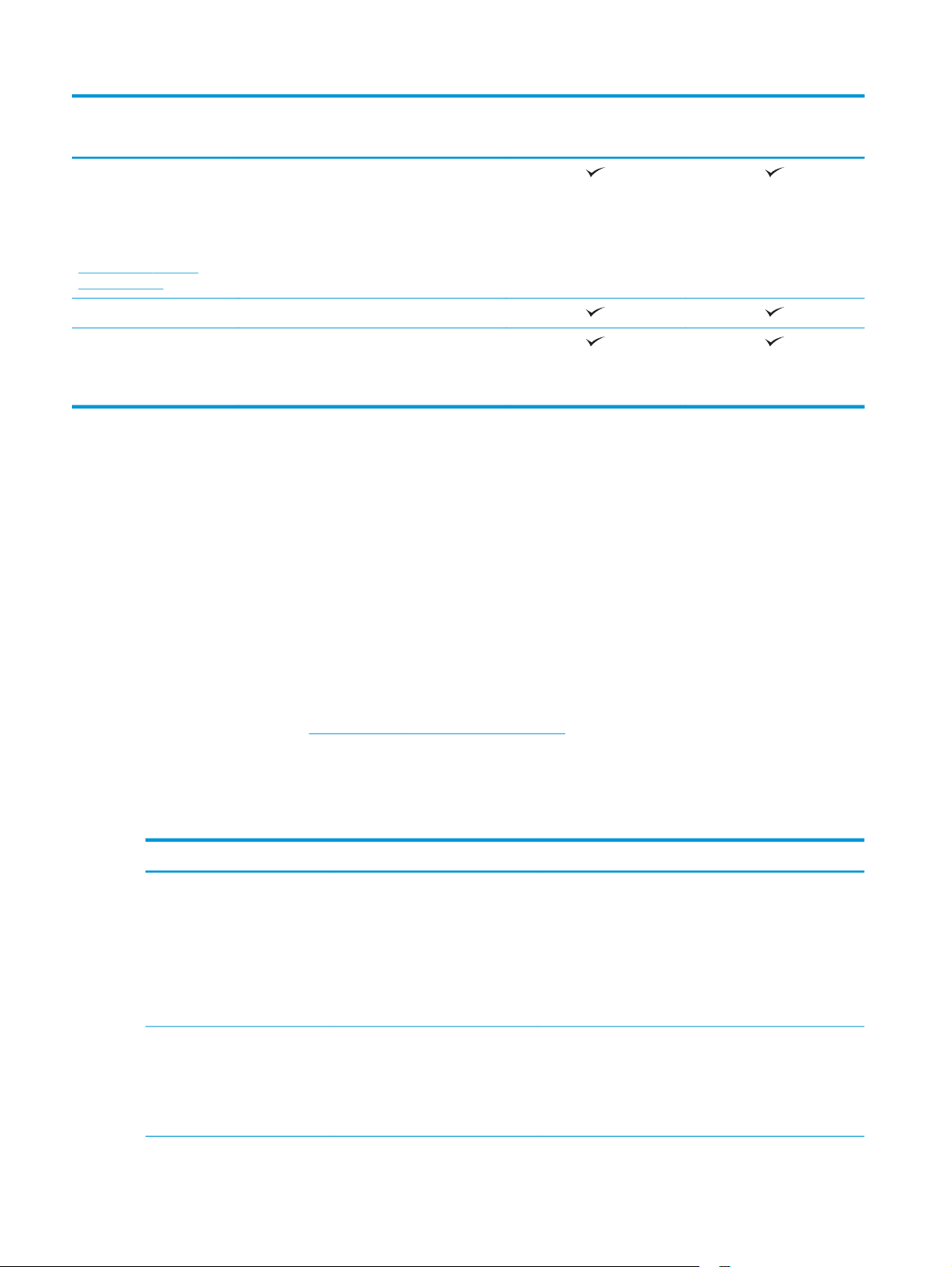
Názov modelu
M277n
M277dw
Číslo produktu
Kopírovanie a skenovanie
POZNÁMKA: Rýchlosti
kopírovania a skenovania sa
môžu zmeniť. Najnovšie
informácie nájdete na adrese
www.hp.com/support/
colorljMFPM277.
Podávač dokumentov na 50 strán
Možnosti Scan to E-mail (Skenovať na e-mail),
Kopírovanie 19 strán za minútu (str./min)
Skenovanie 26 str./min
Scan to USB (Skenovať na jednotku USB) a Scan
to Network Folder (Skenovať do sieťového
priečinka)
Podporované operačné systémy
Nasledujúce informácie platia pre ovládače tlačiarní pre systém Windows (PCL 6) a OS X pre dané zariadenie a
pre pribalený disk CD na inštaláciu softvéru.
Windows: Disk CD na inštaláciu softvéru HP inštaluje ovládač HP PCL.6 alebo HP PCL 6, v závislosti od
operačného systému Windows, spolu s voliteľným softvérom pri použití kompletného inštalačného programu
softvéru.
B3Q10A
B3Q11A
Počítače Mac a operačný systém OS X: Toto zariadenie podporuje počítače Mac a mobilné zariadenia Apple.
Ovládač tlačiarne a pomôcka tlačiarne pre operačný systém OS X sú k dispozícii na prevzatie z lokality hp.com
a môžu byť k dispozícii aj prostredníctvom aktualizácie softvéru Apple. Inštalačný program softvéru od
spoločnosti HP pre operačný systém OS X sa nedodáva na pribalenom disku CD. Postupujte podľa pokynov na
prevzatie inštalačného programu softvéru pre operačný systém OS X:
1. Prejdite na stránku
www.hp.com/support/colorljMFPM277.
2. Vyberte položku Support Options (Možnosti podpory) a potom v časti Download Options (Možnosti
preberania) vyberte položku Drivers, Software & Firmware (Ovládače, softvér a firmvér).
3. Kliknite na verziu operačného systému a potom kliknite na tlačidlo Download (Prevziať).
Operačný systém Nainštalovaný ovládač Poznámky
Windows® XP SP3 alebo novší,
32-bitový
Windows Vista®, 32-bitový Ovládač tlačiarne HP PCL 6 pre dané
Ovládač tlačiarne HP PCL 6 pre dané
zariadenie je nainštalovaný pre
tento operačný systém v rámci
základnej inštalácie softvéru.
Základný inštalačný program
nainštaluje len ovládač a aplikáciu
na skenovanie.
zariadenie je nainštalovaný pre
tento operačný systém v rámci
základnej inštalácie softvéru.
Základný inštalačný program
nainštaluje len ovládač.
Kompletná inštalácia softvéru nie je podporovaná pre tento
operačný systém.
Pre 64-bitové operačné systémy použite ovládače UPD.
Spoločnosť Microsoft ukončila podporu pre systém
Windows XP v apríli 2009. Spoločnosť HP sa bude aj naďalej
v maximálnej miere snažiť o poskytovanie podpory pre
systém Windows XP, ktorého oficiálna podpora sa skončila.
Kompletná inštalácia softvéru nie je podporovaná pre tento
operačný systém.
Pre 64-bitové operačné systémy použite ovládače UPD.
8 Kapitola 1 Prehľad produktu SKWW
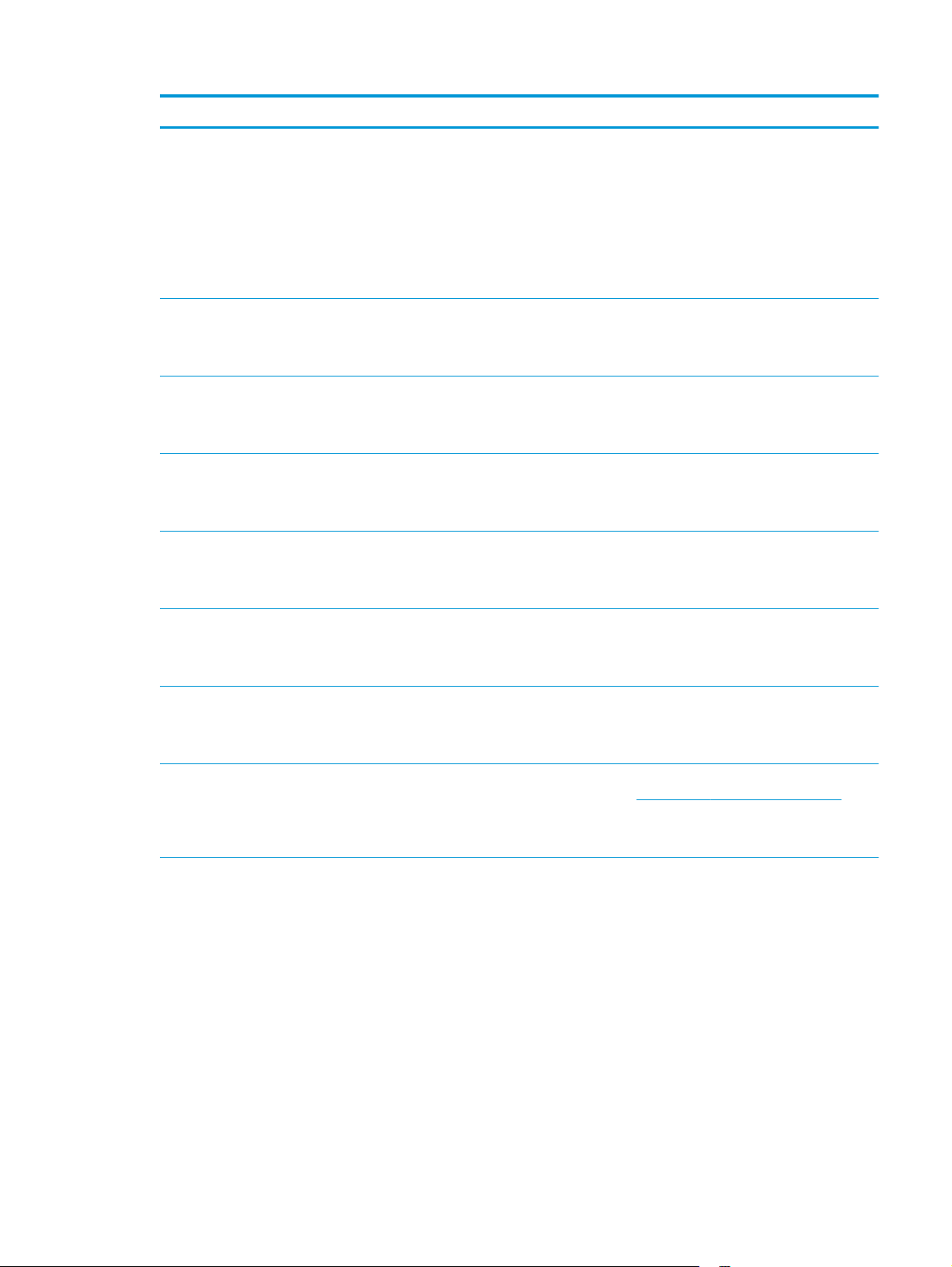
Operačný systém Nainštalovaný ovládač Poznámky
Windows Server 2003 SP2 alebo
novší, 32-bitový
Windows 7 SP1 alebo novší, 32bitový a 64-bitový
Windows 8, 32-bitový a 64bitový
Windows 8.1, 32-bitový a 64bitový
Windows Server 2008 SP2, 32bitový
Ovládač tlačiarne HP PCL 6 pre dané
zariadenie je nainštalovaný pre
tento operačný systém v rámci
základnej inštalácie softvéru.
Základný inštalačný program
nainštaluje len ovládač.
Ovládač tlačiarne HP PCL 6 pre dané
zariadenie je nainštalovaný pre
tento operačný systém v rámci
kompletnej inštalácie softvéru.
Ovládač tlačiarne HP PCL 6 pre dané
zariadenie je nainštalovaný pre
tento operačný systém v rámci
kompletnej inštalácie softvéru.
Ovládač tlačiarne HP PCL 6 pre dané
zariadenie je nainštalovaný pre
tento operačný systém v rámci
kompletnej inštalácie softvéru.
Ovládač tlači
z
ariadenie je nainštalovaný pre
tento operačný systém v rámci
základnej inštalácie softvéru.
arne HP PCL.6 pre dané
Kompletná inštalácia softvéru nie je podporovaná pre tento
operačný systém.
Pre 64-bitové operačné systémy použite ovládače UPD.
Spoločnosť Microsoft ukončila podporu pre systém
Windows Server 2003 v júli 2010. Spoločnosť HP sa bude aj
naďalej v maximálnej miere snažiť o poskytovanie podpory
pre operačný systém Windows Server 2003, ktorého
oficiálna podpora sa skončila.
Podpora pre Windows 8 RT sa poskytuje prostredníctvom
32-bitového ovládača Microsoft IN OS verzia 4.
Podpora pre Windows 8.1 RT sa poskytuje prostredníctvom
32-bitového ovládača Microsoft IN OS verzia 4.
Windows Server 2008 SP2, 64bitový
Windows Server 2008 R2 SP 1,
64-bitový
Windows Server 2012, 64bitový
Ovládač tlačiarne HP PCL.6 pre dané
zariadenie je nainštalovaný pre
tento operačný systém v rámci
základnej inštalácie softvéru.
Ovládač tlačiarne HP PCL 6 pre dané
zariadenie je nainštalovaný pre
tento operačný systém v rámci
kompletnej inštalácie softvéru.
Program na inštaláciu softvéru
nepodporuje operačný systém
Windows Server 2012, ale ovládače
tlačiarne HP PCL 6 a HP PCL-6 verzia
4 pre dané zariadenie ho podporujú.
Prevezmite ovládač z webovej lokality
spoločnosti HP
a nainštalujte ho pomocou nástroja na pridanie tlačiarne do
systému Windows.
www.hp.com/support/colorljMFPM277
SKWW Špecifikácie zariadenia 9
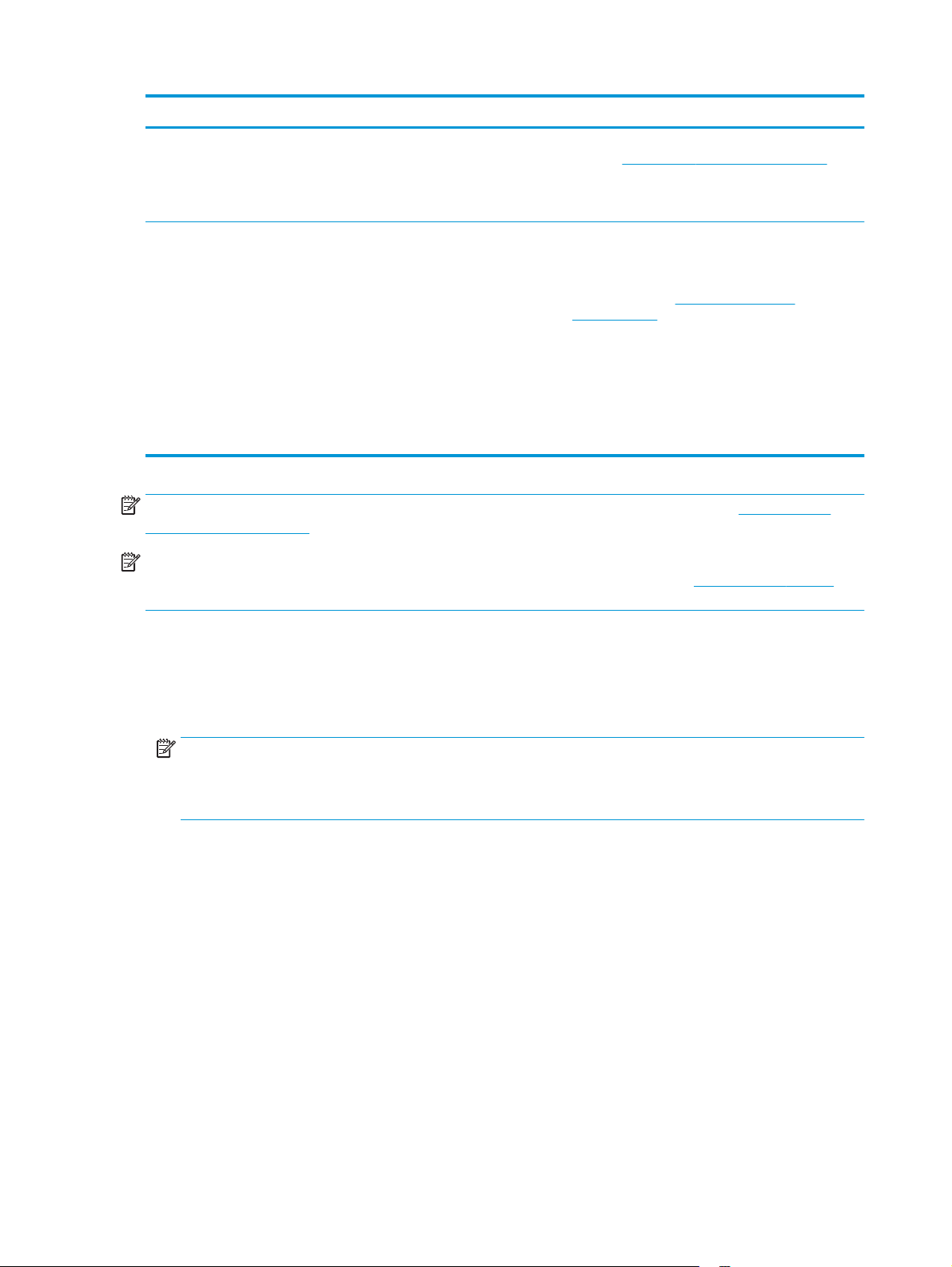
Operačný systém Nainštalovaný ovládač Poznámky
Windows Server 2012 R2, 64bitový
OS X 10.7 Lion, OS X 10.8
Mountain Lion a OS X 10.9
Mavericks
Program na inštaláciu softvéru
nepodporuje operačný systém
Windows Server 2012, ale ovládače
tlačiarne HP PCL 6 a HP PCL-6 verzia
4 pre dané zariadenie ho podporujú.
Ovládač tlačiarne a pomôcka
tlačiarne pre operačný systém OS X
sú k dispozícii na prevzatie z lokality
hp.com a môžu byť k dispozícii aj
prostredníctvom aktualizácie
softvéru Apple. Inštalačný program
softvéru od spoločnosti HP pre
operačný systém OS X sa nedodáva
na pribalenom disku CD.
Prevezmite ovládač z webovej lokality
spoločnosti HP
a nainštalujte ho pomocou nástroja na pridanie tlačiarne do
systému Windows.
Pre operačný systém OS X si prevezmite kompletný
inštalačný program z webovej lokality podpory tohto
zariadenia.
1. Prejdite na stránku
colorljMFPM277.
2. Vyberte položku Support Options (Možnosti podpory)
a potom v časti Download Options (Možnosti
preberania) vyberte položku Drivers, Software &
Firmware (Ovládače, softvér a firmvér).
3. Kliknite na verziu operačného systému a potom
kliknite na tlačidlo Download (Prevziať).
www.hp.com/support/colorljMFPM277
www.hp.com/support/
POZNÁMKA: Aktuálny zoznam podporovaných operačných systémov nájdete na lokalite www.hp.com/
support/colorljMFPM277 spolu s komplexnou podporou zariadenia od spoločnosti HP.
POZNÁMKA: Podrobnosti o podpore klientskych a serverových operačných systémov a ovládačov UPD
PCL6, UPD PCL 5 a UPD PS od spoločnosti HP pre toto zariadenie nájdete na lokalite
www.hp.com/go/upd, na
karte Specifications (Technické údaje).
Riešenia mobilnej tlače
Zariadenie podporuje nasledujúci softvér pre mobilnú tlač:
●
Softvér HP ePrint
POZNÁMKA: Softvér HP ePrint podporuje nasledujúce operačné systémy: Windows Vista® (32-bitový
a 64-bitový), Windows 7 SP1 (32-bitový a 64-bitový), Windows 8 (32-bitový a 64-bitový), Windows 8.1
(32-bitový a 64-bitový) a OS X verzie 10.6 Snow Leopard, 10.7 Lion, 10.8 Mountain Lion a 10.9
Mavericks.
●
HP ePrint cez e-mail (v zariadení musia byť zapnuté webové služby HP a zariadenie musí byť
zaregistrované na lokalite HP Connected)
●
Aplikácia HP ePrint (dostupná pre operačné systémy Android, iOS a Blackberry)
●
Aplikácia ePrint Enterprise (podporovaná na všetkých zariadeniach so serverovým softvérom ePrint
Enterprise)
●
Aplikácia HP All-in-One Remote pre zariadenia so systémom iOS a Android
●
Google Cloud Print
●
AirPrint
●
Tlač zo zariadenia Android
10 Kapitola 1 Prehľad produktu SKWW

Rozmery zariadenia
Obrázok 1-1 Rozmery pre modely M277n
1. Výška 322,2 mm 578 mm
3
3
1
1
2
2
Zariadenie úplne zatvorené Zariadenie úplne otvorené
2. Hĺbka 384 mm 849 mm
3. Šírka 392 mm 392 mm
Hmotnosť (s kazetami) 17,4 kg
Obrázok 1-2 Rozmery pre modely M277dw
3
3
1
2
1
2
SKWW Špecifikácie zariadenia 11
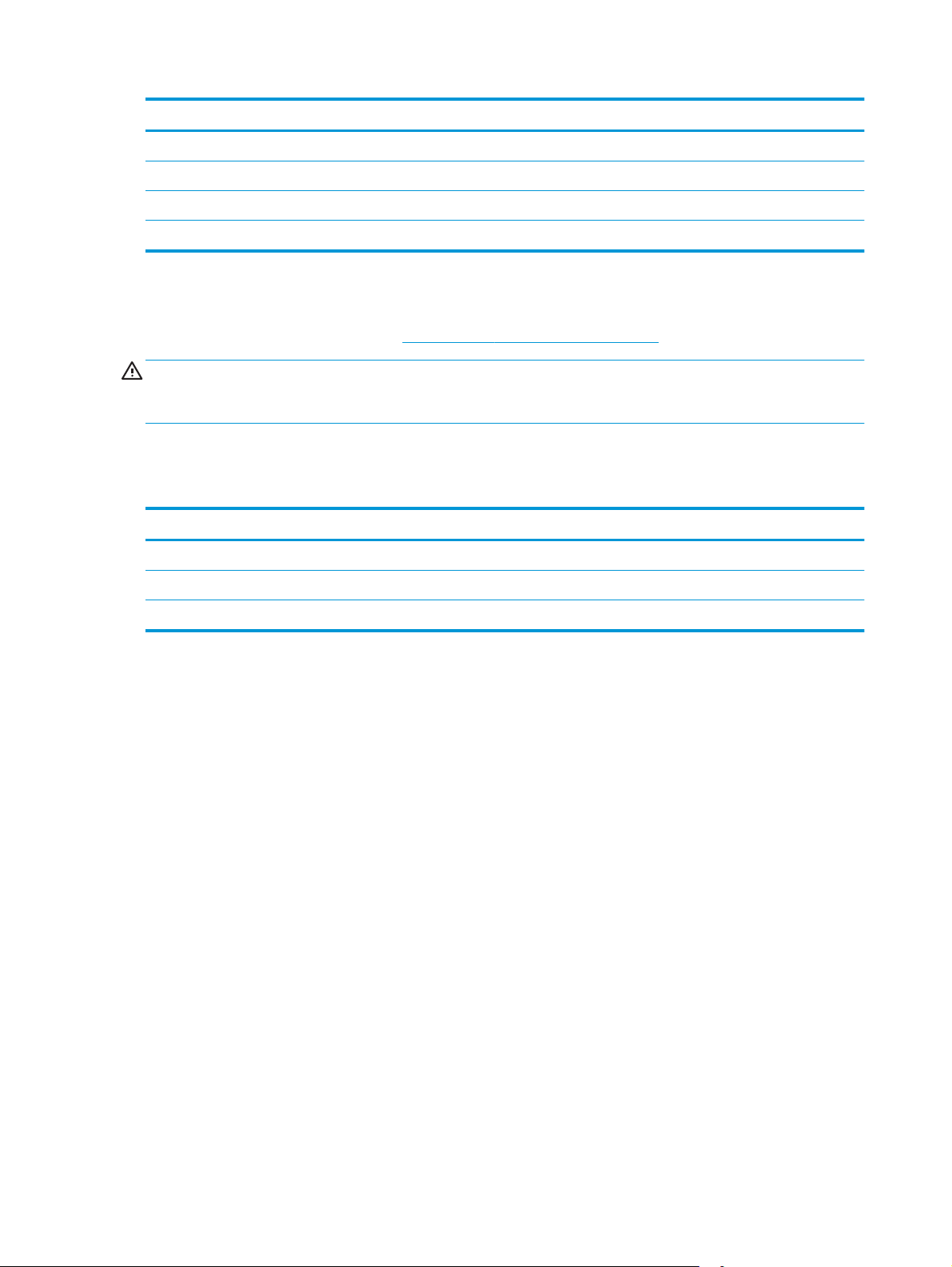
Zariadenie úplne zatvorené Zariadenie úplne otvorené
1. Výška 322,2 mm 578 mm
2. Hĺbka 417 mm 1 002 mm
3. Šírka 392 mm 392 mm
Hmotnosť (s kazetami) 18,3 kg
Spotreba energie, elektrické technické údaje a zvukové emisie
Aktuálne informácie nájdete na adrese www.hp.com/support/colorljMFPM277.
UPOZORNENIE: Požiadavky na napájanie vychádzajú z odlišností krajín/oblastí, v ktorých sa produkt
predáva. Nemeňte prevádzkové napätie. Mohlo by to viesť k poškodeniu produktu a k strate záruky na
produkt.
Rozsah prevádzkového prostredia
Tabuľka 1-1 Technické údaje prevádzkového prostredia
Prostredie Odporúčané Povolené
Teplota 17 až 27 °C 15° až 30 °C
Relatívna vlhkosť 30 % až 70 % relatívna vlhkosť (RV) 10 % až 80 % RH
Nadmorská výška Nevzťahuje sa 0 až 3048 m
12 Kapitola 1 Prehľad produktu SKWW
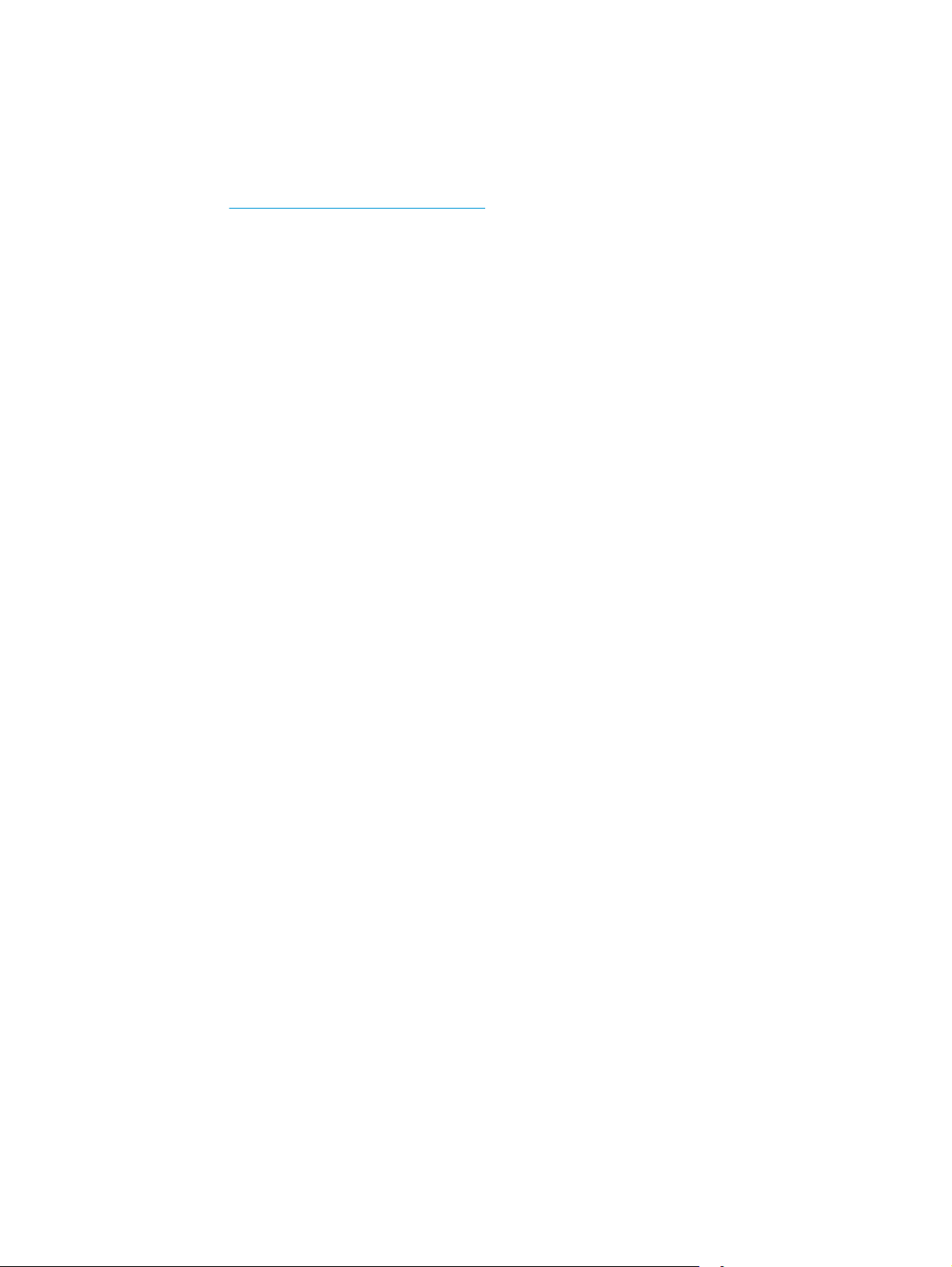
Nastavenie hardvéru zariadenia a inštalácia softvéru
Základné pokyny na inštaláciu nájdete v Inštalačnej príručke k hardvéru, ktorá bola dodaná s vaším
zariadením. Ďalšie pokyny získate od oddelenia podpory spoločnosti HP na internete.
Na adrese
spoločnosti HP. Vyhľadajte nasledujúcu podporu:
●
●
●
●
●
●
www.hp.com/support/colorljMFPM277 môžete získať komplexnú podporu pre vaše zariadenie od
Inštalácia a konfigurovanie
Vzdelávanie a používanie
Riešenie problémov
Prevzatie aktualizácií softvéru
Fóra podpory
Vyhľadanie informácií o záruke a regulačných podmienkach
SKWW Nastavenie hardvéru zariadenia a inštalácia softvéru 13
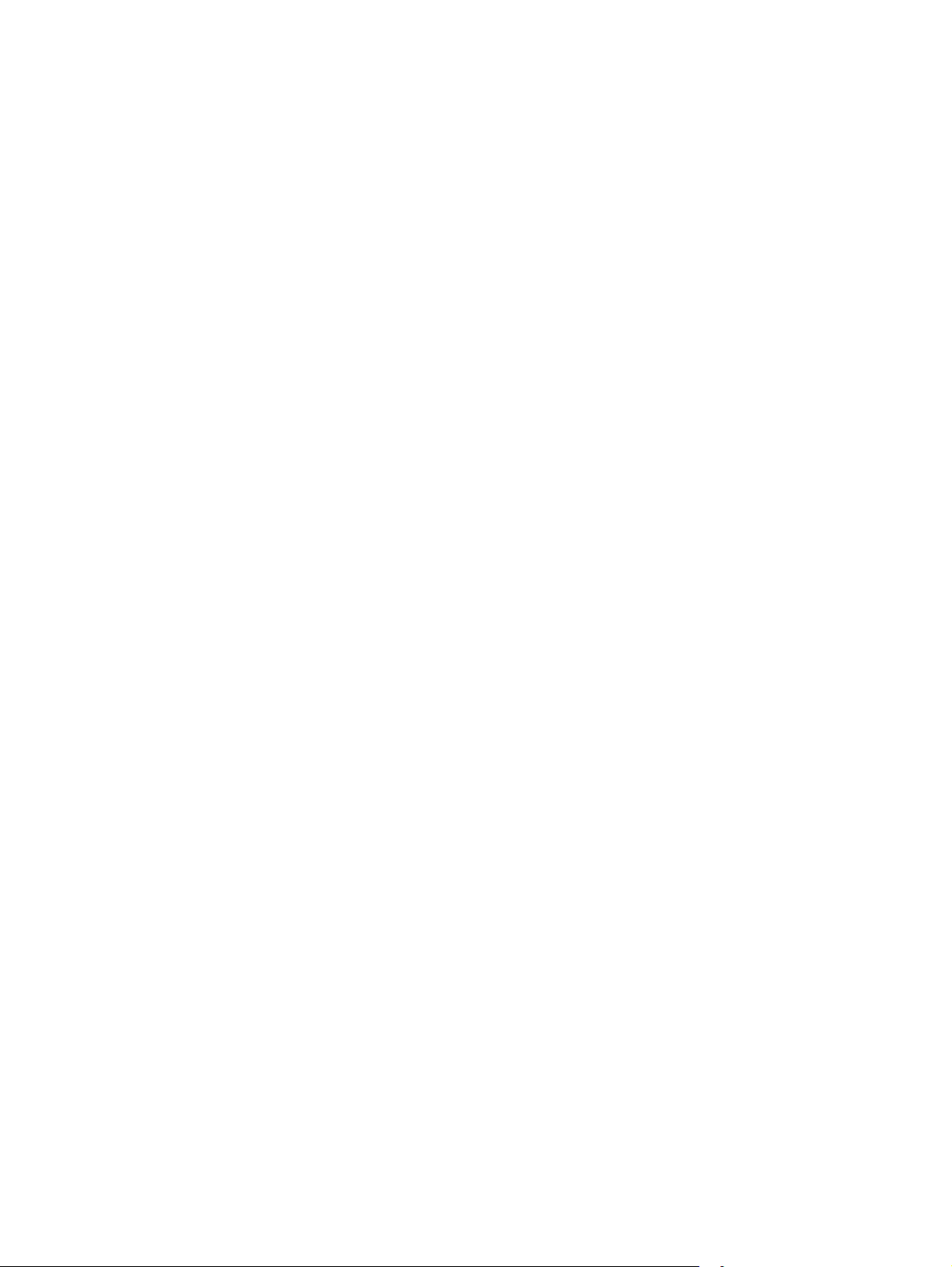
14 Kapitola 1 Prehľad produktu SKWW
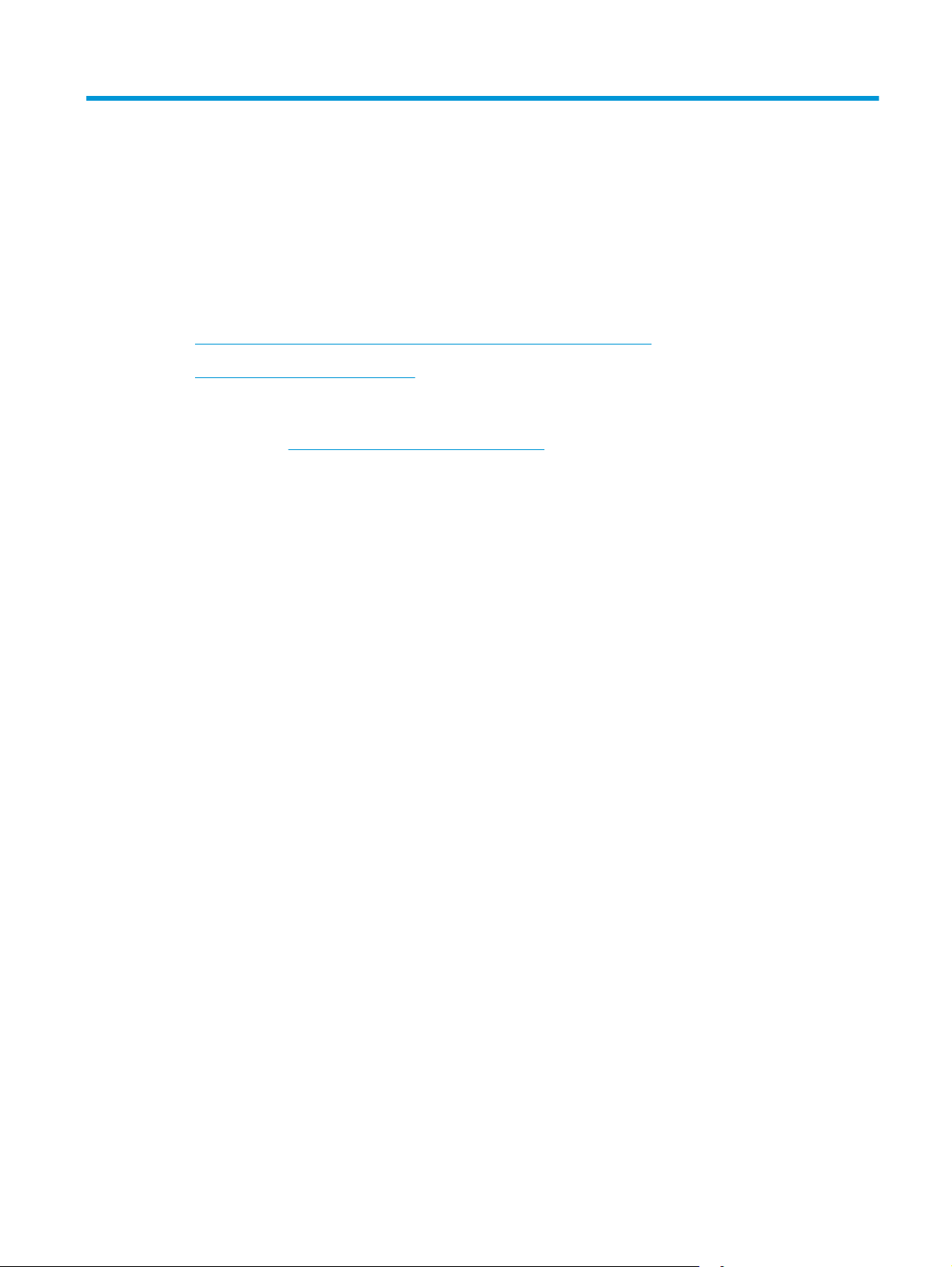
2 Zásobníky papiera
●
Vloženie papiera do zásuvky podávania po jednom hárku (zásobník 1)
●
Vkladanie papiera do zásobníka 2
Ďalšie informácie:
Prejdite na stránku
Komplexná podpora pre vaše zariadenie od spoločnosti HP zahŕňa nasledujúce informácie:
●
Inštalácia a konfigurovanie
●
Vzdelávanie a používanie
●
Riešenie problémov
●
Prevzatie aktualizácií softvéru
●
Fóra podpory
●
Vyhľadanie informácií o záruke a regulačných podmienkach
www.hp.com/support/colorljMFPM277.
SKWW 15
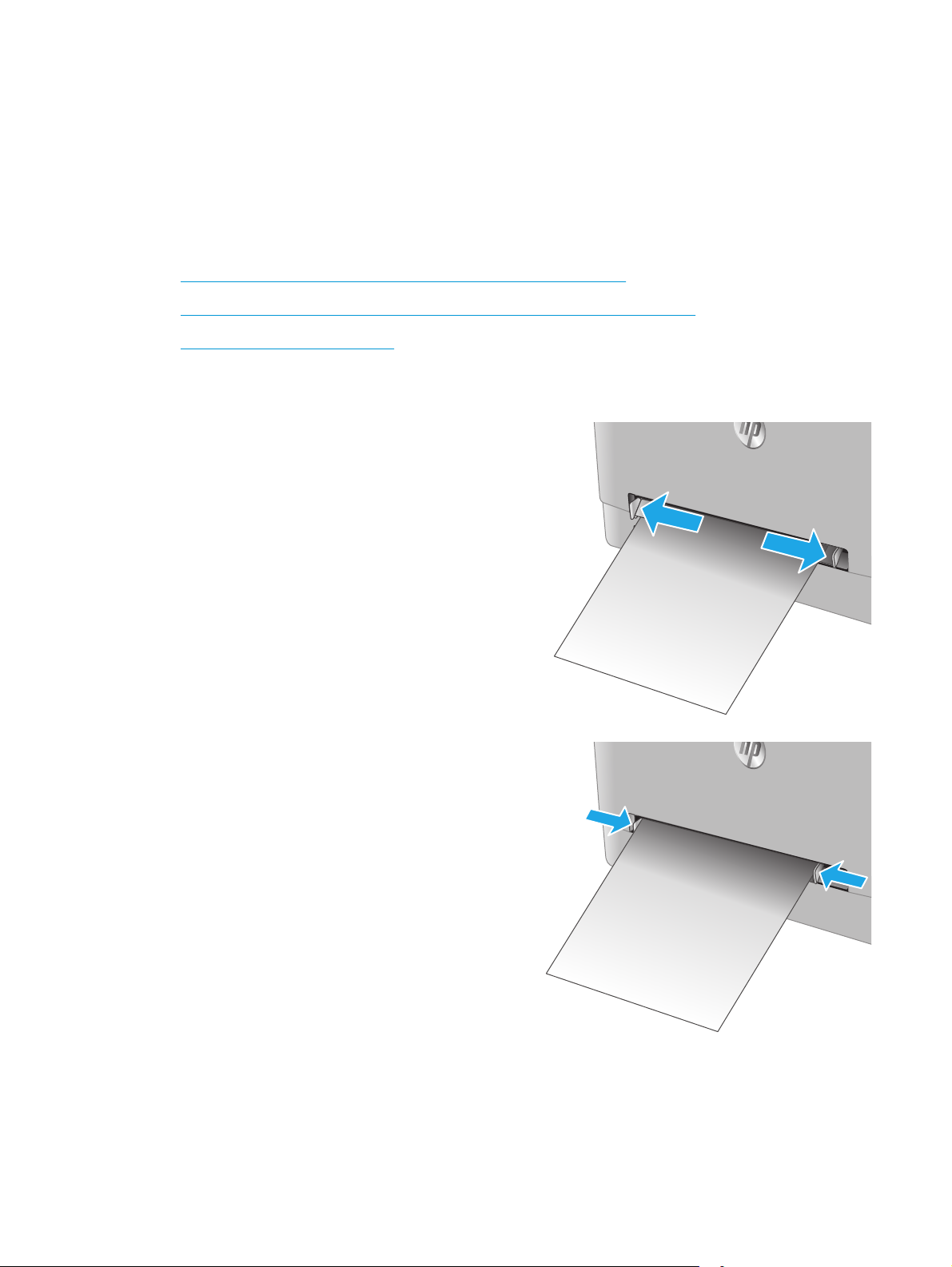
Vloženie papiera do zásuvky podávania po jednom hárku (zásobník 1)
Úvod
Prioritná zásuvka podávania po jednom hárku sa používa na tlač jednostranných dokumentov, dokumentov,
ktoré si vyžadujú viacero typov papiera, alebo obálok.
●
Vkladanie papiera do prioritnej zásuvky podávania po jednom hárku
●
Vloženie obálky do prioritnej zásuvky podávania po jednom hárku (zásobník 1)
●
Orientácia papiera v zásobníku 1
Vkladanie papiera do prioritnej zásuvky podávania po jednom hárku
1. Vodiace lišty šírky papiera v prioritnej zásuvke podávania po
jednom hárku posuňte smerom von.
2. Horný okraj hárka priložte k otvoru a potom nastavte bočné
vodiace lišty tak, aby sa zľahka dotýkali hárka, ale nezohýnali
ho.
16 Kapitola 2 Zásobníky papiera SKWW

3. Vložte jeden hárok do zásuvky a držte ho. Zariadenie
čiastočne vtiahne hárok do dráhy papiera. Informácie o tom,
ako treba otočiť papier, nájdete v časti
v zásobníku 1 na strane 18.
POZNÁMKA: V závislosti od veľkosti papiera môže byť
potrebné podoprieť hárok dvoma rukami, kým sa hárok
vsunie do zariadenia.
Orientácia papiera
4. Zo softvérovej aplikácie v počítači spusťte proces tlače.
Uistite sa, že je ovládač nastavený na správny typ a veľkosť
papiera pre papier, na ktorý sa má tlačiť z prioritnej zásuvky
podávania po jednom hárku.
Vloženie obálky do prioritnej zásuvky podávania po jednom hárku (zásobník 1)
1. Vodiace lišty šírky papiera v prioritnej zásuvke podávania po
jednom hárku posuňte smerom von.
SKWW Vloženie papiera do zásuvky podávania po jednom hárku (zásobník 1) 17
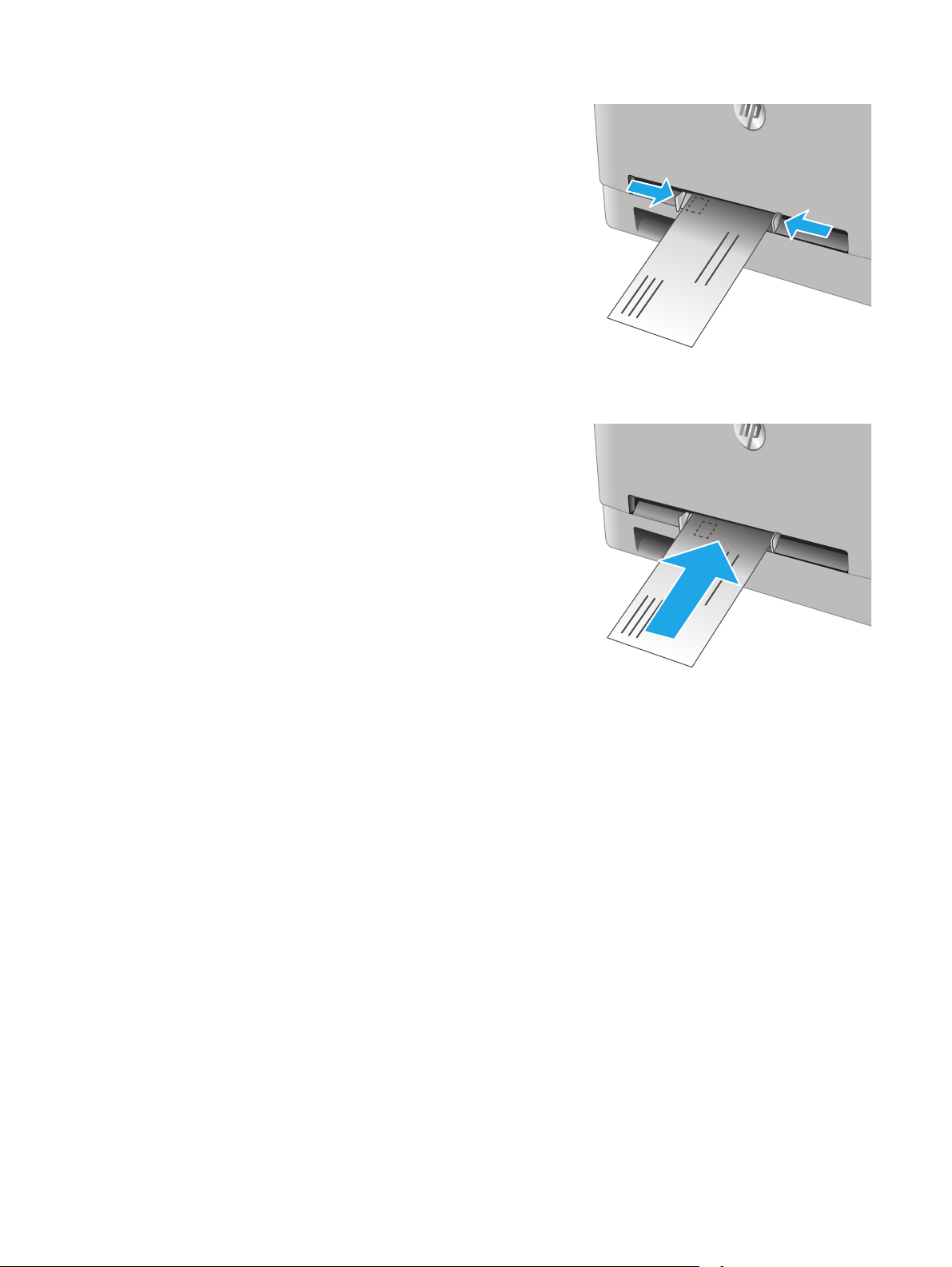
2. Pravý okraj obálky priložte lícovou stranou nahor k otvoru
a potom nastavte bočné vodiace lišty tak, aby sa zľahka
dotýkali obálky, ale nezohýnali ju.
3. Vložte obálku do zásuvky a držte ju. Zariadenie čiastočne
vtiahne obálku do dráhy papiera.
POZNÁMKA: V závislosti od veľkosti obálky môže byť
potrebné podoprieť obálku dvoma rukami, kým sa obálka
vsunie do zariadenia.
4. Zo softvérovej aplikácie v počítači spusťte proces tlače.
Uistite sa, že je ovládač nastavený na správny typ a veľkosť
papiera pre obálku, na ktorú sa má tlačiť z prioritnej zásuvky
podávania po jednom hárku.
Orientácia papiera v zásobníku 1
Ak používate papier, ktorý si vyžaduje špecifickú orientáciu, vložte ho podľa informácií uvedených
v nasledujúcej tabuľke.
18 Kapitola 2 Zásobníky papiera SKWW
 Loading...
Loading...