Page 1

Benutzerhandbuch
M178-M181
Color LaserJet Pro MFP M178-M181
www.hp.com/support/ljM178MFP
Page 2
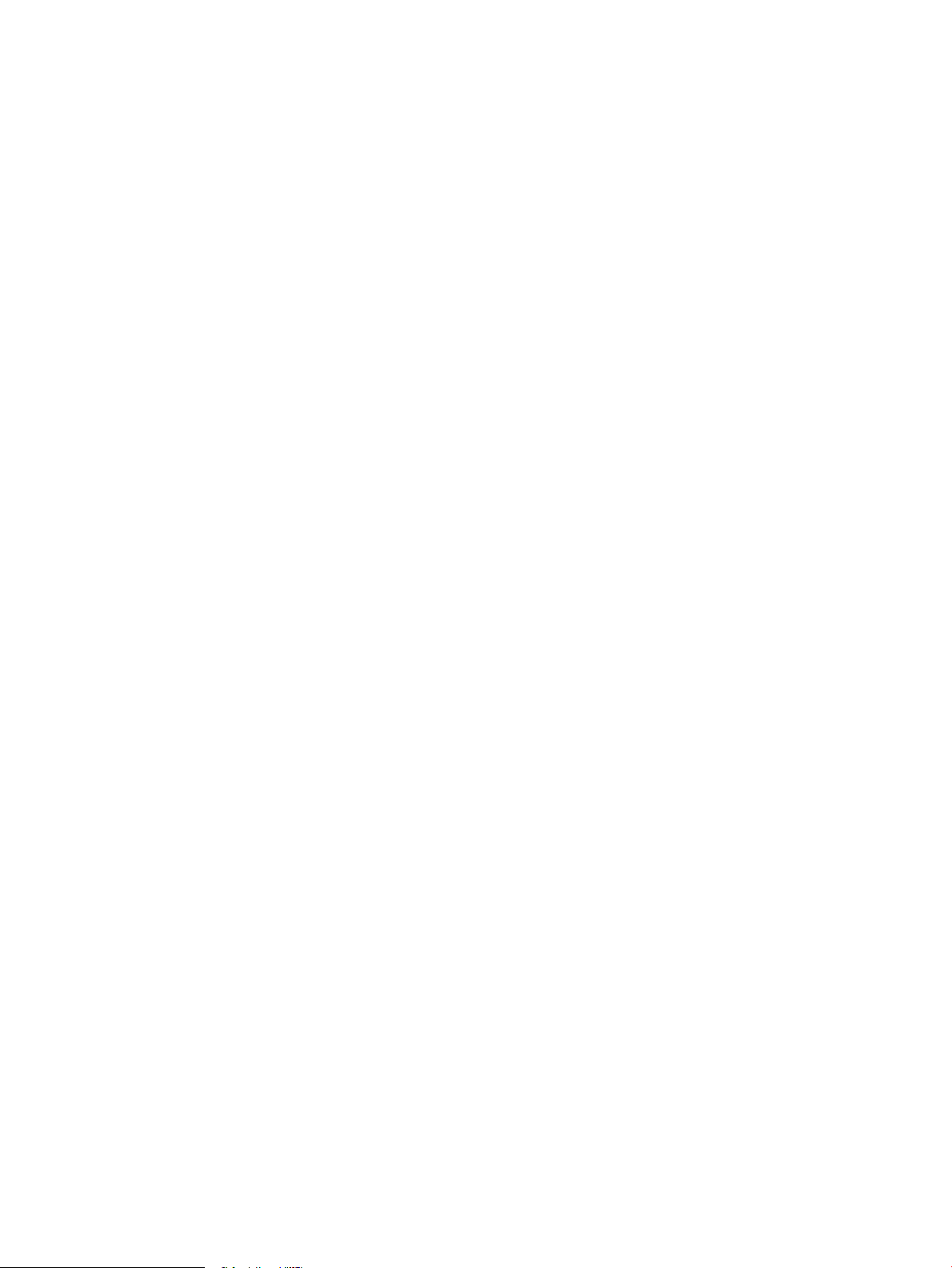
Page 3
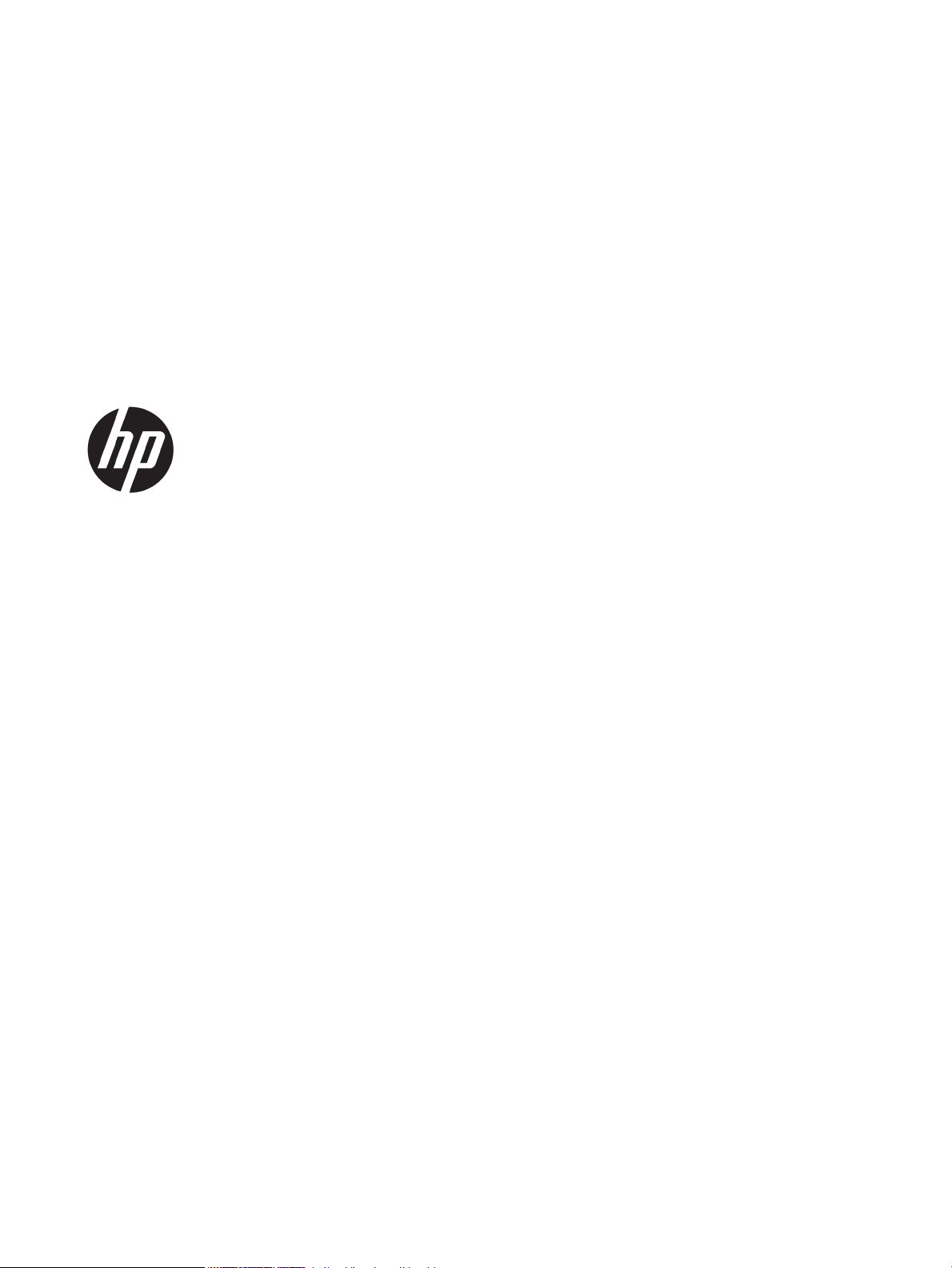
Color LaserJet Pro MFP M178-M181
Benutzerhandbuch
Page 4
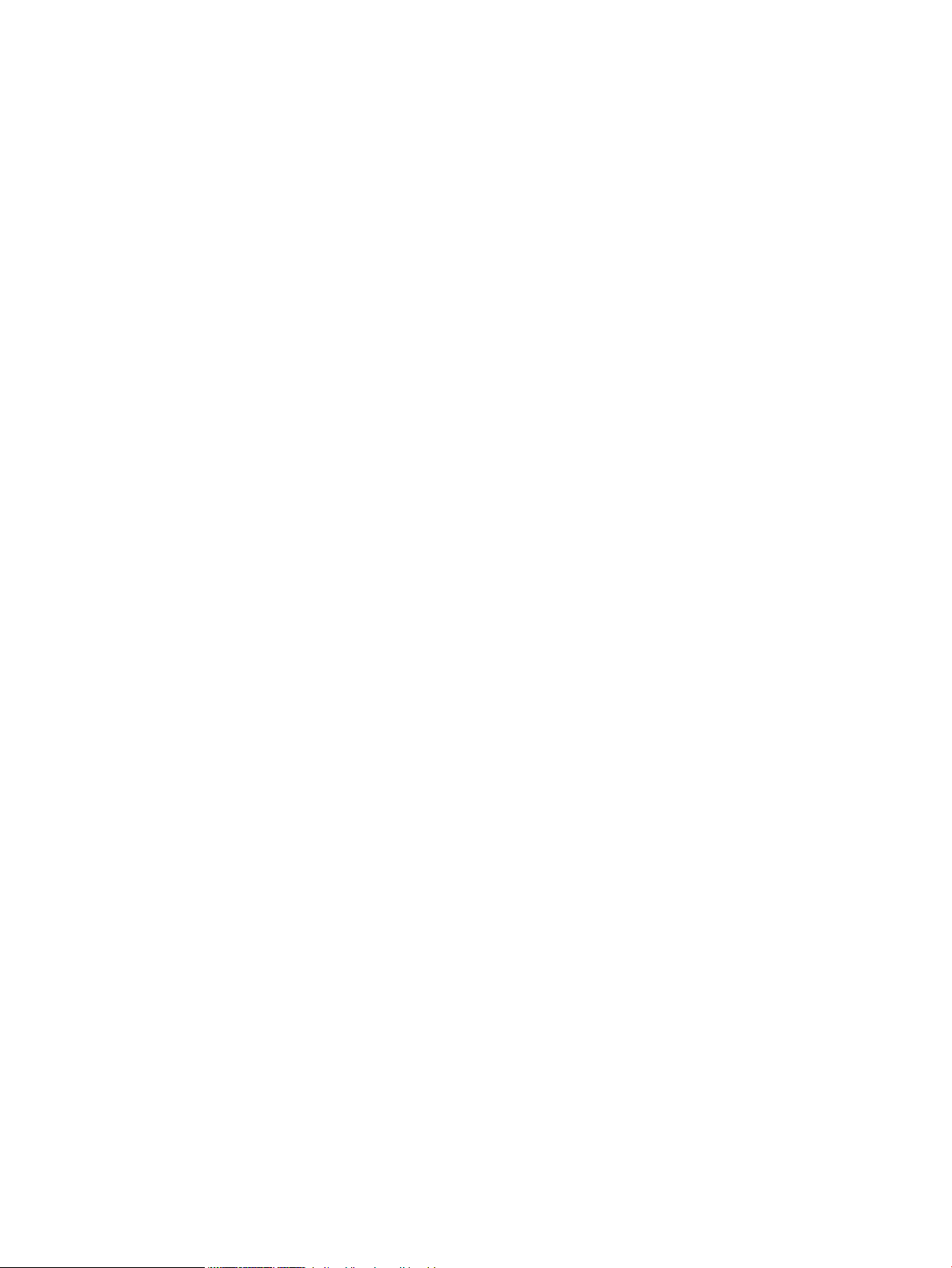
Copyright und Lizenz
Marken
© Copyright 2017 HP Development Company,
L.P.
Die Vervielfältigung, Adaption oder Übersetzung
ist ohne vorherige schriftliche Genehmigung nur
im Rahmen des Urheberrechts zulässig.
Die in diesem Dokument enthaltenen
Informationen können ohne Vorankündigung
geändert werden.
Für HP Produkte und Dienste gelten nur die
Gewährleistungen, die in den ausdrücklichen
Gewährleistungserklärungen des jeweiligen
Produkts bzw. Dienstes aufgeführt sind. Dieses
Dokument gibt keine weiteren
Gewährleistungen. HP haftet nicht für
technische oder redaktionelle Fehler oder
Auslassungen in diesem Dokument.
Edition 1, 10/2017
Adobe®, Adobe Photoshop®, Acrobat®und
PostScript
®
sind Marken von Adobe Systems
Incorporated.
Apple und das Apple-Logo sind Marken von
Apple Inc., eingetragen in den USA und anderen
Ländern/Regionen.
OS X ist eine eingetragene Marke von Apple, Inc.,
in den USA und anderen Ländern/Regionen.
AirPrint ist eine eingetragene Marke von Apple,
Inc., in den USA und anderen Ländern/Regionen.
iPad ist eine eingetragene Marke von Apple, Inc.,
in den USA und anderen Ländern/Regionen.
iPod ist eine eingetragene Marke von Apple, Inc.,
in den USA und anderen Ländern/Regionen.
iPhone ist eine eingetragene Marke von Apple,
Inc., in den USA und anderen Ländern/Regionen.
Microsoft®, Windows®, Windows® XP und
Windows Vista® sind in den USA eingetragene
Marken der Microsoft Corporation.
UNIX® ist eine eingetragene Marke von The Open
Group.
Page 5
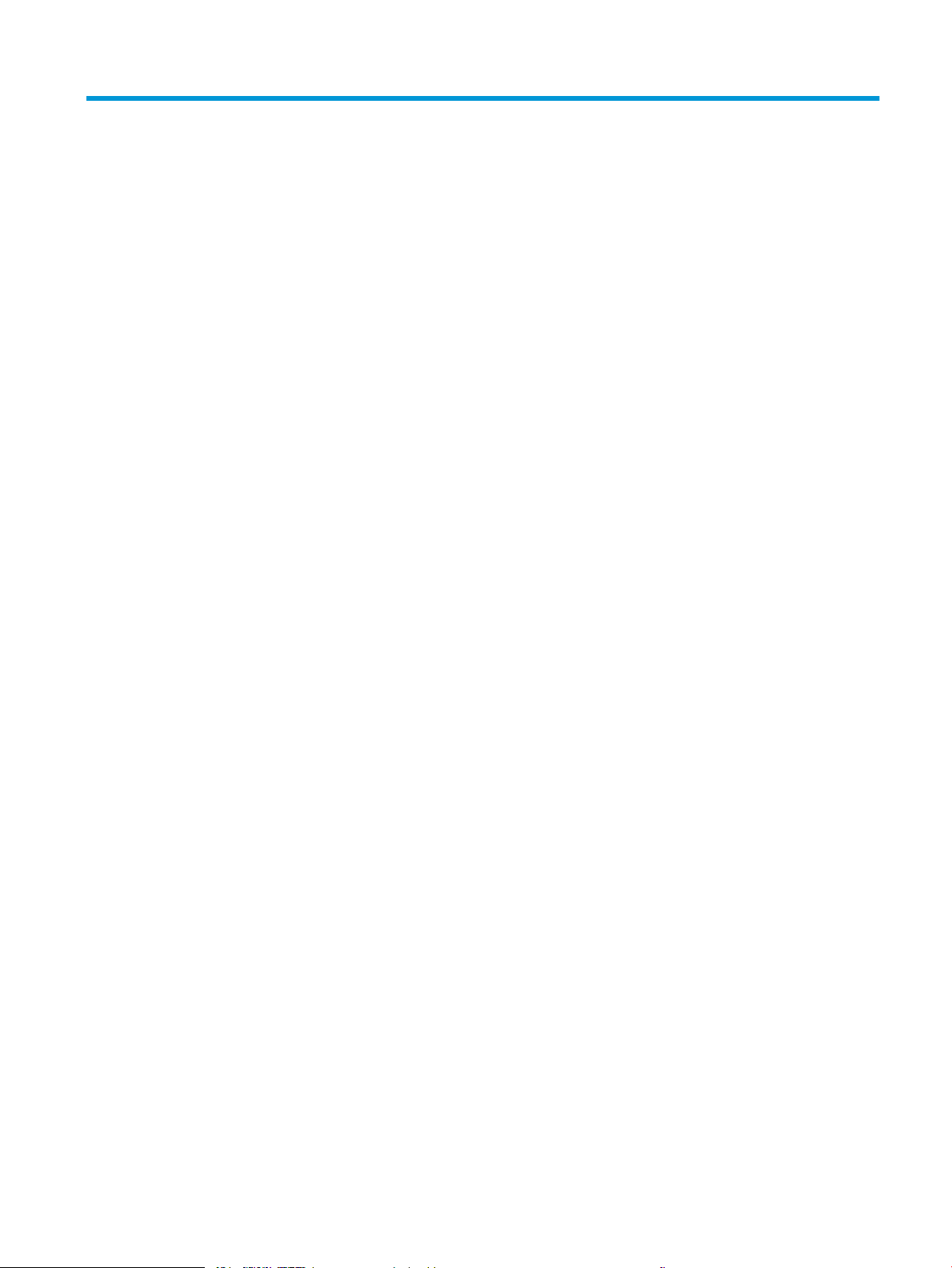
Inhaltsverzeichnis
1 Druckerübersicht ....................................................................................................................................................................................... 1
Druckeransichten ...................................................................................................................................................................... 2
Vorderansicht des Druckers ............................................................................................................................... 2
Rückansicht des Druckers ................................................................................................................................... 3
LED-Bedienfeldanzeige ...................................................................................................................................... 4
Ansicht des zweizeiligen LCD-Bedienfelds ...................................................................................................... 5
Druckerspezikationen ............................................................................................................................................................ 7
Technische Daten ................................................................................................................................................. 7
Unterstützte Betriebssysteme .......................................................................................................................... 7
Lösungen für das mobile Drucken .................................................................................................................... 9
Druckerabmessungen ....................................................................................................................................... 10
Stromverbrauch, elektrische Spezikationen und akustische Emissionen .............................................. 11
Betriebsumgebungsbedingungen .................................................................................................................. 11
Konguration der Produkthardware und Softwareinstallation ...................................................................................... 12
2 Papierfächer ............................................................................................................................................................................................ 13
Einführung ............................................................................................................................................................................... 14
Einlegen in Fach 1 .................................................................................................................................................................. 15
Einführung .......................................................................................................................................................... 15
Fach 1 Papierausrichtung ................................................................................................................................. 17
Einlegen und Drucken von Umschlägen ............................................................................................................................. 19
Einführung .......................................................................................................................................................... 19
Bedrucken von Briefumschlägen .................................................................................................................... 19
Umschlagausrichtung ....................................................................................................................................... 19
Einlegen und Drucken von Etiketten ................................................................................................................................... 20
Einführung .......................................................................................................................................................... 20
Manuelle Zufuhr von Etiketten ........................................................................................................................ 20
Ausrichtung des Etikettenbogens ................................................................................................................... 20
3 Verbrauchsmaterial, Zubehör und Teile .............................................................................................................................................. 21
Bestellen von Verbrauchsmaterial, Zubehör und Teilen .................................................................................................. 22
DEWW iii
Page 6
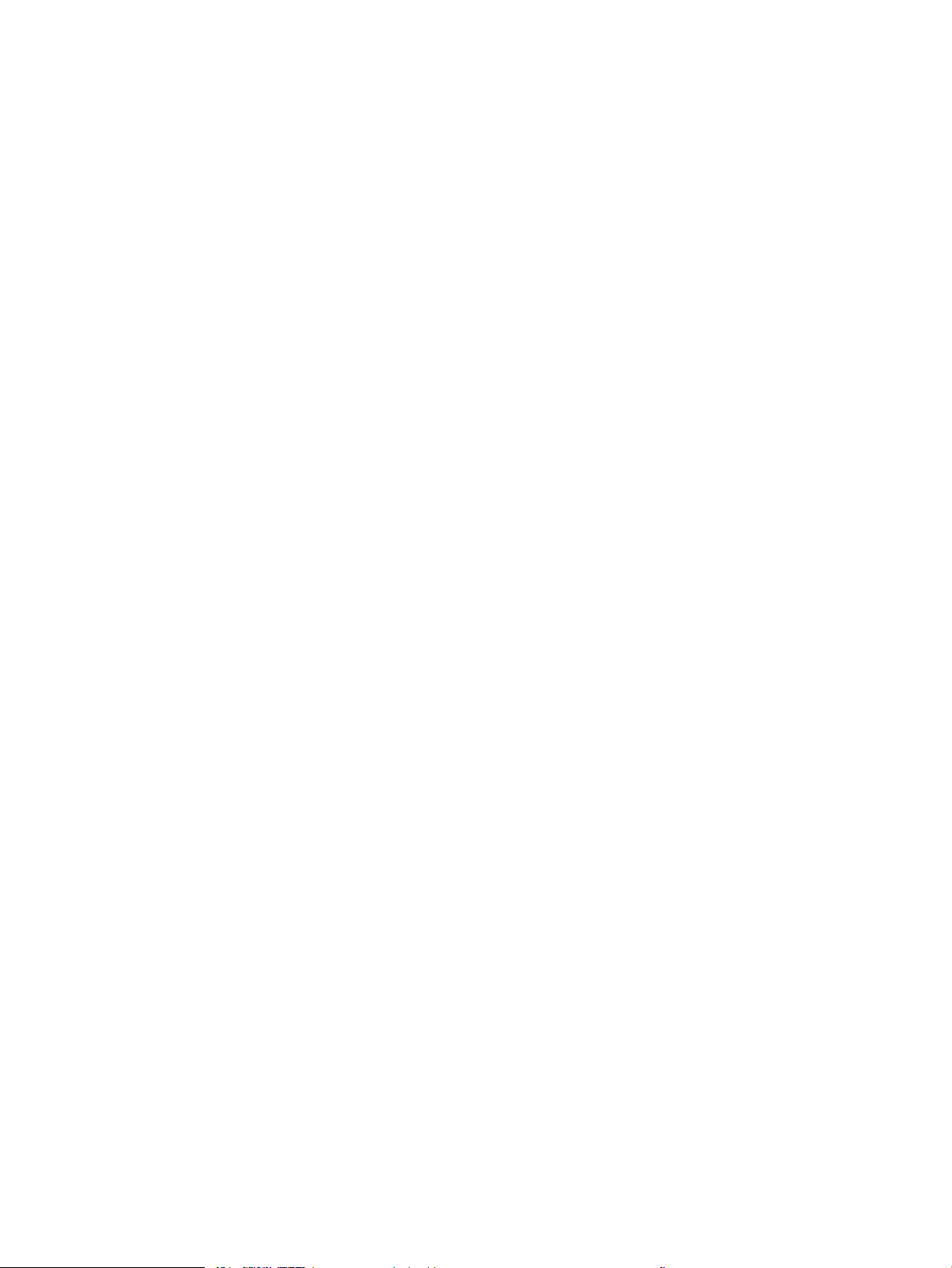
Bestellen ............................................................................................................................................................. 22
Verbrauchsmaterial und Zubehör ................................................................................................................... 22
Teile zur Selbstreparatur durch den Kunden ................................................................................................. 22
Austauschen der Tonerpatronen ......................................................................................................................................... 24
Einführung .......................................................................................................................................................... 24
Entfernen und Einsetzen der Tonerpatronen ............................................................................................... 25
4 Drucken .................................................................................................................................................................................................... 29
Druckaufträge (Windows) ..................................................................................................................................................... 30
Druckanleitung (Windows) ............................................................................................................................... 30
Manueller beidseitiger Druck (Windows) ....................................................................................................... 30
Drucken mehrerer Seiten pro Blatt (Windows) ............................................................................................. 32
Auswählen der Papiersorte (Windows) .......................................................................................................... 32
Druckaufträge (OS X) ............................................................................................................................................................. 33
Druckanleitung (OS X) ....................................................................................................................................... 33
Manueller beidseitiger Druck (OS X) ............................................................................................................... 33
Drucken mehrerer Seiten pro Blatt (OS X) ..................................................................................................... 33
Auswählen der Papiersorte (OS X) .................................................................................................................. 34
Mobiles Drucken ..................................................................................................................................................................... 35
Einführung .......................................................................................................................................................... 35
Wi-Fi Direct (nur Wireless-Modelle) ................................................................................................................ 35
Wi-Fi Direct aktivieren oder deaktivieren .................................................................................. 36
Ändern des Wi-Fi Direct-Namens des Druckers ....................................................................... 37
HP ePrint per E-Mail .......................................................................................................................................... 37
HP ePrint-Software ........................................................................................................................................... 38
AirPrint ................................................................................................................................................................. 39
Integrierte Android-Druckfunktion ................................................................................................................. 39
5 Kopieren ................................................................................................................................................................................................... 41
Erstellen einer Kopie .............................................................................................................................................................. 42
Kopieren auf beiden Seiten (Duplex) ................................................................................................................................... 44
Manueller beidseitiger Druck ........................................................................................................................... 44
6 Scannen ................................................................................................................................................................................................... 45
Scannen mit der Software HP Scan (Windows) ................................................................................................................. 46
Scannen mit der Software HP Easy Scan (OS X) ............................................................................................................... 47
7 Faxen ........................................................................................................................................................................................................ 49
Einrichten zum Senden und Empfangen von Faxen ......................................................................................................... 50
Vor dem Start ..................................................................................................................................................... 50
iv DEWW
Page 7

Schritt 1: Identizieren des Telefonverbindungstyps .................................................................................. 50
Schritt 2: Einrichten der Faxfunktion .............................................................................................................. 51
Gesonderte Telefonleitung .......................................................................................................... 51
Gemeinsame Leitung für Sprach-/Faxanrufe ........................................................................... 52
Gemeinsame Leitung für Sprach-/Faxanrufe mit Anrufbeantworter ................................... 53
Schritt 3: Kongurieren der Uhrzeit, des Datums und der Kopfzeile des Faxgeräts .............................. 55
HP Assistent für die Faxeinrichtung ........................................................................................... 55
Druckerbedienfeld ........................................................................................................................ 56
Integrierter HP Webserver (EWS) und Toolbox für HP Gerät (Windows) .............................. 56
Schritt 4: Durchführen eines Faxtests ............................................................................................................ 57
Senden von Faxen .................................................................................................................................................................. 59
Senden von Faxen vom Flachbettscanner aus ............................................................................................. 59
Fax über den Vorlageneinzug (nur Modelle mit Vorlageneinzug) ............................................................. 60
Verwenden von Kurz- und Gruppenwahleinträgen ...................................................................................... 60
Senden von Faxen von der Software aus ...................................................................................................... 61
Senden von Faxen von einem Softwareprogramm eines Drittanbieters, z. B. Microsoft Word ............ 61
8 Verwalten des Druckers ......................................................................................................................................................................... 63
Ändern Sie die Druckerverbindungsart (Windows) ........................................................................................................... 64
Erweiterte Konguration mit integriertem HP Webserver (EWS) und Toolbox für HP Gerät (Windows) ................. 65
Kongurieren der IP-Netzwerkeinstellungen .................................................................................................................... 69
Einführung .......................................................................................................................................................... 69
Haftungsausschluss bei gemeinsamer Druckernutzung ............................................................................ 69
Abrufen oder Ändern der Netzwerkeinstellungen ....................................................................................... 69
Umbenennen des Druckers in einem Netzwerk ........................................................................................... 70
Manuelles Kongurieren von IPv4-TCP/IP-Parametern über das Bedienfeld .......................................... 71
Sicherheitsfunktionen des Druckers ................................................................................................................................... 73
Einführung .......................................................................................................................................................... 73
Zuweisen oder Ändern des Systemkennworts mit dem integrierten Webserver ................................... 73
Energiespareinstellungen ..................................................................................................................................................... 75
Einführung .......................................................................................................................................................... 75
Drucken im EconoMode .................................................................................................................................... 75
Kongurieren der Einstellung „Bereitschaft/Automatisches Ausschalten nach Inaktivität“ ................. 75
Festlegen der Verzögerung für „Automatisches Ausschalten nach Inaktivität“ und Kongurieren
des Druckers, so dass er höchstens 1 Watt verbraucht .............................................................................. 76
Kongurieren der Einstellung „Verzögerung für Ausschalten“ .................................................................. 78
HP Web Jetadmin ................................................................................................................................................................... 80
Aktualisieren der Firmware ................................................................................................................................................... 81
Methode 1: Aktualisieren Sie die Firmware über das Bedienfeld (nur zweizeilige Bedienfelder) ......... 81
Methode 2: Aktualisieren der Firmware über das Dienstprogramm für Firmware-Updates ................ 81
DEWW v
Page 8
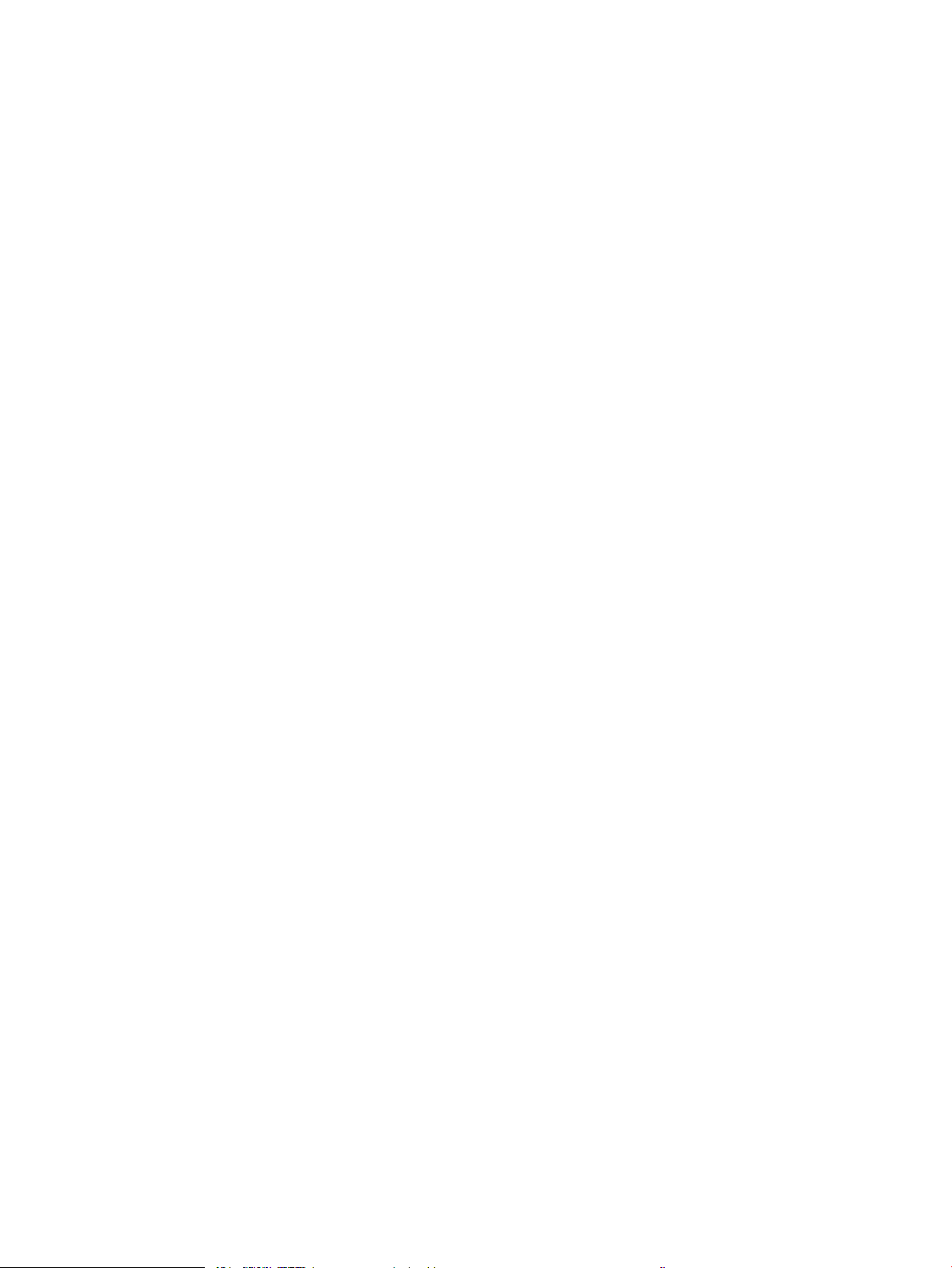
9 Lösen von Problemen ............................................................................................................................................................................ 83
Kundendienst .......................................................................................................................................................................... 84
Interpretieren der LED-Leuchtmuster auf dem Bedienfeld (nur Modelle mit LED-Bedienfeld) ................................ 85
Wiederherstellen der werkseitigen Standardeinstellungen ............................................................................................ 88
Die Meldung „Patrone ist bald leer“ oder „Patrone ist fast leer“ wird auf dem Bedienfeld des Druckers oder
auf dem eingebetteten Webserver (Embedded Web Server, EWS) angezeigt. ............................................................ 90
Ändern der „Fast leer“-Einstellungen ............................................................................................................. 90
Für Drucker mit Faxfunktion ........................................................................................................ 92
Materialbestell. .................................................................................................................................................. 92
Drucker zieht kein Papier ein oder Zufuhrprobleme ........................................................................................................ 93
Einführung .......................................................................................................................................................... 93
Das Gerät zieht kein Papier ein ........................................................................................................................ 93
Das Gerät zieht mehrere Blatt Papier ein. ..................................................................................................... 93
Am Vorlageneinzug treten Papierstaus auf, oder der Vorlageneinzug zieht das Papier schief
oder mehrere Blätter gleichzeitig ein ............................................................................................................. 94
Beheben von Papierstaus ..................................................................................................................................................... 95
Einführung .......................................................................................................................................................... 95
Papierstaustellen ............................................................................................................................................... 95
Häuge oder wiederholt auftretende Papierstaus? ..................................................................................... 95
Beseitigen von Papierstaus im Vorlageneinzug (nur fw-Modelle) ............................................................ 98
Beheben von Papierstaus in Fach 1 ............................................................................................................. 100
Beheben von Papierstaus in der hintere Klappe und der Fixiereinheit ................................................... 102
Beheben von Papierstaus im Ausgabefach ................................................................................................ 103
Verbesserung der Druckqualität ....................................................................................................................................... 106
Einführung ........................................................................................................................................................ 106
Aktualisieren der Firmware des Druckers ................................................................................................... 107
Drucken von einem anderen Softwareprogramm ..................................................................................... 107
Prüfen der Papiersorte für den Druckjob .................................................................................................... 107
Überprüfen der Papiertypeinstellung am Drucker ................................................................ 107
Überprüfen der Papiersorteneinstellung (Windows) ............................................................ 107
Überprüfen der Papiersorteneinstellung (OS X) .................................................................... 107
Überprüfen des Status der Tonerkartusche ............................................................................................... 108
Drucken einer Reinigungsseite ..................................................................................................................... 109
Führen Sie eine Sichtprüfung der Tonerpatrone(n) durch. ....................................................................... 110
Überprüfen des Papiers und der Druckumgebung .................................................................................... 110
Schritt 1: Verwenden von Papier, das den HP Spezikationen entspricht ......................... 110
Schritt 2: Überprüfen der Umgebung ...................................................................................... 111
Schritt 3: Einstellen der Ausrichtung einzelner Fächer ......................................................... 111
Verwenden eines anderen Druckertreibers ................................................................................................ 112
Überprüfen der EconoMode-Einstellungen ................................................................................................ 113
Anpassen der Druckdichte ............................................................................................................................. 113
vi DEWW
Page 9
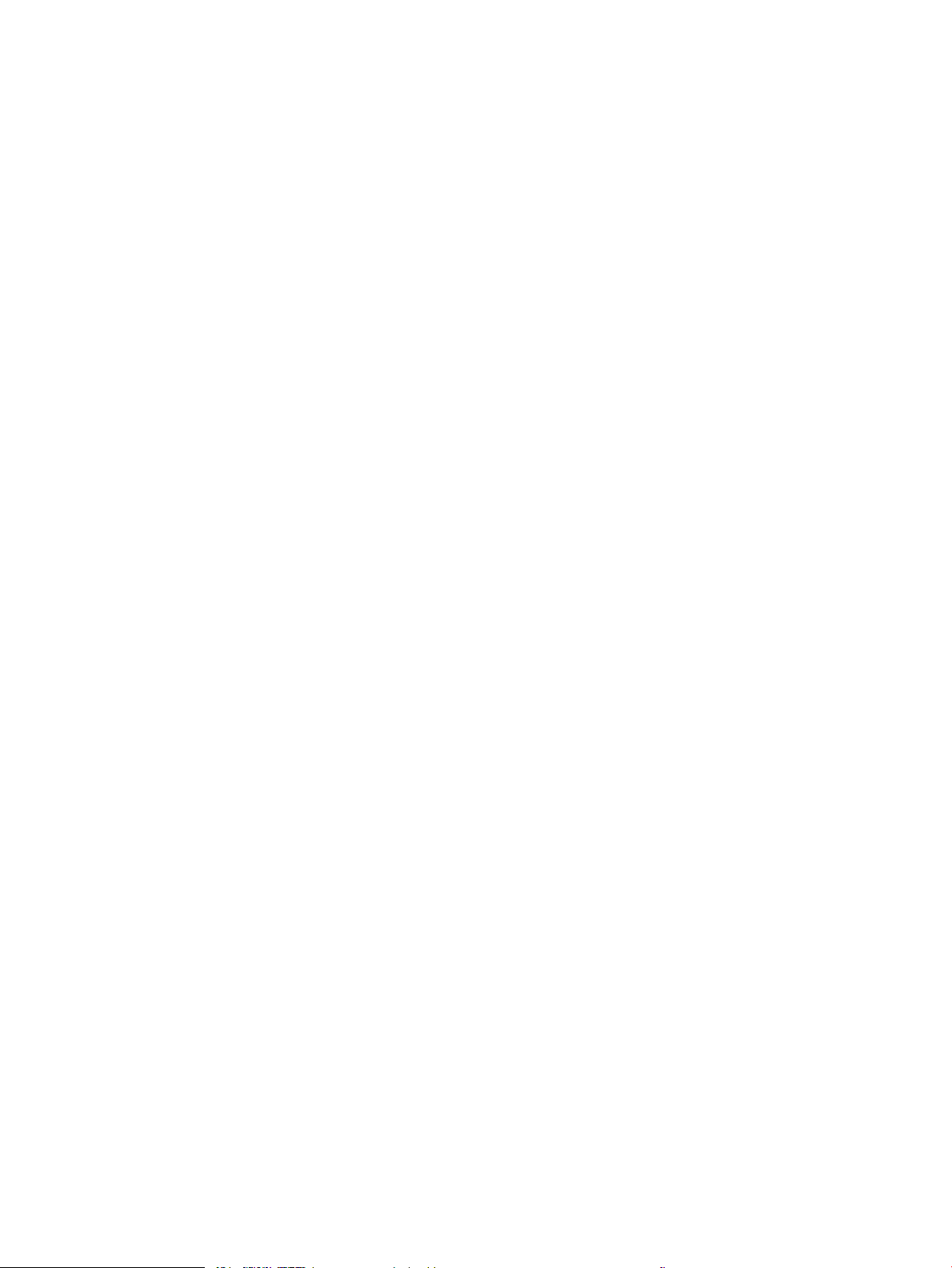
Kalibrieren des Druckers zur Ausrichtung der Farben ............................................................................... 115
Anpassen der Farbeinstellungen (Windows) .............................................................................................. 116
Drucken und Auswerten der Druckqualitätsseite ...................................................................................... 116
Beheben von Problemen mit der Druckqualität ............................................................................................................. 119
Einführung ........................................................................................................................................................ 119
Fehlerbehebung bei Problemen mit der Druckqualität ............................................................................. 119
Verbessern von Kopier- und Scanqualität ....................................................................................................................... 128
Einführung ........................................................................................................................................................ 128
Überprüfen des Scannerglases auf Schmutz und Flecken ....................................................................... 128
Entfernen von Linien und Streifen bei Verwendung des Vorlageneinzugs ............................................ 129
Überprüfen der Papiereinstellungen ............................................................................................................ 129
Überprüfen der Bildanpassungseinstellungen ........................................................................................... 130
Optimieren für Text oder Graken ................................................................................................................ 132
Prüfen der Scannerauösung und Farbeinstellungen auf dem Computer ............................................ 133
Richtlinien für Auösungs- und Farbeinstellungen .............................................................. 133
Farbe ............................................................................................................................................. 134
Randloses Kopieren ........................................................................................................................................ 134
Reinigen der Walzen und der Trennvorrichtung des Vorlageneinzugs (nur fw-Modelle) ................... 135
Verbessern der Faxqualität ................................................................................................................................................ 136
Einführung ........................................................................................................................................................ 136
Überprüfen des Scannerglases auf Schmutz und Flecken ....................................................................... 136
Überprüfen der Auösungseinstellungen zum Senden von Faxen ........................................................ 137
Überprüfen der Fehlerkorrektureinstellungen ........................................................................................... 137
Überprüfen der Seitenformateinstellung .................................................................................................... 137
Senden an ein anderes Faxgerät .................................................................................................................. 137
Überprüfen des Faxgeräts des Absenders .................................................................................................. 137
Lösen von Problemen in drahtgebundenen Netzwerken ............................................................................................. 139
Einführung ........................................................................................................................................................ 139
Unzureichende physische Verbindung ........................................................................................................ 139
Der Computer kann nicht mit dem Drucker kommunizieren ................................................................... 139
Der Drucker verwendet falsche Verbindungs- oder Duplexeinstellungen für das Netzwerk ............. 140
Neue Softwareprogramme können Kompatibilitätsprobleme verursachen ......................................... 140
Ihr Computer oder Ihre Arbeitsstation sind möglicherweise nicht richtig eingerichtet ....................... 140
Der Drucker ist deaktiviert, oder die Netzwerkeinstellungen sind falsch .............................................. 140
Beheben von Problemen mit dem drahtlosen Netzwerk (nur drahtlose Modelle) ................................................... 141
Einführung ........................................................................................................................................................ 141
Checkliste für die drahtlose Verbindung ..................................................................................................... 141
Nach Abschluss der drahtlosen Konguration druckt der Drucker nicht ............................................... 142
Der Drucker druckt nicht, und auf dem Computer ist eine Firewall eines Drittanbieters installiert ... 142
Die drahtlose Verbindung funktioniert nicht mehr, nachdem die Position des drahtlosen Routers
oder des Druckers verändert wurde ............................................................................................................ 142
DEWW vii
Page 10
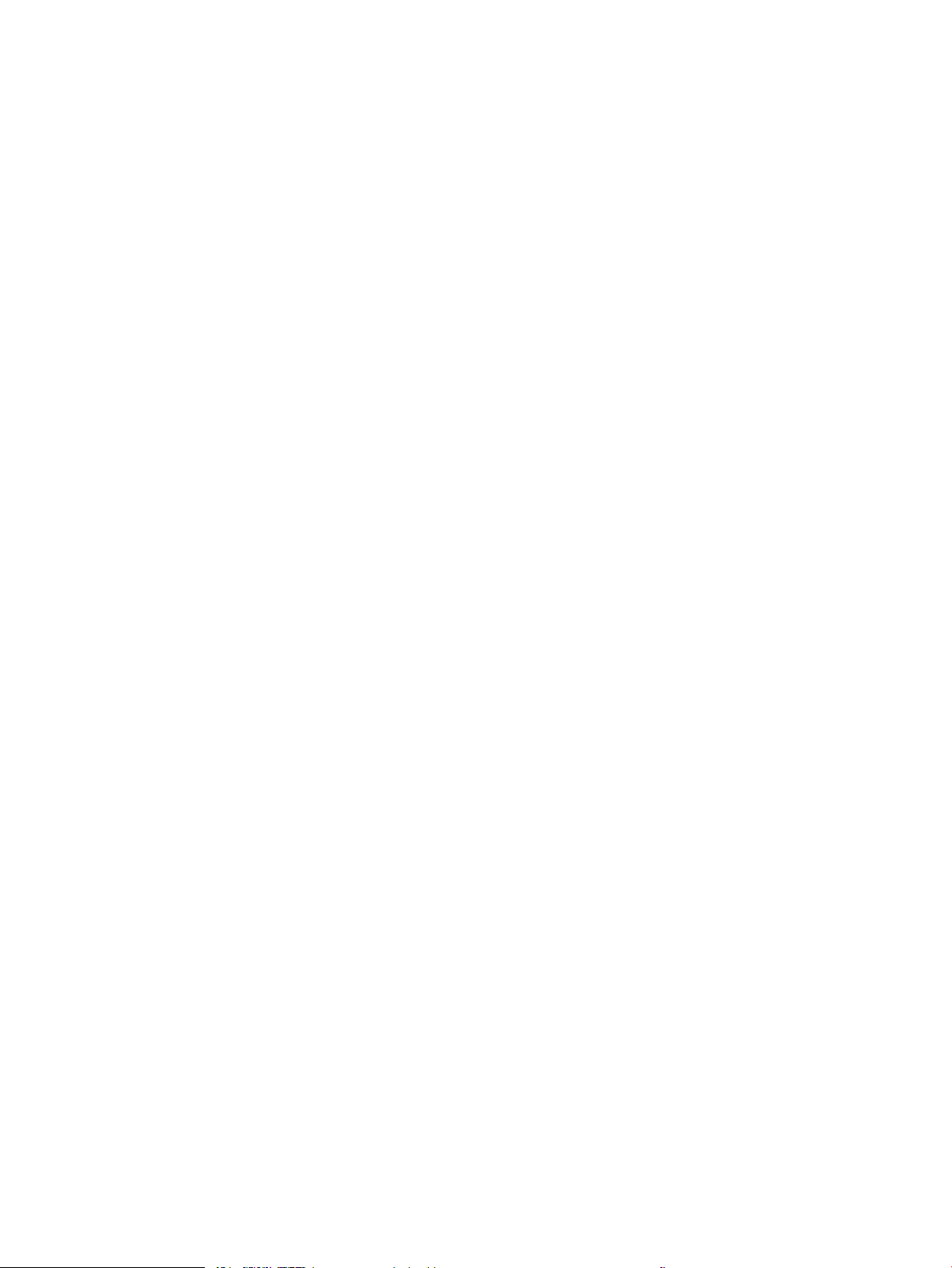
Der Anschluss mehrerer Computer an den drahtlosen Drucker ist nicht möglich ............................... 143
Beim Anschluss an ein VPN wird die Verbindung des drahtlosen Druckers unterbrochen ................. 143
Das Netzwerk erscheint nicht in der Liste der drahtlosen Netzwerke ................................................... 143
Das drahtlose Netzwerk funktioniert nicht ................................................................................................. 143
Durchführen eines Diagnosetests für ein drahtloses Netzwerk .............................................................. 144
Reduzieren von Störungen in einem drahtlosen Netzwerk ..................................................................... 144
Lösen von Faxproblemen ................................................................................................................................................... 145
Einführung ........................................................................................................................................................ 145
Checkliste für die Fehlerbehebung beim Faxen ......................................................................................... 145
Beheben allgemeiner Faxprobleme ............................................................................................................. 146
Faxe werden nur langsam gesendet ....................................................................................... 146
Faxqualität ist schlecht .............................................................................................................. 147
Fax wird abgeschnitten oder auf zwei Seiten gedruckt ....................................................... 147
Index ........................................................................................................................................................................................................... 149
viii DEWW
Page 11
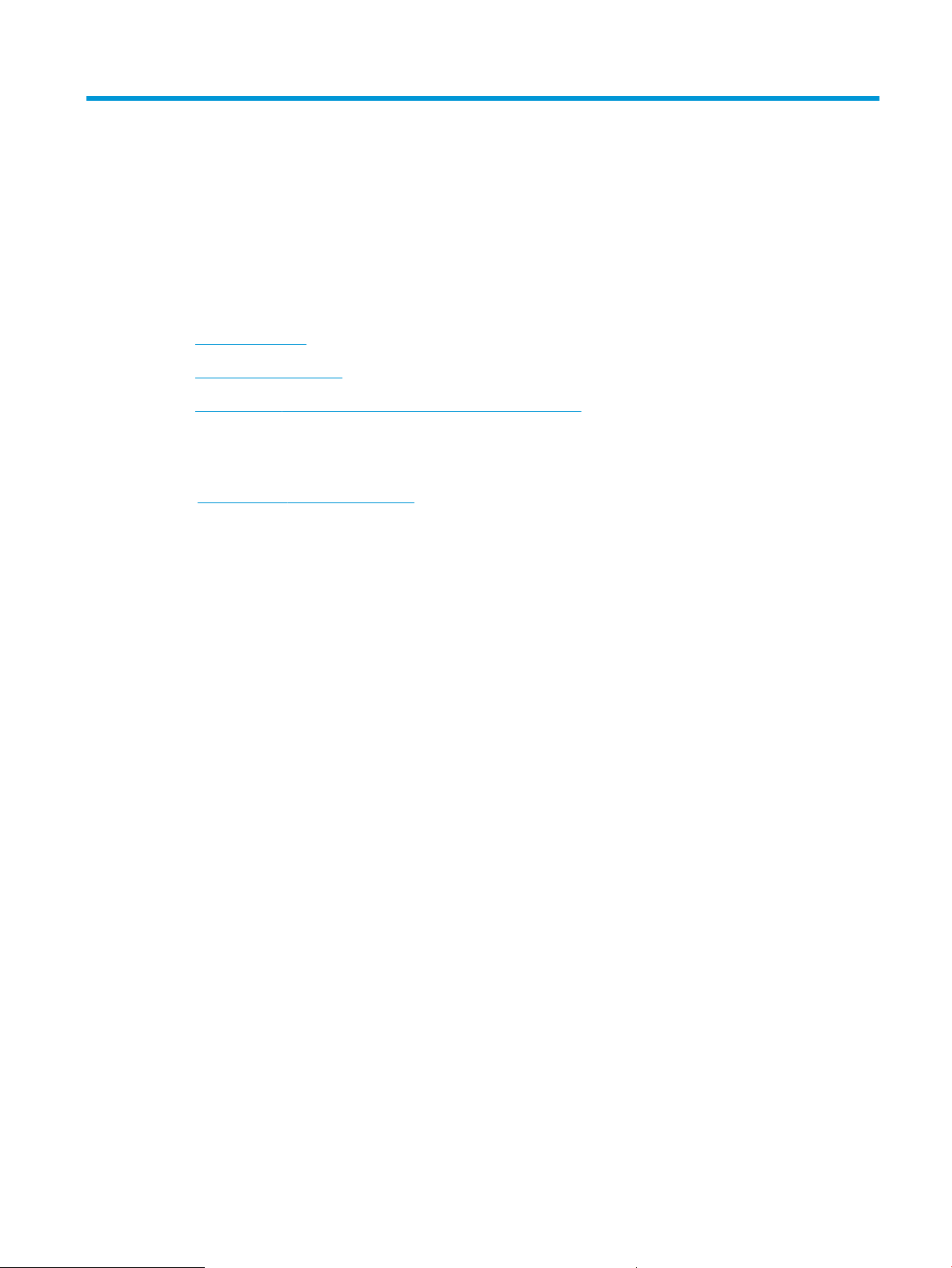
1 Druckerübersicht
●
Druckeransichten
●
Druckerspezikationen
●
Konguration der Produkthardware und Softwareinstallation
Siehe auch:
Die folgenden Informationen sind zum Zeitpunkt der Veröentlichung richtig. Aktuelle Informationen nden Sie
unter www.hp.com/support/ljM178MFP.
Die HP Kompletthilfe für den Drucker beinhaltet die folgenden Informationen:
●
Installieren und Kongurieren
●
Lernen und Verwenden
●
Lösen von Problemen
●
Herunterladen von Software- und Firmware-Aktualisierungen
●
Beitritt zu Support-Foren
●
Suchen nach Garantie- und Zulassungsinformationen
DEWW 1
Page 12
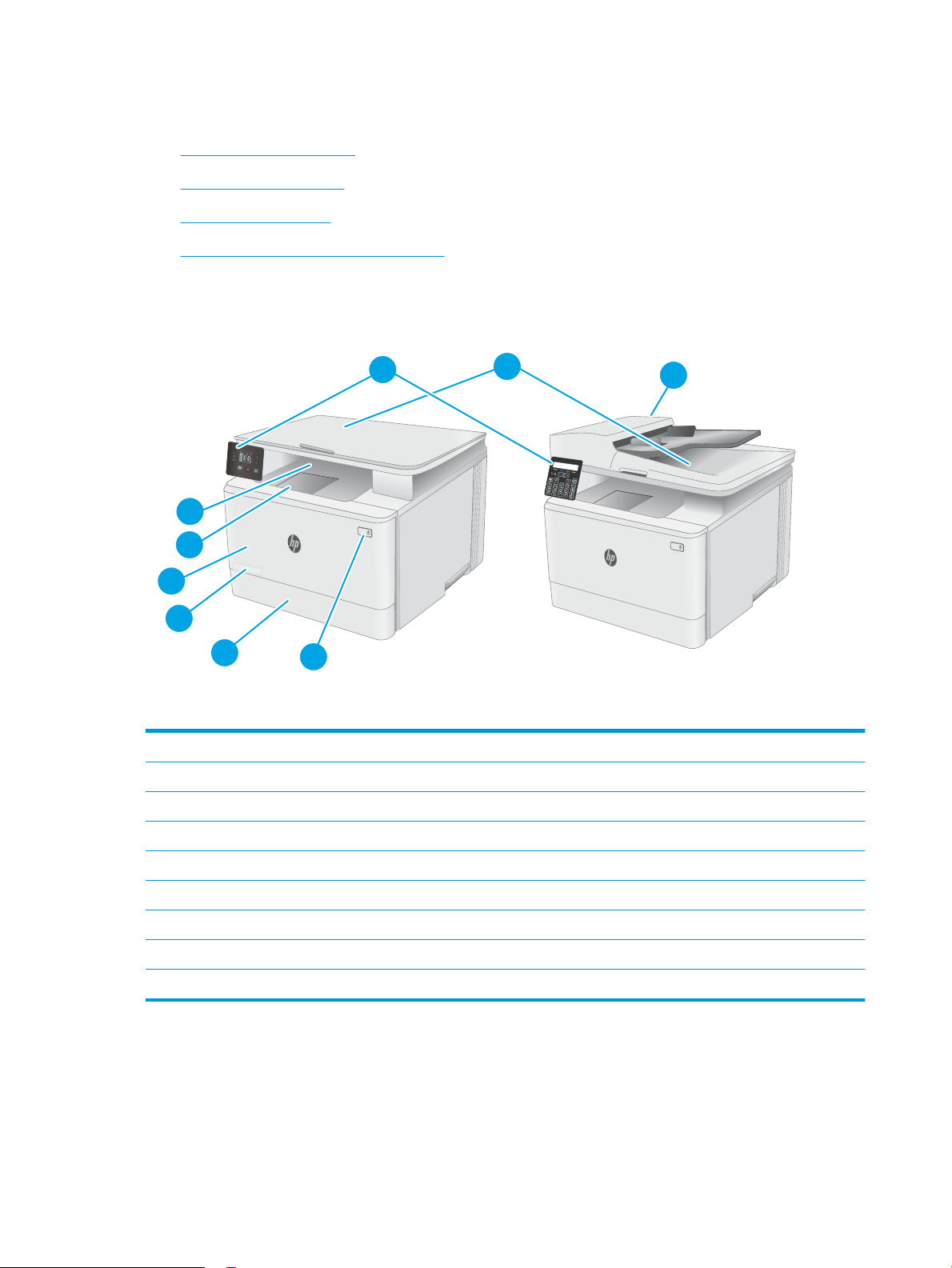
Druckeransichten
1
3
4
9
8
5
7
6
2
●
Vorderansicht des Druckers
●
Rückansicht des Druckers
●
LED-Bedienfeldanzeige
●
Ansicht des zweizeiligen LCD-Bedienfelds
Vorderansicht des Druckers
1 Scanner
2 Bedienfeld (variiert je nach Modell)
3 Ausgabefach
4 Ausgabefachverlängerung
5 Vordere Klappe (Zugri auf die Tonerpatronen)
6 Modellnummer
7 Fach 1
8 Netztaste
9 Vorlageneinzug (nur fw-Modelle)
2 Kapitel 1 Druckerübersicht DEWW
Page 13

Rückansicht des Druckers
3
5
4
6
7
2
1
1 Hintere Klappe (Zugang zum Beseitigen von Papierstaus)
2 Serien- und Produktnummernaufkleber
3 Netzanschluss
4 USB-Schnittstellenanschluss
5 Ethernet-Anschluss
6 Eingangsbuchse für Fax zum Anbringen einer Faxtelefonleitung am Gerät (nur bei Faxmodellen)
7 Ausgangsbuchse für Telefon zum Anbringen einer Nebenstelle, eines Anrufbeantworters oder eines anderen Geräts (nur bei
Faxmodellen)
DEWW Druckeransichten 3
Page 14
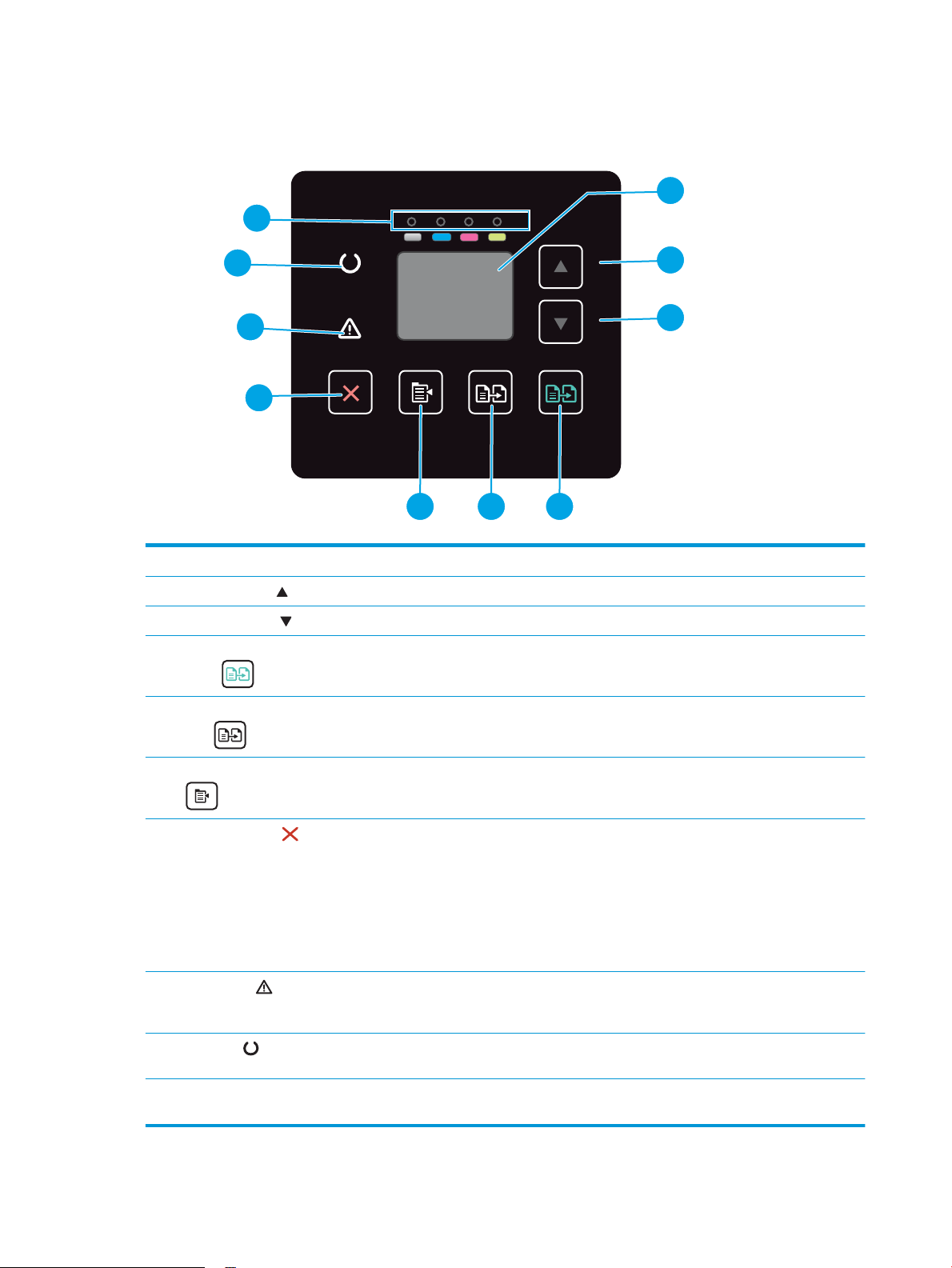
LED-Bedienfeldanzeige
1
3
2
5 46
9
7
8
10
1 Bedienfeld LED-Display In dieser Anzeige erscheinen Fehlercodes und numerische Informationen für Kopieraufträge.
2 Nach-oben-Taste Verwenden Sie diese Schaltäche, um den Wert zu erhöhen, der auf dem Display angezeigt wird.
3 Nach-unten-Taste Verwenden Sie diese Schaltäche, um den Wert zu verringern, der auf dem Display angezeigt wird.
4 Taste „Kopieren starten
Farbe“
5 Taste „Kopieren starten
S/W“
6 Kopieren/Einrichtung-Taste Mit dieser Schaltäche können Sie durch die Optionen „Anzahl der Kopien“, „Heller/Dunkler“ und
7
Taste „Abbrechen“
Drücken Sie diese Taste, um einen Farbkopierauftrag zu starten.
Drücken Sie diese Taste, um einen SW-Kopierauftrag zu starten.
„Verkleinern/Vergrößern“ navigieren. Die Standardoption ist die Anzahl der Kopien.
Drücken Sie diese Schaltäche, um die folgenden Aktionen auszuführen:
●
Abbrechen eines Druckauftrags, wenn der Drucker druckt.
●
Setzen Sie die aktuellen Kopiereinstellungen auf die Standardwerte zurück, wenn der Drucker
im Leerlauf ist.
●
8 Achtung-LED Die Achtung-LED blinkt, wenn ein Benutzerzugri erforderlich ist, z. B. wenn dem Drucker das Papier
9 Bereit-LED Die Bereit-LED leuchtet dauerhaft, wenn der Drucker druckbereit ist. Sie blinkt, wenn der Drucker
Wenn sich der Drucker im Druckmodus „Standardeinstellungen“ bendet, beenden Sie diesen,
ohne den Wert zu speichern.
ausgeht oder eine Tonerpatrone gewechselt werden muss. Wenn die LED dauerhaft leuchtet, ist im
Drucker ein Fehler aufgetreten.
Druckdaten empfängt oder einen Druckauftrag abbricht.
10 Verbrauchsmaterial-LEDs Eine Verbrauchsmaterial-LED blinkt, wenn ein Versorgungsfehler auftritt und sie leuchtet dauerhaft,
wenn die Verbrauchsmaterialien zur Neige gehen oder ausgetauscht werden müssen.
4 Kapitel 1 Druckerübersicht DEWW
Page 15
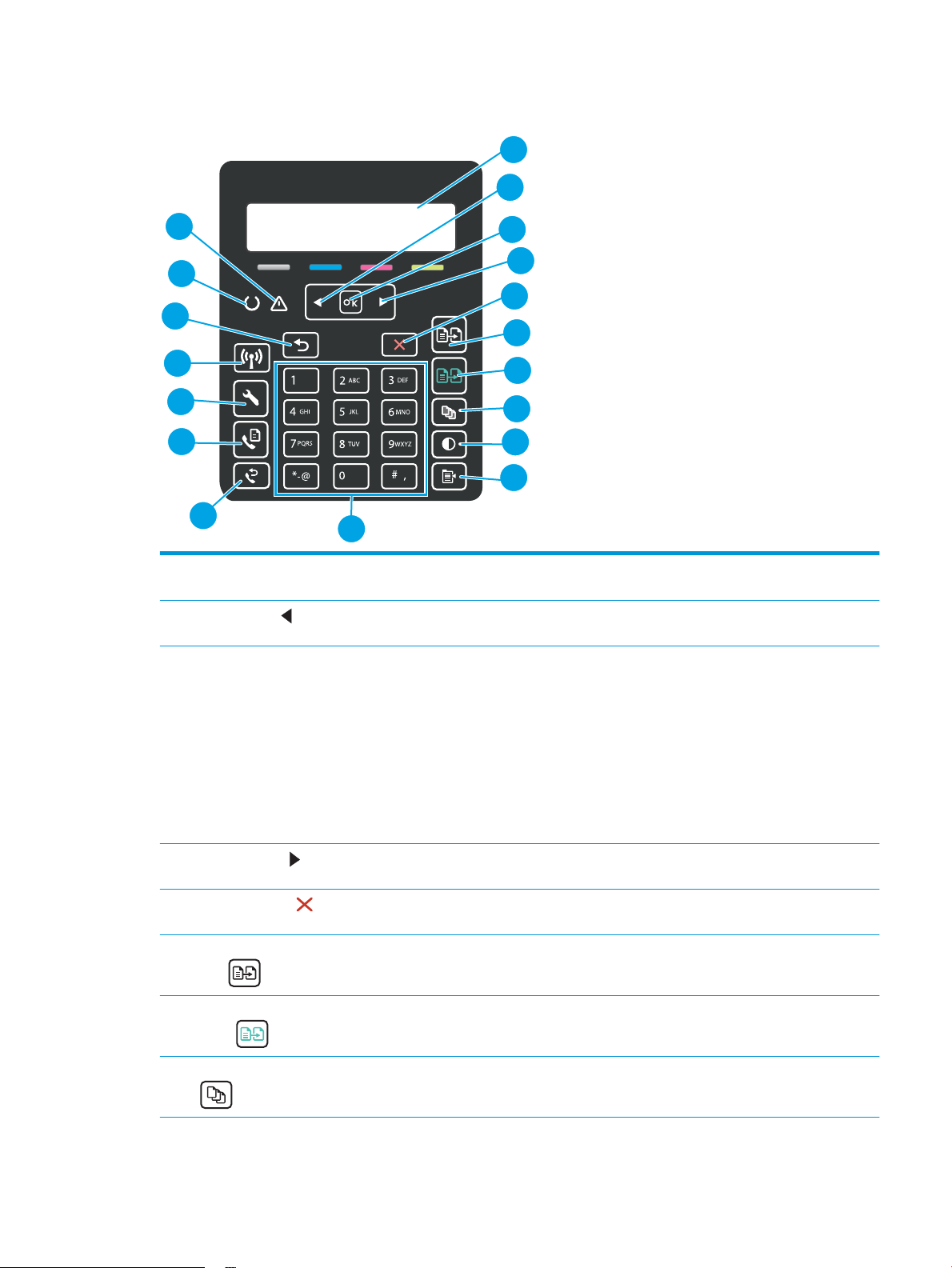
Ansicht des zweizeiligen LCD-Bedienfelds
1
2
6
5
7
9
10
11
12
15
17
18
16
13
3
4
8
14
1 Zweizeilige
Bedienfeldanzeige
2
Taste Linkspfeil
3 Schaltäche OK Mit der Schaltäche OK können Sie die folgenden Aktionen ausführen:
4
Taste Rechtspfeil
5
Taste „Abbrechen“
6 Taste „Kopieren starten
S/W“
Dieser Bildschirm enthält Menüs und Druckerdaten.
Verwenden Sie diese Taste, um in den Menüs zu navigieren oder den Wert auf der Anzeige zu
verringern.
●
Bedienfeldmenüs önen
●
Ein auf dem Bedienfeld angezeigtes Untermenü önen
●
Menüoption auswählen
●
Bestimmte Fehlermeldungen löschen
●
Einen Druckauftrag als Reaktion auf eine Bedienfeldauorderung beginnen (z. B. wenn die
Meldung Drücken Sie [OK], um fortzufahren auf der Bedienfeldanzeige angezeigt wird).
Verwenden Sie diese Taste, um in den Menüs zu navigieren oder den Wert auf der Anzeige zu
erhöhen.
Mit dieser Schaltäche können Sie einen Druckauftrag abbrechen oder die Menüs auf dem Bedienfeld
schließen.
Mit dieser Taste können Sie einen S/W-Kopierauftrag starten.
7 Taste „Kopieren starten
Farbe“
8 Taste für Kopienanzahl Legen Sie mit dieser Schaltäche die Anzahl der Kopien für einen Druckjob fest.
Mit dieser Taste können Sie einen Farbkopierauftrag starten.
DEWW Druckeransichten 5
Page 16
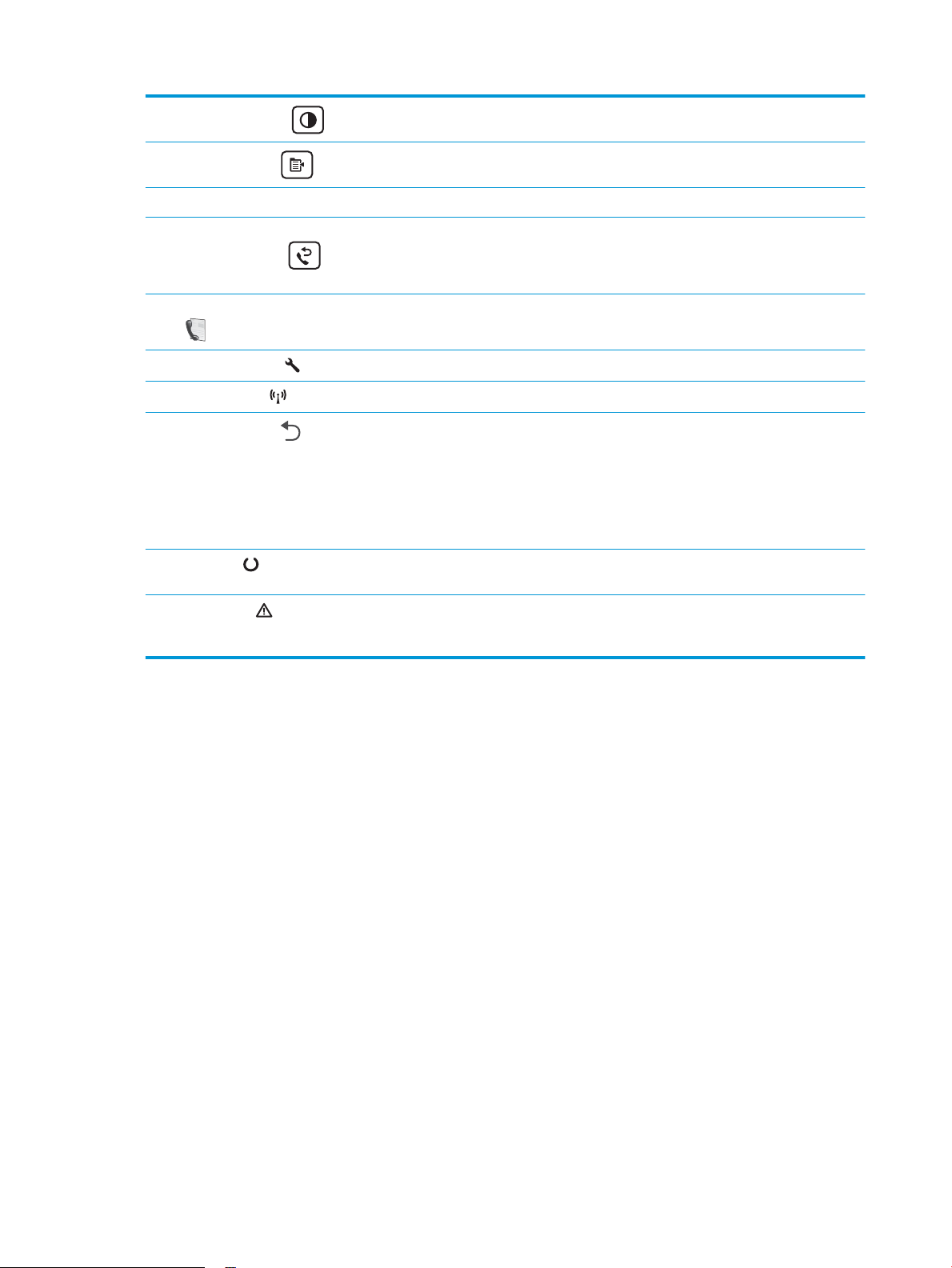
9
Taste Heller/Dunkler
Legen Sie mit dieser Schaltäche die Helligkeitseinstellungen für den aktuellen Kopierjob fest.
10
Taste Kopiermenü
11 Alphanumerische Tasten Geben Sie die Faxnummer über das Tastenfeld ein.
12 Taste „Fax-
Wahlwiederholung“
(nur Faxmodelle)
13 Taste „Faxvorgang starten“
(nur Faxmodelle)
14
Taste „Einrichtung“
15
Taste „Wireless“
16
Taste Zurück-Pfeil
17 Bereit-LED Die Bereit-LED leuchtet dauerhaft, wenn der Drucker druckbereit ist. Sie blinkt, wenn der Drucker
18 Achtung-LED Die Achtung-LED blinkt, wenn ein Benutzerzugri erforderlich ist, z. B. wenn dem Drucker das Papier
Über diese Schaltäche önen Sie das Menü Kopieren.
Mit dieser Taste rufen Sie die letzte Faxnummer des vorherigen Faxjobs ab.
Drücken Sie diese Taste , um einen Faxjob zu starten.
Über diese Taste önen Sie das Menü Einrichtung.
Verwenden Sie diese Taste, um auf das Drahtlos-Menü zuzugreifen.
Sie können diese Taste für folgende Aktionen verwenden:
●
Bedienfeldmenüs verlassen
●
In einer Untermenüliste zurück zu einem vorhergehenden Menü wechseln
●
In einer Untermenüliste zurück zu einer vorhergehenden Menüoption wechseln (ohne die
Änderungen der Menüoption zu speichern)
Druckdaten empfängt oder einen Druckauftrag abbricht.
ausgeht oder eine Tonerpatrone gewechselt werden muss. Wenn die LED dauerhaft leuchtet, ist im
Drucker ein Fehler aufgetreten.
6 Kapitel 1 Druckerübersicht DEWW
Page 17

Druckerspezikationen
WICHTIG: Die folgenden Spezikationen waren zum Zeitpunkt der Veröentlichung korrekt, können jedoch
jederzeit geändert werden. Aktuelle Informationen nden Sie unter www.hp.com/support/ljM178MFP.
●
Technische Daten
●
Unterstützte Betriebssysteme
●
Lösungen für das mobile Drucken
●
Druckerabmessungen
●
Stromverbrauch, elektrische Spezikationen und akustische Emissionen
●
Betriebsumgebungsbedingungen
Technische Daten
Aktuelle Informationen nden Sie unter www.hp.com/support/ljM178MFP.
Unterstützte Betriebssysteme
Die folgenden Informationen beziehen sich auf die druckerspezischen Windows PLC 6- und HP Druckertreiber
für OS X sowie auf das Softwareinstallationsprogramm.
Windows: Das HP Softwareinstallationsprogramm installiert je nach Windows-Betriebssystem Version 3 des
HP PCL.6- oder HP PCL 6-Druckertreibers oder Version 4 des HP PCL-6-Druckertreibers. Bei Verwendung des
Softwareinstallationsprogramms wird zudem optionale Software installiert. Laden Sie Version 3 des HP PCL.6und HP PCL 6-Druckertreibers und Version 4 des HP PCL 6-Druckertreibers von der Drucker-Support-Website für
diesen Drucker herunter: www.hp.com/support/ljM178MFP.
OS X: Dieser Drucker unterstützt Mac-Computer. Laden Sie HP Easy Start entweder von 123.hp.com/LaserJet
oder von der Supportseite für Ihren Drucker herunter, und verwenden Sie das Programm dann zum Installieren
des HP Druckertreibers. HP Easy Start ist nicht im Lieferumfang des HP Softwareinstallationsprogramms
enthalten.
1. Gehen Sie zu 123.hp.com/LaserJet.
2. Gehen Sie folgendermaßen vor, um die Druckersoftware herunterzuladen.
Linux: Informationen und Druckertreiber für Linux nden Sie unter www.hp.com/go/linuxprinting.
UNIX: Informationen zu UNIX® und UNIX®-Druckertreibern nden Sie unter www.hp.com/go/unixmodelscripts.
Tabelle
1-1 Unterstützte Betriebssysteme und Druckertreiber
Betriebssystem Druckertreiber installiert (von der Software
im Internet)
Windows® XP SP3, 32 Bit
Der druckerspezische Druckertreiber
„HP PCL.6“ wird für dieses Betriebssystem
als Teil der Softwareinstallation installiert.
Bemerkungen
Microsoft hat den Mainstream-Support für
Windows XP im April 2009 eingestellt. HP
wird weiterhin den bestmöglichen Support
für das eingestellte Betriebssystem
Windows XP bereitstellen. Einige Funktionen
des Druckertreibers werden nicht
unterstützt.
DEWW Druckerspezikationen 7
Page 18
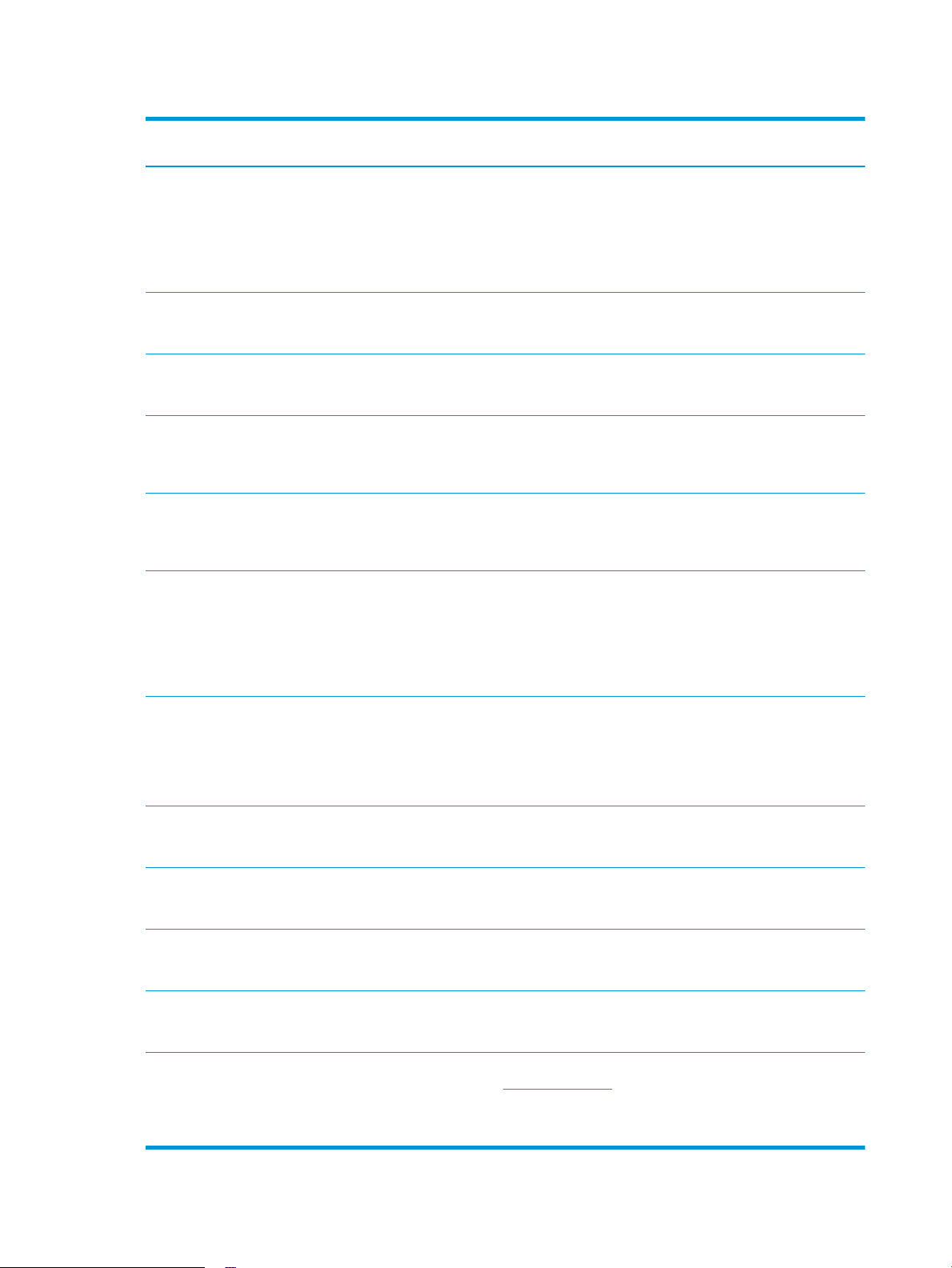
Tabelle 1-1 Unterstützte Betriebssysteme und Druckertreiber (Fortsetzung)
Betriebssystem Druckertreiber installiert (von der Software
im Internet)
Windows Vista®, 32-Bit
Windows 7, 32 Bit und 64 Bit Der druckerspezische Druckertreiber
Windows 8, 32 Bit und 64 Bit Der druckerspezische Druckertreiber
Windows 8.1, 32 Bit und 64 Bit Der druckerspezische Druckertreiber
Windows 10, 32 Bit und 64 Bit Der druckerspezische Druckertreiber
Windows Server 2008 SP2, 32-Bit Der druckerspezische Druckertreiber
Der druckerspezische Druckertreiber
„HP PCL.6“ wird für dieses Betriebssystem
als Teil der Softwareinstallation installiert.
„HP PCL 6“ wird für dieses Betriebssystem
als Teil der Softwareinstallation installiert.
„HP PCL 6“ wird für dieses Betriebssystem
als Teil der Softwareinstallation installiert.
„HP PCL-6“ V4 wird für dieses
Betriebssystem als Teil der
Softwareinstallation installiert.
„HP PCL-6“ V4 wird für dieses
Betriebssystem als Teil der
Softwareinstallation installiert.
„HP PCL.6“ kann auf der Drucker-SupportWebsite heruntergeladen werden. Laden Sie
den Treiber herunter, und installieren Sie ihn
mit Hilfe des Windows-Tools zum
Hinzufügen von Druckern.
Bemerkungen
Microsoft hat den Mainstream-Support für
Windows Vista im April 2012 eingestellt. HP
wird weiterhin den bestmöglichen Support
für das eingestellte Betriebssystem
Windows Vista bereitstellen. Einige
Funktionen des Druckertreibers werden
nicht unterstützt.
Der Windows 8 RT-Support erfolgt durch
den betriebssystemeigenen MicrosoftTreiber, Version 4, 32 Bit.
Der Windows 8.1 RT-Support erfolgt durch
den betriebssystemeigenen MicrosoftTreiber, Version 4, 32 Bit.
Microsoft hat den Mainstream-Support für
Windows Server 2008 im Juli 2015
eingestellt. HP wird weiterhin den
bestmöglichen Support für das eingestellte
Betriebssystem Server 2008 bereitstellen.
Einige Funktionen des Druckertreibers
werden nicht unterstützt.
Windows Server 2008 SP2, 64 Bit Der druckerspezische Druckertreiber
„HP PCL 6“ kann auf der Drucker-SupportWebsite heruntergeladen werden. Laden Sie
den Treiber herunter, und installieren Sie ihn
mit Hilfe des Windows-Tools zum
Hinzufügen von Druckern.
Windows Server 2008 R2 SP1, 64 Bit Der druckerspezische Druckertreiber
„HP PCL 6“ wird für dieses Betriebssystem
als Teil der Softwareinstallation installiert.
Windows Server 2012, 64-Bit Der druckerspezische Druckertreiber
„HP PCL 6“ wird für dieses Betriebssystem
als Teil der Softwareinstallation installiert.
Windows Server 2012 R2, 64 Bit Der druckerspezische Druckertreiber
"HP PCL-6" wird für dieses Betriebssystem
als Teil der Softwareinstallation installiert.
Windows 10 Server (Server 2016), 32 Bit
und 64 Bit
OS X 10.10 Yosemite, OS X 10.11 Elf
Capitan, OS X 10.12 Sierra
Der druckerspezische Druckertreiber
"HP PCL-6" wird für dieses Betriebssystem
als Teil der Softwareinstallation installiert.
Um den Druckertreiber zu installieren, laden
Sie HP Easy Start von 123.hp.com/LaserJet
herunter. Folgen Sie der Beschreibung, um
die Druckersoftware und den Druckertreiber
zu installieren.
Microsoft hat den Mainstream-Support für
Windows Server 2008 im Juli 2015
eingestellt. HP wird weiterhin den
bestmöglichen Support für das eingestellte
Betriebssystem Server 2008 bereitstellen.
8 Kapitel 1 Druckerübersicht DEWW
Page 19
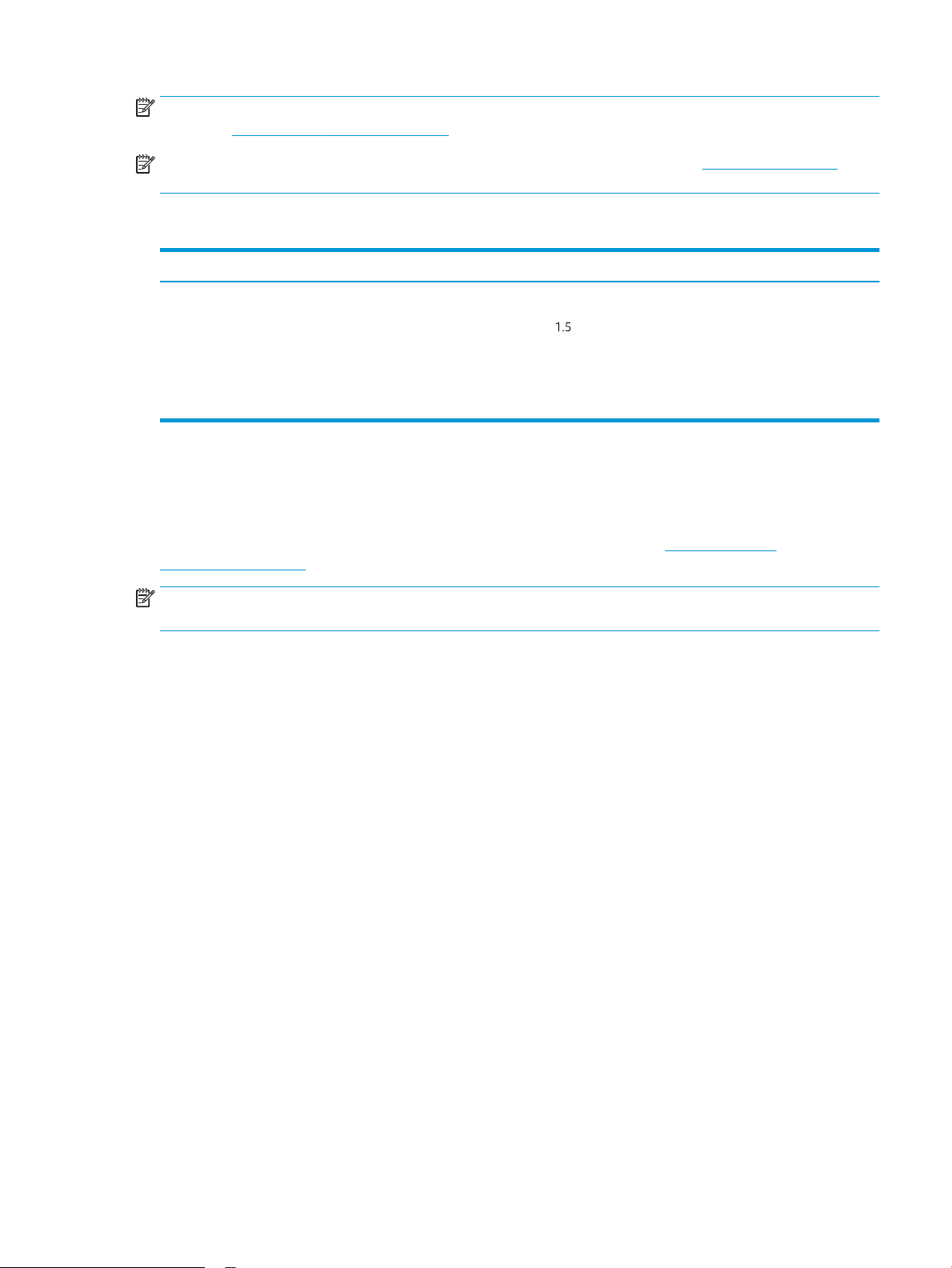
HINWEIS: Rufen Sie die Liste der unterstützten Betriebssysteme ab. Gehen Sie für die HP Kompletthilfe für den
Drucker zu www.hp.com/support/ljM178MFP.
HINWEIS: Unterstützung für die HP UPD-Treiber für diesen Drucker nden Sie unter www.hp.com/go/upd.
Klicken Sie unter Weitere Informationen auf die Links.
Tabelle 1-2 Mindestsystemanforderungen
Windows OS X
●
CD-ROM-Laufwerk, DVD-Laufwerk oder Internetverbindung
●
Dedizierter USB 1.1- oder 2.0-Anschluss oder eine
Netzwerkverbindung
●
400 MB freier Festplattenspeicher
●
1 GB RAM (32 Bit) oder 2 GB RAM (64 Bit)
Lösungen für das mobile Drucken
HP hat mehrere Mobile- und ePrint-Lösungen im Angebot, um einfaches Drucken an einen HP Drucker von einem
Laptop, Tablet, Smartphone oder anderem mobilen Gerät zu ermöglichen. Die vollständige Liste und weitere
Informationen darüber, welche Lösung am besten geeignet ist, nden Sie unter www.hp.com/go/
LaserJetMobilePrinting.
HINWEIS: Aktualisieren Sie die Drucker-Firmware, um sicherzustellen, dass alle Funktionen für mobiles Drucken
und ePrint unterstützt werden.
●
Wi-Fi Direct (nur Wireless-Modelle)
●
HP ePrint über E-Mail (erfordert HP Web-Services zur Aktivierung und eine Registrierung des Druckers bei
HP Connected)
●
HP ePrint-App (verfügbar für Android, iOS und BlackBerry)
●
Internetverbindung
●
GB freier Festplattenspeicher
●
HP Multifunktions-Fernanwendung für iOS und Android-Geräte
●
HP ePrint-Software
●
Google Cloud Print
●
AirPrint
●
Android-Druck
DEWW Druckerspezikationen 9
Page 20
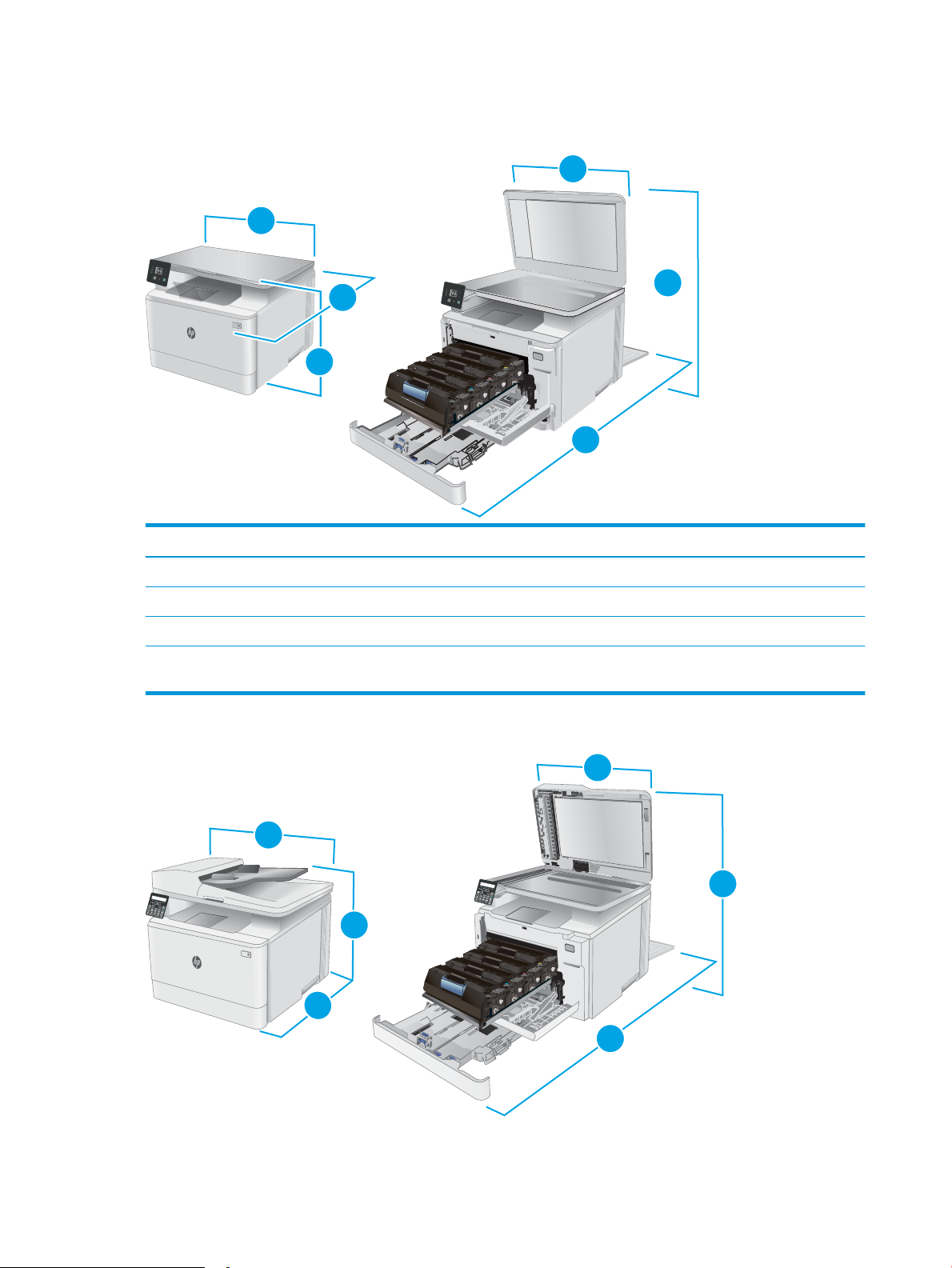
Druckerabmessungen
1
3
2
3
2
1
1
1
3
3
2
2
Abbildung 1-1 Abmessungen der Modelle n und nw
1. Höhe 292,6 mm 545 mm
Vollständig geschlossener Drucker Vollständig geöneter Drucker
2. Tiefe 380 mm 855 mm
3. Breite 420 mm 420 mm
Gewicht (mit
Druckpatronen)
Abbildung 1-2 Abmessungen der fw-Modelle
15,7 kg
10 Kapitel 1 Druckerübersicht DEWW
Page 21
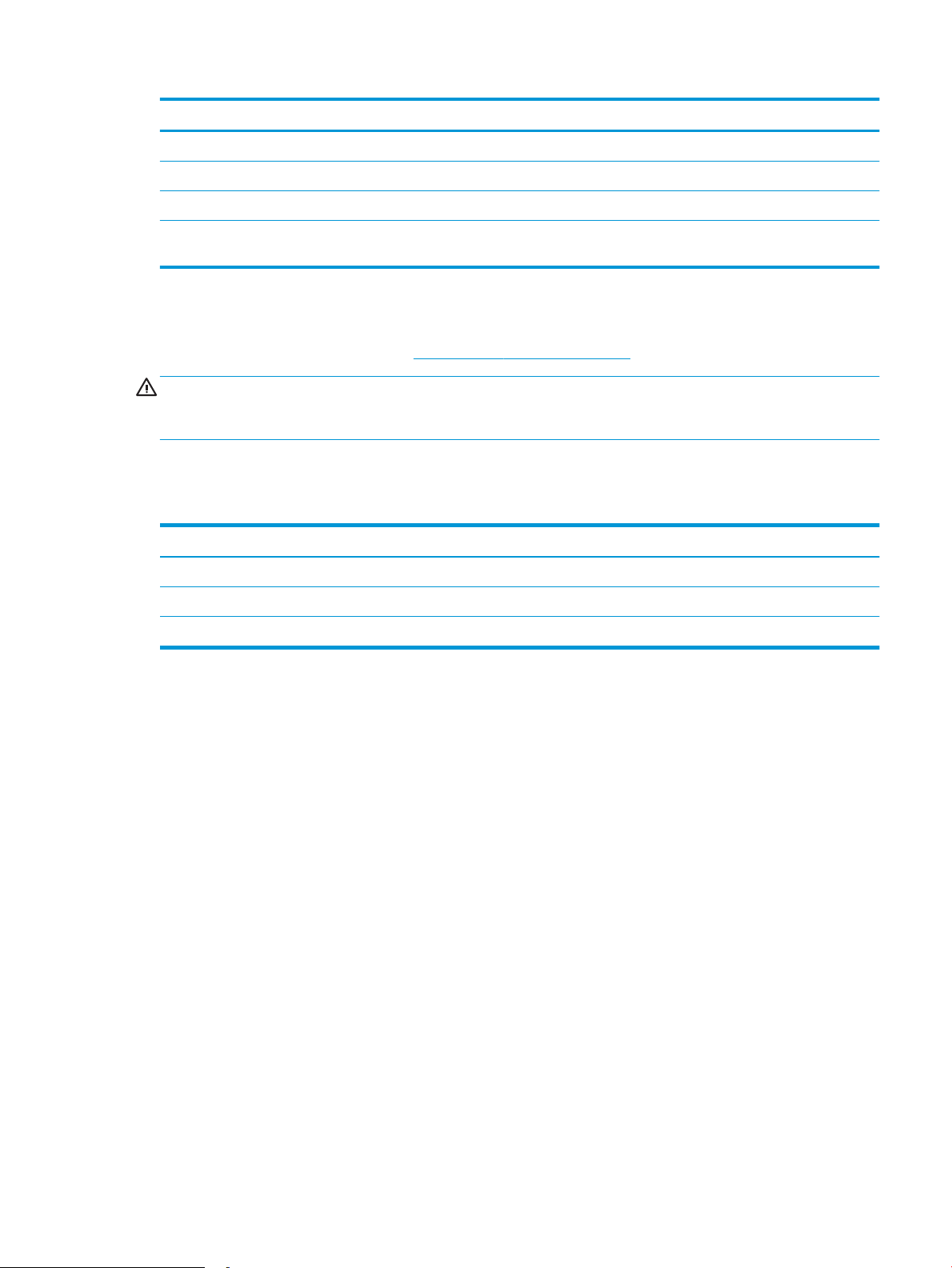
Vollständig geschlossener Drucker Vollständig geöneter Drucker
1. Höhe 341,2 mm 540 mm
2. Tiefe 380 mm 855 mm
3. Breite 420 mm 457 mm
Gewicht (mit
Druckpatronen)
16.3 kg
Stromverbrauch, elektrische Spezikationen und akustische Emissionen
Aktuelle Informationen nden Sie unter www.hp.com/support/ljM178MFP.
ACHTUNG: Die Stromversorgung ist von dem Land/der Region abhängig, in dem der Drucker verkauft wird.
Ändern Sie die Einstellung für die Betriebsspannung nicht. Dadurch könnte der Drucker beschädigt werden und
die Garantie des Druckers verfallen.
Betriebsumgebungsbedingungen
Tabelle 1-3 Betriebsumgebungsbedingungen
Umgebung Empfohlen Zulässig
Temperatur 17 bis 25° C 15 bis 30 °C
Relative Luftfeuchtigkeit 30 bis 70 % relative Luftfeuchtigkeit 10 bis 80 % (RLF)
Aufstellhöhe Nicht zutreend 0 bis 3048 m
DEWW Druckerspezikationen 11
Page 22
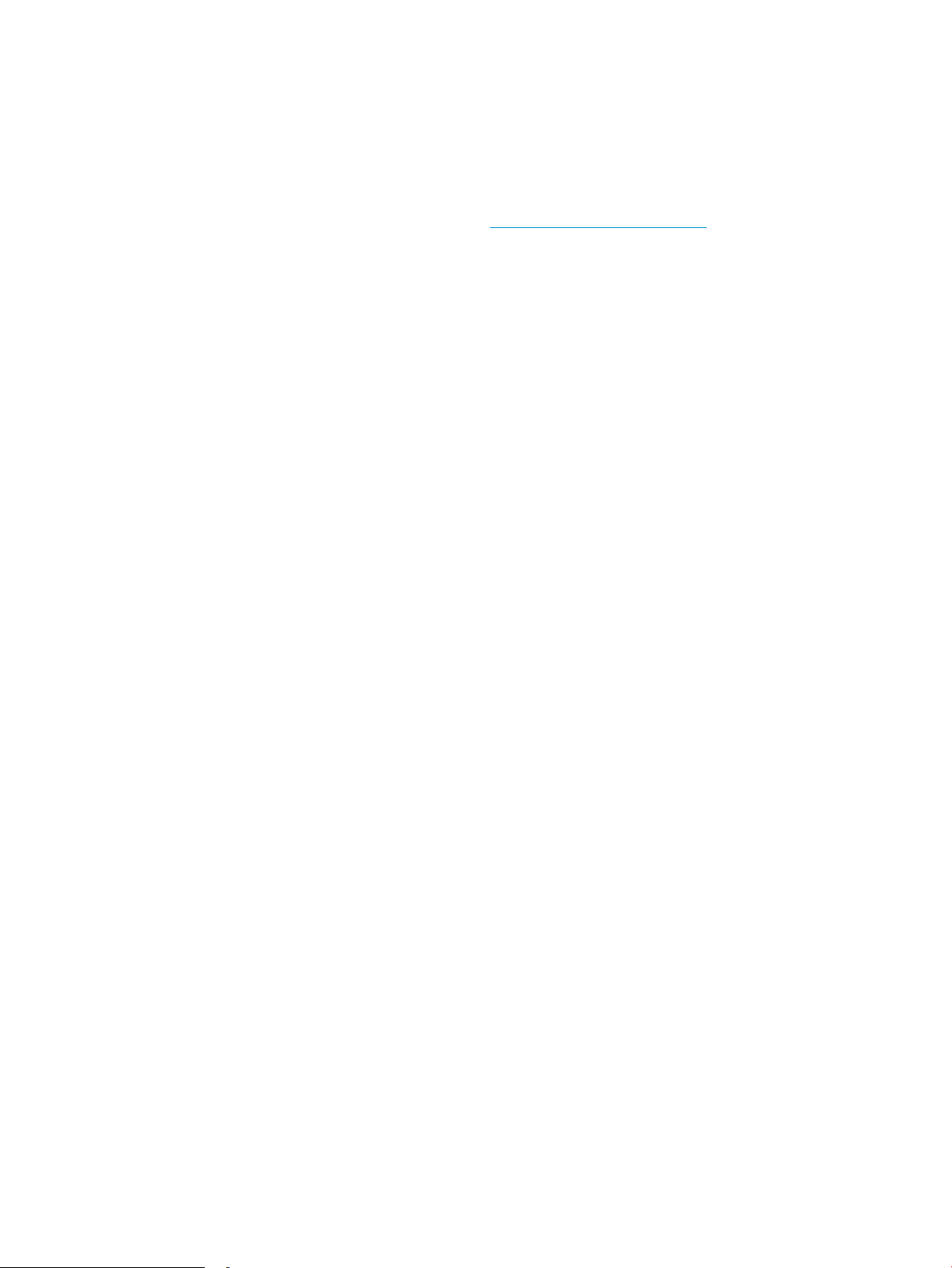
Konguration der Produkthardware und Softwareinstallation
Grundlegende Kongurationsanleitungen nden Sie in den im Lieferumfang des Druckers enthaltenen
Einrichtungsanweisungen und dem Leitfaden zur Inbetriebnahme. Weitere Anleitungen nden Sie auf der
Kundendienst-Webseite von HP.
Gehen Sie für die HP Kompletthilfe für den Drucker zu www.hp.com/support/ljM178MFP. Suchen Sie den
folgenden Support:
●
Installieren und Kongurieren
●
Lernen und Verwenden
●
Lösen von Problemen
●
Herunterladen von Software- und Firmware-Aktualisierungen
●
Beitritt zu Support-Foren
●
Suchen nach Garantie- und Zulassungsinformationen
12 Kapitel 1 Druckerübersicht DEWW
Page 23
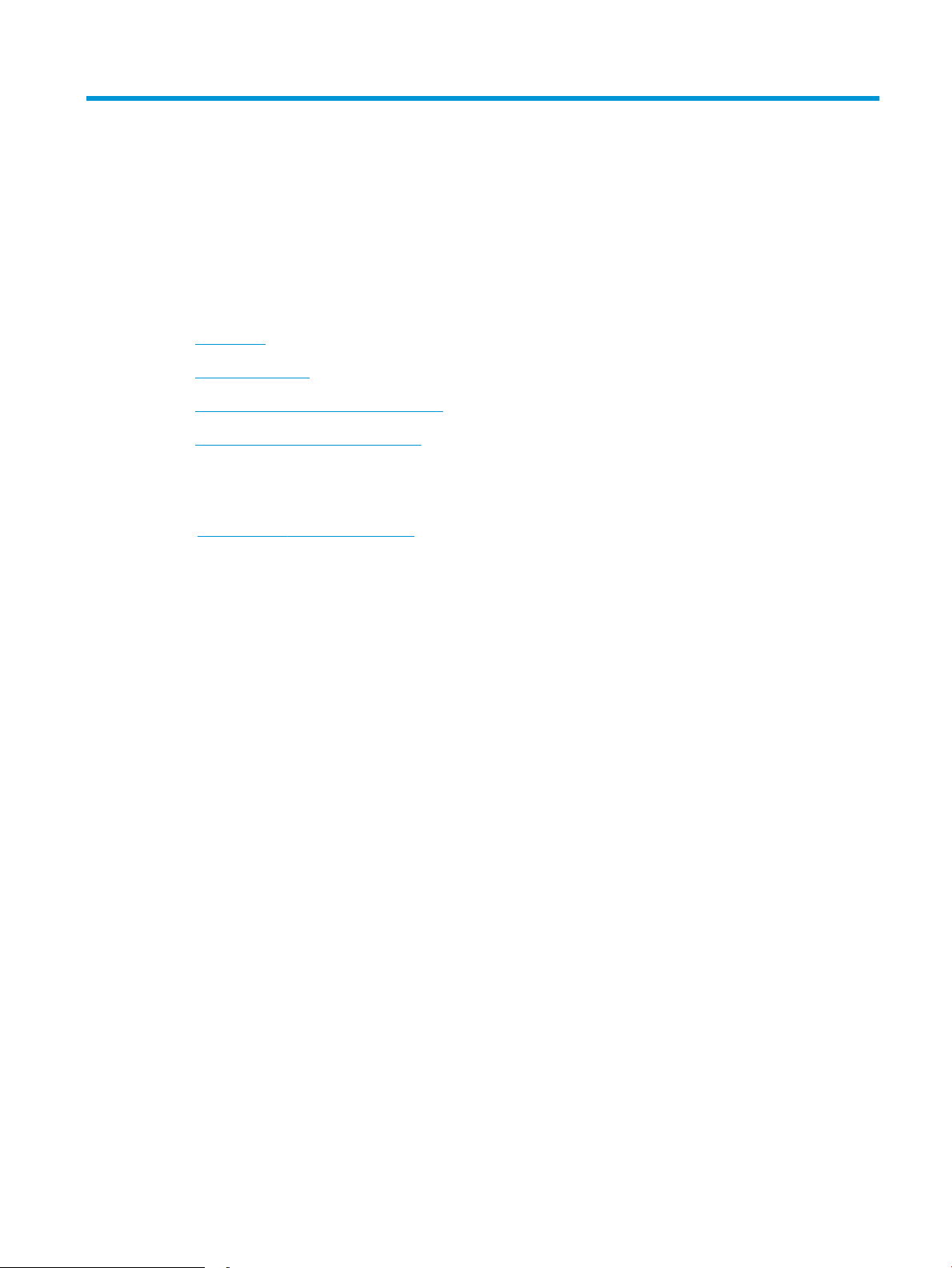
2 Papierfächer
●
Einführung
●
Einlegen in Fach 1
●
Einlegen und Drucken von Umschlägen
●
Einlegen und Drucken von Etiketten
Siehe auch:
Die folgenden Informationen sind zum Zeitpunkt der Veröentlichung richtig. Aktuelle Informationen nden Sie
unter www.hp.com/support/ljM178MFP.
Die HP Kompletthilfe für den Drucker beinhaltet die folgenden Informationen:
●
Installieren und Kongurieren
●
Lernen und Verwenden
●
Lösen von Problemen
●
Herunterladen von Software- und Firmware-Aktualisierungen
●
Beitritt zu Support-Foren
●
Suchen nach Garantie- und Zulassungsinformationen
DEWW 13
Page 24

Einführung
ACHTUNG: Ziehen Sie jeweils nur ein Papierfach heraus.
Benutzen Sie das Papierfach nicht als Stufe.
Achten Sie darauf, dass Sie Ihre Hände beim Schließen der Papierfächer nicht einklemmen.
Wenn Sie den Drucker bewegen, müssen alle Fächer geschlossen sein.
14 Kapitel 2 Papierfächer DEWW
Page 25
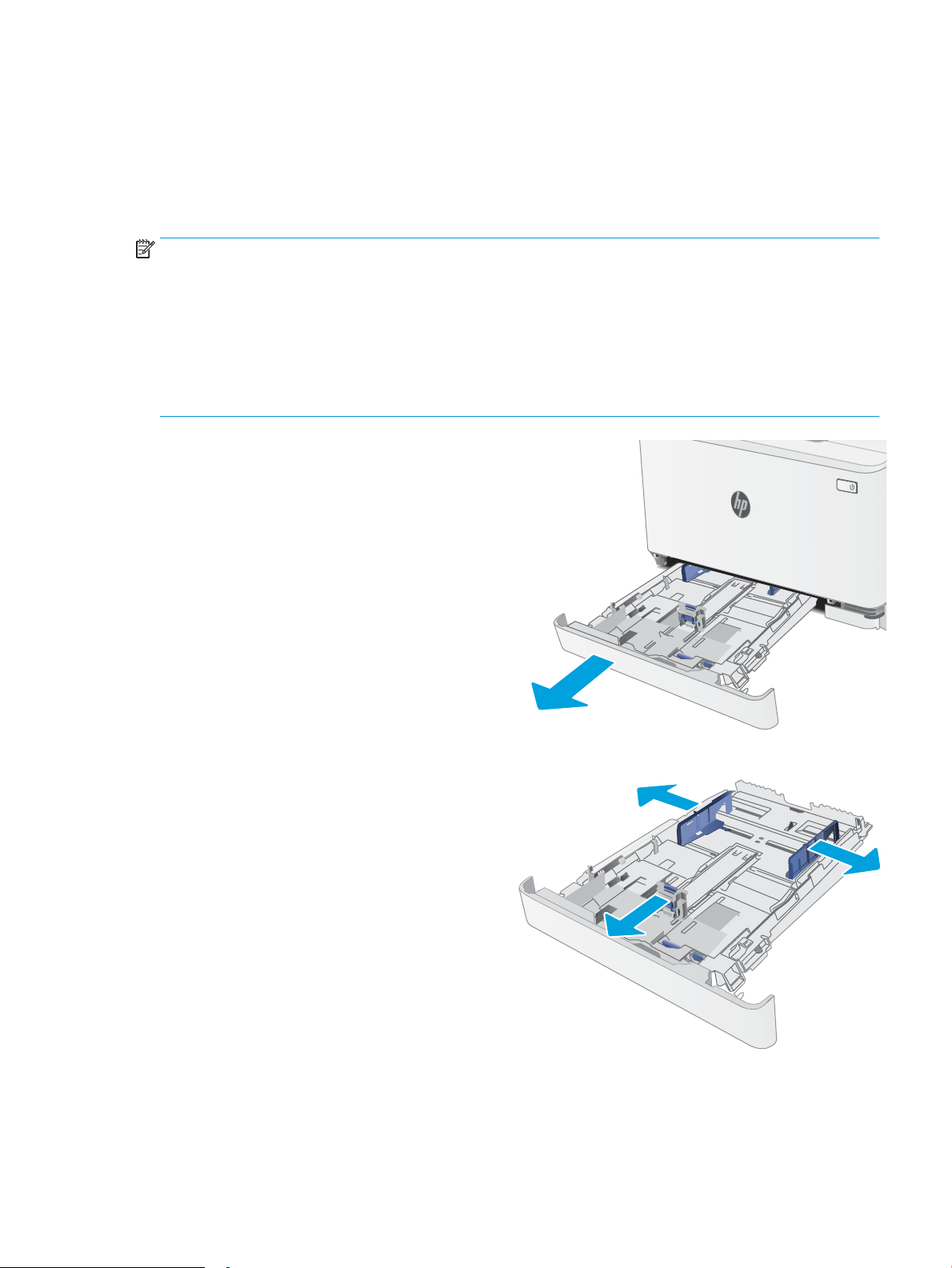
Einlegen in Fach 1
Einführung
Die folgenden Informationen beschreiben das Einlegen von Papier in Fach 1. Dieses Fach hat ein
Fassungsvermögen von bis zu 150 Blatt Papier mit 75 g/m2.
HINWEIS: Zur Vermeidung von Papierstaus:
●
Sie sollten während des Druckvorgangs niemals Papier in das Fach einlegen oder daraus entfernen.
●
Bevor Sie neues Papier einlegen, nehmen Sie zuerst sämtliches Papier aus dem Zufuhrfach, und richten Sie
den neuen Papierstapel gerade aus.
●
Fächern Sie das Papier beim Einlegen neuen Papiers nicht.
●
Verwenden Sie Papier, das keine Knicke, Falten oder Schäden aufweist.
1. Önen Sie das Fach.
HINWEIS: Önen Sie dieses Fach nicht, wenn es
verwendet wird.
2. Passen Sie die Papierführungen an, indem Sie die
Anpassungsverriegelungen zusammendrücken
und dann die Führungen entsprechend des
verwendeten Papierformats verschieben.
HINWEIS: Vergrößern Sie das Fach für das Legal-
Papierformat, indem Sie auf den blauen Riegel
drücken und vorne am Fach ziehen. Wenn Fach 1
mit dem Legal-Papierformat befüllt ist, ist es ab
der Druckervorderseite um ca. 57,5 mm
verlängert.
DEWW Einlegen in Fach 1 15
Page 26

3. Legen Sie das Papier in das Fach ein. Informationen
zum Ausrichten des Papiers nden Sie unter Fach 1
Papierausrichtung auf Seite 17.
4. Schieben Sie die Führungen nach innen, bis sie am
Papier anliegen, ohne es zu biegen.
HINWEIS: Richten Sie die Papierführungen so aus,
dass sie nicht zu eng am Papierstapel anliegen.
HINWEIS: Stellen Sie die Papierführungen auf das
korrekte Format ein, und legen Sie nicht zu viel
Papier in das Fach ein, um Papierstaus zu
vermeiden.
5. Schließen des Fachs
16 Kapitel 2 Papierfächer DEWW
Page 27
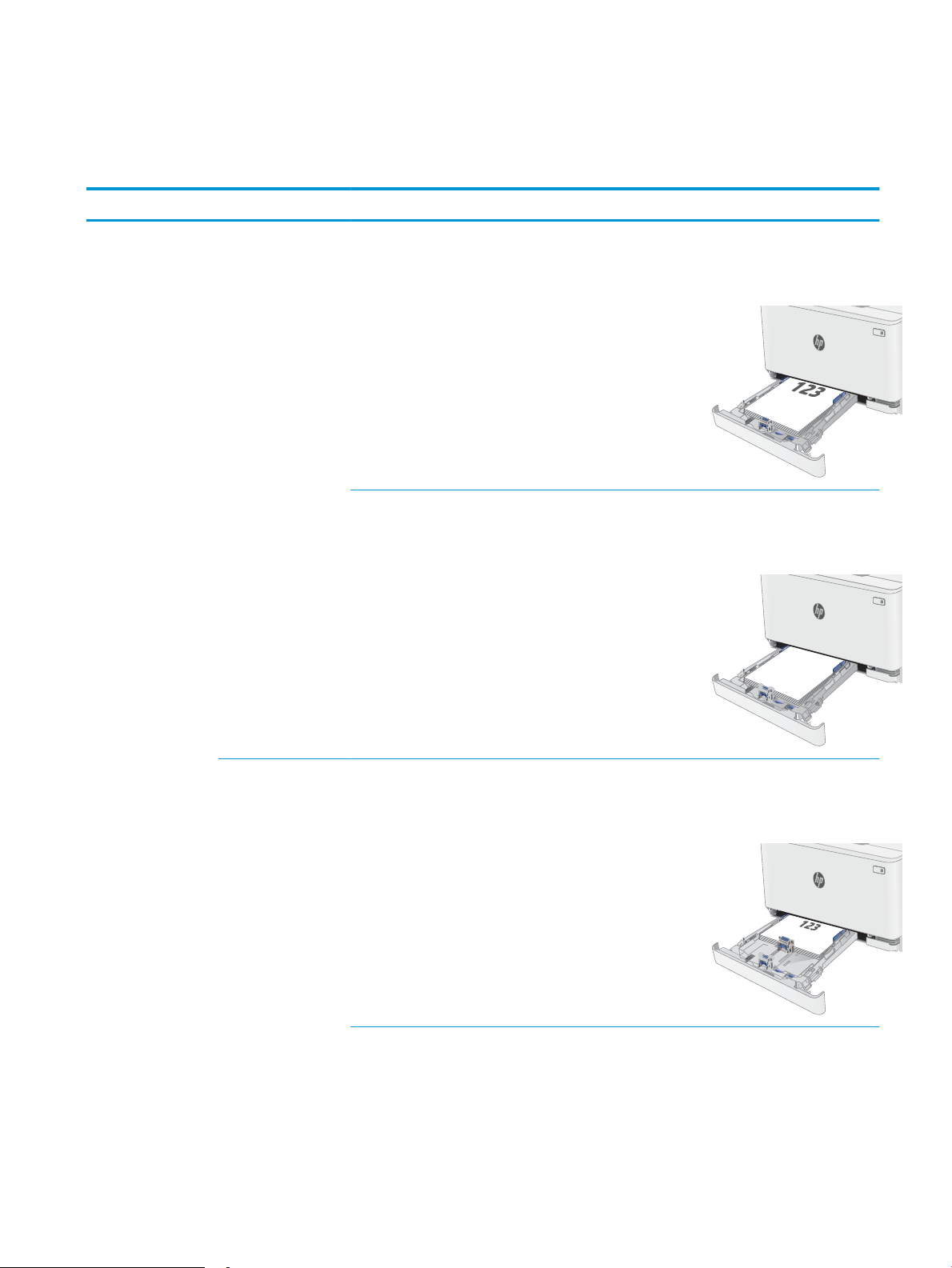
Fach 1 Papierausrichtung
123
Wenn Sie Papier verwenden, für das eine spezielle Ausrichtung erforderlich ist, legen Sie es entsprechend den
Informationen in der folgenden Tabelle ein.
Papiersorte Bildausrichtung Papierausgabe Papierformat So legen Sie Papier ein
Briefkopfpapier oder
Vordrucke
Hochformat Einseitiger Druck Letter, Legal, Executive,
Ocio (8,5 x 13), A4, A6, B5 (JIS),
B5 (ISO), Postkarte Nr. 10,
japanische Postkarte (Postkarte
(JIS)), japanische Doppelpostkarte,
gedreht (Doppelpostkarte (JIS))
2-seitiger Druck Letter, Legal, Executive,
Ocio (8,5 x 13), A4, A6, B5 (JIS),
B5 (ISO), Postkarte Nr. 10,
japanische Postkarte (Postkarte
(JIS)), japanische Doppelpostkarte,
gedreht (Doppelpostkarte (JIS))
Druckseite oben
Oberkante Richtung Rückseite des
Fachs
Druckseite unten
Oberkante Richtung Rückseite des
Fachs
Querformat Einseitiger Druck A5 Druckseite oben
Oberkante Richtung Rückseite des
Fachs
DEWW Einlegen in Fach 1 17
Page 28
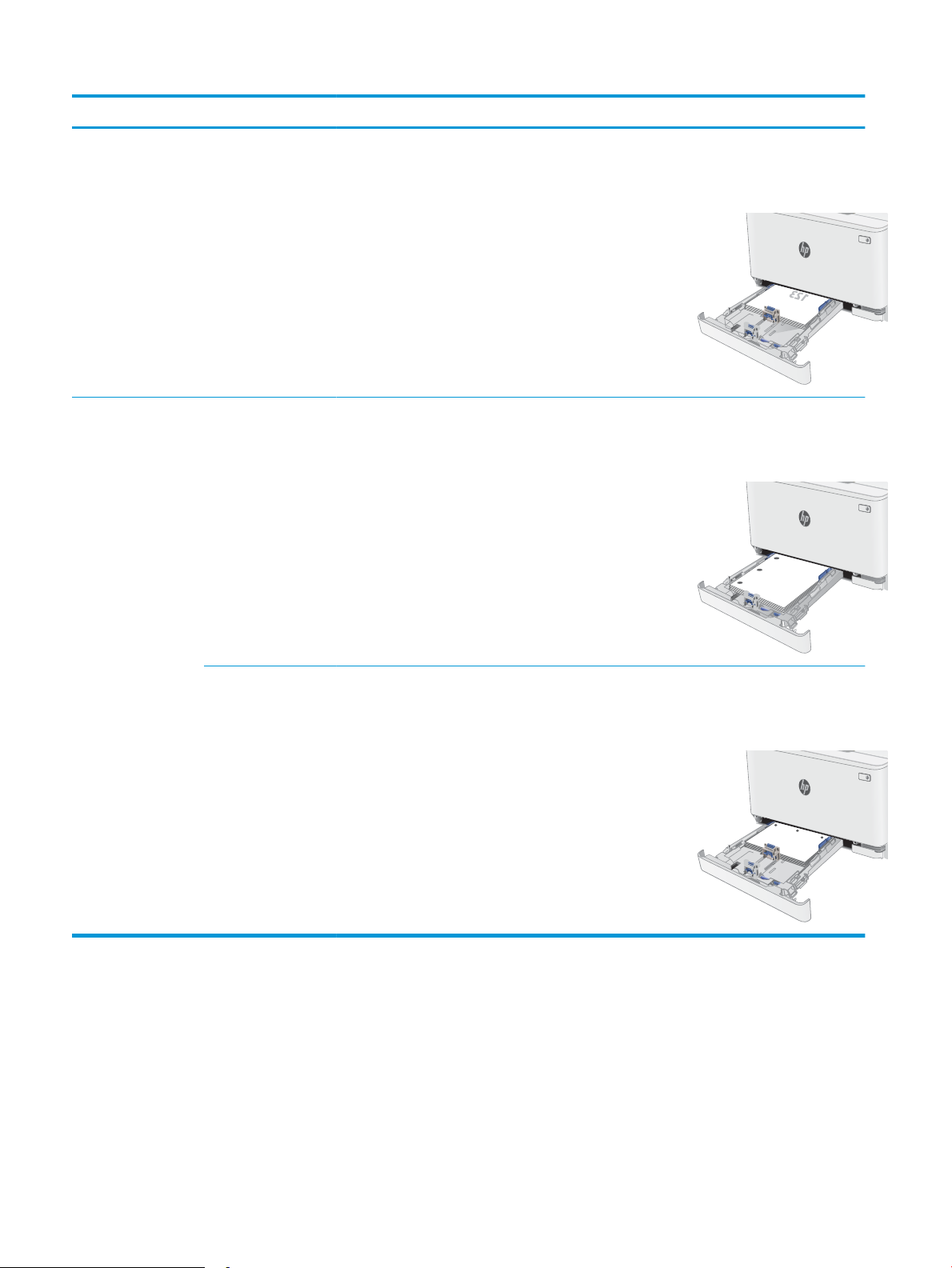
Papiersorte Bildausrichtung Papierausgabe Papierformat So legen Sie Papier ein
2-seitiger Druck A5 Druckseite unten
Oberkante Richtung Rückseite des
Fachs
Gelocht Hochformat Ein- oder beidseitiger
Druck
Querformat Ein- oder beidseitiger
Druck
Letter, Legal, Executive,
Ocio (8,5 x 13), A4, A6, B5 (JIS),
B5 (ISO), Postkarte Nr. 10,
japanische Postkarte (Postkarte
(JIS)), japanische Doppelpostkarte,
gedreht (Doppelpostkarte (JIS))
A5 Druckseite oben
Druckseite oben
Lochung in Richtung der linken Seite
des Fachs
Lochung in Richtung Vorderseite
des Fachs
18 Kapitel 2 Papierfächer DEWW
Page 29

Einlegen und Drucken von Umschlägen
Einführung
Die folgenden Informationen beschreiben das Einlegen und Drucken von Umschlägen. In Fach 1 können bis zu
5 Umschläge eingelegt werden.
Um Umschläge mit der manuellen Zufuhroption zu drucken, führen Sie bitte zur Auswahl der korrekten
Einstellungen im Druckertreiber die folgenden Schritte aus. Legen Sie anschließend die Umschläge in das Fach,
nachdem Sie den Druckjob an den Drucker gesendet haben.
Bedrucken von Briefumschlägen
1. Wählen Sie im Softwareprogramm die Option Drucken aus.
2. Wählen Sie den Drucker aus der Druckerliste aus, und klicken oder tippen Sie anschließend auf die
Schaltäche Eigenschaften oder Einstellungen, um den Druckertreiber zu önen.
HINWEIS: Der Name der Schaltäche variiert für verschiedene Softwareprogramme.
HINWEIS: Wenn Sie auf diese Funktionen über einen Windows 8- oder 8.1-Startbildschirm zugreifen
möchten, wählen Sie Geräte und Drucken aus. Wählen Sie dann den Drucker aus.
3. Klicken oder tippen Sie auf die Registerkarte Papier/Qualität.
4. Wählen Sie in der Dropdown-Liste Papierformat das richtige Format für die Umschläge aus.
5. Wählen Sie in der Dropdown-Liste Papiertyp die Option Umschlag aus.
6. Wählen Sie in der Dropdown-Liste Papierquelle die Option Manuelle Zufuhr aus.
7. Klicken Sie auf die Schaltäche OK, um das Dialogfeld Dokumenteigenschaften zu schließen.
8. Klicken Sie im Dialogfeld Drucken auf OK, um den Druckauftrag zu drucken.
Umschlagausrichtung
Fach Umschlagformat Einlegen von Umschlägen
Fach 1 Umschlag #10, Monarch-Umschlag,
Druckseite oben
Umschlag B5, Umschlag C5, Umschlag DL
Kurze, zu frankierende Seite an der
Rückseite des Fachs
DEWW Einlegen und Drucken von Umschlägen 19
Page 30

Einlegen und Drucken von Etiketten
Einführung
Die folgenden Informationen beschreiben das Einlegen und Drucken von Etiketten. In Fach 1 können bis zu 50
Etikettenbogen eingelegt werden.
Um Etiketten mit der manuellen Zufuhroption zu drucken, führen Sie bitte zur Auswahl der korrekten
Einstellungen im Druckertreiber die folgenden Schritte aus. Legen Sie anschließend die Etiketten in das Fach,
nachdem Sie den Druckjob an den Drucker gesendet haben. Wenn Sie die manuelle Papierzufuhr verwenden,
wartet der Drucker mit dem Drucken des Auftrags, bis er erkennt, dass das Fach
Manuelle Zufuhr von Etiketten
1. Wählen Sie im Softwareprogramm die Option Drucken aus.
2. Wählen Sie den Drucker aus der Druckerliste aus, und klicken oder tippen Sie anschließend auf die
Schaltäche Eigenschaften oder Einstellungen, um den Druckertreiber zu önen.
HINWEIS: Der Name der Schaltäche variiert für verschiedene Softwareprogramme.
HINWEIS: Wenn Sie auf diese Funktionen über einen Windows 8- oder 8.1-Startbildschirm zugreifen
möchten, wählen Sie Geräte und Drucken aus. Wählen Sie dann den Drucker aus.
3. Klicken Sie auf die Registerkarte Papier/Qualität.
geönet wurde.
4. Wählen Sie in der Dropdown-Liste Papierformat das richtige Format für die Etikettenbögen aus.
5. Wählen Sie in der Dropdownliste Papiertyp die Option Etiketten aus.
6. Wählen Sie in der Dropdown-Liste Papierquelle die Option Manuelle Zufuhr aus.
7. Klicken Sie auf die Schaltäche OK, um das Dialogfeld Dokumenteigenschaften zu schließen.
8. Klicken Sie im Dialogfeld Drucken auf OK, um den Druckauftrag zu drucken.
Ausrichtung des Etikettenbogens
Fach Vorgehensweise zum Einlegen von Etiketten
Fach 1 Druckseite oben
Oberkante Richtung Rückseite des Fachs
20 Kapitel 2 Papierfächer DEWW
Page 31

3 Verbrauchsmaterial, Zubehör und Teile
●
Bestellen von Verbrauchsmaterial, Zubehör und Teilen
●
Austauschen der Tonerpatronen
Siehe auch:
Die folgenden Informationen sind zum Zeitpunkt der Veröentlichung richtig. Aktuelle Informationen nden Sie
unter www.hp.com/support/ljM178MFP.
Die HP Kompletthilfe für den Drucker beinhaltet die folgenden Informationen:
●
Installieren und Kongurieren
●
Lernen und Verwenden
●
Lösen von Problemen
●
Herunterladen von Software- und Firmware-Aktualisierungen
●
Beitritt zu Support-Foren
●
Suchen nach Garantie- und Zulassungsinformationen
DEWW 21
Page 32

Bestellen von Verbrauchsmaterial, Zubehör und Teilen
Bestellen
Bestellen von Verbrauchsmaterial und Papier www.hp.com/go/suresupply
Bestellen von HP Originalteilen oder -zubehör www.hp.com/buy/parts
Bestellen über Kundendienst- oder Serviceanbieter Wenden Sie sich an einen von HP autorisierten Kundendienst- oder
Serviceanbieter.
Bestellen über den integrierten HP Webserver (EWS) Geben Sie in einem unterstützten Webbrowser auf dem Computer
im Feld für die Adresse/URL die IP-Adresse oder den Hostnamen
des Geräts ein, um auf den Webserver zuzugreifen. Der integrierte
Webserver enthält einen Link zur HP SureSupply-Website, auf der
Optionen zum Kauf von HP Originalverbrauchsmaterial
bereitgestellt werden.
Verbrauchsmaterial und Zubehör
Element Beschreibung Patronennummer Bestellnummer
Verbrauchsmaterial
Zur Verwendung ausschließlich in Nord- und Lateinamerika, asiatisch-pazischen Ländern/Regionen und Japan
Original HP 204A LaserJetTonerpatrone, schwarz
Original HP 204A LaserJetTonerpatrone, Zyan
Original HP 204A LaserJetTonerpatrone, Gelb
Original HP 204A LaserJetTonerpatrone, Magenta
Zur Verwendung ausschließlich in Europa, Russland, GUS, dem Nahen Osten und in Afrika
Original HP 205A LaserJetTonerpatrone, schwarz
Original HP 205A LaserJetTonerpatrone, Zyan
Original HP 205A LaserJetTonerpatrone, Gelb
Original HP 205A LaserJetTonerpatrone, Magenta
Standardersatztonerkartusche Schwarz 204A CF510A
Standardersatztintenpatrone Zyan 204A CF511A
Standardersatztonerpatrone, Gelb 204A CF512A
Standardersatztonerpatrone, Magenta 204A CF513A
Standardersatztonerkartusche Schwarz 205A CF530A
Standardersatztintenpatrone Zyan 205A CF531A
Standardersatztonerpatrone, Gelb 205A CF532A
Standardersatztonerpatrone, Magenta 205A CF533A
Teile zur Selbstreparatur durch den Kunden
Teile für den Austausch durch den Kunden (Customer Self-Repair, CSR) werden für zahlreiche HP LaserJetDrucker angeboten, um die Reparaturzeit zu verkürzen. Weitere Informationen zum CSR-Programm und seinen
Vorteilen nden Sie unter www.hp.com/go/csr-support und www.hp.com/go/csr-faq.
22 Kapitel 3 Verbrauchsmaterial, Zubehör und Teile DEWW
Page 33

Originalersatzteile von HP können unter www.hp.com/buy/parts bestellt werden, oder Sie wenden sich an einen
autorisierten HP Service- oder Supportanbieter. Bei der Bestellung müssen Sie eine der folgenden Informationen
angeben: Teilenummer, Seriennummer (zu nden auf der Rückseite des Druckers), Produktnummer oder
Druckername.
●
Bauteile, die in der Spalte „Austausch durch Kunden“ durch den Eintrag Obligatorisch ausgewiesen sind,
müssen vom Kunden selbst installiert werden – es sei denn, der Kunde bezahlt Servicemitarbeiter von HP
für die Ausführung der Reparatur. Für diese Bauteile wird unter der HP Druckergewährleistung kein Vor-Ortoder Return-to-Depot-Support angeboten.
●
Bauteile, die in der Spalte „Austausch durch Kunden“ den Eintrag Optional aufweisen, können innerhalb des
Druckergewährleistungszeitraums auf Anforderung des Kunden und ohne zusätzliche Kosten durch
Servicemitarbeiter von HP installiert werden.
Austausch durch
Element Beschreibung
150-Blatt-Zufuhrfach Ersatz-Papierkassette für Fach 1 Obligatorisch RM2-1688-000
Kunden Bestellnummer
DEWW Bestellen von Verbrauchsmaterial, Zubehör und Teilen 23
Page 34

Austauschen der Tonerpatronen
Einführung
Dieser Drucker zeigt an, wenn der Tonerkartuschenfüllstand niedrig ist. Die tatsächlich verbleibende
Gebrauchsdauer der Patrone kann unterschiedlich sein. Besorgen Sie eine Ersatztonerkartusche für den Fall,
dass der Drucker keine akzeptable Druckqualität mehr liefert.
Auf der HP SureSupply-Website unter www.hp.com/go/suresupply können Sie Patronen bestellen und prüfen, ob
die Patronen mit dem Drucker kompatibel sind. Blättern Sie auf der Seite nach unten, und überprüfen Sie, ob das
richtige Land/die richtige Region ausgewählt ist.
Der Drucker verwendet vier verschiedene Farben. Jede dieser Farben bendet sich in einer separaten
Tonerpatrone: Gelb (Y, Yellow), Magenta (M), Zyan (C, Cyan) und Schwarz (K, Black). Die Tonerpatronen benden
sich hinter der vorderen Klappe.
Komponente Beschreibung Patronennummer Bestellnummer
Zur Verwendung ausschließlich in Nord- und Lateinamerika, asiatisch-pazischen Ländern/Regionen und Japan
Original HP 204A LaserJet-Tonerpatrone,
schwarz
Original HP 204A LaserJet-Tonerpatrone,
Zyan
Original HP 204A LaserJet-Tonerpatrone,
Gelb
Original HP 204A LaserJet-Tonerpatrone,
Magenta
Zur Verwendung ausschließlich in Europa, Russland, GUS, dem Nahen Osten und in Afrika
Original HP 205A LaserJet-Tonerpatrone,
schwarz
Original HP 205A LaserJet-Tonerpatrone,
Zyan
Original HP 205A LaserJet-Tonerpatrone,
Gelb
Original HP 205A LaserJet-Tonerpatrone,
Magenta
Standardersatztonerkartusche Schwarz 204A CF510A
Standardersatztintenpatrone Zyan 204A CF511A
Standardersatztonerpatrone, Gelb 204A CF512A
Standardersatztonerpatrone, Magenta 204A CF513A
Standardersatztonerkartusche Schwarz 205A CF530A
Standardersatztintenpatrone Zyan 205A CF531A
Standardersatztonerpatrone, Gelb 205A CF532A
Standardersatztonerpatrone, Magenta 205A CF533A
Nehmen Sie die Tonerpatrone erst unmittelbar vor dem Einsetzen aus der Verpackung.
ACHTUNG: Um eine Beschädigung der Tonerkartusche zu vermeiden, setzen Sie sie niemals länger als einige
Minuten dem Licht aus. Decken Sie die grüne Bildtrommel ab, wenn die Tonerpatrone längere Zeit aus dem
Drucker entfernt werden muss.
Die folgende Abbildung zeigt die Komponenten der Tonerpatrone.
24 Kapitel 3 Verbrauchsmaterial, Zubehör und Teile DEWW
Page 35

2
1
3
1 Gri
2 Bildtrommel
3 Speicherchip
ACHTUNG: Sollte Toner auf Ihre Kleidung gelangen, entfernen Sie ihn mithilfe eines trockenen Tuchs, und
waschen Sie die Kleidungsstücke anschließend in kaltem Wasser. Durch heißes Wasser setzt sich der Toner im
Gewebe fest.
HINWEIS: Informationen zum Recycling von gebrauchten Tonerpatronen nden Sie in der Verpackung der
neuen Patrone.
Entfernen und Einsetzen der Tonerpatronen
1. Önen Sie die vordere Klappe.
DEWW Austauschen der Tonerpatronen 25
Page 36

2. Ziehen Sie das Tonerpatronenfach am blauen Gri
heraus.
3. Fassen Sie die Tonerpatrone am Gri, und heben
Sie sie gerade nach oben heraus.
4. Nehmen Sie die neue Tonerpatrone aus dem
Karton, und ziehen Sie an der Lasche an der
Verpackung.
26 Kapitel 3 Verbrauchsmaterial, Zubehör und Teile DEWW
Page 37

5. Nehmen Sie die Tonerpatrone aus der geöneten
Verpackung. Bewahren Sie das gesamte
Verpackungsmaterial zum Recyceln der
gebrauchten Tonerpatrone gut auf.
HINWEIS: Die grüne Bildtrommel sollte nicht
berührt werden. Fingerabdrücke auf der
Bildtrommel können zu Druckfehlern führen.
6. Bewegen Sie die Tonerpatrone vorsichtig vor und
zurück, um den Toner gleichmäßig in der Patrone
zu verteilen.
7. Setzen Sie die neue Tonerpatrone ein. Achten Sie
darauf, dass der Farbchip an der Patrone dem
Farbchip am Fach entspricht.
HINWEIS: Die grüne Bildtrommel sollte nicht
berührt werden. Fingerabdrücke auf der
Bildtrommel können zu Druckfehlern führen.
DEWW Austauschen der Tonerpatronen 27
Page 38

8. Schließen Sie das Tonerpatronenfach.
9. Schließen Sie die vordere Klappe.
28 Kapitel 3 Verbrauchsmaterial, Zubehör und Teile DEWW
Page 39

4 Drucken
●
Druckaufträge (Windows)
●
Druckaufträge (OS X)
●
Mobiles Drucken
Siehe auch:
Die folgenden Informationen sind zum Zeitpunkt der Veröentlichung richtig. Aktuelle Informationen nden Sie
unter www.hp.com/support/ljM178MFP.
Die HP Kompletthilfe für den Drucker beinhaltet die folgenden Informationen:
●
Installieren und Kongurieren
●
Lernen und Verwenden
●
Lösen von Problemen
●
Herunterladen von Software- und Firmware-Aktualisierungen
●
Beitritt zu Support-Foren
●
Suchen nach Garantie- und Zulassungsinformationen
DEWW 29
Page 40

Druckaufträge (Windows)
Druckanleitung (Windows)
Die folgende Vorgehensweise beschreibt den grundlegenden Druckvorgang für Windows.
1. Wählen Sie im Softwareprogramm die Option Drucken.
2. Wählen Sie den Drucker in der Liste der Drucker aus. Klicken Sie zum Ändern von Einstellungen auf die
Schaltäche Eigenschaften bzw. Einstellungen, um den Druckertreiber zu önen.
HINWEIS: Der Name der Schaltäche variiert für verschiedene Softwareprogramme.
HINWEIS: In Windows 10, 8.1 und 8 unterscheiden sich die Anwendungen in Layout und Funktionen von
den nachfolgend beschriebenen Desktop-Anwendungen. Um von einer Startbildschirmanwendung auf die
Druckfunktion zuzugreifen, gehen Sie folgendermaßen vor:
●
Windows 10: Wählen Sie Drucken aus, und wählen Sie anschließend den Drucker.
●
Windows 8.1 oder 8: Wählen Sie Geräte und dann Drucken aus, und wählen Sie anschließend den
Drucker.
Wenn Weitere Einstellungen ausgewählt ist, lädt die Anwendung HP AiO Printer Remote für den Treiber
HP PCL-6 V4 zusätzliche Treiberfunktionen herunter.
HINWEIS: Wenn Sie weitere Informationen wünschen, klicken Sie im Druckertreiber auf die Schaltäche
„Hilfe“ (?).
3. Klicken Sie auf die Registerkarten im Druckertreiber, um die verfügbaren Optionen zu kongurieren. Stellen
Sie beispielsweise die Papierausrichtung auf der Registerkarte Fertigstellung ein, und stellen Sie die
Papierquelle, die Papiersorte, das Papierformat und die Qualitätseinstellungen auf der Registerkarte
Papier/Qualität ein.
4. Klicken Sie auf die Schaltäche OK, um zum Dialogfeld Drucken zurückzukehren. Wählen Sie die Anzahl der
von diesem Bildschirm zu druckenden Exemplare aus.
5. Klicken Sie auf Drucken, um den Druckjob zu drucken.
Manueller beidseitiger Druck (Windows)
Nutzen Sie diese Vorgehensweise für Drucker, bei denen kein automatischer Duplexer installiert ist, oder zum
Drucken auf Papier, das vom Duplexer nicht unterstützt wird.
1. Wählen Sie im Softwareprogramm die Option Drucken.
2. Wählen Sie den Drucker aus der Liste der Drucker aus, und klicken Sie anschließend auf die Schaltäche
Eigenschaften oder Einstellungen, um den Druckertreiber zu önen.
HINWEIS: Der Name der Schaltäche variiert für verschiedene Softwareprogramme.
30 Kapitel 4 Drucken DEWW
Page 41

HINWEIS: In Windows 10, 8.1 und 8 unterscheiden sich die Anwendungen in Layout und Funktionen von
den nachfolgend beschriebenen Desktop-Anwendungen. Um von einer Startbildschirmanwendung auf die
Druckfunktion zuzugreifen, gehen Sie folgendermaßen vor:
●
Windows 10: Wählen Sie Drucken aus, und wählen Sie anschließend den Drucker.
●
Windows 8.1 oder 8: Wählen Sie Geräte und dann Drucken aus, und wählen Sie anschließend den
Drucker.
Wenn Weitere Einstellungen ausgewählt ist, lädt die Anwendung HP AiO Printer Remote für den Treiber
HP PCL-6 V4 zusätzliche Treiberfunktionen herunter.
3. Klicken Sie auf die Registerkarte Fertigstellung.
4. Wählen Sie Beidseitiger Druck (manuell) aus, und klicken Sie dann auf OK, um das Dialogfeld
Dokumenteigenschaften zu schließen.
5. Klicken Sie im Dialogfeld Drucken auf Drucken, um die erste Seite des Druckauftrags zu drucken.
6. Nehmen Sie den gedruckten Stapel aus dem Ausgabefach, und legen Sie ihn in Fach 1.
7. Wenn Sie dazu aufgefordert werden, wählen Sie die entsprechende Schaltäche, um fortzufahren.
DEWW Druckaufträge (Windows) 31
Page 42

Drucken mehrerer Seiten pro Blatt (Windows)
1. Wählen Sie im Softwareprogramm die Option Drucken.
2. Wählen Sie den Drucker aus der Liste der Drucker aus, und klicken Sie anschließend auf die Schaltäche
Eigenschaften oder Einstellungen, um den Druckertreiber zu önen.
HINWEIS: Der Name der Schaltäche variiert für verschiedene Softwareprogramme.
HINWEIS: In Windows 10, 8.1 und 8 unterscheiden sich die Anwendungen in Layout und Funktionen von
den nachfolgend beschriebenen Desktop-Anwendungen. Um von einer Startbildschirmanwendung auf die
Druckfunktion zuzugreifen, gehen Sie folgendermaßen vor:
●
Windows 10: Wählen Sie Drucken aus, und wählen Sie anschließend den Drucker.
●
Windows 8.1 oder 8: Wählen Sie Geräte und dann Drucken aus, und wählen Sie anschließend den
Drucker.
Wenn Weitere Einstellungen ausgewählt ist, lädt die Anwendung HP AiO Printer Remote für den Treiber
HP PCL-6 V4 zusätzliche Treiberfunktionen herunter.
3. Klicken Sie auf die Registerkarte Fertigstellung.
4. Wählen Sie in der Dropdown-Liste Seiten pro Blatt die gewünschte Anzahl an Seiten pro Blatt aus.
5. Wählen Sie die richtigen Optionen für Seitenränder drucken, Seitenreihenfolge und Ausrichtung aus. Klicken
Sie auf OK, um das Dialogfeld Dokumenteigenschaften zu schließen.
6. Klicken Sie im Dialogfeld Drucken auf Drucken, um den Druckjob zu drucken.
Auswählen der Papiersorte (Windows)
1. Wählen Sie im Softwareprogramm die Option Drucken.
2. Wählen Sie den Drucker aus der Liste der Drucker aus, und klicken Sie oder tippen Sie anschließend auf die
Schaltäche Eigenschaften oder Einstellungen, um den Druckertreiber zu önen.
HINWEIS: Der Name der Schaltäche variiert für verschiedene Softwareprogramme.
HINWEIS: In Windows 10, 8.1 und 8 unterscheiden sich die Anwendungen in Layout und Funktionen von
den nachfolgend beschriebenen Desktop-Anwendungen. Um von einer Startbildschirmanwendung auf die
Druckfunktion zuzugreifen, gehen Sie folgendermaßen vor:
●
Windows 10: Wählen Sie Drucken aus, und wählen Sie anschließend den Drucker.
●
Windows 8.1 oder 8: Wählen Sie Geräte und dann Drucken aus, und wählen Sie anschließend den
Drucker.
Wenn Weitere Einstellungen ausgewählt ist, lädt die Anwendung HP AiO Printer Remote für den Treiber
HP PCL-6 V4 zusätzliche Treiberfunktionen herunter.
3. Klicken Sie auf die Registerkarte Papier/Qualität.
4. Wählen Sie die Option für die verwendete Papiersorte aus, und klicken Sie dann auf die Schaltäche OK.
5. Klicken Sie auf OK, um das Dialogfeld Dokumenteigenschaften zu schließen.
6. Klicken Sie im Dialogfeld Drucken auf Drucken, um den Druckjob zu drucken.
32 Kapitel 4 Drucken DEWW
Page 43

Druckaufträge (OS X)
Druckanleitung (OS X)
Die folgende Vorgehensweise beschreibt den grundlegenden Druckvorgang für OS X.
1. Klicken Sie auf das Menü Datei und dann auf die Option Drucken.
2. Wählen Sie den Drucker aus.
3. Klicken Sie auf Details anzeigen oder Kopien und Seiten, und wählen Sie weitere Menüs aus, um die
Druckeinstellungen zu
HINWEIS: Der Name des Elements variiert für verschiedene Softwareprogramme.
4. Klicken Sie auf die Schaltäche Drucken.
Manueller beidseitiger Druck (OS X)
HINWEIS: Diese Funktion ist verfügbar, wenn Sie den HP Druckertreiber installieren. Wenn Sie AirPrint
verwenden, steht sie möglicherweise nicht zur Verfügung.
1. Klicken Sie auf das Menü Datei und dann auf die Option Drucken.
2. Wählen Sie den Drucker aus.
kongurieren.
3. Klicken Sie auf Details anzeigen oder Kopien und Seiten, und klicken Sie anschließend auf das Menü
Manueller Duplexdruck.
HINWEIS: Der Name des Elements variiert für verschiedene Softwareprogramme.
4. Klicken Sie auf das Feld Manueller Duplexdruck, und wählen Sie eine Bindungsoption aus.
5. Klicken Sie auf die Schaltäche Drucken.
6. Entfernen Sie das gesamte verbleibende unbedruckte Papier aus Fach 1 des Druckers.
7. Nehmen Sie den bedruckten Stapel aus dem Ausgabefach, und legen Sie ihn mit der bedruckten Seite nach
unten in das Zufuhrfach ein.
8. Wenn Sie dazu aufgefordert werden, berühren Sie die entsprechende Schaltäche auf dem Bedienfeld, um
fortzufahren.
Drucken mehrerer Seiten pro Blatt (OS X)
1. Klicken Sie auf das Menü Datei und dann auf die Option Drucken.
2. Wählen Sie den Drucker aus.
3. Klicken Sie auf Details anzeigen oder Kopien und Seiten, und klicken Sie anschließend auf das Menü Layout.
HINWEIS: Der Name des Elements variiert für verschiedene Softwareprogramme.
4. Wählen Sie in der Dropdown-Liste Seiten pro Blatt die Anzahl der Seiten aus, die jeweils auf ein Blatt
gedruckt werden sollen.
5. Wählen Sie im Bereich Seitenfolge die Reihenfolge und die Position der Seiten auf dem Blatt aus.
DEWW Druckaufträge (OS X) 33
Page 44

6. Wählen Sie aus dem Menü Ränder die Art des Rahmens aus, der auf dem Blatt um jede Seite gedruckt
werden soll.
7. Klicken Sie auf die Schaltäche Drucken.
Auswählen der Papiersorte (OS X)
1. Klicken Sie auf das Menü Datei und dann auf die Option Drucken.
2. Wählen Sie den Drucker aus.
3. Klicken Sie auf Details anzeigen oder Kopien und Seiten, und klicken Sie anschließend auf das Menü Medien
und Qualität oder das Menü Papier/Qualität.
HINWEIS: Der Name des Elements variiert für verschiedene Softwareprogramme.
4. Wählen Sie aus den Optionen Medien und Qualität oder Papier/Qualität aus.
HINWEIS: Diese Liste enthält die zur Verfügung stehenden Hauptoptionen. Einige Optionen sind nicht auf
allen Druckern verfügbar.
●
Medientyp: Wählen Sie die Option für die Papiersorte für den Druckjob.
●
Druckqualität: Wählen Sie die Auösung für den Druckjob.
●
Randloses Drucken: Wählen Sie diese Option, um bis an den Rand des Papiers zu drucken.
●
EconoMode: Wählen Sie diese Option, um Toner beim Drucken von Dokumentenentwürfen zu sparen.
5. Klicken Sie auf die Schaltäche Drucken.
34 Kapitel 4 Drucken DEWW
Page 45

Mobiles Drucken
Einführung
HP hat mehrere Mobile- und ePrint-Lösungen im Angebot, um einfaches Drucken an einen HP Drucker von einem
Laptop, Tablet, Smartphone oder anderem mobilen Gerät zu ermöglichen. Die vollständige Liste und weitere
Informationen darüber, welche Lösung am besten geeignet ist, nden Sie unter www.hp.com/go/
LaserJetMobilePrinting.
HINWEIS: Aktualisieren Sie die Drucker-Firmware, um sicherzustellen, dass alle Funktionen für mobiles Drucken
und ePrint unterstützt werden.
●
Wi-Fi Direct (nur Wireless-Modelle)
●
HP ePrint per E-Mail
●
HP ePrint-Software
●
AirPrint
●
Integrierte Android-Druckfunktion
Wi-Fi Direct (nur Wireless-Modelle)
Über Wi-Fi Direct können Sie über ein drahtloses Mobilgerät drucken und benötigen dafür keine Netz- oder
Internetverbindung.
HINWEIS: Nicht alle mobilen Betriebssysteme werden derzeit von Wi-Fi Direct unterstützt.
HINWEIS: Bei nicht Wi-Fi Direct-fähigen mobilen Geräten ist mit der Wi-Fi Direct-Verbindung nur das Drucken
möglich. Nachdem Sie die Wi-Fi Direct-Funktion zum Drucken verwendet haben, müssen Sie erneut eine
Verbindung mit einem lokalen Netzwerk herstellen, um auf das Internet zuzugreifen.
Gehen Sie folgendermaßen vor, um auf die Wi-Fi Direct-Verbindung des Druckers zuzugreifen:
1. Drücken Sie auf dem Bedienfeld des Druckers die Taste „Einrichten“ .
2. Önen Sie die folgenden Menüs:
●
Netzwerkeinrichtung
●
Drahtlos direkt
●
Verbindungsmethode
3. Wählen Sie eine der folgenden Verbindungsmethoden aus:
●
Automatisch: Wenn Sie diese Option verwenden, wird das Kennwort auf 12345678 festgelegt.
●
Manuell: Wenn Sie diese Option verwenden, wird ein sicheres zufälliges Kennwort generiert.
4. Önen Sie auf dem mobilen Gerät das Menü Wi-Fi oder Wi-Fi Direct/Drahtlos direkt.
5. Wählen Sie aus der Liste der verfügbaren Netzwerke den Namen des Druckers aus.
HINWEIS: Wenn der Druckername nicht angezeigt wird, benden Sie sich möglicherweise außerhalb des
Bereichs des Wi-Fi Direct-Signals. Bewegen Sie das Gerät näher an den Drucker.
DEWW Mobiles Drucken 35
Page 46

6. Wenn Sie dazu aufgefordert werden, geben Sie das Wi-Fi Direct-Kennwort ein, oder wählen Sie auf dem
Bedienfeld des Druckers OK aus.
HINWEIS: Wenn bei Android-Geräten, die die Wi-Fi Direct-Funktion unterstützen, die Verbindungsmethode
auf Automatisch festgelegt ist, wird die Verbindung automatisch hergestellt, ohne dass eine Auorderung
zur Eingabe des Kennworts angezeigt wird. Wenn die Verbindungsmethode auf Manuell festgelegt wurde,
müssen Sie entweder die Taste OK drücken oder eine persönliche Identikationsnummer (PIN), die auf dem
Bedienfeld des Druckers angezeigt wird, als Kennwort auf dem mobilen Gerät angeben.
7. Önen Sie das Dokument, und wählen Sie anschließend die Option Drucken aus.
HINWEIS: Wenn das mobile Gerät die Druckfunktion nicht unterstützt, installieren Sie die mobile App
HP ePrint.
8. Wählen Sie den Drucker aus der Liste verfügbarer Drucker aus, und wählen Sie dann Drucken aus.
9. Nachdem der Druckjob abgeschlossen ist, müssen einige mobile Geräte wieder mit dem lokalen Netzwerk
verbunden werden.
Die folgenden Geräte und Computer-Betriebssysteme unterstützen Wi-Fi Direct:
●
Tablets und Smartphones mit Android 4.0 und höher, auf denen das Plugin HP Print Service oder das Plugin
von Mopria für mobiles Drucken installiert ist.
●
Die meisten Computer, Tablets und Laptops unter Windows 8.1, auf denen der HP Druckertreiber installiert
ist.
Die folgenden Geräte und Computer-Betriebssysteme unterstützen Wi-Fi Direct nicht. Allerdings ist mit ihnen das
Drucken auf einem Drucker möglich, der Wi-Fi Direct-Unterstützung bietet:
●
Apple iPhone und iPad
●
Mac-Computer, auf denen OS X ausgeführt wird
Weitere Informationen zum Drucken mit Wi-Fi Direct nden Sie auf der Website www.hp.com/go/
wirelessprinting.
Die Wi-Fi Direct-Funktionen können über das Bedienfeld des Druckers aktiviert oder deaktiviert werden.
Wi-Fi Direct aktivieren oder deaktivieren
1. Drücken Sie auf dem Bedienfeld des Druckers die Taste „Einrichten“ , und önen Sie dann das Menü
Netzwerk-Setup.
2. Önen Sie die folgenden Menüs:
●
Drahtlos direkt
●
Ein/Aus
3. Wählen Sie die Menüoption Ein aus. Durch Auswählen der Option Aus wird das Drucken über Wi-Fi Direct
deaktiviert.
36 Kapitel 4 Drucken DEWW
Page 47

HINWEIS: In Umgebungen, in denen mehr als ein Modell desselben Druckers installiert ist, kann es hilfreich
sein, jedem Drucker zur einfacheren Produktidentikation für Wi-Fi Direct Printing einen eindeutigen Wi-Fi DirectNamen zuzuweisen. Der Direct Wi-Fi-Name ist durch Drücken der Taste OK und dann Önen der folgenden
Menüs verfügbar:
●
Netzwerkeinrichtung
●
Drahtlos direkt
●
Wi-Fi Direct-Name
Ändern des Wi-Fi Direct-Namens des Druckers
Gehen Sie folgendermaßen vor, um den Wi-Fi Direct-Namen des Druckers mit dem integrierten HP Web Server
(EWS) zu ändern:
Schritt 1: Önen des integrierten HP Webservers
1. Drücken Sie auf dem Bedienfeld des Druckers die Taste „Einrichtung“ . Önen Sie das Menü Netzwerk-
Setup, wählen Sie IP-Adresse anzeigen und anschließend Ja. Kehren Sie zurück zur Startanzeige, um die IP-
Adresse anzuzeigen.
2. Önen Sie einen Webbrowser. Geben Sie die IP-Adresse oder den Hostnamen genau so in die Adresszeile
ein, wie sie bzw. er auf dem Bedienfeld des Druckers angezeigt wird. Drücken Sie auf der Computertastatur
die Eingabetaste. Der integrierte HP Webserver wird geönet.
HINWEIS: Wenn eine Meldung angezeigt wird, dass der Zugri auf die Website eventuell nicht sicher ist,
wählen Sie die Option zum Aufrufen der Website. Der Computer wird durch den Zugri auf diese Website
nicht beschädigt.
Schritt 2: Ändern des Wi-Fi Direct-Namen
1. Klicken Sie auf die Registerkarte Netzwerk.
2. Klicken Sie im linken Navigationsbereich auf den Link Wi-Fi Direct-Einrichtung.
3. Geben Sie im Feld Wi-Fi Direct-Name den neuen Namen ein.
4. Klicken Sie auf Übernehmen.
HP ePrint per E-Mail
Verwenden Sie HP ePrint zum Drucken von Dokumenten, indem Sie sie von jedem E-Mail-fähigen Drucker aus als
E-Mail-Anhang an die E-Mail-Adresse des Geräts senden.
Für das Verwenden von HP ePrint muss der Drucker folgende Anforderungen erfüllen:
●
Der Drucker muss mit einem kabelgebundenen oder Wireless-Netzwerk verbunden sein und über einen
Internetzugang verfügen.
●
HP Web Services müssen auf dem Drucker aktiviert sein, und der Drucker muss bei HP Connected registriert
sein.
Gehen Sie folgendermaßen vor, um HP Webservices zu aktivieren und sich bei HP Connected zu registrieren:
DEWW Mobiles Drucken 37
Page 48

1. Drücken Sie auf dem Bedienfeld des Druckers die Taste „Einrichtung“ . Önen Sie das Menü
Netzwerk-Setup, wählen Sie IP-Adresse anzeigen und anschließend Ja. Kehren Sie zurück zur
Startanzeige, um die IP-Adresse anzuzeigen.
2. Önen Sie einen Webbrowser. Geben Sie die IP-Adresse oder den Hostnamen genau so in die
Adresszeile ein, wie sie bzw. er auf dem Bedienfeld des Druckers angezeigt wird. Drücken Sie auf der
Computertastatur die Eingabetaste. Der integrierte HP Webserver wird geönet.
HINWEIS: Wenn eine Meldung angezeigt wird, dass der Zugri auf die Website eventuell nicht sicher
ist, wählen Sie die Option zum Aufrufen der Website. Der Computer wird durch den Zugri auf diese
Website nicht beschädigt.
3. Klicken Sie auf die Registerkarte HP Web Services und dann auf Aktivieren. Der Drucker aktiviert Web
Services und druckt anschließend eine Informationsseite aus.
Die Informationsseite enthält den Druckercode, der zum Registrieren des HP Druckers bei
HP Connected erforderlich ist.
4. Gehen Sie zur Erstellung eines HP ePrint-Kontos zu www.hpconnected.com, und schließen Sie den
Einrichtungsprozess ab.
HP ePrint-Software
Die HP ePrint-Software vereinfacht das Drucken von Windows- oder Mac-Desktopcomputern oder -Laptops auf
beliebigen HP ePrint-fähigen Druckern. Mit dieser Software nden Sie mühelos alle HP ePrint-fähigen Drucker, die
für Ihr HP Connected-Konto registriert sind. Der HP Zieldrucker kann im Büro oder einer anderen Niederlassung
weltweit stationiert sein.
●
Windows: Önen Sie nach der Installation der Software in Ihrer Anwendung die Option Drucken, und wählen
Sie anschließend in der Liste der installierten Drucker den Eintrag HP ePrint aus. Klicken Sie auf die
Schaltäche Eigenschaften, um die Druckoptionen zu kongurieren.
●
OS X: Wählen Sie nach dem Installieren der Software Datei, Drucken und anschließend den Pfeil neben PDF
aus (unten links auf dem Treiberbildschirm). Wählen Sie HP ePrint.
Die HP ePrint-Software unterstützt unter Windows außerdem den TCP/IP-Druck auf lokalen Netzwerkdruckern
(LAN oder WAN), bei denen es sich um unterstützte PostScript®-Geräte handelt.
Windows und OS X unterstützen beide IPP-Druck auf Geräten, die über LAN oder WAN verbunden sind und ePCL
unterstützen.
Außerdem unterstützen sowohl Windows als auch OS X das Drucken von PDF-Dokumenten über öentliche
Druckerstandorte und das Drucken über HP ePrint per E-Mail über die Cloud.
Treiber und Informationen nden Sie unter www.hp.com/go/eprintsoftware.
HINWEIS: Unter Windows lautet der Name des Druckertreibers der HP ePrint-Software HP ePrint +
JetAdvantage.
HINWEIS: Die HP ePrint-Software ist ein PDF-Workow-Dienstprogramm für OS X, bei dem es sich technisch
gesehen nicht um einen Druckertreiber handelt.
HINWEIS: Die HP ePrint Software unterstützt keinen USB-Druck.
38 Kapitel 4 Drucken DEWW
Page 49

AirPrint
Das direkte Drucken mittels Apple AirPrint wird für iOS und von Mac-Computern unter OS X 10.7 Lion und höher
unterstützt. Mit AirPrint können Sie aus den folgenden mobilen Anwendungen heraus direkt von einem iPad,
iPhone (3GS oder höher) oder iPod touch (dritte Generation oder später) drucken:
●
Mail
●
Fotos
●
Safari
●
iBooks
●
Ausgewählte Anwendungen von Drittanbietern
Um AirPrint zu verwenden, muss der Drucker mit demselben Netzwerk (Subnetz) wie das Apple-Gerät
verbunden sein. Weitere Informationen zur Verwendung von AirPrint und den damit kompatiblen HP Druckern
nden Sie unter www.hp.com/go/LaserJetMobilePrinting.
HINWEIS: Überprüfen Sie die Versionsnummer, bevor Sie AirPrint über eine USB-Verbindung verwenden.
AirPrint-Version 1.3 und frühere Versionen unterstützen keine USB-Verbindungen.
Integrierte Android-Druckfunktion
Die integrierte HP Drucklösung für Android und Kindle ermöglicht Mobilgeräten, HP Drucker automatisch zu
nden und über sie zu drucken, wenn diese mit einem Netzwerk verbunden sind oder sich innerhalb der
Reichweite für das Drucken über Wi-Fi Direct benden.
Die Drucklösung ist in viele Versionen des Betriebssystems integriert.
HINWEIS: Wenn die Druckfunktion auf Ihrem Gerät nicht verfügbar ist, wechseln Sie zu Google Play > Android-
Apps, und installieren Sie das Plugin HP Print Service.
Weitere Informationen zur Verwendung der in Android enthaltenen Drucklösung und zu unterstützten AndroidGeräten erhalten Sie unter www.hp.com/go/LaserJetMobilePrinting.
DEWW Mobiles Drucken 39
Page 50

40 Kapitel 4 Drucken DEWW
Page 51

5 Kopieren
●
Erstellen einer Kopie
●
Kopieren auf beiden Seiten (Duplex)
Siehe auch:
Die folgenden Informationen sind zum Zeitpunkt der Veröentlichung richtig. Aktuelle Informationen nden Sie
unter www.hp.com/support/ljM178MFP.
Die HP Kompletthilfe für den Drucker beinhaltet die folgenden Informationen:
●
Installieren und Kongurieren
●
Lernen und Verwenden
●
Lösen von Problemen
●
Herunterladen von Software- und Firmware-Aktualisierungen
●
Beitritt zu Support-Foren
●
Suchen nach Garantie- und Zulassungsinformationen
DEWW 41
Page 52

Erstellen einer Kopie
1 2
HINWEIS: Die Schritte variieren in Abhängigkeit vom Typ des Bedienfelds.
1 LCD-Bedienfeld
2 Zweizeiliges Bedienfeld
LED-Bedienfelder:
1. Legen Sie das Dokument auf das Scannerglas gemäß den Indikatoren auf dem Drucker.
2.
Drücken Sie die Taste „Kopiermenü“ , um eine der folgenden Kopiereinstellungen auszuwählen.
●
Wählen Sie die Einstellung Anzahl Kopien aus und verwenden Sie anschließend die Pfeiltasten, um die
Anzahl der Kopien anzupassen.
●
Wählen Sie die Einstellung „Heller/Dunkler“ aus, und passen Sie die Helligkeitseinstellung für den
aktuellen Kopierjob mit den Pfeiltasten an.
●
Wählen Sie die Einstellung Verkleinern/Vergrößern aus und passen Sie den Prozentsatz der Größe für
den Kopierjob mit den Pfeiltasten an.
3.
Drücken Sie entweder die Taste Kopieren starten S/W oder die Taste Kopieren starten Farbe , um
den Kopiervorgang zu starten.
Zweizeilige Bedienfelder:
1. Legen Sie das Dokument auf das Scannerglas gemäß den Indikatoren auf dem Drucker.
2.
Drücken Sie die Taste Kopiermenü .
3. Um die Kopierqualität für verschiedene Arten von Dokumenten zu optimieren, wählen Sie mit den
Pfeiltasten das Menü Optimieren aus, und drücken Sie dann die Taste OK. Die folgenden Einstellungen für
die Kopierqualität sind verfügbar:
●
Autom. Auswahl: Verwenden Sie diese Einstellung, wenn die Qualität der Kopie keine Rolle spielt. Dies
ist die Standardeinstellung.
●
Gemischt: Verwenden Sie diese Einstellung für Dokumente, die eine Mischung aus Text und Graken
enthalten.
●
Text: Verwenden Sie diese Einstellung für Dokumente, die überwiegend Text enthalten.
●
Bild: Verwenden Sie diese Einstellung für Dokumente, die überwiegend Graken enthalten.
42 Kapitel 5 Kopieren DEWW
Page 53

4.
Drücken Sie die Taste „Anzahl der Kopien“ , und passen Sie mit den Pfeiltasten die Anzahl der Kopien
an. Drücken Sie OK.
5.
Drücken Sie entweder die Taste Kopieren starten S/W oder die Taste Kopieren starten Farbe , um
den Kopiervorgang zu starten.
DEWW Erstellen einer Kopie 43
Page 54

Kopieren auf beiden Seiten (Duplex)
Manueller beidseitiger Druck
1. Legen Sie das Dokument mit der zu scannenden Seite nach unten auf das Scannerglas. Die linke obere Ecke
des Dokuments muss sich an der linken oberen Ecke des Glases benden. Schließen Sie die
Scannerabdeckung.
2.
Drücken Sie die Taste zum Starten des Kopiervorgangs , um den Kopiervorgang zu starten.
3. Nehmen Sie die bedruckte Seite aus dem Ausgabefach, und legen Sie sie mit der bedruckten Seite nach
unten, Oberkante zuerst in das Zufuhrfach ein.
4. Drehen Sie das Original auf dem Vorlagenglas des Scanners um, um die zweite Seite zu kopieren.
5.
Drücken Sie die Taste zum Starten des Kopiervorgangs , um den Kopiervorgang zu starten.
6. Wiederholen Sie diesen Schritt, bis Sie alle Seiten kopiert haben.
44 Kapitel 5 Kopieren DEWW
Page 55

6 Scannen
●
Scannen mit der Software HP Scan (Windows)
●
Scannen mit der Software HP Easy Scan (OS X)
Siehe auch:
Die folgenden Informationen sind zum Zeitpunkt der Veröentlichung richtig. Aktuelle Informationen nden Sie
unter www.hp.com/support/ljM178MFP.
Die HP Kompletthilfe für den Drucker beinhaltet die folgenden Informationen:
●
Installieren und Kongurieren
●
Lernen und Verwenden
●
Lösen von Problemen
●
Herunterladen von Software- und Firmware-Aktualisierungen
●
Beitritt zu Support-Foren
●
Suchen nach Garantie- und Zulassungsinformationen
DEWW 45
Page 56

Scannen mit der Software HP Scan (Windows)
Verwenden Sie die Software HP Scan, um über die Software auf Ihrem Computer einen Scan zu starten. Sie
können ein gescanntes Bild als Datei speichern oder an eine andere Softwareanwendung senden.
1. Önen Sie den HP Druckerassistenten.
●
Windows 10: Klicken Sie im Menü Start auf Alle Apps und anschließend auf HP, um den Namen des
Druckers zu wählen.
●
Windows 8.1: Klicken Sie unten links auf dem Start-Bildschirm auf den Abwärtspfeil, und wählen Sie
anschließend den Druckernamen aus.
●
Windows 8: Klicken Sie auf dem Start-Bildschirm mit der rechten Maustaste in einen leeren Bereich,
klicken Sie in der App-Leiste auf Alle Apps, und wählen Sie dann den Namen des Druckers aus.
●
Windows 7: Klicken Sie auf dem Computerdesktop auf Start und wählen Sie Alle Programme aus.
Klicken Sie auf HP und den Ordner für den Drucker und wählen Sie dann den Druckernamen aus.
2. Wählen Sie im HP Druckerassistenten die Option Scannen und anschließend Dokument oder Foto scannen
aus.
3. Passen Sie die Einstellungen bei Bedarf an.
4. Klicken Sie auf Scannen.
46 Kapitel 6 Scannen DEWW
Page 57

Scannen mit der Software HP Easy Scan (OS X)
Verwenden Sie die Software HP Easy Scan, um das Scannen mit Software auf Ihrem Computer zu initiieren.
1. Legen Sie das Dokument in die Dokumentenzufuhr oder auf das Scannerglas gemäß den Indikatoren auf
dem Drucker.
2. Önen Sie auf dem Computer die Anwendung HP Easy Scan, die sich im Ordner Anwendungen bendet.
3. Befolgen Sie die Bildschirmanweisungen, um das Dokument zu scannen.
4. Wenn Sie alle Seiten gescannt haben, klicken Sie auf Datei und anschließend Speichern, um sie in einer
Datei zu speichern.
DEWW Scannen mit der Software HP Easy Scan (OS X) 47
Page 58

48 Kapitel 6 Scannen DEWW
Page 59

7 Faxen
●
Einrichten zum Senden und Empfangen von Faxen
●
Senden von Faxen
Siehe auch:
Die folgenden Informationen sind zum Zeitpunkt der Veröentlichung richtig. Aktuelle Informationen nden Sie
unter www.hp.com/support/ljM178MFP.
Die HP Kompletthilfe für den Drucker beinhaltet die folgenden Informationen:
●
Installieren und Kongurieren
●
Lernen und Verwenden
●
Lösen von Problemen
●
Herunterladen von Software- und Firmware-Aktualisierungen
●
Beitritt zu Support-Foren
●
Suchen nach Garantie- und Zulassungsinformationen
DEWW 49
Page 60

Einrichten zum Senden und Empfangen von Faxen
●
Vor dem Start
●
Schritt 1: Identizieren des Telefonverbindungstyps
●
Schritt 2: Einrichten der Faxfunktion
●
Schritt 3: Kongurieren der Uhrzeit, des Datums und der Kopfzeile des Faxgeräts
●
Schritt 4: Durchführen eines Faxtests
Vor dem Start
Stellen Sie sicher, dass der Drucker vollständig eingerichtet ist, bevor Sie eine Verbindung mit dem Faxdienst
herstellen.
HINWEIS: Verwenden Sie das Telefonkabel und die Adapter aus dem Lieferumfang des Druckers, um den
Drucker an die Telefonbuchse anzuschließen.
HINWEIS: In Ländern/Regionen, in denen serielle Telefonanlagen verwendet werden, liegt dem Drucker ein
Adapter bei. Verwenden Sie den Adapter, um andere Telekommunikationsgeräte mit derselben Telefonbuchse zu
verbinden, an die der Drucker angeschlossen ist.
Befolgen Sie die Anweisungen in jedem der folgenden vier Schritte:
Schritt 1: Identizieren des Telefonverbindungstyps auf Seite 50.
Schritt 2: Einrichten der Faxfunktion auf Seite 51.
Schritt 3: Kongurieren der Uhrzeit, des Datums und der Kopfzeile des Faxgeräts auf Seite 55.
Schritt 4: Durchführen eines Faxtests auf Seite 57.
Schritt 1: Identizieren des Telefonverbindungstyps
Prüfen Sie die folgenden Geräte- und Diensttypen, um zu ermitteln, welche Einrichtungsmethode verwendet
werden sollte. Die Methode hängt von den bereits in der Telefonanlage installierten Geräten und Diensten ab.
HINWEIS: Bei dem Drucker handelt es sich um ein analoges Gerät. Es wird empfohlen, den Drucker nur an eine
speziell dafür vorgesehene analoge Telefonleitung anzuschließen.
●
Gesonderte Telefonleitung: Es ist ausschließlich der Drucker mit der Telefonleitung verbunden.
●
Sprachanrufe: Sprach- und Faxanrufe verwenden dieselbe Telefonleitung
●
Anrufbeantworter: Ein Anrufbeantworter beantwortet Sprachanrufe auf derselben Telefonleitung, die für
Faxanrufe verwendet wird
●
Voicemail: Ein Voicemail-Abonnementservice verwendet dieselbe Leitung wie das Fax
●
Dienst für Spezialtonfolgen: Ein Dienst einer Telefongesellschaft, mit dem mehrere Telefonnummern mit
einer Telefonleitung verknüpft werden und jede Nummer ein anderes Ruftonmuster hat; der Drucker
erkennt das ihm zugewiesene Ruftonmuster und beantwortet den Anruf.
●
Dial-Up-Modem für Computer: Ein Computer verwendet die Telefonleitung, um über eine Dial-UpVerbindung eine Verbindung mit dem Internet herzustellen
50 Kapitel 7 Faxen DEWW
Page 61

●
DSL-Leitung: Ein Dienst für einen digitalen Teilnehmeranschluss (Digital Subscriber Line, DSL) einer
Telefongesellschaft; in einigen Ländern/Regionen wird dieser Dienst möglicherweise als „ADSL“ bezeichnet
●
Nebenstellenanlage oder ISDN-Telefonanlage: Eine Nebenstellenanlage (PBX) oder eine ISDN-Anlage
(Integrated Services Digital Network)
●
VoIP-Telefonanlage: Voice over Internet Protocol (VoIP) über einen Internetanbieter
Schritt 2: Einrichten der Faxfunktion
Klicken Sie auf den Link unten, der die Umgebung am zutreendsten beschreibt, in der der Drucker
Faxnachrichten sendet und empfängt, und befolgen Sie die Anweisungen für die Einrichtung.
●
Gesonderte Telefonleitung auf Seite 51
●
Gemeinsame Leitung für Sprach-/Faxanrufe auf Seite 52
●
Gemeinsame Leitung für Sprach-/Faxanrufe mit Anrufbeantworter auf Seite 53
Dieses Dokument enthält nur Anweisungen für drei Verbindungstypen. Weitere Informationen zum Verbinden
des Druckers mit anderen Verbindungstypen nden Sie auf der Support-Website www.hp.com/support/
ljM178MFP.
HINWEIS: Bei diesem Drucker handelt es sich um ein analoges Faxgerät. Es wird empfohlen, den Drucker nur an
eine speziell dafür vorgesehene analoge Telefonleitung anzuschließen. Achten Sie in einer digitalen Umgebung
wie z. B. DSL, PBX, ISDN oder VoIP auf die Verwendung der richtigen Filter und die korrekte Konguration der
digitalen Einstellungen. Weitere Informationen erhalten Sie bei Ihrem Digitaldienst-Anbieter.
HINWEIS: Schließen Sie maximal drei Geräte an die Telefonleitung an.
HINWEIS: Voicemail wird von diesem Drucker nicht unterstützt.
Gesonderte Telefonleitung
Befolgen Sie diese Schritte, um den Drucker in einer gesonderten Telefonleitung ohne zusätzliche Dienste
einzurichten.
1. Schließen Sie das Telefonkabel am Faxanschluss am Drucker und an der Telefonbuchse an der Wand an.
HINWEIS: In einigen Ländern/Regionen ist möglicherweise ein Adapter für das im Lieferumfang des
Druckers enthaltene Telefonkabel erforderlich.
HINWEIS: Bei einigen Druckern bendet sich der Faxanschluss möglicherweise über dem
Telefonanschluss. Achten Sie auf die Symbole auf dem Drucker.
DEWW Einrichten zum Senden und Empfangen von Faxen 51
Page 62

2. Richten Sie den Drucker so ein, dass Faxnachrichten automatisch beantwortet werden.
a. Schalten Sie den Drucker ein.
b. Önen Sie auf dem Bedienfeld das Menü Einrichtung .
c. Wählen Sie das Menü Faxeinrichtung.
d. Wählen Sie das Menü Basis-Setup.
e. Wählen Sie die Einstellung Rufannahmemodus.
f. Wählen Sie die Option Automatisch.
3. Fahren Sie hier fort: Schritt 3: Kongurieren der Uhrzeit, des Datums und der Kopfzeile des Faxgeräts
auf Seite 55.
Gemeinsame Leitung für Sprach-/Faxanrufe
Befolgen Sie diese Schritte, um den Drucker für eine gemeinsame Leitung für Sprach-/Faxanrufe einzurichten.
1. Trennen Sie alle Geräte, die an die Telefonbuchse angeschlossen sind.
2. Schließen Sie das Telefonkabel am Faxanschluss am Drucker und an der Telefonbuchse an der Wand an.
HINWEIS: In einigen Ländern/Regionen ist möglicherweise ein Adapter für das im Lieferumfang
enthaltene Telefonkabel erforderlich.
HINWEIS: Bei einigen Druckern bendet sich der Faxanschluss möglicherweise über dem
Telefonanschluss. Achten Sie auf die Symbole auf dem Drucker.
52 Kapitel 7 Faxen DEWW
Page 63

3. Ziehen Sie den Stecker aus dem Telefonanschluss für die Amtsleitung auf der Rückseite des Druckers, und
schließen Sie das Telefon an diesen Anschluss an.
4. Richten Sie den Drucker so ein, dass Faxnachrichten automatisch beantwortet werden.
a. Schalten Sie den Drucker ein.
b. Önen Sie auf dem Bedienfeld das Menü Einrichtung .
c. Wählen Sie das Menü Faxeinrichtung.
d. Wählen Sie das Menü Basis-Setup.
e. Wählen Sie die Einstellung Rufannahmemodus und anschließend die Option Automatisch aus.
5. Richten Sie den Drucker so ein, dass er vor dem Senden einer Faxnachricht auf einen Wählton warten muss.
HINWEIS: Auf diese Weise wird vermieden, dass der Drucker ein Fax während eines Telefongesprächs
sendet.
a. Önen Sie auf dem Bedienfeld das Menü Einrichtung .
b. Wählen Sie das Menü Faxeinrichtung.
c. Wählen Sie das Menü Erweiterte Einrichtung aus.
d. Wählen Sie die Einstellung Wählton ermitteln, und wählen Sie anschließend Ein.
6. Fahren Sie hier fort: Schritt 3: Kongurieren der Uhrzeit, des Datums und der Kopfzeile des Faxgeräts
auf Seite 55.
Gemeinsame Leitung für Sprach-/Faxanrufe mit Anrufbeantworter
Befolgen Sie diese Schritte, um den Drucker für eine gemeinsame Leitung für Sprach-/Faxanrufe mit einem
Anrufbeantworter einzurichten.
1. Trennen Sie alle Geräte, die an die Telefonbuchse angeschlossen sind.
DEWW Einrichten zum Senden und Empfangen von Faxen 53
Page 64

2. Schließen Sie das Telefonkabel am Faxanschluss am Drucker und an der Telefonbuchse an der Wand an.
HINWEIS: In einigen Ländern/Regionen ist möglicherweise ein Adapter für das im Lieferumfang des
Druckers enthaltene Telefonkabel erforderlich.
HINWEIS: Bei einigen Druckern bendet sich der Faxanschluss möglicherweise über dem
Telefonanschluss. Achten Sie auf die Symbole auf dem Drucker.
3. Ziehen Sie den Stecker aus dem Telefonanschluss für die Amtsleitung auf der Rückseite des Druckers.
4. Verbinden Sie das Telefonkabel des Anrufbeantworters mit dem Telefonanschluss für die Amtsleitung auf
der Rückseite des Druckers.
HINWEIS: Schließen Sie den Anrufbeantworter direkt an den Drucker an. Andernfalls nimmt der
Anrufbeantworter möglicherweise die Faxtöne eines sendenden Faxgeräts auf, und der Drucker empfängt
keine Faxnachrichten.
HINWEIS: Wenn der Anrufbeantworter über kein integriertes Telefon verfügt, schließen Sie am besten ein
Telefon am Anschluss für den AUSGANG am Anrufbeantworter an.
HINWEIS: Bei einigen Druckern bendet sich der Faxanschluss möglicherweise über dem
Telefonanschluss. Achten Sie auf die Symbole auf dem Drucker.
5. Kongurieren Sie die Einstellung „Rufzeichen vor Annahme“ auf dem Drucker.
a. Schalten Sie den Drucker ein.
b. Önen Sie auf dem Bedienfeld das Menü Einrichtung .
c. Wählen Sie das Menü Faxeinrichtung.
54 Kapitel 7 Faxen DEWW
Page 65

d. Wählen Sie das Menü Basis-Setup.
e. Wählen Sie die Option Rufzeichen vor Annahme.
f. Verwenden Sie das numerische Tastenfeld auf dem Bedienfeld des Druckers, um die Anzahl der
Rufzeichen einzustellen, und wählen Sie anschließend OK.
6. Richten Sie den Drucker so ein, dass Faxnachrichten automatisch beantwortet werden.
a. Önen Sie auf dem Bedienfeld das Menü Einrichtung .
b. Wählen Sie das Menü Faxeinrichtung.
c. Wählen Sie das Menü Basis-Setup.
d. Wählen Sie die Einstellung Rufannahmemodus und anschließend die Option Automatisch aus.
7. Richten Sie den Drucker so ein, dass er vor dem Senden einer Faxnachricht auf einen Wählton warten muss.
HINWEIS: Auf diese Weise wird vermieden, dass der Drucker ein Fax während eines Telefongesprächs
sendet.
a. Önen Sie auf dem Bedienfeld das Menü Einrichtung .
b. Wählen Sie das Menü Faxeinrichtung.
c. Wählen Sie das Menü Erweiterte Einrichtung aus.
d. Wählen Sie die Einstellung Wählton ermitteln und anschließend OK aus.
8. Fahren Sie hier fort: Schritt 3: Kongurieren der Uhrzeit, des Datums und der Kopfzeile des Faxgeräts
auf Seite 55.
Schritt 3: Kongurieren der Uhrzeit, des Datums und der Kopfzeile des Faxgeräts
Kongurieren Sie die Faxeinstellungen des Druckers mit Hilfe einer der folgenden Methoden:
●
HP Assistent für die Faxeinrichtung auf Seite 55 (empfohlene Methode)
●
Druckerbedienfeld auf Seite 56
●
Integrierter HP Webserver (EWS) und Toolbox für HP Gerät (Windows) auf Seite 56 (wenn die Software
installiert ist)
HINWEIS: In den USA und zahlreichen anderen Ländern/Regionen ist das Festlegen von Uhrzeit, Datum und
Faxkopfzeile gesetzlich vorgeschrieben.
HP Assistent für die Faxeinrichtung
Önen Sie den Fax-Einrichtungsassistenten nach der Ersteinrichtung und der Installation der Software, indem Sie
folgendermaßen vorgehen:
HINWEIS: Manche Betriebssysteme unterstützen den Faxeinrichtungsassistenten nicht.
1. Önen Sie den HP Druckerassistenten.
DEWW Einrichten zum Senden und Empfangen von Faxen 55
Page 66

●
●
●
●
2. Wählen Sie im HP Druckerassistenten die Option Fax und anschließend Faxeinrichtungsassistent aus.
3. Folgen Sie im HP Assistenten für die Faxeinrichtung den Anweisungen am Bildschirm, um die
Faxeinstellungen zu kongurieren.
4. Fahren Sie hier fort: Schritt 4: Durchführen eines Faxtests auf Seite 57.
Druckerbedienfeld
Führen Sie die folgenden Schritte aus, um das Datum, die Uhrzeit und die Kopfzeile auf dem Bedienfeld
einzurichten.
1. Önen Sie auf dem Bedienfeld das Menü Einrichtung .
Windows 10: Klicken Sie im Menü Start auf Alle Apps und anschließend auf HP, um den Namen des
Druckers zu wählen.
Windows 8.1: Klicken Sie unten links auf dem Start-Bildschirm auf den Abwärtspfeil, und wählen Sie
anschließend den Druckernamen aus.
Windows 8: Klicken Sie auf dem Start-Bildschirm mit der rechten Maustaste in einen leeren Bereich,
klicken Sie in der App-Leiste auf Alle Apps, und wählen Sie dann den Namen des Druckers aus.
Windows 7, Windows Vista und Windows XP: Klicken Sie auf dem Computerdesktop auf Start und
wählen Sie Alle Programme aus. Klicken Sie auf HP und den Ordner für den Drucker und wählen Sie
dann den Druckernamen aus.
2. Wählen Sie das Menü Faxeinrichtung.
3. Wählen Sie das Menü Basis-Setup.
4. Wählen Sie die Option Zeit/Datum aus.
5. Wählen Sie das 12-Stunden-Format oder das 24-Stunden-Format aus.
6. Geben Sie die aktuelle Uhrzeit über das Tastenfeld ein, und berühren Sie anschließend die Schaltäche OK.
7. Wählen Sie das Datumsformat.
8. Geben Sie das aktuelle Datum über das Tastenfeld ein, und berühren Sie anschließend die Schaltäche OK.
9. Önen Sie das Menü Faxkopfzeile.
10. Geben Sie die Faxnummer über das Tastenfeld ein, und wählen Sie anschließend OK aus.
HINWEIS: Eine Faxnummer darf höchstens 20 Zeichen enthalten.
11. Geben Sie den Firmennamen oder eine Kopfzeile über das Tastenfeld ein, und wählen Sie anschließend OK
aus.
HINWEIS: Eine Faxkopfzeile darf höchstens 25 Zeichen enthalten.
12. Fahren Sie hier fort: Schritt 4: Durchführen eines Faxtests auf Seite 57.
Integrierter HP Webserver (EWS) und Toolbox für HP Gerät (Windows)
1. Starten Sie den HP EWS (Embedded Web Server, eingebetteter Webserver) über die Software oder einen
Webbrowser.
56 Kapitel 7 Faxen DEWW
Page 67

Methode 1: Önen des integrierten HP Webserver (EWS) über die Software
a. Önen Sie den HP Druckerassistenten.
●
Windows 10: Klicken Sie im Menü Start auf Alle Apps und anschließend auf HP, um den Namen
des Druckers zu wählen.
●
Windows 8.1: Klicken Sie unten links auf dem Start-Bildschirm auf den Abwärtspfeil, und wählen
Sie anschließend den Druckernamen aus.
●
Windows 8: Klicken Sie auf dem Start-Bildschirm mit der rechten Maustaste in einen leeren
Bereich, klicken Sie in der App-Leiste auf Alle Apps, und wählen Sie dann den Namen des
Druckers aus.
●
Windows 7, Windows Vista und Windows XP: Klicken Sie auf dem Computerdesktop auf Start
und wählen Sie Alle Programme aus. Klicken Sie auf HP und den Ordner für den Drucker und
wählen Sie dann den Druckernamen aus.
b. Wählen Sie im HP Druckerassistenten die Option Drucken aus, und wählen Sie anschließend
HP Geräte-Toolbox aus.
Methode 2: Önen des integrierten HP Webservers (Embedded Web Server, EWS) über einen Webbrowser
a. Drücken Sie auf dem Bedienfeld des Druckers die Taste „Einrichtung“ . Önen Sie das Menü
Netzwerk-Setup, wählen Sie IP-Adresse anzeigen und anschließend Ja. Kehren Sie zurück zur
Startanzeige, um die IP-Adresse anzuzeigen.
b. Önen Sie einen Webbrowser. Geben Sie die IP-Adresse oder den Hostnamen genau so in die
Adresszeile ein, wie sie bzw. er auf dem Bedienfeld des Druckers angezeigt wird. Drücken Sie auf der
Computertastatur die Eingabetaste. Der integrierte HP Webserver wird geönet.
HINWEIS: Wenn eine Meldung angezeigt wird, dass der Zugri auf die Website eventuell nicht sicher
ist, wählen Sie die Option zum Aufrufen der Website. Der Computer wird durch den Zugri auf diese
Website nicht beschädigt.
2. Klicken Sie auf die Registerkarte Fax.
3. Befolgen Sie die Bildschirmanweisungen, um die Faxeinstellungen zu kongurieren.
4. Fahren Sie hier fort: Schritt 4: Durchführen eines Faxtests auf Seite 57.
Schritt 4: Durchführen eines Faxtests
Führen Sie einen Faxtest durch, um sicherzustellen, dass die Faxfunktion richtig eingerichtet ist.
1. Önen Sie auf dem Bedienfeld das Menü Einrichtung .
2. Wählen Sie das Menü Selbstdiagnose.
3. Wählen Sie die Option Faxtest ausführen. Der Drucker erstellt einen Ergebnisbericht des Tests.
4. Prüfen Sie den Bericht.
DEWW Einrichten zum Senden und Empfangen von Faxen 57
Page 68

●
Wenn dem Bericht zu entnehmen ist, dass der Drucker den Test bestanden hat, ist der Drucker dazu
bereit, Faxnachrichten zu senden und zu empfangen.
●
Wenn dem Bericht zu entnehmen ist, dass der Drucker den Test nicht bestanden hat, prüfen Sie den
Bericht auf weitere Informationen zum Beheben des Problems. Die Checkliste für die Fehlerbehebung
beim Faxen enthält weitere Informationen zum Beheben von Problemen beim Faxen.
58 Kapitel 7 Faxen DEWW
Page 69

Senden von Faxen
●
Senden von Faxen vom Flachbettscanner aus
●
Fax über den Vorlageneinzug (nur Modelle mit Vorlageneinzug)
●
Verwenden von Kurz- und Gruppenwahleinträgen
●
Senden von Faxen von der Software aus
●
Senden von Faxen von einem Softwareprogramm eines Drittanbieters, z. B. Microsoft Word
Senden von Faxen vom Flachbettscanner aus
1. Legen Sie das Dokument mit der zu kopierenden
Seite nach unten auf das Scannerglas.
2. Drücken Sie auf dem Bedienfeld des Druckers die
Taste Faxvorgang starten .
3. Geben Sie die Faxnummer über das Tastenfeld ein.
4. Drücken Sie die Taste zum Starten des
Faxvorgangs .
5. Der Drucker fordert Sie zur Bestätigung auf, dass
Sie vom Vorlagenglas senden. Drücken Sie OK.
6. Der Drucker fordert Sie zum Auegen der ersten
Seite auf. Drücken Sie OK.
7. Der Drucker scannt die erste Seite und fordert Sie
dann auf, eine weitere Seite aufzulegen. Wenn das
Dokument mehrere Seiten umfasst, wählen Sie mit
den Pfeiltasten die Option Ja aus, und drücken Sie
die Taste OK. Wiederholen Sie diesen Vorgang, bis
alle Seiten gescannt wurden.
8. Wenn Sie die letzte Seite gescannt haben, können
Sie mit den Pfeiltasten die Option Nein auswählen
und dann OK drücken. Der Drucker sendet das Fax.
DEWW Senden von Faxen 59
Page 70

Fax über den Vorlageneinzug (nur Modelle mit Vorlageneinzug)
123
123
1. Legen Sie die Vorlagen mit der bedruckten Seite
nach oben in den Vorlageneinzug ein.
ACHTUNG: Um eine Beschädigung des Druckers
zu verhindern, verwenden Sie keine Originale, die
Korrekturtape, Korrekturüssigkeit, Büroklammern
oder Heftklammern enthalten. Außerdem sollten
Sie weder Fotos noch kleine oder empndliche
Vorlagen in den Vorlageneinzug einlegen.
2. Stellen Sie die Papierführungen so ein, dass sie den
Papierstapel leicht berühren.
3. Drücken Sie auf dem Bedienfeld des Druckers die
Taste Faxvorgang starten .
4. Geben Sie die Faxnummer über das Tastenfeld ein.
5. Drücken Sie die Taste zum Starten des
Faxvorgangs .
Verwenden von Kurz- und Gruppenwahleinträgen
HINWEIS: Telefonbucheinträge müssen vor dem Verwenden des Telefonbuchs zum Senden von Faxnachrichten
über den integrierten HP Web Server (EWS) eingerichtet werden.
60 Kapitel 7 Faxen DEWW
Page 71

1. Legen Sie das Dokument auf das Scannerglas oder
123
in den Vorlageneinzug.
2. Drücken Sie auf dem Bedienfeld des Druckers die
Taste Faxvorgang starten .
3. Geben Sie die gewünschte Kurzwahl oder die
Gruppenwahlnummer mit dem Tastenfeld ein.
4. Drücken Sie die Taste zum Starten des
Faxvorgangs .
Senden von Faxen von der Software aus
Die Vorgehensweise hängt von Ihren Spezikationen ab. Hier wird der typische Ablauf dargestellt.
1. Önen Sie den HP Druckerassistenten.
●
Windows 10: Klicken Sie im Menü Start auf Alle Apps und anschließend auf HP, um den Namen des
Druckers zu wählen.
●
Windows 8.1: Klicken Sie unten links auf dem Start-Bildschirm auf den Abwärtspfeil, und wählen Sie
anschließend den Druckernamen aus.
●
Windows 8: Klicken Sie auf dem Start-Bildschirm mit der rechten Maustaste in einen leeren Bereich,
klicken Sie in der App-Leiste auf Alle Apps, und wählen Sie dann den Namen des Druckers aus.
●
Windows 7, Windows Vista und Windows XP: Klicken Sie auf dem Computerdesktop auf Start und
wählen Sie Alle Programme aus. Klicken Sie auf HP und den Ordner für den Drucker und wählen Sie
dann den Druckernamen aus.
2. Wählen Sie im HP Druckerassistenten die Option Fax und anschließend Fax aus. Die Faxsoftware wird
geönet.
3. Geben Sie die Faxnummer eines oder mehrerer Empfänger ein.
4. Legen Sie das Dokument auf das Scannerglas oder in den Vorlageneinzug.
5. Klicken Sie auf Jetzt senden.
Senden von Faxen von einem Softwareprogramm eines Drittanbieters, z. B. Microsoft Word
1. Önen Sie ein Dokument in einem Programm eines Drittanbieters.
2. Klicken Sie auf das Menü Datei und dann auf Drucken.
DEWW Senden von Faxen 61
Page 72

3. Wählen Sie in der Dropdown-Liste für Druckertreiber den Faxdruckertreiber aus. Die Faxsoftware wird
geönet.
4. Geben Sie die Faxnummer eines oder mehrerer Empfänger ein.
5. Beziehen Sie alle auf dem Drucker geladenen Seiten ein. Dieser Schritt ist optional.
6. Klicken Sie auf Jetzt senden.
62 Kapitel 7 Faxen DEWW
Page 73

8 Verwalten des Druckers
●
Ändern Sie die Druckerverbindungsart (Windows)
●
Erweiterte Konguration mit integriertem HP Webserver (EWS) und Toolbox für HP Gerät (Windows)
●
Kongurieren der IP-Netzwerkeinstellungen
●
Sicherheitsfunktionen des Druckers
●
Energiespareinstellungen
●
HP Web Jetadmin
●
Aktualisieren der Firmware
Siehe auch:
Die folgenden Informationen sind zum Zeitpunkt der Veröentlichung richtig. Aktuelle Informationen nden Sie
unter www.hp.com/support/ljM178MFP.
Die HP Kompletthilfe für den Drucker beinhaltet die folgenden Informationen:
●
Installieren und Kongurieren
●
Lernen und Verwenden
●
Lösen von Problemen
●
Herunterladen von Software- und Firmware-Aktualisierungen
●
Beitritt zu Support-Foren
●
Suchen nach Garantie- und Zulassungsinformationen
DEWW 63
Page 74

Ändern Sie die Druckerverbindungsart (Windows)
Wenn Sie den Drucker bereits verwenden und die Verbindungsart ändern möchten, verwenden Sie
Geräteinstallation und Software, um die Verbindung zu ändern. Schließen Sie z. B. den neuen Drucker über eine
USB- oder Netzwerkverbindung an den Computer an, oder ändern Sie die Verbindungsart, und verwenden Sie
statt des USB-Anschlusses eine drahtlose Verbindung.
Gehen Sie zum Önen von Geräteinstallation und Software wie folgt vor:
1. Önen Sie den HP Druckerassistenten.
●
Windows 10: Klicken Sie im Menü Start auf Alle Apps und anschließend auf HP, um den Namen des
Druckers zu wählen.
●
Windows 8.1: Klicken Sie unten links auf dem Start-Bildschirm auf den Abwärtspfeil, und wählen Sie
anschließend den Druckernamen aus.
●
Windows 8: Klicken Sie auf dem Start-Bildschirm mit der rechten Maustaste in einen leeren Bereich,
klicken Sie in der App-Leiste auf Alle Apps, und wählen Sie dann den Namen des Druckers aus.
●
Windows 7, Windows Vista und Windows XP: Klicken Sie auf dem Computerdesktop auf Start und
wählen Sie Alle Programme aus. Klicken Sie auf HP und den Ordner für den Drucker und wählen Sie
dann den Druckernamen aus.
2. Wählen Sie im HP Druckerassistenten in der Navigationsleiste Tools aus, und wählen Sie dann
Geräteinstallation und Software aus.
64 Kapitel 8 Verwalten des Druckers DEWW
Page 75

Erweiterte Konguration mit integriertem HP Webserver (EWS) und
Toolbox für HP Gerät (Windows)
Mit dem integrierten HP Webserver können Sie vom Computer aus die Druckfunktionen verwalten. Sie brauchen
die Einstellungen nicht direkt über das Bedienfeld des Druckers vorzunehmen.
●
Anzeigen von Statusinformationen für den Drucker
●
Ermitteln des verbleibenden Verbrauchsmaterials und ggf. Bestellen von Ersatz
●
Anzeigen und Ändern der Fachkongurationen (Papiersorten und -formate)
●
Anzeigen und Drucken von internen Seiten
●
Anzeigen und Ändern der Netzwerkkonguration
Der integrierte Webserver arbeitet, wenn der Drucker an ein IP-basiertes Netzwerk angeschlossen ist. IPXbasierte Druckerverbindungen werden vom integrierten HP Webserver nicht unterstützt. Sie benötigen keinen
Internetzugang zum Önen und Verwenden des integrierten HP Webservers.
Wenn der Drucker mit dem Netzwerk verbunden ist, ist der integrierte HP Webserver automatisch verfügbar.
HINWEIS: HP Device Toolbox ist eine Software, um eine Verbindung mit dem integrierten HP Webserver
herzustellen, wenn der Drucker über USB an einen Computer angeschlossen ist. Die Toolbox steht nur zur
Verfügung, wenn der Drucker auf einem Computer über eine vollständige Installation installiert wurde. Je
nachdem, wie der Drucker angeschlossen ist, stehen einige Funktionen möglicherweise nicht zur Verfügung.
HINWEIS: Außerhalb der Netzwerk-Firewall kann nicht auf den integrierten HP Webserver zugegrien werden.
Methode 1: Önen des integrierten HP Webserver (EWS) über die Software
1. Önen Sie den HP Druckerassistenten.
●
Windows 10: Klicken Sie im Menü Start auf Alle Apps und anschließend auf HP, um den Namen des
Druckers zu wählen.
●
Windows 8.1: Klicken Sie unten links auf dem Start-Bildschirm auf den Abwärtspfeil, und wählen Sie
anschließend den Druckernamen aus.
●
Windows 8: Klicken Sie auf dem Start-Bildschirm mit der rechten Maustaste in einen leeren Bereich,
klicken Sie in der App-Leiste auf Alle Apps, und wählen Sie dann den Namen des Druckers aus.
●
Windows 7, Windows Vista und Windows XP: Klicken Sie auf dem Computerdesktop auf Start und
wählen Sie Alle Programme aus. Klicken Sie auf HP und den Ordner für den Drucker und wählen Sie
dann den Druckernamen aus.
2. Wählen Sie im HP Druckerassistenten die Option Drucken aus, und wählen Sie anschließend HP Geräte-
Toolbox aus.
Methode 2: Önen des integrierten HP Webservers (Embedded Web Server, EWS) über einen Webbrowser (nur zweizeilige
Bedienfelder)
1. Drücken Sie auf dem Bedienfeld des Druckers die Taste „Einrichtung“ . Önen Sie das Menü Netzwerk-
Setup
, wählen Sie IP-Adresse anzeigen und anschließend Ja. Kehren Sie zurück zur Startanzeige, um die IP-
Adresse anzuzeigen.
DEWW Erweiterte Konguration mit integriertem HP Webserver (EWS) und Toolbox für HP Gerät (Windows) 65
Page 76

2. Önen Sie einen Webbrowser. Geben Sie die IP-Adresse oder den Hostnamen genauso in die Adresszeile
ein, wie sie bzw. er auf dem Bedienfeld des Druckers angezeigt wird. Drücken Sie auf der Computertastatur
die Eingabetaste. Der integrierte HP Webserver wird geönet.
HINWEIS: Wenn eine Meldung angezeigt wird, dass der Zugri auf die Website eventuell nicht sicher ist,
wählen Sie die Option zum Aufrufen der Website. Der Computer wird durch den Zugri auf diese Website
nicht beschädigt.
Registerkarte oder Bereich Beschreibung
Registerkarte Home
Stellt Drucker-, Status- und
Kongurationsinformationen bereit.
●
Gerätestatus: Zeigt den Druckerstatus und die ungefähr verbleibende Gebrauchsdauer für
das HP Verbrauchsmaterial in Prozent an.
●
Verbrauchsmaterial-Status: Zeigt die ungefähr verbleibende Gebrauchsdauer des
HP Verbrauchsmaterials in Prozent an. Die tatsächlich verbleibende Gebrauchsdauer kann
variieren. Halten Sie einen Verbrauchsmaterialersatz zum Einsatz bei nachlassender
Druckqualität bereit. Das Verbrauchsmaterial muss nur dann ersetzt werden, wenn die
Druckqualität nachlässt.
●
Gerätekonguration: Zeigt die Informationen der Druckerkongurationsseite an.
●
Netzwerkübersicht: Zeigt die Informationen der Netzwerkkongurationsseite des Druckers
an.
●
Berichte: Hiermit können Sie die vom Drucker erstellten Kongurations- und
Verbrauchsmaterial-Statusseiten drucken.
●
Farbverbrauchsprotokoll: Zeigt eine Zusammenfassung der Farbjobs, die über das Gerät
erstellt wurden.
●
Ereignisprotokoll: Diese Seite enthält eine Liste aller Druckerereignisse und -fehler.
●
Open-Source-Lizenzen: Zeigt eine Zusammenfassung der Lizenzen für Open-SourceSoftwareprogramme, die mit dem Drucker verwendet werden können.
66 Kapitel 8 Verwalten des Druckers DEWW
Page 77

Registerkarte oder Bereich Beschreibung
System (Registerkarte)
Hier können Sie den Drucker über
Ihren Computer kongurieren.
●
Geräteinformationen: Hiermit werden grundlegende Drucker- und Herstellerinformationen
angezeigt.
●
Papier-Setup: Hiermit können Sie die Standard-Papierzufuhreinstellungen für den Drucker
ändern.
●
Druckqualität: Hiermit können Sie die Standardeinstellungen der Druckqualität für den
Drucker ändern.
●
Energieeinstellungen: Ändern Sie die Standardzeiten für den Wechsel in den Bereitschafts-/
automatischen Ausschaltmodus oder den Modus zum automatischen Herunterfahren.
●
Druckdichte: Zum Ändern der Druckdichte von Kontrasten, hellen, mittleren und dunklen
Farbtönen.
●
Papiersorten: Hiermit können Sie Druckmodi festlegen, die den vom Drucker unterstützten
Papiersorten entsprechen.
●
Systemkonguration: Hiermit können Sie die standardmäßigen Systemeinstellungen für
den Drucker ändern.
●
Verbrauchsmaterialeinstellungen: Ändern Sie die Einstellungen für Warnmeldungen
Druckpatrone ist fast leer und andere Informationen zum Verbrauchsmaterial.
●
Service: Hiermit können Sie den Reinigungsvorgang für den Drucker durchführen.
●
Speichern und Wiederherstellen: Hier können Sie die aktuellen Einstellungen für das
Produkt in einer Datei auf dem Computer speichern. Mit Hilfe dieser Datei können Sie diese
Einstellungen auf einen anderen Drucker übertragen oder später auf diesem Drucker
wiederherstellen.
Druck (Registerkarte)
Hiermit können Sie die
Standarddruckeinstellungen über den
Computer ändern.
Registerkarte Fax
(Nur bei Faxmodellen)
Registerkarte Kopieren
(nur MFP-Modelle)
●
Administration: Hiermit können Sie das Druckerkennwort festlegen oder ändern. Aktivieren
oder deaktivieren Sie Druckerfunktionen.
HINWEIS: Die Registerkarte System kann durch ein Kennwort geschützt werden. Wenn sich der
Drucker in einem Netzwerk bendet, sprechen Sie sich immer erst mit dem Administrator ab,
bevor Sie Einstellungen auf dieser Registerkarte ändern.
●
Drucken: Ändern der Standarddruckeinstellungen des Druckers, z. B. Anzahl der Kopien und
Papierausrichtung. Dabei handelt es sich um dieselben Optionen, die auch auf dem
Bedienfeld verfügbar sind.
●
PCL5: Zum Anzeigen und Ändern der PCL5-Einstellungen.
●
PostScript: Aktivieren oder Deaktivieren der Funktion PS-Fehler drucken.
●
Empfangsoptionen: Hiermit können Sie kongurieren, wie der Drucker eingehende
Faxnachrichten verarbeitet.
●
Telefonbuch: Hiermit können Sie Einträge im Faxtelefonbuch hinzufügen oder löschen.
●
Junk-Faxliste: Hiermit können Sie Faxnummern festlegen, von denen der Drucker aufgrund
einer Sperre keine Faxnachrichten empfängt.
●
Faxaktivitätenprotokoll: Hiermit können Sie die neuesten Faxaktivitäten für den Drucker
überprüfen.
Konguration der Standardkopiereinstellungen
DEWW Erweiterte Konguration mit integriertem HP Webserver (EWS) und Toolbox für HP Gerät (Windows) 67
Page 78

Registerkarte oder Bereich Beschreibung
Register Netzwerk
(Nur Drucker, die mit dem Netzwerk
verbunden sind.)
Hier können Sie
Netzwerkeinstellungen über Ihren
Computer ändern.
Registerkarte HP Web-Services Verwenden Sie diese Registerkarte, um verschiedene Webtools mit dem Drucker einzurichten und
Netzwerkadministratoren können auf dieser Registerkarte die Netzwerkeinstellungen für den
Drucker festlegen, wenn dieser an ein IP-basiertes Netzwerk angeschlossen ist. Außerdem kann
der Netzwerkadministrator die Wireless Direct-Funktion einstellen. Diese Registerkarte wird nicht
angezeigt, wenn der Drucker direkt an einen Computer angeschlossen ist.
zu verwenden.
68 Kapitel 8 Verwalten des Druckers DEWW
Page 79

Kongurieren der IP-Netzwerkeinstellungen
1 2
●
Einführung
●
Haftungsausschluss bei gemeinsamer Druckernutzung
●
Abrufen oder Ändern der Netzwerkeinstellungen
●
Umbenennen des Druckers in einem Netzwerk
●
Manuelles Kongurieren von IPv4-TCP/IP-Parametern über das Bedienfeld
Einführung
Kongurieren Sie die Netzwerkeinstellung des Druckers anhand der folgenden Abschnitte.
Haftungsausschluss bei gemeinsamer Druckernutzung
HP unterstützt keine Peer-to-Peer-Netzwerke, da es sich dabei um eine Funktion der Microsoft-Betriebssysteme
und nicht der HP Druckertreiber handelt. Weitere Informationen nden Sie bei Microsoft unter
www.microsoft.com.
Abrufen oder Ändern der Netzwerkeinstellungen
Sie können die IP-Kongurationseinstellungen mit dem integrierten HP Webserver anzeigen oder ändern.
HINWEIS: Die Schritte variieren in Abhängigkeit vom Typ des Bedienfelds.
1 LCD-Bedienfeld
2 Zweizeiliges Bedienfeld
1. Önen Sie den integrierten HP Webserver:
LED-Bedienfelder
a. Önen Sie den HP Druckerassistenten.
●
Windows 10: Klicken Sie im Menü Start auf Alle Apps und anschließend auf HP, um den Namen
des Druckers zu wählen.
●
Windows 8.1: Klicken Sie unten links auf dem Start-Bildschirm auf den Abwärtspfeil, und wählen
Sie anschließend den Druckernamen aus.
DEWW Kongurieren der IP-Netzwerkeinstellungen 69
Page 80

●
1 2
Windows 8: Klicken Sie auf dem Start-Bildschirm mit der rechten Maustaste in einen leeren
Bereich, klicken Sie in der App-Leiste auf Alle Apps, und wählen Sie dann den Namen des
Druckers aus.
●
Windows 7, Windows Vista und Windows XP: Klicken Sie auf dem Computerdesktop auf Start
und wählen Sie Alle Programme aus. Klicken Sie auf HP und den Ordner für den Drucker und
wählen Sie dann den Druckernamen aus.
b. Wählen Sie im HP Druckerassistenten die Option Drucken aus, und wählen Sie anschließend
HP Geräte-Toolbox aus.
Zweizeilige Bedienfelder
a. Drücken Sie auf dem Bedienfeld des Druckers die Taste „Einrichtung“ . Önen Sie das Menü
Netzwerk-Setup, wählen Sie IP-Adresse anzeigen und anschließend Ja. Kehren Sie zurück zur
Startanzeige, um die IP-Adresse anzuzeigen.
b. Önen Sie einen Webbrowser. Geben Sie die IP-Adresse oder den Hostnamen genau so in die
Adresszeile ein, wie sie bzw. er auf dem Bedienfeld des Druckers angezeigt wird. Drücken Sie auf der
Computertastatur die Eingabetaste. Der integrierte HP Webserver wird geönet.
HINWEIS: Wenn eine Meldung angezeigt wird, dass der Zugri auf die Website eventuell nicht sicher
ist, wählen Sie die Option zum Aufrufen der Website. Der Computer wird durch den Zugri auf diese
Website nicht beschädigt.
2. Klicken Sie auf die Registerkarte Netzwerk, und überprüfen Sie die Netzwerkinformationen. Ändern Sie die
Einstellungen wie gewünscht.
Umbenennen des Druckers in einem Netzwerk
Verwenden Sie den integrierten HP Webserver, um den Drucker in einem Netzwerk umzubenennen, so dass er
eindeutig identiziert werden kann.
HINWEIS: Die Schritte variieren in Abhängigkeit vom Typ des Bedienfelds.
1 LCD-Bedienfeld
2 Zweizeiliges Bedienfeld
1. Önen Sie den integrierten HP Webserver:
LED-Bedienfelder
a. Önen Sie den HP Druckerassistenten.
70 Kapitel 8 Verwalten des Druckers DEWW
Page 81

●
1 2
Windows 10: Klicken Sie im Menü Start auf Alle Apps und anschließend auf HP, um den Namen
des Druckers zu wählen.
●
Windows 8.1: Klicken Sie unten links auf dem Start-Bildschirm auf den Abwärtspfeil, und wählen
Sie anschließend den Druckernamen aus.
●
Windows 8: Klicken Sie auf dem Start-Bildschirm mit der rechten Maustaste in einen leeren
Bereich, klicken Sie in der App-Leiste auf Alle Apps, und wählen Sie dann den Namen des
Druckers aus.
●
Windows 7, Windows Vista und Windows XP: Klicken Sie auf dem Computerdesktop auf Start
und wählen Sie Alle Programme aus. Klicken Sie auf HP und den Ordner für den Drucker und
wählen Sie dann den Druckernamen aus.
b. Wählen Sie im HP Druckerassistenten die Option Drucken aus, und wählen Sie anschließend
HP Geräte-Toolbox aus.
Zweizeilige Bedienfelder
a. Drücken Sie auf dem Bedienfeld des Druckers die Taste „Einrichtung“ . Önen Sie das Menü
Netzwerk-Setup, wählen Sie IP-Adresse anzeigen und anschließend Ja. Kehren Sie zurück zur
Startanzeige, um die IP-Adresse anzuzeigen.
b. Önen Sie einen Webbrowser. Geben Sie die IP-Adresse oder den Hostnamen genau so in die
Adresszeile ein, wie sie bzw. er auf dem Bedienfeld des Druckers angezeigt wird. Drücken Sie auf der
Computertastatur die Eingabetaste. Der integrierte HP Webserver wird geönet.
HINWEIS: Wenn eine Meldung angezeigt wird, dass der Zugri auf die Website eventuell nicht sicher
ist, wählen Sie die Option zum Aufrufen der Website. Der Computer wird durch den Zugri auf diese
Website nicht beschädigt.
2. Klicken Sie auf die Registerkarte System.
3. Auf der Seite Geräteinformationen bendet sich der standardmäßige Druckername im Feld
Gerätebeschreibung. Sie können diesen Namen ändern, um den Drucker eindeutig zu identizieren.
HINWEIS: Das Vervollständigen der anderen Felder auf dieser Seite ist optional.
4. Klicken Sie auf Übernehmen, um die Änderungen zu speichern.
Manuelles Kongurieren von IPv4-TCP/IP-Parametern über das Bedienfeld
Mit Hilfe des integrierten HP Webservers (Embedded Web Server, EWS) oder des Bedienfeldmenüs können Sie
eine IPv4-Adresse, Subnetzmaske und einen Standard-Gateway manuell festlegen.
HINWEIS: Die Schritte variieren in Abhängigkeit vom Typ des Bedienfelds.
DEWW Kongurieren der IP-Netzwerkeinstellungen 71
Page 82

1 LCD-Bedienfeld
2 Zweizeiliges Bedienfeld
LED-Bedienfelder
1. Önen Sie den integrierten HP Webserver (EWS).
a. Önen Sie den HP Druckerassistenten.
●
Windows 10: Klicken Sie im Menü Start auf Alle Apps und anschließend auf HP, um den Namen
des Druckers zu wählen.
●
Windows 8.1: Klicken Sie unten links auf dem Start-Bildschirm auf den Abwärtspfeil, und wählen
Sie anschließend den Druckernamen aus.
●
Windows 8: Klicken Sie auf dem Start-Bildschirm mit der rechten Maustaste in einen leeren
Bereich, klicken Sie in der App-Leiste auf Alle Apps, und wählen Sie dann den Namen des
Druckers aus.
●
Windows 7, Windows Vista und Windows XP: Klicken Sie auf dem Computerdesktop auf Start
und wählen Sie Alle Programme aus. Klicken Sie auf HP und den Ordner für den Drucker und
wählen Sie dann den Druckernamen aus.
b. Wählen Sie im HP Druckerassistenten die Option Drucken aus, und wählen Sie anschließend
HP Geräte-Toolbox aus.
2. Klicken Sie auf der Registerkarte Netzwerk im linken Navigationsbereich auf IPv4-Kongurationsmethode.
3. Wählen Sie im Dropdown-Menü Methode für bevorzugte IP-Adresse die Option Manuell, und bearbeiten Sie
anschließend die IPv4-Kongurationseinstellungen.
4. Klicken Sie auf die Schaltäche Übernehmen.
Zweizeilige Bedienfelder
1. Drücken Sie auf dem Bedienfeld des Druckers die Taste „Einrichtung“ . Önen Sie das Menü Netzwerk-
Setup
Adresse anzuzeigen.
2. Önen Sie die folgenden Menüs:
●
●
●
3. Geben Sie die IP-Adresse, Subnetzmaske und das Standardgateway mit Hilfe der Pfeiltasten und der
Schaltäche OK ein, und berühren Sie anschließend die Schaltäche OK, um die Änderungen zu speichern.
, wählen Sie IP-Adresse anzeigen und anschließend Ja. Kehren Sie zurück zur Startanzeige, um die IP-
Netzwerkeinrichtung
IPv4-Kongurationsmethode
Manuell
72 Kapitel 8 Verwalten des Druckers DEWW
Page 83

Sicherheitsfunktionen des Druckers
1 2
Einführung
Der Drucker verfügt über mehrere Sicherheitsfunktionen zur Einschränkung des Zugris auf die
Kongurationseinstellungen, zur Sicherung von Daten und zur Vermeidung des Zugangs zu wertvollen
Hardwarekomponenten.
●
Zuweisen oder Ändern des Systemkennworts mit dem integrierten Webserver
Zuweisen oder Ändern des Systemkennworts mit dem integrierten Webserver
Weisen Sie ein Administratorkennwort für den Zugri auf den Drucker und den integrierten HP Webserver zu,
damit die Druckereinstellungen nur von berechtigten Benutzern geändert werden können.
HINWEIS: Die Schritte variieren in Abhängigkeit vom Typ des Bedienfelds.
1 LCD-Bedienfeld
2 Zweizeiliges Bedienfeld
1. Önen Sie den integrierten HP Webserver:
LED-Bedienfelder
a. Önen Sie den HP Druckerassistenten.
●
Windows 10: Klicken Sie im Menü Start auf Alle Apps und anschließend auf HP, um den Namen
des Druckers zu wählen.
●
Windows 8.1: Klicken Sie unten links auf dem Start-Bildschirm auf den Abwärtspfeil, und wählen
Sie anschließend den Druckernamen aus.
●
Windows 8: Klicken Sie auf dem Start-Bildschirm mit der rechten Maustaste in einen leeren
Bereich, klicken Sie in der App-Leiste auf Alle Apps, und wählen Sie dann den Namen des
Druckers aus.
●
Windows 7, Windows Vista und Windows XP: Klicken Sie auf dem Computerdesktop auf Start
und wählen Sie Alle Programme aus. Klicken Sie auf HP und den Ordner für den Drucker und
wählen Sie dann den Druckernamen aus.
b. Wählen Sie im HP Druckerassistenten die Option Drucken aus, und wählen Sie anschließend
HP Geräte-Toolbox aus.
DEWW Sicherheitsfunktionen des Druckers 73
Page 84

Zweizeilige Bedienfelder:
a. Drücken Sie auf dem Bedienfeld des Druckers die Taste „Einrichtung“ . Önen Sie das Menü
Netzwerk-Setup, wählen Sie IP-Adresse anzeigen und anschließend Ja. Kehren Sie zurück zur
Startanzeige, um die IP-Adresse anzuzeigen.
b. Önen Sie einen Webbrowser. Geben Sie die IP-Adresse oder den Hostnamen genau so in die
Adresszeile ein, wie sie bzw. er auf dem Bedienfeld des Druckers angezeigt wird. Drücken Sie auf der
Computertastatur die Eingabetaste. Der integrierte HP Webserver wird geönet.
HINWEIS: Wenn eine Meldung angezeigt wird, dass der Zugri auf die Website eventuell nicht sicher
ist, wählen Sie die Option zum Aufrufen der Website. Der Computer wird durch den Zugri auf diese
Website nicht beschädigt.
2. Klicken Sie auf der Registerkarte System im linken Navigationsfenster auf den Link Administration.
3. Geben Sie im Bereich mit der Bezeichnung Produktsicherheit das Kennwort im Feld Kennwort ein.
4. Geben Sie das Kennwort erneut in das Feld Kennwort bestätigen ein.
5. Klicken Sie auf die Schaltäche Übernehmen.
HINWEIS: Notieren Sie das Kennwort, und bewahren Sie es an einem sicheren Ort auf.
6. Klicken Sie auf die Schaltäche Übernehmen.
HINWEIS: Notieren Sie das Kennwort, und bewahren Sie es an einem sicheren Ort auf.
74 Kapitel 8 Verwalten des Druckers DEWW
Page 85

Energiespareinstellungen
1 2
●
Einführung
●
Drucken im EconoMode
●
Kongurieren der Einstellung „Bereitschaft/Automatisches Ausschalten nach Inaktivität“
●
Festlegen der Verzögerung für „Automatisches Ausschalten nach Inaktivität“ und Kongurieren des
Druckers, so dass er höchstens 1 Watt verbraucht
●
Kongurieren der Einstellung „Verzögerung für Ausschalten“
Einführung
Der Drucker enthält mehrere Funktionen, mit denen Sie Energie und Verbrauchsmaterial sparen können.
Drucken im EconoMode
Dieser Drucker hat eine EconoMode-Option für das Drucken von Dokumentenentwürfen. Mit Hilfe von
EconoMode kann Toner eingespart werden. Allerdings wird auch die Druckqualität vermindert.
HP rät von einer ständigen Verwendung der EconoMode-Funktion ab. Wenn EconoMode durchgehend verwendet
wird, hält der Toner möglicherweise länger als die mechanischen Teile in der Tonerpatrone. Wenn sich die
Druckqualität verschlechtert und nicht mehr annehmbar ist, sollten Sie die Tonerpatrone ersetzen.
HINWEIS: Sollte diese Option in Ihrem Druckertreiber nicht verfügbar sein, kann Sie mithilfe des integrierten
HP Webservers eingestellt werden.
1. Wählen Sie im Softwareprogramm die Option Drucken.
2. Wählen Sie den Drucker aus, und klicken Sie auf Eigenschaften oder Voreinstellungen.
3. Klicken Sie auf die Registerkarte Paper/Quality.
4. Klicken Sie auf die Option EconoMode.
Kongurieren der Einstellung „Bereitschaft/Automatisches Ausschalten nach Inaktivität“
Verwenden Sie die Bedienfeldmenüs, um die Leerlaufzeit festzulegen, bevor der Drucker in den
Schlummermodus wechselt.
Gehen Sie folgendermaßen vor, um die Einstellung für „Bereitschaft/Automatisches Ausschalten nach“ zu
ändern:
HINWEIS: Die Schritte variieren in Abhängigkeit vom Typ des Bedienfelds.
DEWW Energiespareinstellungen 75
Page 86

1 LCD-Bedienfeld
2 Zweizeiliges Bedienfeld
LED-Bedienfelder:
1. Önen Sie den integrierten HP Webserver (EWS):
a. Önen Sie den HP Druckerassistenten.
●
Windows 10: Klicken Sie im Menü Start auf Alle Apps und anschließend auf HP, um den Namen
des Druckers zu wählen.
●
Windows 8.1: Klicken Sie unten links auf dem Start-Bildschirm auf den Abwärtspfeil, und wählen
Sie anschließend den Druckernamen aus.
●
Windows 8: Klicken Sie auf dem Start-Bildschirm mit der rechten Maustaste in einen leeren
Bereich, klicken Sie in der App-Leiste auf Alle Apps, und wählen Sie dann den Namen des
Druckers aus.
●
Windows 7, Windows Vista und Windows XP: Klicken Sie auf dem Computerdesktop auf Start
und wählen Sie Alle Programme aus. Klicken Sie auf HP und den Ordner für den Drucker und
wählen Sie dann den Druckernamen aus.
b. Wählen Sie im HP Druckerassistenten die Option Drucken aus, und wählen Sie anschließend
HP Geräte-Toolbox aus.
2. Klicken Sie auf die Registerkarte System, und wählen Sie anschließend Energieeinstellungen aus.
3. Wählen Sie aus der Dropdown-Liste Bereitschaft/Automatisches Ausschalten nach Inaktivität die Zeit für die
Verzögerung aus.
4. Klicken Sie auf die Schaltäche Übernehmen.
Zweizeilige Bedienfelder:
1. Drücken Sie auf dem Bedienfeld des Druckers die Taste „Einrichtung“ .
2. Önen Sie die folgenden Menüs:
●
Systemkonguration
●
Energieeinstellungen
●
Bereitschaft/automatisches Ausschalten nach
3. Wählen Sie mit Hilfe der Pfeiltasten die Verzögerung für „Bereitschaft/automatisches Ausschalten“, und
drücken Sie dann die Taste OK.
Wählen Sie die Zeit für die Verzögerung für „Bereitschaft/automatisches Ausschalten nach“ aus.
Festlegen der Verzögerung für „Automatisches Ausschalten nach Inaktivität“ und
Kongurieren des Druckers, so dass er höchstens 1 Watt verbraucht
Verwenden Sie die Bedienfeldmenüs, um die Leerlaufzeit festzulegen, bevor der Drucker heruntergefahren wird.
HINWEIS: Nachdem der Drucker ausgeschaltet wurde, verbraucht er höchstens 1 Watt.
76 Kapitel 8 Verwalten des Druckers DEWW
Page 87

Gehen Sie folgendermaßen vor, um die Einstellung für „Automatisches Ausschalten nach“ zu ändern:
1 2
HINWEIS: Die Schritte variieren in Abhängigkeit vom Typ des Bedienfelds.
1 LCD-Bedienfeld
2 Zweizeiliges Bedienfeld
LED-Bedienfelder:
1. Önen Sie den integrierten HP Webserver (EWS):
a. Önen Sie den HP Druckerassistenten.
●
Windows 10: Klicken Sie im Menü Start auf Alle Apps und anschließend auf HP, um den Namen
des Druckers zu wählen.
●
●
●
b. Wählen Sie im HP Druckerassistenten die Option Drucken aus, und wählen Sie anschließend
HP Geräte-Toolbox aus.
2. Klicken Sie auf die Registerkarte System, und wählen Sie anschließend Energieeinstellungen aus.
3. Wählen Sie im Dropdown-Menü Automatisches Ausschalten nach Inaktivität die gewünschte Zeitspanne für
die Verzögerung aus.
HINWEIS: Der Standardwert ist 4 Stunden.
4. Klicken Sie auf die Schaltäche Übernehmen.
Zweizeilige Bedienfelder:
1. Drücken Sie auf dem Bedienfeld des Druckers die Taste „Einrichtung“ .
Windows 8.1: Klicken Sie unten links auf dem Start-Bildschirm auf den Abwärtspfeil, und wählen
Sie anschließend den Druckernamen aus.
Windows 8: Klicken Sie auf dem Start-Bildschirm mit der rechten Maustaste in einen leeren
Bereich, klicken Sie in der App-Leiste auf Alle Apps, und wählen Sie dann den Namen des
Druckers aus.
Windows 7, Windows Vista und Windows XP: Klicken Sie auf dem Computerdesktop auf Start
und wählen Sie Alle Programme aus. Klicken Sie auf HP und den Ordner für den Drucker und
wählen Sie dann den Druckernamen aus.
DEWW Energiespareinstellungen 77
2. Önen Sie die folgenden Menüs:
Page 88

●
1 2
Systemkonguration
●
Energieeinstellungen
●
Ausschalten nach
3. Wählen Sie die Zeit für die Verzögerung für „Ausschalten nach“ aus.
HINWEIS: Der Standardwert ist 4 Stunden.
Kongurieren der Einstellung „Verzögerung für Ausschalten“
Verwenden Sie die Bedienfeldmenüs, um zu wählen, ob der Drucker nach dem Drücken der Netztaste mit einer
Verzögerung heruntergefahren wird oder nicht.
Gehen Sie folgendermaßen vor, um die Einstellung „Verzögerung für Ausschalten“ zu ändern:
HINWEIS: Die Schritte variieren in Abhängigkeit vom Typ des Bedienfelds.
1 LCD-Bedienfeld
2 Zweizeiliges Bedienfeld
LED-Bedienfelder:
1. Önen Sie den integrierten HP Webserver (EWS):
a. Önen Sie den HP Druckerassistenten.
●
Windows 10: Klicken Sie im Menü Start auf Alle Apps und anschließend auf HP, um den Namen
des Druckers zu wählen.
●
Windows 8.1: Klicken Sie unten links auf dem Start-Bildschirm auf den Abwärtspfeil, und wählen
Sie anschließend den Druckernamen aus.
●
Windows 8: Klicken Sie auf dem Start-Bildschirm mit der rechten Maustaste in einen leeren
Bereich, klicken Sie in der App-Leiste auf Alle Apps, und wählen Sie dann den Namen des
Druckers aus.
●
Windows 7, Windows Vista und Windows XP: Klicken Sie auf dem Computerdesktop auf Start
und wählen Sie Alle Programme aus. Klicken Sie auf HP und den Ordner für den Drucker und
wählen Sie dann den Druckernamen aus.
b. Wählen Sie im HP Druckerassistenten die Option Drucken aus, und wählen Sie anschließend
HP Geräte-Toolbox aus.
2. Klicken Sie auf die Registerkarte System, und wählen Sie anschließend Energieeinstellungen aus.
3. Aktivieren Sie oder deaktivieren Sie die Option Verzögerung bei aktiven Anschlüssen .
78 Kapitel 8 Verwalten des Druckers DEWW
Page 89

HINWEIS: Wenn diese Option ausgewählt ist, wird der Drucker nicht ausgeschaltet, es sei denn, alle
Anschlüsse sind inaktiv. Wenn ein Netzwerklink oder eine Faxverbindung aktiv ist, wird der Drucker nicht
ausgeschaltet.
Zweizeilige Bedienfelder:
1. Drücken Sie auf dem Bedienfeld des Druckers die Taste „Einrichtung“ .
2. Önen Sie die folgenden Menüs:
●
Systemkonguration
●
Energieeinstellungen
●
Verzögerung für Ausschalten
3. Wählen Sie eine der folgenden Verzögerungsoptionen aus:
●
Keine Verzögerung: Der Drucker wird nach einer bestimmten Zeit der Inaktivität, die in der Einstellung
„Ausschalten nach“ festgelegt ist, ausgeschaltet.
●
Bei aktiven Anschlüssen: Wenn diese Option ausgewählt ist, wird der Drucker nicht ausgeschaltet, es
sei denn, alle Anschlüsse sind inaktiv. Wenn ein Netzwerklink oder eine Faxverbindung aktiv ist, wird
der Drucker nicht ausgeschaltet.
DEWW Energiespareinstellungen 79
Page 90

HP Web Jetadmin
HP Web Jetadmin ist ein preisgekröntes, branchenführendes Tool für die eiziente Verwaltung von vielfältigen
vernetzten HP Geräten, darunter Drucker, Multifunktionsdrucker und Geräte für digitales Senden. Diese
Komplettlösung ermöglicht Ihnen die Remote-Installation, -Überwachung, -Verwaltung, -Fehlersuche und Sicherung Ihrer Druck- und Imaging-Umgebung. So steigern Sie die Produktivität Ihres Unternehmens, indem Sie
Zeit sparen, Kosten kontrollieren und Ihre Investitionen schützen.
HP Web Jetadmin-Aktualisierungen werden regelmäßig zur Verfügung gestellt, um Unterstützung für spezische
Gerätefunktionen bereitzustellen. Weitere Informationen nden Sie unter www.hp.com/go/webjetadmin.
80 Kapitel 8 Verwalten des Druckers DEWW
Page 91

Aktualisieren der Firmware
HP veröentlicht regelmäßig Druckeraktualisierungen sowie neue Web Services-Apps und ergänzt vorhandene
Web Services-Apps um neue Funktionen. Führen Sie diese Schritte aus, um die auf einem Drucker installierte
Firmware zu aktualisieren. Wenn Sie die Firmware aktualisieren, werden die Web Service-Apps automatisch
aktualisiert.
Es sind zwei unterstützte Methoden verfügbar, um auf diesem Drucker eine Firmware-Aktualisierung
durchzuführen. Verwenden Sie nur eine der folgenden Methoden, um die Drucker-Firmware zu aktualisieren.
Methode 1: Aktualisieren Sie die Firmware über das Bedienfeld (nur zweizeilige Bedienfelder)
Führen Sie diese Schritte aus, um die Firmware über das Bedienfeld zu laden (nur bei Druckern mit
Netzwerkanbindung) und/oder stellen Sie den Drucker so ein, dass er in Zukunft Firmware-Updates automatisch
herunterlädt. Bei Druckern mit USB-Anschluss verwenden Sie Methode 2.
1. Ihr Drucker muss mit einem kabelgebundenen (Ethernet-)Netzwerk oder einem Drahtlosnetzwerk
verbunden sein und über eine aktive Internetverbindung verfügen.
HINWEIS: Der Drucker muss über eine Verbindung zum Internet verfügen, um die Firmware über eine
Netzwerkverbindung aktualisieren zu können.
2. Drücken Sie auf dem Bedienfeld des Druckers die Taste „Einrichten“ .
3. Önen Sie das Menü Service und anschließend das Menü LaserJet Update.
HINWEIS: Wenn die Option LaserJet Update nicht aufgeführt ist, verwenden Sie Methode 2.
4. Wählen Sie Jetzt nach Aktualisierungen suchen aus, um nach Aktualisierungen zu suchen.
HINWEIS: Der Drucker prüft automatisch, ob eine aktuelle Version vorhanden ist. Wird eine neuere Version
festgestellt, startet der Aktualisierungsvorgang automatisch.
5. Legen Sie fest, dass der Drucker bei Verfügbarkeit eines Updates automatisch die Firmware aktualisiert.
Drücken Sie auf dem Bedienfeld des Druckers die Taste „Einrichten“ .
Önen Sie das Menü Dienst und dann das Menü LaserJet Update, und wählen Sie anschließend das Menü
Updates verwalten aus.
Setzen Sie die Option Updates zulassen auf JA, und setzen Sie die Option Automatische Überprüfung auf
EIN.
Methode 2: Aktualisieren der Firmware über das Dienstprogramm für Firmware-Updates
Verwenden Sie diese Schritte, um das Dienstprogramm für Firmware-Updates manuell von HP.com
herunterzuladen und zu installieren.
HINWEIS: Diese Methode ist die einzige Option zum Aktualisieren der Firmware von Druckern, die über ein USB-
Kabel mit einem Computer verbunden sind. Sie funktioniert auch für Drucker, die mit einem Netzwerk verbunden
sind.
HINWEIS: Sie können diese Methode nur dann verwenden, wenn Sie einen Druckertreiber installiert haben.
DEWW Aktualisieren der Firmware 81
Page 92

1. Rufen Sie die Seite www.hp.com/support auf, wählen Sie die Sprache Ihres Lands bzw. Ihrer Region aus,
klicken Sie auf den Link Software/Treiber erhalten, geben Sie den Druckernamen in das Suchfeld ein,
drücken Sie die Taste Eingabe, und wählen Sie den Drucker aus der Liste der Suchergebnisse aus.
2. Wählen Sie das Betriebssystem aus.
3. Suchen Sie im Abschnitt Firmware nach dem Dienstprogramm für Firmware-Updates.
4. Klicken Sie auf Download, klicken Sie auf Ausführen, und anschließend erneut auf Ausführen.
5. Wenn das Programm startet, wählen Sie den Drucker in der Dropdownliste aus und klicken dann auf
Firmware senden.
HINWEIS: Klicken Sie zum Drucken einer Kongurationsseite, anhand der die installierte Firmware vor
oder nach dem Update-Vorgang geprüft werden kann, auf Kongurationsseite drucken.
6. Befolgen Sie die Anweisungen auf dem Bildschirm, um die Installation abzuschließen, und klicken Sie dann
auf die Schaltäche Beenden, um das Dienstprogramm zu schließen.
82 Kapitel 8 Verwalten des Druckers DEWW
Page 93

9 Lösen von Problemen
●
Kundendienst
●
Interpretieren der LED-Leuchtmuster auf dem Bedienfeld (nur Modelle mit LED-Bedienfeld)
●
Wiederherstellen der werkseitigen Standardeinstellungen
●
Die Meldung „Patrone ist bald leer“ oder „Patrone ist fast leer“ wird auf dem Bedienfeld des Druckers oder
auf dem eingebetteten Webserver (Embedded Web Server, EWS) angezeigt.
●
Drucker zieht kein Papier ein oder Zufuhrprobleme
●
Beheben von Papierstaus
●
Verbesserung der Druckqualität
●
Beheben von Problemen mit der Druckqualität
Siehe auch:
●
Verbessern von Kopier- und Scanqualität
●
Verbessern der Faxqualität
●
Lösen von Problemen in drahtgebundenen Netzwerken
●
Beheben von Problemen mit dem drahtlosen Netzwerk (nur drahtlose Modelle)
●
Lösen von Faxproblemen
Die folgenden Informationen sind zum Zeitpunkt der Veröentlichung richtig. Aktuelle Informationen nden Sie
unter www.hp.com/support/ljM178MFP.
Die HP Kompletthilfe für den Drucker beinhaltet die folgenden Informationen:
●
Installieren und Kongurieren
●
Lernen und Verwenden
●
Lösen von Problemen
●
Herunterladen von Software- und Firmware-Aktualisierungen
●
Beitritt zu Support-Foren
●
Suchen nach Garantie- und Zulassungsinformationen
DEWW 83
Page 94

Kundendienst
Telefonsupport für Ihr Land/Ihre Region
Halten Sie bitte die Druckerbezeichnung, die Seriennummer, das
Verkaufsdatum und eine Problembeschreibung bereit.
Abrufen von Internet-Support rund um die Uhr und Herunterladen
von Software-Dienstprogrammen, Treibern
Bestellen zusätzlicher HP Dienstleistungs- oder Wartungsverträge www.hp.com/go/carepack
Registrieren des Druckers www.register.hp.com
Telefonnummern für Ihr Land/Ihre Region nden Sie auf dem
Faltblatt, das dem Drucker beiliegt, oder auf der Website
support.hp.com.
www.hp.com/support/ljM178MFP
84 Kapitel 9 Lösen von Problemen DEWW
Page 95

Interpretieren der LED-Leuchtmuster auf dem Bedienfeld (nur Modelle mit LED-Bedienfeld)
Wenn der Drucker die Bestätigung seitens des Benutzers erfordert, wechselt das LED-Bedienfeld zwischen Go
und einem zweistelligen Statuscode. Wenn der Drucker Aufmerksamkeit erfordert, wechselt das LED-Bedienfeld
zwischen Er und einem zweistelligen Fehlercode. Anhand der folgenden Tabelle können Sie beim Drucker
auftretende Probleme ermitteln.
Tabelle 9-1 Legende zu den Statusanzeigen
Symbol für „Anzeige aus“
Symbol für „Anzeige an“
Symbol für „Anzeige blinkt“
Tabelle 9-2 LED-Leuchtmuster auf dem Bedienfeld
LED-Status Fehlercode Zustand des Druckers Maßnahme
Die Achtung-LED
blinkt.
Go/01 Der Drucker bendet sich im Modus
für die manuelle Zufuhr.
Go/02 Der Drucker verarbeitet einen
manuellen Duplex-Job.
Go/03 Der Druckjob unterscheidet sich von
den Einstellungen des Benutzers.
Er/01 Das Zufuhrfach ist leer. Legen Sie Papier in das Fach ein.
Er/02 Eine Klappe ist oen. Überprüfen Sie, ob die obere Abdeckung vollständig
Er/03 Der Drucker konnte kein Blatt Papier
zum Drucken einziehen.
Er/04 Im Zufuhrfach ist ein Papierstau
aufgetreten.
Er/05 Im Bereich der Tonerpatrone ist ein
Papierstau aufgetreten.
Er/06 Im Bereich des Ausgabefachs ist ein
Papierstau aufgetreten.
Legen Sie die richtige Papiersorte und das richtige
Papierformat in das Zufuhrfach ein. Drücken Sie die
Taste Kopieren starten S/W , um fortzufahren.
Legen Sie die Seiten in das Zufuhrfach, um die jeweils
zweite Seite zu drucken. Drücken Sie die Taste Kopieren
starten S/W , um fortzufahren.
Legen Sie Normalpapier ein, oder drücken Sie die Taste
Kopieren starten S/W , um den Vorgang mit dem
aktuell eingelegten Papier fortzusetzen.
geschlossen ist.
Drücken Sie die Taste Kopieren starten S/W , um
fortzufahren.
Beseitigen Sie den Stau.
Beseitigen Sie den Stau.
Beseitigen Sie den Stau.
Er/25 Das eingelegte Papier entspricht
nicht dem für den Druckjob
erforderlichen Format.
Ersetzen Sie das Papier, oder drücken Sie die Taste
Kopieren starten S/W , um den Vorgang mit dem
aktuell eingelegten Format fortzusetzen.
DEWW Interpretieren der LED-Leuchtmuster auf dem Bedienfeld (nur Modelle mit LED-Bedienfeld) 85
Page 96

Tabelle 9-2 LED-Leuchtmuster auf dem Bedienfeld (Fortsetzung)
LED-Status Fehlercode Zustand des Druckers Maßnahme
Er/26 Am Druckwerk des Druckers ist ein
allgemeiner Fehler aufgetreten.
Er/81 Es wurde falsche Firmware geladen.
Er/82 Auf dem Drucker wurde eine
fehlerhafte Codesignatur festgestellt.
Er/83 Der Drucker hat das Upgrade einer
fehlerhaften Codesignatur
abgebrochen.
Er/90 Am Druckwerk des Druckers ist ein
Kabelfehler aufgetreten.
Er/91 Am Scannerkabel des Druckers ist
ein Fehler aufgetreten.
Drücken Sie die Taste Kopieren starten S/W , um
fortzufahren.
Wenn der Fehler weiterhin auftritt, schalten Sie den
Drucker aus. Warten Sie 30 Sekunden lang, und schalten
Sie den Drucker dann ein.
Drücken Sie die Taste Kopieren starten S/W , um
fortzufahren. Laden Sie die richtige Firmware.
Drücken Sie die Taste Kopieren starten S/W , um
die Signatur zu akzeptieren, oder drücken Sie die
Abbruchtaste , um den Upgradevorgang zu stoppen.
Drücken Sie die Taste Kopieren starten S/W , um
fortzufahren.
Drücken Sie die Taste Kopieren starten S/W , um
fortzufahren.
Wenn der Fehler weiterhin auftritt, wenden Sie sich an
den HP Kundendienst.
Drücken Sie die Taste Kopieren starten S/W , um
fortzufahren.
Die Achtung-LED
blinkt, und die TonerLED leuchtet.
Wenn der Fehler weiterhin auftritt, wenden Sie sich an
den HP Kundendienst.
Er/92 Am Drucker ist ein Kabelfehler am
Bedienfeld aufgetreten.
Er/08 Die Tonerpatrone ist fast leer. Setzen Sie die Tonerpatrone wieder ein.
Er/10 Mehrere Verbrauchsmaterialien sind
fast leer.
Drücken Sie die Taste Kopieren starten S/W , um
fortzufahren.
Wenn der Fehler weiterhin auftritt, wenden Sie sich an
den HP Kundendienst.
Ersetzen Sie die Verbrauchsmaterialien.
86 Kapitel 9 Lösen von Problemen DEWW
Page 97

Tabelle 9-2 LED-Leuchtmuster auf dem Bedienfeld (Fortsetzung)
LED-Status Fehlercode Zustand des Druckers Maßnahme
Die Achtung- und
Toner-LEDs blinken.
Die Achtung- und
Bereit-LEDs leuchten.
Er/07 Die Tonerpatrone fehlt oder ist nicht
Er/11 Die Tonerpatrone ist mit dem
Er/13 Mehrere Verbrauchsmaterialien sind
Er/14 Die Tonerpatrone wurde auf einem
Er/16 Mehrere Verbrauchsmaterialien
Er/17 Es wurde eine nicht autorisierte
Er/19 Es wurden nicht autorisierte
Er/20 Am Patronensensor ist ein Fehler
Er/30
Er/49
Er/50
Er/51
Er/52
Er/53
Er/54
richtig installiert.
Drucker nicht kompatibel, z. B. weil
ein Speicherchip fehlt oder
beschädigt ist.
mit dem Drucker nicht kompatibel,
z. B. weil ein Speicherchip fehlt oder
beschädigt ist.
anderen Drucker geschützt.
wurden auf einem anderen Drucker
geschützt.
Tonerpatrone eingesetzt.
Verbrauchsmaterialien eingelegt.
aufgetreten.
Es ist ein schwerwiegender Fehler
aufgetreten, den der Drucker nicht
selbsttätig beheben kann.
Setzen Sie die Tonerpatrone ein.
Setzen Sie die Tonerpatrone wieder ein.
Ersetzen Sie die Verbrauchsmaterialien.
Setzen Sie die Tonerpatrone wieder ein.
Ersetzen Sie die Verbrauchsmaterialien.
Setzen Sie die Tonerpatrone wieder ein.
Ersetzen Sie die Verbrauchsmaterialien.
Setzen Sie die Tonerpatrone wieder ein.
1. Schalten Sie den Drucker aus, und trennen Sie das
Netzkabel vom Drucker.
2. Warten Sie 30 Sekunden lang, schalten Sie den
Drucker dann wieder ein, oder schließen Sie das
Netzkabel des Druckers wieder an.
3. Warten Sie, bis der Drucker initialisiert wurde.
Wenn der Fehler weiterhin auftritt, wenden Sie sich an
den HP Kundendienst.
Er/55
Er/56
Er/57
Er/58
Er/59
Er/60
Er/79
DEWW Interpretieren der LED-Leuchtmuster auf dem Bedienfeld (nur Modelle mit LED-Bedienfeld) 87
Page 98

Wiederherstellen der werkseitigen Standardeinstellungen
1 2
Beim Wiederherstellen der werkseitigen Standardeinstellungen werden alle Drucker- und Netzwerkeinstellungen
auf den ursprünglichen Zustand zurückgesetzt. Die Seitenanzahl oder das Fachformat werden nicht
zurückgesetzt. Führen Sie zum Wiederherstellen der werkseitigen Standardeinstellungen für den Drucker die
folgenden Schritte aus.
ACHTUNG: Durch das Wiederherstellen der werkseitigen Standardeinstellungen werden alle Einstellungen auf
die im Werk kongurierten Standardwerte zurückgesetzt. Außerdem werden alle im Speicher vorhandenen
Seiten gelöscht.
HINWEIS: Die Schritte variieren in Abhängigkeit vom Typ des Bedienfelds.
1 LCD-Bedienfeld
2 Zweizeiliges Bedienfeld
LED-Bedienfelder:
1. Önen Sie den integrierten HP Webserver (EWS):
2. Klicken Sie auf die Registerkarte System, und önen Sie anschließend die Seite Speichern und
3. Wählen Sie Standardeinstellungen wiederherstellen aus.
a. Önen Sie den HP Druckerassistenten.
●
Windows 10: Klicken Sie im Menü Start auf Alle Apps und anschließend auf HP, um den Namen
des Druckers zu wählen.
●
Windows 8.1: Klicken Sie unten links auf dem Start-Bildschirm auf den Abwärtspfeil, und wählen
Sie anschließend den Druckernamen aus.
●
Windows 8: Klicken Sie auf dem Start-Bildschirm mit der rechten Maustaste in einen leeren
Bereich, klicken Sie in der App-Leiste auf Alle Apps, und wählen Sie dann den Namen des
Druckers aus.
●
Windows 7, Windows Vista und Windows XP: Klicken Sie auf dem Computerdesktop auf Start
und wählen Sie Alle Programme aus. Klicken Sie auf HP und den Ordner für den Drucker und
wählen Sie dann den Druckernamen aus.
b. Wählen Sie im HP Druckerassistenten die Option Drucken aus, und wählen Sie anschließend
HP Geräte-Toolbox aus.
Wiederherstellen.
Der Drucker wird automatisch neu gestartet.
88 Kapitel 9 Lösen von Problemen DEWW
Page 99

Zweizeilige Bedienfelder:
1. Drücken Sie auf dem Bedienfeld des Druckers die Taste „Einrichtung“ .
2. Önen des Menüs Dienst.
3. Wählen Sie Standardeinstellungen wiederherstellen aus.
Der Drucker wird automatisch neu gestartet.
DEWW Wiederherstellen der werkseitigen Standardeinstellungen 89
Page 100

Die Meldung „Patrone ist bald leer“ oder „Patrone ist fast leer“ wird
1 2
auf dem Bedienfeld des Druckers oder auf dem eingebetteten
Webserver (Embedded Web Server, EWS) angezeigt.
Niedriger Füllstand Patrone: Der Drucker zeigt an, wenn eine Patrone zur Neige geht. Die tatsächliche
verbleibende Gebrauchsdauer der Patrone kann variieren. Besorgen Sie eine Ersatztonerpatrone für den Fall,
dass der Drucker keine akzeptable Druckqualität mehr liefert. Die Patrone muss derzeit nicht ausgetauscht
werden.
Sehr niedriger Füllstand Patrone: Der Drucker zeigt an, wenn die Patrone fast leer ist. Die tatsächliche
verbleibende Gebrauchsdauer der Patrone kann variieren. Besorgen Sie eine Ersatztonerpatrone für den Fall,
dass der Drucker keine akzeptable Druckqualität mehr liefert. Die Patrone muss zu diesem Zeitpunkt nur dann
ersetzt werden, wenn die Druckqualität nachlässt.
Die von HP gewährte Premium-Schutzgarantie endet, wenn eine Meldung auf der VerbrauchsmaterialStatusseite oder dem EWS erscheint und darauf hinweist, dass die Premium-Schutzgarantie von HP für dieses
Verbrauchsmaterial abgelaufen ist.
Ändern der „Fast leer“-Einstellungen
Sie können die Funktionsweise des Druckers bei sehr niedrigem Materialfüllstand ändern. Sie müssen diese
Einstellungen nicht wiederherstellen, wenn Sie eine neue Patrone einsetzen.
HINWEIS: Die Schritte variieren in Abhängigkeit vom Typ des Bedienfelds.
1 LCD-Bedienfeld
2 Zweizeiliges Bedienfeld
LED-Bedienfelder:
1. Önen Sie den integrierten HP Webserver (EWS):
a. Önen Sie den HP Druckerassistenten.
●
Windows 10: Klicken Sie im Menü Start auf Alle Apps und anschließend auf HP, um den Namen
des Druckers zu wählen.
●
Windows 8.1: Klicken Sie unten links auf dem Start-Bildschirm auf den Abwärtspfeil, und wählen
Sie anschließend den Druckernamen aus.
90 Kapitel 9 Lösen von Problemen DEWW
 Loading...
Loading...