Page 1

Color LaserJet Pro MFP M476
Руководство пользователя
Page 2
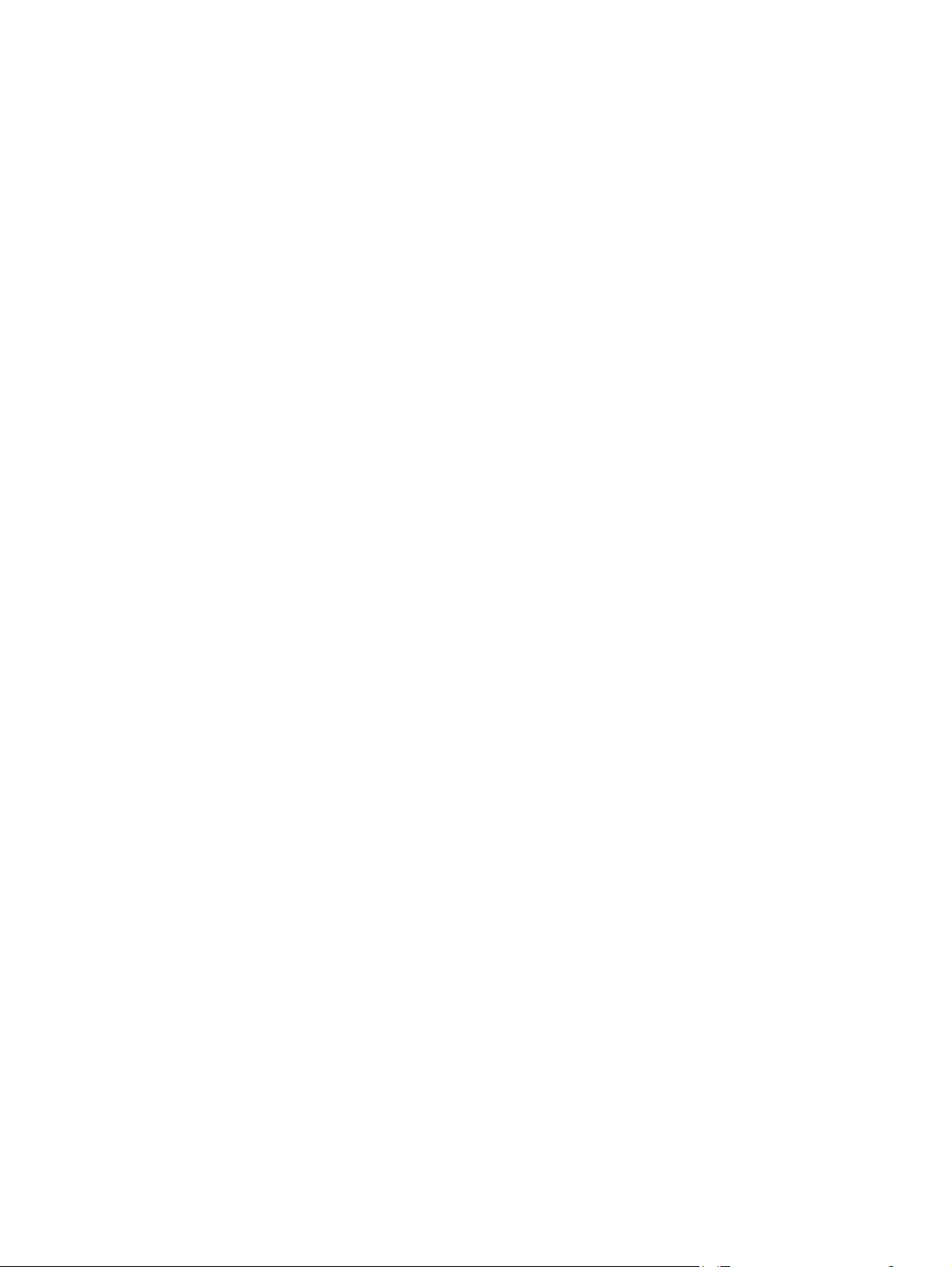
Page 3
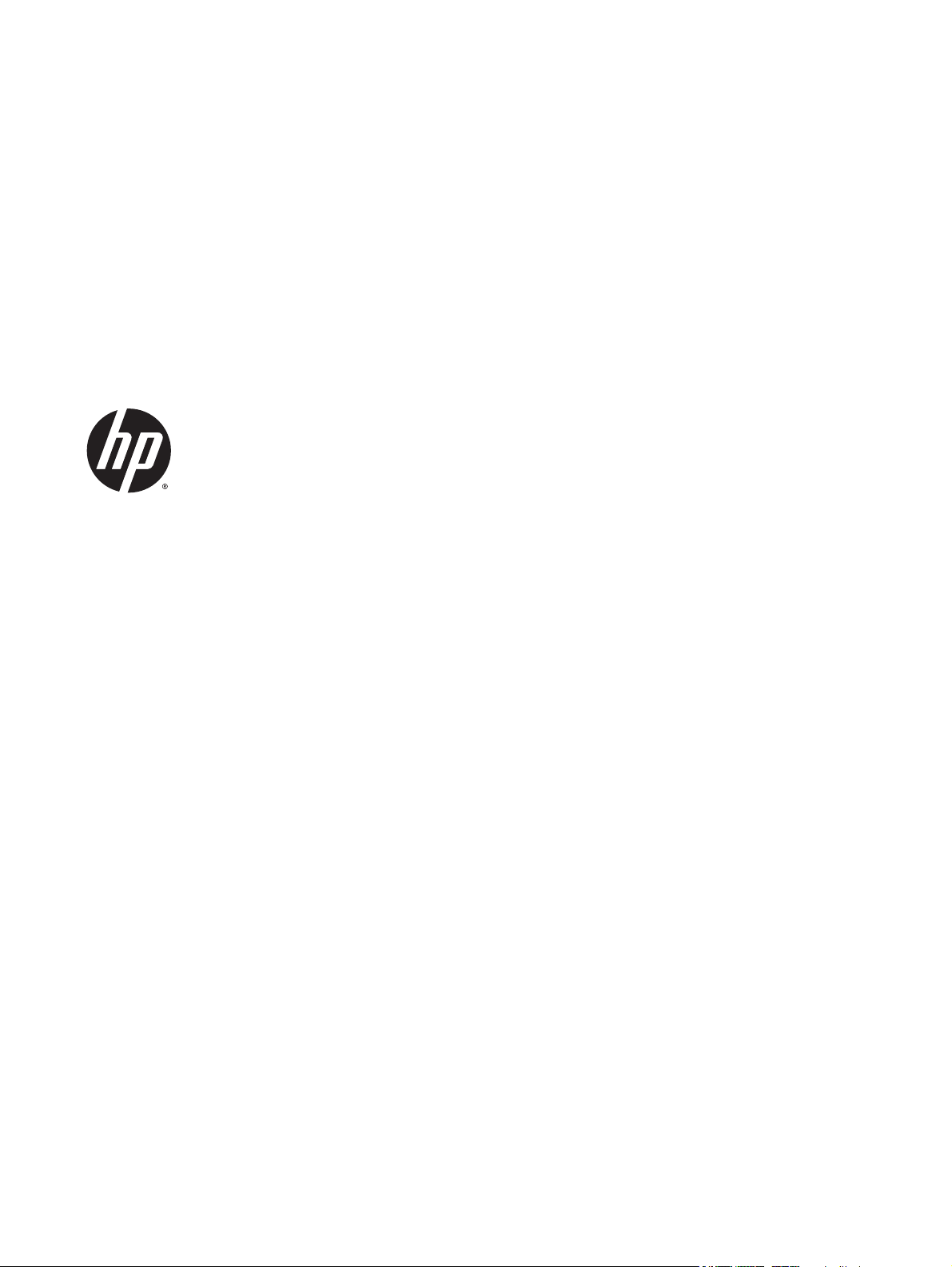
HP Color LaserJet Pro MFP M476
Руководство пользователя
Page 4
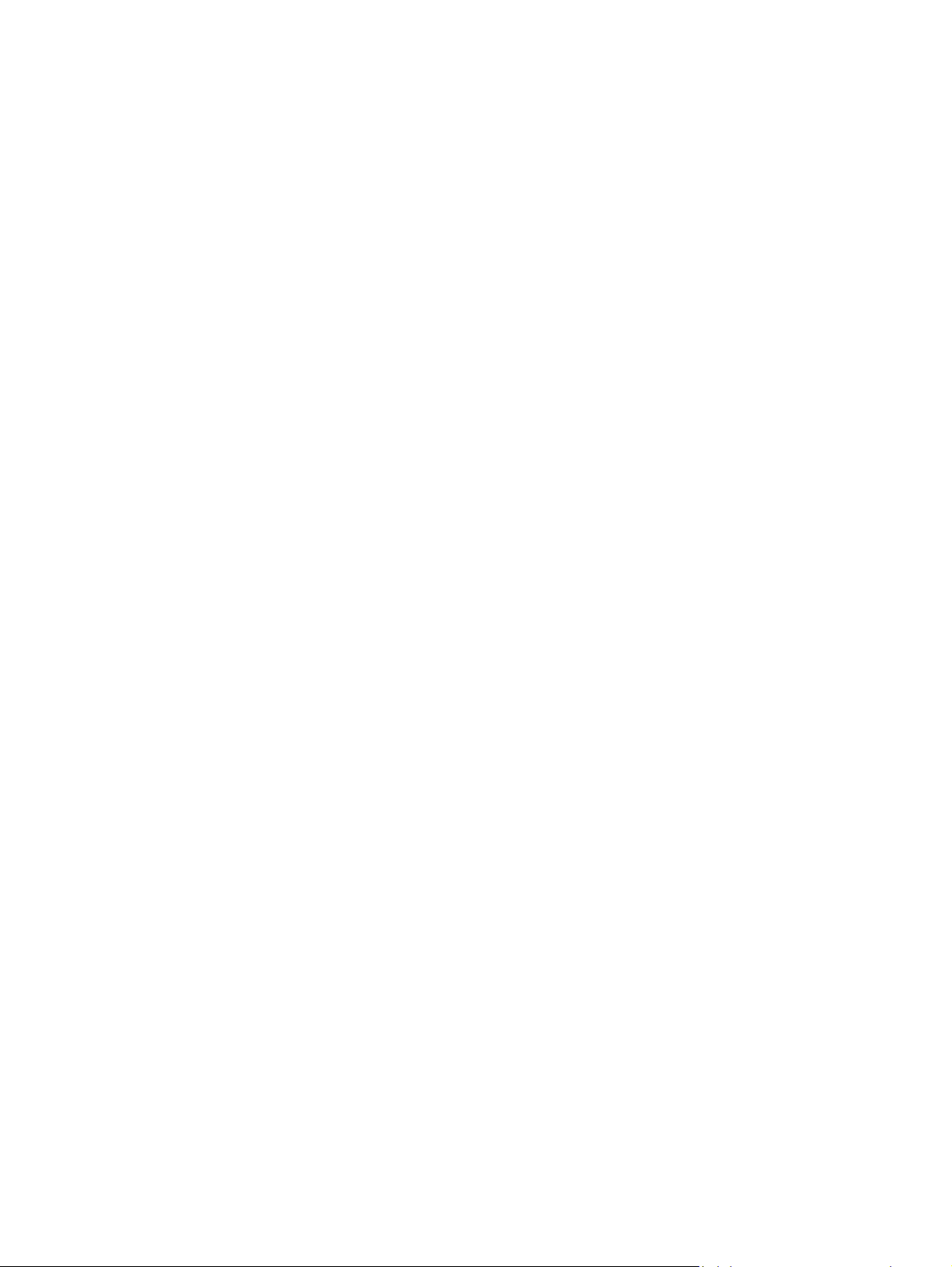
Лицензия и авторские права
© 2014 Copyright Hewlett-Packard
Development Company, L.P.
Копирование, адаптация или перевод без
предварительного письменного
разрешения запрещены, за исключением
случаев, разрешенных законом об
авторских правах.
Информация, содержащаяся в этом
документе, может быть изменена без
предварительного уведомления.
Гарантии на изделия и услуги HP
устанавливаются в специальных
гарантийных положениях, прилагаемых к
таким изделиям и услугам. Ничто из
сказанного в настоящем документе не
л
жно истолковываться как
до
дополнительная гарантия. HP не несет
ответственности за технические или
редакторские ошибки или упущения,
содержащиеся в настоящем документе.
Edition 4/2014
Номер изделия: CF385-90922
Сведения о товарных знаках
®
, Adobe Photoshop®, Acrobat® и
Adobe
PostScript
®
являются
зарегистрированными товарными
знаками Adobe Systems Incorporated.
Название Apple и логотип Apple являются
товарными знаками компании Apple
Computer, Inc., зарегистрированными в
США и других странах/регионах. iPod
являются товарным знаком компании
Apple Computer, Inc. Устройства iPod
предназначены только для легального
копирования с разрешения
правообладателя. Не воруйте музыку!
Bluetooth является товарным знаком его
собственника и используется компанией
Hewlett-Packard по лицензии.
Microsoft®, Windows®, Windows XP® и
Windows Vista® являются
зарегистрированными в США товарными
знаками Microsoft Corporation.
®
является зарегистрированным
X
UNI
товарным знаком Open Group.
Page 5
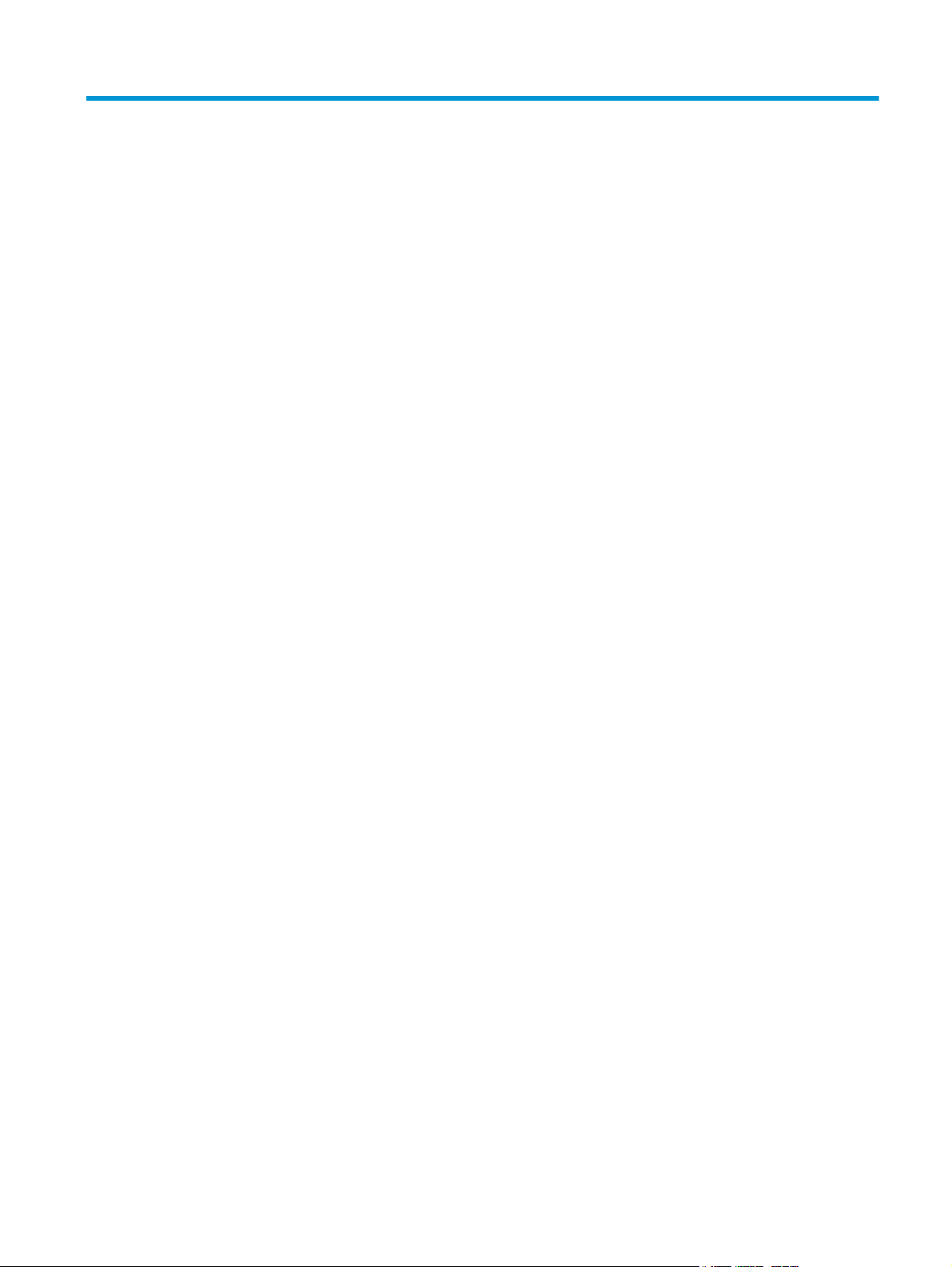
Содержание
1 Знакомство с устройством ....................................................................................................................... 1
Сравнение устройств ........................................................................................................................................ 2
Изображения устройства ................................................................................................................................. 4
Вид спереди ...................................................................................................................................... 4
Вид сзади ........................................................................................................................................... 5
Интерфейсные порты ..................................................................................................................... 5
Панель управления ............................................................................................................................................ 6
Панель управления ......................................................................................................................... 6
Главный экран панели управления ............................................................................................. 7
Аппаратная настройка и установка ПО ......................................................................................................... 9
2 Лотки для бумаги ................................................................................................................................... 11
Загрузка лотка 1 (многофункциональный лоток) ..................................................................................... 12
Загрузка лотков 2 и 3 ...................................................................................................................................... 14
3 Управление расходными материалами и дополнительными принадлежностями ........................... 17
Заказ комплектующих,
Детали и расходные материалы .................................................................................................................. 18
Дополнительные принадлежности .............................................................................................................. 18
Замена картриджей с тонером ..................................................................................................................... 19
4 Печать ...................................................................................................................................................... 23
Задания печати (Windows) .............................................................................................................................. 24
Как выполнять печать (Windows) ................................................................................................ 24
Автоматическая печать на обеих сторонах (Windows) .......................................................... 26
Двусторонняя печать в ручном режиме (Windows) ............................................................... 27
Печатать несколько страниц на листе (Windows) .................................................................. 28
Выбор типа бумаги (Windows) ..................................................................................................... 29
Дополнительные задания на печать ........................................................................................ 29
Задания печати (Mac OS X
Как выполнять печать (Mac OS X) ................................................................................................ 30
дополнительных принадлежностей и расходных материалов .................. 18
) .............................................................................................................................. 30
RUWW
iii
Page 6
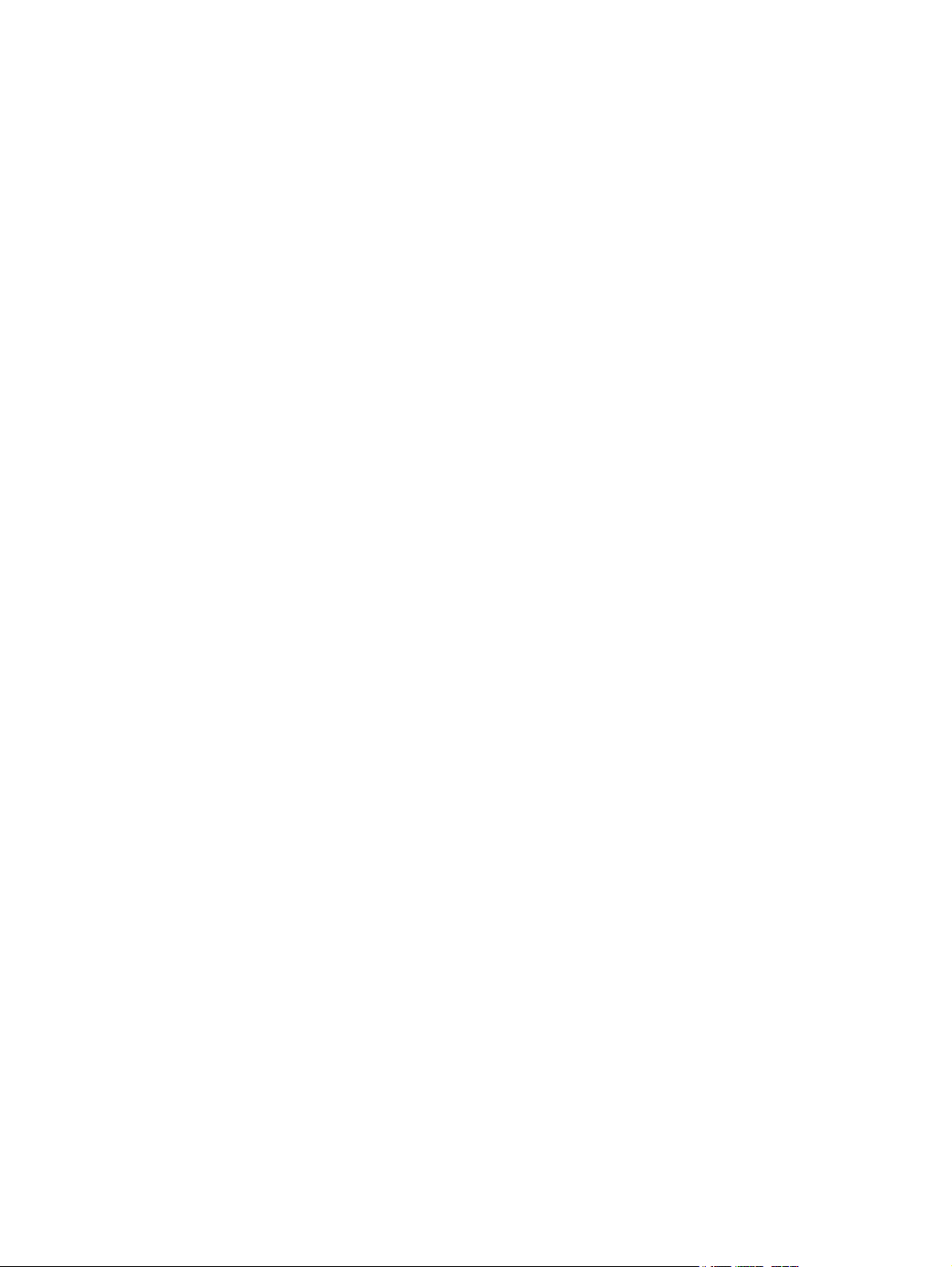
Автоматическая двусторонняя печать (Mac OS X) ................................................................... 30
Двусторонняя печать в ручном режиме (Mac OS X) ............................................................... 30
Печатать несколько страниц на листе (Mac OS X) .................................................................. 31
Выбор типа бумаги (Mac OS X) ..................................................................................................... 31
Дополнительные задания на печать ........................................................................................ 31
Мобильная печать ............................................................................................................................................ 33
Прямая беспроводная и NFC печать HP .................................................................................... 33
HP ePrint по электронной почте .................................................................................................. 34
ПО HP ePrint ..................................................................................................................................... 34
AirPrint ............................................................................................................................................... 36
Непосредственная печать через USB-порт: использование .................................................................. 37
5 Копирование ........................................................................................................................................... 39
Копирование ..................................................................................................................................................... 40
Двустороннее копирование .......................................................................................................................... 41
Двустороннее копирование ........................................................................................................ 41
Копирование на обеих ст
оронах листа бумаги вручную ..................................................... 41
6 Сканирование .......................................................................................................................................... 43
Сканирование при помощи ПО HP Scan (Windows) ..................................................................................... 44
Сканирование при помощи ПО HP Scan (Mac OS X) ..................................................................................... 45
Настройка Сканирования в эл. почту .......................................................................................................... 46
Введение ......................................................................................................................................... 46
Мастер настройки сканирования в электронную почту (Windows) .................................... 46
Настройка функции сканирования в сообщения электронной почты с помощью
встроенного веб-сервера HP (Windows) .................................................................................... 47
Настройка функции сканирования в сообщения электронной почты на Mac. ............... 48
Настройка сканир
Введение ......................................................................................................................................... 50
Использование мастера настройки функции сканирования в сетевую папку
(Windows) .......................................................................................................................................... 50
Настройка функции сканирования в сетевую папку с помощью встроенного веб-
сервера HP (Windows) ..................................................................................................................... 50
Настройка функции сканирования в сетевую папку на Mac ............................................... 51
Сканировать в эл. почту ................................................................................................................................. 53
Сканирование в сетевую папку .................................................................................................................... 54
Сканирование на USB-устройство флэш-памяти ...................................................................................... 55
ования в сетевую папку ................................................................................................ 50
7 Факс ......................................................................................................................................................... 57
Настройка на о
iv
правку и прием факсимильных сообщений. ............................................................... 58
т
RUWW
Page 7
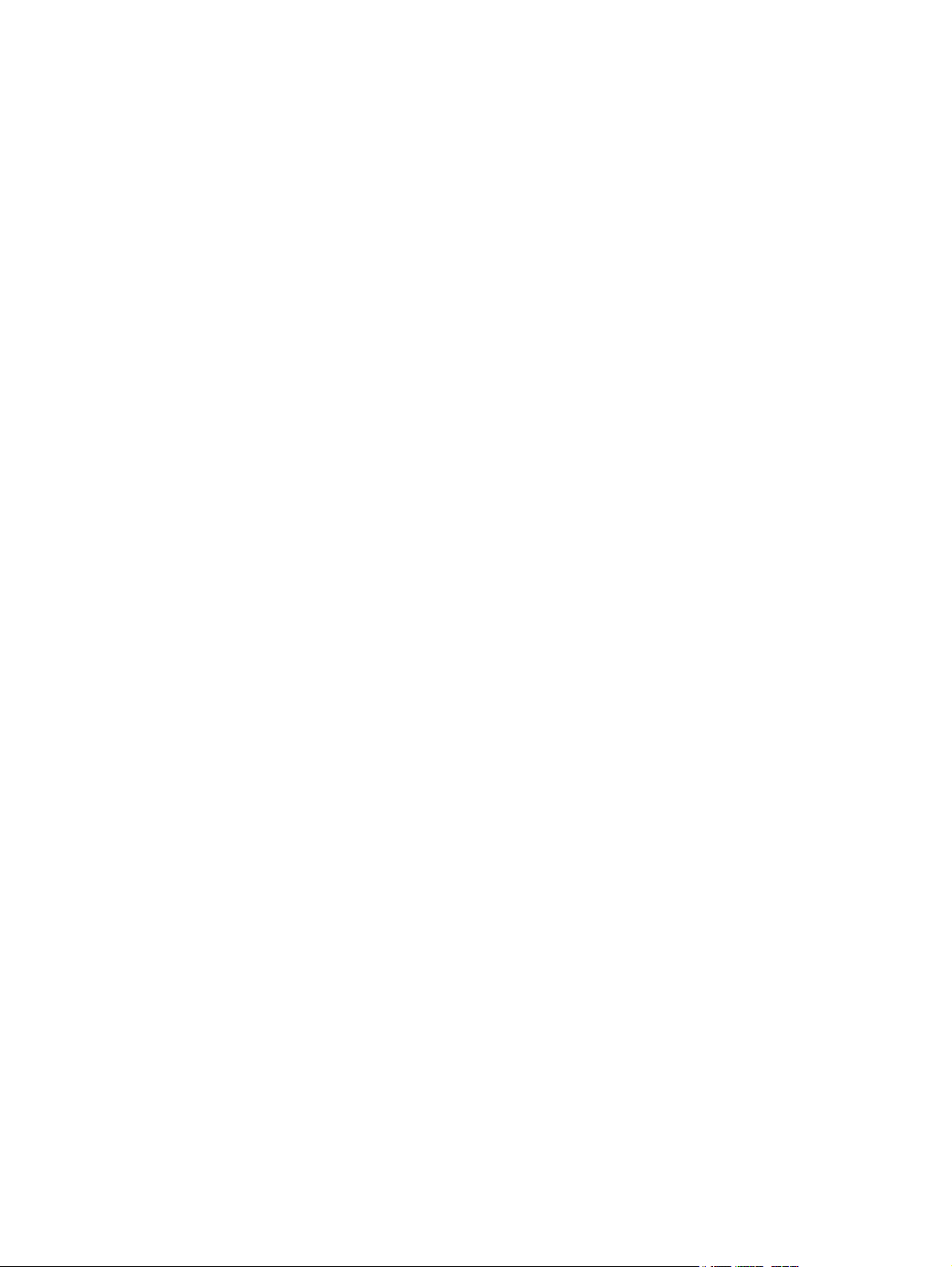
Перед началом работы ................................................................................................................ 58
Шаг 1. Определите тип телефонного подключения ............................................................. 58
Шаг 2. Настройка факса ............................................................................................................... 59
Выделенная факсимильная телефонная линия .................................................. 59
Общая линия для голосовых вызовов и факса .................................................... 60
Общая линия для голосовых и факсимильных вызовов с автоответчиком . 61
Шаг 3. Настройка времени, даты и заголовка факса ............................................................ 63
Мастер установки HP Fax ........................................................................................... 64
Панель управления устройства ............................................................................... 64
Панель инструментов устройства HP ..................................................................... 64
Встроенный веб-сервер HP ....................................................................................... 65
Ша
г 4. Выполните проверку факса ............................................................................................ 65
Отправка факса ................................................................................................................................................ 66
Отправка факса с планшета сканера ....................................................................................... 66
Отправка факсов с устройства подачи документов ............................................................. 67
Использование записей быстрого и группового набора ..................................................... 67
Отправка факса с помощью программного обеспечения ................................................... 68
Отправка факса с помощью программы независимого производителя, например
Microsoft Word .................................................................................................................................. 68
Создание, редактирование и удаление номеров ускоренного набора ............................................... 69
Использование панели управления для создания и из
телефонной книге факса ............................................................................................................ 69
Использование данных телефонной книги других программ ............................................ 69
Удаление записи из телефонной книги ................................................................................... 69
ния записей в
мене
8 Управление устройством ....................................................................................................................... 71
Использование приложений веб-служб HP ............................................................................................... 72
Изменение типа подключения устройства (Windows) ............................................................................. 73
Панель инструментов устройства HP (Windows) ........................................................................................ 74
HP Utility для Mac OS X ....................................................................................................................................... 77
Откройте утилиту HP Utility .......................................................................................................... 77
Функции HP Utility .......................................................................................................................... 77
Использование ПО HP Web Jetadmin ............................................................................................................. 79
Настройка параметров IP-сети ..................................................................................................................... 80
Отказ от обязательств в связи с совместным ис
Просмотр и изменение сетевых параметров ......................................................................... 80
Изменение сетевого имени устройства ................................................................................... 80
Настройка параметров TCP/IP IPv4 вручную с панели управления .................................... 81
Дополнительная настройка со встроенным веб-сервером HP (EWS) и HP Device Toolbox
(Windows) ............................................................................................................................................................ 82
RUWW
пользованием принтера ...................... 80
v
Page 8
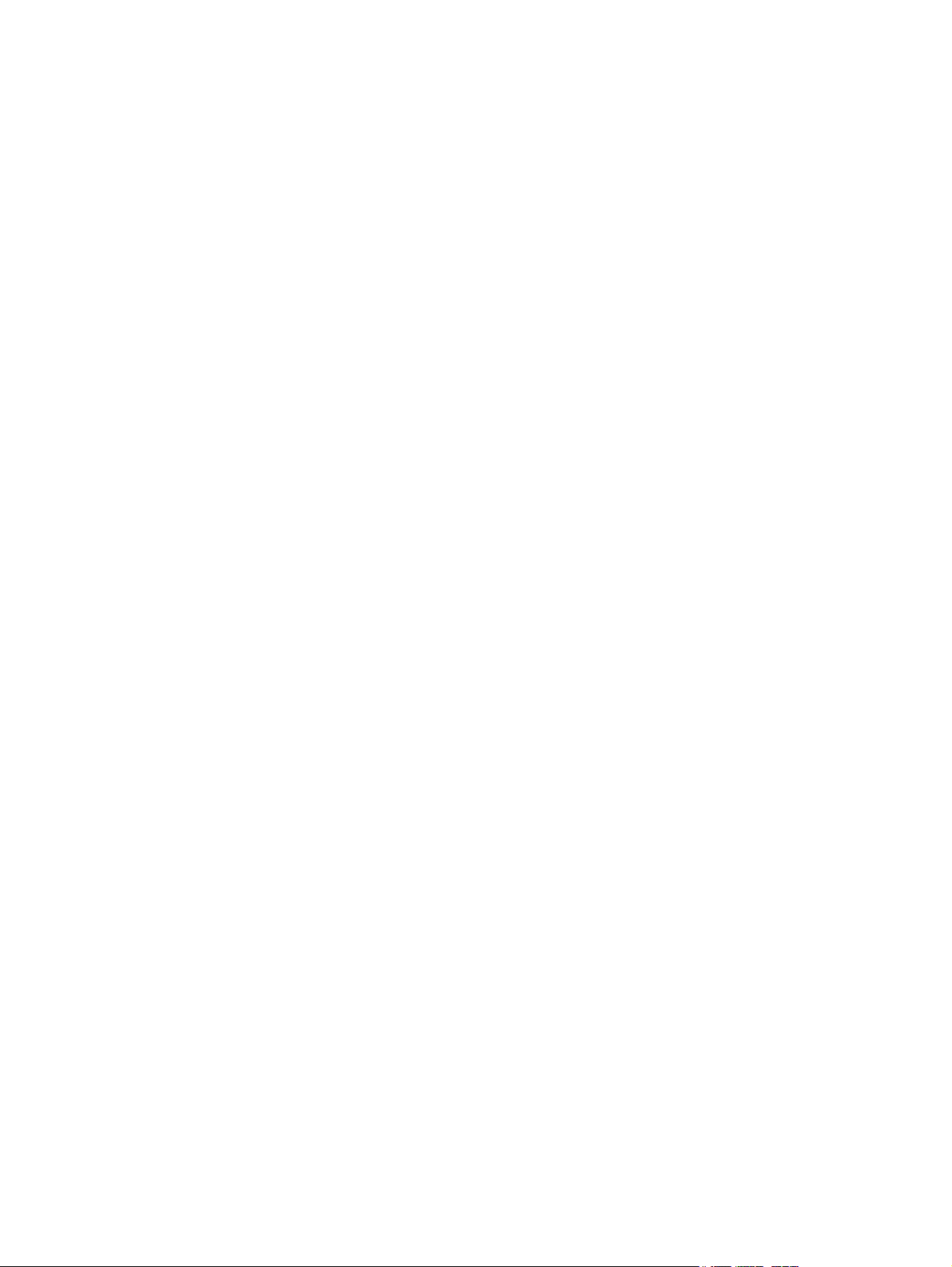
Дополнительные настройки с HP Utility для Mac OS X .............................................................................. 85
Откройте утилиту HP Utility .......................................................................................................... 85
Функции HP Utility .......................................................................................................................... 85
HP Web Jetadmin ................................................................................................................................................. 87
Функции безопасности устройства .............................................................................................................. 88
Настройка или изменение пароля устройства с помощью встроенного веб-
сервера HP ...................................................................................................................................... 88
Настройки экономичных режимов .............................................................................................................. 89
Печать в экономичном режиме (EconoMode) ........................................................................... 89
Настройка времени задержки до перехода в режим ожидания ....................................... 89
Установка задержки автоматического выключения ............................................................. 89
Обновление микропрограммы ...................................................................................................................... 91
Способ 1. Обновление микропрограммы с панели уп
Способ 2. Обновление микропрограммы с помощью утилиты обновления
микропрограммы ........................................................................................................................... 92
9 Решение проблем ................................................................................................................................... 93
Справочная система панели управления ................................................................................................... 94
Восстановление заводских настроек по умолчанию .............................................................................. 95
На панели управления устройства отображается сообщение об ошибке "Низкий уровень
тонера в картридже" или "Очень низкий уровень тонера в картридже" ........................................... 96
Изменение настроек "Очень низкий уровень" ....................................................................... 96
Для устройств с модулем факс
Заказ расходных материалов ..................................................................................................... 97
Устройство не захватывает или пропускает захват бумаги .................................................................. 98
Устройство не захватывает бумагу ........................................................................................... 98
Устройство захватывает больше одного листа бумаги. ....................................................... 98
Устройство подачи заминает, перекашивает бумагу или подает несколько листов
сразу. ................................................................................................................................................ 98
Очистите ролики подачи и разделительную пластину устройства подачи
документов. .................................................................................................................................... 99
Устранение замятий ...................................................................................................................................... 101
Места возникновения замятий бумаги .................................................................................. 101
Замятие бумаги случается ча
Устранение замятий в устройстве подачи документов ..................................................... 103
Устранение замятий в лотке 1 ................................................................................................. 104
Устранение замятий в лотке 2 ................................................................................................. 106
Устранение замятий в лотке 3 ................................................................................................. 107
Устранение замятий в дуплексере ......................................................................................... 109
Устранение замятий в выходном лотке ................................................................................. 111
о или периодически? ....................................................... 101
ст
а ............................................................................. 97
равления ..
....................................... 91
vi
RUWW
Page 9
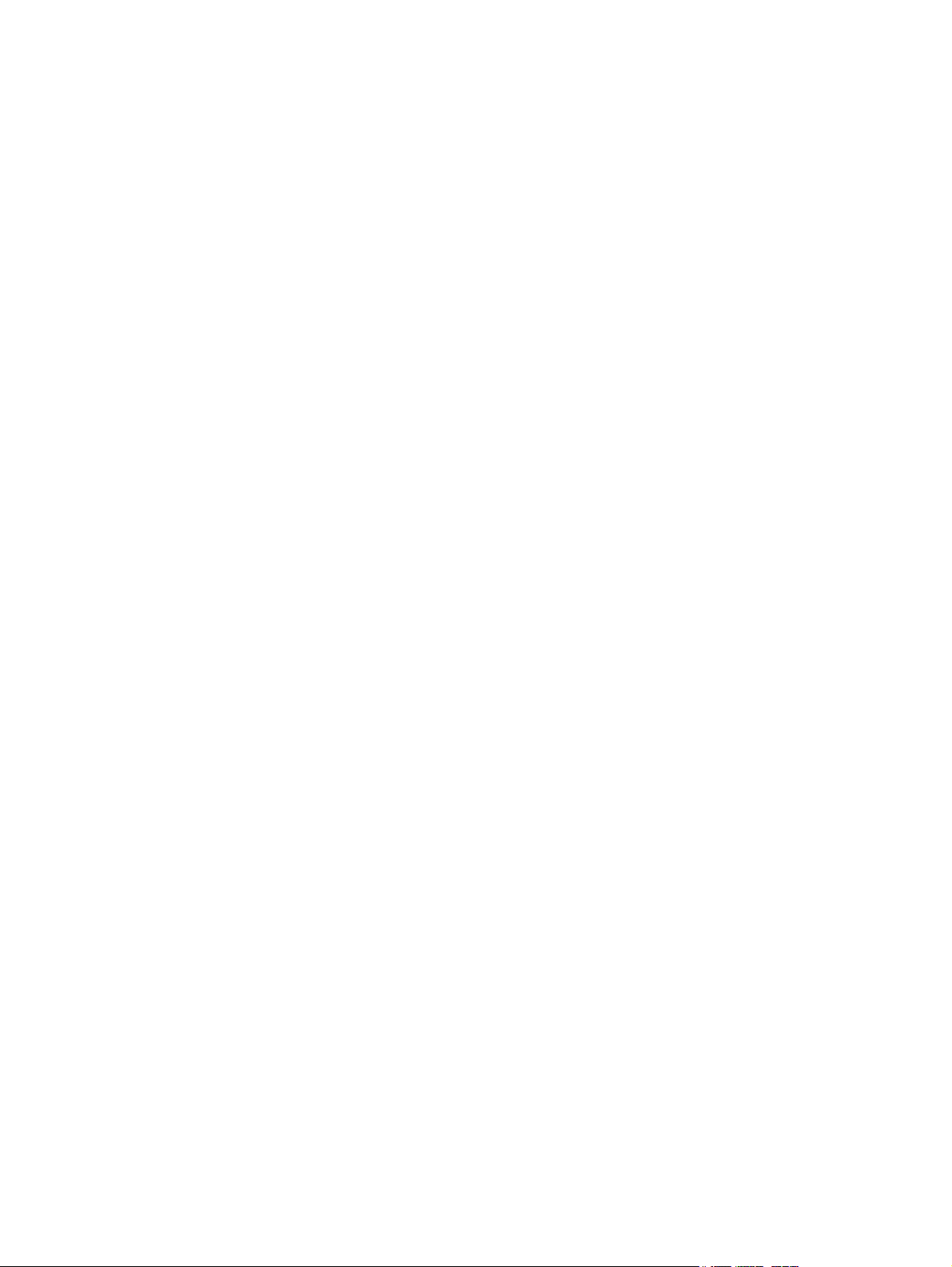
Улучшение качества печати ....................................................................................................................... 112
Попробуйте выполнить печать из другой программы. ...................................................... 112
Проверка параметра типа бумаги для задания печати ..................................................... 112
Проверка параметра типа бумаги (Windows) ...................................................... 112
Проверка параметра типа бумаги (Mac OS X) ...................................................... 113
Проверка статуса картриджа с тонером ............................................................................... 113
Печать и толкование страницы качества печати ................................................................ 114
Очистка устройства .................................................................................................................... 115
Печать страницы очистки ....................................................................................... 115
Проверьте стекло сканера на предмет загрязнений ....................................... 115
Визуальный осмотр картриджа с тонером ..
Проверка бумаги и среды печати ........................................................................................... 116
Этап 1. Используйте бумагу, которая соответствует требованиям HP ......... 116
Этап 2. Проверьте среду .......................................................................................... 116
Калибровка устройства для выравнивания цвета ............................................................... 117
Проверка прочих параметров задания печати .................................................................... 117
Проверка параметров режима EconoMode .......................................................... 117
Регулировка настроек цвета (Windows) ............................................................... 118
Попробуйте другой драйвер печати ....................................................................................... 119
Улучшение качества копирования и сканирования .............................................................................. 121
Проверьте стекло сканера на предмет загрязнений ......................................................... 121
Проверка параметров бумаги ........
Проверьте настройки изменения изображения. ................................................................. 122
Оптимизация качества текста или изображений ................................................................ 122
Проверьте на компьютере настройки разрешения и цветности сканера ..................... 123
Руководства по установке разрешения и цвета ................................................ 123
Цветная печать .......................................................................................................... 124
Копирование от края до края ................................................................................................... 124
Улучшение качества факсимильных изображений .............................................................................. 126
Проверьте стекло сканера на предмет загрязнений ......................................................... 126
Проверка параметров разрешения при отправке факса ................................................... 126
Проверьте настройки исправления ошибок ......................................................................... 127
Пр
оверка параметра масштабирования под формат страницы ...................................... 127
Отправка задания на другой факсимильный аппарат ....................................................... 127
Проверка факсимильного аппарата отправителя ............................................................... 128
Решение проблем проводной сети ........................................................................................................... 129
Некачественное подключение на физическом уровне ..................................................... 129
В компьютере используется неверный IP-адрес устройства ........................................... 129
Компьютер не может связаться с устройством ................................................................... 129
.......................................................................................... 122
.......................................................................... 115
RUWW
vii
Page 10
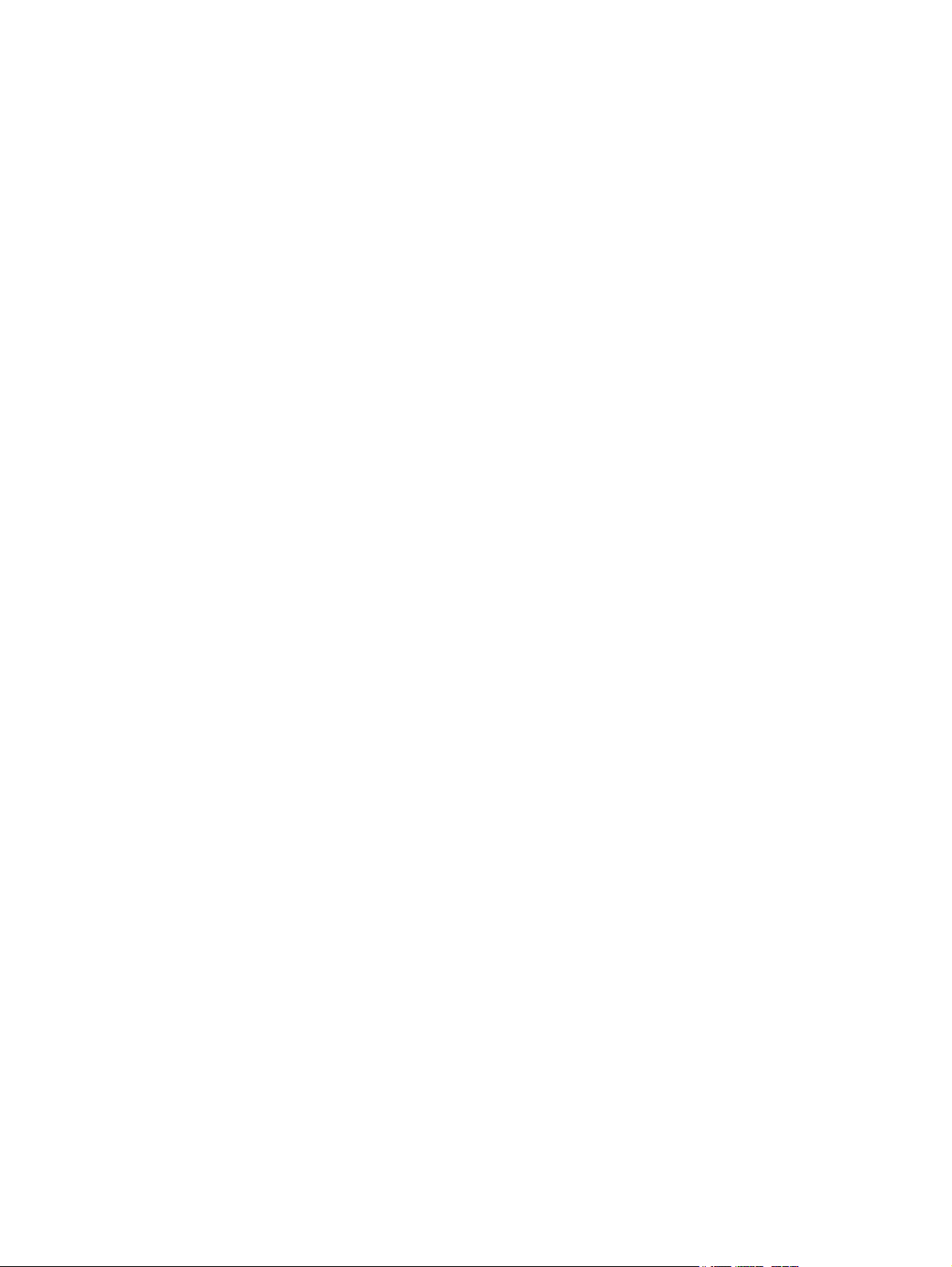
В устройстве используется неверное подключение и неправильные параметры
двусторонней печати ................................................................................................................. 130
Новое программное обеспечение может вызывать неполадки с совместимостью. . . 130
Неправильные настройки компьютера или рабочей станции .......................................... 130
Устройство отключено или настройки сети неверны ........................................................ 130
Решение проблем беспроводной сети ..................................................................................................... 131
Контрольный список для проверки беспроводного соединения .................................... 131
Устройство перестает печатать после завершения настройки беспроводного
соединения ................................................................................................................................... 132
Устройство не печатает, а на ко
мпьютере у
становлен межсетевой экран
стороннего разработчика .......................................................................................................... 132
Беспроводное соединение не работает после перемещения беспроводного
маршрутизатора или устройства ............................................................................................. 132
Невозможно подсоединить дополнительные компьютеры к устройству с
функциями беспроводной связи ............................................................................................. 133
Устройство с беспроводным соединением теряет связь при подсоединении к
виртуальной частной сети (VPN) .............................................................................................. 133
Сеть не представлена в списке беспроводных сетей ........................................................ 133
Беспроводная сеть не функционирует .................................................................................. 133
Выполнение диагностического те
спроводной сети ................................................ 134
ста бе
Уменьшение помех в беспроводной сети ............................................................................. 134
Устранение неполадок факса ..................................................................................................................... 135
Контрольный список устранения неполадок ....................................................................... 135
Устранение неполадок общего характера в работе факса .............................................. 136
Факсы передаются медленно ................................................................................ 136
Низкое качество факсов ......................................................................................... 137
Факс обрывается или печатается на двух страницах ...................................... 138
Указатель ................................................................................................................................................... 139
viii
RUWW
Page 11
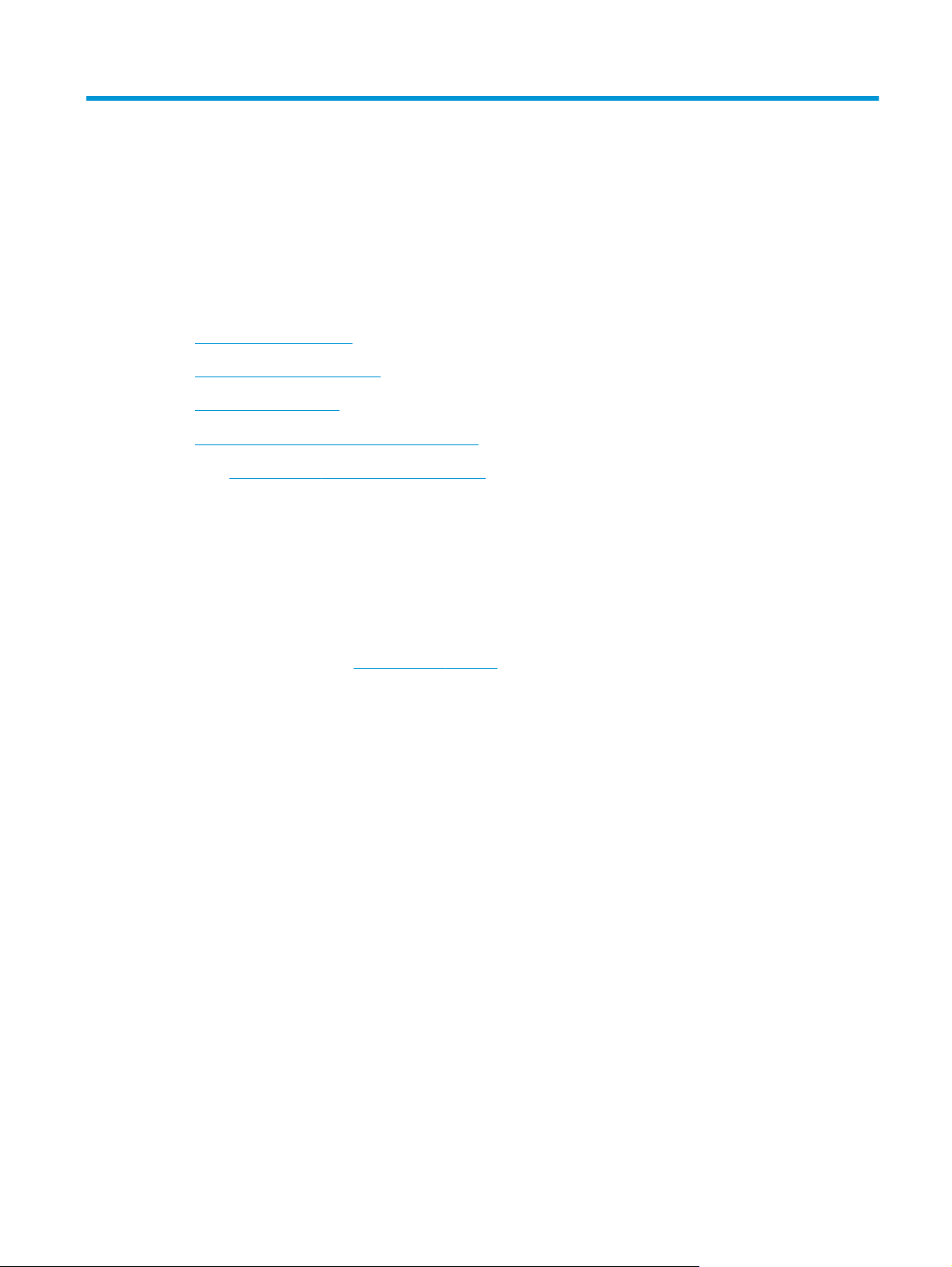
1
Знакомство с устройством
Сравнение устройств
●
Изображения устройства
●
Панель управления
●
Аппаратная настройка и установка ПО
●
На сайте
устройства:
●
●
●
●
Вы можете посетить сайт
обзора других продуктов HP.
www.hp.com/support/colorljMFPM476 можно найти полную справку от HP для вашего
Решение проблем.
Загрузить обновления программного обеспечения.
Присоединиться к форумам технической поддержки.
Найти гарантии и нормативную информацию.
www.hp.com/support для получения международной поддержки и
RUWW
1
Page 12
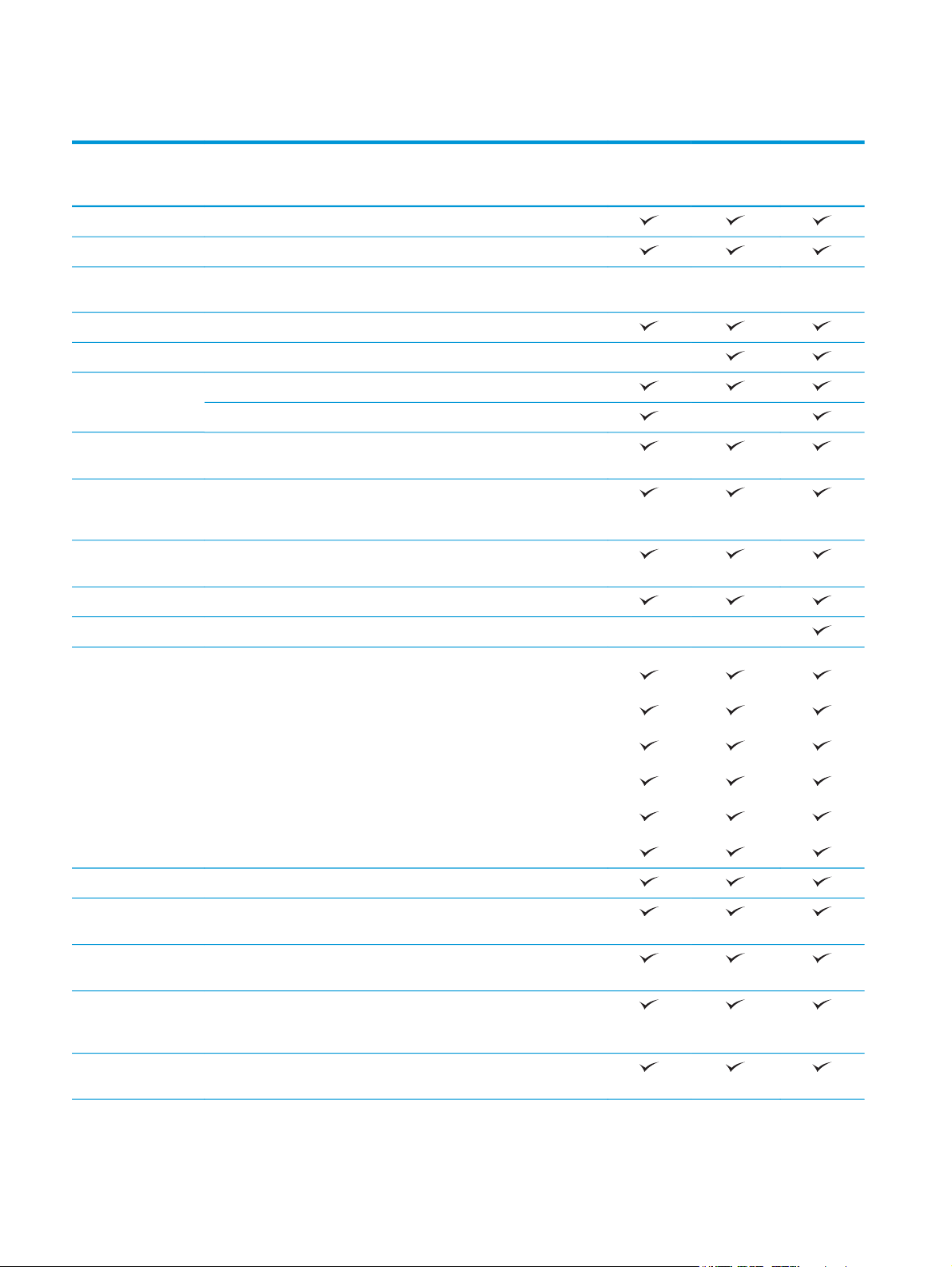
Сравнение устройств
Название
устройства /
Номер модели
Работа с бумагой
Автоматическая двусторонняя печать
Возможности
подключения
Органы ввода и
дисплей панели
управления
Печать
Лоток 1 (вместимость 50 листов)
Лоток 2 (вместимость 250 листов)
Лоток 3 (вместимость 250 листов)
Стандартный выходной лоток (вместимость 150 листов)
ЛВС-соединение 10/100 Ethernet с IPv4 и IPv6
Беспроводная сеть 802.11 b/g/n
Легкодоступный порт USB для печати и сканирования без
компьютера, а также обновления микропрограммы
Сенсорная панель управления
Скорость печати: до 20 стр/мин на бумаге формата A4 и 21 стр/
мин на бумаге формата Letter.
Непосредственная печать через USB-порт (без компьютера)
M476nw
CF385A
ОпциональноОпциональноОпциональн
M476dn
CF386A
M476dw
CF387A
о
Факс
Сканирование и
копирование
Функции
сканирования
HP NFC и Wireless Direct для печати с мобильных устройств.
Мобильная печать с использованием следующего:
●
HP ePrint
●
ПО HP ePrint
●
HP ePrint Home & Biz
●
Google Cloud Print (Печать через облачный сервис)
●
Apple AirPrint™
Сканирование и копирование со скоростью до 20 стр/мин на
бумаге формата A4 и 21 стр/мин на бумаге формата Letter.
Непосредственное копирование и сканирование на USB-
накопитель (без компьютера)
Устройство подачи документов на 50 страниц с электронной
функцией двустороннего копирования, сканирования и
обнаружением захвата нескольких страниц
Отправка по эл. почте, Сохранение на USB и Сохранение в
сетевую папку
1
Глава 1 Знакомство с устройством RUWW
2
Page 13
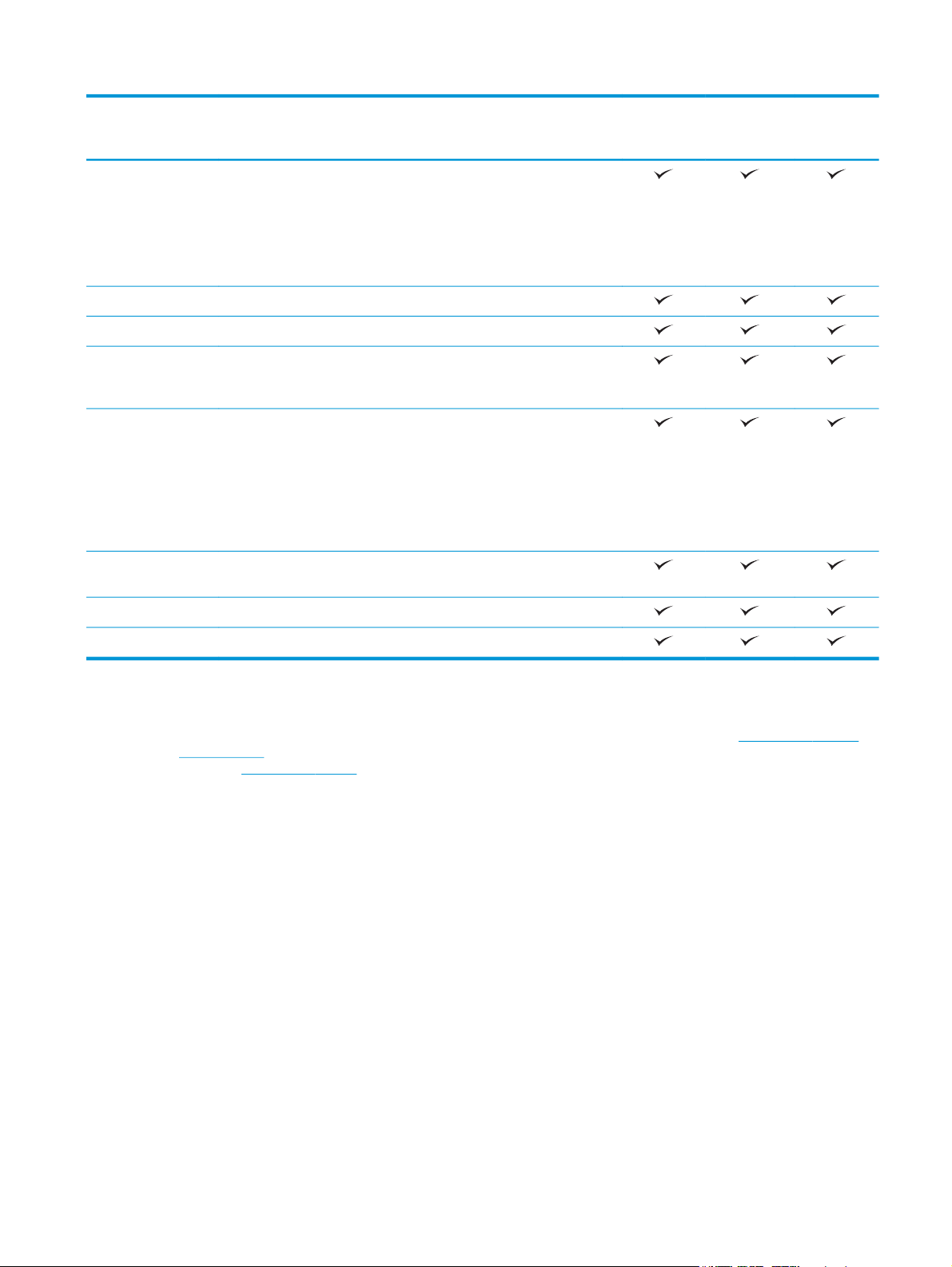
Название
устройства /
Номер модели
M476nw
CF385A
M476dn
CF386A
M476dw
CF387A
Поддерживаемые
23
ОС
Windows XP, 32-разрядная, с пакетом обновления 2 или более
поздней версии; Windows XP 64-разрядная, только драйвер печати
ПРИМЕЧАНИЕ. Microsoft прекратила предоставление базовой
поддержки для Windows XP в апреле 2009 г. Компания HP
продолжит предоставление негарантированной поддержки ОС
XP.
Windows Vista, 32- и 64-разрядные версии
Windows 7, 32- и 64-разрядные версии
Windows 8, 32- и 64-разрядные версии; Windows 8.1, 32- и 64-
разрядные версии; Windows 8 RT (Run Time): только драйвере
печати ОС
Windows 2003 Server (32 -разрядная версия, пакет обновления
версии Service Pack 1 или выше), драйверы только для печати и
сканирования
ПРИМЕЧАНИЕ. Компания Microsoft прекратила предоставление
базовой поддержки для Windows Server 2003 в июле 2010 г.
Компания HP продолжит предоставление негарантированной
поддержки ОС Server 2003.
Windows 2008 Server (32 и 64 -разрядная версия и R2), драйверы
только для печати и сканирования
Windows Server 2012, 64-разрядная версия, только драйвер печати
1
Mac OS X 10.6, 10.7 Lion и 10.8 Mountain Lion
ПО HP ePrint Mobile работает со следующими операционными системами: Windows® XP SP2 или выше (32-разрядная
версия) до ПО ePrint версии 3; Windows Vista® (64-разрядная версия); Windows 7 (32-разрядная и 64-разрядная версии);
Windows 8 (32-разрядная и 64-разрядная версии); Mac OS X версий 10.6, 10.7 Lion и 10.8 Mountain Lion.
2
Список совместимых ОС относится к драйверам печати (для Windows PCL 6, UPD PCL 6, UPD PCL 5, UPD PS и Mac) и ПО на
компакт-диске из комплекта поставки. Для поддерживаемых в настоящее время ОС на сайте
www.hp.com/support/
colorljMFPM476 можно получить исчерпывающую информацию по вашему устройству. Для всех стран (кроме США) на
веб-сайте
введите название продукта и нажмите Поиск.
3
Компакт-диск с установщиком ПО HP для ОС Windows и Mac выполняет установку дискретного драйвера HP PCL 6
www.hp.com/support выберите страну/регион, щелкните Поддержка продуктов и устранение неполадок,
и .NET 3.5 SP1 для ОС Windows, .NET 4.0 для Windows 8 и Windows Server 2012, драйвер Mac и пакет Mac Utility для ОС Mac.
Установочный компакт-диск также содержит дополнительное ПО.
RUWW Сравнение устройств
3
Page 14
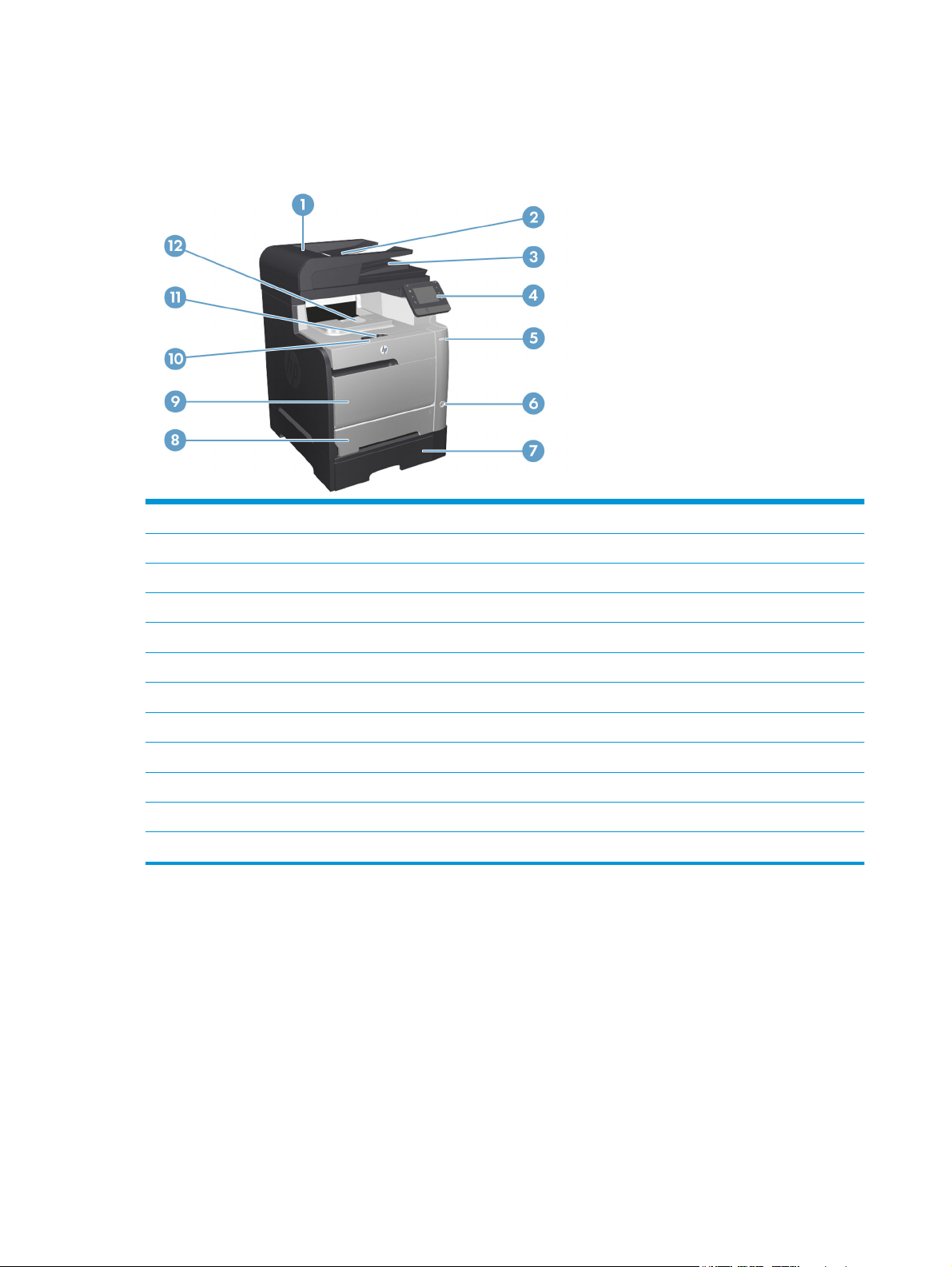
Изображения устройства
Вид спереди
1
2
3
4
5 Порт USB для печати непосредственно с устройства.
6 Кнопка вкл./выкл.
7 Дополнительный лоток 3
8 Лоток 2
9 Лоток 1
10 Ручка передней дверцы (картридж)
11
12
Крышка устройства АПД
Входной лоток устройства подачи документов
Выходной лоток устройства подачи документов
Цветная сенсорная панель управления
Фиксатор выходного лотка
Выходной лоток
Глава 1 Знакомство с устройством RUWW
4
Page 15
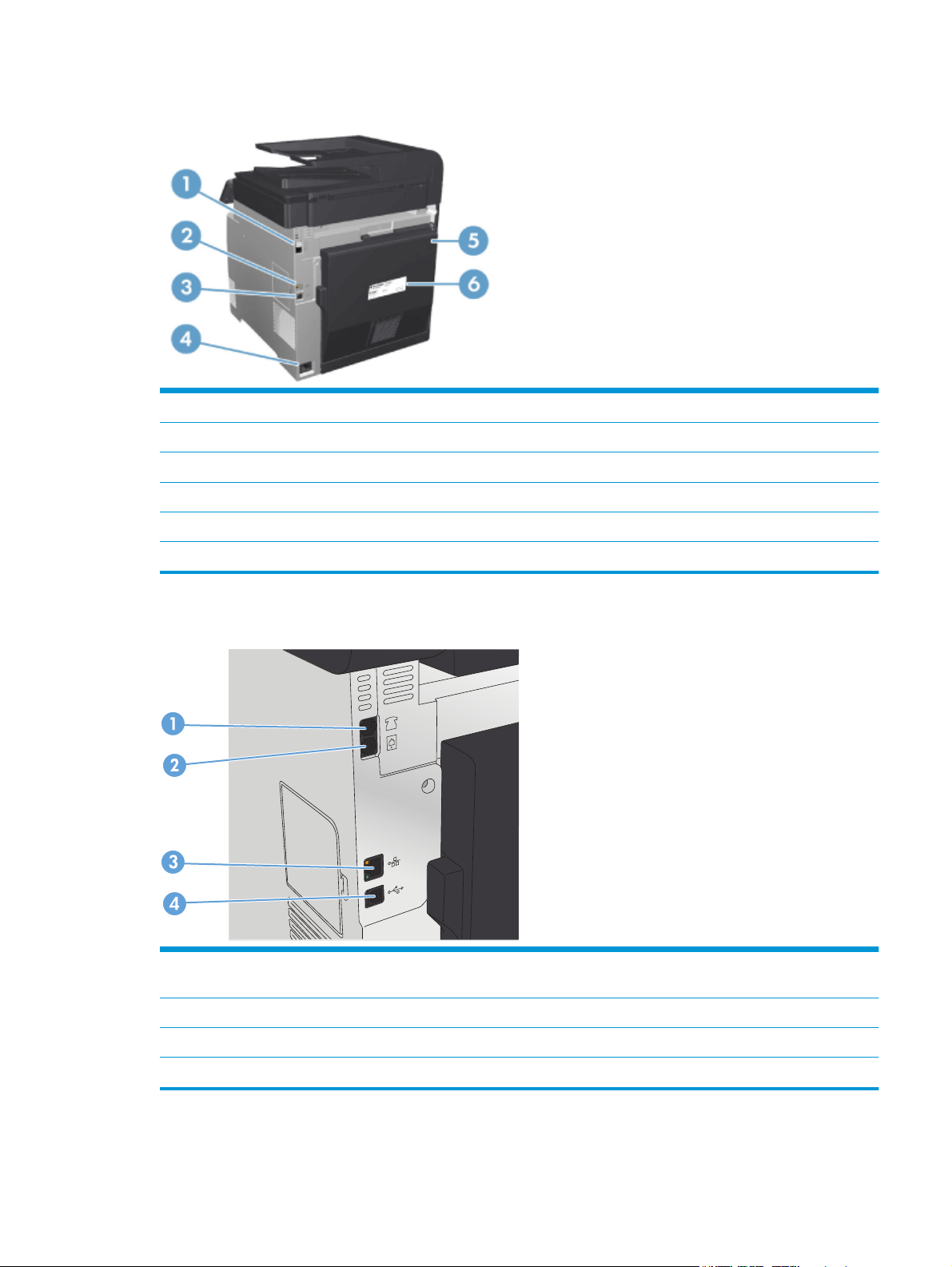
Вид сзади
1
2
3 Высокоскоростной порт USB 2.0
4
5
6
Порт факса и порт внешнего телефона
Сетевой порт
Разъем питания
Задняя дверца
Наклейка с серийным номером
Интерфейсные порты
1 Выходной телефонный разъем для подключения дополнительного телефона, автоответчика или других
устройств
2
3
4 Высокоскоростной порт USB 2.0
Входной разъем для факса для подключения факса к устройству
Сетевой порт
RUWW Изображения устройства
5
Page 16
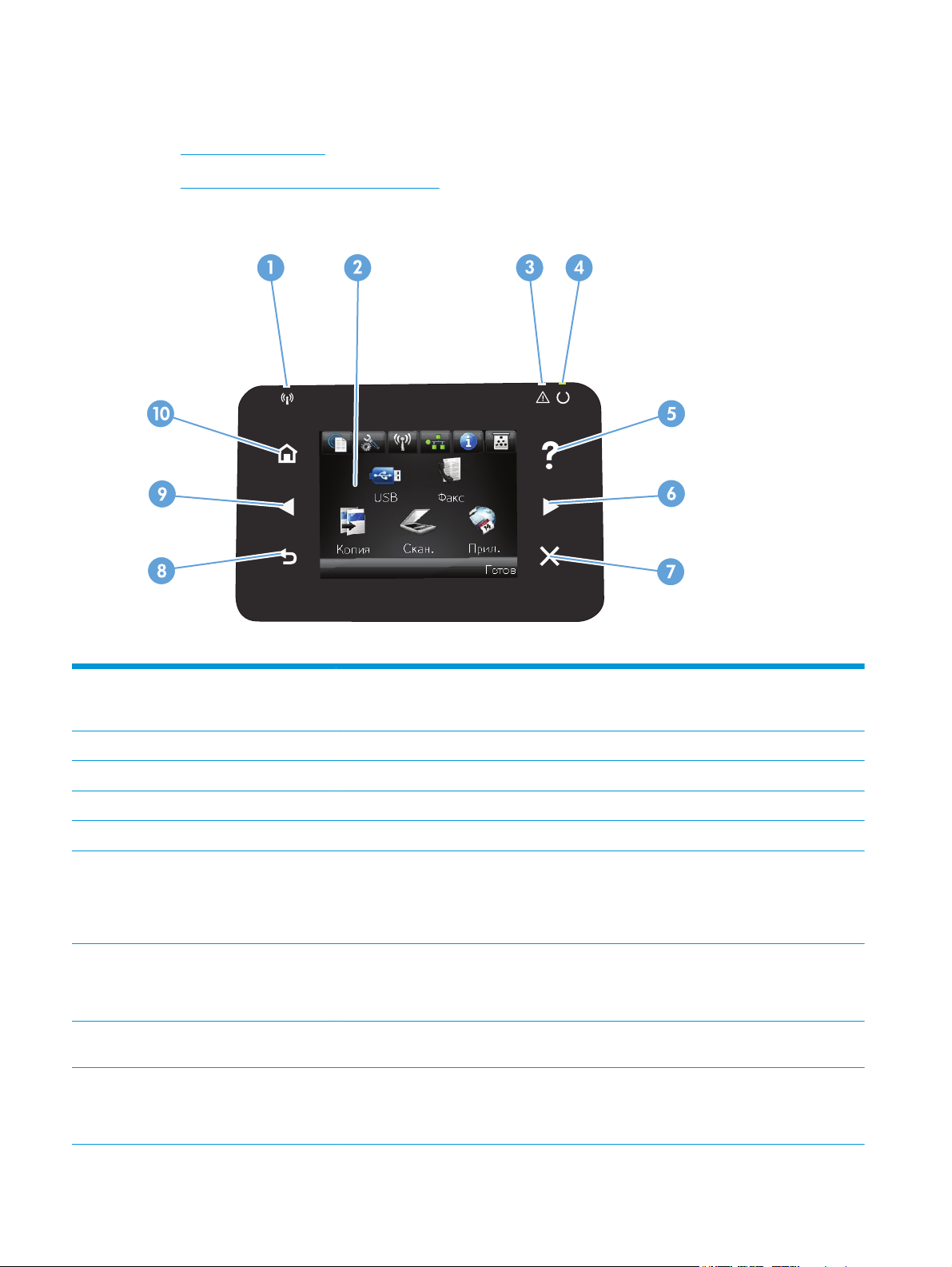
Панель управления
Панель управления
●
Главный экран панели управления
●
Панель управления
1
2
3 Индикатор "Внимание"
4 Индикатор "Готов" Показывает, что устройство готово
5 Кнопка и индикатор "Справка"
6
7
8HP NFC Прямая беспроводная печать с мобильных устройств (с поддержкой беспроводной
9 Клавиша и индикатор "Назад"
Индикатор беспроводного
соединения (только для
беспроводных моделей)
Сенсорный экран Доступ к функциям устройства и отображает его текущее состояние
Правая кнопка и индикатор со
стрелкой
Кнопка и индикатор отмены
Показывает, включена ли беспроводная сеть. Индикатор мигает во время
подключения устройства к беспроводной сети.
Указывает на наличие проблемы
е
Доступ к справочной систем
Перемещение курсора вправо или перемещение изображения экрана на следующий
экран
ПРИМЕЧАНИЕ. Данная кнопка загорается, только если текущий экран может
использовать эту функцию.
Сброс настроек, отмена текущего задания или выход из текущего экрана
ПРИМЕЧАНИЕ. Данная кнопка загорается, только если текущий экран может
ользовать эту функцию.
исп
связи) (только M476dw)
Возврат на предыдущий экран
ПРИМЕЧАНИЕ. Данная кнопка загорается, только если текущий экран может
использовать эту функцию.
панели управления
Глава 1 Знакомство с устройством RUWW
6
Page 17
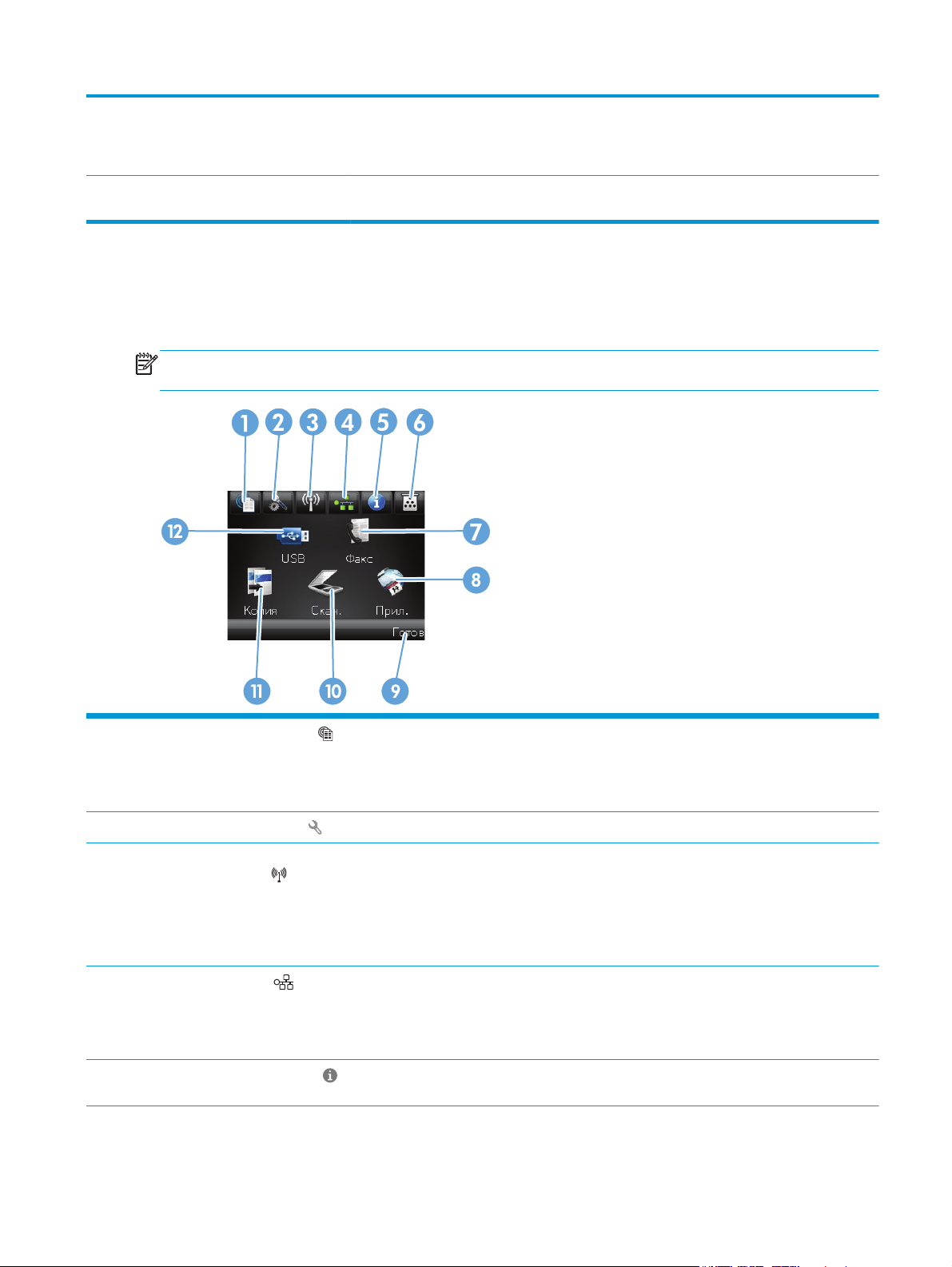
10
Левая кнопка и индикатор со
стрелкой
Перемещение курсора влево
ПРИМЕЧАНИЕ. Данная кнопка загорается, только если текущий экран может
использовать эту функцию.
11
Кнопка и индикатор главного
экрана
Переход на главный экран
Главный экран панели управления
Главный экран дисплея обеспечивает доступ к функциям устройства и отображает его текущее
состояние.
ПРИМЕЧАНИЕ. В зависимости от конфигурации продукта отображаемые на главном экране
функции могут изменяться. Для некоторых языков структура панели может быть другой.
1 Кнопка Веб-службы . Быстрый доступ к функциям веб-служб HP, включая HP ePrint
HP ePrint представляет собой средство печати документов путем их отправки по
адресу электронной почты устройства с любого устройства, поддерживающего
работу с электронной почтой.
2 Кнопка Настройка
3
4
5 Кнопка Информация
Кнопка Беспроводное
соединение
беспроводных моделей)
Кнопка Сеть
(только для
.
.
Доступ к основным меню
Доступ к беспроводному меню и информация о состоянии беспроводной сети
ПРИМЕЧАНИЕ. При подсоединении к беспроводной сети вместо данного
значка появляется ряд столбцов, отображающих силу сигнала.
ПРИМЕЧАНИЕ. При подключении устройства к сети эта кнопка не
отображается.
Доступ к сетевым настройкам и данным. Из экрана сетевых настроек можно
распечатать страницу Статистика сети.
ПРИМЕЧАНИЕ. Данная кнопка отображается только в том случае, если
устройство подключено к сети.
. Просмотр информации о состоянии устройства. Из экрана состояния можно
распечатать страницу Отчет о конфигурации.
RUWW Панель управления
7
Page 18
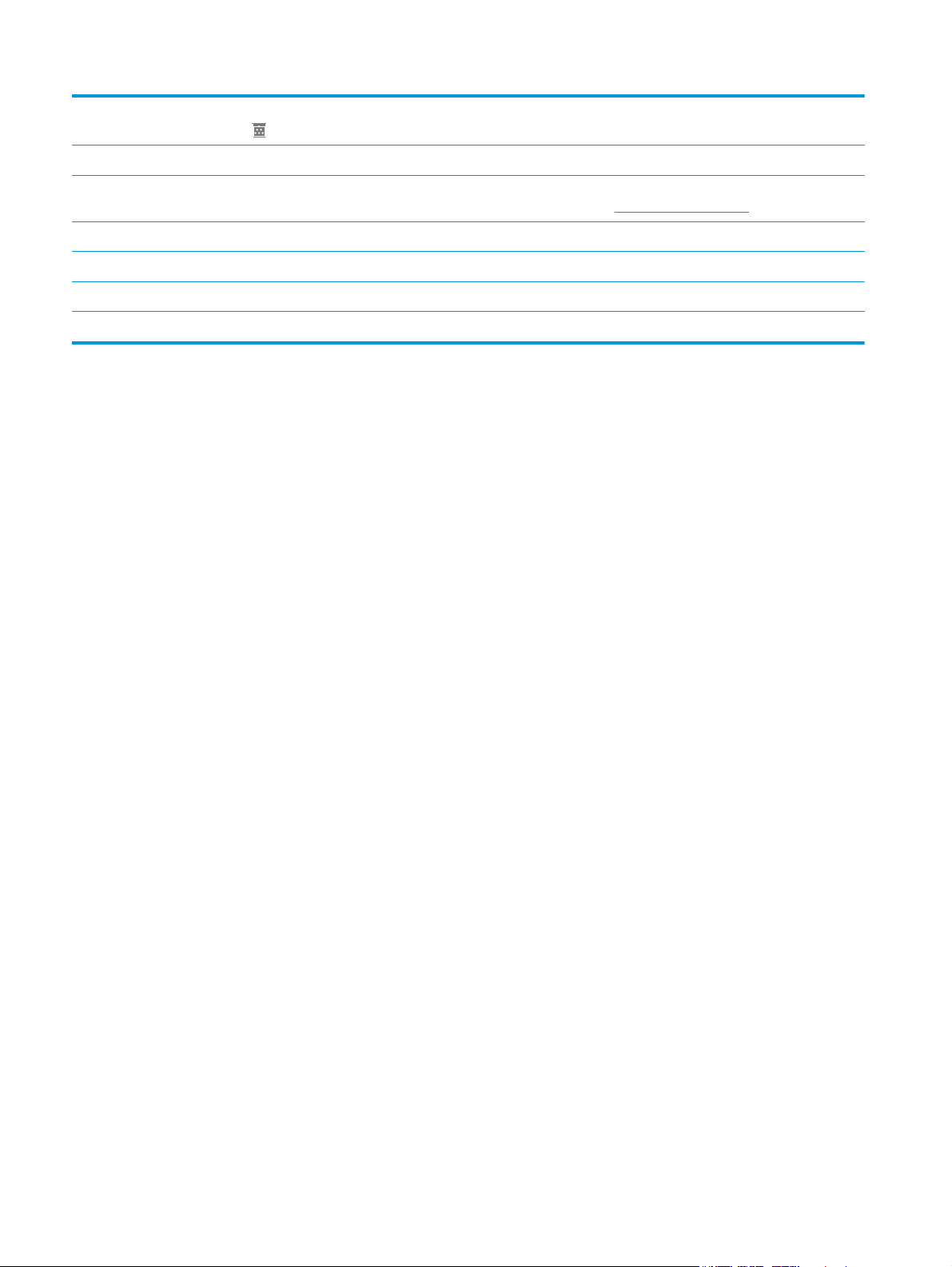
6
Кнопка Расходные
материалы
.
Информация о состоянии расходных материалов. Из экрана состояния расходных
материалов можно распечатать страницу Сост. расх. мат..
7 Кнопка Работа с факсом.
8 Кнопка Приложения. Переход в меню Приложения для печати напрямую из веб-приложений,
9
10 конвертов. Кнопка Сканирование.
11 Кнопка Копировать.
12 Кнопка USB. Доступ к функции USB-порта (печать и сканирование без компьютера)
Состояние продукта Указывает на готовность устройства или на обработку задания
Переход к функции Работа с факсом
загруженных с веб-сайта HP ePrintCenter (
Переход к функции сканирования
Переход к функции копирования
www.hpeprintcenter.com)
Глава 1 Знакомство с устройством RUWW
8
Page 19
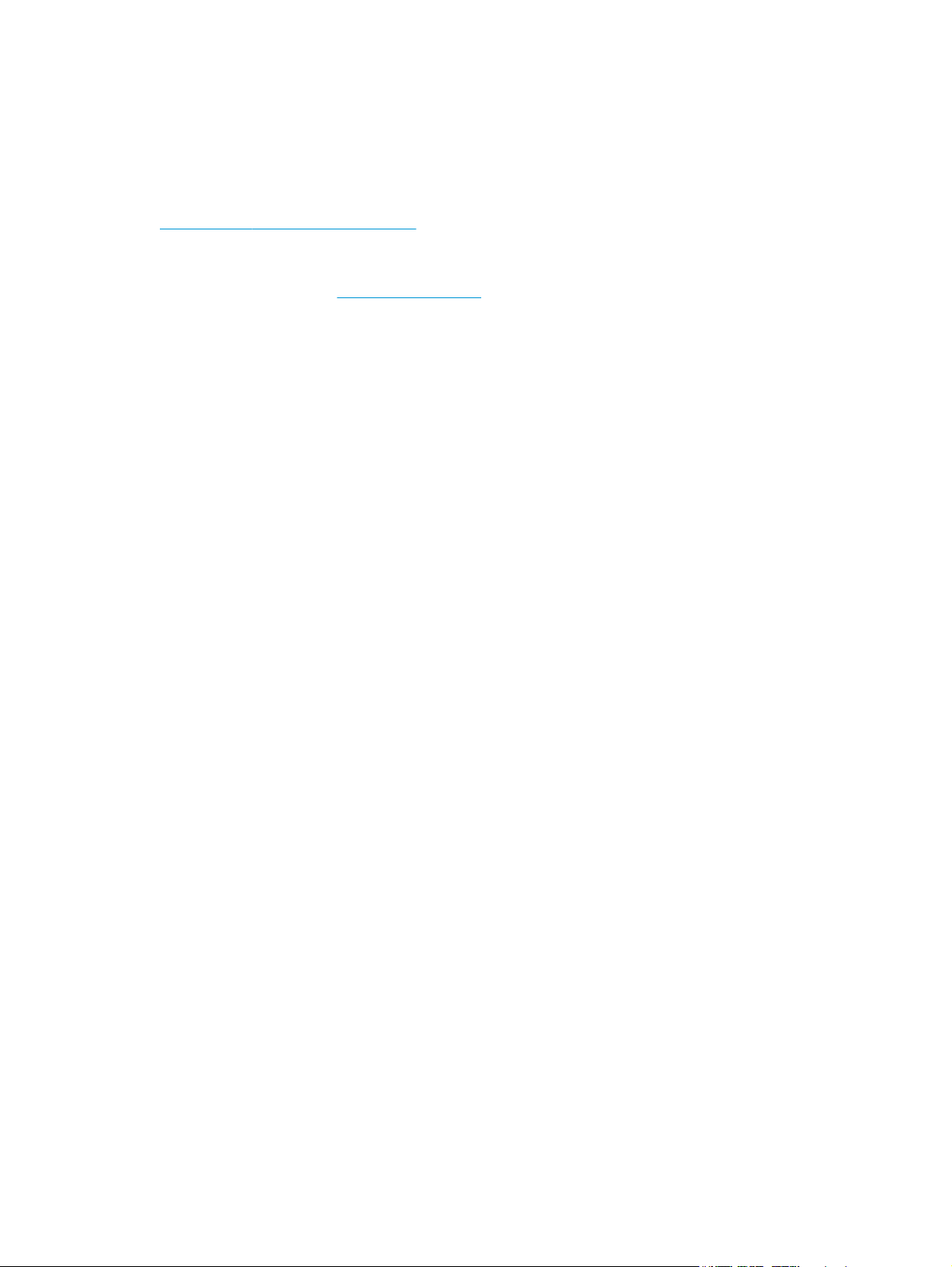
Аппаратная настройка и установка ПО
Основные инструкции по настройке см. в Руководстве по установке оборудования из комплекта
поставки устройства. Дополнительные инструкции см. на веб-сайте поддержки HP.
Для получения полной справки от HP для вашего устройства перейдите на веб-сайт
www.hp.com/support/colorljMFPM476 (для пользователей из США):
Для пользователей из других стран (кроме США):
1. Посетите веб-сайт
2. Выберите свою страну/регион.
3. Щелкните раздел Поддержка продуктов и устранение неполадок.
4. Введите название устройства (HP Color LaserJet Pro MFP M476) и выберите Поиск.
Выполните поиск следующего варианта поддержки.
Установка и настройка
●
Обучение и использование
●
Решение проблем
●
Загрузка обновлений программного обеспечения
●
Участие в форумах технической поддержки
●
Поиск информации по гарантии и нормативной информации
●
www.hp.com/support.
RUWW Ап
атная настройка и установка ПО
пар
9
Page 20
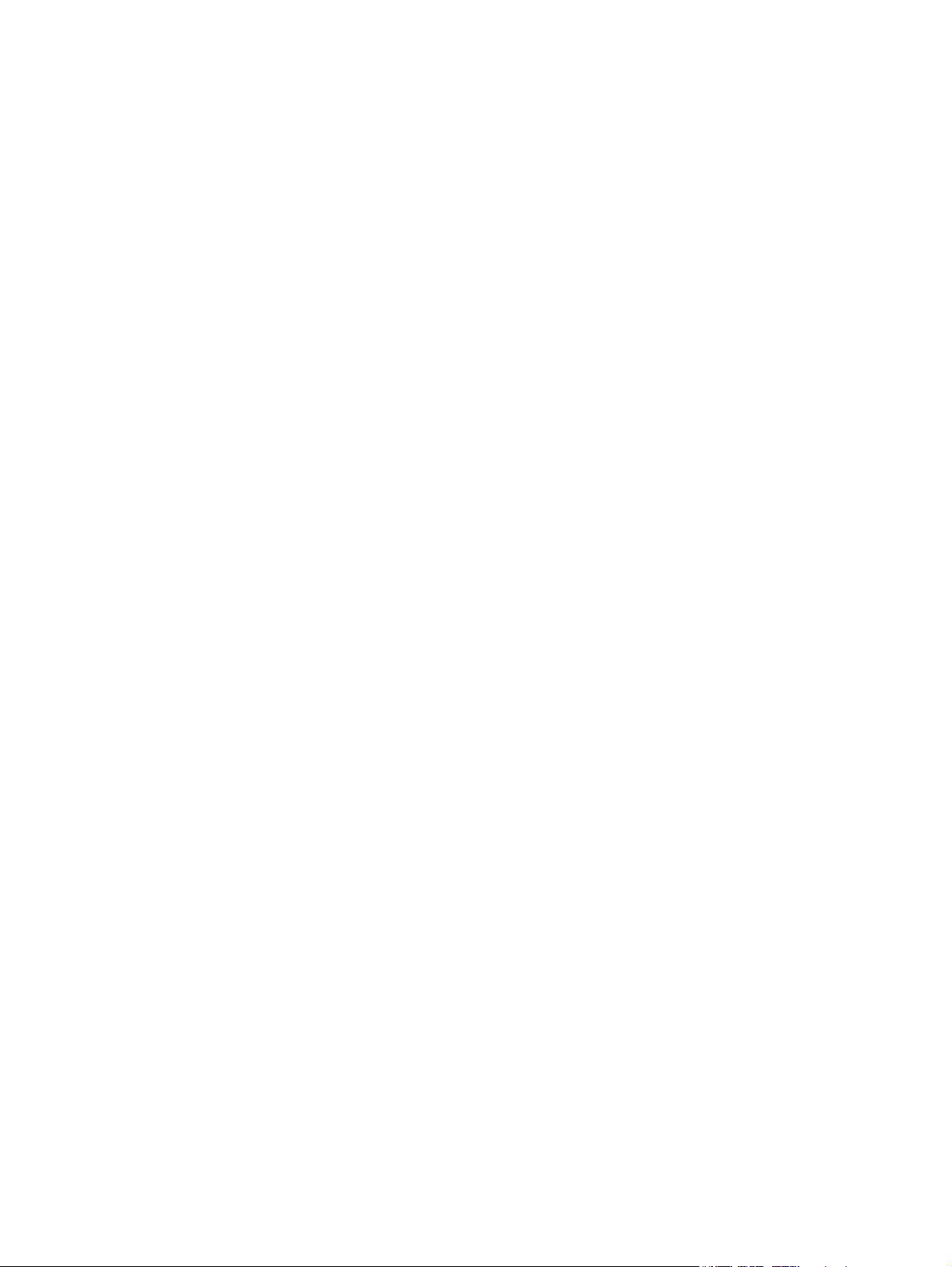
Глава 1 Знакомство с устройством RUWW
10
Page 21
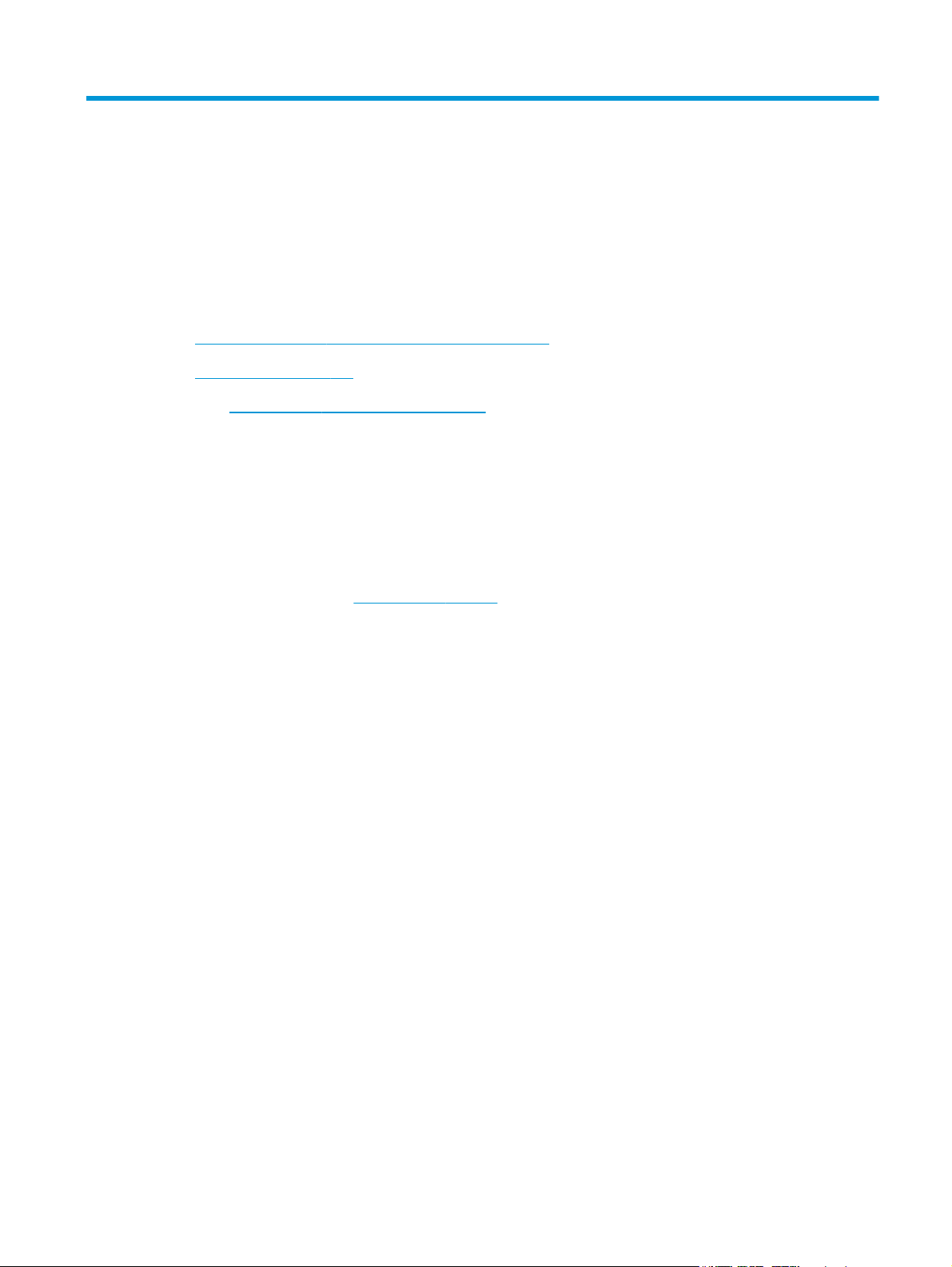
2
Лотки для бумаги
●
Загрузка лотка 1 (многофункциональный лоток)
●
Загрузка лотков 2 и 3
На сайте
устройства:
●
●
●
●
Вы можете посетить сайт
обзора других продуктов HP.
www.hp.com/support/colorljMFPM476 можно найти полную справку от HP для вашего
Решение проблем.
Загрузить обновления программного обеспечения.
Присоединиться к форумам технической поддержки.
Найти гарантии и нормативную информацию.
www.hp.com/support для получения международной поддержки и
RUWW
11
Page 22
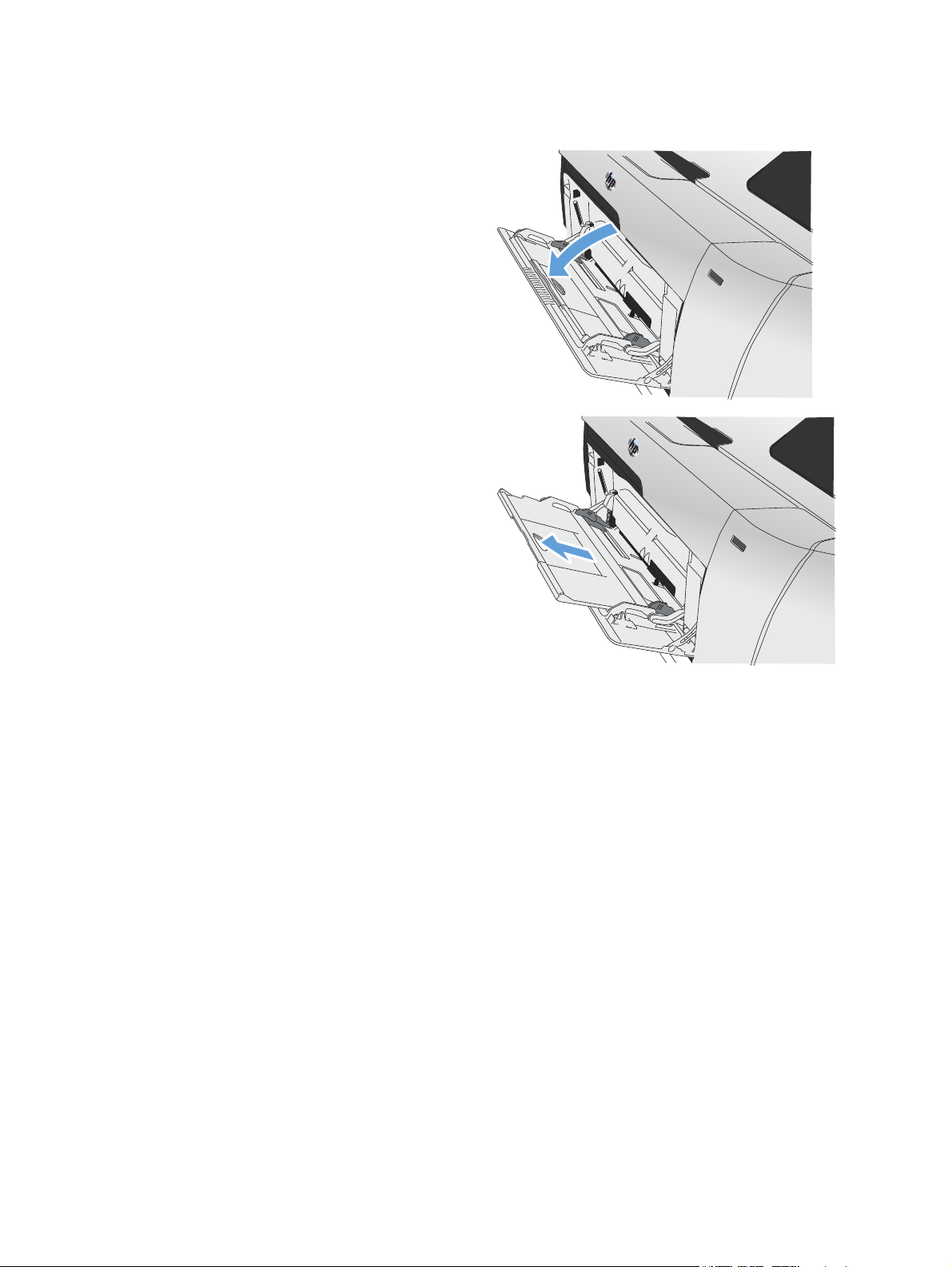
Загрузка лотка 1 (многофункциональный лоток)
1. Откройте лоток 1, взявшись за ручку с
левой стороны лотка и потянув вниз.
2. Вытяните надставку лотка.
Глава 2 Лотки для бумаги RUWW
12
Page 23
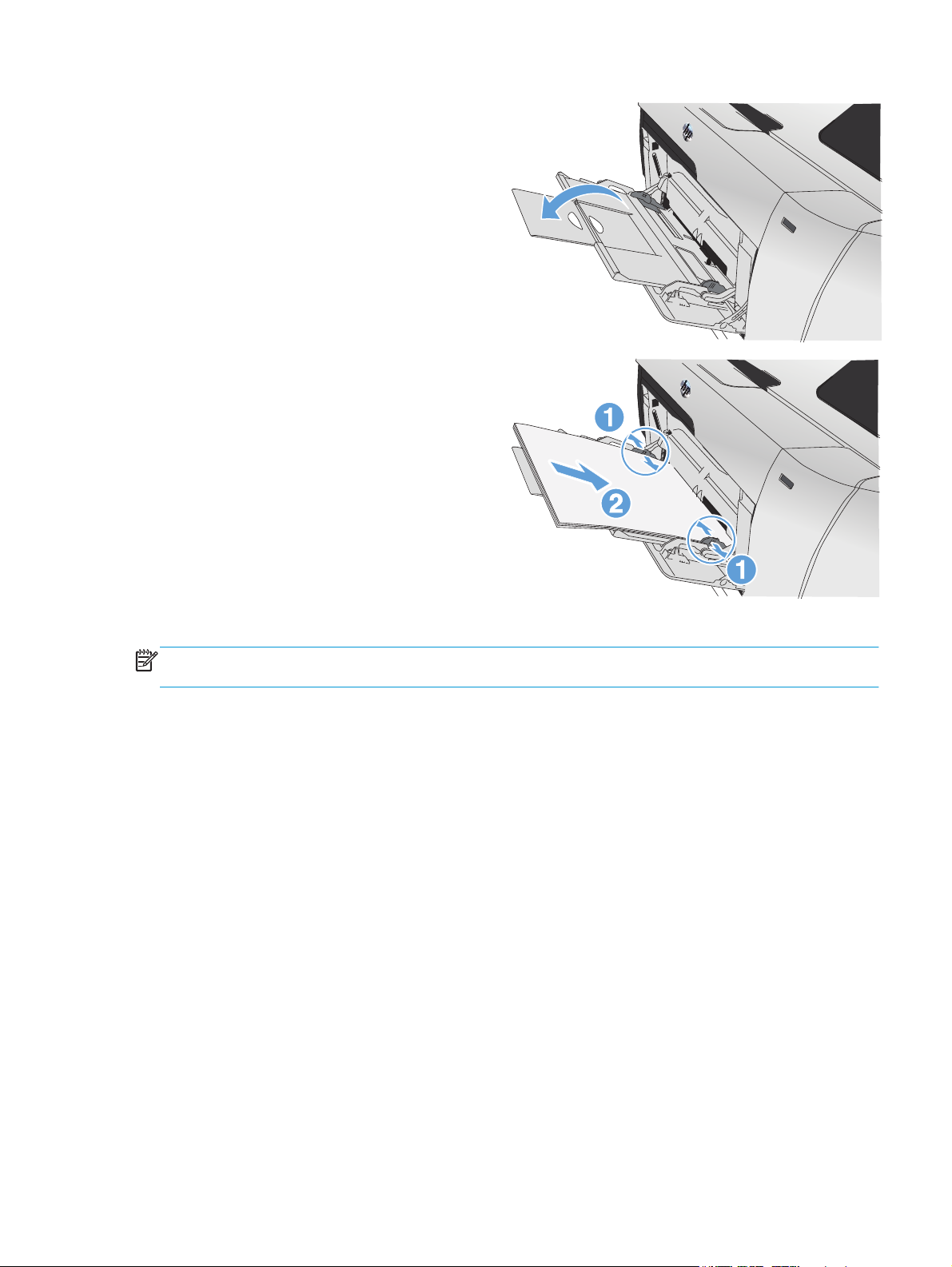
При заправке длинных листов бумаги
3.
откиньте удлинитель лотка.
Полностью выдвиньте направляющие
4.
бумаги (1) и затем загрузите стопку бумаги
в лоток 1 (2). Отрегулируйте направляющие
по ширине бумаги.
ПРИМЕЧАНИЕ. Во избежание замятия бумаги не следует добавлять бумагу в лоток 1 во время
печати. Не закрывайте лоток 1 во время печати.
RUWW
Загрузка лотка 1 (многофункциональный лоток)13
Page 24
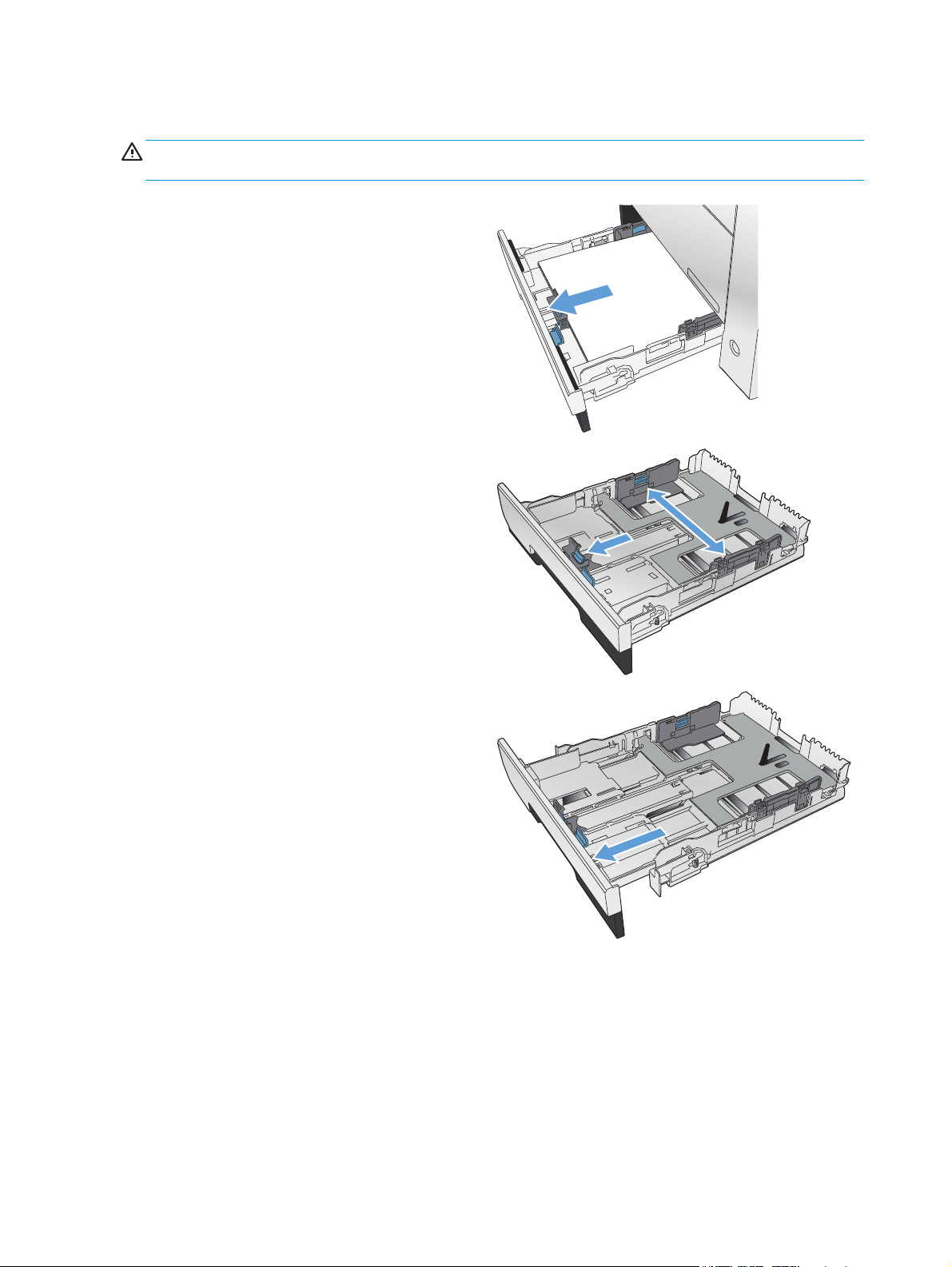
Загрузка лотков 2 и 3
ПРЕДУПРЕЖДЕНИЕ. Не печатайте на конвертах, этикетках или бумаге неподдерживаемых
форматов из лотка 2. Печать на таких типах бумаги выполняется только при подаче из лотка 1.
1. Выдвиньте лоток из устройства.
ПРИМЕЧАНИЕ. Не открывайте лоток во
время его использования.
Раздвиньте горизонтальные и
2.
вертикальные направляющие бумаги.
3. Для загрузки бумаги формата Legal
выдвиньте лоток, нажав и удерживая
выступ и одновременно потянув переднюю
часть лотка на себя.
ПРИМЕЧАНИЕ. Когда в лоток загружена
бумага формата Legal, он выступает из
принтера примерно на 64 мм.
Глава 2 Лотки для бумаги RUWW
14
Page 25
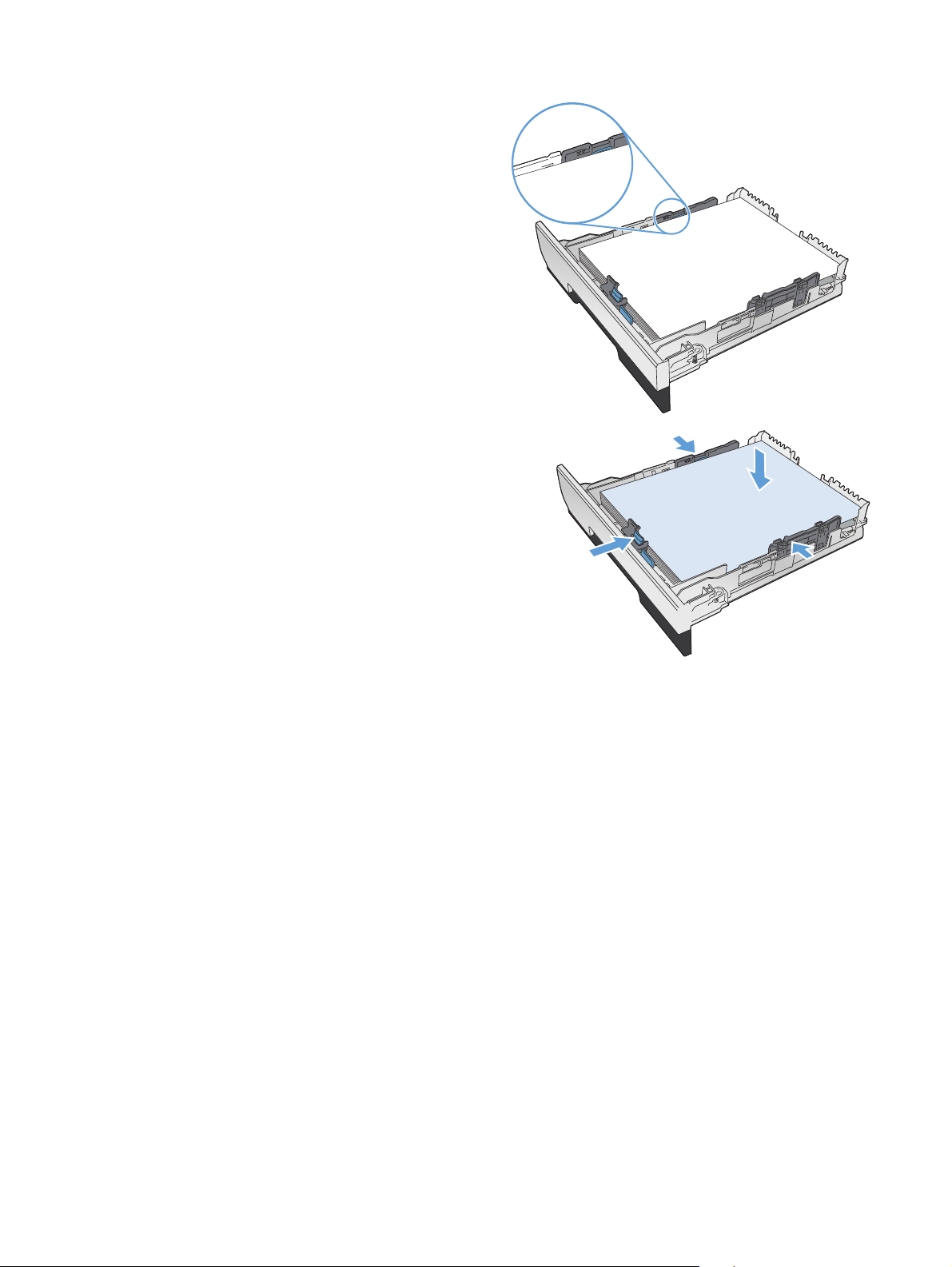
4. Поместите бумагу в лоток и убедитесь, что
она лежит ровно всеми четырьмя углами.
Сдвиньте боковые направляющие для
бумаги по меткам размера внизу лотка.
Сдвиньте переднюю направляющую, чтобы
она прижимала стопку бумаги к задней
стенке лотка.
5. Прижмите стопку бумаги, чтобы она
находилась ниже ограничителей,
расположенных сбоку лотка.
ПРИМЕЧАНИЕ. Чтобы избежать замятий,
не переполняйте лоток. Верх стопки
должен располагаться ниже индикатора
заполнения лотка.
ПРИМЕЧАНИЕ. Если лоток отрегулирован
неправильно, то во время печати может
появиться сообщение об ошибке или
произойдет замятие печатного носителя.
RUWW
Загрузка лотков 2 и 315
Page 26
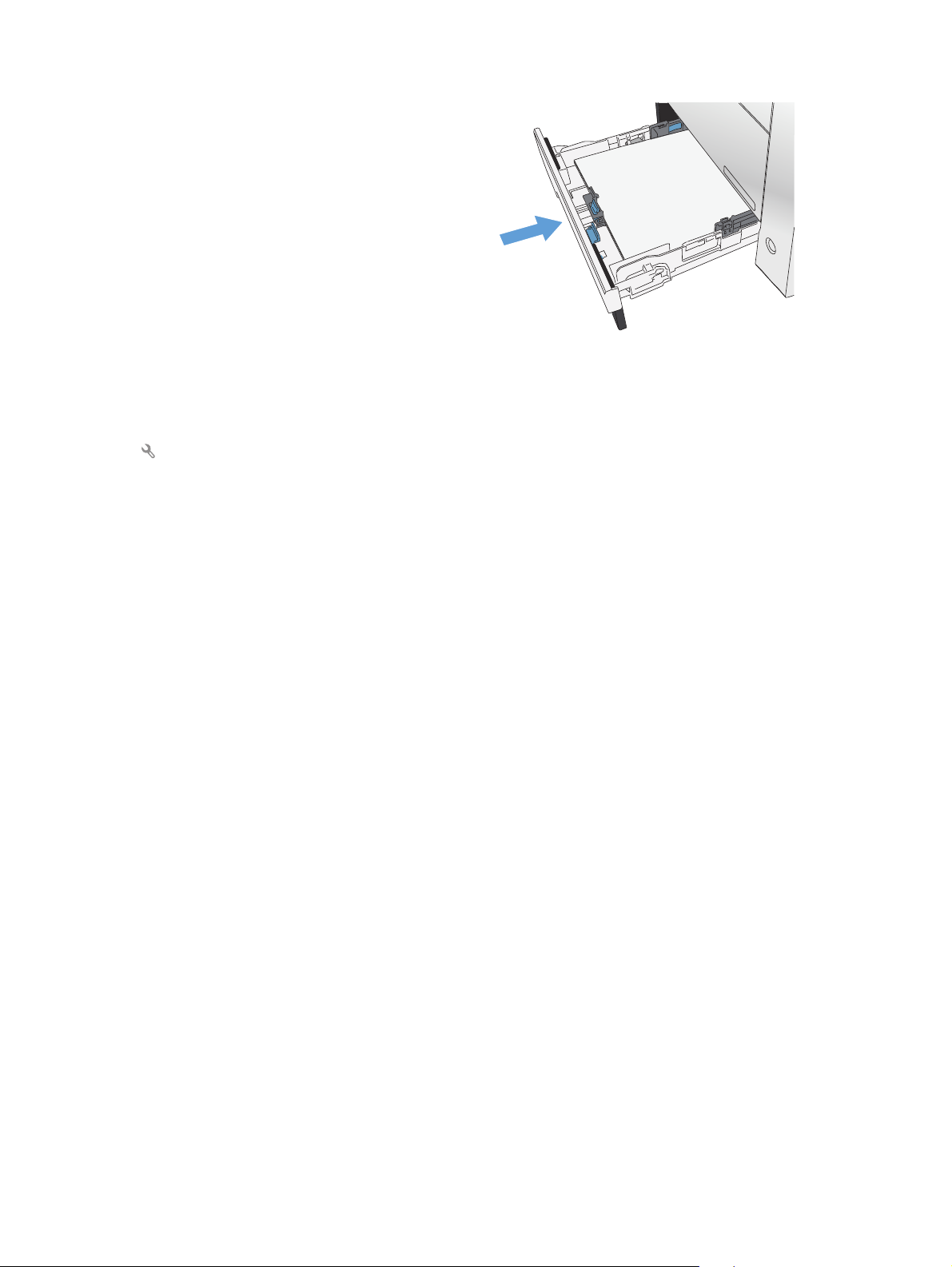
6. Задвиньте лоток обратно в устройство.
На панели управления измените формат и
7.
тип бумаги так, чтобы они совпадали с
форматом бумаги, загруженной в лоток.
а. На главном экране панели управления
устройства нажмите кнопку Настройка
.
б.
Откройте следующие меню:
Настройка системы
Настройка бумаги
Лоток 2
в. Коснитесь Размер бумаги и выберите
нужный размер.
г. Коснитесь Тип бумаги и выберите
нужный тип.
Глава 2 Лотки для бумаги RUWW
16
Page 27
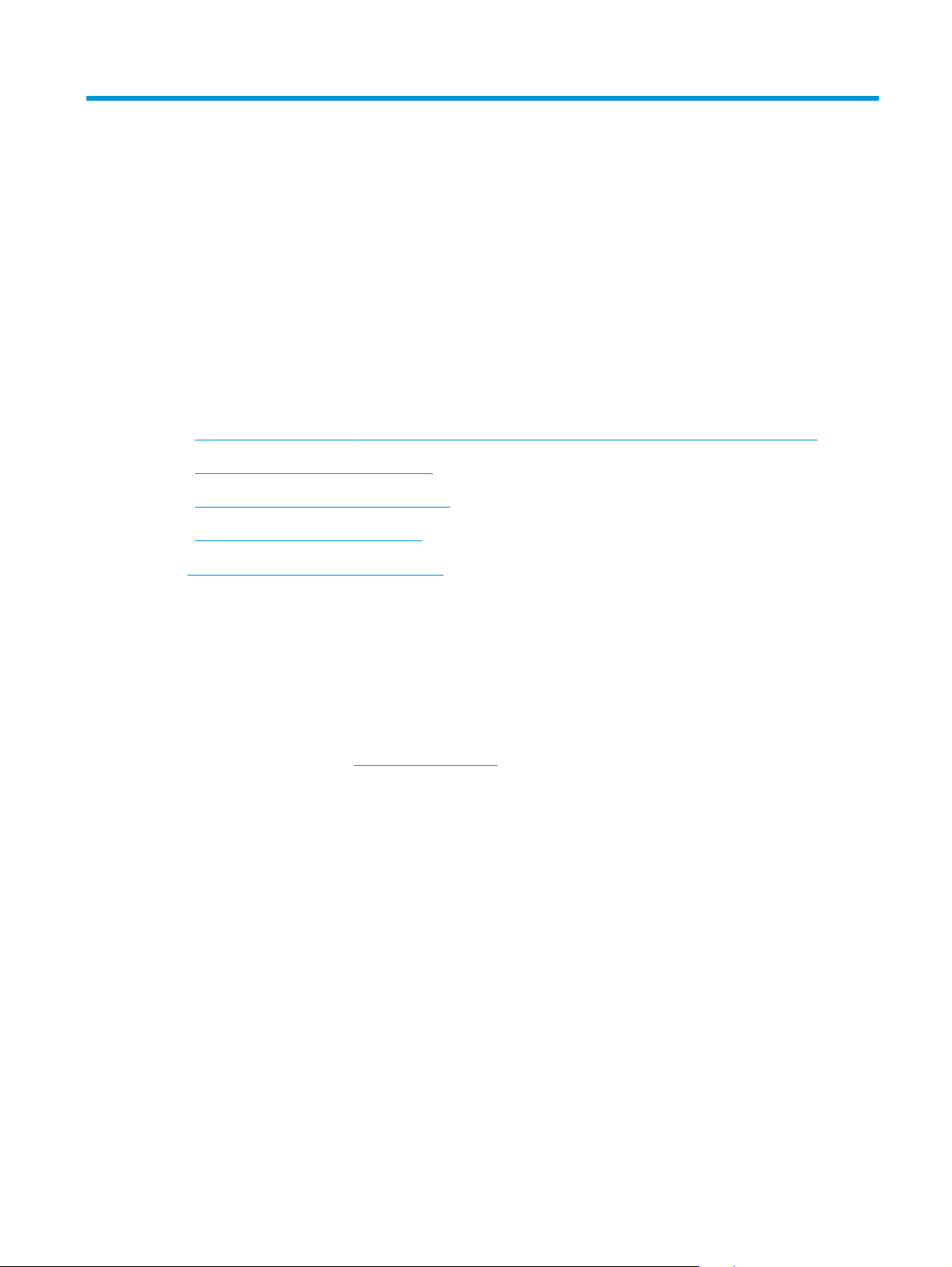
3
Управление расходными материалами и дополнительными принадлежностями
●
Заказ комплектующих, дополнительных принадлежностей и расходных материалов
Детали и расходные материалы
●
Дополнительные принадлежности
●
Замена картриджей с тонером
●
www.hp.com/support/colorljMFPM476 для получения полной справки от HP для вашего
См.
устройства:
●
Решение проблем.
●
Загрузить обновления программного обеспечения.
●
Присоединиться к форумам технической поддержки.
●
Найти гарантии и нормативную информацию.
Вы можете посетить сайт
обзора других продуктов HP.
www.hp.com/support для получения международной поддержки и
RUWW
17
Page 28
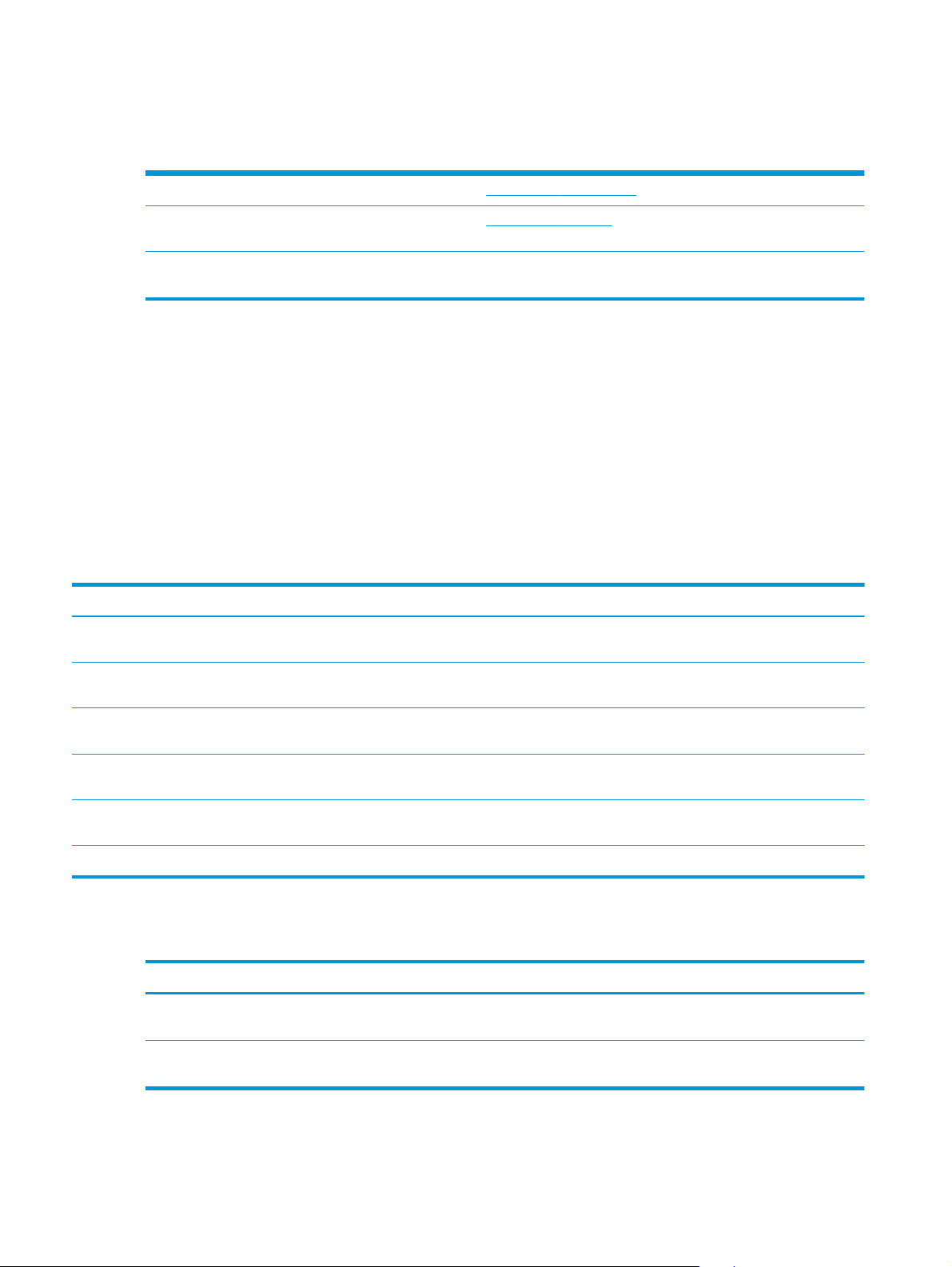
Заказ комплектующих, дополнительных принадлежностей и расходных материалов
Оригинальные картриджи с тонером и бумага HP www.hp.com/go/suresupply
Заказ оригинальных комплектующих и расходных
материалов HP
Заказ через сервисный центр или службу поддержки Обратитесь в уполномоченный сервисный центр или службу
www.hp.com/buy/parts
поддержки HP.
Детали и расходные материалы
Для вашего устройства доступны следующие детали для самостоятельного ремонта.
●
Детали, для которых самостоятельная замена является обязательной, должны
устанавливаться пользователем (персонал сервисной службы HP выполняет такую замену
только за дополнительную плату). Гарантия на устройство HP не покрывает замену таких
деталей на месте или их возврат на склад.
●
Детали, для которых самостоятельная замена является необязательной, бес
устанавливаются персоналом сервисной службы HP по запросу в течение гарантийного
периода.
Элемент Описание Самостоятельная замена Номер детали
Черный картридж с тонером
HP 312A LaserJet
Черный картридж с тонером
HP 312X LaserJet
Сменный черный картридж
стандартной емкости
Сменный черный картридж
высокой емкости
Обязательно
Обязательно
CF380A
CF380X
платно
Сменный голубой картридж HP
312A
Сменный желтый картридж HP
312A
Сменный пурпурный картридж
HP 312A
Комплект для лотка 2 Сменный лоток 2
Обязательно
Обязательно
Обязательно
Обязательно
Дополнительные принадлежности
Элемент Описание Номер детали
Устройство подачи бумаги HP LaserJet
на 250 листов
Кабель USB Стандартный USB-совместимый
Устройство подачи бумаги на 250
листов (дополнительный лоток 3)
кабель для устройств длиной 2 м.
CF381A
CF382A
CF383A
A3E42-65010
A3E47A
C6518A
Глава 3 Управление расходными материалами и дополнительными принадлежностями RUWW
18
Page 29
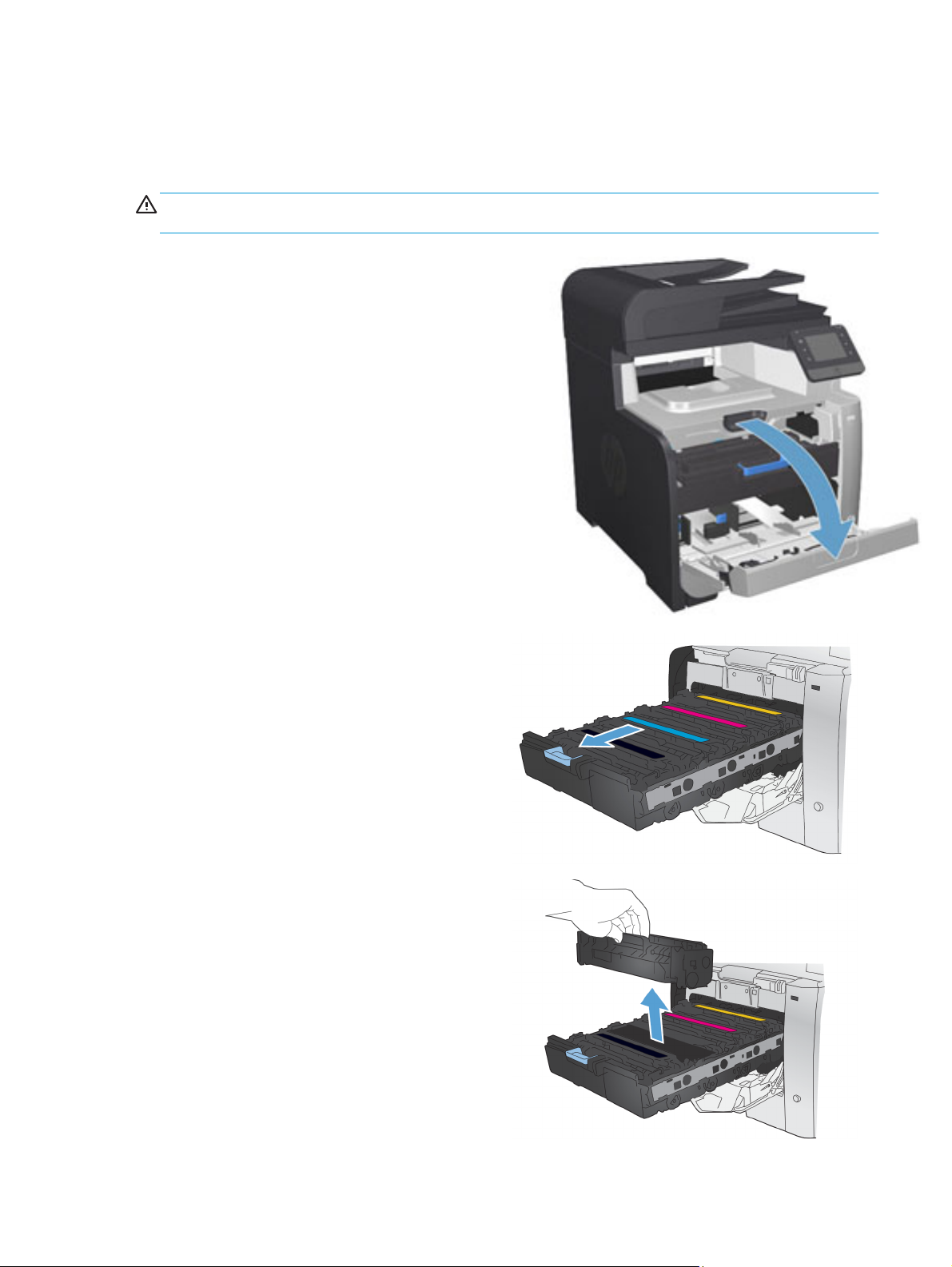
Замена картриджей с тонером
Устройство использует четыре цвета, для печати которых необходимы картриджи с расходным
материалом соответствующего цвета: черный (K), пурпурный (M), голубой (C) и желтый (Y).
ПРЕДУПРЕЖДЕНИЕ. Попавший на одежду тонер следует удалить куском сухой ткани, а затем
постирать одежду в холодной воде. Горячая вода закрепляет пятна тонера на ткани.
1. Откройте переднюю дверцу.
2. Извлеките отсек с картриджем печати.
Возьмите за ручку на старом картридже
3.
печати, а затем вытащите картридж.
RUWW Замена картриджей с тонером
19
Page 30
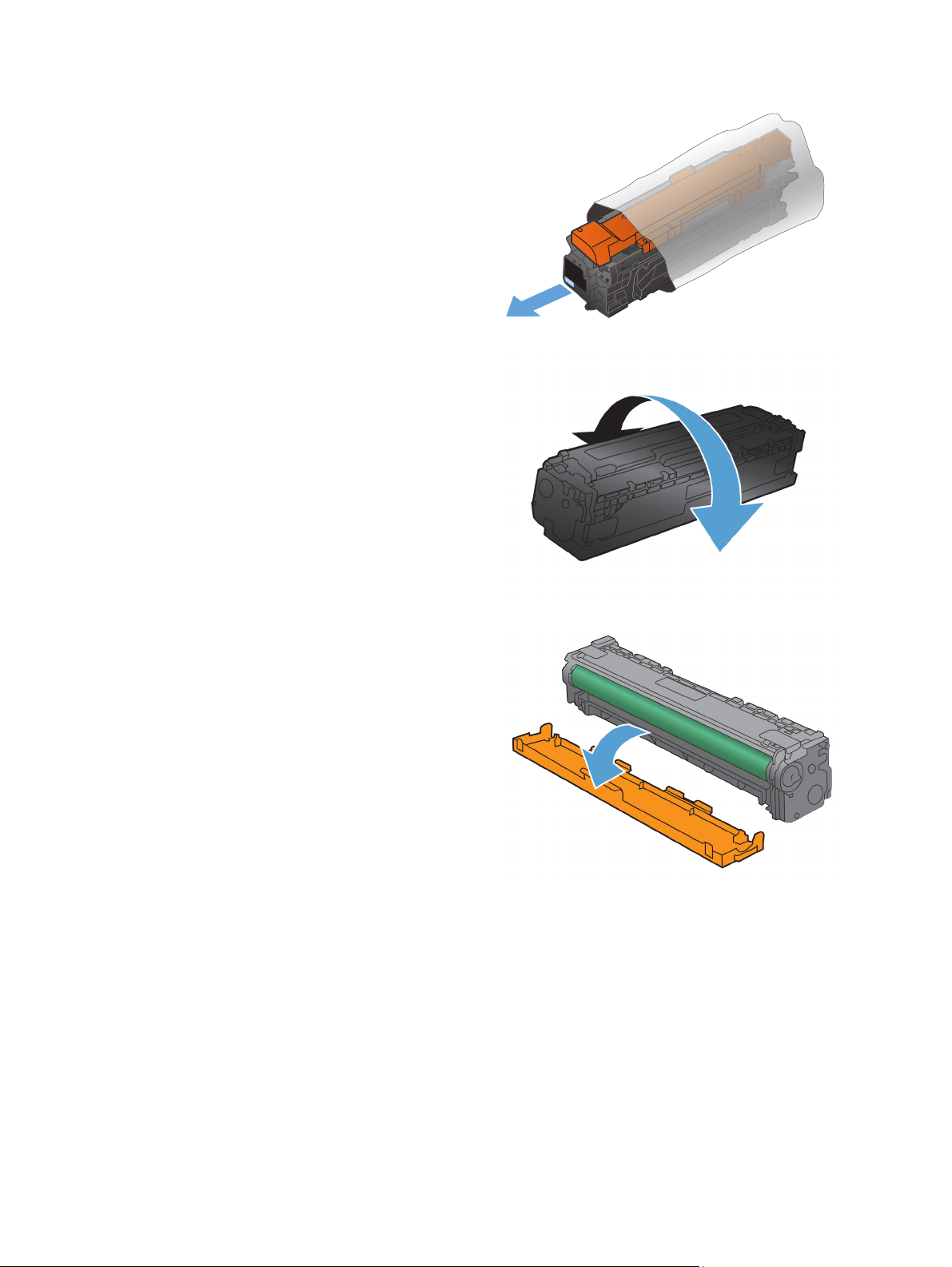
4. Извлеките новый картридж из упаковки.
5. Осторожно покачайте картридж вперед-
назад для равномерного распределения
тонера.
Снимите оранжевую пластиковую
6.
защитную крышку с нижней части нового
картриджа печати.
Глава 3 Управление расходными материалами и дополнительными принадлежностями RUWW
20
Page 31

Не прикасайтесь к барабану печати
7.
изображений снизу картриджа. Отпечатки
пальцев на барабане переноса
изображений могут вызвать ухудшение
качества печати.
Вставьте новый картридж печати в
8.
устройство. Убедитесь, что цвет картриджа
соответствует указанному на пустом
гнезде.
Вытяните язычок на левой стороне
9.
картриджа печати для полного удаления
герметизирующей ленты. Утилизируйте
герметизирующую ленту.
RUWW Замена картриджей с тонером
21
Page 32

10. Закройте ящик с картриджем печати.
11. Закройте переднюю дверцу.
12. Положите старый картридж,
герметизирующую ленту и оранжевый
пластиковый кожух в коробку от нового
картриджа. Следуйте инструкциям по
переработке на коробке с картриджем.
Глава 3 Управление расходными материалами и дополнительными принадлежностями RUWW
22
Page 33

4
Печать
●
Задания печати (Windows)
●
Задания печати (Mac OS X)
Мобильная печать
●
●
Непосредственная печать через USB-порт: использование
www.hp.com/support/colorljMFPM476 для получения полной справки от HP для вашего
См.
устройства:
●
Решение проблем.
●
Загрузить обновления программного обеспечения.
●
Присоединиться к форумам технической поддержки.
●
Найти гарантии и нормативную информацию.
Вы можете посетить сайт
обзора других продуктов HP.
www.hp.com/support для получения международной поддержки и
RUWW
23
Page 34

Задания печати (Windows)
●
Как выполнять печать (Windows)
●
Автоматическая печать на обеих сторонах (Windows)
●
Двусторонняя печать в ручном режиме (Windows)
●
Печатать несколько страниц на листе (Windows)
●
Выбор типа бумаги (Windows)
Дополнительные задания на печать
●
Как выполнять печать (Windows)
Ниже приведено описание процесса печати для Windows.
1. Из окна программы выберите параметр Печать.
2. Выберите устройство в списке принтеров. Чтобы изменить настройки щелкните или
коснитесь кнопки Свойства или Предпочтения и откройте драйвер печати.
ПРИМЕЧАНИЕ. Название кнопки различается в зависимости от программного
обеспечения.
Глава 4 Печать RUWW
24
Page 35

3. Нажмите или коснитесь вкладок в драйвере печати, чтобы настроить доступные функции.
К примеру, установите ориентацию бумаги во вкладке Окончательная обработка и
установите источник бумаги, тип бумаги, формат бумаги и настройки качество во вкладке
Бумага/Качество.
4. Нажмите или коснитесь кнопки ОК, чтобы вернуться в диалоговое окно Печать. Выберите
количество печатаемых копий с данного экрана.
5. Нажмите или коснитесь OK для печати задания.
RUWW
Задания печати (Windows) 25
Page 36

Автоматическая печать на обеих сторонах (Windows)
Данная процедура предназначена для принтеров, которые оснащены устройством
автоматической двусторонней печати. Если принтер не оснащен устройством автоматической
двусторонней печати или не печатает на бумаге, тип которой не поддерживается дуплексером,
можно выполнять печать на обеих сторонах листа бумаги вручную.
1. Из окна программы выберите параметр Печать.
2. Выберите устройство из списка принтеров, а затем на
Свойства или Параметры, чтобы открыть драйвер печати.
ПРИМЕЧАНИЕ. Название кнопки различается в зависимости от программного
обеспечения.
3. Нажмите или коснитесь вкладки Окончательная обработка.
4. Установите флажок Печать на обеих сторонах. Нажмите кнопку ОК, чтобы закрыть
диалоговое окно Свойства документа.
5. В диалоговом окне Печать нажмите кнопку ОК, чтобы отправить задание на печать.
жмите или коснитесь пункта
Глава 4 Печать RUWW
26
Page 37

Двусторонняя печать в ручном режиме (Windows)
Используйте данную процедуру для устройств, в которых устройство автоматической
двусторонней печати не установлено или для печати на бумаге, которая не поддерживается
устройством двусторонней печати.
1. Из окна программы выберите параметр Печать.
2. Выберите устройство из списка принтеров, а затем нажмите или коснитесь пункта
Свойства или Параметры, чтобы открыть драйвер печати.
ПРИМЕЧАНИЕ. Название кнопки различается в зависимости от программного
обеспечения.
3. Нажмите или коснитесь вкладки Окончательная обработка.
4. Установите флажок Двусторонняя печать (вручную). Нажмите OK, чтобы распечатать
первую сторону задания печати.
5. Заберите распечатанное задание из выходного отсека и поместите его в Лоток 1.
6. При появлении сообщения нажмите соответствующую кнопку на панели управления, чтобы
продолжить работу.
RUWW
Задания печати (Windows) 27
Page 38

Печатать несколько страниц на листе (Windows)
1. Из окна программы выберите параметр Печать.
2. Выберите устройство из списка принтеров, а затем нажмите или коснитесь пункта
Свойства или Параметры, чтобы открыть драйвер печати.
ПРИМЕЧАНИЕ. Название кнопки различается в зависимости от программного
обеспечения.
3. Нажмите или коснитесь вкладки Окончательная обработка.
4. Выберите число страниц на листе в раскрывающемся списке Страниц на листе.
5. Выберите значения параметров Печать рамок страницы, Порядок страниц и Ориентация.
Нажмите кнопку ОК, чтобы закрыть диалоговое окно Свойства документа.
6. В диалоговом окне Печать нажмите кнопку ОК, чтобы отправить задание на пе
чать.
28
Гла
ва 4 Печать RUWW
Page 39

Выбор типа бумаги (Windows)
1. Из окна программы выберите параметр Печать.
2. Выберите устройство из списка принтеров, а затем нажмите или коснитесь пункта
Свойства или Параметры, чтобы открыть драйвер печати.
ПРИМЕЧАНИЕ. Название кнопки различается в зависимости от программного
обеспечения.
3. Нажмите или коснитесь вкладки Бумага/качество.
4. В раскрывающемся списке Тип бумаги выберите Дополнительно...
5. Разверните параметры Тип:
6. Разверните категорию типов бумаги, которая наилучшим образом описывает
используемый тип.
7. Выберите параметр для используемого типа бумаги и нажмите кнопку ОК.
8. Нажмите кнопку ОК, чтобы закрыть диалоговое окно Свойства документа. В ди
не Печать нажмите кнопку ОК, чтобы отправить задание на печать.
ок
Дополнительные задания на печать
В США следует использовать www.hp.com/support/colorljMFPM476.
За пределами США перейдите на веб-сайт
Щелкните Поиск и устранение неполадок. Введите наименование продукта и нажмите Поиск.
Доступны указания для выполнения особых заданий печати, к примеру?
Создание и использование ярлыков печати и готовых наборов
●
Выберите размер бумаги или используйте произвольный размер бумаги
●
Выбор ориентации страницы
●
Создание буклета
●
Масштабирование документа по определенному формату бу
●
чать первой или последней страницы документа на бумаге другого типа
Пе
●
Печать водяных знаков на документе
●
алоговом
www.hp.com/support. Выберите свою страну/регион.
маги
RUWW
Задания печати (Windows) 29
Page 40

Задания печати (Mac OS X)
●
Как выполнять печать (Mac OS X)
●
Автоматическая двусторонняя печать (Mac OS X)
●
Двусторонняя печать в ручном режиме (Mac OS X)
●
Печатать несколько страниц на листе (Mac OS X)
●
Выбор типа бумаги (Mac OS X)
Дополнительные задания на печать
●
Как выполнять печать (Mac OS X)
Ниже приведено описание процесса печати для Mac OS X.
1. Выберите меню Файл, затем нажмите Печать.
2. В меню Принтер выберите устройство.
3. Откройте список раскрывающегося меню или нажмите Показать подробнее, затем
выберите другие меню для настройки параметров печати.
4. Нажмите кнопку Печать.
Автоматическая двусторонняя печать (Mac OS X)
ПРИМЕЧАНИЕ. Эта функция доступна при установке драйвера печати HP. Возможно, она не
будет доступна в том случае, если выполняется печать при помощи AirPrint.
1. Выберите меню Файл, затем нажмите Печать.
2. В меню Принтер выберите устройство.
3. Откройте список раскрывающегося меню или нажмите Показать подробнее, а затем
выберите меню Расположение.
4. Выберите вариант переплета в раскрывающемся списке Двусторонняя.
5. Нажмите кнопку Печать.
Двусторонняя печать в ручном режиме (Mac OS X)
ПРИМЕЧАНИЕ. Эта функция доступна при установке драйвера печати HP. Возможно, она не
будет доступна в том случае, если выполняется печать при помощи AirPrint.
1. Выберите меню Файл, затем нажмите Печать.
2. В меню Принтер выберите данное устройство.
3. Откройте список раскрывающегося меню или нажмите Показать подробнее, а затем
выберите меню Двусторонняя печать в ручном режиме.
4. Выберите поле Двусторонняя печать в ручном режиме, затем выберите параметр
переплета.
Глава 4 Печать RUWW
30
Page 41

5. Нажмите кнопку Печать.
6. Извлеките из лотка 1 все чистые листы бумаги.
Извлеките отпечатанную стопку из выходного приемника и поместите ее стороной для
7.
печати вниз во входной лоток.
8. При появлении сообщения нажмите соответствующую кнопку на панели управления, чтобы
продолжить работу.
Печатать несколько страниц на листе (Mac OS X)
1. Выберите меню Файл, затем нажмите Печать.
2. В меню Принтер выберите устройство.
3. Откройте список раскрывающегося меню или нажмите Показать подробнее, а затем
выберите меню Расположение.
4. В раскрывающемся списке Страниц на листе выберите количество станиц, которое вы
хотите напечатать на каждом листе.
5. В области Порядок страниц выберите порядок и ра
6. Находясь в меню Рамки выберите тип рамки для печати вокруг каждой страницы на листе.
7. Нажмите кнопку Печать.
Выбор типа бумаги (Mac OS X)
1. Выберите меню Файл, затем нажмите Печать.
2. В меню Принтер выберите устройство.
3. Откройте список раскрывающегося меню или нажмите Показать подробнее, а затем
выберите меню Оконч. обработка.
4. Выберите тип из списка раскрывающегося меню Тип носителя.
5. Нажмите кнопку Печать.
Дополнительные задания на печать
В США следует использовать www.hp.com/support/colorljMFPM476.
За пределами США перейдите на веб-сайт
Щелкните Поиск и устранение неполадок. Введите наименование продукта и нажмите Поиск.
змещение ст
www.hp.com/support. Выберите свою страну/регион.
раниц на листе.
RUWW
Доступны указания для выполнения особых заданий печати, к примеру?
Создание и использование ярлыков печати и готовых наборов
●
Выберите размер бумаги или используйте произвольный размер бумаги
●
Выбор ориентации страницы
●
Создание буклета
●
Задания печати (Mac OS X) 31
Page 42

Масштабирование документа по определенному формату бумаги
●
Печать первой или последней страницы документа на бумаге другого типа
●
Печать водяных знаков на документе
●
Глава 4 Печать RUWW
32
Page 43

Мобильная печать
У компании HP есть несколько решений мобильной печати и печати через службу ePrint для
беспроводной печати на любом принтере HP с ноутбука, планшетного ПК, смартфона или
другого мобильного устройства. Чтобы определиться с выбором, посетите веб-страницу
www.hp.com/go/LaserJetMobilePrinting (только на английском языке).
●
Прямая беспроводная и NFC печать HP
●
HP ePrint по электронной почте
●
ПО HP ePrint
●
AirPrint
Прямая беспроводная и NFC печать HP
HP предоставляет HP прямую беспроводную и NFC (Near Field Communication) службы на данном
принтере, что обеспечивает печать с беспроводного мобильного устройства напрямую на
принтер HP Wireless Direct без необходимости подключения к сети или Интернету.
Возможности NFC позволяют устанавливать подключение для печати Wireless Direct для
мобильных устройств через простую прямую связь устройств. Подробнее можно узнать на
странице службы поддержки изделия:
●
В США следует ис
зовать www.hp.com/support/colorljMFPM476.
поль
●
За пределами США перейдите на веб-сайт
регион. Щелкните Поиск и устранение неполадок. Введите наименование продукта и
нажмите Поиск.
Затем на главной странице сайта службы поддержки изделия выберите Задания, Настройка и
установка, Мобильная печать.
Функция прямой беспроводной печати HP позволяет печатать со следующих устройств:
●
iPhone, iPad или iPod Touch с использованием службы Apple AirPrint или приложения HP ePrint
●
Мобильные устройства Android с установленными пр
программы печати, встроенной в ОС Android
●
Мобильные устройства Symbian с установленными приложениями HP ePrint Home & Biz
●
Устройства для ПК и Mac с установленным ПО HP ePrint
Для получения дополнительной информации о прямой беспроводной печати HP перейдите на
www.hp.com/go/wirelessprinting, а затем щелкните Прямая беспроводная печать HР.
сайт
Возможности NFC и HP Wireless Direct можно включать или выключать на панели управления
принтером.
1. На главном экране панели управления устройства нажмите кнопку "Беспроводное
соединение"
.
www.hp.com/support. Выберите свою страну/
иложениями HP ePrint или из
2. Откройте следующие меню:
RUWW Мобильная печать
33
Page 44

Меню беспроводного соединения
●
●
Настройки Wireless Direct
●
Вкл./выкл. Wireless Direct
3. Выберите пункт меню Вкл..
HP ePrint по электронной почте
Чтобы выполнить печать с использованием функции HP ePrint, просто отправьте сообщение
электронной почты с вложенным документом на электронный адрес принтера с любого
устройства, поддерживающего работу с электронной почтой.
Для использования HP ePrint, устройство должно соответствовать следующим требованиям:
Устройство должно быть подключено к беспроводной или проводной сети и иметь доступ
●
к сети Интернет.
●
Веб-службы HP должны быть включ
системе HP Connected.
ены, а устройство должно быть зарегистрировано в
1. На главном экране панели управления устройства нажмите кнопку Веб-службы
2. Нажмите кнопку Включить веб-службы. Устройство активирует веб-службы, а затем
3. Перейдите на сайт
Для получения дополнительных сведений перейдите на сайт
просмотрите информацию о дополнительной технической поддержке для вашего устройства.
ПО HP ePrint
Программа HP ePrint облегчает печать с настольного или мобильного ПК на любом переносном
или стационарном компьютере Windows или Mac, совместимом с HP ePrint. Эта программа
облегчает нахождение устройств, поддерживающих HP ePrint, у которых уже есть учетная
запись на HP Connected. Целевой принтер HP может быть расположен в вашем офисе или в
любой точке земного шара.
●
Windows: После установки ПО нажмите Пе
выберите HP ePrint из списка установленных принтеров. Нажмите кнопку Свойства для
настройки параметров печати.
печатает информационную страницу.
Информационная страница содержит код принтера, который используется для
регистрации продукта HP в системе HP Connected.
www.hpconnected.com для создания учетной записи HP ePrint и
завершения процесса установки.
www.hp.com/support и
соответствующем приложении и
чать в
.
●
Mac: После установки ПО нажмите Файл, Печать, а затем выберите стрелку рядом с
пунктом PDF (в нижней левой части экрана драйвера). Выберите HP ePrint.
Для Windows программа HP ePrint поддерживает также обычную прямую печать по протоколам
TCP/IP на пр
Windows и Mac поддерживают печать по протоколу IPP на изделия, подключенные к сети LAN или
WAN и поддерживающие ePCL.
Глава 4 Печать RUWW
34
теры в локальной сети (LAN или WAN) для устройств с поддержкой PostScript®.
ин
Page 45

Windows и Mac также поддерживают печать документов формата PDF в общедоступных пунктах
печати и печать с помощью HP ePrint через электронную почту и облачную службу.
Драйверы и дополнительную информацию можно найти на сайте
www.hp.com/go/eprintsoftware.
ПРИМЕЧАНИЕ. Программа HP ePrint для Mac является технически не драйвером печати, а
утилитой рабочего процесса PDF.
ПРИМЕЧАНИЕ. HP ePrint не поддерживает печать через USB.
RUWW Мобильная печать
35
Page 46

AirPrint
Прямая печать с использованием технологии Apple AirPrint поддерживается в iOS 4.2 или более
поздней версии. AirPrint позволяет печатать напрямую с iPad, iPhone (3GS или более поздней
версии) и iPod touch (начиная с третьего поколения) в следующих приложениях:
Электронная почта
●
Фотографии
●
●
Safari
●
iBooks
В некоторых сторонних приложениях
●
Для использования AirPrint устройство должно быть подключено к той же беспроводной сети,
p
что и устройство Ap
устройств HP, совместимых с AirPrint, см. на сайте службы поддержки данного устройства:
●
В США следует использовать
le. Дополнительные сведения об использовании AirPrint, а также список
www.hp.com/support/colorljMFPM476.
●
За пределами США перейдите на веб-сайт
регион. Щелкните Поиск и устранение неполадок. Введите наименование продукта и
нажмите Поиск.
ПРИМЕЧАНИЕ. AirPrint не поддерживает USB-соединения.
www.hp.com/support. Выберите свою страну/
Глава 4 Печать RUWW
36
Page 47

Непосредственная печать через USB-порт: использование
1. Вставьте USB-накопитель в USB-порт устройства.
2. Откроется меню USB-накопитель. Используйте клавиши со стрелками для прокрутки
списка параметров.
Печать документов
●
●
Просм. и печ. фото
●
Сканирование на USB-устройство
3. Чтобы распечатать документ, нажмите на экран Печать документов, а затем на название
папки на USB-устройстве, в которой находится этот документ. Когда открывается экр
статистики, можно нажать на него, чтобы изменить настройки. Нажмите кнопку Печать,
чтобы распечатать документ.
4. Чтобы распечатать фотографии, коснитесь экрана Просм. и печ. фото, затем кнопки
предварительного просмотра, чтобы выбрать фотографии для печати. Нажмите кнопку
Готово. Когда открывается экран статистики, можно нажать на него, чтобы изменить
настройки. Чтобы распечатать фотографии, нажмите кн
5. Возьмите распечатанное задание из выходного лотка и извлеките USB-накопитель.
опку Печат
а
н
ь.
RUWW
Непосредственная печать через USB-порт: использование 37
Page 48

Глава 4 Печать RUWW
38
Page 49

5
Копирование
Копирование
●
Двустороннее копирование
●
www.hp.com/support/colorljMFPM476 для получения полной справки от HP для вашего
См.
устройства:
●
Решение проблем.
●
Загрузить обновления программного обеспечения.
●
Присоединиться к форумам технической поддержки.
●
Найти гарантии и нормативную информацию.
Вы можете посетить сайт
обзора других продуктов HP.
www.hp.com/support для получения международной поддержки и
RUWW
39
Page 50

Копирование
1. Положите документ на стекло сканера в соответствии с индикаторами устройства.
ПРИМЕЧАНИЕ. Для получения наилучших результатов загрузите бумагу малого размера
(Letter, A4 или меньше), разместив длинный край бумаги в левой части стекла сканера.
2. На главном экране панели управления устройства нажмите кнопку Копирование.
3. Чтобы оптимизировать качество для различных типов документов, коснитесь кнопки
Параметры, а затем прокрутите и коснитесь кнопки Оптимизация. Для прокрутки списка
настроек используйте клавиши со стрелками. Чтобы выбрать настройку, нажмите на нее.
Ниже перечислены параметры, позволяющие настроить качество копирования:
●
Автовыбор: Используйте этот параметр в
очень важно. Это значение по умолчанию.
●
Смешанное: Используйте этот параметр для документов, содержащих текстовую и
графическую информацию.
●
Текст: Используйте этот параметр для документов, содержащих преимущественно
текстовую информацию.
●
Изображение: Используйте этот параметр для документов, содержащих
преимущественно графику.
том случае, если качество копирования не
Изменяйте количество копий при помощи стрелок или на
4.
копий и введите нужное значение.
5. Нажмите кнопку Ч/Б или Цвет, чтобы начать копирование.
жмите на текущее количество
Глава 5 Копирование RUWW
40
Page 51

Двустороннее копирование
Двустороннее копирование
●
Копирование на обеих сторонах листа бумаги вручную
●
Двустороннее копирование
1. Разместите оригинал лицевой стороной вверх в устройстве подачи документов, при этом
верх страницы должен быть направлен в сторону устройства.
2. Отрегулируйте направляющие по формату документа.
3. На главном экране панели управления устройства нажмите кнопку Копирование.
4. Нажмите кнопку Параметры.
5. Прокрутите список и нажмите кнопку Двустороннее.
зуйте клавиши со стрелками. Чтобы выбрать
6. Для прокрутки списка настроек ис
настройку, нажмите на нее.
7. Нажмите кнопку Ч/Б или Цвет, чтобы начать копирование.
Копирование на обеих сторонах листа бумаги вручную
поль
1. Положите документ на стекло сканера лицевой стороной вниз так, чтобы верхний левый
угол документа совпадал с правым верхним углом стекла сканера. Закройте крышку
сканера.
2. На главном экране панели управления устройства нажмите кнопку Копирование.
3. Нажмите кнопку Параметры.
4. Прокрутите список и нажмите кнопку Двустороннее.
5. Для прокрутки списка настроек используйте клави
настройку, нажмите на нее.
6. Нажмите кнопку Ч/Б или Цвет, чтобы начать копирование.
7. Устройство предложит загрузить следующий оригинал документа. Положите его на стекло
и нажмите кнопку OK.
8. Повторите эти действия, пока не отсканируется последняя страница. Нажмите кнопку
Готово, чтобы завершить печать копий.
ши со ст
релками. Чтобы выбрать
RUWW Двустороннее копирование
41
Page 52

Глава 5 Копирование RUWW
42
Page 53

6
Сканирование
●
Сканирование при помощи ПО HP Scan (Windows)
●
Сканирование при помощи ПО HP Scan (Mac OS X)
●
Настройка Сканирования в эл. почту
Настройка сканирования в сетевую папку
●
●
Сканировать в эл. почту
Сканирование в сетевую папку
●
●
Сканирование на USB-устройство флэш-памяти
www.hp.com/support/colorljMFPM476 для получения полной справки от HP для вашего
См.
устройства:
●
Решение проблем.
●
Загрузить обновления программного обеспечения.
●
Присоединиться к форумам технической поддержки.
●
Найти гарантии и нормативную информацию.
Вы можете посетить сайт
обзора других продуктов HP.
www.hp.com/support для получения международной поддержки и
RUWW
43
Page 54

Сканирование при помощи ПО HP Scan (Windows)
Используйте ПО HP Scan, чтобы запустить сканирование с ПО на компьютер. Можно сохранить
отсканированное изображение в виде файла, отправить его по электронной почте или в другое
программное приложение.
1. Положите документ на стекло сканера в соответствии с индикаторами устройства.
ПРИМЕЧАНИЕ. Для получения наилучших результатов загрузите бумагу малого размера
(Letter, A4 или меньше), разместив длинный край бумаги в левой части стекла сканера.
2. Щелкните Пуск, затем нажмите Программы (или Все программы в Windows XP).
3. Щелкните HP, затем HP Scan.
4. Выберите ярлык сканирования и при необходимости измените настройки.
5. Щелкните Сканировать.
ПРИМЕЧАНИЕ. Выберите пункт Advanced Settings (Расширенные настройки), чтобы увидеть
дополнительные параметры.
Нажмите Create New Shortcut (Создать новый ярлык), чтобы создать пользовательский набор
настроек и сохранить его в списке ярлыков.
Глава 6 Сканирование RUWW
44
Page 55

Сканирование при помощи ПО HP Scan (Mac OS X)
Используйте ПО HP Scan, чтобы запустить сканирование с ПО на компьютер.
1. Положите документ на стекло сканера в соответствии с индикаторами на устройстве.
ПРИМЕЧАНИЕ. Для получения наилучших результатов загрузите бумагу малого размера
(Letter, A4 или меньше), разместив длинный край бумаги в левой части стекла сканера.
2. Откройте ПО HP Scan, которое находится в подпапке Hewlett-Packard папки Приложения.
3. Следуйте инструкциям на экране, чтобы отсканировать документ.
4. После сканирования всех страниц нажмите кнопку Готово, чтобы сохранить их в файл.
RUWW
Сканирование при помощи ПО HP Scan (Mac OS X) 45
Page 56

Настройка Сканирования в эл. почту
Введение
Для использования этой функции сканирования устройство должно быть подключено к сети.
Эта функция сканирования недоступна без настройки. Для настройки этих функций
используйте "Мастер настройки сканирования в электронную почту" (Windows) который
установлен в группе программ HP для устройства как часть полной установки. Для настройки
этой функции также можно использовать встроенный веб-сервер HP. Следующие указания
описывают на
почту и встроенного веб-сервера HP.
●
Мастер настройки сканирования в электронную почту (Windows)
Настройка функции сканирования в сообщения электронной почты с помощью
●
встроенного веб-сервера HP (Windows)
●
Настройка функции сканирования в сообщения электронной почты на Mac.
Мастер настройки сканирования в электронную почту (Windows)
Некоторые устройства HP предполагают установку драйвера, доступного на компакт-диске с
программным обеспечением. На заключительном этапе этой установки отображается параметр
Настройка сканирования в папку и электронную почту. Мастера настройки содержат
параметры для настройки базовой конфигурации.
стройку фу
нкции с помощью Мастер настройки сканирования в электронную
После установки откройте мастер установки: нажмите кнопку Пуск, выберите пункт Программы
или Все программы, а затем – HP. Щелкните элемент с и
Мастер настройки сканирования в электронную почту для запуска процесса настройки.
1. Чтобы добавить новый адрес исходящей почты, щелкните кнопку Создать.
2. Введите адрес электронной почты. Нажмите кнопку Далее.
3. В окне Отображаемое имя введите имя для конкретного адреса электронной почты, затем
щелкните Далее.
ПРИМЕЧАНИЕ. Чтобы обезопасить профиль электронной почты, введите PIN-код из 4
цифр. После назначения PIN-кода для профиля его необходимо ввести на панель
управления устройством, чтобы отправлять через него электронный письма с помощью
этого профиля.
4. В текстовом поле введите IP-адрес сервера SMTP и номер его порта. Если исходящий
сервер SMTP запрашивает дополнительную проверку подлинности, поставьте флажок
напротив Проверка подлинности при входе в учетную запись электронной почты и
енем устройства, а затем пункт
м
Глава 6 Сканирование RUWW
46
Page 57

введите идентификатор пользователя и пароль. По завершении щелкните на кнопку
Далее.
ПРИМЕЧАНИЕ. Если вы не знаете имя сервера SMTP, номер порта SMTP или
аутентификационные данные, свяжитесь с поставщиком Интернета или электронной почты
или системным администратором. Обычно имя сервера SMTP и имя порта можно легко
найти в Интернете. Например, в строку поиска можно ввести "имя сервера smtp gmail" или
"имя сервера smtp yahoo".
5. Просмотрите информацию и проверьте правильность всех настроек. При наличии ошибки
щелкните кнопку Назад, чтобы исправить ошибку. При завершении щелкните кнопку
Сохранить и проверить, чтобы проверить конфигурацию и завершить настройку.
ПРИМЕЧАНИЕ. Создайте дополнительные исходящие профили электронной почты, чтобы
сканировать не только с одной учетной записи электронной почты.
Настройка функции сканирования в сообщения электронной почты с
помощью встроенного веб-сервера HP (Windows)
1. Откройте встроенный веб-сервер HP (EWS) следующим образом.
а.
Чтобы отобразить IP-адрес или имя хоста, на главном экране панели управления
устройством коснитесь кнопки сети
б.
Откройте веб-браузер и в адресной строке введите IP-адрес или имя хоста точно в
том виде, в котором они отображаются на панели управления устройством. Нажмите
клавишу ввода на клавиатуре компьютера. Откроется EWS.
.
2. Выберите вкладку Сканирование.
3. В левой панели навигации щелкните ссылку Сканирование в сообщение эл. почты.
4. На странице Сканирование в сообщение эл. почты находится список параметров для
настройки. Эти параметры также содержатся в списке на левой панели навигации. Чтобы
начать, нажмите ссылку Профили исходящей почты.
5. На странице Профили исходящей почты нажмите кноп
●
В области Адрес эл. почты введите адрес почты и отображаемое имя.
●
В области Параметры сервера SMTP введите адрес сервера SMTP и порта SMTP. Порт
по умолчанию уже указан, и в большинстве случаев изменять его не требуется.
ПРИМЕЧАНИЕ. Если в качестве службы электронной почты вы используете Google™
Gmail, поставьте флажок Всегда использовать безопасное подключение (SSL/TLS).
●
В области Аутентификация SMTP поставьте флажок напротив пункта SMTP-сервер
требует аутентификации при отправлении исходящих сообщений эл. почты, чтобы
настроить идентификатор пользователя и пароль SMTP при необходимости.
Узнайте информацию о настройках сервера SMTP у сетевого администратора или у
своего интернет-провайдера. Если сервер SMTP запрашивает аутентификацию,
необходимо знать пароль и имя пользователя сервера SMTP. Обычно им
ку Создать.
я се
рвера
RUWW
Настройка Сканирования в эл. почту 47
Page 58

SMTP и имя порта можно легко найти в Интернете. Например, в строку поиска можно
ввести "имя сервера smtp gmail" или "имя сервера smtp yahoo".
●
В области Дополнительный PIN введите PIN-код. Этот код потребуется каждый раз,
когда с помощью этого адреса электронной почты будет посылаться сообщение.
В области Предпочтения сообщения электронной почты укажите предпочтение
●
сообщ
ения.
Просмотрите все данные, затем щелкните Сохранить и проверить, чтобы сохранить
данные и проверить подключение, или Только сохранить, чтобы только сохранить данные.
6. Чтобы добавить адреса электронной почты в адресную книгу, доступную только с этого
устройства, щелкните ссылку Адресная книга электронной почты и введите требуемую
информацию. Вы можете настроить отдельные адреса электронной по
адресов.
7. Чтобы настроить параметры по умолчанию, щелкните ссылку Параметры электронной
почты. Введите тему сообщения электронной почты по умолчанию, текст письма и другие
настройки сканирования.
чты или гру
ппы
Настройка функции сканирования в сообщения электронной почты на
Mac.
1. Используйте один из следующих способов для открытия интерфейса встроенного веб-
сервера (EWS).
С помощью веб-браузера откройте встроенный веб-сервер HP (EWS)
а.
Чтобы отобразить IP-адрес или имя хоста, на главном экране панели управления
устройством коснитесь кнопки сети
б.
Откройте веб-браузер и в адресной строке введите IP-адрес или имя хоста точно в
том виде, в котором они отображаются на панели управления устройством. Нажмите
клавишу ввода на клавиатуре компьютера. Откроется EWS.
С помощью HP Utility откройте встроенный веб-сервер HP (EWS)
а.
Откройте HP Utility:, выберите значок HP Utility на панели Dock, или откройте меню Go
(Перейти) и дважды щелкните HP Utility.
б.
В HP Utility щелкните либо Дополнительные настройки, а затем щелкните Открыть
встроенный веб-сервер, либо щелкните Сканировать в эл. почту. Откроется EWS.
2. Выберите вкладку Сканирование.
3. На левой панели нави
4. На странице Сканирование в сообщение эл. почты находится список параметров для
настройки. Эти параметры также содержатся в списке на левой панели навигации. Чтобы
начать, нажмите ссылку Профили исходящей почты.
гации щелкните ссылку Сканирование в сообщение эл. почты.
.
5. На странице Профили исходящей почты нажмите кнопку Создать.
Глава 6 Сканирование RUWW
48
Page 59

●
В области Адрес эл. почты введите адрес почты и отображаемое имя.
●
В области Параметры сервера SMTP введите адрес сервера SMTP и порта SMTP. Порт
по умолчанию уже указан, и в большинстве случаев изменять его не требуется.
ПРИМЕЧАНИЕ. Если в качестве службы электронной почты вы используете Google™
Gmail, поставьте флажок Всегда использовать безопасное подключение (SSL/TLS).
●
В области Аутентификация SMTP поставьте флажок напротив пункта с пометкой
SMTP-сервер требует аутентификации при отправлении исходящих сообщений эл.
почты, чтобы настроить идентификатор пользователя и пароль SMTP при
необходимости.
ПРИМЕЧАНИЕ. Узнайте информацию о настройках сервера SMTP у сетевого
администратора или у своего интернет-провайдера. Если сервер SMTP запрашивает
аутентификацию, необходимо знать пароль и имя пользователя сервера SMTP. Обычно
имя сервера SMTP и имя порта можно легко найти в Интернете. Например, в строку
поиска можно ввести "имя сервера smtp gmail" или "имя сервера smtp yahoo".
●
В области Дополнительный PIN введите PIN-код. Этот код потребуется каждый раз,
когда с помощью этого адреса электронной почты будет посылаться сообщение.
В области Предпочтения сообщения электронной почты укажите предпочтение
●
сообщения.
6. Чтобы добавить адреса электронной почты в адресную книгу, доступную только с этого
устройства, щелкните ссылку Адресная книга электронной почты и введите тр
ебуемую
информацию. Вы можете настроить отдельные адреса электронной почты или группы
адресов.
7. Чтобы настроить параметры по умолчанию, щелкните ссылку Параметры электронной
почты. Введите тему сообщения электронной почты по умолчанию, текст письма и другие
настройки сканирования.
8. Для завершения установки щелкните Сохранить и проверить.
ПРИМЕЧАНИЕ. Создайте дополнительные исходящие профили электронной почты, чтобы
сканировать не только с одной учетной записи электронной почты.
RUWW
Настройка Сканирования в эл. почту 49
Page 60

Настройка сканирования в сетевую папку
Введение
Для использования этой функции сканирования устройство должно быть подключено к сети.
Эта функция сканирования недоступна без настройки. Для настройки этих функций
используйте "Мастер отправки файлов сканирования в сетевую папку" (Windows), который
установлен в группе программ HP для устройства как часть полной установки. Для настройки
этих функций также можно использовать встроенный веб-сервер HP. Следующие указания
опи
с
ывают настройку функции с помощью Мастера отправки файлов сканирования в сетевую
папку и встроенного веб-сервера HP.
●
Использование мастера настройки функции сканирования в сетевую папку (Windows)
●
Настройка функции сканирования в сетевую папку с помощью встроенного веб-сервера HP
(Windows)
●
Настройка функции сканирования в сетевую папку на Mac
Использование мастера настройки функции сканирования в сетевую
папку (Windows)
Некоторые устройства HP предполагают установку драйвера, доступного на компакт-диске с
программным обеспечением. На заключительном этапе этой установки отображается параметр
Настройка сканирования в папку и электронную почту. Мастеры настройки содержат
параметры для настройки базовой конфигурации.
После установки откройте мастер установки: нажмите кнопку Пуск, выберите пункт Программы
или Все программы, а затем – HP. Щелкните элемент с и
Мастер настройки сканирования в сетевую папку для запуска процесса настройки.
1. Чтобы добавить новую сетевую папку, нажмите кнопку Создать.
2. Введите адрес сетевой папки или щелкните кнопку Обзор, чтобы найти папку для общего
доступа. Введите отображаемое имя, которое будет появляться на панели управления.
Нажмите кнопку Далее.
3. Чт
4. Введите имя пользователя и пароль. Нажмите кнопку Далее.
5. Просмотрите информацию и проверьте правильность всех настроек. При наличии ошибки
обы открыть к папке совместный доступ с другими пользователями, поставьте флажок
напротив этого варианта. Введите защитный PIN-код при необходимости. Нажмите кнопку
Далее.
щелкните кнопку Назад, чтобы исправить ошибку. При завершении щел
Сохранить и проверить, чтобы проверить конфигурацию и завершить настройку.
енем устройства, а затем пункт
м
кните кнопку
Настройка функции сканирования в сетевую папку с помощью встроенного веб-сервера HP (Windows)
1. Откройте встроенный веб-сервер HP (EWS) следующим образом.
а.
Чтобы отобразить IP-адрес или имя хоста, на главном экране панели управления
устройством коснитесь кнопки сети
Глава 6 Сканирование RUWW
50
.
Page 61

б.
Откройте веб-браузер и в адресной строке введите IP-адрес или имя хоста точно в
том виде, в котором они отображаются на панели управления устройством. Нажмите
клавишу ввода на клавиатуре компьютера. Откроется EWS.
2. Выберите вкладку Сканирование.
3. На левой панели навигации щелкните ссылку Настройка сетевой папки.
4. На странице Конфигурация сетевой папки щелкните кнопку Создать.
а.
В разделе Данные сетевой папки введите отображаемое имя и сетевой путь. При
необходимости введите имя пользователя и пароль сети.
ПРИМЕЧАНИЕ. Сетевая папка должна быть открыта для общего доступа, чтобы
данная функция работала. Она может быть открыта только для вашего доступа или и
для других пользователей.
б.
Дополнительно: Чтобы защитить папку от несанкционированного доступа, введите PIN-
код в разделе Защитить доступ к папке с помощью PIN-кода. Этот код потребуется
каждый раз, когда будет использоваться функция сканирования в сетевую папку.
в.
В разделе Параметры сканирования настройте параметры сканирования.
Просмотрите все данные, затем щелкните Сохранить и проверить, чтобы сохранить
данные и проверить под
ключение, или Только сохранить, чтобы только сохранить данные.
Настройка функции сканирования в сетевую папку на Mac
1. Используйте один из следующих способов для открытия интерфейса встроенного веб-
сервера (EWS).
С помощью веб-браузера откройте встроенный веб-сервер HP (EWS)
а.
Чтобы отобразить IP-адрес или имя хоста, на главном экране панели управления
устройством коснитесь кнопки сети
б.
Откройте веб-браузер и в адресной строке введите IP-адрес или имя хоста точно в
том виде, в котором они отображаются на панели управления устройством. Нажмите
клавишу ввода на клавиатуре компьютера. Откроется EWS.
С помощью HP Utility откройте встроенный веб-сервер HP (EWS)
а.
Откройте HP Utility:, выберите значок HP Utility на панели Dock, или откройте меню Go
(Перейти) и дважды щелкните HP Utility.
.
б.
В HP Utility щелкните либо Дополнительные настройки, а затем щелкните Открыть
встроенный веб-сервер, либо щелкните Сканировать в эл. почту. Откроется EWS.
2. Выберите вкладку Сканирование.
3. На левой панели нави
RUWW Настройка сканирования в сетевую папку
гации щелкните ссылку Настройка сетевой папки.
51
Page 62

4. На странице Конфигурация сетевой папки щелкните кнопку Создать.
●
В разделе Данные сетевой папки введите отображаемое имя и сетевой путь. При
необходимости введите имя пользователя и пароль сети.
●
В разделе Защитить доступ к папке с помощью PIN-кода введите PIN-код.
ПРИМЕЧАНИЕ. Для предотвращения несанкционированного сохранения
отсканированных изображений в сетевую папку можно назначить 4-значный PIN-код.
PIN-код необходимо вводить на панели управления устройством при каждом
сканировании.
●
В разделе Параметры сканирования настройте параметры сканирования.
5. Просмотрите все данные, затем щелкните Сохранить и проверить, чтобы сохранить
данные и проверить подключение, или Только сохранить, чтобы только сохранить данные.
ПРИМЕЧАНИЕ. Чтобы создать дополнительные сетевые папки, повторите эти действия
для каждой папки.
Глава 6 Сканирование RUWW
52
Page 63

Сканировать в эл. почту
Используйте панель управления устройства для сканирования с отправкой по электронной
почте. Отсканированный файл отправляется в качестве вложения на заданный адрес
электронной почты.
ПРИМЕЧАНИЕ. Чтобы использовать эту функцию, устройство должно быть подключено к сети,
а функцию "Сканирование в электронную почту" необходимо настроить с помощью Мастера
настройки функции сканирования с отправкой по эл. почте (Windows) или с помощью
встроенного Web-сервера HP.
1. Положите документ на стекло сканера в соответствии с индикаторами на устройстве.
2. На главном экране панели управления устройства нажмите кнопку Сканирование.
3. Коснитесь элемента "Сканирование в электронную почту".
4. Коснитесь элемента "Отправить эл. сообщение".
5. Выберите требуемый адрес в строке От. (Его также называют профилем исходящей
электронной почты.)
ПРИМЕЧАНИЕ. Если функция PIN настроена, введите этот код и нажмите кнопку ОК. Для
использования этой функции PIN не обязателен.
6. Нажмите кнопку Кому и выберите адрес (или группу) получателя файла. Нажмите кнопку
Готово по завершении.
7. Нажмите кнопку Тема, если нужно добавить тему сообщения.
8. Нажмите кнопку Далее.
9. На экране панели управления отображаются настройки сканирования.
●
Чтобы изменить настройки, нажмите кнопку Параметры и внесите требуемые
изменения.
●
Если все сделано правильно, пе
10. Для начала задания сканирования нажмите кнопку Сканировать.
ре
йдите к следующему действию.
RUWW
Сканировать в эл. почту 53
Page 64

Сканирование в сетевую папку
Используйте панель управления устройства для сканирования в сетевую папку.
ПРИМЕЧАНИЕ. Чтобы использовать эту функцию, устройство должно быть подключено к сети,
а функцию "Сканирование в сетевую папку" необходимо настроить с помощью Мастера
настройки функции сканирования в сетевую папку (Windows) или с помощью встроенного Web-
сервера HP.
1. Положите документ на стекло сканера в соответствии с индикаторами на устройстве.
2. На главном экране панели управления устройства нажмите кнопку Сканирование.
3. Коснитесь элемента Сканирование в сетевую папку.
4. Выберите из списка сетевую папку, в которую нужно сохранить документ.
5. На экране панели управления отображаются настройки сканирования.
●
Чтобы изменить настройки, наж
изменения.
●
Если все сделано правильно, перейдите к следующему действию.
6. Для начала задания сканирования нажмите кнопку Сканировать.
ите кнопку Параметры и внесите требуемые
м
Глава 6 Сканирование RUWW
54
Page 65

Сканирование на USB-устройство флэш-памяти
1. Положите документ на стекло сканера в соответствии с индикаторами на устройстве.
ПРИМЕЧАНИЕ. Для получения наилучших результатов загрузите бумагу малого размера
(Letter, A4 или меньше), разместив длинный край бумаги в левой части стекла сканера.
2. Вставьте USB-накопитель в порт USB.
3. На главном экране панели управления устройства нажмите кнопку Сканирование.
4. Нажмите кнопку Сканировать на накопитель USB на экране.
5. Нажмите кнопку Сканировать, чтобы отсканировать или сохранить файл. Устройство
создает папку с названием HPSCANS на USB-устройстве флэш-памяти и сохраняет файл в
форматах .PDF или .JPG, автоматически ген
ПРИМЕЧАНИЕ. Когда откроется экран статистики, можно нажать на него, чтобы изменить
настройки.
Также можно изменить имя папки.
ерируя для них названия.
RUWW
Сканирование на USB-устройство флэш-памяти 55
Page 66

Глава 6 Сканирование RUWW
56
Page 67

7
Факс
●
Настройка на отправку и прием факсимильных сообщений.
Отправка факса
●
●
Создание, редактирование и удаление номеров ускоренного набора
www.hp.com/support/colorljMFPM476 для получения полной справки от HP для вашего
См.
устройства:
●
Решение проблем.
●
Загрузить обновления программного обеспечения.
●
Присоединиться к форумам технической поддержки.
●
Найти гарантии и нормативную информацию.
Вы можете посетить сайт
обзора других продуктов HP.
www.hp.com/support для получения международной поддержки и
RUWW
57
Page 68

Настройка на отправку и прием факсимильных сообщений.
Перед началом работы
●
●
Шаг 1. Определите тип телефонного подключения
●
Шаг 2. Настройка факса
●
Шаг 3. Настройка времени, даты и заголовка факса
●
Шаг 4. Выполните проверку факса
Перед началом работы
Перед подключением факсимильных служб убедитесь, что изделие полностью настроено.
ПРИМЕЧАНИЕ. С помощью телефонного кабеля и любых адаптеров, поставляемых с
изделием, подключите изделие к телефонной розетке.
ПРИМЕЧАНИЕ. В странах/регионах с последовательной телефонной системой в комплект
изделия входит адаптер. С помощью адаптера подключите прочие устройства дальней связи к
той же телефонной розетке, к которой подключено изделие.
Выполните указания по каждому из следующих четырех шагов:
Шаг 1. Определите тип телефонного подключения на стр. 58.
1.
Шаг 2. Настройка факса на стр. 59.
2.
Шаг 3. Настройка времени, даты и заголовка факса на стр. 63.
3.
Шаг 4. Выполните проверку факса на стр. 65.
4.
Шаг 1. Определите тип телефонного подключения
Проверьте следующие типы оборудования и сервисов, чтобы определить, какой метод
настройки использовать. Используемый метод завит от оборудования и сервисов, уже
установленных в телефонной системе.
ПРИМЕЧАНИЕ. Данное устройство является аналоговым. HP рекомендует использовать это
устройство на выделенной аналоговой телефонной линии.
●
Выделенная факсимильная телефонная линия: Изделие является единственным типом
оборудования или услуги, подключенным к телефонной линии
●
Голосовые вызовы: Голосовые и факсимильные вызовы используют одну и ту же
телефонную линию
●
Автоответчик: Автоответчик отвечает на голосовые вызовы по той же телефонной линии,
что используется для факсимильных вызовов
●
Голосовая почта: Голосовая почта использует ту же телефонную лини
●
Служба различения типа звонков: Служба от телефонной компании, позволяющая
назначать несколько телефонных номером на одну телефонную линию, каждый со своим
Глава 7 Факс RUWW
58
ю, что и факс.
Page 69

типом звонка; изделие определяет тип звонка, назначенный для номера, и отвечает на
вызов
●
Компьютерный модем: Компьютер использует телефонную линию для подключения к
Интернету через модем
●
Линия DSL: Служба цифровой абонентской линии (DSL) от телефонной компании; в
некоторых странах/регионах эту службы могут называть ADSL
●
Телефонная система PBX или ISDN: Офисная АТС (PBX) или система цифровой се
с комплексными услугами (ISDN).
●
Телефонная система VoIP: Протокол Voice over Internet (VoIP) интернет-провайдера.
Шаг 2. Настройка факса
Перейдите по ссылке ниже, чтобы открыть описание среды, в которой изделие будет
передавать и принимать факсимильные сообщения, и следуйте указаниям по настройке.
●
Выделенная факсимильная телефонная линия на стр. 59
●
Общая линия для голосовых вызовов и факса на стр. 60
●
Общая линия для голосовых и факсимильных вызовов с автоответчиком на стр. 61
ПРИМЕЧАНИЕ. Здесь приведены указания только для трех типов подключения. Более
подробные сведения о подключении изделия с помощью других типов подключения см. на вебсайте службы поддержки изделия:
ти связи
●
В США следует использовать
●
За пределами США перейдите на веб-сайт
регион. Щелкните Поиск и устранение неполадок. Введите наименование продукта и
нажмите Поиск.
ПРИМЕЧАНИЕ. Данное устройство является аналоговым устройством для работы с факсами.
HP рекомендует использовать это устройство на выделенной аналоговой телефонной линии. В
цифровом окружении, например, DSL, PBX, ISDN или VoIP, необходимо использовать
соответствующие фильтры и правильно настроить цифровые параметры. Обратитесь к
поставщику услуг цифровой связи за дополнительными сведениями.
ПРИМЕЧАНИЕ. Не подключайте более трех устройств к телефонной линии.
ПРИМЕЧАНИЕ. Данное изделие не поддерживает голосовую почту.
www.hp.com/support/colorljMFPM476.
Выделенная факсимильная телефонная линия
Следуйте данным указаниям для настройки изделия по выделенной факсимильной
телефонной линии без дополнительных служб.
1. Подключите кабель телефона к порту факса на устройстве и к телефонной розетке.
ПРИМЕЧАНИЕ. В некоторых странах/регионах может потребоваться адаптер к
телефонному кабелю, который поставляется в комплекте с устройством.
www.hp.com/support. Выберите свою страну/
RUWW
Настройка на отправку и прием факсимильных сообщений.59
Page 70

ПРИМЕЧАНИЕ. На некоторых устройствах факсимильный порт может быть расположен
над портом телефонной линии. См. значки на изделии.
2. Настройте устройство для автоматического ответа на факсы.
а.
Включите устройство.
б.
На главном экране панели управления устройства нажмите кнопку настройки
в.
Откройте меню Установка факса.
г.
Откройте меню Основные настройки.
д.
Коснитесь параметра Режим ответа.
е.
Выберите вариант Автоматически.
3. Перейдите к пунктам раздела
на стр. 63.
Шаг 3. Настройка времени, даты и заголовка факса
Общая линия для голосовых вызовов и факса
Выполните следующие действия, чтобы настроить устройство, подключенное к линии для
голосовых вызовов и факса.
1. Отключите любые устройства, подключенные к телефонной розетке.
.
Глава 7 Факс RUWW
60
Page 71

2. Подключите кабель телефона к порту факса на устройстве и к телефонной розетке.
ПРИМЕЧАНИЕ. В некоторых странах/регионах может потребоваться адаптер к
телефонному кабелю, который поставляется в комплекте с устройством.
ПРИМЕЧАНИЕ. На некоторых устройствах факсимильный порт может быть расположен
над портом телефонной линии. См. значки на изделии.
3. Отсоедините разъем телефонной линии от порта, расположенного на задней части
устройства, затем подключите к этому порту телефон.
4. Настройте устройство для автоматического ответа на факсы.
а.
Включите устройство.
б.
На главном экране панели управления устройства нажмите кнопку настройки
в.
Откройте меню Установка факса.
г.
Откройте меню Основные настройки.
д.
Коснитесь параметра Режим ответа, а затем коснитесь варианта Автоматически.
5. Определяет, должно ли устройство проверять наличие сигнала в линии перед отправкой
факса.
ПРИМЕЧАНИЕ. Это предотвратит отправку факса устройством во время использования
телефона.
а.
На главном экране панели управления устройства нажмите кнопку настройки
б.
Откройте меню Установка факса.
в.
Откройте меню Основные настройки.
г.
Коснитесь параметра Проверка наличия сигнала, а затем коснитесь Вкл.
6. Перейдите к пунктам раздела
на стр. 63.
Шаг 3. Настройка времени, даты и заголовка факса
.
.
Общая линия для голосовых и факсимильных вызовов с автоответчиком
Настройка устройства для использования общей линии для голосовых и факсимильных
вызовов с автоответчиком
RUWW
Настройка на отправку и прием факсимильных сообщений. 61
Page 72

1. Отключите любые устройства, подключенные к телефонной розетке.
2. Снимите заглушку с порта телефонной линии на задней панели устройства.
3. Подключите кабель телефона к порту факса на устройстве и к телефонной розетке.
ПРИМЕЧАНИЕ. В некоторых странах/регионах может потребоваться адаптер к
телефонному кабелю, который поставляется в комплекте с устройством.
ПРИМЕЧАНИЕ. На некоторых устройствах факсимильный порт может быть расположен
над портом телефонной линии. См. значки на изделии.
Подключите телефонный кабель автоответчика к выходному порту телефонной линии на
4.
задней стороне устройства.
ПРИМЕЧАНИЕ. Подключите автоответчик напрямую к устройству, в противном случае
автоответчик может записывать сигналы факса от пересылающего факсимильные
сообщения устройства, и факсимильные сообщения могут не доходить до устройства.
ПРИМЕЧАНИЕ. Если автоответчик не оснащен встроенным телефоном, подключите
телефон к порту OUT (выход) автоответчика для удобства.
ПРИМЕЧАНИЕ. На некоторых устройствах факсимильный порт может быть расположен
над портом телефонной линии. См. значки на изделии.
5. Настройка параметра "звонков до ответа" на устройстве.
а.
Включите устройство.
б.
На главном экране панели управления устройства нажмите кнопку настройки
Глава 7 Факс RUWW
62
.
Page 73

в.
Откройте меню Установка факса.
г.
Откройте меню Основные настройки.
д.
Коснитесь параметра Звонков до ответа.
е. С помощью цифровой клавиатуры на панели управления устройством укажите
количество звонков от 5 и более.
ж.
Коснитесь кнопки главного экрана
6. Настройте устройство для автоматического ответа на факсы.
а.
На главном экране панели управления устройства нажмите кнопку настройки
б.
Откройте меню Установка факса.
в.
Откройте меню Основные настройки.
г.
Коснитесь параметра Режим ответа, а затем коснитесь варианта Автоматически.
д.
Коснитесь кнопки главного экрана
7. Определяет, должно ли устройство проверять наличие сигнала в линии перед отправкой
факса.
ПРИМЕЧАНИЕ. Это предотвратит отправку факса устройством во время использования
телефона.
а.
На главном экране панели управления устройства нажмите кнопку настройки
б.
Откройте меню Установка факса.
в.
Откройте меню Дополнительная настройка.
г.
Коснитесь параметра Проверка наличия сигнала, а затем коснитесь кнопки Вкл.
, чтобы вернуться в главное меню.
.
, чтобы вернуться в главное меню.
.
8. Перейдите к пунктам раздела
на стр. 63.
Шаг 3. Настройка времени, даты и заголовка факса
Шаг 3. Настройка времени, даты и заголовка факса
Настройте параметры факса в изделии с помощью одного из следующих методов:
●
Мастер установки HP Fax на стр. 64 (если установлено программное обеспечение)
●
Панель управления устройства на стр. 64
●
Панель инструментов устройства HP на стр. 64 (если установлено программное
обеспечение)
●
Встроенный веб-сервер HP на стр. 65 (если устройство подключено к сети)
ПРИМЕЧАНИЕ. В США и многих других странах/регионах установка времени, даты и другой
информации в заголовке факса требуется в законодательном порядке.
RUWW
Настройка на отправку и прием факсимильных сообщений.63
Page 74

Мастер установки HP Fax
Чтобы запустить мастер настройки факса с панели управления после завершения
первоначальной настройки, выполните следующие действия:
1. Нажмите Пуск и выберите Программы.
2. Нажмите HP, затем название изделия и после этого щелкните Мастер установки факса
HP.
Для изменения настроек факса следуйте инструкциям на экране в Мастере установки
3.
факса HP.
4. Перейдите к пунктам раздела
Панель управления устройства
Чтобы настроить дату, время и заголовок с помощью панели управления, выполните следующие
действия:
1. На главном экране нажмите кнопку настройки
2. Откройте меню Установка факса.
3. Откройте меню Основные настройки.
4. Прокрутите список и нажмите кнопку Время/Дата.
5. Выберите режим отображения времени: 12 часов или 24 часа.
6. С клавиатуры введите текущее время и нажмите кнопку OK.
ПРИМЕЧАНИЕ. Коснитесь кнопки 123, чтобы при необходимости открыть клавиатуру со
специальными символами.
7. Выберите формат даты.
8. С клавиатуры введите текущую дату и коснитесь кнопки OK.
9. Откройте меню Заголовок факса.
Шаг 4. Выполните проверку факса на стр. 65.
.
10. С клавиатуры введите номер факса и коснитесь кнопки OK.
ПРИМЕЧАНИЕ. Количество символов номера факса не должно превышать 20.
11. С клавиатуры введите название компании или текст заголовка и коснитесь кнопки OK.
ПРИМЕЧАНИЕ. Количество символов заголовка факса не должно превышать 25.
12. Перейдите к пунктам раздела Шаг 4. Выполните проверку факса на стр. 65.
Панель инструментов устройства HP
1. Нажмите кнопку Пуск и щелкните пункт Программы.
2. Щелкните на группе продуктов HP, а затем выберите пункт Панель инструментов
устройства HP.
Глава 7 Факс RUWW
64
Page 75

3. Откройте вкладку Факс.
4. Следуйте инструкциям на экране, чтобы настроить параметры факса.
5. Перейдите к пунктам раздела
Шаг 4. Выполните проверку факса на стр. 65.
Встроенный веб-сервер HP
1. Откройте встроенный веб-сервер HP (EWS) следующим образом.
а.
Чтобы отобразить IP-адрес или имя хоста, на главном экране панели управления
устройством коснитесь кнопки сети
б.
Откройте веб-браузер и в адресной строке введите IP-адрес или имя хоста точно в
том виде, в котором они отображаются на панели управления устройством. Нажмите
клавишу ввода на клавиатуре компьютера. Откроется EWS.
2. Откройте вкладку Факс.
3. Следуйте инструкциям на экране, чтобы настроить параметры факса.
4. Перейдите к пунктам раздела
Шаг 4. Выполните проверку факса на стр. 65.
Шаг 4. Выполните проверку факса
Выполните проверку факса, чтобы убедиться в правильности настройки.
.
1. На главном экране нажмите кнопку настройки
2. Прокрутите список и выберите меню Обслуживание.
3. Коснитесь меню Обслуживание факса.
4. Коснитесь варианта Запуск проверки факса. Устройство распечатает отчет проверки.
5. Просмотрите отчет.
●
Если в отчете указано, что тест пройден (passed the test), то устройство может
отсылать и принимать факсы.
●
Если в отчете указано, что тест не пройден (failed the test), изучите ег
более подробной информации. Контрольный список устранения неполадок содержит
более подробные сведения о решении проблем с факсом.
.
о на на
личие
RUWW
Настройка на отправку и прием факсимильных сообщений.65
Page 76

Отправка факса
Отправка факса с планшета сканера
●
Отправка факсов с устройства подачи документов
●
Использование записей быстрого и группового набора
●
Отправка факса с помощью программного обеспечения
●
●
Отправка факса с помощью программы независимого производителя, например Microsoft
Word
Отправка факса с планшета сканера
Разместите документ на стекле планшета
1.
лицевой стороной вниз.
На главном экране панели управления
2.
устройства коснитесь кнопки Факс.
При помощи клавиатуры введите номер
3.
факса.
4. Коснитесь кнопки Запуск факса.
Устройство выведет сообщение с
5.
предложением подтвердить,
осуществляется ли отправка со стекла
сканера. Коснитесь кнопки Да.
Пользователю предлагается начать
6.
загрузку с первой страницы. Коснитесь
кнопки ОК.
Глава 7 Факс RUWW
66
Page 77

Устройство сканирует первую страницу
7.
документа, и пользователю предлагается
начать загрузку следующей страницы. Если
документ содержит несколько страниц,
коснитесь кнопки Да. Продолжайте
выполнять данную процедуру, пока не
будут отсканированы все нужные
страницы.
Когда будет отсканирована последняя
8.
страница, нажмите кнопку Нет в окне
соответствующего сообщения. Устройство
отправляет факс.
Отправка факсов с устройства подачи документов
Поместите оригиналы в устройство подачи
1.
документов лицевой стороной вверх.
ПРЕДУПРЕЖДЕНИЕ. Чтобы
предотвратить повреждение устройства, не
используйте носитель с корректирующей
лентой, корректирующей жидкостью,
скрепками для бумаги или скобками. Не
загружайте в устройство подачи
документов фотографии, мелкие или
хрупкие оригиналы.
Скорректируйте положение направляющих
2.
так, чтобы они прилегали к бумаге.
На главном экране панели управления
3.
устройства коснитесь кнопки Факс.
При помощи клавиатуры введите номер
4.
факса.
5. Коснитесь кнопки Запуск факса.
Использование записей быстрого и группового набора
ПРИМЕЧАНИЕ. Записи телефонной книги должны быть настроены с помощью Меню факса до
использования телефонной книги для отправки факсов.
RUWW Отправка факса
67
Page 78

Расположите документ на стекле сканера
1.
или поместите его в устройство подачи.
На главном экране панели управления
2.
устройства коснитесь кнопки Факс.
Нажмите на значок телефонной книги на
3.
клавиатуре.
Нажмите на название нужной
4.
индивидуальной или групповой записи.
5. Коснитесь кнопки Запуск факса.
Отправка факса с помощью программного обеспечения
Действия по отправке факса могут отличаться в зависимости от технических характеристик.
Ниже приведены общие для большинства моделей действия.
1. Щелкните кнопку Пуск, последовательно выберите Программы (или Все программы в
Windows XP), а затем - HP.
2. Нажмите название продукта, затем нажмите Отправить факс. Откроется окно
программного обеспечения обработки факсов.
3. Введите номер факса одного или неск
4. Поместите документ в устройство подачи документов.
ольких получателей.
5. Выберите Отправить.
Отправка факса с помощью программы независимого производителя, например Microsoft Word
1. Откройте документ с помощью программы независимого производителя.
2. Выберите меню Файл, затем нажмите Печать.
3. Выберите драйвер печати факса из раскрывающегося списка драйверов печати. Откроется
окно программного обеспечения обработки факсов.
4. Введите номер факса одного или нескольких получателей.
5. Укажите страницы документа, загруженного в устройство. Эта операция не является
обязательной.
6. Выб
Глава 7 Факс RUWW
68
ерите От
править.
Page 79

Создание, редактирование и удаление номеров ускоренного набора
Можно сохранять часто используемые телефонные номера факсов (до 120 записей) как
отдельные номера факса или как группу номеров факса.
Использование панели управления для создания и изменения записей в телефонной книге
●
факса
Использование данных телефонной книги других программ
●
Удаление записи из телефонной книги
●
Использование панели управления для создания и изменения записей в телефонной книге факса
1. На главном экране панели управления устройства коснитесь кнопки Факс.
2. Коснитесь кнопки Меню факса.
3. Коснитесь кнопки Настр. тел. книги.
4. Коснитесь кнопки Индивидуальная настройка или кнопки Настр. группы для создания
записи быстрого набора.
5. Нажмите на неназначенный номер в списке.
6. С помощью клавиатуры введите имя записи и нажмите кнопку OK.
ощью клавиатуры введите номер факса для выбранной записи и нажмите кнопку OK.
7. С по
м
Использование данных телефонной книги других программ
СОВЕТ: Прежде чем импортировать телефонную книгу из другой программы, необходимо
выполнить экспорт средствами этой второй программы.
HP Device Toolbox позволяет импортировать данные контакта из телефонных книг следующих
программ.
●
Microsoft Outlook
●
Lotus Notes
●
Microsoft Outlook Express
●
Телефонная книга, экспортированная из программного обеспечения Device Toolbox другого
устройства HP.
Удаление записи из телефонной книги
Возможно удаление всех записей телефонной книги устройства.
ПРЕДУПРЕЖДЕНИЕ. Записи после удаления восстановить невозможно.
RUWW
1. На главном экране панели управления устройства коснитесь кнопки Факс.
2. Коснитесь кнопки Меню факса.
Создание, редактирование и удаление номеров ускоренного набора 69
Page 80

3. Коснитесь кнопки Настр. тел. книги.
4. Коснитесь кнопки Удалить запись. Чтобы удалить все записи, нажмите кнопку Удалить все
записи.
5. Нажмите на запись, которую следует удалить.
6. Нажмите кнопку ОК, чтобы подтвердить удаление.
Глава 7 Факс RUWW
70
Page 81

8
Управление устройством
●
Использование приложений веб-служб HP
●
Изменение типа подключения устройства (Windows)
●
Панель инструментов устройства HP (Windows)
●
HP Utility для Mac OS X
●
Использование ПО HP Web Jetadmin
●
Настройка параметров IP-сети
●
Дополнительная настройка со встроенным веб-сервером HP (EWS) и HP Device Toolbox
(Windows)
●
Дополнительные настройки с HP Utility для Mac OS X
●
HP Web Jetadmin
Функции безопасности устройства
●
Настройки экономичных режимов
●
Обновление микропрограммы
●
www.hp.com/support/colorljMFPM476 для получения полной справки от HP для вашего
См.
устройства:
●
Решение проблем.
●
Загрузить обновления программного обеспечения.
●
Присоединиться к форумам технической поддержки.
●
Найти гарантии и нормативную информацию.
Вы можете посетить сайт
обзора других продуктов HP.
www.hp.com/support для получения международной поддержки и
RUWW
71
Page 82

Использование приложений веб-служб HP
Для работы с устройством имеется несколько инновационных приложений, которые можно
скачать прямо из Интернета. Получить подробную информацию и скачать эти приложения
можно на веб-сайте HP Connected
Чтобы использовать эту функцию, устройство должно быть подключено к компьютеру или сети
с выходом в Интернет. Веб-службы HP должны быть активированы на устройстве. Выполните
следующие действия, чтобы активировать веб-службы HP.
www.hpconnected.com.
1. На главном экране панели управления устройства нажмите кнопку Веб-службы
2. Нажмите кнопку Включить веб-службы.
После загрузки приложения с веб-сайта HP Connected, оно становится доступным в меню
Приложения на панели управления устройства. В результате этой процедуры будут
активированы веб-службы HP и меню Приложения.
.
Глава 8 Управление устройством RUWW
72
Page 83

Изменение типа подключения устройства (Windows)
Если устройство уже используется и необходимо изменить способ подключения, используйте
ярлык Перенастройка устройства HP, расположенный на рабочем столе. Например, можно
изменить конфигурацию устройства на использование другого адреса беспроводного
соединения, для подключения к проводной или беспроводной сети или переключиться с
сетевого подключения на USB. Можно изменить конфигурацию без использования компактдиска устройства. После выбора требуемого тип
соответствующее окно, в котором необходимо произвести изменения.
а по
дключения, программа откроет
RUWW
Изменение типа подключения устройства (Windows) 73
Page 84

Панель инструментов устройства HP (Windows)
Использование панели инструментов HP для Windows для проверки статуса устройства или
просмотра или изменения параметров устройства с компьютера. Эта утилита открывает окно
встроенного веб-сервера HP устройства.
ПРИМЕЧАНИЕ. Данный параметр доступен только в том случае, если была выполнены полная
установка устройства. Некоторые функции могут быть недоступны в зависимости от того, как
подключено устройство.
1. Нажмите кнопку Пуск и щелкните пункт Программы.
2. Щелкните на группе продуктов HP, а затем выберите пункт панель инструментов HP.
Вкладка или раздел Описание
Вкладка Глав.
Информация о продукте, его
состоянии и конфигурации
●
Состояние устройства. Отображение состояние устройства и
приблизительный остаток расходных материалов HP.
●
Состояние расходных материалов: Отображается приблизительный остаток
расходных материалов HP в процентах. Действительный остаток расходного
материала может изменяться. Проверьте наличие новых расходных
материалов, они скоро вам потребуются. Расходный материал не нужно
заменять, если качество печ
●
Конфигурация устройства: Информация, доступная на странице
конфигурации устройства.
●
Статистика сети: Информация, доступная на странице конфигурации сети.
●
Отчеты: Печать страницы конфигурации, а также страницы состояния
расходных материалов, сформированных устройством.
●
Журнал событий. Содержит список всех событий и ошибок устройства.
ати приемлемо.
Глава 8 Управление устройством RUWW
74
Page 85

Вкладка или раздел Описание
Вкладка Система
Настройка устройства с
компьютера
●
Сведения об устройстве: Обеспечение основной информации об устройстве
и компании.
●
Настройка бумаги: Изменение параметров подачи бумаги, установленных по
умолчанию.
●
Качество печати: Изменение настроек качества печати по умолчанию.
●
Консоль EcoSMART: Измените время, установленное по умолчанию, для входа
в режим ожидания или для режима "Автоматическое выключение". Ук
при каких событиях устройство должно включаться.
●
Типы бумаги: Настройка режимов печати, соответствующих типам бумаги, на
работу с которыми рассчитано устройство.
●
Установка системы: Изменение системных параметров устройства по
умолчанию.
●
Обслуживание: Представляет собой процедуру чистки устройства.
●
Сохранение и Восстановление. Сохранение текущих параметров устройства
в файл на компьютере. Этот файл можно использовать дл
параметров на другое устройство, а также для восстановления параметров
данного устройства в будущем.
●
Администрирование: Установка или изменение пароля устройства.
Включение или отключение функций устройства.
ПРИМЕЧАНИЕ. Вкладку Система можно защитить паролем. Если данное
устройство подключено к сети, то, прежде чем изменить настройки на данной
вкладке, необходимо проконсультироваться с системным администратором.
я загрузки
ажите,
Вкл
адка Печать
Обеспечивает возможность
изменения параметров
принтера по умолчанию с
компьютера.
Вкладка Сканировать в Настройка функций Сканирование в сетевую па
●
Печать: Изменение параметров печати по умолчанию, таких как количество
копий и ориентация бумаги. Эти параметры доступны также на панели
управления принтера.
●
PCL5c: Просмотр и изменение параметров PCL5c.
●
PostScript: Включение или выключение функции Печать ошибок PS.
почту.
●
Настройка сетевой папки: Настройка папок в сети, в которых могут
храниться сканированные файлы устройства.
●
Сканирование в сообщение эл. почты: Начинайте сканирование, чтобы
выполнить настройку функции Сканирование в электронную почту.
●
Профиль исходящей почты: Настройте адрес эл. почты, который будет
отображаться как "адрес отправителя" для всех писем, от
устройства. Настройка сервера SMTP.
●
Адресная книга электронной почты: Добавление или удаление записей
адресной книги эл. почты.
●
Параметры электронной почты: Настройка предметной строки и основного
текста по умолчанию. Настройка параметров сканирования на эл. почту по
умолчанию.
пку и Сканирование в электронную
правленных с этого
RUWW
Панель инструментов устройства HP (Windows) 75
Page 86

Вкладка или раздел Описание
Вкладка Сеть
Обеспечивает возможность
изменения сетевых параметров
принтера с компьютера.
Вкладка HP Web Services В этом меню можно настроить и испол
Вкладка HP Smart Install Используйте эту вкладку, чтобы отключить HP Smart Install или загрузить и
С помощью этой вкладки сетевые администраторы сети могут контролировать
сетевые параметры продукта с подключением к IP-сети. Кроме, на этой вкладке
сетевые администраторы могут настраивать прямую беспроводную связь. Если
принтер напрямую подключен к компьютеру, эта вкладка недоступна.
ьзовать различные веб-средства с
устройством.
установить программное обеспечение к устройству.
Глава 8 Управление устройством RUWW
76
Page 87

HP Utility для Mac OS X
Используйте HP Utility для Mac OS X для проверки состояния устройства, просмотра или
изменения параметров устройства с компьютера.
Можно использовать утилиту HP Utility когда устройство подключено по кабелю USB или
подключено к сети TCP/IP.
Откройте утилиту HP Utility
1. Откройте меню Apple на компьютере , нажмите Настройки системы, затем нажмите
значок Печать и факс или значок Печать и сканирование.
2. Выберите устройство в левой части окна.
3. Нажмите кнопку Параметры и расходные материалы.
4. Перейдите на вкладку Утилита.
5. Нажмите кнопку Открыть утилиту принтера.
Функции HP Utility
Панель инструментов HP Utility находится вверху каждой страницы. Сюда входят следующие
элементы:
●
Устройства: Нажмите эту кнопку, чтобы показать или скрыть продукты Mac, найденные
программой HP Utility в панели Принтеры в левой части экрана.
●
Все параметры: Нажмите эту кнопку, чтобы вернуться на главную страницу HP Utility.
●
Поддержка HP: Нажмите эту кнопку, чтобы открыть браузер и перейдите на веб-сай
т
поддержки HP для устройства.
●
Расходные материалы: Нажмите эту кнопку, чтобы открыть веб-сайт HP SureSupply.
●
Совмещение: Нажмите эту кнопку, чтобы открыть веб-сайт регистрации продуктов HP.
●
Вторичная переработка: Нажмите эту кнопку, чтобы открыть веб-сайт HP Planet Partners
Recycling Program.
Утилита принтера HP Utility состоит из страниц, которые выбираются из списка Все параметры.
В указанной ниже таблице пр
иведено описание функций, которые можно выполнить на этих
страницах.
Меню Элемент Описание
Информация и поддержка Состояние расходных
материалов.
Информация об
устройстве
Позволяет просмотреть состояние расходных материалов
устройства и перейти по ссылке для их заказа через
Интернет.
Показать информацию об устройстве, выбранном в
настоящий момент, в том числе идентификатор
обслуживания продукта (если назначен), версию
микропрограммного обеспечения (версия FW), серийный
номер и IP-адрес.
RUWW
HP Utility для Mac OS X 77
Page 88

Меню Элемент Описание
Загрузка файла
НР подключено
Выгрузка шрифтов
Параметры принтера Режим автоматического
отключения
Сетевые параметры
Управление расходными
материалами
Конфигурация лотков
Дополнительные
настройки
Передача файлов с компьютера на устройство. Можно
загружать следующие типы файлов:
●
Язык команды принтера HP LaserJet (.PRN)
●
Portable document format (.PDF)
●
Postscript (.PS)
●
Текст (.TXT)
Доступ к веб-сайту HP Connected.
Выгрузка шрифтов с вашего компьютера на устройство.
Конфигурация устройства на автоматическое отключение
после некоторого периода простоя. Вы можете настроить
н
количество ми
выключится.
Настройка параметров сети, например, параметров IPv4,
IPv6, параметров Bonjour и других параметров.
Настройка порядка функционирования устройства в
случае приближения даты завершения предполагаемого
срока службы расходных материалов.
Настройка формата и типа бумаги для каждого лотка.
Откройте встроенный веб-сервер HP (EWS) для продукта.
РИМЕЧАНИЕ. Подключения по USB не
П
поддерживаются.
ут по истечении которых устройство
Информация Центр сообщений
Параметры сканирования Передача сканированного
сообщения по
электронной почте
Сканировать в сетевую
папку
Отображение ошибок в устройстве.
Открывает страницу встроенного веб-сервера HP для
настройки параметров сканирования в электронную
почту.
ПРИМЕЧАНИЕ. Подключения по USB не
поддерживаются.
Открывает страницу встроенного веб-сервера HP для
настройки параметров сканирования в сетевую папку.
ПРИМЕЧАНИЕ. Подключения по USB
поддерживаются.
не
Глава 8 Управление устройством RUWW
78
Page 89

Использование ПО HP Web Jetadmin
HP Web Jetadmin — это передовой инструмент, отмеченный наградами, который позволяет
эффективно управлять целым парком подключенных к сети устройств HP, таких как принтеры,
многофункциональные принтеры и устройства цифровой отправки. Это единое решение,
предназначенное для удаленной установки, контроля, технического обслуживания, устранения
неполадок и обеспечения безопасности в среде печати, формирования и обработки
изображений. HP Web Jetadmin значительно повышает производительность бизнес-процессов:
поз
в
оляет сэкономить рабочее время, эффективно управлять расходами и сохранять
вложенные в оборудование средства.
Периодически выпускаются обновления HP Web Jetadmin, обеспечивающие поддержку
определенных функций устройства. Дополнительные сведения об обновлениях см. на вебстранице
ресурсы и документация).
www.hp.com/go/webjetadmin в разделе Self Help and Documentation (Справочные
RUWW
Использование ПО HP Web Jetadmin 79
Page 90

Настройка параметров IP-сети
Отказ от обязательств в связи с совместным использованием принтера
●
Просмотр и изменение сетевых параметров
●
Изменение сетевого имени устройства
●
●
Настройка параметров TCP/IP IPv4 вручную с панели управления
Отказ от обязательств в связи с совместным использованием принтера
HP не поддерживает одноранговые сети, поскольку эта возможность является функцией
операционных систем Microsoft, но не драйверов принтера HP. Посетите веб-сайт Microsoft по
адресу
Просмотр и изменение сетевых параметров
Для просмотра или изменения параметров IP-конфигурации пользуйтесь встроенным вебсервером HP.
1. Откройте встроенный веб-сервер HP (EWS) следующим образом.
www.microsoft.com.
а.
Чтобы отобразить IP-адрес или имя хоста, на главном экране панели управления
устройством коснитесь кнопки сети
.
б.
Откройте веб-браузер и в адресной строке введите IP-адрес или имя хоста точно в
том виде, в котором они отображаются на панели управления устройством. Нажмите
клавишу ввода на клавиатуре компьютера. Откроется EWS.
2. Перейдите на вкладку Сеть для получения информации о сети. Измените параметры,
установив необходимые значения.
Изменение сетевого имени устройства
Если необходимо изменить сетевое имя устройства для его идентификации, используйте
встроенный веб-сервер HP.
1. Откройте встроенный веб-сервер HP (EWS) следующим образом.
а.
Чтобы отобразить IP-адрес или имя хоста, на главном экране панели управления
устройством коснитесь кнопки сети
б.
Откройте веб-браузер и в адресной строке введите IP-адрес или имя хоста точно в
том виде, в котором они отображаются на панели управления устройством. Нажмите
клавишу ввода на клавиатуре компьютера. Откроется EWS.
.
2. Перейдите на вкладку Система.
Глава 8 Управление устройством RUWW
80
Page 91

На странице Сведения об устройстве имя устройство по умолчанию находится в поле
3.
Состояние устройства. Можно изменить это имя на другое уникальное имя.
ПРИМЕЧАНИЕ. Заполнение других полей на этой странице необязательно.
4. Нажмите кнопку Применить, чтобы сохранить изменения.
Настройка параметров TCP/IP IPv4 вручную с панели управления
Используйте меню панели управления для настройки адреса IPv4, маски подсети и шлюза по
умолчанию.
1. На главном экране панели управления устройства нажмите кнопку настройки
2. Прокрутите список и коснитесь меню Настройка сети.
3. Коснитесь меню Настройка TCP/IP, затем - кнопки Ручная.
4. С помощью сенсорной клавиатуры на экране введите IP-адрес, затем коснитесь кнопки ОК.
Коснитесь кнопки Да для подтверждения.
5. С помощью сенсорной клавиатуры на экране введите IP-адрес, затем коснитесь кнопки ОК.
ве
Коснитесь кнопки Да для подт
6. С помощью сенсорной клавиатуры на экране введите шлюз по умолчанию, затем коснитесь
кнопки ОК. Коснитесь кнопки Да для подтверждения.
рждения.
.
RUWW
Настройка параметров IP-сети 81
Page 92

Дополнительная настройка со встроенным вебсервером HP (EWS) и HP Device Toolbox (Windows)
Встроенный веб-сервер HP позволяет управлять функциями печати с компьютера без
необходимости в использовании панели управления принтера.
Просмотр информации о состоянии устройства
●
Определение оставшихся ресурсов всех расходных материалов и заказ новых
●
●
Просмотр и изменение конфигурации лотков.
●
Просмотр и изменение конфигурации меню панели управления устройства.
●
Просмотр и печать внутренних страниц.
●
Получение уведомлений о со
Просматривать и изменять настройку сети
●
Встроенный веб-сервер HP функционирует при подключении устройства к IP-сети. Он не
поддерживает соединения по протоколам, созданным на базе IPX . Для открытия и
использования встроенного веб-сервера HP доступ в Интернет не требуется.
При подключении принтера к сети доступ к встроенному Web-се
автоматически.
ПРИМЕЧАНИЕ. HP Device Toolbox доступен только в том случае, если была выполнены полная
установка устройства. Некоторые функции могут быть недоступны в зависимости от того, как
подключено устройство.
ПРИМЕЧАНИЕ. Встроенный веб-сервер HP недоступен за пределами сетевого брандмауэра.
Откройте встроенный веб-сервер HP (EWS) из меню Пуск.
1. Нажмите кнопку Пуск и щелкните пункт Программы.
2. Щелкните на группе продуктов HP, а затем выберите пункт панель инструментов HP.
Откройте встроенный веб-сервер HP (EWS) из веб-браузера
1. Чтобы отобразить IP-адрес или имя хоста, на главном экране панели управления
устройством коснитесь кнопки сети
ытиях устройства и расходных материалов.
б
.
рверу HP обеспечивается
2. Откройте веб-браузер и в адресной строке введите IP-адрес или имя хоста точно в том
виде, в котором они отображаются на панели управления устройством. Нажмите клавишу
ввода на клавиатуре компьютера. Откроется EWS.
Глава 8 Управление устройством RUWW
82
Page 93

Вкладка или раздел Описание
Вкладка Глав.
Информация о продукте, его
состоянии и конфигурации
Вкладка Система
Настройка устройства с
компьютера
●
Состояние устройства. Отображение состояние устройства и
приблизительный остаток расходных материалов HP.
●
Состояние расходных материалов: Отображается приблизительный остаток
расходных материалов HP в процентах. Действительный остаток расходного
материала может изменяться. Проверьте наличие новых расходных
материалов, они скоро вам потребуются. Расходный материал не нужно
заменять, если качество печ
●
Конфигурация устройства: Информация, доступная на странице
конфигурации устройства.
●
Статистика сети: Информация, доступная на странице конфигурации сети.
●
Отчеты: Печать страницы конфигурации, а также страницы состояния
расходных материалов, сформированных устройством.
●
Журнал событий. Содержит список всех событий и ошибок устройства.
●
Сведения об устройстве: Обеспечение основной инф
и компании.
●
Настройка бумаги: Изменение параметров подачи бумаги, установленных по
умолчанию.
●
Качество печати: Изменение настроек качества печати по умолчанию.
●
Консоль EcoSMART: Измените время, установленное по умолчанию, для входа
в режим ожидания или для режима "Автоматическое выключение". Укажите,
при каких событиях устройство должно включаться.
ати приемлемо.
ормации об устройстве
Вкладка Печать
Обеспечивает возможность
изменения параметров
принтера по умолчанию с
компьютера.
●
Типы бумаги: Настройка режим
работу с которыми рассчитано устройство.
●
Установка системы: Изменение системных параметров устройства по
умолчанию.
●
Обслуживание: Представляет собой процедуру чистки устройства.
●
Сохранение и Восстановление. Сохранение текущих параметров устройства
в файл на компьютере. Этот файл можно использовать для загрузки
параметров на другое устройство, а также для восстановления параметров
ого устройства в будущем.
данн
●
Администрирование: Установка или изменение пароля устройства.
Включение или отключение функций устройства.
ПРИМЕЧАНИЕ. Вкладку Система можно защитить паролем. Если данное
устройство подключено к сети, то, прежде чем изменить настройки на данной
вкладке, необходимо проконсультироваться с системным администратором.
●
Печать: Изменение парам
копий и ориентация бумаги. Эти параметры доступны также на панели
управления принтера.
●
PCL5c: Просмотр и изменение параметров PCL5c.
●
PostScript: Включение или выключение функции Печать ошибок PS.
ов печати, соответствующих типам бумаги, на
етров печати по умолчанию, таких как количество
RUWW
Дополнительная настройка со встроенным веб-сервером HP (EWS) и HP Device Toolbox
(Windows)
83
Page 94

Вкладка или раздел Описание
Вкладка Факс
(только для факсов)
Вкладка Сканировать в
(только МФП).
●
Параметры приема: Настройка приема входящих факсов.
●
Телефонная книга: Добавление или удаление записей телефонной книги
факса.
●
Список нежелат. номеров: Установка номеров, заблокированных для
отправки факсов на это устройство.
●
Журнал факса: Просмотр журнала факса.
Настройка функций Сканирование в сетевую папку и Сканирование в эл
почту.
●
Настройка сетевой папки: Настройка папок в сети, в которых могут
храниться сканированные файлы устройства.
●
Сканирование в сообщение эл. почты: Начинайте сканирование, чтобы
выполнить настройку функции Сканирование в электронную почту.
●
Профиль исходящей почты: Настройте адрес эл. почты, который будет
отображаться как "адрес отправителя" для всех писем, отправленных с этого
устройств
●
Адресная книга электронной почты: Добавление или удаление записей
адресной книги эл. почты.
●
Параметры электронной почты: Настройка предметной строки и основного
текста по умолчанию. Настройка параметров сканирования на эл. почту по
умолчанию.
а. Настройка сервера SMTP.
ектронную
Вкладка Сеть
(только для подключенных к
сети изделий)
Обеспечивает возможность
изменения сетевых параметров
принтера с компьютера.
Вкладка HP Web Services В этом меню можно настроить и использовать различные веб-средства с
Вкладка HP Smart Install Используйте эту вклад
ощью этой вкладки сетевые администраторы сети могут контролировать
С пом
сетевые параметры продукта с подключением к IP-сети. Кроме, на этой вкладке
сетевые администраторы могут настраивать прямую беспроводную связь. Если
принтер напрямую подключен к компьютеру, эта вкладка недоступна.
устройством.
ку, чтобы отключить HP Smart Install или загрузить и
установить программное обеспечение к устройству.
Глава 8 Управление устройством RUWW
84
Page 95

Дополнительные настройки с HP Utility для Mac OS X
Используйте HP Utility для Mac OS X для проверки состояния устройства, просмотра или
изменения параметров устройства с компьютера.
Можно использовать утилиту HP Utility когда устройство подключено по кабелю USB или
подключено к сети TCP/IP.
Откройте утилиту HP Utility
1. Откройте меню Apple на компьютере , нажмите Настройки системы, затем нажмите
значок Печать и факс или значок Печать и сканирование.
2. Выберите устройство в левой части окна.
3. Нажмите кнопку Параметры и расходные материалы.
4. Перейдите на вкладку Утилита.
5. Нажмите кнопку Открыть утилиту принтера.
Функции HP Utility
Панель инструментов HP Utility находится вверху каждой страницы. Сюда входят следующие
элементы:
●
Устройства: Нажмите эту кнопку, чтобы показать или скрыть продукты Mac, найденные
программой HP Utility в панели Принтеры в левой части экрана.
●
Все параметры: Нажмите эту кнопку, чтобы вернуться на главную страницу HP Utility.
●
Поддержка HP: Нажмите эту кнопку, чтобы открыть браузер и перейдите на веб-сай
т
поддержки HP для устройства.
●
Расходные материалы: Нажмите эту кнопку, чтобы открыть веб-сайт HP SureSupply.
●
Совмещение: Нажмите эту кнопку, чтобы открыть веб-сайт регистрации продуктов HP.
●
Вторичная переработка: Нажмите эту кнопку, чтобы открыть веб-сайт HP Planet Partners
Recycling Program.
Утилита принтера HP Utility состоит из страниц, которые выбираются из списка Все параметры.
В указанной ниже таблице пр
иведено описание функций, которые можно выполнить на этих
страницах.
Меню Описание
Информация и поддержка
●
Состояние расходных материалов: Позволяет просмотреть состояние
расходных материалов устройства и перейти по ссылке для их заказа
через Интернет.
●
Сведения об устройстве: Показать информацию об устройстве,
выбранном в настоящий момент, в том числе идентификатор
обслуживания продукта (если назначен), версию микропрограммного
обеспечения (версия FW), серийный номер и IP-адрес.
RUWW
●
Загрузка файла: Передача фа
загружать следующие типы файлов:
Дополнительные настройки с HP Utility для Mac OS X 85
йлов с компьютера на устройство. Можно
Page 96

Меню Описание
◦
◦
◦
◦
●
HP Connected: Доступ к веб-сайту HP Connected.
●
Выгрузка шрифтов: Выгрузка шрифтов с вашего компьютера на
устройство.
Язык команды принтера HP LaserJet (.PRN)
Portable document format (.PDF)
Postscript (.PS)
Текст (.TXT)
Параметры принтера
Информация
Параметры факса
(только для моделей с факсом)
●
Автоматическое отключение: Конфигурация устройства на
автоматическое отключение после некоторого периода простоя. Вы
можете настроить количество минут по истечении которых устройство
выключится.
●
Сетевые параметры: Настройка параметров сети, например, пар
IPv4, IPv6, параметров Bonjour и других параметров.
●
Управление расходными материалами: Настройка порядка
функционирования устройства в случае приближения даты завершения
предполагаемого срока службы расходных материалов.
●
Конфигурация лотков: Настройка формата и типа бумаги для каждого
лотка.
●
Дополнительные настройки: Откройте встроенный веб-сервер HP (EWS)
для продукта.
ПРИМЕЧАНИЕ. Подключения по USB не поддерживаются.
Центр сообщений: Отображение ошибок в устройст
●
Основные параметры факса. Настройка полей в заголовке и настройка
способа ответа на входящие вызовы.
●
Блокировка факсимильного спама: Хранение номеров факсов для
блокировки.
●
Пересылка факса. Настройка устройства на отправку входящих факсов
на другой номер.
ве.
а
метров
●
Журналы факса: Просмотр журналов всех факсов.
●
Номера быст
быстрого набора.
Параметры сканирования
(только МФП).
Глава 8 Управление устройством RUWW
86
●
Сканирование в сообщения электронной почты: Открывает страницу
встроенного веб-сервера HP для настройки параметров сканирования в
электронную почту.
●
Сканировать в сетевую папку: Открывает страницу встроенного веб-
сервера HP для настройки параметров сканирования в сетевую папку.
ПРИМЕЧАНИЕ. Подключения по USB не по
рого набора факсов: Добавление номеров факсов в список
ддерживаются.
Page 97

HP Web Jetadmin
HP Web Jetadmin — это передовой инструмент, отмеченный наградами, который позволяет
эффективно управлять целым парком подключенных к сети устройств HP, таких как принтеры,
многофункциональные принтеры и устройства цифровой отправки. Это единое решение,
предназначенное для удаленной установки, контроля, технического обслуживания, устранения
неполадок и обеспечения безопасности в среде печати, формирования и обработки
изображений. HP Web Jetadmin значительно повышает производительность бизнес-процессов:
поз
в
оляет сэкономить рабочее время, эффективно управлять расходами и сохранять
вложенные в оборудование средства.
Периодически выпускаются обновления HP Web Jetadmin, обеспечивающие поддержку
определенных функций устройства. Дополнительные сведения об обновлениях см. на вебстранице
ресурсы и документация).
www.hp.com/go/webjetadmin в разделе Self Help and Documentation (Справочные
RUWW
HP Web Jetadmin 87
Page 98

Функции безопасности устройства
Устройство соответствует стандартам безопасности и поддерживает рекомендуемые
протоколы, которые обеспечивают его защиту, помогают организовать хранение важнейших
данных в сети, упрощают практику мониторинга и обслуживания устройства.
Более подробные сведения о решениях HP в области безопасной обработки графических
изображений и печати можно узнать по адресу
содержатся ссылки на официальные документы и подборки часто задаваемых вопросов о
функциях безопасности.
Настройка или изменение пароля устройства с помощью встроенного веб-сервера HP
Для установки или изменения сетевого пароля устройства используется встроенный вебсервер HP.
1. Откройте встроенный веб-сервер HP (EWS) следующим образом.
а.
Чтобы отобразить IP-адрес или имя хоста, на главном экране панели управления
устройством коснитесь кнопки сети
б.
Откройте веб-браузер и в адресной строке введите IP-адрес или имя хоста точно в
том виде, в котором они отображаются на панели управления устройством. Нажмите
клавишу ввода на клавиатуре компьютера. Откроется EWS.
www.hp.com/go/secureprinting. На этом сайте
.
2. Выберите вкладку Система, затем перейдите по ссылке Безопасность устройства или
Администрирование.
ПРИМЕЧАНИЕ. Если пароль уже установлен, вам будет предложено ввести его. Введите
пароль и нажмите кнопку Применить.
3. Введите новый пароль в поле Пароль и в поле Подтвердите пароль.
4. Чтобы сохранить пароль, нажмите кнопку Применить в нижней части окна.
ПРИМЕЧАНИЕ. Для продуктов, подключенных при помощи кабеля USB к компьютеру под
управлением Windows, используйте Панель инструментов устройства HP, чтобы изменить пароль
устройства:
1. Нажмите кнопку Пуск и щелкните пункт Программы.
2. Щелкните на группе продуктов HP, а затем выберите пункт Панель инструментов
устройства HP.
3. Перейдите на вкладку Система.
4. Нажмите кнопку Администрирование и найдите область, что
бы изменить пароль.
Глава 8 Управление устройством RUWW
88
Page 99

Настройки экономичных режимов
●
Печать в экономичном режиме (EconoMode)
Настройка времени задержки до перехода в режим ожидания
●
Установка задержки автоматического выключения
●
Печать в экономичном режиме (EconoMode)
В данном устройстве имеется функция EconoMode для черновой печати документов. В режиме
EconoMode расходуется меньше тонера. Однако при использовании EconoMode может
ухудшиться качество печати.
Компания HP не рекомендует постоянно использовать режим EconoMode. Если режим EconoMode
используется все время, износ механических деталей печатающего картриджа может
произойти до того, как будет израсходован порошок тонера. Если качество печати ухудшилось
до не
ПРИМЕЧАНИЕ. Если этот режим недоступен в драйвере печати, его можно включить с
помощью встроенного веб-сервера HP.
1. Из окна программы выберите параметр Печать.
2. Выберите устройство, а затем нажмите Свойства или Параметры.
иемлемого, замените картридж с тонером.
пр
3. Выберите вкладку Бумага/качество.
4. Установите флажок EconoMode.
Настройка времени задержки до перехода в режим ожидания
1. На главном экране панели управления устройства нажмите кнопку Настройка .
2. Откройте следующие меню:
Настройка системы
●
Параметры энергопотребления
●
Задержка ожидания
●
3. Задайте время для перехода в режим ожидания.
ПРИМЕЧАНИЕ. Значение по умолчанию — 15 минут.
Установка задержки автоматического выключения
ПРИМЕЧАНИЕ. Этот параметр доступен не для всех устройств.
1. На главном экране панели управления устройства нажмите кнопку Настройка .
2. Откройте следующие меню:
Настройка системы
●
Параметры энергопотребления
●
RUWW Настройки экономичных режимов
89
Page 100

Автоматическое выключение
●
●
Задержка авт. выключения
3. Задайте время для задержки выключения.
ПРИМЕЧАНИЕ. Значение по умолчанию — 30 минут.
Устройство автоматически включается после автоматического выключения при
4.
поступлении задания или при касании экрана на панели управления устройства. Можно
настроить события, при которых устройство должно включаться. Откройте следующие
меню:
Настройка системы
●
Параметры энергопотребления
●
Автоматическое выключение
●
Событие пробуждения
●
Для отключения события пробуждения выберите событие, снимите флажок рядом с ним и
затем нажмите кнопку Готово.
90
а 8 Управление устройством RUWW
Глав
 Loading...
Loading...