Page 1

English .............. 1
Color LaserJet Pro M452dw
Getting Started Guide
IMPORTANT:
Follow Steps 1 - 2 on the
printer hardware setup
poster, and then continue
with Step 3.
3. Initial setup on the control panel
After turning on the printer, wait for it to initialize. To navigate the control panel, use touch,
swipe, and scroll gestures. Follow the prompts on the control panel to congure these settings:
• Language
• Location
• Default Settings
Under Default Settings select one of these options:
• Self-managed: Optimized default settings for most users that include guided setup
• IT-managed: Optimized default settings for eet manageability.
Settings are fully customizable after initial setup.
www.hp.com/support/colorljM452 www.register.hp.com
and conguration steps and automatic updates.
NOTE: Select Print Information Page to print a page that instructs how to change the
default settings.
NOTE: Touch the Help button on the printer control panel to access help topics.
Français ............ 3
Deutsch ............. 6
Italiano ............. 9
Español ........... 11
Català ............. 13
Dansk ............. 16
Nederlands ...... 18
Suomi ............. 20
Norsk .............. 22
Português ....... 24
Svenska .......... 26
4. Select a connection method and prepare for software installation
USB connection directly between the
printer and the computer
Use an A-to-B type USB cable (not included with all models).
Windows
1. Do not connect the USB cable before installing the software.
Ifthe cable is already connected, disconnect it before continuing.
The installation process prompts to connect the cable at the
appropriate time.
2. Continue with “5. Locate or download the software installation les.”
NOTE: During software installation, select the option to Directly
connect this computer using a USB cable. (Windows only)
Mac
1. For Mac, connect the USB cable between the computer and the
printer before installing the software.
2. Continue with “5. Locate or download the software installation les.”
Wired (Ethernet) network connection
Use a standard network cable. (Cable not included.)
1. Connect the network cable to the printer and to the network. Wait
a few minutes for the printer to acquire a network address.
2. On the control panel, touch the Connection Information
button. If an IP address is listed, the network connection has been
established. If not, wait a few more minutes and try again. Note
the IP address for use during software installation. Example IP
address: 192.168.0.1
To manually congure the IP address, see “Manually congure the
IP address.”
3. Continue with “5. Locate or download the software installation les.”
NOTE: During software installation, select the option to Connect
through a network. (Windows only)
Built-in wireless network connection
1. Touch the Connection Information button.
2. Touch the Network Wi-Fi OFF button.
3. Touch the Settings button.
4. Touch the Wireless Setup Wizard item.
5. Select the correct network SSID from the list. If you do not
see the SSID, touch Enter SSID and provide the network SSID
manually.
6. Use the keyboard to enter the passphrase, and then touch the OK
button.
7. Wait while the printer establishes a network connection.
8. Touch the Connection Information
is listed, the network connection has been established. If not,
wait a few more minutes and try again. Note the IP address
for use during software installation. Example IP address:
192.168.0.1
9. To print from a computer, continue with “5. Locate or download
the software installation les.” To print from a phone or tablet
only, continue with “7. Mobile and wireless printing.”
NOTE: During software installation, select the option to Connect
through a network. (Windows only)
Manually congure the IP address
See the printer user guide for information on how to manually congure
the IP address. See the “Troubleshooting” section of this guide.
button. If an IP address
1
Page 2
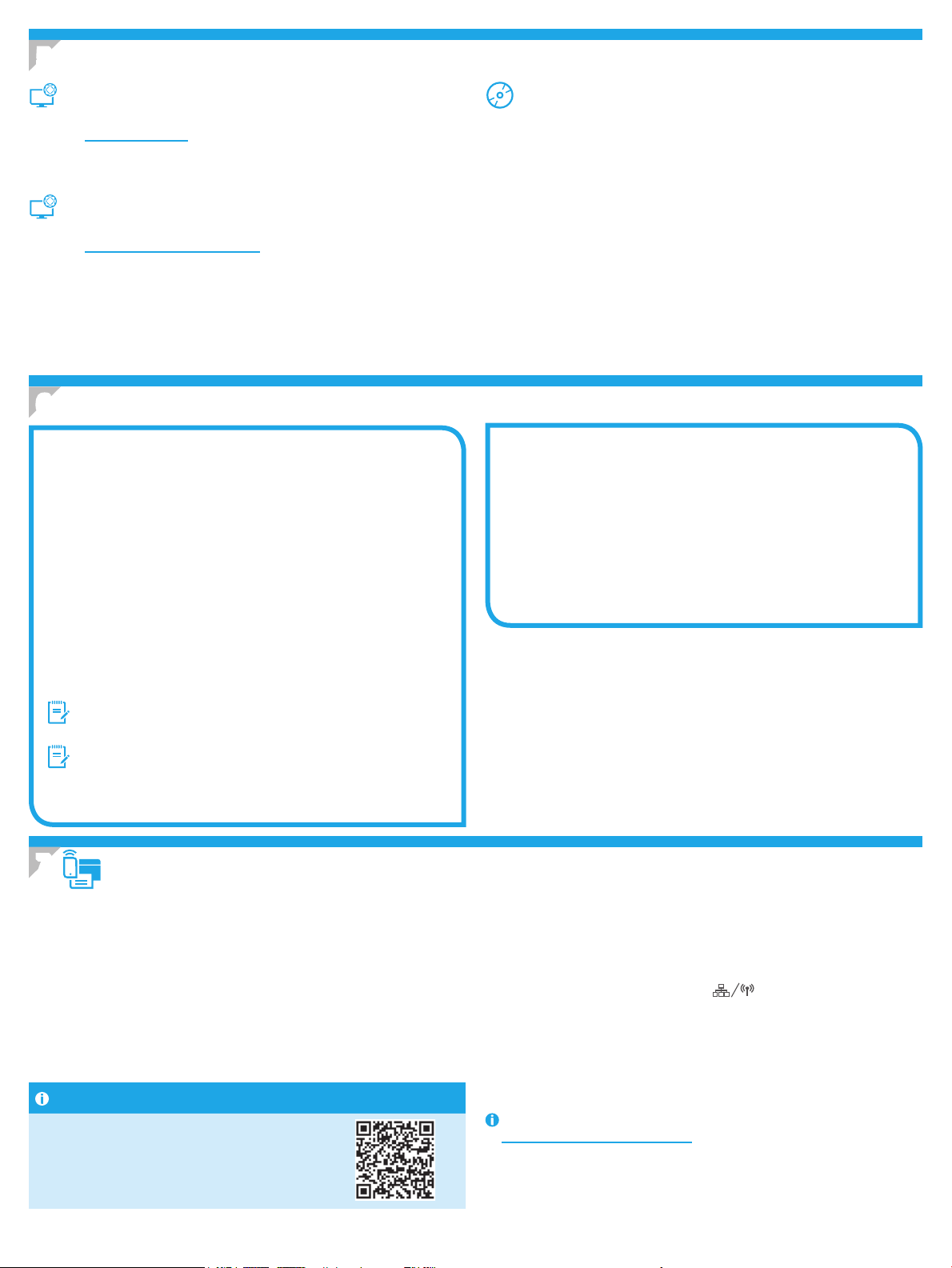
5. Locate or download the software installation les
Method 1: Download from HP Easy Start (Windows
and OS X)
1. Go to 123.hp.com/laserjet, and click Download.
2. Follow the onscreen instructions and prompts to save the le to the computer.
3. Launch the software le from the folder where the le was saved, and continue
with “6. Install the software.”
Method 2: Download from printer support Web site
(Windows and OS X)
1. Go to www.hp.com/support/colorljM452.
2. Select Software and drivers.
3. Download the software for your printer model and operating system.
4. Launch the installation le by clicking on the .exe or .zip le as necessary, and
continue with “6. Install the software.”
6. Install the software
Windows solution
1. The software installer detects the language of the operating
system, and then it displays the main menu of the installation
program in the same language. When installing from the CD, if
the installer program does not start after 30 seconds, browse the
CD drive on the computer and launch the le named SETUP.EXE.
2. The Software Selection screen details the software to be installed.
• The recommended software installation includes the print
driver and software for all available printer features.
• To customize the software installed, click the Customize
software selections link. When nished, click the Next button.
3. Follow the on-screen instructions to install the software.
4. When prompted to select a connection type, select the
appropriate option for the type of connection:
• Directly connect this computer using a USB cable
• Connect through a network
• Help me set up a rst-time wireless connection
NOTE: When connecting through a network, the easiest way to
detect the printer is to select Automatically nd my printer on
the network.
NOTE: For wireless installation, select the option to Help me
set up a rst-time wireless connection, and then select Yes,
retrieve the wireless settings on my computer.
Method 3: Install from the printer CD (Windows only)
1. Insert the printer CD into the computer.
2. Continue with “6. Install the software.”
OS X solution
1. The software installer detects the language of the operating
system, and then it displays the main menu of the installation
program in the same language.
2. Follow the on-screen instructions to install the software. When
prompted, connect the printer using the appropriate cable for
the connection type, or ensure that the printer is prepared for
wireless communication.
3. At the end of the software installation process, use the HP Utility
Setup Assistant to congure printer options.
7.
To print from a phone or tablet, connect the device to the same wireless
network as the printer.
Apple iOS devices (AirPrint): Open the item to print, and select the Action
icon. Select Print, select the printer, and then select Print.
Newer Android devices (4.4 or newer): Open the item to print, and select the
Menu button. Select Print, select the printer, and select Print.
Some devices require downloading the HP Print Service plugin app from the
Google Play store.
Older Android devices (4.3 or older): Download the HP ePrint app from the
Google Play store.
Windows Phone: Download the HP AiO Remote app from the Windows Store.
Mobile and wireless printing (optional)
Learn More About Mobile Printing
To learn more about other mobile printing
options, including additional ePrint solutions,
scan the QR code, or see the “Mobile printing”
section of the user guide.
Wi-Fi Direct
Wi-Fi Direct enables close-proximity printing from a wireless mobile device
directly to a Wi-Fi Direct-enabled printer without requiring a connection to a
network or the Internet.
Enable Wi-Fi Direct
1. Touch the Connection Information button.
2. Touch the Wi-Fi Direct OFF button.
3. Touch the Settings button.
4. Select the On/O item, and then select On.
5. For secure printing, select Security, and then select On. Note the
passphrase that displays. Use this passphrase to allow access to the
mobile devices.
To allow unsecured printing, select Security, and then select O.
For more information on wireless printing and wireless setup, go to
www.hp.com/go/wirelessprinting.
2
Page 3
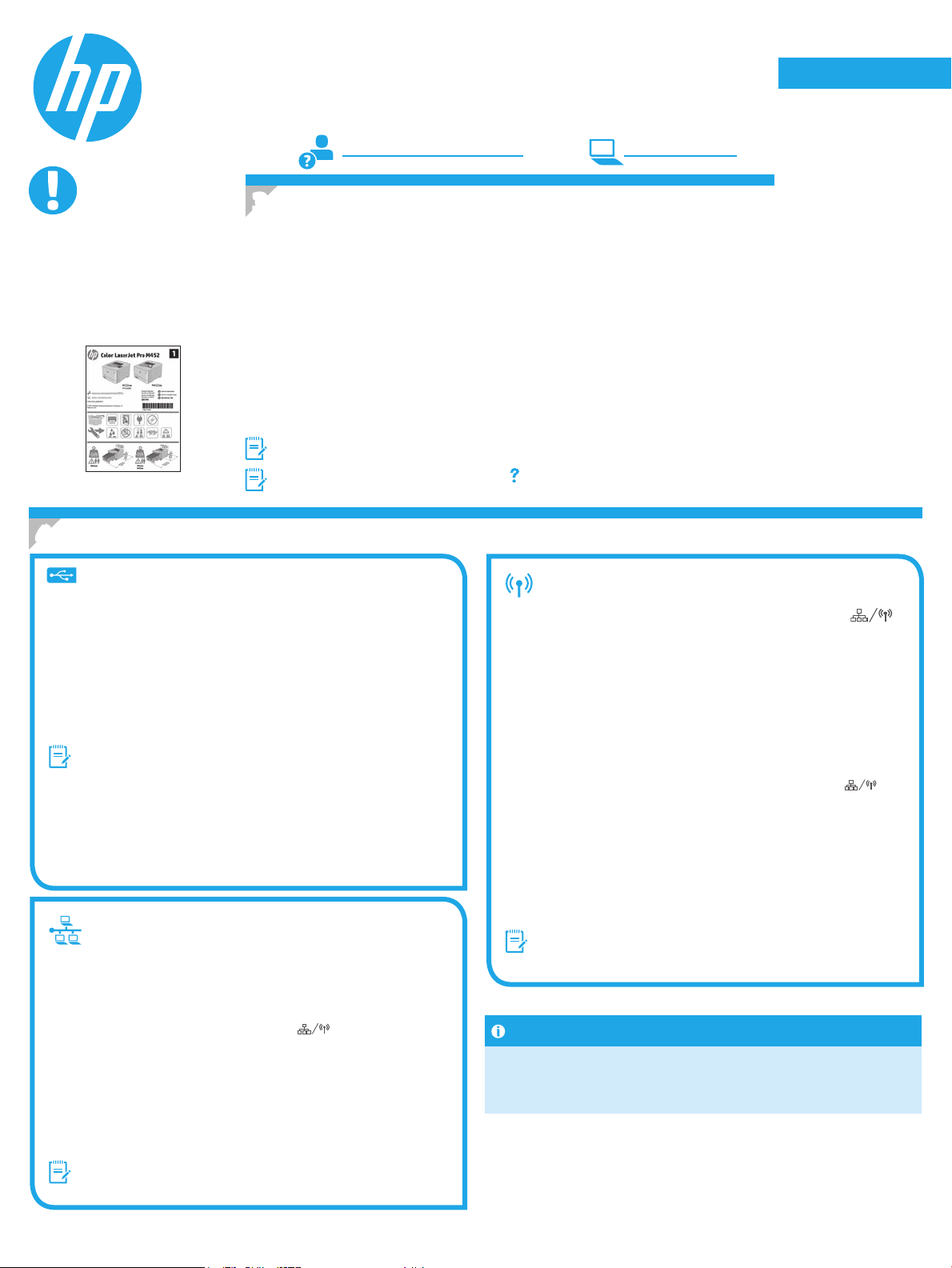
Guide de démarrage Color LaserJet
English .............. 1
English .............. 1
English .............. 1
English .............. 1
English .............. 1
English .............. 1
Français ............ 3
Français ............ 3
Français ............ 3
Français ............ 3
Français ............ 3
Français ............ 3
Pro M452dw
IMPORTANT:
Suivez les étapes1à2
sur l’aiche de
conguration matérielle
de l’imprimante, puis
passez à l’étape3.
www.hp.com/support/colorljM452 www.register.hp.com
3.
Conguration initiale sur le panneau
decommande
Après avoir allumé l’imprimante, attendez son initialisation. Pour naviguer dans le
panneau de commande, utilisez des gestes de toucher, glissement et délement.
Suivezles instructions sur le panneau de commande pour congurer ces paramètres:
• Langue
• Emplacement
• Paramètres par défaut
Dans Paramètres par défaut, sélectionnez l’une des options suivantes:
• Autogéré: paramètres par défaut optimisés pour la plupart des utilisateurs qui
incluent des étapes d’installation et de conguration guidées et des mises à jour
automatiques.
• Géré par le service informatique: paramètres par défaut optimisés pour la facilité
de gestion de la otte.
Les paramètres sont entièrement personnalisables après la conguration initiale.
REMARQUE: Sélectionnez la page Informations relatives à l’impression pour
imprimer une page qui indique comment modier les paramètres par défaut.
REMARQUE: Appuyez sur le bouton Aide sur le panneau de commande de
l’imprimante pour accéder aux rubriques d’aide.
Deutsch ............. 6
Italiano ............. 9
Español ........... 11
Català ............. 13
Dansk ............. 16
Nederlands ...... 18
Suomi ............. 20
Norsk .............. 22
Português ....... 24
Svenska .......... 26
4. Sélection d’une méthode de connexion et préparation à l’installation du logiciel
Connexion USB directement entre
l’imprimante et l’ordinateur
Utilisez un câble USB de type A-à-B (inclus uniquement
aveccertains modèles).
Windows
1. Ne connectez pas le câble USB avant d’installer le logiciel.
Si le câble est déjà connecté, débranchez-le avant de continuer.
Le processus d’installation vous invite à connecter le câble au
moment opportun.
2. Poursuivez avec «5. Localiser ou télécharger les chiers
d’installation du logiciel.»
REMARQUE: Lors de l’installation du logiciel, sélectionnez
l’option pour Connecter directement cet ordinateur à l’aide
d’un câbleUSB. (Windows uniquement)
Mac
1. Pour Mac, branchez le câble USB entre l’ordinateur et
l’imprimante avant d’installer le logiciel.
2. Poursuivez avec «5. Localiser ou télécharger les chiers
d’installation du logiciel.»
Connexion à un réseau laire (Ethernet)
Utilisez un câble réseau standard. (Câble non inclus.)
1. Branchez le câble réseau à l’imprimante et au réseau.
Attendezquelques minutes que l’imprimante acquière
uneadresse réseau.
2. Sur le panneau de commande, appuyez sur le bouton
Informations relatives à la connexion
IP est indiquée, la connexion au réseau a été établie. Si ce
n’est pas le cas, patientez quelques minutes et réessayez.
Notezl’adresse IP à utiliser lors de l’installation du logiciel.
Exemple d’adresse IP: 192.168.0.1
Pour congurer manuellement l’adresse IP, reportez-vous
à la section «Congurer manuellement l’adresse IP.»
3. Poursuivez avec «5. Localiser ou télécharger les chiers
d’installation du logiciel.»
REMARQUE: Lors de l’installation du logiciel, sélectionnez
l’option Se connecter via un réseau. (Windows uniquement)
. Si une adresse
Connexion au réseau sans l intégrée
1. Appuyez sur le bouton des informations de connexion .
2. Appuyez sur le bouton Réseau Wi-Fi DÉSACTIVÉ.
3. Appuyez sur le bouton Paramètres.
4. Appuyez sur l’élément Assistant de conguration sans l.
5. Sélectionnez le SSID du réseau approprié dans la liste. Si vous
ne voyez pas le SSID, appuyez sur Saisir SSID et entrez le SSID
du réseau manuellement.
6. Entrez la phrase secrète à l’aide du clavier, puis appuyez sur OK.
7. Patientez pendant que l’imprimante établit une connexion
réseau.
8. Appuyez sur le bouton des informations de connexion
Si une adresse IP est indiquée, la connexion au réseau a été
établie. Si ce n’est pas le cas, patientez quelques minutes et
réessayez. Notez l’adresse IP à utiliser lors de l’installation du
logiciel. Exemple d’adresse IP: 192.168.0.1
9. Pour imprimer à partir d’un ordinateur, passez à la section
«5.Localiser ou télécharger les chiers d’installation du
logiciel.» Pour imprimer à partir d’un téléphone ou d’une
tablette uniquement, continuez avec «7. Impression mobile
etsans l.»
REMARQUE: Lors de l’installation du logiciel, sélectionnez
l’option Se connecter via un réseau. (Windows uniquement)
Congurer manuellement l’adresse IP
Consultez le Guide l’utilisateur de l’imprimante pour obtenir
desinformations sur la conguration manuelle de l’adresse IP.
Reportez-vous à la section «Dépannage» de ce guide.
.
3
Page 4

5. Localiser ou télécharger les chiers d’installation du logiciel
Méthode1: Téléchargement depuis HP Easy Start
(Windows et OS X)
1. Visitez la page 123.hp.com/laserjet et cliquez sur Télécharger.
2. Suivez les instructions aichées à l’écran pour enregistrer le chier sur
l’ordinateur.
3. Lancez le chier logiciel à partir du dossier dans lequel il a été enregistré,
puispassez à l’étape «6. Installer le logiciel».
Méthode2: Téléchargement depuis le site Web
d’assistance de l’imprimante (Windows et OS X)
1. Visitez la page www.hp.com/support/colorljM452.
2. Sélectionnez Logiciel et pilotes.
3. Téléchargez le logiciel correspondant au système d’exploitation et au modèle
de votre imprimante.
4. Lancez le chier d’installation en cliquant sur le chier .exe ou .zip, le cas
échéant, et passez à l’étape «6. Installer le logiciel».
6. Installation du logiciel
Solution Windows
1. Le logiciel d’installation détecte la langue du système
d’exploitation, puis aiche le menu principal du programme
d’installation dans la même langue. Lors de l’installation à
partir du CD, si le programme d’installation ne démarre pas
après 30secondes, parcourez le lecteur du CD de l’ordinateur
et lancez le chier nommé setup.exe.
2. L’écran Sélection de logiciels indique les logiciels à installer.
• L’installation logicielle recommandée inclut le pilote
d’impression et les logiciels pour toutes les fonctionnalités
de l’imprimante disponibles.
• Pour personnaliser le logiciel installé, cliquez sur le lien
Personnaliser les sélections de logiciel. Lorsque vous avez
terminé, cliquez sur le bouton Suivant.
3. Suivez les instructions à l’écran pour installer le logiciel.
4. Lorsque vous êtes invité à sélectionner un type de connexion,
sélectionnez l’option appropriée pour le type de connexion:
• Se connecter directement à cet ordinateur à l’aide d’un
câble USB
• Se connecter via un réseau
• Aidez-moi à établir une connexion sans l pour la
premièrefois
REMARQUE: Lors de la connexion à travers un réseau, la
meilleure façon de détecter l’imprimante est de sélectionner
Trouver automatiquement mon imprimante sur le réseau.
REMARQUE: Pour une installation sans l, sélectionnez l’option
Aidez-moi à établir une connexion sans l pour la première
fois, puis sélectionnez Oui, récupérer les paramètres sans l
sur mon ordinateur.
Méthode 3: Installation avec le CD de l’imprimante
(Windows uniquement)
1. Insérez le CD de l’imprimante dans votre ordinateur.
2. Passez à l’étape «6. Installer le logiciel».
Solution OS X
1. Le logiciel d’installation détecte la langue du système
d’exploitation, puis aiche le menu principal du programme
d’installation dans la même langue.
2. Suivez les instructions à l’écran pour installer le logiciel.
Lorsque vous y êtes invité, connectez l’imprimante en utilisant
le câble approprié au type de connexion, ou assurez-vous que
l’imprimante est prête pour la communication sans l.
3. À la n du processus d’installation du logiciel, utilisez
l’assistant de conguration de HP Utility pour congurer
lesoptions de l’imprimante.
4
Page 5
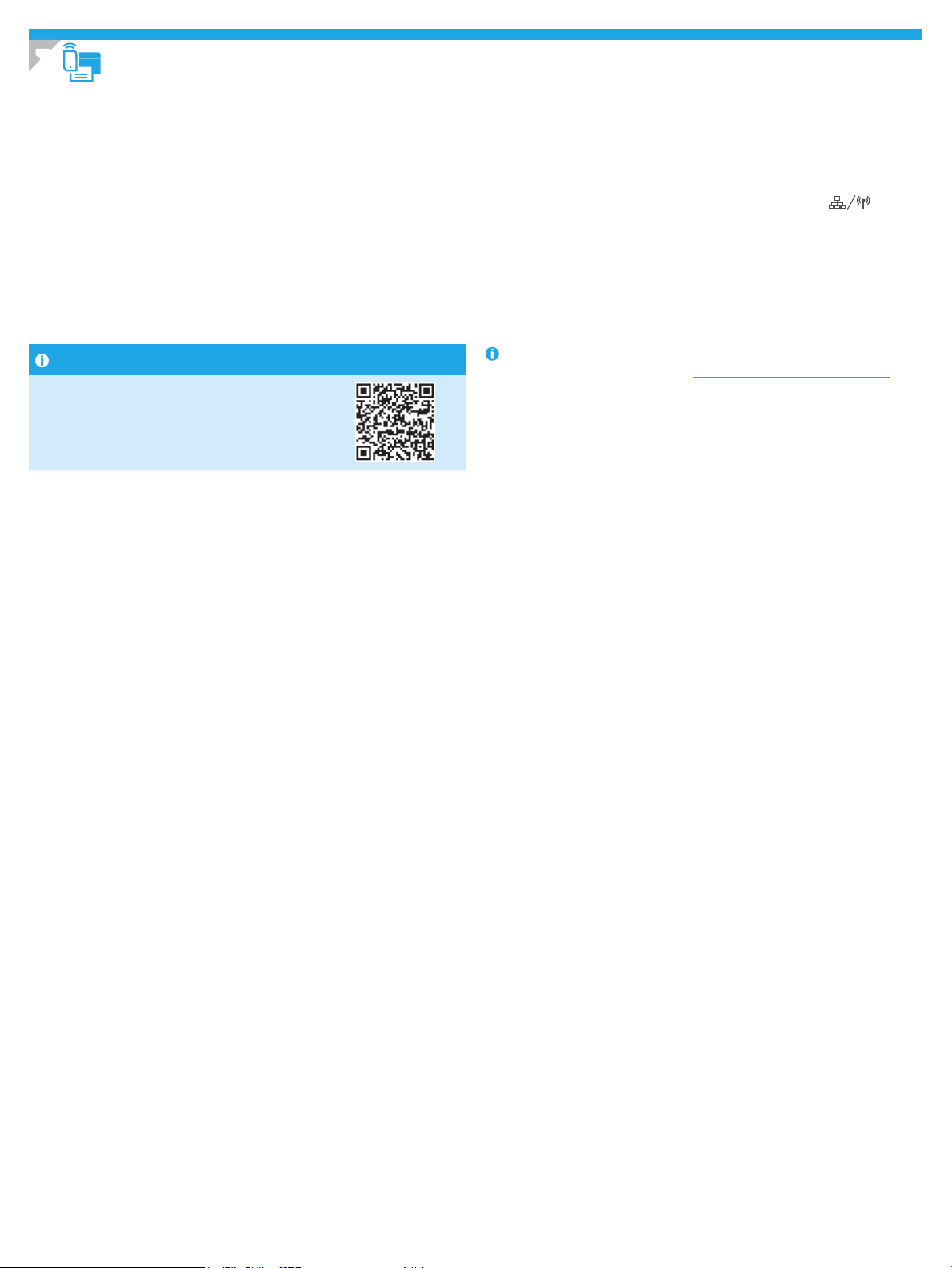
7.
Imprimer à partir d’un périphérique mobile ou sans l (facultatif)
Pour imprimer depuis un téléphone ou une tablette, connectez le
périphérique au même réseau que celui sur lequel l’imprimante
estconnectée.
Périphériques Apple iOS (AirPrint): ouvrez le document à imprimer, puis
sélectionnez l’icône Action. Sélectionnez Imprimer, puis l’imprimante et
appuyez sur Imprimer.
Périphériques Android les plus récents (4.4 ou plus récent): ouvrez
ledocument à imprimer, puis sélectionnez le bouton Menu. Sélectionnez
Imprimer, puis l’imprimante et appuyez sur Imprimer.
Certains périphériques nécessitent le téléchargement de l’appli plugin
HPPrint Service, disponible sur Google Play.
Périphériques Android plus anciens (4.3 ou plus ancien): téléchargez
l’application HP ePrint à partir de Google Play.
WindowsPhone: téléchargez l’appli HP AiO Remote disponible dans le
Windows Store.
En savoir plus sur l'impression mobile
Pour en savoir plus sur les autres options
d'impression mobile, notamment les solutions
ePrint supplémentaires, numérisez le code QR
ou consultez la section «Impression mobile»
duGuide de l'utilisateur.
Wi-Fi Direct
La fonctionnalité Wi-Fi Direct permet d’imprimer en proximité immédiate
depuis un périphérique mobile sans l directement sur une imprimante
disposant de cette même fonctionnalité sans vous connecter à un réseau
ou Internet.
Activer Wi-Fi Direct
1. Appuyez sur le bouton des informations de connexion
2. Appuyez sur le bouton Réseau Wi-Fi DÉSACTIVÉ.
3. Appuyez sur le bouton Paramètres.
4. Sélectionnez l’élément Activé/Désactivé, puis Activé.
5. Pour l’impression sécurisée, sélectionnez Sécurité, puis Activée.
Notezla phrase secrète qui apparaît. Utilisez cette phrase pour
autoriser l’accès aux appareils mobiles.
Pour permettre l’impression non sécurisé, sélectionnez Sécurité,
puisDésactivée.
Pour obtenir plus d’informations sur l’impression sans l et la
conguration sans l, accédez à www.hp.com/go/wirelessprinting.
.
5
Page 6
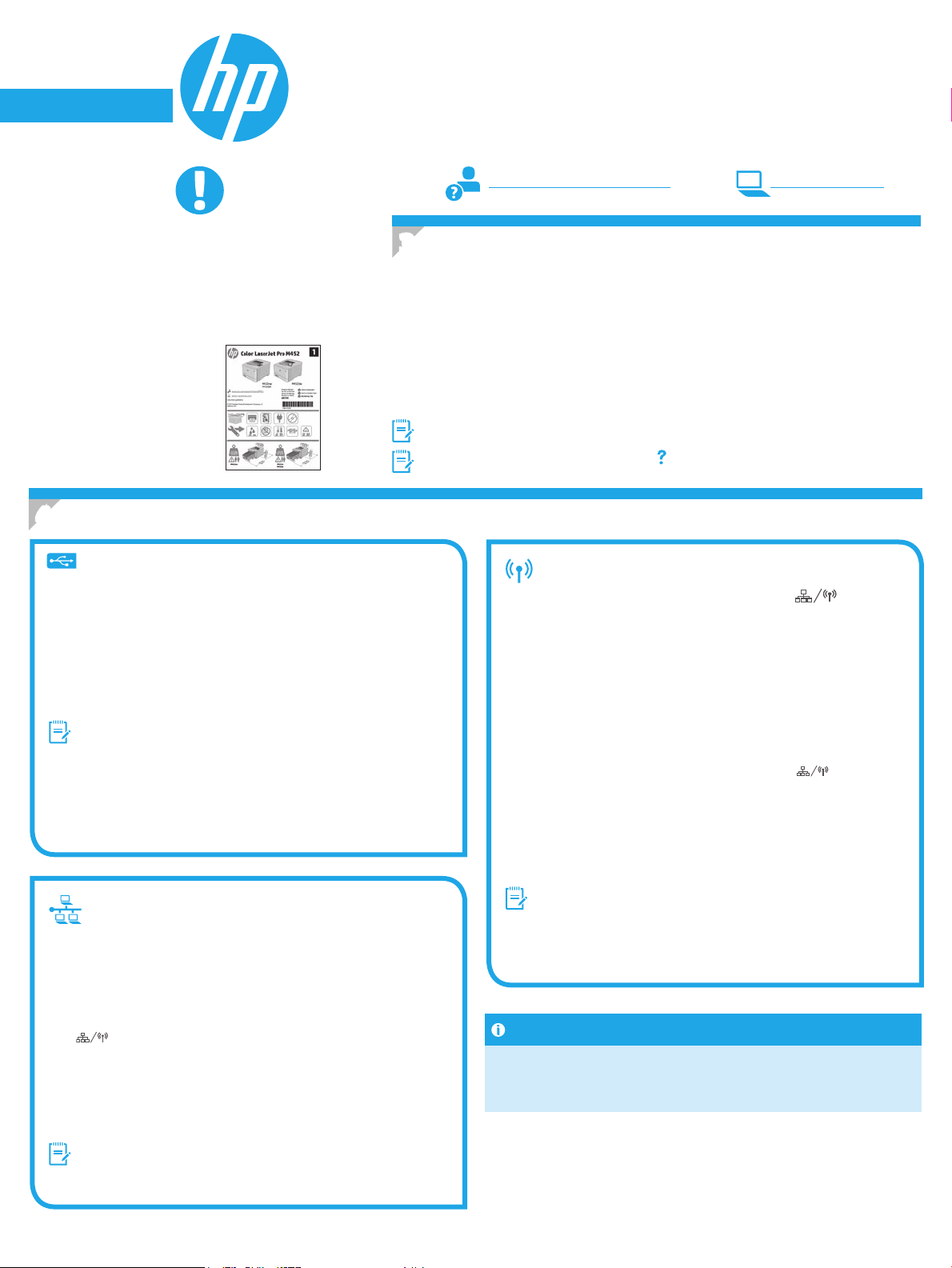
English .............. 1
Français ............ 3
Deutsch .............6
Italiano ............. 9
Español ........... 11
Català ............. 13
Dansk ............. 16
Nederlands ...... 18
Suomi ............. 20
Norsk .............. 22
Português ....... 24
Svenska .......... 26
WICHTIG:
Führen Sie die
Schritte1 bis2 auf dem
Plakat zur Einrichtung
der Druckerhardware aus,
und fahren Sie dann mit
Schritt3 fort.
HP LaserJet Pro M452dw
Handbuchfür die Inbetriebnahme
www.hp.com/support/colorljM452 www.register.hp.com
3. Initialisierungseinrichtung über das Bedienfeld
Warten Sie nach dem Einschalten des Druckers, bis der Drucker initialisiert wurde. Im Bedienfeld
können Sie mithilfe von Finger-, Wisch- und Bildlaufbewegungen navigieren. Befolgen Sie die
Anweisungen im Bedienfeld, um folgende Einstellungen zu kongurieren:
• Sprache
• Ort
• Standardeinstellungen
Wählen Sie im Bereich Standardeinstellungen eine der folgenden Optionen aus:
• Selbstverwaltet: Für die Benutzerführung optimierte Standardeinstellungen für Einrichtungen
und Kongurationen sowie für Updates.
• IT-verwaltet: Für die Massenverwaltung optimierte Standardeinstellungen.
Die Einstellungen sind nach der Initialisierungseinrichtung in vollem Umfang anpassbar.
Hinweis: Wählen Sie Print Information Page (Druckinformationsseite) aus, um eine Seite mit
Anweisungen zum Ändern der Standardeinstellungen zu drucken.
Hinweis: Berühren Sie die Schaltäche „Hilfe“ auf dem Bedienfeld des Druckers, umauf die
Hilfethemen zuzugreifen.
4. Verbindungsmethode auswählen und Softwareinstallation vorbereiten
Direkte USB-Verbindung zwischen dem
Drucker und dem Computer
Verwenden Sie ein USB-Kabel des Typs AnachB (nicht bei allen
Modellen im Lieferumfang enthalten).
Windows
1. Schließen Sie das USB-Kabel erst nach Installation der Software an.
Sollte das Kabel bereits angeschlossen sein, ziehen Sie es vor dem
Fortfahren ab. Beim Installationsvorgang werden Sie zum passenden
Zeitpunkt zum Anschließen des Kabels aufgefordert.
2. Fahren Sie mit „5. Software-Installationsdateien auinden und
herunterladen“ fort.
Hinweis: Wählen Sie während der Softwareinstallation die Option
Directly connect this computer using a USB cable (Direkte Verbindung
zu diesem Computer mit einem USB-Kabel) aus. (Nur Windows)
Mac
1. Schließen Sie beim Mac das USB-Kabel zwischen dem Computer und
dem Drucker vor der Installation der Software an.
2. Fahren Sie mit „5. Software-Installationsdateien auinden und
herunterladen“ fort.
Kabelgebundene Netzwerkverbindung
(Ethernet)
Verwenden Sie ein Standardnetzwerkkabel. (Kabel ist nicht im
Lieferumfang enthalten.)
1. Schließen Sie das Netzwerkkabel an den Drucker und das Netzwerk an.
Warten Sie einige Minuten, während der Drucker eine Netzwerkadresse
bezieht.
2. Berühren Sie auf dem Bedienfeld die Schaltäche „Verbindungsdaten“
3. Fahren Sie mit „5. Software-Installationsdateien auinden und
. Wenn eine IP-Adresse aufgeführt wird, wurde die
Netzwerkverbindung hergestellt. Falls nicht, warten Sie einige
Minutenund versuchen Sie es erneut. Notieren Sie die IP-Adresse
zurSoftware-Installation. Beispiel-IP-Adresse: 192.168.0.1
Informationen zum manuellen Kongurieren der IP-Adresse nden
Sieunter „IP-Adresse manuell kongurieren“.
herunterladen“ fort.
Hinweis: Wählen Sie während der Softwareinstallation Connect
through a network (Verbindung über ein Netzwerk) aus.
(Nur Windows)
Integrierte Wireless-Netzwerkverbindung
1. Berühren Sie die Schaltäche „Verbindungsdaten“ .
2. Berühren Sie die Schaltäche Network Wi-Fi OFF
(Netzwerk-Wi-Fi AUS).
3. Berühren Sie die Schaltäche Einstellungen.
4. Berühren Sie das Element Wireless Setup Wizard
(Einrichtungsassistent für Wireless).
5. Wählen Sie in der Liste die richtige Netzwerk-SSID aus der Liste aus.
Wenn die SSID nicht angezeigt wird, berühren Sie Enter SSID
(SSID eingeben), und geben Sie die Netzwerk-SSID manuell ein.
6. Geben Sie die Passphrase über die Tastatur ein, und berühren Sie dann
die Schaltäche OK.
7. Warten Sie, bis der Drucker eine Netzwerkverbindung hergestellt hat.
8. Berühren Sie die Schaltäche „Verbindungsdaten“
eine IP-Adresse aufgeführt wird, wurde die Netzwerkverbindung
hergestellt. Falls nicht, warten Sie einige Minuten und versuchen
Sieeserneut. Notieren Sie die IP-Adresse zur Software-Installation.
Beispiel-IP-Adresse: 192.168.0.1
9. Um von einem Computer aus zu drucken, fahren Sie mit
„5. Software-Installationsdateien auinden und herunterladen“ fort.
Umnur von einem Mobiltelefon oder einem Tablet aus zu drucken,
fahrenSie mit „7. Mobiles und kabelloses Drucken“ fort.
Hinweis: Wählen Sie während der Softwareinstallation
Connectthrough a network (Verbindung über ein Netzwerk) aus.
(Nur Windows)
. Wenn
Manuelles Kongurieren der IP-Adresse
Informationen zum manuellen Kongurieren der IP-Adresse nden
Sie im Benutzerhandbuch zum Drucker. Lesen Sie dazu den Abschnitt
„Fehlerbehebung“ in dieser Anleitung.
6
Page 7
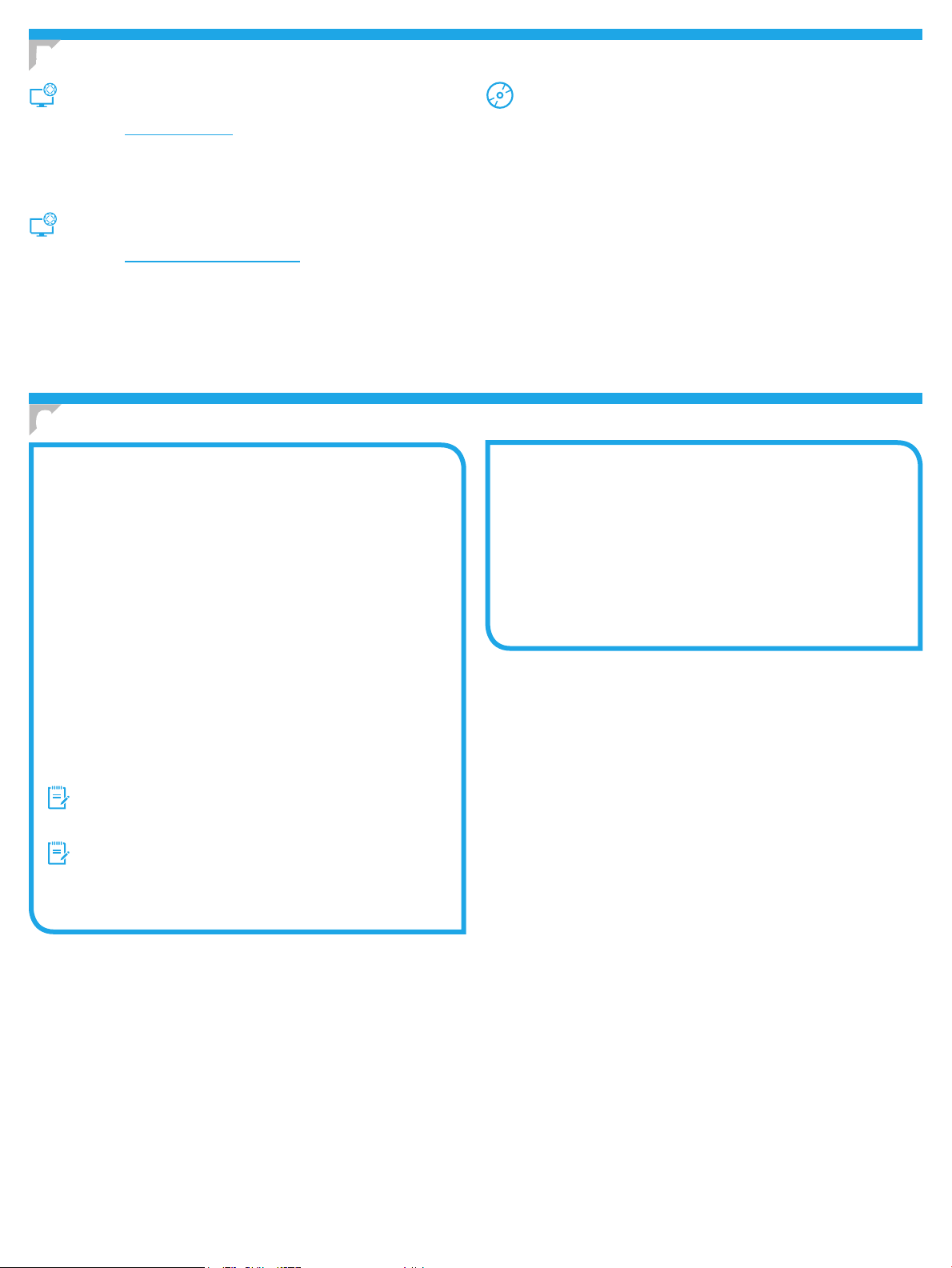
5. Software-Installationsdateien auinden und herunterladen
Methode 1: Download von HP Easy Start
(Windows und OS X)
1. Gehen Sie zu 123.hp.com/laserjet, und klicken Sie auf Download.
2. Folgen Sie den Anweisungen und Eingabeauorderungen auf dem Bildschirm,
um die Datei auf dem Computer zu speichern.
3. Starten Sie die Softwaredatei in dem Ordner, in dem die Datei gespeichert
wurde, und fahren Sie mit „6. Software installieren“ fort.
Methode 2: Download von der Druckersupport-
Website (Windows und OS X)
1. Gehen Sie zu www.hp.com/support/colorljM452.
2. Wählen Sie Software und Treiber aus.
3. Laden Sie die Software für Ihr Druckermodell und Ihr Betriebssystem herunter.
4. Starten Sie die Installationsdatei, indem Sie auf die .exe- oder .zip-Datei
klicken, und fahren Sie fort mit „6. Software installieren“.
6. Software installieren
Lösung für Windows
1. Das Softwareinstallationsprogramm erkennt die Sprache
des Betriebssystems und zeigt das Hauptmenü des
Installationsprogramms in der erkannten Sprache an. Wenn bei der
Installation von der CD das Installationsprogramm nach 30Sekunden
nicht startet, navigieren Sie zum CD-Laufwerk auf dem Computer und
starten Sie die Datei SETUP.EXE.
2. Im Bildschirm Software Selection (Softwareauswahl) wird die zu
installierende Software angezeigt.
• Die empfohlene Softwareinstallation umfasst den Druckertreiber
und die Software für alle verfügbaren Druckerfunktionen.
• Um anzupassen, welche Software installiert werden soll, klicken
Sieauf die Verknüpfung Softwareauswahl anpassen. Wenn Sie
fertigsind, klicken Sie auf die Schaltäche „Weiter“.
3. Befolgen Sie zur Installation der Software die am Bildschirm
angezeigten Anleitungen.
4. Wenn Sie aufgefordert werden, einen Verbindungstyp auszuwählen,
wählen Sie die entsprechende Option für den Verbindungstyp aus:
• Directly connect to this computer using USB cable
(Direkte Verbindung zu diesem Computer mit einem USB-Kabel)
• Connect through a network (Verbindung über ein Netzwerk)
• Help me set up a rst-time wireless connection (Unterstützung
beim ersten Einrichten einer drahtlosen Verbindung)
Hinweis: Die einfachste Möglichkeit für die Erkennung des Druckers
beim Herstellen einer Verbindung über ein Netzwerk besteht in der
Auswahl der Option Automatically nd my printer on the network
(Meinen Drucker im Netzwerk automatisch nden).
Hinweis: Wählen Sie bei einer Wireless-Installation die Option Help me
set up a rst-time wireless connection (Unterstützung beim ersten
Einrichten einer drahtlosen Verbindung) aus, und klicken Sie dann auf
Yes, retrieve the wireless settings on my computer (Ja, Einstellungen
für die drahtlose Kommunikation auf meinem Computer abrufen).
Methode 3: Installieren über die Drucker-CD
(nur Windows)
1. Legen Sie die Drucker-CD in den Computer ein.
2. Fahren Sie mit „6. Software installieren“ fort.
Lösung für OS X
1. Das Softwareinstallationsprogramm erkennt die Sprache
des Betriebssystems und zeigt das Hauptmenü des
Installationsprogramms in der erkannten Sprache an.
2. Befolgen Sie zur Installation der Software die am Bildschirm
angezeigten Anleitungen. Wenn Sie dazu aufgefordert werden,
verbinden Sie den Drucker mit dem entsprechenden Kabel für den
Verbindungstyp oder stellen Sie sicher, dass der Drucker für die
drahtlose Kommunikation vorbereitet ist.
3. Verwenden Sie nach Abschluss der Softwareinstallation
HP Utility Setup Assistant zum Kongurieren der Druckeroptionen.
7
Page 8

7.
Mobiles und kabelloses Drucken (optional)
Um von einem Mobiltelefon oder einem Tablet aus zu drucken, verbinden Sie das
Gerät mit demselben WLAN, mit dem auch der Drucker verbunden ist.
Apple iOS-Geräte (AirPrint): Önen Sie das zu druckende Dokument, undwählen
Sie das Symbol Action (Aktion) aus. Wählen Sie die Option Print (Drucken), dann
den Drucker und anschließend Print (Drucken).
Neuere Android-Geräte (4.4 oder höher): Önen Sie das zu druckende Dokument,
und wählen Sie die Schaltäche Menu (Menü). Wählen Sie dieOption Print
(Drucken), dann den Drucker und anschließend Print (Drucken).
Bei einigen Geräten muss die HP Druckdienst-Plug-In-App aus dem Google Play
Store heruntergeladen werden.
Ältere Android-Geräte (4.3 oder älter): Laden Sie die HP ePrint-App aus dem
Google Play Store herunter.
Windows Phone: Laden Sie die HP AiO Remote-App aus dem Windows Store
herunter.
Weitere Informationen zum mobilen Druck
Informationen zu weiteren Mobildruckoptionen wie
zu weiteren ePrint-Lösungen oder zum Scannen des
QR-Codes nden Sie im Abschnitt zum Mobildruck im
Benutzerhandbuch.
Wi-Fi Direct
Mit Wi-Fi Direct können Sie von einem drahtlosen mobilen Gerät direkt
Druckaufträge an einen Drucker in der Nähe mit Wi-Fi Direct senden, ohne
dass eine Verbindung zu einem Netzwerk oder dem Internet notwendig wäre.
Aktivieren von Wi-Fi Direct
1. Berühren Sie die Schaltäche „Verbindungsdaten“
2. Berühren Sie die Schaltäche Wi-Fi Direct OFF (Wi-Fi Direct AUS).
3. Berühren Sie die Schaltäche Einstellungen.
4. Wählen Sie On/O (Ein/Aus) und dann On (Ein).
5. Für ein sicheres Drucken wählen Sie Security (Sicherheit) und dann On (Ein)
aus. Notieren Sie die Passphrase, die angezeigt wird. Verwenden Sie diese
Passphrase, um den Zugri auf mobile Geräte zuzulassen.
Um nicht sicheres Drucken zuzulassen, wählen Sie Security (Sicherheit) und
dann O (Aus) aus.
Weitere Informationen zum Drahtlosdruck sowie zur drahtlosen Installation
nden Sie unter www.hp.com/go/wirelessprinting.
.
8
Page 9
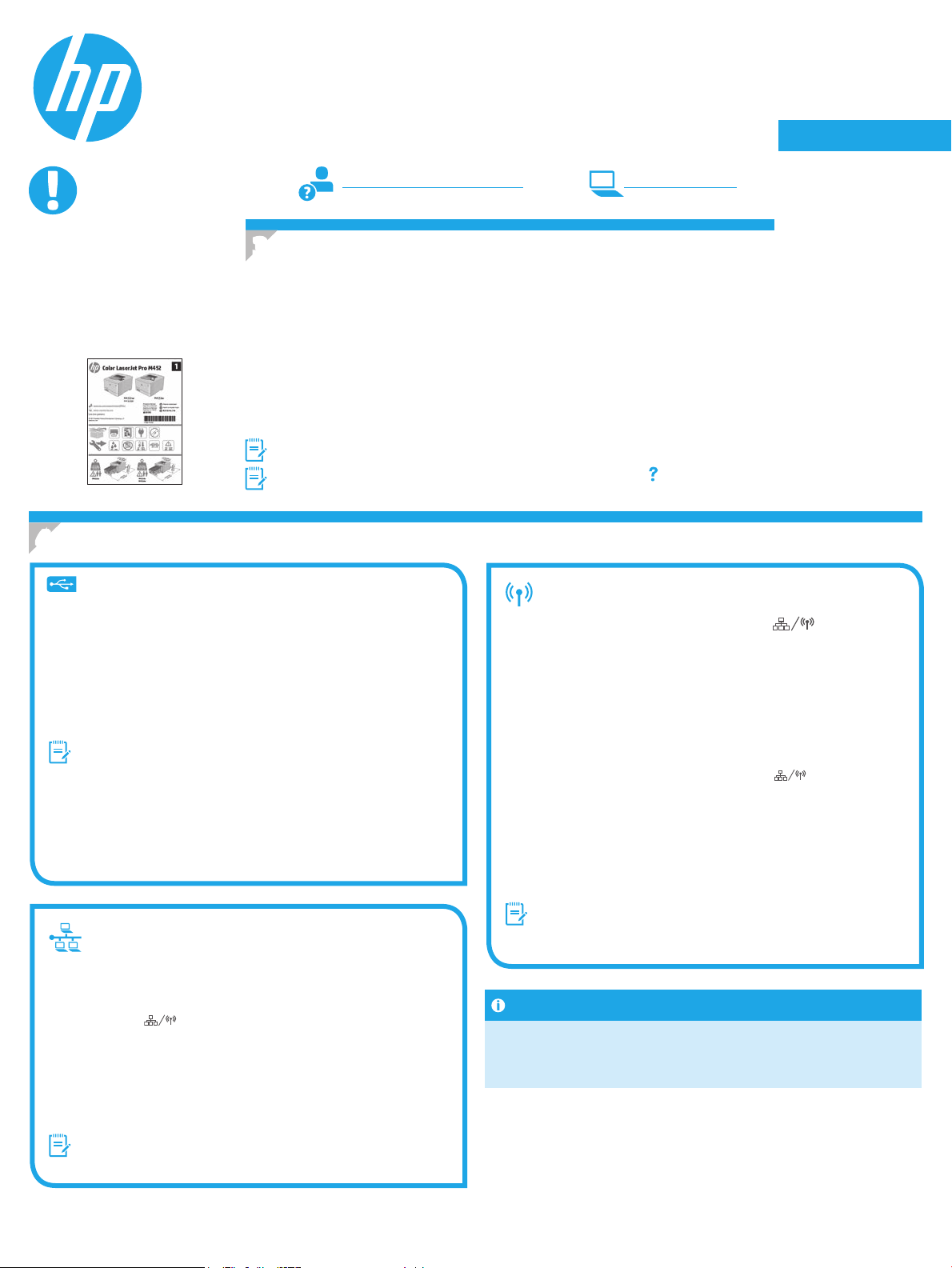
English .............. 1
Guida introduttiva per Color
LaserJet Pro M452dw
Seguire i passaggi 1 - 2
del poster di installazione
dell’hardware della
stampante, quindi
continuare con il
passaggio 3.
IMPORTANTE:
www.hp.com/support/colorljM452 www.register.hp.com
3. Congurazione iniziale dal pannello di controllo
Dopo aver acceso la stampante, attendere il termine dell’inizializzazione. Per navigare nel pannello
di controllo, utilizzare i gesti di tocco, trascinamento e scorrimento. Seguireimessaggi sul pannello
di controllo per congurare le seguenti impostazioni:
• Lingua
• Località
• Impostazioni predenite
In Impostazioni predenite selezionare una delle opzioni seguenti:
• Autogestito: Impostazioni ottimizzate predenite per la maggior parte degli utenti che
comprendono i passaggi di installazione e congurazione e gli aggiornamenti automatici.
• Gestito da IT: Impostazioni predenite ottimizzate per gestione del parco macchine.
Dopo la congurazione iniziale, le impostazioni sono completamente congurabili.
NOTA: Selezionare Stampa pagina informazioni, per stampare una pagina con istruzioni sulla
modica delle impostazioni predenite.
NOTA: Per accedere agli argomenti della Guida, toccare il pulsante Guida sul pannello di
controllo della stampante.
Français ............ 3
Deutsch ............. 6
Italiano ............. 9
Español ........... 11
Català ............. 13
Dansk ............. 16
Nederlands ...... 18
Suomi ............. 20
Norsk .............. 22
Português ....... 24
Svenska .......... 26
4. Selezionare il metodo di connessione e prepararsi all’installazione del software
Collegamento USB diretto tra stampante
ecomputer
Utilizzare un cavo USB di tipo A-to-B (non incluso con tutti imodelli).
Windows
1. Non collegare il cavo USB prima di installare il software. Se il cavo è già
collegato, scollegarlo prima di continuare. Il processo di installazione
richiede di collegare il cavo al momento appropriato.
2. Continuare con “5. Individuare o scaricare i le di installazione
delsoftware”.
NOTA: Durante l’installazione del software, selezionare l’opzione
Collega direttamente a questo computer utilizzando un cavo USB.
(Solo per Windows)
Mac
1. Per il Mac, collegare il cavo USB tra il computer e la stampante prima
diinstallare il software.
2. Continuare con “5. Individuare o scaricare i le di installazione
delsoftware”.
Connessione di rete cablata (Ethernet)
Utilizzare un cavo di rete standard. (Cavo non incluso).
1. Collegare il cavo di rete alla stampante e alla rete. Attendere alcuni
minuti in modo che la stampante acquisiscaun indirizzo di rete.
2. Sul pannello di controllo del prodotto, toccare il pulsante Informazioni
connessione . Se viene elencato un indirizzo IP, la connessione di
rete è stata stabilita. In caso contrario, attendere qualche altro minuto
e riprovare. Annotare l’indirizzo IP per l’uso durante l’installazione
delsoftware. Esempio di indirizzo IP: 192.168.0.1
Per congurare l’indirizzo IP manualmente, vedere “Congurazione
manuale dell’indirizzo IP”.
3. Continuare con “5. Individuare o scaricare i le di installazione
delsoftware”.
NOTA: Durante l’installazione del software, selezionare l’opzione
Collega tramite una rete. (Solo per Windows)
Connessione di rete wireless incorporata
1. Toccare il pulsante Informazione connessione .
2. Toccare il pulsante Rete Wi-Fi DISATTIVA.
3. Toccare il pulsante Impostazioni.
4. Toccare la voce Impostazione guidata wireless.
5. Selezionare l’SSID di rete corretto dall’elenco. Se l’SSID non è presente,
toccare Immettere SSID e inserire l’SSID di rete manualmente.
6. Utilizzare la tastiera per immettere la frase di accesso, quindi toccare
ilpulsante OK.
7. Attendere che la stampante stabilisca la connessione di rete.
8. Toccare il pulsante Informazione connessione . Se viene
elencato un indirizzo IP, la connessione di rete è stata stabilita.
In caso contrario, attendere qualche altro minuto e riprovare.
Annotarel’indirizzo IP per l’uso durante l’installazione del software.
Esempio di indirizzo IP: 192.168.0.1
9. Per stampare da un computer, continuare con “5. Individuare
oscaricare i le di installazione del software”. Per stampare solo
datelefono o tablet, continuare con “7. Stampa da dispositivi mobili
ewireless”.
NOTA: Durante l’installazione del software, selezionare l’opzione
Collega tramite una rete. (Solo per Windows)
Congurazione manuale dell’indirizzo IP
Per informazioni su come congurare manualmente l’indirizzo IP, vedere la
Guidautente della stampante. Vedere la sezione “Risoluzione dei problemi”
diquesta guida.
9
Page 10

5. Individuare o scaricare i le di installazione del software
Metodo 1: Download da HP Easy Start
(Windows e OS X)
1. Accedere a 123.hp.com/laserjet e fare clic su Download.
2. Seguire le istruzioni e le richieste visualizzate per salvare il le nel computer.
3. Avviare il le del software dalla cartella in cui è stato salvato e continuare con
“6. Installazione del software”.
Metodo 2: Download dal sito Web di supporto della
stampante (Windows e OS X)
1. Accedere a www.hp.com/support/colorljM452.
2. Selezionare Software and drivers (Software e driver).
3. Scaricare il software per il proprio modello di stampante e sistema operativo.
4. Avviare il le di installazione facendo clic sul le .exe o .zip e continuare con
“6. Installazione del software”.
6. Installare il software
Soluzione per Windows
1. Il programma di installazione del software rileva la lingua del sistema
operativo, quindi visualizza il menu principale del programma di
installazione nella stessa lingua. Se il programma di installazione
nonsi avvia dopo 30 secondi quando si installa da CD, sfogliare
l’unità CD nel computer eavviare il le denominato SETUP.EXE.
2. Nella schermata Selezione software vengono riportati i dettagli relativi
al software da installare.
• L’installazione del software consigliata comprende il driver di stampa
e il software per tutte le funzioni della stampante disponibili.
• Per personalizzare il software installato, fare clic sul collegamento
Personalizza selezioni software. Al termine, fare clic sul pulsante
Avanti.
3. Seguire le istruzioni visualizzate per installare il software.
4. Quando viene richiesto di selezionare un tipo di connessione,
selezionare l’opzione appropriata per il tipo di connessione:
• Collegamento diretto al computer mediante cavo USB
• Collega tramite una rete
• Congura per la prima volta la connessione wireless
NOTA: Quando si eettua la connessione a una rete,
ilmodopiù semplice di rilevare la stampante, è di selezionare
l’opzioneAutomatically nd my printer on the network
(Trova automaticamente la stampante in rete).
NOTA: Per l’installazione wireless, selezionare l’opzione Congura
per la prima volta la connessione wireless, quindi Sì, recupera le
impostazioni wireless sul computer.
Metodo 3: Installazione dal CD della stampante
(solo Windows)
1. Inserire il CD della stampante nel computer.
2. Continuare con “6. Installazione del software”.
Soluzione per OS X
1. Il programma di installazione del software rileva la lingua del sistema
operativo, quindi visualizza il menu principale del programma di
installazione nella stessa lingua.
2. Seguire le istruzioni visualizzate per installare il software. Quando
richiesto, connettere la stampante con il cavo appropriato per il tipo
di connessione o assicurarsi che la stampante sia preparata per la
comunicazione wireless.
3. Al termine del processo di installazione del software, utilizzare
HPUtility Setup Assistant per congurare le opzioni della stampante.
7.
Per stampare da un telefono o un tablet, connettere il dispositivo alla stessa rete
wireless della stampante.
Dispositivi Apple iOS (AirPrint): Aprire il documento da stampare, quindi
selezionare l’icona Azione. Selezionare Stampa, selezionare la stampante,
quindiselezionare Stampa.
Dispositivi Android più recenti (4.4 o versioni successive): Aprire il documento da
stampare, quindi selezionare il pulsante Menu. Selezionare Stampa, selezionare la
stampante, quindi selezionare Stampa.
Alcuni dispositivi richiedono il download del plugin Servizio di stampa HPdallo
store di Google Play.
Dispositivi Android meno recenti (4.3 o versioni precedenti): Scaricare l’app
HPePrint app da Google Play.
Windows Phone: Scaricare l’app HP AiO Remote da Windows Store.
Stampa da dispositivi mobili e wireless (facoltativo)
Maggiori informazioni sulla stampa da
dispositivi mobili
Per maggiori informazioni su altre opzioni per la
stampa da dispositivi mobili, comprese altre soluzioni
ePrint, acquisire il codice QR o vedere la sezione
“Stampa da dispositivi mobili” della Guida per l’utente.
Wi-Fi Direct
La stampa Wi-Fi Direct consente la stampa di prossimità da un dispositivo mobile
wireless direttamente su una stampante abilitata per Wi-Fi Direct senza richiedere
una connessione a una rete o a Internet.
Abilitare Wi-Fi Direct
1. Toccare il pulsante Informazione connessione
2. Toccare il pulsante Rete Wi-Fi DISATTIVA.
3. Toccare il pulsante Impostazioni.
4. Selezionare la voce Attiva/disattiva, quindi selezionare Attiva.
5. Per proteggere la stampa, selezionare Protezione, quindi Attiva.
Notarela frase di accesso visualizzata. Utilizzarla per consentire
l’accessoaidispositivimobili.
Per consentire la stampa non protetta, selezionare Protezione, quindi
Disattiva.
Per ulteriori informazioni sulla stampa e sulla congurazione wireless, accedere
a www.hp.com/go/wirelessprinting.
10
.
Page 11

English .............. 1
Guía de inicio de Color LaserJet
ProM452dw
Siga los pasos 1 - 2 del
folleto de conguración
del hardware de la
impresora y, después,
continúe con el paso 3.
IMPORTANTE:
www.hp.com/support/colorljM452 www.register.hp.com
3. Conguración inicial en el panel decontrol
Después de encender la impresora, espere a que se inicialice. Para navegar por el panel de control,
utilice los gestos de tocar, deslizar y desplazar. Siga las indicaciones del panel de control para
congurar estos ajustes:
• Idioma
• Ubicación
• Conguración predeterminada
En Conguración predeterminada seleccione una de estas opciones:
• Autogestionado: Ajustes predeterminados optimizados para la mayoría de usuarios que incluye
la conguración guiada y los pasos de conguración y las actualizaciones automáticas.
• Gestionado por TI: Ajustes predeterminados optimizados para una gestionabilidad dela ota.
Los ajustes se pueden personalizar por completo después de la conguración inicial.
NOTA: Seleccione Imprimir página de información para imprimir una página que indica cómo
cambiar los ajustes predeterminados.
NOTA: Toque el botón de Ayuda en el panel de control de la impresora para acceder a los
temas de ayuda.
Français ............ 3
Deutsch ............. 6
Italiano ............. 9
Español ........... 11
Català ............. 13
Dansk ............. 16
Nederlands ...... 18
Suomi ............. 20
Norsk .............. 22
Português ....... 24
Svenska .......... 26
4. Selección de un método de conexión y preparación para la instalación del software
Conexión USB directamente entre la
impresora y el equipo
Utilice un cable USB de tipo AaB (no incluido con todos
losmodelos).
Windows
1. No conecte el cable USB antes de instalar el software. Si el cable
ya está conectado, desconéctelo antes de continuar. Elproceso
deinstalación del software muestra un aviso para conectar el
cableenelmomento adecuado.
2. Continúe con el paso “5. Localización o descarga de los archivos
deinstalación del software”.
NOTA: Durante la instalación del software, seleccione la opción
Conectar directamente este equipo mediante un cable USB.
(Solo Windows)
Mac
1. En Mac, conecte el cable USB entre el equipo y la impresora antes
deinstalar el software.
2. Continúe con el paso “5. Localización o descarga de los archivos
deinstalación del software”.
Conexión a una red por cable (Ethernet)
Utilice un cable de red estándar. (Cable no incluido.)
1. Conecte el cable de red a la impresora y a la red. Espere unos minutos
aque la impresora obtenga la dirección de red.
2. En el panel de control del producto, toque el botón
de conexión. Si aparece una dirección IP, se habrá establecido la
conexión de red. Si no, espere unos minutos más e inténtelo de nuevo.
Anote la dirección IP que se usará durante la instalación del software.
Dirección IP de ejemplo: 192.168.0.1
Para congurar manualmente la dirección IP, consulte “Congurar
ladirección IP de forma manual”.
3. Continúe con el paso “5. Localización o descarga de los archivos
deinstalación del software”.
NOTA: Durante la instalación del software, seleccione la opción
Conectar a través de una red. (Solo Windows)
Información
Conexión de red inalámbrica incorporada
1. Toque el botón Información de conexión.
2. Toque el botón Red Wi-Fi Desactivada.
3. Toque el botón Conguración.
4. Toque el menú Asistente de conguración inalámbrica.
5. Seleccione el SSID de red correcto de la lista. Si no ve el SSID, toque
Introducir SSID y facilite el SSID de la red manualmente.
6. Utilice el teclado para introducir la dirección y, a continuación, toque
elbotón Aceptar.
7. Espere mientras la impresora establece una conexión de red nueva.
8. Toque el botón
dirección IP, se habrá establecido la conexión de red. Sino, espere
unos minutos más e inténtelo de nuevo. Anote la dirección IP que
seusará durante la instalación del software. Dirección IP de ejemplo:
192.168.0.1
9. Para imprimir desde un equipo, continúe con el paso “5.Localización
o descarga de los archivos de instalación del software”. Para imprimir
solamente desde un teléfono otableta, continúe con 7. “Impresión
móvil e inalámbrica”.
NOTA: Durante la instalación del software, seleccione la opción
Conectar a través de una red. (Solo Windows)
Información de conexión. Si aparece una
Conguración manual de la direcciónIP
Consulte la guía del usuario de la impresora para obtener información acerca
decómo congurar la dirección IP de manera manual. Consulte la sección
“Solución de problemas” de esta guía.
11
Page 12

5. Localización o descarga de los archivos de instalación del software
Método 1: Descargar desde HP Easy Start
(Windows y OS X)
1. Vaya a 123.hp.com/laserjet y haga clic en Descargar.
2. Siga las indicaciones en pantalla para guardar el archivo en el equipo.
3. Inicie el archivo de software de la carpeta en la que se guardó el archivo y
continúe con “6. Instalación del software”.
Método 2: Descarga desde el sitio web de soporte de la
impresora (Windows y OS X)
1. Vaya a www.hp.com/support/colorljM452.
2. Seleccione Software y controladores.
3. Descargue el software del modelo de su impresora y sistema operativo.
4. Inicie el archivo de instalación haciendo clic en el archivo .exe o .zip si fuera
necesario y continúe con “6. Instalación del software”.
6. Instalación del software
Solución de Windows
1. El programa de instalación del software detecta el idioma del sistema
operativo y, a continuación, muestra el menú principal del programa de
instalación en ese idioma. Cuando se realiza la instalación desde elCD,
si el programa de instalación no se inicia después de 30 segundos,
vaya a la unidad de CD del equipo e inicie el archivo SETUP.EXE.
2. En la pantalla Selección de software se muestran los detalles del
software que se va a instalar.
• La instalación de software recomendada incluye el controlador de
impresión y software para todas las funciones de la impresión.
• Para personalizar el software instalado, haga clic en el enlace
Personalizar selecciones de software. Cuando termine, haga clic
enel botón Siguiente.
3. Siga las instrucciones en pantalla para instalar el software.
4. Cuando se le indique que seleccione un tipo de conexión, seleccione
laopción apropiada para el tipo de conexión:
• Conectar directamente a este equipo mediante un cableUSB
• Conectar mediante una red
• Ayudarme a congurar una conexión inalámbrica por primera vez
NOTA: Cuando se conecte a través de una red, el modo más sencillo
de detectar la impresora es seleccionar Encontrar mi impresora
automáticamente en la red.
NOTA: Para la instalación inalámbrica, seleccione la opción Ayudarme
a congurar una conexión inalámbrica por primera vez y, a
continuación, seleccione Sí, obtener la conguración inalámbrica en
mi equipo.
Método 3: Instalación desde el CD de la impresora
(solo Windows)
1. Inserte el CD de la impresora en el equipo.
2. Continúe con “6. Instalación del software”.
Solución OS X
1. El programa de instalación del software detecta el idioma del sistema
operativo y, a continuación, muestra el menú principal del programa
deinstalación en ese idioma.
2. Siga las instrucciones en pantalla para instalar el software. Cuando se
le indique, conecte la impresora utilizando el cable adecuado para el
tipo de conexión o asegúrese de que la impresora está preparada para
la comunicación inalámbrica.
3. Al nal del proceso de instalación del software, utilice el Asistente
deconguración de Utilidad de HP para congurar las opciones
delaimpresora.
7.
Para imprimir desde un teléfono o una tableta, conecte el dispositivo a la misma
red inalámbrica que la impresora.
Dispositivos iOS de Apple (AirPrint): Abra el elemento que desea imprimir
yseleccione el icono Action (Acción). Seleccione primero Imprimir, después
laimpresora y por último, de nuevo, Imprimir.
Dispositivos Android recientes (4.4 o más recientes): Abra el elemento que
deseaimprimir y seleccione el botón Menú. Seleccione primero Imprimir,
despuésla impresora y por último, de nuevo, Imprimir.
Algunos dispositivos requieren que se descargue el complemento
HP Print Service de Play Store de Google.
Dispositivos Android antiguos (4.3 o anteriores): Descargue la aplicación
HPePrint de Play Store de Google.
Windows Phone: Descargue la aplicación HP AiO Remote de Windows Store.
Impresión móvil e inalámbrica (opcional)
Obtener más información acerca de la
impresiónmóvil
Para obtener más información acerca de otras
opciones de impresión móvil, incluidas las soluciones
adicionales de ePrint, escanee el código QR o consulte
la sección “Impresión móvil” de la guía del usuario.
Wi-Fi Direct
Wi-Fi Direct permite imprimir directamente desde un dispositivo móvil inalámbrico
en una impresora compatible con Wi-Fi Direct sin necesidad de conectarse a la red
ni a Internet.
Activar Wi-Fi Direct
1. Toque el botón
2. Toque el botón Wi-Fi Direct Desactivada.
3. Toque el botón Conguración.
4. Seleccione el elemento Activado/Desactivado y, a continuación,
seleccione Activado.
5. Para una impresión protegida por contraseña, seleccione Seguridad y,
acontinuación, seleccione Activado. Anote la contraseña que aparece.
Utiliceesta contraseña para permitir el acceso a los dispositivos móviles.
Para permitir la impresión sin contraseña, seleccione Seguridad y,
acontinuación, seleccione Desactivado.
Para obtener más información sobre la impresión inalámbrica y la conguración
inalámbrica, visite www.hp.com/go/wirelessprinting.
12
Información de conexión.
Page 13

English .............. 1
Guia de primers passos de la Color
LaserJet Pro M452dw
IMPORTANT:
seguiu els passos 1 i 2
del pòster de conguració
del programari de la
impressora, i després
passeu al pas 3.
3. Conguració inicial al tauler de contro
Després d’engegar la impressora, espereu que hagi acabat d’inicialitzar-se. Per desplaçar-vos pel
tauler de control, feu simplement els gests de tocar, lliscar i desplaçar. Seguiu les indicacions del
tauler de control per congurar aquests paràmetres:
• Idioma
• Ubicació
• Paràmetres predeterminats
A Default Settings (Paràmetres predeterminats) seleccioneu una d’aquestes opcions:
• Self-managed (Autogestionat): els paràmetres predeterminats optimitzats per a la majoria
• IT-managed (Gestionat per TI): els paràmetres predeterminats optimitzats per afavorir la
La conguració es pot personalitzar completament després de la conguració inicial.
www.hp.com/support/colorljM452 www.register.hp.com
d’usuaris; inclouen actualitzacions automàtiques i passos guiats d’instal·lació i conguració.
gestió detot el conjunt d’equips.
NOTA: seleccioneu Print Information Page (Imprimeix una pàgina d’informació) per imprimir
una pàgina amb instruccions sobre com es poden canviar els paràmetres predeterminats.
NOTA: toqueu el botó d’ajuda al tauler de control de la impressora per accedir als temes
del’ajuda.
Français ............ 3
Deutsch ............. 6
Italiano ............. 9
Español ........... 11
Català ............. 13
Dansk ............. 16
l
Nederlands ...... 18
Suomi ............. 20
Norsk .............. 22
Português ....... 24
Svenska .......... 26
4. Selecció d’un mètode de connexió i preparació de la instal·lació del programari
Connexió USB directa entre la impressora
il’ordinador
Feu servir un cable USB del tipus A-B (no s’inclou en tots els models).
Windows
1. No connecteu el cable USB abans d’instal·lar el programari. Si el cable
ja està connectat, desconnecteu-lo abans de continuar. Elprocés
d’instal·lació us sol·licita que connecteu el cable en el moment
adequat.
2. Continueu a “5. Ubicació o descàrrega dels txers d’instal·lació
delprogramari”.
NOTA: durant la instal·lació del programari, seleccioneu l’opció Directly
connect this computer using a USB cable (Connecta directament
aquest equip amb un cable USB). (Només Windows)
Mac
1. En el cas del Mac, connecteu el cable USB entre l’ordinador i la
impressora abans d’instal·lar el programari.
2. Continueu a “5. Ubicació o descàrrega dels txers d’instal·lació
delprogramari”.
Connexió de xarxa amb l (Ethernet)
Utilitzeu un cable de xarxa estàndard. (no s’inclou).
1. Connecteu el cable de xarxa a la impressora i a la xarxa. Espereu uns
pocs minuts perquè la impressora obtingui una adreça de xarxa.
2. Al tauler de control, toqueu el botó d’informació de connexió
Si apareix una adreça IP, s’ha establert la connexió de xarxa. Si no
apareix, espereu uns quants minuts i torneu-ho a provar. Apunteu
l’adreça IP per utilitzar-la durant la instal·lació del programari.
Adreça IP d’exemple: 192.168.0.1
Per congurar manualment l’adreça IP, vegeu “Conguració manual
del’adreça IP”.
3. Continueu a “5. Ubicació o descàrrega dels txers d’instal·lació
delprogramari”.
NOTA: durant la instal·lació del programari, seleccioneu l’opció Connect
through a network (Connecta mitjançant una xarxa).
.
Connexió de xarxa sense l integrada
1. Toqueu el botó d’informació de connexió .
2. Toqueu el botó Network Wi-Fi OFF (Xarxa Wi-Fi desactivada).
3. Toqueu el botó Settings (Paràmetres).
4. Toqueu el menú de l’assistent de conguració de la xarxa sense l.
5. Seleccioneu l’SSID de xarxa correcte de la llista. Si no veieu l’SSID,
toqueu Enter SSID (Introduïu l’SSID) i proporcioneu-lo manualment.
6. Utilitzeu el teclat per introduir la frase de pas i després toqueu el
botóOK.
7. Espereu mentre la impressora estableix una connexió de xarxa.
8. Toqueu el botó d’informació de connexió
IP, s’ha establert la connexió de xarxa. Si no apareix, espereu uns
quants minuts i torneu-ho a provar. Apunteu l’adreça IP per utilitzar-la
durant la instal·lació del programari. Exemple d’adreça IP: 192.168.0.1
9. Per imprimir des d’un ordinador, continueu a “5. Ubicació odescàrrega
dels txers d’instal·lació del programari”. Per imprimir només des d’un
telèfon o d’una tauleta, continueu a“7.Impressió mòbil i sense l”.
NOTA: durant la instal·lació del programari, seleccioneu l’opció Connect
through a network (Connecta mitjançant una xarxa). (Només Windows)
. Si apareix una adreça
Conguració manual de l’adreça IP
Consulteu la guia de l’usuari de la impressora per veure com podeu congurar
manualment l’adreça IP. Vegeu la secció “Soluciódeproblemes” d’aquesta guia.
13
Page 14

5. Ubicació o descàrrega dels txers d’instal·lació del programari
Mètode 1: descàrrega amb HP Easy Start
(Windows i OS X)
1. Aneu a 123.hp.com/laserjet i feu clic a Descarrega (Download).
2. Seguiu les instruccions i les indicacions de la pantalla per desar el txer
al’ordinador.
3. Inicieu el txer del programari des de la carpeta en què l’hàgiu desat
icontinueu a “6.Instal·lació del programari.”
Mètode 2: descàrrega des del lloc web de suport
delaimpressora (Windows i OS X)
1. Aneu a www.hp.com/support/colorljM452.
2. Seleccioneu Programari i controladors.
3. Descarregueu el programari que correspongui al model de la vostra
impressora i del vostre sistema operatiu.
4. Inicieu el txer d’instal·lació fent clic al txer .exe o .zip i continueu amb
“6.Instal·lació del programari.”
6. Instal·lació del programari
Solució per al Windows
1. L’instal·lador de programari detecta l’idioma del sistema operatiu
imostra el menú principal del programa d’instal·lació en aquest
idioma. Quan s’instal·la des del CD, si el programa de l’instal·lador
nos’inicia després de 30 segons, aneu a la unitat del CD de l’ordinador
iinicieu eltxer anomenat SETUP.EXE.
2. A la pantalla Software Selection (Selecció del programari) es detalla
quin és el programari que s’ha d’instal·lar.
• La instal·lació de programari recomanada inclou el controlador de
la impressora i el programari per a totes les característiques de la
impressora disponibles.
• Per personalitzar el programari instal·lat, feu clic a l’enllaç
Customize software selections (Personalitza les seleccions
deprogramari). Quan hàgiu acabat, feu clic al botó Següent.
3. Seguiu les instruccions que apareguin a la pantalla per instal·lar
elprogramari.
4. Quan se us demani que seleccioneu un tipus de connexió, seleccioneu
l’opció adequada per al tipus de connexió:
• Connecta directament aquest ordinador amb un cable USB
• Connecta mitjançant una xarxa
• Ajuda per a la conguració inicial d’una connexió sense l
NOTA: quan us connecteu mitjançant una xarxa, la manera més senzilla
de detectar la impressora és seleccionar Automatically nd my
printeron the network (Troba automàticament la meva impressora
ala xarxa).
NOTA: Per fer una instal·lació sense l, seleccioneu l’opció Help me
set up a rst-time wireless connection (Ajuda per a la conguració
inicial d’una connexió sense l), i després, seleccioneu Yes, retrieve the
wireless settings on my computer (Sí, recupera els paràmetres sense
l del meu ordinador).
Mètode 3: instal·lació mitjançant el CD de la
impressora
1. Introduïu el CD de la impressora a l’ordinador.
2. Continueu a “6.Instal·lació del programari.”
(només per al Windows)
Solució per a l’OS X
1. L’instal·lador de programari detecta l’idioma del sistema
operatiuimostra el menú principal del programa d’instal·lació
enaquestidioma.
2. Seguiu les instruccions que apareguin a la pantalla per instal·lar el
programari. Quan se us sol·liciti, connecteu la impressora fent servir
el cable adequat segons el tipus de connexió, o assegureu-vos que la
impressora està preparada per a comunicar-se sense l.
3. Al nal del procés d’instal·lació del programari, utilitzeu l’assistent
de conguració d’utilitats d’HP per congurar les opcions de la
impressora.
14
Page 15

7.
Impressió mòbil i sense l (opcional)
Per imprimir des d’un telèfon o una tauleta, connecteu el dispositiu a la mateixa
xarxa sense l que la impressora.
Dispositius Apple iOS (AirPrint): obriu l’element que voleu imprimir i seleccioneu
la icona Action (Acció). Seleccioneu Print (Imprimeix), seleccioneu la impressora i,
després, Print (Imprimeix).
Dispositius Android nous (4.4 o posteriors): obriu l’element que voleu imprimir
i seleccioneu el botó Menu (Menú). Seleccioneu Print (Imprimeix), seleccioneu la
impressora i seleccioneu Print (Imprimeix).
Per a alguns dispositius cal descarregar l’aplicació de complement HP Print Service
de Google Play Store.
Dispositius Android antics (4.3 o anteriors): Descarregueu l’aplicació HP ePrint de
Google Play Store.
Telèfon Windows: Descarregueu l’aplicació HP AiO Remote de la Botiga del
Windows.
Més informació sobre la impressió mòbil
Per saber més de les opcions d'impressió mòbil,
incloses les solucions d'ePrint addicionals, escanegeu
el codi QR o consulteu la secció “Impressió mòbil” de
laguia de l'usuari.
Wi-Fi Direct
La funció d’impressió de proximitat Wi-Fi Direct us permet imprimir des d’un
dispositiu mòbil sense l a poca distància, directament a una impressora habilitada
per al Wi-Fi Direct sense necessitat d’establir una connexió amb una xarxa o amb
Internet.
Habilitació del Wi-Fi Direct
1. Toqueu el botó d’informació de connexió
2. Toqueu el botó Wi-Fi Direct OFF (desactivat).
3. Toqueu el botó de paràmetres.
4. Seleccioneu l’element On/O (Activat/Desactivat) i, després, On (Activat).
5. Per a una impressió segura, seleccioneu Security (Seguretat) idesprés
On(Activat). Apunteu la frase de pas que es mostra. Utilitzeu aquesta
frasedepas per permetre l’accés als dispositius mòbils.
Per permetre una impressió no segura, seleccioneu Security (Seguretat)
idesprés O (Desactivat).
Per obtenir més informació sobre la impressió i la conguració sense l,
aneu a www.hp.com/go/wirelessprinting.
.
15
Page 16

English .............. 1
Français ............ 3
Deutsch ............. 6
Italiano ............. 9
Español ........... 11
Català ............. 13
Dansk .............. 16
Nederlands ...... 18
Suomi ............. 20
Norsk .............. 22
Português ....... 24
Svenska .......... 26
Kom godt i gang med Color LaserJet
Pro M452dw
VIGTIGT:
Følg trin 1 - 2 på
plakaten for opsætning
af printerhardware, og
fortsæt derefter med
trin 3.
www.hp.com/support/colorljM452 www.register.hp.com
3. Startopsætning på kontrolpanelet
Når du har tændt printeren, skal du vente på, at den initialiseres. Brug tryk, svirp- og rullebevægelser
for at navigere på kontrolpanelet. Følg anvisningerne på kontrolpanelet for at kongurere disse
indstillinger:
• Sprog
• Placering
• Standardindstillinger
Under Default Settings (Standardindstillinger) skal du vælge en af disse muligheder:
• Egenadministreret: Optimerede standardindstillinger for de este brugere, der inkluderer
guidet opsætning og kongurationstrin og automatiske opdateringer.
• It-administreret: Optimerede standardindstillinger for administration af printere.
Indstillingerne kan alle tilpasses efter indledende opsætning.
BEMÆRK: Vælg Print Information Page (Udskriv oplysningsside) for at udskrive en side
medanvisninger på, hvordan du ændrer standardindstillingerne.
BEMÆRK: Tryk på knappen Help (Hjælp) på printerens kontrolpanel for at få adgang til
hjælpeemner.
4. Vælg en tilslutningsmetode, og forbered softwareinstallation
USB-tilslutning direkte mellem printeren
og computeren
Brug et A-til-B-type USB-kabel (leveres ikke sammen med alle
modeller).
Windows
1. Tilslut ikke USB-kablet, før du installerer softwaren. Hvis kablet
allerede er tilsluttet, skal du frakoble det, før det fortsætter.
Underinstallationsprocessen bliver du bedt om at tilslutte kablet
pådet rette tidspunkt.
2. Fortsæt med ”5. Find eller download softwareinstallationslerne.”
BEMÆRK: Under softwareinstallationen skal du vælge Directly connect
this computer using a USB cable (Opret direkte tilslutning til denne
computer med et USB-kabel). (Kun Windows)
Mac
1. For Mac skal du tilslutte USB-kablet mellem computeren og printeren,
før du installerer softwaren.
2. Fortsæt med ”5. Find eller download softwareinstallationslerne.”
Kabelforbundet netværkstilslutning
(Ethernet)
Brug et standardnetværkskabel (Kabel er ikke inkluderet).
1. Tilslut netværkskablet til printeren og til netværket. Vent et par
minutter for at lade printeren nde netværksadressen.
2. Tryk på knappen Connection Information
(Tilslutningsoplysninger). Hvis der er angivet en IP-adresse,
ernetværksforbindelsen blevet etableret. Hvis ikke, skal du vente
et par minutter og prøve igen. Notér IP-adressen til brug under
softwareinstallation. Eksempel på IP-adresse: 192.168.0.1
Hvis du manuelt skal kongurere IP-adressen, kan du se
”Kongurer IP-adressen manuelt”
3. Fortsæt med ”5. Find eller download softwareinstallationslerne.”
BEMÆRK: Under softwareinstallationen skal du vælge Connect
through a network (Opret tilslutning ved hjælp af et netværk).
(Kun Windows)
Indbygget trådløst netværkstilslutning
1. Tryk på knappen Connection Information
(Tilslutningsoplysninger)
2. Tryk på knappen med Network Wi-Fi OFF (Netværk Wi-Fi FRA).
3. Tryk på knappen Settings (Indstillinger).
4. Tryk på menuen Wireless Setup Wizard (Guiden Faxopsætning).
5. Vælg det korrekte netværks SSID på listen. Hvis du ikke kan se SSID,
skal du trykke på Enter SSID (Angiv SSID) og angiv netværks-SSID
manuelt.
6. Brug tastaturet til at indtaste adgangskoden, og tryk derefter på
knappen OK.
7. Vent, mens printeren opretter tilslutning til netværket.
8. Tryk på knappen Connection Information
(Tilslutningsoplysninger). Hvis der er angivet en IP-adresse, er
netværksforbindelsen blevet etableret. Hvis ikke, skal du vente
et par minutter og prøve igen. Notér IP-adressen til brug under
softwareinstallation. Eksempel på IP-adresse: 192.168.0.1
9. Hvis du vil udskrive fra en computer, skal du fortsætte med
”5. Find eller download softwareinstallationslerne.” Hvis du kun
viludskrive fra en telefon eller en tablet, skal du fortsætte med
”7.Mobile and wireless printing.”
BEMÆRK: Under softwareinstallationen skal du vælge Connect
through a network (Opret tilslutning ved hjælp af et netværk).
(Kun Windows)
Kongurer IP-adressen manuelt
Se i brugervejledningen til printeren, hvordan du manuelt kongurerer
IP-adressen. Se afsnittet ”Fejlnding” i denne vejledning.
16
Page 17

5. Find eller download softwareinstallationslerne
Metode 1: Download fra HP Easy Start
(Windows og OS X)
1. Gå til 123.hp.com/laserjet og klik på Download.
2. Følg meddelelserne på skærmen for at gemme len på computeren.
3. Start softwarelen fra den mappe, hvor len blev gemt, og fortsæt med
”6.Installer softwaren.”
Metode 2: Download fra websiden for printersupport
(Windows og OS X)
1. Gå til www.hp.com/support/colorljM452.
2. Vælg Software og drivere.
3. Download softwaren til din printermodel og dit operativsystem.
4. Start installationslen ved at klikke på enten .exe- eller .zip-len, og fortsæt
med ”6. Installer softwaren.”
6. Installer softwaren
Windows-løsning
1. Softwareinstallationsprogrammet registrerer sproget
på operativsystemet og viser derefter hovedmenuen
for installationsprogrammet på det samme sprog.
Hvisinstallationsprogrammet ikke er startet efter
30 sekunder, når du installerer fra cd, skal du gennemse
cd-drevet på computeren og starte len med navnet SETUP.EXE.
2. Skærmbilledet Software Selection (Valg af software) angiver den
software, der skal installeres.
• Den anbefalede softwareinstallation omfatter printerdriveren og
softwaren for alle tilgængelige printerfunktioner.
• Hvis du vil tilpasse den installerede software, skal du klikke på linket
Customize software selections (Tilpas valg af software). Klik på
knappen Next (Næste), når du er færdig.
3. Følg anvisningerne på skærmen for at installere softwaren.
4. Når du bliver bedt om at vælge en tilslutningstype, skal du vælge den
rette valgmulighed for tilslutningstypen:
• Opret direkte tilslutning til denne computer med et USB-kabel
• Opret tilslutning ved hjælp af et netværk
• Hjælp mig med at opsætte en trådløs forbindelse for første gang
BEMÆRK: Når du opretter tilslutning via et netværk nder du nemmest
printeren ved at vælge Automatically nd my printer on the network
(Find automatisk min printer på netværket).
BEMÆRK: For trådløs installation skal du vælge muligheden for at
Helpme set up a rst-time wireless connection (Hjælp mig med
at opsætte en trådløs forbindelse for første gang) og vælg derefter
Ja,hent de trådløse indstillinger på min computer.
Metode 3: Installer fra printer-cd’en (kun Windows)
1. Indsæt printer-cd’en i computeren.
2. Fortsæt med ”6. Installer softwaren.”
OS X-løsning
1. Softwareinstallationsprogrammet registrerer sproget
på operativsystemet og viser derefter hovedmenuen for
installationsprogrammet på det samme sprog.
2. Følg anvisningerne på skærmen for at installere softwaren. Når du
bliver bedt om det, skal du tilslutte printeren ved brug af det rette
kabel for tilslutningstypen, eller sørge for at printeren er forberedt
tiltrådløs kommunikation.
3. Ved afslutningen af installationsprocessen skal du bruge
HPUtility Setup Assistant for at kongurere printerindstillinger.
7.
Hvis du vil udskrive fra en telefon eller tablet, skal du tilslutte enheden til det
samme trådløse netværk som printeren.
Apple iOS devices (AirPrint): Åbn det emne, der skal udskrives, og vælg
ikonetAction (Handling). Vælg Print (Udskriv), vælg printeren, og vælg efter
Print(Udskriv).
Nyere Android-enheder (4.4 eller nyere): Åbn det emne, der skal udskrives, og
vælg knappen Menu. Vælg Print (Udskriv), vælg printeren, og vælg Print (Udskriv).
Nogle enheder kræver download af plugin-appen HP Print Service fra Google
Play-butikken.
Ældre Android-enheder (4.3 eller ældre): Download the HP ePrint-appen fra
Google Play-butikken.
Windows Phone: Download appen HP AiO Remote fra Windows Store.
Mobil og trådløs udskrivning (valgfrit)
Få mere at vide om mobiludskrivning
Hvis du vil vide mere om andre
udskrivningsmuligheder, herunder yderligere
ePrint-løsninger, skal du scanne QR-koden eller se
afsnittet ”Mobiludskrivning” ibrugervejledningen.
Wi-Fi Direct
Med Wi-Fi Direct kan du udskrive fra en trådløs mobilenhed direkte til en
Wi-Fi Direct-aktiveret printer, uden at det kræver tilslutning til et netværk
ellerinternettet.
Aktiver Wi-Fi Direct
1. Tryk på knappen Connection Information
2. Tryk på knappen Wi-Fi Direct OFF (Netværk Wi-Fi FRA).
3. Tryk på knappen Settings (Indstillinger).
4. Vælg punktet On/O (Til/Fra), og vælg derefter On (Til).
5. For sikker udskrivning skal du vælge Security (Sikkerhed), og derefter vælge
On (Til). Noter den adgangskode, der vises. Brug denne adgangskode til at
tillade adgang for mobilenheder.
Hvis du vil tillade usikret udskrivning, skal du vælge Security (Sikkerhed)
ogderefter vælge O (Fra).
Yderligere oplysninger om trådløs udskrivning og trådløs opsætning ndes
påadressen www.hp.com/go/wirelessprinting.
17
(Tilslutningsoplysninger).
Page 18

English .............. 1
Français ............ 3
Deutsch ............. 6
Italiano ............. 9
Español ........... 11
Català ............. 13
Dansk ............. 16
Nederlands ......18
Suomi ............. 20
Norsk .............. 22
Português ....... 24
Svenska .......... 26
Color LaserJet Pro
M452dw-introductiehandleiding
BELANGRIJK:
Volg Stappen 1 - 2 op de
poster voor het instellen
van de printerhardware
en ga vervolgens door
met Stap 3.
3.
Wacht na het aanzetten van de printer tot deze initialiseert. Gebruik aanraking en
veeg- en schuifbewegingen om door het bedieningspaneel te navigeren. Volg de opdrachten op het
bedieningspaneel om de volgende instellingen te congureren:
• Taal
• Locatie
• Standaardinstellingen
Selecteer onder Default Settings (Standaardinstellingen) één van de volgende opties:
• Zelfbeheerd: Geoptimaliseerde instellingen voor de meeste gebruikers waaronder hulp bij het
• IT-beheerd: Geoptimaliseerde instellingen voor reeksbeheersing met verbeterde veiligheid.
De instellingen zijn volledig aan te passen na de oorspronkelijke instelling.
OPMERKING: Selecteer Print Information Page (Informatiepagina afdrukken) om een pagina
OPMERKING: Raak de knop Help op het bedieningspaneel van de printer aan voor toegang
www.hp.com/support/colorljM452 www.register.hp.com
Oorspronkelijke instellingen op het
bedieningspaneel
instellen en bij de conguratiestappen en automatische updates.
afte drukken met instructies over het wijzigen van de standaardinstellingen.
tothelp-onderwerpen.
4. Een verbindingsmethode selecteren en de software-installatie voorbereiden
USB-verbinding rechtstreeks tussen
deprinter en de computer
Gebruik een USB-kabel van het type A-naar-B (niet bij alle
modelleninbegrepen).
Windows
1. Sluit de USB-kabel niet aan voordat u de software hebt
geïnstalleerd. Als de kabel al is aangesloten, koppel deze dan los
voordat uverdergaat. Het installatieproces van de software vraagt
u om dekabelaan te sluiten als dit nodig is.
2. Ga verder met ‘5. De software-installatiebestanden zoeken of
downloaden.’
OPMERKING: Selecteer tijdens de software-installatie de optie voor
Deze computer rechtstreeks met een USB-kabel verbinden.
(Alleen Windows)
Mac
1. Sluit voor Mac de USB-kabel tussen de computer en de printer
aanvoordat u de software installeert.
2. Ga verder met ‘5. De software-installatiebestanden zoeken of
downloaden.’
Bekabelde (Ethernet) netwerkverbinding
Gebruik een standaardnetwerkkabel. (Kabel niet inbegrepen).
1. Sluit de netwerkkabel aan op de printer en op het netwerk. Wacht
enkele minuten zodat de printer een netwerkadres kan ophalen.
2. Raak op het bedieningspaneel de knop Connection Information
(Verbindingsinformatie) aan. Als een IP-adres wordt vermeld, is de
netwerkverbinding tot stand gebracht. Anders wacht u een paar
minuten en probeert u het opnieuw. Noteer het IP-adres voor gebruik
tijdens de software-installatie. Voorbeeld IP- adres: 192.168.0.1
Zie voor het handmatig congureren van het IP-adres ‘Het IP-adres
handmatig congureren.’
3. Ga verder met ‘5. De software-installatiebestanden zoeken of
downloaden.’
OPMERKING: Selecteer tijdens de software-installatie de optie
Connectthrough a network (Verbinding maken via eennetwerk).
(Alleen Windows)
Ingebouwde draadloze netwerkverbinding
1. Raak de knop Connection Information
(Verbindingsinformatie)aan.
2. Raak de knop Network Wi-Fi OFF (Netwerk Wi-Fi UIT) aan.
3. Raak de knop Settings (Instellingen) aan.
4. Raak de menuoptie Wireless Setup Wizard (Draadloze
installatiewizard) aan.
5. Selecteer de juiste netwerknaam (SSID) in de lijst. Als u de
netwerknaam niet ziet, raak dan Enter SSID (SSID invoeren)
aanenvoer de netwerknaam handmatig in.
6. Gebruik het toetsenbord om de wachtwoordzin in te voeren en raak
vervolgens de knop OK aan.
7. Wacht terwijl de printer een netwerkverbinding opstelt.
8. Raak de knop Connection Information (Verbindingsinformatie)
aan. Als een IP-adres wordt vermeld, isde netwerkverbinding tot stand
gebracht. Anders wacht ueen paar minuten en probeert u het opnieuw.
Noteer het IP-adres voor gebruik tijdens de software-installatie.
Voorbeeld IP-adres: 192.168.0.1
9. Om af te drukken vanaf een computer gaat u verder met
‘5.De software-installatiebestanden zoeken of downloaden.’
Omalleen af te drukken vanaf een telefoon of tablet gaat uverder
met‘7. Mobiel en draadloos afdrukken.’
OPMERKING: Selecteer tijdens de software-installatie de optie
Connectthrough a network (Verbinding maken via eennetwerk).
(Alleen Windows)
Het IP-adres handmatig congureren
Ga naar de gebruikershandleiding voor de printer voor informatie over het
handmatig congureren van het IP-adres. Zie de sectie ‘Troubleshooting’
(Problemen oplossen) in deze handleiding.
18
Page 19

5. De software-installatiebestanden zoeken of downloaden
Methode 1: Downloaden vanaf HP Easy Start
(Windowsen OS X)
1. Ga naar 123.hp.com/laserjet, en klik op Downloaden.
2. Volg de instructies op het scherm om het bestand op de computer op te slaan.
3. Start het softwarebestand in de map waar het was opgeslagen en ga door met
‘6. De software installeren.’
Methode 2: Downloaden vanaf de internetsite voor
printerondersteuning (Windows en OS X)
1. Ga naar www.hp.com/support/colorljM452.
2. Selecteer Software en drivers.
3. Download de software voor uw printermodel en besturingssysteem.
4. Start het installatiebestand door op het .exe- of .zip-bestand te klikken en ga
door met ‘6. De software installeren.’
6. De software installeren
Windows-oplossing
1. Het software-installatieprogramma detecteert de taal van
het besturingssysteem en geeft vervolgens het hoofdmenu
van het installatieprogramma in dezelfde taal weer. Als het
installatieprogramma niet na 30 seconden start wanneer
u installeert vanaf de cd, bladert u naar het cd-station op
de computer en start u het bestand met de naam SETUP.EXE.
2. Het scherm Software Selection (Softwareselectie) beschrijft
desoftware die moet worden geïnstalleerd.
• De aanbevolen software-installatie omvat de printerdriver en
software voor alle beschikbare printerfuncties.
• Om de geïnstalleerde software aan te passen, klikt u op de koppeling
Customize software selections (Softwareselecties aanpassen).
Wanneer u klaar bent, klikt u op de knop Next (Volgende).
3. Volg de instructies op het scherm om de software te installeren.
4. Als u gevraagd wordt om een verbindingstype te selecteren, selecteert
u de juiste optie voor het type verbinding:
• Deze computer rechtstreeks met een USB-kabel verbinden
• Verbinding maken via een netwerk
• Help mij om voor de eerste keer een draadloze verbinding
intestellen
OPMERKING: Wanneer u verbinding maakt via een netwerk detecteert
u de printer het eenvoudigst door Automatically nd my printer
on the network (Vind mijn printer automatisch op het netwerk)
teselecteren.
OPMERKING: Selecteer voor draadloze installatie de optie Help me
set up a rst-time wireless connection (Help mij om voor de eerste
keer een draadloze verbinding in te stellen) en selecteer vervolgens
Yes, retrieve the wireless settings on my computer (Ja, de draadloze
instellingen van mijn computer ophalen).
Methode 3: Installeren vanaf de printer-cd
(alleen Windows)
1. Plaats de printer-cd in de computer.
2. Ga verder met ‘6. De software installeren.’
OS X-oplossing
1. Het software-installatieprogramma detecteert de taal van het
besturingssysteem en geeft vervolgens het hoofdmenu van het
installatieprogramma in dezelfde taal weer.
2. Volg de instructies op het scherm om de software te installeren.
Sluitde printer met de juiste kabel voor het verbindingstype aan
alsdaarom wordt gevraagd, of zorg ervoor dat de printer klaar
is voor draadloze communicatie.
3. Gebruik aan het einde van het software-installatieproces de
HPUtility Setup Assistant om printeropties te congureren.
7.
Verbind het apparaat met hetzelfde draadloze netwerk als de printer om af te
drukken vanaf een telefoon of tablet.
Apple iOS-apparaten (AirPrint): Open het document dat moet worden afgedrukt
en selecteer het pictogram Action (Actie). Selecteer Print (Afdrukken), selecteer de
printer en selecteer vervolgens Print (Afdrukken).
Nieuwere Android-apparaten (4.4 of nieuwer): Open het document dat moet
worden afgedrukt en selecteer de knop Menu. Selecteer Print (Afdrukken),
selecteer de printer en selecteer Print (Afdrukken).
U dient voor sommige apparaten de invoegtoepassings-app van de
HPafdrukservice te downloaden in de Google Play Store.
Oudere Android-apparaten (4.3 of ouder): Download de HP ePrint-app inde
Google Play store.
Windows Phone: Download de HP AiO Remote-app in de Windows Store.
Mobiel en draadloos afdrukken (optioneel)
Meer informatie over mobiel afdrukken
Voor meer informatie over andere opties voor mobiel
afdrukken, waaronder extra ePrint-oplossingen, scant
u de QR-code of bekijkt u de sectie ‘Mobiel afdrukken’
van degebruikershandleiding.
Wi-Fi Direct
Wi-Fi Direct maakt het mogelijk om vanaf een draadloos mobiel apparaat direct op
een printer met Wi-Fi Direct in de buurt af te drukken zonder eerst verbinding te
maken met een bestaand netwerk of met internet.
Wi-Fi Direct inschakelen
1. Raak de knop Connection Information
2. Raak de knop Wi-Fi Direct OFF (Wi-Fi Direct UIT) aan.
3. Raak de knop Settings (Instellingen) aan.
4. Selecteer de menuoptie On/O (Aan/Uit) en selecteer vervolgens On (Aan).
5. Selecteer Security (Beveiliging) voor beveiligd afdrukken en selecteer
vervolgens On (Aan). Noteer de paswoordzin die wordt weergegeven.
Met deze paswoordzin hebt u toegang tot de mobiele apparaten.
Selecteer Security (Beveiliging) voor onbeveiligd afdrukken en selecteer
vervolgens O (Uit).
Ga voor meer informatie over draadloos afdrukken en draadloze instellingen
naar www.hp.com/go/wirelessprinting.
19
(Verbindingsinformatie) aan.
Page 20

English .............. 1
Français ............ 3
Deutsch ............. 6
Italiano ............. 9
Español ........... 11
Català ............. 13
Dansk ............. 16
Nederlands ...... 18
Suomi ..............20
Norsk .............. 22
Português ....... 24
Svenska .......... 26
Color LaserJet Pro M452dw:
Aloitusopas
TÄRKEÄÄ:
Tee tulostimen
laiteasennusjulisteen
kohdat 1‒2 ja jatka
sitten oikealla olevasta
kohdasta 3.
www.hp.com/support/colorljM452 www.register.hp.com
3. Ohjauspaneelin alkumääritys
Kytke tulostimeen virta ja odota laitteen alustuksen ajan. Selaa kosketusnäytön ohjauspaneelia
kosketus-, pyyhkäisy-, ja vierityseleillä. Noudata ohjauspaneelin kehotteita ja määritä seuraavat
asetukset:
• Kieli
• Sijainti
• Oletusasetukset
Valitse Default Settings (Oletusasetukset) -kohdasta jokin seuraavista vaihtoehdoista:
• Self-managed (Automaattinen hallinta): useimmille käyttäjille sopivat optimaaliset
oletusasetukset, jotka sisältävät ohjatun määrityksen, määritysvaiheet ja automaattiset
päivitykset.
• IT-managed (IT-osaston hallinta): suuren laitejoukon hallinnan optimaaliset oletusasetukset.
Kaikkia asetuksia voidaan mukauttaa alkumäärityksen jälkeen.
HUOMAUTUS: Valitsemalla Print Information Page (Tulosta tietosivu) voit tulostaa sivun,
jossaneuvotaan, miten oletusasetuksia muutetaan.
HUOMAUTUS: Voit käyttää laitteen ohjetta napsauttamalla tulostimen ohjauspaneelissa
olevaaohjepainiketta
.
4. Liitäntätavan valinta ja ohjelmiston asennuksen valmistelu
Tulostimen liittäminen tietokoneeseen
suoraan USB-kaapelilla
Käytä A–B-tyypin USB-kaapelia (ei toimiteta kaikkien
mallienmukana).
Windows
1. Älä liitä USB-kaapelia ennen ohjelmiston asentamista. Jos kaapeli
onjo liitetty, irrota kaapeli ennen kuin jatkat. Asennustoiminto pyytää
liittämään kaapelin oikeassa vaiheessa.
2. Jatka kohdasta 5. Ohjelmiston asennustiedostojen hakeminen
jalataaminen.
HUOMAUTUS: Valitse ohjelmiston asennuksen aikana Directly connect
this computer using a USB cable (Liitä suoraan tähän tietokoneeseen
USB-kaapelilla). (vain Windowsissa)
Mac
1. Jos käytössä on Mac-tietokone, liitä tulostimen USB-kaapeli
tietokoneeseen ennen ohjelmiston asentamista.
2. Jatka kohdasta 5. Ohjelmiston asennustiedostojen hakeminen
jalataaminen.
Kaapeliverkkoyhteys (Ethernet)
Käytä tavallista verkkokaapelia. (Kaapelia ei toimiteta laitteen
mukana.)
1. Liitä verkkokaapeli laitteeseen ja verkkoon. Odota muutama minuutti,
kunnes laite on hakenut verkko-osoitteen.
2. Kosketa tulostimen ohjauspaneelin Yhteystiedot
Jos näytössä näkyy IP-osoite, verkkoyhteys on muodostettu.
Jososoitetta ei näy, odota muutama minuutti ja yritä uudelleen.
KirjaaIP-osoite muistiin ohjelmiston asennusta varten.
Esimerkki IP-osoitteesta: 192.168.0.1
Jos haluat määrittää IP-osoitteen manuaalisesti, katso IP-osoitteen
määrittäminen manuaalisesti.
3. Jatka kohdasta 5. Ohjelmiston asennustiedostojen hakeminen
jalataaminen.
HUOMAUTUS: Valitse ohjelmiston asennuksen aikana Connect through
a network (Liitä verkon kautta). (vain Windowsissa)
-painiketta.
Laitteeseen integroitu langaton verkkoyhteys
1. Kosketa Connection Information (Yhteystiedot) -painiketta.
2. Kosketa Network Wi-Fi OFF (Verkon Wi-Fi ei käytössä) -painiketta.
3. Kosketa Settings (Asetukset) -painiketta.
4. Kosketa Wireless Setup Wizard (Ohjattu langattoman
verkon asennus) -kohtaa.
5. Valitse oikean verkon SSID luettelosta. Jos SSID:tä ei näy, kosketa
Enter SSID (Anna SSID) -painiketta ja anna verkon SSID-tunnus.
6. Kirjoita salasana näppäimistöllä ja kosketa OK-painiketta.
7. Odota, kun tulostin muodostaa verkkoyhteyden.
8. Kosketa Connection Information (Yhteystiedot)
Jos näytössä näkyy IP-osoite, verkkoyhteys on muodostettu.
Jososoitetta ei näy, odota muutama minuutti ja yritä uudelleen.
Kirjaa IP-osoite muistiin ohjelmiston asennusta varten.
Esimerkki IP-osoitteesta: 192.168.0.1
9. Jos haluat tulostaa tietokoneesta, jatka kohdasta 5.Ohjelmiston
asennustiedostojen hakeminen ja lataaminen. Jos haluat tulostaa vain
puhelimesta tai tabletista, jatka kohdasta Tulostus mobiililaitteista ja
langaton tulostus.
HUOMAUTUS: Valitse ohjelmiston asennuksen aikana Connect through
a network (Liitä verkon kautta). (vain Windowsissa)
IP-osoitteen määrittäminen manuaalisesti
Katso IP-osoitteen manuaalisen määrityksen ohjeet tulostimen käyttöoppaasta.
Katso tämän oppaan Vianmääritys-vaihe.
-painiketta.
20
Page 21

5. Ohjelmiston asennustiedostojen hakeminen ja lataaminen
Tapa 1: Lataaminen HP Easy Start -ohjelmistosta
(Windows ja OS X)
1. Siirry osoitteeseen 123.hp.com/laserjet ja valitse Lataa.
2. Tallenna tiedosto tietokoneeseen noudattamalla näytön ohjeita.
3. Käynnistä ohjelmisto kansiosta, johon tiedosto tallennettiin. Jatka kohdasta
”6. Ohjelmiston asentaminen”.
Tapa 2: Lataaminen tulostintuen verkkosivustosta
(Windows ja OS X)
1. Siirry osoitteeseen www.hp.com/support/colorljM452.
2. Valitse Ohjelmat ja ohjaimet.
3. Lataa käyttämääsi tulostinmalliin ja käyttöjärjestelmään tarkoitettu
ohjelmisto.
4. Käynnistä asennustiedosto napsauttamalla asianmukaista .exe- tai -ziptiedostoa ja jatka kohdasta ”6. Ohjelmiston asentaminen”.
6. Ohjelmiston asentaminen
Windows-ratkaisu
1. Ohjelmiston asennusohjelma tunnistaa käyttöjärjestelmän kielen ja
ohjelmiston päävalikko avautuu kyseisellä kielellä. Jos käytät CD-levyä
eikä asennusohjelma ole käynnistynyt 30sekunnin kuluessa, selaa
CD-asemaan ja käynnistä SETUP.EXE-tiedosto.
2. Asennettavan ohjelmiston tiedot näkyvät Software Selection
(Ohjelmiston valinta) -kohdassa.
• Suositeltava ohjelmistoasennus sisältää tulostusohjaimen
jaohjelmistot laitteen kaikkia käytettävissä olevia
ominaisuuksia varten.
• Jos haluat mukauttaa asennettavaa ohjelmistoa, valitse Mukauta
ohjelmistovalintoja -linkki. Kun olet valmis, napsauta Next
(Seuraava) -painiketta.
3. Asenna ohjelmisto näytössä näkyvien ohjeiden mukaan.
4. Kun asennusohjelma pyytää valitsemaan liitäntätyypin,
valitsekäytössä oleva liitäntätyyppi:
• Directly connect this computer using a USB cable (Liitä suoraan
tähän tietokoneeseen USB-kaapelilla)
• Connect through a network (Liitä verkon kautta)
• Help me set up a rst-time wireless connection (Auta langattoman
verkkoyhteyden ensimäärityksessä)
HUOMAUTUS: jos käytät verkkoliitäntää, helpoin tapa hakea tulostin
on valita Automatically nd my printer on the network (Etsi tulostin
verkosta automaattisesti).
HUOMAUTUS: jos käytät langatonta asennusta, valitse Help me set up
a rst-time wireless connection (Auta langattoman verkkoyhteyden
ensimäärityksessä) ja valitse sitten Yes, retrieve the wireless settings
on my computer (Kyllä, nouda langattomat asetukset tietokoneeltani).
Tapa 3: Asentaminen tulostimen CD-levyltä
(vainWindows)
1. Aseta tulostimen CD tietokoneen CD-asemaan.
2. Jatka kohdasta ”6. Ohjelmiston asentaminen”.
OS X -ratkaisu
1. Ohjelmiston asennusohjelma tunnistaa käyttöjärjestelmän kielen
jaohjelmiston päävalikko avautuu kyseisellä kielellä.
2. Asenna ohjelmisto näytössä näkyvien ohjeiden mukaan.
Liitäkehotettaessa tulostin liitäntätavalle tarkoitetulla kaapelilla
taivarmista, että tulostin on valmis langatonta yhteyttä varten.
3. Voit määrittää tulostimen valinnat ohjelmiston asennuksen lopussa
HP Utility Setup Assistant -apuohjelmalla.
7.
Jos haluat tulostaa puhelimesta tai tabletista, yhdistä puhelin tai tabletti samaan
langattomaan verkkoon tulostimen kanssa.
Apple iOS-laitteet (AirPrint): Avaa tulostettava kohde ja valitse Action
(Toiminto) -kuvake. Valitse Print (Tulosta), valitse tulostin ja valitse sitten
Print(Tulosta).
Uudet Android-laitteet (4.4 tai uudempi): Avaa tulostettava kohde ja napsauta
Menu (Valikko) -painiketta. Valitse Print (Tulosta), valitse tulostin ja valitse
Print(Tulosta).
Jotkin laitteet edellyttävät HP Print Service -laajennuksen lataamista
Google Play -kaupasta.
Vanhat Android-laitteet (4.3 ja vanhemmat): Lataa HP ePrint -sovellus
Google Play -kaupasta.
Windows Phone: Lataa HP AiO Remote -sovellus Windows-kaupasta.
Langaton tulostus ja tulostus mobiililaitteista (valinnainen)
Lisätietoja mobiililaitteista tulostamisesta
Voit lukea lisätietoja muista
mobiilitulostusvaihtoehdoista ja muista
ePrint-ratkaisuista skannaamalla QR-koodin
taitutustumalla käyttöoppaan mobiilitulostusta
käsittelevään osaan.
Wi-Fi Direct
Wi-Fi Direct -suoratulostuksella voit tulostaa langattomasta mobiililaitteesta
suoraan Wi-Fi Direct -yhteensopivaan tulostimeen muodostamatta verkko- tai
Internet-yhteyttä.
Wi-Fi Direct -toiminnon ottaminen käyttöön
1. Kosketa Connection Information (Yhteystiedot)
2. Kosketa Wi-Fi Direct OFF (Wi-Fi Direct ei käytössä) -painiketta.
3. Kosketa Settings (Asetukset) -painiketta.
4. Valitse On/O (Käytössä / ei käytössä) -kohta ja valitse sitten On(Käytössä).
5. Jos haluat käyttää suojattua tulostusta, valitse Security (Suojaus) ja valitse
sitten On (Käytössä). Merkitse näkyviin tuleva salasana muistiin. Käyttö
mobiililaitteista sallitaan tällä salasanalla.
Jos haluat sallia suojaamattoman tulostuksen, valitse Security (Suojaus)
javalitse sitten O (Ei käytössä).
Lisätietoja langattomasta tulostuksesta ja langattoman verkonasetusten
määrityksestä on osoitteessa www.hp.com/go/wirelessprinting.
21
-painiketta.
Page 22

English .............. 1
Français ............ 3
Deutsch ............. 6
Italiano ............. 9
Español ........... 11
Català ............. 13
Dansk ............. 16
Nederlands ...... 18
Suomi ............. 20
Norsk ..............22
Português ....... 24
Svenska .......... 26
VIKTIG:
Følg trinn 1 - 2 på
plakaten for oppsett
av skrivermaskinvare,
ogfortsett deretter
medtrinn 3.
Startveiledning for Color LaserJet
Pro M452dw
www.hp.com/support/colorljM452 www.register.hp.com
3. Første oppstart på kontrollpanelet
Etter at du har slått på skriveren, venter du på at den initialiseres. Bruk berørings-, sveipe- og
blabevegelser for å navigere på kontrollpanelet. Følg meldingene på kontrollpanelet for å
kongurere disse innstillingene:
• Språk
• Sted
• Standardinnstillinger
Under Standardinnstillinger velger du ett av disse alternativene:
• Selvstyrt: Optimaliserte standardinnstillinger for de este brukere som omfatter veiledet
oppsett og kongurasjonstrinn og automatiske oppdateringer.
• IT-styrt: Optimaliserte standardinnstillinger for åteadministrasjon.
Innstillingene kan tilpasses fritt etter den første kongurasjonen.
MERK: Velg Skriv ut informasjonsside for å skrive ut en side som forteller hvordan du kan
endre standardinnstillingene.
MERK: Velg Hjelp-knappen på kontrollpanelet for å få tilgang til Hjelp.
4. Velg en tilkoblingsmetode og gjør alt klart for programvareinstallasjon
USB-tilkobling direkte mellom skriveren og
datamaskinen
Bruk en USB-kabel av typen A-til-B (følger ikke med allemodeller).
Windows
1. Ikke koble til USB-kabelen før du installerer programvaren.
Hviskabelen er koblet til allerede, kobler du den fra før du fortsetter.
Installasjonsprosessen ber om at du kobler til kabelen når det er
nødvendig.
2. Fortsett med 5. Finne eller laste ned programvareinstallasjonslene.
MERK: Under programvareinstallasjonen, velger du alternativet
Kobledenne skriveren til direkte med en USB-kabel.
(Bare Windows)
Mac
1. For Mac, koble til USB-kabelen mellom datamaskinen og skriveren før
du installerer programvaren.
2. Fortsett med 5. Finne eller laste ned programvareinstallasjonslene.
Kablet nettverkstilkobling (Ethernet)
Bruk en standard nettverkskabel. (Kabel medfølger ikke.)
1. Koble nettverkskabelen til skriveren og til nettverket. Vent et par
minutter til skriveren har innhentet en nettverksadresse.
2. På kontrollpanelet trykker du på tilkoblingsinformasjonsknappen
3. Fortsett med 5. Finne eller laste ned programvareinstallasjonslene.
. Hvis det er oppført en IP-adresse, er det opprettet
en nettverkstilkobling. Hvis ikke, venter du noen minutter og
prøver på nytt. Merk deg IP-adressen som skal brukes under
programvareinstallasjon. Eksempel på IP-adresse: 192.168.0.1
Hvis du vil kongurere IP-adressen manuelt, kan du se
Kongurere IP-adressen manuelt.
MERK: Under programvareinstallasjonen, velger du alternativet
Kobletil via et nettverk. (Bare Windows)
Innebygd trådløs tilkobling
1. Trykk på tilkoblingsinformasjonknappen .
2. Trykk på Trådløst nettverk AV.
3. Trykk på Innstillinger-knappen.
4. Trykk på Veiviser for trådløst oppsett.
5. Velg riktig nettverks-SSID fra listen. Hvis du ikke ser SSIDen, trykker du
på Angi SSID og skriver inn nettverks-SSIDen manuelt.
6. Bruk tastaturet til å angi passfrasen, og velg deretter
OK-knappen.
7. Vent mens skriveren etablerer en nettverkstilkobling.
8. Trykk på tilkoblingsinformasjonsknappen . Hvis det er oppført
en IP-adresse, er det opprettet en nettverkstilkobling. Hvis ikke, venter
du noen minutter og prøver på nytt. Merk deg IP-adressen som skal
brukes under programvareinstallasjon. Eksempel på IP-adresse:
192.168.0.1
9. Hvis du vil skrive ut fra en datamaskin, fortsetter du med 5.Finne eller
laste ned programvareinstallasjonslene. Hvis du bare vil skrive ut fra
telefon eller nettbrett, fortsetterdu med 7. Mobilutskrift og trådløs
utskrift.
MERK: Under programvareinstallasjonen, velger du alternativet
Kobletil via et nettverk. (Bare Windows)
Kongurere IP-adressen manuelt
Se brukerhåndboken for skriveren for å få informasjon om hvordan du
kongurerer IP-adressen manuelt. Se delen Feilsøking i denne håndboken.
22
Page 23

5. Finne eller laste ned programvareinstallasjonslene
Metode 1: Last ned fra HP Easy Start
(Windows og OS X)
1. Gå til 123.hp.com/laserjet, og klikk på Last ned.
2. Følg meldingene på skjermen for å lagre len på datamaskinen.
3. Åpne programvarelen i mappen der den ble lagret, og fortsett med
6.Installere programvaren.
Metode 2: Last ned fra webområdet for skriverstøtte
(Windows og OS X)
1. Gå til www.hp.com/support/colorljM452.
2. Velg Programvare og drivere.
3. Last ned programvaren for skrivermodellen og operativsystemet ditt.
4. Kjør installasjonslen ved å klikke på .exe- eller .zip-len etter behov, og
fortsett med 6. Installere programvaren.
6. Ohjelmiston asentaminen
Windows-løsning
1. Installasjonsprogrammet registrerer språket på operativsystemet og
viser hovedmenyen i installasjonsprogrammet på samme språk. Nårdu
installerer fra CDen, og installasjonsprogrammet ikke starter etter 30
sekunder, blar du gjennom CD-stasjonen på datamaskinen ogkjører
len med navnet SETUP.EXE.
2. Skjermbildet Programvarevalg gir deg informasjon om programvaren
som skal installeres.
• Anbefalt programvareinstallasjon inkluderer skriverdriveren og
programvaren for alle tilgjengelige produktfunksjoner.
• Hvis du vil tilpasse programvaren som installeres, klikker du på
koblingen Tilpass programvarevalg. Klikk på Neste når du er ferdig.
3. Følg instruksjonene på skjermen når du skal installere programvaren.
4. Når du blir bedt om å velge en tilkoblingstype, velger du det aktuelle
valget for type tilkobling:
• Koble direkte til denne datamaskinen ved hjelp av en USB-kabel
• Koble til gjennom et nettverk
• Hjelp meg med å kongurere en trådløs tilkobling for første gang
MERK: Når du kobler til gjennom et nettverk, er den enkleste
måtenå nne skriveren på, å velge Finn skriveren min automatisk
inettverket.
MERK: For trådløs installasjon velger du alternativet Hjelp meg med
åkongurere en trådløs tilkobling for første gang, og deretter
Ja,hent trådløsinnstillingene på datamaskinen min.
Metode 3: Installere fra skriver-CD-en (bare Windows)
1. Sett skriver-CD-en inn i datamaskinen.
2. Fortsett med 6. Installere programvaren.
OS X-løsning
1. Installasjonsprogrammet registrerer språket på operativsystemet
ogviser hovedmenyen iinstallasjonsprogrammet på samme språk.
2. Følg instruksjonene på skjermen når du skal installere programvaren.
Når du blir bedt om det, kobler du til skriveren med riktig kabel
iforhold til tilkoblingstypen, eller sørger for atskriveren er klargjort
fortrådløs kommunikasjon.
3. Mot slutten av installasjonsprosessen kan du bruke
HPUtilitySetupAssistant til å kongurere skriveralternativene.
7.
Koble enheten til det samme trådløse nettverket som skriveren for åskrive
ut fra en telefon eller et nettbrett.
Apple iOS-enheter (AirPrint): Åpne dokumentet du vil skrive ut, og velg
Handling-ikonet. Velg Skriv ut, velg skriveren og velg deretter Skriv ut.
Nyere Android-enheter (4.4 eller nyere): Åpne dokumentet du vil skrive ut, ogvelg
Meny-knappen. Velg Skriv ut, velg skriveren og velg Skriv ut.
Noen enheter krever nedlasting av plugin-appen HP Print Service fra
Google Play-butikken.
Eldre Android-enheter (4.3 eller eldre): Last ned HP ePrint-appen fra
Google Play-butikken.
Windows Phone: Last ned HP AiO Remote-appen fra Windows Store.
Mobilutskrift og trådløs utskrift (valgfritt)
Finn ut mer om mobilutskrift
Hvis du vil vite mer om andre mobilutskriftsløsninger,
inkludert ere ePrint-løsninger, kan du skanne
QR-koden, ellerse delen Mobilutskrift
ibrukerhåndboken.
Wi-Fi Direct
Med Wi-Fi Direct kan du skrive ut fra en trådløs mobilenhet direkte til et produkt
som har Wi-Fi Direct aktivert uten at du må koble til et nettverk eller til Internett.
Aktivere Wi-Fi Direct
1. Trykk på tilkoblingsinformasjonsknappen
2. Trykk på Wi-Fi Direct AV-knappen.
3. Trykk på Innstillinger-knappen.
4. Velg elementet På/Av , og deretter På.
5. For sikrere utskrifter velger du Sikkerhet, og deretter På. Merk deg passfrasen
som vises. Bruk denne passfrasen til å tillate tilgang til mobilenheter.
Hvis du vil tillate usikrede utskrifter, velger du Sikkerhet og deretter Av.
Du nner mer informasjon om trådløs utskrift og oppsett av dette,
påwww.hp.com/go/wirelessprinting.
23
.
Page 24

English .............. 1
Français ............ 3
Deutsch ............. 6
Italiano ............. 9
Español ........... 11
Català ............. 13
Dansk ............. 16
Nederlands ...... 18
Suomi ............. 20
Norsk .............. 22
Português ........ 24
Svenska .......... 26
Guia de primeiros passos da Color
LaserJet Pro M452dw
Siga as Etapas de 1 a 2 no
pôster de conguração de
hardware da impressora,
então prossiga para a
Etapa 3.
IMPORTANTE:
www.hp.com/support/colorljM452 www.register.hp.com
3. Conguração inicial no painel de controle
Depois de ligar a impressora, aguarde sua inicialização. Para navegar no painel de controle,
usegestos de toque, de deslizamento e de rolagem. Siga as instruções nopainelde controle
paradenirestas congurações:
• Idioma
• Local
• Congurações padrão
Em Congurações padrão, selecione uma destas opções:
• Autogerenciado: congurações padrão otimizadas para a maioria dos usuários que inclui
etapas guiadas em instalações e congurações e atualizações automáticas.
• Gerenciado por TI: congurações padrão otimizadas para capacidade de gerenciamento
defrota.
As congurações são totalmente personalizáveis após a conguração inicial.
NOTA: Selecione a Página Informações de impressão para imprimir uma página que instrua
como alterar as congurações padrão.
NOTA: Toque no botão Ajuda no painel de controle da impressora para acessar os tópicos
daAjuda.
4. Selecionar um método de conexão e preparar-se para a instalação de software
Conexão USB direta entre a impressora
eocomputador
Use um cabo USB do tipo A para B (não incluído em
nenhummodelo).
Windows
1. Não conecte o cabo USB antes de instalar o software. Se o cabo já
estiver conectado, desconecte-o antes de continuar.O processo de
instalação solicitará a conexão docabo no momento apropriado.
2. Prossiga para “5. Localizar ou baixar os arquivos de instalação
desoftware”.
NOTA: Durante a instalação de software, selecione a opção para
Conectar diretamente o computador usando um cabo USB.
(Somente Windows)
Mac
1. Para Mac, conecte o cabo USB entre o computador e a impressora
antes de instalar o software.
2. Prossiga para “5. Localizar ou baixar os arquivos de instalação
desoftware”.
Conexão de rede cabeada (Ethernet)
Use um cabo de rede padrão. (Cabo não incluído).
1. Conecte o cabo de rede à impressora e à rede. Aguarde alguns minutos
até a impressora adquirir um endereço de rede.
2. No painel de controle da impressora, toque no botão Informações de
conexão . Se um endereço IP estiver na lista, a conexão de rede
foi estabelecida. Caso contrário, aguarde mais alguns minutos e tente
novamente. Anote o endereço IP para utilizá-lo durante a instalação
dosoftware. Exemplo de endereço IP: 192.168.0.1
Para congurar manualmente o endereço IP, consulte “Congurar
manualmente o endereço IP”.
3. Prossiga para “5. Localizar ou baixar os arquivos de instalação
desoftware”.
NOTA: Durante a instalação do software, selecione a opção para
Conectar-se por meio de uma rede. (Somente Windows)
Conexão de rede sem o interna
1. Toque no botão Informações de conexão .
2. Toque no botão Rede Wi-Fi DESLIGADA.
3. Toque no botão Congurações.
4. Toque no item Assistente de conguração sem o.
5. Selecione o SSID de rede correto na lista. Caso você não veja o SSID,
toque em Inserir SSID e forneça o SSID de rede manualmente.
6. Use o teclado para inserir a senha e, em seguida, toque no botão OK.
7. Aguarde enquanto a impressora estabelece uma conexão de rede.
8. Toque no botão Informações de conexão . Se um endereço
IPestiver na lista, a conexão de rede foi estabelecida. Caso contrário,
aguarde mais alguns minutos e tente novamente. Anote o endereço
IPpara utilizá-lo durante a instalação do software. Exemplo de
endereço IP: 192.168.0.1
9. Para imprimir de um computador, prossiga para “5. Localizar ou
baixar os arquivos de instalação de software”. Para imprimir somente
de um telefone ou de um tablet, prossiga para “7.Impressão móvel
esemo”.
NOTA: Durante a instalação do software, selecione a opção para
Conectar-se por meio de uma rede. (Somente Windows)
Congurar manualmente o endereço IP
Consulte o guia do usuário da impressora para obter informações sobre
comocongurar o endereço IP manualmente. Consulte a seção
“Solução de problemas” deste guia.
24
Page 25

5. Localizar ou baixar os arquivos de instalação de software
Método 1: Faça download do HP Easy Start
(Windows e OS X)
1. Acesse 123.hp.com/laserjet e clique em Fazer download.
2. Siga as instruções na tela para salvar o arquivo no computador.
3. Inicie o arquivo de software da pasta onde ele foi salvo e prossiga para
“6.Instalar o software”.
Método 2: Faça download do site de suporte da
impressora (Windows e OS X)
1. Acesse www.hp.com/support/colorljM452.
2. Selecione Software e drivers.
3. Faça download do software apropriado para o modelo da impressora e o
sistema operacional.
4. Para iniciar o arquivo de instalação, clique no arquivo .exe ou .zip conforme
necessário e prossiga para “6.Instalar o software”.
6. Instalar o software
Solução para Windows
1. O instalador do software detecta o idioma do sistema operacional
e, em seguida, exibe o menu principal do programa de instalação no
mesmo idioma. Ao instalar do CD, caso o programa instalador não
inicie após 30 segundos, navegue na unidade de CD no computador
einicie o arquivo chamado SETUP.EXE.
2. A tela Seleção de software detalha o software a ser instalado.
• A instalação de software recomendado inclui o driver de impressão
eo software para todos os recursos de impressora disponíveis.
• Para personalizar o software instalado, clique no link Personalizar
seleções de software. Quando terminar, clique no botão Avançar.
3. Siga as instruções exibidas na tela para instalar o software.
4. Quando a seleção de um tipo de conexão for solicitada, selecione
aopção apropriada para o tipo de conexão:
• Conectar diretamente a este computador usando um caboUSB
• Conectar-se por meio de uma rede
• Ajudar-me a congurar pela primeira vez uma conexão sem o
NOTA: Ao conectar-se por meio de uma rede, a maneira mais fácil de
detectar a impressora é selecionar Localizar automaticamente minha
impressora na rede.
NOTA: Para instalação sem o, selecione a opção para Ajudar-me
acongurar pela primeira vez uma conexão sem o e selecione
Sim, recupere as congurações sem o do meu computador.
Método 3: Instale do CD da impressora
(somente Windows)
1. Insira o CD da impressora no computador.
2. Prossiga para “6. Instalar o software”.
Solução para OS X
1. O instalador do software detecta o idioma do sistema operacional
e, em seguida, exibe o menu principal do programa de instalação
nomesmo idioma.
2. Siga as instruções exibidas na tela para instalar o software.
Quandosolicitado, conecte a impressora usando o cabo apropriado
aotipo de conexão ou garanta que a impressora esteja preparada
paraa comunicação sem o.
3. No nal do processo de instalação de software, use o Assistente de
conguração do HP Utility para congurar opções da impressora.
7.
Para imprimir de um telefone ou um tablet, conecte o dispositivo à mesma rede
sem o da impressora.
Dispositivos Apple iOS (AirPrint): Abra o item a ser impresso e selecione o ícone
Ação. Selecione Imprimir, selecione a impressora e selecione Imprimir.
Dispositivos Android mais recentes (4.4 ou mais recente): Abra o item aser
impresso e selecione o botão Menu. Selecione Imprimir, selecione aimpressora
eselecione Imprimir.
Alguns dispositivos exigem o download do aplicativo de plug-in HP Print Service
daGoogle Play store.
Dispositivos Android mais antigos (4.3 ou mais antigo): Baixe o aplicativo
HPePrint da Google Play store.
Windows Phone: Baixe o aplicativo HP AiO Remote da Windows Store.
Impressão móvel e sem o (opcional)
Saiba mais sobre a impressão móvel
Para saber mais sobre outras opções de impressão
móvel, incluindo soluções ePrint adicionais, digitalize
o código QR ou consulte a seção “Impressão móvel”
doguia do usuário.
Wi-Fi Direct
O Wi-Fi Direct permite a impressão por proximidade de um dispositivo móvel sem
o diretamente para uma impressora com Wi-Fi Direct ativado sem a necessidade
de uma conexão com uma rede ou Internet.
Ativar o Wi-Fi Direct
1. Toque no botão Informações de conexão
2. Toque no botão Wi-Fi Direct DESLIGADO.
3. Toque no botão Congurações.
4. Selecione o item Ligar/Desligar e selecione Ligar.
5. Para impressão segura, selecione Segurança e selecione Ligar. Anote a senha
exibida. Use essa senha para permitir o acesso aos dispositivos móveis.
Para permitir impressão não segura, selecione Segurança e selecione
Desligar.
Para obter mais informações sobre impressão sem o e conguração sem o,
acesse www.hp.com/go/wirelessprinting.
25
.
Page 26

English .............. 1
Français ............ 3
Deutsch ............. 6
Italiano ............. 9
Español ........... 11
Català ............. 13
Dansk ............. 16
Nederlands ...... 18
Suomi ............. 20
Norsk .............. 22
Português ....... 24
Svenska ...........26
VIKTIGT!
Följ Steg 1 - 2 i
instruktionerna
för skrivarens
hårdvaruinställningar och
fortsätt sedan med Steg 3.
Color LaserJet Pro M452dw
Komma igång-guide
www.hp.com/support/colorljM452 www.register.hp.com
3. Grundinställningar på kontrollpanelen
Efter att du slagit på skrivaren ska du vänta på att den ska starta. För att navigera på
kontrollpanelen använder du funktionerna tryck, svep och bläddra. Följ meddelandena
påkontrollpanelen för att kongurera dessa inställningar:
• Språk
• Plats
• Standardinställningar
Under Standardinställningar väljer du ett av följande alternativ:
• Self-managed (Självstyrt): Optimerade standardinställningar för de esta användare
sominkluderar guidad installation och konguration och automatiska uppdateringar.
• IT-managed (IT-styrt): Optimerade standardinställningar för hantering av anläggningen.
Inställningarna är fullt anpassningsbara efter den grundläggande inställningen.
OBS: Välj Utskriftsinformationssidan för att skriva ut en sida med instruktioner
förhurdu ändrar standardinställningarna.
OBS: Tryck på Hjälpknappen på skrivarens kontrollpanel för att se Hjälpguiden.
4. Välj en anslutningsmetod och förbered dig för programvaruinstallationen
USB-anslutning direkt mellan skrivaren
ochdatorn
Använd en A-till-B-typ av USB-kabel (medföljer inte
allamodeller).
Windows
1. Anslut inte USB-kabeln innan mjukvaran installeras.
Om kabeln redan är ansluten ska du dra ut den innan du fortsätter.
I installationsprocessen uppmanas du att ansluta kabeln när
detbehövs.
2. Fortsätt med “5. Lokalisera eller hämta
programvaruinstallationsler.”
OBS: Under programinstallationen väljer du alternativet
för att Direkt ansluta den här datorn med en USB-kabel.
(EndastWindows)
Mac
1. För Mac ansluter du USB-kabeln mellan datorn och skrivaren
innandu installerar programvaran.
2. Fortsätt med “5. Lokalisera eller hämta
programvaruinstallationsler.”
Kabelnätverksanslutning (Ethernet)
Använd en standardnätverkskabel. (Kabel medföljer ej.)
1. Anslut nätverkskabeln till skrivaren och till nätverket.
Vänta några minuter medan skrivaren hämtar en nätverksadress.
2. På produktens kontrollpanel trycker du på knappen
anslutningsinformation
nätverksanslutningen upprättats. Om inte väntar du i några
minuter och försöker sedan igen. Notera IP-adressen för
användning vid installation av programvaran. Exempel på
IP -adress: 192.168.0.1
För manuell konguration av IP-adressen, se “Kongurera
IP-adress manuellt.”
3. Fortsätt med “5. Lokalisera eller hämta
programvaruinstallationsler.”
OBS: Under programinstallationen väljer du alternativet
förattAnsluta via ett nätverk. (Endast Windows)
. Om en IP-adress anges har
Inbyggd trådlös nätverksanslutning
1. Tryck på knappen Anslutningsinformation .
2. Tryck på knappen Wi-Fi -nätverk AV.
3. Tryck på knappen Inställningar.
4. Tryck på alternativet Trådlös installationsguide.
5. Välj rätt nätverks-SSID i listan. Om du inte ser SSID, trycker du på
Ange SSID och anger nätverks-SSID manuellt.
6. Använd tangentbordet för att ange lösenordet och tryck sedan
påknappen OK.
7. Vänta medan skrivaren upprättar en nätverksanslutning.
8. Tryck på knappen för Anslutningsinformation
IP-adress anges har nätverksanslutningen upprättats. Ominte
väntar du i några minuter och försöker sedan igen. Notera
IP-adressen för användning vid installation av programvaran.
Exempel på IP-adress: 192.168.0.1
9. För att skriva ut från datorn fortsätter du med “5. Lokalisera eller
hämta programvaruinstallationsler.” För att skriva ut från endast
telefon eller surfplatta fortsätter du med
“7. Mobil och trådlös utskrift.”
OBS: Under programinstallationen väljer du alternativet för att
Ansluta via ett nätverk. (Endast Windows)
. Om en
Kongurera IP-adressen manuellt
Se användarhandboken för skrivaren för information om hur du manuellt
kongurerar IP-adressen. Mer information nns i avsnittet “Felsökning”
iden här guiden.
26
Page 27

5. Lokalisera eller hämta programinstallationsler
Metod 1: Hämta från HP Easy Start
(Windows och OS X)
1. Gå till 123.hp.com/laserjet och klicka på Hämta.
2. Följ anvisningarna på skärmen och uppmaningarna för att spara len
pådatorn.
3. Starta programvarulen från mappen där len sparades och fortsätt
med”6.Installera programvaran.”
Metod 2: Hämta från webbsidan för skrivarsupport
(Windows och OS X)
1. Gå till www.hp.com/support/colorljM452.
2. Välj Programvara och drivrutiner.
3. Hämta programvaran för din skrivarmodell och ditt operativsystem.
4. Starta installationslen genom att klicka på .exe- eller .zip-len och fortsätt
med ”6. Installera programvaran.”
6. Installera programvaran
Windows-lösningen
1. Programvarans installationsprogram känner av operativsystemets
språk och visar huvudmenyn i installationsprogrammet på samma
språk. Om installationsprogrammet inte startar efter 30 sekunder
vid installation från CD-skivan söker du på CD-enheten på datorn
och klickar på len med namnet SETUP.EXE.
2. På skärmen Programval anges uppgifter om programvaran som
ska installeras.
• Den rekommenderade programvaruinstallationen inkluderar
skrivardrivrutinen och programvara för alla tillgängliga
skrivarfunktioner.
• Om du vill anpassa den installerade programvaran klickar du
pålänken Anpassa mjukvaruval. Klicka på knappen Nästa när
duär klar.
3. Följ instruktionerna på skärmen för att installera programvaran.
4. När du ombeds välja en anslutningstyp väljer du tillämpligt
alternativ för typen av anslutning:
• Anslut direkt till denna dator med en USB-kabel
• Anslut med ett nätverk
• Hjälp mig kongurera första anslutningen
OBS: När du ansluter via ett nätverk är enklaste sättet att upptäcka
en skrivare för att välja alternativet Sök automatiskt min skrivare
i nätverket.
OBS: För trådlös installation, välj alternativet Hjälp mig
kongurera en första trådlös anslutning och välj sedan Ja,hämta
trådlösa inställningar till datorn.
Metod 3: Installera från skrivarens cd-skiva
(endast Windows)
1. Sätt in skrivarens cd-skiva i cd-enheten i datorn.
2. Fortsätt med ”6. Installera programvaran.”
OS X-lösning
1. Programvarans installationsprogram känner av operativsystemets
språk och visar huvudmenyn iinstallationsprogrammet på
sammaspråk.
2. Följ instruktionerna på skärmen för att installera programvaran.
När du ombeds göra det ska du ansluta skrivaren med rätt kabel
för anslutningstypen, eller säkerställa att skrivaren är förberedd
för trådlös kommunikation.
3. I slutet av programvaruinstallationsprocessen använder du
HP Utility Setup Assistant för att kongurera skrivaralternativen.
7.
För att skriva ut från en telefon eller surfplatta ansluter du enheten till samma
trådlösa nätverk som skrivaren.
Apple iOS-enheter (AirPrint): Öppna dokumentet som ska skrivas ut och välj
ikonen Action (Åtgärd). Välj Skriv ut, välj skrivaren och välj sedan Skriv ut.
Nya Android-enheter (4.4 eller senare): Öppna dokumentet som ska skrivas
ut och välj Meny knappen. Välj Skriv ut, välj skrivaren och välj sedan Skriv ut.
Vissa enheter kräver hämtning med plugin-programmet HP Print Service från
Google Play store.
Äldre Android-enheter (4.3 eller senare): Hämta HP ePrint app från
Google Play store.
Windows Phone: Hämta appen HP AiO Remote från Windows Store.
Mobil och trådlös utskrift (tillval)
Läs mer om mobil utskrift
För mer information om mobila utskriftslösningar,
inklusive ytterligare ePrint-lösningar, skannar du
QR-koden eller går till avsnittet “Mobil utskrift”
ibruksanvisningen.
Wi-Fi Direct
Med Wi-Fi Direct kan du skriva ut från en trådlös mobil enhet direkt till en
Wi-Fi Wireless Direct-aktiverad skrivare utan att behöva ansluta till ett
nätverk eller Internet.
Aktivera Wi-Fi Direct
1. Tryck på knappen för Anslutningsinformation
2. Tryck på knappen Wi-Fi Direct AV.
3. Tryck på knappen Inställningar.
4. Välj alternativet På/Av och sedan På.
5. För säker utskrift väljer du Säkerhet och sedan På. Kontrollera
lösenordetsom visas. Använd det här lösenordet för att tillåta
åtkomstför mobila enheter.
För att tillåta osäker utskrift väljer du Säkerhet och sedan Av.
Mer information om trådlösa utskrifter och inställningar nns på
www.hp.com/go/wirelessprinting.
27
.
Page 28

© Copyright 2015 HP Development Company, L.P.
Reproduction, adaptation or translation without prior written permission is
prohibited, except as allowed under the copyright laws.
The information contained herein is subject to change without notice.
The only warranties for HP products and services are set forth in the express
warranty statements accompanying such products and services. Nothing herein
should be construed as constituting an additional warranty. HP shall not be liable
for technical or editorial errors or omissions contained herein.
Trademark Credits
Windows® is a U.S. registered trademark of Microsoft Corporation.
FCC Regulations
This equipment has been tested and found to comply with the limits for a Class
B digital device, pursuant to Part 15 of the FCC rules. These limits are designed
to provide reasonable protection against harmful interference in a residential
installation. This equipment generates, uses, and can radiate radio-frequency
energy. If this equipment is not installed and used in accordance with the
instructions, it may cause harmful interference to radio communications.
However, there is no guarantee that interference will not occur in a particular
installation. If this equipment does cause harmful interference to radio or
television reception, which can be determined by turning the equipment o and
on, correct the interference by one or more of the following measures:
• Reorient or relocate the receiving antenna.
• Increase separation between equipment and receiver.
• Connect equipment to an outlet on a circuit dierent from that to which the
receiver is located.
• Consult your dealer or an experienced radio/TV technician.
Any changes or modications to the product that are not expressly approved by
HP could void the user’s authority to operate this equipment. Use of a shielded
interface cable is required to comply with the Class B limits of Part 15 of FCC rules.
For more regulatory information, see the electronic user guide. HP shall not be
liable for any direct, indirect, incidental, consequential, or other damage alleged
in connection with the furnishing or use of this information.
© Copyright 2015 HP Development Company, L.P.
La reproduction, l'adaptation ou la traduction sans autorisation écrite préalable
est interdite, sauf dans le cadre des lois sur le droit d'auteur.
Les informations contenues dans ce document peuvent être modiées sans préavis.
Les seules garanties pour les produits et servicesHP sont décrites dans les
déclarations de garantie expresses accompagnant ces mêmes produits et services.
Les informations contenues dans ce document ne constituent en aucun cas une
garantie supplémentaire. HP ne pourra être tenu responsable des erreurs ou
omissions de nature technique ou rédactionnelle qui pourraient subsister dans le
présent document.
Crédits concernant les marques
Windows® est une marque déposée de Microsoft Corporation aux Etats-Unis.
Réglementations de la FCC
Les tests eectués sur cet équipement ont déterminé qu’il est conforme aux
prescriptions des unités numériques de classeB, telles que spéciées à l’article15
des normes de laFCC (Commission fédérale des communications). Ces limites sont
destinées à assurer une protection suisante contre les interférences produites
dans une installation résidentielle. Cet équipement génère, utilise et peut émettre
de l’énergie sous forme de fréquences radio. Si ce matériel n'est pas installé et
utilisé conformément aux instructions, il peut causer des interférences nuisibles
aux communications radio. Aucune garantie n'est néanmoins fournie quant à
l'apparition d'interférences dans une installation particulière. Si cet appareil
provoque des interférences nuisibles (qui peuvent être déterminées en éteignant
et rallumant l'appareil) à des communications radio ou télévision, corrigez ce
problème en appliquant une ou plusieurs des mesures suivantes:
• Réorientez ou déplacez l’antenne de réception.
• Augmentez la distance séparant l’équipement du récepteur.
• Connectez l’équipement à une prise située sur un circuit diérent de celui sur
lequel se trouve le récepteur.
• Consultez votre revendeur ou un technicien radio/télévision expérimenté.
Toute modication apportée au produit sans le consentement de HP peut
se traduire par la révocation du droit d’exploitation de l’équipement dont
jouit l’utilisateur. Un câble d’interface blindé est requis an de satisfaire aux
stipulations de l’article 15des réglementations de la FCC sur les appareils de
classeB. Pour de plus amples informations sur les réglementations, reportezvous au Guide de l'utilisateur au format électronique. HP ne sera en aucun cas
tenu responsable des dommages directs, indirects, accessoires, consécutifs ou
autres pouvant résulter de la mise à disposition de ces informations ou de leur
utilisation.
www.hp.com
 Loading...
Loading...