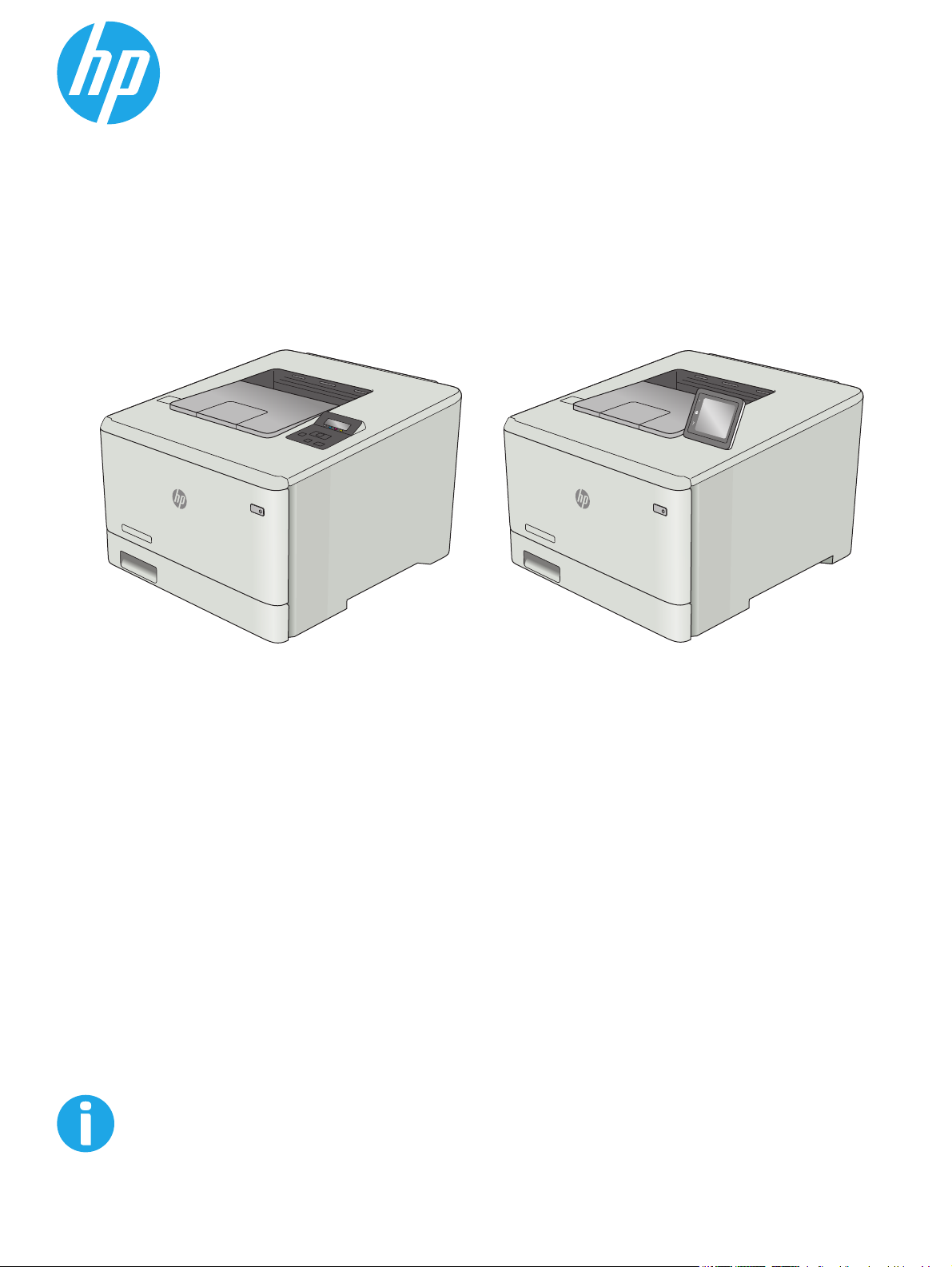
Color LaserJet Pro M452
Benutzerhandbuch
M452nw
M452dn
www.hp.com/support/colorljM452
M452dw
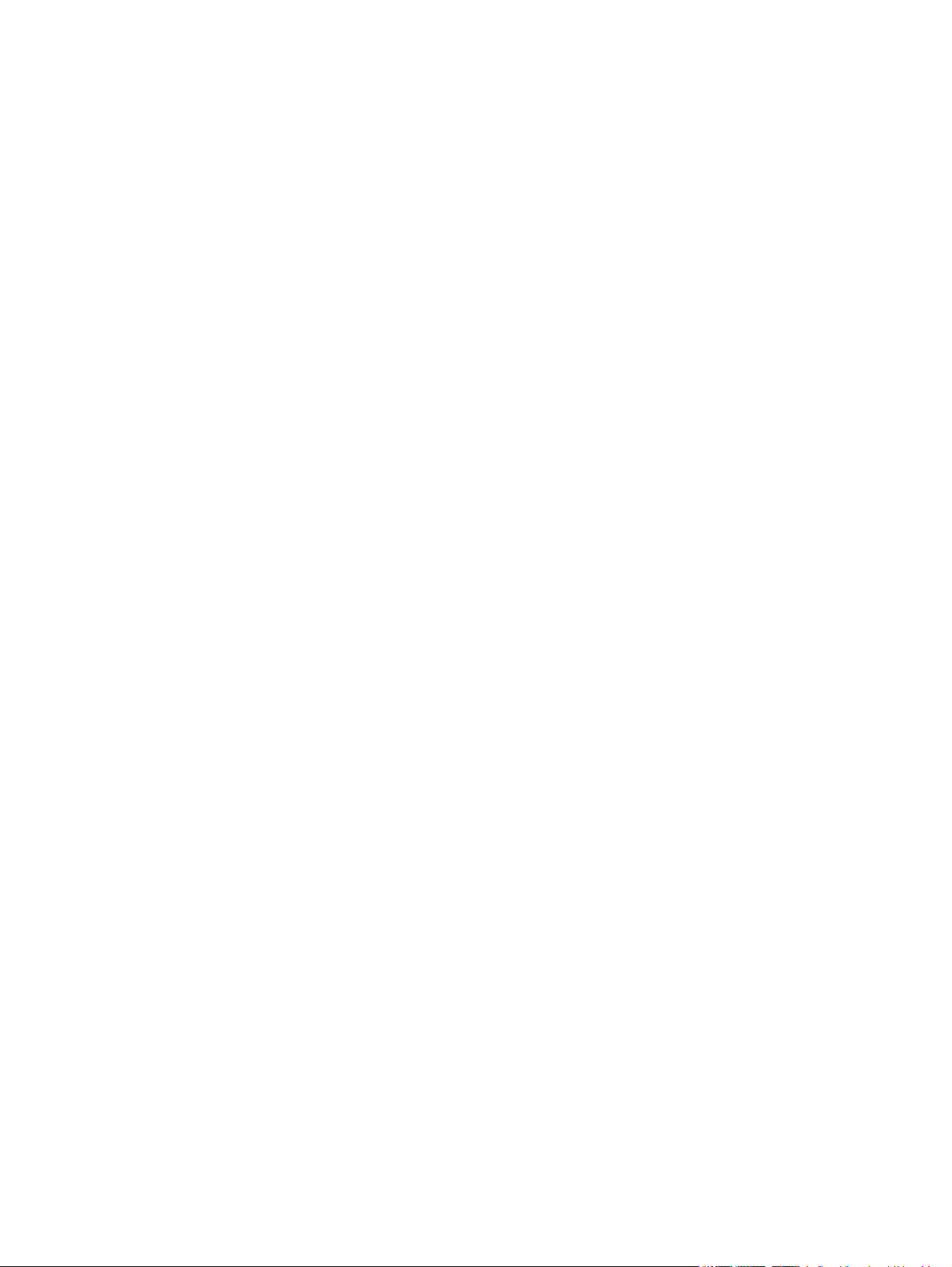
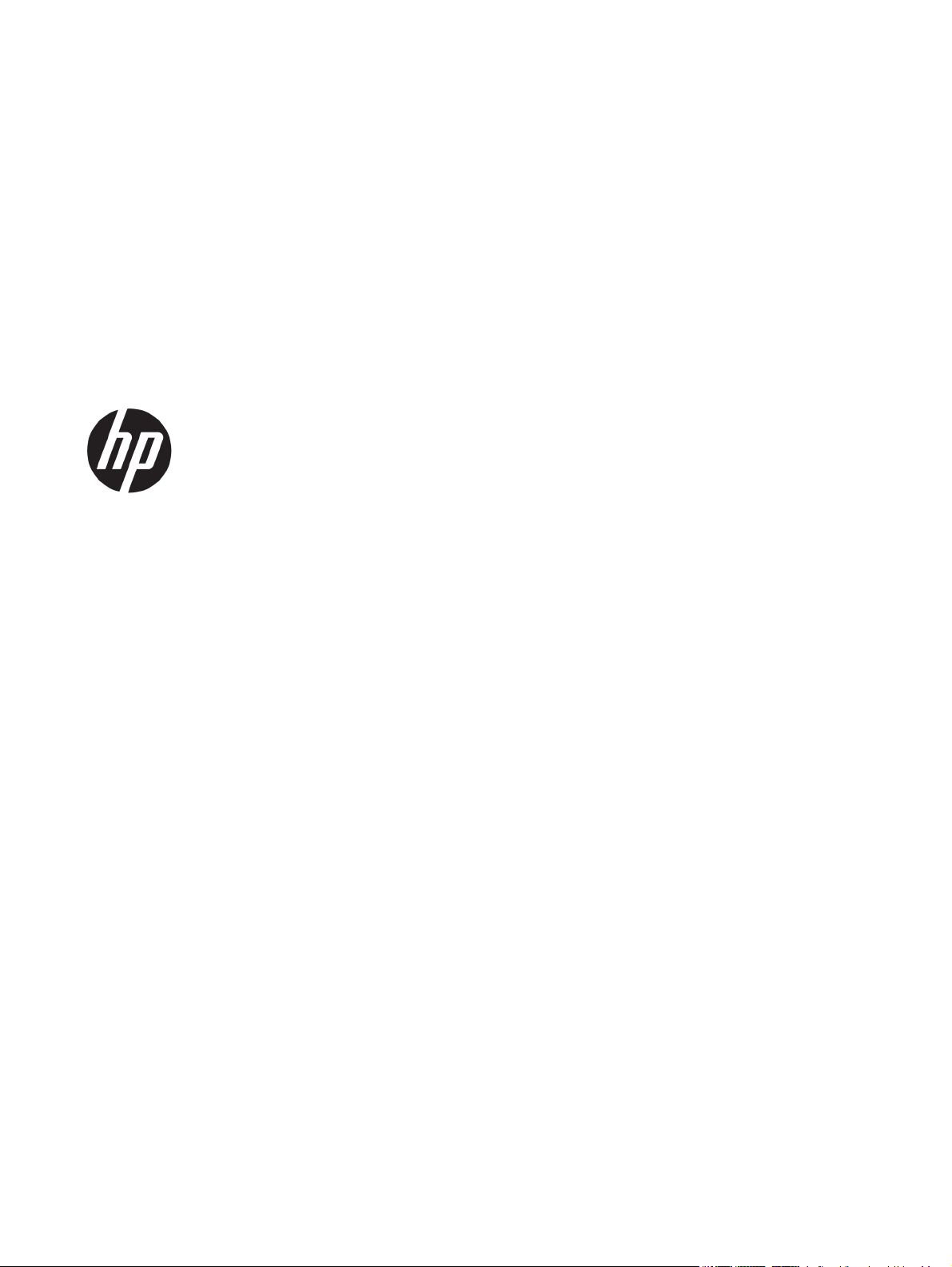
HP Color LaserJet Pro M452
Benutzerhandbuch
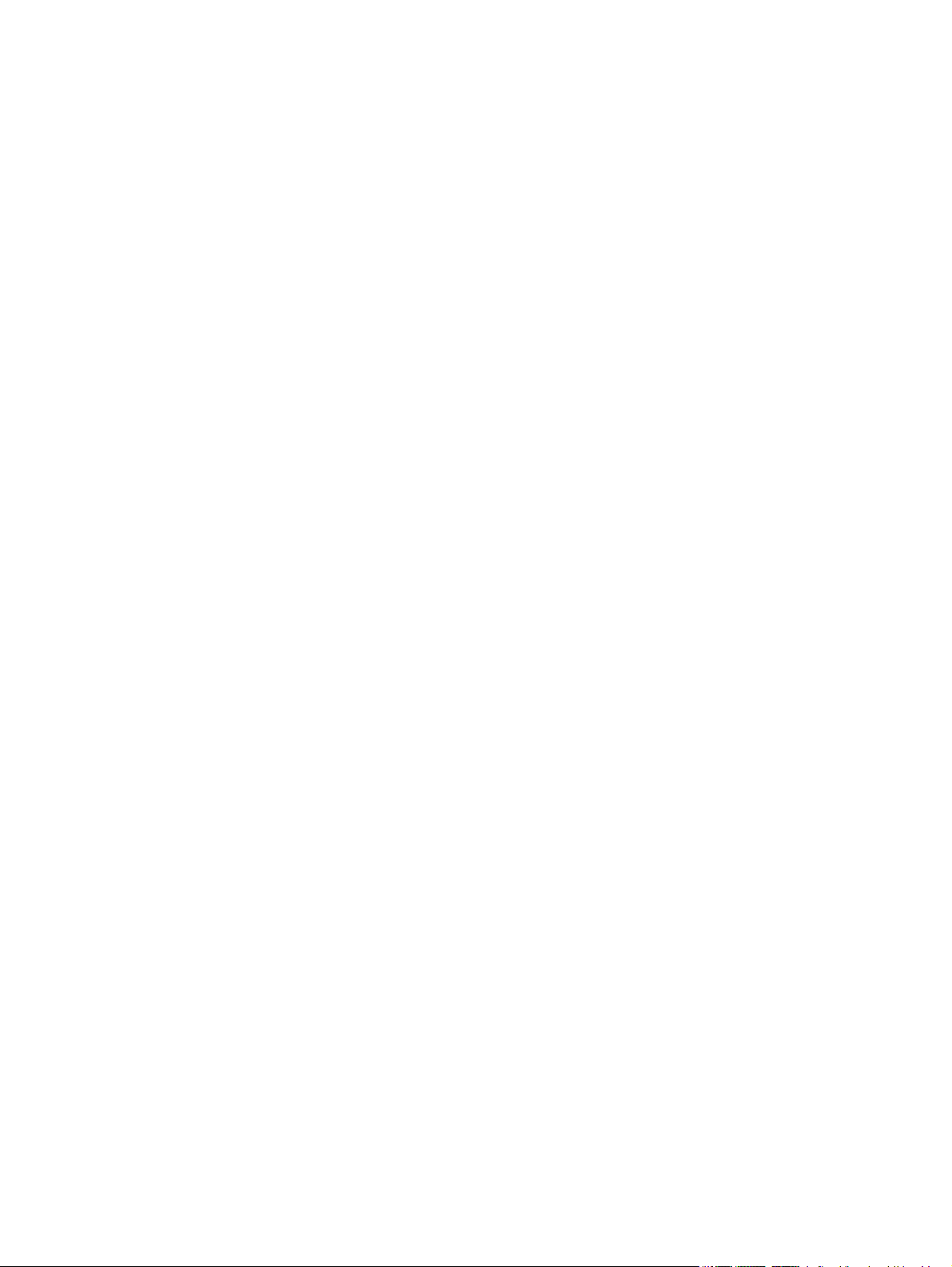
Copyright und Lizenz
© Copyright 2015 HP Development Company,
L.P.
Die Vervielfältigung, Adaption oder
Übersetzung ist ohne vorherige schriftliche
Genehmigung nur im Rahmen des
Urheberrechts zulässig.
Die in diesem Dokument enthaltenen
Informationen können ohne Vorankündigung
geändert werden.
Für HP Produkte und Dienste gelten nur die
Gewährleistungen, die in den ausdrücklichen
Gewährleistungserklärungen des jeweiligen
Produkts bzw. Dienstes aufgeführt sind. Dieses
Dokument gibt keine weiteren
Gewährleistungen. HP haftet nicht für
technische oder redaktionelle Fehler oder
Auslassungen in diesem Dokument.
Edition 1, 11/2015
Marken
®
, Adobe Photoshop®, Acrobat®und
Adobe
PostScript
®
sind Marken von Adobe Systems
Incorporated.
Apple und das Apple-Logo sind Marken von
Apple Computer, Inc., eingetragen in den USA
und anderen Ländern/Regionen. iPod ist eine
Marke von Apple Computer, Inc. iPod darf nur
für legale oder vom Rechtsinhaber genehmigte
Kopien verwendet werden. Erwerben Sie Musik
auf legale Weise.
Microsoft®, Windows®, Windows® XP und
Windows Vista® sind in den USA eingetragene
Marken der Microsoft Corporation.
®
ist eine eingetragene Marke von The
UNIX
Open Group.
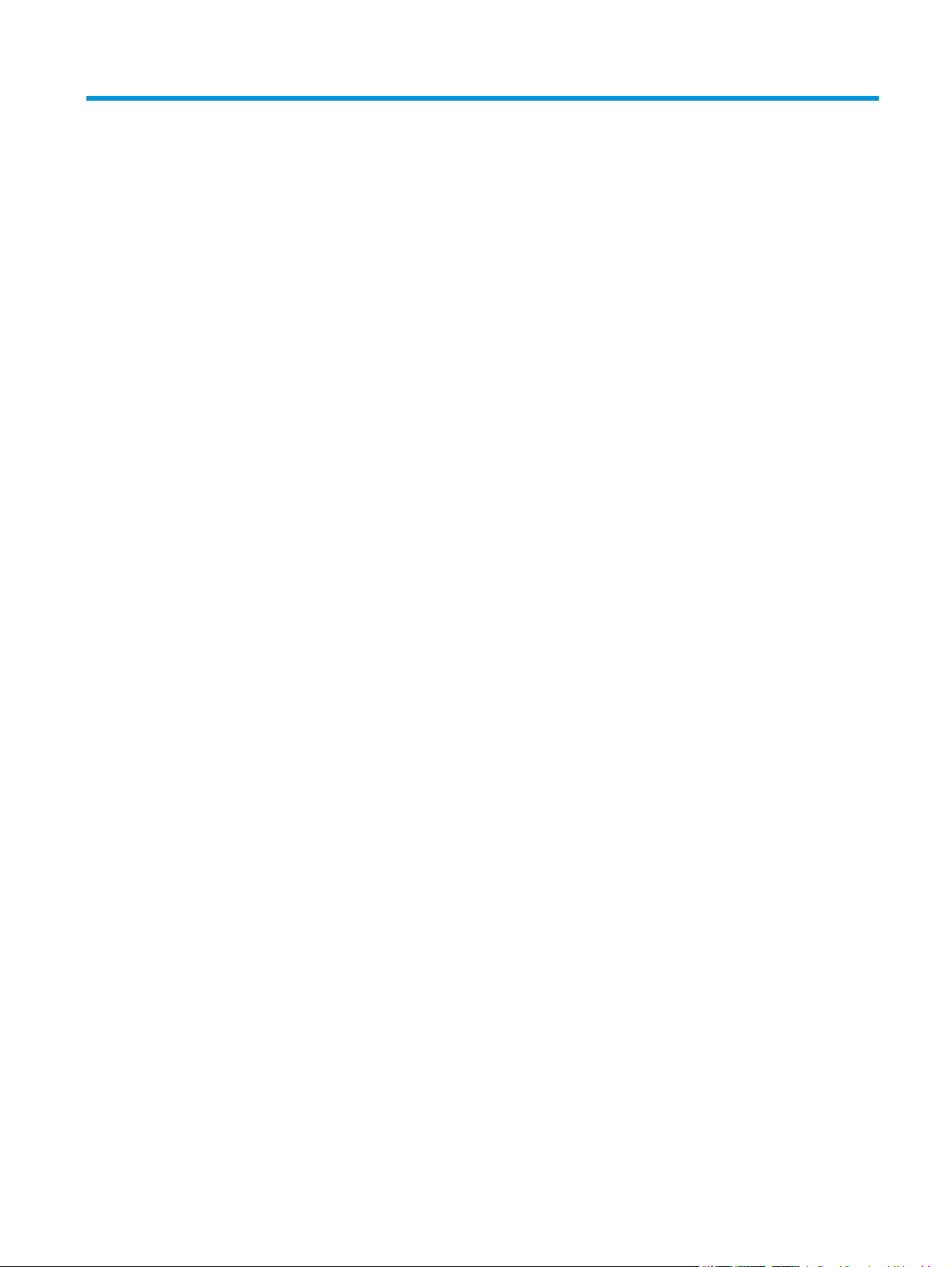
Inhaltsverzeichnis
1 Produktübersicht .......................................................................................................................................... 1
Produktübersicht ................................................................................................................................................... 2
Vorderansicht des Druckers ................................................................................................................ 2
Rückansicht des Druckers ................................................................................................................... 3
Ansicht zweizeiliges Bedienfeld (M452nw- und M452dn-Modelle) ................................................... 3
Ansicht des Touchscreen-Bedienfelds (Modell M452dw) .................................................................. 4
Layout des Home-Bildschirms .......................................................................................... 5
So verwenden Sie das Touchscreen-Bedienfeld .............................................................. 6
Produktspezifikationen ......................................................................................................................................... 7
Technische Daten ................................................................................................................................ 7
Unterstützte Betriebssysteme ............................................................................................................ 8
Lösungen für das mobile Drucken ...................................................................................................... 9
Druckerabmessungen ....................................................................................................................... 10
Stromverbrauch, elektrische Spezifikationen und akustische Emissionen .................................... 12
Bereich Betriebsumgebung .............................................................................................................. 12
Konfiguration der Produkthardware und Softwareinstallation ......................................................................... 13
2 Papierfächer ............................................................................................................................................... 15
Einlegen von Papier in Fach 1 (Mehrzweckfach) ................................................................................................. 16
Einführung ......................................................................................................................................... 16
Einlegen von Papier in Fach 1 (Mehrzweckfach) .............................................................................. 16
Fach 1 Papierausrichtung ................................................................................................................. 17
Einlegen von Papier in Fach 2 .............................................................................................................................. 19
Einführung ......................................................................................................................................... 19
Einlegen von Papier in Fach 2 ........................................................................................................... 19
Fach 2 Papierausrichtung ................................................................................................................. 21
Einlegen und Drucken von Umschlägen .............................................................................................................. 23
Einführung ......................................................................................................................................... 23
Bedrucken von Briefumschlägen ...................................................................................................... 23
Umschlagausrichtung ....................................................................................................................... 24
DEWW iii
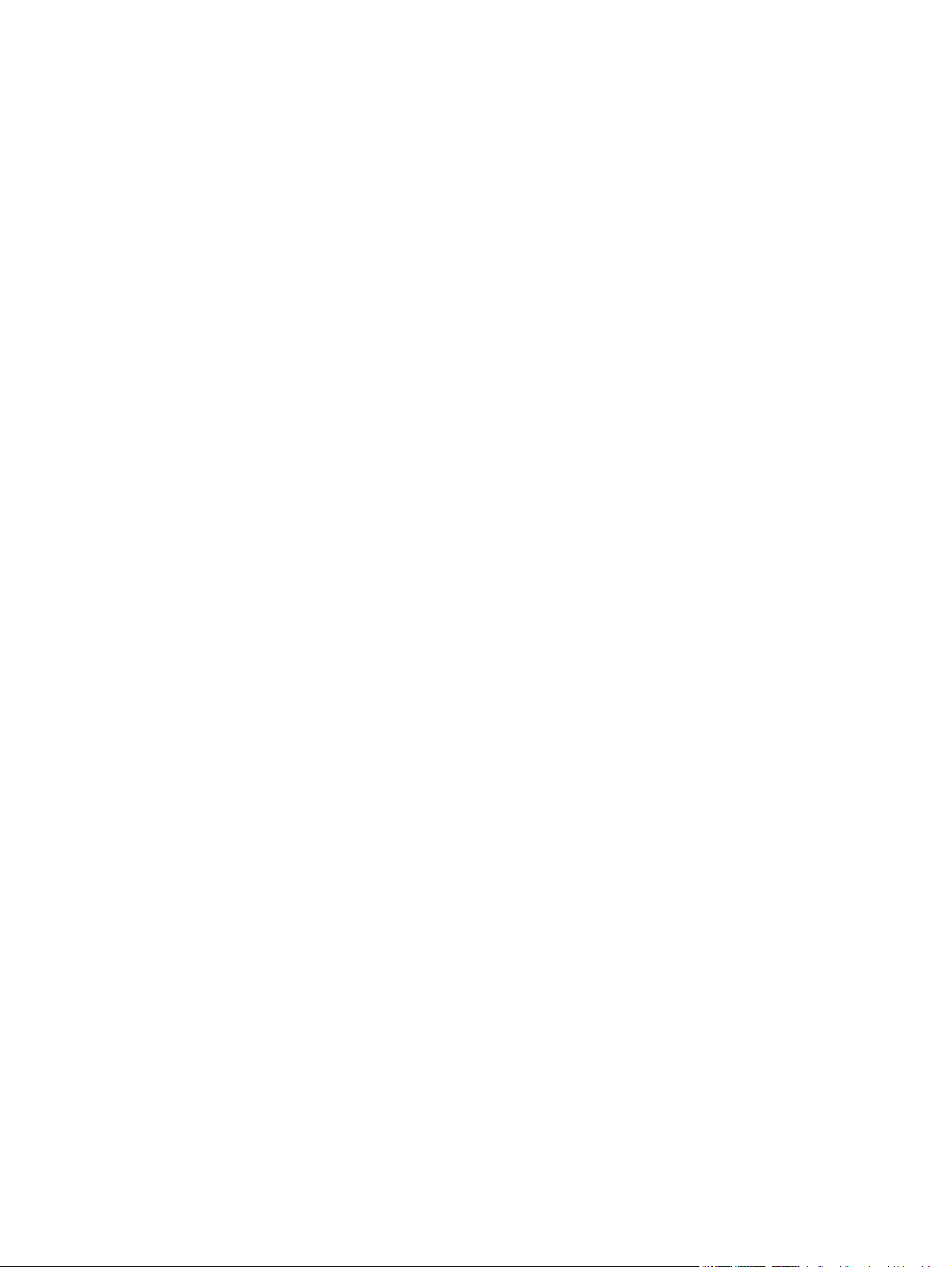
3 Verbrauchsmaterial, Zubehör und Teile ......................................................................................................... 25
Bestellen von Verbrauchsmaterial, Zubehör und Teilen .................................................................................... 26
Bestellen ............................................................................................................................................ 26
Verbrauchsmaterial und Zubehör ..................................................................................................... 26
Teile zur Selbstreparatur durch den Kunden ................................................................................... 27
Austauschen der Tonerpatronen ........................................................................................................................ 28
Einführung ......................................................................................................................................... 28
Entfernen und Einsetzen der Tonerpatronen ................................................................................... 29
4 Drucken ...................................................................................................................................................... 35
Druckaufträge (Windows) ................................................................................................................................... 36
Druckanleitung (Windows) ................................................................................................................ 36
Automatisches Drucken auf beiden Seiten (Windows) .................................................................... 38
Manueller beidseitiger Druck (Windows) .......................................................................................... 38
Drucken mehrerer Seiten pro Blatt (Windows) ................................................................................ 39
Auswählen der Papiersorte (Windows) ............................................................................................. 39
Weitere Druckaufgaben .................................................................................................................... 40
Druckaufträge (OS X) ........................................................................................................................................... 41
Druckanleitung (OS X) ....................................................................................................................... 41
Automatischer beidseitiger Druck (OS X) ......................................................................................... 41
Manueller beidseitiger Druck (OS X) ................................................................................................. 41
Drucken mehrerer Seiten pro Blatt (OS X) ........................................................................................ 42
Auswählen der Papiersorte (OS X) .................................................................................................... 42
Weitere Druckaufgaben .................................................................................................................... 42
Speichern von Druckaufträgen im Gerät, um später oder vertraulich zu drucken ............................................ 44
Einführung ......................................................................................................................................... 44
Vorbereitungen ................................................................................................................................. 44
Einrichten des Druckers für das Speichern von Jobs ........................................................................ 44
Schritt 1: USB-Flash-Laufwerk installieren ................................................................... 44
Schritt 2: Aktualisieren des Druckertreibers .................................................................. 45
Erstellen eines gespeicherten Jobs (Windows) ................................................................................ 46
Drucken eines gespeicherten Auftrags ............................................................................................ 47
Löschen eines gespeicherten Auftrags ............................................................................................. 48
Mobiles Drucken .................................................................................................................................................. 49
Einführung ......................................................................................................................................... 49
Drucken über Wi-Fi Direct und NFC (nur drahtlose Modelle) ............................................................ 49
Wi-Fi Direct aktivieren oder deaktivieren ...................................................................... 49
Ändern des Wi-Fi Direct-Namens des Druckers ............................................................. 50
HP ePrint per E-Mail .......................................................................................................................... 51
HP ePrint-Software ........................................................................................................................... 52
AirPrint ............................................................................................................................................... 52
iv DEWW
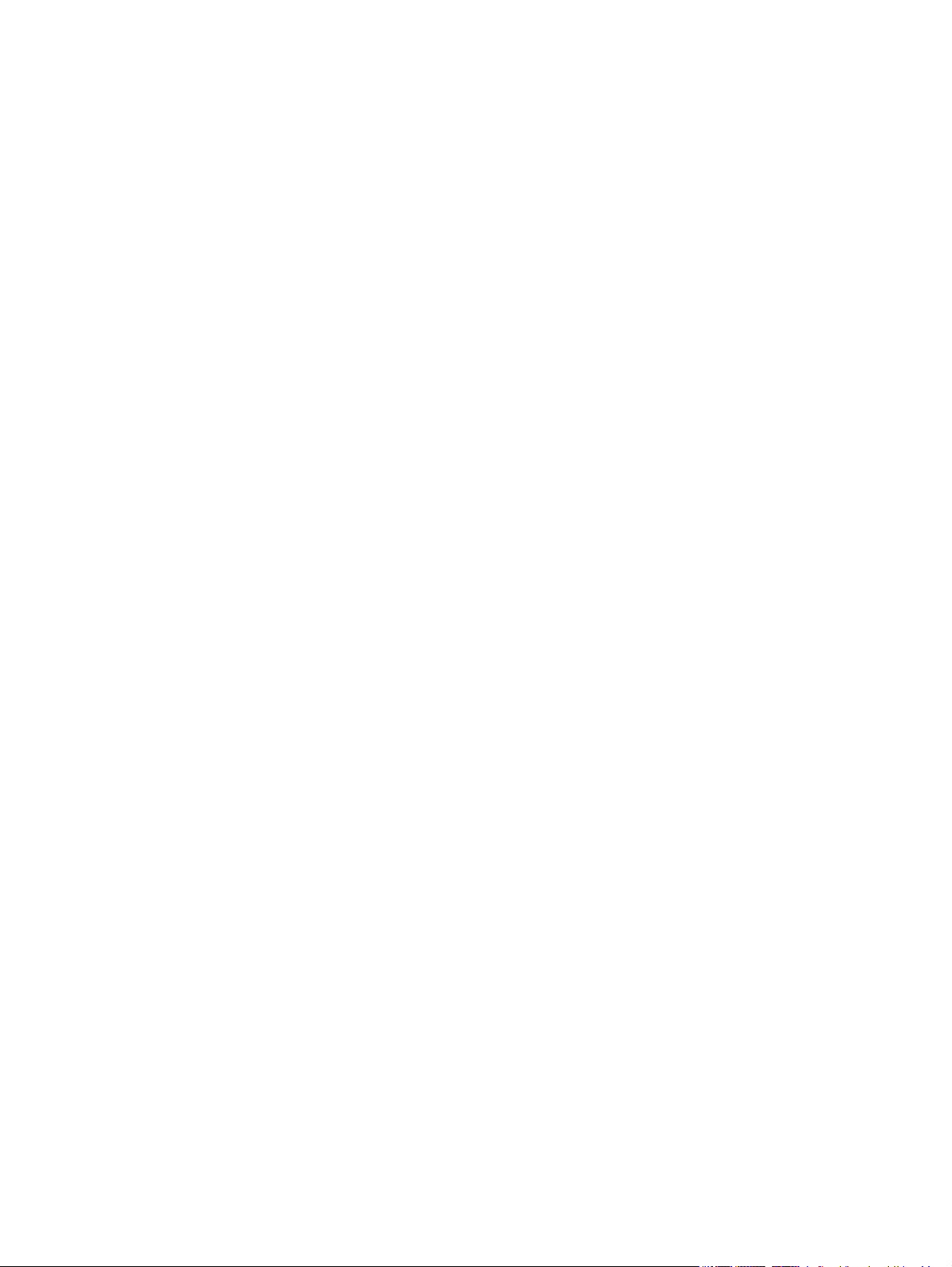
Integrierte Android-Druckfunktion ................................................................................................... 53
Direktdruck über USB verwenden (nur Modelle mit Touchscreen) .................................................................... 54
Einführung ......................................................................................................................................... 54
Schritt 1: Zugriff auf USB-Dateien im Drucker ................................................................................. 54
Schritt 2: Drucken von Dokumenten über USB ................................................................................. 54
Option 1: Dokumente drucken ....................................................................................... 54
Option 2: Fotos drucken ................................................................................................. 55
5 Verwalten des Geräts ................................................................................................................................... 57
Verwenden der HP Web Services-Anwendungen ............................................................................................... 58
Ändern Sie die Geräteverbindungsart (Windows) ............................................................................................... 59
Erweiterte Konfiguration mit integriertem HP Webserver (EWS) und Toolbox für HP Gerät (Windows) .......... 60
Erweiterte Konfiguration mit dem HP Dienstprogramm für OS X ...................................................................... 63
Öffnen des HP Dienstprogramms ..................................................................................................... 63
Funktionen des HP Dienstprogramms .............................................................................................. 63
Konfigurieren der IP-Netzwerkeinstellungen ..................................................................................................... 66
Einführung ......................................................................................................................................... 66
Haftungsausschluss bei gemeinsamer Druckernutzung ................................................................. 66
Abrufen oder Ändern der Netzwerkeinstellungen ........................................................................... 66
Umbenennen des Druckers in einem Netzwerk ............................................................................... 67
Manuelles Konfigurieren von IPv4-TCP/IP-Parametern über das Bedienfeld ................................. 68
Funktionen für die Gerätesicherheit ................................................................................................................... 70
Einführung ......................................................................................................................................... 70
Zuweisen oder Ändern des Systemkennworts mit dem integrierten HP Webserver ...................... 70
Energiespareinstellungen ................................................................................................................................... 72
Einführung ......................................................................................................................................... 72
Drucken im EconoMode ..................................................................................................................... 72
Konfigurieren der Einstellung „Bereitschaft/automatisches Ausschalten nach“ ........................... 72
Festlegen der Verzögerung für „Automatisches Ausschalten nach“ und Konfigurieren des
Druckers, so dass er höchstens 1 Watt verbraucht .......................................................................... 73
Konfigurieren der Einstellung „Verzögerung für Ausschalten“ ....................................................... 74
HP Web Jetadmin ................................................................................................................................................. 76
Aktualisieren der Firmware ................................................................................................................................. 77
Methode 1: Aktualisieren der Firmware über das Bedienfeld .......................................................... 77
Methode 2: Aktualisieren der Firmware über das Dienstprogramm für Firmware-Updates .......... 78
6 Lösen von Problemen ................................................................................................................................... 81
Kundendienst ....................................................................................................................................................... 82
Hilfesystem für Bedienfeld (nur Modelle mit Touchscreen) ............................................................................... 83
Wiederherstellen der werkseitigen Standardeinstellungen .............................................................................. 84
DEWW v
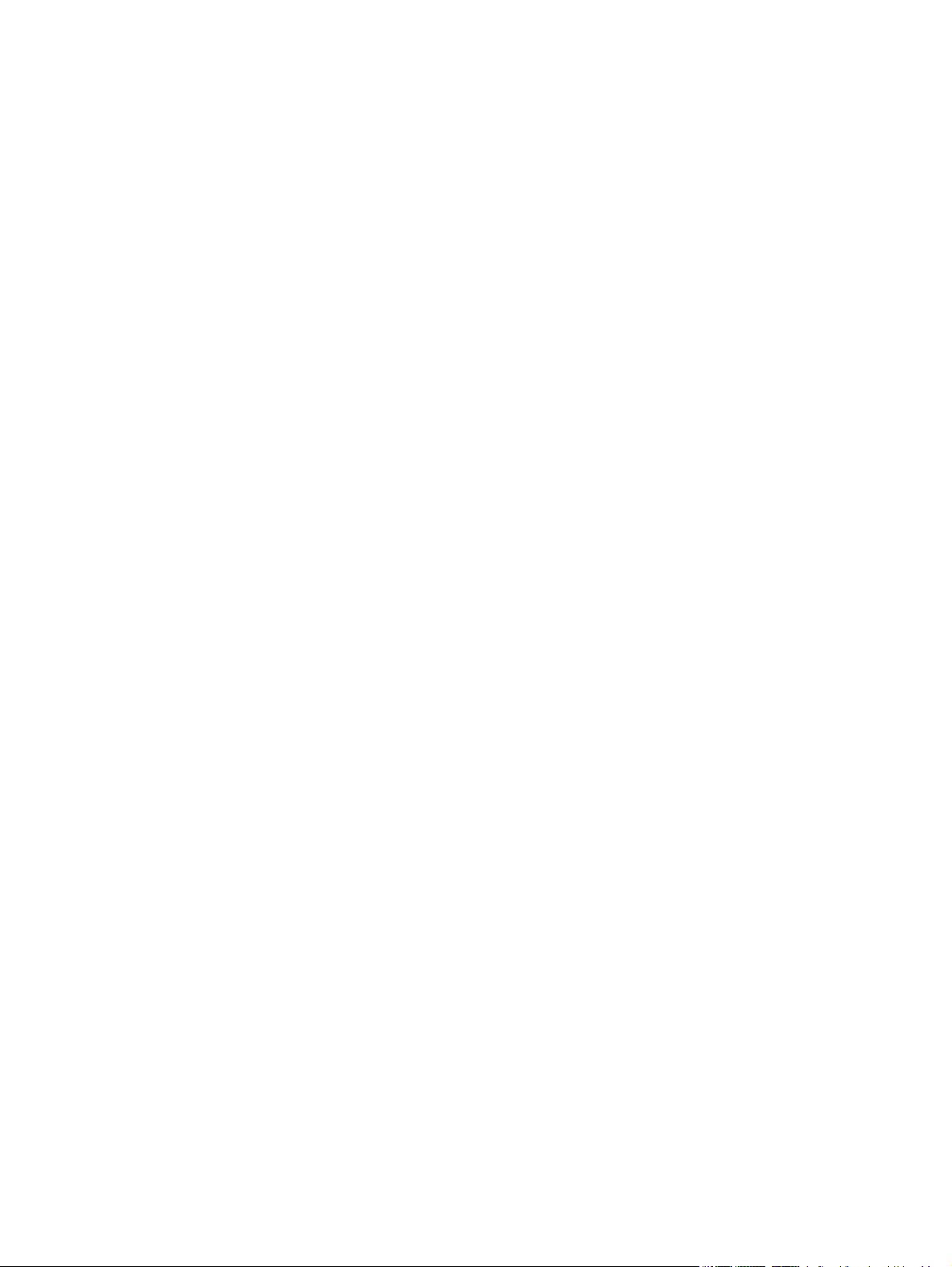
Die Meldung „Patrone ist bald leer“ oder „Patrone ist fast leer“ erscheint auf dem Bedienfeld des
Druckers ............................................................................................................................................................... 85
Ändern der „Fast leer“-Einstellungen .............................................................................................. 85
Materialbestell. ................................................................................................................................. 86
Gerät zieht kein Papier oder Zufuhrprobleme .................................................................................................... 87
Einführung ......................................................................................................................................... 87
Der Drucker zieht kein Papier ein ...................................................................................................... 87
Der Drucker zieht mehrere Blatt Papier ein ...................................................................................... 90
Beheben von Papierstaus .................................................................................................................................... 93
Einführung ......................................................................................................................................... 93
Häufige oder wiederholt auftretende Papierstaus? ......................................................................... 93
Papierstaustellen .............................................................................................................................. 95
Beheben von Papierstaus in Fach 1 .................................................................................................. 95
Beheben von Papierstaus in Fach 2 .................................................................................................. 98
Beheben von Papierstaus in der hinteren Klappe und der Fixiereinheit (nw-Modell) ..................... 99
Beheben von Papierstaus im Ausgabefach .................................................................................... 101
Beseitigen von Papierstaus im Duplexer (nur dn- und dw-Modelle) ............................................. 101
Verbesserung der Druckqualität ....................................................................................................................... 103
Einführung ....................................................................................................................................... 103
Drucken von einem anderen Softwareprogramm .......................................................................... 103
Prüfen der Papiersorte für den Druckjob ....................................................................................... 103
Überprüfen der Papiersorteneinstellung (Windows) ................................................... 103
Überprüfen der Papiersorteneinstellung (OS X) .......................................................... 104
Überprüfen des Status der Tonerpatrone ...................................................................................... 104
Reinigen des Produkts .................................................................................................................... 105
Drucken einer Reinigungsseite ..................................................................................... 105
Visuelle Prüfung der Tonerpatrone ................................................................................................ 105
Überprüfen des Papiers und der Druckumgebung ......................................................................... 106
Schritt 1: Verwenden von Papier, das den HP Spezifikationen entspricht .................. 106
Schritt 2: Überprüfen der Umgebung ........................................................................... 106
Anpassen der Farbeinstellungen (Windows) ............................................................... 106
Anpassen der Farbeinstellungen (Windows) .................................................................................. 108
Kalibrieren des Druckers zur Ausrichtung der Farben ................................................................... 109
Überprüfen der EconoMode-Einstellungen .................................................................................... 110
Verwenden eines anderen Druckertreibers .................................................................................... 111
Lösen von Problemen in drahtgebundenen Netzwerken ................................................................................. 112
Einführung ....................................................................................................................................... 112
Unzureichende physische Verbindung ........................................................................................... 112
Der Computer verwendet die falsche IP-Adresse für den Drucker ................................................ 112
Der Computer kann nicht mit dem Drucker kommunizieren ......................................................... 112
Der Drucker verwendet falsche Verbindungs- oder Duplexeinstellungen für das Netzwerk ....... 113
vi DEWW
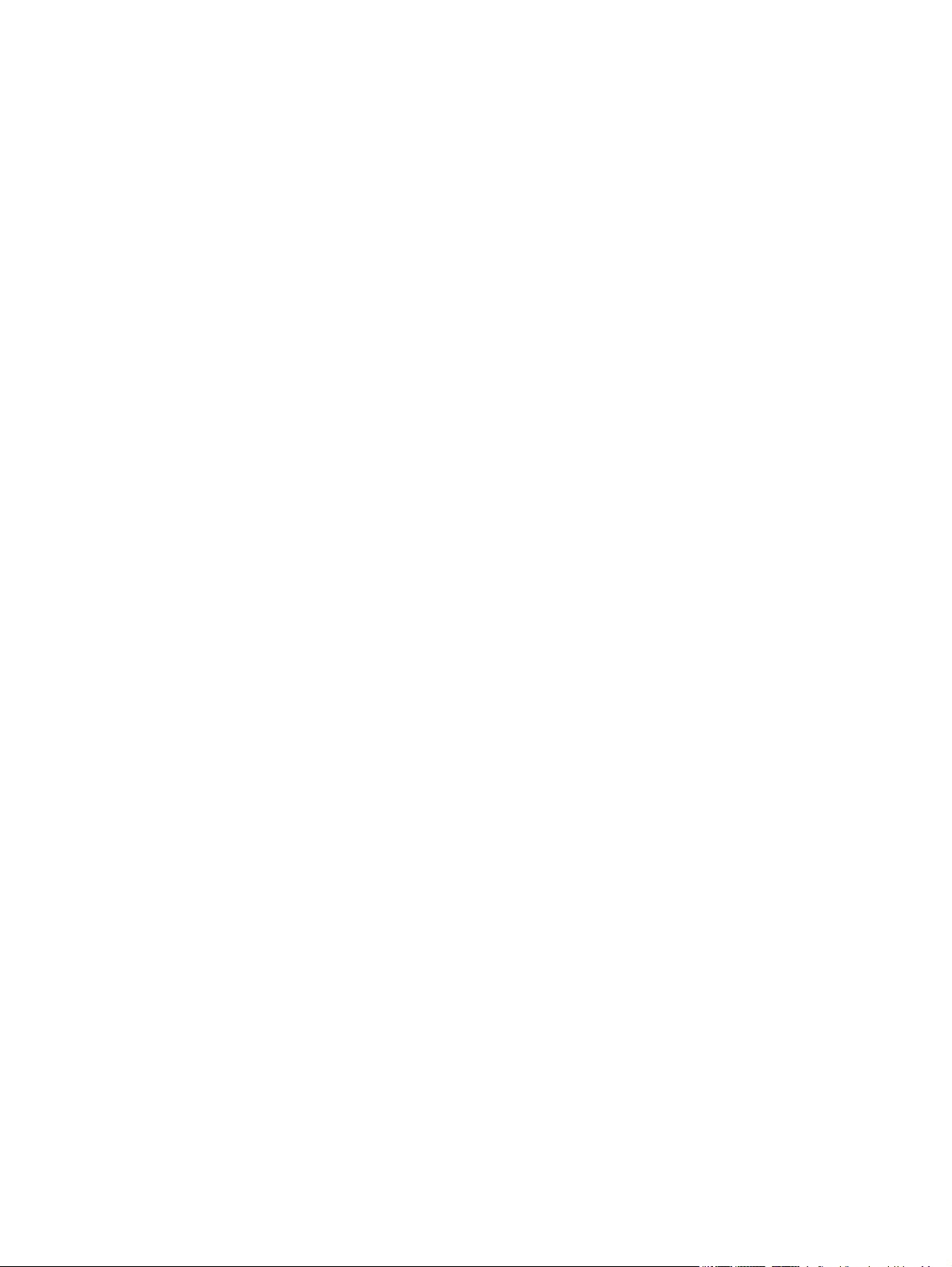
Neue Softwareprogramme können Kompatibilitätsprobleme verursachen ................................ 113
Ihr Computer oder Ihre Arbeitsstation sind möglicherweise nicht richtig eingerichtet ................ 113
Der Drucker ist deaktiviert, oder die Netzwerkeinstellungen sind falsch ..................................... 113
Beheben von Problemen mit dem drahtlosen Netzwerk ................................................................................. 114
Einführung ....................................................................................................................................... 114
Checkliste für die drahtlose Verbindung ........................................................................................ 114
Nach Abschluss der drahtlosen Konfiguration druckt der Drucker nicht ...................................... 115
Der Drucker druckt nicht, und auf dem Computer ist eine Firewall eines Drittanbieters
installiert ......................................................................................................................................... 115
Die drahtlose Verbindung funktioniert nicht mehr, nachdem die Position des drahtlosen
Routers oder des Druckers verändert wurde ................................................................................. 115
Der Anschluss mehrerer Computer an den drahtlosen Drucker ist nicht möglich ........................ 116
Beim Anschluss an ein VPN wird die Verbindung des drahtlosen Druckers unterbrochen ........... 116
Das Netzwerk erscheint nicht in der Liste der drahtlosen Netzwerke ........................................... 116
Das drahtlose Netzwerk funktioniert nicht .................................................................................... 116
Durchführen eines Diagnosetests für ein drahtloses Netzwerk .................................................... 117
Reduzieren von Störungen in einem drahtlosen Netzwerk ........................................................... 117
Index ........................................................................................................................................................... 119
DEWW vii
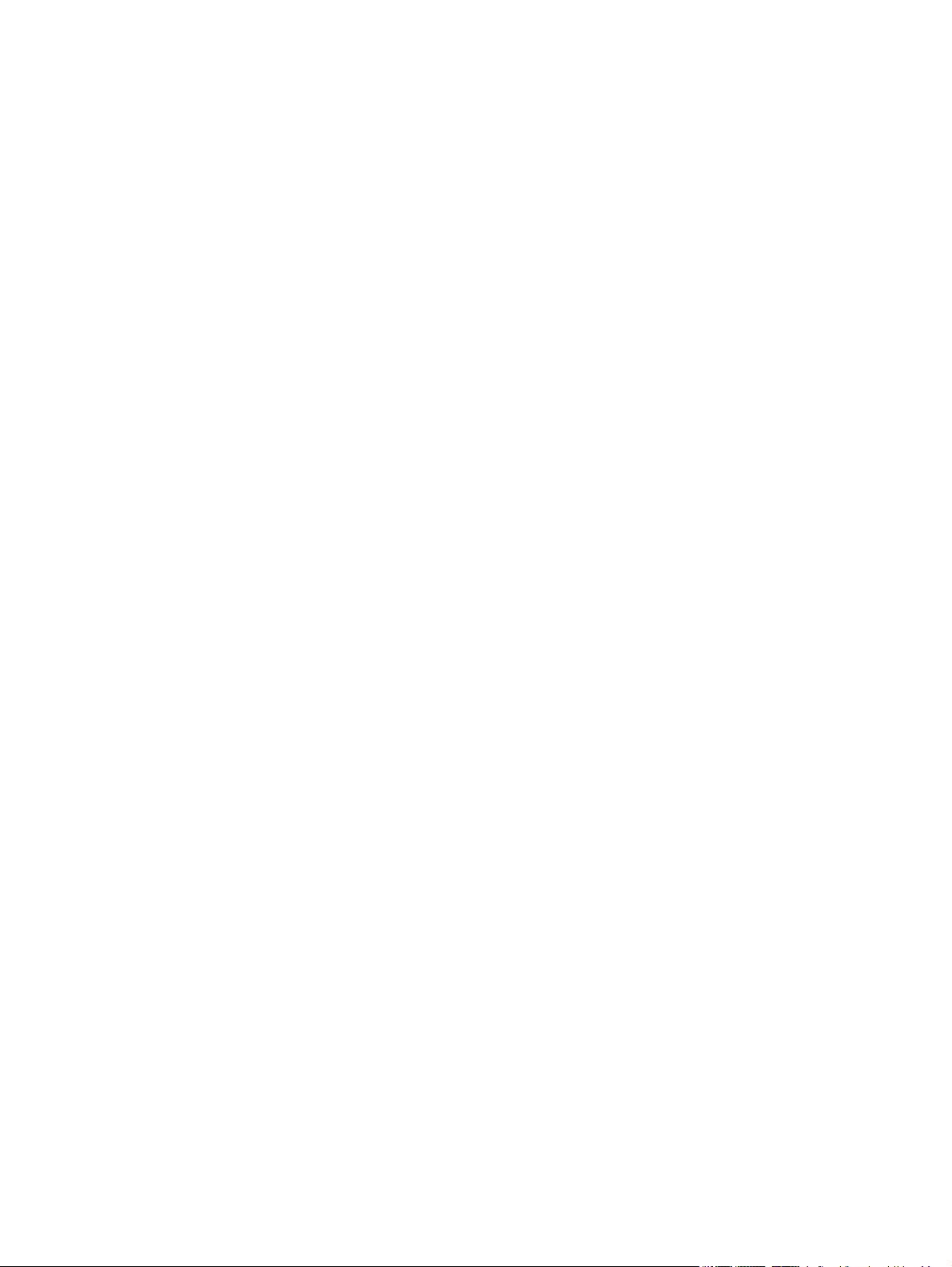
viii DEWW
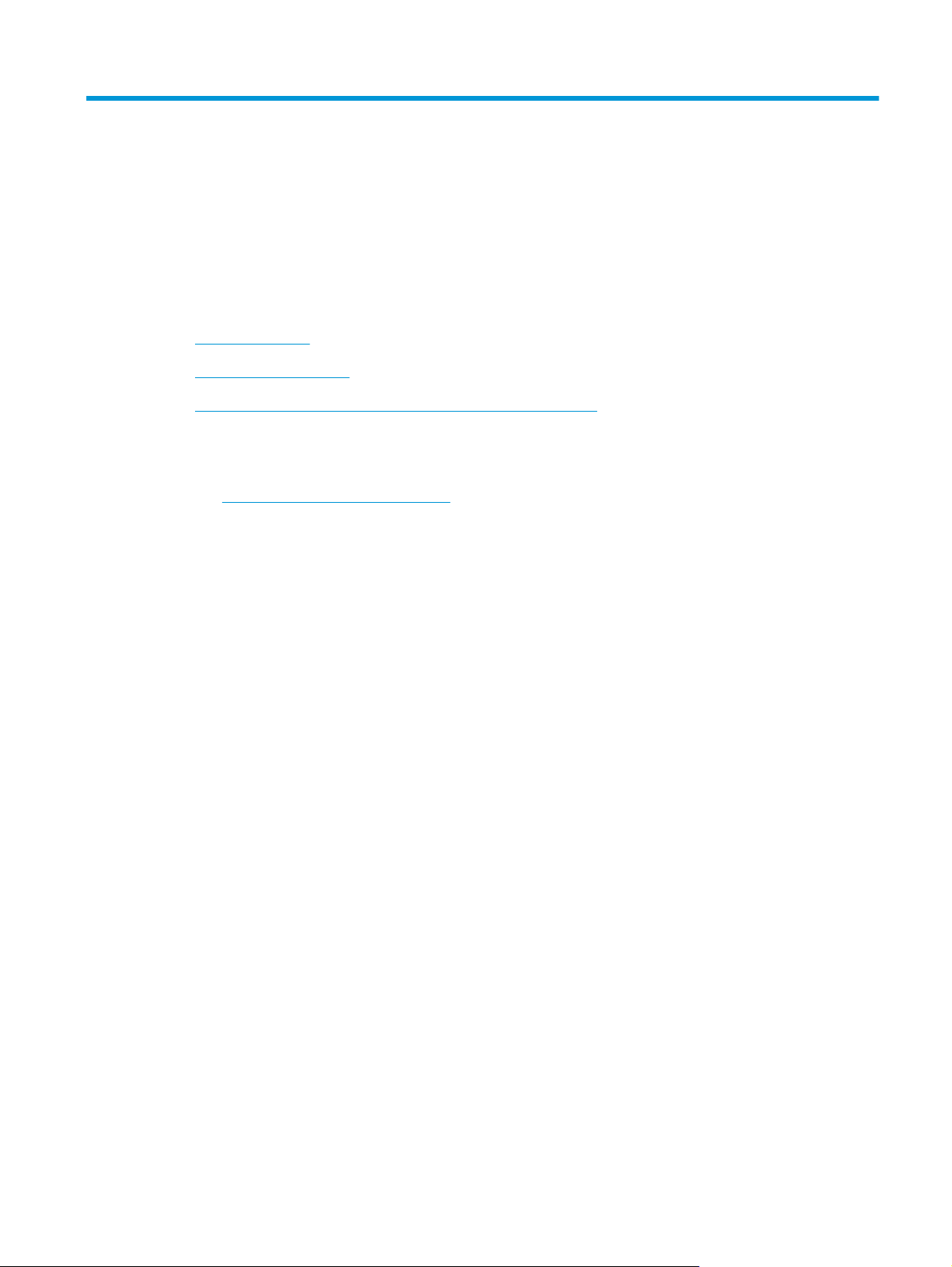
1 Produktübersicht
●
Produktübersicht
●
Produktspezifikationen
●
Konfiguration der Produkthardware und Softwareinstallation
Siehe auch:
Die folgenden Informationen sind zum Zeitpunkt der Veröffentlichung richtig. Aktuelle Informationen finden
Sie unter
Die HP Kompletthilfe für den Drucker beinhaltet die folgenden Informationen:
●
●
www.hp.com/support/colorljM452.
Installieren und Konfigurieren
Lernen und Verwenden
●
Lösen von Problemen
●
Herunterladen von Software- und Firmware-Aktualisierungen
●
Beitritt zu Support-Foren
●
Suchen nach Garantie- und Zulassungsinformationen
DEWW 1

Produktübersicht
●
Vorderansicht des Druckers
●
Rückansicht des Druckers
●
Ansicht zweizeiliges Bedienfeld (M452nw- und M452dn-Modelle)
●
Ansicht des Touchscreen-Bedienfelds (Modell M452dw)
Vorderansicht des Druckers
11
2
3
41
10
9
8
7
5
6
1 Zweizeiliges Bedienfeld (nw- und dn-Modelle)
2 Interne Antenne Near-Field Communication (NFC) (nur dw-Modell)
3 Direktdruck-USB-Anschluss (zum Drucken und Scannen ohne Computer) (nur dw-Modell)
4 Bedienfeld mit Touchscreen (dw-Modell) (kann zur besseren Lesbarkeit nach oben geklappt werden)
5 Etikett mit den rechtlichen Hinweisen (in der vorderen Klappe)
6Fach 2
7Fach 1
8Ein/Aus-Taste
9 Vordere Klappe (Zugang zu Druckerpatronen)
10 Ausgabefacherweiterung
11 Ausgabefach
2 Kapitel 1 Produktübersicht DEWW
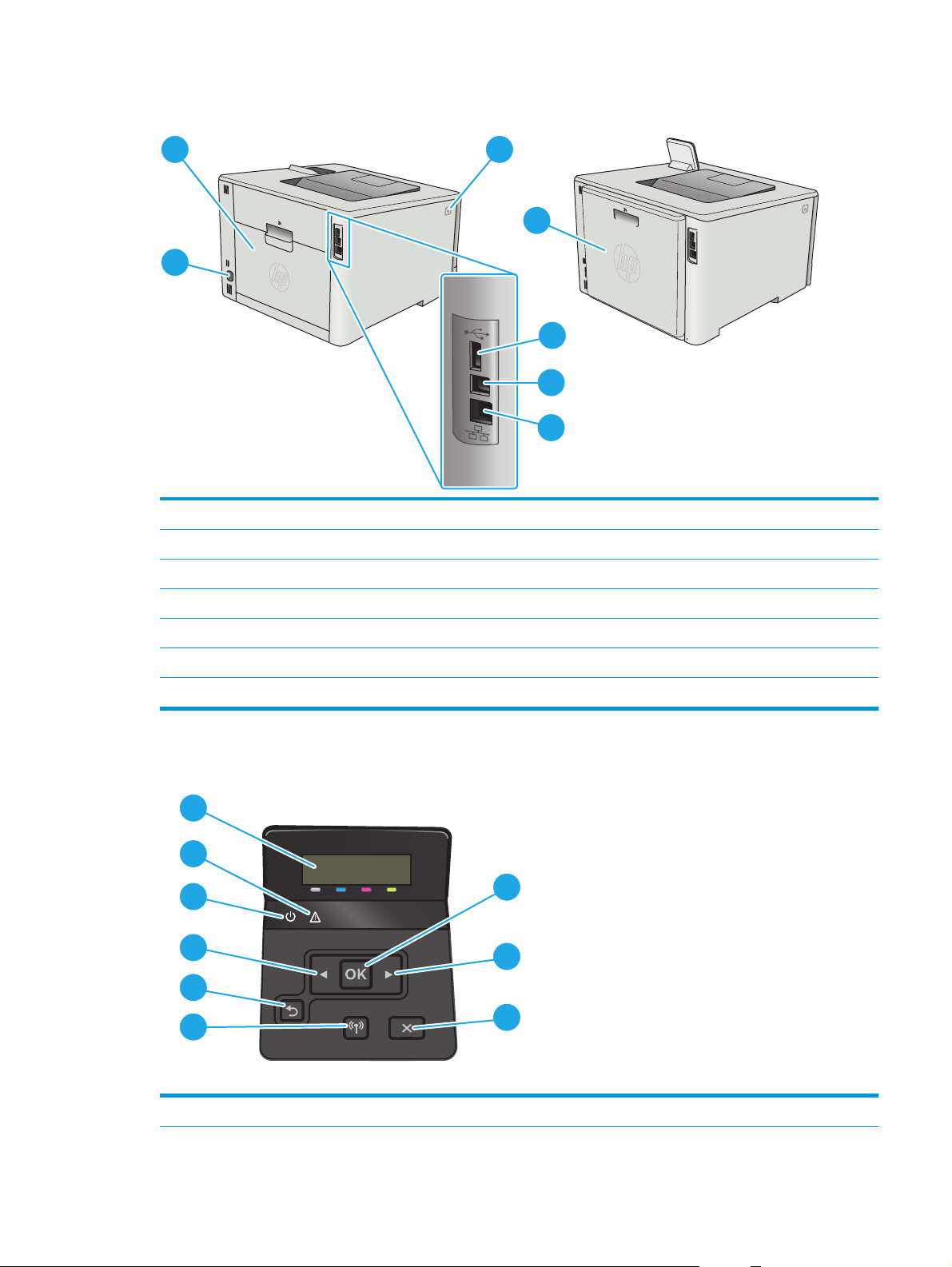
Rückansicht des Druckers
1
2
3
7
4
5
6
1 Hintere Klappe (nur nw-Modell) (Zugriff zum Beheben von Papierstaus)
2 Knopf zum Öffnen der vorderen Klappe
3 Duplexer (nur dn- und dw-Modelle)
4 USB-Anschluss zum Speichern von Jobs
5 USB-Anschluss für direkte Verbindung mit einem Computer
6 Ethernet-Anschluss
7 Netzanschluss
Ansicht zweizeiliges Bedienfeld (M452nw- und M452dn-Modelle)
1
1
9
2
6
8
2
3
7
4
6
5
5
2
6
3
7
4
1 Zweizeilige Bedienfeldanzeige Dieser Bildschirm enthält Menüs und Druckerdaten.
DEWW Produktübersicht 3
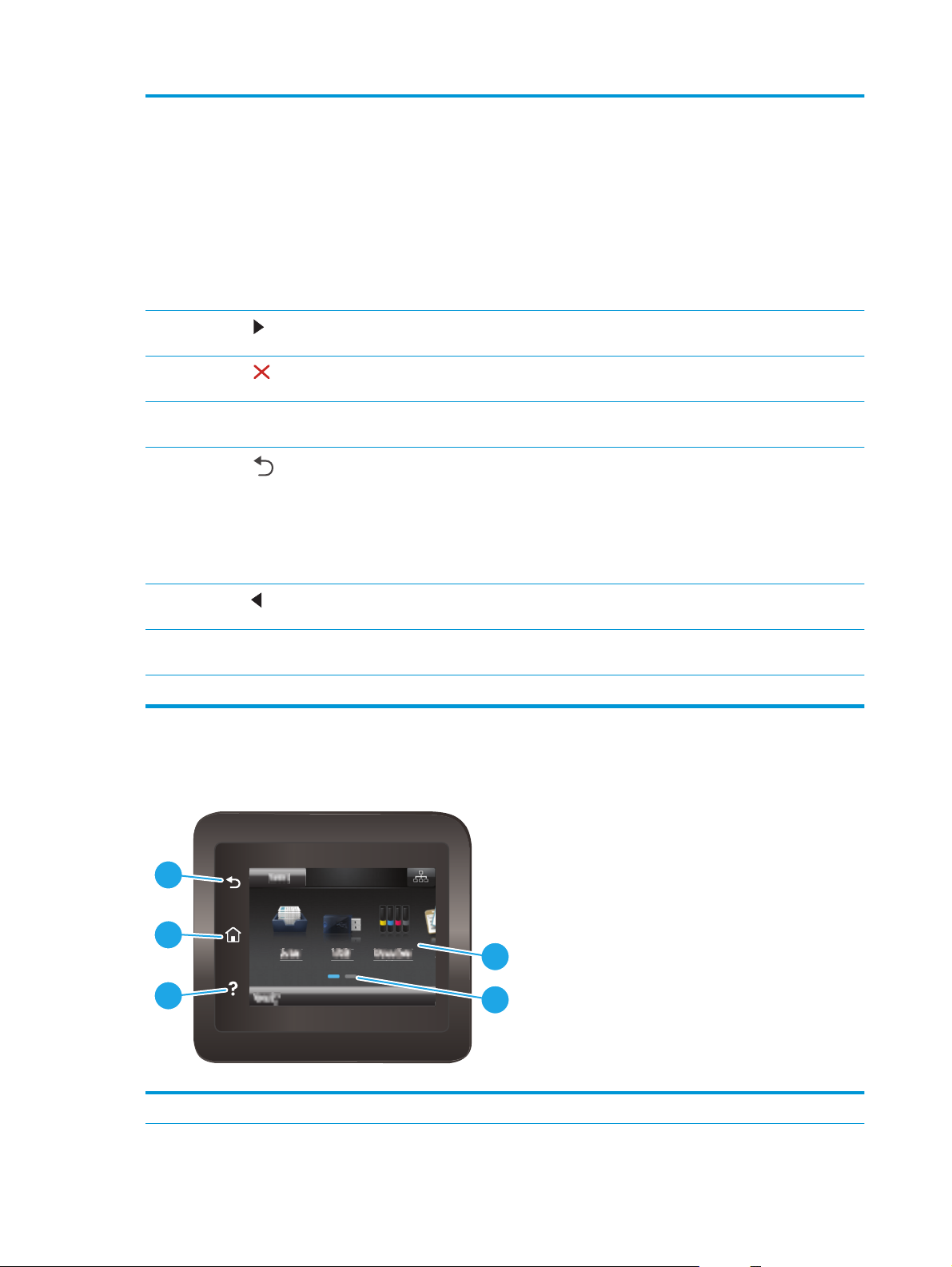
2 Schaltfläche OK Mit dem Schaltfläche OK können Sie die folgenden Aktionen ausführen:
●
Bedienfeldmenüs öffnen
●
Ein auf dem Bedienfeld angezeigtes Untermenü öffnen
●
Menüoption auswählen
●
Bestimmte Fehlermeldungen löschen
●
Einen Druckauftrag als Reaktion auf eine Bedienfeldaufforderung beginnen (z. B.
wenn die Meldung Drücken Sie [OK], um fortzufahren auf der Bedienfeldanzeige
angezeigt wird).
3
Schaltfläche
4
Schaltfläche
5 Schaltfläche „Wireless“ (nur
Wireless-Modelle)
6
Schaltfläche
7
Schaltfläche
8 Bereit-LED Die Bereit-LED leuchtet, wenn der Drucker druckbereit ist. Sie blinkt, wenn der Drucker
9 Achtung-LED Die Achtung-LED blinkt, wenn ein Benutzereingriff erforderlich ist.
Rechtspfeil
abbrechen
Zurückpfeil
Linkspfeil
Mit dieser Schaltfläche können Sie durch die Menüs navigieren oder den Wert auf der
Anzeige erhöhen.
Mit dieser Schaltfläche können Sie einen Druckauftrag abbrechen oder die Menüs auf
dem Bedienfeld schließen.
Verwenden Sie diese Schaltfläche, um zum Wireless-Menü und den WirelessStatusinformationen zu navigieren.
Sie können diese Schaltfläche für folgende Aktionen verwenden:
●
Bedienfeldmenüs verlassen
●
In einer Untermenüliste zurück zu einem vorhergehenden Menü wechseln
●
In einer Untermenüliste zurück zu einer vorhergehenden Menüoption wechseln
(ohne die Änderungen der Menüoption zu speichern)
Mit dieser Schaltfläche können Sie durch die Menüs navigieren oder den Wert auf der
Anzeige verringern.
Druckdaten empfängt oder sich im Bereitschaftsmodus befindet.
Ansicht des Touchscreen-Bedienfelds (Modell M452dw)
5
4
1
3
1 Touchscreen Über die Anzeige haben Sie Zugriff auf Menüs, Hilfe-Animationen und Druckerdaten.
4 Kapitel 1 Produktübersicht DEWW
2
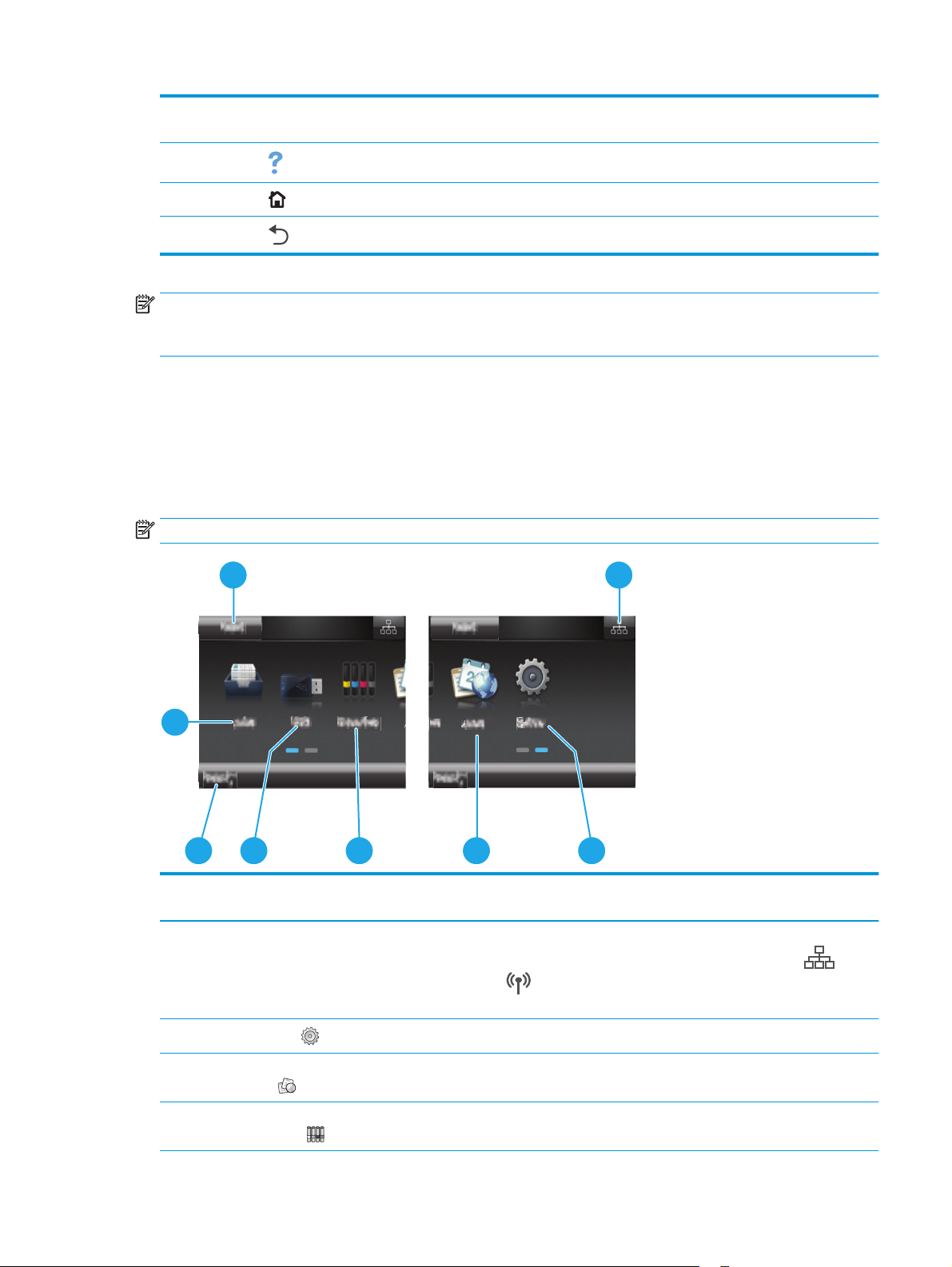
2 Homepage-Bildschirmanzeige Diese Anzeige zeigt an, welcher Home-Bildschirm aktuell auf dem Bedienfeld angezeigt
wird.
3
4
5
Schaltfläche
Schaltfläche
Schaltfläche
Hilfe
Home
Zurück
HINWEIS: Obwohl sich auf dem Bedienfeld keine Standardschaltfläche Abbrechen befindet, wird während
vieler Druckeraktivitäten eine Schaltfläche Abbrechen angezeigt. So kann der Benutzer einen Vorgang
abbrechen, bevor er vom Drucker beendet wurde.
Layout des Home-Bildschirms
Über den Startbildschirm können Sie auf die Druckerfunktionen zugreifen und den aktuellen Druckerstatus
einsehen.
Sie können jederzeit zum Home-Bildschirm zurückkehren, indem Sie die Home-Schaltfläche auf der linken
Seite des Druckerbedienfelds berühren.
HINWEIS: Die auf dem Startbildschirm angezeigten Funktionen variieren je nach Druckerkonfiguration.
1 2
Mit dieser Schaltfläche öffnen Sie das Hilfesystem des Bedienfelds.
Mit dieser Schaltfläche gelangen Sie zurück zum Home-Bildschirm.
Mit dieser Schaltfläche gelangen Sie zurück zum vorherigen Bildschirm.
8
7
6
1 Schaltfläche Zurücksetzen Mit dieser Schaltfläche können Sie alle temporären Jobeinstellungen auf die
2 Schaltfläche
Verbindungsinformationen
3
Schaltfläche Setup
4 Schaltfläche
Anwendungen
5 Schaltfläche
Verbrauchsmaterial
5
Standardeinstellungen des Druckers zurücksetzen.
Über diese Schaltfläche können Sie das Menü Verbindungsinformationen öffnen, in dem Sie
Netzwerkinformationen finden. Die Schaltfläche wird entweder als drahtgebundenes
drahtloses Netzwerksymbol
angeschlossen ist.
Über diese Schaltfläche öffnen Sie das Menü Setup.
Über diese Schaltfläche öffnen Sie das Menü Anwendungen zum Direktdruck aus ausgewählten
Web-Anwendungen.
Berühren Sie diese Schaltfläche, um Informationen zum Verbrauchsmaterialstatus anzuzeigen.
47
angezeigt, je nach Art des Netzwerks, an das der Drucker
7
3
oder
DEWW Produktübersicht 5
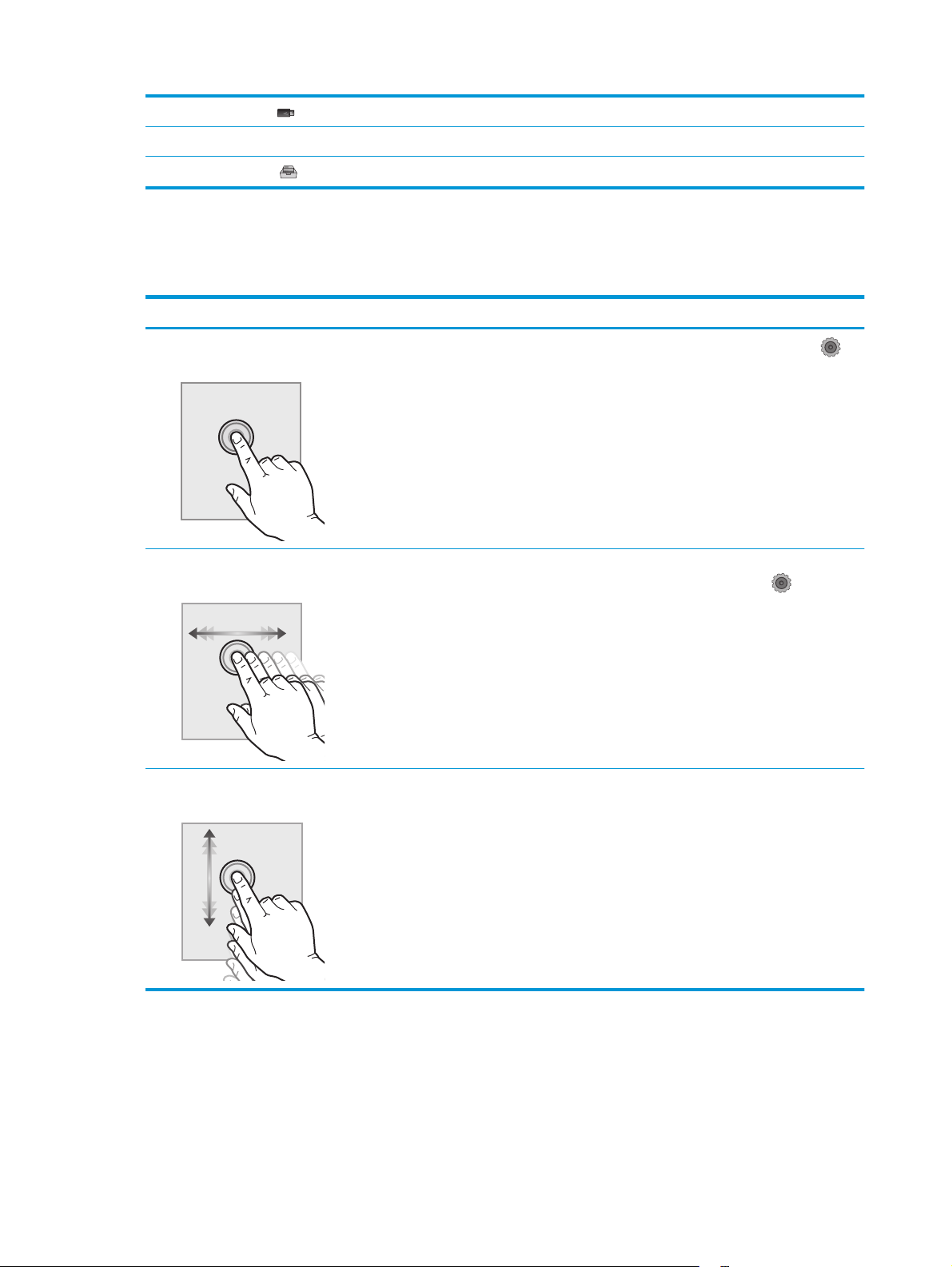
6 Schaltfläche USB Berühren Sie diese Schaltfläche, um das Menü USB-Flash-Laufwerk zu öffnen.
7 Druckerstatus Im Bildschirmbereich finden Sie Informationen zum Gesamtstatus des Druckers.
8 Schaltfläche Jobs
Berühren Sie diese Schaltfläche, um die Jobspeicherfunktion zu aktivieren.
So verwenden Sie das Touchscreen-Bedienfeld
Gehen Sie wie folgt vor, um das Bedienfeld auf dem Drucker-Touchscreen zu verwenden.
Maßnahme Beschreibung Beispiel
Berühren Sie die Schaltfläche
Wischen
Berühren Sie eine Option auf dem
Bildschirm, um sie auszuwählen oder das
Menü zu öffnen. Beim Scrollen durch das
Menü können Sie den Scrollvorgang durch
eine leichte Berührung stoppen.
Bewegen Sie den Finger horizontal über
den Bildschirm, um ihn zur Seite zu
schieben.
Berühren Sie die Schaltfläche Setup
um das Menü Setup zu öffnen.
Wischen Sie über den Home-Bildschirm,
um zur Schaltfläche Setup
gelangen.
zu
,
Scrollen
Bewegen Sie den Finger vertikal über den
Bildschirm ohne ihn anzuheben, um den
Bildschirm zu verschieben.
Scrollen Sie durch das Menü Setup.
6 Kapitel 1 Produktübersicht DEWW
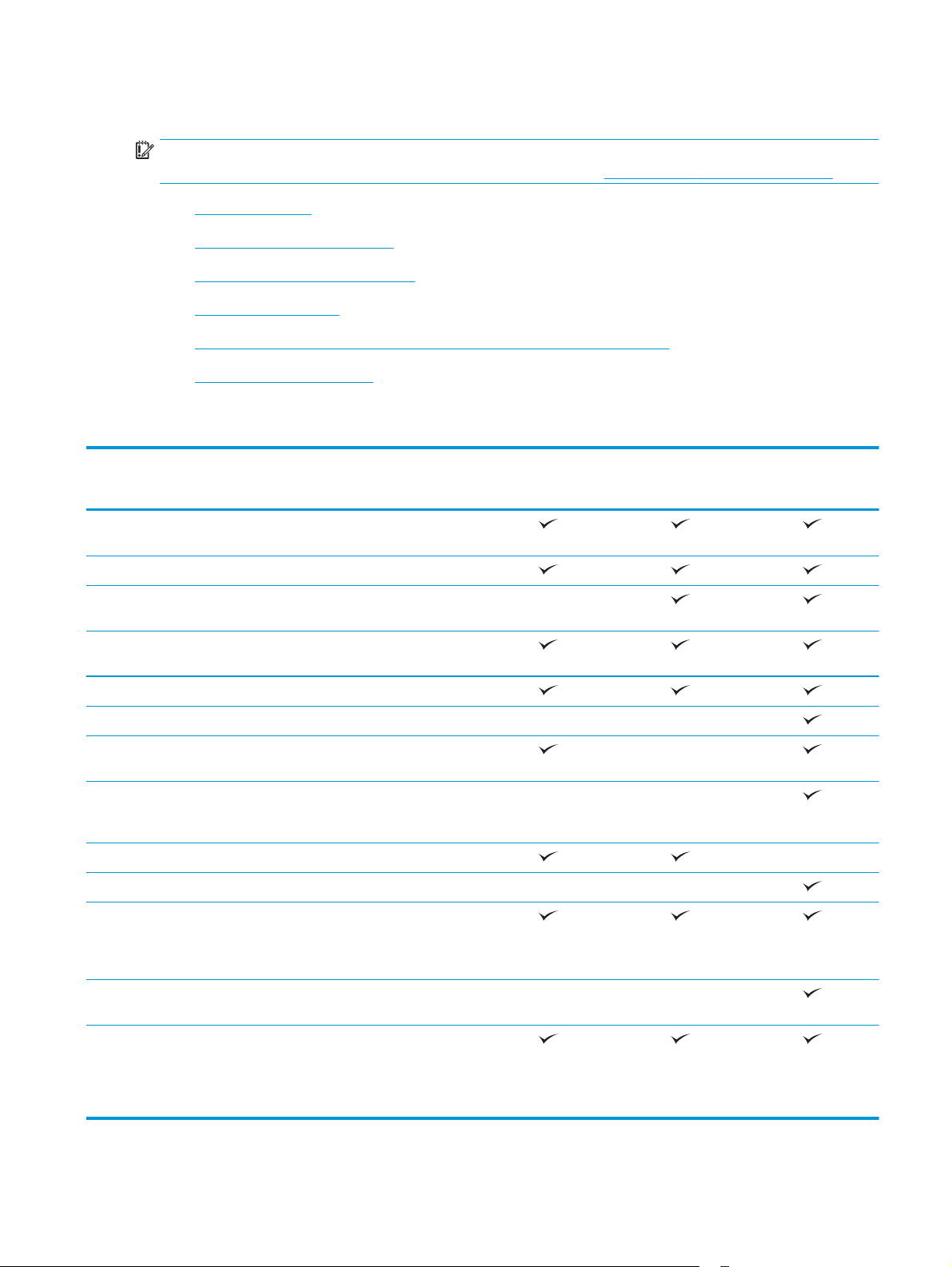
Produktspezifikationen
WICHTIG: Die folgenden Spezifikationen waren zum Zeitpunkt der Veröffentlichung korrekt, können jedoch
jederzeit geändert werden. Aktuelle Informationen finden Sie unter
●
Technische Daten
●
Unterstützte Betriebssysteme
●
Lösungen für das mobile Drucken
●
Druckerabmessungen
●
Stromverbrauch, elektrische Spezifikationen und akustische Emissionen
●
Bereich Betriebsumgebung
Technische Daten
www.hp.com/support/colorljM452.
Modellbezeichnung
Produktnummer
Papierzuführung 50-Blatt-Mehrzweckzufuhrfach
Fach 2 (Kapazität 250 Blatt)
Automatisches beidseitiges
Konnektivität 10/100/1000 Ethernet LAN-
Hi-Speed USB 2.0
Direktdruck-USB-Anschluss Nicht verfügbar Nicht verfügbar
Druckserver für Wireless-
HP Near-Field Communication
Bedienfeldanzeige und -eingabe Zweizeiliges Bedienfeld Nicht verfügbar
Bedienfeld mit Touchscreen Nicht verfügbar Nicht verfügbar
Drucken Druckt 27 Seiten pro Minute auf
M452nw
CF388A
(Fach 1)
Nicht verfügbar
Drucken
Verbindung mit IPv4 und IPv6
Netzwerkverbindung
Nicht verfügbar Nicht verfügbar
(NFC) und Wi-Fi Direct zum
Drucken von mobilen Geräten
Papier im Format A4 und 28 Seiten
pro Minute auf Papier im Format
Letter
M452dn
CF389A
Nicht verfügbar
M452dw
CF394A
Direktes Drucken von USB (kein
Computer erforderlich)
Drucken über Jobspeicher und PIN-
geschütztes Drucken
(erfordert einen USB-Stick mit
16 GB oder mehr).
Nicht verfügbar Nicht verfügbar
DEWW Produktspezifikationen 7
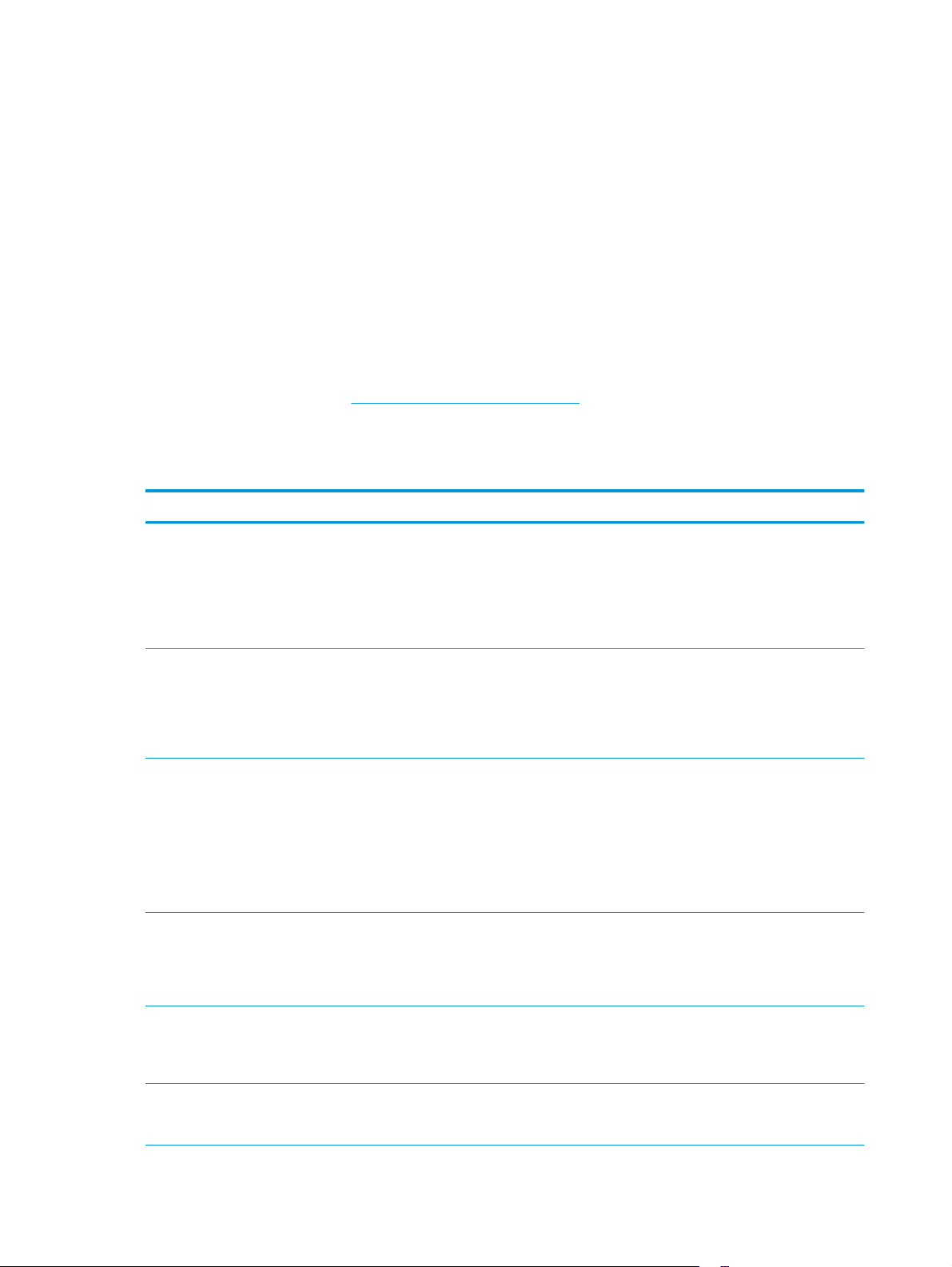
Unterstützte Betriebssysteme
Die folgenden Informationen beziehen sich auf die druckerspezifischen Windows PLC 6- und OS XDruckertreiber.
Windows: Das HP Softwareinstallationsprogramm installiert je nach Windows-Betriebssystem HP PCL.6-, HP
PCL -6- oder HP PCL6-Treiber. Bei Verwendung des vollständigen Softwareinstallationsprogramms wird
zudem optionale Software installiert. Weitere Informationen finden Sie in den Versionshinweisen der
Software.
Mac-Computer und OS X: Mac-Computer und Apple-Mobilgeräte werden von diesem Drucker unterstützt. Der
Druckertreiber und das Druckerdienstprogramm für OS X können auf der Website hp.com heruntergeladen
werden und sind eventuell auch als Apple-Software-Update verfügbar. Die HP Installationssoftware für OS X
ist nicht auf der mitgelieferten CD enthalten. Führen Sie die folgenden Schritte aus, um die OS XInstallationssoftware herunterzuladen:
1. Wechseln Sie zur Website
www.hp.com/support/colorljM452.
2. Wählen Sie Supportoptionen, Downloadoptionen und Treiber, Software und Firmware.
3. Klicken Sie auf die Betriebssystemversion und dann auf Download.
Betriebssystem Druckertreiber installiert Bemerkungen
Windows® XP SP3 oder höher,
32 Bit
Windows Vista® (32-Bit) Der druckerspezifische
Windows Server 2003 SP2 oder
höher, 32-Bit
Der druckerspezifische
Druckertreiber HP PCL.6 wird für
dieses Betriebssystem als Teil der
Basissoftwareinstallation installiert.
Das Basisinstallationsprogramm
installiert nur den Treiber und die
Scananwendung.
Druckertreiber HP PCL.6 wird für
dieses Betriebssystem als Teil der
Basissoftwareinstallation installiert.
Das Basisinstallationsprogramm
installiert nur den Treiber.
Der druckerspezifische
Druckertreiber HP PCL.6 wird für
dieses Betriebssystem als Teil der
Basissoftwareinstallation installiert.
Das Basisinstallationsprogramm
installiert nur den Treiber.
Das vollständige Softwareinstallationsprogramm wird von
diesem Betriebssystem nicht unterstützt.
Microsoft hat den Mainstream-Support für Windows XP im
April 2009 eingestellt. HP wird weiterhin den
bestmöglichen Support für das eingestellte Betriebssystem
Windows XP bereitstellen.
Das vollständige Softwareinstallationsprogramm wird von
diesem Betriebssystem nicht unterstützt.
Das vollständige Softwareinstallationsprogramm wird von
diesem Betriebssystem nicht unterstützt.
Verwenden Sie für 64-Bit-Betriebssysteme UPD-Treiber.
Microsoft hat den Mainstream-Support für
Windows Server 2003 im Juli 2010 eingestellt. HP wird
weiterhin den bestmöglichen Support für das eingestellte
Betriebssystem Server 2003 bereitstellen.
Windows 7 SP1 oder höher, 32Bit und 64-Bit
Windows 8, 32-Bit und 64-Bit Der druckerspezifische HP PCL-6-
Windows 8.1, 32-Bit und 64-Bit Der druckerspezifische HP PCL-6-
Der druckerspezifische HP PCL 6Druckertreiber wird für dieses
Betriebssystem als Teil der
vollständigen Softwareinstallation
installiert.
Druckertreiber wird für dieses
Betriebssystem als Teil der
Basissoftwareinstallation installiert.
Druckertreiber wird für dieses
Betriebssystem installiert.
Der Windows 8 RT-Support erfolgt durch Microsoft IN OS
Version 4, 32-Bit-Treiber.
Der Windows 8,1 RT-Support erfolgt durch Microsoft IN OS
Version 4, 32-Bit-Treiber.
8 Kapitel 1 Produktübersicht DEWW
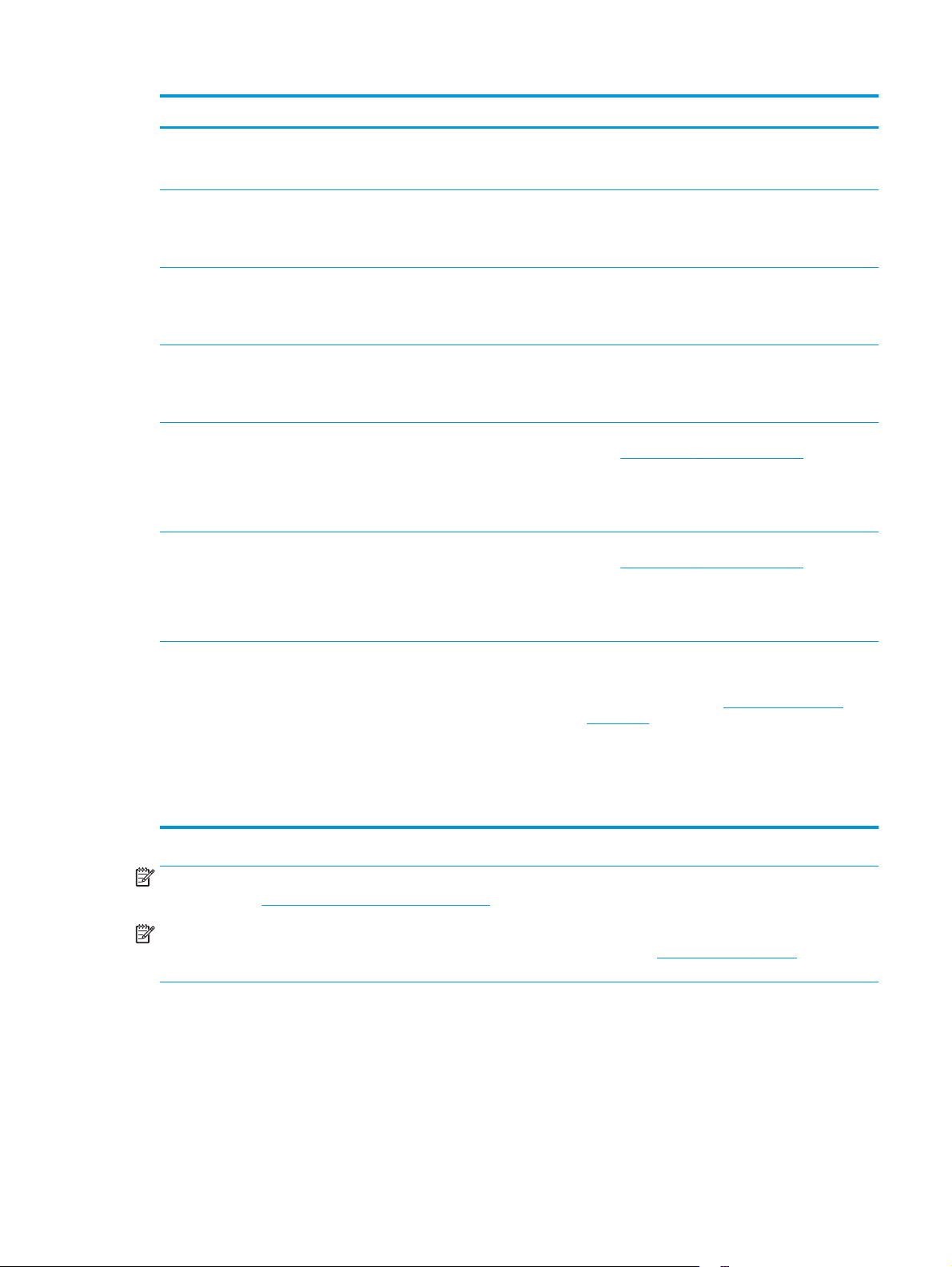
Betriebssystem Druckertreiber installiert Bemerkungen
Windows 10 Der druckerspezifische HP PCL-6-
Windows Server 2008 SP2, 32Bit
Windows Server 2008 SP2, 64Bit
Windows Server 2008 R2 SP1
(64-Bit)
Windows Server 2012, 64-Bit Das Softwareinstallationsprogramm
Windows Server 2012 R2, 64-Bit Das Softwareinstallationsprogramm
Druckertreiber wird für dieses
Betriebssystem installiert.
Der druckerspezifische
Druckertreiber HP PCL.6 wird für
dieses Betriebssystem als Teil der
Basissoftwareinstallation installiert.
Der druckerspezifische
Druckertreiber HP PCL.6 wird für
dieses Betriebssystem als Teil der
Basissoftwareinstallation installiert.
Der druckerpezifische HP PCL 6Druckertreiber wird für dieses
Betriebssystem als Teil der
Basissoftwareinstallation installiert.
unterstützt Windows Server 2012
nicht, doch der HP PCL 6- und der
gerätespezifische HP PCL-6Druckertreiber unterstützen dieses
Betriebssystem.
unterstützt Windows Server 2012
nicht, doch der HP PCL 6- und der
gerätespezifische HP PCL-6Druckertreiber unterstützen dieses
Betriebssystem.
Laden Sie den HP PCL 6- oder PCL-6-Treiber von der
HP Website
und installieren Sie ihn mit Hilfe des Windows-Tools zum
Hinzufügen von Druckern.
Laden Sie den HP PCL 6- oder PCL-6-Treiber von der
HP Website
und installieren Sie ihn mit Hilfe des Windows-Tools zum
Hinzufügen von Druckern.
www.hp.com/support/colorljM452 herunter,
www.hp.com/support/colorljM452 herunter,
OS X 10.8 Mountain Lion, OS X
10.9 Mavericks und OS X 10.10
Yosemite
Der Druckertreiber und das
Druckerdienstprogramm für OS X
können auf der Website hp.com
heruntergeladen werden und sind
eventuell auch als Apple-SoftwareUpdate verfügbar. Die
HP Installationssoftware für OS X ist
nicht auf der mitgelieferten CD
enthalten.
HINWEIS: Rufen Sie die Liste der unterstützten Betriebssysteme ab. Gehen Sie für die HP Kompletthilfe für
den Drucker zu
www.hp.com/support/colorljM452.
HINWEIS: Zusätzliche Details zu Client- und Serverbetriebssystemen sowie Unterstützung für die HP UPD
PCL-6-, UPD PCL-5- und UPD PS-Treiber für diesen Drucker finden Sie unter
dort auf die Registerkarte Spezifikationen.
Lösungen für das mobile Drucken
Der Drucker unterstützt die folgende Software für mobiles Drucken:
●
HP ePrint-Software
Laden Sie für OS X das vollständige Installationsprogramm
von der OS X-Support-Website für diesen Drucker herunter.
1. Wechseln Sie zur Website
colorljM452.
2. Wählen Sie Supportoptionen, Downloadoptionen
und Treiber, Software und Firmware.
3. Klicken Sie auf die Betriebssystemversion und dann
auf Download.
www.hp.com/support/
www.hp.com/go/upd. Klicken Sie
DEWW Produktspezifikationen 9
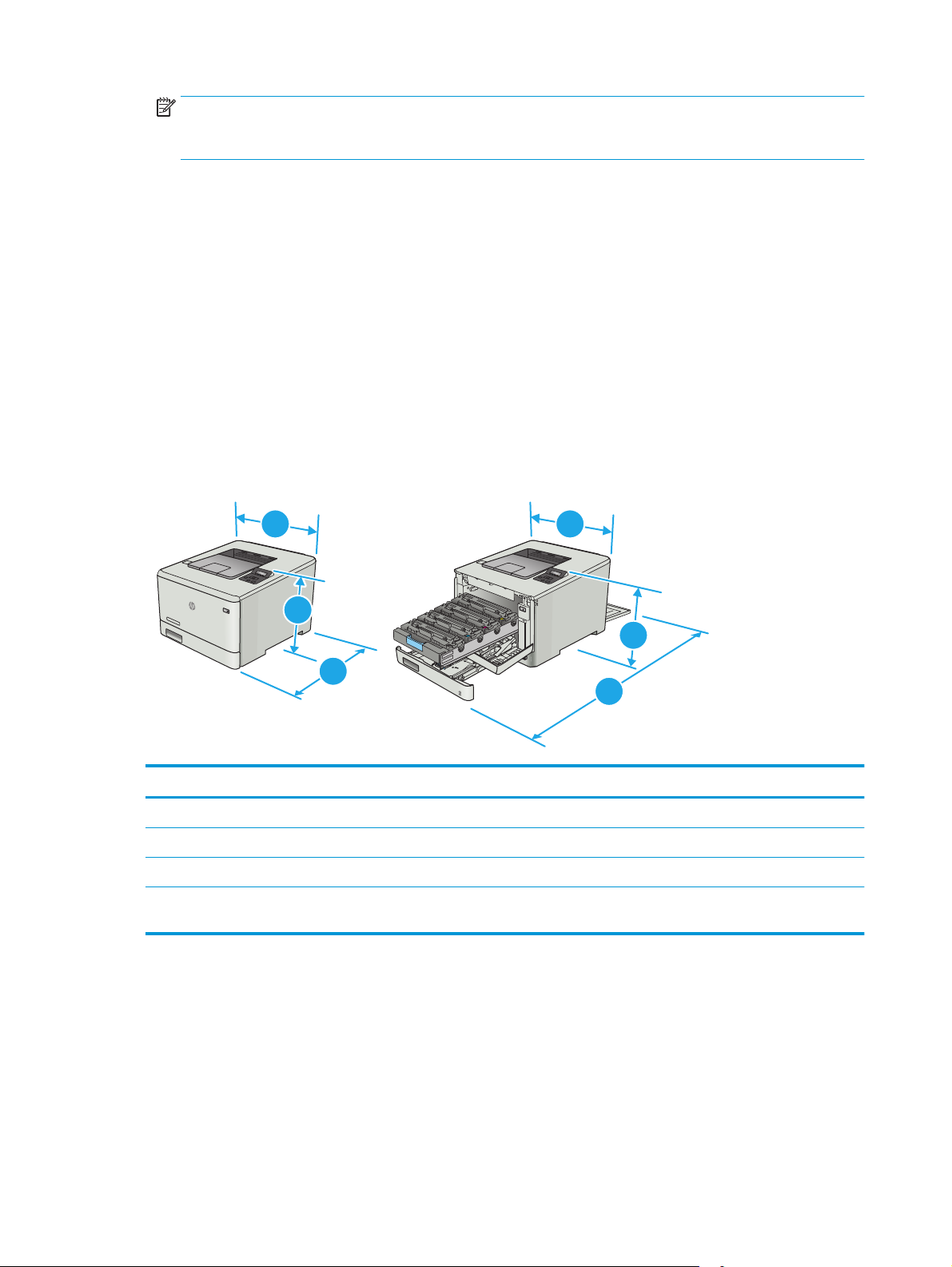
HINWEIS: Die HP ePrint-Software unterstützt folgende Betriebssysteme: Windows 7 SP 1 oder höher
(32 Bit und 64 Bit); Windows 8 (32 Bit und 64 Bit); Windows 8.1 (32 Bit und 64 Bit); Windows 10 (32 Bit
und 64 Bit) und OS X-Versionen 10.8 Mountain Lion, 10.9 Mavericks und 10.10 Yosemite.
●
HP ePrint über E-Mail (erfordert HP Web-Services zur Aktivierung und eine Registrierung des Druckers
bei HP Connected)
●
HP ePrint-App (verfügbar für Android, iOS und BlackBerry)
●
ePrint Enterprise-App (unterstützt von allen Druckern mit ePrint Enterprise Server Software)
●
HP Multifunktions-Fernanwendung für iOS und Android-Geräte
●
Google Cloud Print
●
AirPrint
●
Android-Druck
Druckerabmessungen
Abbildung 1-1 Abmessungen des Modells M452nw
3
3
1
1
2
2
Vollständig geschlossener Drucker Vollständig geöffneter Drucker
1. Höhe 295,7 mm 295,7 mm
2. Tiefe 453 mm 1025 mm
3. Breite 413,6 mm 413,6 mm
Gewicht (mit
Druckpatronen)
17,5 kg
10 Kapitel 1 Produktübersicht DEWW
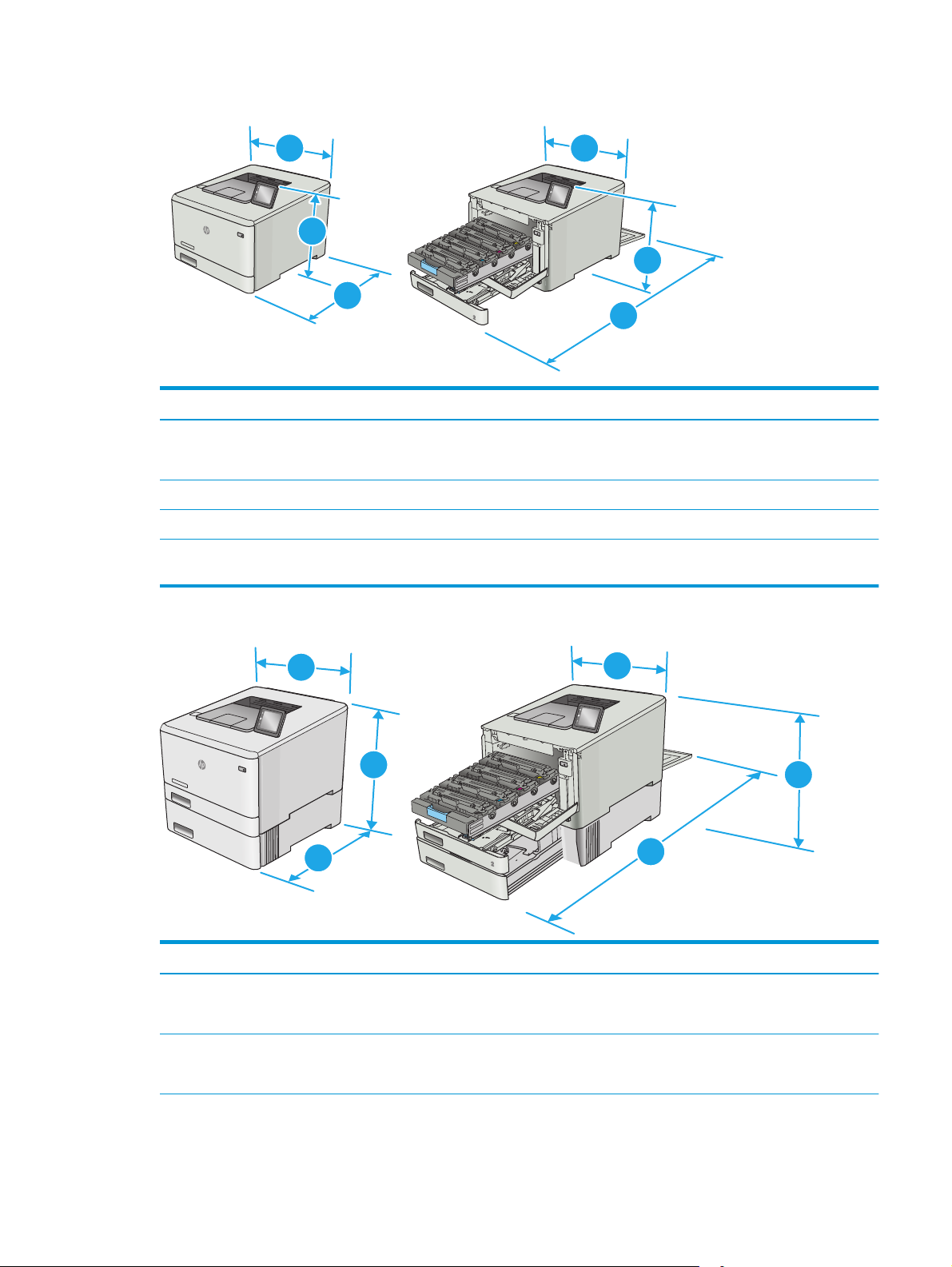
Abbildung 1-2 Abmessungen der Modelle M452dn und M452dw
3
3
1
1
2
2
Vollständig geschlossener Drucker Vollständig geöffneter Drucker
1. Höhe 295,7 mm 295,7 mm (dn-Modell)
339,6 mm (dw-Modell)
2. Tiefe 472,3 mm 1124,4 mm
3. Breite 413,6 mm 413,6 mm
Gewicht (mit
Druckpatronen)
18,9 kg
Abbildung 1-3 Abmessungen für Modelle mit optionalem Fach 3
3
3
1
2
Vollständig geschlossener Drucker Vollständig geöffneter Drucker
1. Höhe 427,7 mm 427,7 mm (nw- und dn-Modelle)
2. Tiefe 453 mm (nw-Modell)
472,3 mm (dn- und dw-Modelle)
2
471,6 mm (dw-Modell)
1025 mm (nw-Modell)
1124,4 mm (dn- und dw-Modelle)
1
DEWW Produktspezifikationen 11
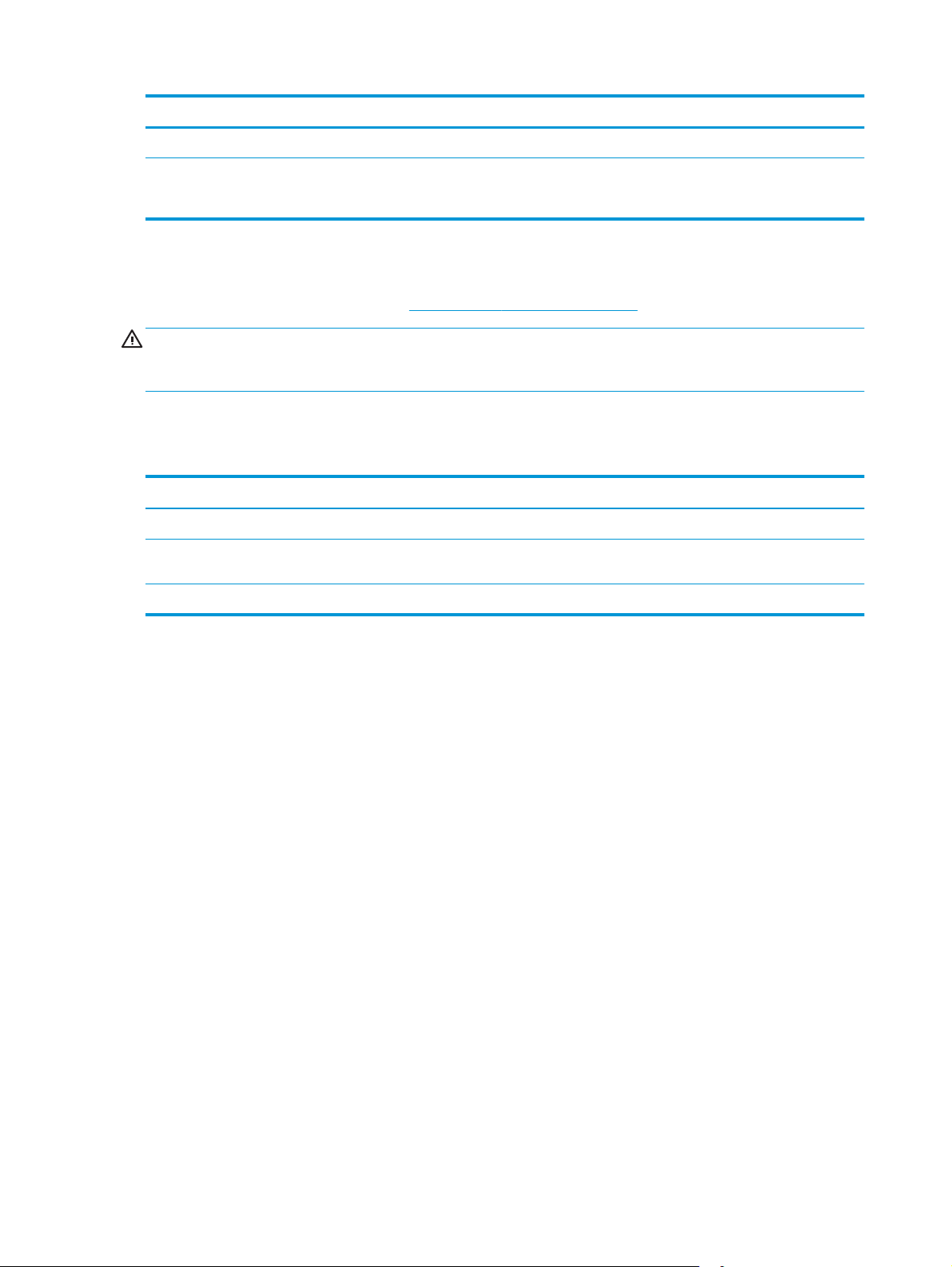
Vollständig geschlossener Drucker Vollständig geöffneter Drucker
3. Breite 413,6 mm 413,6 mm
Gewicht (mit
Druckpatronen)
22,7 kg (nw-Modell)
24,1 kg (dn- und dw-Modelle)
Stromverbrauch, elektrische Spezifikationen und akustische Emissionen
Aktuelle Informationen finden Sie unter www.hp.com/support/colorljM452.
ACHTUNG: Die Stromversorgung ist von dem Land/der Region abhängig, in dem der Drucker verkauft wird.
Ändern Sie die Einstellung für die Betriebsspannung nicht. Dadurch könnte der Drucker beschädigt werden
und die Garantie des Druckers verfallen.
Bereich Betriebsumgebung
Tabelle 1-1 Betriebsumgebungsbedingungen
Umgebung Empfohlen Zulässig
Temperatur 15 bis 27 °C 15 bis 30 °C
Relative Luftfeuchtigkeit 20 % bis 70 % relative Luftfeuchtigkeit
(RLF), nicht kondensierend
Einsatzhöhe Nicht relevant 0 bis 3048 m
10 % bis 80 % RLF, nicht kondensierend
12 Kapitel 1 Produktübersicht DEWW
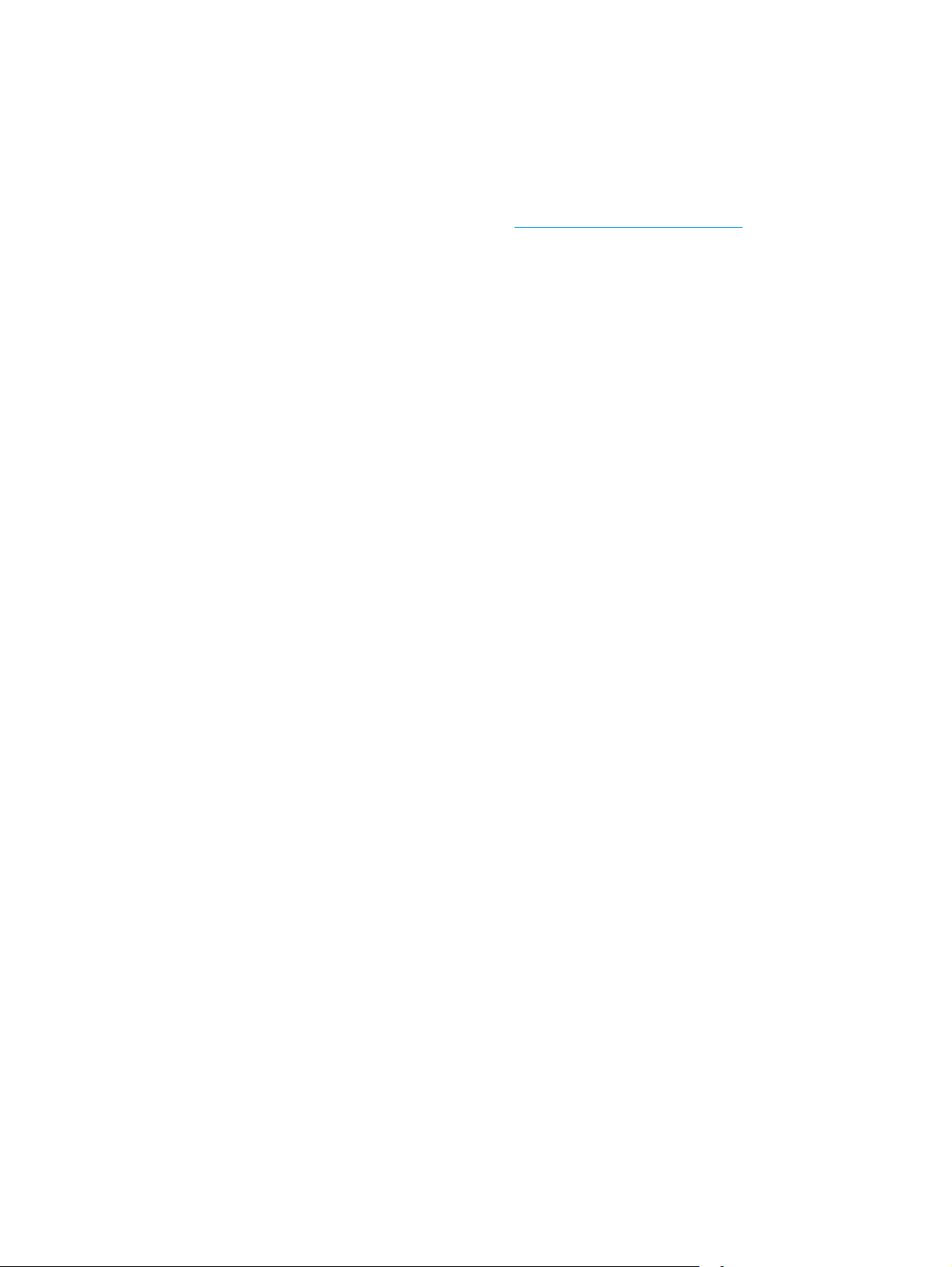
Konfiguration der Produkthardware und Softwareinstallation
Grundlegende Konfigurationsanleitungen finden Sie in den im Lieferumfang des Druckers enthaltenen
Einrichtungsanweisungen und dem Leitfaden zur Inbetriebnahme. Weitere Anleitungen finden Sie auf der
Kundendienst-Webseite von HP.
Gehen Sie für die HP Kompletthilfe für den Drucker zu
folgenden Support:
●
Installieren und Konfigurieren
●
Lernen und Verwenden
●
Lösen von Problemen
●
Herunterladen von Software- und Firmware-Aktualisierungen
●
Beitritt zu Support-Foren
●
Suchen nach Garantie- und Zulassungsinformationen
www.hp.com/support/colorljM452. Suchen Sie den
DEWW Konfiguration der Produkthardware und Softwareinstallation 13
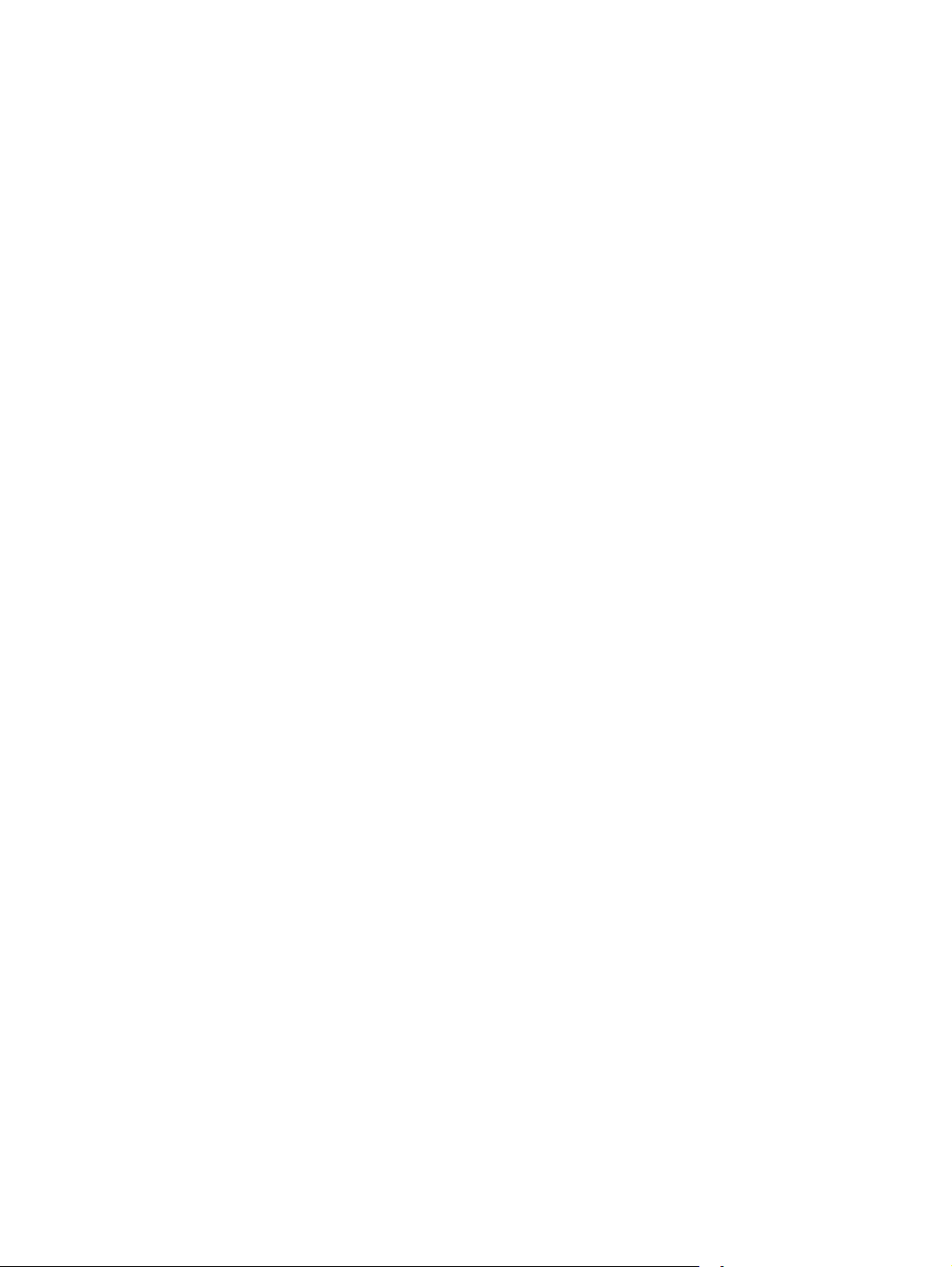
14 Kapitel 1 Produktübersicht DEWW
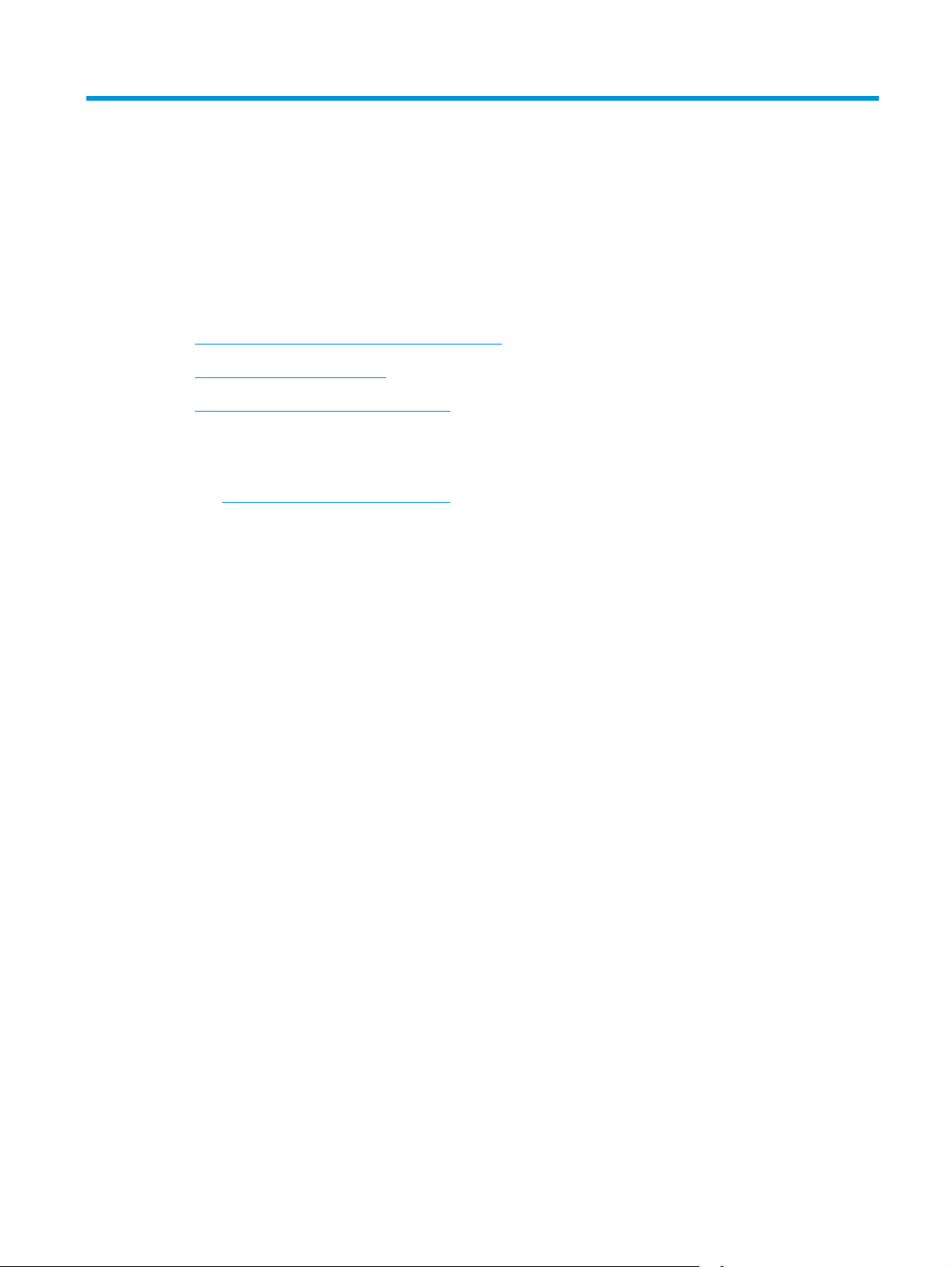
2 Papierfächer
●
Einlegen von Papier in Fach 1 (Mehrzweckfach)
●
Einlegen von Papier in Fach 2
●
Einlegen und Drucken von Umschlägen
Siehe auch:
Die folgenden Informationen sind zum Zeitpunkt der Veröffentlichung richtig. Aktuelle Informationen finden
Sie unter
Die HP Kompletthilfe für den Drucker beinhaltet die folgenden Informationen:
●
●
www.hp.com/support/colorljM452.
Installieren und Konfigurieren
Lernen und Verwenden
●
Lösen von Problemen
●
Herunterladen von Software- und Firmware-Aktualisierungen
●
Beitritt zu Support-Foren
●
Suchen nach Garantie- und Zulassungsinformationen
DEWW 15
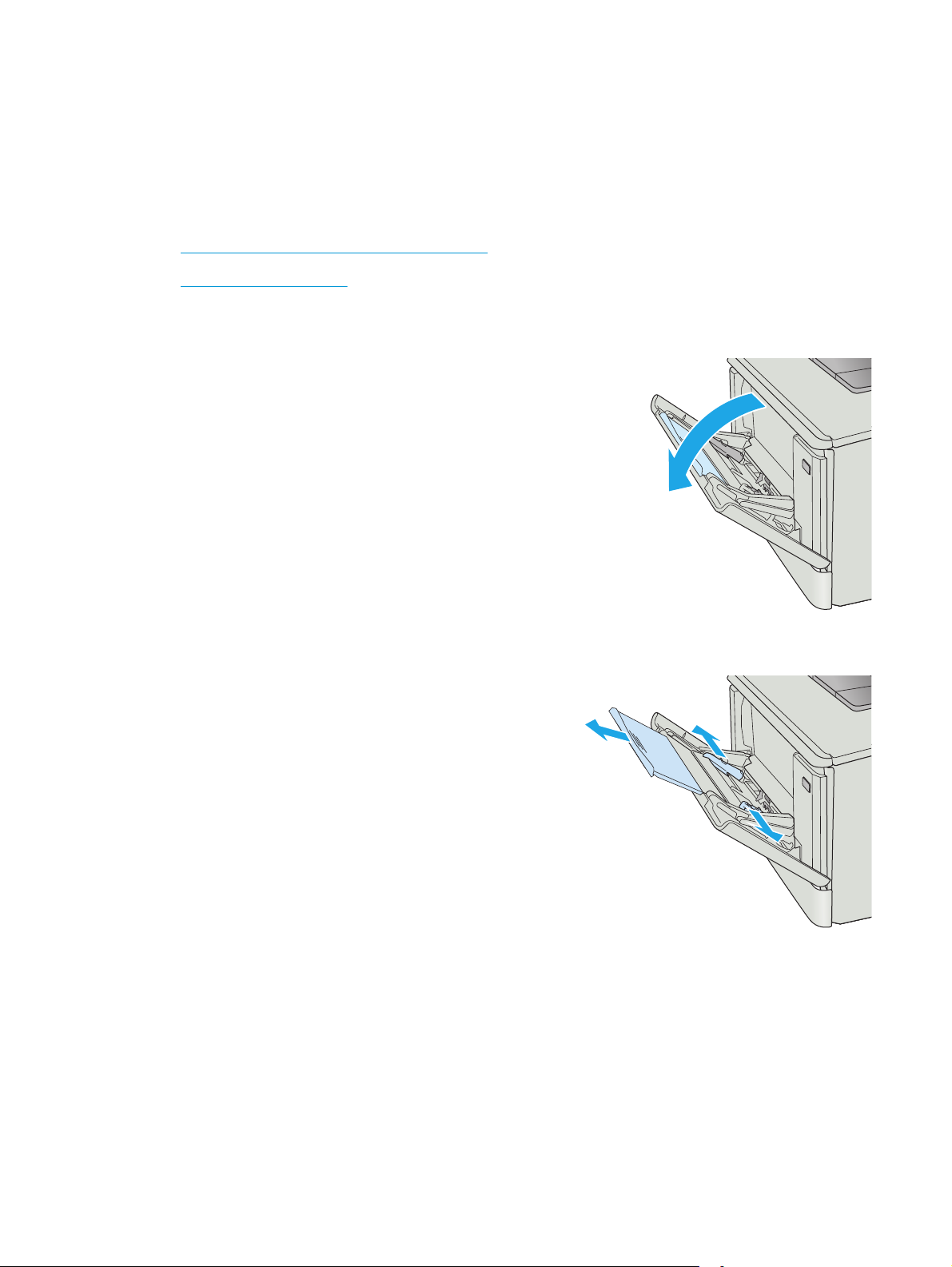
Einlegen von Papier in Fach 1 (Mehrzweckfach)
Einführung
Verwenden Sie Fach 1 für den Druck von einseitigen Dokumenten, Dokumenten mit mehreren Papierarten
oder Umschlägen.
●
Einlegen von Papier in Fach 1 (Mehrzweckfach)
●
Fach 1 Papierausrichtung
Einlegen von Papier in Fach 1 (Mehrzweckfach)
1. Öffnen Sie Fach 1.
2. Drücken Sie die Lasche an der rechten
Papierführung, und schieben Sie die Führungen
für die Papierbreite nach außen. Schieben Sie
anschließend die Fachverlängerung heraus.
16 Kapitel 2 Papierfächer DEWW
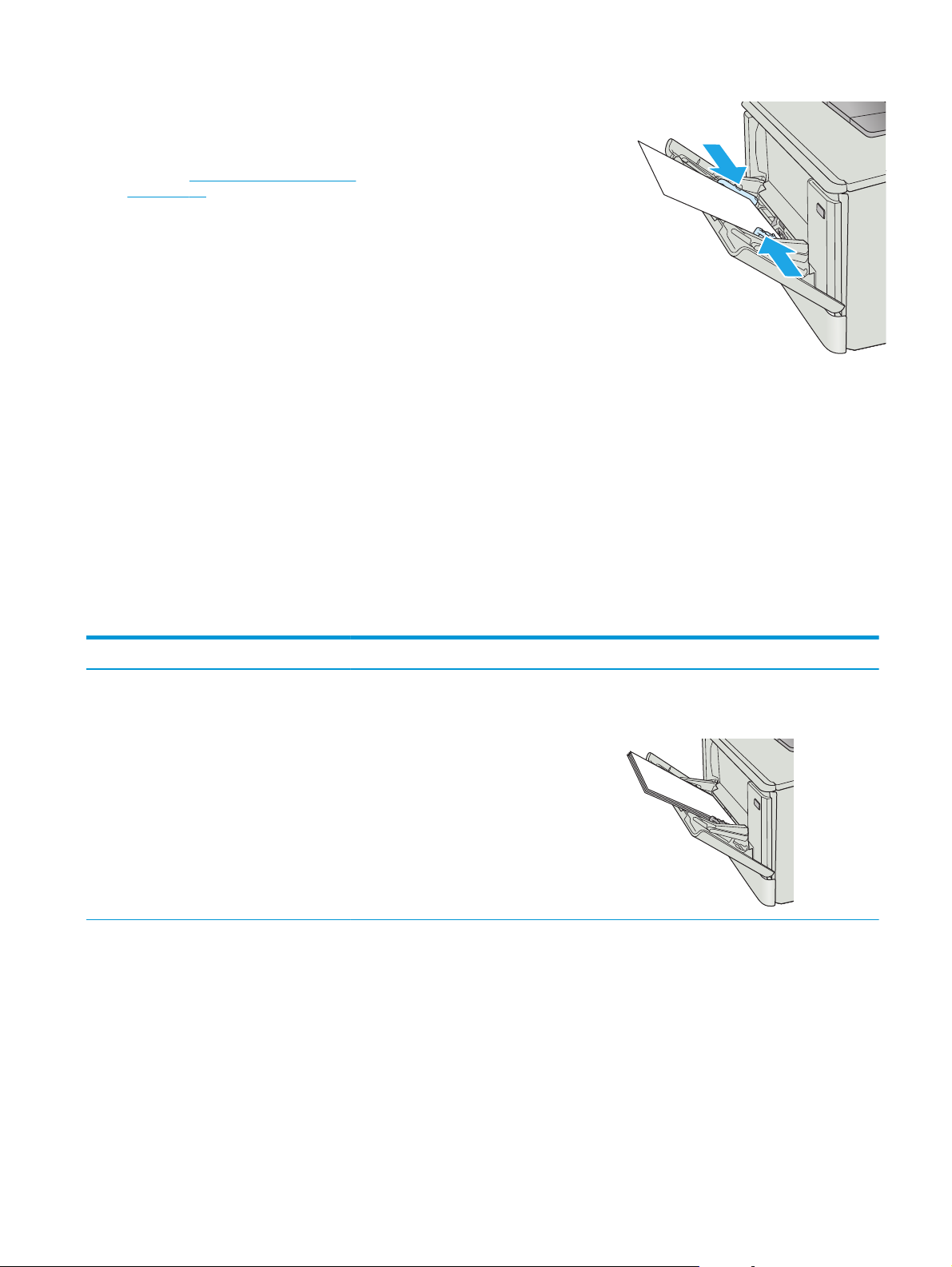
3. Legen Sie den Papierstapel in die Öffnung, und
stellen Sie die Seitenführungen so ein, dass sie
den Stapel leicht berühren aber nicht wellen.
Informationen zum Ausrichten des Papiers finden
Sie unter
auf Seite 17.
Fach 1 Papierausrichtung
4. Starten Sie den Druckvorgang über die Software
auf Ihrem Computer. Achten Sie darauf, dass im
Treiber Art und Größe des Papiers, das über
Fach 1 bedruckt werden soll, richtig eingestellt
sind.
Fach 1 Papierausrichtung
Wenn Sie Papier verwenden, für das eine spezielle Ausrichtung erforderlich ist, legen Sie es entsprechend den
Informationen in der folgenden Tabelle ein.
Papiersorte Papierausgabe So legen Sie Papier ein
Briefkopfpapier oder vorgedruckte Formulare Einseitiger Druck Druckseite oben
Obere Kante zeigt zum Drucker
123
DEWW Einlegen von Papier in Fach 1 (Mehrzweckfach) 17
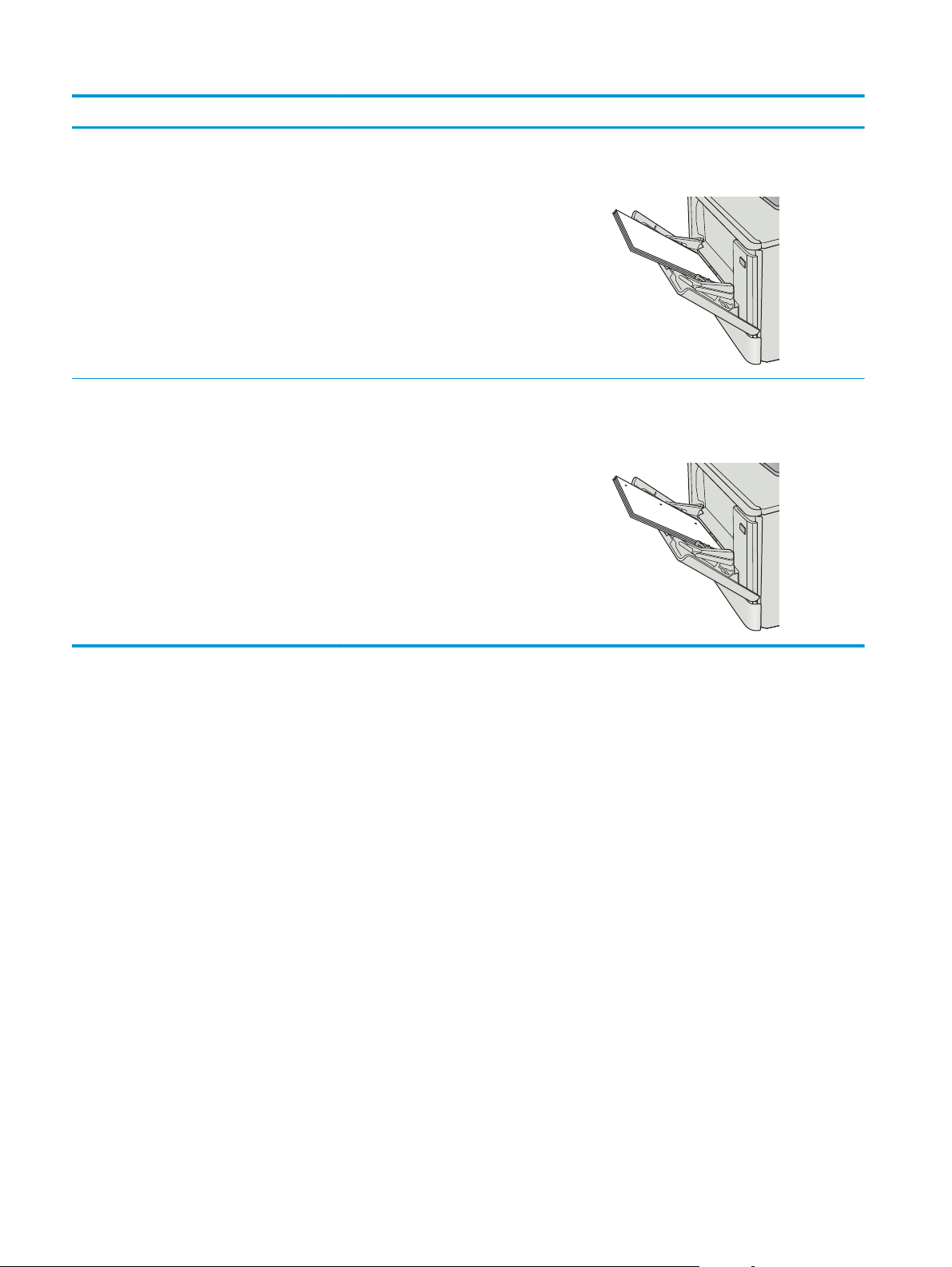
Papiersorte Papierausgabe So legen Sie Papier ein
Briefkopfpapier oder vorgedruckte Formulare 2-seitiger Druck Druckseite unten
Oberkante vom Drucker weg
123
Gelocht Ein- oder beidseitiger Druck Druckseite oben
Lochung in Richtung der linken Seite des
Druckers
18 Kapitel 2 Papierfächer DEWW
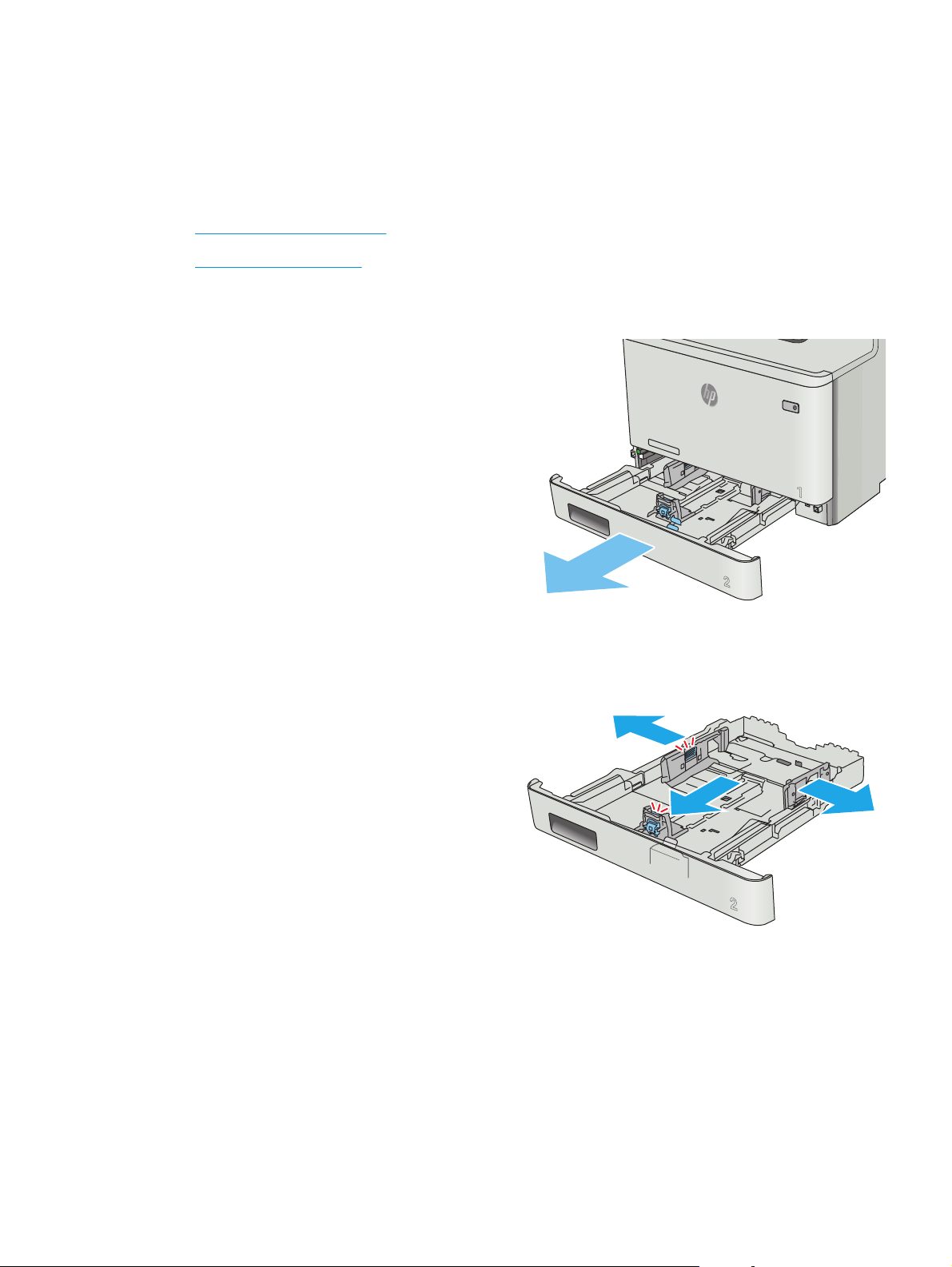
Einlegen von Papier in Fach 2
Einführung
Die folgenden Informationen beschreiben das Einlegen von Papier in Fach 2.
●
Einlegen von Papier in Fach 2
●
Fach 2 Papierausrichtung
Einlegen von Papier in Fach 2
1. Öffnen Sie das Fach.
2. Passen Sie die Führungen für die Papierbreite an,
indem Sie die Anpassungsverriegelungen an den
Führungen zusammendrücken und dann die
Führungen entsprechend des verwendeten
Papierformats verschieben.
DEWW Einlegen von Papier in Fach 2 19
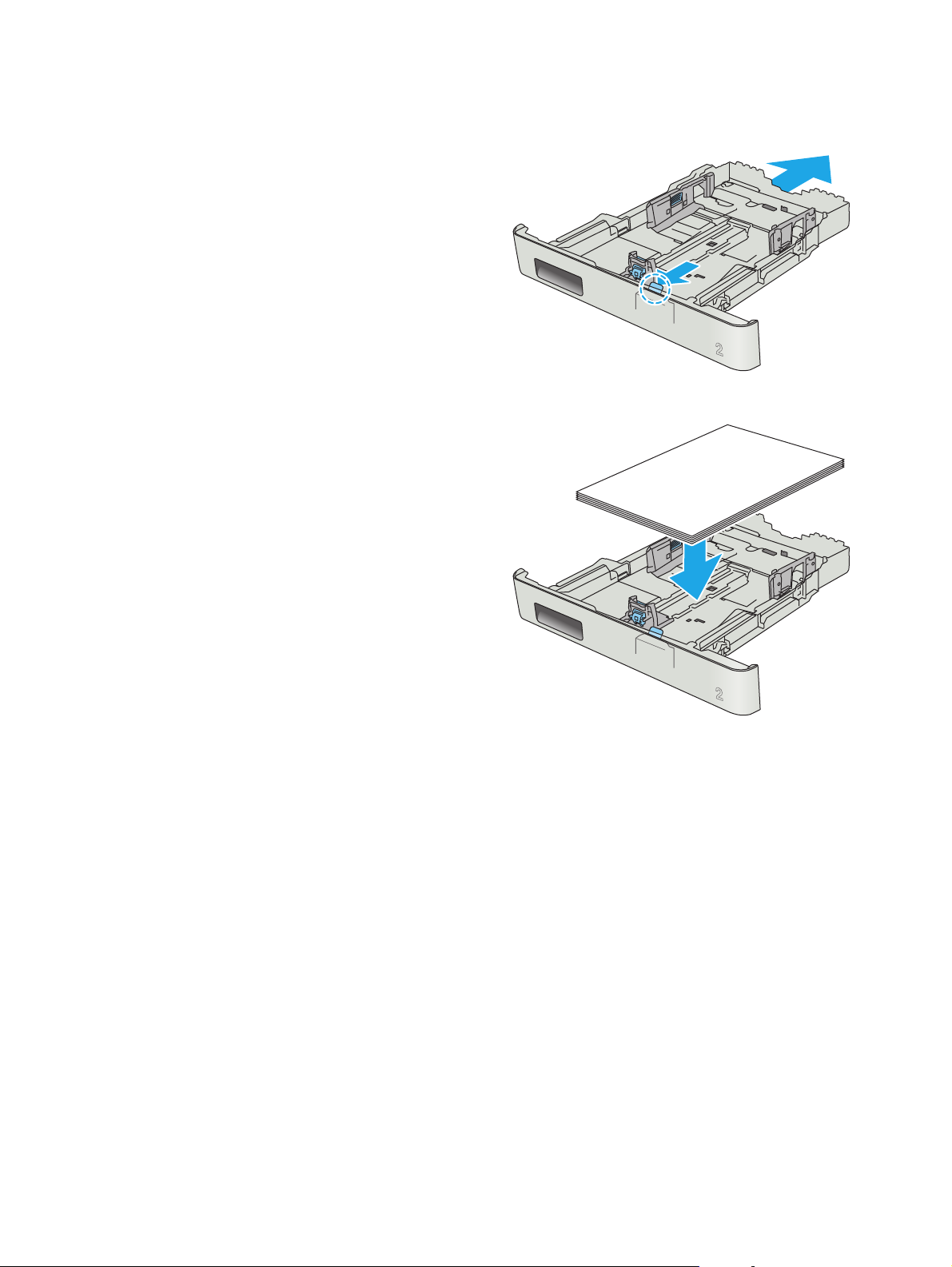
3. Vergrößern Sie das Fach für das Legal-
Papierformat, indem Sie den vorderen Riegel
zusammendrücken und vorne am Fach ziehen.
HINWEIS: Wenn Fach 2 mit dem Legal-
Papierformat befüllt ist, ist es ab der
Druckervorderseite um ca. 51 mm verlängert.
4. Legen Sie Papier in das Fach ein.
20 Kapitel 2 Papierfächer DEWW
 Loading...
Loading...