Page 1
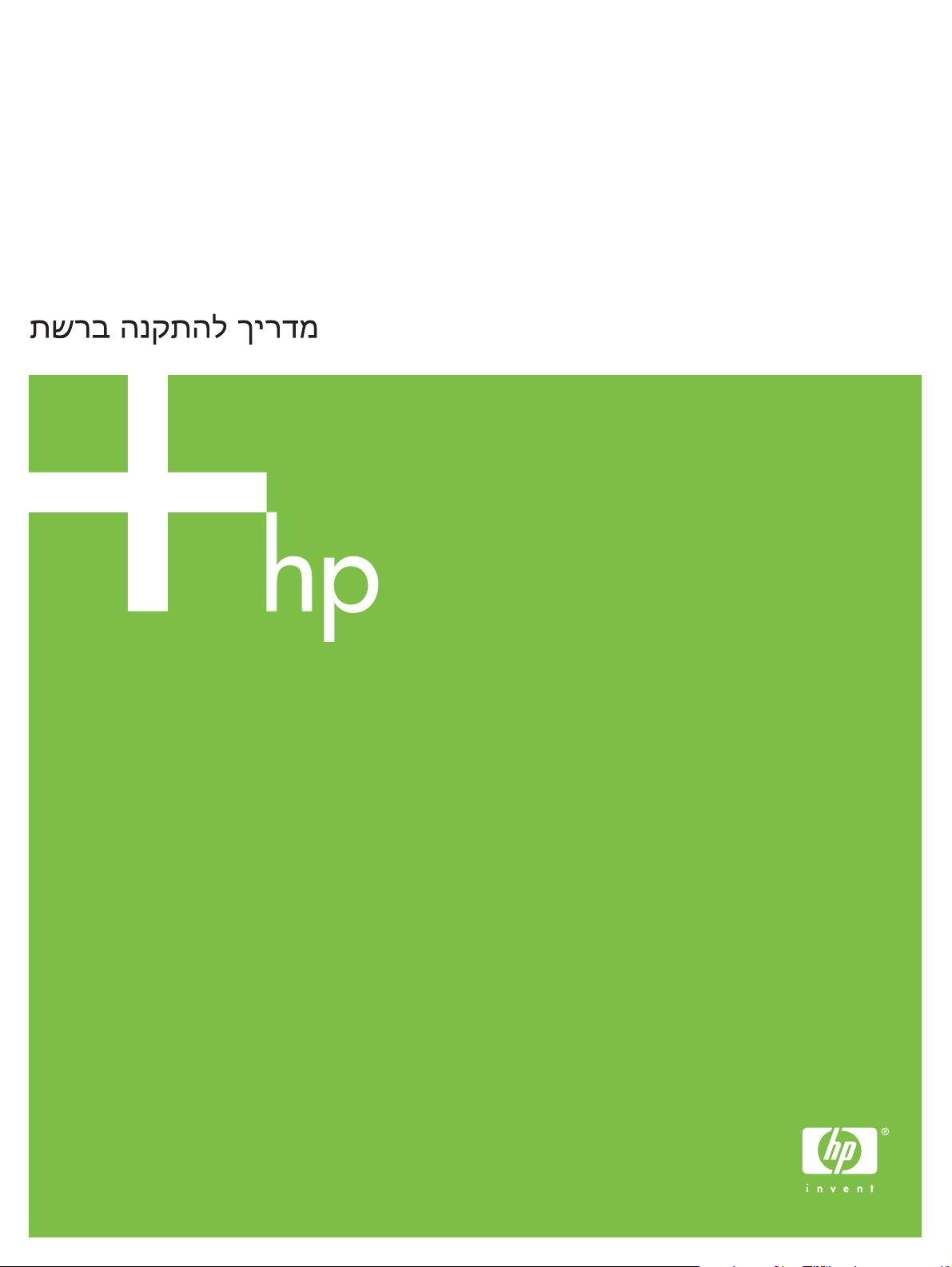
Network Installation Guide
Guide d’installation sur réseau
Handbuch für die Netzwerkinstallation
Guida di installazione in rete
Guía de instalación de red
Netwerkinstallatiehandleiding
Guia de instalação de rede
Page 2
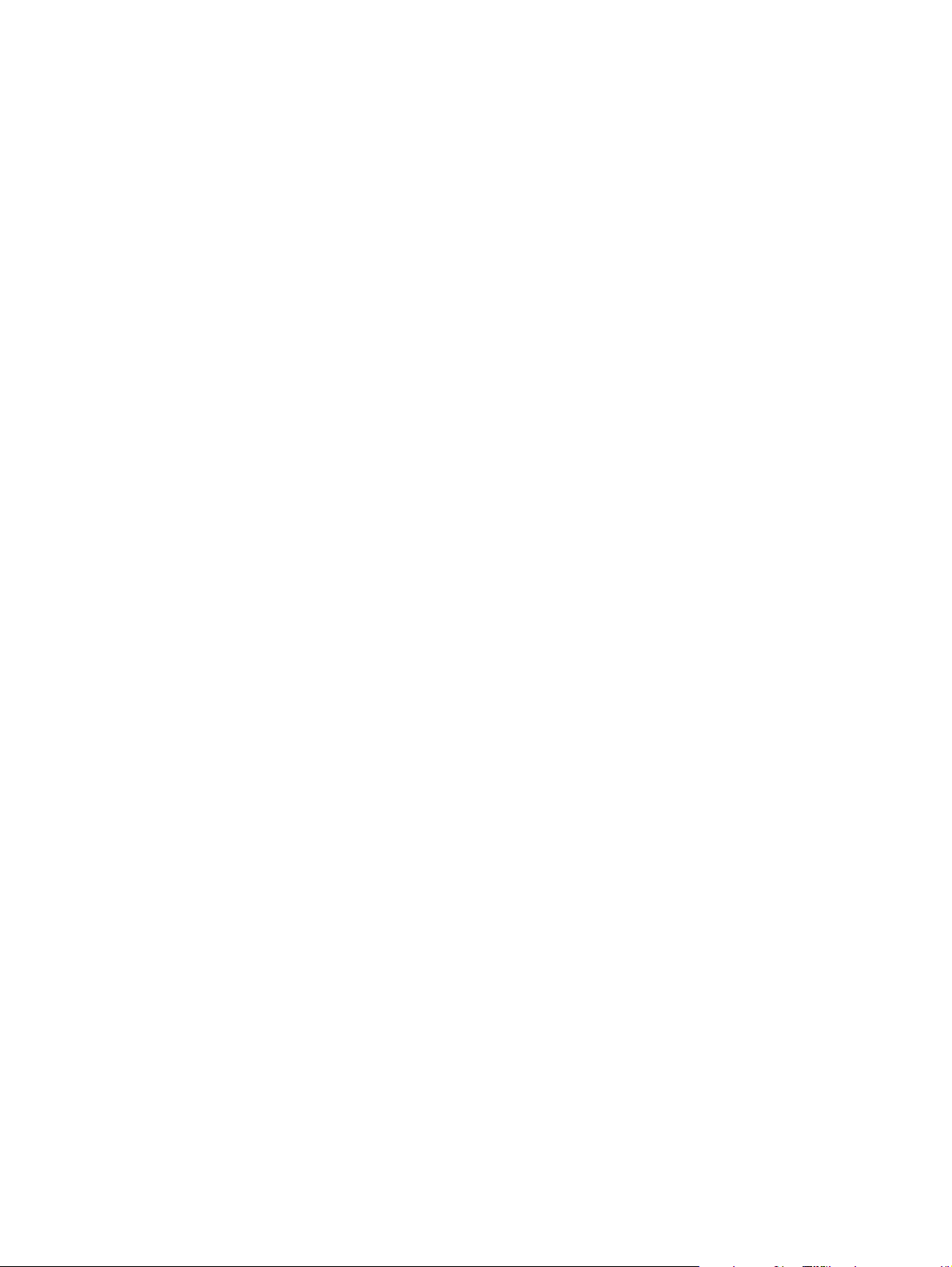
Copyright and License
© 2005 Copyright Hewlett-Packard Development
Company, L.P.
Copyright et licence
© 2005 Copyright Hewlett-Packard Development
Company, L.P.
Reproduction, adaptation or translation without prior
written permission is prohibited, except as allowed
under the copyright laws.
The information contained herein is subject to change
without notice.
The only warranties for HP products and services are
set forth in the express warranty statements
accompanying such products and services. Nothing
herein should be construed as constituting an
additional warranty. HP shall not be liab le f or technical
or editorial errors or omissions contained herein.
Part number: 5851-2398
Edition 1, 9/2005
Trademark Credits
Windows® is a U.S . registered trademark of Microsoft
Corporation.
Il est interdit de reproduire, adapter ou traduire ce
manuel sans autorisation expresse par écrit, sauf
dans les cas permis par les lois régissant les droits
d'auteur.
Les informations contenues dans ce document sont
sujettes à modification sans préavis.
Les seules garanties concernant les produits et
services HP sont énoncées dans la garantie qui
accompagne ces produits et services. Rien en ceci ne
devra être interprété comme constituant une garantie
supplémentaire. HP ne pourra être tenue pour
responsable des erreurs techniques et rédactionnelles
ou des omissions présentes dans ce document.
Numéro de référence : 5851-2398
Edition 1, 9/2005
Marques
Microsoft® est une marque déposée aux Etats-Unis
de Microsoft Corporation.
Page 3
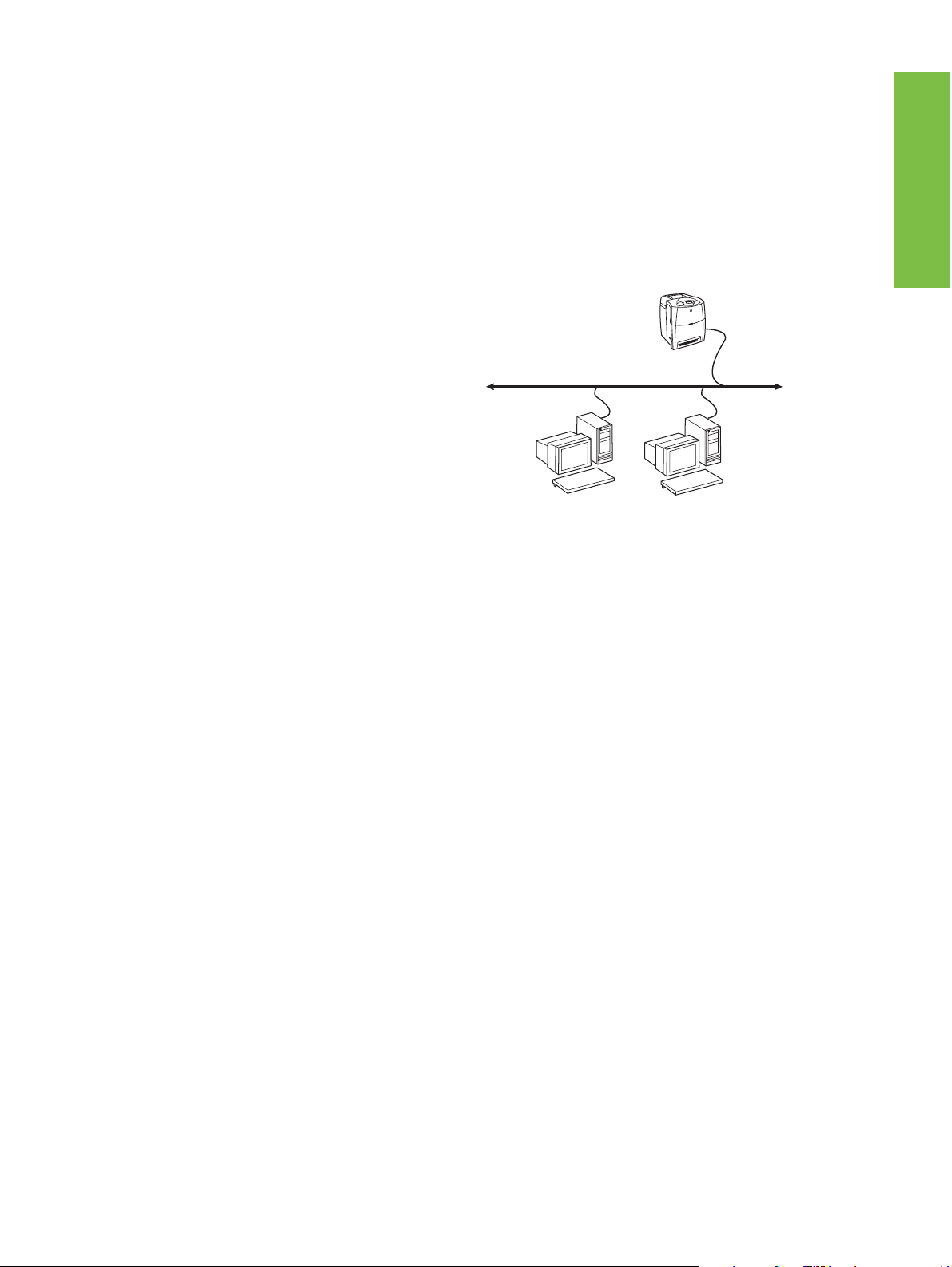
Networked and Shared Printer Install Guide for Windows® Operating Systems
HP recommends that you use the HP software
installer on the CD that comes with the printer to set
up the printer using the network configurations
described in this document. You are not required to
install additional printer software using this installer.
You can also set up these configurations using the
Add Printer Wizard, but instructions on how to do this
are not included in this document. See the User
Guide, located on the CD that shipped with the printer,
for these instructions and for more detailed
instructions on using the installer. Instructions for
other operating systems can also be found there. The
HP Jetdirect Administrator Guide and the Installation
Notes, also located on the CD, have additional
instructions.
Possible Network Configurations
Four possible network printer configurations include:
1. The printer is connected directly to the network
(direct mode or peer-to-peer printing). Each
network user prints directly to the network
address of the printer's network card.
2. The printer is connected directly to the network
and a shared print queue is configured on a
network file/print server (client-server printing).
This shared print queue spools directly to the
printer via a network port.
3. The printer is connected directly to a PC that acts
as a print server, allowing the printer to be shared
to PC clients on the network.
4. PC clients connect to a printer that has already
been set up on the network, or connect to a print
queue that is shared from either another PC client
or file/print server.
The following sections provide inf ormation about each
network configuration and provide basic installation
information.
1 - Direct mode or peer-to-peer printing
The printer is connected directly to the network and all
PCs or clients print directly to the printer.
Printer
Clients
● Recommended for groups of 10 to 20 users or
small offices.
● Requires a network connection on the printer or
an internal or external print server. If the printer
does not have one, use configuration 3 below.
● Installation overview:
• Hardware setup - plug the printer directly into
the network using a network cable.
• Run the CD that came with the printer and
follow the steps below for each PC to enable
printing.
• Information required during software setup printer hardware or IP address obtained from
page 2 of the printer configuration page. For
instructions on how to print the configuration
page, see the User Guide on the CD.
Installation steps:
1. Print a configuration page and note the
IP address on the second page, under TCP-IP.
For instructions on how to print the configuration
page, see the User Guide on the CD. If the
IP address is 0.0.0.0, wait for initialization to
complete (2 or 3 minutes) and print another
configuration page. If a valid IPaddress still is not
found over the network, a default IP address
(192.0.0.192 or 169.254.x.x) is assigned
automatically. If you want to assign a particular
IP address using the printer control panel, see the
instructions at the end of this document.
EnglishEnglish
ENWW 1
Page 4
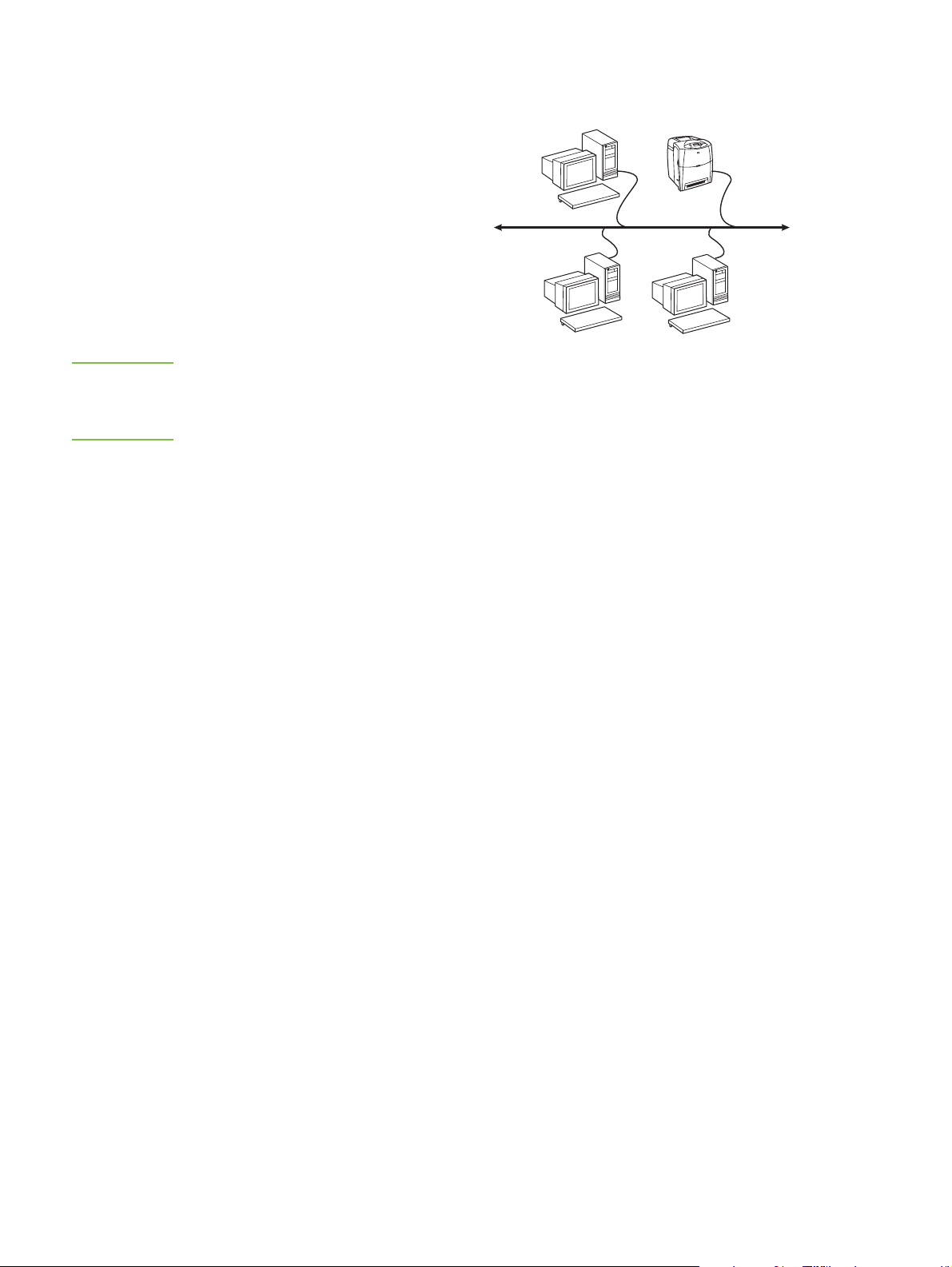
2. Insert the CD that came with the printer. The
software installer should start without assistance.
If it does not, browse to setup.exe in the root
directory of the CD, and double-click on it.
3. Select the language you would like the installer to
display, and accept the License Agreement.
4. On the Printer Connection screen, select
Connected via the network.
5. On the Printers Found screen, select the printer to
be installed.
6. On the Confirm Settings screen, verify the printer
settings.
Print Server
Clients
Printer
Note To manually change the IPaddress of
the printer, select Change Settings on
the Confirm Settings screen and follow
the prompts.
7. On the Installation Type screen, select Typical
Installation to install the typical software. To
install the minimum set of drivers and software,
select Minim um Installation. If you want to select
the software to be installed, select Custom
Installation.
8. On the Printer Name screen, assign the printer a
name to be used in the Printers folder.
9. For Windows 2000 and XP, you can provide
location and descriptive information if desired.
10. On the Ready to Install screen, select Install and
allow the installation to complete.
2 - Client-server printing via network port-connected shared print queue
The printer is connected directly to the network and a
print queue is created on a network file/print server.
The server then manages the printing.
● Recommended for larger workgroups, more
than 30 users. Allows administrator control of
client printer driver settings.
● Requires a network connection on the printer or
an internal or external print server. If the printer
does not have a network connection, use
configuration 3 below.
● Installation overview:
• Hardware setup - plug the printer directly into
the network using a network cable.
• Run the CD that came with the printer on the
server PC to enable printing.
● Information required during software setup:
• Determine the printer’s hardware or
IP address, obtained from page 2 of the printer
configuration page. For instructions on how to
print the configuration page, see the User
Guide on the CD.
• Decide on a printer share name.
Installation steps:
1. Print a configuration page and note the
IP address on the second page, under TCP-IP.
For instructions on how to print the configuration
page, see the User Guide on the CD. If the
IP address is 0.0.0.0, wait for initialization to
complete (2 or 3 minutes) and print another
configuration page. If a valid IPaddress still is not
found over the network, a default IP address
(192.0.0.192 or 169.254.x.x) is assigned
automatically. If you want to assign a particular
IP address using the printer control panel, see the
instructions at the end of this document.
2. Insert the CD that came with the printer. The
software installer should start without assistance.
If it does not start, browse to setup.ex e in the root
directory of the CD and double-click on it.
2 ENWW
Page 5
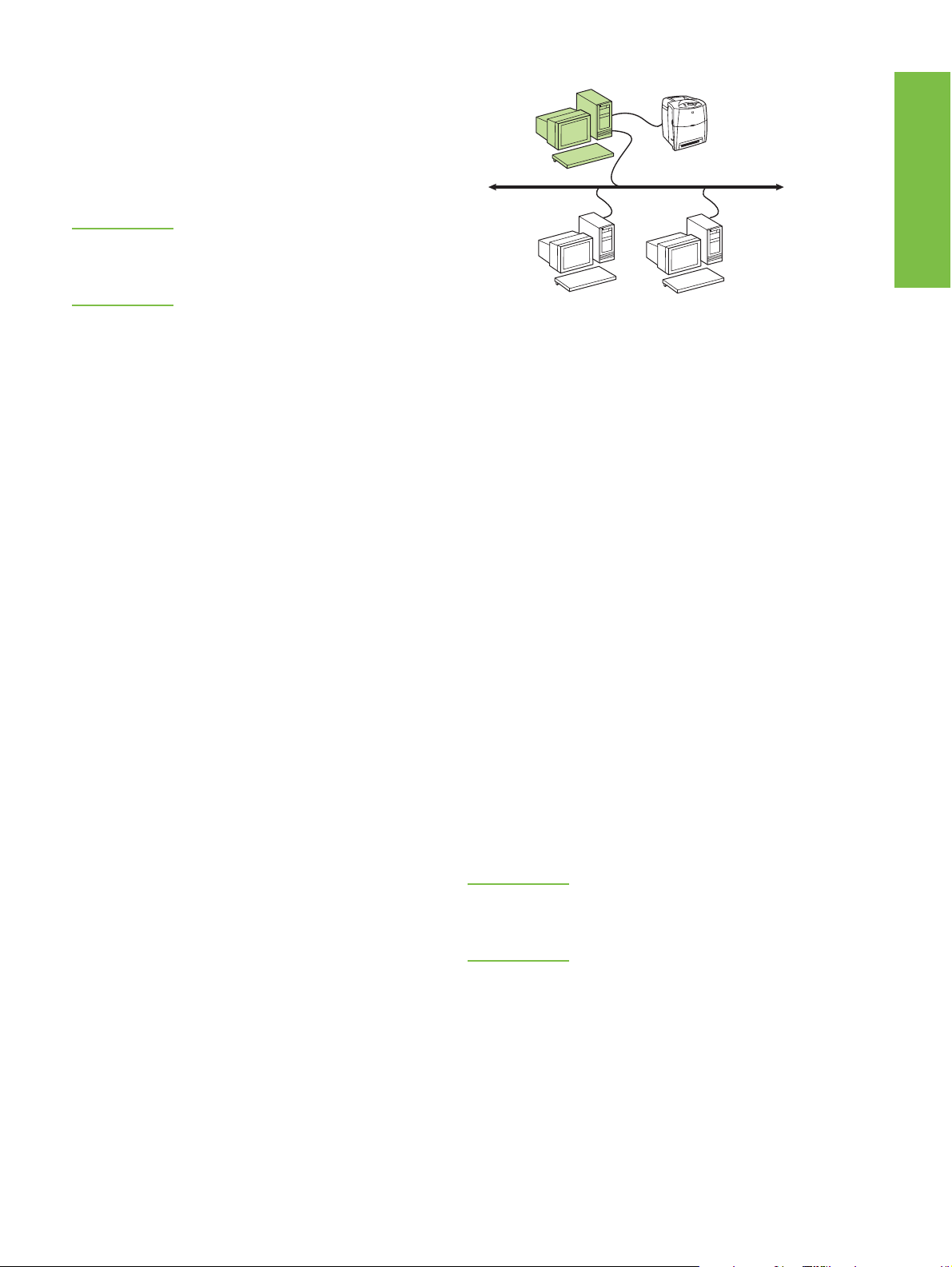
3. Select the language you would like the installer to
S
display, and accept the License Agreement.
4. On the Printer Connection screen, select
Connected via the network.
5. On the Confirm Settings screen, verify the printer
settings.
Note To manually change the IPaddress of
the printer, select Change Settings on
the Confirm Settings screen and follow
the prompts.
6. On the Installation Type screen, select Typical
Installation to install the typical software. To
install the minimum set of drivers and software,
select Minim um Installation. If you want to select
the software to be installed, select Custom
Installation.
7. On the Printer Name screen, assign the printer a
name to be used in the Printers folder.
8. On the Printer Sharing screen, click the Printer
Sharing button and follow the prompts.
9. If you are sharing the printer with other PCs that
are running operating systems different than the
PC you are using, add these drivers on the Client
Driver Support screen after the printer is installed.
• To add drivers for sharing with different
operating systems, highlight the printer and
select File, Properties. On the Sharing tab,
select Additional Drivers and point to the
desired drivers.
10. For Windows 2000 and XP, you can provide
location and descriptive information if desired.
11. On the Ready to Install screen, select Install and
allow the installation to complete.
3 - Client-server printing via
erver
Clients
● Recommended for printers that do not have a
network connection.
● Requires the printer to be directly connected to a
PC with either a parallel or USB cable.
● Installation overview:
• Hardware setup - plug the printer directly into
the PC with a parallel or USB cable.
• Run the CD, which came with the printer, on
the server PC to enable printing.
● Information required during software setup -
decide on a printer share name.
Installation steps:
1. Insert the CD that came with the printer. The
software installer should start without assistance.
If it does not, browse to setup.exe in the root
directory of the CD and double-click on it.
2. Select the language you would like the installer to
display, and accept the License Agreement.
3. On the Printer Connection screen, select
Connected directly to this computer.
4. On the Connector Type screen, select the type of
cable used to connect the printer.
5. On the Confirm Settings screen, verify the printer
settings.
Printer
EnglishEnglish
direct-connected shared printer
Server installation
The printer is connected directly to a PC using a USB
or parallel cable, and is shared with other PCs or
clients on the network.
ENWW 3
Note To manually change the IPaddress of
the printer, select Change Settings on
the Confirm Settings screen and follow
the prompts.
6. On the Installation Type screen, select Typical
Installation to install the typical software. To
install the minimum set of drivers and software,
select Minimu m Installation. If you want to select
the software to be installed, select Custom
Installation.
7. On the Printer Name screen, assign the printer a
name to be used in the Printers folder.
Page 6
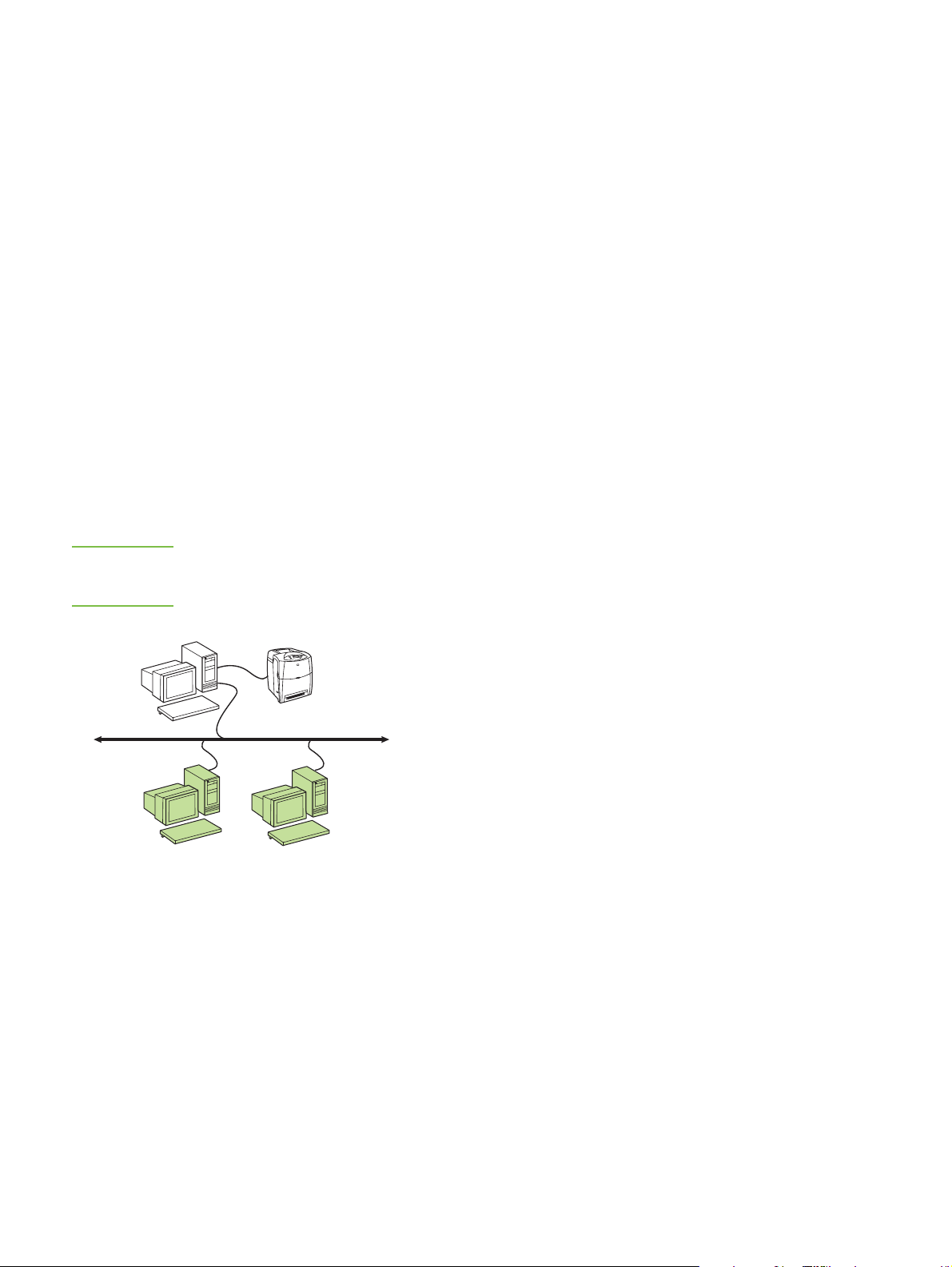
8. On the Printer Sharing screen, click the Printer
Sharing button and follow the prompts.
9. If you are sharing the printer with other PCs that
are running operating systems different than the
PC you are using, add these drivers on the Client
Driver Support screen after the printer is installed.
• To add drivers for sharing with different
operating systems, highlight the printer and
select File, Properties. On the Sharing tab,
select Additional Drivers and point to the
desired drivers.
10. For Windows 2000 and XP, you can provide
location and descriptive information if desired.
11. On the Ready to Install screen, select Install and
allow the installation to complete.
4 - Client-server printing via direct-connected shared printer
Client installation
Note Server installation must be completed
(see configuration 3) before client
installation can be performed.
Server
Clients
Printer
Installation steps:
1. Insert the CD that came with the printer. The
software installer should start without assistance.
If it does not, browse to setup.exe in the root
directory of the CD, and double-click on it.
2. Select the language you would like the installer to
display, and accept the License Agreement.
3. On the Printer Connection screen, select
Connected via the network.
4. On the Printers Found screen, select the printer to
be installed.
5. On the Installation Type screen, select Typical
Installation to install the typical software. To
install the minimum set of drivers and software,
select Minimu m Installation. If you want to select
the software to be installed, select Custom
Installation.
6. On the Ready to Install screen, select Install and
allow the installation to complete.
Manually configuring an IPaddress
The printer can automatically find an IP address from
your network BootP/DHCP server, or it can be
configured from software. But if you wish to assign a
particular IP address to your printer, you can configure
an IP address manually from the printer control panel.
1. Press the Menu button on the printer control
panel and locate the JETDIRECT menu. Typically ,
you will select the CONFIGURE DEVICE menu,
then the I/O menu, and then the JETDIRECT
menu.
2. In the JETDIRECT menu, select the TCP/IP
menu, the CONFIG METHOD menu, and then
select MANUAL. A MANUAL SETTINGS item is
added to the TCP/IP menu.
● Recommended when the printer has already
been connected to the network and a print
queue is shared from a network file/print
server, or connected directly to a network PC
and shared to other network PC clients.
● Run the CD that came with the printer on the
client PC to enable printing.
● Information required during software setup:
• UNC (Universal Naming Convention) name for
the shared printer
•Example:
\\server_name\sharename\path\filename
4 ENWW
3. Use the MANUAL SETTINGS menu and your
control panel keys to set the values for
IPADDRESS, SUBNET MASK, DEFAULT
GATEWAY, SYSLOG SERVER, and IDLE
TIMEOUT.
Page 7
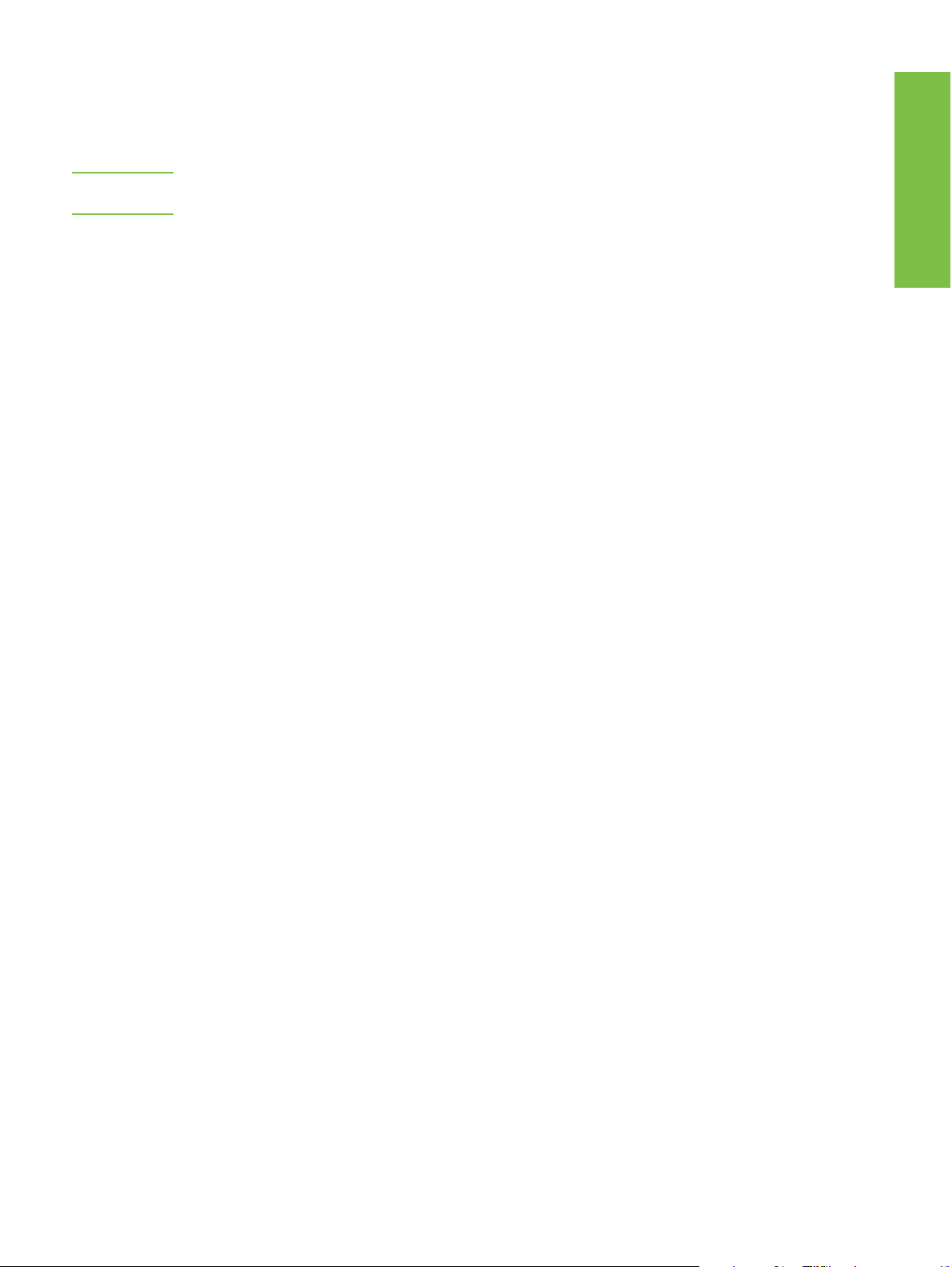
Creating a printer port while the printer is not connected to the network
Note This feature is only supported on an
IP network.
To create a printer port when the printer is not
currently connected to the network, but will be at a
later time, have the following information available:
● Printer name or IP address
● Port name
● Device type
Installation steps:
1. Insert the CD that came with the printer. The
software installer should start without assistance.
If it does not, browse to setup.exe in the root
directory of the CD, and double-click on it.
2. Select the language you would like the installer to
display, and accept the License Agreement.
3. On the Printer Connection screen, select
Connected via the network.
EnglishEnglish
4. Let the software search for a printer on the
network. When the Printer Not Found dialog
appears, select Next. Choose Enter Settings for a
Printer Not on the Network and select Next. On
the Printer Settings screen, identify the printer by
either specifying the hardware or an IP address.
5. On the Set Port Name screen, select the port
name or use the default.
6. On the Printer Name screen, assign the printer a
name to be used in the Printers folder.
7. If you are sharing the printer with other PCs that
are running operating systems different than the
PC you are using, add these drivers on the Client
Driver Support screen after the printer is installed.
• To add drivers for sharing with different
operating systems, highlight the printer and
select File, Properties. On the Sharing tab,
select Additional Drivers and point to the
desired drivers.
8. For Windows 2000 and XP, you can provide
location and descriptive information if desired.
9. On the Ready to Install screen, select Install and
allow the installation to complete.
10. When you are ready to use the printer, you must
connect it to the network.
ENWW 5
Page 8
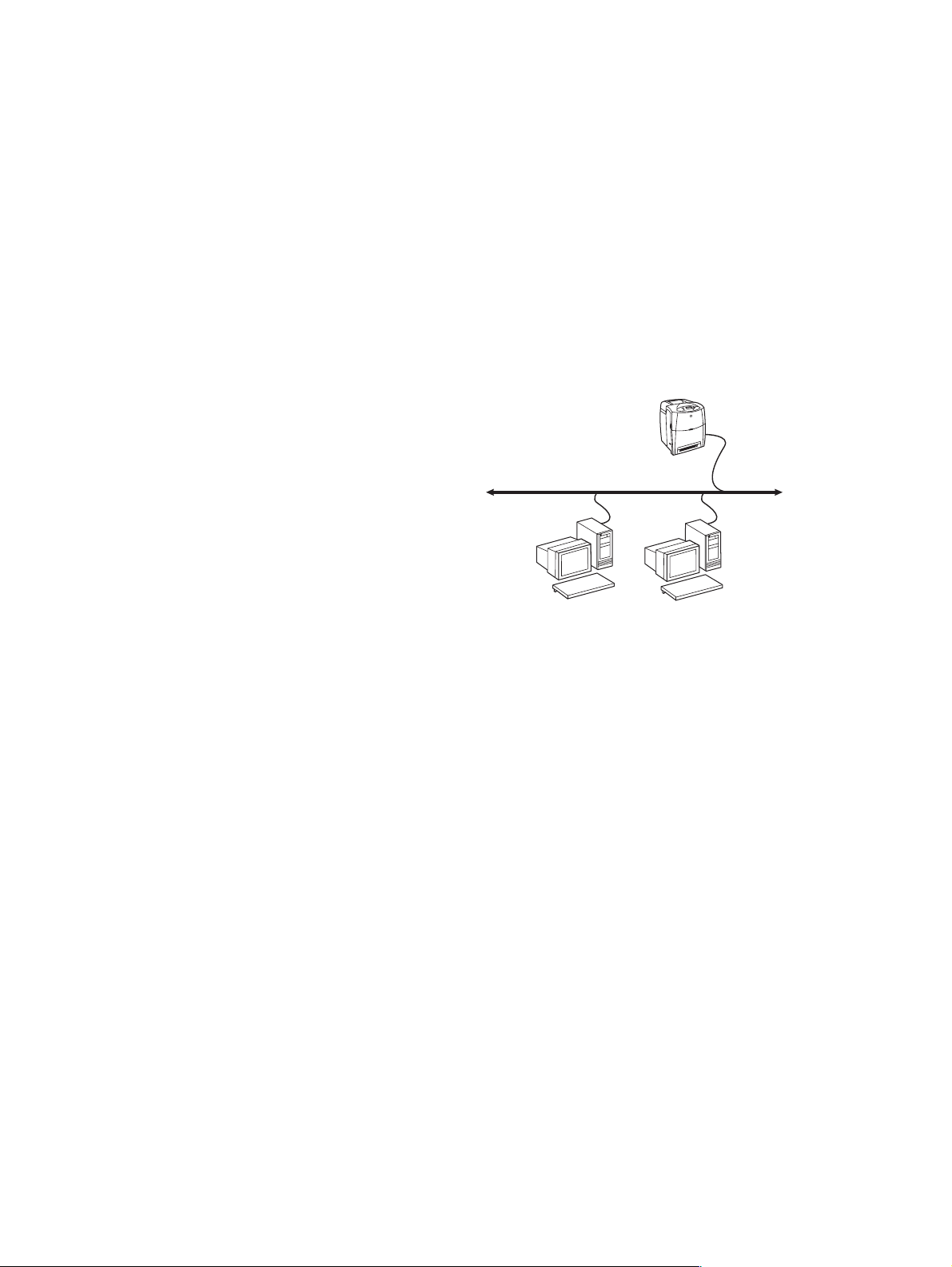
Guide d’installation d’imprimantes réseau et partagées pour systèmes d’exploitation Windows®
HP vous recommande d’utiliser le programme
d’installation de logiciel HP disponible sur le CD fourni
avec l’imprimante. Vous pouvez ainsi configurer
l’imprimante à l’aide des paramètres réseau décrits
dans ce document. Il n’est pas requis d’installer de
logiciels d’imprimante supplémentaires à l’aide de ce
programme d’installation.
Vous pouvez également définir ces configurations via
l’assistant Ajout d’imprimante, mais les instructions
relatives à ces procédures ne sont pas incluses dans
ce document. Pour obtenir ces instructions ainsi que
des instructions plus détaillées concernant l’utilisation
de ce programme d’installation, reportez-vous au
Guide d’utilisation, situé sur le CD livré avec
l’imprimante. Les instructions relatives aux autres
systèmes d’exploitation sont également disponibles à
cet emplacement. Le Guide d’administration du
serveur d’impression HP Jetdirect et les notes
d’installation, également disponibles sur le CD,
fournissent des instructions supplémentaires.
Configurations réseau possibles
Les quatre configurations d’imprimante réseau
possibles incluent :
1. L’imprimante est connectée directement au
réseau (mode direct ou impression homologue).
Chaque utilisateur du réseau imprime directement
en utilisant l’adresse réseau de la carte réseau de
l’imprimante.
2. L’imprimante est connectée directement au
réseau et une file d’attente d’impression partagée
est configurée sur un serveur d’impression/de
fichiers de réseau (impression client-serveur).
Cette file d’attente d’impression partagée est
directement acheminée à l’imprimante via un port
réseau.
3. L’imprimante est directement connectée à un PC
qui remplit des fonctions de serveur d’impression.
Ceci permet de partager l’imprimante entre clients
PC du réseau.
Les sections suivantes fournissent des informations
sur chaque configuration réseau ainsi que des
informations élémentaires d’installation.
1 - Mode direct ou impression homologue
L’imprimante est directement connectée au réseau et
tous les PC ou clients impriment directement vers
l’imprimante.
Imprimante
Clients
● Recommandé pour les groupes de 10 à
20 utilisateurs ou les petits bureaux.
● Requiert une connexion réseau sur l’imprimante
ou un serveur d’impression interne ou externe. Si
l’imprimante n’en est pas dotée, utilisez la
configuration 3 ci-dessous.
● Présentation de l’installation :
• Configuration matérielle - branchez
directement l’imprimante sur le réseau en
utilisant un câble réseau.
• Exécutez le CD livré avec l’imprimante et
suivez la procédure ci-dessous pour chaque
PC afin d’activer l’impression.
• Informations requises durant la configuration
logicielle - adresse IP ou matérielle de
l’imprimante obtenue à partir de la page 2 de la
page de configuration de l’imprimante. Pour
obtenir des instructions sur l’impression de la
page de configuration, reportez-vous au Guide
d’utilisation de l’imprimante sur le CD.
4. Les clients PC se connectent à une imprimante
qui a déjà été configurée sur le réseau ou ils se
connectent à une file d’attente d’impression
partagée à partir d’un autre client PC ou d’un
serveur d’impression/de fichiers.
1 FRWW
Page 9
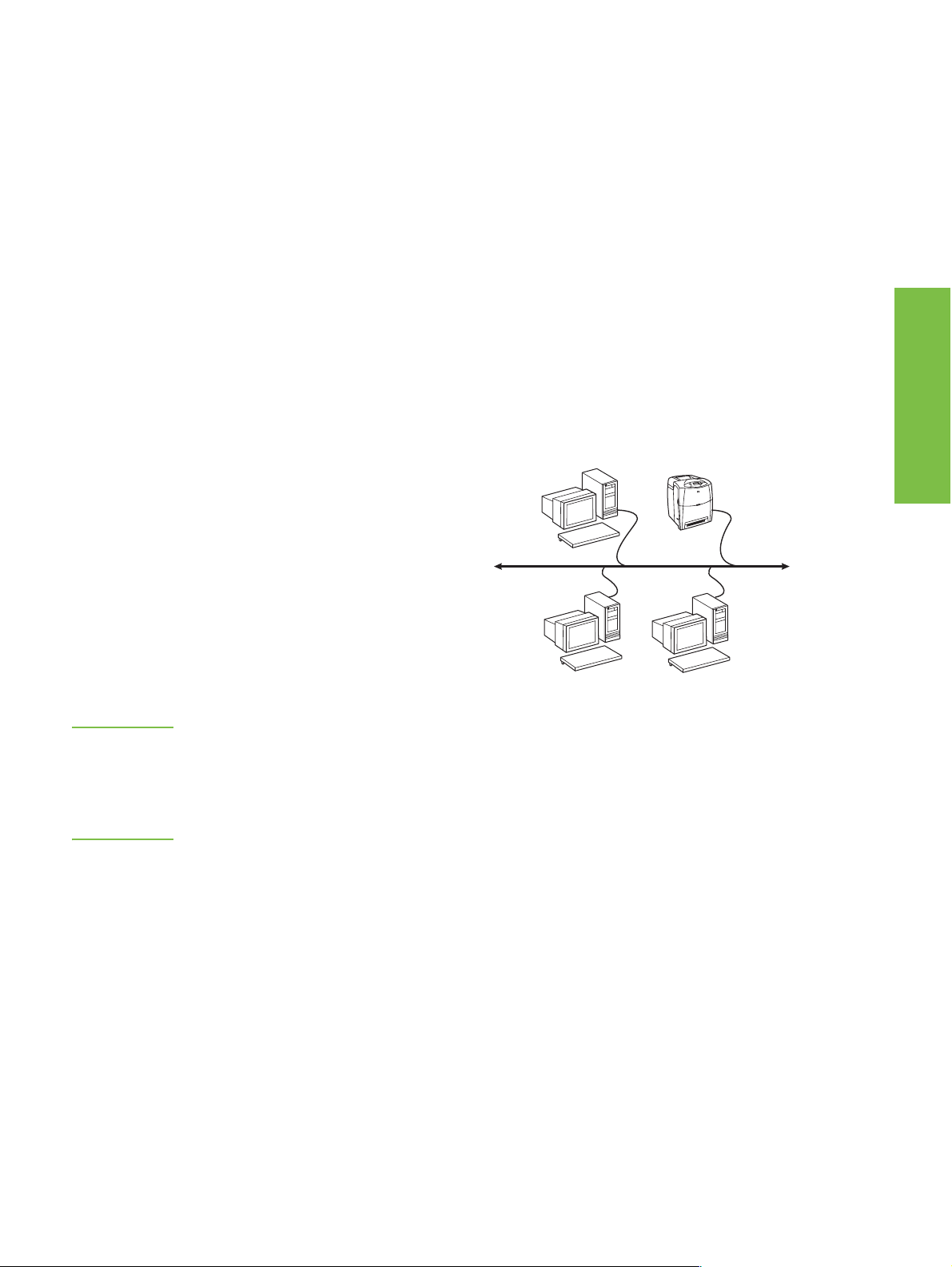
Procédure d’installation :
1. Imprimez une page de configuration et notez
l’adresse IP sur la seconde page, sous TCP-IP.
Pour obtenir des instructions sur l’impression de
la page de configuration, reportez-vous au
guide d’utilisation de l’imprimante sur le CD. Si
l’adresse IP est 0.0.0.0, attendez la fin de
l’initialisation (2 ou 3 minutes) et imprimez une
autre page de configuration. Si une adresse IP
valide est toujours introuvable sur le réseau, une
adresse IP par défaut (192.0.0.192 ou
169.254.x.x) est automatiquement attribuée. Si
vous voulez attribuer une adresse IP particulière
via le panneau de commande de l’imprimante,
reportez-vous aux instructions à la fin de ce
document.
2. Introduisez le CD livré avec l’imprimante. Le
programme d’installation du logiciel doit démarrer
sans assistance. Dans le cas contraire, naviguez
jusqu’au fichier setup.exe dans le répertoire
racine du CD et cliquez deux fois sur ce fichier.
3. Sélectionnez la langue d’affichage du programme
d’installation, puis acceptez le contrat de licence.
9. Pour Windows 2000 et XP, vous pouvez au besoin
fournir un emplacement et des informations
descriptives.
10. Dans l’écran Prêt pour l’installation, sélectionnez
Installer et laissez s’effectuer l’installation.
2 - Impression client-serveur via une file d’attente d’impression partagée avec connexion au port réseau
L’imprimante est connectée directement au réseau et
une file d’attente d’impression est créée sur un
serveur d’impression/de fichiers de réseau. Le
serveur gère ensuite l’impression.
Serveur
d’impression
Imprimante
FrançaisFrançais
4. Dans l’écran Connexion d’imprimante,
sélectionnez Connectée via le réseau.
5. Dans l’écran Imprimantes trouvées, sélectionnez
l’imprimante à installer.
6. Dans l’écran Confirm Settings (Confirmation des
paramètres), vérifiez les paramètres de
l’imprimante.
Remarque Pour modifier manuellement
l’adresse IP de l’imprimante,
sélectionnez Modifier les paramètres
dans l’écran Confirm Settings
(Confirmation des paramètres) et
suivez les invites.
7. Dans l’écran Type d’installation, sélectionnez
Installation par défaut pour une installation
logicielle standard. Pour installer le minimum de
pilotes et de logiciels, sélectionnez Installation
minimale. Pour sélectionner certains logiciels à
installer, sélectionnez Installation
personnalisée.
8. Dans l’écran Nom de l’imprimante, donnez à
l’imprimante un nom à utiliser dans le dossier
Imprimantes.
Clients
● Recommandé pour les groupes de travail de
plus grande taille, comportant plus de
30 utilisateurs. Offre un contrôle administratif
des paramètres du pilote d’imprimante des
clients.
● Requiert une connexion réseau sur l’imprimante
ou un serveur d’impression interne ou externe. Si
l’imprimante n’est pas dotée d’une connexion
réseau, utilisez la configuration 3 ci-dessous.
● Présentation de l’installation :
• Configuration matérielle - branchez
directement l’imprimante sur le réseau en
utilisant un câble réseau.
• Exécutez le CD livré avec l’imprimante sur le
PC serveur afin d’activer l’impression.
FRWW 2
Page 10
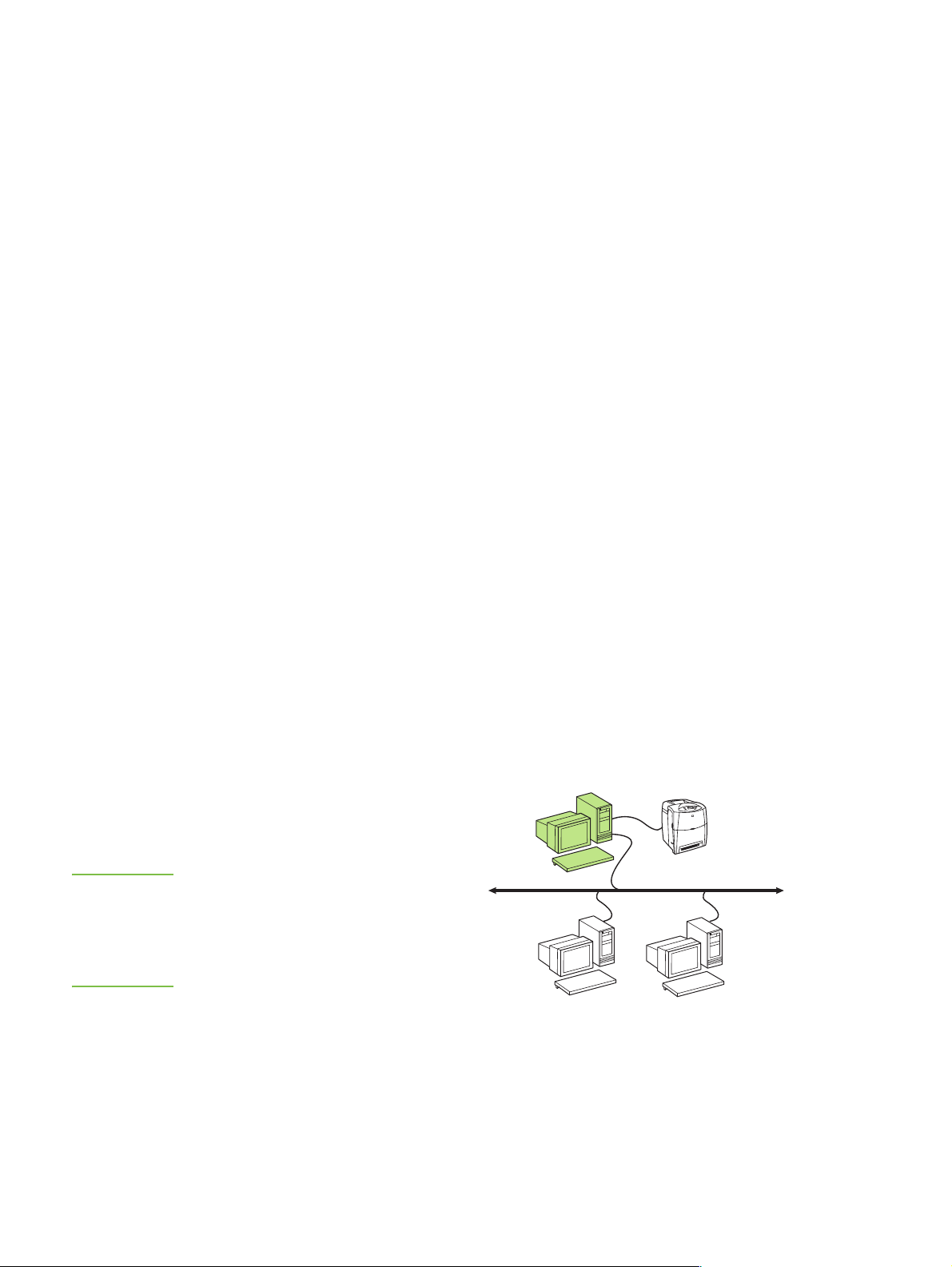
● Informations requises durant la configuration
logicielle :
• Déterminez l’adresse IP ou matérielle de
l’imprimante, obtenue à partir de la page 2 de
la page de configuration de l’imprimante. Pour
obtenir des instructions sur l’impression de la
page de configuration, reportez-vous au
Guide d’utilisation de l’imprimante sur le CD.
• Donnez à l’imprimante un nom de partage.
Procédure d’installation :
1. Imprimez une page de configuration et notez
l’adresse IP sur la seconde page, sous TCP-IP.
Pour obtenir des instructions sur l’impression de
la page de configuration, reportez-vous au guide
d’utilisation de l’imprimante sur le CD. Si
l’adresse IP est 0.0.0.0, attendez la fin de
l’initialisation (2 ou 3 minutes) et imprimez une
autre page de configuration. Si une adresse IP
valide est toujours introuvable sur le réseau, une
adresse IP par défaut (192.0.0.192 ou
169.254.x.x) est automatiquement attribuée. Si
vous voulez attribuer une adresse IP particulière
via le panneau de commande de l’imprimante,
reportez-vous aux instructions à la fin de ce
document.
2. Introduisez le CD livré avec l’imprimante. Le
programme d’installation du logiciel doit démarrer
sans assistance. Dans le cas contraire, naviguez
jusqu’au fichier setup.exe dans le répertoire
racine du CD et cliquez deux fois sur ce fichier.
3. Sélectionnez la langue d’affichage du programme
d’installation, puis acceptez le contrat de licence.
4. Dans l’écran Connexion d’imprimante,
sélectionnez Connectée via le réseau.
7. Dans l’écran Nom de l’imprimante, donnez à
l’imprimante un nom à utiliser dans le dossier
Imprimantes.
8. Dans l’écran Printer Sharing (Partage
d’imprimante), cliquez sur le bouton permettant
de partager l’imprimante et suivez les invites.
9. Si vous partagez l’imprimante avec d’autres PC
qui exécutent un système d’exploitation différent
de celui du PC que vous utilisez, ajoutez ces
pilotes dans l’écran Prise en charge du pilote
client après l’installation de l’imprimante.
• Pour ajouter des pilotes pour un partage entre
différents systèmes d’exploitation, mettez
l’imprimante en surbrillance et sélectionnez
Fichier, Propriétés. Sous l’onglet Partage,
sélectionnez l’option Autres pilotes, puis les
pilotes souhaités.
10. Pour Windows 2000 et XP, vous pouvez au besoin
fournir un emplacement et des informations
descriptives.
11. Dans l’écran Prêt pour l’installation, sélectionnez
Installer et laissez s’effectuer l’installation.
3 - Impression client-serveur via une imprimante partagée avec connexion directe
Installation du serveur
L’imprimante est connectée directement à un PC via
un câble USB ou parallèle et est partagée avec
d’autres PC ou clients sur le réseau.
5. Dans l’écran Confirm Settings (Confirmation des
paramètres), vérifiez les paramètres de
l’imprimante.
Remarque Pour modifier manuellement
l’adresse IP de l’imprimante,
sélectionnez Modifier les paramètres
dans l’écran Confirm Settings
(Confirmation des paramètres) et
suivez les invites.
6. Dans l’écran Type d’installation, sélectionnez
Installation par défaut pour une installation
logicielle standard. Pour installer le minimum de
pilotes et de logiciels, sélectionnez Installation
minimale. Si vous voulez sélectionner le logiciel à
installer, sélectionnez Installation
personnalisée.
3 FRWW
Serveur
Clients
● Recommandé pour les imprimantes non
dotées d’une connexion réseau.
● Requiert de connecter directement l’imprimante à
un PC via un câble USB ou parallèle.
Imprimante
Page 11
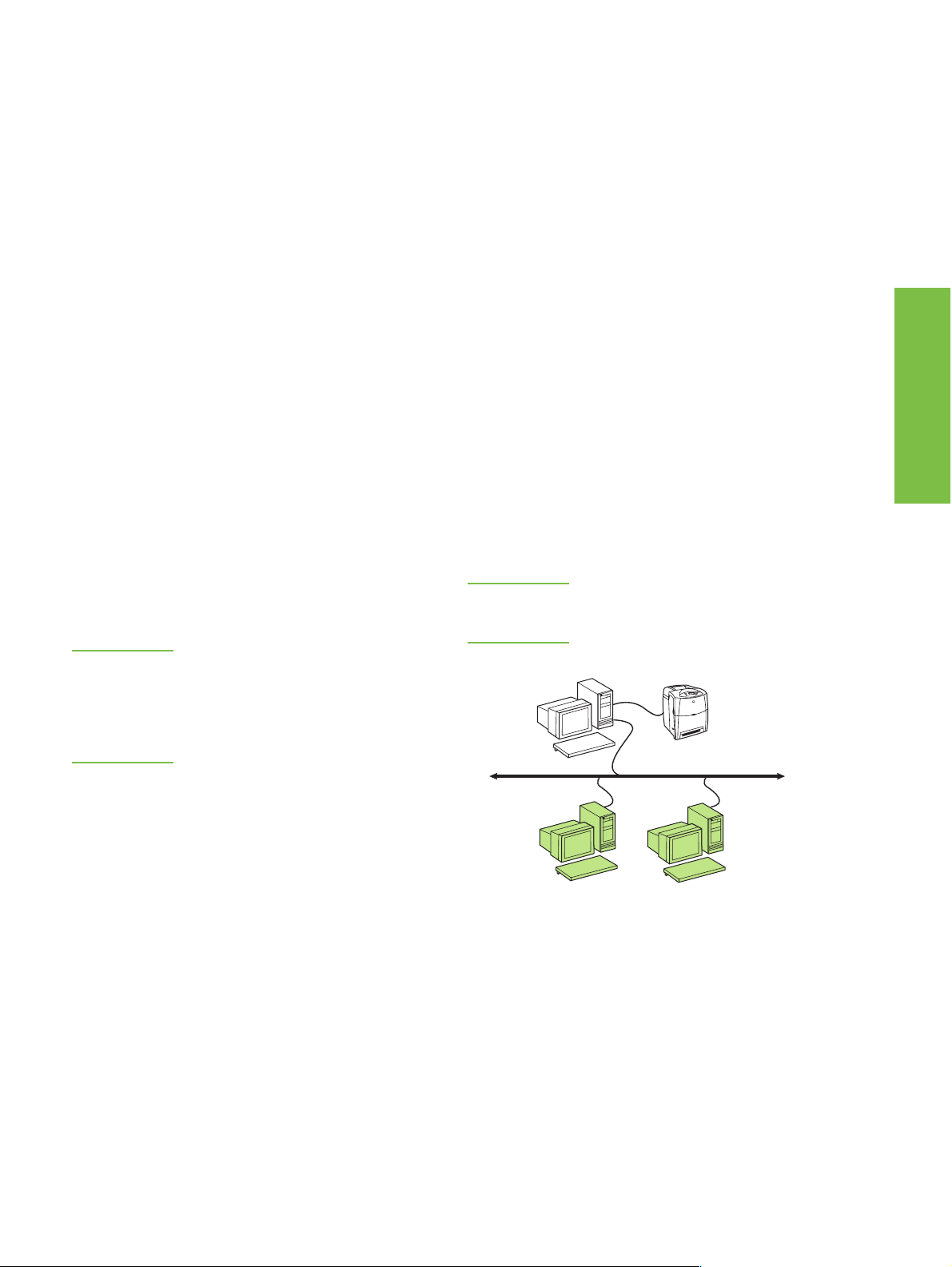
● Présentation de l’installation :
• Configuration matérielle - branchez
directement l’imprimante sur le PC en utilisant
un câble USB ou parallèle.
• Exécutez le CD livré avec l’imprimante sur le
PC serveur afin d’activer l’impression.
● Informations requises durant la configuration
logicielle - donnez à l’imprimante un nom de
partage.
Procédure d’installation :
9. Si vous partagez l’imprimante avec d’autres PC
qui exécutent un système d’exploitation différent
de celui du PC que vous utilisez, ajoutez ces
pilotes dans l’écran Prise en charge du pilote
client après l’installation de l’imprimante.
• Pour ajouter des pilotes pour un partage entre
différents systèmes d’exploitation, mettez
l’imprimante en surbrillance et sélectionnez
Fichier, Propriétés. Sous l’onglet Partage,
sélectionnez l’option Autres pilotes, puis les
pilotes souhaités.
1. Introduisez le CD livré avec l’imprimante. Le
programme d’installation du logiciel doit démarrer
sans assistance. Dans le cas contraire, naviguez
jusqu’au fichier setup.exe dans le répertoire
racine du CD et cliquez deux fois sur ce fichier.
2. Sélectionnez la langue d’affichage du programme
d’installation, puis acceptez le contrat de licence.
3. Dans l’écran Connexion d’imprimante,
sélectionnez Directement connectée à cet
ordinateur.
4. Dans l’écran Type de connecteur, sélectionnez le
type de câble utilisé pour connecter l’imprimante.
5. Dans l’écran Confirm Settings (Confirmation des
paramètres), vérifiez les paramètres de
l’imprimante.
Remarque Pour modifier manuellement
l’adresse IP de l’imprimante,
sélectionnez Modifier les paramètres
dans l’écran Confirm Settings
(Confirmation des paramètres) et
suivez les invites.
10. Pour Windows 2000 et XP, vous pouvez au besoin
fournir un emplacement et des informations
descriptives.
11. Dans l’écran Prêt pour l’installation, sélectionnez
Installer et laissez s’effectuer l’installation.
4 - Impression client-serveur via une imprimante partagée avec connexion directe
Installation client
Remarque L’installation du serveur doit être
effectuée (voir configuration 3) avant
de lancer celle du client.
Serveur
Imprimante
FrançaisFrançais
6. Dans l’écran Type d’installation, sélectionnez
Installation par défaut pour une installation
logicielle standard. Pour installer le minimum de
pilotes et de logiciels, sélectionnez Installation
minimale. Si vous voulez sélectionner le logiciel à
installer, sélectionnez Installation
personnalisée.
7. Dans l’écran Nom de l’imprimante, donnez à
l’imprimante un nom à utiliser dans le dossier
Imprimantes.
8. Dans l’écran Printer Sharing (Partage
d’imprimante), cliquez sur le bouton permettant
de partager l’imprimante et suivez les invites.
FRWW 4
Clients
● Recommandée lorsque l’imprimante a déjà été
connectée au réseau et qu’une file d’attente
d’impression est partagée à partir d’un
serveur d’impression/de fichiers de réseau ou
connectée directement à un PC du réseau et
partagée avec d’autres clients PC du réseau.
● Exécutez le CD livré avec l’imprimante sur le PC
client afin d’activer l’impression.
Page 12
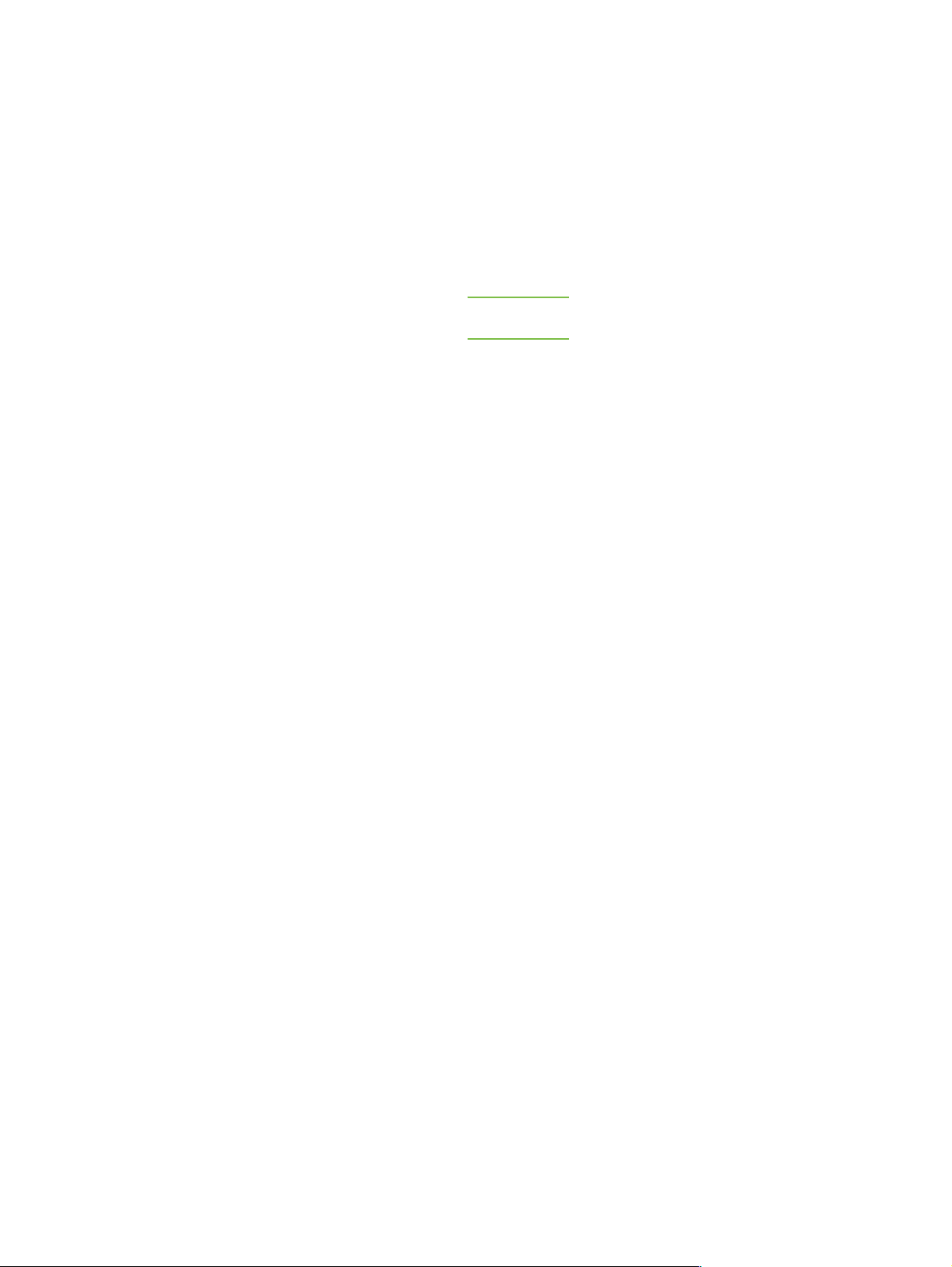
● Informations requises durant la configuration
logicielle :
• Nom UNC (Universal Naming Convention) de
l’imprimante partagée
•Exemple :
\\nom_serveur\nompartage\chemin\nomfichier
Procédure d’installation :
1. Introduisez le CD livré avec l’imprimante. Le
programme d’installation du logiciel doit démarrer
sans assistance. Dans le cas contraire, naviguez
jusqu’au fichier setup.exe dans le répertoire
racine du CD et cliquez deux fois sur ce fichier.
2. Sélectionnez la langue d’affichage du programme
d’installation, puis acceptez le contrat de licence.
3. Dans l’écran Connexion d’imprimante,
sélectionnez Connectée via le réseau.
3. Utilisez le menu PARAM MANUELS et les
touches du panneau de commande pour définir
les valeurs suivantes : ADRESSE IP, MASQ
SOUS-RÉSEAU, PASSERELLE DÉF.,
SERVEUR SYSLOG et DÉLAI INACTIVITÉ.
Création d’un port d’imprimante lorsque l’imprimante n’est pas connectée au réseau
Remarque Cette fonction est uniquement prise en
charge sur un réseau IP.
Pour créer un port d’imprimante lorsque l’imprimante
n’est pas connectée au réseau mais le sera par la
suite, ayez les informations suivantes à portée de
la main :
4. Dans l’écran Imprimantes trouvées, sélectionnez
l’imprimante à installer.
5. Dans l’écran Type d’installation, sélectionnez
Installation par défaut pour une installation
logicielle standard. Pour installer le minimum de
pilotes et de logiciels, sélectionnez Installation
minimale. Si vous voulez sélectionner le logiciel à
installer, sélectionnez Installation
personnalisée.
6. Dans l’écran Prêt pour l’installation, sélectionnez
Installer et laissez s’effectuer l’installation.
Définition manuelle d’une adresse IP
L’imprimante peut automatiquement trouver une
adresse IP à partir de votre serveur BootP/DHCP de
réseau ou elle peut être configurée à partir du logiciel.
Toutefois, si vous voulez attribuer une adresse IP
particulière à votre imprimante, vous pouvez définir
manuellement l’adresse IP via le panneau de
commande de l’imprimante.
1. Appuyez sur le bouton Menu du panneau de
commande de l’imprimante et accédez au menu
JETDIRECT. Généralement, vous devez
sélectionner le menu CONFIGURATION
PERIPHERIQUE, puis le menu E/S et enfin le
menu JETDIRECT.
2. Dans le menu JETDIRECT, sélectionnez TCP/IP,
MÉTHODE CONFIG., puis MANUEL. L’option
PARA M MA NUELS est ajoutée au menu TCP/IP.
● Nom ou adresse IP de l’imprimante
● Nom du port
● Type de périphérique
Procédure d’installation :
1. Introduisez le CD livré avec l’imprimante. Le
programme d’installation du logiciel doit démarrer
sans assistance. Dans le cas contraire, naviguez
jusqu’au fichier setup.exe dans le répertoire
racine du CD et cliquez deux fois sur ce fichier.
2. Sélectionnez la langue d’affichage du programme
d’installation, puis acceptez le contrat de licence.
3. Dans l’écran Connexion d’imprimante,
sélectionnez Connectée via le réseau.
4. Laissez le logiciel trouver une imprimante sur le
réseau. Lorsque la boîte de dialogue Imprimante
non trouvée s’affiche, sélectionnez Suivant.
Choisissez Entrer les paramètres d’une
imprimante ne se trouvant pas sur le réseau, puis
sélectionnez Suivant. Dans l’écran Paramètres de
l’imprimante, identifiez l’imprimante en spécifiant
une adresse IP ou matérielle.
5. Dans l’écran Définition du nom du port,
sélectionnez le nom du port ou utilisez le nom
par défaut.
6. Dans l’écran Nom de l’imprimante, donnez à
l’imprimante un nom à utiliser dans le dossier
Imprimantes.
7. Si vous partagez l’imprimante avec d’autres PC
qui exécutent un système d’exploitation différent
de celui du PC que vous utilisez, ajoutez ces
pilotes dans l’écran Prise en charge du pilote
client après l’installation de l’imprimante.
5 FRWW
Page 13

• Pour ajouter des pilotes pour un partage entre
différents systèmes d’exploitation, mettez
l’imprimante en surbrillance et sélectionnez
Fichier, Propriétés. Sous l’onglet Partage,
sélectionnez l’option Autres pilotes, puis les
pilotes souhaités.
8. Pour Windows 2000 et XP, vous pouvez au besoin
fournir un emplacement et des informations
descriptives.
9. Dans l’écran Prêt pour l’installation, sélectionnez
Installer et laissez s’effectuer l’installation.
10. Lorsque vous êtes prêt à utiliser l’imprimante,
vous devez la connecter au réseau.
FrançaisFrançais
FRWW 6
Page 14
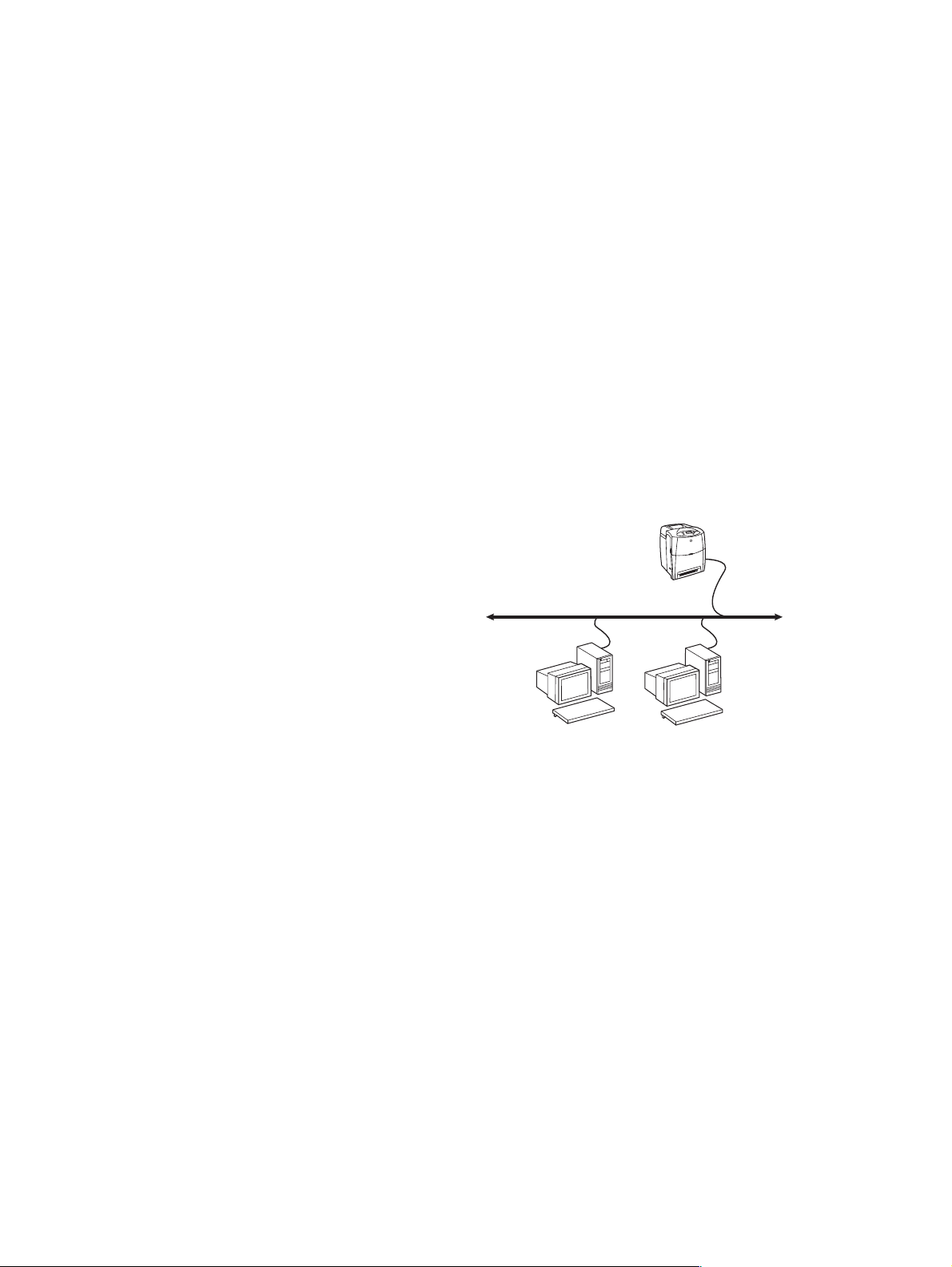
Installationshandbuch für Netzwerkdrucker und freigegebene Drucker unter Windows®-Betriebssystemen
Zur Einrichtung des Druckers anhand der in diesem
Handbuch beschriebenen Netzwerkkonfigurationen
empfiehlt sich die Verwendung des
HP Software-Installationsprogramms, das auf der mit
dem Drucker gelieferten CD enthalten ist. Wenn Sie
dieses Installationsprogramm verwenden, müssen Sie
keine weitere Druckersoftware installieren.
Sie können diese Konfigurationen auch mit dem
Druckerinstallations-Assistenten einrichten. Die
entsprechenden Anweisungen sind in diesem
Handbuch jedoch nicht enthalten. Sie finden diese
Anweisungen sowie weitere ausführliche
Anweisungen zur Verwendung des
Installationsprogramms im Benutzerhandbuch, das
auf der mit dem Drucker gelieferten CD enthalten ist.
Es enthält auch Anweisungen zu anderen
Betriebssystemen. Das HP Jetdirect
Administratorhandbuch und die Installationshinweise,
die sich ebenfalls auf der CD befinden, enthalten
weitere Anweisungen.
Mögliche Netzwerkkonfigurationen
4. Die PC-Clients stellen eine Verbindung zu einem
Drucker her, der bereits im Netzwerk eingerichtet
wurde, oder sie stellen eine Verbindung über eine
Druckwarteschlange her, die auf einem anderen
PC-Client oder einem Datei-/Druckserver
freigegeben wurde.
Die folgenden Abschnitte stellen Informationen zu den
verschiedenen Netzwerkkonfigurationen sowie
grundlegende Installationsinformationen bereit.
1 - Direktmodus oder Peer-to-Peer-Druck
Der Drucker ist direkt an das Netzwerk
angeschlossen, und alle PCs oder Clients drucken
direkt auf dem Drucker.
Drucker
Clients
Es gibt z.B. die folgenden
Netzwerkdruckerkonfigurationen:
1. Der Drucker ist direkt an das Netzwerk
angeschlossen (Direktmodus oder
Peer-to-Peer-Druck). Jeder Netzwerkbenutzer
druckt direkt über die Netzwerkadresse der
Netzwerkkarte des Druckers.
2. Der Drucker ist direkt an das Netzwerk
angeschlossen und auf einem Datei-/Druckserver
im Netzwerk ist eine freigegebene
Druckwarteschlange konfiguriert
(Client-Server-Druck). Diese freigegebene
Druckwarteschlange spoolt Druckaufträge über
einen Netzwerkanschluss direkt an den Drucker.
3. Der Drucker ist direkt an einen PC
angeschlossen, der als Druckserver fungiert und
die gemeinsame Nutzung des Druckers durch
PC-Clients im Netzwerk erlaubt.
● Empfohlen für Gruppen mit 10 bis 20
Benutzern oder kleine Büros.
● Netzwerkverbindung am Drucker bzw. interner
oder externer Druckserver erforderlich. Wenn der
Drucker keinen besitzt, verwenden Sie
Konfiguration 3 unten.
● Überblick über die Installation:
• Einrichten der Hardware – Verbinden Sie den
Drucker über ein Netzwerkkabel direkt mit dem
Netzwerk.
• Führen Sie die mit dem Drucker gelieferte CD
aus, und befolgen Sie die Schritte unten für
jeden PC, um das Drucken auf dem PC zu
ermöglichen.
1 DEWW
Page 15
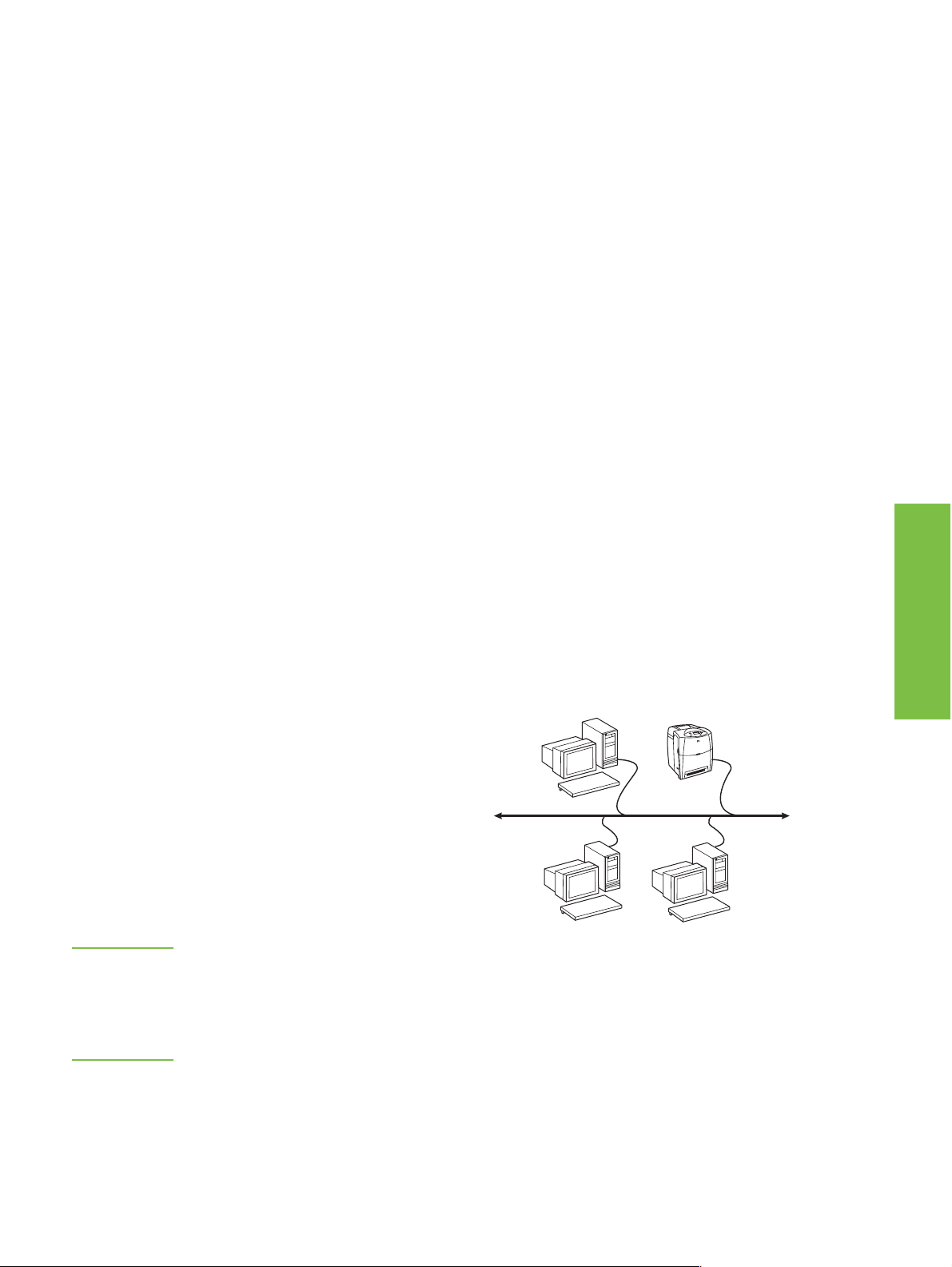
• Bei der Software-Installation erforderliche
Informationen – Druckerhardware- oder
IP-Adresse von Seite 2 der Konfigurationsseite
des Druckers. Anweisungen zum Drucken der
Konfigurationsseite finden Sie im
Benutzerhandbuch auf der CD.
Installation:
1. Drucken Sie eine Konfigurationsseite, und
notieren Sie sich die IP-Adresse, die auf der
zweiten Seite unter TCP-IP angegeben ist.
Anweisungen zum Drucken der
Konfigurationsseite finden Sie im
Benutzerhandbuch auf der CD. Wenn die
IP-Adresse 0.0.0.0 lautet, warten Sie, bis die
Initialisierung abgeschlossen ist (2 oder
3 Minuten), und drucken Sie dann eine weitere
Konfigurationsseite. Wenn über das Netzwerk
immer noch keine gültige IP-Adresse gefunden
wurde, wird automatisch eine
Standard-IP-Adresse (192.0.0.192 oder
169.254.x.x) zugewiesen. Wenn Sie über das
Bedienfeld des Druckers eine bestimmte
IP-Adresse zuweisen möchten, lesen Sie hierzu
die Anleitungen am Ende dieses Dokuments.
2. Legen Sie die CD ein, die mit dem Drucker
geliefert wurde. Das
Software-Installationsprogramm müsste
automatisch gestartet werden. Ist dies nicht der
Fall, suchen Sie im Stammverzeichnis der CD
nach der Datei „setup.exe“, und doppelklicken Sie
auf den Dateinamen.
3. Wählen Sie die Sprache aus, in der das
Installationsprogramm angezeigt werden soll, und
akzeptieren Sie die Lizenzvereinbarung.
7. Wählen Sie auf dem Bildschirm Installationstyp
die Option Standardinstallation, um die
Standardsoftware zu installieren. Zum Installieren
des minimalen Treiber- und Softwaresatzes
wählen Sie Minimalinstallation. Wenn Sie die zu
installierende Software einzeln auswählen
möchten, wählen Sie Benutzerdefinierte
Installation.
8. Weisen Sie dem Drucker auf dem Bildschirm
Druckername einen Namen zu, der im
Druckerordner verwendet werden soll.
9. Bei Windows 2000 und XP können Sie eine
Position und eine Beschreibung angeben (falls
gewünscht).
10. Wählen Sie auf dem Bildschirm Bereit zur
Installation die Option Installation, und warten Sie,
bis die Installation abgeschlossen ist.
2 - Client-Server-Druck über eine mit einem Netzwerkanschluss verbundene, freigegebene Druckwarteschlange
Der Drucker ist direkt mit dem Netzwerk verbunden,
und auf einem Datei-/Druckserver im Netzwerk wird
eine Druckwarteschlange erstellt. Der Server
verwaltet den Druckprozess.
Druckserver
Drucker
DeutschDeutsch
4. Wählen Sie auf dem Bildschirm
„Druckerverbindung“ die Option Verbindung
über das Netzwerk aus.
5. Wählen Sie auf dem Bildschirm Drucker gefunden
den zu installierenden Drucker aus.
6. Überprüfen Sie die Druckereinstellungen auf dem
Bildschirm Einstellungen bestätigen.
Hinweis Zur manuellen Änderung der
IP-Adresse des Druckers wählen Sie
auf dem Bildschirm Einstellungen
bestätigen die Option Einstellungen
ändern, und befolgen Sie die
Eingabeaufforderungen.
DEWW 2
Clients
● Empfohlen für größere Arbeitsgruppen mit
mehr als 30 Benutzern. Der Administrator
kann die Einstellungen für die
Client-Druckertreiber steuern.
● Netzwerkverbindung am Drucker bzw. interner
oder externer Druckserver erforderlich. Wenn der
Drucker keine Netzwerkverbindung besitzt,
verwenden Sie Konfiguration 3 unten.
Page 16

● Überblick über die Installation:
• Einrichten der Hardware – Verbinden Sie den
Drucker über ein Netzwerkkabel direkt mit dem
Netzwerk.
• Führen Sie die mit dem Drucker gelieferte CD
auf dem Server-PC aus, um das Drucken zu
ermöglichen.
● Bei der Software-Installation erforderliche
Informationen:
• Legen Sie die Hardware- oder IP-Adresse des
Druckers fest, die Seite 2 der
Konfigurationsseite zu entnehmen ist.
Anweisungen zum Drucken der
Konfigurationsseite finden Sie im
Benutzerhandbuch auf der CD.
• Legen Sie den Freigabenamen für den
Drucker fest.
Hinweis Zur manuellen Änderung der
IP-Adresse des Druckers wählen Sie
auf dem Bildschirm Einstellungen
bestätigen die Option Einstellungen
ändern, und befolgen Sie die
Eingabeaufforderungen.
6. Wählen Sie auf dem Bildschirm Installationstyp
die Option Standardinstallation, um die
Standardsoftware zu installieren. Zum Installieren
des minimalen Treiber- und Softwaresatzes
wählen Sie Minimalinstallation. Wenn Sie die zu
installierende Software einzeln auswählen
möchten, wählen Sie Benutzerdefinierte
Installation.
7. Weisen Sie dem Drucker auf dem Bildschirm
Druckername einen Namen zu, der im
Druckerordner verwendet werden soll.
Installation:
1. Drucken Sie eine Konfigurationsseite, und
notieren Sie sich die IP-Adresse, die auf der
zweiten Seite unter TCP-IP angegeben ist.
Anweisungen zum Drucken der
Konfigurationsseite finden Sie im
Benutzerhandbuch auf der CD. Wenn die
IP-Adresse 0.0.0.0 lautet, warten Sie, bis die
Initialisierung abgeschlossen ist (2 oder
3 Minuten), und drucken Sie dann eine weitere
Konfigurationsseite. Wenn über das Netzwerk
immer noch keine gültige IP-Adresse gefunden
wurde, wird automatisch eine
Standard-IP-Adresse (192.0.0.192 oder
169.254.x.x) zugewiesen. Wenn Sie über das
Bedienfeld des Druckers eine bestimmte
IP-Adresse zuweisen möchten, lesen Sie hierzu
die Anleitungen am Ende dieses Dokuments.
2. Legen Sie die CD ein, die mit dem Drucker
geliefert wurde. Das
Software-Installationsprogramm müsste
automatisch gestartet werden. Ist dies nicht der
Fall, suchen Sie im Stammverzeichnis der CD
nach der Datei „setup.exe“, und doppelklicken Sie
auf den Dateinamen.
8. Klicken Sie auf dem Bildschirm Druckerfreigabe
auf die Schaltfläche Druckerfreigabe, und
befolgen Sie die Eingabeaufforderungen.
9. Wenn Sie den Drucker mit anderen PCs
gemeinsam nutzen, die unter einem anderen
Betriebssystem laufen als Ihr PC, müssen Sie auf
dem Bildschirm Client-Treiberunterstützung die
Treiber für diese Betriebssysteme nach der
Installation des Druckers hinzufügen.
• Zum Hinzufügen von Treibern zur
gemeinsamen Verwendung mit anderen
Betriebssystemen markieren Sie den Drucker,
und wählen Sie Datei und dann Eigenschaften.
Wählen Sie auf dem Register Freigabe die
Option Zusätzliche Treiber, und geben Sie die
gewünschten Treiber an.
10. Bei Windows 2000 und XP können Sie eine
Position und eine Beschreibung angeben (falls
gewünscht).
11. Wählen Sie auf dem Bildschirm Bereit zur
Installation die Option Installation, und warten Sie,
bis die Installation abgeschlossen ist.
3. Wählen Sie die Sprache aus, in der das
Installationsprogramm angezeigt werden soll, und
akzeptieren Sie die Lizenzvereinbarung.
4. Wählen Sie auf dem Bildschirm
„Druckerverbindung“ die Option Verbindung
über das Netzwerk aus.
5. Überprüfen Sie die Druckereinstellungen auf dem
Bildschirm Einstellungen bestätigen.
3 DEWW
Page 17

3 - Client-Server-Druck über einen direkt angeschlossenen, freigegebenen Drucker
Serverinstallation
Der Drucker ist mit einem USB- oder einem
Parallelkabel direkt an einen PC angeschlossen und
für andere PCs oder Clients im Netzwerk freigegeben.
Server
Clients
● Empfohlen für Drucker, die keine
Netzwerkverbindung besitzen.
● Der Drucker muss entweder mit einem Parallel-
oder einem USB-Kabel direkt an einen PC
angeschlossen werden.
● Überblick über die Installation:
• Einrichten der Hardware – Verbinden Sie den
Drucker über ein Parallel- oder USB-Kabel
direkt mit dem PC.
• Führen Sie die mit dem Drucker gelieferte CD
auf dem Server-PC aus, um das Drucken zu
ermöglichen.
● Bei der Software-Installation erforderliche
Informationen – Freigabenname des Druckers.
Installation:
1. Legen Sie die CD ein, die mit dem Drucker
geliefert wurde. Das
Software-Installationsprogramm müsste
automatisch gestartet werden. Ist dies nicht der
Fall, suchen Sie im Stammverzeichnis der CD
nach der Datei „setup.exe“, und doppelklicken Sie
auf den Dateinamen.
2. Wählen Sie die Sprache aus, in der das
Installationsprogramm angezeigt werden soll, und
akzeptieren Sie die Lizenzvereinbarung.
Drucker
4. Wählen Sie auf dem Bildschirm „Anschlusstyp“
den Kabeltyp aus, der zum Anschließen des
Druckers verwendet wird.
5. Überprüfen Sie die Druckereinstellungen auf dem
Bildschirm Einstellungen bestätigen.
Hinweis Zur manuellen Änderung der
IP-Adresse des Druckers wählen Sie
auf dem Bildschirm Einstellungen
bestätigen die Option Einstellungen
ändern, und befolgen Sie die
Eingabeaufforderungen.
6. Wählen Sie auf dem Bildschirm Installationstyp
die Option Standardinstallation, um die
Standardsoftware zu installieren. Zum Installieren
des minimalen Treiber- und Softwaresatzes
wählen Sie Minimalinstallation. Wenn Sie die zu
installierende Software einzeln auswählen
möchten, wählen Sie Benutzerdefinierte
Installation.
7. Weisen Sie dem Drucker auf dem Bildschirm
Druckername einen Namen zu, der im
Druckerordner verwendet werden soll.
8. Klicken Sie auf dem Bildschirm Druckerfreigabe
auf die Schaltfläche Druckerfreigabe, und
befolgen Sie die Eingabeaufforderungen.
9. Wenn Sie den Drucker mit anderen PCs
gemeinsam nutzen, die unter einem anderen
Betriebssystem laufen als Ihr PC, müssen Sie auf
dem Bildschirm Client-Treiberunterstützung die
Treiber für diese Betriebssysteme nach der
Installation des Druckers hinzufügen.
• Zum Hinzufügen von Treibern zur
gemeinsamen Verwendung mit anderen
Betriebssystemen markieren Sie den Drucker,
und wählen Sie Datei und dann Eigenschaften.
Wählen Sie auf dem Register Freigabe die
Option Zusätzliche Treiber, und geben Sie die
gewünschten Treiber an.
10. Bei Windows 2000 und XP können Sie eine
Position und eine Beschreibung angeben (falls
gewünscht).
11. Wählen Sie auf dem Bildschirm Bereit zur
Installation die Option Installation, und warten Sie,
bis die Installation abgeschlossen ist.
DeutschDeutsch
3. Wählen Sie auf dem Bildschirm
„Druckerverbindung“ die Option Direkte
Verbindung zum Computer aus.
DEWW 4
Page 18

4 - Client-Server-Druck über einen direkt angeschlossenen, freigegebenen Drucker
Client-Installation
Hinweis Die Serverinstallation muss
abgeschlossen sein (siehe
Konfiguration 3), bevor die
Client-Installation durchgeführt
werden kann.
3. Wählen Sie auf dem Bildschirm
„Druckerverbindung“ die Option Verbindung
über das Netzwerk aus.
4. Wählen Sie auf dem Bildschirm Drucker gefunden
den zu installierenden Drucker aus.
5. Wählen Sie auf dem Bildschirm Installationstyp
die Option Standardinstallation, um die
Standardsoftware zu installieren. Zum Installieren
des minimalen Treiber- und Softwaresatzes
wählen Sie Minimalinstallation. Wenn Sie die zu
installierende Software einzeln auswählen
möchten, wählen Sie Benutzerdefinierte
Installation.
Server
Clients
● Empfohlen, wenn der Drucker bereits mit dem
Netzwerk verbunden und eine
Druckwarteschlange auf einem
Datei-/Druckserver im Netzwerk freigegeben
wurde, oder wenn der Drucker direkt an einen
Netzwerk-PC angeschlossen und für andere
PC-Clients im Netzwerk freigegeben wurde.
● Führen Sie die mit dem Drucker gelieferte CD auf
dem Client-PC aus, um das Drucken zu
ermöglichen.
● Bei der Software-Installation erforderliche
Informationen:
• UNC-(Universal Naming Convention-)Name für
den freigegebenen Drucker
• Beispiel:
\\servername\freigabename\pfad\dateiname
Installation:
1. Legen Sie die CD ein, die mit dem Drucker
geliefert wurde. Das
Software-Installationsprogramm müsste
automatisch gestartet werden. Ist dies nicht der
Fall, suchen Sie im Stammverzeichnis der CD
nach der Datei „setup.exe“, und doppelklicken Sie
auf den Dateinamen.
Drucker
6. Wählen Sie auf dem Bildschirm Bereit zur
Installation die Option Installation, und warten Sie,
bis die Installation abgeschlossen ist.
Manuelle Konfiguration einer IP-Adresse
Der Drucker kann über Ihren
BootP/DHCP-Netzwerkserver automatisch nach einer
IP-Adresse suchen, oder Sie können die Adresse
über die Software konfigurieren. Wenn Sie Ihrem
Drucker jedoch eine bestimmte IP-Adresse zuweisen
möchten, können Sie über das Bedienfeld des
Druckers manuell eine IP-Adresse konfigurieren.
1. Drücken Sie im Bedienfeld des Druckers die Taste
Menü, und wechseln Sie zum Menü JETDIRECT.
Hierfür müssen Sie in der Regel zuerst das Menü
GERÄT KONFIGURIEREN, dann das Menü E/A
und schließlich das Menü JETDIRECT aufrufen.
2. Wählen Sie im Menü JETDIRECT das Menü
TCP/IP und das Menü METHODE KONFIG., und
wählen Sie anschließend MANUELL. Dadurch
wird dem Menü TCP/IP der Eintrag MANUELLE
EINST. hinzugefügt.
3. Verwenden Sie das Menü MANUELLE EINST.
und die Tasten des Bedienfelds, um die Werte für
IP-ADRESSE, Teilnetzmaske,
STANDARD-GATEWAY, SYSLOG-SERVER und
LEERLAUFZEITL. festzulegen.
2. Wählen Sie die Sprache aus, in der das
Installationsprogramm angezeigt werden soll, und
akzeptieren Sie die Lizenzvereinbarung.
5 DEWW
Page 19

Erstellen eines Druckeranschlusses, während der Drucker nicht mit dem Netzwerk verbunden ist
Hinweis Diese Funktion wird nur in einem
IP-Netzwerk unterstützt.
Zum Erstellen eines Druckeranschlusses, wenn der
Drucker im Moment nicht mit dem Netzwerk
verbunden ist, dies jedoch zu einem späteren
Zeitpunkt der Fall sein wird, sollten Sie die folgenden
Informationen bereit halten:
● Name oder IP-Adresse des Druckers
● Name des Anschlusses
● Gerätetyp
Installation:
1. Legen Sie die CD ein, die mit dem Drucker
geliefert wurde. Das
Software-Installationsprogramm müsste
automatisch gestartet werden. Ist dies nicht der
Fall, suchen Sie im Stammverzeichnis der CD
nach der Datei „setup.exe“, und doppelklicken Sie
auf den Dateinamen.
dem Bildschirm Client-Treiberunterstützung die
Treiber für diese Betriebssysteme nach der
Installation des Druckers hinzufügen.
• Zum Hinzufügen von Treibern zur
gemeinsamen Verwendung mit anderen
Betriebssystemen markieren Sie den Drucker,
und wählen Sie Datei und dann Eigenschaften.
Wählen Sie auf dem Register Freigabe die
Option Zusätzliche Treiber, und geben Sie die
gewünschten Treiber an.
8. Bei Windows 2000 und XP können Sie eine
Position und eine Beschreibung angeben (falls
gewünscht).
9. Wählen Sie auf dem Bildschirm Bereit zur
Installation die Option Installation, und warten Sie,
bis die Installation abgeschlossen ist.
10. Wenn Sie bereit sind, den Drucker zu verwenden,
müssen Sie ihn mit dem Netzwerk verbinden.
2. Wählen Sie die Sprache aus, in der das
Installationsprogramm angezeigt werden soll, und
akzeptieren Sie die Lizenzvereinbarung.
3. Wählen Sie auf dem Bildschirm
„Druckerverbindung“ die Option Verbindung
über das Netzwerk aus.
4. Lassen Sie die Software nach einem Drucker im
Netzwerk suchen. Klicken Sie auf Nächste, wenn
das Dialogfeld Drucker nicht gefunden angezeigt
wird. Wählen Sie Einstellungen für einen Drucker
außerhalb des Netzwerks eingeben, und wählen
Sie Nächste. Geben Sie auf dem Bildschirm
Druckereinstellungen den Drucker an, indem Sie
die Hardware-Adresse oder eine IP-Adresse
eingeben.
5. Wählen Sie auf dem Bildschirm Anschlussnamen
festlegen den Anschlussnamen aus, oder
verwenden Sie die Vorgabe.
6. Weisen Sie dem Drucker auf dem Bildschirm
Druckername einen Namen zu, der im
Druckerordner verwendet werden soll.
7. Wenn Sie den Drucker mit anderen PCs
gemeinsam nutzen, die unter einem anderen
Betriebssystem laufen als Ihr PC, müssen Sie auf
DeutschDeutsch
DEWW 6
Page 20

Guida all'installazione della stampante in rete e condivisa per sistemi operativi Windows®
HP consiglia di utilizzare il programma di installazione
del software HP incluso nel CD fornito con la
stampante per impostare la stampante utilizzando le
configurazioni di rete descritte nel presente
documento. Non è necessario installare ulteriori
software di stampa mediante questo programma di
installazione.
È anche possibile impostare tali configurazioni
mediante la procedura guidata Aggiungi stampante,
ma le istruzioni per eseguire questa operazione non
sono incluse nel documento. Vedere la Guida
dell'utente sul CD fornito con la stampante per le
suddette informazioni e per istruzioni dettagliate
sull'utilizzo del programma di installazione. Sulla
suddetta guida è possibile trovare anche le istruzioni
per altri sistemi operativi. Nel CD anche la
HP Jetdirect Administrator Guide (Guida
dell'amministratore HP Jetdirect) e le Note
sull'installazione contengono informazioni aggiuntive.
Configurazioni di rete possibili
Le quattro possibili configurazioni della stampante in
rete includono:
1. La stampante è collegata direttamente alla rete
(modalità diretta o stampa peer-to-peer). Tutti gli
utenti della rete stampano direttamente
dall'indirizzo di rete della scheda di rete della
stampante.
2. La stampante è collegata direttamente alla rete e
una coda di stampa condivisa viene configurata
su un file server/server di stampa di rete (stampa
client-server). La coda di stampa condivisa
esegue lo spooling direttamente sulla stampante
attraverso una porta di rete.
3. La stampante è collegata direttamente a un PC
che funge da server di stampa e consente alla
stampante di essere condivisa tra i PC client
in rete.
4. I PC client si collegano a una stampante già
configurata in rete oppure a una coda di stampa
condivisa da un altro PC client o da un file
server/server di stampa.
La seguente sezione fornisce informazioni riguardanti
ogni configurazione di rete e le informazioni di base di
installazione.
1 - Modalità diretta o stampa peer-to-peer
La stampante è collegata direttamente alla rete e tutti i
PC o client stampano direttamente sulla stampante.
Stampante
Client
● Consigliato per gruppi di 10-20 utenti o
piccoli uffici.
● Richiede un collegamento di rete sulla stampante
o un server di stampa interno o esterno. Se ciò
non fosse possibile, utilizzare la configurazione
3 riportata di seguito.
● Panoramica dell'installazione:
• Impostazione hardware: collegare la
stampante direttamente alla rete utilizzando un
cavo di rete.
• Inserire il CD fornito con la stampante e
seguire i passi seguenti per ogni PC per
attivare la stampa.
• Informazioni necessarie durante l'impostazione
del software: indirizzo IP o indirizzo
dell'hardware della stampante disponibile a
pagina 2 della pagina di configurazione della
stampante. Per istruzioni su come stampare la
pagina di configurazione, vedere la Guida
dell'utente sul CD.
Passaggi di installazione:
1. Stampare una pagina di configurazione e
annotare l'indirizzo IP indicato nella seconda
pagina, sotto TCP-IP. Per istruzioni su come
stampare la pagina di configurazione, vedere la
Guida dell'utente sul CD. Se l'indirizzo IP è
0.0.0.0, attendere il completamento
dell'inizializzazione (2 o 3 minuti) e stampare
un'altra pagina di configurazione. Se non viene
rilevato alcun indirizzo IP valido nella rete, viene
1 ITWW
Page 21

assegnato automaticamente un indirizzo IP
predefinito (192.0.0.192 o 169.254.x.x). Se si
desidera assegnare un indirizzo IP specifico
utilizzando il pannello di controllo della stampante,
vedere le istruzioni riportate alla fine di questo
documento.
2. Inserire il CD fornito con la stampante. Il
programma di installazione si avvia
automaticamente. In caso contrario, fare doppio
clic sul file setup.exe nella directory principale
del CD.
3. Selezionare la lingua di visualizzazione del
programma di installazione e accettare il
Contratto di licenza.
4. Dalla schermata Connessione della stampante,
selezionare Connessa mediante la rete.
5. Nella schermata Stampanti trovate selezionare la
stampante da installare.
6. Nella schermata di conferma delle impostazioni,
verificare le impostazioni della stampante.
2 - Stampa client-server mediante la coda di stampa condivisa collegata a una porta di rete
La stampante è collegata direttamente alla rete e una
coda di stampa viene creata in un file server/server di
stampa di rete. Il server consente di gestire la stampa.
Server di stampa
Client
Stampante
Nota Per modificare manualmente
l'indirizzo IP per la stampante,
selezionare Modifica impostazioni
nella schermata di conferma delle
impostazioni e seguire le istruzioni
visualizzate.
7. Nella schermata Tipo di installazione selezionare
Installazione tipica per eseguire un'installazione
tipica del software. Per installare il set minimo di
driver e software, selezionare Installazione
minima. Se si desidera selezionare il software da
installare, selezionare Installazione
personalizzata.
8. Nella schermata Nome stampante, assegnare alla
stampante un nome da utilizzare nella cartella
Stampanti.
9. Se si desidera, per Windows 2000 e XP è
possibile fornire una posizione e informazioni
descrittive.
10. Nella schermata Pronta per l'installazione,
selezionare l'opzione di installazione e attendere il
completamento della procedura.
● Consigliata per gruppi di lavoro più grandi,
con più di 30 utenti. Consente
all'amministratore di controllare le
impostazioni dei driver per la stampante
dei client.
● Richiede un collegamento di rete sulla stampante
o un server di stampa interno o esterno. Se la
stampante non dispone di un collegamento di
rete, utilizzare la configurazione 3 riportata di
seguito.
● Panoramica dell'installazione:
• Impostazione hardware: collegare la
stampante direttamente alla rete utilizzando un
cavo di rete.
• Inserire il CD fornito con la stampante sul PC
server per attivare la stampa.
● Informazioni necessarie durante l'installazione del
software:
• Individuare l'indirizzo IP o dell'hardware della
stampante, disponibile a pagina 2 della pagina
di configurazione della stampante. Per
istruzioni su come stampare la pagina di
configurazione, vedere la Guida dell'utente
sul CD.
• Stabilire un nome di condivisione della
stampante.
ItalianoItaliano
ITWW 2
Page 22

Passaggi di installazione:
1. Stampare una pagina di configurazione e
annotare l'indirizzo IP indicato nella seconda
pagina, sotto TCP-IP. Per istruzioni su come
stampare la pagina di configurazione, vedere la
Guida dell'utente sul CD. Se l'indirizzo IP è
0.0.0.0, attendere il completamento
dell'inizializzazione (2 o 3 minuti) e stampare
un'altra pagina di configurazione. Se non viene
rilevato alcun indirizzo IP valido nella rete, viene
assegnato automaticamente un indirizzo IP
predefinito (192.0.0.192 o 169.254.x.x). Se si
desidera assegnare un indirizzo IP specifico
utilizzando il pannello di controllo della stampante,
vedere le istruzioni riportate alla fine di questo
documento.
2. Inserire il CD fornito con la stampante. Il
programma di installazione si avvia
automaticamente. In caso contrario, fare doppio
clic sul file setup.exe nella directory principale
del CD.
3. Selezionare la lingua di visualizzazione del
programma di installazione e accettare il
Contratto di licenza.
4. Dalla schermata Connessione della stampante,
selezionare Connessa mediante la rete.
5. Nella schermata di conferma delle impostazioni,
verificare le impostazioni della stampante.
9. Se la stampante è condivisa con altri PC con
sistemi operativi diversi da quello del PC in uso,
una volta installata la stampante selezionare i
driver per tali sistemi operativi nella schermata
Supporto driver client.
• Per aggiungere driver per la condivisione con
sistemi operativi diversi, evidenziare la
stampante e selezionare File, Proprietà. Nella
scheda di condivisione selezionare Altri driver
e individuare i driver desiderati.
10. Se si desidera, per Windows 2000 e XP è
possibile fornire una posizione e informazioni
descrittive.
11. Nella schermata Pronto per l'installazione,
selezionare l'opzione di installazione e attendere il
completamento della procedura.
3 - Stampa client-server mediante stampante condivisa con collegamento diretto
Installazione del server
La stampante è collegata direttamente a un PC
mediante un cavo USB o parallelo ed è condivisa con
altri PC o client in rete.
Nota Per modificare manualmente
l'indirizzo IP per la stampante,
selezionare Modifica impostazioni
nella schermata di conferma delle
impostazioni e seguire le istruzioni
visualizzate.
6. Nella schermata Tipo di installazione selezionare
Installazione tipica per eseguire un'installazione
tipica del software. Per installare il set minimo di
driver e software, selezionare Installazione
minima. Se si desidera selezionare il software da
installare, selezionare Installazione
personalizzata.
7. Nella schermata Nome stampante, assegnare alla
stampante un nome da utilizzare nella cartella
Stampanti.
8. Nella schermata Condivisione stampante
selezionare il pulsante di condivisione della
stampante e seguire le istruzioni visualizzate.
Server
Client
● Consigliata per stampanti che non sono
fornite di un collegamento di rete.
● È necessario che la stampante sia collegata
direttamente a un PC mediante un cavo USB o
parallelo.
● Panoramica dell'installazione:
• Impostazione hardware: collegare la
stampante direttamente al PC mediante un
cavo USB o parallelo.
• Inserire il CD fornito con la stampante sul PC
server per attivare la stampa.
Stampante
3 ITWW
Page 23

● Informazioni necessarie durante l'installazione
hardware: stabilire un nome di condivisione della
stampante.
10. Se si desidera, per Windows 2000 e XP è
possibile fornire una posizione e informazioni
descrittive.
Passaggi di installazione:
1. Inserire il CD fornito con la stampante. Il
programma di installazione si avvia
automaticamente. In caso contrario, fare doppio
clic sul file setup.exe nella directory principale
del CD.
2. Selezionare la lingua di visualizzazione del
programma di installazione e accettare il
Contratto di licenza.
3. Dalla schermata Connessione della stampante,
selezionare Connessa direttamente al
computer.
4. Dalla schermata Tipo di connettore, selezionare il
tipo di cavo utilizzato per collegare la stampante.
5. Nella schermata di conferma delle impostazioni,
verificare le impostazioni della stampante.
Nota Per modificare manualmente
l'indirizzo IP per la stampante,
selezionare Modifica impostazioni
nella schermata di conferma delle
impostazioni e seguire le istruzioni
visualizzate.
11. Nella schermata Pronta per l'installazione,
selezionare l'opzione di installazione e attendere il
completamento della procedura.
4 - Stampa client-server mediante stampante condivisa con collegamento diretto
Installazione del client
Nota È necessario completare
l'installazione del server (vedere la
configurazione 3) prima di eseguire
l'installazione del client.
Server
Client
Stampante
6. Nella schermata Tipo di installazione selezionare
Installazione tipica per eseguire un'installazione
tipica del software. Per installare il set minimo di
driver e software, selezionare Installazione
minima. Se si desidera selezionare il software da
installare, selezionare Installazione
personalizzata.
7. Nella schermata Nome stampante, assegnare alla
stampante un nome da utilizzare nella cartella
Stampanti.
8. Nella schermata Condivisione stampante
selezionare il pulsante di condivisione della
stampante e seguire le istruzioni visualizzate.
9. Se la stampante è condivisa con altri PC con
sistemi operativi diversi da quello del PC in uso,
una volta installata la stampante selezionare i
driver per tali sistemi operativi nella schermata
Supporto driver client.
• Per aggiungere driver per la condivisione con
sistemi operativi diversi, evidenziare la
stampante e selezionare File, Proprietà. Nella
scheda di condivisione selezionare Driver
addizionali e individuare i driver desiderati.
● Opzione consigliata quando la stampante è
già stata collegata alla rete e una coda di
stampa è condivisa da un file server/server di
stampa di rete oppure quando la stampante è
collegata direttamente a un PC in rete e
condivisa con altri PC client della rete.
● Inserire il CD fornito con la stampante sul PC
client per attivare la stampa.
● Informazioni necessarie durante l'installazione del
software:
• Nome UNC (Universal Naming Convention) per
la stampante condivisa
•Esempio:
\\nome_server\nomecondivisione\percorso\no
mefile
ItalianoItaliano
ITWW 4
Page 24

Passaggi di installazione:
1. Inserire il CD fornito con la stampante. Il
programma di installazione si avvia
automaticamente. In caso contrario, fare doppio
clic sul file setup.exe nella directory principale
del CD.
2. Selezionare la lingua di visualizzazione del
programma di installazione e accettare il
Contratto di licenza.
3. Dalla schermata Connessione della stampante,
selezionare Connessa mediante la rete.
4. Nella schermata Stampanti trovate selezionare la
stampante da installare.
5. Nella schermata Tipo di installazione selezionare
Installazione tipica per eseguire un'installazione
tipica del software. Per installare il set minimo di
driver e software, selezionare Installazione
minima. Se si desidera selezionare il software da
installare, selezionare Installazione
personalizzata.
6. Nella schermata Pronta per l'installazione,
selezionare l'opzione di installazione e attendere il
completamento della procedura.
Creazione di una porta della stampante mentre la stampante non è collegata alla rete
Nota Questa funzione è supportata solo
sulle reti IP.
Per creare una porta della stampante quando la
stampante non è temporaneamente collegata alla rete
ma verrà collegata successivamente, è necessario
disporre delle seguenti informazioni:
● Nome stampante o indirizzo IP
● Nome porta
● Tipo di periferica
Passaggi di installazione:
1. Inserire il CD fornito con la stampante. Il
programma di installazione si avvia
automaticamente. In caso contrario, fare doppio
clic sul file setup.exe nella directory principale
del CD.
2. Selezionare la lingua di visualizzazione del
programma di installazione e accettare il
Contratto di licenza.
Configurazione manuale di un indirizzo IP
La stampante può individuare automaticamente un
indirizzo IP dal server BootP/DHCP di rete o può
essere configurata dal software. Se si desidera
assegnare un indirizzo IP specifico alla stampante, è
possibile configurare manualmente un indirizzo IP dal
pannello di controllo della stampante.
1. Premere il pulsante Menu nel pannello di
controllo della stampante e individuare il menu
JETDIRECT. In genere, si seleziona il menu
CONFIGURA PERIFERICA, quindi il menu I/O e
il menu JETDIRECT.
2. Nel menu JETDIRECT selezionare il menu
TCP/IP, il menu METODO CONFIG., quindi
selezionare MANUALE. Viene aggiunto un
elemento IMPOST MANUALI al menu TCP/IP.
3. Utilizzare il menu IMPOST MANUALI e i tasti del
pannello di controllo per impostare i valori per
INDIRIZZO IP, SUBNET MASK, GATEWAY
PREDEF, SERVER SYSLOG e TIMEOUT INATT.
3. Dalla schermata Connessione della stampante,
selezionare Connessa mediante la rete.
4. Il software ricerca una stampante nella rete.
Quando viene visualizzata la finestra di dialogo
che indica che non è stata rilevata alcuna
stampante, selezionare Avanti. Scegliere
Immettere le impostazioni per una stampante non
in rete, quindi selezionare Avanti. Nella schermata
delle impostazioni della stampante, individuare la
stampante specificando l'indirizzo dell'hardware o
un indirizzo IP.
5. Nella schermata Impostazione nome porta
selezionare il nome della porta o utilizzare
l'impostazione predefinita.
6. Nella schermata Nome stampante, assegnare alla
stampante un nome da utilizzare nella cartella
Stampanti.
7. Se la stampante è condivisa con altri PC con
sistemi operativi diversi da quello del PC in uso,
una volta installata la stampante selezionare i
driver per tali sistemi operativi nella schermata
Supporto driver client.
5 ITWW
Page 25

• Per aggiungere driver per la condivisione con
sistemi operativi diversi, evidenziare la
stampante e selezionare File, Proprietà. Nella
scheda di condivisione selezionare Driver
addizionali e individuare i driver desiderati.
8. Se si desidera, per Windows 2000 e XP è
possibile fornire una posizione e informazioni
descrittive.
9. Nella schermata Pronta per l'installazione,
selezionare l'opzione di installazione e attendere il
completamento della procedura.
10. Quando si è pronti per utilizzare la stampante è
necessario collegarla alla rete.
ITWW 6
ItalianoItaliano
Page 26

Guía de instalación de impresoras compartidas y conectadas en red para sistemas operativos Windows®
HP recomienda utilizar el instalador de software de
HP incluido en el CD que viene con la impresora para
configurar la impresora mediante las configuraciones
de red que se describen en este documento. No es
necesario instalar software adicional para la
impresora con este instalador.
También puede realizar estas configuraciones
mediante el asistente Agregar impresora, pero no se
incluyen las instrucciones para ello. Consulte la Guía
del usuario del CD suministrado con la impresora
para obtener dichas instrucciones y más detalles
sobre el uso del instalador. También encontrará
instrucciones para otros sistemas operativos. La Guía
del administrador HP Jetdirect y las notas de
instalación, también incluidas en el CD, ofrecen
instrucciones adicionales.
Posibles configuraciones de red
Las siguientes son cuatro posibles configuraciones de
red para la impresora:
1. La impresora está conectada directamente a la
red (impresión en modo directo o de igual a igual).
Cada usuario de la red imprime directamente a la
dirección de red de la tarjeta de red de la
impresora.
2. La impresora está conectada directamente a la
red y se configura una cola de impresión
compartida en un archivo de red /servidor de
impresión (impresión cliente-servidor). Esta cola
de impresión compartida lleva directamente a la
impresora a través de un puerto de red.
3. La impresora está conectada directamente a un
equipo que funciona como servidor de impresión
y permite compartir la impresora en la red.
4. Los clientes del equipo se conectan a una
impresora ya configurada en la red o se conectan
a una cola de impresión compartida desde otro
cliente del equipo o archivo/servidor de
impresión.
Las siguientes secciones ofrecen información sobre
las configuraciones de red y proporcionan información
básica sobre la instalación.
1. Impresión en modo directo o de igual a igual
La impresora está conectada directamente a la red y
todos los equipos o clientes imprimen directamente
en la impresora.
Impresora
Clientes
● Recomendado para grupos de 10 a 20
usuarios o para oficinas pequeñas.
● Requiere una conexión de red en la impresora o
un servidor de impresión interno o externo. Si la
impresora no dispone de ninguno, utilice la
configuración número 3.
● Descripción general de la instalación:
• Instalación de hardware: conecte la impresora
directamente a la red mediante un cable
de red.
• Ejecute el CD suministrado con la impresora y
siga los pasos siguientes en cada equipo para
posibilitar la impresión.
• Información necesaria durante la instalación
del software: hardware de la impresora o
dirección IP que aparece en la página 2 de la
página de configuración de la impresora. Si
desea obtener instrucciones sobre cómo
imprimir la página de configuración, consulte la
Guía del usuario incluida en el CD.
Pasos para la instalación:
1. Imprima una página de configuración y busque la
dirección IP en la segunda página, debajo de
TCP-IP. Si desea obtener instrucciones sobre
cómo imprimir la página de configuración,
consulte la Guía del usuario incluida en el CD. Si
la dirección IP es 0.0.0.0, espere a que termine la
inicialización (2 o 3 minutos) e imprima otra
página de configuración. Si no se encuentra una
1 ESWW
Page 27

dirección IP válida en la red, se asigna una
dirección IP (192.0.0.192 ó 169.254.x.x)
automáticamente. Si desea asignar una
dirección IP particular utilizando el panel de
control de la impresora, consulte las instrucciones
que aparecen al final de este documento.
2. Introduzca el CD suministrado con la impresora.
El instalador del software deberá iniciarse
automáticamente. Si no lo hace, busque el
archivo setup.exe en el directorio raíz del CD y
haga doble clic sobre él.
3. Seleccione el idioma del instalador y acepte el
Acuerdo de licencia.
4. En la pantalla Conexión de impresora, seleccione
Conectada a través de la red.
5. En la pantalla Impresoras encontradas,
seleccione la impresora que desea instalar.
6. En la pantalla Confirmar configuración, controle
los valores de la impresora.
Nota Para modificar manualmente la
dirección IP de la impresora,
seleccione Cambiar configuración en
la pantalla Confirmar configuración y
siga las indicaciones.
7. En la pantalla Tipo de instalación, seleccione
Instalación típica para instalar el software típico.
Para instalar el conjunto mínimo de controladores
y software, seleccione Instalación mínima. Si
desea elegir el software que se va a instalar,
seleccione Instalación personalizada.
8. En la pantalla Nombre de impresora, introduzca
un nombre para la impresora que se utilizará en la
carpeta Impresoras.
9. Si utiliza Windows 2000 y XP, puede introducir la
ubicación e información descriptiva si lo desea.
10. En la pantalla Preparada para instalar, seleccione
Instalar y espere a que se complete la instalación.
Servidor de
impresión
Clientes
● Recomendado para grupos grandes, de más
de 30 usuarios. Permite al administrador
controlar la configuración de los
controladores de impresora de los clientes.
● Requiere una conexión de red en la impresora o
un servidor de impresión interno o externo. Si la
impresora no dispone de conexión de red, utilice
la configuración número 3.
● Descripción general de la instalación:
• Instalación de hardware: conecte la impresora
directamente a la red mediante un cable
de red.
• Ejecute el CD suministrado con la impresora
en el equipo servidor para habilitar la
impresión.
● Información necesaria durante la instalación del
software:
• Determine el hardware o la dirección IP de la
impresora, que aparece en la página 2 de la
página de configuración de la impresora. Si
desea obtener instrucciones sobre cómo
imprimir la página de configuración, consulte la
Guía del usuario incluida en el CD.
• Decida un nombre compartido para la
impresora.
Impresora
Pasos para la instalación:
2. Impresión cliente-servidor mediante una cola de impresión compartida conectada a un puerto de red.
La impresora está conectada directamente a la red y
se crea una cola de impresión en un archivo de
red/servidor de impresión. El servidor controla la
impresión.
ESWW 2
1. Imprima una página de configuración y busque la
dirección IP en la segunda página, debajo de
TCP-IP. Si desea obtener instrucciones sobre
cómo imprimir la página de configuración,
consulte la Guía del usuario incluida en el CD. Si
la dirección IP es 0.0.0.0, espere a que termine la
inicialización (2 o 3 minutos) e imprima otra
página de configuración. Si no se encuentra una
dirección IP válida en la red, se asigna una
Inglés
Español
Page 28

dirección IP (192.0.0.192 o 169.254.x.x)
automáticamente. Si desea asignar una
dirección IP particular utilizando el panel de
control de la impresora, consulte las instrucciones
que aparecen al final de este documento.
2. Introduzca el CD suministrado con la impresora.
El instalador del software deberá iniciarse
automáticamente. Si no lo hace, busque el
archivo setup.exe en el directorio raíz del CD y
haga doble clic sobre él.
3. Seleccione el idioma del instalador y acepte el
Acuerdo de licencia.
4. En la pantalla Conexión de impresora, seleccione
Conectada a través de la red.
5. En la pantalla Confirmar configuración, controle
los valores de la impresora.
3. Impresión cliente-servidor mediante una impresora compartida conectada directamente a un equipo
Instalación del servidor
La impresora está conectada directamente a un
equipo mediante un cable paralelo o USB y se
comparte con otros equipos o clientes en la red.
Servidor
Impresora
Nota Para modificar manualmente la
dirección IP de la impresora,
seleccione Cambiar configuración en
la pantalla Confirmar configuración y
siga las indicaciones.
6. En la pantalla Tipo de instalación, seleccione
Instalación típica para instalar el software típico.
Para instalar el conjunto mínimo de controladores
y software, seleccione Instalación mínima. Si
desea elegir el software que se va a instalar,
seleccione Instalación personalizada.
7. En la pantalla Nombre de impresora, introduzca
un nombre para la impresora que se utilizará en la
carpeta Impresoras.
8. En la pantalla Compartir impresora, haga clic en
el botón Compartir impresora y siga las
indicaciones.
9. Si comparte la impresora con otros equipos que
ejecutan sistemas operativos diferentes al que
está usando, agregue estos controladores en la
pantalla Compatibilidad de controladores cliente
una vez instalada la impresora.
• Para agregar controladores para compartir con
sistemas operativos diferentes, resalte la
impresora y seleccione Archivo, Propiedades.
En la ficha Compartir, seleccione
Controladores adicionales y señale los
controladores deseados.
Clientes
● Recomendado para impresoras que no
disponen de conexión de red.
● Requiere conexión directa de la impresora a un
equipo mediante un cable paralelo o USB.
● Descripción general de la instalación:
• Instalación de hardware: conecte la impresora
directamente al equipo mediante un cable
paralelo o USB.
• Ejecute el CD suministrado con la impresora
en el equipo servidor para habilitar la
impresión.
● Información necesaria durante la instalación del
software: elija un nombre compartido para la
impresora.
Pasos para la instalación:
1. Introduzca el CD suministrado con la impresora.
El instalador del software deberá iniciarse
automáticamente. Si no lo hace, busque el
archivo setup.exe en el directorio raíz del CD y
haga doble clic sobre él.
2. Seleccione el idioma del instalador y acepte el
Acuerdo de licencia.
10. Si utiliza Windows 2000 y XP, puede introducir la
ubicación e información descriptiva si lo desea.
11. En la pantalla Preparada para instalar, seleccione
Instalar y espere a que se complete la instalación.
3 ESWW
3. En la pantalla Conexión de impresora, seleccione
Conectada directamente a este equipo.
4. En la pantalla Tipo de conector, seleccione el tipo
de cable utilizado para conectar la impresora.
Page 29

5. En la pantalla Confirmar configuración, controle
los valores de la impresora.
Nota Para modificar manualmente la
dirección IP de la impresora,
seleccione Cambiar configuración en
la pantalla Confirmar configuración y
siga las indicaciones.
6. En la pantalla Tipo de instalación, seleccione
Instalación típica para instalar el software típico.
Para instalar el conjunto mínimo de controladores
y software, seleccione Instalación mínima. Si
desea elegir el software que se va a instalar,
seleccione Instalación personalizada.
7. En la pantalla Nombre de impresora, introduzca
un nombre para la impresora que se utilizará en la
carpeta Impresoras.
8. En la pantalla Compartir impresora, haga clic en
el botón Compartir impresora y siga las
indicaciones.
9. Si comparte la impresora con otros equipos que
ejecutan sistemas operativos diferentes al que
está usando, agregue estos controladores en la
pantalla Compatibilidad de controladores cliente
una vez instalada la impresora.
• Para agregar controladores para compartir con
sistemas operativos diferentes, resalte la
impresora y seleccione Archivo, Propiedades.
En la ficha Compartir, seleccione
Controladores adicionales y señale los
controladores deseados.
10. Si utiliza Windows 2000 y XP, puede introducir la
ubicación e información descriptiva si lo desea.
11. En la pantalla Preparada para instalar, seleccione
Instalar y espere a que se complete la instalación.
4. Impresión cliente-servidor
mediante una impresora
compartida conectada
directamente a un equipo
Instalación del cliente
Nota Se debe completar la instalación (ver
configuración 3) antes realizar la
instalación del cliente.
Servidor
Clientes
● Recomendada cuando la impresora se haya
conectado a una red y se haya compartido
una cola de impresión de un archivo/servidor
de impresión, o cuando se haya conectado
directamente a un equipo en red y compartido
con otros clientes del equipo.
● Ejecute el CD suministrado con la impresora en el
equipo cliente para habilitar la impresión.
● Información necesaria durante la instalación del
software:
• Nombre de la UNC (Convención de
Nomenclatura Universal) para la impresora
compartida
• Ejemplo:
\\server_name\sharename\path\filename
Pasos para la instalación:
1. Introduzca el CD suministrado con la impresora.
El instalador del software deberá iniciarse
automáticamente. Si no lo hace, busque el
archivo setup.exe en el directorio raíz del CD y
haga doble clic sobre él.
2. Seleccione el idioma del instalador y acepte el
Acuerdo de licencia.
3. En la pantalla Conexión de impresora, seleccione
Conectada a través de la red.
4. En la pantalla Impresoras encontradas,
seleccione la impresora que desea instalar.
5. En la pantalla Tipo de instalación, seleccione
Instalación típica para instalar el software típico.
Para instalar el conjunto mínimo de controladores
y software, seleccione Instalación mínima. Si
desea elegir el software que se va a instalar,
seleccione Instalación personalizada.
6. En la pantalla Preparada para instalar, seleccione
Instalar y espere a que se complete la instalación.
Impresora
Inglés
Español
ESWW 4
Page 30

Configuración manual de una dirección IP
La impresora puede encontrar automáticamente una
dirección IP desde el servidor de red BootP/DHCP o
se puede configurar desde el software. Pero si desea
asignar una dirección IP particular a su impresora,
puede configurar una dirección IP manualmente
desde el panel de control de la impresora.
1. Presione el botón Menú del panel de control de la
impresora y busque el menú JETDIRECT.
Normalmente, seleccionará el menú
CONFIGURAR DISPOSITIVO, luego el menú I/O,
y finalmente el menú JETDIRECT.
2. En el menú JETDIRECT, seleccione el menú
TCP/IP, el menú CONFIG METODO y luego
seleccione MANUAL. Se agrega un elemento de
CONFIGURACIÓN MANUAL al menú TCP/IP.
3. Use el menú CONFIGURACIÓN MANUAL y las
teclas del panel de control para establecer los
valores para DIRECCIÓN IP, MÁSCARA DE
SUBRED, PORTAL PREDETERMINADO,
SERVIDOR SYSLOG y TIEMPO DE
INACTIVIDAD.
4. Permita que el software busque una impresora en
la red. Cuando aparece el cuadro de diálogo
Impresora no encontrada, seleccione Siguiente.
Elija Ingresar configuración para una impresora
que no está en la red y seleccione Siguiente. En
la pantalla Configuración de impresora,
identifique la impresora especificando el
hardware o una dirección IP.
5. En la pantalla Establecer nombre de puerto,
seleccione el nombre de puerto o use el nombre
predeterminado.
6. En la pantalla Nombre de impresora, introduzca
un nombre para la impresora que se utilizará en la
carpeta Impresoras.
7. Si comparte la impresora con otros equipos que
ejecutan sistemas operativos diferentes al que
está usando, agregue estos controladores en la
pantalla Compatibilidad de controladores cliente
una vez instalada la impresora.
• Para agregar controladores para compartir con
sistemas operativos diferentes, resalte la
impresora y seleccione Archivo, Propiedades.
En la ficha Compartir, seleccione
Controladores adicionales y señale los
controladores deseados.
Creación de un puerto de impresora mientras la impresora no está conectada a la red
Nota Esta característica sólo es compatible
en una red IP.
Para crear un puerto de impresora cuando la
impresora no está actualmente conectada a la red,
pero lo estará con posterioridad, tenga la siguiente
información a su disposición:
● Nombre de la impresora o dirección IP
● Nombre del puerto
● Tipo de dispositivo
Pasos para la instalación:
1. Introduzca el CD suministrado con la impresora.
El instalador del software deberá iniciarse
automáticamente. Si no lo hace, busque el
archivo setup.exe en el directorio raíz del CD y
haga doble clic sobre él.
2. Seleccione el idioma del instalador y acepte el
Acuerdo de licencia.
8. Si utiliza Windows 2000 y XP, puede introducir la
ubicación e información descriptiva si lo desea.
9. En la pantalla Preparada para instalar, seleccione
Instalar y espere a que se complete la instalación.
10. Cuando desee usar la impresora, debe conectarla
a la red.
3. En la pantalla Conexión de impresora, seleccione
Conectada a través de la red.
5 ESWW
Page 31

Gereed om te installatienstallatiehandleiding voor netwerkprinters en gedeelde printers in Windows®
U kunt het beste het software-installatieprogramma
van HP vanaf de cd die bij de printer wordt geleverd,
gebruiken om de printer te installeren voor de
netwerkconfiguraties die in dit document worden
beschreven. U hoeft geen extra printersoftware te
installeren als u dit installatieprogramma gebruikt.
U kunt deze configuraties ook instellen met de wizard
Printer toevoegen, maar instructies voor deze
werkwijze worden in dit document niet gegeven.
Raadpleeg de gebruikershandleiding op de cd bij de
printer voor deze instructies en voor meer informatie
over het gebruik van het installatieprogramma.
Instructies voor andere besturingssystemen kunt u
hier ook vinden. In de beheerdershandleiding voor
HP Jetdirect en in de installatieopmerkingen vindt u
ook meer informatie. Deze staan ook op de cd.
Mogelijke netwerkconfiguraties
Vier mogelijke netwerkprinterconfiguraties:
1. De printer is rechtstreeks aangesloten op het
netwerk (directe modus of
peer-to-peer-afdrukken). Elke netwerkgebruiker
drukt rechtstreeks af naar het netwerkadres van
de netwerkkaart van de printer.
2. De printer is rechtstreeks aangesloten op het
netwerk en een gedeelde afdrukwachtrij wordt
geconfigureerd op een bestands-/printserver op
het netwerk (client-server-afdrukken). Met deze
gedeelde afdrukwachtrij worden taken via een
netwerkpoort rechtstreeks naar de printer
doorgestuurd.
3. De printer is rechtstreeks aangesloten op een
computer die dient als een printserver, waarmee
de printer kan worden gedeeld met clients op een
netwerk.
4. Clients maken verbinding met een printer die al is
ingesteld op het netwerk of maken verbinding met
een afdrukwachtrij die wordt gedeeld met een
andere client of bestands-/printserver.
1 - Directmodus of peer-to-peer-afdrukken
De printer is rechtstreeks aangesloten op het netwerk
en alle computers of clients drukken rechtstreeks af
naar deze printer.
Printer
Clients
● Aanbevolen voor groepen van tien tot twintig
gebruikers of kleine bedrijven.
● Hiervoor is een netwerkverbinding op de printer of
een interne of externe printserver vereist. Als
deze niet aanwezig is, moet u configuratie 3
gebruiken. Deze wordt hieronder weergegeven.
● Installatieoverzicht:
• Hardware-installatie: sluit de printer
rechtstreeks aan op het netwerk met een
netwerkkabel.
• Start de cd die bij de printer is geleverd en v oer
de onderstaande procedure uit voor elke
computer om afdrukken mogelijk te maken.
• Vereiste gegevens tijdens de
software-installatie: printerhardware of
IP-adres verkregen van pagina 2 van de
configuratiepagina van de printer. Raadpleeg
de gebruikershandleiding op de cd voor
instructies over het afdrukken van de
configuratiepagina.
NederlandsNederlands
In de volgende gedeelten vindt u informatie over elke
netwerkconfiguratie en algemene installatiegegevens.
NLWW 1
Page 32

Installatieprocedure:
1. Druk een configuratiepagina af en noteer het
IP-adres op de tweede pagina onder TCP-IP.
Raadpleeg de gebruikershandleiding op de cd
voor instructies over het afdrukken van de
configuratiepagina. Als het IP-adres 0.0.0.0 is,
moet u wachten totdat het initialiseren is voltooid
(twee of drie minuten) en drukt u opnieuw een
configuratiepagina af. Als er geen geldig
IP-adres via het netwerk wordt gevonden, wordt
er automatisch een standaard
IP-adres (192.0.0.192 of 169.254.x.x)
toegewezen. Als u een bepaald IP-adreswilt
toewijzen via het bedieningspaneel van de printer ,
gaat u naar de instructies aan het einde van dit
document.
2 - Client-server-afdrukken via gedeelde afdrukwachtrij die op een netwerkpoort is aangesloten
De printer is rechtstreeks aangesloten op het netwerk
en er wordt een afdrukwachtrij gemaakt op een
bestands-/printserver op het netwerk. Het afdrukken
wordt beheerd met de server.
Printserver
Printer
2. Plaats de cd die bij de printer is geleverd. Het
installatieprogramma voor de software wordt
automatisch gestart. Is dit niet het geval, dan gaat
u naar setup.exe in de hoofdmap van de cd en
dubbelklikt u hierop.
3. Selecteer de taal die u wilt gebruiken in het
hulpprogramma en accepteer de
Gebruiksrechtovereenkomst.
4. Selecteer Via het netwerk in het venster
Printeraansluiting.
5. Selecteer de printer die u wilt installeren in het
venster met gevonden printers.
6. Controleer de printerinstellingen in het venster
Instellingen bevestigen.
Opmerking Als u het IP-adres handmatig wilt
wijzigen, selecteert u Instellingen
wijzigen in het venster Instellingen
bevestigen en voert u de
procedure uit.
7. Selecteer Standaardinstallatie in het venster
Type installatie om de standaardsoftware te
installeren. Selecteer Minimuminstallatie om het
minimumaantal stuurprogramma’s en
softwareonderdelen te installeren. Selecteer
Aangepaste installatie als u de software die u
wilt installeren, wilt selecteren.
8. Geef in het venster Printernaam een naam op
voor de printer die moet worden gebruikt in de
map Printers.
Clients
● Aanbevolen voor grotere werkgroepen van
meer dan 30 gebruikers. De instellingen van
het printerstuurprogramma van de client
worden beheerd door de beheerder.
● Hiervoor is een netwerkverbinding op de printer of
een interne of externe printserver vereist. Als er
geen netwerkverbinding is, moet u configuratie 3
gebruiken. Deze wordt hieronder weergegeven.
● Installatieoverzicht:
• Hardware-installatie: sluit de printer
rechtstreeks aan op het netwerk met een
netwerkkabel.
• Start de cd die bij de printer is geleverd op de
servercomputer om afdrukken in te schakelen.
● Vereiste informatie tijdens de installatie van de
software:
• Bepaal het hardware- of IP-adres van de
printer. Deze staat op pagina 2 van de
configuratiepagina van de printer. Raadpleeg
de gebruikershandleiding op de cd voor
instructies over het afdrukken van de
configuratiepagina.
• Geef een sharenaam op voor de printer.
9. Voor Windows 2000 en XP kunt u desgewenst
een locatie en een beschrijving opgeven.
10. In het venster Gereed om te installatie selecteert
u Installeren en wacht u tot de installatie is
voltooid.
2 NLWW
Page 33

Installatieprocedure:
1. Druk een configuratiepagina af en noteer het
IP-adres op de tweede pagina onder TCP-IP.
Raadpleeg de gebruikershandleiding op de cd
voor instructies over het afdrukken van de
configuratiepagina. Als het IP-adres 0.0.0.0 is,
moet u wachten totdat het initialiseren is voltooid
(twee of drie minuten) en drukt u opnieuw een
configuratiepagina af. Als er geen geldig
IP-adres via het netwerk wordt gevonden, wordt
er automatisch een standaard
IP-adres (192.0.0.192 of 169.254.x.x)
toegewezen. Als u een bepaald IP-adreswilt
toewijzen via het bedieningspaneel van de printer ,
gaat u naar de instructies aan het einde van dit
document.
moet u de stuurprogramma’s toevoegen in het
venster Ondersteuning van het stuurprogramma
voor clients nadat de printer is geïnstalleerd.
• Wilt u stuurprogramma’s delen op
verschillende besturingssystemen, dan
markeert u de printer en selecteert u Bestand,
Eigenschappen. Selecteer Extra
stuurprogramma’s op het tabb lad Delen en wijs
de gewenste stuurprogramma’s aan.
10. Voor Windows 2000 en XP kunt u desgewenst
een locatie en een beschrijving opgeven.
11. In het venster Gereed om te installatie selecteert
u Installeren en wacht u tot de installatie is
voltooid.
NederlandsNederlands
2. Plaats de cd die bij de printer is geleverd. Het
installatieprogramma voor de software wordt
automatisch gestart. Is dit niet het geval, dan gaat
u naar setup.exe in de hoofdmap van de cd en
dubbelklikt u hierop.
3. Selecteer de taal die u wilt gebruiken in het
hulpprogramma en accepteer de
Gebruiksrechtovereenkomst.
4. Selecteer Via het netwerk in het venster
Printeraansluiting.
5. Controleer de printerinstellingen in het venster
Instellingen bevestigen.
Opmerking Als u het IP-adres handmatig wilt
wijzigen, selecteert u Instellingen
wijzigen in het venster Instellingen
bevestigen en voert u de
procedure uit.
6. Selecteer Standaardinstallatie in het venster
Type installatie om de standaardsoftware te
installeren. Selecteer Minimuminstallatie om het
minimumaantal stuurprogramma’s en
softwareonderdelen te installeren. Selecteer
Aangepaste installatie als u de software die u
wilt installeren, wilt selecteren.
7. Geef in het venster Printernaam een naam op
voor de printer die moet worden gebruikt in de
map Printers.
8. Klik in het venster Printer delen op de knop Printer
delen en voer de procedure uit.
9. Als u de printer deelt met andere computers
waarop andere besturingssystemen worden
uitgevoerd dan op de computer die u gebruikt,
3 - Client-server-afdrukken via gedeelde printer met een rechtstreekse verbinding
Serverinstallatie
De printer is rechtstreeks aangesloten op een
computer met een parallelle of USB-kabel en is
gedeeld met andere computers of clients via het
netwerk.
Server
Clients
● Aanbevolen voor printers zonder
netwerkverbinding.
● De printer moet rechtstreeks zijn aangesloten op
een computer met een parallelle of USB-kabel.
● Installatieoverzicht:
• Hardware-installatie: sluit de printer
rechtstreeks aan op de computer met een
parallelle of USB-kabel.
• Start de cd die bij de printer is geleverd op de
servercomputer om afdrukken in te schakelen.
● Vereiste gegevens tijdens de software-installatie:
geef de printer een sharenaam.
Printer
NLWW 3
Page 34

Installatieprocedure:
1. Plaats de cd die bij de printer is geleverd. Het
installatieprogramma voor de software wordt
automatisch gestart. Is dit niet het geval, dan gaat
u naar setup.exe in de hoofdmap van de cd en
dubbelklikt u hierop.
2. Selecteer de taal die u wilt gebruiken in het
hulpprogramma en accepteer de
Gebruiksrechtovereenkomst.
3. Selecteer Rechtstreeks op deze computer in
het venster Printeraansluiting.
4. Selecteer de kabel die is gebruikt voor de
aansluiting op de computer in het venster
Connectortype.
5. Controleer de printerinstellingen in het venster
Instellingen bevestigen.
Opmerking Als u het IP-adres handmatig wilt
wijzigen, selecteert u Instellingen
wijzigen in het venster Instellingen
bevestigen en voert u de
procedure uit.
11. In het venster Gereed om te installatie selecteert
u Installeren en wacht u tot de installatie is
voltooid.
4 - Client-server-afdrukken via gedeelde printer met een rechtstreekse verbinding
Clientinstallatie
Opmerking De serverinstallatie moet zijn voltooid
(zie configuratie 3) voordat de
clientinstallatie kan worden
uitgevoerd.
Server
Clients
Printer
6. Selecteer Standaardinstallatie in het venster
Type installatie om de standaardsoftware te
installeren. Selecteer Minimuminstallatie om het
minimumaantal stuurprogramma’s en
softwareonderdelen te installeren. Selecteer
Aangepaste installatie als u de software die u
wilt installeren, wilt selecteren.
7. Geef in het venster Printernaam een naam op
voor de printer die moet worden gebruikt in de
map Printers.
8. Klik in het venster Printer delen op de knop Printer
delen en voer de procedure uit.
9. Als u de printer deelt met andere computers
waarop andere besturingssystemen worden
uitgevoerd dan op de computer die u gebruikt,
moet u de stuurprogramma’s toevoegen in het
venster Ondersteuning van het stuurprogramma
voor clients nadat de printer is geïnstalleerd.
• Wilt u stuurprogramma’s delen op
verschillende besturingssystemen, dan
markeert u de printer en selecteert u Bestand,
Eigenschappen. Selecteer Extra
stuurprogramma’s op het tabb lad Delen en wijs
de gewenste stuurprogramma’s aan.
10. Voor Windows 2000 en XP kunt u desgewenst
een locatie en een beschrijving opgeven.
● Wordt aanbevolen als de printer al is
aangesloten op het netwerk en een
afdrukwachtrij wordt gedeeld vanaf een
bestands-/printserver op het netwerk of als de
printer rechtstreeks is aangesloten op een
computer op het netwerk en wordt gedeeld
met andere clients op het netwerk.
● Start de cd die bij de printer is geleverd op de
clientcomputer om afdrukken in te schakelen.
● Vereiste informatie tijdens de installatie van de
software:
• UNC-naam (Universal Naming Convention)
voor de gedeelde printer
• Voorbeeld:
\\servernaam\sharenaam\pad\bestandsnaam
Installatieprocedure:
1. Plaats de cd die bij de printer is geleverd. Het
installatieprogramma voor de software wordt
automatisch gestart. Is dit niet het geval, dan gaat
u naar setup.exe in de hoofdmap van de cd en
dubbelklikt u hierop.
2. Selecteer de taal die u wilt gebruiken in het
hulpprogramma en accepteer de
Gebruiksrechtovereenkomst.
4 NLWW
Page 35

3. Selecteer Via het netwerk in het venster
Printeraansluiting.
4. Selecteer de printer die u wilt installeren in het
venster met gevonden printers.
5. Selecteer Standaardinstallatie in het venster
Type installatie om de standaardsoftware te
installeren. Selecteer Minimuminstallatie om het
minimumaantal stuurprogramma’s en
softwareonderdelen te installeren. Selecteer
Aangepaste installatie als u de software die u
wilt installeren, wilt selecteren.
6. In het venster Gereed om te installatie selecteert
u Installeren en wacht u tot de installatie is
voltooid.
● Printernaam of IP-adres
● Poortnaam
● Apparaattype
Installatieprocedure:
1. Plaats de cd die bij de printer is geleverd. Het
installatieprogramma voor de software wordt
automatisch gestart. Is dit niet het geval, dan gaat
u naar setup.exe in de hoofdmap van de cd en
dubbelklikt u hierop.
2. Selecteer de taal die u wilt gebruiken in het
hulpprogramma en accepteer de
Gebruiksrechtovereenkomst.
3. Selecteer Via het netwerk in het venster
Printeraansluiting.
NederlandsNederlands
Een IP-adres handmatig configureren
De printer kan automatisch een IP-adres zoeken
vanaf de BootP/DHCP-server of u kunt het IP-adres
configureren vanuit de software. Als u een bepaald
IP-adres wilt toewijzen aan de printer, kunt u een
IP-adres handmatig configureren vanaf het
bedieningspaneel van de printer.
1. Druk op de knop Menu op het bedieningspaneel
van de printer en ga naar het menu JETDIRECT.
Over het algemeen selecteert u het menu
APPARAAT CONFIGUREREN, vervolgens het
menu I/O en JETDIRECT.
2. In het menu JETDIRECT selecteert u het menu
TCP/IP, vervolgens het menu
CONFIG.METHODE en selecteert u
HANDMATIG. Een item van HANDM. INSTELL.
wordt toegevoegd aan het menu TCP/IP.
3. Gebruik het menu HANDM. INSTELL. en de
knoppen op het bedieningspaneel om de waarden
voor IP-ADRES, SUBNETMASKER, STANDRD
GATEWAY, SYSLOG-SERVER en TIME-OUT
INACT. in te stellen.
Een printerpoort maken als de printer niet is aangesloten op het netwerk
Opmerking Deze functie wordt alleen ondersteund
op een IP-netwerk.
Als u een printerpoort wilt maken en de printer is nog
niet op het netwerk aangesloten, moet u de volgende
informatie beschikbaar hebben:
4. Laat de software zoeken naar een printer op het
netwerk. Selecteer Volgende als het
dialoogvenster Printer is niet gevonden wordt
weergegeven. Kies de optie v oor het opge v en v an
instellingen als een printer niet in het netwerk
wordt gevonden en selecteer Volgende. In het
venster met printerinstellingen geeft u de printer
op met de hardware of een IP-adres.
5. Selecteer de poortnaam of gebruik de
standaardnaam in het venster voor het instellen
van de poortnaam.
6. Geef in het venster Printernaam een naam op
voor de printer die moet worden gebruikt in de
map Printers.
7. Als u de printer deelt met andere computers
waarop andere besturingssystemen worden
uitgevoerd dan op de computer die u gebruikt,
moet u de stuurprogramma’s toevoegen in het
venster Ondersteuning van het stuurprogramma
voor clients nadat de printer is geïnstalleerd.
• Wilt u stuurprogramma’s delen op
verschillende besturingssystemen, dan
markeert u de printer en selecteert u Bestand,
Eigenschappen. Selecteer Extra
stuurprogramma’s op het tabb lad Delen en wijs
de gewenste stuurprogramma’s aan.
8. Voor Windows 2000 en XP kunt u desgewenst
een locatie en een beschrijving opgeven.
9. In het venster Gereed om te installatie selecteert
u Installeren en wacht u tot de installatie is
voltooid.
10. Als u de printer wilt gaan gebruiken, moet u de
printer aansluiten op het netwerk.
NLWW 5
Page 36

Guia de instalação para impressoras em rede e compartilhadas em sistemas operacionais Windows®
A HP recomenda a utilização do instalador de
software HP no CD fornecido com a impressora para
instalá-la com as configurações de rede descritas
neste documento. Você não precisa instalar nenhum
software de impressora adicional utilizando esse
instalador.
Também é possível instalar essas configurações
utilizando o Assistente para adicionar impressora,
mas as instruções sobre como fazer isso não foram
incluídas neste documento. Consulte o Guia do
usuário, localizado no CD enviado com a impressora,
para obter essas instruções e instruções mais
detalhadas sobre a utilização do instalador.
Instruções para outros sistemas operacionais
também podem ser encontradas nele. O HP Jetdirect
Administrator Guide (Guia do administrador do
HP JetDirect) e as Installation Notes (Notas sobre a
instalação), também localizados no CD, fornecem
instruções adicionais.
Possíveis configurações de rede
4. Os PCs clientes se conectam a uma impressora
configurada na rede ou a uma fila de impressão
compartilhada de outro PC cliente ou do servidor
de impressão/arquivos.
As seções a seguir fornecem informações sobre cada
configuração de rede e informações básicas sobre a
instalação.
1 - Impressão de modo direto ou de ponto a ponto
A impressora é conectada diretamente à rede e todos
os PCs ou clientes imprimem diretamente na
impressora.
Impressora
Clientes
As quatro possíveis configurações da impressora em
rede incluem:
1. A impressora está conectada diretamente à rede
(impressão de modo direto ou de ponto a ponto).
Cada usuário da rede imprime diretamente no
endereço de rede da placa de rede da
impressora.
2. A impressora está conectada diretamente à rede
e uma fila de impressão compartilhada está
configurada em um servidor de
impressão/arquivos (impressão cliente-servidor).
Essa fila de impressão compartilhada faz spools
diretamente na impressora por meio de uma
porta de rede.
3. A impressora está conectada diretamente a um
PC que age como um servidor de impressão e
permite que a impressora seja compartilhada
na rede.
● Recomendada para grupos de 10 a 20
usuários ou escritórios pequenos.
● Requer uma conexão de rede na impressora ou
um servidor de impressão interno ou externo. Se
a impressora não tiver uma, utilize a configuração
3 a seguir.
● Visão geral da instalação:
• Configuração de hardware – conecte a
impressora diretamente à rede utilizando um
cabo de rede.
• Execute o CD fornecido com a impressora e
siga as etapas abaixo em cada PC para ativar
a impressão.
• Informações necessárias durante a
configuração do software – endereço de
hardware ou endereço IP da impressora obtido
na página 2 da configuração da impressora.
Para obter instruções sobre como imprimir a
página de configuração, consulte o Guia do
usuário no CD.
1 PTWW
Page 37

Etapas de instalação:
1. Imprima uma página de configuração e anote o
endereço IP na segunda página, em TCP-IP. Para
obter instruções sobre como imprimir a página de
configuração, consulte o Guia do usuário no CD.
Se o endereço IP for 0.0.0.0, aguarde a
conclusão da inicialização (2 ou 3 minutos) e
imprima outra página de configuração. Se ainda
assim não for encontrado um endereço IP válido
na rede, um endereço IP padrão (192.0.0.192 ou
169.254.x.x) será atribuído automaticamente. Se
você desejar atribuir um determinado endereço IP
usando o painel de controle da impressora,
consulte as instruções no fim deste documento.
2. Insira o CD fornecido com a impressora.
O instalador do software deve iniciar sem
assistência. Caso contrário, procure o arquivo
setup.exe no diretório raiz do CD e clique duas
vezes nele.
3. Selecione o idioma que gostaria que o instalador
exibisse e aceite o Contrato de licença.
4. Na tela Conexão da impressora, selecione
Connected via the network (Conectada pela
rede).
5. Na tela Impressoras localizadas, selecione a
impressora a ser instalada.
6. Na tela Confirm Settings (Confirmar
configurações), verifique as configurações da
impressora.
Nota Para alterar manualmente o
endereço IP da impressora, selecione
Alterar configurações na tela Confirm
Settings (Confirmar configurações) e
siga os prompts.
7. Na tela Tipo de instalação, selecione Instalação
típica para instalar o software típico. Para instalar
o conjunto mínimo de drivers e software,
selecione Instalação mínima. Se desejar
selecionar o software a ser instalado, selecione
Instalação personalizada.
8. Na tela Nome da impressora, atribua o nome da
impressora que será usado na pasta
Impressoras.
9. Para o Windows 2000 e XP, é possível fornecer a
localização e informações descritivas, se desejar.
10. Na tela Pronto para instalar, selecione Instalar e
permita a conclusão da instalação.
2 - Impressão cliente-servidor por meio de uma fila de impressão compartilhada conectada a uma porta de rede
A impressora está conectada diretamente à rede e
uma fila de impressão é criada em um servidor de
impressão/arquivos. O servidor então gerencia a
impressão.
Servidor de
impressão
Clientes
● Recomendada para grupos de trabalho
grandes, mais de 30 usuários. Permite que o
administrador controle as configurações do
driver da impressora cliente.
● Requer uma conexão de rede na impressora ou
um servidor de impressão interno ou externo. Se
a impressora não tiver uma conexão de rede,
utilize a configuração 3 a seguir.
● Visão geral da instalação:
• Configuração de hardware – conecte a
impressora diretamente à rede utilizando um
cabo de rede.
• Execute o CD fornecido com a impressora no
PC servidor para ativar a impressão.
● Informações necessárias durante a configuração
do software:
• Determine o endereço IP ou do hardware da
impressora, obtido na página 2 da
configuração da impressora. Para obter
instruções sobre como imprimir a página de
configuração, consulte o Guia do usuário
no CD.
• Defina um nome de compartilhamento para a
impressora.
Impressora
PortuguêsPortuguês
PTWW 2
Page 38

Etapas de instalação:
1. Imprima uma página de configuração e anote o
endereço IP na segunda página, em TCP-IP. Para
obter instruções sobre como imprimir a página de
configuração, consulte o Guia do usuário no CD.
Se o endereço IP for 0.0.0.0, aguarde a
conclusão da inicialização (2 ou 3 minutos) e
imprima outra página de configuração. Se ainda
assim não for encontrado um endereço IP válido
na rede, um endereço IP padrão (192.0.0.192 ou
169.254.x.x) será atribuído automaticamente. Se
você desejar atribuir um determinado endereço IP
usando o painel de controle da impressora,
consulte as instruções no fim deste documento.
2. Insira o CD fornecido com a impressora.
O instalador do software deve iniciar sem
assistência. Caso contrário, procure o arquivo
setup.exe no diretório raiz do CD e clique duas
vezes nele.
3. Selecione o idioma que gostaria que o instalador
exibisse e aceite o Contrato de licença.
4. Na tela Conexão da impressora, selecione
Connected via the network (Conectada pela
rede).
5. Na tela Confirm Settings (Confirmar
configurações), verifique as configurações da
impressora.
• Para adicionar drivers ao compartilhamento
com sistemas operacionais diferentes,
destaque a impressora e selecione Arquivo,
Propriedades. Na guia Compartilhamento,
selecione Drivers adicionais e aponte para os
drivers desejados.
10. Para o Windows 2000 e XP, é possível fornecer a
localização e informações descritivas, se desejar.
11. Na tela Pronto para instalar, selecione Instalar e
permita a conclusão da instalação.
3 - Impressão cliente-servidor por meio de uma impressora compartilhada conectada diretamente
Instalação do servidor
A impressora é conectada diretamente a um PC por
um cabo USB ou paralelo e é compartilhada com
outros PCs ou clientes na rede.
Servidor
Impressora
Nota Para alterar manualmente o
endereço IP da impressora, selecione
Alterar configurações na tela Confirm
Settings (Confirmar configurações) e
siga os prompts.
6. Na tela Tipo de instalação, selecione Instalação
típica para instalar o software típico. Para instalar
o conjunto mínimo de drivers e software,
selecione Instalação mínima. Se desejar
selecionar o software a ser instalado, selecione
Instalação personalizada.
7. Na tela Nome da impressora, atribua o nome da
impressora que será usado na pasta
Impressoras.
8. Na tela Compartilhamento da impressora, clique
no botão Compartilhamento da impressora e siga
os prompts.
9. Se estiver compartilhando a impressora com
outros PCs que executem sistemas operacionais
diferentes do que você usa, adicione esses
drivers na tela Suporte ao driver cliente após a
instalação da impressora.
Clientes
● Recomendada para impressoras que não
possuem uma conexão de rede.
● Requer que a impressora esteja conectada
diretamente a um PC com um cabo paralelo
ou USB.
● Visão geral da instalação:
• Configuração de hardware – conecte a
impressora diretamente ao PC com um cabo
paralelo ou USB.
• Execute o CD, fornecido com a impressora, no
PC servidor para ativar a impressão.
● Informações necessárias durante a configuração
do software – defina um nome de
compartilhamento para a impressora.
3 PTWW
Page 39

Etapas de instalação:
1. Insira o CD fornecido com a impressora.
O instalador do software deve iniciar sem
assistência. Caso contrário, procure o arquivo
setup.exe no diretório raiz do CD e clique duas
vezes nele.
4 - Impressão cliente-servidor por meio de uma impressora compartilhada conectada diretamente
2. Selecione o idioma que gostaria que o instalador
exibisse e aceite o Contrato de licença.
3. Na tela Conexão da impressora, selecione
Conectada diretamente ao computador.
4. Na tela Tipo de conector, selecione o tipo de cabo
utilizado para conectar a impressora.
5. Na tela Confirm Settings (Confirmar
configurações), verifique as configurações da
impressora.
Nota Para alterar manualmente o
endereço IP da impressora, selecione
Alterar configurações na tela Confirm
Settings (Confirmar configurações) e
siga os prompts.
6. Na tela Tipo de instalação, selecione Instalação
típica para instalar o software típico. Para instalar
o conjunto mínimo de drivers e software,
selecione Instalação mínima. Se desejar
selecionar o software a ser instalado, selecione
Instalação personalizada.
7. Na tela Nome da impressora, atribua o nome da
impressora que será usado na pasta
Impressoras.
8. Na tela Compartilhamento da impressora, clique
no botão Compartilhamento da impressora e siga
os prompts.
9. Se estiver compartilhando a impressora com
outros PCs que executem sistemas operacionais
diferentes do que você usa, adicione esses
drivers na tela Suporte ao driver cliente após a
instalação da impressora.
• Para adicionar drivers ao compartilhamento
com sistemas operacionais diferentes,
destaque a impressora e selecione Arquivo,
Propriedades. Na guia Compartilhamento,
selecione Drivers adicionais e aponte para os
drivers desejados.
Instalação do cliente
Nota A instalação do servidor deve ser
concluída (veja configuração 3) antes
da execução da instalação do cliente.
Servidor
Clientes
● Isso é recomendado quando a impressora já
tiver sido conectada à rede e a fila de
impressão for compartilhada a partir de um
servidor de impressão/arquivos na rede.
Também é recomendado quando ela estiver
conectada diretamente a um PC da rede e
compartilhada com outros PCs clientes
da rede.
● Execute o CD fornecido com a impressora no PC
cliente para ativar a impressão.
● Informações necessárias durante a configuração
do software:
• Nome Universal Naming Convention
(Convenção universal de nomenclatura) (UNC)
da impressora compartilhada
•Exemplo:
\\nome_do_servidor\nome_do_compartilhame
nto\caminho\nome_do_arquivo
Impressora
PortuguêsPortuguês
10. Para o Windows 2000 e XP, é possível fornecer a
localização e informações descritivas, se desejar.
11. Na tela Pronto para instalar, selecione Instalar e
permita a conclusão da instalação.
PTWW 4
Page 40

Etapas de instalação:
1. Insira o CD fornecido com a impressora.
O instalador do software deve iniciar sem
assistência. Caso contrário, procure o arquivo
setup.exe no diretório raiz do CD e clique duas
vezes nele.
2. Selecione o idioma que gostaria que o instalador
exibisse e aceite o Contrato de licença.
3. Na tela Conexão da impressora, selecione
Connected via the network (Conectada pela
rede).
4. Na tela Impressoras localizadas, selecione a
impressora a ser instalada.
5. Na tela Tipo de instalação, selecione Instalação
típica para instalar o software típico. Para instalar
o conjunto mínimo de drivers e software,
selecione Instalação mínima. Se desejar
selecionar o software a ser instalado, selecione
Instalação personalizada.
6. Na tela Pronto para instalar, selecione Instalar e
permita a conclusão da instalação.
Como criar uma porta de impressora se ela não estiver conectada à rede
Nota Esse recurso somente é suportado em
uma rede IP.
Para criar uma porta de impressora que apenas
estará conectada à rede mais tarde, você deverá ter
as seguintes informações disponíveis:
● Nome da impressora ou endereço IP
● Nome da porta
● Tipo de dispositivo
Etapas de instalação:
1. Insira o CD fornecido com a impressora.
O instalador do software deve iniciar sem
assistência. Caso contrário, procure o arquivo
setup.exe no diretório raiz do CD e clique duas
vezes nele.
2. Selecione o idioma que gostaria que o instalador
exibisse e aceite o Contrato de licença.
Configuração manual de um endereço IP
A impressora pode encontrar automaticamente um
endereço IP a partir do servidor BootP/DHCP da
rede, ou ele pode ser configurado a partir do software.
Mas se você deseja atribuir um determinado
endereço IP à impressora, é possível configurá-lo
manualmente a partir do painel de controle da
impressora.
1. Pressione o botão Menu no painel de controle da
impressora e localize o menu JETDIRECT.
Normalmente, você seleciona o menu
CONFIGURAR DISPOSITIVO, o menu E/S e, em
seguida, o menu JETDIRECT.
2. No menu JETDIRECT, selecione o menu TCP/IP,
o menu MÉTODO DE CONFIG. e, em seguida,
selecione MANUAL. Um item
CONFIGURAÇÕES MANUAIS é adicionado ao
menu TCP/IP.
3. Use o menu CONFIGURAÇÕES MANUAIS e as
teclas do painel de controle para definir os valores
de ENDEREÇO IP, MÁSCARA DE SUB-REDE,
GATEWAY PADRÃO, SERVIDOR SYSLOG e
TEMPO LIMITE DE OCIOSIDADE.
3. Na tela Conexão da impressora, selecione
Connected via the network (Conectada pela
rede).
4. Permita que o software procure uma impressora
na rede. Quando a caixa de diálogo Impressora
não localizada aparecer, selecione Avançar.
Escolha Inserir configurações para uma
impressora que não está na rede e selecione
Avançar. Na tela Configurações da impressora,
identifique a impressora especificando o
hardware ou um endereço IP.
5. Na tela Definir nome da porta, selecione o nome
da porta ou use o padrão.
6. Na tela Nome da impressora, atribua o nome da
impressora que será usado na pasta
Impressoras.
7. Se estiver compartilhando a impressora com
outros PCs que executem sistemas operacionais
diferentes do que você usa, adicione esses
drivers na tela Suporte ao driver cliente após a
instalação da impressora.
• Para adicionar drivers ao compartilhamento
com sistemas operacionais diferentes,
destaque a impressora e selecione Arquivo,
Propriedades. Na guia Compartilhamento,
selecione Drivers adicionais e aponte para os
drivers desejados.
5 PTWW
Page 41

8. Para o Windows 2000 e XP, é possível fornecer a
localização e informações descritivas, se desejar.
9. Na tela Pronto para instalar, selecione Instalar e
permita a conclusão da instalação.
10. Quando estiver pronto para utilizar a impressora,
você deverá conectá-la à rede.
PortuguêsPortuguês
PTWW 6
Page 42

תירבע
:הנקתהה יבלש
ןיקתמ .תספדמל ףרוצמה רוטילקתה תא סנכה .1
.יאמצע ןפואב לועפל ליחתהל רומא הנכותה
תא רתא ,לועפל ליחתמ וניא הנכותה ןיקתמ םא
רוטילקתה לש סיסבה תיירפסב setup.exe ץבוקה
.םיימעפ וילע ץחלו
ןיקתמה תא גיצהל ךנוצרב הבש הפשה תא רחב .2
.ןוישירה םכסה תא רשאו
.תשרה ךרד תרבוחמ רחב ,‘תספדמה רוביח’ ךסמב .3
תעב .תשרב תספדמ רחא שפחל הנכותל רשפא .4
רחב .‘אבה’ רחב ,‘תספדמ האצמנ אל’ הביתה תגצה
‘תשרב תאצמנ הניאש תספדמ רובע תורדגה ןזה’
,‘תספדמ תורדגה’ ךסמב .‘אבה’ רחבו
הרמוחה רואית ידי-לע תספדמה תא תוהזל ןתינ
.IP תבותכ וא
וא האיציה םשב רחב ,‘האיציה םש תעיבק’ ךסמב .5
.לדחמה תרירב תרדגהב שמתשה
גצויש תספדמה םש תא רחב ,‘תספדמ םש’ ךסמב .6
.‘תוספדמ’ היקיתב
,םיפסונ םיבשחמ םע תספדמה תא ףתשמ ךנה םא .7
תונושה תורחא הלעפה תוכרעמ תונקתומ םהילעש
ןקתהה ילהנמ תא ףסוה ,ךלש בשחמב תנקתומה וזמ
להנמב הכימת’ ךסמב הלא הלעפה תוכרעמ רובע
.תספדמה תנקתה רחאל ,‘חוקל ןקתה
תוכרעמ םע ףותישל ןקתה ילהנמ ףיסוהל ידכ •
,‘ץבוק’ רחבו תספדמה תא ןמס ,תונוש הלעפה
רחב ,‘ףותיש’ היסיטרכב .‘םינייפאמ’
ילהנמ לע עבצהו ‘םיפסונ םינקתה ילהנמ’
.םישורדה ןקתהה
עדימ קפסל ךתורשפאב ,XP-ו Windows 2000 רובע .8
.הצרת םא ,תספדמה רואיתו םוקימ תודוא
הנקתהל רשפאו ‘ןקתה’ רחב ,‘הנקתהל ןכומ’ ךסמב .9
.םייתסהל
התוא רבחל ךילע ,שומישל הנכומ תספדמה רשאכ .10
.תשרל
5 HEWW
Page 43

HEWW 4
תועצמאב תרש-חוקל תספדה - 4
רוביחב תרבוחמ ,תפתושמ תספדמ
רישי
חוקל תנקתה
רחאל קר רשפאתת חוקל תנקתה הרעה
ןקתהה להנמ לש הנקתהה םויס
(3 הרוצת האר)
רשאכו תשרל הרבוח רבכ תספדמה רשאכ ץלמומ
•
תרש/תשר ץבוקמ ףתושמ אוה הספדהה רות
ףתושמו תשר בשחמל תורישי רבוחמ וא ,הספדה
.תשרב םירחא חוקל יבשחמל
,תספדמל ףרוצמה רוטילקתה תא לעפה
•
.הספדה רשפאל ידכ ,חוקלה בשחמב
:הנכותה תנקתה ךלהמב ץוחנה עדימ
•
(Universal Naming Convention) UNC םש •
.תפתושמה תספדמה רובע
:המגוד •
\\server_name\sharename\path\filename
:הנקתהה יבלש
.תספדמל ףרוצמה רוטילקתה תא סנכה .1
.יאמצע ןפואב לועפל ליחתהל רומא הנכותה ןיקתמ
תא רתא ,לועפל ליחתמ וניא הנכותה ןיקתמ םא
רוטילקתה לש סיסבה תיירפסב setup.exe ץבוקה
.םיימעפ וילע ץחלו
ןיקתמה תא גיצהל ךנוצרב הבש הפשה תא רחב .2
.ןוישירה םכסה תא רשאו
.תשרה ךרד תרבוחמ רחב ,‘תספדמה רוביח’ ךסמב .3
ךנוצרבש תספדמב רחב ,‘ואצמנש תוספדמ’ ךסמב .4
.ןיקתהל
ידכ תינייפוא הנקתה רחב ,‘הנקתה גוס’ ךסמב .5
תא ןיקתהל ידכ .הליגרה הנכותה תא ןיקתהל
,תונכותו םינקתה ילהנמ לש תילמינימה הכרעה
תא רוחבל ךנוצרב םא .תילמינימ הנקתה רחב
.תישיא תמאתומ הנקתה רחב ,הנקתהל הנכותה
הנקתהל רשפאו ‘ןקתה’ רחב ,‘הנקתהל ןכומ’ ךסמב .6
.םייתסהל
IP תבותכ לש תינדי הרדגה
תרשמ יטמוטוא ןפואב IP תבותכ רתאל הלוכי תספדמה
תא רידגהל ןתינ ,ןיפולחל וא ,תשרב BootP/DHCP
תבותכ תוצקהל ךנוצרב םא ךא .הנכותה ךותמ תבותכה
ןפואב IP תבותכ רידגהל ךתורשפאב ,ךלש תספדמל IP
.תספדמה לש הרקבה חול תועצמאב ינדי
לש הרקבה חולב (טירפת) Menu ןצחל לע ץחל .1
.JETDIRECT טירפתה תא רתאו תספדמה
CONFIGURE DEVICE טירפתב רחב
טירפתב ןכמ רחאל ,(ןקתה לש הרוצת תרדגה)
טירפתב רחב ןכמ רחאלו (טלפ/טלק) I/O
.JETDIRECT
,TCP/IP טירפתב רחב ,JETDIRECT טירפתב .2
תרדגה תטיש) CONFIG METHOD טירפתב רחב
.(תינדי) MANUAL רחב ןכמ רחאלו ,(הרוצת
(תוינדי תורדגה) MANUAL SETTINGS טירפה
.TCP/IP טירפתל ףסונ
תורדגה) MANUAL SETTINGS טירפתב שמתשה .3
םיכרעה תא עובקל ידכ ,הרקבה חול ינצחלבו (תוינדי
SUBNET MASK ,(IP תבותכ) IP ADDRESS רובע
רעש) DEFAULT GATEWAY ,(הנשמ תשר תכסמ)
(Syslog תרש) SYSLOG SERVER ,(לדחמ תרירב
.(הלועפ רסוח בצמב ןמז קספ) IDLE TIMEOUT-ו
תספדמה רשאכ תספדמ תאיצי תריצי
תשרל תרבוחמ הניא
.IP תשרב קרו ךא ךמתנ הז ןייפאמ הרעה
תרבוחמ הניא תספדמה רשאכ תספדמ תאיצי רוציל ידכ
רחואמ דעומב תרבוחמ היהת ךא ,עגר ותואב תשרל
:ןלהל עדימה תא ןכה ,רתוי
IP תבותכ וא תספדמ םש
•
האיצי םש
•
ןקתה גוס
•
תספדמ
תוחוקל
תרש
Page 44

םש רחב - הנכותה תנקתה ךלהמב ץוחנה עדימ
.תספדמל ףותיש
•
גצויש תספדמה םש תא רחב ,‘תספדמ םש’ ךסמב .7
.‘תוספדמ’ היקיתב
:הנקתהה יבלש
ןיקתמ .תספדמל ףרוצמה רוטילקתה תא סנכה .1
.יאמצע ןפואב לועפל ליחתהל רומא הנכותה
תא רתא ,לועפל ליחתמ וניא הנכותה ןיקתמ םא
רוטילקתה לש סיסבה תיירפסב setup.exe ץבוקה
.םיימעפ וילע ץחלו
ןיקתמה תא גיצהל ךנוצרב הבש הפשה תא רחב .2
.ןוישירה םכסה תא רשאו
תורישי תרבוחמ רחב ,‘תספדמה רוביח’ ךסמב .3
.הז בשחמל
שמשיש לבכה גוס תא רחב ,‘רבחמ גוס’ ךסמב .4
.תספדמה רוביחל
.תספדמה תורדגה תא תמא ,‘תורדגה רושיא’ ךסמב .5
תבותכ תא ינדי ןפואב תונשל ידכ הרעה
יוניש’ רחב ,תספדמה לש IP-ה
‘תורדגה רושיא’ ךסמב ‘תורדגה
.תויחנהה רחא בוקעו
ידכ תינייפוא הנקתה רחב ,‘הנקתה גוס’ ךסמב .6
תא ןיקתהל ידכ .הליגרה הנכותה תא ןיקתהל
תירבע
,תונכותו םינקתה ילהנמ לש תילמינימה הכרעה
תא רוחבל ךנוצרב םא .תילמינימ הנקתה רחב
.תישיא תמאתומ הנקתה רחב ,הנקתהל הנכותה
ןצחל לע ץחל ,‘תספדמ ףותיש’ ךסמב .8
.תויחנהה רחא בוקעו ‘תספדמ ףותיש’
,םיפסונ םיבשחמ םע תספדמה תא ףתשמ ךנה םא .9
תונושה תורחא הלעפה תוכרעמ תונקתומ םהילעש
ןקתהה ילהנמ תא ףסוה ,ךלש בשחמב תנקתומה וזמ
להנמב הכימת’ ךסמב הלא הלעפה תוכרעמ רובע
.תספדמה תנקתה רחאל ,‘חוקל ןקתה
תוכרעמ םע ףותישל ןקתה ילהנמ ףיסוהל ידכ •
,‘ץבוק’ רחבו תספדמה תא ןמס ,תונוש הלעפה
רחב ,‘ףותיש’ היסיטרכב .‘םינייפאמ’
ילהנמ לע עבצהו ‘םיפסונ םינקתה ילהנמ’
.םישורדה ןקתהה
עדימ קפסל ךתורשפאב ,XP-ו Windows 2000 רובע .10
.הצרת םא ,תספדמה רואיתו םוקימ תודוא
הנקתהל רשפאו ‘ןקתה’ רחב ,‘הנקתהל ןכומ’ ךסמב .11
.םייתסהל
תועצמאב תרש-חוקל תספדה - 3
רוביחב תרבוחמ ,תפתושמ תספדמ
רישי
תרשה תנקתה
גצויש תספדמה םש תא רחב ,‘תספדמ םש’ ךסמב .7
.‘תוספדמ’ היקיתב
ןצחל לע ץחל ,‘תספדמ ףותיש’ ךסמב .8
.תויחנהה רחא בוקעו ‘תספדמ ףותיש’
,םיפסונ םיבשחמ םע תספדמה תא ףתשמ ךנה םא .9
תונושה תורחא הלעפה תוכרעמ תונקתומ םהילעש
ןקתהה ילהנמ תא ףסוה ,ךלש בשחמב תנקתומה וזמ
להנמב הכימת’ ךסמב הלא הלעפה תוכרעמ רובע
.תספדמה תנקתה רחאל ,‘חוקל ןקתה
תוכרעמ םע ףותישל ןקתה ילהנמ ףיסוהל ידכ •
,‘ץבוק’ רחבו תספדמה תא ןמס ,תונוש הלעפה
רחב ,‘ףותיש’ היסיטרכב .‘םינייפאמ’
ילהנמ לע עבצהו ‘םיפסונ םינקתה ילהנמ’
.םישורדה ןקתהה
עדימ קפסל ךתורשפאב ,XP-ו Windows 2000 רובע .10
.הצרת םא ,תספדמה רואיתו םוקימ תודוא
הנקתהל רשפאו ‘ןקתה’ רחב ,‘הנקתהל ןכומ’ ךסמב .11
.םייתסהל
לבכ תועצמאב ישיא בשחמל תורישי תרבוחמ תספדמה
םירחא םיבשחמל תפתושמ איהו ,יליבקמ לבכ וא USB
.תשרב םירחא תוחוקל וא
תספדמ
.תשר רוביח ןהל ןיאש תוספדמל ץלמומ
בשחמל תורישי תרבוחמ היהת תספדמהש בייחמ
.USB לבכ וא יליבקמ לבכ תועצמאב ,ישיא
:הנקתהה תריקס
תורישי תספדמה תא רבח – הרמוח תנקתה •
.USB לבכ וא יליבקמ לבכ תועצמאב ,תשרל
,תספדמל ףרוצמה רוטילקתה תא לעפה •
.הספדה רשפאל ידכ ,תרשה בשחמ יבג-לע
תרש
תוחוקל
•
•
•
3 HEWW
Page 45

HEWW 2
ןיקתמ .תספדמל ףרוצמה רוטילקתה תא סנכה .2
.יאמצע ןפואב לועפל ליחתהל רומא הנכותה
תא רתא ,לועפל ליחתמ וניא הנכותה ןיקתמ םא
רוטילקתה לש סיסבה תיירפסב setup.exe ץבוקה
.םיימעפ וילע ץחלו
ןיקתמה תא גיצהל ךנוצרב הבש הפשה תא רחב .3
.ןוישירה םכסה תא רשאו
.תשרה ךרד תרבוחמ רחב ,‘תספדמה רוביח’ ךסמב .4
ךנוצרבש תספדמב רחב ,‘ואצמנש תוספדמ’ ךסמב .5
.ןיקתהל
.תספדמה תורדגה תא תמא ,‘תורדגה רושיא’ ךסמב .6
תבותכ תא ינדי ןפואב תונשל ידכ הרעה
יוניש’ רחב ,תספדמה לש IP-ה
‘תורדגה רושיא’ ךסמב ‘תורדגה
.תויחנהה רחא בוקעו
ידכ תינייפוא הנקתה רחב ,‘הנקתה גוס’ ךסמב .7
תא ןיקתהל ידכ .הליגרה הנכותה תא ןיקתהל
,תונכותו םינקתה ילהנמ לש תילמינימה הכרעה
תא רוחבל ךנוצרב םא .תילמינימ הנקתה רחב
.תישיא תמאתומ הנקתה רחב ,הנקתהל הנכותה
גצויש תספדמה םש תא רחב ,‘תספדמ םש’ ךסמב .8
.‘תוספדמ’ היקיתב
עדימ קפסל ךתורשפאב ,XP-ו Windows 2000 רובע .9
.הצרת םא ,תספדמה רואיתו םוקימ תודוא
הנקתהל רשפאו ‘ןקתה’ רחב ,‘הנקתהל ןכומ’ ךסמב .10
.םייתסהל
רות תועצמאב תרש-חוקל תספדה - 2
תשר תאיציל רבוחמה ףתושמ הספדה
רדגומ הספדה רותו תשרל תורישי תרבוחמ תספדמה
.הספדהה תא להנמ תרשה .הספדה תרש/תשר ץבוקב
30-מ רתוי תונב ,רתוי תולודג תוצובקל ץלמומ
•
לע טולשל תכרעמה להנמל רשפאמ .םישמתשמ
.חוקלה לש הספדהה ןקתה להנמ תורדגה
הספדה תרש וא תספדמל תשר רוביח בייחמ
•
,תשר רוביח ןיא תספדמל םא .ינוציח וא ימינפ
.ןלהל 3 הרוצתב שמתשה
:הנקתהה תריקס
•
תורישי תספדמה תא רבח – הרמוח תנקתה •
.תשר לבכ תועצמאב ,תשרל
,תספדמל ףרוצמה רוטילקתה תא לעפה •
.הספדה רשפאל ידכ ,תרשה בשחמב
:הנכותה תנקתה ךלהמב ץוחנה עדימ
•
תבותכ תא וא הרמוחה תבותכ תא רתא •
.תספדמה לש הרוצתה ףד לש ינשה דומעב ,IP-ה
ףד לש הספדהה ןפוא תודוא תויחנה תלבקל
לולכה ,
שמתשמל ךירדמה
תא האר ,הרוצת
.רוטילקתב
.תספדמל ףותיש םש רחב •
:הנקתהה יבלש
IP-ה תבותכל בל םישו הרוצת ףד ספדה .1
תויחנה תלבקל .TCP-IP תחת ,ינשה דומעב
תא האר ,הרוצת ףד לש הספדהה ןפוא תודוא
תבותכ םא .רוטילקתב לולכה ,
שמתשמל ךירדמה
לוחתאה ךילהת םויסל דע ןתמה ,0.0.0.0 איה IP-ה
האצמנ אל םא .ףסונ הרוצת ףד ספדהו (תוקד 3 וא 2)
תשמשמה IP תבותכ ,תיקוח IP תבותכ תשרב
(169.254.x.x וא 192.0.0.192) לדחמ תרירבכ
תבותכ תוצקהל ךנוצרב םא .יטמוטוא ןפואב תיצקומ
,תספדמה לש הרקבה חול תועצמאב תמיוסמ IP
.הז ךמסמ ףוסב תויחנהב ןייע
ןיקתמ .תספדמל ףרוצמה רוטילקתה תא סנכה .2
.יאמצע ןפואב לועפל ליחתהל רומא הנכותה
תא רתא ,לועפל ליחתמ וניא הנכותה ןיקתמ םא
רוטילקתה לש סיסבה תיירפסב setup.exe ץבוקה
.םיימעפ וילע ץחלו
ןיקתמה תא גיצהל ךנוצרב הבש הפשה תא רחב .3
.ןוישירה םכסה תא רשאו
.תשרה ךרד תרבוחמ רחב ,‘תספדמה רוביח’ ךסמב .4
.תספדמה תורדגה תא תמא ,‘תורדגה רושיא’ ךסמב .5
תבותכ תא ינדי ןפואב תונשל ידכ הרעה
יוניש’ רחב ,תספדמה לש IP-ה
‘תורדגה רושיא’ ךסמב ‘תורדגה
.תויחנהה רחא בוקעו
ידכ תינייפוא הנקתה רחב ,‘הנקתה גוס’ ךסמב .6
תא ןיקתהל ידכ .הליגרה הנכותה תא ןיקתהל
,תונכותו םינקתה ילהנמ לש תילמינימה הכרעה
תא רוחבל ךנוצרב םא .תילמינימ הנקתה רחב
.תישיא תמאתומ הנקתה רחב ,הנקתהל הנכותה
תספדמ
תוחוקל
הספדה תרש
Page 46

תוכרעמ רובע תשרל תרבוחמה תפתושמ תספדמל הנקתה ךירדמ
Windows® לש הלעפה
בצמ וא רישי הספדה בצמ - 1
peer-to-peer
וא םיבשחמה לכו תשרל תורישי תרבוחמ תספדמה
.תספדמל תורישי םיסיפדמ תוחוקלה
תספדמ
וא םישמתשמ 20 דע 10 תונב תוצובקל ץלמומ
.םינטק םידרשמל
תירבע
ימינפ הספדה תרש וא תספדמל תשר רוביח בייחמ
שמתשה ,הלאמ דחא ןיא תספדמל םא .ינוציח וא
.ןלהל 3 הרוצתב
:הנקתהה תריקס
תורישי תספדמה תא רבח – הרמוח תנקתה •
.תשר לבכ תועצמאב ,תשרל
לעפו תספדמל ףרוצמה רוטילקתה תא לעפה •
,בשחמ לכ רובע ,ןלהלש םיבלשל םאתהב
.הספדה רשפאל ידכ
תרמוח – הנכותה תנקתה ךלהמב ץוחנה עדימ •
2 דומעב העיפומה ,IP-ה תבותכ וא תספדמה
תויחנה תלבקל .תספדמה לש הרוצתה ףדב
תא האר ,הרוצת ףד לש הספדהה ןפוא תודוא
.רוטילקתב לולכה ,
IP-ה תבותכל בל םישו הרוצת ףד ספדה .1
תויחנה תלבקל .TCP-IP תחת ,ינשה דומעב
תא האר ,הרוצת ףד לש הספדהה ןפוא תודוא
תבותכ םא .רוטילקתב לולכה ,
לוחתאה ךילהת םויסל דע ןתמה ,0.0.0.0 איה IP-ה
האצמנ אל םא .ףסונ הרוצת ףד ספדהו (תוקד 3 וא 2)
תשמשמה IP תבותכ ,תיקוח IP תבותכ תשרב
(169.254.x.x וא 192.0.0.192) לדחמ תרירבכ
תבותכ תוצקהל ךנוצרב םא .יטמוטוא ןפואב תיצקומ
,תספדמה לש הרקבה חול תועצמאב תמיוסמ IP
.הז ךמסמ ףוסב תויחנהב ןייע
שמתשמל ךירדמה
שמתשמל ךירדמה
תוחוקל
•
•
•
:הנקתהה יבלש
ןימזה ,HP לש הנכותה ןיקתמב שמתשהל הצילממ HP
תספדמה תנקתה ךרוצל ,תספדמל ףרוצמה רוטילקתב
תוראותמה תשרה לש הרוצתה תורדגה תועצמאב
,תפסונ תספדמ תנכות ןיקתהל שרדנ ךניא .הז ךמסמב
.הז ןיקתמב שומישה בקע
ףשא תועצמאב הלא תורוצת רידגהל םג ךתורשפאב
תוטרופמ ןניא ךכל תויחנהה ךא ,תספדמה תפסוה
אצמנש ,
הלא תויחנה תלבקל ,תספדמל ףרוצמה רוטילקתב
אוצמל ןתינ .ןיקתמב שומישה תודוא תורחא תויחנהו
תוכרעמ יבג-לע הנקתה רובע תויחנה םג רוטילקתב
HP Jetdirect Administrator ךירדמה .תורחא הלעפה
רובע תורעההו (HP Jetdirect להנמל ךירדמ) Guide
תויחנה םיללוכ ,רוטילקתב ןכ םג םיאצמנה ,הנקתהה
שמתשמל ךירדמה
תא האר .הז ךמסמב
.תופסונ
תוירשפא תשר תורוצת
:תוללוכ ,תשר תספדמל תוירשפא תורוצת עברא
רישי הספדה בצמ) תשרל תורישי תרבוחמ תספדמה .1
תשרה ישמתשממ דחא לכ .(peer-to-peer בצמ וא
לש תשרה תבותכל תורישי הספדהה תא חלוש
.תספדמה לש תשרה סיטרכ
הספדה רותו תשרל תורישי תרבוחמ תספדמה .2
תספדה) הספדה תרש/תשר ץבוקב רדגומ ףתושמ
הספדהל חלוש הז ףתושמ הספדה רות .(תרש-חוקל
.תשר תאיצי תועצמאב תספדמל תורישי עקרב
תרשכ דקפתמה בשחמל תורישי תרבוחמ תספדמה .3
תפתושמ תויהל תספדמל רשפאמ רבדה .הספדה
.תשרב חוקל יבשחמל
הרדגוה רבכש תספדמל םירבחתמ חוקל יבשחמ .4
בשחמל ףתושמה הספדה רותל םירבחתמ וא ,תשרב
.הספדה תרש/ץבוקל וא רחא חוקל
ןכו תשר תרוצת לכ תודוא עדימ קפסמ אבה קלחה
.הנקתה תודוא יסיסב עדימ קפסמ
1 HEWW
Page 47

Page 48

© 2005 Hewlett-Packard Development Company, L.P.
www.hp.com
*5851-2398*
*5851-2398*
5851-2398
 Loading...
Loading...