Hewlett-Packard 2300d, 2300, 2300dn, 2300dtn, 2300L User Manual
...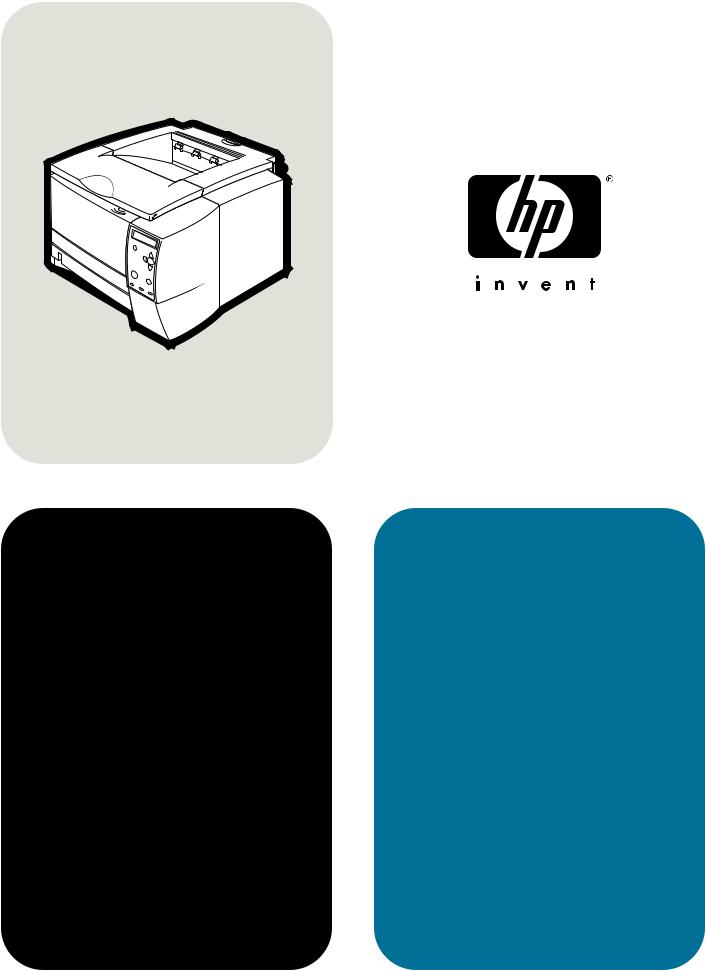
use
hp LaserJet 2300
2300L 2300
2300  2300d
2300d
2300n 2300dn
2300dn 2300dtn
2300dtn
hp LaserJet 2300 series printers
use
Copyright and License
© Copyright Hewlett-Packard
Company 2002
All Rights Reserved.
Except as allowed by copyright laws or herein, reproduction, adaptation, or translation without prior written permission is prohibited.
A user of the Hewlett-Packard printer associated with this user guide is granted a license to: a) print hard copies of this
user guide for PERSONAL, INTERNAL or COMPANY use subject to the restriction not to sell, resell or otherwise distribute the hard copies; and b) place an electronic copy of this user guide on a network server, provided access to the electronic copy is limited to PERSONAL, INTERNAL users of the Hewlett-Packard printer associated with this user guide.
Edition 1, 10/2002
Warranty
The information contained in this document is subject to change without notice.
Hewlett-Packard makes no warranty of any kind with respect to this information. HEWLETT-PACKARD SPECIFICALLY DISCLAIMS THE IMPLIED WARRANTY OF MERCHANTABILITY AND FITNESS FOR A PARTICULAR PURPOSE.
Hewlett-Packard shall not be liable for any direct, indirect, incidental, consequential, or other damage alleged in connection with the furnishing or use of this information.
Trademark Credits
Adobe, Acrobat, and PostScript are trademarks of Adobe Systems Incorporated.
ENERGY STAR® and the Energy Star logo are U.S. registered service marks of the United States Environmental Protection Agency.
HP-UX Release 10.20 and HP-UX Release 11.00 and later on all HP 9000 computers are Open Group UNIX products.
LaserWriter is a registered trademark of Apple Computer, Inc.
Microsoft, MS Windows, Windows, Windows NT, and MS-DOS are U.S. registered trademarks of Microsoft Corporation.
Netscape is a U.S. trademark of Netscape Communications Corporation.
TrueType is a U.S. trademark of Apple Computer, Inc.
UNIX is a registered trademark of The Open Group.
Contents
1 Printer basics
Printer configurations . . . . . . . . . . . . . . . . . . . . . . . . . . . . . . . . . . . . . . . . . . . . . . . . . . . 8 Printer features . . . . . . . . . . . . . . . . . . . . . . . . . . . . . . . . . . . . . . . . . . . . . . . . . . . . . . . 9 Printer software . . . . . . . . . . . . . . . . . . . . . . . . . . . . . . . . . . . . . . . . . . . . . . . . . . . . . . 11 Operating systems and printer components . . . . . . . . . . . . . . . . . . . . . . . . . . . . . 12 Printer drivers . . . . . . . . . . . . . . . . . . . . . . . . . . . . . . . . . . . . . . . . . . . . . . . . . . . . . 14 Software for Macintosh computers. . . . . . . . . . . . . . . . . . . . . . . . . . . . . . . . . . . . . 15 Installing the printing system software . . . . . . . . . . . . . . . . . . . . . . . . . . . . . . . . . . . . . 16 Installing Windows printing system software for direct connections. . . . . . . . . . . . 16 Installing Windows printing system software for networks . . . . . . . . . . . . . . . . . . . 17 Installing Macintosh printing system software for networks . . . . . . . . . . . . . . . . . . 18 Installing Macintosh printing system software for direct connections. . . . . . . . . . . 19 Installing the software after the parallel or USB cable has been connected . . . . . 20 Uninstalling the software . . . . . . . . . . . . . . . . . . . . . . . . . . . . . . . . . . . . . . . . . . . . . . . 21 Control panel . . . . . . . . . . . . . . . . . . . . . . . . . . . . . . . . . . . . . . . . . . . . . . . . . . . . . . . . 22 Control panel layout . . . . . . . . . . . . . . . . . . . . . . . . . . . . . . . . . . . . . . . . . . . . . . . . 22 Using the printer Help system . . . . . . . . . . . . . . . . . . . . . . . . . . . . . . . . . . . . . . . . 25 Printing control panel menus . . . . . . . . . . . . . . . . . . . . . . . . . . . . . . . . . . . . . . . . . 25 Changing control panel settings . . . . . . . . . . . . . . . . . . . . . . . . . . . . . . . . . . . . . . . 25 Interface ports . . . . . . . . . . . . . . . . . . . . . . . . . . . . . . . . . . . . . . . . . . . . . . . . . . . . . . . 26
2 Printing tasks
Purchasing paper and other media . . . . . . . . . . . . . . . . . . . . . . . . . . . . . . . . . . . . . . . 28 Media input options . . . . . . . . . . . . . . . . . . . . . . . . . . . . . . . . . . . . . . . . . . . . . . . . . . . 29 Tray 1 media sizes . . . . . . . . . . . . . . . . . . . . . . . . . . . . . . . . . . . . . . . . . . . . . . . . . 29 Tray 2 (250-sheet tray) paper sizes . . . . . . . . . . . . . . . . . . . . . . . . . . . . . . . . . . . . 30 Tray 3 (500-sheet tray) paper sizes . . . . . . . . . . . . . . . . . . . . . . . . . . . . . . . . . . . . 30 Loading trays . . . . . . . . . . . . . . . . . . . . . . . . . . . . . . . . . . . . . . . . . . . . . . . . . . . . . . . . 31 Loading tray 1 (multipurpose tray) . . . . . . . . . . . . . . . . . . . . . . . . . . . . . . . . . . . . . 31 Loading tray 2 (250-sheet tray) or optional 250-sheet tray in tray 3 position . . . . . 32 Loading tray 3 (500-sheet tray) . . . . . . . . . . . . . . . . . . . . . . . . . . . . . . . . . . . . . . . 34 Media output options . . . . . . . . . . . . . . . . . . . . . . . . . . . . . . . . . . . . . . . . . . . . . . . . . . 35 Printing on special media. . . . . . . . . . . . . . . . . . . . . . . . . . . . . . . . . . . . . . . . . . . . . . . 36 Printing on envelopes. . . . . . . . . . . . . . . . . . . . . . . . . . . . . . . . . . . . . . . . . . . . . . . 37 Printing on labels . . . . . . . . . . . . . . . . . . . . . . . . . . . . . . . . . . . . . . . . . . . . . . . . . . 39 Printing on transparencies . . . . . . . . . . . . . . . . . . . . . . . . . . . . . . . . . . . . . . . . . . . 40 Printing on custom-sized media or cardstock. . . . . . . . . . . . . . . . . . . . . . . . . . . . . 41 Printing on letterhead, prepunched, or preprinted paper (single-sided) . . . . . . . . 42 Printing on both sides (duplexing) . . . . . . . . . . . . . . . . . . . . . . . . . . . . . . . . . . . . . . . . 43 Canceling a print job . . . . . . . . . . . . . . . . . . . . . . . . . . . . . . . . . . . . . . . . . . . . . . . . . . 46 Using the printer driver. . . . . . . . . . . . . . . . . . . . . . . . . . . . . . . . . . . . . . . . . . . . . . . . . 47 Changing the settings for a print job. . . . . . . . . . . . . . . . . . . . . . . . . . . . . . . . . . . . 47 Changing default settings. . . . . . . . . . . . . . . . . . . . . . . . . . . . . . . . . . . . . . . . . . . . 48 Using printer-driver features . . . . . . . . . . . . . . . . . . . . . . . . . . . . . . . . . . . . . . . . . . . . 49 Printing watermarks . . . . . . . . . . . . . . . . . . . . . . . . . . . . . . . . . . . . . . . . . . . . . . . . 49 Printing multiple pages on one sheet of paper . . . . . . . . . . . . . . . . . . . . . . . . . . . . 50 Setting a custom paper size . . . . . . . . . . . . . . . . . . . . . . . . . . . . . . . . . . . . . . . . . . 50 Using EconoMode (draft) printing . . . . . . . . . . . . . . . . . . . . . . . . . . . . . . . . . . . . . 51 Choosing print-quality settings . . . . . . . . . . . . . . . . . . . . . . . . . . . . . . . . . . . . . . . . 51 Using reduce/enlarge options. . . . . . . . . . . . . . . . . . . . . . . . . . . . . . . . . . . . . . . . . 52
ENWW |
Contents 3 |
Selecting a paper source . . . . . . . . . . . . . . . . . . . . . . . . . . . . . . . . . . . . . . . . . . . . 52 Printing by type and size of media . . . . . . . . . . . . . . . . . . . . . . . . . . . . . . . . . . . . . 53 Printing a cover or different first page. . . . . . . . . . . . . . . . . . . . . . . . . . . . . . . . . . . 54 Adding a blank page or back cover to the end of a print job . . . . . . . . . . . . . . . . . 55 Adding a blank page to the beginning of all print jobs (job separator page). . . . . . 55
Using job-storage features . . . . . . . . . . . . . . . . . . . . . . . . . . . . . . . . . . . . . . . . . . . . . . 57 Proofing and holding a job . . . . . . . . . . . . . . . . . . . . . . . . . . . . . . . . . . . . . . . . . . . 57 Deleting a held job . . . . . . . . . . . . . . . . . . . . . . . . . . . . . . . . . . . . . . . . . . . . . . . . . 58 Printing a private job. . . . . . . . . . . . . . . . . . . . . . . . . . . . . . . . . . . . . . . . . . . . . . . . 58 Deleting a private job . . . . . . . . . . . . . . . . . . . . . . . . . . . . . . . . . . . . . . . . . . . . . . . 59
3 Managing and maintaining the printer
Using the embedded Web server. . . . . . . . . . . . . . . . . . . . . . . . . . . . . . . . . . . . . . . . . 62 Opening the embedded Web server. . . . . . . . . . . . . . . . . . . . . . . . . . . . . . . . . . . . 62 Information tab . . . . . . . . . . . . . . . . . . . . . . . . . . . . . . . . . . . . . . . . . . . . . . . . . . . . 63 Settings tab. . . . . . . . . . . . . . . . . . . . . . . . . . . . . . . . . . . . . . . . . . . . . . . . . . . . . . . 63 Networking tab . . . . . . . . . . . . . . . . . . . . . . . . . . . . . . . . . . . . . . . . . . . . . . . . . . . . 63 Other links . . . . . . . . . . . . . . . . . . . . . . . . . . . . . . . . . . . . . . . . . . . . . . . . . . . . . . . 64
Using HP Web Jetadmin software . . . . . . . . . . . . . . . . . . . . . . . . . . . . . . . . . . . . . . . . 64 Using Printer Status and Alerts . . . . . . . . . . . . . . . . . . . . . . . . . . . . . . . . . . . . . . . . . . 65 Managing and configuring printer drivers. . . . . . . . . . . . . . . . . . . . . . . . . . . . . . . . . . . 66 HP Web Jetadmin software plug-in . . . . . . . . . . . . . . . . . . . . . . . . . . . . . . . . . . . . 66 Customization utility . . . . . . . . . . . . . . . . . . . . . . . . . . . . . . . . . . . . . . . . . . . . . . . . 67 Managing the print cartridge . . . . . . . . . . . . . . . . . . . . . . . . . . . . . . . . . . . . . . . . . . . . 68 HP print cartridges . . . . . . . . . . . . . . . . . . . . . . . . . . . . . . . . . . . . . . . . . . . . . . . . . 68 Non-HP print cartridges . . . . . . . . . . . . . . . . . . . . . . . . . . . . . . . . . . . . . . . . . . . . . 68 Print-cartridge authentication . . . . . . . . . . . . . . . . . . . . . . . . . . . . . . . . . . . . . . . . . 68 Print-cartridge storage . . . . . . . . . . . . . . . . . . . . . . . . . . . . . . . . . . . . . . . . . . . . . . 68 Print-cartridge life expectancy . . . . . . . . . . . . . . . . . . . . . . . . . . . . . . . . . . . . . . . . 69 Checking the supply level. . . . . . . . . . . . . . . . . . . . . . . . . . . . . . . . . . . . . . . . . . . . 69 Cartridge low and cartridge out conditions . . . . . . . . . . . . . . . . . . . . . . . . . . . . . . . 70 Configuring e-mail alerts . . . . . . . . . . . . . . . . . . . . . . . . . . . . . . . . . . . . . . . . . . . . . . . 71 Checking the printer configuration . . . . . . . . . . . . . . . . . . . . . . . . . . . . . . . . . . . . . . . . 72 Menu map. . . . . . . . . . . . . . . . . . . . . . . . . . . . . . . . . . . . . . . . . . . . . . . . . . . . . . . . 72 Configuration page . . . . . . . . . . . . . . . . . . . . . . . . . . . . . . . . . . . . . . . . . . . . . . . . . 72 Supplies status page . . . . . . . . . . . . . . . . . . . . . . . . . . . . . . . . . . . . . . . . . . . . . . . 74 PS or PCL font list . . . . . . . . . . . . . . . . . . . . . . . . . . . . . . . . . . . . . . . . . . . . . . . . . 76 Cleaning the printer . . . . . . . . . . . . . . . . . . . . . . . . . . . . . . . . . . . . . . . . . . . . . . . . . . . 77 Cleaning the outside. . . . . . . . . . . . . . . . . . . . . . . . . . . . . . . . . . . . . . . . . . . . . . . . 77 Cleaning the paper path and print-cartridge areas . . . . . . . . . . . . . . . . . . . . . . . . . 78 Cleaning the fuser . . . . . . . . . . . . . . . . . . . . . . . . . . . . . . . . . . . . . . . . . . . . . . . . . . . . 79
4 Problem solving
Troubleshooting checklist . . . . . . . . . . . . . . . . . . . . . . . . . . . . . . . . . . . . . . . . . . . . . . 82 Troubleshooting general printing problems . . . . . . . . . . . . . . . . . . . . . . . . . . . . . . . . . 83 Printing special pages . . . . . . . . . . . . . . . . . . . . . . . . . . . . . . . . . . . . . . . . . . . . . . . . . 87 Understanding printer messages . . . . . . . . . . . . . . . . . . . . . . . . . . . . . . . . . . . . . . . . . 88 Using the printer online Help system . . . . . . . . . . . . . . . . . . . . . . . . . . . . . . . . . . . 88 Resolving persistent messages . . . . . . . . . . . . . . . . . . . . . . . . . . . . . . . . . . . . . . . 88 Interpreting control-panel messages . . . . . . . . . . . . . . . . . . . . . . . . . . . . . . . . . . . 89 Clearing jams . . . . . . . . . . . . . . . . . . . . . . . . . . . . . . . . . . . . . . . . . . . . . . . . . . . . . . . 97 Typical jam locations . . . . . . . . . . . . . . . . . . . . . . . . . . . . . . . . . . . . . . . . . . . . . . . 97 Print-cartridge area . . . . . . . . . . . . . . . . . . . . . . . . . . . . . . . . . . . . . . . . . . . . . . . . 98 Tray 2 or tray 3 paper-feed area . . . . . . . . . . . . . . . . . . . . . . . . . . . . . . . . . . . . . . 99 Output areas . . . . . . . . . . . . . . . . . . . . . . . . . . . . . . . . . . . . . . . . . . . . . . . . . . . . 100 Duplexer area . . . . . . . . . . . . . . . . . . . . . . . . . . . . . . . . . . . . . . . . . . . . . . . . . . . . 101
4 Contents |
ENWW |
Troubleshooting print-quality problems . . . . . . . . . . . . . . . . . . . . . . . . . . . . . . . . . . .102 Print-quality checklist. . . . . . . . . . . . . . . . . . . . . . . . . . . . . . . . . . . . . . . . . . . . . . .102 Image defect examples . . . . . . . . . . . . . . . . . . . . . . . . . . . . . . . . . . . . . . . . . . . .103 Troubleshooting network printing problems . . . . . . . . . . . . . . . . . . . . . . . . . . . . . . . .107 Troubleshooting common Windows problems . . . . . . . . . . . . . . . . . . . . . . . . . . . . . .108 Troubleshooting common Macintosh problems . . . . . . . . . . . . . . . . . . . . . . . . . . . . .109 Troubleshooting common PostScript problems . . . . . . . . . . . . . . . . . . . . . . . . . . . . .114
5 Service and support
Ordering parts, accessories, and supplies . . . . . . . . . . . . . . . . . . . . . . . . . . . . . . . . .116 Ordering directly from HP . . . . . . . . . . . . . . . . . . . . . . . . . . . . . . . . . . . . . . . . . . .116 Ordering through service or support providers . . . . . . . . . . . . . . . . . . . . . . . . . . .116 Ordering directly through the embedded Web server (for printers
with network connection) . . . . . . . . . . . . . . . . . . . . . . . . . . . . . . . . . . . . . . . . . .116 Ordering directly through the printer software (for printers directly
connected to a computer) . . . . . . . . . . . . . . . . . . . . . . . . . . . . . . . . . . . . . . . . .117 Part numbers . . . . . . . . . . . . . . . . . . . . . . . . . . . . . . . . . . . . . . . . . . . . . . . . . . . . .118 Contacting HP . . . . . . . . . . . . . . . . . . . . . . . . . . . . . . . . . . . . . . . . . . . . . . . . . . . . . . .123 Getting support . . . . . . . . . . . . . . . . . . . . . . . . . . . . . . . . . . . . . . . . . . . . . . . . . . .123 Obtaining extended service and support . . . . . . . . . . . . . . . . . . . . . . . . . . . . . . . .124 Contacting the HP fraud hotline. . . . . . . . . . . . . . . . . . . . . . . . . . . . . . . . . . . . . . .124 Guidelines for repacking the printer . . . . . . . . . . . . . . . . . . . . . . . . . . . . . . . . . . . . . .125 Service information form . . . . . . . . . . . . . . . . . . . . . . . . . . . . . . . . . . . . . . . . . . . . . . .126 HP maintenance agreements . . . . . . . . . . . . . . . . . . . . . . . . . . . . . . . . . . . . . . . . . . .127 Warranty information. . . . . . . . . . . . . . . . . . . . . . . . . . . . . . . . . . . . . . . . . . . . . . . . . .128 Hewlett-Packard limited warranty statement . . . . . . . . . . . . . . . . . . . . . . . . . . . . .129 Extended warranty. . . . . . . . . . . . . . . . . . . . . . . . . . . . . . . . . . . . . . . . . . . . . . . . .130 Limited warranty for print cartridge life . . . . . . . . . . . . . . . . . . . . . . . . . . . . . . . . .130
Appendix A Specifications
Printer specifications . . . . . . . . . . . . . . . . . . . . . . . . . . . . . . . . . . . . . . . . . . . . . . . . . .132 Physical specifications. . . . . . . . . . . . . . . . . . . . . . . . . . . . . . . . . . . . . . . . . . . . . .132 Electrical specifications . . . . . . . . . . . . . . . . . . . . . . . . . . . . . . . . . . . . . . . . . . . . .132 Power consumption . . . . . . . . . . . . . . . . . . . . . . . . . . . . . . . . . . . . . . . . . . . . . . . .132 Acoustic emissions . . . . . . . . . . . . . . . . . . . . . . . . . . . . . . . . . . . . . . . . . . . . . . . .133 Operating environment . . . . . . . . . . . . . . . . . . . . . . . . . . . . . . . . . . . . . . . . . . . . .133
Media specifications . . . . . . . . . . . . . . . . . . . . . . . . . . . . . . . . . . . . . . . . . . . . . . . . . .134 Supported sizes of media . . . . . . . . . . . . . . . . . . . . . . . . . . . . . . . . . . . . . . . . . . .134 Guidelines for using paper. . . . . . . . . . . . . . . . . . . . . . . . . . . . . . . . . . . . . . . . . . .136 Paper specifications . . . . . . . . . . . . . . . . . . . . . . . . . . . . . . . . . . . . . . . . . . . . . . .137 Printing and paper storage environment . . . . . . . . . . . . . . . . . . . . . . . . . . . . . . . .138 Envelopes . . . . . . . . . . . . . . . . . . . . . . . . . . . . . . . . . . . . . . . . . . . . . . . . . . . . . . .139 Labels . . . . . . . . . . . . . . . . . . . . . . . . . . . . . . . . . . . . . . . . . . . . . . . . . . . . . . . . . .141 Transparencies . . . . . . . . . . . . . . . . . . . . . . . . . . . . . . . . . . . . . . . . . . . . . . . . . . .141
Appendix B Control panel menus
Retrieve Job menu . . . . . . . . . . . . . . . . . . . . . . . . . . . . . . . . . . . . . . . . . . . . . . . . . . .144 Information menu . . . . . . . . . . . . . . . . . . . . . . . . . . . . . . . . . . . . . . . . . . . . . . . . . . . .145 Paper Handling menu . . . . . . . . . . . . . . . . . . . . . . . . . . . . . . . . . . . . . . . . . . . . . . . . .146 Configure Device menu. . . . . . . . . . . . . . . . . . . . . . . . . . . . . . . . . . . . . . . . . . . . . . . .148 Printing submenu. . . . . . . . . . . . . . . . . . . . . . . . . . . . . . . . . . . . . . . . . . . . . . . . . .148 PCL submenu . . . . . . . . . . . . . . . . . . . . . . . . . . . . . . . . . . . . . . . . . . . . . . . . . . . .150 Print Quality submenu . . . . . . . . . . . . . . . . . . . . . . . . . . . . . . . . . . . . . . . . . . . . . .151 System Setup submenu . . . . . . . . . . . . . . . . . . . . . . . . . . . . . . . . . . . . . . . . . . . .154 I/O submenu . . . . . . . . . . . . . . . . . . . . . . . . . . . . . . . . . . . . . . . . . . . . . . . . . . . . .157 Resets submenu . . . . . . . . . . . . . . . . . . . . . . . . . . . . . . . . . . . . . . . . . . . . . . . . . .160
ENWW |
Contents 5 |
Diagnostics menu. . . . . . . . . . . . . . . . . . . . . . . . . . . . . . . . . . . . . . . . . . . . . . . . . . . . 161 Service menu . . . . . . . . . . . . . . . . . . . . . . . . . . . . . . . . . . . . . . . . . . . . . . . . . . . . . . . 161
Appendix C Printer memory and expansion
Printer memory. . . . . . . . . . . . . . . . . . . . . . . . . . . . . . . . . . . . . . . . . . . . . . . . . . . . . . 164 Installing memory . . . . . . . . . . . . . . . . . . . . . . . . . . . . . . . . . . . . . . . . . . . . . . . . . . . 165 Checking memory installation . . . . . . . . . . . . . . . . . . . . . . . . . . . . . . . . . . . . . . . . . . 167 Installing an HP Jetdirect EIO card . . . . . . . . . . . . . . . . . . . . . . . . . . . . . . . . . . . . . . 168
Appendix D Printer commands
Understanding PCL printer command syntax . . . . . . . . . . . . . . . . . . . . . . . . . . . . . . 170 Combining escape sequences . . . . . . . . . . . . . . . . . . . . . . . . . . . . . . . . . . . . . . . . . . 170 Entering escape characters . . . . . . . . . . . . . . . . . . . . . . . . . . . . . . . . . . . . . . . . . . . . 171 Selecting PCL 5e fonts. . . . . . . . . . . . . . . . . . . . . . . . . . . . . . . . . . . . . . . . . . . . . . . . 171 Common PCL 5e printer commands . . . . . . . . . . . . . . . . . . . . . . . . . . . . . . . . . . . . . 172
Appendix E Regulatory information
FCC regulations . . . . . . . . . . . . . . . . . . . . . . . . . . . . . . . . . . . . . . . . . . . . . . . . . . . . . 175 Environmental product stewardship program. . . . . . . . . . . . . . . . . . . . . . . . . . . . . . . 176 Declarations of conformity . . . . . . . . . . . . . . . . . . . . . . . . . . . . . . . . . . . . . . . . . . . . . 178 Declaration of Conformity . . . . . . . . . . . . . . . . . . . . . . . . . . . . . . . . . . . . . . . . . . . 178 Canadian DOC regulations. . . . . . . . . . . . . . . . . . . . . . . . . . . . . . . . . . . . . . . . . . 179 Regulatory and safety statements . . . . . . . . . . . . . . . . . . . . . . . . . . . . . . . . . . . . . . . 180 Laser safety statement . . . . . . . . . . . . . . . . . . . . . . . . . . . . . . . . . . . . . . . . . . . . . 180 LED safety statement . . . . . . . . . . . . . . . . . . . . . . . . . . . . . . . . . . . . . . . . . . . . . . 180 Japanese VCCI statement . . . . . . . . . . . . . . . . . . . . . . . . . . . . . . . . . . . . . . . . . . 180 Korean EMI statement . . . . . . . . . . . . . . . . . . . . . . . . . . . . . . . . . . . . . . . . . . . . . 180 Laser statement for Finland . . . . . . . . . . . . . . . . . . . . . . . . . . . . . . . . . . . . . . . . . 181
Index
6 Contents |
ENWW |
1 Printer basics
Thank you for purchasing an HP LaserJet 2300 series printer. If you have not done so, see the getting started guide (start) provided with the printer for setup instructions.
Now that the printer is set up and ready to use, take a few moments to familiarize yourself with the printer. This section provides information about the following topics:
“Printer configurations” on page 8
“Printer features” on page 9
“Printer software” on page 11
“Installing the printing system software” on page 16
“Uninstalling the software” on page 21
“Control panel” on page 22
“Interface ports” on page 26
ENWW |
7 |

Printer configurations
|
The HP LaserJet 2300 printer is available in six configurations, as described below. |
Note |
The illustrations in this guide are based on the HP LaserJet 2300 printer model unless otherwise |
|
stated. To find out which HP LaserJet 2300 configuration you have, look at the label on the front |
|
of the printer. |
|
HP LaserJet 2300L |
|
The HP LaserJet 2300L printer prints letter-size paper at speeds up to 20 pages per minute |
|
(ppm) or A4-size paper at up to 19 ppm. It comes with a built-in 250-sheet tray, both parallel |
|
and universal serial bus (USB) ports, and 32 megabytes (MB) of random-access memory |
|
(RAM). The printer is expandable, with one available enhanced input/output (EIO) slot and two |
|
dual inline memory module (DIMM) slots for adding a network print server card, fonts, and |
|
memory. |
|
HP LaserJet 2300 |
|
The HP LaserJet 2300 printer is the same as the HP LaserJet 2300L printer, except that it |
|
prints at speeds up to 25 ppm with letter-size paper and 24 ppm with A4-size paper. |
|
HP LaserJet 2300d |
|
The HP LaserJet 2300d printer is the same as the HP LaserJet 2300 printer, except that the |
|
printer comes with 48 MB of RAM and a built-in duplexer (for automatically printing on both |
|
sides of paper). |
|
HP LaserJet 2300n |
|
The HP LaserJet 2300n printer is the same as the HP LaserJet 2300 printer, except that it is |
|
designed for network users. It comes with a full-featured HP Jetdirect EIO print server card (for |
|
connecting to a 10/100Base-TX network) and 48 MB of RAM. |
|
HP LaserJet 2300dn |
|
The HP LaserJet 2300dn printer is the same as the HP LaserJet 2300n printer, except that the |
|
printer comes with a built-in duplexer (for automatically printing on both sides of paper). |
|
HP LaserJet 2300dtn |
|
The HP LaserJet 2300dtn printer is the same as the HP LaserJet 2300dn printer, except that it |
|
also has an additional 500-sheet tray. |
8 Chapter 1 Printer basics |
ENWW |
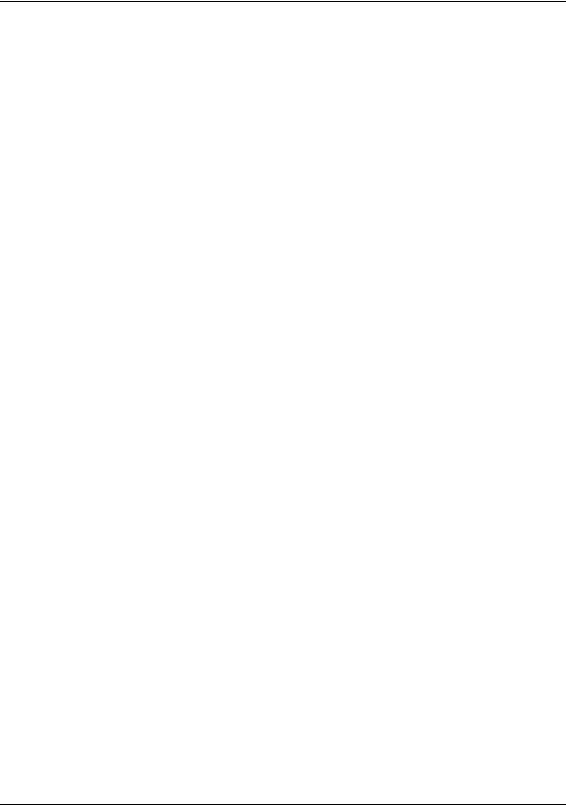
Printer features
The following table describes the features for the HP LaserJet 2300 series printers.
Fast print |
|
The HP LaserJet 2300L prints on letter-size paper at speeds up to 20 |
speed |
|
pages per minute (ppm) or A4-size paper at up to 19 ppm. |
|
All other models print on letter-size paper at speeds up to 25 pages per |
|
|
|
minute (ppm) or A4-size paper at up to 24 ppm. |
|
|
|
Built-in duplexing |
|
Duplex (two-sided) printing is a standard feature of the |
|
|
HP LaserJet 2300d printer, HP LaserJet 2300dn printer, and |
|
|
HP LaserJet 2300dtn printer. |
|
|
|
Print cartridge and status |
|
The 6,000-page HP Smart Print Cartridge detects and reports toner |
features |
|
status. |
|
No-shake design maximizes toner use. |
|
|
Supplies status page provides toner gauge, page count, and information |
|
|
|
on paper sizes used. |
|
The printer checks for authentic HP print cartridges. |
|
|
|
|
Excellent print quality |
|
FastRes 1200 produces 1200-dpi (dots per inch) print quality for fast, |
|
|
high-quality printing of business text and graphics. |
|
ProRes 1200 produces 1200-dpi printing for the best quality in line art and |
|
|
|
graphic images. |
|
Adjustable settings optimize print quality. |
|
|
The HP Smart Print Cartridge produces crisp, sharp output. |
|
|
|
|
Flexible paper handling |
|
Use tray 1 (multipurpose) for letterhead, envelopes, labels, |
|
|
transparencies, custom-sized media, postcards, and heavy paper. |
|
Use the adjustable 250-sheet tray (tray 2) for standard sizes of paper. |
|
|
Use the 500-sheet tray (tray 3) for letter and A4-size paper. |
|
|
Two output bins are available: select either the top output bin or the |
|
|
|
rear output bin for the most appropriate output location, depending on |
|
|
media type. |
|
A straight-through paper path capability is available from tray 1 to the |
|
|
|
rear output bin. |
|
Built-in duplexing is available for the HP LaserJet 2300d printer, |
|
|
|
HP LaserJet 2300dn printer, and HP LaserJet 2300dtn printer. |
|
|
|
Expandability |
|
A 250-sheet or 500-sheet tray is available, so that you do not have to add |
|
|
paper as often. |
|
One enhanced input/output (EIO) card slot is available for interface. |
|
|
Three dual inline memory module (DIMM) slots are available, two for |
|
|
|
adding memory and fonts. |
|
|
|
Printer languages and |
|
Fast printing performance, advanced font and graphics technologies, and |
fonts |
|
advanced imaging capabilities are benefits of the PCL 6 printer language. |
|
|
The PCL 6 technology also includes 45 scalable TrueType™ fonts and |
|
|
one bitmapped line printer font. |
|
|
Other languages and fonts include HP PCL5e and PostScript® (PS) 3 |
|
|
emulation, which includes 35 built-in PS language fonts. |
The printer automatically determines and switches to the appropriate language for the print job.
ENWW |
Printer features 9 |
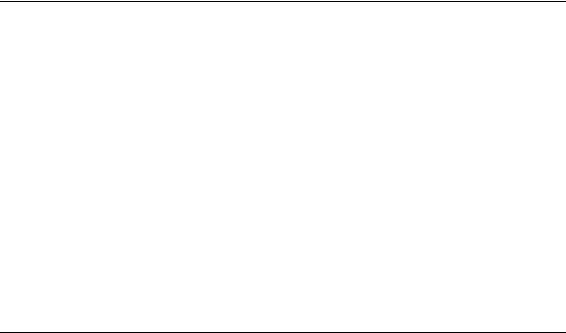
Interface connections and |
|
The printer includes a bidirectional ECP type-B parallel port |
networking |
|
(IEEE-1284 compliant) and a USB port (compatible with 1.1 and 2.0 low |
|
|
and full speed certified devices) |
|
The printer has an EIO slot for HP Jetdirect EIO print servers so that you |
|
|
|
can connect quickly and easily. |
|
|
|
Enhanced memory and |
|
The HP LaserJet 2300 series printers come with either 32 MB or 48 MB |
memory expansion |
|
of memory and can be expanded to 288 or 304 MB, respectively, with |
|
|
available memory (DIMM) slots. Most documents can be printed using the |
|
|
standard amount of printer memory. |
|
|
|
Energy savings |
|
The printer automatically conserves electricity by reducing power |
|
|
consumption when it is not printing. |
|
|
As an ENERGY STAR® partner, Hewlett-Packard Company has determined |
|
|
that this product meets ENERGY STAR® guidelines for energy efficiency. |
|
|
|
Economical printing |
|
N-up printing and two-sided printing with the built-in duplexer save paper |
|
|
(the built-in duplexer is included only with the HP LaserJet 2300d printer, |
|
|
HP LaserJet 2300dn printer, and HP LaserJet 2300dtn printer). |
Printing in EconoMode saves toner.
10 Chapter 1 Printer basics |
ENWW |
Printer software
The printer comes with helpful software, including printer drivers and optional software. For easy printer setup and access to the full range of printer features, HP recommends that you install the software provided.
Check the installation notes and Readme files on the printer CD-ROM for additional software and languages (HP software is not available in all languages).
This section provides information about the following topics:
“Operating systems and printer components” on page 12
“Printer drivers” on page 14
“Software for Macintosh computers” on page 15
ENWW |
Printer software 11 |

Operating systems and printer components
Windows |
Windows software |
|
drivers |
Network |
|
client |
|
|
|
administrator — |
|
|
|
|
|
|
Windows software |
|
|
Drivers |
|
|
Network administrator — |
|
|
Macintosh software |
|
|
PPDs |
Macintosh |
|
HP LaserJet Utility |
|
Fonts |
|
client |
|
|
Macintosh software |
|
|
|
|
|
|
PPDs |
|
|
HP LaserJet Utility |
|
The printer CD-ROM contains the software components and drivers for end users and network administrators. The printer drivers provided on the CD-ROM must be installed to take full advantage of printer features. The other programs are recommended, but are not required for operation. Check the installation notes and Readme files on the printer CD-ROM for more information.
The CD-ROM includes software designed for end users and network administrators operating in the following environments:
Microsoft® Windows® 95, Windows 98, and Windows Me (Millennium Edition)
Microsoft Windows NT® 4.0
Microsoft Windows 2000 and Windows XP
Apple Mac OS, version 8.6 to 9.xx, 10.1 or later
The most recent printer drivers for all supported operating systems are available at http://www.hp.com/support/lj2300. If you do not have access to the Internet, see the support flyer that came in the printer box for information about obtaining the most recent software.
12 Chapter 1 Printer basics |
ENWW |
The following table lists the available software for your printer.
Software |
Windows |
Windows |
Windows |
Mac OS |
UNIX/ |
OS/2 |
|
9x/Me |
NT 4.0 |
2000/XP |
Linux |
||||
|
|
|
|||||
Windows Installer |
x |
x |
x |
|
|
|
|
|
|
|
|
|
|
|
|
PCL 6 |
x |
x |
x |
|
|
|
|
|
|
|
|
|
|
|
|
PCL 5e |
x |
x |
x |
|
|
|
|
|
|
|
|
|
|
|
|
PostScript emulation |
x |
x |
x |
|
|
|
|
|
|
|
|
|
|
|
|
HP Web Jetadmin* |
|
x |
x |
|
x |
|
|
|
|
|
|
|
|
|
|
Macintosh Installer |
|
|
|
x |
|
|
|
|
|
|
|
|
|
|
|
Macintosh PostScript |
|
|
|
x |
|
|
|
Printer Description |
|
|
|
|
|
|
|
(PPD) files |
|
|
|
|
|
|
|
|
|
|
|
|
|
|
|
IBM drivers* |
|
|
|
|
|
x |
|
|
|
|
|
|
|
|
|
Model scripts* |
|
|
|
|
x |
|
|
|
|
|
|
|
|
|
*Available only on the World Wide Web.
ENWW |
Printer software 13 |
Printer drivers
Printer drivers allow you to gain access to the printer features and allow the computer to communicate with the printer (by using a printer language). Check the installation notes and Readme files on the printer CD-ROM for additional software and languages.
The following printer drivers are included with the printer. The most recent drivers are available at http://www.hp.com/support/lj2300. Depending on the configuration of Windows-based computers, the installation program for the printer software automatically checks the computer for Internet access to obtain the latest drivers.
|
Operating system |
PCL 6 |
PCL 5e |
PS |
PPDs1 |
|
|
Windows 95, 98, Me |
x |
x |
x |
x |
|
|
|
|
|
|
|
|
|
Windows NT 4.0 |
x |
x |
x |
x |
|
|
|
|
|
|
|
|
|
Windows 2000, XP |
x |
x |
x |
x |
|
|
|
|
|
|
|
|
|
Mac OS |
|
|
x |
x |
|
|
|
|
|
|
|
|
|
1. PostScript Printer Description files. |
|
|
|
|
|
|
You can obtain Model Scripts for UNIX® and Linux by downloading them from the Internet or by |
|||||
|
requesting them from an HP-authorized service or support provider. (See the support flyer that |
|||||
|
came in the printer box.) |
|
|
|
|
|
|
OS/2 drivers are available from IBM and are packaged with OS/2. |
|||||
|
|
|
||||
Note |
If the printer driver you want is not on the printer CD-ROM or is not listed here, check the installation |
|||||
|
notes and Readme files to see if the printer driver is supported for the printer. If it is not supported, |
|||||
|
contact the manufacturer or distributor of the program you are using and request a driver for the |
|||||
|
printer. |
|
|
|
|
|
|
|
|
|
|||
|
Select the right printer driver for your needs |
|
|
|||
|
Select a printer driver based on the way that you use the printer. Certain printer features are |
|||||
|
available only in the PCL 6 drivers. See the printer driver Help for availability of features. |
|||||
|
Use the PCL 6 driver to take full advantage of printer features. For general office printing, the |
|||||
|
PCL 6 driver is recommended to provide optimum performance and print quality. |
|||||
|
Use the PCL 5e driver if backward compatibility with previous PCL printer drivers or older |
|||||
|
printers is necessary. |
|
|
|
|
|
|
Use the PS driver if you are printing primarily from PostScript-specific programs such as |
|||||
|
Adobe® or Corel, for compatibility with PostScript Level 3 needs, or for PS font DIMM |
|||||
|
support. |
|
|
|
|
|
|
|
|
||||
Note |
The printer automatically switches between PS and PCL printer languages. |
|||||
|
|
|
|
|
|
|
|
Printer driver Help |
|
|
|
|
|
Each printer driver has Help screens that can be activated by using either the Help button, the F1 button on the computer keyboard, or a question-mark symbol in the upper right corner in the printer driver (depending on the Windows operating system used). These Help screens give detailed information about the specific driver. Printer driver Help is separate from your program Help.
14 Chapter 1 Printer basics |
ENWW |

Software for Macintosh computers
The HP installer provides PostScript Printer Description (PPD) files, Printer Dialog Extensions (PDEs), and the HP LaserJet Utility for use with Macintosh computers.
The embedded Web server can be used by Macintosh computers if the printer is connected to a network. See “Using the embedded Web server” on page 62 for more information.
PPDs
PPDs, in combination with the Apple LaserWriter® 8 driver for OS 8 to 9.x.x and PS Converter for OS X 10.1 or later, allow you to gain access to the printer features and allow the computer to communicate with the printer. An installation program for the PPDs, PDEs, and other software is provided on the CD-ROM. Use the appropriate PS driver that comes with the operating system.
PDEs
PDEs (Printer Dialog Extensions), in combination with the Apple LaserWriter Driver for OS X, allow you to gain access to the printer features and allow the computer to communicate with the printer. An installation program for the PPDs, PDEs, and other software is provided on the CD-ROM. Use the Apple LaserWriter driver that comes with the operating system.
HP LaserJet Utility
Use the HP LaserJet Utility to control features that are not available in the driver. The illustrated screens make selecting printer features by using the Macintosh computer easier than ever. Use the HP LaserJet Utility to do the following operations:
customize the printer control panel messages
name the printer, assign it to a zone on the network, download files and fonts, and change most of the printer settings
set a password for the printer
use the computer to lock out functions at the printer control panel to prevent unauthorized access (see the printer software Help)
configure and set the printer for IP printing
Note |
The HP LaserJet Utility currently is not supported for OS X, but the utility is supported for the |
|
Classic environment. |
|
|
ENWW |
Printer software 15 |
Installing the printing system software
|
The printer comes with printing system software and printer drivers on a CD-ROM. The printing |
|
system software on the CD-ROM must be installed to take full advantage of the printer features. |
|
If you do not have access to a CD-ROM drive, you can download the printing system software |
|
from the Internet at http://www.hp.com/lj2300. |
|
|
Note |
Sample model scripts for UNIX® (HP-UX® , Sun Solaris) and Linux networks are available for |
|
download at http://www.hp.com/support. |
|
|
|
You can download the latest software free of charge at http://www.hp.com/lj2300. |
|
After you have followed the installation instructions and loaded the software, see “Using |
|
printer-driver features” on page 49 to get the most out of your printer. |
|
Choose the installation procedure from the following: |
|
“Installing Windows printing system software for direct connections” on page 16 |
|
“Installing Windows printing system software for networks” on page 17 |
|
“Installing Macintosh printing system software for networks” on page 18 |
|
“Installing Macintosh printing system software for direct connections” on page 19 |
|
“Installing the software after the parallel or USB cable has been connected” on page 20 |
|
Installing Windows printing system software for direct |
|
connections |
|
This section explains how to install the printing system software for Microsoft Windows 95, |
|
Windows 98, Windows Me, Windows NT 4.0, Windows 2000, and Windows XP. |
|
When installing the printing software in a direct-connect environment, always install the software |
|
before connecting the parallel or USB cable. If the parallel or USB cable was connected before |
|
the software installation, see “Installing the software after the parallel or USB cable has been |
|
connected” on page 20 |
|
Either a parallel or USB cable can be used for the direct connection. You cannot connect |
|
parallel and USB cables at the same time. Use an IEEE 1284-compatible cable or a standard |
|
2-meter USB cable. |
|
Windows 95 and NT 4.0 do not support USB cable connections. |
To install the printing system software
1Close all software programs that are open or running.
2Insert the printer CD-ROM into the CD-ROM drive.
If the welcome screen does not open, start it by using the following procedure: a On the Start menu, click Run.
b Type the following (where X is the letter of the CD-ROM drive): X:\setup c Click OK.
3When prompted, click Install Printer and follow the instructions on the computer screen.
4Click Finish when the installation has completed.
5Restart the computer.
6Print a page from any software program to make sure that the software is correctly installed.
16 Chapter 1 Printer basics |
ENWW |
If installation fails, reinstall the software. If this fails, check the installation notes and Readme files on the printer CD-ROM or the flyer that came in the printer box, or go to http://www.hp.com/support/lj2300 for help or more information.
Installing Windows printing system software for networks
The software on the printer CD-ROM supports network installation with a Microsoft network (except Windows 3.1x). For network installation on other operating systems, go to http://www.hp.com/support/lj2300.
The HP Jetdirect print server that is included with the HP LaserJet 2300n, HP LaserJet 2300dn printer, or HP LaserJet 2300dtn printer has a 10/100Base-TX network port. If you need
an HP Jetdirect print server with another type of network port, see “Ordering parts, accessories, and supplies” on page 116, or contact your local HP dealer (see “Contacting HP” on page 123).
The installer does not support printer installation or printer object creation on Novell servers. It supports only direct-mode network installations between Windows computers and a printer. To install your printer and create objects on a Novell server, use an HP utility (such as HP Web Jetadmin or HP Install Network Printer Wizard) or a Novell utility (such as NWadmin).
To install the printing system software
1If you are installing the software on Windows NT 4.0, Windows 2000, or Windows XP, make sure that you have administrator privileges.
2Make sure that the HP Jetdirect print server is configured correctly for the network by printing a configuration page (see “Configuration page” on page 72). On the second page, locate the printer IP address. You might need this address to complete network installation.
3Close all software programs that are open or running.
4Insert the printer CD-ROM into the CD-ROM drive.
If the welcome screen does not open, start it by using the following procedure:
aOn the Start menu, click Run.
bType the following (where X is the letter of the CD-ROM drive): X:\setup
cClick OK.
5When prompted, click Install Printer and follow the instructions on the computer screen.
6Click Finish when installation has completed.
7Restart the computer.
8Print a page from any software program to make sure that the software is correctly installed.
If installation fails, reinstall the software. If this fails, check the installation notes and Readme files on the printer CD-ROM or the flyer that came in the printer box, or go to http://www.hp.com/support/lj2300 for help or more information.
To set up a Windows computer to use the network printer using Windows-sharing
If the printer is directly connected to a computer using a parallel cable, you can share the printer on the network so that other network users can print to it.
See your Windows documentation to enable Windows-sharing. After the printer is shared, install the printer software on all computers that share the printer.
ENWW |
Installing the printing system software 17 |
Installing Macintosh printing system software for networks
This section describes how to install Macintosh printing system software. The printing system software support Mac OS 8.6 and later.
The printing system software includes the following components:
PostScript® Printer Description files
The PostScript (PS) Printer Description files (PPDs), in combination with the Apple LaserWriter 8 printer driver, provide access to the printer features and allow the computer to communicate with the printer. An installation program for the PPDs and other software is provided on the CD-ROM that came with the printer. In addition, use the Apple LaserWriter 8 printer driver that comes with the computer.
HP LaserJet Utility
The HP LaserJet Utility provides access to features that are not available in the printer driver. Use the illustrated screens to select printer features and complete tasks with the printer:
•Name the printer, assign it to a zone on the network, download files and fonts, and change many of the printer settings.
•Set a password for the printer.
•Check the levels of printer consumables.
•Configure and set the printer for Internet Protocol (IP) or AppleTalk printing.
To install printer drivers in Mac OS 9.2 or earlier
1Connect the network cable between the HP Jetdirect print server and a network port.
2Insert the CD-ROM into the CD-ROM drive. The CD-ROM menu runs automatically. If the CD-ROM menu does not run automatically, double-click the CD-ROM icon on the desktop, and then double-click the Installer icon. This icon is located in the Installer/<language> folder of the Starter CD-ROM (where <language> is your language preference). (For example, the Installer/English folder contains the Installer icon for the English printer software.)
3Follow the instructions on the screen.
4Open the Chooser from within the Apple Menu.
5Select LaserWriter 8 from the left side of the Chooser dialog box.
6Select your printer from the list that appears on the right side of the Chooser dialog box and then select Create.
To install printer drivers in Mac OS X
1Connect the network cable between the HP Jetdirect print server and a network port.
2Insert the CD-ROM into the CD-ROM drive. The CD-ROM menu runs automatically. If the CD-ROM menu does not run automatically, double-click the CD-ROM icon on the desktop, and then double-click the Installer icon. This icon is located in the Installer/<language> folder of the Starter CD-ROM (where <language> is your language preference). (For example, the Installer/English folder contains the Installer icon for the English printer software.)
3Double-click the HP LaserJet Installers folder.
4Double-click the Mac OS X folder.
5Double-click the Installer icon for the desired language.
6On your computer hard drive, double-click Applications, then Utilities, and then Print Center.
7Click Add Printer.
8Select the connection type.
18 Chapter 1 Printer basics |
ENWW |
|
9 |
Select the printer name. |
|
|
10 |
Click Add Printer. |
|
|
11 |
Close the Print Center by clicking the close button in the upper-left corner. |
|
|
|
|
|
Note |
|
Some networks might not allow the printer to be set up automatically. You might need to manually |
|
|
|
select the correct PPD when installing the printer. |
|
|
|
Macintosh computers cannot be connected directly to the printer. |
|
|
|
|
|
Installing Macintosh printing system software for direct connections
This section explains how to install the printing system software for Mac OS 8.6 to 9.2.x and Mac OS X.
The Apple LaserWriter driver must be installed to use the PostScript Printer Description (PPD) files. Use the Apple LaserWriter 8 driver that came with your Macintosh computer.
To install the printing system software
1Connect a USB cable between the USB port on the printer and the USB port on the computer. Use a standard 2-meter USB cable. (See “Interface ports” on page 26 for an illustration.)
2Close all software programs that are open or running.
3Insert the printer CD-ROM into the CD-ROM drive and run the installer.
The CD-ROM menu runs automatically. If the CD-ROM menu does not run automatically, double-click the CD-ROM icon on the desktop, and then double-click the Installer icon. This icon is located in the Installer/<language> folder of the Starter CD-ROM (where <language> is your language preference).
4Follow the instructions on the computer screen.
5Restart the computer.
6For Mac OS X: From HD/Applications/Utilities/Print Center, start the Print Center. If the printer does not set up automatically, do the following:
aClick Add Printer.
bFrom within the printer list, select USB as the connection type.
cSelect the printer and then click Add in the lower-left corner.
For Mac OS 8.6 to 9.2.x:
aFrom HD/Applications/Utilities, open the Apple Desktop Printer Utility.
bDouble-click Printer (USB).
cNext to USB Printer Selection, click Change.
dSelect the printer, click Auto Setup, and then click Create.
eOn the Printing menu, click Set Default Printer.
7Print a page from any software program to make sure that the software is correctly installed.
If installation fails, reinstall the software. If this fails, see the installation notes or Readme files on the printer CD-ROM or the flyer that came in the printer box, or go to http://www.hp.com/support/lj2300 for help or more information.
ENWW |
Installing the printing system software 19 |
Installing the software after the parallel or USB cable has been connected
If you have already connected a parallel or USB cable to a Windows computer, the New Hardware Found dialog box appears when you turn on the computer.
To install the software for Windows 95, Windows 98, or Windows Me
1In the New Hardware Found dialog box, click Search CD-ROM drive.
2Click Next.
3Follow the instructions on the computer screen.
4Print a page from any software program to make sure that the software is correctly installed.
If installation fails, reinstall the software. If this fails, check the installation notes and Readme files on the printer CD-ROM or the flyer that came in the printer box, or go to http://www.hp.com/support/lj2300 for help or more information.
To install the software for Windows 2000 or Windows XP
1In the New Hardware Found dialog box, click Search.
2On the Locate Driver Files screen, select the Specify a Location check box, clear all other check boxes, and then click Next.
3Type the following (where X is the letter of the CD-ROM drive):
X:\2000XP
4Click Next.
5Follow the instructions on the computer screen.
6Click Finish when installation has completed.
7Select a language and follow the instructions on the computer screen.
8Print a page from any software program to make sure that the software is correctly installed.
If installation fails, reinstall the software. If this fails, check the installation notes and Readme files on the printer CD-ROM or the flyer that came in the printer box, or go to http://www.hp.com/support/lj2300 for help or more information.
20 Chapter 1 Printer basics |
ENWW |
Uninstalling the software
This section explains how to uninstall the printing system software.
To remove software from Windows operating systems
Use the Uninstaller in the HP LaserJet 2300/Tools program group to select and remove any or all of the Windows HP printing-system components.
1Click Start and then click Programs.
2Point to HP LaserJet 2300 and then click Tools.
3Click Uninstaller.
4Click Next.
5Select the HP printing-system components you want to uninstall.
6Click OK.
7Follow the instructions on the computer screen to complete the uninstallation.
To remove software from Macintosh operating systems
Drag the HP LaserJet folder and PPDs to the trash can.
ENWW |
Uninstalling the software 21 |
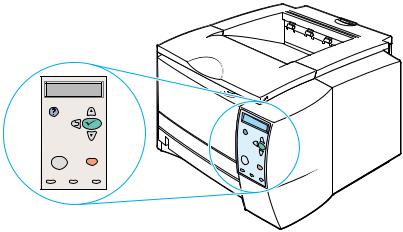
Control panel
This section provides information about the control panel and its features:
“Control panel layout” on page 22
“Using the printer Help system” on page 25
“Printing control panel menus” on page 25
“Changing control panel settings” on page 25
Control panel layout
The control panel includes the following controls:
graphical display that can show up to two lines of messages
four navigation buttons:  (BACK button),
(BACK button),  (UP button),
(UP button),  (DOWN button), and
(DOWN button), and  (SELECT button)
(SELECT button)
 (HELP button)
(HELP button)
PAUSE/RESUME button
CANCEL JOB button
three light-emitting diode (LED) indicator lights: READY light, DATA light, and ATTENTION light
See “Interpreting control-panel messages” on page 89 to identify and troubleshoot control panel messages.
22 Chapter 1 Printer basics |
ENWW |
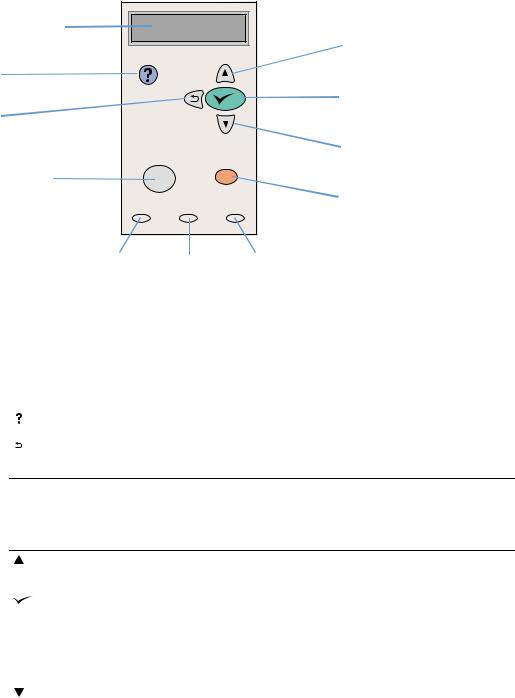
Graphical display
HELP button
BACK button
PAUSE/RESUME button
|
|
UP |
|
|
button |
|
|
SELECT |
|
|
button |
|
|
DOWN |
|
|
button |
|
|
CANCEL JOB |
|
|
button |
READY |
DATA |
ATTENTION |
light |
light |
light |
Control panel buttons
Button |
Function |
|
|
|
|
(HELP) |
Provides information about the message on the graphical display. |
|
|
|
|
(BACK) |
|
Backs up one level in the menu tree or backs up one numeric entry. |
|
|
Exits menus if held down for more than 1 second. |
PAUSE/RESUME PAUSE: Causes the printer to stop printing the current job and expel all active pages from the paper path.
RESUME: Returns the printer to the ready or busy state from the menus or the online Help.
(UP) |
Navigates to the previous item in the list, or increases the value of |
|
items that are numerical in nature. |
|
|
(SELECT) |
Opens menus and navigates through menu levels. |
|
Clears an error condition when the condition is clearable. |
|
Saves the selected value for an item. |
|
Performs the action associated with the item that is highlighted on the |
|
graphical display. |
|
|
(DOWN) |
Navigates to the next item in the list, or decreases the value of items |
|
that are numerical in nature. |
|
|
CANCEL JOB |
Cancels the current print job in process and expels all active pages |
|
from the paper path. The time that it takes to cancel the job depends |
|
on the size of the print job. (Press the button only once.) |
|
Note: The control panel lights cycle while the print job is cleared from both |
|
the printer and the computer, and then return to the ready state (READY |
|
light on). |
|
|
ENWW |
Control panel 23 |
Control panel lights
Light |
State |
Indication |
|
|
|
READY |
On |
The printer is online and ready to accept data to print. |
|
Off |
The printer cannot accept data because it is offline (paused) or |
|
|
has experienced an error. |
|
Blinking |
The printer is going offline. The printer stops processing the |
|
|
current print job and expels all active pages from the paper path. |
|
|
|
DATA |
On |
The printer has data to print, but is waiting to receive all of the |
|
|
data. |
|
Off |
The printer has no data to print. |
|
Blinking |
The printer is processing or printing the data. |
|
|
|
ATTENTION |
On |
The printer has experienced a problem. Note the message on |
|
|
the control panel display, and then turn the printer off and then |
|
|
on again. See “Interpreting control-panel messages” on page 89 |
|
|
for help in resolving problems. |
|
Off |
The printer is functioning without error. |
|
Blinking |
Action is required. See the control panel display. |
|
|
|
24 Chapter 1 Printer basics |
ENWW |

Using the printer Help system
This printer features a Help system at the control panel that provides instructions for resolving most printer errors.
To view Help for a message (if available), press  (HELP button). If the Help topic is longer than two lines, use
(HELP button). If the Help topic is longer than two lines, use  (UP button) and
(UP button) and  (DOWN button) to scroll through the entire topic.
(DOWN button) to scroll through the entire topic.
To exit the Help system, press  (HELP button) again.
(HELP button) again.
Printing control panel menus
To see the current settings for the menus and items available at the control panel, print a control panel menu map. You might want to store the menu map near the printer for reference.
To print a control panel menu map
1Press  (SELECT button) to open the menus.
(SELECT button) to open the menus.
2Use  (UP button) or
(UP button) or  (DOWN button) to scroll to INFORMATION, and then press
(DOWN button) to scroll to INFORMATION, and then press  (SELECT button).
(SELECT button).
3Use  (UP button) or
(UP button) or  (DOWN button) to scroll to PRINT MENU MAP, and then press
(DOWN button) to scroll to PRINT MENU MAP, and then press  (SELECT button).
(SELECT button).
Changing control panel settings
For a complete list of menu items and possible values, see “Control panel menus” on page 143. Certain menu options appear only if the associated tray or accessory is installed. For example, the EIO menu appears only if you have an EIO card installed.
To change a control panel setting
1Press  (SELECT button) to open the menus.
(SELECT button) to open the menus.
2Use  (UP button) or
(UP button) or  (DOWN button) to scroll to the menu that you want, and then press
(DOWN button) to scroll to the menu that you want, and then press  (SELECT button).
(SELECT button).
3Some menus might have several submenus. Use  (UP button) or
(UP button) or  (DOWN button) to scroll to the submenu item that you want, and then press
(DOWN button) to scroll to the submenu item that you want, and then press  (SELECT button).
(SELECT button).
4Use  (UP button) or
(UP button) or  (DOWN button) to scroll to the setting, and then press
(DOWN button) to scroll to the setting, and then press  (SELECT button). Some settings change rapidly if
(SELECT button). Some settings change rapidly if  (UP button) or
(UP button) or  (DOWN button) is held down. An asterisk (*) appears next to the selection on the display, indicating that it is now the default.
(DOWN button) is held down. An asterisk (*) appears next to the selection on the display, indicating that it is now the default.
5Press PAUSE/RESUME to exit the menu.
Note |
Printer-driver settings override control panel settings. Software program settings override both |
|
printer-driver settings and control panel settings. |
|
If you cannot gain access to a menu or item, it is either not an option for the printer, or you have |
|
not enabled the associated higher-level option. See your network administrator if a function has |
|
been locked (Access denied menus locked appears on the printer control panel display). |
|
|
ENWW |
Control panel 25 |
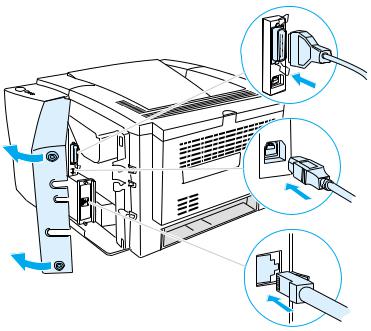
Interface ports
The HP LaserJet 2300 printer has two interface ports:
IEEE-1284B parallel port
USB port (compatible with 1.1 and 2.0 low and full speed certified devices)
The HP LaserJet 2300n printer, HP LaserJet 2300dn, and HP LaserJet 2300dtn printer also include an HP Jetdirect EIO print server card that contains a 10/100Base-TX port. You can purchase an HP Jetdirect EIO print server card for the other HP LaserJet 2300 series printers. See “Ordering parts, accessories, and supplies” on page 116, or contact your local HP dealer (see “Contacting HP” on page 123).
Parallel port (IEEE-1284B)
USB port
Network EIO port (RJ-45)
26 Chapter 1 Printer basics |
ENWW |
2 Printing tasks
This section provides information about the following topics:
“Purchasing paper and other media” on page 28
“Media input options” on page 29
“Loading trays” on page 31
“Media output options” on page 35
“Printing on special media” on page 36
“Printing on both sides (duplexing)” on page 43
“Canceling a print job” on page 46
“Using the printer driver” on page 47
“Using printer-driver features” on page 49
“Using job-storage features” on page 57
ENWW |
27 |
Purchasing paper and other media
|
HP LaserJet printers produce excellent print quality. You can print on a variety of print media, |
|
such as paper (including up to 100 percent recycled fiber content paper), envelopes, labels, |
|
transparencies, and custom-sized media. |
|
Properties such as weight, grain, and moisture content are important factors that affect printer |
|
performance and output quality. To achieve the best possible print quality, use only high-quality, |
|
copier-grade paper. See “Media specifications” on page 134 for details. |
|
|
Note |
Always test a sample of paper before purchasing large quantities. Your supplier should |
|
understand the requirements specified in the hp LaserJet printer family print media guide. For |
|
ordering information, see “Ordering parts, accessories, and supplies” on page 116 or go to |
|
http://www.hp.com/support/ljpaperguide. |
|
|
28 Chapter 2 Printing tasks |
ENWW |
 Loading...
Loading...