Page 1

Gateway Computer
User Guide
Page 2
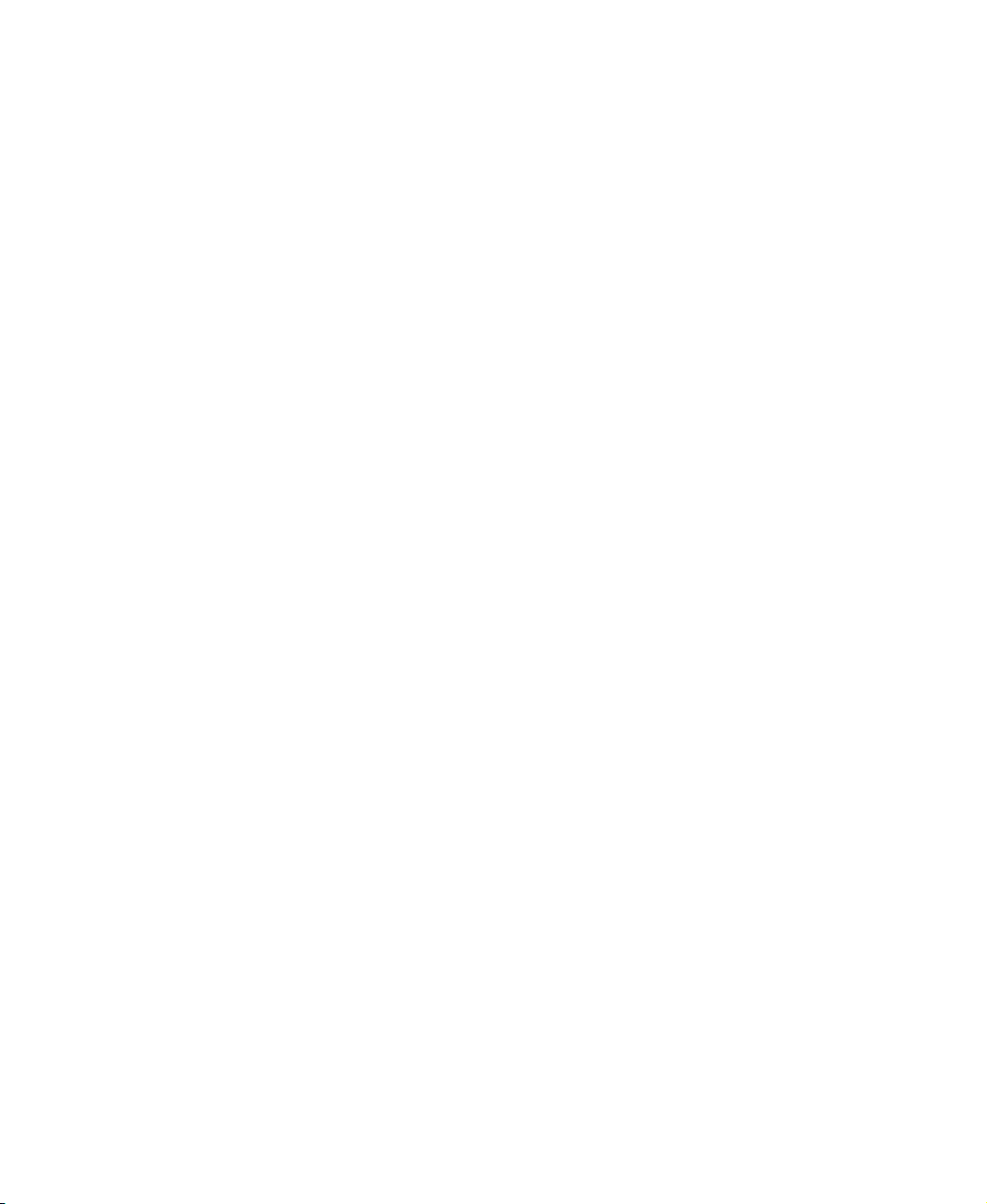
Page 3
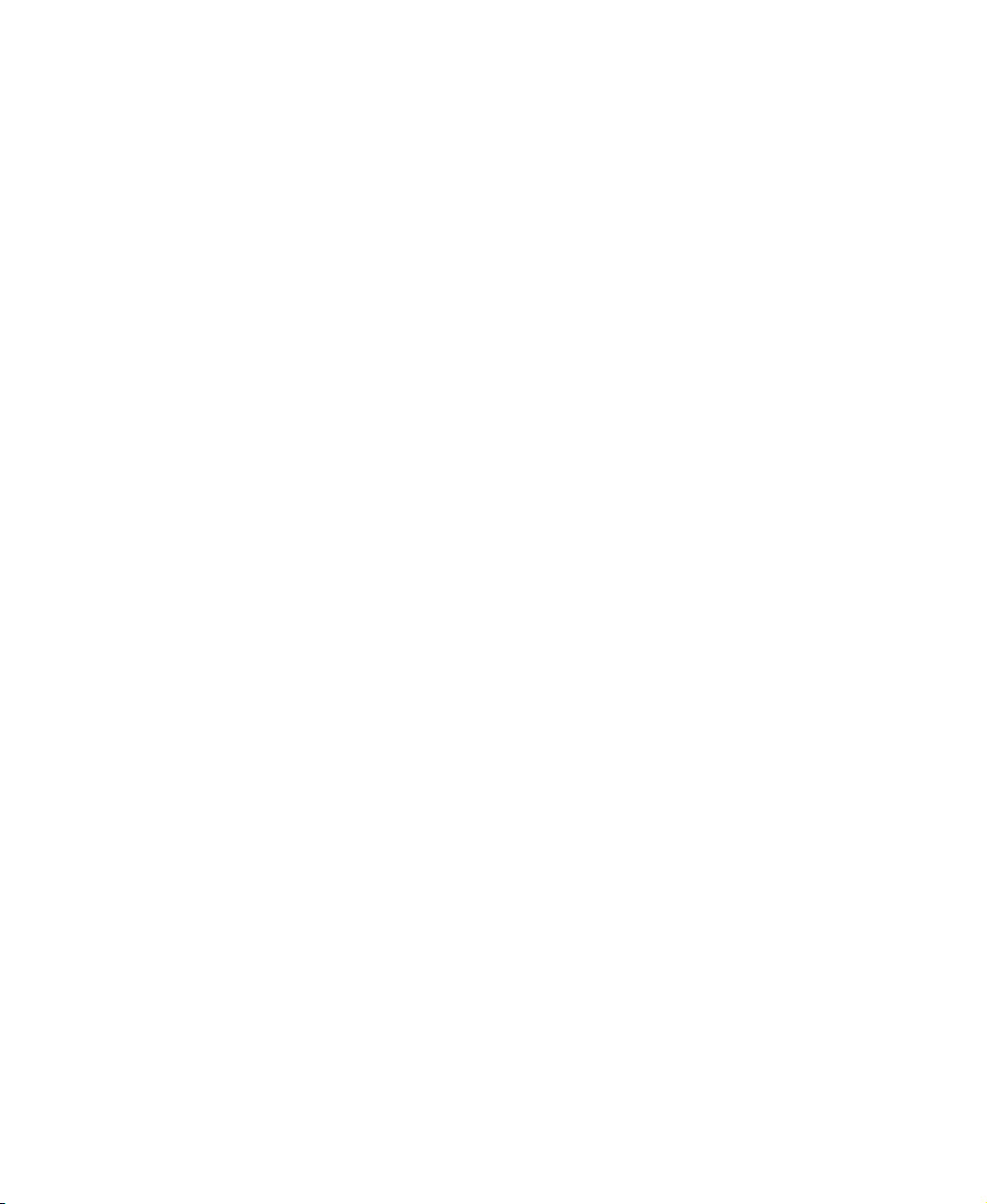
Contents
1Getting Help . . . . . . . . . . . . . . . . . . . . . . . . . . . . . . . . . . . . . . . . . . . . . . . . . . . . . . . . . . . 1
Gateway Web site . . . . . . . . . . . . . . . . . . . . . . . . . . . . . . . . . . . . . . . . . . . . . . . . . . . . . . . . . 3
Using Support . . . . . . . . . . . . . . . . . . . . . . . . . . . . . . . . . . . . . . . . . . . . . . . . . . . . . . . . . 3
Help and Support . . . . . . . . . . . . . . . . . . . . . . . . . . . . . . . . . . . . . . . . . . . . . . . . . . . . . . . . . . 5
Searching for a topic . . . . . . . . . . . . . . . . . . . . . . . . . . . . . . . . . . . . . . . . . . . . . . . . . . . . 6
BigFix . . . . . . . . . . . . . . . . . . . . . . . . . . . . . . . . . . . . . . . . . . . . . . . . . . . . . . . . . . . . . . . . . . . 6
Using Your Computer guide . . . . . . . . . . . . . . . . . . . . . . . . . . . . . . . . . . . . . . . . . . . . . . . . . 7
Online help . . . . . . . . . . . . . . . . . . . . . . . . . . . . . . . . . . . . . . . . . . . . . . . . . . . . . . . . . . . . . . . 7
Gateway contact information . . . . . . . . . . . . . . . . . . . . . . . . . . . . . . . . . . . . . . . . . . . . . . . . . 8
2 Checking Out Your Gateway Computer . . . . . . . . . . . . . . . . . . . . . . . . . . . . . . . . 9
Desktop PC Front . . . . . . . . . . . . . . . . . . . . . . . . . . . . . . . . . . . . . . . . . . . . . . . . . . . . . . . . 10
Desktop PC Back . . . . . . . . . . . . . . . . . . . . . . . . . . . . . . . . . . . . . . . . . . . . . . . . . . . . . . . . . 12
Identifying your model . . . . . . . . . . . . . . . . . . . . . . . . . . . . . . . . . . . . . . . . . . . . . . . . . . . . . 15
Gateway model and serial number . . . . . . . . . . . . . . . . . . . . . . . . . . . . . . . . . . . . . . . . 15
Microsoft Certificate of Authenticity . . . . . . . . . . . . . . . . . . . . . . . . . . . . . . . . . . . . . . . . 15
Finding your specifications . . . . . . . . . . . . . . . . . . . . . . . . . . . . . . . . . . . . . . . . . . . . . . . . . 16
Accessories . . . . . . . . . . . . . . . . . . . . . . . . . . . . . . . . . . . . . . . . . . . . . . . . . . . . . . . . . . . . . 16
3Getting Started . . . . . . . . . . . . . . . . . . . . . . . . . . . . . . . . . . . . . . . . . . . . . . . . . . . . . . . 19
Working safely . . . . . . . . . . . . . . . . . . . . . . . . . . . . . . . . . . . . . . . . . . . . . . . . . . . . . . . . . . . 20
Reducing eye strain . . . . . . . . . . . . . . . . . . . . . . . . . . . . . . . . . . . . . . . . . . . . . . . . . . . . 20
Setting up your computer desk and chair . . . . . . . . . . . . . . . . . . . . . . . . . . . . . . . . . . . 20
Setting up your computer and computer accessories . . . . . . . . . . . . . . . . . . . . . . . . . 21
Sitting at your computer . . . . . . . . . . . . . . . . . . . . . . . . . . . . . . . . . . . . . . . . . . . . . . . . 21
Avoiding discomfort and injury from repetitive strain . . . . . . . . . . . . . . . . . . . . . . . . . . 21
Protecting from power source problems . . . . . . . . . . . . . . . . . . . . . . . . . . . . . . . . . . . . 22
Checking the voltage selection . . . . . . . . . . . . . . . . . . . . . . . . . . . . . . . . . . . . . . . . . . . 22
Starting your computer . . . . . . . . . . . . . . . . . . . . . . . . . . . . . . . . . . . . . . . . . . . . . . . . . . . . 23
Waking up your computer . . . . . . . . . . . . . . . . . . . . . . . . . . . . . . . . . . . . . . . . . . . . . . . 24
Turning off your computer . . . . . . . . . . . . . . . . . . . . . . . . . . . . . . . . . . . . . . . . . . . . . . . . . . 24
Restarting (rebooting) your computer . . . . . . . . . . . . . . . . . . . . . . . . . . . . . . . . . . . . . . . . . 25
Using the keyboard . . . . . . . . . . . . . . . . . . . . . . . . . . . . . . . . . . . . . . . . . . . . . . . . . . . . . . . 26
Keyboard features . . . . . . . . . . . . . . . . . . . . . . . . . . . . . . . . . . . . . . . . . . . . . . . . . . . . . 26
Using the mouse . . . . . . . . . . . . . . . . . . . . . . . . . . . . . . . . . . . . . . . . . . . . . . . . . . . . . . . . . 28
Adjusting the volume . . . . . . . . . . . . . . . . . . . . . . . . . . . . . . . . . . . . . . . . . . . . . . . . . . . . . . 30
Configuring the audio jacks . . . . . . . . . . . . . . . . . . . . . . . . . . . . . . . . . . . . . . . . . . . . . . . . . 30
Connecting the dial-up modem . . . . . . . . . . . . . . . . . . . . . . . . . . . . . . . . . . . . . . . . . . . . . . 31
Connecting to a cable or DSL modem or to a wired Ether net network . . . . . . . . . . . . . . . 31
Installing a printer, scanner, or other peripheral device . . . . . . . . . . . . . . . . . . . . . . . . . . . 32
www.gateway.com
i
Page 4
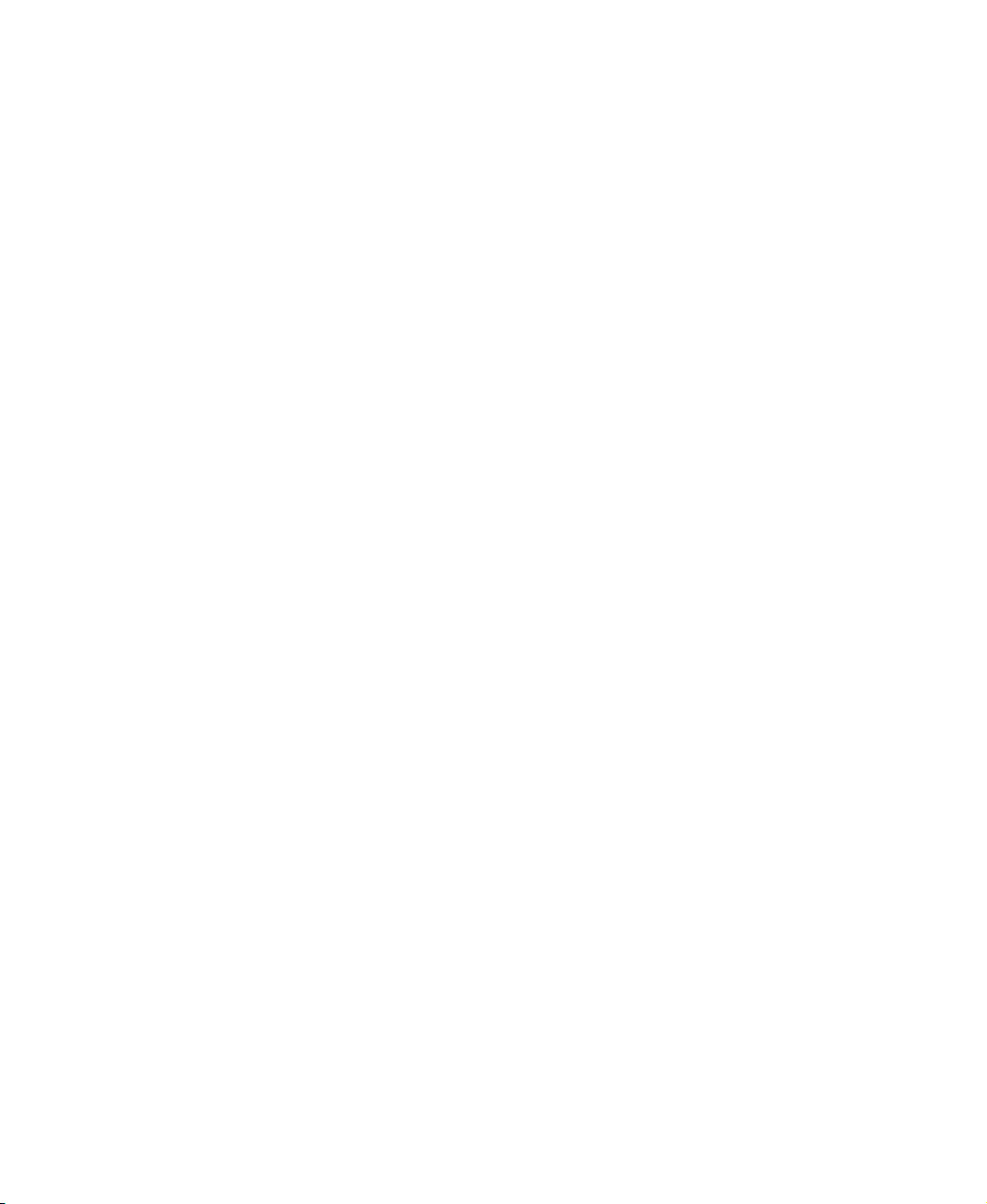
4 Using Drives and Ports . . . . . . . . . . . . . . . . . . . . . . . . . . . . . . . . . . . . . . . . . . . . . . . 33
Using the diskette drive . . . . . . . . . . . . . . . . . . . . . . . . . . . . . . . . . . . . . . . . . . . . . . . . . . . . 34
Using the memory card reader . . . . . . . . . . . . . . . . . . . . . . . . . . . . . . . . . . . . . . . . . . . . . . 35
Memory card types . . . . . . . . . . . . . . . . . . . . . . . . . . . . . . . . . . . . . . . . . . . . . . . . . . . . 35
Inserting a memory card . . . . . . . . . . . . . . . . . . . . . . . . . . . . . . . . . . . . . . . . . . . . . . . . 36
Using the CD or DVD drive . . . . . . . . . . . . . . . . . . . . . . . . . . . . . . . . . . . . . . . . . . . . . . . . . 37
Identifying drive types . . . . . . . . . . . . . . . . . . . . . . . . . . . . . . . . . . . . . . . . . . . . . . . . . . 37
Inserting a CD or DVD . . . . . . . . . . . . . . . . . . . . . . . . . . . . . . . . . . . . . . . . . . . . . . . . . . 38
Playing a CD . . . . . . . . . . . . . . . . . . . . . . . . . . . . . . . . . . . . . . . . . . . . . . . . . . . . . . . . . . . . 39
Playing a DVD . . . . . . . . . . . . . . . . . . . . . . . . . . . . . . . . . . . . . . . . . . . . . . . . . . . . . . . . . . . 39
Creating CDs and DVDs . . . . . . . . . . . . . . . . . . . . . . . . . . . . . . . . . . . . . . . . . . . . . . . . . . . 39
5 Maintaining Your Computer . . . . . . . . . . . . . . . . . . . . . . . . . . . . . . . . . . . . . . . . . . 41
Caring for your computer . . . . . . . . . . . . . . . . . . . . . . . . . . . . . . . . . . . . . . . . . . . . . . . . . . . 42
Updating Windows . . . . . . . . . . . . . . . . . . . . . . . . . . . . . . . . . . . . . . . . . . . . . . . . . . . . . . . . 42
Protecting your computer from viruses . . . . . . . . . . . . . . . . . . . . . . . . . . . . . . . . . . . . . . . . 43
Cleaning your computer . . . . . . . . . . . . . . . . . . . . . . . . . . . . . . . . . . . . . . . . . . . . . . . . . . . . 46
Cleaning the exterior . . . . . . . . . . . . . . . . . . . . . . . . . . . . . . . . . . . . . . . . . . . . . . . . . . . 46
Cleaning the keyboard . . . . . . . . . . . . . . . . . . . . . . . . . . . . . . . . . . . . . . . . . . . . . . . . . . 46
Cleaning the computer display . . . . . . . . . . . . . . . . . . . . . . . . . . . . . . . . . . . . . . . . . . . 47
Cleaning the mouse . . . . . . . . . . . . . . . . . . . . . . . . . . . . . . . . . . . . . . . . . . . . . . . . . . . . 47
Cleaning CDs or DVDs . . . . . . . . . . . . . . . . . . . . . . . . . . . . . . . . . . . . . . . . . . . . . . . . . 47
Restoring your system . . . . . . . . . . . . . . . . . . . . . . . . . . . . . . . . . . . . . . . . . . . . . . . . . . . . . 48
Microsoft System Restore . . . . . . . . . . . . . . . . . . . . . . . . . . . . . . . . . . . . . . . . . . . . . . . 48
Reinstalling programs and drivers . . . . . . . . . . . . . . . . . . . . . . . . . . . . . . . . . . . . . . . . . 48
Restoring your computer to the original configuration . . . . . . . . . . . . . . . . . . . . . . . . . 49
Preventing static electricity discharge . . . . . . . . . . . . . . . . . . . . . . . . . . . . . . . . . . . . . . . . . 50
Opening the case . . . . . . . . . . . . . . . . . . . . . . . . . . . . . . . . . . . . . . . . . . . . . . . . . . . . . . . . . 51
Removing the side panel . . . . . . . . . . . . . . . . . . . . . . . . . . . . . . . . . . . . . . . . . . . . . . . . 51
Removing the front bezel . . . . . . . . . . . . . . . . . . . . . . . . . . . . . . . . . . . . . . . . . . . . . . . . 52
Closing the case . . . . . . . . . . . . . . . . . . . . . . . . . . . . . . . . . . . . . . . . . . . . . . . . . . . . . . . . . . 53
Replacing the side panel . . . . . . . . . . . . . . . . . . . . . . . . . . . . . . . . . . . . . . . . . . . . . . . . 53
Replacing the front bezel . . . . . . . . . . . . . . . . . . . . . . . . . . . . . . . . . . . . . . . . . . . . . . . . 54
Installing memory . . . . . . . . . . . . . . . . . . . . . . . . . . . . . . . . . . . . . . . . . . . . . . . . . . . . . . . . . 55
Replacing the system battery . . . . . . . . . . . . . . . . . . . . . . . . . . . . . . . . . . . . . . . . . . . . . . . . 57
6 Troubleshooting . . . . . . . . . . . . . . . . . . . . . . . . . . . . . . . . . . . . . . . . . . . . . . . . . . . . . . 59
Safety guidelines . . . . . . . . . . . . . . . . . . . . . . . . . . . . . . . . . . . . . . . . . . . . . . . . . . . . . . . . . 60
First steps . . . . . . . . . . . . . . . . . . . . . . . . . . . . . . . . . . . . . . . . . . . . . . . . . . . . . . . . . . . . . . . 60
Troubleshooting . . . . . . . . . . . . . . . . . . . . . . . . . . . . . . . . . . . . . . . . . . . . . . . . . . . . . . . . . . 61
Add-in cards . . . . . . . . . . . . . . . . . . . . . . . . . . . . . . . . . . . . . . . . . . . . . . . . . . . . . . . . . . 61
Audio . . . . . . . . . . . . . . . . . . . . . . . . . . . . . . . . . . . . . . . . . . . . . . . . . . . . . . . . . . . . . . . 61
Battery . . . . . . . . . . . . . . . . . . . . . . . . . . . . . . . . . . . . . . . . . . . . . . . . . . . . . . . . . . . . . . 6 1
CD or DVD drives . . . . . . . . . . . . . . . . . . . . . . . . . . . . . . . . . . . . . . . . . . . . . . . . . . . . . 61
Computer . . . . . . . . . . . . . . . . . . . . . . . . . . . . . . . . . . . . . . . . . . . . . . . . . . . . . . . . . . . . 63
ii
www.gateway.com
Page 5
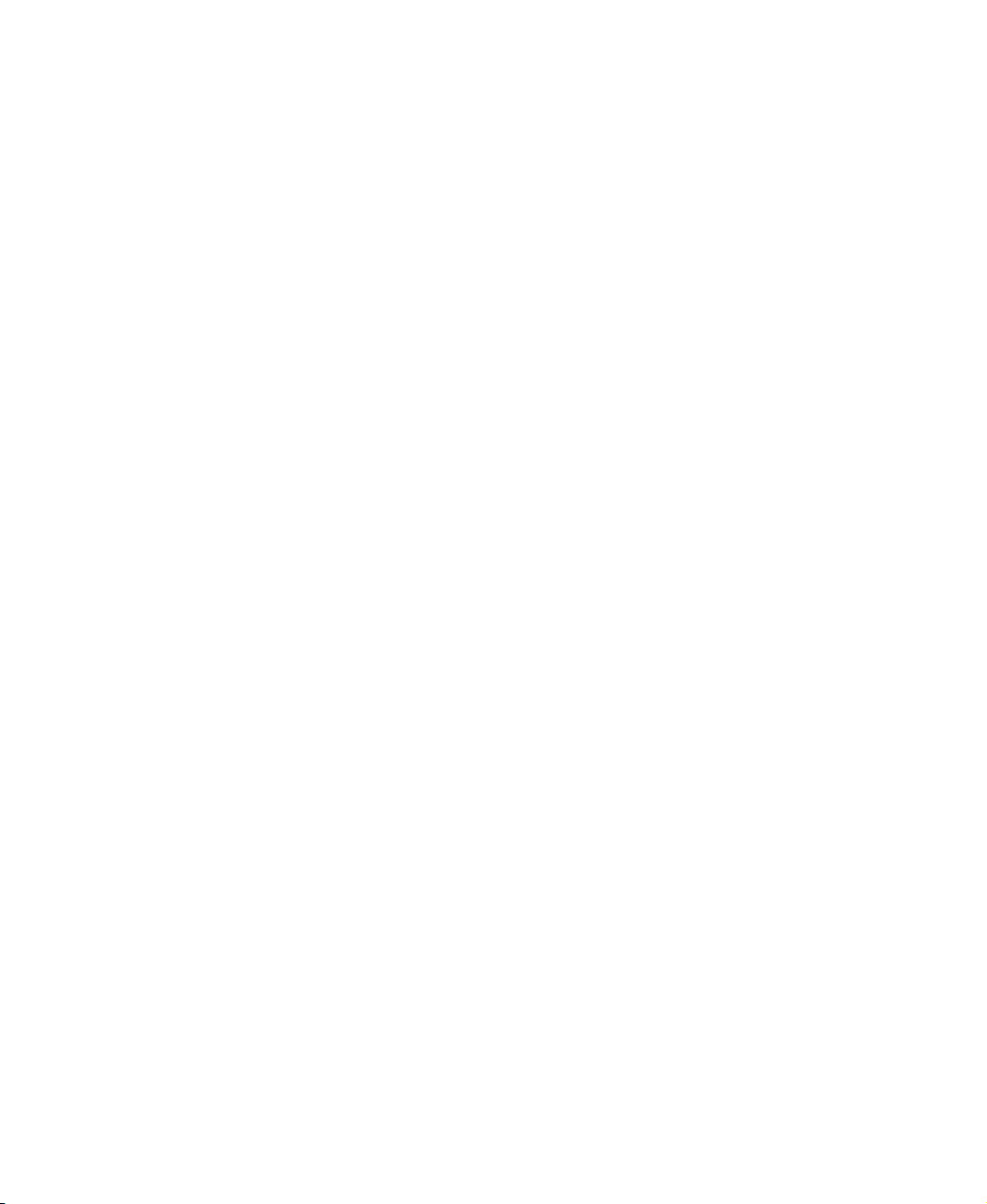
Diskette drive . . . . . . . . . . . . . . . . . . . . . . . . . . . . . . . . . . . . . . . . . . . . . . . . . . . . . . . . . 63
DVD drives . . . . . . . . . . . . . . . . . . . . . . . . . . . . . . . . . . . . . . . . . . . . . . . . . . . . . . . . . . 64
File management . . . . . . . . . . . . . . . . . . . . . . . . . . . . . . . . . . . . . . . . . . . . . . . . . . . . . . 64
Hard drive . . . . . . . . . . . . . . . . . . . . . . . . . . . . . . . . . . . . . . . . . . . . . . . . . . . . . . . . . . . 65
Internet . . . . . . . . . . . . . . . . . . . . . . . . . . . . . . . . . . . . . . . . . . . . . . . . . . . . . . . . . . . . . . 66
Keyboard . . . . . . . . . . . . . . . . . . . . . . . . . . . . . . . . . . . . . . . . . . . . . . . . . . . . . . . . . . . . 67
Memory . . . . . . . . . . . . . . . . . . . . . . . . . . . . . . . . . . . . . . . . . . . . . . . . . . . . . . . . . . . . . 68
Memory card reader . . . . . . . . . . . . . . . . . . . . . . . . . . . . . . . . . . . . . . . . . . . . . . . . . . . 68
Modem (dial-up) . . . . . . . . . . . . . . . . . . . . . . . . . . . . . . . . . . . . . . . . . . . . . . . . . . . . . . 68
Monitor . . . . . . . . . . . . . . . . . . . . . . . . . . . . . . . . . . . . . . . . . . . . . . . . . . . . . . . . . . . . . . 72
Mouse . . . . . . . . . . . . . . . . . . . . . . . . . . . . . . . . . . . . . . . . . . . . . . . . . . . . . . . . . . . . . . 74
Networks . . . . . . . . . . . . . . . . . . . . . . . . . . . . . . . . . . . . . . . . . . . . . . . . . . . . . . . . . . . . 74
Passwords . . . . . . . . . . . . . . . . . . . . . . . . . . . . . . . . . . . . . . . . . . . . . . . . . . . . . . . . . . . 74
Power . . . . . . . . . . . . . . . . . . . . . . . . . . . . . . . . . . . . . . . . . . . . . . . . . . . . . . . . . . . . . . . 75
Printer . . . . . . . . . . . . . . . . . . . . . . . . . . . . . . . . . . . . . . . . . . . . . . . . . . . . . . . . . . . . . . 75
Sound . . . . . . . . . . . . . . . . . . . . . . . . . . . . . . . . . . . . . . . . . . . . . . . . . . . . . . . . . . . . . . 77
Telephone support . . . . . . . . . . . . . . . . . . . . . . . . . . . . . . . . . . . . . . . . . . . . . . . . . . . . . . . . 78
Before calling Gateway Customer Care . . . . . . . . . . . . . . . . . . . . . . . . . . . . . . . . . . . . 78
Telephone numbers . . . . . . . . . . . . . . . . . . . . . . . . . . . . . . . . . . . . . . . . . . . . . . . . . . . . 79
Self-help . . . . . . . . . . . . . . . . . . . . . . . . . . . . . . . . . . . . . . . . . . . . . . . . . . . . . . . . . . . . . 80
Tutoring . . . . . . . . . . . . . . . . . . . . . . . . . . . . . . . . . . . . . . . . . . . . . . . . . . . . . . . . . . . . . 80
Training . . . . . . . . . . . . . . . . . . . . . . . . . . . . . . . . . . . . . . . . . . . . . . . . . . . . . . . . . . . . . 80
7 Networking Your Computer . . . . . . . . . . . . . . . . . . . . . . . . . . . . . . . . . . . . . . . . . . 81
Introduction to Networking . . . . . . . . . . . . . . . . . . . . . . . . . . . . . . . . . . . . . . . . . . . . . . . . . . 82
Using a router . . . . . . . . . . . . . . . . . . . . . . . . . . . . . . . . . . . . . . . . . . . . . . . . . . . . . . . . 82
Creating an Ethernet network . . . . . . . . . . . . . . . . . . . . . . . . . . . . . . . . . . . . . . . . . . . . . . . 84
Installing Ethernet cards and drivers . . . . . . . . . . . . . . . . . . . . . . . . . . . . . . . . . . . . . . 84
Making sure your broadband connection works . . . . . . . . . . . . . . . . . . . . . . . . . . . . . . 85
Naming the computers and the workgroup . . . . . . . . . . . . . . . . . . . . . . . . . . . . . . . . . . 85
Configuring the TCP/IP protocol . . . . . . . . . . . . . . . . . . . . . . . . . . . . . . . . . . . . . . . . . . 86
Setting up an Ethernet network . . . . . . . . . . . . . . . . . . . . . . . . . . . . . . . . . . . . . . . . . . 88
Configuring your router . . . . . . . . . . . . . . . . . . . . . . . . . . . . . . . . . . . . . . . . . . . . . . . . . 90
Testing your network . . . . . . . . . . . . . . . . . . . . . . . . . . . . . . . . . . . . . . . . . . . . . . . . . . . . . . 92
Troubleshooting Your Ethernet network . . . . . . . . . . . . . . . . . . . . . . . . . . . . . . . . . . . . . . . 93
A Safety, Regulatory, and Legal Information . . . . . . . . . . . . . . . . . . . . . . . . . . . 95
Index . . . . . . . . . . . . . . . . . . . . . . . . . . . . . . . . . . . . . . . . . . . . . . . . . . . . . . . . . . . . . . . . . . . . 103
www.gateway.com
iii
Page 6
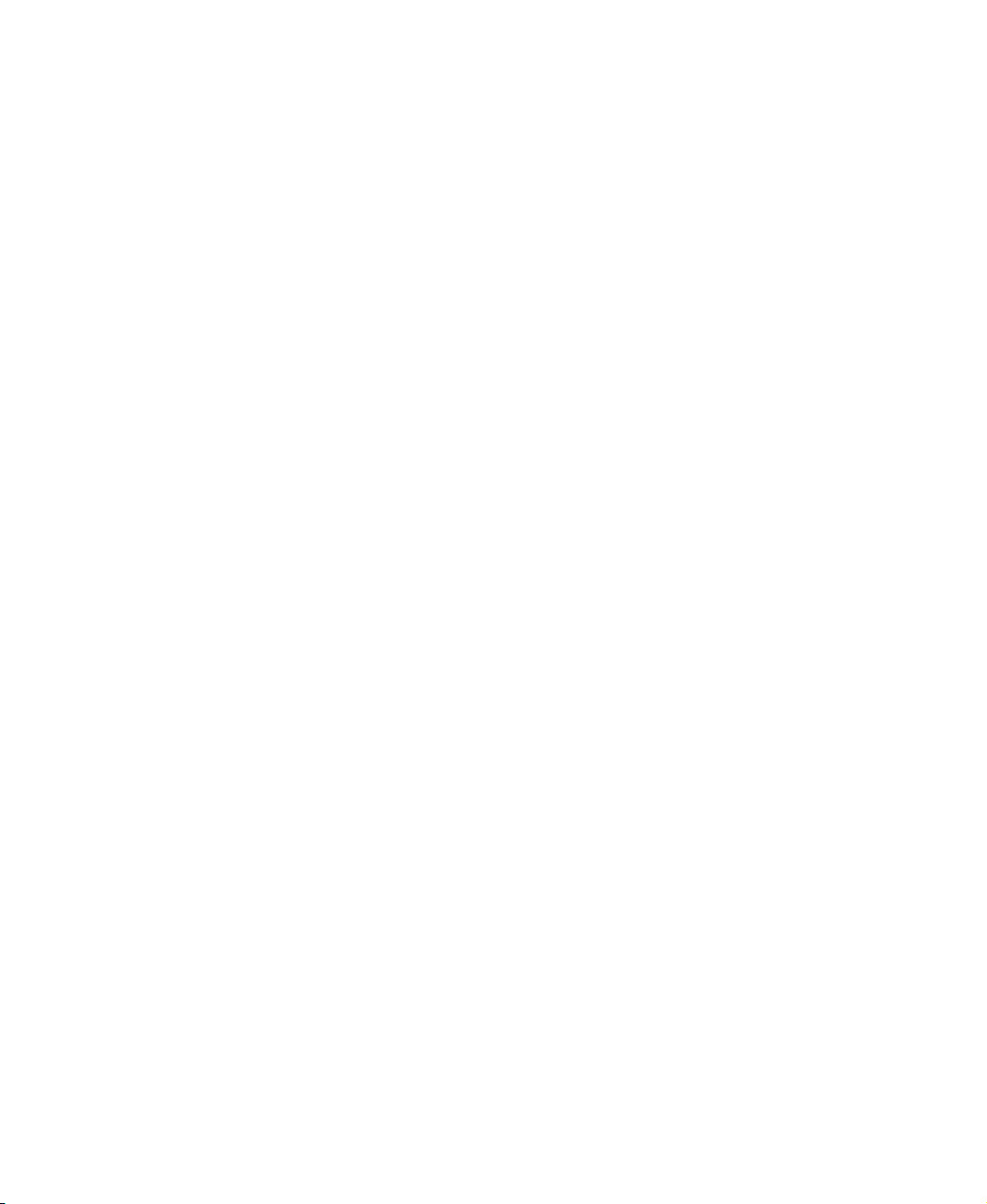
iv
www.gateway.com
Page 7
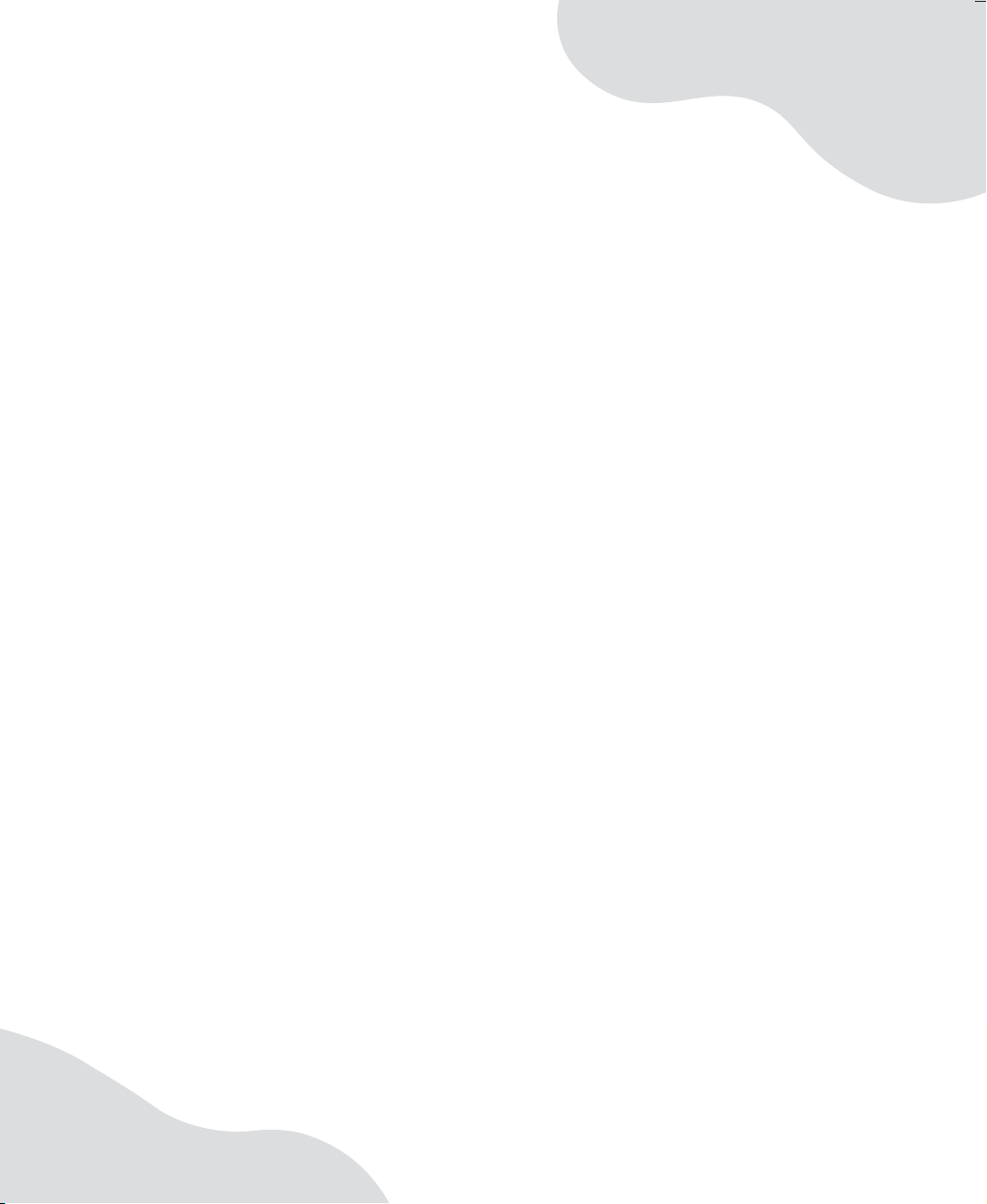
Chapte r 1
Getting Help
• Using the Gatewa y Web site
• Using Help and Support
• Using BigFix
• Using Y our Computer guide
• Using online help
• Contacting Gatewa y
1
Page 8
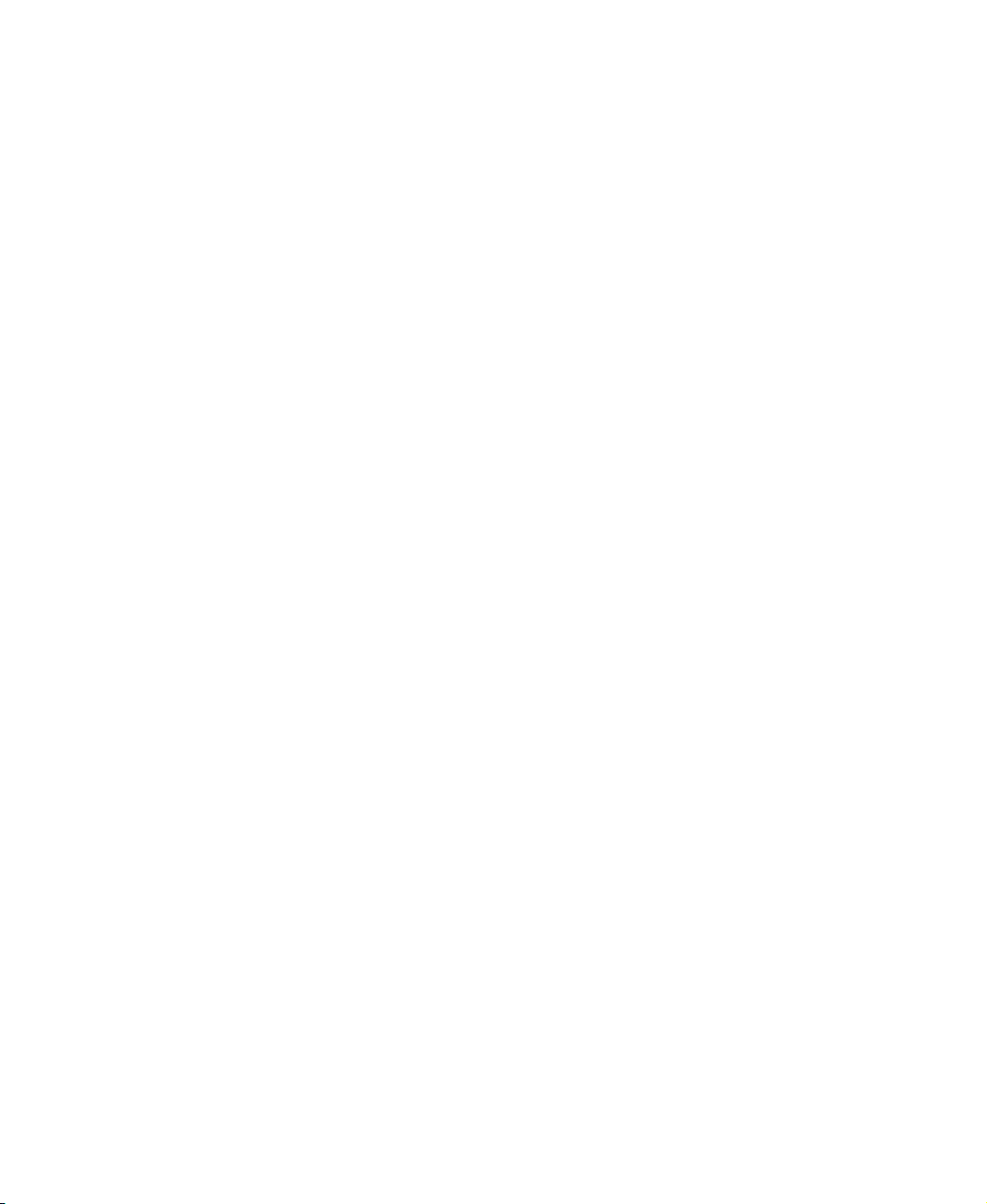
Chapter 1: Getting Help
Thank y ou for purchasing our computer!
You have made an excellent decision choosing Gateway. We are sure that you will be
pleased with the outstanding quality, reliability, and performance of your new computer.
Each and every Gateway computer uses the latest technology and passes through the most
stringent quality control tests to ensure that you are provided with the best product
possible.
Please read this manual carefully to familiarize yourself with our range of services and
support. We have highlighted some basic care and safety information to help you keep
your computer in good operating condition.
Gateway stands behind our value proposition to our custom ers — to provide best-of-cla ss
service and support in addition to high-quality, brand-name components at affordable
prices. If you ever have a problem, our knowledgeable, dedicated customer ser vice
department will provide you with fast, considerate service.
We sincerely hope that you will receive the utmost satisfaction and enjoyment from your
new Gateway computer for years to come.
Thanks again, from all of us at Gateway.
2
www.gateway.com
Page 9
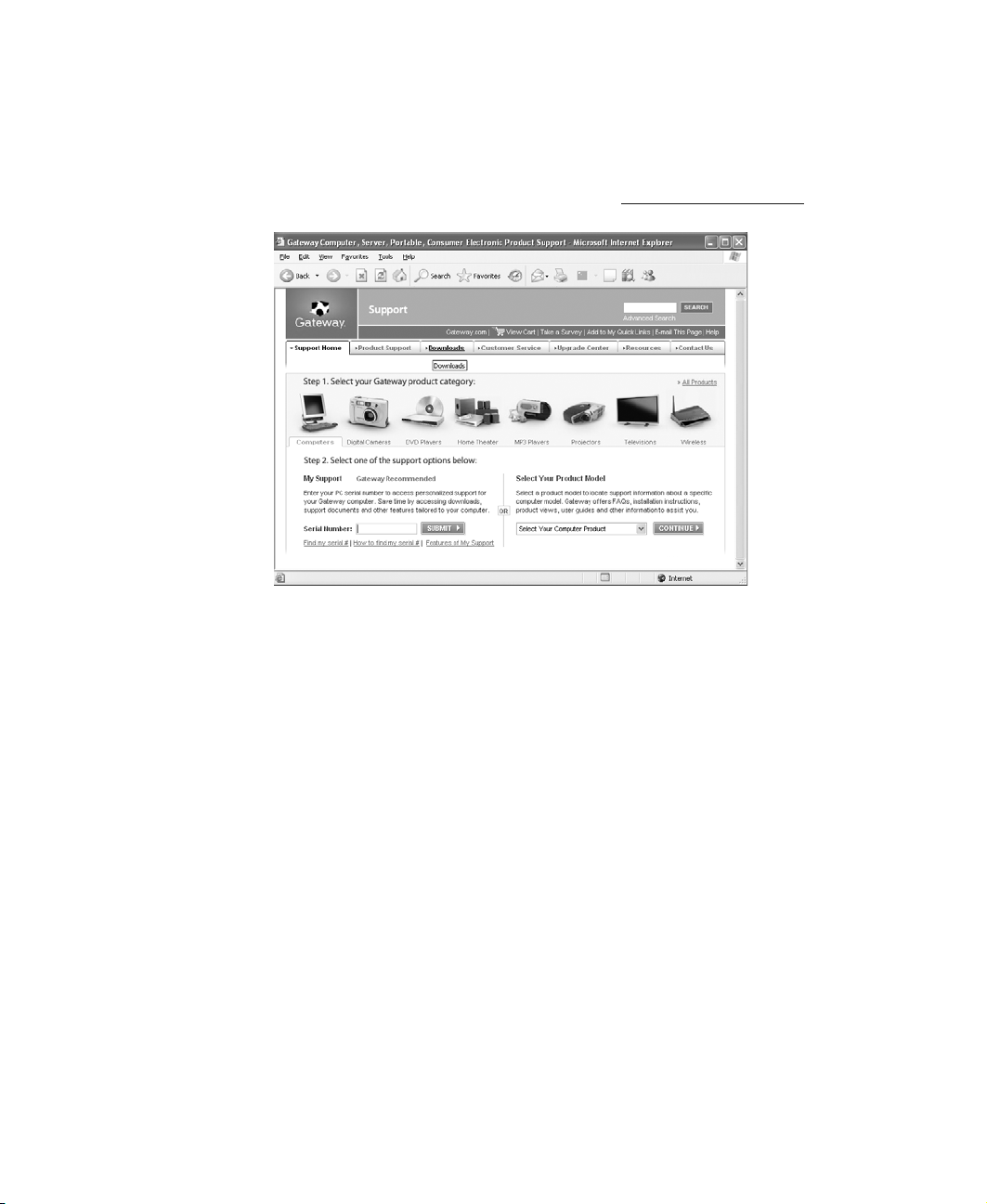
Gateway Web site
Gatewa y W eb site
Gateway's online support is available 24 hours per day, 7 days per week and provides the
most current drivers, product specifications, tutorial s, and personalized information a bout
your computer. Visit the Gateway Support Web site at support.gateway.com
.
Using Support
The Support site is divided into seven major areas:
■ Support Home
■ Product Support
■ Downloads
■ Customer Service
■ Upgrade Center
■ Resources
■ Contact Us
www.gateway.com
3
Page 10
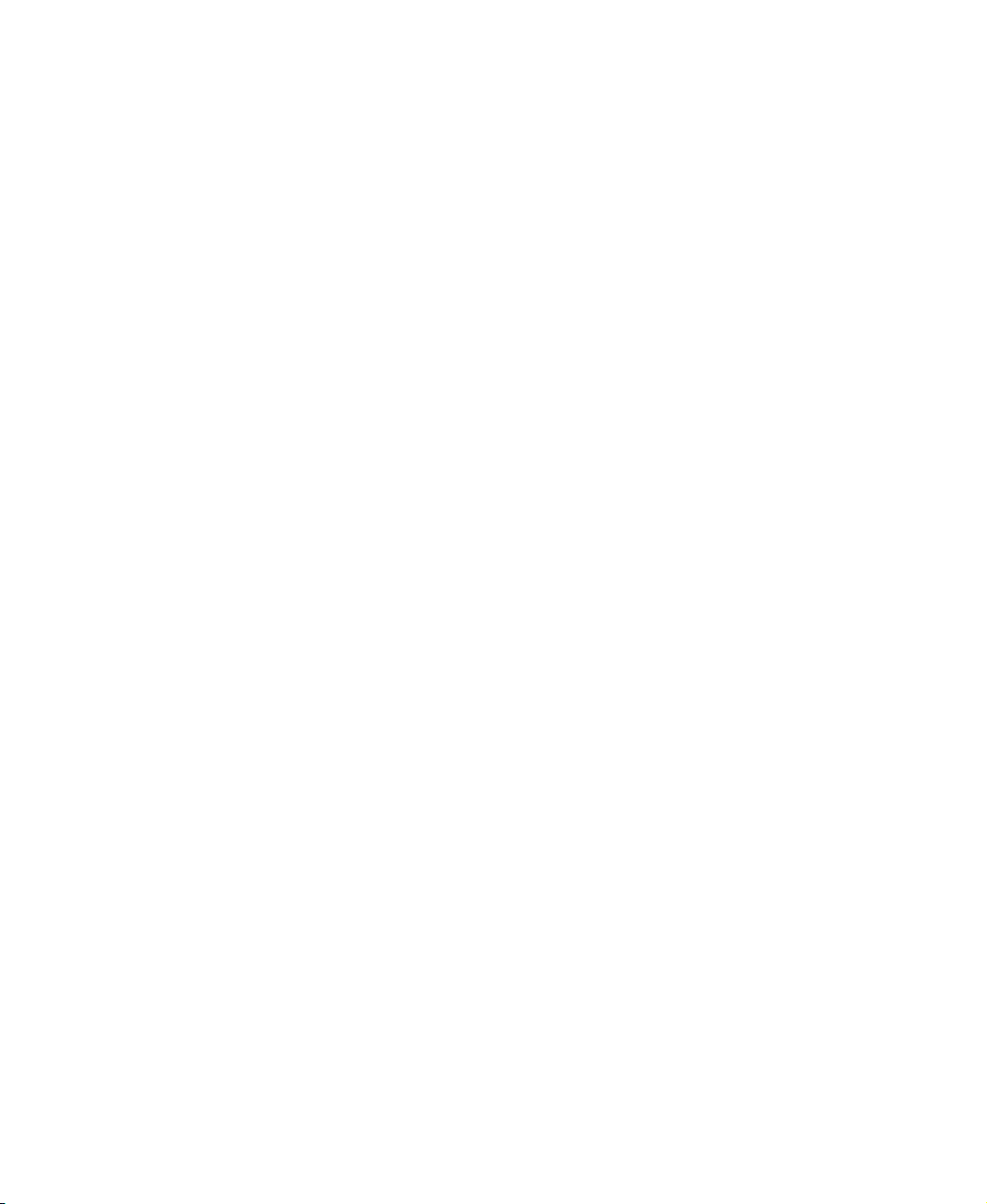
Chapter 1: Getting Help
Support Home
Click Support Home, then click Computers. To view support documents for your computer,
type your serial number in the
Serial Number box, then click Submit.
Click the arrow button to open the
number to access product documentation, specifications, and guides for all Gateway
computers.
Select Your Computer Product box, then click your model
Product Support
Click Product Support to view a list of all the products that Gateway supports.
Downloads
Click Downloads to get the latest software updates for BIOS and driver upgrades. By entering
your serial number you get drivers specific to your computer. Click
to walk through a step-by-step wizard to locate your drivers.
Browse All Downloads
Customer Service
Click Customer Service to view information about your account and general information
about warranties and special offers.
Upgrade Cent er
Click Upgrade Center to view and purchase upgrades for your computer.
Resources
Click Resources to access utilities to help you manage your computer.
Contact Us
Click Contact Us to access links to customer care with a live technician, including chat
and e-mail. Click
support. For more information, see “Telephone support” on page 78.
4
Call Us to get a list of Gateway telephone numbers for both sales and
www.gateway.com
Page 11
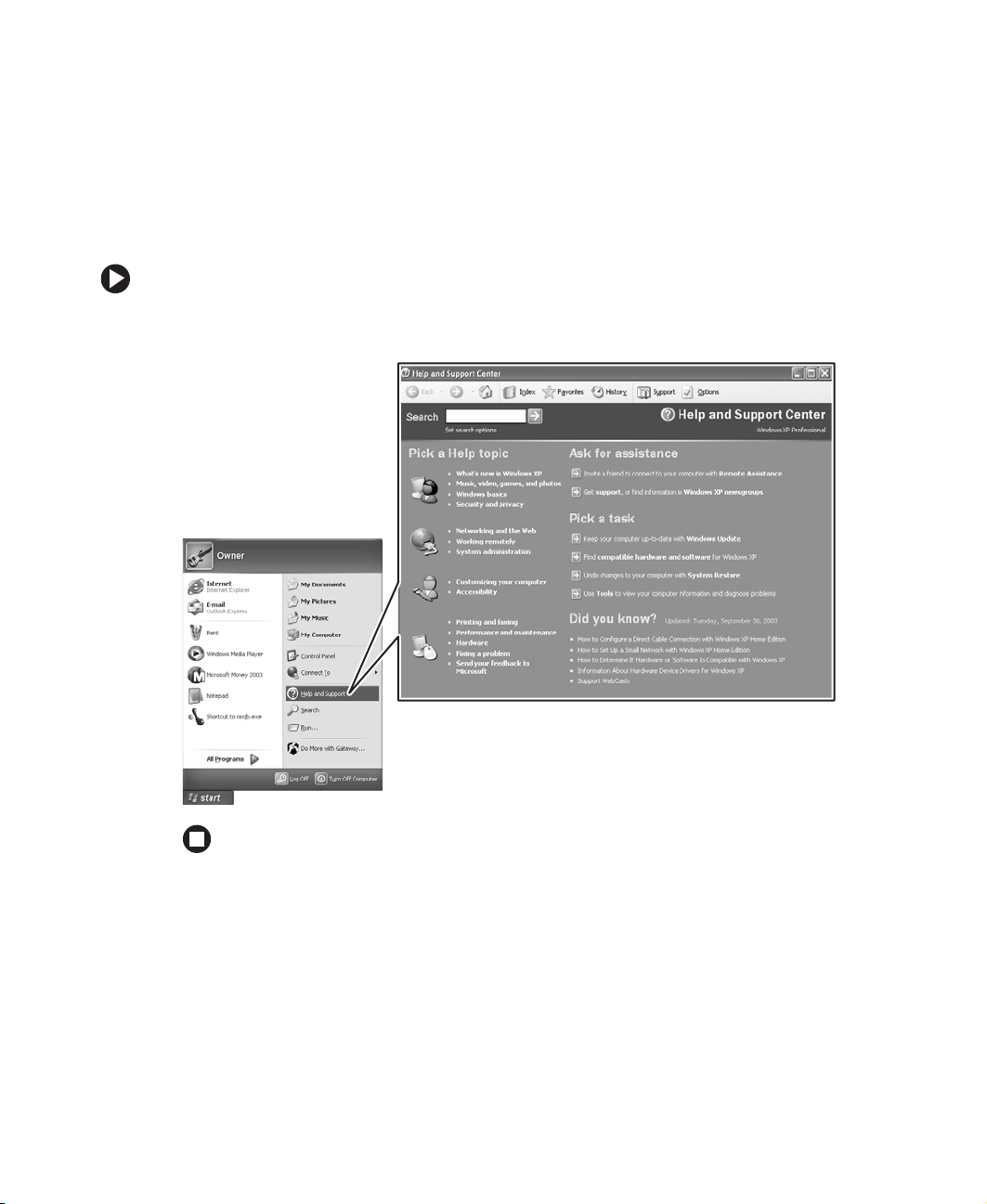
Help and Support
Help and Support
Your computer includes Help and Support, an easily accessible collection of help
information, troubleshooters, and automated support. Use Help and Support to answer
questions about Windows and to help you quickly discover and use the many features of
your Gateway computer.
To start Help and Support:
■ Click Start, then click Help and Support. Help and Support op ens.
You can find help information by clicking a link, performing a search, or browsing the
index.
www.gateway.com
5
Page 12
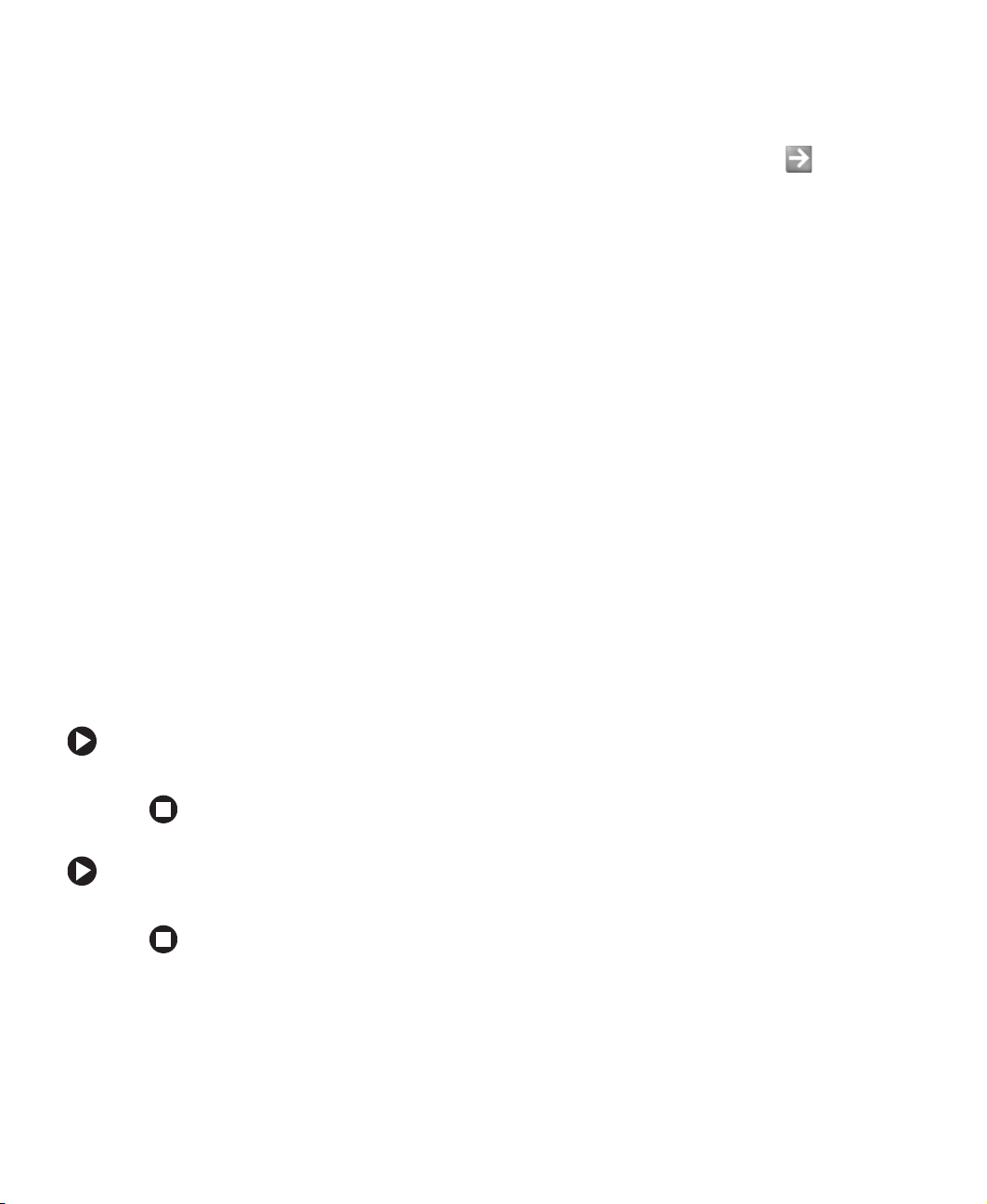
Chapter 1: Getting Help
Searching for a topic
To search for a topic in He lp an d Supp ort, ty pe a word or phra se ( keywor d) in th e Search
box located at the top of any Help and Support screen, then click the arrow button.
For each search, you receive the following search result types:
■ Suggested Topics - These topics are located in Help and Support and are relevant
to your search topic.
■ Full-text Search Matches - These topi cs are located in Help and Support and contain
the words you entered in the
■ Microsoft Knowledge Base - These topics are located on the Microsoft W eb site and
contain the words you entered in the
Internet to search for and acces s these topics.
To view a list of your search results, click the results header for the type of results you
want to view.
Search box.
Search box. You must be connected to the
To view a topic, clic k the top ic name in the
Search Result s list.
BigFix
BigFix monitors your computer for problems and conflicts. It automatically gathers
information about the latest bugs, security alerts, and updates from BigFix sites on the
Internet. Whenever BigFix detects a problem, it alerts you by flashing the blue taskbar icon.
To fix the problem, click on that icon to open BigFix.
To start BigFix:
■ Click Start, All Programs, Accessories, System Tools, then click BigFix.
To learn more about using BigFix:
■ From the BigFix program, click Help, then click Tutorial.
6
www.gateway.com
Page 13
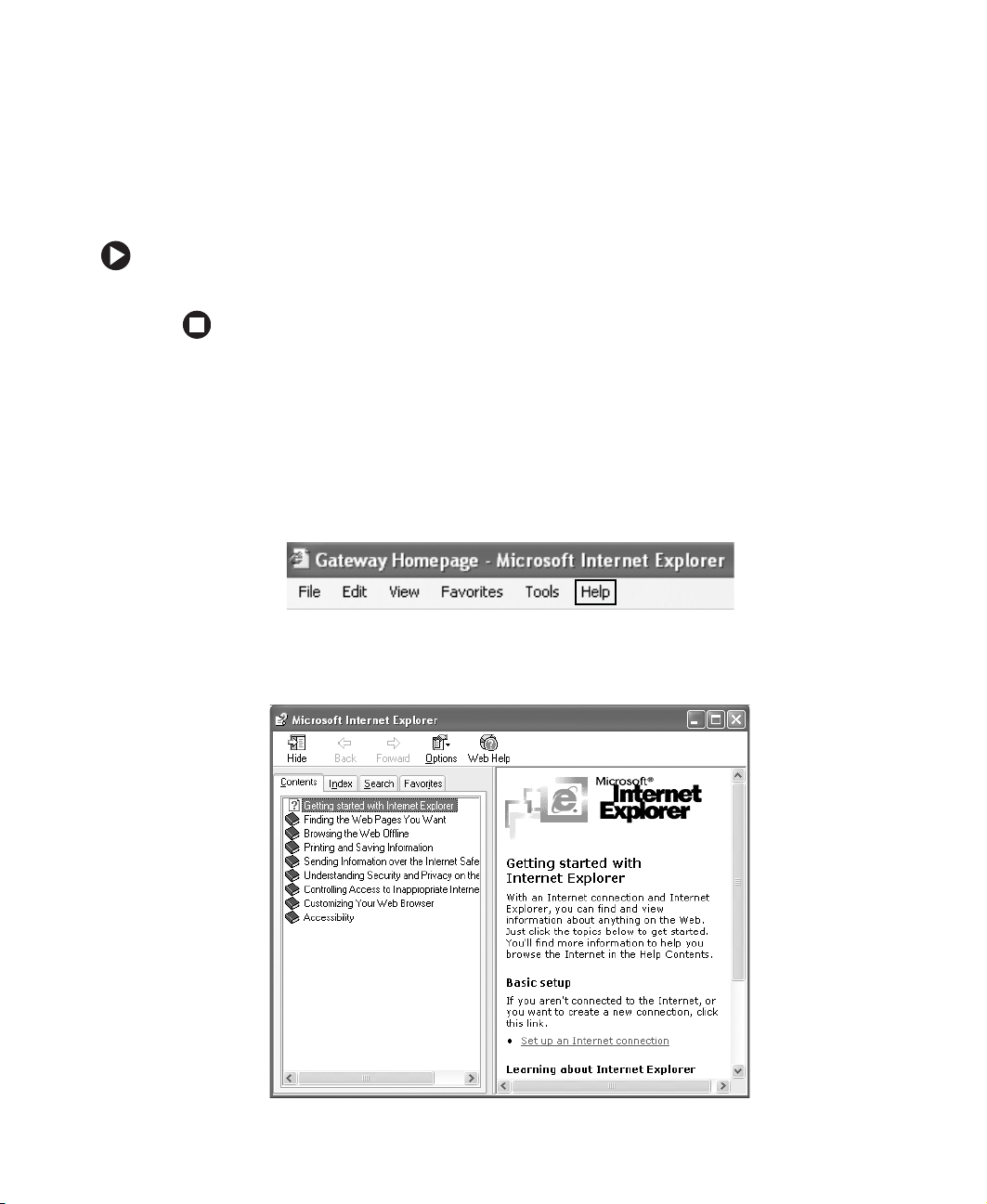
Using Your Computer guide
Using Your Computer guide
In addition to this guide, the Using Your Computer guide has been included on your hard
drive. This guide includes information on using Windows, using the Internet, sending a
fax, and changing power-saving settings as well as other topics.
To access the Using Your Computer guide:
■ Click Start, All Programs, then click Gateway Documentation.
Online help
Many programs provide information online so you can research a topic or learn ho w to
perform a task while you are using the program. You can access most online help
information by selecting a topic from a
Help menu or by clicking a Help button.
Y ou can search for information by viewing the help contents, checking the index, searching
for a topic or keyword, or browsing through the online help.
www.gateway.com
7
Page 14

Chapter 1: Getting Help
Gateway c ontact information
To help you locate Gateway contact information, you can find the Gateway Web site,
Online Support, and technical support contact information on the label located on the
side of your computer case.
O
n
l
i
n
e
T
e
s
c
u
h
p
p
S
u
o
p
r
t
p
:
o
T
r
e
t
c
P
h
h
o
S
u
n
p
e
:
p
(
o
U
r
.
t
S
H
.
)
o
(
C
u
a
r
s
n
:
a
d
a
)
9
0
0
4
3
9
4
Online support:
Tech Support Phone: (U.S.)
Tech Support Hours:
(Canada)
9004394
8
www.gateway.com
Page 15
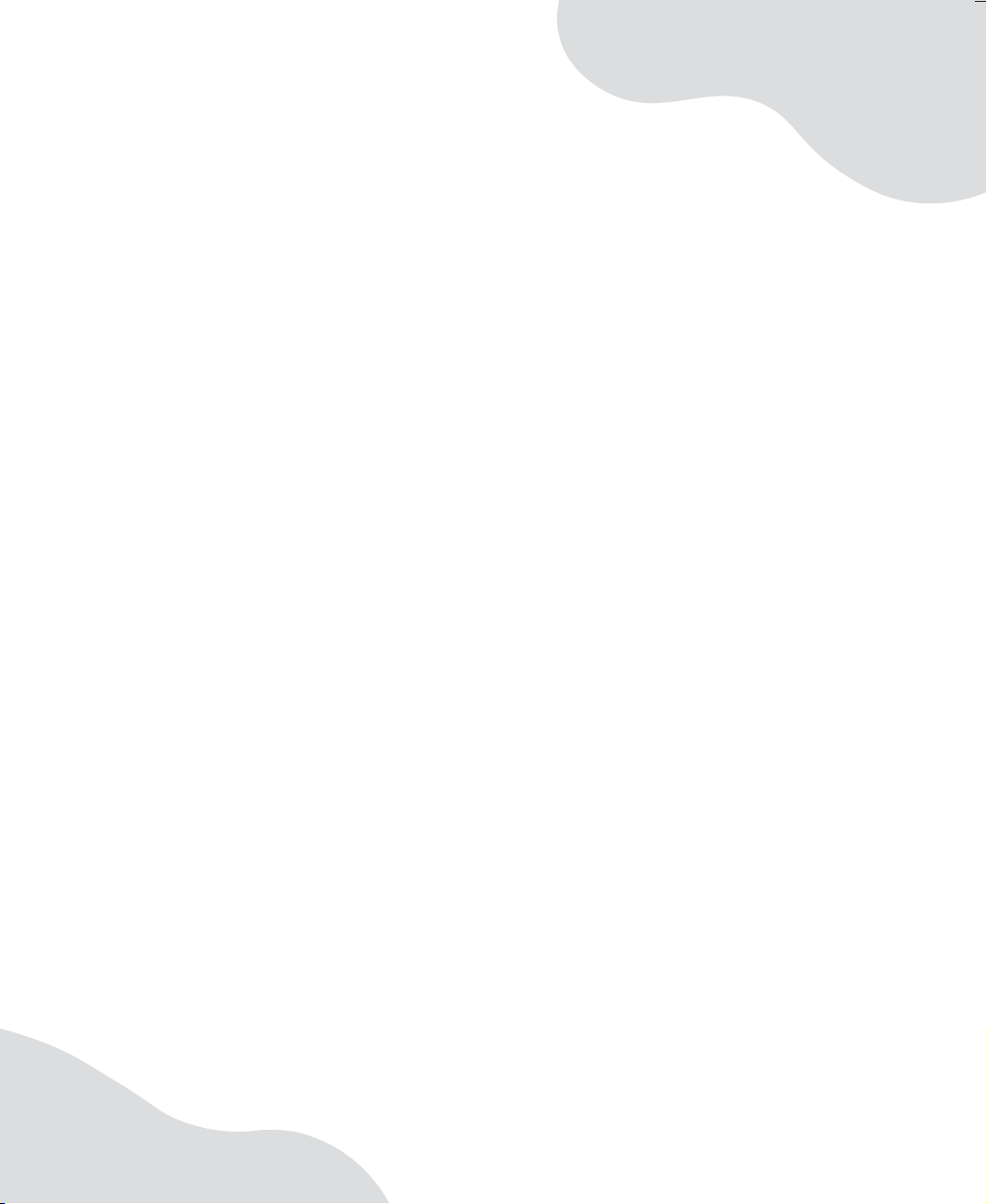
Chapte r 2
Checking Out Your
Gateway Computer
• Identifying features
• Locating your computer model and serial
number
• Locating the Microsoft Certificate of
Authenticity
• Locating the specifications for your
computer
• Purchasing accessories
9
Page 16

Chapter 2: Checking Ou t Your Gateway Computer
Desktop PC F ront
Your computer includes the following components.
Important Your computer hardware options and port locations may vary from
the illustration below.
DVD / C D d r i v e
USB port
(optional)
DVD/CD drive
(optional)
Diskette dri ve
(optional)
Memory card
reader (optional)
Power button/
power indicator
10
Microphon e jack
Headphone jack
Hard drive indicator
USB ports
(optional)
IEEE 1394 ports
(optional)
www.gateway.com
Page 17
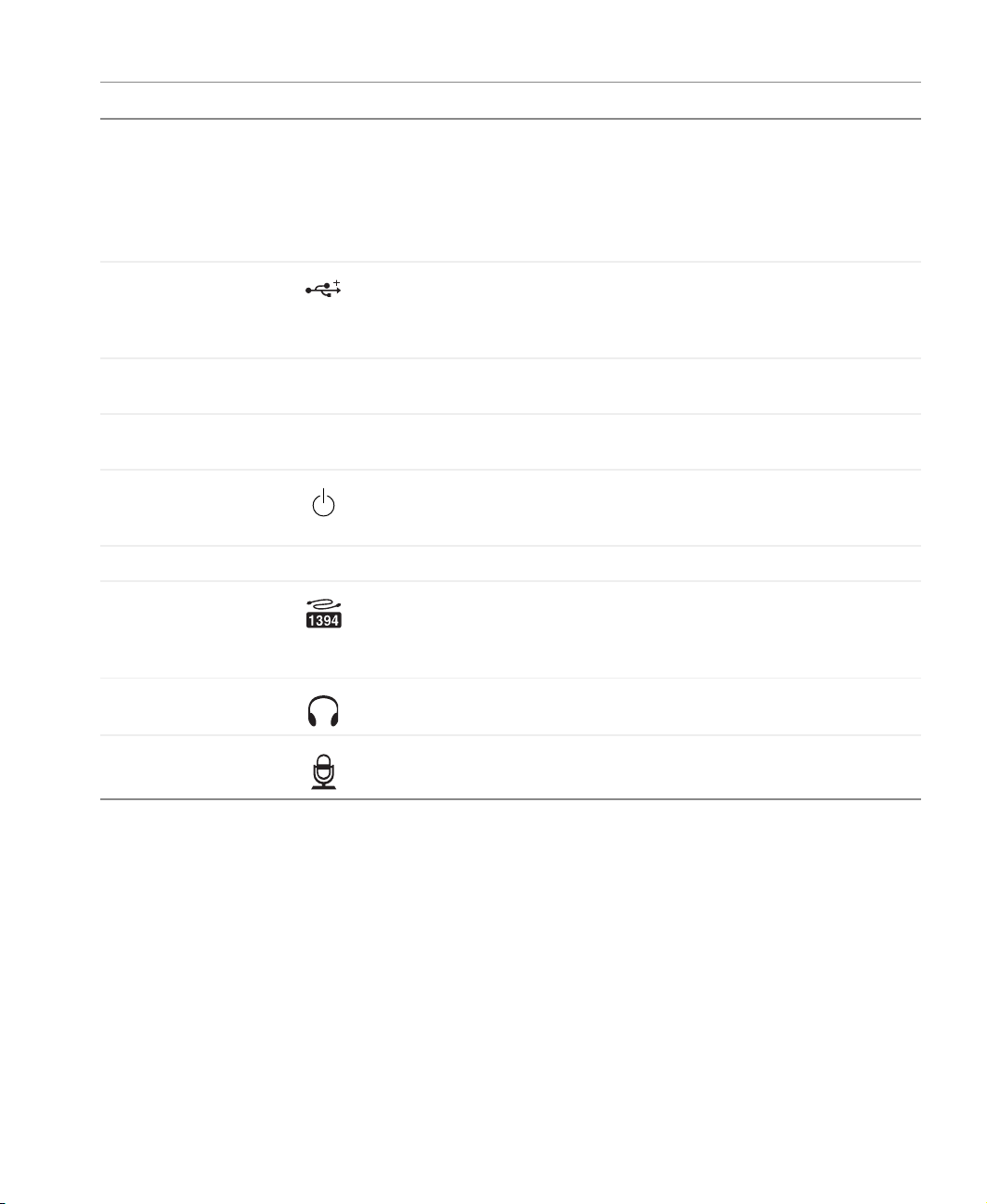
Desktop PC Front
Component Icon Description
DV D/CD drive Use this drive to listen to aud io CDs , instal l games and prog r ams , w atch
DVDs, and store large files onto recordable discs (depending on drive
type).
This drive may be a CD, recordable CD, DVD, or recordable DVD drive.
To identify you r drive ty pe and f o r more inf ormation ab out y our driv e, see
“Identifying drive types” on page 37.
USB ports (optional) Plug a USB (Universal Serial Bus) device (such as a USB Iomega™
Zip™ drive, printer, scanner, camera, keyboard, or mouse) into one of
these ports. For more information, see “Installing a printer, scanner, or
other peripheral device” on page 32.
Diskette drive
(optional)
Memory card reader
(optional)
Power button and
power indicator
Hard dr ive indicator Lights when t he hard dr ive is in us e.
IEEE 1394 ports
(optional)
Headphone jack Plug powered, analog front speakers, an external amplifier, or
Microphone jack Plug a microphone into this jack. This jack is color-coded red or pink.
Insert a standard 3.5-inch diskette into the optional diskette drive.
Insert a memory card from a digital camera, MP3 player, PDA, cellular
telephone, or other devices into the memory card reader.
Press this button to turn the power on or off. You can also configure the
power button to operate in Standby/Resume mode or Hibernate mode.
The power indicator lights when the computer is turned on.
®
Plug IEEE 13 94 (also know n as Firewire
a digital camcorder) into these 6-pin IEEE 1394 ports. For more
information, s ee “In stalling a printer , scann er , or oth er peripheral dev ice”
on page 32.
headphones into this jack. This jack is color-coded orange.
or i.Link®) devices (such as
www.gateway.com
11
Page 18
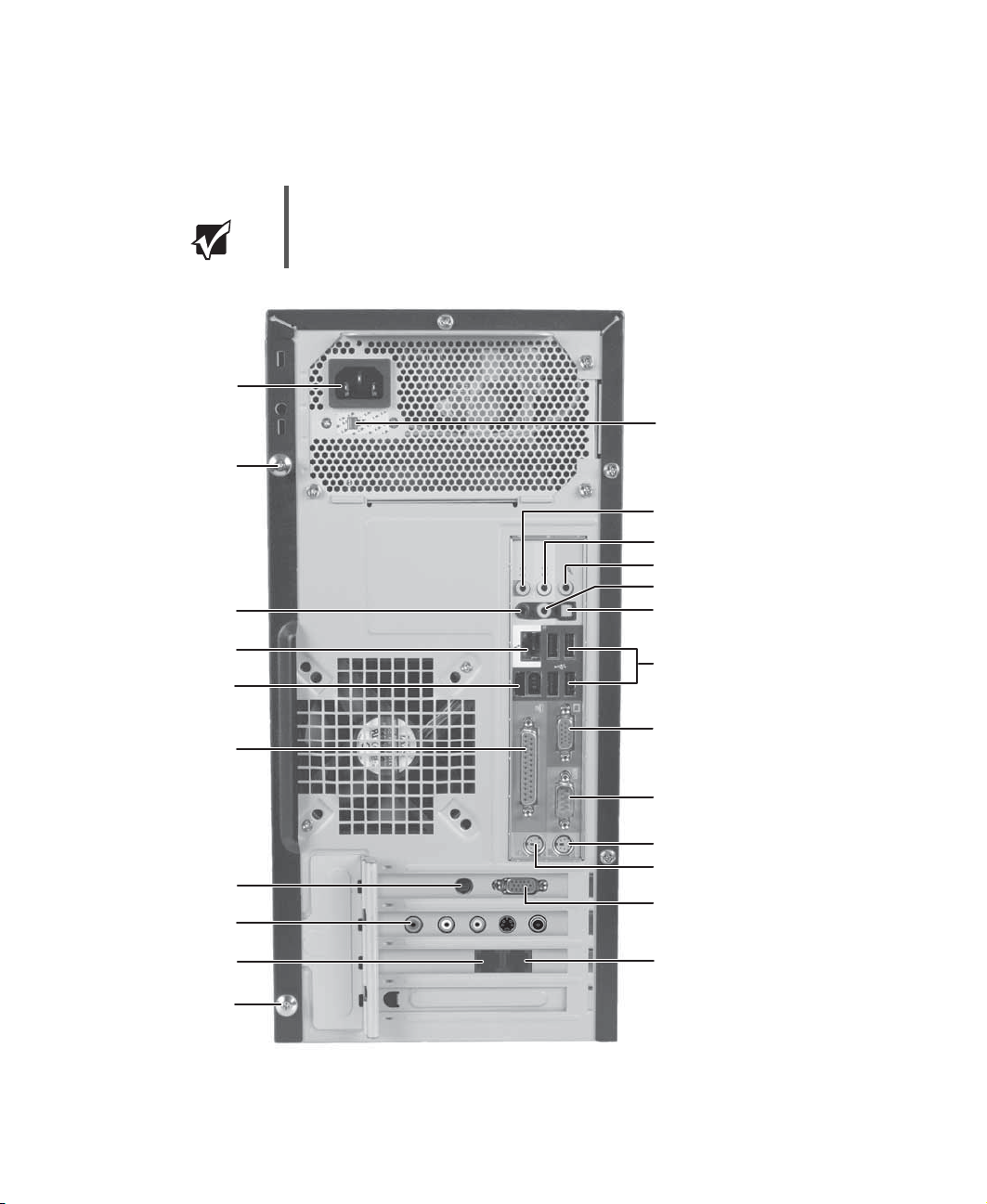
Chapter 2: Checking Ou t Your Gateway Computer
Desktop PC Back
Your computer includes the following components.
Important Your computer hardware options and port locations may vary from
the illustration below.
Power connector
Case cover
thumbscrew
Rear speaker j ack
(optional)
Ethernet (network) jack
IEEE 1394/FireWire™/
i.Link™ ports (optional)
Voltage switch
Audio in/side speaker jack
Headphone/front speaker jack
Microphone jack
Center/subwoofer jack (optional)
S/PDIF jack (optional)
USB ports
S-Video out jack
12
Para l le l p ort
(optional)
TV Tuner
(optional)
Modem jack
Case cover
thumbscrew
Monitor port
Serial port
PS/2 keyboard port
PS/2 mouse port
Monitor port
(optional)
Telephone jack
www.gateway.com
Page 19
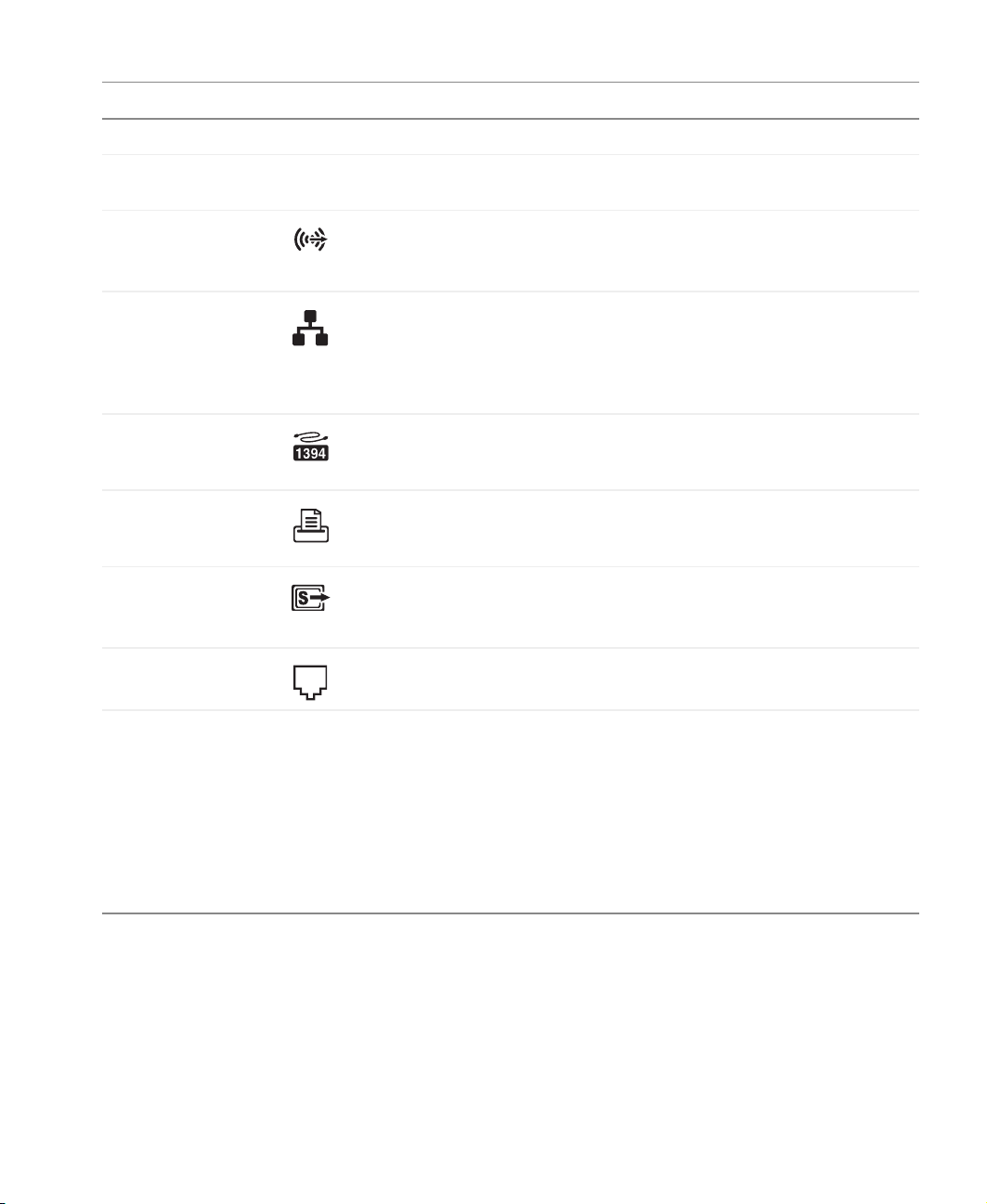
Component Icon Description
Power connector Plug the power cord into this connector.
Desktop PC Back
Case cover
thumbscrews
Rear s pea ker j ack
(black plug)
(optional)
Ethern et (n etwor k)
jack
IEEE 1394 ports Plug IEEE 1394 (also known as Firewire
Parallel port Plug a parallel device (such as a printer) into this port. For more
S-Video (TV) out
jack
(optional)
Modem jack Plug a modem cable into this jack.
Remove these screws before opening the case.
Plug your rear right and left speakers into this optional jack.
For information on configuring this jack, se e “C onf igu ring the aud io ja cks”
on page 30.
Plug an Ethernet network cable or a device (such as a DSL or cable
modem for a broadband Internet connection) into this jack.
For more information, see “Learning about the Internet” in
Computer
guide, click Start, All Programs, then click Gateway Documentation.
digital camcorder) into the se 6-pin IEEE 1394 ports. For more information ,
see “Insta lling a pr inter, scanner, or other pe riphera l device” on page 32.
information, see “Installing a printer, scanner, or other peripheral device”
on page 32.
Plug a standard S-Video cable into this optional jack. Plug the other end
of the cable into an S-Video jack on a television.
which has been included on your hard drive. To access this
®
or i.Link®) devices (such as a
Using Your
V oltage switch Before turning on your co mputer , make sure th at this switc h is in the correct
position for t he c orre ct power av ai lable. The switch is preset at th e factory
with the correct voltage for your area.
In the United States, the utility power is supplied at a nominal 115 volts
at 60 Hz. The power supply should always be set to this when your
computer is operating in the United States. In other areas of the world,
such as Europe, the utility power is supplied at 230 volts at 50 Hz. If your
computer is operating in an environment such as this, the voltage switch
should be m oved to 230.
www.gateway.com
13
Page 20
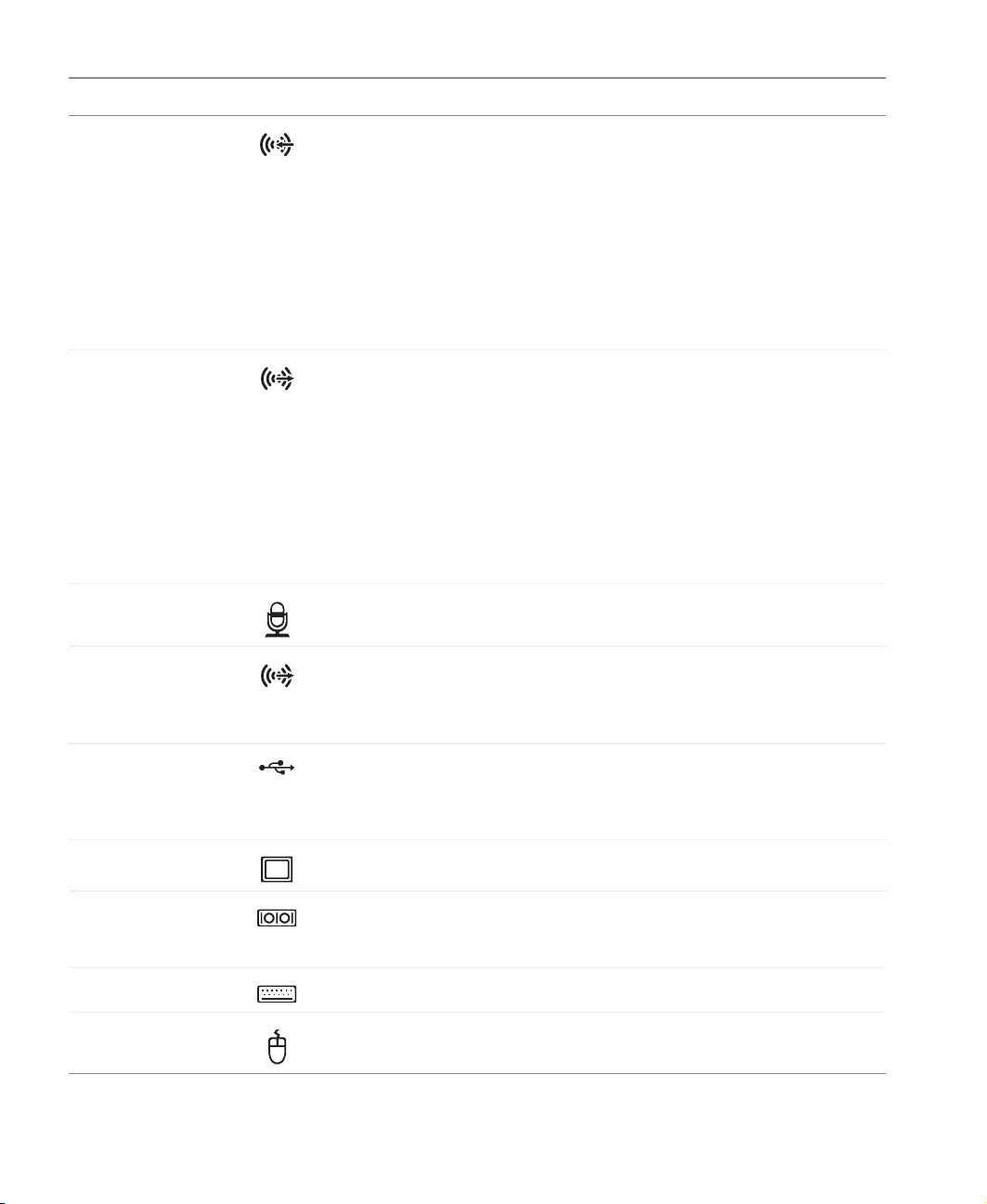
Chapter 2: Checking Ou t Your Gateway Computer
Component Icon Description
Audio input (Li ne
in) jack (blue plug)
-ORSide spea ker j ack
Headphone/analog
speakers jack
(green plug)
-ORFront spea kers jack
Microphon e jack
(pink plug)
Center/subwoofer
jack
(orange plug )
(optional)
If the back of your computer has five audio jacks, this jack is user
configurable for one of the following:
■
Stereo in: plug an external audio input source (such as a stereo) into
this jack so you can record sound on your computer (Default).
■
Stereo out: plug your side left and right speakers into this jack.
For information on configuring this jack, se e “C onf igu ring the aud io ja cks”
on page 30.
If the back of your computer has three audio jacks, this jack is the audio
input (line in) jack. Plug an external audio input source (such as a stereo)
into this jack so you can record sound on your computer.
If the back of your computer has five audio jacks, this jack is user
configurable for one of the following:
■
Headphone: plug headphones or amplified speakers into this jack
(Default).
■
Stereo out: plug your front left and right speakers into this jack.
For information on configuring this jack, se e “C onf igu ring the aud io ja cks”
on page 30.
If the back of your computer has three audio jacks, this jack is the
headphone/analog speaker (line out) jack. Plug powered speakers, an
external amplifier, or headphones into this jack.
Plug a microphone into this jack.
Plug your center speaker and subwoofer into this optional jack.
For information on configuring this jack, se e “C onf igu ring the aud io ja cks”
on page 30.
USB ports Plug USB (Univers alSerial Bus) devices (suc h as a USB Io me ga™ Zip™
drive, printer, scanner, camera, ke yboard, or mouse) into these ports. F or
more information, see “Installing a printer, scanner, or other peripheral
device” on page 32.
Monitor port Plug a monitor into this port.
Serial po rt Plu g a serial device (suc h as a digi tal camera ) into thi s por t. For more
information, see “Installing a printer, scanner, or other peripheral device”
on page 32.
®
PS/2 keyboard port Plug a Personal System/2
(PS/2) keyboard into this port.
PS/2 mouse p or t Plug a PS/ 2 mouse in to this po rt.
14
www.gateway.com
Page 21
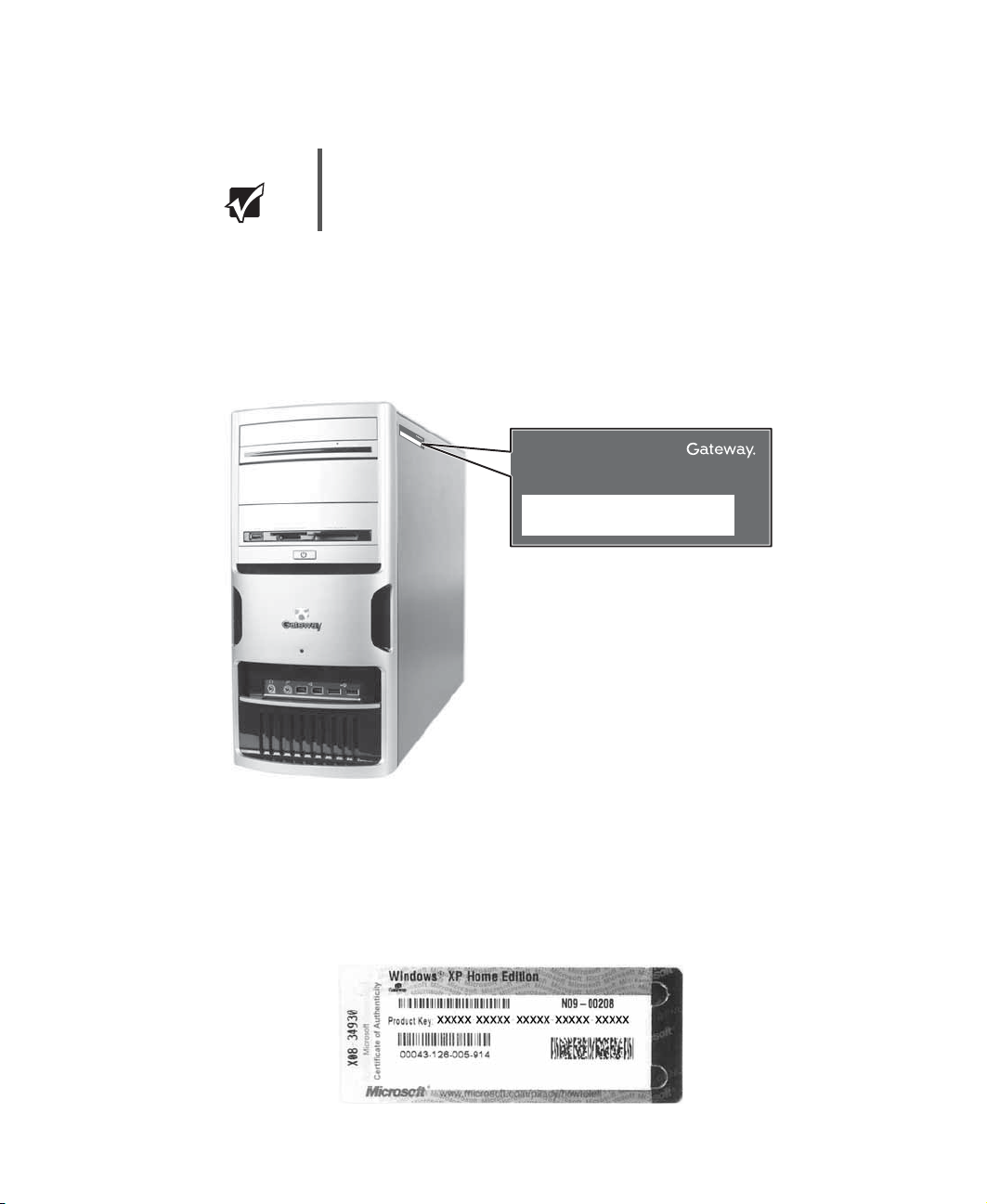
Identifying your mo del
Identifying your model
Important The labels sh own in th is sec t ion ar e for infor m ati on a l pu rposes only.
Label information varies by model, features ordered, and location.
Gatewa y model and serial number
The label on the side of your computer case contains information that identifies your
computer model and serial number . Gateway T echnical Support will need this information
if you call for assistance.
O
n
l
i
n
e
T
e
s
c
u
h
p
p
S
u
o
p
r
t
p
:
o
T
r
e
t
c
P
h
h
o
S
u
n
p
e
:
p
(
o
U
r
.
t
S
H
.
)
o
(
C
u
a
r
s
n
:
a
d
a
)
9
0
0
4
3
9
4
Online support:
Tech Support Phone: (U.S.)
Tech Support Hours:
(Canada)
9004394
Microsoft Certificate of Authenticity
The Microsoft Certificate of Authenticity label found on the back or side of your computer
includes the product key code for your operating system.
www.gateway.com
15
Page 22
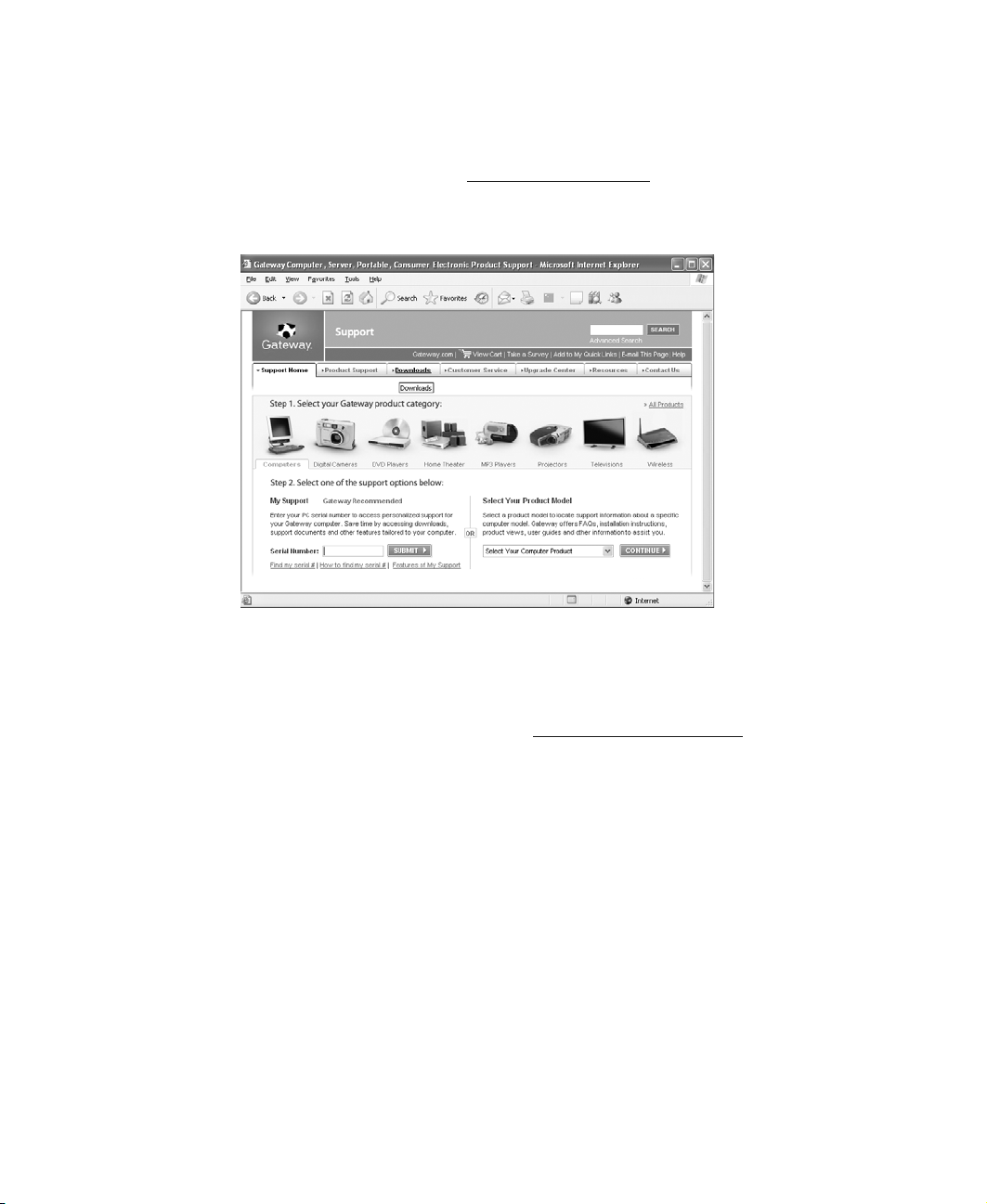
Chapter 2: Checking Ou t Your Gateway Computer
Finding y our specifications
For more information abo ut your computer, such as memo ry size, memo ry type, a nd hard
drive size, visit Gateway’ s Support page at support.gateway.com
links to additional Gateway documentation and detailed specifications. For more
information, see “Using Support” on page 3.
. The Support page also has
Accessories
To order accessories, visit the Accessory Store at accessories.gateway .com.
Memory
Large programs, such as multimedia games or graphics programs, use a lot of memory. If
your programs are running more slowly than you think they should, try adding more
memory.
Printers
You can attach almost any type of printer to your computer. The most common types are
inkjet and laser printers, which print in color or black and white. See “Installing a printer,
scanner, or other peripheral device” on page 32 for more information about attaching a
printer.
Inkjet printers and cartridges are relatively inexpensive, but they are slower than laser
printers. Using an inkjet color prin ter, you can print pictures, banners, and greeting cards,
as well as documents.
16
www.gateway.com
Page 23
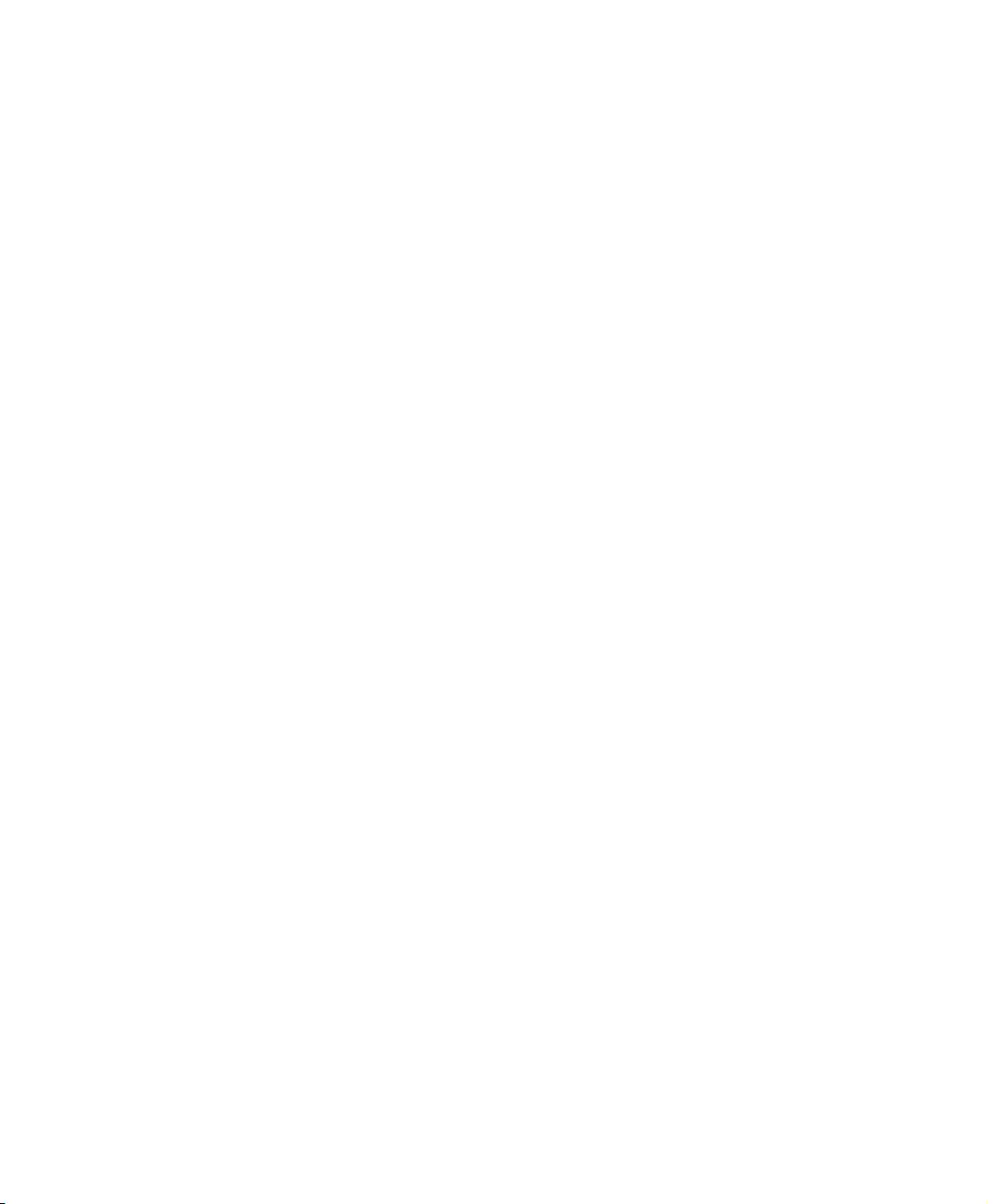
Accessories
Laser printers and cartridges are more expens ive, but they print much faster than inkjet
printers. Laser printers are better than inkjet printers when you are printing large
documents.
Storage Devices
If you need additional storage space or you want to back up your files, you can add storage
devices to you computer.
With a recordable CD or DVD drive, you can free up hard drive space by backing up files,
then removing them from your hard drive. Writable CDs can hold as much as 700 MB of
data. Single layer writable DVD s can hold as much as 4700 MB of data. Dual layer writable
DVDs hold as much as 8500 MB of data. For more information about using recordable
drives, see “Creating CDs and DVDs” on page 39.
If you need to back up your entire system, you probably need a tape backup (TBU) drive.
TBU drives, like tape recorders, use magnetic tape cartridges to store data. Tape drive
cartridges can store 2 GB, 20 GB, 40 GB, 130 GB, or more of data.
If you want to increase your internal storage space, try replacing your existing hard drive
with a larger drive.
USB flash drive
Use a USB flash drive for storing files or transferring files to another computer.
Uninterruptible power supplies
A standby, uninterruptible power supply (UPS) protects your computer from data loss
during a total power failure. A UPS uses a battery to keep your computer running
temporarily during a power failure so you can save your work and shut down your
computer correctly. A UPS may also provide protection from power surges.
www.gateway.com
17
Page 24
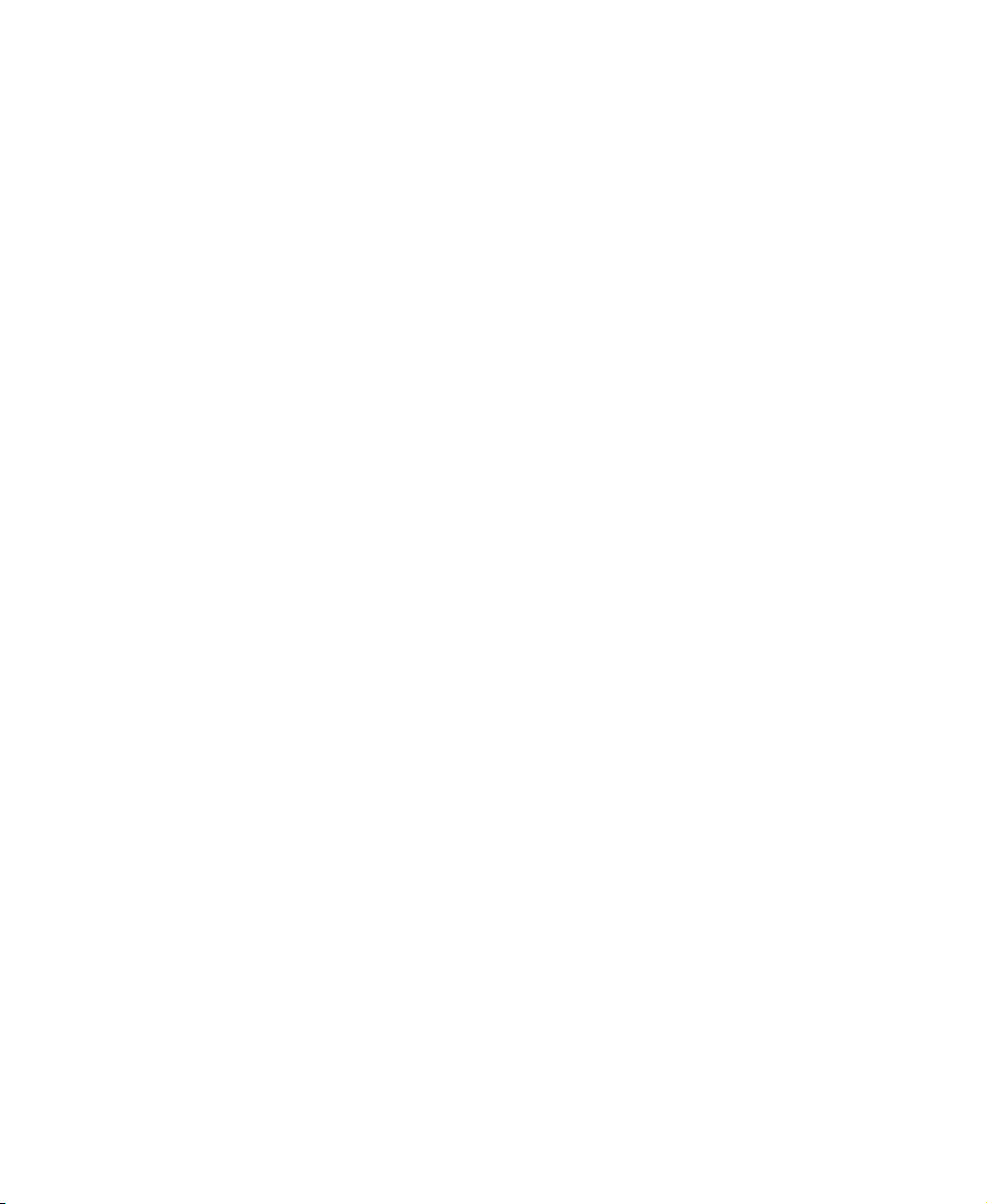
Chapter 2: Checking Ou t Your Gateway Computer
18
www.gateway.com
Page 25
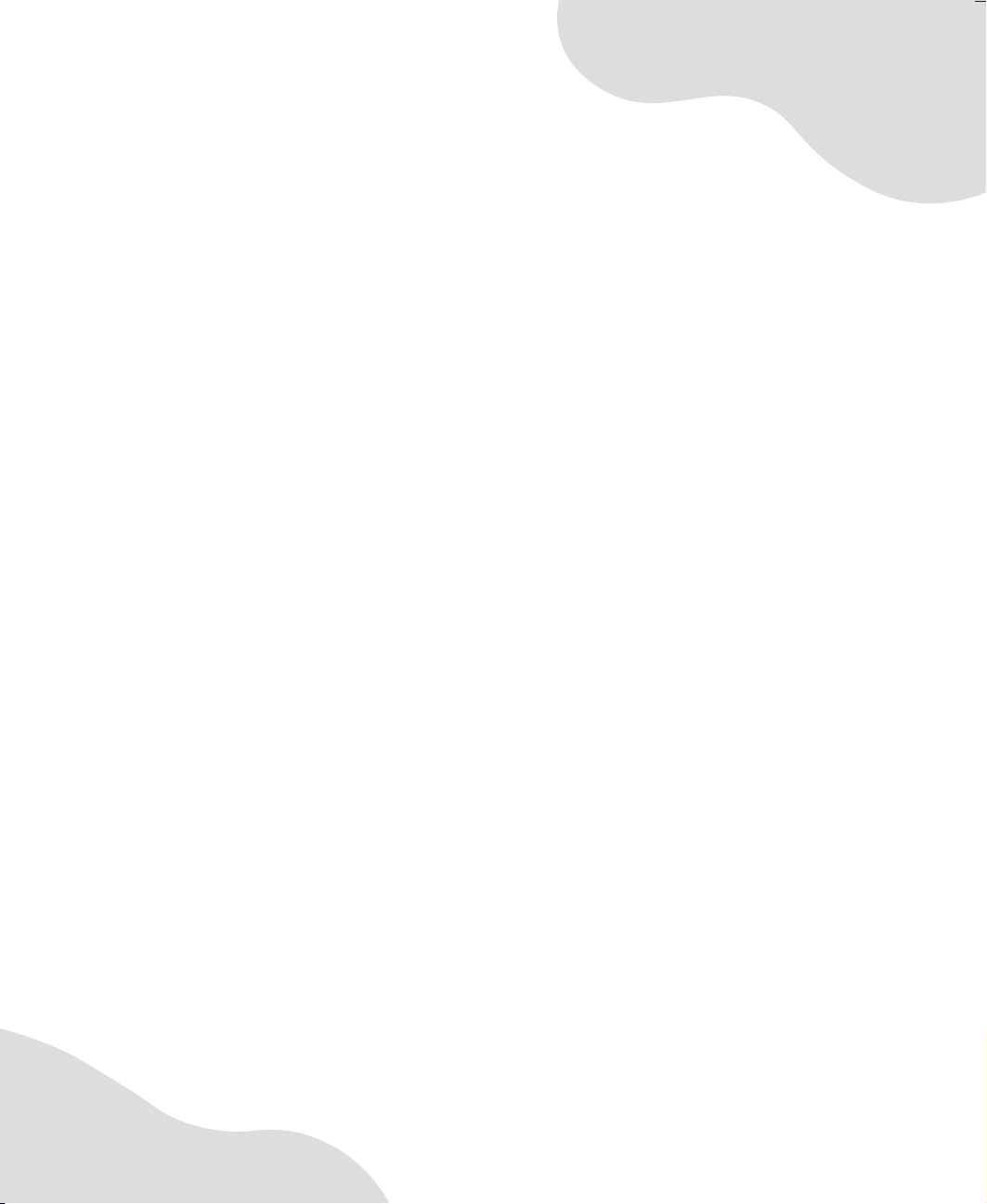
Chapte r 3
Getting Started
• Using your computer safely
• Protecting your computer from power
source problems
• T urning your computer on and off
• Adjusting the volume
• Using the keyboard and the mouse
• Installing peripheral devices
19
Page 26
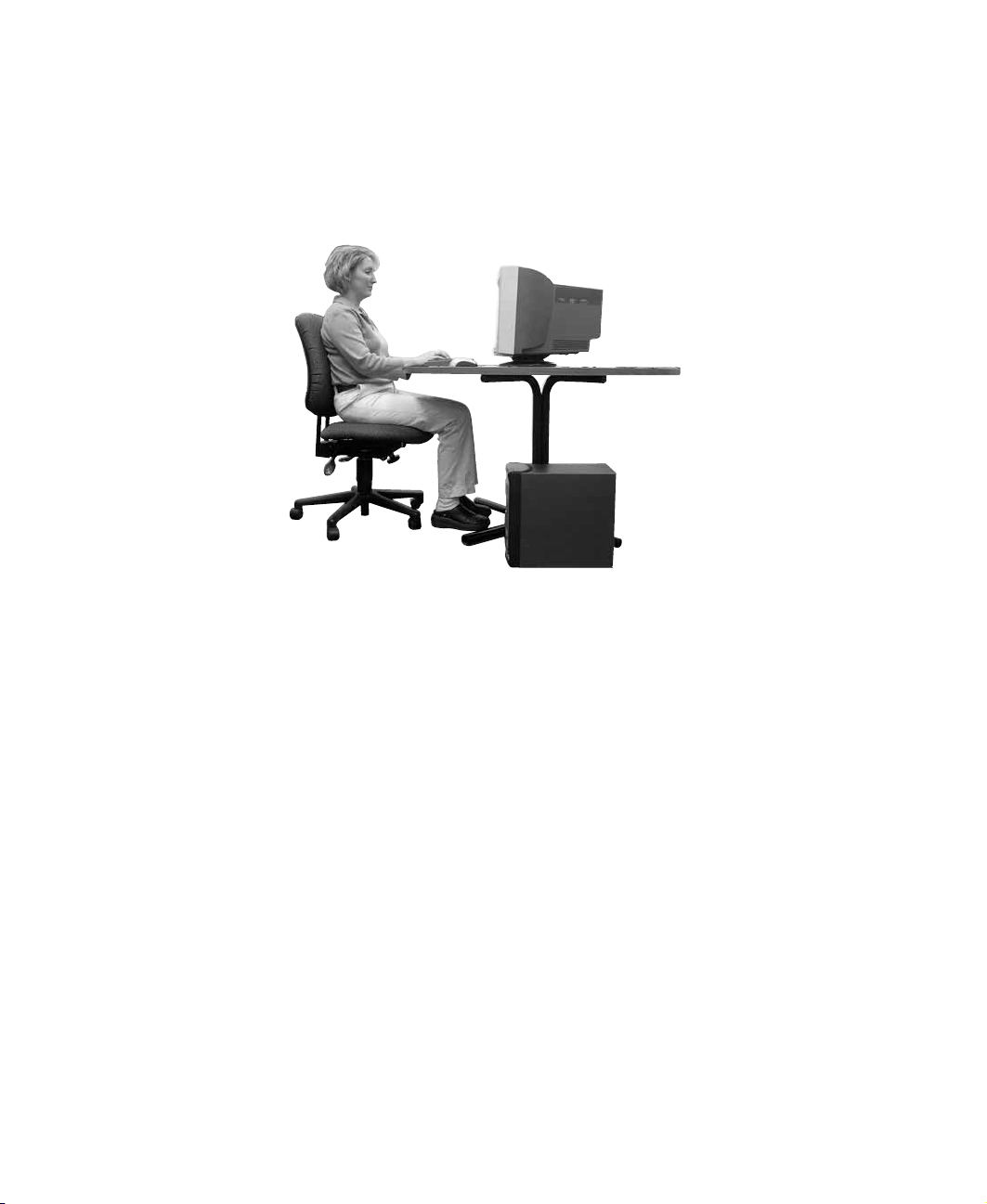
Chapter 3: Getting St arted
W orking safely
Before using your computer , read the following recommendations for setting up a safe and
comfortable work area and avoiding discomfor t and strain.
Top of screen is not
higher than eye level
Screen is
perpen dicular to
Hands and
arms are
parallel to
the floor
your line of sight
Feet are flat on the floor
Reducing eye strain
Sunlight or bright indoor lighting should not reflect on the monitor screen or shine directly
into your eyes.
■ Position the computer desk and monitor so you can avoid glare on your screen
and light shining directly into your eyes. Reduce glare by installing shades or
curtains on windows, and by installing a glare screen filter on your monitor.
■ Use soft, indirect lighting in your work area. Do not use your computer in a dark
room.
■ Avoid focusing your eyes on your computer screen for long periods of time. Look
away from your computer occasionally, and try to focus on distant objects.
Setting up your computer desk and chair
When you are setting up your computer desk and chair, make sure that the desk is the
appropriate height and the chair helps you maintain good posture.
20
www.gateway.com
Page 27
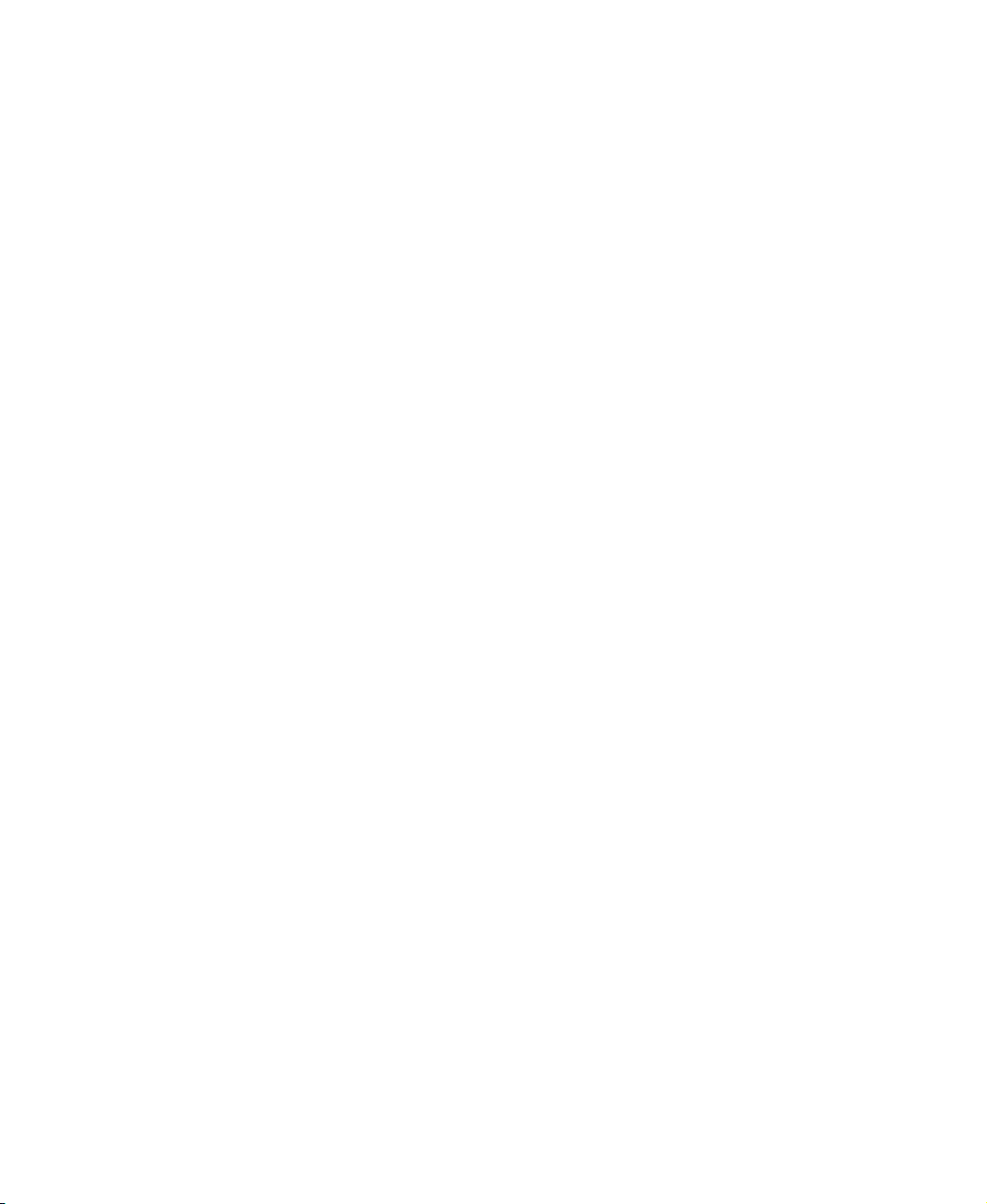
Working safely
■ Select a flat surface for your c omputer desk.
■ Adjust the height of the computer desk so your hands and arms are positioned
parallel to the floor when you use the keyboard and mouse. If the desk is not
adjustable or is too tall, consider using a keyboard drawer.
■ Use an adjustable chair that is com fortable, distributes your wei ght evenly, and
keeps your body relaxed.
■ Position your chair so the keyboard is at or slightly below the level of your elbow.
This position lets your shoulders relax while you type.
■ Adjust the chair height, adjust the forward tilt of the seat, or use a footrest to
distribute your weight evenly on the chair and relieve pressure on the back of your
thighs.
■ Adjust the back of the chair so it supports the lower curve of your spine. You can
use a pillow or cushion to provide extra back support.
Setting up your computer and computer accessories
■ Set up the monitor so the top is no higher than eye level, the monitor controls
are within reach, and the screen is tilted to be perpendicular to your line of sight.
■ Place your keyboard and mouse at a com fortable distance. You should be able to
reach them without stretching.
■ Set paper holders at the same height and distance as the monitor.
Sitting at your computer
■ Avoid bending, ar ching, or angling your wrists. Make sure that they are in a relaxed
position when you type.
■ Do not slouch forward or lean far back. Sit with your back straight so your knees,
hips, and elbows form right angles when you work.
■ Take breaks to stand and stretch your legs.
■ Avoid twisting your torso or neck.
A voiding discomfort and injury from repetitive strain
■ Vary yo ur activi ties to avo id excess ive repeti tion.
■ Take breaks to change your position, stretch your muscles, and relieve your eyes.
■ Find ways to break up the work day, and schedule a variety of tasks.
www.gateway.com
21
Page 28
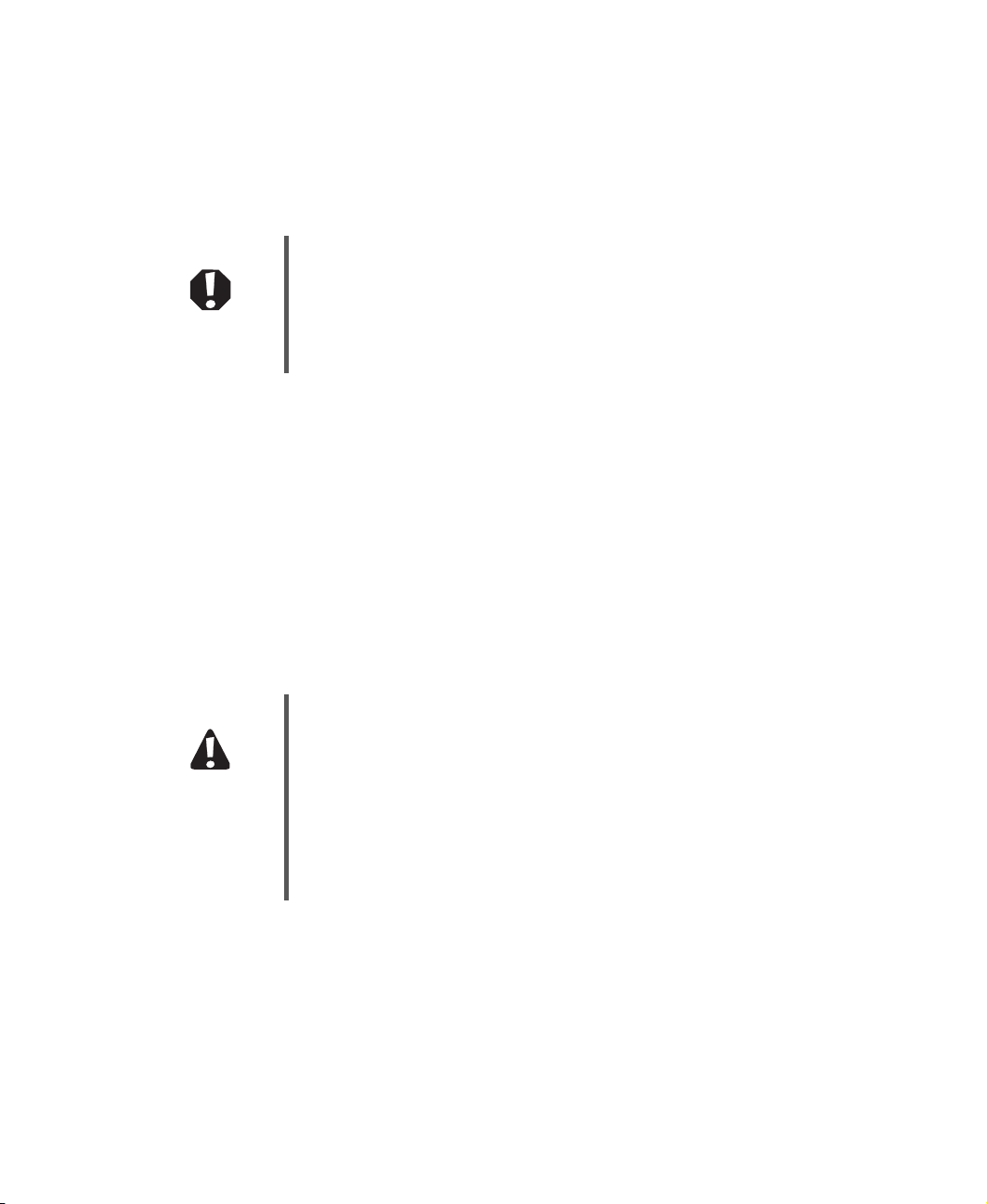
Chapter 3: Getting St arted
Protecting from pow er source pr oblems
During a power surge, the voltage level of electricity coming into your computer can
increase to far above normal levels and cause data loss or system damage. Protect yo ur
computer and peripheral devices by connecting them to a surge protector, which absorbs
voltage surges and prevents them from reaching your c omputer.
Warning High voltages can enter your computer through both the power cord
and the modem connection. Protect your computer by using a surge
protector . If you ha v e a telep hone mod em, us e a su rge prot ector th at
has a modem jac k. If y ou ha ve a c able modem, u se a surge pro tector
that has an antenn a/cable TV jack. During an electrical storm, un plug
both the surge protector and the modem.
An uninterruptible power su pply (UPS) supplies battery power to your computer during a
power failure. Although you cannot run your computer for an extended period of time
with a UPS, a UPS lets you run your computer long enough to save your work and shut
down your computer normally.
Checking the voltage selection
A power supply is integrated into your computer to provide power to the system board,
add-in cards, and peripheral devices. The voltage selection for your location is typically
set at the factory. Use the power selection switch on the back of your computer to set the
power supply to 115V or 230V. To verify that your system has the correct setting for your
environment, check the voltage selection switch.
22
Caution If you set the v ol tage selection sw itc h in co rrec tly, your system will be
damaged. Make sure this switch is set correctly for your location
before turning on your computer.
In the United States, the utility power is supplied at a nominal 115
volts at 60 Hz. The power supply should always be set to this when
your computer is oper atin g in the U nited Sta tes . In other a reas of the
world, such as Europe, the utility power is supplied at 230 volts at
50 Hz. If your computer is operating in an environment such as this,
the voltage switch should be moved to 230.
www.gateway.com
Page 29

Starting your com puter
To set the voltage selection switch:
■ Use a tool such as an opened paper clip to slide the voltage selection switch to
the correct voltage posit ion.
Voltage
selection
switch
Starting your computer
To start your computer:
1 Connect the cables to your computer. See the setup poster.
2 Turn on your computer.
3 If you are starting your computer for the first time, follow the on-screen instructions
to set up your computer.
Important Your computer has a built-in variable speed fan. In addition, your
computer uses a powerful processor which produces heat. Both the
system fan and processor can run at different speeds at times to
ensure proper syst em co oli ng. You may notice an increa se in th e fan
noise when the fan is running at high speed and a decrease in the
fan noise when it switches to normal speed.
4 Turn on any peripheral devices, such as printers or scanners, and see the
documentation that came with the device for setup instructions.
www.gateway.com
23
Page 30
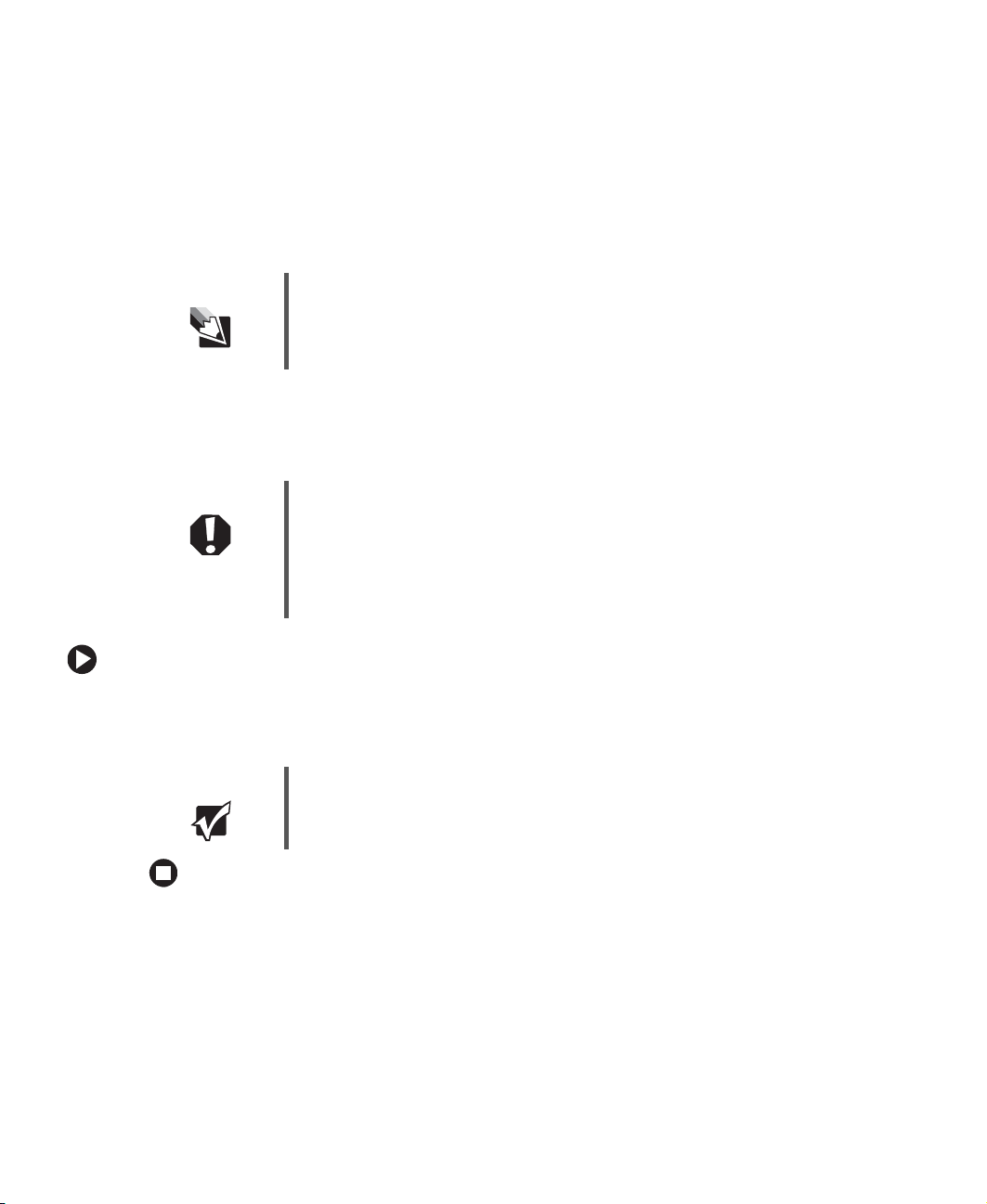
Chapter 3: Getting St arted
W aking up your c omputer
When you have not used your computer for several minutes or have not turned off your
computer, it may enter a power-saving mode called Standby. While in Standby, the power
indicator flashes.
If your computer is in Standby mode, move the mouse or press the power button to “wake”
it up.
Tips & Tricks For more information about changing the power button mode, see
“Changing Po wer-Saving Setting s” in
been included on your hard drive. To access this guide, click Start,
All Programs, then click Gateway Documentation.
Using Y o ur Computer
which has
T urning off your c omputer
Warning When you turn off your computer, certain components in the power
supply and system board remain energized. In order to remove all
electrical power from your computer, unplug the power cord and
modem cable from the w all outlets. We recommend disconnecting the
power cord and modem cable when your computer will not be used
for long periods.
To turn off your computer:
1 Click Start, then click Turn Off Computer. The Tu r n O ff C o m pu t e r dialog box opens.
2 Click Turn Off. Windows shuts down and turns off your computer.
Important If for some reason you cannot use the Turn Off Computer option in
Windows to turn off your computer, press and hold the power button
for about five seconds, then release it.
24
www.gateway.com
Page 31

Restarting (reboo ting) your comput er
Restarting (rebooting) your co mputer
If your computer does not respond to keyboard or mouse input, you may have to close
programs that are not responding. If closing unresponsive programs does not restore your
computer to normal operation, you may have to restart (reboot) your computer.
To close unresponsive programs and restart your computer:
1 Press CTRL+ALT+DEL. The Task Manager window opens.
2 Click the Applications tab, then click the program that is not responding.
3 Click End Task.
4 Click X in the top-right corner of the Windows Task Manager dialog box.
5 If your computer does not respond, turn it off, wait ten seconds, then turn it on again.
Important If your computer does not turn off, press and hold the power button
for about five seconds, then release it.
As a part of the regular startup process, a program to check the disk status runs
automatically. When the checks are finished, Windows starts.
www.gateway.com
25
Page 32

Chapter 3: Getting St arted
Using the ke yboard
Function keys
Editing buttons Internet buttons
Windows keys Applicati on
Audio pla yback
buttons
key
Navigation keys
Directional
keys
Indicators
Internet buttons
Numeric
keypad
Ke yboard featur es
The keyboard has several different types of keys and buttons. Your keyboard also has status
indicators that show which keyboard feature is active.
Feature Icon Description
Editing buttons Press these buttons to copy, cut, and paste.
Function keys Press these key s to start program a ctions. Each p rogram uses differen t function
keys for different purposes. See the program documentation to find out more
about the function key actions.
Internet buttons Press these buttons to launch your Internet home page, search, or e-mail
programs.
Audio playback
buttons
Navigation keys Press these keys to move the cursor to the beginning of a line, to the end of
26
Press these buttons to play your audio files and to adjust the volume.
a line, up the page, down the page, to the beginning of a document, or to the
end of a docu ment.
www.gateway.com
Page 33

Using the keyboard
Feature Icon Description
Indicators Show if your NUM LOCK, CAPS LOCK, or SCROLL LOCK keys are activated.
Press the corresponding key to activate the function.
Windows keys Press one of these keys to open the Windows Start menu. These keys ca n
also be used in combination with other keys to open utilities like
R (Run utility), and E (Explorer utility).
utility),
Application key Press this key to access shortcut menus and help assistants in Windows.
Directional keys Press these keys to move the cursor up, down, right, or left.
F (Search
Numeric keypad Press these keys to type numbers when the numeric keypad (
turned on.
NUM LOCK) is
www.gateway.com
27
Page 34

Chapter 3: Getting St arted
Using the mouse
The mouse is a device that controls the pointer movement on the computer display. This
illustration shows the standard mouse.
Right button
Left button
As you move the mouse, the pointer (arrow) on the display moves in the same direction.
You can use the left and right buttons on the mouse to select objects on the display.
You can use the scroll wheel on the mouse to move through a document. This feature is
not avai lable in a ll progr ams.
Scroll wheel
28
www.gateway.com
Page 35

To... Do this...
Using the mouse
Move the pointer
on the compu ter
display
Select an object o n
the computer
display
Start a program or
open a file or folder
Access a shortcut
menu or find more
information about
an object on the
computer display.
Move an object on
the computer
display.
click
click
(hold)
click
click
click,
click,
click
click
and drag
and drag
click
Move the mouse around on the mouse
pad. If you run out of space on your
mouse pad and need t o move th e pointer
farther , pic k up the mous e, set it do wn in
the middle of the mouse pad, then
continue moving t he mouse.
Position the pointer over the object.
Quickly press and release the left mouse
button once. This action is called
clicking
.
Position the pointer over the object.
Quickly press and release the left mouse
button twice. This action is called
double-clicking
Position the pointer over the object.
Quickly press an d release t he rig ht
mouse button once. This action is called
right-clicking
Position the pointer over the object.
Press the left mouse button and hold it
down. Move (drag) t he objec t to the
appropriate part of the computer di spla y.
Release th e button to dr op the ob ject
where you want it.
.
.
Tips & Tricks For more information about how to adjust the double-click speed,
pointer speed, right- hand or left-ha nd configur ation, an d other mouse
settings, see “Changing the mouse or touchpad settings” in
Your Computer
access thi s guide, click Start, All Programs, then click Gateway
Documentation.
which has been included on your hard drive. To
Using
For instructions on how to clean the mouse, see “Cleaning the mouse” on page 47.
www.gateway.com
29
Page 36

Chapter 3: Getting St arted
Adjusting the v olume
You can use the volume controls to adjust the overall volume and the volume of specific
sound devices in your computer.
To adjust the overall volume level using hardware controls:
■ If you are using external speakers, turn the knob on the front of the speakers.
-ORUse the mute and volume control buttons on the keyboard. For more information,
see “Using the keyboard” on p age 2 6.
Tips & Tricks For instructi ons on how to adjust the volume in Wind ows, see
“Adjusting the Volume” in
included on your hard drive. To access this guide, click Start,
All Programs, then click Gateway Documentation.
Using Your Computer
which has been
Configuring the audio jacks
If the back of your computer has five audio jacks, they are universal jacks. This means
that they can be used for more than one purpose. For example, the blue jack on the
computer can be a stereo in jack or a stereo out jack. F or more information on how eac h
jack can be used, see “Desktop PC Back” on page 12. To use the audio jacks for something
other than the default audio device, you need to configure the audio jacks.
To configure the audio jacks:
1 Connect your audio devi ce(s) to the computer audio jack(s).
2 Click Start, then click Control Panel. The Control Panel window opens. If your Control
Panel is in Category View, click
Sounds and Audio Devices, then click Advanced under Speaker Settings. The Advanced
Audio Properties dialog box opens.
-ORIf your computer has the Realtek Sound Effect Manager installed, double-click the
Sound Effect Manager icon on the taskbar. The Realtek dialog box opens.
Sounds, Speech, and Audio Devices. Click/Double-click
3 Configure the audio jacks for your speaker setup.
30
www.gateway.com
Page 37

Connecting the dial-u p modem
Connecting the dial-up modem
Your computer has a built-in 56K modem that you can use to connect to a standard
telephone line.
Warning To reduce the risk of fire, use only No. 26 AWG or larger
telecommunications line cord.
To connect the modem:
1 Insert one end of the modem cable into the modem jack on the back of your
computer.
2 Insert the other end of the modem cable into a telephone wall jack. The modem will
not work with digital or PBX telephone lines.
3 Start your computer, then start your communications program.
Connecting to a cable or DSL modem or to a wired Ethernet network
Your computer has a network jack that you can use to connect to a cable or DSL modem
or to a 10/100 wired Ethernet network.
Important Your computer is equipped with a built-in Ethernet port.
For inf ormation about setti ng up a wired or w ireless Ethernet netw ork,
see “Networking Your Computer” on page 81.
To connect to a cable or DSL modem or to an Ethernet network:
1 Insert one end of the network cable into the network ja ck on the back of your
computer.
2 Insert the other end of the network cable into a network jack.
www.gateway.com
31
Page 38

Chapter 3: Getting St arted
Installing a printer, scanner, or other peripheral devic e
Important Before you install a printer, scanner, or other peripheral device, see
the device doc umentation and instal lation in structi ons.
Y our c omputer has one or mo re of the following ports: IEEE 1394 (also known as Firewire®
or i.Link
peripheral devices such as printers, scanners, and digital cameras to your computer. For
more information about port locations, see “Checking Out Your Gateway Computer” on
page 9.
IEEE 1394 and USB ports support plug-and-play and hot-swapp ing, wh ich me ans that your
computer will usually recognize such a device whenever you plug it into the appropriate
port. When you use an IEEE 1394 or USB device for the first time, your computer will
prompt you to install any software the device needs. After doing this, you can disconnect
and reconnect the device at any time.
Parallel and serial port devices are not plug-and-play. See the device documentation for
detailed information and installation instructions.
®
), Universal Serial Bus (USB), serial, and parallel. You use these ports to connect
Help and
Support
For more information about installing peripheral devices, click Start,
then click Help and Support. Type the keyword installing devices
in the Search box , then click the arrow.
32
www.gateway.com
Page 39

Chapte r 4
Using Drives and Ports
• Using the diskette drive
• Using the memory card reader
• Using CD or D VD drives
33
Page 40

Chapter 4: Using Drives and P orts
Using the disk ette drive
The optional diskette drive uses 3.5-inch diskettes (sometimes called floppy disks).
Diskettes are useful for storing files or transferring files to another computer.
Drive
activity light
Eject butto nDiskette slot
To use a diskette:
1 Insert the diskette into the diskette drive with the label facing up.
2 To access a file on the diskette, click Start, then click My Computer. Double-click the
diskette drive letter (for example, the A: drive), then double-click the file name.
3 To remove the diskette, make sure that the drive activity light is off, then press the
diskette eject button.
34
www.gateway.com
Page 41

Using the memory card read er
Using the memory card reader
You can use the optional memory card reader to transfer pictures from a digital camera
to your computer. You can also use the memory card reader to transfer data between your
computer and a device that uses memory cards, such as a PDA, MP3 player, or cellular
telephone.
Memory card
reader slots
Activity
indicator
Memory card types
The memory card reader supports the following card types:
Card Type Slot Insert
Secure Digital
MultiMediaCard
SM (SmartMedia™) left Label facing down (gold
Memory Sti ck
Memory Sti ck PRO
CompactFlash
IBM Microdr ive
Each slot is assigned a different drive letter (for example, the E: and F: drives) so data can
be transferred from one memory card type to another.
™
™
®
®
™
left Label facing up
left Label facing up
left Label facing up
™
left Label facing up
right Label facing up
right Label facing up
contact area facing up)
www.gateway.com
35
Page 42

Chapter 4: Using Drives and P orts
Inserting a memory card
Caution To avoi d memory card dama ge or errors whil e using a me mo ry card,
insert only one memory card in a slot at a time.
To use a memory card:
1 Insert the memory card into the memory card slot as indicated in the previous table.
2 To access a file on the memory card, click Start, then click My Computer. Double-click
the drive letter (for example, the E: drive), then double-click the file name.
To remove a memory card:
■ Wait for the memory card reader access indicator to stop blinking, then pull the
memory card out of the slot.
Caution Do not remove the memory card or turn off the computer while the
memory card reader access in dicator is b linking . You could lose data.
Also, remove the memory card from the reader before you turn off
the computer.
36
Important Do not use the remove hardware icon in the taskbar to remove
the memor y card.
www.gateway.com
Page 43

Using the CD or DVD drive
Using the CD or D VD drive
You can use your computer to enjoy a wide variety of multimedia features.
Identifying drive types
Your Gateway computer may contain one of the following drive types. Look on the front
of the drive for one or more of the following logos:
If your drive has this logo... This is your drive type... Use your drive for...
CD drive
CD-RW drive
DVD/CD-RW drive
DVD drive
DVD+RW
DVD R/RW drive
Double layer DVD+RW
Installing programs, playing audio CDs, and
accessing dat a.
Installing programs, playing audio CDs,
accessing data, and creating CDs.
Installing programs, playing audio CDs,
accessing data, creating CDs, and playing
DVDs.
Installing programs, playing audio CDs,
playing DVDs, and accessing data.
Installing programs, playing audio CDs,
playing DVDs, accessing data, and recording
video and data to CDs and DVD+R or
DVD+RW discs.
Installing programs, playing audio CDs,
playing DVDs, accessing data, and recording
video and data to CDs and DVD+R, DVD+RW,
DVD-R, and DVD-RW discs.
Installing programs, playing audio CDs,
playing DVDs, accessing data, and recording
video and data to CDs and double layer
DVD + R d i s c s .
Note: To use the double layer capability of the
double layer recordable DVD drive, the blank
DVDs you purchase must state Double Layer,
Dual Layer, or DL. Using ot her t ype s of blank
media will result in less capacity.
www.gateway.com
37
Page 44

Chapter 4: Using Drives and P orts
Inserting a CD or DVD
Activity indicator
(location varies)
Important Some music CDs hav e cop y protect ion softwa re. You may not be ab le
to play these CD s on your comp uter.
Manual eject hole
(location varies)
To insert a CD or DVD:
1 Press the eject button on the CD or DVD drive.
2 Place the disc in the tray with the label facing up.
Important When you place a single-sided disc in the tray, make sure that the
label side is facing up. If the disc has two playable sides, place the
disc so the name of the side you want to play is facing up.
3 Press the eject button to close the tray.
Eject
button
38
www.gateway.com
Page 45

Playing a CD
Use the music program or Windows Media Player on your computer to:
■ Play music CDs
■ Create MP3 music files from your music CDs
■ Edit music track information
■ Use your music files to build a music library
Playing a CD
Tips & Tricks For more inf ormation a bou t playing CDs, see “Playing CDs” in
Your Computer
access thi s guide, click Start, All Programs, then click Gateway
Documentation.
which has been included on your hard drive. To
Using
Playing a DVD
A Digital Versatile Disc (DVD) is similar to a standard CD but has greater data capacity.
Because of this increased capacity, full-length movies, several albums of music, or several
gigabytes of data can fit on a single disc. You can play DVDs with the DVD program or
Windows Media Play er on your computer.
Tips & Tricks For more information about playing DVDs, see “Playing DVDs” in
Using Your Computer
To access this guide, click Start, All Programs, then click Gate way
Documentation.
which has been included on your hard drive.
Creating CDs and DVDs
You can use the CD and DVD burning program on your computer to copy tracks from a
music CD to your hard drive, copy or create data CDs and DVDs, create music CDs, create
video DVDs, and more.
Tips & Tricks For more information about creating CDs and DVDs, see “Creating
CDs and DVDs” in
on your hard drive. To access this guide, click Start, All Programs,
then click Gateway Documentation.
Using Your Computer
www.gateway.com
which has been included
39
Page 46

Chapter 4: Using Drives and P orts
40
www.gateway.com
Page 47

Chapte r 5
Maintaining Your Computer
• Caring for your computer
• Updating Windows
• Protecting your computer from viruses
• Cleaning your computer
• Restoring your system
• Opening the computer case
• Adding memory and replacing the battery
41
Page 48

Chapter 5: Maintaining Your Computer
Caring for y our computer
To extend the life of your computer:
■ When transporting your computer, we recommend that you put it in the original
packaging mate rials.
■ Keep diskettes and your computer away from magnetic fields. Magnetic fields can
erase data on both diskettes and hard drives.
■ Avoid subjecting your computer to extreme temperature changes.
■ Keep all liquids away from your computer. When spilled onto computer
components, almost any liquid can result in extremely expensive repair s that are
not covered under your warranty.
■ Avoid dusty or dirty work environments. Dust and dirt can clog the internal
mechanisms.
■ Do not block the ventilation fan.
■ When storing your computer for an extended period of time, unplug AC power.
Updating Windo ws
Windows Update is the online extension of Windows that helps yo u to keep your computer
up-to-date. Use Windows Up date to choose up dates for your computer’s operating system,
software, and hardware. New content is added to the site regularly, so you can always get
the most recent updates and fixes to protect your computer and keep it running smoothly.
Windows Update scans your computer and provides you with a tailored selection of
updates that apply only to the software and hardware on your computer.
To run Windows Update:
1 Connect to the Internet.
2 Click Start, All Programs, then click Windows Update.
3 Follow the on-screen instructions.
Help and
Support
For more informa tion about W indows U pdate, c lick Start, then click
Help and Support. Type the keyword Windows Update in the
HelpSpot Search box , then click the arrow.
42
www.gateway.com
Page 49

Protecting your compute r from viruses
Protecting your computer from viruses
A virus is a program that attaches itself to a fil e on a computer, then spreads from one
computer to another. Viruses can damage data or cause your computer to malfunction.
Some viruses go undetected for a period of time because they are activated on a certain date.
Protect your computer from a virus by:
■ Registering yo ur copy of Nort on
definition update service. Yo u received a free limited time subscription to the
Norton Internet Security service when you purchased your computer.
■ Using the Norton Internet Security program to check files and programs that are
attached to e-mail messages or dow nloaded from the Internet.
■ Checking all programs for viruses before installing them.
■ Disabling macros on suspicious Microsoft Word a nd Excel files. These programs
will warn you if a docum ent that you are opening c ontains a macro that m ight
have a virus.
■ Periodically updating the Norton Internet Security program to protect against the
latest viruses.
■ Making sure the Windows Security Center is configured to provide you with the
highest level of protection.
®
Internet Security and subscribing to the virus
Help and
Support
For more inf ormation about protecting y our computer aga inst viruses,
click Start, then click Help and Support. Type the keyword viruses
in the Search box , then click the arrow.
www.gateway.com
43
Page 50

Chapter 5: Maintaining Your Computer
To scan for viruses:
1 Click Start, All Programs, Norton Internet Security, then click Norton Internet Security.
Norton Internet Security opens.
2 Click Nor ton AntiVirus.
44
www.gateway.com
Page 51

Protecting your compute r from viruses
3 Click Scan for Viruses.
4 Click the type of scan you want to make in the Scan for Viruses area.
To remove a virus:
1 If Norton Internet Security finds a virus, follow all on-screen instructions to remove
the virus.
2 Turn off your computer and leave it off for at least 30 seconds.
3 Turn on your computer and rescan for the virus.
To update Norton Internet Security:
Tips & Tricks You received a free, limited-time subscription to the Norton Internet
Security service when you purchased your computer. To update
Norton Internet Security after the free subscription period, you must
extend your subsc ripti on.
1 Make sure that you are connected to the Internet.
2 Click Start, All Programs, Norton Internet Security, then click Norton Internet Security.
Norton Internet Security opens.
3 Click LiveUpdate. The LiveUpdate wizard opens.
www.gateway.com
45
Page 52

Chapter 5: Maintaining Your Computer
4 Follow the on-screen instructions to update your Norton Internet Security program
with the latest virus protection files.
5 When the program has finished, click Finish.
Cleaning your c omputer
Keeping your computer clean and the vents free from dust h elps keep your computer
performing at its best. Yo u may want to gather these items and put together a computer
cleaning kit:
■ A soft, lint-free cloth
■ An aerosol can of air that has a narrow, straw-like extension
■ Cotton swabs
■ A CD or DVD drive cleaning kit
Cleaning the exterior
Warning When you shut down your computer, the power turns off, but some
electrical current still flows through your computer. To avoid possible
injury from electrical shoc k, unplu g the po wer cor d and mo dem cab le
from the wall outlets.
Always turn off your computer and other peripherals before cleaning any components.
Use a damp, lint-free cloth to clean your computer and other parts of your system. Do
not use abrasive or solvent cleaners because they can damage the finish on components.
Your computer is cooled by air circulated through the vents on th e case, so keep th e vents
free of dust. With your computer turned off and unplugged, brush the dust away from
the vents with a damp cloth. B e careful not to drip any water into the ven ts. Do not attempt
to clean dust from the inside of your computer.
Cleaning the keyboard
You should clean the keyboard occasionally by using an aerosol can of air with a narrow,
straw-like extension to remove dust and lint trapped under the keys.
If you spill liquid on the keyboard, turn off your computer and turn the keyboard upside
down. Let the liquid drain, then let the keyboard dry before trying to use it again. If the
keyboard does not work after it dries, you may need to replace it.
46
www.gateway.com
Page 53
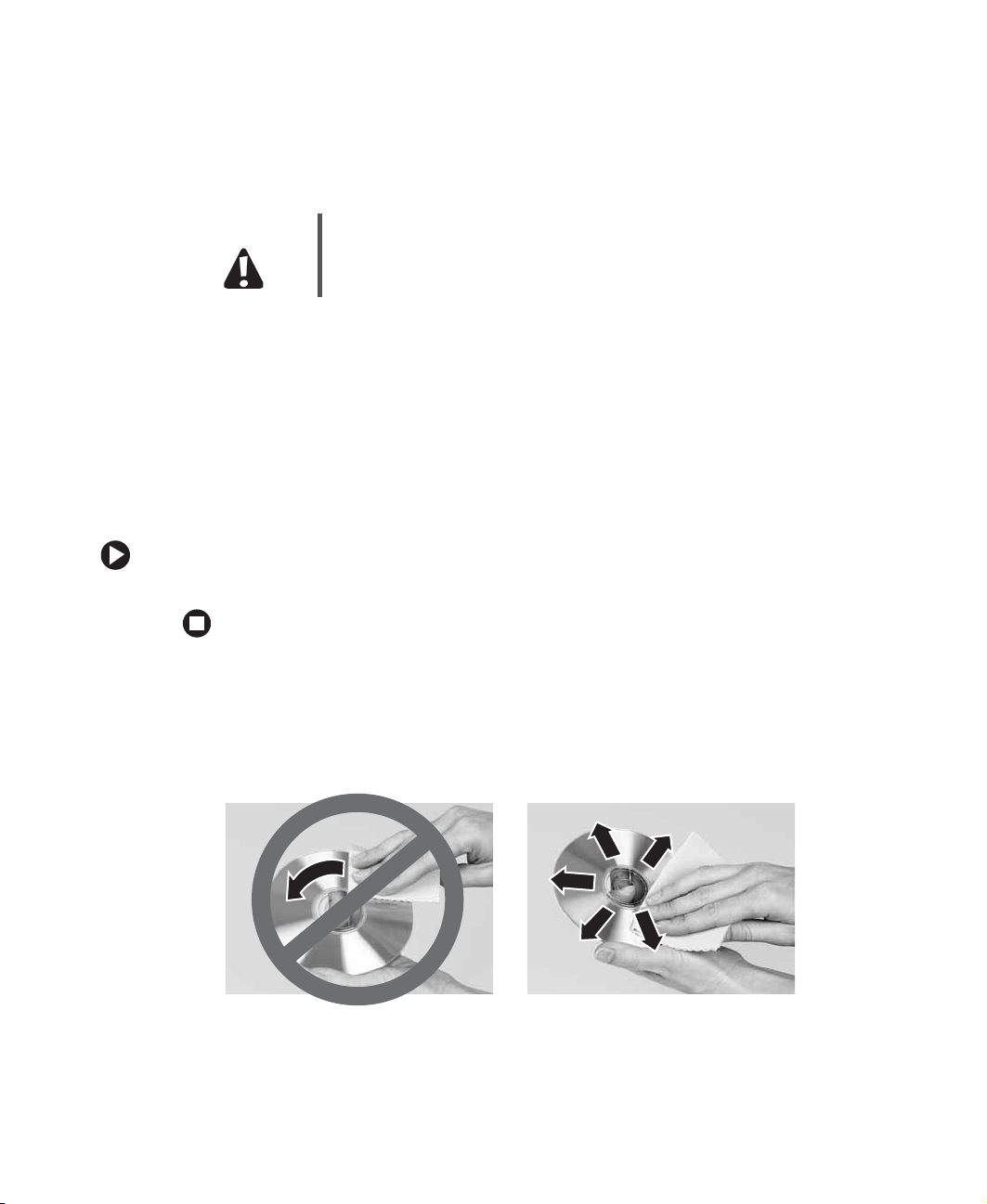
Cleaning your com puter
Cleaning the computer displa y
To clean a computer LCD screen or flat panel display, use a soft cloth and water to clean
the LCD screen. Squirt a little water on the cloth (never directly on the screen), and wipe
the screen with the cloth.
Caution A flat panel display or computer LCD screen is made of specially
coated glass and can be scratched or damaged by abrasive or
ammonia-based glass cleaners.
To clean a CRT monitor, use a soft cloth and glass cleaner to clean the monitor screen.
Squirt a little cleaner on the cloth (never directly on the screen), and wipe the screen with
the cloth.
Cleaning the mouse
If the mouse pointer begins moving erratically across the computer screen or becomes
difficult to control precisely, cleaning the mouse will likely improve its accuracy.
To clean your mouse:
■ Wipe the bottom of the mouse with a damp lint-free cloth
Cleaning CDs or DVDs
Wipe from the center to the edge, not around in a circle, using a product made especially
for the purpose.
www.gateway.com
47
Page 54

Chapter 5: Maintaining Your Computer
Restoring your sy stem
Microsoft System Restore
If your computer is not work ing correctl y after you install a program or change a setting
in the Control Panel, you may need to use Microsoft System Restore to restore the computer
to an earlier configuration.
To run Microsoft System Restore:
1 Click Start, All Programs, Accessories, System Tools, then click System Restore.
2 Follow the on-screen instructions.
Help and Support
For more information about System Restore, click Start, then click
Help and Support. Type the keyword System Restore in the
HelpSpot Search box , then click the arrow.
Reinstalling programs and drivers
If a program or device on your computer is not working correctly, you may need to reinstall
your program or driver.
To reinstall your program or driver:
1 Click Start, All Programs, System Recovery, then click Application & Driver Recovery.
2 Follow the on-screen instructions.
48
www.gateway.com
Page 55

Restoring your system
Restoring your comput er to the original configuration
If Windows does not start or if the two previous procedures do not correct the problem,
you may need to restore your computer to the original configuration.
To restore your computer to the original configuration:
1 Turn on your computer, then press F11.
2 Follow the on-screen instructions.
www.gateway.com
49
Page 56

Chapter 5: Maintaining Your Computer
Pre venting static electricity discharge
The components inside your computer are extremely sensitive to static electricity, also
known as electrostatic discharge (ESD).
Warning To avoid e xposure to dangerous e lectrical v oltages and mov ing parts,
turn off your computer and unplug the power cord and modem and
network cables before opening the case.
Caution ESD can permanently damage electrostatic discharge-sensitive
components in your computer. Prevent ESD damage by following
ESD guidelines every time you open the computer case.
Before opening the computer case, follow these guidelines:
■ Turn off your computer.
■ Wear a grounding wrist strap (available at most electronics stores) and attach it to
a bare metal part of your computer.
Warning To prevent risk of ele ctric shock , do not inse rt any object into the ven t
holes of the power supply.
■ Touch a bare metal surface on the back of the computer.
■ Unplug the power cord and the modem and network cables.
Before working with computer components, follow these guidelines:
■ Avoid static-causing surfaces such as c arpeted floors, plastic, and packing foam.
■ Remove components from their antistatic bags only when you are ready to use
them. Do not lay components on the outside of antistatic bags because only the
inside of the bags provide electrostatic protection.
■ Always hold expansion cards by their edges or their metal mounting brackets.
Avoid touching the edge connectors and comp onents on the cards. Never slide
expansion cards or components over any surface.
50
www.gateway.com
Page 57

Opening the ca se
Opening the case
Your computer case provides easy access to internal components.
Warning To avoid e xposure to dangerous e lectrical v oltages and mov ing parts,
turn off your computer, then unplug the power cord, modem cable,
and network cable before opening the case.
Removing the side panel
To remove the side panel:
1 Follow the instructions in “Preventing static electricity discharge” on page 50.
2 Shut down your computer, then disconnect the power cord and modem, network,
and all peripheral device cables.
3 Press the power button to drain any residual power from your computer.
4 Remove the two thumbscrews from the side panel, then swing the back of the side
panel away from the computer.
Thumbscrews
www.gateway.com
51
Page 58

Chapter 5: Maintaining Your Computer
Removing the front bez el
To remove the front bezel:
1 Remove the side pan el.
2 Press on the three spring tabs while pulling the right side of the bezel away from the
computer, then swing the bezel toward the left and remove it from the computer.
Tabs
52
www.gateway.com
Page 59

Closing the case
Closing the case
Replacing the side panel
To replace the side panel:
1 Make sure that all of the internal cables are arranged inside the case so they will not
be pinched when you close the case.
2 Align the panel tabs into the front case notches, then swing the side panel toward
the back of the computer to secure it into place.
3 Replace the two side panel thumbscrew s.
4 Reconnect the cable s and power cord.
www.gateway.com
53
Page 60

Chapter 5: Maintaining Your Computer
Replacing the front bezel
To replace the front bezel:
■ Align the tabs in the left side of the bezel with the notches in the left side of the
case, then press the right side of the bezel against the case until it clicks into place.
54
www.gateway.com
Page 61

Installing memor y
Installing memory
When you upgrade the computer memory, make sure that you install the correct type of
memory module for your computer. Your computer uses DIMM memory.
To install or replace DIMM memory:
1 Remove the side panel by following the instructions in “Removing the side panel”
on page 51.
2 For more stability , place your computer on its side. To avoid scratching the case, place
it on a towel or other non-abrasive surface.
3 Find the memory module ba nks on your system board.
4 If you are removing a DIMM from the memory module bank, gently pull the plastic
tabs away from the sides of the memory modu le and remove it.
- OR If you are adding a DIMM to an empty memory module bank, gently pull the plastic
tabs away from the sides of the memory module bank.
www.gateway.com
55
Page 62

Chapter 5: Maintaining Your Computer
5 Align the notches on the new DIMM with the notches on the memory module bank
and press the module firmly into the bank. The tabs on the sides of the memory
module should secure the memory mo dule automatically. When the module is secure,
you hear a click.
6 Replace the side panel by following the instructions in “Replacing the side panel” on
page 53.
7 Return your computer to its upright position.
8 Reconnect the cables and the power cord.
9 Turn on your computer. Windows starts and the Windows desktop appears.
10 Click Start, Control Panel, then click Performa nce and Mainte nance (if in Category view).
Click/Double-click
bottom of the System Properties dialog box in the General tab.
System. The amount of memory in your computer is sho wn a t the
56
www.gateway.com
Page 63

Replacing the system ba ttery
Replacing the system battery
If the computer clock does not keep time or the settings in the BIOS Setup utility are not
saved when you turn off your computer, replace the system battery. Use a battery of the
same size and voltage as the original battery that was in your computer.
Warning Danger of explosion if battery is incorrectly replaced.
Replace only with the same or equivalent type recommended by the
manufacturer. Dispose of used batteries following the manufacturer’s
instructions.
To replace the battery:
1 Restart your computer.
2 During the restart, press and hold the F1 key . The main menu of the BIOS Setup utility
opens.
3 Write down all the values in the menus and submenus, then exit from the utility.
4 Shut down your computer.
5 Remove the side panel by following the instructions in “Removing the side panel”
on page 51.
6 For more stability , place your computer on its side. To avoid scratching the case, place
it on a towel or other non-abrasive surface.
7 Locate the old battery on the system board and note its orientation. You will need
to install the new battery the same way.
www.gateway.com
57
Page 64

Chapter 5: Maintaining Your Computer
8 Push the battery release tab. The battery pops out of the socket.
Battery Battery release tab
9 Make sure that the positive (+) side of the new battery is facing up, then press the
battery into the socket until it snaps into place.
10 Replace the side panel by following the instructions in “Replacing the side panel” on
page 53.
11 Reconnect all external cables and the po wer cord.
12 Turn on your computer, then press F1 to open the BIOS Setup utility.
13 In the BIOS Setup utility, restore any settings that you wrote down in Step 3.
14 Save all your settings and exit the BIOS Setup utility.
58
www.gateway.com
Page 65

Chapte r 6
Troubleshooting
• T roubleshooting typical hardware and
software problems
• Getting telephone support
• Using automated troubleshooting systems
• Getting tutoring and training
59
Page 66

Chapter 6: Troubleshooti ng
Safety guidelines
While troubleshooting your computer, follow these safety guidelines:
■ Never remove your computer case cover while your computer is turned on and
while the modem cable, network cable, and power cord are co nnected.
■ Make sure that you are correctly grounded before accessing internal components.
For more information about preventing damage from sta tic electricity, see
“Preventing static electricity discharge” on page 50.
Warning To avoid bodily injury, do not attempt to troubleshoot your computer problem if:
■
Power cords or plugs are damaged
■
Liquid has been spilled into your computer
■
Your computer was dropped
■
The case was damaged
Instead, unplug your computer and contact a qualified computer technician.
First steps
If you have problems with your computer, try these things first:
■ Make sure that the AC power adapter is connected to your computer and an
AC outlet and that the AC outlet is supplying power.
■ If you use a power strip or surge protector, make sure that it is turned on.
■ If a peripheral device (such as a keyboard or mouse) does not work, make sure that
all connections are secure.
■ Make sure that your hard drive is not full.
■ If an error message appears on the screen, write down the exact message. The
message may help Gateway Customer Care in diagnosing and fixing the problem.
■ If you added or removed peripheral devices, review the installation procedures you
performed and make sure that you followed each instruction.
■ If an error occurs in a program, see the program’s printed documentation or the
online help.
Help and
Support
For more information about troubleshooting, click Start, then click
Help and Support. Type the keyword troubleshooting in the
Search box , then click the arrow.
60
www.gateway.com
Page 67

Troubleshooting
Troubleshooting topics are listed in alphabetical order.
Add-in cards
The computer does not recognize an add-in card
■ Shut down and restart your computer.
■ Make sure that you have installed the required software. For more information,
see the documentation that came with your add-in card.
Audio
See “Sound” on pa ge 77.
Battery
See “Power” on page 75.
Troubleshooting
CD or DVD drives
The computer does not recognize a disc or the CD or DVD drive
■ Make sure that the disc label is facing up, then try again.
■ Try a different disc. Occasionally discs are flawed or become scratched and cannot
be read by the CD or DVD drive.
■ If you are trying to play a DVD, make sure that you have a DVD drive. To identify
your drive type, see “Identifying drive type s” on page 37.
■ Your computer may be experiencing some temporary memory problems. Shut
down and restart your computer.
■ Some music CDs have co py protection s oftware. You may not be able to play these
CDs on your computer.
■ Clean the disc. For more information, see “Cleaning CDs or DVDs” on page 47.
■ Restart your computer, then enter the BIOS Setup utility by pressing and holding
F1 while your computer restarts. Make sure that the IDE controllers are enabled.
■ Make sure that the drive is configured correctly by following the instructions in
the drive documentation.
■ Reinstall the device driver.
www.gateway.com
61
Page 68

Chapter 6: Troubleshooti ng
Audio CD does not produce sound
■ Make sure that the disc label is facing up, then try again.
■ Some music CDs have co py protection s oftware. You may not be able to play these
CDs on your computer.
■ Make sure that the volume controls are turned up. For more information, see
“Adjusting the volume” on page 30.
■ Make sure that the mute controls are turned off. For more information, see
“Adjusting the volume” on page 30.
■ Make sure that the speaker cables are connected correctly and securely.
■ Shut down and restart your computer.
■ Clean the disc. For more information, see “Cleaning CDs or DVDs” on page 47.
■ Reinstall the audio device drivers.
A DVD movie will not play
■ Make sure that you have a DVD drive. To identify your drive type, see “Identifying
drive types” on page 37.
■ Make sure that the disc label is facing up, then try again.
■ Try a different disc. Occasionally discs are flawed or become scratched and cannot
be read by the DVD drive.
62
■ Shut down and restart your computer.
■ Clean the disc. For more information, see “Cleaning CDs or DVDs” on page 47.
■ Reinstall the device driver.
■ Make sure that the DVD program has been installed on your computer.
■ DVDs and DVD drives contain regional codes that help control DVD title exports
and help reduce illegal disc distribution. To be able to play a DVD, the disc’s
regional code and your DVD drive’s regional code must match.
The regional code on your DVD drive is determined by your computer’s delivery
address. The regional code for the United States and Canada is 1. The regional code
for Mexico is 4. Your DVD drive’ s regional code must match the regional code for the
disc. The regional code for the disc is on the disc, disc do cumentation, or disc
packaging.
If the DVD movie does not play, the disc’s regional code and your DVD drive’s regional
code may not match.
www.gateway.com
Page 69

Computer
The computer will not start
■ Make sure that the power cord is connected to an AC pow er source and your
computer is turned on.
Diskette drive
The diskette drive is not recognized
■ Shut down and restart your computer.
You cannot save a file to diskette or you see the message “disk is full or
write-protected”
■ Make sure that the write-protection tab on the upper-right corner of the diskette
is down (unprot ected).
■ Delete unnecessary files on the diskette and try again.
■ Make sure that the diskette you are using is IBM-compatible.
■ Try a different disk ette. Occasionally dis kettes are flawed and cann ot be read by
the diskette drive.
Troubleshooting
■ Run Error-checking on the diskette. For more information, see “Checking the hard
drive for errors” in Using Your Computer which has been included on your hard
drive. To access this guide, click
Documentation
.
Start, All Programs, then click Gateway
If errors are detected and corrected, try using the diskette again.
You see a “A cc ess Denied” o r “W rite pr otect” err or messa ge
■ Move the write-protection tab in the upper-right corner of the diskette down
(unprotected).
■ The diskette may be full. Delete unnecessary files on the diskette and try again.
■ Make sure that the diskette you are using is IBM-compatible.
■ Try a different diskette. Occasionall y diskettes are flawed and cannot be read by
the diskette drive.
www.gateway.com
63
Page 70

Chapter 6: Troubleshooti ng
You see a “Disk is full” error message
■ Delete unnecessary files on the diskette.
■ Try a different disket te. Occasionally diskett es are flawed and cannot be rea d by
the diskette drive.
■ Run Error checking on the diskette. For more information, see “Checking the hard
drive for errors” in Using Your Computer which has been included on your hard
drive. To access this guide, click
Documentation
.
Start, All Programs, then click Gateway
You see a “Non-system disk” o r “Disk e rror” erro r message
■ Eject the diskette from the diskette drive, then press ENTER.
■ Make sure that the diskette you are using is IBM-compatible.
The diskette drive LED is lit continuously
■ Remove the diskette from the drive. If the light stays on, try restarting your
computer.
DVD drives
See “CD or DVD drives” on page 61.
File management
A file was accidentally deleted
If a file was deleted at a DOS prompt or in Windows while holding down the SHIFT key,
the file cannot be restored.
To restore deleted files:
1 Double-click the Recycle Bin icon.
2 Right-click the file you want to restore, then click Restore. The file is restored to
the place where it was originally deleted from.
If the Recycle Bin was emptied before you try to restore a file, the file cannot be
restored.
64
www.gateway.com
Page 71

Troubleshooting
Help and
Support
For more information about restoring deleted files, click Start, then
click Help and Support. Type the keyword System Restore in the
Search box , then click the arrow.
Hard drive
You see an “Insufficient disk space ” err or message
■ Delete unnecessary files from the hard drive using Disk Cleanup. For instructions
on deleting unnecessary files, see “Using Disk Cleanup” in Using Yo ur Computer
which has been included on your hard drive. To access this guide, click
Programs
■ Empty the Recycle Bin by right-clicking the Recycle Bin icon, then clicking Empty
Recy cle B in
Caution All delet ed files will be los t when you empt y the Recyc le Bin.
■ Save your files to another drive. If the hard drive is full, copy any files not regularly
used to backup media, then delete them from the hard drive.
, then click Gateway Documentation.
.
Start, All
Help and
Support
For more information about file management, click Start, then click
Help and Support. Type the keyword file management in the
Search box , then click the arrow.
You see a “Data error” mess age
This may be the result of a defective area on the hard drive. To fix hard drive problems,
run the Error checking program. For instructions on fixing hard drive problems, see
“Checking the hard drive for errors” in Using Your Computer which has been included on
your hard drive. To access this guide, click
Documentation
.
Start, All Programs, then click Gateway
The hard driv e canno t be acc essed , or y ou see a “ Gener al f ailur e read ing dri ve C” erro r
message
■ If a diskette is in the diskette drive, eject it and restart your computer.
■ Press CTRL+ALT+DEL to restart your computer.
■ If your computer has been subjected to sta tic electricity or physical sho ck, you may
need to reinstall the operating system.
www.gateway.com
65
Page 72

Chapter 6: Troubleshooti ng
You see a “Non-system disk” o r “ d isk err or” error me ssage
■ Eject the diskette from the diskette drive, then press ENTER.
Internet
See also “Modem (dial-up)” on page 68.
You cannot connect to the Internet
■ If you are using a dial- up modem, ma ke sure that the mo dem cable is plugged into
the modem jack and not the Ethernet network jack. See “Desktop PC Back” on
page 12 to make sure that the connections have been made correctly.
- OR If you are using a cable or DSL modem, make sure that the modem cable is plugged
into the Ethernet network jack and not the modem jack. See “Desktop PC Back” on
page 12 to make sure that the connections have been made correctly.
■ Make sure that your account with your Internet service provider (ISP) is set up
correctly. Contact your ISP technical support for help.
■ Make sure that you do not have a problem with your modem. For more
information, “Modem (dial-up )” on page 68.
Help and
Support
For more information about troubleshooting Internet connections,
click Start, then click Help and Support. Type the keyword
troubleshooting connecti ons in the Search box
, then click the arrow.
You see an “Unable to loca te host” m essage and ar e unab le to br owse the In ternet
This problem can occur when you have typed a URL (Web address) incorrectly, you have
lost your Internet connection, or your ISP is having technical difficulties.
Double-check the URL or try a different URL. If the error message still appears, disconnect
from the ISP connection and close your browse r, then reconnect and open the browser.
If you still get the error, your ISP may be having technical difficulties.
Connecting to a Web site takes too long
Many factors can affect Int ernet performance:
66
www.gateway.com
Page 73

■ The condition of the telephone lines in your residence or at your local telephone
service
■ The condition of the Internet computers to which you connect and the number
of users accessing those computers
■ The complexity of graphics and multimedia on Web pages
■ Having multiple W eb browsers open, performi ng multiple downloads, and having
multiple programs open on your computer
People are sending you e-mail messages, but you have not received any mail
■ Click the receive button in your e-mail program.
■ Make sure that your account with your Internet service provider (ISP) is set up
correctly. Contact your ISP for technical support.
Keyboard
The keyboard does not work
■ Make sure that the keyboard cable is plugged in correctly. For more information,
see the poster that came with your computer.
■ Remove all extension cables and switch boxes.
Troubleshooting
■ Clean the keyboard by using an aer osol can of air with a nar row, straw-like
extension to remove dust and lint trapped under the keys.
■ Try a keyboard that you know works to make sure that the keyboard port works.
■ Reinstall the keyboard device driver.
A keyboard character keeps repeating or you see a “keyboard stuck” or “key failure”
error message
■ Make sure that nothing is resting on the keyboard.
■ Make sure that a key is not stuck. Press each key to loosen a key that might be
stuck, then restart your computer.
Liquid spilled in the keyboard
If you spilled liquid in the keyboard, turn off your computer and unplug the keyboard.
Clean the keyboard and turn it upside down to drain it. Let th e keyboard d ry before using
it again. If the keyboard does not work after it dries, you may need to replace it.
www.gateway.com
67
Page 74

Chapter 6: Troubleshooti ng
Memory
You see a “Memory error” mess age
■ Use a third-party diagnostic program to help determine if a memory module is
failing.
You see a “Not enough memory” erro r message
Close all programs, then restart your computer.
Help and
Support
For more information about troubleshooting memory errors, click
Start, then click Help and Support. Type the keyword memory
error in the Search box , then click the arrow.
Memory card reader
Drive let ters for th e memory car d slot s do not appear in the My C ompu ter win dow
■ Reboot your computer.
Modem (dial-up)
See also “Inte rnet” on page 66.
68
www.gateway.com
Page 75

Troubleshooting
Your modem does not dial or does not connect
■ Make sure that the modem cable is plugged into the modem jack and not the
Ethernet network jack. See “Desktop PC Back” on page 12 to make sure that the
connections have been made correctly.
■ Make sure that your computer is connected to the telephone line and the telephone
line has a dial tone.
■ Make sure that the modem cable is less than 6 feet (1.8 meters) long.
■ Remove any line splitters or surge protectors from your telephone line, then check
for a dial tone by plugging a working telephone into the telephone wall jack.
■ If you have additional telephone services such as call waiting, call messaging, or
voice mail, make sure that all messages are cleared and call waiting is disabled
before using the modem. Contact your telephone service to get the corre ct code
to temporarily disable the service. Also make sure that the modem dialing
properties are set correctly.
To check the dialing properties:
1 Click Start, then click Control Panel. The Control Panel window opens. If your
Control Panel is in Category View, click
Printers and Other Hardware.
2 Click/Double-click the Phone and Modem Opti ons icon, th en click th e Dialing Rules
tab.
3 Click the location from which you are dialing, then click Edit.
4 Make sure that all settings are correct.
Help and
Support
For more information about dialing properties, click Start, then click
Help and Support. Type the keyword dialing in the Search box
, then click the arrow.
www.gateway.com
69
Page 76

Chapter 6: Troubleshooti ng
■ Disconnect any answering machine, fax machine, or printer that is on the same
line as the modem. Do not connect these devices to the same telephone line as
the modem.
■ Make sure that you are not using a digital, rollover, or PBX line. These lines do
not work with your modem.
■ Check for line noise (scratchy, crackling, or popping sounds). Line noise is a
common problem that can cause the modem to connect at a slower rate, abort
downloads, or even disconnect. The faster the mode m, the less line noise it can
tolerate and still work correctly.
Listen to the line using your telephone. Dial a single number (such as 1). When the
dial tone stops, listen for line noise. Wiggle the modem cable to see if that makes a
difference. Make sure that the connectors are free from corrosion and all screws in
the wall or telephone wall jack are secure.
Y ou can also call your telephone service and have the telephone line checked for noise
or low line levels.
■ Try another telephone line (either a different telephone number in your house or
a telephone line at a different location). If you can connect on this line, call your
telephone service.
■ Try connecting with the modem at a lower connection speed. If reducing the
connect speed lets you connect, call your telephone service. The telephone line
may be too noisy.
You cannot connect to the Internet
■ The ISP may be having technical difficulties. Contact your ISP for technical support.
■ See if the modem works with a differen t communication s program. Th e problem
may be with just one program.
■ Review the troubleshooting information under “Internet” on page 66.
Your 56K modem does not connect at 56K
Current FCC regulations restrict actual data transfer rates over public telephone lines to
53K. Other factors, such as line noise, telephone service provid er equipment, or ISP
limitations, may lower the speed even further.
If your computer has a v.90 modem, the speed at which you can upload (send) data is
limited to 33.6K. If your computer has a v.92 modem, the speed at which you can upload
data is limited to 48K. Your ISP may not support 48K uploads.
Your fax communications program only sends and receives fax es at 14,400bps when
you have a 56K modem
Current fax technology only supports a maximum send and receive rate of 14,400 bps.
70
www.gateway.com
Page 77

Troubleshooting
The modem is not recognized by your computer
■ Make sure that the line connected to the modem is working and plugged into the
appropriate port on your computer. See “Desktop PC Back” on page 12 to make
sure that the connectio ns have been made correct ly.
■ If the modem shares the telephone line with another device, make sure that the
telephone line is not in use (for example, someone is on the telephone, or another
modem is in use).
■ Use the modem cable that came with your computer. Some telephone cables do
not meet required cable standards and may cause problems with the modem
connection.
■ Shut down and restart your computer.
■ Run Windows modem diagnostics.
To run modem diagnostics:
1 Close all open programs.
2 Click Start, then click Control Panel. The Control Panel window opens. If your
Control Panel is in Category View, click
Printers and Other Hardware.
3 Click/Double-click the Phone and Modem Options icon, then click the Modems tab.
4 Click your modem, then click Properties. The Modem Properties dialog box opens.
5 Click the Diagnostic tab, then click Query Modem. If information about the modem
appears, the modem passed diagnostics. If no modem information is available,
a white screen appears with no data, or if you get an error such as port already
open or the modem has failed to respond, the modem did not pass diagnostics.
Help and
Support
The modem is noisy when it dials and connects
When your modem tries to connect to another modem, it begins handshaking.
Handshaking is a digital “getting acquainted” conversation between the two modems that
establishes connection speeds and communic ation protocols. You may hear unusual
handshaking sounds when the modems first connect. If the handshaking sounds are too
loud, you can turn down the modem volume.
For more inf ormation about modem troub leshoo ting, clic k Start, then
click Help and Support. Type the keyword modem
troubleshooting in the Search box , then
click the arrow.
www.gateway.com
71
Page 78

Chapter 6: Troubleshooti ng
To turn down the modem volume:
1 Click Start, then click Control Panel. The Control Panel window opens. If your
Control Panel is in Category View, click
Printers and Other Hardware.
2 Click/Double-click the Phone and Modem Options icon, then click the Modems tab.
3 Click the modem you want to adjust, then click Properties.
4 Click the Modem tab, then adjust the Speaker volume control.
5 Click OK twice to close the Phone and Modem Options dialog box.
Monitor
The screen resolution is not correct
Change the screen resolution from the Display Properties dialog box.
Tips & Tricks For more information, see “Adjusting the color depth” in
which has been includ ed on your hard driv e. To access this
Help and
Support
Computer
guide, click Start, All Programs, then click Gateway
Documentation.
For more information about changing the screen resolution, click
Start, then click Help and Support. Type the keyword screen
resolution in the Search box , then click the
arrow.
Using Your
The com puter i s runnin g but th ere i s no pictu re
■ Make sure that the monitor is plugged in and turned on. If the monitor is turned
on, the p ower LED s hould be lit.
■ Adjust the brightness and contrast controls to the center position.
■ Make sure that the monitor cable is connected to the video port on the back of
your computer.
■ Check the cable for bent or damaged pins.
■ Reinstall the device driver.
■ Connect a monitor that you know works to your computer.
72
www.gateway.com
Page 79

Troubleshooting
The color is not uniform
Make sure that the monitor warms up for at least 30 minutes before making a final
judgment about color uniformity.
Make sure that:
■ Non-shielded speakers are not placed too close to the monitor.
■ The monitor is not positi oned too close to another monitor , electric fan, fluorescent
light, metal shelf, or laser printer.
■ You demagnetize the screen using the monitor’s degauss feature. For more
information on degauss, see your monitor’s documentation.
Why is there a horizontal line or wire visible across the monitor screen?
Your monitor may use a thin damper wire, located approximately 1/3 of the way down
from the upper screen edge and 1/3 of the way up from the lower screen edge, to stabilize
the internal aperture grille. These wires are most obvious when the monitor displays a
white background. The aperture grille allows more light to pass through the screen for
brighter colors and greater luminescence. The damper wire is a critical part of the overall
monitor design and does not negatively affect the monitor's function.
The text on the display is dim or difficult to read
■ Adjust the brightness and contrast controls.
■ Use the monitor degauss feature (see your monitor d ocumentation) or turn off your
computer and monitor, leave them off for at least a half hour, then restart your
computer.
■ Change the display settings.
Tips & Tricks For more information, see “Adjusting the screen and desktop settings”
Using Your Computer
in
To access this guide, click Start, All Programs, then click Gate way
Documentation.
■ Move the monitor away from sources of electrical int erference, such as televisions,
which has been incl ude d on y our hard driv e .
unshielded speakers, microwaves, fluorescent lights, and metal beams or shelves.
For more information about display ty pes, see your monitor and video card
documentation.
www.gateway.com
73
Page 80

Chapter 6: Troubleshooti ng
Mouse
The mouse does no t work
■ Make sure that the mouse cable is plugged in correctly.
■ Shut down and restart your computer.
■ Remove all extension cables and switch boxes.
■ Try a mouse you know is working to make sure that the mouse port works.
The mous e wor ks er ra tica lly
If the mouse pointer begins moving erratically across the computer display or becomes
difficult to control precisely, cleaning the mouse will likely improve its accuracy.
Clean the mouse by wiping the bottom with a clean, damp cloth. Make sure that the optical
sensor is clean and free of debris.
Networks
You cannot connect to your company network
Every ne twork is u nique. Co ntact you r company computer departm ent or netw ork
administrator for help. For more information about setting up a network in your home,
see “Networking Your Computer” on page 81.
Help and
Support
For more inf ormation about network trou bleshoo ting, click Start, then
click Help and Support. Type the keyword network
troubleshooting in the Search box , then
click the arrow.
Passwords
Your computer does not accept your password
Make sure that CAPS LOCK is turned off, then retype the password.
74
www.gateway.com
Page 81

Power
Your computer will not turn on
■ Make sure that your power cord is connected correctly to your computer.
■ If your computer is plugged into a surge protector, make sure that the surge
protector is connected securely to an electrical outlet, turned on, and working
correctly. To test the outlet, plug a working device, such as a lamp, into the outlet
and turn it on.
■ Make sure that the power cord is free from cuts or damage. Replace any da maged
cables.
Printer
The printer will not turn on
■ Make sure that the printer is online. Many printers have an online/offline button
that you may need to press.
■ Make sure that the power cable is plugged into an AC power source.
The printer is on but will not print
■ Check the cable between the printer and your computer. Make sure that it is
connected to the correct port.
Troubleshooting
■ Make sure that the printer is online. Many printers have an online/offline button
that you may need to press so the printer can start printing. Press the button to
put the printer online.
■ Check the cable for bent or broken pins.
■ If the printer you want to print to is not the default printer, make sure that you
have selected it in the printer setup.
To set a default printer:
1 Click Start, then click Control Panel. The Control Panel window opens. If your
Control Panel is in Category View, click
Printers and Other Hardware.
2 Click/Double-click the Printers and Faxes icon. The Printers and Faxes window
opens.
3 Right-click the name of the printer you want to be the default printer, then click
Set as Default Printer.
www.gateway.com
75
Page 82
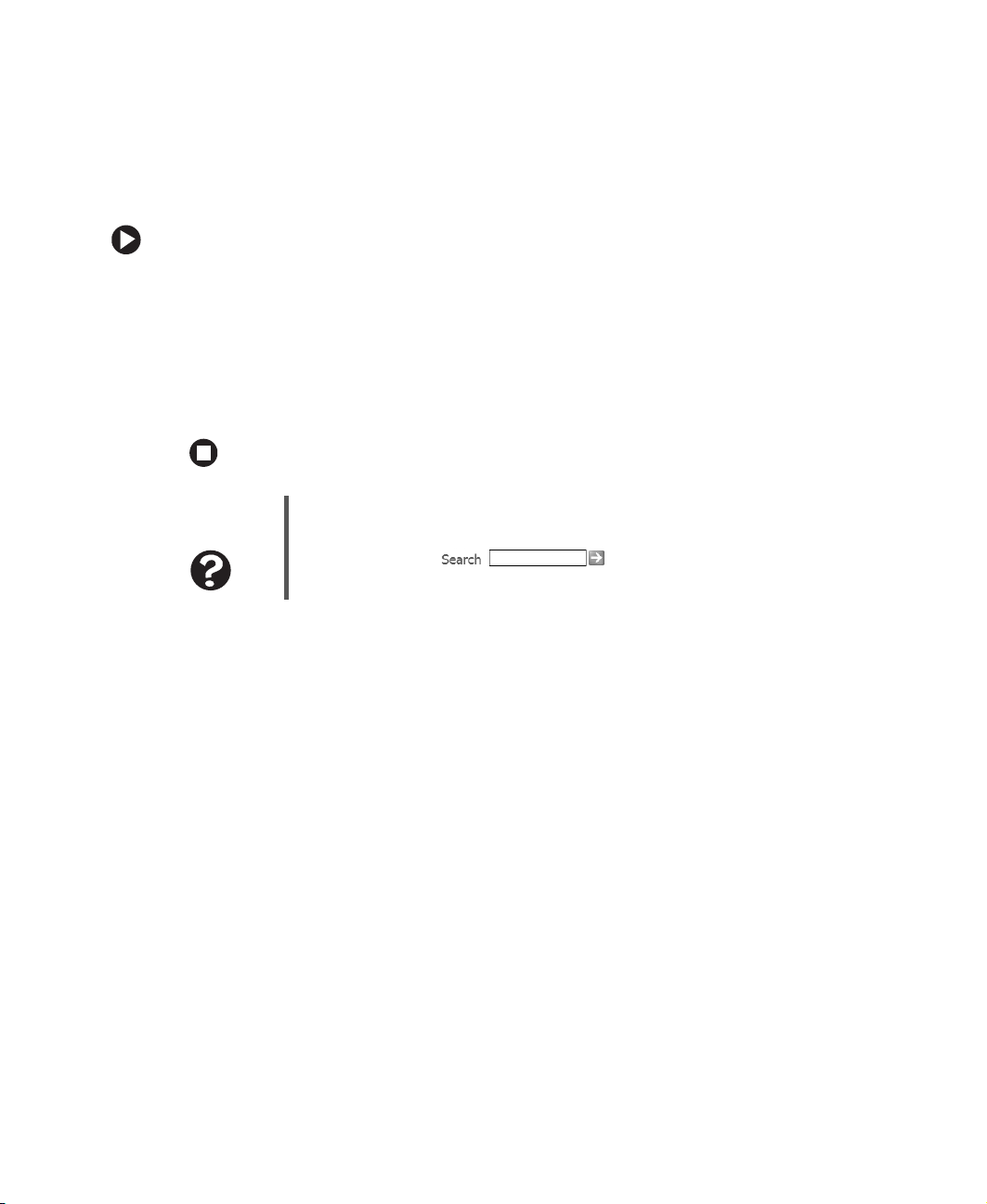
Chapter 6: Troubleshooti ng
■ Reinstall the printer driver. See the guide that came with your printer for
instructions on installing the printer driver.
You see a “Printer queue is full” error message
■ Make sure that the printer is not set to work offline.
To make sure that the printer is not set to work offline:
1 Click Start, then click Control Panel. The Control Panel window opens. If your
Control Panel is in Category View, click
2 Click/Double-click the Printers a nd Faxes icon. The Printers and Faxes window
opens.
3 Right-click the name of the printer you want to use. If the menu shows a check
mark next to
Use Printer Offline, click Use Printer Offline to clear the check mark.
Printers and Other Hardware.
Help and
Support
■ Wait until files have been printed before sending additional files to the printer.
■ If you print large files or many files at one time, you may want to add additional
For more information about printer troubleshooting, click Start, then
click Help and Support. Type the keyword printer troubleshooter
in the Search box , then click the arrow.
memory to the printer. See the printer documentation for instructions for adding
additional memory.
You see a “Printer is out of pa per” error message
After adding paper, make sure that the printer is online. Most printers have an
online/offline button that you need to press after adding paper.
76
www.gateway.com
Page 83

Sound
You are not getting sound from the speakers
■ Make sure that the speakers are turned on.
■ Make sure that the volume controls are turned up. For more information, see
“Adjusting the volume” on page 30.
■ Make sure that mute controls are turned off. For more information, see “Adjusting
the volume” on page 30.
■ If you are using external speakers, see the speaker setup poster to check your speaker
connections.
■ Make sure that the universal jacks are configured correctly. For more information,
see “Configuring the audio jacks” on page 30.
Troubleshooting
Help and
Support
For more information about sound troubleshooting, click Start, then
click Help and Support. Type the keyword sound troubleshooter
in the Search box , then click the arrow.
www.gateway.com
77
Page 84

Chapter 6: Troubleshooti ng
Telephone support
Before calling Gateway C ustomer Care
If you have a technical problem with your computer, follow these recommendations before
contacting Gateway Customer Care:
■ Make sure that your computer is connected correctly to a grounded AC outlet that
is supplying power. If you use a surge protector, make sure that it is turned on.
■ If a peripheral device, such as a keyboard or mouse, does not appear to work, make
sure that all cables are plugged in securely.
■ If you have recently installed hardware or software, make sure that you have
installed it according to the instructions provided with it. If you did not purchase
the hardware or software from Gateway, see the manufac turer’s documentation and
technical support resources.
■ If you have “how to” questions about using a program, see:
■ Online Help
■ Printed documentation
■ The Microsoft Windows documentation
■ The software publisher’s Web site
■ See the troubleshooting section of this chapter.
Warning To avoid bodily injury, do not attempt to troubleshoot your computer
problem if:
■
Power cords or plugs are damaged
■
Liquid has been spilled into your computer
■
Your computer was dropped
■
The case was damaged
Instead, unplug your computer and contact a qualified computer
technician.
■ Have your customer ID, serial number, and order number available, along with a
detailed description of your problem, including the exact text of any error
messages, and the steps you have taken.
■ Make sure that your computer is nearby at the time of your call. The technician
may have you follow troubleshooting steps.
78
www.gateway.com
Page 85

Telephone suppor t
Telephone numbers
Gateway offers a wide range of customer service, Customer Care, and information services.
Automat ed tro ubleshooti ng sy stem
Service description How to reach
Use an automated menu system and your telep hone
keypad to find answers to common problems.
800-846-2118
(US and Canada)
T elep hone numbers
You can access the following services through your telephone to get answers to your
questions:
Resource Service description How to reach
Answers by
Gateway
Gateway
Customer Ca re
Sales,
accounting, and
warranty
Get tutorial assistance for hardware and s oftw are
issues.
Talk to a Gateway Customer Care representative
about a non-tutorial technical support question.
(See “Before c all in g Gateway C us tom er Care ” o n
page 78 before calling)
TDD Customer Care (for hearing impaired) is
available:
Weekdays 8:00 a.m. - 10:00 p.m. Pacific Time
Weekends 8:00 a.m. - 7:00 p.m.
Pac if ic T im e
Get information about available systems, pricing,
orders, billing statements, warranty service, or
other non-technical issues.
www.gateway.com/answers
Gateway Customer Care telep hon e
numbers vary by country or region.
See the label on the front of your
computer . For more inf ormation, see
“Identifying y our mode l” on page 15.
800-846-1778 (US)
605-232-2191
(all other countries)
800-846-2000 (US)
888-387-7752 (Canada)
www.gateway.com
79
Page 86

Chapter 6: Troubleshooti ng
Self-help
If you have how-to questions about using your Gateway-supplied hardware or software,
see the following resources:
■ The printe d or on line docu men tati on th at c ame wi th yo ur ha rdwa re o r sof twar e.
In many cases, additional produc t information and online documentation for
Gateway-supplied hardware can be found in our W eb site's Documentation Library .
■ This user guide and the Using Your Computer guide.
■ The software publisher's Web site.
Help and
Support
For more how-to information about Windows, click Start, then click
Help and Support. Type the keyword practice in the Search box
, then click the arrow.
Tutoring
Answers by GatewaySM is a telephone service that provides answers to all of your “How
do I” questions on Gateway computers. For m ore information, go to
www.gateway.com/answers
.
Training
Gateway provides the following computer-based training:
Resource Service description For more information
Gateway Learning
Libraries
Online Training
from Learn With
Gateway
A variety of courses and tutorials are available on CD.
Select from several easy-to-use learning libraries.
More than 450 online courses are available from
Learn With Gatewa y . All you have to do i s go online and
log in. You select the subject matter, and the learning
format (self-paced tutorials or virtual classrooms), all
from the comfort of your computer.
www.gateway.com/training
www.learnwithgateway.com
80
www.gateway.com
Page 87

Chapte r 7
Networking Your Computer
• Introducing networking
• Creating an Ethernet network
• T esting your network
• T roubleshooting your Ethernet network
81
Page 88

Chapter 7: Networking Your Computer
Introduction to Networking
An Ethernet network consists of two or more computers connected together through an
Ethernet cable. This connection type is commonly used in offices around the world and
can be used to build computer networks in the home.
Ethernet, F ast Ethernet , or Gigabit Ethernet
Ethernet is available at three different speeds. Standard Ethernet runs at 10 Mbps, Fast
Ethernet runs at 100 Mbps, and Gigabit Ethernet runs at 1000 Mbps. Most home networks
are built using Standard or Fast Ethernet components. B usiness networks are typically buil t
using Fast or Gigabit Ethernet components.
T o create an Ethernet network, you or your electrician must install special Ethernet cables
in your home or office.
Important
Check local code requirements before installing Ethernet cable or
other wiring in your home or offi ce. Your municipality ma y req uire y ou
to obtain a permit and hire a licensed installer.
Using a router
The most common way to set up an Ethernet network is Dynamic Host Control Protocol
(DHCP) using a router . A DHCP network configuration uses a router to automatically assign
IP addresses to each computer or network device.
82
www.gateway.com
Page 89

Introduction to Networking
Example router-based Etherne t network
The following is an example of an Ethernet network. The network is made up of a router,
a cable or DSL mo dem, you r compute rs, and ca bles connecting each of these components.
The router is the central control point for the network. Attached to the router are all of
your computers or Ethernet-ready devices. Also connected to the router is a cable or DSL
modem that provides access to the Internet.
Cable/DSL
modem
Router
Tips & Tricks
To add the ability t o acces s a wireles s Ethernet netw ork to y our wired
Ethernet network, connect an access point to the router or use a
router tha t has a bui lt-in access poin t, su ch as th e Link sys wir eless
access point router with 4-port switch.
Equipment you need for a router-based Ethernet network
For an Ethernet network you need:
■ Two or more computers with Ethernet jacks
■ One router
■ One broadband Internet connection (o ptional)
■ Ethernet cables connecting all of the network equipment
www.gateway.com
83
Page 90

Chapter 7: Networking Your Computer
Important
Tips & Tricks
For best results, all Ethernet components should be either standard
Ethernet (10 Mbps), Fast Ethernet (100 Mbps or 10/100), or Gigabit
Ethernet (1000 Mbps or 10/100/1000). A mixture of co mponents rated
at different speeds will result in your network running at the speed
of the slowest rated component.
When buying y our rou ter , b e sure the mode l incl udes e v erything yo ur
network needs, including:
■
Internet security features - s uch as a firew all to protect yo ur network
from unwante d intru ders
■
4-port switch - to elim inate the nee d for ad ditional netw ork hardwa re
■
DHCP server/dynamic IP address assignment - to automatic ally
configure network and IP addresses
Determining if an Ethernet is already installed on your computers
To determine if Ethernet is already installed on your computer:
1 Click Start, then click Control Panel. The Control Panel window opens. If your Control
Panel is in Category View, click
Performance and Maintenance.
2 Click/Double-click System, click the Hardware tab, then click Device Manager . The Device
Manager window opens.
3 Click the plus (+) in front of Network adapters. The Ethernet device installed in your
computer is listed. If one is not listed, you must install one.
Creating an Ethernet network
Installing Ethernet cards and driv ers
After you have determined the type of Ethernet you are using for your network, you need
to install Ethernet cards and drivers on the computers that do not have Ethernet already
installed. To order wired or wireless Ethernet PCI or PC cards, visit the Accessories Store
at accessories.gateway.com
Use the documentation that comes with your Ethernet cards for instructions on i nstalling
the card and any required drivers.
84
.
www.gateway.com
Page 91

Creating an Ethernet ne twork
Making sure your broadband c onnection works
Before you change anything about your home setup, make sure that your broadband
connection is working correctly. To test the connection, log onto the Internet using your
current setup. If the connection is not working, contact your Internet service provider.
Important
Important
If you do not have a broadband connection already installed, make
the necessary arrangements with your ISP. Be sure to find out how
soon after the installation the line will be activated.
Broadband Internet settings will differ from ISP to ISP. Before you
begin setting up your network, you should contact your ISP for any
specific instructions they have for setting up a network.
Naming the computers and the workgr oup
Important
To identify this computer on the network:
1 Click Start, then click Control Panel. The Control Panel window opens. If your Control
Panel is in Category View, click
Maintenance window opens.
2 Click/Double-click System. The System Properties dialog box opens.
3 Click Computer Name.
4 Click Change. The Computer Name Changes dialog box opens.
You must give each computer on the network a unique Computer
Name and the same Workgroup Name.
Performance and Maintenance. The Performance and
5 Type a unique computer name in the Computer name box. This name identifies the
computer to other users on the network. Use a computer name of up to 15 c har acters
with no blank spaces. Each computer name must be unique on your network.
All-numeric computer names are not allowed. Names must contain some letters.
6 Type a name for your workgroup in the Workgroup box. Use a workgroup name of up
to 15 characters with no blank spaces. The workgroup name must be the same for
all computers in your network workgroup, and the name must be different than any
computer name on your network.
7 Click OK to close the Computer Name Changes dialog box.
www.gateway.com
85
Page 92

Chapter 7: Networking Your Computer
Configuring the T CP/IP protoc ol
A networking protocol is a language computers use to talk to each other. One of several
available protocols must be set up on each computer you plan to use on your network.
We recommend you use the Transmission Control Protocol/Internet Protocol (TCP/IP),
which is widely accepted and compatible for local area networks (LANs), as well as for
Internet communications.
When networking is set up in Windows XP, TCP/IP is automatically installed as the default
protocol.
T erms you should know
DHCP - Dynamic Host Configuration Protocol (DHCP) lets a router temporarily assign an
IP address to a computer on the network.
IP Address - Internet Protocol (IP) address is a number that uniquely identifies a computer
on the network.
Subnet Mask - Subnet mask is a number that identifies what subnetwork the computer
is located on. This number will be the same on all computers on a home network.
Using a DHCP server
In order to use the TCP/IP protocol on each computer with a router or access point router,
you must set the protocol to “Obtain an IP address from a DHCP server.”
To use a DHCP server
1 Click Start, then click Control Panel. The Control Panel window opens. If your Control
Panel is in Category View, click
Internet Connections window opens.
Network and Internet Connections. The Network and
2 Click/Double-click Network Connections. The Network Connections window opens.
86
www.gateway.com
Page 93

Creating an Ethernet ne twork
3 Right-click Local Area Connection, then click Properties. The Local Area Connection
Properties dialog box opens.
- OR If you do not have a LAN connection setup, click
the instructions in the New Connection Wizard.
Create a new connection and follow
4 Click to select the Internet Protocol (TCP/IP) check box in the This connection uses the
following items
list. If you do not see TCP/IP, drag the scroll bar to see more choices.
5 Click Properties. The Inter net Protocol (TCP/IP) Prop erties dialog box opens.
www.gateway.com
87
Page 94

Chapter 7: Networking Your Computer
6 Click the General tab.
7 Click Obtain an IP address automatically.
8 Click OK to close the Internet Protocol (TCP/IP) Properties dialog box.
9 Click OK to close the Local Area Connection Properties dialog box.
10 Click X to c lose the Network Connections window.
11 Repeat this procedure for every computer on your network.
Setting up an Ethernet network
We recommend using category 5, unshielded, twisted-pair cable (approximately 1/4” in
diameter with a thin outer-jacket, containing eight color-coded wires) , and equipment
compatible with this type of cable. This type of cable is equipped with RJ-45 connectors
(like a large telephone jack connector, but with eight pins) on each end.
88
www.gateway.com
Page 95

Creating an Ethernet ne twork
Important
Category 5 cables are a vailable in two different type s; straight-through
cables, use d to connect computers to a rou ter , and cro ssov er c ables ,
used to connect two computers.
To determine which type of cable you have, hold both ends of the
cable with the connectors facing away from you and with the spring
clip on the bottom. For straight-through cable, the wires on both
connectors are attached to copper pins in the same order (same
colors, left to right). For a crossover cable, the wires on each
connector are attached to the coppe r pins in a different order (diff erent
colors, left to right).
Setting up a network usi ng a router
If you are setting up a network for more than two computers and you will be connecting
your network to a high-speed Broadband Internet connection (cable or DSL modem), we
recommend the use of a router. A router lets you access the Internet connection from any
network computer. The router can assign IP addresses to the computers on the network
and can provide firewall protection for your network as well.
In addition to a router, you need a straight-through cable for each computer you want to
connect to the network.
Cable/DSL
modem
Router
www.gateway.com
WAN po rt
89
Page 96

Chapter 7: Networking Your Computer
To set up a network using a router:
1 Plug one end of the power adapter into the AC connector on the router and the other
end into a grounded, 110V electrical outlet.
2 Turn on your computers.
3 Plug one end of a straight-through network cable into any numbered port on the
router (except the WAN port). The WAN port is used to connect the router to the DSL
or cable modem, and is identified by a label or a switch. Plug the other end of the
cable into the network connector on the computer. As each computer is connected
to the router, the corresponding green indicator should light on the front of the router,
indicating a good connection.
4 Repeat Step 3 for each computer on the network.
5 For an Internet connection, plug a straight-through cable into the WAN port on the
router and the other end into the Ethernet jack on the DSL or cable modem.
Configuring y our router
After you have named your computers and set up TCP/IP on them, you c an configure your
router using your Web browser. For these instructions, we assume that you are using the
router to connect your network to a high-speed Broadband Internet connection through
an Internet service provider (ISP) and that you are configuring it as a DHCP server.
®
Important
The following configuration information applies to the Linksys
EtherFast Cable/DSL routers. For any other brand or model of router,
see the manufacturer’s documentation, which may accompany the
router or be available from the manufacturer’s Web site.
To configure the Linksys EtherFast Cable/DSL router:
1 From one of the computers connected to the network, open your Web browser, type
http://192.168.1.1 in the browser’s address box, then press ENTER.
2 When prompted for a username and password, leave the usern ame box empty and
type
admin in the password box, then click OK. The Setup page opens.
3 Enter the following values in the appropriate fields:
90
www.gateway.com
Page 97

Creating an Ethernet ne twork
■ Router Name and Domain Name - Check with your ISP to see if entries are required
in these fields and, if so, what entries are required. Normally, leaving the fields
blank will work.
■ LAN IP Address - We recommend that you accept the defaults.
■ WAN IP Address - If your ISP assigns you a different IP address each time you
log on, click
address, click
Obtain an IP Address Automatically. If your ISP requires a fixed IP
Specify an IP Address, then type the values provided by your ISP.
4 When you are finished entering information on the Setup page, click Apply.
5 Click the DHCP tab on the top of the screen.
6 Click the Enable checkbox, then click Apply.
7 Press the reset button on your cable or DSL modem, then restart the computer. Your
network should be running. Go to “Testing your network” on page 92.
www.gateway.com
91
Page 98

Chapter 7: Networking Your Computer
Testing your netw ork
Now that your home network is set up, log onto one of your computers and access a favorite
Internet Web site.
If you are unable to connect to the Internet:
■ Run the New Connection Wizard (for more information, see “Using Y our Computer
guide” on page 7)
■ Check all physical cable connections
■ Compare the status lights on the front of the router or access point with the
patterns described in the router or access point literature
■ Temporarily turn off any firewall software on your desktop computer
■ Turn off all of the devices, then power them back on
■ Refer to your router’s or access point’s troubleshooting information
■ Contact your Internet service provider
92
www.gateway.com
Page 99

Troubleshooting You r Ethernet network
T roubleshooting Your Ethernet netw ork
You cannot see the other computers on your n etwork
■ Make sure that your Ethernet cable is plugged into the Ethernet jack on your
computer. Make sure that the other end is plugged into a router.
■ Make sure that all computers are plugged into a powered electrical outlet and
turned on.
■ Make sure that the router is plugged into a powered electrical outlet and turned
on. Most routers have lights that indicate they are working. For more information,
see the documentation that came with your router.
■ Make sure that all computers on your network have the same workgroup name.
■ Make sure that all computers are using the same Subnet Mask.
■ If you assigned IP addresses to the computers, make sure that all computers have
different IP addresses. For home networks, IP addresses should be 192.168.N.N
where N is a number you assign between 0 and 254. The first N should be the
same for all computers on your network and the seco nd N shou ld be different for
all computers on your network.
The computer does not recognize an add-in Ethernet card
■ Shut down and restart your computer.
■ Make sure that you have installed the required software. For more information,
see the documentation that came with your Ethernet card.
■ Reseat the card. For more information, about opening your computer case, see
“Opening the case” on page 51. For more information about your Ethernet card,
see the documentation that came with your Ethernet card.
Your Ethernet network is running slower than you expect
■ If your Ethernet network is running slower than you expect, check the speed of
each Ethernet component. For best results, all Ethernet components should be
standard Ethernet (10 Mbps), Fast Ethernet (100 Mbps or 10/ 100 Mbps), or Gigabit
Ethernet (1000 Mbps or 10/100/1000 Mbps). A mixture of Ethernet, Fast Ethernet,
and Gigabit Ethernet components will result in your network running at the
slowest component speed.
www.gateway.com
93
Page 100

Chapter 7: Networking Your Computer
94
www.gateway.com
 Loading...
Loading...