Page 1

™
Quest
Navigateur Routier de Poche
manuel utilisateur
Page 2
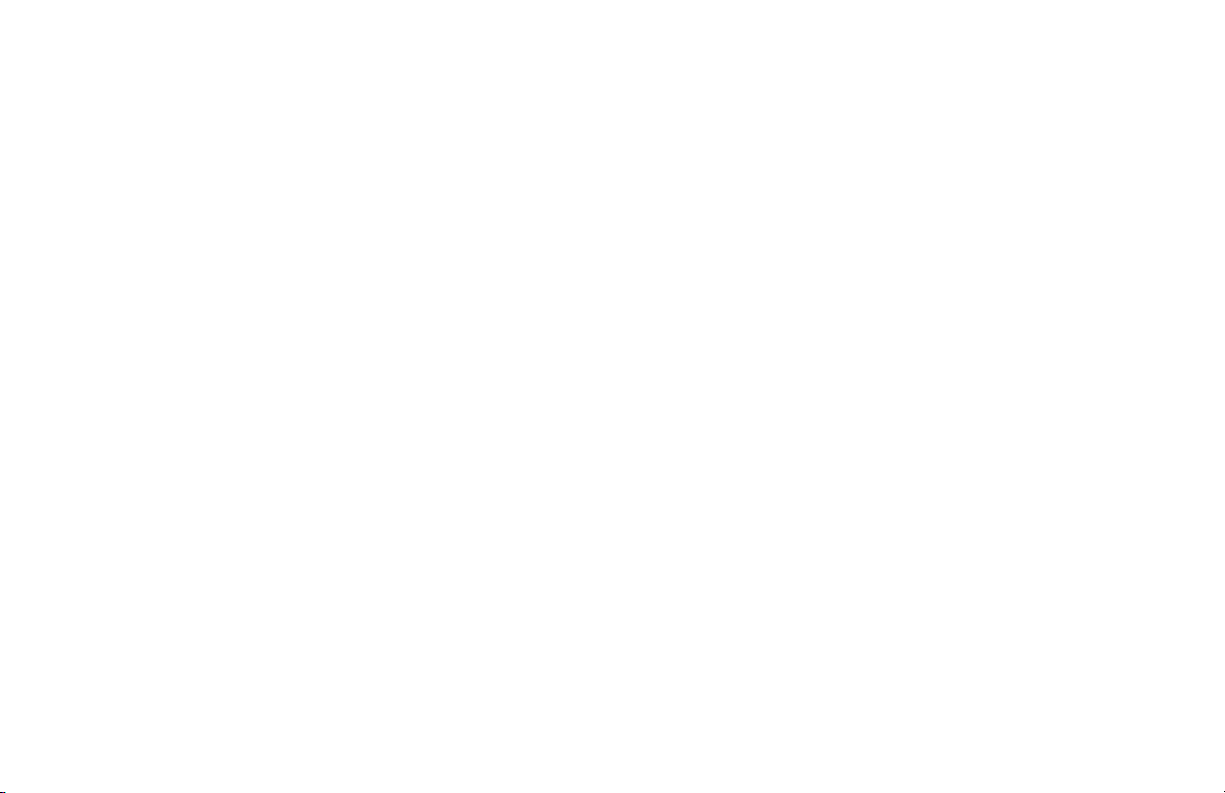
© Copyright 2004 Garmin Ltd. ou ses filiales
Garmin International, Inc.
1200 East 151st Street, Olathe, Kansas 66062, U.S.A.
Tél. 913/397.8200 or 800/800.1020
Fax 913/397.8282
Garmin (Europe) Ltd.
Unit 5, The Quadrangle, Abbey Park Industrial Estate, Romsey, SO51 9DL, R.U.
Tél. 44/1794.519944
Fax 44/1794.519222
Garmin Corporation
No. 68, Jangshu 2nd Road, Shijr, Taipei County, Taiwan
Tél. 886/2.2642.9199
Fax 886/2.2642.9099
Tous droits réservés. Sauf dispositions contraires indiquées ici, aucune partie de ce manuel ne peut être copiée, transmise, distribuée ou téléchargée ou enregistrée par quelque moyen
de stockage que ce soit, quel que soit le motif de cette action, sans autorisation préalable écrite de Garmin. Garmin autorise le téléchargement d’une copie unique de ce manuel et de
chacune des mises à jour sur un disque dur ou tout autre moyen électronique d’enregistrement pour la consultation et l’impression d’une copie unique de ce manuel et de ses mises à
jour, sous réserve que cet avis de copyright soit intégralement retranscrit dans la copie électronique ou imprimée et sous réserve de l’interdiction stricte de toute diffusion commerciale
non autorisée de ce manuel et de ses mises à jour.
Les informations contenues dans ce document sont sujettes à modification sans préavis ni obligation d’information. Garmin se réserve le droit de modifier ou d’améliorer ses produits
et d’opérer des modifications de contenu sans aucune obligation d’en informer quelque personne ou organisme que ce soit..
Connectez-vous au site Internet Garmin Web site (www.garmin.com) pour les mises à jour disponibles et toute information complémentaire relative à l’utilisation et au fonctionnement
du présent produit ainsi que d’autres produits Garmin.
Garmin®, AutoLocate® et TracBack® sont des marques commerciales déposées et Quest™ est une marque commerciale de Garmin Ltd. ou de ses filiales et ne peuvent être utilisées
sans l’autorisation expresse de Garmin.
ATTENTION : Ce manuel, fourni à titre purement documentaire, est la version française du manuel anglais du
la plus récente mise à jour du manuel en anglais pour toute question au sujet de l’utilisation ou du fonctionnement du
Quest (
Référence
Quest.
Garmin 190-00323-00, rév A).
Si nécessaire, consultez
Référence 190-00323-90 Rév. A
Page 3
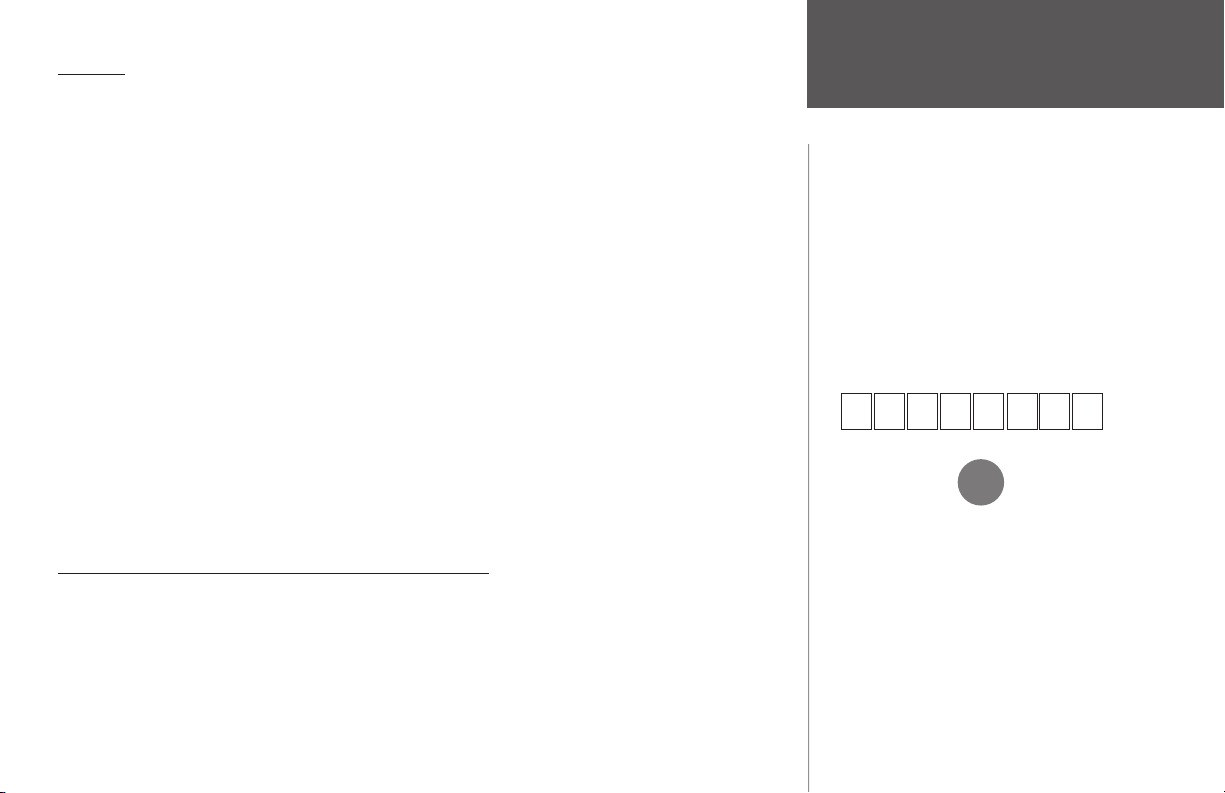
Préface
Félicitations, vous avez choisi l’un des systèmes les plus aboutis de navigation GPS existant à ce jour !
Le Quest™ Garmin est doté des performances éprouvées des GPS Garmin et d'une cartographie toutes
fonctions pour créer un système inégalé de navigation mobile.
Ce manuel comprend les instructions nécessaires à l’utilisation du Quest. Pour tirer le meilleur parti de
votre nouveau système de navigation, prenez le temps de lire attentivement ce manuel et de vous familiariser avec les procédures d’utilisation de votre appareil. Ce manuel vous indique comment utiliser, personnaliser et entretenir votre Quest.
• Introduction : l’introduction indique comment utiliser, nettoyer et stocker votre Quest. Si vous n’avez
jamais utilisé de Quest ni d'autre appareil de type GPS, reportez-vous au "didacticiel" en page iv.
• Guide de Référence : le guide de référence comprend les principes de base de cartographie et vous
apprend comment rechercher des lieux et créer des routes à l’aide de votre Quest. Faites l’apprentissage
de la Page Carte en mode suivi de route ou entraînez-vous à parcourir la Page Carte. Après apprentissage
des principes de base, lisez les sections relatives à la personnalisation de votre Quest pour l’adapter à
vos besoins et à vos préférences. Enfin, apprenez les principes de base du positionnement par GPS pour
comprendre les fonctions de la Page d’information GPS du Quest.
• Annexe : lisez les sections relatives à l’installation dans un véhicule ainsi que d’autres informations essen-
tielles. Lisez la section Sécurité et Réglementation pour utiliser votre Quest de façon responsable.
• Index : utilisez l’index pour effectuer une recherche par mots clefs pour trouver plus rapidement les
informations recherchées.
Enregistrement du Produit et Support Technique
Aidez-nous à mieux vous servir en vous enregistrant en ligne dès aujourd'hui ! Munissez-vous du numéro de série de votre Quest et connectez-vous à notre site Internet (www.garmin.com). Recherchez le lien
Product Registration (Enregistrement Produit) dans la page d’accueil. Reportez le Numéro de Série de votre
appareil dans la colonne de droite pour pouvoir vous y référer rapidement.
Introduction
Enregistrement Produit
Numéro de Série
Notez le numéro de série de votre appareil dans les
cases ci-dessous (numéro à 8 chiffres apposé à l’arrière
de l’appareil derrière l’antenne) à titre de référence
en cas de perte, de vol ou de nécessité de réparation.
Conservez votre facture d’achat en lieu sûr ou insérezen une photocopie dans ce manuel
Numéro de série :
I
Le Quest Garmin ne comprend aucune pièce réparable
par l’utilisateur. En cas de problème avec votre appareil,
confiez-le à un revendeur agréé Garmin pour réparation.
Le Quest est hermétiquement clos à l’aide de vis. Toute
tentative d’ouverture du boîtier pour remplacer un composant ou modifier l’appareil annule la garantie et peut
endommager l’appareil irrémédiablement.
i
Page 4
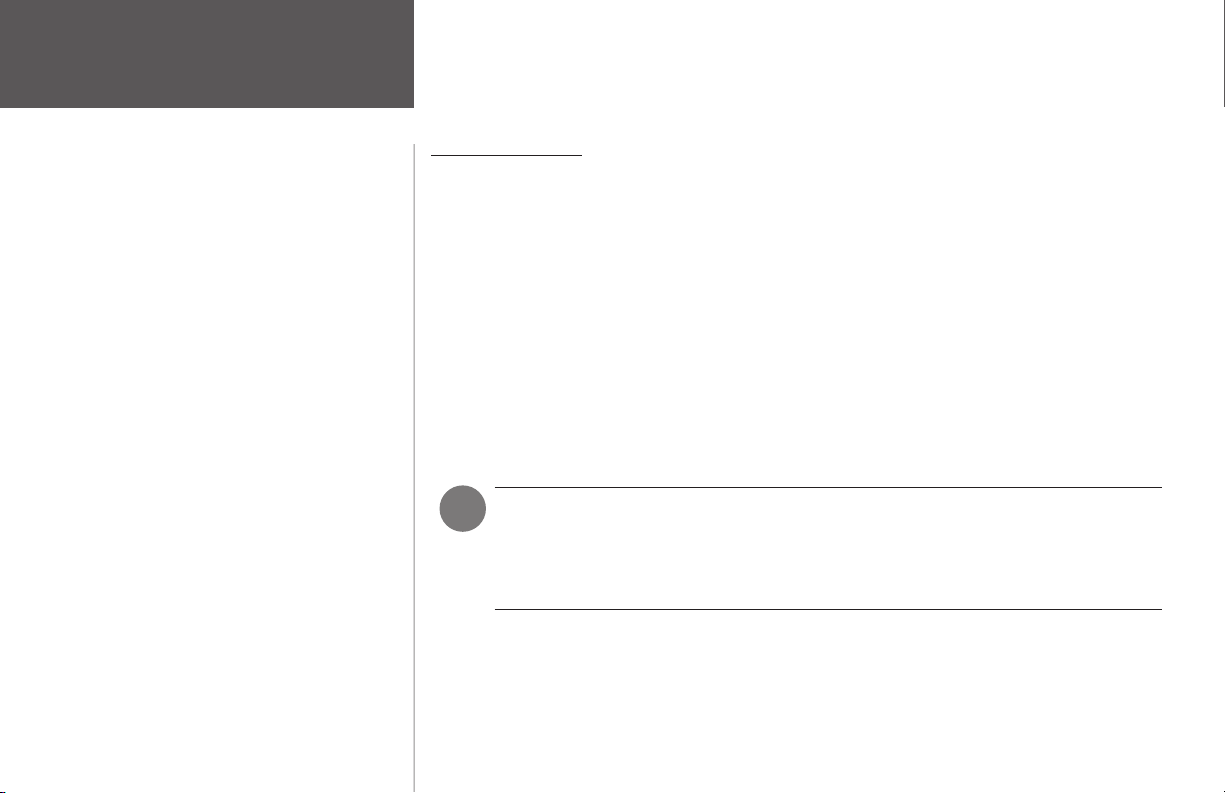
IntroductionIntroduction
Avant d’installer et de commencer à utiliser votre appareil, veuillez contrôler que l’emballage con-
tient les éléments suivants. En cas d’article manquant, contactez immédiatement votre revendeur
Garmin.
Entretien du Quest
Nettoyage du boîtier
Le boîtier du Quest est réalisé en matériaux de haute
qualité et ne nécessite aucun entretien spécifique par
l’utilisateur hormis le nettoyage. Nettoyez l’extérieur du
boîtier (à l’exception de l’écran) avec un chiffon humide
imprégné d’une solution de détergent doux et séchez-le
à l'aide d'un chiffon. Prohibez l’emploi de produits
chimiques et de solvants susceptibles d’endommager
les composants plastiques.
Nettoyage de l’écran
Nettoyez l’écran du Quest à l’aide d’un chiffon doux,
propre et non pelucheux. Vous pouvez utiliser de l’eau,
de l’alcool isopropylique ou un nettoyant pour lunettes
si nécessaire. Si vous utilisez de tels produits, enduisez
le chiffon de liquide et essuyez doucement l’écran avec
le chiffon humide.
Stockage
Ne stockez pas le Quest dans des lieux susceptibles
d’être soumis à des températures extrêmes (coffre
d’un véhicule par exemple) au risque de l’endommager
irrémédiablement.
ii
Liste de Colisage
Pack Standard :
• Quest
• Haut-parleur externe avec câble adaptateur 12/24 V et support ventouse (adaptateur véhicule).
• Alimentation A/C et fixation (support mural).
• Câble interface PC/USB
• Manuel utilisateur Quest
• Guide de Paramétrage, CD de Paramétrage et Guide de référence rapide
• Manuel utilisateur MapSource
Connectez-vous à notre site Internet www.garmin.com pour la liste exhaustive des accessoires du
Quest.
REMARQUE : Si vous avez déjà enregistré l’achat d’un produit Garmin, nous vous invitons
F
à renouveler l’enregistrement à l’aide de notre système d’enregistrement en ligne. De
nombreux services fournis par notre nouveau système d’enregistrement de produit sont
maintenant automatisés et le ré-enregistrement de vos achats vous garantit le meilleur
niveau possible d’assistance Garmin.
.
Page 5
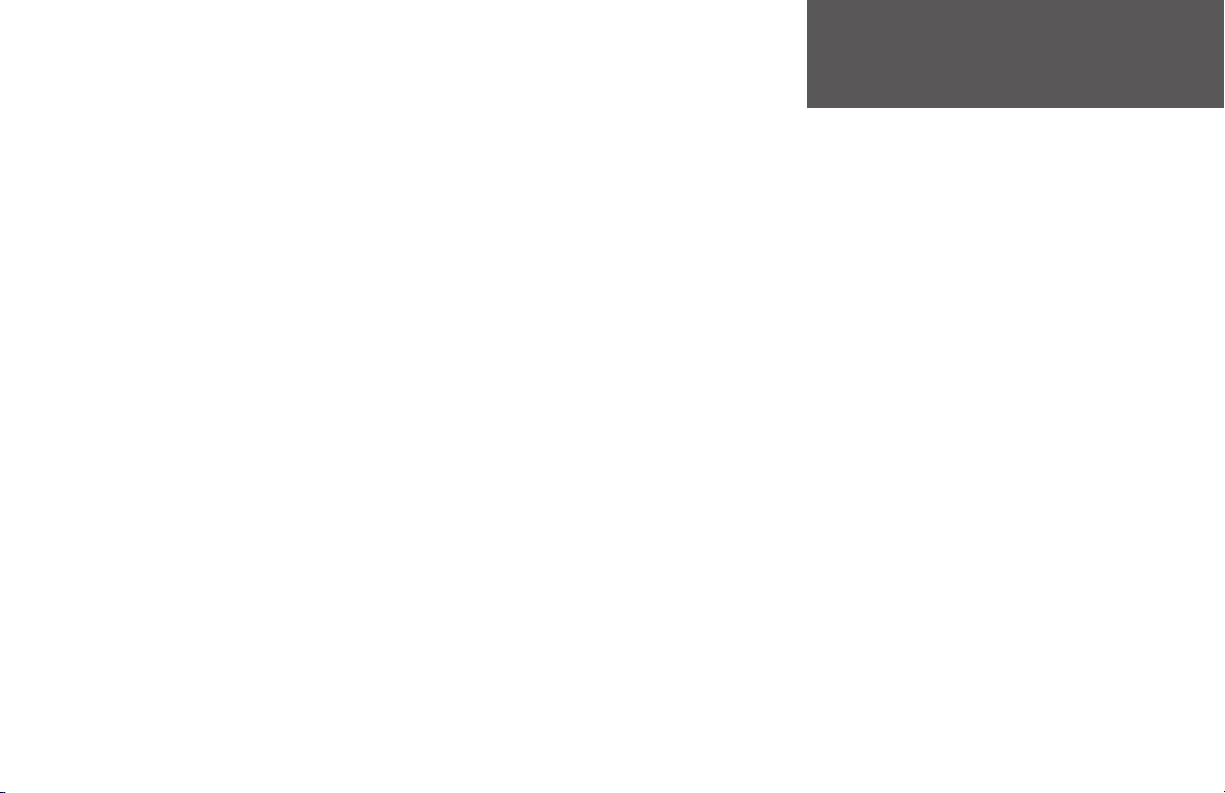
Préface ..................................................................i
Enregistrement du Produit et Support Technique ...
Liste de colisage ....................................................ii
TABLE DES MATIÈRES ..............................................iii
DÉMARRAGE : DIDACTICIEL ..................................... iv
A propos de ce manuel .........................................vi
Utilisation responsable du Quest ..........................
PRÉSENTATION DU QUEST .......................................1
Vues avant et arrière du Quest ...............................1
Mise en marche et arrêt du Quest ..........................
Réglage du volume du haut-parleur .......................2
Désactivation de la réception satellite pour
utilisation en intérieur ...........................................2
Utilisation du clavier .............................................3
APPRENTISSAGE DE LA PAGE CARTE ........................4
Premier aperçu de la Page Carte ............................4
Fonctions de la Page Carte ....................................5
Consultation de la Page Carte en cours de conduite
RECHERCHE ET RALLIEMENT DE LIEUX ..................14
Recherche de lieux pour se restaurer, dormir,
faire du shopping ou du tourisme ......................
Recherche d’une adresse ou d’une intersection ...
Recherche d’une ville ...........................................
Recherche d’une sortie .........................................
Recherche de lieux "récemment trouvés" .............
i
Recherche de "Mes Positions" ..............................
Planification d’un trajet ......................................
Recherche de votre position et utilisation de la
fonction TracBack ................................................
PLANIFICATION ET MODIFICATION DE ROUTES .....24
Planification d’une route ......................................25
vi
Réglage d’une position d’origine "Home" ............26
Sauvegarde d’une Route ......................................
Suppression d’une Route sauvegardée .................
Modification d’une route .....................................
2
PERSONNALISATION DE VOTRE QUEST ..................32
Personnalisation de la Page Carte ........................32
Personnalisation de l’écran ..................................34
Personnalisation du système de paramétrage
général ...............................................................35
Personnalisation des réglages de Route ...............36
Personnalisation des réglages d’Unités .................39
Personnalisation de l’heure ..................................
...9
Personnalisation Enregistrement de Trace ............
Personnalisation de la page d’accueil ...................42
Informations sur le logiciel et sur l’appareil .........
14
COMPRENDRE LA PAGE D’INFORMATION GPS ....... 44
16
Qu’est-ce que le GPS ? .........................................44
18
Page d’information GPS .......................................44
19
20
IntroductionIntroduction
21
22
23
ANNEXE A : RACCOURCIS DU QUEST ......................48
ANNEXE B : CHAMPS DE DONNÉES ........................
Table des matières
27
ANNEXE C : INSTALLATION DANS UN VÉHICULE .....
27
28
ANNEXE D : AJOUT DE CARTES À VOTRE QUEST .....
ANNEXE E : CARACTÉRISTIQUES .............................
ANNEXE F :
SÉCURITÉ ET RÉGLEMENTATION
Garantie limitée ...................................................63
INDEX .....................................................................64
40
40
43
49
51
54
57
.............59
iii
Page 6
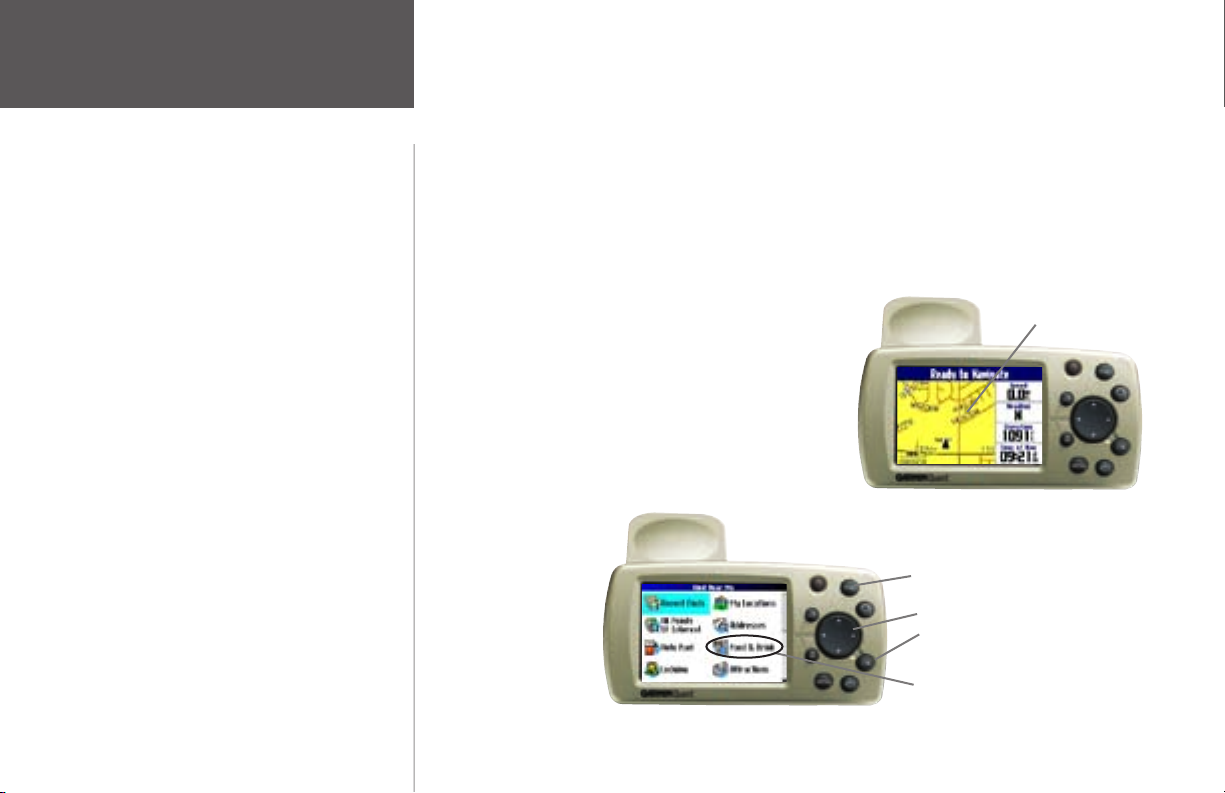
Introduction
Trouver une Rubrique
• Pour savoir comment poser le Quest
dans l’étrier de fixation sur l’adaptateur
véhicule, reportez-vous en page 52.
• Pour l’apprentissage du positionnement
par GPS, reportez-vous en page 44.
• Apprentissage de la Page Carte et de
ses nombreuses fonctions, reportez-vous en
page 6.
• Pour plus d'informations sur la
navigation GPS, reportez-vous en page 44.
• Pour rechercher une ville, des adresses,
une intersection, un parc ou tout autre point
d’intérêt, reportez-vous en rubrique Recherche
d’emplacements, page 14.
• Pour l’apprentissage du clavier virtuel de
votre Quest, reportez-vous en page 6.
• Pour modifier le niveau de détail rou
tier du Quest, reportez-vous en page 33.
• Pour le basculement automatique de
votre Quest en mode d'affichage "nuit" au
crépuscule, reportez-vous en page 35 (mode
colorimétrique).
-
DEMARRAGE : Didacticiel
Le didacticiel ci-dessous indique les étapes à suivre pour rechercher un restaurant dans votre zone et pour
créer une route pour le rallier. Entraînez-vous à ce simple exercice si vous n’avez jamais utilisé de Quest ni
d'autre GPS auparavant. Vous constaterez que l’utilisation du Quest est rapide et facile.
Etape 1 : Si vous ne l’avez pas encore fait, faites glisser le Quest sur l’adaptateur véhicule. Branchez
l’extrémité du câble de l’adaptateur véhicule dans la prise allume-cigare de votre véhicule. (Reportez-vous
en Annexe C pour de plus amples informations). Allumez votre Quest pour qu’il recherche les satellites.
Assurez-vous que l'antenne soit déployée. Lorsque votre Quest a établi le point satellite, l’écran doit afficher
le message ‘Ready to Navigate", ainsi qu’illustré ci-dessous :
Remarque :
masquée lorsqu’il recherche les satellites. Ainsi, le Quest ne
peut établir un point si votre véhicule est garé dans un garage.
Dans votre véhicule, positionnez l’antenne de sorte qu’elle soit
parallèle au sol, afin d’avoir la meilleure vue possible du ciel.
.
Etape 2 : Appuyez sur la touche
FIND du Quest. Le menu Find Near
Me s’affiche :
Assurez-vous que l’antenne du Quest ne soit pas
Page Map (Carte)
Touche FIND (rechercher)
Trackpad
Touche OK
Utilisez le Trackpad pour sélectionner
l'icône Alimentation. Puis, appuyez
sur la touche OK.
iv
Page 7
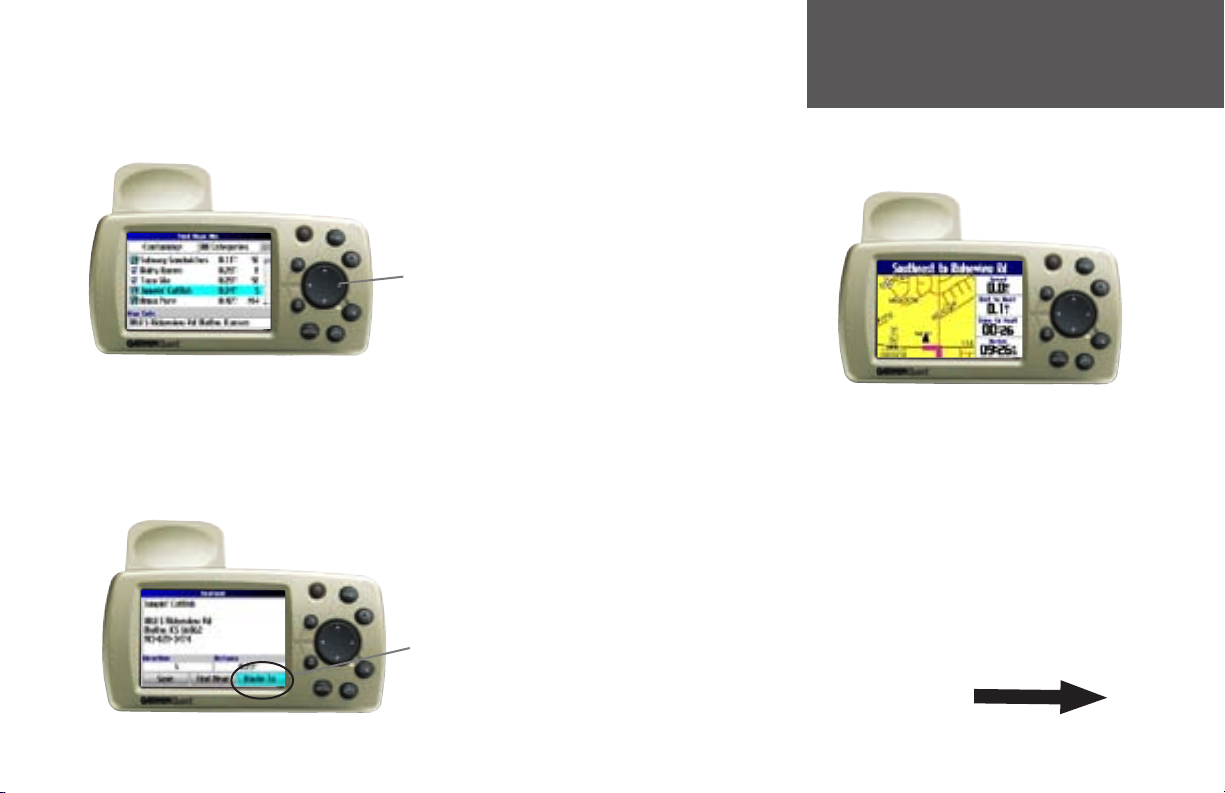
Etape 3 : Sélectionnez l’icône Alimentation du menu Find Near Me
(Rechercher à proximité de ma position) (depuis l’étape 2) et appuyez
sur la touche OK du Quest. La liste des restaurants dans votre zone
s’affiche sur une page similaire à celle illustrée ci-dessous :
Sélectionnez un
restaurant à l'aide
du Trackpad. Puis
appuyez sur la
touche OK.
Etape 4 : Parcourez la liste des restaurants en appuyant sur la flèche
verticale basse du Trackpad. Quand vous avez repéré un restaurant,
sélectionnez-le et appuyez sur la touche OK. L’information relative à
ce restaurant s’affiche sur une nouvelle page similaire à celle illustrée
ci-dessous :
Sélectionnez ‘Route To’
pour créer une route
vers ce restaurant. Puis
appuyez sur la touche OK.
Introduction
Etape 5 : Pour créer une route
vers ce restaurant, sélectionnez
la touche Route To en bas de la
page (en Etape 4) puis appuyez
sur OK. Votre Quest calcule
la route et vous indique les
directions à suivre :
Etape 6 : Votre Quest est réglé automatiquement sur le
fuseau horaire de l’heure centrale des Etats-Unis. Si vous
ne vous trouvez pas dans cette zone, reportez-vous en
page 40 pour de plus amples informations sur le réglage
du fuseau horaire adéquat.
Et ensuite ?
Lisez le manuel pour apprendre comment utiliser
votre Quest avec précision et efficacité et de façon
responsable.
v
Page 8
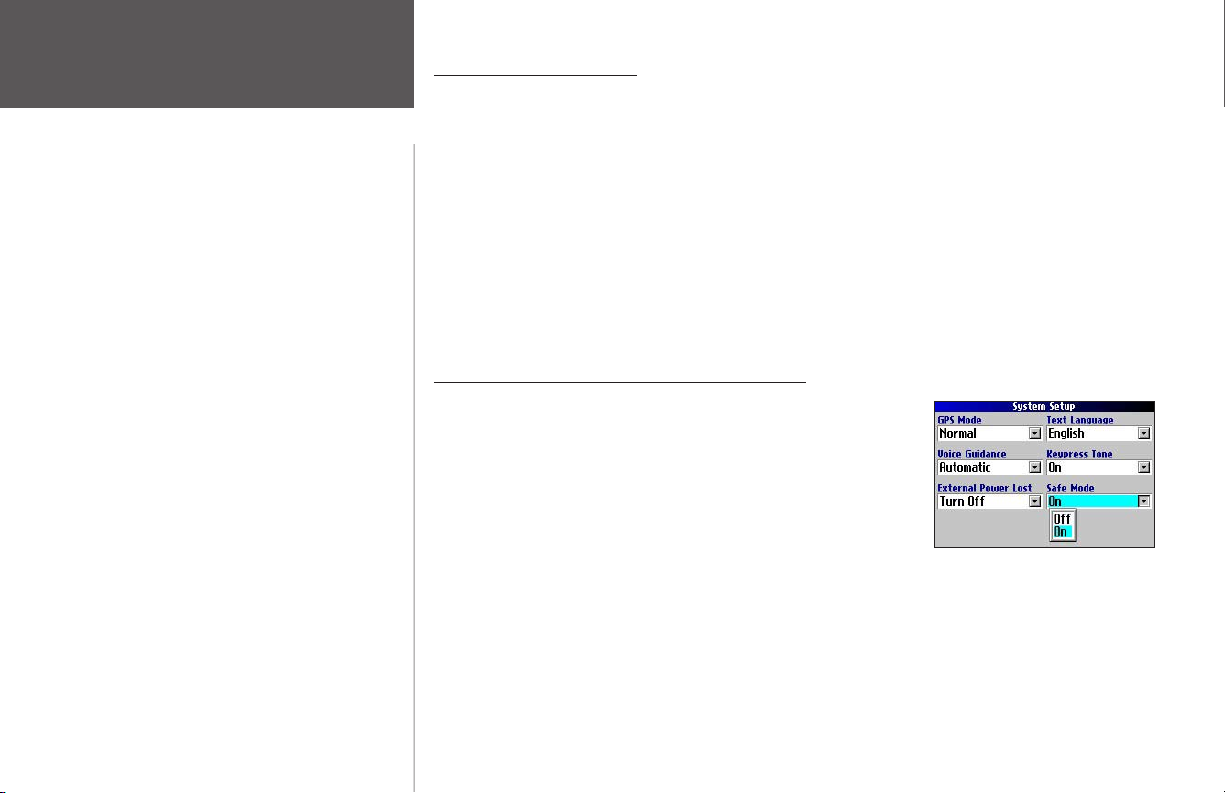
Introduction
A propos de ce manuel
• Ce manuel fait référence au Quest sous les noms "Quest", "appareil" ou "récepteur GPS". Aucune distinction n’est faite entre ces termes.
• Le présent manuel utilise le terme "Page Carte" lorsqu’il fait référence à la page affichant les cartes. Dans
tous les autres cas, les termes "page", "écran" et "fenêtre" sont utilisés indifféremment.
• Le terme "appuyez sur" est utilisé lorsque vous devez activer les touches du Quest. Par exemple la phrase
"Appuyez sur OK" signifie "Appuyez sur la touche OK de votre Quest".
• Les termes "sélection" et "mise en surbrillance" sont utilisés indifféremment. Lorsqu’il vous est demandé
de sélectionner ou de mettre en surbrillance une icône, un onglet ou un objet, utilisez le Trackpad pour
vous déplacer sur cette icône, cet onglet ou cet objet. Pour activer toute action sélectionnée, appuyez sur
OK.
Utilisation du Quest de façon responsable
Votre Quest est équipé d’un "Mode Sécurité" pour accroître la
sécurité du conducteur. Par défaut, cette fonction est activée mais
peut être désactivée pour permettre à un passager de manipuler l’appareil. Lorsque l’icône Véhicule se déplace, le Mode Sécurité désactive
certaines fonctions du Quest qui nécessitent une attention particulière
et sont susceptibles de distraire le conducteur.
vi
Page 9
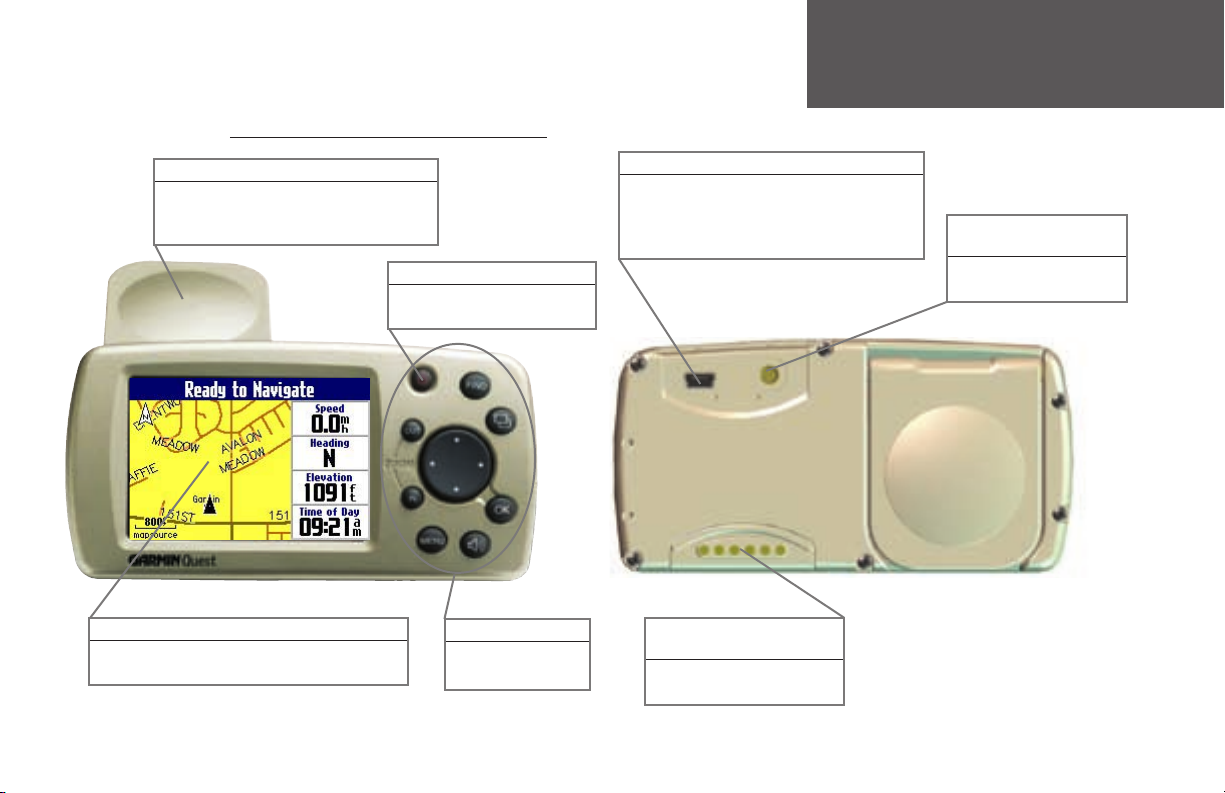
Présentation du Quest
Face Avant et Face Arrière du Quest
Antenne Rabattable
Reçoit les signaux des satellites GPS pour le
calcul de la position.
parallèlement au sol.
Orientez l'antenne
Exercez une pression prolongée
pour allumer ou éteindre le GPS.
Touche Marche/Arrêt
Connecteur USB
Interface l'appareil à un PC pour mettre à jour
les cartes de détail et/ou ajouter un logiciel de
cartographie au Quest, ou télécharger les mises à
jour des logiciels
Introduction
Connecteur d'Antenne
Externe
Connexion pour une antenne
externe en option.
Face Avant
Ecran TFT 256-Couleurs Haute Résolution
L'information affichée est appelée ‘page’,
‘fenêtre’ ou ‘écran.’
Clavier
Règle le fonctionnement
de l'appareil.
Face Arrière
Connecteur
Alimentation/Haut-parleur
Connecteur d'alimentation et
de haut-parleur
1
Page 10
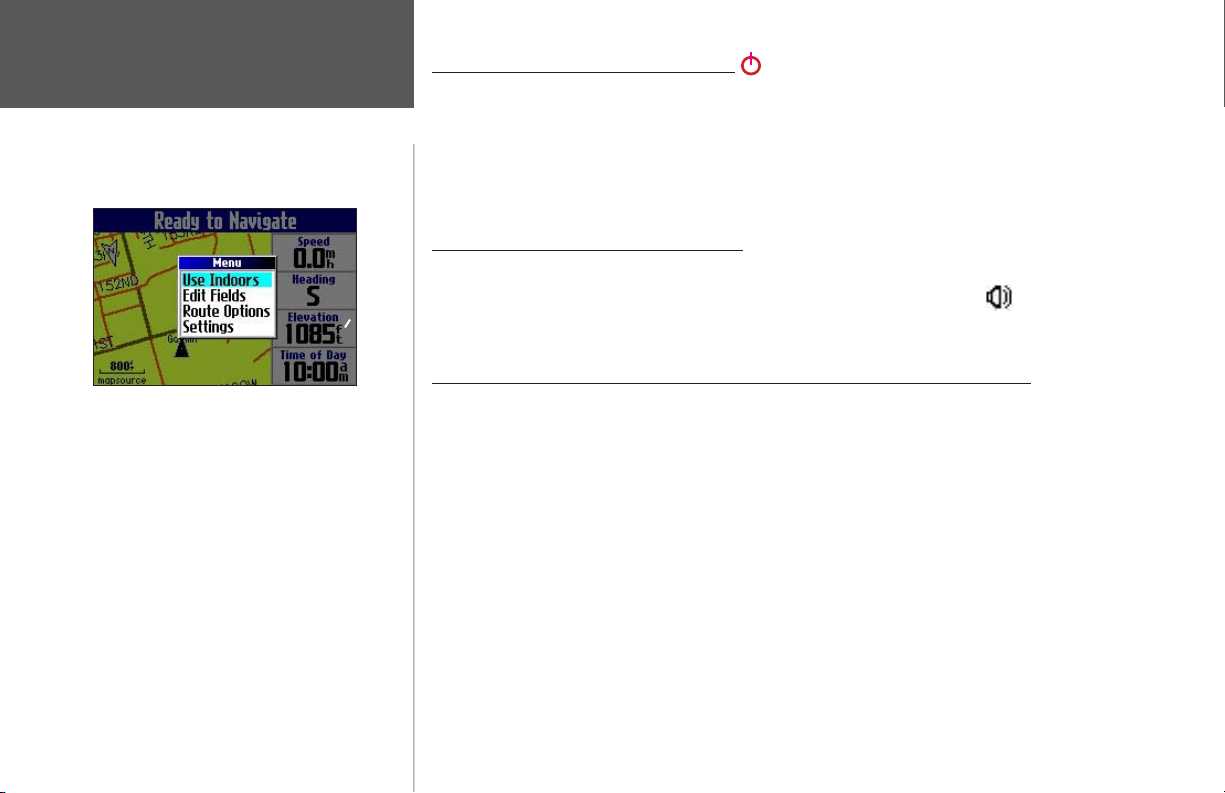
Introduction
Utilisation du Quest en Mode
Simulateur
Familiarisez-vous avec les fonctions routage de votre
Quest en vous entraînant à la création de routes en
mode Simulateur.
Mise en marche et arrêt du Quest
Appuyez de façon prolongée sur l’interrupteur marche/arrêt sur la face avant de l’appareil pour allumer
ou éteindre l’appareil. A la mise en marche, l’écran d’accueil s’affiche brièvement, suivi d’une page de mise
en garde relative à la conduite. Appuyez sur la touche OK pour accuser réception du message ou attendez
quelques secondes pour que la page Carte s’affiche.
Réglage du niveau du haut-parleur
Le réglage de volume du Quest est situé sur l’adaptateur Véhicule qui comprend un haut-parleur
interne. Réglez le volume suivant vos préférences. Appuyez sur la touche SPEAK pour tester le niveau
de volume sonore. Voir Annexe B pour de plus amples informations.
Désactivation de la réception satellite pour utilisation en intérieur
Vous pouvez régler votre Quest pour une utilisation en intérieur, ce qui désactive la réception satellite.
Cette fonction permet d'économiser les piles et accélère les opérations de recherche et de cartographie.
Utilisez cette option lorsque vous vous entraînez aux fonctions de base de l’appareil.
Désactivez la réception satellite lorsque vous êtes sur la page Carte. Appuyez sur la touche MENU de
l'appareil. Une fenêtre Menu s’ouvre. Depuis cette fenêtre, mettez en surbrillance Use Indoors (Utilisation en
Intérieur) et appuyez sur OK. La fonction GPS est désactivée.
Pour activer la réception satellite, appuyez sur la touche MENU, depuis la page Carte. Sélectionnez
Acquire Satellites (Acquérir les Satellites) dans la fenêtre Menu qui apparaît et appuyez sur OK. La fonction
GPS est activée et votre Quest recherche les satellites.
2
Page 11
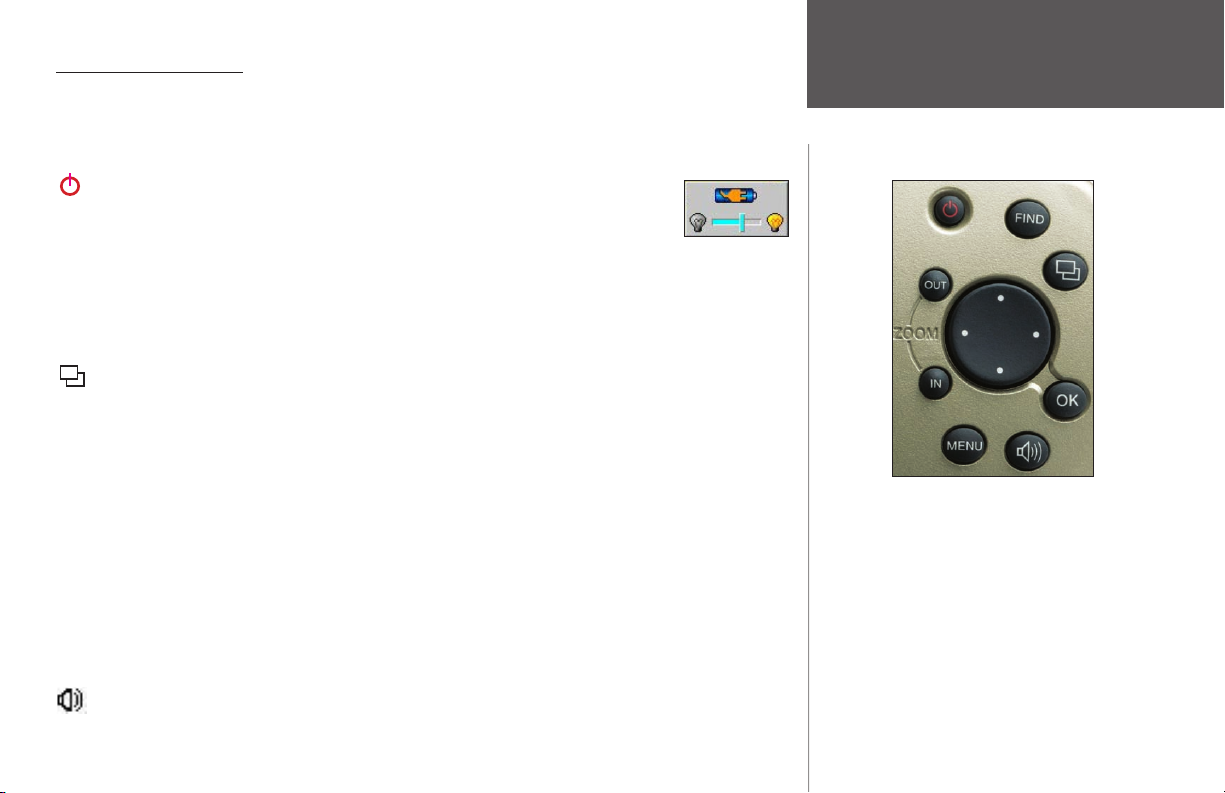
Utilisation du Clavier
Utilisez le clavier du Quest pour sélectionner des tâches spécifiques telles que la Recherche de lieux ou
la planification de routes. A l’exception de la touche POWER, appuyez toujours brièvement sur une touche
pour lancer sa fonction. Si une touche comprend une fonction secondaire, appuyez de façon prolongée sur
la touche pour l’activer.
• POWER — Appuyez de façon prolongée pour allumer ou éteindre le Quest. Appuyez une
fois sur la touche pour régler l’éclairage de l’écran. Lorsque la fenêtre éclairage apparaît,
déplacez la barre sur la gauche ou la droite à l'aide du Trackpad pour diminuer ou augmenter l'intensité du rétroéclairage. Appuyez sur OK pour valider les modifications.
• FIND — Permet de rechercher des villes, hôtels, restaurants, banques ainsi que de nombreux autres lieux.
RACCOURCI : Appuyez deux fois sur FIND pour activer le menu Recent Finds (Résultats de recherche
récents). Appuyez de façon prolongée sur FIND pour suivre la route vers le point de départ ("Route
Home") (cf. page 26).
• PAGE — Permet de parcourir les pages de votre Quest. Permet également de revenir sur une page prin-
cipale si vous avez auparavant sélectionné une fenêtre d’options. Ainsi, appuyez sur PAGE si vous voulez
quitter une option de page en cours. Permet également de revenir sur la page précédente (tout comme le
bouton "Précédent" d’un navigateur Internet). De même, lors de la saisie de données, appuyez sur cette
touche pour restaurer la valeur précédente (annule la saisie de données).
Introduction
Utilisation du Clavier
• OK — Permet de sélectionner des rubriques. Appuyez sur OK pour afficher les pages d’information lors
du panoramique de la page Carte (Map). Permet également d’enregistrer votre position actuelle dans "Mes
•
Positions".
RACCOURCI : Exercez une pression prolongée sur OK pour accéder à la page "Où suis-je ?".
• MENU — Affiche un menu d’options pour la page en cours. Permet également d’afficher des options de
• (ZOOM) OUT — Zoom arrière pour régler l’échelle de
sous-menu.
RACCOURCI : exercez une pression prolongée sur MENU pour activer le menu Options de route (affiche
un menu des fonctions de navigation sur route disponibles). Appuyez deux fois sur MENU pour activer le
menu Réglages (affiche un menu des options de réglage de votre Quest).
• Trackpad — Permet de déplacer le curseur latéralement,
• SPEAK — Déclenche la "voix" du Quest pour annoncer le changement de direction suivant ou la destination en cours en mode suivi de route.
(ZOOM) IN — Zoom avant pour régler l’échelle de
la Page Carte (Map) de sorte à afficher une zone plus
restreinte mais plus détaillée. Peut également être utilisée
pour parcourir une liste vers le haut.
la Page Carte (Map) de sorte à afficher une zone plus
grande moins détaillée. Peut également être utilisée pour
parcourir une liste vers le bas.
verticalement ou en diagonale.
3
Page 12
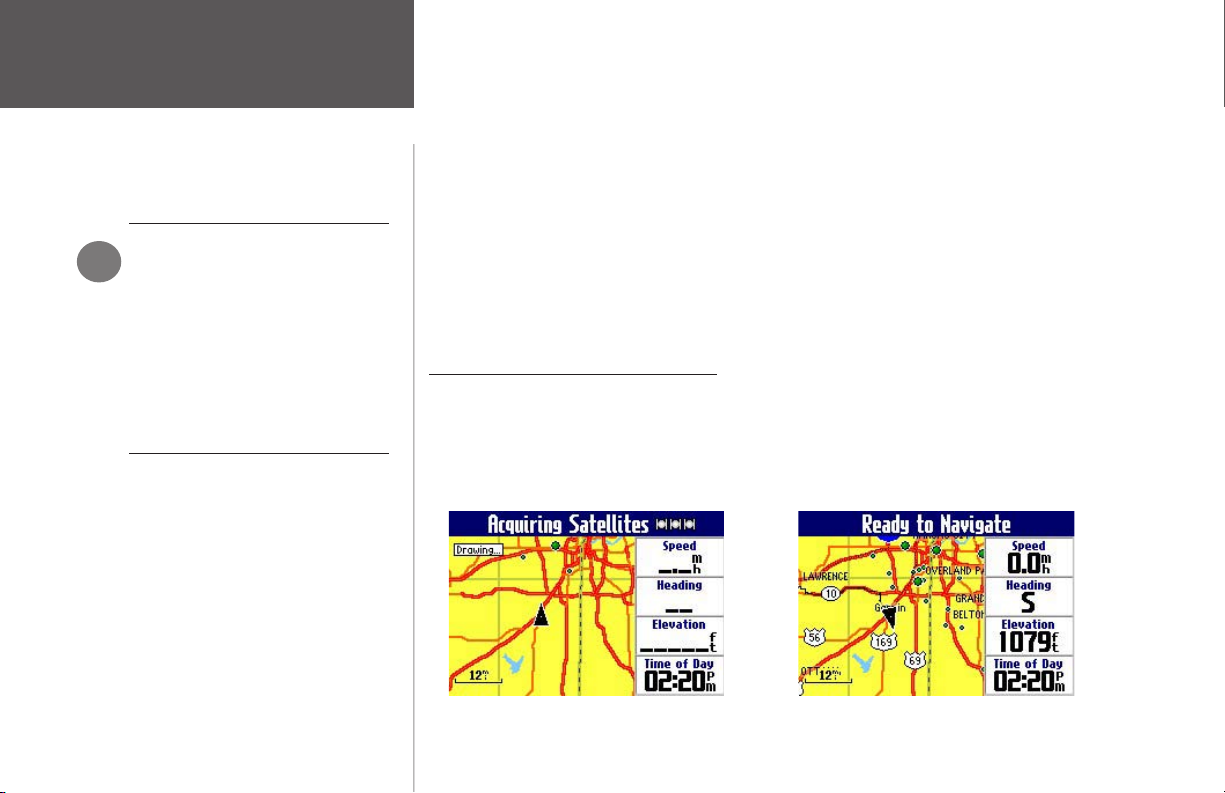
Guide de Référence
Utilisation de la Page Carte
UTILISATION DU QUEST A L’INTERIEUR
Votre Quest ne peut pas acquérir
les satellites à l’intérieur d’un
F
bâtiment. Il faut donc régler
votre appareil sur ‘Use Indoors’
(Utilisation en intérieur). Pour ce
faire, appuyez sur la touche MENU
de votre appareil. Une fenêtre
de Menu s’ouvre, comprenant de
nombreuses options. Sélectionnez
l’option ‘Use Indoors’.
Apprentissage de la Page Carte
La Page Carte est l’une des pages principales du Quest. Il s’agit de la première page affichée après
l’écran de démarrage qui vous aide à rejoindre votre destination, en fournissant des détails sur les rues. La
Page Carte comprend de nombreuses fonctions. Que vous soyez en train de suivre une route ou que vous
conduisiez avec le Quest allumé, vous pouvez voir une carte affichant votre position actuelle ainsi que
les détails routiers environnants. De plus, selon le mode de conduite en cours, des champs de données
procurent des informations telles que votre vitesse actuelle, la direction suivie et les noms des rues à venir.
Vous pouvez examiner la carte en avant de votre position actuelle en faisant un "panoramique" ou en
parcourant la Page Carte. Vous pouvez également faire un zoom avant sur des lieux donnés pour voir plus
de détails ou faire un zoom arrière pour avoir une vue plus générale de votre route.
Cette section décrit les divers écrans de la Page Carte ainsi que l'utilisation des fonctions de la Page
Carte. Entraînez-vous à ces fonctions avant navigation réelle de sorte à comprendre rapidement ce que
vous voyez sur la Page Carte et donc à prévenir toute distraction lors de la conduite.
Premier aperçu de la Page Carte
A la première mise en marche du Quest, une image carte s’affiche et une barre de texte de positionnement s’affiche en haut de l’écran. Le texte indique que le Quest tente de localiser les satellites. Une fois
les satellites localisés, le Quest calcule un "point" à votre position. Il est alors prêt pour la navigation, tout
comme vous.
A la mise en marche, le Quest recherche les
4
satellites.
Quand il a acquis les satellites, le Quest est prêt
à naviguer.
Page 13
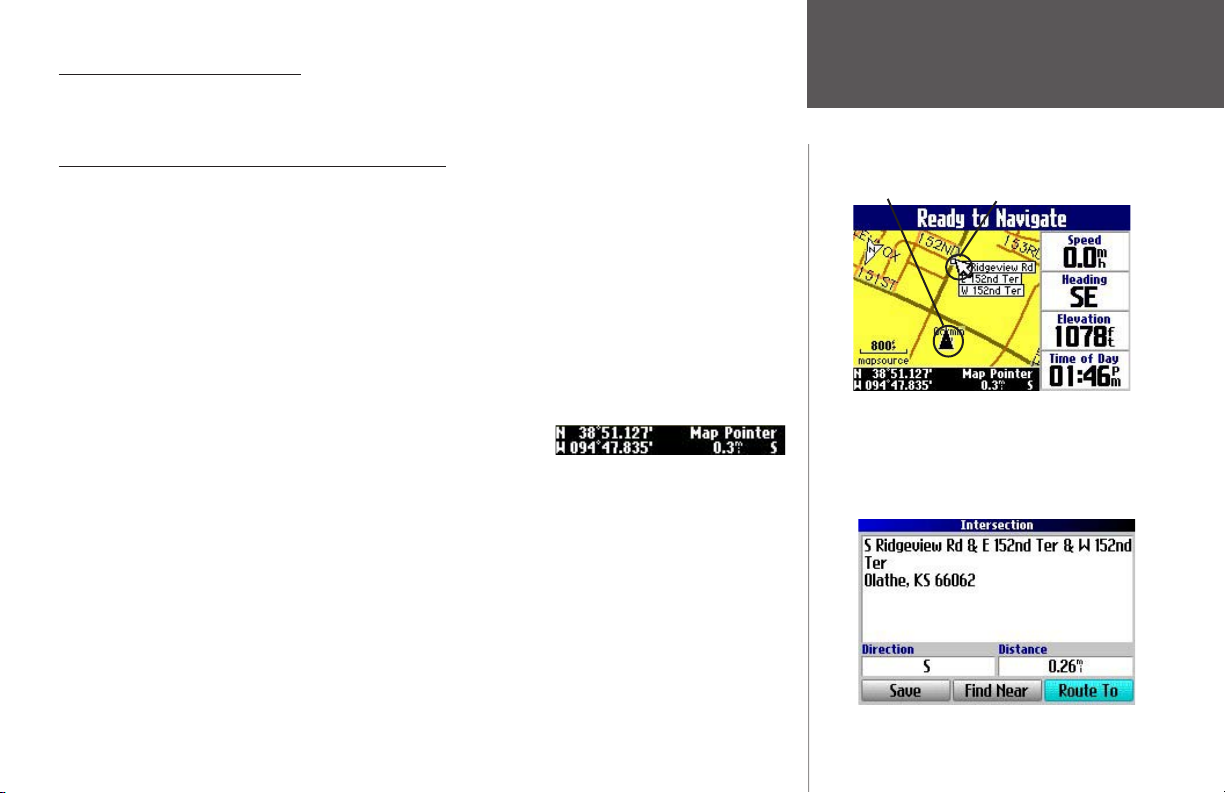
Fonctions de la Page Carte
La Page Carte comprend de nombreuses fonctions utiles lorsque vous visitez des villes ou des lieux et
lorsque vous suivez une route. Entraînez-vous à l’utilisation de ces fonctions avec le véhicule à l'arrêt.
Guide de Référence
Panoramique (ou déplacement) sur la Page Carte
Le panoramique permet de déplacer la zone visualisée sur la Page Carte pour voir les zones au-delà de
la zone affichée. La flèche blanche ou "pointeur cartographique" sert de marqueur de cible lorsque vous
faites un panoramique de la Page Carte (utilisez le Trackpad pour déplacer le pointeur cartographique). Le
pointeur cartographique se déplace sur les objets cartographiques existants : commerces, parcs, lacs, écoles
ou tout autre point d’intérêt. Le pointeur cartographique peut également parcourir des zones exemptes de
données cartographiques.
Le triangle noir ou "Icône Véhicule" matérialise votre position actuelle sur la Page Carte. Il peut parfois
être masqué lorsque vous faites un panoramique au-delà de votre position actuelle. Cependant, la distance
séparant le pointeur cartographique de votre position actuelle reste affichée dans la "barre de distance",
barre noire affichée en bas de la Page Carte lorsque vous faites un panoramique. Comme le montre l'illustration ci-dessous, la barre de distance indique les coordonnées de la position du pointeur cartographique
ainsi que votre distance et votre direction par rapport à celui-ci.
Barre de distance
Remarque : Bien qu’il y soit fait référence comme l"Icône Véhicule," le triangle noir indique votre position
physique actuelle, que vous soyez en voiture ou que vous soyez à pied.
Page Carte
Icône de Véhicule
En mode ‘panoramique’, le pointeur cartographique sert
de marqueur de cible. S’il est arrêté sur une position
connue, les informations relatives à cette dernière
s’affichent sur la Page Carte, ainsi qu’illustré ci-dessus.
Appuyez sur la touche OK du Quest pour afficher une
page d’information relative à cette position, ainsi
qu’illustré ci-dessous.
Pointeur Cartographique
5
Page 14
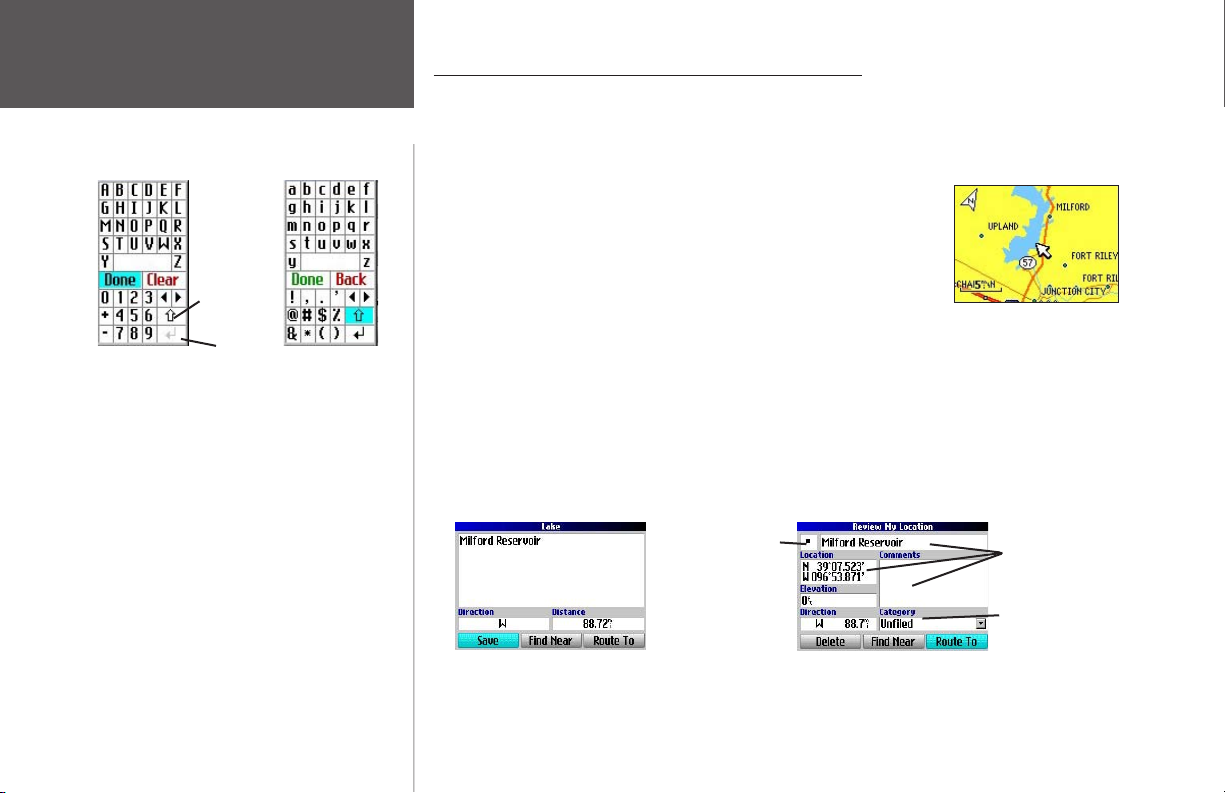
Guide de Référence
Utilisation du Clavier Virtuel
La flèche
verticale
haute permet
d'alterner
l'affichage des
majuscules et
des minuscules
ainsi que celui
des chiffres et
des symboles.
Touche
'Retour chariot'
Le clavier virtuel tel que celui illustré ci-dessus
s’affiche lorsque vous souhaitez modifier le nom
d’une position, ajouter des commentaires ou saisir
des adresses. Sélectionnez une lettre ou un chiffre
à l’aide du Trackpad, puis appuyez sur OK. Pour
insérer une espace, sélectionnez l’espace vide
entre Y et Z. Utilisez la case ‘Effacer’ (‘Back’) pour
supprimer des lettres ou chiffres. Les touches < et
> permettent le déplacement en arrière et en avant.
La flèche verticale haute permet de passer des
caractères majuscules aux caractères minuscules et
des chiffres aux symboles. La touche ‘retour’ permet
de créer une nouvelle ligne. Sélectionnez ‘Done’
après avoir saisi l’intégralité du texte.
Le Quest utilise fréquemment le clavier virtuel. Son
aspect peut changer suivant le type d’utilisation
concerné, mais les fonctionnalités restent identiques.
6
Sauvegarde de vos lieux favoris dans "Mes Positions"
Comme indiqué précédemment, le pointeur cartographique permet d'examiner une zone autour
et au-delà de votre position actuelle. Vous pouvez explorer la zone autour de votre restaurant préféré
ou de la maison d’un de vos amis ou encore examiner un bon coin de pêche ou la position d'un
camping donné dans un Parc National. S’il s’agit de zones que vous souhaitez conserver en mémoire,
vous pouvez les sauvegarder dans un dossier spécial du Quest, appelé "Mes Positions".
Supposons, par exemple, que vous avez récemment découvert un
camping superbe près du Lac de Milford et que vous souhaitez l’ajouter à
la liste "Mes Positions". Après vous être assuré d'avoir placé le pointeur cartographique sur cette position, appuyez sur la touche OK de
l’appareil. Une page d’informations relatives à cette position s’affiche.
Sélectionnez Save et appuyez sur OK. La nouvelle page indique les coordonnées de la position ainsi que d’autres informations. Vous pouvez alors
modifier le nom de la position et ajouter des commentaires. Vous pouvez
également attribuer une catégorie à cette position via le champ Category
Ajoutez ce lieu à “Mes
1
Positions” en appuyant
sur la touche OK.
et modifier l’icône associée à la position sauvegardée.
Pour retrouver cette position en mémoire, appuyez sur la touche FIND. Cf. Recherche d’empla-
cements et ralliement de ceux-ci en page 14.
Remarque : Vous pouvez sauvegarder votre position physique actuelle dans la liste "Mes Positions"
via la page Où suis-je ?. Voir page 23.
Sélectionnez une des cases
de texte pour ajouter une
nouvelle information personnalisée.
Attribuez une catégorie au
lieu, pour le retrouver plus
facilement par la suite.
2
Les détails relatifs à ce lieu s’affi-
chent sur une page d’informations
générales. Sélectionnez ‘Save’ et
appuyez sur OK pour ouvrir une page
‘Mes Positions’ contenant vos lieux
favoris.
Sélectionnez la case
icône et opérez
votre sélection
parmi une large
gamme de symboles.
Pour personnaliser cette page,
sélectionnez simplement un champ,
appuyez sur OK et saisissez la nou-
velle information.
Page 15
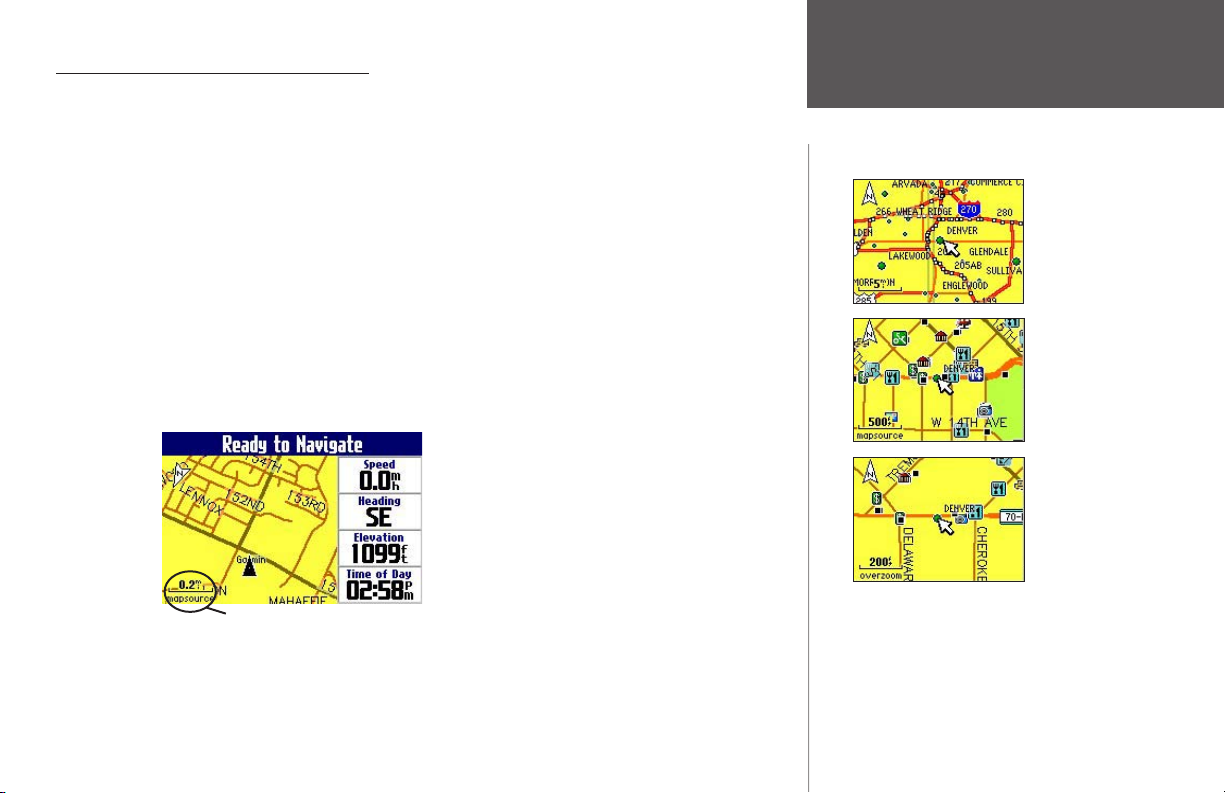
Zoom avant et arrière sur la Page Carte
A l’aide des touches IN et OUT vous pouvez afficher une zone plus restreinte et plus détaillée ou une
Guide de Référence
zone plus grande et moins détaillée. L'échelle cartographique en bas à gauche de la page Carte indique le
niveau de zoom en cours sur la Page Carte (500 miles, 200 mètres ou 200’ par exemple) ainsi que la carte
Utilisation de l'Echelle Cartographique
utilisée par le Quest pour créer l’image en cours. Votre Quest comprend une carte de "base" et une carte
"MapSource". La carte de base ne fournit que des informations d’ordre général tels les noms de villes et les
sorties d’autoroute. La carte MapSource (provenant de City Select ou d’un autre logiciel de cartographie
transféré sur votre Quest) comprend des détails particuliers : commerces, parcs et autres points d’intérêt.
De ce fait, si vous voyez Denver à l'échelle cartographique des 200 miles, le Quest affiche l’information
provenant de sa carte de base. L’échelle cartographique passe de la carte de base à une carte MapSource plus
détaillée si vous augmentez le zoom avant centré sur Denver. Lorsque la Page Carte affiche des informations
cartographiques détaillées, l'indicateur "MapSource" s’affiche sous le niveau de zoom (3 miles, 120 mètres,
etc.). Lorsque la lecture se fait depuis la carte de base, la zone sous le niveau de zoom est vide.
Si vous augmentez encore le zoom avant sur Denver ou sur une ville quelconque, "overzoom" s’affiche
sur l’échelle cartographique à une échelle d'environ 500 à 300 pieds, indiquant que celle-ci excède la
résolution maximale de la carte.
Carte de
base de
Denver
- zoom à 5
miles.
Carte
détaillée
MapSource
de Denver
- zoom à
500’.
Echelle de la carte
Sur cet exemple, la Page Carte (Map)
est affichée à un niveau de zoom de
0,2 miles. Le Quest utilise les données
cartographiques MapSource.
Carte
MapSource
de Denver
- surzoom à
200’.
7
Page 16
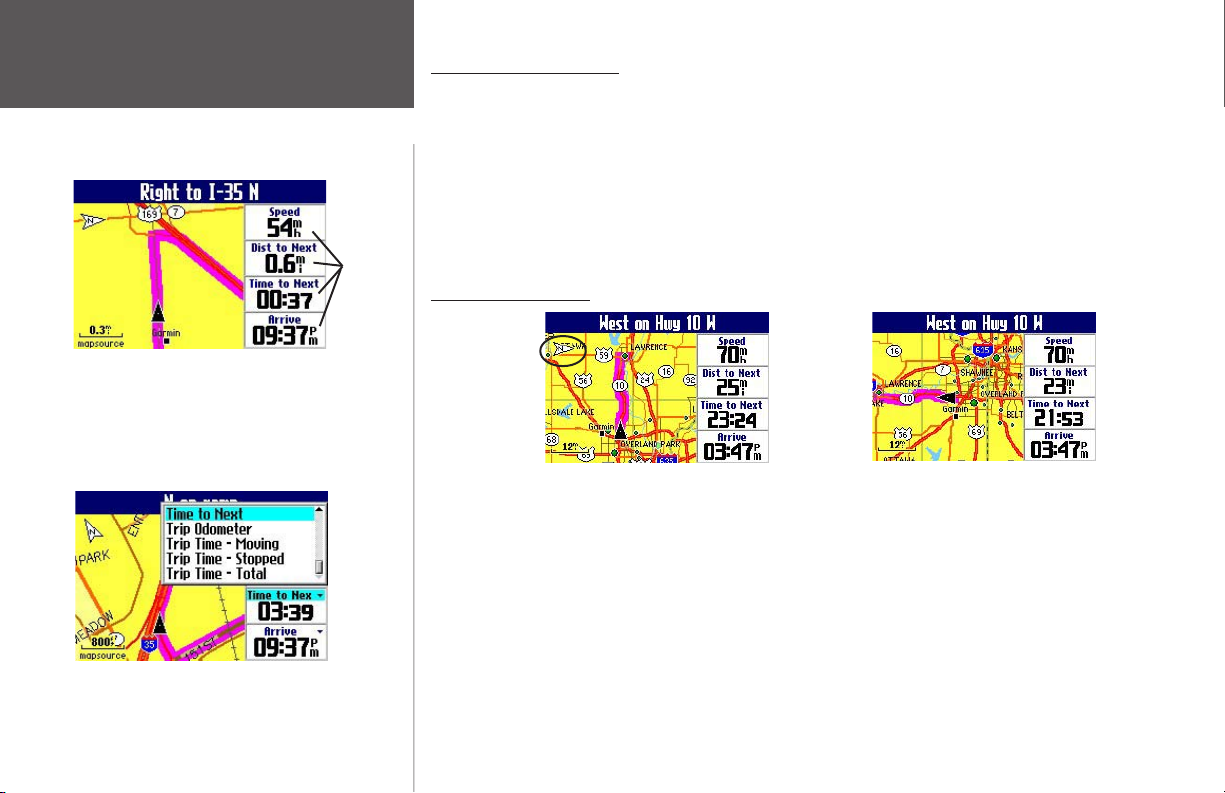
Orientation de la Carte
Guide de Référence
le Nord toujours orienté en haut de la carte, comme sur une carte papier. De ce fait, en cours de conduite,
l’icône Véhicule se déplace vers la gauche de la Page Carte si vous faites route vers l’Ouest et vers la droite si
Modification des Champs de Données
Champs de
données
vous faites route vers l’Est, etc. En mode Trace en haut, la Page Carte effectue une rotation automatique de
sorte que le haut de la page Carte soit toujours orienté dans la direction suivie par l'utilisateur. Si vous faites
cap au Sud, alors la carte pivote de sorte que le Sud s’affiche en haut de la Page Carte. En mode Trace en
haut, un index de Nord blanc N s’affiche en haut à gauche de la Page Carte. Il indique toujours le Nord.
200 miles. Pour modifier l’orientation de la carte, reportez-vous en page 33.
Champs de données
Il existe deux méthodes d’affichage des routes sur la Page Carte. Nord en haut affiche la Page Carte avec
Votre Quest est réglé pour afficher la Page Carte en mode Trace en haut jusqu’à un niveau de zoom de
En mode conduite ou Routage, vous pouvez modifier
les champs de données affichés sur la Page Carte
(Map). Sur la Page Carte (Map), appuyez sur la touche
MENU, puis sélectionnez ‘Edit Champ.’ Sélectionnez
le champ de données à modifier et appuyez sur OK.
Opérez ensuite votre sélection parmi les options de
champ ainsi qu’illustré ci-dessous.
Pour une liste exhaustive et la description des
options de champs de données, reportez-vous
en Annexe B.
8
Trace en Haut
Nord en Haut
La Page Carte comprend des boîtes d’information personnalisables appelées champs de données
affichées dans la colonne de droite de la page. L’Information de ces champs varie selon que vous êtes
simplement en train de conduire avec le Quest allumé (mode Conduite) ou que vous parcourez une route
programmée (Mode Routage). La page Information Trajet (page 12) et la page Compas (page 23) contiennent également des champs de données.
Pour modifier les champs de données affichés sur la Page carte, appuyez sur la touche MENU après
avoir ouvert la Page Carte. Sélectionnez Edit Fields depuis la fenêtre de Menu qui s’affiche. A l’aide du Trackpad, sélectionnez les champs de données à modifier. Appuyez sur OK et opérez votre sélection parmi toutes
les options de champs affichées. Appuyez à nouveau sur OK pour régler la nouvelle option de champ. Une
fois les modifications effectuées, appuyez sur PAGE pour quitter le mode modification de champs (Edit
Fields). Pour une liste exhaustive et la description des options de champs de données, reportez-vous en
Annexe B.
Page 17

Consultation de la Page Carte (Map) en cours de conduite
En cours de conduite, l’une des deux pages Carte s’affiche : une Page Carte (Map) dans le mode "conduite", qui s’affiche à la mise en route du Quest mais lorsque vous ne suivez pas une route et une Page Carte
(Map) dans le mode "Routage", qui s’affiche après création d’une route et suivi actuel de celle-ci.
En mode Conduite, la Page Carte (Map) affiche les détails cartographiques, l’échelle cartographique
et votre position actuelle. Des
champs de données personnalisables sont pré-réglés pour afficher votre
vitesse, la direction actuelle de déplacement, l’altitude à votre position actuelle et l’heure actuelle.
Barre de texte de navigation indiquant la rue
Orientation de la Carte
suivante
Votre vitesse actuelle
Guide de Référence
Consultation de la Page Carte
Icône de véhicule indiquant
votre position actuelle
Echelle de la carte
Direction actuellement suivie
Altitude de votre position actuelle
Heure du jour
En Mode Routage, la Page Carte (Map) affiche les détails cartographiques et votre position actuelle et
met en évidence votre route vers votre destination par une ligne de route magenta. Elle vous indique quelles
directions suivre ainsi que la direction dans laquelle vous vous dirigez. Des
champs de données personnalisables sont pré-réglés pour afficher l’information telle que votre vitesse, la distance vous séparant du
changement de direction suivant, le temps restant avant d’atteindre le changement de direction suivant et
l’heure d’arrivée.
Orientation de la Carte
Ligne de Route
Icône de véhicule indiquant
votre position actuelle
Echelle de la carte
Barre de texte de navigation affichant les
instructions de conduite
Votre vitesse actuelle
Distance vous séparant du prochain
changement de direction
Temps restant avant votre prochain Changement de direction
Heure Prévue d’arrivée à votre destination
9
Page 18
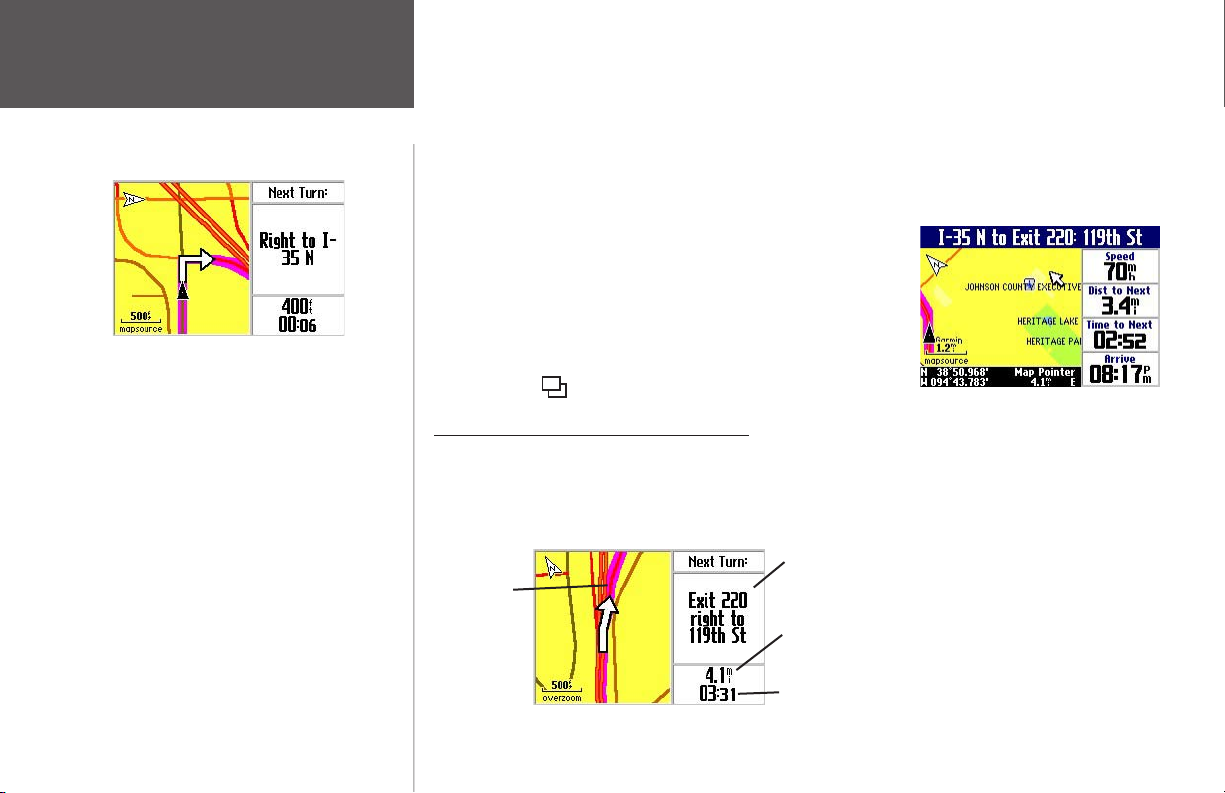
Guide de Référence
Page de Changement de Direction
suivant
La page Changement de direction suivant délivre les
mêmes instructions à trois reprises pour le même
changement de direction :
· Immédiatement après un changement de direction,
la page Changement de direction suivant annonce
le prochain changement de direction ainsi que la
distance vous en séparant. Ainsi, si au moins 20
miles vous séparent du prochain Changement de
direction, il n'est pas nécessaire de vous préoccuper
immédiatement des instructions de navigation.
· A l'approche du changement de direction, la page
Changement de direction suivant réapparaît. Le mes
sage est annoncé pour vous avertir du changement
de voie si nécessaire et vous inviter à rechercher les
indications relatives au changement de direction.
· Juste avant le changement de direction, cette page
se réaffiche une dernière fois pour ce changement
donné. Vous devriez vous trouver en vue du change
ment de direction.
10
Les deux types de pages Carte affichent une Icône Véhicule indiquant votre position actuelle et la direction
dans laquelle vous vous déplacez sous forme d’une icône triangulaire au centre de la carte. Suivant le réglage
d’échelle cartographique, vous pouvez voir de nombreux détails géographiques : lacs, rivières, autoroutes et
villes.
Modifiez l'échelle cartographique pour faire un zoom avant ou arrière en appuyant simplement sur
la touche IN ou OUT, pour afficher plus de détails sur votre position actuelle ou une zone plus étendue
autour de votre position actuelle. Pendant ce temps, la Page Carte (Map) continue à suivre l’icône véhicule.
Votre Quest permet de "voir en avant" sur la Page Carte (Map) de
sorte à voir au-delà de votre position actuelle, mais sans interrompre
le fonctionnement de la Page Carte. A l’aide du Trackpad, faites un
"panoramique" sur la Page Carte. Comme dans l’exemple à droite, le
pointeur cartographique et la barre de distance s’affichent. La Page Carte
reste elle-même stationnaire jusqu’à ce que vous déplaciez (fassiez un
panoramique) de la page Carte. L’icône véhicule continue à se déplacer
le long de votre route. Pour revenir sur la page normale, appuyez sur la
touche PAGE.
Page Changement de Direction Suivant
Le panoramique vous permet de
voir "en avant" de votre route.
Sur une route active, la Page Carte reste affichée en Mode Routage jusqu’à ce que le Quest vous avertisse
de l’imminence d’un changement de direction et affiche une page de Changement de Direction Suivant. Cette
page affiche une représentation graphique et des instructions au format texte, comme illustré ci-dessous :
-
Ligne de
route
-
Le prochain changement de direction est posé ici. Cet écran
disparaît au bout de quelques secondes. Pour le réafficher,
appuyez simplement sur la touche SPEAK.
Affiche la distance en miles avant le changement de direction
suivant.
Affiche le temps estimé avant d’atteindre le changement de
direction suivant.
Page 19
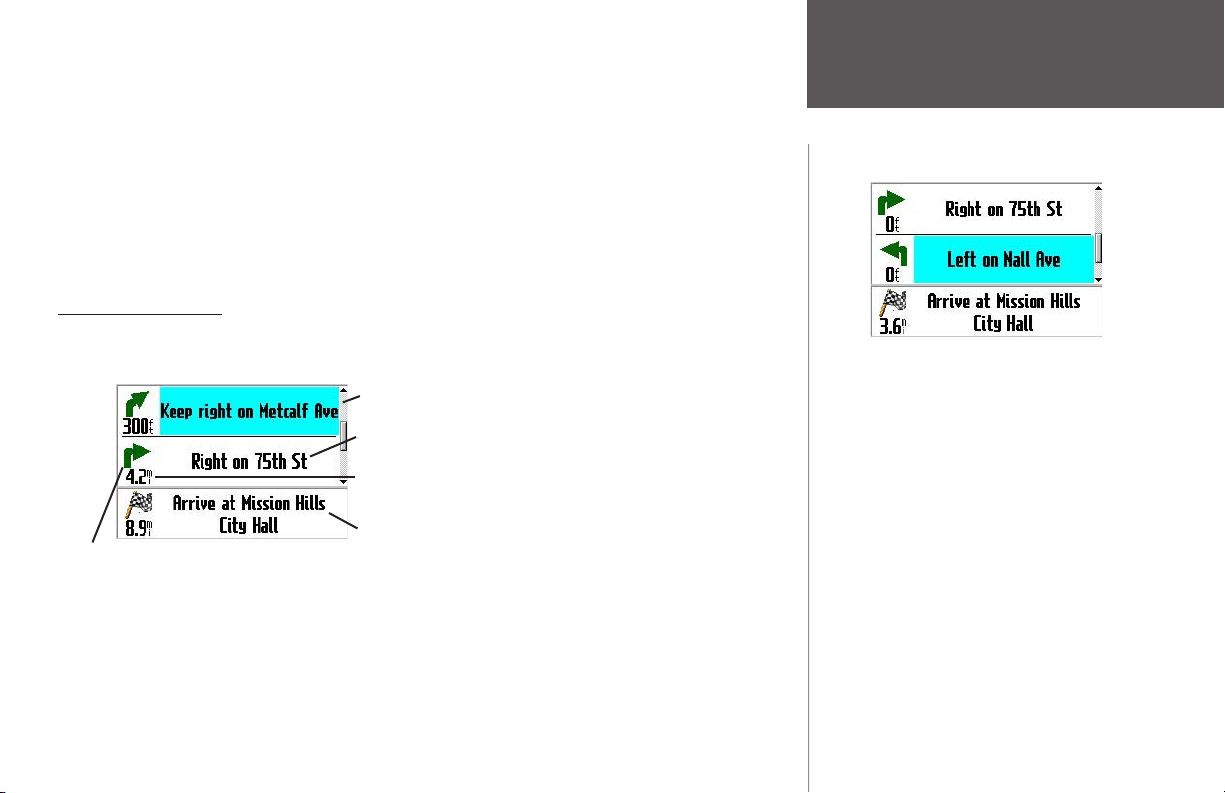
En plus de la fonction Changement de Direction Suivant, le Quest annonce "vocalement" l’imminence
du changement de direction. De ce fait, si vous ne pouvez pas consulter en toute sécurité la page Changement de direction suivant, vous pouvez écouter les instructions vocales à l'aide de l’adaptateur véhicule
doté d’un haut-parleur externe.
La page Changement de direction suivant disparaît après quelques secondes et la page consultée
précédemment réapparaît. Si vous souhaitez masquer la page Changement de Direction Suivant et revenir
sur la page précédente, appuyez sur la touche PAGE. Si vous souhaitez réafficher la page Changement de
direction suivant, appuyez simplement sur la touche SPEAK. Vous pouvez également entendre l’annonce
vocale.
La page Changement de Direction Suivant n’est disponible qu’en Mode Routage.
Page Route en Cours
Cette fonction supplémentaire en mode Suivi de route, dispense des instructions pas à pas, sur une
seule page. Appuyez simplement sur PAGE pour afficher la page Route en Cours :
Parcourez la liste des changements de direction à l'aide du Trackpad
La colonne texte détaille les instructions de conduite à venir.
La colonne numérotée affiche le nombre de miles restants avant le
changement de direction suivant.
La dernière case indique toujours la destination finale.
Sens du changement de direction
La page Route en Cours affiche les directions à suivre
pour toute la route. Elle conserve les directions même
après avoir effectué le changement de direction.
La page Route en Cours n’est disponible qu’en Mode
Routage.
La page Route en Cours affiche les directions à suivre tout au long de la route. Vous pouvez ainsi
examiner la route au-delà du prochain changement de direction et même estimer le temps nécessaire pour
arriver à un changement de direction donné pour autant que vous ne vous arrêtiez pas en chemin.
A l’aide du Trackpad, parcourez la liste de tous les changements de direction. Sélectionnez un chan
gement de direction dans la liste pour consulter la page Changement de Direction Suivant relative à cette
sélection.
Guide de Référence
Page Route en Cours
11
Page 20
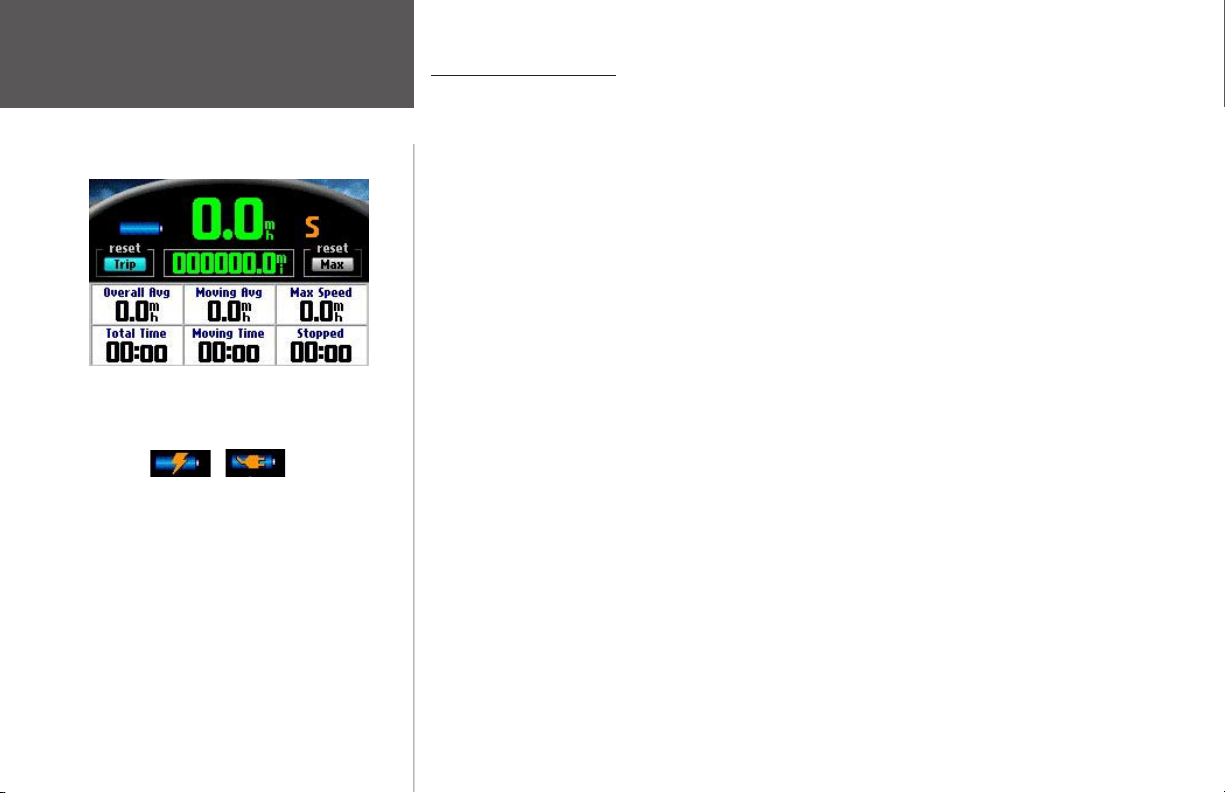
Guide de Référence
Page Information Trajet
Appuyez sur la touche PAGE pour accéder directement
à la page Information Trajet.
Les deux symboles de batteries ci-dessus
indiquent que le Quest est alimenté par une
alimentation externe. La pile avec un symbole
d'éclair indique que le Quest est en cours de
charge. La pile avec une prise indique que le
Quest est complètement chargé.
12
Page Information Trajet
En mode Suivi de Route, vous pouvez accéder à la Page Information Trajet. Sur un long voyage, cette
page peut s’avérer très utile. Elle indique votre vitesse actuelle ainsi que de nombreuses autres données sur
votre trajet. (Remarque : vous pouvez également accéder à la Page Information Trajet en mode conduite.)
Assurez-vous de réinitialiser les données de trajet avant d’entreprendre tout nouveau trajet. (Cf. page
suivante). Si vous vous arrêtez fréquemment, laissez le Quest allumé afin qu’il puisse recevoir les satellites et
mesurer avec précision le temps de trajet écoulé.
La Page Information Trajet affiche les données prédéfinies suivantes :
Alimentation (Batterie) (Power/battery) – Etat de charge de la batterie.
Vitesse (Speed) – Vitesse actuelle du véhicule, affichée en miles ou kilomètres par heure.
Cap (Heading) – Direction de déplacement actuelle du véhicule.
Réinitialisation des données de trajet (Trip Data Reset) – Permet de réinitialiser toutes les données de
trajet (à l’exception de la vitesse maximale).
Odomètre de Trajet (Trip Odometer)
–
Compteur de distance parcourue, basé sur la distance entre deux
affichages de position, seconde par seconde.
Réinitialisation Vitesse maximale (Max Speed Reset) – Permet de réinitialiser la vitesse maximale.
Vitesse-Moyenne globale (Speed-Overall Average) – Votre vitesse moyenne de déplacement (y compris
temps d’arrêt) pendant toute la durée de traçage de votre position par le Quest.
Vitesse-Moyenne de déplacement (Speed-Moving Average) – Votre vitesse moyenne de déplacement
pendant le temps de déplacement du véhicule.
Vitesse-Maximale (Speed-Maximum) – La vitesse maximale enregistrée.
Temps de Trajet-Total (Trip Time-Total)
–
Durée totale pendant laquelle le Quest a poursuivi votre position depuis la dernière réinitialisation du calculateur de trajet. Est toujours égal au Temps de déplacement
plus le temps d’arrêt.
–
Temps de Trajet-Déplacement (Trip Time - Moving)
Durée de déplacement du véhicule
Temps de Trajet-Arrêt (Trip Time - Stopped) – Durée d’arrêt du véhicule (ou durée de position station-
naire) pendant la poursuite de position par le Quest.
Page 21
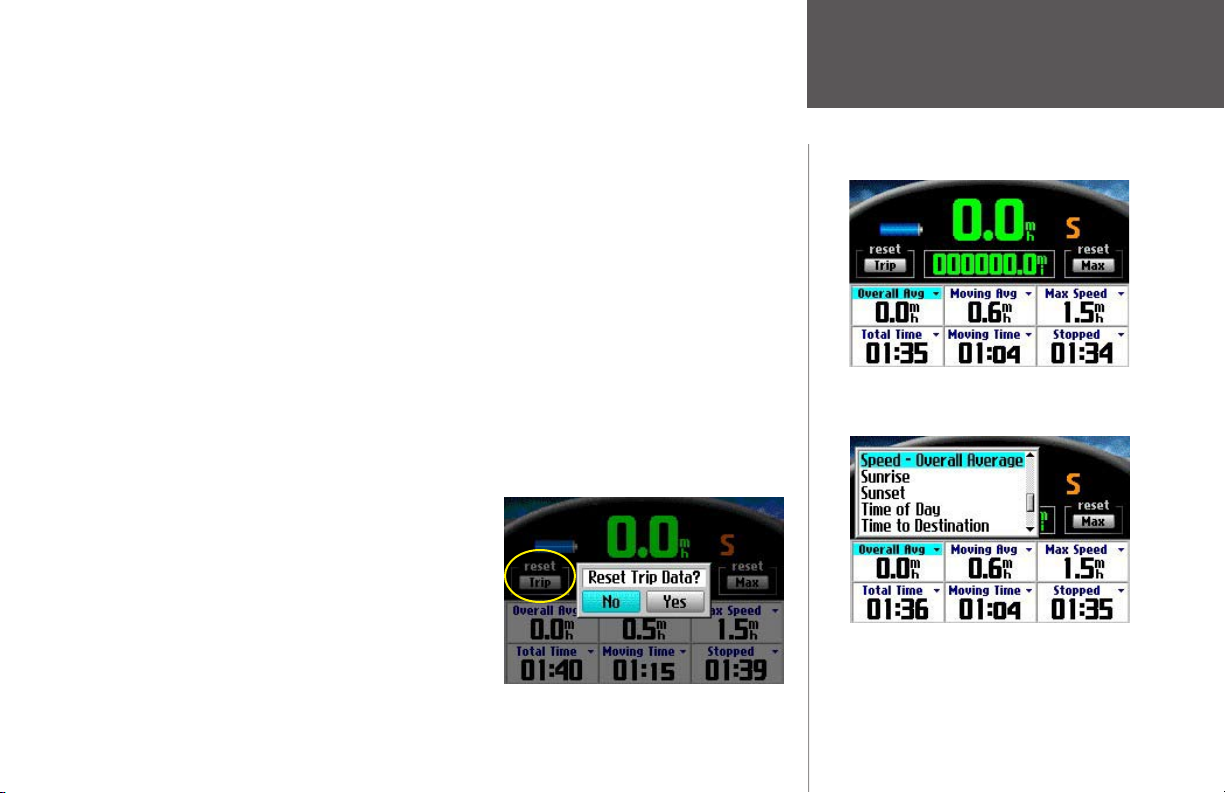
Vous pouvez modifier les champs de données de la Page Information Trajet. Pour une liste exhaustive et
la description des options de champs de données, reportez-vous en Annexe B.
Pour modifier les Champs de données de la Page Information Trajet :
1. Depuis la Page Information Trajet, appuyez sur MENU pour afficher une fenêtre de menu.
2. Depuis la fenêtre de ‘Menu’, sélectionnez ‘Edit Fields' (modifier champs). Le titre du champ ‘Overall Avg’
(ou le champ de la première ligne, première colonne) est mis en surbrillance indiquant qu’il peut être
modifié.
3. A l’aide du Trackpad, sélectionnez le champ de données à modifier. Appuyez sur
liste des champs disponibles. Opérez votre sélection et appuyez sur OK. Le nouveau choix est affiché.
4. Renouvelez l’étape 3 pour modifier les champs de votre choix. Puis, appuyez sur PAGE
mode ‘Edit Champ’.
OK pour afficher une
pour quitter le
Pour réinitialiser les données de trajet ou la Vitesse maximale :
1. A l’aide du Trackpad, sélectionnez le bouton ‘Trip’ ou ‘Max’ sur la Page Information Trajet.
2. Appuyez sur
Data?’) ou la vitesse maximale (‘Reset Maximum Speed?’).
3. Sélectionnez ‘Yes’ et appuyez sur
OK. Un message vous demande si vous souhaitez réinitialiser les données (‘Reset Trip
OK. Les données sont réinitialisées.
Sélectionnez le bouton Trip et appuyez sur OK.
Sélectionnez Yes pour réinitialiser le trajet.
Guide de Référence
Page Information Trajet
L'affichage d'un champ de données en surbrillance
indique qu’il peut être modifié. Appuyez sur OK pour
afficher une liste d’options comme illustré ci-dessous.
13
Page 22
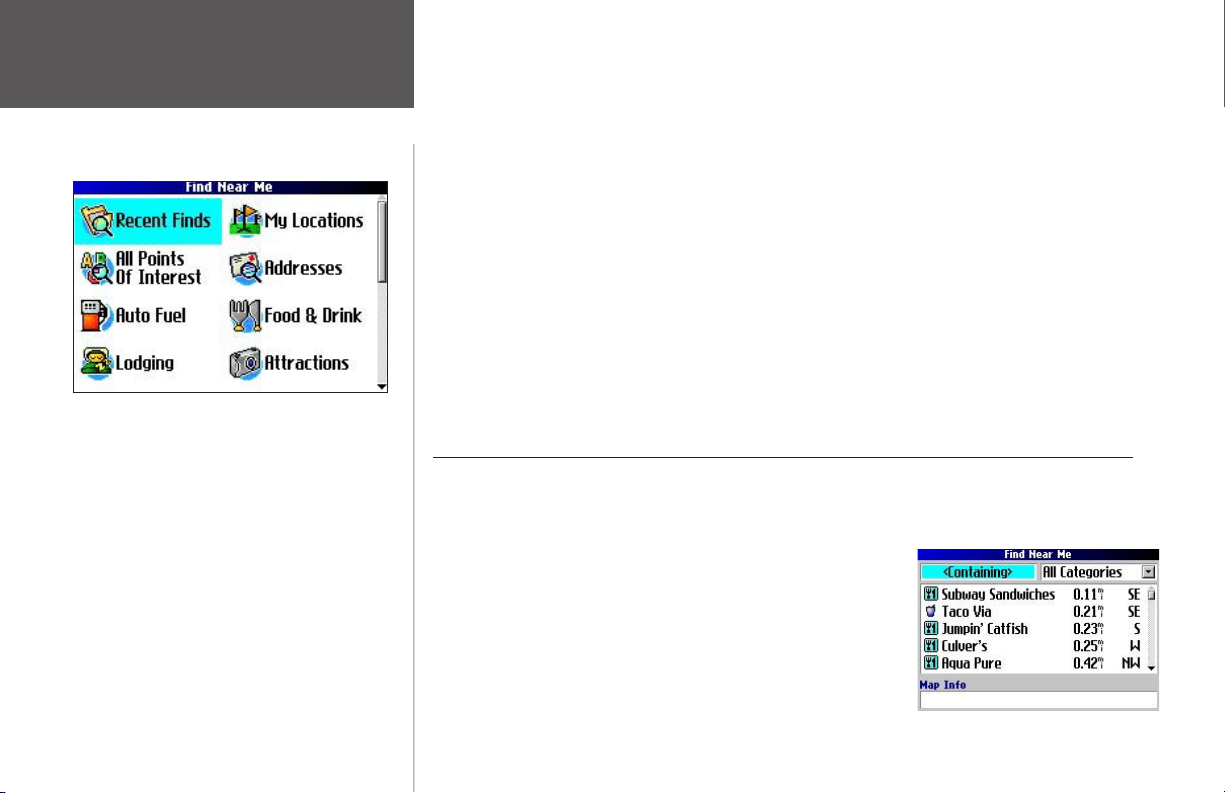
Guide de Référence
Recherche de Lieux
La page Find affichée ci-dessus, est une liste déroulante. Appuyez sur le Trackpad pour afficher plus
d’options.
Recherche de lieux et suivi d'itinéraires pour les rallier.
Utilisez la fonction FIND de votre Quest pour rechercher la position d'une ville, d'une rue, d'un parc,
d'un restaurant ou d'un hôtel. La fonction FIND permet également de voir quelles sont les aires de repos à
l’approche d’une sortie d’autoroute.
Recherche d’un lieu et ralliement de celui-ci
1. Appuyez sur la touche FIND de votre Quest. Une page ‘Find’ (rechercher) s’affiche (qui peut également
être ‘Find Near Me’ / Trouver à proximité de ma position).
2. Depuis la page ‘Find’, sélectionnez une option vous permettant de rechercher votre destination telle que
‘Alimentation’ ‘Hébergement,’ ‘Adresses,’ ou ‘tous les Points d’intérêt’. Appuyez sur la touche
Quest. Une liste des lieux à proximité de votre position actuelle s’affiche.
3. Sélectionnez les lieux que vous souhaitez visiter et appuyez sur
4. Sélectionnez ‘Routes To’ sur la page d’information et appuyez sur
OK. Une page d’information s’affiche.
OK. Votre route est calculée.
En plus de rechercher simplement un lieu et de faire route vers lui en sélectionnant Routes To, vous
pouvez affiner et améliorer votre recherche. Les sujets examinés dans la présente section vous montrent
comment en savoir plus sur la planification et la modification de routes. Cf. Planification et Modification
de Routes en page 24.
Recherche d’emplacements pour se restaurer, dormir, faire du shopping ou du tourisme
Votre Quest comprend des milliers de commerces et d’attractions fournis par City Select. Pour consulter
une liste exhaustive de tous ces lieux à proximité de vous, sélectionnez Tous Points d’intérêt et appuyez sur
OK. Si vous souhaitez consulter une liste plus précise, sélectionnez une option parmi les options supplémentaires de la page Find : Carburant, Alimentation, Hébergement,
Attractions, Loisirs, Shopping, Services, Transit ou Urgences &
Administrations. Remarquez que votre Quest recherche les lieux tout
comme pour la rubrique Toutes Options indiquée ci-dessus.
Supposons que vous souhaitiez trouver un restaurant à proximité
de votre position actuelle. Sélectionnez Food & Drink puis appuyez
sur OK. La liste comprenant tous les restaurants, commençant par le
plus proche, s’affiche (à droite) :
OK du
.
14
Page 23
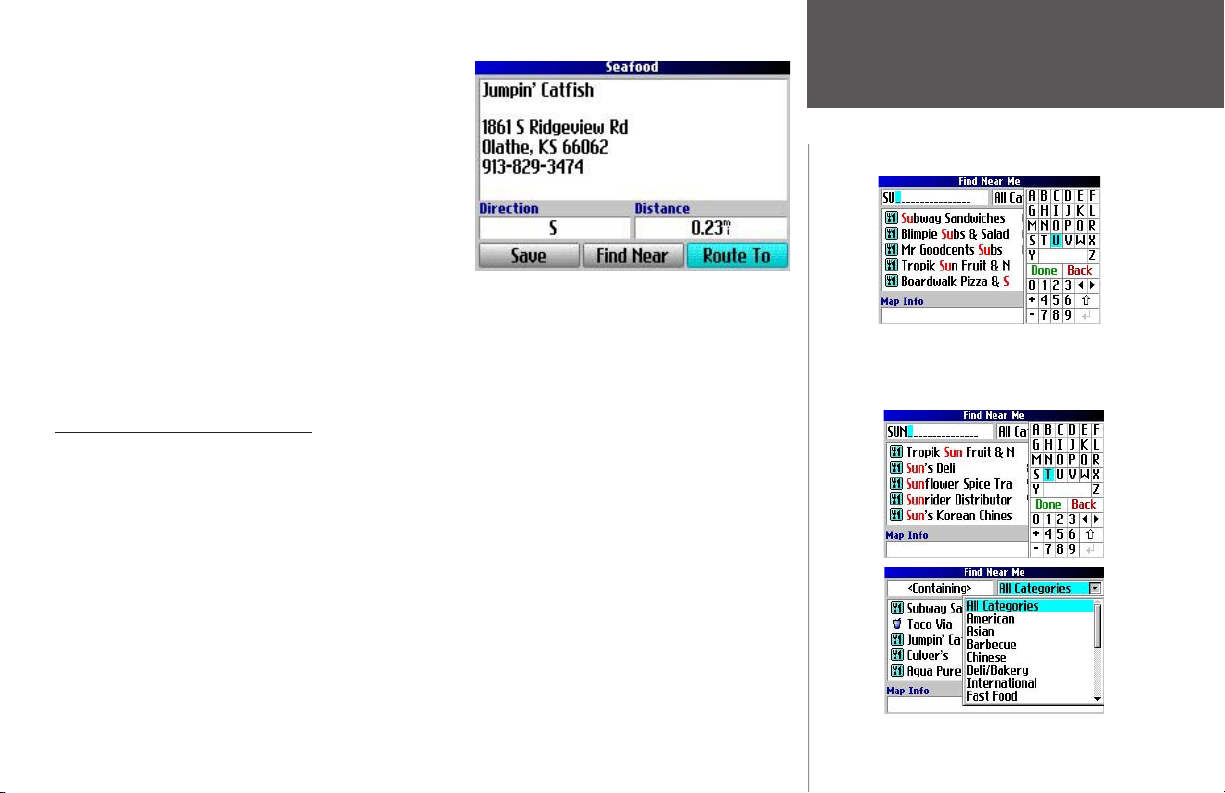
Parcourez la liste de haut en bas et appuyez sur OK
pour sélectionner le restaurant de votre choix. Une page
d’information relative au restaurant s’affiche comprenant
l’adresse, le numéro de téléphone, la direction et la distance vous séparant de votre position actuelle.
Pour enregistrer ce restaurant dans la base de données
Mes Positions, sélectionnez Save. De cette façon vous
pourrez repérer ce restaurant plus rapidement à l’avenir.
Pour rechercher un autre lieu (tel un hôtel) à proximité
de ce restaurant, sélectionnez Find Near. Cette fonction
est particulièrement utile si vous planifiez un trajet et que
vous souhaitez voir quels sont les lieux proches les uns des
autres. Pour créer une route vers ce restaurant, sélectionnez Route To.
Options avancées : Sur la page d’informations (voir ci-avant), appuyez sur la touche MENU pour
afficher plus d’options. Par exemple, pour repérer le restaurant sur la carte, sélectionnez Show Map. Pour les
directions pas à pas pour rejoindre le restaurant depuis votre position actuelle, sélectionnez Directions to Me.
Affinage de la Liste de Résultats
Suivant votre position, la liste des restaurants peut s’avérer assez longue. Voici comment affiner votre
recherche :
• Si vous connaissez le nom du restaurant recherché, appuyez sur
OK après avoir mis en surbrillance la
case "<Contenant>" sur la page Find. Un clavier virtuel s’affiche. A l’aide de ce dernier, saisissez le nom
du restaurant recherché. Remarquez que plus vous saisissez de caractères composant le nom, plus la
recherche est précise. Par exemple, si vous tapez "S-U" pour touver Sun’S Deli, les noms de restaurants
affichés seront Subway et Tropik Sun. Pour affiner votre recherche, saisissez l’intégralité du nom du
restaurant.
•
Si vous souhaitez rechercher un type d’alimentation (Restaurant Chinois, Traiteur, International, Restauration rapide) sélectionnez la case All Catégories depuis la page Find et appuyez sur OK. Sélectionnez une
catégorie de restauration et appuyez sur OK. Une nouvelle liste s’ouvre correspondant aux options de la
catégorie.
Guide de Référence
Recherche de Restaurants
Pour affiner votre recherche, sélectionnez le champ
<Contenant> et appuyez sur OK. Puis utilisez le clavier
virtuel pour saisir le nom du restaurant. Plus vous saisis
sez de caractères composant le nom, plus la recherche
sera affinée.
Utilisez les catégories pour affiner vos
recherches.
-
15
Page 24
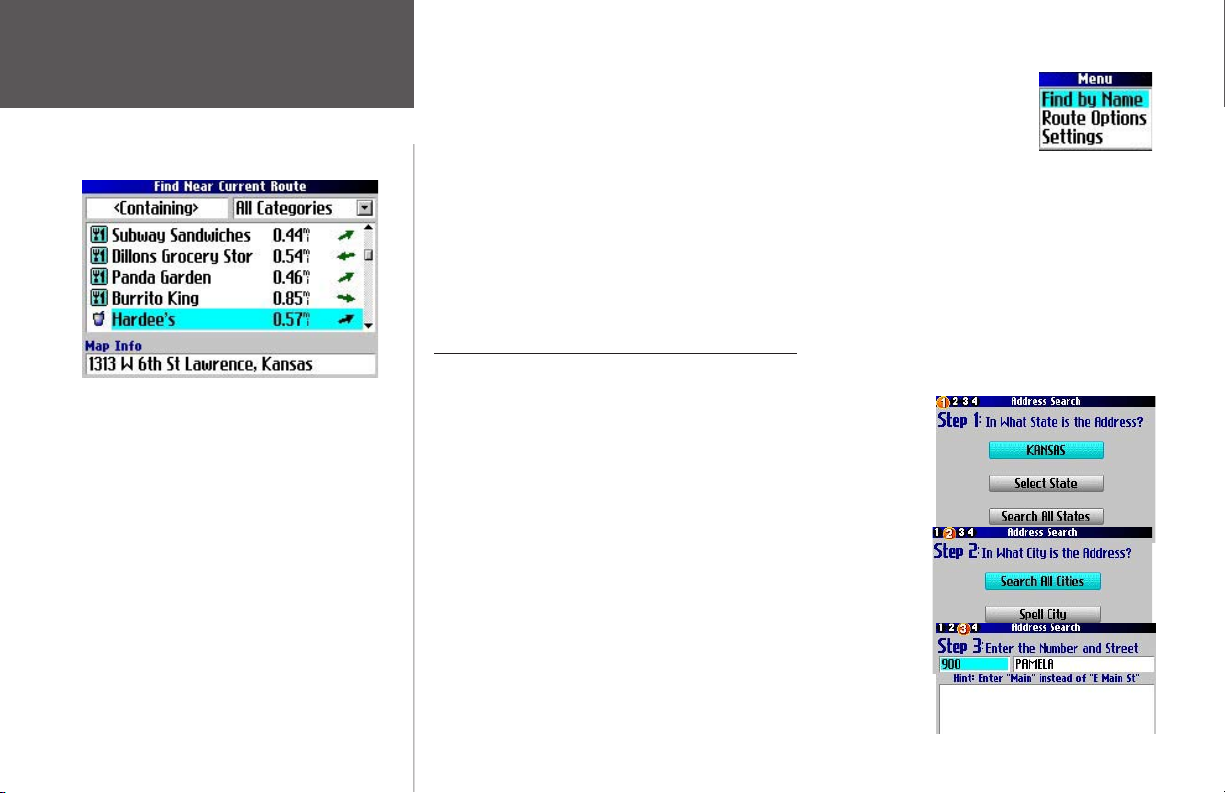
Guide de Référence
Recherche d'emplacements
En mode Suivi de route, vous pouvez rechercher des
lieux le long de la route (Recherche à proximité de la
route en cours).
• Si vous planifiez un trajet et que vous recherchez une ville ne se situant pas à
proximité de votre position actuelle, appuyez sur la touche MENU une fois
sur la page Find. Une fenêtre Menu s’ouvre. Sélectionnez Find by Name. Tous
les restaurants stockés en mémoire du Quest (de toutes les zones téléchargées
depuis City Select) s’affichent. Saisissez le nom du restaurant recherché à l’aide
du clavier virtuel.
• Vous pouvez rechercher des villes au-delà de votre position actuelle en faisant un panoramique sur
une zone donnée. Appuyez sur la touche Find (Rechercher), sélectionnez Cities et toutes les villes à
proximité du pointeur cartographique sont affichées.
• Si vous recherchez un restaurant en cours de déplacement, appuyez sur la touche
MENU une fois la
page Find affichée. Une fenêtre Menu s’ouvre. Sélectionnez Find Near Current Routes. (Rechercher à
proximité de la route en cours). Tous les restaurants le long de la route actuelle sont affichés.
Recherche d’Adresses ou d’Intersections
Sélectionnez l’icône Adresses ou Intersections depuis la page Find. Dans les deux cas, un assistant de
recherche s’affiche vous permettant de saisir les données de rue adéqua
-
tes.
Par exemple, sélectionnez Adresses pour rechercher l’adresse d’un
domicile ou d’un bureau, puis appuyez sur
OK. L’étape 1 de l’assistant
vous demande dans quel état se trouve l’adresse. Sélectionnez l’état s’il
s’affiche automatiquement ou sélectionnez
Select State et repérez le nom
adéquat. Appuyez sur OK.
L’étape 2 de l’assistant vous demande dans quelle ville se trouve
l’adresse. L’assistant peut effectuer sa recherche dans toutes les villes
mais vous pouvez également saisir un nom à l’aide du clavier virtuel
s’affichant si vous sélectionnez
Spell City (Epeler Ville).
Saisissez le nom de rue en Etape 3 de l’assistant à l’aide du clavier
virtuel. Pour les adresses, saisissez à la fois le nom de la rue et le
16
Page 25

numéro. Pour les intersections, il suffit de saisir les noms de rues. A la saisie des noms de rue, ne saisissez
pas de termes directionnels tels que "Ouest" ou des types de rues tels que "Avenue" ou "Route touristique."
Par exemple, si vous recherchez "E. 205 Elm Ave," saisissez
champ <Numéro> et "Elm" dans le champ <rue>.
Dans le cas de plusieurs occurrences, l’étape 4 de l’assistant vous
présente une liste des adresses disponibles. Parcourez la liste et
sélectionnez l’adresse de votre choix. Une page d’Adresses s’affiche.
Pour sauvegarder cette adresse dans la base de données
sélectionnez Save. De cette façon vous pourrez à l’avenir repérer cette
adresse plus rapidement. Pour rechercher un autre lieu (hôtel ou res
taurant) à proximité de cette adresse, sélectionnez
à proximité). Cette fonction est particulièrement utile si vous planifiez
un trajet et que vous souhaitez voir quels sont les lieux à proximité les
uns des autres. Pour créer une route vers cette adresse, sélectionnez
.
Route To
Options avancées : sur la page Adresse (comme indiqué ci-dessus), appuyez sur
la touche MENU pour afficher plus d’options. Pour voir où est située votre adresse
sur la carte, sélectionnez Show Map (Afficher Carte). Pour les instructions pas à pas
vers cette adresse, sélectionnez Directions to Me.
Find Near (trouver
"205" dans le
Recherche d’adresses et d’intersections
La recherche d’intersections est similaire à la recherche
d’adresses.
Mes Positions,
-
Guide de Référence
17
Page 26

Guide de Référence
Recherche de Villes
Vous pouvez rechercher des villes par nom ou en
consultant la liste des villes à proximité de votre
position actuelle.
Recherche d’une Ville
Recherchez une ville en sélectionnant villes depuis la page Find. Toutes les villes situées à proximité de
votre position actuelle ainsi que la direction et la distance vous en séparant s’affichent. La liste peut contenir
jusqu’à 50 villes simultanément. A l’aide du Trackpad, parcourez la liste si nécessaire ou saisissez le nom de
la ville recherchée en sélectionnant la case "<contenant>" et en appuyant sur OK pour afficher un clavier
contextuel à l’écran. Utilisez ce clavier pour rechercher une ville non présente sur la liste.
Sélectionnez le nom de la ville recherchée et appuyez sur OK. La page Ville (City) s’affiche pour cette
ville ainsi que la direction et la distance vous en séparant par rapport à votre position actuelle. En haut
de page est affichée la taille de la ville sous la nomenclature suivante : "Large City" (grande ville), "Small
Town" (petite ville), "Medium City" (ville moyenne). Pour sauvegarder cette ville dans la liste Mes Positions,
sélectionnez Save. De cette façon vous pourrez à l’avenir repérer cette ville plus rapidement. Pour rechercher
un autre lieu (hôtel ou restaurant) à proximité de cette ville, sélectionnez Find Near (trouver à proximité).
Cette fonction est utile si vous planifiez un trajet et que vous souhaitez voir quels sont les lieux à proximité
les uns des autres. Pour créer une route vers cette ville, sélectionnez Route To.
Options avancées : Sur la page Ville (comme indiqué ci-dessus), appuyez sur la
touche MENU pour afficher plus d’options. Pour voir où est située votre adresse sur la
carte, sélectionnez Show Map (Afficher Carte). Pour les instructions pas à pas vers cette
adresse, sélectionnez Directions to Me.
Autres méthodes de recherche de villes
Il existe plusieurs méthodes de recherche de villes :
• Si vous planifiez un trajet et que vous recherchez une ville ne se situant pas à proximité de votre position actuelle, appuyez sur la touche MENU une fois sur la page Find. Lorsque la page Menu s’affiche,
sélectionnez Find by Nom (Rechercher par nom) et sélectionnez Cities. Saisissez le nom de la ville à
l’aide du clavier contextuel s’affichant à l’écran.
• Vous pouvez rechercher des villes au-delà de votre position actuelle en faisant un panoramique sur
une zone donnée. Appuyez sur la touche Find (Rechercher), sélectionnez Cities et toutes les villes à
proximité du pointeur cartographique sont affichées.
18
Page 27

Recherche d'une sortie
Sélectionnez Exits depuis la page Find pour repérer les sorties sur les autoroutes et autres grandes
routes sur le territoire des Etats-Unis. C'est une information particulièrement utile en cours de déplacement
si vous souhaitez vous arrêter à une sortie dotée d'une station service ou si vous devez rechercher l'aire
de repos la plus proche. A la première sélection des sorties (Exits), le Quest récapitule toutes les sorties
sur l'autoroute les plus proches de votre position actuelle. Si vous êtes sur la voie rapide n°4 à proximité
d'Albuquerque, par exemple, le Quest récapitule toutes les sorties sur la voie rapide I-40. Utilisez la barre
de défilement à droite de l'écran pour sélectionner une sortie et appuyez sur OK pour consulter la page
d'information relative à cette sortie.
Si la sortie comprend des services comme des stations services et des restaurants, les noms de ces entre
prises s'affichent sur la page d'informations de la sortie. Dans ce cas, sélectionnez l'entreprise de votre choix
et appuyez sur OK pour afficher l'information relative à celle-ci. Rejoignez la sortie adéquate en sélectionnant l'option Route To.
Si vous savez que vous souhaitez vous arrêter à une sortie ayant un
type de service donné (station-service ou aire de repos) vous pouvez
restreindre le nombre de sorties en mettant en surbrillance la case All
Categories et en appuyant sur OK. Une liste d'options s'affiche : Stations
services, Aires de repos, Autres (telles que Stations de pesage et centres
d'accueil).
Si vous connaissez le nom de la route vers laquelle vous souhaitez
sortir, appuyez sur
MENU une fois sur la page Find et sélectionnez
Select Exit Road. Saisissez alors le nom de la route vers laquelle sortir, à
l'aide du clavier contextuel. Ne saisissez pas "I" pour autoroute "Interétats" ou "HWY" pour "Highway" (Autoroute). Par exemple, si vous
Vous pouvez affiner votre recherche d’une
sortie donnée en choisissant une catégorie
(ci-dessus) ou en sélectionnant ‘Select Exit
Road’ puis en saisissant le nom de la sortie
(ci-dessous).
recherchez l'autoroute Inter-états (aux USA) n°70, tapez simplement
"70".
Autres méthodes de recherche de sorties
• Vous pouvez rechercher les sorties se trouvant au-delà de votre
position actuelle en faisant un panoramique sur une zone donnée.
Appuyez sur la touche FIND, toutes les sorties à proximité du
pointeur cartographique s'affichent.
Guide de Référence
Recherche de Sorties
La recherche de sorties crée la liste ci-dessus. La sélection
de la sortie ‘218 Santa Fe’ indique qu’elle comprend de
nombreux services, ainsi qu’illustré ci-dessous.
Sélectionnez le nom d’une station service et appuyez sur
OK. Une page d’information s’affiche, ainsi qu’illustré
ci-dessous.
19
Page 28

Guide de Référence
Recherche de lieux récemment trouvés
La section Toutes les Catégories peut mémoriser
jusqu’à 50 lieux récemment trouvés. Chaque
sous-catégorie peut en stocker 15.
Remarque : La suppression d’informations
de la liste des résultats de recherche récents
supprime les noms de villes, les adresses, les
restaurants ou tout autre lieu de cette liste. Elle
ne supprime pas la ville de la carte détaillée ni
ne supprime les lieux sauvegardés dans la liste
"Mes Positions".
Recherche de lieux récemment trouvés
Votre Quest conserve la trace des lieux trouvés et peut stocker en mémoire les 50 derniers résultats de
recherche. De ce fait, si vous souhaitez faire route vers un lieu récemment trouvé, sélectionnez Recent Finds
depuis le menu Find (Rechercher).
Les 50 résultats de recherche les plus récents s’affichent. Le dernier
article consulté est situé en haut de chaque liste. Si vous ne pouvez pas
trouver un lieu rapidement, sélectionnez la case All Catégories puis
sélectionnez une sous-catégorie telle que Adresses, Sorties ou Intersections. Les 15 derniers résultats de recherche de la sous-catégorie
sélectionnée s’affichent. Si nécessaire, parcourez la liste pour trouver le
lieu de votre choix.
Remarquez que le Quest ne stocke que les lieux que vous avez vraiment consultés. Par exemple, si vous
recherchez un restaurant, cinq noms s’affichent. Si vous consultez l’information relative à deux d’entre eux,
alors ces deux restaurants seront stockés dans la liste des résultats de recherche récents. (Recent Finds).
Suppression de lieux "récemment trouvés"
Si vous souhaitez supprimer un lieu de la liste de résultats de recherche récents, sélectionnez le nom du
lieu puis à l’aide du Trackpad, déplacez-vous sur la X rouge illustrée ci-dessous.
Pour supprimer tous les noms de la liste de résultats de
recherche récents, appuyez sur MENU depuis la page Récem-
ment Trouvés. Puis, sélectionnez Remove All.
(Tout supprimer)
20
Page 29

Recherche de "Mes Positions"
Alors que seuls les 50 lieux les plus récemment trouvés sont stockés dans la liste Recent Finds, tous
les enregistrements dans
Mes Positions restent en mémoire jusqu’à ce que vous les supprimiez. La base de
données Mes Positions peut contenir jusqu’à 500 positions, c'est la manière idéale de stocker vos endroits
préférés. (Voir : Sauvegarde de vos lieux préférés dans la base de données "Mes Positions" en page 6).
Pour la sauvegarde de vos lieux préférés dans
Mes Positions, attribuez à chacun une Catégorie permettant de les retrouver rapidement au fur et à mesure de l’allongement de la liste. Le commerce dans
l’exemple ci-dessous a été sauvegardé dans la catégorie "Favorites" :
Pour retrouver ce commerce, appuyez sur FIND et sélectionnez Mes Positions. La liste suivante s’affiche :
La liste s’est allongée de sorte que le commerce recherché ne s’affiche pas. Cependant, nous pouvons
rechercher la catégorie "Favorites" pour trouver le lieu. Le commerce recherché a été trouvé, ainsi qu’illustré ci-contre.
Guide de Référence
Recherche de “Mes Positions”
Les lieux sauvegardés dans la liste ‘Mes
Positions’ sont conservés jusqu’à ce que vous les
supprimiez. Vous pouvez également les transfé
rer sur votre PC à l’aide du logiciel MapSource.
-
Mettez en surbrillance la croix rouge à droite
du commerce et appuyez sur OK pour le
supprimer.
21
Page 30

Guide de Référence
Recherche d'emplacements
Planification d'un Trajet
Ainsi que vous l’avez vu à la lecture de cette section, vous pouvez rechercher des lieux donnés en utilisant les
diverses possibilités de la fonction Rechercher. Si vous planifiez un trajet et que vous souhaitez trouver des héber
gements, restaurants et lieux intéressants sur votre route, utilisez la méthode de Recherche décrite ci-dessous.
(Remarque : Vous pouvez également suivre les instructions de recherche d’emplacements lorsque vous êtes déjà en
cours de déplacement. Ne procédez pas à la recherche de lieux en cours de conduite).
1. Recherchez la ville que vous prévoyez de visiter. Cf. ‘Recherche d’une Ville’ dans la
présente section pour de plus amples instructions si nécessaire. L’exemple choisi
est Overland Park, KS.
2. Toujours sur la page d’information relative à Overland Park, sélectionnez
‘Find Near’ puis ‘Hébergement’ (Lodging) depuis la page ‘Find’ (Rechercher)
qui s’affiche pour rechercher un lieu de résidence à Overland Park. Le Quest
indique les noms des lieux d’hébergement. Sélectionnez le nom de l’héber
gement voulu pour consulter sa page d’informations. Pour sauvegarder cet
hébergement dans la base de données ‘Mes Positions’, sélectionnez 'Save’.
Dans notre exemple, Bed et Breakfast Kansas City est le lieu d’hébergement.
3. Depuis la page d’informations relative à Bed and Breakfast Kansas City,
sélectionnez ‘Find Near’ puis sélectionnez ‘Food & Drink’. Une liste de tous les
lieux de restauration à proximité de Bed and Breakfast Kansas City est affichée.
Sélectionnez le nom du lieu de restauration voulu pour consulter sa page
d’informations. Pour sauvegarder ce restaurant dans la base de données ‘Mes
Positions’, sélectionnez 'Save’.
Restaurants à proximité de votre hébergement à Overland Park
3
-
22
Page d'informations Overland Park, KS
1
Hébergement à Overland Park
2
Vous pouvez également rechercher des loisirs, des services et toute
une gamme d’autres rubriques à proximité de votre hébergement dans la
ville sélectionnée. Lorsque vous êtes prêt à partir, il suffit de rechercher
ces emplacements dans la base de données Résultats de recherche récents ou
Mes Positions, comme indiqué en pages précédentes. Pour de plus amples
informations sur la planification de trajet, reportez-vous à la section Plani-
fication et Modification de Routes, en page 24.
Page 31

Recherche de votre position et utilisation de la fonction TracBack
Le Quest est doté d’une fonction "Où suis-je ?" vous permettant de
savoir à tout moment où vous vous trouvez. Ceci s’avère particulièrement utile si vous vous déplacez à vol d’oiseau ou sur des routes non
signalisées, si vous êtes en randonnée, si vous pratiquez la navigation ou
si vous êtes à un endroit où toute signalisation routière ou marque de
navigation sont indisponibles. Si à un moment donné, vous souhaitez
savoir où vous vous trouvez, appuyez sur la touche FIND (Rechercher)
puis sélectionnez Where Am I (Où suis-je) ? ou appuyez de façon prolongée sur la touche OK de votre Quest. Une page d’information s’affiche
récapitulant votre position actuelle ainsi que les principales intersections
les plus proches. Appuyez sur Save pour sauvegarder votre position dans
Mes Positions.
En plus de la fonction consistant à vous dire où vous vous trouvez, votre Quest trace un sillage électro
Le champ 'position actuelle' affiche
un nom de rue si ce nom existe
dans la liste. Sinon, seules vos coor
données actuelles sont affichées.
-
nique, mis en mémoire, de votre déplacement. En conséquence, vous pouvez effectuer une route retour en
utilisant la fonction "TracBack®". A l’instar de la fonction "Où suis-je ?", cette fonction s’avère particulièrement utile si vous ne disposez pas de marques de navigation.
Pour utiliser la fonction TracBack, sélectionnez TracBack sur la page
Where Am I?. Un message vous demande si vous souhaitez effectuer la
route retour vers le point de départ de la trace. Sélectionnez
No si vous
souhaitez choisir une destination le long de votre route ou Yes si vous sou-
haitez effectuer la route retour vers le point de départ de la trace. Si vous
sélectionnez No, une page TracBack s’affiche indiquant votre trace la plus
récente. Si vous déplacez le pointeur cartographique sur une partie de la
trace, le moment auquel vous vous êtes trouvé sur cette zone s’affiche, ainsi qu’illustré à droite :
Après avoir sélectionné le lieu à rejoindre, appuyez sur OK. Une fenêtre de préférence de route retour TracBack s’ouvre, vous demandant si vous souhaitez rejoindre ce
lieu en suivant votre trace d’origine ou la route la plus rapide ou la route la plus courte.
Opérez votre sélection : le Quest calcule votre route.
Remarque : Le Suivi de Trace est déconseillé lors de la conduite sur routes.
Guide de Référence
Fonction TracBack
L’exemple ci-dessus affiche les directions en utilisant
la fonction ‘Suivi de Trace’ comme Préférences de la
route TracBack. Si vous préférez utiliser un compas,
appuyez sur la touche PAGE pour le visualiser. Vous
pouvez utiliser un Pointeur de relèvement, ainsi
qu’illustré ci-dessous ou appuyer sur MENU pour
utiliser un Pointeur Approximatif.
Vous pouvez modifier les champs de données
de la Page Compas tout comme pour la Page
Carte (page 8). Pour une liste exhaustive et la
description des options de champs de données,
reportez-vous en Annexe B.
23
Page 32

Guide de Référence
Planification & Modification de Routes
Les options ci-dessus s'affichent lorsque vous
naviguez sur une route ou en mode simulation.
24
Planification et Modification de Routes
La méthode la plus rapide pour rallier un lieu, à l’aide de votre Quest, consiste à rechercher votre destination
à l’aide de la touche FIND et de la rallier. Mais si vous souhaitez planifier votre trajet et que votre position de
départ diffère de votre position actuelle, utilisez la fonction Planification de Route du Quest. Par exemple, vous
prévoyez de vous rendre chez des parents et de planifier une sortie à un parc d’attraction depuis le domicile de
vos parents. Une fois la route planifiée, créée et sauvegardée, il est possible de la rappeler au moment où vous
en avez besoin et il ne sera pas nécessaire de vous arrêter pour rechercher des directions ou consulter une carte.
Le menu d’Options de route comprend de nombreuses options de planification de routes. Pour accéder au
menu Options de route, appuyez sur MENU, puis sélectionnez Options de route. Vous pouvez également exercer
une pression prolongée de deux secondes sur la touche MENU du Quest. Les options ci-dessous sont disponibles, bien que certaines puissent être désactivées à la consultation de cette page si vous n’êtes pas en Mode
Routage. A la création et à l’activation d’une route, les options suivantes s’affichent :
Arrêt ou Reprise de la Navigation –Arrêt de la route en cours (active ou simulée) ou reprise d’une route ayant
été interrompue.
Points Intermédiaires – Ajout ou suppression d’un arrêt supplémentaire sur la route vers votre destination
finale. Il est également possible de trier la liste des points intermédiaires selon leur proximité par rapport à votre
position et de créer ainsi des routes passant par tous les points intermédiaires.
Sauvegarde de Routes
Réglage de la position de départ – Permet de régler une position de départ (Home) pouvant être votre domi-
cile, le bureau ou tout autre endroit susceptible d’être fréquemment rallié. Une fois cette position réglée, vous
pouvez choisir de rallier le point "Home".
Recalcul – Recalcul de la route active (temps plus rapide ou distance plus courte). Cette option n’est disponible
qu’en Mode Routage. (Remarque : Lors du calcul de routes, vous pouvez interrompre le processus en appuyant
sur la touche MENU et en sélectionnant Stop Calculating depuis la page Options de route).
Détour – Calcule une nouvelle route vers votre destination en évitant une portion de la route en cours. Cette
option n’est disponible qu’en Mode Routage.
Planificateur Route – Permet de créer et d’activer une nouvelle route ou d’activer une route existante.
Evitements – Permet d’éviter certains types de routes que vous ne souhaitez pas emprunter. Vous pouvez égale-
ment éviter des routes et zones données en utilisant la fonction Custom Avoids (Evitements Personnels) (cf. page
38). Le Quest n’utilisera ces types de route que si une route alternative vous mène trop loin de votre chemin ou si
aucune autre route n’est disponible.
– Sauvegarde de la route active ou de la dernière route activée.
Page 33

Planification d’une route
La planification de routes est la méthode la plus simple et la plus rapide, une fois familiarisé avec les
diverses étapes et options.
Pour planifier une Route :
1. Appuyez sur la touche MENU et sélectionnez ‘Options de route.’ Un menu ‘Options de route’ s’affiche.
1. Depuis le menu ‘Options de route’, sélectionnez ‘Routes Planner.’ Depuis la page ‘Liste de ‘Routes’ qui
s’affiche, sélectionnez ‘New’. Une fenêtre ‘Planification de Route’ s’affiche.
2.
Depuis la fenêtre ‘Planification de Routes’, sélectionnez ‘<Select your starting position>’ (si la rubrique
n’est pas déjà mise en surbrillance) et appuyez sur OK. Opérez votre sélection parmi les quatre options :
None (Aucun), Current Location (position actuelle), Use Find Menu (Utiliser Menu Rechercher) ou Use
Map (Utiliser Carte) (voir les définitions ci-après).
3. Depuis la fenêtre ‘Planification de Routes’, sélectionnez ‘<Select your destination>’ (si la rubrique n’est
pas déjà mise en surbrillance) et appuyez sur OK. Opérez votre sélection parmi les trois options : Current
Location (position actuelle), Use Find Menu (Utiliser Menu Rechercher) ou Use Map (Utiliser Carte) (voir
les définitions ci-après).
4. A l’aide du Trackpad, depuis la fenêtre ‘Planification de Routes’ accédez à l’option ‘Navigate’.
Dès que votre route est créée, le Quest commence à suivre la route. Si, à un moment quelconque,
Depuis le menu Route, sélectionnez "New". Une fenêtre de
planification de route, illustrée ci-dessous, s'affiche. Choisissez le point de départ (From) et le point d'arrivée (To).
vous souhaitez interrompre une route, sélectionnez Stop Navigation depuis le menu Options de route. Pour
reprendre le suivi de la route, sélectionnez Resume Navigation. Vous pouvez également ajouter des points
intermédiaires (arrêts supplémentaires) à cette route (cf. page 29).
Options Aucun, position actuelle, Utiliser Menu Rechercher et Utiliser Carte
Votre Quest tente de vous aider à retrouver vos points de départ et d’arrivée pour la création de routes aussi
facilement et rapidement que possible. De ce fait, vous disposez de quatre options d’élaboration de route :
None (Aucun) — Choisissez cette option si vous souhaitez que la route commence à l’endroit où vous
vous trouvez actuellement.
Current Location (position actuelle) — Choisissez cette option si vous souhaitez que les routes que vous
planifiez commencent (ou se terminent) toujours à l’adresse à laquelle vous êtes actuellement. Par exemple,
si votre position actuelle est le 915 Elm, le Quest mémorise cette adresse comme étant la position actuelle.
(Avec l’option None, aucune adresse n’est saisie).
Menu Find (Rechercher) — Choisissez cette option si vous souhaitez rechercher un lieu connu, tel un
restaurant, un hôtel, un waypoint ou une adresse. Utilisez l’option Rechercher comme indiqué dans la
dernière section Recherche d’emplacements.
Guide de Référence
Création de Routes
25
Page 34

Guide de Référence
Use Map (Utiliser carte) — Choisissez cette option si vous souhaitez trouver votre position en faisant un
panoramique sur la Page Carte (Map). Lorsque la Page Carte (Map) s’affiche, déplacez le pointeur cartographique (à l’aide du Trackpad) jusqu’à ce qu’il pointe vers votre destination. Puis, appuyez sur OK.
Création de Routes
Sélectionnez la position d'origine (Home) et
opérez votre sélection parmi les trois options
indiquées ci-dessus pour vous aider à trouver
votre position.
26
Réglage d’une "Position d’origine"
Votre Quest comprend une fonction spéciale, vous permettant de définir une position d’origine (Home)
pouvant être votre domicile, le bureau ou tout autre endroit susceptible d’être le plus fréquemment rallié.
Une fois cette position réglée, vous pouvez choisir de rallier le point "Home". Par exemple, si vous vous
trouvez dans une nouvelle ville ou une rue inconnue et que vous souhaitez rejoindre facilement votre route
à domicile, exercez une pression prolongée sur la touche FIND. Le Quest vous redirige automatiquement
vers la position d’origine (Home).
Pour définir une position d’origine (Home) :
1. Appuyez sur MENU et sélectionnez ‘Options de route’. Une page ‘Options de route’ s’affiche.
2. Depuis la page ‘Options de route’, sélectionnez ‘Set Home Position’. Un menu ‘Set Home Position’ s’affiche.
3. Opérez votre sélection parmi les trois options : Current Location (position actuelle), Use Find Menu (Utili
ser menu Rechercher) et Use Map (Utiliser Carte) (voir ci-dessus).
4. Une fois l’option sélectionnée, recherchez votre position à l’aide de cette option. Votre position d’origine
(Home) est définie.
Modification de votre Position d’origine
-
Si vous vous déplacez fréquemment, il se peut que vous souhaitiez modifier votre position d’origine sur
celle de l’hôtel auquel vous êtes descendu pour assister à une conférence ou sur l’adresse de vos parents
chez lesquels vous passez des vacances. Ensuite, en examinant la zone environnante, vous pouvez utiliser la
fonction ‘Route Home’ pour revenir vers votre lieu d’hébergement. Pour modifier votre position d’origine,
vous devez en premier lieu supprimer la position d’origine en mémoire. Pour ce faire, appuyez sur FIND
et sélectionnez Mes Positions. Recherchez et supprimez votre position d’origine (Home). Créez une nouvelle
position d’origine en suivant les instructions dispensées dans la rubrique Réglage d’une position d’origine
(Home).
Page 35

Sauvegarde d’une Route
Le Quest mémorise les dernières routes créées jusqu’à extinction de l’appareil. Il est donc possible
de sauvegarder les routes en cours de navigation ou après avoir suivi une route. Dans l’un ou l’autre cas,
appuyez simplement sur MENU et sélectionnez Options de route pour accéder à la page Options de route.
Sélectionnez Save Routes et cliquez sur OK lorsque l’écran de confirmation s’affiche.
Votre Quest peut sauvegarder jusqu’à 50 Routes. Ainsi, si vous avez sauvegardé des routes avant
d’entreprendre un trajet, il vous suffit juste de rappeler la route adéquate et de l’activer avant de partir. Pour
sélectionner une route dans une liste des routes sauvegardées, sélectionnez Planification de Route
depuis la
page Options de route. La liste des routes sauvegardées s’affiche. Sélectionnez le nom de la route de votre
choix et appuyez sur OK. Une page d’information pour la route sélectionnée s’affiche. Pour activer la route,
sélectionnez Navigate. Si vous souhaitez modifier la route par ajout de points intermédiaires, descendez à
l’aide du Trackpad jusqu’à la case Point Intermédiaire (Via Points) (Cf. Ajout de point intermédiaire dans
cette section pour de plus amples informations).
Suppression d’une route sauvegardée
Vous pouvez supprimer une route individuellement ou toutes les routes sauvegardées mémorisées dans le
Quest. Sélectionnez Planification de Route depuis la page Options de route. La liste de vos routes sauvegar-
dées s’affiche sur la page Liste de Routes. Sélectionnez le nom de la route à supprimer et à l'aide du Trackpad, positionnez-vous sur la X rouge à droite du nom de la route. Lorsque la X est sélectionnée, appuyez
sur OK. Sélectionnez Yes lorsque l’écran de confirmation s’affiche.
Si vous souhaitez supprimer toutes les routes créées (surtout s’il existe plusieurs routes d’entraînement),
appuyez sur la touche MENU du Quest une fois sur la page Liste de Routes. Une fenêtre de Menu s’ouvre.
Sélectionnez Delete All et sélectionnez Yes lorsque l’écran de confirmation s’affiche.
Guide de Référence
Création de Routes
Le Quest peut sauvegarder jusqu’à 50 Routes.
Dans la liste ci-dessus, la route affichant une
icône véhicule est la route active.
27
Page 36

Guide de Référence
Création de Routes
Sélectionnez une distance de détour par rapport
à votre route actuelle.
Modification d’une route
En plus des fonctions de planification et de sauvegarde d’une route, vous pouvez également les modifier
pour les adapter à vos besoins.
Recalcul de Routes
Si vous décidez de quitter temporairement votre route en cours, vous pouvez sélectionner Recalcul
depuis la page Options de route pour calculer une nouvelle route depuis votre position actuelle vers votre
destination. Le Quest recalcule et met à jour votre route.
Ajout d’un détour
En mode Suivi de route, il se peut que vous arriviez à hauteur d’une route barrée ou de tout autre
obstacle nécessitant la création d’un détour par rapport à votre route actuelle. Dans ce cas, sélectionnez
simplement Detour depuis la page Options de route. Un écran Distance du Détour s’affiche. Vous pouvez
modifier votre route sur les distances suivantes : 1/2, 1, 2, 5, ou 15 miles. Si, par exemple, vous vous trouvez à New York et que vous constatez que les rues sont complètement embouteillées, vous pouvez opter
pour un détour de 0,5 mile.
Une fois la distance sélectionnée, votre Quest calcule une nouvelle route et dispense les instructions
nécessaires. Remarquez que pour certaines routes, la route que vous suivez actuellement peut être la seule
option raisonnable. Dans ce cas, vous ne pourrez pas emprunter un détour. Votre Quest mettra tout en
œuvre pour vous ramener sur la route d’origine selon la distance voulue. Cependant, la distance peut s’avérer plus longue s’il n’existe aucune autre route pouvant vous ramener sur la route d’origine.
Le Quest mémorise le détour jusqu’à arrêt de la navigation en cours ou extinction de l’appareil.
28
Page 37

Ajout de points intermédiaires
Les points intermédiaires sont des arrêts supplémentaires vers votre destination finale. Vous pouvez
ajouter jusqu’à 254 points intermédiaires. Après saisie des points intermédiaires, le Quest peut les
organiser dans l’ordre le plus efficace, de sorte que vous pouvez rallier chacun des points en optimisant la
distance parcourue.
Vous pouvez ajouter des points intermédiaires aux routes actuellement suivies ou planifiées ou aux
routes préalablement sauvegardées (que vous pouvez rappeler et activer depuis la Page Liste de routes).
Dans l’un ou l’autre cas, assurez-vous que vous êtes sur la page d’information pour les routes à modifier et
suivez les instructions ci-dessous.
Ajout d’un point intermédiaire à la route active :
1. A l’aide du Trackpad, déplacez-vous vers la case ‘Point Intermédiaire’ (Via Points) sur la page d’information de la route à modifier.
2. Sélectionnez ‘<Select to add via point>’. Une fenêtre contextuelle s’ouvre comprenant trois options de
recherche de votre position : ‘Use Find Menu’, ‘Use Map’ ou ‘position actuelle’.
3. Opérez votre sélection parmi les trois options. Pour une aide plus exhaustive sur l’utilisation de ces
options, reportez-vous en rubrique 'Recherche d’emplacements et ralliement de ceux-ci' en section
précédente du présent manuel. Une fois l’option trouvée, elle s’affiche sur la page Route.
4. Pour ajouter plus de points intermédiaires, renouvelez les étapes 2 et 3 ci-dessus.
Ajoutez des Points Intermédiaires (arrêts supplémentaires) le long d’une route déjà créée.
Guide de Référence
Création de Routes
29
Page 38

30
Guide de Référence
Création de Routes
Ajout d’un Point Intermédiaire (arrêt
supplémentaire) et pose de celui-ci en
avant du point existant.
Suppression d’un Point Intermédiaire.
Déplacement d’un cran en avant ou en
arrière d’un Point Intermédiaire.
Organisation des Points Intermédiaires
Si vous ajoutez plus d’un point intermédiaire, il se peut que vous souhaitiez organiser l’ordre des arrêts
(ou points) sur la route pour minimiser l’allongement de la route. Choisissez l’une des méthodes suivantes
pour organiser vos points intermédiaires.
• Si vous avez un ordre précis pour les lieux que vous souhaitez visiter, vous pouvez l’organiser en
sélectionnant un point intermédiaire puis, à l’aide du Trackpad, en vous déplaçant sur les flèches vers
le haut ou le bas s’affichant à droite des points intermédiaires.
Dans l’exemple ci-dessous, "Comfort Suite-Kansas City" peut être déplacé de la première à la seconde
position en sélectionnant la flèche vers le bas puis en appuyant sur
OK.
"Comfort Suites" passe en seconde position et "Frisco Lake Park" passe en première position, ainsi
qu’illustré ci-dessous. Poursuivez de même pour organiser l’ordre des points intermédiaires.
• P o ur cré e r un e ro ut e passant par tous les points intermédiaires
qui soit optimisée selon vos préférences de route (Faster Time
(Durée la plus courte), Shorter Distance
(Distance la plus courte), ou Off Road (à vol d’oiseau), appuyez sur la touche MENU puis sélectionnez
Optimal Via Order dans la fenêtre de Menu s’affichant. L’appareil réorganise tous vos points intermédiaires. Cf. page 37 pour de plus amples informations sur les préférences de route.
Page 39

• Si vous souhaitez modifier vos préférences de route (par exemple passer de Faster Time (Durée la plus
courte) à Shorter Distance (Distance la plus courte) et organiser vos points intermédiaires selon les nouvelles préférences de route, appuyez sur la touche MENU puis sélectionnez Recalculate dans la fenêtre
de Menu s’affichant.
• Si vous décidez d’inverser l’ordre de suivi de votre route — y compris les points de départ et d’arrivée
— appuyez sur la touche MENU puis sélectionnez Reverse Routes dans la fenêtre de Menu s’affichant.
Suppression Point Intermédiaire
Si vous décidez de renoncer à la visite d’un point intermédiaire, sélectionnez ce point et, à l’aide du
Trackpad, passez sur la X rouge à droite du point intermédiaire. Appuyez sur OK. Le point intermédiaire
est immédiatement supprimé de la route.
Guide de Référence
Création de Routes
Les options ci-dessus sont disponibles dès
l'ajout de points intermédiaires.
31
Page 40

Guide de Référence
Personnalisation Page Carte
L'essentiel des personnalisations se fait via la page
Settings. Accédez à cette page par appui sur MENU et
sélectionnez 'Settings'.
Personnalisation du Quest
Si vous êtes déjà familiarisé avec la création de Route et la recherche d’emplacements avec le Quest,
il se peut que vous souhaitiez le personnaliser pour l’adapter à vos besoins. Reportez-vous à la rubrique
Options de la présente section et choisissez les aspects que vous souhaiteriez personnaliser.
En règle générale, la majorité des personnalisations se font via la page Réglages (settings). Accédez à
cette page en appuyant une fois sur la touche MENU et en sélectionnant Settings dans la fenêtre de Menu
s’affichant. Vous pouvez également accéder à cette page en appuyant deux fois sur la touche MENU.
Remarquez qu’il n’est pas nécessaire de modifier les réglages d’usine (ou réglages par défaut)
du Quest pour un parfait fonctionnement de votre appareil
mesure que vous vous familiarisez avec votre Quest. Si les réglages d’essai ne vous conviennent pas, vous
pouvez en modifier tout ou partie, ainsi que décrit dans la présente section.
Personnalisation de la Page Carte
Vous pouvez personnaliser la façon dont l’information est affichée sur la Page Carte pour agrémenter
l’utilisation de l’appareil. Par exemple, vous pouvez modifier la couleur de la Page Carte, afficher plus ou
moins de détails sur la Page Carte ou masquer certains objets (telles les voies de chemin de fer).
De nombreuses modifications de la Page Carte peuvent être effectuées en sélectionnant le Paramétrage
Cartographique depuis la page Réglages (Settings). Une page de Paramétrage Cartographique s’affiche,
comprenant six sections à onglet : Layout (Mise en page), Map (Carte), Line (Ligne), Point, City (Ville) et
Area (Zone).
Onglet Mise en Page (Layout)
Navtext — Affichage ou masquage du texte de navigation en haut du Quest.
Pointeur Changement de Direction — Affichage ou masquage du pointeur de changement de direction
s’affichant, en Mode Routage, sur la Page Carte. (Remarquez que le pointeur de changement de direction
utilise deux champs de données). Si vous choisissez de masquer les champs de données sur la Page Carte,
le pointeur de changement de direction s’affiche en bas à droite de la page.
Champs de données — Affichage ou masquage des champs de données sur la Page Carte.
. Essayez les divers réglages au fur et à
32
Page 41

Onglet Carte
Map Detail — Règle la quantité de détails affichés sur la Page Carte. Most permet d’afficher un maximum
de détails et Least un minimum de détails. Plus le niveau de détails est élevé, plus le temps de mise à jour
de la carte est long. Sélectionnez Most après avoir sélectionné une petite zone cartographique si vous souhaitez examiner tous les détails de cette zone.
Personnalisation de la Page
Orientation — Sélectionnez Nord en haut pour afficher la carte avec une orientation Nord en Haut. Sé-
lectionnez Trace en haut pour effectuer une rotation automatique de la carte de sorte que votre direction de
déplacement soit toujours en haut de page. Un index de Nord blanc est affiché sur la carte en mode Trace
en haut. L’index indique toujours le Nord. Sélectionnez Auto pour afficher la carte en mode Nord en haut
lorsque l’échelle cartographique est de 200 miles (300 km) ou plus et sélectionnez Trace en haut lorsque
l’échelle cartographique est inférieure à 200 miles (200 km).
Road Lock — Lorsque activé, le Quest positionne l’icône Véhicule sur la route la plus proche. Par exem-
ple, si vous marchez sur un sentier ou un trottoir à proximité d’une route ou si vous conduisez à proximité
d’une route, le Quest vous positionne sur la route. Sélectionnez Off si vous ne vous déplacez pas sur une
route.
AutoZoom — Lorsque activé, la Page Carte effectue un zoom avant et arrière au fur et à mesure de votre
déplacement. A l’approche d’un changement de direction, la Page Carte effectue progressivement un zoom
avant. Après avoir effectué le changement de direction, elle effectue un zoom arrière pour afficher le changement de direction suivant.
Vous pouvez personnaliser la couleur des masses
d’eau sur la Page Carte (Map) en sélectionnant
l’option ‘mode colorimétrique’ de l’onglet Carte.
L’image ci-dessus illustre le réglage ‘Terre’ tandis
que l’image ci-dessous illustre le réglage ‘Eau’ .
Color Mode — Opérez votre sélection entre Terre et Eau. A moins que vous n’utilisiez un logiciel de
cartographie marine, tel BlueChart, il est fort probable que vous conserverez le réglage Terre, constituant le
réglage par défaut. Le réglage Eau affiche les masses d’eau en blanc au lieu du bleu.
Onglets Ligne, Point, Ville et Zone
Onglet Ligne— contrôle la façon dont le Journal de Trace, les voies ferrées et les noms de rue sont affichés
sur la Page Carte
Onglet Point — contrôle la façon dont Mes Positions, les sorties, et les POI (Points d’intérêt) sont affichés
sur la Page Carte.
Onglet Ville (City) — contrôle la façon dont les villes de différentes tailles sont affichées sur la Page Carte.
Onglet Zone (area) — contrôle la façon dont les rivières, lacs, parcs et autres zones du type aéroports,
centres commerciaux et hôpitaux sont affichés sur la Page Carte.
Guide de Référence
Carte
33
Page 42

Guide de Référence
Personnalisation de la Page Carte
La page Paramétrage Cartographique affichée
ci-dessus affiche le réglage de l’onglet Ligne. Vous
pouvez modifier tout ou partie de ces réglages. Pour
restaurer les réglages d’origine, appuyez sur la touche
MENU du Quest. Une page de Menu s’affiche, ainsi
qu’illustré ci-dessous.
Pour restaurer les réglages de l’onglet Ligne, sélectionnez ‘Restore Settings'. Pour restaurer tous les réglages
du Paramétrage Cartographique, sélectionnez ‘Restore
All Map Settings’.
34
Chacun des onglets de la page précédente comporte deux réglages communs : la taille du texte (Text
Size) et "Masquer au-dessus" (Hide Above) :
Taille du Texte — Indique si les noms des objets sont affichés en grand ou en petits caractères sur la
Page Carte. Par exemple, il se peut que vous souhaitiez que les noms des lacs s’affichent en caractères
de taille moyenne et que les noms de grandes villes soient affichés en grands caractères. Vous pouvez
aussi préférer que les noms des parcs s’affichent en petits caractères ou ne s’affichent pas du tout.
Si vous ne souhaitez pas que le nom d’un objet s’affiche sur la page carte, sélectionnez Off dans le
champ Taille du Texte. (Remarque : les noms en caractères moyens et grands s’affichent également en
caractères gras.)
Masquer au-dessus — Définit l’échelle cartographique maximale à laquelle un objet cartographique est
affiché. Par exemple, si la rubrique Masquer au-dessus est réglée sur 120’ pour un objet cartographique, il ne s’affiche pas sur la Page Carte si vous effectuez un zoom arrière supérieur à 120’. Si AUTO
est sélectionné, l’échelle cartographique maximale est déterminée par le réglage Détail pour prévenir
tout encombrement excessif de la Page Carte. Si OFF est sélectionné, l’article n’est pas affiché.
Certaines données cartographiques ne sont visibles qu’à certains niveaux de zoom. Par exemple, vous
pouvez régler le nom de rue (Street Label) (depuis l’onglet Ligne) pour qu’il soit masqué au-dessus de 200
miles mais les noms de rue ne s’afficheront pas au-dessus d’un zoom à 0,8 mile. Le réglage de la rubrique
"Masquer au-dessus" sur AUTO donne en général le meilleur affichage car le Quest calcule ce réglage.
Réinitialisation des réglages par défaut du Paramétrage Cartographique
Vous pouvez restaurer les réglages par défaut pour chaque onglet de paramétrage ou pour tous les
onglets. Assurez-vous en premier lieu d’être sur la page Paramétrage Cartographique (Map Setup). Si vous
souhaitez restaurer un réglage d’onglet, assurez-vous que ce dernier soit mis en surbrillance sur la page
Paramétrage Cartographique. Puis, appuyez sur la touche MENU du Quest. Une page de Menu s’affiche.
Depuis la page Menu, sélectionnez Restore Settings (Réinitialisation réglages par défaut). Tous les réglages
d’origine pour cet onglet sont restaurés à leur valeur par défaut. Sélectionnez Restore All Map Settings si vous
souhaitez restaurer tous les réglages d’origine de la page Paramétrage Cartographique.
Personnalisation de l’affichage :
Vous pouvez modifier l’éclairage et la couleur du Quest pour améliorer sa lisibilité. Sélectionnez Paramétrage Ecran (Display Setup) depuis la page Settings (Réglages). Les rubriques suivantes sont affichées :
Temporisation Rétroéclairage — (Backlight Timeout) indique la durée de fonctionnement du rétroéclairage en l’absence de manipulation du Quest. La temporisation n’est applicable que si vous utilisez le Quest
avec des piles.
Page 43

Intensité rétroéclairage — (Backlight intensity) indique le niveau du rétroéclairage. Optez pour un
pourcentage élevé afin d’obtenir un écran brillant. Remarquez que l’utilisation du rétroéclairage à un niveau
Guide de Référence
d’intensité élevé augmente l’usure des piles.
Mode colorimétrique — (Color Mode) Opérez votre sélection entre Daytime (diurne) Nighttime (noc-
turne) Auto ou Custom (Personnel) selon vos préférences. Daytime (diurne) affiche un arrière-plan brillant
Mode Colorimétrique
et clair. Nighttime (nocturne) affiche un arrière-plan noir pour moins d’intensité par faibles conditions
d’éclairage, ce qui est particulièrement adapté à la lecture de nuit. Auto permet au Quest de passer automatiquement d’un mode à l’autre, en fonction de l’heure du jour ainsi que des calculs de lever et coucher du
soleil. Custom permet de créer votre propre palette de couleurs pour plusieurs objets, telles qu’étiquettes,
boutons et barres de texte. Consultez l’exemple dans la colonne de droite de cette page.
Pour restaurer les réglages d’origine de ces rubriques, appuyez sur la touche
MENU lorsque vous êtes
sur la page Paramétrage Affichage. Sélectionnez Restore Settings dans la fenêtre de Menu qui s’affiche.
Personnalisation du Paramétrage Système
Vous pouvez personnaliser diverses fonctions de Paramétrage Système. Sélectionnez System Setup (Para-
métrage système) depuis la page Settings (Réglages). Les rubriques suivantes sont affichées :
Mode GPS — le GPS peut être réglé sur Normal, WAAS (l’appareil est compatible WAAS), Economie
d’énergie (qui désactive régulièrement le récepteur GPS pour prolonger la durée de vie des piles) ou GPS
Off. Reportez-vous à la section Comprendre la Page d’information GPS, en page 44, pour de plus
amples informations sur le GPS. (Remarque : WAAS est un système de satellites et de stations terrestres
transmettant les corrections de signaux GPS pour une précision de la position encore améliorée. Le WAAS
corrige les erreurs des signaux GPS dûs aux perturbations de la ionosphère, au calendrier et aux erreurs
d’orbite des satellites et fournit des informations essentielles relatives à la santé de chaque satellite GPS).
Guidage Vocal — (Voice Guidance) ce réglage détermine le moment où le Quest "parle".
• Automatique avec carillon - (Automatic with Chime) L’appareil émet des messages de guidage vocaux
lors de la navigation tel "parcourir huit miles à l’ouest puis tourner à droite". Il émet également des mes
sages d’état tel que "Perte de Réception Satellite". Chaque message est précédé d’un carillon. Pour chaque
changement de direction sur une route, le message répète trois fois les instructions : après avoir effectué
un changement de direction et entamé une nouvelle étape de la route, à l’approche du changement de
direction suivant et juste avant d’atteindre le changement de direction suivant.
Sélectionnez
une rubrique
à personnaliser.
Puis,
sélectionnez
‘Change.’
Une grille
de couleur
s’affiche.
Positionnez
le pointeur
cartographi
que sur la
couleur de
votre choix et
appuyez sur
OK.
L’article
sélectionné
s’affiche sous
la nouvelle
couleur.
-
35
Page 44

Guide de Référence
Paramétrage général
Laissez activé le mode ‘Sécurité’ pour
accroître la sécurité du conducteur.
36
• Automatique : L’appareil émet des messages vocaux lors de la navigation sur route ainsi que décrit
ci-dessus. Le carillon ne retentit pas.
• Touche seulement (Button Only) : L’appareil ne parle qu’à la pression sur la touche SPEAK (sinon il
ne "parle" pas).
Perte d’alimentation externe (External Power Lost) — Si vous avez sélectionné l’option Turn Off, l’ap-
pareil s’éteint dans les 30 secondes suivant la perte d’alimentation externe. Si 'Stay On' (Permanent) a été
sélectionné, le Quest fonctionne sur piles en cas de perte d’alimentation externe.
Langue du Texte (Text Language) — cette rubrique modifie tous les textes affichés à l’écran sur toutes les
pages et tous les menus dans la langue sélectionnée. Le Quest est doté de 15 langues. La modification de
la langue d’affichage n’affecte pas l’affichage des données cartographiques ou des données saisies par l’uti
lisateur. Les données cartographiques telles que les noms de villes, rues ou points d’intérêt sont toujours
affichées dans la langue utilisée par la carte.
Touches sonores (Keypress Tone) — permettent d’activer ou de désactiver les touches sonores. Un bip
confirme l’activation d’une touche (
Mode Sécurité (Safe Mode) — Votre Quest est doté d’un mode Sécurité à des fins de sécurité du conducteur. Par défaut, cette fonction est activée mais peut être désactivée pour permettre à un passager de
manipuler l’appareil. Lorsque votre véhicule se déplace, le Mode Sécurité désactive toutes les fonctions du
Quest demandant une attention particulière de l’opérateur susceptibles de le distraire de sa conduite, telle
la touche FIND (sauf "Navigate Home"), toutes les fonctions de la touche MENU et les options de route.
Une fois entièrement arrêté, ces fonctions sont automatiquement réactivées.
Pour restaurer les réglages d’origine des rubriques du Paramétrage Système, appuyez sur la touche MENU
une fois sur la page Paramétrage Système. Sélectionnez Restore Settings depuis la fenêtre de menu qui s’affiche
Personnalisation des Réglages de Route
Vous pouvez personnaliser plusieurs fonctions de routage du Quest. Sélectionnez Route Setup depuis la
page Settings (Réglages) :
Off-Route Recalculate – (Recalcul écart de route) Contrôle la façon dont le Quest recalcule la route lors-
que vous différez par rapport à ses instructions d’origine.
• Avertissement : Vous demande si vous souhaitez que l’appareil recalcule la route.
• Automatique (Annoncé) : L’appareil recalcule automatiquement la route et annonce le recalcul à
l’utilisateur.
MENU, FIND, SPEAK) de l’appareil.
-
.
Page 45

• Automatique (Silencieux) : L’appareil recalcule automatiquement la route mais n’annonce pas le recalcul à
l’utilisateur.
• Off (désactivé) : L’appareil ne recalcule pas la route si vous déviez de la route.
Guide de Référence
Préférences de route
– Détermine les critères utilisés pour le calcul de votre route. Les options disponibles sont
les suivantes :
• Temps plus rapide (Faster Time) : Le temps est le critère utilisé pour le calcul de votre route. Les routes calculées
ainsi sont plus rapides en temps mais peuvent être plus longues en distance.
• Distance plus courte (Shorter Distance) : La Distance est le critère utilisé pour le calcul de votre route. Les routes
calculées ainsi sont plus courtes en distance mais peuvent être plus longues à parcourir.
• A vol d’oiseau (Off Road) : Une ligne directe s’affiche, reliant votre position physique actuelle et votre destination.
Ceci peut s’avérer utile si vous vous déplacez dans une zone hors couverture cartographique ou en l’absence de routes.
• Avertissement : Un message vous demande de sélectionner vos préférences de route avant calcul de cette dernière.
Méthode de calcul –
Permet de contrôler la façon dont vous souhaitez que le Quest recherche la route idéale.
Il existe un compromis entre la durée nécessaire pour rechercher une route et la qualité de cette route. Les
options disponibles sont les suivantes :
L’utilisation de l’option ‘Calculate Routes for’
permet de profiter au maximum des informations
de routage du logiciel de cartographie du Quest
pour optimiser votre route selon le type de votre
véhicule.
• Calcul le plus rapide (Quickest Calculation) : ce calcul produit les résultats les plus rapides, mais il se peut
qu’il ne s’agisse pas de la meilleure route.
• Calcul rapide (Quick Calculation) : le temps de calcul est un peu plus long que la méthode précédente
mais la qualité de la route est meilleure.
• Route Meilleure (Better Route) : produit une route d’une qualité encore supérieure, avec un temps de
calcul plus long que la méthode "Calcul rapide".
• Route Idéale (Best Route) : produit la route optimale mais avec le temps de calcul le plus long.
Calcul de Routes pour – Vous permet de bénéficier des informations de routage intégrées dans le logiciel cartographique du Quest. L’accès à certaines routes peut être restreint pour certains véhicules. Par exemple, une rue
Les options disponibles sont les suivantes :
• Voiture / Moto
• Camion (grand semi-remorque/remorque/
camion)
• Bus
• Véhicules de secours (ambulance, pompiers,
police, etc.)
• Taxi
• Livraisons (véhicules de livraison)
• Bicyclettes (évitement des rocades et autoroutes)
• Zones piétonnières
ou une porte ne peut être accessible qu’à des véhicules d’urgence ou une rue résidentielle peut interdire le trafic
des véhicules commerciaux. En indiquant votre type de véhicule, vous optimisez la route. De la même façon, le
Réglages de Routes
37
Page 46

Choisissez
un point de
départ (Start
Point) et
appuyez sur
Choisissez
un point
d’arrivée
(End Point)
et appuyez
sur OK.
La route que
vous sou-
haitez éviter
est ajoutée
à la liste des
‘Evitements
Personnels’
(Custom
Avoidances).
38
Guide de Référence
Evitement de routes
OK.
Quest peut vous permettre d’accéder à des routes ou changements de direction non accessibles au trafic normal.
Bouton Evitement
Le bouton Avoidance (Evitement) s’affiche sur la page Paramétrage Route et vous permet d’éviter certains types de routes que vous ne souhaitez pas emprunter. Le Quest n’utilise ces types de routes que si une
route alternative vous emmène trop loin de votre but ou si aucune autre route n’est disponible.
• Demi-tours (U-turns) : si coché, le Quest ne vous dirige pas vers un demi-tour sur des grandes routes
à chaussée unique.
• Routes à péage (Toll Roads) : si coché, le Quest évite les routes à péage.
• Autoroutes (Highways) : si coché, le Quest évite de vous mener vers des autoroutes.
• Routes non pavées (Unpaved Roads) : si coché, le Quest évite les routes non pavées.
• Evitements personnalisés (Custom Avoidances) : vous pouvez créer une liste d’exclusion de routes et
de zones. Sélectionnez Add... Une fenêtre Add.. s’affiche. Depuis cette fenêtre, sélectionnez Road Avoidance
(Evitement de routes) ou Area Avoidance (Evitement de zone).
• Evitement de routes (Road Avoidance) : choisissez cette option si vous souhaitez exclure quelques
portions d’une route ou une route entière. Une Page Carte s’affiche, vous permettant de marquer un
"point de départ" sur la route. Faites un zoom avant suffisamment grand sur la Page Carte afin que
votre point soit précis. Puis, déplacez simplement le pointeur cartographique sur la section de début de
la route à éviter et appuyez sur
Positionnez votre pointeur cartographique sur la section finale de la route et appuyez sur
OK. Remarquez qu’une punaise bleue marque votre "point de départ".
OK. La carte
des routes à éviter s’affiche ainsi qu’un nom par défaut.
• Evitement de zone (Area Avoidance) : Choisissez cette option si vous souhaitez exclure une zone
rectangulaire totale, comprenant plusieurs routes. La Page Carte s’affiche, vous permettant de marquer
le premier coin de la zone à éviter. Faites un zoom avant suffisamment grand sur la Page Carte afin que
votre point soit précis. Puis, déplacez simplement le pointeur cartographique sur la section du début
de la zone à éviter et appuyez sur OK. Une page "deuxième coin" s’affiche. Remarquez qu’une punaise
bleue marque le "premier coin". Positionnez votre pointeur cartographique sur la section finale de la
zone et appuyez sur OK. La carte de la zone à éviter s’affiche, avec un nom par défaut.
Page 47

Une fois délimitée, le Quest évite cette zone ou ces routes sauf si aucune autre route n’est disponible
ou jusqu’à ce que vous les effaciez de la liste Evitements Personnalisés ou que vous les décochiez.
Pour décocher un évitement, sélectionnez la case à cocher à gauche du nom de l’évitement et appuyez
sur OK. Une case non cochée indique que la zone ou la route ne sera pas évitée.
Décochez la case à
gauche de l'évitement
pour le désactiver.
Pour modifier le nom d’un évitement, sélectionnez le ‘A’ (ainsi qu’illustré ci-dessus) et utilisez le cla
Sélectionnez ‘A’ pour modifier le nom de
l’évitement.
Sélectionnez le réveil (clock) pour choisir
une date de fin d’évitement.
Sélectionnez ‘X’ pour supprimer définiti
vement l’évitement.
-
vier virtuel pour attribuer un nouveau nom. Sélectionnez le calendrier pour choisir la date à laquelle
vous souhaitez que l’évitement expire. Sélectionnez ‘X’ pour supprimer définitivement l’évitement.
Personnalisation du Réglages Unités
Distance et Vitesse (distance and Speed) – Permet de mesurer les distances en miles (Statute) ou en
kilomètres (Metric). Si vous sélectionnez Statute, la vitesse est exprimée en miles par heure et l’altitude
est exprimée en pieds. Si vous sélectionnez Metric, la vitesse est exprimée en kilomètres/heure et l’altitude
en mètres. Vous pouvez également utiliser les Milles nautiques (nm, kt, ft) ou les brasses comme unités de
mesure.
Affichage du Cap (Heading Display) – Permet d’afficher votre direction de déplacement en lettres cardinales, degrés ou Mils.
Format de Position – Permet de sélectionner un format de position parmi plusieurs disponibles. Si vous
n’êtes pas familiarisé avec les formats de position, utilisez le réglage par défaut.
Cap (Heading) – Permet de sélectionner l’affichage du cap parmi True (vrai), Magnetic, User (Utilisateur)
ou Grid (Quadrillage). True (vrai) affiche le cap par rapport au nord vrai et Magnetic calcule la déclinaison
magnétique relative à la zone géographique. User permet de saisir une déclinaison magnétique (affichée
dans le champ Magnetic Variance). Grid procure un cap par rapport au nord vrai déterminé par le Format
de Position.
Guide de Référence
Evitement de Zones
Choisissez
un ‘Point de
départ’ et
appuyez sur
OK.
Choisissez un
‘Point Final’
et appuyez
sur OK. La
zone que
vous souhaitez éviter
est ajoutée
à la liste
L’évitement
créé est réglé
sur ‘Ne jamais
Expirer’ à
moins que
vous ne
sélectionniez
une date
d’expiration.
39
Page 48

Guide de Référence
Personnalisation de l'Heure
Opérez votre sélection parmi les fuseaux
horaires disponibles.
40
Vitesse verticale (Vertical Speed) - Permet d’afficher la vitesse verticale en pieds/minute, mètres/minute ou
mètres/seconde.
Altitude (Elevation) – Permet d’afficher l’altitude en pieds ou en mètres.
Système géodésique (Datum) – Permet d’opérer votre sélection parmi plus de 100 systèmes géodésiques
afin que le Quest corresponde à toute carte routière ou marine. Utilisez le réglage par défaut si vous n’êtes
pas familiarisé avec les systèmes géodésiques.
Déclinaison magnétique (Magnetic Variance) – Permet de saisir une déclinaison magnétique si vous
sélectionnez User dans le champ Cap (Heading).
Personnalisation Heure
Format de l’heure (Time Format) – Permet de choisir l’affichage de l’heure au format 12 ou 24 heures ou
l’heure TU (UTC). Si vous sélectionnez le format 12 heures, l’horloge affiche l’heure au format standard
avec les suffixes AM et PM. L’option 24 heures permet d’afficher l’heure de 00 à 24 heures (heure militaire).
–
Fuseaux horaires (Time Zone)
L’appareil peut être réglé sur l’un des fuseaux horaires des Etats-Unis ou
sur un fuseau horaire des villes du monde entier. Si votre fuseau horaire n’est pas dans la liste, sélectionnez
Other. Si vous sélectionnez Other, vous pouvez saisir manuellement le décalage horaire entre l’heure UTC
et l’heure locale dans le champ UTC Offset (Décalage horaire). Sélectionnez UTC Offset (pour ce faire,
utilisez le clavier virtuel). Si vous n’êtes pas certain du décalage horaire par rapport à l’heure TU, procédez
par essais successifs. Saisissez simplement une valeur de décalage horaire jusqu’à ce que l’heure locale
s’affiche. N’oubliez pas que lorsque vous vous déplacez à l’Ouest du Méridien d’origine (Longitude 0°) le
décalage horaire est négatif (-) et que lorsque vous vous déplacez à l’Est du Méridien d’origine, le décalage
est positif. (+). En d’autres termes, il est plus tôt lorsque vous vous déplacez à l’ouest et plus tard lorsque
vous vous déplacez à l’est.
Heure d’été (Daylight Savings) – Peut être activée (Yes), désactivée (No) ou réglée sur Automatic (Auto) si
disponible.
Personnalisation de l'enregistrement de Trace
Le Quest enregistre automatiquement un historique de votre position dans le Journal de Trace, créant
ainsi un enregistrement électronique du chemin parcouru. Cette fonction peut être activée ou désactivée
depuis la page paramétrage de trace (par défaut elle est activée).
Page 49

Enregistrement de Trace (Track Recording) – Sélectionnez Enabled (activé) pour enregistrer la trace ou
Disabled (désactivé) pour stopper l’enregistrement.
En boucle si plein (Wrap when Full)
–
Si cette option est activée, les nouveaux points de trace remplacent
les plus anciens lorsque le journal de trace est saturé. Si cette fonction est désactivée, aucun nouveau point
de trace n’est ajouté jusqu’à effacement du Journal de Trace.
–
Intervalle d’enregistrement (Record Interval)
Un point de trace peut être enregistré selon des critères
de distance, de temps ou être enregistré automatiquement. Avec le réglage Auto, les points de trace sont
enregistrés selon une formule et selon le réglage sélectionné dans le champ Résolution.
Pourcentage (Percentage Full)
–
Affiche le pourcentage de mémoire de trace utilisée.
Effacer Trace (Clear Track) – Effacement de tous les points du journal de trace en mémoire.
Guide de Référence
Paramétrage de Trace
Remarque : vous pouvez sauvegarder le journal de trace sur votre ordinateur. Reportez-vous au Manuel
Utilisateur MapSource pour de plus amples informations.
Si vous réglez l’intervalle d’enregistrement
de trace sur ‘Auto’ vous pouvez choisir la
fréquence d’enregistrement de la trace.
41
Page 50

Guide de Référence
Page d'accueil
Utilisez le clavier à l’écran pour saisir une page
d’accueil personnalisée. Remarquez que tout le
texte est centré lorsqu’il s’affiche sur la page
d’accueil.
Personnalisation de la Page d'Accueil
Vous pouvez personnaliser la page d'Accueil qui s'affiche à la mise en marche du Quest. Sélectionnez
Welcome Setup depuis la page Réglages (Settings). Une page de paramétrage du message d'accueil s'affiche.
A l'aide du clavier contextuel, tapez votre texte (centré sur l'écran), puis sélectionnez Done. A la mise en
marche suivante du Quest, le message s'affiche.
L’image en haut à gauche illustre la page d’accueil par
défaut du Quest. Pour la personnaliser, sélectionnez
Welcome Setup depuis la page Settings (réglage).
42
Page 51

Obtention des informations sur le logiciel et l'appareil
La page About Quest (A propos du Quest) affiche la version du logiciel actuellement utilisée par le Quest.
Elle affiche également le numéro d'identifiant du Quest, utilisé pour l'enregistrement. Pour accéder à cette
page, appuyez deux fois sur la touche MENU puis sélectionnez About Quest.
Le site web Garmin www.garmin.com propose régulièrement des mises à jour logicielles pour le Quest.
Assurez-vous toujours que la version que vous souhaitez télécharger soit plus récente que celle que vous
utilisez actuellement.
Guide de Référence
Informations Logiciel & Appareil
Consultez la version logicielle du Quest ainsi que
le numéro d'identification de l'appareil sur la page
About Quest.
43
Page 52

Guide de Référence
Page d'Infos GPS
Une barre pleine indique que le Quest a trouvé les
satellites à proximité et a collecté les données nécessai
res. Remarquez que le Quest n'a pas encore trouvé les
satellites 11 et 19.
Comprendre la Page d’informations GPS
Qu’est-ce que le GPS ?
Le système mondial de positionnement (GPS) est un système de navigation par satellites composé d’un
réseau de 24 satellites placés en orbite autour de la terre par le Secrétariat Américain à la Défense. Le GPS a
été conçu à l’origine pour des applications militaires, mais le gouvernement des Etats-Unis a mis le système
à disposition du public dans les années quatre-vingt. Le GPS fonctionne par toutes les conditions météoro
logiques, partout dans le monde, 24 heures sur 24. Ce système est gratuit.
Les satellites GPS effectuent une rotation autour de la terre deux fois par jour selon une orbite très précise
et transmettent les données de signal à la terre. Le récepteur GPS inclus dans votre Quest récupère cette
information et utilise la triangulation pour calculer votre position exacte. Fondamentalement, le récepteur GPS
compare l’heure de transmission d’un signal par le satellite avec l’heure de réception. La différence de temps
indique au GPS à quelle distance se trouve le satellite. Avec les mesures de distance provenant de quelques
satellites, le récepteur peut déterminer votre position et l’afficher sur la Page Carte du Quest.
Un récepteur GPS doit être verrouillé sur le signal d’au moins trois satellites pour calculer une position
en 2D (latitude et longitude) ainsi que la trace. Avec quatre satellites en vue ou plus, le récepteur peut
-
déterminer votre position en 3D (latitude, longitude et altitude). Une fois votre position déterminée, le
GPS peut calculer d’autres informations telles que la vitesse, le relèvement, la trace, la distance du trajet, la
distance à destination, les heures de lever et coucher du soleil, l’heure et bien plus encore.
Page d’informations GPS
La Page d’informations GPS procure une référence visuelle du fonctionnement du récepteur GPS y
compris la couverture satellite en cours, l’état du récepteur et la précision de la position. Pour accéder à
cette page, appuyez sur la touche MENU du Quest puis sélectionnez Settings (Réglages). Depuis la page
Réglages, sélectionnez GPS Info. La Page d’informations GPS s’affiche.
Les satellites GPS sont positionnés dans le ciel. Dès la mise en marche du Quest, ce dernier tente d’ac
quérir des satellites. Depuis la Carte du Ciel sur la page d’information GPS, vous pouvez voir quels sont les
satellites couvrant actuellement votre zone. Chaque satellite est doté de son propre numéro (de 1-31).
-
-
44
Page 53

Carte du
ciel
Satellites
Barres de force du
signal
Une barre de force de signal s’affiche pour chaque satellite en vue. Le numéro du satellite s’affiche à
gauche de chaque barre. La progression de l’acquisition des satellites est indiquée à trois niveaux différents :
• Pas de barre de force de signal : le récepteur GPS recherche les satellites indiqués. Les numéros corres-
pondants sur la carte du ciel ne sont pas mis en surbrillance.
• Barre de force de signal vide : le récepteur GPS a trouvé les satellites et collecte les données. Les
numéros correspondants sur la carte du ciel ne sont pas mis en surbrillance.
• Barre de force de signal vide : le récepteur GPS a collecté les données nécessaires et les satellites et est
Lorsque la carte du ciel est en mode ‘Nord en haut’,
une boule rouge indique votre sens de déplacement.
Les satellites au centre de la vue du ciel se trouvent
directement au-dessus de votre tête.
prêt à être utilisé. Les numéros correspondants sur la carte du ciel sont mis en surbrillance.
Chaque satellite émet les données à collecter pendant 30 secondes (barre de force de signal vide, ainsi
que décrit ci-dessus) avant de pouvoir utiliser ce satellite pour la navigation (barre de force de signal
pleine). Une fois le point calculé, le Quest met à jour votre position, votre trace et votre vitesse sur le fond
en sélectionnant puis en utilisant les meilleurs satellites en vue.
Carte du ciel et Barres de force du signal
La carte du ciel et les barres de force du signal vous indiquent quels sont les satellites actuellement
visibles, ceux qui sont utilisés pour calculer un point et la qualité du signal. La carte du ciel donne une
vue globale de la position de chaque satellite par rapport à la dernière position connue de votre appareil.
Le cercle extérieur représente l’horizon dans toutes les directions (avec une référence cardinale de cap). Le
cercle intérieur représente une altitude de 45° au-dessus de l’horizon. Tout satellite à proximité du centre se
Guide de Référence
Page d'infos GPS
Indique le
Sud comme
étant votre
direction de
déplacement
45
Page 54

Guide de Référence
Page d'infos GPS
Barre d'état des Satellites
trouve directement au-dessus de votre tête. Vous pouvez utiliser la carte du ciel pour vous aider à déterminer
quels sont les satellites bloqués et si vous avez un point (indiqué par 2D Navigation ou 3D Navigation dans
la barre d’état des satellites). Vous pouvez également régler la carte du ciel en mode Trace en haut au lieu de
Nord en haut (réglages par défaut). Le mode Trace en haut aligne le haut de la carte du ciel sur votre trace
en cours. Pour modifier l’orientation sur Trace en haut, appuyez sur MENU après avoir accédé à la Page
d’informations GPS. Puis sélectionnez Skyview Track Up. (Carte du ciel trace en haut). Appuyez à nouveau sur
MENU et sélectionnez Skyview North Up pour restaurer l’orientation sur Nord en haut.
Barre d’état des Satellites
Dès que le récepteur GPS du Quest a collecté les données nécessaires pour calculer un point, le champ
d’état indique un état 2D ou 3D (pour l’état 2D, il se peut que vous deviez saisir votre altitude). L’état actuel
du GPS ainsi que la précision du point sont indiqués dans la barre d’état des satellites en haut de page. L’état
est l’un des suivants :
Recherche de Satellites (Searching for satellites) – Le récepteur GPS recherche tout satellite disponible en
vue.
Repérage Satellite (Locating Satellites) – Le récepteur GPS repère les satellites et détermine ceux visibles à
votre position.
Acquisition de satellites (Acquiring Satellites) – Le récepteur GPS collecte les données provenant des
satellites disponibles mais n’a pas collecté suffisamment de données pour calculer un point.
2D Navigation – Le récepteur a capturé au moins trois satellites avec une bonne géométrie. Un point en
deux dimensions (latitude et longitude) est calculé. (Lisez la section Différentiel 2D si vous poursuivez un
des satellites WAAS)
3D Navigation – Le récepteur a capturé au moins quatre satellites avec une bonne géométrie. Votre position
est calculée en latitude, longitude et altitude. (Lisez la section Différentiel 3D si vous poursuivez un des
satellites WAAS).
Perte Réception Satellite (Lost Satellite Reception) – Le récepteur GPS a perdu temporairement la réception satellite.
46
Page 55

Couverture GPS faible (Poor GPS coverage) – Le récepteur GPS ne poursuit pas suffisamment de satellites
pour pouvoir établir un point en 2D ou 3D du fait d’une mauvaise géométrie des satellites ou à l’antenne
Guide de Référence
masquée (conduite entre des immeubles).
Récepteur non utilisable (Receiver not usable) – le Quest ne peut être utilisé, ce qui est probablement dû
à une initialisation incorrecte ou à des conditions satellitaires anormales.
GPS désactivé (Off) – le récepteur GPS est désactivé et ne peut être utilisé pour la navigation.
Prêt à Naviguer (Ready to Navigate) – le Quest est prêt pour la navigation.
Menu 'Réception Satellite Faible' (‘Poor Satellite Reception’)
Si aucun satellite n’est reçu pendant plusieurs minutes (ou si trop peu de satellites sont reçus pour
déterminer un point), un message 'Réception Satellite faible' s’affiche. Vous pouvez : désactiver le GPS pour
utilisation de l’appareil à l'intérieur à des fins d’entraînement (Use Indoors) ; mettre à jour votre position
approximative (New Locations) ou laisser l’appareil rechercher automatiquement les satellites (Continue
Acquiring). La mise à jour de votre position approximative permet de s’assurer que le Quest recherche les
satellites adéquats et est utile si vous avez parcouru plus de 500 miles avec l’appareil éteint ou si l’appareil a
été stocké pendant quelques mois sans être utilisé. Le message 'Réception Satellite faible' peut s’afficher en
cours d’utilisation normale si l’antenne est masquée ou si l’appareil est utilisé à l’intérieur.
Le menu Réception Satellite faible procure plusieurs
options lorsque le nombre de satellites est insuffisant
pour faire un point.
Nouvelle Position (New Location) – Sélectionnez ‘Nouvelle Position’ pour forcer le Quest à rechercher
tous les satellites disponibles en vue de déterminer sa position. Cette option ne peut être utilisée que si
vous n’avez pas de point GPS. Elle est utile si vous vous êtes déplacé sur une longue distance (supérieure à
500 miles) depuis la dernière utilisation du Quest. Dans de pareils cas, le Quest peut rechercher le mauvais
groupe de satellites.
Pour sélectionner une nouvelle position :
1. Sélectionnez 'Nouvelle Position' (‘New Location'). Une fenêtre s’affiche comprenant deux options : ‘Automatic’ et ‘Use Map’ (Utiliser Carte).
2. Sélectionnez soit ‘Automatic’ soit ‘Use Map.’ (Utiliser Carte).’ Sélectionnez ‘Automatique’ pour basculer
l’appareil en mode Autolocate et commencer à rechercher les satellites dans le ciel. Pour la rubrique ‘Use
Map,’ une page carte 'Nouvelle Position' s'affiche.
3. Si vous sélectionnez ‘Use Map’, faites un panoramique puis un zoom avec le pointeur cartographique sur
la carte pour trouver votre position approximative. Appuyez ensuite sur
OK.
Ces options s’affichent si vous appuyez sur MENU
depuis la Page d’informations GPS.
Page d'infos GPS
47
Page 56

Annexes
Annexe A : Raccourcis du Quest
Raccourcis
Les raccourcis suivants peuvent être utilisés au fur et à mesure de votre familiarisation avec votre Quest :
• Exercez une pression prolongée sur FIND pour rejoindre votre position de départ (Home).
• Exercez une pression prolongée sur MENU pour afficher la page Options de route.
• Exercez une pression prolongée sur
• Appuyez deux fois sur FIND pour afficher la page Résultats de recherche récents (Recent Finds).
• Appuyez deux fois sur MENU pour afficher la page Réglages (Settings).
• Appuyez sur POWER pour activer la fenêtre de rétroéclairage.
• Appuyez sur ZOOM IN ou OUT pour faire défiler les pages vers le haut ou le bas dans une liste.
OK pour afficher la page Où suis-je ?
48
Page 57

Champs de données
Les champs de données suivants sont disponibles :
Alimentation (Batterie) – Indique l’état de charge de la batterie. (Ne s’affiche pas comme une option de
champ de données sur la Page Information Trajet).
Altitude – Altitude de votre position actuelle.
Arrivée à destination – Heure Prévue d’arrivée à votre destination.
Arrivée au suivant – Heure prévue du Changement de direction suivant.
Cap – La direction de déplacement actuelle du véhicule. (Ne s’affiche pas comme une option de champ de
données sur la Page Information Trajet).
Cap – La direction depuis votre position d’origine vers une destination. (Ne s’affiche que sur la Page
Compas).
Coucher du soleil – L’heure de coucher du soleil à la position actuelle de l’appareil.
Distance au Suivant – Distance vous séparant du Changement de direction suivant.
Distance-Destination – Distance vous séparant de votre destination.
Ecart de route
(Ne s’affiche que sur la Page Compas).
Heure du Jour
Lever du soleil – L’heure de lever du soleil à la position actuelle de l’appareil.
Nom-Destination – Nom de la manoeuvre à venir ou du Point Intermédiaire à venir. (Ne s’affiche que sur
la Page Compas.)
Nom-Suivant – Nom de votre destination suivante. (Ne s’affiche que sur la Page Compas).
Odomètre
peut être réinitialisé.
Odomètre de Trajet – Odomètre de trajet.
Position (lat/lon) – Affichage de la longitude et latitude de votre position actuelle.
–
La distance à gauche ou à droite vous séparant du cap d’origine (tracé de déplacement).
–
Heure actuelle.
–
Un compteur de distance parcourue. A la différence de l’odomètre de trajet, l’odomètre ne
Annexes
Annexe B : Champs de Données
49
Page 58

Annexes
Champs de Données
Position (sélectionnée) – Affiche votre position actuelle au format Position sélectionné dans l’option
"Location Format" en section "Paramétrage Unités" (cf. page 39). A l’attention des utilisateurs avancés.
Précision GPS – Précision GPS actuelle en pieds ou en mètres.
Relèvement – La direction compas depuis votre position vers votre destination. (Ne s’affiche que sur la
Page Compas).
Sur le cap – (Ne s’affiche que sur la Page Compas).
Temps au suivant– Temps de parcours pour rallier le waypoint suivant –Temps restant avant d’atteindre
le Changement de direction suivant.
Temps d’arrivée à Destination
Vitesse – La vitesse actuelle du véhicule, affichée en miles ou kilomètres par heure. (Ne s’affiche pas sur la
page Information Trajet).
Vitesse-Maximale – La vitesse maximale enregistrée depuis la dernière réinitialisation du Calculateur de
Trajet.
Vitesse-Moyenne de déplacement – Votre vitesse moyenne de déplacement pendant le déplacement du
véhicule depuis la dernière réinitialisation du calculateur de Trajet.
Vitesse-Moyenne globale – Votre vitesse moyenne de déplacement (y compris temps d’arrêt) pendant
toute la durée de traçage de votre position par le Quest.
–
Temps restant avant d’atteindre votre destination.
50
Page 59

Installation dans un véhicule
Le Quest est un appareil portable, facile à emporter dans un véhicule ou à transporter sur vous pour
rejoindre une destination. Sélectionnez la position adéquate pour l’installation de l’appareil permettant de faire
cheminer le câble d’alimentation et/ou le câble d’antenne (si nécessaire) vers le Quest. Si vous n’utilisez PAS
d’antenne déportée, assurez-vous de sélectionner un emplacement où l’antenne escamotable de l’appareil ait
une vue du ciel non obstruée. Pour une utilisation optimale, orientez l’antenne parallèlement au sol.
Avant installation du Quest, prenez les précautions suivantes :
• Assurez-vous que l’emplacement choisi ne gêne pas la vision conducteur du véhicule.
• Assurez-vous que l’antenne ait une vue claire du ciel et ne soit pas gênée par la présence d’objets
métalliques.
• Lors de l’utilisation de l’adaptateur véhicule (prise allume-cigares), assurez-vous que la distance
de ce dernier au Quest respecte les limites de longueurs de câble.
• Assurez-vous que le chemin du câble n'entrave pas le fonctionnement des commandes du véhicule et les dispositifs de sécurité.
• N'installez pas l'appareil pas à l’emplacement d’airbags ou dans le champ de déploiement des
airbags.
• Si vous utilisez l’appareil dans un véhicule équipé d’un pare-brise avec revêtement ou doté d’un
système de chauffage intégré susceptible de bloquer les signaux GPS, il se peut que vous deviez
utiliser une antenne externe (Garmin GA 27C)
Annexes
Annexe C : Installation dans un
véhicule
ATTENTION : Lors de l’utilisation à bord d’un
véhicule, il est de la responsabilité exclusive du
propriétaire ou de l’utilisateur du Quest de placer
et de fixer l’appareil de sorte qu’il ne gêne ni les
commandes ni le fonctionnement des équipements
de sécurité du véhicule, qu’il n’obstrue en rien le
champ de vision du conducteur et qu’il ne risque
pas de causer de dommage matériel ou corporel en
cas d’accident. N’installez pas l’étrier de fixation sur
un airbag ou dans le volume de déploiement d’un
airbag. Les airbags se déploient avec une force et
une vitesse susceptibles de projeter violemment vers
le conducteur ou les passages, tout objet rencontré
sur leur chemin, au risque de causer des blessures.
Reportez-vous aux consignes de sécurité relatives
aux airbags contenues dans le manuel de votre
véhicule. N’installez pas l’étrier de fixation à un
emplacement où le conducteur ou les passagers risquent de le heurter en cas d’accident ou de collision.
Le matériel de pose fourni par Garmin n’est pas
garanti contre les dommages dûs aux collisions ou à
leurs conséquences.
Remarque : Il se peut que vous deviez utiliser une
antenne externe déportée (Garmin GA 27C) si vous
utilisez l’appareil dans un véhicule équipé d’un
pare-brise avec revêtement ou doté d’un système
de chauffage intégré susceptible de bloquer les
signaux GPS.
51
Page 60

Annexes
Installation dans un Véhicule
Support
Positionnez le Quest sur le support, alignez les
encoches et insérez le Quest vers le bas.
52
Etrier
Insertion du Quest dans le Support
1. Faites pivoter l'antenne du Quest pour l'orienter à 90° de la face arrière de l'appareil.
2. Placez le Quest au-dessus du support en alignant les rainures latérales du boîtier sur les rainures internes
du support.
2. Insérez verticalement le Quest dans le support jusqu'au verrouillage en place. Pour extraire l'appareil de
son support, appuyez fermement de bas en haut au centre de la face inférieure du Quest et dégagez-le
du support.
Pose de l'Adaptateur de Véhicule
1. Sélectionnez l'emplacement de pose du Quest. Si ce n'est déjà fait, insérez-le dans l'étrier de l'adaptateur
de véhicule et placez l'étrier à l'emplacement choisi. Veillez à ce que l'appareil reste facilement orienta
ble en fonction des diverses conditions d'éclairage. Pour garantir la réception optimale des signaux des
satellites, sélectionnez un emplacement offrant, en toutes circonstances, une vue dégagée du ciel.
2. Pour régler l'étrier, desserrez les deux boutons sur le côté droit de l'étrier pour permettre le libre mou
vement de ses composants. Vous pouvez également régler l'orientation de l'étrier en le pivotant vers la
droite ou vers la gauche (l'étrier
émet un cliquetis). Resserrez
les deux boutons lorsque vous
avez terminé le réglage de
l'étrier. Essayez le levier de ventouse pour vous assurer de bien
maîtriser le mode de fixation de
l'étrier contre le pare-brise ou
toute autre surface.
3. Basculez le levier vers vous
pour libérer la ventouse. Pour
l'activer, placez l'embase contre
la vitre et basculez le levier à
fond vers le support.
Support
Utilisez le bouton pivotant pour orienter le
Quest vers vous ou vers le passager.
Boutons de
réglage
Levier de ventouse en
position verrouillée
-
-
Page 61

4. Nettoyez soigneusement la surface de la ventouse et
le pare-brise et attendez que les deux surfaces soient
sèches avant de mettre l'étrier en place.
5. Etendez l'étrier pour faciliter l'accès au levier de ver
rouillage de la ventouse.
6. Placez la ventouse à l'emplacement choisi et verrouillez
le levier comme indiqué en Etape 2.
7. Replacez l'étrier dans la position déterminée en Etape 1
et serrez les boutons de réglage.
-
Tableau de Bord
du véhicule
Pare-brise
Installation dans un véhicule
L’adaptateur Véhicule est livré avec un système de
haut-parleur externe permettant l'audition des messages vocaux du Quest.
Connexion de l'Adaptateur à votre Véhicule
L'adaptateur de véhicule du Quest comprend un adaptateur 12/24 V CC avec système de haut-parleur
externe. Il regroupe l'alimentation et la source audio du Quest pour l'utilisation dans un véhicule.
Raccordez le connecteur allume-cigare de l'adaptateur à la prise allume-cigare du véhicule. Faites
cheminer le câble avec précaution en veillant à ce qu'il ne gêne en aucune façon le fonctionnement du
véhicule.
Augmentez ou réduisez le volume à l'aide du bouton de
réglage de volume situé sur le côté du haut-parleur.
Annexes
Un fusible rapide de type
AGC/3AG 1 A, à capacité
nominale de 1500 A est
situé au bout de l’adaptateur véhicule.
Haut-parleur
Pour changer le fusible situé au bout de l’adaptateur véhicule, dévissez simplement l’extrémité
noire et ronde et remplacez le fusible.
.
Réglage du volume
53
Page 62

Annexes
Annexe D : Ajout de Cartes
dans votre Quest
Accédez à la Page Informations Carte (Map Info) en appuyant
deux fois sur la touche MENU pour afficher la page Réglages
(Settings). Sélectionnez l’icône Map Info pour accéder à la
page Informations MapSource, illustrée ci-dessous.
54
Ajout de logiciel de cartographie à votre Quest
Vous pouvez acheter d’autres logiciels de cartographie MapSource Garmin tels que City Navigator
Europe ou MetroGuide Canada. L’information provenant de ces cartes s’affiche sur la Page Carte du Quest
tout comme les cartes détaillées transférées depuis votre ordinateur lorsque vous paramétrez votre Quest.
Contrôle de l’affichage des cartes sur la Page Carte
Vous pouvez voir une liste de vos familles cartographiques sur la page Info MapSource. Les familles cartographiques comprennent les cartes ajoutées depuis votre logiciel City Select ainsi que celles provenant de
logiciels cartographiques acquis récemment. Pour accéder à cette page, appuyez sur la touche MENU du
Quest et sélectionnez Settings (Réglages). Puis, sélectionnez Map Info depuis la page Settings qui s’affiche.
Une page Info MapSource s’affiche :
Les cartes provenant de deux logiciels
cartographiques différents (appelés "familles
cartographiques") sont chargées dans ce
Quest.
Dans l’exemple ci-dessus, les cartes d’Amérique du Nord provenant du logiciel de cartographie City
Select v6 ont été transférées sur le Quest. Une case s’affiche à gauche de chaque nom de famille cartographique. Lorsque la case est cochée, votre Quest extrait les données cartographiques provenant de ces
cartes. Pour désactiver une carte, décochez la case à côté du nom de famille cartographique. Si les cartes
chargées dans le Quest ne se superposent pas, il n’est pas nécessaire de désactiver les familles cartographiques. Si vous chargez des cartes recouvrant la même zone, vous pouvez cependant vouloir désactiver l’une
des familles cartographiques de sorte à n’en visualiser les détails que d’une seule.
Les familles cartographiques affichées ci-dessus se composent en fait de plusieurs cartes plus petites.
Pour voir quelles sont les cartes plus petites composant la famille cartographique, sélectionnez le nom
de cette dernière et appuyez sur OK. Une liste de toutes les cartes composant la famille cartographique
s’affiche. Dans l’exemple ci-dessous est affichée une liste partielle des cartes composant la famille cartographique City Select d’Amérique du Nord.
Page 63

Ajout de Cartes dans
Pour afficher l’option ‘Sélectionnez Carte’, l’option
‘Recherche par Nom’ doit d’abord être activée dans
la recherche, ainsi qu’illustré en arrière-plan ci-dessus.
Les cartes individuelles, plus petites affichées en haut à droite font partie de la famille cartographique
Vous pouvez désactiver ces cartes et le détail cartographique pour que cette zone ne s’affiche plus la
Page Carte.
Changement de familles cartographiques pour la Recherche d’emplacements
Si vous avez chargé des familles de cartes supplémentaires dans votre Quest (telles European City Select
ou MetroGuide Canada), vous pouvez indiquer quelle famille cartographique le Quest doit utiliser pour
effectuer des recherches de villes et/ou de lieux. N’oubliez pas que pour rechercher des villes et des lieux,
il faut appuyer sur la touche FIND de l’appareil puis sélectionner l’option de Recherche adéquate (Héber-
gement, Services, Villes, etc.). Le Quest affiche une liste de résultats provenant d’une famille cartographique.
Par exemple, si vous êtes physiquement en France et que vous recherchez un restaurant à Paris, le Quest
effectue sa recherche dans la famille cartographique European City Select et non dans la famille cartographique City Select d’Amérique du Nord. Dans ce cas, il n’est pas nécessaire de changer de famille cartographique car les familles cartographiques ne partagent pas d’informations se superposant. Le Quest sait quelle
famille cartographique utiliser pour une recherche donnée.
Si votre Quest contient des familles cartographiques pouvant se superposer, il se peut que vous deviez
indiquer une famille cartographique différente. Si vous recherchez un restaurant dans l’Ontario, par
exemple, votre Quest peut effectuer sa recherche dans la famille cartographique City Select d’Amérique du
Nord alors que vous souhaitez qu’il l’effectue dans la famille cartographique MetroGuide Canada. Avant de
pouvoir modifier la famille cartographique, vous devez utiliser la méthode de recherche Find By Name (Cf.
Affinage de la Liste de Résultats, en page 15). Modifiez ensuite la famille cartographique en appuyant sur
la touche MENU, une fois sur la page Find. Depuis la page Menu qui s’affiche, sélectionnez l’icône Select
Map. La liste de toutes les cartes en mémoire s’affiche sur la page Select Map comprenant les villes ou lieux
Appuyez ensuite sur la touche MENU pour afficher
l’option ‘Sélectionnez Carte’.
Sélectionnez ‘Select Map,’ et les options
cartographiques ci-dessous s'affichent.
Annexes
votre Quest
55
Page 64

Annexes
dans lesquels effectuer une recherche. Sélectionnez la famille cartographique à utiliser pour la recherche.
Une liste des villes ou lieux ne provenant que de cette famille cartographique s’affiche.
Achat de Cartes Supplémentaires
Achat de cartes supplémentaires MapSource
Vous pouvez vous procurer auprès de Garmin d’autres logiciels cartographiques MapSource et télécharger les cartes sur votre Quest. Attention : Lors du transfert de cartes supplémentaires sur votre Quest, les
cartes existantes, précédemment téléchargées, sont automatiquement supprimées. Il faut donc les transférer
simultanément via MapSource sur votre ordinateur. Reportez-vous au Manuel Utilisateur MapSource pour
de plus amples informations.
Votre Quest est doté d’une capacité mémoire d’environ 115 Mo (modèles U.S) pour les données cartographiques. Pour déverrouiller des cartes supplémentaires, il est nécessaire de disposer de votre identifiant
(ID) d’appareil (cf. page 43) et du numéro série (cf. page I).
56
Page 65

Caractéristiques Physiques
Dimensions : l x H x P : 11,4 x 5,6 x 2,3 cm (4,5" x 2,2" x 0,9")
Poids : 171 G (5,5 oz)
Ecran : l x H : 1,5" x 2,2", 256 couleurs, transflectif TFT, haute résolution (160 x 240
pixels), rétroéclairé, compatible avec lunettes de soleil polarisées.
Boîtier : Robuste. Totalement étanche ; étanche selon la norme IEC-529, IPX7 (Immersion à
1 mètre pendant 30 minutes).
Antenne :
Antenne patch escamotable. Connecteur MCX pour antenne GPS déportée (option).
Plage de température : 5° F à 140°F (-15°C à 60°C)
Clavier : Neuf touches rétroéclairées multifonctions
Performances
Récepteur : Récepteur 12 canaux parallèles, compatible WAAS.
Temps d’acquisition
1
A chaud : Environ 15 secondes
A froid : Environ 45 secondes
AutoLocate ™
Vitesse de mise à jour
: Environ 2 minutes
: Une fois par seconde, en continu.
Précision GPS
2
Position :
<15 mètres (49’), à 95 % du temps
Vitesse : 0,05 m/sec à vitesse stabilisée
Précision DGPS
3
Position:
3-5 mètres (10-16’), à 95% du temps
Vitesse : 0,05 m/sec à vitesse stabilisée
Accélération : Conserve les mêmes caractéristiques jusqu’à 6 G
Annexes
Annexe E :
Caractéristiques Techniques
57
Page 66

Annexes
Caractéristiques Techniques
Interface : USB
Stockage de données : Illimité ; sans pile d’alimentation mémoire
Stockage Carte : Interne ; Capacité de stockage de cartes de 115 Mo
Alimentation
Source : 12/24 V CC avec adaptateur véhicule jusqu’à 36 V, adaptateur 115 V CA, pile interne au
lithium ion.
Autonomie batterie :4 jusqu’à 20 heures (utilisation type)
Consommation : 5 watts maximum
@ 13,8 V CC
Fusible : AGC/3AG - 1 A à haut pouvoir de coupure (1500 A)
Propriétés
Waypoints : 500 avec nom et symbole graphique
Routes : jusqu’à 50 routes
Journal de Trace : 10 000 points de trace
1
A chaud = toutes données connues ; A froid = Position, heure et almanach connus ; AutoLocate = almanach connu, Position et
heure inconnues ; Skysearch = pas de données connues.
2
Sujet à dégradation de la Précision à 100 m 2DRMS dans le cadre du programme de disponibilité sélective imposée par le Secréta-
riat Américain à la Défense.
3
Avec entrée récepteur radiobalise Garmin GBR 21/23 en option.
4
Les performances de la pile au lithium diminuent avec la baisse de température. L’utilisation du rétroéclairage et des tonalités
sonores réduit également la durée de vie de la batterie.
58
Page 67

Sécurité Produit et Réglementation
Conformité FCC
Le Quest est conforme au Chapitre 15 des normes de la FCC sur la limitation des interférences des
appareils numériques de Classe B pour un USAGE DOMESTIQUE OU PROFESSIONNEL. Cette limitation
a pour objet d’améliorer la protection contre les rayonnements nocifs des installations fixes, elle est plus
contraignante que les normes applicables aux installations de plein air.
L’utilisation de cet appareil est assujettie aux conditions suivantes : (1) Cet appareil ne doit pas être à
l’origine d’interférences nocives et (2) doit accepter toute interférence reçue, y compris les interférences
susceptibles d’altérer le fonctionnement de l’appareil.
Cet appareil génère, utilise et peut rayonner de l’énergie radioélectrique et, en cas d’installation
et/ou d’utilisation non conforme aux instructions de ce manuel, peut générer des parasites nuisibles aux
communications radio. Rien ne garantit, cependant, l’absence totale d’interférences dans le cas spécifique
d’une installation. Si l’utilisation de l’appareil génère des parasites nuisibles à la qualité de réception des
émissions de radio ou de télévision, ce qui est mis en évidence par l’arrêt, suivi de la mise en marche de
l’appareil, il est recommandé de tenter d’y remédier de l’une des manières suivantes :
• Réorienter ou déplacer l’antenne de réception.
• Agrandir la distance séparant le récepteur parasité et l’appareil.
• Connecter l’appareil à une source ou un circuit d’alimentation différent de celui auquel l’appareil
parasité est raccordé.
• Demander assistance à votre distributeur ou à un technicien radio ou TV qualifié.
Le Quest ne comprend aucune pièce réparable par l’utilisateur. Seul un centre de service après-vente
agréé Garmin est habilité à intervenir dans l’appareil. Toute réparation ou modification non autorisée est
susceptible d’endommager irrémédiablement l’appareil et annule la garantie ainsi que votre capacité à
utiliser l’appareil en conformité avec les dispositions du Chapitre 15 des normes de la FCC.
Réglementation et Sécurité
Annexes
Annexe F :
59
Page 68

Annexes
I
Avertissements et
Mises en Garde
Avertissements et Mises en Garde
ATTENTION : L’utilisation du Quest se fait à vos risques et périls. Pour réduire tout risque d’utilisation
dangereuse, lisez attentivement le présent Manuel Utilisateur. Entraînez-vous au maniement de l’appareil à l’aide du Mode Simulateur avant utilisation réelle. En cours d’utilisation, comparez les indications
provenant du Quest avec toutes les sources de navigation disponibles, y compris celles provenant d’autres
signalisations routières, relèvements visuels et cartes. Par mesure de sécurité, levez toute ambiguïté avant de
poursuivre la navigation.
60
ATTENTION :
PRUDENCE. CET APPAREIL EST CONÇU POUR ÊTRE UTILISÉ UNIQUEMENT COMME AIDE À LA
NAVIGATION ET NE DOIT ÊTRE UTILISÉ DANS AUCUN AUTRE BUT DEMANDANT UNE MESURE
PRÉCISE DE DIRECTION, DE DISTANCE, DE POSITION OU DE TOPOGRAPHIE.
DONNEES CARTOGRAPHIQUES : L’un des objectifs de Garmin est d’offrir à ses clients à un prix
raisonnable, la cartographie la plus exhaustive et la plus précise possible. Nous utilisons conjointement
des sources de données privées et publiques, ces sources sont clairement identifiées dans la documentation
produit et dans les mentions de copyright affichées à l’attention de l’utilisateur. Les sources de données sont
virtuellement toutes caractérisées par un certain degré d’inexactitude ou d’inexhaustivité. Ceci est particulièrement vrai hors des Etats-Unis, quand les données numériques complètes et précises sont soit inexistantes soit caractérisées par un coût prohibitif. En raison des risques d’imperfection des données cartographiques, il est prudent de contrôler régulièrement la carte électronique par rapport à votre environnement réel
pour confirmer que vous êtes réellement arrivé à destination exacte.
ATTENTION : Le Système GPS est exploité par le gouvernement des Etats-Unis, seul responsable de
son entretien et de sa précision. Le système est sujet à modifications susceptibles d’altérer la précision et les
performances de tous les récepteurs GPS. Bien que le Quest Garmin soit une aide à la navigation de précision, toute aide à la navigation peut être mal utilisée ou mal interprétée et de ce fait présenter un risque.
IL Y VA DE LA RESPONSABILITE DE L’OPÉRATEUR D’UTILISER CE PRODUIT AVEC
Page 69

ATTENTION : Pour l’utilisation à bord de véhicules, il y va de la responsabilité exclusive du propriétaire ou de l’opérateur du Quest de fixer l’appareil de sorte qu’il n’interfère en rien avec les commandes
et dispositifs de sécurité du véhicule, qu’il ne masque pas le champ de vision du conducteur ou qu’il ne
puisse provoquer de blessures corporelles ou de dommages en cas d’accident. N’installez pas le Quest sur
un airbag ou dans le volume de déploiement d’un airbag. Les airbags s’ouvrent à la vitesse de l’éclair et peuvent transformer en projectiles les objets se trouvant dans leur zone de déploiement vers les conducteurs
ou passagers. Reportez-vous aux instructions de sécurité de l’airbag dispensées dans le manuel utilisateur
du véhicule. N’installez pas le Quest à un emplacement où le conducteur ou les passagers risquent de le
heurter en cas d’accident ou de collision. Le matériel de pose fourni par Garmin n’est pas garanti contre les
dommages dûs aux collisions ou à leurs conséquences.
ATTENTION : Pour l’utilisation dans un véhicule, il est de la responsabilité exclusive du conducteur
d’exercer la plus grande prudence et de ne pas se laisser distraire par le Quest au détriment des consignes
de sécurité. Il est dangereux de manipuler le Quest en cours de conduite. Tout manquement du conducteur
à ces règles élémentaires de sécurité est susceptible de provoquer un accident ou une collision ayant pour
conséquence des dommages matériels ou physiques.
ATTENTION : Ce produit, son emballage et ses composants contiennent des substances chimiques
reconnues cancérogènes ou susceptibles d’être à l’origine de malformations à la naissance ou de stérilité
par l’Etat de Californie. Cet avis est fourni en conformité à la recommandation 65 de l’Etat de Californie. Pour toutes questions ou demandes d’informations supplémentaires, consultez notre site Internet :
//www.garmin.com/prop65.
Annexes
Avertissements et
Mises en Garde
61
Page 70

Annexes
Contrat de Licence
Contrat de Licence d’Utilisation du Logiciel
L’UTILISATION DU QUEST ENTRAINE L’ADHESION DE FAIT AUX TERMES ET CONDITIONS DU
CONTRAT DE LICENCE D’UTILISATION DU LOGICIEL DEVELOPPES CI-DESSOUS. VEUILLEZ LIRE
CETTE LICENCE ATTENTIVEMENT.
Garmin délivre à l’utilisateur une licence limitée d’utilisation du logiciel intégré dans l’appareil (ciaprès dénommé le "Logiciel") sous forme de fichier binaire exécutable pour le fonctionnement normal du
produit. Les titres, les droits de propriété et la propriété intellectuelle du Logiciel sous toutes leurs formes
restent la propriété exclusive de Garmin.
Le propriétaire ou l’utilisateur de l’appareil reconnaît que le Logiciel est la propriété de Garmin et qu’il
est protégé par la loi des Etats-Unis et les traités internationaux en matière de copyright. De plus, le propriétaire ou utilisateur de l’appareil reconnaît que la structure, l’organisation et le code du Logiciel sont des
secrets commerciaux de valeur et sont la propriété exclusive de Garmin et que le Logiciel en code source est
la propriété exclusive de Garmin. Il s’engage à ne pas décompiler, désassembler, modifier, inverser l’assemblage ou l’ingeenering du Logiciel, à ne pas réduire à une forme humainement lisible l’ensemble ni aucune
partie du Logiciel et à ne créer aucun ouvrage dérivé sur la base du Logiciel. Le propriétaire ou utilisateur
s’engage à ne pas exporter ni à réexporter le Logiciel vers aucun pays en violation des lois américaines sur le
contrôle des exportations.
62
Page 71

Garantie Limitée
Ce produit Garmin est garanti contre tous défauts en pièces et main-d’œuvre pendant une période d’un an à
compter de la date d’achat. Pendant cette période Garmin s’engage, à sa seule discrétion, à réparer ou à remplacer
tout composant défectueux. Ces réparations ou remplacements sont effectués sans facturation de pièces ni de
main d’œuvre, le client restant seul redevable des coûts de transport. Cette garantie ne couvre pas les pannes
consécutives à une mauvaise utilisation, à une utilisation inappropriée, au bris accidentel et aux modifications ou
réparations non autorisées.
LES GARANTIES ET REMEDES INDIQUES ICI SONT EXCLUSIFS ET ANNULENT TOUTE AUTRE
GARANTIE EXPLICITE OU IMPLICITE OU LEGALE Y COMPRIS TOUTE GARANTIE CONSECUTIVE A
DES CONDITIONS DE COMMERCIALISATION OU A L’ADEQUATION DU PRODUIT POUR UN USAGE
PARTICULIER, CONTRACTUEL OU AUTRE. CETTE GARANTIE VOUS OUVRE DES DROITS PARTICULIERS
SPECIFIQUES A CHAQUE ETAT.
GARMIN NE SAURAIT EN AUCUN CAS ETRE TENU RESPONSABLE DES DOMMAGES DIRECTS OU
INDIRECTS, COLLATERAUX OU CONSECUTIFS A L’UTILISATION OU AU MAUVAIS USAGE DU PRODUIT,
OU A L’INCAPACITE DE L’UTILISATEUR A UTILISER LE PRODUIT OU AUX EVENTUELS DEFAUTS DU
PRODUIT. Certaines législations nationales n’acceptent pas cette exclusion des dommages incidents ou
consécutifs. Dans ce cas, la clause ci-dessus ne s’applique pas.
Garmin se réserve le droit exclusif, à sa seule discrétion, de réparer ou de remplacer l’appareil ou le logiciel
ou d’offrir le remboursement complet du prix d’achat de l’appareil. CE REMEDE EST LE SEUL ET EXCLUSIF
ACCORDE SI BESOIN EST, EN APPLICATION DE LA GARANTIE.
Pour bénéficier d’un service après-vente sous garantie, contactez votre distributeur local agréé Garmin. ou
appelez le service Clientèle Garmin à l'un des numéros ci-contre pour les instructions d'expédition et l'obtention
d'un numéro de suivi RMA. L’appareil doit être soigneusement emballé et le numéro RMA doit être clairement
indiqué sur l’emballage. L’appareil doit être expédié en port payé vers un centre de garantie et de service aprèsvente agréé Garmin. Aucune réparation ne sera effectuée sous garantie en l’absence d’une preuve d’achat sous
forme de copie de la facture originelle d’achat.
Les produits vendus aux enchères par commerce électronique ne bénéficient pas de remises ni d’offres spéciales de
Garmin. La confirmation de vente aux enchères par commerce électronique n’est pas reconnue comme preuve d’achat
suffisante pour la garantie. Toute demande de garantie doit être accompagnée de la facture de vente originale ou d’une
copie du reçu de vente. Garmin ne prend pas en charge le remplacement des composants manquants éventuellement
dans la liste de colisage d’un produit acquis par vente aux enchères par commerce électronique.
Annexes
Garantie
ADRESSES GARMIN
Garmin International, Inc.
1200 E. 151st Street
Olathe, KS 66062, U.S.A.
Tél. : 800/800.1020
FAX: 913/397.0836
Garmin (Europe) Ltd.
Unit 5, The Quadrangle,
Abbey Park Industrial Estate
Romsey, SO51 9DL, U.K.
Tél. : 44/1794.519944
FAX : 44/1794.519222
www.garmin.com
63
Page 72

Index
Index
Symboles
Différentiel 2D ...............................................46
Navigation 2D ...............................................46
Différentiel 3D ...............................................46
Navigation 3D ...............................................46
A
A propos de ce manuel ..................................vi
A propos du Quest .......................................43
Accord de licence de logiciel ........................
Acquisition de Satellites ................................46
Adaptateur Véhicule .....................................52
Adresses Garmin ..........................................
Adresses, Recherche .....................................16
Afficher carte .................................................
Ajout logiciel cartographique ........................54
Alimentation (pile) .......................................49
Altitude ..................................................40, 49
Antenne, Externe ......................................1, 51
Antenne, Installation ......................................1
Arrêt, lancement de Routes ...........................24
64
62
63
15
Arrivée - Suivant ..........................................49
Arrivée - Destination ....................................49
Aucun ..........................................................25
AutoZoom .....................................................33
Avertissements ..............................................
60
B
Barre d’état des satellites ...............................46
Barre de distance ............................................5
Barres de force de signal ...............................45
Bouton Evitement .........................................38
C
Calcul le plus rapide .....................................37
Calcul rapide ................................................37
Calculer Route pour .....................................37
Cap ..............................................................49
Cap, Unités ..................................................39
Caractéristiques, Quest ................................. 57
Carte du ciel .................................................45
Champs de données
Personnalisation ........................................32
Champs de données
Modification Page Compas ........................
Modification Page Carte ...............................
Modification Page Info Trajet .....................
Définitions ................................................49
Changement de direction .............................50
Clavier, Utilisation ..........................................
Clavier, Virtuel ...............................................
23
8
13
3
6
Conformité FCC ............................................59
Coucher soleil ..............................................50
Couverture GPS faible ..................................
47
D
Décalage horaire ...........................................40
Déclinaison magnétique ...............................40
Démonstration, désactivation .......................48
Détails cartographiques ................................33
Détours, Ajout .............................................. 28
Didacticiel ..................................................... iv
Directions Vers Moi ......................................
Dispositions réglementaires ..........................
Distance et Vitesse ........................................39
Distance plus courte .....................................37
Distance-Destination ....................................49
Distance-Suivant ..........................................49
Données de trajet, réinitialisation .................13
15
59
E
Ecart de route ...............................................49
Echelle cartographique ...................................7
Economie d’énergie .....................................35
Effacement de Trace ......................................
En boucle si plein .........................................41
Enregistrement de trace ................................
Enregistrement, Produit ................................... i
Etrier de fixation ..........................................52
Evitement de route .......................................
Evitement de Zone .......................................38
41
41
38
Page 73

F
Familles cartographiques ..............................54
Format de l’heure .........................................40
Format de Position ........................................39
Fuseau horaire ..............................................
Fusible .........................................................53
40
G
Garantie .......................................................63
GPS éteint ....................................................47
GPS, informations sur le système ..................44
Guidage vocal ...............................................35
H
Heure à Destination ......................................50
Heure d’été ...................................................
Heure du jour ...............................................50
Heure TU .....................................................
40
40
I
Icône Véhicule ................................................5
Identifiant appareil, Recherche .....................43
Index de relèvement .....................................23
Info Carte .....................................................54
Info MapSource ............................................54
Installation dans un Véhicule .......................51
Intensité rétroéclairage .................................35
Intersections, Recherche ...............................16
Intervalle d’enregistrement ...........................
Inversion de route ........................................30
41
J
Journal de trace ............................................40
L
Langue du texte ............................................36
Lever soleil ...................................................50
Lieux récemment trouvés .............................20
Liste de colisage .............................................ii
Logiciel cartographique, Ajout ......................54
M
Masquer au-dessus .......................................34
Meilleure route ..............................................
Menu Rechercher (Find) ...............................25
Mes Positions
Recherche .................................................
Sauvegarde ..................................................6
Méthode de calcul ........................................37
Mises en garde ..............................................60
Mode GPS ....................................................35
Mode Routage ................................................9
Mode Simulateur ............................................2
Mode Colorimétrique .............................33, 35
Mode de conduite ..........................................9
Mode Sécurité .........................................36, vi
Modification de Routes .................................
37
21
24
N
N’expire jamais .............................................39
Navtext ........................................................32
Index
Nettoyage ....................................................... ii
Nom -Suivant ...............................................49
Nom-Destination ..........................................49
Nord en haut ................................................
Nouvelle Position .........................................47
Numéro de série ..............................................
33
i
O
Odomètre .....................................................49
Odomètre de trajet .......................................50
Onglet Carte .................................................33
Onglet Ligne ................................................33
Onglet Mise en page .....................................32
Onglet Point .................................................33
Onglet Ville ..................................................33
Onglet Zone .................................................33
Optimisation Points Intermédiaires ..............
Options de Route ..........................................24
Orientation Carte .........................................33
Où suis-je ? .................................................. 23
30
P
Page Compas ................................................23
Page Informations GPS .................................44
65
Page 74

Index
Page Carte
Contrôle des affichages de carte ................
Personnalisation ........................................32
Fonctions ....................................................5
Apprentissage .............................................
Panoramique ...............................................5
Zoom ..........................................................7
Page Changement de direction suivant .........10
Page d’accueil ...............................................42
Page Information Trajet ................................
Page Réglages ...............................................32
Page Route en cours .....................................11
Panoramique ..................................................5
Personnalisation
Affichage ...................................................
Carte .........................................................32
Route .........................................................36
Système .....................................................35
Heure .......................................................40
Trace .........................................................
Unités ........................................................39
Page d’accueil ...........................................42
Perte Alimentation externe ...........................36
Perte de la réception satellite ........................46
Planification de routes ..................................
Planification de routes ..................................25
54
12
34
40
24
Planification Trajet ........................................
Pointeur cartographique .................................5
Pointeur Changement de direction ...............
Pointeur de cap ............................................23
Points d’Intérêt, Recherche ...........................
Points intermédiaires
Ajout ........................................................29
4
Organisation .............................................
Suppression ..............................................
Optimisation Points Intermédiaires ...........
Position (lat/lon) ...........................................49
Position (sélectionnée) ..................................49
Position actuelle ........................................... 25
Position d’origine, modification ....................
Position d’origine, réglage .............................26
Pourcentage plein .........................................41
Précision GPS ...............................................49
Préface ............................................................i
Préférences de Route .....................................
Prêt à naviguer .............................................47
Q
Quest
Nettoyage, stockage ....................................ii
Personnalisation ........................................32
Vues avant, arrière ......................................
Caractéristiques ........................................57
22
32
14
30
31
30
26
37
R
Raccourcis ....................................................48
Recalcul de Routes .......................................28
Recalcul écart de route .................................36
Récepteur non utilisable ...............................47
Réception satellite faible ...............................47
Recherche de Satellites ................................
Recherche de lieux .......................................14
Adresses ....................................................16
Villes .........................................................
Sorties .......................................................19
Intersections .............................................16
Mes Positions ............................................21
Lieux récemment trouvés ..........................20
Où suis-je ? ............................................... 23
Rechercher à proximité .................................15
Réinitialisation données de trajet, vitesse
maximale ......................................................13
Relèvement ...................................................49
Repérage Satellites ........................................46
Résolution, Journal de trace ..........................41
Restauration, hébergement, shopping, tourisme .
Route idéale .................................................37
Routes
1
Suppression ..............................................
Détours .....................................................28
Modification .............................................
Planification ..............................................24
Recalcul ....................................................28
46
18
14
27
24
66
Page 75

Sauvegarde ................................................27
Arrêt et Démarrage ....................................24
Points Intermédiaires ................................
29
S
Sécurité ........................................................59
Sélection Carte .............................................55
Sélection Sortie .............................................19
Sorties, recherche .........................................
Suivi de Trace ...............................................23
Sur Route .....................................................50
Symboles piles ..............................................12
Systèmes géodésiques ...................................40
19
T
Taille du texte ...............................................34
Temporisation rétroéclairage ..........................
Temps au suivant ..........................................50
Temps de trajet - Déplacement .....................
Temps de trajet - Arrêt ..................................50
Temps de trajet - Total ..................................50
Temps plus rapide ........................................
Touche FIND ...................................................3
Touche MENU .................................................
Touche OK .....................................................3
Touche Page ...................................................3
Touche POWER ..............................................
Touche SPEAK .................................................3
34
50
37
3
3
Touche Zoom IN ............................................
Touche Zoom OUT .........................................
Touches sonores ...........................................36
TracBack .......................................................23
Trace en haut ................................................
3
3
33
U
Utiliser les meilleures cartes ..........................55
V
Verrouillage sur route ...................................33
Trackpad ........................................................3
Version Logiciel, Recherche ..........................
Ville, Recherche ............................................18
Vitesse ..........................................................50
Vitesse - Maximale .......................................
Vitesse - Moyenne de déplacement ...............50
Vitesse - Moyenne globale ............................
Vitesse corrigée .............................................50
Vitesse maximale, réinitialisation ..................13
Vitesse verticale ............................................
Vitesse verticale, unités .................................40
Vol d’oiseau ..................................................
Volume haut-parleur ......................................2
Volume, réglage ..............................................2
43
50
50
50
37
W
WAAS ...........................................................35
Index
67
Page 76

Page 77

Pour télécharger gratuitement les dernières mises à jour du logiciel (à
l’exception des données cartographiques) tout au long de la durée de
vie de vos produits Garmin, visitez le site Internet Garmin à l’adresse
www.garmin.com.
© Copyright 2004 Garmin Ltd. ou ses filiales
Garmin International, Inc.
1200 E 151st Street, Olathe, KS 66062 U.S.A.
Garmin (Europe) Ltd.
Unit 5, The Quadrangle, Abbey Park Industrial Estate, Romsey, SO51 9DL, U.K.
Garmin Corporation
No. 68, Jangshu 2nd Road, Shijr, Taipei County, Taiwan
www.garmin.com
Référence 190-00323-90 Rév. A
 Loading...
Loading...