Garmin Que 1620 User Manual
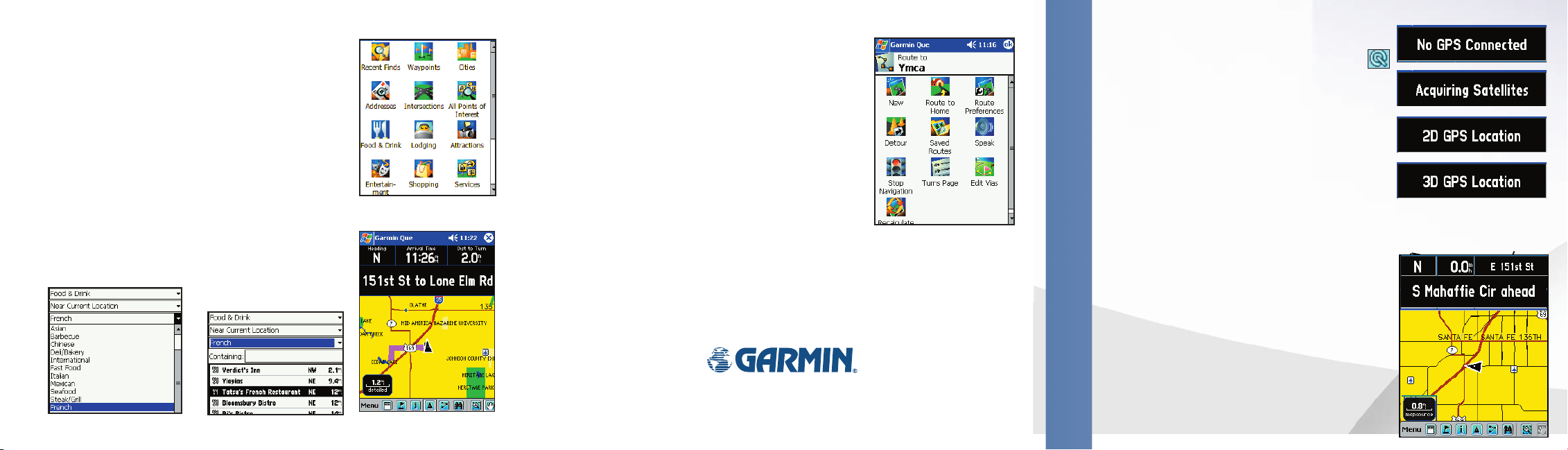
Using the Find Feature:
1.
Tap the Find icon on the Map Page tool bar to display the Find Menu.
2. Then select a category icon and tap it to open the search list. To
narrow the list of items, tap the second fi eld to display the list of
search options. Choose “Near Current Location”.
3. To shorten the list even more, tap the category fi eld to display
a list of sub-categories to refi ne the type of map item you are
searching for.
3. To further shorten the search, enter a key word in the name of the
item you are searching for in the “Name” or “Containing” fi eld.
4. Select the desired destination and tap to highlight it. Then tap the
Routes icon at bottom of the page to begin route calculation.
From the pop-up options window, select the calculation prefer-
ence and then tap OK to complete route calculation.
5. When complete the route will be displayed on the Map Page
along with navigation instructions and voice prompts.
Food and Drink Sub-Categories
Food and Drink Map Data Items Navigating a Route on the Map
The Find Menu
Find Menu Categories Icons
Managing a Route
The Routes Menu
Once you have selected a destination and calculated a route, you
can modify the route, preview turns, and save it for later reuse.
1. Tap the Routes icon on the Map Page tool bar to display the
Routes Page. Then tap the desired Routes Option icon.
2. Tap the Turns Page to view a list of turns for the route. Tap a
turn entry to preview the turn on the map.
3. Tap Recalculate if you have left the route and want to calculate
from your current location.
4. Tap the Detour icon if you want to detour the route around a
traffi c jam or road construction.
5. Tap the Stop Navigation icon if you want to quit the route.
6. Tap the Route Preferences icon if you want to change the way a route is managed in order to
meet your personal requirements.
7. Tap Edit Vias if you want to add some new points to alter your route.
8. Tap Saved Routes if you want to save the current route or view a previously saved route.
9. Tap Speak if you want to listen to current route status voice prompts.
© Copyright 2004 Garmin Ltd. or its subsidiaries
Garmin International, Inc.
1200 East 151
st
Street, Olathe, Kansas 66062, U.S.A.
Part Number 190-00280-01 Rev. A
Start-Up and Satellite Acquisition
(For faster acquisition, set the Pocket PC’s clock before starting the Que Application)
1. Turn On the application by tapping the Garmin Que
icon from the Program Page or the Start Menu.
2. Observe the Map Page and the GPS status messages as
they appear at the top of the page.
• “No GPS Connected”- you have not installed the cf
Que fully into the CompactFlash card slot.
• “Waiting for GPS” - the Que application is making
contact with the cf Que module.
• “Acquiring Satellites” - the cf Que is search for satel
• “2D GPS Location” - the cf Que has a fi x on enough
satellites to establish its location.
• “3D GPS Location” - enough satellites are fi xed to
determine an elevation as well as ground location.
If the cf Que can’t get past the “Acquiring Satellites”
message, move to a location where you have a clear view of
the sky. Adjust the cf Que antenna to more of a horizontal
position. If you get an intermittent “Lost Satellite Signal”
message, move away from objects blocking the signal.
1620 Quick Start Guide
™
If you’re starting up for the fi rst time or you have moved
over 600 miles since last use, it must initialize (determine its
location by searching for satellites over your current location). Use the Location option from the GPS Info Page Menu
to mark your approximate location so it knows to look only
for satellites that are overhead.
cf Que
Once you begin to move, the message fi eld displays your
direction of travel or the next street intersection ahead.
lites.
The Map Page
Current Location
Next Street
Ahead

Navigation using the Map Page
Navigation is the process of going from your current location
to another, and the Map Page has features to help you do that.
Data Fields - Provide GPS Status when not moving, Direc-
tion of Travel or Next Street Ahead, Compass Direction, Speed
and Current Location
Map Detail -
With downloaded detailed maps: Residen
tial
Streets, Rivers, Lakes, Points of Interest and Individual Addresses. Oriented with North Up unless in Track Up mode.
The Position Arrow - Indicates your current location. Tap
to center it on the map page. Points in the direction of travel.
The Map Pointer - Marks map locations using the
stylus. Displays information for a location if available.
The Map Scale - Tapping the Map Scale Box in the
lower left corner of the map displays the moving Map
Scale. Tap the arrows to move up or down the scale.
Tap the desired scale to close.
Map Scale
The Map Page and its features:
Data Fields for Direction and Status,
Speed and Current Location
North Orientation Arrow
Position Arrow
Map Pointer
Map Scale
Main Menu
Tool Bar
The Tool Bar - Quick ways to get things done. Tap the icon to
get the result shown below.
Main Menu
Show/Hide Data Fields
Mark Waypoint FindCenter on Vehicle
Drag Map to Pan
Drag Box to ZoomRoutesDetails
The Main Menu - Tap the Main Menu on the tool bar to
access every Garmin Que feature.
About Garmin Que - Tells you the version of operating software
and your unit id number.
Help - Provides information about the application operation.
Map Setup - Allows you to customize the way your maps display.
System Setup - Allows you to adjust system operating features.
Find - Allows you to search for and navigate to locations in the map
database, arranged by categories. More about this on the next
GPS Info - Provides current information about the GPS receiver and
satellites overhead.
Routes - Allows you to calculate, manage, modify and save a route
to a selected destination.
Utilities Trip Computer - Displays current information about your travel sta-
tus, such as distance, speed, driving time, driving average and more.
Track Log, Sun & Moon, Hunt & Fish, and Measure Distance.
More about this on the next
page.
page.
The Main Menu
The GPS
Info
Page
The Trip Computer
Navigating to a Destination
A destination can be determined in two ways: you use the
Map Pointer to mark a point on the map and then tap the
Routes icon... or use the Find Feature to search for a destination
from the map database and then, when found and highlighted,
choose the “Route To It” option from the Find Options Menu.
Using the Map Pointer:
1. Tap the point on the Map Page that you want to navigate to. If
there is information about that point in the map database, it will
display next to the point.
2. Then tap the Routes icon to display the Routes Page.
3. Tap the “Route To” fi eld and the route will begin to calculate.
4. A pop-up window will offer three preferences for calculating the
route. Select an option and tap OK to return to the Map Page to
complete calculation.
5. When the calculation is complete, the route will display as a
purple overlay on top of the map.
6. The fi rst maneuver on your route is displayed at the top of the
map page and is complemented by a voice prompt.
7. To view all of the turns on the route, open the Routes Page and
tap the Turns Page icon. A list of the turns will display and a
preview page for each turn will display when the turn on the list is
tapped.
Destination Highlighted by the
Map Pointer
Routes Page and “Route To”
Route Calculation Preferences Menu
 Loading...
Loading...