
™
quatix
Gebruikershandleiding
April 2013 190-01594-35_0A Gedrukt in Taiwan
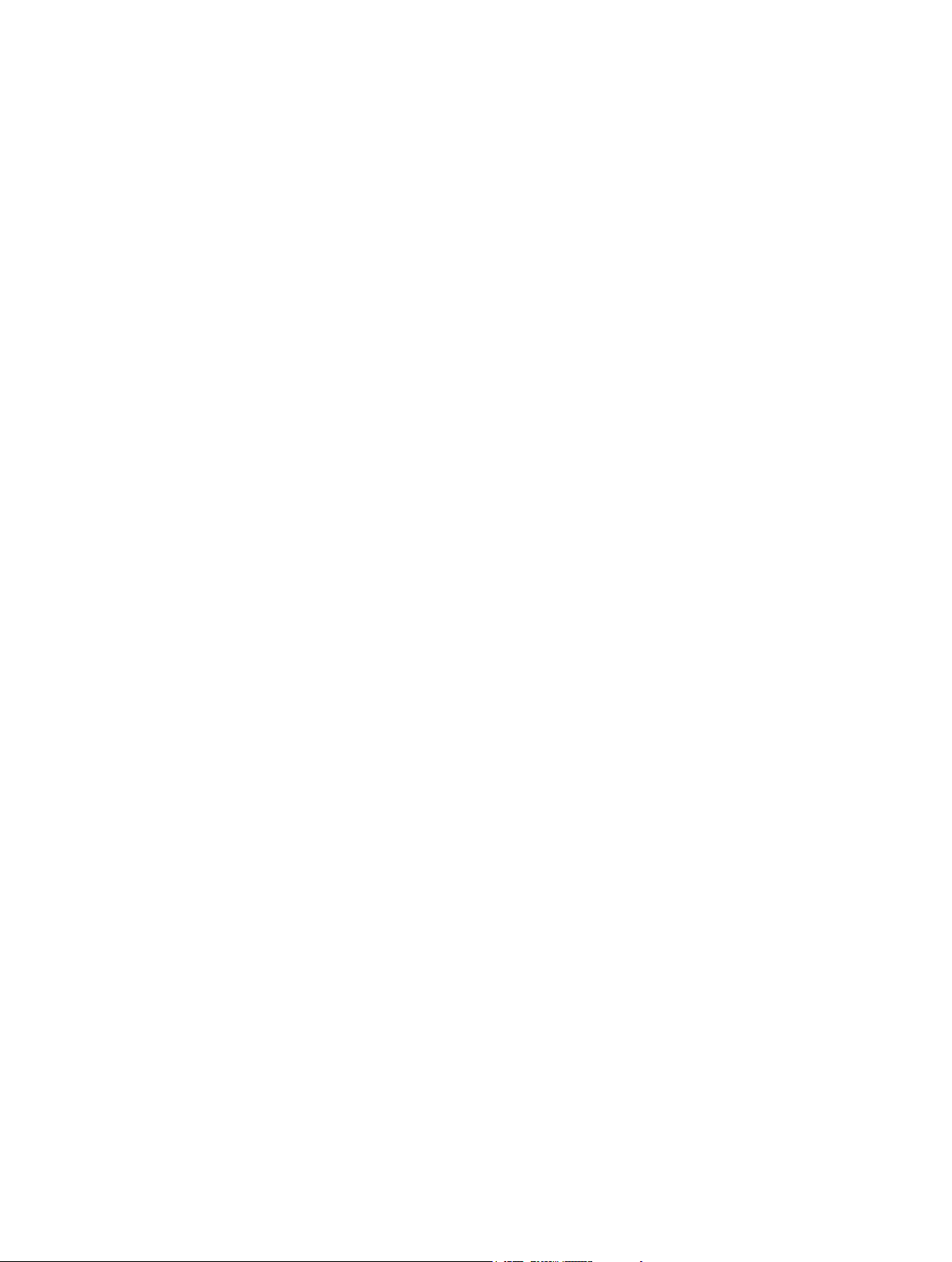
Alle rechten voorbehouden. Volgens copyrightwetgeving mag deze handleiding niet in zijn geheel of gedeeltelijk worden gekopieerd zonder schriftelijke
toestemming van Garmin. Garmin behoudt zich het recht voor om haar producten te wijzigen of verbeteren en om wijzigingen aan te brengen in de inhoud van
deze handleiding zonder de verplichting te dragen personen of organisaties over dergelijke wijzigingen of verbeteringen te informeren. Ga naar
www.garmin.com voor de nieuwste updates en aanvullende informatie over het gebruik van dit product.
Garmin®, het Garmin logo, BlueChart® en TracBack® zijn handelsmerken van Garmin Ltd. of haar dochtermaatschappijen, geregistreerd in de Verenigde
Staten en andere landen. ANT+™, GHC™, GNT™, HomePort™, quatix™ en tempe™ zijn handelsmerken van Garmin Ltd. of haar dochtermaatschappijen.
Deze handelsmerken mogen niet worden gebruikt zonder de uitdrukkelijke toestemming van Garmin.
Het merk en de logo's van Bluetooth® zijn eigendom van Bluetooth SIG, Inc. en voor het gebruik van deze merknaam door Garmin is een licentie verkregen.
Mac® is een geregistreerd handelsmerk van Apple Computer, Inc. Windows® is een geregistreerd handelsmerk van Microsoft Corporation in de Verenigde
Staten en andere landen. NMEA 2000® en het NMEA 2000-logo zijn gedeponeerde handelsmerken van de National Maritime Electronics Association.
Overige handelsmerken en merknamen zijn het eigendom van hun respectieve eigenaars.
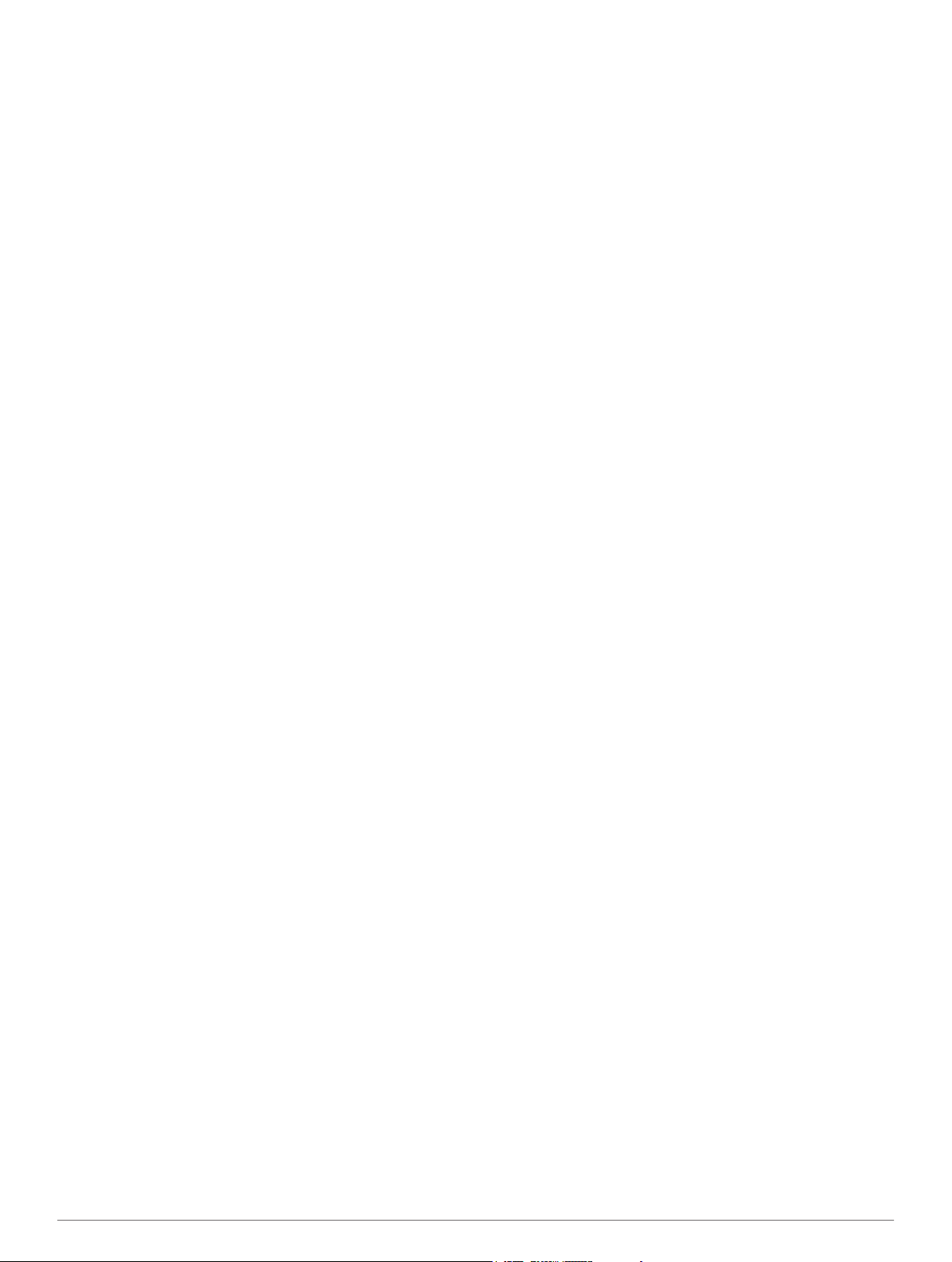
Inhoudsopgave
Aan de slag..................................................................... 1
Knoppen..................................................................................... 1
Het toestel opladen.................................................................... 1
Profielen..................................................................................... 1
Profielen wijzigen.................................................................. 1
Een aangepast profiel maken............................................... 1
Een profiel verwijderen.......................................................... 1
Sensors en GPS-gegevens....................................................... 2
Gegevenspagina's bekijken.................................................. 2
Een sensormodus inschakelen............................................. 2
Kompas................................................................................. 2
Hoogtemeter en barometer........................................................ 2
Het plottype wijzigen............................................................. 2
De barometrische hoogtemeter kalibreren............................ 2
Satellieten zoeken...................................................................... 2
GPS stoppen......................................................................... 2
Navigatie......................................................................... 2
Navigeren naar een bestemming............................................... 2
Stoppen met navigeren......................................................... 3
Waypoints.................................................................................. 3
Een waypoint maken............................................................. 3
Een waypoint op naam zoeken............................................. 3
Naar een waypoint navigeren............................................... 3
Een waypoint bewerken........................................................ 3
De nauwkeurigheid van een waypoint-locatie verbeteren..... 3
Een waypoint projecteren...................................................... 4
Een waypoint verwijderen..................................................... 4
Alle waypoints verwijderen.................................................... 4
Routes........................................................................................ 4
Een route maken................................................................... 4
De naam van een route wijzigen........................................... 4
Een route bewerken.............................................................. 4
Een route weergeven op de kaart......................................... 4
Een route verwijderen........................................................... 4
Een route omkeren................................................................ 4
Sporen....................................................................................... 4
Satellietsignalen ontvangen en een spoor vastleggen.......... 4
Het huidige spoor opslaan.................................................... 4
Details van het spoor bekijken.............................................. 4
Het huidige spoor wissen...................................................... 5
Een spoor verwijderen.......................................................... 5
Gegevens verzenden naar HomePort™............................... 5
Gegevens draadloos verzenden en ontvangen.................... 5
Kaart.......................................................................................... 5
Zoeken op de kaart............................................................... 5
Navigeren met behulp van TracBack®...................................... 5
Een Man-over-boord-locatie markeren en de navigatie
ernaartoe starten........................................................................ 5
Toepassingen................................................................. 5
Zeilrace...................................................................................... 5
De racetimer instellen........................................................... 5
Zeilrace met de racetimer..................................................... 5
De startlijn instellen............................................................... 5
Zeilrace met de startlijn......................................................... 6
Koersassistentie......................................................................... 6
Positieve drift (lift).................................................................. 6
Negatieve drift (header)........................................................ 6
Instellingen voor koersassistentie configureren.................... 7
De koersassistentie kalibreren.............................................. 7
De koersassistentie handmatig kalibreren............................ 7
Getijdeninformatie weergeven................................................... 7
Koppeling met een stuurautomaat............................................. 8
Stuurautomaat gebruiken...................................................... 8
............................................................................................ 8
Klok
Het alarm instellen................................................................ 8
De afteltimer instellen............................................................ 8
De stopwatch gebruiken........................................................ 8
Uw eigen tijdzone toevoegen................................................ 8
Uw eigen tijdzone bewerken................................................. 8
Waarschuwingen....................................................................... 8
Een gevarenzone instellen.................................................... 9
Navigeren met Peil en ga........................................................... 9
De oppervlakte van een gebied berekenen............................... 9
De almanakgegevens weergeven.............................................. 9
Satellietgegevens weergeven.................................................... 9
Een locatie simuleren............................................................ 9
ANT+™ sensors............................................................. 9
ANT+ sensors koppelen............................................................. 9
Tips voor het koppelen van ANT+ accessoires met uw
Garmin toestel..................................................................... 10
NMEA 2000 -gegevens streamen............................................ 10
Automatische man-over-boord gebruiken................................ 10
tempe....................................................................................... 10
De hartslagmeter plaatsen....................................................... 10
Uw toestel aanpassen................................................. 10
Instellingen............................................................................... 10
Systeeminstellingen................................................................. 11
De gegevenspagina's aanpassen............................................ 11
Kompasinstellingen.................................................................. 11
De noordreferentie instellen................................................ 11
Hoogtemeterinstellingen.......................................................... 11
De toestelgeluiden instellen..................................................... 11
Scherminstellingen................................................................... 11
Kaartinstellingen...................................................................... 12
Instellingen voor sporen........................................................... 12
Tijdinstellingen......................................................................... 12
De maateenheden wijzigen...................................................... 12
Instellingen voor positieweergave............................................ 12
Het hoofdmenu aanpassen...................................................... 12
Toestelinformatie......................................................... 12
Toestelgegevens weergeven................................................... 12
De software bijwerken.............................................................. 12
Toestelonderhoud.................................................................... 12
Het toestel schoonmaken.................................................... 12
Specificaties............................................................................. 12
Batterijgegevens...................................................................... 13
Gegevensbeheer..................................................................... 13
Bestandstypen.................................................................... 13
Bestanden verwijderen........................................................ 13
De USB-kabel loskoppelen................................................. 13
Gegevensvelden...................................................................... 13
NMEA 2000-gegevensvelden............................................. 14
Gegevenspagina's................................................................... 15
Problemen oplossen................................................................ 16
De knoppen vergrendelen................................................... 16
Het toestel resetten............................................................. 16
Het toestel resetten naar de fabrieksinstellingen................ 16
Alle sensorgegevens wissen............................................... 16
Appendix.......................................................................16
Het toestel registreren.............................................................. 16
Meer informatie........................................................................ 16
Softwarelicentieovereenkomst................................................. 16
Index..............................................................................17
Inhoudsopgave i
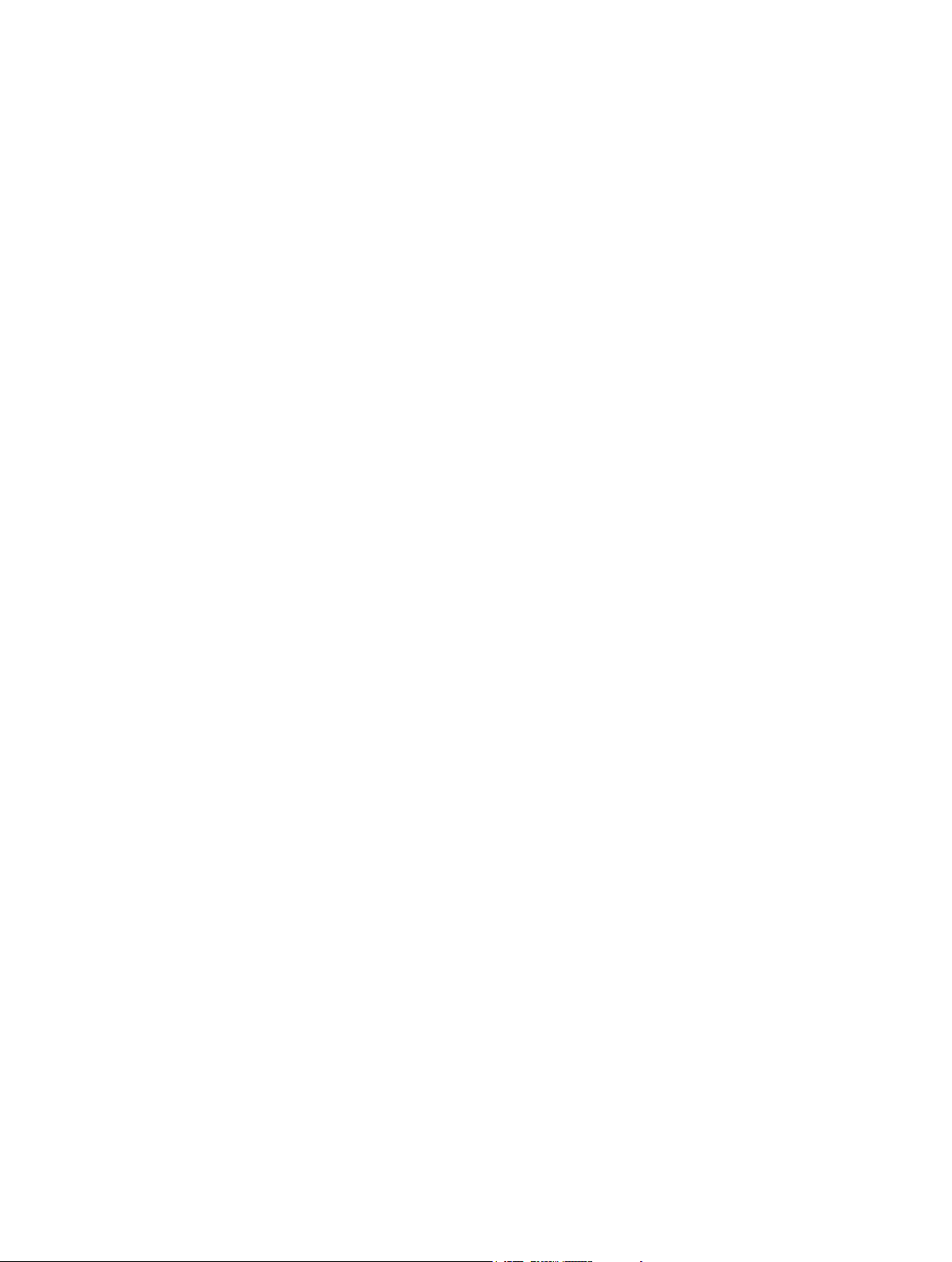
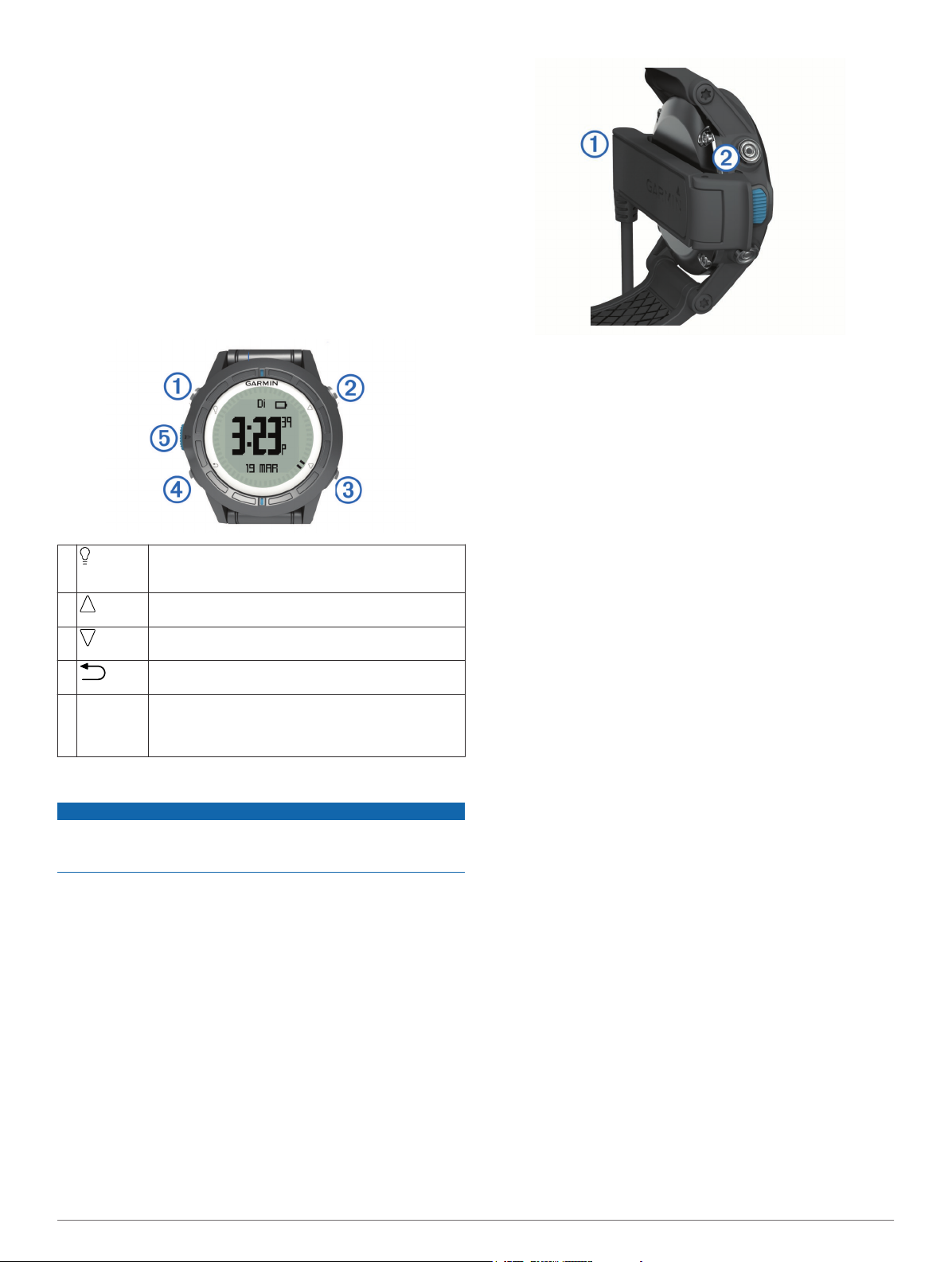
Aan de slag
Als u het toestel voor de eerste keer gebruikt, voer dan
onderstaande taken uit om het toestel in te stellen en vertrouwd
te raken met de basisfuncties.
Laad het toestel op (pagina 1).
1
Ontdek profielen en sensorgegevens (pagina 2).
2
Zoek satellieten en leg uw spoor vast (pagina 2).
3
Markeer een waypoint en navigeer er naartoe (pagina 3).
4
Ontdek toepassingen (pagina 5).
5
Stream gegevens vanaf uw NMEA 2000® netwerk
6
(pagina 10).
Registreer het toestel (pagina 16).
7
Knoppen
À
Á
Â
Ã
Blauwe
Ä
knop
Het toestel opladen
Om roestvorming te voorkomen, dient u alle contactpunten en
de directe omgeving ervan droog te maken alvorens het toestel
op te laden of op een computer aan te sluiten.
Het toestel wordt van stroom voorzien met een ingebouwde
lithium-ionbatterij die u kunt opladen via een standaard
stopcontact of een USB-poort op uw computer.
Steek het USB-uiteinde van de kabel in de netadapter of in
1
de USB-poort van een computer.
Steek de netadapter in een stopcontact.
2
Breng de uitsparing aan de linkerzijde van het toestel op één
3
lijn met de linkerzijde van de batterijlader À.
Selecteren om de schermverlichting in of uit te
schakelen. Ingedrukt houden om het toestel in of uit te
schakelen.
Selecteren om door de gegevenspagina's, opties en
instellingen te bladeren.
Selecteren om door de gegevenspagina's, opties en
instellingen te bladeren.
Selecteren om terug te keren naar het vorige scherm.
Ingedrukt houden om de statuspagina weer te geven.
Selecteren om het menu voor het huidige scherm te
openen. Selecteren om een optie te kiezen of een
bericht te bevestigen. Ingedrukt houden om een
waypoint te markeren.
KENNISGEVING
Breng de contactpunten aan de achterzijde van het toestel
4
op één lijn met de scharnierkant van de lader Á.
Als u het toestel op een voedingsbron aansluit, wordt het
toestel ingeschakeld.
Laad het toestel volledig op.
5
Profielen
Een profiel is een verzameling instellingen waarmee u het
gebruiksgemak van het toestel kunt optimaliseren. Als u het
toestel voor een zeilboot gebruikt, zijn de instellingen en
weergaven bijvoorbeeld anders dan wanneer u het gebruikt
voor een motorboot.
Als u een profiel gebruikt en u instellingen zoals
gegevensvelden of maateenheden wijzigt, worden de
wijzigingen automatisch in het profiel opgeslagen.
Profielen wijzigen
Als u van activiteiten verandert, kunt u snel de instellingen van
uw toestel aanpassen aan de nieuwe activiteit door het profiel te
wijzigen.
Selecteer de blauwe knop.
1
Selecteer Profielen.
2
Selecteer een profiel.
3
Het profiel dat u hebt geselecteerd is nu het actieve profiel. Alle
wijzigingen die u aanbrengt, worden opgeslagen in het actieve
profiel.
Een aangepast profiel maken
U kunt uw instellingen en de gegevensvelden voor een
bepaalde activiteit of route aanpassen.
Selecteer de blauwe knop.
1
Selecteer Stel in > Profielen.
2
Selecteer een optie:
3
• Selecteer een profiel.
• Selecteer Nieuw maken en selecteer het nieuwe profiel.
Het profiel dat u hebt geselecteerd is nu het actieve profiel.
Het vorige profiel is opgeslagen.
Selecteer indien nodig Wijzig en bewerk de naam van het
4
profiel.
Pas uw instellingen (pagina 10) en gegevensvelden aan
5
voor het actieve profiel.
Alle wijzigingen die u aanbrengt worden opgeslagen in het
actieve profiel.
Een profiel verwijderen
Selecteer de blauwe knop.
1
Selecteer Stel in > Profielen.
2
Selecteer een profiel.
3
Aan de slag 1
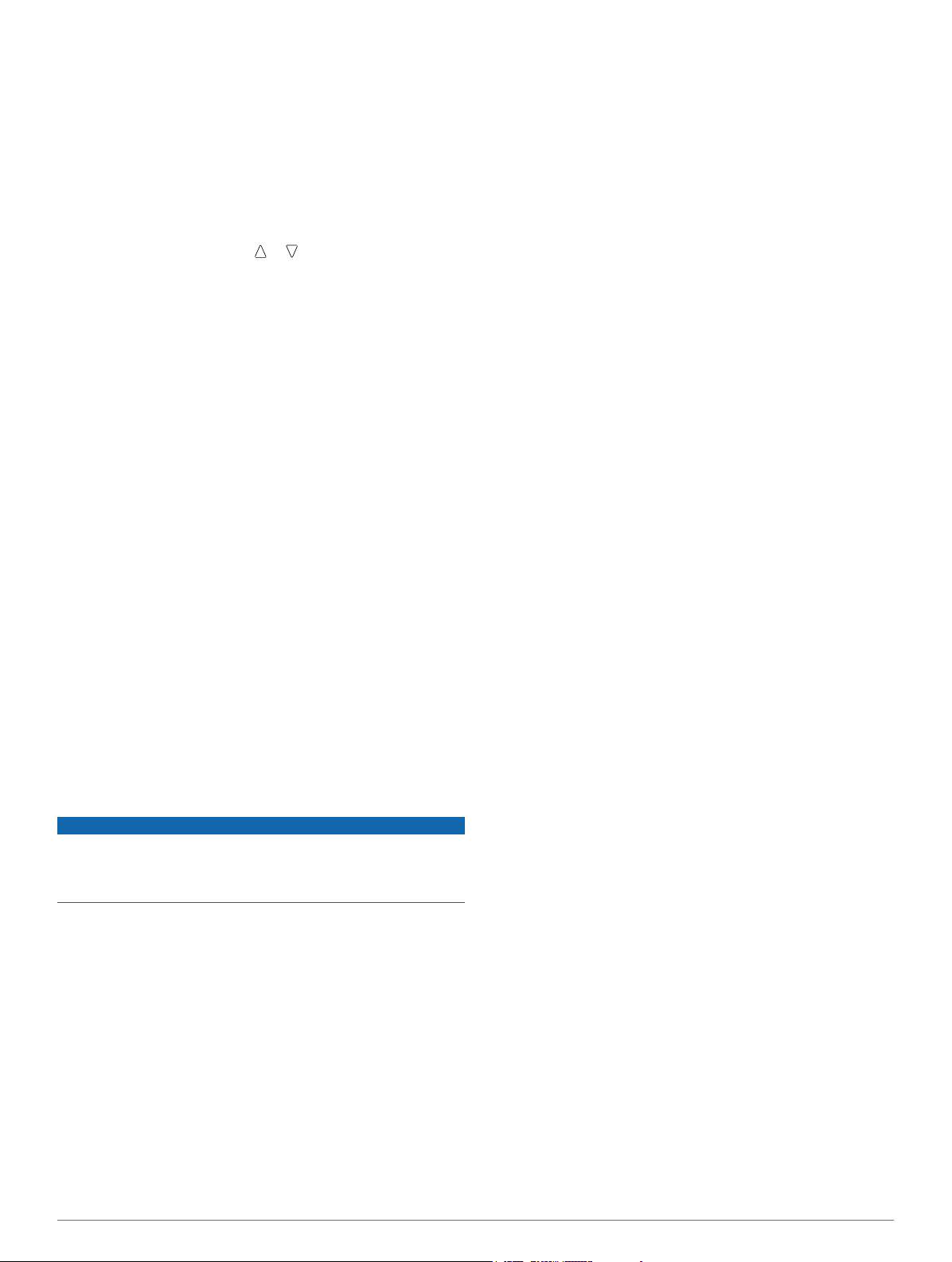
Selecteer Wis > Ja.
4
Sensors en GPS-gegevens
Gegevenspagina's bekijken
Aanpasbare gegevenspagina's geven u snel toegang tot actuele
gegevens voor het kompas, de barometer en de
temperatuursensors. Als u start met tracking of navigeren,
verschijnen er extra gegevenspagina's.
Gegevenspagina's tonen ook gegevens die worden gestreamd
vanaf uw NMEA 2000-netwerk via een Garmin® GNT™.
Selecteer op de pagina Tijd of om de gegevenspagina's
te doorlopen.
OPMERKING: Sensorgegevens worden niet vastgelegd op
het toestel.
Gegevenspagina's
Tijd, kompas, barometer en temperatuur worden standaard
getoond op alle gegevenspagina's. De indeling en presentatie
van andere gegevenspagina's zijn afhankelijk van de volgende
omstandigheden.
• Het actieve profiel.
• Of u een spoor volgt, navigatie gebruikt of alleen
sensorgegevens raadpleegt.
• Of u NMEA 2000-gegevens streamt via een Garmin GNT.
De gegevensvelden op iedere pagina kunnen worden
aangepast. Sommige gegevensvelden zijn alleen beschikbaar
tijdens het streamen van NMEA 2000-gegevens (pagina 15).
Een sensormodus inschakelen
De standaardsensormodus is de modus Op aanvraag, waarmee
u snel toegang hebt tot gegevens van het kompas, de
hoogtemeter, barometer en thermometer. U kunt het toestel ook
in de modus Altijd aan zetten als u continu sensorgegevens
weergegeven wilt hebben.
Selecteer de blauwe knop.
1
Selecteer Stel in > Sensors > Modus > Altijd aan.
2
Kompas
Het toestel is voorzien van een kompas met drie assen en
automatische kalibratie.
• Navigeren met het kompas (pagina 3)
• Kompasinstellingen (pagina 11)
Het kompas kalibreren
KENNISGEVING
Kalibreer het elektronische kompas buiten. Zorg dat u zich niet
in de buurt bevindt van objecten die invloed uitoefenen op
magnetische velden, zoals voertuigen, gebouwen of
elektriciteitskabels.
Het toestel is al gekalibreerd in de fabriek en het maakt
standaard gebruik van automatische kalibratie. Als uw kompas
onregelmatig werkt, bijvoorbeeld nadat u lange afstanden hebt
afgelegd of na extreme temperatuurschommelingen, kunt u het
handmatig kalibreren.
Selecteer de blauwe knop.
1
Selecteer Stel in > Sensors > Kompas > Kalibreren >
2
Start.
Volg de instructies op het scherm.
3
Hoogtemeter en barometer
Het toestel is uitgerust met een ingebouwde hoogtemeter en
barometer.
• Sensorgegevens Op aanvraag (pagina 2).
• Sensorgegevens Altijd aan (pagina 2)
• Instellingen hoogtemeter (pagina 11)
Het plottype wijzigen
U kunt de manier veranderen waarop het toestel barometer- en
hoogtegegevens plot.
Selecteer de blauwe knop.
1
Selecteer Stel in > Sensors > Hoogtemeter.
2
Selecteer Barometer-plot of Hoogte-plot.
3
Selecteer een optie.
4
De barometrische hoogtemeter kalibreren
Het toestel is al gekalibreerd in de fabriek en het maakt
standaard gebruik van automatische kalibratie. U kunt de
barometrische hoogtemeter handmatig kalibreren als de juiste
hoogte of barometerdruk u bekend is.
Selecteer de blauwe knop.
1
Selecteer Stel in > Sensors > Hoogtemeter > Kalibreren.
2
Volg de instructies op het scherm.
3
Satellieten zoeken
Voordat u gebruik kunt maken van de GPS-navigatiefuncties,
zoals het vastleggen van een spoor, moet u eerst
satellietsignalen ontvangen.
Het toestel dient mogelijk vrij zicht op de satellieten te hebben
om satellietsignalen te kunnen ontvangen. De tijd en datum
worden automatisch ingesteld op basis van uw GPS-positie. Zie
pagina 8 voor het wijzigen van de tijdinstellingen.
Ga voor meer informatie over GPS naar www.garmin.com
/aboutGPS.
Selecteer de blauwe knop.
1
Selecteer Start GPS.
2
Wacht terwijl het toestel satellieten zoekt.
3
GPS stoppen
Selecteer de blauwe knop.
1
Selecteer Stop GPS.
2
Navigatie
U kunt navigeren naar een route, spoor, waypoint, geocache of
locatie die op het toestel is opgeslagen. Voor de navigatie kunt
u gebruikmaken van de kaart of het kompas.
Navigeren naar een bestemming
U kunt het kompas of de kaart (pagina 5) gebruiken om naar
een bestemming te navigeren.
Selecteer de blauwe knop.
1
Selecteer Start GPS.
2
Wacht terwijl het toestel satellieten zoekt.
3
Selecteer de blauwe knop.
4
Selecteer een optie:
5
• Selecteer Waypoints.
• Selecteer Sporen.
• Selecteer Routes.
• Selecteer GPS-hulpmiddelen > Coördinaten.
• Selecteer GPS-hulpmiddelen > Nuttige punten.
Selecteer een bestemming.
6
Selecteer Ga.
7
2 Navigatie
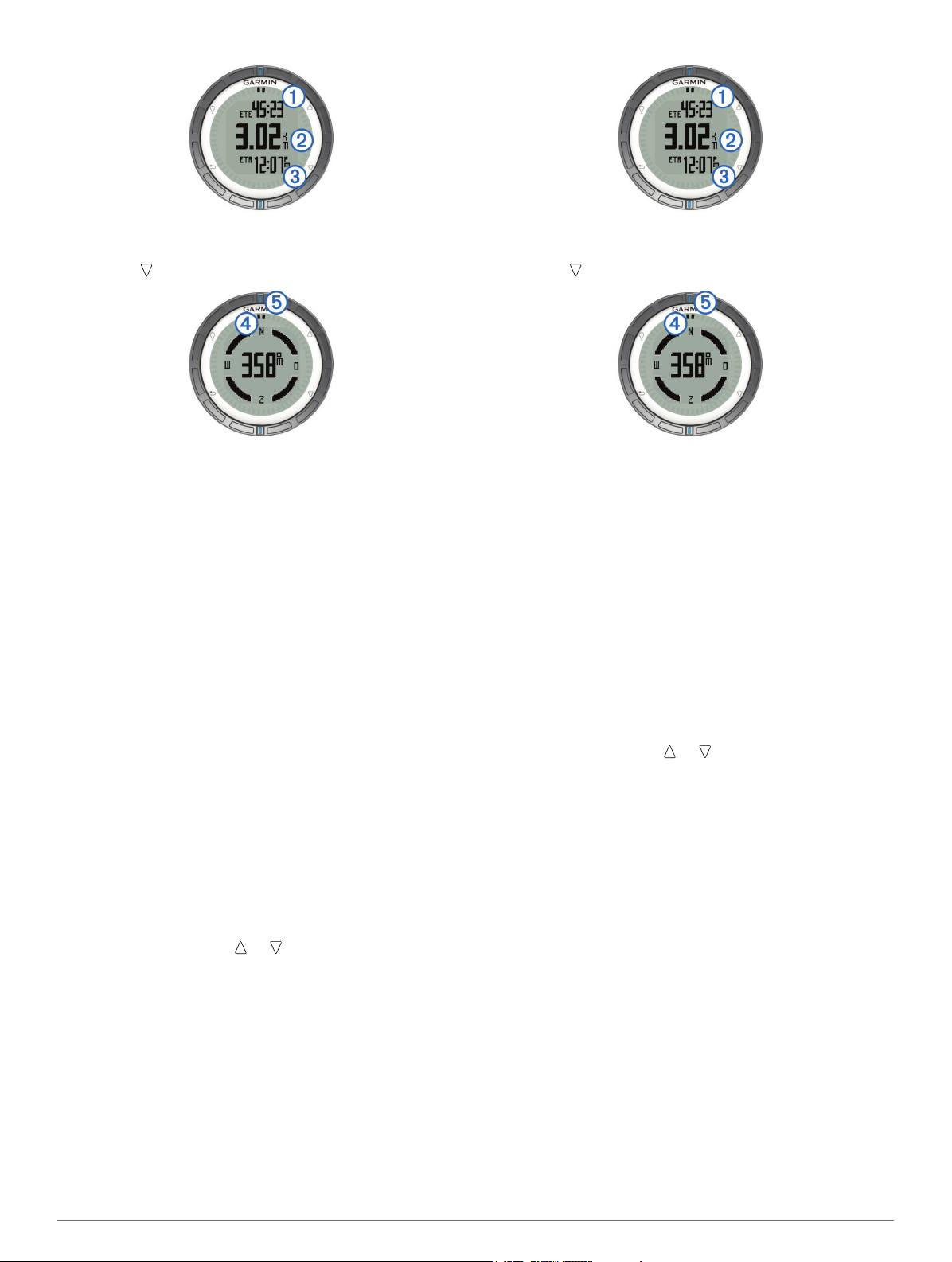
Het toestel geeft de tijd tot bestemming À, afstand tot
bestemming Á en geschatte aankomsttijd  weer.
Selecteer om de kompaspagina weer te geven.
8
Het toestel geeft de tijd tot bestemming
bestemming Á en geschatte aankomsttijd  weer.
Selecteer om de kompaspagina weer te geven.
7
, afstand tot
À
De twee aanwijzingsmarkeringen à fungeren als een
peilingswijzer. De bovenste blauwe markering Ä geeft aan
naar welke richting u kijkt.
Lijn de aanwijzingsmarkeringen uit met de bovenste blauwe
9
markering.
Blijf in die richting navigeren tot u uw bestemming heeft
10
bereikt.
Stoppen met navigeren
Selecteer de blauwe knop.
1
Selecteer Stop navigatie.
2
Waypoints
Waypoints zijn locaties die u vastlegt en in het toestel opslaat.
Een waypoint maken
U kunt uw huidige locatie als waypoint opslaan.
Houd de blauwe knop ingedrukt.
1
Selecteer een optie:
2
• Als u het waypoint ongewijzigd wilt opslaan, selecteer dan
Sla op.
• Als u wijzigingen in het waypoint wilt aanbrengen,
selecteer dan Wijzig, breng de gewenste wijzigingen aan
en selecteer Sla op.
Een waypoint op naam zoeken
Selecteer de blauwe knop.
1
Selecteer Waypoints > Spelzoeken.
2
Gebruik de blauwe knop en om tekens in te voeren.
3
Als u gereed bent, selecteert u _ > OK.
4
Naar een waypoint navigeren
Selecteer de blauwe knop.
1
Selecteer Start GPS.
2
Wacht terwijl het toestel satellieten zoekt.
3
Selecteer de blauwe knop.
4
Selecteer Waypoints en selecteer een waypoint in de lijst.
5
Selecteer Ga.
6
De twee aanwijzingsmarkeringen à fungeren als een
peilingswijzer. De bovenste blauwe markering Ä geeft aan
naar welke richting u kijkt.
Lijn de aanwijzingsmarkeringen uit met de bovenste blauwe
8
markering.
Blijf in die richting navigeren tot u uw bestemming hebt
9
bereikt.
Een waypoint bewerken
Voordat u een waypoint kunt bewerken, moet u er eerst een
maken.
Selecteer de blauwe knop.
1
Selecteer Waypoints.
2
Selecteer een waypoint.
3
Selecteer Wijzig.
4
Selecteer een item om te bewerken, bijvoorbeeld de naam.
5
Gebruik de blauwe knop en om tekens in te voeren.
6
Als u gereed bent, selecteert u _ > OK.
7
De nauwkeurigheid van een waypoint-locatie verbeteren
U kunt de locatie van een waypoint verfijnen voor een
nauwkeurigere weergave. Bij het middelen voert het toestel
verschillende metingen op dezelfde locatie uit en gebruikt de
gemiddelde waarde voor een nauwkeurigere meting.
Selecteer de blauwe knop.
1
Selecteer Waypoints.
2
Selecteer een waypoint.
3
Selecteer Gemiddelde.
4
Ga naar de locatie van het waypoint.
5
Selecteer Start.
6
Volg de instructies op het scherm.
7
Als de betrouwbaarheid op 100% staat, selecteer dan Sla
8
op.
Voor de beste resultaten kunt u maximaal acht metingen voor
een waypoint opslaan. Wacht minimaal negentig minuten
tussen de metingen.
Navigatie 3
 Loading...
Loading...