
™
quatix
Manual do Utilizador
Abril 2013 190-01594-34_0A Impresso em Taiwan

Todos os direitos reservados. Ao abrigo das leis de direitos de autor, este manual não pode ser copiado, parcial ou integralmente, sem autorização por
escrito da Garmin. A Garmin reserva-se o direito de alterar ou melhorar os seus produtos e de efectuar alterações no conteúdo deste manual, não sendo
obrigada a notificar quaisquer indivíduos ou organizações das mesmas. Visite www.garmin.com para obter as actualizações mais recentes, assim como
informações adicionais sobre a utilização deste produto.
Garmin®, o logótipo Garmin, BlueChart® e TracBack® são marcas comerciais da Garmin Ltd. ou das suas subsidiárias, registadas nos EUA e noutros
países. ANT+™, GHC™, GNT™, HomePort™, quatix™, e tempe™ são marcas registadas da Garmin Ltd. ou das suas subsidiárias. Estas marcas não podem
ser utilizadas sem a autorização expressa da Garmin.
A marca nominativa e os logótipos Bluetooth® são propriedade da Bluetooth SIG, Inc., sendo utilizadas pela Garmin sob licença. Mac® é uma marca
registada da Apple Computer, Inc. Windows® é uma marca registada da Microsoft Corporation nos EUA e noutros países. NMEA 2000® e o logótipo NMEA
2000 são marcas registadas da National Maritime Electronics Association. Outras marcas comerciais e nomes de marcas são detidos pelos respetivos
proprietários.
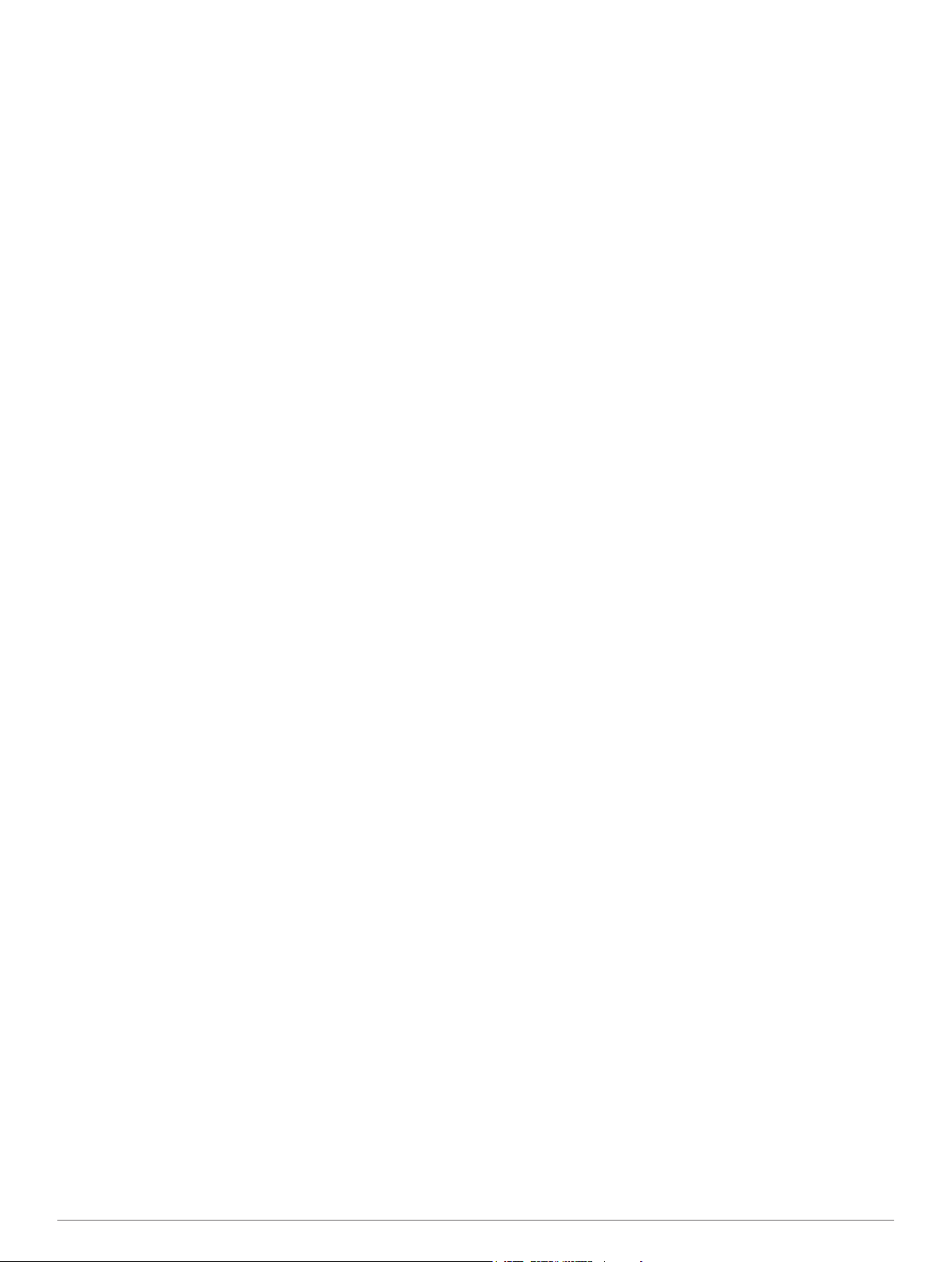
Índice
Como começar............................................................... 1
Teclas........................................................................................ 1
Carregar o dispositivo................................................................ 1
Perfis.......................................................................................... 1
Alterar perfis.......................................................................... 1
Criar um perfil personalizado................................................ 1
Eliminar um perfil.................................................................. 1
Dados de sensores e de GPS................................................... 2
Visualizar as páginas de dados............................................ 2
Ligar um modo de sensor..................................................... 2
Bússola................................................................................. 2
Altímetro e barómetro................................................................ 2
Alterar o tipo de registo......................................................... 2
Calibrar o altímetro barométrico............................................ 2
Adquirir satélites........................................................................ 2
Parar o GPS.......................................................................... 2
Navegação...................................................................... 2
Navegar para um destino........................................................... 2
Parar a navegação................................................................ 3
Pontos de passagem................................................................. 3
Criar um ponto de passagem................................................ 3
Encontrar um ponto de passagem pelo nome...................... 3
Navegar para um ponto de passagem.................................. 3
Editar um ponto de passagem.............................................. 3
Aumentar a precisão da localização de um ponto de
passagem.............................................................................. 3
Projetar um ponto de passagem........................................... 3
Eliminar um ponto de passagem........................................... 4
Eliminar todos os pontos de passagem................................ 4
Rotas.......................................................................................... 4
Criar uma rota....................................................................... 4
Editar o nome de uma rota.................................................... 4
Editar uma rota...................................................................... 4
Visualizar uma rota no mapa................................................ 4
Eliminar uma rota.................................................................. 4
Inverter uma rota................................................................... 4
Trajetos...................................................................................... 4
Adquirir sinais de satélite e registar um trajeto..................... 4
Guardar o trajeto atual.......................................................... 4
Visualizar detalhes do trajeto................................................ 4
Limpar o trajeto atual............................................................ 4
Eliminar um trajeto................................................................ 5
Enviar dados para o HomePort™......................................... 5
Enviar e receber dados sem fios........................................... 5
Mapa.......................................................................................... 5
Procurar no mapa................................................................. 5
Navegar usando o TracBack®................................................... 5
Marcar e iniciar a navegação para uma localização de Homem-
ao-Mar........................................................................................ 5
Aplicações...................................................................... 5
Competição de vela................................................................... 5
Definir o cronómetro.............................................................. 5
Competições de vela com o cronómetro............................... 5
Definir a linha de partida....................................................... 5
Competição de vela utilizando linha de partida..................... 6
Assistente de Rumo................................................................... 6
Arribado................................................................................. 6
Orçado.................................................................................. 6
Configurar definições do assistente de rumo........................ 7
Calibrar o assistente de rumo............................................... 7
Calibrar o assistente de rumo manualmente........................ 7
Ver informações de marés......................................................... 7
Emparelhar com um piloto automático...................................... 8
Utilizar o piloto automático
Relógio....................................................................................... 8
Definir o alarme..................................................................... 8
Iniciar o cronómetro de contagem decrescente.................... 8
Utilizar o cronómetro............................................................. 8
Adicionar um fuso horário personalizado.............................. 8
Editar um fuso horário personalizado................................... 8
Alertas........................................................................................ 8
Definir um alarme de proximidade........................................ 9
Navegar com o Avistar e seguir................................................. 9
Calcular as dimensões de uma área......................................... 9
Ver os almanaques.................................................................... 9
Ver informações de satélite....................................................... 9
Simular uma posição............................................................. 9
.................................................... 8
Sensores ANT+™...........................................................9
Emparelhar sensores ANT+.......................................................9
Dicas para emparelhar acessórios ANT+ com o seu
dispositivo Garmin ................................................................ 9
Transmitir dados através de NMEA 2000 ............................... 10
Utilizar a função automática de homem-ao-mar...................... 10
tempe....................................................................................... 10
Colocar o sensor de ritmo cardíaco......................................... 10
Personalizar o seu dispositivo................................... 10
Perspetiva geral da configuração............................................ 10
Definições do sistema.............................................................. 11
Personalizar as páginas de dados........................................... 11
Definições da bússola.............................................................. 11
Definir a referência de norte................................................ 11
Definições do altímetro............................................................ 11
Configurar os tons do dispositivo............................................. 11
Definições do ecrã................................................................... 11
Definições do mapa................................................................. 11
Definições de trajeto................................................................ 11
Definições de hora................................................................... 12
Alterar as unidades de medida................................................ 12
Definições do formato da posição............................................ 12
Personalizar o menu principal.................................................. 12
Informação sobre o dispositivo..................................12
Ver informações do dispositivo................................................ 12
Atualizar o software................................................................. 12
Cuidados a ter com o dispositivo............................................. 12
Limpar o dispositivo............................................................ 12
Especificações......................................................................... 12
Informações acerca da bateria................................................ 12
Gestão de dados...................................................................... 12
Tipos de ficheiros................................................................ 12
Eliminar ficheiros................................................................. 13
Desligar o cabo USB........................................................... 13
Campos de dados.................................................................... 13
NMEA 2000 Campos de dados........................................... 14
Páginas de dados.................................................................... 14
Resolução de problemas......................................................... 15
Bloquear as teclas............................................................... 15
Restaurar o seu dispositivo................................................. 15
Repor as definições de fábrica no dispositivo..................... 16
Limpar todos os dados de registo do sensor...................... 16
Anexo............................................................................ 16
Registar o seu dispositivo........................................................ 16
Obter mais informações........................................................... 16
Acordo de Licenciamento do Software.................................... 16
Índice Remissivo..........................................................17
Índice i
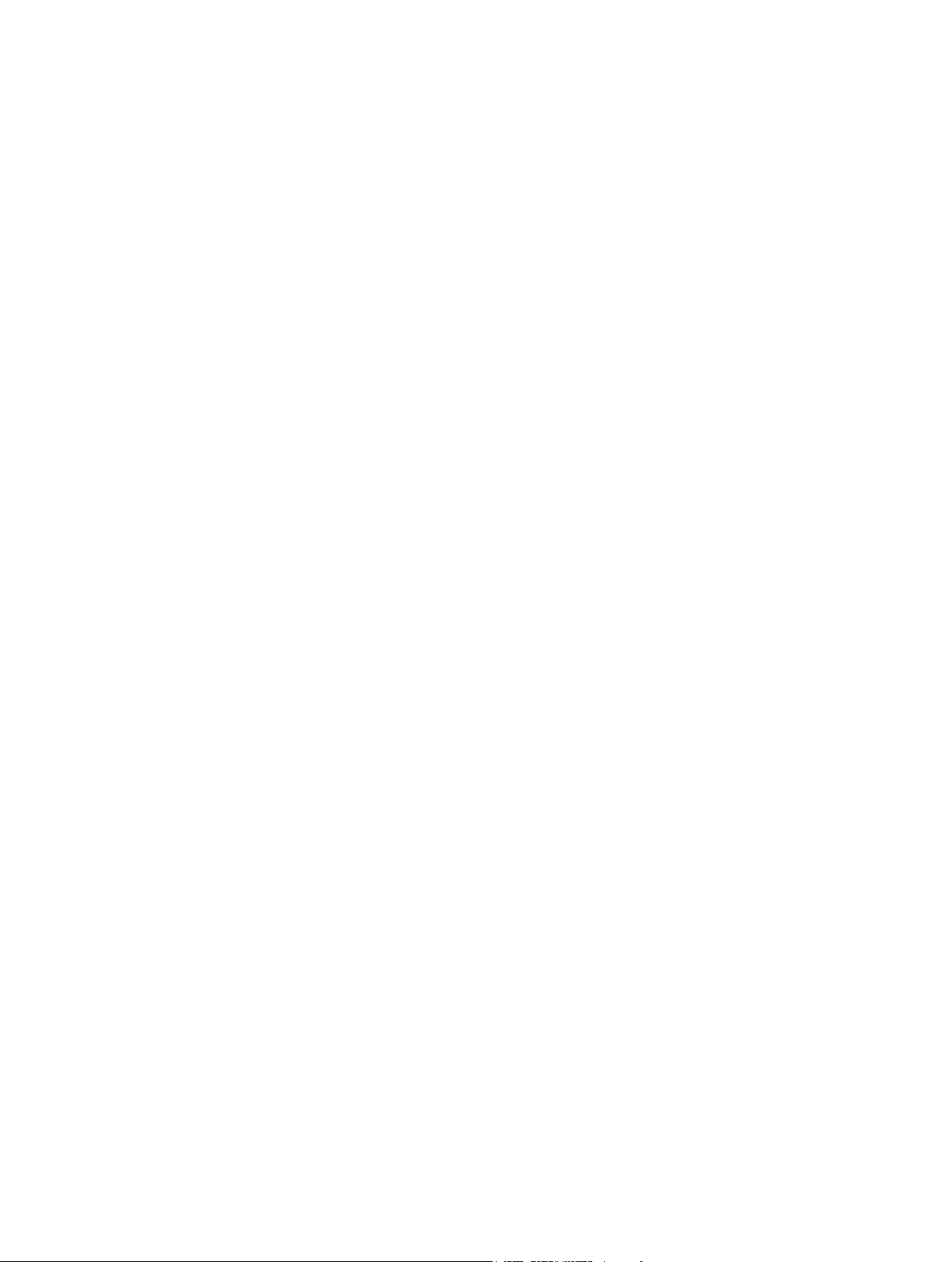
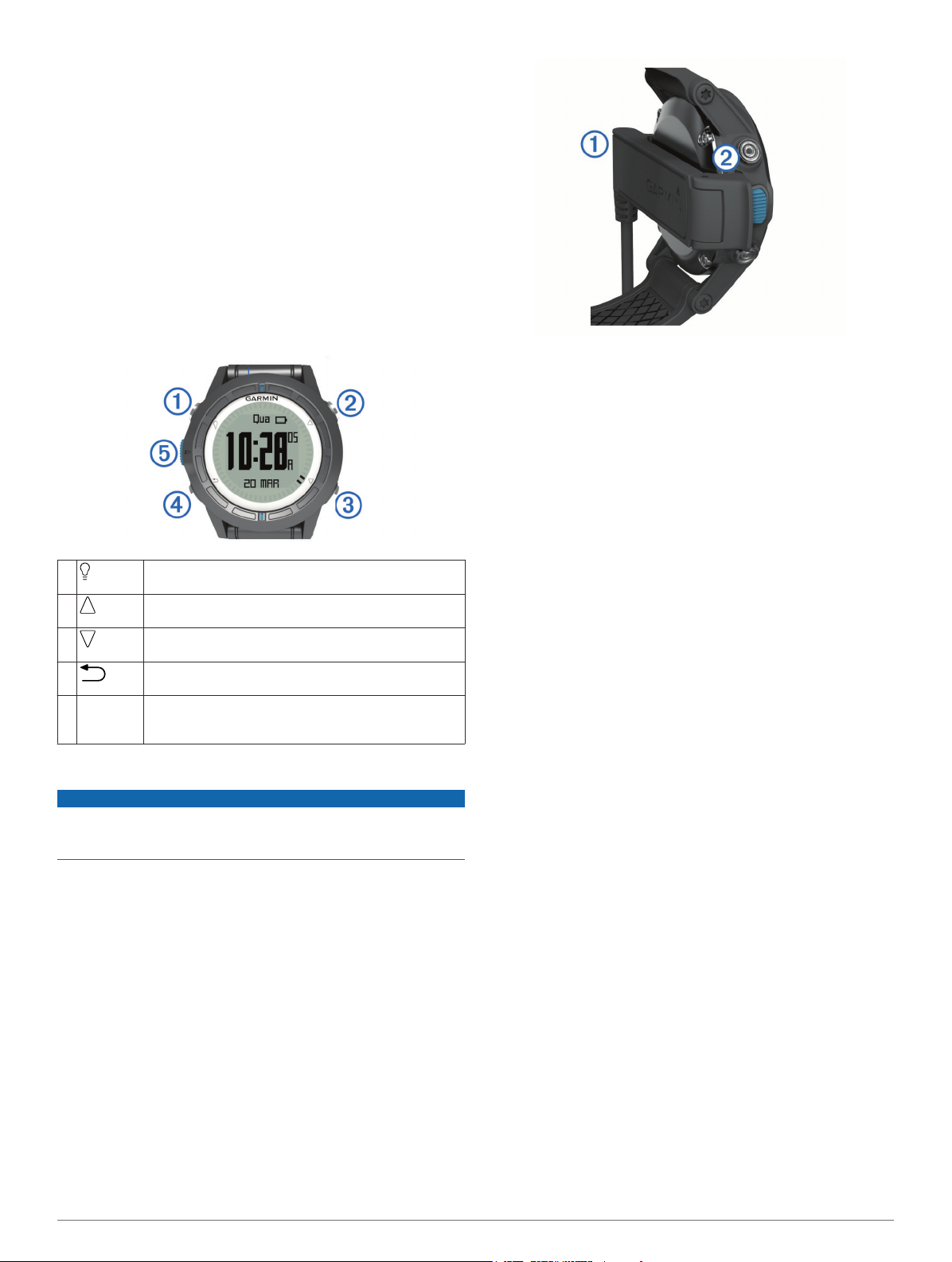
Como começar
Ao utilizar o seu dispositivo pela primeira vez, deverá realizar
as seguintes tarefas para configurar o dispositivo e conhecer as
principais funcionalidades.
Carregar o dispositivo (página 1).
1
Saber mais sobre os perfis e os dados do sensor
2
(página 2).
Adquirir satélites e gravar o seu trajeto (página 2).
3
Marcar e navegar para um ponto de passagem
4
(página 3).
Saber mais sobre as aplicações (página 5).
5
Transmitir dados da sua rede NMEA 2000® (página 10).
6
Registe o dispositivo (página 16).
7
Teclas
À
Á
Â
Ã
Botão azul Selecione para abrir o menu do ecrã atual. Selecione
Ä
Selecione para ligar ou desligar a retroiluminação.
Mantenha premido para ligar e desligar o dispositivo.
Selecione para percorrer as páginas de dados, as
opções e as definições.
Selecione para percorrer as páginas de dados, as
opções e as definições.
Selecione para voltar ao ecrã anterior. Prima
continuamente para ver a página de estado.
para escolher opções e aceitar mensagens. Mantenha
premido para marcar um ponto de passagem.
Carregar o dispositivo
NOTA
Para evitar corrosão, seque cuidadosamente os contactos e a
área envolvente antes de carregar ou ligar o dispositivo a um
computador.
O dispositivo é alimentado por uma bateria de iões de lítio
integrada, que pode carregar através de uma tomada de
parede comum ou de uma porta USB do seu computador.
Ligue a extremidade USB do cabo ao adaptador de AC ou a
1
uma porta USB do seu computador.
Ligue o adaptador de AC a uma tomada de parede comum.
2
Alinhe o lado esquerdo do suporte de carregamento À com
3
a ranhura no lado direito do dispositivo.
Alinhe o lado articulável do carregador Á com os contactos
4
da parte posterior do dispositivo.
Quando ligar o dispositivo a uma fonte de alimentação, este
liga-se.
Carregue completamente o dispositivo.
5
Perfis
Os perfis são uma coleção de definições que otimizam o seu
dispositivo com base na forma como o utiliza. Por exemplo, as
definições e as vistas são diferentes quando utiliza o dispositivo
em vela ou numa lancha.
Se estiver a utilizar um perfil e alterar definições como, por
exemplo, os campos de dados ou unidades de medida, as
alterações são gravadas automaticamente como parte do perfil.
Alterar perfis
Quando muda de atividade, pode alterar rapidamente a
configuração do dispositivo portátil para se adaptar à atividade,
alterando o perfil.
Selecione o botão azul.
1
Selecione Perfis.
2
Selecione um perfil.
3
O perfil que selecionou é, a partir de agora, o perfil ativo.
Qualquer alteração que fizer será guardada no perfil ativo.
Criar um perfil personalizado
Pode personalizar as suas definições e campos de dados para
uma atividade ou viagem em particular.
Selecione o botão azul.
1
Selecione Configuração > Perfis.
2
Selecione uma opção:
3
• Selecione um perfil.
• Selecione Criar novo e selecione o novo perfil.
O perfil que selecionou é, a partir de agora, o perfil ativo. O
perfil anterior foi guardado.
Se necessário, selecione Editar e edite o nome do perfil.
4
Personalize as suas definições (página 10) e os campos
5
de dados para o perfil ativo.
qualquer alteração que fizer será guardada no perfil ativo.
Eliminar um perfil
Selecione o botão azul.
1
Selecione Configuração > Perfis.
2
Selecione um perfil.
3
Selecione Eliminar > Sim.
4
Como começar 1
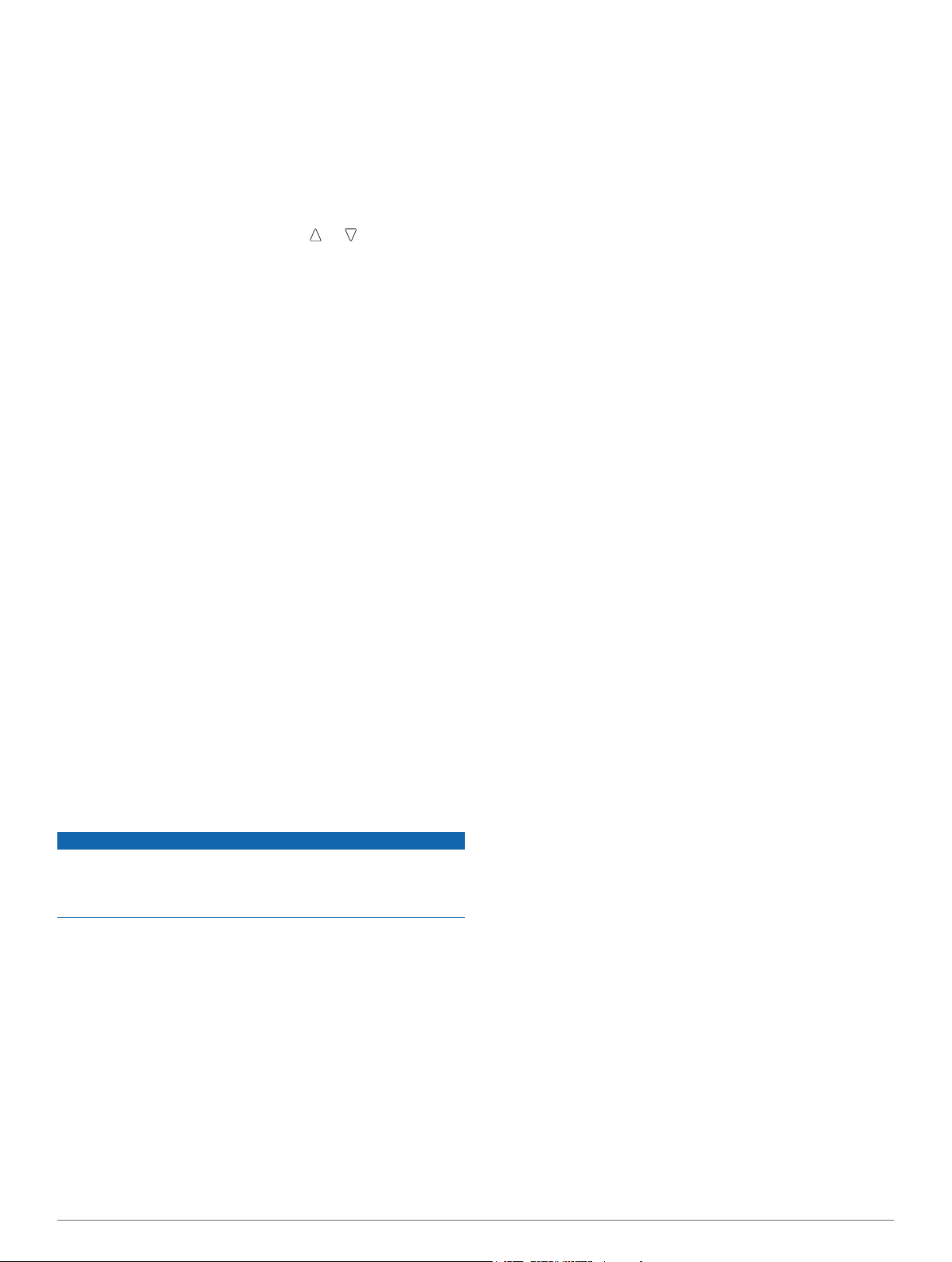
Dados de sensores e de GPS
Visualizar as páginas de dados
As páginas de dados personalizáveis permitem-lhe aceder
rapidamente a dados em tempo real da bússola, barómetro e
sensores de temperatura. Quando inicia o registo ou
navegação, são apresentadas páginas de dados adicionais.
As páginas de dados também lhe podem mostrar dados
transmitidos da sua rede NMEA 2000 através de um Garmin
GNT™.
Na página de hora do dia, selecione ou para percorrer
as páginas de dados.
NOTA: os dados do sensor não são gravados no dispositivo.
Fluxos de páginas de dados
Por predefinição, as páginas de tempo, bússola, barómetro e
temperatura são apresentadas em todos os fluxos de página de
dados. A organização e o aspeto das restantes páginas de
dados variam com base nestas condições.
• O perfil ativo.
• Se está a monitorizar, a navegar ou apenas a visualizar os
dados do sensor.
• Se está a transmitir dados NMEA 2000 através de um
dispositivo Garmin GNT.
Os campos de dados em cada página podem ser
personalizados. Alguns campos de dados estão disponíveis
apenas quando está a transmitir dados NMEA 2000
(página 14).
®
Ligar um modo de sensor
O modo predefinido do sensor é A pedido, que garante um
acesso rápido à bússola, ao altímetro, ao barómetro e à
temperatura. Pode também colocar o dispositivo no modo
Sempre ligado para que apresente continuamente os dados do
sensor.
Selecione o botão azul.
1
Selecione Configuração > Sensores > Modo > Sempre
2
ligado.
Bússola
Este dispositivo possui uma bússola de 3 eixos com calibração
automática.
• Navegação com a bússola (página 3)
• Definições da bússola (página 11)
Calibrar a bússola
NOTA
Calibre a bússola eletrónica no exterior. Para melhorar a
precisão da direção, afaste-se de objetos que influenciam os
campos magnéticos como, por exemplo, veículos, edifícios e
linhas elétricas.
O seu dispositivo já foi calibrado na fábrica, e utiliza a
calibração automática por defeito. Se notar que a bússola
apresenta um comportamento irregular, por exemplo, depois de
percorrer grandes distâncias ou após alterações extremas de
temperatura, pode calibrar manualmente a bússola.
Selecione o botão azul.
1
Selecione Configuração > Sensores > Bússola > Calibrar
2
> Começar.
Siga as instruções no ecrã.
3
Altímetro e barómetro
O dispositivo contém um altímetro e um barómetro internos.
• Dados do sensor A pedido (página 2)
• Dados do sensor Sempre ligado (página 2)
• Definições do altímetro (página 11)
Alterar o tipo de registo
Pode alterar a forma como o dispositivo regista os dados da
elevação e do barómetro.
Selecione o botão azul.
1
Selecione Configuração > Sensores > Altímetro.
2
Selecione Registo barométrico ou Registo de elevação.
3
Selecione uma opção.
4
Calibrar o altímetro barométrico
O seu dispositivo já foi calibrado na fábrica, e utiliza a
calibração automática por defeito. Pode calibrar manualmente o
altímetro barométrico se souber a elevação e a pressão
barométrica correctas.
Selecione o botão azul.
1
Selecione Configuração > Sensores > Altímetro >
2
Calibrar.
Siga as instruções no ecrã.
3
Adquirir satélites
Tem de adquirir sinais de satélite antes de poder utilizar as
funcionalidades de navegação GPS, como o registo de um
trajeto.
Para adquirir sinais de satélite, o dispositivo poderá necessitar
de uma visão desimpedida do céu. A data e a hora são
definidas automaticamente com base na posição de GPS. Para
ajustar as definições de hora, consulte página 8.
Para obter mais informações acerca do GPS, visite
www.garmin.com/aboutGPS.
Selecione o botão azul.
1
Selecione Começar GPS.
2
Aguarde enquanto o dispositivo localiza satélites.
3
Parar o GPS
Selecione o botão azul.
1
Selecione Parar GPS.
2
Navegação
Pode navegar para uma rota, trajeto, ponto de passagem,
geocache ou para qualquer posição gravada no dispositivo.
Pode utilizar o mapa ou a bússola para navegar para o seu
destino.
Navegar para um destino
Pode navegar para um destino através da bússola ou do mapa
(página 5).
Selecione o botão azul.
1
Selecione Começar GPS.
2
Aguarde enquanto o dispositivo localiza satélites.
3
Selecione o botão azul.
4
Selecione uma opção:
5
• Selecione Pontos de passagem.
• Selecione Trajetos.
• Selecione Rotas.
• Selecione Ferramentas GPS > Coordenadas.
• Selecione Ferramentas GPS > POIs.
Selecione um destino.
6
Selecione Ir.
7
2 Navegação
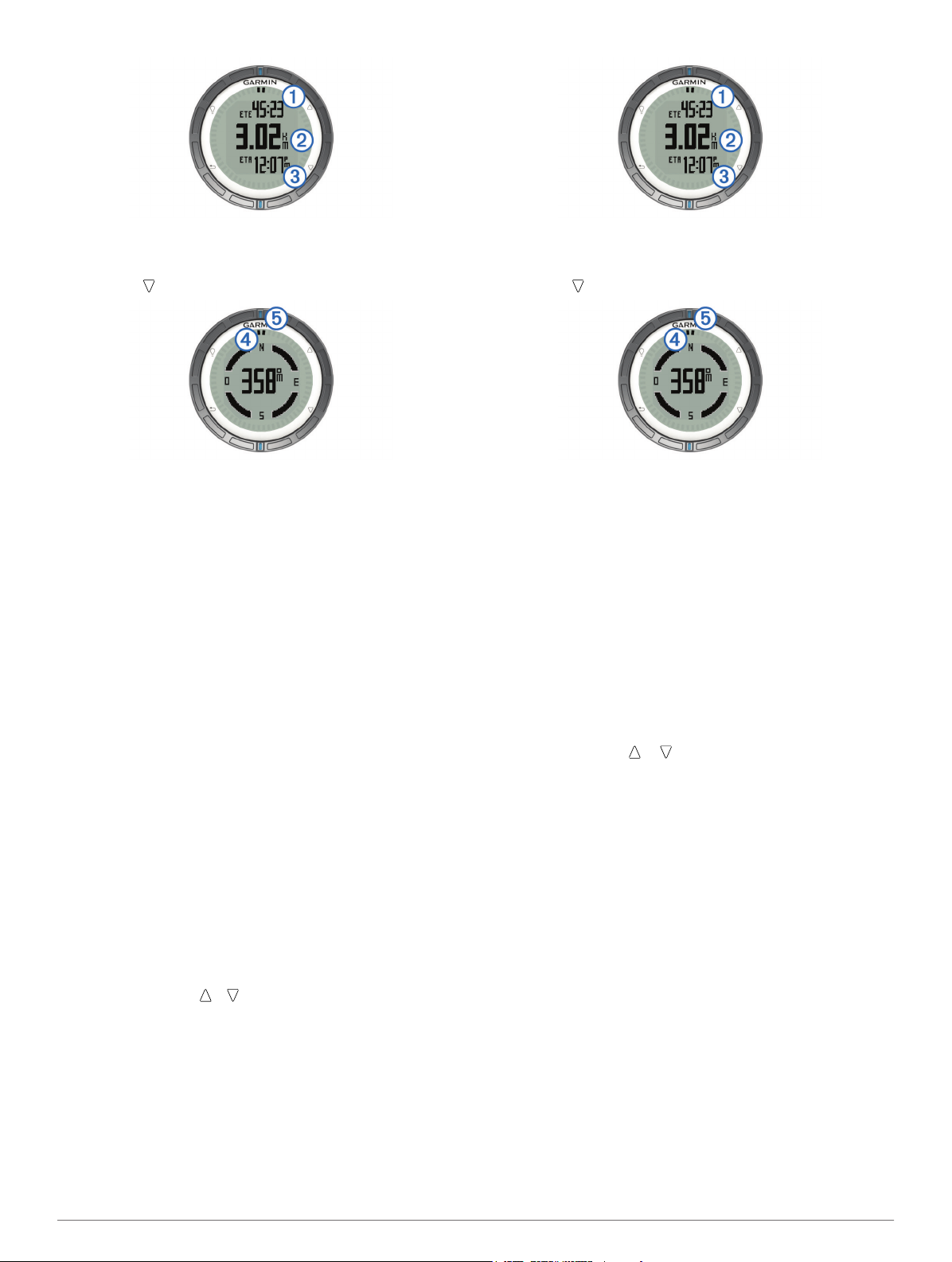
O dispositivo apresenta o tempo que falta para chegar ao
destino À, a distância que falta para chegar ao destino Á e
a hora de chegada prevista Â.
Selecione para visualizar a página da bússola.
8
O dispositivo apresenta o tempo que falta para chegar ao
destino
a hora de chegada prevista Â.
Selecione para visualizar a página da bússola.
7
, a distância que falta para chegar ao destino Á e
À
As duas marcas de ponteiro à servem como um ponteiro de
rumo. A marca azul na parte superior Ä aponta a direção
para a qual está virado.
Alinhe as marcas do ponteiro com a marca azul na parte
9
superior.
Continue a viajar nessa direção até chegar ao seu destino.
10
Parar a navegação
Selecione o botão azul.
1
Selecione Parar navegação.
2
Pontos de passagem
Os pontos de passagem são posições que pode registar e
guardar no dispositivo.
Criar um ponto de passagem
Pode guardar a sua posição atual como um ponto de
passagem.
Mantenha premido o botão azul.
1
Selecione uma opção:
2
• Para gravar um ponto de passagem sem alterações,
selecione Guardar.
• Para efetuar alterações ao ponto de passagem, selecione
Editar, efetue alterações ao ponto de passagem e
selecione Guardar.
Encontrar um ponto de passagem pelo nome
Selecione o botão azul.
1
Selecione Pontos de passagem > Soletrar termo a
2
procurar.
Utilize a tecla azul, e para introduzir caracteres.
3
Quando concluir, selecione _ > Concluído.
4
Navegar para um ponto de passagem
Selecione o botão azul.
1
Selecione Começar GPS.
2
Aguarde enquanto o dispositivo localiza satélites.
3
Selecione o botão azul.
4
Selecione Pontos de passagem e selecione um ponto de
5
passagem da lista.
Selecione Ir.
6
As duas marcas de ponteiro à servem como um ponteiro de
rumo. A marca azul na parte superior Ä aponta a direção
para a qual está virado.
Alinhe as marcas do ponteiro com a marca azul na parte
8
superior.
Continue a viajar nessa direção até chegar ao seu destino.
9
Editar um ponto de passagem
Antes de editar um ponto de passagem, terá de criar um ponto
de passagem.
Selecione o botão azul.
1
Selecione Pontos de passagem.
2
Selecione um ponto de passagem.
3
Selecione Editar.
4
Selecione um item para editar, como o nome.
5
Utilize a tecla azul, , e para introduzir caracteres.
6
Quando concluir, selecione _ > Concluído.
7
Aumentar a precisão da localização de um ponto de passagem
Pode refinar a posição de um ponto de passagem para obter
mais precisão. Com a utilização da média, o Astro faz várias
leituras na mesma posição e utiliza o valor médio para
proporcionar mais precisão.
Selecione o botão azul.
1
Selecione Pontos de passagem.
2
Selecione um ponto de passagem.
3
Selecione Médio.
4
Ir para a localização do ponto de passagem.
5
Selecione Começar.
6
Siga as instruções no ecrã.
7
Quando o nível de confiança chegar a 100%, selecione
8
Guardar.
Para obter melhores resultados, recolha entre quatro a oito
amostras do ponto de passagem, esperando pelo menos 90
minutos entre cada recolha de amostra.
Projetar um ponto de passagem
Pode criar um novo local projetando a distância e o rumo de
uma posição marcada para um novo local.
Navegação 3
 Loading...
Loading...