GARMIN OTR700 User Manual [nl]
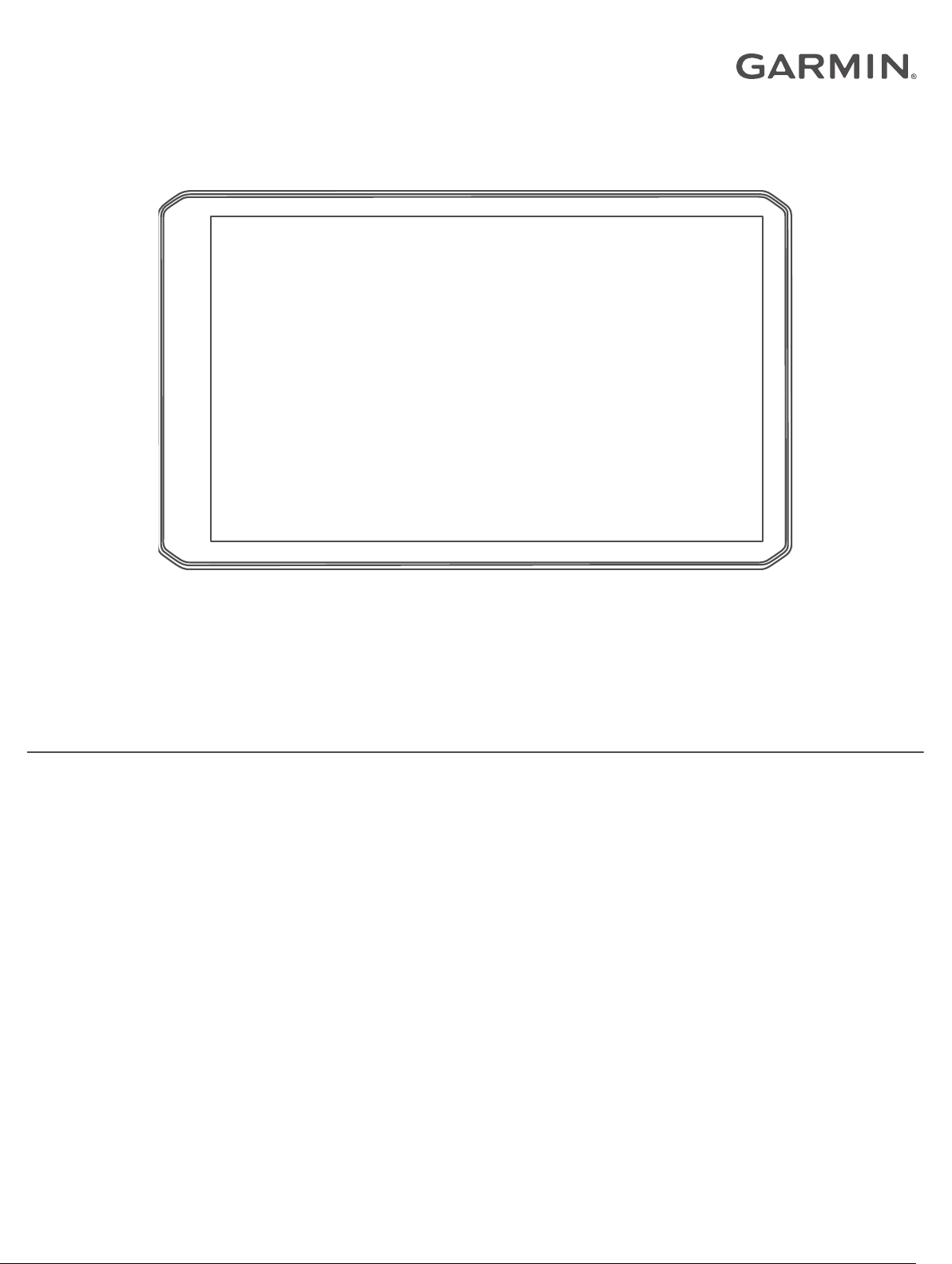
DĒZL™ OTR700 / LGV700
Gebruikershandleiding
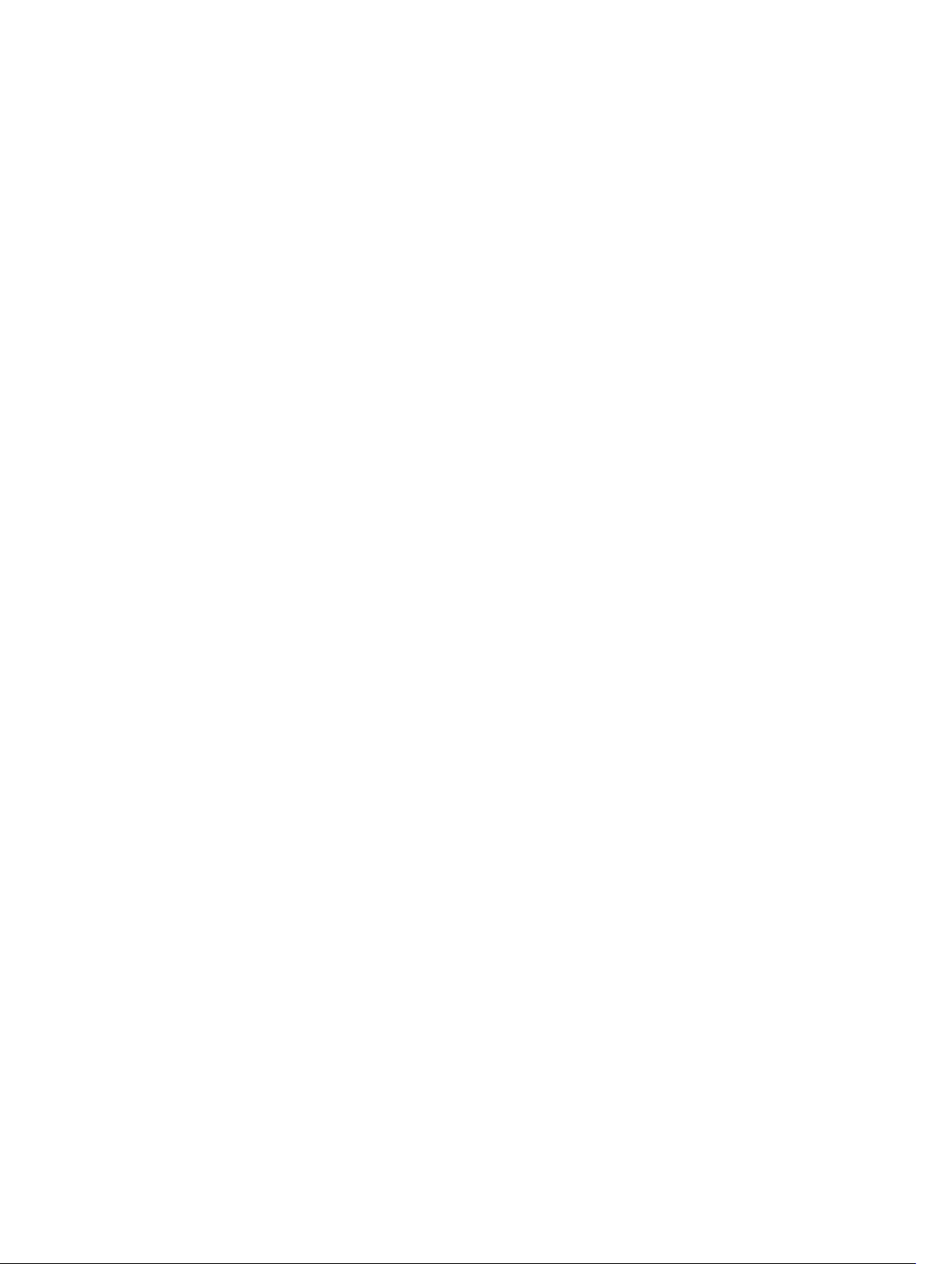
© 2020 Garmin Ltd. of haar dochtermaatschappijen
Alle rechten voorbehouden. Volgens copyrightwetgeving mag deze handleiding niet in zijn geheel of gedeeltelijk worden gekopieerd zonder schriftelijke toestemming van Garmin. Garmin
behoudt zich het recht voor om haar producten te wijzigen of verbeteren en om wijzigingen aan te brengen in de inhoud van deze handleiding zonder de verplichting te dragen personen of
organisaties over dergelijke wijzigingen of verbeteringen te informeren. Ga naar www.garmin.com voor de nieuwste updates en aanvullende informatie over het gebruik van dit product.
Garmin® en het Garmin logo zijn handelsmerken van Garmin Ltd. of haar dochtermaatschappijen, geregistreerd in de Verenigde Staten en andere landen. Deze handelsmerken mogen niet
worden gebruikt zonder uitdrukkelijke toestemming van Garmin.
dēzl™, Garmin Drive™, Garmin eLog™, Garmin Express™ en myTrends™ zijn handelsmerken van Garmin Ltd. of haar dochtermaatschappijen. Deze handelsmerken mogen niet worden gebruikt
zonder uitdrukkelijke toestemming van Garmin.
Android™ is een handelsmerk van Google Inc. Apple®, iPhone® en Mac® zijn handelsmerken van Apple Inc., geregistreerd in de Verenigde Staten en andere landen. Het woordmerk en de logo's
van BLUETOOTH® zijn eigendom van Bluetooth SIG, Inc. en voor het gebruik van deze merknaam door Garmin is een licentie verkregen.Foursquare® is een handelsmerk van Foursquare Labs,
Inc. in de Verenigde Staten en andere landen. microSD® en het microSDHC logo zijn handelsmerken van SD-3C, LLC. TripAdvisor® is een geregistreerd handelsmerk van TripAdvisor LLC.
TruckDown® is het handelsmerk van TruckDown Info International, Inc.Wi‑Fi® is een geregistreerd handelsmerk van Wi-Fi Alliance Corporation.Windows® is een geregistreerd handelsmerk van
Microsoft Corporation in de Verenigde Staten en andere landen.
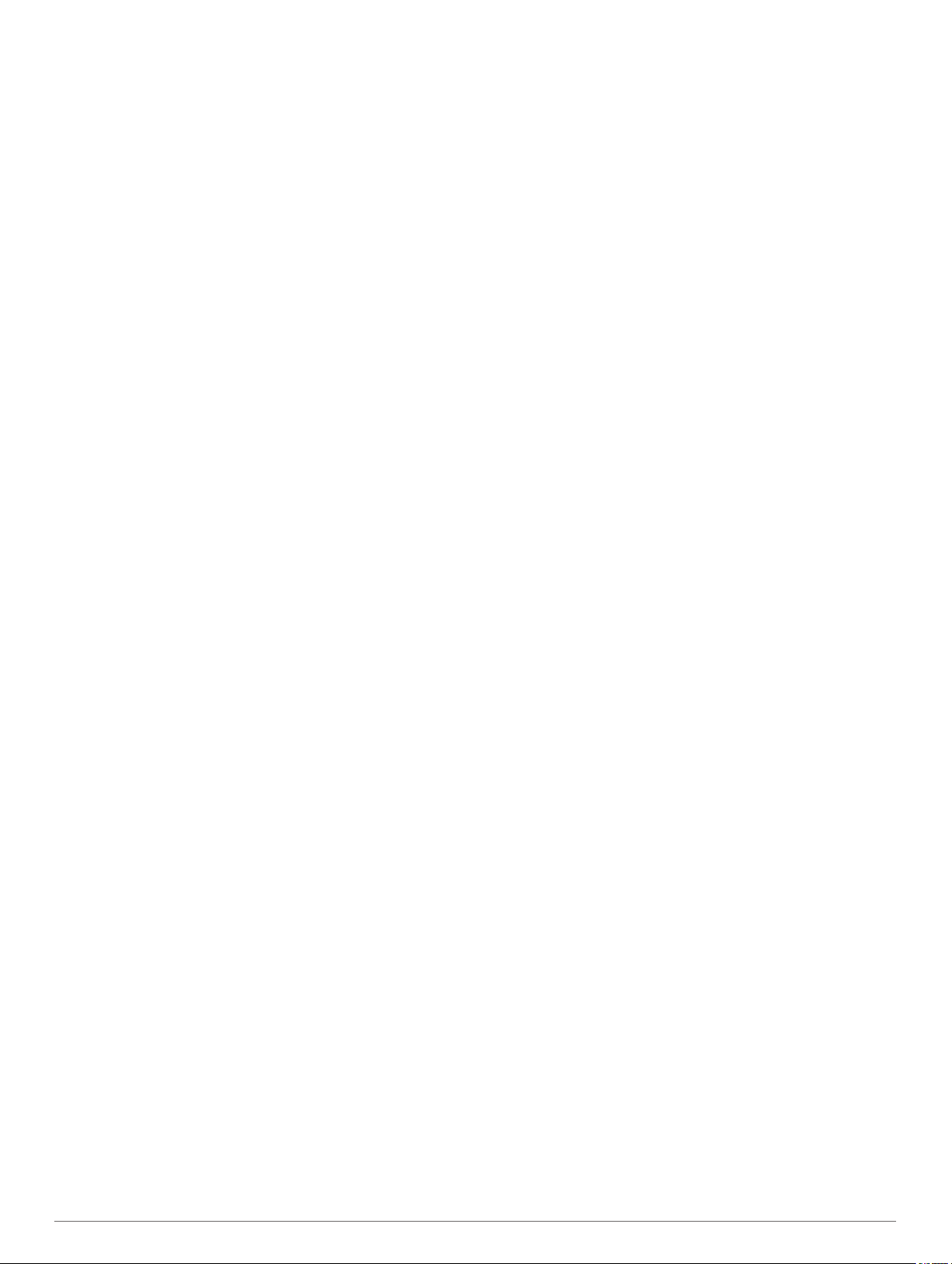
Inhoudsopgave
Aan de slag..................................................................... 1
dēzl OTR700 / LGV700 toesteloverzicht.................................... 1
Het dēzl toestel in uw voertuig bevestigen en aansluiten........... 1
Het toestel in- of uitschakelen.....................................................1
GPS-signalen ontvangen............................................................ 1
Statusbalkpictogrammen............................................................ 1
Werken met de knoppen op het scherm..................................... 2
Het volume aanpassen............................................................... 2
De audiomixer gebruiken....................................................... 2
De helderheid van het scherm aanpassen................................. 2
Voertuigprofielen............................................................ 2
Een voertuigprofiel toevoegen.................................................... 2
Een voertuigprofiel selecteren.................................................... 2
Uw trailergegevens wijzigen....................................................... 2
Een voertuigprofiel bewerken..................................................... 2
Functies voor het waarschuwen van de
bestuurder....................................................................... 3
Waarschuwingen voor de bestuurder in- of uitschakelen........... 3
Roodlichtcamera's en flitsers...................................................... 3
Locaties zoeken en opslaan.......................................... 3
Een locatie zoeken met behulp van de zoekbalk....................... 4
Een adres zoeken....................................................................... 4
Locatiezoekresultaten................................................................. 4
Locatiezoekresultaten weergeven op de kaart...................... 4
Het zoekgebied wijzigen............................................................. 4
Nuttige punten............................................................................ 5
Nuttige punten voor vrachtwagens zoeken............................ 5
TruckDown nuttige punten vinden......................................... 5
Een locatie zoeken op categorie............................................ 5
Foursquare.............................................................................5
TripAdvisor®.......................................................................... 5
Navigeren naar nuttige punten binnen een locatie................ 5
Zoekfuncties............................................................................... 6
Een kruispunt zoeken............................................................ 6
Een locatie zoeken met behulp van coördinaten................... 6
Parkeren..................................................................................... 6
Parkeerplaatsen voor vrachtwagens zoeken......................... 6
Parkeerplaatsen voor vrachtwagens in Europa zoeken........ 6
Parkeergelegenheid zoeken in de buurt van uw huidige
locatie.....................................................................................6
Een parkeerplaats zoeken in de buurt van een opgegeven
locatie.....................................................................................6
Betekenis van parkeerkleuren en -symbolen......................... 6
Recent gevonden locaties bekijken............................................ 6
De lijst met recent gevonden locaties wissen........................ 6
De huidige locatiegegevens weergeven..................................... 6
Nooddiensten en tankstations vinden.................................... 6
Routebeschrijving naar uw huidige locatie............................ 6
Locaties opslaan......................................................................... 7
Een locatie opslaan................................................................7
Uw huidige locatie opslaan.................................................... 7
Een opgeslagen locatie bewerken......................................... 7
Categorieën aan een opgeslagen locatie toewijzen.............. 7
Een opgeslagen locatie verwijderen...................................... 7
Een route volgen............................................................ 7
Routes........................................................................................ 7
Een route starten........................................................................ 7
Een route starten op de kaart................................................ 7
Naar huis navigeren............................................................... 7
Uw route op de kaart.................................................................. 7
Geavanceerde rijbaanassistentie.......................................... 8
Afslagen en richtingaanwijzingen bekijken............................ 8
De gehele route op de kaart weergeven
Aankomst bij uw bestemming..................................................... 8
Een vrachtwagenroute voltooien........................................... 8
Parkeren bij uw bestemming..................................................8
Uw actieve route wijzigen........................................................... 9
Een locatie aan uw route toevoegen..................................... 9
Uw route aanpassen.............................................................. 9
Een omweg maken................................................................ 9
De routeberekeningsmodus wijzigen..................................... 9
De route stoppen........................................................................ 9
Routesuggesties gebruiken........................................................ 9
Vertragingen, tol en bepaalde gebieden vermijden.................... 9
Files op uw route vermijden................................................... 9
Tolwegen vermijden............................................................... 9
Tolvignetten vermijden......................................................... 10
Punten vermijden op de route.............................................. 10
Milieuzones vermijden......................................................... 10
Aangepast vermijden........................................................... 10
................................ 8
De kaart gebruiken....................................................... 10
Kaartfuncties............................................................................. 10
Een kaartfunctie weergeven................................................ 11
Verderop................................................................................... 11
Naderende locatie weergeven............................................. 11
De categorieën verderop aanpassen................................... 11
Steden op de route................................................................... 11
Naderende steden en afritten met diensten bekijken.......... 11
Reisinformatie........................................................................... 11
Reisgegevens op de kaart weergeven................................ 11
De pagina met reisinformatie weergeven............................ 11
Reisinformatie herstellen..................................................... 11
Verkeersproblemen op uw route weergeven............................ 12
Verkeersinformatie op de kaart weergeven......................... 12
Verkeersproblemen zoeken................................................. 12
De kaart aanpassen..................................................................12
De kaartlagen aanpassen.................................................... 12
Het kaartgegevensveld aanpassen..................................... 12
Het kaartperspectief wijzigen............................................... 12
Live Services, verkeersinformatie en
smartphonefuncties..................................................... 12
Koppelen met uw smartphone.................................................. 12
Bluetooth Functies uitschakelen (Android™)....................... 12
Bluetooth Functies uitschakelen (iPhone®)......................... 12
Statuspictogrammen van de Bluetooth functie......................... 13
Smart notifications.................................................................... 13
Meldingen ontvangen.......................................................... 13
De lijst met meldingen weergeven....................................... 13
Naar een adres of locatie gaan met de Garmin Drive App....... 13
Handsfree bellen.......................................................................14
Telefoneren.......................................................................... 14
Een oproep ontvangen........................................................ 14
De oproepinfo gebruiken..................................................... 14
De gespreksopties gebruiken.............................................. 14
Een telefoonnummer thuis opslaan..................................... 14
Een gekoppelde telefoon verwijderen...................................... 14
Verkeersinformatie....................................................... 14
Verkeersinformatie ontvangen met behulp van uw
smartphone............................................................................... 15
Verkeerinformatie ontvangen met behulp van een
verkeersinformatie-ontvanger................................................... 15
Abonnementen voor verkeersinformatie-ontvanger............. 15
Verkeersinformatie inschakelen................................................15
Verkeersinformatie op de kaart weergeven.............................. 15
Verkeersproblemen zoeken................................................. 15
Voertuig- en bestuurdersfuncties............................... 15
Pauzeplanning.......................................................................... 15
Inhoudsopgave i
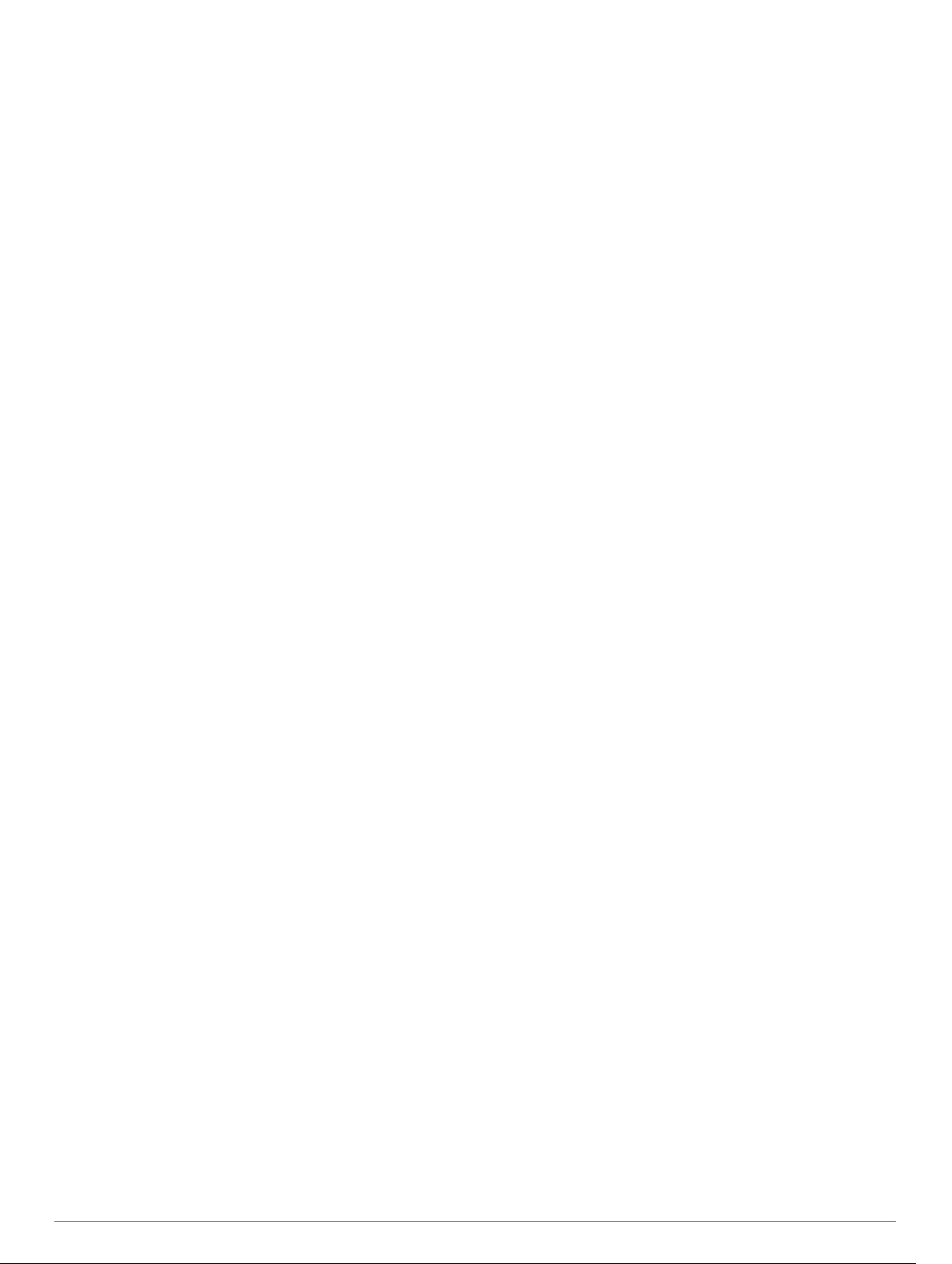
Een voorgestelde pauze inlassen........................................ 15
De pauzetimer starten..........................................................15
De pauzetimer pauzeren en opnieuw instellen.................... 15
Rijuren aanpassen............................................................... 16
De dagelijkse rijlimiet aanpassen.........................................16
Garmin eLog............................................................................. 16
Garmin eLog functies op uw dēzl toestel instellen............... 16
Garmin eLog gegevens op uw dēzl toestel weergeven....... 16
Garmin eLog diagnose en storingen weergeven................. 16
IFTA.......................................................................................... 16
Brandstofgegevens invoeren............................................... 16
Brandstofgegevens bewerken............................................. 16
Overzicht van een rechtsgebied weergeven en
exporteren............................................................................ 16
Reisrapporten bewerken en exporteren.............................. 17
Geëxporteerde overzichten van rechtsgebieden en
reisrapporten weergeven..................................................... 17
Servicegeschiedenis loggen..................................................... 17
Servicecategorieën toevoegen............................................ 17
Servicecategorieën verwijderen........................................... 17
Namen van servicecategorieën wijzigen............................. 17
Servicerecords verwijderen..................................................17
Een servicerecord bewerken............................................... 17
Spraakopdracht............................................................ 17
Tips voor spraakopdrachten..................................................... 17
Garmin Spraakgestuurde navigatie starten.............................. 17
Uw aankomsttijd controleren.................................................... 17
Een oproep plaatsen met uw stem........................................... 17
Toestelinstellingen wijzigen met uw stem................................. 18
De apps gebruiken....................................................... 18
De gebruikershandleiding op uw toestel weergeven................ 18
De weersverwachting weergeven............................................. 18
Het weer voor een andere plaats weergeven...................... 18
De weerradar weergeven.....................................................18
Weerwaarschuwingen weergeven....................................... 18
De omstandigheden op de weg controleren........................ 18
Reisplanner...............................................................................18
Een reis plannen.................................................................. 18
Locaties in een reis wijzigen en de volgorde aanpassen..... 18
Attracties op uw route ontdekken........................................ 19
Routeopties wijzigen............................................................ 19
Navigeren aan de hand van een opgeslagen reis............... 19
Uw actieve route wijzigen en opslaan.................................. 19
photoLive verkeerscamera's..................................................... 19
Beelden van photoLive verkeerscamera’s bekijken en
opslaan................................................................................ 19
photoLive verkeerscamera's op de kaart weergeven.......... 19
Een verkeerscamera opslaan.............................................. 19
Recente routes en bestemmingen weergeven......................... 19
Instellingen................................................................... 19
Kaart- en voertuiginstellingen................................................... 19
Kaarten inschakelen............................................................ 20
Navigatie-instellingen................................................................20
Instellingen berekenmodus.................................................. 20
Een gesimuleerde locatie instellen...................................... 20
Instellingen voor draadloos netwerk......................................... 20
Instellingen hulpsysteem voor de bestuurder........................... 20
Gevarenzonealarminstellingen............................................ 20
Instellingen voor de achteruitrijcamera..................................... 20
Scherminstellingen................................................................... 21
Verkeersinstellingen................................................................. 21
Instellingen voor eenheden en tijd............................................ 21
De tijd instellen.....................................................................21
Taal- en toetsenbordinstellingen.............................................. 21
Toestel- en privacyinstellingen................................................. 21
Gegevens en instellingen herstellen
.................................... 21
Toestelinformatie......................................................... 21
Informatie over regelgeving en compliance op e-labels
weergeven................................................................................ 21
Specificaties..............................................................................21
Het toestel opladen................................................................... 21
Onderhoud van het toestel.......................................... 22
Garmin Support Center.............................................................22
Kaart- en software-updates...................................................... 22
Verbinding maken met een Wi‑Fi netwerk........................... 22
Kaarten en software bijwerken via een Wi‑Fi netwerk......... 22
Kaarten en software bijwerken met Garmin Express........... 22
Toestelonderhoud..................................................................... 23
De behuizing schoonmaken................................................ 23
Het aanraakscherm schoonmaken...................................... 23
Diefstalpreventie.................................................................. 23
Het toestel opnieuw opstarten.................................................. 23
Het toestel, de steun en de zuignap verwijderen...................... 23
Het toestel van de steun verwijderen................................... 23
De steun van de zuignap verwijderen.................................. 23
De zuignap van de voorruit halen........................................ 23
De zekering in de voertuigvoedingskabel vervangen............... 23
Problemen oplossen.................................................... 24
De zuignap blijft niet op de voorruit zitten................................. 24
Mijn toestel ontvangt geen satellietsignalen............................. 24
Het toestel wordt niet opgeladen in mijn voertuig..................... 24
De batterij blijft niet erg lang opgeladen................................... 24
Mijn toestel maakt geen verbinding met mijn telefoon.............. 24
Appendix....................................................................... 24
Een geheugenkaart installeren voor kaarten en gegevens...... 24
Gegevensbeheer...................................................................... 24
Informatie over geheugenkaarten........................................ 24
Het toestel aansluiten op uw computer................................ 24
Gegevens van uw computer overzetten.............................. 25
De USB-kabel loskoppelen.................................................. 25
GPS-signaalstatus weergeven................................................. 25
Extra kaarten kopen..................................................................25
Accessoires aanschaffen.......................................................... 25
Index.............................................................................. 26
ii Inhoudsopgave
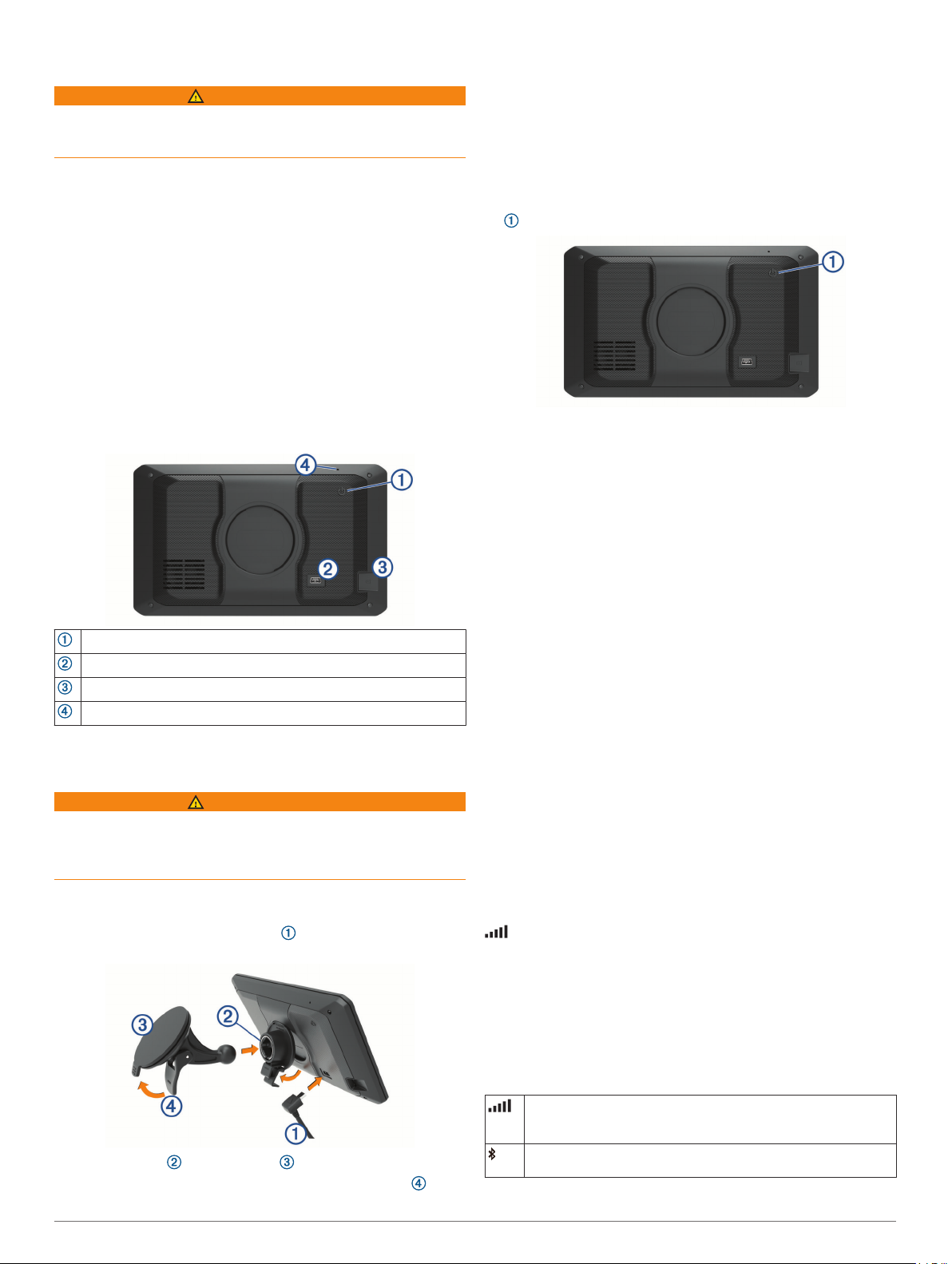
Aan de slag
WAARSCHUWING
Lees de gids Belangrijke veiligheids- en productinformatie in de
verpakking voor productwaarschuwingen en andere belangrijke
informatie.
• Update de kaarten en software op uw toestel (Kaart- en
software-updates, pagina 22).
• Installeer het toestel in uw voertuig en sluit het aan op de
voeding (Het dēzl toestel in uw voertuig bevestigen en
aansluiten, pagina 1).
• Zorg dat u GPS-signalen ontvangt (GPS-signalen ontvangen,
pagina 1).
• Pas het volume (Het volume aanpassen, pagina 2) en de
helderheid aan (De helderheid van het scherm aanpassen,
pagina 2).
• Stel een voertuigprofiel in voor uw vrachtwagen (Een
voertuigprofiel toevoegen, pagina 2).
• Navigeer naar uw bestemming (Een route starten,
pagina 7).
dēzl OTR700 / LGV700 toesteloverzicht
Aan-uitknop
USB stroom- en datapoort
Geheugenkaartsleuf voor kaarten en gegevens
Microfoon voor spraakopdrachten of handsfree bellen
Het dēzl toestel in uw voertuig bevestigen en aansluiten
WAARSCHUWING
Dit product bevat een lithium-ionbatterij. Ter voorkoming van
persoonlijk letsel en schade aan het product als gevolg van
blootstelling van de batterij aan extreme hitte dient u het toestel
buiten het bereik van direct zonlicht te bewaren.
Voordat u uw toestel op batterijen gaat gebruiken, dient u het op
te laden.
Steek de voertuigvoedingskabel in de USB-poort op het
1
toestel.
Duw het lipje boven op de steun in de gleuf aan de
4
achterzijde van het toestel.
Druk de onderkant van de steun in het toestel totdat u een
5
klik hoort.
Sluit het andere uiteinde van de voedingskabel aan op een
6
stroomvoorziening in uw auto.
Het toestel in- of uitschakelen
• Als u het toestel wilt inschakelen, drukt u op de aan-uitknop
, of sluit u het toestel aan op stroom.
• Als u het toestel in de energiezuinige modus wilt zetten, drukt
u op de aan-uitknop terwijl het toestel is ingeschakeld.
In de energiezuinige modus staat het scherm uit en verbruikt
het toestel zeer weinig stroom, maar kunt u het snel activeren
voor gebruik.
TIP: Laad uw toestel sneller op door het in de energiezuinige
modus te zetten tijdens het opladen van de batterij.
• Als u het toestel volledig wilt uitschakelen, drukt u op de aan-
uitknop en houdt u deze vast tot een melding op het scherm
verschijnt. Dan selecteert u Uit.
De melding verschijnt na vijf seconden. Als u de aan-uitknop
loslaat voordat de melding verschijnt, schakelt het toestel
over naar de energiezuinige modus.
GPS-signalen ontvangen
Wanneer u uw navigatietoestel inschakelt, moet de GPSontvanger gegevens van de satellieten verzamelen en de
actuele locatie bepalen. De tijd die nodig is om satellietsignalen
te ontvangen verschilt op basis van diverse factoren, waaronder
hoe ver u bent verwijderd van de plek waar u uw
navigatietoestel voor het laatst hebt gebruikt, of u vrij zicht op de
lucht hebt, en wanneer u uw navigatietoestel voor het laatst hebt
gebruikt. De eerste keer dat u uw navigatietoestel inschakelt,
kan het enkele minuten duren voordat u satellietsignalen
ontvangt.
Schakel het toestel in.
1
Wacht terwijl het toestel satellieten zoekt.
2
Ga zo nodig buiten staan, in de open lucht, uit de buurt van
3
hoge gebouwen en bomen.
op de statusbalk geeft de signaalsterkte van de satelliet
weer. Als de balken voor ten minste 50% zijn gevuld, is het
toestel gereed voor navigatie.
Statusbalkpictogrammen
De statusbalk bevindt zich boven aan het hoofdmenu. De
pictogrammen op de statusbalk bevatten informatie over de
functies van het toestel. Sommige pictogrammen kunt u
selecteren om instellingen aan te passen of verdere informatie
weer te geven.
GPS-signaalstatus. Houd vast om de GPS-nauwkeurigheid en
ontvangen satellietinformatie weer te geven (GPS-signaalstatus
weergeven, pagina 25).
Druk de steun op de zuignap totdat de steun vastklikt.
2
Druk de zuignap tegen de voorruit en duw de hendel naar
3
achteren, naar de voorruit toe.
Aan de slag 1
Bluetooth® status. Selecteer om de Bluetooth instellingen weer
te geven (Instellingen voor draadloos netwerk, pagina 20).
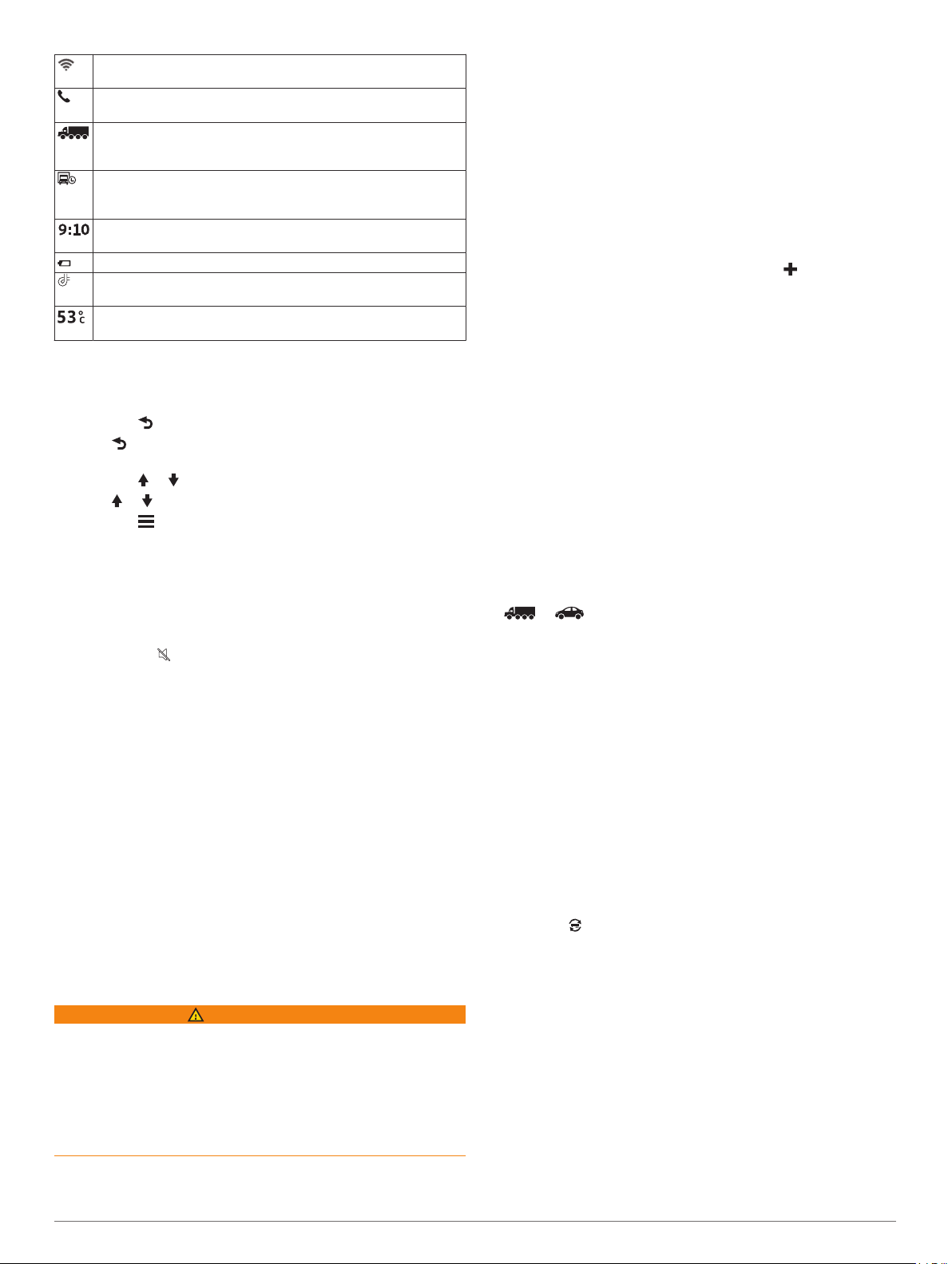
Wi-Fi signaalsterkte. Selecteer om de Wi-Fi instellingen te
wijzigen (Instellingen voor draadloos netwerk, pagina 20).
Verbonden met handsfree bellen. Selecteer om te bellen
(Handsfree bellen, pagina 14).
Actief voertuigprofiel. Selecteer om de instellingen voor voertuigprofiel weer te geven (Een voertuigprofiel bewerken,
pagina 2).
Garmin eLog™ status. Selecteer om de huidige ELD-gegevens
weer te geven. Als het pictogram blauw is, is het toestel
verbonden met de Garmin eLog app.
Huidige tijd. Selecteer om de tijd in te stellen (De tijd instellen,
pagina 21).
Batterijniveau.
Garmin Drive™ app-verbindingsstatus(Koppelen met uw smart-
phone, pagina 12).
Temperatuur. Selecteer om de weersverwachting weer te geven
(De weersverwachting weergeven, pagina 18).
Werken met de knoppen op het scherm
Met behulp van schermknoppen kunt u door de pagina's, menu's
en menu-opties van uw toestel navigeren.
• Selecteer om terug te gaan naar het vorige menuscherm.
• Houd ingedrukt om snel terug te gaan naar het
hoofdmenu.
• Selecteer of om door lijsten of menu's te bladeren.
• Houd of ingedrukt om sneller te bladeren.
• Selecteer om een contextmenu met de opties voor het
huidige scherm weer te geven.
Het volume aanpassen
Selecteer Volume.
1
Selecteer een optie:
2
• Gebruik de schuifbalk om het volume aan te passen.
• Selecteer om het geluid te dempen.
• Schakel een selectievakje in om extra geluidsopties in of
uit te schakelen.
De audiomixer gebruiken
U kunt met de audiomixer het geluidsniveau instellen voor
verschillende typen audio, zoals navigatieaanwijzingen of
telefoongesprekken. Het niveau voor elk audiotype is een
percentage van het hoofdvolume.
Selecteer Volume.
1
Selecteer Mixer.
2
Gebruik de schuifregelaars om voor elk audiotype het volume
3
in te stellen.
De helderheid van het scherm aanpassen
Selecteer Instellingen > Scherm > Helderheid.
1
Gebruik de schuifbalk om de helderheid aan te passen.
2
Voertuigprofielen
WAARSCHUWING
Het opgeven van uw voertuigprofiel is geen garantie dat altijd
met alle kenmerken van uw voertuig bij routesuggesties
rekening wordt gehouden of dat u in alle gevallen bovenstaande
waarschuwingspictogrammen krijgt te zien. Er zijn mogelijk
beperkingen in de kaartgegevens waardoor uw toestel niet altijd
met deze beperkingen of wegomstandigheden rekening houdt.
Houd u altijd aan de verkeersborden en houd rekening met de
wegomstandigheden tijdens het rijden.
De berekening van de route en de navigatie is afhankelijk van
uw voertuigprofiel. Het geactiveerde voertuigprofiel wordt
aangegeven door een pictogram op de statusbalk. De navigatieen kaartinstellingen op uw toestel kunnen per voertuigtype
afzonderlijk worden aangepast.
Wanneer u een vrachtwagenprofiel activeert, worden verboden
of onbegaanbare gebieden in routes vermeden op basis van de
afmetingen, het gewicht en andere kenmerken van het voertuig
die u hebt ingevoerd.
Een voertuigprofiel toevoegen
U kunt een voertuigprofiel toevoegen waarin het gewicht, de
afmetingen en overige kenmerken van uw voertuig zijn
opgenomen.
Selecteer Instellingen > Voertuigprofiel > .
1
Selecteer een optie:
2
• Om een gewone vrachtwagen met een vast laadgedeelte
toe te voegen selecteert u Vrachtwagen.
• Om een trekker of een trekker-trailer combinatie toe te
voegen selecteert u Trekker.
• Om een bus toe te voegen, selecteert u Bus.
Volg de instructies op het scherm om de voertuigkenmerken
3
in te voeren.
Nadat u een voertuigprofiel hebt toegevoegd, kunt u het profiel
bewerken en aanvullende gegevens invoeren, zoals het
voertuigidentificatienummer of het trailernummer (Een
voertuigprofiel bewerken, pagina 2).
Een voertuigprofiel selecteren
Telkens wanneer u uw toestel inschakelt, wordt u gevraagd een
voertuigprofiel te selecteren. U kunt handmatig overschakelen
naar een ander voertuigprofiel.
Selecteer in de statusbalk het pictogram voertuigprofiel, zoals
1
2
3
of .
Selecteer een voertuigprofiel.
De informatie over het voertuigprofiel wordt weergegeven,
inclusief de afmetingen en het gewicht.
Selecteer Selecteer.
Uw trailergegevens wijzigen
Voordat u uw trailerinformatie kunt wijzigen, moet u een
voertuigprofiel voor een trekker invoeren (Een voertuigprofiel
toevoegen, pagina 2).
Wanneer u de trailer aan uw trekker wijzigt, kunt u de
trailergegevens in uw voertuigprofiel wijzigen zonder de
trekkergegevens te wijzigen. U kunt snel schakelen tussen vaak
gebruikte trailers.
Selecteer Instellingen > Voertuigprofiel.
1
Selecteer het voertuigprofiel van de trekker die u bij de trailer
2
wilt gebruiken.
Selecteer .
3
Selecteer een optie:
4
• Als u een recente trailerconfiguratie wilt gebruiken,
selecteert u een trailerconfiguratie in de lijst.
• Als u een nieuwe trailerconfiguratie wilt invoeren,
selecteert u Nieuwe configuratie en voert u de
trailergegevens in.
Een voertuigprofiel bewerken
U kunt een voertuigprofiel bewerken om voertuiggegevens te
wijzigen of u kunt aan een nieuw voertuigprofiel gedetailleerde
gegevens toevoegen, zoals het voertuigidentificatienummer, het
trailernummer of de kilometerstand. U kunt ook de naam van
voertuigprofielen wijzigen of voertuigprofielen verwijderen.
Selecteer Instellingen > Voertuigprofiel.
1
Selecteer het voertuigprofiel dat u wilt wijzigen.
2
2 Voertuigprofielen
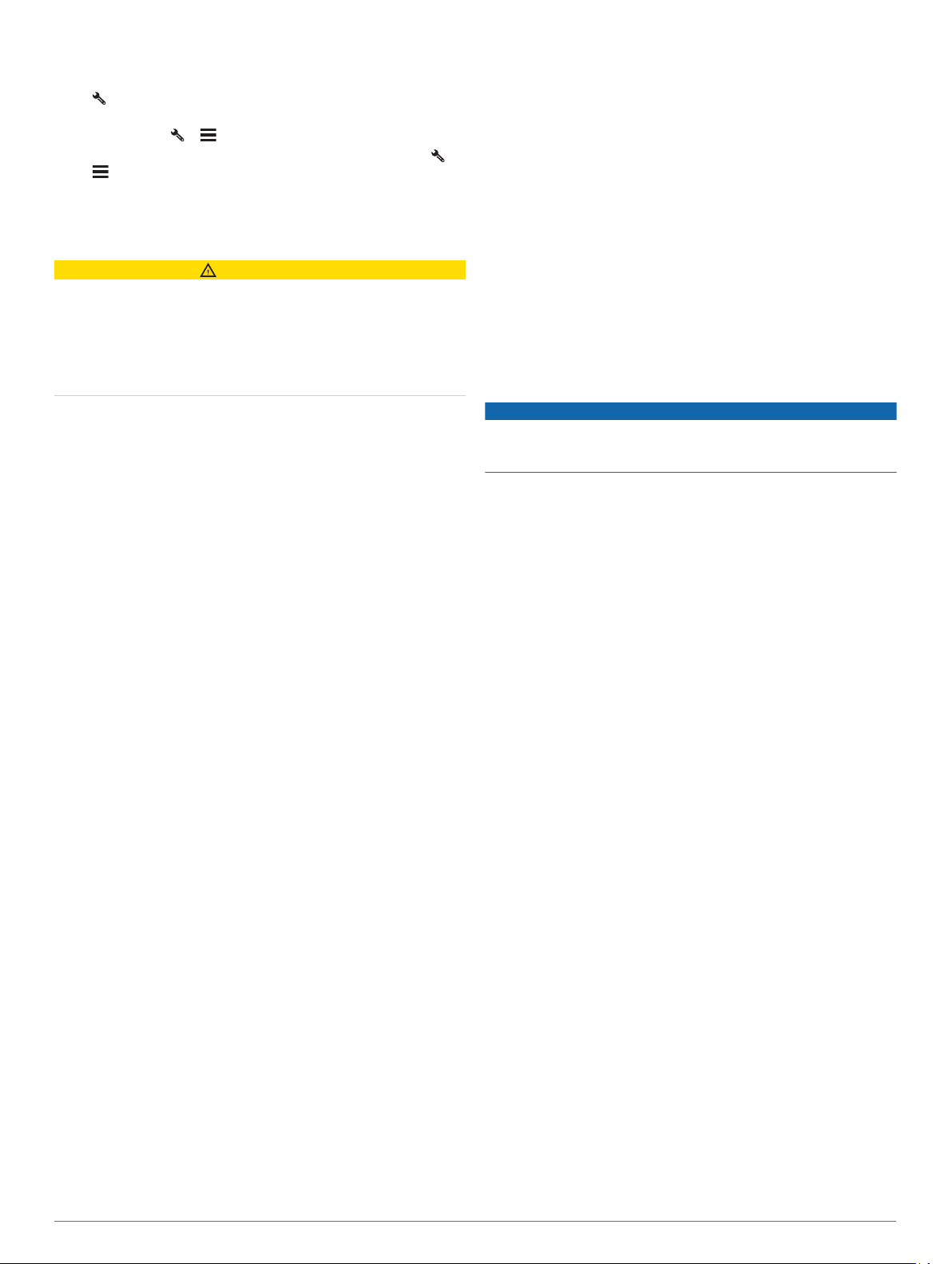
Selecteer een optie:
3
• Als u de voertuigprofielgegevens wilt wijzigen, selecteert u
en vervolgens het te wijzigen veld.
• Als u de naam van een voertuigprofiel wilt wijzigen,
selecteert u > > Wijzig profielnaam.
• Als u het voertuigprofiel wilt verwijderen, selecteert u >
> Verwijder.
Functies voor het waarschuwen van
de bestuurder
VOORZICHTIG
Waarschuwingen en aangegeven snelheidslimieten dienen
alleen ter informatie. U bent te allen tijde zelf verantwoordelijk
voor het opvolgen van aangegeven snelheidsbeperkingen en
veilige deelname aan het verkeer. Garmin® is niet
verantwoordelijk voor verkeersboetes of waarschuwingen die u
ontvangt als u zich niet houdt aan geldende verkeersregels en
verkeersborden.
Uw toestel is voorzien van functies die veiliger rijgedrag kunnen
bevorderen en de efficiëntie kunnen verhogen, ook als u in een
bekende omgeving rijdt. Het toestel waarschuwt met een
geluidssignaal of bericht en geeft bij elke waarschuwing
informatie weer. U kunt het geluidssignaal voor sommige
bestuurderswaarschuwingen in- of uitschakelen. Niet alle
waarschuwingen zijn in alle regio's beschikbaar.
Scholen: Het toestel geeft een geluidssignaal en geeft, indien
beschikbaar, de geldende maximumsnelheid bij een
naderende school of schoolzone weer.
Maximumsnelheid overschreden: Het toestel geeft een
geluidssignaal en markeert het pictogram voor
maximumsnelheid met een rode rand als u de aangegeven
maximumsnelheid voor de weg waarop u rijdt, overschrijdt.
Wijziging maximumsnelheid: Het toestel geeft een
geluidssignaal en geeft de maximumsnelheid weer voor de
zone die u nadert, zodat u uw snelheid kunt aanpassen.
Verkeerde rijrichting op een straat met eenrichtingsverkeer:
Het toestel speelt een bericht af en geeft een waarschuwing
weer op het hele scherm als u van de verkeerde kant een
straat met eenrichtingsverkeer inslaat. Het scherm wordt
omgeven door een rode rand en bovenaan blijft een
waarschuwing staan tot u de straat met eenrichtingsverkeer
verlaat of uw rijrichting corrigeert.
Spoorwegovergang: Het toestel geeft een geluidssignaal om
aan te geven dat u een spoorwegovergang nadert.
Dierenoversteekplaats: Het toestel geeft een geluidssignaal
om aan te geven dat u een dierenoversteekplaats nadert.
Bochten: Het toestel geeft een geluidssignaal om een bocht in
de weg aan te geven.
Langzaam verkeer: Het toestel geeft een geluidssignaal als u
op hogere snelheid langzaamrijdend verkeer nadert. Voor
gebruik van deze functie moet uw toestel verkeersinformatie
ontvangen (Verkeersinformatie, pagina 14).
Pauzeplanning: Het toestel geeft een geluidssignaal en geeft
aan dat u een pauze moet inlassen nadat u langere tijd hebt
gereden.
Vrachtwagens niet toegestaan: Het toestel geeft een
geluidssignaal wanneer u een weg nadert waar
vrachtwagens niet zijn toegestaan.
Risico van aan de grond lopen: Het toestel geeft een
geluidssignaal en geeft een bericht weer wanneer u een weg
nadert waar u met uw voertuig kunt vastlopen.
Zijwind: Het toestel geeft een geluidssignaal en geeft een
bericht weer wanneer u een weg nadert waar u risico hebt op
zijwind.
Smalle weg: Het toestel geeft een geluidssignaal en geeft een
bericht weer wanneer u een weg nadert die mogelijk te smal
is voor uw voertuig.
Steile heuvel: Het toestel geeft een geluidssignaal en geeft een
bericht weer wanneer u een steile heuvel nadert.
Staats- en landgrenzen: Het toestel geeft een geluidssignaal
en geeft een bericht weer wanneer u een staats- of landgrens
nadert.
Waarschuwingen voor de bestuurder in- of uitschakelen
U kunt verschillende soorten waarschuwingen voor bestuurders
in- of uitschakelen.
Selecteer Instellingen > Hulp voor de bestuurder >
1
Waarschuwingen voor bestuurders.
Schakel het selectievakje naast elk waarschuwingssignaal in
2
of uit.
Roodlichtcamera's en flitsers
LET OP
Garmin is niet verantwoordelijk voor de nauwkeurigheid van, of
consequenties van het gebruik van, een database met eigen
nuttige punten of flitspaaldatabase.
OPMERKING: Deze functie is niet beschikbaar voor alle regio's
of productmodellen.
Informatie over de locaties van roodlichtcamera's en flitsers is
beschikbaar in sommige gebieden voor sommige
productmodellen. Het toestel waarschuwt u als u een
gerapporteerde flits- of roodlichtcamera nadert.
• In sommige gebieden kan uw toestel flitser- en
roodlichtcameragegevens ontvangen wanneer het is
verbonden met een smartphone waarop de Garmin Drive app
wordt uitgevoerd.
• U kunt de Garmin Express™ software (garmin.com/express)
gebruiken om de op uw toestel opgeslagen cameradatabase
bij te werken. Werk uw toestel regelmatig bij om de meest
recente cameragegevens te ontvangen.
Locaties zoeken en opslaan
Op de kaarten op uw toestel staan locaties, bijvoorbeeld
restaurants, hotels, garages en gedetailleerde straatgegevens.
Het menu Waarheen? helpt u uw bestemming te vinden door
verschillende methoden te bieden om door deze informatie te
bladeren en locaties te vinden en op te slaan.
• Door zoektermen in te voeren kunt u alle locatiegegevens
snel vinden (Een locatie zoeken met behulp van de zoekbalk,
pagina 4).
• U kunt nuttige punten op categorie zoeken of doorbladeren
(Nuttige punten, pagina 5).
• U kunt truckstops en -services zoeken, inclusief
gedetailleerde TruckDown® adresgegevens, indien
beschikbaar (Nuttige punten voor vrachtwagens zoeken,
pagina 5).
• U kunt Foursquare® nuttige punten zoeken en u inchecken
(Foursquare nuttige punten zoeken, pagina 5).
• Met behulp van zoekfuncties kunt u specifieke locaties
vinden, zoals adressen, kruisingen of geografische
coördinaten (Zoekfuncties, pagina 6).
• U kunt locaties zoeken in de buurt van een andere stad of
wijk (Het zoekgebied wijzigen, pagina 4).
• U kunt uw favoriete locaties opslaan om ze later snel te
kunnen terugvinden (Locaties opslaan, pagina 7).
• U kunt ook terugkeren naar recent gevonden locaties.
Functies voor het waarschuwen van de bestuurder 3
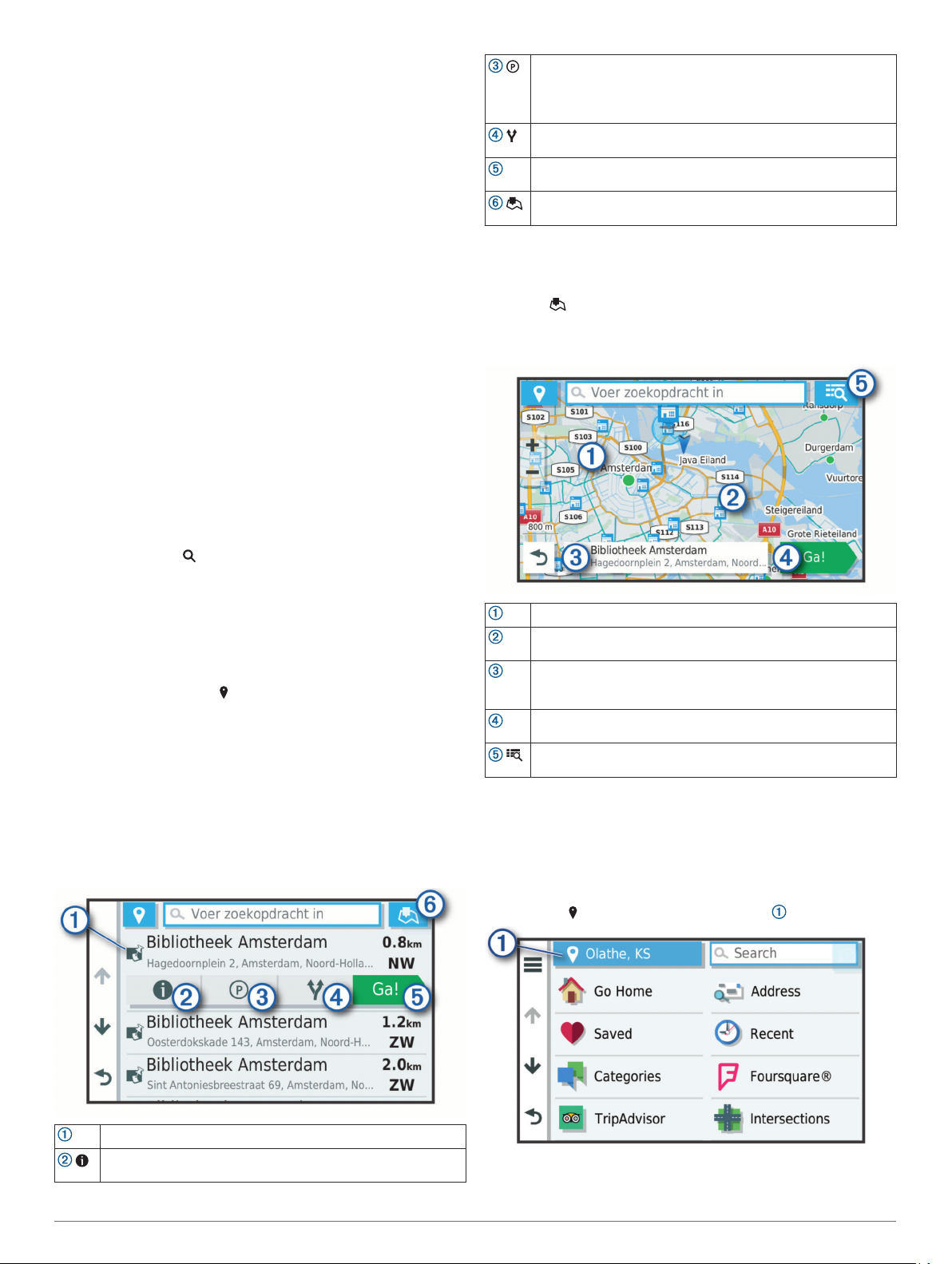
Een locatie zoeken met behulp van de zoekbalk
U kunt de zoekbalk gebruiken om locaties te zoeken door een
categorie, merk, adres of plaatsnaam in te voeren.
Selecteer Waarheen?.
1
Selecteer Zoek in de zoekbalk.
2
Voer de zoekterm gedeeltelijk of helemaal in.
3
Onder de zoekbalk worden zoeksuggesties weergegeven.
Selecteer een optie:
4
• Als u een type bedrijf wilt zoeken, voer dan een categorie
in (bijvoorbeeld "bioscoop").
• Als u een specifiek bedrijf wilt zoeken, voer dan de naam
van het bedrijf gedeeltelijk of helemaal in.
• Als u een adres bij u in de buurt wilt zoeken, voert u een
straatnaam en een huisnummer in.
• Als u een adres in een andere plaats wilt zoeken, voert u
een straatnaam, het huisnummer, de plaats en de
provincie in.
• Als u een plaats wilt zoeken, voer dan de plaats en de
provincie in.
• Als u op coördinaten wilt zoeken, voer dan de breedte- en
lengtecoördinaten in.
Selecteer een optie:
5
• Als u een zoeksuggestie wilt gebruiken, dient u deze te
selecteren.
• Als u wilt zoeken met de door u ingevoerde tekst,
selecteer dan .
Selecteer, indien nodig, een locatie.
6
Selecteer deze optie om parkeerterreinen in de buurt van de
locatie te zoeken.
OPMERKING: Deze functie is alleen beschikbaar wanneer u
het voertuigprofiel voor auto's gebruikt.
Selecteer deze optie om alternatieve routes naar de locaties
weer te geven.
Selecteer deze optie om via de aanbevolen route naar de
Ga!
locatie te navigeren.
Selecteer deze optie om de zoekresultaten op de kaart weer te
geven.
Locatiezoekresultaten weergeven op de kaart
U kunt de resultaten van het zoeken naar een locatie weergeven
op de kaart in plaats van in een lijst.
Selecteer in de zoekresultaten voor de locatie. De
dichtstbijzijnde locatie wordt weergegeven in het midden van de
kaart en basisinformatie over de geselecteerde locatie onderaan
de kaart.
Een adres zoeken
OPMERKING: De volgorde van de stappen is mede afhankelijk
van de kaartgegevens die op het toestel zijn geladen.
Selecteer Waarheen?.
1
Selecteer indien nodig om naar een andere stad of ander
2
gebied te zoeken.
Selecteer Adres.
3
Volg de instructies op het scherm om de adresinformatie in te
4
voeren.
Selecteer het adres.
5
Locatiezoekresultaten
Standaard worden de locatiezoekresultaten weergegeven in de
vorm van een lijst, met bovenaan de dichtstbijzijnde locatie. U
kunt omlaag bladeren om meer resultaten weer te geven.
Sleep de kaart om meer zoekresultaten weer te geven.
Meer zoekresultaten. Selecteer deze optie om een andere
locatie weer te geven.
Overzicht geselecteerde locatie. Selecteer deze optie om
gedetailleerde informatie over de geselecteerde locatie weer te
geven.
Selecteer deze optie om via de aanbevolen route naar de
Ga!
locatie te navigeren.
Selecteer deze optie om de zoekresultaten in een lijst weer te
geven.
Het zoekgebied wijzigen
Het toestel zoekt standaard naar locaties in de buurt van uw
huidige locatie. U kunt ook zoeken in andere gebieden,
bijvoorbeeld in de buurt van uw bestemming, een andere stad of
langs de route die u rijdt.
Selecteer Waarheen?.
1
Selecteer naast het huidige zoekgebied .
2
Selecteer een locatie om het optiemenu weer te geven.
Selecteer deze optie om gedetailleerde informatie over de
geselecteerde locatie weer te geven.
4 Locaties zoeken en opslaan
Selecteer een zoekgebied.
3
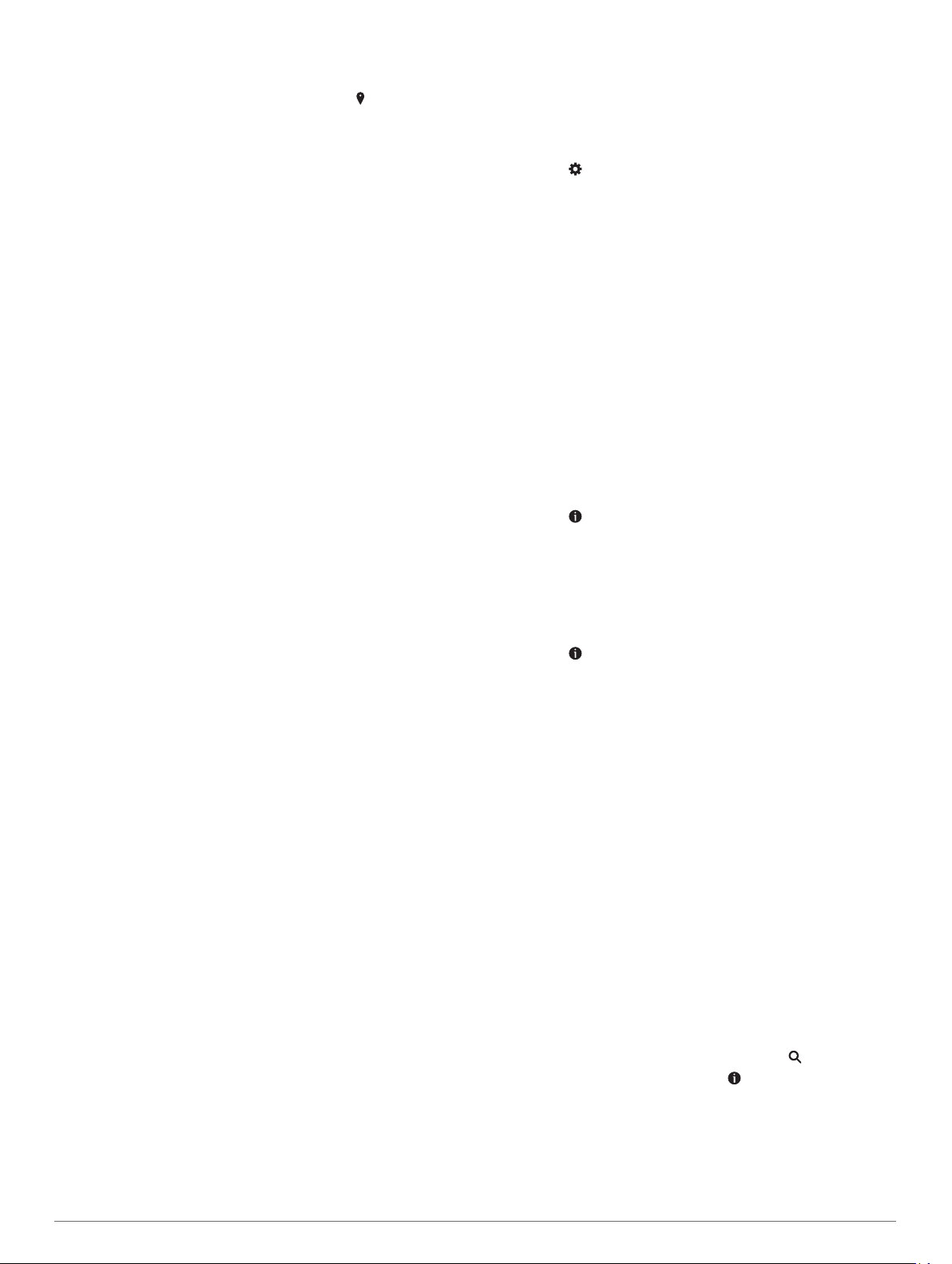
Volg indien nodig de instructies op het scherm om een
4
specifieke locatie te selecteren.
Het geselecteerde zoekgebied verschijnt naast . Wanneer u
zoekt naar een locatie met behulp van een van de opties in het
menu Waarheen?, stelt het toestel eerst locaties voor in de
buurt van dit gebied.
Nuttige punten
Een nuttig punt is een plek met een voor u nuttige of
interessante functie. Nuttige punten worden gegroepeerd in
categorieën en omvatten bekende reisdoelen als tankstations,
restaurants, hotels en entertainmentcentra.
Nuttige punten voor vrachtwagens zoeken
De gedetailleerde kaarten op uw toestel bevatten speciale
nuttige punten voor vrachtwagens, zoals chauffeurscafés,
stopplaatsen en weegstations.
Selecteer Waarheen? > Categorieën > Vrachtwagen.
TruckDown nuttige punten vinden
In de TruckDown lijst staan bedrijven voor de vervoerssector,
zoals reparatiediensten en bandenverkopers.
De TruckDown lijst is niet in alle gebieden beschikbaar.
Selecteer Waarheen?.
1
Selecteer een optie:
2
• Selecteer Truck Locations om aan vrachtvervoer
gerelateerde nuttige punten te vinden.
• Selecteer Truck Services om onderhouds- en
reparatiediensten voor uw vrachtwagen te vinden.
Selecteer een categorie.
3
Selecteer zo nodig Filter op voorzieningen en merken,
4
selecteer een of meer voorzieningen en vervolgens Sla op.
OPMERKING: Deze optie is alleen beschikbaar voor
chauffeurscafés.
Selecteer een bestemming.
5
Een locatie zoeken op categorie
Selecteer Waarheen?.
1
Selecteer een categorie of selecteer Categorieën.
2
Selecteer indien nodig een subcategorie.
3
Selecteer een locatie.
4
Zoeken binnen een categorie
Nadat u naar een nuttig punt hebt gezocht, worden er mogelijk
bepaalde categorieën in een snelzoeklijst weergegeven met de
laatste vier bestemmingen die u hebt geselecteerd.
Selecteer Waarheen? > Categorieën.
1
Selecteer een categorie.
2
Selecteer een optie:
3
• Selecteer een bestemming in de lijst met
snelzoekresultaten aan de rechterkant van het scherm.
De snelzoeklijst bevat recent gevonden locaties in de
geselecteerde categorie.
• Selecteer zo nodig een subcategorie en selecteer een
bestemming.
Foursquare
Foursquare is een locatiegebonden sociaal netwerk. Uw toestel
is voorzien van vooraf geïnstalleerde Foursquare nuttige punten,
die in de zoekresultaten voor uw locatie worden aangeduid met
het Foursquare logo.
U kunt verbinding maken met uw Foursquare account via de
Garmin Drive app op uw compatibele smartphone. Hiermee kunt
u Foursquare locatiegegevens bekijken, inchecken op een
locatie en zoeken naar nuttige punten in de online Foursquare
database.
Verbinding maken met uw Foursquare account
Voordat u deze functie kunt gebruiken, moet uw toestel
verbonden zijn met een ondersteunde telefoon waarop de
Garmin Drive app wordt uitgevoerd (Live Services,
verkeersinformatie en smartphonefuncties, pagina 12).
Open op uw smartphone de Garmin Drive app.
1
Selecteer > Foursquare®.
2
Voer uw Foursquare aanmeldingsgegevens in.
3
Foursquare nuttige punten zoeken
U kunt op uw toestel geladen Foursquare nuttige punten
zoeken. Wanneer uw toestel is verbonden met uw Foursquare
account via de Garmin Drive app, toont de zoekbewerking de
meest recente resultaten uit de online Foursquare database en
aangepaste resultaten uit uw Foursquare gebruikersaccount
(Verbinding maken met uw Foursquare account, pagina 5).
Selecteer Waarheen? > Foursquare®.
Foursquare locatiegegevens weergeven
Voordat u deze functie kunt gebruiken, moet uw toestel zijn
verbonden met uw Foursquare account via de Garmin Drive app
(Verbinding maken met uw Foursquare account, pagina 5).
U kunt vervolgens gedetailleerde Foursquare locatiegegevens
inzien, zoals gebruikersbeoordelingen, restaurantprijzen en
openingstijden.
Selecteer in de zoekresultaten voor de locatie een
1
Foursquare nuttig punt.
Selecteer .
2
Inchecken met Foursquare
Voordat u deze functie kunt gebruiken, moet uw toestel zijn
verbonden met uw Foursquare account via de Garmin Drive app
(Verbinding maken met uw Foursquare account, pagina 5).
Selecteer Waarheen? > Foursquare® > Check in.
1
Selecteer een nuttig punt.
2
Selecteer > Check in.
3
TripAdvisor
Uw toestel bevat TripAdvisor nuttige punten en beoordelingen.
TripAdvisor beoordelingen worden automatisch weergegeven in
de lijst met zoekresultaten voor de betreffende nuttige punten. U
kunt ook nabijgelegen TripAdvisor nuttige punten zoeken en de
resultaten sorteren op afstand of populariteit.
TripAdvisor nuttige punten vinden
Selecteer Waarheen? > TripAdvisor.
1
Selecteer een categorie.
2
Een lijst met nabijgelegen TripAdvisor nuttige punten in deze
categorie wordt weergegeven.
Selecteer Sorteer resultaten om de zoekresultaten te
3
sorteren op afstand of populariteit (optioneel).
®
Navigeren naar nuttige punten binnen een locatie
OPMERKING: Deze functie is mogelijk niet beschikbaar in alle
gebieden of voor alle productmodellen.
U kunt een route uitstippelen naar een nuttig punt binnen een
grotere locatie, zoals een winkel in een winkelcentrum of een
bepaalde terminal op een luchthaven.
Selecteer Waarheen? > Zoek.
1
Voer de naam van de locatie in en selecteer .
2
Selecteer de locatie en vervolgens .
3
Selecteer Ontdek deze plaats en selecteer een categorie
4
zoals restaurants, autoverhuur of terminals om plaatsen
binnen de locatie te bekijken.
Selecteer het nuttige punt en vervolgens Ga!.
5
Het toestel stippelt een route uit naar de parkeerplaats of ingang
die het dichtst bij het nuttige punt is gelegen. Wanneer u op de
Locaties zoeken en opslaan 5
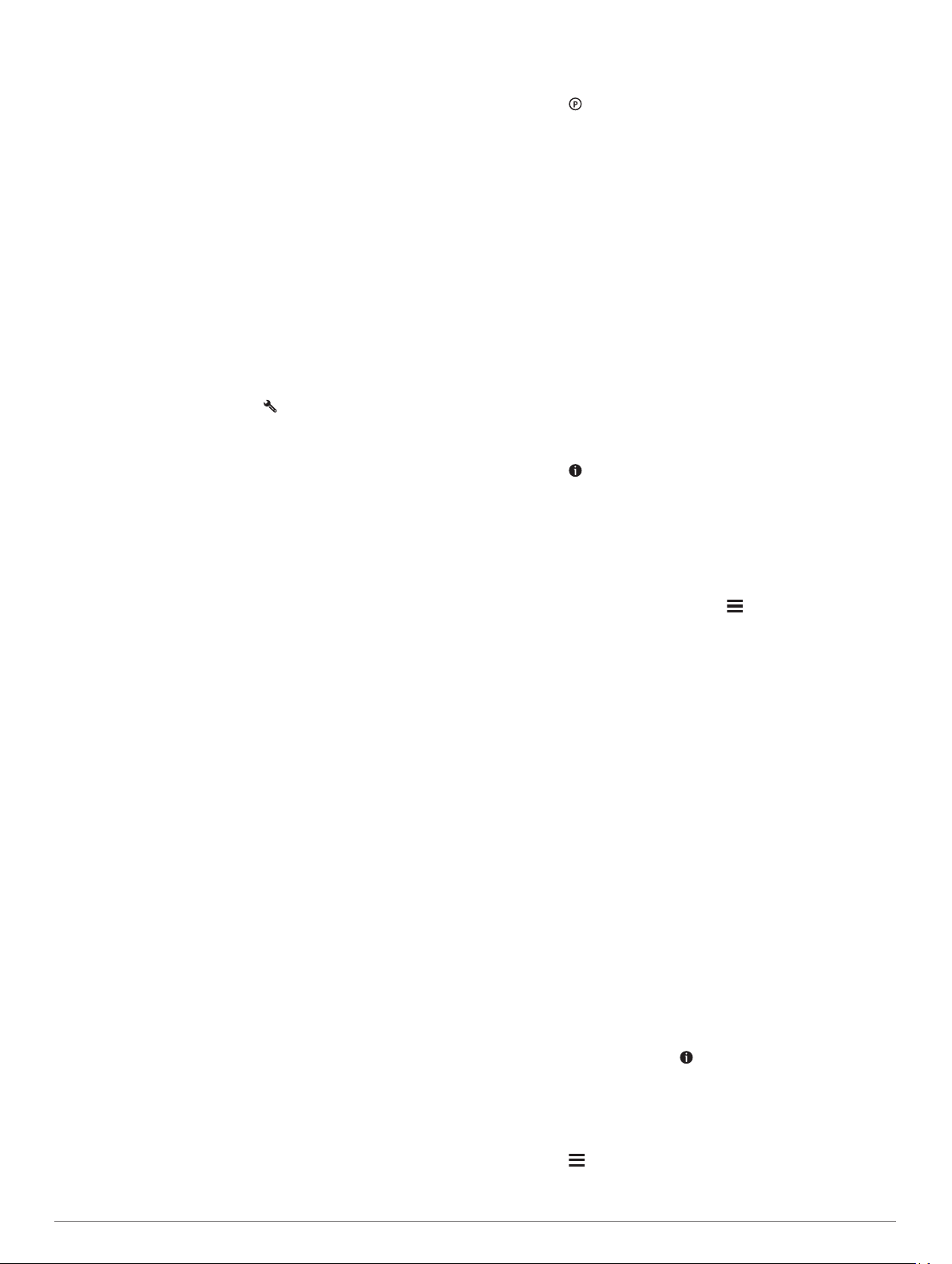
bestemming aankomt, geeft een geruite vlag de aanbevolen
parkeerplaats aan. De locatie van het nuttige punt binnen de
locatie wordt aangeduid met een stip met naambordje.
Zoekfuncties
Met behulp van de zoekfuncties kunt u bepaalde locatiesoorten
zoeken door instructies te volgen op het scherm.
Een kruispunt zoeken
U kunt een kruispunt of knooppunt tussen twee straten,
snelwegen of andere wegen zoeken.
Selecteer Waarheen? > Kruispunten.
1
Volg de instructies op het scherm om de straatnamen in te
2
voeren.
Selecteer het kruispunt.
3
Een locatie zoeken met behulp van coördinaten
U kunt een locatie zoeken door de lengtegraad en de
breedtegraad in te voeren.
Selecteer Waarheen? > Coördinaten.
1
Selecteer indien noodzakelijk en wijzig de
2
coördinaatindeling of datum.
Voer de breedte- en lengtecoördinaten in.
3
Selecteer Geef weer op kaart.
4
Parkeren
Uw dēzl toestel bevat gedetailleerde parkeergegevens aan de
hand waarvan u parkeerplaatsen in de buurt kunt vinden op
basis van waarschijnlijke beschikbaarheid, type parkeerterrein,
tarief of geaccepteerde betalingsmethoden.
OPMERKING: Gedetailleerde parkeerinformatie is niet
beschikbaar in alle gebieden of voor alle parkeerlocaties.
Parkeerplaatsen voor vrachtwagens zoeken
Selecteer Waarheen? > Truck Locations > Parkeer
1
plaatsen.
Selecteer zo nodig Alleen hoge capaciteit om locaties te
2
filteren op parkeergelegenheid.
Selecteer een parkeerplaats.
3
Selecteer Ga!.
4
Parkeerplaatsen voor vrachtwagens in Europa zoeken
Selecteer Waarheen? > Truck Parking Europe.
1
Selecteer indien nodig Filter op voorzieningen en merken,
2
selecteer een of meer kenmerken en selecteer Zoek.
Selecteer een parkeerplaats.
3
Selecteer Ga!.
4
Parkeergelegenheid zoeken in de buurt van uw huidige locatie
Selecteer Waarheen? > Parkeerplaatsen.
1
Selecteer Filter parkeerplaatsen en daarna een of meer
2
categorieën om parkeerplaatsen te filteren op
beschikbaarheid, type, tarief of betalingsmethoden
(optioneel).
OPMERKING: Gedetailleerde parkeerinformatie is niet
beschikbaar in alle gebieden of voor alle parkeerlocaties.
Selecteer een parkeerplaats.
3
Selecteer Ga!.
4
Een parkeerplaats zoeken in de buurt van een opgegeven locatie
OPMERKING: Deze functie is alleen beschikbaar wanneer u het
voertuigprofiel voor auto's gebruikt.
Selecteer Waarheen?.
1
Zoek naar een locatie.
2
Selecteer een locatie in de zoekresultaten voor locaties.
3
Selecteer .
4
Een lijst met parkeerterreinen in de buurt van de
geselecteerde locatie wordt weergegeven.
Selecteer Filter parkeerplaatsen en daarna een of meer
5
categorieën om parkeerplaatsen te filteren op
beschikbaarheid, type, tarief of betalingsmethoden
(optioneel).
OPMERKING: Gedetailleerde parkeerinformatie is niet
beschikbaar in alle gebieden of voor alle parkeerlocaties.
Selecteer een parkeerplaats.
6
Selecteer Ga!.
7
Betekenis van parkeerkleuren en -symbolen
Parkeerlocaties met gedetailleerde parkeergegevens zijn
voorzien van een kleurcodering om aan te geven hoe groot de
kans is dat u een parkeerplaats vindt. Symbolen geven aan welk
type parkeergelegenheid beschikbaar is (straat of
parkeerterrein), wat de geldende tarieven zijn en op welke wijze
kan worden betaald.
U kunt de bijschriften bij deze kleuren en symbolen op het
toestel bekijken.
Selecteer in de zoekresultaten voor parkeerplaatsen.
Recent gevonden locaties bekijken
Een overzicht van de 50 laatst gevonden locaties wordt op het
toestel opgeslagen.
Selecteer Waarheen? > Recent.
De lijst met recent gevonden locaties wissen
Selecteer Waarheen? > Recent > > Wis > Ja.
De huidige locatiegegevens weergeven
U kunt de pagina Waar ben ik? gebruiken om informatie over uw
huidige locatie weer te geven. Deze functie komt van pas als u
uw locatie moet doorgeven aan hulpdiensten.
Selecteer het voertuig op de kaart.
Nooddiensten en tankstations vinden
U kunt de pagina Waar ben ik? gebruiken om de dichtstbijzijnde
ziekenhuizen, politiebureaus of benzinestations te vinden.
Selecteer het voertuig op de kaart.
1
Selecteer Ziekenhuizen, Politiebureaus, Brandstof of Hulp
2
onderweg.
OPMERKING: Sommige servicecategorieën zijn niet in alle
gebieden beschikbaar.
OPMERKING: Als een vrachtwagenprofiel actief is, wordt
chauffeurscafés als optie weergegeven in plaats van
tankstations.
Voor de geselecteerde service wordt een lijst met locaties
weergegeven, met de dichtstbijzijnde locatie bovenaan.
Selecteer een locatie.
3
Selecteer een optie:
4
• Als u naar de locatie wilt navigeren, selecteert u Ga!.
• Als u het telefoonnummer en andere locatiegegevens wilt
weergeven, selecteert u .
Routebeschrijving naar uw huidige locatie
Als u aan iemand anders uw huidige locatie moet doorgeven,
kan uw toestel u een routebeschrijving geven.
Selecteer het voertuig op de kaart.
1
Selecteer > Routebeschr. naar mij.
2
Selecteer een beginlocatie.
3
6 Locaties zoeken en opslaan
 Loading...
Loading...