Garmin Oregon 700 PRO, Oregon 750t PRO User Manual
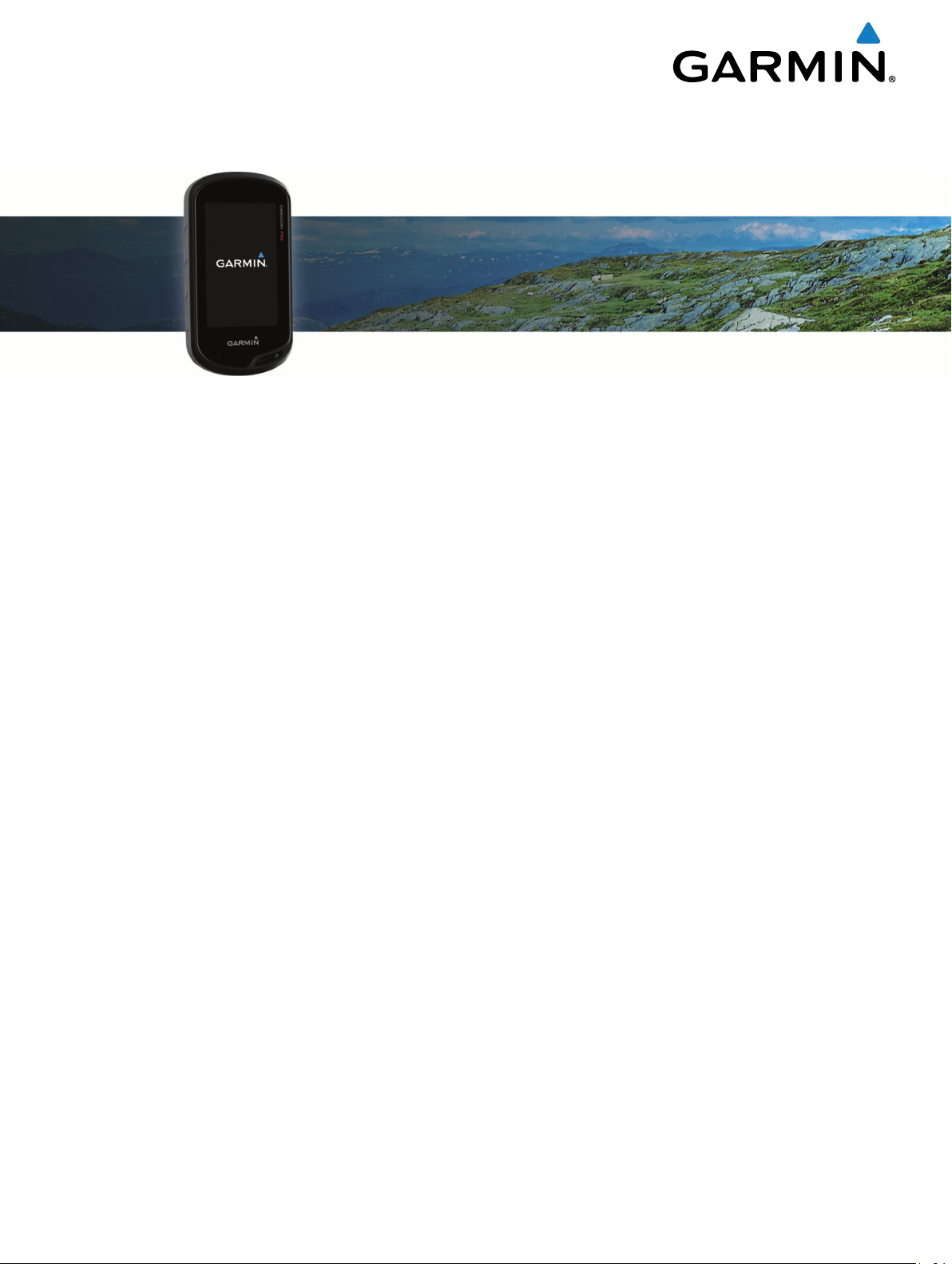
Oregon® Řada 700
Návod k obsluze
Červen 2016 190-02075-41_0A
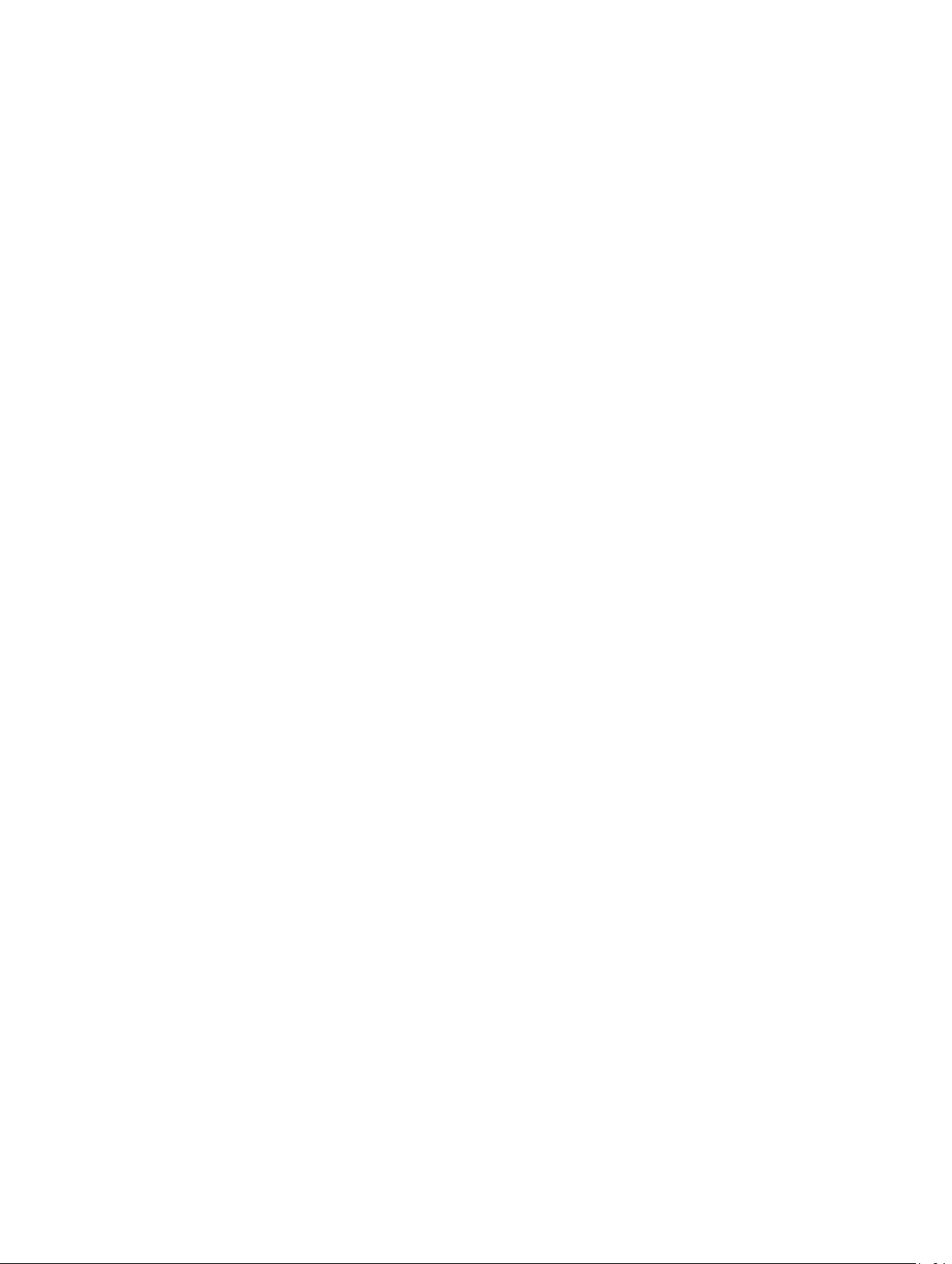
Všechna práva vyhrazena. Na základě autorských zákonů není povoleno tento návod kopírovat (jako celek ani žádnou jeho část) bez písemného souhlasu
společnosti Garmin. Společnost Garmin si vyhrazuje právo změnit nebo vylepšit svoje produkty a provést změny v obsahu tohoto návodu bez závazku
vyrozumět o takových změnách nebo vylepšeních jakoukoli osobu nebo organizaci. Aktuální aktualizace a doplňkové informace o použití tohoto produktu
naleznete na webu na adrese www.garmin.com.
Garmin®, logo společnosti Garmin, Auto Lap®, BlueChart®, City Navigator®, Oregon® a TracBack® jsou ochranné známky společnosti Garmin Ltd. nebo jejích
dceřiných společností registrované v USA a dalších zemích. ANT+®, BaseCamp™, chirp™, Garmin Connect™, Garmin Express™, Connect IQ™, HomePort™,
tempe™, VIRB® a GSC™ jsou obchodní značky společnosti Garmin Ltd. nebo jejích dceřiných společností. Tyto ochranné známky nelze používat bez
výslovného souhlasu společnosti Garmin.
Značka slova Bluetooth® a loga jsou majetkem společnosti Bluetooth SIG, Inc. a jakékoli použití tohoto názvu společností Garmin podléhá licenci. Wi‑Fi® je
registrovaná obchodní značka společnosti Wi-Fi Alliance Corporation. Mac® je registrovaná ochranná známka společnosti Apple Computer, Inc. Windows® je
registrovaná ochranná známka společnosti Microsoft Corporation ve Spojených státech a dalších zemích. microSD™ a logo microSDHC jsou obchodní značky
společnosti SD-3C, LLC. Ostatní ochranné známky a obchodní názvy náleží příslušným vlastníkům.
NMEA® je registrovaná ochranná známka asociace National Marine Electronics Association. NMEA 2000® a logo NMEA 2000 jsou registrované ochranné
známky asociace National Marine Electronics Association.
Tento produkt obdržel certifikaci ANT+®. Seznam kompatibilních produktů a aplikací naleznete na adrese www.thisisant.com/directory.
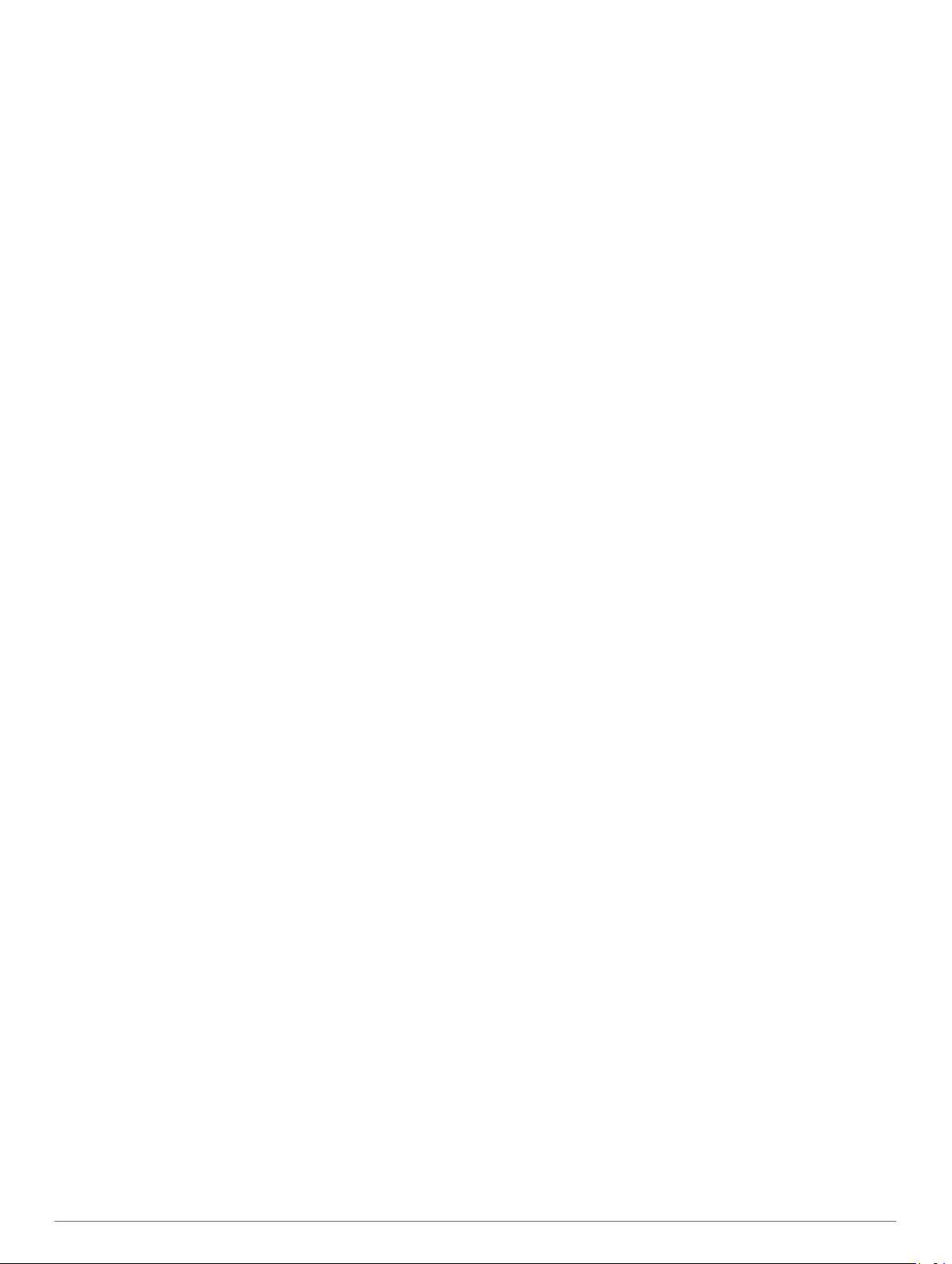
Obsah
Úvod................................................................................ 1
Přehled zařízení..........................................................................1
Informace o baterii................................................................. 1
Instalace baterií AA................................................................ 1
Instalace baterie NiMH...........................................................1
Zapnutí zařízení.......................................................................... 2
Domovská obrazovka................................................................. 2
Používání dotykové obrazovky.............................................. 2
Uzamčení dotykové obrazovky.............................................. 2
Vyhledání satelitních signálů...................................................... 2
Online funkce.................................................................. 2
Požadavky na připojené funkce.................................................. 3
Připojení k bezdrátové síti.......................................................... 3
Nastavení funkcí Wi‑Fi........................................................... 3
Párování s vaším smartphonem................................................. 3
Zobrazení doplňků...................................................................... 3
Funkce Connect IQ..................................................................... 3
Stahování funkcí Connect IQ................................................. 3
Stahování funkcí Connect IQ pomocí počítače..................... 3
Aktivity............................................................................ 3
Výběr aktivity.............................................................................. 4
Zobrazení datových obrazovek aktivit........................................ 4
Záznam aktivity........................................................................... 4
Vytvoření nové aktivity................................................................ 4
Změna názvu aktivity............................................................. 4
Změna ikony aktivity.............................................................. 4
Pozastavení aktivity.................................................................... 4
Přizpůsobení záznamu aktivity................................................... 4
Uložení aktuální aktivity.............................................................. 4
Uložení polohy u aktivity............................................................. 4
Cyklistika.....................................................................................5
Zobrazení informací o aktivitě.....................................................5
Zobrazení grafu nadmořské výšky aktivity..................................5
Změna barvy trasy aktivity.......................................................... 5
Vymazání aktuální aktivity.......................................................... 5
Odstranění aktivity...................................................................... 5
Odstranění historie aktivity......................................................... 5
Otevření Správce prošlých tras.................................................. 5
Poklady............................................................................ 5
Registrace zařízení na portálu Geocaching.com........................ 5
Připojení na portál Geocaching.com...................................... 5
Hledání pokladu.......................................................................... 5
Navigace ke schránce s pokladem............................................. 6
Používání nápovědy a tipů k nalezení pokladu..................... 6
Zaznamenání pokusu................................................................. 6
Filtrování seznamu pokladů........................................................ 6
Uložení vlastního filtru pokladů.............................................. 6
Úprava vlastního filtru pokladů...............................................6
Použití vlastního filtru na seznam pokladů............................ 6
Stahování pokladů pomocí počítače.......................................... 6
chirp............................................................................................ 6
Povolení chirp vyhledávání zařízení chirp............................. 6
Hledání pokladu se zařízením chirp.......................................6
Odebrání Live dat o pokladech................................................... 7
Odebrání registrace zařízení z portálu Geocaching.com........... 7
Navigace.......................................................................... 7
Navigace k cíli.............................................................................7
Ukončení navigace................................................................ 7
Navigace s mapou...................................................................... 7
Navigace pomocí funkce TracBack®......................................... 7
Hledání polohy v blízkosti jiné polohy......................................... 7
Volitelné mapy............................................................................ 7
Nalezení adresy..................................................................... 7
Navigace s kompasem
Kalibrace kompasu................................................................ 7
Ukazatel kurzu....................................................................... 7
Označení polohy Muž přes palubu a spuštění navigace do této
polohy
......................................................................................... 8
Navigování pomocí funkce Zadej směr a jdi............................... 8
Graf nadmořské výšky................................................................ 8
Navigace k bodu v grafu nadmořské výšky........................... 8
Změna typu grafu................................................................... 8
Vynulování dat grafu nadmořské výšky................................. 8
Kalibrace barometrického výškoměru.................................... 8
............................................................... 7
Trasové body.................................................................. 8
Vytvoření trasového bodu........................................................... 8
Hledání trasového bodu............................................................. 8
Úprava trasového bodu.............................................................. 8
Odstranění trasového bodu........................................................ 8
Zvýšení přesnosti polohy trasového bodu.................................. 9
Projekce trasového bodu............................................................ 9
Trasy................................................................................ 9
Vytvoření trasy pomocí plánovače tras.......................................9
Vytvoření trasy pomocí mapy..................................................... 9
Úprava názvu trasy..................................................................... 9
Úprava trasy............................................................................... 9
Zobrazení trasy na mapě............................................................ 9
Odstranění trasy......................................................................... 9
Prohlížení aktivní trasy............................................................... 9
Obrácení trasy............................................................................ 9
Zobrazení grafu nadmořské výšky trasy..................................... 9
Dobrodružství Garmin................................................... 9
Odeslání souborů do aplikace BaseCamp............................... 10
Vytvoření dobrodružství............................................................ 10
Spuštění dobrodružství............................................................. 10
Fotoaparát a fotografie................................................ 10
Pořízení snímku........................................................................ 10
Aplikace......................................................................... 10
Bezdrátový příjem a odesílání dat............................................ 10
Nastavení varovného alarmu.................................................... 10
Výpočet velikosti plochy............................................................10
Zobrazení kalendáře a almanachů........................................... 10
Zobrazování aktuálního počasí a předpovědi........................... 11
Nastavení budíku...................................................................... 11
Spuštění odpočítávače času.................................................... 11
Spuštění stopek........................................................................ 11
Stránka Družice........................................................................ 11
Změna zobrazení družic...................................................... 11
Vypnutí systému GPS.......................................................... 11
Simulace polohy...................................................................11
Ovládání akční kamery VIRB®................................................. 11
Oznámení z telefonu.................................................................11
Skrytí oznámení................................................................... 11
Fitness........................................................................... 11
Historie......................................................................................11
Zobrazení historie aktivity.................................................... 11
Vymazání aktivity z historie..................................................11
Používání Garmin Connect.................................................. 12
Volitelné příslušenství typu fitness....................................... 12
Rozsahy srdečního tepu........................................................... 12
Cíle aktivit typu fitness......................................................... 12
Nastavení zón srdečního tepu............................................. 12
Přizpůsobení zařízení................................................... 12
Přizpůsobení tlačítek................................................................ 12
Úprava nastavení jasu podsvícení........................................... 12
Nastavení citlivosti dotykové obrazovky................................... 12
Otočení obrazovky.................................................................... 12
Obsah i
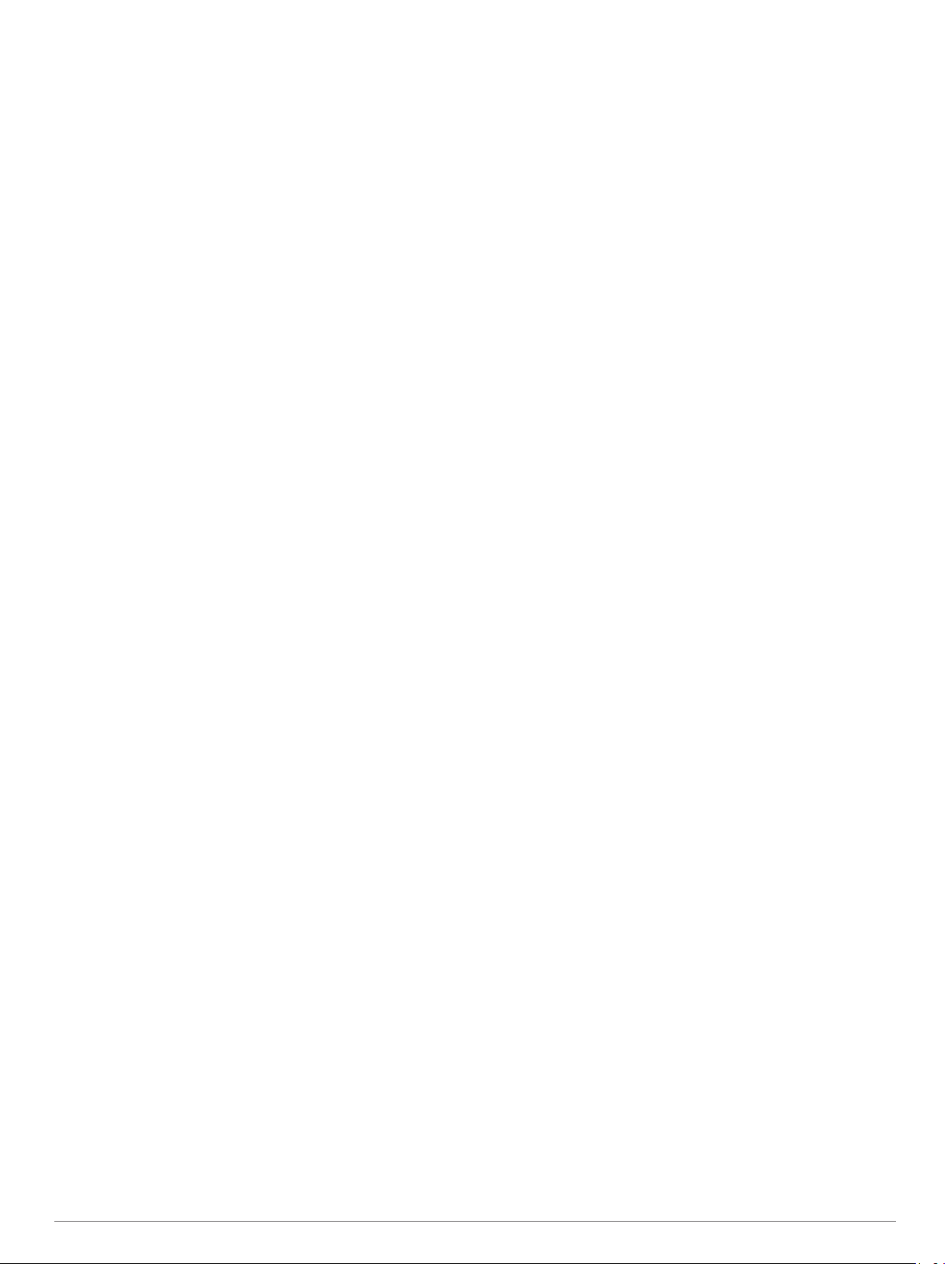
Nastavení displeje.................................................................... 13
Konfigurace mapy..................................................................... 13
Nastavení mapy................................................................... 13
Rozšířené nastavení mapy.................................................. 13
Přizpůsobení datových polí a palubních desek........................ 13
Povolení datových polí mapy............................................... 13
Přizpůsobení datových polí.................................................. 13
Přizpůsobení palubních desek............................................. 13
Přizpůsobení datových obrazovek............................................ 13
Přidání zkratky do hlavního menu............................................ 13
Vytvoření zkratky................................................................. 13
Nastavení systému................................................................... 14
Nastavení satelitů................................................................ 14
GPS a GLONASS................................................................ 14
Nastavení vzhledu.................................................................... 14
Nastavení tónů zařízení............................................................ 14
Nastavení trasování.................................................................. 14
Nastavení směru pohybu.......................................................... 14
Nastavení výškoměru............................................................... 14
Nastavení formátu souřadnic.................................................... 14
Změna měrných jednotek......................................................... 15
Nastavení času......................................................................... 15
Nastavení pro geocaching........................................................ 15
ANT+ Nastavení snímače.........................................................15
Nastavení aktivit typu fitness.................................................... 15
Nastavení fitness profilu uživatele....................................... 15
Označování okruhů podle vzdálenosti................................. 15
Námořní nastavení................................................................... 15
Nastavení námořních výstrah.............................................. 15
Vynulování dat a nastavení...................................................... 15
Obnovení výchozích hodnot pro určitá nastavení................ 15
Obnovení výchozích hodnot pro nastavení konkrétní
stránky................................................................................. 16
Obnovení výchozích hodnot všech nastavení..................... 16
Nastavení domovské obrazovky do klasického režimu............ 16
Informace o zařízení..................................................... 16
Podpora a aktualizace.............................................................. 16
Nastavení Garmin Express.................................................. 16
Další informace.................................................................... 16
Registrace zařízení.............................................................. 16
Připnutí karabinové svorky....................................................... 16
Péče o zařízení......................................................................... 16
Čištění zařízení.................................................................... 16
Čištění dotykové obrazovky................................................. 16
Ponoření do vody................................................................. 16
Správa dat................................................................................ 16
Typy souborů....................................................................... 16
Instalace paměťové karty.....................................................16
Připojení zařízení k počítači................................................. 17
Přenos souborů do zařízení................................................. 17
Odstranění souborů............................................................. 17
Odpojení kabelu USB.......................................................... 17
Odstranění problémů................................................................ 17
Vynulování zařízení............................................................. 17
Zobrazení informací o zařízení............................................ 17
Technické údaje........................................................................17
Dodatek......................................................................... 17
tempe™.................................................................................... 17
Datová pole...............................................................................18
Výpočty rozsahů srdečního tepu.............................................. 19
Rejstřík.......................................................................... 20
ii Obsah
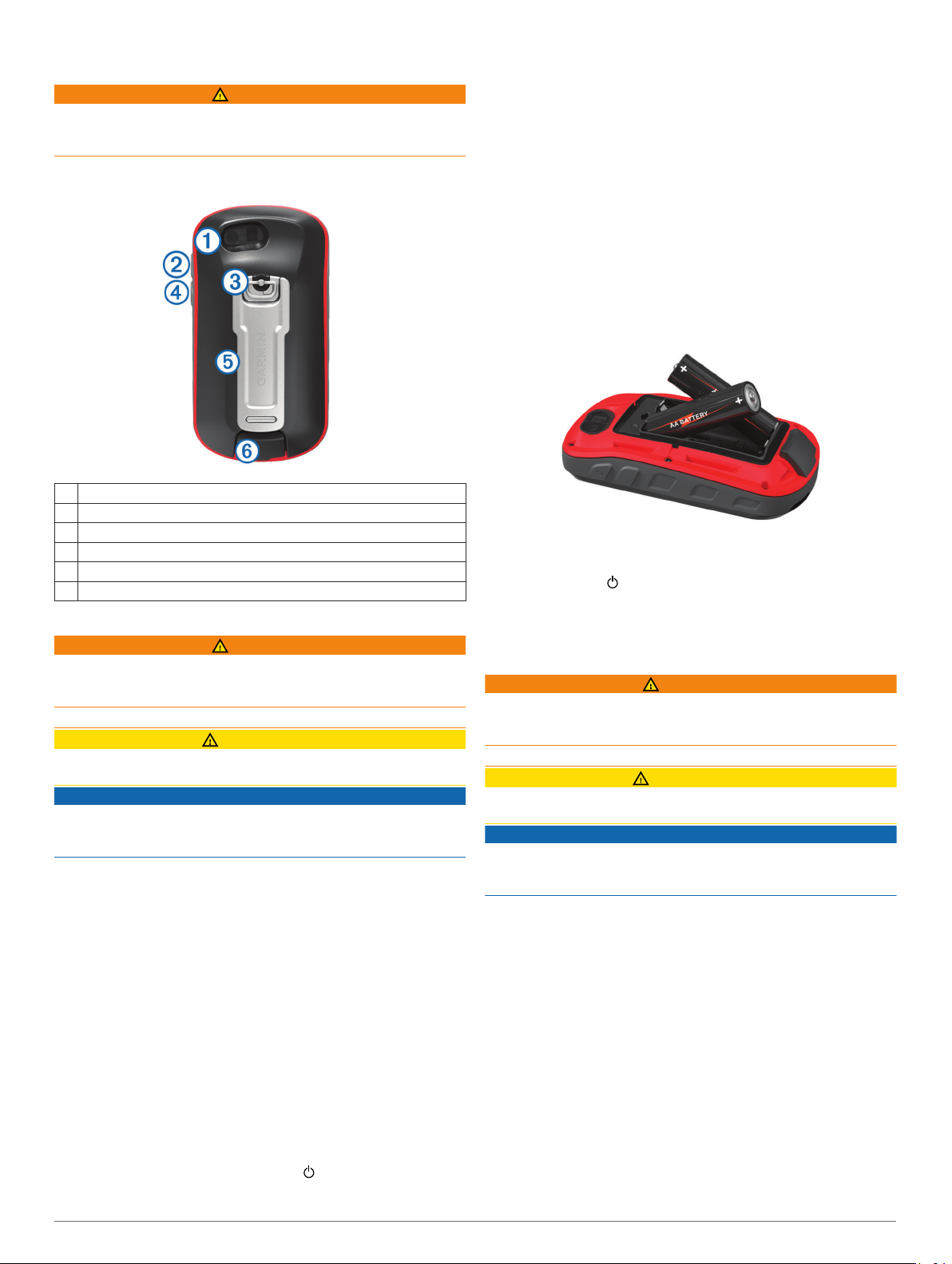
Úvod
VAROVÁNÍ
Přečtěte si leták Důležité bezpečnostní informace a informace
o produktu vložený v obalu s výrobkem. Obsahuje varování a
další důležité informace.
Přehled zařízení
Čočka fotoaparátu (není součástí všech modelů)
À
Tlačítko pro zapnutí, menu, aplikace a podsvícení
Á
Kroužek krytu přihrádky na baterie
Â
Uživatelské tlačítko (Přizpůsobení tlačítek, strana 12)
Ã
Slot karty microSD™ (pod krytem baterie)
Ä
Port mini-USB (pod ochranným krytem)
Å
Informace o baterii
VAROVÁNÍ
Stanovený rozsah teplot pro zařízení může překročit přípustný
rozsah pro použití některých baterií. Alkalické baterie mohou při
vysokých teplotách prasknout.
K vyjmutí baterií nepoužívejte ostré předměty.
UPOZORNĚNÍ
Chcete-li baterie správně recyklovat nebo zlikvidovat,
kontaktujte místní středisko pro likvidaci odpadů.
OZNÁMENÍ
Alkalické baterie ztrácejí při poklesu teploty značnou část své
kapacity. Při používání zařízení v podmínkách s teplotami pod
bodem mrazu používejte lithiové baterie.
Maximalizace výdrže baterie
Výdrž baterie lze zvýšit různými způsoby.
• Omezit jas podsvícení (Úprava nastavení jasu podsvícení,
strana 12).
• Omezit prodlevu podsvícení (Nastavení displeje,
strana 13).
• Používat režim úspory baterie (Zapínání režimu úspory
baterie, strana 1).
• Snížit rychlost vykreslování mapy (Konfigurace mapy,
strana 13).
Zapínání režimu úspory baterie
Pokud chcete prodloužit životnost baterie, můžete použít režim
úspory baterie.
V seznamu aplikací vyberte možnost Nastavení > Displej >
Úspora energie baterie > Zapnuto.
Po vypršení časového limitu podsvícení dojde v režimu úspory
baterie k vypnutí obrazovky. Tlačítkem obrazovku zapnete.
Dlouhodobé skladování
Pokud neplánujete používat zařízení po několik měsíců, vyjměte
z něj baterie. Po vyjmutí baterií nedochází ke ztrátě uložených
dat.
Instalace baterií AA
Místo volitelné baterie NiMH (Instalace baterie NiMH,
strana 1) lze použít dvě alkalické baterie, baterie NiMH nebo
lithiové baterie. To je užitečné, když jste na cestě a nemůžete
baterii NiMH nabít. Nejlepších výsledků dosáhnete při použití
baterií NiMH nebo lithiových baterií.
POZNÁMKA: Pokud používáte funkci Fotoaparát, pro modely
Oregon 750 se používání standardních alkalických baterií
nedoporučuje.
Otočte kroužkem proti směru hodinových ručiček a sejměte
1
kryt.
Vložte dvě baterie AA, přičemž dbejte na správnou polaritu.
2
Nasaďte zpět kryt přihrádky na baterie a otočte kroužkem ve
3
směru hodinových ručiček.
Podržte tlačítko .
4
Vyberte možnost Nastavení > Systém > Typ baterií AA.
5
Vyberte možnost Alkalické, Lithium, NiMH nebo Předem
6
nabitá NiMH.
Informace o baterii
VAROVÁNÍ
Stanovený rozsah teplot pro zařízení může překročit přípustný
rozsah pro použití některých baterií. Alkalické baterie mohou při
vysokých teplotách prasknout.
K vyjmutí baterií nepoužívejte ostré předměty.
UPOZORNĚNÍ
Chcete-li baterie správně recyklovat nebo zlikvidovat,
kontaktujte místní středisko pro likvidaci odpadů.
OZNÁMENÍ
Alkalické baterie ztrácejí při poklesu teploty značnou část své
kapacity. Při používání zařízení v podmínkách s teplotami pod
bodem mrazu používejte lithiové baterie.
Instalace baterie NiMH
Zařízení funguje pomocí volitelné baterie NiMH (není u všech
modelů součástí balení) nebo dvou baterií AA (Instalace baterií
AA, strana 1).
Otočte kroužkem proti směru hodinových ručiček a sejměte
1
kryt.
Najděte baterii À.
2
Úvod 1
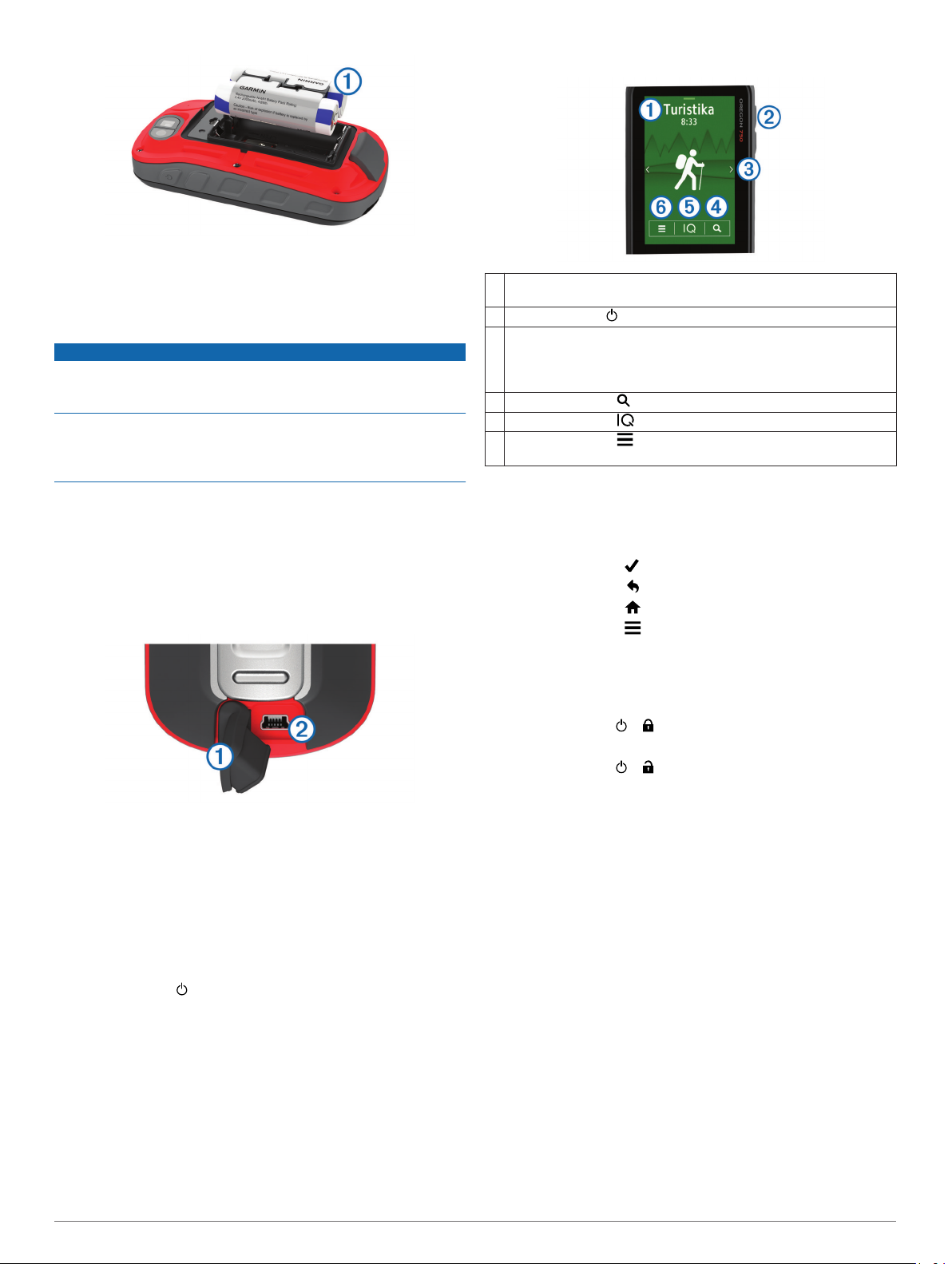
Vložte baterii, přičemž dbejte na správnou polaritu.
3
Baterii zatlačte jemně na místo.
4
Nasaďte zpět kryt přihrádky na baterie a otočte kroužkem ve
5
směru hodinových ručiček.
Nabíjení baterie
OZNÁMENÍ
Před nabíjením nebo připojením k počítači důkladně vysušte
z důvodu ochrany před korozí port USB, ochranný kryt a okolní
oblast.
Nepoužívejte zařízení pro nabíjení baterie, která nebyla
poskytnuta společností Garmin®. Pokud se pokusíte nabít baterii,
která nebyla poskytnuta společností Garmin, můžete zařízení
poškodit a zneplatnit záruku.
Před připojením přímého konektoru umístěného na kabelu USB
k zařízení bude pravděpodobně nutné odstranit volitelné
příslušenství pro montáž.
POZNÁMKA: Pokud je zařízení mimo doporučený teplotní
rozsah, nebude se nabíjet (Technické údaje, strana 17).
Baterii lze nabíjet pomocí standardní elektrické zásuvky nebo
portu USB na počítači.
Vytáhněte ochranný kryt À z portu mini-USB Á.
1
Domovská obrazovka
Vyberte, zda chcete zobrazit datové obrazovky aktivity nebo
À
zaznamenat aktivitu.
Výběrem tlačítka otevíráte aplikace.
Á
Přejetím prstu do strany procházíte jednotlivé typy aktivit.
Â
Přejetím prstu doleva nebo doprava během aktivity procházíte
stránky dané aktivity.
Přejetím prstu dolů zobrazíte doplňky.
Výběrem možnosti můžete vyhledat cílový bod.
Ã
Výběrem možnosti otevíráte aplikace Connect IQ™.
Ä
Výběrem možnosti můžete změnit nastavení zařízení a
Å
nastavení zobrazené aktivity.
Používání dotykové obrazovky
• Klepnutím na obrazovku vyberte položku.
• Každý výběr na dotykové obrazovce by měl být samostatným
krokem.
• Stisknutím tlačítka uložíte změny a zavřete stránku.
• Výběrem možnosti se vrátíte na předchozí stránku.
• Stisknutím tlačítka se vrátíte do hlavního menu.
• Stisknutím tlačítka zobrazíte položky menu specifické pro
zobrazenou stránku.
Uzamčení dotykové obrazovky
Chcete-li předejít náhodnému stisknutí obrazovky, můžete ji
uzamknout.
Vyberte možnost > .
Odemknutí dotykové obrazovky
Vyberte možnost > .
Vyhledání satelitních signálů
Zasuňte malý konektor kabelu USB do portu mini-USB.
2
Konektor USB na kabelu připojte k napájecímu adaptéru
3
nebo k portu USB na počítači.
V případě potřeby napájecí adaptér připojte ke standardní
4
elektrické zásuvce.
Po připojení zařízení ke zdroji energie se zařízení zapne.
Baterii plně nabijte.
5
Zapnutí zařízení
Podržte tlačítko .
2 Online funkce
Před použitím funkcí navigačního systému GPS je nutné
vyhledat satelitní signály. Zařízení bude možná potřebovat
k vyhledání satelitních signálů nezastíněný výhled na oblohu.
Vyhledání satelitních signálů může trvat 30 až 60 sekund.
Přejetím prstu dolů zobrazte stav.
1
Počkejte, dokud pruhy označující sílu signálu GPS
2
nezezelenají.
Online funkce
Pokud zařízení Oregon 700 připojíte ke kompatibilnímu
smartphonu prostřednictvím bezdrátové technologie Bluetooth®,
získáte přístup k připojeným funkcím. Některé funkce vyžadují
instalaci aplikace Garmin Connect™ Mobile do připojeného
smartphonu. Další informace naleznete na webové stránce
www.garmin.com/apps. Některé funkce jsou dostupné i po
připojení zařízení k bezdrátové síti.
Oznámení z telefonu: Zobrazí oznámení a zprávy z telefonu na
zařízení Oregon 700.
LiveTrack: Umožňuje vašim přátelům a rodině sledovat vaše
závodění a tréninky v reálném čase. Můžete pozvat sledující
osoby prostřednictvím e-mailu nebo sociálních sítí a umožnit
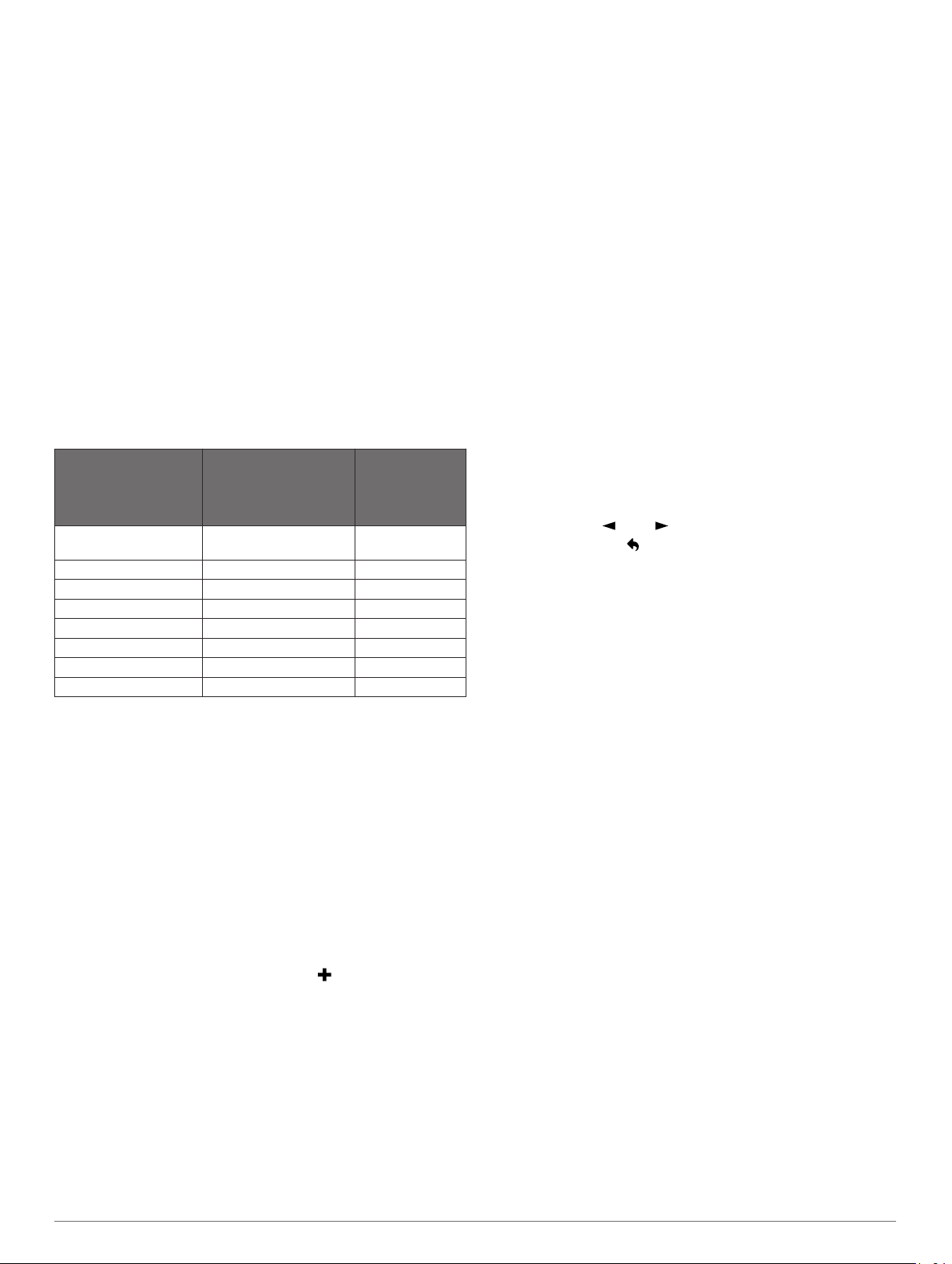
jim sledovat vaše aktuální data na sledovací stránce služby
Garmin Connect.
Odeslání aktivit do služby Garmin Connect: Jakmile záznam
aktivit dokončíte, budou vaše aktivity automaticky odeslány
na váš účet Garmin Connect.
Connect IQ: Umožňuje rozšířit funkce zařízení o doplňky,
datová pole a aplikace.
Aktualizace softwaru: Umožňuje aktualizovat software
zařízení.
Stahování souborů EPO: Umožňuje stáhnout soubor EPO
(Extended Prediction Orbit) pro rychlé vyhledání satelitů
systému GPS a zkrácení doby výpočtu vaší polohy.
Aktuální data o pokladech: Poskytuje bezplatné nebo
předplacené geocachingové služby umožňující zobrazit
aktuální data o pokladech ze stránek www.geocaching.com.
Počasí: Umožňuje zobrazit aktuální povětrnostní podmínky a
předpovědi počasí. Na mapě můžete také zobrazit údaje
z meteorologického radaru.
Požadavky na připojené funkce
Některé funkce vyžadují smartphone a konkrétní aplikaci ve
smartphonu.
Funkce Připojeno ke
Odeslání aktivit do
služby Garmin Connect
Aktualizace softwaru Ano Ano
Stahování souborů EPO Ano Ano
Live data o pokladech Ano Ano
Počasí Ano Ano
Oznámení z telefonu Ano* Ne
Connect IQ Ano Ne
LiveTrack Ano Ne
*Zařízení přímo přijímá upozornění na telefonní události ze
spárovaného telefonu iOS® a pomocí aplikace Garmin Connect
Mobile na telefonu se systémem Android™.
spárovanému
smartphonu pomocí
aplikace Garmin
Connect Mobile
Ano Ano
Připojeno se
k síti Wi‑Fi®.
Připojení k bezdrátové síti
V seznamu aplikací vyberte možnost Nastavení > Wi-Fi.
1
V případě potřeby aktivujte technologii pomocí přepínače
2
Wi‑Fi.
Vyberte možnost Přidat síť.
3
Vyberte možnost:
4
• Chcete-li vybrat bezdrátovou síť, která je pro zařízení
viditelná, vyberte ji ze seznamu a v případě potřeby
zadejte heslo.
• Chcete-li vybrat bezdrátovou síť, jejíž jméno (SSID) není
zařízení viditelné, vyberte možnost a zadejte SSID sítě
a heslo.
Zařízení si uloží informace o síti a při vaší příští návštěvě
daného místa se automaticky připojí.
Nastavení funkcí Wi‑Fi
Chcete-li nahrávat aktivity, stahovat soubory EPO a bezdrátově
aktualizovat software, musíte nastavit připojení Wi‑Fi pomocí
Garmin Express™ aplikace na ploše.
Přejděte na stránku garmin.com/express a stáhněte si
1
aplikaci Garmin Express.
Vyberte zařízení.
2
Vyberte možnost Nástroje > Pomůcky.
3
Podle pokynů na obrazovce nastavte připojení Wi‑Fi pomocí
4
aplikace Garmin Express.
Párování s vaším smartphonem
Přejděte na webovou stránku www.garmin.com/intosports
1
/apps a stáhněte si do svého smartphonu aplikaci Garmin
Connect Mobile.
Umístěte zařízení smartphone do okruhu 10 m (33 stop) od
2
zařízení.
V seznamu aplikací v zařízení vyberte možnost Nastavení >
3
Bluetooth a postupujte podle pokynů na obrazovce.
Ve smartphonu spusťte aplikaci Garmin Connect Mobile a
4
připojte zařízení podle pokynů na obrazovce.
Pokyny jsou uváděny během počátečního nastavení,
případně se nacházejí v nápovědě aplikace Garmin Connect
Mobile.
Upozornění na telefonní události vyžadují kompatibilní
smartphone s chytrou bezdrátovou technologií Bluetooth.
Informace o kompatibilitě naleznete na webové stránce
garmin.com/ble.
Zobrazení doplňků
V zařízení je předinstalován doplněk, který zobrazuje stav
vašich připojení a další informace. Další doplňky je možné přidat
z aplikace Connect IQ (Funkce Connect IQ, strana 3).
Přejeďte prstem z horní části obrazovky dolů.
1
Volbou tlačítka nebo zobrazíte více doplňků.
2
Výběrem možnosti se vrátíte na předchozí obrazovku.
3
Funkce Connect IQ
Prostřednictvím aplikace Garmin Connect Mobile můžete do
zařízení přidat funkce Connect IQ od společnosti Garmin a od
jiných společností. Zařízení si můžete přizpůsobit podle svého
úpravou datových polí, doplňků a aplikací.
Datová pole: Umožňují stažení nových datových polí, která
nově znázorňují snímač, aktivitu a údaje o historii. Datová
pole Connect IQ lze přidat do vestavěných funkcí a na
stránky.
Doplňky: Přinášejí okamžité informace, včetně údajů ze
snímače a upozornění.
Aplikace: Vašim hodinkám přidají interaktivní funkce, například
nové typy outdoorových a fitness aktivit.
Stahování funkcí Connect IQ
Před stažením funkcí Connect IQ z aplikace Garmin Connect
Mobile je potřeba spárovat vaše zařízení Oregon 700 se
smartphonem.
V nastavení aplikace Garmin Connect Mobile vyberte
1
Obchod Connect IQ.
V případě potřeby vyberte zařízení.
2
Vyberte funkci Connect IQ.
3
Postupujte podle pokynů na obrazovce.
4
Stahování funkcí Connect IQ pomocí počítače
Připojte zařízení k počítači pomocí kabelu USB.
1
Navštivte stránky garminconnect.com a přihlaste se.
2
V pomůckách zařízení vyberte možnost Obchod Connect
3
IQ.
Vyberte a stáhněte funkci Connect IQ.
4
Postupujte podle pokynů na obrazovce.
5
Aktivity
Zařízení je možné využít při aktivitách v interiéru, outdoorových,
sportovních či fitness aktivitách. Po spuštění aktivity zařízení
Aktivity 3
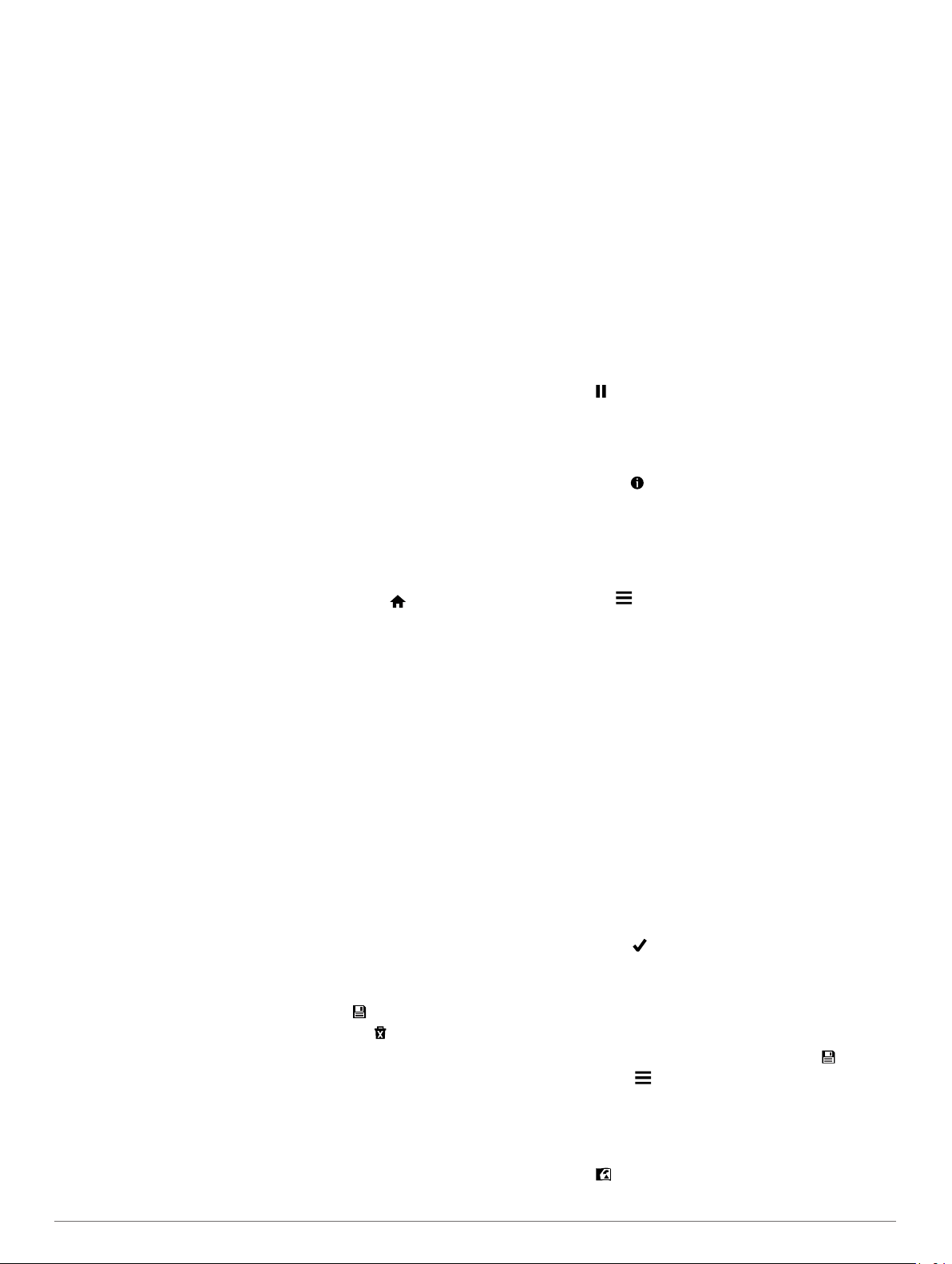
zobrazuje a zaznamenává data ze snímače. Aktivity můžete
ukládat a sdílet je s komunitou Garmin Connect.
Do zařízení můžete přidat také aplikace pro různé činnosti
Connect IQ prostřednictvím účtu Garmin Connect (Funkce
Connect IQ, strana 3).
Když používáte aktivitu a změníte některá nastavení, jako jsou
datová pole nebo měrné jednotky, změny se automaticky uloží
jako součást dané aktivity. Až příště zařízení na tuto aktivitu
přepnete, tyto změny se automaticky načtou.
Zařízení má předinstalováno několik aktivit s nakonfigurovaným
nastavením. U každé přednastavené aktivity si můžete
nastavení upravit a můžete také vytvořit nové aktivity.
Výběr aktivity
Nastavení zařízení a datové obrazovky se u jednotlivých aktivit
liší.
Na domovské obrazovce přejeďte prstem do strany.
Zařízení zobrazí název a ikonu aktivity a načte příslušné
nastavení.
Zobrazení datových obrazovek aktivit
Datové obrazovky aktivity si můžete zobrazit, aniž byste aktivitu
zaznamenávali.
Přejetím prstu do strany na domovské obrazovce vyberte
1
aktivitu.
Vyberte název nebo ikonu aktivity.
2
Zobrazí se výchozí datová obrazovka dané aktivity.
Chcete-li zobrazit další obrazovky s daty, můžete přejet
3
prstem do strany.
Na domovskou obrazovku se vrátíte přejetím prstu do strany
4
z dolní části obrazovky nahoru a stisknutím ikony .
Záznam aktivity
Aktivitu včetně trasy a dat snímačů můžete zaznamenat. Po
připojení zařízení ke smartphonu se zapnutou aplikací Garmin
Connect Mobile se zaznamenané aktivity automaticky nahrají do
vašeho účtu Garmin Connect.
Přejetím prstu do strany na domovské obrazovce vyberte
1
aktivitu.
Vyberte název nebo ikonu aktivity.
2
Zobrazí se výchozí datová obrazovka dané aktivity.
Přejeďte prstem z dolní části obrazovky nahoru a vyberte
3
možnost Spustit.
TIP: Pokud chcete během aktivity zaznamenávat data GPS,
před zahájením aktivity vyčkejte, až se ukazatel signálu GPS
rozsvítí zeleně.
Po dokončení aktivity přejeďte prstem z dolní části obrazovky
4
nahoru a vyberte možnost Ukončit.
Zobrazí se stránka se souhrnnými daty.
Svislým procházením můžete zobrazit všechna data.
5
TIP: Můžete vybrat název aktivity a změnit jej.
Vyberte možnost:
6
• Chcete-li aktivitu uložit, vyberte možnost .
• Chcete-li aktivitu odstranit, vyberte možnost .
Vytvoření nové aktivity
Pokud vašim potřebám nevyhovuje žádná z předem
nastavených aktivit, můžete si vytvořit vlastní aktivitu se
speciálním nastavením a datovými poli.
V seznamu aplikací vyberte možnost Nastavení > Aktivity >
1
Vytvořit aktivitu.
Přizpůsobte svá nastavení a datová pole.
2
Změna názvu aktivity
Název aktivity si můžete upravit podle svého.
V seznamu aplikací vyberte možnost Nastavení > Aktivity.
1
Vyberte aktivitu.
2
Vyberte možnost Upravit název.
3
Zadejte nový název.
4
Změna ikony aktivity
Ikonu označující aktivitu si můžete upravit podle svého.
V seznamu aplikací vyberte možnost Nastavení > Aktivity.
1
Vyberte aktivitu.
2
Vyberte možnost Upravit ikonu.
3
Zvolte ikonu.
4
Pozastavení aktivity
Přejeďte prstem z dolní části obrazovky nahoru.
1
Vyberte aktuální aktivitu.
2
Vyberte ikonu .
3
Přizpůsobení záznamu aktivity
Můžete upravit zobrazení a záznam aktivit v zařízení.
V seznamu aplikací vyberte možnost Historie aktivit >
1
Aktuální aktivita > .
Vyberte možnost:
2
• Pokud chcete změnit barvu čáry aktivity na mapě, vyberte
možnost Barva.
• Pokud chcete zobrazit čáru označující vaši aktivitu,
vyberte možnost Zobrazit na mapě.
Vyberte možnost > Nastavit aktivity > Způsob záznamu.
3
Vyberte možnost:
4
• Chcete-li aktivity zaznamenávat proměnlivou rychlostí
a vytvořit tak optimální znázornění, vyberte možnost
Automaticky.
• Chcete-li zaznamenat body aktivity ve stanovené
vzdálenosti, vyberte možnost Vzdálenost.
• Chcete-li zaznamenat body aktivity ve stanoveném čase,
vyberte možnost Čas.
Vyberte možnost Interval.
5
Dokončete následující krok:
6
• Pokud jste v nabídce Způsob záznamu vybrali možnost
Automaticky, zvolte, zda potřebujete aktivity
zaznamenávat častěji nebo méně často.
POZNÁMKA: Při použití intervalu Nejčastější se aktivita
zaznamenává nejpodrobněji, dojde však rychleji
k zaplnění paměti zařízení.
• Pokud jste v nabídce Způsob záznamu,vybrali možnost
Vzdálenost nebo Čas, zadejte požadovanou hodnotu a
vyberte možnost .
Uložení aktuální aktivity
V seznamu aplikací vyberte možnost Historie aktivit >
1
Aktuální aktivita.
Vyberte možnost:
2
• Chcete-li celou aktivitu uložit, vyberte možnost .
• Vyberte možnost > Uložit část a vyberte část trasy.
Uložení polohy u aktivity
V seznamu aplikací vyberte možnost Historie aktivit.
1
Vyberte aktivitu.
2
Vyberte ikonu .
3
Vyberte polohu.
4
4 Aktivity
 Loading...
Loading...