Page 1

GPSMAP® 4000 Series
owner’s manual
Page 2
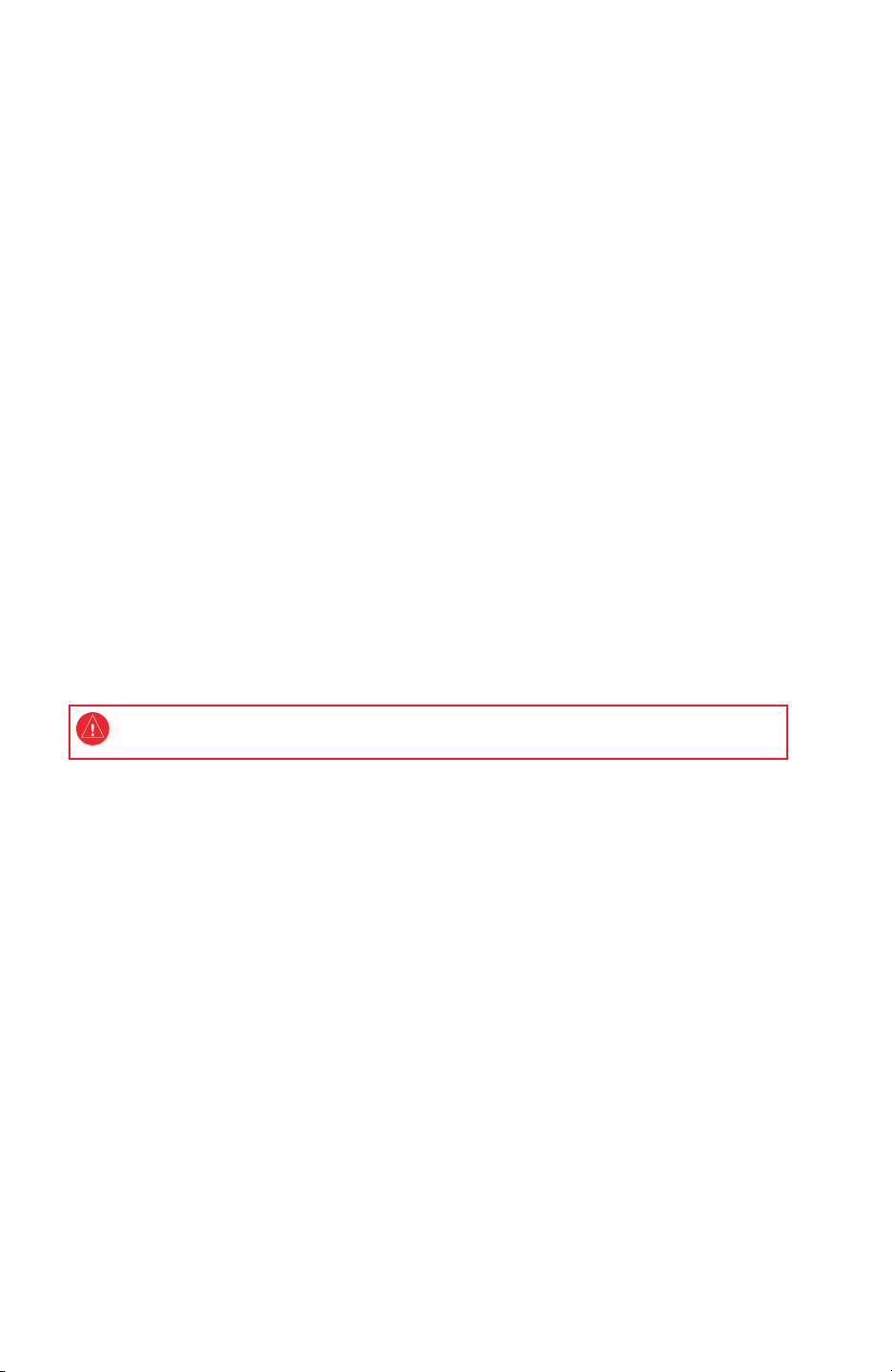
© 2009 Garmin Ltd. or its subsidiaries
Garmin International, Inc.
1200 East 151st Street,
Olathe, Kansas 66062, USA
Tel. (913) 397.8200 or (800)
800.1020
Fax (913) 397.8282
Garmin (Europe) Ltd.
Liberty House
Hounsdown Business Park,
Southampton, Hampshire, SO40 9LR UK
Tel. +44 (0) 870.8501241 (outside the UK)
0808 2380000 (within the UK)
Garmin Corporation
No. 68, Jangshu 2nd Road,
Shijr, Taipei County, Taiwan
Tel. 886/2.2642.9199
Fax 886/2.2642.9099
Fax +44 (0) 870.8501251
All rights reserved. Except as expressly provided herein, no part of this manual may be reproduced, copied, transmitted,
disseminated, downloaded or stored in any storage medium, for any purpose without the express prior written consent of
Garmin. Garmin hereby grants permission to download a single copy of this manual onto a hard drive or other electronic
storage medium to be viewed and to print one copy of this manual or of any revision hereto, provided that such electronic
or printed copy of this manual must contain the complete text of this copyright notice and provided further that any
unauthorized commercial distribution of this manual or any revision hereto is strictly prohibited.
Information in this document is subject to change without notice. Garmin reserves the right to change or improve its
products and to make changes in the content without obligation to notify any person or organization of such changes or
improvements. Visit the Garmin Web site (www.garmin.com) for current updates and supplemental information concerning
the use and operation of this and other Garmin products.
Garmin®, the Gamin logo, GPSMAP®, AutoLocate®, MapSource®, BlueChart®, and g2 Vision® are trademarks of Garmin
™
Ltd. or its subsidiaries, registered in the USA and other countries. UltraScroll
™
, GHS
, and GFS™ are trademarks
of Garmin Ltd. or its subsidiaries. These trademarks may not be used without the express permission of Garmin.
NMEA 2000® and the NMEA 2000 logo are registered trademarks of the National Maritime Electronics Association.
Windows is a registered trademark of Microsoft Corporation in the United States and other countries. XM® and XM WX
Satellite Weather® are registered trademarks of XM Satellite Radio Inc.
See the Important Safety and Product Information guide in the product box for product warnings and other
important information.
Page 3
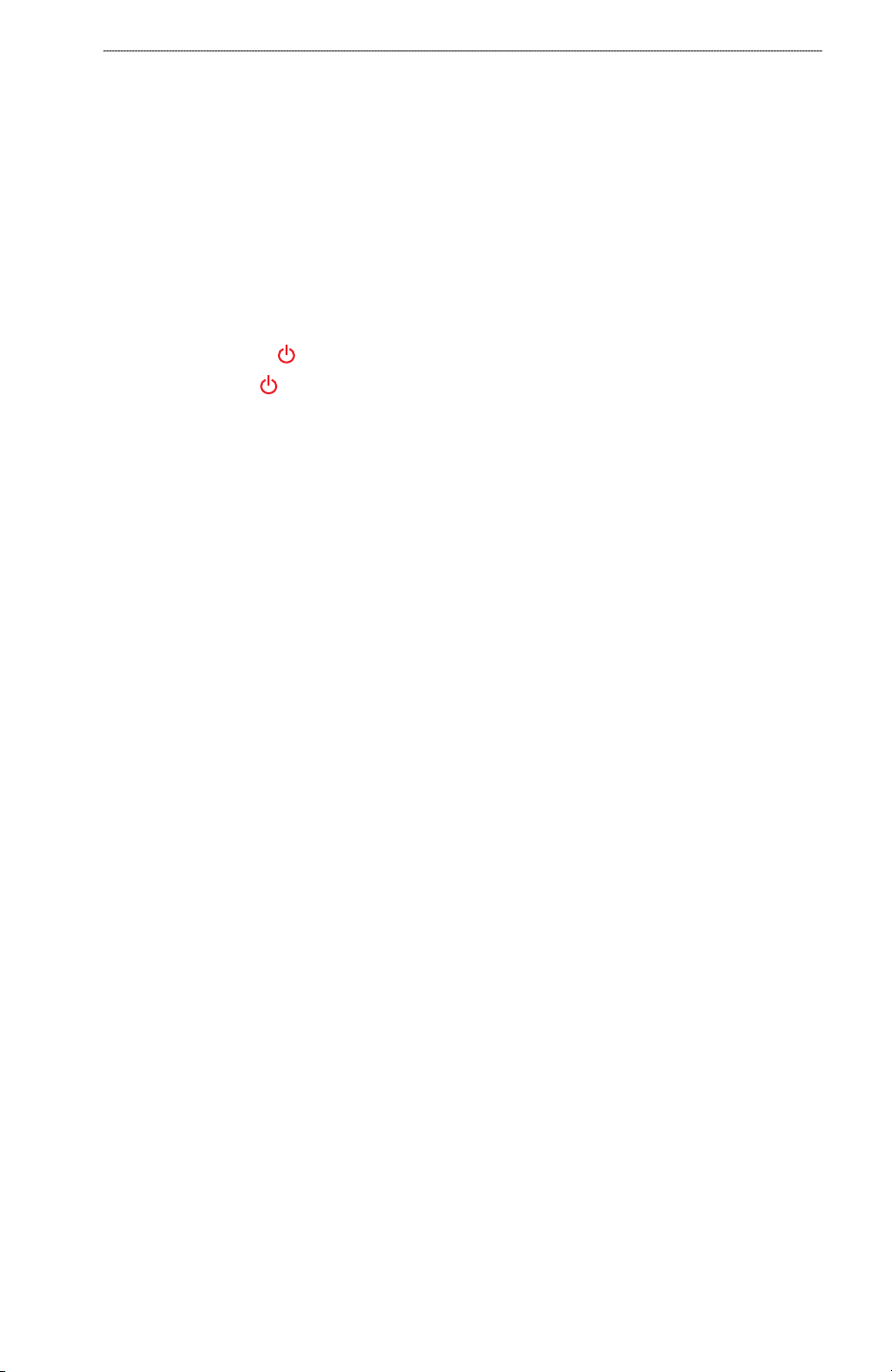
Introduction
Introduction
This manual includes information for the following products:
GPSMAP® 4208
•
GPSMAP 4210
•
GPSMAP 4212
•
Tips and Shortcuts
Press HOME from any screen to return to the Home screen.
•
Press MENU from any of the main screens to access advanced settings.
•
Press and release the Power key to adjust the display settings (Backlight and Color Mode).
•
Press and hold the Power key to turn the chartplotter on or off.
•
Manual Conventions
In this manual, when you are instructed to select an item, press the SOFT KEY along the right
side of the screen to select each item. Small arrows (>) in the text indicate that you should press
the SOFT KEY for each item in order. For example, if you see “select Charts > Nav Chart,” you
should press the SOFT KEY next to Charts, Then press the SOFT KEY next to Nav Chart.
GPSMAP 4000 Series Owner’s Manual i
Page 4
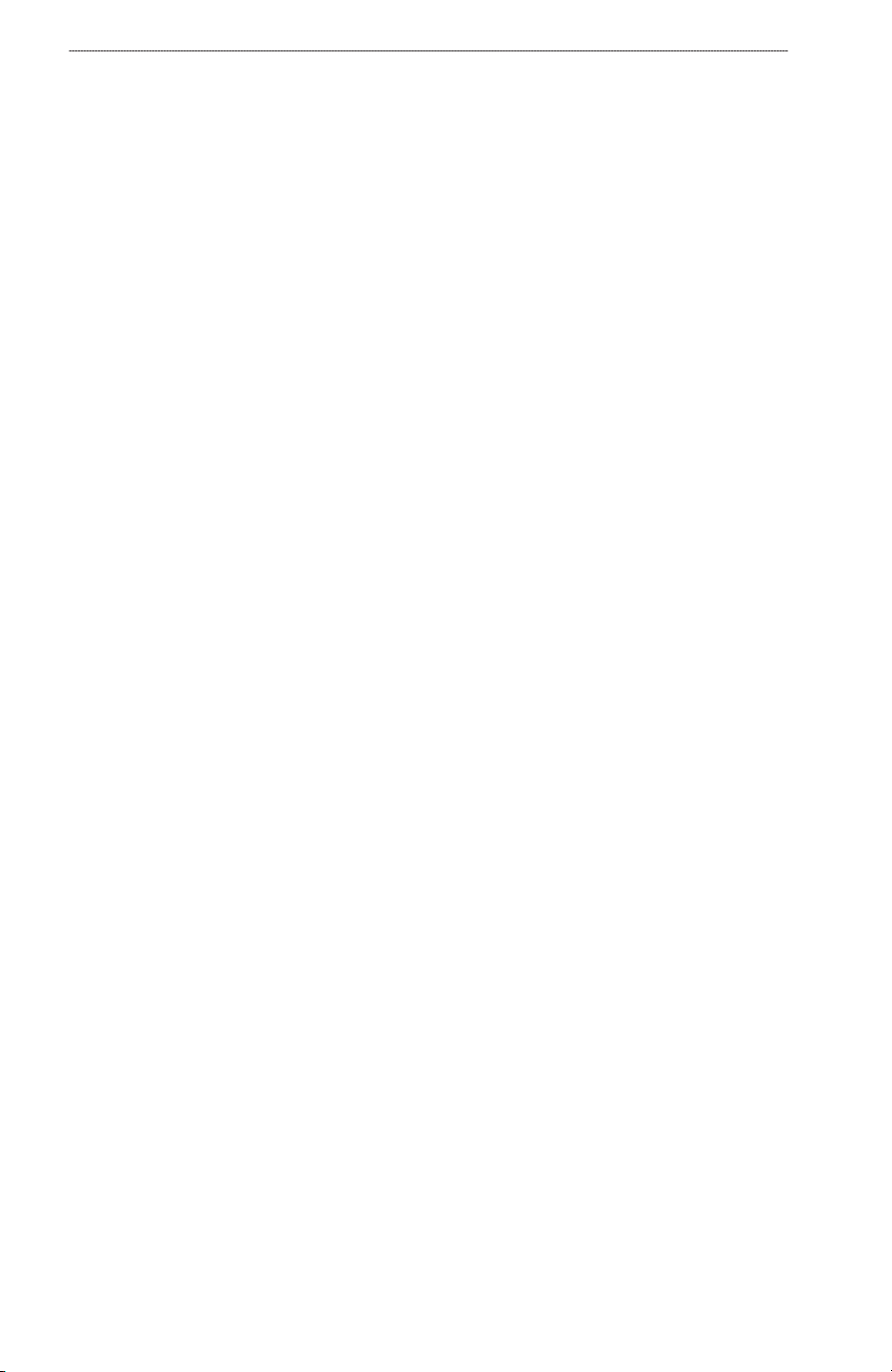
Introduction
Table of Contents
Introduction ...................................................... i
Tips and Shortcuts ...................................................i
Manual Conventions ................................................i
Getting Started ................................................ 1
Chartplotter Overview .............................................1
Turning on the Chartplotter .....................................2
Turning Off the Chartplotter ....................................2
Initializing Chartplotter Settings ..............................2
Acquiring GPS Satellite Signals..............................3
Adjusting the Backlight ...........................................3
Adjusting the Color Mode .......................................3
Inserting and Removing SD Cards .........................3
Restoring Original Factory Settings ........................4
Understanding the Home Screen ...........................5
Using Charts ................................................... 6
Using the Navigation Chart .....................................6
Using Perspective 3D ...........................................12
Using Radar Overlay ............................................13
Using Tracks .........................................................13
Using BlueChart g2 Vision ....................................15
Using Mariner’s Eye 3D ........................................16
Using Fish Eye 3D ................................................17
Using Fishing Charts ............................................18
Enabling High Resolution Satellite Imagery .........18
Viewing Aerial Photos ...........................................19
Viewing Current Station Information .....................19
Detailed Road and POI Data ................................20
Using Automatic Guidance ...................................20
Using Combinations ..................................... 21
Selecting a Combination .......................................21
Interacting with the Combinations Screen ............21
Editing the Combinations Screen .........................22
Where To? ..................................................... 23
Navigating to a Destination ...................................23
Creating and Using Waypoints .............................25
Creating and Using Routes...................................27
Navigating with a Garmin Autopilot .......................28
Viewing Information ..................................... 29
Viewing Tide Station Information ..........................29
Viewing Current Information .................................29
Viewing Celestial Information ...............................30
Viewing User Data ................................................30
Viewing the DSC List ............................................32
Viewing Engine Gauges .......................................33
Viewing Fuel Gauges ............................................33
Viewing Video .......................................................34
Conguring the Device ................................ 35
Conguring System Settings ................................35
Changing the System Language ..........................35
Conguring Navigation Preferences .....................35
Conguring Units of Measure ...............................36
Conguring Communications Settings..................37
Setting Alarms.......................................................38
Setting the Total Fuel Onboard Alarm ...................39
Conguring My Boat .............................................39
Conguring Other Vessels ....................................40
Conguring XM Audio ...........................................41
Using the Marine Network ........................... 42
Viewing Connected Garmin Marine Network
Devices ..............................................................43
Using Radar ..................................................44
Using Cruising Mode ............................................45
Using Sentry Mode ...............................................45
Radar Targeting ....................................................46
Obtaining Optimal Radar Display Performance ....48
Adjusting the VRM and EBL .................................48
Conguring Other Vessels on the Radar Screen ..49
Advanced Radar Conguration.............................49
Using Sonar ..................................................50
Understanding the Full Screen .............................50
Understanding the Split Zoom Screen ..................50
Understanding the Split Frequency Screen ..........51
Understanding the Temp Log ................................51
Setting Up Sonar ..................................................52
Digital Selective Calling (DSC) .................... 54
Using the Chartplotter with a VHF Radio ..............54
Adding a DSC Contact..........................................54
Viewing the DSC List ............................................55
Receiving Distress Calls .......................................55
Man-Overboard Distress Calls Initiated from a VHF
Radio .................................................................55
Man-Overboard Distress Calls Initiated from the
Chartplotter ........................................................55
Position Tracking ..................................................56
Placing an Individual Routine Call ........................57
Calling an AIS Target ............................................57
Using XM WX Weather and Audio ............... 58
Using XM WX Weather .........................................58
Viewing NEXRAD Precipitation Information .........58
Viewing Forecast Information ...............................60
Viewing Sea Conditions ........................................61
Viewing Fishing Information ..................................62
Viewing Visibility Information ................................63
Viewing Buoy Reports ..........................................64
Using XM Audio ....................................................65
Appendix ....................................................... 66
Specications........................................................66
NMEA 0183 and NMEA 2000 ...............................67
Capturing Screenshots .........................................68
Messages and Alarms ..........................................69
Product Registration .............................................73
Contact Garmin.....................................................73
Declaration of Conformity .....................................73
Weather Data Warranty ........................................73
Software License Agreement ................................74
XM Satellite Radio Service Agreement .................74
Index .............................................................. 75
ii GPSMAP 4000 Series Owner’s Manual
Page 5
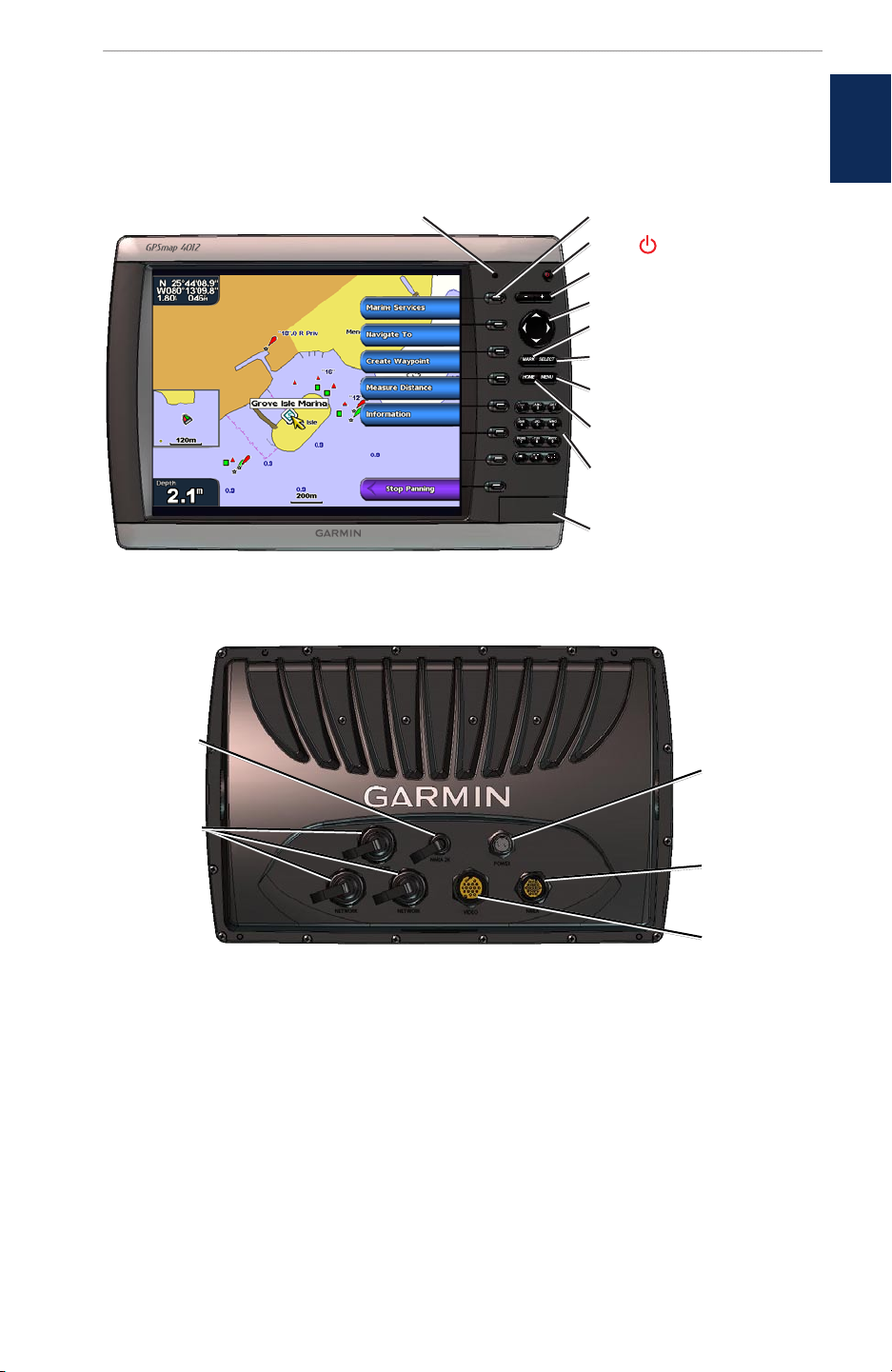
Getting Started
Chartplotter Overview
Getting Started
Started
GettinG
NMEA 2000
Automatic backlight sensor
GPSMAP 4212 - Front
®
Soft keys
Power
Range (-/+)
Rocker
MARK
SELECT
MENU
HOME
Numeric keypad
(GPSMAP 4210 and 4212)
SD card slot
Power
Network
NMEA 0183
Video
GPSMAP 4212 - Back
GPSMAP 4000 Series Owner’s Manual 1
Page 6
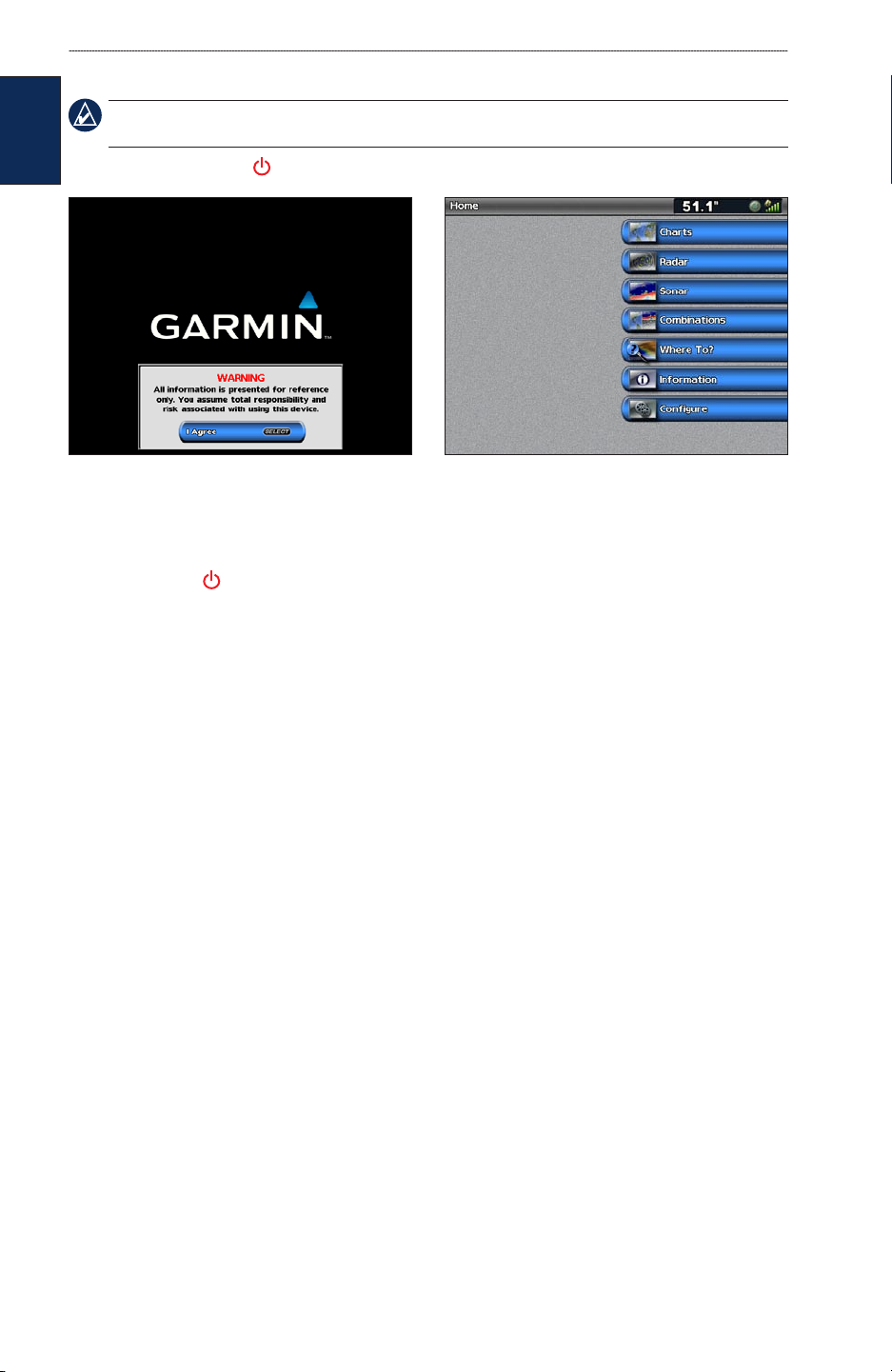
Getting Started
Turning on the Chartplotter
NOTE: The rst time you power on your chartplotter, you must go through a setup sequence. See
“Initializing Chartplotter Settings” (page 2).
GettinG
Started
1. Press and release the Power key. After a few moments, the Warning screen appears.
Warning Screen Home Screen
2. Press SELECT to open the Home screen.
Turning Off the Chartplotter
Press and hold the Power key.
Initializing Chartplotter Settings
The rst time you turn on your chartplotter, you must congure a series of initial settings. These
settings must also be congured when restoring original factory settings (page 4). All of these
settings can be congured later from the Congure screen (page 35).
The initial settings are as follows:
Language—select the language that will be shown on your screen.
•
Welcome—select OK.
•
Position Format—specify the coordinate system to use for location readings.
•
Time Format—select 12-hour, 24-hour, or UTC (Universal Time Code) to specify the format
•
in which time is displayed.
Time Zone—select your time zone.
•
Units—select Statute, Metric, or Nautical to specify units for onscreen measurements.
•
Minimum Safe Depth—specify the minimum safe depth for your boat. Refer to your boat
•
specications for more information.
Minimum Overhead Clearance—specify the minimum overhead clearance for your boat. Refer
•
to your boat specications for more information.
2 GPSMAP 4000 Series Owner’s Manual
Page 7
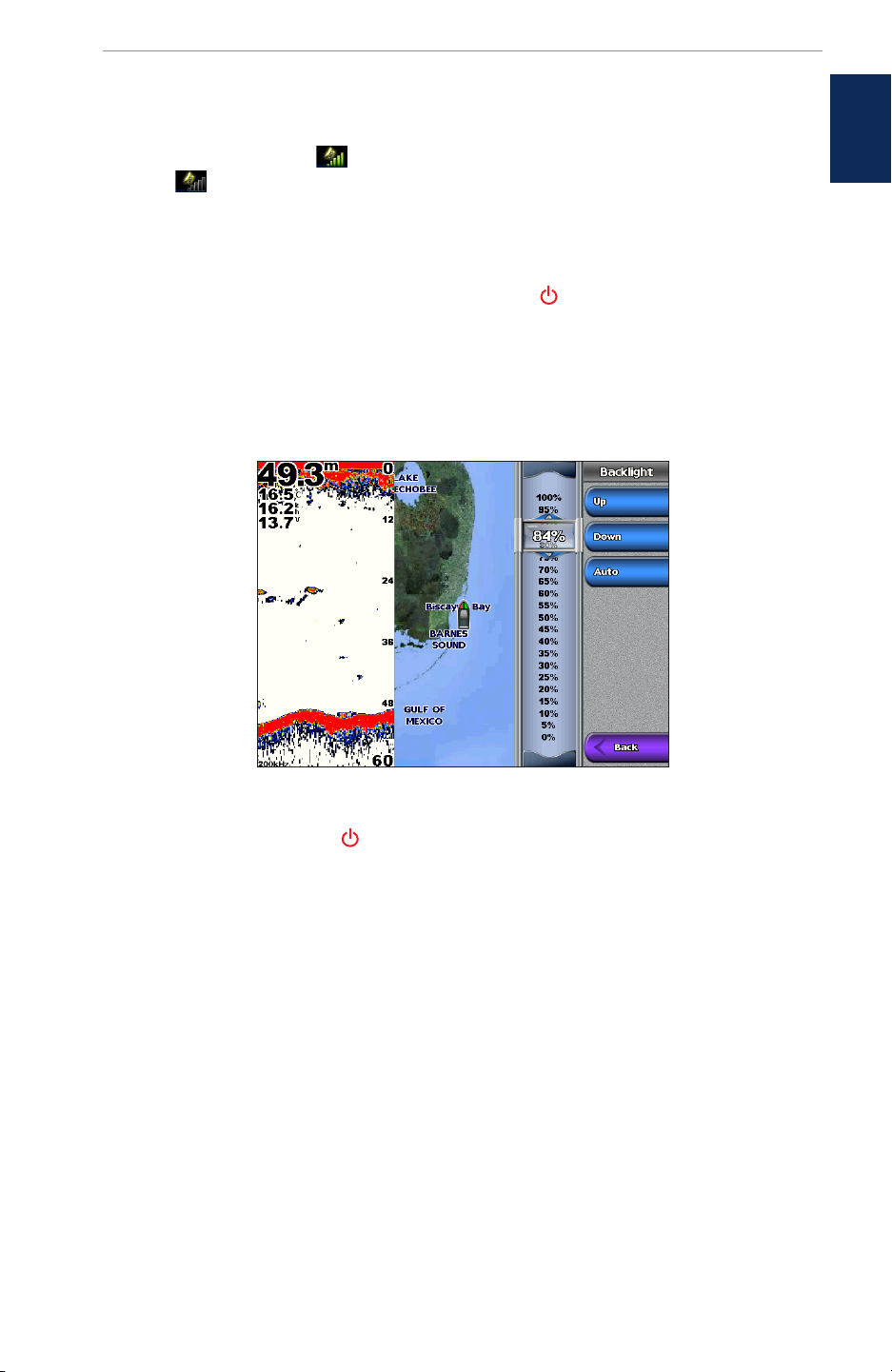
Getting Started
Acquiring GPS Satellite Signals
When you turn on the chartplotter, the GPS receiver must collect satellite data and establish its
current location. When the chartplotter acquires satellite signals, the signal strength bars at the top
of the Home screen are green . When the chartplotter loses satellite signals, the green bars
disappear and a ashing question mark appears on the boat icon on the Chart screen.
For more information about GPS, visit the Garmin Web site at www.garmin.com/aboutGPS.
Adjusting the Backlight
1. While the chartplotter is on, press and quickly release the Power key.
2. Select Backlight.
3. Select an option to adjust the backlight:
To allow the chartplotter to automatically adjust the backlight based on ambient light, select
•
Auto.
To manually adjust the backlight, select Up or Down, or use the Rocker.
•
Started
GettinG
Adjusting the Color Mode
1. Press and quickly release the Power key.
2. Select Color Mode.
3. Select Day Colors, Night Colors, or Auto.
Inserting and Removing SD Cards
Your chartplotter supports Secure Digital (SD) cards. Insert optional BlueChart® g2 Vision® SD
cards to view high-resolution satellite imagery and aerial reference photos of ports, harbors, marinas,
and other points of interest. Insert blank SD cards to transfer data such as waypoints, routes, and
tracks to another compatible Garmin device or a computer. The SD card slot is located on the
bottom-right corner of the chartplotter.
To insert the SD card, open the access door and press the SD card in until it clicks.
•
To eject the SD card, press the card in again and release it.
•
GPSMAP 4000 Series Owner’s Manual 3
Page 8
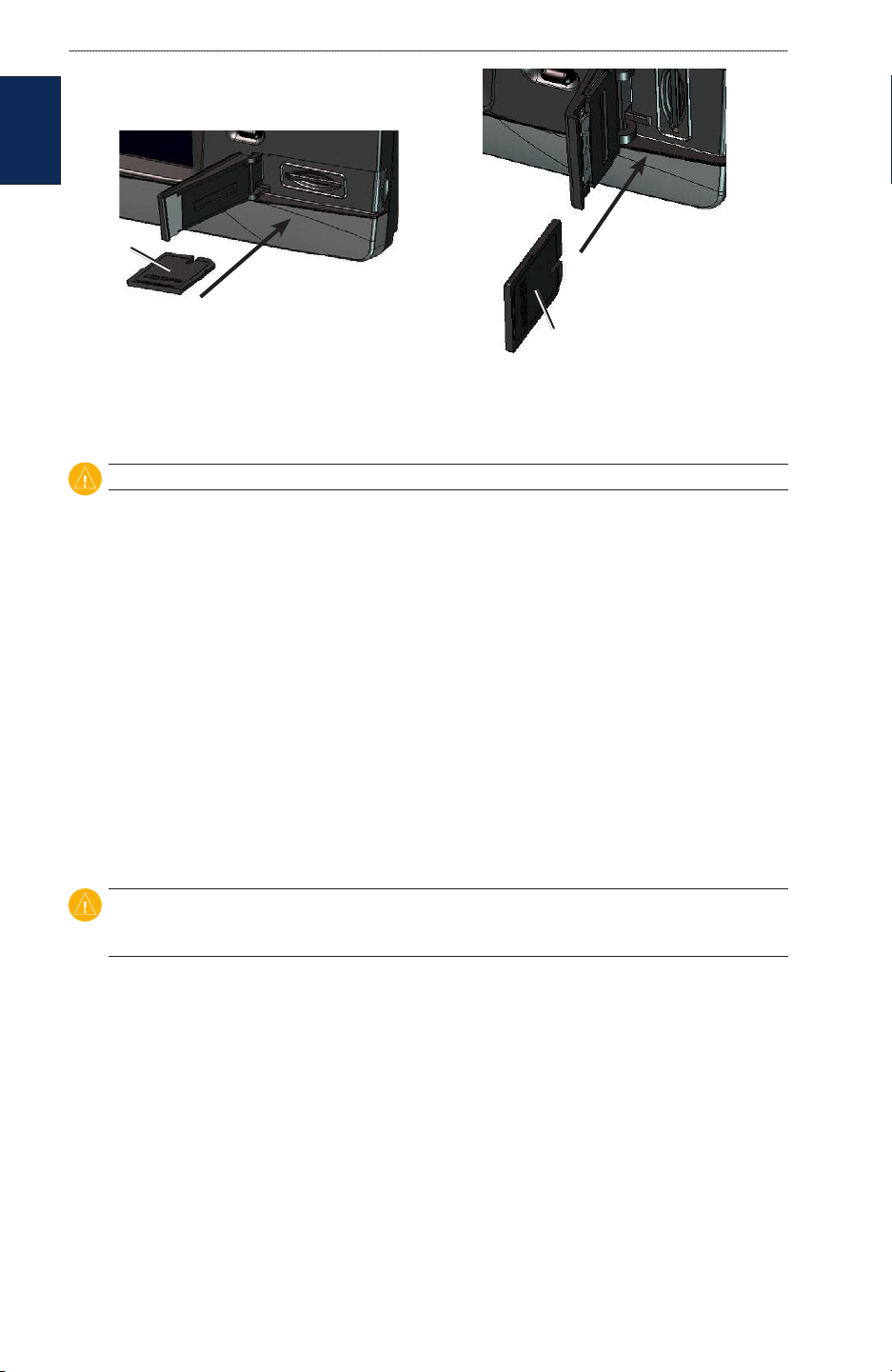
Getting Started
GettinG
Started
Card label
GPSMAP 4210 or 4212
Card label
GPSMAP 4208
Restoring Original Factory Settings
CAUTION: This procedure deletes any information you have entered.
1. From the Home screen, select Congure > System > System Information > Factory Settings
> Reset.
2. Select an option:
Select Yes to restore all factory settings.
•
Select No to exit without restoring factory settings.
•
Viewing System Information
You can view your chartplotter’s software version, basemap version, unit ID number, and your XM
WX Satellite Weather® Radio ID (if available). You may need this information to update the system
software or purchase additional map data information.
From the Home screen, select Congure > System > System Information.
Using the Simulator Mode
The Simulator mode turns off the GPS receiver for use indoors or for practice. The chartplotter does
not track satellites in Simulator mode.
CAUTION: Do not try to navigate using Simulator mode because the GPS receiver is turned off. Any
satellite signal strength bars shown are only simulations and do not represent the strength of actual
satellite signals.
1. From the Home screen select Congure > System > Simulator > On.
2. Select Setup to set speed, track control (simulated heading), position, simulator time, and
simulator date.
4 GPSMAP 4000 Series Owner’s Manual
Page 9
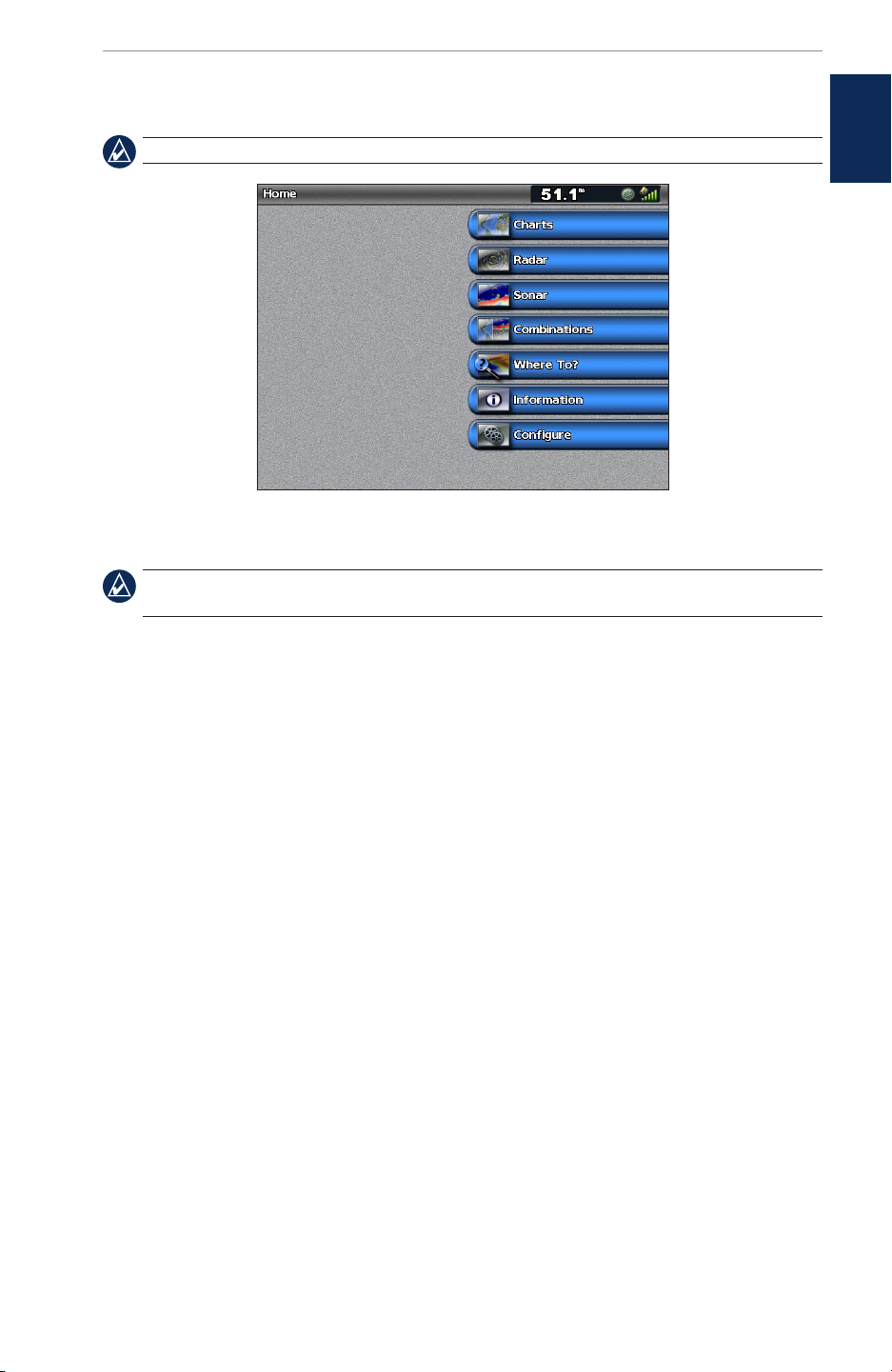
Getting Started
Understanding the Home Screen
Use the Home screen to access all other screens.
NOTE: Options on this screen vary based on the device type and optional connected network devices.
Charts—selects Navigation, Perspective 3D, Mariner’s Eye 3D, Fish Eye 3D, Fishing Chart, and
•
Radar Overlay (page 6).
NOTE: Mariner’s Eye 3D, Fish Eye 3D, and Fishing Charts are available only if you use a BlueChart
g2 Vision SD card.
Started
GettinG
Radar—sets up and displays radar (only available if the chartplotter is connected to a radar
•
module) (page 44).
Sonar—sets up and provides sonar information (only available if the chartplotter is connected to
•
a Garmin sonar module) (page 50).
Weather—sets up and displays various weather parameters, including precipitation, forecast,
•
shing, sea conditions, and visibility (only available if the chartplotter is connected to a weather
module and you have an XM® subscription) (page 58).
Combinations—sets up the screen to view a chart, sonar, radar, and video in a 2 or 3-eld split
•
screen (page 21).
Where To?—provides navigation features (page 23).
•
Information—shows information including tides, currents, celestial data, user data, information
•
about other boats, gauges, and video (page 29).
Congure—allows you to view and edit your device and system settings (page 35).
•
GPSMAP 4000 Series Owner’s Manual 5
Page 10
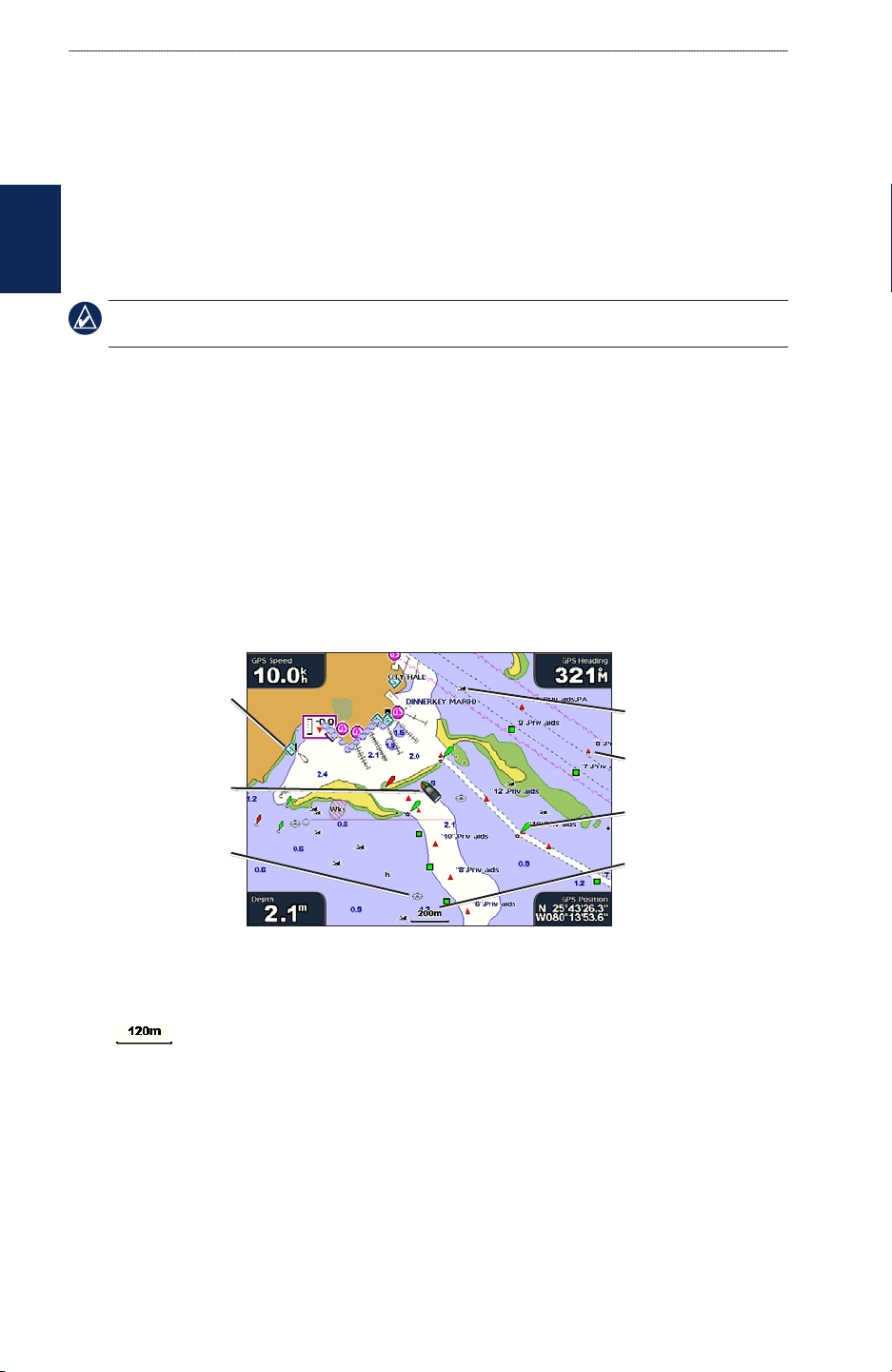
Using Charts
Using Charts
The GPSMAP 4000 series chartplotters have a basic worldwide imagery map and built-in detailed
BlueChart g2 offshore cartography for US waters.
From the Home screen, select Charts.
Navigation Chart—displays all relevant navigation data available on your preloaded maps,
•
USinG
including buoys, lights, cables, depth soundings, marinas, and tide stations in an overhead view.
ChartS
Perspective 3D—displays a view from above and behind your boat for a visual navigation aid.
•
NOTE: Mariner’s Eye 3D, Fishing Charts, and Fish Eye 3D views are available when using optional
Blue Chart g2 Vision preprogrammed SD cards. See page 16.
Mariner’s Eye 3D—displays a detailed, three-dimensional view from above and behind the boat
•
for a visual navigation aid.
Fishing Chart—removes navigational data from the chart and enhances bottom contours for
•
depth recognition.
Fish Eye 3D—provides an underwater view that visually represents the sea oor according to the
•
chart’s information.
Using the Navigation Chart
Use the navigation chart to plan your course, view map information, and as a navigational aid.
From the Home screen, select Charts > Navigation Chart.
Marine
services
Your boat
Submerged
wreck
Navigation Chart with BlueChart g2 Vision Data
Exposed
wreck
Beacon
Buoy
Zoom scale
Zooming In and Out on the Map
The Range (-/+) keys control the zoom level, indicated by the scale at the bottom of the navigation
chart ( ). The bar under the number represents that distance on the map.
6 GPSMAP 4000 Series Owner’s Manual
Page 11
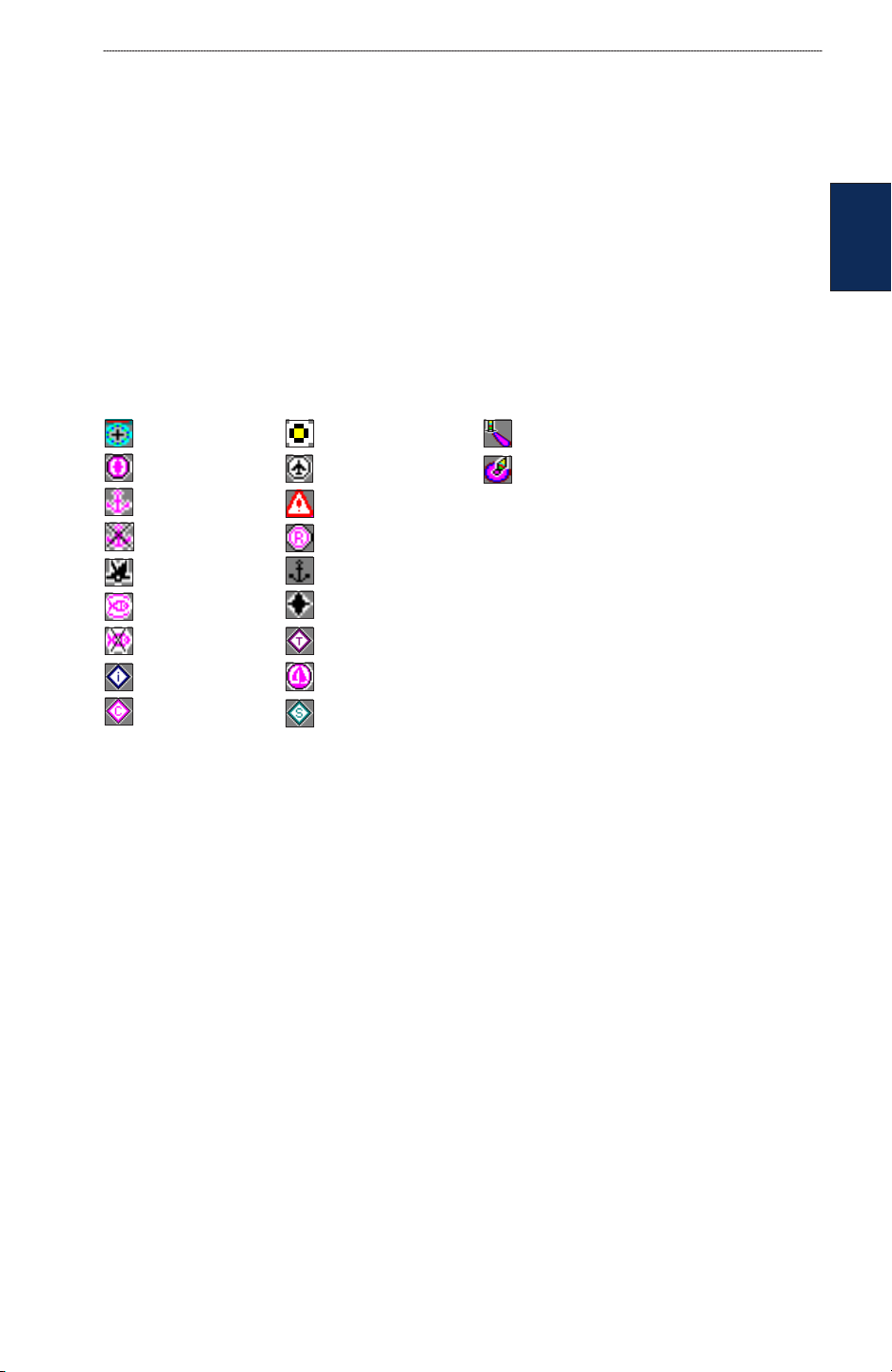
Using Charts
Navigation Chart Settings
To access additional settings or options for the navigation chart, press MENU.
Waypoints & Tracks—view and add waypoints and tracks, and congure how they are displayed.
Other Vessels—view information about other vessels if your chartplotter is connected to an external
Automatic Identication System (AIS) or Digital Selective Calling (DSC) device.
ChartS
Stop Navigation—stop navigating to your destination (only available while navigating).
Chart Setup—customize the Navigation chart settings (page 9).
Understanding Chart Data
BlueChart g2 and BlueChart g2 Vision charts use graphic symbols to denote map features, which
follow the standards for US and international charts. Some common symbols you might see include,
but are not limited to, the following:*
Dangerous Rock Exposed Rock Beacon
Pilot Boarding Area Airport/Seaplane Base Buoy
Anchorage Berth Precautionary Area
Anchoring Prohibited Radio Report Point
Exposed Wreck Recommended Anchorage
Fishing Harbor Rescue Station
Fishing Prohibited Tide Station
Information Yacht Harbor
Current Station Marine Services
*Some symbols might appear differently on your Garmin device.
Other features common to most charts include depth contour lines (with deep water represented in
white), intertidal zones, spot soundings (as depicted on the original paper chart), navigational aids
and symbols, and obstructions and cable areas.
USinG
Navigating to a Point on the Chart
1. From the Home screen, select Charts.
2. Select Navigation Chart, Fishing Chart, or Radar Overlay.
3. Select the point on the chart to which you want to go.
4. Select Navigate To.
5. Select an option:
Select Go To.
•
Select Guide To when using a preprogrammed BlueChart g2 Vision card for automatic
•
guidance.
6. Follow the colored line on the screen to the destination.
To create a route to a point on the chart, see page 27.
GPSMAP 4000 Series Owner’s Manual 7
Page 12
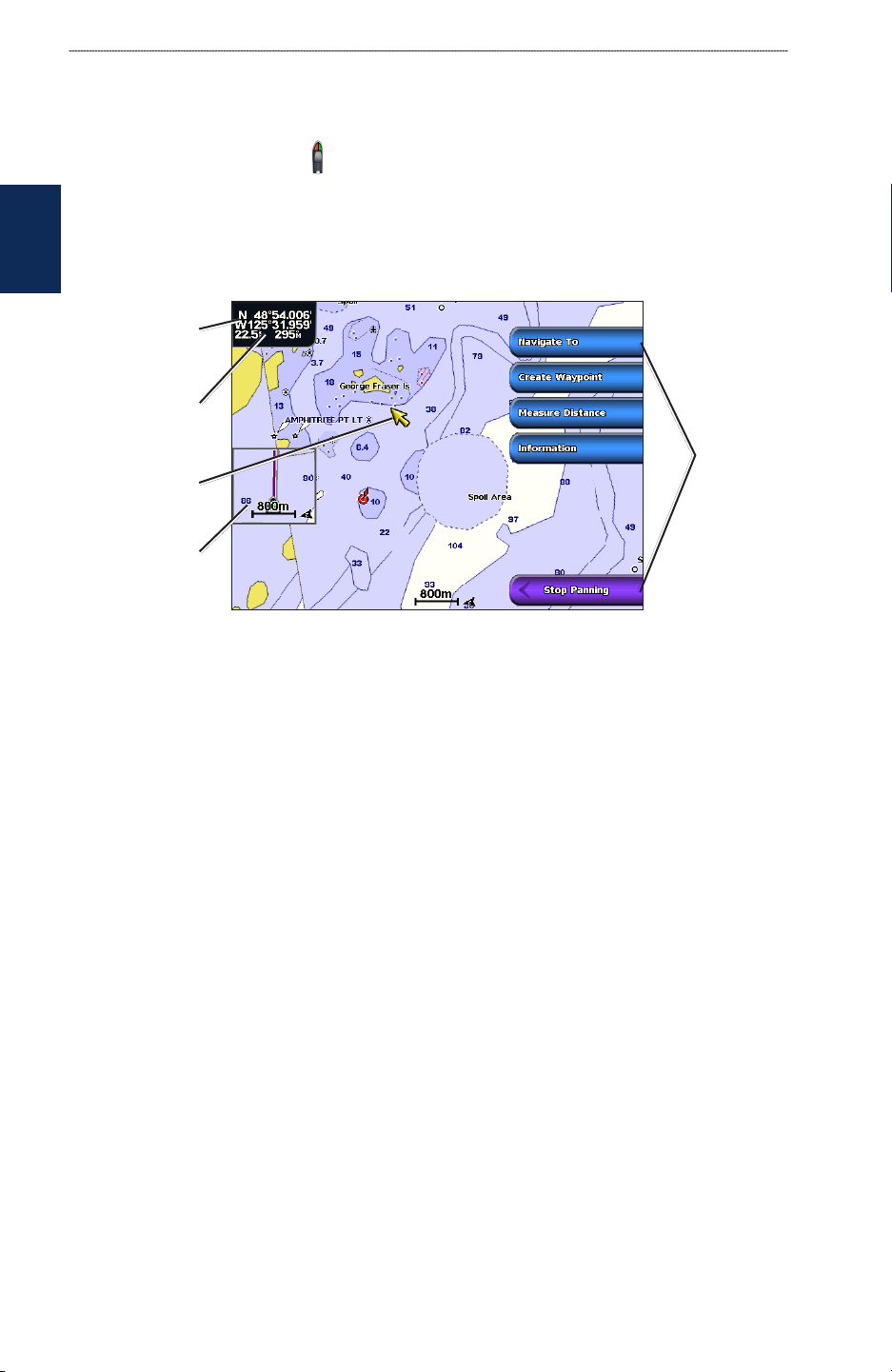
Using Charts
Panning the Navigation Chart
You can pan away from your current location and scroll to other areas on the Navigation chart. As
you pan past the edge of the current map display, the screen scrolls forward to provide continuous
map coverage. The position icon ( ) stays at your present location. If the position icon leaves the
map when you pan, a small window (inset map) appears on the left of the screen so that you can
keep track of your current position.
As you move the map pointer, the coordinate location of the pointer is displayed in the upper-left
USinG
ChartS
corner of the map, along with the distance and bearing of the pointer from your current location.
Pointer
coordinates
Pointer distance
and bearing
from current
location
Map
pointer
Inset
map
Pan
options
1. Use the Rocker to pan the map.
2. Select Stop Panning to stop panning and return the screen to your boat’s current location.
Interacting With Objects on the Navigation Chart
As you pan the map, a list of options appear along the right side.
1. Move the cursor to a point on the Navigation chart.
2. Select an option. The options that appear are dynamic, and depend on the location of the pointer.
Select Review to view details of objects in vicinity of the cursor. (Review does not appear if
•
the pointer is not near an object; if the pointer is near only one object, the name of the object
appears.).
Select Navigate To to navigate to the selected location (page 7).
•
Select Create Waypoint to mark a waypoint at the cursor location (page 25).
•
Select Measure Distance to view the distance and bearing of the object from your current
•
location. The information is displayed in the upper-left corner of the screen. Select Set
Reference to measure from a location other than your current location.
Select Information to view tide (page 29), current (page 29), celestial (page 30), or local
•
services information near the cursor.
8 GPSMAP 4000 Series Owner’s Manual
Page 13
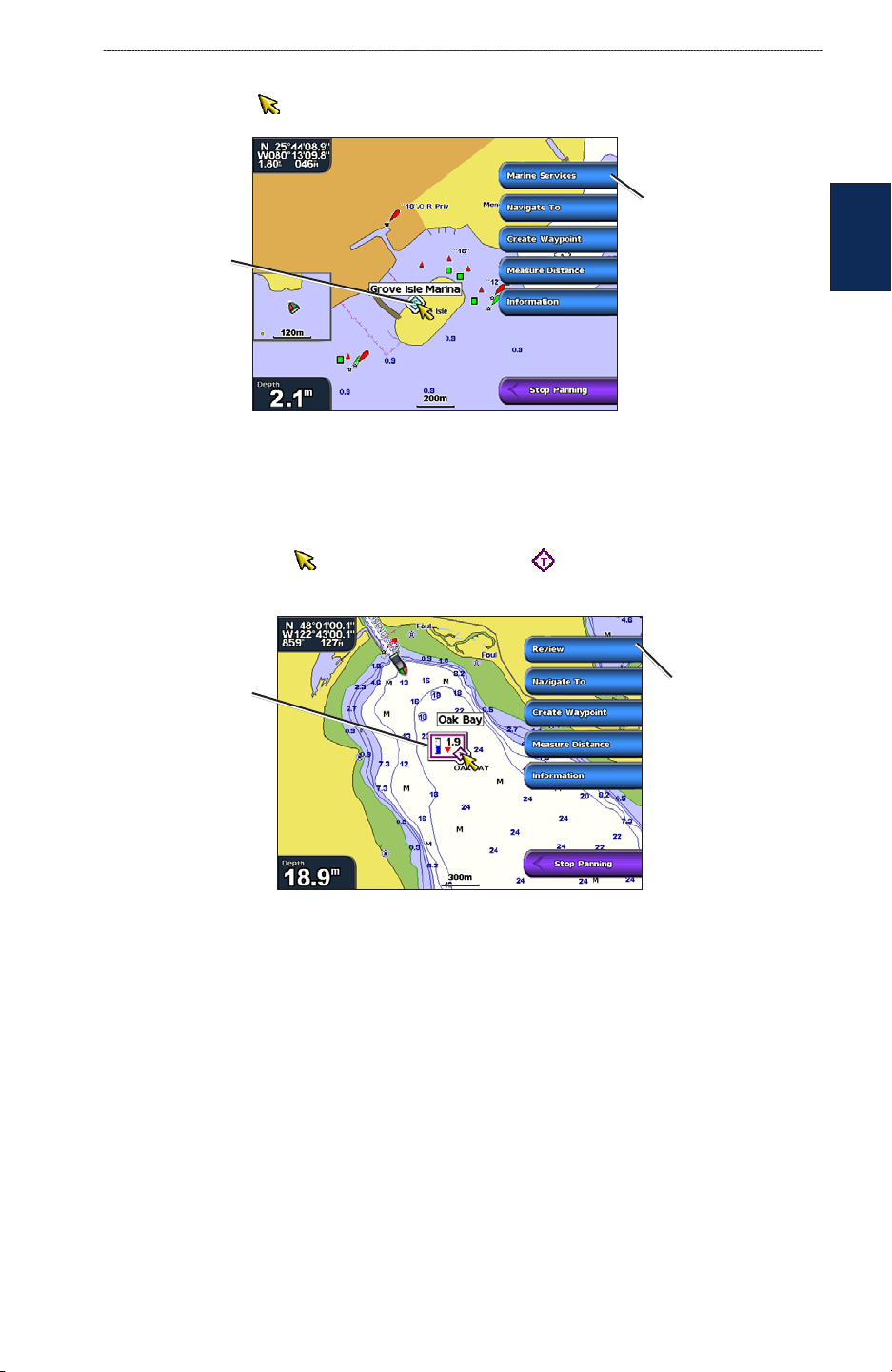
Using Charts
Accessing Additional Object Information
Use the map pointer ( ) to view information about on-screen map items, waypoints, and charts.
Additional item
information
Selected
item
Viewing Tide-Station Information
Tide-station information appears on the chart with a detailed icon showing the relevant tide level.
You can view a detailed graph for a tide station to help predict the tide level at different times or
different days. See page 29 for instructions on viewing tide station information.
1. Using the map pointer ( ), highlight a tide station icon ( ).
2. Select Review to view a detailed tide graph.
Relevant tide
level
Detailed
tide station
information
ChartS
USinG
Changing the Navigation Chart Settings
From the Home screen, select Charts > Navigation Chart > Menu > Chart Setup.
Photos—sets the high-resolution satellite images to Off, Land Only, or Photo Map. High-
resolution satellite imagery is available only while using a BlueChart g2 Vision SD card (page 18).
Tides/Currents—turns the display of tides and currents on or off.
Service Points—turns the display of marine service points on or off.
Roses—displays a compass rose around your boat, indicating compass direction. True wind
direction or apparent wind direction can be displayed if the chartplotter is connected to a compatible
marine wind sensor.
GPSMAP 4000 Series Owner’s Manual 9
Page 14
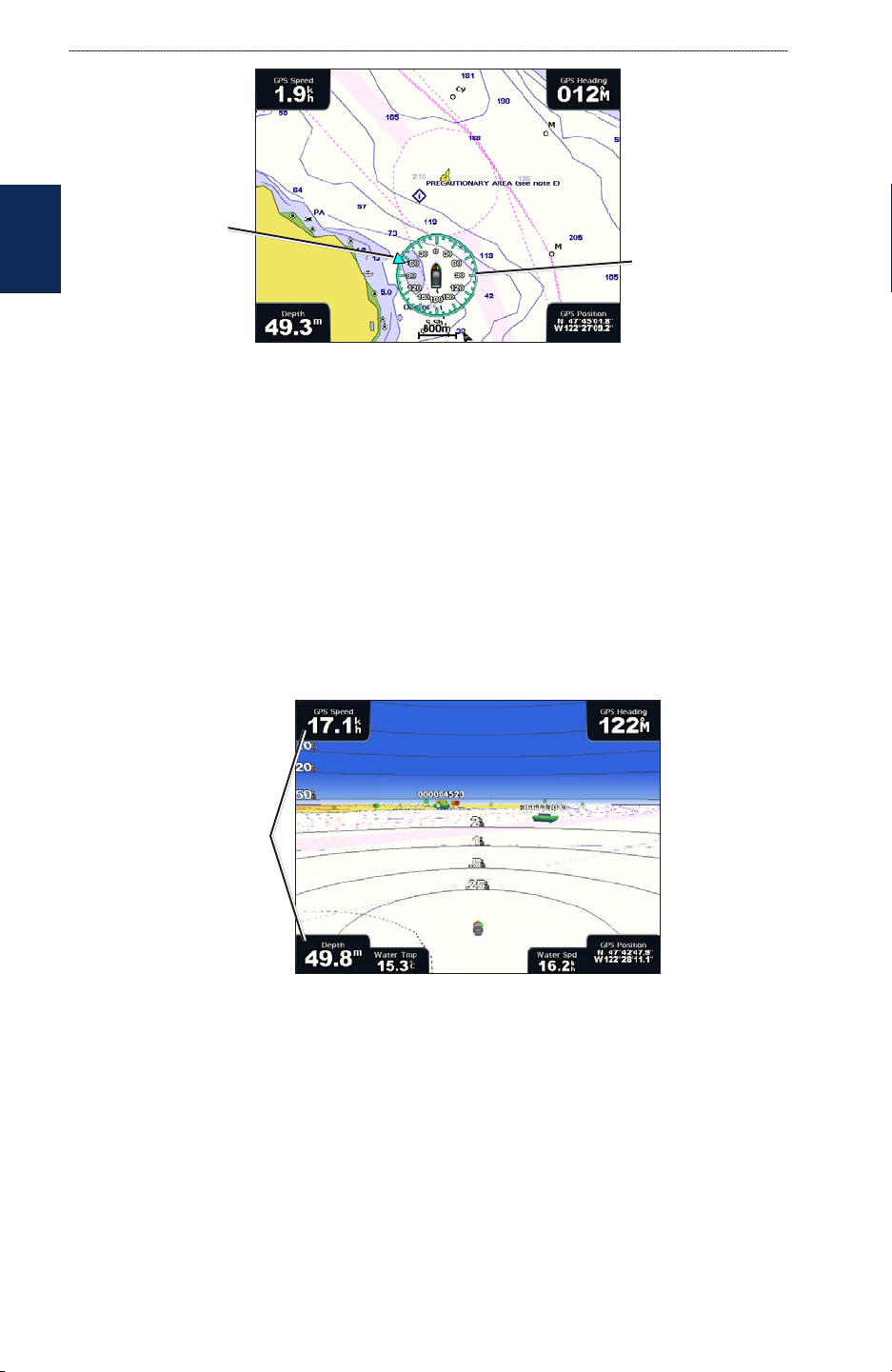
Using Charts
Wind direction
indicator
USinG
ChartS
Wind Compass Rose
Data Bars—show or hide cruising, navigation, shing, fuel, or sailing data.
Cruising—turn the GPS Speed, GPS Heading, Depth, and GPS Position data bar on or off.
•
Select Data Bar Setup to congure the position of the data on the screen.
Navigation—turn the Distance to Destination, Arrival, Off Course, and Bearing data bar on
•
or off. If you select Auto, the chartplotter turns the Navigation data bar on whenever you are
navigating to a destination. Select Data Bar Setup to congure the Route Leg, Next Turn, and
Destination options.
Fishing—turn the Depth, Water Temperature, and Water Speed data bar on or off.
•
Fuel—turn the Fuel Rate, Remaining Fuel, Range, and Fuel Economy data bar on or off.
•
Sailing—turn the Water Speed, Wind Speed, Wind Angle, and Wind Velocity Made Good (VMG)
•
data bar on or off. Select Wind to toggle between True and Apparent wind speed and wind angle.
Compass rose
Data bars
Understanding How Wind VMG and Waypoint VMG Are Displayed in the
Data Bars
The chartplotter automatically switches between displaying Wind Velocity Made Good (VMG) and
Waypoint VMG in the data bars.
Waypoint VMG is displayed under the following conditions:
The Route Leg data bar displays Waypoint VMG when you are navigating a route or an
•
automatic guidance line.
The Sailing data bar displays Waypoint VMG when you are navigating a route or an automatic
•
guidance line, and you turn the Route Leg data bar off.
•
10 GPSMAP 4000 Series Owner’s Manual
Page 15
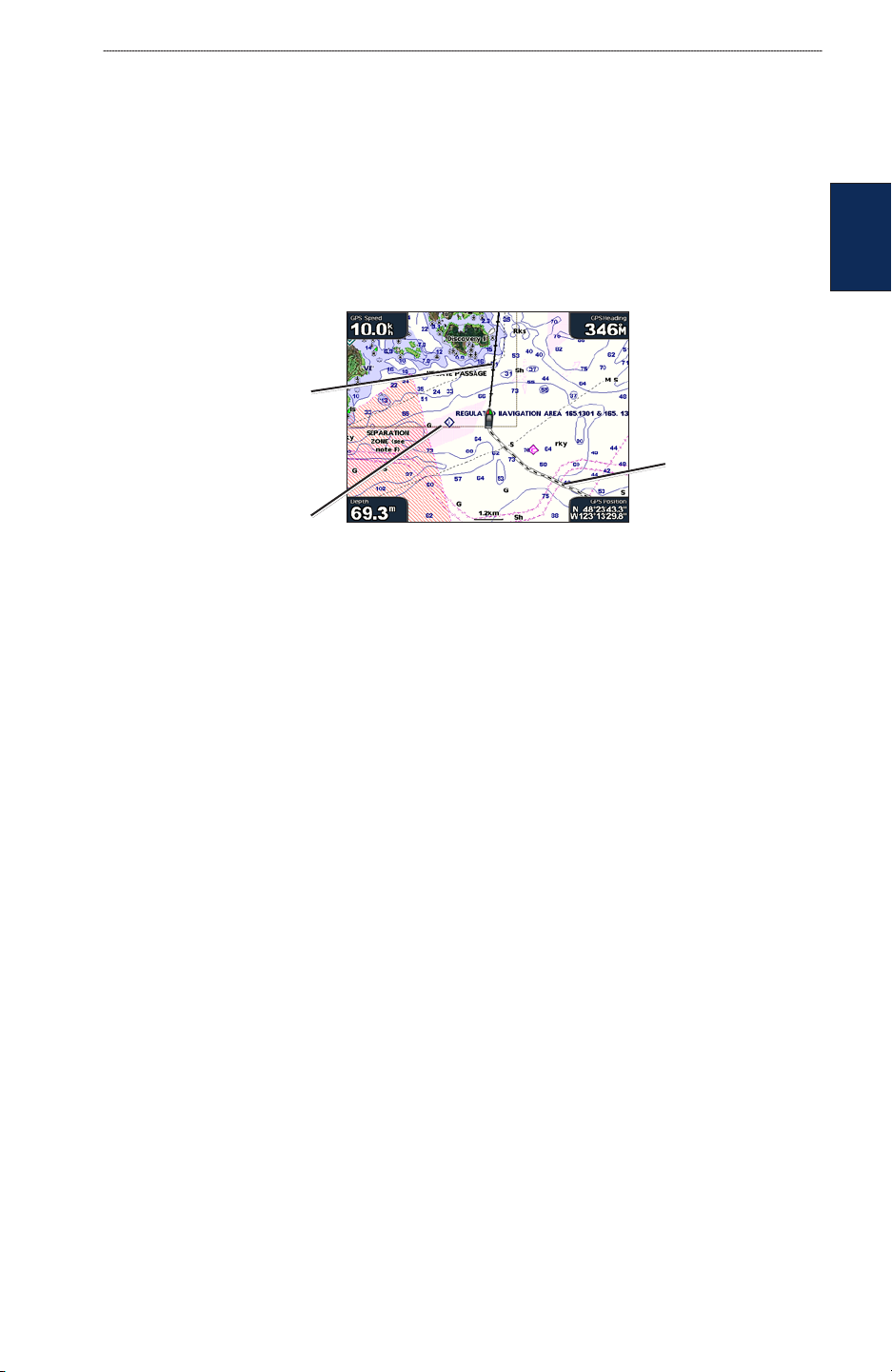
Using Charts
Wind VMG is displayed under the following conditions:
The Sailing data bar displays Wind VMG when you are not navigating a route or an automatic
•
guidance line.
The Sailing data bar displays Wind VMG when the Route Leg data bar is on and you are
•
navigating a route.
Changing the Chart Appearance
From the Home screen, select Charts > Navigation Chart > Menu > Chart Setup > Chart
Appearance.
Heading line
Track
Chart border
Orientation—changes the perspective of the map display.
North Up—sets the top of the map display to a north heading.
•
Head Up—sets the map display to the current track heading.
•
Course Up—sets the map so the direction of navigation is always up. The heading line appears
•
vertically on the screen if shown.
Detail—adjusts the amount of detail shown on the map at different zoom levels.
ChartS
USinG
Heading Line—draws an extension from the bow of the boat in the direction of travel.
Off—turns off the heading line.
•
Distance—sets the distance to the end of the heading line.
•
Time—sets the amount of time until you reach the end of the heading line.
•
World Map—displays either a basic world map or displays satellite imagery (when you select Full
World Map).
Inset Map—turns the inset map on or off when panning away (page 8). Select Auto to turn on the
inset map only when the boat symbol no longer is visible.
Spot Depths—turns spot soundings on or off and sets a dangerous depth.
Safety Shading (with supported BlueChart g2 Vision cards)—Areas with depths shallower than
the specied value are shaded in blue, while areas with depths greater than the specied value are
shaded in white. The contour is always drawn at or deeper than the selected depth.
Symbols—changes symbol preferences.
Navaid Size—adjusts the size of the navaid symbols shown on the map.
•
Navaid Type—selects the navaid symbol set (NOAA or IALA).
•
•
Land POIs
Light Sectors—turns the sector in which a navigational light is visible on or off. Selecting On
•
—turns the display of land POIs (points of interest) on or off.
lters out light sectors depending on the zoom level.
GPSMAP 4000 Series Owner’s Manual 11
Page 16
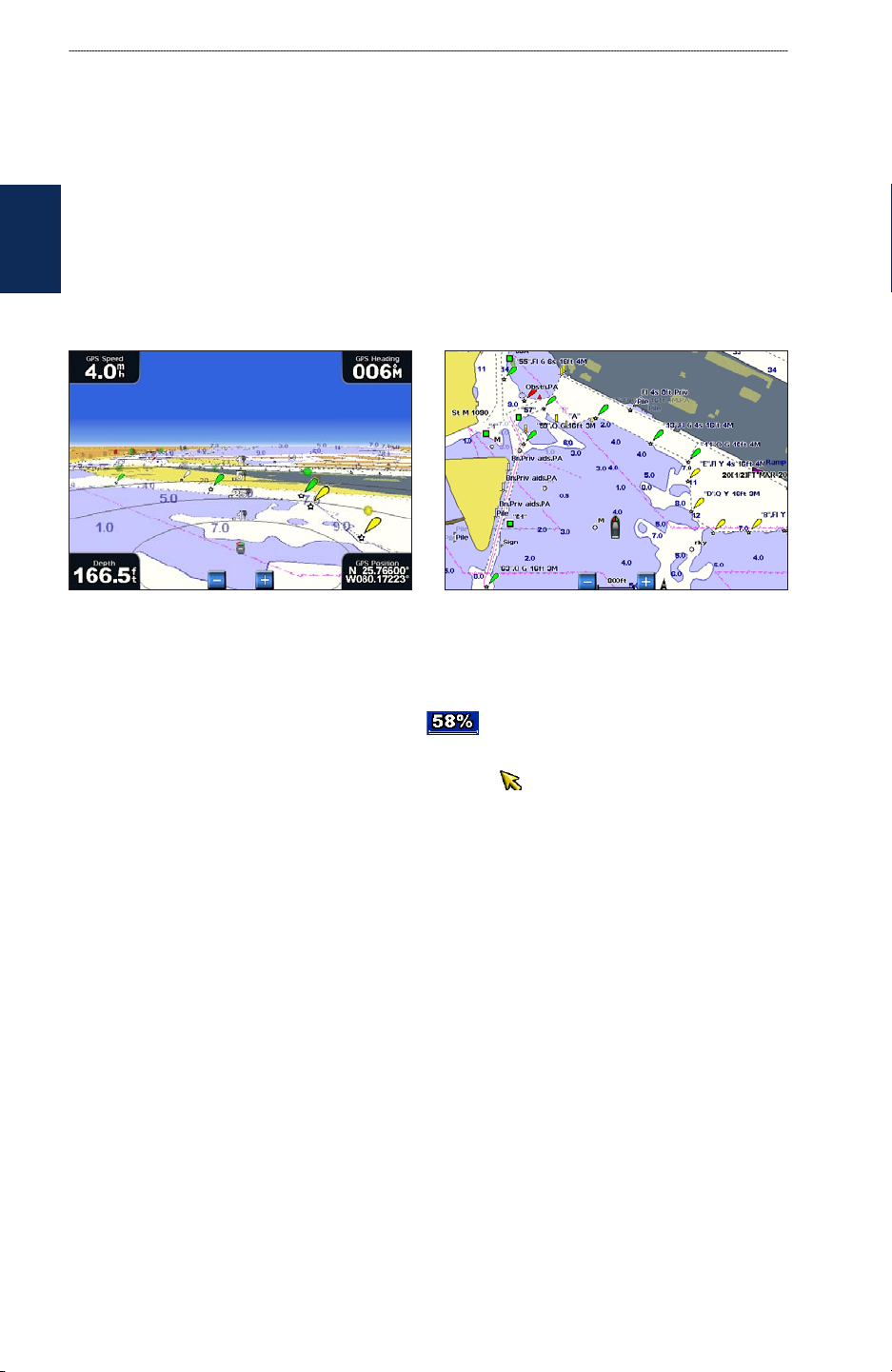
Using Charts
Chart Borders—turns on chart borders when using a BlueChart g2 Vision SD card and when
•
you want to see what area the maps cover.
Photo Points—turns camera icons on or off when using a BlueChart g2 Vision SD card.
Using Perspective 3D
Perspective 3D provides a view from above and behind the boat (according to your course), and
provides a visual navigation aid. This view is helpful when navigating tricky shoals, reefs, bridges,
USinG
or channels, and is benecial when trying to identify entry routes and exit routes in unfamiliar
ChartS
harbors or anchorages.
1. From the Home screen, select Charts > Perspective 3D.
Perspective 3D Navigation Chart
2. Use the range keys to adjust the view:
Select the Range (+) key to move the view closer to your boat and lower to the water.
•
Select the Range (-) key to move the view away from the boat.
•
The view is temporarily indicated by the scale ( ) at the bottom of the screen.
To view details about navaids such as beacons, lights, and obstructions:
1. Use the Rocker to point to the navaid. When the cursor ( ) is over the navaid, an option is
displayed, such as Beacon or Light.
2. Select the option for the navaid to view details.
Perspective 3D Settings
To access additional settings or options from the Perspective 3D screen, select Menu.
Waypoints & Tracks—view and add waypoints and tracks, and congure how they are displayed.
Tracks—turn tracks on or off (page 13).
•
Waypoints—view, sort, or lter existing waypoints, or create new ones (page 25).
•
New Waypoint—edit, delete, or create a new waypoint (page 25).
•
•
Active Tracks
Saved Tracks—view a list of tracks that have been saved.
•
Other Vessels—view information about other vessels. To view information about other vessels,
your chartplotter must be connected to an external Automatic Identication System (AIS) or Digital
Selective Calling (DSC) device.
—manage tracks (page 13).
12 GPSMAP 4000 Series Owner’s Manual
Page 17
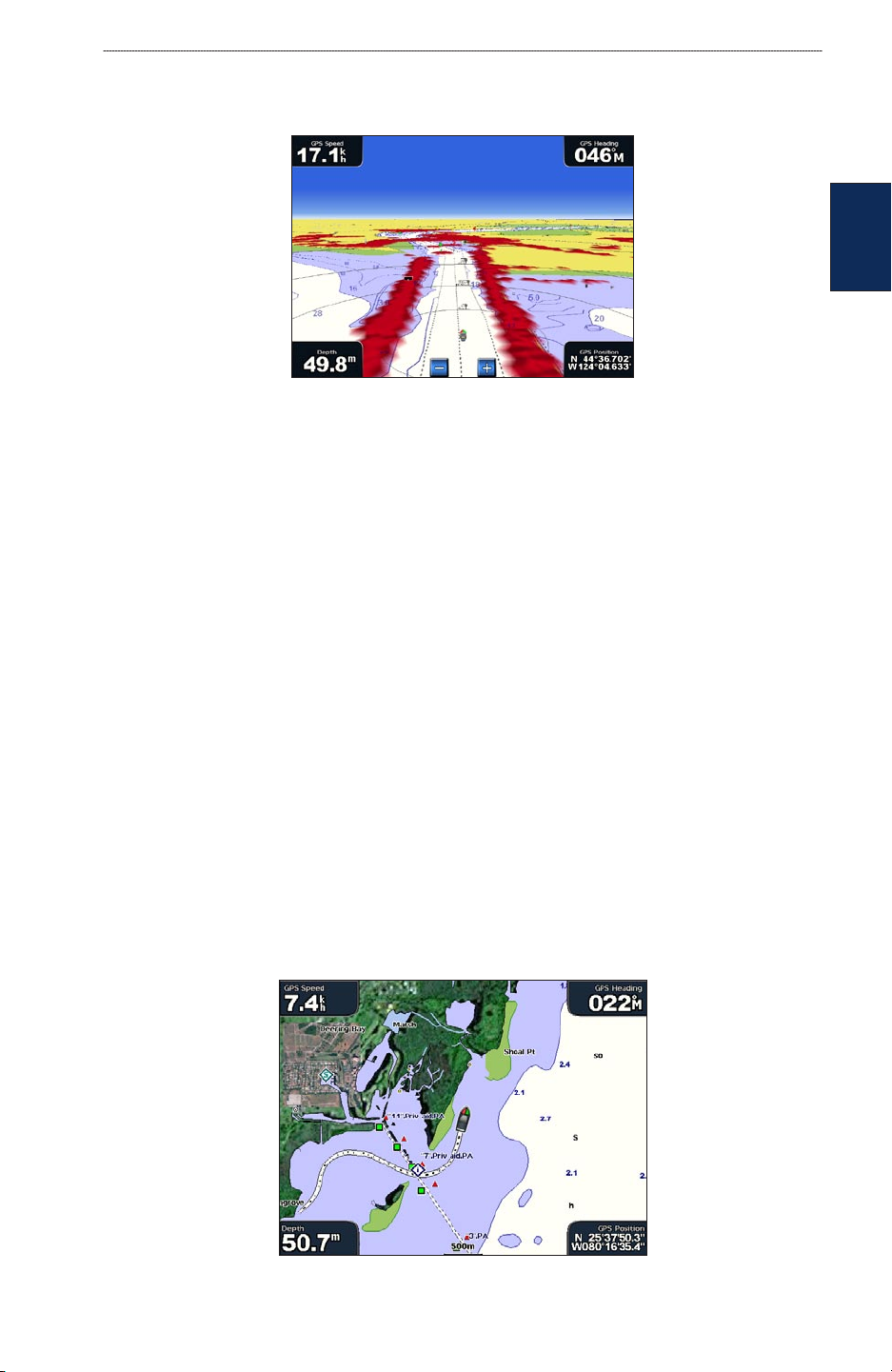
Using Charts
Surface Radar—display radar returns from the surface of the water when the chartplotter is
connected to a marine radar (page 44).
Perspective 3D With Surface Radar Information
Data Bars—show or hide cruising, navigation, shing, fuel, or sailing numbers (page 10).
Chart Appearance—customize the Perspective 3D chart.
Range Rings—toggles the range rings on or off. The range rings help you to visualize distances
•
on the map.
Safe Depth—adjusts the safe depth for your boat. If the chartplotter is connected to an optional
•
sonar module and the shallow water alarm is activated (page 71), an alarm will sound when your
boat enters water shallower than this setting.
Lane Width—adjusts the width of the course line drawn when navigating. This setting also
•
affects routes (Route To), but does not affect automatic guidance (Guide To).
ChartS
USinG
Using Radar Overlay
When you connect your chartplotter to an optional Garmin marine radar, you can use Radar Overlay
to overlay radar information on the Navigation chart (page 44).
Using Tracks
A track is a recording of your path. The track currently being recorded is the active track. You can
save an active track.
To turn the track log on:
From the Navigation or Perspective 3D chart, select Menu > Waypoints & Tracks > Tracks >
On. A trailing line on the chart indicates your track.
GPSMAP 4000 Series Owner’s Manual 13
Page 18
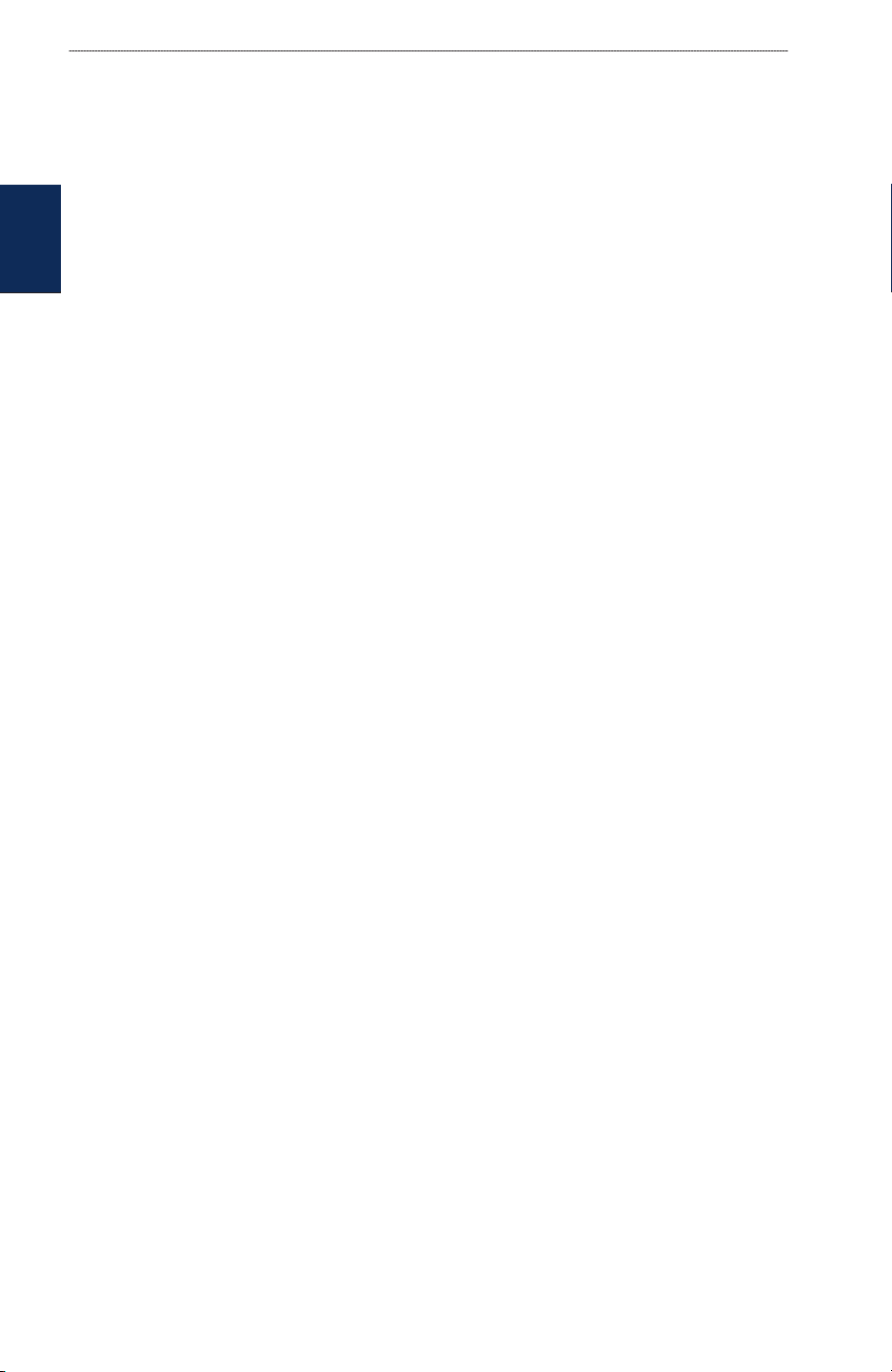
Using Charts
To save the active track:
1. From the Home screen, select Information > User Data > Tracks > Save Active Track.
2. Select an option: the time the current track began or Midnight, if shown; or Entire Log.
3. Select Edit Track to name the track, to change the color of the track, or to save it as a route.
To clear the active track:
From the Home screen, select Information > User Data > Tracks > Clear Active Track. The
track memory is cleared; the current track continues to be recorded.
USinG
ChartS
To retrace the active track:
1. From the Home screen, select Information > User Data > Tracks > Follow Active Track.
2. Select either the time the current track began or Entire Log.
3. Follow the colored line on the screen.
To edit or delete a saved track:
1. From the Home screen, select Information > User Data > Tracks > Saved Tracks.
2. Select a track to edit or delete.
3. Select an option:
Select Edit Track to change the name or color of the track.
•
Select Delete to delete the track.
•
Select Next Page to view information about the track.
•
To set active Track Options:
From the Home screen, select Information > User Data > Tracks > Active Track Options.
Record Mode—select Off, Fill, or Wrap.
Off—does not record a track log.
•
Fill—records a track log until the track memory is full.
•
Wrap—continuously records the track log, replacing the oldest track data with new data.
•
Interval
—denes the frequency at which the track plot is recorded. Recording more-frequent plots
is more accurate but lls the track log faster.
Interval
•
—sets whether the interval is determined by distance, time, or resolution. (Select
Change to set the quantity.)
Distance—records the track based on a distance between points.
◦
Time—records the track based on a time interval.
◦
Resolution—records the track plot based on a variance from your course. This setting is
◦
recommended for the most-efcient use of memory. The distance value is the maximum error
allowed from the true course before recording a track point. Select Change to set the value.
Change—sets the value of the interval.
•
Track Color—sets the color of the track plot.
14 GPSMAP 4000 Series Owner’s Manual
Page 19
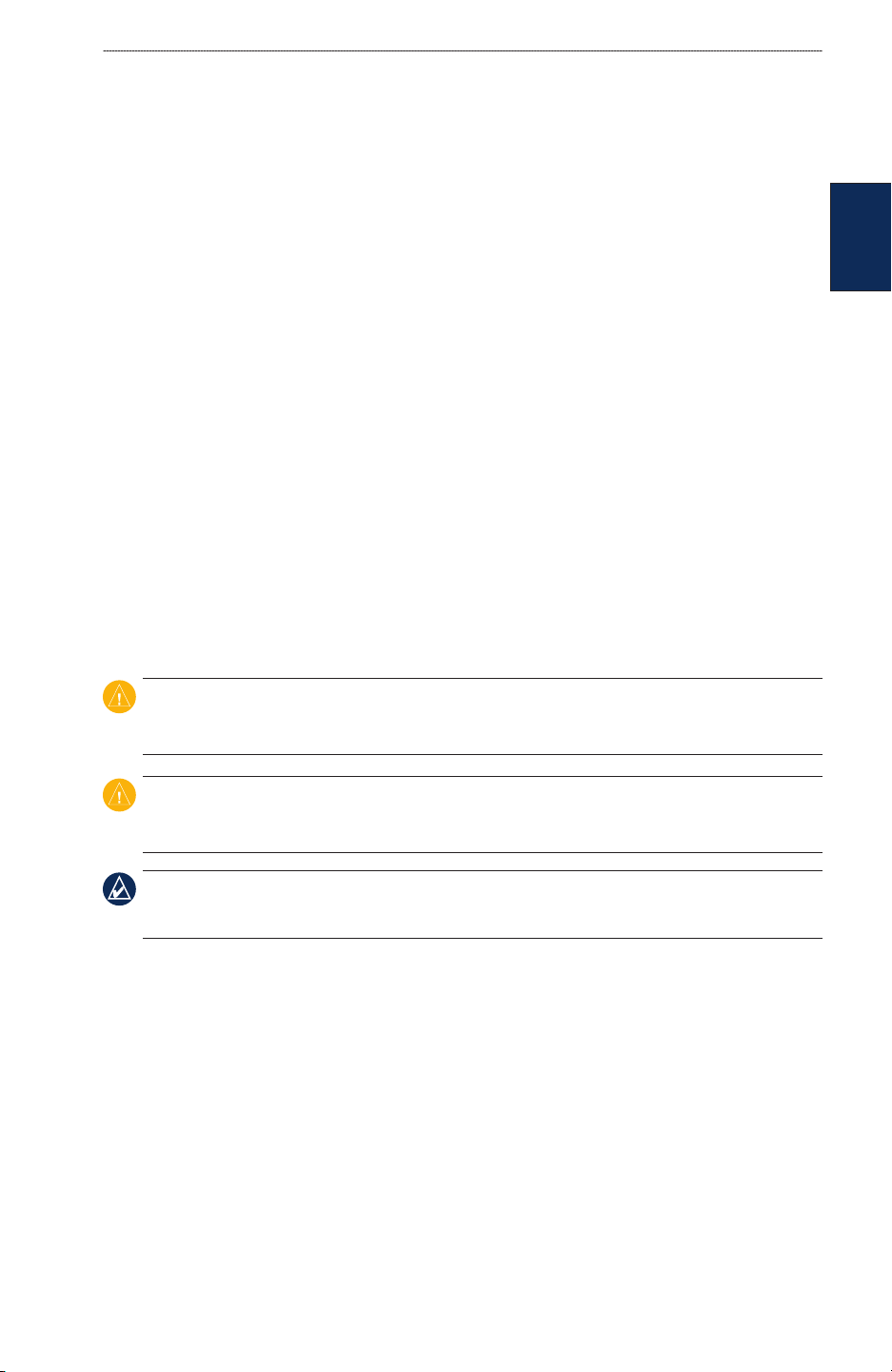
Using Charts
Using BlueChart g2 Vision
Optional BlueChart g2 Vision preprogrammed SD cards allow you to get the most out of your
chartplotter. In addition to detailed marine charting, BlueChart g2 Vision has the following features:
Mariner’s Eye 3D—provides a view from above and behind the boat for a three-dimensional
•
navigation aid. The BlueChart g2 Vision Mariner’s Eye 3D is more detailed than the preloaded
data.
Fish Eye 3D—provides an underwater, three-dimensional view that visually represents the
•
sea oor according to the information on the chart.
Fishing Charts—displays the chart with enhanced bottom contours and without navigational
•
data. This chart works well for offshore deep-sea shing.
High Resolution Satellite Imagery—provides high resolution satellite images for a realistic
•
view of the land and water on the Navigation chart.
•
Aerial Photos
visualize your surroundings.
Detailed Roads and POI data—displays roads, restaurants, and other points of interest (POIs)
•
along the shore.
Auto Guidance—uses specied boat safe depth and chart data to determine the best course to
•
your destination.
—displays marinas and other navigationally signicant aerial photos to help you
ChartS
USinG
Using a BlueChart g2 Vision SD card
You can insert or remove a BlueChart g2 Vision SD card while your Garmin GPS device is on or off.
See page 3 for insertion and removal instructions.
CAUTION: BlueChart g2 Vision SD cards are not waterproof. When you are not using the
card, keep it in the original packaging for safekeeping and store it away from exposure to sun
and rain.
CAUTION: BlueChart g2 Vision SD cards are susceptible to damage from static electricity.
In low humidity environments, you should ground yourself on a large metal object before
handling the card.
NOTE: You cannot transfer BlueChart g2 Vision data from the SD card to your computer for backup
or viewing purposes. You can use the SD card only on BlueChart g2 Vision-compatible Garmin GPS
devices.
GPSMAP 4000 Series Owner’s Manual 15
Page 20
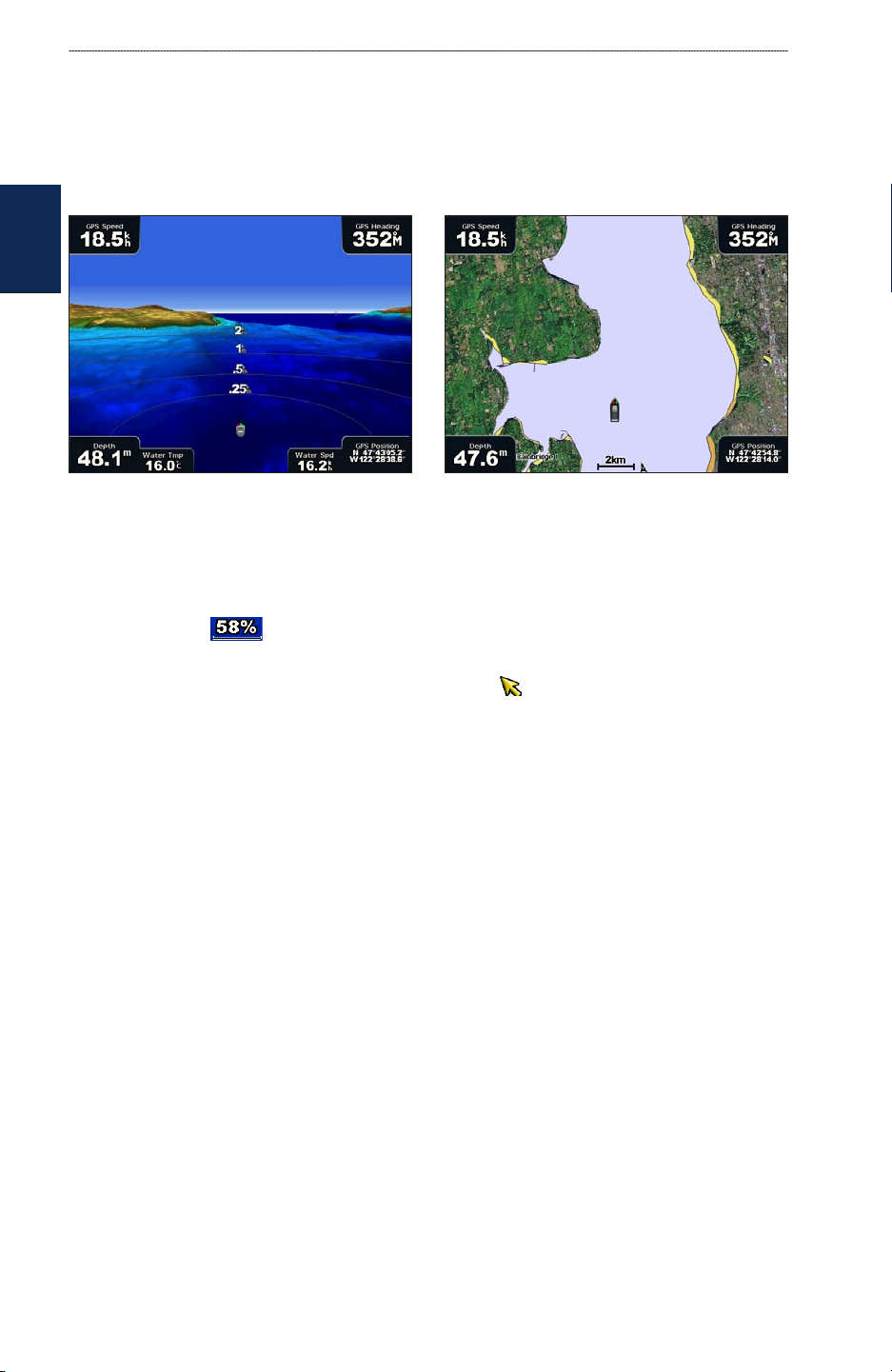
Using Charts
Using Mariner’s Eye 3D
A BlueChart g2 Vision SD card offers Mariner’s Eye 3D, which provides a detailed,
three-dimensional view from above and behind the boat (according to your course) and provides a
visual navigation aid. This view is helpful when navigating tricky shoals, reefs, bridges, or channels,
and when trying to identify entry and exit routes in unfamiliar harbors or anchorages.
USinG
ChartS
Mariner’s Eye 3D Navigation Chart
1. From the Home screen, touch Charts > Mariner’s Eye 3D.
2. Use the range keys to adjust the view:
Select the Range (+) key to move the view closer to your boat and lower to the water.
•
Select the Range (-) key to move the view away from the boat. This is temporarily indicated
•
by the scale ( ) at the bottom of the screen.
To view details about navaids such as beacons, lights, and obstructions:
1. Use the Rocker to point to the navaid. When the cursor ( ) is over the navaid, an option is
displayed, such as as Beacon or Light.
2. Select the option for the navaid to view details.
Mariner’s Eye 3D Settings
To access additional settings or options from the Mariner’s Eye 3D screen, press MENU.
For settings and options related to Waypoints & Tracks, Other Vessels, Surface Radar, and Data
Bars, see “Perspective 3D Settings” on page 12.
To customize the appearance of the Mariner’s Eye 3D screen, press MENU and then select Chart
Appearance.
Style—Select how chart data is displayed over 3D terrain.
Classic—use color schemes to indicate 3D terrain.
•
Charts—provide chart information in a 3D view.
•
Photos—provide satellite photo imagery in addition to chart information.
•
16 GPSMAP 4000 Series Owner’s Manual
Page 21
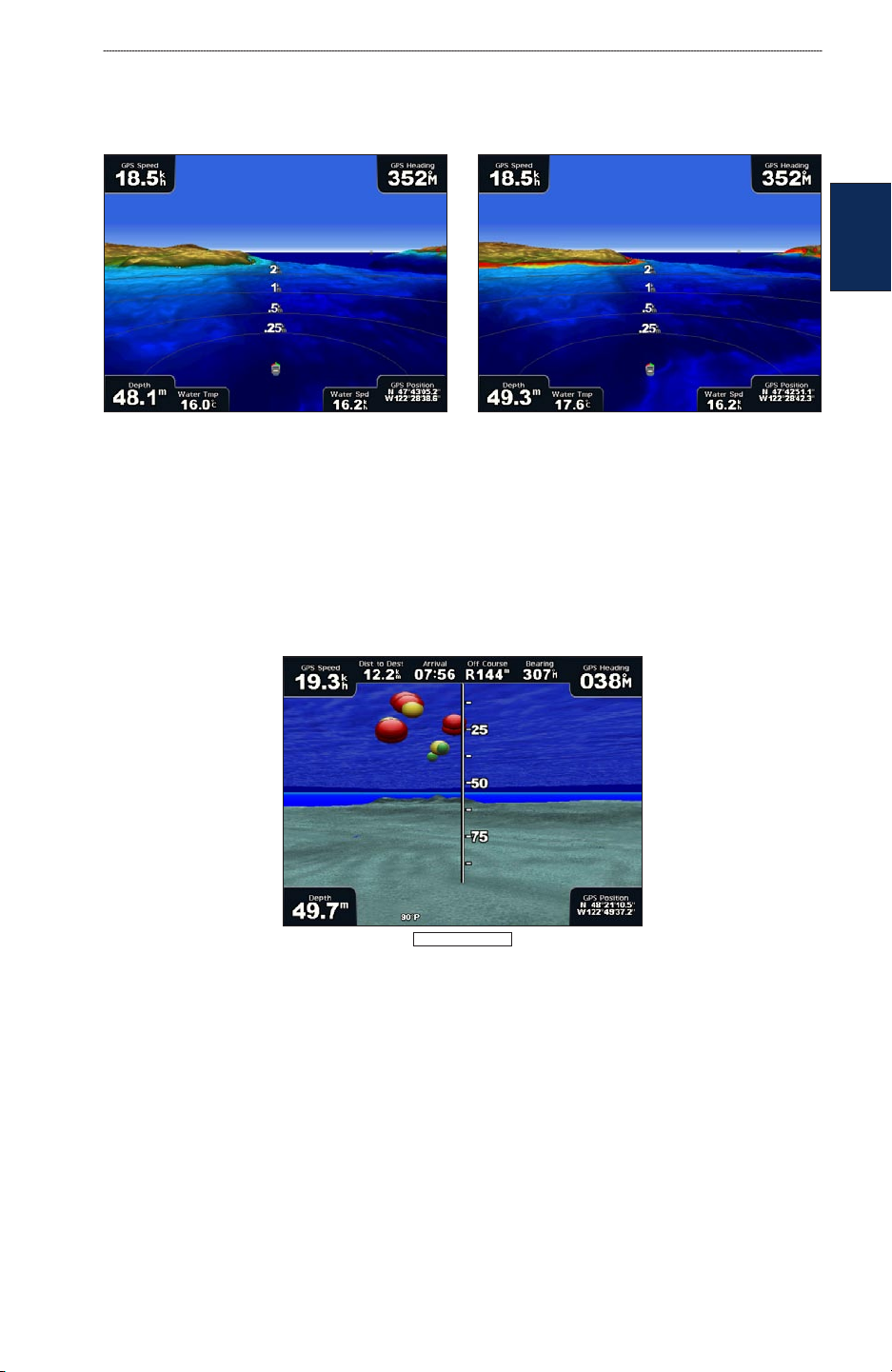
Using Charts
Hazard Colors—Turns hazard colors on or off. The Off setting shows the land as seen from the
•
water. The On setting indicates shallow water and land with a color scale. Blue indicates deep
water, yellow is shallow water, and red is very shallow water.
Mariner’s Eye 3D, Hazard Colors Off Mariner’s Eye 3D, Hazard Colors On
For settings and options related to Range Rings, Safe Depth, and Lane Width, see page 13.
Using Fish Eye 3D
Using the depth contour lines of the BlueChart g2 Vision cartography, Fish Eye 3D provides an
underwater view of the sea oor or lake bottom. The Range keys adjust the view.
ChartS
USinG
Suspended targets (such as sh) are indicated by red, green, and yellow spheres. Red indicates the
largest targets and green indicates the smallest.
Fish Eye 3D
Fish Eye 3D Settings
To access additional settings or options for the Fish Eye 3D screen, press MENU.
View—selects a sh-eye view of Fore, Aft, Port, or Starboard.
Sonar Cone—turns a cone on or off that shows the area covered by your transducer.
Sonar Data—shows the sonar readings received by your transducer for the best combination of
sonar and mapping.
Tracks—turns the track log on or off.
Data Bars—shows or hides cruising, navigation, shing, fuel, or sailing numbers (page 10).
GPSMAP 4000 Series Owner’s Manual 17
Page 22
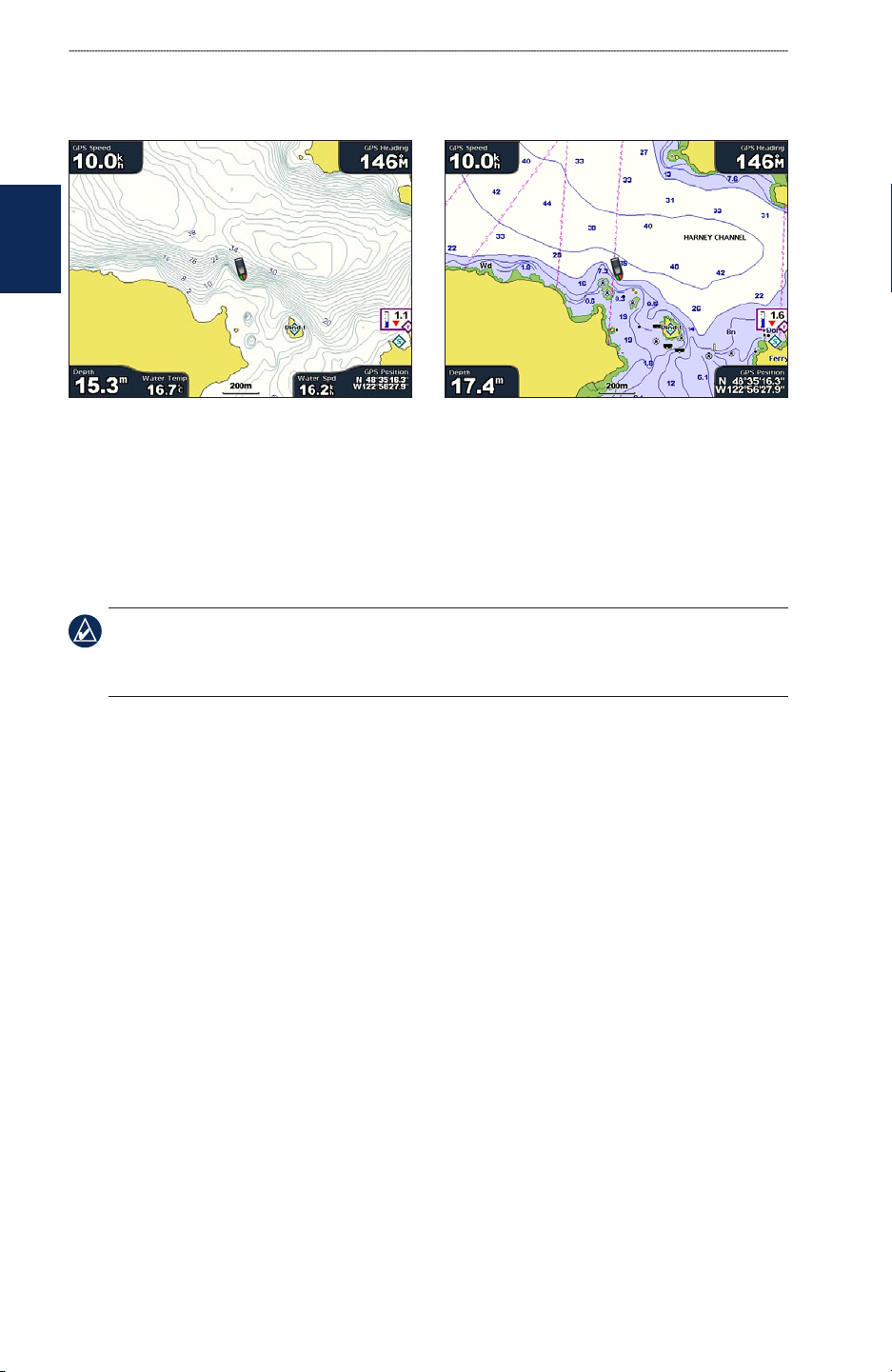
Using Charts
Using Fishing Charts
Use the shing chart for a detailed view of the bottom contours and depth soundings on the chart.
USinG
ChartS
Fishing Chart Navigation Chart
The Fishing chart uses detailed bathymetric data on a preprogrammed BlueChart g2 Vision SD card,
and is best for offshore and deep-sea shing.
Enabling High Resolution Satellite Imagery
You can overlay high-resolution satellite images on the land, sea, or both portions of the Navigation
chart when using a preprogrammed BlueChart g2 Vision SD card.
NOTE: When enabled, the high resolution satellite images are present only at lower zoom levels. If you
cannot see the high resolution images in your BlueChart g2 Vision region, either zoom in further using
the Range (+) key, or set the detail level higher by pressing MENU and then selecting Chart Setup >
Chart Appearance > Detail.
To enable satellite imagery:
1. While viewing the Navigation Chart, press MENU.
2. Select Chart Setup > Photos.
3. Select an option:
Off—standard chart information is shown on the map.
•
Land Only—standard chart information is shown on water with photos overlaying the land.
•
Photo Map—photos overlay both the water and the land at a specied opacity. The higher
•
you set the percentage, the more the satellite photos will cover both land and water.
18 GPSMAP 4000 Series Owner’s Manual
Page 23
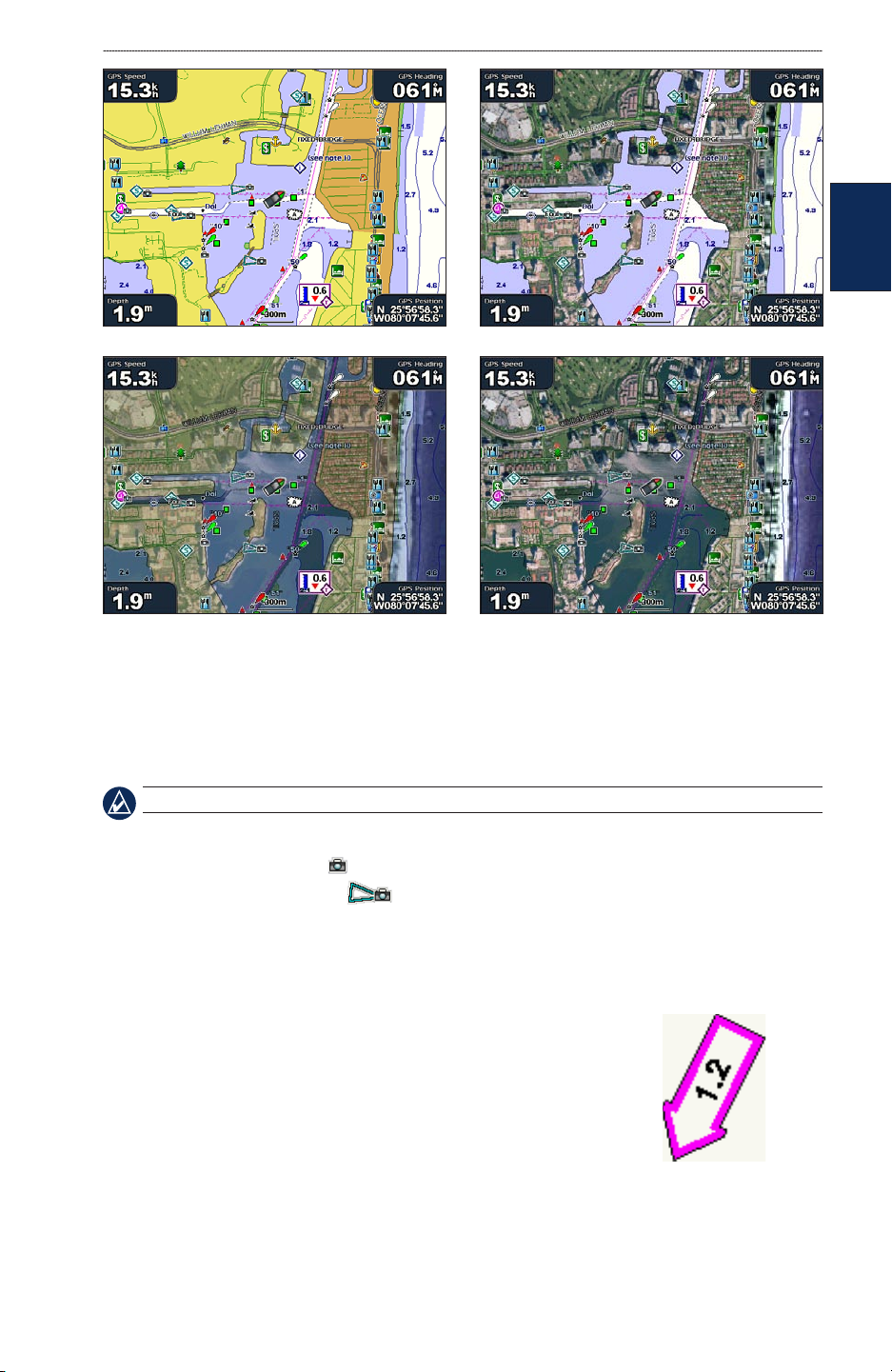
Photo Overlay Off Land Only Photo Overlay
Current Station iconCurrent Station icon
Using Charts
ChartS
USinG
Photo Map at 50% Photo Map at 100%
Viewing Aerial Photos
Preprogrammed BlueChart g2 Vision SD cards contain aerial photographs of many landmarks,
marinas, and harbors. Use these photos to help orient yourself to your surroundings or to help
acquaint yourself with a marina or harbor prior to arrival.
NOTE: Use the Range (-/+) keys to zoom in and out while viewing the aerial photo on the full screen.
1. From the Navigation chart, use the Rocker to highlight a camera icon with the pointer:
A standard camera icon ( ) indicates an overhead photo.
•
A camera icon with a cone ( ) indicates a perspective photo. The photo was taken from
•
the location of the camera, pointed in the direction of the cone.
2. Select Aerial Photo.
Viewing Current Station Information
If current stations are available in your BlueChart g2 Vision region,
they appear on the navigation chart as a highlighted arrow. These
detailed icons show the direction and speed of the current at a glance.
Select Review or the name of the station to display a current graph.
See page 29 for instructions on viewing current station information.
GPSMAP 4000 Series Owner’s Manual 19
Page 24
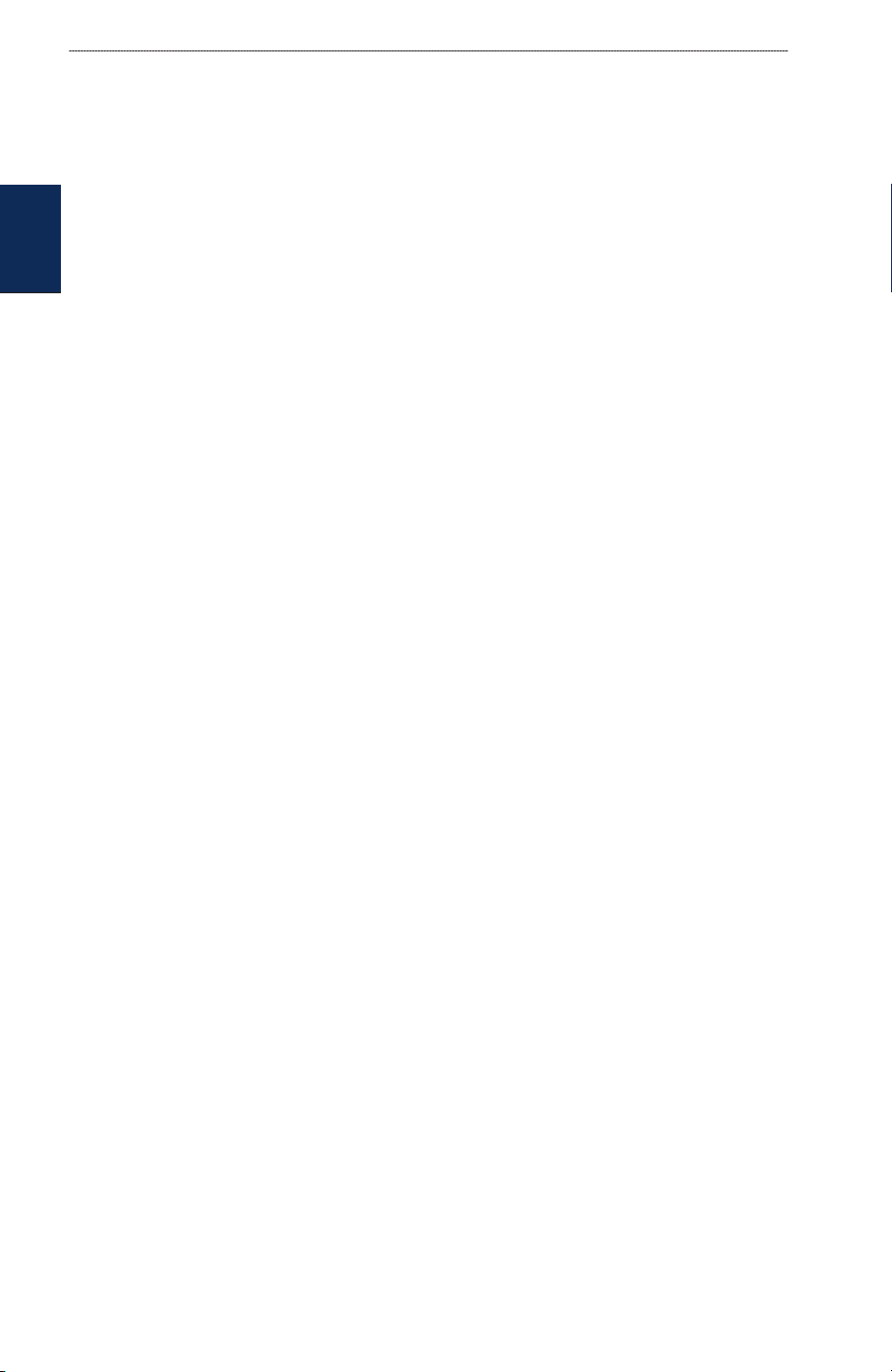
Using Charts
Detailed Road and POI Data
BlueChart g2 Vision contains detailed road and POI data, which includes highly detailed coastal
roads and points of interest (POIs) such as restaurants, lodging, local attractions, and more. For
instructions on searching for and navigating to these POIs, see the “Where To?” section on page 23.
Using Automatic Guidance
Automatic guidance automatically creates and suggests passage based on available BlueChart g2
USinG
Vision chart information. See page 39 for instructions on setting up automatic guidance for your
ChartS
boat. See page 28 to use automatic guidance.
20 GPSMAP 4000 Series Owner’s Manual
Page 25
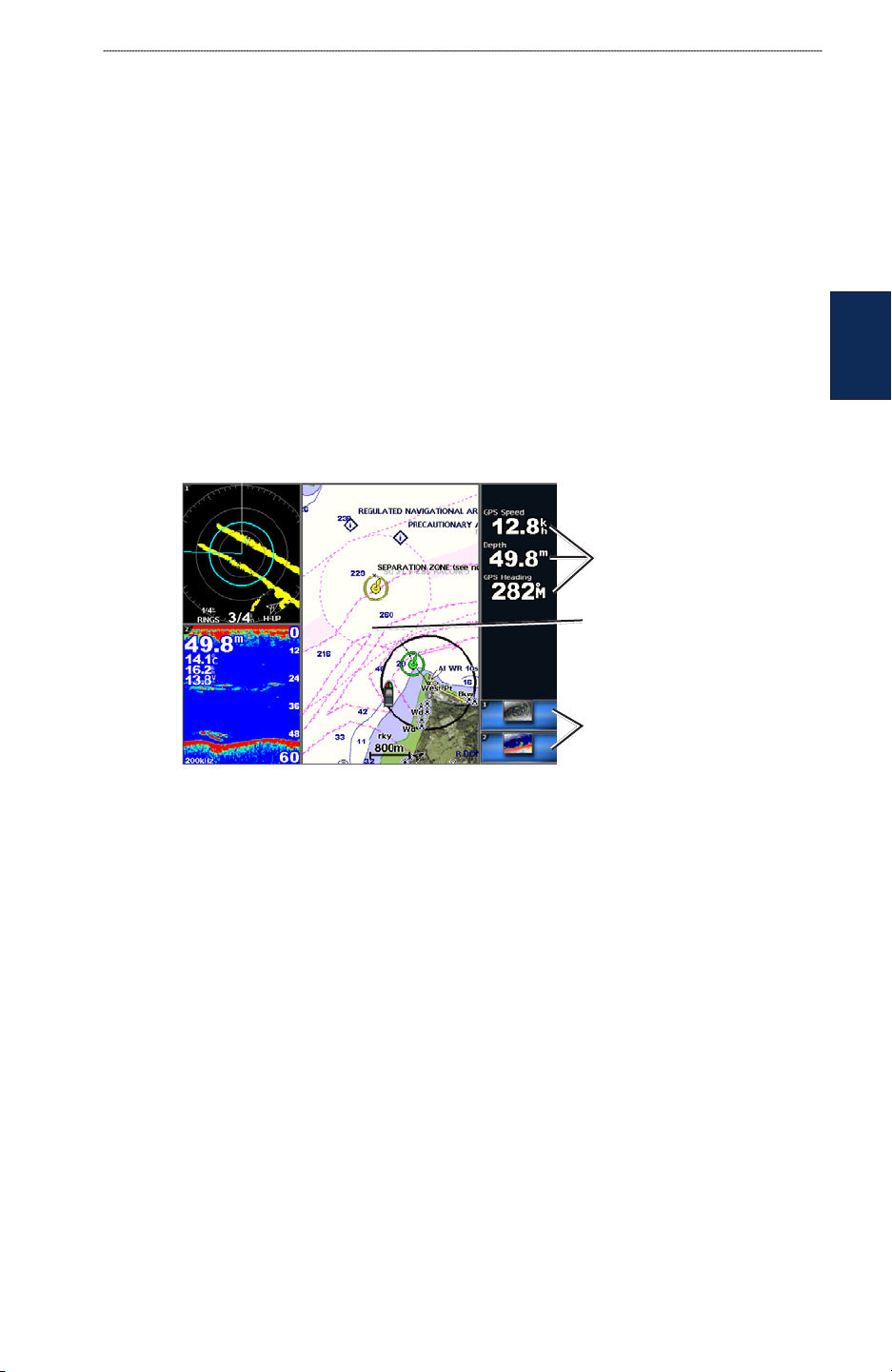
Using Combinations
Using Combinations
The Combinations screen displays a combination of different screens at the same time. The number
of options available on the Combinations screen depends on the optional network devices you
have connected to your GPSMAP 4000 series chartplotter, and whether you are using an optional
BlueChart g2 Vision SD card. You can combine two or three screens.
Selecting a Combination
1. From the Home screen, select Combinations. The Combinations screen shows a list of possible
screen combinations.
2. Select a combination.
Interacting with the Combinations Screen
The Combinations screen shows a list of possible screen combinations. When viewing three
combination screens, one screen is larger than the others. The charts are numbered with a
corresponding button in the lower-right corner.
Data elds
CombinationS
USinG
Focus screen
Switch focus screen
To switch the focus screen:
Select the icon in the lower-right corner that represents the screen you want.
To change the function of a screen:
1. Select Menu > Change Combination. The charts are numbered, with a corresponding button on
the right of the screen.
2. Select the numbered button of the screen you want to change.
3. Select the function that you want to appear on the selected screen.
To view the focus screen at full screen:
1. Use the Rocker to move the pointer.
2. Select an option to return to the Combinations screen:
From the Radar screen select Stop Pointing.
•
From the Chart screen, select Stop Panning.
•
From the Sonar or Video screen, select Back.
•
GPSMAP 4000 Series Owner’s Manual 21
Page 26
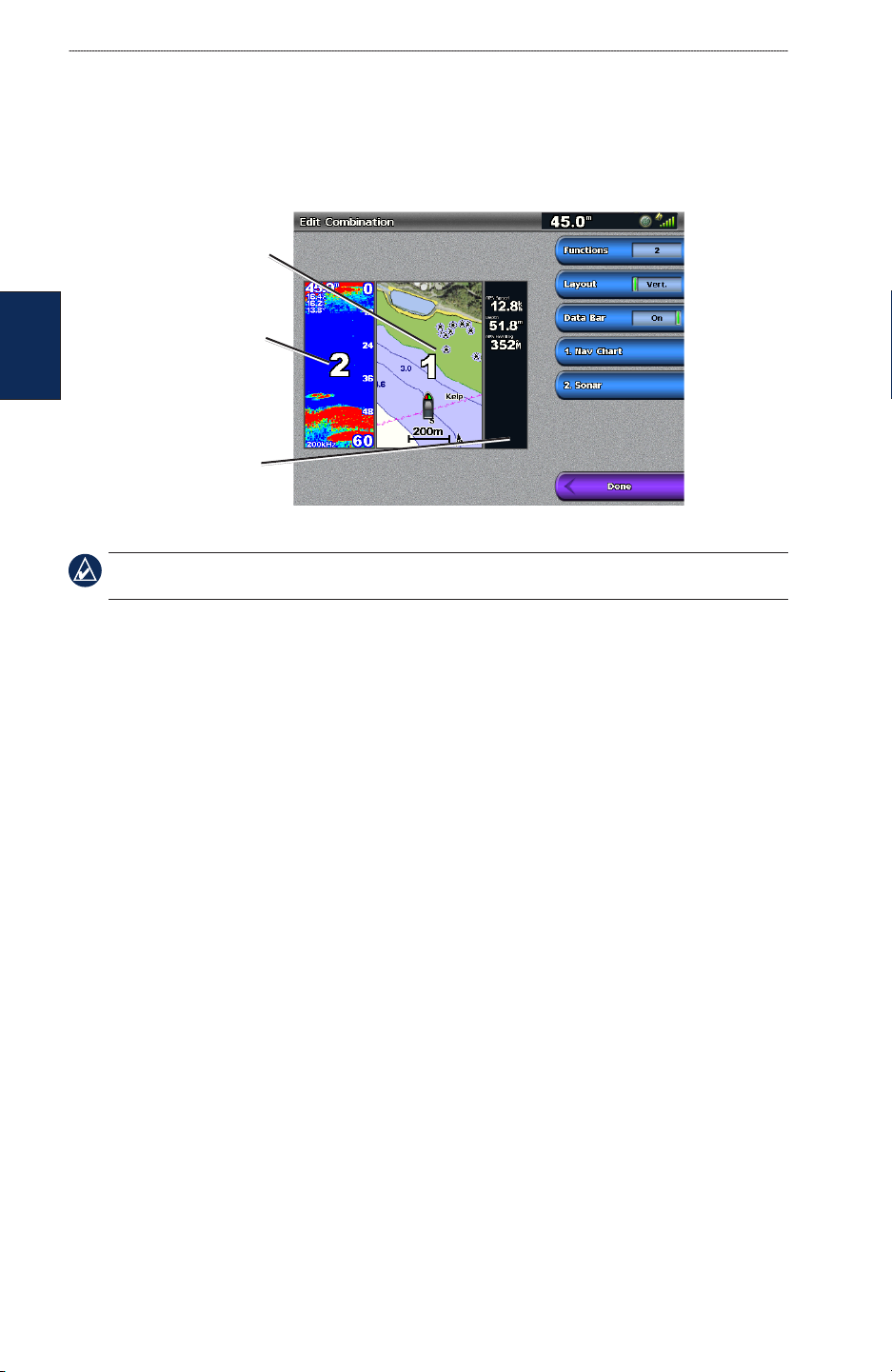
Using Combinations
Editing the Combinations Screen
To customize the screen combinations:
1. Complete one of the following actions to access the Edit Combination screen:
From the Combinations screen, press MENU and then select Change Combination.
•
From the Home screen, select Combinations > Unused Combo (if one is available).
•
Combination
screen 1
Combination
USinG
CombinationS
2. Select an option to customize the Combinations screen:
NOTE: You can choose only from the options available to your chartplotter. To increase the number of
screens available, use a BlueChart g2 Vision SD card or add network devices.
screen 2
Data bar
Select Functions to select the number of combination screens.
•
Select Layout to change to vertical or horizontal layout.
•
Select XM Bar to toggle that XM bar on or off.
•
Select Data Bar to toggle the data bar on or off.
•
Select a numbered option, such as 1. Nav Chart in the example above, to select the
•
combination screen to view on full screen.
22 GPSMAP 4000 Series Owner’s Manual
Page 27

Where To?
Where To?
Use the Where To? option on the Home screen to search for and navigate to nearby fuel, repairs,
services, waypoints, and routes.
NOTE: You must create waypoints and routes before you can navigate to them.
You can navigate to a destination using one of three methods: Go To, Route To, or Guide To.
Go To—takes you directly to the destination.
•
Route To—creates a route from your location to a destination, allowing you to add turns to the
•
route.
Guide To—searches BlueChart g2 Vision chart data to suggest the best path to your destination.
•
You must be using a BlueChart g2 Vision SD card for this option to appear.
CAUTION: Guide To does not assure obstacle and bottom clearance. For safety, always resolve any
discrepancies or questions before continuing navigation.
to?
Navigating to a Destination
You can search for, and navigate to, waypoints, routes, and services such as nearby fuel, repairs, and
ramps.
1. From the Home screen, select Where To?.
2. Select the marine service category to which you want to navigate. The chartplotter shows the list
of the 50 nearest locations and the distance to each.
3. Select a destination.
Where
NOTE: Select Next Page to view additional information or to display the location on a chart.
4. Select Navigate To.
GPSMAP 4000 Series Owner’s Manual 23
Page 28

Where To?
5. Select an option:
Select Go To.
•
Select Guide To when using a preprogrammed BlueChart g2 Vision card to use automatic
•
guidance.
6. Follow the colored line on the screen to the destination.
to?
Where
To stop navigating:
1. From the chart, Select Menu.
2. Select Stop Navigation.
To search for a destination by name:
1. From the Home screen, select Where To? > Search by Name.
2. Use the Rocker or Numeric Keypad (GPSMAP 4210 or 4212 only) to select characters and
spell at least a portion of the name of your destination.
3. Select Done. The 50 nearest destinations that contain your search criteria are displayed.
4. Select the best location.
5. Select an option:
Select Navigate To > Go To.
•
Select Route To.
•
Select Guide To when using a preprogrammed BlueChart g2 Vision card.
•
24 GPSMAP 4000 Series Owner’s Manual
Page 29

Where To?
Creating and Using Waypoints
You can store up to 1,500 waypoints with a user-dened name, symbol, depth, and water
temperature for each waypoint.
To mark your current location as a waypoint:
From any screen, press the MARK key. The waypoint information screen displays for a few
seconds.
Edit Waypoint—designate a specic name, symbol, water depth, water temperature, or make
•
a comment about the waypoint.
Delete—delete the waypoint.
•
Move—change the location of the waypoint, either by selecting a different location on the map
•
or by entering grid coordinates.
Man Overboard—designate the current location as a Man Overboard location.
•
Next Page/Previous Page—switch between waypoint information and the navigation chart.
•
To create a new waypoint:
1. From the Home screen, select Charts > Navigation Chart.
2. By pressing the Rocker, use the map pointer ( ) to select the location you want to designate as
a waypoint.
3. Select Create Waypoint.
Where
to?
NOTE: Pressing MARK only creates a waypoint at your present location.
To mark a Man Overboard location:
When you mark a waypoint, you can designate it as a Man Overboard (MOB) waypoint. This marks
the point and sets a course back to the marked location. When an MOB is active, an MOB waypoint
with an international MOB symbol is created, and the chartplotter begins active navigation to that
point.
1. From any screen, press the MARK key.
2. Select Man Overboard.
GPSMAP 4000 Series Owner’s Manual 25
Page 30

Where To?
To edit an existing waypoint:
1. Complete one of the following actions to access waypoints:
From the Navigation chart, press the Rocker and use the map pointer ( ) to highlight the
•
waypoint on the navigation chart.
From the Home screen, select Information > User Data > Waypoints.
•
2. Select the waypoint you want to edit. If there are multiple waypoints, select Review.
to?
Where
3. Select Edit.
4. Select the waypoint attribute you want to change (Name, Symbol, Depth, Water Temp) or add a
comment.
To move the waypoint on the navigation chart:
1. Select the waypoint on the navigation chart.
2. If there are multiple waypoints in the vicinity, select Review.
3. Select Review. (The Review option is shown only when more than one waypoint is in the
vicinity.)
4. Select the waypoint you want to edit.
5. Select Move.
6. Select Use Chart or Enter Position.
7. Complete one of the following actions to indicate a new location for the waypoint:
If entering position coordinates, use the Rocker or Numeric Keypad (GPSMAP 4210 or 4212
•
only) to enter the new coordinates for the waypoint.
If using the chart, highlight the new location with the map pointer ( ), and select Move
•
Waypoint.
To view a list of all waypoints:
From the Home screen, select Information > User Data > Waypoints.
To delete a waypoint or MOB:
1. Complete one of the following actions to access waypoints:
From the Navigation chart, press the Rocker and use the map pointer ( ) to highlight the
•
waypoint on the navigation chart.
From the Home screen, select Information > User Data > Waypoints.
•
2. Select the waypoint or MOB you want to delete.
3. Select Review > Delete.
26 GPSMAP 4000 Series Owner’s Manual
Page 31

Where To?
Creating and Using Routes
You can create and store up to 20 routes with up to 250 waypoints each.
To create a route from your present location:
1. From the Navigation chart, press the Rocker and use the map pointer ( ) to choose your
destination.
2. Select Navigate To > Route To.
3. Use the map pointer ( ) to choose where you want to make the last turn.
4. Select Add Turn.
Where
to?
5. To add additional turns, choose where you want to make the turn (working backward from the
destination), and select Add Turn.
6. Select Done to nish the route or Cancel Route to delete the route.
To create a route in another location:
1. From the Home screen, select Information > User Data > Routes > New Route.
2. Complete one of the following actions to select the starting point of the route:
Select Use Chart and use the map pointer ( ) to select the initial location at which you want
•
to start the new route.
Select Use Waypoint List and select the rst waypoint on the route.
•
3. Select Add Turn to mark the starting point of the route.
4. Choose the location of the rst turn and select Add Turn. Repeat until the route is complete.
5. Select Done when the route is complete.
GPSMAP 4000 Series Owner’s Manual 27
Page 32

Where To?
To create a route using automatic guidance:
Automatic guidance is available with a preprogrammed BlueChart g2 Vision SD card.
1. From the Navigation chart or the Where To? menu, select your destination.
2. Select Navigate To > Guide To. Your route is calculated.
NOTE: You can change the automatic guidance path to a route by selecting the end of the path and
selecting Navigate To > Route To. The automatic guidance path stays on the screen, allowing you to
trace it while creating a route.
To edit a route:
1. From the Home screen, select Information > User Data > Routes.
2. Select a route.
3. Select Review > Edit Route. You can edit the route name or edit the route turns.
To delete a route:
1. From the Home screen, select Information > User Data > Routes.
2. Select a route.
to?
3. Select Review > Delete.
Where
To bypass a waypoint on a route:
1. Create a route (page 28).
2. Select the waypoint that follows the waypoint you are bypassing.
3. Select Route To.
Navigating with a Garmin Autopilot
When you start any type of navigation (Go To, Route To, Guide To, or Follow Track), if you are
connected to a compatible Garmin autopilot (such as a GHP
the autopilot.
™
10), you will be prompted to engage
28 GPSMAP 4000 Series Owner’s Manual
Page 33

Viewing Information
Viewing Information
Use the Information screen to access information about tides, currents, celestial data, user data, other
boats, gauges, and video.
Viewing Tide Station Information
1. From the Home screen, select Information > Tides/Currents > Tides. Information for the most-
recently viewed tide station is shown.
Tide station
Tide level at
local time
Local Time
2. Select an option:
Select Nearby Stations to view other stations close to your current location.
•
Select Change Date > Manual to view tide information for a different date.
•
Viewing Current Information
NOTE: You must use a BlueChart g2 Vision card to view Current Station information.
Use the Currents screen to view information for currents.
1. From the Home screen, select Information > Tides/Currents > Currents. Information for the
most-recently viewed current station is shown.
Current
station
Current level at
local time
information
VieWinG
2. Select an option:
Select Nearby Stations to view other stations close to your current selection.
•
Select Change Date > Manual to view current information for a different date.
•
Select Show Report to view the current report for the selected station.
•
GPSMAP 4000 Series Owner’s Manual 29
Page 34

Viewing Information
Viewing Celestial Information
Use the Celestial screen to view celestial data for sunrise, sunset, moonrise, moonset, moon phase,
and approximate sky view location of the sun and moon. By default, the chartplotter displays
celestial information for the current date and time.
From the Home screen, select Information > Tides/Currents > Celestial.
Moon position
Sun position
Sky view window
Overhead
VieWinG
To change the date or time, or to view the moon phase:
information
1. From the Home screen, select Information > Tides/Currents > Celestial.
2. Select an option:
Select Change Date > Manual to view information for a different date.
•
Select Change Time to view information for a specied time on that date.
•
Select Moon Phase to view the moon phase at the specied date and time.
•
Horizon
Viewing User Data
1. From the Home screen, select Information > User Data.
2. Select an option:
Select Waypoints to view a list of all saved waypoints (page 25).
•
Select Routes to view a list of saved routes (page 27).
•
Select Tracks to view and manage tracks (page 13).
•
Select Data Transfer to transfer waypoints, routes, and tracks to and from an SD card or
•
network.
Select Clear User Data to erase all user waypoints, routes, and tracks.
•
To copy or merge MapSource® data to your chartplotter:
1. Insert an SD card into your chartplotter to allow it to place a le on the SD card. This le provides
information to MapSource to format its data. This must be done only the rst time you copy or
merge MapSource data to your chartplotter from a specic SD card.
2. Check your MapSource version on the computer by clicking Help > About MapSource. If the
version is older than 6.12.2, update to the most current version by clicking Help > Check for
Software Updates, or check the Garmin Web site at www.garmin.com.
3. Insert the SD card into an SD card reader attached to the computer.
4. From within MapSource, click Transfer > Send to Device.
30 GPSMAP 4000 Series Owner’s Manual
Page 35

Viewing Information
5. From the Send to Device window, select the drive for the SD card reader and the types of data
you want to copy to your chartplotter.
6. Click Send.
7. Insert the SD card into your chartplotter.
8. From the Home screen on your chartplotter, select Information > User Data > Data Transfer >
Card.
9. Complete one of the following:
Select Merge From Card to transfer data from the SD card to the chartplotter and combine it
•
with existing user data.
Select Replace From Card transfer data from the SD card to the chartplotter and overwrite
•
existing user data on the chartplotter.
10. Select the le name from the list.
11. Select Merge from Card or Replace from Card.
To transfer waypoints, routes, tracks to an SD card:transfer waypoints, routes, tracks to an SD card:
1. Insert an SD card into the SD card slot on the front of the chartplotter.
2. From the Home screen, select Information > User Data > Data Transfer > Card > Save To
Card.
information
3. Complete one of the following actions to indicate the name of the new le:
Select a le name from the list.
•
Select Add New File to create a new le. Enter the le name using the Rocker or Numeric
•
Keypad (GPSMAP 4210 or 4212 only) and select Done.
4. Select Save To Card to save waypoints, routes, and tracks to the SD card. The le name is
saved with an .ADM extension.
VieWinG
To transfer waypoints, routes, and tracks from an SD card:transfer waypoints, routes, and tracks from an SD card:
1. Insert an SD card into the SD card slot on the front of the chartplotter.
2. From the Home screen, select Information > User Data > Data Transfer > Card.
3. Select an option to indicate how existing data on the chartplotter is handled:
Select Merge From Card to transfer data from the SD card to the chartplotter and combine it
•
with existing user data.
Select Replace From Card to transfer data from the SD card to the chartplotter and overwrite
•
existing user data on the chartplotter.
4. Select the le name from the list.
5. Select Merge from Card or Replace from Card.
To copy the built-in maps to an SD card:
1. Insert an SD card into the SD card slot on the front of the chartplotter.
2. From the Home screen, select Information > User Data > Data Transfer > Card.
3. Select Copy Built-In Map to copy the maps loaded onto your chartplotter to the SD card.
GPSMAP 4000 Series Owner’s Manual 31
Page 36

Viewing Information
To transfer waypoints, routes, and tracks to or from a network:
1. Connect the chartplotter to a Garmin Marine Network using the network port on the back of the
chartplotter and a Garmin Network cable.
2. From the Home screen, select Information > User Data > Data Transfer > Network.
3. Select an option to indicate how data is handled:
Select Clone User Data to transfer data from the device to other chartplotters connected to
•
the network. Existing data will be overwritten on those chartplotters.
Select Merge User Data to transfer data between all the chartplotters connected to the
•
network. Unique data will be combined with existing data on every chartplotter.
To back up data to a computer:
1. Insert an SD card into the SD card slot on the front of the chartplotter.
2. From the Home screen, select Information > User Data > Data Transfer > Card > Save to
Card.
3. Complete one of the following actions to indicate the name of the le to be backed up:
Select the le name from the list.
•
Select Add New File to create a new le, enter the le name using the Rocker or Numeric
•
Keypad (GPSMAP 4210 or 4212 only), and select Done.
4. Select Save To Card. The le name is saved with an .ADM extension.
5. Remove the SD card from the chartplotter and insert it into an SD card reader attached to a
VieWinG
computer.
information
6. From Windows® Explorer, open the Garmin\UserData folder on the SD card.
7. Copy the backup le on the card and paste it to any location on the computer.
To restore backup data to your chartplotter:
1. Copy a backup le from the computer to an SD card in the Garmin\UserData folder.
2. Insert the SD card into your chartplotter.
3. From the Home screen on your chartplotter, select Information > User Data > Data Transfer >
Card > Replace From Card.
To delete all waypoints, routes, and tracks:
1. From the Home screen on your chartplotter, select Information > User Data > Clear User Data.
2. Select Waypoints, Routes, Saved Tracks, or All.
3. Select OK or Cancel.
Viewing the DSC List
NOTE: Your chartplotter must be connected to a VHF radio that supports Digital Selective Calling
(DSC) in order to view the DSC list.
The DSC list is a log of the most-recent DSC calls and other DSC contacts you have entered. The
DSC list can contain up to 100 entries.
The DSC list shows the most-recent call from a boat. If a second call is received from the same boat,
it replaces the rst call in the Call List. For more information on DSC, see page 54.
From the Home screen, select Information > DSC List.
32 GPSMAP 4000 Series Owner’s Manual
Page 37

Viewing Information
Viewing Engine Gauges
NOTE: You must be connected to a NMEA 2000 network capable of sensing engine data in order to
view the gauges. See the GPSMAP 4000/5000 Series Installation Instructions for details.
From the Home screen, select Information > Engine.
To select analog or digital gauges:
NOTE: For more than two engines, you can use only the digital gauges. For one or two engines, you
can switch between analog and digital gauges.
1. From the Home screen, select Information > Dashboard Gauges > Engine and then press
MENU.
2. Select Digital or Analog.
information
VieWinG
Viewing Fuel Gauges
NOTE: To view fuel information, your chartplotter must be connected to an external fuel sensor, such as
the Garmin GFS™ 10.
From the Home screen, select Information > Dashboard Gauges > Fuel. Fuel ow for each
engine, total fuel ow, fuel level in each tank, total fuel remaining, fuel economy, engine trim, boat
speed, engine RPM, and the range for your boat are displayed.
To synchronize your fuel gauges with your fuel:
1. From the Home screen, select Information > Dashboard Gauges > Fuel.
2. Press MENU.
3. Select an option:
Fill Up All Tanks—select when your tank is full. An estimate of the total fuel is shown. Adjust
•
if necessary.
Add Fuel To Boat—select when you have added less than a full tank. An estimate of the fuel
•
added is shown. Adjust if necessary.
Set Total Fuel Onboard—select to specify the total fuel in your tanks.
•
Fuel Economy—select either GPS Speed or Water Speed (using data from a speed wheel)
•
for the fuel economy calculation.
GPSMAP 4000 Series Owner’s Manual 33
Page 38

Viewing Information
Viewing Video
Your chartplotter can display video if you connect to one or more video sources using the supplied
video cable. See the GPSMAP 4000/5000 Series Installation Instructions for details.
1. From the Home screen, select Information > Video.
2. Select Menu to set up the following:
Source—selects the video device (Video 1 or Video 2) that will display the video. If you have
•
two video sources and wish to alternate between the two, select Alternate to dene the
amount of time each video is displayed.
Aspect—switches between the standard aspect ratio and a stretched aspect ratio. The video
•
cannot be stretched beyond the dimensions provided by the connected video device, and may
not ll the entire screen of the GPSMAP 4212 chartplotter.
Brightness—adjusts the brightness of the video feed up or down. Select Auto to allow the
•
device to automatically adjust the brightness.
Saturation—adjusts the color saturation up or down. Select Auto to allow the device to
•
automatically adjust the saturation.
Contrast— adjusts the contrast up or down. Select Auto to allow the device to automatically
•
adjust the contrast.
Standard—selects the video format used by the source (PAL or NTSC). Select Auto to let the
•
device automatically select the source format.
VieWinG
information
34 GPSMAP 4000 Series Owner’s Manual
Page 39

Conguring the Device
Conguring the Device
Use the Congure screen to congure device settings.
Conguring System Settings
From the Home screen, select Congure > System.
Simulator—turn Simulator mode On or Off. Select Setup to set Simulator options. (If you set the
chartplotter to a Store Demonstration mode during the initial device setup, this setting will be named
Demo.)
Auto Power Up (GPSMAP 4210 only)—turn Auto Power Up On or Off. When On is selected, the
chartplotter automatically will turn on whenever power is applied, unless the chartplotter is turned
off with the Power key before power is lost.
Beeper/Display—set Beeper options, Backlight, and Color mode.
Beeper—select Beeper to set when the chartplotter makes audible sounds. The settings are Off,
•
Alarms Only
Backlight—select Backlight to adjust the intensity of the backlight. Select Auto to allow the
•
chartplotter to automatically adjust the backlight based on ambient light.
Color Mode—select Color Mode to select Day Colors or Night Colors, or select Auto to allow
•
the chartplotter to adjust the colors.
Screenshot Capture—turn the screenshot capture feature on or off (page 68).
•
GPS—view GPS satellites.
(default), and Key and Alarm.
ConfiGUrinG
the deViCe
System Information—view system information, restore factory settings, view the status of
networked devices (page 42), and display the event log. The event log displays a list of system
events. Select the event to view additional information. The Save to Card option is provided as a
troubleshooting tool; a Garmin Product Support representative may ask you to use this to retrieve
data about the marine network.
Radar Diagnostics (if radar is connected)—a troubleshooting tool used by installers.
Changing the System Language
1. From the Home screen, select Congure > Preferences > Language.
2. Select the language.
Conguring Navigation Preferences
From the Home screen, select Congure > Preferences > Navigation.
Route Labels—for saved routes, this determines whether route turns are indicated by number (Turn
1, Turn 2, and so on) or by waypoint name, or whether the description of turns is hidden.
Turn Transition—set how much time or how far before a turn in a route that you transition to the
next leg. Raising this value can help improve the accuracy of the autopilot when navigating a route
or automatic-guidance line with many frequent turns or at higher speeds. For straighter routes or
slower speeds, lowering this value can improve autopilot accuracy.
Speed Sources—specify the sensor used for Wind numbers and Fuel Economy. Select Wind or Fuel
Economy to toggle between Water (from a water-speed sensor) and GPS (from the calculated GPS
speed).
GPSMAP 4000 Series Owner’s Manual 35
Page 40

Conguring the Device
Auto Guidance—sets the automatic guidance parameters for your boat.
Safe Depth—sets the minimum depth (chart depth datum) to allow when calculating an
•
automatic guidance path. A safe depth of less than one meter is not allowed when using automatic
guidance.
Safe Height—sets the minimum height (chart height datum) of a bridge that your boat can safely
•
travel under.
Shoreline Distance—set how close you want to travel near the shore: Nearest, Near, Normal,
•
Far, or Farthest. This setting is used by the automatic guidance calculation to determine how
close to the shoreline you want the automatic-guidance line to be. Changing this while navigating
an automatic-guidance line will recalculate the path.
Conguring Units of Measure
From the Home screen, select Congure > Preferences > Units.
System Units—global setting that denes individual units of measure at the same time. The options
are Statute (mh, ft., ºF), Metric (kh, m, ºC), Nautical (kt, ft., ºF), or Custom. Select Custom to
individually dene units of measure for:
NOTE: You must be receiving NMEA Sonar depth data or using a Garmin sounder module to view
depth and temperature information.
Depth—individually set the units of measure for depth to Feet, Fathoms, or Meters.
•
Temperature—individually set the units of measure for temperature to Fahrenheit (ºF) or
•
Celsius (ºC).
Distance—individually set the units of measure for distance readings (Miles, Kilometers, or
•
Nautical Miles).
the deViCe
ConfiGUrinG
Speed—individually set the units of measure for speed readings (Miles Per Hour, Kilometers
•
Per Hour, or Knots).
Elevation—individually set the units of measure for elevation readings (Feet or Meters).
•
Volume—individually set the units of measure for volume readings (Liters, US Gallons, or
•
UK Gallons).
Pressure—individually set the units of measure for gauge (kPa or psi) and atmospheric
•
(Millibars or Inches of Mercury) pressure readings.
Heading—set the reference used in calculating heading information.
Auto Mag Var (Automatic Magnetic Variation)—automatically set the magnetic declination for
•
your location.
True—set true north as the heading reference.
•
Grid—set grid north as the heading reference (000º).
•
User Mag Var—allows you to set the magnetic variation value.
•
Position Format—set the coordinate system in which a given location reading appears. Do not
change the position format unless you are using a map or chart that species a different position
format.
Map Datum—set the coordinate system in which the map is structured. The default setting is
WGS 84. Do not change the map datum unless you are using a map or chart that species a different
position format.
36 GPSMAP 4000 Series Owner’s Manual
Page 41

Conguring the Device
Time—set the time options.
Time Format—select 12-hour, 24-hour, or UTC time format.
•
Time Zone—set the time zone displayed for time readings.
•
Daylight Saving Time—select Off, On, or Auto. The Auto setting automatically turns daylight
•
saving time on or off, depending on the time of year.
Conguring Communications Settings
From the Home screen, select Congure > Communications.
NMEA 0183 Setup—enable or disable NMEA 0183 output sentences for sounder, route, system,
and Garmin NMEA settings.
Port Types—congure the input/output format for each port to use when connecting your
•
chartplotter to external NMEA devices, a computer, or other Garmin devices. NMEA Std.
supports the input or output of standard NMEA 0183 data, DSC, and sonar NMEA input support
for the DPT, MTW, and VHW sentences. NMEA High Speed supports the input or output of
standard 0183 data for most AIS receivers. The Garmin option supports the input or output of
Garmin-proprietary data for interfacing with Garmin software.
Output Sentences—congure how the device sees NMEA 0183 output sentences. See page 67
•
for information on conguring these sentences.
Posn. Precision—adjust the number of digits (Two Digits, Three Digits, or Four Digits) to the
•
right of the decimal point for transmission of NMEA output.
Waypoint IDs—determine how the device outputs waypoint identiers (Names or Numbers).
•
Defaults—reset NMEA 0183 settings to their default settings.
•
Diagnostics—a tool used by installers to verify that NMEA 0183 data is being sent across the
•
system.
NMEA 2000 Setup—View and congure the devices connected to the NMEA 2000 network and set
bridging to On, Off, or Auto.
ConfiGUrinG
the deViCe
Device List—lists the NMEA 2000 devices on your network. If a NMEA 2000 device has
•
conguration options or settings, select the device for a list of options.
Output Bridging—Output bridging occurs when a chartplotter takes NMEA 0183 data it
•
receives from any source, formats it into NMEA 2000 data, and then sends it over the NMEA
2000 bus. Select On or Off to enable or disable this function for the chartplotter. Select Auto
to allow the chartplotters on the network to negotiate with each other to determine which
chartplotter will perform this function. Only one chartplotter on the network will bridge NMEA
0183 data over the NMEA 2000 bus at a time.
Wireless Devices—Allow wireless devices, such as a remote control or optical mouse to
communicate with the chartplotter.
Preferred Sources—Assign a preferred device when more than one source is available for the same
function.
Marine Network—Review all connected Garmin Marine Network devices (page 42).
GPSMAP 4000 Series Owner’s Manual 37
Page 42

Conguring the Device
Setting Alarms
You can set the chartplotter to sound an audible alarm when certain conditions are met. By default,
all alarms are turned off.
To set an alarm:
1. From the Home screen, select Congure > Alarms.
2. Select an alarm category.
3. Select an alarm.
4. Select On to turn the alarm on
5. Use the Rocker or Numeric Keypad (GPSMAP 4210 or 4212 only) to specify alarm information.
Setting Navigation Alarms
From the Home screen, select Congure > Alarms > Navigation.
Anchor Drag—set an alarm to sound when you exceed a specied drift distance.
Arrival
—set an alarm to sound when you are within a specied distance or time from a turn or
destination waypoint.
Type—select whether arrival alarms sound only when nearing destinations, or when nearing
•
turns and destinations. Set to Off to disable arrival alarms.
•
Activation
distance to arrival.
Change Time/Change Distance—if you have Activation set to Time, select Change Time to
•
set the number of minutes before arrival that the alarm should sound. If you have Activation
set to Distance, select Change Distance to set the distance before arrival that the alarm should
ConfiGUrinG
distance.
sound. Use the Rocker or Numeric Keypad (GPSMAP 4210 or 4212 only) to change the time or
the deViCe
Off Course—set an alarm to sound when you are off course by a specied distance.
—select whether the arrival alarm triggers based on time to arrival or based on
Setting System Alarms
From the Home screen, select Congure > Alarms > System.
Clock—sets an alarm using the system (GPS) clock. The chartplotter must be on for the clock alarm
to work.
Battery—sets an alarm to sound when the battery reaches a specied low voltage.
GPS Accuracy—sets an alarm to sound when the GPS location accuracy falls outside the userdetermined value.
Setting Sonar Alarms
NOTE: You must have an optional sonar module and a transducer connected using NMEA 0183 or
using the Garmin Marine Network to receive sonar information.
From the Home screen, select Congure > Alarms > Sonar.
Shallow Water—set an alarm to sound when the depth is less than the specied value.
Deep Water—set an alarm to sound when the depth is greater than the specied value.
38 GPSMAP 4000 Series Owner’s Manual
Page 43

Conguring the Device
Water Temp—sets an alarm to sound when the transducer reports a temperature that is 2°F (1.1°C)
above or below the specied temperature.
Fish—sets an alarm to sound when the chartplotter detects a suspended target of the specied
symbols.
— sounds an alarm for all sh sizes.
— sounds an alarm for medium and large sh only.
— sounds an alarm for large sh only.
Setting Weather Alarms
NOTE: You must have a subscription to XM WX Weather and a Garmin XM WX Weather receiver
(such as a GDL 30A) connected using the Garmin Marine Network to view weather information. See
page 58 for more information.
1. From the Home screen, select Congure > Alarms > Weather.
2. Turn the following alarms on or off: marine, tornado, severe storm, ood, or ash ood.
Setting the Total Fuel Onboard Alarm
NOTE: To receive fuel-level information, your chartplotter must be connected to an external fuel
sensor, such as the Garmin GFS 10.
You can congure your chartplotter to sound an alarm when the total amount of remaining onboard
fuel reaches the level you specify.
To enable the Total Fuel Onboard alarm and set the fuel alarm level:
1. From the Home screen, select Congure > Alarms > Fuel > Total Fuel Onboard > On.
2. Use the Rocker to indicate the fuel level at which the alarm should sound.
To disable the Total Fuel Onboard alarm:
From the Home screen, select Congure > Alarms > Fuel > Total Fuel Onboard > Off.
Conguring My Boat
From the Home screen, select Congure > My Boat.
Keel Offset—offsets the surface reading for the depth of a keel, making it possible to measure depth
from the bottom of the keel instead of from the transducer location. Enter a positive number to offset
for a keel. You can enter a negative number to compensate for a large vessel that may draw several
feet of water.
Temp Offset—set the temperature offset for the temperature sensor of your transducer.
Calibrate Water Speed—calibrates a speed-sensing device. Follow the onscreen directions for
calibration. If you do not have a speed-sensing transducer, this menu does not appear.
NOTE: If the boat is not moving fast enough or the speed sensor is not registering a speed, a “Speed
Too Low” message appears. Select OK and safely increase boat speed. If you get the message again,
stop the boat and make sure the speed-sensor wheel is not stuck. If the wheel turns freely, check the
cable connections. If you continue to get the message, contact Garmin Product Support.
ConfiGUrinG
the deViCe
Fuel Capacity—enter the total fuel capacity of all your engines.
GPSMAP 4000 Series Owner’s Manual 39
Page 44

Conguring the Device
To adjust the Keel Offset:
1. From the Home screen, select Congure > My Boat > Keel Offset.
2. Using the on-screen keyboard, enter the measured distance from the transducer location to the
water line or to the keel of the boat.
If you are measuring down to the keel (transducer installed at the water line), enter a (+)
•
positive number. This shows the depth at the bottom of the keel.
If you are measuring up to the water line (transducer installed on the bottom of the keel), enter
•
a (-) negative number. This shows the depth at the surface.
3. Select an option:
Select Done to accept the number.
•
Select Cancel to cancel your changes and return to the My Boat screen.
•
Transducer at the water line
A (+) positive number
shows depth at the bottom
of the keel.
Transducer at the bottom of
A (-) negative number
shows depth at the surface.
the keel
Keel Offset
Conguring Other Vessels
the deViCe
ConfiGUrinG
NOTE: To congure AIS or DSC information for other boats, your chartplotter must be connected to an
external Automatic Identication System (AIS) or Digital Selective Calling (DSC) device.
From the Home screen, select Congure > Other Vessels.
AIS
—turn AIS on or off. AIS alerts you to area trafc by providing boat IDs, position, course, and
speed for boats equipped with a transponder.
DSC—turn DSC on or off.
Collision Alarm
(AIS and MARPA only)—turn a safe zone around your boat on or off. This is used
for collision avoidance, and can be customized.
To customize safe-zone settings:
1. From the Home screen, select Congure > Other Vessels > Collision Alarm.
2. Select one or both of the following options:
Select Range to change the measured radius of the safe-zone ring to a specied distance,
•
from 500 ft. to 2.0 nm (or from 150 m to 3.0 km, or from 500 ft. to 2.0 mi.).
Select Time To (Safe Zone) to sound an alarm if Automatic Identication System (AIS) or Mini
•
Automatic Radar Plotting Aid (MARPA) determines that a target will intersect the Safe Zone
within the dened time interval (ranging from 1 to 24 minutes).
•
40 GPSMAP 4000 Series Owner’s Manual
Page 45

Conguring the Device
Conguring XM Audio
NOTE: You must connect optional Garmin XM equipment (such as a GDL 30A XM receiver) to the
Garmin Marine Network, and have a subscription to XM Radio to use XM audio features. For more
information, see page 58.
From the Home screen, select Congure > XM Audio.
Channel Guide—selects the specic XM channel within the currently selected category.
Channel Entry—allows you to enter a channel using the Rocker.
Save Preset—saves the current XM channel in the Presets list. Select Delete Preset to remove the
current channel from the list. Presets are displayed as a category in the category list.
Category—selects the category of channels that are displayed in the Channel Guide.
Mute—silences the audio.
ConfiGUrinG
the deViCe
GPSMAP 4000 Series Owner’s Manual 41
Page 46

Marine Network
Using the Marine Network
The Garmin Marine Network allows you to share data from Garmin peripheral devices to Garmin
chartplotters quickly and easily. You can connect your GPSMAP 4000 series chartplotter to a
Garmin Marine Network to receive data from and to share data with other Marine Networkcompatible devices and chartplotters. With the Garmin Marine Network, you can:
Share GPS data from a GPS 17 or GPS 17x antenna wired to one chartplotter with every
•
chartplotter connected to the Garmin Marine Network.
Share NMEA 0183 data from devices wired to one chartplotter, with every chartplotter connected
•
to the Marine Network.
NOTE: Both the GPS 17 or GPS 17x and any NMEA 0183 devices must be connected to the same
chartplotter to achieve the best results when sharing data over the Garmin Marine Network.
NOTE: If you are using a GSD 21 wired to a GPSMAP 3005/3006/3010 chartplotter, the data is shared
with any GPSMAP 4000 series chartplotters connected to the network. All GSD 21 settings must be
congured on the GPSMAP 3005/3006/3010 chartplotter. A GSD 21 cannot be wired to a GPSMAP
4000 series chartplotter.
Share data from Garmin Marine Network devices connected to any chartplotter in the Marine
•
Network or to a GMS 10 Marine Network Port Expander, with every other chartplotter connected
to the Marine Network. These devices include:
GSD 22 Digital Sounder—provides sonar data when connected to the Garmin Marine
◦
Network and an appropriate transducer. Sonar data is shared by all chartplotters on the
network.
GMR 21/41 Radome, GMR 18 Radome, and GMR 404/406 Open Array Radar—
◦
provides radar data when connected to the Garmin Marine Network. Radar data is shared by
all chartplotters on the network.
GDL 30/GDL 30A—provides XM WX weather and XM Radio data when connected to the
◦
Garmin Marine Network. XM WX weather data is shared by all chartplotters on the network.
marine
netWork
Connect the GDL 30A (the GDL 30 device provides only weather) to the audio input source
on your boat to listen to XM audio. The station can be changed by any chartplotter on the
network.
NOTE: Currently, the XM Satellite service is only available in North America. The GDL 30/30A
functions only when used in North America.
Share BlueChart g2 Vision cartography data from an SD card inserted in one GPSMAP 4000 or
•
GPSMAP 5000 series chartplotter with every GPSMAP 4000/5000 series chartplotter connected
to the Marine Network.
NOTE: BlueChart g2 Vision cartography is only compatible with GPSMAP 4000 and GPSMAP 5000
series chartplotters. Previous Garmin Marine Network-compatible chartplotter models (such as the
GPSMAP 3010) can be connected to your network, but they cannot share BlueChart g2 Vision data.
Transfer waypoint, route, and track information from one chartplotter connected to the Garmin
•
Marine Network to every other chartplotter connected to the network. The data can be cloned
from one chartplotter to every other connected chartplotter, or the data can be merged and shared
with every connected GPSMAP 4000 and GPSMAP 5000 series chartplotter.
42 GPSMAP 4000 Series Owner’s Manual
Page 47

Marine Network
Viewing Connected Garmin Marine Network Devices
From the Home screen, select Congure > Communications > Marine Network. Each connected
device is listed along the left side of the screen.
Name
assigned
No name
assigned
To assign an alias or a name to a Garmin Marine Network device:
1. From the Home screen, select Congure > Communications > Marine Network.
2. Select the device.
3. Select Review.
4. Use the Rocker or Numeric Keypad (GPSMAP 4210 or 4212 only) to name the device.
5. Select Done.
netWork
marine
GPSMAP 4000 Series Owner’s Manual 43
Page 48

Using Radar
Using Radar
When you connect your chartplotter to an optional Garmin marine radar such as a GMR 404/406 or
a GMR 18/24, you can view more information about your surroundings. The radar connects through
the Garmin Marine Network and shares radar data with all networked chartplotters.
The Garmin Marine Radar transmits a narrow beam of microwave energy as it rotates in a 360°
pattern. When the transmitted energy contacts a target, some of that energy is reected back to the
radar.
WARNING: The marine radar transmits microwave energy that has the potential to be harmful to
humans and animals. Before beginning radar transmission, verify that the area around the radar is clear.
The radar transmits a beam approximately 12° above and below a line extending horizontally from the
center of the radar. Avoid looking directly at the radar, because the eyes are the most susceptible part of
the body.
To turn on the radar:
1. Power on the network. The radar warms up, and a countdown is provided to alert you when the
radar is ready.
NOTE: As a safety feature, the radar enters Standby mode after it warms up. This gives you an
opportunity to verify that the area around the radar is clear before beginning radar transmission. The
microwave energy transmitted by the radar can potentially be harmful to humans and animals.
2. From the Home screen, select Radar > Cruising. The “Ready to Transmit” message appears.
3. Complete one of the following actions:
Press MENU.
•
Press and release the Power key on the chartplotter. Do not hold the key, or you may shut
•
down the chartplotter.
4. Select Transmit Radar. A “Spinning Up” message appears for a few moments, and then the
radar begins painting an image.
To turn off the radar:
1. Complete one of the following actions:
Press MENU.
•
Press and release the Power key on the chartplotter. Do not hold the key, or you may shut
•
down the chartplotter.
USinG
2. Select Radar to Standby.
radar
44 GPSMAP 4000 Series Owner’s Manual
Page 49

Using Radar
Using Cruising Mode
Cruising mode is the standard radar operation. If you switch from Sentry mode to Cruising mode,
the antenna will go into full-time transmission and will disable any guard zones.
To enable Cruising mode, select Radar > Cruising.
Use the Cruising screen to view a full-screen image of the gathered radar information. Your position
is in the center of the screen, and the rings provide distance measurements.
Range rings
Zoom scale
Heading line
Distance
between rings
The zoom scale represents the distance from your position (the center) to the outermost ring. Each
ring represents an even division of the zoom scale. For example, if the zoom scale is set at three
miles, each ring represents one mile from the center out. Adjust the zoom scale using the
Range (-/+) keys.
Using Sentry Mode
NOTE: When Sentry mode is enabled, all MARPA targets are cancelled, and you cannot acquire
MARPA targets until you exit Sentry mode.
Sentry mode allows you to put the radar antenna into Timed-transmit mode, in which you can
congure a transmit and standby cycle. You can also enable a guard zone in Sentry mode, which
identies a safe zone around your boat. An alarm sounds when a radar object enters this zone.
To enable Sentry mode, select Radar > Sentry.
To enable timed-transmit mode:
From the Home screen, select Radar > Sentry > Menu > Sentry Setup > Timed Xmit.
To set the standby and transmit times:
1. From the Radar screen, select Menu > Sentry Setup.
2. Select Timed Xmit if it is set to off.
3. Select Stdby Time or Xmit Time.
4. Enter the time in minutes using the Rocker.
5. Select Done.
radar
USinG
GPSMAP 4000 Series Owner’s Manual 45
Page 50

Using Radar
To enable the guard zone:
From the Home screen, select Radar > Sentry > Menu > Sentry Setup > Enable Guard Zone.
To adjust the guard zone boundaries:
1. While the guard zone is on, from the Radar screen, select Menu > Sentry Setup > Adjust
Guard Zone > Move Guard Zone.
2. Select an option:
Corner 1 (and Corner 2): Denes a guard zone that does not completely encompass the
•
boat. Use the Rocker as indicated by the arrows ( and ) to dene the size of the guard
zone. Use Corner 1 or Corner 2 to change the reference point.
Circular: Joins the guard zone to completely encompass the boat. Use Corner 1 or Corner 2
•
to adjust the size.
CircularCorner 1 Corner 2
Radar Targeting
NOTE: MARPA requires the use of a heading sensor. The heading sensor must output the NMEA 0183
sentence HDM or HDG.
1. From the Radar screen, use the Rocker to begin targeting. As you move the target over objects
on the radar, target options appear along the right side of the screen.
Heading line
USinG
radar
2. Select an option:
Select Create Waypoint to mark a waypoint at the targeted object or location.
•
Select Acquire Target to assign a Mini Automatic Radar Plotting Aid (MARPA) tag to the
•
targeted object.
Select Drop VRM/EBL to set the Variable Range Marker (VRM) and Electronic Bearing Line
•
(EBL) to measure range and bearing to a target.
Target
Cruising Screen - Targeting
Target options
46 GPSMAP 4000 Series Owner’s Manual
Page 51

Select MARPA Target to open the MARPA target information window. This option appears
•
only when you are targeting a tagged MARPA object.
Lost MARPA
target
Tracking
MARPA target
MARPA Targeting
Closest point and time of
approach to dangerous
MARPA target
Dangerous
MARPA target
Acquiring
MARPA target
3. To stop targeting, select Stop Pointing.
Understanding the Radar Overlay Screen
Use the Radar Overlay option to overlay radar information on the Navigation chart.
Using Radar
To access the Radar Overlay screen:
1. From the Home screen, select Radar > Radar Overlay. The radar picture appears in orange and
radar
overlays the Navigation chart.
2. Use the Range (-/+) keys to zoom in and zoom out.
Zooming while panning the map affects only the zoom scale of the map. The radar range remains
the same. Zooming while the map is locked on the boat (not panning) affects the zoom scale of
the map and the radar range.
To access additional settings or options for the Radar Overlay screen:
1. From the Home screen, select Radar > Radar Overlay > Menu > Setup.
2. Select an option:
Select Chart Setup to set chart options (page 9).
•
Select Radar Setup to set radar options (page 49).
•
GPSMAP 4000 Series Owner’s Manual 47
USinG
Page 52

Using Radar
Obtaining Optimal Radar Display Performance
The gain controls the sensitivity of the radar receiver. The default setting for the gain is Auto; this
setting adjusts the gain automatically to provide the best performance.
To adjust the gain:
1. From the Radar screen, select Menu > Gain.
2. Select an option to adjust the gain:
To return the gain to the default setting, select Auto.
•
To manually adjust the gain, select Up or Down.
•
Reducing Unwanted Noise
There are several options that adjust the gain to help reduce unwanted clutter on the Radar screen.
1. From the Radar screen, select Menu > Noise Rejection.
2. Select an option:
Select Rain Cltr to adjust the gain for unwanted clutter caused by rain at close ranges. Select
•
Up or Down to adjust the rain clutter sensitivity.
Select Sea Cltr to adjust the gain for clutter caused by choppy sea conditions. Select Rough,
•
Medium, or Calm. Select Up or Down to manually adjust the sea clutter sensitivity.
Select Cross Talk to lter out interference caused by another radar operating in close
•
proximity.
Select FTC (Fast Time Constant) to reduce unwanted clutter caused by rain at a distance.
•
FTC has four presets: Off, Low, Medium, or High.
Adjusting the VRM and EBL
The Variable Range Marker (VRM) and Electronic Bearing Line (EBL) tools measure range and
bearing to a target. You can adjust the diameter of the VRM and the angle of the EBL.
To show or hide the VRM and EBL:
The measured range and bearing are displayed in the upper-left corner of the screen.
If the VRM and EBL are hidden, from the Radar screen, select Menu > Show VRM/EBL.
•
If the VRM and EBL are shown, from the Radar screen, select Menu > Adjust VRM/EBL >
•
Hide VRM/EBL.
To select the VRM/EBL target location:
USinG
radar
1. On the Radar screen, use the Rocker to move the pointer to the location you want to set the
VRM/EBL marker.
2. Select Drop VRM/EBL.
To adjust the VRM/EBL target location:
1. From the Radar screen, select Menu > Adjust VRM/EBL > Move VRM/EBL.
2. Use the Rocker to move the pointer to a new location for the marker.
3. Select Done.
48 GPSMAP 4000 Series Owner’s Manual
Page 53

Using Radar
Conguring Other Vessels on the Radar Screen
You can congure which other vessels are displayed on the Radar screen.
From the Radar screen, press MENU, and select Other Vessels.
NOTE: To congure AIS information for other boats, your chartplotter must be connected to an external
AIS device.
List—display a list of AIS and MARPA threats. Select Show to select between displaying AIS or
MARPA threats, or All Threats.
Display Setup—congure how other vessels are displayed on the Radar screen.
Display Range—set the distance from your location that AIS vessels are displayed.
•
Details—show or hide details for each vessel.
•
Proj. Heading—set the projected heading time.
•
Collision Alarm
is used for collision avoidance, and can be customized.
To customize safe-zone settings for the Collision Alarm:
1. From the Radar screen, select Menu > Other Vessels > Collision Alarm.
2. Select from the following options:
Range—change the measured radius of the safe zone ring to a specied distance from 500 ft.
•
to 2.0 nm (150 m to 3.0 km).
Time To (Safe Zone)—sounds an alarm if AIS or MARPA determines that a target will
•
intersect the Safe Zone within the dened time interval (ranging from 1 to 24 minutes).
—(AIS and MARPA only) turn a safe zone around your boat on or off. This alarm
Advanced Radar Conguration
To access advanced radar settings, from the Radar screen, select Menu > Radar Setup.
Rotation Speed (GMR 18/24/404/406 series models only)—set the rotation speed of your radar to
Normal Speed or High Speed. High Speed increases the speed at which the antenna rotates, which
increases the speed at which the screen updates.
Front of Boat—offset the front of the boat if you mount the radar at an angle.
Data Bars—show or hide cruising, navigation, shing, fuel, or sailing numbers (page 10).
Appearance—congure radar display options.
Color Scheme—change the colors used for the radar display.
•
Orientation—change the perspective of the radar display.
•
Look-Ahd Spd—shift your current location toward the bottom of the screen as your speed
•
increases. Enter your top speed for the best results.
Heading Line—show or hide a line in the direction of travel.
•
Rings—show or hide the radar range rings.
•
Nav Lines—show or hide a colored line that indicates the route you are currently navigating.
•
Waypoints—show or hide waypoints that are within the range displayed on the Radar screen.
•
Select Navigation Only to display only waypoints associated with the currently active route.
radar
USinG
GPSMAP 4000 Series Owner’s Manual 49
Page 54

Using Sonar
Using Sonar
When connected to an optional Garmin GSD 22 sounder and a transducer, your chartplotter can be
used as a shnder. The sounder module connects through the Garmin Marine Network and shares
sonar data with every chartplotter connected to the network.
Understanding the Full Screen
Use the Full Screen to view a full-screen graph of the transducer’s sonar readings.
From the Home screen, select Sonar > Full Screen. The range scale along the right side of the
screen shows the depth of detected objects as the screen scrolls from the right to the left.
Depth, temperature,
and water speed
Suspended
target
Bottom
GPS speed and
GPS heading
Transducer
frequency
Range
Understanding the Split Zoom Screen
Use the Split Zoom screen to view the full sonar data from the graph and a zoomed in portion on the
same screen.
From the Home screen, select Sonar > Split Zoom.
Depth, temperature,
and water speed
Zoomed depth
scale
Zoom
window
USinG
GPS speed and
Sonar
GPS heading
Range
Zoom level
Transducer frequency
50 GPSMAP 4000 Series Owner’s Manual
Page 55

Using Sonar
Understanding the Split Frequency Screen
Use the Split Frequency screen (dual frequency transducer only) to view both the 50kHz and
200kHz frequencies on the same screen.
From the Home screen, select Sonar > Split Frequency. A 200kHz frequency graph appears on the
left; a 50kHz frequency graph appears on the right.
Depth, temperature,
and water speed
Range
GPS speed and
GPS heading
Transducer
frequencies
Understanding the Temp Log
If you are using a temperature-capable transducer, the Temp Log screen keeps a graphic log of
temperature readings over time.
1. From the Home screen, select Sonar > Temp Log. The current temperature and depth are
shown in the top-left corner.
The temperature appears along the right side and the time elapsed appears along the bottom.
The graph scrolls to the left as information is received.
2. Press MENU to access the following scale settings:
Select Duration to set the time elapsed scale.
•
Select Scale to set the temperature range scale.
•
Temperature
and depth
Temperature
range
Time
elapsed
Sonar
USinG
GPSMAP 4000 Series Owner’s Manual 51
Page 56

Using Sonar
Setting Up Sonar
Use the Sonar Setup screen to dene and adjust settings universal to all sonar screens.
From the Home screen, select Sonar > Sonar Setup.
Scroll Speed—adjusts the rate at which the sonar scrolls from right to left (Ultrascroll®, Fast,
Medium, or Slow). If you are using a speed-capable transducer, select Auto to have the scroll speed
automatically adjust to the water speed of your boat.
Surface Noise—shows or hides the sonar returns near the surface of the water. Hide surface noise to
help reduce clutter.
Depth Line—quickly reference a specic depth (Show or Hide). When Show is selected, press up
or down on the Rocker to set the depth of the reference line.
A-Scope—creates a vertical asher along the right side of the screen (On or Off).
Overlay Numbers—shows or hides water temperature, battery voltage, water speed (if your
transducer is capable), and navigation. If Auto is selected and the transducer is capable, the data is
shown.
Conguring Sonar Appearance
From the Home screen, select Sonar > Sonar Setup > Appearance.
Fish Symbols—sets how the sonar interprets suspended targets.
The chartplotter does not interpret the sonar return data (default).
Suspended targets appear as symbols. Background sonar information appears, making the
distinction between sh and structure easier.
Suspended targets appear as symbols with background information shown. The target
depth of each symbol is also indicated.
Suspended targets appear as symbols. No background information appears.
Suspended targets appear as symbols with no background information shown. The target
depth of each symbol is indicated.
Whiteline—highlights the strongest signal from the bottom to help identify its hardness or softness.
Off—(default) Whiteline is disabled.
•
High—the most sensitive setting. Almost all strong returns are highlighted in white.
•
Medium—many strong returns are highlighted in white.
•
USinG
Sonar
Low—the least sensitive setting. Only the strongest returns are highlighted in white.
•
Color Scheme—choose white (black, if using Night mode colors) or blue. This affects the
background on all sonar screens, but does not change the Temp Log screen.
52 GPSMAP 4000 Series Owner’s Manual
Page 57

Using Sonar
Advanced Sonar Settings
To adjust advanced sonar settings, press MENU while viewing a sonar screen.
Gain—control the sensitivity of the sonar receiver (Auto or, to adjust manually, Up or Down). To
see more detail, increase the gain. If the screen is cluttered, decrease the gain.
Pause Sonar—select to stop scrolling. Select Create Waypoint to save the location as a waypoint,
and select Resume to continue scrolling in real time. For more information on waypoints, see
page 25.
Frequency—select how the frequencies appear on screen (200kHz, 50kHz, or Dual) when using a
dual-frequency transducer.
Zoom—zoom in to a section of the Full screen. The zoom is off (No Zoom) by default. Three other
options are available:
2x Zoom—twice the magnication. Select Up, Down, or Auto to set the depth range of the
•
magnied area.
4x Zoom—four times the magnication. Select Up, Down, or Auto to set the depth range of the
•
magnied area.
Bottom Lock—lock the zoom window to the bottom. Select Up, Down, or Auto to set the depth
•
range of the magnied area.
Range—adjust the range of the depth scale on the right side of the screen (Auto, or to adjust
manually, Up or Down).
Sonar Setup—open the Sonar Setup screen (page 52).
Sonar
USinG
GPSMAP 4000 Series Owner’s Manual 53
Page 58

Digital Selective Calling
Digital Selective Calling (DSC)
Using the Chartplotter with a VHF Radio
The following table indicates the features that are available when you connect your chartplotter to a
VHF radio over a NMEA 0183 network or a NMEA 2000 network.
Feature NMEA 0183
VHF Radio
The chartplotter can transfer your GPS
position to your radio. If your radio is
capable, GPS position information is
transmitted with DSC calls.
The chartplotter can receive DSC
distress and position information from
the radio (page 55).
The chartplotter can track the positions
of vessels sending position reports
(page 56).
Quickly set up and send individual
routine call details to your Garmin VHF
radio (page 57).
When you initiate a man-overboard
distress call from your radio, the
chartplotter displays the man-overboard
screen and prompts you to navigate to
the man-overboard point (page 55).
When you initiate a man-overboard
distress call from your chartplotter, the
radio displays the Distress Call page to
initiate a man-overboard distress call
(page 55).
X X X X
X X X X
X X X X
NMEA 2000
VHF Radio
Garmin NMEA
0183 VHF Radio
Garmin NMEA
2000 VHF Radio
X
X
X
To turn DSC on or off:
1. Select Congure > Other Vessels.
2. Select DSC to turn it on or off.
If you are using radar, see page 49 for information on conguring how DSC information displays on
the Radar screen.
Adding a DSC Contact
You can make calls to a DSC contact from the chartplotter. See page 57 for information on making
an individual routine call.
1. While viewing a chart, select Menu > Other Vessels > DSC List > Add Contact.
2. Use the Rocker or Numeric Keypad (GPSMAP 4210 or 4212 only) to enter the Maritime Mobile
Service Identity (MMSI) number of the vessel.
3. Select Done.
dSC
4. Use the Rocker or Numeric Keypad to enter the name of the vessel.
5. Select Done.
The contact is now available in the DSC List.
54 GPSMAP 4000 Series Owner’s Manual
Page 59

Digital Selective Calling
Viewing the DSC List
The DSC list is a log of the most-recent DSC calls and other DSC contacts you have entered. The
DSC list can contain up to 100 entries. The DSC list shows the most-recent call from a boat. If a
second call is received from the same boat, it replaces the rst call in the call list.
From a chart screen, select Menu > Other Vessels > DSC List.
Receiving Distress Calls
If your Garmin chartplotter and VHF radio are connected using NMEA 0183 or NMEA 2000,
your chartplotter alerts you when your VHF radio receives a distress call. The radio automatically
switches to monitor Channel 16 when it receives a distress call. If position information was sent with
the distress call, that information also is available and recorded with the call.
The symbol designates a distress call in the DSC list and marks the position of a vessel on the
Navigation chart at the time a DSC distress call is sent.
When you receive a DSC distress call:
1. Select Review to view details about the call.
2. Select an option:
Select Call with Radio to set up an individual routine call with the radio to call the vessel
•
in distress (page 57). This option is available only if you are using a Garmin NMEA 2000compatible VHF radio.
Select Edit to edit the vessel name and add a comment. If your radio is tracking the position
•
of the vessel, select Trail to show or hide the trail line for the vessel, and select Trail Line to
change the line color.
Select Clear Report to delete the call report.
•
Select Navigate To to Go To or Route To the position sent with the distress call (page 23).
•
Select Create Waypoint to set a waypoint at the position sent with the distress call.
•
Select Next Page or Previous Page to toggle between details related to the distress call and
•
a Navigation chart marking the position sent with the distress call.
Man-Overboard Distress Calls Initiated from a VHF Radio
When your Garmin chartplotter is connected to a Garmin NMEA 2000-compatible radio and you
initiate a man-overboard DSC distress call from your radio, your Garmin chartplotter displays
the Man Overboard screen and prompts you to navigate to the man-overboard point. If you have
a Garmin autopilot system connected to the network, your chartplotter prompts you to start a
Williamson’s turn to the man-overboard point.
If you cancel the man-overboard distress call on the radio, the chartplotter screen prompting you to
activate navigation to the man-overboard location no longer is displayed.
Man-Overboard Distress Calls Initiated from the Chartplotter
When your Garmin chartplotter is connected to a Garmin NMEA 2000-compatible radio and you
activate navigation to a man-overboard location, the radio displays the Distress Call page to initiate a
man-overboard distress call.
On the radio, press and hold the DISTRESS key for at least three seconds to send the distress call.
For information on placing distress calls from your radio, see your Garmin VHF Radio Owner’s
Manual. For information on activating navigation to a man-overboard location, see page 25.
GPSMAP 4000 Series Owner’s Manual 55
dSC
Page 60

Digital Selective Calling
Position Tracking
When you connect your Garmin chartplotter to a VHF radio using NMEA 0183, you can track
vessels that send position reports. This feature is also available with NMEA 2000, provided that the
vessel sends the correct PGN data (PGN 129808; DSC Call Information).
Every position report call received is logged in the DSC list (page 32).
To view a list of position reports:
1. From the Home screen, select Information > DSC List.
2. Select an option:
Select Call with Radio to set up an individual routine call (page 57) with the radio to call the
•
vessel that sent the position report. This option is available only if you are using a Garmin
NMEA 2000-compatible VHF radio.
Select Edit to edit the vessel name and add a comment. If your radio is tracking the position
•
of the vessel, select Trail to show or hide the trail line for the vessel, and select Trail Line to
change the line color.
Select Clear Report to delete the call report.
•
Select Navigate To to Go To or Route To the location sent with the position report (page 23).
•
Select Create Waypoint to set a waypoint at the location sent with the position report.
•
Select Next Page or Previous Page to toggle between details of the position report and a
•
Navigation chart marking the location.
Conguring Vessel Trails on the Navigation Chart
If you have your chartplotter congured to show trails, the Navigation chart displays a black dot
for each reported position, a black line indicating the path of the vessel, and a Blue Flag symbol
indicating the last reported position.
Last-reported
vessel position
Position-report
location
Vessel trail
Vessel Trail
To set the duration of displayed trail points:
1. From a chart screen, select Menu > Other Vessels > DSC > DSC Trails.
2. Select the number of hours to show tracked vessels on the Navigation chart. For example, if you
dSC
select 4 Hours, all trail points that are less than four hours old for tracked vessels are displayed.
To turn trail lines off for tracked vessels:
1. From a chart screen, select Menu > Other Vessels > DSC > DSC Trails.
2. Select Off to turn trails off for every vessel.
56 GPSMAP 4000 Series Owner’s Manual
Page 61

Digital Selective Calling
To show or hide the trail line for a specic vessel that is sending position reports:
1. From the Home screen, select Information > DSC List.
2. Select the vessel from the list, and then select Review.
3. Select Trail to show or hide the trail for the vessel on the Navigation chart.
To change the symbol and color of the trail line for a vessel:
1. From the Home screen, select Information > DSC List.
2. Select any call from that vessel from the list, and then select Review > Edit.
3. Select an option:
Select Symbol to edit the symbol.
•
Select Trail Line to edit the line color.
•
Placing an Individual Routine Call
When you connect your Garmin chartplotter to a Garmin VHF NMEA 2000-compatible radio, you
can use the chartplotter interface to set up an individual routine call. When setting up an individual
routine call from your chartplotter, you can select one of the channels listed below on which you
want to communicate. The radio transmits this request with your call.
The selection of a DSC channel is limited to those channels that are available in all frequency bands:
6, 8, 9, 10, 13, 15, 16, 17, 67, 68, 69, 71, 72, 73, or 77.
NOTE: The default channel is 72. Select Channel to select a different channel from the list. If you
select a different channel, the chartplotter will use that channel for subsequent calls until you change the
channel and make another call.
To make an individual routine call:
1. While viewing a chart, select Menu > Other Vessels > DSC List.
2. Select the station to call from the list.
3. Select Review > Call with Radio.
4. Select Send to send the information about the call to the radio.
5. On your Garmin VHF radio, select Call.
NOTE: When initiating a call from the chartplotter, if the radio does not have an MMSI number
programmed, the radio will not receive call information.
Calling an AIS Target
When you connect your Garmin chartplotter to a Garmin VHF NMEA 2000-compatible radio, you
can use the chartplotter interface to set up an individual routine call to an Automatic Identication
System (AIS) target. For more information on selecting a channel other than the default channel
(Channel 72), see “Placing an Individual Routine Call” (page 57).”
To make an individual routine call to an AIS target:
1. While viewing a chart, select an AIS target .
2. Select AIS Vessel > Call with Radio.
3. Select Send to send the information about the call to the radio.
4. On your Garmin VHF radio, select Call.
dSC
GPSMAP 4000 Series Owner’s Manual 57
Page 62

Using XM
Using XM WX Weather and Audio
In order to use XM WX Weather, you must have a Garmin XM WX weather receiver and an
activated XM weather subscription. To use XM Audio, you must have a Garmin XM audio receiver
and an XM Audio subscription. Visit http://www8.garmin.com/xm/ for more information. To
connect the XM antenna and receiver and for subscription instructions, refer to the Owner’s Manual
for your XM equipment.
If you do not have a receiver and a subscription to XM WX Weather, the weather features described
in this section work only when the chartplotter is in Simulator mode. Simulator mode does not
supply live weather data.
Using XM WX Weather
The Garmin XM receiver receives XM WX Weather data and shows it on your chartplotter’s
Navigation chart and other screens throughout the device. The weather data for each feature
comes from reputable weather data centers such as the National Weather Service and the
Hydrometerological Prediction Center. (See the XM WX Satellite Weather Web site at http://
weather.xmradio.com/weather for more information.)
NOTE: Any weather feature can change in appearance or interpretation if the source that provides the
information changes.
XM WX Weather data is broadcast at set rates. For example, NEXRAD (NEXt Generation Weather
RADar) data is broadcast at ve minute intervals. When the Garmin receiver is turned on or when a
new feature is selected, the receiver has to receive new data before it can be shown.
NOTE: You might experience a delay before weather data or a new feature appears on the map.
Viewing NEXRAD Precipitation Information
Precipitation shows NEXRAD radar, storm cells, lighting strikes, and hurricane warnings. NEXRAD
shows very light rain and snow up to strong thunderstorms in varying shades and colors. The time
stamp in the upper-left corner of the screen displays the elapsed time since the National Weather
Service last updated the information. You can view NEXRAD information as an image of the latest
update, or as an animated loop of the latest updates. NEXRAD is shown independently or with a
variety of other weather information.
From the Home screen, select Weather >
Precipitation.
To display an animated loop:
From the Home screen, select Weather >
Precipitation > Menu > NEXRAD Loop >
On.
To turn cloud cover on or off:
From the Home screen, select Weather >
Precipitation > Menu > Cloud Cover >
Hide or Show.
USinG Xm
58 GPSMAP 4000 Series Owner’s Manual
Page 63

Using XM
Understanding Storm Cell Information
The storm cells show storms as well as the storm’s projected path in the immediate future.
The direction of the red cone indicates the projected path of the storm cell. The red bars that appear
in the cone indicate where the storm will most likely be in the future. Each bar represents 15
minutes.
Understanding Lightning Information
Lightning strikes are represented by lightning bolt icons. Lightning appears on the map if strikes
were detected within the last seven minutes. The ground-based lightning detection network detects
only cloud-to-ground lightning.
Understanding Hurricane Information
The Hurricanes feature shows the current position of a hurricane, tropical storm, or tropical
depression, as well as its projected path (indicated by a red line). The darkened dots on the red line
display the projected locations received from the National Hurricane Center. The center provides
four forecasts at 12-hour intervals (12 Hrs, 24 Hrs, 36 Hrs, and 48 Hrs), as well as the current
conditions (Now).
USinG Xm
GPSMAP 4000 Series Owner’s Manual 59
Page 64

Using XM
Understanding Marine Warnings
When a Marine Warning is issued, the area for the warning is highlighted in red. To view
information about the warning, select the warning area. The light blue lines on the chart indicate
marine weather warning zones.
Understanding County Warnings
When the National Weather Service issues a weather warning for a county, the county is highlighted
with the color corresponding to the warning. To view information about the warning, select the
county.
Tornado Warning
Severe Thunderstorm Warning
Flood Warning
Flash Flood Warning
Viewing Forecast Information
Forecasts show the weather conditions including fronts and precipitation.
From the Home screen, select Weather > Forecast.
To view the forecast for another time period:
1. From the Home screen, select Weather > Forecast.
2. Select Next Forecast. The forecasted weather for the next 12 hours is shown.
3. Select Next Forecast again to view forecasts for the next 24, 36, and 48 hours.
To view forecast information for another location:
1. From the Home screen, select Weather > Forecast.
2. Press the Rocker and use the map pointer ( ) until the desired location appears.
USinG Xm
60 GPSMAP 4000 Series Owner’s Manual
Page 65

Using XM
Understanding Fronts
The Fronts show lines indicating the leading edge of an air mass. This feature also shows pressure
centers.
Cold Front
Warm Front
Stationary Front
Occluded Front
Trough
Indicates a low-pressure center. A low-pressure center is an area where the measured
pressure is lowest relative to the surrounding area. Moving away from a lowpressure center in any horizontal direction results in increased pressure. Winds ow
counterclockwise around low-pressure centers in North America.
Indicates a high-pressure center. A high-pressure center is an area where the measured
pressure is highest relative to the surrounding area. Moving away from a high-pressure
center in any horizontal direction results in decreased pressure. Winds ow clockwise
around high-pressure centers in North America.
Understanding City Forecasts
City forecasts appear as standard weather symbols. The forecast is viewed in 12-hour increments for
the next 48 hours.
Viewing Sea Conditions
Sea Conditions provide surface conditions including winds, wave height, wave period, and wave
direction.
From the Home screen, select Weather > Sea Conditions.
GPSMAP 4000 Series Owner’s Manual 61
USinG Xm
Page 66

Using XM
Understanding Surface Winds
Wind barbs indicate from which direction the wind is coming. The wind barb is a circle with a tail.
Wind speed is indicated by the different combination of ags that are attached to the tail.
Wind Direction
Calm
5 knots
10 knots
15 knots
20 knots
50 knots
Understanding Wave Height
The Wave Height feature shows wave heights. The wave heights for an area are shown in color
intensities.
Understanding Wave Period
The Wave Period feature provides the time (in seconds) between successive waves.
Understanding Wave Direction
The Wave Direction feature shows the direction in which a wave is moving, as indicated by the
direction of the red arrow.
Viewing Fishing Information
The Fishing view contains current water temperature, surface pressure conditions, and shing
forecasts.
From the Home screen, select Weather > Fishing.
Understanding Surface Pressure
This feature shows pressure isobars and pressure centers. The isobars connect points of equal
pressure. Pressure readings can help determine weather and wind conditions in an area. High
pressure areas are generally associated with fair weather. Low pressure areas are generally associated
with clouds and the chance of precipitation. Isobars packed closely together show a strong pressure
gradient. Strong pressure gradients are associated with areas of stronger winds.
USinG Xm
Pressure units are shown in Millibars (mb), Inches of Mercury (in), and Hectopascals (hPa).
62 GPSMAP 4000 Series Owner’s Manual
Page 67

Using XM
Understanding Water Temperature Data
The Water Temperature feature indicates the water’s surface temperature, as indicated by the legend
on the left of the screen. The temperature breaks are indicated by isotherm lines.
Viewing Fish Forecasting
This feature shows areas that contain optimal weather conditions for specic species of sh.
1. From the Home screen, select Weather > Fishing > Menu > Fish Species.
2. Select a species of sh. Shaded areas indicate optimal shing areas.
Viewing Visibility Information
Visibility is the forecast maximum horizontal distance that can be seen at the surface, as indicated
by the legend on the left of the screen. Contour lines on the Visibility feature show the forecasted
change in surface visibility.
From the Home screen, select Weather > Visibility.
To view the forecasted visibility for another time period:
1. From the Home screen, select Weather > Visibility > Next Forecast. The forecasted visibility for
the next 12 hours is shown.
2. Select Next Forecast again to view forecasts for the next 24 and 36 hours.
USinG Xm
GPSMAP 4000 Series Owner’s Manual 63
Page 68

Using XM
Viewing Buoy Reports
Report readings are taken from buoys and coastal observation stations. These readings are used
to determine air temperature, dew point, water temperature, tide, wave height and period, wind
direction and speed, visibility, and barometric pressure.
To view a buoy report, select a buoy on the screen. Select Buoy.
USinG Xm
64 GPSMAP 4000 Series Owner’s Manual
Page 69

Using XM
Using XM Audio
When a Garmin XM Audio receiver is connected to the Garmin Marine Network and to the audio
input of your boat, you can listen to XM Audio channels.
To display the XM Audio interface while navigating:
From the Navigation screen, select Menu > Data Bars > XM Audio > On.
To select an XM Audio channel:
Select the right or left channel select arrows to change to the next channel in the current
category.
To use the XM Audio Guide:
While the XM audio interface is displayed on the Navigation chart, press the bottom soft key.
Channel Guide—selects the specic XM channel within the currently selected category.
Channel Entry—allows you to enter a channel using the screen keyboard.
Save Preset—saves the current XM channel in the Presets list. Select Delete Preset to remove the
current channel from the list. Presets is displayed as a category in the category list.
Category—selects the category of channels that are displayed in the Channel Guide.
USinG Xm
Mute—silences the audio.
GPSMAP 4000 Series Owner’s Manual 65
Page 70

Appendix
Appendix
Specications
Physical Specications
Size: GPSMAP 4208: 7 in. H × 11¼ in. W × 4¾ in. D (176.9 × 284.4 × 120 mm)
GPSMAP 4210: 8⅞ in. H × 13⅜ in. W × 4¾ in. D (226.9 × 340.4 × 120 mm)
GPSMAP 4212: 9½ in. H × 14¾ in. W × 4¾ in. D (240.5 × 375 × 120 mm)
Weight: GPSMAP 4208: 5 lb., 15 oz. (2.7 kg)
GPSMAP 4210: 7 lb., 11 oz. (3.5 kg)
GPSMAP 4212: 9 lb., 15 oz. (4.5 kg)
Display: GPSMAP 4208: 5⅛ in. H × 6⅞ in. W (131.4 × 174 mm)
GPSMAP 4210: 6⅜ in. H × 8⅜ in. W (161.4 × 214.2 mm)
GPSMAP 4212: 7¼ in. H × 9⅝ in. W (184.3 × 245.8 mm)
Case: Fully Gasketed, high-impact plastic and aluminum alloy, waterproof to IEC 529-IPX-7
Temp. Range: 5°F to 131°F (-15°C to 55°C)
Compass Safe Distance: GPSMAP 4208: 31½ in. (800 mm)
GPSMAP 4210/4212: 39⅜ in. (1 m)
GPS Performance
Receiver: Differential-ready 12 parallel channel WAAS-capable receiver
Acquisition Times:
Warm: 15 seconds
Cold: 45 seconds
AutoLocate®: 2 minutes
Update Rate: 1/second, continuous
GPS Accuracy:
Position: <15 m (49 ft.), 95% typical
Velocity: 0.05 meters/second steady state
WAAS Accuracy:
Position: <3 m (9 ft., 10 in.), 95% typical
Velocity: 0.05 meters/second steady state
Dynamics: 6gs
Power:
Source: 10-35 VDC
Usage: GPSMAP 4208: 35 W max. at 10 VDC
GPSMAP 4210/4212: 40 W max at 10 VDC
Fuse: 7.5 A, 42 V fast-acting
NMEA 2000 Specications:
Load Equivalency Number (LEN): 2
Unit Draw: 75 mA max
66 GPSMAP 4000 Series Owner’s Manual
Page 71

Appendix
NMEA 0183 and NMEA 2000
A GPSMAP 4000 series chartplotter can accept data from both NMEA 0183 compliant devices and
certain NMEA 2000 devices connected to an existing NMEA 2000 network on your boat.
NMEA 0183
The NMEA 0183 data cable included with GPSMAP 4000 series chartplotters supports the NMEA
0183 standard, which is used to wire various NMEA 0183-compliant devices, such as VHF radios,
NMEA instruments, autopilots, wind sensors, and heading sensors.
The GPSMAP 4000 series chartplotter can receive data from up to four NMEA 0183-compliant
devices and send GPS data to up to six NMEA 0183-compliant devices.
To wire the GPSMAP 4000 series chartplotter to optional NMEA 0183-compliant devices, see the
GPSMAP 4000/5000 Series Installation Instructions.
Approved NMEA 0183 Sentences
GPBWC, GPRMC, GPGGA, GPGSA, GPGSV, GPGLL, GPBOD, GPRMB, GPRTE, GPVTG,
GPWPL, GPXTE, and Garmin proprietary sentences PGRME, PGRMM, and PGRMZ.
This chartplotter also includes support for the WPL sentence, DSC, and sonar NMEA 0183 input
with support for the DPT (depth) or DBT, MTW (water temp), and VHW (water temp, speed, and
heading) sentences.
To enable or disable NMEA 0183 output sentences:
1. From the Home screen, select Congure > Communications > NMEA 0183 Setup > Output
Sentences.
2. Select a setting (Sounder, Route, System, or Garmin).
3. Select the NMEA 0183 output sentence.
4. Select Off to disable, or select On to enable, the NMEA 0183 output sentence.
NMEA 2000
GPSMAP 4000 series chartplotters are NMEA 2000 certied, and can receive data from a NMEA
2000 network installed on the boat to show specic information on the Information screen, such as
depth, speed, water temperature, wind speed and direction, and engine data.
To connect a GPSMAP 4000 series chartplotter to an existing NMEA 2000 network and to see
a list of supported NMEA 2000 PGN numbers, see the GPSMAP 4000/5000 Series Installation
Instructions.
All GPSMAP 4000 series chartplotters are NMEA 2000 certied.
GPSMAP 4000 Series Owner’s Manual 67
Page 72

Appendix
Capturing Screenshots
You can capture a screenshot of any screen displayed on your chartplotter as a bitmap (.BMP) le
and then transfer it to your computer.
To capture screenshots:
1. Insert an SD card into the SD card slot on the front of the chartplotter.
2. Select Congure > System > Beeper/Display.
3. Select Screenshot Capture to turn on screenshot captures.
4. When you are on a screen you want to capture, press the HOME button for at least six seconds.
After a few moments, the Screenshot Taken window is displayed.
5. Select OK.
To copy the screenshots to your computer:
1. Remove the SD card from the chartplotter and insert it into an SD card reader that is attached to
a computer.
2. From Windows Explorer, open the Garmin\scrn folder on the SD card.
3. Copy the appropriate .BMP le on the card and paste it to any location on the computer.
68 GPSMAP 4000 Series Owner’s Manual
Page 73

Messages and Alarms
AIS: Dangerous Target—an AIS target currently presents a collision threat.
Appendix
Alarm Clock
—the alarm clock alarm has sounded.
Anchor Drag Alarm—boat has drifted out of the user-set distance range.
Antenna Input is Shorted —there is a short in the wiring to the GPS 17 antenna.
Approaching Waypoint <name>—boat is a specied alarm distance from the destination waypoint.
Arrival Alarm <name>—arriving at destination waypoint.
Auto-guidance unable to calculate route—(BlueChart g2 Vision) automatic guidance cannot
calculate the route.
Auto-guidance unable to calculate route. Ending position not within safe depth—
(BlueChart g2 Vision) automatic guidance cannot calculate the route; choose an end point within the
specied safe depth.
Auto-guidance unable to calculate route. Starting position not within safe depth—
(BlueChart g2 Vision) automatic guidance cannot calculate the route; travel to water within the
specied safe depth.
Auto-guidance unable to calculate route, please shorten route—(BlueChart g2 Vision) automatic
guidance cannot calculate the route, choose closer end point.
Battery Alarm
—user-set battery alarm has sounded.
Boat is not Moving Fast Enough to Calibrate—(speed sensor) appears during water speed
calibration. Check speed wheel for blockage and calibrate again. If wheel is clear, calibrate again
and increase speed.
Can’t Read User Card—cannot read card when attempting a user data transfer.
Can’t Read Voltages That High, Limited To Top Of Range—entering a battery alarm voltage
higher than the chartplotter can read.
Can’t Read Voltages That Low, Limited To Bottom Of Range—entering a battery alarm voltage
lower than the chartplotter can read.
Can’t Unlock Maps—maps are locked and cannot be used on this chartplotter.
Can’t Write User Card—cannot write card when attempting a user data transfer.
Cartography Service Incompatible. Software Update Required—a software update is needed.
Contact product support for assistance updating your chartplotter software.
Check XM Antenna
—XM antenna not connected. Check connectivity.
Cooling Fan Voltage Too High—the chartplotter’s cooling fan voltage is higher than expected.
Contact product support.
Cooling Fan Voltage Too Low—the chartplotter’s cooling fan voltage is lower than expected.
Contact product support.
Database Error—general database error. Contact product support.
Deep Water Alarm—(sonar) boat has entered user-dened value for deep water.
Directory Item With This MMSI Already Exists—MMSI number is already in directory.
GPSMAP 4000 Series Owner’s Manual 69
Page 74

Appendix
Directory Memory is Full Can’t Create Entry—DSC directory is full, no more entries can be
created.
Distress Call Received from <name>—distress call has been received by the DSC module.
Drift Alarm—boat has moved a user-dened distance.
DSC Position Report Received From <name>—a position report has been received by the DSC
module.
Entering Target Water Temperature—(temperature sensor/transducer) the water temperature is
inside the user-dened target temperature zone.
Flash Flood Warning Alarm
Flood Warning Alarm
—(XM WX weather) there is a ash ood warning in effect.
—(XM WX weather) there is a ood warning effective.
GPS Accuracy Alarm—the GPS accuracy has fallen outside the user-set value.
GPS Antenna Has Lost Its Stored Settings
—The GPS antenna’s memory has been cleared.
Contact product support.
GPS Service Incompatible. Software Update Required—a GPS service software update is
needed. Contact product support for assistance updating your chartplotter software.
GPS Service Lost—the chartplotter has lost communications with the remote GPS unit. Check the
network and the antenna wiring.
Incompatible Device, Software Update Required—an incompatible device is attached that
requires a software update. Contact product support for assistance updating your network.
Invalid Date—an invalid date was entered.
Invalid Device Instance. Enter a number between (0 - 252)—invalid NMEA 2000 Device
instance.
Invalid Entry. Default value selected.—an invalid entry was entered.
Invalid MMSI
—an invalid DSC MMSI was entered.
Invalid System Instance. Enter a number between (0 - 15)—invalid NMEA 2000 System
instance.
Leaving Target Water Temperature—(temperature sensor/transducer) the water temperature is
outside the user-dened target temperature zone.
Lost Heading Sensor Connection— (radar/NMEA) the chartplotter has lost communications with
the heading sensor. Check wiring.
Lost Remote GPS Connection—lost connection to the remote GPS. Check the network and the
antenna wiring.
Lost Satellite Reception—the chartplotter has lost satellite reception. Make sure you have a clear
view of the sky.
Low Fuel Alarm—(NMEA 2000) low fuel reported by the NMEA 2000 network.
Map Format Is Not Supported—a map format on a preprogrammed SD card is not supported.
Marine Weather Warning—(XM WX weather) there is a weather warning in effect.
MARPA: Dangerous Target—(radar) a MARPA target has become dangerous.
70 GPSMAP 4000 Series Owner’s Manual
Page 75

Appendix
MARPA: Target Lost—(radar) unable to track a marpa target any longer.
MDB Waypoint Memory is Full, Can’t Create Waypoint—MDB waypoint memory is full. Erase
existing MDB waypoints to make room.
NMEA Depth Is Below Transducer—(sonar) the NMEA depth input is using the DBT sentence
which does not include keel offset.
No DGPS Position—the chartplotter has lost differential GPS reception (WAAS). Make sure you
have a clear view of the sky.
No Proximity Waypoints Found—no proximity waypoints found while attempting a user data
transfer.
No Routes Found—no routes found while attempting a user data transfer.
No Tracks Found—no tracks found while attempting a user data transfer.
No User Waypoints Found—no user waypoints found while attempting a user data transfer.
No XM Signal—(XM WX weather) no XM satellite signal detected. Make sure you have a clear
view of the sky.
Not All Maps Fit, Some Maps Will Not Be Drawn—there are more maps present on the SD card
than what the chartplotter can support. Some of the maps on the card will not be drawn or used to
nd map features.
Off Course Alarm—the boat has left the user-dened course.
Proximity Alarm
—the boat has come close to a user-dened proximity point.
Proximity Alarm Memory is Full—the proximity waypoint memory is full. Erase existing
proximity waypoints to make room.
Proximity Overlaps Another Proximity Waypoint—a proximity point is overlapping another
proximity waypoint.
Radar Guard Zone Alarm—(radar) an object has been detected in the user-dened radar guard
zone.
Radar Needs Repair Error Code—(radar) the radar needs repair. An error code will be listed to
help diagnose the error.
Radar Service Incompatible. Software Update Required—a radar software update is needed.
Contact product support for assistance updating your network.
Radar Service Lost—(radar) the chartplotter has lost communications with the remote radar unit.
Check the network and the radar wiring.
Route Already Exists—the named route already exists. Choose another name.
Route is Full—the individual route is full, no more waypoints can be added.
Route Memory is Full, Can’t Create Route—the chartplotter’s route memory as a whole is full, no
more routes can be created. Erase existing routes to make room.
Route Truncated—some points on the end of the route have been discarded.
Severe Storm Warning—(XM WX weather) there is a severe storm warning in effect.
Shallow Water Alarm
GPSMAP 4000 Series Owner’s Manual 71
—(sonar) the boat has entered the user-dened shallow water depth.
Page 76

Appendix
Simulating Operation—the chartplotter is in Simulator mode.
Sonar Failed, Unit Needs Repair—there has been a sonar failure and the chartplotter needs to be
sent in for repair. Contact product support.
Sonar Service Incompatible. Software Update Required—a software update is needed. Contact
product support for assistance updating your network.
Sonar Service Lost—(sonar) the chartplotter has lost communications with the remote sonar unit.
Check the network and the sonar wiring.
Tide Alarm
Tornado Warning Alarm
Track Already Exists
—tide has reached user-specied tide alarm range.
—(XM WX weather) a tornado warning is in effect.
—the named track already exists. Choose another name.
Track Log Full—there is no longer any space in the active track log storage.
Track Memory is Full, Can’t Create Track—the saved track memory is full.
Track Truncated—some points on the end of the track have been discarded.
Transducer Disconnected, Sonar Turned Off—the transducer has been disconnected. Sonar has
been turned off. Check transducer wiring.
Transfer Complete—user data transfer is complete.
Unknown bridge height within calculated auto-guidance route—(BlueChart g2 Vision) there is
an unknown bridge height within automatic guidance route.
User Card Not Found—user data card transfer. Make sure an SD card is fully inserted.
Warning: Auto-guidance route starting position moved due to safe depth settings—
(BlueChart g2 Vision) automatic guidance has calculated the route, but the starting point has been
moved to deeper water.
Warning: Auto-guidance route ending position moved due to safe depth settings—
(BlueChart g2 Vision) automatic guidance has calculated the route, but the end point has been
moved to deeper water.
Water Speed Sensor is not Working—the water speed sensor is not working properly. Check the
wheel for obstructions and check wiring.
Water Temperature Alarm—(temperature sensor/transducer) the water temperature has entered or
left the user-dened water temperature alarm zone.
Waypoint Already Exists—the named waypoint already exists. Choose another name.
Waypoint Memory is Full, Can’t Create Waypoint—the User Waypoint memory is full. Erase
existing waypoints to make room.
Weather Service Incompatible. Software Update Required—an XM WX weather software
update is needed. Contact product support for assistance updating your network.
Weather Service Lost—(XM WX weather) the weather service is no longer communicating. Make
sure you have a strong XM signal. Check the network and the XM wiring.
XM Service Incompatible. Software Update Required—an XM service software update is
needed. Contact product support for assistance updating your network.
72 GPSMAP 4000 Series Owner’s Manual
Page 77

Appendix
Product Registration
Help us better support you by completing our online registration today. Go to http://my.garmin.com.
Keep the original sales receipt, or a photocopy, in a safe place.
Contact Garmin
Contact Garmin Product Support if you have any questions while using your chartplotter. In the
USA, go to www.garmin.com/support, or contact Garmin USA by phone at (913) 397.8200 or (800)
800.1020.
In the UK, contact Garmin (Europe) Ltd. by phone at 0808 2380000.
In Europe, go to www.garmin.com/support and click Contact Support for in-country support
information, or contact Garmin (Europe) Ltd. by phone at +44 (0) 870.8501241.
Declaration of Conformity
Hereby, Garmin, declares that this device is in compliance with the essential requirements and other
relevant provisions of Directive 1999/5/EC.
To view the full Declaration of Conformity, see the Garmin Web site for your Garmin
product: www.garmin.com.
Weather Data Warranty
THE WEATHER DATA SOFTWARE PRODUCT IS PROVIDED “AS IS.” ALL OTHER WARRANTIES, EXPRESSED
OR IMPLIED, INCLUDING ANY WARRANTY OF MERCHANTABILITY OR FITNESS FOR A PARTICULAR
PURPOSE OR OF NON-INFRINGEMENT ARE HEREBY EXCLUDED.
User Safety
If you use XM Services it is your responsibility to exercise prudent discretion and observe all safety measures required
by law and your own common sense. You assume the entire risk related to your use of the Services. XM and Garmin
assume no responsibility for accidents resulting from or associated with use of the Services. Your Radio Service includes
trafc and weather information, and you acknowledge that such information is not for “safety for life”, but is merely
supplemental and advisory in nature, and therefore cannot be relied upon as safety-critical in connection with any aircraft,
sea craft or automobile usage. This information is provided “as is” and XM and Garmin disclaim any and all warranties,
express and implied, with respect thereto or the transmission or reception thereof. XM and Garmin further do not warrant
the accuracy, reliability, completeness or timeliness of the trafc and weather information disclosed on the Radio Service.
In no event will XM and Garmin, their data suppliers, service providers, marketing/distribution, software or Internet
partners or hardware manufacturers be liable to you or to any third party for any direct, indirect, incidental, consequential,
special, exemplary or punitive damages or lost prots resulting from use of or interruptions in the transmission or reception
of the Services.
LIMITS ON OUR RESPONSIBILITY
a) DISCLAIMERS.
EXCEPT AS EXPRESSLY PROVIDED HEREIN, WE MAKE NO WARRANTY OR REPRESENTATION, EITHER
EXPRESS OR IMPLIED, REGARDING THE RADIO SERVICE. YOUR USE OF THE SERVICE IS AT YOUR SOLE
RISK. THE CONTENT AND FUNCTIONALITY OF THE SERVICE IS PROVIDED “AS IS” WITHOUT ANY
WARRANTY OF ANY KIND, EXPRESS OR IMPLIED. ALL SUCH WARRANTIES OR REPRESENTATIONS
(INCLUDING, WITHOUT LIMITATION, THE IMPLIED WARRANTIES OF MERCHANTABILITY, FITNESS FOR A
PARTICULAR PURPOSE, TITLE AND NON-INFRINGEMENT) ARE HEREBY DISCLAIMED.
b) LIMITATIONS OF LIABILITY.
WE ARE NOT RESPONSIBLE FOR ANY SPECIAL, INCIDENTAL, OR CONSEQUENTIAL DAMAGES OR LOSSES
RELATING TO THE USE OF THE RADIO SERVICE, WHETHER BASED ON NEGLIGENCE OR OTHERWISE.
OUR TOTAL LIABILITY TO YOU AND ANY OTHER PERSONS RECEIVING OUR SERVICES, REGARDLESS
OF THE CAUSE, WILL IN NO EVENT EXCEED THE AMOUNTS THAT YOU HAVE PAID TO US FOR THE
SERVICE THAT YOU RECEIVED DURING THE SIX (6) MONTH PERIOD IMMEDIATELY PRIOR TO THE
SPECIFIC EVENT THAT GAVE RISE TO THE APPLICABLE DAMAGE OR LOSS. THIS ALLOCATION OF RISK IS
GPSMAP 4000 Series Owner’s Manual 73
Page 78

Appendix
REFLECTED IN OUR PRICES. YOU MAY HAVE GREATER RIGHTS THAN DESCRIBED ABOVE UNDER YOUR
STATE’S LAWS.
This product was developed using DAFIF™, a product of the National Geospatial-Intelligence Agency.
This product has not been endorsed or otherwise approved by the National Geospatial-Intelligence Agency, or the United
States Department of Defense (10 U.S.C. 425).
a. Under 10 U.S.C. 456, no civil action may be brought against the United States on the basis of the content of a
navigational aid prepared or disseminated by either the former Defense Mapping Agency (DMA), National Imagery and
Mapping Agency (NIMA), or the National Geospatial-Intelligence Agency (NGA).
b. The DAFIF™ product is provided “as is,” and no warranty, express or implied, including, but not limited to the implied
warranties of merchantability and tness for particular purpose or arising by statute or otherwise in law or from a course of
dealing or usage in trade, is made by NGA as to the accuracy and functioning of the product.
c. Neither NGA nor its personnel will be liable for any claims, losses, or damages arising from or connected with the use
of this product. The user agrees to hold harmless the United States National Geospatial-Intelligence Agency. The user’s
sole and exclusive remedy is to stop using the DAFIF product. This product was developed using DAFIF, a product of the
National Geospatial-Intelligence Agency.
Software License Agreement
BY USING THE UNIT, YOU AGREE TO BE BOUND BY THE TERMS AND CONDITIONS OF THE FOLLOWING
SOFTWARE LICENSE AGREEMENT. PLEASE READ THIS AGREEMENT CAREFULLY.
Garmin grants you a limited license to use the software embedded in this device (the “Software”) in binary executable
form in the normal operation of the product. Title, ownership rights, and intellectual property rights in and to the Software
remain in Garmin.
You acknowledge that the Software is the property of Garmin and is protected under the United States of America
copyright laws and international copyright treaties. You further acknowledge that the structure, organization, and code of
the Software are valuable trade secrets of Garmin and that the Software in source code form remains a valuable trade secret
of Garmin. You agree not to decompile, disassemble, modify, reverse assemble, reverse engineer, or reduce to human
readable form the Software or any part thereof or create any derivative works based on the Software. You agree not to
export or re-export the Software to any country in violation of the export control laws of the United States of America.
XM Satellite Radio Service Agreement
XM Satellite Radio Inc.
Hardware and required monthly subscription sold separately. Subscription fee is consumer only. Other fees and taxes,
including a one-time activation fee may apply. All programming fees and weather data subject to change. XM WX weather
data displays and individual product availability vary by hardware equipment. Reception of the XM signal may vary
depending on location. Subscriptions subject to Customer Agreement included with the XM Welcome Kit and available at
xmradio.com. Available only in the 48 contiguous United States. XM WX is a trademark of XM Satellite Radio Inc.
74 GPSMAP 4000 Series Owner’s Manual
Page 79

Index
Index
A
A-scope 52
additional object information 9
aerial photos 15, 19
AIS 40
alarms 38
battery 38
sh 38
messages 69
safe zone 49
water temp 38
auto mag var 36
automatic guidance 15, 20, 28, 36
B
backing up data 32
backlight
adjusting 3
backlight sensor 1
beeper 35
BlueChart g2 Vision 15
bottom lock 53
bridging 37
buoy reports 64
C
calibrate water speed 39
category (XM) 41, 65
celestial information 30
channel entry (XM) 41, 65
channel guide (XM) 41, 65
chart appearance 11
chart data 7
charts 5, 6
additional object information 9
appearance 11
borders 12
detail 11
sh eye 3D 6, 15
shing 6, 15
mariner’s eye 6, 15
navigation 6
panning 8
settings 9
using 6
zooming 6
clear user data 32
colors 17
color mode 3
sonar 52
combinations 5, 21
communications settings 37
congure 5, 35
my boat 39
other boats 40
XM audio 41
course up 11
creating routes 27
cruising screen (radar) 45
current station 19, 29
D
data
clear user data 32
transfer 31
user 30
data bars 10, 13, 17
delete all 32
delete a waypoint 26, 32
depth 36
depth line 52
detail 11
device list 37
DSC 40, 54
E
EBL 48
edit a route 28
edit existing waypoint 26
event log 35
F
factory settings 4
sh eye 3D 6, 17
settings 17
shing charts 18
sh symbols 52
fronts (weather) 61
FTC 48
fuel gauges 33
full screen 50
G
gain 53
gauges 33
fuel 33
go to 23
GPS satellite signals 3, 35
grid north 36
guide to 23
H
hazard colors 17
heading 36
heading line 11, 12
cruising screen 49
head up 11
high-resolution satellite imagery 18
high pressure center 61
home screen i, 5
hurricanes 59
I
information 5
information screen 29
initializing the unit 2
inset map 8, 11
isobars 62
K
keel offset 39
L
lane width 13
light sectors 11
limited warranty 74
look-ahd spd 49
low pressure center 61
M
man overboard 25
map datum 36
marine network 42
mariner’s eye 6
mariner’s eye 3D 16
colors 17
marine warnings 60
mark current location 25
mark key 1
MARPA 47
menu key 1
messages 69
move a waypoint 26
my boat 39
N
National Weather Service 60
navaid type 11
navigate to 23
navigation chart 6
nearby stations 29
network 42
viewing connected devices 43
new waypoint 12
NMEA
0183 67
2000 67
NMEA 0183 37
NMEA 2000 37, 66
north up 11
numeric keypad 1
O
object information 9
orientation 49
other boats 32, 40
overlay numbers 52
GPSMAP 4000 Series Owner’s Manual 75
Page 80

Index
P
panning the navigation chart 8
Perspective 3D 12
photos 9, 19
POI data 20
position 36
position icon 8
Power key 1
precipitation information 58
preferred devices 37
pressure
center 61
gradient 62
isobars 62
unit settings 36
product registration 73
R
radar 5, 44
cross talk 48
fast time constant 48
overlay screen 47
surface 12
range 53
Range keys 1
range rings 13
rings 9, 49
roads 20
Rocker 1
roses 9
routes
creating 27
deleting 28
deleting all 32
editing 28
route to 23
S
safe depth 13, 36
safe height 36
satellite signals 3
save preset (XM) 41, 65
scroll speed 52
SD cards
inserting and removing 3
sea conditions 61
search for a destination by name 24
service points 9
settings
alarms 38
chart 9
combinations 22
communications 37
sh eye 3D 17
initializing 2
mariner’s eye 3D 16
navigation chart 7
sonar 52
sonar (advanced) 52
system 35
XM audio 65
simulator mode 4
soft key i
software license agreement 74
sonar 5, 50
A-scope 52
advanced settings 52
depth line 52
full screen 50
gain 53
range 52, 53
scroll speed 52
split frequency screen 51
split zoom screen 50
temp log 51
sonar cone 17
sonar data 17
specications 66
split frequency screen 51
split zoom screen 50
spot depths 11
stop navigating 24
storm cell information 59
surface noise 52
Surface Radar 12
surface winds 62
symbols 11
system settings 4, 35
T
targeting (radar) 46, 47
temperature 36
temp log 51
tides/currents 9
tide station 9, 29
time 37
time zone 37
tracks 13, 17
deleting all 32
transducer
conguring 39
transfer data 31
transmit radar 44
tropical depression 59
tropical storm 59
true north 36
turn the unit off 2
U
units of measure 36
user data 30
user mag var 36
V
video 34
view
system information 4
visibility 63
VRM/EBL
adjusting 48
W
water
speed (calibrate) 39
temperature 63
wave
height 62
waypoint 12, 25
create new 8, 25
delete 25, 26
edit existing 12, 26
man overboard 25
mark current location 25
move existing 26
waypoints & tracks 7
weather 5
fronts 61
where to? 5, 23
whiteline 52
wireless devices 37
X
XM 58
audio 41, 65
weather 58
Z
zoom 6, 53
76 GPSMAP 4000 Series Owner’s Manual
Page 81

Page 82

Page 83

Page 84

For the latest free software updates (excluding map data) throughout the life of your
Garmin products, visit the Garmin Web site at www.garmin.com.
© 2009 Garmin Ltd. or its subsidiaries
Garmin International, Inc.
1200 East 151st Street, Olathe, Kansas 66062, USA
Garmin (Europe) Ltd.
Liberty House, Hounsdown Business Park, Southampton, Hampshire, SO40 9LR UK
Garmin Corporation
No. 68, Jangshu 2nd Road, Shijr, Taipei County, Taiwan
www.garmin.com
April 2009 Part Number 190-01078-00 Rev. A Printed in Taiwan
 Loading...
Loading...