Garmin Forerunner 745 User Manual [da]
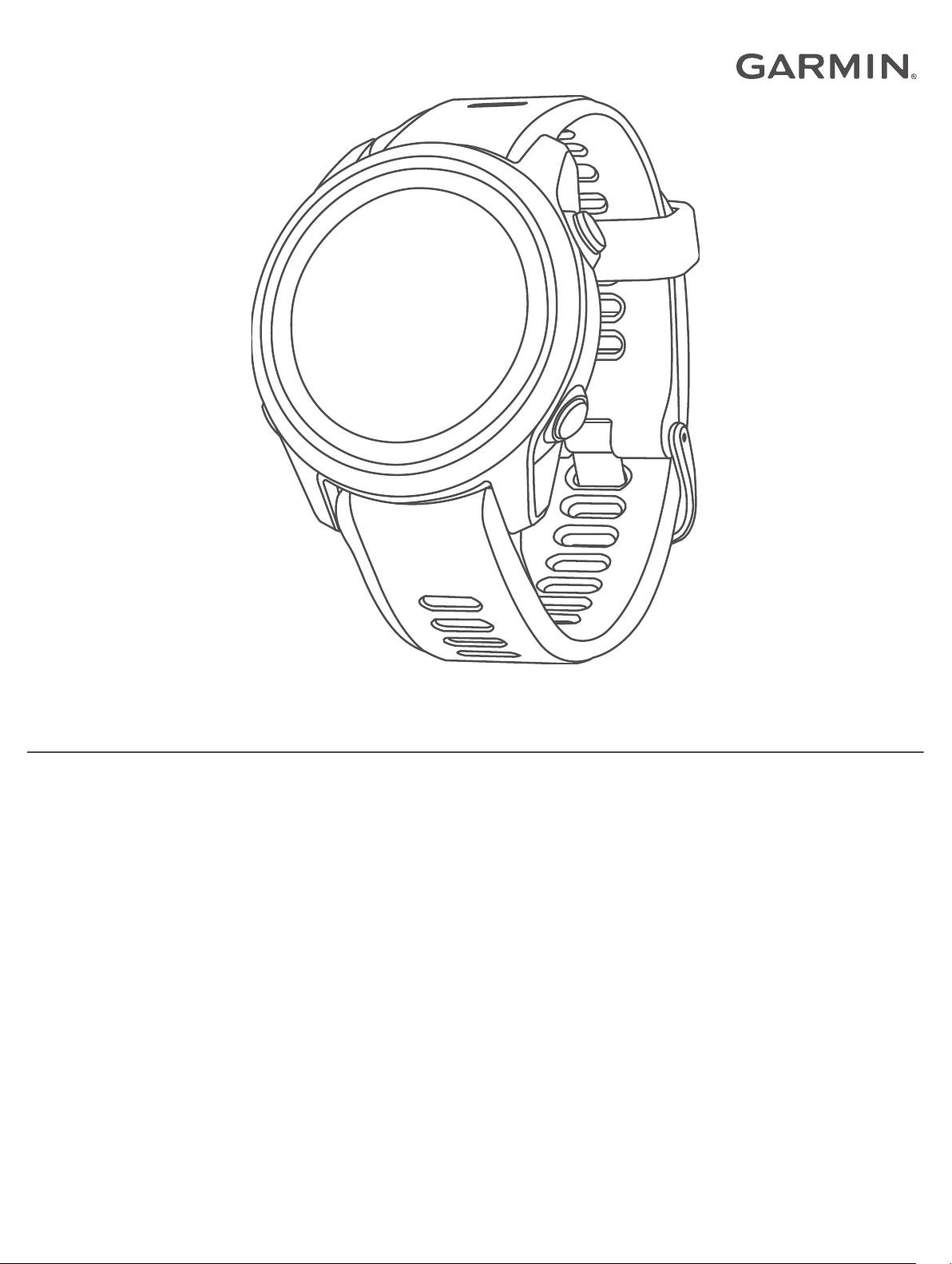
FORERUNNER® 745
Brugervejledning
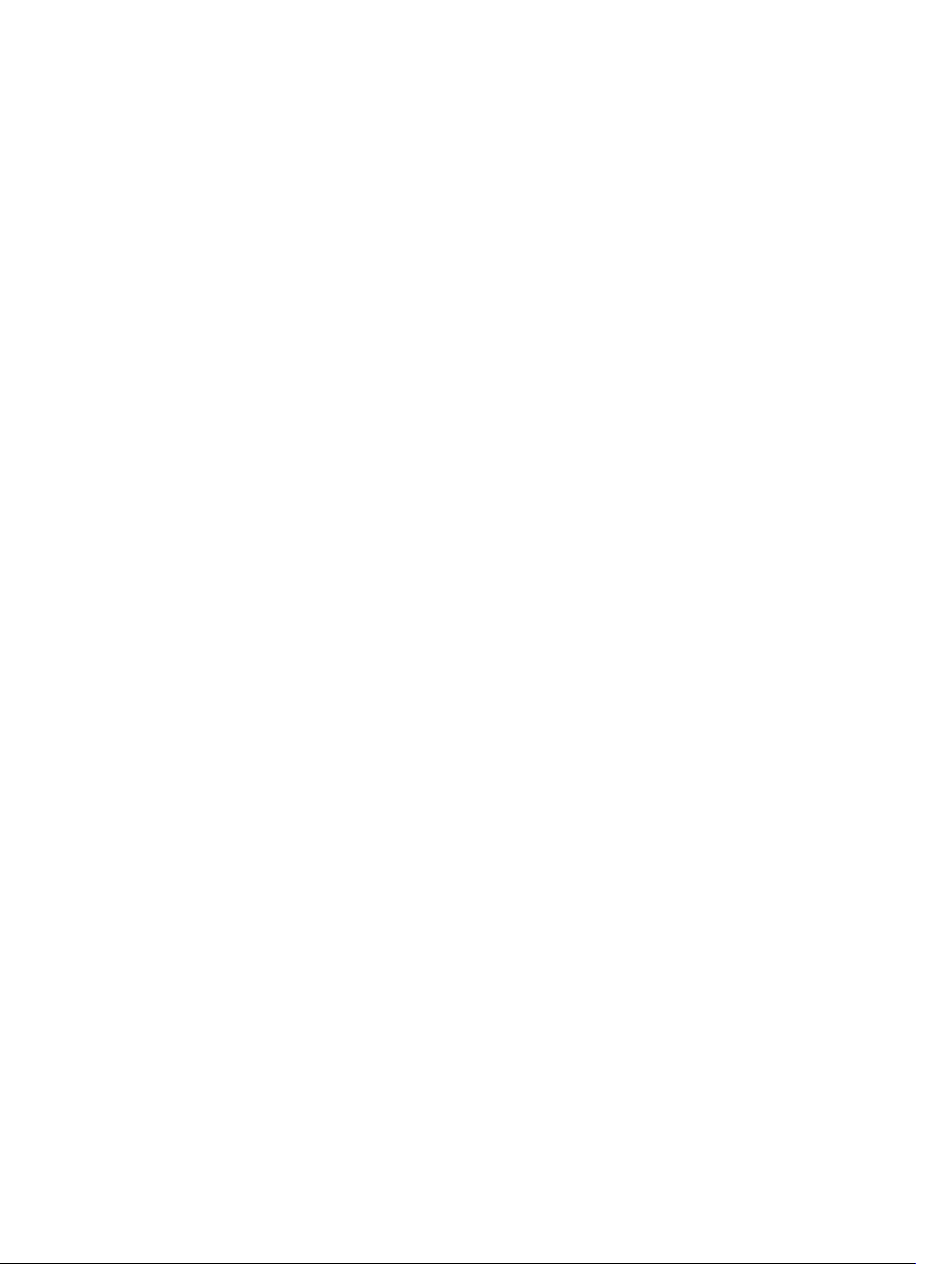
© 2020 Garmin Ltd. eller dets datterselskaber
Alle rettigheder forbeholdes. I henhold til lovgivningen om ophavsret må denne vejledning ikke kopieres, helt eller delvist, uden skriftligt samtykke fra Garmin. Garmin forbeholder sig retten til at
ændre eller forbedre sine produkter og til at ændre indholdet af denne vejledning uden at være forpligtet til at varsle sådanne ændringer og forbedringer til personer eller organisationer. Gå til
www.garmin.com for at finde aktuelle opdatringer og supplerende oplysninger om brugen af dette produkt.
Garmin®, Garmin-logoet, ANT+®, Auto Lap®, Auto Pause®, Edge®, Forerunner®, inReach®, QuickFit®, TracBack®, VIRB® og Virtual Partner® er varemærker tilhørende Garmin Ltd. eller dets
datterselskaber, registreret i USA og andre lande. Body Battery™, Connect IQ™, Garmin Connect™, Garmin Express™, Garmin Move IQ™, Garmin Pay™, HRM-Pro™, HRM-Swim™, HRM-Tri™,
tempe™, TrueUp™ og Varia™ er varemærker tilhørende Garmin Ltd. eller dets datterselskaber. Disse varemærker må ikke anvendes uden udtrykkelig tilladelse fra Garmin.
Android™ er et varemærke tilhørende Google Inc. Apple®, iPhone®, iTunes® og Mac® er varemærker tilhørende Apple Inc., registreret i USA og andre lande. Navnet BLUETOOTH® og de tilhørende
logoer ejes af Bluetooth SIG, Inc., og enhver brug deraf af Garmin foregår på licens. The Cooper Institute® samt tilhørende varemærker tilhører The Cooper Institute. Avanceret pulsanalyse fra
Firstbeat. iOS® er et registreret varemærke tilhørende Cisco Systems, Inc., som bruges under licens af Apple Inc. Shimano® er et registreret varemærke tilhørende Shimano, Inc. Spotify
®
softwaren er underlagt tredjepartslicenser, som kan ses her: https://developer.spotify.com/legal/third-party-licenses. Strava™ er et varemærke tilhørende Strava, Inc. Training Stress Score™,
Intensity Factor™ og Normalized Power™ er varemærker tilhørende Peaksware, LLC. Wi‑Fi® er et registreret mærke tilhørende Wi-Fi Alliance Corporation. Windows® og Windows NT® er
registrerede varemærker tilhørende Microsoft Corporation i USA og/eller andre lande. Zwift™ er et varemærke tilhørende Zwift, Inc. Andre varemærker og handelsnavne tilhører deres respektive
ejere.
Dette produkt er ANT+® certificeret. Gå til www.thisisant.com/directory, hvis du vil have en liste over kompatible produkter og apps.
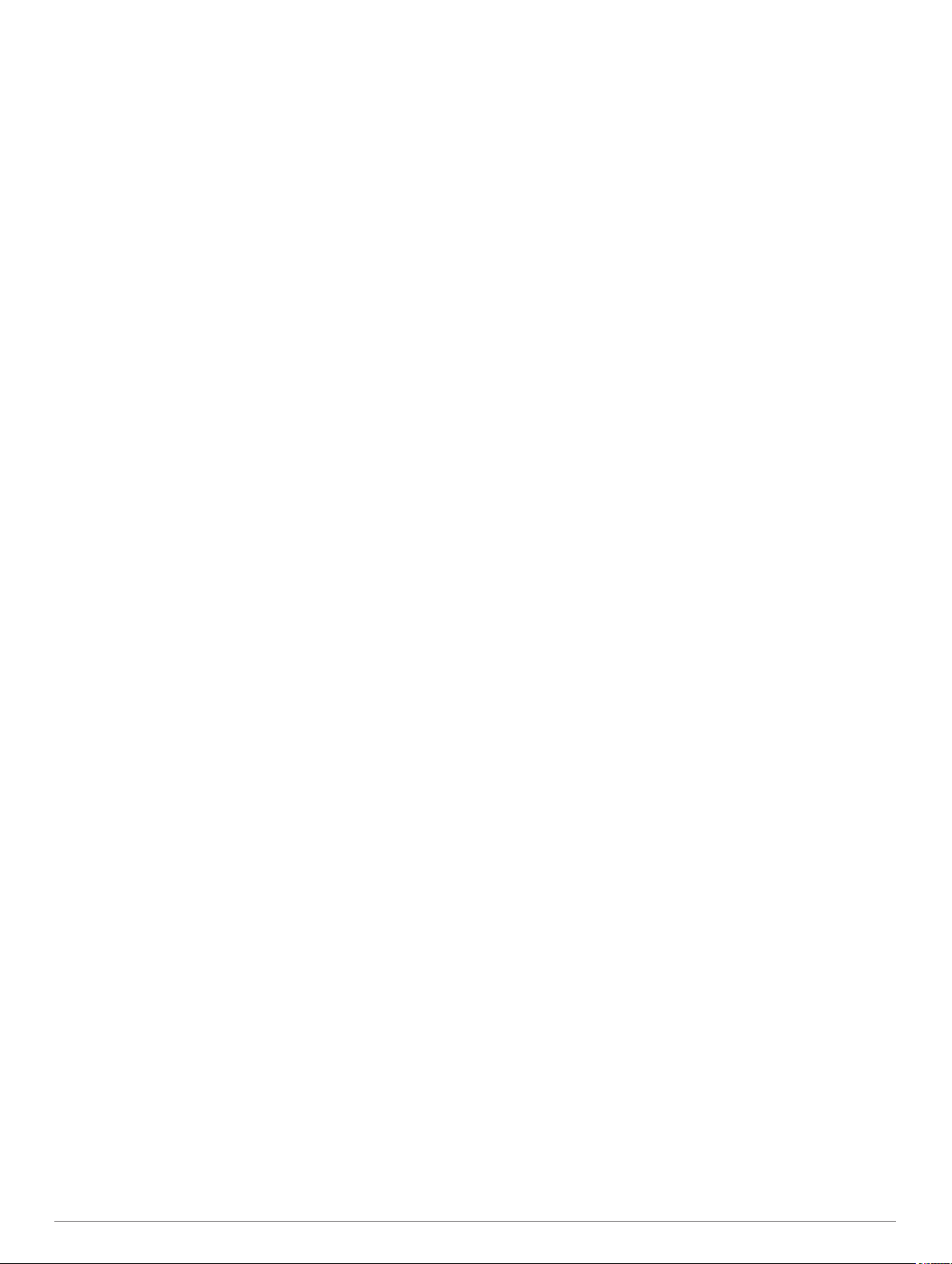
Indholdsfortegnelse
Introduktion.....................................................................1
Oversigt over enheden............................................................... 1
GPS-status og statusikoner................................................... 1
Konfigurering af dit ur................................................................. 1
Aktiviteter og apps......................................................... 1
Løb en tur................................................................................... 1
Start af aktivitet........................................................................... 2
Tip til registrering af aktiviteter............................................... 2
Stop en aktivitet.......................................................................... 2
Tilføjelse af en aktivitet............................................................... 2
Oprettelse af en brugerdefineret aktivitet................................... 2
Indendørs aktiviteter................................................................... 2
Løb en virtuel tur.................................................................... 2
Kalibrering af distance på løbebånd...................................... 3
Registrering af styrketræningsaktiviteter................................3
Brug af en ANT+® Hometrainer.............................................3
Udendørsaktiviteter.....................................................................3
Multisport............................................................................... 3
Løb et baneløb....................................................................... 4
Svømning............................................................................... 4
Ski- og vintersport.................................................................. 5
Afspilning af lydbeskeder under din aktivitet.............................. 5
Træning........................................................................... 6
Træning...................................................................................... 6
Følg en træning fra Garmin Connect..................................... 6
Opret en brugerdefineret træning på Garmin Connect.......... 6
Sådan sender du et tilpasset træningsprogram til din
enhed..................................................................................... 6
Start af en træning................................................................. 6
Sådan følger du en Daglig foreslået træning......................... 6
Efter svømning i pool............................................................. 6
Om træningskalenderen........................................................ 7
Intervaltræning....................................................................... 7
Brug af Virtual Partner®............................................................. 7
Angivelse af et træningsmål....................................................... 7
Annullering af et træningsmål................................................ 8
Konkurrer mod en tidligere aktivitet............................................ 8
PacePro Træning........................................................................8
Oprettelse af en PacePro plan på dit ur................................. 8
Sådan starter du en PacePro plan......................................... 8
Sådan stopper du en PacePro plan....................................... 8
Personlige rekorder.................................................................... 8
Visning af dine personlige rekorder....................................... 8
Gendannelse af en personlig rekord...................................... 8
Sletning af en personlig rekord.............................................. 9
Sletning af alle personlige rekorder....................................... 9
Segmenter.................................................................................. 9
Strava™ segmenter............................................................... 9
Sådan konkurrerer du i et segment....................................... 9
Visning af segmentdetaljer.....................................................9
Brug af metronomen................................................................... 9
Udvidet visningstilstand.............................................................. 9
Indstilling af din brugerprofil........................................................ 9
Træningsmål.......................................................................... 9
Om pulszoner.......................................................................10
Indstilling af dine cykeleffektzoner....................................... 10
Sæt din træningsstatus på pause............................................. 10
Genoptagelse af den træningsstatus, der er sat på pause.. 10
Aktivitetstracking......................................................... 11
Automatisk mål......................................................................... 11
Brug af aktivitetsalarm.............................................................. 11
Aktivering af aktivitetsalarmen............................................. 11
Søvnregistrering....................................................................... 11
Sådan bruger du automatisk søvnregistrering
Brug af Må ikke forstyrres-tilstand....................................... 11
Minutter med høj intensitet....................................................... 11
Optjening af intensitetsminutter........................................... 11
Garmin Move IQ™ Begivenheder.............................................11
Indstillinger for aktivitetstracking............................................... 11
Deaktivering af registrering af aktivitet................................. 12
Registrering af hydrering.......................................................... 12
Brug af widgeten til registrering af hydrering....................... 12
Registrering af menstruationscyklus......................................... 12
..................... 11
Pulsmålerfunktioner..................................................... 12
Håndledsbaseret puls............................................................... 12
Sådan bæres enheden........................................................ 12
Tip til uregelmæssige pulsdata............................................ 12
Visning af pulsmåler-widget................................................. 12
Send pulsdata til Garmin® enheder..................................... 13
Overførsel af pulsdata under en aktivitet............................. 13
Indstilling af alarm ved unormal puls....................................13
Deaktivering af håndledsbaseret pulsmåler......................... 13
Brystpuls under svømning........................................................ 13
HRM-Pro tilbehør...................................................................... 13
Påsætning af pulsmåleren................................................... 13
Lagring af pulsdata for aktiviteter med tidtagning................ 13
Sådan finder du dine gemte pulsdata.................................. 14
Svømning i bassin................................................................14
Vedligeholdelse af pulsmåleren........................................... 14
Tip til uregelmæssige pulsdata............................................ 14
HRM-Swim tilbehør...................................................................14
Størrelsestilpasning af pulsmåler......................................... 14
Påsætning af pulsmåleren................................................... 14
Tips til anvendelse af tilbehøret HRM-Swim........................ 14
Løbedynamik............................................................................ 14
Træning med løbedynamik.................................................. 15
Farvemålere og data for løbedynamik................................. 15
Tip til manglende data for løbedynamik............................... 16
Præstationsmålinger................................................................. 16
Deaktivering af meddelelser om præstation........................ 16
Automatisk registrering af præstationsmålinger...................16
Synkronisering af aktiviteter og præstationsmålinger.......... 16
Om VO2-max estimeringer.................................................. 16
Varme- og højdepræstationsakklimatisering........................17
Visning af dine forventede løbetider.................................... 17
Om Training Effect............................................................... 17
Præstationskrav................................................................... 18
Laktattærskel....................................................................... 18
Få dit FTP-estimat............................................................... 18
Træningsstatus......................................................................... 19
Træningsstatusniveauer...................................................... 19
Tips til at hente din træningsstatus...................................... 19
Træningsbelastning............................................................. 19
Restitutionstid...................................................................... 20
Måling af iltmætning..................................................................20
Få målinger af iltmætning.................................................... 20
Sådan aktiverer du Pulse Ox-søvnregistrering.................... 20
Aktivering af heldags-akklimatiseringstilstand..................... 21
Tip til uregelmæssige data for iltmætning............................ 21
Visning af pulsvariationens stress-score.................................. 21
Body Battery............................................................................. 21
Visning af Body Battery widgets.......................................... 21
Tips til forbedrede Body Battery data.................................. 21
Brug af widget for stressniveau................................................ 21
Intelligente funktioner.................................................. 21
Parring af din smartphone med enheden................................. 21
Tip til eksisterende Garmin Connect brugere...................... 22
Aktivering af Bluetooth meddelelser.................................... 22
Bluetooth connectede funktioner.............................................. 22
Indholdsfortegnelse i
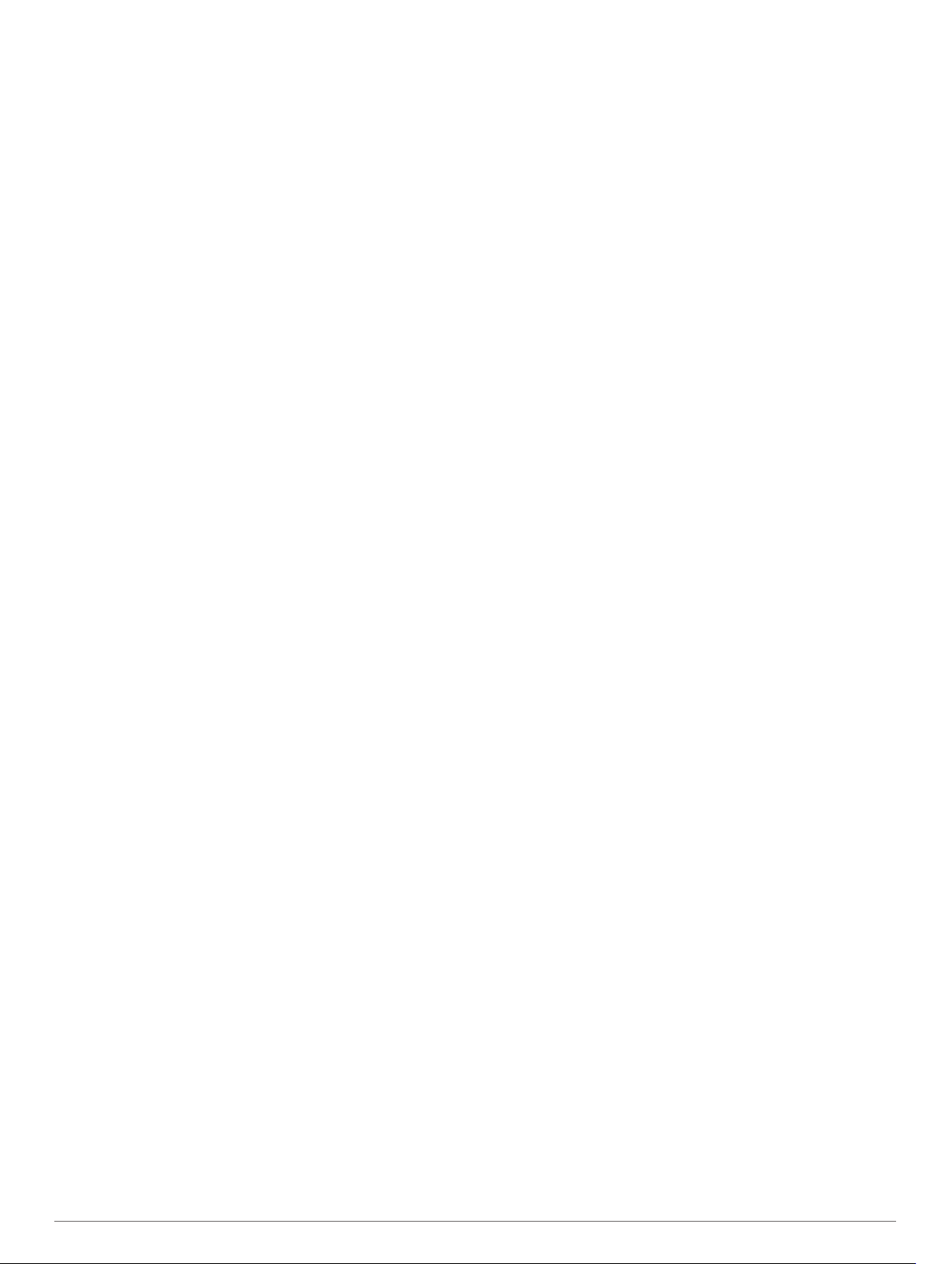
Manuel synkronisering af data med Garmin Connect.......... 22
Opdatering af softwaren ved hjælp af Garmin Connect
appen................................................................................... 23
Sådan finder du en bortkommet mobil enhed...................... 23
Widgets..................................................................................... 23
Visning af widgets................................................................ 23
Tilpasning af Min dag-widget............................................... 23
Visning af kontrolmenuen......................................................... 24
Tilpasning af kontrolmenuen................................................ 24
Åbning af musikknapper...................................................... 24
Connect IQ funktioner............................................................... 24
Sådan downloades Connect IQ funktioner ved hjælp af
computeren.......................................................................... 24
Wi‑Fi connectede funktioner..................................................... 24
Tilslutning til et Wi‑Fi netværk.............................................. 24
Sikkerheds- og registreringsfunktioner..................... 24
Tilføjelse af nødkontakter......................................................... 25
Anmodning om hjælp........................................................... 25
Sådan slår du registrering af hændelse til og fra...................... 25
Start en GroupTrack session.................................................... 25
Tip til GroupTrack sessioner................................................ 25
Musik............................................................................. 25
Tilslutning til en tredjepartsudbyder.......................................... 25
Spotify®.................................................................................... 25
Downloader lydindhold fra Spotify....................................... 25
Download af personligt lydindhold............................................ 26
Afspilning af musik.................................................................... 26
Kontrolelementer til musikafspilning.................................... 26
Styring af musikafspilning på en tilsluttet smartphone......... 26
Sådan ændres audiotilstand................................................ 26
Tilslutning af Bluetooth hovedtelefoner.................................... 26
Garmin Pay................................................................... 26
Opsætning af din Garmin Pay Wallet....................................... 26
Tilføjelse af et kort til din Garmin Pay tegnebog....................... 26
Administration af dine Garmin Pay kort............................... 26
Betaling for et køb med dit ur....................................................27
Ændring af din Garmin Pay adgangskode................................ 27
Historik.......................................................................... 27
Brug af historik.......................................................................... 27
Multisport-historik................................................................. 27
Visning af din tid i hver pulszone......................................... 27
Visning af samlede data........................................................... 27
Brug af distancetæller............................................................... 27
Sletning af historik.................................................................... 27
Garmin Connect........................................................................27
Sådan bruger du Garmin Connect på computeren.............. 28
Datahåndtering......................................................................... 28
Sletning af filer..................................................................... 28
Navigation..................................................................... 28
Baner........................................................................................ 28
Sådan følger du en rute på din enhed................................. 28
Oprettelse af en bane på Garmin Connect.......................... 28
Sådan gemmes din position..................................................... 29
Rediger dine gemte positioner............................................. 29
Slet alle gemte positioner.....................................................29
Navigering til dit startpunkt i løbet af en aktivitet...................... 29
Navigering til startpunktet for din senest gemte aktivitet.......... 29
Navigation til en gemt position.................................................. 29
Kort........................................................................................... 29
Visning af kortet................................................................... 29
Panorering og zoom på kortet............................................. 30
Kortindstillinger.................................................................... 30
Højdemåler og trykhøjdemåler................................................. 30
Navigationsindstillinger............................................................. 30
Tilpasning af kortfunktioner
Opsætning af en retningsindikator....................................... 30
Indstilling af navigationsalarmer...........................................30
.................................................. 30
Trådløse sensorer........................................................ 30
Parring af dine trådløse sensorer............................................. 30
Fodsensor................................................................................. 30
Løb en tur med brug af en fodsensor.................................. 30
Kalibrering af fodsensor....................................................... 31
Indstilling af hastighed og distance for fodsensor................ 31
Brug af en valgfri sensor til cykelhastighed eller -kadence....... 31
Træning med effektmålere........................................................31
Brug af elektroniske skiftere..................................................... 31
Situationsfornemmelse............................................................. 31
tempe........................................................................................ 31
Tilpasning af din enhed............................................... 31
Tilpasning af din aktivitetsliste.................................................. 31
Sådan tilpasser du widget-sløjfen............................................. 31
Indstillinger for aktiviteter og apps............................................ 31
Tilpasning af skærmbilleder................................................. 32
Sådan føjes et kort til en aktivitet......................................... 32
Alarmer................................................................................ 32
Auto Lap...............................................................................33
Aktivering af Auto Pause......................................................33
3D hastighed og distance.................................................... 33
Brug af automatisk rullefunktion...........................................34
Sådan ændres GPS-indstillingen......................................... 34
Indstillinger for strømsparetimeout.......................................34
Fjernelse af en aktivitet eller app.............................................. 34
GroupTrack indstillinger............................................................ 34
Urskiveindstillinger.................................................................... 34
Sådan tilpasser du urskiven................................................. 34
Sensorindstillinger.................................................................... 35
Indstillinger af højdemåler.................................................... 35
Trykhøjdemålerindstillinger.................................................. 35
Systemindstillinger.................................................................... 35
Tidsindstillinger.................................................................... 35
Ændring af indstillingerne for baggrundslys......................... 35
Tilpasning af genvejstaster.................................................. 36
Ændring af måleenhed.........................................................36
Ure............................................................................................ 36
Indstilling af en alarm........................................................... 36
Sådan slettes en alarm........................................................ 36
Start af nedtællingstimer...................................................... 36
Brug af stopur...................................................................... 36
Synkronisering af tiden med GPS........................................ 36
Manuel indstilling af tid.........................................................36
VIRB Fjernbetjening..................................................................36
Betjening af VIRB actionkamera.......................................... 36
Kontrol af et VIRB actionkamera under en aktivitet............. 37
Enhedsoplysninger...................................................... 37
Visning af enhedsoplysninger................................................... 37
Visning af oplysninger om lovgivning og overensstemmelse
via E-label............................................................................ 37
Opladning af enheden.............................................................. 37
Tip til opladning af enheden................................................. 37
Sådan bæres enheden............................................................. 37
Vedligeholdelse af enheden..................................................... 38
Rengøring af enheden......................................................... 38
Udskiftning af remmene............................................................ 38
Specifikationer for Forerunner.................................................. 38
Fejlfinding..................................................................... 39
Produktopdateringer................................................................. 39
Opsætning af Garmin Express.............................................39
Sådan får du flere oplysninger.................................................. 39
Registrering af aktivitet............................................................. 39
ii Indholdsfortegnelse
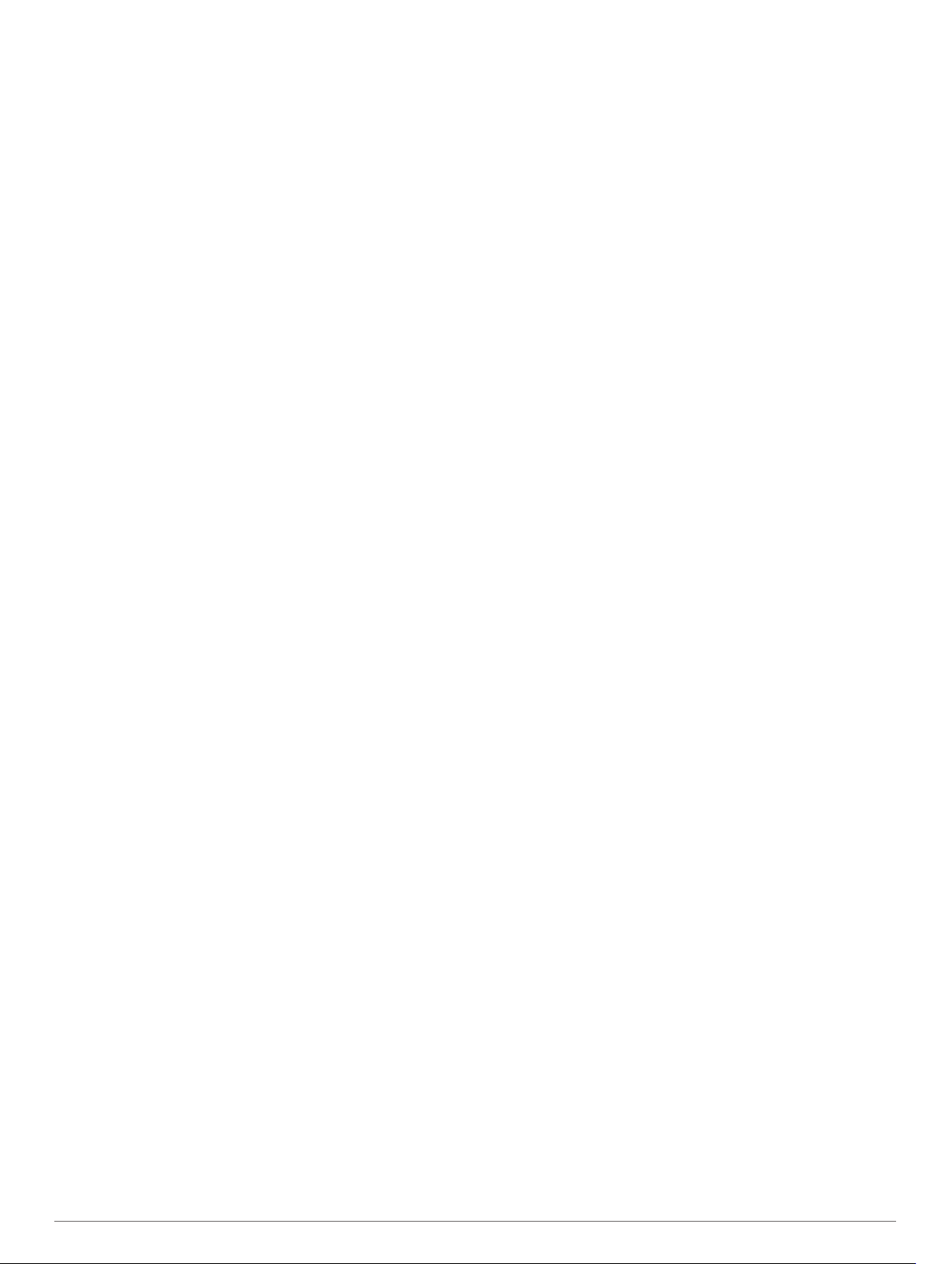
Mit daglige antal skridt vises ikke.........................................39
Min skridttæller lader ikke til at være præcis........................39
Antallet af skridt på min enhed og min Garmin Connect konto
stemmer ikke overens.......................................................... 39
Angivelsen af antal etager lader til ikke at være præcis...... 39
Mine minutter med høj intensitet blinker.............................. 39
Modtagelse af satellitsignaler................................................... 39
Forbedring af GPS-satellitmodtagelsen............................... 39
Genstart af enheden................................................................. 40
Nulstilling af alle standardindstillinger....................................... 40
Opdatering af softwaren ved hjælp af Garmin Connect
appen........................................................................................ 40
Opdatering af softwaren ved hjælp af Garmin Express............ 40
Min enhed viser det forkerte sprog........................................... 40
Er min smartphone kompatibel med min enhed?..................... 40
Min telefon kan ikke oprette forbindelse til enheden................ 40
Maksimering af batterilevetiden................................................ 40
Temperaturaflæsningen er ikke nøjagtig.................................. 41
Hvordan kan jeg manuelt parre ANT+ sensorer?..................... 41
Kan jeg bruge min Bluetooth sensor sammen med uret?........ 41
Musikafspilningen hakker, eller tilslutningen af mine
hovedtelefoner er ustabil.......................................................... 41
Appendiks..................................................................... 41
Datafelter.................................................................................. 41
VO2 maks. standardbedømmelser........................................... 45
FTP-bedømmelser.................................................................... 45
Hjulstørrelse og -omkreds.........................................................46
Symboldefinitioner.................................................................... 46
Indeks............................................................................ 47
Indholdsfortegnelse iii
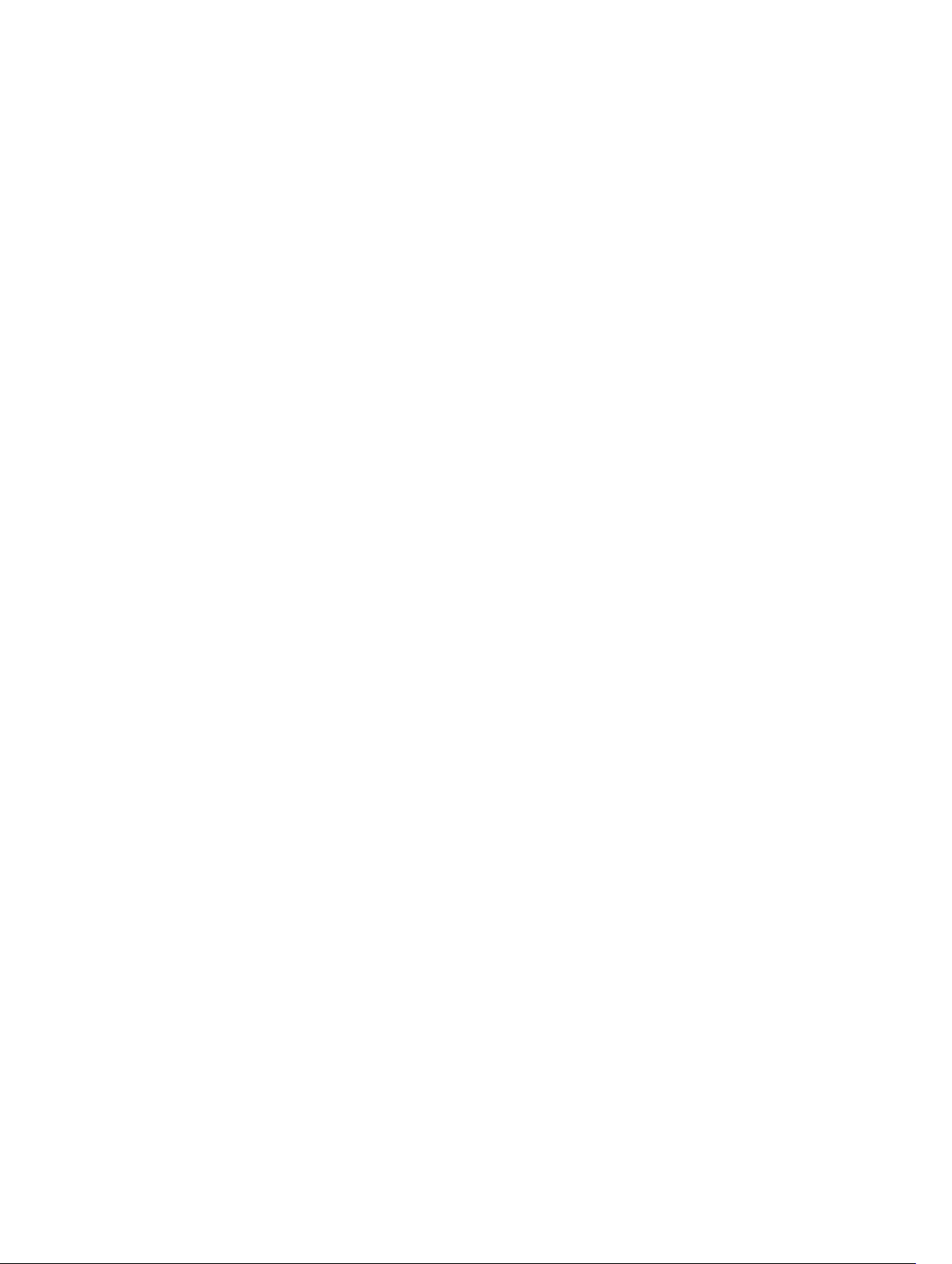
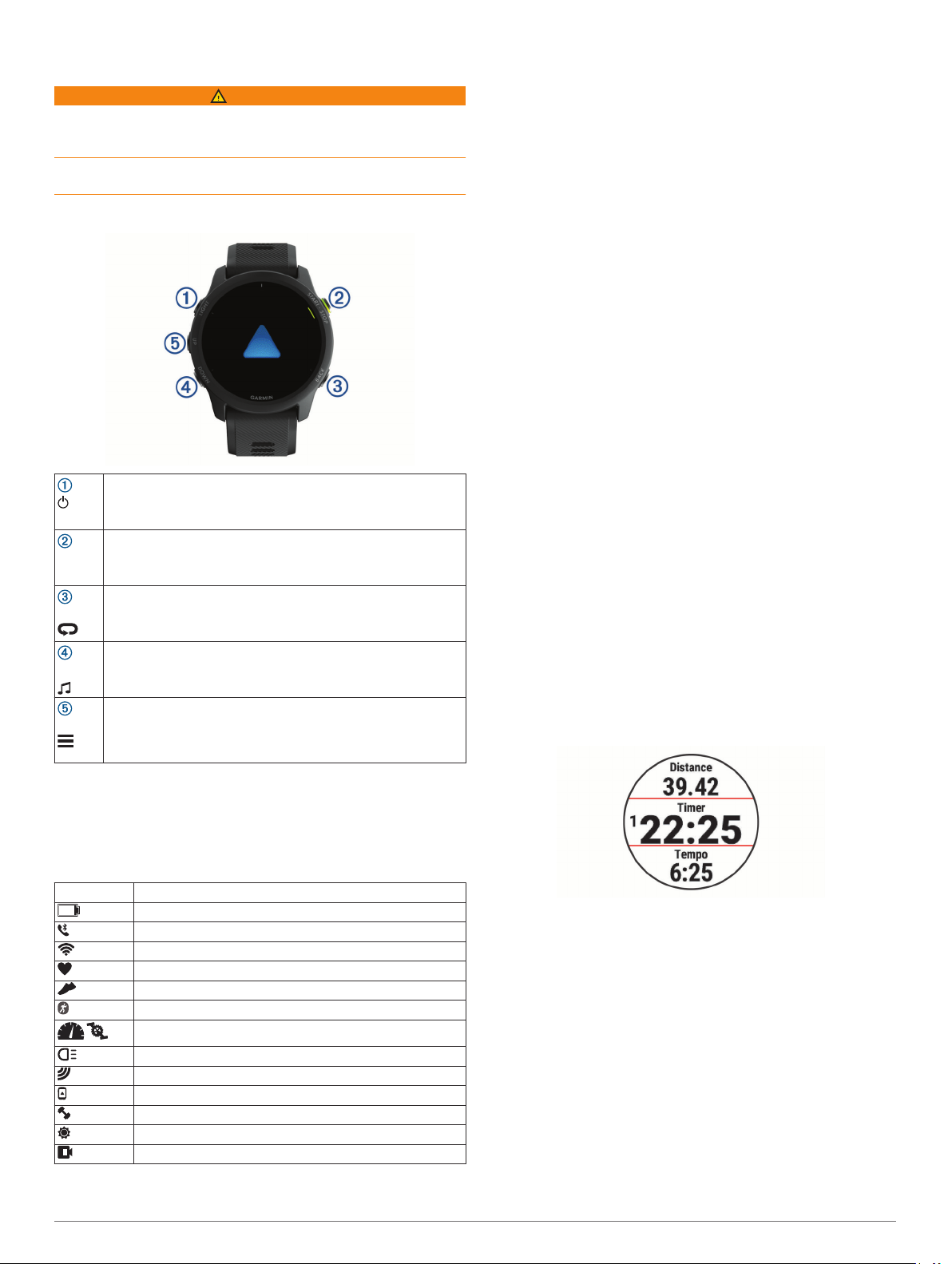
Introduktion
ADVARSEL
Se guiden Vigtige produkt- og sikkerhedsinformationer i æsken
med produktet for at se produktadvarsler og andre vigtige
oplysninger.
Konsulter altid din læge, inden du starter eller ændrer et
træningsprogram.
Oversigt over enheden
Vælg for at tænde for enheden.
Vælg for at tænde og slukke baggrundsbelysningen.
LIGHT
START
STOP
BACK
DOWN
UP
Hold nede for at se kontrolmenuen.
Vælg for at starte og stoppe aktivitetstimeren.
Vælg en indstilling, eller bekræft en meddelelse.
Vælg for at vende tilbage til det forrige skærmbillede.
Vælg for at registrere en omgang eller en overgang under en
aktivitet.
Vælg for at rulle gennem widgets, skærmbilleder, funktioner og
indstillinger.
Hold nede for at åbne musikstyring (Musik, side 25).
Vælg for at rulle gennem widgets, skærmbilleder, funktioner og
indstillinger.
Hold nede for at få vist menuen.
Hold nede for manuelt at skifte sportsgren under en aktivitet.
Konfigurering af dit ur
For at få fuldt udbytte af Forerunner funktionerne skal du udføre
disse opgaver.
• Par Forerunner enheden med din smartphone ved hjælp af
Garmin Connect™ appen (Parring af din smartphone med
enheden, side 21).
• Konfigurer sikkerhedsfunktioner (Sikkerheds- og
registreringsfunktioner, side 24).
• Opsætning af musik (Musik, side 25).
• Opsætning af Wi‑Fi netværk (Tilslutning til et Wi‑Fi netværk,
side 24).
• Opsætning af din Garmin Pay™ tegnebog (Opsætning af din
Garmin Pay Wallet, side 26).
Aktiviteter og apps
Enheden kan bruges til indendørs- og udendørsaktiviteter,
atletik- og fitnessaktiviteter. Når du starter en aktivitet, viser og
registrerer enheden sensordata. Du kan gemme aktiviteter og
dele dem med Garmin Connect fællesskabet.
Du kan også tilføje Connect IQ™ aktiviteter og apps til din enhed
ved hjælp af Connect IQ appen (Connect IQ funktioner,
side 24).
Du finder flere oplysninger om aktivitetssporing og
nøjagtigheden af fitnessmålinger ved at gå til garmin.com
/ataccuracy.
Løb en tur
Den første fitnessaktivitet, du registrerer på din enhed, kan være
løb, cykling eller enhver anden udendørsaktivitet. Det er
muligvis nødvendigt at oplade enheden, før du starter aktiviteten
(Opladning af enheden, side 37).
Enheden registrerer kun dataaktivitet, mens aktivitetstimeren
kører.
Vælg START, og vælg en aktivitet.
1
Gå udenfor, og vent, mens enheden finder satellitterne.
2
Vælg START.
3
Løb en tur.
4
GPS-status og statusikoner
GPS-statusringen og ikonerne vises midlertidigt som overlay på
hver dataskærmbillede. For udendørs aktiviteter skifter
statusringen til grøn, når GPS'en er klar. Et blinkende ikon
betyder, at enheden søger efter et signal. Et fast ikon betyder, at
signalet blev fundet, eller at sensoren er tilsluttet.
GPS GPS-status
Batteristatus
Smartphone-forbindelsesstatus
Wi‑Fi® teknologistatus
Pulsstatus
Status for fodsensor
Running Dynamics Pod status
Status for hastigheds- og kadencesensor
Cykellygtestatus
Cykelradarstatus
Status for udvidet visningstilstand
Effektmålerstatus
tempe™ sensorstatus
VIRB® kamerastatus
Introduktion 1
BEMÆRK: På en Forerunner 745 skal du holde DOWN nede
midt i en aktivitet for at åbne musikstyring.
Når du er færdig med løbeturen, skal du vælge STOP.
5
Vælg en mulighed:
6
• Vælg Fortsæt for at genstarte aktivitetstimeren.
• Vælg Gem for at gemme din løbetur og nulstille
aktivitetstimeren. Du kan vælge løbeturen for at se en
oversigt.
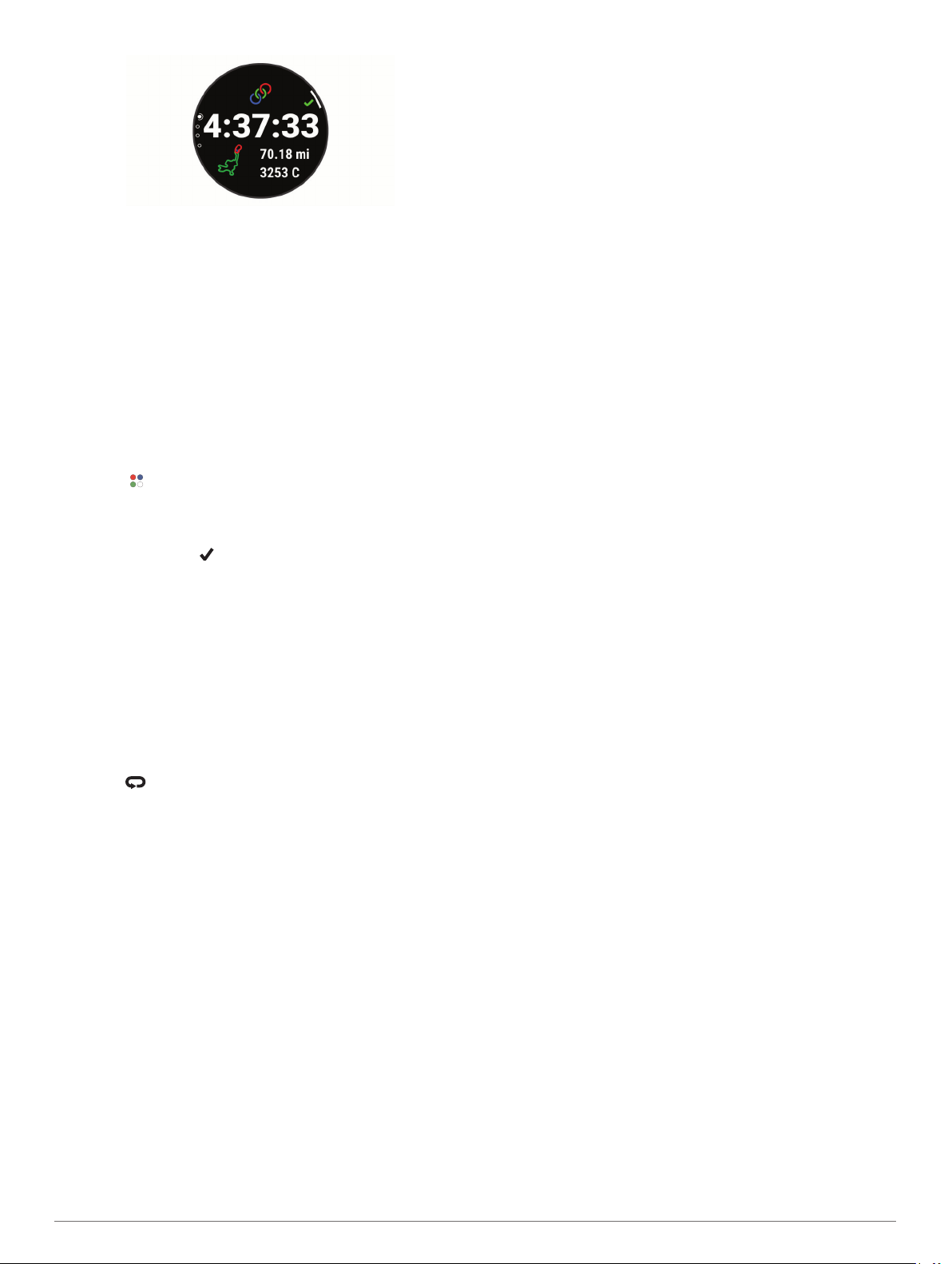
BEMÆRK: Du kan finde flere løbeindstillinger under Stop en
aktivitet, side 2.
Start af aktivitet
Når du starter en aktivitet, tændes GPS automatisk (hvis det er
nødvendigt). Hvis du har en valgfri trådløs sensor, kan du parre
den med Forerunner enheden (Parring af dine trådløse
sensorer, side 30).
Fra urskiven vælges START.
1
Vælg en aktivitet.
2
BEMÆRK: Aktiviteter indstillet som favoritter vises først på
listen (Tilpasning af din aktivitetsliste, side 31).
Vælg en mulighed:
3
• Vælg en aktivitet fra dine favoritter.
• Vælg , og vælg en aktivitet fra den udvidede
aktivitetsliste.
Hvis aktiviteten kræver GPS, skal du gå udenfor til et
4
område, hvor der er frit udsyn til himlen.
Vent, indtil GPS for vises.
5
Enheden er klar, når den har fastlagt din puls, modtager
GPS-signaler (hvis nødvendigt) og er tilsluttet dine trådløse
sensorer (hvis påkrævet).
Vælg START for at starte aktivitetstimeren.
6
Enheden registrerer kun dataaktivitet, mens aktivitetstimeren
kører.
BEMÆRK: Du kan holde DOWN nede midt i en aktivitet for
at åbne musikstyring.
Tip til registrering af aktiviteter
• Oplad enheden, før du starter en aktivitet (Opladning af
enheden, side 37).
• Tryk på for at registrere omgange, starte et nyt sæt eller
en stilling eller gå videre til næste træningstrin.
• Tryk på UP eller DOWN for at se yderligere datasider.
Stop en aktivitet
Tryk på STOP.
1
Vælg en mulighed:
2
• Hvis du vil genoptage aktiviteten, skal du vælge Fortsæt.
• Hvis du vil gemme aktiviteten og vende tilbage til
urtilstand, skal du vælge Gem > Fuldført.
• Hvis du vil suspendere aktiviteten og genoptage den på et
senere tidspunkt, skal du vælge Fortsæt senere.
• Du kan markere en omgang ved at vælge Omgang.
• Du kan navigere tilbage til startpunktet for din aktivitet
langs den rute, du har fulgt, ved at vælge Tilbage til Start
> TracBack.
BEMÆRK: Denne funktion er kun tilgængelig for
aktiviteter, som anvender GPS.
• Du kan navigere tilbage til startpunktet for din aktivitet ad
den mest direkte sti ved at vælge Tilbage til Start > Lige
linje.
BEMÆRK: Denne funktion er kun tilgængelig for
aktiviteter, som anvender GPS.
• Hvis du vil måle forskellen mellem din puls ved slutningen
af aktiviteten og din puls to minutter senere, skal du vælge
Rest. m. pulsmåler og vente, mens timeren tæller ned.
• Hvis du vil slette aktiviteten og vende tilbage til urtilstand,
skal du vælge Slet > Ja.
BEMÆRK: Når aktiviteten er stoppet, gemmer enheden den
automatisk efter 30 minutter.
Tilføjelse af en aktivitet
Enheden leveres med et antal almindelige indendørs og
udendørs aktiviteter. Du kan tilføje disse aktiviteter til din
aktivitetsliste.
Vælg START.
1
Vælg Tilføj.
2
Vælg en aktivitet på listen.
3
Vælg Ja for at føje aktiviteten til din liste over foretrukne.
4
Vælg en position i aktivitetslisten.
5
Tryk på START.
6
Oprettelse af en brugerdefineret aktivitet
Fra urskiven vælges START > Tilføj.
1
Vælg en funktion:
2
• Vælg Kopier aktivitet for at oprette din brugerdefinerede
aktivitet ud fra en af dine gemte aktiviteter.
• Vælg Andre for at oprette en ny brugerdefineret aktivitet.
Vælg evt. en aktivitetstype.
3
Vælg et navn, eller indtast et brugerdefineret navn.
4
Duplikerede aktivitetsnavne indeholder et tal, f.eks. Cykel(2).
Vælg en funktion:
5
• Vælg en indstilling for at tilpasse specifikke
aktivitetsindstillinger. Du kan for eksempel tilpasse
skærmbilleder eller autofunktioner.
• Vælg Fuldført for at gemme og anvende den tilpassede
aktivitet.
Vælg Ja for at føje aktiviteten til din liste over foretrukne.
6
Indendørs aktiviteter
Forerunner enheden kan bruges til indendørs træning, f.eks. løb
på en indendørs bane eller ved brug af en motionscykel eller
indendørs træningsenhed. GPS er slukket ved indendørs
aktiviteter.
Når du løber eller går med GPS slukket, beregnes fart, distance
og kadence ved hjælp af accelerometeret i enheden.
Accelerometeret er selvkalibrerende. Nøjagtigheden af dataene
for fart, distance og kadence forbedres efter et par udendørs løb
eller gåture med GPS.
TIP: Hvis du holder fast i løbebåndets gelændere, reduceres
nøjagtigheden. Du kan bruge en fodsensor (tilbehør) til at
registrere tempo, distance og kadence.
Hvis du cykler samtidig med, at GPS’en er slået fra, kan
oplysninger om hastighed og distance ikke vises, medmindre du
har en sensor (tilbehør), som sender oplysninger om hastighed
og distance til enheden, f.eks. en hastigheds- eller
kadencesensor.
Løb en virtuel tur
Du kan parre din Forerunner enhed med en kompatibel
tredjepartsapp for at overføre data for hastighed, puls eller
kadence.
Vælg START > Virtuelt løb.
1
Åbn Zwift™ appen eller en anden app til virtuel træning på din
2
tablet, bærbare computer eller smartphone.
2 Aktiviteter og apps
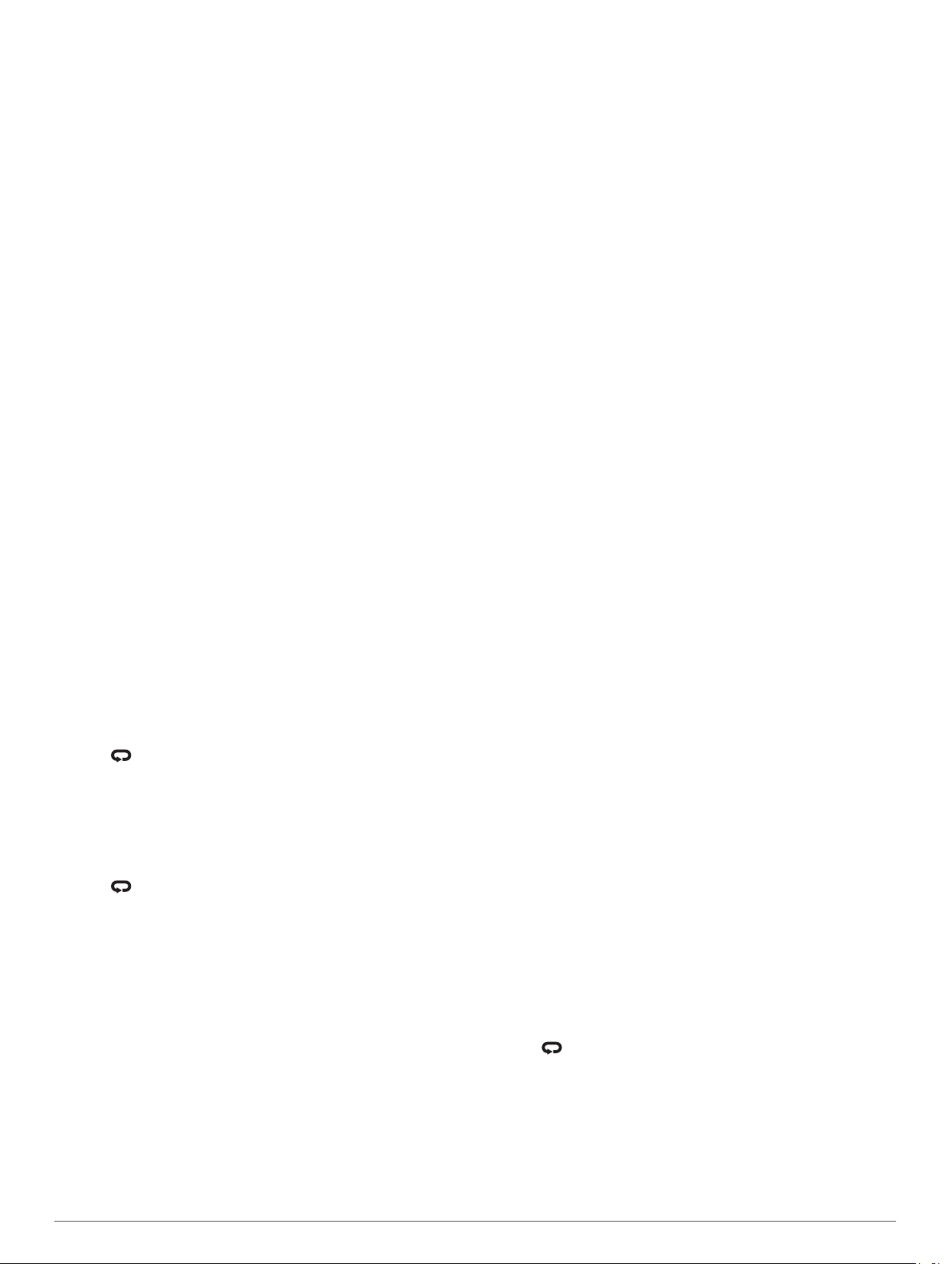
Følg instruktionerne på skærmen for at starte en løbeaktivitet
3
og parre enhederne.
Vælg START for at starte aktivitetstimeren.
4
Når du er færdig med din løbetur, skal du vælge STOP for at
5
stoppe aktivitetstimeren.
Kalibrering af distance på løbebånd
Hvis du vil registrere mere præcise afstande for dine løb på
løbebånd, kan du kalibrere løbebåndsdistancen, efter at du har
løbet mindst 1,5 km (1 mi.) på et løbebånd. Hvis du bruger
forskellige løbebånd, kan du opdatere kalibreringen manuelt,
hver gang du skifter løbebånd.
Start en løbebåndsaktivitet (Start af aktivitet, side 2), og løb
1
mindst 1,5 km (1 mi.) på løbebåndet.
Når du er færdig med løbeturen, skal du vælge STOP.
2
Vælg en mulighed:
3
• Kalibrer løbebåndsdistancen for første gang ved at vælge
Gem.
Enheden beder dig om at fuldføre løbebåndskalibreringen.
• Hvis du manuelt vil kalibrere løbebåndsdistancen efter
den første kalibrering, skal du vælge Kalibrer og gem >
Ja.
Kontrollér den tilbagelagte distance på løbebåndets display,
4
og indtast distancen på din enhed.
Registrering af styrketræningsaktiviteter
Du kan registrere sæt under en styrketræningsaktivitet. Et sæt
er flere gentagelser af en enkelt bevægelse.
Fra urskiven vælges START > Styrke.
1
Første gang, du registrerer en styrketræningsaktivitet, skal du
vælge hvilket håndled, du har dit ur på.
Vælg START for at starte timeren.
2
Start dit første sæt.
3
Enheden tæller dine gentagelser. Optællingen af dine
gentagelser vises, når du har gennemført mindst fire
gentagelser.
TIP: Enheden kan kun tælle gentagelser i en enkelt
bevægelse for hvert sæt. Hvis du vil skifte bevægelser, skal
du afslutte sættet og starte et nyt.
Vælg for at færdiggøre sættet.
4
Uret viser det samlede antal gentagelser for sættet.
Hviletimeren vises efter nogle sekunder.
Hvis det er nødvendigt, kan du vælge DOWN og redigere
5
antallet af gentagelser.
TIP: Du kan også tilføje hvor meget vægt, du bruger til
sættet.
Vælg for at starte dit næste sæt, når du er færdig med at
6
hvile.
Gentag for hvert styrketræningssæt, indtil aktiviteten er
7
færdig.
Vælg START efter dit sidste sæt for at stoppe timeren.
8
Vælg Gem.
9
Tips til registrering af styrketræningsaktiviteter
• Kig ikke på enheden, mens du udfører gentagelser.
Du skal interagere med enheden i begyndelsen og ved
afslutningen af hvert sæt, og i hvileperioder.
• Fokuser på din form, mens du udfører gentagelser.
• Udfør kropsvægts- eller håndvægtsøvelser.
• Udfør gentagelser i et ensartet, bredt dækkende
bevægelsesområde.
Hver enkelt gentagelse tælles, når armen, som bærer
enheden, vender tilbage til startpositionen.
BEMÆRK: Ben-øvelser tælles muligvis ikke.
• Aktiver automatisk registrering af sæt for at starte og stoppe
dine sæt.
• Gem og send styrketræningsaktiviteten til din Garmin
Connect konto.
Du kan bruge værktøjerne på din Garmin Connect konto til at
se og redigere aktivitetsdetaljerne.
Brug af en ANT+® Hometrainer
Før du kan bruge en kompatibel ANT+ indendørs
træningsenhed, skal du montere din cykel på træningsenheden
og parre den med enheden (Parring af dine trådløse sensorer,
side 30).
Du kan bruge enheden sammen med en indendørs
træningsenhed for at simulere modstand, mens du følger en
rute, tur eller træning. Når du bruger en hometrainer, bliver GPS
automatisk deaktiveret.
Vælg START > Cykling inde.
1
Vælg en mulighed:
2
• Vælg Frihjul for at køre en tur.
• Vælg Følg bane for at følge en gemt rute (Baner,
side 28).
• Vælg Følg en træning for at følge en gemt træning
(Træning, side 6).
• Vælg Indstil effekt for at angive den ønskede effektværdi.
• Vælg Indstil målniveau for at angive den simulerede
stigningsværdi.
• Vælg Indstil modstand for at angive den modstandskraft,
som påføres af træningsenheden.
Vælg START for at starte aktivitetstimeren.
3
Træningsenheden øger eller mindsker modstanden baseret
på højdeoplysningerne for banen eller turen.
Udendørsaktiviteter
Enheden Forerunner har forudinstallerede udendørsaktiviteter
såsom løb og cykling. GPS er aktiveret for udendørs aktiviteter.
Du kan tilføje nye aktiviteter baseret på standardaktiviteter
såsom vandring eller roning. Du kan også tilføje
brugerdefinerede aktiviteter til din enhed (Oprettelse af en
brugerdefineret aktivitet, side 2).
Multisport
Triatlon-, duatlon- og andre multisport-udøvere kan drage fordel
af multisport-aktiviteterne som f.eks. Triathlon eller Swimrun.
Under en multisport-aktivitet kan du skifte mellem aktiviteter og
fortsat få vist den samlede tid og distance. Du kan f.eks. skifte
fra cykling til løb og få vist din samlede tid og distance for
cykling og løb for hele multisport-aktiviteten.
Du kan tilpasse en multisport-aktivitet, eller du kan bruge
standard-triatlon-aktiviteten, der er sat op for en standardtriatlon.
Triatlontræning
Når du deltager i en triatlon, kan du bruge aktiviteten triatlon til
hurtigt at skifte mellem hvert sportssegment, tage tid på de
enkelte sportssegmenter og gemme aktiviteten.
Vælg START > Triathlon.
1
Vælg START for at starte timeren.
2
Vælg ved begyndelsen og afslutningen af hver overgang.
3
Overgangsfunktionen kan aktiveres eller deaktiveres for
aktivitetsindstillingerne for triatlon.
Når du er færdig med aktiviteten, skal du vælge STOP >
4
Gem.
Sådan oprettes en multisportsaktivitet
Fra urskiven vælges START > Tilføj > Multisport.
1
Aktiviteter og apps 3
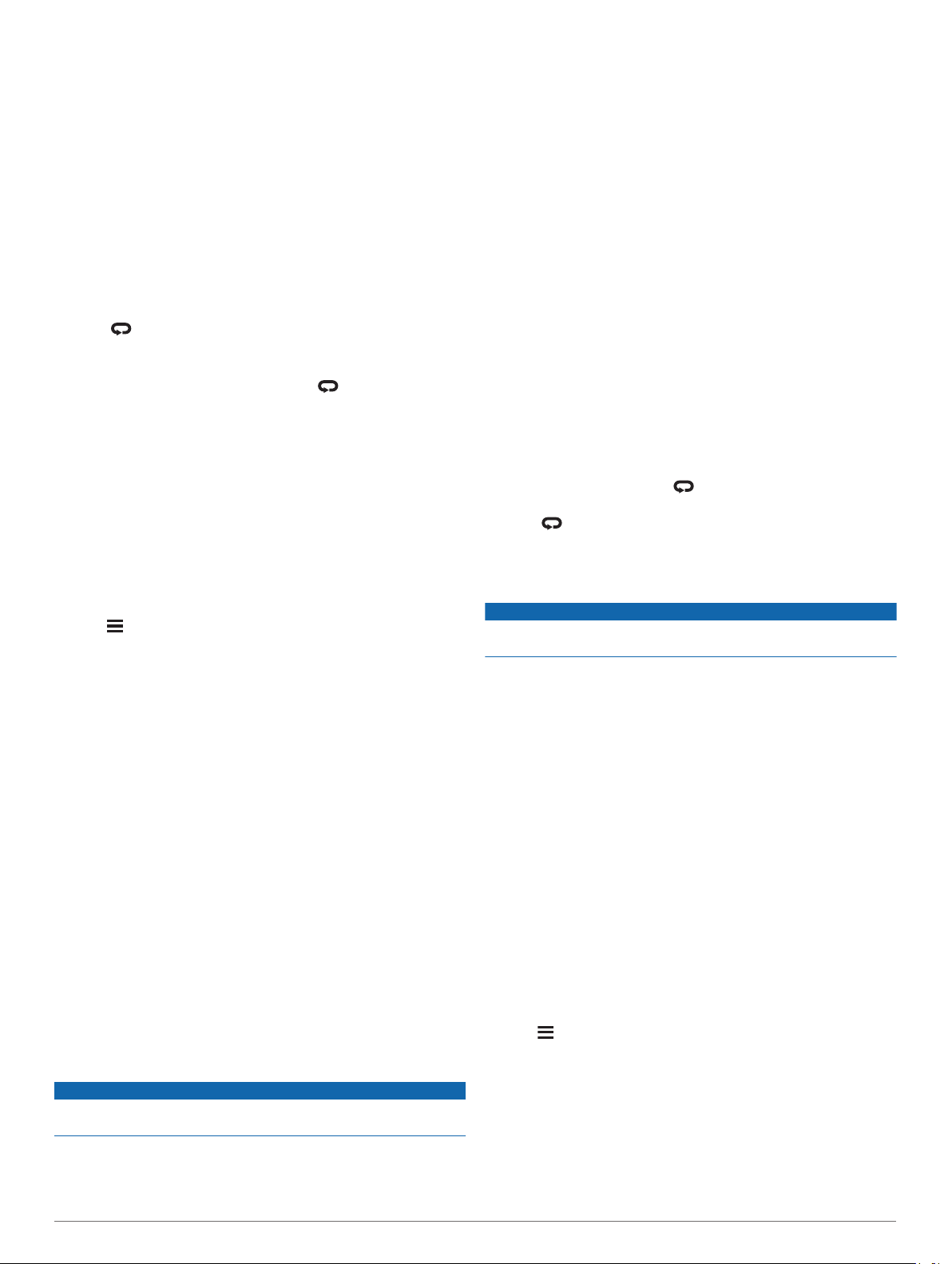
Vælg et multisportsaktivitetsnavn, eller indtast et
2
brugerdefineret navn.
Duplikerede aktivitetsnavne indeholder et nummer. For
eksempel: Triatlon (2).
Vælg to eller flere aktiviteter.
3
Vælg en funktion:
4
• Vælg en indstilling for at tilpasse specifikke
aktivitetsindstillinger. Du kan f.eks. vælge, om du vil
medtage overgange.
• Vælg Fuldført for at gemme og anvende
multisportsaktiviteten.
Vælg Ja for at føje aktiviteten til din liste over foretrukne.
5
Tip til triatlontræning eller brug af multisportsaktiviteter
• Vælg START for at starte din første aktivitet.
• Vælg for at blive ført videre til den næste aktivitet.
Hvis overgange aktiveres, registreres skiftetiden separat fra
aktivitetstiderne.
• Hvis det er nødvendigt, skal du vælge for at starte den
næste aktivitet.
• Vælg UP eller DOWN for at få vist yderligere datasider.
Løb et baneløb
Før du løber en baneløb, skal du sikre dig, at du løber på en 400
m standardbane.
Du kan bruge baneløbsaktiviteten til at registrere dine udendørs
banedata, herunder afstand i meter og omgangstider.
Stå på udendørsbanen.
1
Vælg START > Baneløb.
2
Vent, mens enheden finder satellitsignaler.
3
Hvis du løber i bane 1, skal du gå til trin 10
4
Hold nede.
5
Vælg aktivitetsindstillingerne.
6
Vælg Banenummer.
7
Vælg et banenummer.
8
Vælg BACK to gange for at komme tilbage til forrige side.
9
Vælg START.
10
Løb rundt på banen.
11
Når du har løbet et par omgange, registrerer din enhed
banens dimensioner og kalibrerer din baneafstand.
Når du er færdig med løbet, skal du vælge STOP > Gem.
12
Tip til registrering af et baneløb
• Vent, indtil GPS-statusindikatoren lyser grønt, før du starter
et baneløb.
• Under den første løbetur på en ukendt bane skal du løbe
mindst 4 omgange for at kalibrere din banedistance.
Du bør løbe en smule forbi dit startpunkt for at fuldføre
omgangen.
• Løb hver omgang i samme løbebane.
BEMÆRK: Standarddistancen Auto Lap® er 1600 m eller 4
omgange rundt på banen.
• Hvis du løber i en anden løbebane end løbebane 1, skal du
angive banenummeret i aktivitetsindstillingerne.
Svømning
BEMÆRK
Enheden er beregnet til svømning ved overfladen. Dykning med
enheden kan skade produktet, og garantien vil bortfalde.
Svømning i åbent vand
Du kan registrere dine svømmedata, herunder distance, tempo
og antal tag. Du kan tilføje dataskærmbilleder til
standardaktiviteten for svømning i åbent vand (Tilpasning af
skærmbilleder, side 32).
Vælg START > Åbent vand.
1
Gå udenfor, og vent, mens enheden finder satellitterne.
2
Vælg START for at starte aktivitetstimeren.
3
Start svømning.
4
Vælg UP eller DOWN for at få vist yderligere datasider
5
(valgfrit).
Når du er færdig med aktiviteten, skal du vælge STOP >
6
Gem.
Svøm en tur i poolen
Vælg START > Svøm i pool.
1
Vælg poolstørrelsen, eller indtast en brugerdefineret
2
størrelse.
Vælg START.
3
Enheden registrerer kun svømmedata, mens
aktivitetstimeren kører.
Start din aktivitet.
4
Enheden registrerer automatisk intervaller og længder for
svømningen.
Vælg UP eller DOWN for at få vist yderligere datasider
5
(valgfrit).
Under hvile skal du vælge for at sætte aktivitetstimeren
6
på pause.
Vælg for at genstarte aktivitetstimeren.
7
Når du er færdig med aktiviteten, skal du vælge STOP >
8
Gem.
Puls under svømning
BEMÆRK
Enheden er beregnet til svømning ved overfladen. Dykning med
enheden kan skade produktet, og garantien vil bortfalde.
Enheden har håndledsbaseret puls aktiveret for
svømmeaktiviteter. Enheden er også kompatibel med HRMPro™, HRM-Swim™ og HRM-Tri™ tilbehøret. Hvis både
håndledsbaserede og brystbaserede pulsdata er tilgængelige,
anvender enheden brystpulsdataene.
Afstandsregistrering
Forerunner enheden måler og registrerer afstand efter fuldførte
poollængder. Poolstørrelsen skal være korrekt, for at afstanden
kan vises nøjagtigt (Angivelse af poolstørrelsen, side 4).
TIP: Du opnår nøjagtige resultater ved at svømme hele længden
og bruge det samme tag til hele længden. Sæt timeren på
pause, når du hviler dig.
TIP: Du kan hjælpe enheden med at tælle dine længder ved at
sætte godt fra på indervæggen af poolen og glide gennem
vandet inden første svømmetag.
TIP: Når du laver en øvelser, skal du enten sætte timeren på
pause eller bruge funktionen til logning af øvelser (Træning med
øvelseslog, side 5).
Angivelse af poolstørrelsen
Fra urskiven skal du vælge START > Svøm i pool.
1
Hold nede.
2
Vælg Indstillinger for svømning i pool > Poolstørrelse.
3
Vælg poolstørrelsen, eller indtast en brugerdefineret
4
størrelse.
Svømmeterminologi
Længde: En tur til den anden ende af poolen.
Interval: En eller flere på hinanden følgende længder. Et nyt
interval starter, når du har hvilet dig.
4 Aktiviteter og apps
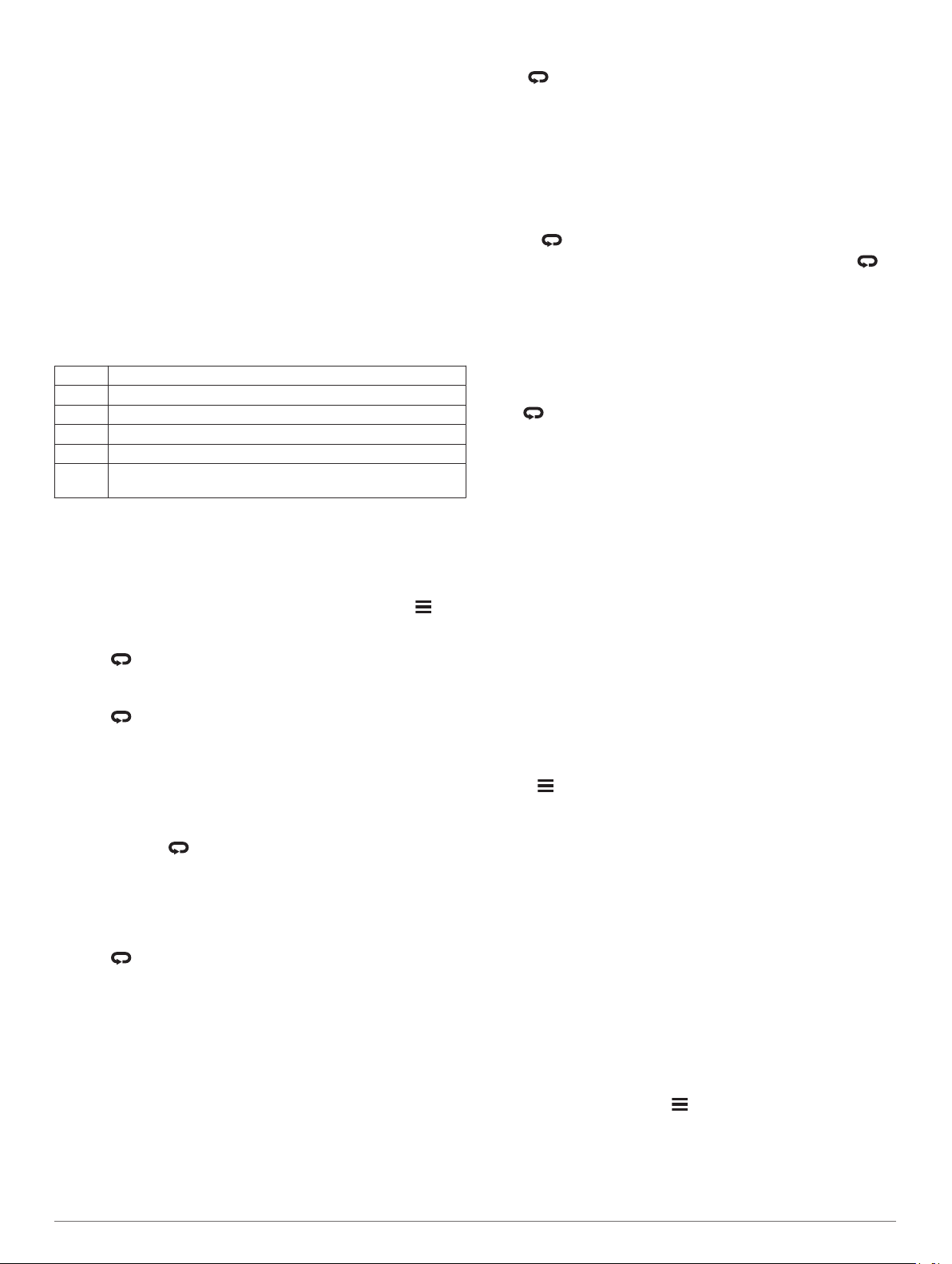
Tag: Et tag tælles, hver gang den arm, hvor du bærer enheden,
gennemfører en hel cyklus.
Swolf: Din swolf-score er summen af tiden for en pool-længde
og antallet af tag i den pågældende længde. 30 sekunder
plus 15 tag svarer f.eks. til en swolf-score på 45. For
svømning i åbent vand beregnes swolf over 25 meter. Swolf
er en måleenhed for svømmeeffektivitet, og jo lavere score,
jo bedre, ligesom i golf.
Kritisk svømmehastighed (CSS): Din CSS er den teoretiske
hastighed, som du kan opretholde kontinuerligt uden at blive
udmattet. Du kan bruge din CSS som en guide til dit
træningstempo og til at følge dine fremskridt.
Typer af tag
Du kan kun identificere typen af tag for svømning i pool. Din
type af tag identificeres ved slutningen af en længde. Typer af
svømmetag vises i din svømmehistorik og på din Garmin
Connect konto. Du kan også vælge tagtype som et
brugerdefineret datafelt (Tilpasning af skærmbilleder, side 32).
Fri Crawl
Ryg Rygcrawl
Bryst Brystsvømning
Butterfly Butterfly
Blandet Flere typer tag inden for et interval
Drill Anvendt med logning af øvelser (Træning med øvelseslog,
Tip til svømmeaktiviteter
• Før du begynder på en svømmeaktivitet i swimmingpool, skal
• Vælg for at registrere en pause under svømning i pool.
• Vælg for at registrere et interval under svømning i åbent
Hvile under svømning i pool
Der vises to hviletimere på standardskærmbilledet for hvile.
Skærmbilledet viser også tid og distance for det senest fuldførte
interval.
BEMÆRK: Der registreres ikke svømmedata under hvile.
1
2
3
4
Automatisk hvile
Den automatiske hvilefunktion er kun tilgængelig for svømning i
pool. Din enhed registrerer automatisk, når du hviler, og
hvileskærmbilledet vises. Hvis du hviler i mere end 15 sekunder,
opretter enheden automatisk et hvileinterval. Når du genoptager
svømningen, starter enheden automatisk et nyt svømmeinterval.
Du kan slå den automatiske hvilefunktion fra i
aktivitetsindstillingerne (Indstillinger for aktiviteter og apps,
side 31).
TIP: Du opnår de bedste resultater med den automatiske
hvilefunktion, hvis du minimerer dine armbevægelser, mens du
hviler.
side 5)
du følge instruktionerne på skærmen for at vælge størrelsen
på din pool eller indtaste en brugerdefineret størrelse.
Næste gang, du starter en svømmeaktivitet i swimmingpool,
vil enheden bruge denne poolstørrelse. Du kan holde
nede, vælge aktivitetsindstillinger og vælge Poolstørrelse for
at ændre størrelsen.
Enheden registrerer automatisk intervaller og længder for
svømningen i pool.
vand.
Du skal vælge under svømmeaktiviteten for at starte et
hvil.
Skærmen viser hvid tekst på sort baggrund, og
hvileskærmbilledet vises.
Under et hvil skal du vælge UP eller DOWN for at få vist
andre skærmbilleder (valgfrit).
Vælg , og fortsæt med at svømme.
Gentag dette for yderligere hvileintervaller.
Hvis du ikke vil bruge den automatiske hvilefunktion, kan du
vælge for manuelt at markere starten og slutningen af hvert
hvileinterval.
Træning med øvelseslog
Øvelseslogfunktionen er kun tilgængelig for svømning i pool. Du
kan bruge øvelseslogfunktionen til manuel registrering af kicksæt, svømning med én arm eller enhver anden type svømning,
der ikke er et af de fire overordnede tag.
Under aktiviteten med svømning i pool skal du vælge UP
1
eller DOWN for at få vist skærmbilledet med øvelseslog.
Vælg for at starte øvelsestimeren.
2
Når du er færdig med et øvelsesinterval, skal du vælge .
3
Øvelsestimeren stopper, men aktivitetstimeren forsætter med
at registrere hele svømmesessionen.
Vælg en distance for den fuldførte øvelse.
4
Distanceintervaller er baseret på poolstørrelsen for den
valgte aktivitetsprofil.
Vælg en funktion:
5
• Hvis du vil starte et andet øvelsesinterval, skal du vælge
.
• Hvis du vil starte et svømmeinterval, skal du vælge UP
eller DOWN for at vende tilbage til skærmbillederne for
svømmetræning.
Ski- og vintersport
Du kan tilføje ski- og snowboardaktiviteter til din aktivitetsliste
(Tilpasning af din aktivitetsliste, side 31). Du kan tilpasse
dataskærmene for hver aktivitet (Tilpasning af skærmbilleder,
side 32).
Visning af skiløbeture
Enheden registrerer oplysningerne for hver enkelt tur på ski eller
snowboard ved hjælp af funktionen til automatisk skiløb. Denne
funktion er aktiveret som standard for alpint skiløb og
snowboarding. Den registrerer automatisk nye skiløbsture
baseret på din bevægelse. Timeren sættes på pause, når du
holder op med at bevæge dig ned ad bakke, og når du sidder i
en stolelift. Timeren forbliver på pause, mens du kører i
stoleliften. Du kan begynde at bevæge dig ned ad bakke for at
genstarte timeren. Du kan få vist oplysninger om turen på
pauseskærmen, eller mens timeren kører.
Start en ski- eller snowboard-aktivitet.
1
Hold .
2
Vælg Vis skiløbeture.
3
Vælg UP og DOWN for at få vist oplysninger om den seneste
4
løbetur, den aktuelle løbetur og dit samlede antal løbeture.
Skærmbilledet for løbeture omfatter tid, distance,
maksimumhastighed, gennemsnitlig hastighed og samlet
nedstigning.
Afspilning af lydbeskeder under din aktivitet
Du kan gøre det muligt for din Forerunner 745 enhed at afspille
motiverende statusbeskeder, mens du løber eller er i gang med
en anden aktivitet. Lydbeskeder afspilles i dine tilsluttede
hovedtelefoner vha. Bluetooth® teknologi, hvis den er
tilgængelig. Hvis ikke, afspilles lydbeskeder på din smartphone,
der er parret via Garmin Connect appen. Under en lydbesked
sætter enheden eller smartphonen den primære lyd på lydløs for
at afspille meddelelsen.
BEMÆRK: Denne funktion er ikke tilgængelig for alle aktiviteter.
På urskiven skal du holde nede.
1
Vælg Indstillinger > Lydbeskeder.
2
Vælg en mulighed:
3
• Hvis du vil høre en besked for hver omgang, skal du
vælge Lap-alarm.
Aktiviteter og apps 5
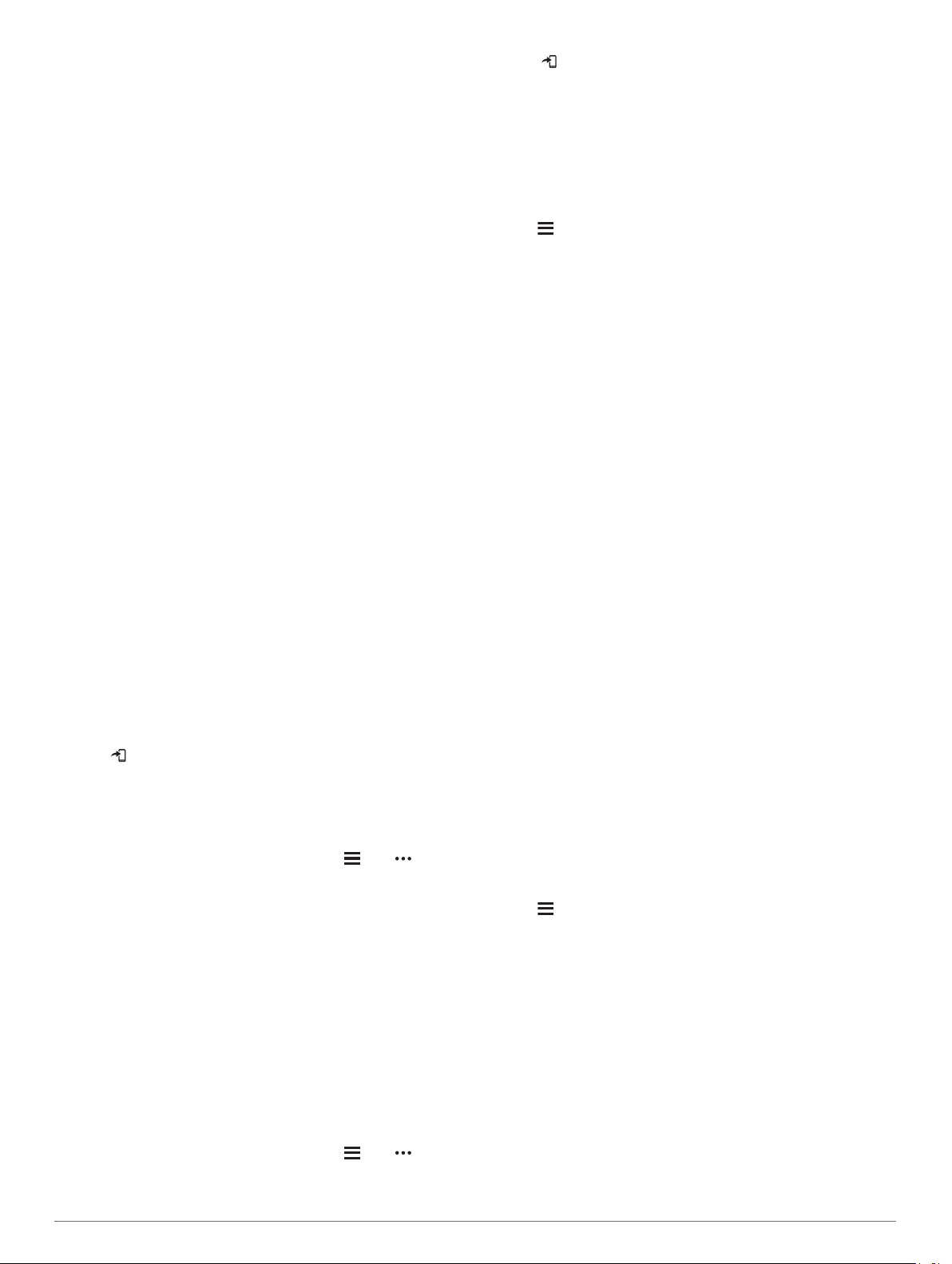
BEMÆRK: Lydbeskeden Lap-alarm aktiveres som
standard.
• Hvis du vil tilpasse beskeder til dine tempo- og
hastighedsdata, skal du vælge Tempo-/fartalarm.
• Hvis du vil tilpasse beskeder til dine pulsdata, skal du
vælge Pulsalarm.
• Hvis du vil tilpasse beskederne med effektdata, skal du
vælge Effektalarm.
• Hvis du vil høre beskeder, når du starter og stopper
timeren, inklusive Auto Pause® funktionen, skal du vælge
Timer begivenheder.
• Hvis du vil høre aktivitetsalarmer afspillet som en
lydbesked, skal du vælge Aktivitetsalarmer.
• Hvis du vil høre en lyd lige før en lydalarm eller
meddelelse, skal du vælge Toner.
• Hvis du vil ændre sproget eller dialekten for
stemmemeddelelser, skal du vælge Dialekt.
Træning
Træning
Du kan oprette brugerdefinerede træningsture, der inkluderer
mål for hvert træningstrin og forskellige distancer, tider og
kalorier. Du kan oprette og finde flere træninger ved hjælp af
Garmin Connect eller vælge en træningsplan med indbyggede
træninger og indlæse dem på din enhed.
Du kan planlægge træningsture ved hjælp af Garmin Connect.
Du kan planlægge træningsture på forhånd og gemme dem på
din enhed.
Følg en træning fra Garmin Connect
Før du kan indlæse en træning fra Garmin Connect, skal du
have en Garmin Connect konto (Garmin Connect, side 27).
Vælg en mulighed:
1
• Åbn Garmin Connect app’en.
• Gå til connect.garmin.com.
Vælg Træning > Træning.
2
Find en træning, eller opret og gem en ny træning.
3
Vælg eller Send til enhed.
4
Følg instruktionerne på skærmen.
5
Opret en brugerdefineret træning på Garmin Connect
Før du kan oprette en træning på Garmin Connect appen, skal
du have en Garmin Connect konto (Garmin Connect, side 27).
Fra Garmin Connect appen skal du vælge eller .
1
Vælg Træning > Træning > Opret en træning.
2
Vælg en aktivitet.
3
Opret en brugerdefineret træning.
4
Vælg Gem.
5
Indtast et navn på træningen, og tryk på Gem.
6
Den nye træning vises på din liste over træninger.
BEMÆRK: Du kan sende denne træning til din enhed
(Sådan sender du et tilpasset træningsprogram til din enhed,
side 6).
Sådan sender du et tilpasset træningsprogram til din enhed
Du kan sende et tilpasset træningsprogram, du har oprettet med
Garmin Connect appen, til din enhed (Opret en brugerdefineret
træning på Garmin Connect, side 6).
Fra Garmin Connect appen skal du vælge eller .
1
Vælg Træning > Træning.
2
Vælg en træning på listen.
3
Vælg .
4
Vælg din kompatible enhed
5
Følg instruktionerne på skærmen.
6
Start af en træning
Før du kan starte en træning, skal du indlæse træningen fra din
Garmin Connect konto.
Fra urskiven vælges START.
1
Vælg en aktivitet.
2
Hold nede.
3
Vælg Træning > Træning.
4
Vælg en træning.
5
BEMÆRK: Kun træninger, der er forenelige med den valgte
aktivitet, vises på listen.
Vælg Vis for at få vist en liste over træningstrin (valgfrit).
6
Vælg Start træningen.
7
Vælg START for at starte aktivitetstimeren.
8
Når du har startet en træning, viser enheden hvert trin i
træningen, skridtnoter (valgfrit), målet (valgfrit) og de aktuelle
træningsdata.
Sådan følger du en Daglig foreslået træning
Før enheden kan foreslå en daglig træning, skal du have en
træningsstatus og en VO2-max estimering (Træningsstatus,
side 19).
Fra urskiven vælges START.
1
Vælg Løb eller Cykel.
2
Den daglige foreslåede træning vises.
Vælg en mulighed:
3
• Vælg Start træningen for at gennemføre træningen.
• Vælg Afslut for at kassere træningen.
• Vælg Trin for at se en eksempelvisning af
træningstrinnene.
• Vælg Måltype for at opdatere indstillingen for
træningsmål.
• Vælg Deaktiver med. for at deaktivere fremtidige
træningsmeddelelser.
Den foreslåede træning opdateres automatisk til ændringer i
træningsvaner, restitutionstid og VO2-max.
Aktivering og deaktivering af meddelelser om daglig foreslået træning
Daglig foreslået træning anbefales baseret på dine tidligere
aktiviteter, der er gemt på din Garmin Connect konto.
Fra urskiven vælges START.
1
Vælg Løb eller Cykel.
2
Hold nede.
3
Vælg Træning > Træning > Dagens forslag.
4
Vælg for at deaktivere eller aktivere meddelelser.
5
Efter svømning i pool
Din enhed kan guide dig gennem en række trin i en
svømmetræning. Oprettelse og afsendelse af en
svømmetræning i pool svarer til Træning, side 6 og Følg en
træning fra Garmin Connect, side 6.
Du skal vælge START > Svøm i pool > Tilbehør > Træning
1
fra urskiven.
Vælg en mulighed:
2
• Vælg Træning for at udføre træninger, som er downloadet
fra Garmin Connect.
• Vælg Træningskalender for at udføre eller få vist dine
planlagte træninger.
Følg instruktionerne på skærmen.
3
6 Træning
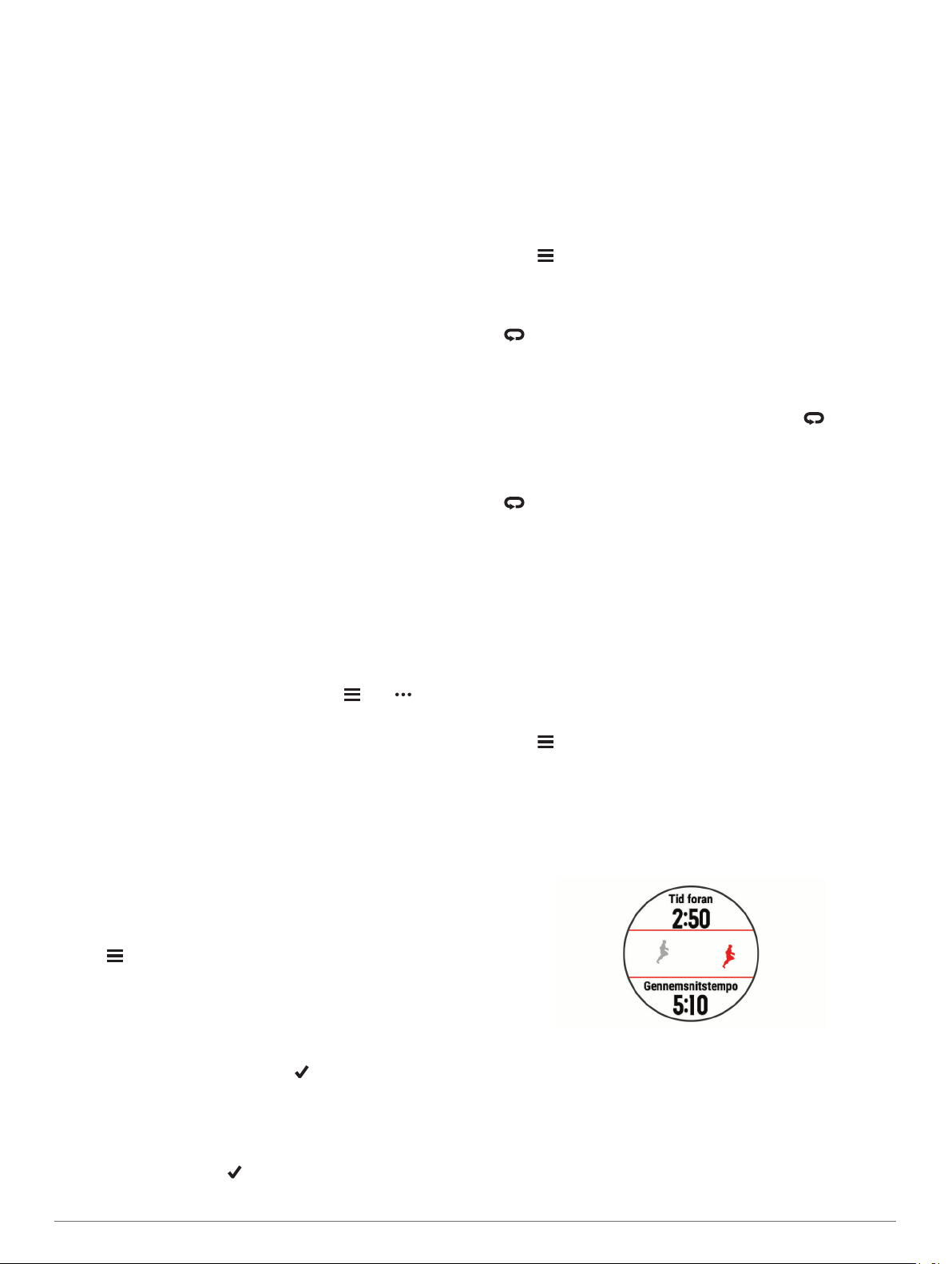
Registrering af en kritisk svømmehastighedstest
Værdien af din kritiske svømmehastighed (CSS) er resultatet af
en svømmetest på tid. Din CSS er den teoretiske hastighed,
som du kan opretholde kontinuerligt uden at blive udmattet. Du
kan bruge din CSS som en guide til dit træningstempo og til at
følge dine fremskridt.
På urskiven skal du vælge START > Svøm i pool > Tilbehør
1
> Kritisk svømmehastighed > Kør test af kritisk
svømmehastighed.
Vælg DOWN for at få vist et preview af træningstrinnene.
2
Vælg OK > START.
3
Følg instruktionerne på skærmen.
4
Redigering af dit resultat for kritisk svømmehastighed
Du kan redigere eller angive et nyt tidspunkt for CSS-værdien
(kritisk svømmehastighed) manuelt.
På urskiven skal du vælge START > Svøm i pool > Tilbehør
1
> Kritisk svømmehastighed > Kritisk svømmehastighed.
Indtast minutterne.
2
Indtast sekunderne.
3
Om træningskalenderen
Træningskalenderen på din enhed er en udvidelse af den
træningskalender eller plan, du har sat op i Garmin Connect.
Når du har føjet nogle træninger til Garmin Connect kalenderen,
kan du sende dem til enheden. Alle planlagte træninger, der
sendes til enheden, vises i kalender-widget'en. Når du vælger
en dag i kalenderen, kan du få vist eller gennemføre træningen.
Den planlagte træning forbliver på enheden, uanset om du
gennemfører den eller springer den over. Når du sender
planlagte træninger fra Garmin Connect, overskriver de den
eksisterende træningskalender.
Brug af Garmin Connect træningsplaner
Før du kan downloade og bruge en træningsplan fra Garmin
Connect, skal du have en Garmin Connect konto (Garmin
Connect, side 27), og du skal parre Forerunner enheden med
en kompatibel smartphone.
Fra Garmin Connect appen skal du vælge eller .
1
Vælg Træning > Træningsplaner.
2
Vælg og planlæg en træningsplan.
3
Følg instruktionerne på skærmen.
4
Gennemse træningsplanen i din kalender.
5
Intervaltræning
Du kan oprette intervaltræning baseret på distance eller tid.
Enheden gemmer din brugerdefinerede intervaltræning, indtil du
opretter en anden intervaltræning. Du kan bruge åbne intervaller
til banetræninger, og når du løber en kendt afstand.
Oprettelse af en intervaltræning
Fra urskiven vælges START.
1
Vælg en aktivitet.
2
Hold nede.
3
Vælg Træning > Intervaller > Rediger > Interval > Type.
4
Vælg Distance, Tid eller Åben.
5
TIP: Du kan oprette et interval uden fast sluttid ved at vælge
indstillingen Åben.
Vælg om nødvendigt Varighed, angiv en distance eller et
6
tidsinterval for træningen, og vælg .
Vælg BACK.
7
Vælg Hvile > Type.
8
Vælg Distance, Tid eller Åben.
9
Indtast om nødvendigt en distance- eller tidsværdi for
10
hvileintervallet, og vælg .
Vælg BACK.
11
Vælg en eller flere valgmuligheder:
12
• Hvis du vil angive antallet af gentagelser, skal du vælge
Gentag.
• Hvis du vil tilføje en opvarmning uden fast tidsramme til
træningen, skal du vælge Opvarmning > Til.
• Hvis du vil tilføje en nedkøling uden fast tidsramme til
træningen, skal du vælge Nedkøling > Til.
Start en intervaltræning
Fra urskiven vælges START.
1
Vælg en aktivitet.
2
Hold nede.
3
Vælg Træning > Intervaller > Start træningen.
4
Vælg START for at starte timeren.
5
Hvis intervaltræningen omfatter opvarmning, skal du vælge
6
for at starte det første interval.
Følg instruktionerne på skærmen.
7
Efter alle intervaller er fuldført, vises en meddelelse.
Stop en intervaltræning
• På et hvilket som helst tidspunkt kan du vælge for at
stoppe det aktuelle interval eller den aktuelle hvileperiode og
overgangen til det næste interval eller den næste
hvileperiode.
• Efter alle intervaller og hvileperioder er fuldført, skal du vælge
for at afslutte intervaltræningen og overgangen til en
timer, der kan bruges til at køle ned.
• Du kan til enhver tid vælge STOP for at stoppe
aktivitetstimeren. Du kan genstarte timeren eller afslutte
intervaltræningen.
Brug af Virtual Partner
Funktionen Virtual Partner er et træningsredskab til at hjælpe
dig med at nå dine mål. Du kan angive et tempo for Virtual
Partner og konkurrere mod den.
BEMÆRK: Denne funktion er ikke tilgængelig for alle aktiviteter.
Fra urskiven vælges START.
1
Vælg en aktivitet.
2
Hold nede.
3
Vælg aktivitetsindstillingerne.
4
Vælg Skærmbilleder > Tilføj ny > Virtual Partner.
5
Indtast en værdi for tempo eller hastighed.
6
Start din aktivitet (Start af aktivitet, side 2).
7
Vælg UP eller DOWN for at rulle til Virtual Partner
8
skærmbilledet og se, hvem der fører.
®
Angivelse af et træningsmål
Træningsmålfunktionen fungerer med Virtual Partner funktionen,
så du kan træne imod et angivet mål for distance, distance og
tid, distance og tempo eller distance og hastighed. Under
træningsaktiviteten giver enheden dig feedback i realtid om,
hvor tæt du er på at nå dit træningsmål.
Fra urskiven vælges START.
1
Vælg en aktivitet.
2
Træning 7
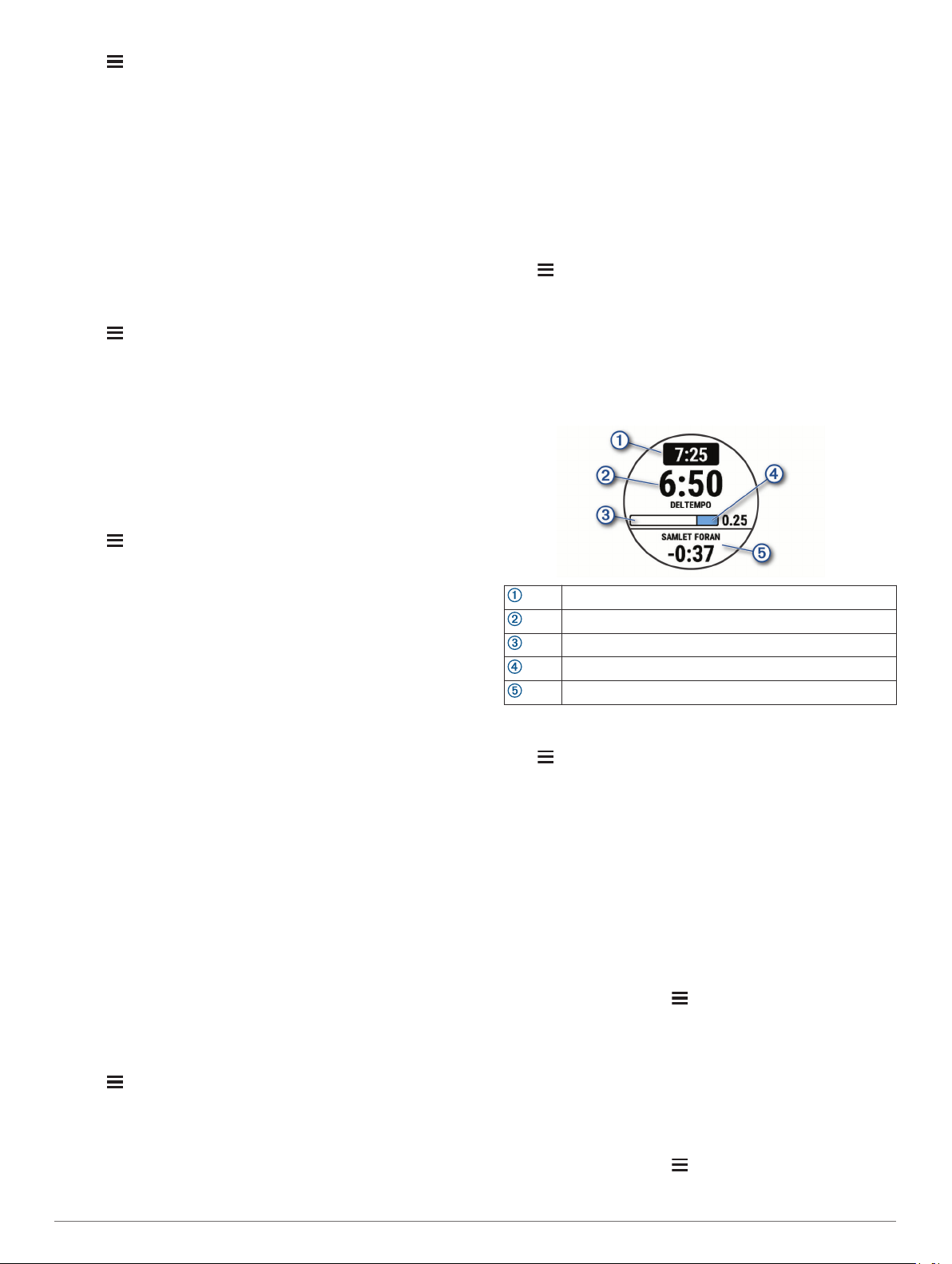
Hold nede.
3
Vælg Træning > Angiv et mål.
4
Vælg en funktion:
5
• Vælg Kun distance for at vælge en forudindstillet
distance, eller angiv en brugerdefineret distance.
• Vælg Distance og tid for at vælge et mål for distance og
tid.
• Vælg Distance og tempo eller Distance og hastighed
for at vælge et mål for distance og tempo eller hastighed.
Skærmen for træningsmålet vises med en angivelse af din
anslåede sluttid. Den anslåede sluttid er baseret på din
aktuelle indsats og den resterende tid.
Vælg START for at starte timeren.
6
Annullering af et træningsmål
Hold nede under en aktivitet.
1
Vælg Annuller mål > Ja.
2
Konkurrer mod en tidligere aktivitet
Du kan konkurrere mod en tidligere registreret eller downloadet
aktivitet. Denne funktion fungerer med funktionen Virtual
Partner, så du kan se, hvor langt bagud eller foran du er i løbet
af aktiviteten.
BEMÆRK: Denne funktion er ikke tilgængelig for alle aktiviteter.
Fra urskiven vælges START.
1
Vælg en aktivitet.
2
Hold nede.
3
Vælg Træning > Konkurrer i en aktivitet.
4
Vælg en funktion:
5
• Vælg Fra historik for at vælge en tidligere registreret
aktivitet fra enheden.
• Vælg Downloadet for at vælg en aktivitet, du har
downloadet fra din Garmin Connect konto.
Vælg aktiviteten.
6
Skærmbilledet for Virtual Partner vises med en angivelse af
din anslåede sluttid.
Vælg START for at starte timeren.
7
Når du er færdig med aktiviteten, skal du vælge START >
8
Gem.
PacePro Træning
Mange løbere kan godt lide at træne med et tempobånd under
et løb for at hjælpe med at nå deres mål for løbet. PacePro
funktionen giver dig mulighed for at oprette et brugerdefineret
tempobånd baseret på distance og tempo eller distance og tid.
Du kan også oprette et tempobånd for en kendt rute for at
optimere din tempoindsats baseret på højdeændringer.
Du kan oprette PacePro en plan ved hjælp af Garmin Connect
appen. Du kan få en forhåndsvisning af delmålene og
højdeplottet, før du løber ruten.
Oprettelse af en PacePro plan på dit ur
Før du kan oprette en PacePro plan på dit ur, skal du oprette en
rute (Sådan følger du en rute på din enhed, side 28).
Fra urskiven vælges START.
1
Vælg en udendørs løbeaktivitet.
2
Hold nede.
3
Vælg Navigation > Baner.
4
Vælg en rute.
5
Vælg PacePro > Opret ny.
6
Vælg en mulighed:
7
• Vælg Måltempo, og indtast dit måltempo.
• Vælg Mål for tid, og indtast din måltid.
Enheden viser dit brugerdefinerede tempobånd.
TIP: Du kan trykke på DOWN og vælge Se delmålinger for
at få en forhåndsvisning af delmålene.
Vælg START for at starte planen.
8
Vælg om nødvendigt Ja for at aktivere banenavigation.
9
Vælg START for at starte aktivitetstimeren.
10
Sådan starter du en PacePro plan
Fra urskiven vælges START.
1
Vælg en udendørs løbeaktivitet.
2
Hold nede.
3
Vælg Træning > PacePro planer.
4
Vælg en plan.
5
TIP: Du kan vælge DOWN > Se delmålinger for at få en
forhåndsvisning af delmålene.
Vælg START for at starte planen.
6
Vælg om nødvendigt Ja for at aktivere banenavigation.
7
Vælg START for at starte aktivitetstimeren.
8
Mål for deltempo
Aktuelt deltempo
Fuldførelsesstatus for opdelingen
Resterende afstand i opdelingen
Samlet tid forud for eller efter din måltid
Sådan stopper du en PacePro plan
Hold nede.
1
Vælg Stop PacePro > Ja.
2
Enheden stopper PacePro planen. Aktivitetstimeren
fortsætter med at køre.
Personlige rekorder
Når du har afsluttet en aktivitet, viser enheden eventuelle nye
personlige rekorder, som du har sat under den pågældende
aktivitet. Personlige rekorder omfatter din hurtigste tid over flere
typiske distancer samt længste løbe-, køre- eller svømmetur.
BEMÆRK: For cykling omfatter personlige rekorder også
største stigning og bedste effekt (effektmåler påkrævet).
Visning af dine personlige rekorder
På urskiven skal du holde nede.
1
Vælg Historik > Rekorder.
2
Vælg en sport.
3
Vælg en rekord.
4
Vælg Vis rekord.
5
Gendannelse af en personlig rekord
Du kan stille alle personlige rekorder tilbage til tidligere
registrerede rekorder.
På urskiven skal du holde nede.
1
Vælg Historik > Rekorder.
2
8 Træning
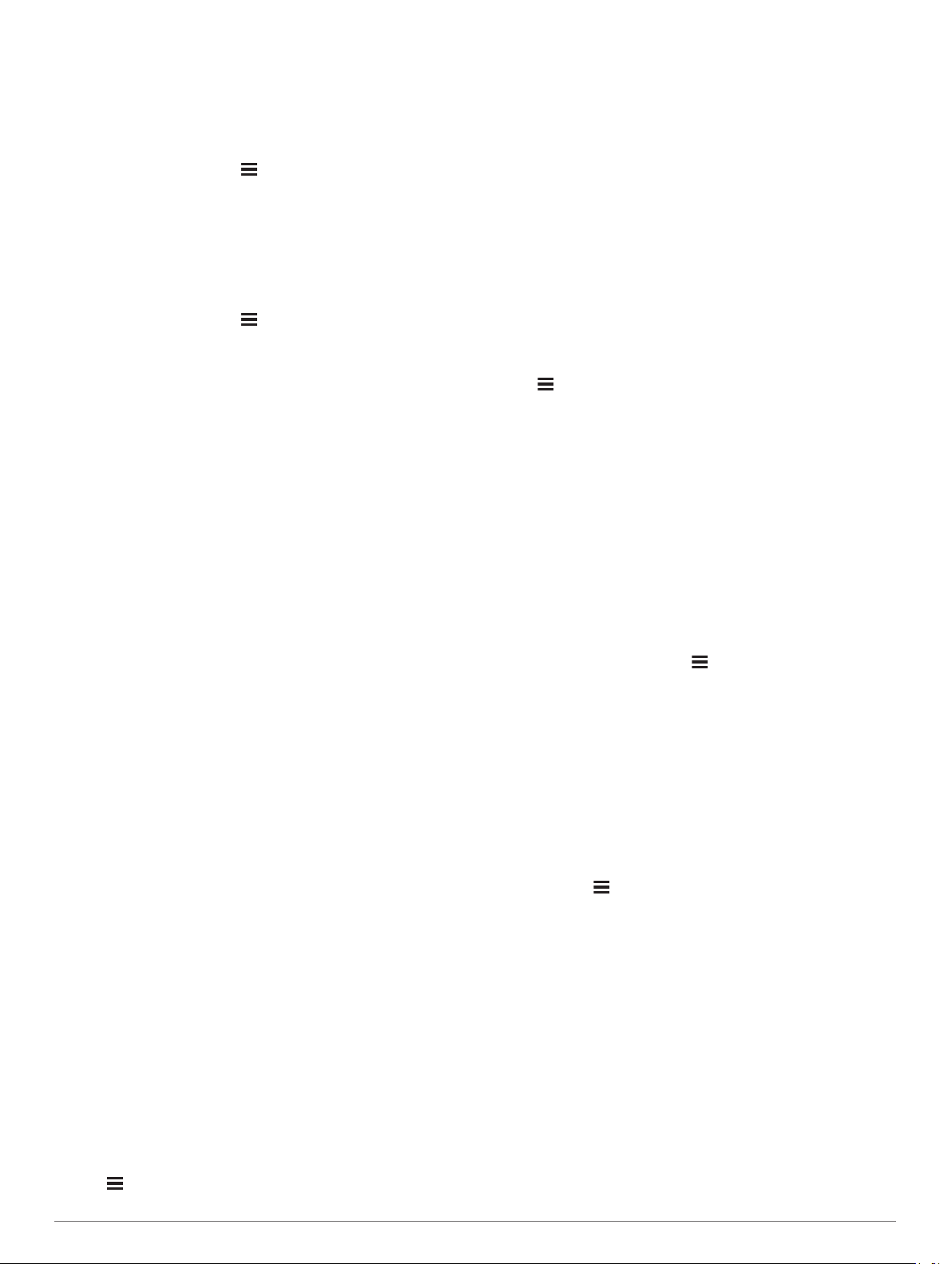
Vælg en sport.
3
Vælg den rekord, der skal gendannes.
4
Vælg Forrige > Ja.
5
BEMÆRK: Dette sletter ikke gemte aktiviteter.
Sletning af en personlig rekord
På urskiven skal du holde nede.
1
Vælg Historik > Rekorder.
2
Vælg en sport.
3
Vælg den rekord, der skal slettes.
4
Vælg Slet rekord > Ja.
5
BEMÆRK: Dette sletter ikke gemte aktiviteter.
Sletning af alle personlige rekorder
På urskiven skal du holde nede.
1
Vælg Historik > Rekorder.
2
Vælg en sport.
3
Vælg Slet alle rekorder > Ja.
4
Rekorderne slettes kun for den pågældende sport.
BEMÆRK: Dette sletter ikke gemte aktiviteter.
Segmenter
Du kan sende løbe- eller cyklingssegmenter fra din Garmin
Connect konto til din enhed. Når et segment er gemt på din
enhed, kan du konkurrere i et segment og forsøge at matche
eller overgå din personlige rekord eller andre deltagere, som har
gennemført segmentet.
BEMÆRK: Når du downloader et kursus fra din Garmin
Connect konto, kan du downloade alle tilgængelige segmenter i
kurset.
Strava™ segmenter
Du kan downloade Strava segmenter til din Forerunner enhed.
Følg Strava segmenter for at sammenligne din præstation med
dine tidligere ture, venner og professionelle, der har kørt det
samme segment.
Hvis du vil være Strava medlem, skal du gå til Segmenterwidget'en på din Garmin Connect konto. Du kan finde yderligere
oplysninger på www.strava.com.
Oplysningerne i denne brugervejledning gælder for både Garmin
Connect segmenter og Strava segmenter.
Sådan konkurrerer du i et segment
Segmenter er virtuelle konkurrencebaner. Du kan konkurrere i et
segment og sammenligne din præstation med tidligere
aktiviteter, andres præstationer, forbindelser på din Garmin
Connect konto eller andre medlemmer i løbe- eller
cykelfællesskaber. Du kan overføre oplysninger om din aktivitet
til din Garmin Connect konto for at se din segmentplacering.
BEMÆRK: Hvis din Garmin Connect konto og Strava konto er
forbundne, sendes din aktivitet automatisk til din Strava konto,
så du kan gennemse segmentplacering.
Vælg START.
1
Vælg en aktivitet.
2
Løb eller cykl en tur.
3
Når du går ind i et segment, vises en meddelelse, og du kan
konkurrere i segmentet.
Begynd at konkurrere i segmentet.
4
Der vises en besked, når segmentet er fuldført.
Visning af segmentdetaljer
Vælg START.
1
Vælg en aktivitet.
2
Hold nede.
3
Vælg Træning > Segmenter.
4
Vælg et segment.
5
Vælg en funktion:
6
• Vælg Konkurrencetider for at få vist tid og
gennemsnitshastighed eller -tempo for den, som fører
segmentet.
• Vælg Kort for at se segmentet på kortet.
• Vælg Højdeplot for at se en højdeangivelse for
segmentet.
Brug af metronomen
Metronomfunktionen afspiller toner i en fast rytme, så du kan
forbedre din præstation ved at træne i en hurtigere,
langsommere eller mere ensartet kadence.
BEMÆRK: Denne funktion er ikke tilgængelig for alle aktiviteter.
Fra urskiven vælges START.
1
Vælg en aktivitet.
2
Hold nede.
3
Vælg aktivitetsindstillingerne.
4
Vælg Metronom > Status > Til.
5
Vælg en funktion:
6
• Vælg Slag/minut for at indtaste en værdi ud fra den
kadence, du vil opretholde.
• Vælg Alarmfrekvens for at tilpasse taktslagenes
frekvens.
• Vælg Lyde for at tilpasse metronomens tone og vibration.
Vælg evt. Gennemse for at lytte til metronomen, før du løber.
7
Løb en tur (Løb en tur, side 1).
8
Metronomen starter automatisk.
Under løbeturen skal du vælge UP eller DOWN for at få vist
9
metronomskærmbilledet.
Du kan om nødvendigt holde nede for at ændre
10
metronomindstillingerne.
Udvidet visningstilstand
Du kan bruge udvidet visningstilstand til at vise
dataskærmbilleder fra din Forerunner enhed på en kompatibel
Edge® enhed under en cykeltur eller et triatlon. Se Edge
brugervejledningen for yderligere oplysninger.
Indstilling af din brugerprofil
Du kan opdatere indstillingerne for køn, fødselsår, højde, vægt,
pulszone og effektzone. Enheden anvender disse oplysninger til
at beregne nøjagtige træningsdata.
Hold nede på .
1
Vælg Indstillinger > Brugerprofil.
2
Vælg en funktion.
3
Træningsmål
Kendskab til dine pulszoner kan hjælpe til at måle og forbedre
formen ved at forstå og anvende disse principper.
• Pulsen er en god indikator for træningens intensitet.
• Træning inden for bestemte pulszoner kan hjælpe med at
forbedre hjerte-kar-systemets kapacitet og styrke.
Hvis du kender din maksimale puls, kan du bruge tabellen
(Udregning af pulszone, side 10) til at fastsætte den pulszone,
der passer bedst til dine træningsmål.
Hvis du ikke kender din maksimale puls, kan du bruge et af de
beregningsredskaber, der findes på internettet. Nogle
fitnesscentre og andre træningscentre har en test til at måle
maksimal puls. Standardmaksimumpulsen er 220 minus din
alder.
Træning 9
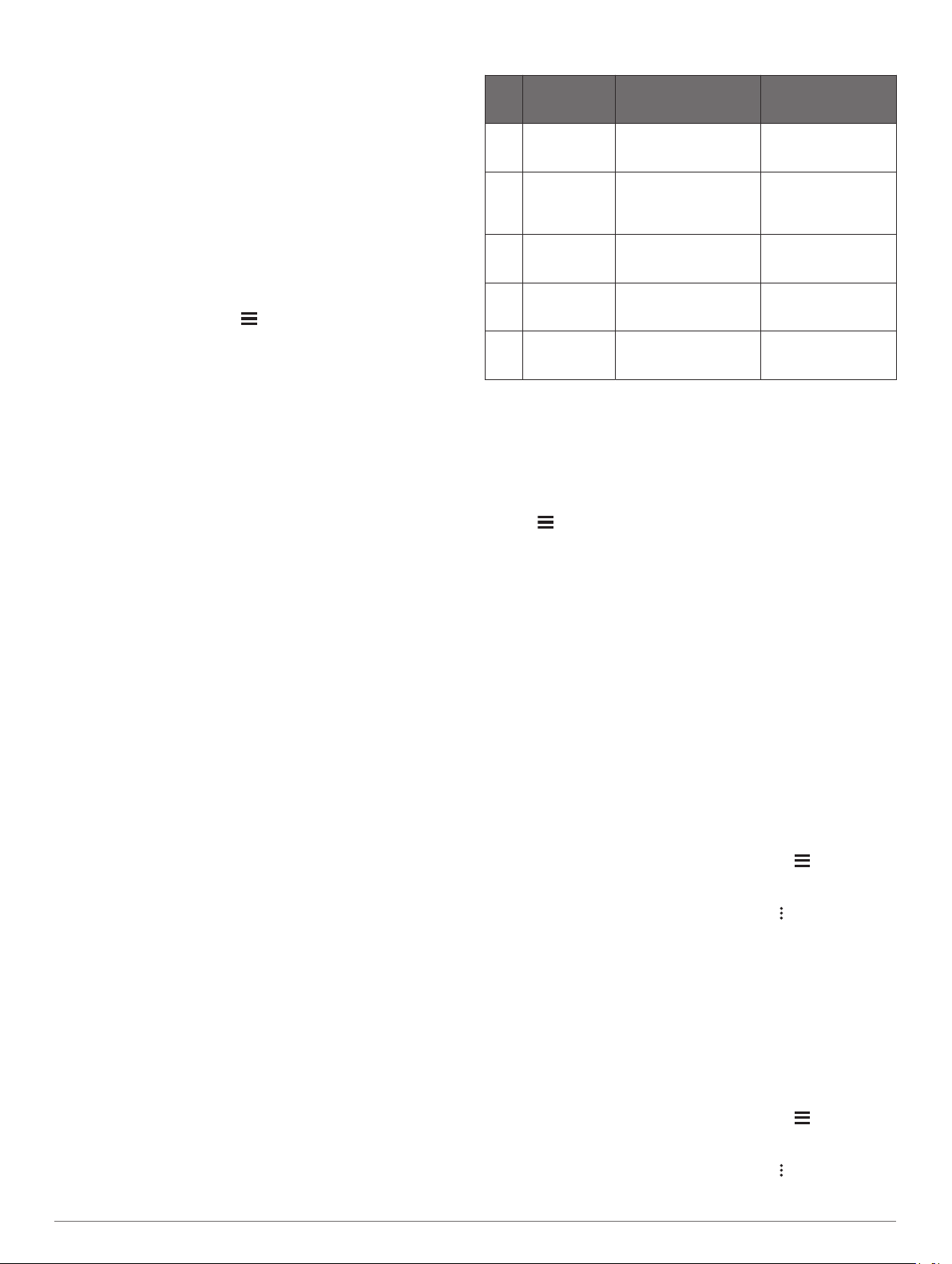
Om pulszoner
Mange atleter bruger pulszoner til at måle og øge deres hjertekar-systems styrke og forbedre deres kondition. En pulszone er
et givet interval af hjerteslag pr. minut. De fem almindeligt
accepterede pulszoner er nummereret 1-5 i forhold til forøget
intensitet. Generelt beregnes pulszoner baseret på procentdele
af den maksimale puls.
Indstilling af dine pulszoner
Enheden bruger dine profildata fra den første opsætning til at
fastsætte dine standardpulszoner. Du kan indstille separate
pulszoner for sportsprofiler som f.eks. løb, cykling og svømning.
Indstil din maksimale puls for at få de mest nøjagtige kaloriedata
under aktiviteten. Du kan også indstille hver pulszone og
indtaste din hvilepuls manuelt. Du kan justere dine zoner på
enheden manuelt eller bruge din Garmin Connect konto.
På urskiven skal du holde nede.
1
Vælg Indstillinger > Brugerprofil > Puls.
2
Vælg Maksimal puls, og indtast din maksimale puls.
3
Du kan bruge funktionen Automatisk registrering til
automatisk at registrere din maksimale puls under en aktivitet
(Automatisk registrering af præstationsmålinger, side 16).
Vælg Laktat-tærskel > Indtast manuelt, og indtast din
4
laktat-tærskelpuls.
Du kan foretage en guidet test for at vurdere din syregrænse
(Laktattærskel, side 18). Du kan bruge funktionen
Automatisk registrering til automatisk at registrere din
laktattærskel under en aktivitet (Automatisk registrering af
præstationsmålinger, side 16).
Vælg Hvilepuls, og indtast din hvilepuls.
5
Du kan bruge den gennemsnitlige hvilepuls, der er målt på
din enhed, eller du kan indstille en brugerdefineret hvilepuls.
Vælg Zoner > Baseret på.
6
Vælg en funktion:
7
• Vælg BPM for at se og redigere zonerne i slag pr. minut.
• Vælg %maksimal puls for at få vist og redigere zonerne
som en procentsats af din maksimale puls.
• Vælg %HRR for at få vist og redigere zonerne som en
procentdel af din pulsreserve (maksimal puls minus
hvilepuls).
• Vælg %Laktat-tærskel for at få vist og redigere zonerne
som en procentsats af din laktattærskelpuls.
Vælg en zone, og indtast en værdi for hver zone.
8
Vælg Puls for sport, og vælg en sportsprofil for at tilføje
9
separate pulszoner (valgfrit).
Sådan lader du enheden indstille dine pulszoner
Standardindstillingerne lader enheden registrere din maksimale
puls og indstille dine pulszoner som en procentdel af din
maksimale puls.
• Kontroller, at dine brugerprofilindstillinger er korrekte
(Indstilling af din brugerprofil, side 9).
• Løb ofte med den håndledsbaserede pulsmåler eller
pulsmåleren med brystrem.
• Prøv nogle få pulstræningsplaner, som findes på din Garmin
Connect konto.
• Få vist dine pulskurver og tid i zoner med din Garmin
Connect konto.
Udregning af pulszone
Zone % af
maksimal
puls
1 50-60 % Afslappet, behageligt
2 60-70 % Behageligt tempo; lidt
3 70-80 % Moderat tempo; mere
4 80-90 % Hurtigt tempo og lettere
5 90-100 % Sprintertempo, kan ikke
Opfattet anstrengelse Fordele
tempo; rytmisk
åndedrag
dybere åndedræt,
muligt at snakke
besværligt at snakke
ukomfortabelt; forceret
åndedræt
opretholdes i længere
tid; besværet åndedræt
Aerob træning på
begynderniveau;
nedsætter stress
Grundlæggende
kredsløbstræning;
pulsen falder hurtigt
igen
Forbedret aerob
kapacitet; optimal
kredsløbstræning
Forbedret anaerob
kapacitet og tærskel;
forbedret hastighed
Anaerob og muskulær
udholdenhed; øget
styrke
Indstilling af dine cykeleffektzoner
Værdierne for zonerne er standardværdier baseret på køn, vægt
og gennemsnitlig formåen og svarer muligvis ikke til din
personlige formåen. Hvis du kender værdien for din funktionelle
grænseeffekt (FTP), kan du indtaste den og lade softwaren
beregne dine zoner automatisk. Du kan justere dine zoner på
enheden manuelt eller bruge din Garmin Connect konto.
Hold nede.
1
Vælg Indstillinger > Brugerprofil > Effektzoner > Baseret
2
på.
Vælg en mulighed:
3
• Vælg Watt for at få vist og redigere zonerne i watt.
• Vælg % FTP for at få vist og redigere zonerne som en
procentsats af din funktionelle grænseeffekt.
Vælg FTP, og angiv din FTP-værdi.
4
Vælg en zone, og indtast en værdi for hver zone.
5
Vælg om nødvendigt Minimum, og angiv den minimale
6
effektværdi.
Sæt din træningsstatus på pause
Hvis du er skadet eller syg, kan du sætte din træningsstatus på
pause. Du kan fortsætte med at registrere fitnessaktiviteter, men
din træningsstatus, fokus på træningsbelastning, feedback om
restitution og anbefalinger til træning deaktiveres midlertidigt.
Vælg en mulighed:
• På træningsstatus-widgeten skal du holde nede og
vælge Tilbehør > Sæt træningsstat. på pause.
• I Garmin Connect indstillingerne skal du vælge
Resultatstatistik > Træningsstatus > > Sæt
træningsstatus på pause.
TIP: Du skal synkronisere enheden med din Garmin Connect
konto.
Genoptagelse af den træningsstatus, der er sat på pause
Du kan genoptage din træningsstatus, når du er klar til at starte
træningen igen. For at opnå de bedste resultater skal du udføre
mindst to VO2 maks. målinger hver uge (Om VO2-max
estimeringer, side 16).
Vælg en mulighed:
• På træningsstatus-widgeten skal du holde nede og
vælge Tilbehør > Fortsæt træningsstatus.
• I Garmin Connect indstillingerne skal du vælge
Resultatstatistik > Træningsstatus > > Fortsæt
træningsstatus.
10 Træning
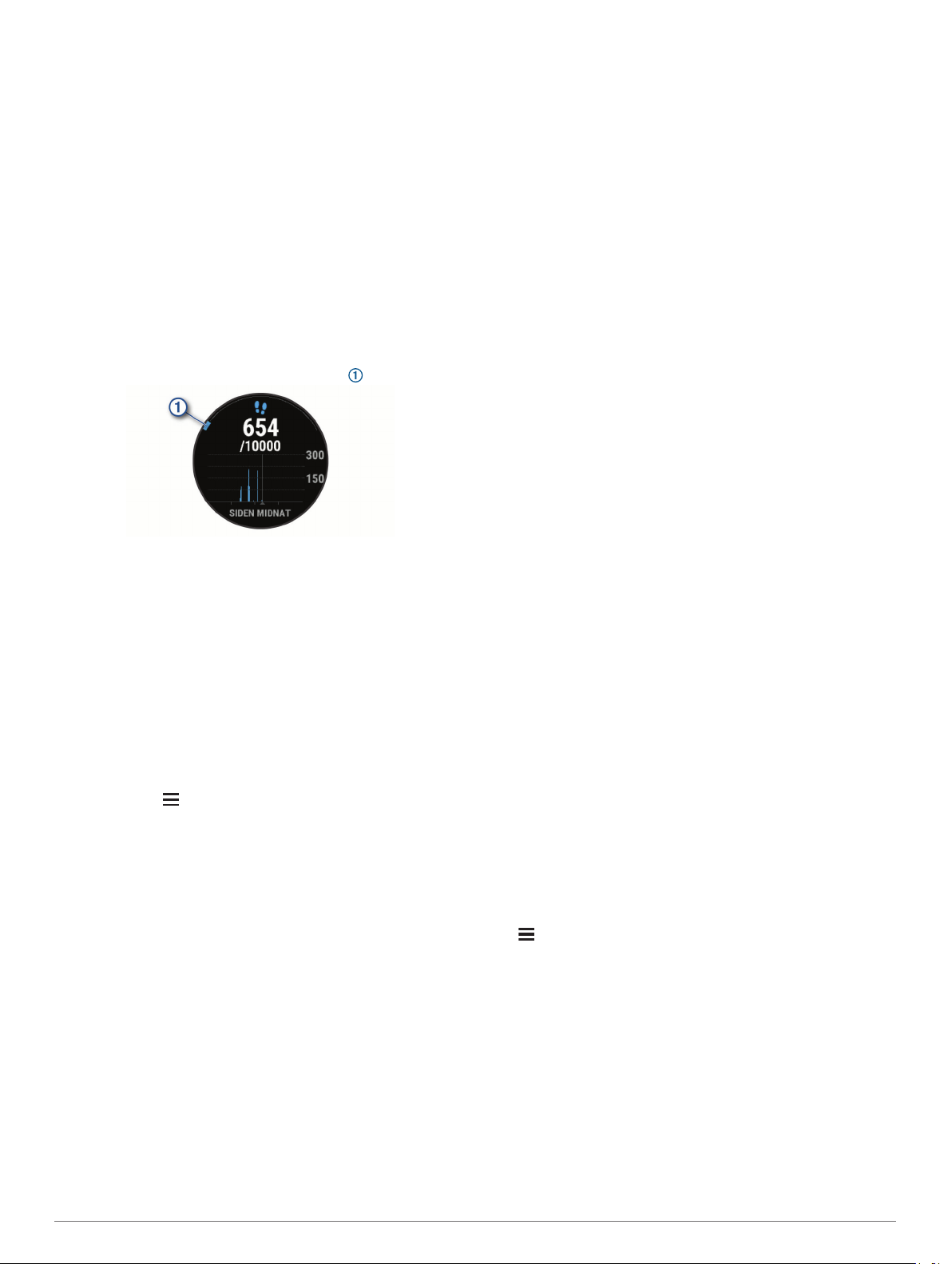
TIP: Du skal synkronisere enheden med din Garmin Connect
konto.
Aktivitetstracking
Aktivitetstracking registrerer dit daglige skridttal, tilbagelagt
distance, intensitetsminutter, antal etager, forbrændte kalorier
samt søvnstatistik for hver dag, der er registreret. Kalorier
forbrændt inkluderer basisstofskifte plus aktivitetskalorier.
Antallet af skridt i løbet af dagen vises på widget'en for skridt.
Skridttælleren opdateres jævnligt.
Du finder flere oplysninger om aktivitetssporing og
nøjagtigheden af fitnessmålinger ved at gå til garmin.com
/ataccuracy.
Automatisk mål
Enheden opretter automatisk et dagligt mål for antallet af skridt
baseret på dine tidligere aktivitetsniveauer. I løbet af dagen viser
enheden dit fremskridt i forhold til dagens mål .
Hvis du vælger ikke at bruge funktionen automatisk mål, kan du
indstille et personligt mål for antal skridt på din Garmin Connect
konto.
Brug af aktivitetsalarm
Hvis du sidder ned i længere tid, kan det medføre uønskede
forandringer i stofskiftet. Aktivitetsalarmen minder dig om at
holde dig i bevægelse. Efter en times inaktivitet vises Bevæg
dig! og den røde bjælke. Der vises flere segmenter, hver gang
der går 15 minutter uden aktivitet. Enheden bipper eller vibrerer,
hvis hørbare toner slås til (Systemindstillinger, side 35).
Tag en kort gåtur (mindst et par minutter) for at nulstille
aktivitetsalarmen.
Aktivering af aktivitetsalarmen
Hold nede på .
1
Vælg Indstillinger > Registr. af aktivitet > Aktivitetsalarm
2
> Til.
Søvnregistrering
Når du sover, registrerer enheden automatisk din søvn og
overvåger dine bevægelser i din normale sovetid. Du kan
indstille din normale sovetid i brugerindstillingerne på Garmin
Connect kontoen. Søvnstatistik omfatter samlet antal timers
søvn, søvnniveauer og bevægelse under søvn. Du kan se din
søvnstatistik på din Garmin Connect konto.
BEMÆRK: En lur tæller ikke i din søvnstatistik. Du kan bruge
Må ikke forstyrres-tilstand til at slå meddelelser og advarsler,
bortset fra alarmer, fra (Brug af Må ikke forstyrres-tilstand,
side 11).
Sådan bruger du automatisk søvnregistrering
Bær enheden, mens du sover.
1
Upload dine søvnregistreringsdata til Garmin Connect
2
webstedet (Manuel synkronisering af data med Garmin
Connect, side 22).
Du kan få vist din søvnstatistik på din Garmin Connect konto.
Brug af Må ikke forstyrres-tilstand
Du kan bruge Må ikke forstyrres-tilstand til at slå baggrundslys,
lydalarmer og vibrationsalarmer fra. Du kan f.eks. bruge denne
tilstand, mens du sover eller ser en film.
BEMÆRK: Du kan indstille din normale sovetid i
brugerindstillingerne på din Garmin Connect konto. Du kan
aktivere indstillingen Under søvn i systemindstillingerne for
automatisk at angive Vil ikke forstyrres-tilstanden under din
normale sovetid (Systemindstillinger, side 35).
BEMÆRK: Du kan tilføje indstillinger til kontrolmenuen
(Tilpasning af kontrolmenuen, side 24).
Hold LIGHT nede.
1
Vælg Må ikke forstyrres.
2
Minutter med høj intensitet
For at forbedre sundheden anbefaler organisationer såsom
Verdenssundhedsorganisationen (WHO) mindst 150 minutters
aktivitet om ugen med moderat intensitet, f.eks. frisk gang, eller
75 minutters aktivitet om ugen med høj intensitet, f.eks. løb.
Enheden overvåger din aktivitets intensitet og registrerer den tid,
du har tilbragt med aktiviteter med moderat til høj intensitet
(pulsdata er påkrævet for at beregne høj intensitet). Du kan
arbejde hen imod dit ugentlige mål for minutter med høj
intensitet ved at gennemføre mindst 10 minutters aktivitet med
moderat til høj intensitet. Enheden lægger antallet af minutter
med moderat aktivitet sammen med antallet af minutter med
kraftig aktivitet. Dit samlede antal minutter med høj intensitet
fordobles, når tallene sammenlægges.
Optjening af intensitetsminutter
Forerunner enheden beregner intensitetsminutter ved at
sammenligne dine pulsdata med din gennemsnitlige hvilepuls.
Hvis puls er slået fra, beregner enheden minutter med moderat
intensitet ved at analysere antallet af skridt pr. minut.
• Start en aktivitet med tidtagning for at få den mest nøjagtige
beregning af intensitetsminutter.
• Træn i mindst 10 minutter i træk ved moderat eller høj
intensitet.
• Hav enheden på hele dagen og natten for at opnå den mest
nøjagtige hvilepuls.
Garmin Move IQ™ Begivenheder
Funktionen Move IQ registrerer automatisk aktivitetsmønstre,
f.eks. gang, løb, cykling, svømning eller trappemaskinetræning, i
mindst 10 minutter. Du kan få vist begivenhedens type og
varighed på Garmin Connect tidslinjen, men disse oplysninger
vises ikke på aktivitetslisten, i snapshots eller i dit newsfeed. Få
flere detaljer og større nøjagtighed ved at optage en aktivitet
med tidtagning på enheden.
Indstillinger for aktivitetstracking
Hold nede, og vælg Indstillinger > Registr. af aktivitet.
Status: Deaktiverer aktivitetstracking.
Aktivitetsalarm: Viser en meddelelse og aktivitetsindikatoren
på den digitale urskive og skærmbilledet med skridt.
Enheden bipper eller vibrerer, hvis hørbare toner slås til
(Systemindstillinger, side 35).
Alarm ved mål: Gør det muligt at aktivere og deaktivere alarmer
ved mål eller kun at deaktivere dem under aktiviteter. Alarmer
ved mål vises for dit daglige skridtmål, daglige mål for antal
etager og ugentlige mål for minutter med høj intensitet.
Move IQ: Lader dig slå Move IQ begivenheder til og fra.
Pulse Ox-tilstand: Indstiller enheden til at registrere
iltmætningsmålinger, mens du er inaktiv om dagen eller
kontinuerligt, mens du sover.
Aktivitetstracking 11
 Loading...
Loading...