Garmin Forerunner 745 User guide [no]
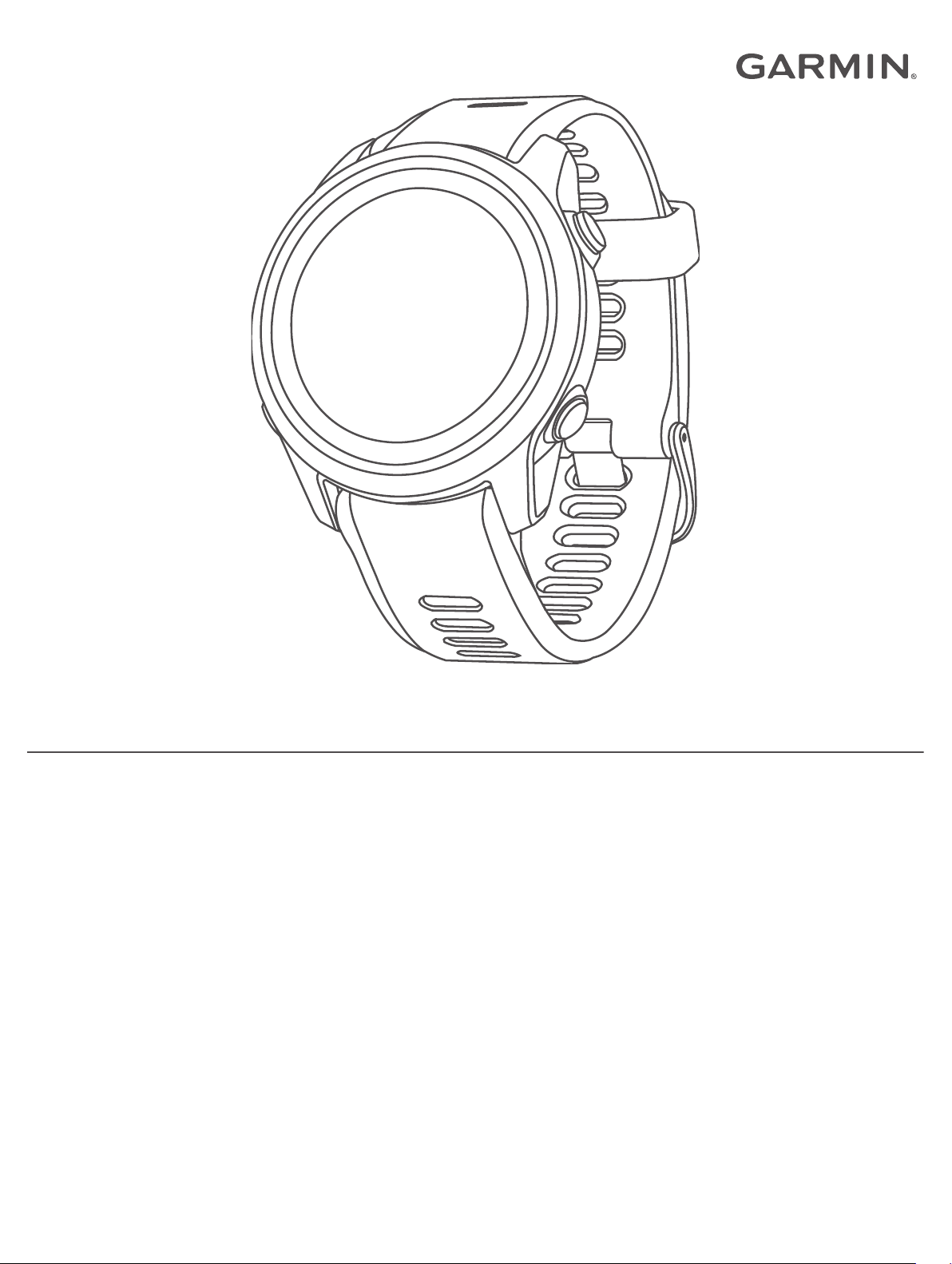
FORERUNNER® 745
Brukerveiledning
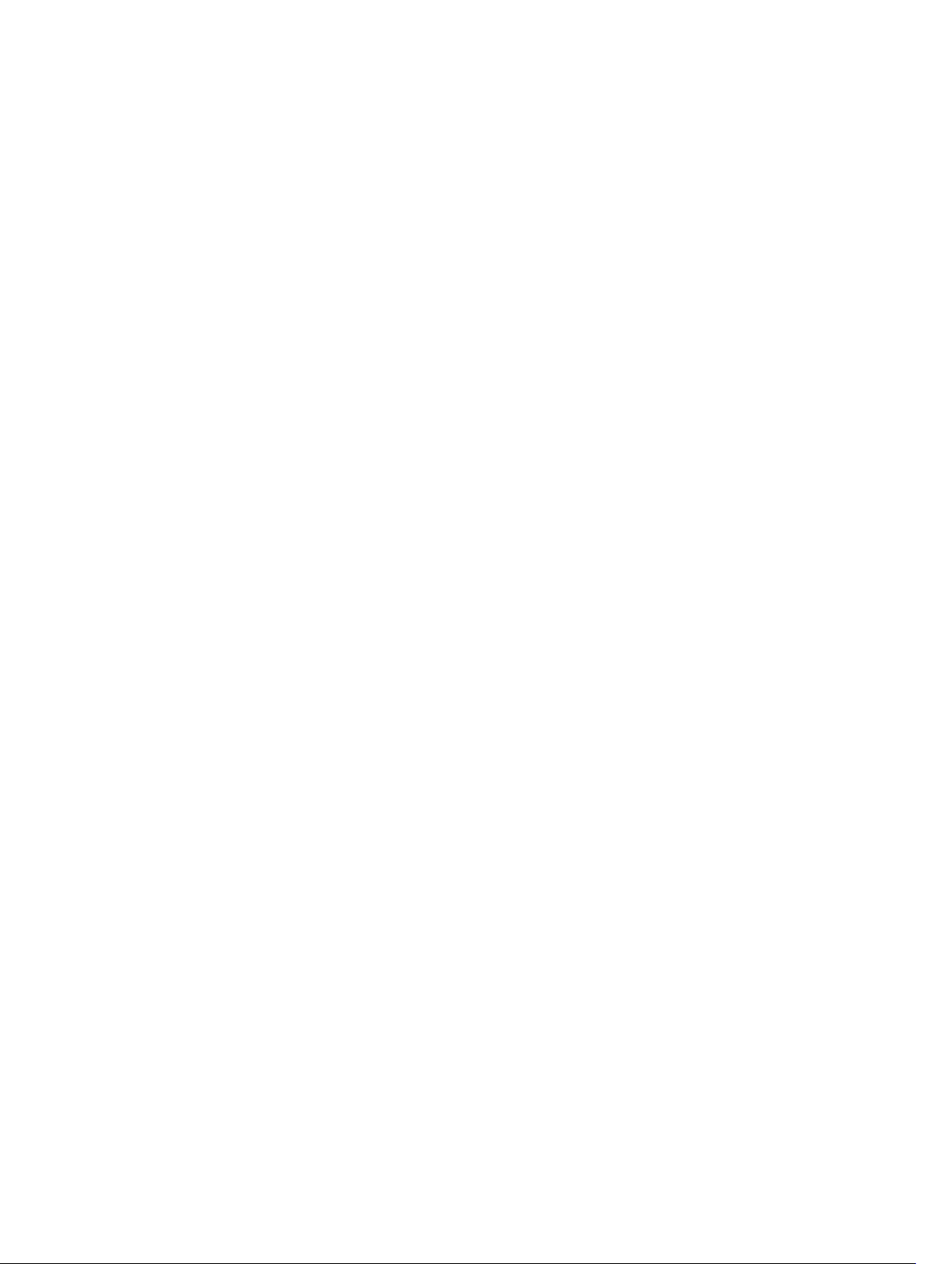
© 2020 Garmin Ltd. eller tilhørende datterselskaper
Med enerett. I henhold til opphavsrettslovene må ingen deler av denne brukerveiledningen kopieres uten skriftlig samtykke fra Garmin. Garmin forbeholder seg retten til å endre eller forbedre
produktene sine og gjøre endringer i innholdet i denne brukerveiledningen uten plikt til å varsle noen person eller organisasjon om slike endringer eller forbedringer. Gå til www.garmin.com for å
finne gjeldende oppdateringer og tilleggsinformasjon vedrørende bruk av dette produktet.
Garmin®, Garmin-logoen, ANT+®, Auto Lap®, Auto Pause®, Edge®, Forerunner®, inReach®, QuickFit®, TracBack®, VIRB® og Virtual Partner® er varemerker for Garmin Ltd. eller tilhørende
datterselskaper som er registrert i USA og andre land. Body Battery™, Connect IQ™, Garmin Connect™, Garmin Express™, Garmin Move IQ™, Garmin Pay™, HRM-Pro™, HRM-Swim™, HRM-Tri™,
tempe™, TrueUp™ og Varia™ er varemerker for Garmin Ltd. eller tilhørende datterselskaper. Disse varemerkene kan ikke brukes uten uttrykkelig tillatelse fra Garmin.
Android™ er et varemerke for Google Inc. Apple®, iPhone®, iTunes® og Mac® er varemerker for Apple Inc., registrert i USA og andre land. BLUETOOTH® ordmerket og logoene eies av Bluetooth
SIG, Inc., og enhver bruk som Garmin gjør av disse, er underlagt lisens. The Cooper Institute®, samt alle tilknyttede varemerker tilhører The Cooper Institute. Avanserte hjerteslaganalyser av
Firstbeat. iOS® er et registrert varemerke for Cisco Systems, Inc. og brukes på lisens av Apple Inc. Shimano® er et registrert varemerke for Shimano, Inc. Spotify® programvaren er underlagt
lisenser fra en tredjepart. Du finner lisensene her: https://developer.spotify.com/legal/third-party-licenses. Strava™ er et varemerke for Strava, Inc. Training Stress Score™, Intensity Factor™ og
Normalized Power™ er varemerker for Peaksware, LLC. Wi‑Fi® er et registrert merke for Wi-Fi Alliance Corporation. Windows® og Windows NT® er registrerte varemerker for Microsoft Corporation
i USA og andre land. Zwift™ er et varemerke for Zwift, Inc. Andre varemerker og varenavn tilhører de respektive eierne.
Produktet er sertifisert i henhold til ANT+®. Du finner en liste over kompatible produkter og apper på www.thisisant.com/directory.
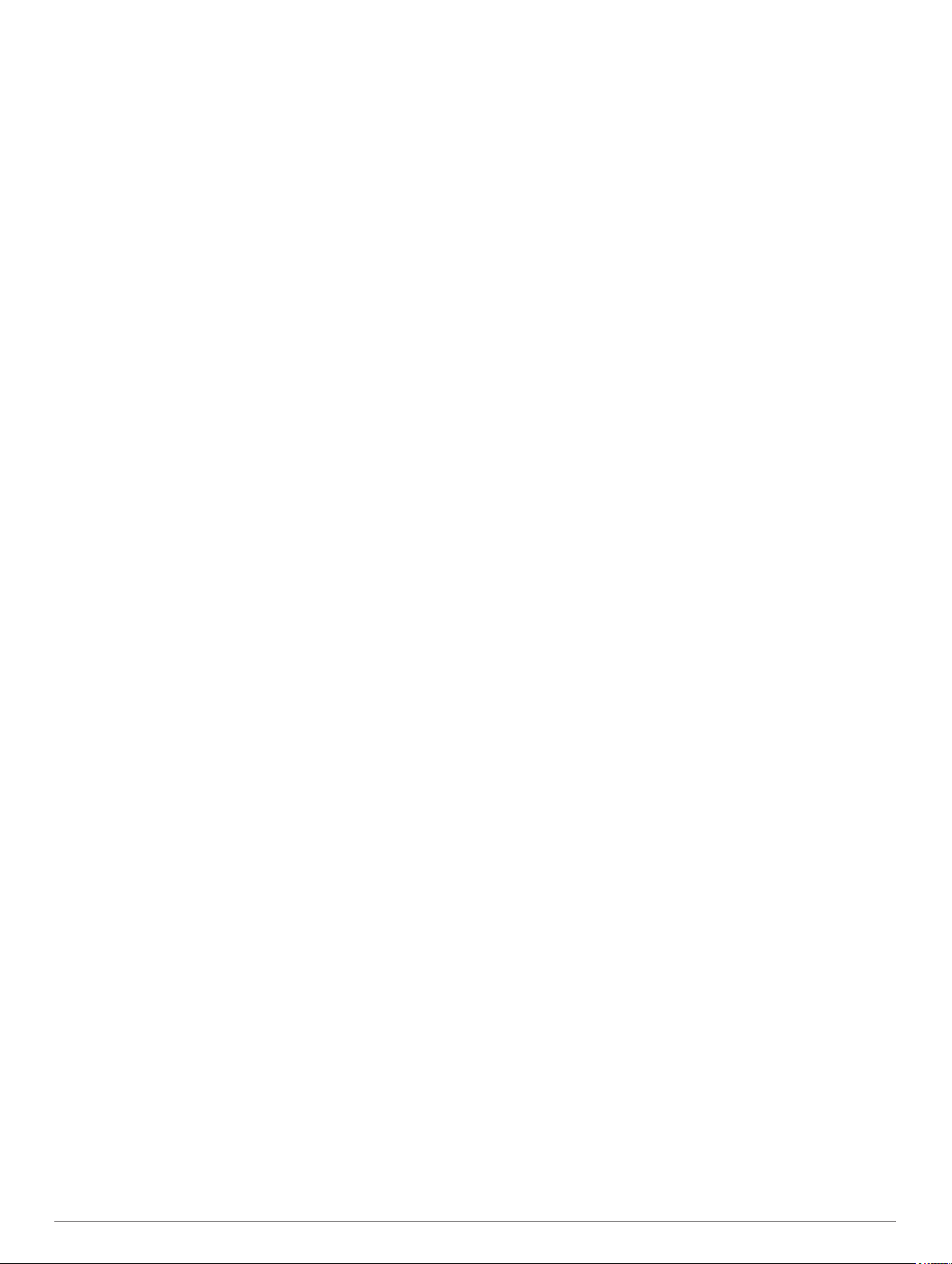
Innholdsfortegnelse
Innledning....................................................................... 1
Oversikt over enheten.................................................................1
GPS-status og statusikoner................................................... 1
Konfigurere klokken.................................................................... 1
Aktiviteter og apper........................................................ 1
Ta en løpetur.............................................................................. 1
Starte en aktivitet........................................................................ 2
Tips for registrering av aktiviteter........................................... 2
Stoppe en aktivitet...................................................................... 2
Legge til en aktivitet.................................................................... 2
Opprette en egendefinert aktivitet.............................................. 2
Innendørsaktiviteter.................................................................... 2
Ta en virtuell løpetur.............................................................. 2
Kalibrere tredemølledistansen............................................... 2
Registrere en styrketreningsaktivitet...................................... 3
Bruke en ANT+® sykkelrulle.................................................. 3
Friluftsaktiviteter..........................................................................3
Multisport............................................................................... 3
Løpe på bane......................................................................... 4
Svømming.............................................................................. 4
Ski og vintersport................................................................... 5
Spille av talemeldinger under aktiviteten.................................... 5
Trening............................................................................ 5
Treningsøkter..............................................................................5
Følge en treningsøkt fra Garmin Connect..............................6
Opprette en egendefinert treningsøkt på Garmin Connect.... 6
Sende en tilpasset treningsøkt til enheten............................. 6
Starte en treningsøkt..............................................................6
Utføre en daglig foreslått treningsøkt..................................... 6
Følge en bassengtreningsøkt................................................ 6
Om treningskalenderen..........................................................6
Intervalltreningsøkter............................................................. 7
Bruke Virtual Partner®................................................................ 7
Angi et treningsmål..................................................................... 7
Avbryte et treningsmål........................................................... 7
Løpe om kapp med en tidligere aktivitet..................................... 7
PacePro-trening.......................................................................... 8
Opprette et PacePro-treningsprogram på klokken................ 8
Starte et PacePro-treningsprogram....................................... 8
Stoppe et PacePro-treningsprogram..................................... 8
Personlige rekorder.................................................................... 8
Vise personlige rekorder........................................................ 8
Gjenopprette en personlig rekord.......................................... 8
Slette en personlig rekord...................................................... 8
Slette alle personlige rekorder............................................... 8
Segmenter.................................................................................. 9
Strava™ segmenter............................................................... 9
Konkurrere mot et segment................................................... 9
Vise segmentdetaljer............................................................. 9
Bruke metronomen..................................................................... 9
Utvidet visningsmodus................................................................ 9
Konfigurere brukerprofilen.......................................................... 9
Treningsmål........................................................................... 9
Om pulssoner.........................................................................9
Stille inn sykkelkraftsoner.................................................... 10
Stanse treningsstatusen midlertidig.......................................... 10
Gjenoppta den midlertidig stansede treningsstatusen......... 10
Aktivitetsmåling............................................................ 10
Automatisk mål......................................................................... 10
Bruke bevegelsesvarsler.......................................................... 11
Slå på bevegelsesvarsel...................................................... 11
Søvnsporing..............................................................................11
Bruke automatisk søvnsporing.............................................11
Bruke Ikke forstyrr-modusen
Intensitetsminutter.................................................................... 11
Opparbeide seg intensitetsminutter..................................... 11
Garmin Move IQ™ hendelser................................................... 11
Innstillinger for aktivitetsmåling................................................. 11
Slå av aktivitetsmåling......................................................... 11
Hydreringssporing.....................................................................11
Bruk av hydreringssporing-widgeten................................... 11
Sporing av menstruasjonssyklus.............................................. 11
................................................ 11
Pulsfunksjoner............................................................. 12
Pulsmåling på håndleddet........................................................ 12
Ha på deg enheten.............................................................. 12
Tips for unøyaktige pulsdata................................................ 12
Vise pulswidgeten................................................................ 12
Sende pulsdata til Garmin® enheter.................................... 12
Sende pulsdata under en aktivitet....................................... 12
Konfigurere varsler for unormal puls.................................... 13
Slå av pulsmåleren på håndleddet...................................... 13
Puls når du svømmer................................................................13
HRM-Pro – tilbehør................................................................... 13
Sette på pulsmåleren........................................................... 13
Pulslagring for tidsbestemte aktiviteter................................ 13
Tilgang til lagrede pulsdata.................................................. 13
Svømming i basseng........................................................... 13
Ta vare på pulsmåleren....................................................... 13
Tips for unøyaktige pulsdata................................................ 14
HRM-Swim – tilbehør................................................................14
Justere pulsmåleren.............................................................14
Sette på pulsmåleren........................................................... 14
Tips til bruk av HRM-Swim...................................................14
Løpsdynamikk...........................................................................14
Trene med løpsdynamikk.....................................................14
Fargemålere og løpsdynamikkdata......................................15
Tips for manglende data om løpsdynamikk......................... 15
Ytelsesmålinger........................................................................ 15
Slå av prestasjonsvarsler..................................................... 16
Oppdage ytelsesmålinger automatisk.................................. 16
Synkronisere aktiviteter og ytelsesmålinger.........................16
Om kondisjonsberegninger.................................................. 16
Varme- og høydenivåakklimatisering................................... 16
Vise antatte løpstider........................................................... 17
Om treningseffekt.................................................................17
Ytelseskondisjon.................................................................. 17
Melkesyreterskel.................................................................. 17
Få beregnet FTP.................................................................. 18
Treningsstatus.......................................................................... 18
Treningsstatusnivåer............................................................18
Tips om treningsstatusfunksjonen....................................... 19
Treningsbelastning...............................................................19
Restitusjonstid......................................................................19
Pulsoksymeter.......................................................................... 20
Starte pulsoksymetermålinger............................................. 20
Slå på søvnsporing med pulsoksymeter.............................. 20
Slå på heldagsmodus for akklimatisering............................ 20
Tips for unøyaktige pulsoksimeterdata................................ 20
Vise verdien din for pulsvariasjonsstress................................. 20
Body Battery............................................................................. 20
Vise Body Battery widgeten................................................. 20
Tips for forbedret Body Battery data.................................... 21
Bruke widgeten for stressnivå...................................................21
Smarte funksjoner........................................................ 21
Parkoble smarttelefonen med enheten..................................... 21
Tips for eksisterende Garmin Connect brukere................... 21
Aktivere Bluetooth varsler.................................................... 21
Bluetooth tilkoblede funksjoner................................................. 22
Manuell synkronisering av data med Garmin Connect........ 22
Innholdsfortegnelse i
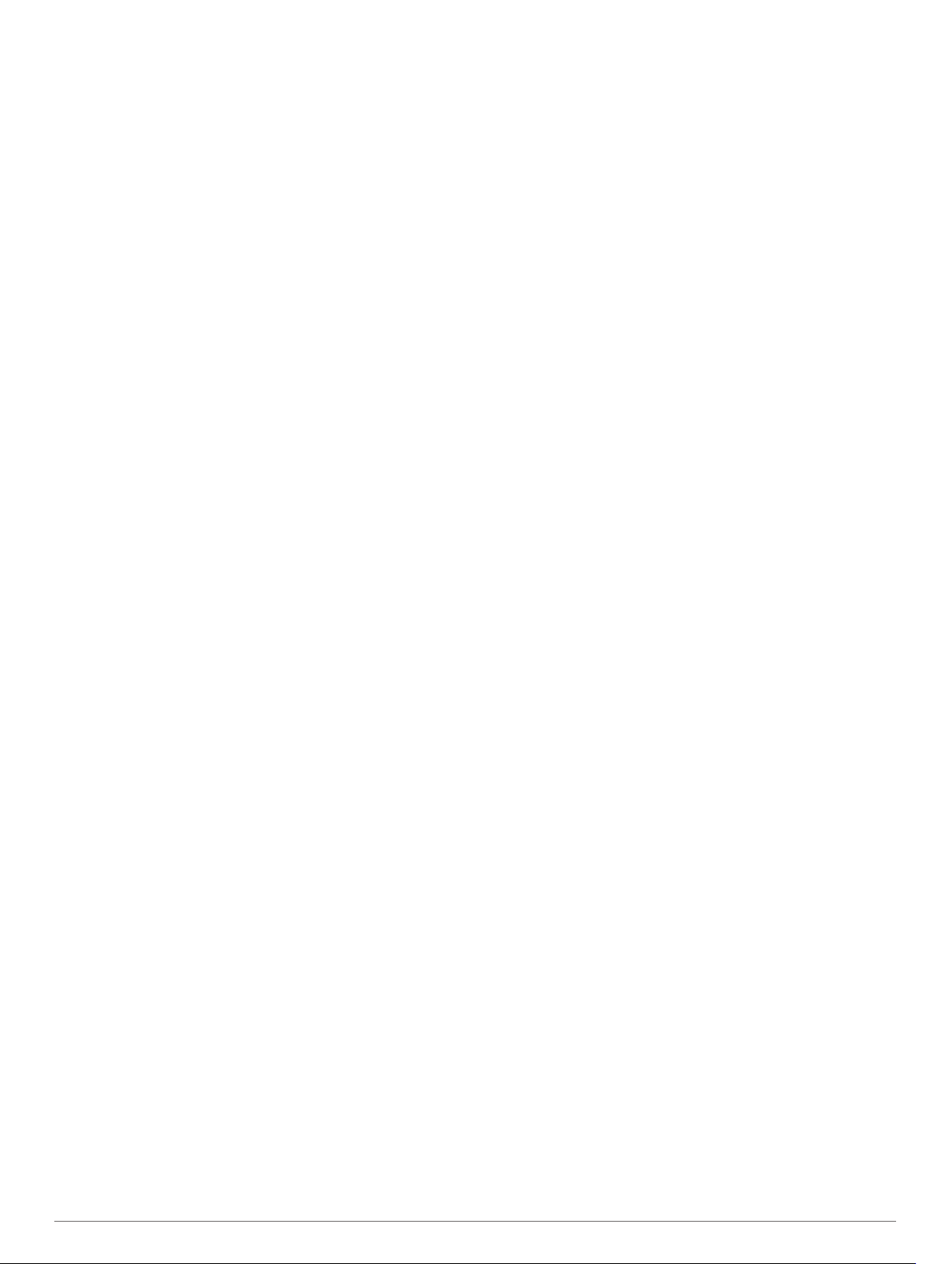
Oppdatere programvaren ved hjelp av appen Garmin
Connect................................................................................22
Finne en mistet mobilenhet.................................................. 22
Widgets..................................................................................... 22
Vise widgets......................................................................... 23
Tilpasse widgeten Min dag.................................................. 23
Vise kontrollmenyen................................................................. 23
Endre kontrollmenyen.......................................................... 23
Åpne musikkontrollene.........................................................23
Connect IQ – funksjoner........................................................... 23
Laste ned Connect IQ funksjoner ved hjelp av
datamaskinen.......................................................................23
Wi‑Fi tilkoblede funksjoner........................................................23
Koble til et Wi‑Fi nettverk..................................................... 24
Sikkerhets- og sporingsfunksjoner............................ 24
Legge til nødkontakter.............................................................. 24
Be om hjelp.......................................................................... 24
Slå hendelsesregistrering av og på.......................................... 24
Starte en GroupTrack økt......................................................... 24
Tips for GroupTrack økter.................................................... 24
Musikk........................................................................... 25
Koble til en tredjepartsleverandør............................................. 25
Spotify®.................................................................................... 25
Laste ned lydinnhold fra Spotify........................................... 25
Laste ned personlig lydinnhold................................................. 25
Lytte til musikk.......................................................................... 25
Kontroller for musikkavspilling............................................. 25
Kontrollere musikkavspilling på en tilkoblet smarttelefon.... 25
Endre lydmodus................................................................... 25
Koble til Bluetooth hodetelefoner.............................................. 26
Garmin Pay................................................................... 26
Konfigurere Garmin Pay lommeboken..................................... 26
Legge til et kort i Garmin Pay lommeboken.............................. 26
Administrere Garmin Pay kort.............................................. 26
Betale for et kjøp med klokken................................................. 26
Endre Garmin Pay passordet................................................... 26
Historikk........................................................................ 26
Bruke historikk.......................................................................... 26
Multisportlogg.......................................................................27
Vise tiden din i hver pulssone.............................................. 27
Vise totalverdier for data........................................................... 27
Bruke kilometertelleren............................................................. 27
Slette logg................................................................................. 27
Garmin Connect........................................................................27
Bruke Garmin Connect på datamaskinen............................ 27
Databehandling........................................................................ 27
Slette filer............................................................................. 27
Navigasjon.................................................................... 28
Løyper.......................................................................................28
Følge en løype på enheten.................................................. 28
Opprette en løype på Garmin Connect................................ 28
Lagre posisjonen din................................................................ 28
Redigere lagrede posisjoner................................................ 28
Slette alle lagrede posisjoner............................................... 28
Navigere til startpunktet under en aktivitet............................... 28
Navigere til startpunktet for din siste lagrede aktivitet.............. 29
Navigere til en lagret posisjon.................................................. 29
Kart........................................................................................... 29
Vise kartet............................................................................ 29
Panorere og zoome på kartet.............................................. 29
Kartinnstillinger.................................................................... 29
Høydemåler og barometer........................................................ 29
Navigasjonsinnstillinger............................................................ 29
Tilpasse kartfunksjoner........................................................ 29
Sette opp et retningsmerke
Angi navigasjonsvarsler....................................................... 29
.................................................. 29
Trådløse sensorer........................................................ 30
Parkoble trådløse sensorer.......................................................30
Fotsensor.................................................................................. 30
Ta en løpetur med fotsensoren............................................ 30
Kalibrere fotsensoren........................................................... 30
Angi fotsensorens hastighet og distanse............................. 30
Bruke en valgfri hastighets- eller pedalfrekvenssensor for
sykkel........................................................................................ 30
Trene med kraftmålere............................................................. 30
Bruke elektroniske girskiftere....................................................30
Situasjonsoppfattelse............................................................... 31
tempe........................................................................................ 31
Tilpasse enheten.......................................................... 31
Tilpasse aktivitetslisten............................................................. 31
Tilpasse widgetløkken.............................................................. 31
Innstillinger for aktiviteter og apper........................................... 31
Tilpasse dataskjermbildene................................................. 32
Legge til et kart i en aktivitet................................................ 32
Varsler..................................................................................32
Auto Lap...............................................................................32
Aktivere Auto Pause............................................................ 33
3D-hastighet og -avstand..................................................... 33
Bruke Bla automatisk........................................................... 33
Endre GPS-innstillingen....................................................... 33
Innstillinger for tidsavbrudd for strømsparing....................... 33
Fjerne en aktivitet eller app.......................................................33
GroupTrackInnstillinger for....................................................... 33
Innstillinger for urskive.............................................................. 34
Tilpasse urskiven................................................................. 34
Sensorinnstillinger.................................................................... 34
Innstillinger for høydemåleren..............................................34
Barometerinnstillinger.......................................................... 34
Systeminnstillinger.................................................................... 34
Tidsinnstillinger.................................................................... 35
Endre innstillingene for bakgrunnslys.................................. 35
Tilpasse holdtaster............................................................... 35
Endre måleenhetene........................................................... 35
Klokker...................................................................................... 35
Stille inn en alarm................................................................ 35
Slette en alarm..................................................................... 35
Starte nedtellingstidtakeren................................................. 35
Bruke stoppeklokken............................................................35
Synkronisere tiden med GPS...............................................35
Angi klokkeslett manuelt...................................................... 35
VIRB fjernkontroll...................................................................... 36
Kontrollere et VIRB actionkamera........................................36
Kontrollere et VIRB actionkamera under en aktivitet........... 36
Informasjon om enheten.............................................. 36
Vise enhetsinformasjon............................................................ 36
Vise informasjon om forskrifter og samsvar fra den
elektroniske etiketten........................................................... 36
Lade enheten............................................................................ 36
Tips til lading av enheten..................................................... 36
Ha på deg enheten................................................................... 37
Ta vare på enheten.................................................................. 37
Rengjøre enheten................................................................ 37
Bytte rem.................................................................................. 37
Forerunner – spesifikasjoner.................................................... 38
Feilsøking...................................................................... 38
Produktoppdateringer............................................................... 38
Konfigurere Garmin Express................................................38
Få mer informasjon................................................................... 38
Aktivitetsmåling......................................................................... 38
ii Innholdsfortegnelse
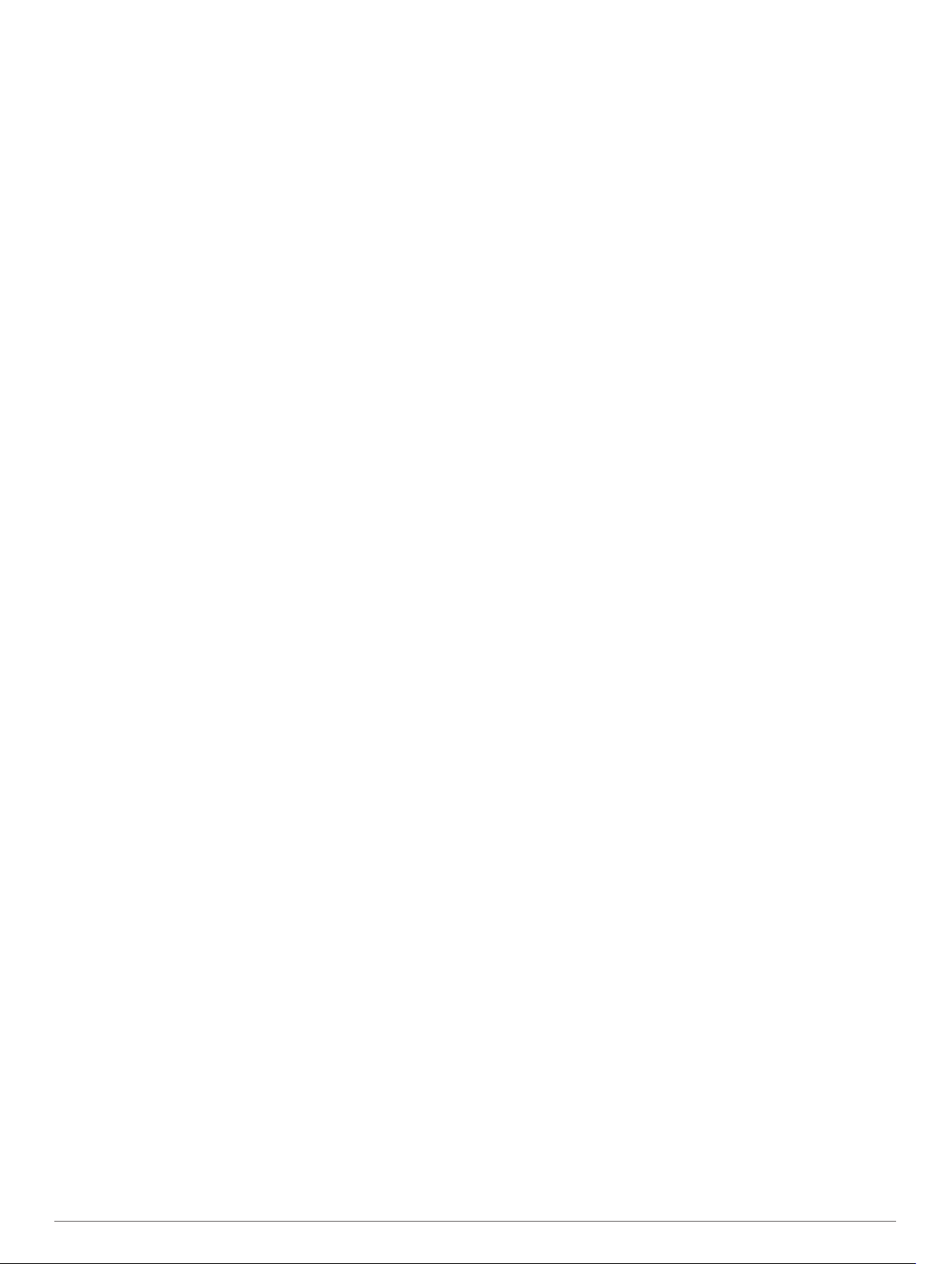
Antallet daglige skritt vises ikke........................................... 38
Antall skritt virker unøyaktig................................................. 38
Antall skritt på enheten og Garmin Connect kontoen
samsvarer ikke..................................................................... 38
Antallet etasjer oppover ser ikke ut til å være riktig............. 38
Intensitetsminuttene blinker................................................. 38
Innhente satellittsignaler........................................................... 39
Forbedre GPS-satellittmottaket............................................39
Starte enheten på nytt.............................................................. 39
Gjenopprette alle standardinnstillinger..................................... 39
Oppdatere programvaren ved hjelp av appen Garmin
Connect.................................................................................... 39
Oppdatere programvaren ved hjelp av Garmin Express.......... 39
Enheten min bruker feil språk................................................... 39
Er smarttelefonen min kompatibel med enheten?.................... 39
Telefonen min kobler seg ikke til enheten................................ 39
Maksimere batterilevetiden....................................................... 39
Temperaturmålingen er ikke nøyaktig...................................... 40
Hvordan kan jeg parkoble ANT+ sensorer manuelt?................40
Kan jeg bruke Bluetooth sensoren sammen med klokken?..... 40
Musikken slutter å spille, eller hodetelefonene forblir ikke
tilkoblet......................................................................................40
Tillegg............................................................................ 40
Datafelter.................................................................................. 40
Standardverdier for kondisjonsberegning................................. 44
FTP-verdier............................................................................... 44
Hjulstørrelse og -omkrets..........................................................45
Symbolforklaring....................................................................... 45
Indeks............................................................................ 46
Innholdsfortegnelse iii

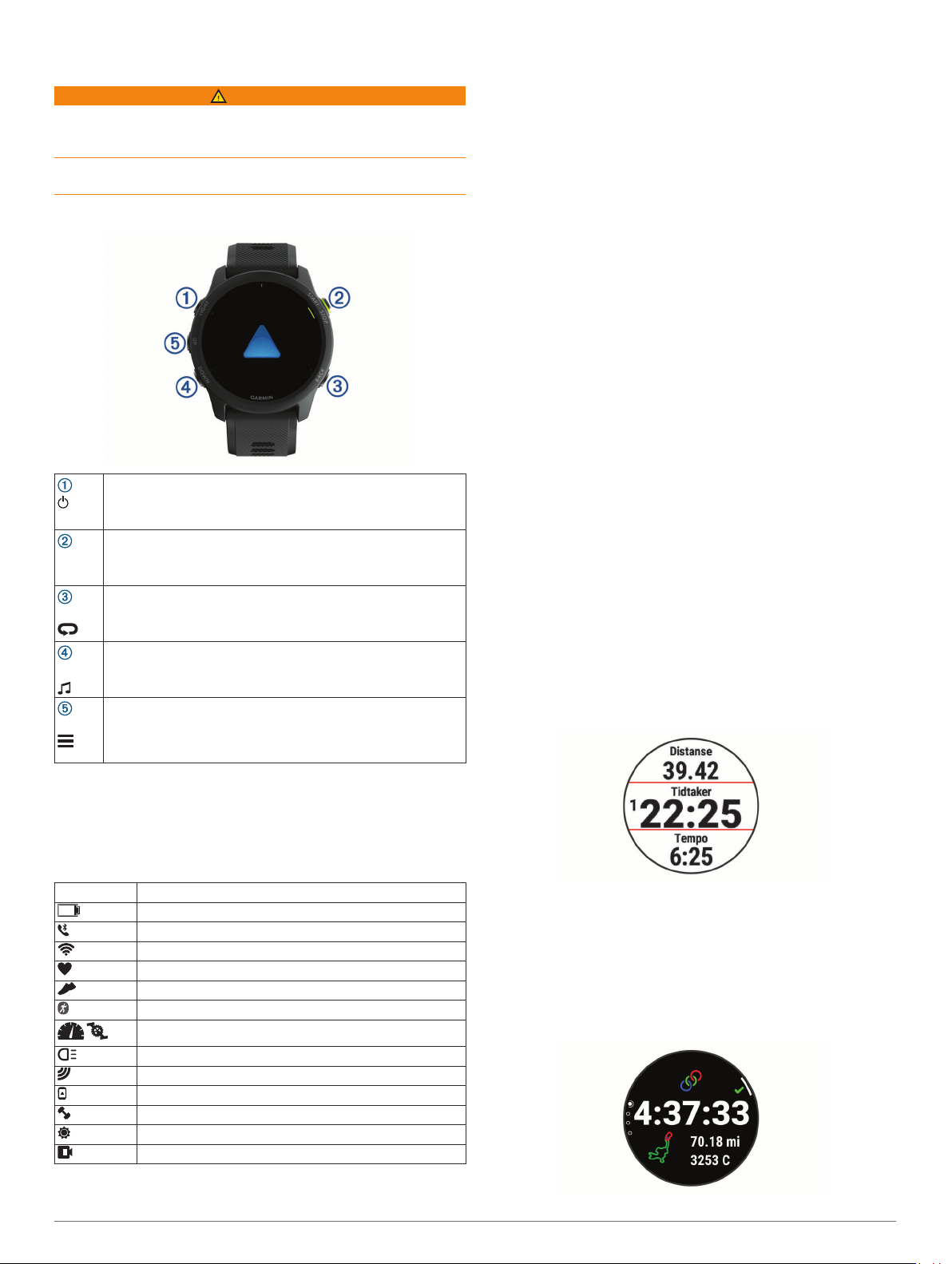
Innledning
ADVARSEL
Se veiledningen Viktig sikkerhets- og produktinformasjon i
produktesken for å lese advarsler angående produktet og annen
viktig informasjon.
Rådfør deg alltid med legen før du begynner på eller endrer et
treningsprogram.
Oversikt over enheten
Velg for å slå på enheten.
Velg for å slå bakgrunnslyset av og på.
LIGHT
START
STOP
BACK
DOWN
UP
Hold nede for å vise kontrollmenyen.
Velg for å starte og stoppe aktivitetstidtakeren.
Velg for å velge et alternativ eller for å bekrefte en melding.
Velg for å gå tilbake til forrige skjermbilde.
Velg for å registrere en runde, en hvileperiode eller en
overgang i løpet av en aktivitet.
Velg for å bla gjennom kontrollprogrammene, dataskjermbildene, alternativene og innstillingene.
Hold inne for å åpne musikkontrollene (Musikk, side 25).
Velg for å bla gjennom kontrollprogrammene, dataskjermbildene, alternativene og innstillingene.
Hold nede for å vise menyen.
Hold inne for manuelt å endre sportsgren under en aktivitet.
Konfigurere klokken
Hvis du vil dra full nytte av Forerunner funksjonene, kan du
fullføre disse oppgavene.
• Parkoble Forerunner enheten med smarttelefonen din ved
hjelp av Garmin Connect™ appen (Parkoble smarttelefonen
med enheten, side 21).
• Konfigurer sikkerhetsfunksjoner (Sikkerhets- og
sporingsfunksjoner, side 24).
• Konfigurer musikk (Musikk, side 25).
• Konfigurer Wi‑Fi nettverk (Koble til et Wi‑Fi nettverk,
side 24).
• Konfigurer Garmin Pay™ lommeboken (Konfigurere
Garmin Pay lommeboken, side 26).
Aktiviteter og apper
Enheten kan brukes til en ulike treningsaktiviteter, både
utendørs og innendørs. Når du starter en aktivitet, viser og
registrerer enheten sensordata. Du kan lagre aktiviteter og dele
dem med Garmin Connect fellesskapet.
Du kan også legge til Connect IQ™ aktiviteter og apper på
enheten ved hjelp av Connect IQ appen (Connect IQ –
funksjoner, side 23).
Hvis du vil ha mer informasjon om nøyaktigheten til
aktivitetsmåling og treningsmålinger, kan du gå til garmin.com
/ataccuracy.
Ta en løpetur
Den første treningsaktiviteten du registrerer på enheten din, kan
være en løpetur, sykkeltur eller hvilken som helst
utendørsaktivitet. Det kan hende du må lade enheten før du
starter aktiviteten (Lade enheten, side 36).
Enheten registrerer kun aktivitet når aktivitetstidtakeren kjører.
Velg START, og velg en aktivitet.
1
Gå ut, og vent mens enheten innhenter satellitter.
2
Velg START.
3
Ta en løpetur.
4
GPS-status og statusikoner
GPS-statusringen og statusikonene legges midlertidig over alle
dataskjermbilder. For utendørsaktiviteter blir statusringen grønn
når GPS-en er klar. Et blinkende ikon betyr at enheten søker
etter et signal. Et solid ikon betyr at signalet ble registrert eller at
sensoren er koblet til.
GPS GPS-status
Batteristatus
Status for smarttelefontilkobling
Status for Wi‑Fi® teknologi
Pulsstatus
Status for fotsensor
Status for Running Dynamics Pod
Status for hastighets- og kadenssensor
Status for sykkellykter
Status for sykkelradar
Status for utvidet visningsmodus
Status for kraftmåler
tempe™ sensorstatus
VIRB® kamerastatus
Innledning 1
MERK: På Forerunner 745 åpner du musikkontrollene ved å
holde inne DOWN mens du er i en aktivitet.
Når du har fullført løpeturen, velger du STOP.
5
Velg et alternativ:
6
• Velg Fortsett for å starte aktivitetstidtakeren på nytt.
• Velg Lagre for å lagre løpeturen og tilbakestille
aktivitetstidtakeren. Du kan velge løpeturen for å se et
sammendrag.

MERK: Gå til Stoppe en aktivitet, side 2 for å se flere
løpealternativer.
Starte en aktivitet
Når du starter en aktivitet, aktiveres GPS automatisk (hvis dette
kreves). Hvis du har en valgfri trådløs sensor, kan du koble den
sammen med Forerunner enheten (Parkoble trådløse sensorer,
side 30).
Velg START på urskiven.
1
Velg en aktivitet.
2
MERK: Aktiviteter som er angitt som favoritter, vises først på
listen (Tilpasse aktivitetslisten, side 31).
Velg et alternativ:
3
• Velg en aktivitet blant favorittene dine.
• Velg , og velg en aktivitet fra den utvidede
aktivitetslisten.
Hvis aktiviteten krever GPS-signaler, går du utendørs til et
4
sted med fri sikt mot himmelen.
Vent til GPS vises.
5
Enheten er klar når den har registrert pulsen din, innhentet
GPS-signaler (ved behov) og koblet til de trådløse sensorene
(ved behov).
Velg START for å starte aktivitetstidtakeren.
6
Enheten registrerer kun aktivitet når aktivitetstidtakeren
kjører.
MERK: Du kan åpne musikkontrollene ved å holde inne
DOWN mens du er i en aktivitet.
Tips for registrering av aktiviteter
• Lad enheten før du starter en aktivitet (Lade enheten,
side 36).
• Trykk på for å registrere runder, starte et nytt sett eller en
ny stilling eller gå til det neste treningsøkttrinnet.
• Trykk på UP eller DOWN for å vise flere datasider.
Stoppe en aktivitet
Trykk på STOP.
1
Velg et alternativ:
2
• Hvis du vil fortsette aktiviteten, velger du Fortsett.
• Hvis du vil lagre aktiviteten og gå tilbake til klokkemodus,
velger du Lagre > Ferdig.
• Hvis du vil stanse aktiviteten midlertidig og fortsette
senere, velger du Senere.
• Hvis du vil markere en runde, velger du Runde.
• Hvis du vil navigere tilbake til startpunktet for aktiviteten
ved å gå tilbake samme vei som du kom, velger du
Tilbake til start > TracBack.
MERK: Denne funksjonen er bare tilgjengelig for
aktiviteter som bruker GPS.
• Hvis du vil navigere tilbake til startpunktet for aktiviteten
via den mest direkte banen, velger du Tilbake til start >
Rett linje.
MERK: Denne funksjonen er bare tilgjengelig for
aktiviteter som bruker GPS.
• Hvis du vil måle forskjellen mellom pulsen din på slutten
av aktiviteten og pulsen din to minutter senere, velger du
Hvilepuls og venter mens tidtakeren teller ned.
• Hvis du vil forkaste aktiviteten og gå tilbake til
klokkemodus, velger du Forkaste > Ja.
MERK: Når aktiviteten er stoppet, lagres den automatisk av
enheten etter 30 minutter.
Legge til en aktivitet
Enheten leveres forhåndslastet med en rekke vanlige
innendørs- og utendørsaktiviteter. Du kan legge til disse
aktivitetene i aktivitetslisten din.
Velg START.
1
Velg Legg til.
2
Velg en aktivitet fra listen.
3
Velg Ja for å legge til aktiviteten i listen over favoritter.
4
Velg en posisjon i aktivitetslisten.
5
Trykk på START.
6
Opprette en egendefinert aktivitet
Velg START > Legg til på urskiven.
1
Velg et alternativ:
2
• Velg Kopier aktivitet hvis du vil opprette den
egendefinerte aktiviteten med utgangspunkt i en av de
lagrede aktivitetene dine.
• Velg Annet for å opprette en ny egendefinert aktivitet.
Velg eventuelt en aktivitetstype.
3
Velg et navn, eller skriv inn et egendefinert navn.
4
Dupliserte aktivitetsnavn inkluderer et tall, for eksempel:
Sykkel(2).
Velg et alternativ:
5
• Velg et alternativ for å tilpasse spesifikke
aktivitetsinnstillinger. Du kan for eksempel tilpasse
dataskjermbildene eller de automatiske funksjonene.
• Velg Ferdig hvis du vil lagre og bruke den egendefinerte
aktiviteten.
Velg Ja for å legge til aktiviteten i listen over favoritter.
6
Innendørsaktiviteter
Forerunner enheten kan brukes til innendørstrening, som løping
på en innendørs bane eller ved bruk av ergometersykkel eller
sykkelrulle. GPS slås av for innendørsaktiviteter.
Når GPS er slått av, beregnes hastighet, distanse og
pedalfrekvens ved hjelp av akselerasjonsmåleren i enheten.
Akselerasjonsmåleren kalibrerer seg selv. Nøyaktigheten til
dataene for hastighet, distanse og pedalfrekvens blir bedre etter
at du har tatt noen løpeturer eller gåturer utendørs med GPS.
TIPS: Hvis du holder i gelendrene til tredemøllen, reduseres
nøyaktigheten. Du kan bruke en tilleggsfotsensor for å registrere
tempo, avstand og pedalfrekvens.
Hvis du sykler med GPS slått av, er ikke hastighet og avstand
tilgjengelig med mindre du har en tilleggssensor som sender
hastighets- og avstandsdata til enheten, for eksempel en
hastighets- eller pedalfrekvenssensor.
Ta en virtuell løpetur
Du kan parkoble Forerunner enheten med en kompatibel
tredjepartsapp for å overføre informasjon om tempo, puls og
skrittfrekvens.
Velg START > Virtuelt løp.
1
Åpne Zwift™ appen eller en annen app for virtuell trening på
2
en bærbar datamaskin, et nettbrett eller en smarttelefon.
Følg instruksjonene på skjermen for å starte en løpeaktivitet
3
og parkoble enhetene.
Velg START for å starte aktivitetstidtakeren.
4
Når du har fullført løpeturen, velger du STOP for å stoppe
5
aktivitetstidtakeren.
Kalibrere tredemølledistansen
For å kunne registrere mer nøyaktige distanser for
tredemølleløpingen din, kan du kalibrere tredemølledistansen
etter at du har løpt minst 1,5 km (1 engelsk mil) på en
2 Aktiviteter og apper
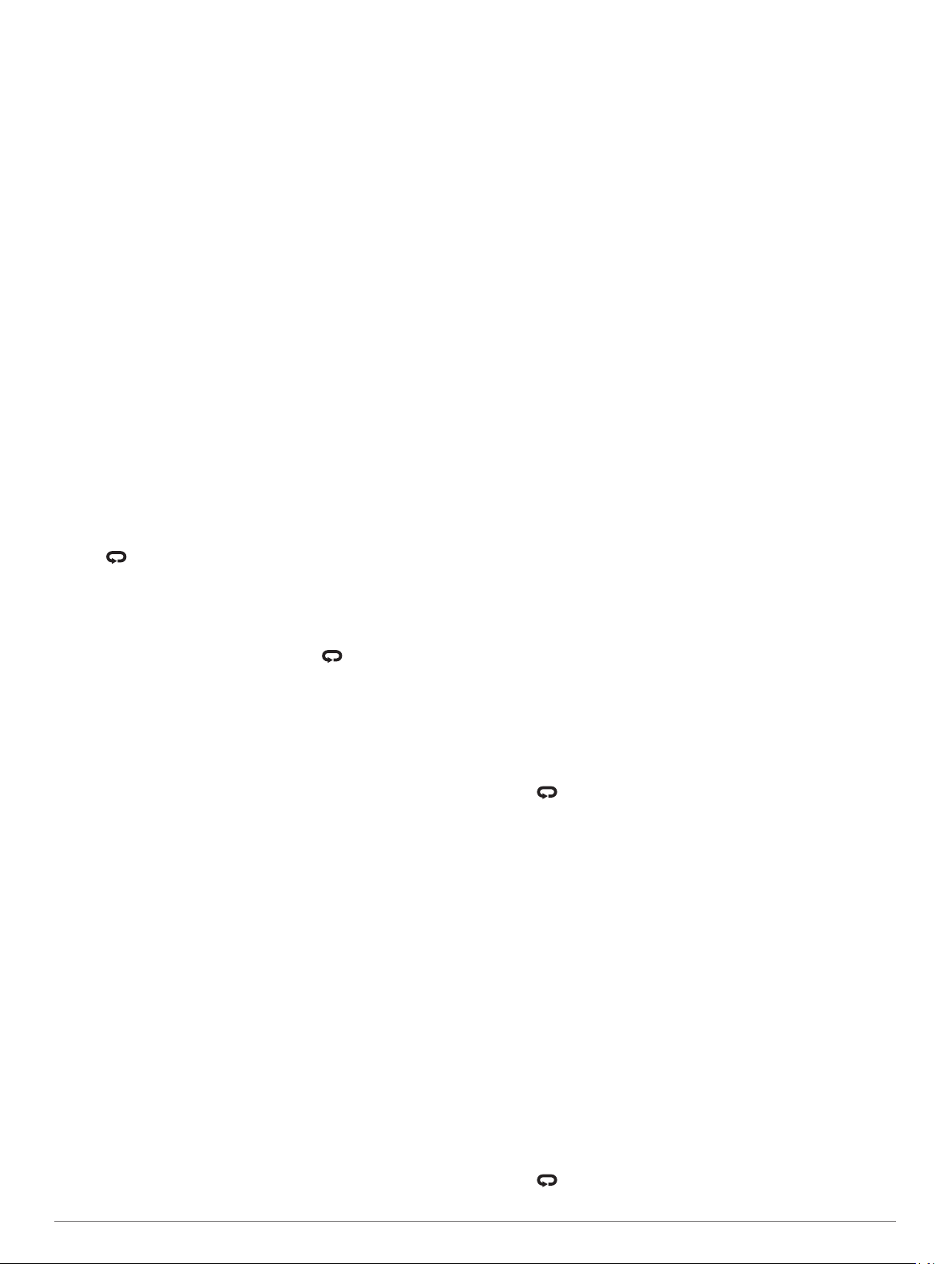
tredemølle. Hvis du bruker forskjellige tredemøller, kan du
oppdatere kalibreringen manuelt hver gang du bytter tredemølle.
Start en tredemølleaktivitet (Starte en aktivitet, side 2), og løp
1
minst 1,5 km (1 engelsk mil) på tredemøllen.
Når du har fullført løpeturen, velger du STOP.
2
Velg et alternativ:
3
• Velg Lagre for å kalibrere tredemølledistansen for første
gang.
Enheten ber om at du fullfører tredemøllekalibreringen.
• Hvis du vil kalibrere tredemølledistansen manuelt etter
første gangs kalibrering, velger du Kalibrer og lagre > Ja.
Se hvor langt du har løpt på tredemøllen, og angi distansen
4
på enheten din.
Registrere en styrketreningsaktivitet
Du kan registrere sett under en styrketreningsaktivitet. Et sett er
flere repetisjoner av én enkelt bevegelse.
Velg START > Styrke på urskiven.
1
Første gang du registrerer en styrketreningsaktivitet, må du
angi hvilket håndledd klokken din sitter på.
Velg START for å starte settidtakeren.
2
Start det første settet ditt.
3
Enheten teller antall repetisjoner. Repetisjonsantallet vises
når du har fullført minst fire repetisjoner.
TIPS: Enheten kan bare telle repetisjoner for én enkelt
bevegelse for hvert sett. Når du ønsker å bytte øvelse, bør du
avslutte settet og starte et nytt et.
Velg for å fullføre settet.
4
Klokken viser totalt antall repetisjoner for settet. Etter flere
sekunder vises hviletidtakeren.
Velg om nødvendig DOWN, og rediger antallet repetisjoner.
5
TIPS: Du kan også legg til vekten som brukes for settet.
Når du er ferdig med å hvile, velger du for å starte det
6
neste settet.
Gjenta for hvert styrketreningssett til aktiviteten er ferdig.
7
Etter siste sett velger du START for å stoppe tidtakeren.
8
Velg Lagre.
9
Tips om registrering av styrketreningsaktiviteter
• Ikke se på enheten mens du utfører øvelser.
Du kan bruke enheten ved begynnelsen og slutten av hvert
sett og i pauser.
• Fokuser på kroppsformen din mens du gjør øvelser.
• Utfør kroppsvektøvelser eller øvelser med løse vekter.
• Gjør repetisjoner med en rekke konsekvente bevegelser.
Hver repetisjon telles når armen du bærer enheten på, er
tilbake i startposisjonen.
MERK: Beinøvelser blir kanskje ikke talt.
• Slå på automatisk settregistrering for å starte og stoppe
settene dine.
• Lagre styrketreningsaktiviteten, og send den til Garmin
Connect kontoen din.
Du kan bruke verktøyene i Garmin Connect kontoen din til å
vise og redigere aktivitetsdetaljer.
Bruke en ANT+® sykkelrulle
Før du kan bruke en kompatibel ANT+ sykkelrulle, må du sette
sykkelen på rullen og parkoble den med enheten din (Parkoble
trådløse sensorer, side 30).
Du kan bruke enheten din sammen med en sykkelrulle for å
simulere motstand mens du følger en løype, tur eller
treningsøkt. GPS slås av automatisk mens du bruker en
sykkelrulle.
Velg START > Sykling inne.
1
Velg et alternativ:
2
• Velg Fri tur for å legge ut på tur.
• Velg Følg løypen for å følge en lagret løype (Løyper,
side 28).
• Velg Følg treningsøkt for å følge en lagret treningsøkt
(Treningsøkter, side 5).
• Velg Angi kraft for å angi målverdien for watt.
• Velg Still inn stigning for å angi den simulerte
stigningsverdien.
• Velg Angi motstand for å angi motstandskraften fra
sykkelrullen.
Velg START for å starte aktivitetstidtakeren.
3
Sykkelrullen øker eller senker motstanden basert på
høydeinformasjonen i løypen eller sykkelturen.
Friluftsaktiviteter
Forerunner enheten leveres forhåndslastet med
utendørsaktiviteter, for eksempel løping og sykling. GPS-en slås
på for utendørsaktiviteter. Du kan legge til nye aktiviteter basert
på standardaktiviteter, for eksempel gåing eller roing. Du kan
også legge til egendefinerte aktiviteter på enheten (Opprette en
egendefinert aktivitet, side 2).
Multisport
Personer som driver med triatlon, duatlon eller andre
multisportskonkurranser, kan ha nytte av multisportsaktiviteter
som Triatlon eller Swimrun. Under en multisportsaktivitet kan du
skifte mellom aktiviteter og fortsatt se total tid og avstand. Du
kan for eksempel skifte fra sykling til løping og vise den totale
tiden og avstanden for sykling og løping gjennom hele
multisportsaktiviteten.
Du kan tilpasse en multisportsaktivitet, eller du kan bruke
triatlonaktiviteten som er konfigurert som standard, til et
standardtriatlon.
Triatlontrening
Når du deltar i en triatlon, kan du bruke triatlonaktiviteten for å få
en rask overgang til hvert sportssegment, ta tiden på hvert
segment og lagre aktiviteten.
Velg START > Triatlon.
1
Velg START for å starte tidtakeren.
2
Velg ved starten og slutten av hver overgang.
3
Overgangsfunksjonen kan slås av og på i innstillingene for
triatlonaktiviteten.
Når du har fullført aktiviteten, kan du velge STOP > Lagre.
4
Opprette en multisportaktivitet
Velg START > Legg til > Multisport på urskiven.
1
Velg en multisportsaktivitet, eller skriv inn et egendefinert
2
navn.
Duplikater av aktivitetsnavn vises med et tall. For eksempel:
Triatlon(2).
Velg to eller flere aktiviteter.
3
Velg et alternativ:
4
• Velg et alternativ for å tilpasse spesifikke
aktivitetsinnstillinger. Du kan for eksempel velge å
inkludere overganger.
• Velg Ferdig for å lagre og bruke multisportsaktiviteten.
Velg Ja for å legge til aktiviteten i listen over favoritter.
5
Tips for trening til triatlon eller bruk av multisportsaktiviteter
• Velg START for å starte den første aktiviteten.
• Velg for å gå over i neste aktivitet.
Aktiviteter og apper 3
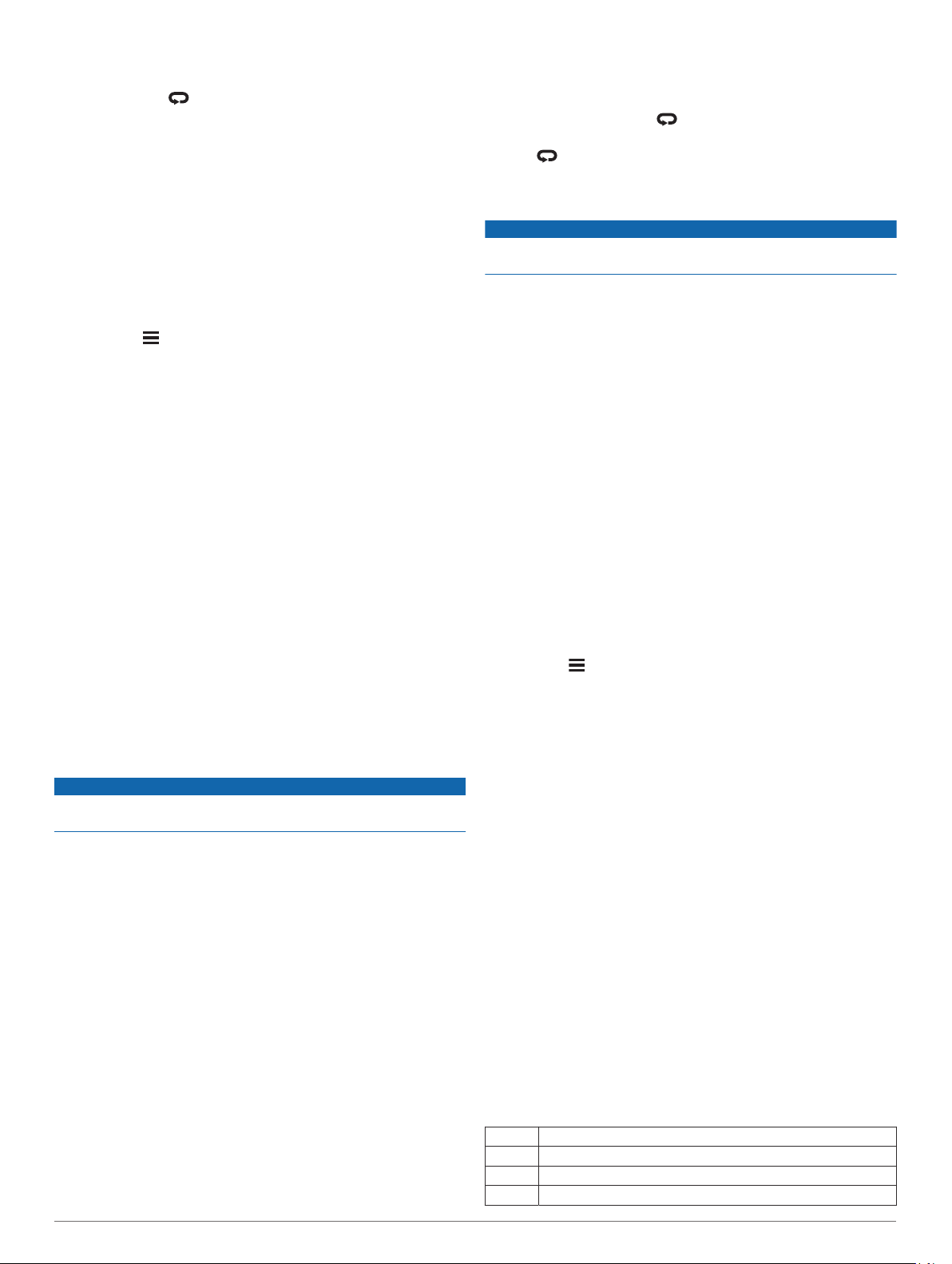
Hvis overganger er slått på, registreres overgangstiden
separat fra aktivitetstidene.
• Velg eventuelt for å starte neste aktivitet.
• Velg UP eller DOWN for å se flere datasider.
Løpe på bane
Før du løper på bane, må du kontrollere at du løper på en
standard 400 meter-bane.
Du kan bruke baneløpaktiviteten til å registrere informasjon om
løping på utendørsbane, blant annet distanse i meter og
rundetider.
Stå på utendørsbanen.
1
Velg START > Baneløp.
2
Vent mens enheten finner satellittene.
3
Hvis du løper i bane 1, går du videre til trinn 10
4
Hold nede .
5
Velg aktivitetsinnstillingene.
6
Velg Feltnummer.
7
Velg et banenummer.
8
Velg BACK for å gå tilbake til tidtakersiden.
9
Velg START.
10
Løp rundt banen.
11
Når du har løpt et par runder, registrerer enheten
banemålene og kalibrerer banedistansen din.
Når du har fullført løpet, velger du STOP > Lagre.
12
Tips for registrering av et baneløp
• Vent til GPS-statusindikatoren blir grønn før du starter et
baneløp.
• Hvis det er første gang du løper på en ukjent bane, må du
løpe minst fire runder for å kalibrere banedistansen.
Du bør løpe litt forbi startpunktet for å fullføre runden.
• Løp hver runde i samme bane.
MERK: Standarddistansen for Auto Lap® er 1600 m eller fire
runder rundt banen.
• Hvis du løper i en annen bane enn bane 1, angir du
banenummeret i aktivitetsinnstillingene.
Svømming
LES DETTE
Enheten er beregnet på overflatesvømming. Hvis du dykker med
enheten, kan produktet bli skadet, og garantien blir ugyldig.
Svømming i åpent vann
Du kan registrere svømmedata, inkludert avstand, tempo og
tempo for svømmetak. Du kan legge til dataskjermer til standard
åpne svømmeaktiviteter (Tilpasse dataskjermbildene, side 32).
Velg START > Åpent vann.
1
Gå ut, og vent mens enheten innhenter satellitter.
2
Velg START for å starte aktivitetstidtakeren.
3
Begynn å svømme.
4
Velg UP eller DOWN for å vise flere datasider (valgfritt).
5
Når du har fullført aktiviteten, velger du STOP > Lagre.
6
Legge på svøm i et basseng
Velg START > Basseng.
1
Velg bassengstørrelsen, eller angi en egendefinert størrelse.
2
Velg START.
3
Enheten registrerer kun svømmedata når aktivitetstidtakeren
kjører.
Start aktiviteten.
4
Enheten registrerer svømmeintervaller og -lengder
automatisk.
Velg UP eller DOWN for å vise flere datasider (valgfritt).
5
Når du hviler, velger du for å sette aktivitetstidtakeren på
6
pause.
Velg for å stoppe aktivitetstidtakeren.
7
Når du har fullført aktiviteten, velger du STOP > Lagre.
8
Puls når du svømmer
LES DETTE
Enheten er beregnet på overflatesvømming. Hvis du dykker med
enheten, kan produktet bli skadet, og garantien blir ugyldig.
Enheten har håndleddsbasert pulsmåling som kan aktiveres for
svømmeaktiviteter. Enheten er også kompatibel med HRMPro™, HRM-Swim™ og HRM-Tri™ tilbehøret. Hvis pulsdata fra
både håndleddet og brystet er tilgjengelig, bruker enheten
pulsmålingsdata fra brystet.
Lagring av avstand
Forerunner enheten måler og registrerer distanser etter fullførte
bassenglengder. Hvis du vil at enheten skal vise nøyaktig
avstand, må bassengstørrelsen være riktig (Angi
bassengstørrelsen, side 4).
TIPS: Resultatene blir mest nøyaktige når du svømmer hele
lengden og bruker én type svømmetak for hele lengden. Sett
tidtakeren på pause mens du hviler.
TIPS: Du kan hjelpe enheten med å telle lengder ved å ta et
kraftig avspark fra veggen og gli gjennom vannet før du tar det
første svømmetaket.
TIPS: Når du gjør øvelser, må du enten sette tidtakeren på
pause eller bruke funksjonen for øvelsesregistrering (Trene med
øvelsesloggen, side 5).
Angi bassengstørrelsen
Velg START > Basseng på urskiven.
1
Hold inne .
2
Velg Innstillinger for svømming i basseng > Basseng
3
størrelse.
Velg bassengstørrelsen, eller angi en egendefinert størrelse.
4
Svømmeterminologi
Lengde: En svømmetur til andre siden av bassenget.
Intervall: Én eller flere lengder rett etter hverandre. Et nytt
intervall starter etter hvile.
Tak: Det telles et tak hver gang armen du bærer enheten på,
gjennomfører en komplett runde.
Swolf: Swolf-poengene er summen av tiden for én
bassenglengde pluss antall svømmetak for den lengden.
Eksempel: 30 sekunder pluss 15 svømmetak gir en swolfpoengsum på 45. Når du svømmer i åpent vann, beregnes
swolf etter 25 meter. Swolf er et mål på svømmeeffektivitet,
og som i golf gjelder det å få en lav poengsum.
Viktig svømmehastighet (CSS): Din CSS er den teoretiske
hastigheten som du kan opprettholde kontinuerlig uten
utmattelse. Du kan bruke CSS til å styre treningshastigheten
og overvåke forbedringen.
Typer tak
Identifisering av type svømmetak er bare tilgjengelig for
bassengsvømming. Typen svømmetak identifiseres ved enden
av en lengde. Taktyper vises i svømmehistorikken og i Garmin
Connect kontoen din. Du kan også velge type tak som et
egendefinert datafelt (Tilpasse dataskjermbildene, side 32).
Fristil Fristil
Rygg Ryggsvømming
Bryst Brystsvømming
Butterfly Butterflysvømming
4 Aktiviteter og apper

Blandet Mer enn én type tak i et intervall
Øvelse Brukes ved øvelsesregistrering (Trene med øvelsesloggen,
Tips for svømmeaktiviteter
• Før du starter en svømmeaktivitet i et basseng, må du følge
• Velg for å registrere en pause under svømming i
• Velg for å registrere et intervall under svømming i åpent
Hvile ved bassengsvømming
Standardskjermbildet for hvile viser to hviletidtakere. Det viser
også tid og avstand for det siste fullførte intervallet.
MERK: Svømmedata registreres ikke når du hviler.
1
2
3
4
Automatisk hvileregistrering
Funksjonen for automatisk hvileregistrering er bare tilgjengelig
for bassengsvømming. Enheten oppdager automatisk når du
hviler, og resten av skjermen vises. Hvis du hviler i mer enn 15
sekunder, oppretter enheten automatisk et hvileintervall. Når du
fortsetter å svømme, starter enheten automatisk et nytt
svømmeintervall. Du kan slå på den automatiske
hvileregistreringen i aktivitetsalternativene (Innstillinger for
aktiviteter og apper, side 31).
TIPS: For å få best mulig resultat med den automatiske
hvileregistreringen bør du minimere armbevegelsene når du
hviler.
Hvis du ikke vil bruke den automatiske hvileregistreringen, kan
du velge for å markere begynnelsen og slutten av hvert
hvileintervall manuelt.
Trene med øvelsesloggen
Funksjonen Øvelseslogg er bare tilgjengelig for
bassengsvømming. Du kan bruke funksjonen Øvelseslogg til å
registrere spark, énarmet svømming eller andre typer svømming
som ikke er et av de fire hovedtakene, manuelt.
1
2
3
4
5
side 5)
instruksjonene på skjermen for å velge bassengstørrelsen
eller angi en egendefinert størrelse.
Neste gang du starter en svømmeaktivitet i et basseng,
bruker enheten denne bassengstørrelsen. Du kan endre
størrelsen ved å holde inne , velge aktivitetsinnstillingene
og deretter velge Bassengstørrelse.
basseng.
Enheten registrerer svømmeintervaller og -lengder
automatisk for svømming i basseng.
vann.
Velg under en svømmeaktivitet for å starte hvile.
Skjermen viser hvit tekst på svart bakgrunn, og
hvileskjermbildet vises.
Velg UP eller DOWN for å vise dataskjermbilder (valgfritt)
under hvile.
Velg og fortsett svømmeøkten.
Gjenta hvis du har flere hvileintervaller.
Når du svømmer i basseng, kan du velge UP eller DOWN for
å vise skjermbildet for øvelsesloggen.
Velg for å starte øvelsestidtakeren.
Når du har fullført et øvelsesintervall, velger du .
Øvelsestidtakeren stopper, men aktivitetstidtakeren fortsetter
å ta opp hele svømmeøkten.
Velg en avstand for den fullførte øvelsen.
Avstandstrinnene er basert på bassengstørrelsen som er
valgt for aktivitetsprofilen.
Velg et alternativ:
• Velg for å starte et nytt øvelsesintervall.
• Velg UP eller DOWN for å gå tilbake til skjermbildet for
svømming og starte et nytt svømmeintervall.
Ski og vintersport
Du kan legge til aktiviteter for ski og snowboard i aktivitetslisten
(Tilpasse aktivitetslisten, side 31). Du kan tilpasse
dataskjermbildene for hver aktivitet (Tilpasse dataskjermbildene,
side 32).
Se skiturene dine
Enheten registrerer detaljene for hver tur med ski eller snøbrett
gjennom funksjonen for automatisk tur. Denne funksjonen er
slått på som standard for alpint og snøbrettkjøring. Den
registrerer nye skiturer automatisk basert på bevegelsene dine.
Tidtakeren stanser midlertidig når du slutter å renne utfor og når
du er i skiheisen. Tidtakeren står på pause under hele heisturen.
Sett utfor bakken for å starte tidtakeren på nytt. Du kan vise
turdetaljene fra pauseskjermen eller mens tidtakeren er i gang.
Start en ski- eller snøbrettaktivitet.
1
Hold inne .
2
Velg Vis nedkjøringer.
3
Velg UP og DOWN for å vise detaljer om siste tur, gjeldende
4
turer og totalt antall turer.
Turen omfatter tid, tilbakelagt avstand, maksimal hastighet,
gjennomsnittlig hastighet og total nedstigning.
Spille av talemeldinger under aktiviteten
Du kan få Forerunner 745-enheten til å spille av motiverende
statusmeldinger under et løp eller en annen aktivitet.
Talemeldingene spilles av på de tilkoblede hodetelefonene dine
via Bluetooth® teknologi, hvis dette er tilgjengelig. Hvis dette ikke
er tilgjengelig, spilles talemeldingene av på smarttelefonen som
er parkoblet via Garmin Connect appen. Når en talemelding
spilles av, demper enheten eller smarttelefonen hovedlyden for
å spille av meldingen.
MERK: Denne funksjonen er ikke tilgjengelig for alle aktiviteter.
Hold nede på urskiven.
1
Velg Innstillinger > Lydvarsler.
2
Velg et alternativ:
3
• Hvis du vil høre et varsel for hver runde, velger du
Rundevarsling.
MERK: Lydvarselet for Rundevarsling er aktivert som
standard.
• Hvis du vil tilpasse varsler etter tempo- og
hastighetsdataene dine, velger du Varsel for tempo/
hastighet.
• Hvis du vil tilpasse varsler etter pulsdataene dine, velger
du Pulsvarsel.
• Hvis du vil tilpasse meldinger etter strømdata, velger du
Kraftvarsel.
• Hvis du vil høre varsler når du starter og stanser
tidtakeren, inkludert Auto Pause® funksjonen, velger du
Tidtakerhendelser.
• Hvis du vil høre aktivitetsvarsler som et lydvarsel, velger
du Aktivitetsvarsler.
• Hvis du vil høre en lyd rett før et lydvarsel eller en
melding, velger du Lyd.
• Hvis du vil endre språk eller dialekt for talemeldingene,
velger du Dialekt.
Trening
Treningsøkter
Du kan opprette tilpassede treningsøkter som omfatter mål for
hvert trinn i treningsøkten og for ulike avstander, tider og
kalorier. Du kan opprette og finne flere treningsøkter med
Garmin Connect eller velge et treningsprogram som har
innebygde treningsøkter, og overføre dem til enheten.
Trening 5
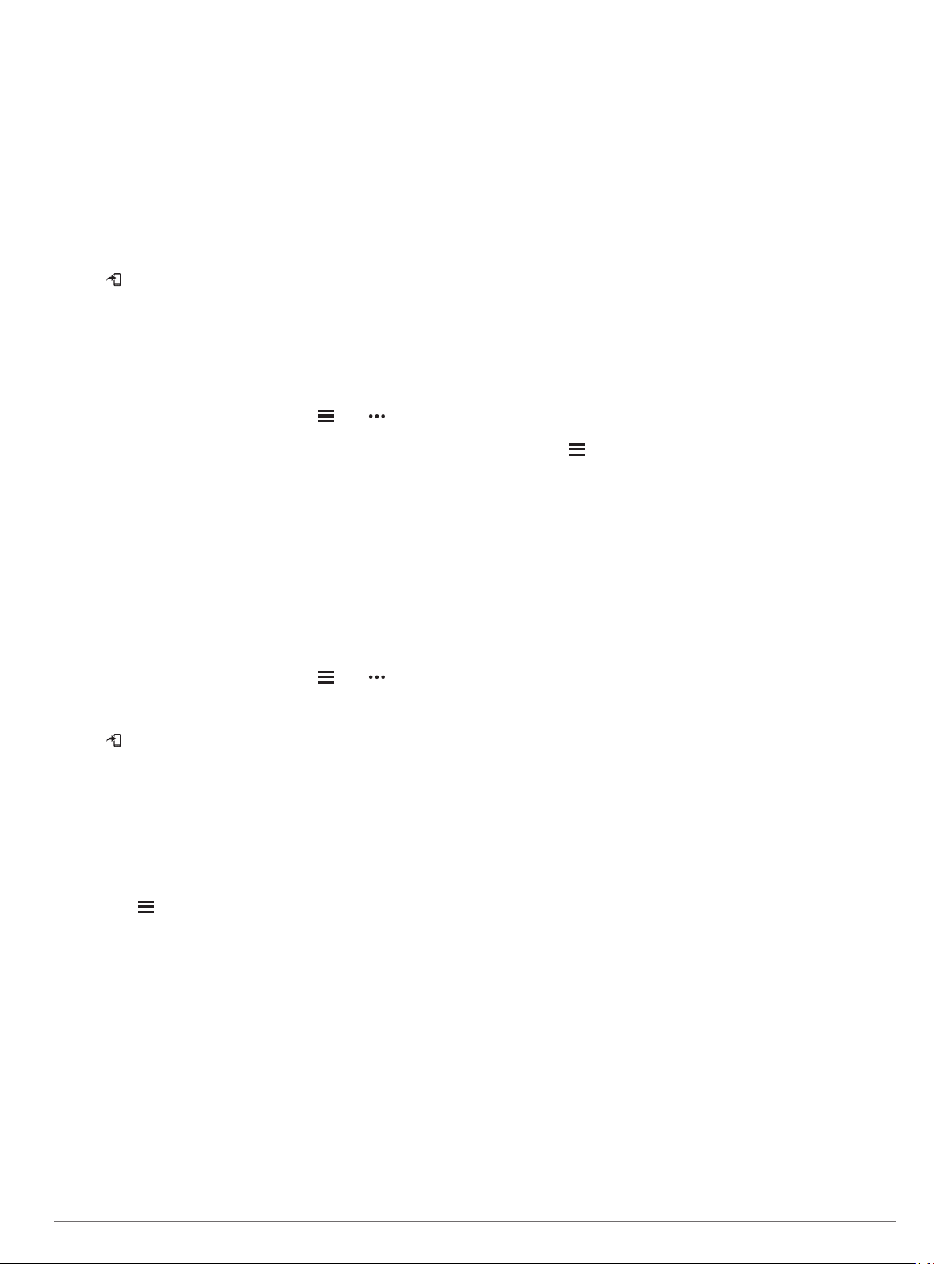
Du kan planlegge treningsøkter ved hjelp av Garmin Connect.
Du kan planlegge treningsøkter på forhånd og lagre dem på
enheten.
Følge en treningsøkt fra Garmin Connect
Før du kan laste ned en treningsøkt fra Garmin Connect, må du
opprette en Garmin Connect konto (Garmin Connect, side 27).
Velg et alternativ:
1
• Åpne Garmin Connect appen.
• Gå til connect.garmin.com.
Velg Trening > Treningsøkter.
2
Finn en treningsøkt, eller opprett og lagre en ny treningsøkt.
3
Velg eller Send til enhet.
4
Følg instruksjonene på skjermen.
5
Opprette en egendefinert treningsøkt på Garmin Connect
Før du kan laste ned en treningsøkt fra Garmin Connect-appen,
må du ha en konto på Garmin Connect (Garmin Connect,
side 27).
Gå til Garmin Connect appen, og velg eller .
1
Velg Trening > Treningsøkter > Opprett en treningsøkt.
2
Velg en aktivitet.
3
Opprett en egendefinert treningsøkt.
4
Velg Lagre.
5
Angi et navn for treningsøkten, og velg Lagre.
6
Den nye treningsøkten vises i listen over treningsøkter.
MERK: Du kan sende denne treningsøkten til enheten
(Sende en tilpasset treningsøkt til enheten, side 6).
Sende en tilpasset treningsøkt til enheten
Du kan sende en tilpasset treningsøkt som du har opprettet med
Garmin Connect appen, til enheten din (Opprette en
egendefinert treningsøkt på Garmin Connect, side 6).
Gå til Garmin Connect appen, og velg eller .
1
Velg Trening > Treningsøkter.
2
Velg en treningsøkt fra listen.
3
Velg .
4
Velg din kompatible enhet.
5
Følg instruksjonene på skjermen.
6
Starte en treningsøkt
Du må laste ned en treningsøkt fra Garmin Connect kontoen din
før du kan starte en treningsøkt.
Velg START på urskiven.
1
Velg en aktivitet.
2
Hold inne .
3
Velg Trening > Treningsøkter.
4
Velg en treningsøkt.
5
MERK: Bare treningsøkter som er kompatible med den
valgte aktiviteten, vises i listen.
Velg Vis for å vise en liste over trinn i treningsøkten
6
(valgfritt).
Velg Utfør treningsøkt.
7
Velg START for å starte aktivitetstidtakeren.
8
Når du starter en treningsøkt, viser enheten hvert trinn av
treningsøkten, trinnmerknader (valgfritt), målet (valgfritt) og
gjeldende treningsøktdata.
Utføre en daglig foreslått treningsøkt
Før enheten kan foreslå en daglig treningsøkt, må du ha en
treningsstatus og en kondisjonsberegning (Treningsstatus,
side 18).
Velg START på urskiven.
1
Velg Løping eller Sykkel.
2
Den daglig foreslåtte treningsøkten vises.
Velg et alternativ:
3
• Velg Utfør treningsøkt for å utføre treningsøkten.
• Hvis du vil forkaste treningsøkten, velger du Lukk.
• Hvis du vil forhåndsvise treningsøkttrinnene, velger du
Trinn.
• Hvis du vil oppdatere målinnstillingen for treningsøkten,
velger du Måltype.
• Hvis du vil slå av fremtidige treningsøktvarsler, velger du
Deaktiver mld..
Den foreslåtte treningsøkten oppdateres automatisk i henhold til
endringer i treningsvaner, restitusjonstid og
kondisjonsberegning.
Slå meldinger om daglig foreslått treningsøkt av og på
Daglige foreslåtte treningsøkter anbefales basert på tidligere
aktiviteter som er lagret på Garmin Connect kontoen din.
Velg START på urskiven.
1
Velg Løping eller Sykkel.
2
Hold inne .
3
Velg Trening > Treningsøkter > Dagens forslag.
4
Velg for å deaktivere eller aktivere meldinger.
5
Følge en bassengtreningsøkt
Enheten kan lede deg gjennom flere trinn i en svømmeøkt.
Opprettingen og sendingen av en bassengsvømmeøkt ligner på
Treningsøkter, side 5 og Følge en treningsøkt fra Garmin
Connect, side 6.
Velg START > Basseng > Alternativer > Trening på
1
urskiven.
Velg et alternativ:
2
• Velg Treningsøkter for å begynne på treningsøkter du
har lastet ned fra Garmin Connect.
• Velg Treningskalender for å begynne på eller vise de
planlagte treningsøktene dine.
Følg instruksjonene på skjermen.
3
Slik lagrer du test av kritisk svømmehastighet
Den kritiske svømmehastighetsverdien (CSS) er resultatet av en
tidsprøvebasert test. CSS-verdien din er den teoretiske
hastigheten som du kan opprettholde kontinuerlig uten
utmattelse. Du kan bruke CSS til å styre treningshastigheten og
overvåke forbedringen.
Velg START > Basseng > Alternativer > Kritisk
1
svømmehastighet > Utfør test av kritisk svøm.hast. på
urskiven.
Velg DOWN for å forhåndsvise trinnene i treningsøkten.
2
Velg OK > START.
3
Følg instruksjonene på skjermen.
4
Redigere det kritiske svømmehastighetsresultatet (CSS)
Du kan redigere manuelt eller angi en ny tid for din CSS-verdi.
Velg START > Basseng > Alternativer > Kritisk
1
svømmehastighet > Kritisk svømmehastighet på urskiven.
Angi antall minutter.
2
Angi antall sekunder.
3
Om treningskalenderen
Treningskalenderen på enheten er en utvidelse av
treningskalenderen eller planen du konfigurerer i Garmin
Connect. Når du har lagt til et par treningsøkter i Garmin
Connect kalenderen, kan du sende dem til enheten. Alle
planlagte aktiviteter som har blitt sendt til enheten, vises i
6 Trening
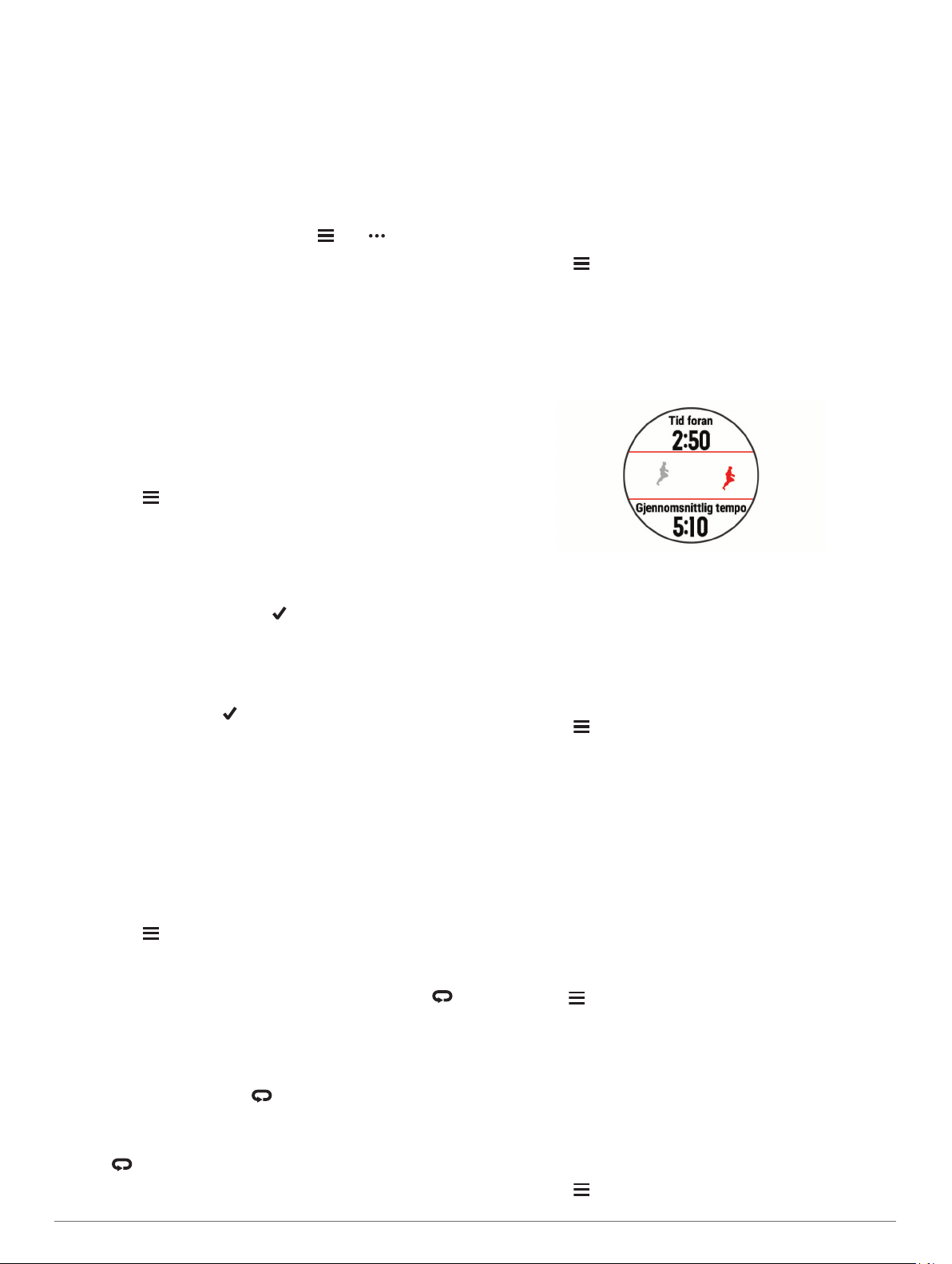
kalenderwidgeten. Når du velger en dag i kalenderen, kan du
vise eller utføre treningsøkten. Den planlagte treningsøkten
ligger på enheten uavhengig av om du fullfører eller hopper over
økten. Når du sender planlagte treningsøkter fra Garmin
Connect, overskriver de den eksisterende treningskalenderen.
Bruke Garmin Connect treningsplaner
Før du kan laste ned og bruke et treningsprogram fra Garmin
Connect, må du opprette en Garmin Connect konto (Garmin
Connect, side 27), og du må parkoble Forerunner enheten med
en kompatibel smarttelefon.
Gå til Garmin Connect appen, og velg eller .
1
Velg Trening > Treningsplaner.
2
Velg og planlegg en treningsplan.
3
Følg instruksjonene på skjermen.
4
Gå gjennom treningsplanen i kalenderen din.
5
Intervalltreningsøkter
Du kan opprette intervalltreningsøkter basert på avstand eller
tid. Enheten lagrer egendefinerte intervalltreningsøkter til du
oppretter en annen intervalltreningsøkt. Du kan bruke åpne
intervaller for trening på bane og når du løper en kjent avstand.
Opprette en intervalltreningsøkt
Velg START på urskiven.
1
Velg en aktivitet.
2
Hold nede .
3
Velg Trening > Intervaller > Rediger > Intervall > Type.
4
Velg Distanse, Tid eller Åpen.
5
TIPS: Du kan opprette et åpent intervall ved å velge Åpen-
alternativet.
Velg om nødvendig Varighet, angi en avstand eller tid for
6
treningsøkten, og velg deretter .
Velg BACK.
7
Velg Hvile > Type.
8
Velg Distanse, Tid eller Åpen.
9
Angi eventuelt en verdi for distanse eller tid for
10
hvileintervallet, og velg .
Velg BACK.
11
Velg ett eller flere alternativer:
12
• Hvis du vil angi antall repetisjoner, velger du Gjentakelse.
• Hvis du vil legge til en åpen oppvarming i treningsøkten,
velger du Oppvarming > På.
• Hvis du vil legge til en åpen nedvarming i treningsøkten,
velger du Nedvarming > På.
Starte en intervalltreningsøkt
Velg START på urskiven.
1
Velg en aktivitet.
2
Hold nede .
3
Velg Trening > Intervaller > Utfør treningsøkt.
4
Velg START for å starte tidtakeren.
5
Når intervalltreningsøkten har en oppvarming, velger du
6
for å starte første intervall.
Følg instruksjonene på skjermen.
7
Når du har fullført alle intervallene, vises det en melding.
Stoppe en intervalltreningsøkt
• Du kan når som helst velge for å stoppe det gjeldende
intervallet eller den gjeldende hvileperioden og gå til neste
intervall eller hvileperiode.
• Når alle intervallene og hvileperiodene er fullførte, kan du
velge for å avslutte intervalløkten og gå til en tidtaker som
kan brukes til nedkjøling.
• Du kan når som helst velge STOP for å stoppe
aktivitetstidtakeren. Du kan gjenoppta tidtakingen eller
avslutte intervalløkten.
Bruke Virtual Partner
Virtual Partner funksjonen er et treningsverktøy som er laget for
å hjelpe deg med å nå målene dine. Du kan sette et tempo for
Virtual Partner og konkurrere mot den.
MERK: Denne funksjonen er ikke tilgjengelig for alle aktiviteter.
Velg START på urskiven.
1
Velg en aktivitet.
2
Hold nede .
3
Velg aktivitetsinnstillingene.
4
Velg Dataskjermer > Legg til ny > Virtual Partner.
5
Angi tempo eller hastighet.
6
Start aktiviteten (Starte en aktivitet, side 2).
7
Velg UP eller DOWN for å bla til Virtual Partner skjermbildet
8
og se hvem som leder.
®
Angi et treningsmål
Funksjonen for treningsmål fungerer med Virtual Partner, slik at
du kan trene mot et mål for distanse, distanse og tid, distanse
og tempo, eller distanse og hastighet som du selv har angitt.
Mens du trener, gir enheten deg tilbakemelding i sanntid på hvor
nære du er ved å oppnå treningsmålet ditt.
Velg START på urskiven.
1
Velg en aktivitet.
2
Hold nede .
3
Velg Trening > Angi et mål.
4
Velg et alternativ:
5
• Velg Bare distanse for å velge en forhåndsinnstilt
distanse eller angi en egendefinert distanse.
• Velg Distanse og Tid for å velge et mål for distanse og
tid.
• Velg Distanse og tempo eller Distanse og hastighet for
å velge et mål for distanse og tempo eller hastighet.
Skjermbildet for treningsmål vises, og du kan se sluttiden
enheten har beregnet for deg. Beregnet sluttid er basert på
gjeldende ytelse og gjenværende tid.
Velg START for å starte tidtakeren.
6
Avbryte et treningsmål
Hold inne under en aktivitet.
1
Velg Avbryt mål > Ja.
2
Løpe om kapp med en tidligere aktivitet
Du kan løpe om kapp med en tidligere registrert eller nedlastet
aktivitet. Denne funksjonen fungerer med Virtual Partner, slik at
du kan se hvor langt foran eller bak du ligger under aktiviteten.
MERK: Denne funksjonen er ikke tilgjengelig for alle aktiviteter.
Velg START på urskiven.
1
Velg en aktivitet.
2
Hold nede .
3
Trening 7
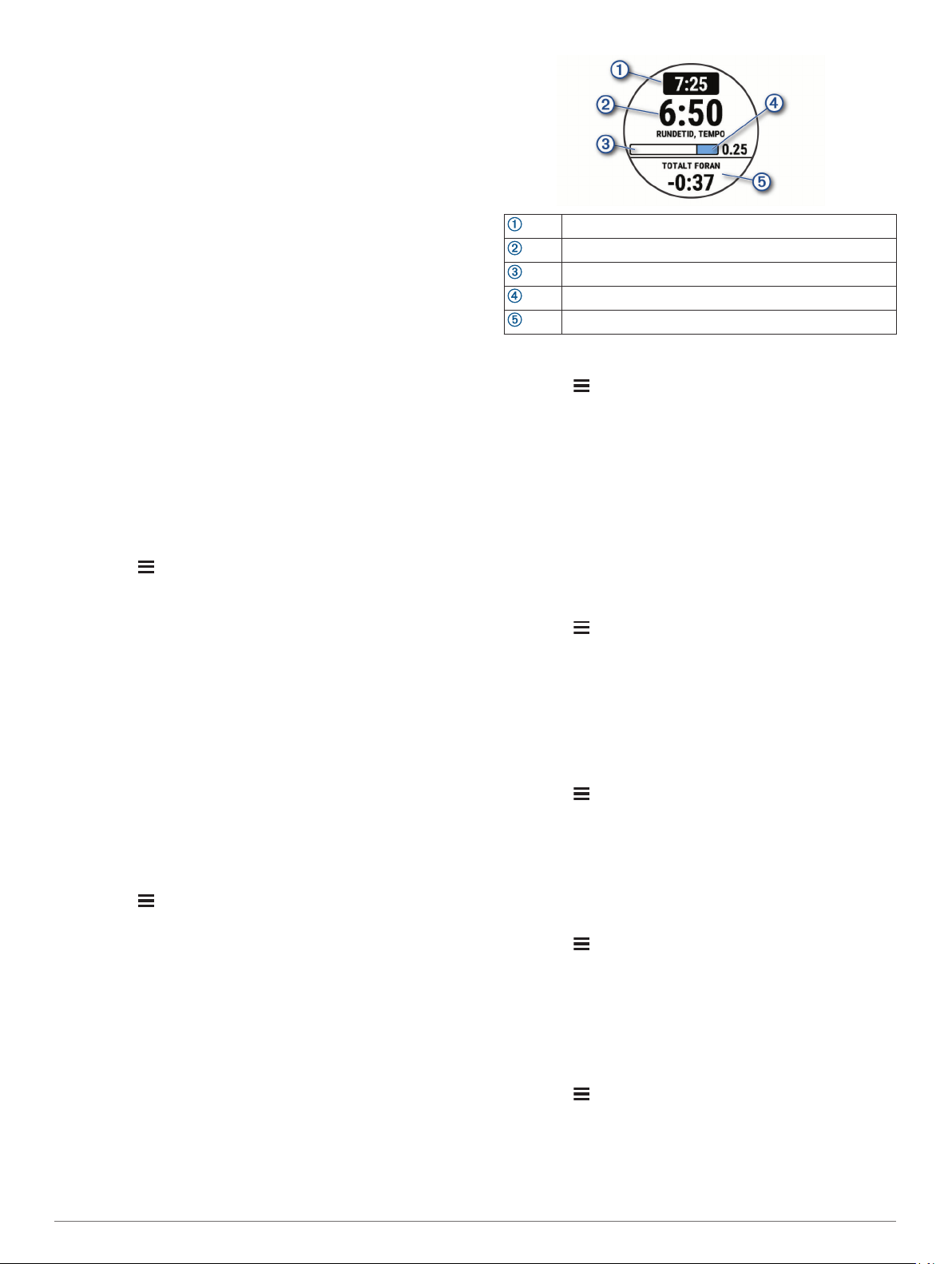
Velg Trening > Konkurrer mot en aktivitet.
4
Velg et alternativ:
5
• Velg Fra logg for å velge en tidligere registrert aktivitet fra
enheten.
• Velg Nedlastet for å velge en aktivitet som du har lastet
ned fra Garmin Connect kontoen din.
Velg aktiviteten.
6
Virtual Partner skjermbildet vises, og du kan se sluttiden
enheten har beregnet for deg.
Velg START for å starte tidtakeren.
7
Når du har fullført aktiviteten, velger du START > Lagre.
8
PacePro-trening
Mange løpere liker å bruke et tempobånd under et løp for å
oppnå løpsmålet sitt. Med PacePro-funksjonen kan du opprette
et tilpasset tempobånd basert på distanse og tempo eller
distanse og tid. Du kan også opprette et tempobånd for en løype
du kjenner, for å optimalisere tempoet basert på
stigningsendringer.
Du kan opprette et PacePro-treningsprogram ved hjelp av
Garmin Connect appen. Du kan forhåndsvise rundetidene og
stigningsplottet før du løper i løypen.
Opprette et PacePro-treningsprogram på klokken
Før du kan opprette et PacePro-treningsprogram på klokken,
må du opprette en løype (Følge en løype på enheten, side 28).
Velg START på urskiven.
1
Velg en aktivitet for løping utendørs.
2
Hold inne .
3
Velg Navigasjon > Løyper.
4
Velg en løype.
5
Velg PacePro > Opprett ny.
6
Velg et alternativ:
7
• Velg Tempomål, og angi måltempoet ditt.
• Velg Tidsmål, og angi måltiden din.
Enheten viser det egendefinerte tempobåndet ditt.
TIPS: Du kan trykke på DOWN og velge Vis splitter for å
forhåndsvise rundetidene.
Velg START for å starte på treningsprogrammet.
8
Velg om nødvendig Ja for å aktivere løypenavigasjon.
9
Velg START for å starte aktivitetstidtakeren.
10
Starte et PacePro-treningsprogram
Velg START på urskiven.
1
Velg en aktivitet for løping utendørs.
2
Hold inne .
3
Velg Trening > PacePro-planer.
4
Velg en plan.
5
TIPS: Du kan velge DOWN > Vis splitter for å forhåndsvise
rundetidene.
Velg START for å starte på treningsprogrammet.
6
Velg om nødvendig Ja for å aktivere løypenavigasjon.
7
Velg START for å starte aktivitetstidtakeren.
8
Måltempo per rundetid
Gjeldende tempo per rundetid
Fullført fremdrift per rundetid
Gjenværende distanse i rundetid
Samlet tid foran eller bak måltempo
Stoppe et PacePro-treningsprogram
Hold nede .
1
Velg Stopp PacePro > Ja.
2
Enheten stopper PacePro-treningsprogrammet.
Aktivitetstidtakeren fortsetter å kjøre.
Personlige rekorder
Når du har fullført en aktivitet, viser enheten eventuelle nye
personlige rekorder som du oppnådde under aktiviteten.
Personlige rekorder inkluderer raskeste tid over flere vanlige
løpsdistanser og lengste løp, tur eller svømmetur.
MERK: For sykling inkluderer personlige rekorder også mest
stigning og beste kraft (krever en kraftmåler).
Vise personlige rekorder
Hold nede på urskiven.
1
Velg Historikk > Rekorder.
2
Velg en sport.
3
Velg en rekord.
4
Velg Vis post.
5
Gjenopprette en personlig rekord
Du kan tilbakestille personlige rekorder til en tidligere registrert
rekord.
Hold nede på urskiven.
1
Velg Historikk > Rekorder.
2
Velg en sport.
3
Velg rekorden du vil gjenopprette.
4
Velg Forrige > Ja.
5
MERK: Dette sletter ingen lagrede aktiviteter.
Slette en personlig rekord
Hold nede på urskiven.
1
Velg Historikk > Rekorder.
2
Velg en sport.
3
Velg rekorden du vil slette.
4
Velg Slett post > Ja.
5
MERK: Dette sletter ingen lagrede aktiviteter.
Slette alle personlige rekorder
Hold nede på urskiven.
1
Velg Historikk > Rekorder.
2
Velg en sport.
3
Velg Slett alle poster > Ja.
4
Rekordene slettes bare for den sporten.
MERK: Dette sletter ingen lagrede aktiviteter.
8 Trening
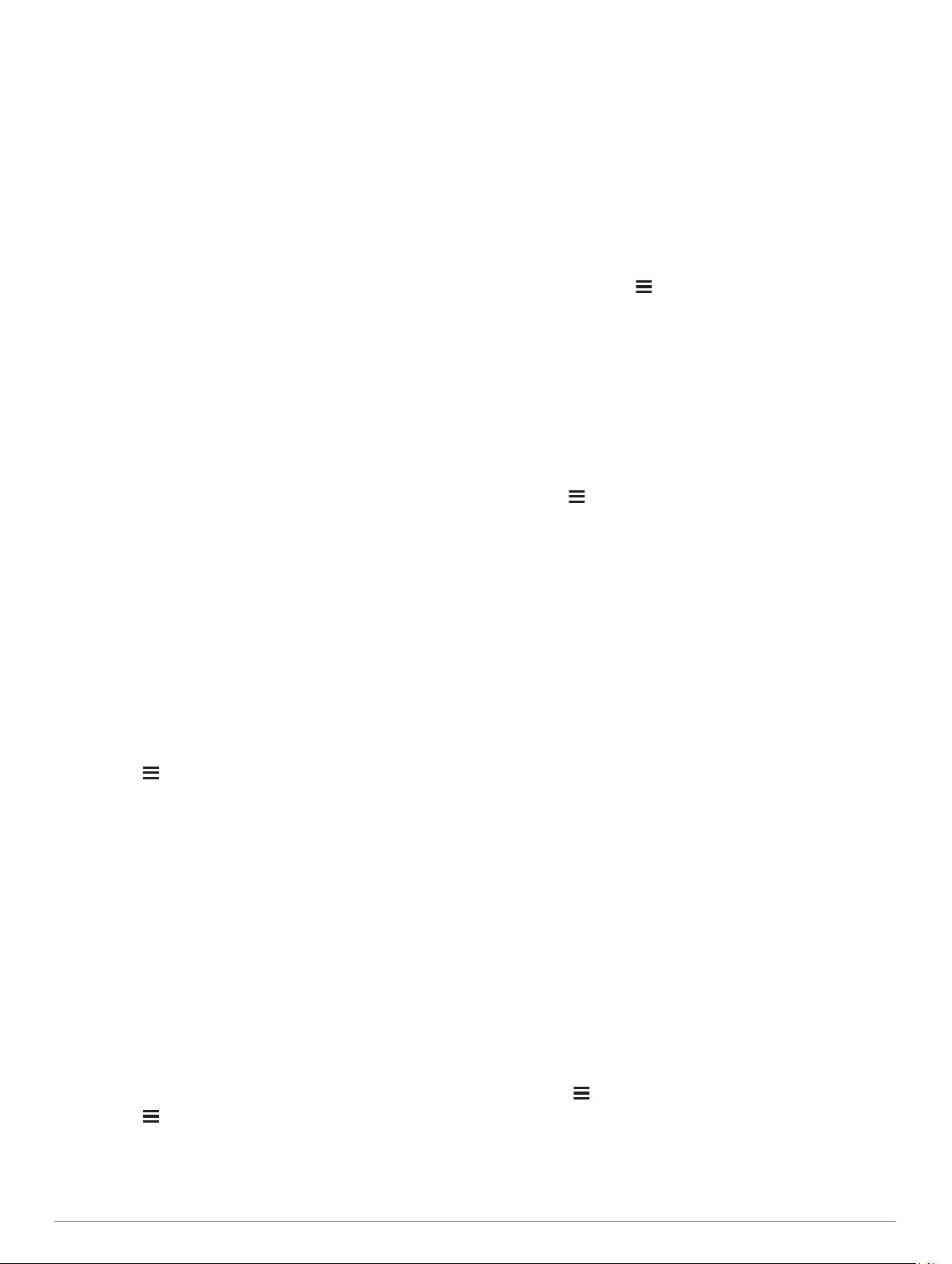
Segmenter
Du kan sende løpe- eller syklesegmenter fra Garmin Connect
kontoen din til enheten. Etter at du har lagret et segment på
enheten, kan du konkurrere mot et segment for å prøve å
matche eller slå din egen personlige rekord eller andre deltakere
som har konkurrert mot segmentet.
MERK: Når du laster ned en løype fra Garmin Connect kontoen,
kan du laste ned alle de tilgjengelige segmentene i løypen.
Strava™ segmenter
Du kan laste ned Strava segmenter til Forerunner enheten din.
Følg Strava segmenter for å sammenligne prestasjonen din med
andre syklister, venner og proffsyklister som har syklet det
samme segmentet.
Du kan registrere deg for et Strava medlemskap ved å gå til
segmentkontrollprogrammet i Garmin Connect kontoen din. Du
finner mer informasjon på www.strava.com.
Informasjonen i denne veiledningen gjelder for både Garmin
Connect segmenter og Strava segmenter.
Konkurrere mot et segment
Segmenter er virtuelle konkurranseløp. Du kan konkurrere mot
et segment og sammenligne prestasjonen din med tidligere
aktiviteter, andres prestasjoner, kontakter i Garmin Connect
kontoen din eller andre medlemmer av løpe- eller
sykkelfellesskapene. Du kan laste opp aktivitetsdataene dine til
Garmin Connect kontoen for å vise segmentposisjon.
MERK: Hvis Garmin Connect kontoen og Strava kontoen er
sammenkoblet, sendes aktiviteten din automatisk til Strava
kontoen din, slik at du kan se gjennom segmentposisjonen.
Velg START.
1
Velg en aktivitet.
2
Dra ut på løpetur eller sykkeltur.
3
Når du nærmer deg et segment, vises en melding, og du kan
konkurrere mot segmentet.
Begynn å konkurrere mot segmentet.
4
Det vises en melding når segmentet er fullført.
Vise segmentdetaljer
Velg START.
1
Velg en aktivitet.
2
Hold nede .
3
Velg Trening > Segmenter.
4
Velg et segment.
5
Velg et alternativ:
6
• Velg Kappløpstider for å se tiden og
gjennomsnittshastigheten til personen som leder
segmentet.
• Velg Kart for å vise segmentet på kartet.
• Velg Stigningsplott for å vise et stigningsplott for
segmentet.
Bruke metronomen
Metronomfunksjonen spiller av toner i en jevn rytme for å hjelpe
deg å forbedre ytelsen ved å trene med en raskere, roligere eller
mer konsekvent frekvens.
MERK: Denne funksjonen er ikke tilgjengelig for alle aktiviteter.
Velg START på urskiven.
1
Velg en aktivitet.
2
Hold nede .
3
Velg aktivitetsinnstillingene.
4
Velg Metronom > Status > På.
5
Velg et alternativ:
6
• Velg Slag/minutt for å skrive inn en verdi basert på
kadensen du vil opprettholde.
• Velg Varselfrekvens for å tilpasse frekvensen for
slagene.
• Velg Lyder for å tilpasse lyden og vibrasjonen for
metronomen.
Velg om nødvendig Forhåndsvisning for å lytte til
7
metronomfunksjonen før du løper.
Ta en løpetur (Ta en løpetur, side 1).
8
Metronomen starter automatisk.
Velg UP eller DOWN i løpet av løpeturen for å vise
9
metronomskjermbildet.
Hold eventuelt nede for å endre metronominnstillingene.
10
Utvidet visningsmodus
Du kan bruke utvidet visningsmodus til å vise dataskjermbilder
fra Forerunner enheten på en kompatibel Edge® enhet under en
tur eller en triatlon. Hvis du vil ha mer informasjon, kan du se
brukerveiledningen til Edge.
Konfigurere brukerprofilen
Du kan oppdatere innstillingene for kjønn, fødselsår, høyde,
vekt, pulssone og kraftsone. Enheten bruker denne
informasjonen til å beregne nøyaktige treningsdata.
Hold inne .
1
Velg Innstillinger > Brukerprofil.
2
Velg et alternativ.
3
Treningsmål
Hvis du kjenner til pulssonene dine, kan du enklere måle og
forbedre formen din ved å forstå og følge de følgende
prinsippene.
• Pulsen gir en god indikasjon på intensiteten på
treningsøkten.
• Ved å trene i bestemte pulssoner kan du forbedre den
kardiovaskulære kapasiteten og styrken din.
Hvis du vet hva makspulsen din ligger på, kan du bruke tabellen
(Pulssoneberegninger, side 10) for å finne frem til den beste
pulssonen for treningsmålene dine.
Hvis du ikke vet hva makspulsen din ligger på, kan du bruke en
av kalkulatorene som finnes på Internett. Enkelte treningssentre
tilbyr en test som måler maksimal puls. Standard maksimal puls
er 220 minus alderen din.
Om pulssoner
Mange idrettsutøvere bruker pulssoner til å måle og øke den
kardiovaskulære styrken og forbedre formen. En pulssone er et
definert intervall over hjerteslag per minutt. De fem vanlige
pulssonene er nummerert fra 1 til 5 etter hvor høy intensiteten
er. Pulssoner beregnes som regel basert på prosentandeler av
den maksimale pulsen din.
Angi pulssoner
Enheten bruker informasjonen i brukerprofilen i det første
oppsettet for å bestemme standard pulssoner. Du kan stille inn
ulike pulssoner for sportsprofiler som blant annet løping, sykling
og svømming. Angi makspuls for å få nøyaktige kaloridata under
aktiviteten. Du kan også angi hver pulssone og hvilepuls
manuelt. Du kan justere sonene på enheten manuelt eller ved
hjelp av Garmin Connect kontoen.
Hold nede på urskiven.
1
Velg Innstillinger > Brukerprofil > Puls.
2
Velg Makspuls, og angi makspulsen din.
3
Du kan bruke funksjonen Automatisk registrering til å
loggføre makspulsen din automatisk under en aktivitet
(Oppdage ytelsesmålinger automatisk, side 16).
Trening 9

Velg MELKESYRETERSKELPULS > Angi manuelt og angi
4
melkesyreterskelpuls.
Du kan gjennomføre en veiledet test for beregne
melkesyreterskelen din (Melkesyreterskel, side 17). Du kan
bruke funksjonen Automatisk registrering til å loggføre
melkesyreterskelen din automatisk under en aktivitet
(Oppdage ytelsesmålinger automatisk, side 16).
Velg Hvilepuls, og angi hvilepulsen.
5
Du kan bruke den gjennomsnittlige hvilepulsen målt av
enheten din, eller du kan angi en egendefinert hvilepuls.
Velg Soner > Basert på.
6
Velg et alternativ:
7
• Velg BPM for å vise og redigere sonene i slag per minutt.
• Velg Prosent av maksimal puls for å se og redigere
sonene som prosentandeler av makspulsen din.
• Velg % pulsr for å se og redigere sonene som
prosentandeler av pulsreserven din (makspuls minus
hvilepuls).
• Velg % MSTP for å se og redigere sonene som
prosentandeler av melkesyreterskelpulsen din.
Velg en sone, og angi en verdi for hver sone.
8
Velg Puls for sport, og velg en sportsprofil for å legge til
9
separate pulssoner (valgfritt).
La enheten angi pulssonene
Standardinnstillingene gjør det mulig for enheten å registrere
makspulsen din og angi pulssonene dine som prosentandeler av
makspulsen.
• Kontroller at innstillingene i brukerprofilen er riktige
(Konfigurere brukerprofilen, side 9).
• Løp ofte med pulsmåleren på håndleddet eller med
bryststropp.
• Prøv noen pulstreningsplaner, som du finner i Garmin
Connect kontoen din.
• Se pulsetrender og tidssoner ved hjelp av Garmin Connect
kontoen din.
Pulssoneberegninger
Sone % av
makspuls
1 50–60 % Avslappet, jevnt tempo,
2 60–70 % Komfortabelt tempo, litt
3 70–80 % Moderat tempo, vanskeli-
4 80–90 % Høyt tempo og litt ubeha-
5 90–100 % Spurtetempo, ikke mulig
Oppfattet anstrengelse Fordeler
rytmisk pust
tyngre pust, mulig å holde
en samtale i gang
gere å holde en samtale i
gang
gelig, vanskelig å puste
over lengre tid, vanskelig
å puste
Aerob trening på
begynnernivå,
reduserer stress
Grunnleggende
kardiovaskulær
trening, bra nedtrappingstempo
Forbedret aerob
kapasitet, optimal
kardiovaskulær
trening
Forbedret anaerob
kapasitet og terskel,
økt hastighet
Anaerob og
muskulær utholdenhet, økt kraft
Velg et alternativ:
3
• Velg Watt for å vise og redigere sonene i watt.
• Velg % FTP for å vise og redigere sonene som en
prosentandel av din FTP.
Velg FTP, og angi terskelwattverdien.
4
Velg en sone, og angi en verdi for hver sone.
5
Velg om nødvendig Minimalt, og angi en minimumsverdi for
6
kraft.
Stanse treningsstatusen midlertidig
Hvis du er skadet eller syk, kan du stanse treningsstatusen
midlertidig. Du kan fortsette å registrere treningsaktiviteter, men
treningsstatus, fokus på treningsbelastning, tilbakemelding om
restitusjon og anbefalte treningsøkter deaktiveres midlertidig.
Velg et alternativ:
• Fra treningsstatuswidgeten holder du inne og velger
Alternativer > Pause treningsstatus.
• Fra Garmin Connect innstillingene velger du
Prestasjonsstatistikk > Treningsstatus > > Sett
treningsstatus på pause.
TIPS: Du bør synkronisere enheten med Garmin Connect
kontoen din.
Gjenoppta den midlertidig stansede treningsstatusen
Du kan gjenoppta treningsstatusen når du er klar til å begynne å
trene igjen. Du trenger minst to målinger av
kondisjonsberegning hver uke for å få best mulig resultat (Om
kondisjonsberegninger, side 16).
Velg et alternativ:
• Fra treningsstatuswidgeten holder du inne og velger
Alternativer > Gjenoppta treningsstatus.
• Fra Garmin Connect innstillingene velger du
Prestasjonsstatistikk > Treningsstatus > >
Gjenoppta treningsstatus.
TIPS: Du bør synkronisere enheten med Garmin Connect
kontoen din.
Aktivitetsmåling
Aktivitetssporingsfunksjonen registrerer antall skritt per dag,
tilbakelagt distanse, intensitetsminutter, antall etasjer du har gått
opp, kaloriforbruk og søvnstatistikk for hver registrerte dag.
Forbrente kalorier inkluderer grunnleggende stoffskifte pluss
aktivitetskalorier.
Antallet skritt i løpet av dagen vises i skrittwidgeten. Antall skritt
oppdateres regelmessig.
Hvis du vil ha mer informasjon om nøyaktigheten til
aktivitetsmåling og treningsmålinger, kan du gå til garmin.com
/ataccuracy.
Automatisk mål
Enheten oppretter automatisk et daglig skrittmål basert på
tidligere aktivitetsnivå. Enheten viser deg fremdriften mot ditt
daglige mål etter hvert som du beveger deg.
Stille inn sykkelkraftsoner
Verdiene for sonene er standardsoner basert på kjønn, vekt og
gjennomsnittlig kapasitet, og står kanskje ikke i stil med din
personlige kapasitet. Hvis du kjenner til FTP-verdien din
(terskelwatt), kan du angi den og tillate at programvaren
beregner sonene dine automatisk. Du kan justere sonene på
enheten manuelt eller ved hjelp av Garmin Connect kontoen.
Hold inne .
1
Velg Innstillinger > Brukerprofil > Kraftsoner > Basert på.
2
10 Aktivitetsmåling
Hvis du velger ikke å slå på Automatisk mål-funksjonen, kan du
angi et eget mål på Garmin Connect kontoen din.
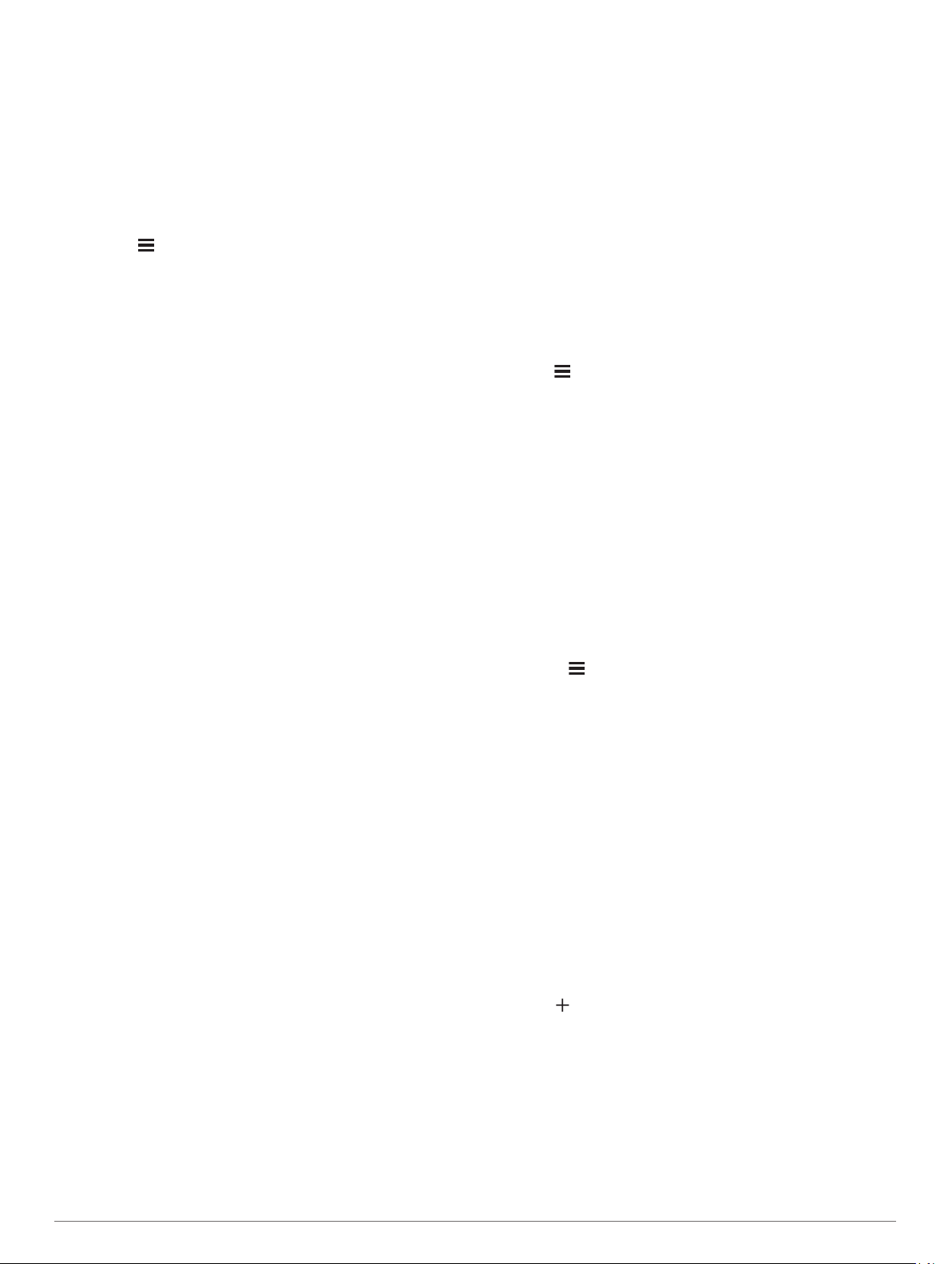
Bruke bevegelsesvarsler
Hvis du sitter stille over lengre tid, kan du utvikle uønskede
stoffskifteendringer. Bevegelsesvarsleren minner deg på at du
bør bevege på deg. Når du har holdt deg i ro i én time, vises
Beveg deg! og den røde linjen. Det vises flere deler etter hvert
15. minutt med inaktivitet. I tillegg piper eller vibrerer enheten
hvis du har slått på toner (Systeminnstillinger, side 34).
Gå litt (minst et par minutter) for å nullstille
bevegelsesvarsleren.
Slå på bevegelsesvarsel
Hold inne .
1
Velg Innstillinger > Aktivitetsmåling > Bevegelsesvarsel >
2
På.
Søvnsporing
Enheten registrerer automatisk søvnen din og overvåker
hvordan du beveger deg mens du sover i den normale
søvnperioden din. Du kan angi tidspunktene du vanligvis sover i
brukerinnstillingene på Garmin Connect kontoen. Søvnstatistikk
er totalt antall timer søvn, søvnnivåer og bevegelse i søvn. Du
kan se søvnstatistikken din på Garmin Connect kontoen din.
MERK: Høneblunder regnes ikke med i søvnstatistikken din. Du
kan bruke Ikke forstyrr-modusen til å slå av varsler med unntak
av alarmer (Bruke Ikke forstyrr-modusen, side 11).
Bruke automatisk søvnsporing
Ha på deg enheten mens du sover.
1
Last opp søvnsporingsdataene dine til Garmin Connect
2
nettstedet (Manuell synkronisering av data med Garmin
Connect, side 22).
Du kan se søvnstatistikken din på Garmin Connect kontoen
din.
Bruke Ikke forstyrr-modusen
Du kan bruke Ikke forstyrr-modusen til å slå av bakgrunnslyset,
tonevarslene og vibrasjonsvarslene. Du kan for eksempel bruke
denne modusen når du sover eller ser på en film.
MERK: Du kan angi tidspunktene du vanligvis sover i
brukerinnstillingene på Garmin Connect kontoen. Du kan
aktivere alternativet I søvnperioden i systeminnstillingene, slik at
Ikke forstyrr-modusen automatisk aktiveres mens du vanligvis
sover (Systeminnstillinger, side 34).
MERK: Du kan legge til alternativer i kontrollmenyen (Endre
kontrollmenyen, side 23).
Hold inne LIGHT.
1
Velg Ikke forstyrr.
2
Intensitetsminutter
Organisasjoner som Verdens helseorganisasjon (WHO)
anbefaler 150 minutters aktivitet med moderat intensitet per uke,
for eksempel rask gange, eller 75 minutters aktivitet med høy
intensitet per uke, for eksempel løping.
Enheten overvåker aktivitetsintensiteten din og måler tiden du
bruker på aktiviteter med moderat til høy intensitet (krever
pulsdata for angi mengden aktivitet med høy intensitet). Du kan
jobbe mot å oppnå det ukentlige målet ditt for intensitetsminutter
ved å delta i aktiviteter med moderat til høy intensitet i minst ti
minutter sammenhengende. Enheten legger sammen antallet
aktivitetsminutter med moderat og høy intensitet. Det samlede
antallet intensitetsminutter med høy intensitet dobles når de
legges sammen.
Opparbeide seg intensitetsminutter
Forerunner-enheten beregner intensitetsminutter ved å
sammenligne pulsdataene dine med den gjennomsnittlige
hvilepulsen din. Hvis pulsmåling er slått av, beregner enheten
moderate intensitetsminutter ved å analysere trinn per minutt.
• Start en aktivitet du tar tiden på for å få en mest mulig
nøyaktig beregning av intensitetsminutter.
• Tren i minst ti sammenhengende minutter med moderat eller
høy intensitet.
• Målingen av hvilepuls blir mest nøyaktig hvis du har på deg
enheten hele døgnet.
Garmin Move IQ™ hendelser
Move IQ-funksjonen oppdager automatisk aktivitetsmønstre, for
eksempel gange, løping, sykling, svømming og trening på
ellipsemaskin som varer i minimum 10 minutter. Du kan vise
hendelsestypen og varigheten på Garmin Connect tidslinjen,
men de vises ikke i listen over aktiviteter, øyeblikksbilder eller
nyhetsfeeden. Hvis du ønsker flere detaljer og større
nøyaktighet, kan du registrere en aktivitet med tidtaking på
enheten din.
Innstillinger for aktivitetsmåling
Hold nede , og velg Innstillinger > Aktivitetsmåling.
Status: Slår av aktivitetsmålingsfunksjonene.
Bevegelsesvarsel: Viser en melding og bevegelseslinjen på
den digitale urskiven og skrittskjermbildet. I tillegg piper eller
vibrerer enheten hvis du har slått på toner
(Systeminnstillinger, side 34).
Målvarsler: Lar deg slå på og av målvarsler eller slå dem av
bare under aktiviteter. Målvarsler vises for daglige skrittmål,
daglige trappemål og ukentlige intensitetsminuttmål.
Move IQ: Lar deg slå Move IQ-hendelser av og på.
Pulsoksymetermodus: Stiller inn at enheten skal registrere
pulsoksymetermålinger når du er inaktiv i løpet av dagen,
eller kontinuerlig mens du sover.
Slå av aktivitetsmåling
Når du slår av aktivitetsmåling, blir ikke trinn, etasjer oppover,
intensitetsminutter, søvn eller Move IQ-hendelser registrert.
Hold inne .
1
Velg Innstillinger > Aktivitetsmåling > Status > Av.
2
Hydreringssporing
Du kan spore det daglige væskeinntaket, slå på mål og varsler,
og angi beholderstørrelsen du bruker oftest. Hvis du aktiverer
automatiske mål, øker målet på dagene når du registrerer en
aktivitet. Når du trener, trenger du mer væske for å erstatte det
du svetter.
MERK: Du kan bruke Garmin Connect appen til å legge til eller
fjerne widgeter.
Bruk av hydreringssporing-widgeten
Hydreringssporing-widgeten viser væskeinntaket og det daglige
hydreringsmålet.
Velg UP eller DOWN på urskiven for å vise
1
hydreringswidgeten.
Velg START.
2
Velg et alternativ:
3
• Velg for hvert væskeinntak.
• Velg en beholder for å øke væskeinntaket i forhold til
volumet på beholderen.
TIPS: Du kan tilpasse hydreringsinnstillingene, for eksempel
måleenheter og daglige mål, på Garmin Connect kontoen
din.
Sporing av menstruasjonssyklus
Menstruasjonssyklusen er en viktig del av helsen din. Du kan
finne ut mer om og konfigurere denne funksjonen i Helse
statistikk-innstillingene i Garmin Connect appen.
Aktivitetsmåling 11
 Loading...
Loading...