Garmin 03063 User Manual
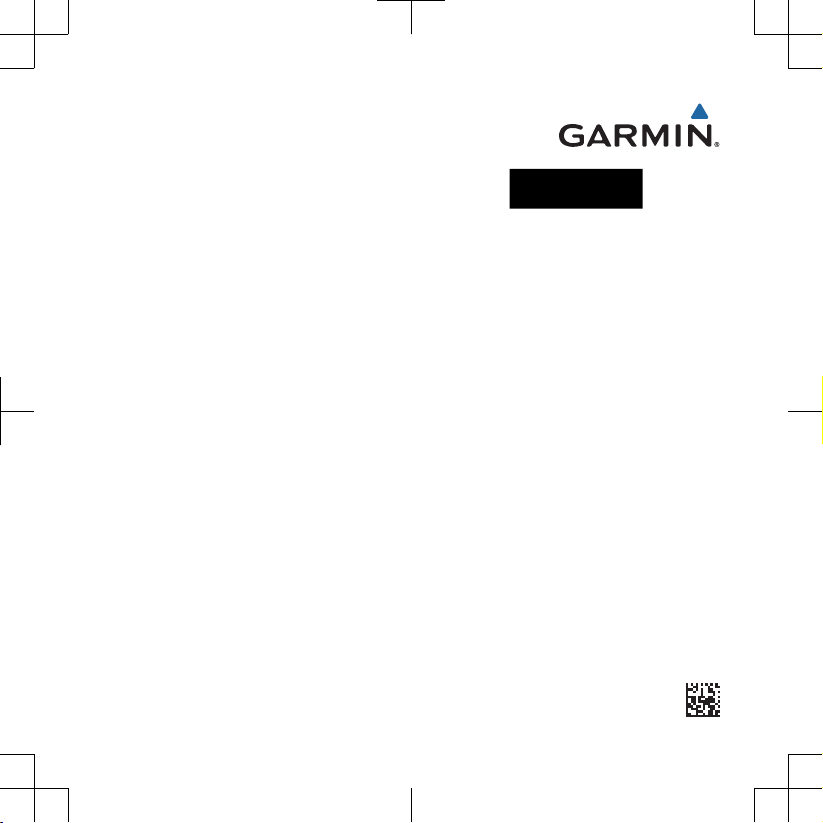
Series
Quick Start Manual................................................. 2
Manuel de démarrage rapide.................................
9
Manuale di avvio rapido....................................... 19
Schnellstartanleitung............................................ 28
Guía de inicio rápido............................................ 37
Manual de início rápido........................................ 46
May 2016 Printed in Taiwan 190-02075-06_0A
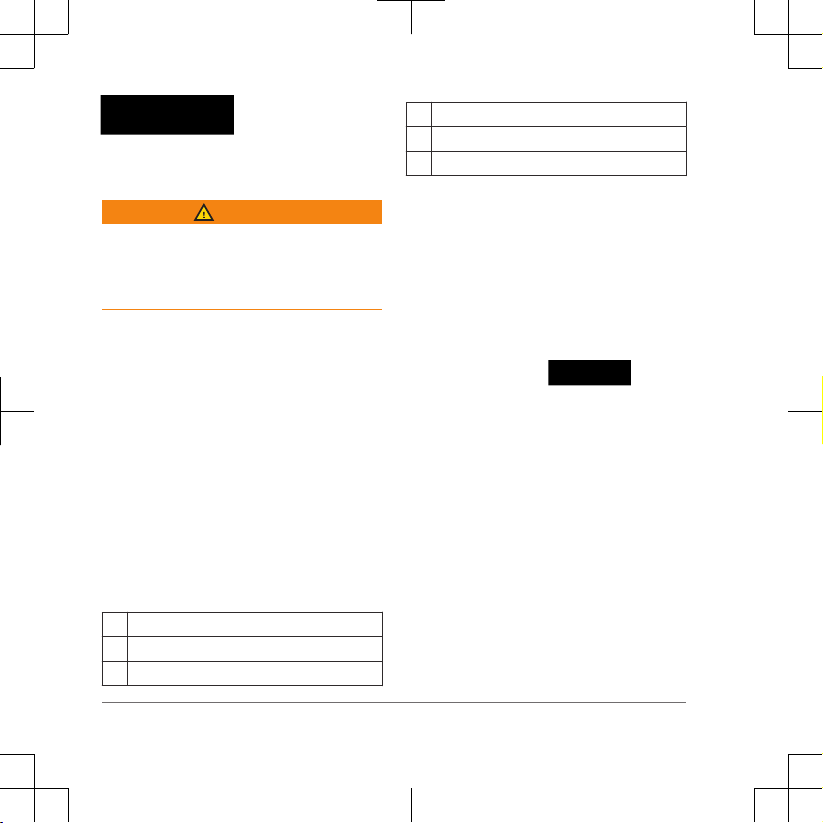
Series Quick
Start Manual
Introduction
WARNING
See the Important Safety and Product
Information guide in the product box for
product warnings and other important
information.
Device Overview
À
Camera lens (not available on all models)
Á
Power, menu, apps, and backlight key
Â
Battery cover D-ring
Ã
User key (page 8)
Ä
microSD™ card slot (under battery door)
Å
Mini-USB port (under weather cap)
Installing AA Batteries
Instead of the optional NiMH battery pack
(page 3), you can use two alkaline,
NiMH, or lithium batteries. This is useful
when you are on the trail and cannot
charge the NiMH battery pack. Use NiMH
or lithium batteries for best results.
NOTE: Standard alkaline batteries are not
recommended for the
models
when using the camera feature.
1
Turn the D-ring counter-clockwise, and
pull up to remove the cover.
2
Insert two AA batteries, observing
polarity.
2 Quick Start Manual
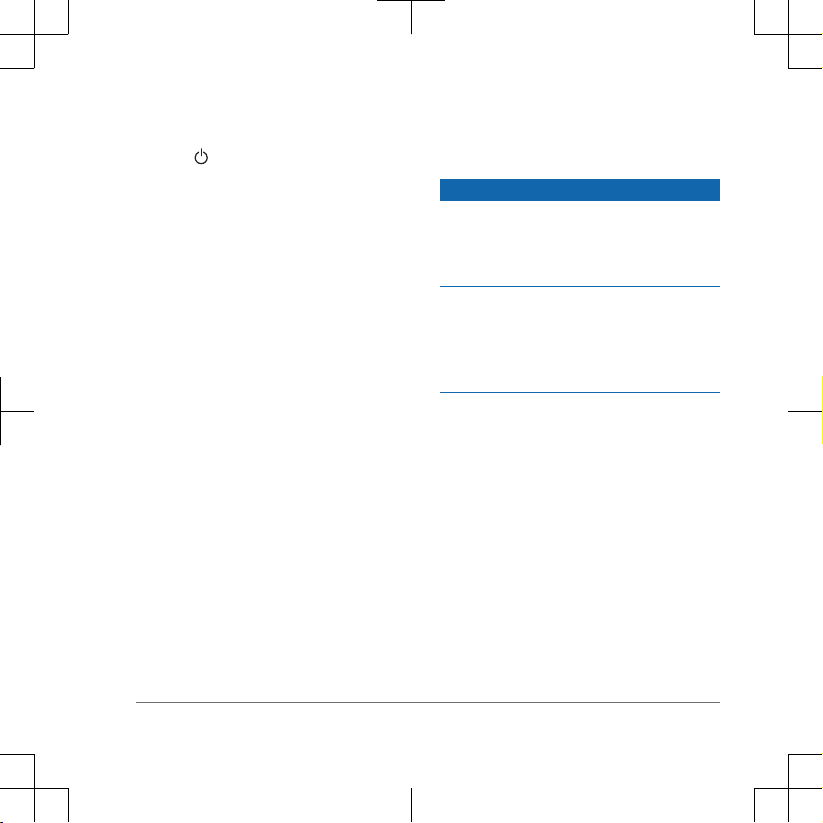
3
Replace the battery cover, and turn the
D-ring clockwise.
4
Hold
.
5
Select Setup > System > Battery
Type.
6
Select Alkaline, Lithium, NiMH, or
Precharged NiMH.
Installing the NiMH Battery Pack
The device operates using the optional
NiMH battery pack (not included with all
models) or two AA batteries
(page 2).
1
Turn the D-ring counter-clockwise, and
pull up to remove the cover.
2
Locate the battery pack À.
3
Insert the battery pack, observing
polarity.
4
Gently press the battery pack into
place.
5
Replace the battery cover, and turn the
D-ring clockwise.
Charging the Battery Pack
NOTICE
To prevent corrosion, thoroughly dry the
USB port, the weather cap, and the
surrounding area before charging or
connecting to a computer.
Do not attempt to use the device to charge
a battery that was not provided by
Garmin®. Attempting to charge a battery
that was not provided by
Garmin can
damage the device and void the warranty.
Before you can connect the straight
connector of the USB cable to your device,
you may need to remove optional mount
accessories.
NOTE: The device does not charge when
outside the approved temperature range
(page 9).
You can charge the battery using a
standard wall outlet or a USB port on your
computer.
1
Pull up the weather cap À from the
mini-USB port Á.
Quick Start Manual 3
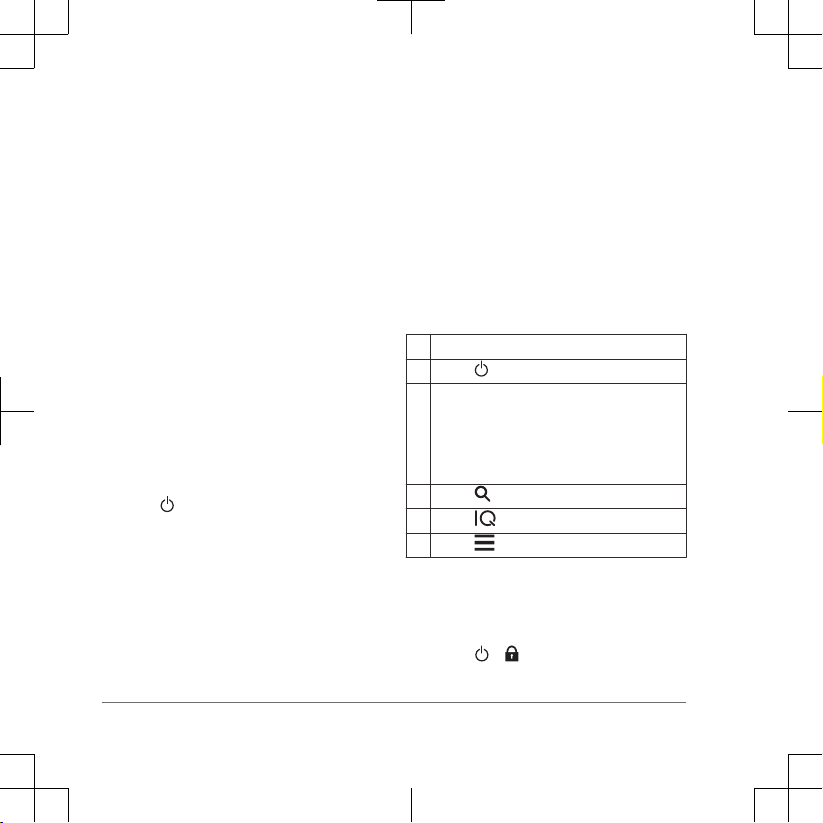
2
Plug the small end of the USB cable
into the mini-USB port.
3
Plug the USB end of the cable into an
AC adapter or a computer USB port.
4
If necessary, plug the AC adapter into
a standard wall outlet.
When you connect the device to a
power source, the device turns on.
5
Charge the battery completely.
Turning On the Device
Hold .
Home Screen
À
Select an activity to start the activity.
Á
Select to open apps.
Â
Swipe left or right to scroll through the
activity options.
Swipe left or right during an activity to
scroll through the pages for the activity.
Swipe down to view widgets.
Ã
Select to search for a destination.
Ä
Select to open Connect IQ™ apps.
Å
Select to change the device settings.
Locking the Touchscreen
You can lock the screen to prevent
inadvertent screen touches.
Select
> .
4 Quick Start Manual
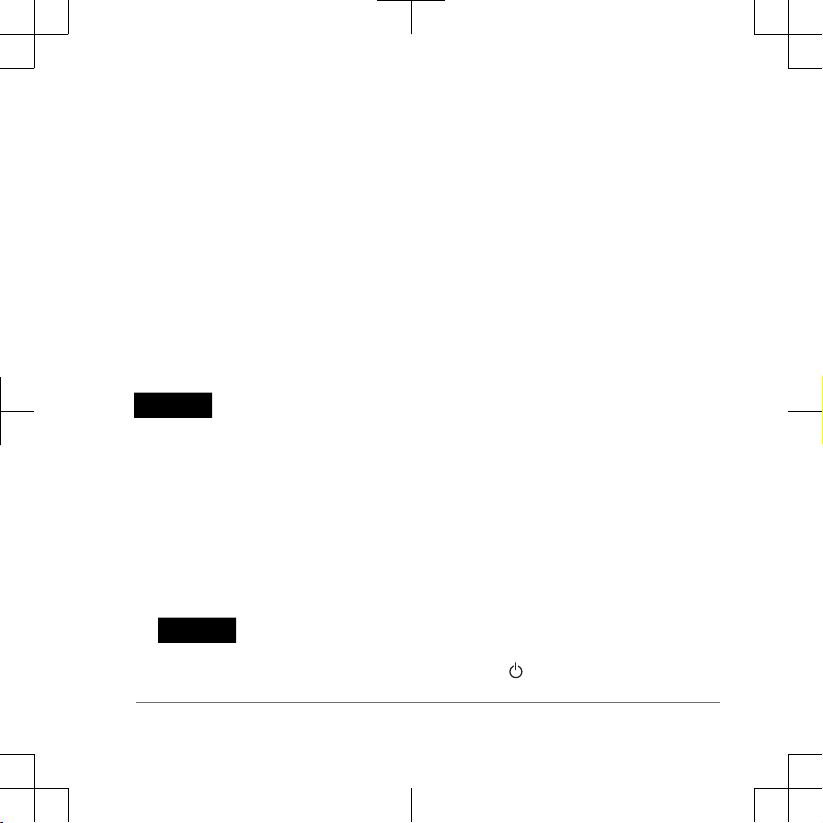
Acquiring Satellite Signals
Before you can use the GPS navigation
features, you must acquire satellite
signals. The device may need a clear view
of the sky to acquire satellite signals. It
may take 30 to 60 seconds to acquire
satellite signals.
1
If necessary, start an activity.
2
Swipe down to view the status widget.
3
Wait until the GPS indicator bars turn
green.
Connected Features
Connected features are available for your
device when you connect the
device to a compatible smartphone using
Bluetooth® wireless technology. Some
features require you to install the Garmin
Connect™ Mobile app on the connected
smartphone. Go to
www.garmin.com/apps
for more information. Some features are
also available when you connect your
device to a wireless network.
Phone notifications: Displays phone
notifications and messages on your
device.
LiveTrack: Allows friends and family to
follow your races and training activities
in real time.
Activity uploads to Garmin Connect:
Automatically sends your activity to
your Garmin Connect account as soon
as you finish recording the activity.
Connect IQ
: Allows you to extend your
device features with widgets, data
fields, and apps.
Software Updates: Allows you to update
your device software.
EPO Downloads: Allows you to download
an extended prediction orbit file to
quickly locate GPS satellites and
reduce the time it takes to calculate
your position.
Live Geocache Data: Provides free and
subscription-based services to view
live geocache data from
www.geocaching.com.
Weather: Allows you to view current
weather conditions and weather
forecasts. You can also view weather
radar on the map.
Connecting to a Wireless Network
1
Select
> Setup > Wi-Fi.
Quick Start Manual 5
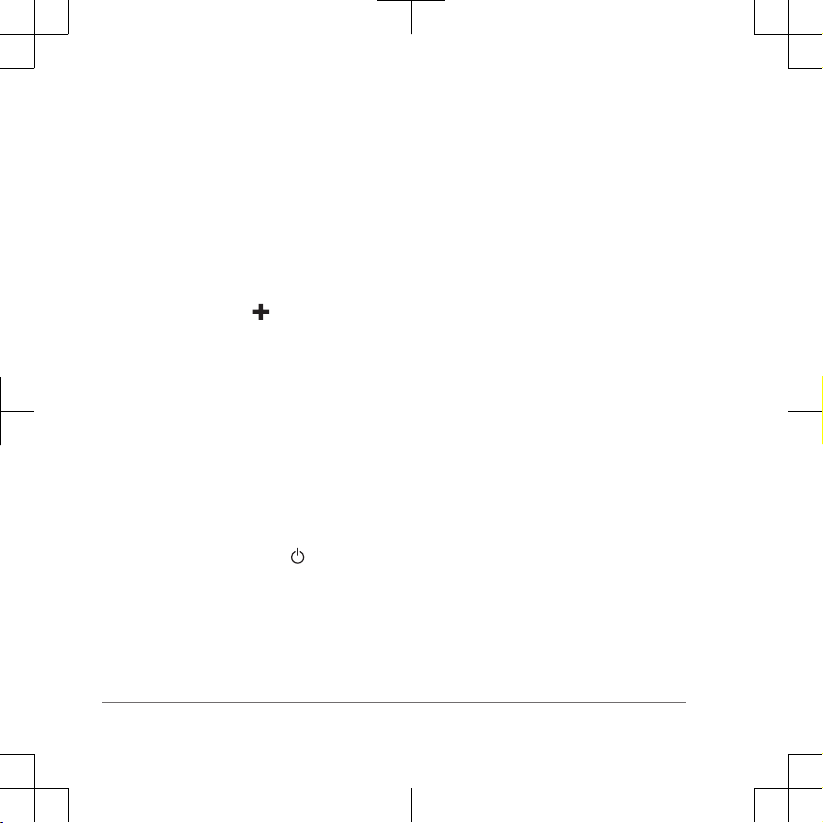
2
If necessary, select the toggle switch
to enable Wi‑Fi® technology.
3
Select Add Network.
4
Select an option:
•
To select a broadcast wireless
network, select a wireless network
from the list and enter the
password, if necessary.
• To select a non-broadcast wireless
network, select
, and enter the
network SSID and password.
The device stores the network information
and connects automatically when you
return to this location.
Pairing Your Smartphone
1
Go to garmin.com/intosports/apps,
and download the Garmin Connect
Mobile app to your smartphone.
2
Bring your smartphone within 10 m
(33 ft.) of your device.
3
From your device, select > Setup >
Bluetooth, and follow the on-screen
instructions.
4
From your smartphone, open the
Garmin Connect
Mobile app, and
follow the on-screen instructions to
connect a device.
The instructions are provided during
the initial setup, or can be found in the
Garmin Connect Mobile app help.
Phone notifications require a
compatible smartphone equipped with
Bluetooth Smart wireless technology.
Go to garmin.com/ble for compatibility
information.
Connect IQ Features
You can add Connect IQ features to your
device from Garmin and other providers
using the Garmin Connect Mobile app.
You can customize your device with data
fields, widgets, and apps.
Downloading Connect IQ Features
1
From the settings in the Garmin
Connect Mobile app, select Connect
IQ Store.
2
Follow the on-screen instructions.
Viewing Widgets
Your device is preloaded with a widget
that displays the status of your
connections.
1
Swipe down from the top of the
screen.
2
Swipe left or right to view more
widgets.
6 Quick Start Manual
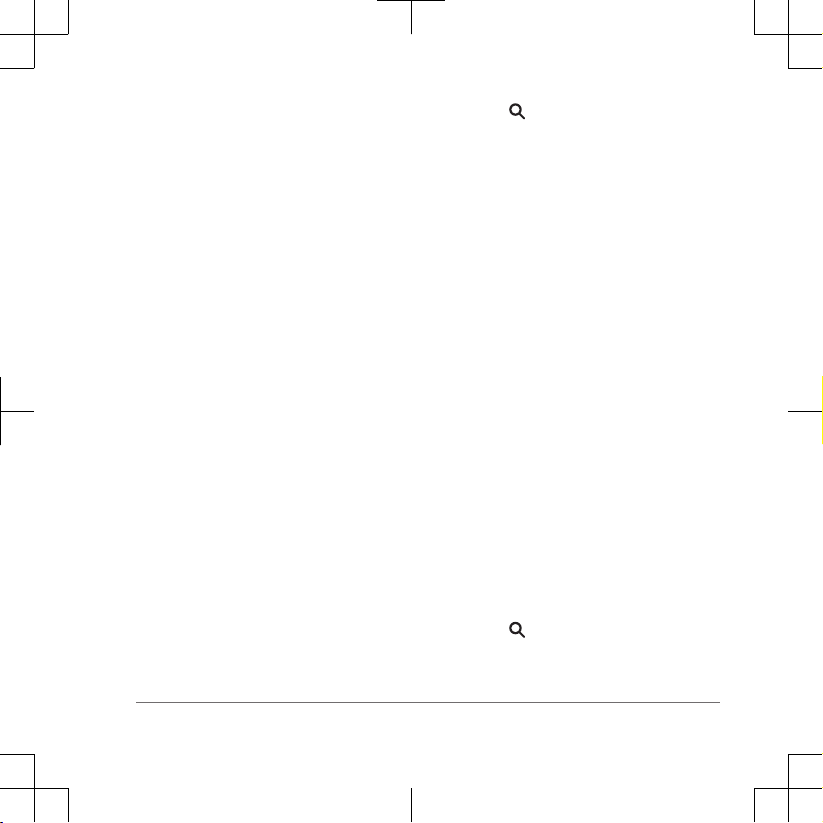
3
Swipe up or return to the previous
screen.
Activities
Your device can be used for indoor,
outdoor, athletic, and fitness activities.
When you start an activity, the device
displays and records sensor data. You can
save activities and share them with the
Garmin Connect community.
You can also add
Connect IQ activity apps
to your device using your Garmin Connect
account (page 6).
Recording an Activity
1
Swipe left or right to choose an
activity.
2
Select the activity name.
3
Select Start.
TIP: You can swipe left or right to see
other pages for the activity.
4
Begin your activity.
5
After you complete your activity, select
Stop.
6
Select Save.
Navigating to a Destination
1
Swipe to select the activity to use while
navigating.
2
Select
.
3
Select a category.
4
Select a destination.
5
Select Go.
The map opens and your route is
marked with a magenta line.
Geocaches
Geocaching is a treasure hunting activity
in which players hide or search for hidden
caches using clues and GPS coordinates.
Searching for a Geocache
Before you can search for a geocache,
you must load geocaches onto your device
or connect to Wi‑Fi or Garmin Connect.
You can register your device at
www.geocaching.com to search for a list
of nearby geocaches, or to search live
information for millions of geocaches.
1
Select Setup > Geocaching >
Register Device and follow the on-
screen instructions to register your
device at www.geocaching.com
(optional).
2
Select .
Quick Start Manual 7
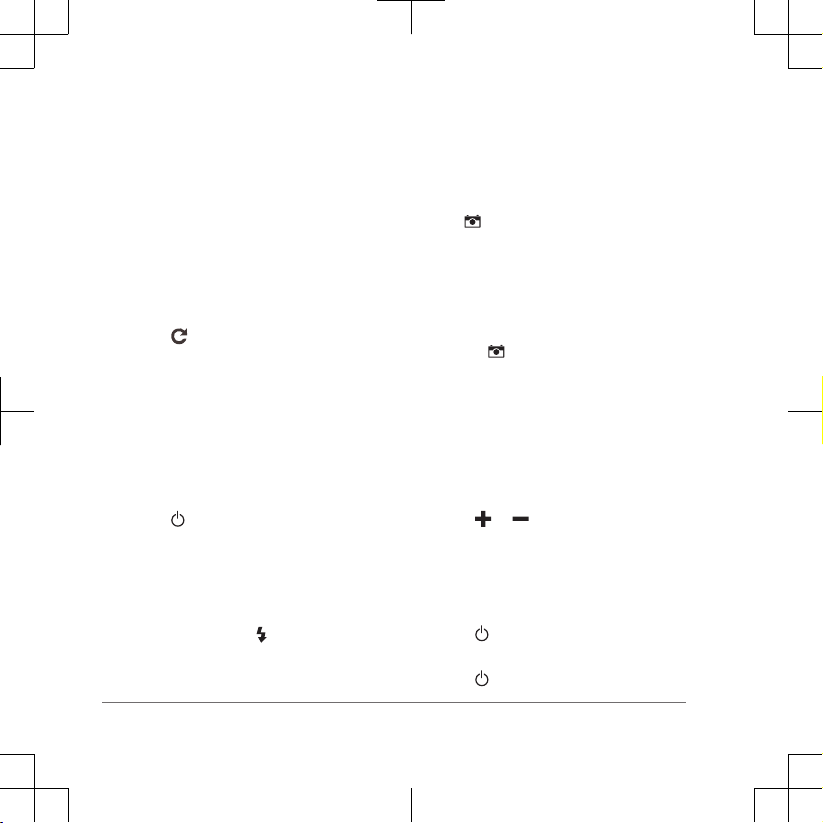
3
Select an option:
•
To search a list of geocaches
downloaded to your device, select
Spell Search.
• To search a list of nearby
geocaches, select Search Near.
• To search a list of live geocaches
by code, select Search Live GC
Code.
Nearby geocaches appear on the map.
4
Select
to update live data (optional).
Camera and Photos
You can take photos and videos with your
device. If enabled, the geographic location
is automatically saved in the photo or
video information. You can navigate to the
location.
Taking a Photo
1
Select .
2
Select Camera.
3
Turn the device horizontally or
vertically to change the orientation of
the photo.
4
If necessary, select to turn on the
flash.
TIP: You can select
Auto to use the
flash only when the camera detects a
low light scene.
5
If necessary, use two fingers on the
touchscreen to zoom in or out .
6
Hold
to focus and hold the device
still.
A white frame appears on the screen.
The device focuses on the object
inside of the frame. When the photo is
in focus, the frame turns green.
7
Release to take a photo.
Customizing the Device
Adjusting the Backlight Brightness
You can adjust the backlight brightness to
maximize the battery life.
1
Swipe down from the top of the
screen.
2
Select or .
Customizing the Keys
You can configure the power key and user
key as a shortcut to a menu, setting, or
application.
1
Select > Setup > System >
Configure Keys.
2
Select or User Key.
8 Quick Start Manual
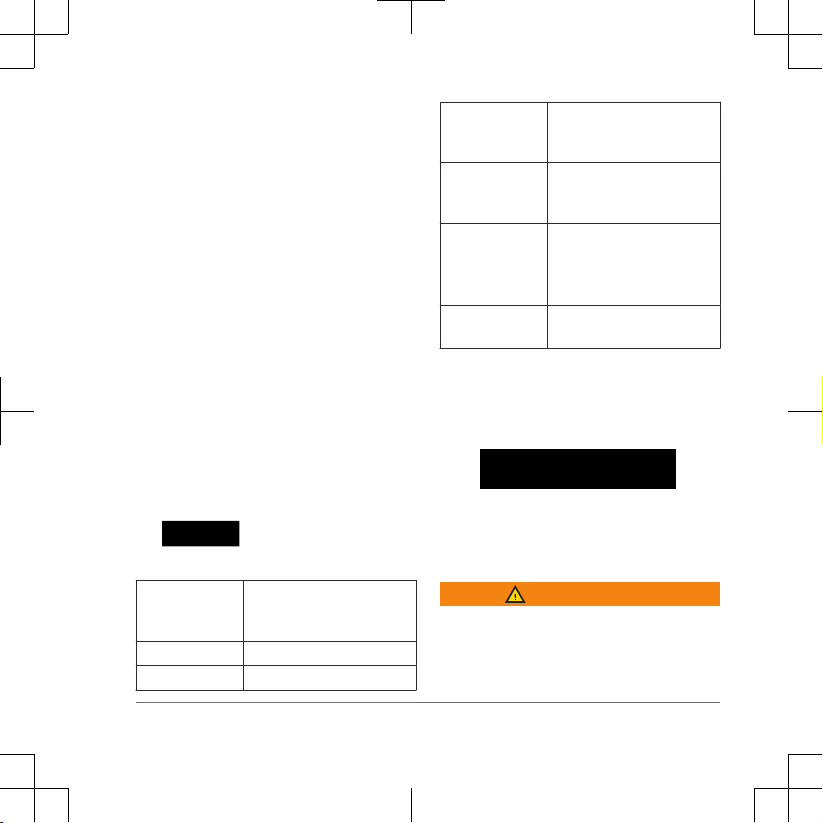
3
Select Single Tap, Double Tap, or
Hold.
4
Select an option.
Device Information
Support and Updates
Garmin Express™ (www.garmin.com
/express) provides easy access to these
services for
Garmin devices.
• Product registration
• Product manuals
• Software updates
• Data uploads to Garmin Connect
• Map, chart, or course updates
Getting the Owner's Manual
The owner's manual includes instructions
for using device features and accessing
regulatory information.
Go to www.garmin.com/manuals
/ .
Specifications
Battery type NiMH battery pack or two
AA batteries (NiMH,
alkaline, or lithium)
Battery life Up to 16 hrs.
Water rating IEC 60529 IPX7*
Operating
temperature
range
From -20º to 50ºC (from -4º
to 122ºF)
Charging
temperature
range
From 0º to 45°C (from 32º
to 113°F)
Radio
frequency/
protocol
2.4 GHz ANT+® wireless
communications protocol
2.4 GHz Wi
‑Fi
Bluetooth enabled device
Compass-safe
distance
17.5 cm (7 in.)
*The device withstands incidental
exposure to water of up to 1 m for up to
30 min. For more information, go to
www.garmin.com/waterrating.
Manuel de démarrage
rapide
Introduction
AVERTISSEMENT
Consultez le guide Informations
importantes sur le produit et la sécurité
inclus dans l'emballage du produit pour
Manuel de démarrage rapide 9
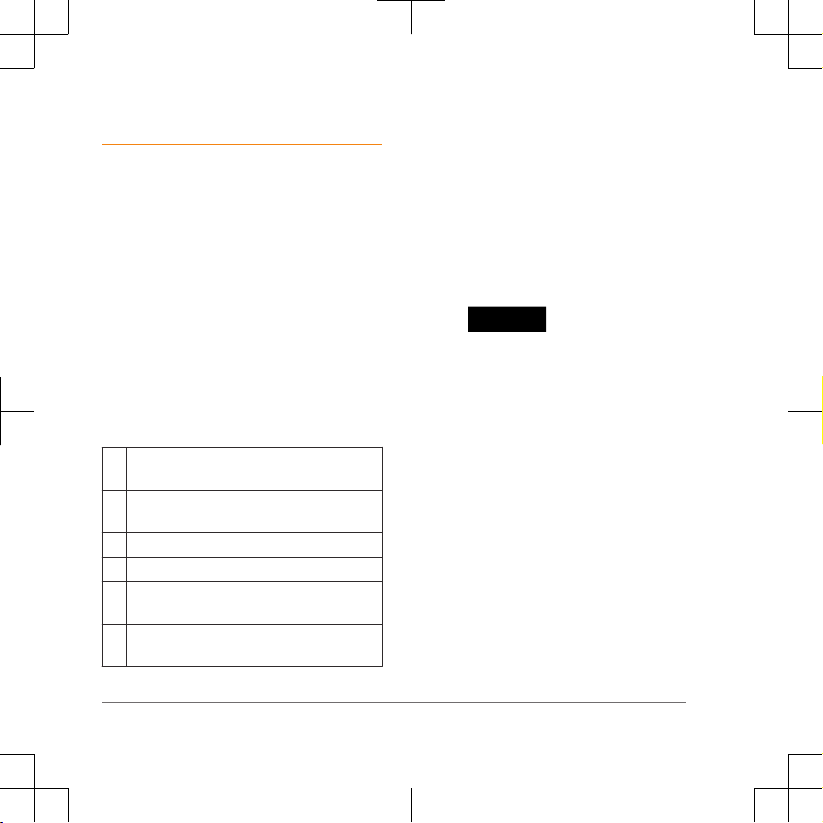
prendre connaissance des avertissements
et autres informations sur le produit.
Présentation de l'appareil
À
Objectif de l'appareil photo (sur certains
modèles uniquement)
Á
Touche Marche/Arrêt, menu, applications
et rétroéclairage
Â
Anneau en D du couvercle de la batterie
Ã
Touche utilisateur (page 18)
Ä
Lecteur de carte microSD (sous le cache
du compartiment à piles)
Å
Port mini-USB (sous le capuchon
étanche)
Mise en place de piles AA
Vous pouvez utiliser deux piles alcalines,
NiMH ou au lithium, à la place de la
batterie NiMH en option
(page 11). Cela
vous sera utile si vous ne pouvez pas
recharger la batterie NiMH pendant votre
trajet. Pour des résultats optimaux, utilisez
des piles NiMH ou au lithium.
REMARQUE : les piles alcalines standard
ne sont pas recommandées pour les
appareils
lorsque la fonction
appareil photo est utilisée.
1
Tournez l'anneau en D dans le sens
inverse des aiguilles d'une montre,
puis soulevez-le pour retirer le cache.
2
Insérez deux piles AA en respectant la
polarité.
10 Manuel de démarrage rapide
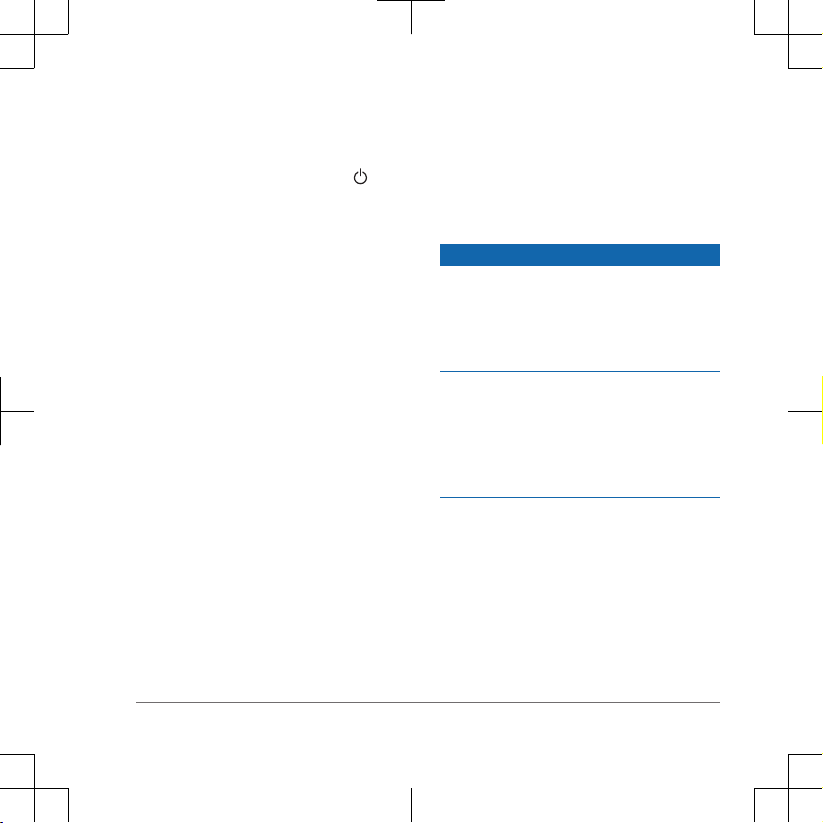
3
Remettez le cache de la batterie en
place et tournez l'anneau en D dans le
sens des aiguilles d'une montre.
4
Maintenez enfoncé le bouton
.
5
Sélectionnez Configurer > Système >
Type de piles AA.
6
Sélectionnez Alcaline, Lithium, NiMH
ou NiMH préchargée.
Installation de la batterie NiMH
L'appareil fonctionne à l'aide de la batterie
NiMH en option (incluse avec certains
modèles seulement) ou avec deux
piles AA (page 10).
1
Tournez l'anneau en D dans le sens
inverse des aiguilles d'une montre,
puis soulevez-le pour retirer le cache.
2
Localisez la batterie À.
3
Insérez la batterie en respectant la
polarité.
4
Appuyez doucement sur la batterie
pour la mettre en place.
5
Remettez le cache de la batterie en
place et tournez l'anneau en D dans le
sens des aiguilles d'une montre.
Chargement de la batterie
AVIS
Pour éviter tout risque de corrosion,
essuyez soigneusement le port USB, le
capuchon étanche et la surface
environnante avant de charger l'appareil
ou de le connecter à un ordinateur.
N'essayez pas d'utiliser l'appareil pour
charger une batterie non fournie par
Garmin. Essayer de charger une batterie
non fournie par
Garmin risquerait
d'endommager l'appareil et annulerait la
garantie.
Avant de pouvoir connecter le connecteur
droit du câble USB à votre appareil, vous
devrez peut-être retirer les accessoires de
fixation en option.
REMARQUE : l'appareil ne se charge pas
lorsque la température est en dehors de la
plage de températures approuvées
(page 18).
Manuel de démarrage rapide 11
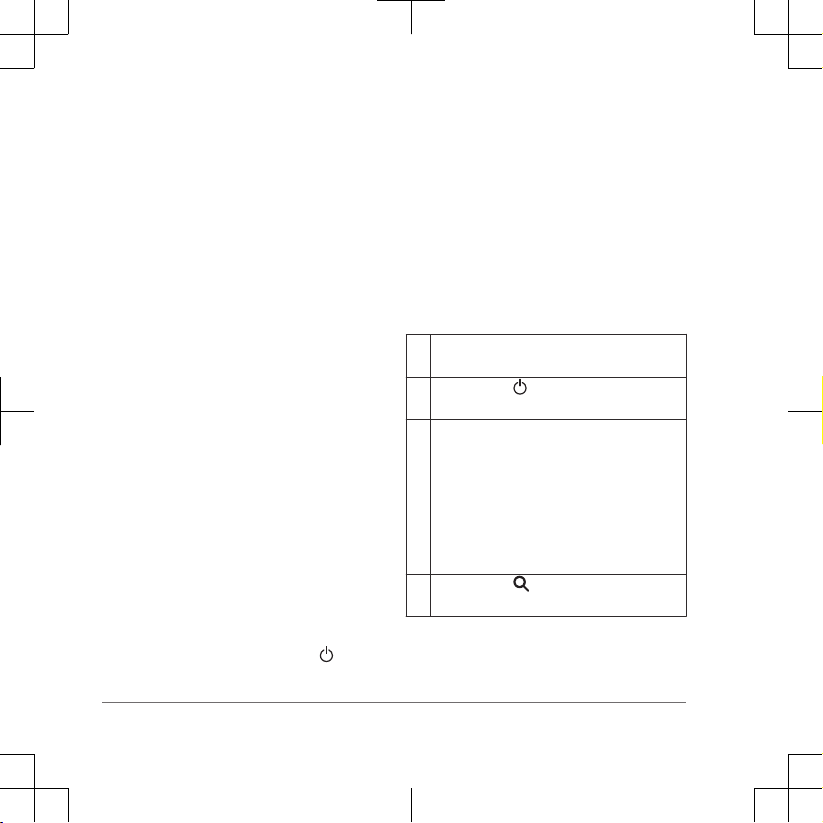
Vous pouvez charger la batterie à l'aide
d'une prise murale standard ou d'un port
USB de votre ordinateur.
1
Retirez le capuchon étanche À du
port mini-USB Á.
2
Branchez la petite extrémité du
câble USB sur le port mini-USB.
3
Branchez l'extrémité USB du câble à
l'adaptateur secteur ou au port USB
d'un ordinateur.
4
Si besoin, branchez le chargeur
secteur sur une prise murale standard.
Lorsque vous connectez l'appareil à
une source d'alimentation, l'appareil se
met sous tension.
5
Chargez complètement la batterie.
Mise sous tension de l'appareil
Maintenez enfoncé le bouton .
Ecran d'accueil
À
Sélectionnez une activité pour démarrer
cette activité.
Á
Sélectionnez pour ouvrir les applications.
Â
Faites glisser votre doigt vers la gauche
ou la droite pour faire défiler les
différentes activités.
Faites glisser l'écran à gauche ou à droite
pendant une activité pour explorer les
pages de cette activité.
Faites glisser votre doigt vers le bas pour
afficher les widgets.
Ã
Sélectionnez pour rechercher une
destination.
12 Manuel de démarrage rapide
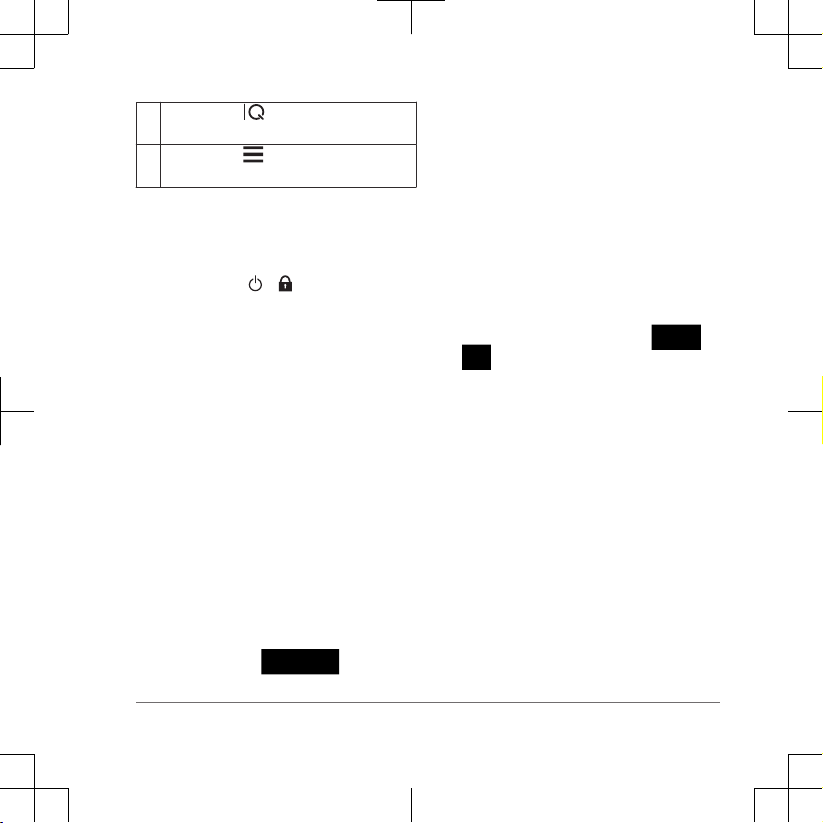
Ä
Sélectionnez pour ouvrir les applications Connect IQ.
Å
Sélectionnez pour modifier les
paramètres de l'appareil.
Verrouillage de l'écran tactile
Vous pouvez verrouiller l'écran pour éviter
les fausses manipulations.
Sélectionnez > .
Acquisition des signaux satellites
Avant de pouvoir utiliser les fonctions de
navigation GPS, vous devez acquérir des
signaux satellites. Pour acquérir des
signaux satellites, l'appareil doit disposer
d'une vue dégagée sur le ciel. La
procédure de recherche de signaux
satellites peut prendre de 30 à
60 secondes.
1
Si nécessaire, démarrez une activité.
2
Faites glisser votre doigt vers le bas
pour afficher le widget de statut.
3
Patientez jusqu'à ce que les barres de
l'indicateur GPS deviennent vertes.
Fonctionnalités connectées
Des fonctions connectées sont disponibles
pour votre appareil lorsque
vous le connectez à un smartphone
compatible via la technologie sans fil
Bluetooth. Certaines de ces fonctions
nécessitent l'installation de l'application
Garmin Connect Mobile sur le smartphone
connecté. Visitez le site
www.garmin.com
/apps pour plus d'informations. Certaines
fonctions sont également disponibles
lorsque vous connectez votre appareil à
un réseau sans fil.
Notifications téléphoniques : affiche les
notifications téléphoniques et les
messages sur votre appareil
LiveTrack : permet à vos amis et à votre
famille de suivre vos courses et vos
entraînements en temps réel.
Téléchargements d'activité sur Garmin
Connect : envoie automatiquement
votre activité sur votre compte Garmin
Connect Mobile dès la fin de son
enregistrement.
Connect IQ : permet d'étendre les
fonctions de votre appareil avec des
widgets, des champs de données et
des applications.
Mises à jour logicielles : permet de
mettre à jour le logiciel de votre
appareil.
Manuel de démarrage rapide 13
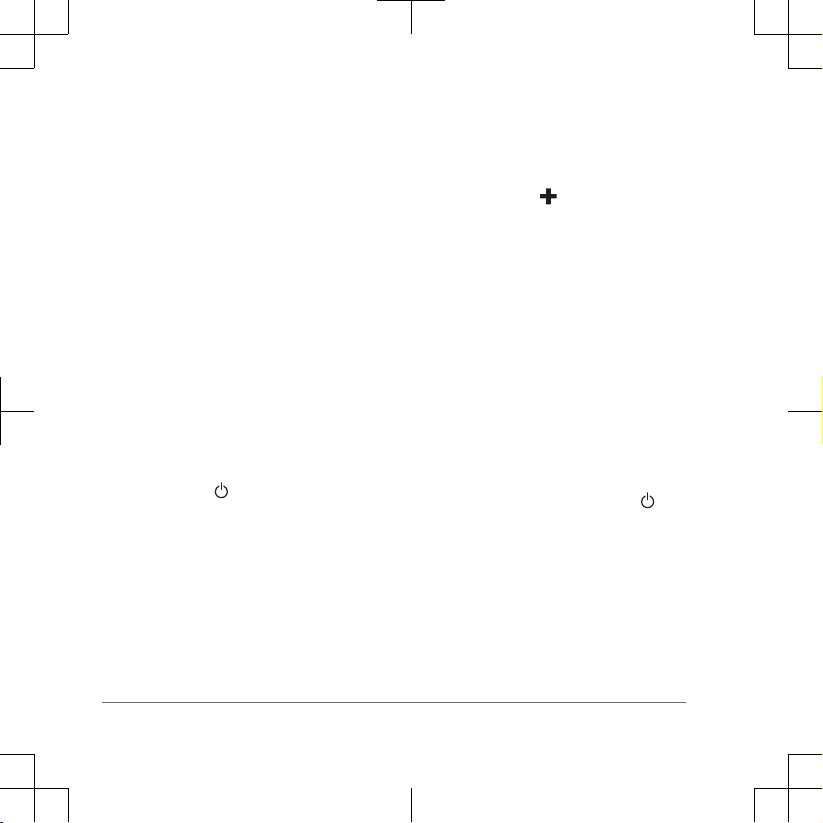
Téléchargements EPO : permet de
télécharger un fichier EPO (Extended
Prediction Orbit) permettant de
localiser rapidement les satellites GPS
et de réduire le temps de calcul de
votre position.
Donnée de chasse au trésor en direct :
fournit des services gratuits basés sur
un abonnement vous permettant de
consulter en direct vos données de
chasse au trésor sur
www.geocaching.com
.
Météo : permet de visualiser les
conditions météo actuelles et les
prévisions. Vous pouvez également
afficher les radars météorologiques sur
la carte.
Connexion à un réseau sans fil
1
Sélectionnez
> Configurer > Wi-Fi.
2
Si besoin, sélectionnez le
commutateur pour activer la
technologie
Wi‑Fi.
3
Sélectionnez Ajouter un réseau.
4
Sélectionnez une option :
• Pour sélectionner un réseau sans
fil de diffusion, sélectionnez un
réseau sans fil dans la liste et
entrez le mot de passe, si besoin.
• Pour sélectionner un réseau sans
fil autre qu'un réseau de diffusion,
sélectionnez
et saisissez le
SSID ainsi que le mot de passe du
réseau.
L'appareil mémorise les informations de
connexion au réseau et se connectera
automatiquement lorsque vous
retournerez à cet emplacement.
Couplage de votre smartphone
1
Rendez-vous sur garmin.com
/intosports/apps, puis téléchargez
l'application
Garmin Connect sur votre
smartphone.
2
Rapprochez votre smartphone à moins
de 10 m (33 pi) de votre appareil.
3
Sur votre appareil, sélectionnez
>
Configurer > Bluetooth et suivez les
instructions à l'écran.
4
Sur votre téléphone, ouvrez
l'application
Garmin Connect Mobile,
puis suivez les instructions qui
s'affichent à l'écran pour connecter un
appareil.
14 Manuel de démarrage rapide
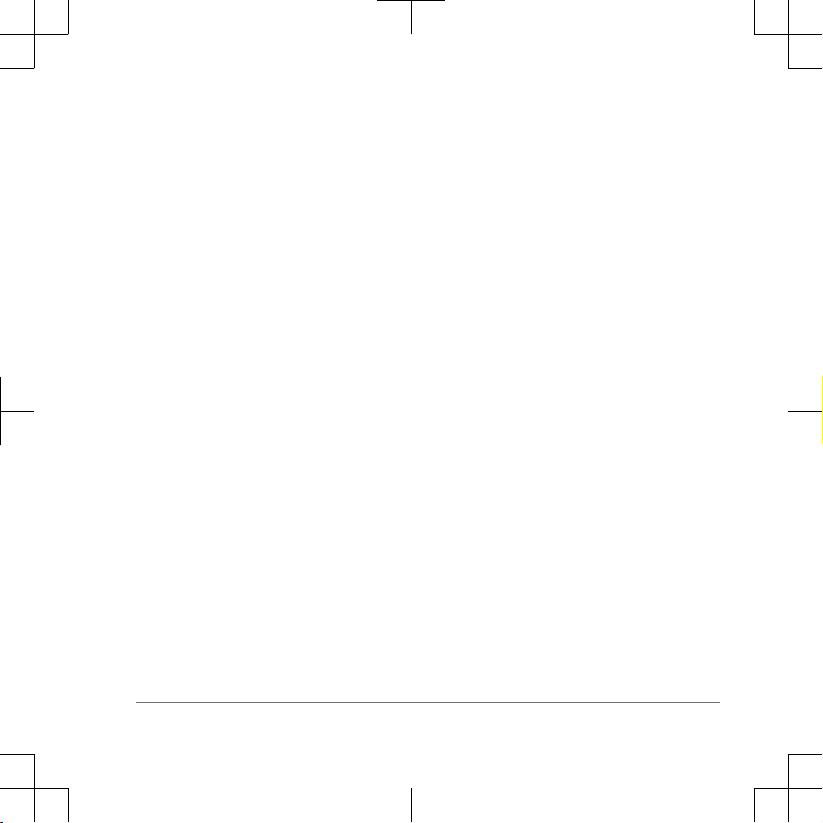
Les instructions sont fournies lors de la
configuration initiale, ou dans l'aide de
l'application
Garmin Connect Mobile.
les notifications téléphoniques
nécessitent un smartphone compatible
équipé de la technologie sans fil
Bluetooth Smart. Consultez le site
garmin.com/ble pour plus
d'informations sur la compatibilité.
Connect IQObjets
Vous pouvez ajouter des fonctions
Connect IQ à votre appareil en les
téléchargeant auprès de Garmin et
d'autres fournisseurs à l'aide de
l'application Garmin Connect Mobile. Vous
pouvez aussi personnaliser votre appareil
avec des champs de données, des
widgets et des applications.
Téléchargement d'objets Connect IQ
1
Dans les paramètres de l'application
Garmin Connect Mobile, sélectionnez
Boutique Connect IQ.
2
Suivez les instructions présentées à
l'écran.
Affichage des widgets
Un widget affichant le statut de votre
connexion est préchargé sur votre
appareil.
1
Faites glisser votre doigt vers le bas à
partir du haut de l'écran.
2
Faites glisser votre doigt vers la
gauche ou la droite pour afficher plus
de widgets.
3
Faites glisser l'écran vers le haut pour
revenir à l'écran précédent.
Activités
Vous pouvez utiliser votre appareil pour
des activités sportives, que ce soit
d'intérieur ou de plein air. Quand vous
démarrez une activité, l'appareil affiche et
enregistre des données de capteur. Vous
avez la possibilité d'enregistrer des
activités et de les partager avec la
communauté Garmin Connect
.
Vous pouvez aussi ajouter des
applications d'activité Connect IQ à votre
appareil à l'aide de votre compte Garmin
Connect (page 15).
Manuel de démarrage rapide 15
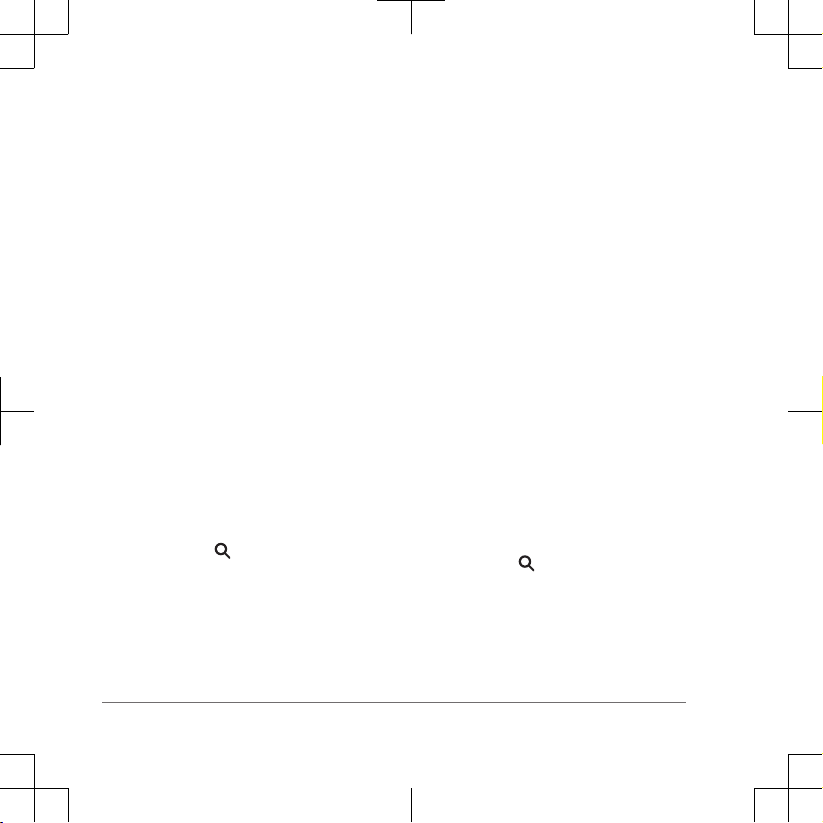
Enregistrement d'une activité
1
Faites glisser votre doigt vers la
gauche ou la droite pour choisir une
activité.
2
Sélectionnez le nom de l'activité.
3
Sélectionnez Démarrer.
ASTUCE : vous pouvez faire glisser
votre doigt vers la gauche ou la droite
pour afficher les autres pages de
l'activité.
4
Commencez votre activité.
5
Une fois l'activité terminée,
sélectionnez Arrêter.
6
Sélectionnez Enregistrer.
Navigation vers une destination
1
Faites glisser votre doigt sur l'écran
pour sélectionner l'activité à utiliser
pendant la navigation.
2
Sélectionnez
.
3
Sélectionnez une catégorie.
4
Sélectionnez une destination.
5
Sélectionnez Aller.
La carte s'ouvre et indique votre
itinéraire par une ligne magenta.
Chasses au trésor
La chasse au trésor est une activité
pendant laquelle les joueurs cachent ou
cherchent des caches à l'aide d'indices et
de coordonnées GPS.
Recherche d'une chasse au trésor
Avant de pouvoir chercher une chasse au
trésor, vous devez charger des chasses
au trésor sur votre appareil ou vous
connecter à Wi‑Fi ou Garmin Connect
.
Vous pouvez enregistrer votre appareil sur
www.geocaching.com pour consulter une
liste des chasses au trésor près de chez
vous ou pour rechercher des informations
en direct sur des millions de chasses au
trésor.
1
Sélectionnez Configurer > Chasse au
trésor > Enregistrer l'appareil puis
suivez les instructions à l'écran pour
enregistrer votre appareil sur
www.geocaching.com (facultatif).
2
Sélectionnez
.
3
Sélectionnez une option :
•
Pour faire une recherche dans une
liste de chasses au trésor
téléchargée sur votre appareil,
16 Manuel de démarrage rapide
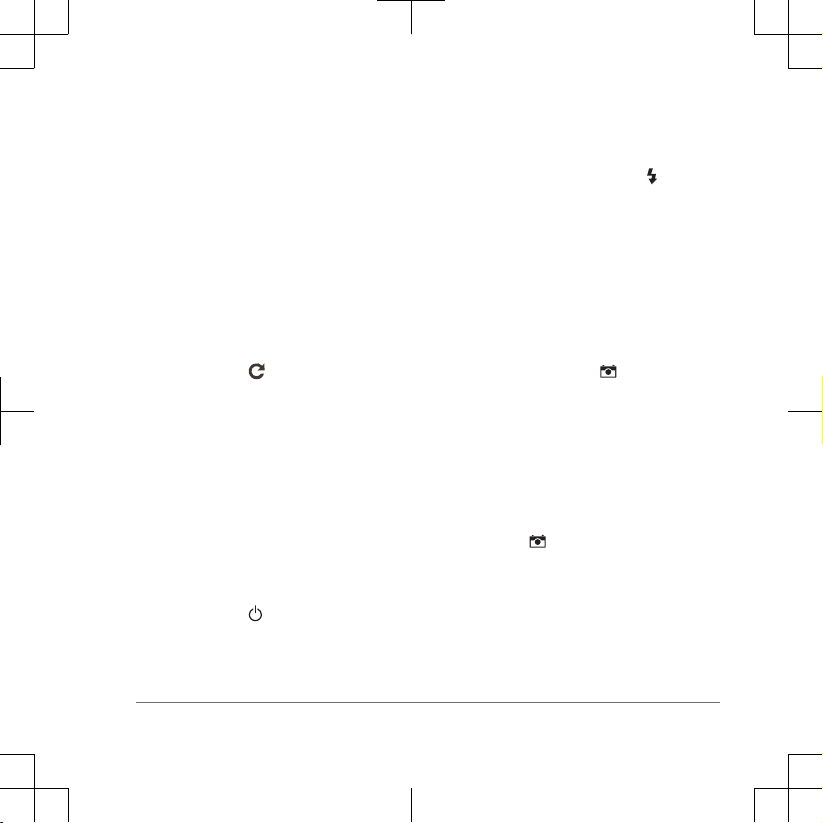
sélectionnez Rechercher par
nom.
•
Pour faire une recherche dans une
liste de chasses au trésor à
proximité, sélectionnez
Rechercher prox..
• Pour faire une recherche dans une
liste de chasses au trésor par
code, sélectionnez Rech. code GC
en dir..
Les chasses au trésor apparaissent
sur la carte.
4
Sélectionnez
pour mettre à jour les
données en direct (facultatif).
Appareil photo
Vous pouvez prendre des photos et des
vidéos avec votre appareil. Si la fonction
est activée, la position géographique est
automatiquement enregistrée dans les
informations de la photo ou de la vidéo.
Vous pouvez naviguer jusqu'à cette
position.
Prise de photos
1
Sélectionnez .
2
Sélectionnez Appareil photo.
3
Tournez l'appareil horizontalement ou
verticalement pour modifier
l'orientation de la photo.
4
Si nécessaire, sélectionnez pour
activer le flash.
ASTUCE : vous pouvez sélectionner
Auto pour utiliser le flash uniquement
lorsque l'appareil photo détecte un
faible éclairage.
5
Si nécessaire, placez deux doigts sur
l'écran tactile pour effectuer un zoom
avant ou arrière
.
6
Maintenez la touche
enfoncée pour
effectuer la mise au point et tenez
l'appareil parfaitement immobile.
Un rectangle blanc apparaît à l'écran.
L'appareil effectue la mise au point sur
l'objet qui apparaît dans le rectangle.
Lorsque la mise au point de la photo
est terminée, le rectangle devient vert.
7
Relâchez pour prendre la photo.
Personnalisation de l'appareil
Réglage de la luminosité du rétroéclairage
Vous pouvez régler la luminosité du
rétroéclairage afin d'optimiser l'autonomie
de la batterie.
Manuel de démarrage rapide 17
 Loading...
Loading...