
130
2-way radio &
personal navigator
owner’s
manual
and
reference
guide
®
Preliminary
190-00284-00_Prelim_FCC.indd a 9/18/2003, 3:50:25 PM
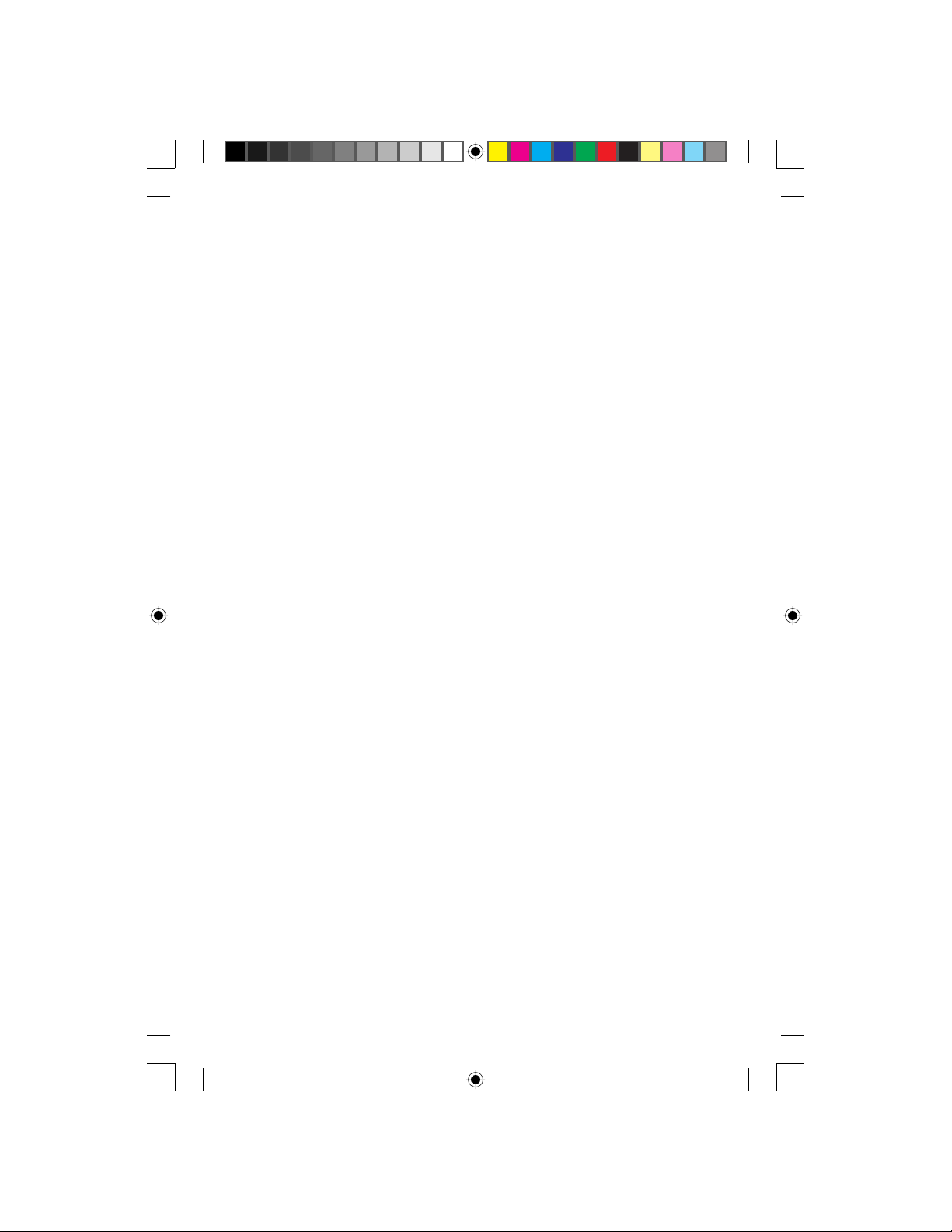
© Copyright 2003 Garmin Ltd. or its subsidiaries
Garmin International, Inc.
1200 E 151st Street, Olathe, Kansas 66062 U.S.A.
Tel. 913/397.8200
Fax. 913/397.8282
Garmin (Europe) Ltd.
Unit 5, The Quadrangle, Abbey Park Industrial Estate, Romsey, SO51 9AQ U.K.
Tel. 44/1794.519944
Fax.44/1794.519222
Garmin Corporation
No. 68, Jangshu 2nd Road, Shijr, Taipei County, Taiwan
Tel. 886/2.2642.9199
Fax. 886/2.2642.9099
All rights reserved. Except as expressly provided herein, no part of this manual may be
reproduced, copied, transmitted, disseminated, downloaded or stored in any storage
medium, for any purpose without prior written consent of Garmin. Garmin hereby
grants permission to download a single copy of this manual onto a hard drive or other
electronic storage medium to be viewed for personal use, provided that such electronic
or printed copy of this manual or revision must contain the complete text of this copyright notice and provided further that any unauthorized commercial distribution of this
manual is strictly prohibited.
Information in this manual is subject to change without notice. Garmin reserves the
right to change or improve its products and to make changes in the content without
obligation to notify any person or organization of such changes. Visit the Garmin web
site (www.Garmin.com) for current updates and supplemental information concerning
the use and operation of this and other Garmin products.
Garmin™, AutoLocate™,
®
Rino
subsidiaries
September 2003 Part Number 190-00284-00 Rev. A Printed in Taiwan
PreliminaryPreliminary
, MapSource®, BlueChart®, and Click Stick® are trademarks of Garmin Ltd.
and may not be used
Personal Navigator™,
without the express permission of Garmin.
and TracBack™ are registered trademarks,
or its
190-00284-00_Prelim_FCC.indd b 9/18/2003, 3:50:41 PM
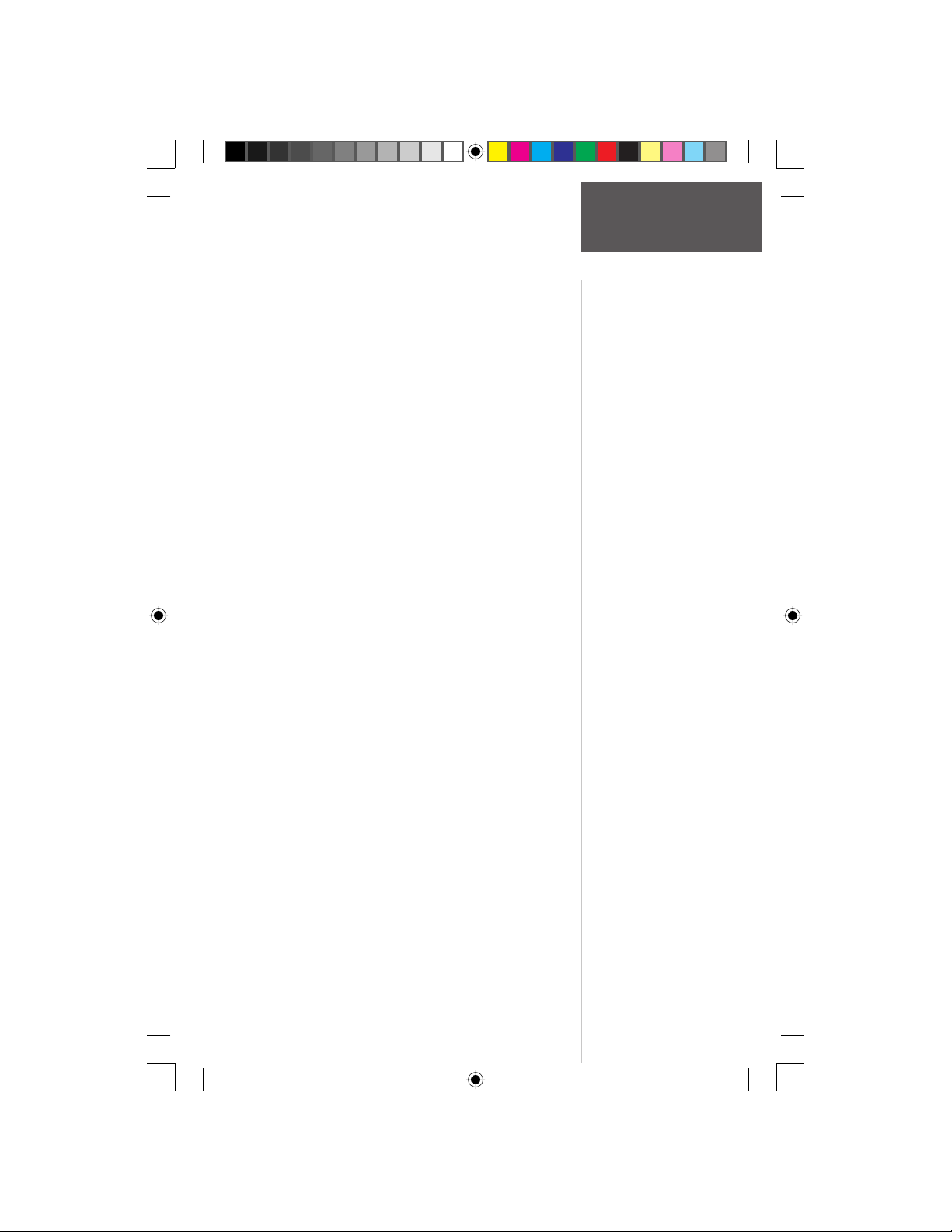
Thank you for choosing the Garmin Rino (Radio Integrated with Navigation for the Outdoors). To get the most
from your new Rino, take time to read through the Quick
Start Guide fi rst, then this owner’s manual to understand
all of the operating features.
This Reference Manual describes the Main Pages of the
Rino and their options in detail. The Quick Start Guide
describes the process of navigating the Main Pages and the
Option Menus, along with some basic unit operations to
familiarize you with your new Rino right out of the box.
While the Reference Manual provides some direction on
how to select and change items, its main intention is to
describe each Main Page and its Option Menu in detail.
This manual is organized into three sections.
The Introduction section provides FCC, safety, warranty, product registration information, and the Table of
Contents.
The Main Pages section (listed in same order as
viewed on screen) provides details about using the features
of the Rino according to topic. The explanations for each
feature in this section are divided into: (1) An overview
that discusses the feature and how it functions and (2) A
detailed Step-by-Step instruction for using the feature.
The Appendices include Specifi cations, Accesso-
ries, Data Field Defi nitions, MapSource information, a
Troubleshooting Guide, Wiring Diagram and a Time
Offset Chart followed by the Index.
Check to see that your package includes the following
items. If any parts are missing, contact your Garmin
dealer immediately.
Standard Package Contents:
1 Rino Unit
1 Belt Clip
1 Wrist Strap
1 Owner’s Manual
1 Quick Start Guide
1 PC Interface Cable (Rino 130 Only)
Preliminary
Introduction
About This
Manual /
Packing List
190-00284-00_Prelim_FCC.indd i 9/18/2003, 3:50:42 PM
i
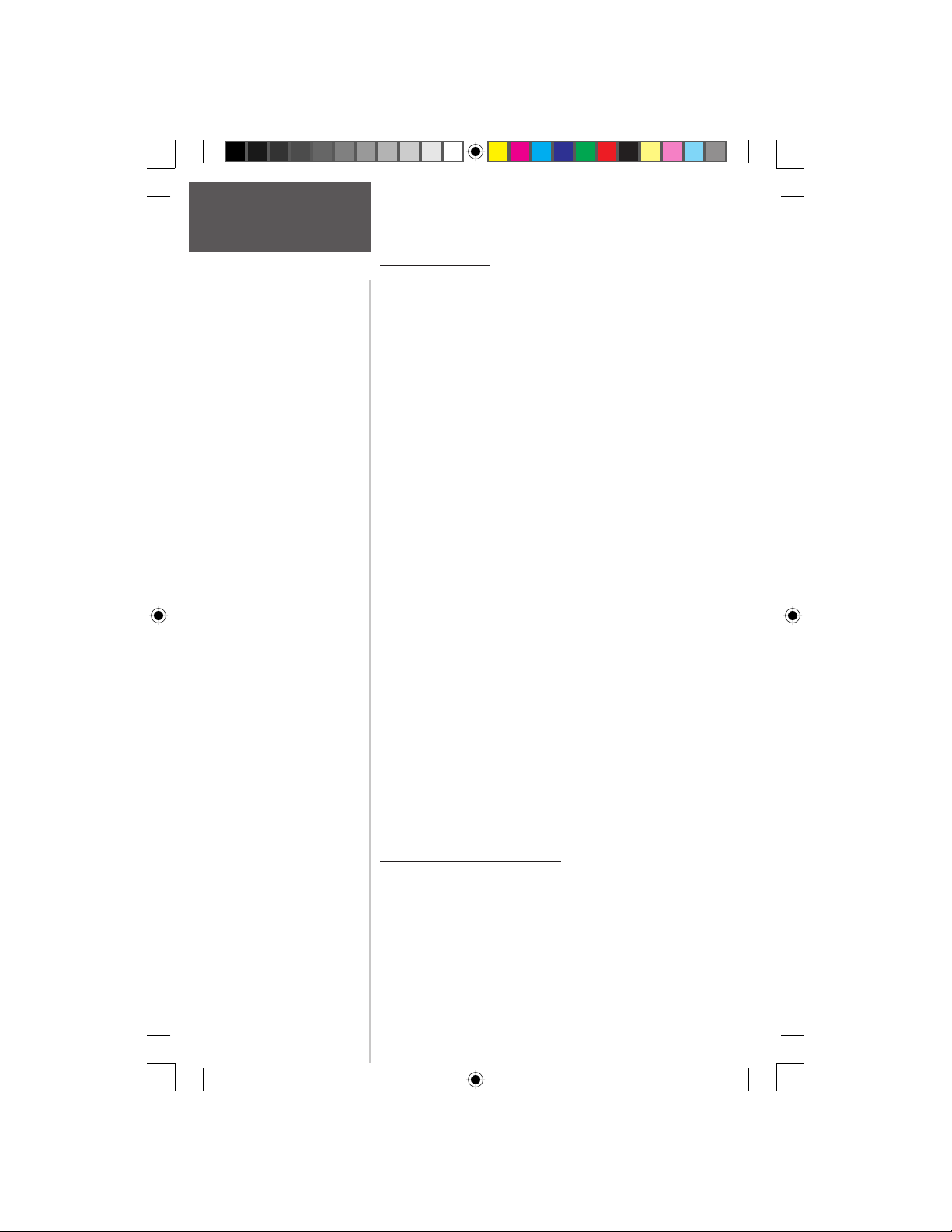
Introduction
FCC Compliance
&
GMRS Licensing
Preliminary
FCC Compliance
The Rino 130 complies with Part 15 of the FCC regulations and with Canadian ICES-003 for Class B digital
devices. Operation of this device is subject to the following
conditions: (1) This device may not cause harmful interference, and (2) this device must accept any interference
received, including interference that may cause undesired
operation.
This equipment generates, uses and can radiate
radio frequency energy and, if not installed and used in
accordance with the instructions, may cause harmful
interference to radio communications. However, there
is no guarantee that interference will not occur in a particular installation. If this equipment does cause harmful
interference to radio or television reception, which can be
determined by turning the equipment off and on, the user
is encouraged to try to correct the interference by one or
more of the following measures:
• Reorient or relocate the receiving antenna.
• Increase the separation between the equipment
and receiver.
• Connect the equipment into an outlet on a circuit
different from that to which the receiver is connected.
• Consult the dealer or an experienced radio/TV
technician for help.
The Rino 130 does not contain any user-serviceable
parts. Repairs should only be made by an authorized
Garmin service center. Unauthorized repairs or modifi cations could result in permanent damage to the equipment,
and void your warranty and your authority to operate this
device.
FCC Licensing Information
The Rino 130 two-way radio operates on General Mobile Radio Service (GMRS) frequencies that are regulated
by the Federal Communications Commission (FCC) in the
United States. In order to transmit on these frequencies,
you are required to obtain a license from the FCC. An
individual 18 years of age or older, who is not a representative of a foreign government, is eligible to apply for a
ii
190-00284-00_Prelim_FCC.indd ii 9/18/2003, 3:50:42 PM
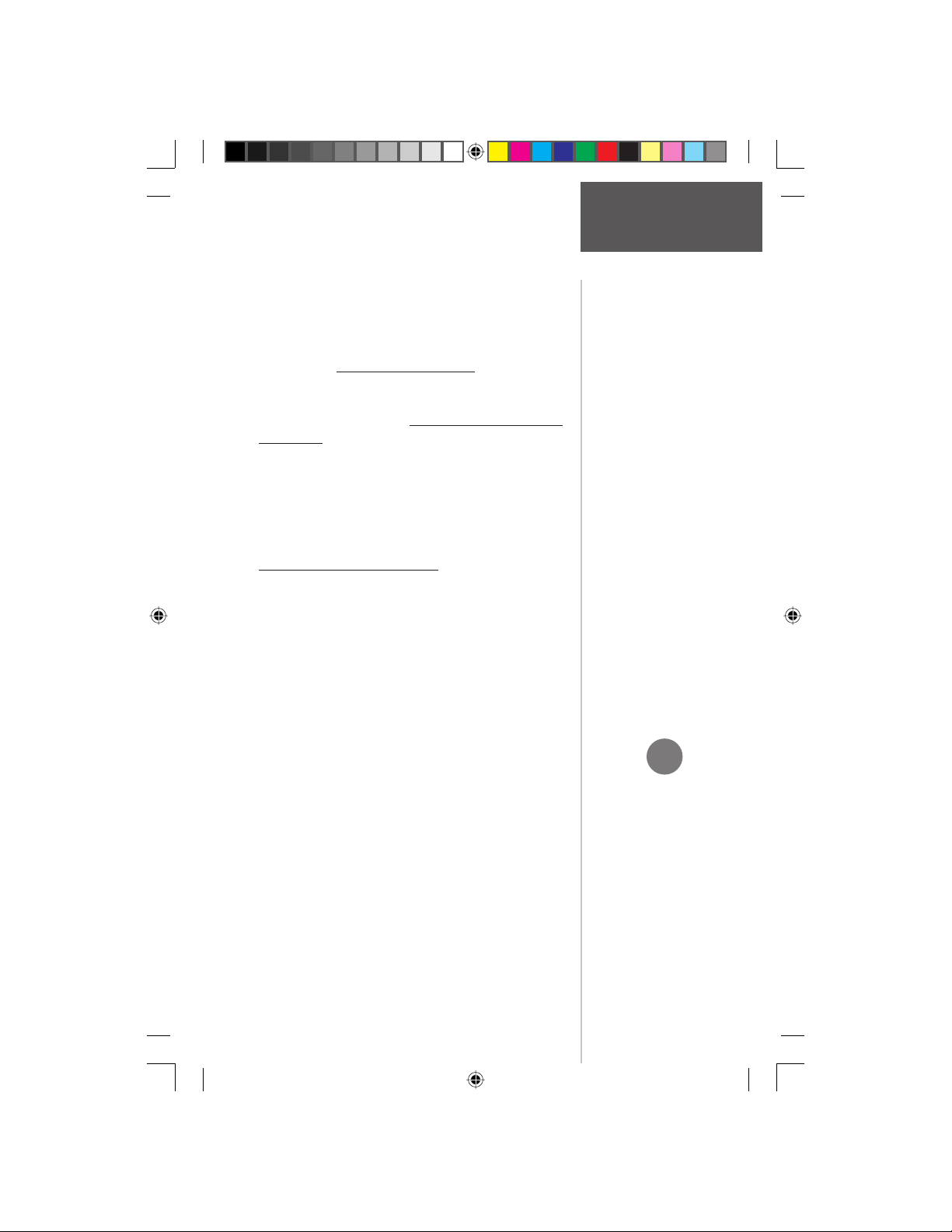
Introduction
GMRS license. To apply for a GMRS license, you will need
FCC Form 605 (605 Main Form and Schedule F) and
FCC Form 159. You can download the application forms
from the FCC web site at http://www.fcc.gov/Forms/. You
can also request them through the FCC forms hotline at
1-800-418-FORM (1-800-418-3676). You can fi le Form
605 on-line at http://wireless.fcc.gov/uls/. There is a fi ling
fee associated with this application, which may change
from time to time. For information on fees, see the FCC
fee information web page at http://wireless.fcc.gov/csinfo/
feeinfo.html.
GMRS is not currently approved for use in Canada. For
use in countries outside of the U.S., please check with that
government for any restrictions of FRS or GMRS use.
For questions concerning the license application, contact the FCC at 1-888-CALL-FCC (1-888-225-5322)
Warnings and Precautions
The GPS system is operated by the United States
government, which is solely responsible for its accuracy
and maintenance. The system is subject to changes which
could affect the accuracy and performance of all GPS
equipment. Although the Garmin Rino 130 is a precision
electronic NAVigation AID (NAVAID), any NAVAID can be
misused or misinterpreted and, therefore, become unsafe.
The electronic chart is an aid to navigation and is
designed to facilitate the use of authorized government
charts, not replace them. Only offi cial government charts
and notices to mariners contain all information needed for
safe navigation—and, as always, the user is responsible for
Preliminary
their prudent use.
Use the Rino 130 at your own risk. To reduce the risk
of unsafe operation, carefully review and understand all
aspects of this Owner’s Manual—and thoroughly practice
operation using the Demo mode prior to actual use. When
in actual use, carefully compare indications from the Rino
130 to all available navigation sources, including the
information from other NAVAIDs, visual sightings, charts,
etc. For safety, always resolve any discrepancies before
continuing navigation.
Warnings &
Precautions
MAP DATA INFORMATION:
One of the goals of Garmin is
to provide customers with the
most complete and accurate
cartography that is available to
us at a reasonable cost. We use
a combination of governmental
and private data sources, which
we identify (as required) in
product literature and copyright
messages displayed to the
consumer. Virtually all data
sources contain inaccurate
or incomplete data to some
degree. This is particularly true
outside the United States, where
complete and accurate digital
data is either not available or
prohibitively expensive.
CAUTION: IT IS THE USER’S
RESPONSIBILITY TO USE
THIS PRODUCT PRU-
DENTLY. THIS PRODUCT
IS INTENDED TO BE USED
ONLY AS A NAVIGATIONAL
AID AND MUST NOT BE
USED FOR ANY PURPOSE
REQUIRING PRECISE
MEASUREMENT OF DIREC-
TION, DISTANCE, LOCA-
TION, OR TOPOGRAPHY.
,
190-00284-00_Prelim_FCC.indd iii 9/18/2003, 3:50:42 PM
iii
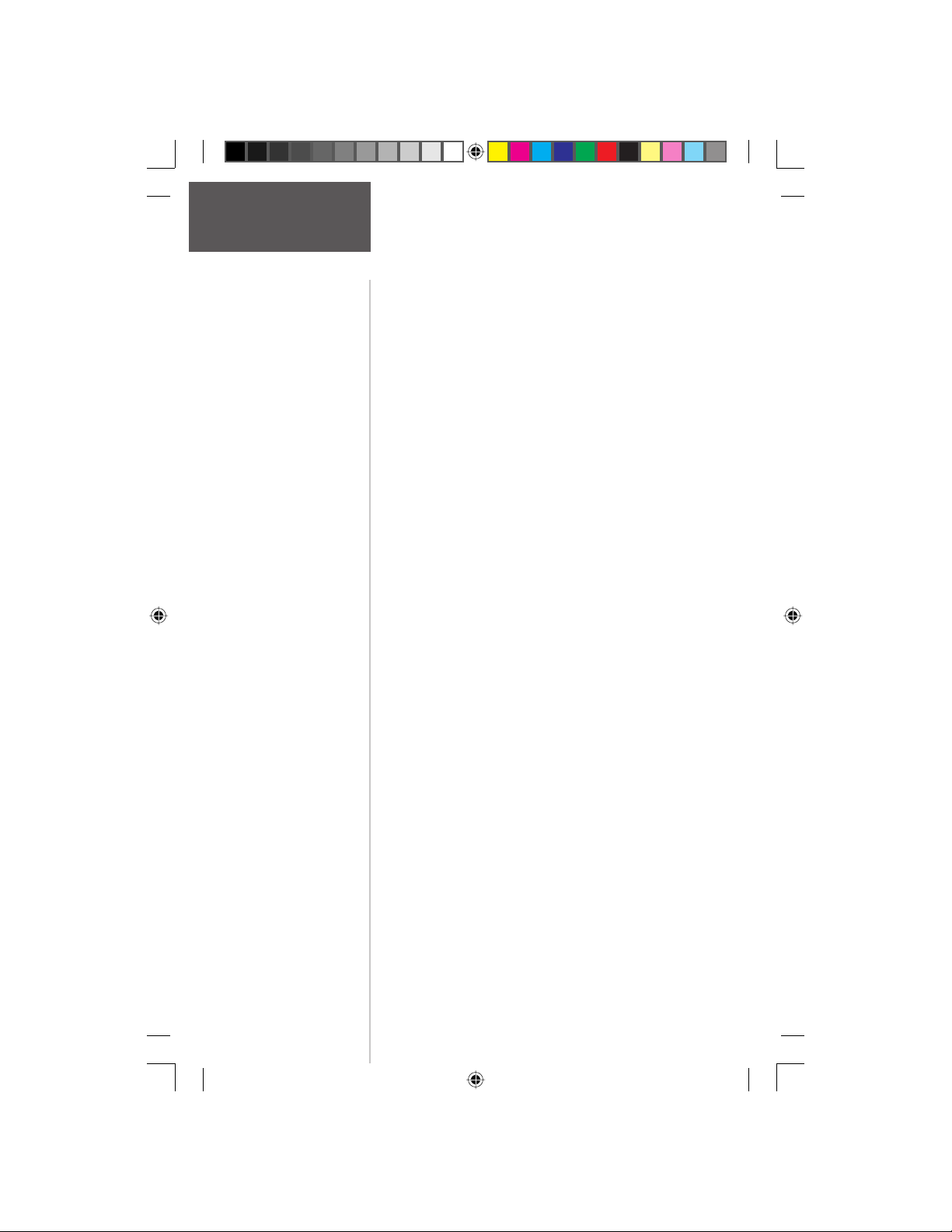
Introduction
Warnings &
Precautions
Preliminary
iv
Important: Read this information before using your Rino.
Exposure to Radio Frequency Signals - Your wire-
less handheld radio is a low power radio transmitter
and receiver. When it is ON, it receives and also sends
out radio frequency (RF) signals.In August 1996, The
Federal Communications Commissions (FCC) adopted
RF exposure guidelines with safety levels for handheld
wireless radios. Those guidelines are consistent with safety
standards previously set by both U.S. and international
standards bodies: American National Standards Institute
(ANSI) IEEE. C95.1-1992; National Council on Radiation Protection and Measurement (NCRP) Report 86;
International Commission on Non-Ionizing Radiation
Protection (ICNIRP) 1996. Those standards were based
on comprehensive and periodic evaluations of the relevant
scientifi c literature. For example, over 130 scientists,
engineers, and physicians from universities, government
health agencies, and industry reviewed the available body
of research to develop the ANSI Standard (C95.1).The
design of your radio complies with the FCC guidelines
(and those standards).
Antenna Care - Use only the supplied or an approved
replacement antenna. Unauthorized antennas, modifi cations, or attachments could damage the radio and may
violate FCC regulations. Do not use any radio that has a
damaged antenna, because if it comes into contact with
your skin, a minor burn can result.
Bectronic Devices - Most modern electronic equipment
is shielded from RF signals. However, certain equipment
may not be shielded against the RF signals from your
wireless radio.
Pacemakers - The Health Industry Manufacturers Association recommends that a minimum separation of six
inches (6”) be maintained between a handheld wireless
radio and a pacemaker to avoid potential interference with
the pacemaker. These recommendations are consistent
with the independent research by and recommendations
of Wireless Technology Research. Persons with pacemakers should ALWAYS keep the radio more than six inches
from their pacemaker when the radio is turned ON should
190-00284-00_Prelim_FCC.indd iv 9/18/2003, 3:50:43 PM
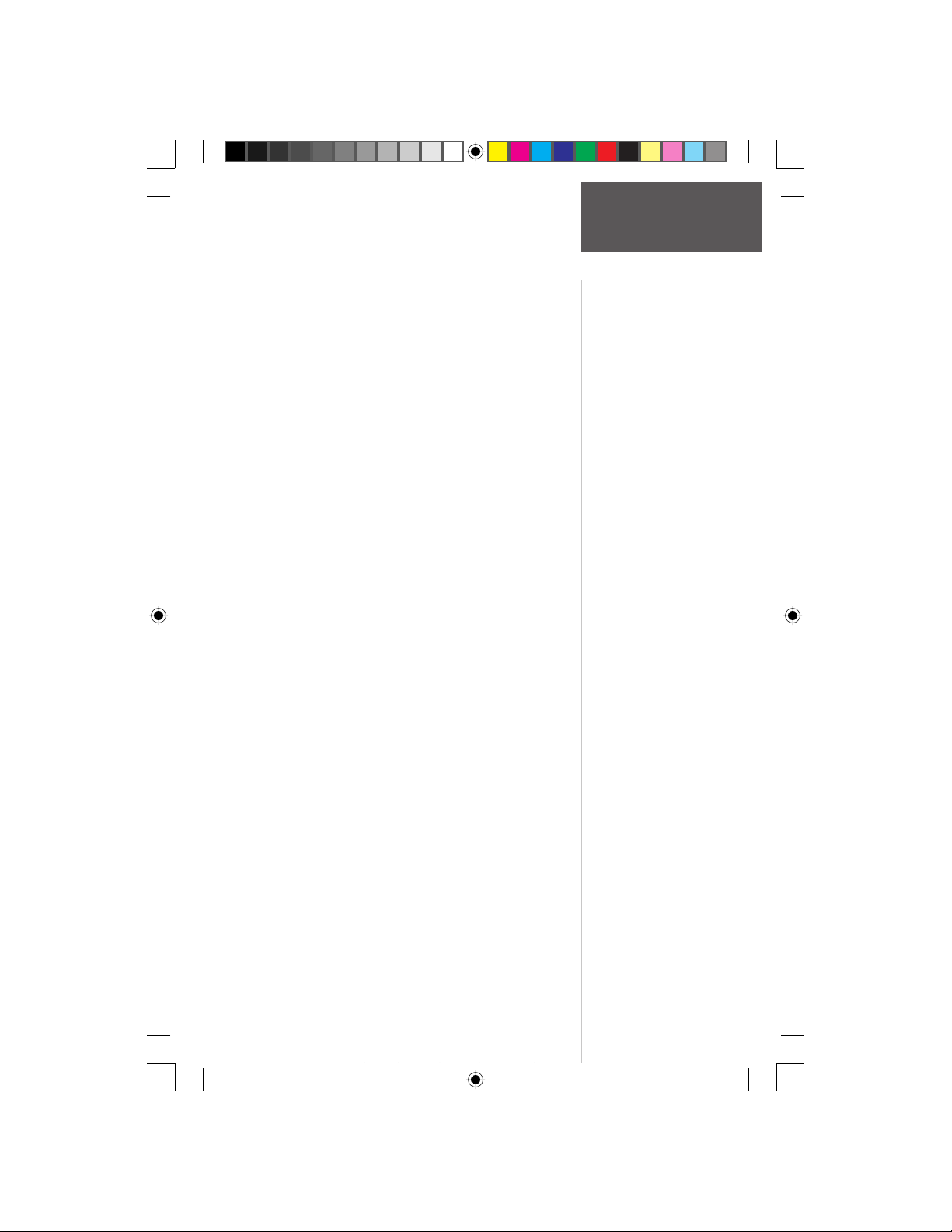
Introduction
not carry the radio in a breast pocket should use the ear
opposite the pacemaker to minimize the potential for
interference should turn the radio OFF immediately if you
have any reason to suspect that interference is taking place
Hearing Aids - Some digital wireless radios may interfere
with some hearing aids. In the event of such interference,
you may want to consult your hearing aid manufacturer to
discuss alternatives.
Other Medical Devices - If you use any other personal
medical device, consult the manufacturer of your device
to determine if it is adequately shielded from external RF
energy. Your physician may be able to assist you in obtaining this information.
Turn your radio OFF in health care facilities when any
regulations posted in these areas instruct you to do so.
Hospitals or health care facilities may be using equipment
that could be sensitive to external IRF energy.
Vehicles - RF signals may affect improperly installed or
inadequately shielded electronic systems in motor vehicles.
Check with the manufacturer or its representative regarding your vehicle. You should also consult the manufacturer
of any equipment that has been added to your vehicle.
Posted Facilities - Turn your radio OFF in any facility
where posted notices so require.
Commercial Aircraft - Many commercial airlines prohibit
the use of FRS radios on board. Switch OFF your radio
before boarding an aircraft or check the airline rules.
Blasting Areas - To avoid interfering with blasting operations, turn your radio OFF when in a “blasting area” or in
areas posted: “Turn off two-way radio.” Obey all signs and
instructions.
Potentially Explosive Atmospheres - Turn your radio
OFF and do not remove your battery when you are in any
area with a potentially explosive atmosphere. Obey all
signs and instructions. Sparks from your battery in such
areas could cause an explosion or fi re resulting in bodily
injury or even death.
Areas with a potentially explosive atmosphere are often,
but not always clearly marked. They include fueling
ares such as gasoline stations, below deck on boats, fuel
or chemical transfer or storage facilities; vehicles using
liquefi ed petroleum gas (such as propane or butane); areas
where the air contains chemicals or particles, such as
190-00284-00_Prelim_FCC.indd v 9/18/2003, 3:50:43 PM
Preliminary
Warnings &
Precautions
v
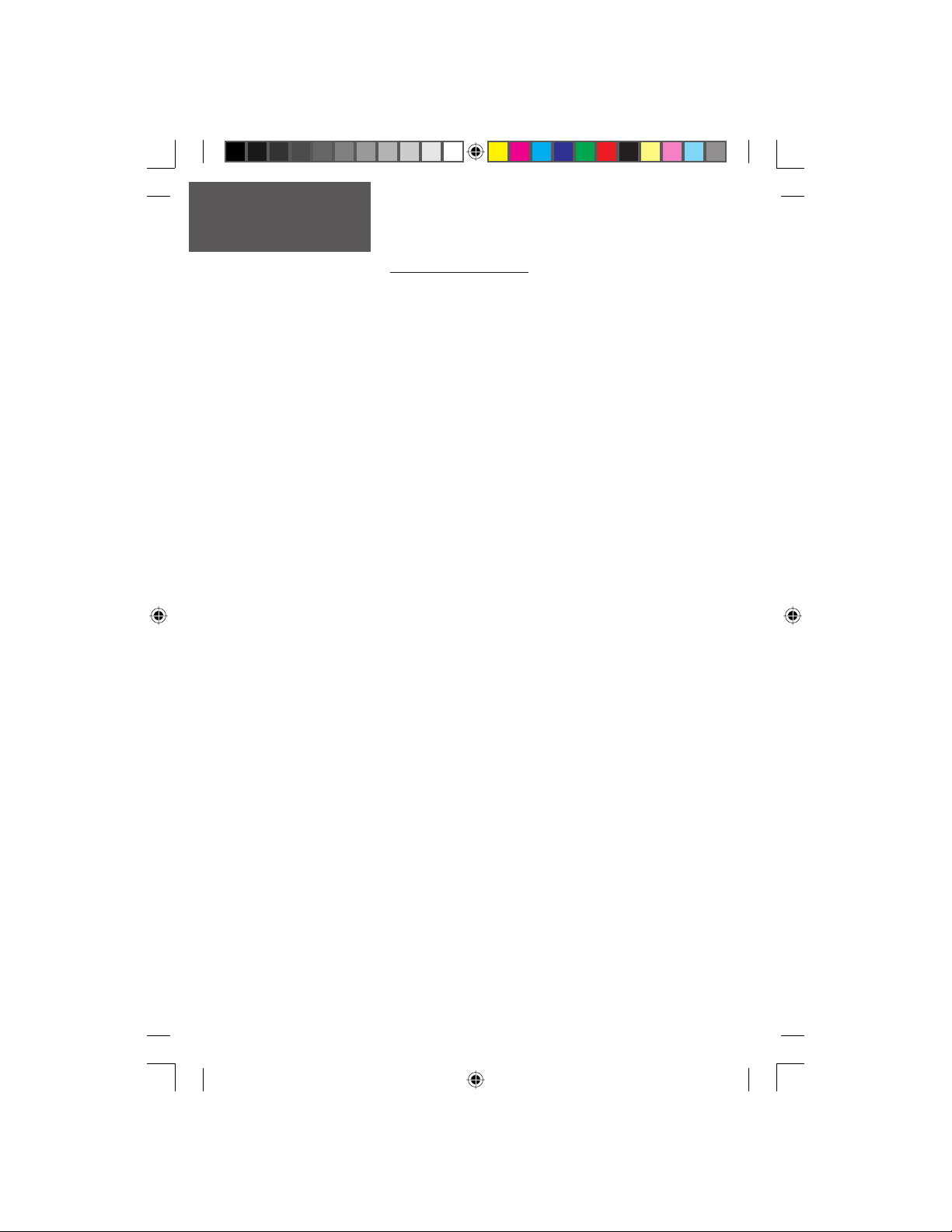
Introduction
LIMITED WARRANTY
This Garmin product is warranted to be free from defects in materials or workmanship for one year from the date of purchase. Within this period, Garmin will at its
sole option, repair or replace any components that fail in normal use. Such repairs or
replacement will be made at no charge to the customer for parts or labor, provided that
the customer shall be responsible for any transportation cost. This warranty does not
cover failures due to abuse, misuse, accident or unauthorized alteration or repairs.
THE WARRANTIES AND REMEDIES CONTAINED HEREIN ARE EXCLUSIVE
AND IN LIEU OF ALL OTHER WARRANTIES EXPRESS OR IMPLIED OR STATUTORY, INCLUDING ANY LIABILITY ARISING UNDER ANY WARRANTY OF
MERCHANTABILITY OR FITNESS FOR A PARTICULAR PURPOSE, STATUTORY OR
OTHERWISE. THIS WARRANTY GIVES YOU SPECIFIC LEGAL RIGHTS, WHICH
MAY VARY FROM STATE TO STATE.
IN NO EVENT SHALL Garmin BE LIABLE FOR ANY INCIDENTAL, SPECIAL,
INDIRECT OR CONSEQUENTIAL DAMAGES, WHETHER RESULTING FROM THE
USE, MISUSE, OR INABILITY TO USE THIS PRODUCT OR FROM DEFECTS IN THE
PRODUCT. Some states do not allow the exclusion of incidental or consequential damages, so the above limitations may not apply to you.
Garmin retains the exclusive right to repair or replace the unit or software or offer
a full refund of the purchase price at its sole discretion. SUCH REMEDY SHALL BE
YOUR SOLE AND EXCLUSIVE REMEDY FOR ANY BREACH OF WARRANTY.
Products sold through online auctions are not eligible for rebates or other special offers
from Garmin. Online auction confi rmations are not accepted for warranty verifi cation.
To obtain warranty service, an original or copy of the sales receipt from the original
retailer is required. Garmin will not replace missing components from any package
purchased through an online auction.
To obtain warranty service, contact your local Garmin authorized dealer. Or call
Garmin Customer Service at one of the numbers shown below, for shipping instructions
and an RMA tracking number. The unit should be securely packed with the tracking
number clearly written on the outside of the package. The unit should then be sent,
freight charges prepaid, to any Garmin warranty service station. A copy of the original
sales receipt is required as the proof of purchase for warranty repairs.
Garmin International, Inc. Garmin (Europe) Ltd.
1200 East 151st Street Unit 4, The Quadrangle,
Olathe, Kansas 66062, U.S.A Abbey Park Industrial Estate
Phone: 913/397.8200 Romsey, SO51 9AQ, U.K.
USA Only: 800/800.1020 Phone: 44/1794.519944
FAX: 913/397.0836 FAX: 44/1794.519222
The Garmin Rino 130 has no user-serviceable parts. Should you ever encounter a
problem with your unit, please take it to an authorized Garmin dealer for repairs.
The Rino 130 is fastened shut with screws. Any attempt to open the case to change
vi
or modify the unit in any way will void your warranty and may result in permanent
damage to the equipment.
Preliminary
190-00284-00_Prelim_FCC.indd vi 9/18/2003, 3:50:44 PM
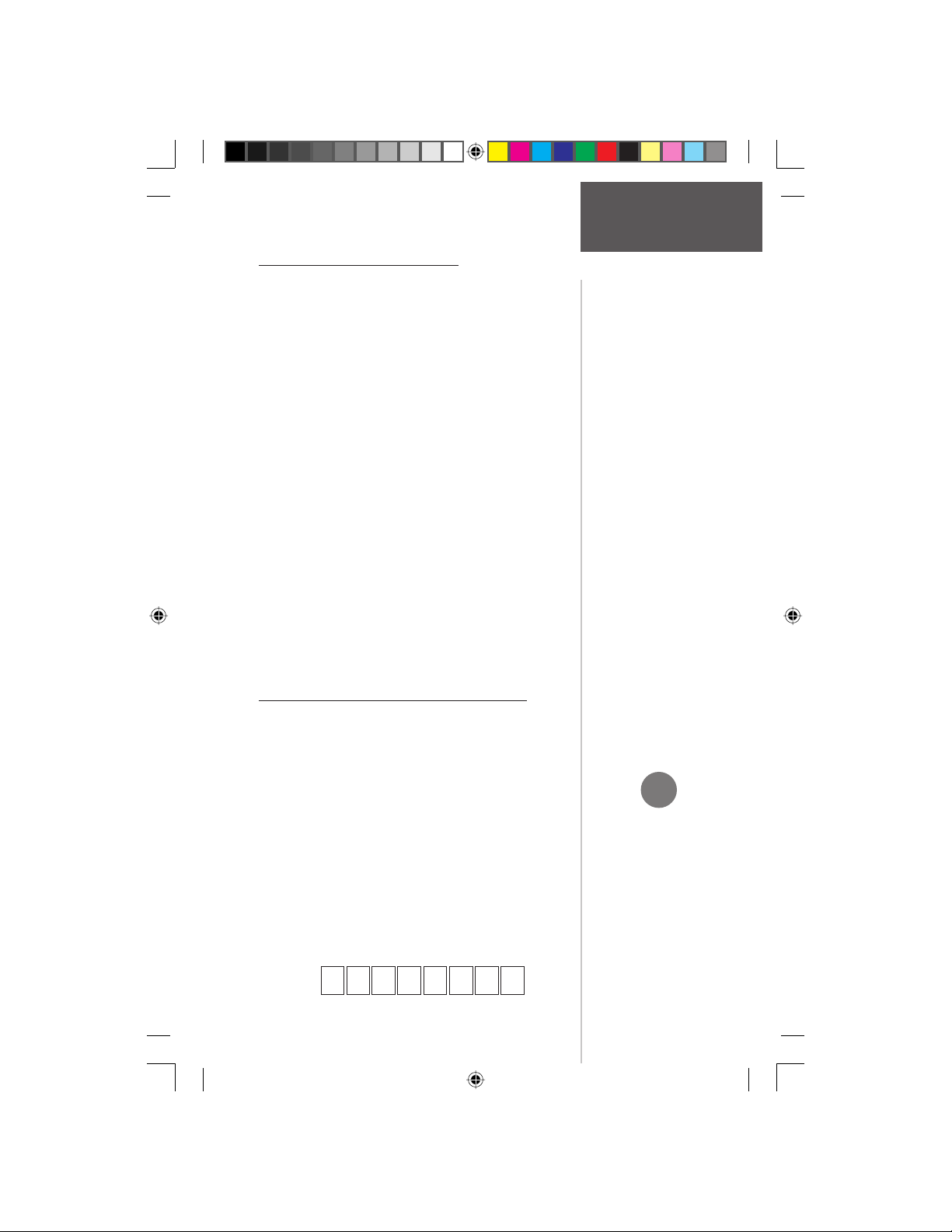
Software License Agreement
BY USING THE Rino 130, YOU AGREE TO BE
BOUND BY THE TERMS AND CONDITIONS OF THE
FOLLOWING SOFTWARE LICENSE AGREEMENT.
PLEASE READ THIS AGREEMENT CAREFULLY.
Garmin grants you a limited license to use the software
embedded in this device (the “Software”) in binary executable form in the normal operation of the product. Title,
ownership rights and intellectual property rights in and to
the Software remain in Garmin.
You acknowledge that the Software is the property of
Garmin and is protected under the United States of America copyright laws and international copyright treaties.
You further acknowledge that the structure, organization
and code of the Software are valuable trade secrets of
Garmin and that the Software in source code form remains
a valuable trade secret of Garmin. You agree not to
decompile, disassemble, modify, reverse assemble, reverse
engineer or reduce to human readable form the Software
or any part thereof or create any derivative works based
on the Software. You agree not to export or re-export the
Software to any country in violation of the export control
laws of the United States of America.
Software License
Introduction
Agreement &
Registration
Customer Service Product Registration
Help us better support you by completing our on-line
registration today!
Have the serial number of your Rino 130 handy and
connect to our web site (www.Garmin.com). Look for the
Product Registration link on the Home page. Also, be sure
to record your serial number in the area provided below.
NOTE: If you have previously registered a Garmin
product purchase, we invite you to re-register using our
NEW on-line system. Many services provided by our new
product registration system are now being automated and
re-registering your purchase ensures you the best possible
support from Garmin.
190-00284-00_Prelim_FCC.indd vii 9/18/2003, 3:50:44 PM
Preliminary
Serial Number:
*
*
+
Why should you register your
Garmin GPS unit:
• Notifi cation of New Products
• Lost or Stolen unit tracking
vii
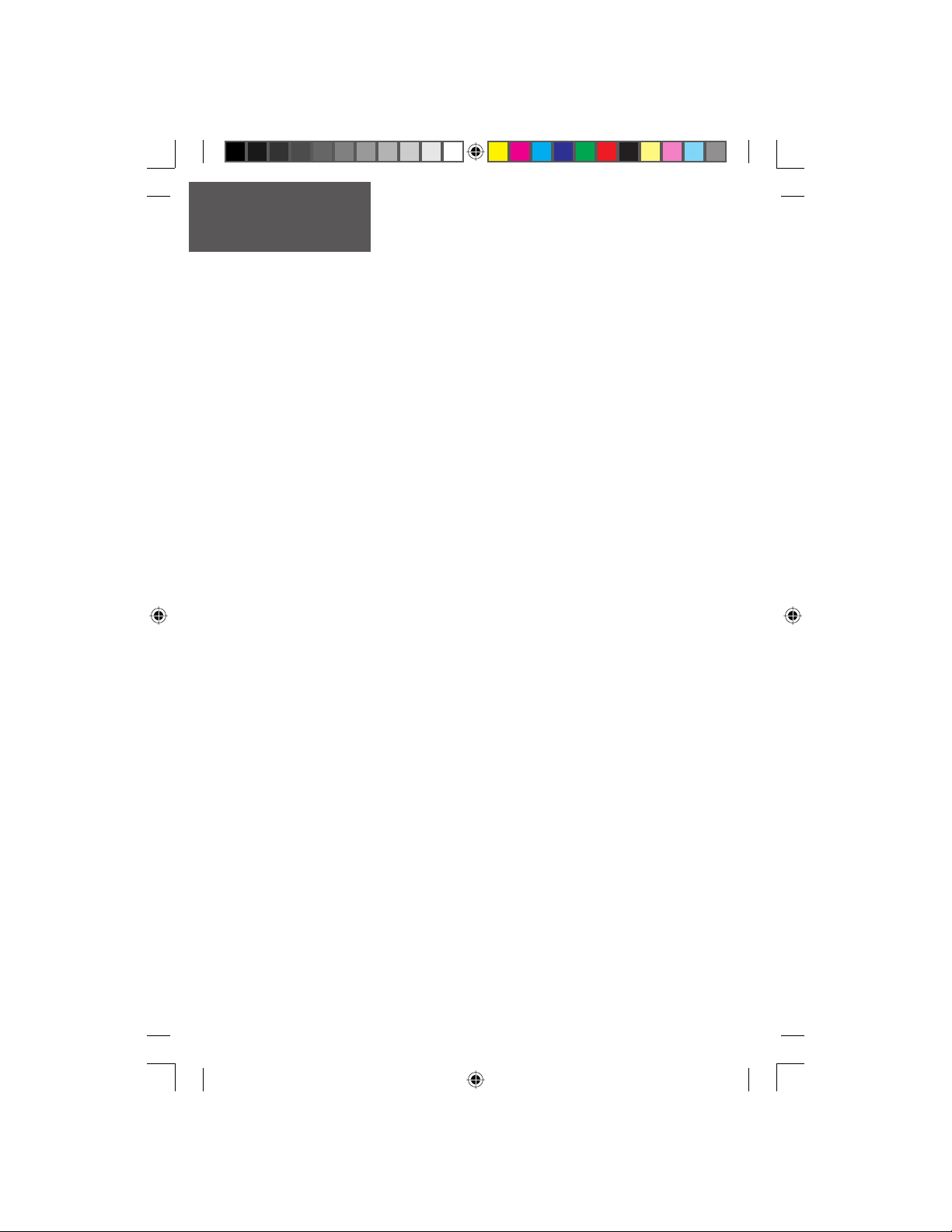
Table of Contents
Introduction
About This Manual.............................................i
FCC Compliance Statement...............................ii
FCC Licensing for GMRS...............................ii-iii
Warnings and Precautions.............................iii-v
Warranty...........................................................vi
Software License Agreement.............................vii
Product Registation..........................................vii
Table of Contents............................................viii
The Main Pages
Unit Overview ....................................................1
Radio Page
The Main Page..................................................2
Status Bar....................................................3
My ID......................................................3-4
Channels and Codes................................4-5
Scan and Montior....................................5-6
Setup Radio.............................................7-8
Informational Picture.............................9-10
Peer-to-Peer..........................................11-13
Map Page
The Main Page..................................................14
Zooming In/Out......................................15
Map Page Options...................................16
Panning the Ma
Stop Navigation......................................18
Show........................................................18
Data Fields..............................................18
Map Page Setup..................................19-20
Measure Distance....................................20
Navigation Page
The Main Page..................................................21
Navigation Page Options...................22-23
Data Fields..............................................23
p ..................................17
Preliminary
Trip Computer Page
The Main Page.............................................24-25
Main Menu Page
The Main Page..................................................26
Using the Main Menu............................27
Marking Your Location as a Waypoint......28
Creating a Waypoint.................................29
Projecting a Waypoint..............................30
Editing Waypoints..
....................
.............30
viii
Saving as a Waypoint............................31
The Find ‘N Go Menu.............................31-37
Finding a Waypoint...............
Finding a Contact..................
Finding a City..........................................33
Finding an Exit....
Finding a Point of Interest................34-35
Finding an Address or Intersection...35-36
Finding a Last Found Place....
Using a Goto.........
Routes Page.............................................39-44
Creating and Using A Route..................39
Editing a Route................................40-42
Ad
Navigating a Route............................43-44
Tracks Page....................
Proximity Page.........................
Satellite Page..................
Setup Pages...................
Time Page.............
Units Page..........................................52-53
Display Page......
Heading Page..........................................54
Interface Page.....
System Page.............................................56
Calendar Page..............
Alarm Clock Page..............
Calculator Page.............
Stopwatch Page..............
Sun and Moon Page.....................................60
Hunt and Fish Page......................................60
Area Calculation Page....
Games Page.........................
Appendices
Appendix A: What is FRS?....................................64
Appendix B: Specifi cations..................................66
Appendix C: Accessories......................................67
Appendix D: MapSource Setup...........................68
Appendix E: Troubleshooting.........................69-70
Appendix F: Data Field Defi nitions..................71-72
Appendix G: Wiring Diagram..............................73
Appendix H: Frequency Chart.............................74
Index............................................................75-76
.......
d/Edit fr
om the Route Map P
........................
........
........32
........
........32
...........
.................33-34
......
........37
................................38
age.
42-43
.........
.................45-46
....
.................47
.........
.................48-50
............
...............51-56
..............
....................51
..............54
..............
......................55
...........................
......................
...........................
.........................
..........................
..................
.....57
.....58
.....58
.....59
.....61
...62-63
190-00284-00_Prelim_FCC.indd viii 9/18/2003, 3:50:45 PM
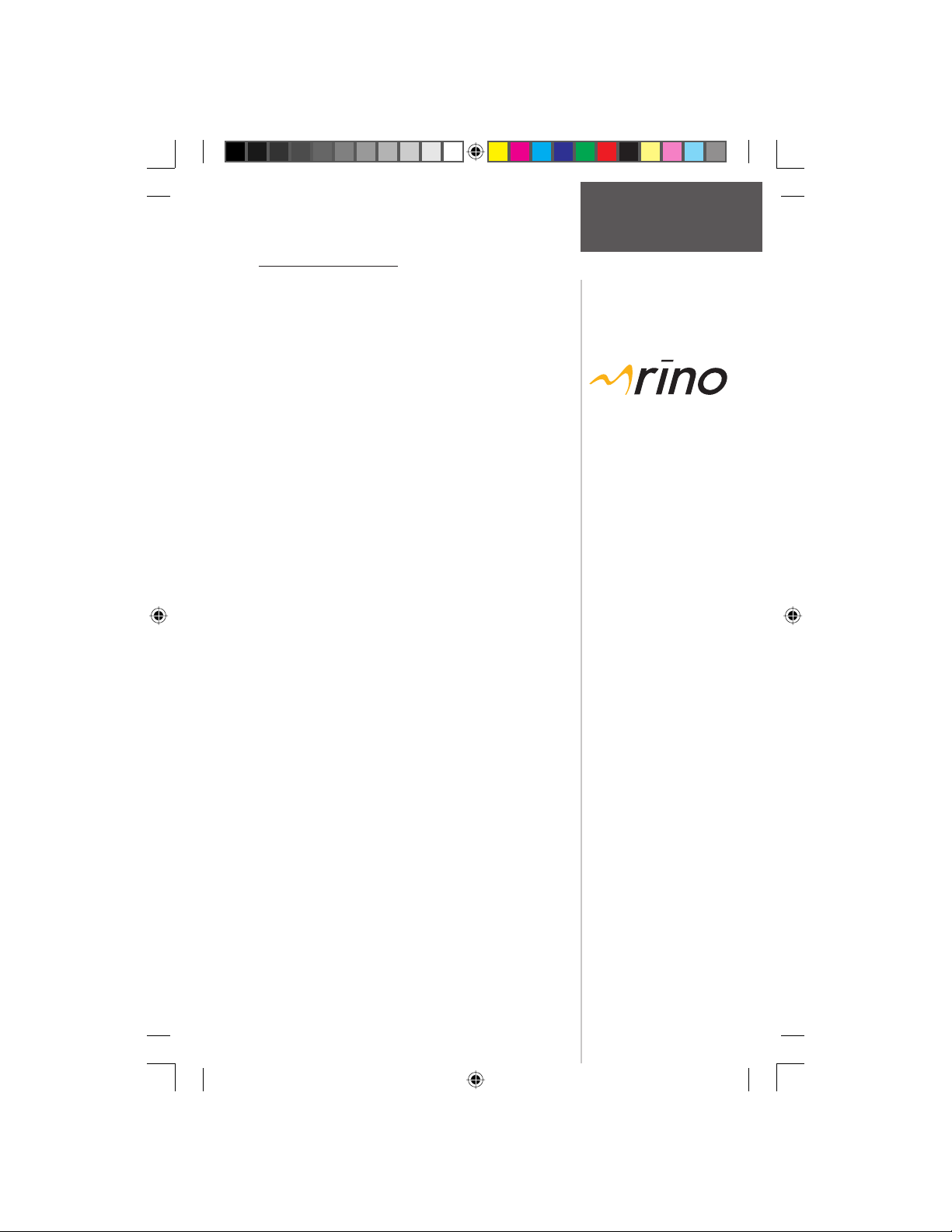
Rino 130 - Overview
The Rino 130 (Radios Integrated with Navigation for
the Outdoors) is a 7.6 ounce, 12 channel GPS-enabled
handheld device with integrate radio functionality to provide two-way communications for up to two miles using
14 FRS (Family Radio Service) and 8 high-performance
GMRS (General Mobile Radio Service) channels for up to
fi ve miles. You can keep track of up to 50 other contacts
from other Rino users.
The Rino 130 has seven keys located on the unit that
allow the user to quickly access all of the units functions.
The Rino 130 has a 160 X 160 pixel, 4 level gray monochrome display for easy viewing.
The Rino can store up to 500 waypoints with a 10character name and graphic symbol. The active track log
will store up to 3000 points and allow you to save up to
20 tracks with 250 points per track.
Built-in cartography of a North American base map
that includes Interstate and State Highways and Exit
Information. Using MapSource™, Garmin’s map data
software (not included), you could choose to have the
Rino 130 display up to 8MB of a variety of different
map information. We currently offer several mapping
options that are compatible with the Rino 130 including our MetroGuide, Topo, Fishing Hot Spots, and
BlueChart data. Check your local dealer or our web site
(www.Garmin.com) for a complete listing of MapSource
products.
Garmin designed your Rino 130 with the user in
mind. The Rino 130 is waterproof to IPX7 standards and
is rugged enough to endure the most trying use, and
Garmin’s friendly user interface will allow you to start
navigating with your new GPS in no time. Your Rino 130
can provide one more critical benefi t, peace of mind.
With your Rino 130 you will know where you are, where
you’ve been and where you’re going. And since you’ll
always know the way back home, you can concentrate on
what you set out to do, explore the great outdoors.
Preliminary
Main Pages
Features
190-00284-00_Prelim_FCC.indd 1 9/18/2003, 3:50:45 PM
1
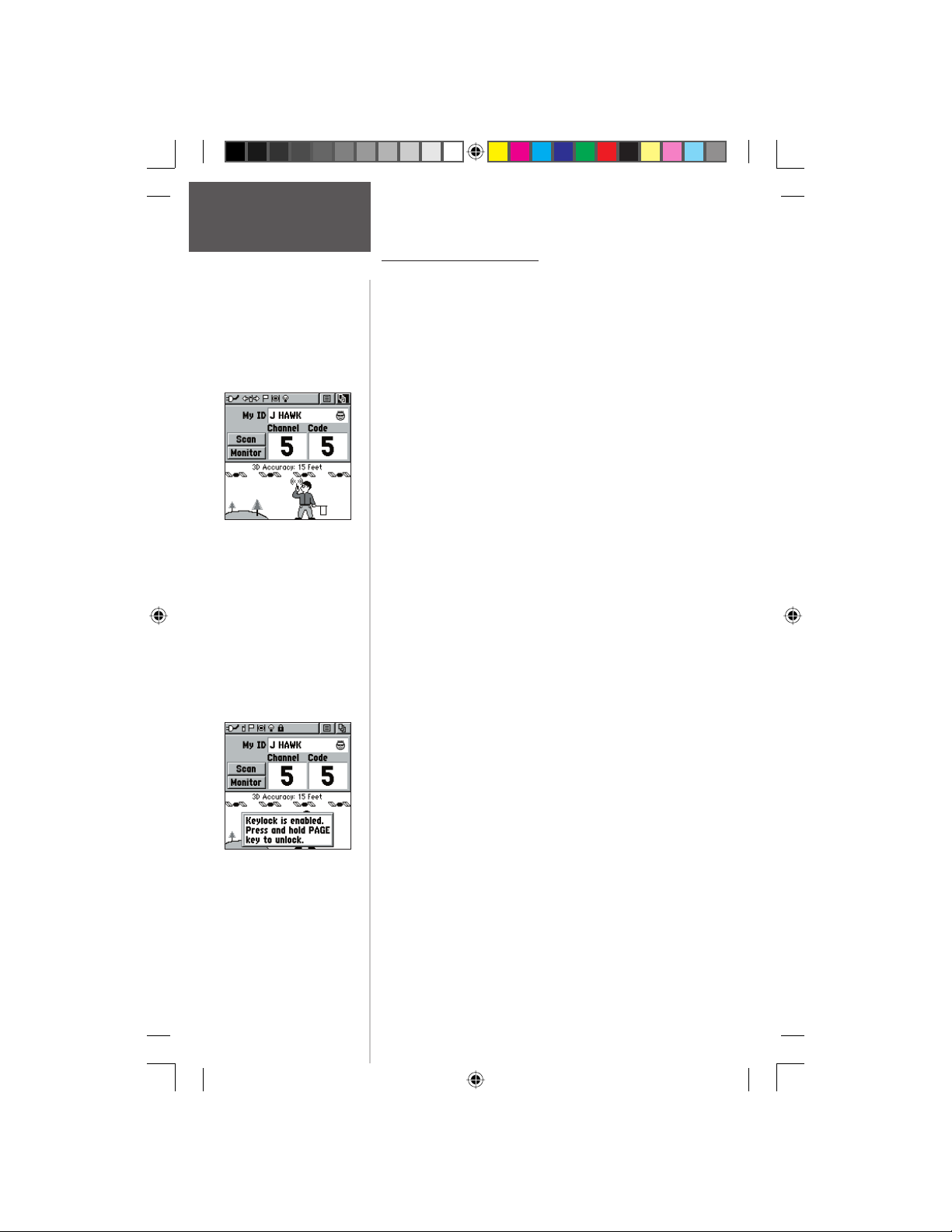
Radio Page
The Main Page
Radio Page
Preliminary
Hold PAGE to release the
keylock.
Radio Page - Overview
The Radio Page is the fi rst of the default Main Pages.
This page provides the user interface for FRS (Family Radio
Service) and GMRS (General Mobile Radio Service) radio
operations. Use this page to control and setup the radio,
view current settings and see informational graphics of the
radio’s operation.
The ‘My ID’ fi eld allows you to customize a name and
chose a symbol that will appear on other Rino units as you
communicate with them.
The Rino has a total of 22 channels and 38 squelch
codes to select from using the ‘Channel’ and ‘Code’ fi elds.
Channels 1-14 are for FRS and 15-22 are for GMRS. GMRS
(disabled by default) frequencies are regulated by the FCC
(Federal Communications Commission). In order to transmit on these frequencies, you are required to obtain a license
from the FCC (see pg. ii-iii). The ‘Scan’ option allows you to
scan through the channels for voice activity. The ‘Monitor’
option lets you monitor a single channel for any activity,
including static and weak voice signals. You might choose
this option if a signal is getting out of range or weak.
The Informational Picture on the bottom half of screen
features Garmin’s Mr. Mark Waypoint to show current GPS
& radio status (see pg. 9) and radio actions. As you operate
the unit, the graphics will change depending on what actions you are taking or unit settings.
The Status Bar at the top of the page will show icons for
current radio settings and operation. The Options Menu, on
the right side of the Status Bar, has settings for Setting up the
radio, defi ning a scanlist, and turning the GPS or radio On/
Off. The Main Page Menu, on the far right side of the Status
Bar, allows you to jump to any of the available Main Pages.
The Rino buttons (Except the TALK key) may be keylocked in order to avoid unwanted keypresses.
To lock/unlock the keys :
1. Press IN and hold the CLICK STICK to access the
Shortcut Menu, then highlight ‘Enable Keylock’ and
press IN. To unlock, press and hold the PAGE key until
‘Keylock Disabled’ is displayed (about 5 seconds)
2
190-00284-00_Prelim_FCC.indd 2 9/18/2003, 3:50:46 PM

Status Bar - Overview
The Status Bar at the top of the screen will display
on all the available Main Pages. As you move around
any Main Page or change pages, the current page’s title
will briefl y display for 3 seconds then be replaced by the
Status Bar. You will see current settings and operational
icons on the Status Bar as you operate the unit. The available icons are:
Battery Full (Each bar represents 1/4 charge)
Battery 1/2 charge
Battery Empty
Using External Power
Receiving Radio Transmission
Transmitting Radio Transmission
Backlight On
Radio On
Peer-To-Peer On/Location Ready to Send
Keylock On
Alarm Clock On
GPS On and Position Ready
GPS On, Position Not Ready
Status Bar
Radio Page
Status Bar
My ID Field
My ID and Symbol Fields - Overview
The ‘My ID’ fi eld allows you to enter a name and
symbol that will appear on other Rino units as you communicate with them. You may enter a name using up
to a combination of 10 letters, numbers or spaces. The
Symbol fi eld allows you to choose a face icon from a list
to further personalize your ID.
To enter a name:
1. Using the CLICK STICK, highlight the ‘My ID’
190-00284-00_Prelim_FCC.indd 3 9/18/2003, 3:50:47 PM
Preliminary
Symbol
fi eld and then press the CLICK STICK key IN.
This will activate the fi eld and display the keyboard.
3
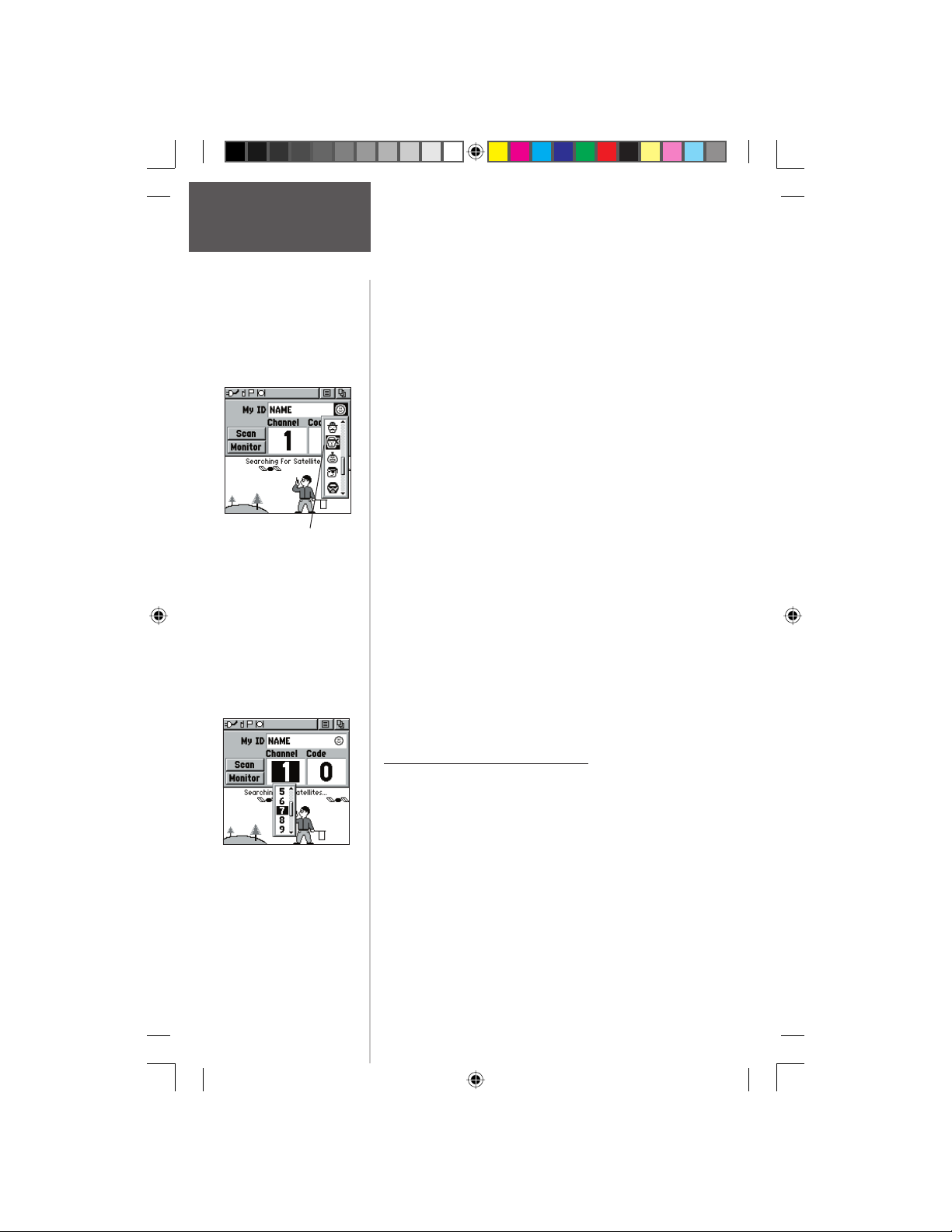
Radio Page
My ID /
Channels & Codes
Changing the user symbol
2. Move the CLICK STICK Up, Down, Left or Right
to highlight the ‘Clear’ fi eld, then press IN on the
CLICK STICK to clear the default ‘Name’ ID.
3. To enter a new ID, press the
Down, Left or Right to move the cursor to the desired
letter, number or a space, then press IN on the
CLICK STICK Up,
CLICK STICK to select that highlighted character.
You may enter up to 10 characters for your ID.
You will also see a highlight cursor in the ‘My ID’
fi eld showing your current entry position in that fi eld.
Choosing ‘Back’ will delete the character to the left
of the cursor. Use the left or right arrow symbols to
move the highlight in the ID fi eld.
4. When you have entered your new ID, use the
CLICK
STICK to highlight ‘OK’ and then press
IN on the CLICK STICK.
Changing the user symbol:
1. Using the CLICK STICK, highlight the face symbol
to the right of the ‘My ID’ fi eld and then press the
CLICK STICK key IN. This will show a list of
available face icons.
2. Move the
through the selections. Since not all the selections
can fi t in the window, you will see a slider bar on the
right side indicating your current position in the list.
3. Once you have highlighted the desired icon, press IN
on the
CLICK STICK Up or Down to scroll
CLICK STICK.
Channel and Code - Overview
Preliminary
Select from FRS channels
1-14 or GMRS 15-22.
4
190-00284-00_Prelim_FCC.indd 4 9/18/2003, 3:50:47 PM
The Rino has a total of 22 channels and 38 squelch
codes to select from using the ‘Channel’ and ‘Code’ fi elds.
Channels 1-14 are for FRS and 15-22 are for GMRS
(disabled by default). To communicate with other Rino
and FRS/GMRS users, you must be on the same Channel
and Code. Garmin Rino units will work with 3rd party
FRS/GMRS radios, provided the other radios use standard
FRS/GMRS frequencies. A chart of the Rino frequencies
may be found in Appendix H.
Squelch codes allow you to hear calls from only specifi c
persons. Thirty-eight Squelch Codes (called Continuous
Tone Controlled Squelch System or CTCSS) allows your
Rino to ignore unwanted calls from other persons who are
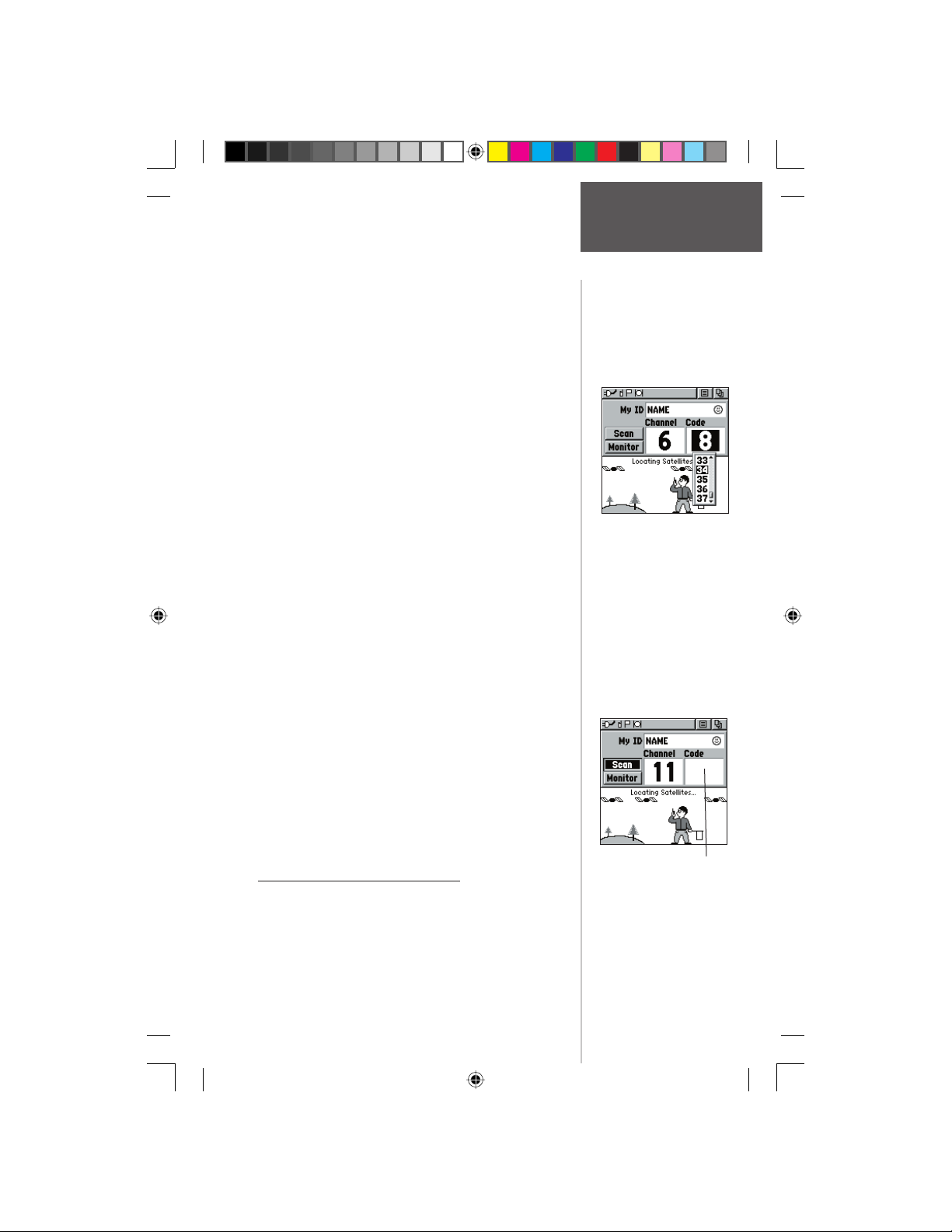
using the same channel. Simply select the same squelch
code (number) as selected by the other person(s) you
desire to communicate with. NOTE: Squelch codes do
Channels & Codes
not cause your conversation to be private. They only
allow you to fi lter out other users on the same channel, so you only hear the radios you want to. Squelch
Codes are not a scrambling system! Setting the code to 0
(squelch code off) will allow you to hear all activity on the
selected channel, but you must be set to the same code
as the other person(s) to transmit back. See Appendix H
for a table listing all of the 38 Squelch Codes and their
frequencies.
As you change the main channels, the Rino will
remember the last channel/squelch code combination
that you were using. For example, you may set the unit
to Channel 5, squelch code 21, then change the main
channel to 8 and that code to 2. If you change the channel back to 5, the squelch code will change back to its
previous setting of 21.
See Appendix A for more information on FRS/GMRS
and its operational aspects.
To change the Channel and/or Code:
1. Using the CLICK STICK, highlight the ‘Channel’
or ‘Code’ fi eld and then press the CLICK STICK
key IN. This will show a list of available channels/
codes.
2. Move the
through the selections. Since not all the selections
can fi t in the window, you will see a slider bar on
the right side indicating your current position in the
list.
3. Once you have highlighted the desired selection,
press IN on the
CLICK STICK Up or Down to scroll
Preliminary
CLICK STICK.
Scan and Monitor - Overview
The ‘Scan’ option allows you to scan through the
available channels for voice activity. As the unit scans and
receives a signal (or if you transmit), it will stop on that
channel/code for a few seconds, then continue scanning. You may also use the Set Scanlist option to pick
which channels/codes to scan. Since it can take time to
Radio Page
/ Scan & Monitor
Choose from 38 squelch
codes. Setting the unit
to zero will allow you to
hear all transmissions
on that channel, but you
must be on the same code
to radio back.
The Code fi eld will go
blank when the unit is
scanning channels.
5
190-00284-00_Prelim_FCC.indd 5 9/18/2003, 3:50:48 PM
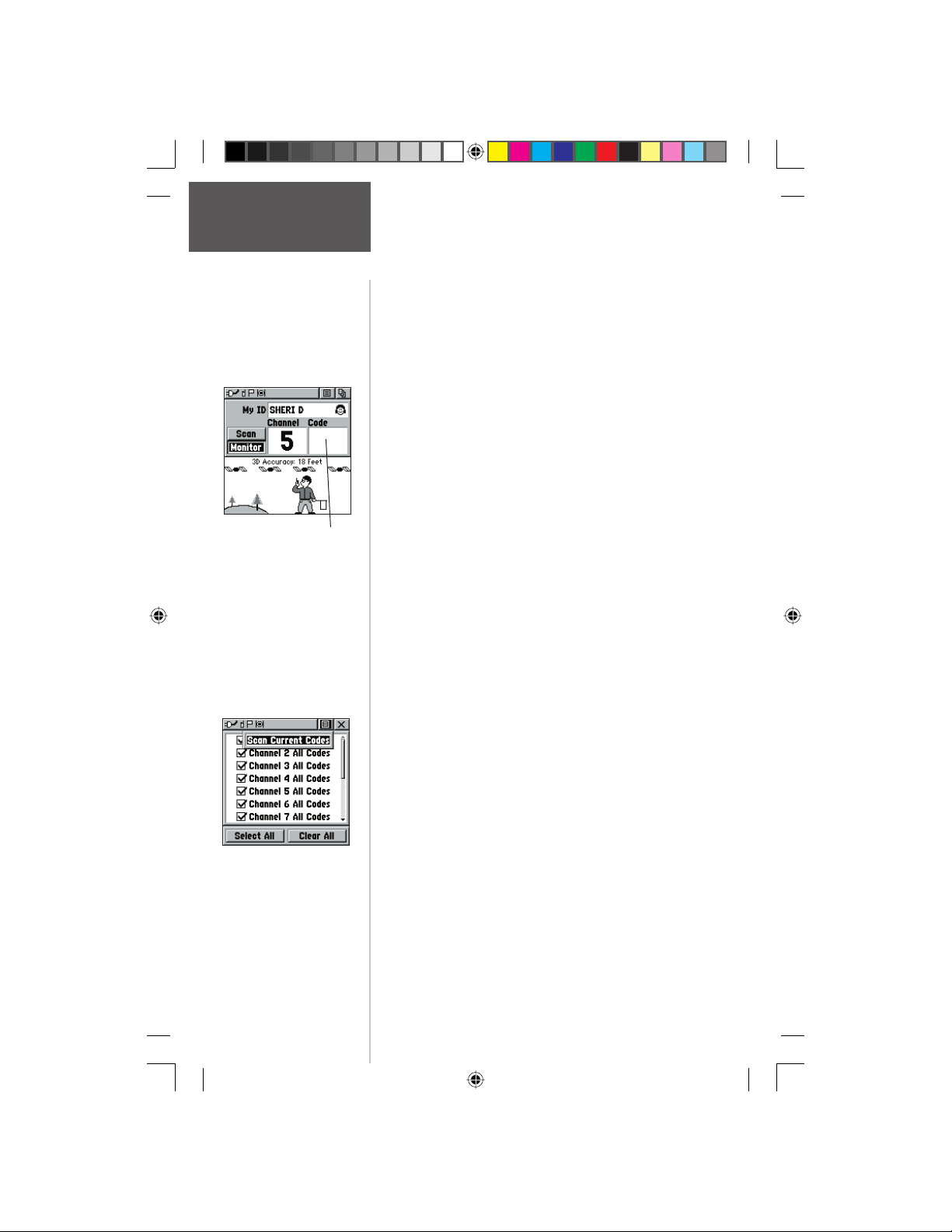
Radio Page
Scan & Monitor
The Code fi eld will go
blank when you monitor
a channel.
scan through the all the channels, selecting only specifi c
channels/codes will decrease the scan time. Decreasing scan
time will help prevent the chances of missing a transmission. The Scanlist also has Option Menu choices to ‘Scan
Current Codes’ or ‘Scan All Codes’. Choosing ‘Scan Current
Codes’ will scan only the Channel and Code combination
in memory
The ‘Monitor’ option lets you listen to a single channel
for any activity, including static and weak voice signals.
The Rino series will automatically squelch a frequency to
fi lter out unwanted noise. Using the Monitor option will
temporarily turn off the automatic squelch allowing you
to hear the open channel. If you see a broken transmission
symbol (see pg. 9), you may be receiving a signal too weak
to trigger the unit’s squelch. You might choose this option
if a signal is getting out of range or weak.
To Scan or Monitor a channel(s):
1. Using the CLICK STICK, highlight the ‘Scan’
or ‘Monitor’ button and then press the CLICK
STICK
key IN. ‘Scan’ will start searching through the
available channels. ‘Monitor’ will open the channel
in order to listen to any radio transmissions on that
channel.
2. To stop using either option, highlight the button with
the
CLICK STICK and press IN.
To Setup a Scanlist:
1. Using the CLICK STICK, highlight the Options
Menu on-screen button and press IN. Highlight
Preliminary
6
190-00284-00_Prelim_FCC.indd 6 9/18/2003, 3:50:49 PM
‘Setup Scanlist’ and press IN on the
STICK.
2. To add/remove a channel from the list, highlight
the channel and press IN on the CLICK STICK to
add/remove the check mark in from of the name.
Only channels that are checked will be scanned.
3. To Select/Clear All channels, highlight either the
‘Select All’ or ‘Clear All’ buttons and press IN on the
CLICK STICK.
4. To ‘Scan All Codes’ or ‘Scan Current Codes’, highlight
the Options Menu and press IN on the CLICK STICK.
Choose the desired setting and press IN on the
CLICK STICK.
CLICK
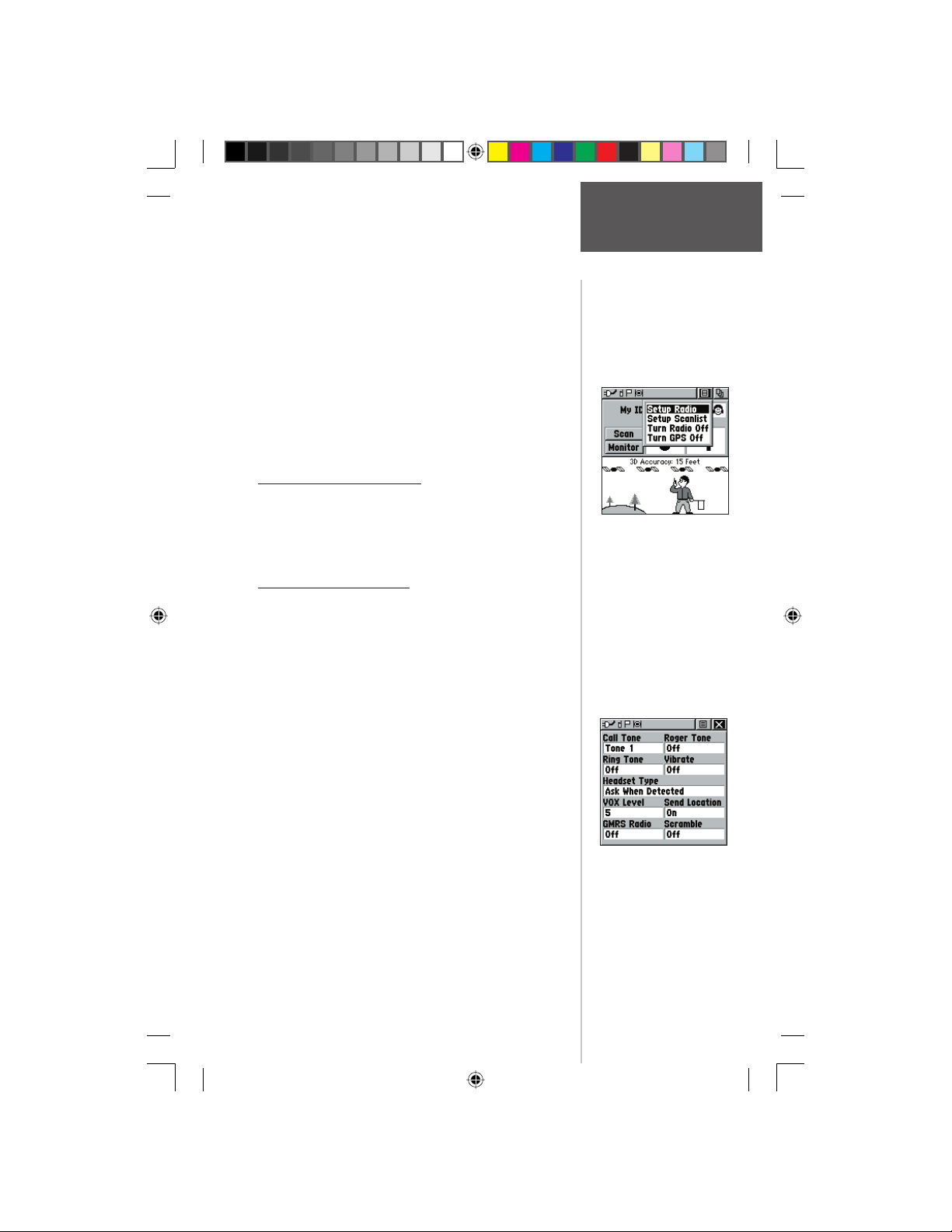
The Radio Page Options Menu provides the following:
Setup Radio, Setup Scanlist, Turn Radio Off/On and
Turn GPS Off/On.
To access the page Options Menu:
1. Highlight the Option Menu on-screen button at the
top of the display screen and then press IN on the
CLICK STICK to open the menu.
2. Highlight the desired option on the menu and then
press IN on the CLICK STICK to activate the option.
3. To close without making a selection, move the
CLICK STICK to the right.
Setup Radio - Overview
The ‘Setup Radio’ option displays the Radio Setup
Page. This page determines how the radio will function,
changes audible alerts and enables you to adjust the radio
operation to your needs.
Setup Radio - Options
The following options are available:
Call Tone - When the CALL button is pressed, an attention tone is transmitted. This option allows you to choose
from one of ten tones.
Roger Tone - When the TALK key is released, a tone is
sent to signify the end of the transmission. This option
allows you to choose from one of four tones, or set the
tone to ‘Off’.
Ring Tone - When an incoming transmission is received,
an attention tone will sound. This option allows you to
choose from one of ten codes, or set the tone to Off. The
Ring tone will not sound again until there has been 45
seconds of radio inactivity.
Vibrate - Choose from ‘On’ or ‘Off’ to have the unit
vibrate when an incoming transmission is received. Once
received, the unit will not vibrate again until there has
been 45 seconds of radio inactivity.
Headset Type - Allows you to choose which accessory
headset or microphone you are using with the unit, or
have the unit automatically detect the type. If using more
than one type of headset or microphone, you will need
Preliminary
(Push To Talk) button, this
must be pressed in order for
the unit to detect the headset.
Radio Page
Setup Radio
Radio Page Options Menu
If the headset has a PTT
Radio Setup Page
7
190-00284-00_Prelim_FCC.indd 7 9/18/2003, 3:50:50 PM
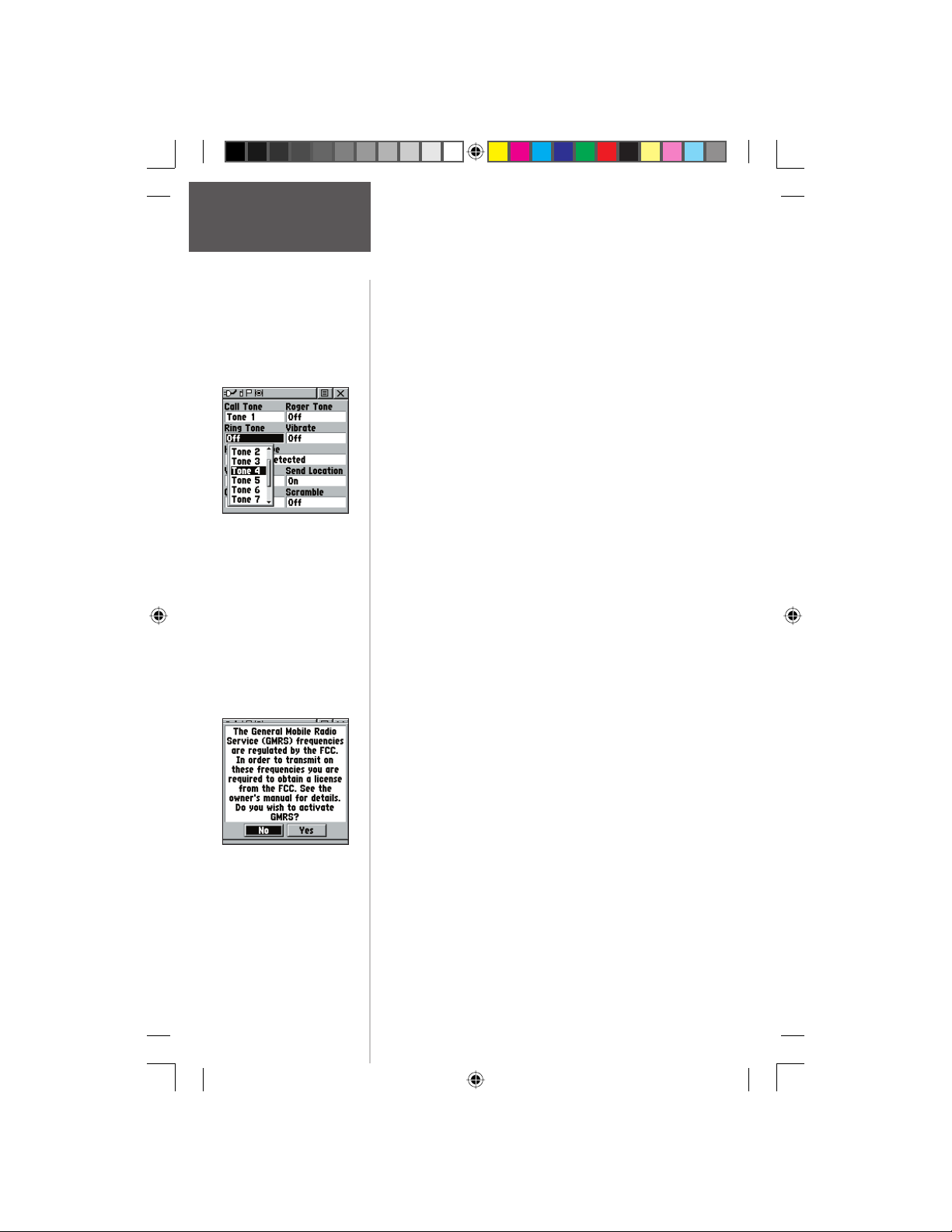
Radio Page
Setup Radio
Selecting a Ring Tone.
Tone will sound when you
press IN to accept it.
to set the unit to ‘Ask When Detected’ before changing
accessories.
VOX Level - Controls the sensitivity level of any Voice
Operated Transmission (VOX) accessory. VOX accessories
allow you to use the unit hands-free. A lower VOX setting
is recommended for quiet environments while a higher
VOX setting should be used in noisy environments.
Setting the VOX level to 5 is recommended for most
environments, but it may be necessary to adjust the level
to achieve the desired voice trigger level. You will hear
yourself talking in the headset when transmitting successfully using VOX.
Send Location - This option enables/disables the peerto-peer positioning feature. See page 11 for more on this
feature.
GMRS Radio - Use this option to turn On/Off GMRS
channels 15-22. Peer-to-peer transmissions are not available on GMRS channels. See page 2 for more information
on using GMRS channels.
Scramble - This feature adds a level of security to your
conversations with other Rino 130 users only. When On,
the voice transmission will sound garbled to other nonscrambled Rinos, as well as other 3rd party radios. When
set to On, in order for peer-to-peer and Send Location
(see pg. 11) features to work, the receiving radio must
also have Scramble enabled.
To use Setup Radio options:
1. Select ‘Setup Radio’ from the Options Menu and
Preliminary
You must obtain a license
to operate on GMRS
channels 15-22.
8
190-00284-00_Prelim_FCC.indd 8 9/18/2003, 3:50:50 PM
then press IN on the CLICK STICK to display the
Map Setup Page.
2. Highlight an option on the page and press IN on
the CLICK STICK to display the options list for that
feature.
3. Use the CLICK STICK to highlight the desired
selection and then press it IN to activate.
4. Press the PAGE button or the on-screen ‘X’ button
to return to the Radio Page.
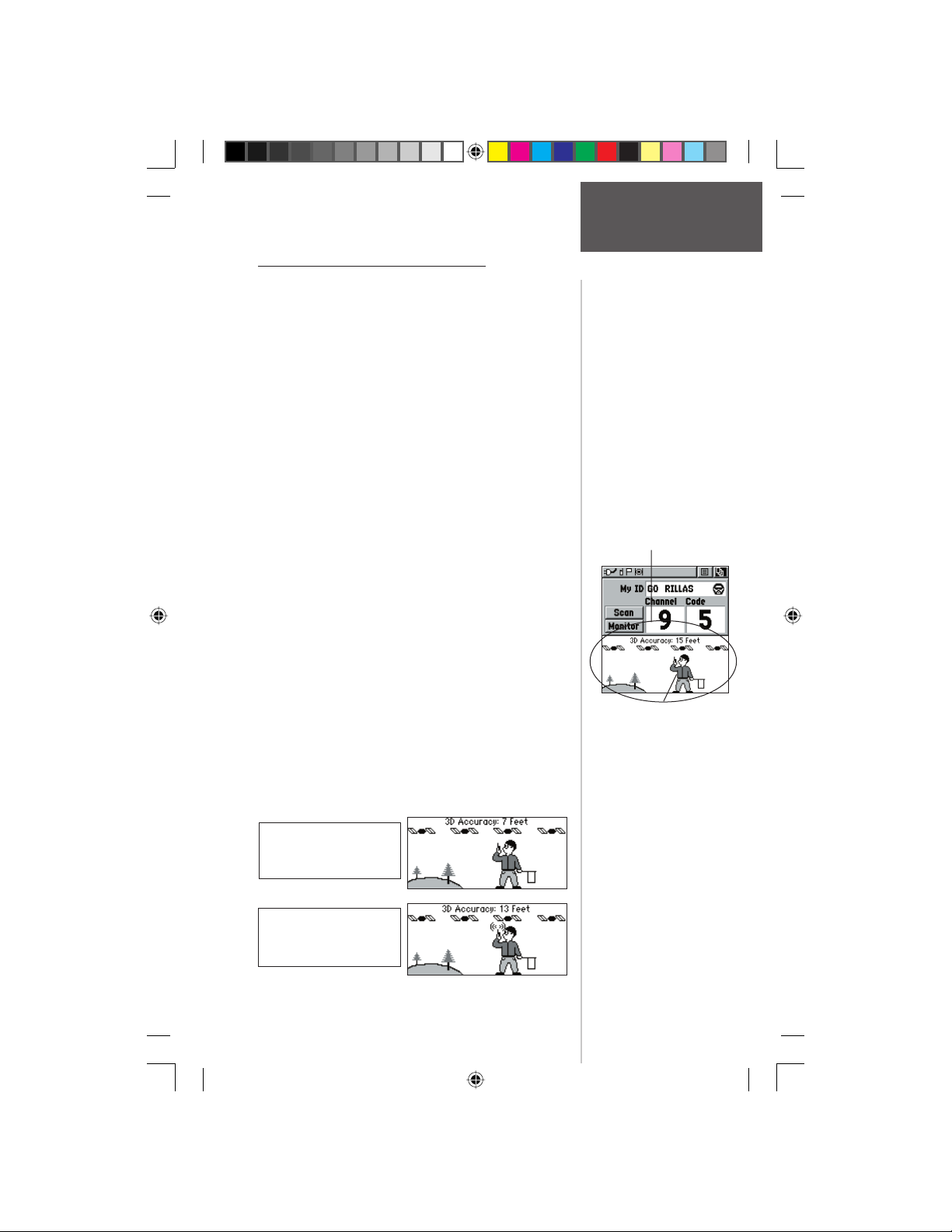
Informational Picture - Overview
The Informational Picture on the bottom half of screen
features Garmin’s Mr. Mark Waypoint to show current
GPS & radio status and radio actions. As you operate the
unit, the graphics will change depending on what actions
you are taking or the unit settings.
Four satellites are shown on at the top of the picture
along with descriptive text to indicate GPS reception
status. As the unit collects satellite information, the satellite symbols will fl ash alternately until all four are steady
indicating a 3D position fi x. The more satellites that are
steady, the better your position fi x.
As radio signals come in, signal wave symbols will
display to the left of Mark Waypoint. Fragmented (or
broken) signal symbols are shown to indicate activity on
that channel. Audio remains muted because the incoming
signal does not match the squelch code your unit is set to.
The Mark Waypoint fi gure will display several different icons, depending on what you are doing. A radio
in Mark’s hand indicates the radio is ready to use. A fl ag
in his other hand means the unit is ready to transmit its
position (GPS must be On to use this feature.) As you
transmit, you will see radio waves around Mark’s radio.
When your peer-to-peer transmission is sent, Mark will
raise the fl ag in his hand. As positions are received, a fl ag
will briefl y appear on top of the hill to the left.
See the following illustrations for more information:
Radio Page
Informational
Picture
Informational Picture
Mark Waypoint
Preliminary
GPS and Radio On;
Ready to transmit Position
GPS and Radio On;
Ready to transmit Position;
Transmitting on FRS
190-00284-00_Prelim_FCC.indd 9 9/18/2003, 3:50:51 PM
9
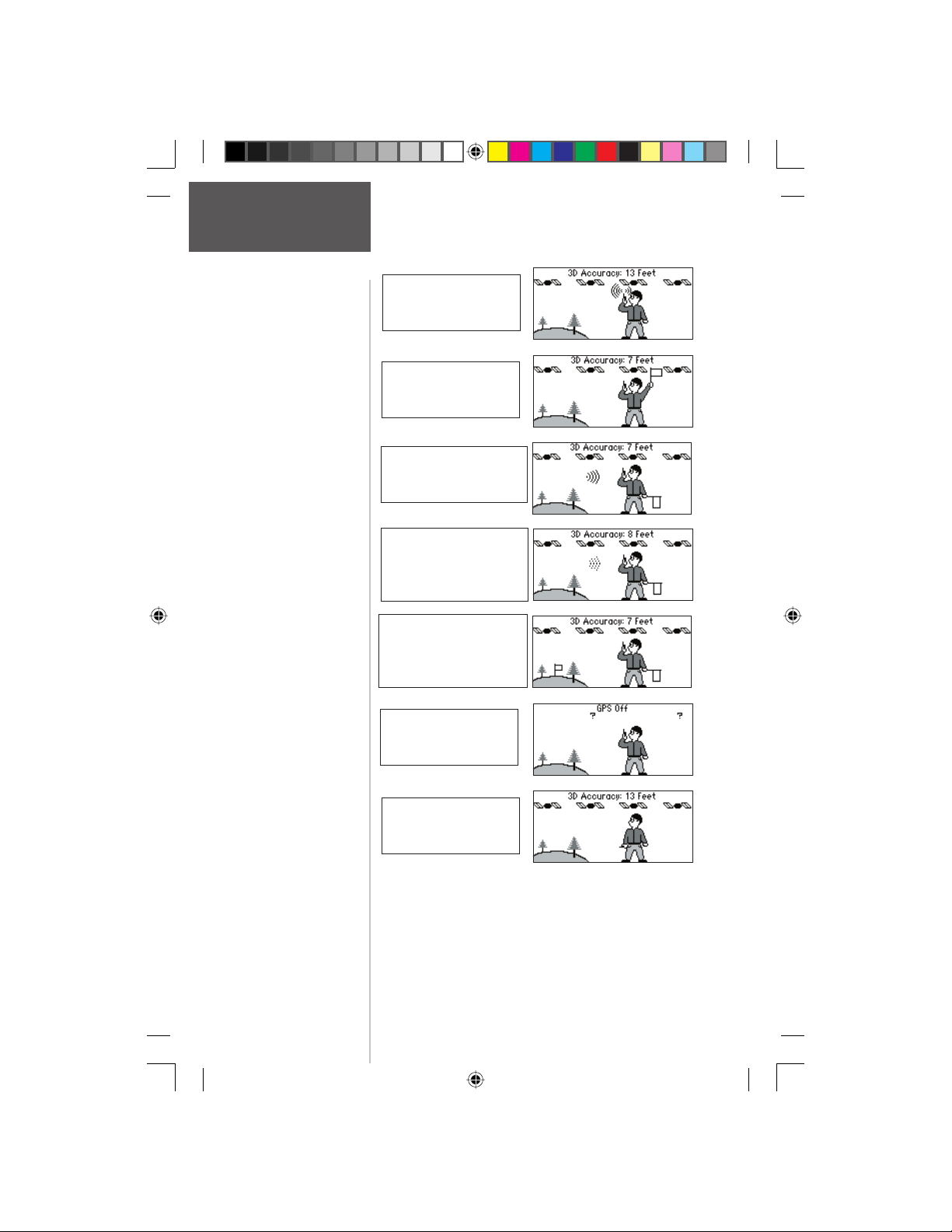
Radio Page
Informational
Picture
GPS and Radio On;
Position not ready;
Transmitting on GMRS
GPS and Radio On;
Position transmitted
GPS and Radio On;
Ready to transmit Position;
Receiving transmission
GPS and Radio On;
Ready to transmit Position;
Activity on channel that
does not match code.
GPS and Radio On;
Ready to transmit Position;
Position received from
other Rino user
GPS Off; Radio On;
Position sending not
available
Preliminary
GPS On and Radio Off;
GPS operation only
10
190-00284-00_Prelim_FCC.indd 10 9/18/2003, 3:50:52 PM
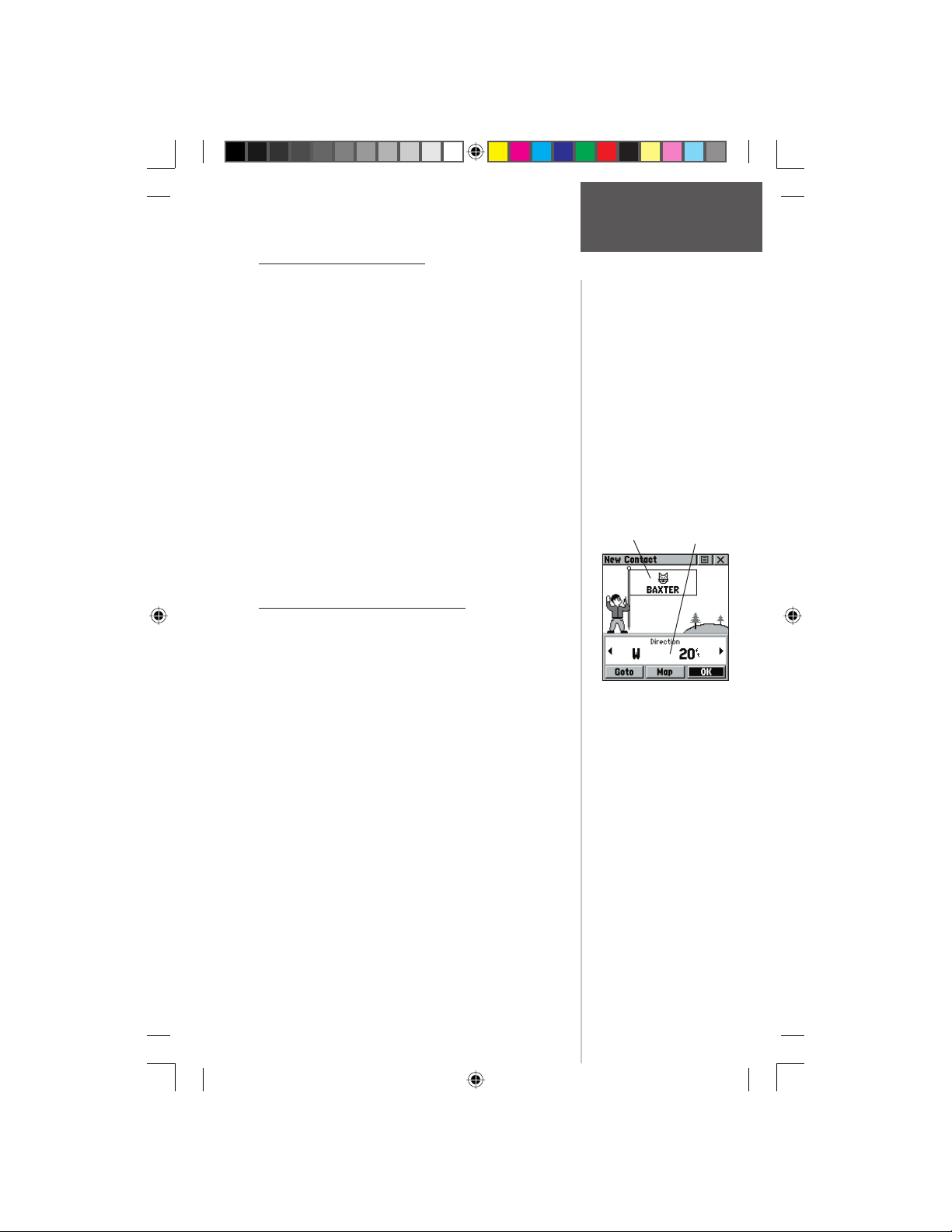
Peer-to-Peer - Overview
The Rino’s most unique feature is being able to send
it’s location to another Rino, this is called Peer-to-Peer positioning. With peer-to-peer enabled (see pg. 8) and you
have a GPS position (see pg. 48), whenever you press and
release either the CALL key or the TALK key, the Rino
will automatically send out its location. This information
will be available to all other Rino users that are monitoring the same channel and code. This feature allows you to
track the movement of other Rino users and even navigate
to their location. Locations may only be sent once
every 10 seconds, due to FCC restrictions.
To transmit your location to other Rino
users:
1. With ‘Send Location’ enabled (see pg. 8), press and
release either the TALK or CALL buttons. You will
see a fl ag on the top Status Bar or in Mark’s hand
when the unit is ready to transmit its position.
New Contact Page - Overview
The fi rst time that a signal is received from another
Rino user, a ‘New Contact’ page will be displayed. From
the New Contact page you can show their location on
your map, ‘Goto’ their location, or select ‘OK’ to add
them to your contact list. The Rino can manage up to 50
contacts at any time. Each time that you receive a signal
from a contact, your map will be updated showing their
new position and a Track Log of their movement will
be created and shown on your map (see pg. 45). After a
contact has been established, a “<contact name> Updated”
message will briefl y appear at the bottom of your display
each time the contact updates. You may also review each
contact’s information such as Direction, Elevation, Timestamp, Location and enter Notes up to 30 characters.
All contacts are listed on a Contact List Page and also
displayed in the Contact Bar on the Map Page (see pg.
14). Contacts behave like and count towards the 500
maximum waypoint total.
Preliminary
Peer-to-Peer /
Name &
Radio Page
Contacts
Symbol
New Contact Page
Information
Contact
Field
190-00284-00_Prelim_FCC.indd 11 9/18/2003, 3:50:53 PM
11
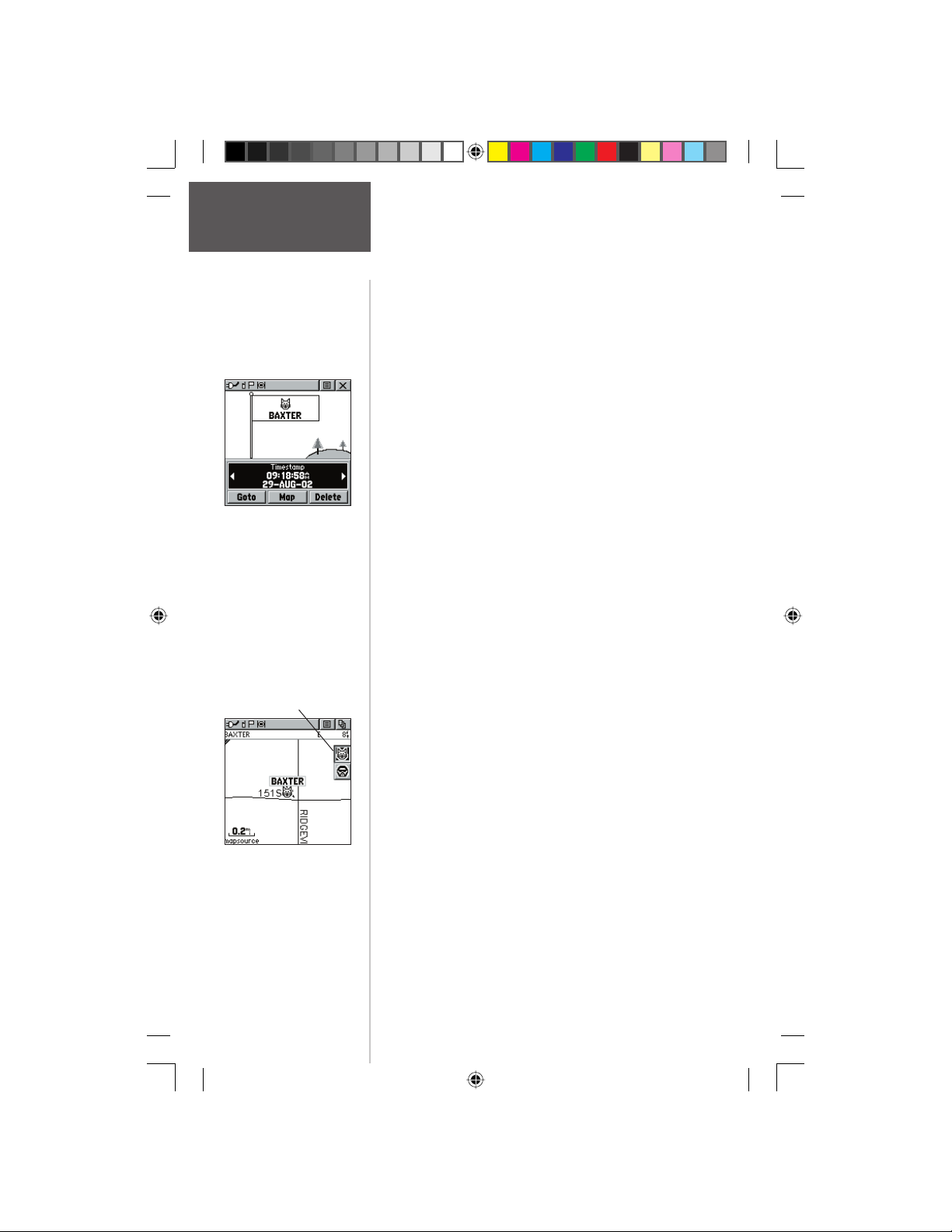
Radio Page
Contacts
Move LEFT or RIGHT on
the CLICK STICK to view
different contact data.
Contact Bar
Preliminary
Contacts will also show on
the Map Page. Highlight
the contact and the map
will center on their last
position.
To accept a new contact:
1. When a new contact is received, the New Contact
page will appear. Highlight ‘OK’ and press IN on the
CLICK STICK. If you do not OK the contact, it will
not be saved.
To review a contact and contact details:
1. From the Map Page, highlight the desired contact of
the Contact Bar and press IN on the CLICK STICK.
As you highlight the contacts on the Contact Bar,
the Map page will center the map on that contact
and display its name, direction and distance near
the top of the screen.
or
2. Press the CLICK STICK IN and hold it until the
Shortcuts Menu is displayed.
3. Highlight ‘Find ‘N Go’ and press the CLICK STICK
IN.
4. Highlight ‘Contacts’ and press the CLICK STICK IN.
5. From the Contacts List, select the desired contact
and press the CLICK STICK IN.
6. If the contact did not have a GPS location on the
last transmission, a ? mark will appear below the
fl ag. To view the contact details, highlight the details
fi eld and press LEFT or RIGHT on the CLICK STICK to
change to the next data fi eld.
To change contact details:
1. The Elevation, Position and Note fi elds may all
be manually edited. Select the desired fi eld and
press IN on the CLICK STICK. For Notes, highlight
‘Edit’ and press IN to start entering data, up to 30
characters. For other fi elds, highlight the fi eld and
press IN on the CLICK STICK to start changing the
data. Highlight ‘OK’ and press IN when done.
To view a contact on the Map Page:
1. From the Contact Review Page, highlight ‘Map’
and press IN on the CLICK STICK. Press PAGE when
done to return to the Contact Review Page.
12
190-00284-00_Prelim_FCC.indd 12 9/18/2003, 3:50:53 PM
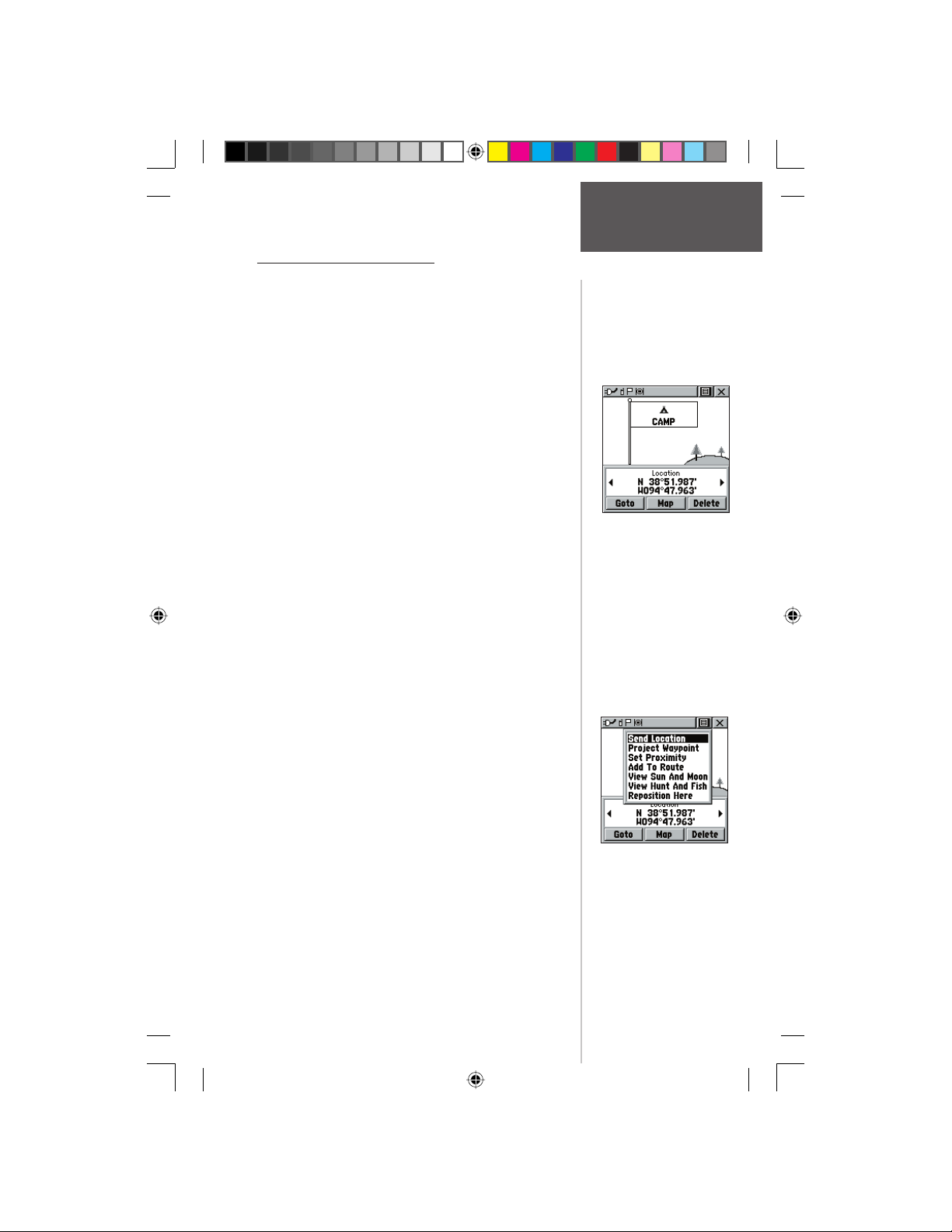
Send Location - Overview
Another feature is the ability to send a specifi c location
to other Rino users. This can come in handy if you are
trying to round-up the group, or just want to meet at a
specifi c location. You may send any point found from
the Find ‘N Go menu. If the unit needs to wait until 10
seconds have elapsed since the last position transmission,
a “Waiting to send location...” message will appear until
the unit is able to transmit. If a location is sent more than
once, a number will automatically be added to the end of
the name (CAMP, CAMP 1, CAMP 2, etc.).
To send a location:
1. Press the CLICK STICK IN and hold it until the
Shortcuts Menu is displayed.
2. Highlight “‘Find ‘N’ Go’” and press the CLICK
STICK IN.
3. Highlight the desired category and press the CLICK
STICK IN. ( For the Contacts List, select the desired
contact and press the CLICK STICK IN.)
4. Depending on which category you select, highlight
the desired item and press IN on the CLICK STICK to
display the Information page for that item.
5. From the Information Page, highlight the Options
Menu in the upper right and press IN on the CLICK
STICK.
6. Highlight ‘Send Location’ and press IN again. The
unit will now send the point to the other Rino users
on your channel/code. If using the Scramble feature,
receiving radios must also have Scramble enabled.
Preliminary
Radio Page
Send Location
To send a location, high-
light the Options Menu
from the Waypoint Review
Page and press IN.
Choose ‘Send Location’
and press IN.
190-00284-00_Prelim_FCC.indd 13 9/18/2003, 3:50:54 PM
13
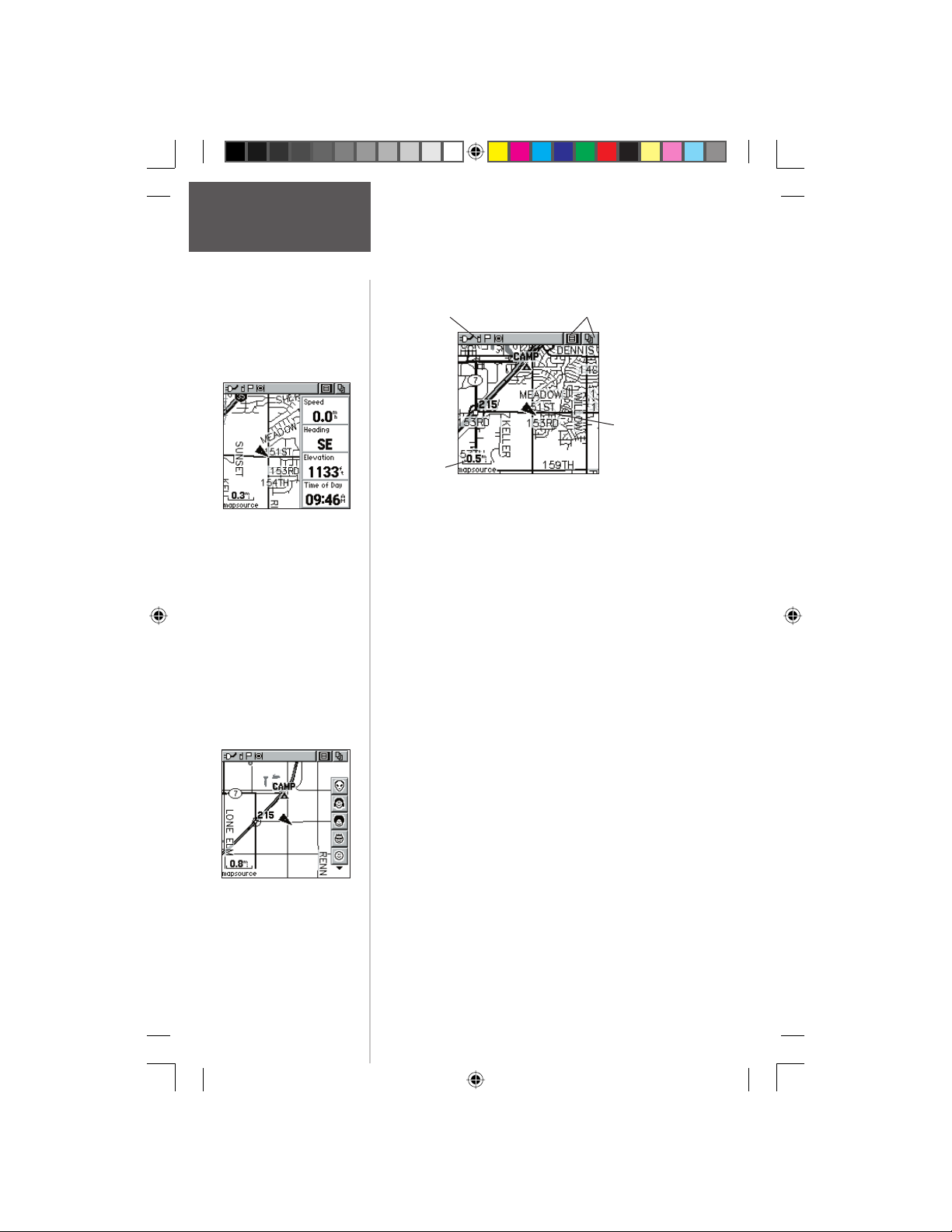
Map Page
Main Page
Map Page with Data
Fields
Preliminary
Status Bar
Map Scale
The Map Page displays your present position and
direction of movement using a triangular ‘Position Icon’
that is centered on the map. As you travel the map display
leaves a “trail” (track log) of your movements.
The map also displays geographic details such as
rivers, lakes, highways, and towns. The map shown
above displays a higher level of detail than the basemap
provided with the unit (i.e. residential streets, parks, etc.),
because Garmin MapSource data has been downloaded to
the unit using a CD-ROM mapping program.
On the right side of the Map Page, you can choose to
show either the Contact Bar (see also pg. 12), Data Fields
or show the Map Only. As you highlight the contacts on
the Contact Bar, the Map page will center the map on that
contact and display its name, direction and distance near
the top of the screen.
Option Menu & Main
Page Menu Buttons
Position Icon
To view a Contact from the Map Page:
1. Highlight the Contact Icon using the CLICK STICK.
Press IN if you want to view the details of the
Map Page with
Contact Bar
14
190-00284-00_Prelim_FCC.indd 14 9/18/2003, 3:50:55 PM
Contact.
2. Press to the LEFT or RIGHT on the CLICK STICK in
order to recenter the map on your current position.
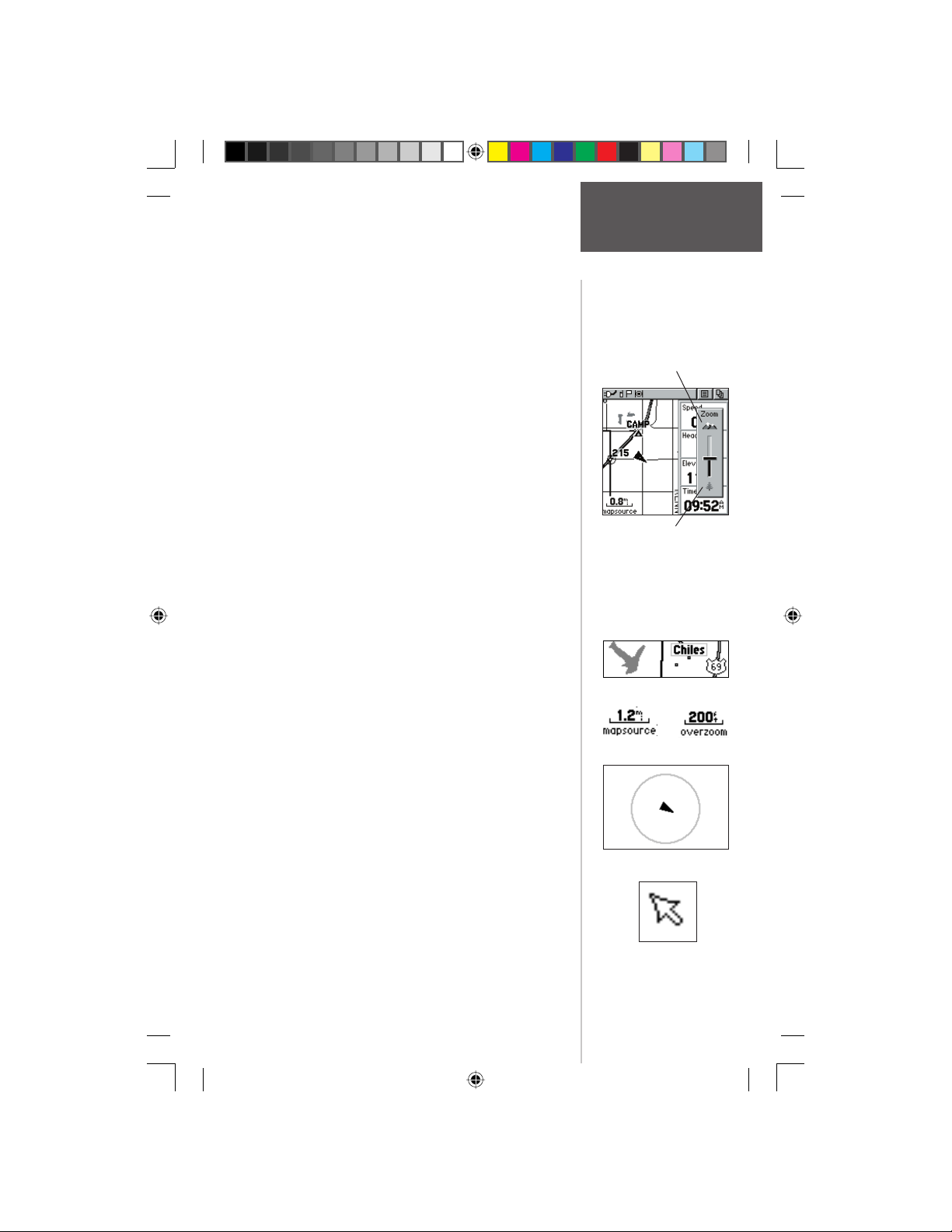
To allow you to view the map from different perspectives, the scale can be changed from 20 feet to 500 miles.
The CLICK STICK and Z (Zoom) button on the front
right of the unit allow you to zoom in or out on the map.
Pressing the Z (Zoom) button from any page (other than
the Map Page) will automatically take you to the Map
Page. A lower zoom scale displays less area but more map
detail, while a higher zoom scale shows you a larger area
with less map detail.
To change scales on the Map Page:
1. Use the CLICK STICK and Z (Zoom) button to
change the map scale in order to show more map
area with less detail or less map area with more
detail.
2. Press and hold UP or DOWN on the CLICK STICK to
zoom the map scale rapidly.
Press DOWN to Zoom In
The map scale in the lower left hand side of the
display is shown in units of measurement selected in the
‘Units’ fi eld of the Unit Setup Page (not to be confused
with the Map Setup Page). If you zoom in so far that the
resolution of the map data is exceeded and the appearance of the map is no longer accurate, the word, “overzoom” displays just below the map scale.
In many instances the map displays an ‘Accuracy
Circle’ surrounding the ‘Position Icon’. The Rino 130
uses both map resolution and GPS accuracy in defi ning
your location to a point within the circle. The smaller the
circle, the more accurate your location.
When using the ‘Pan Map’ feature, a small outline
arrow (Map Pointer) can be moved about the page to
Preliminary
highlight and identify map items or to scroll the map to
view areas not shown on the display screen.
Four optional Data fi elds on the right side of the page
can be programmed to provide a variety of travel and
navigation information.
More detailed map features as well as information
about those features can be downloaded to the unit from
a Garmin MapSource CD-ROM. When using MapSource
data, the word ‘mapsource’ displays below the map scale
whenever you zoom in to view map details.
Map Page
Main Page
Press UP to Zoom Out
Map Features
Map Scales
Accuracy Circle
Panning Arrow
(Map Pointer)
15
190-00284-00_Prelim_FCC.indd 15 9/18/2003, 3:50:55 PM
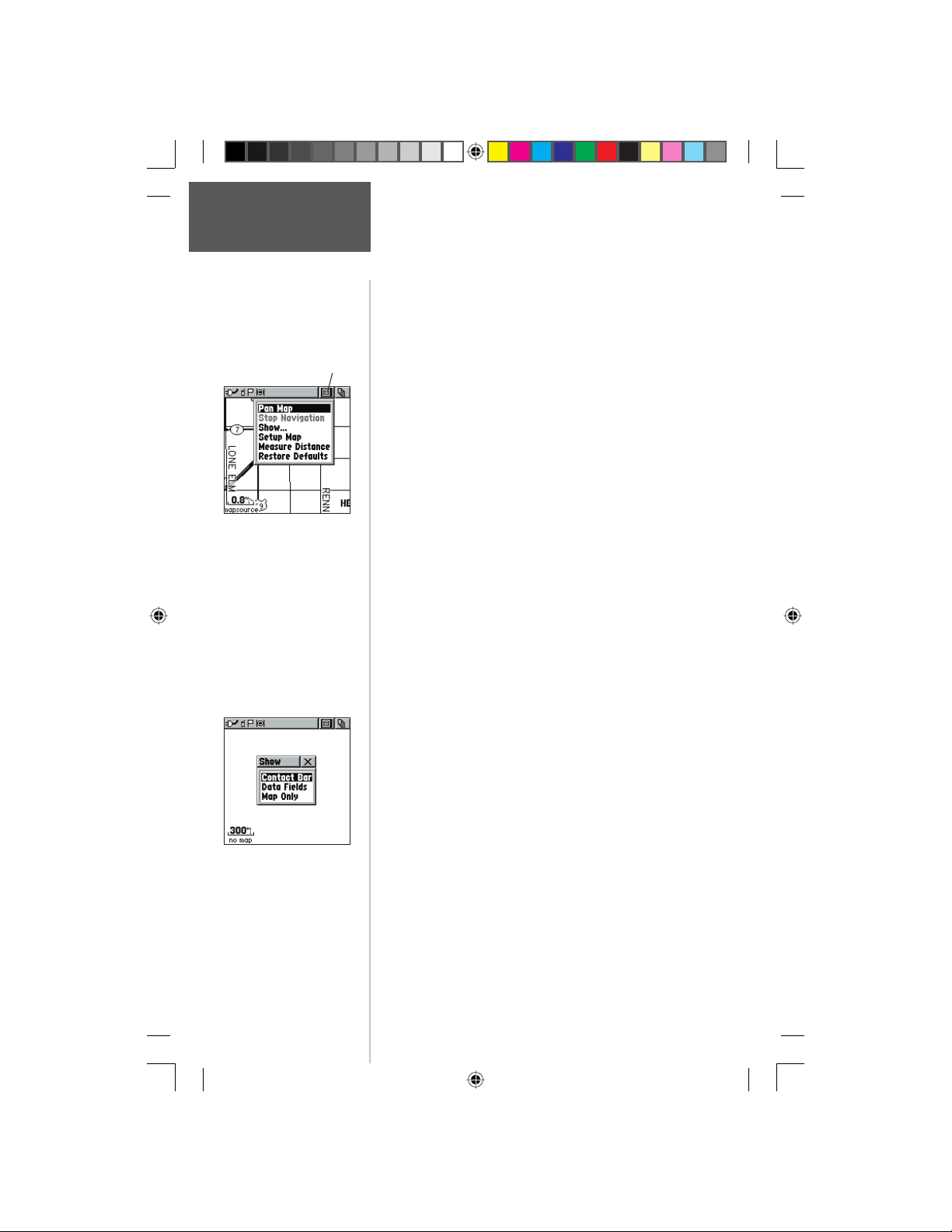
Map Page
Options
On-screen Map Page
Options Menu button
Map Page Options Menu
with ‘Pan Map’ selected.
When no active navigation
is being used ‘Stop Naviga-
tion’ displays in gray..
Preliminary
Map Page options allow a variety of operating and
custom features for your Rino 130.
The Map Page options are:
Pan Map - Allows you to move the Panning Arrow
(Map Pointer) about on the map.
Stop Navigation - Stops navigating to a destination.
Show... - Allows you to choose to show either the
Contact Bar (see also pg. 12), four programmable
Data Fields or show the Map Only. As you highlight
the contacts on the Contact Bar, the Map page will
center the map on that contact and display its name,
direction and distance near the top of the screen.
Choosing either Contact Bar or Data Fields reduces
the map area.
Setup Map - Displays the Setup Map Pages, which allows you to tailor the map to your requirements such
as changing text size, map orientation, and map detail.
Measure Distance - Displays the distance from one
point on the map to another.
Restore Defaults - Returns the Map Page to the
original factory settings (defaults).
To select a map page option:
1. Highlight the Option Menu on-screen button at the
top of the display screen and then press IN on the
CLICK STICK to open the menu.
2. Highlight the desired option on the menu and then
press IN on the CLICK STICK to activate the option.
3. To close without making a selection, move the
CLICK STICK to the left or right.
The ‘Show..’ lets you
choose the layout of
the Map Page.
16
190-00284-00_Prelim_FCC.indd 16 9/18/2003, 3:50:56 PM
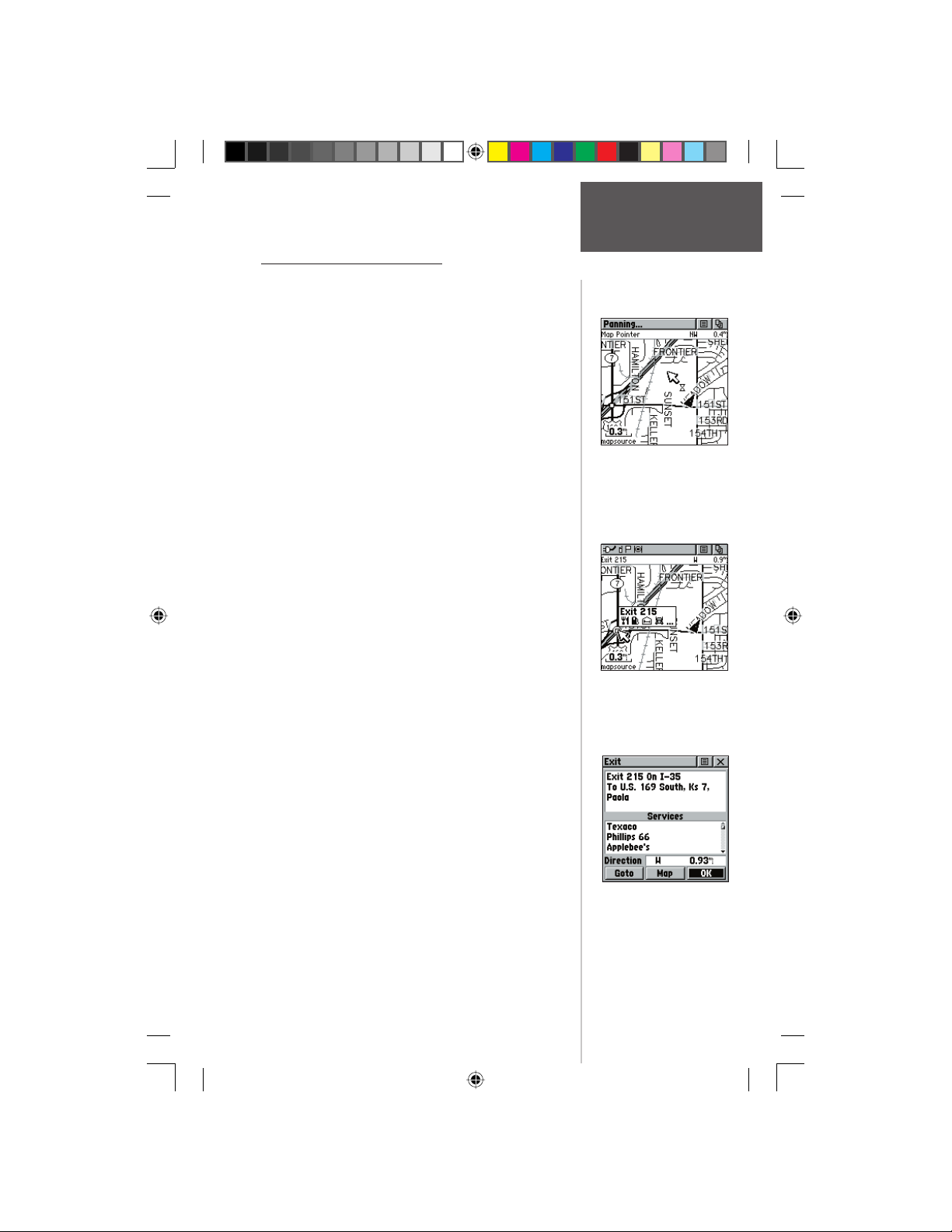
Using the Pan Map Option
The Map Page pan function allows you to display an
arrow used to point at and identify items on the map,
and to move the map in order to view areas beyond the
current viewing area on the display.
The map panning function is activated from the Options Menu on the Map Page. The CLICK STICK moves
the panning arrow (also referred to as the map pointer)
in the desired direction on the map page. If the arrow
moves to the edge of the map display, the map also moves
to reveal more area and a busy hourglass appears by the
cursor while the data is drawn on the screen.
Whenever the panning arrow is placed on a map item,
the name of that item is highlighted. This feature applies
to waypoints, roads, lakes, rivers...nearly everything that
is displayed.
Pressing the CLICK STICK marks the arrow location
or displays the map item information page. An Options
Menu allows you to: send the location of that item,
project a waypoint from it, save it as a waypoint, set a
proximity circle around it, add it to a route, or view the
sun and moon phase or view hunt and fi sh information
from it. On-screen buttons at the bottom of the page allow you to Goto the map item, display it on the map or to
select ‘OK’ and return to the Map Page.
When using the panning arrow, pressing and holding
IN on the CLICK STICK, then choosing ‘Find ‘N Go’
displays items with the panning arrow (map pointer) location used as a reference point for nearest items instead
of your current location. Press the PAGE button to return
to the Main Map Page.
Preliminary
Highlighted Map Item
Map Page
Options
Map Page with
Panning Arrow
To fi nd details about or Goto a map item:
1. Use the CLICK STICK to move the panning arrow
to the map item that you want to learn more about.
2. When the item’s name is highlighted, press IN the
CLICK STICK to display the Information Page.
3. Use the CLICK STICK to highlight and press the
‘Goto’ button on the page to navigate to the item.
190-00284-00_Prelim_FCC.indd 17 9/18/2003, 3:50:57 PM
Map Item
Information Page
17
 Loading...
Loading...