Page 1
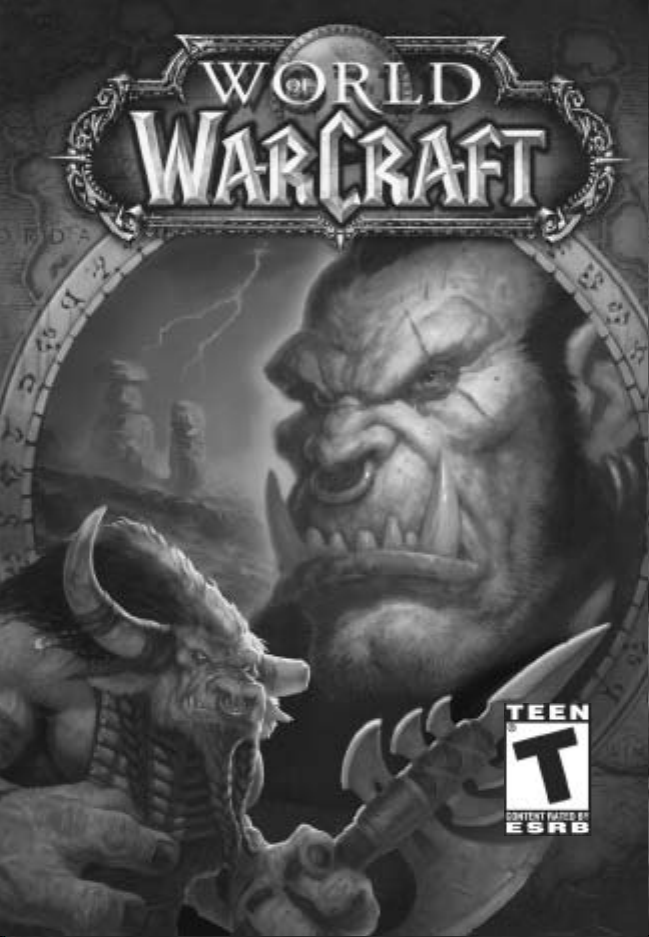
Game Experience
May Change
During Online Play
Page 2
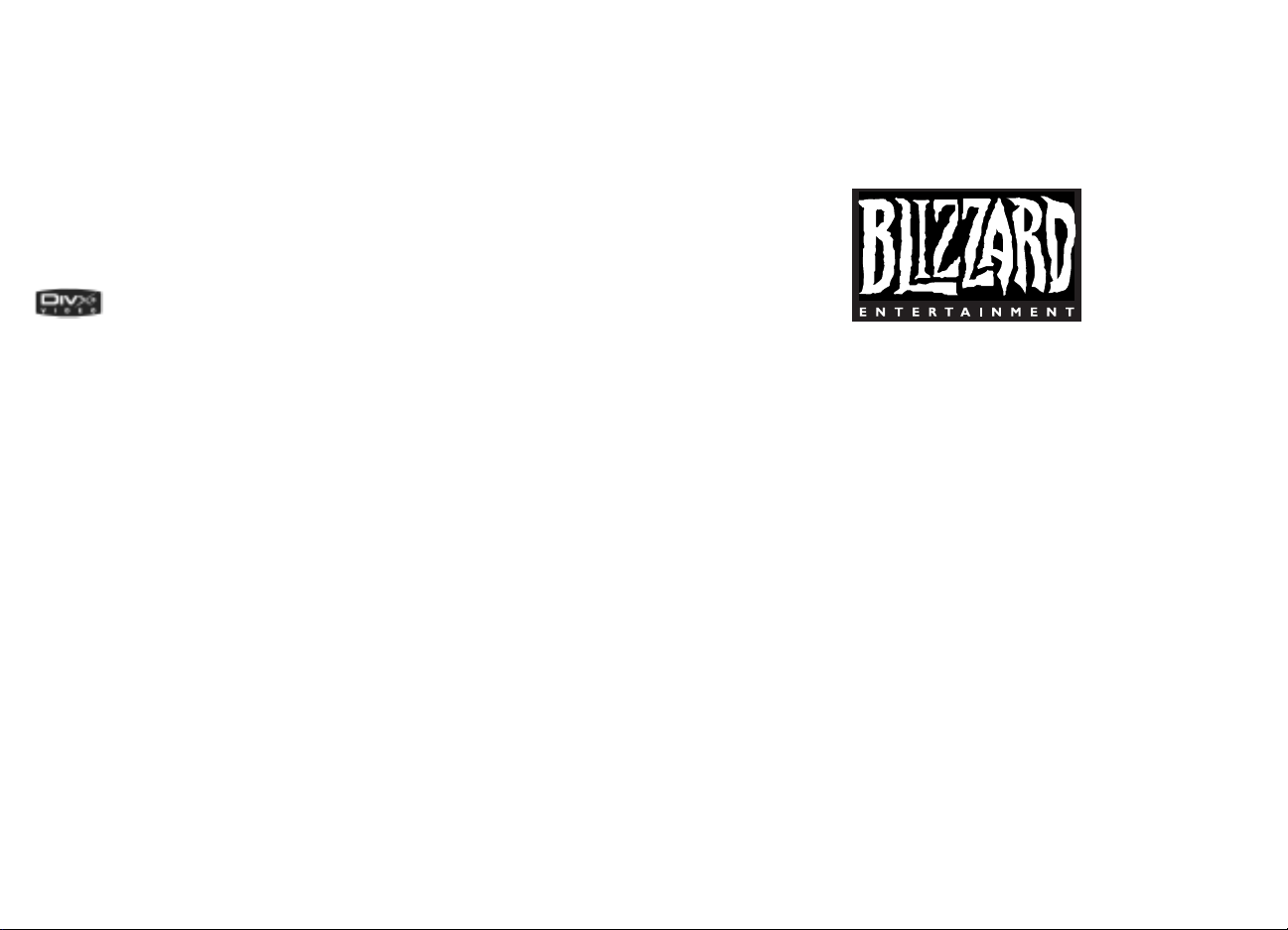
Copyright ©2004 by Blizzar
®
The use of this softwar
Y
ou must accept the End User License Agreement before you can use the product. Use of World of
Warcraft, is subject to your acceptance of the World of Warcraft
World of Warcraft, Warcraft and Blizzard Entertainment are trademarks or registered trademarks
of Blizzard Entertainment in the U.S. and/or other countries.Windows and DirectX are trademarks
or r
egistered trademarks of Microsoft Corporation in the U.S. and/or other countries. Pentium
is a r
egistered trademark of Intel Corporation. Power Macintosh is a registered trademark of
Apple Computer, Inc. Dolby and the double-D symbol are trademarks of Dolby Laboratory.
Monotype is a trademark of Agfa Monotype Limited registered in the U.S. Patent and Trademark
Office and certain other jurisdictions. Arial is a trademark of The Monotype Corporation
registered in the U.S. Patent and Trademark Office and certain other jurisdictions. ITC Friz
Quadrata is a trademark of The International Typeface Corporation which may be registered
in certain jurisdictions. All other trademarks are the property of their respective owners.
Uses high-quality DivX
DivXNetworks, Inc. and are used under license. All rights reserved.
AMD, the AMD logo, and combinations thereof are trademarks of Advanced Micro Devices,
Inc All ATI product and product feature names and logos, including ATI, the ATI Logo, and
RADEON are trademarks and / or registered trademarks of ATI Technologies Inc. NVIDIA, the
NVIDIA logo, and GeForce are registered trademarks or trademarks of NVIDIA Corporation in
the United States and/or other countries.
Uses FMOD SoundSystem. Copyright ©2001-2004 Firelight Technologies Pty Ltd. All rights reserved.
Uses Ogg Vorbis audio compression format. Copyright ©2004 Xiph.Org Foundation. All rights reserved.
Uses MP3 audio compression format. Copyright ©2001-2004 Thomson. All rights reserved.
Uses ‘zlib’ general-purpose compression library. Copyright ©1995-2002 Jean-loup Gailly and
Mark Adler. All rights reserved.
Uses the FreeType 2.0 library. The FreeType Project is copyrighted ©1996-2002 by David
Turner, Robert Wilhelm, and Werner Lemberg. All rights reserved. Uses Morpheus TrueType
font. Copyright © 1996 Kiwi Media, Inc. Design by Eric Oehler. All rights reserved. Uses
Folkard TrueType font. Copyright © 2004 Ragnarok Press. All rights reserved. Uses Yoonfonts.
Copyright © 2004 YoonDesign Inc. All rights reserved.
World of Warcraft requires access to the Internet and acceptance of the World of Warcraft
Terms of Use Agreement. Requires subscription to play. Internet connection required.
Additional Online fees may apply, and player is responsible for all applicable internet fees.
WARNING - SEIZURES
A small percentage of people may experience a seizure or blackout triggered by light patter ns,
flashing lights, or other images that appear in computer games. If you have an epileptic condition,
consult your physician before installing or playing this game. Even people who have no history
of epilepsy may experience a seizure while viewing a computer game.
A seizure can be accompanied by any of the following symptoms: altered vision, convulsions,
disorientation, eye or muscle twitching, involuntary movements, or loss of movement.
If you experience any of these symptoms, immediately stop playing and consult a doctor.
Parents or guardians of children playing this game should monitor their children closely. If your
child suffers any of these symptoms, stop playing the game immediately and consult a doctor.
d Entertainment. All rights reserved.
e product is subject to the terms of the enclosed End User License Agreement.
®
Terms of Use Agreement.
®
Video. DivX®and the DivX®Video logo are trademarks of
Blizzard Entertainment
P.O. Box 18979, Irvine, CA 92623
(800) 953-SNOW Direct Sales
(949) 955-0283 International Direct Sales
(949) 955-1382 Technical Support
(800) 59-BLIZZARD Billing and Account Services
http://www.blizzard.com World Wide Web
wowtech@blizzard.com Technical Support
billing@blizzard.com Billing and Account Services
Page 3
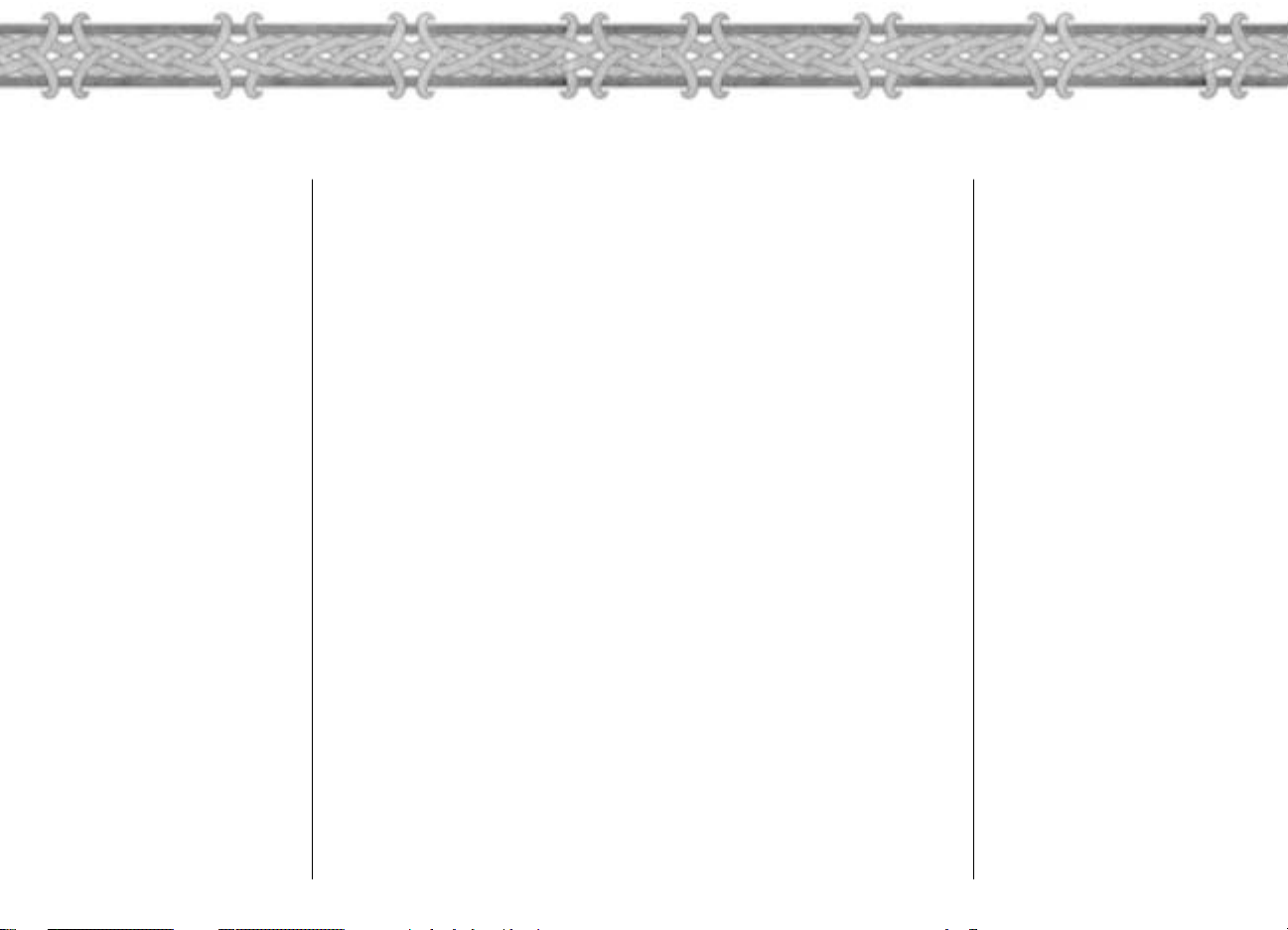
CONTENTS
Chapter 1: Installation 6
Troubleshooting 8
Technical Support Contacts 9
Chapter 2: Creating an Account 11
Billing 12
Chapter 3: Getting Started 13
Creating Your Character 14
Understanding
Your Interface 16
Moving in the World 20
Your First Battle 22
The Experience Bar 24
Looting Your Kill 24
Equipping Your Character 26
Leveling Up 27
Adjusting Your Action Bar 29
Dying & Corpse Retrieval 30
Chapter 4: Advanced
User Interface 32
Chat Log 36
Pet Action Bar 37
Macros 38
Help Request 42
Main Menu 43
Interacting with the World 44
Chapter 5: Your Character 46
Attributes 47
Experience 50
Rest State 52
What It Means to Level 54
Equipment 58
Soulbound Equipment 60
Inventory & Bags 64
Chapter 6: Races 66
Class Descriptions 68
The Warrior 70
The Mage 72
The Priest 74
The Rogue 76
The Druid 78
The Paladin 80
The Shaman 82
The Hunter 84
Hunter Pets 84
The Warlock 86
Combat Pets 88
Chapter 7: Talents 90
Chapter 8: Skills 92
Weapon Skills &
Armor Proficiencies 94
Trade Skills 95
Gathering Trade Skills 96
Herbalism 97
Mining 98
Skinning 98
Production Trade Skills 99
Secondary Skills 103
Chapter 9: The World 104
Intercity Travel 105
Cross-Continental Travel 106
Hearthstones and Inns 107
Mounts 108
Banks 109
Merchants 109
Trainers 109
Flight Masters 109
Economy 111
Buying and Selling 111
Trade Channel 113
Auction Houses 114
Placing a Bid 114
Auctioning an Item 116
Chapter 10: Adventuring 118
Quests 118
Quest Log 119
Completing a Quest 120
Places of Interest 123
Dungeons 123
Tagging 126
Chapter 11: PVP
Horde Versus Alliance 131
Normal Server 131
Player Versus Player Server 132
Player Versus Player Rewards 134
Duels 135
Chapter 12: Community 136
Chatting 136
Channels 136
Looking for Players /who 138
/emote 138
Speech 139
Language 139
Ignoring Players 139
Inspecting Players 139
Grouping 140
Group Looting 142
Trading 142
Friends 144
Guilds 145
Postal Service 148
Inbox 148
Send Mail 149
Maps 150
Appendices
I. History 156
II. Races in Conflict 168
III. Glossary and Acronyms 192
IV. Customer Support 196
Credits 200
Page 4
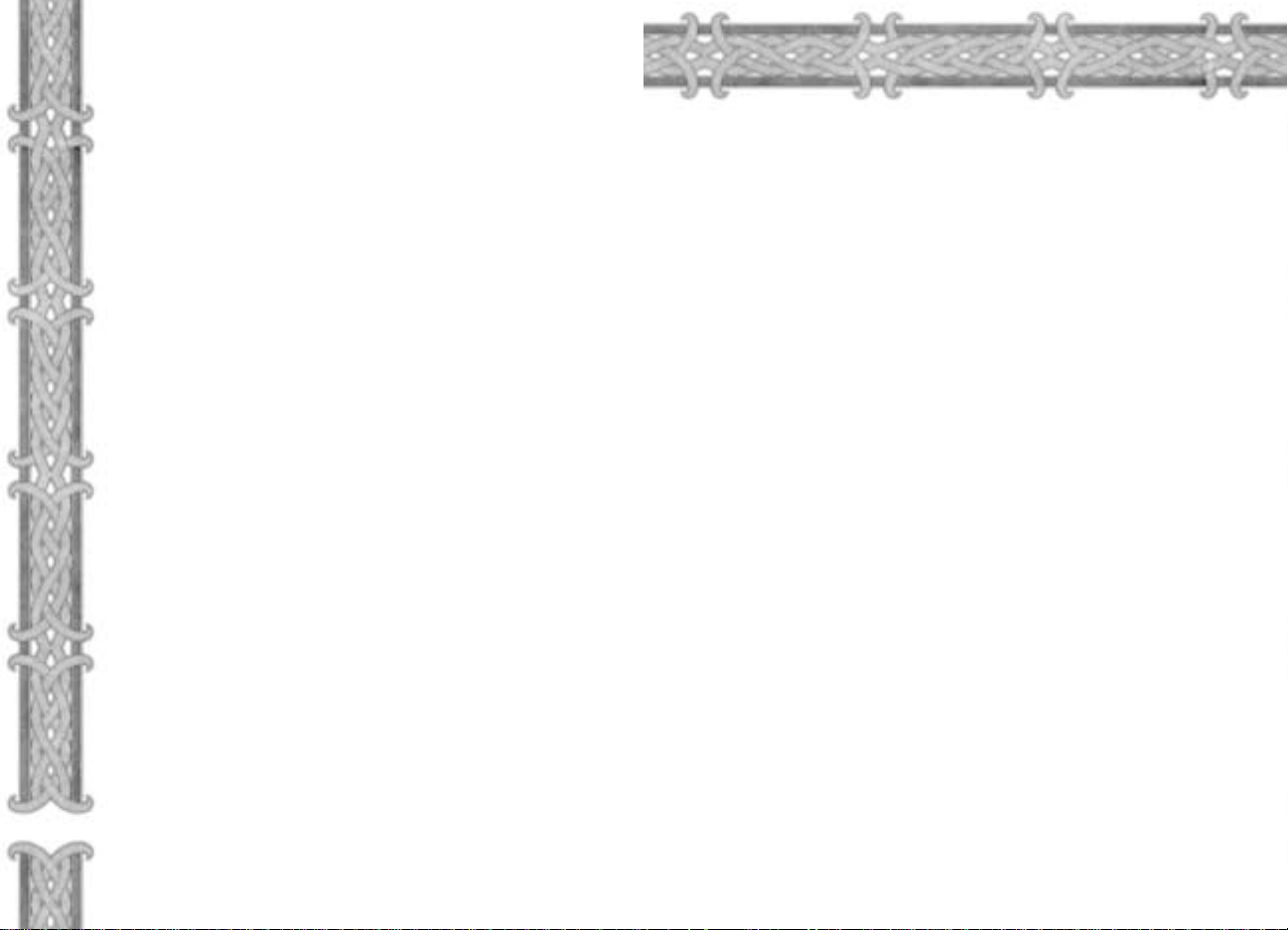
Chapter 1
Installing the Game (PC)
System Requirements
OS: Windows 98/ME/2000/XP
Processor: Intel Pentium3 800MHz, or AMD Duron 800MHz
Memory: 256MB RAM
Video:
Minimum:
Transform and Lighting, such as an NVIDIA GeForce 2 class card
or above.
Recommended: 64MB 3D graphics processor with Vertex and
Pixel Shader capability, such as an NVIDIA GeForce FX 5700
class card or above.
For a complete list of supported 3D cards, please visit:
http://www.blizzard.com/support/wow
Sound:
Install Size: 4 gigabytes of free Hard Disk space
32MB 3D graphics processor with Hardware
DirectX compatible sound card
Installation Instructions
Place the World of Warcraft CD into your CD-ROM or DVD-ROM
drive. If your computer is autoplay enabled, an installation
window will automatically pop up on your Windows desktop.
Click the Install World of Warcraft button and follow the on-screen
instructions to install World of Warcraft to your hard drive.
If the installation window does not appear, open the My Computer
icon on your desktop and double-click on the drive letter
corresponding to your CD-ROM or DVD-ROM drive to open it.
Double-click on the Install.exe icon in the CD-ROM contents and
follow the on-screen instructions to install World of Warcraft.
Inserting Multiple CDs
World of Warcraft comes on 4 CDs. During installation, you will be
prompted to insert additional CDs to continue installation. Open
your CD-ROM or DVD-ROM drive, insert the requested CD, and
click on the OK button to resume installation.
Installing DirectX
6
You will need to install DirectX 9.0c in order to properly run World
of Warcraft. During installation you will be prompted to install
DirectX if you do not already have the most up-to-date version
installed on your computer.
System Requirements
OS: Mac OS X 10.3.5 or newer required
Processor: 933MHz G4/G5 processor
RAM: 512MB RAM, DDR RAM recommended
Video: ATI or NVIDIA graphics processor with 32MB VRAM,
64MB recommended
Controls: A keyboard and mouse are required. Input devices other than a
mouse and keyboard are not supported
Install Size: 4 gigabytes of free Hard Disk space
Installation Instructions
Place the World of Warcraft CD into your CD-ROM or DVD-ROM drive.
Double-click on the World of Warcraft CD icon. Then double-click on the
Installer application to copy the required game files to your hard drive.
Inserting Multiple CDs
World of Warcraft comes on 4 CDs. During installation, you will be prompted
to insert additional CDs to continue installation. Open your CD-ROM
or DVD-ROM drive, insert the requested CD, and follow the onscreen
instructions to resume installation.
Single Button Mice
With a single-button mouse, hold down the Command key on the keyboard while you click the mouse button to simulate a right-click in the game.
Setting up an Account
You must create an account before you can play World of Warcraft. Chapter 2:
Account Setup and Billing, has instructions on how to create an account, as
well as information on billing and account support.
Connectivity
You must have an active Internet connection to play World of Warcraft.
Modem: 56K or better
Mouse
Multi button mouse with scroll wheel recommended.
Installing the Game (Mac)
All Platforms
Page 5
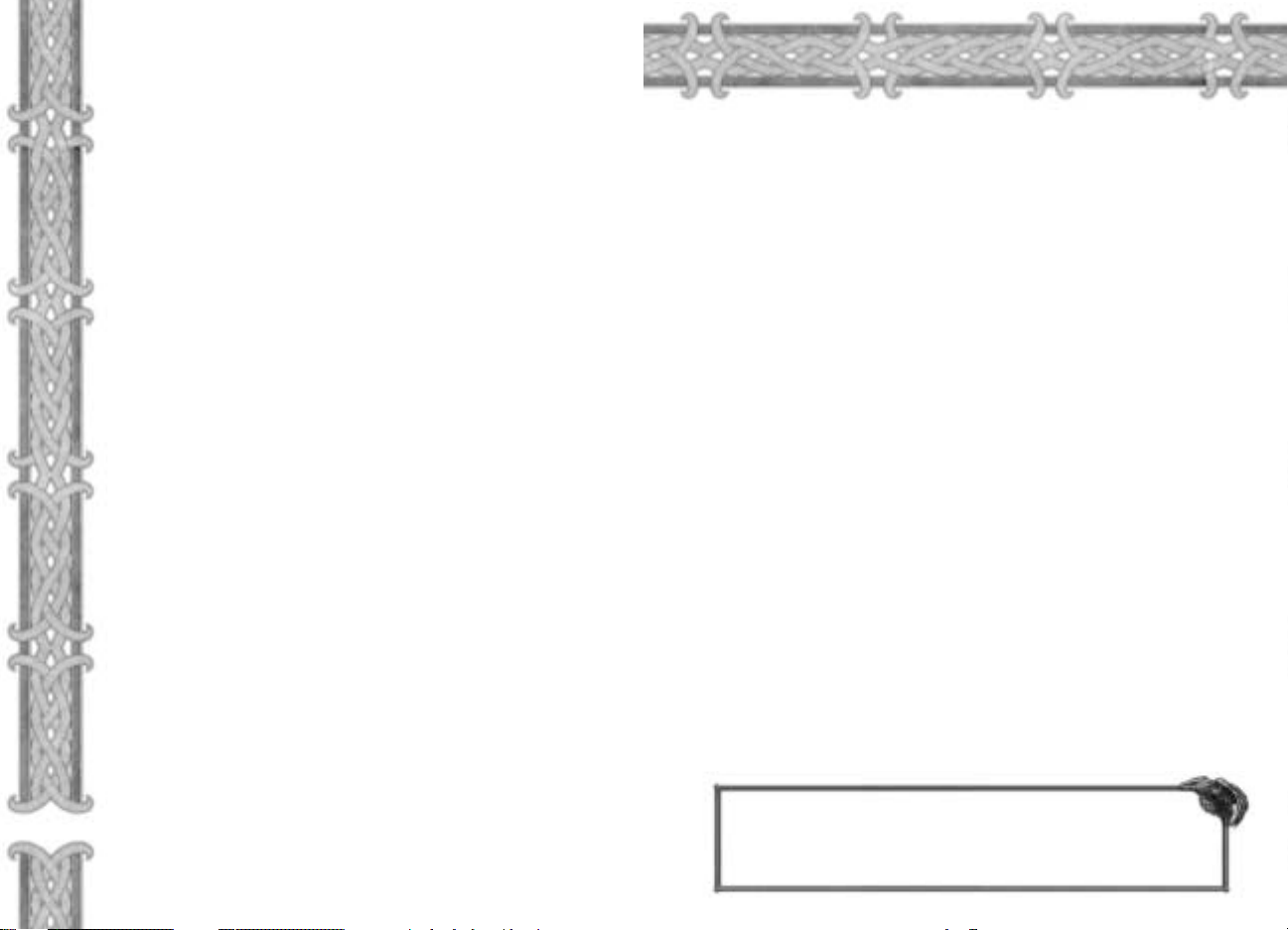
Troubleshooting
If you experience any trouble running World of Warcraft, be sure
to read the most recent readme.txt and patch notes text files.
These files detail the latest changes and any bug fixes made to the
game. Your problem might already be listed there, along with
possible solutions.
Many times, errors in running the game can be attributed to a lack
of updated drivers. Ensure that the drivers for all your hardware
are up to date before contacting Blizzard Entertainment for
customer support.
General Troubleshooting [PC]
General Lockups/Video Problems
If your computer hard locks without an error message, reboots
during game play, will not start, or has distorted graphics of any
sort, please make sure you have the latest video card drivers for
your 3D accelerator. Contact your hardware manufacturer to find
the latest drivers available, or check our Driver Update Information
page on our support website for links to the most common
hardware vendors at
Sound Issues
If you are experiencing sound distortions, periodic loss of sound,
loud squelches, whistles, or pops, confirm that you have the latest version of DirectX installed on your system. Also, verify that
your sound drivers are compatible with the newest version of
DirectX. Contact your hardware manufacturer to find the latest
drivers available, or check our Driver Update Information page on
our support website for links to the most common hardware
vendors at
http://www.blizzard.com/support/wow
General Troubleshooting [Mac]
Most lockups, video problems, or sound problems can be solved
by installing the latest available software updates from Apple.
All of the latest video and sound drivers are included in the OS
available from Software Update from the Apple menu.
You can find additional troubleshooting instructions at:
http://www.blizzard.com/support/wow/
8
http://www.blizzard.com/support/wow
Technical Support Contacts
Web Support
The Blizzard Entertainment Technical Support website has solutions to the
most common game questions and problems. This free service is available
24 hours a day, 7 days a week. You can find our Technical Support website
located at:
Email Support
You can email the Technical Support department at any time at
wowtech@blizzard.com. Under normal circumstances you will receive an
automated reply within 15 minutes, detailing solutions to the most common
problems. You will receive a second email sent typically between 24 to 72
hours later, containing a more detailed solution to your particular problem
or question.
Automated Phone Support
Our automated phone support is offered 24 hours a day, 7 days a week and
has an 80% success rate at addressing the most common questions and
concerns. To use this automated phone support, please call
Automated support carries no charge beyond any normal long distance
charges from your phone company for calls outside of your local area.
Live Phone Support
We offer live phone support Monday through Friday 9 A.M. to 6 P.M.,
Pacific Standard Time (except on U.S. holidays). Contact our Technical
Support staff by calling us at
no charge other than any normal long distance charges from your phone
company for calls outside of your local area.
WILL BE GIVEN THROUGH THIS NUMBER.
troubleshooting section before calling Technical Support, and be near your
computer if possible when calling.
http://www.worldofwarcraft.com/support
(949) 955-1382.
(949) 955-1382. This form of support carries
NO GAME-PLAYING HINTS
Please be sure to consult our
Note
For updated information about protecting your computer and
World of Warcraft account, along with answers to commonly
asked questions and additional troubleshooting material,
http://www.worldofwarcraft.com/support
go to
Page 6
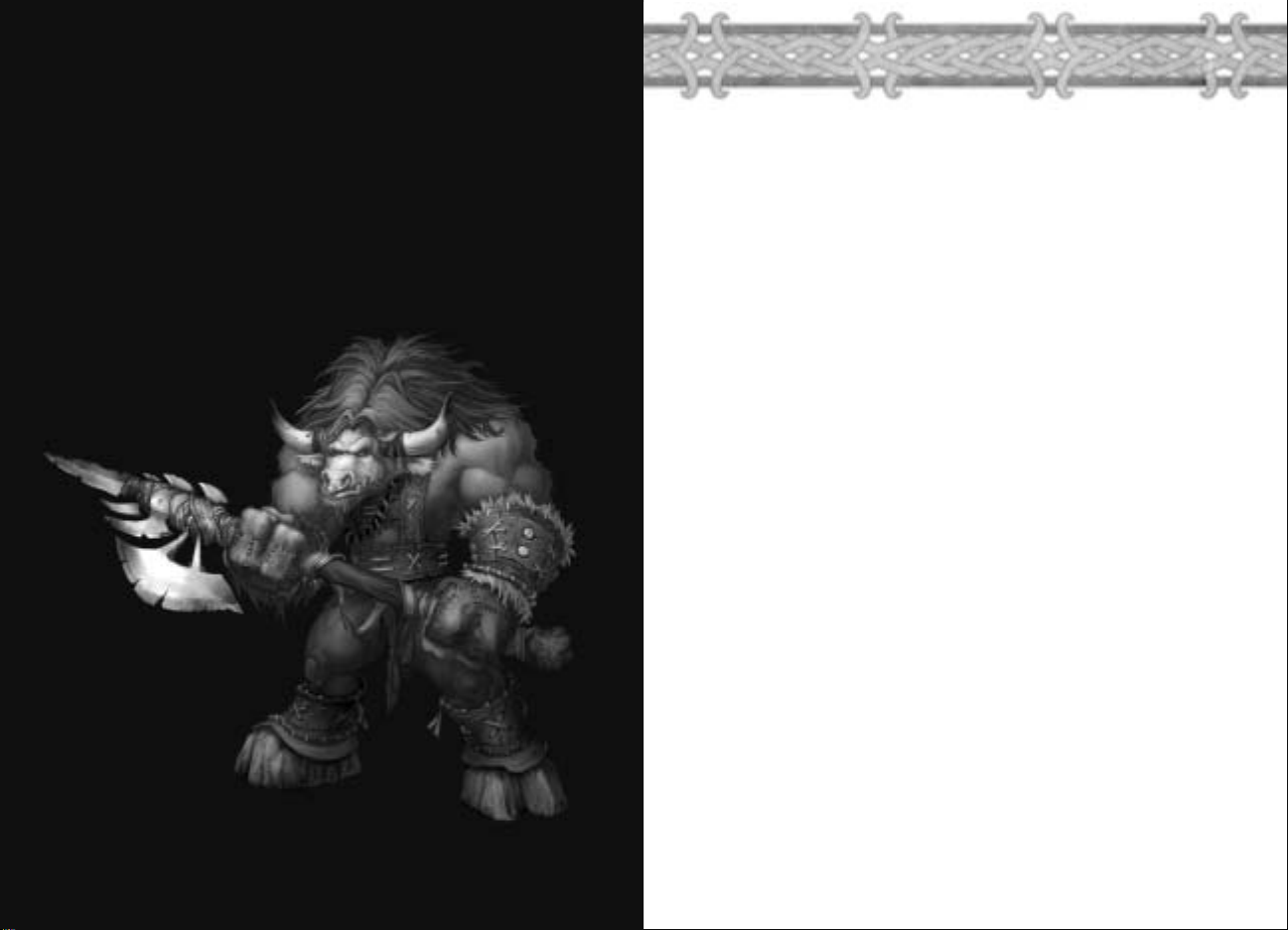
Game Hints
If you are seeking a game tip, hint, or additional game information
for World of Warcraft, please visit:
http://www.worldofwarcraft.com
Game Performance
If you encounter slow or choppy game play, there are several
game options that can be adjusted to improve performance.
These options are accessible via the Video Options Menu.
Selecting a lower resolution, decreasing the FarClip, World Detail,
and Animation settings will have the greatest effect.
Chapter 2
Account Setup and Billing
Creating an Account
After you have successfully installed World of Warcraft, start a game by double-clicking on the World of Warcraft icon on your desktop. You can also
start a game from the Start menu.
Once you start the game, you are taken to the Login screen. After agreeing
to the Terms of Use (see below), you will see a blank Login field and a blank
Password field in the middle of the screen. Below that is a "Create Account"
button. Click on this button to setup an account.
You will immediately be taken out of the game and back to your desktop.
Your web browser will automatically open and take you to the World of
Warcraft account creation web page. Follow the instructions on the web
page to successfully create an account.
When you are finished, return to the World of Warcraft Main Login screen,
enter your Login and Password in the appropriate fields, and press the Enter
World button. You are now ready to play World of Warcraft.
Terms of Use Agreement
The first time you load World of Warcraft, a Terms of Use Agreement will
appear on your screen before you can progress to the Login screen. To play
the game, you must read the agreement in its entirety and click the Agree
button. The Agree button is grayed out initially, but becomes enabled when
you scroll to the end of the agreement. After agreeing to the Terms of Use,
you are allowed to play the game. If you refuse the Terms of Use, you cannot play the game. Anytime the Terms of Use Agreement is updated, it will
reappear when you next start the game. You must read it again and click the
Agree button to progress to the Login screen.
10
Page 7
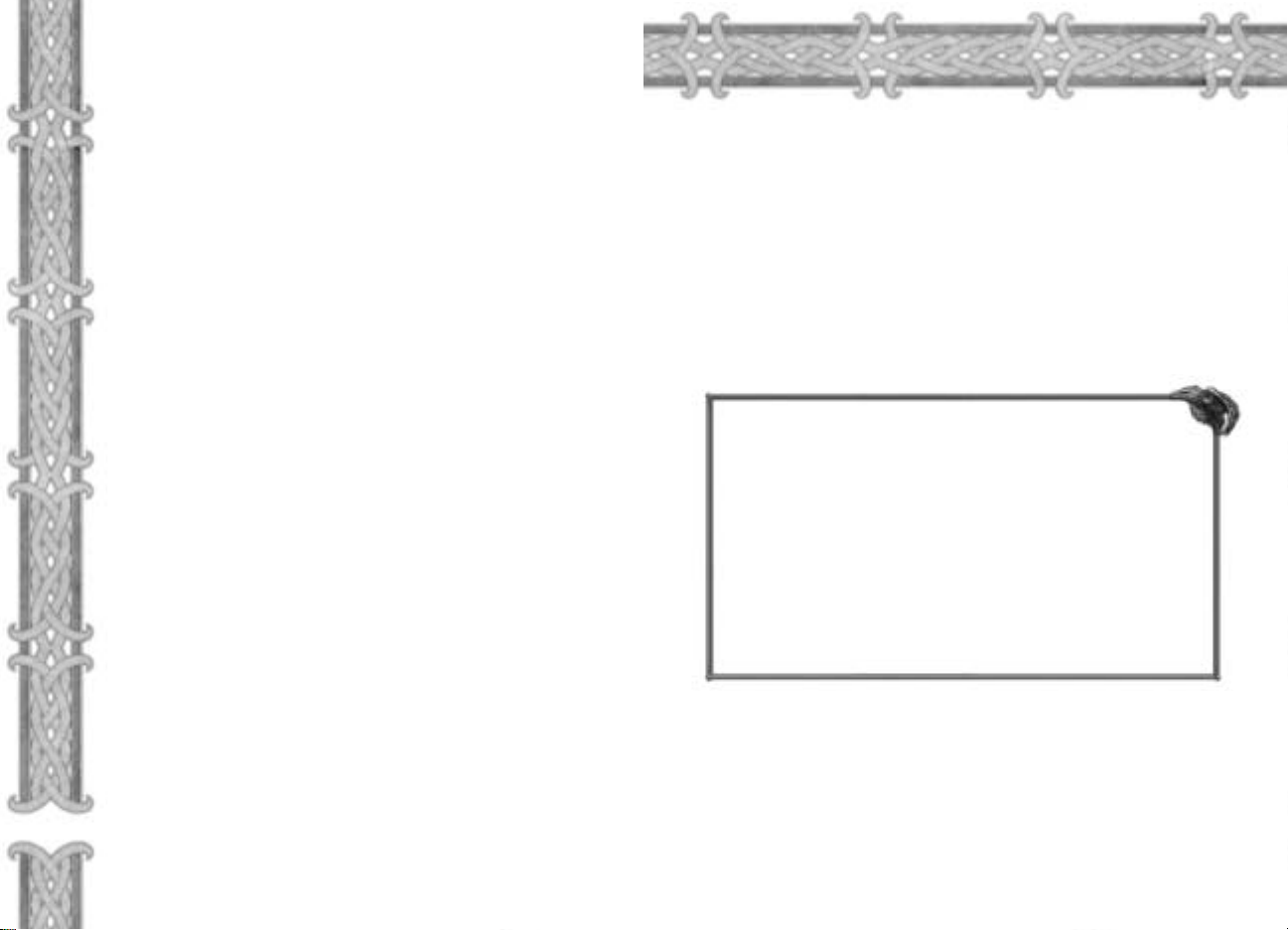
12
Internet Connection
World of Warcraft is a massively-multiplayer online role-playing
game. That means it is played entirely online and has no offline
component. You must have an active Internet connection to play
this game.
Blizzard is not responsible for any fees you may incur from your
internet service provider that are in addition to your monthly
World of Warcraft subscription fee.
Billing
When you purchase World of Warcraft, you also get a free trial
period during which you can play the game free of charge. At the
end of this trial, you will have to assume the monthly subscription
fee in order to continue playing World of Warcraft.
Payment Methods
During your account creation, you must specify your method of
payment. You can pay your monthly fees by credit card, with
pre-paid time cards sold by Blizzard Entertainment online and in
local game stores, or by other methods depending on your location.
Account and Billing Issues
If you have any questions or issues dealing with billing or your World
of Warcraft account, please contact Billing and Account Services. Our
representatives can help you with many issues, including:
t Questions regarding billing
t Registering or setting up an account
t Recovering your account or password
t Canceling your account
t Reactivating a canceled account
t Or any other Account or Billing issues
We offer live phone support Monday through Friday 9 A.M. to 6
P.M. PST (Hours may be extended due to peak workloads). This
form of support carries no charge other than any normal long
distance charges from your phone company for calls outside of
your local area. NO GAME PLAY HITS WILL BE GIVEN THROUGH
THIS NUMBER.
You can contact us by email at
1-800-59-BLIZZARD (1-800-592-5499).
at
billing@blizzard.com or by phone
Chapter 3
Getting Started
If this is your first time playing a massively multiplayer online role-playing
game, then you may find this chapter helpful. It will walk you through
creating a character and playing through your first level in the game.
Many of the game concepts introduced in this tutorial are explained in greater
detail in later chapters of the manual. If you are unclear about game terms, be
sure to read the glossary of terms and acronyms in Chapter 11: Community.
Note
World of Warcraft, like many massively-multiplayer online roleplaying games, is constantly evolving. In an effort to keep the
game challenging and balanced, Blizzard will occasionally implement changes to the game through patches. In some cases, new
content and game systems will also be added. At the time of the
printing of this manual, the information contained herein was accurate and relevant. However, as the designers do adjust the game
from time to time to give you the best gaming experience possible, some information in this manual might no longer be current.
To see last-minute amendments to the game, read the
readme.txt file on the CD. This file records all changes made to
World of Warcraft just prior to release that were too late to
include in the manual.
Also be sure to check out the latest patch notes and updated information on
the World of Warcraft strategy page at
The website is continuously updated to reflect the most current version of
the game and includes more detailed information on the topics covered in
this manual.
http://www.worldofwarcraft.com.
Page 8
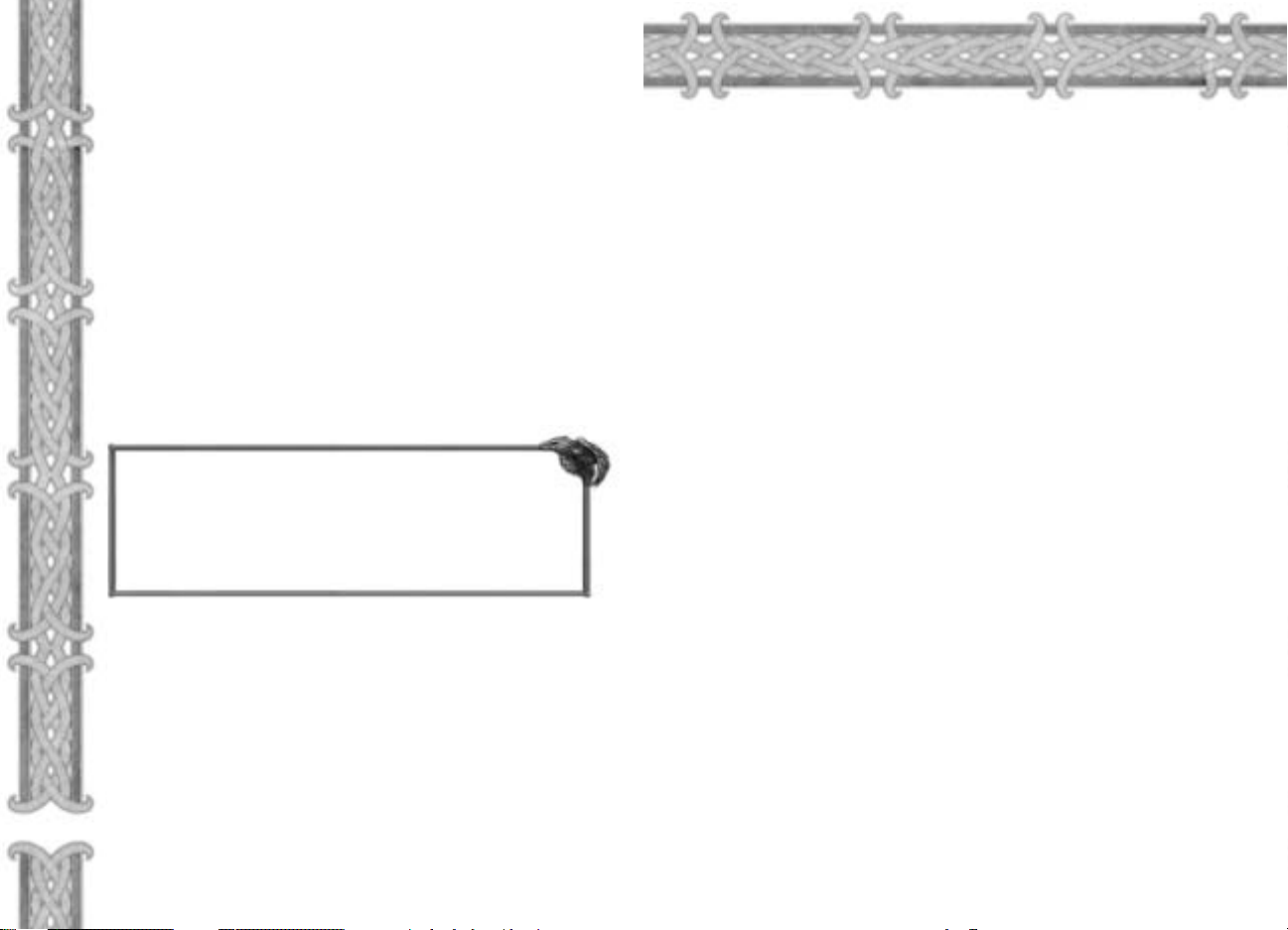
14
Creating Your Character
You've created an account to play World of Warcraft (WoW) and
have entered the game for the first time. At the character creation
screen, you have many options for making your first character.
Choose Your Race
Your first choice when making a character is your race. The eight
races in WoW are divided into two factions: the Horde and the
Alliance. At one time in Azeroth's past, the Horde was a force of
evil, and the Alliance was a bastion of good. However, in today's
war-torn Azeroth, such black and white distinctions are gone.
Both factions are simply fighting to preserve their way of life in the
wake of the Chaos War.
Each faction has four races. The Alliance is comprised of the
dwarves, gnomes, humans, and night elves, while the Horde
consists of the orcs, tauren, trolls, and undead. Each race has a
unique set of characteristics and its own list of available class
choices. Some of the different races also begin in their own unique
starting area, while others share a beginning region.
Note
When choosing a race, remember that you can only
interact meaningfully with members of your own faction.
When dealing with races of the opposite faction, your
interaction options are much more limited, and sometimes,
hostile. If you wish to play with your friends, you should
choose races on the same side.
Read the descriptions to the left to learn more about each race
before you arrive at your decision.
Choose Your Class
After choosing your race, it's time to select a class. There are nine
classes in the game, and each has its own unique set of abilities
and powers. These nine are the druid, hunter, mage, paladin,
priest, rogue, shaman, warrior and warlock. Not every class is
available to every race.
Although each class is unique, they do fall into general categories.
Warriors and rogues engage in melee combat, and have special
abilities but no spells. The priest is a potent healer, while the mage
is a powerful offensive caster. The hunter and warlock both excel
in dealing damage, and also have pets to support them. Druids
are a class with a variety of spells, including healing, but they also have
shapeshifting powers as well. The paladin is a class with melee capability,
healing, and defensive spells that is available only to Alliance races. The
shaman is a hybrid class capable of healing, supporting group members, and
fighting in melee. It is available only to Horde races.
If you want more detailed information on each class before you decide, refer
to Chapter 6: Races and Classes.
Choose Your Gender
You can be a male or female character in World of Warcraft. Men and
women are equal in Azeroth, so the only differences between the two
genders are cosmetic.
Choose Your Appearance
When making a character, you can customize his appearance by adjusting
his skin color, the look of his face, hair style, hair color, and facial hair. You
can create hundreds of unique appearances with the different combinations,
or if you want the game to create a random appearance, click on the
"Randomize" button. To get a better view of your character, you can click the
left and right arrows at the bottom of the screen. These arrows let you rotate
your character 360 degrees.
Name Your Character
Now name your character by typing his name in the field at the bottom of
the screen. Your name can only contain letters and must be 2 to 12 characters
in length. Have several choices ready because your first choice might
already be taken. Choose your names wisely as accounts with bad names
may be changed or terminated. For more information about our naming
policy, go to
http://www.worldofwarcraft.com/policy/naming.shtml
Enter the World
After creating and naming your character, click the Create button, and if the
name is not already taken, your character is ready. The next time you enter the
character screen, your character will be waiting for you. Click on it now, and
press the “Enter World” button.
After watching a movie introducing your racial heritage, you appear in a
small village in the wilderness.
Page 9
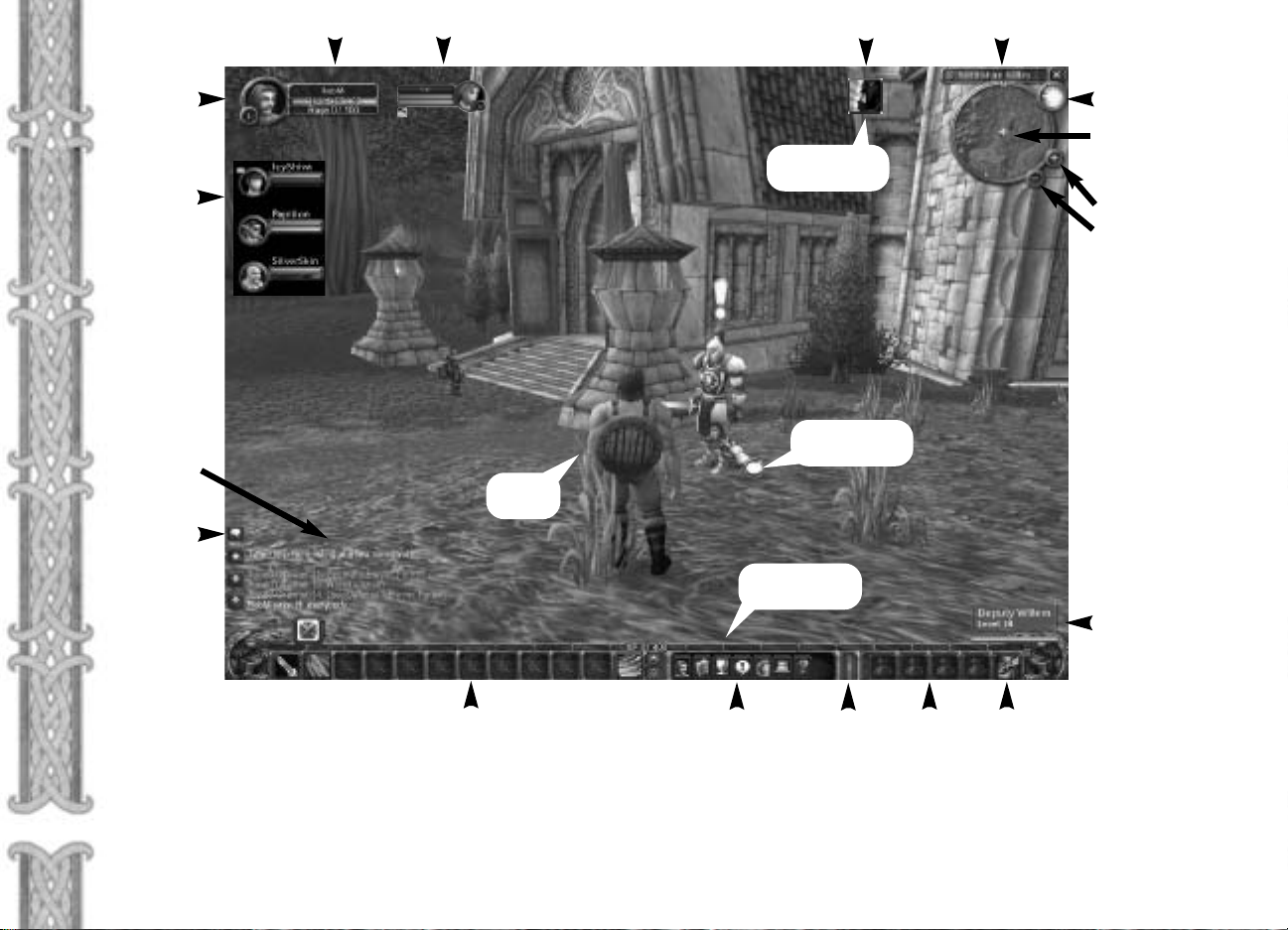
Your Name Target Portrait/Tool Tip Status Icons Zone Name
Character
Portrait
Party Icons
Chat/
Combat Logs
Chat Menu
Day/Night Clock
Mini Map
Ailments
and “Buffs”
Map Zoom In
Map Zoom Out
Smart Cursor
You!
Experience Bar
Tool Tip
16
Action Bar
Understanding Your Interface
The main screen is the first thing you see when you enter the actual
world of Warcraft. In the middle of the screen is your character,
while the rest of the view is occupied by your environment.
You can adjust this view by using your mouse wheel, or by pressing
the Home and End buttons. To zoom in your view and see through
a first-person perspective, push your mouse wheel forward.
Interface
Panel
Latency
Bar
Bag
Slots
Backpack
To pull back for a bird's-eye view, roll your mouse wheel backward. You can
also slowly roll your mouse wheel to arrive at a view setting in between
these two extremes.
You can rotate the camera around your character by clicking on an empty
part of the screen and moving the mouse while holding down the left button.
You can tilt the camera up or down by doing the same.
Page 10
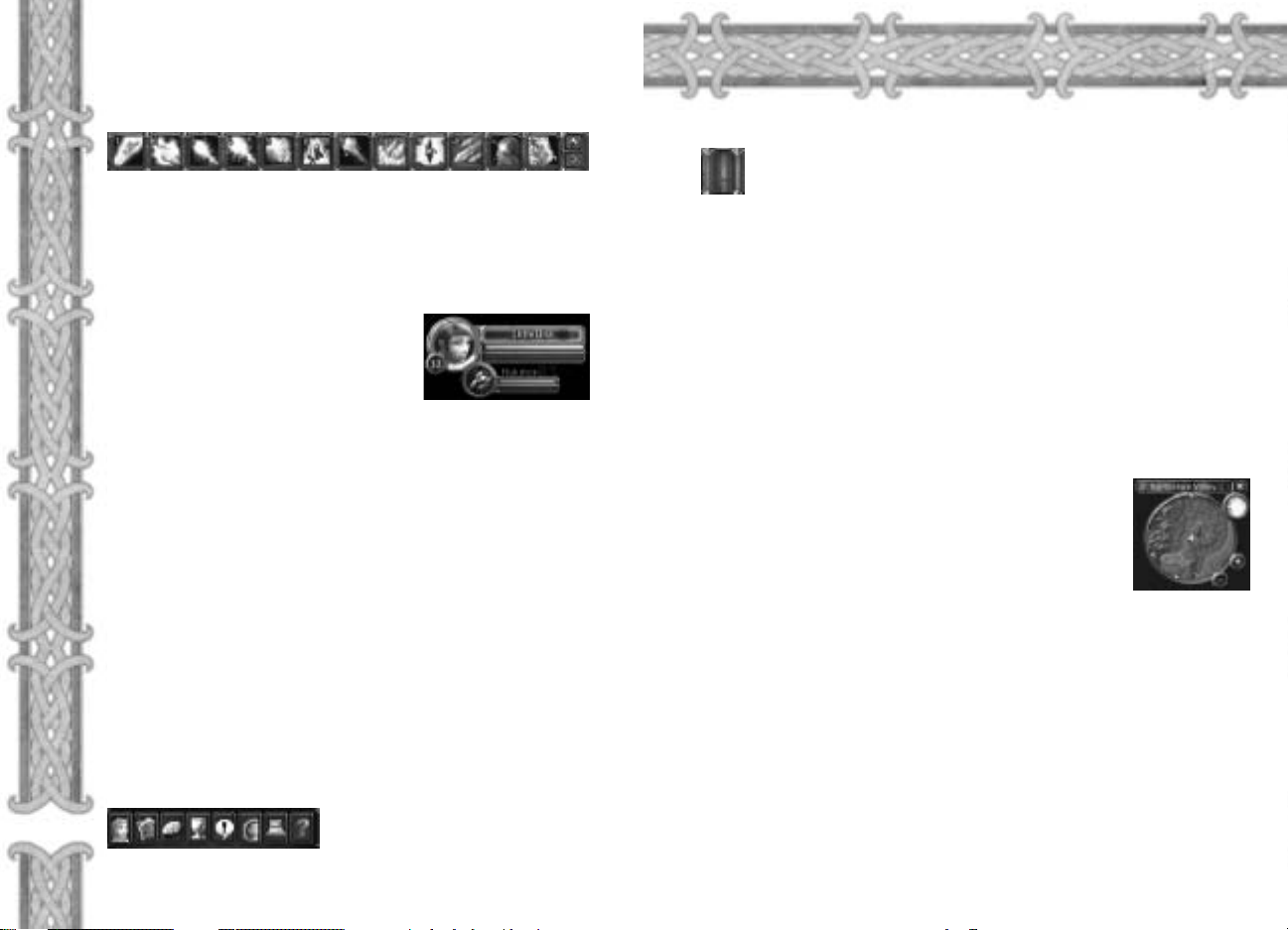
18
Description of User Interface Items
Action Bar: Holds any spells or abilities you place here from your
Spellbook and Abilities window. Once placed, they can be activated with a quick hotkey or mouse click.
Ailments: Any negative conditions, or debuffs, on your character
appear here. Such ailments usually are inflicted upon you by monsters you are fighting.
Bag Slots: Your inventory in the game. All items not equipped on
your character are stored here. One backpack is automatically provided for you. To fill the other four slots, you must purchase, find,
or make additional bags.
Character Portrait: Shows your character
name, face, level, and health bar. Depending
on your class, the second bar could be your
mana, rage, or energy bar.
Chat Button: Click on this button to access party and guild chats,
private messaging of individual players, emotes, and voiced
speech. Many of these same chat options are also available through
hotkeys or commands that you can type at the chat prompt.
Chat Log: All chat messages appear here, along with miscellaneous character messages. You can scroll up or down this log by
clicking the arrows, and jump to the latest message by clicking on
the bottom button.
Chat Prompt: Type here to send messages to other players or to
the general area. Press the "Enter" key to open it.
Combat Log: All messages related to combat appear in this window. Watch it during combat to see how you are affecting your
opponent, and vice versa.
Day/Night Clock: This clock shows you the time of day if you
mouse over it.
Experience Bar: Shows your current experience point total and
how much you need to reach next level.
Interface Panel: These tabs enable you to access your character
information, spellbook and abilities window, character talents, quest
log, world map, social options, the
main menu, and GM support.
Latency Bar: Measures the speed of your connection to the World of Warcraft
server. A green bar means your connection is good. A yellow bar means
you may experience intermittent delay, called lag. A red bar means your
connection is poor and you will experience significant delay.
Name: The name of your selected target. A tag underneath a name might
be a player's guild affiliation.
Rest Marker: Shows your rest state. In rested state, you earn 200 percent
of experience from kills. In normal state, you earn 100 percent of experience. Rest state does not affect quest or exploration experience.
Selection Circle: This circle appears around a target when you select it. The
color of the circle indicates hostility. Red = Aggressive. Yellow = Passive until
you attack. Green = Non-combatant.
Tool Tip: This appears when you click on or mouse over a creature or character. Inside is the target's name, level, and class or type. The color of the
tool tip indicates hostility. Aggressive targets are red, passive targets that
fights when struck first are yellow, non-hostile targets that cannot be
attacked are green, and player characters are white.
Minimap: A miniature map of your character's surroundings.
You can zoom the view in or out using the plus and minus
keys. The name of your current zone or location appears
above the minimap. Towns appear on the edge of the
minimap as arrows, while party members, pets, and
resource nodes appear as dots within the minimap.
Smart Cursor: When your mouse cursor moves over an object or character that
you can interact with, it changes shape to reflect a new action you can perform.
See page 44 for more info.
Status Icons: Any positive conditions, or buffs, affecting your character
appear here. Most buffs are cast on you by yourself, friendly players, or NPCs.
Target Portrait: Shows the name, face, and health bar of any creature or
character you click on in the game. Depending on the target, it might also
have a mana, rage, or energy bar.
Page 11
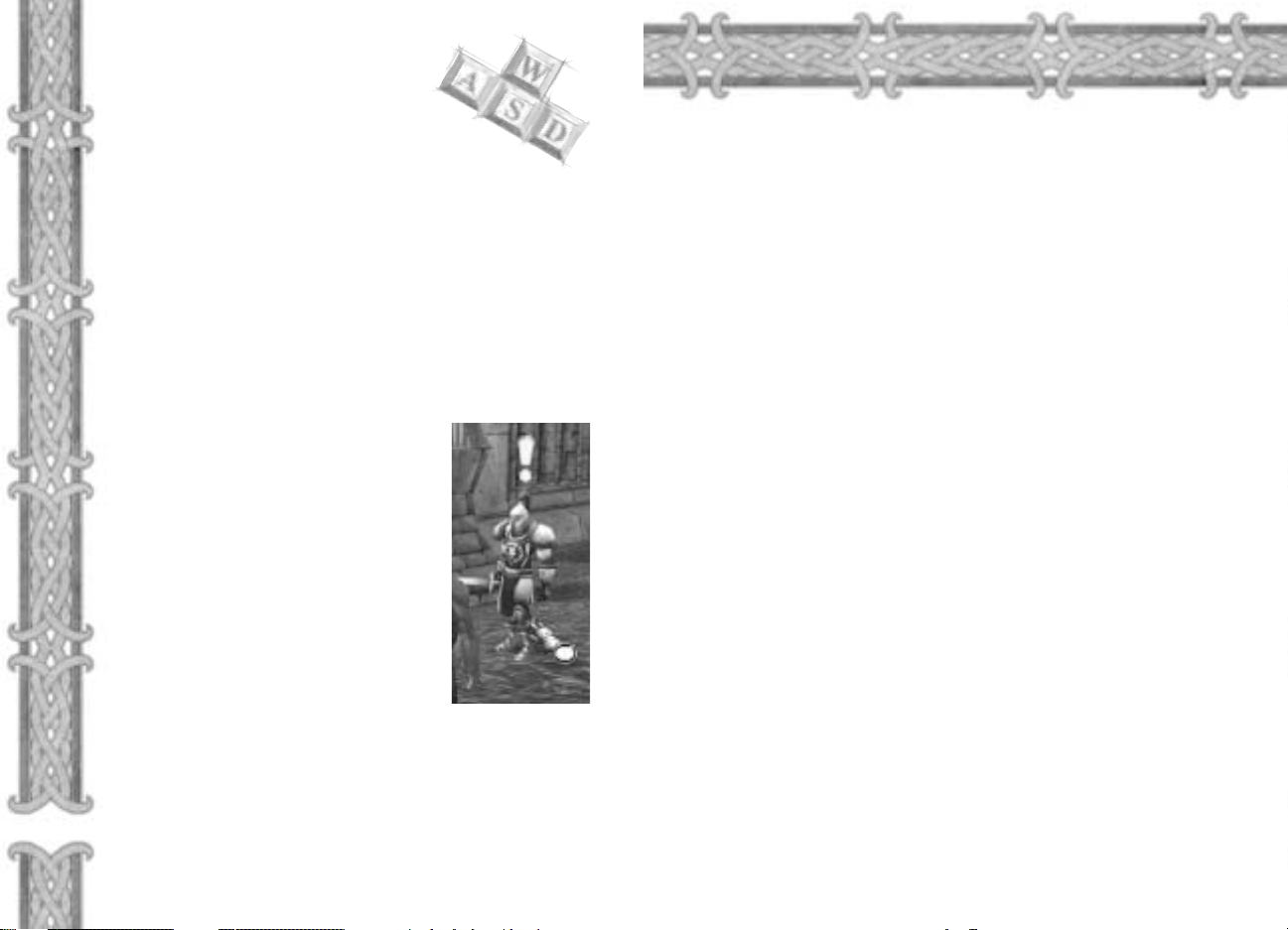
20
Moving In the World
After you acquaint yourself with the interface, it's time to move around the world.
You move your character primarily using the keyboard. Movement for forward, backward, turning
left, and turning right, are already mapped onto the w,
s, a, and d keys, as well as the arrow keys. Turning left and
right means your character turns, thus changing the camera view,
but your character does not actually move left or right. To move
left or right, you can use the q and e keys, or you can hold down
the right mouse button and press a or d. You will then run to one
side or the other while facing forward. This sort of running is
referred to as strafing.
To toggle auto-run, press the Num Lock key.
You can jump while moving by pressing the spacebar. To sit, press
the x key. All your movement commands, as well as other
commands, can be customized from the Key Bindings menu in the
main menu.
Interacting with NPCs
Standing in front of you will be one or more
non-player characters (NPCs). Mouse over one
and you will see his name and occupation
appear in a pop up box called the tool tip in
the bottom right corner of your screen.
Mouse over any other nearby NPCs to see
who and what they are as well.
One or more of the NPCs in front of you will
have a yellow exclamation point over their
heads. This mark indicates that they are quest
givers. If you mouse over other NPCs, you will
find that some are trainers, vendors, or
guards. If you can interact with an NPC, your
cursor will change to a chat balloon or an icon
representing the action you can perform with the NPC. A trainer,
for instance, who offers extra learning for your class, is represented
by a book cursor. A vendor, who sells you items, is represented by
a bag.
To talk to or interact with any NPC, simply right-click on it. A box
or window will then appear on your screen with instructions or
options for you to act on.
Acquiring Quests from NPCs
Talk to the first quest giver NPC in your view. You'll notice that your cursor
now appears as a chat balloon. When you right-click on the quest giver, it
will begin talking to you through a dialog box. This dialog box is where you
will read about the NPC’s quest, what objectives you need to accomplish to
complete the quest, and what reward, if any, you'll garner for your success.
Many of the quests in your beginning area are simple. The quest givers here
will ask you to slay some simple beasts to prove your mettle, gather items
off of the environment or fallen creatures, or deliver letters to other NPCs.
To accept a quest, click on the Accept Quest button at the bottom of the
quest dialog box.
You'll notice now that the yellow exclamation over the quest giver has
changed to a gray question mark. The question mark tells you that this NPC
is who you need to return to when you finish the objectives for your quest.
However, the gray color indicates that you are not yet ready to speak to the
quest giver because you haven't completed your goals.
Tracking Your Quests
No matter what race or class you play, you should have several quests to
accomplish after talking to the various NPCs in your starting area. To help
you keep track of your many quests, World of Warcraft offers the quest log.
Mouse over the goblet at the bottom of the screen in the interface panel.
The info box that pops up tells you this is the quest log. The letter “L” in
parentheses is the hotkey that corresponds to the quest log. Click on the
goblet or press "L" to open the log.
All the quests you have acquired will be listed here under a heading that
corresponds to your starting zone. Clicking on a quest calls up a short
synopsis of the quest, the quest description, and the quest reward. If you
need to remind yourself of information regarding a quest, always look in
your quest log first. Rereading the quest description will often give you the
clues you seek.
Page 12
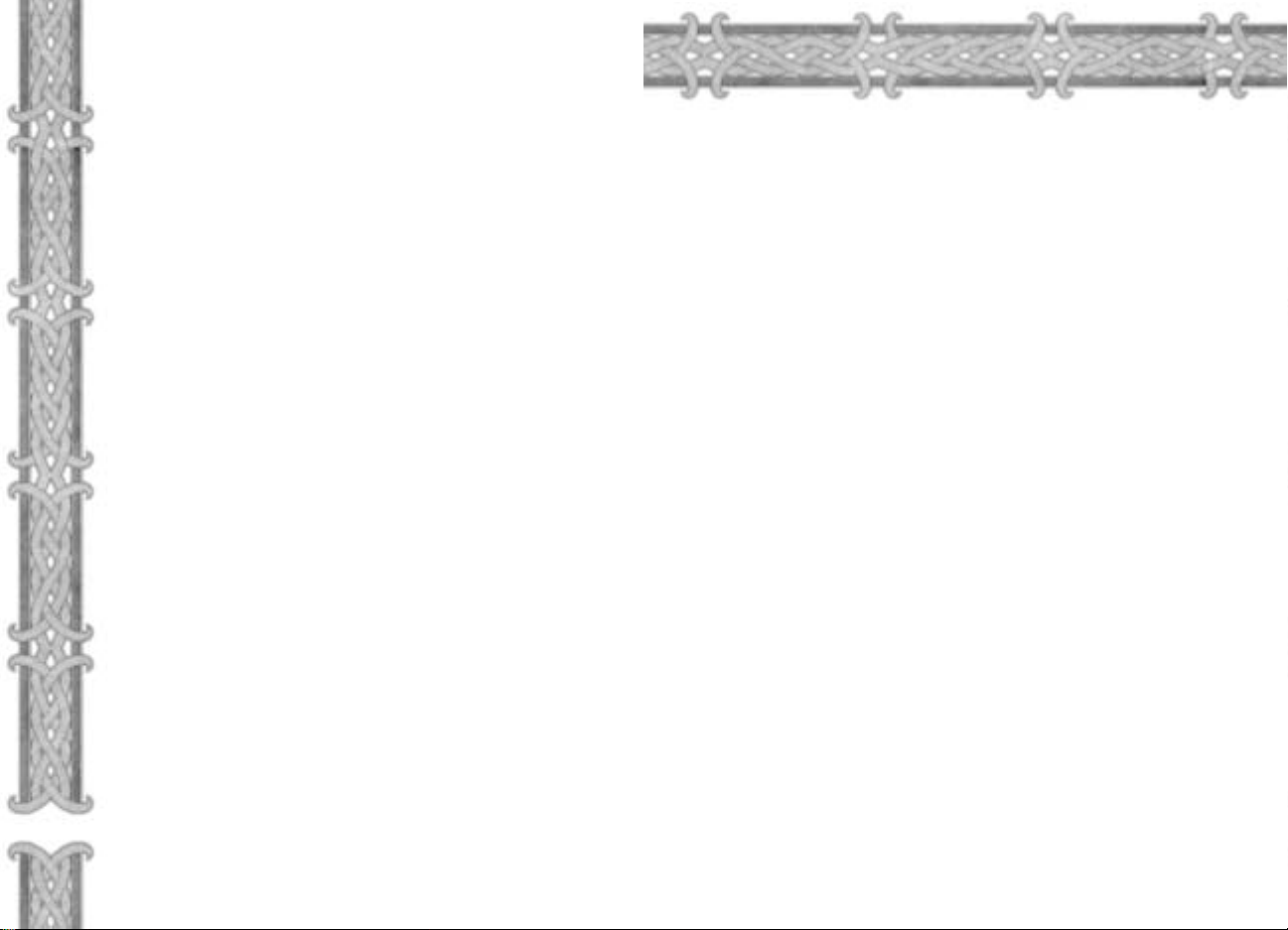
Accomplishing Your First Quest
At least one of your first quests calls for you to slay some monsters
to prove your mettle. The type of beasts will vary depending on your
starting region: Gnomes and dwarves in Coldridge valley must slay
rockjaw troggs, while orcs and trolls in the Valley of Trials must slay
mottled boars. Other races will have other required targets.
Now head out into the wilderness around your starting region to
hunt for these monsters.
Looking at Creatures
When you see the monster you must kill, mouse over it. Each time
your mouse passes over a creature, its tool tip appears in the
bottom right corner of your screen. As with NPC tool tips, this box
shows you the monster's name, level, and type. The color of the tool
tip is also very important to take notice of. If the color of the box is
red, then the monster is hostile and will attack you on sight if you
get close enough. If the color is yellow, then the creature is passive,
meaning you can walk by it and not provoke attack. However,
passive creatures will fight back if you attack them.
Your First Battle
Left-click on the monster to select it. Now you can rush up and
right-click on it to attack!
Notice that after selecting the monster that its portrait shows up
at the top of the screen next to your own, so you can monitor its
health as you fight. A circle also appears around the monster,
telling you that it is now selected. Notice that the color of the
circle matches the color of the monster's tool tip.
The monster will now have closed to melee range. Whether you
are a warrior or spellcaster, now you are engaged in close-range
combat. As you are fighting, the attack icon in the first slot of your
action bar is flashing. That means you are attacking a foe.
Spellcasting Delays and Interruptions
If you are a spellcaster, you can try to cast a spell in melee combat, but if you
get hit, your spell might get interrupted or delayed. In addition, once you
cast a spell, there is a brief delay before you can cast it again. Watch your
action bar closely. Any ability you use will become grayed out once you use
it. You have to wait for the ability or spell to brighten before you use it again.
Depending on the spell or ability, this wait can be very short or very long.
Using Hotkeys to Fight
Although you began this fight by using your mouse to right-click on the
monster, you can also fight using hotkeys. A hotkey is a key stroke that is
mapped to an action, allowing you to perform that action by pressing the
appropriate key instead of navigating through the user interface to find the
action and then click on it with the mouse. For instance, if you are close to
a monster and want to attack it, you can either right-click on it, or press the
1 key on your keyboard, which corresponds to the attack icon on the first
slot in your action bar. If you had a spell or ability in the second slot, pressing the 2 key would activate that spell or ability.
Experience
When the monster dies, it collapses to the ground, and a number appears over
your head. This is the experience point award you just earned for killing the
monster. This experience also appears in your chat log and your combat log.
22
Page 13
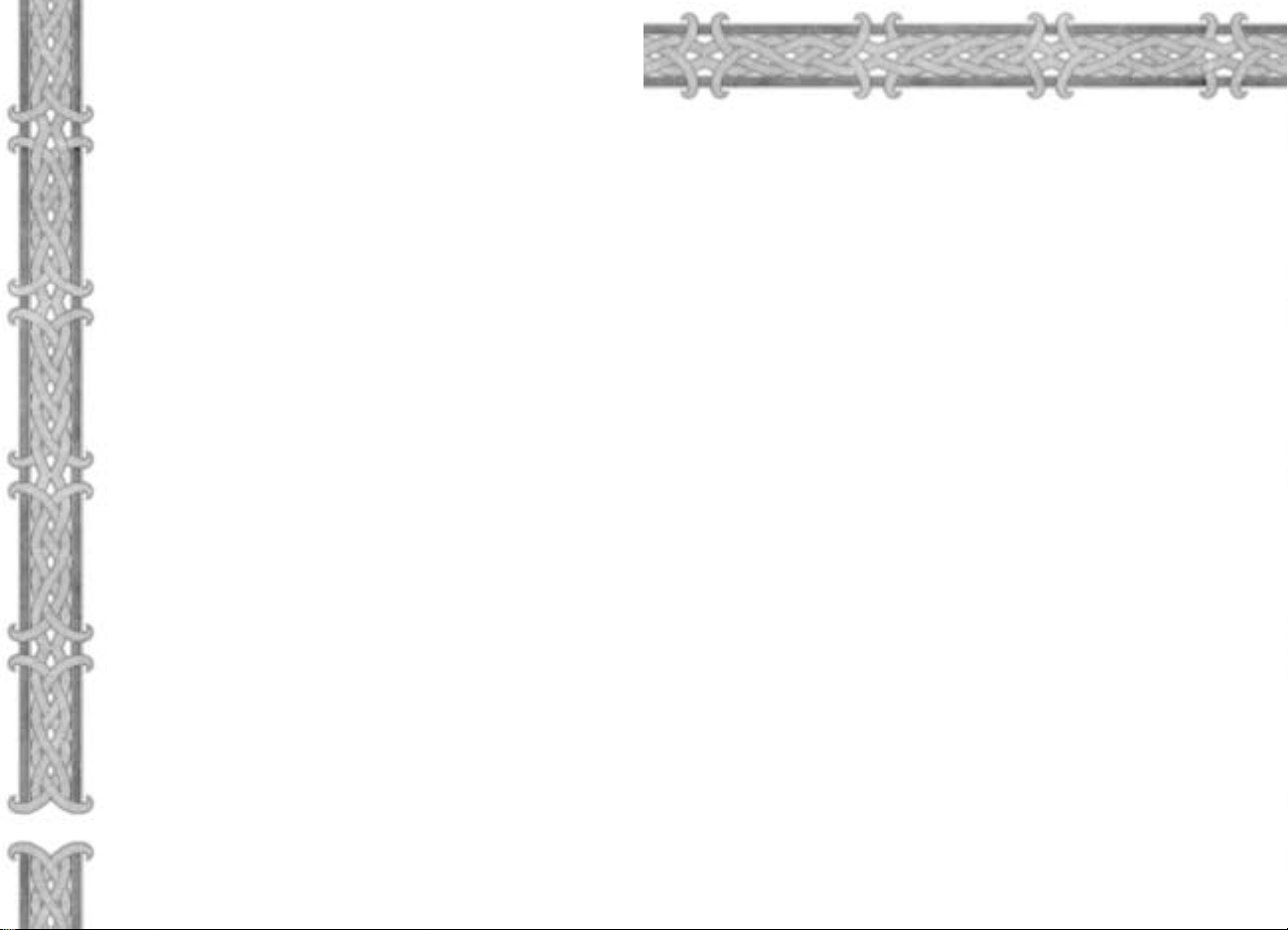
The Experience Bar
Some purple has also appeared in the experience bar that runs
across the bottom of your screen above the action bar. Mouse
over it to see the reading, which tells you how much experience
you have and how much experience you need to reach the next
level. Each time you make a kill, explore a new locale, or complete
a quest, you earn experience, which adds to this bar. When the bar
is full, you gain a new level, and your experience bar resets to zero,
while the amount you need for the next level grows.
Looting Your Kill
Turn back to the monster's corpse. Sparkles of light drift up from
its body. That means you can loot it. Mouse over the corpse, and
your cursor changes to a bag. Right-click on the corpse to open up
the loot window.
Inside the loot window should be some items. If you killed a
humanoid monster, such as a kobold, you would find money
inside the window. If you killed a beast, like a wolf, you might find
wolf parts. Keep in mind that you won't always get loot from a kill;
some monsters carry nothing.
Right-click or left-click on the items in the loot window to pick
them up. When you pick up the last item in the loot window, the
loot window closes, and the sparkles disappear.
As soon as you loot the corpse, open your backpack. Inside one
of the slots you will find the item you just looted. Multiple items
will take up multiple slots, unless they are of the same type, in
which case they might stack.
Recovering Health
While you were fighting, you lost some health. Now that you've looted your
kill, you can rest. During a battle, be sure to monitor your health by watching your combat log and your health bar next to your portrait. In some cases,
you might have to run away before you lose all your health and die.
All characters automatically recover health after combat at a gradual rate.
This healing rate increases if you sit down. If you also eat while sitting, this
healing rate improves even more dramatically.
Left-click or right-click on the food icon in the last slot of your action bar.
Your character then sits and begins eating. While your character is eating, it
gains back health rapidly. When it is finished eating, your character will be
at full health and ready to attack more monsters.
Turning In Your First Quest
The quest you are trying to fulfill asks you to kill a certain number of
monsters. When you have fulfilled the requirement and killed the necessary
number, return to the NPC that gave you this quest. Whereas before you
saw a gray question mark over that NPCs head, now you should see a
yellow mark. The change in color tells you that you have accomplished your
objectives and can turn in the quest.
Right-click on the NPC to open a dialog box and speak to it. Click on the
Complete Quest button at the bottom of the box and your quest is erased
from your quest log and a message in your chat log tells you that you
finished the quest.
Upon turning in the quest, you'll gain a large experience point reward,
which appears over your character, in your chat log, and in your combat log.
Look at your experience bar and you will see that it has been filled with
more experience.
If there was a material reward offered for the quest, it will be added to your
backpack. If you had a choice of rewards, you will need to select one by clicking on it in the dialog box before you can click the Complete Quest button.
24
Page 14
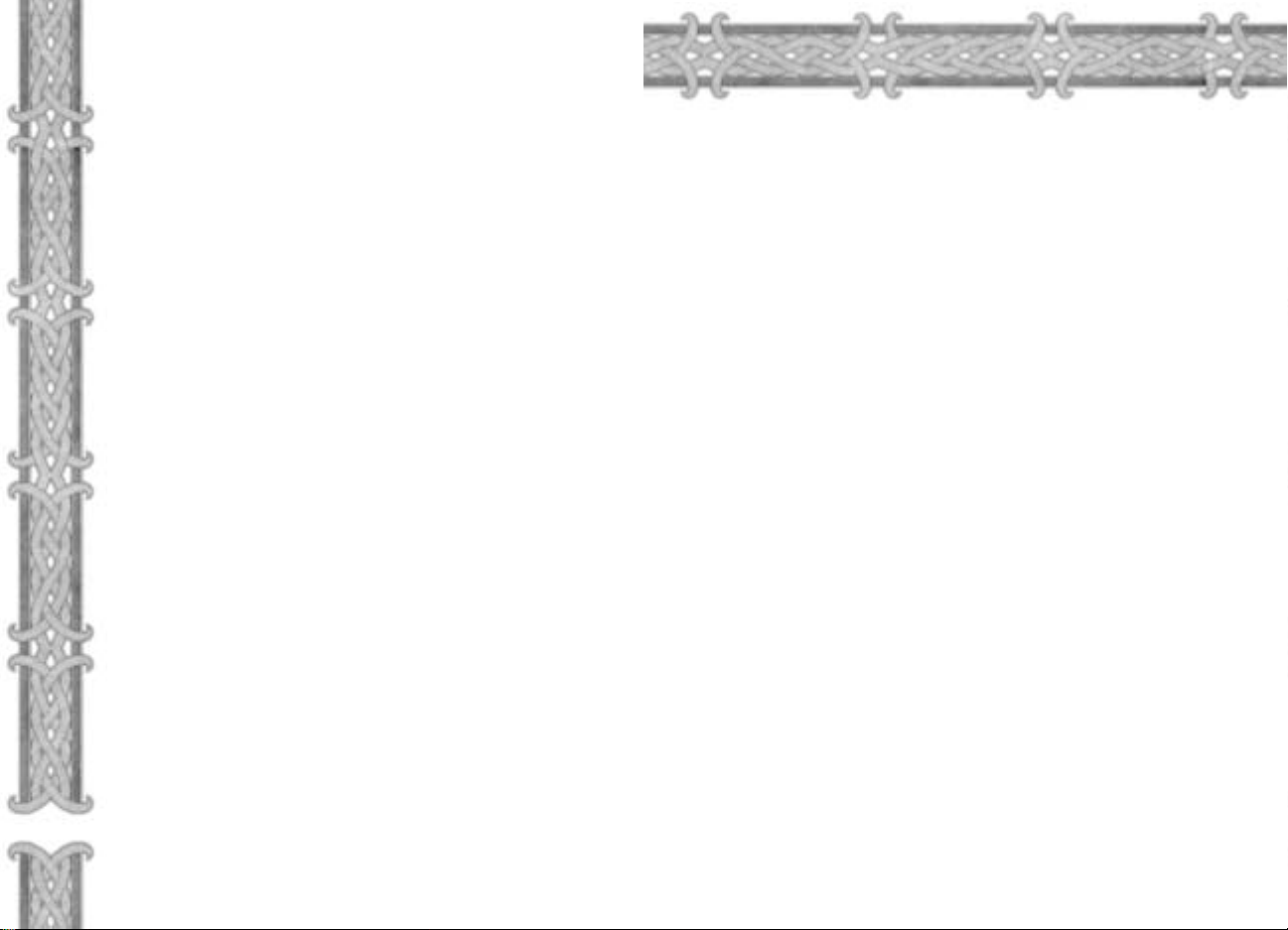
Collecting Items for a Quest
Now it's time to continue questing. Open your quest log. One
quest asks you to collect a number of items for the NPC. These
types of quests are called collection quests. In many cases, a
collection quest can only be fulfilled by killing monsters and looting
the necessary items from their corpses. Some collection quests,
however, simply ask you to retrieve items from objects in the
world. The first orc and troll collection quest, for example, asks
you to bring back cactus apples from the numerous cactus plants
dotting the Valley of Trials.
Go to the object that offers the desired collection item. In the case of
an orc or troll player, this would be a cactus plant. In the case of any
other player race, this would be the corpse of a monster you just
killed. Your quest log description will always tell you exactly what
monster you must kill in order to find the item. Always refer back to
your quest log if you forget what monster drops the item you need.
To get the item, open up the object's loot window. Keep in mind that
if you are looting a monster, you aren't always guaranteed an item.
Don't worry. Quest collection items do drop fairly regularly. Keep
killing monsters and you'll eventually collect the required number.
Pick up the item from the loot window and once you do so, a
message on your screen tells you the item you just looted, how
many of those items you now have, and how many you still need.
When you have collected the necessary number, turn in this quest for
another experience award, and possibly a material reward as well.
Equipping Your Character
At least one of your beginning quests offers you a material reward that is a piece
of armor. When you gain this reward, you want to equip it immediately.
Open your Character Info window by clicking on the small portrait of your
character in the bottom of the screen or by pressing the hotkey “C.”
Your character appears in the middle of the info window, with slots on either
side of it. Mouse over these slots to see that they correspond to areas of the
body where you can wear armor. Your Hands slot is empty.
Open your backpack, and left-click on the piece of armor in your backpack.
The slot that you can place it in should now be glowing. Bring the cursor to
that empty slot in your Character Info window, and click on the slot. The
armor will then drop into the slot, improving your character's armor rating.
Look at your character closely. Your character is now wearing the new armor.
Leveling Up
The experience you earned from killing monsters and completing your
quests should fill up your experience bar. If not, kill a few more monsters or
try to finish another quest. When your experience bar fills up, a congratulatory
sound and a flourish of light tell you that you’ve just leveled up. Your chat
log also congratulates you on gaining a level. Every time you level up, your
character increases in power. Not only do you gain extra health, but you also
gain increases to one or more of your primary attributes, such as agility or
stamina. Spellcasters also gain mana when they level up.
26
Page 15
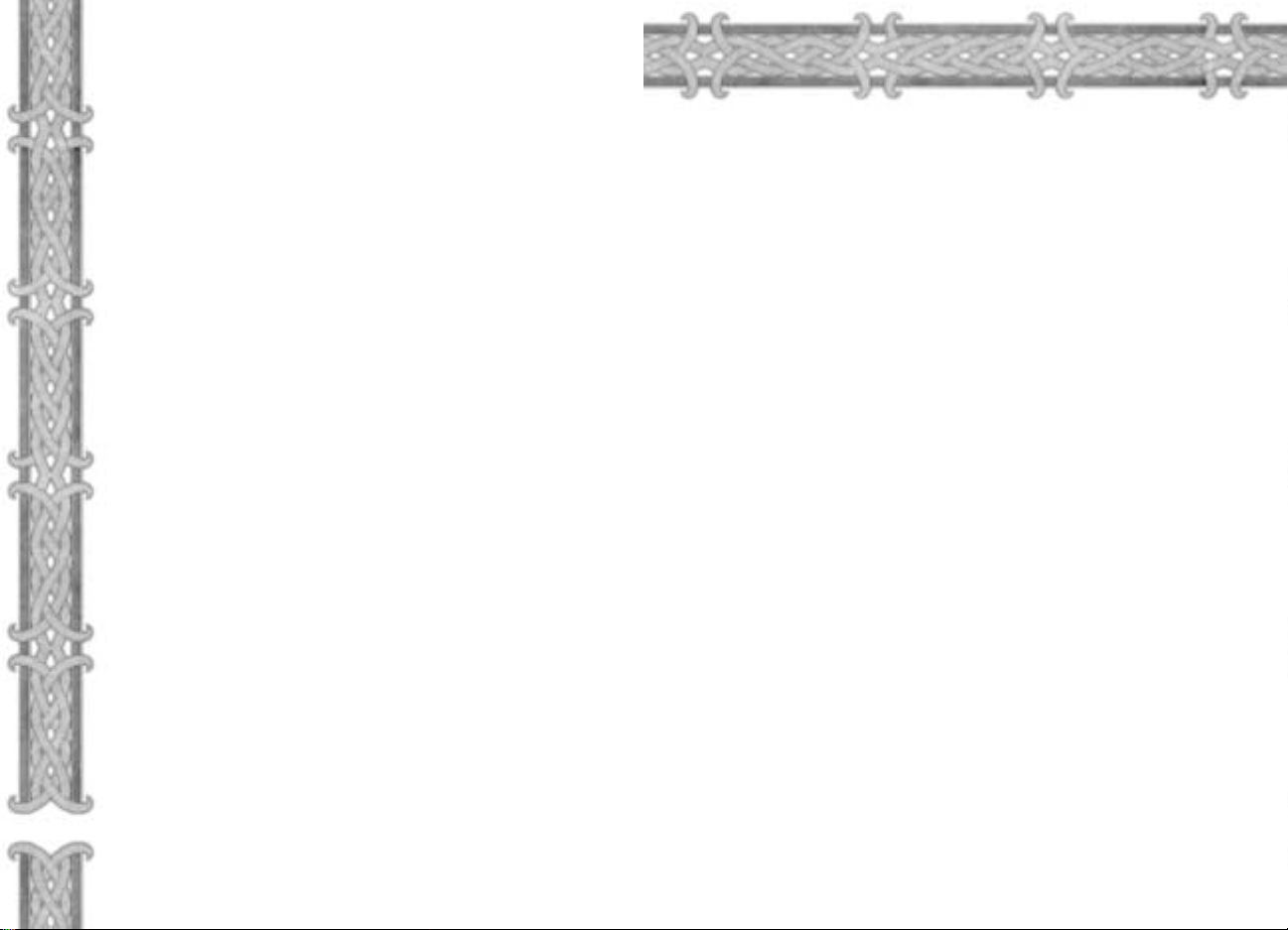
Training Your Character
Now that you have gained a level, it's time to visit your class trainer.
Characters gain access to new spells and abilities whenever they
gain levels. To learn these new abilities, you must speak to your
class trainer. Right-click on the trainer to open the Training window.
Inside the window are all the abilities you could possibly learn.
Abilities you can learn right away are green. Abilities that are
beyond your current level are red. You can mouse over an ability to
see what it does. If you can't learn it yet, mousing over it will tell
you the minimum level requirement for that ability.
If you see any spell or ability that you can learn right now, click on
it and then click the Learn button at the bottom of the Training
window. Learning a new spell or ability always costs money.
If You Need Money
If you don't have enough money to buy a new spell or ability, sell
some of your loot at a merchant. Merchants are identified as such
in their tool tips. To buy or sell from them, right-click on them to
open up their merchant window. Your backpack also opens at the
same time. Right-click on an item you want to buy or sell and the
money automatically trades hands. When you have the money
you need, return to the trainer.
Adjusting Your Action Bar
After you learn a new ability or spell, it's time to add it to your action bar.
This allows you to use it easily in battle. Click on the Abilities button on the
bottom of your screen. This button looks like a book. You can also press the
“I” hotkey.
In your Abilities window, you see your attack ability, along with any other
abilities you already have. An ability that has the "passive" tag next to it does
not need to be activated and is always on. These types of abilities never
need to be placed on your action bar.
The ability you just learned should be on this ability page. If you learned a
spell, it will be on the spell page. In some cases, you might have to click on
the spell or ability tab at the bottom of your book to access it. Mouse over the
new spell or ability icon in your spellbook or abilities book to see what it does.
Then add it to your action bar. Left-click and hold the icon. Then drag it onto
the third slot in your action bar. It now appears there. You can now use it by
clicking on it or by pressing the appropriate hotkey, which is the 3 key.
Onto Greater Adventures
Now that you have secured greater equipment and grown in power, it is
time to continue your adventures in Azeroth. Complete whatever quests
remain for you in your starting area. Speak to all the non-player characters
you can one last time, and at least one of them will offer you a quest to
venture beyond your home to greater settlements beyond.
Take heart in the lessons you have learned and journey forth with courage.
Good luck. The World of Warcraft awaits.
28
Page 16
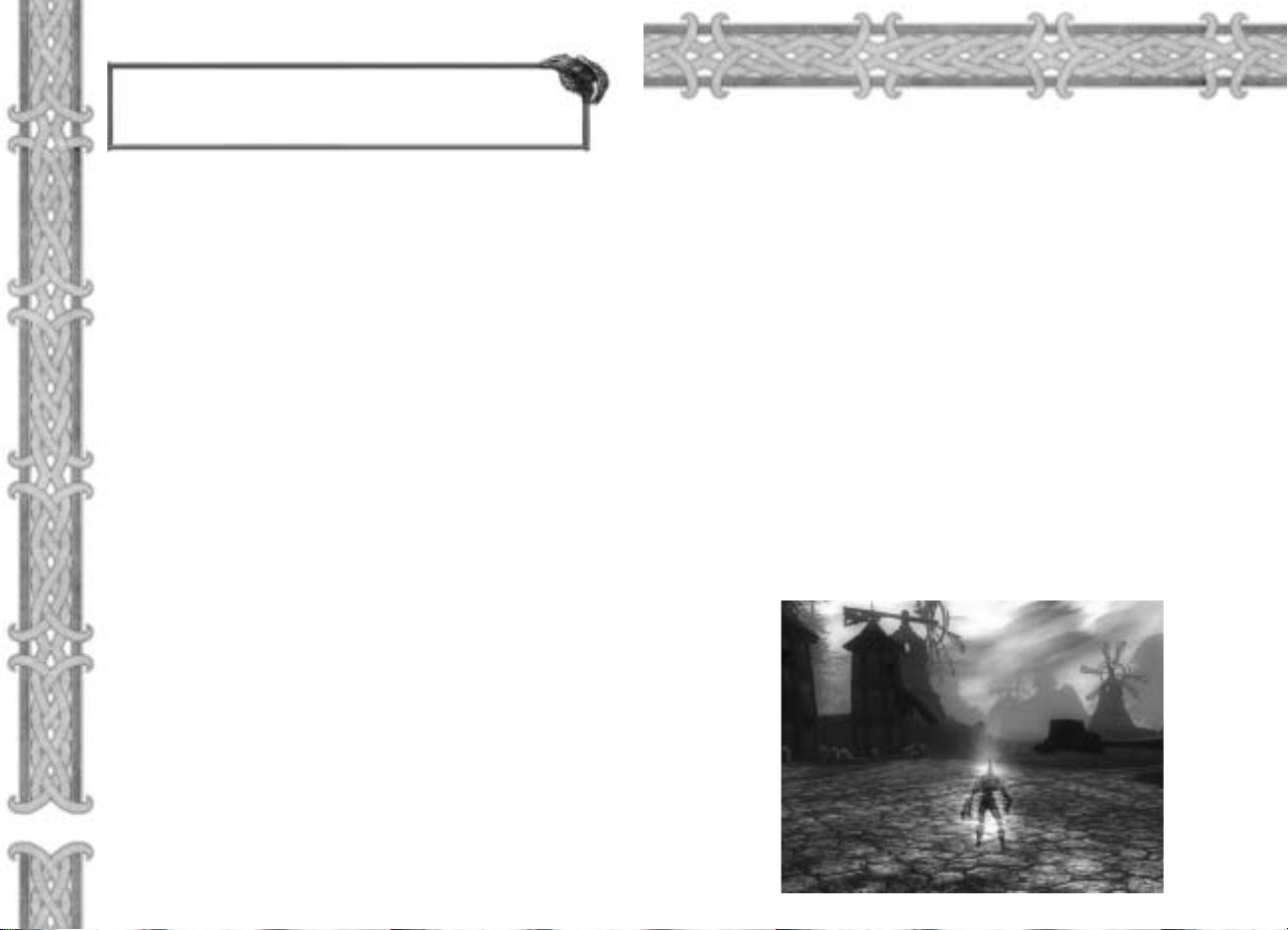
30
A Special Note on Dying
No matter how good an adventurer you are, eventually
you will know the sting of death. Thankfully, death in the
World of Warcraft isn’t permanent.
Ghosts
When your health is reduced to 0 or less, through battle or accident,
you die. A release window pops up over your corpse with a
button you can press to release your spirit. If you choose the
Release Spirit button or wait longer than five minutes, your spirit
appears as a ghost at a nearby graveyard. All zones have at least
one graveyard where dead characters reappear.
At the graveyard is a spirit healer. When you are a ghost, you can
come back to life by retrieving your corpse or by asking the spirit
healer to resurrect you. If you ask the ghost healer to resurrect you,
you will lose a significant portion of experience. This amount will
never force you to lose a level, however. If you do not wish to be
raised immediately, then you must run to your corpse and recover it.
It is almost always better to run to your corpse rather than ask a
spirit healer to resurrect you. That's because all you lose when you
run to your corpse is time. Aside from this slight inconvenience,
there are no other penalties associated with dying and retrieving
your corpse. Most zones have multiple graveyards interspersed
around the zone so you likely won't be too far from your corpse anyway.
Corpse Retrieval
While you are a ghost, you run at increased speed. When you get
close to your corpse, a resurrection window appears on your
screen. To resurrect yourself, press the Resurrect Now button in
the window. Be very careful about where you revive yourself. If
you died fighting monsters, make sure the monsters are gone.
When you raise yourself from the dead, your new body will
replace your ghost, and you will appear with your health and
mana bars half full.
Resurrection Waiting Period
If you have died repeatedly over a short period of time, subsequent resurrections might have a waiting period of a few minutes
before you can return to life. However, this waiting period resets
to zero if you then play for an extended period without dying.
There is no resurrection waiting period if you are resurrected by
the spell of another player.
Resurrection Spells
You can also be brought back from the dead through magic. Certain character
classes can cast spells to raise you from the dead. The priest, shaman, and
paladin all have resurrection spells. The difference between the resurrection
spells of these casters is that they bring you back at different strengths.
None of these classes begin play with their resurrection spells available, so
it is an option that only higher-level characters can accommodate. When
one of these classes casts a resurrection spell on you, you will be asked to
consent to the resurrection. If you agree, you appear next to the caster with
minimal health and mana as dictated by the spell.
Resurrection Sickness
When you are resurrected by a spell or soulstone, you revive with a condition called resurrection sickness. It lasts for a few minutes. During this time,
all your character attributes are severely reduced and your maximum health
and mana are much lower than normal. After the resurrection sickness passes, your attributes, health, and mana are restored to their normal numbers.
Resurrecting a Ghost
Even if you have already released your spirit and are now a ghost running
back to your corpse, you can still benefit from a resurrection spell. In this
case, you will get the same resurrection window asking you to consent to
the resurrection. If you agree, you will appear near the casting shaman,
priest, or paladin in your newly revived body.
Page 17
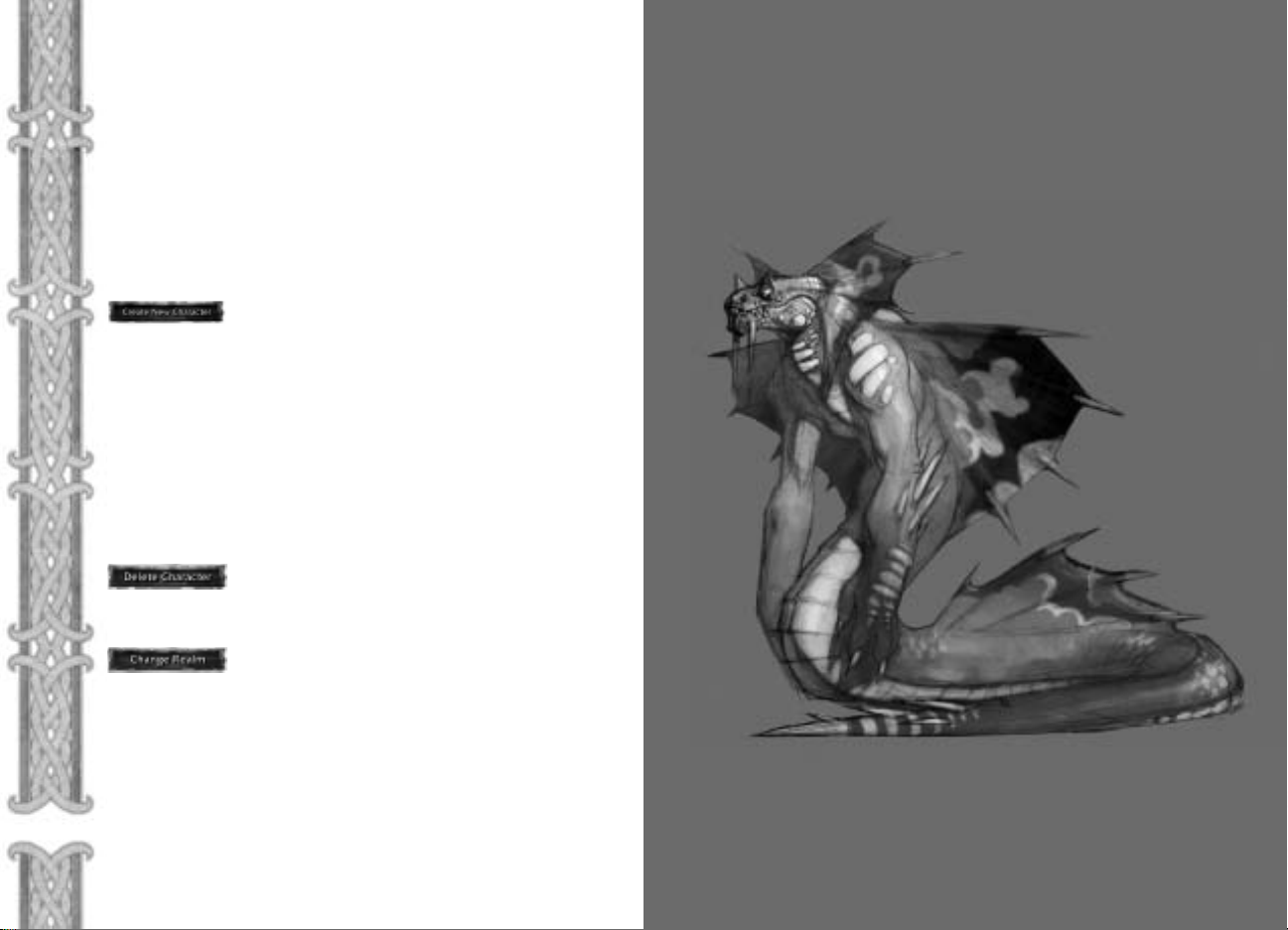
Chapter 4
Advanced User Interface
This chapter provides additional details and advanced user
options for your interface beyond the beginning information
provided in Chapter 3: Getting Started.
Character Selection Screen
At the Character Selection screen you can make a new character,
choose a character to play, change your current realm, enter the WoW
website, access tech support, and adjust your account settings.
Clicking the Create New Character button takes
can generate a character to play in the game. Chapter 3: Getting
Started walks you through the character creation process. For
detailed information on races and classes, see Chapter 6: Races
and Classes.
The right side of the Character Selection screen lists any characters
you have created. If you haven’t yet made any characters, this area
is blank. You can have up to ten characters per realm.
Each character entry shows the character's name, level, current location, and rest state. For more on the rest state, refer to Chapter 5:
Your Character. Clicking on a character displays it in the center of
your screen.
be prompted to confirm the deletion. Click the Okay button to
permanently erase that character.
with players in other realms. When you first play World of Warcraft,
your realm will be pre-selected for you.
If you wish to play in a different realm, press the Change Realm
button. A list appears showing all available realms and the current
number of players in each realm. Click on the realm you want to
join, and press the Okay button.
you to the character creation screen, where you
To delete a character, select that character and
then press the Delete Character button. You will
Realms are discrete game worlds. You can
interact with all the players in your realm, but not
32
Page 18
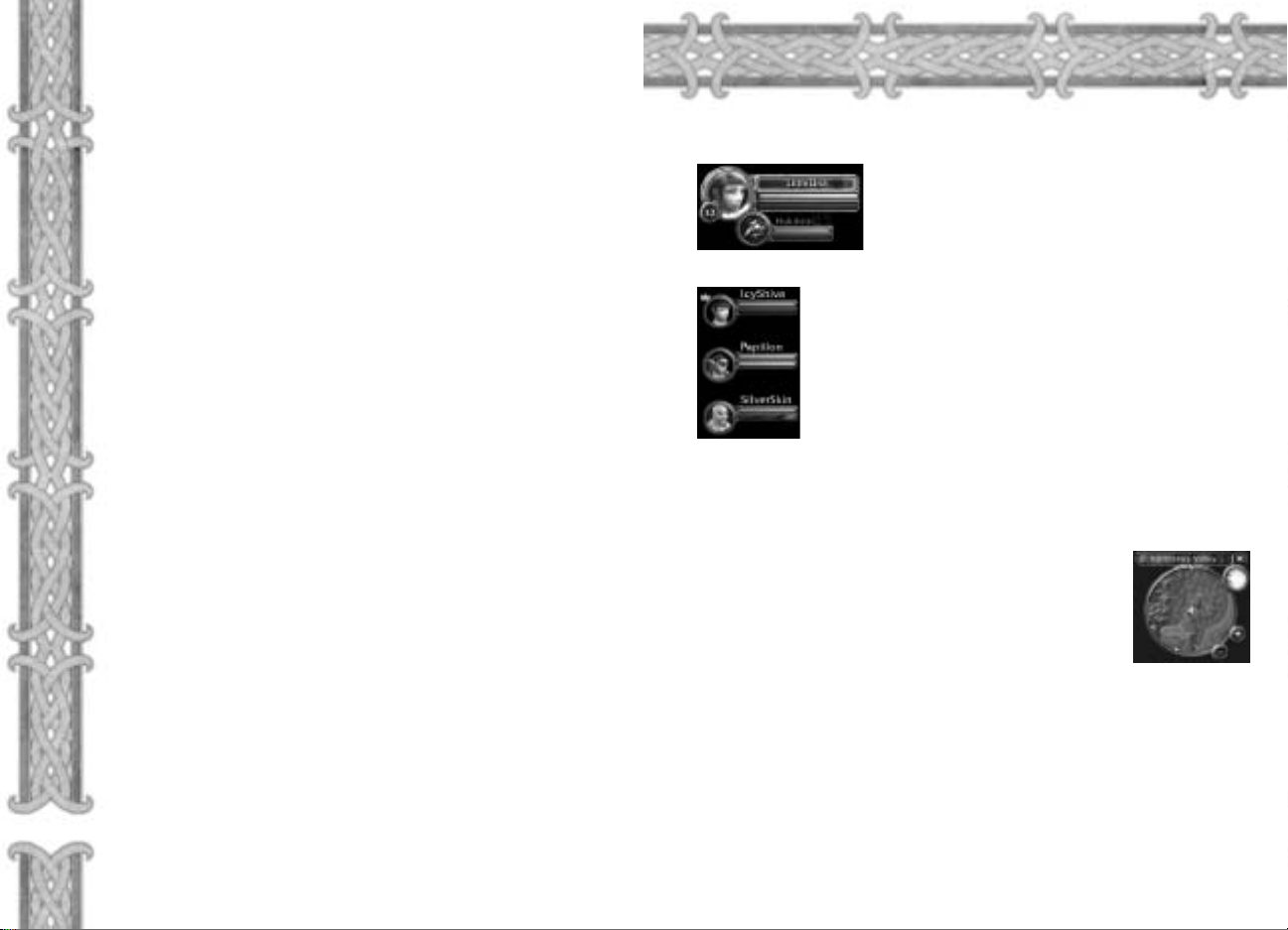
34
Interface
Understanding Your Target
As you adventure in World of Warcraft, you will encounter more
than just friendly NPCs and simple beasts. You will meet many
creatures and characters, and you will need to understand how to
interpret the information you get when viewing them.
FRIENDLY PLAYERS
Other friendly players appear with blue names over their heads,
whether you have them selected or not. If they belong to a
guild, their guild name will appear under their name. When you
mouse over or select a friendly player, its tool tip will also
appear blue.
OPPOSING PLAYERS
By default, all player characters have blue names. However, if a
player turns on the player versus player flag and indicates that
he or she wants to fight other players, then that player's name
and tool tip turn red, indicating that they are hostile.
NON-PLAYER CHARACTERS (NPCS)
NPCs are any humanoid character you can interact with, such as
merchants, aerial mount masters, and quest givers. Their names
only appear over their heads when you click on them. The tool
tips of friendly NPCs are green. The tool tips of enemy faction
NPCs are red.
MONSTERS
Monsters are any characters that are not also faction's NPCs and
that will fight back if you attack them. There are two categories
of monsters: passive and aggressive. Passive monsters have
yellow names and tool tips and only fight if struck first.
Aggressive monsters have red names and tool tips, and attack
you on sight. Some monsters are also social, and will call for
help from others if they are in combat.
CRITTERS
Critters are non-combative animals, such as sheep, rabbits,
cows, and prairie dogs. These animals will never fight you, even
if you attack them. Killing a critter earns you no experience.
Additional Portraits
PET PORTRAIT
Some character classes can summon pets. If such a
character is currently controlling a pet, a pet portrait
appears underneath the main character portrait. The
pet portrait displays the pet's name, health bar, and
energy, mana, or rage bar. You can mouse over the bars for exact numbers.
PARTY MEMBER PORTRAITS
If you are grouped with other players, their portraits appear
under yours as well. If you also have a pet, the party member
portraits appear under your pet portrait. Each party member
portrait displays the character's name, health bar, and energy,
mana, or rage bar. Mousing over the party member's portrait
also reveals its level and class, as well as any spell effects that
are currently affecting the selected party member.
Spell and Ability Icons
Any beneficial spell or ability affecting your character appears in the upper
right area of your map as an icon. You can mouse over the icon to see the
buff's effect and duration. You can prematurely end any buff by right-clicking on its icon here.
Minimap
Simple geographical features, like rivers, mountains, and
towns, are shown on your minimap. If you are near a town,
its direction is indicated as a white arrow at the edge of
your minimap.
If you have a pet or are grouped with another player, then this pet or player is shown on your minimap as a large green dot. If a party member is outside the radius of your minimap, then a yellow arrow at the edge of the minimap shows you his or her direction.
Whenever you use an ability that finds resources, such as find herbs or find
minerals, then any applicable resources that are sufficiently nearby appear
on your minimap as yellow dots. When you mouse over one of these dots,
you see the name of whatever resource it represents. If the resource's name
is grayed out, then that particular resource node is underground.
You can zoom the minimap in or out by pressing the plus and minus arrows
on the edge of the minimap.
Page 19
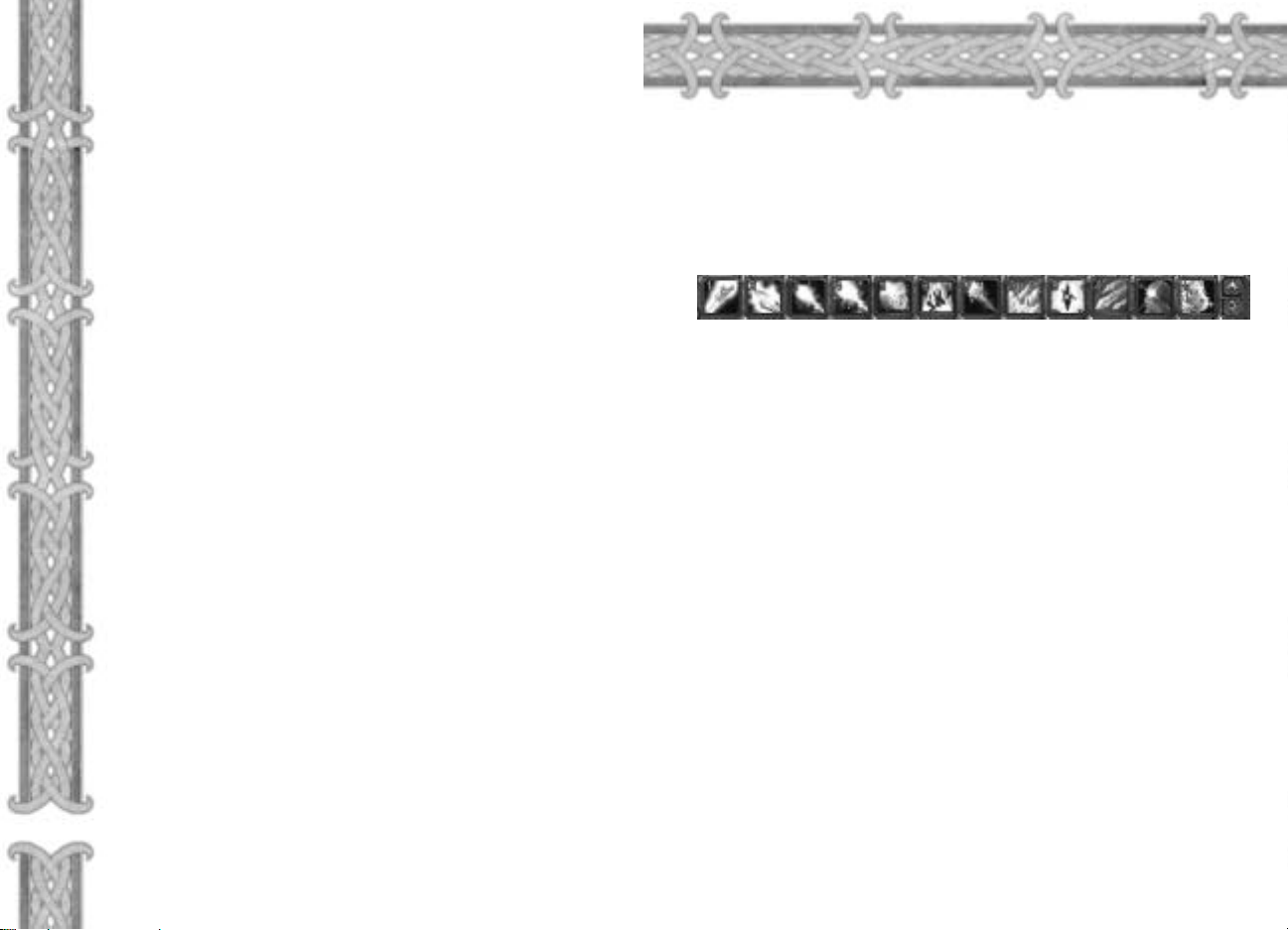
36
You can close the minimap by clicking the x above it. This closes
the map, but not the name of the area.
Chat Log
In addition to chat messages from players in your immediate
surroundings, the chat log also displays private messages from
other players, guild messages, yells from other players, and any
non-chat messages relating to your character development, such
as notices for when you gain a level, earn a skill point, or acquire
a quest. Only the last eight lines of messages are displayed,
although you can scroll the log up to view previous messages. To
jump back to the latest message, click on the bottom arrow key
next to the chat log.
CHAT BUTTON
The chat button is especially important because it houses all the
commands for effectively communicating with other players in
World of Warcraft. By clicking on this button, you have access
to party and guild chats, private messaging of individual players,
emotes, and voiced speech. Many of these same chat options
are also available through hotkeys or commands that you can
type at the chat prompt.
CHAT PROMPT
The chat prompt appears below the chat log when you press
the Enter key. At the chat prompt, you type the messages you
want to say to your fellow players. Chat commands, such as
yelling and whispering, can also be typed at the chat prompt
instead of selected through the chat button.
For more information about chatting and using the special chat
commands, refer to Chapter 10: Community, which tells you
how to interact with other players in the World of Warcraft.
Combat Log
The combat log displays your actions and the actions of other
nearby players, NPCs, and creatures. Combat, purchases, item
creation, experience awards, or other activities are recorded in
this combat log. The actions of monsters and other players appear
in different colors to distinguish them from your actions.
The arrow keys to the right of the combat log let you scroll up and
down the log to see previous actions. To jump back to the latest
action, click on the bottom arrow key.
Action Bar
At the bottom of the screen is your action bar: the toolbar where you can
store frequently used actions for quick and easy access. You can place
abilities or inventory items in your action bar and then use them with the
click of a mouse or the press of a key. For example, instead of opening your
inventory bag and clicking on a hunk of bread to replenish your health, you
can just click the hunk of bread icon on your action bar.
There are 12 slots on your action bar, and each can hold one spell, ability, or
usable inventory item. Each action icon also has a hotkey – displayed in the
icon's upper left corner – that corresponds to the 1 through 0 keys and the –
and + keys on your keyboard. You can perform the action in an action slot by
clicking on the icon there or by pressing the hotkey on your keyboard.
POPULATING YOUR ACTION BAR
To place an action in a slot on your action bar, open the window where the
action appears (such as your Spellbook or backpack), left-click and drag (or
or shift-left-click) the icon of the action to one of the 12 slots on the bar.
To remove the command from your action bar, pick the action icon up by
left-clicking on the icon in the action bar and then click on an empty area of
your screen. This dumps the icon from your bar, although the action still
remains in your Spellbook & Abilities panel or your inventory.
Holding your mouse over an action slot tells you what the action in that slot is.
NAVIGATING YOUR ACTION BARS
There are six action bars, but only one can be displayed at a time. You can
navigate through the six action bars in three ways.
t You can scroll up or down your action bars by pressing the up and
down arrows to the right of the action bar.
t You can jump to an action bar by holding down the Shift key and
pressing any number key from 1 to 6. That will take you to one of the
six action bars.
t You can scroll through the action bars by holding down the Shift key
and scrolling with your mouse wheel.
Page 20
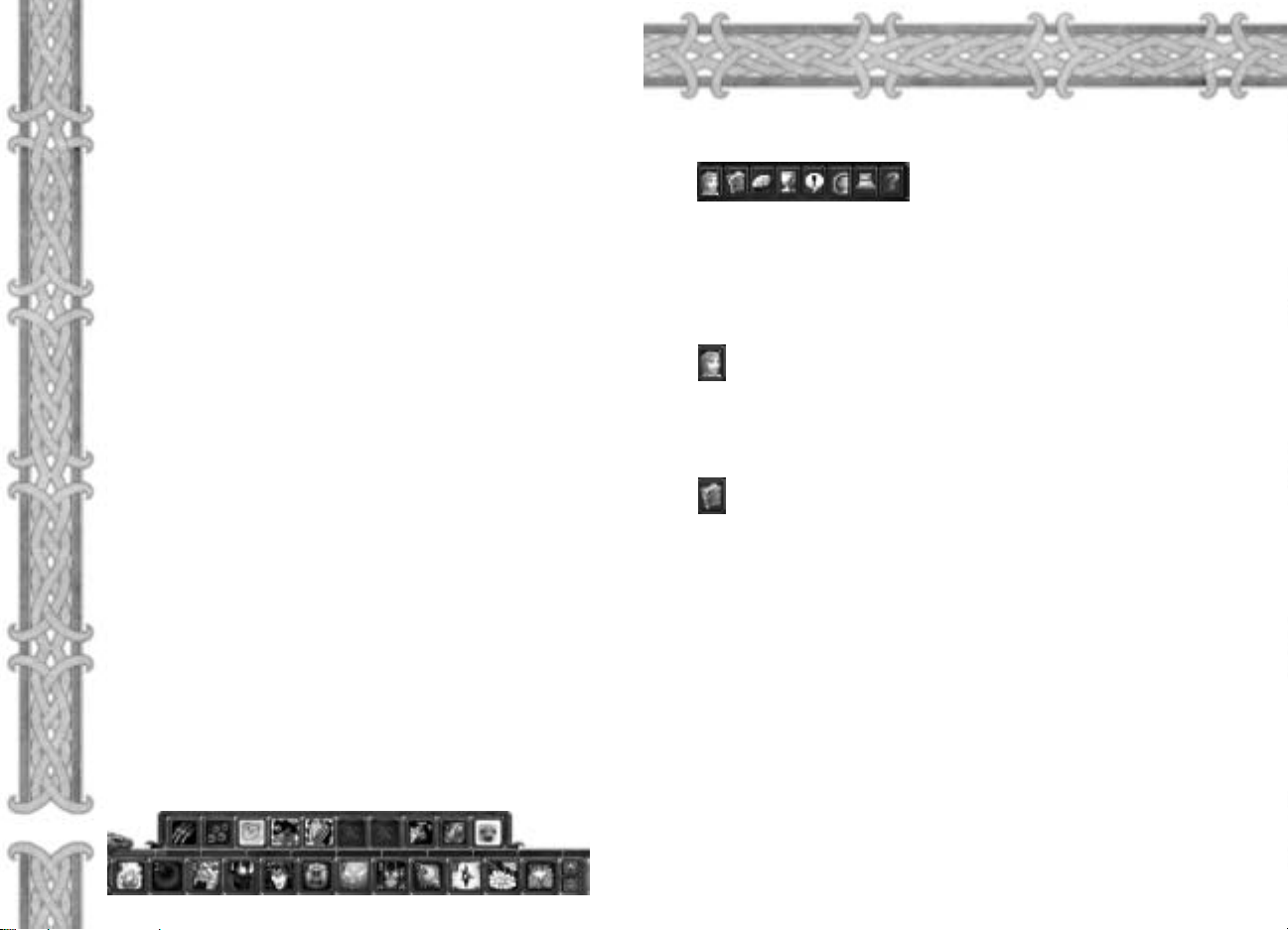
38
MACROS
Macros are a very advanced type of user option that allows you
to create hotkey buttons for your action bar that duplicate text
messages, actions, and spellcasting. You could, for instance, bind
the phrase "Hello everyone" to a single button using macros so
that whenever you wanted to greet your guildmates, you only
had to press your macro button instead of retyping the phrase
each time.
You can even bind spells and abilities to your macro, and add text
to your casting. Some players bind a healing spell, for example,
and a phrase such as "I am healing %t [targeted player name]" to
a single button.
Macros can save you a lot of time by automating some of your
more common and repeated actions in the game.
CREATING A MACRO
To create a macro, open your chat prompt and type /macro.
Once you do that, a macro window pops up. To create a macro,
press the New button, type a name for your macro, and then
select an icon for your macro and click the Okay button.
Next, in the macro text box, type the command you want to
automate. When you are finished, you then drag the icon corresponding to this macro to an available slot on your action bar. The
next time you want to execute the macro, you can just click on the
macro icon on your action bar or press the appropriate hotkey.
For more detailed instructions on how to create and use macros,
read the World of Warcraft strategy site at
http://www.worldofwarcraft.com and look for game information.
You can also type /macrohelp at the chat prompt for in-game
instructions.
Pet Action Bar
If your character has access to a combat pet as a class feature, then
anytime you summon a pet, a smaller action bar appears above
your own. This pet action bar is used and populated the same way
as your regular action bar. The hotkey for pet action bar icons is
ctrl plus the appropriate number key. For example, the hotkey
combination for your pet's first action bar icon is ctrl+1.
Interface Panel
The interface panel is the line of buttons at the
bottom of your screen to the right of your
action bar. By pressing on the individual
buttons, you can view your character, open your spells and abilities book,
select your character's talents, access your quests, interact with other
players, see the world map, adjust game options, and get help. If you hold
your mouse over each tab in the interface panel, you can see the name of
the panel and its corresponding hotkey.
Character Info
The first button on the interface panel is Character Info. Clicking on this
panel opens a window that shows your character and any equipment it
is currently wearing. In addition to equipping yourself with items, you can
also see the attributes, skills, and reputation of your character. This panel is
explained in great detail in Chapter 5: Your Character.
Spellbook & Abilities
Clicking on the Spellbook & Abilities tab opens a book containing all
the spells and abilities your character has. Most spells and abilities are
acquired by purchasing them from a trainer, but some are only
available as quest rewards. Any spell or ability you acquire shows up here
once you pay for it. Holding your mouse over a spell or ability in the book
tells you what that spell or ability does, how often you can cast it, and how
much energy, mana, or rage it costs to use.
To use a spell or ability, you can open this book and then right-click or
left-click on it to activate it. However, a much easier way to use an ability or
spell is to add it to your action bar.
Your spells and abilities are kept in two separate sections. To switch between
sections, press the appropriate tab at the bottom of the book. If you have
more spells or abilities than can fit on one page, you can scroll to successive
pages by clicking the left and right arrows at the bottom of the book.
If you have a combat pet, you will have a third tab on the bottom of your
book with your pet's abilities.
In addition to class abilities and spells, the Spellbook & Abilities panel also is
where trade skill abilities show up. The associated ability of a trade skill, such
as the find herbs ability you get when you learn herbalism, appears in the
Abilities section of your Spellbook & Abilities panel. You can drag such trade
skill abilities to your action bar and use them as you would class abilities.
Page 21
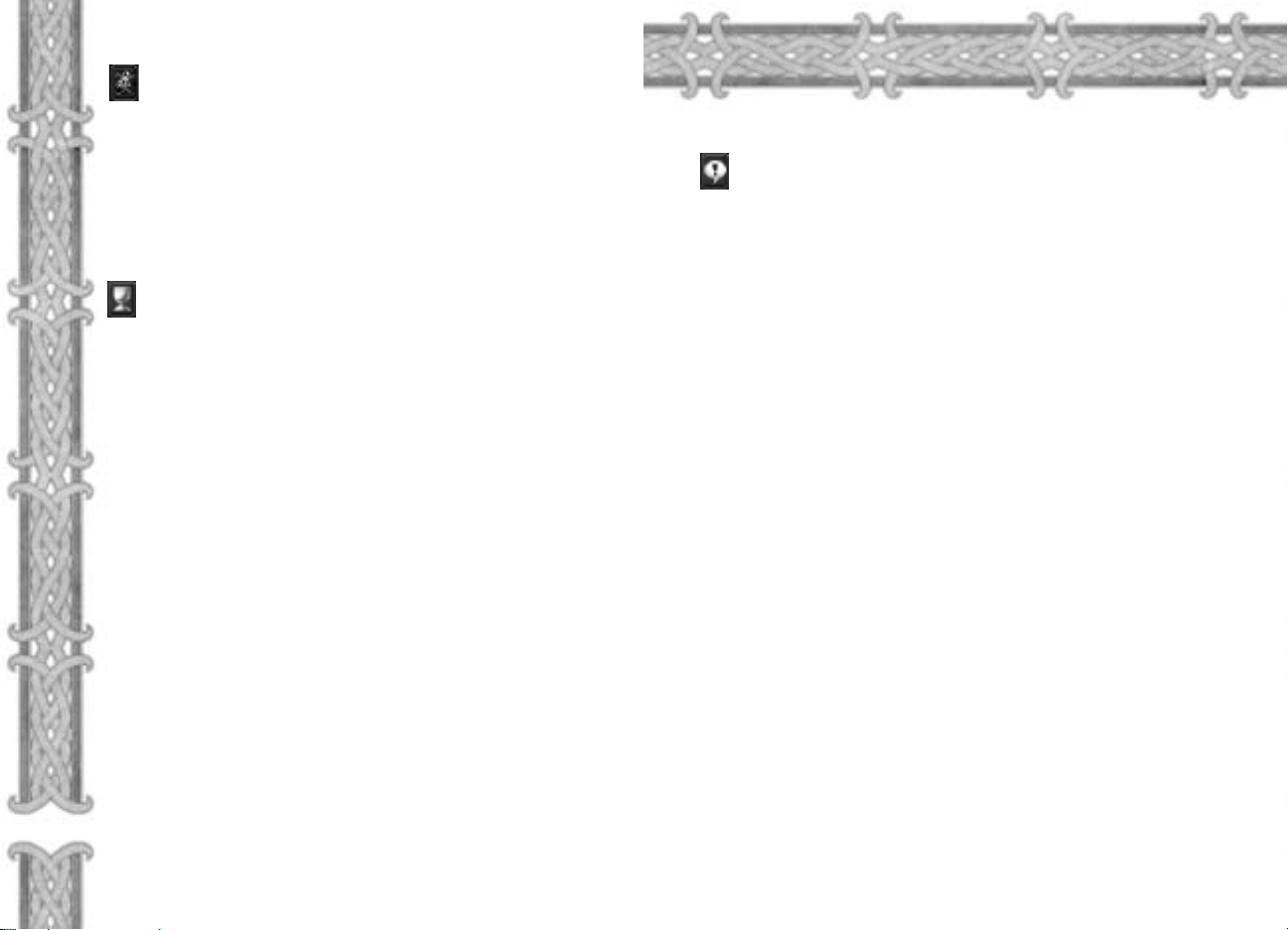
Talents
The Talents button opens up your character’s Talent window.
Talents are additional powers you can select for your character
that not only improve your existing abilities and spells, but that
also customize your character. Using talents, two players of the
same class can differentiate their characters greatly.
More information on talents can be found in Chapter 5: Your
Character. The World of Warcraft online strategy guide at
http://www.worldofwarcraft.com is your best source for up to
date Talent information.
Quest Log
Whenever you acquire a quest, that quest is added to your quest
log. All your currently active quests appear here.
The Quest Log window is organized into two sections: the quest list
and the quest information window. The quest list shows all the quests
you currently have, organized by the zone in which you acquired the
quest. A zone only appears if you have a quest from there.
When you select a quest from the list, the quest info window displays
all the information you need to complete it. The summary gives
you the bare essentials for the quest: the goal you must achieve
and the NPC you must talk to in order to complete the quest.
Below the summary is the same text you received when you first
acquired the quest, including the exact instructions and location of
the quest, and any additional information you received at the time
you acquired it. At the bottom of the quest info window is the
reward heading, which tells you what you get if you complete the
quest. Keep in mind that not all quests specify their possible
rewards, and some quests unlock other quests.
When you complete a quest, it disappears from your quest log.
Your quest log can hold a maximum of 20 quests at a time. If you try
to acquire a new quest, you get a message telling you your quest log
is full. If that happens, you can complete a current quest to free up
room to take on another quest, or abandon a current quest.
The quest log is explained in greater detail in Chapter 10: Adventuring.
Social
The Social window is where you keep track of your friends in the game,
search for specific players, and display lists of players in the game by
level, zone, name, or class. The four different sections of the Social window
are: Friends, Ignore, Who, and Guild. You can switch between sections by
clicking on the tabs at the bottom of the window. For more information on
the Social window, refer to Chapter 10: Community.
FRIENDS
You can add people you enjoy playing with to the list in your Friends
section. You can then refer to your friends list to see which friends are
logged on and where they are playing. You are also notified when your
friends log on or off.
IGNORE
The Ignore section is where you list players you wish to prevent from
interacting or communicating with you.
WHO
This section is used to search for groups of players using key words, such
as guild names, character classes, and races.
GUILD
The guild section is only available if you are a guild member. This section
allows you to manage your guild relationships. It displays all members of
your guild, whether they are online or offline, and shows their basic character information. If you are not a member of a guild, this tab is grayed out.
40
Page 22
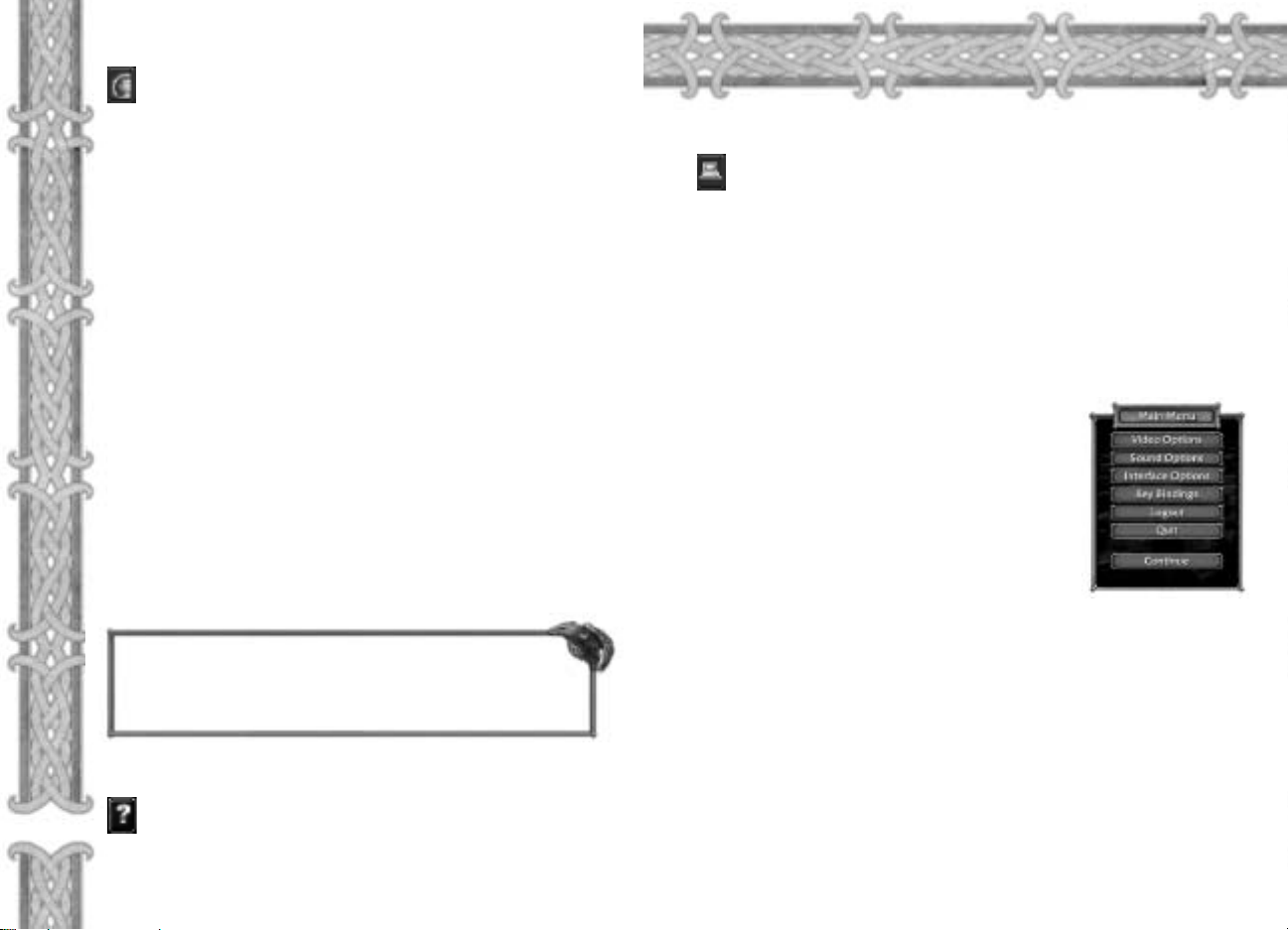
42
World Map
The World Map tab opens up a full-screen map of the world.
The world map defaults to a hand-drawn map of your
current zone. Any locations you have explored appear on the
hand-drawn map. As you continue exploring, more locations will
be drawn onto your map.
Your character appears as a yellow dot on the world map. If you
are grouped, party members also appear as yellow dots. To tell
who each yellow dot is, hold your mouse over the dot. The
character's name will then pop up on your mouse cursor.
Major cities, such as the capitals for the eight playable races,
already appear on your world map, even if you haven't explored
them yet. Major cities that are not capitals also appear on the map.
To zoom out to a view of your continent, right-click on the map.
Right-click again to zoom out for a map of the world. You can also
adjust the view by clicking on the Zoom Out button at the top of
the map.
The name of the zone or continent you are viewing is always
displayed at the top of the world map. If you mouse over an
explored location or known landmark, such as a city or mountain
range, its name will appear at the top of the map instead.
You can also jump to a map of a specific zone by selecting a zone
from the zone pulldown menu at the top of the screen. Left-click on
the arrow next to the menu to open it, and then click on the desired
zone. To jump to a different continent, press the arrow in the
continent pulldown menu to the left. Jumping to a new continent
will reset the zone pulldown menu to the zones in that continent.
Note
The world map covers your entire screen, blocking out your
main window and the action bar. Be careful when opening the
world map while you are in combat or running.
Help Request
The Help Request button opens up the suggestion, bug, and
Game Master (GM) request menu. From here, you can report
a bug, offer a suggestion for making the game better, or ask a GM
for help. For more information on the Help Request panel, refer to
Appendix IV: Customer Support.
Main Menu
Clicking on the Main Menu tab opens up the main menu. From here, you
can adjust video and sound options, customize controls, logout, quit, or
resume playing. You can also open the Main Menu by pressing the Escape key.
VIDEO AND SOUND OPTIONS
The Video Options button lets you control the detail you see in the game,
as well as the resolution and brightness of the game. The Sound Options
button lets you control the volume of music, ambient sounds, and
character sounds in the game. Players with powerful systems should
choose the highest settings for a richer experience, while players with less
powerful systems should choose lower settings to increase game
performance. To further enhance performance, certain settings, such as
music volume or ambient sounds, can be disabled altogether.
INTERFACE OPTIONS
From this menu you can turn on more advanced
options such as inverting the mouse, turning on
the status bar (combat log), showing your pet
melee and spell damage, turning on the
right-click to move option, and more. More
information on these advanced options can be
found at the World of Warcraft strategy site at
http://www.worldofwarcraft.com
KEY BINDINGS
The Key Bindings menu lists all the hotkey commands in World of
Warcraft and the default buttons associated with them. You can then
customize all these hotkeys by typing in your own letters or mouse
buttons. If you are later dissatisfied with your own key bindings, you can
restore the Blizzard defaults.
LOGOUT AND QUIT
Clicking the Logout button takes you back to the Character Selection
screen, while the Quit button closes World of Warcraft and takes you to
the desktop.
CONTINUE
Pressing this button closes the main menu and takes you back to the game.
Page 23
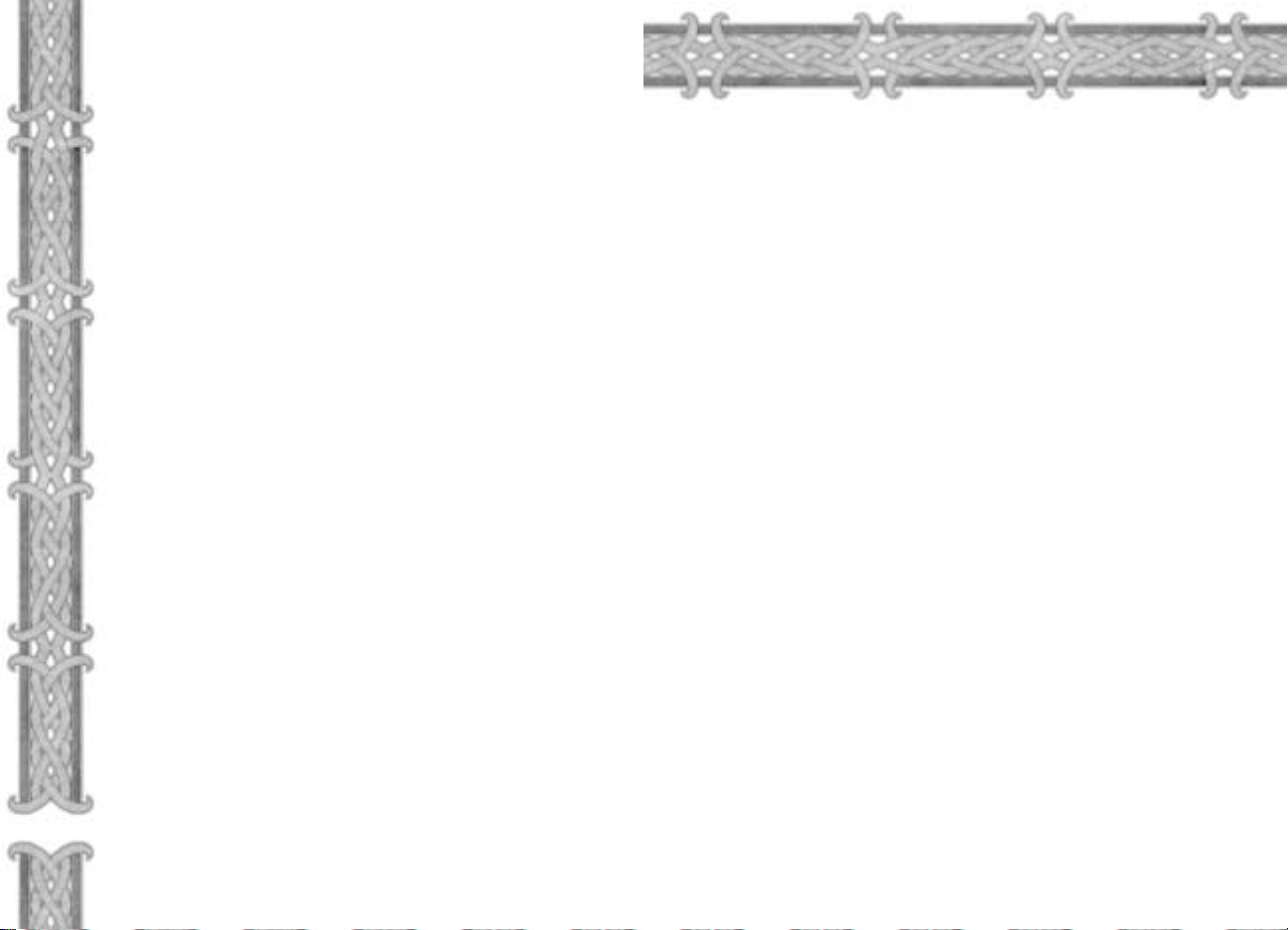
44
Interacting with the
World Around You
Your mouse cursor is your primary means of interacting with the
game world in World of Warcraft. It appears as a pointing gauntlet
by default, which you can use to point at and then click on objects
and characters in the game world. The keyboard is also used to
complement the mouse in navigating around the world.
Smart Cursor
When your mouse cursor moves over an object or character that you
can interact with, it sometimes changes shape to reflect a new action
you can perform. It might turn into a bag if you mouse over a
merchant, or a winged boot if you mouse over an aerial mount
master. Experiment by visiting many NPCs and interacting with them.
Right-Clicking Versus Left-Clicking
If you want to select an object, creature, or character in World of
Warcraft, left-click it. Left-clicking is also used if you want to select
and drag items from your inventory bags or take spells and abilities
from your Spellbook & Abilities panel to place in your action bar.
If you want to interact with an object or character, you must rightclick it. Right-clicking will then perform an automatic command
depending on the type of object or character you click on. For
example, right-clicking a monster automatically begins an attack
on it, right-clicking a resource node automatically makes you harvest it if you have the appropriate gathering trade skill. Right-clicking on other players opens up an interaction menu. If a target of a
right-click has no possible interaction, then you will see an error
message on your screen or your character will perform no action.
Click to Move
This option is turned on from the Interface Options menu. When
this is turned on, right-clicking on an object, NPC, or monster
automatically moves you to the necessary interactive distance to
begin an interaction. If you are far away from a resource node and
right-click on it, your character will run up to the node and then
begin harvesting when you get in range. If you right-click on a
quest giving NPC, you’ll run up to the NPC and when you get
within range, automatically pop open the NPC’s dialog box and
begin conversing.
You can also simply click on the ground to move to the location you select.
The same principle applies to attacking monsters or using abilities on
monsters. If you right-click on a monster, you run up to attack range.
The click to move functionality isn’t just restricted to right-clicking. If you
have a target selected and then perform an ability, whether through the
action bar or your spells and abilities book, your character automatically
moves to within range and uses the ability. Click to move is a useful option,
but keep in mind that it also means your character will move automatically
at the slightest right-click of the mouse.
Abilities That Require a Target
Some abilities require that you select a target after you click on them and
before they occur. For example, for an Arcane Intellect spell, you would need
to click on the Arcane Intellect icon on your action bar (or press the appropriate hotkey), then click on the target, and then your spell would be cast.
If this is the case, your hand cursor will glow, indicating that you must
choose a target. A bright glow tells you that the target you are clicking on
is legal. A dull glow indicates that you must find a new target.
Logging Out of the Game
To end your session in World of Warcraft, you can click on the Log Out or
Quit buttons from the main menu. If you click on the Log Out button, a log
out box appears in the middle of the screen. A 20-second timer in the log
out box counts down to zero, at which point you are logged out of the
game. To cancel your log out, press the cancel button. If you log out of the
game while in an inn or one of the six capital cities, you log out immediately
without a wait. When you click on the Quit button, you get a similar box and
options. However, logging out takes you back to the Character Selections
screen, while quitting closes the game and takes you to the desktop.
Page 24

Chapter 5
Your Character
Your character has a variety of distinguishing features, such as
attributes, skills, abilities, and talents, that come together to
create a unique individual within the game.
Character
Info Window
To view information about
your character, click on the
Character Info button at the
bottom of the screen.
Alternatively, you can press
the hotkey C to open up this
window.
Within this window, you
can see your character, all
equipment he is wearing,
attributes, and secondary
characteristics. Tabs at the
bottom of the window can
also be clicked to open up
your character’s reputation
and skills pages.
Attributes
The basic building blocks for your character are your attributes. They determine
your physical and mental aptitude.
The five attributes that define your character are listed below. They are
primary attributes that influence secondary characteristics.
Strength: Strength determines the physical power of your character. A
high strength improves your attack power. Strength is also a determining
factor in how much damage you block if you use a shield. Rogues and
hunters only use a partial value of strength to determine their power.
Agility: Agility improves your armor rating, your chance to dodge an
attack, and your chance to score a critical hit with a melee or ranged
attack, thus dealing increased damage. Rogues and hunters also use
agility, in combination with strength, to determine their attack power.
Stamina: Stamina affects your hit points, no matter what class you play.
However, characters designed to absorb damage, such as warriors and
paladins, gain more benefit from stamina than classes who have other
capabilities, such as rogues and druids, who in turn gain more benefit than
pure spellcasters, such as mages.
Intelligence: Intelligence improves your mana reserves. Intelligence has
no bearing on non-spellcasting classes.
Spirit: Spirit determines the regeneration rate for your health and mana.
A high spirit results in much faster regeneration, while a low spirit gives
you reduced regeneration.
46
Page 25
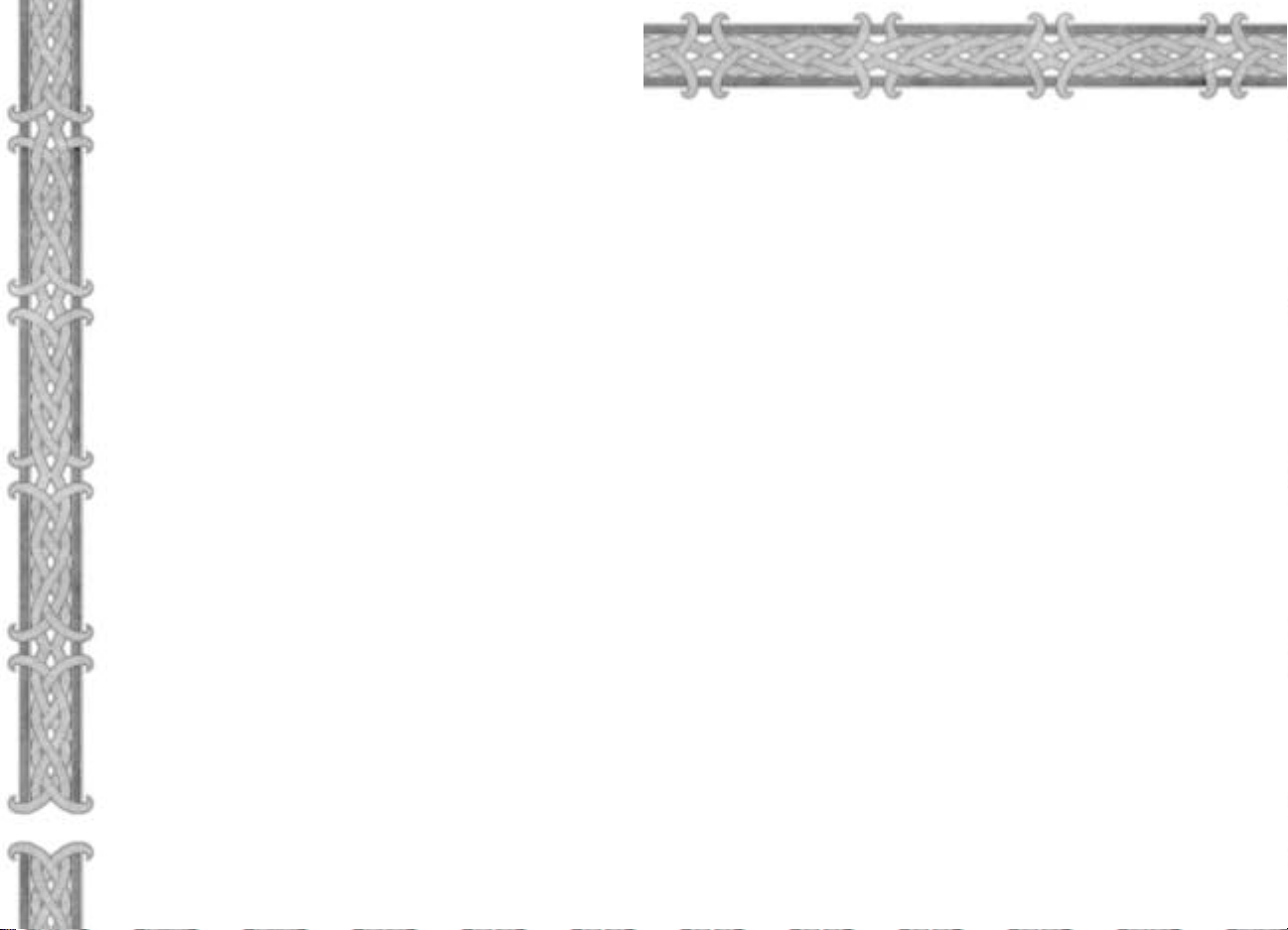
Secondary Characteristics
Your secondary characteristics are stats that depend in some part on
your class selection and your primary attributes. Such stats include
your health, mana, energy, rage, attack, power, damage per second,
defense, armor, and resistances.
Health: Health, also called hit points, represents how much
damage your character can take before it dies. Health is set by
your class, and increases as you level up. In addition, the stamina
attribute gives you a bonus to your health. Each class gets a
different number of bonus hit points for each stamina point they
possess, with classes that are melee fighters getting the most
increase due to stamina, and spellcasters getting the least. Your
health is displayed as a green bar at the top of the screen next
to your character portrait.
Mana: Mana is what you pay to cast your spells if your class has
any spellcasting capability. These classes are mages, priests,
warlocks, druids, shaman, paladins, and hunters. The spells of
these classes have mana costs that must be paid in order to be
cast. The amount of mana you have is set by your class, with
primary spellcasters, like priests and mages, getting more than
hybrid spellcasters, such as druids and shaman. Classes that are
even less reliant on spells, such as hunters and paladins, have
even less mana. In addition, your character’s intellect gives you
a bonus to mana. Each class gets a different amount of bonus
mana, with primary spellcasters getting more for each point of
intellect than other spellcasters. Your mana is displayed as a
blue bar next to your character portrait.
Energy: Energy is used to power rogue abilities. Unlike mana or
health, energy does not improve with level, nor is it influenced
by any attribute. A rogue’s energy bar always starts at 100
points, unless modified by a rogue talent. When a rogue uses
a special attack or ability, it costs energy points. Energy
replenishes fairly quickly over time, so a rogue can continue
to perform special attacks during a battle. However, energy
regeneration isn’t rapid enough to allow a rogue to continue to
use many abilities indefinitely. The rage bar is displayed in
yellow underneath the character's health bar.
Rage: Rage is spent on the use of warrior abilities. Unlike mana or energy,
rage does not begin as a full bar. It, like energy, is not influenced by an
attribute. Rage has a limit of 100, but a warrior’s rage bar always starts at
zero. Your rage bar appears as an empty bar under your health. As it fills up,
it turns red.
Attack: Attack, also called attack rating, increases your chances of hitting
a target in battle with your weapon. It is directly tied to your weapon skill
with your current weapon.
Power: Power, also called attack power, increases the damage you do
with your weapons. All classes have a base attack power. Classes geared
towards combat have higher base power than classes that are geared
towards spellcasting. Strength is added to power as a bonus, resulting in
greater attack power for stronger characters.
Damage: Damage depends on the weapon you use and on your power.
All weapons have a damage rating. When you equip the weapon, the
damage of your character includes the weapon’s damage, plus bonuses
from your power and class. Spells and abilities can temporarily boost
damage. Damage-per-second, or DPS, is shown as tool tip info.
Defense: Defense reduces your chance of being hit in combat by physical
blows. It is directly tied to your defense class skill.
Armor: Armor reduces the amount of damage you take from physical
blows. Armor is actually made up of your agility, plus the armor rating of any
armor you have equipped. Based on your armor rating and type of armor,
you have a chance to reduce the damage you take from enemy attacks.
Resistances: Resistances give you a percentage chance to resist some or
all of the damage or effects from spells. Resistances begin at zero, but can
be improved with items and spells.
48
Page 26
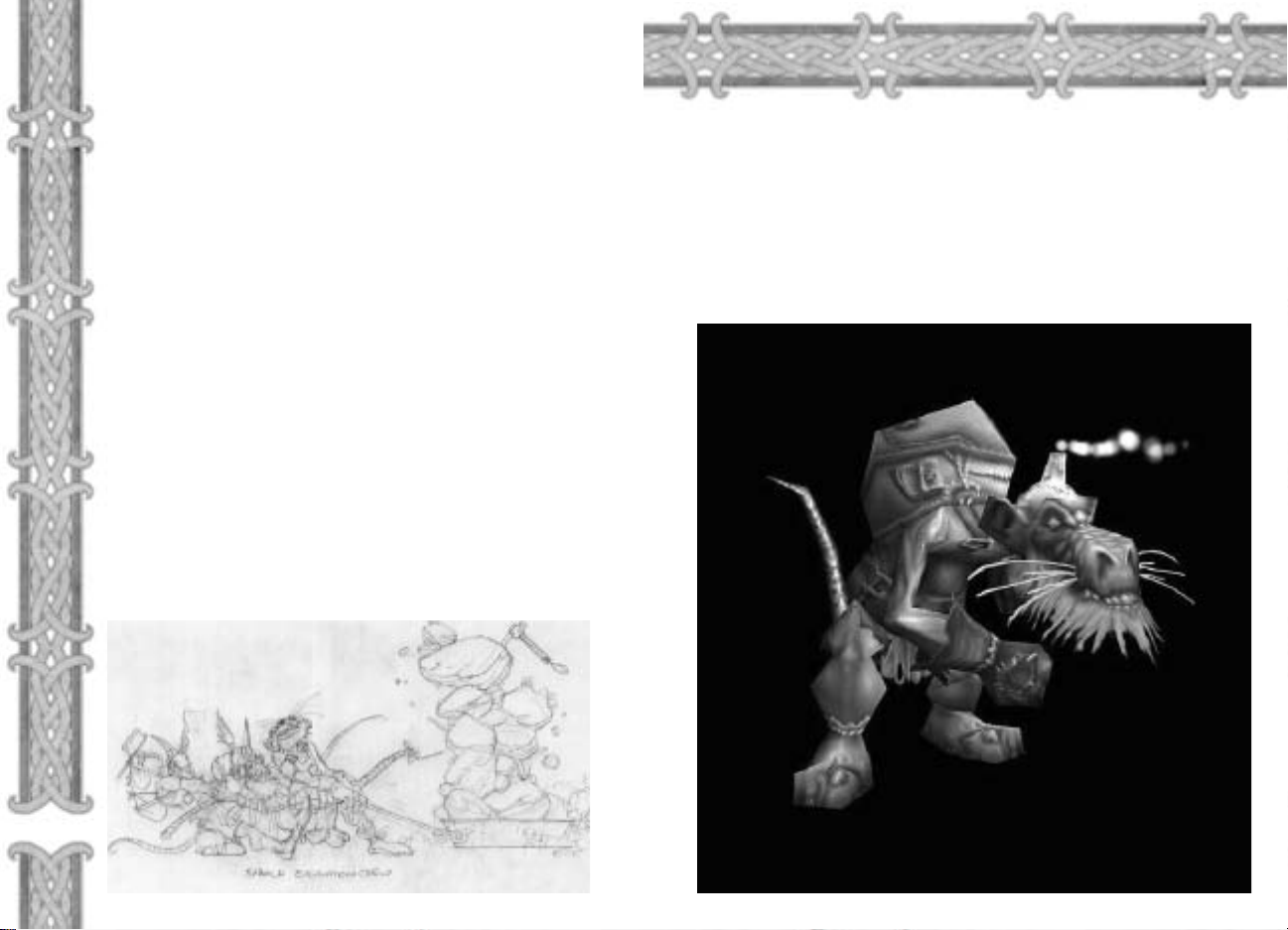
Character Levels
In World of Warcraft, your character level determines how powerful
you are. Higher-level characters are stronger, more durable, and
more deadly than lower-level characters. Higher-level characters
can also accomplish more with their spells and abilities, and
overcome much tougher obstacles and enemies.
All characters start at level one in the game, and can advance in
level by earning experience. The level cap in the game is 60. Once
you achieve level 60, you cannot gain any more levels. Keep in
mind that as an online role-playing game, World of Warcraft is
always being updated with extra content. While at its release, the
game has a level cap of 60, this cap will increase in the future as
the game continues to evolve.
Experience
Experience is the only means of advancing your character levels,
and is gained in two primary ways. Most experience comes from
defeating monsters and from completing quests. A third means of
gaining experience – exploring the world – gives you so little
experience compared to the two primary methods that it can’t
really help you gain character levels.
Experience from Monsters
Every time you kill a monster that is a challenge for your character,
you earn experience. The more challenging the monster, the
greater the experience reward. The weaker the monster, the less
the reward.
Trivial Monsters
You are able to tell which monsters are trivial because their level will appear
gray in their target portrait.
You do not gain experience for killing monsters that are so far below your
level that they pose no challenge. This threshold changes depending on
your level. At low levels, you gain no experience from killing monsters more
than five levels lower than you. This minimum level threshold grows slightly
for higher-level characters, though, so that high-level characters have more
leeway in the kills they can make and earn experience for.
50
“You no take candle!”
Page 27
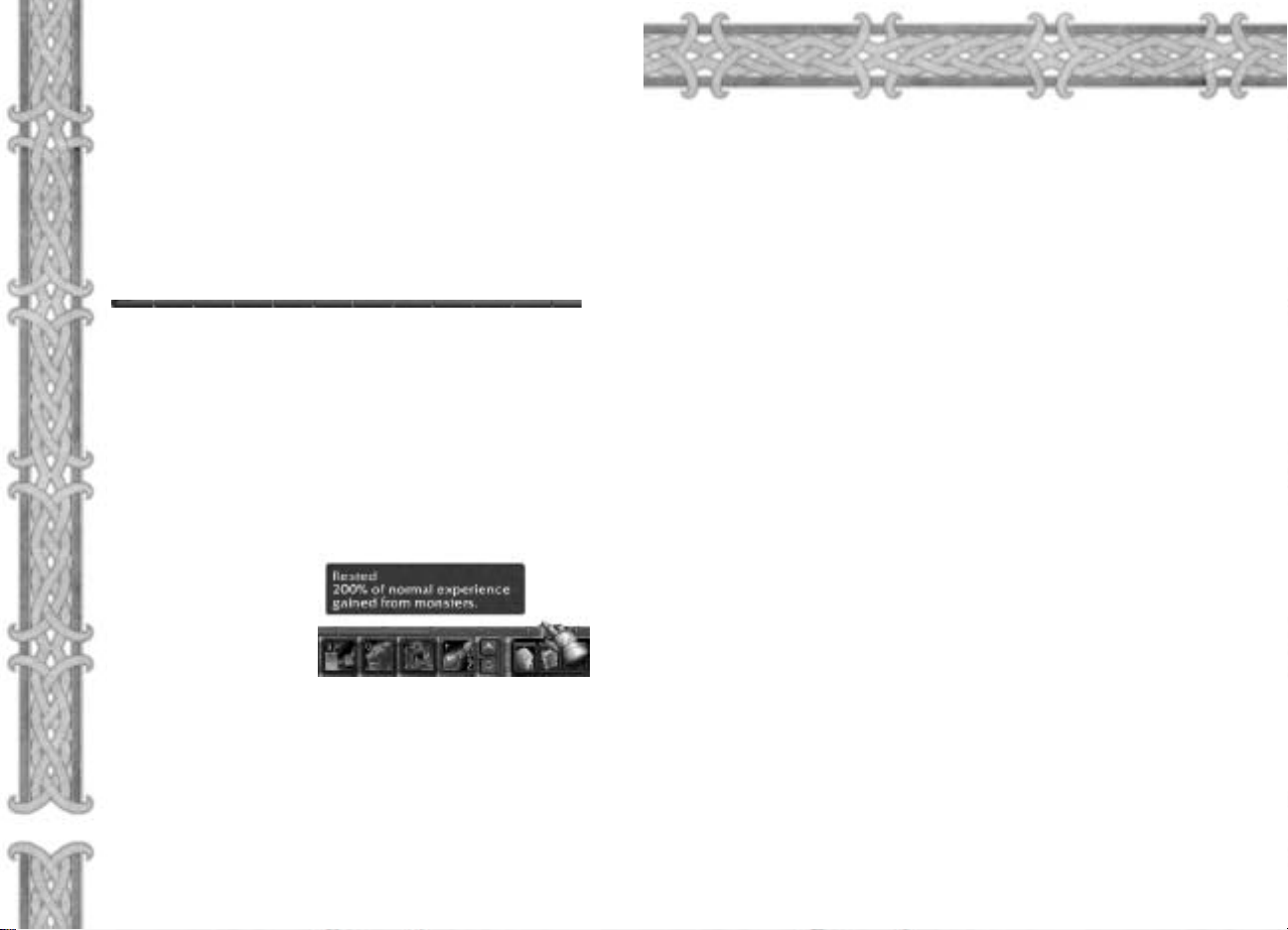
Quest Experience
When you turn in a completed quest, you gain an experience
reward. This quest reward is often substantial, and equal to several,
if not a dozen, monster kills at once. Quests will range in difficulty,
so the rewards will also vary.
Doing quests is an extremely efficient way to earn experience and
gain levels. Players who only kill monsters do not typically level as
quickly as those who also complete quests. Furthermore, not only
do quests help you level more quickly, but they also carry material
rewards as well.
The Experience Bar
Stretching across the bottom of your screen is your experience
bar. At the beginning of a level, it is empty, but as you earn
experience, it begins to fill. You can mouse over the experience
bar to see your current experience, and the amount you need for
next level. When it fills up completely, you gain a new level, and
the experience bar resets to zero.
In addition, the amount of experience you need for the next level
increases an incremental amount. Leveling up becomes progressively harder, not only because your challenges are greater at higher levels, but also because the experience requirement grows.
Rest State
In World of Warcraft, the rest
state has a great effect on
how much experience you
earn from kills. When your
character is rested, they earn
200 percent of the experience from a kill. However,
rest state is a temporary condition, and you become less rested after
you accumulate a certain amount of experience through encounters.
All characters begin the game in a normal state. Rest state can only be
accumulated when your character is standing in an inn, logged out from an
inn, or logged out from the wilderness. While you are in an inn or logged
out from an inn, your rest state increases every few hours. If you log out in
the wilderness, your rest state accumulation is much slower. For the
purposes of rest state accumulation, logging out in one of the six capital
cities – Orgrimmar, Thunder Bluff, Undercity, Darnassus, Ironforge, and
Stormwind – is the same as logging out from an inn.
Rest state grows slowly every hour you are logged out of the game or in an
inn, but the longer you are away from the game, the greater your rest. There
is a maximum amount of rest state you can amass, and that usually is
enough to give you a 200 percent experience bonus for one and a half
experience bars. However, in order to accumulate that much rest, you
usually need to be logged out for more than a week.
Rest state is meant as a reward for those who are away from the game and then
return. It’s a way to jump back into the game and level quickly if you’ve been
left behind while your friends all leveled during your absence. It is not meant as
a continual reward for those who play as often as several hours a day.
Rest State Marker
A rest state marker exists on your experience bar to tell you how rested you
are. When the filled portion of your experience bar hits the marker, your
character then goes to a normal rest state. In this normal state, you earn 100
percent of experience from a kill, meaning you get no experience bonus. To
regain your rest, you must then go to an inn or log out of the game. The rest
state marker only appears on your experience bar when you are rested.
Rest State and Quests
Experience you earn from completing quests has no effect on your rest
state. Nor does rest state give you a bonus to quest experience. Quest
experience does not move you to the normal state any faster. Only monster
experience is counted towards your loss of rest.
52
Page 28
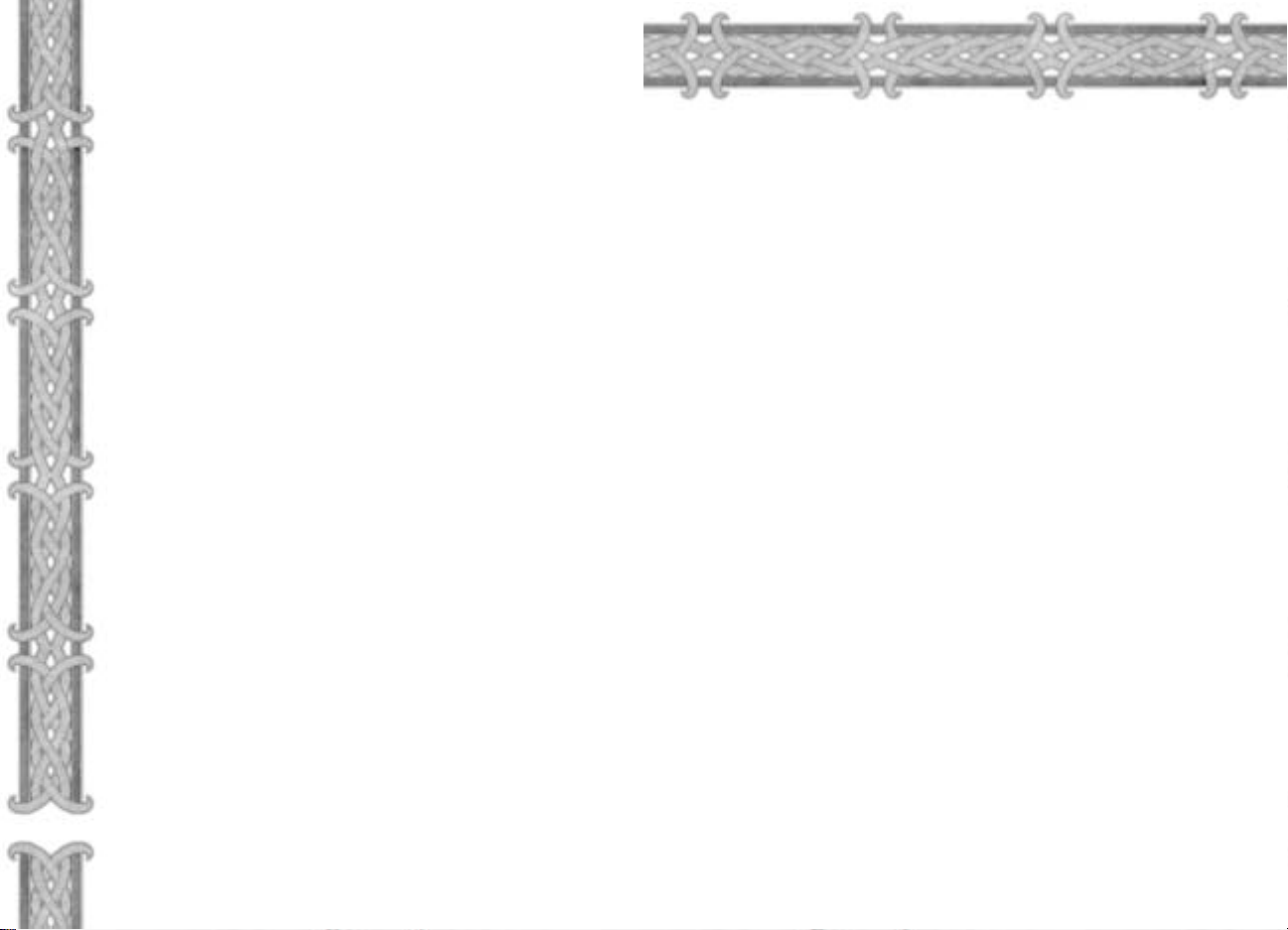
What It Means to Level
When you gain a level, your character becomes more powerful.
Your attributes increase; you class skills increase; and as a result,
many secondary characteristics, such as health and mana, improve
as well. In addition, you gain the ability to purchase trade skills
and talents, and to acquire to new abilities.
Attribute Increases
Primary attributes that are important to your class automatically
increase by one or two points when you level up. These attribute
increases will change from level to level, but spellcasters will usually
gain intellect and spirit boosts, while melee fighters will often gain
stamina and strength boosts. However, over the course of your
character’s full level range, you will get increases to most, if not
all, attributes.
Secondary Characteristics
When you level, you also get an increase in health. If your character
is a spellcaster or has spellcasting abilities, you also get an
increase in mana. In addition, if your stamina and intellect increase
when you level, you also get another boost to your health and
mana through your attribute improvement.
Class Skills
Your class skills, which determine the effectiveness of your class
spells and abilities, do not automatically improve when you level
up. Instead, they improve as you use them. However, the skill cap
you have in a class skill does increase when you gain a level. For
example, as a first level priest, your maximum skill level in holy
magic is five. As you cast holy spells, your holy skill will eventually
max out at five points, until you advance to the next level and
your holy magic skill cap increases.
Talents
Your talents are accessible from the Talents window, which can be
opened by clicking on the Talents button at the bottom of the
screen or by pressing the hotkey N. See chapter 7.
Spells and Abilities
Aside from attribute and stat increases, the other major way in which your
character grows in power is through access to new spells and abilities.
Learning New Spells and Abilities
When your character increases in level, it is a good idea to return to your
class trainer to learn new abilities. Class trainers exist in all major cities, but
not every class will be represented. You won’t find any shaman trainers in
Alliance cities, for example, because the shaman is a Horde-only class. Even
within a faction, trainers only exist where a large segment of the population
can train in that class. Shaman trainers don’t exist in the undead capital of
Undercity because undead can’t be shaman either.
You can always talk to your class trainer, no matter your level. The trainer then
shows you a list of all spells and abilities you can learn in the training window.
All your spells and abilities are organized into different categories or schools.
These categories mirror your class skills. Shaman, for example, have earth, fire,
and water skills.
By browsing through the list of items, you can see all the spells and abilities
to look forward to as you level. When you click on a spell or ability, a summary of it appears at the bottom of the window. You can also see the level
requirement for the ability. If you mouse over the picture of the ability, an
info box opens that reveals more detailed information.
Once you achieve a high enough level to learn a new spell or ability, return
to your trainer, select a spell or ability, and click on the Train button at the
bottom of the window to learn it.
54
Page 29
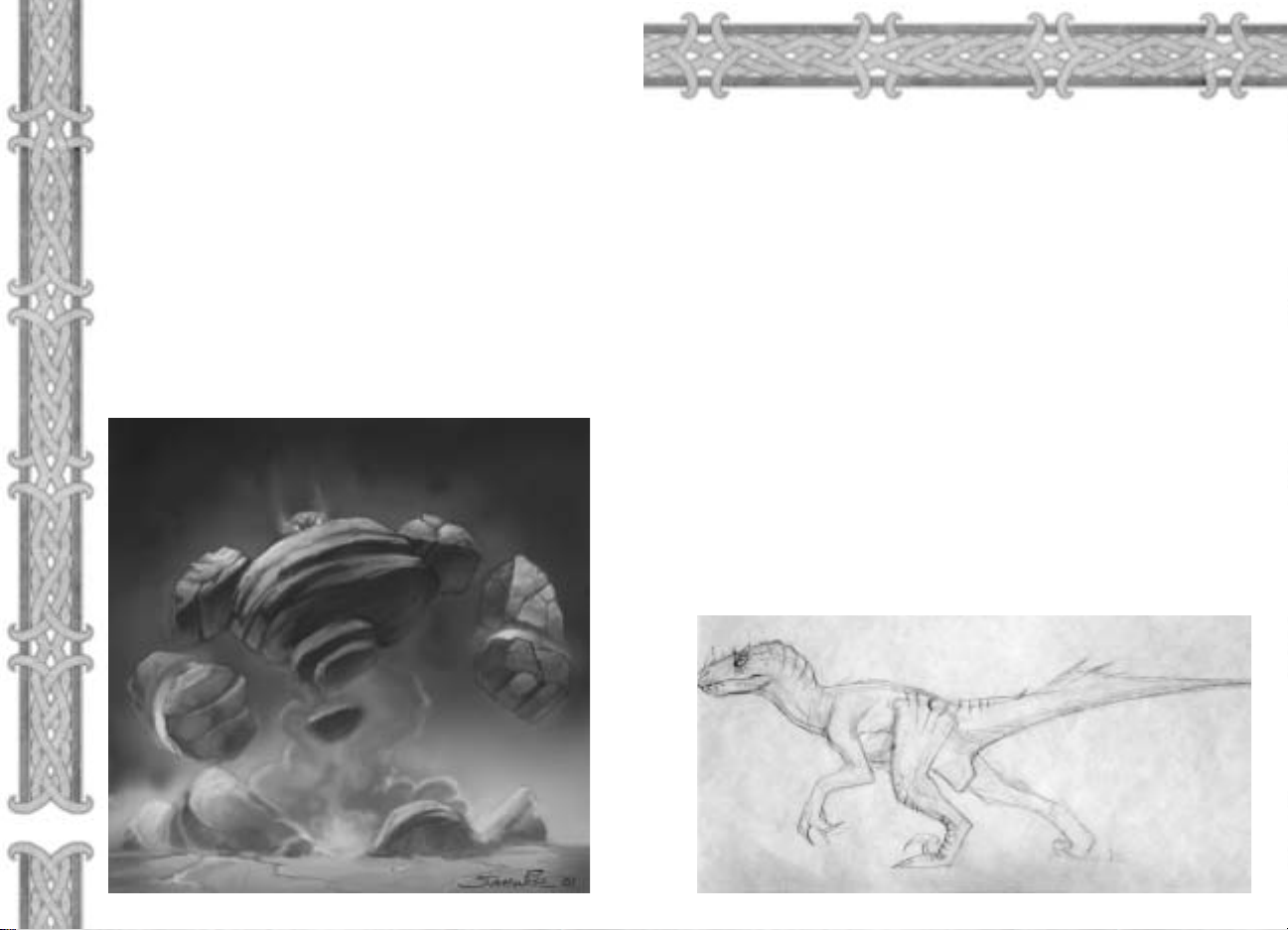
Using Spells and Abilities
Once you acquire a new spell or ability, it is added to your
Spellbook or Abilities book. You can then copy the spell or ability
to your action bar for easier use. Passive abilities, which are always
on, do not need to be attached to your action bar for use.
All spells and abilities that you use fall into several different categories.
Instant cast: Instant-cast spells or abilities can be used or cast instantaneously. You cannot be interrupted when using the spell or ability.
Timed cast: Timed-cast spells and abilities have a brief casting
time. When you click on the spell or ability to use it, a casting
meter appears at the bottom of your screen. When the meter
fills, your spell is cast. You can be interrupted while casting the
spell if you are hit or affected by an enemy’s special attack. Each
hit from an enemy resets your casting meter or pushes it back,
delaying the time it takes you to use the spell or ability. An
attack that completely interrupts your spell or ability, such as a
stunning effect, will erase your entire casting meter. In this case,
you must recast the spell or ability.
Channeled: Channeled spells only take effect as long as you continue
casting them. When you channel a spell, a reversed casting meter
appears at the bottom of your screen. It begins full, and as you channel
the spell, the meter dwindles. When the meter is depleted, the spell
ends. While you are channeling the spell, the target suffers or benefits from
the effect, which usually occurs every few seconds. If you move while
channeling a spell or you are affected by an interrupting effect, the channeled spell ends. If you are hit in combat, the channeling bar will deplete
further, but without an increase in the channeled spell's effect. In other
words, being hit in combat while you are casting a channeled spell causes
the casting time and effects of your spell to be decreased.
Passive: Passive abilities are always on. They do not need to be cast and
cannot be used through the action bar. As soon as you learn them, they are
in constant effect. Some examples of passive abilities are dodge and block.
Spell and Ability Delays
Spells and abilities can’t always be cast or used repeatedly. Instead, many of
them have a brief delay you must observe before you can cast or use the
ability again. After you use a spell or ability, its icon on the action bar and
Spells and Abilities book darkens. When it brightens again, you can use it once
more. This delay is often called the spell or ability’s cooldown time by players.
56
Page 30
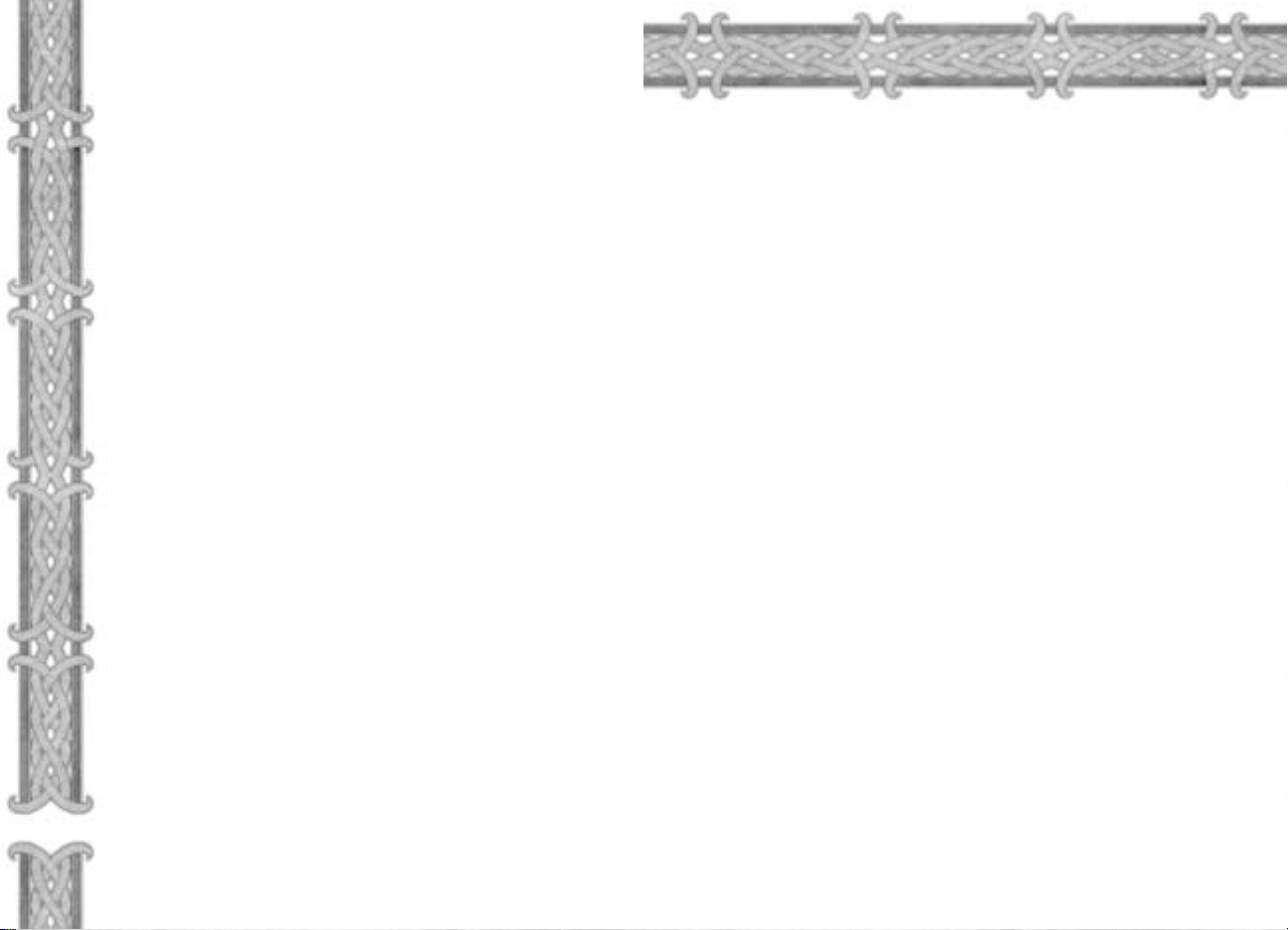
58
Equipment
Although much of your character’s power comes from your attributes and abilities, the equipment you wear is just as important to
your growth.
In many cases, your equipment can improve your character
dramatically by giving you a great DPS boost, enhancing your
attributes, improving your armor and defense, or boosting your
spell power and resistances.
On the Character Info window, there are equipment slots on either
side of your character model. These equipment slots correspond
to different parts of your character’s body. The slots on the side
are for armor and jewelry. The four slots at the bottom are for your
hand-held equipment, which can include melee weapons, ranged
weapons, shields, ammunition, wands, and miscellaneous objects.
ARMOR SLOTS
The different body parts on which you can equip armor are your
head, shoulders, back, chest, wrists, hands, waist, legs, and
feet. You can have one piece of armor per slot.
Of these armor types, the ones that are easiest to acquire, and
thus available at early levels, are back, chest, wrists, hands,
waist, legs, and feet armor. Later you begin to find rings and
shoulder armor. At mid-levels you find necklaces and helmets.
At higher levels you find trinkets.
SHIRT SLOT
Your character has a slot to wear a shirt. However, shirts are usually
decorative and have no in-game benefits. They can, however,
make you stand out among your fellow players. Tailors can make
a variety of different colored shirts, and you can also find shirts
as quest rewards or treasure.
TABARD SLOT
One slot on the left is for a tabard, which is a vestment with your
guild crest. You can purchase a tabard even if you are not in a
guild. If you do, it will appear as a plain gray tabard. It will acquire
your guild insignia when your guild chooses a design or when
you join a guild that already has a design.
JEWELRY
There are two slots for a character to wear rings. Rings are rare
magic items that you can win as quest rewards or find as drops
from monsters. There is a wide variety of rings. Some improve
attributes and statistics, while others give you the ability to heal
or do spell damage. Rings do not show up on your character when you
wear them, although they are equipped.
Necklaces are similar to rings, but there is only one necklace slot.
Trinket’s are even rarer than rings and necklaces. They do not show up on
your character, but can confer a wide range of abilities on you.” Trinkets
do not have the same qualities. They are usually right-click effect items.
HAND-HELD EQUIPMENT
The four slots at the bottom of your character window are for your handheld equipment. The first slot is for your primary hand; the second slot is
for your offhand; the third slot is for your ranged weapon; and the fourth
slot is for your ammunition.
MELEE WEAPONS
If you wield a one-handed weapon, it must be placed in your primary
hand to be effective. If you wield a two-handed weapon, it is placed in
your primary hand slot, but also occupies your offhand slot.
Your offhand slot can accommodate a secondary weapon if you have the dual
wield class skill. It can also hold an offhand item, such as a shield, torch, orb,
magic branch, or lantern. If you are wielding a two-handed weapon, your
offhand slot is already occupied.
RANGED WEAPONS
Your ranged slot can hold a ranged weapon appropriate for your character,
whether that is a wand, bow, gun, or thrown projectile. You can have a
ranged weapon equipped here, at the same time that you have a melee
weapon equipped in your primary and offhand slots.
To ready a ranged weapon for use, open your Ability book. If you have an
equipped ranged weapon, a shoot ability should appear in your book. You
can shoot your ranged weapon by clicking the shoot ability in the book,
or drag the shoot icon to your action bar to use. Any time you need to
use your ranged weapon, you can press this button and fire away. Your
character will pull out the ranged weapon and attack. Unlike melee
attacks, ranged attacks cannot be toggled on or off. You need to press the
shoot button each time you want to attack.
AMMO SLOT
Guns and bows require ammunition to use. In this case, you need to place
ammunition, bullets or arrows, in the ammo slot. As long as you have
ammo of the appropriate type in your inventory, you can fire your weapon.
Page 31

Equipment Level Requirements
Much of the equipment you make or find has a level requirement.
If you mouse over a piece of equipment, at the bottom of the item’s
info box is level requirement, telling you the minimum level you
have to have in order to use the item. Some items, such as armor
and weapons you acquire as quest rewards, do not have a level
requirement. If you can complete the quest, then you deserve to
use the armor or weapon, regardless of your level.
Some items also require a trade skill to use. For instance, most items
created by engineers require some level of engineering skill to
equip or use.
Consumable items, such as potions, also have level requirements,
even when they are quest rewards. If you are not yet high enough
level to equip or use an item, the level requirement in the info box
appears red to you.
Unusable Equipment
Equipment that you cannot use usually shows up as red to you.
For instance, if you are browsing a weapon merchant's wares, any
weapons you cannot use because of your class will appear red in
the merchant window.
If you mouse over a weapon in your inventory that you cannot use
because of a single condition, then that condition is in red text. If
you aren’t high enough level to wear the item, then the level
requirement text in the info box is red. If you don’t yet have the
appropriate weapon skill, then the weapon type is in red letters.
Unusable equipment cannot be equipped by your character.
Soulbound Equipment
Many of the most powerful items and equipment in the game are
soulbound. Soulbound items cannot be traded to other players. They can be
sold to a vendor, stored in the bank, or destroyed. You cannot auction off a
soulbound item at an auction house. If an item is soulbound, then it will say
so just under the item’s name in its info box. Items have different conditions
for becoming soulbound. These options are as follows:
Bind on acquire: This item is bound to you as soon as you pick it up from a
corpse or quest giver. Most quest rewards bind on pickup.
Bind on equip: This item is bound as soon as you place it in an equipment
slot. Once it is equipped, the item is soulbound and cannot trade hands
again. Most good items that are made through trade skills bind on equip.
Bind on use: This item is bound as soon as you use it. Such items are
generally not able to be equipped but have an effect that you use directly
from your inventory. Most items that summon mounts are bind on use.
Quest items: Quest items are a special category of soulbound item. If you
are looking for items in order to fulfill a quest, these items often have the
quest item tag where the soulbound tag usually appears. Items with the
quest item tag cannot be traded to other players or sold to NPC vendors.
60
Page 32

Equipment Rarity
Many of the items and equipment you find in the world fall into
different categories of rarity; this category in turn tells you how
weak or powerful these items are. The rarer the item is, the more
fantastic its properties.
You can tell the rarity, and thus potency, of items by the color of
their name. This color appears the same whether you mouse over
the item to see its name in an info box, whether you see it linked
in chat, or whether you see it as a message when it is picked up
in a group.
Gray: These items are of poor quality and have no special
properties. They are often called vendor trash by players.
White: These items are of common quality. Usually, only high-level
white items have special properties. Most vendor-bought items fall
into this category.
Green: Rarer than white items and often more powerful, these
items are considered uncommon. Green items can be disenchanted with the enchanting trade skill for magic reagents
useful in enchanting other equipment. Green items are mostly
found as loot or created by trade skill craftspeople.
Blue: Blue items are of rare quality, and almost always have
special properties. They are also considered magical for the
purposes of the enchanting skill. Only a handful of items a
craftsperson can make are blue items, and even then, such
items require many obscure ingredients to craft and can only be
made by craftspeople with a high skill level.
Purple: These items are epic in scope and power.
It is rumored that even more powerful items exist in the world...
Armor Sets
Rumors persist of unique, distinguished item sets that once belonged to
great heroes and legends. These sets are said to bestow additional magic
abilities once all their pieces have been found and equipped. When a
character is equipped with all the items of a set, additional bonus magic
attributes are added as well. When a set item is selected, the names of all
the items in the set are listed on the tool tip
Durability
As weapons and armor get used, they start to wear down. Eventually, armor
that continues to get battered in combat will begin to degrade in quality, as
will weapons that keep biting into the tough hide of monsters.
In World of Warcraft, every time you use a weapon or suffer a blow in battle,
your weapon or armor has a chance to take a hit in durability.
Your equipment's current durability can be seen by mousing over it from
your Character Info window or your inventory. When a piece of equipment
drops to low durability, you will see a small representation of your character
and the damaged equipment in the corner of your screen.
When a piece of equipment's durability gets very low, you can repair it at a
merchant NPC who specializes in working on the particular item that
requires attention.
If an item drops to zero durability, it become useless and will no longer
confer any benefits to your character. It will remain equipped on your
character, but armor will cease to provide protection and weapons will be
so worn down that you will effectively attack as if you had no weapon.
62
Page 33

Inventory
As you adventure through the world, you find treasure and items. All this loot gets put in your inventory, or bag slots. In the lower right portion of your
screen is your backpack, which you start with, and
four empty slots to the left. These empty slots can
accommodate a bag each. Bags come in different
varieties, and can be found by a variety of means. You
can buy them from vendors or players, get them as
loot or reward, or make them yourself with tailoring.
Your default backpack is a 16-slot container, and it can thus hold sixteen
items – one in each slot. New bags you acquire can be as small as 4-slot
containers, or bigger than your backpack. When you find a new bag, it is
placed in an existing slot in your backpack or existing bag. To equip a new
bag and enable it as a container, you must place it in an empty bag slot by
dragging it there. It can then begin holding items.
Opening & Closing Bags
To open a bag, you can click on it or press the appropriate hotkey. The
hotkey for the backpack is F12 or B, and from right to left, the hotkeys for
the other four bags are F11, F10, F9, and F8. To open all bags at once, press
the Shift-B.
Interacting with Items in Your Bags
To interact with an item, open your bag. Left-clicking the item picks it up.
Right-clicking the item equips it if the item can be equipped or uses the
item if it has an effect but cannot be equipped. Mousing over the item pops
up an info box with information on the item.
Quivers & Ammo Pouches
Quivers and ammo pouches are another type of container that can be
equipped in a bag slot. These items can only hold ammunition of the
appropriate type. They generally have more slots than normal containers as
well as improving combat with a ranged weapon.
64
Page 34

Chapter 6
Races and Classes
There are eight playable races in World of Warcraft, divided
between the two factions of Horde and Alliance. When you
choose your race, you also are choosing your potential classes,
starting area, and racial capital. Your starting area and racial capital only serve as your introduction into the game world. All players are free to travel as far as their abilities take them, although
great dangers from the environment and even other players await
you in unfriendly lands.
Each race, in addition to its class selection, has unique racial traits. Some abilities
are innate, but not all abilities are available at the beginning of play. Some only
become learnable after you achieve a certain level, and others must be learned
as talents. In rare cases, a race might have to successfully complete a quest to
unlock a racial ability. Potential racial abilities can be seen at the Character
Selection screen when you click on the appropriate race.
There are nine available classes in World of Warcraft. Many share certain
traits and can be grouped into general categories. However, all have their
unique strengths and abilities.
66
Page 35

The Alliance
The Horde
Dwarf
Class Selection: Hunter, Mage, Rogue, Paladin, Priest, Warrior
Starting Area: Coldridge Valley, Dun Morogh
Capital City: Ironforge
Gnome
Class Selection: Mage,
Rogue, Warlock, Warrior
Starting Area:
Coldridge Valley, Dun
Morogh
Capital City: Ironforge
Human
Class Selection:
Mage, Priest, Paladin,
Rogue, Warlock, Warrior
Starting Area: Northshire
Valley, Elwynn Forest
Capital City: Stormwind
Night Elf
Class Selection: Druid, Hunter, Rogue, Priest, Warrior
Starting Area: Shadowglen, Teldrassil
Capital City: Darnassus
Orc
Class Selection: Hunter, Rogue, Shaman, Warlock, Warrior
Starting Area: Valley of Trials, Durotar
Capital City: Orgrimmar
Tauren
Class Selection: Druid, Hunter,
Shaman, Warrior
Starting Area: Camp Narache,
Mulgore
Capital City: Thunder Bluff
Troll
Class Selection: Hunter, Mage,
Rogue, Priest, Shaman, Warrior
Starting Area: Valley of Trials, Durotar
Capital City: Orgrimmar
Undead
Class Selection: Mage, Priest, Rogue, Warlock, Warrior
Starting Area: Deathknell, Tirisfal Glades
Capital City: Undercity
68
Page 36

70
The Warrior
The warrior is the toughest of all classes in World of Warcraft. They
have the highest health of any class, can use the best weapons,
can wear the heaviest armor, and can also deal an excellent
amount of damage. Melee combat is the warriors' forte, and while
they aren't as quick or lethal as the rogue, nor as adept at ranged
combat as the mage or hunter, they are nevertheless one of the
toughest classes in World of Warcraft.
Allowable Races: All
Primary Attributes: Stamina, Strength
Common Weapon Skills: One-Handed Axes, Daggers,
One-Handed Maces, One-Handed Swords, Unarmed
Advanced Weapon Skills: Crossbows, Fist weapons, Bows or
Guns, Polearms, Spears, Staves, Thrown, Two-Handed Axes,
Two-Handed Maces, Two-Handed Swords
Armor Proficiencies: Cloth, Leather, Mail, Shield, Plate (Advanced)
Class Abilities
Warriors, in addition to their wide weapon and armor options,
have a host of combat abilities that make them tough to kill and
strong in melee combat.
Warrior abilities are divided into the categories of protection,
arms, and fury. These abilities include passive defenses, special
attacks, and shouts that affect the warrior, its allies, and its
enemies. Those abilities that are not passive require rage to use.
Stances
Most abilities can only be used when the warrior is in a certain
stance. There are several different stances a warrior can learn.
The initial stance for a warrior is the battle stance. Battle stance
abilities include offensive and defensive powers. As the warrior
levels, it gains access to its defensive stance and berserker stance
by completing warrior-only quests.
Defensive stance abilities improve the warrior's ability to stand
toe-to-toe with opponents. It is the stance of choice for warriors
who wish to increase their durability in combat at the expense of
offense. Berserker stance abilities are nearly all offensive. In this
stance, the warrior isn’t as effective at diverting the attacks of
enemies, but is more capable of killing monsters quickly.
Switching to a different stance brings up a new set of action bars
that you must populate with the relevant stance abilities.
SAMPLE WARRIOR ABILITIES
This is a small sample of abilities available to the warrior. More fantastic
abilities are available at even higher levels.
Battle Shout: Boosts the attack power of the warrior and any
nearby party members. Higher ranks increase attack power further.
Charge: The warrior rushes the enemy, generating rage for the
warrior. Requires battle stance. Higher ranks can stun the target.
Hamstring: Does damage to the enemy and slows its movement
speed greatly. Higher ranks do more damage. Requires battle
stance.
Taunt: Forces nearby enemies to disengage from their current
target and attack the warrior. Higher ranks are more effective.
Requires defensive stance.
Disarm: Disarms the target’s weapon for a short duration,
forcing it to fight unarmed. Requires defensive stance.
Cleave: Does massive damage to a target and a nearby enemy.
Requires berserker stance.
Recklessness: Turns all your attacks into critical hits for a few
seconds and makes you immune to fear, but greatly lowers your
armor. Requires battle stance.
Rage
Rage is built up when a warrior takes damage, uses certain abilities, or
damages an enemy. When the warrior’s rage bar begins to fill with rage, the
warrior can then execute special attacks or abilities that cost rage. Rage
dissipates quickly over time, although certain warrior abilities and talents can
delay this eventual dissipation.
Page 37

The Mage
The mage is a master of powerful mystic energies, able to use
magic in the most spectacular and destructive of ways. Mages are
a fragile class, with little health and poor fighting ability. However,
they make up for this physical weakness with their awesome
spellcasting. Mages can dish out the most ranged damage in the
shortest time.
Allowable Races: Human, Gnome, Dwarf, Troll, Undead
Primary Attributes: Intellect, Spirit
Common Weapon Skills: Staves, Unarmed, Wands
Advanced Weapon Skills: Daggers, One-Handed Swords
Armor Proficiencies: Cloth
Class Abilities
The mage is the master of powerful offensive magic and has a host
of other unique abilities. They exist to blast monsters from range.
In fact, in this role, they are unrivaled by all classes. Only the
rogue can hope to approach the massive amount of damage the
mage can deal out, and even then, the rogue must get to within
melee range to do so. Mage spells fall into three schools: arcane,
frost, and fire. Their frost and fire spells are mostly offensive,
although the frost school does have spells that can protect the
mage and freeze or slow the mage's target. Arcane spells include
some offensive and defensive spells, and non-combat spells such
as teleport.
Mages have little capacity to defend themselves if they run out of
mana. They have weak combat skills and low health. However,
mages can summon food and drink to replenish their health and
mana, and at much higher levels, they can create mana stones that
can instantly restore mana, extending their effectiveness in combat.
SAMPLE MAGE SPELLS AND ABILITIES
This is a small sample of spells available to the mage. More fantastic spells
are available at even higher levels.
Arcane Intellect: Boosts the mage's intellect for a limited
duration. Higher ranks give a higher intellect boost.
Blizzard: Calls down ice shards over a wide area, doing massive
damage to enemies. This is a channeled spell. Higher ranks do
more damage.
Fireball: Shoots a long-range blast of fire at the target, doing
damage and burning the target for a few seconds. Higher ranks
do more damage.
Frost Armor: Boosts the mage's armor, and also slows any
enemies that hit the mage. Higher ranks add more armor.
Frost Nova: Blasts all enemies in the area with cold damage, and
roots them in place for a few seconds. Higher ranks do more
damage.
Mana Shield: Creates a temporary shield that deducts hit point
damage from the mage's mana instead of health. Higher ranks
last longer and absorb more damage.
Polymorph: Turns the target into a sheep. While polymorphed,
the target wanders around and cannot attack, but it also
regenerates health rapidly. Any damage to the target ends the
spell prematurely.
72
Page 38

The Priest
The priest is a spellcaster with a diverse portfolio of spells. This class
has the most potent healing spells, as well as excellent buffs. It also
has good defensive spells that can ward allies from physical dangers
and spells, as well as purely offensive shadow spells. However, as a
primary spellcaster, the priest is extremely fragile, with poor health
and weak melee power.
Allowable Classes: Dwarf, Human, Night Elf, Troll, Undead
Primary Attributes: Intellect, Spirit
Common Weapon Skills: One-Handed Maces, Unarmed, Wands
Advanced Weapon Skills: Daggers, Staves
Armor Proficiencies: Cloth
Class Abilities
Priests are pure spellcasters whose strengths are healing and defensive
spells. Priest spells are divided between the holy and shadow
schools, and fall into several categories: heals, attack spells, crowd
control, and buffs. While the shaman, druid, and paladin can also
heal, none of them can heal as well as the priest. Also, the priest has
better resurrection spells than the paladin or shaman.
Among a priest's best protection and buff spells are the holy word
spells, which can absorb damage in battle and boost the stamina
of the priest or its allies.
Another large class of spells the priest has is direct damage spells
like mind blast, and damage-over-time spells like shadow word:
pain. The priest also has good spells to counter enemy casters,
such as mana burn.
SAMPLE PRIEST SPELLS
This is a small sample of spells available to the priest. More fantastic spells
are available at even higher levels.
Holy Smite: Blasts the target with a jolt of holy damage. Higher
ranks do more damage.
Holy Word: Fortitude: Temporarily increases the stamina of a
friendly target. Higher ranks improve stamina further.
Holy Word: Shield: Erects a shield over the target that absorbs
some damage before it disappears. While shielded, a spellcaster
cannot be interrupted from all damage spells. Higher ranks
absorb more damage.
Inner Fire: Greatly increases the priest's attack power and armor for
a short duration. Higher ranks improve attack and armor further.
Lesser Heal: A beginning healing spell that replenishes some
health. Higher ranks heal more.
Mana Burn: Drains a massive amount of mana from the target
spellcaster, doing half that much in hit point damage as well to
the target.
Resurrection: Revives a dead player with minimal health and mana.
Higher ranks bring the target back with more health and mana.
74
Page 39

76
The Rogue
The rogue is one of the most lethal character classes in the game,
able to deal out immense damage in a short period of time.
The most effective rogues sneak through the shadows without
detection, and then strike enemies from behind with a flurry of
assassination attacks. Yet, for all their fast-hitting power, rogues
are not very durable, relying on quickness and stealth for protection
instead of armor and high health.
Allowable Races: Orc, Troll, Undead, Dwarf, Gnome, Human,
Night Elf
Primary Attributes: Agility, Strength, Stamina
Common Weapon Skills: Daggers, Thrown, Unarmed
Advanced Weapon Skills: Bows, Crossbows, Fist Weapons,
Guns, One-Handed Maces, One-Handed Swords
Armor Proficiencies: Cloth, Leather
Class Abilities
The rogue has an array of abilities. It can sneak past enemies
undetected, deliver massive damage through special attacks,
finishing moves and use poisons. The rogue can also learn
lockpicking to open doors and chests, and learn the pick pockets
ability to steal coins and items.
Many of the rogue's combat abilities require energy to use.
Rogues begin combat with their energy bars filled, but lose
energy as they use abilities. The bar refreshes quickly over time,
though. Managing the energy bar is thus one of the rogue's
primary responsibilities during combat.
In addition to dealing damage and achieving special effects, the
rogue's combat abilities also generate combo points.
Combination Points
Combo points are only generated when the rogue uses certain
special attacks or abilities. The rogue's powerful finishing moves require
combo points to use, in addition to the normal energy
expenditure. A rogue can accumulate a maximum of five combo points.
You can see how many combo points you have by looking at the target
monster's NPC portrait. The combo points appear as red dots.
When a finishing move is executed, all combo points are spent,
and the move takes effect. A minimum of one combo point is
required to use the finishing move, but the more combo points
spent, the greater the effect.
SAMPLE ROGUE ABILITIES
This is a small sample of abilities available to the rogue. More fantastic
abilities are available at even higher levels.
Backstab: The rogue's primary starting attack at early levels.
Does greater damage to the enemy, although the rogue must be
behind the target to attack.
Blind: Blinds target for several seconds, causing it to wander
around in a confused state.
Expose Armor: Finishing move that reduces the target's armor.
The more combo points spent, the greater the armor reduction.
Higher ranks reduce armor further.
Eviscerate: Finishing move that does more damage the more
combo points you have accumulated. Higher ranks do even more
damage.
Gouge: Damages and disorients your target. If you attack the
target before the disorientation wears off, the target automatically
awakens. Awards one combo point.
Sap: Knocks out a humanoid target for an extended duration.
The rogue must be stealthed to use this ability. Only works on
humanoids out of combat. Any damage the target suffers wakes
it up immediately. Only one target may be sapped at a time.
Higher ranks stun the target longer.
Stealth: Places the rogue in stealth mode. Cannot be used in combat. While stealthed, the rogue turns transparent, and can sneak
around enemies with a lower chance of being detected. If you get
very close to an enemy, it might detect you. While stealthed, you
move more slowly. In addition, many of the rogue's special
attacks can only be executed while in stealth mode. Higher ranks
of stealth improve the rogue's movement speed when sneaking.
Page 40

78
The Druid
The druid is a formidable class with good healing ability, potent
offensive spells, excellent buffs, and the unique ability to
shapechange into different animal types. In its animal forms, the
druid can adopt new roles, such as that of a warrior or rogue,
giving it great versatility.
Allowable Races: Night Elf, Tauren
Primary Attributes: Intellect, Stamina, Spirit
Common Weapon Skills: Staves, Unarmed, One-Handed
Maces or Daggers,
Advanced Weapon Skills: Daggers, Fist Weapons, Spears
Armor Proficiencies: Cloth, Leather
Class Abilities
Druid players have spells that cover three categories: healing,
buffs, and offensive spells. They have healing spells that can heal
immediately and over time. Their powerful buffs are among the
best in the game, able to boost all attributes in addition to conferring
strong armor and resistance bonuses. Their offensive spells, while
good, are not meant as the druid’s main strength.
SHAPESHIFTING
The druid’s unique ability is shapeshifting, which allows the
druid a choice of play styles. Once learned, these forms are
activated just like casting a spell. While in an animal form,
druids lose their spellcasting ability but gain a host of new abilities tailored to their new form.
In bear form, for example, druids are like warriors, gaining
greater health, attack, and warrior abilities. In cat form, druids
gain a tremendous boost to damage and stealth, and have
access to rogue-like abilities. When in either bear or cat form,
druids lose their mana bar and instead gain a rage or energy bar,
respectively.
Druids can also learn non-combat forms that enable them to
travel across land or water much more efficiently than most
other classes.
As a druid levels up, it can learn new spells for its normal form,
as well as additional abilities to enhance its animal forms.
SAMPLE DRUID SPELLS AND ABILITIES
This is a small sample of spells and abilities available to the druid. More
fantastic spells and abilities are available at even higher levels.
Entangling Roots: Temporarily roots the target in place,
preventing it from moving. The roots also do slight damage over
time. Higher-level root spells do more damage and root longer.
This spell can only be cast outdoors.
Faerie Fire: Decreases the armor of an enemy target. Also
prevents the target from becoming invisible or using Stealth.
Healing Touch: Quickly heals a target. Higher ranks add more
health.
Mark of the Wild: Boosts the target’s armor. Higher ranks grant
a higher armor bonus, magic resistance bonuses, and it boosts
all of the target’s attributes.
Moonfire: Blasts the target for modest damage, and continues
to deal damage over time. Higher ranks do more damage.
Rejuvenation: Heals the target of a few hit points every few
seconds. Although not adequate for immediate healing, higher
ranks heal more over time.
Starfire: Fires a bolt of damaging magic at the enemy. Higher
ranks do more damage.
Page 41

The Paladin
The paladin is a virtuous defender of the weak and a tireless
enemy of the undead. Mixing elements of the warrior and the
priest, the paladin is a tough melee fighter with great health,
excellent protection, and very strong buffs. It also has a useful mix
of healing and defensive spells. The tradition of holy knights is
unique to the Alliance. In many ways, the paladin is the counterpart
to the Horde's shaman, but geared towards physical battle more
than spellcasting prowess.
Allowable Races: Dwarf, Human
Primary Attributes: Strength, Stamina, Intellect, Spirit
Common Weapon Skills: One-Handed Maces, Two-Handed
Maces, Unarmed
Advanced Weapon Skills: Polearms, One-Handed Swords,
Two-Handed Swords, One-Handed Axes, Two-Handed Axes
Armor Proficiencies: Cloth, Leather, Mail, Shield, Plate
(Advanced)
Class Abilities
The paladin, like the warrior, can learn to wear all types of armor,
and has among the widest selection of weapon skills. It has a good
ability to thrive in melee combat, made even better with its unique
buffs: auras and seals.
Auras are buffs that a paladin casts on itself that also have effect on
all nearby party members. A paladin can only have one aura in
effect at a time, and two paladins with the same aura cannot stack
that aura's effects. However, multiple paladins can each use
different auras to overlap different buffs on allies. Some auras can
heal the paladin and his allies, boost armor, and damage attackers.
A seal is another kind of buff available to the paladin. Seals are shortterm spell effects with specific benefits. Some seals increase damage
dealt, absorb physical damage, or boost damage against undead.
Only one seal at a time can be in effect on a player per paladin.
The remainder of the paladin's spells include healing, a resurrection
spell, defensive spells, and spells specifically designed to attack
undead.
SAMPLE PALADIN SPELLS AND ABILITIES
This is a small sample of spells and abilities available to the paladin. More
fantastic spells and abilities are available at even higher levels.
Devotion Aura: Boosts armor of all party members. Higher ranks
add more armor.
Divine Protection: Makes you immune to damage from physical
combat and spells for a limited duration, but you cannot attack
or cast spells during this time.
Healing Aura: Heals party members over a short period of time.
It is only active outside of combat. Higher ranks heal more.
Holy Light: Heals one target of damage. Higher ranks heal more.
Seal of Fury: Makes a friendly player more threatening, giving
monsters greater desire to attack that player. A useful way for
paladins to taunt monsters off weaker party members.
Redemption: Brings a player back to life with full health and
mana.
Turn Undead: Forces an undead opponent to flee from the
paladin for a few seconds.
80
Page 42

82
The Shaman
Shamans are the spiritual advisors of the Horde. The shaman is a
versatile and flexible class that fulfills many roles in an adventuring
party. While other classes are pure fighters or spellcasters, the shaman
enjoys a happy medium in between. The shaman is an effective
spellcaster, but can also fight extremely well with mace and staff.
Allowable Races: Orc, Tauren, Troll
Primary Attributes: Intellect, Stamina, Spirit, Strength
Common Weapon Skills: One-Handed Maces, Staves,
Unarmed
Advanced Weapon Skills: One-Handed Axes, Daggers, Fist
Weapons
Armor Proficiencies: Cloth, Leather, Shield, Mail (Advanced)
Class Abilities
The shaman has good health and melee power, as well as spells
designed to support the shaman in combat, such as instant-cast offensive spells and weapon buffs. It also has strong attack spells and heals.
The shaman's line-of-spirit spells enables it to perform a variety of
useful non-combat actions. It can resurrect allies, turn into a ghost
wolf for increased movement, or instantly teleport to a town.
Shaman Totems
The shaman's unique power is totems. Totems are spiritual objects
that a shaman must earn through questing. Once earned, a totem
enables a shaman to cast totem spells associated with that totem's
element. Totem spells can be purchased from a trainer, although
in order to cast a totem spell, the appropriate elemental totem
must be carried in the shaman's inventory.
Casting a totem spell places a temporary ward on the ground that
creates a spell effect in the area. This ward can be attacked by enemies, and the totem spell ends if the ward is destroyed. Totem spells
can provide buffs, debuffs, healing, and they can attack enemies.
There are four totems. The first you can earn is earth, while the others
are fire, water, and air. A shaman can have one totem from each element in effect at a time. Casting another totem spell from the same
element as an existing totem causes the previous totem to disappear.
Earth totems tend to be protection spells, such as the stoneclaw
totem that taunts monsters off the shaman, and the stoneskin
totem, which reduces melee damage done by monsters. Fire
totems, in contrast, tend to be offensive in nature, with spells such as searing
totem, magma totem, and fire nova totem dealing damage to nearby
enemies. Water and air totems offer several miscellaneous and useful spells.
The mana spring totem (water), for instance, confers a large mana regeneration boost to the shaman and its allies, while the grounding totem (air)
absorbs harmful spells cast by enemy spellcasters.
SAMPLE SHAMAN SPELLS AND ABILITIES
This is a small sample of spells and abilities available to the shaman. More
fantastic spells and abilities are available at even higher levels.
Astral Recall: Teleports the shaman back to its home base,
which is selected by speaking to an innkeeper in any major town.
This home base can be reset by speaking to a new innkeeper.
Chain Lightning: Fires a bolt of lightning at an enemy, which
then arcs to hit several other targets. Higher ranks do more damage.
Earth Shock: Shocks the target, causing damage and disrupting
any spell being cast by the target. This is an instant-cast spell.
Higher ranks do more damage.
Flametongue Weapon: Imbues the shaman's weapon with fire,
giving it a chance to deal extra fire damage on each hit. A flametongue totem spell also exists that imbues the shaman's party
members with this weapon property. Higher ranks do more fire
damage.
Frost Shock: Shocks the target for frost damage and slows the
enemy's movement speed. This is an instant-cast spell. Higher
ranks do more damage.
Healing Wave: Heals a certain amount of damage. A healing
totem spell also exists that heals the shaman's party members.
Higher ranks heal more.
Lightning Shield: Surrounds the shaman with balls of lightning
that explode when the shaman is hit, causing damage to the
attacker. Higher ranks do more damage.
Page 43

84
The Hunter
The hunter is a unique class in World of Warcraft because it is
primarily a ranged attacker. Even though other classes can learn to
use ranged weapons, none of them is as proficient in their deadly
use as the hunter. To support the hunter's ranged attacks, this
class has two main advantages: a loyal pet and a wide array of
movement-restricting spells.
Allowable Races: Dwarf, Night Elf, Tauren, Orc, Troll
Primary Attributes: Agility, Spirit, Intellect, Stamina
Common Weapon Skills: One-Handed Axes or Daggers,
Guns or Bows, Unarmed
Advanced Weapon Skills: Crossbows, Fist weapons, Spears,
Staves, One-Handed Swords, Two Handed Swords, Thrown,
Two-Handed Axes
Armor Proficiencies: Cloth, Leather, Mail (Advanced)
Class Abilities
The hunter is a combat class, like the rogue and warrior, but whereas those classes rely on melee attacks, the hunter relies on ranged
power. It does have spellcasting ability, but the hunter's spells are
supportive ones, used to enhance the hunter's natural abilities.
To complement its ranged attacks, the hunter has a number of
spells that imbue its gun or bow with additional damage, damage
over time, or other magical effects.
Hunters also have a unique line-of-buff spells he can cast only on
himself, which are called aspects. These spells emulate features of
certain beasts. The aspect of the cheetah spell, for instance, boosts
the hunter's movement speed, while the aspect of the monkey
increases its dodge ability.
As a master of animals, the hunter also has a selection of beast
control spells, in addition to spells that enhance his animal pet.
Hunter Pets
Pets are a key component of the hunter class. After the hunter
gains some experience he can learn to tame the wild beasts of
Azeroth. Using the beast taming spell, the hunter can select a
beast in the wild and turn it into a loyal companion. The hunter's
pet can then attack the hunter's target and keep it occupied while
the hunter engages in ranged attacks.
A hunter's pet must be kept happy, or it will leave you or even
turn on you. A hunter's pet has a happiness rating that you can see
by clicking on your faithful beast’s icon. As the pet fights, its happiness
decreases, but happiness can be replenished by feeding your pet regularly.
Nearly any monster with the beast type can be tamed and turned into a pet.
After you gain a new pet, you can train it in new abilities you acquire with
the beast training ability.
If you find new pets you would like to tame, you can stable your current pet so
that you have a selection of pets to choose from when you adventure in the
world. You can only have one pet accompany you at a time. When a pet is not
with you, it is kept in the stables, which can be found in most major cities.
SAMPLE HUNTER SPELLS AND ABILITIES
This is a small sample of spells and abilities available to the hunter. More
fantastic spells and abilities are available at even higher levels.
Auto Shot: Lets the hunter shoot its gun or bow automatically
until this toggle is turned off. Only the hunter possesses the ability to auto shoot. All other classes must manually fire each shot.
Aspect of the Pack: Makes the hunter and all party members
move faster while this spell is active.
Freezing Trap: Sets a trap that freezes the first enemy that
approaches. This effect lasts a few seconds, but ends prematurely
if the target is damaged. Only one trap can be active at a time.
Lasts for one minute and can only be placed out of combat.
Immolation Trap: Sets a trap on the ground that burns an enemy
for damage over time. Only one trap can be active at a time.
Lasts for one minute and can only be placed out of combat.
Revive Pet: Restores your pet to life with minimal health.
Serpent Sting: Adds a damage-over-time component to a
hunter's ranged attack. Higher ranks do more damage.
Wing Clip: A melee attack that does damage to the target and
slows it down dramatically. Higher ranks do more damage.
Page 44

86
The Warlock
Although many that consort with demons fall to darkness, the
warlock class manages to bend demonic forces to its will without
succumbing to pure evil. These spellcasters can summon demons
to serve them, and they also cast many painful spells that slowly
eat at the life of enemies. Warlocks are a physically weak class, but
they compensate for this deficiency with their potent array of
spells and their demonic pets.
Allowable Races: Gnome, Human, Orc, Undead
Primary Attributes: Intellect, Spirit, Stamina
Common Weapon Skills: Daggers, Unarmed, Wands
Advanced Weapon Skills: Staves, One-Handed Swords
Armor Proficiencies: Cloth
Class Abilities
Warlocks rely on their spells and their pets. The spells of a warlock
fall into several general categories. Their curses can damage the
target or weaken it physically. The warlock can also cast spells that
damage the target over time. When several such spells are cast on
a monster, they can rapidly deplete the target's health. The
warlock also possesses some direct damage spells. Over time, the
warlock can inflict as much damage as the mage with spells and
pets, but it cannot defeat enemies as quickly. Although both
classes are potent, the warlock's play style favors slow death for
enemies, while the mage favors quick and explosive power.
Soul Shards
Many of the warlock's most powerful spells require the sacrifice of
a reagent called a soul shard. Soul shards are obtained by killing a
monster with the drain soul spell active. You only get a soul shard
from a monster if you kill it or your party kills it, and then only if
you receive experience for the kill.
Warlock Pets
Warlocks can acquire a pet at the start of play, and then acquire a
different pet roughly as they gain experience and by completing
a pet quest. Once acquired, a pet remains in the warlock's casting
repertoire and can be summoned at will, although only one pet
can be active at a time.
Warlock pets fulfill a variety of roles. The imp, for example, is a
ranged attacker that can also cast protection spells on the warlock
and party members. The voidwalker is a traditional melee com-
batant, with a great deal of health and a taunting ability. Higher-level pets
have even more specialized roles, acting as high-damage rogues or even
transportation.
Summoning a pet takes some time, and also expends a soul shard. The only
pet that does not require a soul shard is the imp. The most powerful pets
might even require two shards.
SAMPLE SPELLS AND ABILITIES
This is a small sample of spells and abilities available to the warlock. More
fantastic spells and abilities are available at even higher levels.
Create Soulstone: Creates a single-use soulstone that resurrects
the owner. This can be given to other players. Requires the use of
two soul shards. If you die while a soulstone is in your inventory,
you can resurrect yourself using the stone, although you revive
with minimal health and mana, and suffering resurrection sickness.
Curse of Weakness: Reduces the damage that the afflicted
target deals in melee combat. Higher ranks reduce damage
further. Only one curse can be active on a target at a time.
Drain Soul: Damages the target slowly over time. If the target
dies while having its soul drained, the warlock automatically
gains a soul shard. This is a channeled spell. Higher ranks do
more damage, but still only provide one soul shard.
Fear: Forces the target to flee in terror from the warlock for several
seconds. During this time, the monster cannot attack, but it can
call for help from allies. Higher ranks extend the duration of fear.
Immolate: A fire spell that burns the target over time. Higher
ranks do more damage.
Life Tap: Converts some of the warlock's health into mana,
damaging the warlock but replenishing mana by the same
amount. This is an instant-cast spell. Higher ranks replenish more
mana, but also do more damage to the caster.
Ritual of Summoning: Summons another player from anywhere
in the world to the warlock's location. Requires two helpers to
cast the spell and consumes two soul shards. This spell is
extremely useful for gathering party members together before
embarking on quests.
Page 45

Combat Pets
The two classes in World of Warcraft that have access to pets and
rely heavily on them for success are the hunter and the warlock.
Pets are secondary characters that you can control. They are
simpler and weaker than a full-fledged character class, but they
provide extra power and support for your main character. Some
pets are offensive in nature and join you in attacking your
enemies. Some are more defensive, and occupy your target so
you can attack from range without fear of retaliation. There are
also more unusual pets with less easily defined abilities.
PET ABILITIES
Each pet has a small selection of abilities. No pet begins with
more than a single ability or spell, but more can be learned
through a pet trainer. The warlock pet trainer is called a demon
trainer.
In order to train your pet in new abilities or spells, you must first
summon the pet and then speak to a pet trainer. The pet's
learnable spells and abilities then appear in the trainer's
window. If you have no pet summoned, then the window will
be blank.
Learning a new pet ability works like learning a class ability.
Select the ability, and if your pet is of the appropriate level,
click on the Train button to learn it. Pet abilities, like class
spells, cost money to learn as well.
PET ACTION BAR
Your pet has an action bar that sits atop your own. This pet
action bar only appears when you actually have a pet
summoned. To attach your pet's spells and abilities to this bar,
open the pet's spellbook or ability book, and drag the action to
the bar just as you would for your own character. Actions on the
bar can be used by clicking on the correct icon or pressing Ctrl
and the corresponding hotkey number.
88
Page 46

90
Chapter 7
Talents
Once a character achieves tenth level, it will begin earning talent
points at the rate of one per level. Talent points can then be spent
at the Talents window. Every class has three lines of talents, not
including a character's racial talents list.
Talent points can be spent to purchase talents, which can do a
variety of things. Many talents can improve your class’ existing
abilities, give you new abilities, or improve your class skills.
All classes have the same talent options, but no single character
can hope to acquire every single talent. Thus, there are many
talent choices open to your character, and your choices will help
differentiate you from other players playing the same class.
Choosing Talents
Every class has three categories of talents that are organized by
your class abilities. Mages, for instance, rely primarily on their
spells, which are broken up into the arcane, frost, and fire schools.
Thus, the mage’s talent categories are arcane, frost, and fire. Each
category can be accessed using the tabs at the bottom of the
Talents window.
Talents are bought on a one-to-one ratio. One talent point spent
on a talent gives you one rank in a talent. You do not accrue
talent points until you have advanced past the first few levels of
gameplay.
The talent system is tiered. There are low-level talents you must
buy and master before you can learn high-level talents. However,
you can see all talents in a category, and see the paths leading to
all talents. In addition, mousing over any talent tells you what the
talent does and what requirements you must meet to learn it.
Talents that are grayed out cannot be learned, either because you
have no talent points to spend or because you do not have
enough mastery of other talents. Talents do not have level limits.
Learning Talents
To learn a talent, mouse over the talent first and decide if it is right for you.
Talents are difficult to unlearn, so you should be sure before you commit to
one. Also keep in mind that you cannot learn every single talent, so you
should make a choice about which talents or what category of talents you
want to learn.
When you decide on a talent, left-click on it to learn it. There is no
confirmation of your pick. Once you click on it, you buy it. If by purchasing
the talent you open new avenues of talents, the newly unlocked talents will
turn from gray to bright.
All classes have talents that allow the player to customize their character.
Talents can be applied in the following ways:
t To improve a class’ existing spells or abilities.
t To alter the functionality of existing class spells or abilities.
t To acquire new spells and abilities.
t To improve class skills.
The three lines of class talents are geared towards each class' main
strengths. For example, mages naturally divide their talents into arcane,
frost, and fire, which mimic the three main schools of magic mages learn.
Warriors have the talent lines of arms, fury, and protection. Each category of
talents is designed like a tree, with new talents branching out from a core
set of base talents you can learn at low levels. Within each tree, a character
can learn talents that make that character more effective in all the abilities
and capabilities that fall under the heading of that talent tree. The frost line
of talents, for example, enhances a mage's proficiency with frost spells. The
warrior's protection talents improve the warrior's taunt and defensive abilities.
No player can ever hope to become a master of all three lines of talents. In
fact, with dozens of talents per line, and multiple ranks to each talent, the
most a character could hope to fully master is one talent tree, and perhaps
half of another one.
Talents can be seen by clicking on the Talents button or pressing the hotkey
N. Mouse over each talent to receive a description of what it is and how to
use it. Be sure to peruse your class' entire array of talents before choosing
them. It helps to have a goal or general theme for your character when
purchasing talents, rather than picking them haphazardly. Of course, there
is nothing wrong with experimentation, but you may find it wise to research
all your class' talents before purchasing them.
Page 47

Chapter 8
Skills
Skills are an important aspect of your character. Class skills establish how
effective you are in your class abilities; weapon and armor skills determine
what offensive and defensive equipment you can use; and trade skills let you
gather raw materials and turn them into finished goods you can use or sell.
Class Skills
You can see all your skills, including class skills, by opening up your Skills page
by hitting the hotkey K or flipping to it from your Character Info window.
Class skills are at the top of the Skills page and are specific to a character
class. When a mage, for example, casts fire or frost spells, the mage uses the
fire or frost skill to determine how effective these spells are. The higher the
mage’s rating in these class skills, the harder the mage's spells are to resist.
Non-spellcasters also have class skills attached to their abilities, and these
skills likewise dictate how effective those abilities are when used.
Improving Class Skills
Class skills improve when you use them. When you cast a spell or use an
ability, the associated skill sometimes improves by one point. Note that
trade skills, weapons skills, and defense skills do not increase automatically
as you gain levels.
Maximum Class Skill Level
The maximum score you can have in a class skill is determined by your level,
and if your class skills are already at their maximum, you will not gain any
more class-related skill points, no matter how many more times you cast
spells or use class abilities. However, when you level up, the cap for your
class skills increases, and you can again earn more class-related skill points.
92
Page 48

Weapon Skills and
Armor Proficiencies
All classes also have a defined set of weapon skills and armor
proficiencies. Warriors, for example, can learn to use all armor and
weapon types (with the exception of wands), while mages can
only use cloth armor and daggers, staves, wands, or swords.
In addition there are race restrictions on weapon skills. Gnome
warriors, for example, cannot use bows, while Night Elf warriors
can't use guns.
A high score in a weapon skill improves your chance to hit when
using that kind of weapon. In contrast, armor proficiency does not
improve with use; once you have an armor proficiency, you can
wear any armor of that type.
Improving Weapon Skills
Your weapon skills only improve if you use them. Thus, if your character has the dagger skill, but always uses staves and not daggers,
your staff skill increases, while your dagger skill never improves.
With all weapon skills, the higher the rating, the better you are at
using that skill. Therefore, if you switch from staves to daggers at
high level, your dagger skill will start out too low to penetrate the
defense of monsters of your same level.
Learning New Armor and Weapon Skills
New weapon skills and armor proficiencies can be learned by
visiting a class trainer. In your training window will be listed any
weapon skills or armor proficiencies available to your class, as well
as the minimum level you must be in order to learn them.
If the skill or proficiency is unattainable for your level, it will be in
red text. If it is learnable, it will be in green text. Learning a new
weapon skill or armor proficiency only costs money. As long as you
have enough money, you can simply click on the Learn button at
the bottom of the training window and your character will be automatically updated with the new weapon skill or armor proficiency.
Trade Skills
Trade skills enable players to harvest resources from the environment and
then turn these resources into finished products that players can use or sell.
Any player can learn any trade skill, regardless of class.
Learning Trade Skills
Players do not start with knowledge of any trade skills. To learn a trade skill,
you must find a trade skill trainer and then learn the skill from the trainer by
paying skill points.
After you learn a trade skill, the skill is added to your Abilities book. To find
it, open your Abilities book and turn to the Abilities page. You can use the
skill by left-clicking on it from this page. Alternatively, you can click and
drag the ability to your action bar and use it from there.
The Two Trade Skill Limit
Every character can learn up to two trade skills. This enables a player to be
self-sufficient and choose one gathering trade skill and one production trade
skill. Alternatively, you could learn two gathering trade skills or two production trade skills. No character can learn more than two trade skills. However,
secondary skills, such as fishing and cooking, do not fall under this restriction.
Trade Skill Ranks
When you first learn a trade skill, you gain apprentice status in that skill. As
you use the trade skill, either by gathering materials or making items, you
will improve your skill. Once you hit a skill level of 75, you will then have to
learn the next rank of craftsmanship in your trade skill, which is journeyman
rank. When you raise your skill level another 75 points to 150, you will need
to then learn the next rank, expert, and so on.
Finding initial skill trainers in the game is easy, as they are located in any
number of settlements, but to learn the most advanced trade skill
techniques, you will have to journey far and wide to seek out the masters of
your trade skill. In some cases, expert ranks and beyond will only be taught
to players that complete a quest for the trade skill trainer.
94
Page 49

96
Unlearning Trade Skills
You can unlearn trade skills by opening up your Skills window
(hotkey K or click on the Skills tab from the Character Info panel).
Then click on the trade skill. At the bottom of the Skills window is a
crossed out circle next to the selected trade skill. Click on that to
unlearn the skill. Unlearning a trade skill frees up a slot for you to
learn a new trade skill, but it also erases all skill points you have accumulated in that skill. If you later relearn the trade skill, you will not
resume it at your last skill level, but must start from the bottom again.
Gathering Trade Skills
Gathering trade skills let you harvest raw materials from the
environment. Throughout the game world, there are mineral
nodes, plants, and animal corpses. These objects can be harvested
to gather ore and stones, herbs, and skins.
Using a Gathering Trade Skill
Any time you mouse over a resource, a gathering icon appears by
your cursor. Mousing over a mineral node brings up a pickaxe
cursor; mousing over a plant brings up a flower cursor; and mousing
over a skinnable corpse brings up a skinning knife cursor.
The tool tip that appears when you mouse over the resource tells
you the name of the resource and the name of the skill
necessary for harvesting it. The skill name appears in a different
color, depending on how difficult the resource is to harvest. If you
do not have the skill at all, then the color of the skill name is red,
meaning you can’t harvest it. The name is also red if you have the
skill, but the resource is beyond your skill level to gather. In that
case, you must improve your skill level before you can successfully
harvest the resource.
Improving Your Gathering Trade Skill
As with all trade skills, you can improve your trade skill by using
it. Every time you harvest a resource using your gathering skill,
you have a chance of increasing your skill by one.
The color, and therefore difficulty, of the skill name in the tool tip
tells you how likely you are to improve your skill when you
harvest it. The more difficult the resource is to harvest, the more
likely you are to gain a skill point when you do so. The levels of
difficulty, from least to most, are as follows: gray, green, yellow,
orange, and red. If you harvest a yellow or orange resource, you
will usually gain a skill increase. If you harvest a green resource,
you will rarely get a skill increase, and if you harvest a gray
resource, you will never get a skill increase. Red resources, of course,
cannot be harvested at your current skill level.
As you improve your gathering skill level, you will eventually be able to
harvest more difficult resources.
Buying Ingredients
Many production trade skills require certain trade supplies in addition to the
other blueprint ingredients. For the tailoring trade skill, you always need
thread to sew together the cloth pieces, while many blacksmithing recipes
require flux to remove the impurities of the metals.
These trade supplies can be purchased from a trade supply vendor, who can
often be found in any major city or town.
Ingredients for High Level Items
Once you begin making higher-level items, the ingredients you need
become more varied. High level tailoring items require leather, while high
level mining and engineering items often require both leather and linen.
Many high level ingredients cannot be bought from vendors, and instead
must be purchased from other players or found as loot from monsters.
Herbalism
Herbalism lets you gather herbs from the many plants around the world.
Low-level herbs include peacebloom flowers, silverleaf, and snakeroot.
Higher-level herbs include mageroyal, briarthorn, bruiseweed, kingroyal,
and goldthorn.
Herbalism Tips: To harvest an herb, simply right-click on it. If you have the
necessary skill level, you'll almost always open a loot window containing the
herbs you've found. If you get a message telling you that you failed to
harvest the herb, simply retry it.
When you first learn the herbalism skill, you acquire the find herb ability.
Clicking on it makes all nearby herbs appear on your minimap.Bright dots on
the minimap are herbs above ground, while grayed out dots are herbs in caves
below ground. You can activate the find herbs ability, and it will remain active
until you die, or until you turn it off.
The herbs you gain from this skill are used to make potions with alchemy or
to enchant items with the enchanting skill. If you choose the herbalism gathering skill, choosing either alchemy or enchanting is a logical next choice to
improve your character. You can also sell the herbs you find to other players.
Page 50

98
Mining
Mining lets you gather ore, stone, and gems. Ore can be turned
into metal bars, while stones can be turned into refined stones.
Metal bars are especially important in all blacksmithing and
engineering blueprints. Gems are required for many high-level
blueprints in other production skills. At low levels, you can mine
copper, but as you improve your skill, you can learn to mine tin,
silver, iron, gold, and mithril.
Mining Tips: In order to mine a mineral node, you must have a mining
pick in your backpack or inventory bags. You can then right-click on
a node to gather minerals from it. In order to smelt raw ore into
metal bars, you need a forge. Forges are located in all major cities.
When you first learn the mining skill, you gain the find minerals
ability. Clicking on it makes all nearby mineral nodes appear on your
minimap. Minerals that are above ground appear as bright dots on
the map, while minerals below ground appear as gray dots. You can
activate the find minerals ability, and it will remain active until you
die, or until you turn it off.
The minerals you harvest are needed most in blacksmithing and
engineering. If you choose the mining skill, the next logical choice
is one of those two production skills. You can also sell your
minerals, as they are always in demand.
Skinning
Skinning lets you gather leather and hides from fallen monsters.
Only beasts are skinnable. Humanoids, demons, undead, and
other monster types do not leave behind skinnable corpses. Your
skinning level determines what level of corpse you can skin.
A player with apprentice skinning will not be able to skin a
level-40 corpse, for instance. Low-level corpses provide ruined
leather scraps and light leather, while higher-level corpses provide
medium, heavy, and thick leather. You can also find light,
medium, and heavy hides.
Skinning Tips: You must have a skinning knife in your inventory in
order to skin a corpse. To do so, simply right-click on the corpse.
Leather is used primarily in the leatherworking production skill,
but is also required in several tailoring, blacksmithing, and
engineering blueprints.
Once you choose skinning, it is a logical next step to choose
leatherworking as a production skill. You can also sell the leather
you gather, as it is always in demand.
Production Trade Skills
Production trade skills enable you to make items that can be worn by
players and sold in the World of Warcraft economy. Production skills are an
excellent way to equip your character with armor and weapons you can’t
find anywhere else in the game, and a great way to make money as well.
Using Production Skills
Using a production skill requires a blueprint of an item, and the ingredients
specified in that blueprint. When you have gathered all the ingredients in
your inventory, open your production trade skill window from the Abilities
book or from the trade skill icon on your action bar. A list of all the blueprints
you have appears in the trade skill window.
The item window at the bottom of the trade skill window shows you how
many of each ingredient you have, while the blueprint list tells you how
many copies you can make.
When you are ready, click “Create”, and after a brief amount of time, the
necessary ingredients will be taken from your bag. Then the newly produced
item will appear in your inventory.
Making an item with a production skill is always a success. As long as you
have all the required ingredients, your item will be made without failure.
Improving Your Production Trade Skill
Production skills improve as you use them. You increase your skill when you
make difficult items, but not when you make easy ones. All production blueprints are color-coded for difficulty. From easiest to hardest, these colors are
as follows: gray, green, yellow, orange, and red. Red skills never show up
in your blueprint list because you cannot learn them, but you can browse
them when seeing the trade skill trainer. Creating orange items always
increase your skill; yellow items sometimes increase your skill; green items
rarely increase your skill; and gray items never increase your skill.
As you improve your trade skill, blueprints that were orange can turn
yellow, green, and eventually gray. To improve your skill further, you must
find more challenging blueprints to add to your list.
Page 51

Finding Ingredients
Production skills require massive amounts of raw materials to use.
These materials are sometimes called ingredients or components.
Many can be acquired by gathering the necessary resources using
the associated gathering skill. You can also acquire the necessary
ingredients by buying them from other players. When making
higher-level skill items, you’ll have to get different ingredients anyway, as these blueprints often require a wide range of components.
Acquiring Blueprints
The blueprints to make an item are called
different things depending on what trade skill
they fall under: plans, schematics, formulae,
recipes, patterns, and more.. When you first
learn a production trade skill, you are provided
with a few blueprints. Most other blueprints are
bought from an appropriate trade skill vendor. Blueprints you
buy from vendors have a minimum skill level before you can
purchase them.
While many blueprints only come from vendors, some blueprints
can also be found as rare loot from monsters, as quest rewards, or
purchased from other players. All blueprints, except for the ones
you get when you first learn a skill, have a required skill level
before you can use them. Blueprints found as loot from monsters
must be scribed manually into your trade skill blueprint list by
right-clicking on them from your inventory.
Once acquired, the blueprint is added to your blueprint list for the
trade skill.
Alchemy
Alchemy enables you to brew potions, oils, and other substances. Potions
are imbibed by players and provide various benefits, while oils are applied
to weapons and armor for added effect.
Blueprints are called: Recipes
Blacksmithing
Blacksmithing lets you make weapons and metal armors. It is an extremely
useful skill and can earn you significant cash, since you can make weapons
usable by all classes. In order to turn metal bars and other ingredients into
finished arms and armor, you must work at an anvil, which can be found in
all major cities. Many of the ingredients necessary for blacksmithing can be
gathered with the mining skill, so that it is a useful secondary skill for
prospective smiths.
Blueprints are called: Plans
Engineering
Engineering is a production skill that lets you create a bizarre mix of
clockwork contraptions, explosives, goggles, and guns. Among the
production trade skills, this one requires some of the widest ranges of
materials. However, most blueprints require at least some metal or stone,
so prospective engineers should also pick up the mining skill.
Blueprints are called: Schematics
100
Leatherworking
Leatherworking lets you create leather armor, leather patches that can boost
defense, and containers. All leatherworking blueprints require leather and cured
hides, so prospective leatherworkers should also pick up the skinning skill.
Blueprints are called: Patterns
Page 52

102
Tailoring
Tailoring enables you to create cloth armor. Tailoring and leatherworking are the only skills that let you create bags, which are used
to hold additional items in their inventory. Thus, tailors are often
in high demand. Tailoring blueprints require various types of cloth.
The most common type of cloth is linen, followed by wool, silk,
and mageweave. The best tailoring items can only be made out of
the rarest cloths, such as silk and mageweave. Cloth cannot be
collected with a gathering skill, but instead must be looted from
fallen humanoid monsters, which sometimes drop cloth as loot.
Blueprints are called: Patterns
First Aid
The first aid skill lets you create bandages that you can apply on
yourself and on other players to cure hit point damage. First aid
also lets you make other curative aids, such as anti-venom.
Applying a first aid bandage requires a brief amount of time, but
it is a great way to replenish health if you aren't adventuring with
a healer. The first aid skill is also a great complementary skill for
warriors and rogues who like to play solo. In order to make
bandages, you need cloth. The best bandages require the rarest
cloths, such as silk and mageweave.
First Aid Tips: You can trade bandages to other players, but they
cannot use them unless they also have the first aid skill. You can
also apply first aid bandages to other players. If you receive a
bandage, you cannot be bandaged again for a minute. Unlike
potions, bandages take a brief time to use, so they are more suited for use after or before battle.
Blueprints are called: Formulas
Enchanting
The enchanting skill lets you place various magic abilities on
equipment. You can enchant equipment to have attribute bonuses,
damage enhancements, spell protection, and even skill boosts.
The enchanting skill does not require a gathering skill, since the
main ingredients for this trade skill are actual magic items.
Enchanters can disenchant magic items (those that are green or
blue in color), and turn them into the basic enchanting ingredients
that are then used to create successful enchantments. Aside from
these basic ingredients, some recipes also call for the occasional herb or
odd object. All enchanting recipes also require that you have a rod in your
inventory before you can cast them.
Enchanting Tips: Since you do not create a tradable item with enchanting,
you must enchant other people’s equipment through the trade window. At
the bottom of each player’s trade window is a single non-tradable slot. Once
another player places an item in this slot, you can click on it to enchant it.
The enchantment will not be complete until both players then click the trade
button at the bottom of the window.
Blueprints are called: Formulas
Secondary Skills
Secondary skills are useful skills that you can learn these without using up
your two trade skill slots. However, you learn them and improve them just
as you would trade skills.
Fishing
Fishing is a special type of gathering trade skill that does not work like the
others. There are no fishing nodes in the game. Instead, when you want to
gather fish, you simply take your fishing pole and use it at a body of water.
A fishing bobber appears at the end of your line, and when it moves, you
click it to reel in your catch.
Unlike the other gathering trade skills, you cannot click on a body of water
to see if it is fishable or not. Nor can you see how challenging the body of
water is and therefore how likely you are to skill up by fishing there.
However, bodies of water in low-level zones are easier to fish than those in
high-level zones.
Cooking
The cooking skill is used mainly to make food out of raw meat. Food can
then be eaten by players to replenish health. This production skill does not
require an associated gathering skill, since all fallen beasts drop meat, but
the fishing skill provides plenty of raw meat to turn into food. Once you
gather the necessary ingredients for a cooking recipe, you need to have a
cooking pot or cooking fire nearby in order to make the food. These can be
found in most major cities and towns.
Page 53

Chapter 9
104
The World
The world of Azeroth is an epic land of adventure, filled with towering settlements, exotic locales, hidden riches, and friendly allies.
Moving Through the World
Navigating the vast twin landmasses of Kalimdor and the Eastern
Kingdoms can be daunting, but there are many ways to explore
the world of Warcraft.
Note
Throughout this manual and in the game itself, you
will find the name Azeroth used in two different
contexts. Azeroth is both the name of the world of
Warcraft, and the name of one of the three continents
that comprise the Eastern Kingdoms, the landmass
opposite of Kalimdor on the world map. The other two
continents of the Eastern Kingdoms are Loch Modan in
the center and Lordaeron in the north. Sometimes you
will see reference to Azeroth the world, and other times
you will see reference to Azeroth the continent.
Zones
Both Kalimdor and the Eastern Kingdoms are split into regions
called zones. Within each zone are many locales. When you enter
a new locale or zone, its name will appear briefly at the top of your
screen, telling you that you have entered a new area. Your zone
is important to note because many elements of the game are
organized by zone. For example, the quests in your quest log are
organized by zone, and certain messages in your chat log are
restricted to your current zone.
Moving between zones is seamless, with no waiting or loading
time. The exception is when you cross into an instanced dungeon
or a new continent.
Beginner Zones
When you first enter the game with a level-one character, you
appear in a low-level zone for beginners. This region is sometimes
called a newbie zone by more experienced players in the game. The
monsters here are generally easy to defeat, and there are several quests to
help you get started in exploring the world, battling enemies, and earning
some treasure. For levels one to five, you’ll usually stay inside your
beginning area, and you won't have to wander into new ones.
By the time you exceed level five, you will begin to find new quests that
send you to more challenging areas of the world. In fact, World of Warcraft
is a game that is constantly shepherding you to new venues of the world to
explore. As a general rule of thumb, expect to be exposed to an entirely
new zone every ten levels or so.
For the first few levels, everything you need is so close that you can easily
reach every place you need to go in a matter of minutes. However, once
you’ve discovered more than one zone, you will find new modes of transportation to take you across the vast distances between the many locales
you uncover.
Intercity Travel: Aerial Mounts
Each zone usually has a major city or town that acts as the capital or main
trading post of the zone. Many of these settlements have a local flight
master, an NPC who can ferry you between cities on a flying beast for a
nominal fee. The type of beast you can ride varies according to your faction,
but all of them do the same thing. They provide rapid transportation
between cities, allowing you to fly across the continent. In many cases, a
journey that might take half an hour on foot would take just minutes by air.
IDENTIFYING FLIGHT MASTERS
You can tell flight masters apart from other non-player characters by the
winged boot icon that appears when you mouse over them. In addition,
flight masters have a green exclamation point over their heads if you have
not yet discovered the flight destination they represent.
USING FLYING MOUNTS
In order to use the flying mount transportation system, you have to find
and right-click the flight master. A small flight path map appears on your
screen showing you all the flight paths you have acquired, provided you
have at least two connected flight path destinations. To fly to one of the
destinations on the opened map, simply left-click on it to begin the flight.
ADDING FLIGHT PATHS
Flight is only allowed between cities for which you have a flight path. To
find a flight path to a city, you must first get there by foot or some other
Page 54

106
means, and greet the local flight master. There is only one flight
master in a settlement, and not all settlements have one.
When you click on a particular flight master for the first time, a
message appears on screen telling you that you have discovered
the flight path to the city. The flight path will now be added to
the flight path map any time you click on a flight master on the
same continent, thus allowing travel to the city from then on.
Flying mount transportation is only available within a continent.
CROSS-FACTION USE
This mode of travel is also faction specific: Horde players can’t
use Alliance flying mounts, and Alliance players cannot use
Horde aerial mounts. There are no flight paths across the ocean
linking Kalimdor and Azeroth. However, there are other ways to
cross the Great Sea between the continents.
Cross-Continental Travel
Crossing the violent Great Sea that separates the continents is a
journey that can only be made by sturdy ship or airborne zeppelin.
Each faction – Horde and Alliance – has at least one means of intercontinental travel between Kalimdor and the Eastern Kingdoms.
ALLIANCE TRAVEL
Alliance players use ships to traverse the Great Sea. The
Alliance ship routes link Auberdine and Theramore in Kalimdor
to Menethil in the Eastern Kingdoms.
HORDE TRAVEL
Horde players can travel between the continents by using
goblin-operated zeppelins. These zeppelins connect the cities
of Orgrimmar in Kalimdor and Grom'Gol in Azeroth with the
Undercity in Lordaeron.
NEUTRAL TRAVEL
Both Horde and Alliance players also have a second method of
intercontinental travel common to both of them, and that is the
goblin shipping company. This neutral ship operation connects
Booty Bay in Azeroth and Ratchet in Kalimdor, and can be used
by all players.
BOARDING YOUR VESSEL
As with aerial mount travel, only Horde players may use the
Horde zeppelins, and only Alliance players may use the
Alliance ships. However, unlike with flight masters, the travel
destinations by ship or zeppelin are already unlocked for you.
All you need to do is go to a dock if you are boarding a ship or
a zeppelin tower if you are embarking a zeppelin. When your
vessel pulls in, just hop aboard. If your vessel isn't there, simply wait a
few minutes. Vessels arrive regularly and the wait between them is only
a few minutes.
LENGTH OF JOURNEY
The roundtrip between two destinations usually only takes five minutes,
with a pause of roughly one minute at each dock to wait for passengers.
WHILE IN TRANSIT
While you are riding on either a zeppelin or ship, you are free to move
within the confines of your vessel. You can also jump overboard, however
this is not advisable. If you jump overboard while aboard a zeppelin you
will most likely fall to your death. You also might not be able to reach your
corpse to revive yourself. The fall off a ship isn't as lethal, but you could die
of fatigue while treading water waiting for the next ship. It's advisable to
stay inside your ship or zeppelin until you arrive at your destination.
Hearthstones and Home
In World of Warcraft, your character can choose an inn to use as his or her
home. Inns exist in most major cities, and are a place of rest. If you leave your
character in an inn and log out of the game from there, your character will
accumulate a rest bonus (see Chapter 5: Your Character for more details).
To declare an inn as your home base, you must first find the inn you wish to
rest at and talk to the innkeeper. Tell the innkeeper that you want to make
the current inn your home, according to the pop-up window.
The innkeeper then gives you a hearthstone bound to that inn. The hearthstone takes up one slot in your inventory bag. Any time you want to be
transported to your home inn, right-click on your hearthstone. After a short
casting time, you will be teleported back to your home inn. A hearthstone
can only be used every 60 minutes, so after you use a hearthstone, you must
wait another hour before you can use it again.
You can only have one home base at a time, but you can always change your
home by speaking to a new innkeeper in a new town.
A hearthstone is a great way to exit a dungeon or move across continents
without going through aerial mounts, boats, or zeppelins. It is also useful to
ensure that you always log out of the game in an inn for the largest rest
bonus possible.
Page 55

108
Other Modes of Travel
MOUNTS
Once you achieve a very high level, you can purchase a mount
to serve as your primary mode of transportation within a
continent. Mounts travel much faster than normal characters,
but they are very expensive. Only the wealthiest of high-level
characters have the means to buy mounts. Each race has its own
unique type of mount, except for tauren, who are too big to
ride animals and must resort to their plainsrunning racial ability.
Warlocks and paladins of any race do not need to buy mounts
since they can earn class-specific mounts through quests.
TRAVEL FORMS
Druids and shaman can learn spells that transform them into
animals for increased movement speed. While in these travel
forms, they can move much faster than normal players.
SPELLS
The mage, shaman, and warlock all have spells useful for
instantaneous transportation across the world.
Settlements
The world of Warcraft is a vibrant place full of wild dangers, but
also great civilization. The shining centers of safety and culture in
Azeroth are settlements.
There are settlements of varying sizes dispersed around the world
of Warcraft. The largest such settlements are the racial capital
cities. These are the human city of Stormwind, the dwarven city of
Ironforge, the night elf city of Darnassus, the orc city of
Orgrimmar, the undead city of Undercity, and the tauren city of
Thunder Bluff. Gnomes share the dwarven city and trolls share the
orc city. In these cities you can find most class trainers, trade skill
trainers, flight masters, most merchants, inns, and banks. The
leaders of each race also make these capitals their home, and
many quests will originate and end there.
Other smaller settlements are located in various zones throughout
the world. In general, most beginning and intermediate zones have
at least one main settlement and several smaller settlements.
Most major settlements that aren’t the size of capitals, including
the goblin ports of Booty Bay and Ratchet, will have inns and
merchants. Some of them might have class or trade skill trainers.
Most of these settlements, though, at least have an inn. However,
the outposts in the most remote zones might not even have that.
Settlement Amenities
These are some of the amenities you can find in a settlement. Only the greatest
of cities will have them all, but most have at least an inn and a few merchants.
INNS
Inns are situated in most cities and camps, and provide players a place to
rest. If you log out in an inn, your character will accumulate rest bonus
faster so that the next time you login to play, you'll earn more experience
for kills. Inns also have merchants that will sell you food.
BANKS
Only large cities have banks, where players can store items they do not
wish to carry. Banks across Azeroth are linked so you can access your
storage from any bank in the world by talking to a banker NPC.
MERCHANTS
Larger settlements will have the most merchants, including specific ones
devoted entirely to trade skill ingredients, armor types, and more
specialized items. Smaller settlements might only have a general goods
merchant for the most common items. To find the widest range of items,
you will need to venture to large cities and capitals, but if you need only
simple items like food or drink, you can usually find those at any town.
TRAINERS
The class trainers for all the classes usually can only be found in capitals
and major cities. Even then, capital cities usually will only have trainers for
classes specific to their main population. You won't find paladin trainers in
the tauren city of Thunder Bluff, for example. Trade skill trainers, on the
other hand, are more common, although you still won't find them in
remote towns or camps.
FLIGHT MASTERS
Most zones have at least one major settlement with a flight master to
connect the zone to other flight paths in the continent.
There is no hard rule about what each settlement has. You have to explore
them yourself, or ask in the general chat channel, to find out what nonplayer characters reside in each settlement.
Page 56

110
Non-Player Characters
A non-player character is technically any character in the game
that is not controlled by a human player. However, most players
use the term NPC to refer to a friendly humanoid, and refer to
creatures as enemies or monsters. Some examples of NPCs are
quest givers, bankers, auctioneers, merchants, flight masters,
trainers, and guards.
You can tell friendly NPCs apart from other characters because
they have green names. In addition, the tool tip text for an NPC
will indicate what kind of NPC it is, such as a trainer or merchant.
NPCs of the opposite faction, while friendly to opposing players,
are hostile to you, and so they appear with red names.
Despite the presence of so many NPCs, you can only interact with
some of them. Many guards and citizens are not interactive. You can
tell if an NPC is open to interaction if the cursor changes shape when
you mouse over the character. Most interactive NPCs stay in one
place. That means they do not wander, so it is easier to find them.
However, some quest giving NPCs occasionally patrol a small path.
Interaction Icons
If you can talk to an NPC, the mouse cursor changes from a hand
to a chat balloon when you mouse over that NPC. NPCs that offer
the chat icon usually give you quests, gossip, or information when
you right-click on them.
If the NPC is a merchant, then the mouse cursor changes to a
purse. Right-clicking on the merchant opens up a trading window
and allows you to buy and sell items.
If the NPC is a class or trade skill trainer, then your cursor will turn
into a book when you mouse over the individual. Right-clicking on
the trainer opens the training window and lets you learn new
abilities or spells.
Some NPCs have multiple roles, such as being both vendors and
quest givers. When you mouse over these NPCs, your cursor will
offer the chat balloon only. Once you click on the NPC to talk to
it, you get a dialog box that then allows you to choose how you
want to interact with it.
When you mouse over certain characters, your cursor might also
change into a sword. If this happens, then that NPC is a hostile
enemy and you can attack it. Only characters that change your cursor to a sword, including all monsters, can be attacked. All other
non-player characters are immune to attacks.
Economy
Merchants
The merchants, or vendors, in World of Warcraft are important non-player
characters. They are your default means of buying and selling equipment, as
well as the supplier of many materials necessary for making items with your
trade skills. Food and drink, which keep your health and mana replenished,
are also easily bought from merchants throughout the game world.
Buying and Selling
When you wish to buy an item from a merchant, right-click on him or her.
The merchant's inventory window will pop up, showing you the items for
sale. In some cases, the merchant will have more than one window of items.
Each item in the merchant’s inventory contains a small picture and the name
of the item. If you mouse over the item, you will see more information about
it. The item’s price is displayed under its name and to the right of its icon.
Items that the merchant has in limited quantity have a number in the top left
corner of the item’s picture, displaying how many of that item the merchant
has in stock.
To buy an item, simply right-click on it, or click and drag it into one of your
bag slots. You will not be prompted to confirm your purchase, so be sure
you want the item before you right-click on it.
Selling an item is easier than buying one, since you can go to any merchant
to sell. If you wish to sell an item from your inventory, right-click on any
merchant. Mousing over an item in your inventory shows you the price you
will get if you sell it. Some items have no selling price. To sell an item, rightclick on it or drag it to the merchant window. You will not be prompted to
confirm your sale, so be sure you want to sell the item before you click on it.
Page 57

112
Types of Merchants
There are different kinds of merchants in the game, and each type
sells a different set of wares. It is important to know at a glance
what each merchant sells so you can more efficiently stock up on
your needed provisions and equipment. Not all these merchants
will be available in each settlement. Only the largest capitals have
all the vendors available within their city limits.
MERCHANTS CAN BE GROUPED
INTO THE FOLLOWING CATEGORIES
Goods: General goods merchants sell a hodgepodge of goods,
such as food, drink, bags, and ammunition, consolidating some
of the most common items from several different merchants
into one vendor. Trade suppliers do the same thing, but sell
basic trade skill materials instead.
Food and Drink Vendors: These merchants, who include
bakers, butchers, mushroom sellers, and grocers, sell food that
replenishes health and drinks that restore mana.
Trade Skill Vendors: These merchants sell the materials
necessary for using your trade skill. They include tailoring goods
vendors, leatherworkers, blacksmiths, and fishing vendors.
Armor Merchants: Leatherworkers sell leather armor; clothiers
sell cloth armor; and armorers sell mail and plate armor.
Weapons Merchants: Weaponsmiths sell a variety of weapons,
while bowyers and gunsmiths sell ammo and ranged weapons.
There are also unique merchants throughout the world, many of
them goblins, who have a rotating stock of powerful magic items
and trade skill blueprints. They often roam the wilderness between
towns in higher-level zones.
From time to time, trade skill merchants will also sometimes have
special items for sale that rotate in and out of stock. Check back
with merchants to see if they have any new blueprints for sale.
Player Economy
When buying or selling items from merchants, you cannot
bargain. Their prices are set. However, you can often get better
value by buying or selling from other player characters.
The player economy in World of Warcraft is a robust one. There are
two ways to buy or sell items to the player community: advertising
them in the trade channel or using auction houses.
Trade Channel
To sell or buy an item over the trade channel, open up your chat prompt and
type /trade, followed by your message. Doing this ensures that your
message is displayed in the trade channel and not in general chat. Most
trade requests in the general channel are ignored by players and you
cannot link items in General Chat.
If you have an item for sale, your message should include the item you want to
sell, the quantity of items, and your asking price. If you wish to have the players
in the trade channel bid on your item, you should say so. All bidding should then
be done in the trade channel, and not through private messaging.
If you are selling your item for a flat rate, state that as well. You can have any
prospective buyer respond in the trade channel or send you a private message.
If you wish to buy an item in the trade channel, state your needs, the quantity
you want, and the price you are willing to pay.
The trading that goes on in the trade channel in World of Warcraft is restricted
to your current city only. Sometimes, if you are not finding a good market
for your items, you might want to go to a new city and try advertising your
trade again. In World of Warcraft, the player-run economy is a free-market
one where prices can fluctuate greatly depending on the time of day and
the zone in question. It can be very exciting to trade with other players,
although certain etiquette should be observed in order to ensure fair and
respectful conduct. Only bid on items you are serious about purchasing, and
try to coordinate an exchange of money and goods as quickly as possible
once the auction is concluded.
Linking Items for Sale
If you are buying or selling an item, you should link the item to your chat
message so that prospective buyers can see the item for sale. To do that,
open your chat prompt, type your message, and then link the item by holding
down the shift key and clicking on the item from your bag slot. The item will
appear in brackets and color coded for the item’s rarity. Other players that
see the linked item in chat can click on it to open up the item’s info box.
Page 58

114
Auction Houses
Another way to buy and sell items is through auctioneers at the
auction houses. There are three auction houses in the world: a
Horde auction house in Orgrimmar, an Alliance auction house in
Ironforge, and a neutral auction house in the goblin city of
Gadgetzan. Auctioneers exist within these auction houses and
allow you to buy or sell items without having to go through the
trade channel.
If you have an item to sell, you can drop it off at the auctioneer,
set a bid price and length of auction, and let the auctioneer handle
the rest. When the item sells, you get your money in the mail. If
you wish to buy an item from an auctioneer, you can browse the
items up for auction and make a bid. If you win the bid, the item
is then mailed to you through the in-game mail system.
Browsing Items for Auction
To see what items are up for auction in a city, speak to any of the
auctioneers in the auction house to open the auction window. The
initial window is blank, except for fields and filters that you can use
to refine your item search.
FILTER LIST
On the left are filters that let you search for weapons, armor,
containers, consumables, trade goods, projectiles, quivers
and ammo pouches, trade skill blueprints, reagents, and
miscellaneous items. Trade Goods include most gathering skill
resources, such as herbs and ore. After you click on a filter, click
on the Search button to list all the relevant items up for auction
in the city.
ADVANCED SEARCHING
You can refine your search further by specifying the name, level range,
and quality of the item you are looking for. You can also restrict the search
to only items that you can use by clicking on the Usable Items check-box.
SEARCHING FOR A SPECIFIC ITEM
To search for a specific item, type its name in the name field and click the
Search button.
SEARCH RESULTS
All items that meet the criteria of your search appear in the main auction
window. Each entry includes a picture of the item, its name, level
requirement, the duration of the auction, the high bidder, and the current
bid price, or minimum required bid if the item has no current bidder. If
the seller has left an option to buy the item outright, then the buyout price
will be listed after the current bid price in parentheses.
To see more information on the selected item, mouse over the item
picture to open its info box. Items you cannot use are displayed in red.
Placing a Bid
If you see an item you wish to bid on, click on it. At the bottom of the window,
in the bid entry, the minimum bid price will automatically appear for you. You
can adjust this price manually by clicking on it and typing in your bid. When
you are satisfied with your bid, click on the Bid button. The bid amount is then
automatically deducted from your backpack and held by the auctioneer.
If the item has a buyout price, you can buy it immediately at that price by
clicking on the Buyout button. If there is no buyout price, this button is
grayed out.
Keep in mind that you cannot see the exact time remaining on an auction.
Instead, the auction length field in the bid window only tells you whether
the time remaining is short, medium, long, or very long.
Watching Your Bids
Once you place a bid on an item you can watch it by clicking on the Bids
tab at the bottom of the auction window.
The Bids window shows all items you are currently bidding on. If you are not
the highest bidder on an auction, then the name of the highest bidder is
listed in red.
Page 59

116
Getting Outbid
If you are outbid, then you will get a message on your screen and
in your chat log. This message appears to you no matter where
you are in the world. However, if you are outbid and wish to bid
again on the item, you must return to the auction house to do so.
There is no remote bidding.
Winning an Auction
If you win an auction, you are alerted to this fact in your chat log.
The item you won will be waiting in your mailbox. For more
information about the in-game mail system see the Post Office
section of Chapter 12.
Auctioning an Item
To leave an item for sale with an auctioneer, open the Auction
window by clicking on the auctioneer NPC. Click on the Auctions
tab at the bottom of the window. To auction an item, drag it into
the auction item slot at the upper left corner of the window. A
starting bid is automatically entered for you. You can adjust this
price lower or higher. After you set the auction duration and are
comfortable with the deposit fee, click on the Create Auction button to leave the item for sale. The item then is removed from your
inventory and stays with the auctioneer.
AUCTION DURATION
After placing an item for auction and setting its starting bid,
you must designate the auction's duration: two, eight, and
twenty-four hours. The default duration is eight hours.
DEPOSIT FEE
When you place an auction for sale, the auctioneer requires a
deposit fee that is a percentage of the starting bid price. This fee
increases if the auction duration is increased beyond the default
duration. Keep in mind that if you extend the duration to a
longer period, the deposit fee increases. If you shorten the
auction duration, the deposit fee decreases.
If the item sells, then your deposit fee is refunded to you.
However, if the item does not sell in the allotted time, you lose
your deposit fee.
Keep in mind that the deposit fee at the neutral auction house
in Gadgetzan is much higher than the fees at the two factionspecific auction houses.
BUYOUT PRICE
At the time you set up an auction, you have the option of designating a
buyout price. This is the price at which a prospective buyer could buy the
item outright and end the auction. You set this price yourself.
WATCHING YOUR AUCTION
Once you leave an item for sale, it appears in the Auctions tab of the
Auctions window. You can return to the auctioneer periodically to
monitor your auction.
ENDING AN AUCTION
If your auction ends in a successful sale, a message in your chat log tells
you your item has sold. The winning bid is then mailed to you through
the game's mail system, minus the auctioneer's fee, which is a small
percentage of the ultimate sale price. This is separate from the deposit
fee, which is refunded to you. The auctioneer’s fee is higher at Gadgetzan
than it is in Ogrimmar and Ironforge.
If the auction expires and
you did not sell the item,
the item is returned to you
through the mail, and you
lose your deposit fee.
The item remains in your
mailbox for 30 days.
Page 60

118
Chapter 10
Adventuring
In Azeroth, thrilling adventure and epic quests await you at every
turn as you explore the world and confront legions of foes. This
chapter provides more details on questing and enemies in World
of Warcraft.
Quests
Quests are tasks set before you in the game world that you can
accomplish for reward and experience.
How to Get Quests
Quests can be acquired in a variety of ways. The most common is
to talk to a non-player character. NPCs that give you quests are
often called quest givers.
THE EXCLAMATION POINT
You can recognize a quest giver at a glance by the yellow or
silver exclamation point over its head. A yellow exclamation
point means the NPC will give you a quest if you talk to him or
her. A silver exclamation means the NPC has a quest for you,
but you can’t get the quest until you are higher level. If you
hover your mouse cursor over a quest giver, the cursor will
change to a chat balloon. Right-click the NPC to read the NPC’s
quest dialog, and then choose to either accept or decline the
quest. If you accept the quest, it is penned into your quest log.
WANTED POSTERS
You can also acquire quests from wanted posters in cities. If a
wanted poster has a quest for you, when you mouse over it,
your cursor will change to a wheel. Right-click on the wanted
poster to open up the poster’s quest description. You can accept
or decline the quest as you would a quest from a quest giver.
QUEST ITEMS
Quests can also be acquired from items. These items are unique
and usually are looted from unique enemies. If you mouse over a
unique item, and it says "This Item Begins a Quest" in the loot
description, then the item will offer you a quest if you right-click it.
You can accept or decline the quest as you would any other quest.
Types of Quests
There are over 2000 quests in World of Warcraft. These quests are
organized into different quest types. Quests might call for you to deliver
items or messages to non-player characters, to kill a given number of
specific enemies, to collect loot from killed monsters, to retrieve items from
unique enemies, to find and talk to other non-player characters, or to escort
non-player characters to certain locations. There are more quest types than
these. No matter what quest you take, the steps to complete it will be clearly
outlined in the quest description. You can always open up your quest log,
and reread the quest entry to see the completion requirements for the quest.
Quest Log
When you accept a quest, it appears in your quest log. Pressing the quest
log tab at the bottom of the screen or pressing the hotkey L will open up
the quest log. The quest log is composed of a quest list at the top of the log
and a quest description at the bottom.
All your quests are organized in your quest list by the zone in which you
received them. Even quests that take you to new zones will be listed in the
zone where you first got the quest.
You can collapse or expand the quests in each zone by clicking on the plus
or minus symbol in front of each zone name. If you want to collapse all zone
lists, click on the All button at the top of the quest list.
When you click on a quest in the quest list, its quest description appears.
There you will find a brief synopsis of the quest; the steps needed to
complete the quest; the full quest dialog; and the quest reward.
Page 61

120
Quest Difficulty
All quests in your quest log are color coded for their relative
difficulty level. The color of the quest name in your quest list tells
you whether the quest is easy or hard for a character of your
current level, and how much experience you can expect to earn
from completing that quest.
The different colors in order from least difficult to most difficult are
gray, green, yellow, orange, and red. Gray quests are for characters
much lower in level than you, so they are very easy to complete and
give little or no experience. Green quests are lower in level than
your character is, and they are thus easy to complete on your own.
They also give a fair amount of experience. Yellow quests are
appropriate for a character of your level. They are more challenging
than green quests, and thus give a commensurately greater experience
reward. Orange quests are for characters several levels higher than
yours, and should not be attempted alone. They carry a high
experience reward, but are difficult to complete. Red quests are for
characters many levels higher than you, and usually spell certain
death for you if you attempt them by yourself. To complete orange
and red quests, you should group with other players.
Completing a Quest
In each quest entry in your quest log, you will be told the
objectives for completing the quest. Quests that ask you to collect
items or kill monsters almost always require you to return to the
NPC who gave you the quest to actually complete it. Quests that
ask you to deliver a message or item end when you find the
required NPC. All quests that give you a material reward usually
require you to finish the quest by speaking to a non-player
character so you can receive your reward.
WHERE TO TURN IN QUESTS
An easy way to tell whom you should return to in order to finish
a quest is to look for a yellow question mark. When you have
fulfilled all the objectives for a quest and return to an NPC to turn
it in, that NPC will have a yellow question mark over its head.
However, if the NPC has a gray question mark, then that means
you haven't yet fulfilled all objectives. Only after you have
completed all objectives will the question mark turn yellow,
indicating that you can return to the NPC to finish the quest.
QUEST REWARDS
Finishing a quest will always give you a reward, whether it is a material
reward, experience, or the opportunity to acquire another quest. Those
quests that do offer experience usually give you a significant amount. The
specific amount of experience varies from quest to quest, but a player who
uses a combination of quests and monster kills to advance in level will
always level up faster than a character that just kills monsters.
MATERIAL REWARDS
Some quests give you cash as a reward, while others give you items. Some
quests will let you choose one reward item from a selection. These items are
usually powerful equipment that is appropriate to your level. However, keep
in mind that some quests will give you a material reward that is unusable by
your class. In these cases, you can still sell the reward item to a merchant.
Nearly all reward items you pick up from a quest are soulbound. The exceptions
are consumable reward items such as potions and food. A soulbound
reward item is tied to you as soon as you acquire it so you cannot give it to
another player. You can, however, sell or destroy it.
Elite Quests
Some quests have the elite tag in parentheses after their name in your quest
log. These quests are much more difficult than their normal quest color
indicates. These quests take place in instances, or elite dungeons, where
elite monsters reside. These monsters are much stronger than normal
monsters. Elite quests should be approached with caution, and should
always be attempted in groups.
Abandoning Quests
You always have the option to abandon a quest that is in your quest log.
Simply click on it from the quest list and then click the Abandon Quest
button at the bottom of the quest log. You can always return to the quest
giver to reacquire the quest at a later date.
Retrying Quests
A quest cannot be repeated once you successfully complete it. However, an
abandoned quest can be reacquired if you have not yet finished it. If you fail
a quest, you can always abandon it and try again.
Page 62

122
Wilderness
Many of your quests will take you into the hostile wilderness
between settlements. There you will find hundreds of hostile
monsters, passive critters, and the occasional wandering NPC.
Roads link the settlements and zones, and it is generally safe to
travel along them. However, keep in mind that some monsters
step onto a road from time to time while wandering.
Many quest locations and quest-related monsters can only be found
deep in the wilderness, so you will often have to leave the relative
safety of the road to complete quests and explore. Many resources,
which are vital for trade skills, can also be found only in the wilderness.
Be careful when traveling off the beaten path. Try to walk around
monsters that are clearly stronger than you, or group with other
players. Traveling in numbers is often safer than traveling alone.
Interacting with the Environment
As you explore the world, you will come across many objects that
you can interact with. If an object can be manipulated, then when
you mouse over it, your cursor will change to a different icon to
reflect the action you can perform on it.
ENVIRONMENTAL QUEST OBJECTS
Some quest-related objects in the world need to be clicked to
activate them. If you need to drop seeds into a fissure at the
bottom of the lake to add new life to the lakebed, then your
mouse cursor will change to a wheel when you mouse over the
fissure. If you need to uproot timberling buds before they grow
into mad timberling elementals, then your cursor will become a
wheel when you mouse over the buds. These environmental
objects will only be interactive if you have the quest in question.
If you do not have the quest related to that object, then you will
not get a wheel when you mouse over the object, and you will
be unable to manipulate the object at all.
RESOURCE NODES
Many materials useful for trade skills exist in their raw forms
throughout the game world. Ore for the mining skill and herbs
for the herbalism skill are the two most common resource
nodes in the world. If you have the appropriate skill level,
right-clicking on these nodes should open up a loot window
with the raw resources inside. To pick up the resources, click on
them to place them in an empty bag slot. Some resource nodes
can be looted multiple times before they disappear. Others can
only be looted once. However, all resource nodes will replenish
after a lengthy period of time, so you can always return to
harvest or mine a node again.
Places of Interest
As you explore the wilderness in each zone, you will find caves, castles,
dilapidated manors, towers, and other locations to explore. These are places
of interest that usually serve as focal points for quests and large gatherings
of monsters.
Many of these places can be seen from above ground, but once entered
reveal themselves to be composed of multiple rooms or tunnels. You can earn
much experience and loot plumbing the depths of these locales. In addition,
many of these places are essential end points for quests and hiding places for
unique enemies.
However, you do not need a quest to enter any of these places. Some players
simply explore places of interest looking for loot and experience. The
monsters inside these places are usually more powerful than the monsters
in the surrounding wilderness, and they are clustered in large groups. Thus,
it is wise to explore places of interest with a group, unless you are much
higher level than the average monsters inside.
Dungeons
Quite apart from places of interests are dungeons. These vast complexes of
danger and challenges look at first glance to be like mundane places of
interest, but inside they are many times larger and even more densely
populated with enemies and monsters.
LOCATING DUNGEONS
Dungeons do not appear on your world map or minimap. You must find
them on your own. Since most dungeons are destinations for quests, you
should read your quest description carefully for clues to the location of the
dungeon in question. You can also ask other players for help in finding the
dungeon. Finally, since most dungeons are located off the beaten path,
you can sometimes find them by scouring the wilderness.
INSTANCED DUNGEONS
What makes a dungeon special and different from other places of
interest is the instanced portion of the dungeon. More mundane locales
are small, but descend further into darkness below. However, these
lengthier and more challenging sections are blocked by a swirling portal.
The area of the dungeon beyond the portal is called an instance. Once you
step through the instance portal, you are taken to a unique version of the
dungeon that appears only for you and your adventuring group. If two
Page 63

groups of adventurers entered an instance portal, each group
would appear in its own instance. This enables groups in World
of Warcraft to play through the most rewarding sections of a
dungeon without intrusion from other players. Only the largest
dungeons have an instance within them.
CORPSE RETRIEVAL IN INSTANCED DUNGEONS
Sometimes you might fall dead in the middle of an instanced
dungeon. In this case, you simply need to cross through the
instance portal to resurrect your body, no matter where in the
instance you died. Your new body will appear just inside the
instance portal.
ELITE OPPONENTS
Instances are home to elite monsters and quests, and thus are
sometimes called elite dungeons as well. Within an elite
dungeon, the only external indication that the monsters you are
fighting are elite is the golden dragon that encircles every elite
monster's NPC portrait when you click on it. These elite monsters
are much stronger than other monsters of the same level, with
much greater health and more powerful attacks and abilities.
More so than normal adventuring locales, dungeons are almost
always the final location for finding a quest NPC or quest item.
The instanced portion of dungeons have even better treasure
than other places, but the monsters are also commensurately
stronger. Be very careful when entering an elite dungeon without
help. Quests that send you to an elite dungeon have the elite tag
in parentheses after the quest name in the quest log.
Enemies
Conflict is at the heart of the World of Warcraft. Both the Horde
and the Alliance are trying to carve out a peaceful existence for
themselves, but many dangers threaten to shatter this tenuous
peace. Amid the oasis of stability offered by the settlements of
Azeroth are ferocious monsters and hostile non-player characters.
Approaching Enemies
No matter what kind of enemy you are facing, whether it is a
humanoid NPC or a monster, you can tell with a few quick clicks
whether it is hostile or not to you.
If the creature or NPC you see in the world can be attacked, then your mouse
cursor will change to a sword icon when you mouse over it.
If you click on an NPC or monster, three objects appear on your screen
informing you about the targeted creature. There is an NPC portrait at the
top of the screen, a tool tip in the bottom right of your screen, and a selection
circle around the creature. If the creature is aggressive, than that means it
will attack you as soon as you approach close by. You can tell if a creature
is aggressive by the color of its selection circle, tool tip, and name bar in its
portrait. If the color is red, then the creature is aggressive. If the color is
yellow, then the creature is passive. That means that it will only attack you
if you attack it first. If the color is green, then the creature or NPC is friendly
and cannot be attacked. Finally, if the color is blue, then the selected target
is another player character.
The tool tip will also appear whenever you mouse over a creature or NPC in
the game world. Use it to your advantage to see if it is safe to approach
nearby monsters and non-player characters.
Hostile NPCs
Non-player characters that might be friendly to one faction of players aren’t so
friendly to others. NPCs in the Horde lands are hostile to Alliance players,
and Alliance NPCs are hostile to Horde players. Be careful when approaching
such hostile non-player characters. The Horde and Alliance are not allies.
Enemy Type
There are many types of monsters in the World of Warcraft. They are all
grouped into several categories, or types. Sample types include beasts,
undead, demons, dragons, and humanoids. The type of monster is important
because certain spells and talents are designed to affect only certain
monster types. For example, beast slaying is an enchantment that you can
place on a weapon that gives you a +2 damage bonus against all beast
monsters, which include lions, raptors, bears, and spiders.
You can tell what type the creature is by clicking on it. In the tool tip, after
the creature’s name and level, you will see its type displayed.
124
Page 64

126
Enemy Level
Finding out if an enemy will attack you on sight or only attack in
self-defense is your first step in determining how to approach that
enemy. You also have to discover the strength of your enemy.
Fighting monsters that are much higher in level than you is
dangerous, as you will likely die.
The tool tip and NPC portrait of a targeted monster also tells you
the level of the monster selected. If the level of the monster in the
tool tip is displayed as a skull and crossbones, then that means the
monster is far beyond your level. You will not survive a battle
against this enemy.
Keep in mind also that battle against higher-level foes is riskier not
just because they have increased health and attack, but also because
they have a greater chance to resist your spells and abilities.
Monsters are much deadlier when they fight in numbers, so even
two opponents of the same level as you might be too strong to
overcome. How many monsters you can defeat in battle also
depends on your class and your skill.
Tagging Enemies
Once you attack a monster, you effectively tag it. That means you
mark it as your opponent and only you will earn experience and
the right to loot it if you kill it. Tagging prevents other players from
swooping in at the last minute to kill your foe and steal its loot.
You can tell if a monster is tagged by clicking on it and then
looking at its name bar in the NPC portrait. If the color is gray, then
the monster is tagged. If it is its normal color (red or yellow
depending on its aggressiveness) then it is not tagged.
Status Conditions
During battle, many conditions might affect your character. You
could be stunned and unable to take any actions; poisoned or
diseased, and thus suffering from constant damage over time;
feared and thus forced to flee battle; or cursed and weakened in
some way. In contrast to the friendly buffs you or your party members
cast on you, these afflictions are outlined in red to show their
harmful nature.
You can mouse over these icons to see what these conditions do
and how long they will last.
Enemy Pop-up Text
During battles, much of the pertinent information in your combat log will
also pop up over your target’s head. This is a quick and easy way to see how
the battle is progressing.
Damage you deal from weapon attacks and direct damage spells is shown
as a white number over the opponent’s head. Damage you deal over time,
though spells, abilities, and items, is shown as a yellow number.
If the opponent resists or is immune to your attack, a white "resist" or
"immune" appears over its head when you attack. Defensive abilities that
also deal damage back at the attacker, such as damage shields, are also
considered attacks. Thus, the enemy might have an attack-related message
over their head even if you didn't explicitly attack it because of your
damage shield.
Any time your opponent dodges or blocks an attack, it will also be displayed
in white letters above its head.
Portrait Information
Your character portrait displays the same information during a fight that you
see over your opponent’s head, but tailored for your character. Thus, any
damage your opponent deals to you appears as white numbers over your
character portrait. Damage over time to you appears as yellow numbers. If
you dodge, resist, block, absorb, or are immune to an attack, that fact also
appears over your portrait. If you heal yourself, the amount of healing
appears in green numbers over your portrait.
Your health, mana, energy, and rage bars also fluctuate to show how much
health you are losing and gaining in battle, and how much mana, energy, or
rage you are using.
If you have any pets, the same information also appears in their portraits
during battle. You cannot see actual health, mana, energy, and rage numbers
for any party members you are grouped with.
Watch your combat log and character portrait closely to monitor your status
in battle, healing yourself or adjusting your strategy as necessary to keep
yourself alive and achieve victory.
Page 65

Looting Enemies
Once you kill a monster, it leaves behind a corpse or pile of goods you
can loot. If you mouse over a lootable corpse or fallen items, your
mouse cursor will change to a purse. Right-click on the corpse or
remains to open the loot window.
Loot Window
The loot window shows any treasure, or
loot, on the corpse. The loot window
has room for four items. If there are
more than four items on the corpse, you
can scroll to the next page to see the
extra treasure. To loot the corpse, click
on the items in the loot window and
they are automatically placed in your
inventory. Clicking on coins likewise
adds them to your backpack.
When all items have been looted, the
loot window closes and the corpse can no longer be looted. If you
leave an item on the corpse, you can return to it later to loot it.
You can only loot a corpse that you tagged and killed. If you are
in a party, depending on the loot system set by your party leader,
you might have to wait your turn to loot, or you might be able to
loot any monster killed by anyone in your party. More information
about party looting can be found in the Community chapter.
Corpse Decay
A corpse slowly decays over time. You should loot corpses right away. If you
wait too long, they will eventually disappear, even if they still have treasure
left on them.
Quest-related Enemies
Many quests call for you to kill a certain number of enemies. Simply killing
them is sufficient to complete the quest.
Other quests ask you to loot items off specific monsters’ corpses. When
this is the case, the monsters will only drop those items if you have the
appropriate quest. When you then go to loot those monsters, the needed
items will occasionally appear in their loot window in addition to the
treasure you would normally find. If you do not have the quest, then the
monsters will simply drop regular loot.
Certain quests ask you to bring back a unique character’s body part or possession, such as an arm, head, book, or ring. In these cases, after killing the
unique character, its body part or possession will appear in the loot window.
If you are in a group with other players, you will have to wait your turn when
collecting quest-necessary items from monster corpses. However, if you are
on a quest to retrieve a unique character’s body part or possession, it will
be available for looting from all party members. The unique character’s
corpse will remain lootable until all party members have taken the necessary
item or until the corpse decays as normal. However, as with normal group
rules, if a party member was not near the unique character and did not
participate in killing it, then that party member cannot loot the unique
character’s corpse.
128
Page 66

130
Chapter 11
Horde Versus Alliance
The war between the Horde and Alliance has been at the core of
the Warcraft mythos for years. Recently, a ceasefire was agreed
upon by the Horde chief Thrall and the Alliance leader Jaina
Proudmoore, but the fact remains that animosity is still high
between the two factions. In some places, this undercurrent of
hostility has erupted into open warfare.
In World of Warcraft, the tension between the factions is reflected
in the player versus player game system. Players from different
factions can attack each other and continue the race war between
Horde and Alliance through their in-game skirmishes.
Player Versus Player Combat
Under certain conditions, you can fight players of the opposing
faction. You cannot fight players in your own faction, except
through duels. Duels are explained later in this chapter.
Player versus player (PvP) combat is similar to normal combat
against monsters. However, there are some key differences.
You cannot attack other players at will. Certain conditions must be
met first before you can begin PvP combat. These conditions are
easier to meet on servers designated as PvP servers, and harder to
meet on PvE servers.
Level differences are less important. Although your damage per
second, health, mana, and available abilities are better if you are
higher level, all other combat factors are equal when playing other
players. For example, your chance to dodge, block, or resist spells
is the same whether you fight a level-one player or a level-sixty
player. This makes the playing field fairer for players of differing
level, while still maintaining a sizeable advantage for players with
a great level advantage.
Spells are limited against other players. Against monsters, your
crowd control spells – those spells that incapacitate or control the
target - operate normally. However, against other players, your
spells are subject to diminished returns. On your first casting,
these spells have 100 percent of their effect, but on subsequent
castings against the same target, these spells have 75 percent
effect, then 50 percent effect, and finally zero effect. Spells
subject to this rule include those that control or limit other
players, such as polymorph, fear, and stun.
Server Types
There are two different kinds of servers: Normal servers and PvP servers.
Before you create a character, you first must decide what server type you
want to play on. This decision determines how hard or easy it will be to fight
other players in the game. The conditions for enabling player versus player
combat are different depending on where you play.
Choosing a Server
If you want the thrill of fighting other players, and prefer the challenge of
player-controlled opponents over computer-controlled ones, then the PvP
server is for you. However, if you choose this server, be aware that in most
areas of the world you risk getting attacked by higher-level enemy players
when you least expect it. Not only might they be too powerful for you, but
they'll also strike when you are at your most vulnerable. For example, they
might attack you while you are in the middle of a quest or a monster fight.
Interference by opposing players is a constant reality you must accept on a
PvP server.
If you want to restrict your gameplay to computer-controlled challenges,
and want the freedom to enter PvP mode only at your own choosing, then
the PvE server is for you.
Normal Server
On the normal server, PvP mode is disabled by default. You have to turn it
on through your own actions. When you enable PvP mode, you turn on a
flag that other players can see. On your own character portrait, you will see
a PvP flag next to your face that looks like a shield belonging to your faction.
Other players will also see this, and they will be able to attack you at will.
You can enable this flag by doing any of the following:
t Attacking an NPC of an opposing faction, such as the opposing faction's
aerial mount master, guards, quest giver, vendor, or similar NPC.
t Attacking an opposing player that attacked a friendly NPC. By counter-
attacking the first player, you enable PvP mode, and opposing players
can begin attacking you.
t Aiding a player engaged in PvP combat.
t Entering an enemy capital city.
Page 67

132
Besides these four ways, you can also type /pvp at the chat
prompt to enable PvP mode. In all cases, other players can only
attack you if you enable the PvP flag through your own actions.
You always have control over whether opposing players can attack
you or not on a PvE server. That means PvP is consensual-only on
normal servers.
Turning Off PvP Mode
On the normal server, PvP mode lasts five minutes. At that time,
you revert back to your default non-PvP mode. However, if you
engage in any of the above PvP-enabling actions, this timer will
reset to five minutes.
Player Versus Player Server
On a player versus player server, there are additional conditions that
enable PvP mode. You can enable PvP mode by doing the following:
t Entering an enemy territory.
t Entering a contested territory.
t Attacking another player.
t Attacking an opposing NPC.
t Aiding a player engaged in PvP combat.
Territory Control
On a PvP server, all zones are divided into three categories: friendly,
contested, and enemy. The concept of territory control allows
low-level players a measure of security in their home zones, but
also heightens the risk and danger of venturing into farther-reaching
areas beyond the protection of their faction guards.
Friendly Territories: You are safe from opposing players while
you are in friendly territory unless you attack those players.
While the territory is friendly for you, remember that the same
territory is considered enemy territory for the opposing player.
Based on the PvP rules, you can attack enemy players who
come into your friendly zones, but doing so can be unwise
because they can only attack you if you attack them first.
Contested Territories: Contested territories are neutral ground,
and thus any player in these areas can be attacked by any opposing
players. By definition, contested territories are dangerous, and
all players are fair game as long as they remain here.
Enemy Territories: In enemy territories, opposing players can
attack you at will, but you cannot attack them unless they attack
first or enable PvP in some other way.
Battlegrounds
Battlegrounds are a special type of zone where unique player versus player
challenges can be found. They exist on both PvE and PvP servers, and provide
a level of competitive inter-faction play that can't be found anywhere else.
Battlegrounds are special areas distinguished by a red instance portal. The
first time you encounter a battleground, you must walk through this red
portal to enter it, although later, you can journey there via flying mount if
you unlock the flight path there.
In a battleground, player versus player combat is always enabled, regardless
of server type. This gives players on the PvE server who want a taste of PvP
gameplay the ability to do so on more manageable terms.
While in a battlegrounds area, you can team up with friendly players while you
embark on quests designed to pit you against players of the opposing faction.
You can easily leave a battlegrounds area and return to the normal world by
speaking to another friendly battleground NPC.
PvP Messages
You can get an update of player versus player action on a local and global
scale through the Local Defense and World Defense chat channels. By
default, these chat channels are turned off, but you can turn them on by typing "/join localdefense" and "/join worlddefense" at the chat prompt. You can
also turn off these channels by typing "/leave localdefense" and "/leave
worlddefense".
When these channels are turned on, a "zone under attack" message appears
in your chat log any time an opposing player attacks a friendly NPC in the
mentioned zone.
This tells you where enemy players are acting so you can confront them if
you so desire.
Page 68

134
Player Versus Player Rewards
The thrill and challenge of fighting other players are usually reward
enough for the first few battles, but there are significant incentives
to make continued PvP battles worthwhile.
HONOR POINTS
As you kill opposing players and special PvP-enabling non-player
characters, you will earn honor points. You also gain honor points
for conquering contested battlegrounds and slaying important
NPCs such as leaders and generals of the opposing faction. At the
end of each day, these honor points will be distributed to all players
who participated in PvP gameplay, with players contributing the
most kills for their side earning the most points. These honor
points accumulate to give you a PvP rank, which can fluctuate
based on your participation and success in PvP play.
DISHONOR POINTS
Even among enemies as bitter as the Horde and Alliance, there is
honor. If you flaunt this honor and engage in objectionable PvP
play, such as killing new players vastly inferior to you in level, or
killing essential non-combat NPCs such as flight masters or quest
givers, you will earn dishonor. If you accumulate enough dishonor
through your criminal actions, you will be branded an outlaw. As
a consequence, you'll suffer experience penalties, lose access to
your own faction cities, and become so hated by even your own
kind that every faction NPC will attack you on sight.
RECOVERING DISHONOR
World of Warcraft is forgiving of transgressions, and if you refrain
from dishonorable actions for a long enough time, you will eventually
return to favor with your faction and cast of f your criminal label.
REWARDS
In addition to an honor score, your PvP successes will also enable
you to acquire a high rank and title, earn special reward items,
and gain access to special buildings and merchants. You'll also
gain the favor of your faction's leadership, and earn other rewards
that are unavailable to players who refrain from PvP play.
The honor system and PvP rewards exist on both normal and PvP
servers, but the incentives for player versus player gameplay on
the PvP servers are higher due to the very nature of the server.
More details on the risks, rewards, and consequences of player
versus player gameplay are available at the World of Warcraft
strategy site at
http://www.worldofwarcraft.com.
Duels
While player versus player gameplay is perfectly viable and rewarding,
there is a means of friendlier competition that isn’t as intense as faction
versus faction violence. If you wish to test your skill against other players,
you can challenge them to a duel.
ISSUING A CHALLENGE
A duel challenge can be issued on a PvP or non-PvP server. To challenge a
player to a duel, select the player and then right-click on the player’s
portrait. Select the Duel option. The other player can then either accept or
decline the challenge.
When a challenge is first issued, a duel flag drops down between the two
players, signaling to other players that a duel is about to commence. If the
other player declines the duel, the duel flag disappears. If the other player
accepts, then the duel is on, and the flag continues to wave until a winner
emerges.
As soon as the other player consents to the duel, you and the other player
can begin attacking each other, using the same abilities, spells, and tactics
you employ against the monsters you normally fight against.
Note
When one player is reduced to zero health, the duel is over,
and the winner is the surviving player.
You also win the duel if the other player strays too far from the
duel flag, thus forfeiting the match.
CONCLUDING A DUEL
You do not have to worry about losing experience, dying, or being looted if
you lose a duel. However, you also don’t gain experience or treasure for
defeating another player in a duel. Instead, a duel is just a friendly test of combat
skill. You can duel players within your faction or in the opposite faction.
Page 69

136
Chapter 12
Community
World of Warcraft is a game built on community. There are
hundreds of other players from around the world playing this
game alongside you, and interacting with them is as much a part
of the game as hunting monsters and finding treasure.
You can talk to other players through chat or in-game mail. You
can trade with other players through the trade channel or auction
houses. You can also group with other players for help and
company on quests.
For more lasting relationships with the community, you can also
form in-game friendships and join a guild.
Additional information can be found at the World of Warcraft
community page at
Your window for chatting is your chat log, which is located in the
lower left area of your screen, above the Action Bar. Chapter 3:
Getting Started has information on the basic controls for using the
chat log. This section goes into greater detail about using chat to
communicate with other players in the game.
Channels
The messages displayed in your chat log are from all chat channels
you have joined in the current zone. A number and channel name in
brackets precede every chat message. The name is the chat channel
that the message originated from, and the hotkey number
corresponds to that channel. By default, whenever you enter a zone,
you automatically join the zone’s General and Trade channels.
To see a list of all channels in the zone, type /chatlist.
JOINING AND LEAVING CHANNELS
To join a chat channel, type /join followed by the name of the chat
channel. For example: /join trade.
To leave a channel, type /leave followed by the name of the channel
you wish to exit. For example: /leave general.
CREATING A CHANNEL
To create a channel, type /join followed by the name of the
channel you wish to create. If no channel by that name
exists, one will be cr
your channel with the join command.
http://www.worldofwarcraft.com.
Chatting
eated for you. Others can then join
Chat Modes
There are different types of chat. Pressing the Chat Button next to the chat
log shows you these different options. Simply click on the desired chat type
to begin chatting in that manner, whether it is yelling, guild chatting, or
whispering. You can also bypass the Chat Button by pressing the Enter key
to pull up the chat prompt and then typing / followed by the appropriate
chat command or hotkey.
/SAY
Say broadcasts your chat to all players in your vicinity. This is the default chat
mode. You can also type /s at the chat prompt to begin saying a message if
your chat prompt is set to a different chat type.
/PARTY
Party chat only chats with members of your party. Use this chat to speak
with your party members without cluttering the chat window of other
players. You can also type /p to begin a party message.
/GUILD
Guild chat broadcasts a message to all people in your guild, no matter
where they are. You can also type /g to begin a guild message.
/YELL
Yell broadcasts a message to all players in your zone. The chat message
appears red by default in everyone’s chat window, making it stand out. You
can also type /y to yell a message.
/WHISPER
Whispering sends a private message to one player. Unlike other chat types,
you must specify a player to whisper to. After clicking the whisper
command or typing /w at the chat prompt, type the name of the player you
wish to whisper to. Then type your message. Whispers cannot be sent to
players in the opposing faction.
/TELL
A tell is functionally equivalent to a whisper. Both send a private message
to a single player. You can also send a tell by typing /t followed by your
message. Tells cannot be sent to players in the opposing faction.
/REPLY
If a player sends you a whisper or tell, you can reply to that player either by
choosing Reply from the Chat Button menu or by pressing r.
Page 70

138
Chat Memory
By default, when you hit the Enter key to pull up the chat
prompt, your chat will be a /say message. However, if you send
a different type of chat, such as "/party," the next time you pull
up your chat prompt, you will still be in party chat mode. The
chat prompt remembers your last chat mode and stays there
until you specify a new one.
Other Chat Commands
Chat usually refers to typed messages, but you can also communicate
in other ways through the chat prompt.
LOOKING FOR PLAYERS? /WHO
The who command lets you look for other players that are online.
To use it, open the chat prompt and type /who [playername].
If the player is on, the who command will display the player's
character name, level, race, class, guild affiliation, and current
zone in your chat log. If the player is not online, you will see a
"0 players total" message.
You can also use the /who command to look for multiple players
in a zone or guild. If your guild name is Blizzard, typing /who
Blizzard will show you all players with Blizzard in their names or
in their guild names. You can see all the players currently in a zone
by typing /who [zone name].
If the list includes more than eight players, the who command will
instead open the who list in the Social Window.
/EMOTE
Emoting isn’t technically a form of chat. Instead, emoting is a way
for your character to perform an action or display emotion in the
chat log. To emote, open the chat prompt and type the appropriate
emote, such as /thank, /cheer, or /dance. A text message saying
what emote you are performing will then appear in your chat log,
as well as in the chat logs of nearby players.
Many emotes are also accompanied by an animation that your
character performs. For example, if you perform the cheer emote
while playing an orc character, the chat log will say [Playername]
cheers, while your character pumps both fists jubilantly in the air.
Other races might cheer differently, but your character would still
act it out in the game.
If you select a player or NPC when you emote, you will perform
the emote to that target, provided the emote can have a target.
If you have nothing selected or the emote doesn't allow a target,
you will perform the emote to the general public.
A partial list of over 100 emotes can be found online at
http://www.worldofwarcraft.com/info/basics/emotes.shtml.
Speech
Speech is a list of common phrases that you will say during the course of
adventuring. For convenience, these phrases are reduced to simple speech
commands that your character actually voices in the game. There are over a
dozen pre-set speech phrases. To use them, select on Speech from the Chat
Button and then click on the desired speech. You can also type /v and the
desired speech command at the chat prompt. Speech is a way to communicate
a complex situation quickly without typing a long message. If you need healing
right away, simply type /v heal, and your character will say a plea for healing.
Language
By default, all Alliance races chat in Common, and all Horde races chat in
Orcish. However, you can switch to your racial language when chatting by
selecting a different language via Language from the Chat Button. When
you speak your faction's default language, such as Orcish for Horde players,
only members of your faction can read your speech. Language is a toggle
and does not have to be specified each time you type a message.
Ignoring Players
As with any community, there are rude and annoying people. If you find
someone’s chat messages offensive, you can place that player on your
ignore list so that none of that player's messages appear in your chat log. As
long as a person is on your ignore list, you will never see any of their
messages, whether they are in general chat, mail, or private tells.
To ignore someone, type /ignore [playername] at the chat prompt or open
up the ignore list in your Social Window (hotkey O), and click the Ignore
Player button. You will then be prompted to type in the player’s name.
You can remove a player from your ignore list by typing /ignore
[playername] a second time at the chat prompt, or by selecting the player
and clicking the “Remove Player” button from the ignore list.
Inspecting Players
You can inspect another player by selecting the player, right-clicking on the
player's portrait, and then choosing the Inspect action. This opens up a
character window of the targeted player. You can see that character, as well
as all items equipped and held by the character. Mousing over an object in
this window opens up the info box with the item’s relevant stats.
Page 71

140
Grouping
You don’t have to adventure alone in World of Warcraft. In fact,
the game can be more fun when you join with other players.
Quests that are too difficult alone can be surprisingly easy to
accomplish when you group with other players. If you group with
other players frequently enough, they might even become
regular adventuring companions and friends.
Creating a Group
A group, or party, of adventurers can have a maximum of five
players. A group is created as soon as one other player joins you.
You can invite a player to join your group in three ways.
t You can select the player, right-click on the player’s portrait,
and select the invite command from the resulting dropdown
menu.
t You can type the /invite command followed by the player’s
name at your chat prompt.
t You can add the player to your friends list, then select that
player from your friends list in the Social window and click the
Group Invite button.
Players you can see next to you can be invited by any of these
three means. However, players that you cannot see, usually
because they are far away or in a different zone, must be invited
through the /invite command or through the Group Invite button
on the friends list.
A player already in another group cannot join your group. If you
extend an invitation to such a player, you will get a message back
saying the other person is already in a group.
Joining a Group
If you are adventuring by yourself and are invited into a group,
you can accept or decline the invitation. However, if you are
already in a group, then you will be unable to join a new group
until you leave your current group.
Party Leader
By default, the person who made the first invite is the party leader.
Only the party leader can extend subsequent invites to other
players to fill out the remaining spots in a group. The party leader
is also the only member of the group that can change the looting
system, remove players from a group, and select a new leader.
Removing a Member of the Party
To remove a player from the group, the party leader must select the party
member and then right-click on his or her portrait. Select the Uninvite option
to remove that player from the group. A party leader should not use this
feature capriciously. Generally, differences in your party should be worked
out through civil conversation first. Removing a player should be a last
resort. However, if you are grouped with a player who is abusive and
violates the Terms of Use agreement, then you remove the player from your
group and report the objectionable behavior to a GM.
Selecting a New Party Leader
If you wish to abdicate your leadership role and select a new party member
to be leader, select that player and then right-click on that player’s portrait.
Choose the Promote to leader option to make them party leader.
If the current party leader leaves the group, the next player in the lineup
automatically becomes the leader.
Group Rules
When you join a group, several aspects of adventuring change for your character. Loot and experience must be shared among the members of the group.
Shared Experience
Experience is usually evenly divided among all players in the group. In cases
of level disparities among the group members, each individual member
might get a different amount of experience depending on that member's
level, but no one player gets more by doing more or less work in the group.
An exception to the evenly divided experience occurs when a party member
is not near the group. If the party attacks and kills a monster, all party
members nearby will gain experience. Any party members too far away to
see the attack will not get any experience.
Level Disparity
Experience awards for killing a monster will be equal when the party members
are all the same level, but if there is a disparity in the levels of the group,
then each member will get a different amount of experience.
World of Warcraft calculates your experience based on a variety of factors,
including your level, the level of the monster, and your level relative to the
rest of the party and the monster killed.
Page 72

142
The total experience for a kill is then divided among the party
members, with the higher-level members getting a bigger share
of the experience. However, if the disparity is small, the difference
in experience rewards is minimal.
However, if the highest-level party member is much higher in
level than the monster killed, that player will not get experience,
and in turn, no one in the party will get experience.
While it can sometimes be beneficial to have higher-level players in
your group to help you fight monsters, they can reduce your experience reward. Thus, try to group with players close to your level.
Group Looting
There are three looting systems in a group. The default system is
round robin. Only the party leader can change the looting system.
Round Robin: Players take turns looting the monsters killed by
the party. When a monster is killed, one player in the group is
allowed to loot that monster. When the next monster is killed,
the next player is allowed to loot. This continues until the first
player’s turn occurs again, and looting continues to pass among
the members of the group.
Free For All: There are no turns or waiting. When a monster
dies, it can be looted by anyone in the party. The first one to
reach the dead monster gets the loot.
Master Looter: In this loot system, only the party leader can
loot kills. It is then the party leader’s responsibility to distribute
loot to the rest of the group.
Looting Quest Items
Some quests are collection requests that require you to collect quest
items off the bodies of dead monsters. These items are considered
normal loot, so you must wait your turn to get them if using the
round robin system. This type of quest item is often called a single
loot item, because it can only be looted by one player.
However, there are some quests that ask you to bring back a specific
quest item from a unique character, such as an NPC’s head or a stolen
item. These are bounty quests, and the quest item you need is a
group loot item, meaning it will spawn multiple copies of itself so
that every party member can pick it up. You can even loot this item
when it isn’t your turn in round robin. No matter what loot system is
in effect, the corpse and the group loot item will stay up so that
everyone in the party can loot it. The exception to this rule is that if
you were not in the vicinity when the monster was killed, you
cannot loot the group loot quest item from it.
The game does not tell you which quest items are group loots and which
are not. However, in general, a quest item from a unique enemy character
tends to be a group loot, while a quest item from a non-unique monster
tends to be a single loot. The head of Edwin VanCleef is a group-loot item,
while Bloodscalp troll ears are single-loot items. The former is a drop from
a unique NPC, while the latter are drops from non-unique monsters.
Leaving a Group
Leaving a group is easy. You can simply right-click on your character portrait
and select Leave party from the menu options. You might also leave a group
because the party leader has removed you from it. If this happens, send a
private message to the party leader. You might have been removed as a
mistake. If this is not the case, it usually is not worth the trouble to ask to be
re-invited. Make sure you remember the player who slighted you, though,
so you don’t bother grouping with them again.
Whom to Group With
Group with players who are close to your level and who have the same quests
you do. While you can group with any player, having too wide a level disparity
among the group can severely limit the experience you gain from killing
monsters. Also, if you aren’t all working towards the same quests, then
grouping might not be the most efficient use of every group member’s time.
Keep track of players that you group with. If you have a good time with
them, and find that they are pleasant company, you might want to adventure
together again, especially if they are fair in distributing treasure and
democratic in determining what quests to undertake.
If you would like to group with these players again, add them to your friends
list so you can track when they are online.
Conversely, if you don’t like the people you group with, don’t group with
them again. Particularly offensive players can be added to your ignore list so
you aren’t bothered by them again.
Trading
In the course of playing the game, you might have occasion to trade with
other players, whether to give items to friends, receive items in kind, or
participate in buying and selling of items with other players.
Trading between two players is a simple operation. To make a trade, you can
right-click on another player and select the "Trade" choice from the menu, or
you can take the item you wish to trade and drag it onto the other player.
Page 73

144
When this happens, a
Trade window appears on
the screen.
Trade Window
The trade window displays two halves – one for
each player – split into
seven slots. Six of the
slots are for trading. You
can place one item or
stack of items within each
of these slots, which
means you can trade a
total of six slots worth of
items to another player.
To place an item for trade,
drag it into an empty slot
in your half. The seventh
slot is for items that will
not be traded, but that can
be acted upon by the other player. For instance, if you find a lockbox that you want a friendly rogue to unlock for you, you can
place it in this seventh slot and the rogue can unlock it from there.
This prevents you from having to trade the lockbox first and then
having the rogue trade it back to you.
Offering Money for Trade
To drag money into the Trade Window, left-click on your cash in
your backpack (hotkey B or F12). To grab gold, click on the gold;
to grab silver, click on the silver; and to grab copper, click on the
copper. A small window pops up where you type in the amount
of money you want to trade. Your cursor then turns into a coin
icon with the cash you specified. Drag it into an empty slot in the
Trade Window. It then appears in the money field just above your
six slots.
Completing a Trade
When the buyer and seller are both happy with the items and cash
offered in the trade window, both must click the Trade button for
the trade to be completed.
Canceling a Trade
To cancel a trade, hit the Cancel button in the Trade Window or
press the Esc key.
Friends
You will eventually find players that you enjoy talking to and grouping with.
You can make them friends so it is easier for you to meet with them online.
The friends list in your Social window (hotkey O), shows you a list of all your
friends in the game. You can add a friend to your friends list by opening the
chat prompt and typing /invite [playername] or by clicking the Add Friend
button on the friends list and typing the player’s name.
All your friends are listed on your friends page. Each friend entry shows you
whether the friend is online or offline, and displays that friend's name, level,
class, and current location.
Anytime a friend logs on or off the game, you get a message in your chat
log telling you that the friend has come online or gone offline. You can also
easily invite your friends to a group, regardless of where they are, by clicking
the Group Invite button on the friends list.
Guilds
A guild is a collection of players who have joined together to create a
mutually beneficial relationship with each other. Many guilds are created by
people who are friends outside the game, while other guilds are created by
players who have become friends in the game and want to pool their
resources together.
Guild Benefits
Being in a guild carries many benefits.
Few of these benefits are dictated by
the game; instead, these benefits arise
because friends gathered together in a
guild are already inclined to help each
other out.
Guild members benefit each other by
loaning or giving cash to each other, by
trading items to each other for little or no
charge, and by donating equipment to
each other.
Many guilds also set up an efficient
structure for improving trade skill use.
Some members become gatherers,
while other members specialize in a
Page 74

146
trade skill. The gatherers then feed the specialists raw materials so
they can improve their trade skill more quickly than normal and
thus make better equipment for the entire guild.
Being in a guild also means you have ready allies to group with
you if you need help on quests.
Guild Tabard
One tangible benefit of being in a guild is the ability to wear a
guild tabard. Players who are not in a guild cannot place any item
in the tabard slot of their character.
The guild leader must first create a crest design to go on the
tabard. You can do that by speaking to a Guild Master NPC. Most
guild leaders solicit input from guild officers or the entire guild
when designing the tabard. A crest design, once created, cannot
be changed.
Once the guild leader has designed a crest design for the guild
tabard, the guild leader must pay 10 gold to solidify the design
and make the tabard available for guild members to purchase.
Although this is a lot of cash, many guilds take donations from all
guild members to pay this cost.
After the crest has been designed and purchased, any guild member
can go to a Guild Tabard Vendor NPC and buy a tabard. A tabard
costs one gold piece, but for that price you get a prestigious
symbol of your guild allegiance.
Creating a Guild
In order to create a guild, you must have a minimum of 10 starting
guild members. One of these players must be the guild leader.
The guild leader must find a Guild Master NPC in a city and
purchase a guild charter from that NPC for 10 silver. The guild
leader must then get nine other players to sign the guild charter.
After 10 people are on the charter, it must be returned to a Guild
Master NPC and registered.
Naming Your Guild
When you purchase your charter, you must name your guild.
Have several choices ready, since your first guild name might
already be taken.
Guilds must adhere to the same naming policy as player character
names. That means the guild name must be inoffensive and
appropriate. Guild names that promote or refer to racial, ethnic,
religious, or gender discrimination in any form will not be tolerated.
Other inappropriate guild names include those that refer to
extreme violence, obscenities, drug use, or that insult specific players or
people. Any guild found to have an inappropriate name will be contacted
by a GM. In some cases, the guild will be asked to rename itself. In extreme
cases, a guild will be disbanded.
Guild Ranks
There are various ranks in a guild. From lowest rank to highest rank, they are
initiate, member, veteran, officer, and leader. There can only be one guild
leader at a time.
Both the guild leader and guild officers can add or remove players from the
guild. Only the guild leader can disband the guild or promote guild members
to officer status.
When you first join a guild, you automatically enter as an initiate. To move
up in rank, you must be promoted by the guild leader.
Each individual guild has its own method of deciding when and how to promote
members. However, technically, the guild leader simply needs to press the
"Promote" button on the Guild page in the Social Window.
The Guild Page
In the Social Window (hotkey O), there is a Guild tab. If you belong to a
guild, you can click that tab to call up the Guild page. This is the place where
the guild leader and officers can manage the guild, and where other
members can view guild information.
Member List
The member list dominates your Guild page. It lists the names of every guild
member, as well as their current zone, level, and class. Below this list is a
button you can click to view guild status. Clicking on that button changes
the list to display each member’s rank and last time online instead of each
member's level and class. The bottom of the member list also tells you how
many guild members are currently online.
Guild Management
At the bottom of the Guild page are buttons to promote, demote, remove,
and add guild members. Only officers and leaders can use these buttons.
They are grayed out to all other members of the guild.
Additional Guild Information
For more details on how to manage a guild, visit the World of Warcraft strategy
site at
http://www.worldofwarcraft.com.
Page 75

148
Postal Service
Communicating face-to-face is the preferred method of
communication, but for those occasions when your friend,
guildmate, or another player isn't around for an immediate
conversation, you can turn to the World of Warcraft Postal Service.
With it, you can send mail, money, and packages to other players.
Mail and packages can only be sent to players in your faction.
To send mail or packages, you must find a mailbox and then
right-click on it. Mailboxes are usually located near inns in the
game, and in some cases by banks. Clicking on the mailbox opens
the Mail Window.
Inbox
Your Mail Window has two pages. The first page is your inbox,
where any messages or packages will be waiting for you. There is
no limit to the number of messages or packages you can have in
your inbox at a time. However, messages left in your inbox past a
certain amount of time will expire.
Opening Mail
To open mail, just left-click on the message. The mail will open on
your screen, and any items or money sent with the message will
also appear there.
Replying to Mail
To reply to a message, click on the Reply button. This automatically
opens up the Send page and fills in the sender’s name as the
receiver of your reply.
Send Mail
The second page in your Mail Window is the Send Mail page. You can move
between the pages by clicking on the corresponding tabs at the bottom of
the Mail Window.
You can send three types of mail: normal mail, packages, and C.O.D. (Cash On
Delivery) packages. To specify the type of mail you wish to send, click the
appropriate circle at the bottom of the Send Mail page. Sending any type of
mail costs 30 copper per message.
Regular Mail
Regular mail consists of a text message. You must type the name of the
player in the To field. Your regular mail can consist of a subject and a written
message. You can also send money with your regular mail. This type of mail
is sent instantaneously to the receiver.
Packages
To send a package, simply drag an item from your inventory into the package
slot at the bottom of the Send page. Doing this automatically turns a regular
mail delivery into a package mail delivery. A package takes one hour to
arrive at the receiver’s inbox. You can only attach one item to each message,
so to send multiple items, you must send multiple messages.
C.O.D. Packages
A C.O.D. package must be paid for by the receiver. If the receiver accepts
the charge, then that player can open the message and take the item as normal.
The receiver has the option to refuse to pay for the package by clicking the
“Return” button, which sends the item back to the sender. The receiver can
also postpone payment to a later date. However, the item will not release
to the sender until payment has been made.
Expiring Mail
Mail sitting in your inbox will eventually expire. Regular mail and packages
stays in your inbox for 30 days, at which point they are deleted. C.O.D.
packages stay in your inbox for 3 days. After 3 days, the message expires,
and the item is returned to the sender.
Page 76

Page 77

Page 78

Page 79

Page 80

Page 81

Page 82

I. History
A brief overview of the
Third War...and the founding
of the New Age.
Though the history of Azeroth is rife
with tales of war and unending struggle, the
invasion of the demonic Burning Legion stands
as the most destructive conflict ever known.
The Legion meticulously planned its return
to the mortal world over the course of
many long centuries.
156
Four years ago, their grand design came to
fruition at last.
Page 83

The Scourge of Lordaeron
A generation past, the lords of the Burning Legion attempted to
destroy the kingdoms of Azeroth by loosing the orcish Horde
upon the world. Ultimately their plans were undone when the
corrupt Horde buckled in upon itself due to incessant infighting.
Undaunted, the demons surmised that a new and more unified
force was necessary to sew chaos and disorder across the
mortal world.
To this end, the demon Kil’jaeden created the Scourge – a vast
army of undead warriors, united under the singular will of the
dread Lich King. With the Lich King as his puppet, Kil’jaeden was
able to rally the Scourge and prepare it to annihilate human
civilization for all time. The Lich King and his mortal servant,
Kel’Thuzad, planned to spread a terrible plague across the human
lands, thereby swelling the ranks of the Scourge with newly risen
undead warriors. Once their preparations were made, Kel’Thuzad
and his Cult of the Damned struck the first blow against civilization
by releasing the plague upon northern Lordaeron.
Uther the Lightbringer, one of humanity’s most famous heroes,
investigated the infected regions in the hope of finding a way
to halt the plague's progress. Despite his efforts, the plague
continued to spread and threatened to tear the Alliance apart. As
the ranks of the undead swept across Lordaeron, the king’s only
son, Prince Arthas, took up the fight against the Scourge. Arthas
succeeded in killing Kel’Thuzad, but even so, the Lich King's forces
grew with every soldier that fell in battle. Frustrated and stymied
by the seemingly unstoppable enemy, Arthas took increasingly
extreme steps to hold back their advance. Finally Uther warned
Arthas that he was losing his hold on humanity.
Arthas’ fear and resolve proved to be his ultimate undoing. He tracked the
plague’s source to the arctic land of Northrend, intending to end its threat
forever. Instead, he fell into the Lich King’s trap when he took up the cursed
runeblade Frostmourne in the belief that he could use it to save his people.
The sword did indeed grant him unfathomable power; however, it also stole
his soul. His spirit lost and his sanity shattered, Arthas was transformed into
the greatest of the Lich King’s death knights. He willingly led the Scourge
against his own kingdom, slew Uther in battle, and murdered his own father,
King Terenas. Caught off guard by Arthas' unthinkable crimes, Lordaeron
was crushed under the Lich King's iron heel.
Sunwell – The Fall of Quel’Thalas
Though he had defeated all of the people he now saw as his enemies, Arthas
was haunted by the ghost of Kel’Thuzad. The ghost told Arthas to bring
Kel’Thuzad’s remains to the mystical Sunwell, which was hidden within the
high elves’ kingdom of Quel’Thalas.
Accordingly, Arthas and his Scourge invaded Quel’Thalas and laid siege to
the high elves’ crumbling defenses. Sylvanas Windrunner, the RangerGeneral of Silvermoon, put up a valiant fight, but Arthas eventually wiped
out the high elf army and won through to the Sunwell. In a cruel gesture of
his dominance, he even raised Sylvanas’ defeated body as a banshee, cursed
to mindless undeath in the service of Quel'Thalas' conqueror.
In due course, Arthas submerged Kel’Thuzad’s remains within the holy
waters of the Sunwell. Although the potent waters of Eternity were fouled by
this act, Kel’Thuzad was reborn as a sorcerous lich. Resurrected as a far more
powerful being, Kel’Thuzad explained the next phase of the Lich King’s plan.
By the time Arthas and his army of the dead turned southward, not one
living elf remained in Quel’Thalas. The glorious homeland of the high elves,
which had stood for more than nine thousand years, was no more.
158
Page 84

Archimonde’s Return
and the Flight to Kalimdor
Once Kel’Thuzad was whole again, Arthas led the Scourge south
towards Dalaran. There the lich would obtain the powerful
spellbook of Medivh and use it to summon the demonlord
Archimonde back into the world. From that point on, Archimonde
himself would lead the Legion’s final invasion. Not even the
wizards of the Kirin Tor could stop Arthas' forces from stealing
Medivh’s book, and soon Kel’Thuzad had all he needed to
perform the summoning. After ten thousand years, the mighty
demon Archimonde and his host emerged once again upon the
world of Azeroth. Yet Dalaran was not their final destination.
Under orders from Kil’jaeden himself, Archimonde and his
demons followed the undead Scourge to Kalimdor, bent on
destroying Nordrassil, the World Tree.
In the midst of this chaos, a mysterious prophet appeared to lend
the mortal races guidance. This prophet proved to be none other
than Medivh, the last Guardian, miraculously returned from the
Beyond to redeem himself for past sins. Medivh told the Horde
and the Alliance of the dangers they faced and urged them to
band together. Jaded by generations of hate, the orcs and humans
would have none of it. Medivh was forced to deal with each race
separately, using prophecy and trickery to guide them across the
sea to the legendary land of Kalimdor. The orcs and humans soon
encountered the long-hidden civilization of the night elves.
Led by their young warchief, Thrall, the orcs suffered a series of setbacks on
their journey across Kalimdor’s Barrens. Though they befriended Cairne
Bloodhoof and his mighty tauren warriors, many orcs began to succumb to
the demonic bloodlust that had plagued them for years. Even Thrall’s greatest
lieutenant, Grom Hellscream, betrayed the Horde by giving himself over to
his baser instincts. As Hellscream and his loyal Warsong warriors stalked
through the forests of Ashenvale, they clashed with the night elf Sentinels.
Certain that the orcs had returned to their warlike ways, the demigod
Cenarius came forth to drive Hellscream and his orcs back. Even so,
Hellscream and his orcs, overcome with supernatural hate and rage,
managed to kill Cenarius and corrupt the ancient forestlands. Hellscream
later redeemed his honor, however, by helping Thrall defeat Mannoroth, the
demonlord who first cursed the orcs with his bloodline of hate and rage. With
Mannoroth’s death, the orcs’ blood-curse was finally brought to an end.
While Medivh worked to convince the orcs and humans of the need for an
alliance, the night elves fought the Legion in their own secretive ways.
Tyrande Whisperwind, the immortal High Priestess of the night elf Sentinels,
battled desperately to keep the demons and undead from overrunning the
forests of Ashenvale. Tyrande realized that she needed help, so she set out
to awaken the night elf druids from their thousand-year slumber. Calling
upon her love, Malfurion Stormrage, Tyrande succeeded in galvanizing her
defenses and driving the Legion back. With Malfurion’s help, nature herself
rose up to vanquish the Legion and its Scourge allies.
While searching for more of the hibernating druids, Malfurion found the barrow
prison in which he had chained his brother, Illidan. Convinced that Illidan
would aid them against the Legion, Tyrande set him free. Though Illidan did
aid them for a time, he eventually fled to pursue his own interests.
The night elves braced themselves and fought the Burning Legion with grim
determination. The Legion had never ceased in its desire for the Well of
Eternity, long the source of strength for the World Tree and itself the heart
of the night elf kingdom. If their planned assault on the Tree was successful,
the demons would literally tear the world apart.
160
Page 85

The Battle of Mount Hyjal
Under Medivh’s guidance, Thrall and Jaina Proudmoore – the
leader of the human forces in Kalimdor – realized that they had to
put aside their differences. Similarly, the night elves, led by
Malfurion and Tyrande, agreed that they must unite if they hoped
to defend the World Tree. Unified in purpose, the races of Azeroth
worked together to fortify the World Tree’s energies to their
utmost. Empowered by the very strength of the world, Malfurion
succeeded in unleashing Nordrassil’s primal fury, utterly destroying
Archimonde and severing the Legion’s anchor to the Well of
Eternity. The final battle shook the continent of Kalimdor to its
roots. Unable to draw power from the Well itself, the Burning
Legion crumbled under the combined might of the mortal armies.
The Betrayer Ascendant
During the Legion’s invasion of Ashenvale, Tyrande released
Illidan from his barrow prison, where he had spent ten thousand
years of captivity. Initially he sought to appease his comrades, but
soon he reverted to true form and consumed the energies of a
powerful warlock artifact known as the Skull of Gul’dan. By doing
so, Illidan developed demonic features and vastly magnified
power. He also gained some of Gul’dan’s old memories –
especially those of the Tomb of Sargeras, the island dungeon
rumored to hold the remains of the Dark Titan, Sargeras.
Bristling with power and free to roam the world once more, Illidan
set out to find his own place in the scheme of things. However,
Kil’jaeden confronted Illidan and made him an offer he could not
refuse. Kil’jaeden was angered by Archimonde’s defeat at Mount
Hyjal, but he had bigger concerns than vengeance. Sensing that
his creation, the Lich King, was growing too powerful to control,
Kil’jaeden ordered Illidan to destroy Ner’zhul and put an end to
the undead Scourge once and for all. In exchange, Illidan would
receive untold power and a true place amongst the remaining
lords of the Burning Legion.
Illidan agreed and immediately set out to destroy the Frozen Throne, the icy
crystal cask in which the Lich King’s spirit resided. Illidan knew that he
would need a mighty artifact to destroy the Frozen Throne. Using the
knowledge he had gained from Gul'dan's memories, Illidan decided to seek
out the Tomb of Sargeras and claim the Dark Titan’s remains. He called in some
old Highborne debts and called the serpentine naga from their dark undersea
lairs. Led by the cunning sea-witch, Lady Vashj, the naga helped Illidan reach
the Broken Isles, where Sargeras’ tomb was rumored to be located.
As Illidan set out with the naga, Warden Maiev Shadowsong began to hunt him.
Maiev had been Illidan’s jailor for ten thousand years and relished the prospect
of recapturing him. Nevertheless, Illidan outsmarted Maiev and her Watchers and
succeeded in claiming the Eye of Sargeras despite their efforts. With the
powerful Eye in his possession, Illidan traveled to the former wizard-city of
Dalaran. Strengthened by the city’s ley power lines, Illidan used the Eye to cast a
destructive spell against the Lich King’s citadel of Icecrown in distant Northrend.
Illidan’s attack shattered the Lich King’s defenses and ruptured the very roof of
the world. At the final moment, Illidan’s destructive spell was stopped when his
brother Malfurion and the Priestess Tyrande arrived to aid Maiev.
Knowing that Kil’jaeden would not be pleased with his failure to destroy the
Frozen Throne, Illidan fled to the barren dimension known as Outland: the
last remnants of Draenor, the orcs’ former homeworld. There he intended to
plan his next moves while evading Kil’jaeden’s wrath. After they succeeded
in stopping Illidan, Tyrande and Malfurion returned home to Ashenvale
Forest to watch over their people. Maiev, however, would not quit so
easily, and followed Illidan to Outland, determined to bring him to justice.
162
Page 86

Rise of the Blood Elves
At this time, the undead Scourge had essentially transformed
Lordaeron and Quel’Thalas into the toxic Plaguelands. There were
only a few pockets of Alliance resistance forces left. One such
group, consisting primarily of high elves, was led by the last of the
Sunstrider dynasty: Prince Kael’thas. Kael, an accomplished wizard
himself, grew wary of the failing Alliance, which treated its elven
allies with suspicion and hostility. The high elves grieved for the
loss of their homeland and decided to call themselves blood elves
in honor of their fallen people. Yet as they worked to keep the
Scourge at bay, they suffered considerably at being cut off from
the Sunwell that had empowered them. When the Alliance
ordered the blood elves to fight against nearly impossible odds,
the naga offered assistance that turned the tide of battle.
Unfortunately the Alliance learned of Kael's association with the
naga and condemned him and his people as traitors. Imprisoned
and condemned to death, the blood elves were rescued by Lady
Vashj.
With no other place left to go, Kael and his blood elves followed
Lady Vashj to Outland. Together they sought out Warden Maiev
Shadowsong, who had recaptured Illidan. It was only a matter of
time until the combined naga and blood elf forces managed to
defeat her and free Illidan from her grasp. According to Illidan,
there was no cure for the blood elves' racial addiction to magic.
Illidan had a different proposal in mind: in return for the blood
elves' loyalty, he would grant them all the magic they could
desire. It was an offer Kael had to accept: he was certain his
people would die without either a cure or a new source of magic.
Kael embraced his people's Highborne ancestry and joined the
naga. Based in Outland, Illidan gathered his redoubled forces for
a second strike against the Lich King and his fortress of Icecrown.
Civil War in the Plaguelands
Ner’zhul, the Lich King, knew that his time was short. Imprisoned within the
Frozen Throne, he suspected that Kil’jaeden would send his agents to destroy
him. The damage caused by Illidan’s spell had ruptured the Frozen Throne,
and the Lich King was losing his power daily. Desperate to save himself, he
called out to his greatest mortal servant: the death knight who now called
himself King Arthas.
Meanwhile, Arthas had become embroiled in a civil war in Lordaeron. Half
of the standing undead forces, led by the banshee Sylvanas Windrunner,
staged a coup for control over the undead empire. As the Lich King's
strength waned, so too did Arthas' powers. Alerted to the Lich King's peril,
Arthas struck out for the north and left the Scourge in the hands of his
lieutenant, Kel’Thuzad, as the war escalated throughout the Plaguelands.
Ultimately Sylvanas and her rebel undead (known as the Forsaken) claimed
the ruined capital city of Lordaeron as their own. Constructing their own
bastion, far beneath the wrecked city, the Forsaken vowed to defeat the
Scourge and drive Kel’Thuzad and his minions from the land.
Weakened, but determined to save his master, Arthas reached Northrend
only to find Illidan’s naga and blood elves waiting for him. Arthas and his
nerubian allies raced against Illidan’s forces to reach the Icecrown Glacier
and defend the Frozen Throne.
164
Page 87

The Lich King Triumphant
Even weakened as he was, Arthas outmaneuvered Illidan and
reached the Frozen Throne first. Using his runeblade,
Frostmourne, Arthas shattered the Lich King’s icy prison and
thereby released Ner’zhul’s enchanted helm and breastplate.
Arthas placed the unimaginably powerful helm on his head, and
Ner’zhul and Arthas’ spirits fused into a single mighty being, as
Ner’zhul had planned all along. Illidan and his troops were forced
to flee back to Outland in disgrace, and Arthas became one of the
most powerful entities the world has ever known.
Currently Arthas, the new and immortal Lich King, resides in
Northrend; he is rumored to be rebuilding the citadel of Icecrown.
His trusted lieutenant, Kel’Thuzad, commands the Scourge in the
Plaguelands. Sylvanas and her rebel Forsaken hold only the Tirisfal
Glades, a small portion of the war-torn kingdom.
Old Hatreds –
The Colonization of Kalimdor
Though victory was theirs, the mortal races found themselves in a
world shattered by war. The Scourge and the Burning Legion had all
but destroyed Lordaeron, and had almost finished the job in
Kalimdor. There were forests to heal, grudges to bury, and homelands to settle. The war had wounded each race deeply, but they
had selflessly banded together to attempt a new beginning, starting
with the uneasy truce between the Alliance and Horde.
Thrall led the orcs to the continent of Kalimdor, where they founded
a new homeland with the help of their tauren brethren. Naming
their new land Durotar after Thrall’s murdered father, the orcs
settled down to rebuild their once-glorious society. Now that the
demon curse was ended, the Horde changed from a warlike
juggernaut into more of a loose coalition, dedicated to survival and
prosperity rather than conquest. Aided by the noble tauren and the
cunning trolls of the Darkspear tribe, Thrall and his orcs looked
forward to a new era of peace in their own land.
The remaining Alliance forces under Jaina Proudmoore settled in southern
Kalimdor. Off the eastern coast of Dustwallow Marsh, they built the rugged
port city of Theramore. There, the humans and their dwarven allies worked to
survive in a land that would always be hostile to them. Though the defenders
of Durotar and Theramore kept the tentative truce with one another, the
fragile colonial serenity was not meant to last.
The peace between the orcs and humans was shattered by the arrival of a
massive Alliance fleet in Kalimdor. The mighty fleet, under the command of
Grand Admiral Daelin Proudmoore (Jaina’s father), had left Lordaeron before
Arthas destroyed the kingdom. Having sailed for many grueling months,
Admiral Proudmoore was searching for any Alliance survivors he could find.
Proudmoore’s armada posed a serious threat to the stability of the region. As
a renowned hero of the Second War, Jaina’s father was a staunch enemy of the
Horde, and he was determined to destroy Durotar before the orcs could gain
a foothold in the land.
The Grand Admiral forced Jaina to make a terrible decision: support him in battle
against the orcs and betray her newfound allies, or fight her own father to
maintain the fragile peace that the Alliance and the Horde had finally attained.
After much soul-searching, Jaina chose the latter and helped Thrall defeat her
crazed father. Unfortunately Admiral Proudmoore died in battle before Jaina could
reconcile with him or prove that orcs were no longer bloodthirsty monsters. For
her loyalty, the orcs allowed Jaina’s forces to return home safely to Theramore.
166
Page 88

II. Races in Conflict
H U M A N S
The noble humans of Stormwind are a proud, tenacious race. They
bravely fought the orcish Horde for generations as the patrons of
the Grand Alliance. Just as they thought peace had at last settled
over their war-torn kingdoms, an even darker shadow descended
upon the world. The undead Scourge unleashed a foul plague of
death upon humanity and succeeded in decimating the northern
human kingdom of Lordaeron. The few humans who survived fled
south to the protection of Stormwind. Yet no sooner had the
undead struck than the demonic Burning Legion began its
cataclysmic invasion of the world. The warriors of humanity stood
fast against the Legion and helped save the world from imminent
destruction.
Nearly four years later, the defenders of Stormwind stand vigilant
against any who would threaten the sanctity of their lands.
Situated in the foothills of Elwynn Forest, Stormwind City is one of
the last bastions of human power in the world. The child-king
Anduin Wrynn rules the people of Stormwind, who remain
steadfast in their commitment to the Grand Alliance. Backed by
their stalwart allies, the armies of Stormwind have been called
away to once again fight the savage Horde on distant battlefields.
With the armies gone, the defense of Stormwind now falls to its
proud citizens.
You must defend the kingdom against those who encroach upon
it, and hunt down the subversive traitors who seek to destroy it
from within. Now is the time for heroes. Now humanity’s greatest
chapter can be told.
168
STORMWIND
The city of Stormwind stands as the last bastion of human power
in Azeroth. Rebuilt after the Second War, Stormwind is a marvel of
human design and engineering. Stormwind’s guards keep the
peace within the city’s walls, and its young king, Anduin Wrynn,
rules from his mighty keep. The Trade District bustles with trade
from across the continent and beyond, while adventurers of every
sort can be found wandering the streets of Old Town. Unaffected
by the ravages of the Scourge in the north, Stormwind still faces
its own threats, both from without and from within.
Page 89

Page 90

NOTABLE HUMANS
King Anduin Wrynn - King Anduin is as wise a ruler as any tenyear-old has a right to be. Recently his father, King Varian Wrynn,
went missing under suspicious circumstances while en route to a
diplomatic summit at Theramore Isle. At the behest of the royal
councilor, Lady Prestor, young Anduin was given the crown so
that order could be preserved within the kingdom of Stormwind.
Though few citizens are aware that their true king has been
missing for so long, Anduin does the best he can to allay their
fears. It is widely held that the boy will grow to become a shrewd
leader one day.
Archbishop Benedictus - In his youth, the kindly Benedictus was
the student of Lordaeron’s religious leader, Archbishop Alonsus
Faol. Benedictus spent many years learning from his pious master
and helped the Church of Light construct its most striking monument,
the Cathedral in Stormwind. Following the Faol's death,
Benedictus took charge of the Church and swore to continue the
good work his mentor had begun so many years ago.
Jaina Proudmoore - Jaina Proudmoore is the most powerful
human sorceress alive. A one-time ally of Prince Arthas, Jaina saw
the fall of Lordaeron firsthand. Traveling to Kalimdor, Jaina swore
to defeat the Burning Legion and its sinister agents any way she
could. Joining forces with the night elves and even the orcish
Horde, Jaina helped defeat the demon Archimonde and banish
the Legion forever. She then gathered the human survivors in
Kalimdor and founded the port city of Theramore. There she rules
over the tattered remnants of the Alliance and hopes to reunite
the distant human kingdoms once more.
D W A R V E S
The stoic dwarves of Ironforge spent countless generations mining treasures
from deep within the earth. Secure in their impregnable stronghold of
Ironforge Mountain, the dwarves rarely ventured beyond the wintry peaks
of Dun Morogh. Even so, when the orcs invaded Azeroth and set out to
conquer the human, elven, and dwarven lands, the dwarves offered to join
the Grand Alliance. The resilient and ingenious dwarves proved to be the
backbone of the Alliance forces and helped usher in victory after victory.
Recently the dwarves unearthed a series of ruins that held the key to the
secrets of their lost heritage. Driven to discover the truth about his people’s
fabled origins, King Magni Bronzebeard ordered that the dwarves shift their
industry from mining and engineering to that of archaeology. Magni helped
to create the famed Explorers’ Guild of Ironforge, a group utterly devoted
to plumbing the secrets of the ancient world and delving out the truth of the
dwarves’ fabled existence.
An integral part of the Grand Alliance, the rugged dwarven armies have
been called away to battle the merciless Horde in faraway lands. In these
perilous times, the defense of the mountain kingdom falls to brave dwarves
like you. The spirits of the dwarven kings watch over you, and the very
mountains are your strength. The future of your people is in your hands.
170
IRONFORGE
Many dwarven strongholds fell during the Second War, but the mighty city
of Ironforge, nestled in the wintry peaks of Dun Morogh, was never
breached by the invading Horde. A marvel to the dwarves' skill at shaping
rock and stone, Ironforge was constructed in the heart of the mountain itself:
an expansive underground city of explorers, miners, and warriors. While the
Alliance has been weakened by recent events, the dwarves of Ironforge, led
by King Magni Bronzebeard, are forging a new future in the world.
Page 91

Page 92

NOTABLE DWARVES
King Magni Bronzebeard - The eldest of the three Bronzebeard brothers,
Magni was destined to be the king under the mountain. Strong of arm and
keen of mind, Magni loved his two brothers above all else in the world.
During the recent fall of Lordaeron, his middle brother, Muradin, was killed
by the death knight Prince Arthas. Magni was overcome with grief at the
news of Muradin’s demise, but he and the youngest brother, Brann,
remained steadfast in their desire to continue serving the dwarven people.
Brann, an explorer of some renown, went missing only months ago, and King
Magni has lost hope that Brann still lives. Though he remains a wise and
strong leader, his pain and sorrow weigh heavily upon him. Many dwarves
wonder whether the kingdom will ever see another Bronzebeard sitting on
the High Throne of Ironforge.
Brann Bronzebeard - One of the greatest explorers to ever wander the lands
of Azeroth, Brann Bronzebeard was recognized and welcomed across
the known world. The warm, courageous dwarf had made friends and
acquaintances in nearly every charted land – and presumably those uncharted
as well. Brann spent many years mapping out the remote corners and hidden
nooks of the Eastern Kingdoms for his beloved Explorers’ Guild. With the
recent discovery of Kalimdor, Brann was one of the first dwarves to tread the
unknown paths of the ancients. Little is known about Brann’s recent
disappearance other than the fact that he was headed towards the continent
of Northrend to investigate his brother Muradin’s death. It is unknown
whether or not he ever made it to the icy shores of that land.
High Explorer Magellas - Muninn Magellas has had an insatiable curiosity for
history and arcana since he was a small boy. Now, as the patron of the
Explorers’ Guild, his childhood wish has come true. Magellas is responsible
for mapping out the world and cataloguing its various species, relics, and
treasures for the generations to come. Employing a small army of
Prospectors, Magellas has sent his agents all over the world to gain knowledge
and insight for his people. Like King Magni, Magellas was grieved to hear of
Brann’s loss. Nevertheless, he is committed to steering the Explorers' Guild
and gaining valuable insight on the mistakes of the past.
Page 93

G N O M E S
The eccentric, often brilliant gnomes are held as one of the most
peculiar races of the world. With their obsession for developing
radical new technologies and constructing marvels of mind-bending
engineering, it’s a wonder that any gnomes have survived to
proliferate. Over the years, the gnomes have contributed
ingenious weapons to aid the Grand Alliance in its fierce battles
against the Horde.
Thriving in the wondrous techno-city of Gnomeregan, the gnomes
shared the resources of the forested peaks of Dun Morogh with
their dwarven cousins for generations. Yet recently, a barbaric
menace rose up from the bowels of the earth and invaded
Gnomeregan. The troggs – believed to have been unearthed from
the Uldaman excavation – erupted beneath Gnomeregan and
began to slaughter every gnome within the city. Though the
gnomish defense forces staged a valiant defense, they could not
save their wondrous city.
At the command of the High Tinker Mekkatorque, the gnomes
opened the pressure valves of their giant, grinding machines and
released toxic radiation throughout the city. Though the radiation
killed the troggs, the gnomes soon discovered that it killed their
own people just as quickly. Nearly eighty percent of the gnomish
race died within days. Those that survived evacuated the great city
and fled to the protection of their dwarven cousins in Ironforge.
There they remain, devising radical strategies to retake their
beloved city at any cost. As a gnome of proud standing, it falls to
you to answer the challenge and lead your curious people to a
brighter future.
NOTABLE GNOMES
High Tinker Mekkatorque - The gnomes have not had a proper king or
queen for over four hundred years. Instead, they prefer to elect their highest
officials for set terms of service. The highest office in Gnomeregan, High
Tinker, has been held by the crafty Gelbin Mekkatorque for the past seven
years. Gelbin is one of the most renowned inventors ever, and has been
honored as a just and skillful leader. However, when the troggs began their
invasion of Gnomeregan, Gelbin was unprepared to stop them. At the
behest of his top advisor, Mekgineer Thermaplugg, he ordered that the city
be bathed in toxic radiation. Though the radiation stopped the raiders’
advance, it ultimately killed more gnomes than troggs. Now the High Tinker
carries the weight of the dead on his shoulders and seeks to avenge his people by reclaiming their lost city.
Mekgineer Thermaplugg - Sicco Thermaplugg served as High Tinker
Mekkatorque’s chief advisor for many years. A brooding but imaginative
engineer, Thermaplugg secretly coveted the role of High Tinker. It is
rumored that Thermaplugg actually knew of the trogg invasion before it
began, and that he ushered in the events that befell the gnomish race.
Though these reports were never verified, Mekkatorque believes they could
be true. Mekgineer Thermaplugg disappeared shortly after the evacuation of
the irradiated city. None can say whether or not he still lives within the toxic
halls of Gnomeregan.
174
Page 94

N I G H T E L V E S
For ten thousand years, the immortal night elves cultivated a
druidic society within the shadowed recesses of Ashenvale Forest.
Then the catastrophic invasion of the Burning Legion shattered the
tranquility of their ancient civilization. Led by the Arch-Druid
Malfurion Stormrage and the Priestess Tyrande Whisperwind, the
mighty night elves rose to challenge the demonic onslaught.
Aided by the newly arrived orcs and humans, the night elves
succeeded in halting the Legion’s advance and defeating its master,
the demonlord Archimonde. Though victorious, the night elves
were forced to sacrifice their cherished immortality and watch
their beloved forests burn.
In the aftermath of the horrific conflict, Malfurion and Tyrande
helped their people rebuild their shattered villages. Slowly the
night elves began to adjust to their mortal existence. Such an
adjustment was far from easy, and there were many night elves
who could not adjust to the prospects of aging, disease, and
frailty. Seeking to regain their immortality, a number of wayward
druids conspired to plant a special tree that would reestablish a
link between their spirits and the eternal world. When Malfurion
heard about this plan, he warned that nature would never bless
such a selfish act. Shortly thereafter, Malfurion’s spirit was somehow lost within the depths of the Emerald Dream. Though his
fellow druids attempted to find his wandering spirit, only his body
remained sleeping within his Barrow Den.
With Malfurion missing, Fandral Staghelm – the leader of those
who wished to plant the new World Tree – became the new ArchDruid. In no time at all, he and his fellow druids had forged ahead
and planted the great tree, Teldrassil, off the stormy coasts of
northern Kalimdor. Under their care, the tree sprouted up above
the clouds. Among the twilight boughs of the colossal tree, the
wondrous city of Darnassus took root. However, the tree was not
consecrated with nature’s blessing and soon fell prey to the
corruption of the Burning Legion. Now the wildlife and even the
limbs of Teldrassil itself are tainted by a growing darkness.
As one of the few night elves still left in the world, it is your sworn
duty to defend Darnassus and the wild children of nature against
the Legion’s encroaching corruption.
176
Page 95

Page 96

178
DARNASSUS CITY
High atop the boughs of the enormous tree Teldrassil is the wondrous city of Darnassus, the new refuge of the reclusive night
elves. Druids, hunters, and warriors alike make their homes among
the rows of wood-crafted lodges and delicately tended groves. The
Temple of the Moon rises like a shining beacon above the trees,
flanked by the colonnaded Hall of Justice, where the vigilant
Sentinels gather to safeguard the land. Ruled by the High Priestess
Tyrande Whisperwind, Darnassus stands as a tranquil testament to
all that the night elves hold sacred. A city in tune with the rush and
flow of nature, Darnassus was built along the shores of a large lake,
with elegant bridges spanning its crystalline waters. Elsewhere, the
falling leaves of the forest carpet the soft pathways of the city.
NOTABLE NIGHT ELVES
Tyrande Whisperwind - Tyrande is the High Priestess of the
moon goddess, Elune. She has served as the leader of the night
elf Sentinels for nearly ten thousand years, but her long vigil has
left her with little mercy for those she regards as her foe. An
exceptional and fearless warrior, she stands as one of the greatest
heroes in recorded history. Following the catastrophic invasion of
the Burning Legion, Tyrande ruled over her people alongside her
mate, the Arch-Druid Malfurion Stormrage, until he disappeared
into the mystic Emerald Dream. With Malfurion inexplicably lost,
Tyrande has again become the sole ruler of her prideful people.
Troubled by Malfurion's disappearance, she nevertheless strives to
keep the night elves from reliving the mistakes of the past.
Malfurion Stormrage - The greatest druid ever to live, and arguably one
of the most powerful beings in history, Malfurion Stormrage stands as
both prophet and savior to his people. Under the leadership of Tyrande
and Malfurion, the night elves vanquished the Burning Legion not
once, but twice. To replenish his powers, Malfurion periodically hibernates within the spirit realm known as the Emerald Dream. Recently
something went wrong with Malfurion’s dreamstate. Now he is trapped
somewhere within the dream, beyond even the reach of the green
dragons whose realm it is. With Malfurion lost, the night elves will
certainly stumble into darkness, just as they have since time immemorial.
Fandral Staghelm - One of Malfurion’s top lieutenants, Fandral is a
clever druid who has trained many of the newest generation of druids
of the wild. His hot temperament has sometimes clashed with the
more restrained Malfurion. Fandral believes that the future of the night
elves demands more expansionism and military planning. His radical
beliefs and aggressive demeanor often lead him to quarrel openly
with the High Priestess, Tyrande. Regardless, to this date, Fandral has
proven to be an effective replacement for the missing Malfurion.
Page 97

O R C S
Long ago, the noble orcish race was corrupted by the Burning
Legion and transformed into the merciless, destructive Horde.
Lured to the world of Azeroth, the orcs were forced to make war
upon the human kingdoms of Stormwind and Lordaeron. Though
the Horde nearly succeeded in annihilating humanity, it ultimately
devoured itself from within and collapsed. The defeated orcs
spent many years within guarded prisons, unable to function without
the prospect of conquest and warfare. After many years, a visionary
young warchief rose to lead his people in their darkest hour.
Fittingly enough, the young orc’s name was Thrall. Under his rule,
the orcs freed themselves from the chains of demonic corruption
and embraced their shamanistic heritage.
At the behest of a strange prophet, Thrall led his people to the
ancient lands of Kalimdor. There, Thrall and the Horde came face
to face with their old oppressor, the Burning Legion. With the aid
of the humans and night elves, the orcs defeated the Legion and
set out to find their own path in their adopted world. The orcs
claimed the harsh wastelands of Durotar as their kingdom in
Kalimdor.
Now based in the warrior city of Orgrimmar, the orcs look forward
to a shining new future for their people. Though they are no longer
driven by dreams of conquest, they stand ready to destroy all who
would challenge their sovereignty or their supremacy. It is your
duty to crush the enemies of Durotar, both seen and unseen, for
the nefarious agents of the Burning Legion still wander the land.
180
ORGRIMMAR
Named in honor of the legendary Orgrim Doomhammer,
Orgrimmar was founded as the capital city of the orcs’ new homeland. Built within a huge, winding canyon in the harsh land of
Durotar, Orgrimmar stands as one of the mightiest warrior cities in
the world. Behind Orgrimmar's immense walls, elderly shaman
pass their knowledge on to the Horde's newest generation of leaders, while warriors spar in the gladiatorial arena, honing their skills
in preparation for the trials that await them in this dangerous land.
Page 98

Page 99

NOTABLE ORCS
Thrall - Thrall, the son of Durotan, is perhaps the mightiest orc
alive. Armed with the mighty Doomhammer, Thrall is a peerless
warrior and powerful shaman. He stands as warchief over the
entire Horde, holding dominion over the Darkspear trolls and
tauren tribes alike. His honor, cunning, and compassion have won
him many allies over the years, even amongst the humans and
night elves. Thrall lives to defend his people’s freedom and ensure
the safety of the extended Horde.
Nazgrel - Nazgrel was the preeminent warrior of the Frostwolf
clan, which had once been ruled by Thrall’s father. When Thrall
joined the clan, Nazgrel was initially unwilling to accept him, but
after Thrall had proven himself in battle, Nazgrel learned to
respect the younger orc. Since then, Nazgrel has served as Thrall’s
general and chief of security. It is Nazgrel’s duty to protect Durotar
from internal threats and anarchy. He is a grim and fearsome orc,
utterly committed to his warchief and the glory of the Horde.
Drek’Thar - The elder shaman of the Frostwolf clan, Drek’Thar
served as Thrall’s tutor many years ago. Blind since birth,
Drek’Thar had to prove his worth during the Horde’s dark period.
He found the spirits of the elements to be close companions, so
shamanism became his path to might. Despite his power over the
elements, Drek’Thar has always maintained his meekness and
wisdom. He continues to shepherd the younger shaman of the
Horde in the old traditions of his people.
T A U R E N
For countless generations, the bestial tauren roamed the plains of the
Barrens, hunted the mighty kodos, and sought the wisdom of their eternal
goddess, the Earth Mother. Scattered across the land, the wandering tribes
were united only by a common hatred for their sworn enemy, the marauding
centaur. Seeking aid against the centaur, the chieftain, Cairne Bloodhoof,
befriended Warchief Thrall and the other orcs, who had recently journeyed
to Kalimdor.
With the orcs’ help, Cairne and his Bloodhoof tribe were able to drive back
the centaur and claim the grasslands of Mulgore for their own. For the first
time in hundreds of years, the tauren had a land to call their own. Upon the
windswept mesa of Thunder Bluff, Cairne built a refuge for his people,
where tauren of every tribe is welcome. Over time, the scattered tauren
tribes united under Cairne’s rule. There are a few tribes who disagree about
the direction their new nation should take, but all agree that Cairne is the
wisest and best suited to lead them towards the future.
Though the noble tauren are peaceful in nature, the rites of the Great Hunt
are venerated as the heart of their spiritual culture. Every tauren, warrior or
otherwise, seeks identity both as a hunter and as a child of the Earth Mother.
Having reached the age of maturity, you must test your skills in the wild and
prove yourself in the Great Hunt.
182
THUNDER BLUFF
The city of Thunder Bluff lies atop a series of mesas that overlook the
verdant grasslands of Mulgore. Once a nomadic people, the tauren recently
established the city as a center for trade caravans, traveling artisans, and
inventors of every kind. The proud city also stands as a refuge for the many
hunters who stalk their dangerous prey through the Barrens and its
surrounding areas. Long bridges of wood and rope span the chasms
between the mesas, and each mesa is topped with tents, longhouses,
colorfully painted totems, and spirit lodges. The mighty chief, Cairne
Bloodhoof, presides over the bustling city, ensuring that the united tauren
tribes live in peace and security.
Page 100

 Loading...
Loading...