Page 1
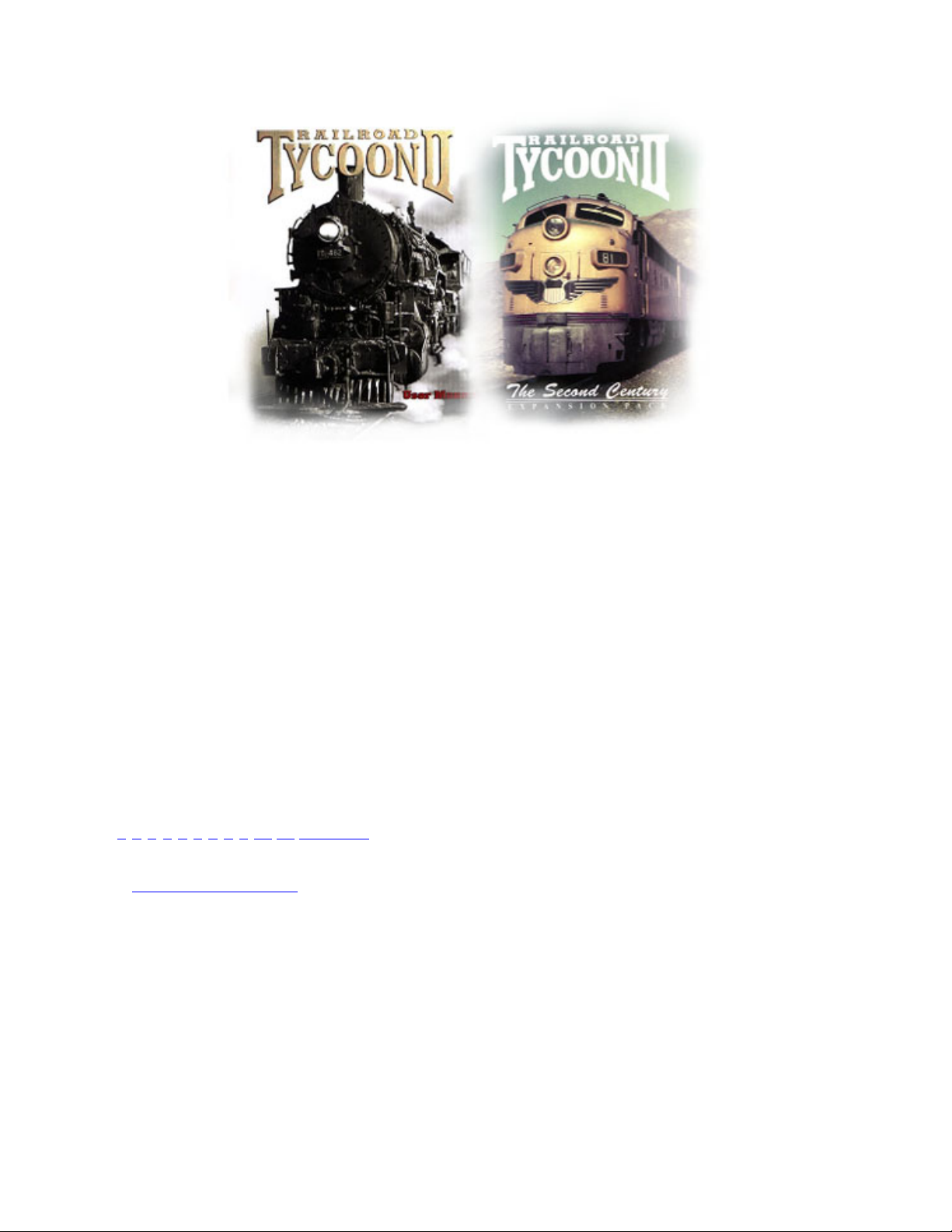
RAILROAD TYCOON II
©
User Manual and The Second Century
© 1998 Gathering of Developers. All Rights Reserved. The software and the related manual for this product are copyrighted. They may not be
reproduced, stored in retrieval systems, placed on the Internet or World Wide Web, or transcribed in any form or by any means (electronic,
mechanical, photocopying, recording, or otherwise) without prior written permission of the publisher. The software and the related manual are licensed
to You pursuant to the terms and conditions of that certain Limited Software Warranty and License Agreement contained in the software and the
accompanying written materials.
Railroad Tycoon II, the Railroad Tycoon II logo, PopTop Software and the PopTop logo are trademarks of PopTop Software, Inc. Gathering of
Developers and godgames are trademarks of Gathering of Developers, Inc.
Microsoft, Windows 95, Windows 98 and Windows NT and DirectX are registered trademarks of the Microsoft Corporation.
All other brand names, product names, and characters mentioned in this book are trade names, service marks, trademarks, or registered trademarks of
their respective companies. All other trademarks are the property of their respective companies.
Contents:
1 2 3 4 5 6 7 8 9 10 21 Appendix
Chapter 1: Getting Started
About this Manual
About Railroad Tycoon II
Changes from Railroad Tycoon to Railroad Tycoon II
Installing Railroad Tycoon II
Starting Railroad Tycoon II
Page 2
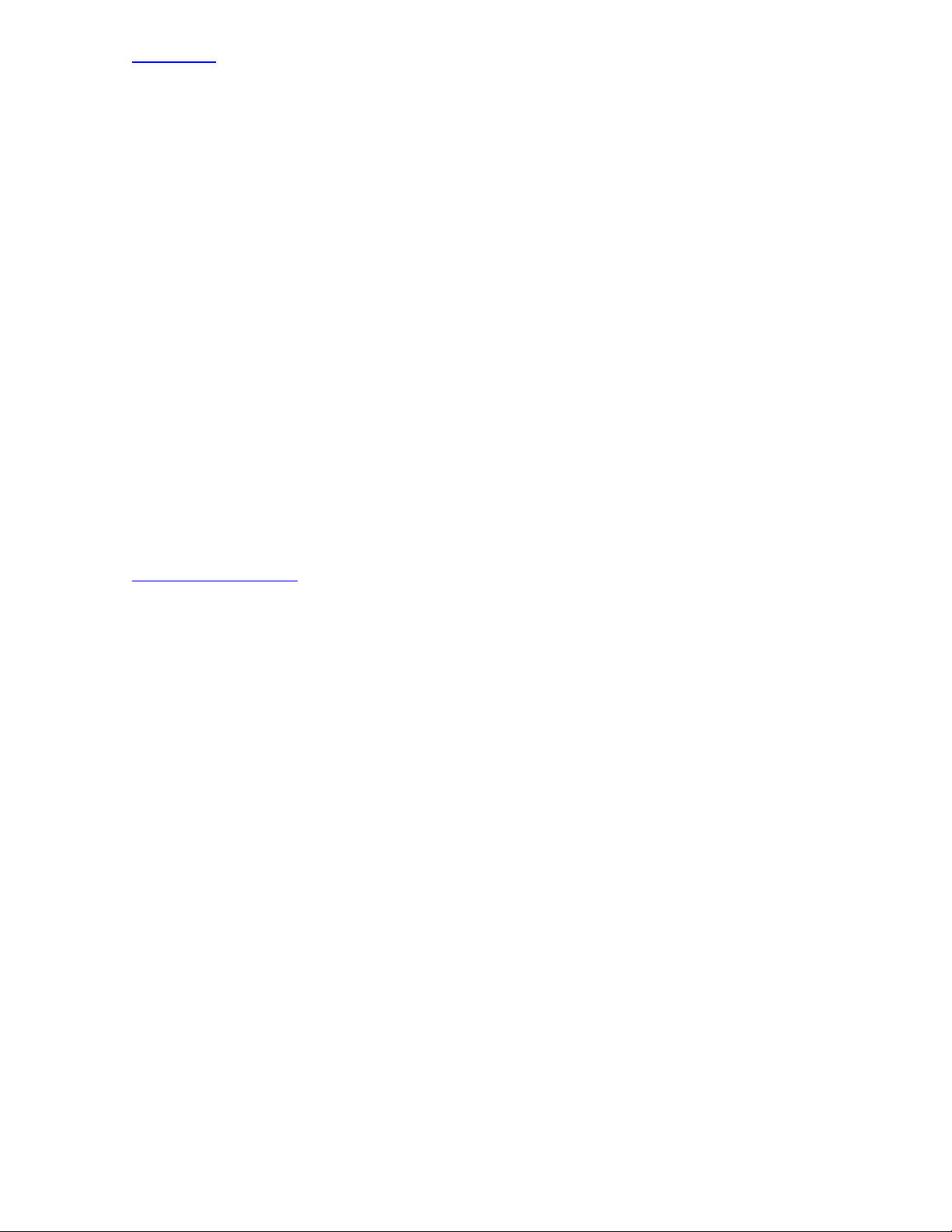
Chapter 2: Tutorial
About this Tutorial
Setting Up a Game
Exploring the Main Interface
Starting a Company
Laying Your First Track
Building Stations
Buying a Train
Entering the World of High Finance
Controlling Your Railroad Empire
Chapter 3:
The Main Menu
Navigational Aid
Main Menu Options
Single Player
New Campaign
Load Campaign
New Scenario
Load Scenario
Multiplayer
High Scores
Credits
Quit
Page 3
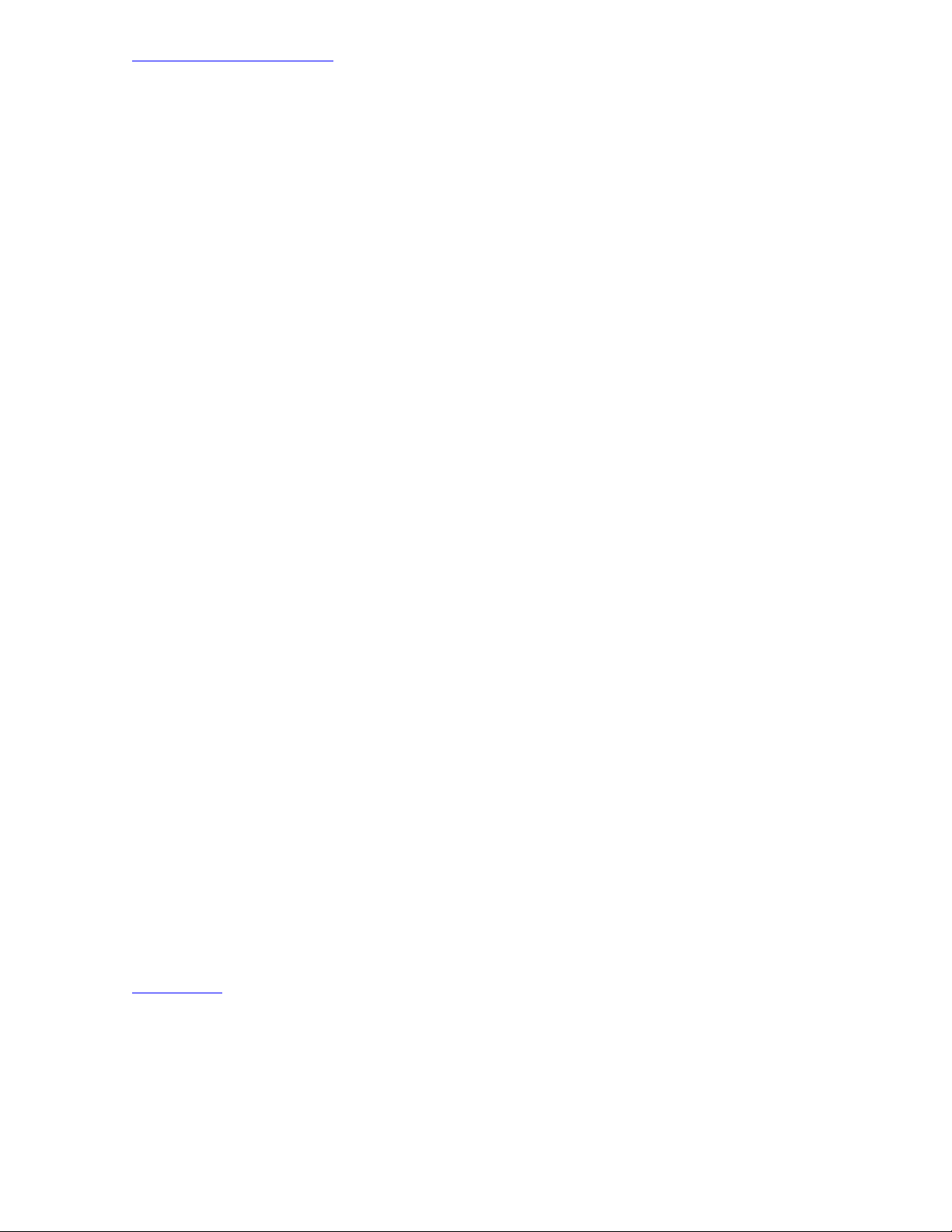
Chapter 4: The Main Interface
Navigational Aid
The Four Parts of the Main Interface
Navigating the Map
Viewing Buildings and Terrain
Checking Your Radar
The Primary Action Icons
Lay Track
Build a New Station
Bulldoze Objects
Map Overview
Purchase a New Train
Stock Market
Control Panel
File Options
The Center List Box
Cash Display
Date
Chapter 5:
Stations
The Economy
The Role of Stations
Cargo Pickup and Delivery
Page 4
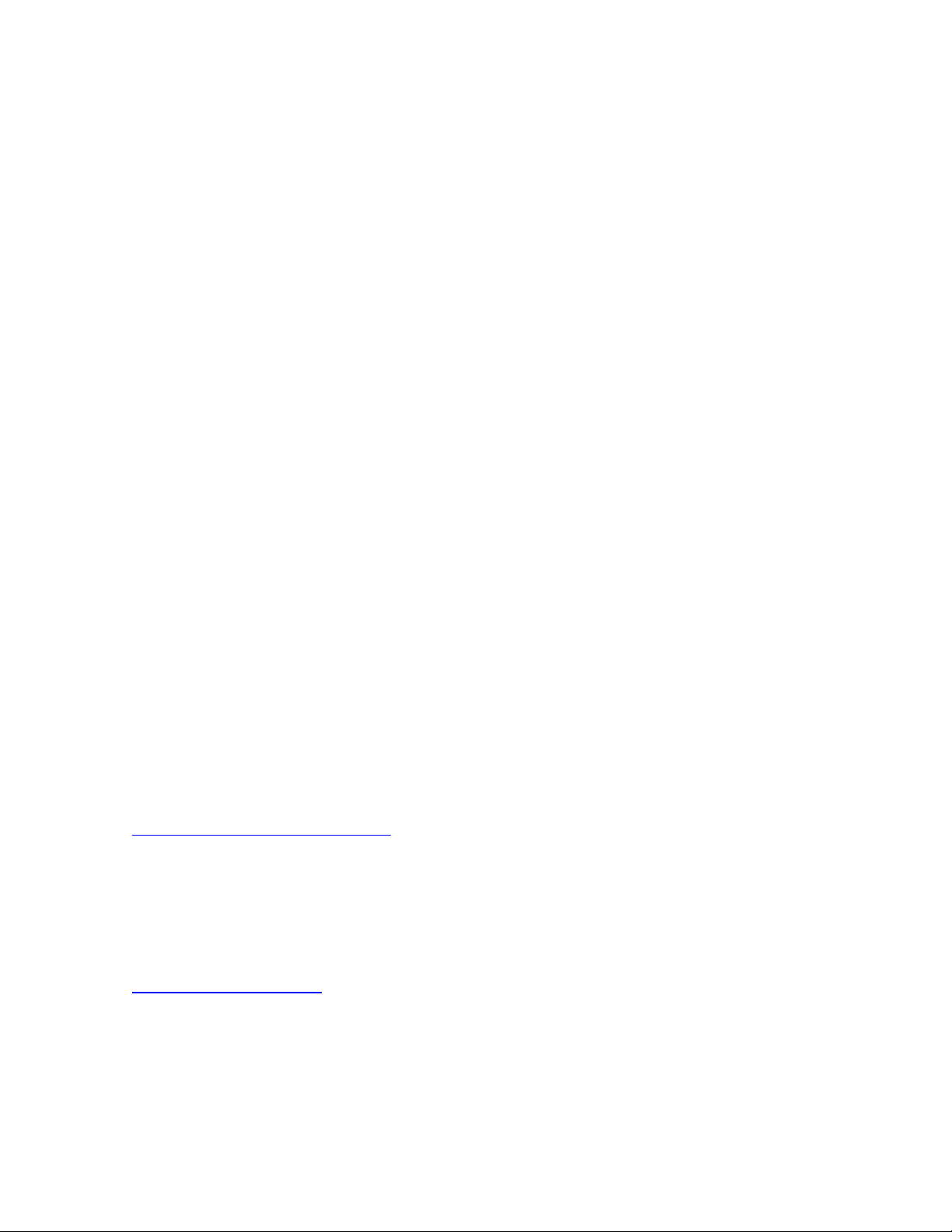
Servicing Trains
Station Detail Screen
Structural Improvements
Cargo Supply/Demand
Chapter 6: Trains
Locomotives
Cargo
Get Your Trains Rolling
Train Purchase Window
Train Detail Screen
Instrument Panel
Route/Consist List Box
Train/Station Info
Map Router/Car List
More On Train Routing
Chapter 7:
Players and Companies
Player Detail
Company Detail
Chapter 8:
The Stock Market
Stocks 101
The Stock Market Screen
Personal
Page 5
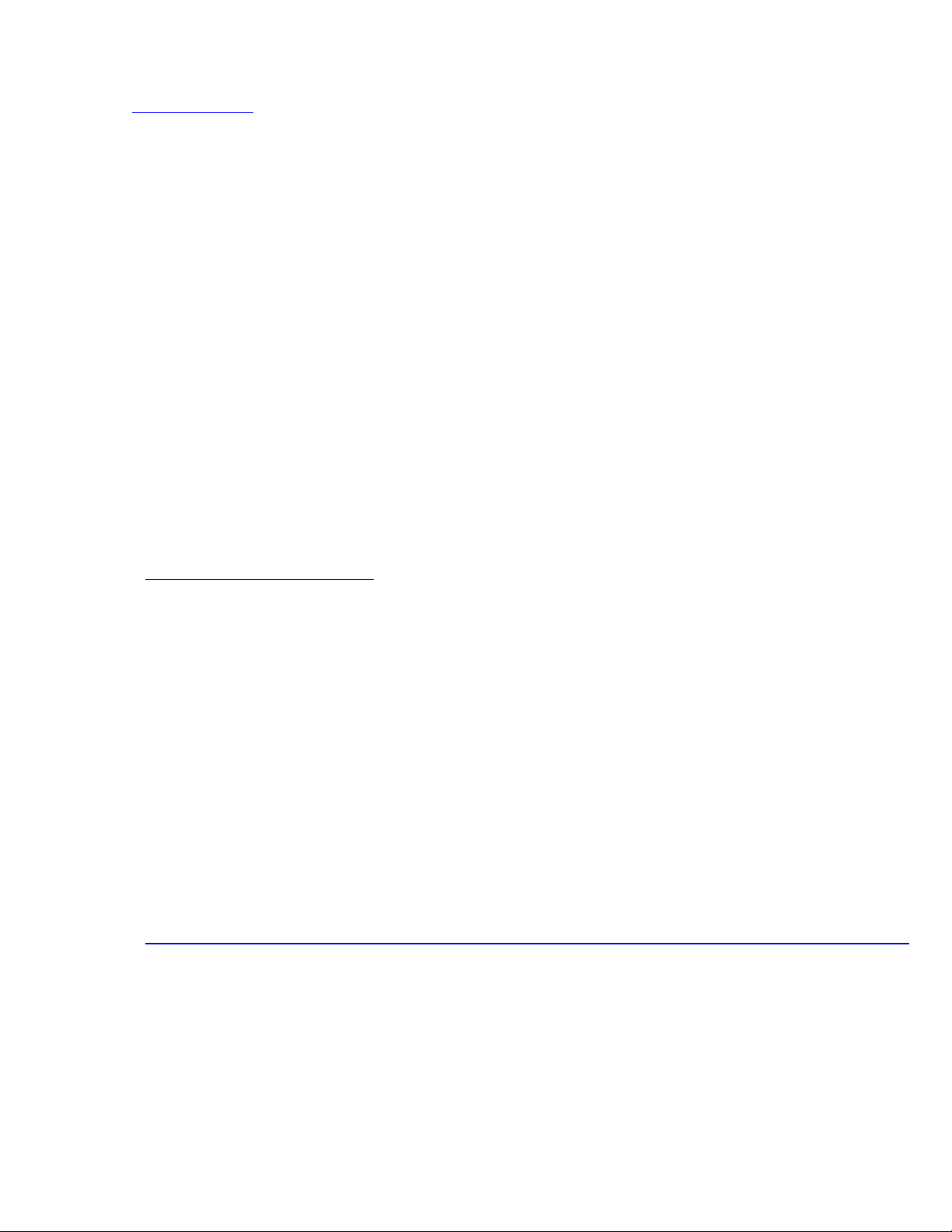
Corporate
Chapter 9:
Multiplayer
Understanding Your Multiplayer Options
Connecting Your Game
TCP/IP
IPX
Modem
Serial
Setting Up a Multiplayer Game
Playing the Game
Chapter 10:
Using the Map Editor
Starting a New Map
Loading a Map
Editor Basics
Navigating the Map
Map Editing Tools
Map Options
Chapter 21:
UP & RUNNING WITH RAILROAD TYCOON II: THE SECOND CENTURY
Installing Railroad Tycoon II- TSC
What's New
Campaigns
Gameplay Changes
Page 6
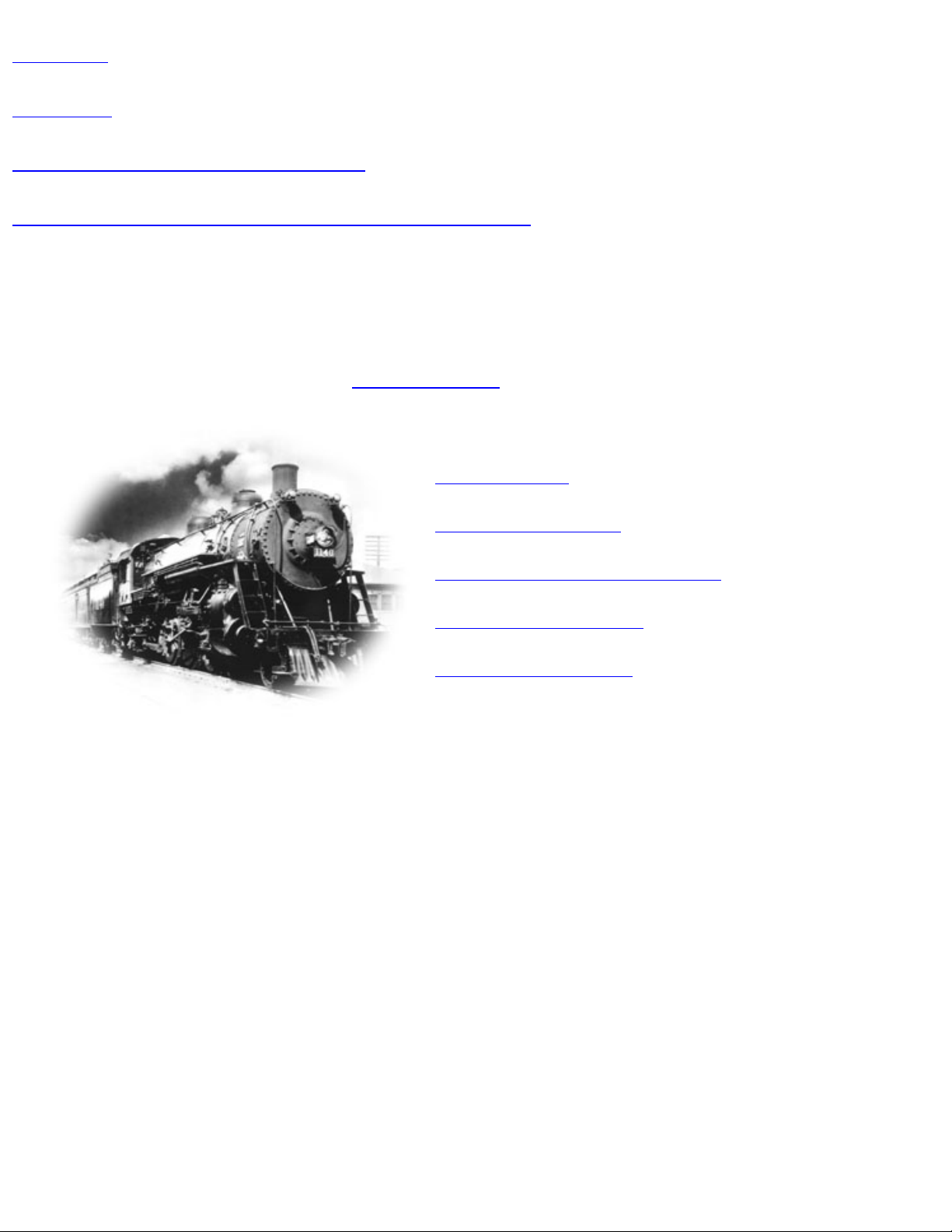
Appendix
Industries
Tech Support and Troubleshooting
Limited Software Warranty and License Agreement
RAILROAD TYCOON II
1. GETTING STARTED >Table of Contents<
In this chapter:
•
About this Manual
•
About Railroad Tycoon II
•
Railroad Tycoon vs. Railroad Tycoon II
•
Installing Railroad Tycoon II
•
Starting Railroad Tycoon II
About this Manual
It’s a truism at computer game companies that most gamers don’t read the manual—until a problem rears its ugly head. In that
case, the average gamer wants to spend as little time as possible with the manual (or tech support), then get back to the game.
This manual is designed to do just that—get you up and playing fairly quickly, while also providing an easy-to-use reference for
the game. The manual is divided into nine chapters, organized in the order that you’ll need them if you’re new to Railroad
Tycoon II:
• Chapter 1: Getting Started, includes information on the game, changes since the original Railroad Tycoon, and instructions for
installing Railroad Tycoon II.
• Chapter 2: Tutorial, is intended to give you a jump start for playing Railroad Tycoon II. Go to this chapter to fire up the game
and give it a test drive.
Page 7
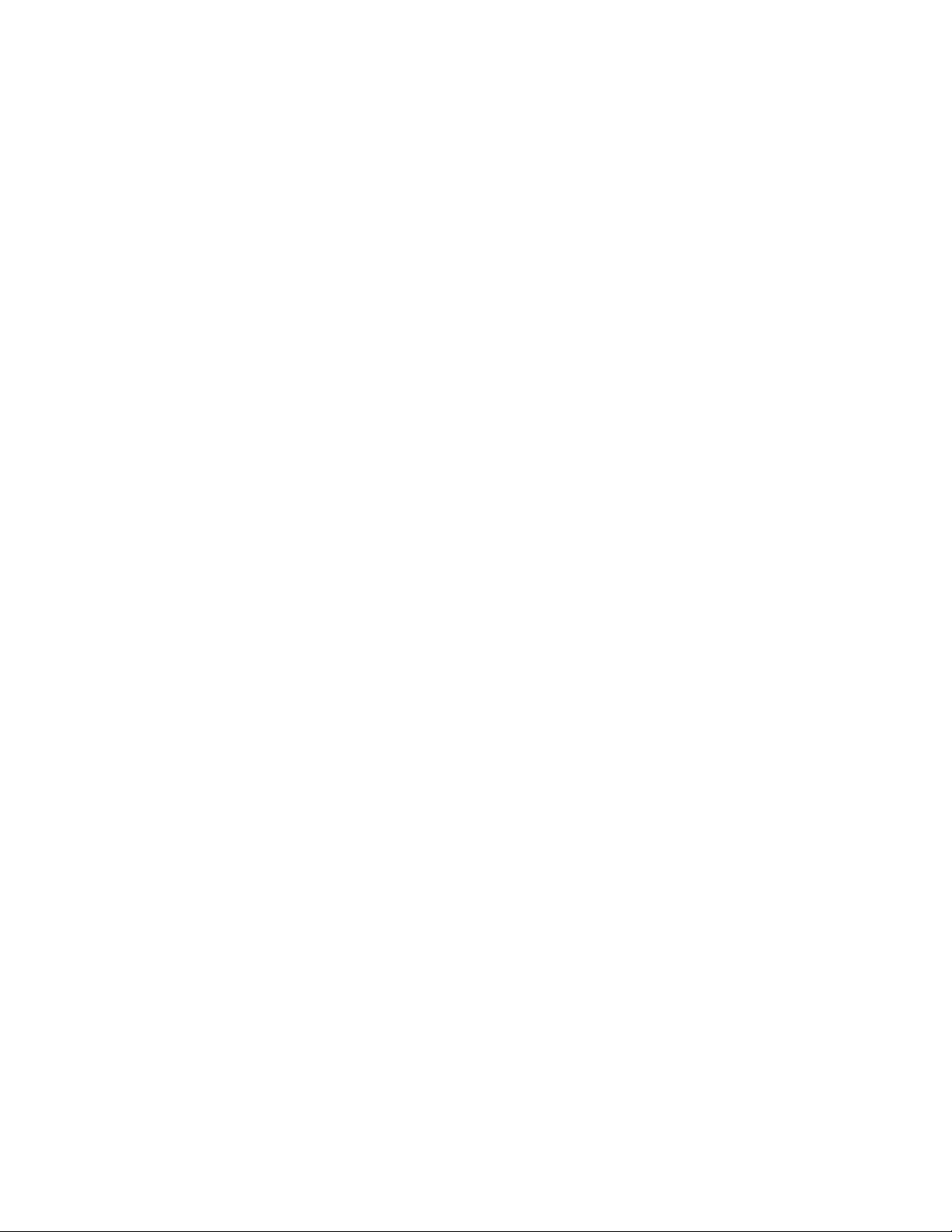
• Chapter 3: The Main Menu, provides detailed information about the game’s primary menu and all its sub-menus.
• Chapter 4: The Main Interface, covers every function available from the game’s main interface. This is where you’ll spend most
of your time, so bookmark this section for easy reference.
• Chapter 5: Stations, provides an overview of planning and placing stations for maximum profitability.
• Chapter 6: Trains, covers purchasing a train, and selecting its destinations and cargo.
• Chapter 7: Players and Companies, includes detailed information about managing your company’s finances, as well as your
personal wealth.
• Chapter 8: The Stock Market, has everything you need to know to corner the market and make beggars of your competitors.
• Chapter 9: Multiplayer, has everything you need to know to set up and play a multiplayer game.
• Chapter 10: Using the Map Editor, covers the basics of creating your own maps with Railroad Tycoon II’s built-in editor.
• The Appendix contains important information that goes beyond the fundamentals of the game, which is another way of saying,
it didn’t fit anywhere else.
In addition, Railroad Tycoon II comes with a Readme file on CD, as well as a brief (read: not comprehensive) in-game tutorial
that duplicates some of the content of this manual—for the 90 percent of the public that doesn’t read manuals.
About Railroad Tycoon II
Since the invention of the wheel, man has been obsessed with finding faster and more efficient ways of transporting people and
goods to distant destinations. The ancient Romans used ruts or grooves in their roads to improve the flow and speed of traffic. In
the 1600’s, miners laid down wooden planks on which they led horse-drawn carts to lighten their workload, and increase the
speed at which they could extract coal and other raw materials from the mines. However, few things changed the world as
dramatically and as quickly as did the introduction of steam power in the 1700’s, and the invention of the steam-powered
locomotive in 1804.
Initially replacing the horse for freight work and thus earning the long-lived moniker "the Iron Horse," the steam locomotive and
the railways on which they ran revolutionized the means of transportation and inspired visionary entrepreneurs and generations of
song writers. Virtually overnight, it became feasible to haul cargo over great distances, and the railroad industry quickly became
a cash cow for landowners and the railroad barons themselves. For the first time, long-distance travel was a reality, and new
industries, folklore, and legends were created to cater to the needs and dreams of a more mobile population.
Railroad Tycoon II takes you back to this momentous period in human history. You slip into the role as chairman of your own
railroad, and it is your job to be better, faster, and just plain smarter than your competitors. Good business sense is a must, but so
is a healthy dose of guts to go for the glory of building and ruling your own iron empire.
As your fledgling empire grows, you’ll have the chance to bring rail travel to the cities of your choice, supplying them with the
goods they need. You’ll also be given various tasks whose completion depends upon your ability to think faster than your
competitors, make allies out of enemies, and above all, satisfy your shareholders. The stock market is another area where you can
pad your fortune, or grind your rivals into dust. You can even hire managers—each with unique bonuses that contribute to your
success—to assist you with everyday operations. There are as many ways to accomplish your goals as there are individuals
playing the game, and each scenario won’t play the same way twice, resulting in a fresh game play experience every time. Once
Page 8
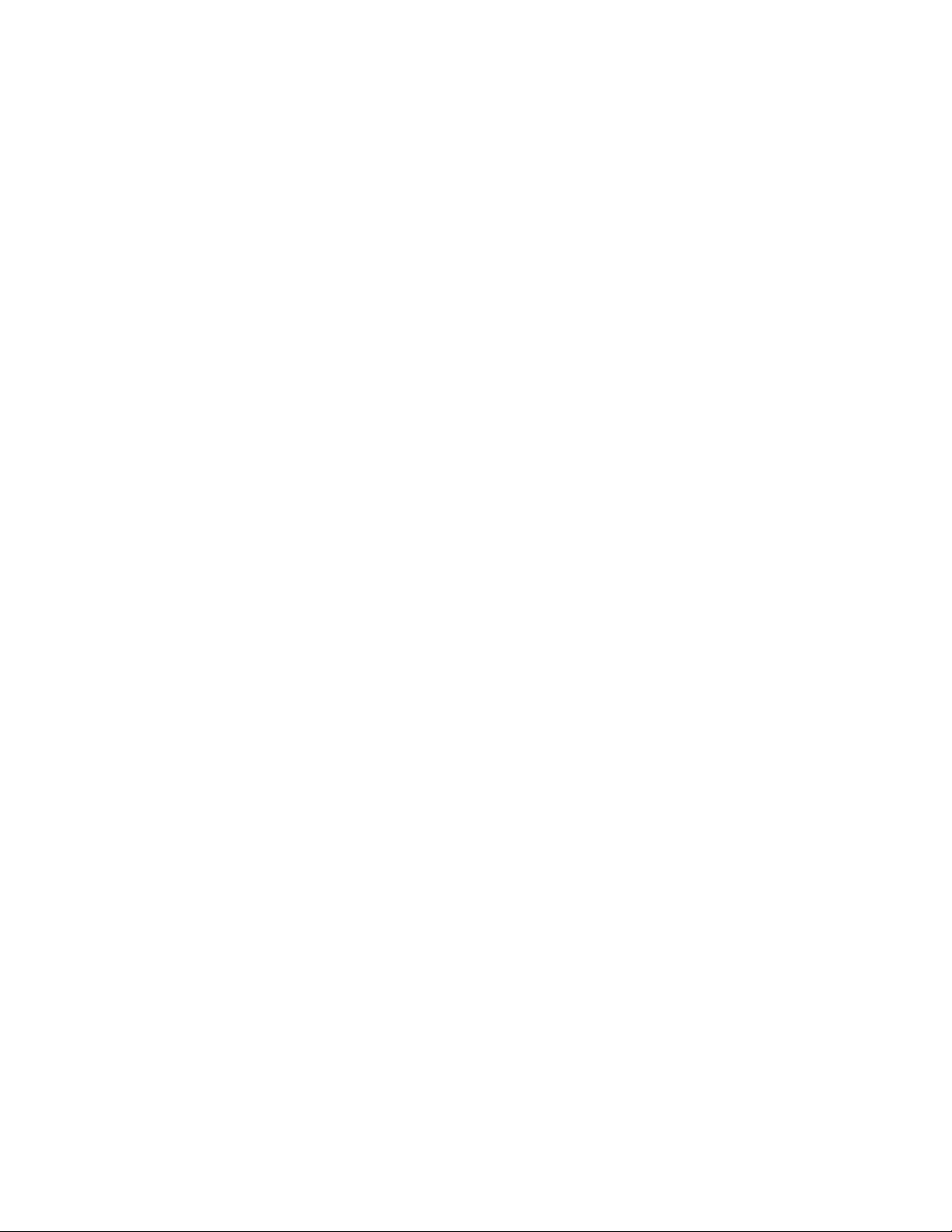
you’ve mastered the role of chairman, you’ll be ready to take on other players in multiplayer mode, or even design your own
maps and remake history as you see fit, in the extensive map editor provided with this detailed, addictive, and highly entertaining
game.
Railroad Tycoon vs. Railroad Tycoon II
Railroad Tycoon II is the sequel to the award-winning simulation Railroad Tycoon. Although it does include many of the same
features that have been updated in various ways, there are some major differences in the two games. Railroad Tycoon II features:
• Better graphics—Designed to run in 1024 x 768 resolution, Railroad Tycoon II is a much more visually impressive game than
its predecessor.
• Full-motion video—As an enhancement to game actions, full-motion video clips are included at various stages.
• More engine and cargo types—With over 60 available engines and 34 cargo types, you’ll never run out of options when
building your empire.
• A stronger financial market system—Railroad Tycoon II’s economic model is as close to the real world as possible, allowing
you to even adversely affect your competitors’ stock by short selling and other robber baron tactics.
• Deeper industry webs—More types of cargo are produced, leading to advanced economic relationships between destinations.
• Territories—Your rights in certain areas will depend upon your railroads relationships within the area. So be good to your
neighbors!
• More time periods—The game encompasses the years 1804 to 2020, allowing you to experience the early growth in steam
engine railways, the power of diesels, and the modern era of electric engines.
• Nearly twice as many chairmen—Play as any of 40 chairmen, from Otto von Bismarck to William Wheelwright.
• Managers—Select from 40 managers with their own operational bonuses.
• Campaigns—An 18-scenario campaign, starting with simple scenarios, then moving up to more sophisticated and challenging
scenarios when you’re ready.
• More configuration options—Set up the game the way you want it to play, even select and play maps separate from the
Campaign mode.
• Sandbox mode—Play with no economic model active, with all the time and resources in the world. This is great for learning
basic railway design as well as industry relationships.
• Multiplayer modes—Compete against other human players over a local area network (LAN) or the Internet.
• CD quality music—Upgraded sound system, including appropriate music to set the mood for industrial domination of your
rivals.
• 3D map environment—View actual terrain features, including trees, hills, and rivers, and rotate the map in any direction to
better view your holdings.
Page 9
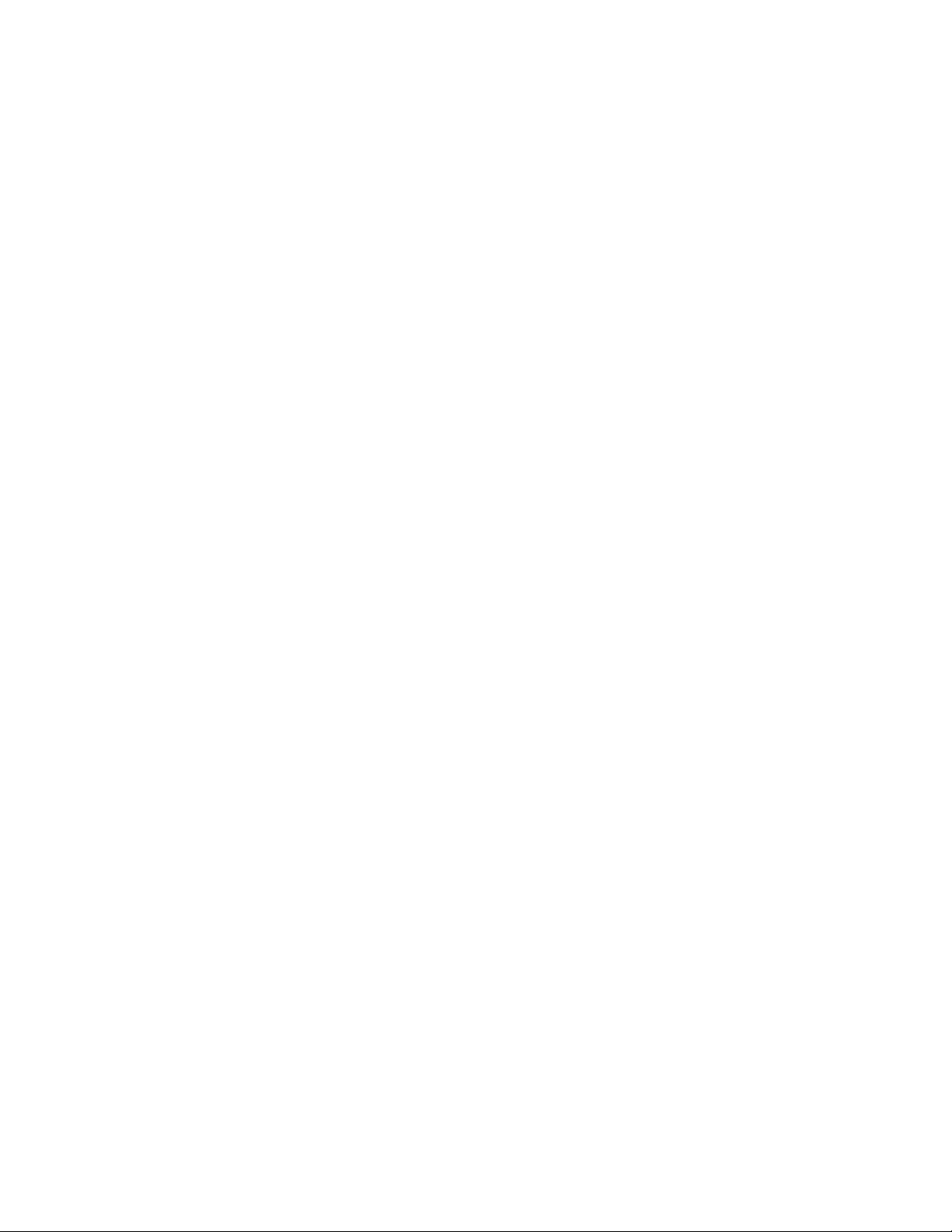
• Full editor for maps and events—Build (or import) custom maps, and script every detail down to available computer opponents
and timeline events.
Installing Railroad Tycoon II
For Railroad Tycoon II to work, your computer must meet the following minimum requirements:
• You must have either Windows 95/98 or Windows NT 4.0 or later installed.
• Your computer should be a Pentium 133MHz or better.
• There must be at least 16MB of RAM installed.
• You must have a 4x (or better) CD-ROM drive.
• Your graphics card and monitor must be capable of 1024 x 768 resolution and 16- or 8-bit color depth.
• You must have MS DirectX 5.0 or greater installed. If you don’t, you can install it as part of the Railroad Tycoon II installation
process.
• You must have at least 130 MB of available hard disk space.
To install Railroad Tycoon II on your computer
1 Turn on your computer and start Microsoft Windows 95 or later, or Microsoft Windows NT 4.0 or later.
2 Remove the Railroad Tycoon II CD from its case and place it in your CD-ROM drive.
3 If AutoPlay is enabled, a menu will appear once the drive closes. Select Install, and then follow the on-screen instructions.
or
If AutoPlay is not enabled, you’ll need to manually install the program: double-click the My Computer icon on your desktop,
double-click the icon for your CD-ROM drive, and then double-click the Setup.exe icon. Click Install when the setup screen
appears, and then follow the on-screen instructions.
If you have problems during installation, refer to the troubleshooting section of the Readme.txt file on the Railroad Tycoon II
CD.
To uninstall Railroad Tycoon II
1 Turn on your computer and start Microsoft Windows 95 or later, or Microsoft Windows NT 4.0 or later.
2 Place the Railroad Tycoon II CD into your CD-ROM drive.
3 Click the Start button on the taskbar, select Settings, then Control Panel. Double-click Add/Remove Programs, select Railroad
Tycoon II, then click Add/Remove to uninstall the program.
Page 10
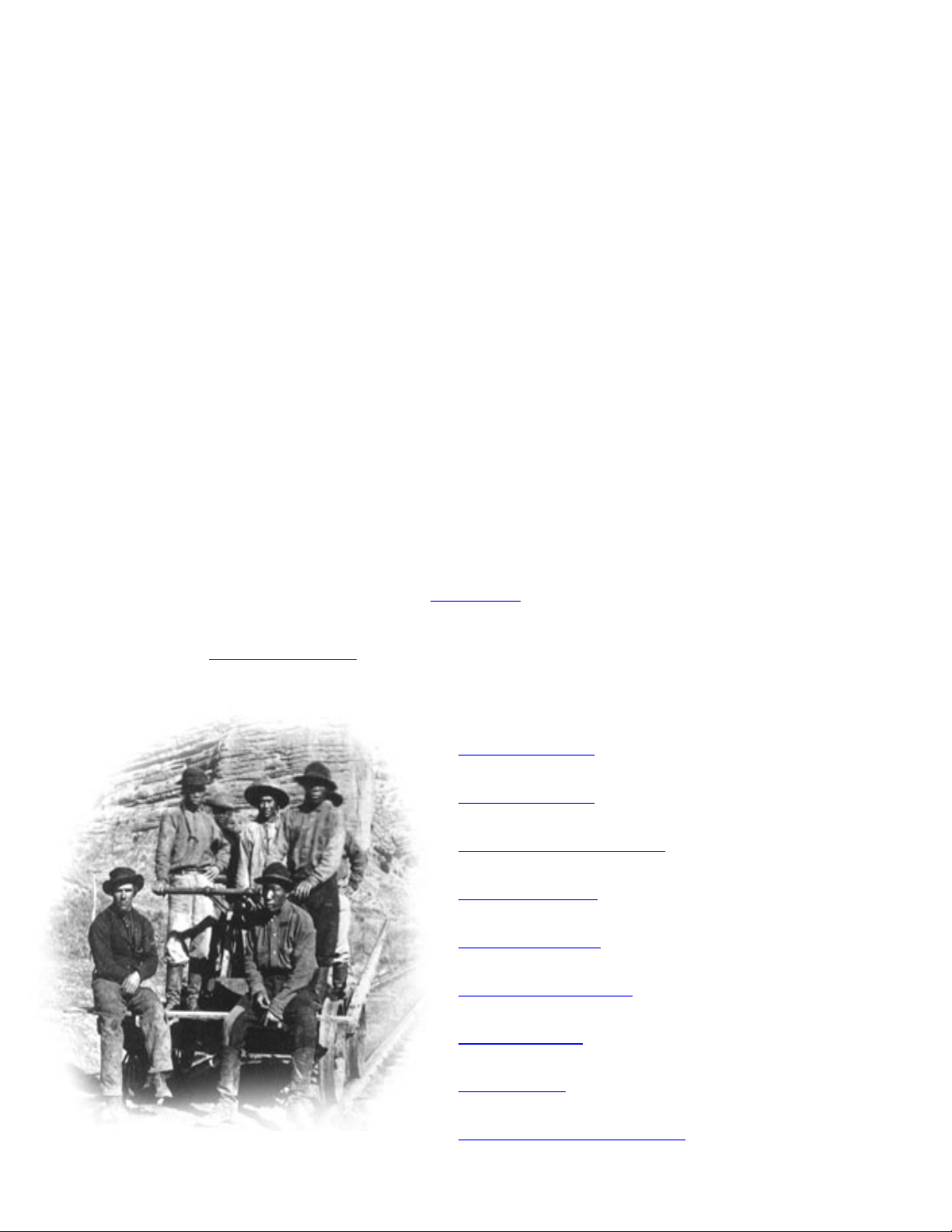
Starting Railroad Tycoon II
Once you’ve installed Railroad Tycoon II, there are three ways to start a game.
You can:
• Click the Start button on the task bar, select Programs, and then Railroad Tycoon II to launch the program;
or
• If AutoPlay is enabled, click Play on the Railroad Tycoon II menu that appears when you place the CD in the drive;
or
• Open Windows Explorer and go to the directory where you installed Railroad Tycoon II. In the main directory of the folder
where the game resides, double-click the Rt2.exe icon to launch the program.
Sit back and enjoy the opening cinematic. Once the steam clears, you’ll see the Railroad Tycoon II main menu. If you’re one of
those impatient types, who can’t wait to relive and reshape the formative years of railroad travel, you can click around in the
game to your impatient heart’s content. If you’d like some guidance as to what to do to keep your trains running on time and turn
a profit, turn to Chapter 2, Tutorial, which gives you a basic overview of the basic elements of Railroad Tycoon II (page 7). For a
comprehensive overview of every menu, item, and function within the game, please refer to Chapter 3, The Main Menu, and
Chapter 4, The Main Interface (pages 23 and 29, respectively).
>Chapter 1<
2. TUTORIAL >Table of Contents<
In this chapter:
•
About this Tutorial
•
Setting Up a Game
•
Exploring the Main Interface
•
The Map Overview
•
Starting a Company
•
Laying Your First Track
•
Building Stations
•
Buying a Train
•
Selecting Destinations and Cars
Page 11
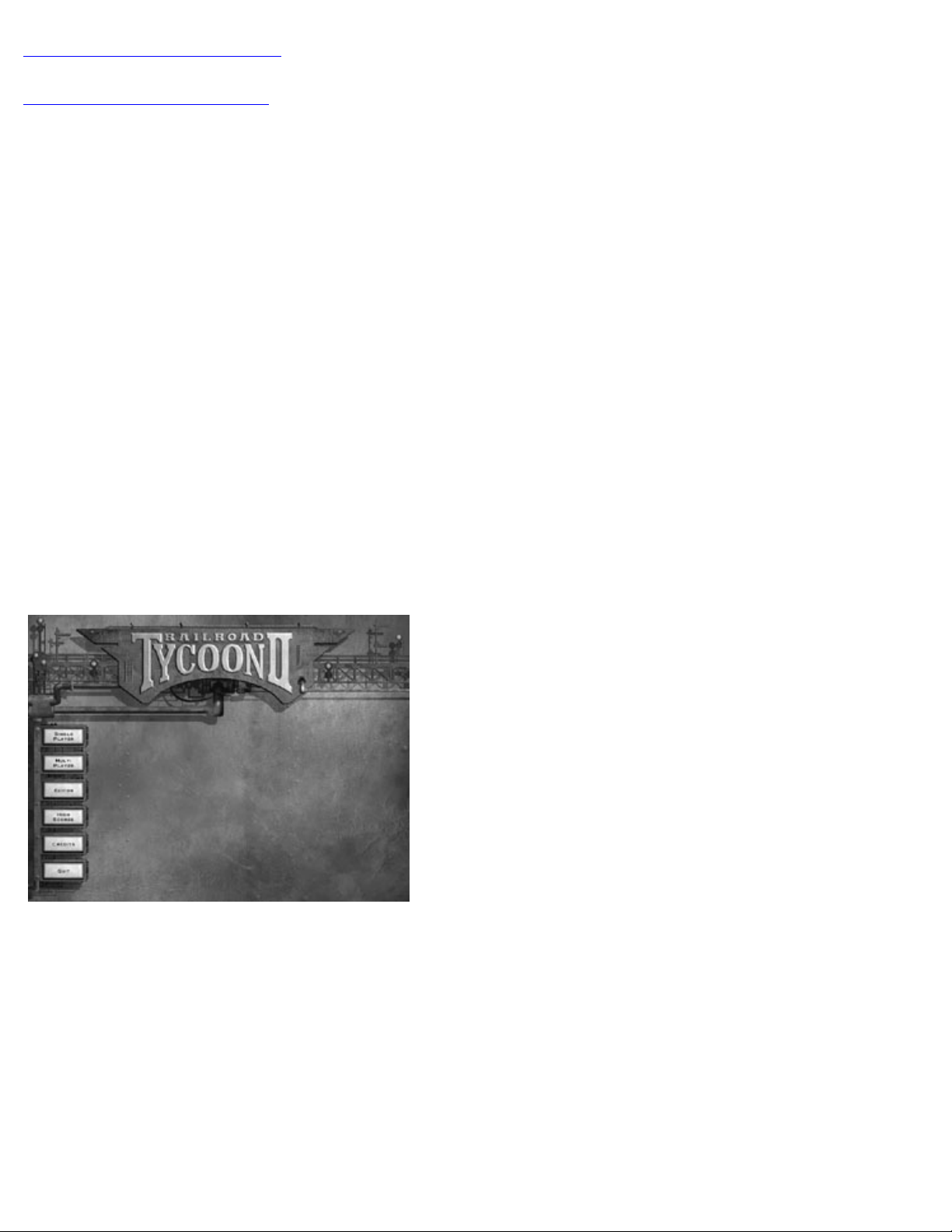
• Entering the World of High Finance
•
Controlling Your Railroad Empire
About this Tutorial
This section provides a brief overview of the basic elements of Railroad Tycoon II. It is not a comprehensive overview of every
menu, item, and function within the game, but should get you up and playing fairly quickly—provided you belong to the 10
percent of the public that actually does read manuals.
You don’t have to complete this tutorial to play the game. In fact, if you’re one of those people who just likes to dive right in, you
can refer to the brief in-game tutorial and click around in the game to your impatient heart’s content. However, if you have a few
minutes to spare, we can save you a lot of time by showing you how to do the things you need to do to keep your trains running
on time and turn a profit. For a comprehensive overview of every menu, item, and function within the game, please refer to
Chapter 3, The Main Menu, and Chapter 4, The Main Interface (pages 23 and 29, respectively).
Setting Up a Game
Upon launching the game, you will find yourself in the main menu screen. This is your launching pad for starting new games,
loading saved games, starting multi-player games, etc. The tutorial is based on a saved single-player scenario. Let’s dive into it…
1. From the main menu, select Single Player, then Load Scenario. A
panel will open to the right, allowing you to select the game you wish
to load.
Page 12
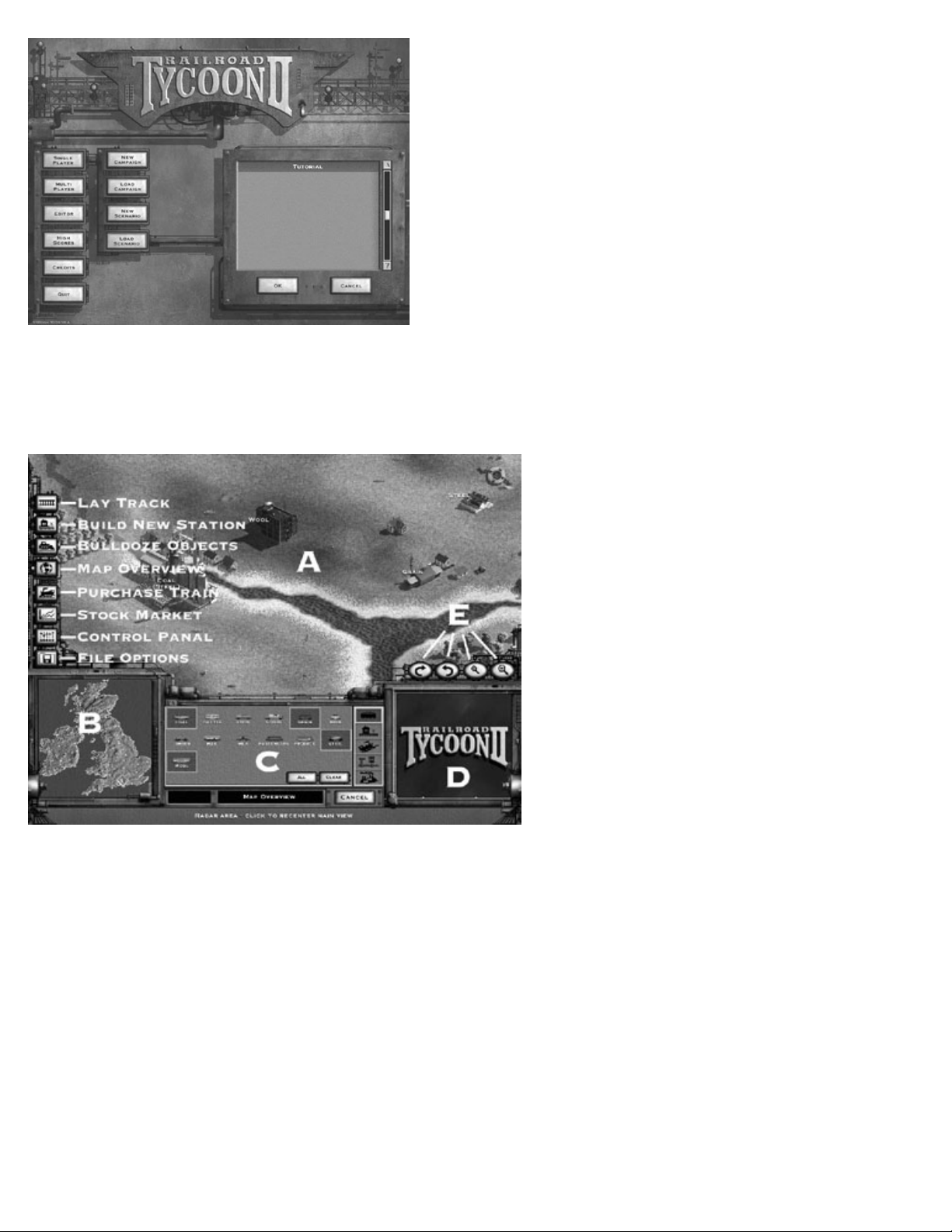
2. Highlight the Tutorial game, then click OK.
Exploring the Main Interface
As you enter the main game, you’ll be greeted by a
popup window explaining the goal of this game. Please
read it carefully. As a recap, your goal is to reach $10
million dollars in personal net worth by the year 1900.
That means you must accumulate a combined total of
cash and stocks with a value of at least $10 million
dollars by the year 1900. If you can reach $25 or $50
million by the year 1900, you will receive a greater
victory. Click the OK button to close the window.
Next, press the PAUSE key twice. You’ll see that this
toggles the game between paused mode and a game
speed of "3". For now you’ll want to leave the game
paused, so you can look around and set up your railroad
without time pressure. When everything is set up, you
can resume the game by pressing the PAUSE key again
or by pressing the Plus (+) and Minus (-) keys.
There are four sections to the main interface:
• Main Window (A)—This is where the actual game play takes place. Consider this your window on the world. The four ovalshaped icons in the lower right corner of the window enable you to change your view by rotating it, or zooming in and out.
• Radar Area (B)—In the lower left corner, there is a radar view that enables you to move around the map without scrolling.
• Center List Box (C)—The rectangular box to the right of the Radar Area is the List Box—the nerve center of your empire. Use
the four tabs to view summaries for Stations, Trains, Players, and Companies. This area also shows cash-on-hand for your
company, and, to the left of the tabs, the current date.
• Activity Box (D)—The area in the lower right-hand corner is the Message window. You’ll receive various messages throughout
the game, and can access them here.
Page 13
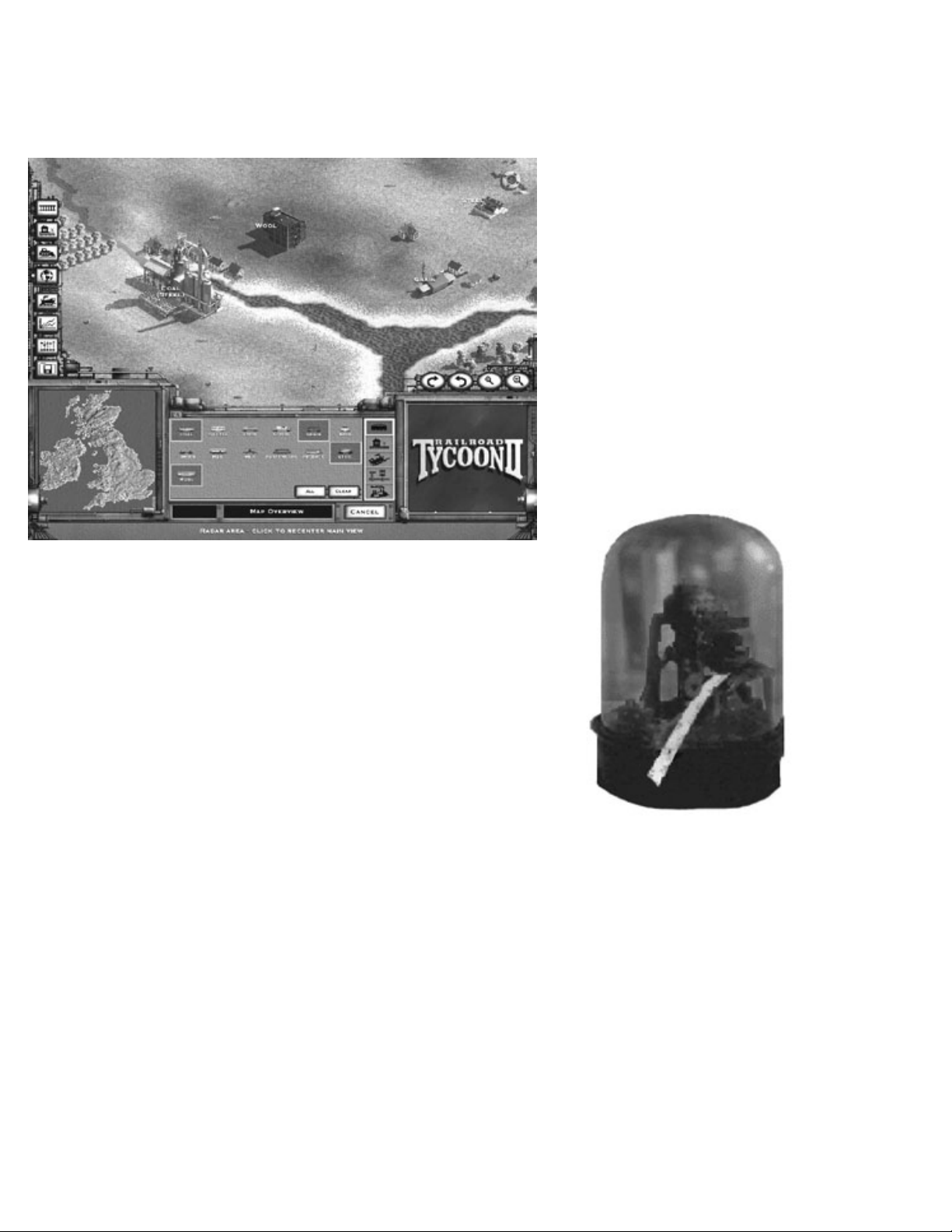
The Map Overview
With the game paused, the first thing you need to do
is look around a bit. The Map Overview icon enables
you to view resources on the map—a crucial part of
planning your first route.
1 Click the Map Overview icon—the fourth one
down on the left side of the screen that has a picture
of a globe on it. In the List Box, you’ll see a graphical
representation of all the resources (cargo) available in
the game.
2 Pass the
mouse cursor
over any
resource to
temporarily
highlight it on
the map.
Clicking any
resource
toggles the
view of that
resource on
or off. You
can select
multiple
resources, or
overlay all
resources on the map at the same time by clicking the All button. A supply of a resource is shown in white; a demand for it is
shown in yellow.
3 Move the mouse cursor to the edges of the screen to scroll the map in the direction you want. If you want to move to another
area of the map quickly, click on that area in the Radar Area.
4 Experiment with the overview. Your goal is to locate areas where there are concentrations of resources and industry (supply
and demand) that need one another. Resource locations are randomized, and will change each time you play. To get back to the
regular list box view, click on the Cancel button at the bottom of the List Box.
Starting a Company
Page 14
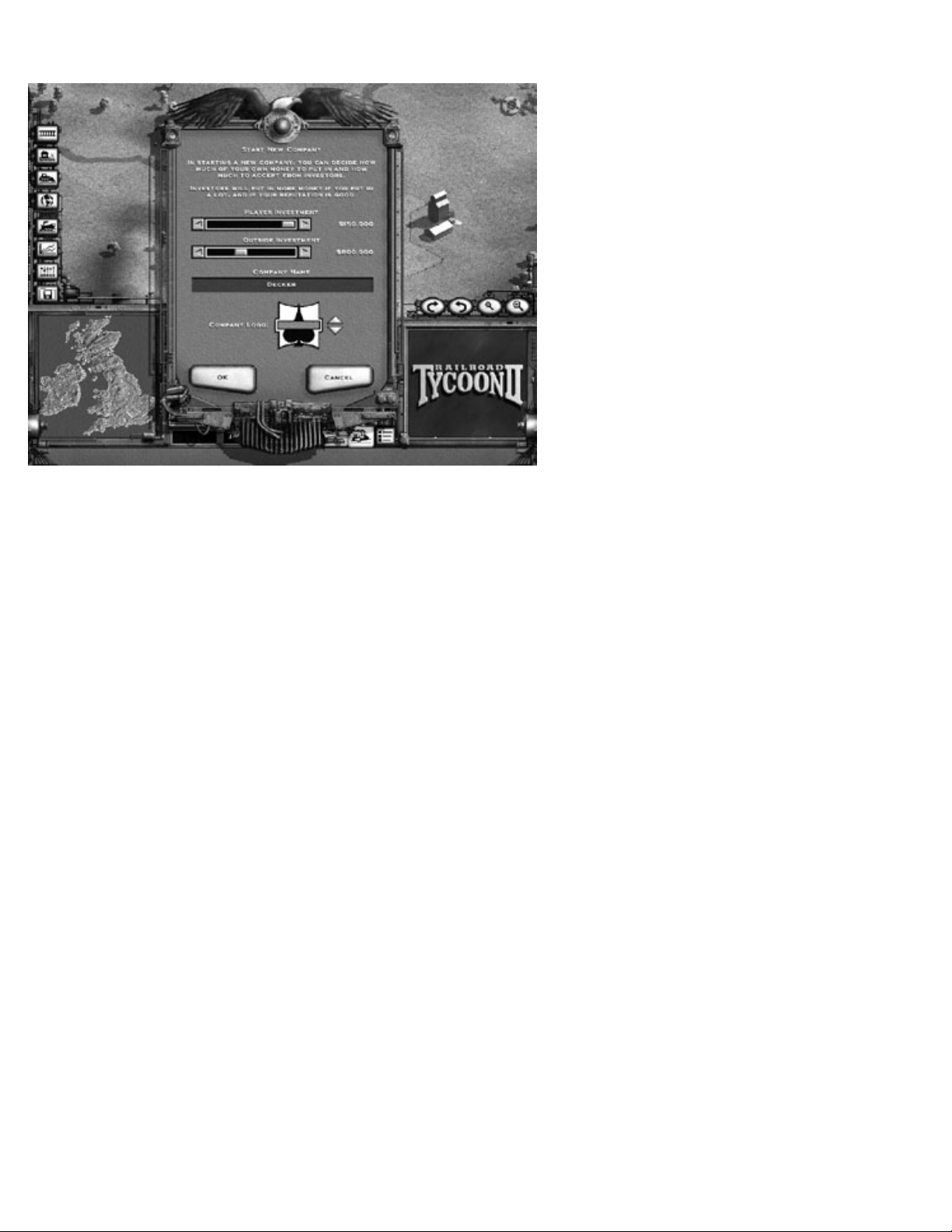
Before you can start laying track to connect the resources you’ve located, you need to own a company.
1. Click the Company tab in the List Box (it’s the
rightmost tab.) Double-click Start a new company.
When you start a new company, you decide how
much of your own money you put into the company,
as well as how much you will accept from investors.
In general, you should accept little from investors if
you plan to pursue complete ownership of the
company, but you may choose to accept more to give
yourself plenty of operating cash.
2. For this tutorial, slide the Player Investment and
Outside Investment sliders all the way to the right.
This will give you a whopping $1,650,000 total cash
to spend.
3. Type in a name for your company in the Company Name box, or use the default name. Once in the Company Name box, press
ESC if you want to leave the box without making changes, or ENTER if you want to keep the name you’ve typed in.
4. Select a Company Logo by using the up or down arrow, or use the one provided for you. Click OK to accept your selections
and start your company.
5. Back at the main interface, you’ll see the logo and name of your company, your available cash, and your profits (which are
$0K at this point) in the List Box.
Laying Your First Track
Page 15
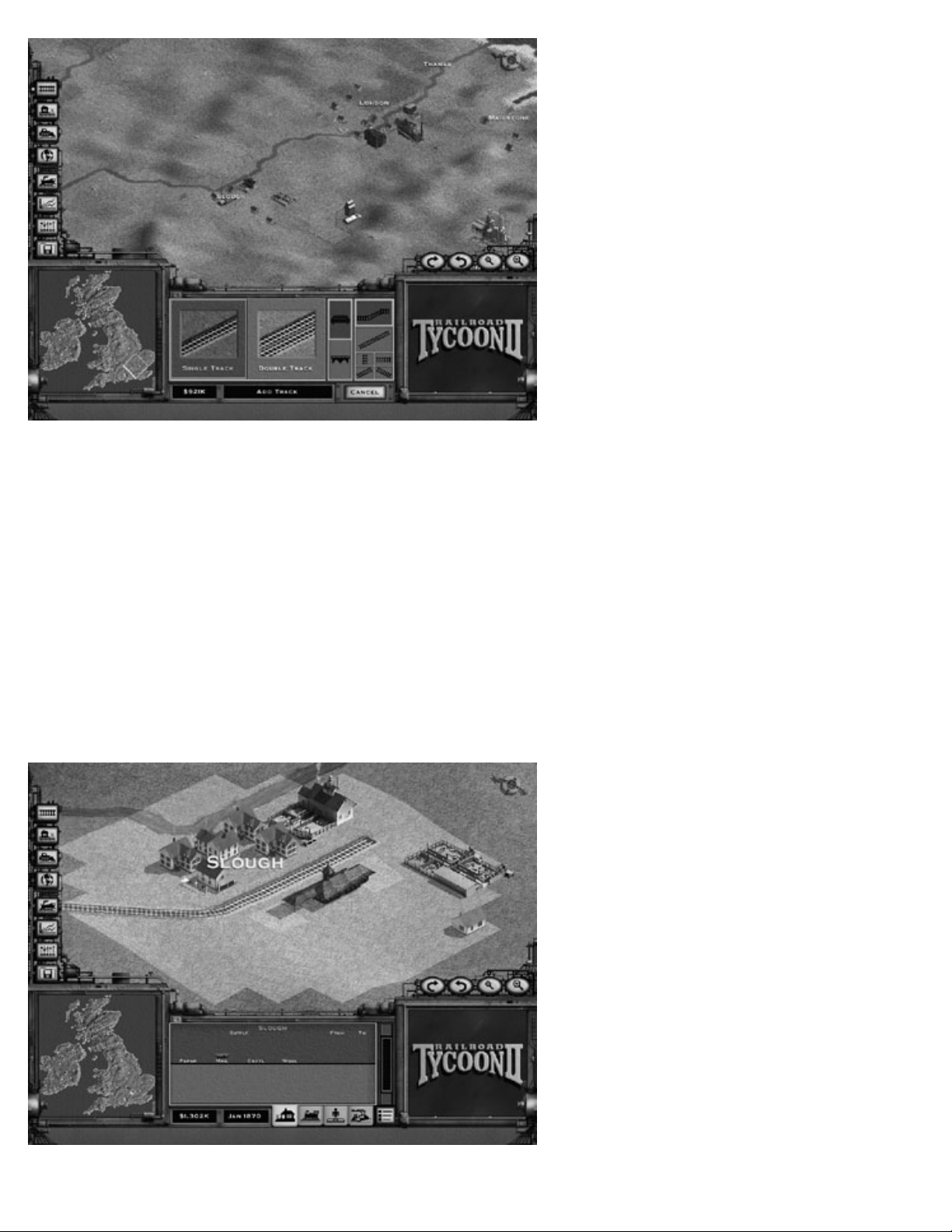
Now that you’ve started a company, it’s time to get
down to business. The first thing you need to do is
find a suitable route. You’ll find the city of Slough
ideally situated to be the center of your new empire.
Slough is near the far south central part of the map
and just west of the city of London.
1. With the game paused, click the Lay Track
icon—the top icon on the left side of the main
interface that looks like railroad tracks—to start
laying track. Your mouse cursor will change to a
track icon.
2. The List Box gives you two track options, Single
Track or Double Track. Select Single Track for now.
The third option is bridge type, which is chosen by
clicking one of the two icons on the
right side of the List Box. Select Wooden Bridges (the top image).
3. To lay track, place the cursor between the sheep farm and the cattle ranch just to the east of Slough, then click and hold the left
mouse button down. As long as you keep the mouse button down, you can move the mouse cursor around the screen, dragging
your track around with it. Drag the cursor towards Oxford (further west), the next destination. You’ll notice that there are white,
green, and yellow numbers all along the track. The white numbers are the costs for each piece of track. The green and yellow
numbers are the grade (steepness) of that section of track. Yellow numbers are steep (red are the steepest), which will slow your
trains down. You don’t want a steep grade, so before you release the cursor, press the ESC key to clear the proposed track. Now,
click and drag smaller sections of track, releasing the left mouse button at the end of each short section. Trace your track around
the hill.
4. When you think your track route looks good, click
on the track button again (top left) to exit out of tracklaying mode.
TIP: The tabs at the bottom of the Center List Box
will take you to the detail screens for trains, players,
and companies, by double-clicking on an item in the
List Box. Clicking the left or right arrows at the
bottom of this view moves you from station-tostation, train-to-train, player-to-player, or company-tocompany. These views are very useful for fast
management of everything.
Page 16
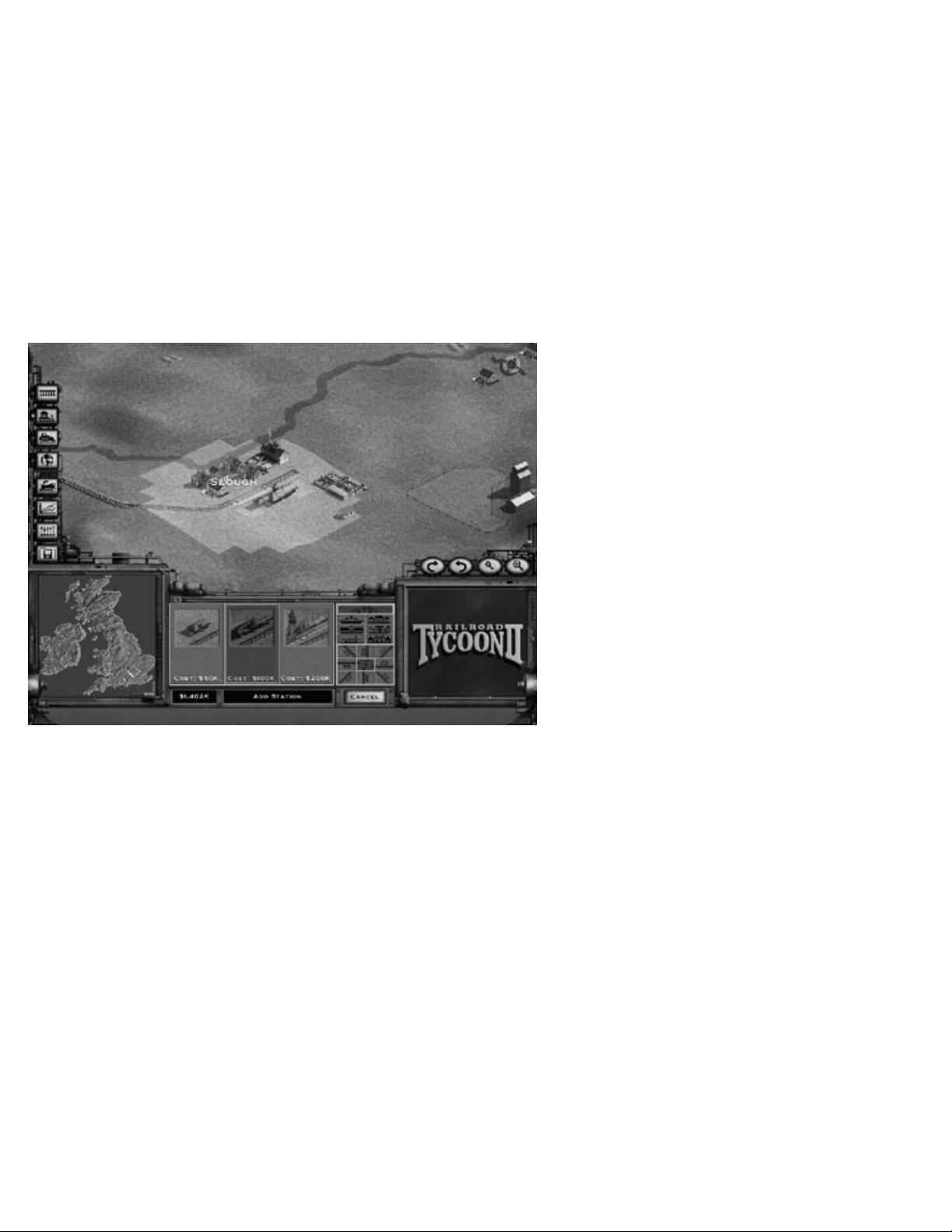
Building Stations
Laying track is only the beginning. Next, you need to set up stations in order to make resources available to your trains.
1. Click the Build a New Station button (Top left,
second from the top).
2. There are three station sizes, Small, Medium, and
Large. You can choose to place any of them at each
destination on your track. The difference between
them is the area they pull resources from, which is
represented by a gold circle around them on the map.
To see an example, click the Medium Station, then
move your cursor, which now looks like a medium
station, to a point along your track just south of
Slough. You’ll notice the station automatically line
up with your track.
3. Once the station is placed, any resources within the
gold circle will be available at that station. Medium
and Large stations have larger circles around them.
Just be sure that its gold circle covers the resources
you want to access. In this case all of the houses, the sheep ranch and cattle ranch should be in the golden circle. When you’ve
got the station covering the right resources and lined up to the track right, it will turn green. Now click the left mouse button and
your station will be placed.
4. When you place a station, you’ll be shown a 3D representation of it. This is called the Station Detail Screen. Click the Buy
button in this view to see the improvements you can add to the station. Purchase a water tower, a sanding tower, and a
roundhouse for the station to improve train performance and maintenance. When you are done, click the Exit button in the bottom
right.
5. Repeat this procedure at Oxford. However, you probably won’t need the three building improvements, as your trains will be
able to carry enough water, sand, and oil until they return to Slough. Once you have two
stations connected by track, you’re almost ready to start shipping cargo between them.
Buying a Train
Once you’ve laid track and placed stations, you’ll need to purchase a locomotive to get things rolling.
Page 17
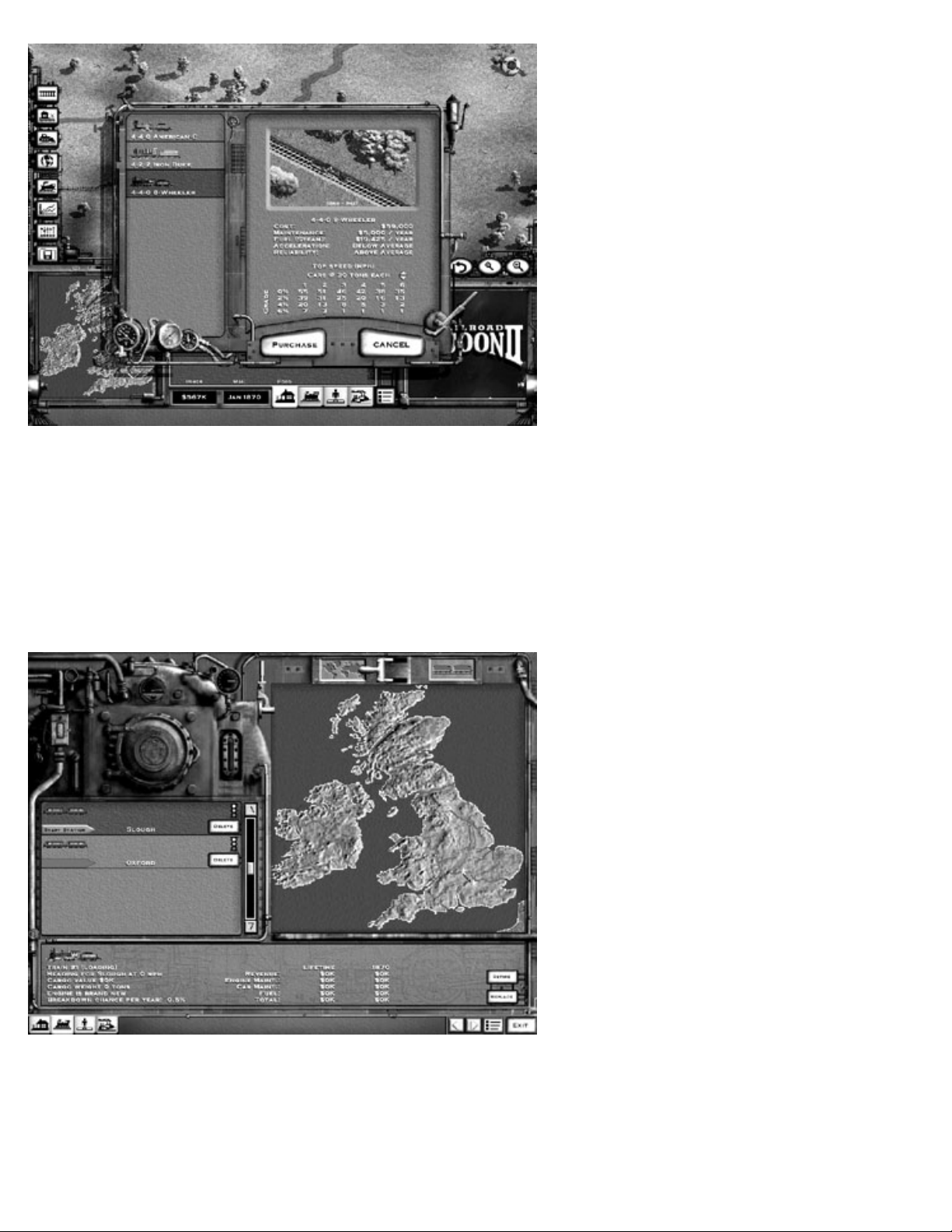
Selecting a Locomotive
Based upon the time period and geographic location,
various locomotives will become available as the
game progresses. There are three locomotives
available as you start this tutorial.
1. Select the Purchase a new train icon (the one that
looks like a train) from the icons along the left side of
the main window.
2. Next, select the 4-4-0 Eight-Wheeler from the list
on the left. You did build a mostly level track, right?
Notice that each locomotive’s stats appear on the
right as you select one from the list. Click Purchase to
complete the transaction.
Selecting Destinations and Cars
Now that you’ve purchased a locomotive, you need to
decide which cargo to haul between your two
destinations. The routing screen is where you choose
destinations, select cars, and check the supply and
demand at each station.
1. After you purchase a locomotive, the next screen
you see is the Train Detail Screen. It will show the
new train you just purchased, already set to go to your
two destinations. The map on the right shows all
available destinations —if you had more than two,
you would select the destinations you want for this
train on the map, and they would appear in the list on
the left.
2. Double-click Slough in the List Box on the left,
and the right side of the screen will switch from the
planning map to a Car List panel. At the very top of
this panel you will see two passenger cars—the default consist. Clicking a car will move it off your consist, or list of cars.
Clicking a car from the list below will add it to your consist.
3. At the very bottom of your screen, you will see a list of what the selected station supplies on the left side and what it demands
on the right.
Page 18
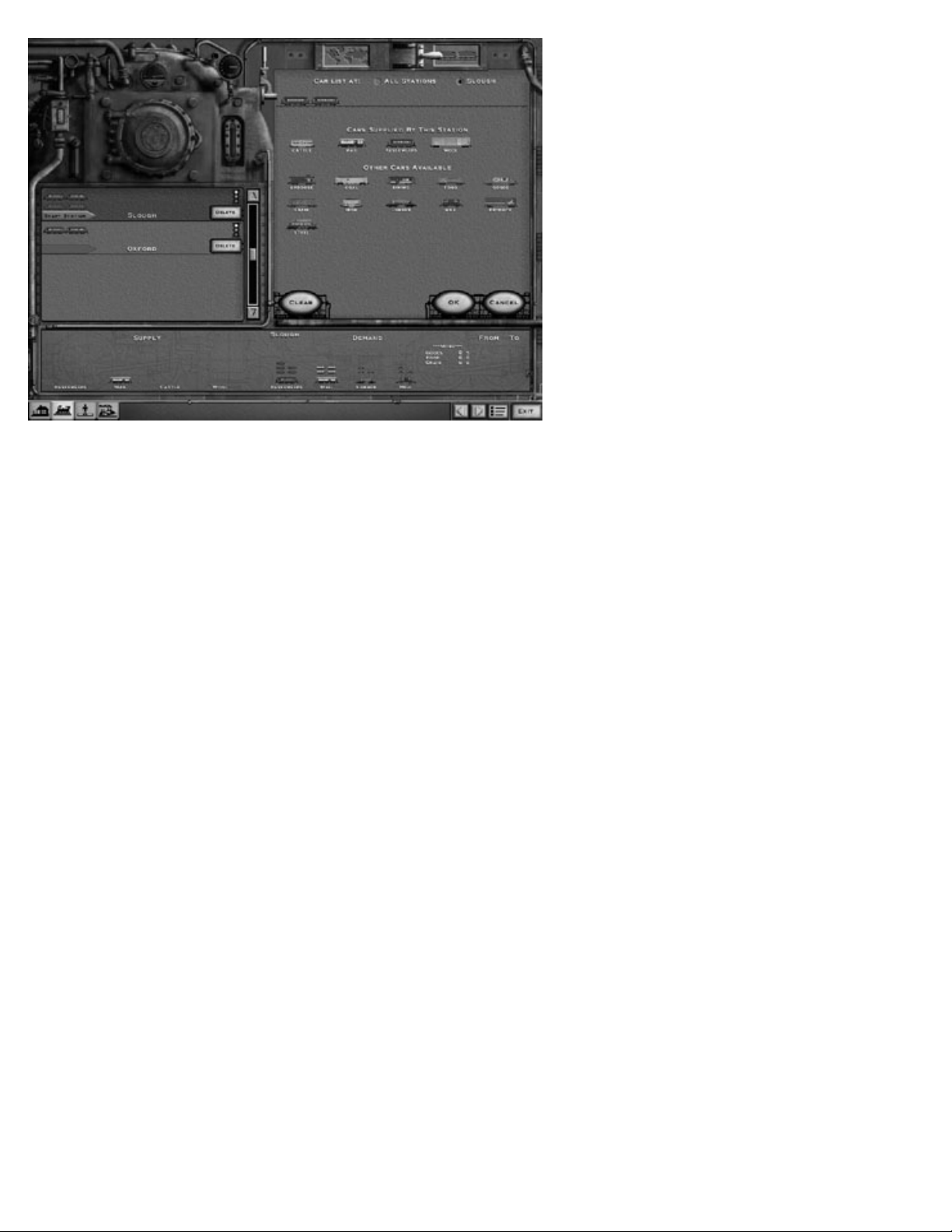
4. Cars available at this station will show up near the
top of the Car List. Select one wool car and one
passenger car. Check the demand at the other station
to make sure you are hauling cargo that is in demand
(we know you are but it’s a good practice). When
you’re finished setting up the consist at this station,
click OK to confirm it, then double-click the Oxford
station listed on your consist list on the left side and
select one passenger and one goods car. The wool
you’ve delivered will be converted into fine goods to
be transported back to the hard-working people of
Slough.
5. You have one more decision to make here. Take a
look at the two stations in the list on the left. The
traffic signal will have the green light showing.
Clicking this signal will change the light. This signal
is what you use to dictate the behavior of this train in
that station. Your choices are:
Green—Don’t wait for cargo, proceed with whatever is already available at the station.
Yellow—Wait until at least half the cargo cars are full before proceeding.
Red—Wait until all of the cargo cars are full before proceeding.
For now, set the stoplight in Slough to yellow and the stoplight in Oxford to green. When you’ve made all your changes, press
the EXIT button to return to the main interface.
That’s it—you’re all set! Set the game speed to "3" by pressing the PLUS key three times—you can set this faster as you get
more comfortable with the game, but "3" or "4" are the best speeds for now.
Here are a few tips for keeping an eye on things from the main interface, now that your railroad career is underway:
• Set your train classes—From the list of trains in the List Box, click the icon to the left of each train to set it to Express, Normal,
Slow, or Halted. These are the settings that dictate how this train will react when it meets another train on the same track, and
they also allow you to change a train’s status on the fly.
• Manage your consists—Right-clicking each train’s consist in the List Box will show you its current destination, speed, cargo
value, and weight. As you build more trains, you can view a bit more detail on all of them by using the List button, located in the
bottom right corner of the List Box—it looks like a bulleted list.
• Use the List Box and Detail Screens to keep track of everything—The List Box and the Detail Screens (accessed by doubleclicking an item in the List Box) are very important interfaces. In each view, use the four tabs—Stations, Trains, Players, and
Companies—and the List button to view statistics about each. Think of it as a hierarchy—the List Box shows you general
information, while the Detail Screens show you in-depth information.
• Scout the map for opportunities—Once you’ve established a money-earning route, start looking over the map for other
opportunities. A variety of approaches can be used to plan your railway’s path to glory. In this case however, look for ways to
improve your production and improve the use of your existing assets. No need to spend investors’ money unwisely. Connect to
London to haul cattle to the meatpacking plant there (unless you’re a vegetarian). The grain farm just south of Slough could
increase the production rate of your wool and cattle farms by 50 percent!
Page 19
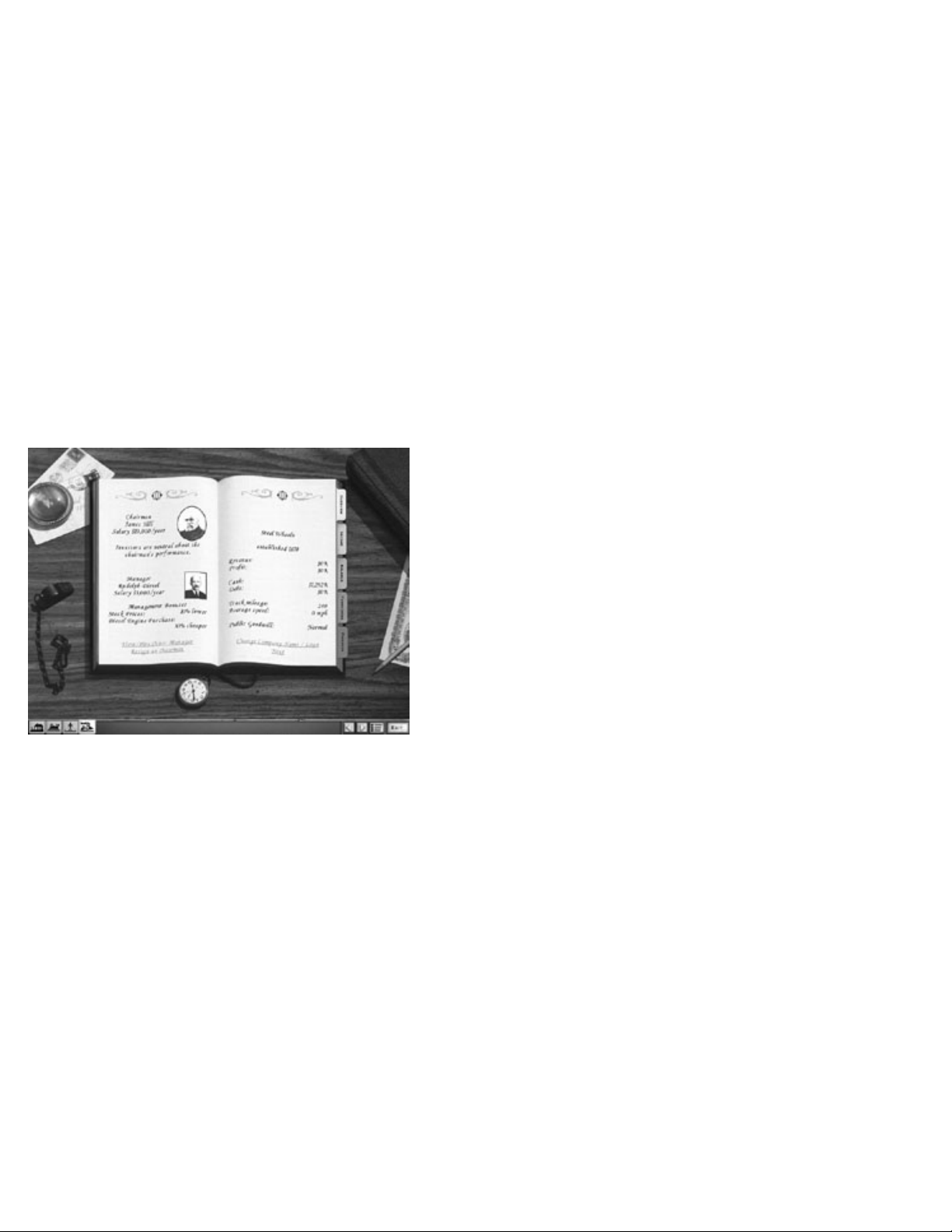
• Buy lucrative industries—You can buy up cash-producing industries along your routes, or even along your competitors’ routes.
Click a resource to view its profitability rating. The more loads that are carried to and from it, the more profitable it will be.
Entering the World of High Finance
So far, this tutorial has focused on getting your railroad up and running. Now it’s time to take a quick look at the other aspects of
Railroad Tycoon II—company management and the stock market.
Company Management
Managing your operation requires more than just adding and working with stations, trains, routes, and consists. Remember when
you set up your company, and you chose to have outside investment as part of your initial funding? Well, those investors have
expectations for your operation, and they’ll hold you accountable for how well things are going. To see what they are looking at,
we’ll be working in the Company Detail Screen.
1. To reach the Company Detail Screen, click the Company tab at the
bottom of the List Box, and then double-click your company.
2. The Company Detail Screen shows your ledger—click on the
different tabs and look around to get a feel for what information is
present here.
3. Click the Finances tab. You could issue some bonds to raise more
money, but for the moment, stay debt free and issue some more stock.
Your current Share Price is listed on the left page. Click Issue Stock
and a window will appear giving details of the transaction. Click OK in
that window if everything is fine. Note the change to your current Share
Price.
4. Feeling fickle? Buy Back Stock and take a look at its effect on your Stock Value. Investors are very particular about Share
Price—they want it to go up. Period. Don’t disappoint them, or you’ll be out on your ear. Remember that chairmen are appointed,
not born.
5. Experiment with the other options here (except Declaring Bankruptcy unless you’re ready to bail) and familiarize yourself with
their effects.
The Stock Market and Personal Finances
Your personal wealth is, of course, directly tied to your company’s performance. In addition to your excellent management
ability contributing to your company’s success, you can accumulate personal wealth by savvy investment in the Stock Market.
Page 20
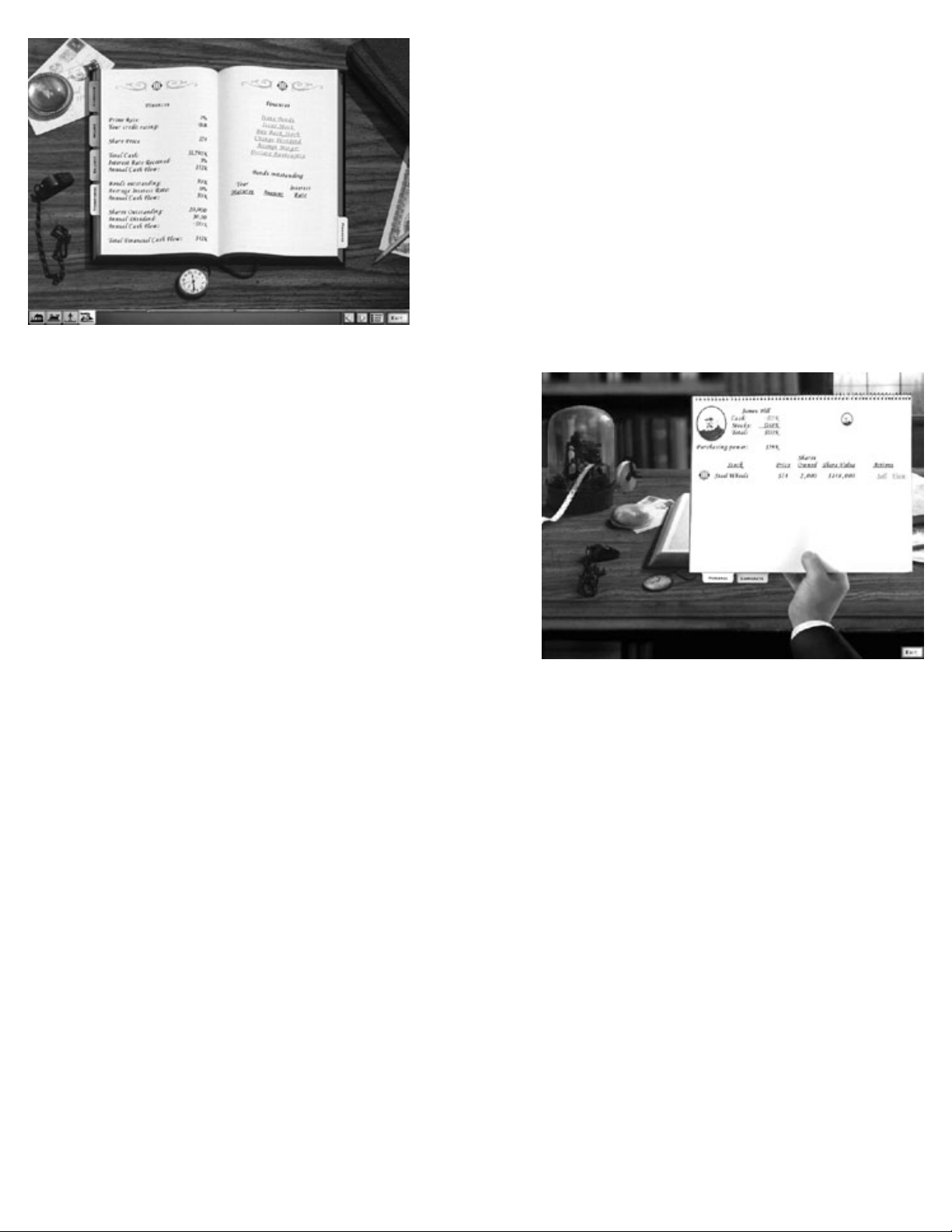
1. From the main interface, click the Stock Market icon along the left
side of the main window.
2. You’ll be greeted with the Stock Market Detail view. There are two
tabs here:
Personal—This tab enables you to view your current stock portfolio, as
well as buy or sell stock.
Corporate—This tab gives details about your company’s financials,
including a list of major shareholders and a five-year weighted return
among other things.
3. In the Personal section, you’ll usually see the option to Buy or Sell a
particular stock. Unfortunately, you’ve used up all your cash to start
your company, so you probably won’t see the Buy option yet. After a
year or two, the accumulation of your salary and dividends may give
you enough cash to buy some more stock.
4. Selling stock is done in the same manner. Just select Sell from the
Personal section. Normally, you can only sell shares that you personally
own. If you don’t have the shares to sell (usually this would apply to
another company), then you’ll have another option—Selling Short. If
the stock price drops—which is the intent here—then you cash in. If it
rises, you’ll be forced to buy the stock to meet the Margin Call. If the
company buys up stock, you may have to buy the stock at inflated
prices. Be careful with this option.
TIP: If you don’t have enough cash to make a purchase, you might still be able to buy stock on Margin—essentially borrowing
money to buy the stock. If you buy on Margin, and the stock value goes up, you’re in good shape. However, if it falls, you’ll be
forced to sell stock to cover the Margin Call, even if it bankrupts you personally.
Controlling Your Railroad Empire
That about does it for this tutorial. You’ve seen all the important game elements, and had the chance to experiment a bit. If you’re
a quick study, maybe you have a decent start. After experimenting a little, you might want to start a new game to use your
knowledge. Also, don’t be afraid to jump right into the campaign—the first few scenarios are geared toward a novice player, and
you can learn as you go.
As a summary, keep a close eye on the following:
• Routes—Find profitable ones and exploit them.
• Locomotives—Maintain them well, and upgrade whenever possible.
• Stations—Improve them to increase revenues and route performance.
Page 21

• Industries—Buy them to pad company coffers and increase your holdings.
• Finances—Be a smart manager and run a solid, profitable business by maximizing revenue and return on investment.
• Personal Wealth—Increase it by good management and mastering the Stock Market.
• Competitors—Bury them by doing all of the above.
For more detailed information about any of the topics covered in this tutorial, read the rest of the manual (Oh come on, you’ve
read this far already!) A few options you’ve seen in this tutorial, such as buying industries, buying stock on margin, and short
selling, are only available if you set up a game on the expert financial and industrial models in the options panel. If you’re
playing the campaign, they aren’t available until a few scenarios into it. We’ve given you a taste of everything here, though you
won’t be able to use every option in every scenario.
>Chapter 2<
3. THE MAIN MENU >Table of Contents<
In this chapter:
•
Navigational Aid
•
Main Menu Options
•
Single Player
•
Multiplayer
•
Campaign
•
New Scenario
•
Options
Navigational Aid
Page 22
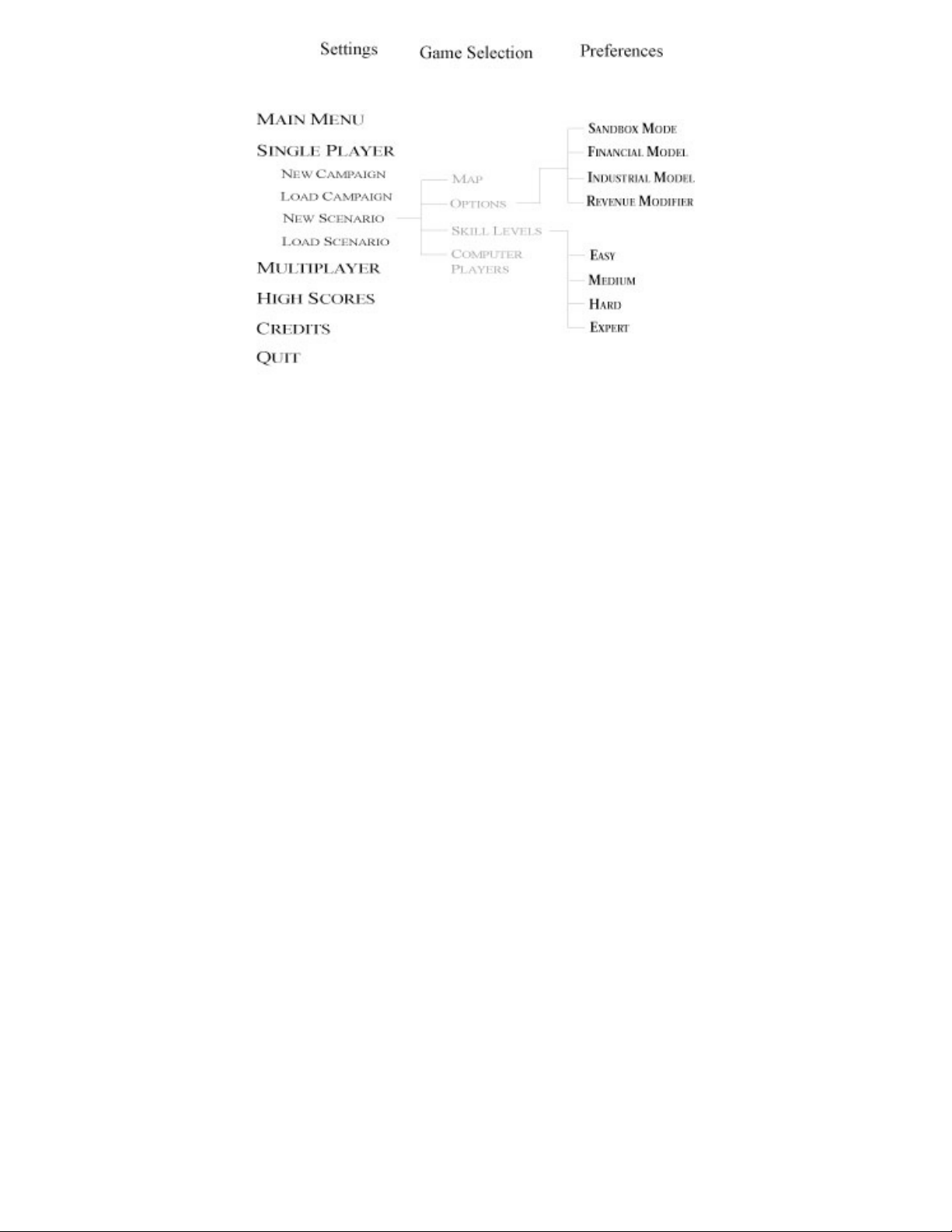
Main Menu Options
The main menu screen in Railroad Tycoon II gives you five options:
• Single Player—Select this option to start a single-player campaign
or scenario.
• Multiplayer—This option enables you to play with multiple human opponents. The multiplayer option is discussed in detail in
Chapter 9, Multiplayer (page 65).
• Editor—The Railroad Tycoon II map editor enables users to customize or build their own maps for the game. Click here to
access it. This option is covered in Chapter 10, Using the Map Editor (page 71).
• High Scores—Click here to view the high scores for the game.
• Credits—Take a look at the hard-working folks that brought you this game.
• Quit—Selecting this option will immediately return you to Windows.
Single Player
Page 23
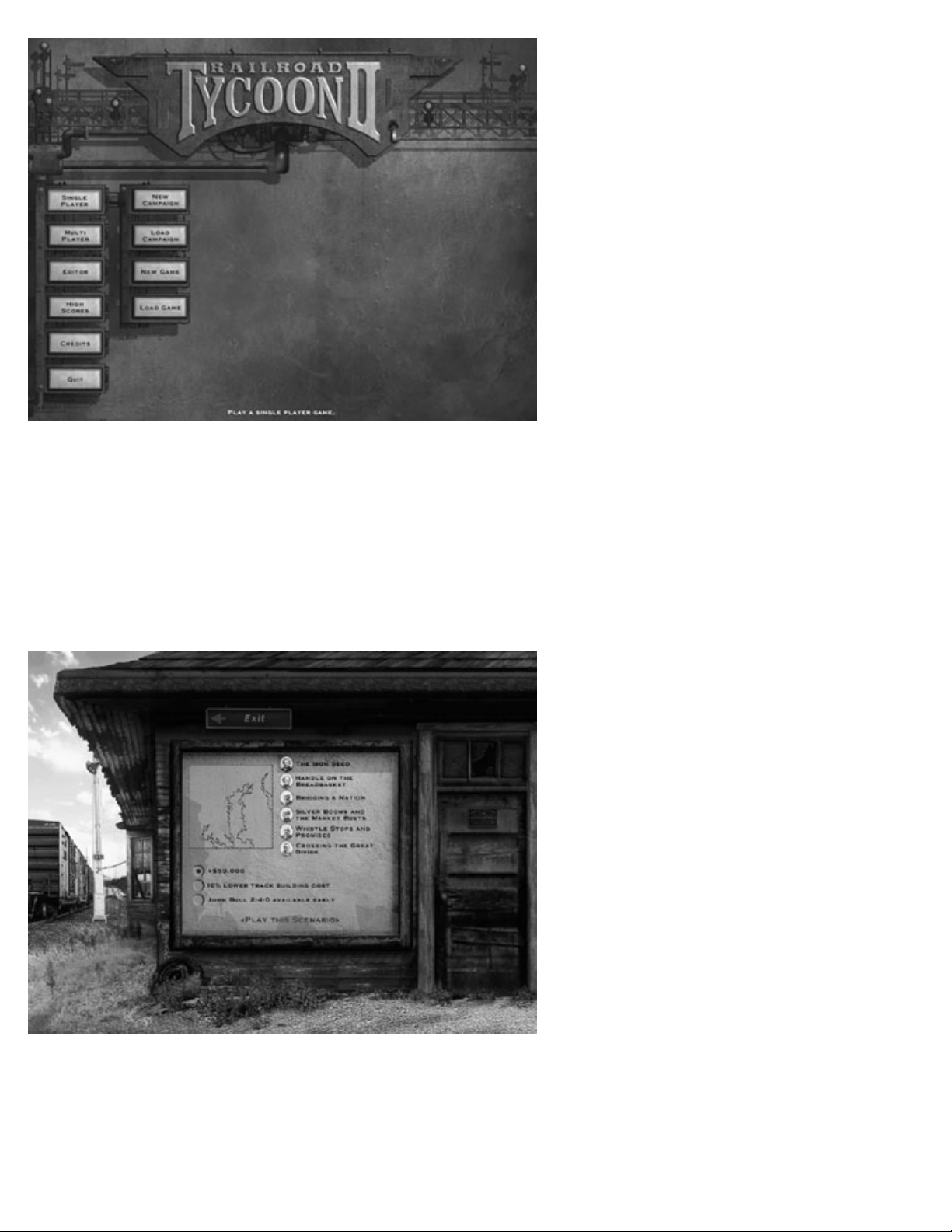
To start a single-player game, click Single Player on
the main menu screen. The next menu will appear,
giving you four options to choose from: New
Campaign, Load Campaign, New Scenario, and Load
Scenario.
New Campaign
Railroad Tycoon II’s campaign mode enables you to play through 18 individual scenarios, designed to be played consecutively.
The first few scenarios start off fairly simple, then escalate in difficulty. To start a new campaign:
4. Click New Campaign on the Single Player menu.
2. Choose a difficulty. We suggest Normal Difficulty
if you’re experienced with strategy games, or Easy
Difficulty if you’re not. Stay away from Hard
Difficulty until you’ve played at least one campaign
all the way through. Note: You can’t change
campaign difficulty after you’ve started, so choose
carefully.
3. You’ll start with the first scenario, "The Iron
Seed." Choose one of the available bonuses from the
list below. The bonuses available will change from
scenario to scenario throughout the campaign, and
can be key strategic choices.
4. Click Play this scenario to launch the game and start the campaign. Skip to Chapter 5, The Main Interface (page 41), before
you begin play.
Load Campaign
If you’ve already started a campaign and saved it in progress, click Load Campaign to bring up a dialog box with a list of
Page 24
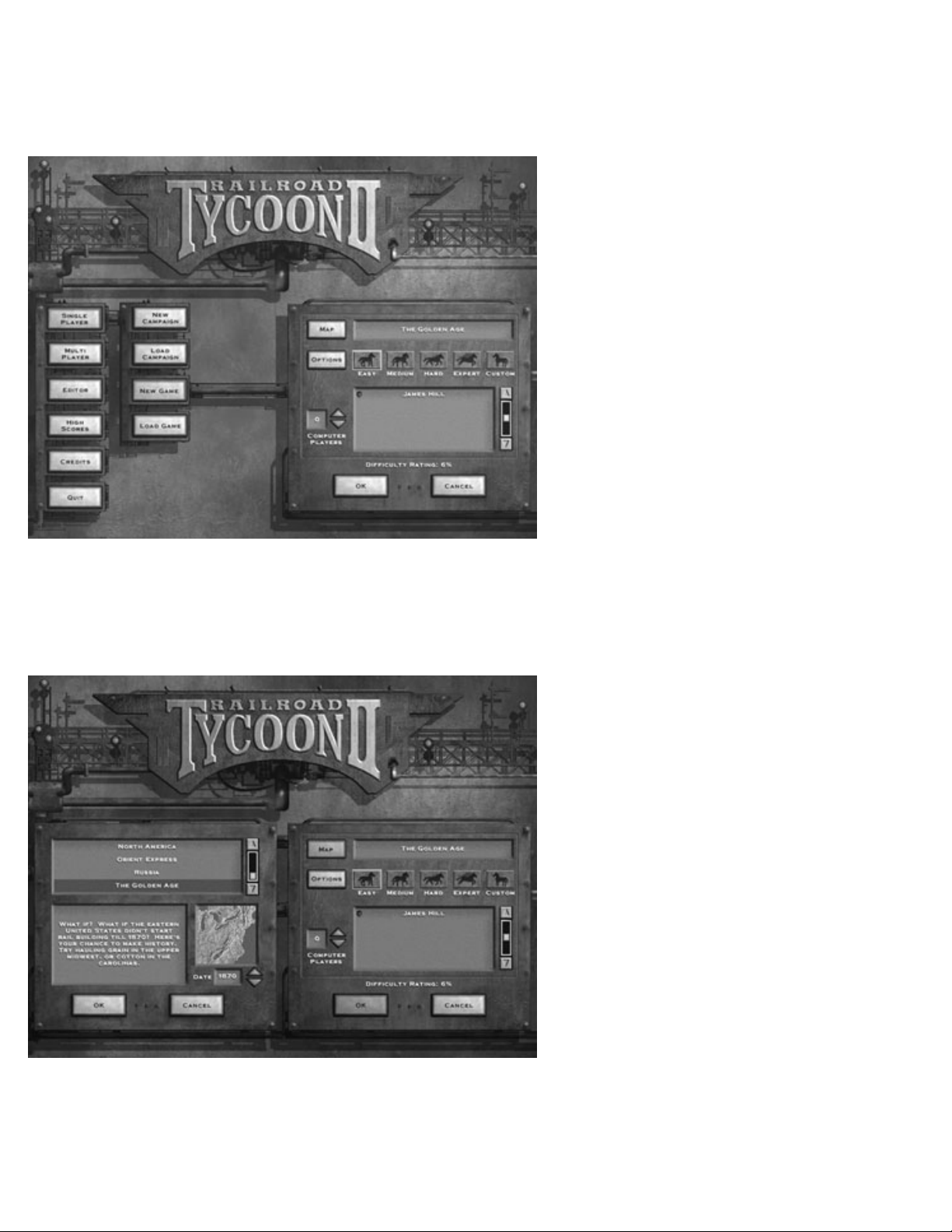
currently saved campaigns in it. Select the campaign you wish to load, then click OK. The game will be launched, returning you
to the point where you previously saved your campaign.
New Scenario
When you select New Scenario from the Single
Player menu, a dialog box will pop up with the
following elements: Map, Options, Skill Levels, and
Computer Players.
Map
Click this button to select the map your game will be
played on and the Map dialog box will appear. Click
on a map name to see the map and its description
below. If the map is set up to allow it, you can also
change the starting Date for the map by clicking the
up or down arrow below the map. Once you’re
satisfied with your selection, click OK in the map
dialog box.
Page 25
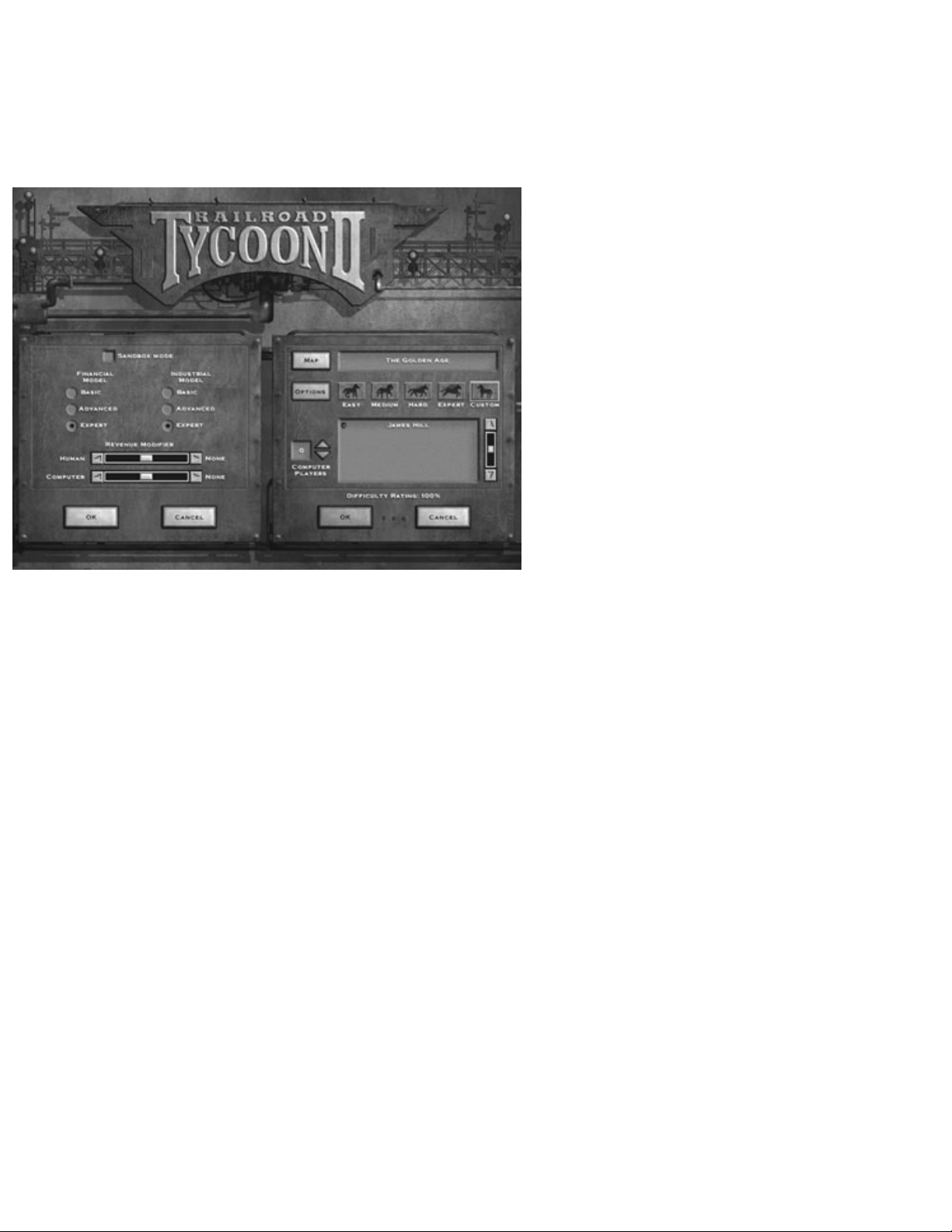
Options
Once you’ve selected your map, click the Options button. You should now see another dialog box to the left of the New Scenario
dialog. These two dialog boxes contain all the options you’ll need to set before starting your game. The Options dialog contains
the following settings:
• Sandbox mode—In this mode, you simply build and run trains. Money and competition are non-factors—all Financial and
Industrial settings are toggled off—so build to your heart’s content.
• Financial model—This setting controls the financial aspects of the game. Set this option to Basic, Advanced, or Expert. The
effects of these settings are as follows:
Basic—Stock Market importance is minimized. You may buy or sell your own company’s stock, but you can’t take
over another company, or be taken over.
Advanced—Short Selling and Buying stock on Margin are disabled, but all other aspects of the Stock Market are
enabled.
Expert—The gloves are off. All aspects of the Stock Market are enabled, which makes for some fairly vicious
financial plays; consider yourself warned.
• Industrial model—This setting configures the industrial side of the game. Set it to Basic, Advanced, or Expert. The effects of
each setting are as follows:
Basic—Stations will accept any cargo, paying only slightly less for cargo they don’t demand. All industries
produce cargo, even if they aren’t supplied with their industrial demands.
Advanced—Stations still accept any cargo, but at half price if the cargo isn’t demanded by a station. Industries
only produce cargo if supplied with their industrial demands.
Expert—Stations pay very little for any cargo they don’t demand. Price levels affect what stations will pay for a
cargo, even if the station demands them. Your company can buy up any industries it finds appealing.
Page 26
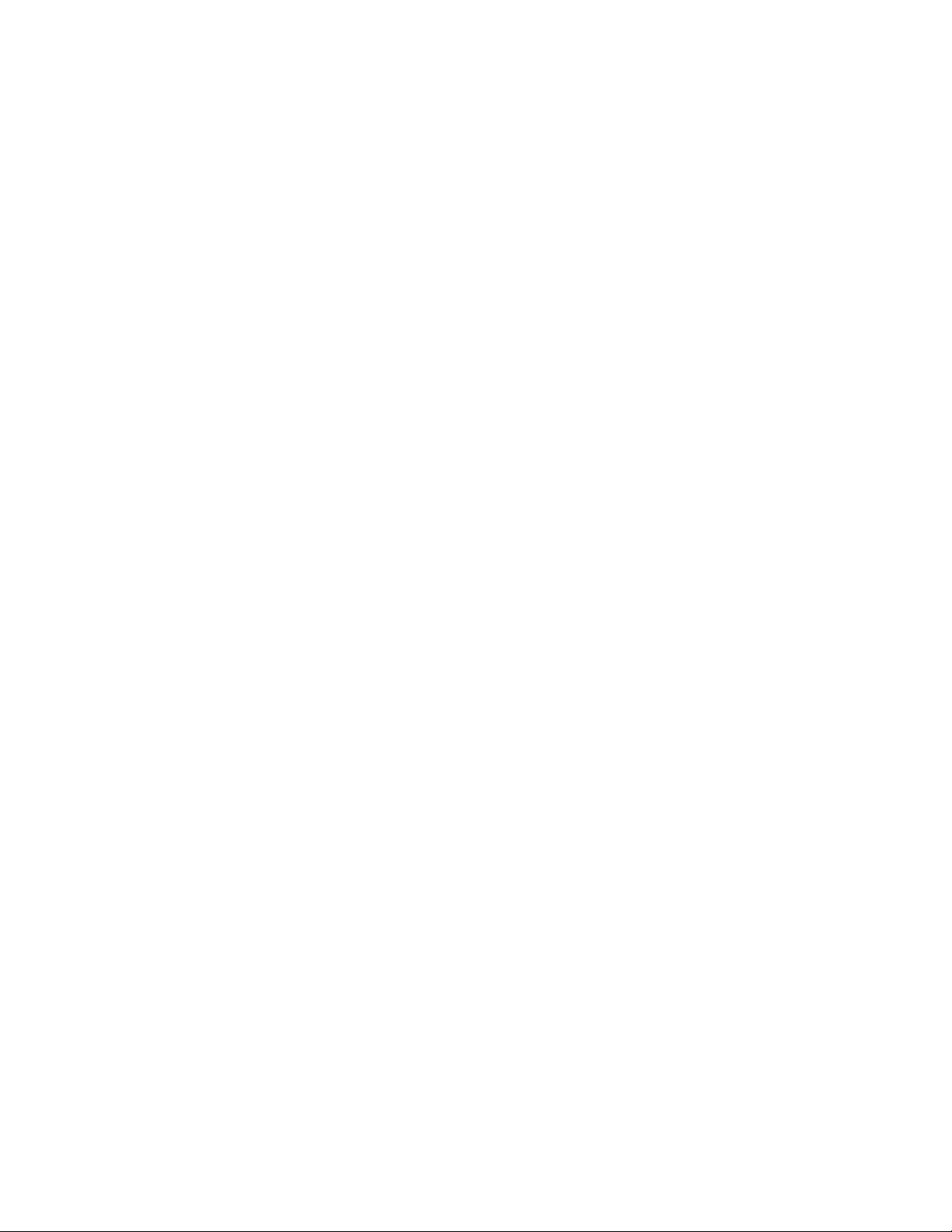
• Revenue modifier—The two sliders in the revenue modifier section of the Options menu can be used to increase or decrease the
amount of revenue received for hauling cargo. You can set this for both Human and Computer players. When lowered for Human
players, this results in less revenue per load, making the game significantly harder.
Skill Levels
In the Game Setup menu—the right-hand dialog box when the Options menu is open—you can change your skill level by
clicking any of the horses to the right of the Options button with the following effects:
• Easy—Basic Financial and Industrial models are selected. Human player receives a +20% Revenue Modifier, while the
computer receives a 10% Revenue Modifier.
• Medium—Advanced Financial and Industrial models are selected. No Revenue Modifiers for either computer or human players.
• Hard—Expert Financial and Industrial models are selected. Human player receives a -10% Revenue Modifier, while the
computer receives a +10% Revenue Modifier.
• Expert—Expert Financial and Industrial models are selected. Human player receives a -20% Revenue Modifier, while the
computer receives a +20% Revenue Modifier.
As you change the skill level, or any of the other Options settings, notice that the Difficulty Rating shown below the computer
players changes to reflect the changes you make. Changes you make outside these skill settings fall under the Custom skill level.
Computer Players
The last Options setting you need to work with is the Computer Players option. In the text box below the Skill settings, you’ll see
yourself (the human player) listed, as well as any computer players already in the game. Adding more computer players by
clicking the up arrow drives the Difficulty Rating higher. You can’t decide which players to add, and in some scenarios, you
won’t be able to remove all of them either.
Once you’ve set all the Options, clicking OK in both dialog boxes will start the game.
Load Scenario
If you’ve already started a game and saved it in progress, click Load Scenario from the Single Player menu, then select the game
you wish to load from the listing that appears. Once you’ve selected it, click OK to launch the game and return to the point at
which you saved your position.
Multiplayer
Railroad Tycoon II enables you to match wits with, and test your financial prowess against human opponents in any of four
modes: TCP/IP, IPX, Modem, or Serial. For information on setting up a multiplayer game, see Chapter 9, Multiplayer .
Page 27
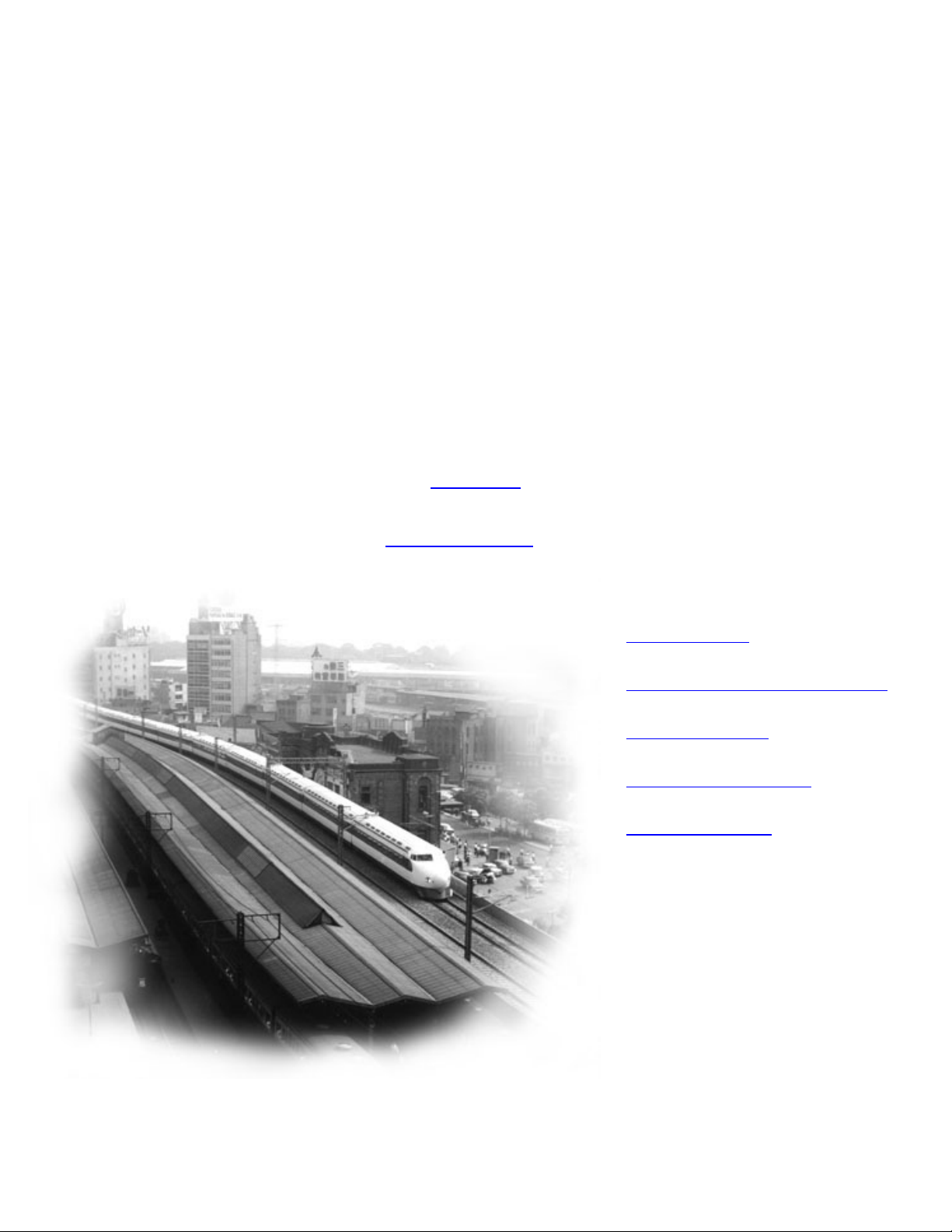
High Scores
Click the High Scores button to see the current high scores for the game.
Credits
Click the Credits button to view a list of everyone involved in bringing Railroad Tycoon II to you.
Quit
Clicking Quit on the main menu takes you out of the game and back to Windows.
>Chapter 3<
4. THE MAIN INTERFACE >Table of Contents<
In this chapter:
•
Navigational Aid
•
The Four Parts of the Main Interface
•
Navigating the Map
•
The Primary Action Icons
•
The Center List Box
Page 28
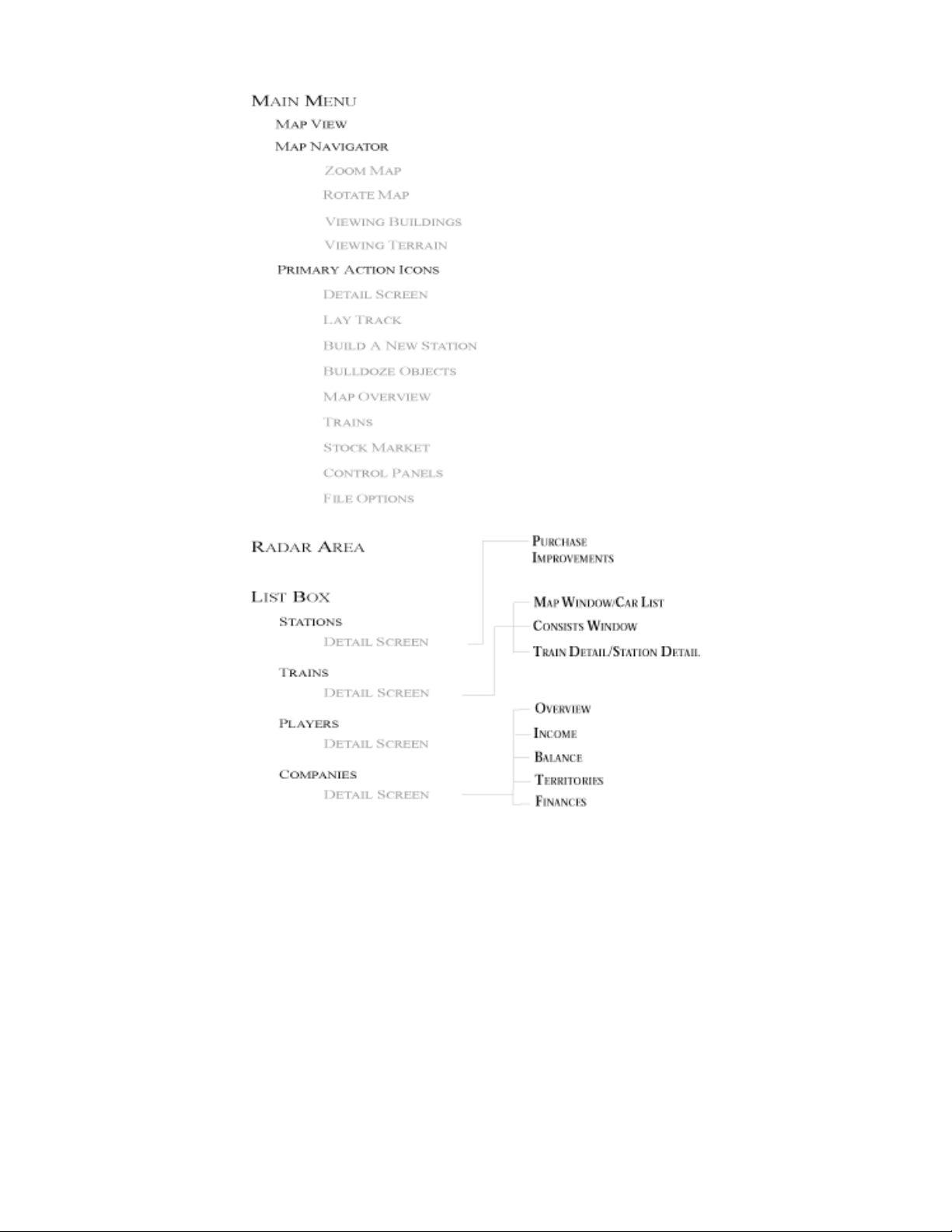
Navigational Aid
The Four Parts of the Main Interface
Once the game is launched you will interact with the world through the main interface, which consists of four parts:
Page 29

Lay Track
Build New Station
Bulldoze Objects
Map Overview
Purchase Train
Stock Market
Control Panel
File Options
• Main window (A)—This is where actual game play takes place. Consider this your window on the world. This area contains the
icons you will use to interact with the world.
• Radar Area (B)—Located in the lower left corner of your screen, the Radar Area is useful for moving quickly around the map.
Click on the Radar Area, and the Main Window will center on that location.
• Center List Box (C)—To the right of the Radar Area is the List Box—the nerve center of your empire. You can use the four
tabs to view summary information about Stations, Trains, Players, and Companies in the game. Double-clicking any item shown
in the List Box will take you to that item’s Detail View.
• Activity Box (D)—Think of this box as your home entertainment theater and your mail box rolled into one. Here, you can view
in-game videos of various selected processes (for example laying track and building stations) and read special messages that will
be delivered to you throughout the game.
Navigating the Map
There are four icons located above the Activity Box (D). From left to right, the first two enable you to rotate the map as
necessary, and the other two enable you to zoom in and out of the map. The small Compass in the upper left corner of the main
window can also be used to rotate the map.
Viewing Buildings and Terrain
Railroad Tycoon II comes with a neat feature that alerts you to the properties and industry type of each building. If you move and
hold your cursor over a building, you can see the industry type below the tabs of the List Box, near the edge of the screen.
Clicking the building will bring up an interactive dialog box that includes this information:
Page 30

• Ownership—This entry shows which railroad owns
the building.
• Profitability—Based upon the number of loads
hauled from the building, profitability will go up (or
down). More loads translate to greater profitability.
Levels range from Gushing Cash, all the way down to
Poor.
• Purchase Price—The cost of buying the facility.
• Production—This entry shows what the plant
demands (if anything)
and produces.
When you’re playing with the Advanced Industrial model active, this dialog is where you will be given the option to buy the
building. Right-clicking on any building gives you the same information, but doesn’t give you the buying option you get when
you left-click.
Right-clicking on any unimproved terrain will tell you:
• Type of Terrain—This is the terrain represented by the specific point you click on the map.
• Territory—This entry shows you which territory this piece of land belongs to.
• Your Access Rights—This entry tells you if you have access rights for this particular area, based upon which Territory it’s in.
• X,Y—These are the coordinates of this point on the map.
Checking Your Radar
The map in the Radar Area can be used to refocus the main window view quickly to other areas. Click on the map in the Radar
Area and drag to scroll across the map at top speed. Cities are pinpointed in white on the map
The Primary Action Buttons
The series of eight buttons along the left side of the main window represent the primary actions you can perform within the game.
The first four buttons are special modes you can use to Lay Track, Build a New Station, Bulldoze Objects, or see the Map
Overview. For all four of these, pressing the button once will put you into that mode, pressing it again will take you out of that
mode. The next two buttons let you perform important game play actions such as Purchase a New Train and Go to the Stock
Market. Finally, the last two buttons are more global in nature, letting you access the Control Panel and File Options dialogs.
Page 31

Lay Track
The first icon is used to place track on the map. Click on the icon, and your cursor turns into a representation of
section of railroad track. Click at one endpoint of your track, hold the left mouse button down, then drag the
mouse cursor to your destination, and release the button when you have the layout you want.
Track can be laid between any two points, but can’t be laid over oceans or through buildings. It also will not be laid if you can’t
afford it—as you lay track, the current cost of it is displayed below the List Box tabs.
There are a few choices to make when laying track:
• Type of Track—Select your preference from the List Box before laying your track. Lay Single track on short routes that only
one train is likely to use. Double track is a must for busy routes, especially those connected to large stations. In later scenarios,
you may choose to lay electrified track, which costs more, but allows the use of fast, efficient electric engines.
• Bridge Type—Wooden, Stone, and Iron bridges will become available as the game progresses. Select the type you prefer from
the icons in the right side of the List Box before laying your track. Go with Wooden bridges to start with, then upgrade them later
as you upgrade your track. Wooden bridges are cheap to build, but can only support single wide track, and force trains to slow
down greatly as they pass over. Avoid building bridges whenever possible—they can be as much as ten times as expensive as
regular track.
• Cost—When you begin laying track, you will see a set of cost numbers displayed in white along the track as you lay it. In
addition, the total cost of the track segment will appear below the List Box tabs. Keep your track cost down so you can spend
money on more routes. Track cost is increased by steep grades, heavy forests, deserts, and other hostile terrain.
TIP: You must own a company BEFORE you can build track.
• Grade—In addition to cost figures, track grade will be shown along the track as you lay it. Ideally, these numbers should be
green, which translates to a flat grade. Yellow numbers can be all right if there’s no other way to get where you’re going, but red
numbers are big trouble. A grade greater than 4.0 is considered steep, and should only occur if the obstacle is unavoidable.
Anything higher than 4.0 will kill most routes, in the early 1800’s, when locomotives aren’t very powerful, but can be acceptable
later as locomotive power increases.
Build a New Station
Clicking this icon changes the cursor to a set of builders tools. In addition, the default station size is selected,
and the cursor drags a color-coded representation of that station across the map. You may choose to place your
station on existing track or out in the open (where you can connect to it later).
If the station is colored green, it is in a valid location, with a valid connection to existing track. If it’s colored yellow, it is in a
valid location, but has no track connection. If it’s colored red, the station is in an invalid location (such as over water, or
overlapping an existing building). Move the station around until you find a satisfactory location for it.
Surrounding the station cursor you’ll notice a gold circle. This is the station’s collection area, and it varies with the size of the
station. A collection area graphically represents the area that a particular station will collect resources from. Make sure to place
stations so that their collection areas cover desirable resources.
Page 32

Available station sizes are shown in the List Box, along with their associated cost:
• Small Station ($50K)—Use these for single resources, or areas where resources are very close together.
• Medium Station ($100K)—These are good for small cities, since you’ll want to include as much housing as possible in the
collection circle.
• Large Station ($200K)—Use these for hubs or large cities.
In addition to these choices, you can also select a station’s architecture from the six selections in the right side of the List Box.
Your choices here are Default, Victorian, Colonial, Mission Revival, Tudor, or Kyoto Revival. Default will automatically choose
the architecture best matching the geography. The different architectures are visual only—there is no impact on the gameplay
from the different architectures.
Below the station architectures, you can choose the station’s facing. The center square is the default, which attempts to autorotate the station to best fit its surroundings. The eight surrounding boxes force the station to a particular facing (useful when
you’re trying to fit the station into a tight spot).
Bulldoze Objects
Things won’t always go the way you planned, so it’s a good thing you can do something about it. Bulldozing is
done by clicking the Bulldoze objects icon, selecting a brush size (area of effect) from the List Box, and then
clicking on the object you want to demolish. You can bulldoze almost any object, including resources, so be
very careful how you use this tool. You’ll have to have enough cash on hand to pay for the demolition.
Map Overview
Clicking the Map Overview icon brings up a list of five different overlays you can view on the map. From the
List Box, you can select:
• Resource Map—When you select this overview, all the resources in the game appear in the List Box. Passing the cursor over
each one in the List Box will highlight them on the map. White text indicates a supply of the resource, and yellow text indicates a
demand for it. You can toggle resources to stay on by clicking on them, or if you want them all to overlay on the map, select All.
You can clear your selections by clicking Clear.
• Station Statuses—When this overlay is selected, a small box appears near each station on the map. This box displays the current
supply at that station, enabling you to see at a glance where additional trains or resources are needed.
• Track Grade Map—This overview toggles the track grade map on or off. This is the same grade map you see when you lay
track without the cost numbers to clutter it up.
* Traffic Density—This overview helps you avoid high-traffic routes by showing traffic density on the tracks.
• Track by Company—This overlay shows how much track is owned by highlighting the track in the main window for the
Page 33

company selected in the List Box. This helps when planning routes that will have to use competitor’s track.
Purchase a New Train
Once you’ve started a company, laid track, and built at least two stations, you’re ready to start buying trains and
hauling cargo. Clicking the Trains icon brings up the Purchase Train dialog box. If you buy a train, you’ll then
be taken to the Train Detail screen, where you can set up the train. For more information on purchasing and
setting up trains, see Chapter 6: Trains
Stock Market
The Stock Market is a crucial piece of the game, since it’s the primary mechanism by which you can enrich
yourself, as opposed to your company. See Chapter 8, The Stock Market (page 61), for more information on
using (and abusing) the stock market.
Control Panel
The Control Panel icon takes you to the Control Panel screen, where you set the global game settings. There are
three sections to the Control Panel: General settings, Graphics settings, and Game Play.
General
The following options appear in the General section of the Control Panel, and are simple to set:
• Game Speed—In most cases, you should set this to
"3" or "4". The year flies by as it is, but if you go
above these settings, things move at a very fast pace.
There are two other methods of controlling game
speed. You can use the Plus (+), Minus (-), and Pause
keys to increase, decrease, or pause the game speed,
respectively. You can use the small slider on the
lower right side of the main screen to adjust speed, as
well.
• Sound Volume—This control sets the overall sound
effects volume for the game, from 0 to 100%.
• Music Volume—This control sets the music volume
from 0 to 100%.
• Color Depth—You have the option of 16-bit or 8-bit
color depth. 16-bit color looks much better, but is
about 10 percent slower than using 8-bit color. Experiment to see which you prefer.
Page 34

• Memory Usage—High memory usage means that water will be animated, and directional information and other data will be
stored in memory rather than on disk. Toggle this on if you have 32MB of RAM or more. Use low memory usage if you have
less than 32MB of RAM.
• Full Screen—Unless your desktop resolution is set to 1152 x 864 or higher, you will be playing in full screen. Toggle this off if
your resolution is high enough, and you want to play in a window.
• Grid Lines—This control shows the border of each cell on the map. This is useful for debugging your own maps, or for more
clearly seeing changes in elevation.
• Color Mouse Cursors—These cursors look better, but they can slow down performance. Experiment to see which you prefer.
Graphics
The Graphics portion of the Control Panel is used to
fine tune your graphics preferences. In most cases,
you can set the Overall Detail for best results. This
setting incorporates five automatic settings—from
Very Low to Very High—that you can experiment
with to see if any of them work for you. Obviously,
you get better looking graphics the higher you can set
this option, but might have slower performance.
If you can’t find a setting that works for you,
customize your settings by moving the sliders below
the Overall Detail setting. Each item can be turned off
at various zoom levels. There are six levels of zoom,
so start turning things off when you get above a
certain level. The highest levels are bird’s-eye views,
so turn most items off for them. Below that, it’s up to
your own preferences and performance.
The Border setting shrinks the visible map. This can greatly speed up performance, even at Very High graphics levels.
Game Play
The following options appear in the Game Play section of the Control Panel:
• Arrival Bell—This setting controls the frequency and volume with which the train arrival bell is played.
• News Frequency—This setting enables you to reduce the number of pop-up dialogs that appear (specifically, the annual report
and the economic changes newspaper announcements).
• Train Logos—This setting places a company logo above All trains, Foreign trains, or no trains (None).
Page 35

• Keep game going in dialogs—By default, time stops when a dialog pops up. If you’d rather it keep rolling, then check this box.
• Dialogs disappear if left alone—By default, you have to get rid of dialogs that appear during the game. Check this, and they’ll
automatically go away after a few seconds.
• Game Tips—This enables or disables the game tips that appear upon starting a new game.
• Tutorial—This enables or disables the mini-tutorial for the game. By toggling it on and off, you also reset the tutorial to its
starting point. (This is useful if you’re introducing the game to somebody new.)
File Options
From the File Options menu, you can Load, Save, go to the Main Menu, or Quit a game. When you click Load
game without saving your current one, you will lose the current game. Save your game periodically to be sure
you can come back to it later. If you just want to bail and start over, then go to the Main Menu. If you click
Quit, you’ll be asked if you’re sure. If so, click Yes to return to Windows.
The Center List Box
The Center List Box is one of the most useful features of the main
interface. Using the four tabs—Stations, Trains, Players, and
Companies—you can access information quickly. Here’s how it works.
When you click one of the four tabs below the List Box, the item in
question is shown in summary form in the List Box. Stations and Trains
are only shown for your company, but Players and Companies will
show all in the current game. Here’s the summary information for each
respective tab:
• Stations—For stations you own, the list of stations shows the current Supply of cargoes available at each station and the amount
of revenue generated on hauls From and To that station in the current year.
• Trains—You can manage your trains from the List Box quite easily. From left to right, you can set the train’s class:
Express—The train will pass any other non-Express train.
Normal—The train yields to Express trains.
Slow—The train yields to Normal priority trains. Useful for trains carrying heavy freight, such as
coal, where long delays don’t matter much.
Halted—You can stop a train completely, and it won’t move until you un-halt it. Useful for resolving
traffic jams.
You can also view a current image of the train’s consist. If a cargo car is dimmed out, it is carrying no load. Further right is a
speedometer, showing the trains speed, in absolute terms. Along the bottom of the train’s list entry, a colored line will mark it’s
progress toward its destination. As the train approaches its destination, the line will extend to the left, touching the left side when
it reaches its destination. The color of the line indicates the train’s current speed relative to its maximum speed:
Page 36

Red Line—The train is stopped or running slowly.
Yellow Line—The train is running at about half its maximum speed.
Green Line—The train is running at top speed.
There are also some graphical and text clues to the train’s performance. Trains can run out of Oil, Water or Sand. They can also
Breakdown, Wreck, or be Robbed. These things are indicated by text in the train’s list entry, and by an appropriate graphical
icon.
Finally, the row of gold coins in the upper right corner of the train’s list entry represents the current value of its cargo, at a rate of
$10,000 per coin. As time passes, the number of coins will shrink. Time is money! Some cargoes, such as mail, are more time
sensitive than others, such as coal.
You can right-click any list entry to view details about each train as well.
Players—This List Box tab shows the Cash, Stock, and Purchasing Power (P.P.) for each of the players in the game.
Companies—This List Box tab shows the Cash on hand, and Profits for each company in the game.
For any of the lists, you can click the List Screen button—it’s in the lower right corner of the List Box, and resembles a bulleted
list—to view a more detailed listing. Once you’re there, you can use the tabs to navigate between Stations, Trains, Players, and
Companies.
You can also reach the Detail Screens for stations, trains, players and companies from here. Double click on any item in the
Center List Box, and you’ll be taken to its detail screen. From there you can use the tabs to navigate to the other detail screens.
For more information on the Detail Screens, see Chapters 5 through 7.
Cash Display
Just to the left of the tabs, you’ll see a box showing your currently available company cash. If you control no company, it’ll be
blank. Click here to toggle a display of your personal cash. If you have enough personal cash, it might be time to go shopping at
the local stock market.
Date
Page 37

To the right of the Cash display is the Date display.
Pay attention to the date! Many scenarios require you
to fulfill certain objectives by a specific date to win.
Many engines and buildings don’t become available
until a specific date. Some things happen in certain
months (for example, dividend are paid at the end of
each quarter—March, June, September, and
December).
Time is abstracted in Railroad Tycoon II. Trains
travel about as far in one game year as they would in
one day of real life. Trust us—you wouldn’t want to
play this game in true real time, where it would take
you 30 real-life years to build your empire. (Will any
computer available 30 years from now even run this
game?) So sit back and enjoy it, and when your
broken-down train takes 6 game months to fix, realize
that only represents about a half a day—if only it
were so easy to get your car repaired in half a day!
That’s it for this chapter. If you want a chance to practice these commands go to Chapter 2, Tutorial, or dive right into your own
game.
<Chapter 4>
5. STATIONS >Table of Contents<
In this chapter:
•
The Economy
•
The Role of Stations
•
Station Detail Screen
•
Cargo Supply & Demand
Well-planned and well-placed stations are the
backbone of any successful railroad. They’re one of
the three major expenditures for railroads (along with
track and trains). Having the right stations in the right
places will go a long way towards ensuring the
success of your venture.
The first step in building your railroad is determining where to place your stations, and what types of stations to place. Be
conservative as you place stations or you’ll burn through your money in a hurry. It’s best to start a line with only two or three
Page 38

stations, then expand gradually. Where you place your stations is dependent on the economy of the scenario you’re playing. A
quick overview of the economic model of the game is in order...
The Economy
The economy in Railroad Tycoon II is a microcosm of the real world economy. Only the elements that directly affect the railroad
business are shown on the map. Other methods of transportation (such as shipping, trucking, and so on) and other industries that
don’t rely on the rail system are assumed to exist, but only factor in as background elements, mitigating major fluctuations in rail
service.
The industries in the game are some of the most important to the rail industry, but also serve as proxies for smaller industries (for
example, iron, coal, and bauxite serve as proxies for all other mined minerals, such as tin, lead, copper, and so on).
While you can often make a modest profit simply hauling passengers and mail between the major cities, the biggest profits are to
be had by supporting the industries on the map, supplying them with the cargoes they need, and delivering the cargoes they
produce to other areas that need them.
The Reference Card shows all the industry flows. For example, sheep farms produce wool, which must be delivered to a textile
mill, which will turn the wool into goods, which must be delivered to a town (a cluster of four or more houses all within one
station’s radius). You can also right-click any industry to see what it supplies and demands.
While you can always deliver cargoes to locations that don’t demand them, you’ll receive much less money for doing so. The
amount by which the price is reduced depends on the Industry Model. On the Easy industry model you’ll receive a decent price,
not quite as much as if the station demanded it, but a solid price nonetheless. On the Advanced industry model, you’ll receive
much less. On the Expert industry model, you’ll barely receive anything.
The Easy industry model also simplifies one other piece of the industry puzzle. With that model, all industries produce cargoes
all the time. A steel mill will always produce steel. On Advanced and Expert industry model, a steel mill will not produce steel
unless it is supplied with both iron and coal.
TIP: Try to spread your cargo deliveries around to a number of stations. If you’ve got several sheep farms producing wool, try to
spread the wool deliveries to several textile mills, so that the Price Level stays high at each one.
The Expert industry model introduces two additional features Industry Buying and Price Levels:
• Industry Buying—On the Expert industry model, you also have the opportunity to diversify your business interests by
purchasing industries. Click any industry building on the map to see its price. Bigger buildings cost more, but can also earn a
bigger profit. Profits are determined by how well that building is being serviced by your railroad and/or other railroads. If it is
being properly supplied with all it needs, and all its cargoes are being taken to stations that demand them, then the building will
be profitable.
• Price Levels—On the two lower industry models, demand for goods is constant. A station either has demand for a particular
cargo, or it doesn’t. On the Expert model, the level of demand, called the Price Level, can vary from 0 to 9. If you deliver a large
quantity of a cargo to a station in a short time period, the Price Level will fall. Over time it will rise again. If a station has not
received any of a particular type of cargo for a while, the price level will rise, and a nice premium will be paid for the cargo.
Houses are a special type of industry. By themselves, they produce a small amount of passengers and mail. Where they really
become important is when they are clustered together. If a station has within its radius of effect at least four houses, then those
houses constitute a town, which has a demand for goods, lumber, food, and milk. Eight houses clustered together is a city, which
Page 39

demands everything that a town does, plus autos, cement, paper, oil, and coal. Note that houses are the only type of industry you
can not buy.
The Role of Stations
Stations serve as your anchors within the economy. They enable you to pick up and deliver cargo from buildings located near
them, and they service and maintain your trains, keeping your entire operation running efficiently.
Cargo Pickup and Delivery
Both the stations and the buildings they service are somewhat representative. In the case of buildings, one factory on the game
map might represent the entire Detroit area auto industry. One large station represents not only a station and accompanying
facilities, but also a small network of feeder lines and sidings snaking out through the city to pick up cargoes from the major
industries.
It’s entirely possible to build multiple stations with overlapping service zones. If a building sits within the zones of two different
stations, it will ship out through whichever station has a train ready to accept it. Thus if an opponent puts down a big station in
New York or London, you can outfox him by putting your own station nearby and doing a better (and faster) job of picking up
cargoes.
If a railroad does a particularly good job of servicing the industries around a particular station, the surrounding area will grow,
adding new buildings and increasing in size.
Servicing Trains
Like any other complex mechanical device, trains need a lot of care to perform optimally. In Railroad Tycoon II, train servicing
consists of three elements: water, sand, and oil (a proxy for general maintenance), provided, respectively, by water towers,
sanding towers, and roundhouses. For more information on the uses and effects of these items, see Chapter 6: Trains. All of these
structures can only be built at stations.
You will generally want to have at least one of each type of service building somewhere on your lines, unless you’re running all
diesel and electric trains, in which case water towers are unnecessary. However the buildings are expensive, and you’ll want to
use them efficiently. Roundhouses, in particular, are the most expensive, but a train only needs to visit one occasionally (usually
once every two to three years), so you can probably get away with one of them on a small line.
There is one important difference between how trains use stations for pickup/delivery, and how they use them for servicing. A
train must actually stop at a station to pick up or deliver cargo. However, a train only needs to pass through a station to be
serviced by it—a full stop is not necessary.
The Station Detail Screen is the primary screen used for planning and monitoring pickups and deliveries, and for building service
buildings and other support structures.
When you purchase improvements, you can purchase one improvement at a time, or multiple improvements. Clicking an
improvement and selecting Purchase will only purchase the improvement you clicked. To purchase more than one improvement,
click the checkboxes to the left of several improvements, then click Purchase to purchase more than one.
Page 40

Station Detail Screen
The Station Detail Screen is accessed every time you add a new station, or when you double-click a station on the main screen
Center List Box. Here you can see a 3D representation of your station as it grows. You can also buy improvements for your
stations, as well as see current cargo Supply/Demand information.
Structural Improvements
The 3D view shows which structural improvements are currently built
for the station. You can purchase more structures by clicking on the
Buy button. This will bring up a list of currently available structures.
Clicking a structure and selecting Purchase will only purchase the
structure you clicked on. Click the check boxes to the left of several
structures, then click Purchase to purchase more than one.
In addition to the train-servicing structures, several other structures
increase passenger revenue, decrease turnaround time, or decrease the
effect of delays upon certain cargoes. (If you store the cargo well, your customers will be less upset with a slow delivery.) Some
improvements are not available until later dates.
Cargo Supply/Demand
At the bottom of the screen is a list of cargoes supplied and demanded by the station.
On the left are cargoes supplied. Each car shown represents one carload available for pick-up. If there are more than four cargo
types available, the additional types will be shown as text only. If a cargo type name is shown with no cargoes above it or a zero
quantity, it means that the cargo type can be available there, but none currently are. In some cases, you only have to wait a while
for the cargo to show up. In other cases, you must supply certain raw materials to the station in order for the cargo type to be
produced.
Page 41

To the right are shown the cargoes demanded by this
station. This is an aggregate of the demand of the
individual buildings around the station. Certain types
of demand only occur when enough houses are within
the area of effect of a single station. Four houses near
one station constitutes a town, demanding food and
goods, among other things. Eight houses constitutes a
city, demanding everything a town demands, plus
autos, paper, and other products.
If you chose the Expert Industrial Model option when
you started the game, then a number of cars or a
simple textual number will be shown next to each
cargo type demanded. This is the demand level,
which ranges from 0 to 9. The higher it is, the greater
the price the station will pay for that item. If a station
is oversupplied with an item, the demand level will
fall, and the price will fall along with it.
To the right of the Demand section is a From/To section, with coins representing the total value of cargoes hauled from and to
this station during the current year.
To make those coins really pile up, you’ll need well-run trains to use your
well-planned stations, which brings us to Chapter 6, Trains.
<Chapter 5>
6. TRAINS >Table of Contents<
In this chapter:
•
Locomotives
•
Cargo
•
Get Your Trains Rolling
•
Train Purchase Window
•
Train Detail Screen
•
Train/Station Info
•
Map Router/Car List
Page 42

Now we get to the best part—the choo-choos.
Aside from looking neat chugging around and putting out steam, trains are actually the key component that makes everything else
work. Railroad Tycoon II enables you to build trains from the earliest puny experimental steamers up through the latest electric
bullet trains. You can create express trains to haul mail and passengers, or slow freight trains to haul coal and iron out of the
mountains.
Locomotives
Train locomotives are the engines that provide motive force, to pull your cargo cars along the track toward their destination.
From the beginning of the nineteenth century through the present day, locomotives (or engines) have seen tremendous
improvements in pulling power, top speed, and reliability. There are three principal types of engines—steam engines, diesels, and
electric. A few other hybrids have been tried over the years, but none achieved widespread success.
• Steam—Steam engines burn coal, wood, or oil to heat a boiler. Steam pressure from the boiler drives pistons which power the
train. Steam engines were the only engines widely used from the beginning of the rail era through the middle of the twentieth
century. Eventually, diesels and electric replaced steam engines, for a variety of factors including their generally lower fuel and
maintenance costs
• Diesel—Diesel engines are actually diesel-electric engines, using an on-board diesel engine to generate electricity, which then
powers the wheels. This type of engine is more commonly known simply as a diesel. Diesels first entered widespread usage after
World War II and (along with electric) had almost completely replaced steam engines by the mid-fifties. Almost all engines in
commercial use in North America today are diesels.
• Electric—Electric engines draw electricity from an external source and apply it to the drive wheels (as opposed to diesels,
which generate their own electricity). While the first electric appeared in the late nineteenth century, they weren’t widely used
until the 1930’s. Electric engines are generally more efficient than diesels, but they require an expensive infrastructure of
electrified track. Throughout Europe, most major lines are electrified, and electric engines are in heavy use. In North America,
Electric engines are only used in a few places, most notably the Northeastern U.S.
Cargo
Locomotives are used to haul cargo cars. Hauling cargo by rail is considerably more efficient and cheaper than hauling by truck,
and is still the primary method by which a vast array of products (especially heavy, bulk goods) is transported. Railroad Tycoon
II has 32 basic types of cargo cars, plus two special cars. Not all cargo is available on every map. You’ll find coffee in South
America, but not in Scandinavia. You’ll find more wool in Australia than in Canada.
Your railroad is not buying and selling the cargo, but rather, being paid to transport it. So, even though a load of finished steel is
a lot more valuable than a load of raw iron ore, you won’t necessarily get paid more to haul the steel. Other factors, such as
timeliness of delivery and distance hauled affect the rate as well. In general, four major factors affect prices paid:
• Demand—If a station has demand for a cargo, a much higher price will be paid. The exact difference depends on which
industry model was selected from the options panel when the game was started. With the expert industrial model, there is a
specific price level for each cargo at each station that rises and falls depending on how many of those cargoes are arriving at the
station. If the station is being flooded with a particular type of cargo, the price level will fall.
Page 43

• Distance—Longer hauls pay a higher fee. Some cargoes (such as mail and passengers) are particularly distance sensitive.
• Speed—A faster delivery will pay more. Again, some cargoes are more sensitive to this (such as mail, produce, and milk)
• Cargo Type—More valuable types of cargo generally pay somewhat more than less valuable types. Processed steel pays more
than raw iron ore.
Some small railroads make 90 percent (or more) of their revenue hauling a single commodity, such as coal. To find out more
about the pricing and timeliness of a cargo, right-click on any car carrying that cargo.
There are two special car types that aren’t used to haul cargo. The dining car increases passenger revenues by 20 percent. Use this
on a train with three or four passenger cars to really make some money. The caboose increases train safety (which reduces
breakdown and crashes), and train security (which reduces robberies).
Get Your Trains Rolling
The basics of train usage are as follows:
• Scout out a new route that needs a train.
• Purchase an engine reasonably well suited for the route.
• Use the Train Detail Screen to set up the train’s route and consist.
• Keep an eye on the train to make sure it receives adequate service and that its route is still useful.
The first step is to scout out a promising route. If you’ve just laid your track and stations, you probably had a route in mind. If
your railroad is an ongoing venture, keep an eye on your stations, and whenever you see cargo pile up for a while at a station,
you’ve found a likely spot to add a new train. Be careful not to add too many trains, or your lines will be choked with traffic
congestion.
Train Purchase Window
Next, you’ll need to purchase an engine. Click on the Purchase Engine button on the main interface (left side, fifth from the top).
You’ll be presented with Train Purchase window. In this window, you’ll see a list of available locomotives—you’ll be notified
periodically when new ones are available. On the right side are the stats of the locomotive currently selected. There are five
statistics tracked, as well as a top speed matrix:
Page 44

• Cost—The price to purchase the locomotive.
• Maintenance—Estimated annual maintenance costs.
• Fuel—Estimated annual cost of keeping the
locomotive rolling. Note: this can vary considerably
depending on how far the train actually travels.
• Acceleration—A measure of how fast a particular
locomotive can get to full speed.
• Reliability—A measure of the reliability of an
engine.
• Top Speed Matrix—A matrix that shows the
locomotive’s performance on various grades with
various numbers of cars. Since car weight varies, you can change the assumed weight per car, to see how the engine does pulling
something heavy (such as coal), as against something light (such as passengers).
In general, you won’t find any train that’s ideal in all categories. Cheap trains are often unreliable. The fastest trains also tend to
have less hauling capacity, and so on. You’ll notice that there is often a considerable difference between a train’s top speed and
its performance hauling a significant load. Think of a Ferrari versus a pickup truck. The Ferrari can go a lot faster, but you
wouldn’t want to hook a trailer up to it. The pickup truck may not accelerate very well or go very fast, but it can haul a big load,
and probably has a lower maintenance bill than the Ferrari as well.
Once you’ve purchased a train, the next screen you’ll see is the Train Detail Screen. This is where you’ll select destination and
cargo for your train.
Train Detail Screen
Page 45

The Train Detail Screen is the nerve center for
controlling your trains. It’s divided into four
windows, one has a double function:
• Instrument Panel—The area at the top left of the
screen may look like a background graphic, but it also
shows some valuable information.
• Route/Consist List box—The list box on the middle
left side of the screen displays your route and consist.
• Train/Station Info—The bottom panel shows
information on your train, sometimes toggling to
information on a station you are working with.
• Map Router/Car List—The right side of the screen
is a dual purpose window that can be toggled between a map of the main world from which you can choose your route, and a car
list of available cars used to set up your consist at each route stop.
Instrument Panel
The instrument panel on the upper left part of the screen shows several important gauges (oil, sand, and sometimes water) and
has one important control (the throttle). The layout of the instrument panel changes a bit depending on whether the engine is a
steam, diesel, or electric engine, but the gauges themselves look the same.
• Oil—The oil gauge is a round gauge with an oil can on it. Oil is used as a
proxy for overall train maintenance. As your oil level drops, your chance of a breakdown increases. If your train runs completely
out of oil, its chance for a breakdown increases greatly, and its maintenance costs go up significantly (parts break faster if they
are not maintained, requiring replacement, rather than repair.)
• Sand—Sand is used by engines for traction in areas with steep grades. Your engine will use very little sand if it is running over
primarily flat areas, but will run out frequently in the mountains. There is no impact until your engine is completely out of sand,
at which point its ability to climb grades is halved (a 2% grade acts like a 4% grade).
• Water—Water is only required by steam engines. A steam engine that runs out of water travels at a greatly reduced speed (using
reserves and water found along the line).
Oil, sand, and water are replenished when a train passes through a station with a roundhouse, sanding tower, or water tower
respectively. You’ll generally need a lot of water towers, significantly fewer roundhouses, and a varied number of sanding towers
depending on the grades in the area where you’re building. If any of these items run out, an appropriate icon will appear next to
the train in the Center List Box on the main interface.
Also on the instrument panel is the Throttle, a lever that enables you to increase or decrease the speed of your engine. It is
normally set to a default level of 85 percent of maximum capacity—the highest value that is reasonably safe. All rated speeds for
an engine are based on this throttle setting. For severe cases, when a little extra boost is needed, you can push the throttle into the
red zone, but at a greatly increased risk of breakdown or crash. If the throttle is fully engaged, breakdown risks are four times
Page 46

normal. Conversely, you can lower the throttle for a bit more safety, though the effects are far less dramatic. A throttle setting of
half normal reduces breakdown chances for the equivalent distance traveled by half.
Route/Consist List Box
Below the instrument panel is a list box showing all currently scheduled station stop-offs for the train, along with the list of cars
that the train should haul from that point on (the consist).
Normally your train will start at the top station on the list, travel to the next station down, and so on until it reaches the last
station, then it will go back to the first station. You can redirect a train by clicking in the small area to the left of a station’s name.
The Next Station marker should change to reflect this.
You can remove a station from the route by clicking on the Delete button at the right side of each station. (Adding stations is
explained in the section "Map Window/Car List.")
Just above the Delete button is a stoplight icon. Click it to change its color. The color determines whether or not the train waits
for cargo at this station before proceeding:
• Green—Don’t wait for cargo. This causes the train to grab whatever is ready to go when it reaches the station. Use this when
the cargo you plan to pick up at the station isn’t that important, perhaps for the back end of a long route.
• Yellow—Wait until at least half (rounded up) of the cargo cars are full. This is a good compromise between speed and
efficiency.
• Red—Wait until all cargo cars are full. Be careful with this option, if you overuse it, you might find that your trains spend most
of their time waiting around in stations, rather than hauling goods and making money.
Train/Station Info
The bottom panel normally shows train info, but sometimes shows
station info for the currently selected station, depending on what action
you’re taking. For more info on the station info panel, see Chapter 5,
Stations.
The train information is a capsule summary of the train’s current state
and recent history. At the top is a side view of the full train. If a cargo
car is dimmed out, it is empty. Train engines are never dimmed out. At
the lower left is the train’s heading and speed, its cargo value and weight (heavier cargo loads require more powerful
locomotives), the engine’s age, and chance of a breakdown.
As engines age, several things happen:
• Slower Speed—They lose about a half percent off their top speed every year—a 20-year-old engine is about 10 percent slower
than a new engine of
the same type.
Page 47

• Higher Maintenance—A 20-year-old engine costs about three times as much in annual maintenance.
• Higher Breakdown Risk—A new engine has virtually no breakdown risk; a 20-year-old engine has about a 60 percent higher
risk than a 5-year-old engine.
For best results, you may want to look at replacing engines as they reach 15 to 25 years of age.
The breakdown chance can be a critical issue. Poor reliability doomed many otherwise promising engine designs to a short life
span. Breakdowns are based on distance traveled, not time elapsed, so, all other things being equal, a faster engine is going to go
further each year and have a higher chance of a breakdown. Other factors affecting the risk of breakdown include:
• Engine Reliability—Each level of engine reliability is about a third less likely to breakdown than the one below it; an "above
average"-rated engine is about a third less likely to break down than an "average"-rated engine.
• Engine Age—As mentioned above, older engines are less reliable.
• Oil Level—Keeping an engine’s oil gauge nearly full significantly reduces breakdown risk. Running out of oil altogether is the
worst possibility, tripling breakdown chances over an engine fully topped off with oil.
• Heavy Loads/Steep Grades—The greater the stress on the engine, the greater the breakdown chance.
• Throttle Setting—Full red-zone throttle quadruples breakdown chances.
• Caboose—Adding a caboose decreases the breakdown chance by 25 percent.
• Manager Effects—Certain managers provide a safety bonus to the railroads they supervise.
Map Router/Car List
The right side of the Train Detail Screen contains a dual purpose panel. It toggles between the Map Router, in which you set up a
train’s route, and the Car List, in which you pick which cars to include in the train’s consist at each station. You can toggle
between them by using the lever above the panel. Also, double-clicking on a station in the Route/Consist List Box will
automatically open the Car List.
Page 48

• Map Router—The green stars are your stations.
Yellow stars are your opponent’s stations. Black track
is yours, belongs to your opponent. Click on any
station to add it to the bottom of your route list. For
more precise placement, drag the station to a specific
spot on the route list.
• Car List—The top section of this panel shows the
current consist at the selected station. Click on a car
to remove it from the consist, or click on clear to
clear out the current consist completely. Click on any
car at the bottom to add it. Cargoes available at the
current station are shown in the top group—normally
you’ll want to confine your selection to them. Select
OK when you’re done.
More On Train Routing
Proper train routing can have a great impact on the speed and profitability of your trains.
For the most part you can let the trains go about their way without much supervision—track switching, use of sidings, and other
operational details are automatically handled for you.
Once told to travel between two stations, trains will automatically select the best route, if more than one are available. Trains will
generally follow the shortest route.
Trains can use the opponents’ track, if they need to. However, you will have to pay the owner of the track a portion of the
revenue received equal to the portion of the total distance traveled which was on his track. However, the opponent does not
absorb any of the train’s operating cost. So if a train travels 50 squares from Chicago to Detroit, including 8 squares over your
opponent’s track, and generates $100,000 in revenue, you’d have to give up 20 percent (8/50) of the revenue. Try to use as little
of your opponents’ track as possible.
You can also pick up and deliver cargoes from and to your opponents’ stations, at a cost of $2,000 per car load picked up or
delivered. Again, use with caution.
If you have an electric engine, an entire route from station to station must be electrified, or the engine will not move. You don’t
have to electrify all your track, just whatever routes you want your electric engines to use.
<Chapter 6>
7. PLAYERS AND COMPANIES >Table of Contents<
Page 49

In this chapter:
•
Player Detail
•
Company Detail
The great railroads were built by great companies led by a handful of great men (sorry to be politically incorrect, but there were
no significant women railroad tycoons—trust us, we looked hard.)
In Railroad Tycoon II, both the players of the age and the companies they built are the mechanisms for railroad development.
You play a railroad tycoon who is interested not just in building a great railroad, but in personal enrichment as well—sometimes
at his railroad’s expense.
Sometimes in a game you might control several companies in succession, either because you see new investment opportunities
that beckon you to leave behind your original companies, or because the board of directors of your original company, ahem,
"invites" you to seek employment elsewhere. You don’t always have to start a company from scratch—sometimes you’ll start as
head of an established company, and sometimes you’ll have the opportunity to grab control of a company from some poor
sap...err...I mean, from the under performing current chairman.
Player Detail
Page 50

The player you play is usually predetermined for the
scenario you’ve chosen. Forty great tycoons are
available. North American tycoons tended to be
ambitious private businessmen, sometimes more
eager to enrich themselves than build a lasting
successful company. European tycoons and tycoons
from elsewhere throughout the world are sometimes
private businessmen, and sometimes political figures,
leading national railroad-building efforts. Political
figures tended to be more concerned with building a
large railroad, even at the expense of profitability or
personal gain.
You can choose to play however you want, although
the goals of a particular scenario may encourage
certain types of play. However, your computercontrolled opponents will tend to act in the manner
they acted historically—Jay Gould will speculate
relentlessly in the stock market, while Cecil Rhodes will focus on company expansion, even to the point of bankrupting his
railroad.
To get a closer view of yourself and your opponents, and to check out everyone’s financial situation, double-click on a player on
the main interface Center List Box.
You’ll see a close-up of the handsome and not so handsome faces of the different players, a description of their historical
activities (which gives an indication of their likely activities within the game), and a breakdown of their finances.
Company Detail
Most players will soon start a company, for it is
through companies that all building activities occur.
For more information on starting a company, see
Chapter 4, The Main Interface.
Once your company is underway, the principle means
for controlling and monitoring your company is the
Company Detail Screen. This screen shows your
company ledger, and it has five tabs you can use to
manage your operation:
• Overview—This tab has information related to you
and your current manager, and gives you a quick look
at your operation. You can choose to Resign as
Chairman if you plan to pursue other interests,
View/Hire other Managers, or Change Company
Name/Logo from this tab:
Resign as Chairman—This option enables you to hand over the reigns to another leader. You can resign as chairman, and still
Page 51

hold onto all your stock and wealth, then start another company.
View/Hire other Managers—Different managers give different bonuses. The better managers demand a higher salary, and won’t
even apply for the job until your company is thriving and successful. Click here to view, and perhaps hire, from the two current
applicants.
Change Company Name/Logo—Click here to change the company’s name and/or logo. You can do this as many times as you
like.
• Income—This is just what it sounds like. This is your Income Statement that shows revenues (the good stuff) and expenses (the
necessary evils of running a business) for the life of your business, and the past three years. For the financially challenged, the
idea here is to have greater revenues than expenses.
• Balance—The next tab is your Balance sheet. Here’s where heavy borrowing, in the form of bonds or tons of stock offerings
can come back to bite you.
• Territories—Not everyone loves you. The Territories tab enables you to access your railroad’s Political View, Access Rights
View, and Goodwill by territory:
Political View—This shows the political divisions on
the current map. Some maps have no political
divisions at all—ahh life is easy. Unfortunately, many
maps are divided into dozens of small countries and
territories. From this view, you can consult the
governments of these territories and try to gain access
to those places where you don’t already have it.
Access Rights View—This view shows the territories
that you currently have access rights in, as well as
those you don’t. You won’t be able to lay track or run
trains in territories where you don’t have access
rights.
Goodwill—This view shows your current goodwill
ratings by territory. Run your operations efficiently,
and your goodwill will improve. If a few too many of
your trains go Boom! you might see your goodwill
take a dive. Make nice with your neighbors—it pays.
Finances—This is the tab you’ll probably visit the most. Here is where you can issue bonds, issue stock, buy back stock, change
dividends, attempt merger, and if you’ve had enough, declare bankruptcy.
Issue Bonds—You won’t be able to issue bonds unless you have a solid credit rating of at least B or better. The better your credit
rating, the lower the interest rate charged (The prime rate also affects interest rates). Improve your credit rating by reducing debt,
showing a solid profit for several years, and having a high level of assets relative to your total debt. Click here to issue bonds and
click OK on the next screen to finish the transaction.
Issue Stock—Click this option to issue company stock. A window will appear giving details of the transaction. Click OK in that
window if everything is fine. Note the change to your current Stock Value on the opposite page.
Page 52

Buy Back Stock—Use this option to buy up company stock from the market. Take a look at its effect on your stock value.
Investors are very particular about stock value—they want it to go up. Period. Don’t disappoint them, or you’ll be out on your
ear. Remember that chairmen are appointed, not born.
Change Dividends—Change your company’s dividend payout to shareholders here. The board of directors may not let you set
this too high, since it will drain your company’s cash. If you own a lot of stock in your company, a high dividend rate is a good
way to funnel cash from your company to yourself.
Attempt Merger—Clicking here will do nothing if there are no other companies in the game. If there are, select the company you
want to merge with, then set the offering price. You’ll see the resulting shareholder vote, and your companies will merge upon a
positive result. You can only attempt a merger once a year. You’ll get more votes if you offer a higher price. If you control stock
in the target company, you can use those shares to vote in favor of the merger and increase the chance of success.
Declare Bankruptcy—When you’re carrying too much debt, and have no hope of paying it back, or when things are just going
horribly, click here and select OK from the next screen. Half your debt will disappear, but this has consequences: you won’t be
able to borrow money, you’ll have to forfeit all company cash, you won’t be able to issue bonds for awhile, and you’ll have a
hard time issuing stock once you declare bankruptcy.
TIP: If you buy back enough stock, then you will have sole control of your railroad. This is an extremely good thing, if things are
going well. However, it can use up all your company’s spare cash and leave you in control of a tiny shell while other company’s
grow.
<Chapter 7>
8. THE STOCK MARKET >Table of Contents<
In this chapter:
•
Stocks 101
•
The Stock Market
Many of the great fortunes of the railroad age were built not through efficient railway building, but through merciless exploitation
of the stock market. The nineteenth century saw a largely unregulated stock market used as a personal piggy bank by many of the
tycoons of the day. Here’s your chance to take all those stock market gambles your accountant brother keeps shooting down.
Page 53

Stocks 101
Few individuals have enough wealth to build a railroad all by themselves. In real life and in Railroad Tycoon II, the most
common practice is for one principal investor to put up as large a sum as he can afford, then solicit investors to invest money in
the company, with all investors receiving shares in the company proportionate to their investment. If the company is profitable, it
pays a portion of its earnings to its investors in small quarterly sums called dividends. The company will usually retain a portion
of the earnings to use for growth. A profitable stock will both pay its owner a continuing sum in dividends, and rise in price to
reflect the company’s earnings.
Investors can buy and sell their stock. In general, if several blocks of shares are
sold soon after one another, the stock price will fall. If the company is still financially sound, the low share price might be a
bargain waiting for a watchful investor to snap up.
In Railroad Tycoon II, all companies in the game have tradable shares. Sometimes, all the shares may be owned by one or more
players, in which case none will be available on the open market. More commonly, players hold a portion of
the shares in their companies, and other investors (the public at large) hold the remainder, creating a market of people always
willing to make a trade with you, if you’ve got the money.
The Stock Market
The Stock Market Screen is where you can keep an eye on the share prices of your company and your
opponents’ companies, and make investments as you see opportunities. There are two tabs on the Stock Market
Screen: Personal and Corporate. The Personal section lets you see the current holdings of yourself and others,
and change your holdings by buying or selling stocks. The Corporate section lets you view more details on the
key financial data for each company in the game.
Personal
The Personal tab on the Stock Market Detail Screen
shows your personal holdings. Most of your stock, at
least initially, will be in your own company. From
this screen you can Buy, Sell, or View corporate
information (this is the same as the Corporate tab).
Buying stock in a company will usually drive up the
share price, at least temporarily. Selling stock will
usually lower the price. There are two wrinkles added
when you play with the Expert Financial Model
active—Buying on Margin and Short Selling:
• Buying on Margin—When you buy stock on
margin, you are in effect borrowing money to buy the
stock. You use your existing stock as collateral for
the loan. You may borrow up to half of the value of
your stock holdings. The purchasing power figure
you see on this screen is the sum of your cash, plus
half your stock (which you can borrow against.) As you go deeper into margin, your purchasing power will decrease to zero (0),
Page 54

at which point you can’t buy any more stock on margin. Beware: if the value of your stocks fall, they are less valuable as
collateral. If they fall far enough to drive your purchasing power below zero, you’ll get a margin call from your broker, requiring
you to sell off enough stock to restore your purchasing power. Unfortunately, selling off part off your stock can drive the price
down, creating an even bigger hole for you to dig yourself out of. You can lose a lot of money quickly if you’re heavily
margined.
• Short Selling—This refers to the practice of selling stock you don’t actually own. The shares are implicitly borrowed from a
broker, and eventually you must repurchase the shares you short sell to pay the broker back. You hope to repurchase the shares
for less than you originally sold them (basically—sell high, buy low). Short sell a stock when you think it is overpriced and due
for a fall. But beware, if the stock price goes up instead of down, you could lose your shirt.
Outside the Stock Market, we call practices like these gambling. Be very sure you know what you’re doing before attempting to
Short Sell or Buy on Margin. Also, be aware that if you allow the computer players to do this by setting their Financial Model to
Expert, they know exactly what they are doing, and can bankrupt you if you get in over your head with borrowed money or
borrowed stock.
Corporate
The Corporate tab shows details about the currently selected company. You can view graphs of the company’s performance over
the last few years. All numbers are adjusted to account for stock splits. Categories of information available are:
• Share Price—The stock price at the end of the year. Share price is determined by a number of factors, including all of the other
financial categories on this page, but most especially Earnings Per Share and Book Value Per Share. Recent sales and purchases
of the stock will also temporarily drive it up or down.
• Book Value Per Share—The book value (equity) of the company, divided by the shares outstanding. Book value is the total
value of all the company’s assets minus its debt. This can be negative for a company heavily in debt.
• Revenue Per Share—Total company revenue divided by shares outstanding. This can increase or decrease even if the
company’s revenue is flat, if the company is increasing or decreasing the shares outstanding by issuing or buying back stock.
• Earnings Per Share—Profits divided by shares outstanding.
• Dividend Per Share—The dividend rate per share.
• 5 Year Weighted Return—The total return that investors receive for buying a share of stock is equal to the sum of all dividends
they receive, plus any increase or decrease in the stock’s price. This figure shows the average annual return in cash dividends
paid and price appreciation for the last five years, weighted more heavily for the more recent years. Investors like to make
money—either through dividends or share price increases. Keeping this return up is a key factor in how happy investors are with
a chairman’s performance. If the stock price declines for long enough, investors may fire the chairman. The easiest way to keep
this figure high is to steadily increase your profits. An alternative is to at least maintain your profits while steadily buying back
shares, driving up the share price.
<Chapter 8>
9. MULTIPLAYER >Table of Contents<
Page 55

In this chapter:
•
Understanding Your Multiplayer Options
•
Connecting Your Game
•
Setting Up a Multiplayer Game
•
Playing the Game
Understanding Your Multiplayer Options
Railroad Tycoon II enables you to play a game against multiple different human opponents on any of the maps in the game. To
reach the multiplayer menu from the main menu, click the Multiplayer option.
The Multiplayer Menu has four options that correspond to the
types of connections available:
• TCP/IP—This mode of play is used for playing games over
the Internet, or on Local Area Networks (LANs) running the
TCP/IP protocol.
• IPX—The IPX protocol is a LAN protocol. If your network is
running IPX, then you can use this protocol to play Railroad
Tycoon II locally.
• Modem—This mode enables play between two players
connected directly by modem, without using the Internet. It is
usually faster than an Internet connection.
• Serial—This mode enables two users to connect their computers with serial cables for multiplayer games.
Click on one of the available connection types to start setting up your game. For more details on these connection types see the
next section, "Connecting Your Game."
Connecting Your Game
Page 56

The four modes of play consist of two modes that support more than two players (TCP/IP and IPX), and two modes that only
support one-on-one competition (Modem and Serial). Game play is the same under any connection type, the primary difference is
the method of connecting, and the aforementioned player count limitations for Modem and Serial play.
TCP/IP
TCP/IP is the networking protocol used on the Internet. It is also popular on Local Area Networks (LANs). With this connection
type, you can set up either type of game, local or Internet, in exactly the same way.
To start a TCP/IP multiplayer game:
3. Select TCP/IP from the multiplayer menu. The game will automatically search for available servers on your LAN. Servers
are machines that are currently set up to host a multiplayer game. In this case, the game searches for servers connected via
TCP/IP.
3. There are five commands you can use from the dialog box that appears once the server search is complete:
Change—Click this button to select the portrait, name, and description for your in-game persona. Click in the text boxes in the
dialog that appears and press ENTER to accept and leave the fields, or ESC to skip to another field without saving changes. Click
OK in the dialog box when you are satisfied with your player setup.
Server IP—If you’re connecting over a LAN, you can usually leave this field blank. To connect to someone over the Internet,
you’ll need to know the IP address of the host computer. If you’re the host, you’ll need to tell everyone your IP address
(displayed right above the server’s IP).
Join—Click this button to join an available game. Before attempting to join a game, conduct a server search by clicking Refresh.
If no servers appear in the Servers window, you won’t be able to join a game. Once a server is available, click on it in the Servers
window, then click Join to enter the game.
Create—Click this button to create a game as the server. Other players will have to connect to you.
Refresh—This button is used to conduct a server search. Click it if there are no servers shown in the Servers window. This will
refresh the window with any servers that have appeared since the last search.
3. Once the game has been created, or you’ve joined an existing server, you’re connected and ready to set up your game. For
more details, see the section "Setting Up a Multiplayer Game" in this chapter.
IPX
IPX is a networking protocol common on most LANs. If you aren’t sure if your network is running IPX, ask your network
administrator.
To set up an IPX multiplayer game:
3. Select IPX from the multiplayer menu. The game will automatically search for available servers on your LAN. Servers are
machines that are currently set up to host a multiplayer game. In this case, the game searches for servers connected via
IPX.
3. There are four commands you can use from the dialog box that appears once the server search is complete:
Page 57

Change—Click to select the portrait, name, and description for your in-game persona. Click in the text boxes in the dialog that
appears and press ENTER to accept and leave the fields, or ESC to skip to another field without saving changes. Click OK in the
dialog box when you are satisfied with your player setup.
Join—Click this button to join an available game. Before attempting to join a game, conduct a server search by clicking Refresh.
If no servers appear in the Servers window, you won’t be able to join a game. Once a server is available, click on it in the servers
window, then click Join to enter the game.
Create—Click this button to create a game as the server. Other players will have to connect to you.
Refresh—This button is used to conduct a server search. Click it if there are no servers shown in the Servers window. This will
refresh the window with any servers that have appeared since the last search.
3. Once the game has been created, or you’ve joined an existing server, you’re connected and ready to set up your game. For
more details, see the section "Setting Up a Multiplayer Game" in this chapter.
Modem
A modem connection enables head-to-head play between two players. This type of connection requires that you already have a
modem installed and configured to work with your system.
To start a Modem multiplayer game:
1. Select Modem from the multiplayer menu.
2. There are three commands you need to choose from to set up your game:
Change—Click to select the portrait, name, and description for your in-game persona. Click
in the text boxes in the dialog that appears and press E NTER to accept and leave the fields,
or ESC to skip to another field without saving changes. Click OK in the dialog box when
you are satisfied with your player setup.
Host—Select this button if you will be the one hosting the game. The other player will dial
your phone number to get into the game. Clicking this button brings up a Windows dialog
box that prompts you to check your modem configuration if necessary.
Guest—Click this button if you will be the one dialing the other player. Clicking this button
brings up a Windows dialog that prompts you to enter the phone number to dial, and gives
you the opportunity to change your modem settings.
3. Once you’ve chosen your settings, the guest’s computer will dial the host. When the computers connect you’re
ready to set up your game. For more details, see the section "Setting Up a Multiplayer Game" in this chapter.
Serial
A serial connection requires that both computers be connected by a null modem (a special kind of serial cable). This is essentially
Page 58

a cheap, relatively easy way of connecting two computers that are physically located within a few feet of each other, but aren’t
set up on any kind of LAN.
To start a Serial multiplayer game:
1. Select Serial from the multiplayer menu.
2. There are three commands you need to choose from to set up your game:
Change—Click to select the portrait, name, and description for your in-game persona. Click
in the text boxes in the dialog that appears and press ENTER to accept and leave the fields,
or ESC to skip to another field without saving changes. Click OK in the dialog box when
you are satisfied with your player setup.
Host—Select this button if you will be the one hosting the game. Clicking this button brings
up a Windows dialog box that prompts you to check your serial port configuration if
necessary.
Guest—Click this button if you will be the Guest for this session. Clicking this button brings
up a Windows dialog that prompts you to enter check your serial port configuration if
necessary.
3. Once you’ve chosen your settings, the computers will connect. When the computers connect you’re ready to set
up your game. For more details, see the section "Setting Up a Multiplayer Game" in this chapter.
Setting Up a Multiplayer Game
Setting up a multiplayer game is essentially similar to setting up a single-player game. You choose a map, game play options,
then start. You can also reload a saved multiplayer game. If not all players have the same version of a game or map, it will be
automatically transmitted when you launch the game, though this will slow things down a bit. Only the host computer can choose
the map or saved game.
Before launching the game, all players must approve of the current settings by clicking on the light that appears next to their
name. If any option is changed after a player clicks his or her approval, the light turns off, and all players get a chance to approve
the change, or use the chat window to complain to the player who made the change.
One key element shown next to each player’s name is their ping time. This measures how long a message takes to be sent and
replied to on his or her computer, in milliseconds. The higher this number, the less responsive the game will be. For best results,
let the player with the fastest computer and/or the fastest internet connection be the host.
Playing the Game
Once you’re connected and in the game, play is identical to the Single Player mode. The only difference is that you can
communicate with other players by pressing the TAB key, typing in your text and pressing ENTER. This will cause your text to
appear on screen, along with your player name.
You might also want to save the game with reasonable frequency. Internet connections in particular are notoriously poor, and a
freshly saved game will enable you to reconnect and reload if someone loses his or her connection.
Page 59

That’s it! Be aware that if you think the computer players are tough, human opponents are downright brutal. Make sure you know
what you’re doing by playing plenty of single-player games before jumping into a multiplayer game, or you’ll live to regret it.
<Chapter 9>
10. THE MAP EDITOR >Table of Contents<
In this chapter:
•
Starting a New Map
•
Loading a Map
•
Editor Basics
Starting a New Map
Using the map editor that ships with Railroad Tycoon II is fairly straightforward, but there are many tools and options that you’ll
need to use. This chapter will cover the basics, which should be enough to get you started.
There are two ways to start editing a map—from scratch, and from an image. If you don’t have an image to use, don’t worry
about it. Working from scratch will give you good experience with the editor. If you do plan to use an existing image, pay close
attention to the requirements for imported images below. Start the game, and select Editor from the main menu.
Starting from Scratch
If you don’t have a map to import into the editor, but you have an idea what you’d like to design, then starting from scratch is the
way to go:
1 Select New Map from the Editor menu. You can also click Load Map to select a map from the game itself to edit. Loading a
Page 60

map takes you directly into the editor, so skip the next step if you decide to load one.
2 If you chose New Map, set the Width and Height of your map to your preference, then click From Scratch to enter the editor.
(If you want to use an existing image from outside the program, skip to the next section, "Importing an Image.")
Importing an Image
TIP: A 500 x 500 map is huge—stick to something smaller for your first editing attempt. If you only have 16 MB of RAM, then
keep your dimension total equal to 125,000 squares or less, for example 500 x 250 = 125,000.
If you want to import a map image rather than make a map from scratch or from a game map, then click From Image when you
reach Step 2 above. In order to import an image into the game, it must be an indexed, grayscale image. Nothing else will work, so
convert the image in your favorite image editor before trying to import it. A sample image, the North American continent, is
included with the game—we’ll use it for this demonstration.
Railroad Tycoon II imports absolute black as the lowest points, and absolute white as the highest. Remember this when
importing an image that doesn’t fit this standard—you’ll need to convert it first. To import an image:
1 Select New Map, then set your Width and Height
just as you would for a from-scratch map. Instead of
From Scratch, click From Image.
2 The file import dialog will appear. You’ll see that
the sample file, Example.pcx, is shown in the File to
be Imported box. Unless you’re importing your own
image, click OK to import this image. If you’re
importing your own image, then type the path to it in
the box and click OK.
3 The next dialog that appears allows you to set the
Height Scale of the imported image. A higher number
will result in deeper valleys and taller mountains. For
this example, leave this setting at the default 100 and
click OK to enter the editor.
Loading a Map
To load a map from one of the game’s existing map files, or to load a map you have already been working on, click Load Map on
the Editor menu. From the dialog box that appears, scroll down the list and click the map you want to load. If you’re choosing a
map that’s already in the game, you’ll see the text description of the map as well as an overhead view of it. Be careful—if you
select one of the game’s existing maps, edit it, then save it, it won’t play correctly in the game.
Page 61

Raise/Lower Ground
Paint Terrain
Fill Terrain
Add Trees
Territories
Lay Track
Bulldoze Objects
Build a new Station
Build new Building
Undo
Map Options
Buy Train
Stock Market
Control Panel
File Options
Once you’ve selected your map, click OK in the Load Map dialog box to enter the editor.
Editor Basics
The main editor screen should look very familiar to you—it’s virtually the same as the main game interface. All the game
views—Radar Area, List Box, Detail View, Activity Box, and the main window—are here. The main difference is in the editing
tools surrounding the main window. The same buttons you use within the game are here, but there are several additional tools
you’ll need to use in editing the map. In all, there are 19 buttons—four just above the Activity Box, nine down the left side of the
screen, and six more along the right edge of the screen.
Navigating the Map
The four buttons just above the Activity Box are still used to navigate the map. You can rotate the map left or right, or zoom in
and out using these oval-shaped buttons. The Radar Area in the lower left corner of the editor screen allows you to click on it to
center the main window view. In large maps, it’s much easier to click and drag in the Radar Area than scroll around in the main
window.
When you select an editing tool, the List Box will change to give you the options for that tool. Another important tool is the Undo
tool. This is the double-arrow icon on the right side of the screen. Click it to Undo the last action you performed.
Map Editing Tools
In the tools surrounding the editor screen, there are six map editing tools—a
Page 62

Map Options tool, and seven game play buttons (you can’t use these, even in the editor, until you control a company). For our
purposes, we’ll skip all the game play icons—Lay Track, Bulldoze Objects, Build a New Station, Purchase
a New Train, Stock Market, Control Panel, and File Options—since they are all covered in Chapter 2, Tutorial and in Chapter 3,
The Main Window.
The six map editing tools are:
Raise/Lower Ground
This tool enables you to raise or lower the terrain under the cursor. There are three options in the List Box when you select this
tool, as well as a brush size selection panel on the right side of the List Box. The three options are:
• Raise or Lower Ground—Click and hold as you move your mouse up or down to alternately raise or lower the terrain.
• Smooth Out an Area—This takes sharp cliff edges and rough terrain features and smoothes them into more gentle curves
without sacrificing height.
• Lower an Area to Sea Level—This world-changing option will bring mountains to their knees. Use it to radically modify your
map.
Use the brush size selector to choose the area for any of these three effects.
Paint Terrain
This is the tool you use to paint various types of terrain on your map. Everything from dry, desolate deserts to lush, green
grasslands are available to customize your maps. When you click this button, the List Box becomes a palette, allowing you to
choose your terrain. In addition to the palette, there’s a brush size selection tool on the far right side of the List Box, and two
more tools as well:
• Solid—This paints the terrain solid with the texture you choose from the List Box.
• Mix—Clicking this tool changes the palette in the List Box to mixtures of terrain, rather than solid types. Consider using this
tool when you want to cover large areas without making it look too uniform.
Fill Terrain
The Fill Terrain tool works much like the Paint Terrain tool, with one important difference—it completely fills the selected area,
based upon the choices you make from the right side of the List Box when this tool is selected. There are five options to choose
Page 63

from. You must first toggle the All or Adj. buttons on, before selecting Match, Above, or Below.
In the List Box, select one of these two:
• All—When toggled on, this button fills terrain across the entire map. Useful for covering an all-land map with one texture.
• Adj.—This toggle sets the Fill Terrain tool to fill terrain adjacent to the selected square.
Then select from these three options:
• Match—Use this tool to fill terrain that matches the type (such as desert) of the selected square. This is useful for quick
replacement of a terrain you want to change across the entire map.
• Above—Use this tool to fill terrain at or above the selected square. This is an elevation-based fill tool that works best for filling
small areas that vary in height.
• Below—Use this tool to fill terrain at or below the selected square. This is the opposite of the Above tool. Use this tool to fill in
your oceans quickly.
Add Trees
Trees are optional, but they definitely give your creations a finished look. Everything from pines, to jungle vegetation, and even
desert cacti are available from the List Box when you select this tool. Use the tools on the right side of the List Box to either Add
Trees, or Cut Trees Down if you change your mind. Use the brush size menu to select an area to fill with trees.
Territories
You can set up territories by using this tool. Click the tool, then double-click the Unnamed territory in the List Box. The Territory
Setup box will appear. You can set the following options for each territory:
• Name—Here you can enter the name of this territory.
• Default Goodwill—Set this level from 1 to 100 to determine the territory’s overall goodwill tendency toward players: 1 is
horrible,
100 is good.
• Border Visible—This toggles border visibility on the map (your first territory must have a visible border). Invisible territories
can be used to trigger events.
• Allow Separate Rights Purchases—Clicking this check box means that for this territory, Run Trains and Lay Track require
separate access rights. Leaving a box empty means that both access rights are always granted for that action.
• Buyable—Click this box to set a price for access rights in the territory. Leave this setting unchecked to never allow the rights to
be purchased.
Page 64

Once you’re done with your first one, you can add multiple territories by clicking Add a New Territory in the List Box.
Build a New Building
This tool enables you to do several things. When you click it, the List Box contains a list of all available buildings in the game,
along with five Special commands:
• Add City—Cities are a quick way to add industry to your map. The game will place all the industry buildings within a city for
you, based upon your choices. Clicking the map after clicking this command brings up the Add City dialog box. There are two
tabs here: General and Industry.
General—Use this tab to set the city Type, Name, Size, and Architecture for its buildings.
Industry—This is the tab where you set the likelihood of an industry appearing in the city with the Industry Weighting sliders.
When you do this, you don’t have to place all the industry buildings yourself—the game will randomly place them based upon
these weights. This saves time when editing a map. A weight of 0 means that the industry has no chance of appearing in the city,
while a weight of 200 means that it has twice the normal chance. For instance, you might give Detroit a 200 percent weighting
for having an Auto Plant appear in it during the game.
• Add Region—A region is a larger area than a city that can be set up in the same way. Fill in the info on the General tab, then set
the Industry weights just as you would for a city. Regions work well for incorporating a certain type of industry with a region of
terrain. For example, set up a region in the mountains and give the region 200% weights for coal and iron mines with a very low
building density to keep them spread out.
• Add Label—Labels are any text you want to add to the map. You might use labels for landmarks, rivers, or at territory borders.
• Lay River—Use this tool to place a river on the map. If a body of water is not laid down with this tool, players won’t be able to
bridge it. Only use the Paint Terrain water set for areas you don’t want bridged.
• Reserve Cells—Because the game will randomly place industry buildings, you may want to reserve certain cells so that nothing
is placed on them. Add a few of these to any city to provide an open spot for players to build stations.
Aside from using the special commands above, you can build a new building by selecting one from the List Box, then placing it
on the map.
TIP: The icons that appear on the map when you use the Add City, Add Region, and Add Label commands will not show in the
game. What you’ll see in the game is the fully generated City or Region, or the text Label located where you placed it.
Map Options
Page 65

Located just below the Undo tool, the Map Options
tool is extremely important. Here is where you’ll set
the properties of your map, by clicking on each of
these items:
• General—Once you have Map Options open,
General is the first section you need to fill in. The
map’s Description, which is the text that appears
when a player selects this map for play, can be filled
in here. In addition, you can set the Start Year, or a
range of years starting with a Minimum Start Year,
and ending with a Maximum Start Year.
• Events—To add an Event to your map, you first
click Add on the Events screen. The list of settings on
the left—Trigger, Message Text, Frequency, Effect,
and Comments—all inter-relate. A change you make
to one of them directly effects another, so take your time here in order to get things right. Here’s a summary listing of the events:
Trigger—This set of options enables you to choose what sort of event you are setting up, as well as setting up the trigger formula
itself. Since trigger creation is a fairly complex task that most users won’t want to delve into, a full documentation of trigger
usage is included in a separate file—editor.txt—on the Railroad Tycoon II CD.
Message Text—This set of options enables you input the text that will be displayed when the event happens. It can be displayed
as a Dialog, Newspaper headline, or as a Choice. If you select Choice, you will then have to code two effects, one for each
choice.
Frequency—How often do you want your trigger tested to see if the event occurs? Set it up from here.
Effect—When the event is triggered, the settings you make here will dictate what happens in the game. You can make these
effects Permanent or Temporary. Scroll though the list of Effects, click the ones you want, then move their sliders to left or right
to engage them. Each slider has different settings, so experiment to find the exact settings you want.
Comments—Here you can include comments about this event. These are for your reference only—your comments will not be
seen in the game.
Players—The Players tab is where you set the number and identities of all players in the map. In the grid at the top of this screen,
Add the number of player slots you want. They will all show as Unassigned for now. Highlight one of the Unassigned slots, then,
in the area below the grid, click the up or down arrows to select players for each slot. You can set players to be Mandatory or
Optional, Human, Computer, or Either. . The Cash box is where you enter the amount of cash each player will start the game
with.
Player Pool—The Player Pool screen is where you dictate the players that can be chosen for the map. Player positions that are
Unassigned are drawn from this pool, which can be set to a North American, European, or World player set.
Managers—Select the Managers you want allowed in the game from this screen. If they are not checked here, they won’t be in
the game except in special circumstances such as for an Event, or if the game runs out of allowed managers to use.
Economy—In the Economy screen, you can set the Starting Economic Level, as well as the Annual Growth Rate for the
economy. Follow the recommended settings, unless you want some very interesting—and unrealistic—results.
Page 66

Engines—You may want to limit the Engines that can be in the game. Any Engines left un-checked on this screen will not appear
in the game for this map, unless you have set up an Event that allows them.
Industries—This screen enables you to select only those Industries you want on your map. This won’t effect any you have placed
directly, but it will effect the random placement done for cities and regions.
Restrictions—The Restrictions screen contains a list of game actions that you can disallow. Restrictions are things that can’t be
done in this map. Checking them keeps your selections from happening.
Ports—This section screen is where you set up what each port supplies and demands. Note that Ports are global in nature, so you
don’t set these settings for individual ports. If you set a demand and a supply for an entry, the demand must be delivered to
generate the supply.
Robbers—Unless you want to reflect a crime-ridden society that even
Superman would be hard-pressed to keep in line, don’t set the Overall
Robbery Level at the upper end of the scale. The Jesse James era, circa
1875, would be about 200 on this scale, while a more crime-free period
would be around 30.
You’re done! If you’ve followed this manual in order, you’ve seen all
the commands Railroad Tycoon II and the map editor have to offer.
However, the commands are just a means to an end—as you play the game, you’ll discover that Railroad Tycoon II satisfies your
urge to plan, create, and manage a high-profile business like nothing else around. Good luck!
<Chapter 10>
RAILROAD TYCOON II: The Second Century
Chapter 21. UP & RUNNING >Table of Contents<
Page 67

In this chapter:
•
Installing Railroad Tycoon II - TSC
•
What's New
•
Campaigns
•
Gameplay Changes
Installing Railroad Tycoon II – The Second Century
Railroad Tycoon II – The Second Century ("RT2-
TSC") is an expansion pack for Railroad Tycoon II ("RT2"). You must own the original Railroad Tycoon II and have it installed
in order to install and play Railroad Tycoon II - The Second Century. The system requirements and installation procedure for
RT2–TSC are essentially the same as for RT2. They are as follows…System requirements:You must have either Windows
95/98 or Windows NT 4.0 or later installed.Your computer should be a Pentium 133MHz or better.There must be at least 16MB
or RAM installed.You must have a 4X (or better) CD-ROM drive.Your graphics card and monitor must be capable of 1024 x 768
resolution and 16- or 8- bit color depth.You must have MS DirectX 5.0 or greater installed. If you don't, you can install it as part
of the RT2–TSC installation process.You must have at least 140 MB of available hard disk space. (RT2-TSC requires 140MB of
disk space on top of the 130MB of disk space required by RT2 – a total of 270MB is required for the pair). To install RT2-TSC
on your computer:Turn on your computer and start Windows 95 or later, or Microsoft NT 4.0 or later. If you haven't already
done so, install the original RT2.Remove the RT2-TSC CD from its case and place it in your CD-ROM drive.If AutoPlay is
enabled, a menu will appear once the drive closes. Select Install, and then follow the on-screen instructions.orIf AutoPlay is not
enabled, you'll need to manually install the program: double click the My Computer icon on your desktop, double-click the icon
for your CD-ROM drive, and then double click the Setup.exe icon. Click Install when the setup screen appears, and then follow
the on-screen instructions.If you have problems during installation, refer to the troubleshooting section of the Readme2.txt file on
the Railroad Tycoon II CD.To uninstall RT2-TSC:Turn on your computer and start Windows 95 or later, or Microsoft NT 4.0
or later. Place the RT2-TSC CD into your CD-ROM drive.Click the Start button on the taskbar, select Settings, then Control
Panel. Double-click Add/Remove Programs, select Railroad Tycoon II, then click Add/Remove to uninstall the program.
What's NewRailroad Tycoon II – The Second Century is an expansion pack for Railroad Tycoon II. Whereas the original
RT2 focused primarily on the first century of railroads (from about 1829 – 1929), RT2-TSC focuses on the second century (1930-
2030) and beyond, featuring scenarios from the World War II era, the modern post-war era, and even a bit about the future
direction of the world and the railroad's role in it. RT2-TSC adds a host of new features, including: Campaign – The new
campaign is 18 scenarios long, split into 3 chapters, covering the World War II era, the boom years from 1950 to 1990, and the
Page 68

final chapter delves into a speculative future of an enormous railway supported project, and what happens when it goes
wrong…Free Standing Scenarios – Over a dozen non-campaign scenarios that can be played in any order. Most can be played
as either single player or multi-player maps. Some of these scenarios are modified versions of maps included in the campaign,
and some are entirely new. A few cover fictitious lands with some highly unorthodox geography.Varied Scenario Goals –
Whereas most of the scenarios in the original RT2 focused on making money for yourself or your company, many of the
scenarios in RT2–TSC focus on operational goals. Financial wizardry alone will not ensure victory in RT2-TSC, you'll have to
push your trains to the limit under harsh war-time and disaster recovery conditions.Metra – Several scenarios is RT2-TSC focus
on the operations of metra systems within a single metropolitan area. Most of the largest cities of the world have either below
ground subways, above ground metras (sometimes called light rail), or a combination of both. Building a line to haul commuters
from downtown to the suburbs is a far different proposition from hauling coal from Wyoming to Chicago.Industries – A number
of new industries, including a distillery, munitions plant, armaments factory, military depot and barracks and been added. Also, a
number of more modern industries seldom seen in the original RT2 (such as the nuclear plant) play a prominent role in RT2TSC.Trains – Several new engines have been added, including the E412 Brenner, and a modern steam train (being built today)
the DB18 201.Interface Adjustments, Balancing – A variety of small adjustments to the interface and a bit of rebalancing of
some of the cargo values. Video, Music, and Graphics – All new video for the new campaign, all new music, and a variety of
new graphics.
Compatibility with Original Railroad Tycoon IIRailroad Tycoon II – The Second Century can load maps and saved games
from the original Railroad Tycoon II. However, the reverse is not true – a game saved in RT2-TSC cannot be loaded in RT2.
Also, RT2-TSC can only play multi-player against other players playing RT2-TSC. Note that the installation of RT2-TSC does
not overwrite the original RT2, so if you want to play a multi-player game against other players who do not own RT2-TSC, make
sure that everyone launches the original game. Both versions should be available through the Windows 95 Start button, under
Programs/Railroad Tycoon II, or you can simply insert the appropriate CD-ROM in your drive and press Play.New Landscape –
The most obvious difference is that the landscape in a Metra scenario looks very different. Building densities are much higher,
roads criss-cross the land, large areas near downtowns are urban jungles. In general, you'll have to do more bulldozing of
buildings to build your routes. Aside from building demolitions costs, laying track on cement terrain costs twice as much as
laying it on grass. Higher cargo densities will help you generate revenues to offset these high costs.
Cargo Type Differences – The traditional cargo production chain is replaced with a special metra production chain. Buildings
are broadly divided into 4 classes
Residential – Townhouses and regular houses
Commercial – Office and retail buildings
Industrial – Basically, everything else (i.e. Steel mills,
bakeries, coal mines, etc.)
Airport – One of a kind building – note, only the
terminal processes cargoes – the airport runways are for
show only.
All buildings of the same class supply and demand the same
types of commuters, though some will supply or demand a
higher amount than others within the same class. (i.e.
Townhouses produce more than regular houses)
Traditional cargoes (steel, lumber, passengers, etc.) are not
used – the only type of cargo available is commuters, though there are actually 4 types of commuters. The types are based on
where the commuters want to go, and can be differentiated by the color of the commuter car: yellow for residential, green for
commercial, red for industrial, and blue for airport. In general, residential areas are in the suburbs, and generate loads of
industrial and commercial commuters – people who need to go to the factory areas or downtown offices to work, then return
Page 69

home. In addition, commuters need to go from commercial and residential areas to the airport and back.
Automatic Cargo Types – The 4 types of commuters only indicate where they want to go. All 4 types can, of course ride in the
same type of commuter car. Therefore, when you set up your train on the train detail screen, only one type of car, a commuter car
with a gray stripe, is available to you. When the train reaches a station, whatever commuters are waiting will board automatically,
if and only if the train is bound for a station with the appropriate type of demand (i.e. – Passengers wanting to go to the airport
will not get on a train bound for downtown with no airport stop.) Also, the demand level at the destination station must be above
0. So you can't expect to haul commuters from all around the suburbs to a single factory – the demand at that factory will quickly
drop to 0, and commuters will no longer board your trains.
Limited Station Buildings – A much more limited selection of station buildings is available. You'll still need roundhouses for
engine maintenance and a few of the other buildings, but warehouses, post offices, and such are disabled.
Faster Cargo Deterioration – Commuters want speedy service. They won't wait at your stations for long. You'll need a steady
supply of trains or they'll find other means of transportation.
Interface ChangesA number of small changes have been made to the game's interface. Some of these changes have already been
available in updated versions of the original game available on the internet (versions 1.02 to 1.05) and some are brand new with
RT2-TSC. Track Laying – Several new methods of laying track are now available to choose from:
Free Form – This is the same method as in the
original RT2, allowing you to drag and drop long
sections of track, with the computer figuring out the
best route. Straight Line – This also allows you to
drag and drop sections of any length, however, the
track will only stretch in a straight line. If an obstacle
is in the way, the track will not be laid. Use this
method to override the computer's normal tendency to
bend track around hills and valleys.Piece at a Time – For complete control, lay down a piece at a time. You do the pathfinding
instead of the computer. The downside is that this method is slow, but for short sections of track, it can be ideal.Cargo Depoting
– In the original RT2, if a train delivers a cargo to a station that does not demand that cargo, the cargo is sold for a pittance. There
is also no way to transfer a load from one engine to another. RT2-TSC adds more control of how cargoes are delivered to
stations, allowing you to store the cargo at an intermediate station and pick it up with a different engine. This can be especially
useful in mountainous situations, allowing you to use a slow, mountain geared engine such as a Shay to go into the hills and fetch
cargoes, then deposit them at a nearby depot in the plains to be picked up for a long flat haul by a more conventional, faster
engine.
On the train detail screen, at each stop in a train's route, a flags indicate what should be done
with at that station with any cargo that is not demanded (any cargo the station DOES demand
is automatically sold off). There are 4 options:
Default – This is the same method as was used in RT2. If a cargo is not demanded at the
current station but is demanded at a later station, it stays on the train, otherwise it is delivered
at the current station. Store – Undemanded cargoes are stored at the current station, and can
be picked up by any train. Note, even the train that dropped them off can pick them up, so be
sure to change your train's consist at this station or else you'll immediately pick up what you've just dropped off.Deliver –
Undemanded cargoes are delivered at the current station. You won't receive much money, though.Leave on train – Undemanded
cargoes stay on the train, presumably for delivery or storage at a later station. Note, if you have this option set at all your stops,
an undemanded cargo will stay on your train indefinitely.
Page 70

Route Waypoints – Most of the time, when routing a
train, you just want to pick the stations and let the
computer find the best route. However, there are
situations where your track grid can grow complex
and you want to override the automatic route finding
and specify exactly how a train should go. On the
train detail screen, instead of clicking on or dragging
a station's star to your route list, hold down the <Ctrl>
key and drag from any point on the track to add a
waypoint. Your train will travel to that point before
traveling on to its next station.Game Options - Two
new choices have been added to the Game Options
window, under the gameplay section. Autosave - If
you enable this, the game will automatically be saved
(under the name "Autosave") at the interval you
choose. This is a good way to recover from any
mistake you might make. (of course you never make
mistakes, right?)Liquidate Bankrupt Companies –
Normally, when a company goes broke, it is
liquidated, but its track and stations stay on the map,
managed by the bankruptcy trustees. In a long game, these remainders of shattered companies can clutter up the map. Enable this
option to force the track and stations to be removed along with the liquidated company.Annual Report Status – Because the
goals of the new scenarios are often unusual or hard to track, a new section has been added to the annual report – status – which
generally shows how well you're achieving the scenario's goals, though sometimes it shows other supplemental information as
well. To see the information from that section throughout the year, in the company detail screen, for your company, turn to the
Overview section, then press Next to turn to the next page, and you'll see a live report of your status. Spanning bridges – You
may build long spanning bridges across open water, though at a very high cost. Use this ability wisely, and you can recreate the
famous Firth of Forth bridge in Scotland, or create your own engineering marvel.Editor Changes – A number of additions have
been made to the editor, primarily to support the more widely varied types of scenarios seen in the new scenarios. In the editor
options window, under special restrictions, new choices support the metra scenarios, the war-time scenarios, and the other special
scenarios. Events are also more flexible and powerful. A number of new effects have been added, and a new frequency allows
updates to the annual report status page. A number of fan created web sites about Railroad Tycoon II have sprung up, many with
tips for mapmaking and downloadable user-created maps. Look in the links section of www.poptop.com for an up to date listing
of sites and for more information.
Campaign – The Second CenturyThe
heart of the expansion is the new campaign – "The
Second Century". Start it from the main game menu by
selecting Single Player, then New Campaign, then
Second Century, then select a difficulty. As with the
campaign from the original Railroad Tycoon II ("The
Iron Seed"), the new campaign consists of 18 scenarios,
broken into 3 chapters of 6 scenarios each. You must try
the scenarios in order, however, if you lose a scenario
you can go on to the next one – you can even resign a
scenario at any time to move on to the next one – and
you can always come back later to try any scenarios you
lost. The 3 chapters are:World War II and the
Aftermath – Manage crucial supply lines in different
theatres of the war. Help rebuild the shattered economies
in the aftermath. Finally, help bail out Berlin in the event
that kicks the cold war into gear.The Post-War Boom –
From the 1950s on, economies around the world
Page 71

boomed. However, these were years of turmoil for the railroads, as they were forced to replace aging steam locomotives with
expensive diesels and electric's, while one of their major revenue sources – passengers - all but dried up in many places. One area
of new growth was the light rail system, or "metra", above ground rail systems built in large cities to relieve crowded
highways.The Geocore – Who says trains don't mix with a little science fiction? A few years into the future, a giant power plant
creates a new role for the railroad. In the aftermath, vast new expanses of land require your railroad expertise, building from
scratch in a manner harkening back to the first century of railroads.
Metra
Two of the campaign scenarios deal with the construction of a Metra (light rail) system, for Seattle and Munich, respectively. The
scale of the maps in these scenarios is much smaller, approximately 20-30 miles per side, versus 200-2000 miles in most other
scenarios. You're goal is to construct a successful above ground transportation system for the commuters of these metropolitan
areas. As you'd imagine, this is quite different from hauling coal cross-country. These scenarios embody a number of significant
gameplay differences from the traditional scenarios.
Gameplay ChangesBankruptcy – An additional penalty for a company declaring bankruptcy has been added. New
shares in the company, equal to 50% of the currently outstanding shares, will be issued (to compensate the bondholders for their
losses). Thus, if you had 10,000 shares outstanding before declaring bankruptcy, you'll have 15,000 afterwards. Revenue
Adjustments – Revenues paid for hauling freight have increased slightly, and those paid for hauling passengers have decreased
slightly, to better balance the two. Passenger revenue bonuses for the different station buildings (restaurants, hotels, and saloons)
have been reduced. Also note that, in general, there are fewer passengers available to be hauled in the more modern scenarios.
Altogether, this means that you'll have to pay a lot closer attention to freight in RT2-TSC.
Strategy TipsRailroad Tycoon II – The Second Century is a challenging game. Many of the fundamental strategies that worked
well in the original RT2 may not be effective any more. Here's some tips to send you on your way…Conserve gas. Engine fuel
costs for modern trains can be quite high, and need to be factored into your planning more than before. These fuel costs can, by
themselves, make you lose money on what was a profitable run in earlier years. Buy trains that are efficient. Make sure you're
hauling a profitable load (preferably 4 or more loaded cars) as much as possible. Avoid "deadhead" runs – hauling no cargo.
Be materialistic. In the later years, cargo matters more than people do. This is especially true in the expansion pack, since costs
have been balanced to make passenger traffic less profitable overall. But all of those people in the cities still like nice things.
Make food and goods, then ship them to the cities for cold hard cash.
A little wine can be a good thing. A lot can be even better, when it comes to making a profit. Big cities and the military both
like their nightcaps. Alcohol is a new industry in The Second Century, and it can be a very profitable one as well. It provides a
great use for all the produce that needed a full steel-cannery cycle to use before, or it can be used as a secondary outlet for grain
or sugar.
Use’em and Lose’em. Managers tend to be an underestimated asset. They don’t mind being hired just long enough for you to
take advantage of their abilities. Hire one to lower stock prices just before you buy up your stock, then maybe replace him with
an expansionist that will make track laying costs lower and expansion cheaper. Finally, switch to an efficiency manager to lower
your fuel or maintenance costs once your empire is largely built.
Pamper your customers. They like to travel far, but they like to enjoy it. Making a passenger run really profitable takes a lot of
initial capital. Lay a really long route, place a large station, and add as many amenities as you can afford. Hotels, restaurants,
saloons… anywhere customers can spend more of their precious money. However, if you cannot afford to do all of this at once,
you usually shouldn’t even bother to start. It’s all or nothing. These types of runs are the best use for high-speed electric trains, as
well. They cost more to set up, but go the fastest. If you don't have enough money early, focus on building a sprawling freight
empire. Once your tracks have spread far and wide and you've got the profits (or at least the borrowing power) for a major
expansion binge, then adding the passenger routes becomes easier.
Page 72

The military has a strict chain of command. In this case, it goes: Troops, Weapons, Munitions. Troops are worth the most by
far, and aren’t much heavier than weapons. Weapons yield the same price per car as munitions, but, weighing the least of the
three, are only 70% as heavy. This means you can move more of them at the same speed, or the same amount more quickly.
Either way, it results in Munitions being the least lucrative for the profit-minded.
Scope out the joint. Oftentimes, scenarios will include events that serve as major stumbling blocks. Don’t feel guilty about playing through a scenario
simply to learn when things will happen. Remember. Take notes. Then, if you need to, replay the scenario in anticipation of these events. You can also
replay a scenario to up your victory from a bronze to a silver or even a gold. Too bad real life doesn’t offer this ability…Everything has its price. This
is very true of the new train engines. The DB 18 201 is a new late-year steam engine, and has speed to compare with some of the better electric
engines without the inhibitory initial engine cost or the expense of electrifying track. However, it has an enormous annual fuel cost that can quickly
pull an unwary tycoon into the red. The Brenner is an electric with even higher speeds, as well as the high-grade performance and pulling power the
Thalys lacked. But the Brenner costs $1.25 million, a quarter of a million more than the Thalys, and has higher annual maintenance and fuel costs! In
fact, all of the new engines come with pluses and minuses. Figuring out when to use them (and when not to) could spell success for the Tycoons of
Tomorrow. A mix and match strategy is probably best. High speed, high cost electrics for long, fast passenger hauls. Cheaper engines for short cargo
runs (which should probably be the bulk of your traffic.)
<Chapter 21 TSC>
In this Appendix: >Table of Contents<
• The Men of Iron
• The Iron Horses
• The Industries
• Tech Support and Troubleshooting
• Credits
• Limited Software Warranty and License Agreement
A. The Men of Iron
Some of the great entrepreneurs of the last 100 years—J. P. Morgan, James Hill, Cornelius Vanderbilt to name but a few—made
their fortunes (or enhanced them) by running massive railroad empires, or supporting those of others. In addition to this largerthan-life group of chairmen, Railroad Tycoon II also enables you to hire managers that effect your railroad in various ways.
The following section gives each influential man’s name and description. From this information, you can get a good idea of
which chairmen are most likely to give you a run for your money, and which managers would be good to have on your team.
The Chairmen
Otto von Bismarck
The Iron Chancellor of Germany, Bismarck had invested heavily in railroads before he instituted state ownership. He
also had the government buy up all private railways for a tidy sum.
Gerson von Bleichroder
Page 73

Financial adviser to Bismarck and one of the richest men in Europe in the 1880’s, he organized the financing for
many Imperial German railroads both at home and abroad.
Isambard Kingdom Brunel
An inventive and excellent engineer in his time with an eye for the grandiose, Brunel founded the Great Western,
South Wales, and Great Eastern Railways in England.
Jay Cooke
A well-trusted banker and financier, Cooke handled the federal loans that financed the North during the American
Civil War.
Charles Crocker
Crocker was the bullwhip of the "Big Four" for the Central Pacific Railroad. He did the dirty work of overseeing the
installation of CPR’s part of the American Transcontinental Railroad. He’s considered a bully by most.
Count Henckel von Donnersmarck
A skillful German aristocrat in the 1880’s, Donnersmarck invested heavily in early German industry.
Daniel Drew
Along with Fisk and Gould, Drew issued "watered" stocks in a successful bid to stop C. Vanderbilt from taking
control of the Erie Railroad. Later his two "partners" undermined him financially and left him bankrupt.
Henry Farnam
Farnam and T. Durant co-owned the Chicago & Rock Island Railroad, which built the first railroad bridge across the
Mississippi River from Rock Island, Ill., to Davenport, Iowa.
James Fisk
"Big Jim" lived his life without regard to his reputation. Along with J. Gould, Fisk attempted to corner the gold market.
The ensuing panic cause the "Black Friday" market crash of 1869 in the United States. Sir Sanford Fleming
Sanford Fleming
He surveyed the route of the Canadian Pacific Railway. Sir Fleming was considered a good engineer and tireless
worker.
John C. Fremont
Fremont made his fortune when gold was discovered on his land in California. The 5’2" Fremont was an explorer
and the champion of a central path to the Pacific along the Santa Fe Trail.
Jay Gould
Gould started speculating on railroads at the age of 21. Along with Fisk, he tried to corner the gold market which
sparked the market crash of 1869 also known as Black Friday. Gould is best-/worst-known for his ruthless financial
attacks.
Adolph von Hanseman
Von Hanseman co-founded the Romanian Railway Company, the reorganization of which saved the fortunes of
many European aristocrats in the late 1800’s.
Page 74

Edward Henry Harriman
An aggressive railroad magnate condemned by the 1907 Interstate Commerce Commission for his business
practices, Harriman was James Hill’s arch rival.
James Hill
A friend of J. P. Morgan, Hill was considered a shrewd businessman and idealist amongst his mogul friends. His
battle for control of the Chicago, Burlington & Quincy Railroad set off the U.S. market panic of 1901.
Sir Francis Hinck
Hincks helped create the Nova Scotia Railway and was active in Canadian politics in the 1880’s.
Cyrus Holliday
Holliday worked as a railroad contractor before starting the Santa Fe Railway in 1860. He also helped found the city
of Topeka, Kansas.
Mark Hopkins
A member of the Central Pacific RR’s "Big Four," Hopkins was a financial miser and often referred to as "the most
stubborn man alive."
Collis Huntington
Another of the Central Pacific RR’s "Big Four," Huntington was known as the "Great Persuader," limiting competition
and squeezing funds from the U.S. government.
J. P. Morgan
Morgan specialized in the creation of enormous business consolidations, often putting many out of work but
improving company performance. He created the giant U.S. Steel Corporation.
George Platner
Platner created the first German railway, running between Nürnberg and Fürth, in 1833. The Englishman William
Wilson became quite the celebrity as the first locomotive engineer of this line.
Cecil Rhodes
Born the son of an English preacher, Rhodes made his fortune in early South African diamond mines. Later he
attempted to build a railroad from Cape Town, South Africa, to Cairo, Egypt. Rhodes died in 1902 and the railway
has yet to be completed.
Thomas Scott
Although a seasoned owner of the Pennsylvania Railroad, Scott lost a right of way battle to C. Huntington for a
southern transcontinental railway through political trickery.
Leland Stanford
Stanford started as a lawyer in Wisconsin and ended up a senator and governor of the state of California. Stanford
was the political muscle of the Central Pacific RR’s "Big Four."
Sir George Stephen
Page 75

Sir Stephen helped construct the Canadian Pacific Railway. Stephen worked as a clerk in a woolen manufacturing
company and within ten years became its majority stockholder.
Lord Strathcona
a.k.a. Donald Smith, Strathcona was a transplant to Canada from Scotland. Smith’s first career was with the Hudson
Bay Co. Late in life, he worked with Hill and Stephen to take over a bankrupt Minnesota line that later became
known as the Great Northern.
George F. Train
Trains was seen as a wild investor with a Midas touch. During a delay in construction of the Union Pacific, Train built
a hotel in Omaha because he didn’t like the one that was there. A passionate man, people enjoyed listening to his
speeches.
Cornelius Vanderbilt
Vanderbilt began with the creation of a Staten Island ferry. He was an aggressive corporate builder. Founder of the
New York Central Railroad, Vanderbilt made an enormous profit on the first New York to Chicago rail service.
Emperor Meiji
Meiji opened Japan to industrialization and introduced steam locomotives to Japan. Meiji, not wanting to depend on
westerners for skilled work, also sent many people abroad to study and bring back technology important to Japan.
George Hudson
Hudson made his money the old-fashioned way—he inherited it. Hudson’s passion to control all British railways lead
Britain in a scandalous dance in worthless railway financing. Hudson could have been the earliest poster-boy for
future railroad barons.
Napoleon III
Emperor of France in the mid to late 1800’s, Napoleon III was credited with greatly expanding the French railway.
He’s also credited with being incompetent—an example that you can’t have everything.
Philip Thomas
Originally involved with the early canal enterprises in New England, Thomas gave up his position as the
commissioner of the Chesapeake & Ohio Canal system to become the president of the first fully operational steam
railway in the United States, the Baltimore & Ohio Railroad Company.
Thomas Durant
A number crunching geek with dreams of grandeur, Durant organized the Credit Mobilier of America in order to bilk
the American government out of millions to pay for inflated railroad construction prices. The operation was so
successful that he lost control of it to corrupt American politician Oakes Ames.
Jawaharlal Nehru
Nehru was the first Prime Minister of India in 1947. Upon his election, he immediately began major improvements to
India’s industrial infrastructure.
Clement Attlee
As Prime Minister of the United Kingdom in 1945, Attlee began the nationalization of British railroads amongst many
other sweeping changes.
Page 76

General Gentaro
During Japan’s imperialistic expansion in the late 1800’s, Gentaro governed Taiwan. Though the rule was harsh, it
also brought an industrial infrastructure that was sorely needed.
Mao Zedong
Mao lead the Chinese Communist Party to victory in civil war and unified China. He began a major reorganization of
China’s industries and social structure—naturally not all his decisions were necessarily good.
Chiang Kai-Shek
Chiang Kai-Shek united China under one government in the mid-1930’s. The outbreak of war with Japan and a civil
war cut short Chiang’s designs for an industrialized China.
William Wheelwright
Born in the United States, Wheelwright sought his fortune in South America. He built the first railroad in South
America in 1848 and began the Grand Central Argentine Railway.
Minor Keith
Keith created the International Railways of Central America. Being ever vigilant, Keith realized an opportunity in the
growing of bananas along his railroads and made a fortune in fruit production.
The Managers
Ames Oakes
Oakes was a congressman from the state of Massachusetts. He was condemned for his part in the Credit Mobilier
Scandal and the Union Pacific Railroad.
Frederick Billings
A competent manager of the Northern Pacific Railroad from 1875–81, Billings lost control of the Northern Pacific
Railroad to Henry Villard, who put it into bankruptcy two years later.
Eugene V. Debs
Debs founded the American Railway Union in 1893. He was also the founder of the U.S. Socialist Party. Debs was a
true anti-hero in the U.S. railroad annals. He might be nice to have on your side.
John Work Garrett
Turned the poorly run Baltimore & Ohio Railroad Company into a powerhouse. Ran the B&O for 26 years after a
successful stockholder take-over in 1858.
Robert Gerwig
A German construction engineer, Gerwig was in charge of the construction of the Blackforest Railroad. Gerwig
proved to be an excellent track and tunnel builder.
Daniel Gooch
Page 77

Gooch helped introduce broad-gauge rail in England as the Superintendent of the Great Western Railway in 1845.
Charles Melville Hays
An American brought in to reorganize the Canadian Grand Trunk Railway in 1895, Hays was noted for his ruthless
efficiency.
Johns Hopkins
A successful merchant in Baltimore, Hopkins was well remembered as a philanthropist. He also bailed out the
Baltimore & Ohio Railroad Company in 1847.
Theodore D. Judah
"Crazy Ted Judah" was a railroad visionary. He also championed the transcontinental railroad cause. Judah had an
agreement to buy out the Central Pacific Railroad; however while on route from Nicaragua to New York to close the
deal, Judah contracted yellow fever and died.
Charles F. Mayer
Mayer had a tendency for expansion when running railroads. Luckily, he was good at it.
Oscar G. Murray
Murray was considered one of the best traffic directors of his time. He ran the Baltimore & Ohio Railroad from
1904–1910.
George Nagelmacher
A Belgian version of George Pullman, Nagelmacher founded the Wagons-Lits company and created passenger cars
used all over Europe. His cars were often featured on the Orient Express.
William J. Palmer
Palmer micromanaged several successful coal runs for the Denver and Rio Grande Railroad.
George Stephenson
A major contributor to early steam locomotives and railroading, Stephenson taught himself how to read and write.
He built his first steam locomotive in 1814.
William Strong
Well regarded for his ability to surround himself with the best people in the industry, Strong was a stern and
successful director of the ATSF railway.
Thomas Swann
Swann ran the Baltimore & Ohio Railroad from 1848–53. An early right-of-way specialist, he received concessions
from Virginia to expand B&O operations in 1848.
Richard Trevithick
Trevithick created the first locomotive for a rail system at Coalbrookdale (United Kingdom) in 1804. Considered a
genius by many.
Ginery Twitchell
Page 78

Politically well-connected, Twitchell ran the Boston & Worchester Railroad and ATSF Railroad as well as becoming
a member of the U.S. Congress in 1867–73.
William C. VanHorne
VanHorne is credited with the expert general management of the construction of the Canadian Pacific Railway Co.
George Westinghouse
An inventive genius, Westinghouse created a variety of locomotive safety devices, not the least of which were the
safety signals and the air break
Roy B. White
White took over the operations of the Baltimore & Ohio Railroad during the crisis of WWII. Demand on railroads
around the world were taxed to their limits during this time.
Daniel Willard
Noted for being diligent and creative, Williard was nothing if not dependable.
Albert A. Robinson
Robinson was responsible for the laying of over 5,000 miles of track while in charge of the ATSF Railway. He had a
reputation for honesty and integrity.
Philip Randolph
Randolph founded the Brotherhood of Sleeping Car Porters Union in 1935. Later he became a Vice President of the
AFL-CIO in 1957.
Andrew Carnegie
Born in Scotland, Carnegie managed the Pittsburgh section of the Pennsylvania Railway and latter became one of
the first steel railway bridge manufactures. Carnegie is best remembered as a great philanthropist.
Rudolph Diesel
Diesel invented the oil burning engine that would later bear his name. Unfortunately for Diesel, bad financial
dealings and unscrupulous businessmen ensured Diesel’s financial failure.
Ben Holladay
Holladay was one of the most successful early stagecoach operators in the western United States. Holladay bought
the Pony Express and made a fortune in carrying mail and freight across the west. Later, poor investments in
Oregon railroads and the panic of 1873 cost him his fortune.
Bat Masterson
Scout, Indian fighter, Buffalo hunter, and railroad worker, Masterson was a study in Western U.S. legends. As
deputy sheriff of Dodge City and security man, Masterson became a legendary gunfighter.
Henry Booth
Manager of the Liverpool & Manchester Railway in 1829, Booth helped develop the earliest operation procedures for
railways.
Page 79

Andre Chapelon
This Frenchman’s work was to revolutionize steam engine design. His conversion of existing steam engines
produced enormous increases in power. Many of his designs were adopted worldwide.
Thomas Crampton
Crampton’s engine designs, though not popular in his home country of Britain, were very popular in France and
Germany, and they influenced designs in mainland Europe for centuries.
Dr. Robert Garbe
A prominent railway engineer for the Prussian State Railways from 1895–1917. His locomotive design P8 4-6-0 was
distributed worldwide.
Herbert Garratt
Patented a unique articulated locomotive that was ideal for sharp curves and efficient power generation.
Unfortunately these designs never gained popularity in the United States or Europe, but found strong use in many
other countries.
Henri Giffard
Giffard invented a water injector that increased steam production; steam was power.
Allen MacNab
Director of the Great Western Railway and a Canadian legislator from 1830–62.
George Pullman
Pullman created the Pullman Palace Car Company. His parlor and sleeping car designs revolutionized passenger
service on railroads around the globe.
Dr. Wilhelm Schmidt
While working for the Prussian State Railways, Dr. Schmidt introduced the super heater to the world of steam
locomotives. This was a major overall improvement to steam power.
Ernst Siemens
A brilliant German inventor, Siemens created the first practical electric vehicle in 1879. He also created the first
public street railway.
Robert Stevens
A ferry and steamboat designer of some notoriety, Stevens invented the "T" rail, railroad spike, and improved
railroad bed-laying techniques.
John Wootten
Wootten designed the "Wootten Firebox" which would burn bituminous coal. The ability to burn this low-quality coal
produced great savings for steam engines with this device.
Table 4-1. The Iron Horses at a glance
Page 80

Name Year Type Init. Maint. Fuel Speed
Cost ($) Cost Cost (mph/kph)
Trevithick 0-4-0 1804 Steam 10,000 6,000 330 5/8
Rocket 0-2-2 1829 Steam 16,000 6,000 330 26/42
John Bull 2-4-0 1831 Steam 13,000 5,000 340 18/29
DeWitt Clinton 0-4-0 1833 Steam 12,000 5,000 340 15/24
The Prussia 4-2-0 1837 Steam 14,000 5,000 350 27/43
American 4-4-0 Class C 1848 Steam 46,000 5,000 12,606 42/68
Iron Duke 4-2-2 1855 Steam 78,000 9,000 30,736 54/86
8-Wheeler 4-4-0 1863 Steam 59,000 5,000 17,808 48/77
Vulcan 2-4-0 1872 Steam 29,000 4,000 370 30/48
Consolidation 2-8-0 1877 Steam 51,000 8,000 19,512 45/72
3-Truck Shay 1882 Steam 43,000 17,000 18,227 12/19
Mastodon 4-8-0 1890 Steam 60,000 13,000 22,995 45/72
Ten Wheeler 4-6-0 1892 Steam 66,000 11,000 21,727 50/80
1-3 BoBo 1895 Electric 85,000 6,000 33,116 60/97
Mogul 2-6-0 1895 Steam 83,000 12,000 25,131 50/80
Atlantic 4-4-2 1902 Steam 93,000 18,000 43,556 80/129
Camelback 2-6-0 1905 Steam 75,000 9,000 15,000 30/48
Pacific 4-6-2 1908 Steam 119,000 21,000 62,516 95/153
Class G10 0-10-0 1910 Steam 98,000 38,000 50,521 50/80
Prairie 2-6-2 1912 Steam 85,000 9,000 34,157 60/97
American 4-4-0 1914 Steam 65,000 10,000 21,024 45/72
Class XIII H 2-10-0 1917 Steam 102,000 36,000 46,289 40/65
USRA 0-6-0 1918 Steam 90,000 13,000 29,993 40/64
Mikado 2-8-2 1919 Steam 133,000 32,000 51,072 55/89
Class Be 4/6 II 1920 Electric 61,000 11,000 14,701 32/52
Page 81

Name Year Type Init. Maint. Fuel Speed
Cost ($) Cost Cost (mph/kph)
Class B12 4-6-0 1923 Steam 146,000 14,000 32,407 71/114
Ee 3/3 1923 Electric 47,000 7,000 11,880 31/50
Class 1045 1927 Electric 95,000 6,000 11,636 40/60
0-8-0 1930 Steam 98,000 20,000 32,236 45/72
Mallard 4-6-2 Class A4 1935 Steam 200,000 19,000 55,136 126/202
GG1 1935 Electric 285,000 19,000 42,721 100/160
Class E18 1936 Electric 97,000 16,000 27,493 93/150
Daylight 4-8-4 1937 Steam 230,000 30,000 63,611 80/129
Hudson 4-6-4 1937 Steam 210,000 21,000 54,017 90/145
Class J3a 4-6-4 1938 Steam 255,000 23,000 28,000 103/166
Class Ae 8/14 Landi-Lok 1939 Electric 210,000 37,000 47,906 68/110
Big Boy 4-8-8-4 1941 Steam 375,000 70,000 88,040 68/110
Class 1020 Co-Co 1941 Electric 119,000 23,000 21,545 56/90
Penn. T1 4-4-4-4 1945 Steam 284,00 30,000 78,213 80/129
F3, F3B 1945 Diesel 265,00 16,000 52,150 85/137
PA-1 1946 Diesel 210,000 16,000 52,800 100/160
F7A-(F9 game +) 1949 Diesel 337,000 15,000 63,000 120/164
GP9 1954 Diesel 165,000 15,000 48,028 71/114
E 69 02 1955 Electric 86,000 10,000 12,837 31/50
GP18 1958 Diesel 245,000 15,000 53,878 83/134
Class V200 (1953 orig.) 1959 Diesel 160,000 19,000 53,878 87/140
E44 1960 Electric 370,000 22,000 37,971 70/113
Class 55 Deltic 1961 Diesel 480,000 15,000 52,155 100/160
Shinkansen Bullet Train 1966 Electric 650,000 66,000 66,680 130/210
FP45(p87, red book) 1968 Diesel 366,000 22,000 65,740 103/166
SD45 1972 Diesel 360,000 22,000 36,009 65/105
Page 82

E60CP 1973 Electric 260,000 19,000 38,043 85/137
SDP40 1973 Diesel 292,000 18,000 61,966 103/166
Class E111 1974 Electric 390,000 17,000 38,016 85/137
E656 Camino-FS 1975 Electric 226,000 17,000 37,734 93/150
Dash-9 1993 Diesel 478,000 32,000 68,410 70/113
AMD-103 1993 Diesel 425,000 25,000 88,068 103/166
Thalys 1994 Electric 1,000 K 40,000 111,756 186/300
Class 232 1997 Diesel 492,000 35,000 72,625 75/120
Mag-Lev TBX-1 2008 Electric 2,500K 200,000 274,139 280/448
Eurostar 1994 Electric 1,600K 65,000 140,000 168/270
TGVx-Prototype 1957 Electric 850,000 80,000 70,000 155/249
TGV- Sud-Est 1973 Electric 750,000 72,000 81,000 145/233
DB 18-201 1998 Steam 400,000 75,000 140,000 120/193
E-412 Brenner 1999 Electric 1,250K 170,000 70,000 137/220
The Industries
Industry Chart Rolling Stock 1 Rolling Stock 2 Second Century Chart
The men and machines of railroad history wouldn’t be noteworthy if it weren’t for the industries they directly and indirectly
created, supplied, and profited from. The following section contains information about the various industry types/buildings in
Railroad Tycoon II. The columns are self-explanatory for the most part: Name = the name of the building, Purchase $ = Purchase
Price, Demands = what the building needs for production, Produces = what the building produces, Qty. Annually = the number of
cars filled annually, and Bonuses = production bonuses.
If there is nothing in the Demands column, then that building produces without need of outside materials. Note that in the
Demands column, items separated by a comma indicate non-dependent items, which means the building produces two different
things, or two types of the same thing (Goods, for example) from the items. Items separated by a plus (+) symbol indicate that
both items are required for production. A few buildings have nothing listed in the Produces column because they either produce
things that aren’t transportable (Electric power) or they are the end point for materials that reach it (Landfill). If the Produces
column has "N/A" in it, this means that the building’s amount of annual production is directly dependent upon how much
demanded material is supplied.
Aluminum Mill
Produces aluminum, which is used in canning and other manufacturing processes. Tool and die factories can use a steady
supply of aluminum.
Purchase $ Demands Produces Qty. Annually Bonuses
Page 83

$500,000 Bauxite Aluminum N/A —
Auto Plant
Send this plant steel and tires, and it will spit out autos. Autos will be demanded by any city; the larger the city, the
greater the demand will be.
Purchase $ Demands Produces Qty. Annually Bonuses
$600,000 Steel + Tires Autos N/A —
Bakery
Properly supplied with grain and/or sugar, a bakery can become quite profitable and a decent revenue-producer. Send
the food of bakeries to cities and towns.
Purchase $ Demands Produces Qty. Annually Bonuses
$300,000 Grain, Sugar Food N/A —
Bauxite Mine
Bauxite is sent to the aluminum plant. It is only used in the process of manufacturing aluminum.
Purchase $ Demands Produces Qty. Annually Bonuses
$150,000 — Bauxite 2 —
Cannery
Canneries take bulk coffee or produce, and combine it with steel or aluminum cans to export as canned food. Send a
cannery’s output to any city or town.
Purchase $ Demands Produces Qty. Annually Bonuses
$250,000 Coffee or Food (canned) N/A —
Produce + Steel
Cattle Yard
Moo! Cattle yard’s raise cattle for slaughter at your local meatpacking plant. If you ship grain to a cattle yard, your
production increases by 50 percent.
Purchase $ Demands Produces Qty. Annually Bonuses
$150,000 — Cattle 3 Grain (Prod. + 50%)
Cement Plant
Page 84

The cement plant takes gravel and produces cement from it. Cement is demanded by most cities, especially larger ones
such as New York City.
Purchase $ Demands Produces Qty. Annually Bonuses
$400,000 Gravel Cement N/A —
Chemical Plant
Chemical plants produce the chemicals that are used in the production of fertilizer. This is a very lucrative industry, since
fertilizer is used for all farms, produce, and plantations.
Purchase $ Demands Produces Qty. Annually Bonuses
$300,000 — Chemicals 2 —
Coal Mine
Coal mines are one of the first industries that produce a steady stream of a highly demanded resource. Coal is sent to steel
mills, cities, and eventually electric plants.
Purchase $ Demands Produces Qty. Annually Bonuses
$300,000 — Coal 2 —
Coffee Farm
Coffee is heavily demanded in towns and cities, but after 1876 it has to go through a cannery to be packaged before it can
be hauled to a town or city.
Purchase $ Demands Produces Qty. Annually Bonuses
$150,000 — Coffee 2 Fertilizer
(Prod. + 50%)
Cotton Farm
Cotton is demanded by textile mills, and is also one of the earliest industries that exists in the game.
Purchase $ Demands Produces Qty. Annually Bonuses
$200,000 — Cotton 2 Fertilizer
(Prod. + 50%)
Dairy Farm
Dairy Farms produce milk early in the game which is accepted by towns and cities directly. Later, they won’t accept milk
directly unless it has gone through a dairy processor.
Page 85

Purchase $ Demands Produces Qty. Annually Bonuses
$200,000 — Milk 2 Grain (Prod. + 50%)
Dairy Processor
This industry doesn’t exist until around 1880, but once it exists, towns and cities won’t accept milk that hasn’t been
through a dairy processor.
Purchase $ Demands Produces Qty. Annually Bonuses
$300,000 Milk Food N/A —
Electric Plant
Coal and diesel fuel are combined to produce electric power in this structure, which doesn’t appear in the game until
1890.
Purchase $ Demands Produces Qty. Annually Bonuses
$400,000 Coal, Diesel Waste N/A —
Fertilizer Plant
Chemicals are demanded by fertilizer plants to produce fertilizer, that is then sent to every farm or plantation in the
game. Fertilizer plants become available in 1905.
Purchase $ Demands Produces Qty. Annually Bonuses
$300,000 Chemicals Fertilizer N/A —
Grain Silo
Grain silos store and ship grain to bakeries, as well as all animal farms (cattle, sheep, and dairy). Needless to say, this is a
very lucrative cargo if routes are managed properly.
Purchase $ Demands Produces Qty. Annually Bonuses
$300,000 — Grain 2 —
Gravel Pit
Gravel pits produce gravel that is sent to cement plants to produce cement. This industry becomes available in 1884.
Purchase $ Demands Produces Qty. Annually Bonuses
$200,000 — Gravel 2 —
Housing
Page 86

Housing is unique. As cities grow, more houses crop up. Each one "produces" a certain amount of passengers and mail
annually. Both services can be very lucrative between high-demand destinations.
Purchase $ Demands Produces Qty. Annually Bonuses
N/A — Passengers/Mail 0.5/0.2 —
Iron Ore Mine
Iron ore is the key ingredient in steel. Unfortunately, you’ll have to haul the ore a long way, since most iron ore mines are
located in mountainous areas, and steel plants are near cities.
Purchase $ Demands Produces Qty. Annually Bonuses
$200,000 — Iron 2 —
Landfill
This is one of the last industries available. Landfills accept waste from electric plants and nuclear power plants.
Purchase $ Demands Produces Qty. Annually Bonuses
$300,000 Waste — N/A —
Logging Camp
Found in heavily forested areas, logging camps produce logs and pulpwood. Both products are shipped to lumber mills
and paper mills respectively.
Purchase $ Demands Produces Qty. Annually Bonuses
$150,000 — Logs/Pulpwood 2/1 —
Lumber Mill
Lumber mills demand logs and produce lumber, which is then demanded by cities. Lumber mills are generally located
close to cities.
Purchase $ Demands Produces Qty. Annually Bonuses
$200,000 Logs Lumber N/A —
Meatpacking Plant
Unfortunately for cattle, the meatpacking plant is where they are turned in to food, which is then demanded by cities.
Purchase $ Demands Produces Qty. Annually Bonuses
$400,000 Cattle Food N/A —
Page 87

Nuclear Plant
This industry is not available until 1950, and it produces electric power and waste as a by-product. Nuclear waste is sent
to landfills.
Purchase $ Demands Produces Qty. Annually Bonuses
$1,000,000 Uranium Waste N/A —
Oil Refinery
Oil Refineries process oil and turn it into diesel fuel, a hugely important commodity that is heavily demanded by electric
plants.
Purchase $ Demands Produces Qty. Annually Bonuses
$500,000 Oil Diesel N/A —
Oil Well
Oil wells pump oil out of the ground, which is then hauled to oil refineries, or directly to cities after 1890.
Purchase $ Demands Produces Qty. Annually Bonuses
$200,000 — Oil 3 —
Paper Mill
Paper mills produce paper, which is demanded by cities. This industry is available in 1800, very early in the game.
Purchase $ Demands Produces Qty. Annually Bonuses
$300,000 Pulpwood Paper N/A —
Port
Ports are special cases. Their demands and production are set within the map options when a map for the game is
created. Up to four different sets of demands/production can be specified for each map. Customs houses are essential
additions to your stations that are near ports.
Purchase $ Demands Produces Qty. Annually Bonuses
$300,000 Varies Varies N/A —
Produce Orchard
Available in 1800, produce orchards ship their produce to towns and cities up until 1876. After that, they must ship to
canneries, which in turn send canned fruit to cities for consumption.
Purchase $ Demands Produces Qty. Annually Bonuses
Page 88

$200,000 — Produce 2 Fertilizer
(Prod. + 50%)
Rubber Farm
Rubber farms are usually not found in North America—at least not in the real world—but you will find them here.
However, you won’t find any until 1900. They produce rubber that is demanded by tire factories.
Purchase $ Demands Produces Qty. Annually Bonuses
$150,000 — Rubber 2 Fertilizer
(Prod.+ 50%)
Sheep Farm
Cotton plants demand wool and then process it for shipment to textile mills. This industry is available in 1800. Shipping
grain to a sheep farm will increase production 50 percent.
Purchase $ Demands Produces Qty. Annually Bonuses
$200,000 — Wool 2 Grain (Prod. + 50%)
Steel Mill
Steel mills produce steel from coal and iron. Steel is demanded by canneries and tool and die factories.
Purchase $ Demands Produces Qty. Annually Bonuses
$800,000 Coal + Iron Steel N/A —
Sugar Farm
Sugar is produced here, and is then sent to bakeries for conversion into food. This is another industry that’s available in
1800.
Purchase $ Demands Produces Qty. Annually Bonuses
$200,000 — Sugar 3 Fertilizer
(Prod. + 50%)
Textile Mill
Textile mills convert raw cotton into goods (garments) that are then consumed in towns and cities. This industry is
available in 1800.
Purchase $ Demands Produces Qty. Annually Bonuses
Page 89

$400,000 Cotton, Wool Goods N/A —
Tire Factory
Available in 1900, tire factories produce tires, which are demanded by auto plants in the production of automobiles.
Purchase $ Demands Produces Qty. Annually Bonuses
$300,000 Rubber Tires N/A —
Tool and Die Factory
All metals produced in the game can be sent to a tool and die factory, which then converts them into various goods. This
industry is available in 1800.
Purchase $ Demands Produces Qty. Annually Bonuses
$200,000 Iron, Steel, Aluminum Goods N/A —
Uranium Mine
A uranium mine produces the fuel that nuclear power plants use to make electric power. This industry is unavailable
until 1950.
Purchase $ Demands Produces Qty. Annually Bonuses
$600,000 — Uranium 2 —
Tech Support and TroubleshootingHaving a problem getting your game to run? Problems with DirectX? Sound kind of non-
existent? Please check out the file readme2.txt on the Railroad Tycoon II CD for last minute information and answers to
frequently asked questions (FAQ's).Do you want to ask a specific technical question? You can use the online e-mail form
available at our web site (www.godgames.com/rtii). You can also e-mail us directly at Support@godgames.com .If you would
prefer to talk to someone in person, you can reach our tech support staff at (214) 303-1202. Our hours of operation are seven days
a week from 9 a.m. to 9 p.m. Central Time.If you prefer U.S. mail, please use the following address:
Gathering of Developers
P.O. Box 565032
Dallas, TX 75356
Attn: Tech Support
>Table of Contents<
Limited Software Warranty and License Agreement
Page 90

This LIMITED SOFTWARE WARRANTY AND LICENSE AGREEMENT (this "Agreement"), including the Limited Warranty and other special provisions, is a legal agreement
between You (either an individual or an entity) and PopTop Software and Gathering of Developers I, Ltd., (collectively, the "Owner") regarding this software product and the
materials contained therein and related thereto. Your act of installing and/or otherwise using the software constitutes Your agreement to be bound by the terms of this Agreement. If
You do not agree to the terms of this Agreement, promptly return the software packaging and the accompanying materials (including any hardware, manuals, other written materials
and packaging) to the place You obtained them, along with your receipt, for a full refund.
Grant of Limited Non-Exclusive License. This Agreement permits You to use one (1) copy of the software program(s) (the "SOFTWARE") included in this package for your
personal use on a single home or portable computer. The SOFTWARE is in "use" on a computer when it is loaded into temporary memory (i.e., RAM) or installed into the
permanent memory (e.g., hard disk, CD-ROM, or other storage device) of that computer. Installation on a network server is strictly prohibited, except under a special and separate
network license obtained from Owner; this Agreement shall not serve as such necessary special network license. Installation on a network server constitutes "use" that must comply
with the terms of this Agreement. This license is not a sale of the original SOFTWARE or any copy thereof.
Intellectual Property Ownership. Owner retains all right, title and interest to this SOFTWARE and the accompanying manual(s), packaging and other written materials (collectively,
the "ACCOMPANYING MATERIALS"), including, but not limited to, all copyrights, trademarks, trade secrets, trade names, proprietary rights, patents, titles, computer codes,
audiovisual effects, themes, characters, character names, stories, dialog, settings, artwork, sounds effects, musical works, and moral rights. The SOFTWARE and
ACCOMPANYING MATERIALS are protected by United States copyright law and applicable copyright laws and treaties throughout the World. All rights are reserved. The
SOFTWARE and ACCOMPANYING MATERIALS may not be copied or reproduced in any manner or medium, in whole or in part, without prior written consent from Owner.
Any persons copying or reproducing all or any portion of the SOFTWARE or ACCOMPANYING MATERIALS, in any manner or medium, will be willfully violating the copyright
laws and may be subject to civil or criminal penalties.
SOFTWARE Backup or Archiving. After You install the SOFTWARE into the permanent memory of a computer, You may keep and use the original disk(s) and/or CD-ROM (the
"Storage Media") only for backup or archival purposes.
Restrictions. Other than as provided specifically in this Agreement, You are not permitted to copy or otherwise reproduce the SOFTWARE or ACCOMPANYING MATERIALS;
modify or prepare derivative copies based on the SOFTWARE or ACCOMPANYING MATERIALS; distribute copies of the SOFTWARE or ACCOMPANYING MATERIALS by
sale or other transfer of ownership; rent, lease, or lend the SOFTWARE or ACCOMPANYING MATERIALS; or to display the SOFTWARE or ACCOMPANYING MATERIALS
publicly. You are expressly prohibited from transmitting the SOFTWARE or ACCOMPANYING MATERIALS electronically or otherwise over the Internet or through any other
media or to any other party. You are expressly prohibited from selling or otherwise using for profit any levels, level packs, add-on packs, sequels, characters or other components or
items created by utilization of the SOFTWARE's level editor and/or based upon or related to the SOFTWARE or ACCOMPANYING MATERIALS. YOU ARE NOT PERMITTED
TO REVERSE ENGINEER, DECOMPILE OR DISASSEMBLE THE SOFTWARE IN ANY WAY. Any copying of the SOFTWARE or ACCOMPANYING MATERIALS not
specifically allowed in this Agreement is a violation of this Agreement.
Limited Warranty and Warranty Disclaimers.
LIMITED WARRANTY. Owner warrants that the original Storage Media holding the SOFTWARE is free from defects in materials and workmanship under normal use and service
for a period of ninety (90) days from the date of purchase as evidenced by Your receipt. If for any reason You find defects in the Storage Media, or if you are unable to install the
SOFTWARE on your home or portable computer, You may return the SOFTWARE and all ACCOMPANYING MATERIALS to the place You obtained it for a full refund. This
limited warranty does not apply if You have damaged the SOFTWARE by accident or abuse.
CUSTOMER'S REMEDY. Your exclusive remedies, and the entire liability of Owner, shall be (i) replacement of any original Storage Media with the SOFTWARE or (ii) full
refund of the price paid for this SOFTWARE. By opening the sealed software packaging, installing and/or otherwise using the SOFTWARE or ACCOMPANYING MATERIALS,
you hereby agree to waive any and all other remedies you may have at law or in equity. Any such remedies you may not waive as a matter of public policy, you hereby assign, or
shall assign as they become available, over to Owner.
WARRANTY DISCLAIMERS. EXCEPT FOR THE EXPRESS LIMITED WARRANTY SET FORTH ABOVE, OWNER MAKES NO WARRANTIES, EXPRESS OR
IMPLIED, ORAL OR WRITTEN, CONCERNING THE PRODUCTS OR ANY COMPONENT PART THEREOF. ANY IMPLIED WARRANTIES THAT MAY BE IMPOSED
BY APPLICABLE LAW ARE LIMITED IN ALL RESPECTS TO THE FULLEST EXTENT ALLOWED AND TO THE DURATION OF THE LIMITED WARRANTY.
OWNER DOES NOT REPRESENT, WARRANT OR GUARANTEE THE QUALITY OR THE PERFORMANCE OF THE SOFTWARE OR ACCOMPANYING MATERIALS
OTHER THAN AS SET FORTH IN THE ABOVE LIMITED WARRANTY. OWNER ALSO DOES NOT REPRESENT, WARRANT OR GUARANTEE THAT THE
Page 91

SOFTWARE OR ACCOMPANYING MATERIALS= CAPABILITIES WILL MEET YOUR NEEDS OR THAT THE SOFTWARE WILL CONTINUOUSLY OPERATE, BE
ERROR FREE, OR THAT PROBLEMS WILL BE CORRECTED. OWNER DOES NOT REPRESENT THAT THE SOFTWARE WILL OPERATE IN A MULTI-USER
ENVIRONMENT.
NO ORAL OR WRITTEN INFORMATION OR ADVICE GIVEN BY OWNER, ITS DEALERS, DISTRIBUTORS, DIRECTORS, OFFICERS, EMPLOYEES, AGENTS,
CONTRACTORS OR AFFILIATES SHALL CREATE ANY OTHER WARRANTY OR EXTEND OR EXPAND THE SCOPE OF THIS WARRANTY. YOU MAY NOT RELY
ON ANY SUCH INFORMATION OR ADVICE.
SOME STATES DO NOT ALLOW LIMITATIONS ON HOW LONG AN IMPLIED WARRANTY LASTS, SO THE ABOVE LIMITATION MAY NOT APPLY TO YOU. THIS
LIMITED WARRANTY GIVES YOU SPECIFIC LEGAL RIGHTS AND YOU MAY ALSO HAVE OTHER RIGHTS WHICH MAY VARY FROM STATE TO STATE.
LIABILITY LIMITATION. To the maximum extent permitted by applicable law, and regardless of whether any remedy set forth herein fails of its essential purpose,
IN NO EVENT WILL OWNER, ITS DIRECTORS, OFFICERS, EMPLOYEES, AGENTS OR AFFILIATES NOR ANYONE ELSE INVOLVED IN THE DEVELOPMENT,
MANUFACTURE OR DISTRIBUTION OF THE SOFTWARE OR THE ACCOMPANYING MATERIALS BE LIABLE FOR ANY DAMAGES WHATSOEVER, INCLUDING
WITHOUT LIMITATION, DIRECT OR INDIRECT; INCIDENTAL; OR CONSEQUENTIAL DAMAGES FOR PERSONAL INJURY, PERSONAL PROPERTY, LOSS OF
BUSINESS PROFITS, BUSINESS INTERRUPTION, LOSS OF BUSINESS INFORMATION, LOSS OF TEXT OR DATA STORED IN OR USED WITH THE SOFTWARE
INCLUDING THE COST OF RECOVERING OR REPRODUCING THE TEXT OR DATA, OR ANY OTHER PECUNIARY LOSS, ARISING FROM OR OUT OF THE USE
OR INABILITY TO USE THIS SOFTWARE. THIS LIABILITY LIMITATION APPLIES EVEN IF YOU OR ANYONE ELSE HAS ADVISED OWNER OR ANY OF ITS
AUTHORIZED REPRESENTATIVES OF THE POSSIBILITY OF SUCH DAMAGES. EVEN IF SUCH IS CAUSED BY, ARISES OUT OF OR RESULTS FROM THE
ORDINARY, STRICT, SOLE OR CONTRIBUTORY NEGLIGENCE OF OWNER OR ITS DIRECTORS, OFFICERS, EMPLOYEES, AGENTS, CONTRACTORS OR
AFFILIATES. SOME STATES DO NOT ALLOW THE EXCLUSION OR LIMITATION OF INCIDENTAL OR CONSEQUENTIAL DAMAGES, SO THE ABOVE
LIMITATION OR EXCLUSION MAY NOT APPLY TO YOU.
Product Support and Updates. This SOFTWARE is intended to be user-friendly and limited product support is provided by Owner as specified in the ACCOMPANYING
MATERIALS.
Jurisdiction. TEXAS LAWS GOVERN THIS AGREEMENT, REGARDLESS OF EACH STATE=S CHOICE OF LAW PRINCIPLES, WITH A FORUM AND VENUE OF
DALLAS COUNTY, TEXAS. This Agreement may be modified only by a written instrume7nt specifying the modification and executed by both parties. In the event that any
provision of this Agreement shall be held to be unenforceable, such provision shall be enforced to the greatest possible extent, with the other provisions of this Agreement to remain
in full force and effect.
Entire Agreement. This Agreement represents the entire agreement between the parties, and supersedes any oral or written communications, proposals or prior agreements between
the parties or any dealers, distributors, agents or employees.
U.S. Government Restricted Rights. The SOFTWARE and the ACCOMPANYING MATERIALS is provided with RESTRICTED RIGHTS (as found in 48 C.F.R. '52.227-7013).
This provision only applies if the U.S. Government or any of its entities obtains this SOFTWARE either directly or indirectly. Owner created this SOFTWARE and the
ACCOMPANYING MATERIALS exclusively with private funds. Additionally, information contained in this SOFTWARE and the ACCOMPANYING MATERIALS is a trade
secret of Owner for all purposes of the Freedom of Information Act or otherwise. Furthermore, this SOFTWARE is "commercial computer software" subject to limited use as set
forth in any contract that may be entered into between the seller and the governmental entity. Owner owns, in all respects, the proprietary information and proprietary data found in
the SOFTWARE and the ACCOMPANYING MATERIALS.
U.S. DEPARTMENT OF DEFENSE PERSONNEL. Owner only sells this SOFTWARE and the ACCOMPANYING MATERIALS with "Restricted Rights" as defined in DFARS
52.227-7013 (also found at 48 C.F.R. '252.227-7013). Any U.S. Government use, duplication, or disclosure is subject to the restrictions including, but not limited to those found in
the Rights in Technological Data clause at DFARS 52.227-7013 (48 C.F.R. '252.227-7013) that may be amended from time to time.
Page 92

NON-DEPARTMENT OF DEFENSE PERSONNEL. Other governmental personnel are on notice through this Agreement that any use of this SOFTWARE and the
ACCOMPANYING MATERIALS is subject to similar limitations as those stated above, including but not limited to, those stated in Commercial Computer SOFTWARE -Restricted Rights found in 48 C.F.R. '52.227-19, that may also be amended from time to time. Manufacturer is Owner at the location listed below.
U.S. Export Laws Prohibitions. By opening the sealed software packaging and/or installing or otherwise using the SOFTWARE and ACCOMPANYING MATERIALS, You also
agree and confirm that the SOFTWARE or ACCOMPANYING MATERIALS and any of the SOFTWARE's direct products are not being and will not be transported, exported or reexported (directly or indirectly through the Internet or otherwise) into (or to a national or resident of) any country forbidden to receive such SOFTWARE or ACCOMPANYING
MATERIALS by any U.S. export laws or accompanying regulations or otherwise violate such laws or regulations, that may be amended from time to time. You also agree and
confirm that the SOFTWARE and ACCOMPANYING MATERIALS will not be used for any purpose that may be restricted by the same laws and regulations.
Termination. This Agreement is valid until terminated. This Agreement ceases automatically (without any form of notice) if You do not comply with any Agreement provision. You
can also end this Agreement by destroying the SOFTWARE and ACCOMPANYING MATERIALS and all copies and reproductions of the SOFTWARE and ACCOMPANYING
MATERIALS and deleting and permanently purging the SOFTWARE from any client server or computer on which it has been installed.
Program Transfer. You may permanently transfer all of your rights under this Agreement, provided that the recipient agrees to all of the terms of this Agreement, and You agree to
transfer all ACCOMPANYING MATERIALS and related documents and components and remove the SOFTWARE from Your computer prior. Transferring the SOFTWARE
automatically terminates Your license under this Agreement.
Equitable Remedies You hereby agree that if the terms of this Agreement are not specifically enforced, Owner will be irreparably damaged, and therefore you agree that Owner shall
be entitled, without bond, other security, proof of damages, to appropriate equitable remedies with respect any breach(es) of this Agreement, in addition to any other available
remedies.
Owner If You have any questions regarding this Agreement, the enclosed materials, or otherwise, please contact in writing:
Gathering of Developers
2700 Fairmount Street
Dallas, Texas 75201
Attn: Customer Service
Railroad Tycoon II, the Railroad Tycoon II logo, Railroad Tycoon II - The Second Century, the Railroad Tycoon II - The Second Century logo, PopTop Software, and the PopTop
logo are trademarks of PopTop Software, Inc. Copyright 1998,1999 PopTop Software, Inc. All Rights Reserved.
Gathering of Developers and godgames are trademarks of Gathering of Developers, Inc. Copyright 1998 Gathering of Developers I, Ltd. All Rights Reserved.
Microsoft and Windows 95, Windows 98 and Windows NT are registered trademarks of Microsoft Corporation. All other trademarks and trade names are properties of their
respective owners.
U.S. Government Restricted Rights
Manufactured in the U.S.A.
 Loading...
Loading...