Page 1
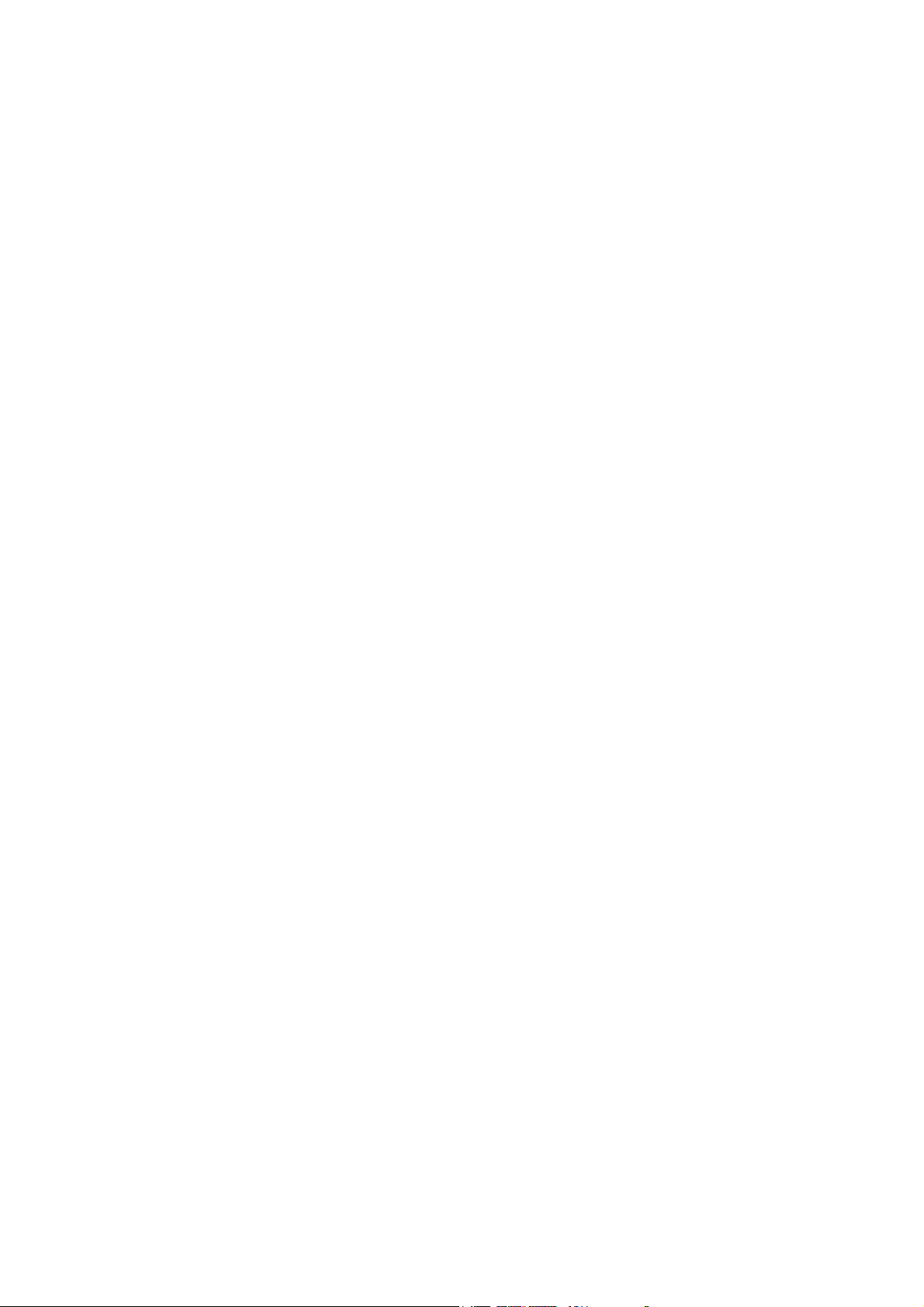
M
11.. SSOOM
MAAIIRREE
M
2. INSTALLATION ET CONFIGURATION REQUISE p.
3. LE JEU p.
3.1 Profil p.
3.2 Menu principal p.
3.3 Solo p.
3.4 Multijoueur p.
3.5 Options p.
4. COMBATS p.
4.1 Interface p.
4.2 Champ de bataille p.
4.3 Description des troupes p.
4.4 Grouper vos troupes p.
4.5 Déplacer vos troupes p.
4.6 Engager le combat p.
4.7 Unités spéciales p.
4.8 Bâtiments p.
4.9 Villages et recrutement des troupes p.
4.10 Guerre de siège p.
4.11 Menu de jeu p.
4.12 Fin de la partie p.
5. CREDITS p.
Page 2
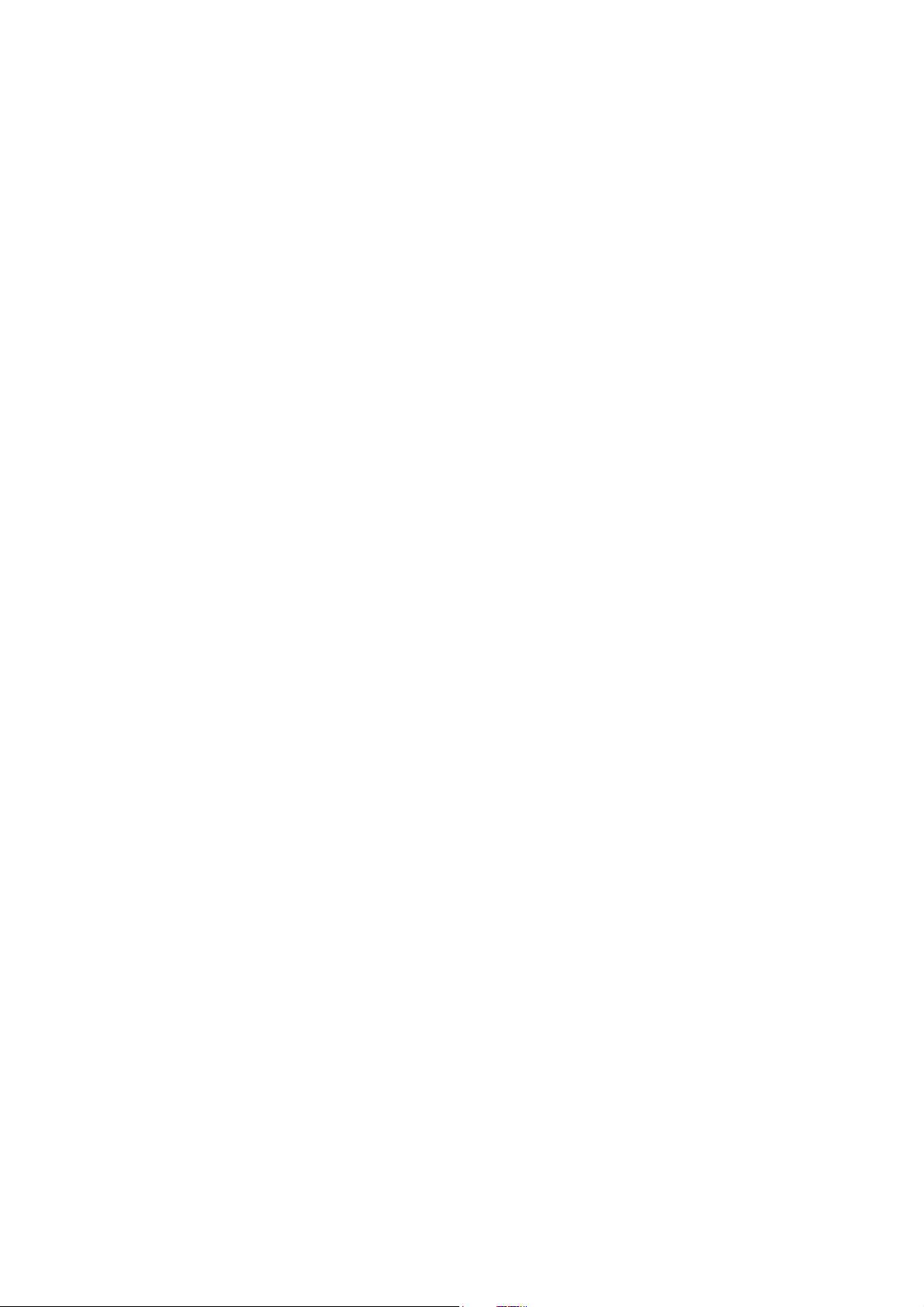
22.. IINNSSTTAALLLLAATTIIOONN EETT
CCOONNFFIIGGUURRAATTIIOONN RREEQQUUIISSE
Insérez le CD de Praetorians dans votre lecteur de CD-ROM pour lancer
l’installation. Si l’installation se lance automatiquement, suivez simplement les
instructions qui apparaissent à l’écran.
Dans le cas contraire, suivez les instructions suivantes :
1 Dans le menu Démarrer, cliquez sur Exécuter...
2 Tapez D:\Setup.exe (la lettre D désigne par défaut le lecteur de CD-ROM.
Remplacez-la si nécessaire par la lettre qui convient).
3 Cliquez sur Accepter.
Suivez les instructions qui apparaissent à l’écran pour installer le jeu et lancer
Praetorians.
Durant l’installation du jeu, un message vous invite à installer GameSpy (pour
jouer en mode multijoueur via Internet). Cliquez sur OUI pour installer GameSpy sur
votre ordinateur et suivez les instructions qui s’affichent à l’écran.
E
33.. LLEE JJEEU
Vous trouverez dans ce chapitre toutes les informations nécessaires pour
configurer l’installation de Praetorians en fonction de votre système, commencer les
missions de la campagne et rejoindre une partie multijoueur sur Internet ou un réseau
local (LAN).
U
3.1 Profil
L’écran PROFIL s’affiche lorsque vous lancez le jeu pour la première fois. Le
Profil permet de définir le nom sous lequel seront enregistrées les informations
concernant le joueur (configuration des options, résultats et progression de la
campagne, etc.).
Pour créer un nouveau profil, saisissez le nom que vous souhaitez lui attribuer
dans le champ NOUVEAU PROFIL. Cliquez ensuite sur CREER ou appuyez sur la
touche Entrée. Cet écran vous permet également d’activer n’importe quel autre profil.
Pour cela, sélectionnez-en un dans la liste puis cliquez sur [UTILISER]. Vous pouvez
également le supprimer en cliquant sur EFFACER.
Vous pourrez par la suite accéder à cet écran en sélectionnant PROFIL dans le
menu OPTIONS (section 3.5).
3.2 Menu principal
Page 3
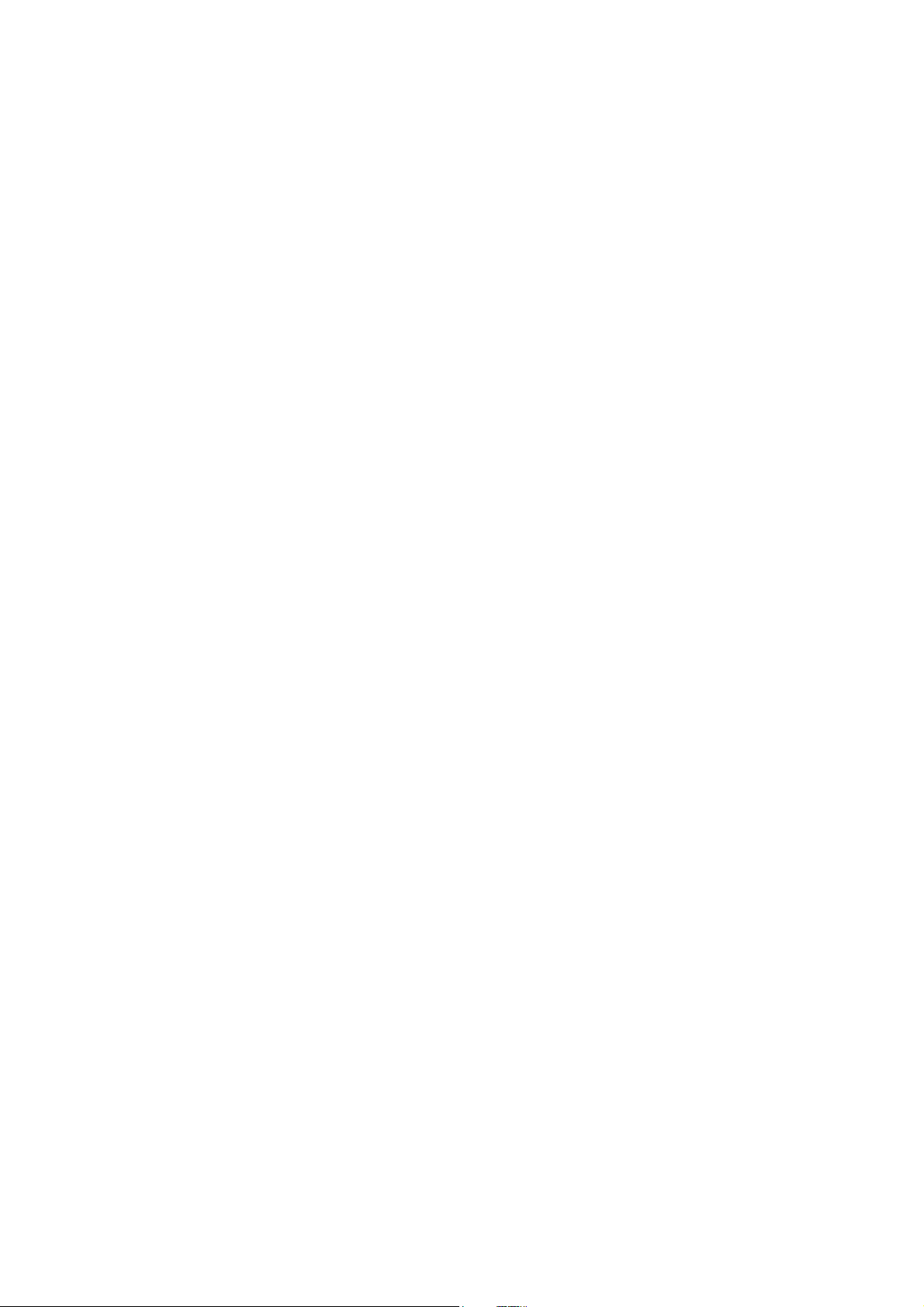
Le MENU PRINCIPAL vous propose les options suivantes :
a) Parties SOLO (section 3.3)
b) Parties MULTIJOUEUR (section 3.4)
c) OPTIONS (section 3.5)
d) CREDITS : sélectionnez cette option pour découvrir les talentueuses
personnes qui ont participé à la création de Praetorians.
e) QUITTER : cliquez sur cette option pour quitter le jeu et revenir à votre
système d’exploitation. Une invite vous propose alors de confirmer votre
choix.
3.3 SOLO
Le mode SOLO vous permet d’accéder aux options les plus courantes pour jouer à
Praetorians : CAMPAGNE, CHARGER PARTIE pour reprendre une partie où vous
l’aviez interrompue, CHARGER SEQUENCE d’une bataille précédente ou
ESCARMOUCHE pour jouer contre l’ordinateur.
3.3.1 Campagne
La Campagne de Praetorians se compose d’un enchaînement de 24 missions,
qui permettent de revivre les plus grandes victoires militaires de Jules César
(100 av. J.-C. / 44 av. J.-C.), depuis la Guerre des Gaules, à la guerre civile qui
l’opposa au Sénat de Rome et à Pompée le Grand (106 av. J.-C./ 48 av. J.-C.).
Pour jouer à une mission de la campagne, sélectionnez-la dans la liste
CHOISIR MISSION. Une description de celle-ci apparaît sur la partie gauche
de l’écran. Vous ne pouvez, au départ, choisir qu’une seule mission, celle
d’initiation. L’option DIFFICULTE vous permet de régler le niveau de
difficulté du jeu. Lorsque vous avez terminé, appuyez sur ACCEPTER pour
commencer la mission.
3.3.2 Charger une partie
Cette option vous permet de charger les parties que vous avez sauvegardées en
mode campagne ou escarmouche. Sélectionnez dans la liste la partie que vous
souhaitez charger, puis cliquez sur CHARGER. Vous pouvez effacer les parties
que vous ne souhaitez pas conserver en cliquant sur SUPPRIMER. Attention,
les fichiers supprimés seront définitivement perdus !
3.3.3 Charger séquence
Une séquence correspond au ralenti d’une bataille à laquelle vous avez participé.
Vous pouvez sauvegarder des séquences à la fin des escarmouches ou des
parties multijoueur. Cet écran fonctionne de la même manière que l’écran
CHARGER PARTIE.
3.3.4 Escarmouche
Page 4
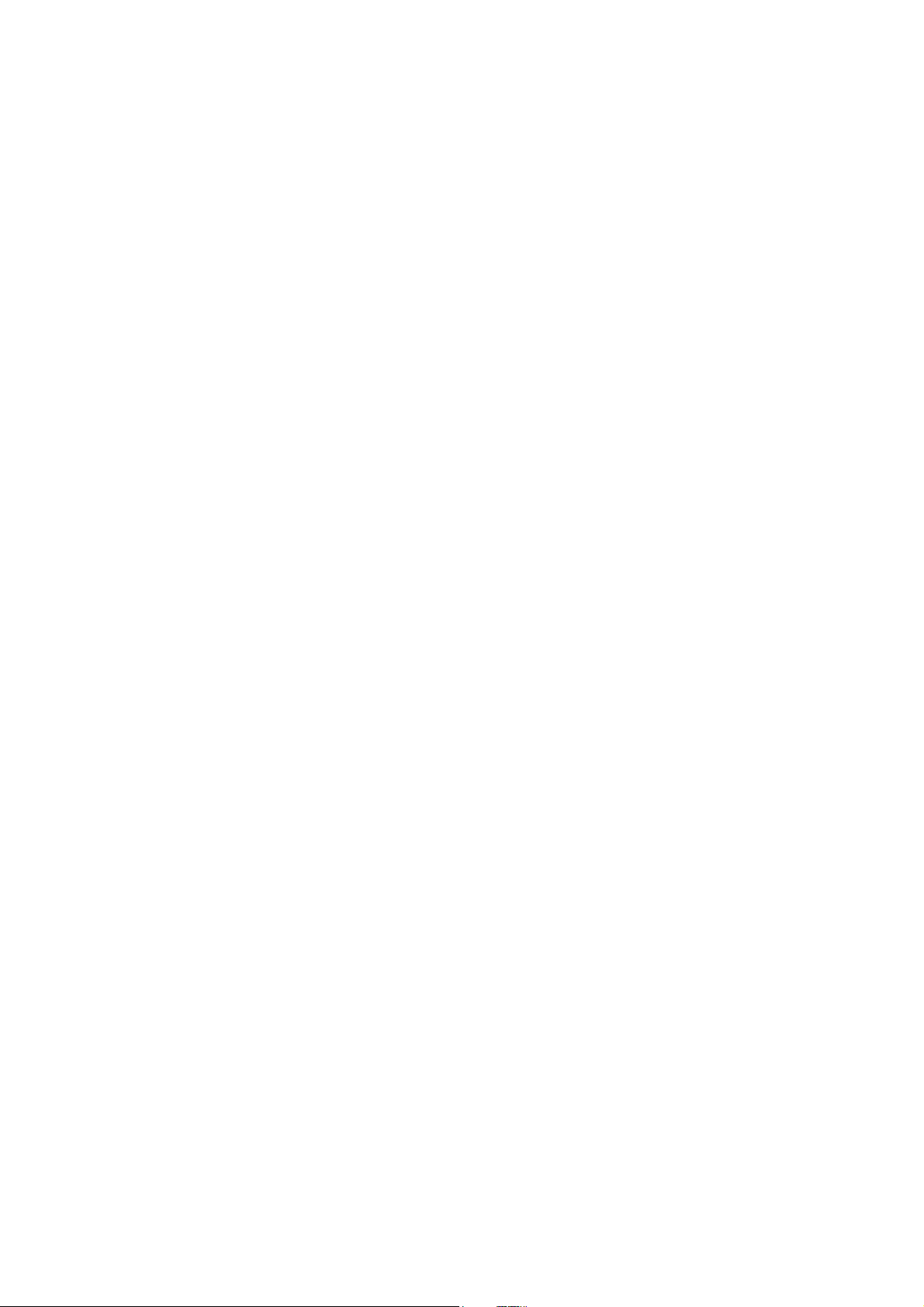
Une escarmouche est une bataille contre l’ordinateur. Vous n’avez aucun
objectif à atteindre, contrairement aux missions du mode campagne, et vous
n’avez pas besoin de trouver des adversaires (ou des alliés !) pour jouer en ligne.
L’écran ESCARMOUCHE fonctionne de la même façon que l’écran
CONFIGURATION DE LA PARTIE du mode multijoueur (sections 3.4.4 et
3.4.5). Consultez ces sections pour apprendre comment créer des alliances et
configurer les adversaires dirigés par l’IA (Intelligence Artificielle).
3.4 Multijoueur
La possibilité de jouer contre des adversaires humains via Internet (ou un réseau local
(LAN) si vous avez la chance d’en avoir un à votre disposition) représente l’un des
aspects les plus intéressants de Praetorians. Dans cette section, vous apprendrez à
choisir votre type de connexion, ainsi qu’à créer, rejoindre et configurer une partie
multijoueur.
Pour jouer à une partie multijoueur par l’intermédiaire de GameSpy, quittez le jeu, puis
cliquez sur l’icone GameSpy dans le menu Démarrer. Le jeu se lance automatiquement
dès que vous avez créé votre partie ou rejoint une partie créée par un autre joueur dans
GameSpy et vous permet d’accéder directement à l’écran CONFIGURATION DE LA
PARTIE (section 3.4.4).
3.4.1 Choix de la connexion
Cette fenêtre présente les options disponibles pour vous connecter à d’autres
joueurs. Les plus courantes sont TCP/IP ou IPX. Ces deux modes de connexion
permettent de participer à des parties multijoueur via un réseau local (LAN). Si
votre ordinateur est équipé de plusieurs cartes réseau, nous vous recommandons
de vous connecter en mode TCP/IP avec la carte qui vous relie au réseau local
(LAN). Cliquez sur CONTINUER lorsque vous avez choisi votre mode de
connexion.
Pour jouer via Internet, choisissez la connexion TCP/IP disponible dans la liste
d’options. Cliquez sur CONTINUER si vous souhaitez être l’hôte de la partie.
Pour rejoindre une partie créée par un autre joueur, saisissez l’adresse IP de
l’hôte dans la zone de texte située sous la liste des connexions, puis cliquez sur
CONTINUER.
3.4.2 Créer une partie
Lorsque vous avez choisi un type de connexion, vous accédez à l’écran
SELECTION DE PARTIE MULTIJOUEUR. Vous pouvez alors choisir de
rejoindre une partie multijoueur ou d'en créer une vous-même.
Pour créer une partie, saisissez un nom dans le champ NOM DE LA PARTIE,
puis cliquez sur CREER PARTIE. Vous pouvez créer une partie en cliquant
simplement sur le bouton CREER PARTIE. Le NOM DE LA PARTIE est
Page 5
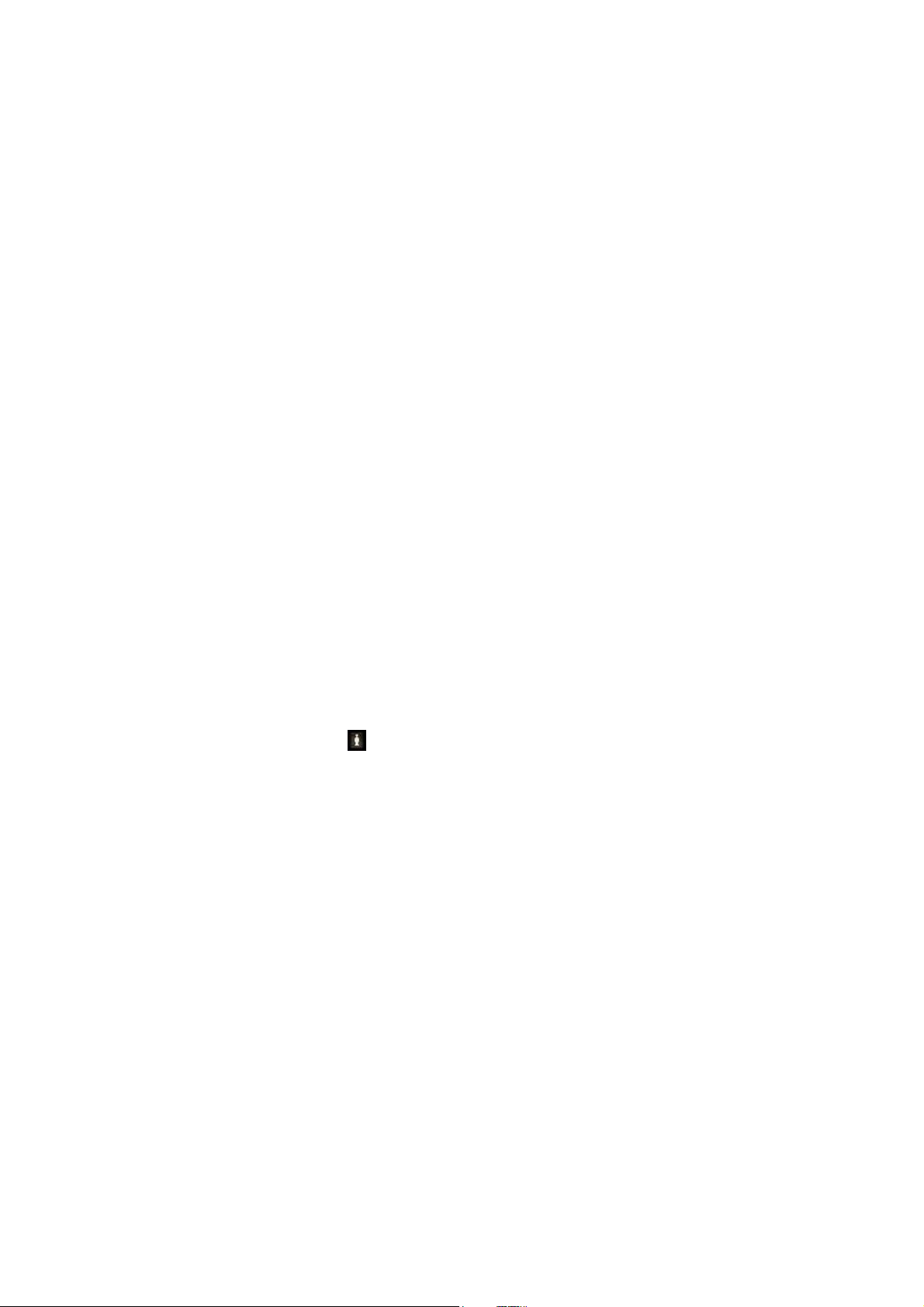
alors attribué par défaut d’après le profil du joueur. Pour donner un nom
différent à votre partie, cliquez dans la zone de texte, puis saisissez le nom de
votre choix. Appuyez ensuite sur la touche Entrée ou cliquez sur CREER
PARTIE pour confirmer.
3.4.3 Rejoindre une partie
Pour rejoindre une partie existante, sélectionnez-la dans la liste PARTIES puis
cliquez sur REJOINDRE. Le signe ‘*’ à côté d’un nom indique que la partie est
complète ou a déjà commencé et que vous ne pouvez donc plus la rejoindre.
3.4.4 Préparation de votre partie
Lorsque vous avez créé ou rejoint une partie multijoueur, vous accédez à l’écran
CONFIGURATION DE LA PARTIE. Il vous permet de définir les options
suivantes :
a) Nom : pour modifier le nom de votre joueur. Le nom par défaut est attribué
d’après celui de votre profil.
b) Couleur : pour choisir la couleur que la civilisation sélectionnée utilisera
pour ses bannières et ses unités. Faites un clic droit ou gauche pour passer
en revue les différentes couleurs disponibles.
c) Equipe : par défaut, chaque joueur reçoit un symbole différent pour indiquer
son allégeance. Si plusieurs joueurs veulent s’allier, ils doivent choisir le
même symbole en faisant un clic gauche ou droit dans cette case. Le
nombre d’icones affichés indique le nombre de joueurs alliés. Pour voir
plus précisément quels joueurs se sont alliés, cliquez sur le bouton TRIER.
La liste des joueurs sera alors réorganisée pour afficher les joueurs alliés les
uns à la suite des autres.
d) Civilisation : chaque joueur peut choisir entre l’une des trois civilisations
suivantes : les Romains, les Barbares et les Egyptiens. Le joueur peut aussi
sélectionner Aléatoire ; l’ordinateur se charge alors de choisir une
civilisation pour lui.
Une zone de texte dans la partie inférieure de l’écran permet d’envoyer des
messages. Pour envoyer un message, saisissez votre texte avec votre clavier,
puis appuyez sur Entrée.
Lorsque vos choix vous conviennent, cliquez sur le bouton LANCER. Une main
levant le pouce apparaît alors devant le nom de votre joueur, dans la liste des
joueurs ayant rejoint la partie.
3.4.5 Options de l’hôte
Page 6
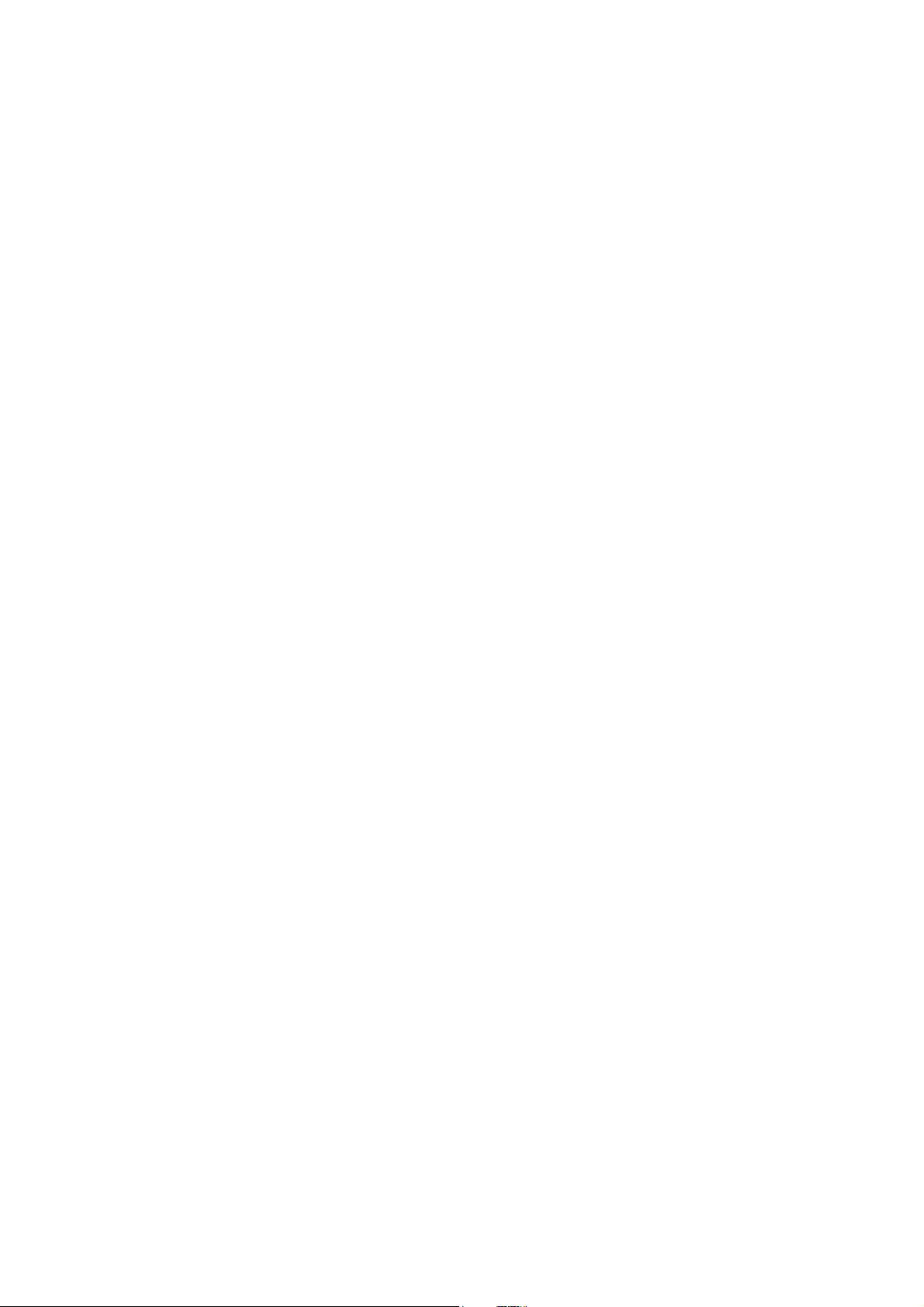
Si vous êtes l’hôte de la partie, c’est-à-dire celui qui l’a créée, vous êtes le seul à
pouvoir configurer certains paramètres :
a) Champ de bataille : pour choisir un champ de bataille, sélectionnez-le dans
la liste CHAMP DE BATAILLE. Vous trouverez des cartes prévues pour
deux, quatre, six ou huit joueurs, mais il est inutile de réunir le nombre
maximum de joueurs prévu pour le champ de bataille pour commencer la
partie. Deux suffisent dans tous les cas.
b) Ajouter des adversaires gérés par l’IA : cliquez sur CPU pour ajouter des
adversaires gérés par l’IA (Intelligence Artificielle). A l’instar des autres
joueurs, vous pouvez choisir le nom, la couleur, l’équipe et la civilisation
des joueurs gérés par l’ordinateur. Vous pouvez également modifier leur
niveau grâce au champ Difficulté situé dans le coin inférieur droit de la liste
des joueurs.
c) Supprimer un joueur : vous pouvez supprimer un adversaire humain (qu’il
soit d’accord ou non) ou géré par l’ordinateur en cliquant sur le crâne situé à
droite de ce joueur, dans la liste correspondante.
Lorsque tous les joueurs ont cliqué sur le bouton LANCER, un compte à
rebours de quelques secondes se lance avant la bataille. Pendant ce compte à
rebours, le bouton LANCER se transforme en bouton ARRETER. Vous
pouvez cliquer sur ce bouton pour interrompre le compte à rebours si vous
souhaitez modifier la configuration de la partie.
3.5 Options
Le menu OPTIONS vous permet de paramétrer les OPTIONS GRAPHIQUES
et SONORES, ainsi que certaines OPTIONS DE LA PARTIE. Depuis cet écran, vous
pouvez également ouvrir le menu PROFILS UTILISATEUR, en cliquant sur
PROFIL (section 3.1).
N’oubliez pas que les options que vous choisissez sont sauvegardées dans le
profil utilisateur actif. Lorsque vous créez un nouveau profil, vous devez reconfigurer le
jeu en fonction de vos préférences ou le laisser tel quel si vous souhaitez utiliser les
options par défaut.
3.5.1 Options graphiques
Le fonctionnement optimal de Praetorians sur votre ordinateur dépend
beaucoup des options graphiques choisies. Essayez les différentes options pour
trouver un équilibre entre vitesse et qualité graphique du jeu. Les options
disponibles sont les suivantes :
a) Résolution : modifie la résolution de l’écran. Les résolutions disponibles
sont : 640x480, 800x600 et 1024x768.
Page 7
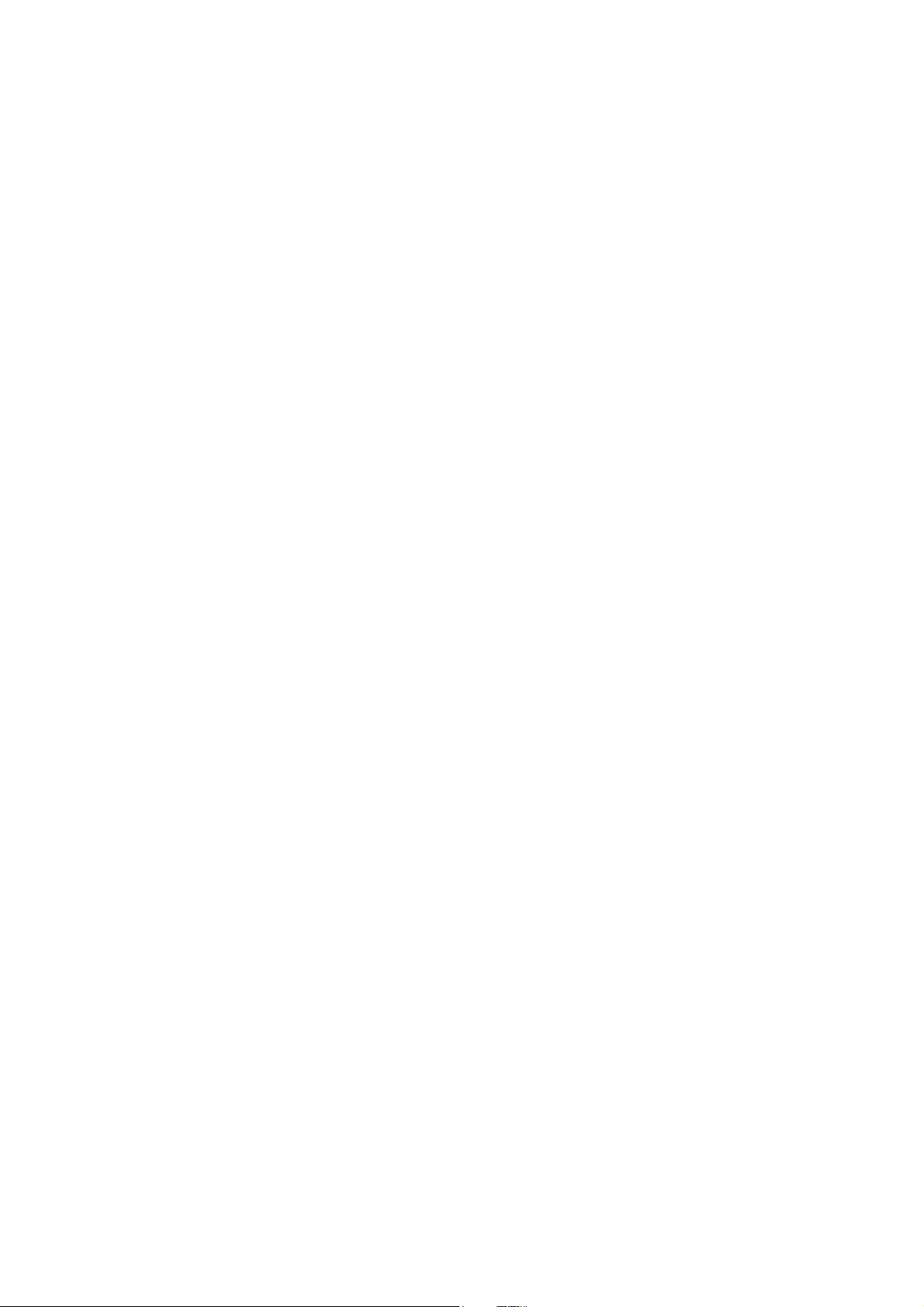
b) Unités très détaillées : augmente le niveau de détails des unités.
c) Eau très détaillée : permet d’avoir des effets plus réalistes de l’eau.
d) Terrain très détaillé : augmente le niveau de détails du terrain sur le champ
de bataille.
e) Lissage des animations : lisse les transitions entre les animations.
f) Full Alpha Blending : permet d’obtenir un niveau de transparence plus
élevé. Lisse les bords des éléments comme la végétation et les autres objets
de l’environnement.
g) Effets météorologiques : fait alterner les effets météorologiques (pluie,
tempêtes de sable, neige, etc.) au cours de la partie. Ces effets
météorologiques n’influent pas sur la jouabilité.
h) Ombres des nuages : fait défiler les ombres des nuages sur le terrain.
i) Couleur 32 bits : améliore la qualité des couleurs.
Dans ce menu, vous pouvez également accéder aux options graphiques
AVANCEES. N’oubliez pas que toutes les cartes graphiques ne sont pas
compatibles avec les mêmes options. Les options avancées sont les suivantes :
a) Curseur Windows : indique si le curseur de la souris est dessiné par la carte
même ou si le programme s’en charge. Le curseur Windows est plus précis,
mais toutes les cartes ne permettent pas de l’utiliser.
b) Curseur coloré : pour que le curseur s’affiche correctement, cette option
doit être désactivée avec les cartes qui ne sont compatibles qu'avec les
curseurs monochromes.
c) Textures haute qualité : indique si le jeu utilise des textures très ou peu
détaillées. Cette option affecte les performances du jeu.
d) Passage en plein écran : détermine la méthode qu’utilise la carte pour
afficher le jeu. Le curseur Windows ne peut s’afficher avec certaines cartes
que si cette option est désactivée.
3.5.2 Options sonores
Ce menu permet d’ajuster tous les paramètres concernant la musique et les effets
sonores. Les options disponibles sont les suivantes :
a) Carte son : pour choisir votre carte son si votre ordinateur est équipé de
plusieurs systèmes sonores.
b) Volume principal : pour régler le volume général du son.
c) Volume musique : pour régler le volume de la musique.
d) Volume effets sonores : pour régler le volume des effets sonores (bruits des
combats, bruits de pas, etc.).
e) Volume environnement : pour régler le volume des sons de
l’environnement (les animaux, l’eau, etc.).
f) Volume interface : pour régler le volume des sons de l’interface.
g) Mode stéréo : pour inverser les canaux stéréo gauche et droit et vice versa.
h) Messages des unités : pour modifier les réponses de vos unités lorsque vous
interagissez avec elles.
i) Muet : pour couper tous les sons du jeu.
j) Haute qualité : pour alterner entre une qualité de son haute et basse.
3.5.3 Options de jeu
Page 8
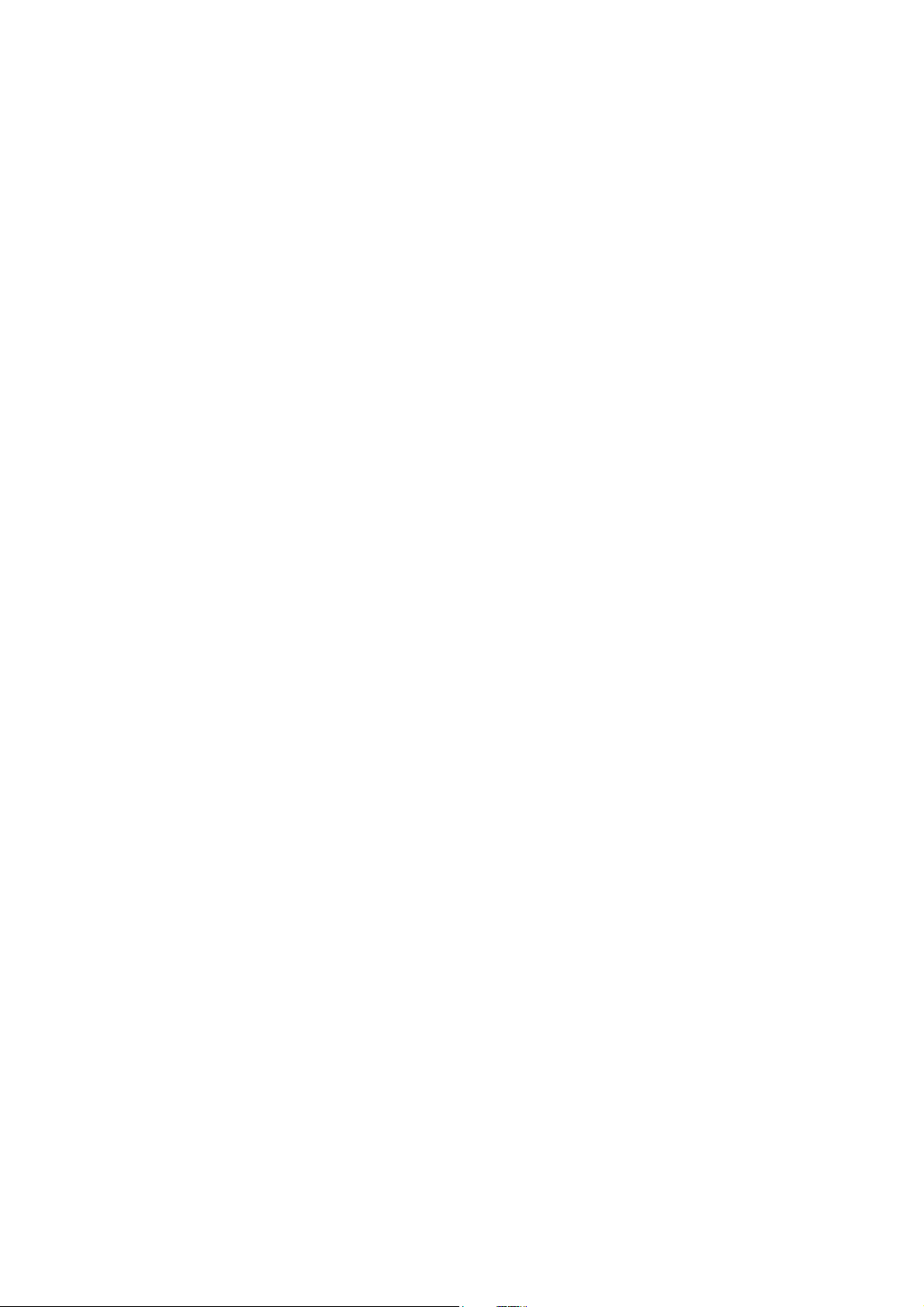
Ce menu permet de configurer l’aspect général de l’interface et des commandes
du jeu. Les options disponibles sont les suivantes :
a) Vitesse défilement : pour modifier la vitesse de déplacement de la caméra
sur le terrain (section 4.2.1).
b) Défilement continu : pour modifier le mode de déplacement de la caméra,
avec la molette de la souris (section 4.2.1). Essayez les différents modes et
choisissez celui qui vous convient le mieux.
c) Afficher le tableau de sélection : pour modifier l’apparence par défaut du
tableau de SELECTION DE GROUPES durant la partie (section 4.1.4). La
touche ‘F6’ permet d’activer ou de désactiver cette option en cours de jeu.
d) Désactiver touches spécifiques : pour empêcher les touches spécifiques
associées à votre système d’exploitation de fonctionner en cours de partie.
e) Désactiver les infobulles : pour désactiver les infobulles qui apparaissent
lorsque vous placez le curseur de la souris sur des troupes.
f) Afficher les couleurs des civilisations : pour alterner entre les deux types de
couleurs pouvant être affichés sur la MINI-CARTE (section 4.1.2). La
touche ‘F5’ permet d’activer ou de désactiver cette option durant une
bataille.
g) Afficher les infos complémentaires : pour modifier l’apparence par défaut
du tableau ETAT DE LA BATAILLE (section 4.1.5) en cours de partie. La
touche ‘F7’ permet d’activer ou de désactiver cette option durant une
bataille.
h) Distance caméra : pour faire un zoom avant ou arrière sur l’action en cours
avec la caméra (section 4.2.1).
44.. CCOOM
Ce chapitre est particulièrement important puisqu’il vous explique le
déroulement des combats, qui constituent la majeure partie de l’action de Praetorians.
Vous trouverez ici toutes les informations nécessaires pour comprendre ce qui se passe
sur le champ de bataille d’une mission de la Campagne, d’une escarmouche contre
l’IA ou d’une partie en ligne avec un groupe d’amis.
MBBAATTSS
4.1 Interface
Cette section vous explique comment utiliser l’interface utilisateur de
Praetorians pour réagir aux événements qui surviennent sur le champ de bataille.
L’interface se compose de :
Page 9
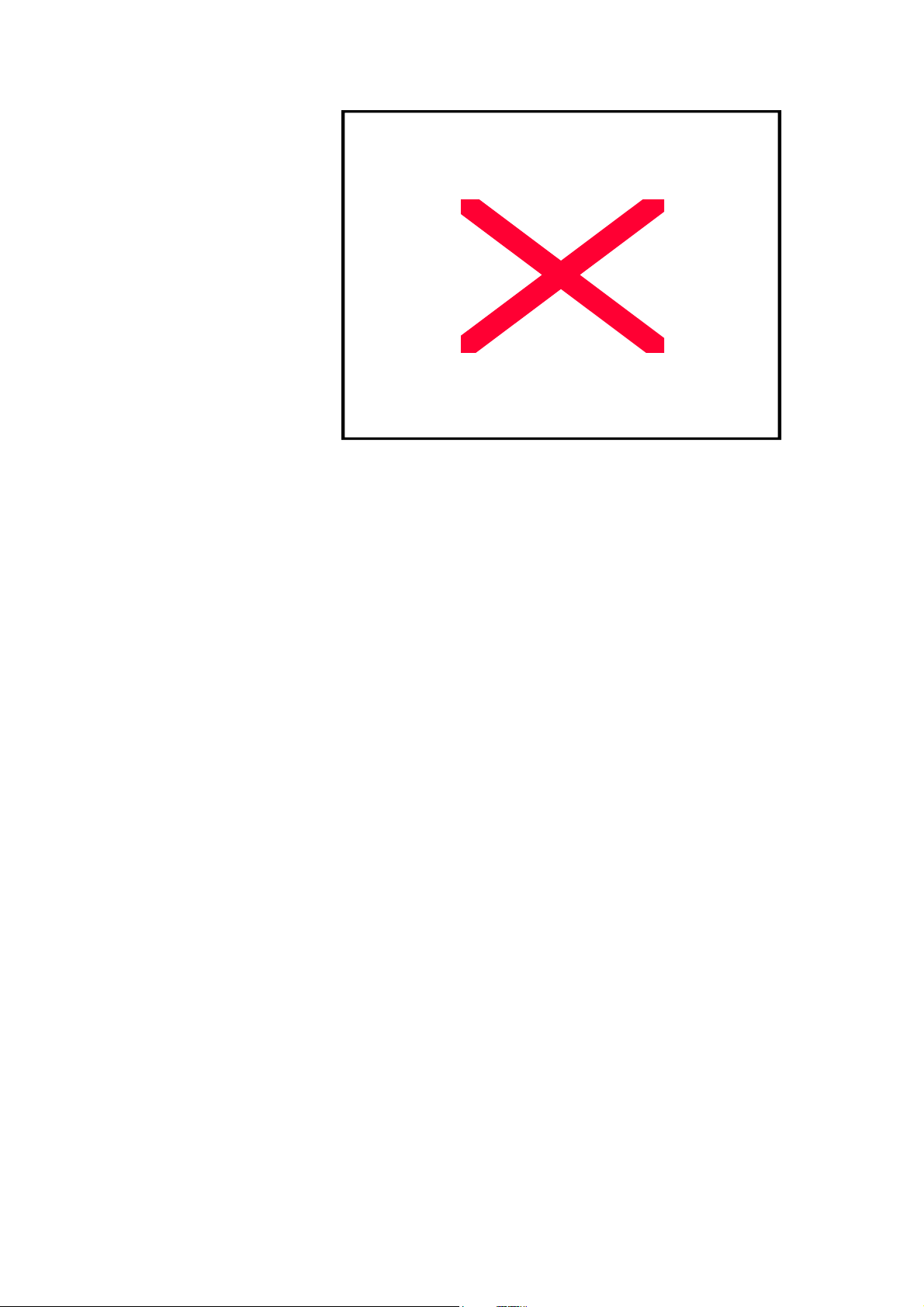
a) Zone d’information
b) Mini-carte
c) Zone d’ordres
d) Sélection de groupes
e) Etat de la bataille
f) Icones des héros
4.1.1 Zone d’information
La ZONE D’INFORMATION affiche toutes les informations concernant
l’élément actuellement sélectionné.
Troupes :
Lorsque vous sélectionnez une troupe, cette zone indique le type de troupe dont
il s’agit, le nombre d’unités qui la composent, le nombre maximum autorisé
pour ce type de troupe, l’énergie et la santé moyenne des unités de la troupe, les
pertes infligées à l’ennemi et les icones correspondants aux aptitudes et aux
formations spéciales dont dispose la troupe.
Groupes de troupes :
Lorsque vous sélectionnez plusieurs troupes en même temps, elles sont
regroupées par type dans cette zone. S’affichent également les icones des
aptitudes et des formations spéciales.
Villages et casernes :
Lorsque vous sélectionnez un village ou une caserne, cette zone affiche le nom
du village, son nombre de points de vie ainsi que la population disponible pour
recruter de nouvelles unités. Les mots sous contrôle s’affichent au bas de la
fenêtre s’il s’agit d’un village ou d’une caserne que vous contrôlez.
Edifices :
Les édifices sont les tours de défense, les ponts, les tours de garnison et tous
les autres objets pouvant être sélectionnés, mais n’entrant pas dans la catégorie
des troupes ou des unités spéciales. Les informations disponibles pour les
édifices sont le nom de la structure, son nombre de points de vie restants et, le
cas échéant, le camp auquel elle appartient.
4.1.2 Mini-carte
Page 10
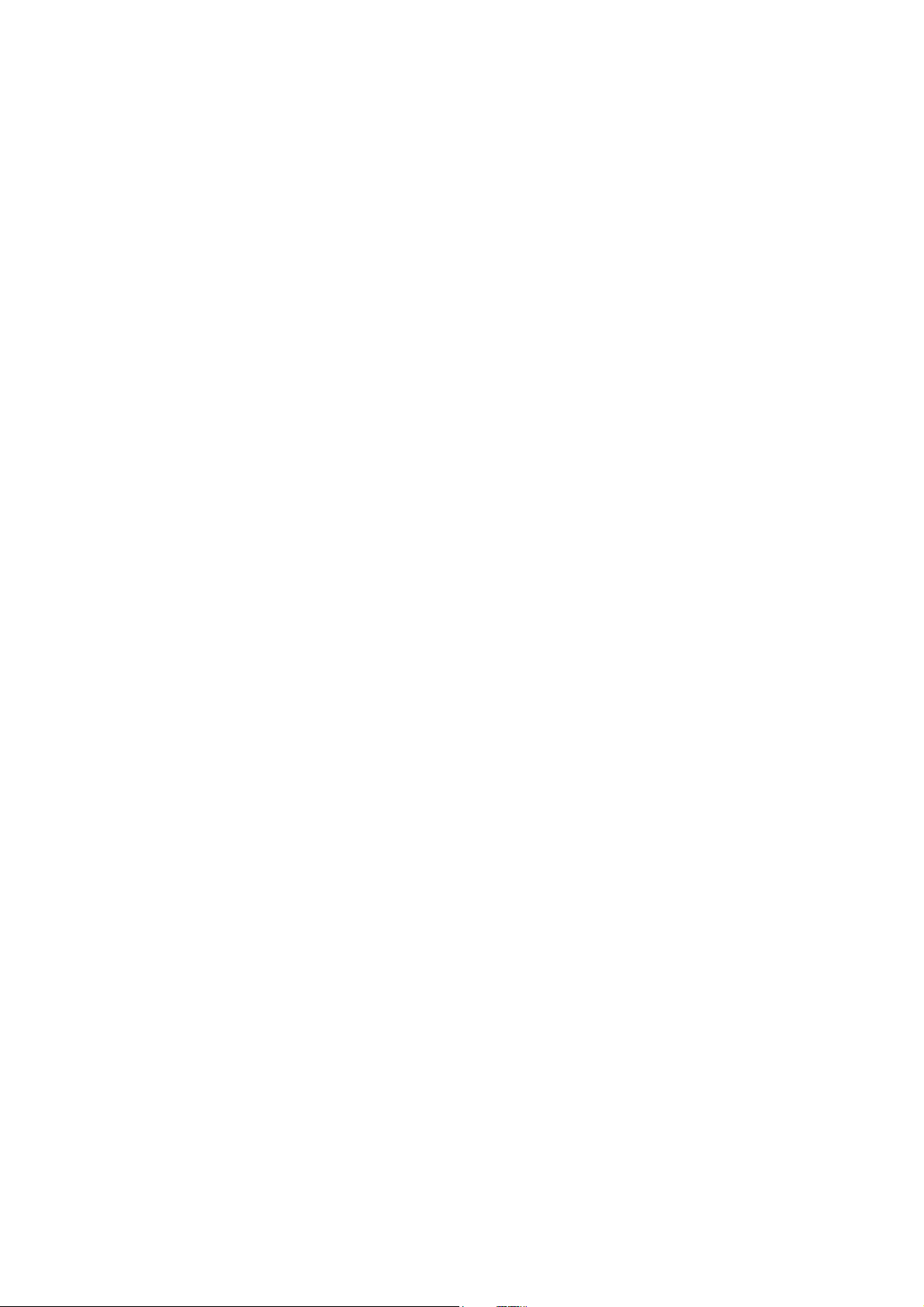
La MINI-CARTE est une représentation réduite du champ de bataille. La
touche ‘F8’ permet d’alterner entre les deux modes d’affichage de la carte.
Les troupes, les villages et les ponts sont tous représentés sur la MINI-CARTE
par de petits points ou des icones (dans le cas des villages et des ponts) de
différentes couleurs. Si l’option Afficher les couleurs des civilisations (section
3.5.3) est activée, la couleur des points représente celle de la civilisation
correspondante. Quatre couleurs différentes sont utilisées : le jaune pour vos
troupes, le vert pour les troupes alliées, le blanc pour les troupes neutres et le
rouge pour les troupes ennemies.
La MINI-CARTE émet et reçoit également des signaux. Un signal correspond
à une position indiquée sur la MINI-CARTE par un réticule animé. Le jeu
utilise trois types de signaux.
Fin de tâche : un signal jaune apparaît à chaque fois que vous avez terminé de
recruter de nouvelles troupes ou de construire un bâtiment, une structure ou une
machine de siège.
Combat : un signal rouge indique les endroits où vos troupes ou celles de vos
alliés sont en train de se battre.
Si un héros (section 4.1.7) est engagé dans une bataille, le signal est différent et
reste affiché plus longtemps.
Signaux de détresse : les signaux de détresse permettent de coordonner le
combat durant les parties escarmouche ou multijoueur. Pour envoyer un signal
de détresse, maintenez la touche ‘Alt’ enfoncée, puis cliquez sur la zone sur
laquelle vous souhaitez attirer l’attention. Vous pouvez également appuyer sur la
touche de raccourci ‘w’. La couleur des signaux de détresse correspond à la
couleur du camp qui l’envoie. Si vous jouez avec des civilisations alliées gérées
par l’ordinateur, ces dernières essaieront également de répondre à vos signaux
de détresse et de vous venir en aide.
A partir de la MINI-CARTE, vous pouvez également accéder à quatre ordres
très utiles :
Visualiser signaux de détresse Icone : Raccourci clavier : ‘F1’
Si des signaux sont apparus sur la MINI-CARTE, ce bouton permet de centrer la
caméra sur le dernier signal. Appuyez plusieurs fois sur ce bouton pour passer
en revue les derniers signaux.
Visualiser éclaireurs Icone : Raccourci clavier : ‘F2’
Cliquez à plusieurs reprises sur ce bouton pour passer en revue vos éclaireurs et
les sélectionner. Si un éclaireur a envoyé son animal, celui-ci sera également
sélectionné (section 4.7.3).
Visualiser unités spéciales Icone : Raccourci clavier : ‘F3’
Page 11

Ce bouton vous permet de voir où sont postées vos unités spéciales autres que
les éclaireurs, c’est-à-dire les généraux et les guérisseurs (sections 4.7.1 et
4.7.2).
Visualiser villages Icone : Raccourci clavier : ‘F4’
Ce bouton vous permet de passer en revue les villages et les casernes que vous
contrôlez.
4.1.3 ZONE D’ORDRES
La ZONE D’ORDRES comporte trois onglets :
ORDRES DE DEPLACEMENT ET DE COMBAT
FORMATIONS ET ORDRES SPECIAUX
ORDRES DE CONSTRUCTION
Lorsque vous sélectionnez un général (section 4.7.1), un village ou une caserne
(section 4.9.1), l’icone ORDRES DE CONSTRUCTION est remplacé par :
ORDRES DE RECRUTEMENT
4.1.4 Sélection de groupes
Le tableau SELECTION DE GROUPES comporte neuf emplacements, qui
affichent chacun le contenu de l’une des neuf sélections de groupes disponibles
(section 4.4.1). Cliquez sur l’emplacement d’une sélection de groupes déjà
définie pour sélectionner le groupe correspondant.
4.1.5 Etat de la bataille
Ce tableau vous fournit les informations importantes concernant l’évolution de
la bataille. Si l’option Afficher les infos complémentaires est désactivée
(section 3.5.3), vous pouvez afficher le tableau en maintenant la touche ‘Maj.’
enfoncée.
Ce tableau comporte les champs suivants :
Page 12

Points de contrôle des unités : le nombre actuel de points de contrôle des
unités (P.C.U) utilisés et le nombre total maximal.
Points de contrôle des troupes : le nombre actuel de points de contrôle des
troupes (P.C.T) utilisés et le nombre total maximal.
Pertes : le nombre de pertes subies par votre camp.
Ennemis morts : le nombre d’ennemis que vous avez tués.
Points d’honneur : le nombre de points d’honneur (P.H.) dont vous disposez.
Barre de progression des points d’honneur : cette barre se remplie au fur et à
mesure que vous tuez des ennemis et acquérez de l’expérience. Vous obtenez un
point d’honneur lorsque cette barre est complètement remplie.
La signification de ces chiffres est expliquée plus en détail dans la section
Villages et recrutement des troupes (section 4.9).
4.1.6 Icones des héros
De nombreuses missions du mode campagne vous permettent de contrôler un ou
plusieurs héros. Ces unités spéciales (section 4.7) disposent d’un nom propre
et de caractéristiques supérieures. Les héros sont généralement indispensables
pour accomplir la mission (section 4.12.1) et vous devez donc vous assurer de
leur survie.
Les ICONES HEROS permettent de suivre les déplacements de ces unités.
Chacune représente l’un des héros que vous contrôlez. Vous pouvez les
sélectionner en faisant un clic droit sur leur icone. Les icones de ces unités
clignotent pour vous avertir lorsqu’elles sont attaquées.
4.2 Champ de bataille
Dans Praetorians, les batailles sont présentées sur des cartes en 3D. Une partie de cette
carte est toujours affichée à l’écran, sa représentation complète restant disponible sur la
MINI-CARTE (section 4.1.2).
4.2.1 Caméra et déplacements
Vous pouvez modifier l’angle de vue de deux façons :
En modifiant la caméra
• Vous pouvez modifier la hauteur à laquelle se place la caméra pour suivre
l’action grâce à l’option hauteur caméra de l’écran OPTIONS DE JEU
(section 3.5.3).
Page 13

• Vous pouvez également modifier l’angle de la caméra en utilisant la molette
de la souris ou les touches ‘Page haut’ et ‘Page bas’.
En déplaçant la caméra
• La façon la plus simple de déplacer la caméra est de placer le curseur de la
souris aux bords de l’écran.
• Vous pouvez également la déplacer en utilisant les touches fléchées.
• Si votre souris comporte un bouton central, vous pouvez déplacer la
caméra en maintenant ce bouton enfoncé et en déplaçant la souris sur la
carte. Il est possible de choisir entre deux types de déplacement dans le menu
OPTIONS DE JEU (section 3.5.3)
• La façon la plus rapide de vous rendre à un endroit précis de la carte est de
faire un clic gauche sur la MINI-CARTE.
Si vous avez sélectionné une unité, vous pouvez centrer la caméra sur elle en
appuyant sur ‘espace’. Si vous avez sélectionné un groupe de troupes, appuyez à
plusieurs reprises sur ‘espace’ pour passer ces troupes en revue.
4.2.2 Visibilité et type de terrain
Dans Praetorians, le terrain ne sert pas seulement de paysage où se déroule
l’action. Il détermine également les possibilités de déplacement de vos troupes
ainsi que la manière dont vous pouvez attaquer ou vous défendre. Certaines
troupes ne peuvent en effet pas se déplacer sur certains types de terrains. Le
terrain détermine de plus la visibilité existant entre vos troupes et l’ennemi.
Terrains plats
Il s’agit du type de terrains le plus répandu. Toutes les troupes peuvent les
traverser. Les terrains plats ne présentent donc pas de problèmes particuliers.
Si le curseur de votre souris est positionné sur un terrain plat, il a l’apparence du
curseur normal suivant :
Prairies
Les prairies sont de vastes étendues planes couvertes de champs de céréales ou
d’herbes hautes. Elles représentent donc une cachette idéale pour les unités
d’infanterie. Les troupes d’infanterie se dissimulent automatiquement
lorsqu’elles s’arrêtent dans une zone de prairie. Les archers et les autres unités
pouvant incendier les structures peuvent toutefois mettre le feu à ces prairies et
infliger d’importants dégâts aux personnes qui s’y trouvent ou qui les traversent.
Soyez donc sur vos gardes !
Le curseur de la souris prend l’apparence suivante lorsqu’il se trouve sur une
prairie :
Forêts
Les forêts sont des masses d’arbres denses à l’intérieur desquelles certains types
de troupes (machines de siège, lanciers et la quasi-totalité des unités de
Page 14

cavalerie par exemple) ne peuvent pénétrer. Les forêts coupent toute visibilité.
Les unités se trouvant à l’intérieur et à l’extérieur ne peuvent donc pas se voir
entre elles. Il est de plus impossible de voir d’un côté à l’autre d’une forêt. Pour
découvrir ce qui se trouve à l’intérieur ou de l’autre côté d’une forêt, vous devez
donc y pénétrer. Le maître-loup (section 4.7.3) est une unité particulièrement
utile, puisqu’elle permet de gagner un peu de visibilité dans les forêts denses.
Lorsque le curseur de la souris se trouve sur une forêt dense, il prend la forme
d’un pointeur avec de la végétation.
Eaux peu profondes
Vos unités doivent obligatoirement emprunter un pont pour traverser une rivière,
mais elles peuvent traverser la plupart des marécages ou terrains inondés comme
bon leur semble. Les unités d’infanterie lourde et les machines de siège ne
peuvent toutefois pas s’y aventurer.
Lorsque le curseur de la souris se trouve sur des eaux peu profondes, une goutte
d’eau apparaît.
Pentes et dénivelés
Les terrains élevés représentent évidemment un obstacle à la visibilité. Les
troupes postées au pied d’une colline ne pourront pas voir celles se trouvant au
sommet. Ces dernières voient en revanche très bien celles qui se trouvent en
dessous d’elles. Les fauconniers sont très utiles pour effectuer une
reconnaissance aérienne des terrains élevés (section 4.7.3). Ces derniers
permettent de voir plus loin et les troupes équipées d’armes à distance disposent
d’une plus grande portée de tir lorsqu’elles s’y trouvent.
Si les troupes sélectionnées ne peuvent pas se rendre sur le terrain sur lequel se
trouve le curseur de la souris, celui-ci prend la forme d’un signe “interdit”.
4.3 Description des troupes
Vous trouverez dans cette partie une description des troupes sous votre
commandement (différents types, caractéristiques principales, aptitudes et formations
spéciales) ainsi que des explications sur la façon de leur donner des ordres.
Praetorians vous permet de diriger différentes civilisations, disposant chacune
de ses propres unités. Vous pouvez ainsi choisir entre les Romains, les Barbares et les
Egyptiens. Les types de troupes généraux à votre disposition sont les suivants :
Page 15

Troupes standard
Les troupes standard s’utilisent de la même manière pour toutes les civilisations. Elles
incluent l’infanterie légère, l’infanterie lourde, les archers, les lanciers, la cavalerie
et la cavalerie lourde.
Troupes spéciales
Les troupes spéciales sont plus puissantes, mais plus difficiles à obtenir que les
troupes standard. Chaque civilisation en compte trois différentes.
Unités spéciales
Contrairement à la majorité des troupes, les troupes spéciales se composent
toujours d’un seul individu. Les unités spéciales sont les généraux, les
guérisseurs et les éclaireurs (section 4.7).
Machines de siège
Les machines de siège se contrôlent de la même manière que les autres troupes,
mais s’obtiennent différemment. Les machines de siège disponibles sont les
catapultes, les balistes, les échelles de siège, les béliers et les tours de siège
(section 4.8).
4.3.1 Caractéristiques principales
Les troupes se composent de groupes d’unités, mais se contrôlent comme une
seule unité. Ces troupes se composent toujours d’un seul type d’unités, dont le
nombre diminue en fonction des pertes subies. Le joueur peut contrôler le
nombre d’unités composant ses troupes (section 4.4.2).
Les unités spéciales sont des unités individuelles, mais se contrôlent comme
n’importe quelle troupe. La manipulation des machines de siège requiert un
nombre prédéfini d’unités d’infanterie légère, qui ne peut être modifié. Ces
unités se contrôlent elles aussi comme les autres troupes.
Chaque type d’unité dispose de deux caractéristiques principales :
SANTE
Toutes les unités du jeu dispose d’un niveau de santé maximum. Dans le cas
des troupes, le nombre de points de vie indiqué dans l’interface correspond au
nombre de points de vie moyen de toutes les unités de cette troupe.
Pour connaître le nombre de points de vie restant à vos unités, il vous suffit de
regarder la BARRE D’ETAT située à coté de l’icone de la troupe. La couleur
au sommet de la barre indique le niveau de santé de la troupe. Le vert signifie
que la troupe est presque indemne. Plus votre troupe subit de dégâts, plus cette
couleur vire au rouge. La taille de cette barre d’état vous permet également de
savoir si votre troupe a bientôt atteint son nombre maximum d’unités. Sa taille
diminue lorsque vos unités meurent. C’est pour cette raison que la santé de la
troupe semble augmenter lorsque vous perdez des unités. La santé moyenne des
Page 16

unités de la troupe augmente en effet lorsque les unités les plus faibles se font
tuer.
La seule façon de rendre tous leurs points de vie à vos unités est d’utiliser un
guérisseur (section 4.7.2).
ENERGIE
L’énergie représente l’endurance de vos troupes. Différents facteurs peuvent
augmenter le niveau de fatigue d’une unité. Le plus courant est la course, mais
les aptitudes spéciales consomment également une grande partie de cette
énergie. Vous pouvez vérifier le niveau d’énergie d’une unité ou d’une troupe
dans la BARRE D’ETAT. La barre bleue diminue à mesure que l’unité dépense
son énergie.
Lorsqu’une unité est fatiguée, vous devez la laisser se reposer pour qu’elle
recouvre son énergie. Certaines aptitudes spéciales permettent aux unités de
recouvrir leur énergie d’autres façons (section 5.5).
4.3.2 Aptitudes et formations spéciales
En plus des attaques et défenses normales, certaines troupes disposent
d’aptitudes et de formations spéciales.
Aptitudes spéciales :
De nombreuses unités disposent d’attaques et de défenses inhabituelles. Les
légionnaires peuvent par exemple lancer un barrage de javelots (pila) sur
l’ennemi. Les aptitudes spéciales consomment généralement une grande partie
de l’énergie des unités. Il est possible de gérer automatiquement ces aptitudes
(section 4.6.3).
Formations spéciales :
Il s’agit de la manière dont peuvent être organisées les unités d’une troupe. Les
légionnaires peuvent par exemple se positionner en tortue pour se protéger des
projectiles ennemis. Les formations spéciales modifient les capacités de défense,
d’attaque et de déplacement des troupes qui s’en servent, mais ne consomment
pas leur énergie (section 4.5.3).
4.3.3 Donner des ordres à vos troupes
Vous devez sélectionner les troupes avant de pouvoir leur donner des ordres.
Pour sélectionner une seule troupe, faites un clic gauche dessus. Pour
sélectionner un groupe de troupes, consultez le chapitre Grouper vos troupes
(section 4.4). Lorsque vous avez sélectionné vos troupes, vous pouvez leur
donner des ordres de trois façons :
Page 17

Zone d’ordres
Sélectionnez un ordre dans l’un des trois onglets de la ZONE D’ORDRES
(section 4.1.3) puis faites un clic gauche dessus. Si vous devez désigner une
cible, faites un clic gauche sur celle de votre choix.
Zone d’information
Les icones correspondant aux aptitudes et aux formations spéciales de la troupe
sélectionnée s’affichent dans l’interface de la ZONE D’INFORMATION
(section 4.1.1).
Action par défaut
Lorsque vous avez sélectionné une troupe (ou un groupe de troupes), vous
pouvez lui donner l’ordre par défaut en faisant un clic droit sur la cible. Afin de
connaître plus facilement l’ordre par défaut pour une cible donnée, le curseur de
la souris se transforme en curseur d’ordre lorsque vous le positionnez dessus.
Sur une troupe ennemie, par exemple, l’ordre par défaut est Attaquer.
Vous pouvez généralement confier à vos troupes un second ordre à accomplir à
la fin du premier. Il s’agit donc de placer les ordres en file d’attente. Pour placer
les ordres en file d’attente, maintenez la touche ‘Maj.’ enfoncée pendant que
vous donnez les ordres.
4.4 Grouper vos troupes
Vous trouverez ici toutes les informations sur les outils qui vous permettront de
grouper vos troupes et de modifier le nombre d’unités les composant.
4.4.1 Groupes
Pour sélectionner un groupe, le plus simple consiste à utiliser un rectangle de
sélection. Pour cela, maintenez le bouton gauche de la souris enfoncé, puis
faites glisser le curseur de la souris jusqu’à ce que toutes les unités que vous
souhaitez sélectionner se trouvent dans le rectangle. La manière la plus rapide
d’annuler une sélection est de faire un rectangle de sélection sur un espace
vide.
Lorsque vous avez sélectionné un groupe d’unités, vous pouvez le sauvegarder
en appuyant simultanément sur ‘Ctrl’ et l’une des touches numérotées de ‘1’ à
‘9’ du pavé numérique. Ce chiffre est alors associé à ce groupe. Si le tableau
SELECTION DE GROUPE (section 4.1.4) est affiché, vous remarquerez que
l’emplacement correspondant lui est attribué. Vous pouvez sélectionner le
groupe en faisant un clic gauche sur son emplacement ou en appuyant sur la
touche numérotée correspondante. Un double-clic vous permet quant à lui de
centrer la caméra sur la sélection.
Une troupe ne peut pas appartenir à plusieurs sélections de groupes en même
temps. Si vous créez un groupe avec des troupes appartenant déjà à un autre
groupe, elles quittent le premier pour intégrer le second.
Page 18

4.4.2 Diviser, équilibrer et réunir des troupes
Lorsqu’une troupe subit des pertes, son nombre d’unités diminue. Trois ordres
spéciaux vous permettent de contrôler la répartition des unités dans vos troupes.
Les icones correspondants se trouvent dans l’onglet ORDRES ET
DEPLACEMENT de la ZONE D’ORDRES.
Diviser troupes Icone : Raccourci clavier : ‘s’
Si vous le souhaitez, vous pouvez diviser en deux chacune des troupes
sélectionnées. Les troupes comportent cependant un nombre minimum
d’unités en dessous duquel il est impossible de la diviser. Cet ordre est exécuté
immédiatement sans avoir besoin de désigner une cible.
Equilibrer troupes Icone :
Si vous n’avez sélectionné qu’une seule troupe au moment où vous cliquez sur
cet ordre, le curseur de la souris se modifie pour que vous désigniez une cible.
Cliquez alors sur une troupe du même type. Les deux troupes essaient
d’équilibrer leur nombre d’unités. Si vous avez déjà sélectionné des troupes,
elles exécutent l’ordre immédiatement.
Réunir troupes Icone : Raccourci clavier : ‘j’
Comme l’ordre précédent, celui-ci ne fonctionne pas de la même façon si vous
sélectionnez une seule troupe ou tout un groupe. Lorsqu’elles se réunissent, les
unités essaient de former le maximum de troupes complètes.
4.4.3 Ordres avancés
Pour faciliter la création, la gestion et la sauvegarde des groupes, vous disposez
des commandes avancées suivantes :
Sélectionner un type de troupe
Pour sélectionner toutes les troupes d’un certain type, présentes à l’écran, faites
un double-clic sur l’une d’elle ou un simple clic en maintenant la touche “Ctrl”
enfoncée.
Ajouter ou supprimer une troupe d’une sélection
Pour ajouter ou supprimer une troupe d’une sélection, maintenez la touche
“Maj.” enfoncée, puis sélectionnez la troupe de la manière habituelle. Si la
troupe est déjà sélectionnée, elle est supprimée de la sélection actuelle. Dans le
cas contraire, elle y est ajoutée.
Page 19

Vous pouvez combiner cette commande avec “Ctrl” ou un double-clic. Ainsi,
“Ctrl”+”Maj.” ajoute ou supprime de votre sélection actuelle toutes les troupes
du même type.
Vous pouvez ajouter ou supprimer une sélection de groupes à votre sélection de
la même manière. Il vous suffit pour cela d’utiliser le numéro qui lui est attribué.
Pour ajouter, par exemple, la sélection de groupes 1 à la sélection actuelle,
maintenez la touche “Maj.” enfoncée et appuyez sur la touche “1”.
Utiliser la zone d’information
Vous pouvez utiliser les icones de troupes affichés dans la zone d’information
de l’interface pour modifier votre sélection. Vous pouvez également les utiliser
en combinaison avec les touches ‘Ctrl` et ‘Maj.’.
Sélection précédente
La touche “Suppr.” peut être très utile pour sélectionner vos troupes,
puisqu’elle permet de rétablir votre sélection précédente.
Vous pouvez sélectionner toutes vos troupes présentes à l’écran avec le
raccourci clavier “Z”. Le raccourci clavier “X” permet quant à lui de
sélectionner toutes vos troupes sur la carte.
4.5 Déplacer vos troupes
Pour déplacer une troupe vers une position donnée, il faut que la troupe sélectionnée
puisse traverser tous les terrains qui y mènent. Si une troupe ou un groupe de troupes ne
peut pas atteindre cet emplacement, le curseur de la souris prend la forme d’un signe
“Interdit” lorsque vous le placez au-dessus (section 4.2.2).
4.5.1 Ordres élémentaires
Vous disposez de deux modes de déplacement. Vous trouverez les icones
correspondant à chacune d’elles dans l’onglet ORDRES DE DEPLACEMENT
ET DE COMBAT de la ZONE D’ORDRES (section 4.1.3).
Se déplacer Icone : Raccourci clavier : ‘m’
Pour déplacer vos troupes, sélectionnez-en une ou plusieurs, puis faites un clic
droit à un endroit où elles peuvent se rendre.
Se déplacer/Attaquer Icone : Raccourci clavier : ‘a’
Utilisez cet ordre si vous voulez déplacer vos troupes et qu’elles répondent aux
attaques ennemies, ou si vous voulez qu’elles attaquent une zone précise plutôt
qu’un ennemi.
Page 20

Les autres ordres liés aux déplacements sont :
Courir Icone : aucun icone Raccourci clavier : ’Ctrl’ +
destination
Presque tous les types d’unités peuvent marcher ou courir, mais ce second
mode de déplacement consomme une partie de leur énergie. Pour faire courir
vos unités, maintenez la touche ‘Ctrl’ enfoncée lorsque vous leur donnez un
ordre de déplacement ou faites un double-clic sur la destination.
Faire face Icone : Raccourci clavier : ‘f’
Les troupes et les unités regardent toujours dans une direction. Pour modifier
cette direction, cliquez sur cet ordre dans l’onglet ORDRES DE
DEPLACEMENT ET DE COMBAT.
4.5.2 Formations spéciales
Certains types de troupes peuvent adopter des formations de combat spéciales.
Pour adopter une nouvelle formation, la troupe ne doit pas être engagée dans un
combat au corps à corps. Certaines formations nécessitent également un
nombre minimum d’unités par troupe.
Les formations spéciales ont pour principal effet de modifier les capacités de
défense, d’attaque et de déplacement des troupes. Les différentes formations
disponibles pour chaque unité sont présentées dans la description des unités
(chapitre 5).
Formations Icone : plusieurs Raccourci clavier : ‘n’
Lorsqu’une troupe a adopté une formation, vous pouvez lui donner un ordre en
faisant un clic gauche sur l’icone correspondant de la zone FORMATIONS ET
ORDRES SPECIAUX ou de la ZONE D’INFORMATION. Le raccourci
clavier ’n’ permet de passer d’une formation à l’autre.
4.5.3 Ordres avancés
Vous pouvez également utiliser les ordres de déplacement avancés suivants :
Placer les ordres de déplacement en file d’attente
Comme la plupart des ordres, les ordres de déplacement peuvent être placés en
file d’attente. Cela permet principalement de définir les points de passage que
vos troupes doivent emprunter pour rejoindre leur destination. Vous pouvez
également placer en file d’attente des ordres de changement de formation. Cela
permet par exemple de changer la formation de votre troupe lorsqu’elle a atteint
sa destination. Pour mettre un ordre dans la file d’attente, vous devez maintenir
la touche ‘Maj.’ enfoncée lorsque vous le donnez.
Page 21

Points de passage
Maintenir la touche ‘Maj.’ enfoncée vous permet également d’afficher tous les
points de passage pour la troupe que vous commandez. Cela vous permet de
connaître sa destination exacte et de placer vos autres troupes en
conséquence.
Se déplacer/faire face
En utilisant la souris, vous pouvez donner un ordre de déplacement à vos troupes
et leur définir en même temps une nouvelle orientation. Maintenez le bouton
droit de la souris enfoncé et déplacez la souris de gauche à droite, pour
déterminer la direction dans laquelle vos troupes regardent lorsqu’elles arrivent à
destination.
Largeur de la formation des troupes
Cet ordre est très utile lorsque vos troupes doivent adopter une formation à un
endroit donné. Donnez un ordre Se déplacer/faire face, sans relâcher le
bouton droit de la souris. Faites ensuite tourner la molette de la souris vers le
haut ou le bas pour modifier la largeur de la formation. Vous pouvez également
utiliser les touches ‘Page haut’ et ‘Page bas’.
4.6 Engager le combat
Dans Praetorians, il existe essentiellement trois façons de combattre :
Corps à corps
Lorsque des troupes ennemies entrent en contact physique, elles engagent un
combat au corps à corps. Les troupes engagées dans ce type de combat ne
peuvent plus recevoir d’ordres et le combat se poursuit jusqu’à ce que l’un des
camps soit annihilé.
Attaques à distance
Les unités d’archers et les autres unités disposant d’attaques à distance peuvent
attaquer l’ennemi sans s’engager dans un combat au corps à corps. Il est possible
d’augmenter le champ de vision des troupes équipées d’armes à distance en leur
apportant l’aide d’autres unités.
Machines de siège
Il est possible d’éviter les tirs des catapultes et des balistes. Une troupe en
mouvement peut les esquiver, contrairement aux attaques à distance normales.
4.6.1 Ordres de combat élémentaires
Vous pouvez lancer une attaque contre une troupe en sélectionnant l’ordre
attaquer de la ZONE D’ORDRES (section 4.1.3). Si vous sélectionnez un
point de la carte au lieu d’un objectif, vos troupes attaquent la zone désignée
(section 4.5.1). Lorsque vous faites un clic droit sur une unité ennemie, vos
troupes reçoivent par défaut l’ordre d’attaquer.
Page 22

Deux ordres appelés Attitudes influent directement sur les ordres d’attaque.
Vous pouvez les sélectionner dans l’onglet ORDRES DE DEPLACEMENT
ET DE COMBAT. Vos unités adoptent toujours l’une de ces deux attitudes, à
tout moment de la partie. Il est possible d’alterner entre elles en cliquant sur leur
icone ou en utilisant les raccourcis clavier. L’attitude actuellement sélectionnée
est mise en évidence.
Attitude agressive Icone : Raccourci clavier : ‘g’
Les troupes équipées d’armes de corps à corps ayant une attitude agressive
chargent toute troupe ennemie se trouvant dans leur champ de vision. Les
troupes équipées d’armes à distance et les machines de siège attaquent toute
troupe ennemie se trouvant à portée de tir.
Attitude défensive Icone : Raccourci clavier : ‘d’
Une troupe ayant une attitude défensive n’attaque jamais la première et ignore
l’ennemi tant qu’il se trouve à distance.
4.6.2 Comportement
Outre les ordres d’attaque et de déplacement élémentaires, vous pouvez
sélectionner trois comportements de troupe à partir de l’onglet ORDRES DE
DEPLACEMENT ET DE COMBAT. Lorsqu’un comportement est actif,
l’icone correspondant est mis en évidence. Le comportement est redéfini lorsque
vous donnez un nouvel ordre.
Rester en position Icone : Raccourci clavier : ‘h’
Ce comportement n’affecte pas toutes les unités de la même manière.
Les unités équipées d’armes de corps à corps restent en position si elles ont une
attitude défensive. En revanche, si elles ont une attitude agressive, elles se
déplacent pour engager le combat et ne reviennent à leur position que lorsque
l’ennemi s’est éloigné ou a été vaincu.
Les unités équipées d’armes à distance ne se déplacent en aucun cas. Leur
attitude reste toujours offensive et elles attaquent tout ennemi arrivant à portée
de tir.
Les unités restant en position se reconnaissent à l’aura dorée entourant leurs
bannières.
Vous pouvez ordonner à une troupe de rester en position à chaque fois qu’elle
s’arrête. Il vous suffit pour cela de faire un clic droit sur l’icone Rester en
position afin d’activer la gestion automatique de cet ordre. Un second clic droit
sur l’icone vous permet de désactiver ce mode automatique.
Page 23

Patrouiller Icone : Raccourci clavier : ‘l’
Pour faire patrouiller une troupe ou un groupe de troupes entre deux positions,
cliquez sur cet ordre, puis sur une destination. N’oubliez pas qu’en cas de
contact visuel avec un ennemi, les troupes réagissent différemment en fonction
de leur attitude.
Protéger/Suivre Icone : Raccourci clavier : ‘p’
Une troupe en protégeant une autre attaque automatiquement tout ennemi
menaçant la troupe placée sous sa protection. Elle suit également tous les
déplacements de la troupe qu’elle protège. Si une troupe ou une unité spéciale ne
dispose d’aucune aptitude de combat, elle suit simplement sa cible et la
surveille.
4.6.3 Utiliser les aptitudes spéciales
Dans Praetorians, de nombreux types de troupes disposent d’aptitudes spéciales
pouvant être utilisées au cours des combats. Les icones d’aptitudes spéciales
s’affichent dans le tableau ORDRES ET FORMATIONS ainsi que dans la
ZONE D’INFORMATION. Pour utiliser une aptitude spéciale, cliquez sur son
icone, puis sur un objectif, si nécessaire.
Vos troupes dépensent une partie de leur énergie pour utiliser leurs aptitudes
spéciales. Lorsqu’elles n’ont plus assez d’énergie pour utiliser l’une d’elles, son
icone apparaît grisé.
Il est possible d’activer un mode automatique pour la plupart des aptitudes
spéciales. Cela permet à vos troupes de les utiliser chaque fois qu’elles en ont
l’occasion. Un clic droit sur l’icone de l’aptitude vous permet d’alterner entre
mode automatique et manuel.
4.7 Unités spéciales
Les unités spéciales sont les généraux, les guérisseurs et les éclaireurs. Quels que
soient vos points de contrôle des unités et vos points de contrôle des troupes
(section 4.9), vous ne pouvez disposer que d’un nombre limité d’unités spéciales : 5
généraux, 2 guérisseurs et 5 éclaireurs.
4.7.1 Généraux
Page 24

Les généraux sont les centurions pour les Romains, les chefs pour les Barbares
et les officiers pour les Egyptiens. Les généraux ont deux utilités : ils
augmentent les aptitudes de combat des troupes se trouvant à proximité et
s’occupent de l’entraînement des nouvelles troupes dans les villages.
Vous pouvez disposer d’un général par tranche de cent PCU (Points de Contrôle
des Unités) que vous utilisez. Vous devez toutefois disposer d’au moins un
général à tout moment, même si vous n’utilisez pas 100 PCU.
Promouvoir Icone :
Pour obtenir un nouveau général, sélectionnez n’importe quelle troupe, puis
cliquez sur l’icone Promouvoir du tableau ORDRES DE DEPLACEMENT ET
DE COMBAT. Cet icone est grisé si vous ne pouvez plus promouvoir d’unités
au rang de général.
Tous les généraux disposent d’une aptitude spéciale, appelée aura de
commandement. Cette aptitude est activée en toutes circonstances et fonctionne
sans consommation d’énergie.
AURA DE COMMANDEMENT
PORTEE : moyenne
EFFETS : les troupes ont de meilleures aptitudes de combat
lorsqu’elles se trouvent dans l’aura de commandement
d’un général.
Un cercle bleu autour des généraux indique la zone d’effet de leur aura de
commandement. Les troupes se trouvant dans cette aura bénéficient de bonus
d’attaque et de défense, qui dépendent du niveau d’expérience du général. Un
aigle apparaît sur la bannière des troupes et des unités qui se trouvent sous
l’influence d’une aura de commandement.
Outre cette aura, les généraux disposent d’aptitudes spéciales qui changent d’une
civilisation à l’autre (chapitre 5).
Expérience
Un facteur très important à prendre en considération est l’expérience, qui permet aux
généraux d’améliorer leurs aptitudes. Les généraux gagnent de l’expérience lorsque des
troupes combattent en étant sous leur influence. Ils gagnent plus d’expérience en
infligeant des pertes à l’ennemi, mais en gagnent également lorsque leurs troupes en
subissent.
Lorsqu’un général a acquis assez d’expérience pour changer de niveau, il gagne
des points de vie et d’énergie et ses bonus de combat augmentent.
4.7.2 Guérisseurs
Page 25

Chaque civilisation dispose de guérisseurs. Les Romains ont des médecins, les
Barbares ont des druides et les Egyptiens des prêtres. La principale tâche d’un
guérisseur est de restaurer les points de vie des troupes blessées au combat. Les
guérisseurs disposent pour cela de deux aptitudes spéciales : une aura de
régénération, qui ne consomme pas d’énergie et reste toujours active, et une
aptitude spéciale de Soins. Vous pouvez recruter des guérisseurs dans les
villages et les casernes que vous contrôlez (section 4.9).
AURA DE REGENERATION
PORTEE : moyenne
EFFETS : les troupes se trouvant dans l’aura de régénération se
remettent lentement des blessures subies au combat.
Les troupes qui se trouvent à proximité d’un guérisseur (dans la zone délimitée
par le cercle vert) récupèrent lentement leurs points de santé, même durant un
combat. Une croix rouge apparaît sur la bannière des troupes affectées par cette
aura.
SOIGNER
EFFETS : le guérisseur soigne rapidement les troupes qui ne sont pas
engagées dans un combat.
A la fin d’une bataille, un guérisseur peut permettre aux troupes de recouvrer
rapidement tous leurs points de vie, mais cela consomme une partie de son
énergie. Lorsqu’elle est complètement épuisée, il doit se reposer avant de
pouvoir venir en aide à d’autres blessés.
4.7.3 Eclaireurs
Chaque civilisation dispose de ses propres généraux et guérisseurs, mais les
éclaireurs sont les mêmes pour toutes. Ils se caractérisent principalement par un
plus grand champ de vision, un familier (ou un animal) qui leur permet
d’explorer de nouvelles zones sans avoir besoin de s’y rendre et l’aptitude
spéciale d’explorer. Vous pouvez les recruter dans les villages et les casernes
(section 4.9).
ENVOYER (LOUP) Raccourci clavier : ‘o’
EFFETS : l’éclaireur envoie son animal explorer une partie de
la carte. Le loup peut voir à l’intérieur des forêts.
Le maître-loup peut envoyer son animal explorer toute zone de la carte, à
laquelle il peut accéder à pied (tant qu’il dispose de l’énergie suffisante pour
cela). L’ennemi ne peut pas attaquer le loup d’un éclaireur, mais il peut le faire
fuir. La principale caractéristique du loup est de pouvoir sentir les ennemis à
l’intérieur des forêts et des prairies, même s’ils se cachent. Lorsqu’un loup sent
un ennemi, il s’arrête à l’endroit où il l’a repéré.
Page 26

ENVOYER (FAUCON) Raccourci clavier : ‘k’
EFFETS : l’éclaireur envoie son faucon explorer une partie de la
carte depuis les airs.
Cet éclaireur peut utiliser son faucon pour explorer n’importe quelle partie de la
carte (tant qu’il dispose de l’énergie suffisante pour cela). Cet animal pouvant
voler, aucun obstacle ne peut l’arrêter. Les unités équipées d’armes à distance
peuvent effrayer le faucon et l’obliger à revenir à son propriétaire. Le faucon est
une unité très utile puisqu’elle permet d’explorer les terrains élevés se trouvant
en dehors de votre champ de vision.
EXPLORER
EFFETS : l’éclaireur explore les zones de la carte qui ne sont pas
encore visibles.
L’éclaireur fait tout son possible pour rester en vie, mais il cherche activement à
localiser l’ennemi et prend donc des risques. De plus, l’éclaireur n’utilise pas
automatiquement son animal.
4.8 Bâtiments
Outre les troupes et les unités, Praetorians vous permet de construire des machines de
siège et des édifices. Toutes les tâches de construction sont confiées aux unités
d’infanterie légère. Il s’agit de l’infanterie auxiliaire pour les Romains, des fantassins
pour les Barbares et des esclaves pour les Egyptiens. Si vous ne disposez d’aucune unité
d’infanterie légère, vous pouvez en recruter parmi les autres unités.
Dégrader Icone :
Lorsque vous rétrogradez une troupe, vous obtenez une troupe d’infanterie légère de la
même civilisation que la troupe d’origine. Vous pouvez annuler cet ordre tant qu’il est
en cours d’exécution, si vous avez commis une erreur.
4.8.1 Construire des machines de siège
Vous pouvez construire les machines de siège suivantes : catapultes, balistes,
béliers, tours et échelles de siège. Pour construire une machine de siège,
sélectionnez tout d’abord une unité d’infanterie légère. Faites ensuite un clic
gauche sur l’icone représentant la machine de siège souhaitée sur le tableau des
ORDRES DE CONSTRUCTION, puis un second clic gauche à l’endroit où
vous souhaitez la construire.
Un nombre défini d’unités d’infanterie légère est nécessaire pour manipuler les
machines de siège. Elles sont recrutées parmi celles participant à leur création.
Le nombre minimum d’unités requises pour construire une machine de siège est
égal au nombre d’unités nécessaires pour les manipuler.
Page 27

Si vous trouvez une machine de siège sans opérateur à ses commandes, vous
avez la possibilité de vous en emparer. Il vous suffit pour cela de sélectionner
une unité d’infanterie légère et de faire un clic droit sur la machine.
Pour de plus amples informations, consultez la section 5.4 sur les machines de
siège.
4.8.2 Construire des édifices
Vous pouvez construire les édifices suivants : tours de défense, ponts et tours
de garnison. Contrairement aux machines de siège, aucune unité n’est
indispensable à leur fonctionnement.
Tours de défense
Dans Praetorians, ces tours représentent votre première ligne de défense. Pour
en construire, sélectionnez une unité d’infanterie légère, puis faites un clic
gauche sur l’icone correspondant du tableau ORDRES DE CONSTRUCTION.
Faites ensuite un clic gauche à l’endroit où vous souhaitez les construire.
Les tours de défense peuvent abriter n’importe quelle troupe d’infanterie. Pour
faire entrer une troupe dans une tour de défense, sélectionnez d’abord votre
troupe, puis faites un clic droit sur la tour. Vous remarquerez que le curseur de la
souris prend la forme de l’icone Entrer lorsque vous le placez sur un édifice que
vous pouvez occuper.
Les troupes installées dans une tour ne peuvent subir aucun dégât et se défendent
automatiquement en lançant des rochers et d’autres projectiles. Ce type d’attaque
a toutefois une courte portée. Si une troupe équipée d’armes à distance se
trouve dans une tour, sa portée de tir sera augmentée par la hauteur de la tour.
Ponts
Vous ne pouvez construire des ponts qu’aux endroits signalés par des
fondations. Pour construire un pont, sélectionnez une troupe d’infanterie légère,
puis faites un clic droit à l’endroit souhaité.
Tours de garnison
Les tours de garnison sont des édifices que vous pouvez construire à proximité
des villages pour en prendre le contrôle. Elles sont indispensables pour recruter
des troupes (section 4.9).
Pour construire une tour de garnison, sélectionnez une unité d’infanterie légère,
puis faite un clic droit sur le village que vous souhaitez soumettre. Vous ne
pouvez construire qu’une seule tour de garnison par village.
Page 28

4.8.3 Attaquer des bâtiments
Les machines de siège et les édifices (villages, casernes et portes de forteresses)
disposent tous d’un certain nombre de points de vie. Vous pouvez bien sûr
détruire toutes ces structures. Pour cela, vous pouvez les attaquer ou y mettre
le feu.
Pour attaquer un bâtiment, ordonnez simplement à vos troupes de l’attaquer
comme n’importe quel ennemi. Les unités équipées d’armes de corps à corps
s’en approchent pour le frapper. Si vous disposez de machines de siège
(catapultes ou balistes), leurs tirs peuvent infliger d’importants dégâts aux
bâtiments. Le bélier est particulièrement utile pour attaquer les tours de défense
et les tours de garnison.
Pour mettre le feu à une construction, vous devez utiliser les types d’unités
pourvus de cette aptitude. C’est le cas, par exemple, de tous les archers, mis à
part les chasseurs barbares. Lorsque vous donnez à ces unités l’ordre d’attaquer
un bâtiment, elles utilisent automatiquement des projectiles incendiaires. Les
catapultes peuvent également remplacer leurs rochers habituels par des
projectiles incendiaires extrêmement efficaces.
L’infanterie légère sert également à réparer les bâtiments et à éteindre les
incendies.
Réparer Icone : Raccourci clavier : ‘r’
Vous pouvez réparer toute construction endommagée ou ravagée par les
flammes.
4.9 Villages et recrutement de troupes
Vous commencez généralement les missions du mode campagne avec un certain
nombre de troupes sous vos ordres, mais vous aurez besoin de renforts pour poursuivre
la bataille à un moment ou un autre. Le nombre de troupes et d’unités que vous pouvez
contrôler est toutefois limité.
Points de contrôle des unités (PCU) : chaque unité coûte un certain nombre de PCU,
qu’elle soit prise séparément ou en tant que partie d’un groupe. Le nombre maximum de
PCU est fixe pour les parties escarmouche et multijoueur, mais peut évoluer durant la
campagne.
Points de contrôle des troupes (PCT) : toutes les troupes coûtent le même nombre de
PCT, quel que soit le nombre d’unités qui les composent. Le nombre maximum de
PCT est fixe pour les parties escarmouche et multijoueur, mais peut évoluer durant la
campagne.
Page 29

Si vous dépassez l’une de ces limites, vous ne pouvez plus recruter de nouvelles
troupes. Vous pouvez consulter vos PCU et vos PCT dans le tableau ETAT DE LA
BATAILLE (section 4.1.5).
4.9.1 Villages et casernes
Dans Praetorians, les nouvelles troupes peuvent avoir pour origine les villages,
les casernes et les renforts. Des renforts apparaissent parfois durant les
missions du mode campagne. Ils rejoignent votre camp pour différentes raisons.
Villages :
Vous trouverez un ou plusieurs villages sur presque toutes les cartes. Pour
utiliser un village, vous devez d’abord construire une tour de garnison (section
4.8.2).
Pour recruter des troupes dans un village, vous devez tout d’abord y faire entrer
l’un de vos généraux. Il vous suffit pour cela de sélectionner votre général et de
faire un clic droit sur le village. Pour faire sortir votre général du village,
sélectionnez le village, puis cliquez sur l’icone correspondant du tableau des
ORDRES DE RECRUTEMENT.
Vous pouvez donner l’ordre à un général de recruter des troupes avant même de
le faire entrer dans un village. Dans ce cas, le général s’en souvient et commence
le recrutement dés qu’il entre dans le village. Vos généraux entrent
automatiquement dans les villages vides dont vous avez pris le contrôle, si vous
les laissez à proximité quelques secondes.
Casernes :
Les casernes se trouvent toujours à l’intérieur des forteresses. Elles permettent
aux troupes assiégées de recruter de nouvelles unités pour se défendre. Pour
utiliser une caserne, il suffit de contrôler la forteresse. Inutile de construire une
nouvelle tour de garnison ou d’envoyer un général dans la caserne.
Les villages et les casernes ont une population déterminée. Cette dernière
diminue lorsque vous recrutez de nouvelles troupes, mais se régénère avec le
temps. Les casernes et les villages disposent cependant tous d’une population
maximum. Lorsqu’ils sont attaqués, ils perdent des points de vie et voient leur
population diminuer.
Les villages qui disposent d’une tour de garnison encore debout résistent
beaucoup mieux aux attaques. Il est impossible de reconstruire les casernes ou
les villages qui ont été détruits.
4.9.2 Recruter de nouvelles troupes
Page 30

Vous pouvez commencer à recruter des troupes dès que vous contrôlez un
village ou une caserne. Il suffit pour cela de sélectionner puis de valider le type
de troupe que vous souhaitez recruter dans le tableau ORDRES DE
RECRUTEMENT.
Pour recruter une troupe, il faut que la caserne ou le village dispose d’une
population suffisante pour la créer. De plus, il ne faut pas que le recrutement
vous fasse dépasser les limites de PCU et de PCT, ou dans le cas des
guérisseurs et des éclaireurs, les limites fixées pour ce type de troupes (section
4.7).
Enfin, les troupes de cavalerie et les troupes spéciales coûtent des Points
d’Honneur (PH). Tout comme l’expérience pour les généraux, vous pouvez
gagner des PH en combattant. Pour savoir de combien de PH vous disposez,
consultez le tableau ETAT DE LA BATAILLE (section 4.1.5).
4.10 Guerre de siège
Plusieurs missions du mode campagne consistent à défendre ou à prendre une
forteresse. Dans cette section, vous apprendrez à faire face et à survivre à ces épreuves.
Remparts :
Les remparts constituent le principal obstacle défensif. Seules les troupes d’infanterie
peuvent y accéder. Les remparts sont étroits et vos troupes devront parfois se diviser
pour y monter. Cette action s’effectue automatiquement.
Les remparts étant des structures élevées, les défenseurs qui se trouvent à leur sommet
peuvent voir plus loin et bénéficient d’une portée de tir accrue. Depuis l’intérieur de la
forteresse, vous pouvez accéder aux remparts en empruntant les échelles situées dans
tout le périmètre.
Pour prendre d’assaut les remparts d’une forteresse, il vous faut des échelles et/ou des
tours de siège. Pour placer une échelle ou une tour de siège près d’un rempart, vous
devez la sélectionner puis faire un clic droit sur le rempart. Lorsqu’elle est en place,
vous pouvez donner l’ordre à vos troupes d’y monter pour y affronter les défenseurs.
Tours fortifiées :
Dans les forteresses, vous trouverez également de très grandes tours. Toute une troupe
d’infanterie peut s’y installer. Elles représentent donc un poste parfait pour les archers et
les autres troupes équipées d’armes à distance. Vous pouvez y accéder depuis la cour de
la forteresse ou les remparts les plus proches.
Portes :
Page 31

Chaque forteresse comporte une ou plusieurs portes. Elles s’ouvrent automatiquement
pour permettre aux unités alliées d’entrer et de sortir.
Il est possible d’attaquer et de détruire ses portes. Les béliers sont pour cela des outils
très utiles. Les portes endommagées ou brûlées peuvent être réparées, mais pas
reconstruites lorsqu’elles sont totalement détruites.
4.11 Menu de jeu
Vous pouvez accéder au menu de jeu à n’importe quel moment en appuyant sur la
touche "Echap". Les options disponibles sont :
CHARGER PARTIE : pour charger une partie préalablement sauvegardée.
Cette option fonctionne de la même façon que son homologue du mode SOLO.
SAUVEGARDER PARTIE : pour sauvegarder la partie en cours. Son
fonctionnement est similaire à celui de l’option CHARGER PARTIE.
OPTIONS : identique à celle du MENU PRINCIPAL.
OBJECTIFS : chaque mission du mode campagne vous demande d’accomplir
une série d’objectifs. Cette option vous permet de les consulter et de voir
lesquels vous avez accomplis (section 4.12.1). Elle vous permet également de
consulter la liste de tous les messages que vous avez reçus et envoyés.
Appuyez sur la touche ‘F9’ pour y accéder durant la partie.
CONSEILS : pour obtenir des conseils sur Praetorians. Appuyez sur la touche
‘F11` pour y accéder en cours de combat.
MENU PRINCIPAL : pour quitter la partie et de revenir au MENU
PRINCIPAL (section 3.2). Si vous n’avez pas sauvegardé la partie, le jeu vous
demande de confirmer votre choix. Si vous confirmez, votre progression dans le
jeu sera définitivement perdue.
RELANCER MISSION : pour recommencer la mission en cours. Le jeu vous
demande de confirmer votre choix.
REPRENDRE LA PARTIE : pour continuer votre mission. Vous obtiendrez le
même effet en appuyant sur la touche ‘Echap’ dans le MENU DE JEU.
4.12 Fin de la partie
Cette section vous permet de savoir quand une bataille est terminée et comment le
vainqueur est désigné.
Page 32

4.12.1 Terminer les missions de la campagne
Chaque mission du mode campagne comporte une série d’objectifs que vous
devez atteindre pour réussir la mission. Ces objectifs sont expliqués durant
l’introduction de la mission, mais vous pouvez les consulter en cours de partie
depuis le MENU DE JEU ou en appuyant sur la touche ‘F9`.
Les objectifs que vous devez encore accomplir sont indiqués en blanc, ceux que
vous avez déjà accomplis en vert. Des objectifs sont parfois ajoutés ou
supprimés en cours de mission. Dans ces cas-là, un message s’affiche à l’écran
pour vous en informer. La mission est réussie lorsque vous avez accompli tous
les objectifs fixés.
Si vous manquez l’un des objectifs, la mission est un échec. L’objectif que vous
n’avez pas accompli est alors signalé en rouge sur l’écran de défaite.
4.12.2 Parties escarmouche et multijoueur
En mode escarmouche et multijoueur, les victoires et les défaites sont
attribuées par équipe de joueurs. L’objectif consiste à neutraliser l’ennemi. Pour
cela, vous n’avez pas besoin de détruire toutes ses troupes. Il vous suffit de
l’affaiblir suffisamment pour l’empêcher de combattre et de recruter de
nouvelles troupes.
Si un joueur abandonne la partie avant qu’elle ne soit terminée, l’un des joueurs
alliés (s’il en reste) prend le commandement de ses troupes.
N’oubliez pas que les généraux sous vos ordres peuvent entrer dans les villages
et les tours de garnison alliées et les utiliser. S’il reste un général sous vos
ordres, vous pouvez donc renverser n’importe quelle situation.
 Loading...
Loading...