Page 1
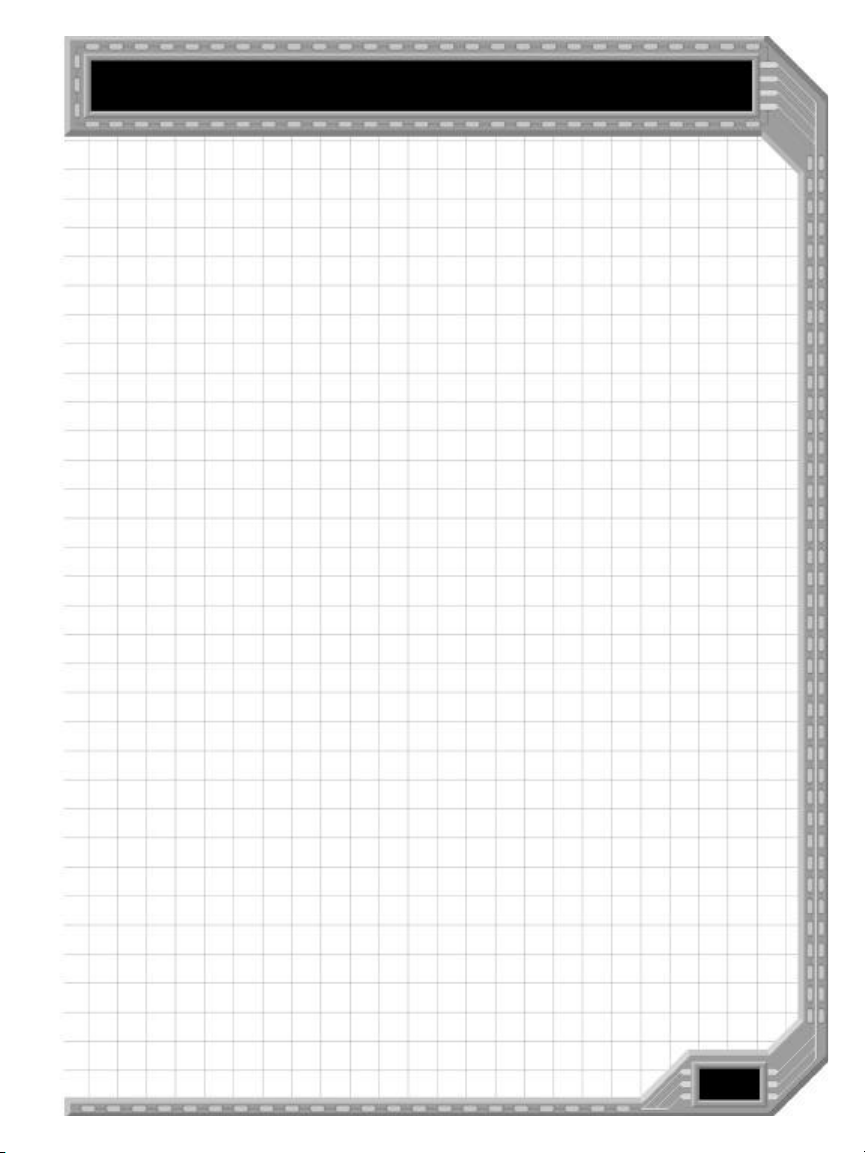
MindRover:
The Europa Project
CogniToy, LLC
236 Central Street
Acton, MA 01720
Telephone: 888 788-1792 (US and Canada), 978 264-3945
Website: www.mindrover.com or www.cognitoy.com
E-mail support: support@cognitoy.com
Copyright 1999-2000 by CogniToy, LLC.
SciTech GLDirect(TM) graphics driver technology
copyright 1997-2000, SciTech Software Inc.
All rights reserved.
1
Page 2
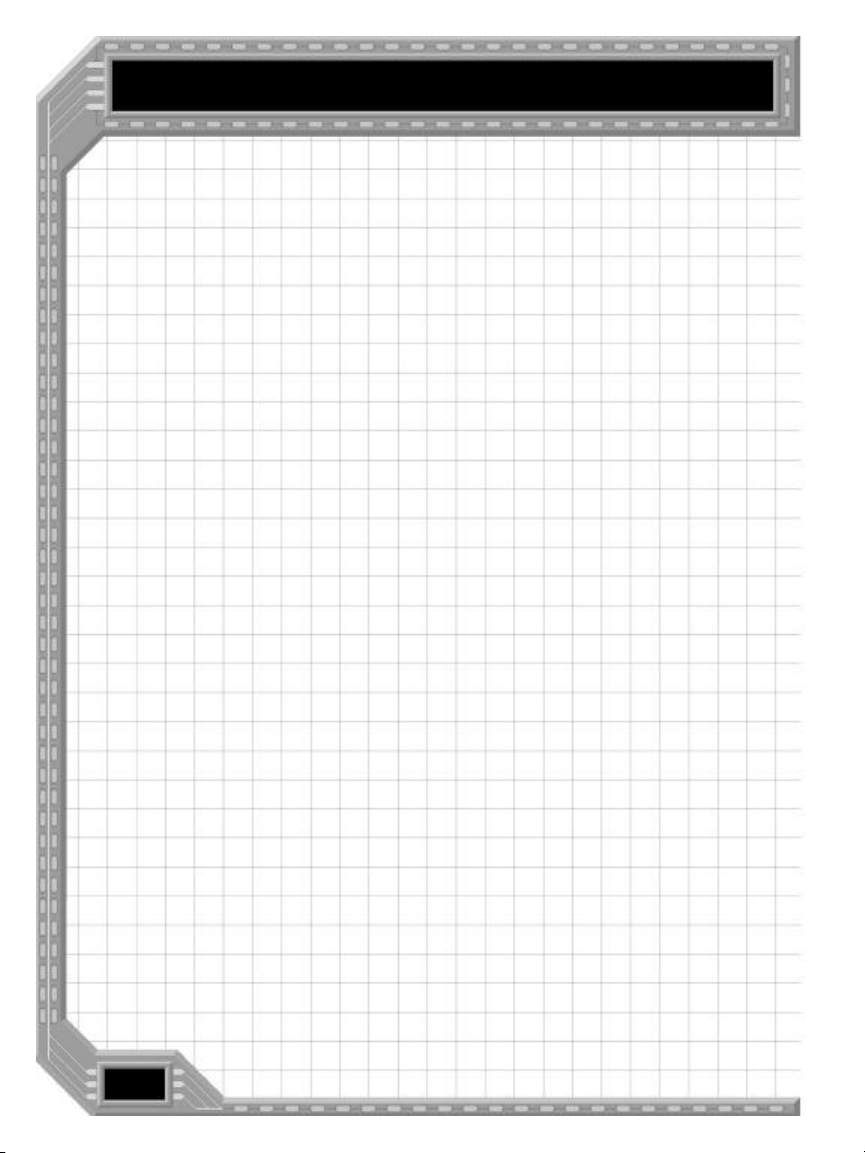
License Agreement and Warranty
You should carefully read the following end user license agreement before installing this software
program. By installing, copying, or otherwise using the software program, you agree to be bound by
the terms of this agreement. If you do not agree to the terms of the agreement, promptly return
the unused software program to the place form which you obtained it for a refund.
You are entitled to use this product for your own use, but may not sell or transfer reproductions of
the software or manual to other parties in any way. You may use one copy of the product on a single
computer. You may not network the product or otherwise use it on more than one computer or
computer terminal at the same time.
COGNITOY'S LIMITED NINETY-DAY WARRANTY
CogniToy warrants, for a period of ninety (90) days following the original retail purchase of this copy
of MindRover: The Europa Project, that this software is free from substantial errors or defects that
will materially interfere with the operation of the program as described in the user documentation.
This policy applies to the initial purchaser only.
If you believe you have found any such error or defect in the program during the warranty period,
call CogniToy's Technical Support Department at (978) 264-3945, between the hours of 8:00 a.m.
and 5:00 p.m. Monday through Friday (Eastern Time). Our technical personnel will attempt to help
you correct any problem that may occur. If you have a problem resulting from a manufacturing
defect in the CD-ROM, CogniToy will replace your CD with a corrected version.
For problems resulting from your system software or hardware, CogniToy will suggest technical
solutions to help you avoid the problem. This warranty gives you specific legal rights, and you may
also have rights which vary from state to state.
LIMITATIONS ON WARRANTY
Unauthorized representations: CogniToy warrants only that the program will perform as described in
the user documentation. No other advertising, description or representation shall be binding upon
CogniToy or shall change the terms of this warranty.
Implied warranties limited: EXCEPT AS STATED ABOVE, COGNITOY MAKES NO OTHER
WARRANTY, EXPRESS OR IMPLIED, REGARDING THIS PRODUCT. COGNITOY DISCLAIMS ANY
WARRANTY THAT THE SOFTWARE IS FIT FOR A PARTICULAR PURPOSE, AND ANY IMPLIED
WARRANTY OF MERCHANTABILITY SHALL BE LIMITED TO THE NINETY (90) DAY DURATION OF THIS
LIMITED EXPRESS WARRANTY AND IS OTHERWISE EXPRESSLY AND SPECIFICALLY DISCLAIMED.
No consequential damages: COGNITOY SHALL NOT BE LIABLE FOR SPECIAL, INCIDENTAL,
CONSEQUENTIAL OR OTHER DAMAGES, EVEN IF COGNITOY IS ADVISED OF OR AWARE OF THE
POSSIBILITY OF SUCH DAMAGES. This means that CogniToy shall not be responsible or liable for
lost profits or revenues, or for damages or costs incurred as a result of loss of time, data, or use of
the software, or from any other cause, except for the actual cost of this product. In no event shall
CogniToy's liability exceed the purchase price of this product.
Some states do not allow exclusions or limitations on how long an implied warranty lasts, so the
above limitations may not apply to you.
2
Page 3
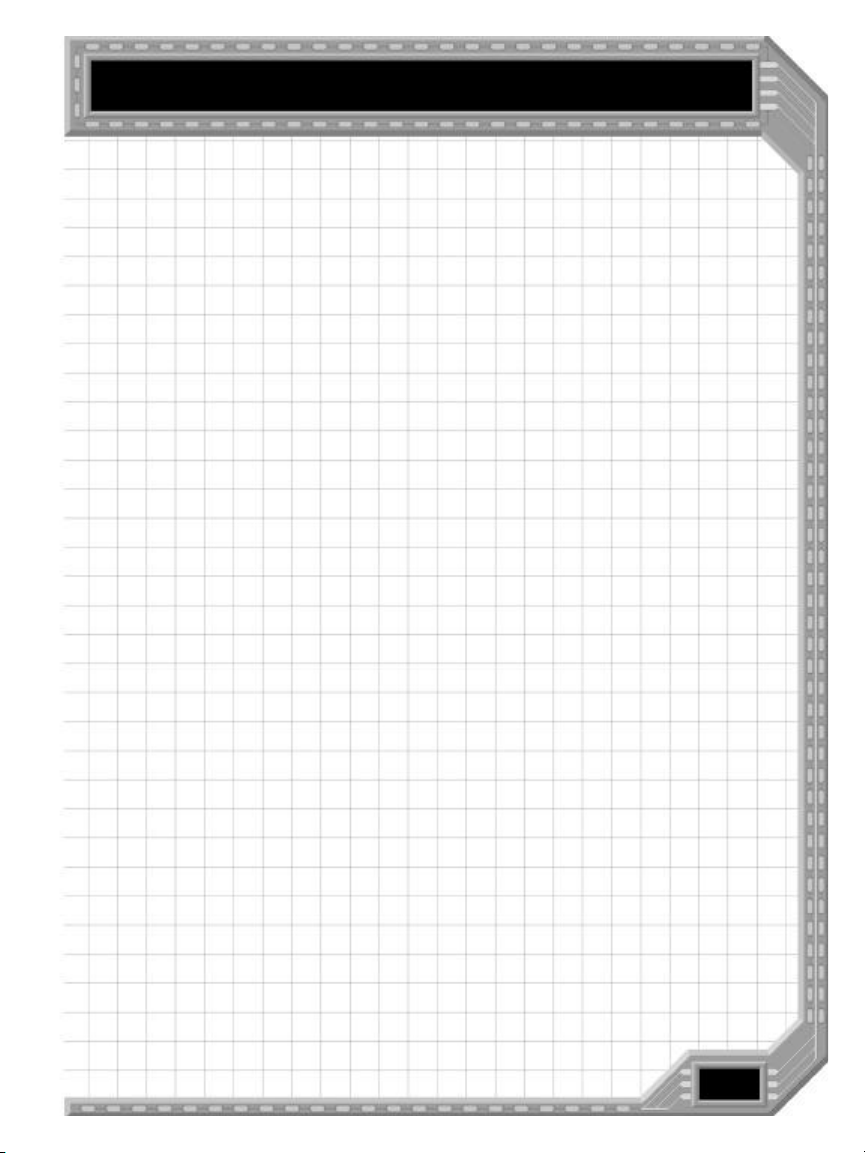
Table of Contents
Table of Contents
Chapter 1
Introduction .............................................4
Quick Start ............................................5
Using This Manual................................... 6
Chapter 2
Concepts..................................................7
Chapter 3
The Console ........................................... 32
Chapter 4
Component Reference.............................. 46
Weapon Statistics................................. 61
Chapter 5
Credits .................................................. 62
3
Page 4
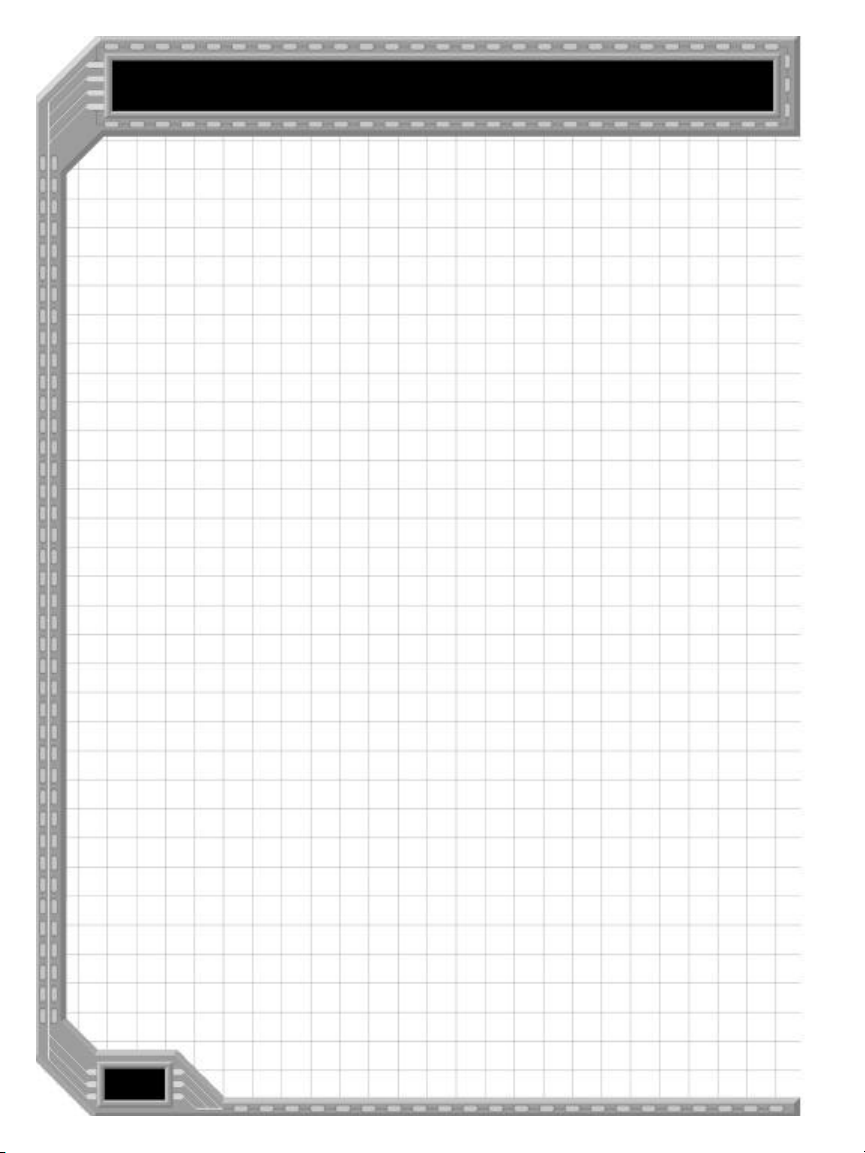
Chapter 1
MindRover: The Europa Project
Welcome to Europa, land of ice and more ice. With
Jupiter constantly hovering on the horizon, we've
found that homesickness among new arrivals is
common, so let's just get started.
Your time here will present you with a new type of
challenge -- one that matches the excitement of an
action game, the planning of a strategy game and
the intense thinking required in a puzzle game.
Your goal is to create robotic vehicles using a wide
array of different components, program their
behavior, then set them free to compete with each
other. Your progress through the levels will depend
on cleverness, innovation, and even deception as
you tackle some of the more challenging scenarios.
Share your successes, get advice, download new
challenges and compete with others by visiting the
MindRover website at www.mindrover.com.
Chapter 1
Introduction
4
MindRover probably isn't quite like anything you've
seen before, so please give yourself a chance to
learn it. Go through the in game tutorials and use
the F1 key for help along the way.
Ready? Free your mind, grab your mouse, and
enter into the world of MindRover!
Page 5
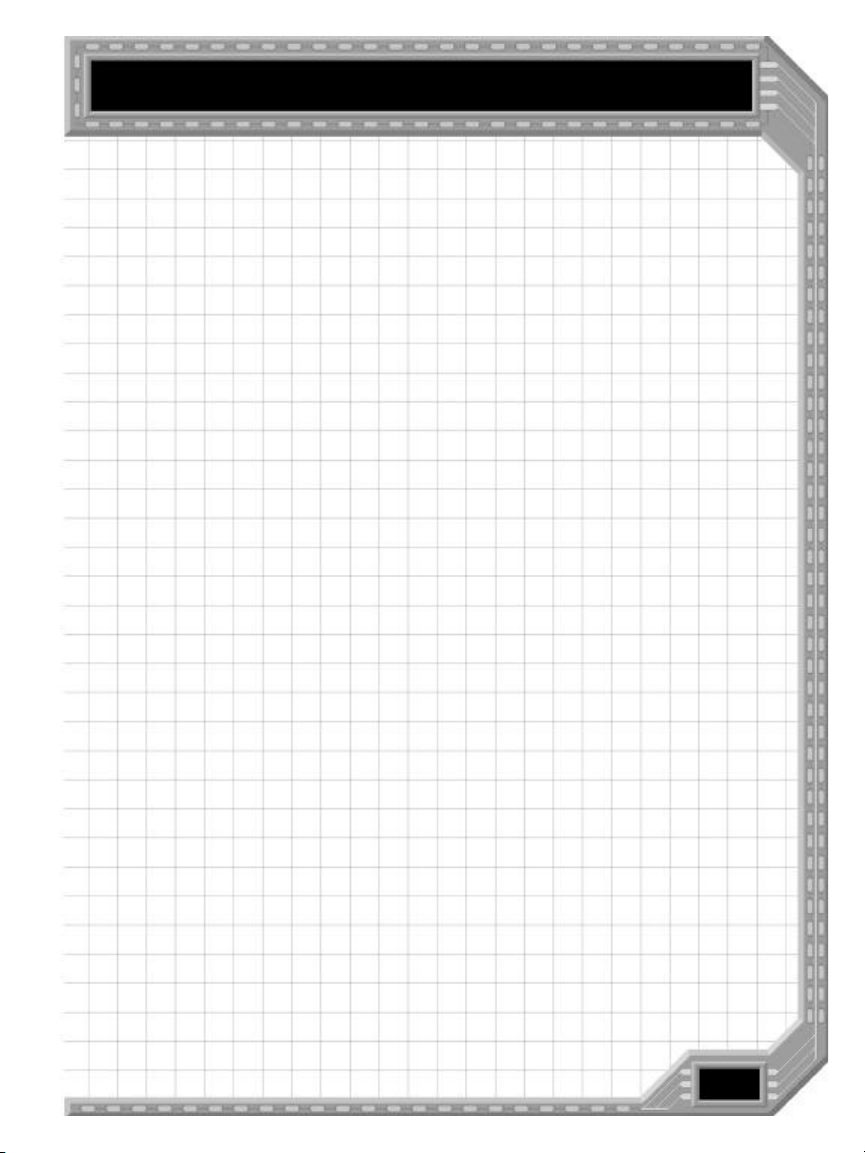
Introduction
Quick Start
For the fastest introduction to MindRover, follow
these steps:
Create a new user name and log in. Your user
name will be used to help identify the vehicles
you build.
Go through the first 2 or 3 tutorials in the game
following the tutorial prompts.
Click on Sports category, and try Sumo Hover.
There is a tutorial vehicle (half-built) available
to get you started or you can start with an
empty chassis.
After that you should have a pretty good idea of
how to go off and build your own rovers.
Don’t forget to visit www.mindrover.com for hints,
tips, and competitors. You’ll find an active and
growing MindRover community.
5
Page 6
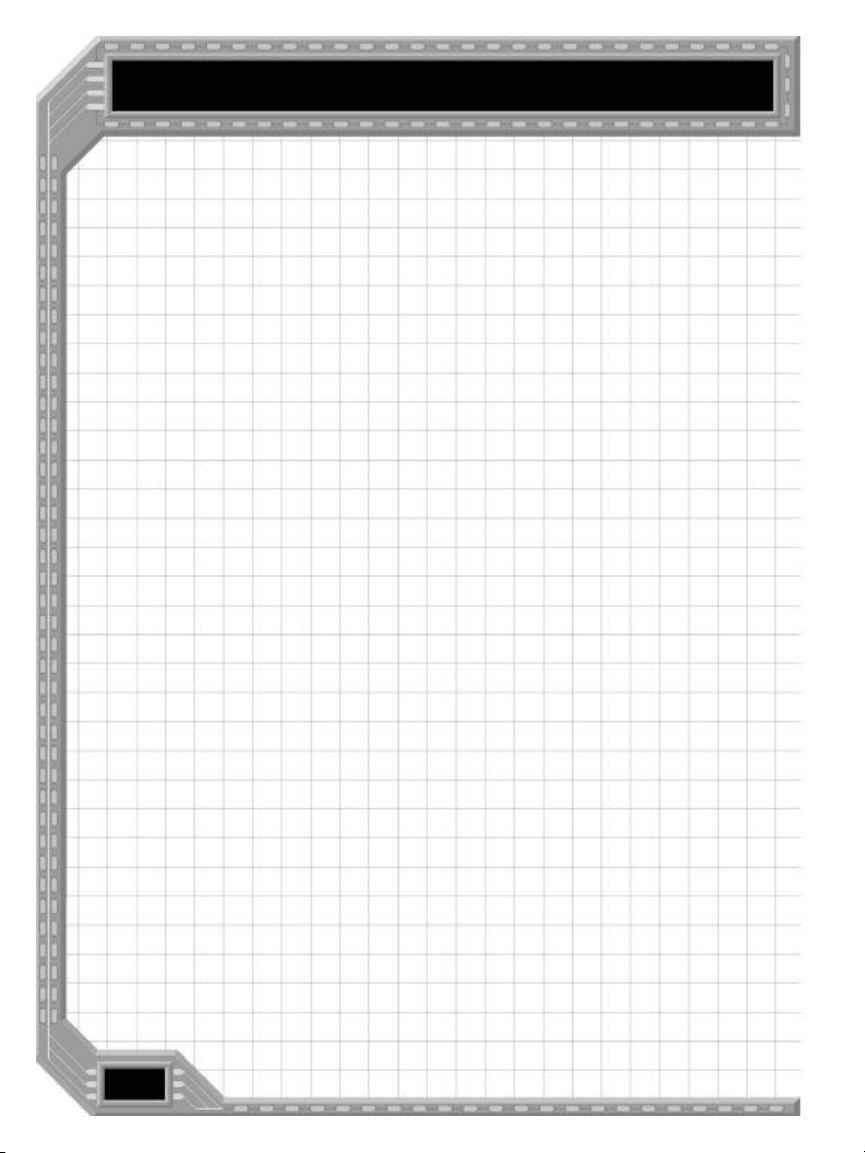
Chapter 1
Using This Manual
Concepts
Console
Components
Start with the
tutorials
The Concepts section describes essential MindRover
concepts in some detail. You will learn about
scenarios, vehicles, components, wiring, and
competitions. You can read this chapter before you
play to get a good feel for all aspects of the game.
But if you like to jump right in and get started, just
go to the first tutorial and come back to this chapter
later.
The Console section goes into detail on each of the
user interface screens. You can read it before you
start, or just use it as a reference after you have
started playing the game.
This chapter gives you specific information on each
component in the game, listed alphabetically.
Within the game, click on a component and press
F1 to get more details and examples.
You’ll probably have the most success if you go
through at least the first two tutorials before going
on to other categories. The tutorial prompts come
up automatically when you choose a tutorial
scenario.
6
There are five tutorials in all. It's not necessary to
do them all at once; go through the first two or
three, then try some of the level one challenges.
The last two tutorials handle more advanced
concepts, so wait until you are comfortable with the
interface and with creating vehicles before tackling
them.
Page 7
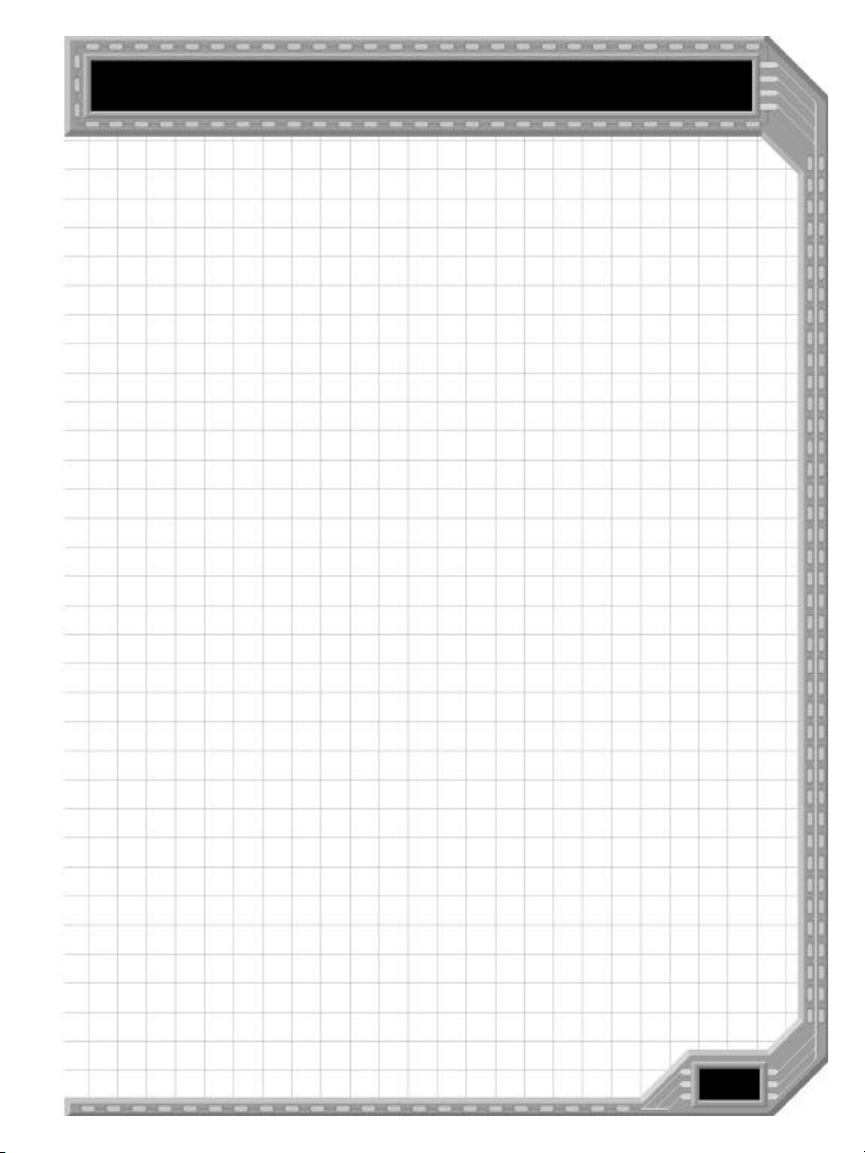
Concepts
Chapter 2
Concepts
Overview
When you play MindRover, you are given a series of
scenarios or challenges. Your job is to program a
robotic vehicle to solve them. There is no single
solution to each problem; MindRover lets you
devise your own personal way of getting through a
level.
This chapter will provide the basic concepts for
playing MindRover. The next chapter, Console, goes
into detail on how to use the interface.
Some scenarios may ask you to build a vehicle to
complete a series of simple tasks. Others might ask
you to program a set of vehicles that work together
to defeat another team.
You can equip your vehicles with everything from
rocket launchers to radars to speakers. You can
program them to do anything from following a
track, to finding a path through a maze, to seeking
and destroying other vehicles. The behaviors you
can create are limitless -- and the game will grow
with your abilities.
There are five basic steps in playing MindRover.
7
Page 8
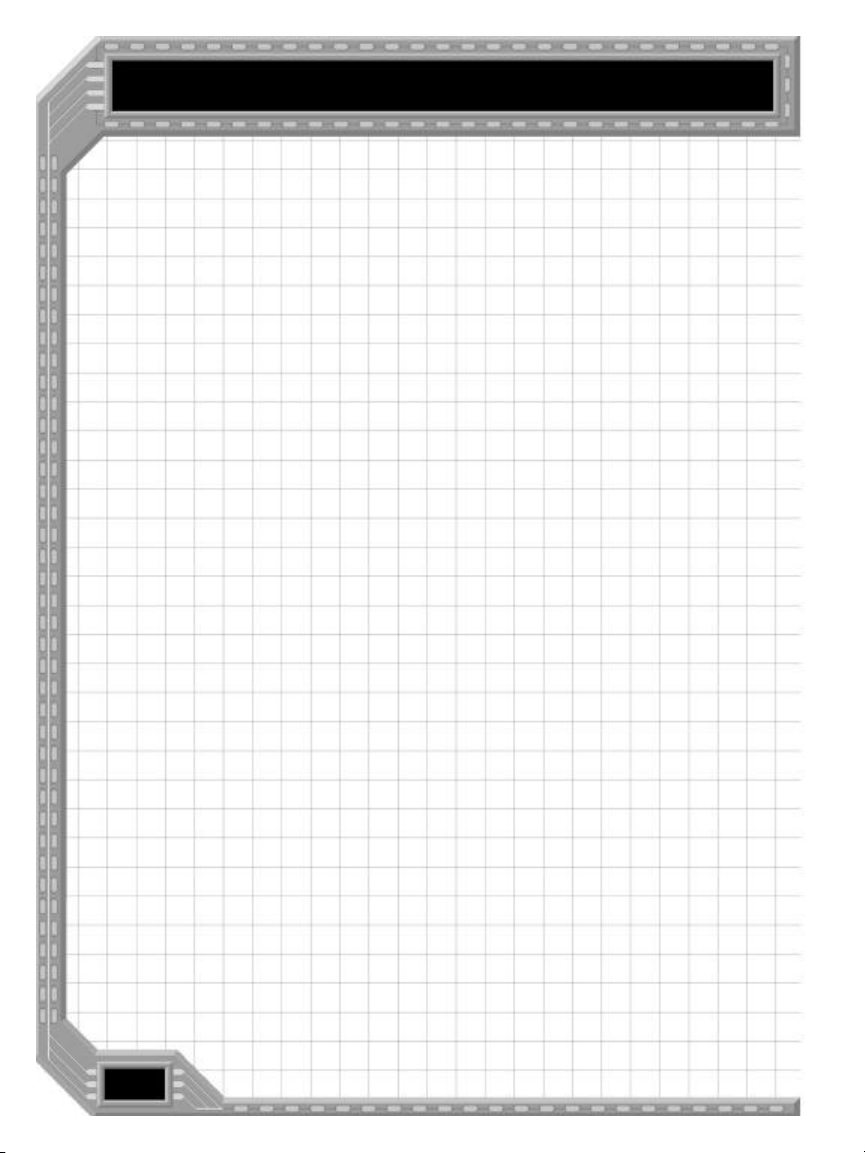
Chapter 2
Choose a
Scenario
Choose a
Vehicle
Add
Components
Wire it up
Go!
First, choose a scenario or challenge. Each one has
a different task or competition, and MindRover
supports several different styles of scenario.
Next, you choose a chassis on which you will place
the components for your vehicle. There are
wheeled, treaded and hovercraft type chassis in
varying sizes.
Next you load up your vehicle with the components
you feel are necessary to solve the scenario. You
can choose from over 50 different components,
from weapons to random number generators.
You then program the components by wiring up all
the components, describing how the various parts
work together.
Finally, you cross your fingers and put your vehicle
to the test by running the scenario. Your rover runs
on its own, with no further intervention from you.
Of course, you probably won’t get it right the first
time. So return to the console, tune it, and try
again!
8
Scenarios
A scenario is a challenge or competition with a goal,
such as "push your opponent off the wrestling mat."
Each scenario has particular rules that you must
follow in order to win.
Page 9
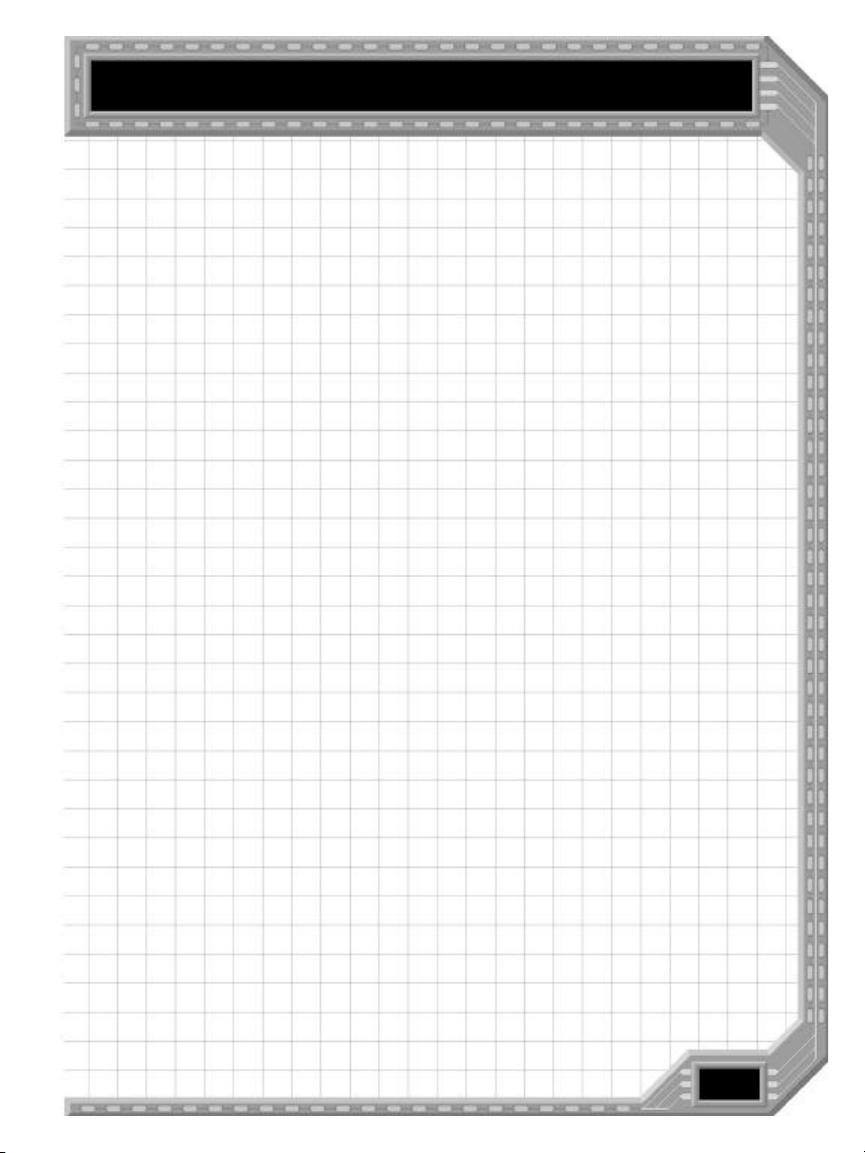
Concepts
If this is your first time using MindRover, you
should go to the Tutorial category first and choose
Tutorial: MindRover Basics. After the first few
tutorials you should try a level one scenario in
another category.
After selecting a new category and a scenario, read
its description in the property box to the right. The
F1 key brings up in-game help. If you have just
selected a scenario, it will give you detailed
information about the challenge you’ve selected.
Choosing a Scenario
Scenarios are organized into five categories:
Battles, Miscellaneous, Sports, Races, and
Tutorials. Within each category, there are several
levels of difficulty, and each level contains one or
more scenarios.
To see the list of scenarios in a category, click on
the category name on the top line of the screen.
Select a scenario within a category by clicking on its
name. The preview screen in the lower right hand
corner will show a flyby of the scenario. The
property box on the right gives a description.
Start in the
Tutorials
category
Completed Scenarios
After you complete a scenario, the scenario is
"checked off" on the screen. This is a visual
indicator of the scenarios you’ve completed so far.
9
Page 10
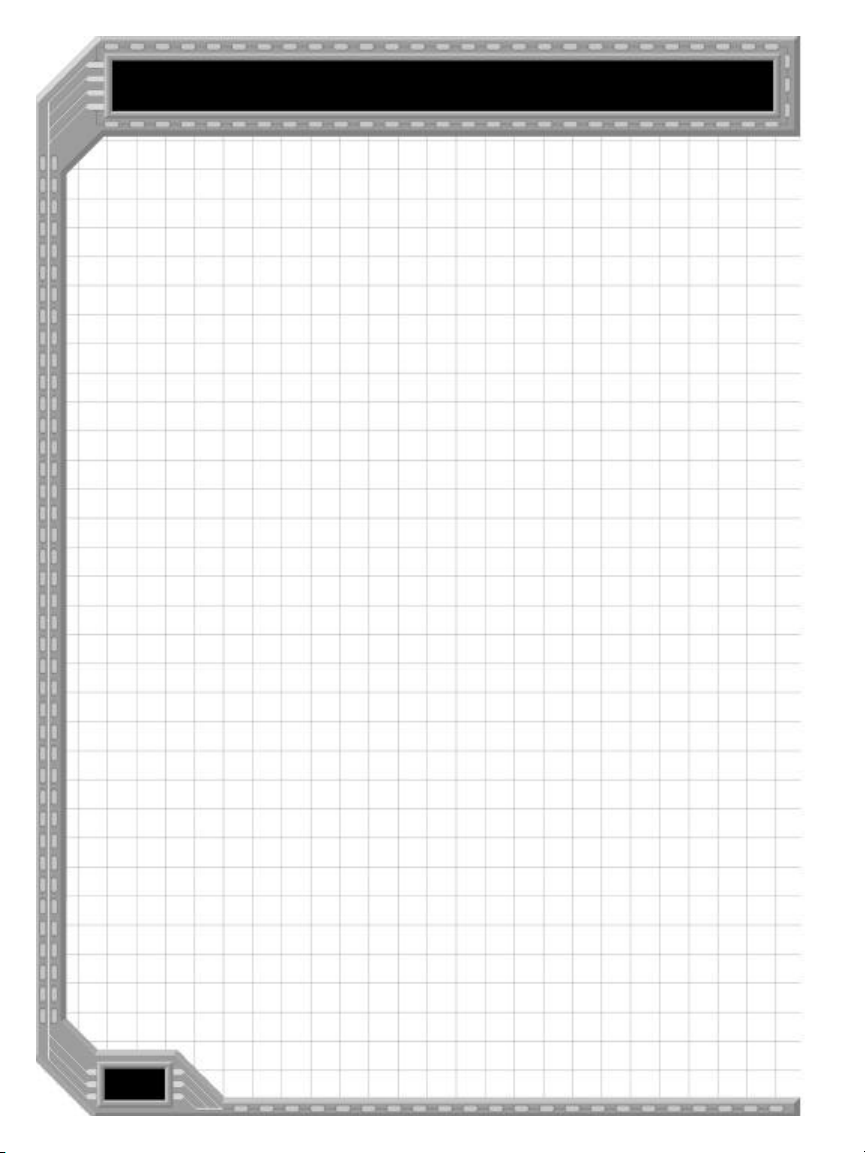
Chapter 2
You can play any scenario in any order, but you’ll
probably do best if you complete scenarios within a
category in the order they’re presented.
Vehicles
All vehicles in MindRover are based on one of three
types: hovercraft, wheeled, or treaded. There are
three sizes of each. The smaller sizes are lighter
and take less power to accelerate, but are more
easily pushed around. Larger chassis, on the other
hand, are heavier and contain many more attach
points for mounting components. However, they
also take longer to accelerate and require a higher
engine throttle setting to move them.
Once you have chosen a scenario and entered the
vehicle selection screen, both empty chassis and
pre-made vehicles will generally be available for the
competition. The scenario may restrict the use of
certain chassis types or components. In this case
any vehicles using forbidden components will not
be available for use in the scenario.
A vehicle is
stored in the
holobox row
where it was
last used.
10
For many scenarios there may be 2 or 3 opponent
vehicles to choose from. Some of the lower-level
scenarios have tutorial vehicles to help you get
started. Chapter 3, Console, has more details.
Your vehicle is automatically saved whenever you
run a competition or log out of the game. You will
find it under the row label of the scenario type in
which you created it or most recently modified it.
Page 11
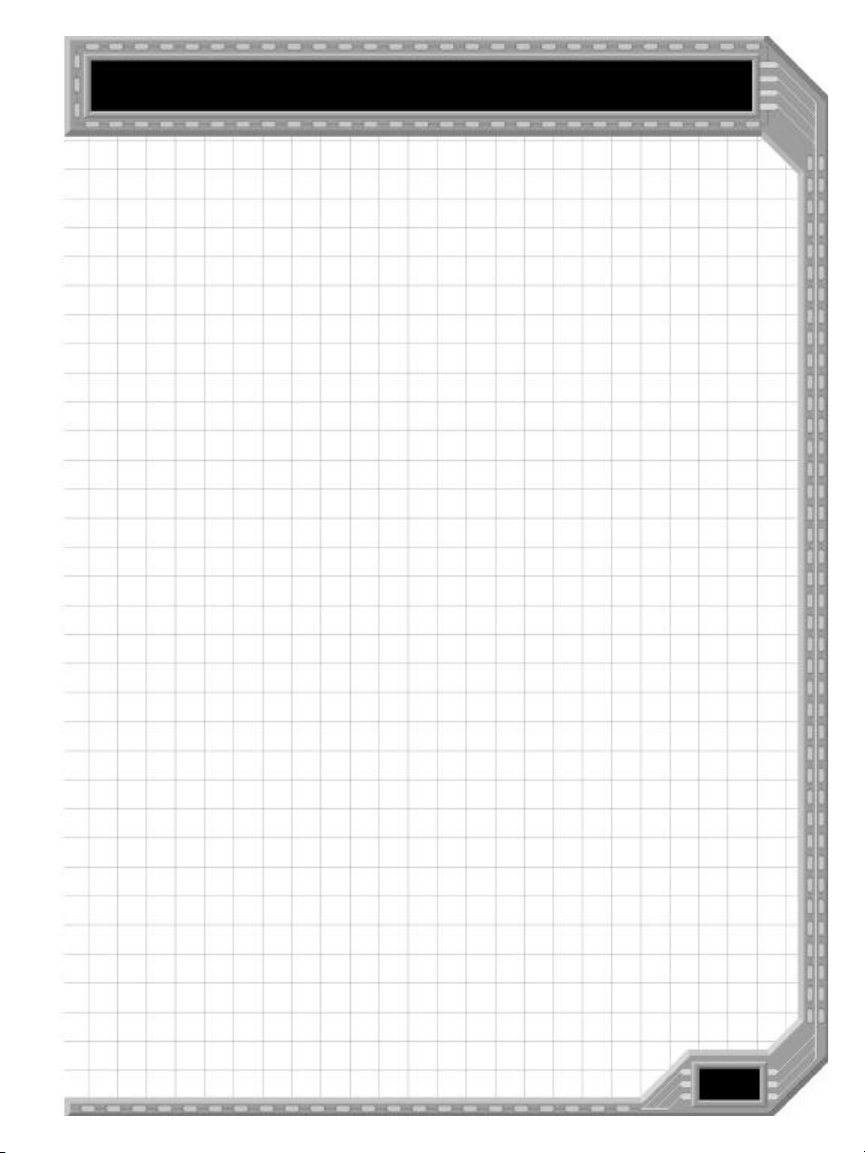
Concepts
For instance, if you created a vehicle while in a
Battle scenario, then it will be listed in the row
labeled "Battle." You can still use it in a Race or
Sports scenario as long as its chassis and
components are legal.
Your opponents are on the red team (team 2). Your
vehicles are on the blue team (team 1). Some
scenarios compete one vehicle against one
opponent. Others compete two on two or one
vehicle against the clock.
To get credit for beating the scenario, you must
beat one of the opponents supplied by CogniToy.
You can, if you wish, use a different opponent
altogether. Please see the section below on how to
compete with your friends.
Vehicle Types
A Hovercraft is a light vehicle that floats on a
cushion of air. It has very little friction and can slide
freely in any direction. Its friction with the ground
depends on the weight it carries.
A Hovercraft has no built-in thrust system -- you
will usually want to use at least one Thruster to
move it. For better direction control, use multiple
Thrusters.
A Wheeled vehicle is like a car with no engine. It
rolls freely fore-and-aft when unpowered, but
strongly resists being pushed from side-to-side.
Hovercraft
Wheeled
11
Page 12
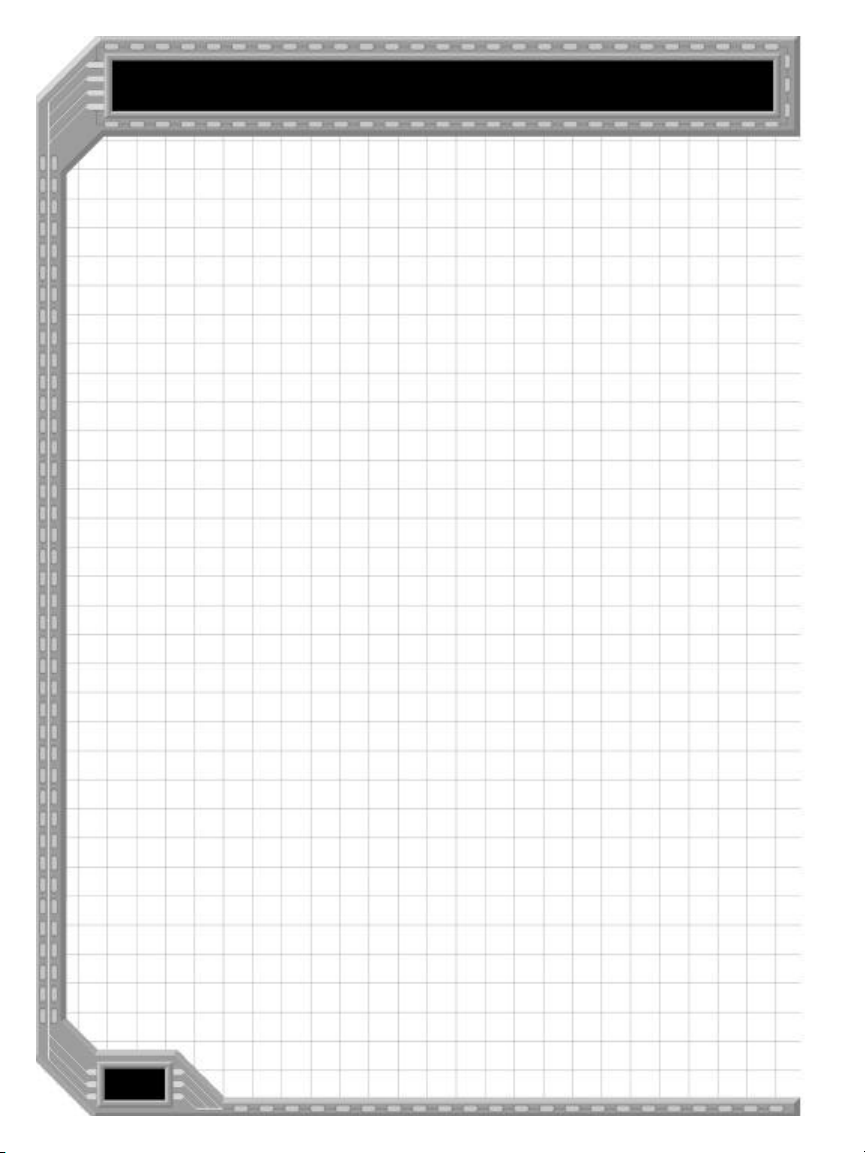
Chapter 2
It is possible to power wheeled vehicles with
Thrusters, but most of the time you'll want to use
one of the Engine components. An engine applies
its power directly to the wheels of the vehicle; the
throttle setting on the engine will control the
speed.The throttle can be set from -100% to 100%
of full power. You will need a large amount of
throttle if you put a small engine on a medium or
large size vehicle.
You also need a Steering component to turn the
wheels of the vehicle. The Steering component only
allows 30 degrees of turning to the left or right. To
reverse direction, you should use a negative engine
throttle.
Treaded
12
A Tank has two independent treads, and never rolls
freely. It strongly resists being shoved in any
direction. In order to move a tank, you need an
Engine to provide the power, and a TreadControl to
distribute the power to the treads.
Both the Engine throttle and the TreadControl must
be set for the tank to move. It is easiest to set the
engine throttle on full (100%) and then vary the
distribution of that power to each tread using a
TreadControl component. If the left and right treads
are both set to 50%, the tank will move forward
using half of the engine’s throttle.
Illegal Chassis and Components
In order to make each scenario interesting and
challenging, you will often find that certain chassis
types and components have been disallowed. For
Page 13
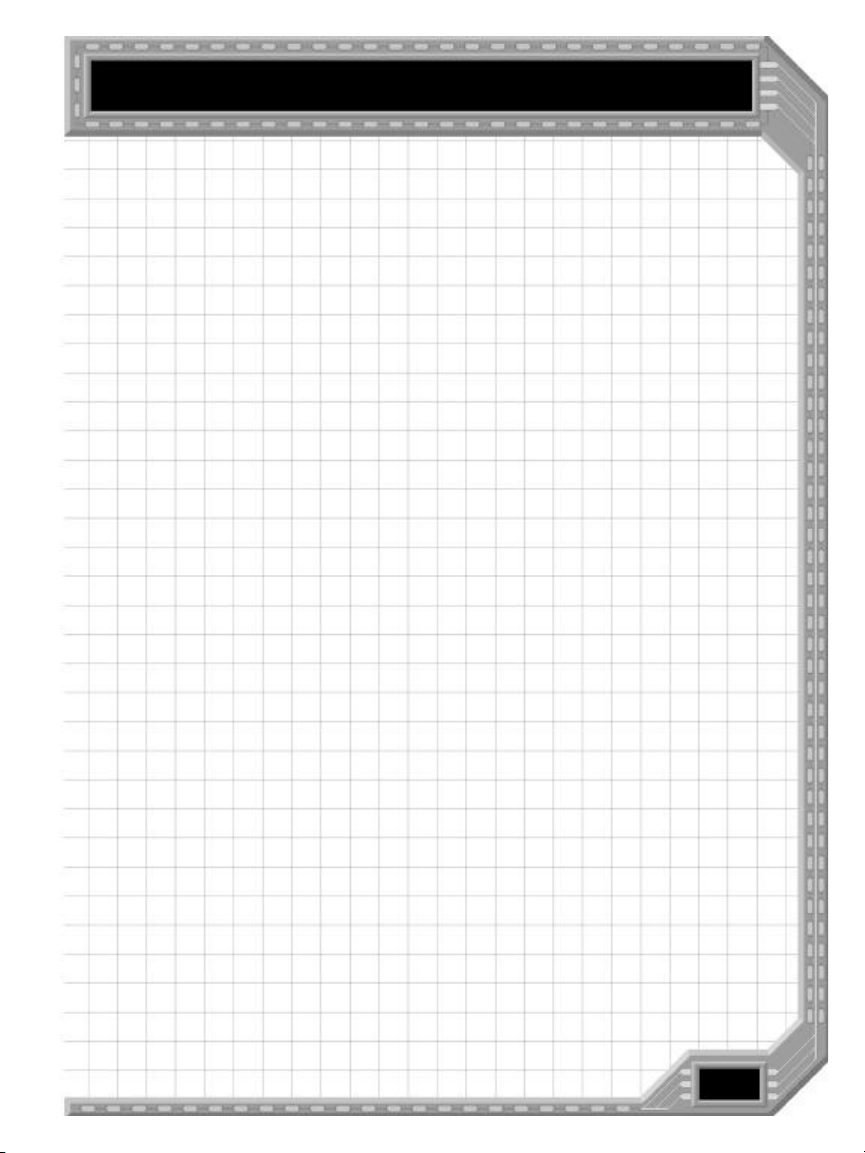
instance, in the Drag Race you can only choose
from hovercraft chassis to build your vehicle.
Concepts
Once you have chosen a scenario, any vehicle
containing forbidden components will be filtered out
of the available choices. So if you can’t find a
vehicle you made, perhaps it is not legal for the
scenario you have chosen.
All user-created vehicles will show up in the Tutorial
scenario called Testing Ground, which has no
illegal components and allows all chassis types. If
you can’t find a vehicle that you created in the past,
choose the Testing Ground scenario, then go to
the Vehicle selection screen and scroll through the
categories of vehicles.
Saving, Deleting, Copying Vehicles
Vehicles are automatically saved in MindRover
whenever you leave the Vehicle, Wiring or
Component screen. If you drag one of your
vehicles into a vehicle slot and give it a new name,
it will be saved with that new name. It is no longer
available under the old name.
Vehicles with
illegal parts will
NOT be shown
in the holobox.
Vehicles are
automatically
saved
Once you have been playing MindRover for a while
you will have many vehicles in your vehicles folder.
To clean up your folder and get rid of vehicles you
don’t want, highlight a vehicle in the holobox and
click on Delete in the upper right of the screen.
Cleaning up
your folder
13
Page 14
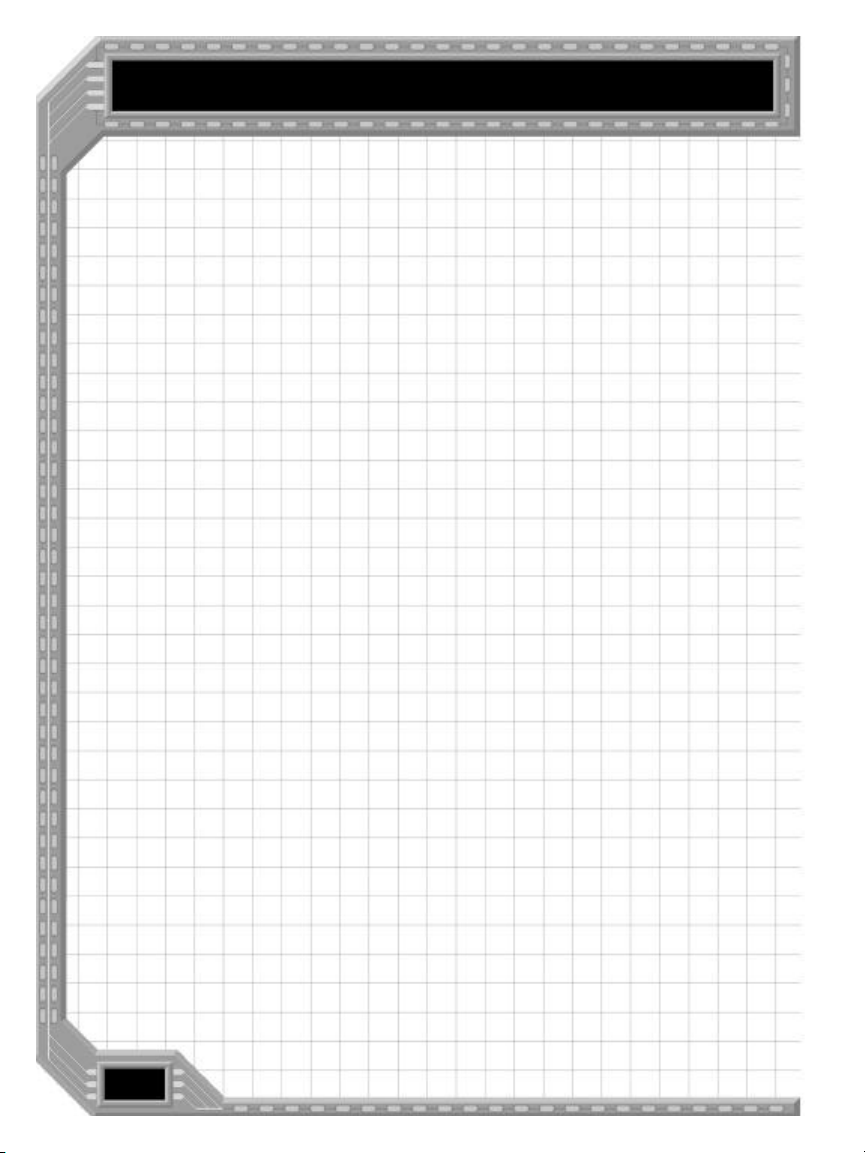
Chapter 2
Deleting vehicles from the holobox removes them
from your directory and you cannot get them back.
MindRover will not allow you to delete the chassis
from the "chassis" row.
Copying
vehicles
Remove the
CogniToy
opponent
If you like a particular vehicle and wish to use it as
the basis for a new vehicle, you can drag the
desired vehicle into slot 1. Drag the same vehicle
from the holobox into slot 2. When you complete
the second drag, this vehicle automatically gets a
new name which is the old name plus a number.
You cannot compete two vehicles with the same
name, so MindRover automatically renames it.
You now have a copy of the original vehicle as well
as the original. Both will be saved.
Competing with Your Friends
All scenarios will allow you to remove the CogniToy
opponent and replace it with any vehicle you like. If
you want to beat all the levels of the game, you
have to beat the opponents we supply. However, at
any time you can take on some competition from
other players. Come to www.mindrover.com and
find a worthy opponent!
You can always drag any vehicle onto a slot and
replace the one that’s there. You’ll also find an
empty slot that you can reach by clicking the left
button. You can drag any vehicle into the slot for
Team 2, and drag your vehicle into Team 1. Then
see how you do.
14
Page 15
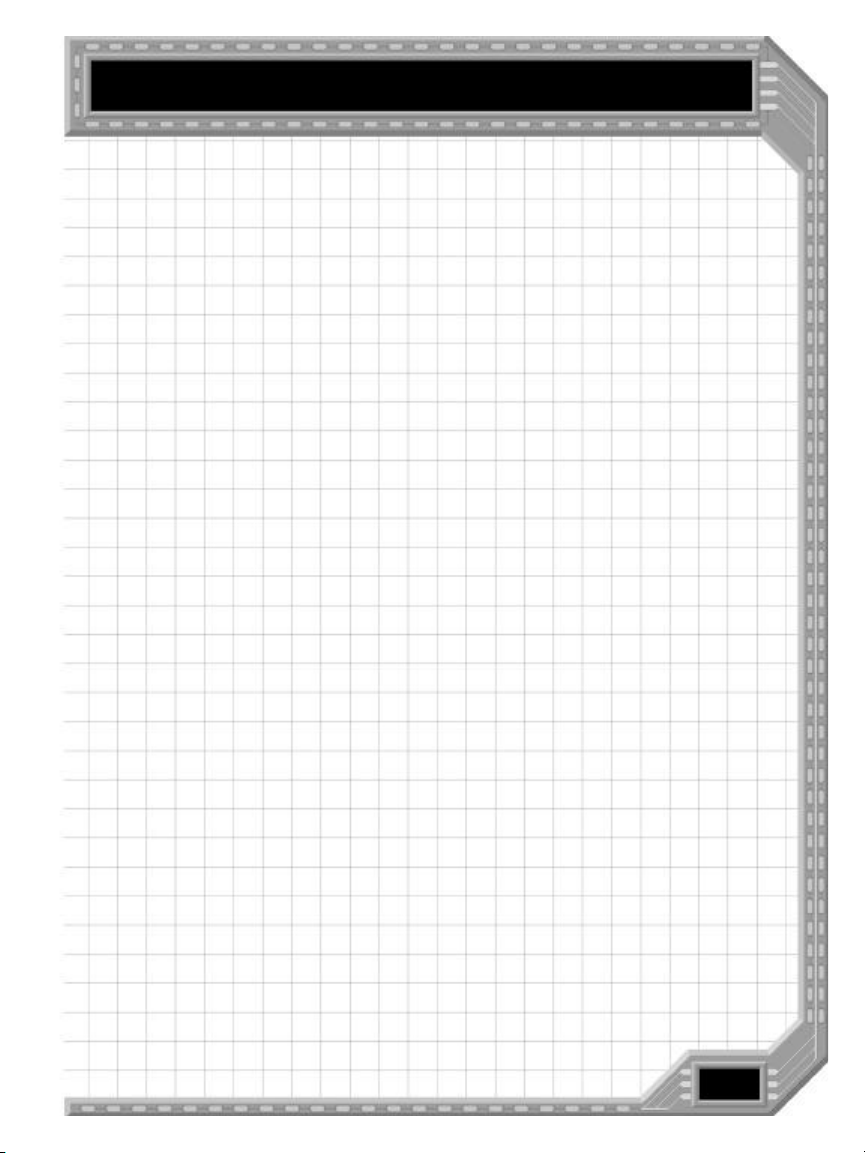
Concepts
If you would like to restore the slots to their original
configurations, you must choose a new scenario,
then go back to the scenario you were playing. The
default vehicles will be restored.
E-mail or Floppy Exchange
Vehicle files are quite small (usually only 20-30
kbytes) and can be copied to a floppy disk, emailed as an attachment to your friend, or
uploaded to a website where people are collecting
them, exchanging them, or competing them against
each other.
If you start the game from the CD (Windows
version only), you will get a menu option called
Vehicle Transport, which will let you save your
vehicles to a floppy disk or to another area on your
hard drive. The Vehicle Transport will also let you
import other vehicles into your MindRover folder.
You can manipulate your vehicle files outside of
MindRover. To get to your vehicle files using
Explorer, find the folder where you installed
MindRover (the default is c:\games\mindrover).
Here you will find a folder called ’Vehicles’ and
under that will be one with your login name. In that
folder are all your vehicle files.
For Linux users the vehicle files can be found in
your home directory:
.loki/mindrover/Vehicles/<user>
Check the web
for contests
and vehicle
upload sites:
www.cognitoy.com
15
Page 16
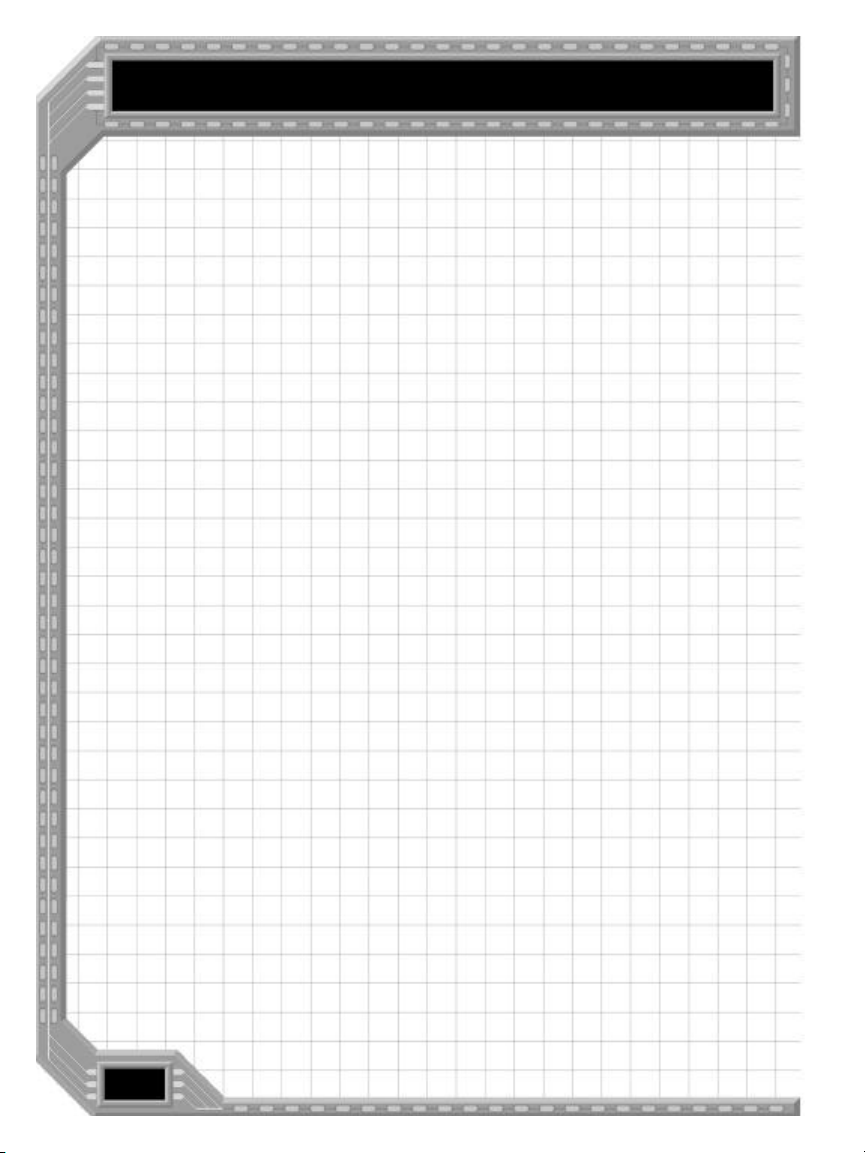
Chapter 2
The .vmf file
lets you run it;
the .wst and
.ice files also let
you edit it.
Don’t change
the name of a
vmf file
There are three files associated with each vehicle
you have created. The one with the vmf extension
(for instance: kim_dragster.vmf) is the one that
you need to copy or upload for others to compete
against you.
If you give someone all three files
(kim_dragster.ice, kim_dragster.wst, and
kim_dragster.vmf), then they will get owner
information about your vehicle and they will be able
to modify it, rename it, and claim it as their own.
If you just give someone the vmf file, then they
cannot see into your vehicle’s brain. They can
compete against your vehicle, but they cannot see
your wiring and they cannot make any changes to
your vehicle -- not even to change its name!
NOTE: If you rename a vmf vehicle file outside the
game, it will not load in the game.
Also, please be careful to create unique names for
your vehicles. You cannot compete two vehicles
with the same name.
vmf files must
have unique
names
16
MindRover gives you default names that start with
your login name. If you keep that part and just
change the rest of the name, you are less likely to
have problems with uniqueness.
The owner of the vehicle (the one who has the wst
and ice files) is the only one who can change the
name of the vehicle.
Page 17
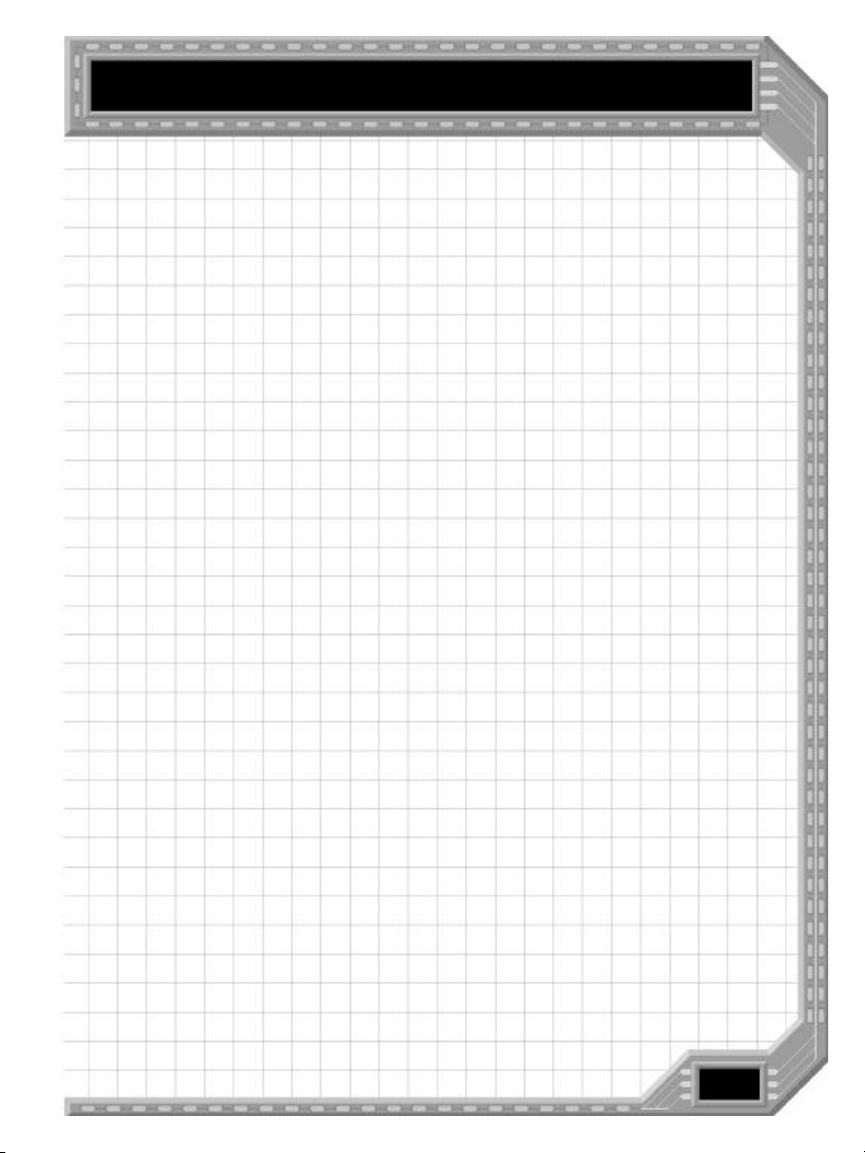
Concepts
When you receive a vehicle that you would like to
run against your own, you can import it using the
’Vehicle Transport’ feature in the AutoStart program
(for Windows), or you can add the file directly to
your vehicles\<login name> folder.
Components
After choosing a scenario and choosing a vehicle
chassis, the next step is to add physical
components: movement, sensors, weapons,
navigation/communication, and extras.
In the Component selection screen you get a topdown view of the chassis with grid markings. Your
components must fit in the open grid spaces on the
top of the vehicle.
Components cannot be placed on top of other
components and they cannot span across different
grids. The different grids light up as your mouse
passes over them.
You can rotate the component by 90 degrees as you
are placing it by clicking on the right mouse button.
Some components can be rotated during play. If
you plan on rotating a component while playing
(like a ProximityRadar or SpinThruster), then we
recommend that you don’t rotate it while placing it.
It becomes confusing to try to rotate it in more than
one place.
The Component chapter of this manual will give you
some details on each component. While in the
Right-click
while dragging
to rotate a part
before you
place it.
17
Page 18
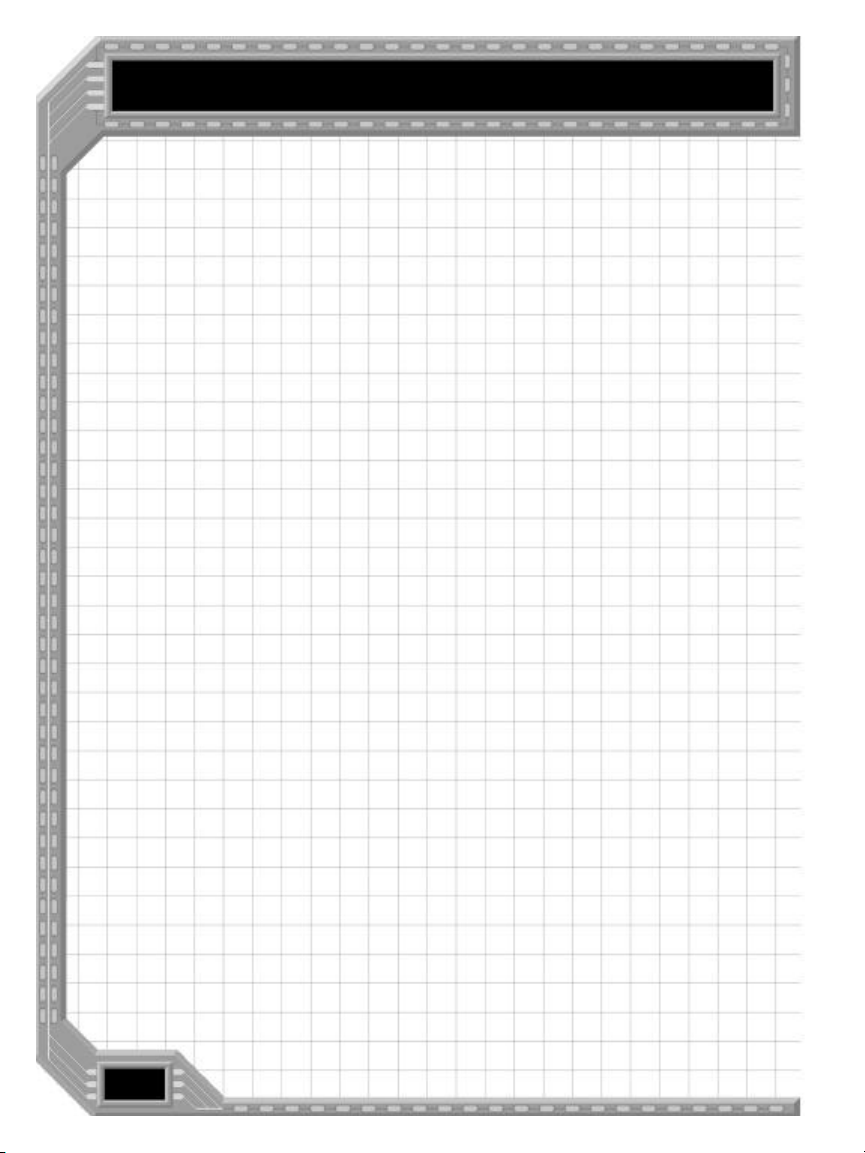
Chapter 2
game, you can also click on a component and then
press F1 for detailed help.
Component Types
Movement
Sensors
The movement components are used to propel a
vehicle or affect its direction.
A Thruster is used primarily for hovercraft
movement. The location of a thruster affects how
the vehicle will behave. If you put the thruster on
the far left of the vehicle facing forward, when it
turns on it will tend to turn your hovercraft towards
the right. There is also a SpinThruster which can
rotate while the thruster is on. This can be used to
push your hovercraft in the desired direction.
The three different Engines (small, medium, and
large) are used with the wheeled and treaded
vehicles. These components take up 1, 2 or 4 grid
spaces. The placement of the engine does not
affect the vehicle’s performance.
A Steering component is used only with a wheeled
vehicle to control its front wheels. A TreadControl is
used only with a treaded vehicle to control each of
its treads. It doesn’t matter where on the vehicle
you place a TreadControl or Steering component.
Sensors are the ’eyes’ and ’ears’ of the vehicles
giving you information on what is in the arena. You
use this information to decide how to move or steer
your vehicle or when to fire your weapon.
18
Page 19
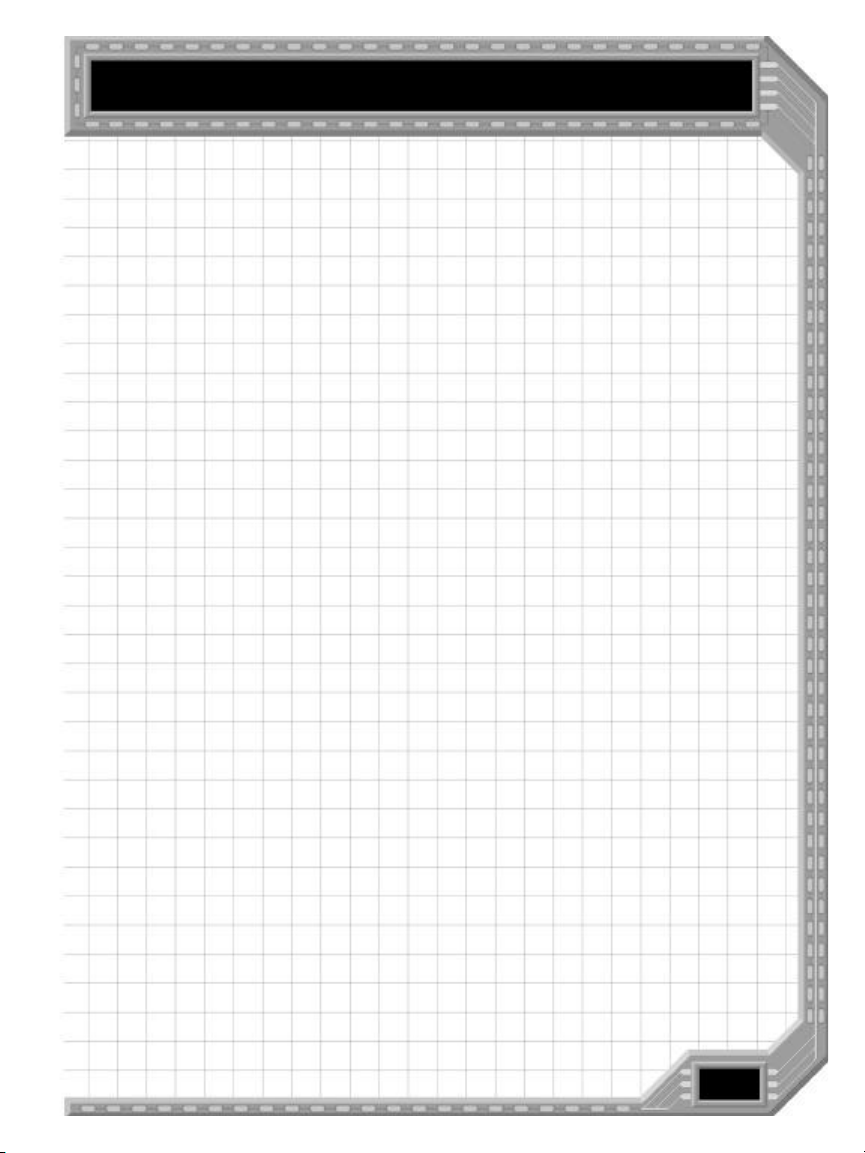
Concepts
Sensor types include the TrackSensor,
BumpSensor, Sonar, Filter, Speedometer,
SpinOmeter, LootSensor and three types of Radar.
The Radar, TrackSensor, and Sonar are locationdependent, while the others are not. For instance,
the BumpSensor detects any collision of your
vehicle whether it was in the front, back or on
either side. You can place the BumpSensor in any
open grid space on your vehicle.
Weapons are used to damage, slow down or move
another vehicle. They do varying amounts of
damage. In some scenarios, after a certain amount
of damage the vehicle will be destroyed. When this
happens, in some cases the competition will end; in
other cases, the vehicle will "respawn" and can
continue to play.
Most weapons are fixed in place, which means that
you must rotate the entire vehicle to aim them. You
can set their initial orientation by using the right
mouse button to set the mounting position.
However, the Machine Gun does have a limited
ability to adjust its angle during a competition.
Navigation and communication components help
you to find things and communicate with your
team. BearingSensor, WaypointSensor, XYSensor
and XYFinder are used to find specific points in the
arena; RadioTransmitter and Recevier allow you to
send and receive information to a teammate.
To get more information, including usage notes on
these components, select a component and press
F1.
Weapons
Nav/Comm
19
Page 20
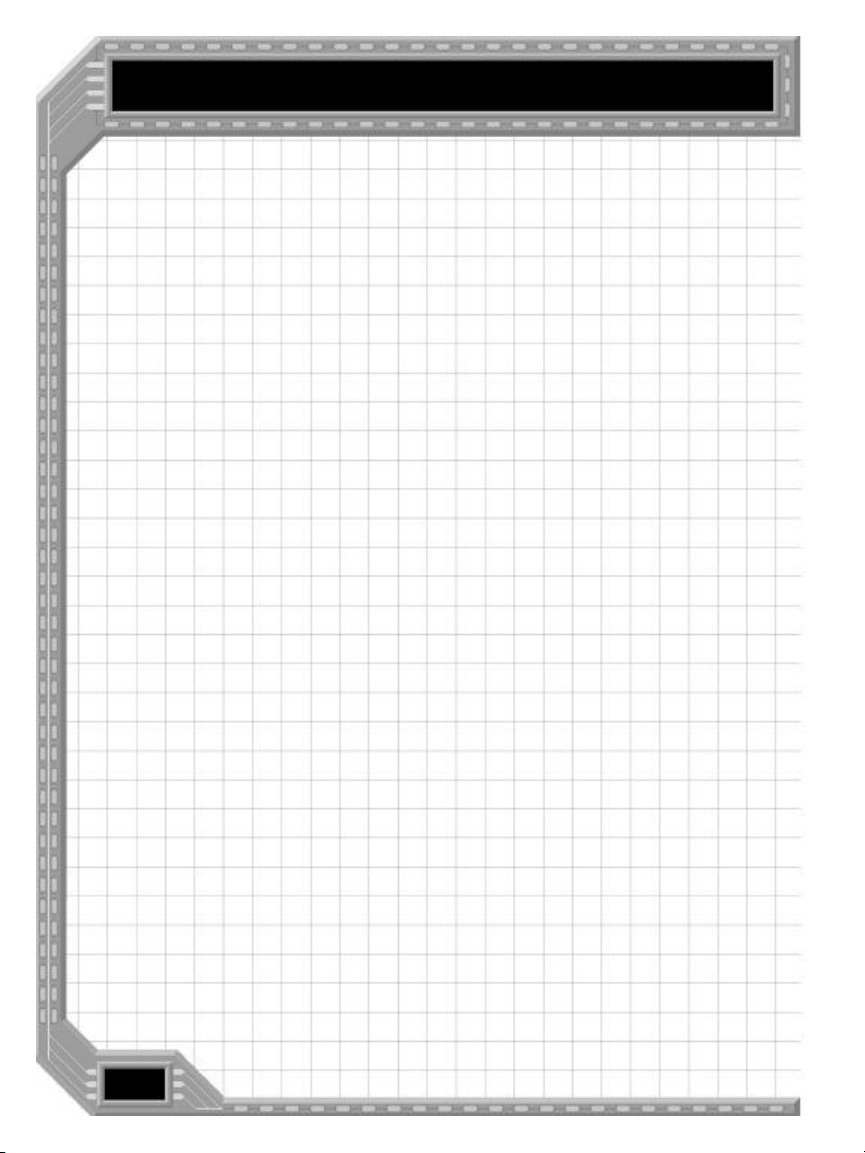
Chapter 2
Extras
The Extra components are mostly just for fun but
can also be used to help debug your vehicle if
something isn’t working correctly.
For instance, the Speaker can be set up to say the
numbers from 1-5. You can have the speaker sound
the number 1 when your vehicle has reached the
first waypoint.
The RunningLight was designed to be connected to
the ModeSwitch to tell you what mode color the
vehicle is in. See F1 help on ModeSwitch for more
information on this component.
The LootCarrier is used to pick up objects in the
scenario such as the enemy flag. Anything that
might be carried by a vehicle will require a
LootCarrier.
Points and Weights
Each component has a point cost and weight
associated with it. The scenario you choose will
determine the total amount of weight and total
points you have to configure on your vehicle.
20
For scenarios with more than one vehicle/team, the
total points and weight is the sum from each
vehicle. So if you build your first vehicle with many
heavy components, you may not have enough
weight budget left to add basic components on your
second vehicle.
Page 21

Concepts
If your team has exceeded the points or weight
limit, these numbers will turn red and the
competition will not run until you remove some
components.
In general the engines and large weapons weigh
the most. Components that are technically complex
require the most amount of points. The purely
logical components that aren’t physical (found in
the Wiring screen) have no weight and little or no
point cost.
Properties
Each component has a set of properties. A property
defines some characteristic of the component, such
as the range of the radar, or the distance to a
waypoint.
Some properties are input properties -- they control
some value on the vehicle and affect the way it
responds. For example, you use the Steering Angle
property to control the steering.
Some properties are output properties -- they are
reported by the component as information, such as
the CurrentSpeed property of the Speedometer.
Red text on
points or
weights means
that you have
tried to install
too much.
Finally, some properties are activate properties -they cause the component to take some action,
such as the Fire property on weapons.
21
Page 22

Chapter 2
Setting Initial Values
There are a number of ways you can find out about
the properties and events of a component.
The initial value for input properties can be set on
the wiring screen. When you select a component
(by clicking on it) on the wiring screen, the property
area on the right side of the screen shows you a list
of the component’s input properties. You can adjust
the properties here; they are initialized to these
values when the scenario starts.
Fly-over help
gives you
component or
wire properties
If you hold your mouse still over a component in
the Wiring screen, a help box will appear which
shows you these properties and their current
settings.
To get more detailed help on a component and read
about its events as well as properties, select a
component (by clicking on its icon) and press F1.
Events
Events are triggers that originate from a component
and can be used to cause the vehicle’s behavior to
change.
For example, the BumpSensor has an event called
Bump. If your vehicle has a BumpSensor on it and
it bumps into the wall, it will trigger a Bump event.
You can use a wire to cause this Bump event to set
the Angle property of a Steering wheel.
22
Page 23

Wiring
To give your vehicles intelligence, you wire
components together such that an event from one
component (the source component) sets the
property of another component (the destination
component).
Concepts
To create a wire, drag the source component with
the left mouse button. You’ll see a rectangular
outline of the component icon following the mouse.
When you pass over a valid destination component,
the rectangle will vanish and be replaced by a wire
connecting the two components. Drop the
component when you see the wire and a connection
will be made.
If you do not see a wire then you may have the
source and destination components backwards. The
source component must be able to trigger events
and the destination component must have settable
input properties.
For example, you can drag a MediumRadar
component over a Steering component and you will
get a wire. The MediumRadar is the source and can
trigger many different events, such as TurnOn,
TurnOff and Change. The Steering wheel has one
settable property, which is the steering Angle.
If you try to drag the Steering wheel over the
MediumRadar component, you will not get a wire
because the Steering component triggers no
events. It cannot be the source of a wiring
connection.
To create a
wire: drag the
source
component
onto the
destination
component
23
Page 24

Chapter 2
Once you have created a wire between components
you will see an arrow from the source to the
destination, indicating the direction of information
flow.
We have created default properties for many typical
wiring connections. That means most of the time
you may only have to make small changes or no
changes to the wire property. So don’t worry if you
don’t understand all the wire properties at first. You
will get the hang of it!
Wire properties
Like components, wires also have properties. These
properties describe how the wire behaves. Selecting
a wire (by clicking on its direction arrow) will show
you the properties for the wire in the property area
along the right side of the screen.
Source event
Destination
Property
Value/Source
Property
24
The source and its event are the first items in the
wire property box. You will see the name of the
source component, followed by a pull-down box
containing all of its events. Most components have
from one to three events that they can trigger.
The next item in the wire property box is the
destination component and its property. You will
see the name of the destination component and a
pull-down box containing the list of all its settable
properties.
In the third section of the wiring property box you
decide how to set the destination property. There
are two choices.
Page 25

Concepts
You can set the destination to a specific value, such
as a number or mode color, or you can set the
destination property to an output property of the
source component. For instance, you can set the
Steering Angle (destination) to the Output
property of the Randomizer (source).
There are a few components whose settable
property is an ’activate’ command such as Fire or
Set. You don’t give this destination property a
value, you simply activate it. For instance the
RocketLauncher’s only property is Fire.
An example
As an example of different wiring properties, let’s
say you want the Speaker to play a random sound
every 2 seconds from its selection of 5 different
sound choices.
We need a Speaker component, a Randomizer, and
a LoopTimer. To set the LoopTimer to trigger a Tick
event every 2 seconds, simply click on it and set its
TickTime property to 2.
Similarly, set the Minimum and Maximum
property values for the Randomizer by clicking on
the Randomizer icon. Set the minimum to 1 and the
maximum to 5.
When you click on an icon and change its property
values you are setting its initial values. When the
vehicle starts running in the competition, these
values can change depending on the wiring
conditions you set.
Activate
property
25
Page 26

Chapter 2
If you then create a wire from the LoopTimer to the
Randomizer, you will see that the LoopTimer is the
source component, and its trigger event is called
Tick.
The destination component is the Randomizer and
its property, Trigger, is an activate property.
Trigger means "roll the dice". It is an activate
property because you don’t need to tell it how much
or how many. Just "roll the dice" and get a new
random number.
Next create a wire from the Randomizer to the
Speaker. Here, the Randomizer is the source and its
event is called Set. The Speaker is the destination
and the property we want to set is PlaySound.
Finally, set the PlaySound property to the Output
property of the Randomizer. Now, when you "roll
the dice", the Speaker plays the sound specified by
the number you rolled.
26
Multiple Wires
Each wire you create can set one property on the
destination component. You can add as many wires
as you need between components to set multiple
properties.
For instance, to set both the left and right
TreadControl to 100% when the radar turns on, you
need to create two wires from the Radar component
to the TreadControl component. One wire will set
the left tread to 100%, and the other will set the
right.
Page 27

A component like the TreadControl requires that
two wires be used for each direction you want to
move. So to move forward, left and right would
require 6 wires to the same TreadControl
component.
Concepts
To help organize your wiring, use Broadcast
components. With three Broadcast components,
one labeled ’TurnLeft’, one labeled ’TurnRight’, and
one labeled ’Forward’, you can spread out the wires
going to your TreadControl. Click on the Broadcast
component and press F1 to get more details on
how to use it.
ICE Code
Behind the graphical interface which allows you to
wire components together is a programming
language called ICE. Every time you add a
component, set its properties, or add wires between
components, new lines of ICE code are generated.
The ICE code for each vehicle is saved with the
extension ’.ice’. Outside of the game, you can look
at this code with a text editor. You will find the ’.ice’
file for your vehicle in the ’Vehicles\<login name>’
folder underneath your MindRover installation
folder.
If you are interested in learning more about ICE,
please come to our website and find the Player
Forum on ICE.
Tip: use
Broadcasts to
help organize
your wiring.
Your vehicle is automatically saved whenever you
move to a new screen or hit the "Go" button. When
27
Page 28

Chapter 2
it is saved, three files are generated. The .ice file is
the ICE code. The .wst file contains the wiring state
information which will allow MindRover to recreate
the component and wiring screen for this vehicle.
The last file is the .vmf, virtual machine file, or
’brain’ file. The brain file is the one that tells your
vehicle what to do in a machine code that it
understands.
Come back to the CogniToy website often to get
new components and scenarios as well as
information on creating your own objects in ICE.
Running the Competition
Once you have added components and wired them
up, it’s time to see what your vehicle can do on its
own! Hit the GO button and watch what happens.
During the competition you can change your
camera view (see below), pause the physics (F3),
and/or get an update on health and score (ESC).
28
Each scenario has objectives, and when they are
met by your team or the opposing team, you will
get a win/lose screen. At this point you have
several choices:
The Instant Replay will play the exact same
competition with the same starting conditions. This
is useful when you want to analyze what your
vehicle did or what the opponent did.
The Play Again option will allow the scenario to
choose different starting positions (if available) or
Page 29

Concepts
other random events so that you will not get the
exact same result. Some scenarios, such as Drag
Race, do not vary their starting conditions, in which
case Play Again and Instant Replay will have the
same result.
Return to the Console allows you to go back and
make changes to your vehicle, or to choose a new
scenario or new vehicle.
Continue Scenario will allow you to continue
watching the current scenario. To get back to the
console, press ESC and choose Return to the
Console.
The Go Button
The Go button is only enabled when the conditions
are right to launch a competition. There are a
number of reasons why it might not be enabled:
1) You don’t have all the vehicle slots filled. Go into
the Vehicle selection screen and make sure
there is a vehicle in every slot.
2) Your vehicle or your team has exceeded the
Point or Weight limits. If you have gone over the
budget in either area, the numbers which display the points and weights will turn red.
Remember to check both vehicles on your team
if it is a 2-on-2 competition. If you have gone
over the limit, you need to remove some components before continuing.
29
Page 30

Chapter 2
Camera controls
During a competition you may want to change your
camera angle to get a better view. The following
table shows you which keys to press:
Key Point of View
1 look at vehicle 1 (your vehicle)
2 look at vehicle 2
3 look at vehicle 3
4 look at vehicle 4
Shift+1 follow camera for vehicle 1
Shift+2 follow camera for vehicle 2
Shift+3 follow camera for vehicle 3
Shift+4 follow camera for vehicle 4
9 Scoreboard view (if there is one)
0 Autocam or “best” view
Shift+0 drive the camera with your mouse
(use left and right mouse to move
forward and back)
30
If you are using Shift-0, then you can pause the
physics with F3 and zoom the camera to just the
right place for a screenshot. Use the Print Screen
key to get a screenshot. You will find this tga file in
your MindRover install directory.
Finding Bugs
You can (and should) go back and forth between
testing your vehicle in the competition and fine
tuning it in the console. If it isn’t going well in the
competition you don’t have to wait for one team to
Page 31

Concepts
win; just hit the ESCAPE key, go back to the
console and make changes to your vehicle.
If you test your vehicle after each new addition or
sets of wires, you will be able to find and fix
problems much more quickly. You can use the
’Extra’ and ’Debugging’ components such as the
DebugMessage, Fireworks, Speaker and
RunningLight to help you diagnose problems.
For instance, you can wire the Fireworks launcher
up to the TrackSensor and have it fire the Fireworks
whenever the TrackSensor turns on.
Another idea is to wire the RunningLight to the
ModeSwitch and it will change color depending on
the vehicle mode.
31
Page 32

Chapter 3
Login Screen
The Login screen is the first screen you see when
starting MindRover. If you have logged in before,
your previously created vehicles will be loaded and
any scenarios you have finished will be checked off.
Chapter 3
The Console
32
The pull-down menu in the center of the screen
allows you to choose which user you would like to
login as. Clicking on the down arrow next to the
name will bring up a list of all users. Select your
Page 33

The Console
username and click the button that says Login in
the lower center of the console.
If you have not logged in before, you can create a
new user by clicking the New user button in the
lower right corner of the screen. Type in your name
after clicking this button and a new user will be
created for you. Click OK, then click Login to start
a game using your newly created user.
The "Guest" user is the default user name and is
available for those who do not wish to create a
custom login name.
The Quit button exits MindRover. To access this
screen at any time click the Logout button in any
of the console screens.
If you would like to exit from the game immediately
without logging out first, you can hit F12 at any
time.
Scenario Selection Screen
After logging into MindRover you will be brought to
the Scenario Selection Screen. In the upper left
portion of the console are the system buttons.
Logout will bring you back to the login screen to
quit or login as a new user.
Creating a
new user ID
Hint: F12 exits
MindRover
immediately,
with no
questions
asked
33
Page 34

Chapter 3
The Options button will bring you to a console
where you can change the music volume, sound
effects volume, or screen brightness. Hit OK to get
back to the Scenario Selection Screen.
Scenario
Categories:
Battles, Misc,
Races, Sports,
and Tutorial
34
Along the left column are four buttons that will
bring you to the four stages of MindRover play:
Scenario, Vehicle, Component, and Wiring.
Each of these is described in detail below. The lower
left GO button will launch the competition with your
vehicles. The other areas of the console vary
depending on the stage you have chosen.
The first step to playing MindRover is choosing
which scenario you would like to play. Click the
button on the left side of the screen labeled
Scenario to get to the Scenario Selection Screen.
If you have just logged in, you are automatically
placed in the Scenario Selection Screen. Along the
Page 35

The Console
top of the screen you will see the various categories
of scenarios: Battles, Misc, Races, Sports, and
Tutorial. Clicking on one of these will bring up a
list of scenarios in that category. When you first log
in, the Tutorial category and the first tutorial are
highlighted.
On the right side of the console is the Property Box.
When you click on a scenario, a description of it will
appear in the Property Box. Read these carefully for
explanations of each of the scenarios. In many
cases there is specific information that you will
need in order to successfully play a scenario.
Also, you can hit the F1 (help) key to get
information on the scenario you have chosen,
including a map of waypoints. Once the help screen
has popped up, you can scroll through other help
topics as well.
Below the Property Box on the right is the Preview
screen. In the preview you will see a flyby that
shows the arena in which the scenario will take
place.
Vehicle Selection Screen
Once you have chosen a scenario, you may begin
building a vehicle for that scenario. Click on the
Vehicle button on the left side to go to the Vehicle
Selection Screen.
35
Page 36

Chapter 3
Along the top of this screen you will see the
holobox. The holobox contains a set of icons
representing the various chassis for you to choose
from as the base for your vehicle.
36
There are several ways to navigate in the holobox:
First, you may click the four arrow buttons on the
right side of it. You can change rows with the pulldown to the right. For faster navigation you may
also ‘right-drag’ the contents of the box around. Do
this by clicking and holding the right mouse button
in the holobox and dragging it.
The top row of vehicles in the holobox are the
empty chassis used when you want to build a
vehicle from scratch. Other rows will contain your
previously created vehicles, sorted by the scenario
type in which you created them. You can scroll
through these rows with the arrows or the pull-
Page 37

The Console
down box to the right of the holobox. If you have
just logged in there will be no other rows.
Only those chassis allowed by the currently selected
scenario will be displayed in the holobox. For
example, if you have created a vehicle for a battle
scenario that includes weapons, that vehicle will not
show up when you select the Sumo scenario, since
Sumo does not allow weapons.
Once you select a chassis you can read its name
and description in the Property box on the right.
In the center of the screen you will see Vehicle
Slots arranged by teams. When playing against the
computer you are always the blue team (Team 1),
on the left, and the opponent represents the red
team (team 2), on the right.
Many of the easier scenarios (level 1) have a halfbuilt tutorial vehicle available for people who would
like some hints for getting started. If a tutorial
vehicle exists, you will see an arrow just to the right
of your blue team vehicle slot. Click on it and the
tutorial vehicle will be loaded into your slot. You can
modify this vehicle for your own use. The property
box gives you hints on completing the vehicle.
The opponent that shows up for the red team is an
easy level opponent. Many scenarios have one or
two other opponents (medium or hard level) that
you can get by clicking on the arrow just to the
right of the vehicle slot.
37
Page 38

Chapter 3
To start a vehicle from scratch, drag a chassis from
the chassis row into an empty team 1 vehicle slot.
Alternatively, scroll through the holobox rows to
find a vehicle you started before and drag that into
the empty slot.
Once a vehicle has been dropped into the slot you
can see what it looks like in the lower right Preview
Screen, and you can edit its name and description
in the Property Box.
Component Selection Screen
Click on the Component button on the left side of
the screen to go to the Component Selection
Screen. This is where you add physical components
to your vehicle.
38
Page 39

The Console
The components available for this scenario are
displayed in the holobox at the top of the screen.
The center of the screen displays a top-down view
of your vehicle showing its grid points.
Each component requires a certain number of grid
squares depending on its size. To see how much
space a component will take up, drag it from the
holobox onto the vehicle without letting go of the
mouse. A set of colored squares outlines the spaces
the component will take up on your vehicle.
You will also see the grid squares light up as a
group when you fly your mouse over them.
Highlighted grid squares are all part of one group
and are at the same level on the vehicle. You
cannot drop a component across different levels of
grid.
To place a component, drag it from the holobox
until it is over the vehicle and release the mouse
button. To change the orientation of the
component, you can click the right mouse button
while you are dragging the component. To remove
the component, pick it up again with the left mouse
button and drag it off the edge of the vehicle.
You can view your vehicle in 3D with the
components attached to it by clicking and dragging
the right mouse button over the vehicle. This will
cause the vehicle to rotate. Letting go of the mouse
button will return to the top-down view.
The Preview Box (lower right corner) will show you
a preview of the Wiring Screen.
Right-click
while dragging
a component to
rotate it.
Right-drag on
the vehicle to
spin the 3D
view of it.
39
Page 40

Chapter 3
Each component has a specific point cost and
weight associated with it in addition to taking up
grid space on your vehicle. You can see these
values in the Property Box when you select a
component.
The total points and weight available to you are for
all vehicles on your team. If you only have one
vehicle, then all the points and weight can be used
by that one vehicle. You can see the total and the
maximum allowable points and weight below the
vehicle you are working on.
If you have exceeded the maximum allowed in
either points or weight for your team, these values
will turn red. Remove some components or
exchange them for lighter or cheaper ones until the
points and weight turn green again. The GO button
will be disabled and you will not be able to run the
competition if your team vehicles are over either
limit.
40
Wiring Screen
Click the Wiring button or the wiring preview in the
component selection screen to go to the Wiring
Screen. This is where you teach your vehicle how to
use all the components you have equipped it with in
order to beat the scenario.
Page 41

The Console
The center of the wiring screen is your workbench.
This is the space in which you program your
vehicle.
To move around your workbench right-drag on the
workbench. Click on Fit All in the upper right or the
Tab key on your keyboard to fit all of the
components in your view. You can use the Zoom in
and Zoom out buttons in the upper right to move
around on your workbench. Alternatively, holding
down z and left-clicking will zoom in; holding down
z and right-clicking will zoom out.
You can select components by clicking on them with
the left mouse button. You can select a group of
components by clicking with the left mouse and
dragging a box enclosing multiple icons. All selected
icons have a white outline around them. You can
move this group by clicking and dragging any one
of the icons in the group.
Navigating
the Wiring
Screen
Zoom in/out
Select/move
components
41
Page 42

Chapter 3
If you select an icon that represents a physical
component (see next section for differences
between physical and logical) the viewport in the
lower right will zoom in on the component you have
selected. This will remind you where you put the
component on the vehicle. Feel free to move the
icon by dragging it anywhere you would like on the
workbench.
The holobox along the top of the wiring screen now
contains logical components that you can use to
help in programming your vehicle (see below). The
property box to the right of the workbench displays
component and wire properties.
Logical
Components
Deleting a
Logical
Component
42
Logical components are components that have no
physical representation on your vehicle. They
cannot sense the outside world or affect your
vehicle directly in any way. Instead, these
components are used to help you control the
physical components which you added to your
vehicle in the Component Selection Screen.
To add a logical component, simply drag the icon
out of the holobox onto the workbench. Clicking on
each of the components in the holobox will give you
a short description in the property box. Also, you
can hit F1 to get more information for each
component.
To delete a logical component, simply select the
component or components you wish to delete and
press delete on your keyboard.
Page 43

The Console
To delete a physical component, you must go back
to the Component Selection Screen (click on the
Component button on the left), highlight the
component and click on Delete in the upper right of
the screen. Or you can move the component off the
vehicle. You cannot delete a physical component
from within the wiring screen.
The most basic form of programming in MindRover
is setting the properties of the components you
have previously placed. Selecting a component will
bring up a list of its properties and controls with
which to set them. For example, selecting a
SpinThruster will bring up an Angle control for
setting the angle at which the thruster pushes, and
a Thrust control for setting how much force should
be applied. When the vehicle is started it will take
on these specified properties until a wire causes
them to change.
Wires are messengers of events from one
component to another. Most components can cause
events. A MediumRadar, for instance, causes an
event called TurnOn whenever something passes
in front of its line of sight. Wires allow you to
harness these events to change the properties of
other components. In effect, that is all a wire does:
It listens for an event on the source component and
changes a property on the destination component.
With this seemingly simple model you can teach
your vehicle to do almost anything.
Deleting a
Physical
Component
Setting
Properties
Creating
Wires
To create a wire, click and drag the component you
want to be the source of the signal onto the
component you want to receive the message. When
Creating a wire
43
Page 44

Chapter 3
the mouse cursor moves over another component a
line will appear. Releasing the mouse button while
this line is present will create a wire.
There is no one way to solve a given problem and
there are thousands of ways to wire your vehicle.
Explore!
The Competition
Once you have wired your vehicle, it’s time to send
it to the competition. Click the Go button. After
loading the scenario and the vehicles, you will see a
countdown screen, and then the competition starts.
44
Hit ESC to go back to the console and make
adjustments.
Page 45

The Console
Within the competition you can change your camera
view as follows:
Key Point of View
1 look at vehicle 1
2 look at vehicle 2
3 look at vehicle 3
4 look at vehicle 4
Shift+1 follow camera for vehicle 1
Shift+2 follow camera for vehicle 2
Shift+3 follow camera for vehicle 3
Shift+4 follow camera for vehicle 4
9 Scoreboard view (if there is one)
0 Autocam or “best” view
Shift+0 drive the camera with your mouse
When driving the camera around with your mouse,
use the left mouse to zoom in, the right mouse to
zoom out, and move the mouse to turn and move
within the room.
For most scenarios that are 1 on 1, you are vehicle
1 (team 1) and your opponent is vehicle 2. In a 2
on 2 match, you have vehicles 1 and 3 (both team
1) and your opponent has vehicles 2 and 4.
Once you have successfully completed a scenario, it
will be checked off in the Scenario Selection Screen.
45
Page 46

Chapter 4
In this reference you will find the component
description, category, properties, events, points
and weight.You can get more detailed information
and usage notes from within MindRover by
selecting the component and pressing the F1 key.
Check the MindRover website for add-on
components that can be downloaded and added to
this game: www.mindrover.com
Add
A component that adds its two inputs and
generates an output equal to the sum.
Category: Logical / Math
Weight/Points: 0/0
Properties: Input1, Input2, Output
Events: Change, Set
Chapter 4
Component Reference
46
BearingSensor
A sensor that will tell you if you are left of, right of,
or directly heading for a reference bearing.
Category: Physical / Nav/Comm
Weight/Points: 10/30
Properties: DeltaBearing, FuzzyAngle, RefBearing,
TrueBearing
Events: Change, LeftOfRef, OnRef, RightOfRef
Page 47

Component Reference
Broadcast
A component used to reproduce activate events.
Category: Logical / Logic
Weight/Points: 0/0
Properties: Trigger
Events: Set
BumpSensor
A sensor that detects a collision between your
vehicle and another object.
Category: Physical / Sensors
Weight/Points: 30/10
Properties: FilterPlug
Events: Bump, PlugIn
Compare
A component that will compare two numeric values.
This component can be set to trigger on
GreaterThan, LessThan, or EqualTo.
Category: Logical / Logic
Weight/Points: 0/0
Properties: Calc, Input1, Input2
Events: EqualTo, GreaterThan, LessThan
CopLight
A cop car light bar with a siren.
Category: Physical / Extras
Weight/Points: 0/0
Properties: Play
Events: None
47
Page 48

Chapter 4
Deadweight
A large piece of lead used to add extra weight to
your vehicle.
Category: Physical / Movement
Weight/Points: 100/0
Properties: None
Events: None
DebugMessage
Allows you to display a message string while the
scenario is running
Category: Logical / Debugging
Weight/Points: 0/0
Properties: Color, Message
Events: None
Divide
A component that divides Input1 by Input2 and will
give you the Quotient and Remainder.
Category: Logical / Math
Weight/Points: 0/0
Properties: Calc, Input1, Input2, Output, Quotient,
Events: Change, Set
Remainder
48
Filter_IFF
A filter (Identify Friend or Foe) that is used to
discriminate between friend, foe, and projectile.
Category: Physical / Sensors
Weight/Points: 10/40
Properties: EnemyVehicle, FilterSocket, Other,
Projectile, State, Teammate
Events: Change, TurnOff, TurnOn
Page 49

Component Reference
Fireworks
A component that shoots off a brief fireworks
display when activated.
Category: Physical / Extras
Weight/Points: 0/0
Properties: FireColor
Events: None
KeySensor
A component that will allow you to use the
Keyboard to trigger events in the world. It is not a
legal component in most scenarios, but a good
debugging tool.
Category: Logical / Debugging
Weight/Points: 0/0
Properties: KeyLast, KeyList
Events: Key1, Key2, Key3, Key4, Key5
LargeEngine
An engine that can be used with a wheeled or
treaded chassis.
Category: Physical / Movement
Weight/Points: 300/30
Properties: Throttle
Events: None
Laser
A laser gun with a good range and a moderate
repeat rate. Damage decreases with range.
Category: Physical / Weapons
Weight/Points: 75/25
Properties: Fire
Events: None
49
Page 50

Chapter 4
LogicalAND
A component that will tell you when two logical
inputs are both true.
Category: Logical / Logic
Weight/Points: 0/0
Properties: InputA, InputB, State
Events: Change, TurnOff, TurnOn
LogicalNOT
A component that will give you the opposite of the
input state.
Category: Logical / Logic
Weight/Points: 0/0
Properties: InputA, State
Events: Change, TurnOff, TurnOn
LogicalOR
A component that will tell you when either of its
two inputs is true.
Category: Logical / Logic
Weight/Points: 0/0
Properties: InputA, InputB, State
Events: Change, TurnOff, TurnOn
50
LongRangeRadar
A radar that can detect objects as far away as 15
meters with as much as 30 degrees scan width.
Category: Physical / Sensors
Weight/Points: 30/30
Properties: Angle, FilterPlug, MaxRange, ScanWidth,
State
Events: Change, PlugIn, TurnOff, TurnOn
Page 51

Component Reference
LoopTimer
A settable timer that automatically restarts after
counting down.
Category: Logical / Timing
Weight/Points: 0/0
Properties: TickTime
Events: Tick
LootCarrier
A component that allows your vehicle to carry a
flag, jewels or other 'loot'.
Category: Physical / Extras
Weight/Points: 30/10
Properties: Drop, LootColor, State
Events: Change, TurnOff, TurnOn
LootSensor
A sensor that will give you the bearing and distance
to the 'loot' - jewels, enemy flag, or other good
stuff.
Category: Physical / Sensors
Weight/Points: 30/30
Properties: Bearing, Distance, LootColor
Events: Change, NotFound
MachineGun
A rapid fire gun mounted on a pivoting turret.
Category: Physical / Weapons
Weight/Points: 100/15
Properties: Angle, Fire
Events: None
51
Page 52

Chapter 4
MediumEngine
An engine that can be used with a wheeled or
treaded chassis.
Category: Physical / Movement
Weight/Points: 200/30
Properties: Throttle
Events: None
MediumRadar
A radar that can detect objects within 5 meters
with as much as 90 degrees scan width.
Category: Physical / Sensors
Weight/Points: 30/30
Properties: Angle, FilterPlug, MaxRange, ScanWidth,
Events: Change, PlugIn, TurnOff, TurnOn
MineLayer
A component that drops explosive proximity mines.
Category: Physical / Weapons
Weight/Points: 75/20
Properties: Fire
Events: None
State
52
ModeSwitch
A component that will change your vehicle's 'mode'
during a competition. You can define up to 7
modes, specified by the colored wires in the wiring
screen.
Category: Logical / Logic
Weight/Points: 0/0
Properties: Mode
Events: Change, Leave, Set
Page 53

Component Reference
Multiply
A component that multiplies its two inputs and
generates an output equal to the product.
Category: Logical / Math
Weight/Points: 0/0
Properties: Input1, Input2, Output
Events: Change, Set
ProximityRadar
A radar for detecting objects within 3 meters with
as much as 360 degrees scan width.
Category: Physical / Sensors
Weight/Points: 30/30
Properties: Angle, FilterPlug, MaxRange, ScanWidth,
State
Events: Change, PlugIn, TurnOff, TurnOn
RadioReceiver
A component used to receive signals from a
RadioTransmitter.
Category: Physical / Nav/Comm
Weight/Points: 10/30
Properties: IncomingNumber, Station
Events: NumberReceived
RadioTransmitter
A component used to send signals to a
RadioReceiver.
Category: Physical / Nav/Comm
Weight/Points: 10/30
Properties: SendNumber, Station
Events: None
53
Page 54

Chapter 4
Randomizer
A component that generates a random number
within a specified range.
Category: Logical / Math
Weight/Points: 0/0
Properties: Maximum, Minimum, Output, Trigger
Events: Set
RangeTest
A component used to detect whether a value is
above, below or within a certain range of values.
Category: Logical / Math
Weight/Points: 0/0
Properties: Input, Maximum, Minimum, Output
Events: AboveRange, BelowRange, Change,
RocketLauncher
A component that fires a slow but deadly rocket -watch out for the splash damage!
Category: Physical / Weapons
Weight/Points: 150/20
Properties: Fire, RocketSpeed
Events: None
InRange, Set
54
RunningLight
A component that helps you find your vehicle in a
crowd or helps you debug your vehicle's behavior.
Category: Physical / Extras
Weight/Points: 0/0
Properties: Mode
Events: None
Page 55

Component Reference
SmallEngine
An engine that can be used with a wheeled or
treaded chassis
Category: Physical / Movement
Weight/Points: 100/30
Properties: Throttle
Events: None
Sonar
A component that will give you the distance to the
nearest object in front of it. You can use a Filter_IFF
to filter out unwanted objects.
Category: Physical / Sensors
Weight/Points: 30/30
Properties: Angle, Distance, FilterPlug, Fire,
MaxRange
Events: NoPing, Ping, PlugIn
Speaker
A component that plays a number of different
sounds. Use for taunting an opponent or for
debugging your vehicle.
Category: Physical / Extras
Weight/Points: 0/0
Properties: PlaySound, SoundGroup
Events: None
Speedometer
A sensor used to give you the speed of your vehicle.
Category: Physical / Sensors
Weight/Points: 30/30
Properties: CurrentSpeed, Fuzziness
Events: Change
55
Page 56

Chapter 4
SpinOMeter
A component that tells you how fast you are
spinning
Category: Physical / Sensors
Weight/Points: 30/30
Properties: CurrentSpeed, Fuzziness
Events: Change
SpinThruster
A thruster that is rotatable, a bit heavier and more
costly than the simple Thruster.
Category: Physical / Movement
Weight/Points: 120/30
Properties: Angle, Thrust
Events: None
Splice
Combines text and/or numbers into a single
message
Category: Logical / Debugging
Weight/Points: 0/0
Properties: Calc, Message, Part1, Part2, Part3, Part4
Events: Change, Set
56
Startup
A component that gives a single tick at the
beginning of the scenario.
Category: Logical / Timing
Weight/Points: 0/0
Properties: None
Events: Tick
Page 57

Component Reference
Steering
A component that allows you to steer a wheeled
vehicle.
Category: Physical / Movement
Weight/Points: 30/10
Properties: Angle
Events: None
Subtract
A component that subtracts input2 from input1 and
generates an output equal to the difference.
Category: Logical / Math
Weight/Points: 0/0
Properties: Input1, Input2, Output
Events: Change, Set
Switch
A component that reproduces events if it is
enabled.
Category: Logical / Logic
Weight/Points: 0/0
Properties: Enabled, Toggle, Trigger
Events: Change, Set, TurnOff, TurnOn
TaxiLight
A Taxicab light bar for mounting on a vehicle. It
plays a sound when triggered.
Category: Physical / Extras
Weight/Points: 0/0
Properties: Play
Events: None
57
Page 58

Chapter 4
Thruster
A component that applies a force in the desired
direction.
Category: Physical / Movement
Weight/Points: 75/10
Properties: Thrust
Events: None
Timer
A one-shot settable timer which can be paused and
restarted.
Category: Logical / Timing
Weight/Points: 0/0
Properties: PauseTimer, RestartTimer, TickTime
Events: Tick
TrackSensor
A component that detects whether the sensor sees
the track.
Category: Physical / Sensors
Weight/Points: 20/30
Properties: Angle, Range, State
Events: Change, TurnOff, TurnOn
58
TreadControl
A component that controls power to the left and
right treads of a treaded vehicle.
Category: Physical / Movement
Weight/Points: 50/10
Properties: LeftTread, RightTread
Events: None
Page 59

Component Reference
Variable
A component to store a numeric variable. Can also
be used as a counter.
Category: Logical / Math
Weight/Points: 0/0
Properties: IncrementBy, Input, Output, Query
Events: Change, Querying, Set
WaypointSensor
A sensor that gives you the distance and bearing to
the next waypoint.
Category: Physical / Nav/Comm
Weight/Points: 10/30
Properties: Bearing, CurrentWaypoint, Distance,
WaypointList
Events: Change, HitWaypoint, NotFound
WeldingTorch
A weapon used to inflict close-range damage on
your opponents.
Category: Physical / Weapons
Weight/Points: 100/10
Properties: Fire
Events: None
XYFinder
A component that will report the bearing and
distance to a specified XY position.
Category: Physical / Nav/Comm
Weight/Points: 10/30
Properties: Bearing, Distance, XPosition, YPosition
Events: Change, HitWaypoint
59
Page 60

Chapter 4
XYSensor
A sensor used to determine your position in the
world.
Category: Physical / Nav/Comm
Weight/Points: 10/30
Properties: XPosition, YPosition
Events: Change
60
Page 61

Component Reference
Weapon Statistics
Refire rate: 2.5 seconds
Damage: 10 hit points max, varies with distance
Range: 10 meters
Speed: instant hit
Laser
Refire rate: 1 round/second
Damage: 3 hit points/bullet; 10 bullets/round
Range: 8 meters
Speed: instant hit
Pivots: +45 to -45 degrees; 20 degrees/second
Refire rate: 0.8 seconds
Damage: 40 hit points for direct hit
Range: 0 meters
Speed: 0 (mines don’t move)
Refire rate: 3 seconds
Damage: 15, 25, or 50 hit points for direct hit
Range: infinite
Speed: 1, 2, or 3 meters/second
Refire rate: 2 seconds
Damage: 20 hit points/second
Range: 1 meter
Speed: instant hit
Machine
Gun
Mine Layer
Rocket
Launcher
Welding
Torch
61
Page 62

Credits
Chapter 5
Credits
Kent Quirk:
Game Architect, Lead Designer and Programmer,
Management
Kim Quirk:
Management, Marketing, QA, Documentation
Zach Morong:
Lead Artist, Arena and Vehicle Design
Nat Goodspeed:
Implementation Architect, Programmer
Kendra Kratkiewicz:
Game Developer
Ike Adams:
Game Developer
Brian Sharp:
Graphics Engine Programmer
Charlie Cleveland:
Game Developer
Steve Maitland Audio Design:
Music and Sound Effects
62
Page 63

Credits
Interns:
Matt Cole, Jeff Dubrule, Al Reed, Lincoln Quirk, Jeff Scott
Consulting artists:
Richard Bornemann, Janet Bornemann, David Burke,
Randall McLamb
QA:
Matt Cole, Patricia Pizer, Lincoln Quirk, Al Reed, Glenn
Sugden
Contributing Beta Testers:
Sam Adelman, Pat Allred, Craig Backlin, Justin Bailey,
Shannon Beagle, Bill Benedict III, Steve and Reed
Benjamin, James Berge, Rick Blair, Ross Borgeson, Daniel
Bryant, Jason Coan, Ron Coit, Chris Cole, Ryan Cornetta,
Alex Crew, Jonathon Deonarine, Patrick Dodson, Eric
Ellingson, Damian Frank, Jason Giannini, Daryl Gleason, Ben
Goodman, Peter Goodspeed, Eric Gross, Steve Hodson, Dan
Holmes, David Huang, Peter and Natalie Kertzner, Niklas
Konstenius, Daniel LaLiberte, James MacIntosh, Dave
McClosky, Les Nelkin, Bill Oakford, Chris Quirk, Morgan
Quirk, Eyal Ron, Eric St. Onge, Neil Stern, Brian Stormont,
Dan Tevin, Paul Vadine, Sylvester Wong, Michael Zarozinski,
Tijs Zwinkels, "Chaos", "FEPSDevGroup", "Hugo", "Jediah",
"Mike"
Special Thanks to:
Chuck Olson, Wendell Smith, Frank Zenie, Burleigh
Hutchins, Art Bardige, Sandy Goseland, Rick Goodman,
Cindy Null, Ryan Cornetta, Ned Roos.
63
Page 64

Credits
Canine Companionship
Bella
CD Notes
All MindRover music was created by Steve Maitland, of Steve Maitland
Audio Design.
www.smaudio.com
Track Name
1. . . . . . . MindRover Game Data track
2. . . . . . . Ice Bell
3. . . . . . . Life On Ice
4. . . . . . . Absolute Zero
5. . . . . . . Brain Flakes
6. . . . . . . Cryogenic
7. . . . . . . Run Below
8. . . . . . . Frozen Assets
9. . . . . . . Frosting
10. . . . . . . Icescape (part 1)
11. . . . . . . Icescape (part 2)
12. . . . . . . Incognito
13. . . . . . . Jovian Moon
14. . . . . . . Cold Solder
15. . . . . . . Convolve
64
 Loading...
Loading...