Page 1
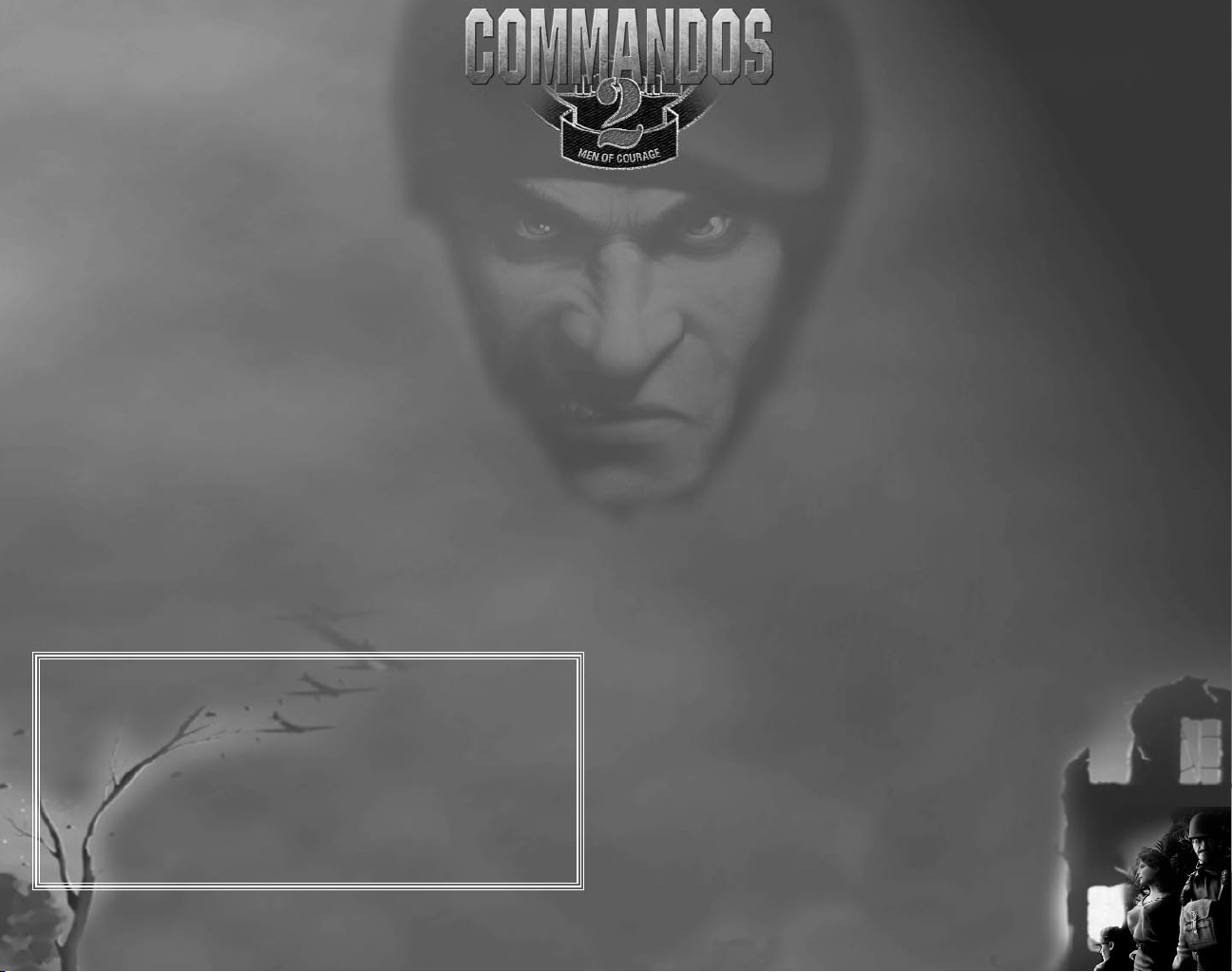
Epilepsy Warning
A very small percentage of individuals may experience epileptic
seizures when exposed to certain light patterns or flashing lights.
Exposure to certain patterns or backgrounds on a television screen or while
playing video games may induce an epileptic seizure in these individuals.
Certain conditions may induce previously undetected epileptic symptoms even in
persons who have no history of prior seizures or epilepsy. If you, or anyone in your
family, has an epileptic condition, consult your physician prior to playing. If you
experience any of the following while playing a video game – dizziness, altered
vision, eye or muscle twitches, loss of awareness, disorientation, any involuntary
movement, or convulsions – IMMEDIATELY discontinue use and consult your physician
before resuming play.
ESRB Rating
This product has been rated by the Entertainment Software Rating Board. For
information about the ESRB rating, or to comment about the appropriateness of the
rating, please contact the ESRB at 1-800-771-3772.
EIDOS INTERACTIVE LIMITED WARRANTY
EIDOS Interactive warrants to the original purchaser that this EIDOS
Interactive disc is free from defects in materials and workmanship for a
period of ninety (90) days from the date of purchase. This EIDOS Interactive disc is
sold “as is” without expressed or implied warranty of any kind, and EIDOS Interactive
is not liable for any losses or damages of any kind resulting from use of this program.
EIDOS Interactive agrees for a period of ninety (90) days to either repair or replace, at its
option, free of charge, any EIDOS Interactive disc, postage paid, with proof of date of
purchase, at its Factory Service Center.
This limited warranty is not applicable to normal wear and tear. This limited warranty shall not be
applicable and shall be void if the defect in the EIDOS Interactive disc has arisen through abuse,
unreasonable use, mistreatment or neglect. This limited warranty is in lieu of all other warranties
and no other representations or claims of any nature shall be binding on or obligate EIDOS
Interactive. Any implied warranties of merchantability and fitness for a particular purpose are
limited to the ninety (90) day period described above. In no event will EIDOS Interactive be liable
for any special, incidental or consequential damages resulting from possession, use or malfunction
of this disc.
Some states do not allow limitation as to how long an implied warranty lasts and/or exclusions or
limitations of incidental or consequential damages, so the above limitations and/or exclusions of
liability may not apply to you. This warranty gives you specific legal rights, and you may also have
other rights which vary from state to state.
For warranty support please contact our Customer Support department at (415) 547-1244. Our staff
is available Monday through Friday, 9:00 a.m. to 5:00 p.m. Pacific Time. You’re responsible for all toll
charges. Customer Support Representatives will not provide game hints, strategies or codes.
Handling Your Compact Disc
• The PC compact disc is intended for use exclusively on IBM compatible systems with
the minimum configurations specified on the system requirements of the game
purchased.
• Avoid bending the disc. Do not touch, smudge or scratch its surface.
• Do not leave the disc in direct sunlight or near a radiator or other source of heat.
• Take occasional rest breaks during extended play.
• Always store the disc in its protective case.
CAUGHT under fire? can’t escape?
Call the EIDOS Interactive Hint Line
U.S.: 1-900-77EIDOS (773-4367)
Canada: 1-900-64EIDOS (643-4367)
Cost of call: $0.99/minute.
Must be 18 years of age or have parent’s permission.
Touch-tone phone required.
PRODUCT RETURN PROCEDURE
In the event our support agents determine that your game disc is defective, you will need to
forward material directly to us. Please include a brief letter explaining what is enclosed and why
you are sending it to us. The agent you speak with will give you an authorization number that must
be included. You will also need to include a daytime phone number so that we can contact you if
necessary. Any materials not containing this authorization number will be returned to you
unprocessed and unopened. Your postage paid package should be sent to the following address:
Eidos Interactive Customer Services
651 Brannan Street, suite 400
San Francisco, CA 94107
RMA# (include your authorization number here)
Note: You are responsible for postage for your game to our service center.
Page 2

Contents
Installation . . . . . . . . . . . . . . . . . . . . . . . . . . . 2
Uninstaller . . . . . . . . . . . . . . . . . . . . . . . . . 2
About the Game . . . . . . . . . . . . . . . . . . . . . . . 3
The Missions . . . . . . . . . . . . . . . . . . . . . . . . 3
Your Career in the Army . . . . . . . . . . . . . . . . 3
Assignment of Objectives . . . . . . . . . . . . . . . 4
The Puzzle . . . . . . . . . . . . . . . . . . . . . . . . . 4
Level of Difficulty . . . . . . . . . . . . . . . . . . . . . 4
Some Geographic & Historic Concessions . . . . 5
Playing the Game . . . . . . . . . . . . . . . . . . . . . . . 6
Viewing the Environment . . . . . . . . . . . . . . . . 6
The Game Interface . . . . . . . . . . . . . . . . . . . 8
Selecting Characters . . . . . . . . . . . . . . . . . 15
Moving Around the Map . . . . . . . . . . . . . . . 17
The Characters . . . . . . . . . . . . . . . . . . . . . . . 24
The Commandos . . . . . . . . . . . . . . . . . . . . 24
Special Characters . . . . . . . . . . . . . . . . . . 29
The Enemy . . . . . . . . . . . . . . . . . . . . . . . . 29
Equipment . . . . . . . . . . . . . . . . . . . . . . . . . . . 34
Objects Selected with One Click . . . . . . . . . . 34
Objects that Can Be Placed on the Scenery . 36
Objects Selected with Two Clicks . . . . . . . . . 38
Weapons . . . . . . . . . . . . . . . . . . . . . . . . . . . . 42
Vehicles . . . . . . . . . . . . . . . . . . . . . . . . . . . . 44
Driving Vehicles . . . . . . . . . . . . . . . . . . . . . 44
Single Player Game . . . . . . . . . . . . . . . . . . . . . 45
Multiplayer Game . . . . . . . . . . . . . . . . . . . . . . 46
Setting Up . . . . . . . . . . . . . . . . . . . . . . . . 46
In-Game Differences
Between Single Player & Multiplayer . . . . . . . 48
Credits . . . . . . . . . . . . . . . . . . . . . . . . . . . . . 50
Eidos Interactive Technical Support . . . . . . . . . . 52
) 1)
Page 3

INSTALLATION
About the Game
If your computer has the Autorun option activated, automatic
installation will begin as soon as you insert the first Commandos
2 CD into your CD drive.
If Autorun is disabled, you will need to select the option “Explore” on
the icon of your CD unit with the right mouse button (RMB) and run the
exe file “Setup.exe” in the root directory of your CD.
The “Install Shield Wizard” will start and after it the license window will
appear. If you decide to accept the terms, the next question will be “Where
do you want to Install Commandos2?”
All the game files will be saved in the same folder, whose default route is:
\Program files\Commandos2
But of course, you can change it as you wish.
Finally, you will be asked if you want to install the DirectX8.0 files. If you
decide to do so and your system already has them. they will not be reinstalled, although if necessary they will be upgraded.
If you have enough space in the hard disk, the game installation will start.
When it is finished, if you clicked “Yes” when asked about installing
DirectX8.0, the program will check your current version of DirectX and
decide whether to install it or not.
Depending on your operating system, you may have to restart your
computer for the system to acknowledge the changes made. It will tell you
what to do in order to start training with your Commandos as soon as
possible.
UNINSTALLER
Remove and Repair: Application that, before removing anything, will offer
you the following three options:
Modify: In case you want to change some of the options
that you chose when installing.
Repair: Checks the files in game folder and, if it encounters
any problems, will try to fix them by reinstalling the
necessary files from the CD.
Remove: Remove all the files you installed and change the
registry file.
The missions
In Commandos 2: Men of Courage, you have to successfully take
your men through a series of missions inspired by events that took
place during World War II. The missions have several different
objectives, new challenges and many possible approaches that will depend
on your tactic, skills and weapon dexterity. All the missions have at least
one main objective: rescue, espionage, assault or defend. Missions also
include sub-objectives and clues that will take you closer to your goal. If
you don’t complete your objectives or if you lose some of your team, you
will have to try again.
In creating Commandos 2: Men of Courage, we have tried to make an
enjoyable game that is more than just a faithful depiction of Commandos
activity during WWII. So please note, if your history book contradicts what
you see in the game ... trust your history book.
YOUR CAREER IN THE ARMY
The army life is a hard one and to excel you
must complete the objectives set out before
and during the mission. Once you have
completed a mission, you will be able to
move to the next one. Each time you
successfully finish a mission, you will be
assigned a number of points according to
your degree of success. The points are
based on the number of secondary objectives
accomplished, the time it took you to finish,
and the damage you received. Not being
detected and visiting different areas of the map also influence your points.
The number of enemies neutralized is also a factor when scoring points.
You get maximum points if you tie them up, fewer points if you kill
them with a knife and the fewest points of all if you kill them
with a firearm.
As you progress through the missions, your points will
continue to accumulate and your rank should increase.
When you start the game you are the lowest rank. By
the time the war ends, if you have successfully
completed the missions and displayed exemplary behavior
you could attain the rank of Field Marshal. Your honor
and your career depend on how effective you are ... and
your pension depends on it too.
) 2)
) 3)
Page 4

Assignment of objectives
At the beginning of each mission you will receive brief
instructions on what is expected from you and your men. You
will be given information in the following areas:
• The overall strategic situation.
• The main mission objectives.
• A tour of the environment, at which point you will be shown where the
objectives can be completed and the position of key areas. You’ll also
receive some advice on the tactics you should employ.
If you would rather skip the briefing, press the “Esc” key at any point to
start the mission. If you need to check any of the objectives while in a
mission, you can use the notebook in the interface.
The Puzzle
A selection of missions contain pieces of a puzzle. If you can
collect these pieces and finish the game you may unlock special
missions.
The pieces are scattered all over the map. They could be found
on the floor and also inside boxes, cabinets, enemy inventories,
and anywhere items can be stored. The objects will be stored in a table
that you can access via an icon placed at the top of the interface.
Level of difficulty
The objectives of a particular mission will not change even if the difficulty
level is altered. The differences you will experience from one difficulty level
to the next will be in the behavior of your enemies and the supply of tools
and provisions.
For example, in Normal difficulty, enemies will be less likely to leap into
action and will take their time recognizing and shooting at you. Your
firearms have the longest range and shoot extremely fast. Your enemies
are more relaxed and their reaction times are far longer, giving you a
larger margin of error. If one of your Commandos’ health levels
drops to zero, you can bring him back from the brink of death
by using any of the multiple first-aid kits you will find. There is
no shortage of ammo and items and grenades and explosives
have a larger damage radius.
In Hard difficulty, you will encounter more enemies, the
range and speed of your firearms is decreased and the
time that it takes the enemies to react is faster.
Enemy firearms are more deadly. When one of your men dies,
there is no way to bring him back.
In Very Hard difficulty, the enemies react as soon as they see you,
the range of their guns is the longest and their shots even more
deadly. First-aid kits and ammunition are in very short supply; success
could rely on a single bullet so they must be used wisely. Just in case this
isn’t enough, enemies recover from being knocked out by Commandos far
faster. Wine will also affect them for a shorter period of time.
Some GEOgraphic & historic
concessions
We know that ...
• There are no penguins in the Arctic.
• The submarine bunkers at La Pallice
in La Rochelle had more than three
hangars.
• The bridge over the river Kwai
exists, but it is not made of wood
and it was never destroyed.
• The statue of Buddha is not in India
but in a temple in Kyoto, Japan.
• The Shinano was sunk before entering into active combat.
• There are no piranhas in Asia, only in the Amazon river.
The dates and historic events are based in real ones but have been
adapted for gameplay reasons. We maintain that you should always trust
your history books — this is a video game after all!
) 4)
) 5)
Page 5
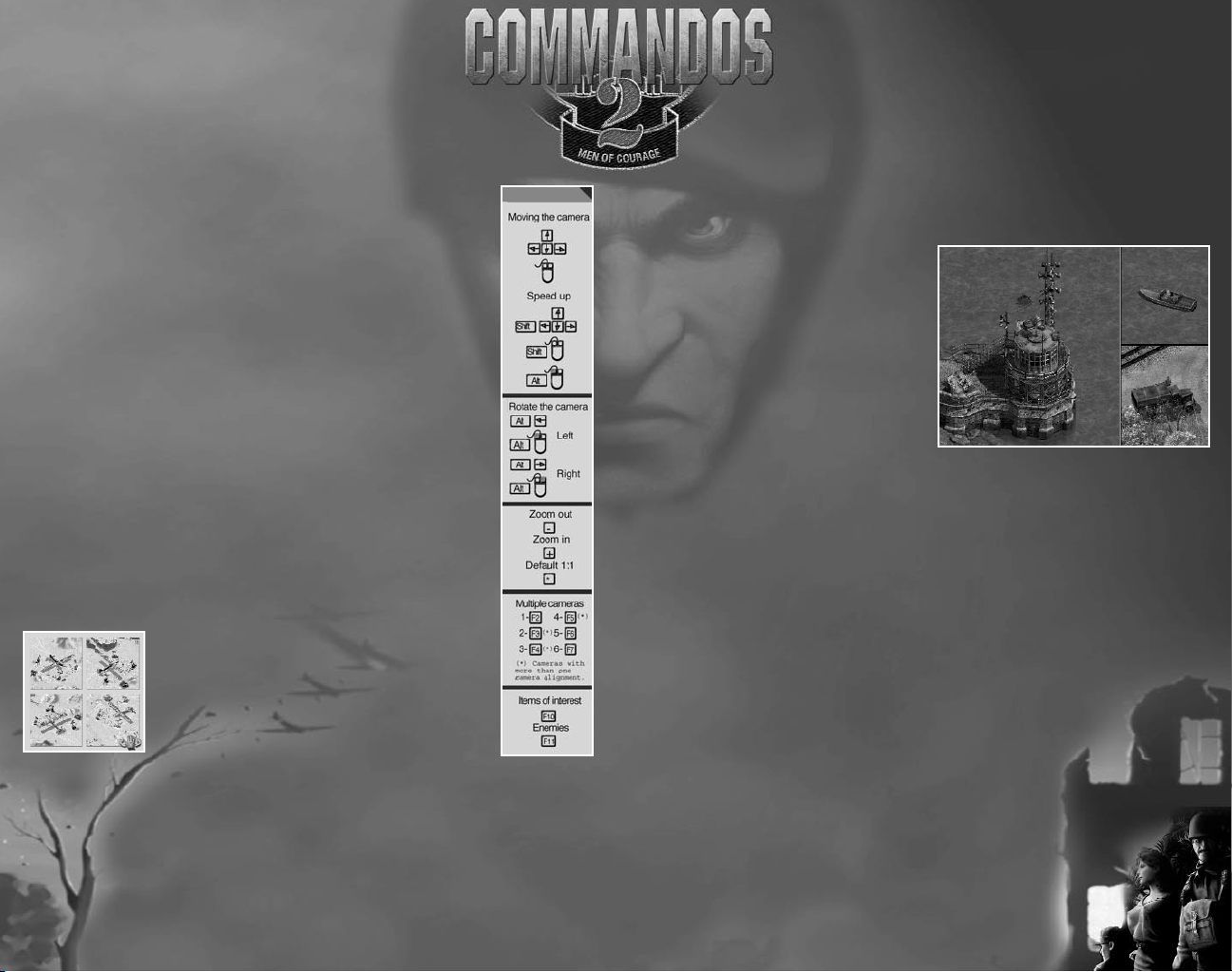
PLaying THE GAME
This section contains information regarding the core areas of
Commandos 2. You will be given information about your men, the
weapons you will use throughout the missions and the various
tactics that will help you accomplish your objectives. Reading them
does not guarantee your success, but will help you recognize
your options, rate the enemy's chances and anticipate the
different perils you will have to face. Good luck and go for it.
VIEWING THE ENVIRONMENT
MOVING THE CAMERA
From the moment a mission starts you can freely scroll the
camera around the whole external environment. It is highly
recommended that you do this prior to issuing orders. Doing
this will give you a better indication of the global situation.
You can use the cursor keys on the keyboard to move the
onscreen cursor toward the screen boundaries. When the
screen stops moving you have reached the edge of the map.
You can reach every corner of the map in a much faster way if
you do the same movements described while keeping the
“Shift” key pressed, or by pressing the “Alt” key and moving
the mouse at the same time.
ROTATING THE CAMERA
If you move the camera around the map,
many of the areas will be hidden by houses,
walls, furniture or vegetation. To view the
whole environment you must combine the
normal moving around the map with the
three other camera angles.
If you keep the “Alt” key pressed and press
button (LMB), the camera will rotate in angles of 90º to the left.
Alternatively, if you press the “right arrow” key or the right
) 6)
the “left arrow” key or the left mouse
mouse button (RMB) while pressing the “Alt” key, the camera
will rotate in angles of 90º to the right.
When inside buildings, passages and tunnels, you can to
rotate the camera in exactly the same way as outside. The
difference is that the camera rotation angle is free (i.e. not in
90º steps). This will allow you to examine the interiors from the
angle you require.
ZOOMING IN AND OUT
You are able to change the zoom level of a map. Use the
“-“ key to zoom out and observe a larger area of the
map. Alternatively press the “+” key to zoom in to view specific
areas of the environment.
Whenever you want to revert to the default viewing scale, you can
use the “+” and “-“ keys or press the “*” key on the numeric keypad.
MULTIPLE CAMERAS
Sometimes your men or your targets
will be scattered around at different
points of the environment. In
positions like this you may want to
keep track of what is happening at
each of these points without having
to move the camera manually.
The Multiple Cameras function will
divide your main screen into several
window configurations when you press
the function keys from “F2” to “F7.”
This will allow you to coordinate the action at different points. Please note
that some of the function keys have alternating window configurations: one
configuration for one press and another for two presses.
Each section behaves as a completely independent window. You can select a
window by clicking on it with the LMB. The selected window will then be
outlined in red. In this active window you will be able to play the game with
all its options and features.
To go back to the single window configuration, press the “F2” key. The
active window at that point will become the main viewing area and occupy
the full screen.
ENVIRONMENT BOUNDARIES
The boundaries of every mission are marked by a shadowed zone
which you cannot enter, cross or affect in any way.
) 7)
Page 6
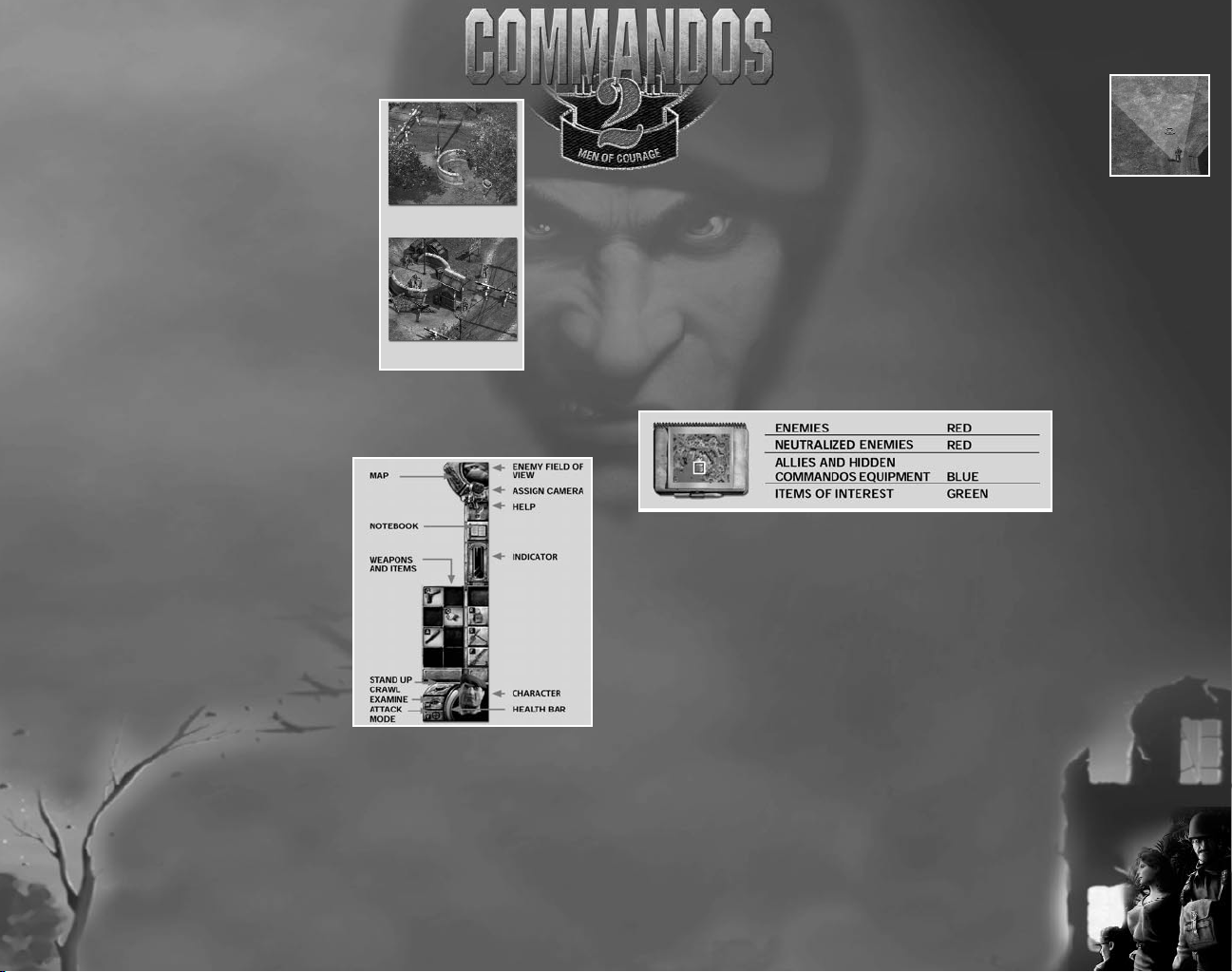
LOCATING THE ENEMY
AND INTERACTIVE ELEMENTS
As explained in “Rotating the Camera,” your
camera position will determine the elements
you can see on the map. Press the “F11” key
and a red outline will mark the position of all
the enemies in that area regardless of
whether they are hidden or not.
In a similar way you can use the “F10” key to
locate doors, ammunition, food, tools and
other supplies distributed around the
scenery. When you press the key, every
interactive element on the map will be
outlined in red.
These two functions are extremely useful as
they provide information on the map and
include elements that may be hidden from
you. It will help you plan your strategy far more effectively.
Key F10
Key F11
THE GAME INTERFACE
The interface is your command center.
From here you will control the game and
give your men the necessary orders to
complete the mission. Moving the cursor
over the interface options and icons will
highlight the ones you are able to use in
that particular situation. When you want
to use one of them, click the LMB on it or
use its hot key. If at any moment you
need to use the whole screen, you can
press the “~” key (the one directly below
the “Esc” key). This will toggle the
interface on and off.
ENEMY FIELD OF VIEW
Click on the “Enemy Eye” icon in the
interface and you will see the cursor
change. When you click on an area of a map, a
red marker is placed at that point. If any enemy
soldiers can see that position, the appropriate enemy
fields of view are displayed.
Enemy fields of view are displayed as a colored triangular area. Avoid these
areas as you will be detected if you enter them.
The same cursor, when applied to a specific enemy soldier instead of to a
particular point, will display the field of view of that enemy. This will allow
you to discover the area he has under surveillance.
Using this tool to observe the movements of the enemy soldiers will allow
you to prepare your strategy.
MAP
Clicking the LMB on the “Map Holder” icon will reveal a sketch of the
mission map. You will see several points with various colors representing
the different elements of the game, as well as a rectangular box
representing the area currently viewable on the screen.
If you click on any part of the sketch, both the rectangle and the viewable
area will move to the new position. Using this method allows you to
immediately locate the areas you are interested in.
To put the map away, click the RMB on the “Map Holder” icon.
THE CURSOR
The “Arrow” cursor is your principal tool for controlling your
Commandos during the missions. You can move the cursor
the “Shift” key as you move the cursor, you will see how it
) 8)
changes to indicate the different actions you can perform. These
include hiding, climbing, and opening doors and boxes.
around the screen with the mouse, executing an order with
the LMB or canceling it with the RMB. The cancel function will
only work if the cursor is on the main viewing area and not on
the interface. The cursor is sensitive to the environment and
will change when placed over certain elements. If you press
) 9)
Page 7
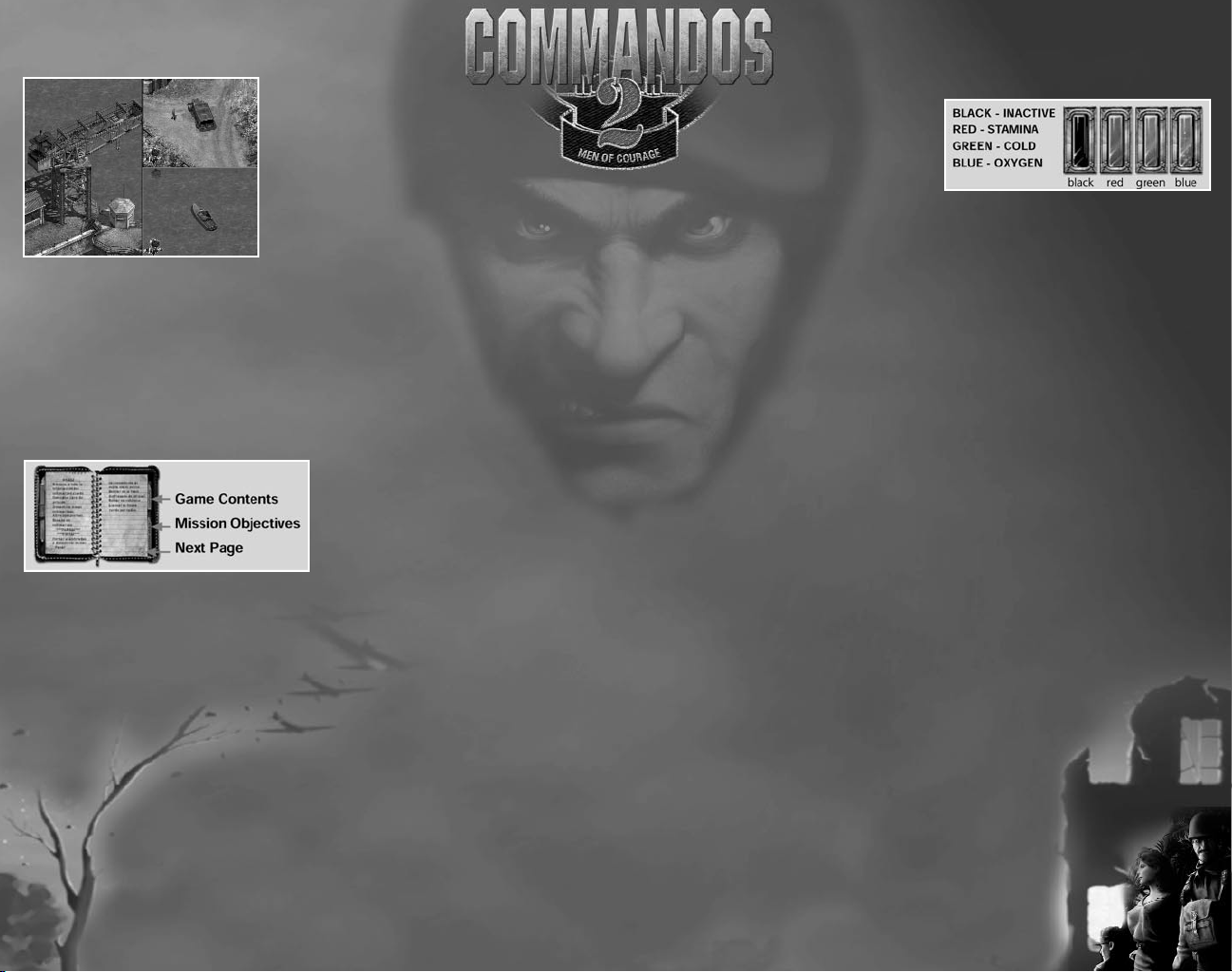
ASSIGNING A CAMERA
Select the camera icon
on the interface with
the LMB. The cursor will
change its form to that of a
camera. This indicates that you are
now able to select any element of the
game, either still or moving, and make it
the focus of attention. This element is
automatically kept in the center of the
screen until the function is deactivated.
When the element has been selected, a camera icon will appear in the
bottom left corner of the screen. Clicking the LMB on this icon will
deactivate the camera.
You can combine this option with “Multiple Cameras” and assign different
cameras to watch different targets simultaneously. Each window can use
only one camera, but remember that you can have up to six windows open
at any time.
STAMINA, OXYGEN AND BODY TEMPERATURE
INDICATORS
Certain activities
and areas will involve
dangerous situations. Climbing
and hanging has an impact on
your Commando’s physical
condition that is displayed by a
Stamina indicator in the interface. If the Stamina Bar reaches zero, your
Commando will run out of stamina and fall to the floor. Damage incurred is
proportional to the distance fallen.
The indicator will also display the amount of oxygen left while your
Commando is swimming underwater. Again, if the bar reaches zero the
Commando’s health will decrease and he will eventually drown.
When a Commando is outdoors in the freezing temperatures of the Arctic
without the proper clothing, a Body Temperature bar is displayed. If the bar
reaches zero, the Commando’s health will fall and he will freeze to death
unless you can get him somewhere warm.
NOTEBOOK
If you are unsure about the mission
objectives or about any of the
objects in the game, you can view
the notebook. In it you will find
detailed information on the mission,
weapons, equipment and
is included to aid your success in the completion of more difficult missions.
To view the pages of the Notebook, click the LMB on the subject you want
to more information on. You can alternatively click on the arrow icons
located at the bottom of each page. While you’re using the notebook,
the game will remain paused until you exit. This is done by clicking anywhere
on the screen with the RMB.
techniques. A general help section
HELP
During the game you can also use the “Question Mark” icon
on the interface to get information regarding elements contained
in the environment. When you select this icon, the cursor will
change to a question mark, indicating that when you click
the LMB over any element of the mission, the Notebook will
automatically open on the page corresponding to that element.
To go back to the game and exit Help mode, click the RMB
anywhere over the environment.
)
10
)
WEAPONS, TOOLS AND ITEMS IN THE BACKPACK
The weapons, tools and items that each character has been trained to use
can be controlled through the interface. All characters can carry every
item even if they are not trained to use them. If this is the case the item
will appear in the Inventory but not in the interface. For example, if the
Thief finds a mine and he can pick it up and place it in his Backpack, you will
not see it on his interface as he is not trained to use it. He can, however,
pass it to the Sapper and it will appear in his interface as he is trained in
the use of mines.
You have several empty spaces in your Backpack at the beginning of each
mission. You will be able to use these spaces to hold items you find along
your exploration of the mission. Space in the Backpacks is limited. Clicking
the RMB on the Commando face in the bottom right corner of the screen
opens your Backpack/Inventory. This displays the number of items you are
currently carrying and the space you have left.
)
11
)
Page 8
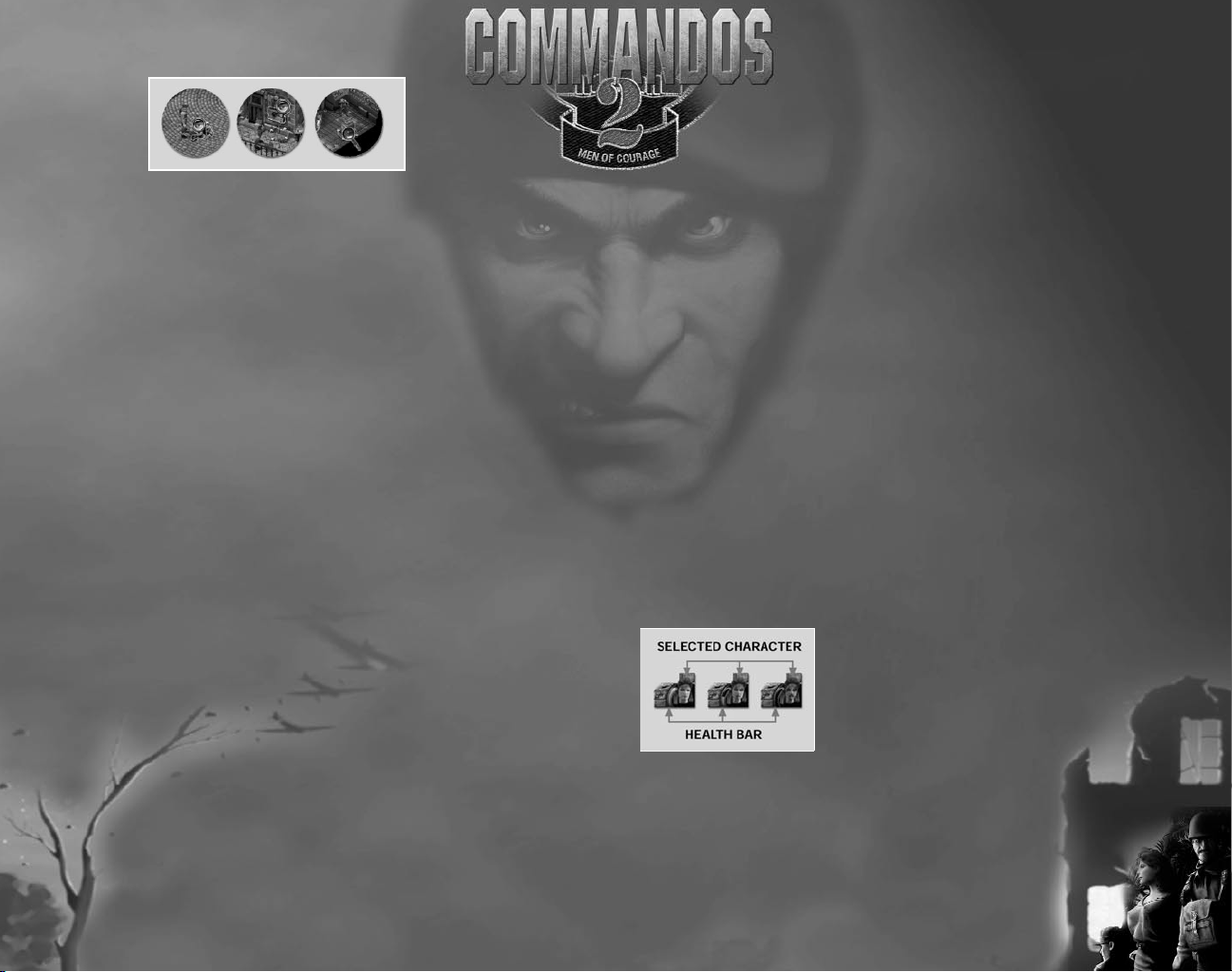
CRAWL, STAND UP OR EXIT FROM...
Clicking the “Crawl/Stand Up” icon will toggle between walking or needing to
crawl to avoid the enemy in certain situations.
Crawling will allow your Commandos and other characters to move around
and avoid being detected in the outer view range of the enemy field of view.
If you decide to walk, your Commandos will be able to move faster but will
be easily spotted by the enemies at any of the ranges of their field of view.
Please note that the faster you move, the more noise you produce. You can
be heard when walking if you are very close to an enemy soldier. Crawling is
far less noisy than walking or running.
When you are getting in or out of a vehicle or you’re in a hiding place, the
icon on the interface will change to show an exit sign instead of the
“Crawl/Stand Up” icon. Click on it with the LMB to exit from the vehicle or
from your hideout and move back into the environment.
EXAMINE
The “Examine” icon on the Commando interface has different uses, all of
them of great assistance. Click on the icon with the LMB and the cursor
will change to a magnifying lens graphic. If you then move the lens over the
environment you will notice that it changes depending on which element it
is currently over.
If you click on dead or bound enemy soldiers, allies, boxes or cupboards,
your Commando’s Inventory will be displayed as well as a graphic of the
soldier’s backpack or the object’s contents. You can then easily select and
transfer items to and fro by clicking the LMB on the item you want to
move.
The “Examine” ability also has an important strategic function. The game
involves both the interior and exterior of buildings. Therefore, your viewable
area will not always be capable of displaying what you would find when using
a door or climbing a ladder. If you are inside a building and click the
LMB on a window in Examine mode, the external view will be
displayed. Enemy soldiers in the area are outlined in red. When
you want to return to the interior view, click the RMB on any
part of the screen.
)
12
)
If you are inside a building and want to move carefully,
select the “Examine” icon and click the LMB on doors,
trap doors and ladders. A window will pop up in the top
left corner of the screen. You can move the view angle by
moving the mouse left and right. To exit this mode and regain
control of your Commando, click the RMB anywhere on the screen.
In some missions you will discover switches that activate and
deactivate electrified fences, floodlit areas and doors. If you click on them
while in Examine mode, a window will pop up displaying the element the
switch will activate.
ATTACK MODE
When the enemy attacks on several flanks, Attack mode will provide a
method of placing your men at different defensive points. To activate this
mode, the Commando must have a firearm selected. When you select a
Commando’s attack mode, he will remain stationary at that point and a
field of view will be displayed. Any enemies that enter the area will be shot
until killed or until the soldier runs out of ammunition.
To change the field of view direction, hold down the “Ctrl” key and click the
RMB in the direction you want the Commando to face. Allied soldiers will
place their backpacks in front of themselves for protection. If you change
an Allied soldier’s direction, his backpack will remain in its original position.
You can use this feature to protect an area different to the direction in
which the soldiers are facing.
Some firearms have limited ammunition, so be careful not to leave your
men unprotected when they run out of bullets or they will be killed.
HEALTH BAR
This orange bar indicates your general health level.
At the beginning of each mission it will always be
full. As the mission progresses you may be shot,
fall, suffer from lack of oxygen when swimming
underwater or freeze in Arctic conditions.
When these instances occur the Health
Bar will diminish, indicating your
increasingly precarious situation.
Fortunately you will have the opportunity to regenerate
the health level of your Commandos when you find a
first-aid kit or a tin of food in houses or other areas in
the mission. If your health bar continues to decrease
and you fail to find the means to regenerate your
Commando’s health, he will soon die. Should this happen
a skull will appear on the interface to remind you of the
unfortunate end your soldier has met.
)
13
)
Page 9
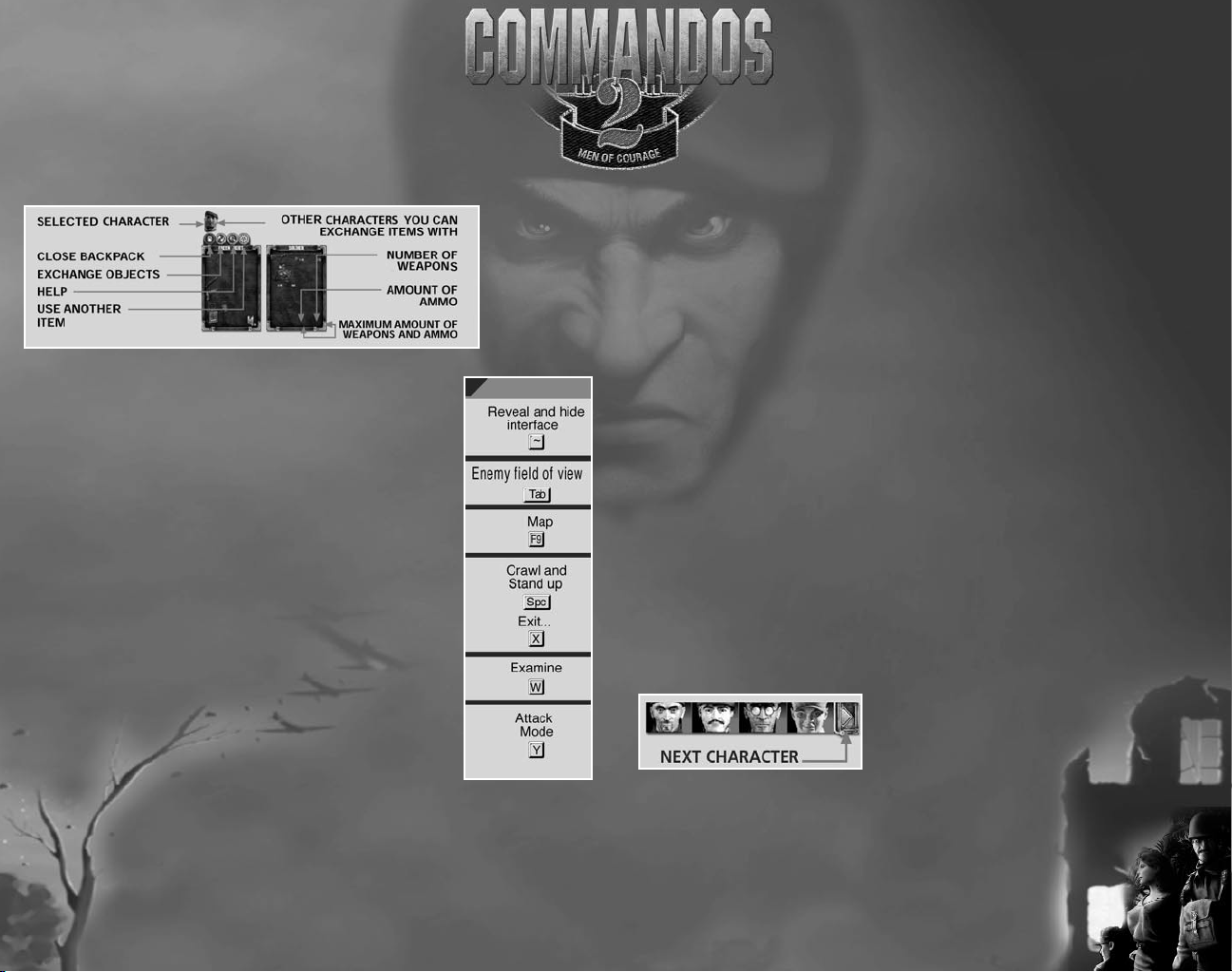
YOUR CHARACTER
An image of the currently selected Commando appears
in the bottom right corner of the screen. His expression
and comments aid you in quickly recognizing his current health
status and whether he is able to carry out your orders.
THE BACKPACK/INVENTORY
This is where your Commandos store all the objects they
have found during the mission. These can include
weapons, ammo, food and enemy uniforms. As you play
the game you will find alternate ways of opening your
Backpack. The easiest way is to click the RMB on the
face of the character in the interface.
Description
The Backpack is displayed as a box divided into sections
that indicate the limit on the number of objects that
your Commandos can carry. Four icons above the box,
from left to right, are: Exit, Exchange, Examine and Use.
To select an option, click the LMB on it.
USES
The most common use of the Backpack is to store
objects or exchange them with another character in the
mission. To select items in a different Backpack, click
“Examine” and search the contents box, cabinet,
enemy or ally. In this way the contents of both
Backpacks will open simultaneously. Click on the item you want
to move with the LMB and click again when you want to place
in an empty space.
If the background color of the section turns blue, the item
will occupy no extra room, so it can share space with an item
you already possess. This is very useful especially with
ammunition and weapons of the same kind.
)
14
)
If the background color turns green, there is space
for this object and you can store it in your Backpack.
If the background color turns red, there is no space
in the Backpack for that object. This can occur if the Backpack
reaches capacity or the objects you currently possess have been
arranged inefficiently.
You can also pick up items directly from the environment without
having to open your Backpack. Hold down the “Ctrl” key and click
on the item with the LMB.
To exchange objects with other characters, move your Commando
near another and use the “Examine” ability in the interface. The faces
of the characters nearby will appear at the top of the screen above your
Backpack. Select the “Use” option and click on the face of the character
you want to exchange items with; his Backpack will open. To exchange
objects, click on the item you want to move with the LMB and click again
when you want to place in an empty space.
Some items can be combined. For instance, sleeping pills combined
with wine will knock out enemy soldiers. Select one object with the LMB
and click on the one you want to combine it with.
SELECTING CHARACTERS
INDIVIDUAL SELECTION
To give your Commandos orders, you must first select them. Click the RMB
on one of your Commandos. An outline will appear around that Commando
and his interface will appear. Your view of the Commando might be obscured
by a building, tree or wall. To combat this, each Commando has been
assigned a number on the keyboard. By pressing the appropriate number,
you can select that Commando. If you press the number twice in quick
succession, the screen will center on his position.
Once you have selected a Commando you
can then click the LMB on his face
in the bottom right corner of
the screen. This will display
Commandos in that particular mission and their current
health status at the top of your screen. If more than
four Commandos are present, you can scroll left or right
to view the others using the mouse or the cursor keys.
If you click the LMB on any of the faces, you will select
that character. When you do not want to have any
Commando selected, press a number key.
images of all the other
)
15
)
Page 10

MULTIPLE SELECTION
When you want to perform an action involving more than one of your
Commandos, you will need to form a selection box. To do this, press and
hold the RMB. Drag the cursor in a diagonal direction to create a blue
rectangular box around the Commandos you want to select. Once you
release the RMB, all Commandos in the box will be selected.
You can also select multiple Commandos by first selecting
one Commando and then, while holding down the “Ctrl” key,
clicking on another character with the RMB. If you repeat
this method with a Commando who is already selected, it
will deselect him.
RELEASING HOSTAGES
Liberate hostages by approaching one with a Commando.
Press the “Shift” key and move the cursor over the
hostage. The cursor will change to the talk icon. Click the
LMB and the hostage will be released and can be controlled
in the same way as your Commandos.
SELECTING ALLIED SOLDIERS
You can select an Allied soldier if you have spoken to him
with one of your Commandos. “Lupin” cannot speak with the
Allies as he is not of sufficient rank.
Once one of your Commandos has spoken with an Allied
soldier, the soldier can be selected by clicking on him with
the RMB. Alternatively, you can hold down the RMB and
drag a box around the soldier or soldiers you want to
select. Any soldier within the box will be selected.
)
16
)
MOVING AROUND THE MAP
WALK, RUN, STICK TO WALLS AND
MOVE BETWEEN LEVELS
To move your Commandos, click the LMB once on the desired
location. Commandos selected will walk to that point. If you want
them to run to that point. double-click the LMB and they will go to
the target as quickly as possible. While running will save time, your haste
will create far more noise than walking or crawling. Be wary: if your target
location is far away the Commando selected will chose the fastest route,
which could mean running into enemy soldiers.
The scenarios are full of enemy soldiers, but
your Commandos have a vast range of skills
to avoid detection. To avoid being spotted in
an enemy´s outer view range, make your
Commandos stick to a wall by clicking the
LMB on the desired wall. When Commandos
are sticking to a wall, clicking on the base of
the wall in either direction allows them to
move but remain out of sight.
Inside buildings your Commandos can move from level to level using stairs.
Note that the cursor will change if placed over stairs, indicating the ability
to move upstairs or downstairs. Click the LMB on the stairs and you will
ascend or descend. Commandos are able to do this both standing and
crawling.
SWIM, DIVE AND SURFACE
All your men know how to swim and dive.
Click the LMB on an area of water and the
Commando will enter it. If the Commando
approaches the water in a standing
position, he will dive head-first into the
water, creating a loud splash that could
alert the enemy. If you want the
character to enter the water
crawl to the edge, then click the LMB on the water and
he will enter in silence. You can either select the crawl
icon or press the “space bar.”
Once in the water, your Commando will swim with the
minimum of noise when you click the LMB once on the
desired target location. If you require more speed,
double-click the LMB and the Commando will swim
to the target at a far greater pace. Again faster
but far noisier!
quietly, command him to
)
17
)
Page 11
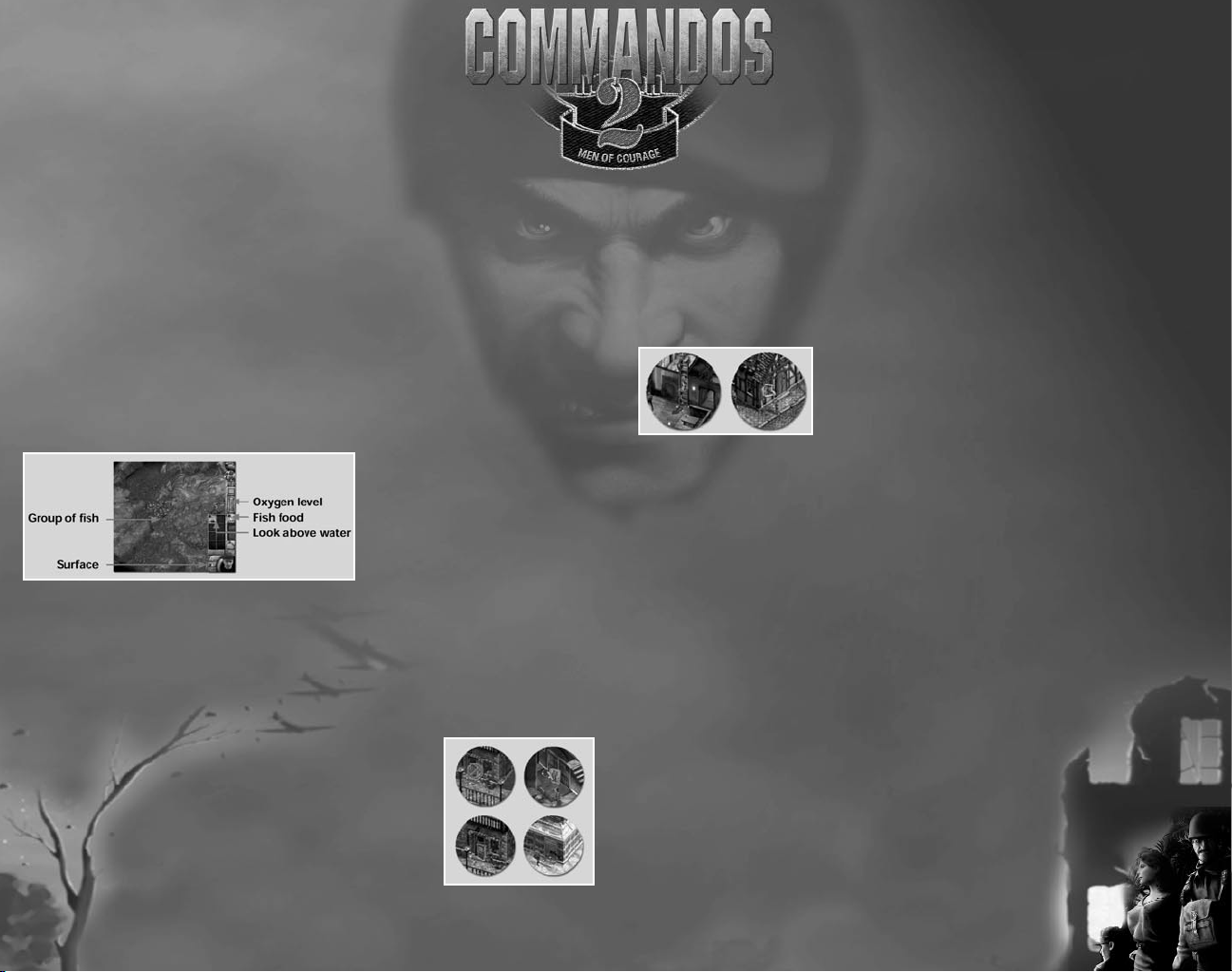
If the water is a sufficient depth, your Commandos can
swim underwater. This allows them to avoid enemy
detection and find alternative paths through the
mission.
The ability to dive is indicated by the appearance of a dive icon on
the Commando control panel. If you click on this icon the Commando
will submerge and an Oxygen Bar will appear indicating how long he can
stay underwater. If the bar reaches zero, the Commando’s Health Bar will
decrease and his facial animation will turn green, indicating that he is
drowning. Commandos have individual attributes; this is obvious when
swimming as Commandos can stay underwater for varying lengths of time.
To surface for air, click on the surface icon in the Commando interface. The
Oxygen Bar will then fill until completely replenished. If you dive prior to the
bar being completely filled, your Commando will dive with that amount of air.
While submerged, click on the “Look Above” icon to allow your Commando
to look above the water to view his surroundings. Note that the Oxygen
Bar will continue to decrease as your Commando’s nose is still underwater.
If you want to exit the water, click the LMB on the water’s edge and the
Commando will crawl out onto dry land. If you double-click, the Commando
himself underwater as his harpoon gun offers protection from sharks,
walrus and crocodiles, but unfortunately not against piranha. While
submerged the diver is also able to disarm enemy mines and fight enemy
divers. Hiding in shoals of fish is a highly recommended way for the Diver
to avoiding detection.
will stand up and run to the
target location.
The only Commando who
can stay submerged for an
indefinite amount of time is
the Diver, who uses diving
equipment. He is also the only
Commando who can defend
ACTIVATED ACCESS
Commandos can move around the exteriors and
interiors of buildings, aircraft, warships, tunnels,
passages, rivers and seas. They can also move
around the network of doors, stairs,
ladders, windows and tunnels, but some
of these must be activated before you
can gain entry. Hold down the “Shift” key
and move the cursor to the point where
you want to enter. The cursor will change
when you find a point that allows Commando interaction.
)
18
Press the “F10” key to highlight all these points.
)
DOORS, WINDOWS, TRAP DOORS AND LADDERS
To walk through a door you must first ascertain if the
key and moving the cursor over the door. If the door is indeed
unlocked, an “Enter” icon will appear. Alternatively, if the door is
locked, a similar icon will appear but with a no entry sign around it.
To open a locked door, you will have to command the Thief to enter the
building and unlock the door from inside. If you need to open the door
quickly you can command the Green Beret to knock down the door.
However, this method is very noisy.
Some doors require a special key. You will see that when you attempt to
enter a security door without the key. A blue icon will appear indicating the
need to find the correct key. Not even the Green Beret can knock down
doors that require a special key.
press the LMB you will enter the room; if you press the RMB you will exit
this view. If you look through an opening leading outdoors, the screen will
switch to the exterior view. You are able to move around, zoom in and out
and rotate the camera in this view. If you want to use the opening, click
the LMB and the Commando will exit. To leave this view, click the RMB.
These rules apply to all openings, from doors and windows to tunnels and
trap doors.
If the Thief is looking in through a window, you can order him to enter via
the window by clicking the LMB. If the Green Beret is looking out through a
window, you can order him to jump. The higher the window the more
damage the drop will cause. If you are not looking out of a window, you can
perform an emergency evasion by double-clicking the LMB on the window.
The Green Beret will run and jump out of it.
To make things easier, when you enter a building all enemies
contained within it are outlined in red. You can also press the
“F11” key to show the enemies. All enemies on screen will
be outlined even if they are in a different room or floor. In
the interiors, use stairs and ladders to move from floor
to floor. If you hover the cursor over stairs, the icon will
indicate that you can use them by clicking the LMB.
door is unlocked. This is done by pressing the “Shift”
Before entering a room, it’s highly recommended
that you look inside first. Select the “Examine”
icon to the left of the selected Commando´s face,
and click the LMB on the opening you want to look
through. A small screen will appear in the top left
corner showing the contents of the interior. If you
)
19
)
Page 12

Ladders work in much the same way as the stairs.
Hover the cursor over the ladder and the icon will
change to inform you if a click of the LMB is sufficient.
While you are climbing ladders you can stop the Commando in
mid-climb by clicking the RMB. If you click the RMB again, the
Commando will drop to the floor. The damage sustained due to the
fall is proportional to the height of drop.
You can change direction on a ladder by clicking
the LMB above or below the Commando to make
him go up or down. This is highlighted by the
cursor changing shape when above and below the
Commando.
While you are climbing the ladder the Stamina Bar will appear and start to
decrease. If it reaches zero, the Commando will fall to the floor and any
damage sustained is proportional to the drop.
HOLES AND HIDING PLACES
Thanks to his small frame
and agility, the Thief can
sneak around and hide in
very small places including
in cupboards and under
beds and tables. This
allows him to assume
extremely advantageous positions that will aid the path to victory.
The Thief can use holes in walls as entry points to buildings. Press the
“Shift” key and hold the cursor over the hole. If the Thief can enter the
hole, the cursor will change to indicate possible entry. Clicking the LMB on
the hole allows the Thief to enter and cross to the other side.
The Thief can also utilize hiding places. Hold down the “Shift” key and place
the cursor over possible hiding places. If the hiding place is suitable, the
cursor will change and the Thief can hide. Press the “Shift” key and click
the LMB on the hiding place. While in a hiding place, the Thief is safe from
all enemies. The drawback is that he is unable to participate in any way. To
exit the hiding place, click any mouse button.
Special passages that all the Commandos can use exist above and
below ground. To use them, press the “Shift” key and move the
cursor over the passage. Click the LMB on it to enter. You can
alternatively press the “F10” key to see items and doors you
can access in the current screen.
CLIMB POSTS AND SWING ALONG WIRES
Posts and cables are another path you can chose to aid
in the completion of a mission. Once up a pole you may
be able to access windows you were previously unable to reach.
While you’re at the top of a post or hanging from a wire, enemy
soldiers will be unable to see you. The enemy will not see you again
until you run out of strength and fall or descend from the pole.
Only the Green Beret and the Thief can climb the posts and swing along
the wires. The Sniper can also climb posts but cannot swing across the
wires.
To climb a post, select any Commando who has that ability, press the
“Shift” key and click the LMB on the post you want to climb. Once the
Commando is at the top he will swing at the top and stay there until told
to do otherwise. If you have selected the Sniper, he will climb to the top
and grip the post with his legs so his hands are free for his rifle.
As with scaling a ladder, direction can be affected when you’re climbing
poles. Once on the pole, hold the cursor above or below the Commando and
click the LMB to alter his direction. This is also displayed in arrow form by
the cursor.
When hanging from a wire you can swing along it by placing the cursor to
the left or right of the Commando and clicking the LMB. To stop swinging
across, click the RMB. If you then want to drop to the floor, click the RMB
again. The circle directly underneath a Commando swinging along a wire
indicates where he would land should he fall or should you chose to
descend. Once you commence with the climb, a Stamina Bar appears and
begins to decrease. If the bar reaches zero you will fall.
)
20
)
)
21
)
Page 13

TAKING AND LEAVING ITEMS
There are weapons, ammunition and provisions
scattered around the maps that your Commandos are
able to collect and use. You can find these items in cupboards
and wardrobes and can also take them from enemy soldiers.
To pick up an item. press the “Shift” key, and place the cursor over
the item. The cursor will change to a hand icon if you are able to pick it
up. If that’s the case, click the LMB. The
Commando will pick up the item and place it in
his Backpack. You can alternatively press the
“F10” key to show items you can interact with
in the current screen.
If you want to carry a box or barrel, you can
only use the Green Beret. These items are far
too large and heavy to place in your Backpack and you will also lose the
ability to run. When walking and carrying a large item, clicking the RMB will
cancel the walk action. Once you have reached the desired location, click
the RMB to drop the item.
You can pick up the bodies of dead or bound
enemy soldiers in the same way as picking up
larger items. You cannot pick up enemy soldiers
until they have been tied up or have been killed.
Press the “Shift” key and click the LMB on the
soldier. Once you have reached the desired
location, click the RMB to drop the burden.
You can dispose of bodies by throwing them out
of windows, into tall grass or at sea. All the Commandos can carry enemy
soldiers’ bodies, but the ability to run is disabled for all Commandos during
this time.
If your Backpack is full when you attempt to pick up another item, an icon
will appear indicating that you cannot pick up the item. If your Backpack is
already open and you attempt to place more items into it, a red highlight
will indicate that you have no more room. You could try to re-organize your
Backpack to create more space. You could also leave items you currently
have on the floor to make space for other items you have just found. To do
this, click the LMB on the item you want to leave and then click again
outside the Inventory area. The item will be left at your feet as you
may want to pick it up later.
THROWING ITEMS
Your Commandos can throw objects in an attempt to
distract the enemy. A packet of cigarettes or bottle of
wine can prove a tempting sight to enemy soldiers, who may
then leave their post offering you an opportunity to sneak past or
maybe even sneak up on them!
Select the item you want to throw from the menu. Once it is
selected, click the LMB on the desired target. These items can be thrown
a limited distance.
If you are too far away the cursor will clearly indicate this and you will have
to get closer to the target. You can retrieve the item from the floor or
from the enemy soldier’s Backpack once he has been knocked out or killed.
The Sapper can throw grenades. Select the grenade in the control panel
with the LMB and click the LMB on the desired spot where you would like
the grenade to explode. You can also throw grenades through doors,
windows and trap doors. Grenades have a minimum and maximum distance.
Use them wisely as they will kill everyone in the surrounding area.
SWITCHES IN MISSIONS
You will find electrified fences, floodlit areas and doors activated by
switches. You can first examine what effect the switch will have prior to
operating it. This is done by selecting the “Examine” icon in the control
panel and clicking on the switch. A small window will appear indicating what
effect the switch will have.
To use the switch, press the “Shift” key and click the LMB on the
switch. A small window will appear displaying the effect the switch
has caused.
)
22
)
)
23
)
Page 14

THE CHARACTERS
When playing Commandos 2, you are the official responsible
for a very special group of characters. They are all exceptional
and have been thoroughly trained for missions behind enemy lines.
Additionally, each one has special skills that you will have the chance
to exploit when assigning orders during the missions.
It is also extremely important to know your enemies, and is especially
helpful when planning your tactics.
THE COMMANDOS
JERRY “TINY” MCHALE (GREEN BERET)
Born in Dublin on the 10th of October 1909, McHale
was the heavy-weight champion of the Army boxing
league from 1934 to 1937 consecutively. He was
sentenced by a military jury to 14 years hard labor after
knocking out an official, superior in rank. He was
pardoned when he accepted the offer to join the
Commandos group.
He was promoted to the rank of sergeant after the
battle of Vaagso Island, where after being shot in the
arm, isolated from his unit and without using a single
firearm, he sneaked into a bunker and killed the 16 enemy soldiers inside
before returning to the Allied front line.
He is very aggressive and reluctant to accept orders. This is a real problem
for his superiors and a nightmare for the enemies.
SKILLS: “Tiny” is the biggest member of the group and his tremendous
)
24
strength allows him to fight, knock out and tie the enemies very
quickly. He is able to knock down virtually every door, jump from
incredible heights, climb poles and swing along wires. He is also
the second fastest runner of the Commandos group and his
amazing stamina allows him to withstand flesh wounds and
gunshots that would kill any other soldier.
His preferred lethal weapons are his knife and his bare hands. He
can use both in deadly combinations especially when he uses
the element of surprise. His enemies don’t stand a chance.
)
RENE “SPOOKY” DUCHAMP (SPY)
Born in Lyon, France on the 20th of
French Secret Service when he was 25 years
old. He served as Security Chief at the French
Embassy in Berlin, where he learned relevant
information about several members of the Hitler
Staff. At the start of the war, he joined the French Army
and became one of the main active leaders of the French
resistance. He has often been a valuable team member
of the Commandos group and on many occasions has
been of vital help when planning covert assault
operations.
His knowledge of the tactics and personalities of the German military has
repeatedly proved its use for the English Secret Service.
SKILLS: “Spooky” speaks several languages fluently and has a natural
instinct for imitation. These talents are invaluable on his missions
as a secret agent. One of his most common assignments is to
infiltrate enemy lines wearing a stolen enemy uniform and divert,
deceive or give deceptive orders to enemy soldiers. His attack
involves silent and cautious movement and he attempts to use
minimum force if possible.
His preferred weapon is a syringe loaded with a lethal poison that
will eliminate his enemies completely and silently.
November 1911, Duchamp joined the
THOMAS “INFERNO” HANCOCK (SAPPER)
Hancock was born in Liverpool on the 14th of January
1911. He took a degree in Chemistry and at 22 joined
the Firefighters where he specialized as an expert in
High Risk Explosives. In 1939 he joined the army and one
year later joined the Commandos group as a volunteer.
His profound knowledge of developing and planting
explosives has resulted in a string of successful
missions. During the assault on Saint Nazare he was
responsible for the controlled explosions that flooded the
harbor buildings and killed numerous German enemies.
SKILLS: “Inferno” is an expert in calculating, placing
and developing explosives. The materials he
carries in his Backpack are sensitive but
heavy, forcing him to move slowly and
preventing him from entering water. He can
operate other weapons, such as grenades,
bazookas, flame-throwers and mine detectors.
He can detect and deactivate mines for use at
a later time. He can form minefields in areas
where enemies and their vehicles will pass.
)
25
)
Page 15

JAMES “FINS” BLACKWOOD (DIVER)
Blackwood was born in Australia on
the 3rd of August 1911. He joined
the Navy where his ability to swim
and row greatly accelerated his
promotion to the rank of captain. Two
years later, his aggressive character
and repeated disobedience were to
blame for his demotion to the rank of
private within the Commandos group.
In 1943 he was honored with the
Military Cross after his heroic
evacuation of 45 men from the beach of Dunkirk after it had been taken by
the enemy.
SKILLS: “Fins” is a specialist trained for aquatic-based missions. With his
harpoon gun and diving equipment he is able to spend hours
underwater without worrying about oxygen supply or the danger
he may encounter at sea.
On land he has complete mastery of throwing knives and carries
a grappling hook that he uses to silently climb buildings, walls
and trees.
SID “TREAD” PERKINS (DRIVER)
This tough soldier was born on the 4th of April 1910 in
Brooklyn, USA. Little is known of the rest of his life but in
1937 he traveled to the UK and joined the British Army.
While co-operating with the Foreign Office, he
investigated and tested weapons and vehicles taken from
enemy armies. During this time he met Paddy Maine, who
convinced him to join the Commandos group.
In 1942 he appeared in all the British newspapers when
during the course of the assault on the Tamet aerodrome
he ran out of ammunition and decided to ram his vehicle
against the target. The explosion that destroyed the first airplane
produced a chain reaction that demolished most of the aerodrome with
astonishing results.
SKILLS: “Tread” enjoys fighting the enemy and can drive any vehicle.
His regular tools of choice are gas bombs, smoke bombs,
hunting traps and cable to make traps, to name but a few.
SIR FRANCIS T. “DUKE”
WOOLRIDGE (SNIPER)
Woolridge was born in Sheffield,
England, on the 21st of March 1909, into one
of the more influential families of the British
aristocracy. Known among his colleagues as
“Duke,” he is an excellent sniper. His cool
temperament and self-control allowed him to shoot and
kill the chief commander of the German army with a
single shot, at a distance of over a mile, during the
Narvik invasion.
SKILLS: “Duke” is cool and self-controlled. All his
actions are perfectly calculated. Considered one of the best
snipers in the world, he very rarely wastes a bullet. His most
common missions involve clearing a path for his colleagues and
eliminating concealed enemies. He will stand behind windows,
poles or other objects that offer shelter while he provides cover
for the advancing Commando troops.
NATASHA “SEDUCTRESS” NIKOCHEVSKI
(RESISTANCE OPERATIVE)
Born in Kiev, Ukraine, on the 21st of April 1912,
Nikochevski is the daughter of an aristocrat from the
Netherlands and a Russian dame exiled after the 1917
Revolution. According to her political convictions, she
joined the Resistance in her father’s country in 1943.
She combines this activity with occasional missions with
the Commandos.
SKILLS: “Seductress” speaks several languages as her
alias shows. She is a fascinating woman but
extremely deadly. She is always ready to
distract the enemy by combining fluent conversation with an
appropriate costume and the help of her lipstick. She is not
especially aggressive but is perfectly able to assist the
Commandos when necessary. She is a remarkably
good sniper, as “Duke” will attest.
)
26
)
)
27
)
Page 16

PAUL “LUPIN” TOLEDO (THIEF)
Born in Paris, France, on the 1st of
March 1916, Toledo is a recent
addition to the group of Commandos.
When the Germans invaded Paris he
decided to start his own one-man
war, entering every house occupied by
the Germans and stealing every
German satchel within his reach. In
1940 he stole René Duchamp’s
suitcase, thinking he was a German
officer. He was greatly surprised
when he found important documents inside the suitcase and decided to put
them into the hands of the French Resistance. From that moment he was
recommended by “Spooky” to the Commandos and has been of great help
ever since.
SKILLS: “Lupin” is the smallest and fastest of all the Commandos. His
tiny frame is more than compensated for by his agility to access
small areas, break into houses, climb poles, pick locks and exhibit
a host of other talents. This allows him to break through enemy
lines via avenues other men wouldn’t even consider. He has
mastered several martial arts and enjoys stalking and picking the
pockets of enemy soldiers. He can also open doors and safes with
his tools.
“Lupin” has a pet rat, “Spike,” that he has trained to divert the
enemy. His most common methods consist of allowing other
Commandos to access buildings. He can enter buildings through
windows and holes. Once inside, he opens doors with his tools
and keys stolen from Germans he encounters on his way.”
SPECIAL CHARACTERS
In addition to the main
characters described above, in
certain missions you will count on the
help of Allied characters such as United
States soldiers, Ghurkas, the French
Resistance, a Hindu spiritual leader, an
exceptional prisoner by the name of Guinness
and Wilson, the shipwrecked sailor on a not-soabandoned island, who will help you divert the
enemy.
THE ENEMY
You are already familiar with your men and some of their abilities. This
section reveals important facts about your enemies. In different missions
you will deal with German and Japanese soldiers. Although their behavior is
similar, studying their weak points will help you gain the advantage and be
able to defeat them on their own soil.
Enemy soldiers can see and hear your men. They can also be alerted by
other soldiers or by alarms. If they see a corpse or something suspicious
or hear an explosion, they will stare at this point and become more vigilant
about investigating anything that may happen. It will be some time before
they relax again.
“WHISKEY”
“Whiskey” grew up in the New York submarine shipyard
and became the mascot of the submergible E-423 in
1941. During an incursion into the North Sea, the ship
was captured by a German patrol and taken to the base
of La Pallice on the French coast. After “Whiskey’s”
owner died, “Lupín” looked after him and he joined the
Commandos group.
)
SKILLS: “Whiskey” diverts enemies by barking
)
28
and running around them. He carries
small objects from one Commando to
another, crossing through fields
containing enemies. With his keen sense of smell he can
detect mines, although he cannot deactivate them. He
cannot climb ladders, but any Commando can put
“Whiskey” in his Backpack and carry him around.
)
29
)
Page 17

GENERAL BEHAVIOR
Enemies will normally remain at their posts watching
over a zone, busy with some activity or patrolling a
particular area. When alerted, some of them will stay in their
positions, but many will rush toward the point where something
suspicious has occurred. You can find out which enemies will leave
their posts by using the binoculars to observe them.
MILITARY RANK
There are three enemy ranks: soldiers, corporals and officers.
Their main difference is in the success the Spy has when issuing
orders disguised as the enemy. His orders will be accepted far
more easily by the lower ranked enemies than by the corporals.
The officers will always recognize “Spooky” and “Seductress” in
their short range area (see below). The SS officers will tell them
apart immediately, even when they’re disguised.
FIELD OF VIEW
Enemy sight consists of a triangular area divided into two parts.
These parts are the short range area and long range area. In the long
range area of their sight, enemy soldiers will not see your men immediately.
It will take them awhile if your men are standing, and they will not see your
men at all if the Commandos are crawling. Your men will also be oblivious to
the enemy if they are disguised, under a shadow or against a wall.
During night missions enemies can see your men if they move into the
beam of a lamp or floodlight.
When one or several enemies see one of your men, a blue line is drawn to
show who has detected him. The enemy will now consider whether he is
friend or foe. If after a period of time (long or short depending on the
difficulty level you have chosen), you haven’t moved the Commando from
that area, the enemy soldier(s) will eventually recognize him. The line will
turn from blue to red and the soldiers will chase your man.
If you throw a packet of cigarettes or a bottle of wine, an orange line will
indicate who has detected it and may go to get it.
When an enemy sniper aims at one of your men with his rifle, a crosshair
icon will appear over your man’s head as the sniper prepares to
shoot. If you don’t run for cover, your Commando will be killed.
Remember that the icon will not tell you where the sniper is
located. You will have to act quickly and hope you run in the
right direction.
ALERTED STATUS
When an enemy’s field of view is green, he is relaxed
and will tend to occupy himself with his own normal
duties — things he’ll keep doing as long as nothing arouses his
suspicion.
If the area is red, the enemy is clearly alert. This means that he
will react immediately if he sees any of your men. If you wait a
sufficient period of time, the enemy will return to his duties.
WEAPONS
Each enemy uses a weapon according to his rank. Corporals
and officers use regulation pistols. The soldiers have rifles and
machine guns.
Some enemies dressed as civilians do not carry weapons but
are able to defend themselves with their bare hands. These are
workers, executives and sailors. They are not a great danger for your
firearms but they could sound the alarm and the real problems will begin.
Some mechanics wear flame-proof suits and are resistant to flamethrowers, but not to your guns.
)
30
)
)
31
)
Page 18

SPECIAL UNITS
Elite snipers use precision rifles. They can see farther and they can see
your men even if they are lying on the ground. At long distances they will
undoubtedly use their rifles and, when close enough, they will use their
pistols, which are less powerful than rifles but more effective at close
range.
The grenadiers corps of the German army are a fearsome foe as they can
throw grenades when outside and also through windows. A single grenade
can kill all your Commandos if they are in the same room. Be very careful if
you see a German grenadier.
When underwater, you may encounter groups of divers with harpoon guns.
The range of their weapons is limited but they can be very dangerous.
Enemies also take up look-out positions and can be equipped with
binoculars. They can spot you from a great distance and rapidly advise the
guns to shoot at your position.
There are posts with heavy machine guns guarding strategic areas. If you
can take control of these points you can turn the guns against your enemy.
THE PATROLS
Patrols consist of several soldiers in formation and commanded by an
officer. They make vigilant rounds and serve as escorts. When an alarm
sounds they enlarge their normal routes to cover larger areas that will
make your mission more difficult.
Some patrols can arrest your men and take them to prison. You will
then have to rescue them so that you can complete your
mission. If a patrol attempts to arrest you, don’t resist them
or you will be shot. If you do decide to run make sure that you
can get away.
OBTAINING INFORMATION AND RESOURCES
FROM THE ENEMY
Use the
binoculars to get
additional information
about the enemy, such as
type of gun, health level and
if they will leave their position.
Inspect the bodies of dead or
bound enemies as you may find
valuable items. You can salvage
their weapons, ammunition,
explosive materials, uniforms and special items such as codes or keys.
The weapons that you take from enemies have limited ammunition and
uniforms will disguise your men for a limited amount of time. Consequently
you should try obtaining as many of these items possible.
WAYS THE ENEMY CAN BE ALERTED
Enemies can see you, hear you and follow your footprints on snow or sand.
If they encounter bound comrades or find a dead soldier they can sound the
alarm. An enemy will do everything he can to find you during a certain
period of time before going back to his normal duties.
Doberman guard dogs can see you and will bark while attacking you,
attracting the enemy.
Wild animals will attack both you and your enemies. If you are skillful enough
you can use wild animals to your advantage to attack your enemies.
ENEMY VEHICLES
The enemy has various types of vehicles which they use to dramatic effect.
Your Commandos can assume control of these vehicles but not if they are
occupied by enemy soldiers. You can alternatively destroy the vehicles with
rocket launchers, bombs, anti-tank mines and bazookas.
The best method is to find vehicles that are not currently
manned by the enemy.
)
32
)
)
33
)
Page 19

EQUIPMENT
To use or activate some of the objects you will encounter on
your mission, you will have to click on them with the LMB.
Depending on the type of object it is, the action can execute
immediately or not, as in the case of some weapons where the cursor
will change its shape so that you can then use it as a target. The
cursor may sometimes show a “Forbidden” sign, indicating that this action
cannot be performed with the place or object that you were pointing to.
Some tools, like the decoy, can be activated remotely. After you place
these objects, you can move away and activate them from a safe distance.
Other objects are also available that you can use to distract or deceive the
enemy. Your men are well trained and experienced specialists and you will
very seldom encounter problems using weapons and equipment.
OBJECTS selected with ONE CLICK
You can select all the objects in this category by clicking on the
corresponding interface icon. Once selected, that item can then be used by
the current character.
DIVING EQUIPMENT
When you click on the diving equipment, the
Diver will put on his wet suit and oxygen tank
that allow him to spend hours underwater.
SNOW EQUIPMENT
It is absolutely essential that you wear this special equipment in
the extreme colds of the Arctic in order to survive. Each
character has his own snow uniform but, in case he loses it or
doesn’t find it, he can try to obtain one from an enemy Backpack.
Unfortunately, enemy snow clothing only lasts for a limited time.
NATASHA’S CLOTHING
“Seductress” changes her look and dress often during a mission.
Every time you click this icon, she will decide what clothing is
appropriate for the occasion and dress in it. It may well be a
Chinese costume or a German secretary’s
dress. She can walk around scenarios rife with German
enemies without arousing suspicion.
CHANGING UNIFORM
All characters except for “Whiskey” have a normal uniform that
they pack away while disguised as enemies.
ENEMY UNIFORM
All Commandos are able to use an enemy uniform. The most
common way to obtain an enemy uniform is to steal it off an
enemy’s back. Once an enemy is knocked out or killed, you can
uniform, Commandos will escape the long range view of enemies (except
SS Officers), as long as they do not act suspiciously.
examine his Inventory and take his clothes. By wearing the
CORPORAL’S AND OFFICER’S UNIFORMS
The Spy alone can take advantage of these uniforms.
When in possession of a corporal or officer’s uniform,
he will convince the enemy that he is one of them.
)
34
)
RELEASE “WHISKEY”
“Whiskey” enjoys travelling inside the
Commandos Backpacks and wants to go
wherever the rest of your men go. If you want
to place “Whiskey” on the ground, click his icon
on the interface.
WHISTLE
This is the instrument that all Commandos use
to call “Whiskey” when he’s needed.
TINNED FOOD
You can find food in cupboards and closets,
inside buildings and wherever enemies keep
their provisions. All Commandos will need food
supplies sooner or later to regenerate their
health levels.
“WHISKEY’S” BARK
A loud bark from “Whiskey” will attract the
attention of all people nearby, giving your men
a golden opportunity to take advantage
of the distraction.
)
35
)
Page 20

OBJECTS THAT CAN BE PLACED
ON THE SCENERY
All the following objects can be left or dropped on the scenery.
Select the object on the interface and the cursor will change.
Place the new cursor over the target spot and click the LMB to
throw it. If the cursor shows a “Forbidden” icon, try to decrease the
distance to where you wanted to throw it. To cancel this
action, press the RMB anywhere on the scenery.
CIGARETTES
Tobacco is a rare commodity during war time. If you
are lucky you’ll find a packet inside a house or steal
some from the enemy. Your men can throw the
cigarettes to a certain point in an attempt to
entice enemy guards away from their positions.
FISH FOOD
The Diver and Green Beret can hide from danger
when swimming underwater by camouflaging
themselves in large shoals of fish. They place fish
food in the water to attract the fish, who then form
a wall around them. The fish will move with the swimmer,
hoping to receive more food.
DECOY
To use a decoy you need the emitter model PHILIPS
L12 and the switch that activates it. All the
Commandos know how to operate the decoy.
It is used to attract enemies by emitting a
loud noise that the enemy then investigates.
BOTTLE
Find bottles of wine in places where the enemy keep their
provisions. As with cigarettes, the enemy will seldom resist
the temptation of grasping a bottle of wine and drinking all of it.
The effect will put him to sleep for a while. If you fill the bottle
with sleeping pills, the enemy will sleep until someone wakes him up.
DOG FOOD
If you put some sleeping pills in the dog
food it will turn a green color. You can
then feed it to enemy dogs and put
them to sleep. Later, you can recover
the pills and use them again.
REMOTE BOMB
This powerful explosive can be detonated by remote control.
The only person who dares to use it is the Sapper.
TRAP
The Driver is in charge of studying the movements of the enemy
and placing traps in the environment. Traps, deadly to those who
step on them, can be put anywhere — the enemy will never notice
them. Another good thing about traps is that the Driver can
always recover a trap and use it again.
CABLE TRAP
The cable trap is one of the more sophisticated wartime tools
that the Driver uses. The cable is extended across narrow
passages and corridors. Select one point of a wall with the
cursor: this is where the cable will be tied. Then select a point
for the other end. Once the cable is pulled tight the Driver
retreats and hides in a secure place to enjoy the show.
“SPIKE” THE RAT
“Spike” is the Thief’s friend and obeys only his wishes.
He has trained “Spike” so that when you select a specific spot
on the scenery with the “rat cursor,” “Spike” runs there and
performs a couple of somersaults to attract the enemy’s
attention. When he’s finished, Spike runs back to the Thief.
ANTI-TANK MINES
You will find lots of these in ammunition boxes
or buried somewhere, close to fences and other
protected areas. The Sapper can find them
with the mine detector. He is the only
Commando who can do this. Click the LMB on the spot
where you want to place a mine. Anti-tank mines
explode only when a vehicle passes over them.
)
36
)
)
37
)
Page 21

ZODIAK
The Zodiac is a type of boat used by the
Diver, who always carries it in his Backpack. It
opens when you select it with the cursor. Use it as
transportation for your men as well as other people.
MINES
“Whiskey” can smell them and the Sapper can find them with the mine
detector. Only he can deactivate and pick up mines. He can them place
them at strategic points. Allied soldiers will not set off mines placed by the
Sapper.
TIME BOMB
Once the Sapper activates a time bomb he has 30
seconds to escape before it explodes.
SMOKE BOMB
The smoke bomb creates a curtain of smoke that masks your men
from the enemy’s field of view for a short while. Be prepared to
move quickly to take advantage of it while it lasts.
OBJECTS selected
with Two clicks
To use the following elements, click once on the corresponding
icon on the interface and then click again with the new cursor on
the object or place you want to use it. To go back to the normal
“Arrow” cursor, click the RMB anywhere on the map.
BINOCULARS LEICA SLC 8X56
The binoculars can be used by all the characters. You can obtain
binoculars from enemy guards and lookouts or find them in some
cabinets. They are an extraordinary tool for spying from exteriors
into interiors. If you click with the binoculars on an enemy, you will
get information about him.
WIRECUTTERS
All the Commandos can use these to cut through fences and
cables. Beware of electrified fences: you must disconnect them
from their power supply prior to cutting them.
You will find the wirecutters in garages, stores and in the
Backpacks of enemy mechanics.
MINE DETECTOR
The Sapper is trained to clear a path through minefields for his
comrades, detecting dangerous anti-personnel and anti-tank mines
with his mine detector. You can sweep for mines, deactivate them
and put them in his Backpack for use when necessary.
)
38
)
BURY
The Green Beret uses his shovel to dig a hole in the
ground and bury himself. Unless someone sees him
digging, once buried he is undetectable.
LOCKPICKS
With the lockpicks the Thief is able to open
all metallic ammo boxes and many doors.
To open doors, he must enter a house and open
the door from the inside.
)
39
)
Page 22

FIRST-AID KIT
Find first-aid kits in various areas in the
mission. Each kit has several doses that
you can use by clicking the “Syringe” cursor
to any Commando or Allied comrade to regenerate health.
on the characters. The doses can be applied
SNEAKING BEHIND ENEMIES
The Thief is a master of sneaking up close to an
enemy’s back without being noticed by his victim.
He can then look inside the soldier’s Backpack for
the chosen enemy soldier with the “Sneak Up To” cursor.
Since the Thief moves at the same speed as the enemy
he is not seen. However, other enemies nearby have no
problem detecting him.
anything of interest. To use this ability, click on
BLOWTORCH
Both the Sapper and Driver can use the
blowtorch. It can prove very useful for fixing and
building things while on a mission. You can also
Search the map to find it.
use it to open metal doors and even as a weapon.
SLEEPING PILLS
These can be used with bottles of wine and with
meat which can be fed to dogs. When an enemy
drinks the wine, he will fall asleep until the end of
the mission or until a fellow soldier wakes him up.
LIPSTICK
Natasha uses her lipstick to distract the enemy.
Choose your victims by clicking on them with the
“Lipstick” cursor and they will be momentarily
blinded by her beauty.
GRAPPLING HOOK
The Diver uses the hook to place traps for the enemy. Fix the hook
to a wall by clicking the “Hook” cursor on the bottom part of the
wall and clicking again where you want the Diver to stand and pull
the rope. Pulling the rope causes stress and his Stamina Bar
decreases. If “Fins” runs out of stamina he must set the trap
again after recovering. Also use the hook to scale walls when no
ladders are at hand. Click at the top of the wall to fix the hook
)
40
and climb the rope.
)
ROPE LADDER
Not all characters have the ability to climb
walls like the Thief. Therefore, the rope ladder
comes in very handy. It can be thrown from any
balconies. Throw the ladder from above. When you are outside, click
the “Ladder” cursor on the floor. To descend, click on the ladder while
pressing the “Shift” key. The ladder highlights and shows the up and down
cursor. Click the LMB and you will descend. You also collect the ladder from
above. Press the “Shift” key as you place the cursor on the top of the
ladder and the “Pick-Up” cursor will be displayed. Click the LMB to put the
ladder in your Backpack. Using the ladder inside a building requires more
expertise. When you want to exit a room through the window, click on the
ladder with the “Ladder” cursor. The ladder will be extended and you will be
able to use it normally. To retrieve the ladder you must select the
“Examine” icon and click on the window. When the view changes, hold down
the “Shift” key and click the LMB at the top of the ladder.
height, whether from windows, hand rails or
SHOVEL
The Driver enjoys digging holes to form traps for
enemies.
ISSUE ORDERS TO THE ENEMY
The Spy is the only one who can do this. He needs to be disguised
as an officer to attract the attention of enemy soldiers.
ISSUE “LOOK AT” AND ‘GO TO” ORDERS TO THE ENEMY
The Spy can issue “Look at” and “Go to” orders to the
enemy to make them look in a certain direction or move to
another position.
SHEETS
Inside Colditz prison the beds are many but the
ladders are scarce. Steal some sheets and tie
them together to form a provisional ladder to
but very effective.
use to escape through the window. An old trick
)
41
)
Page 23

WEAPONS
Weapons are the Commandos’ main tools. You start missions
carrying some weapons; others you must find. When you select a
certain firearm, the cursor changes to a crosshair that indicates if
the target is in range. If it is red you are too far from your victim.
MACHINE GUN MP40
This is an automatic firearm, very light, which
fires in tremendous bursts but has limited
ammunition. Its wide range of action makes it
a fearsome weapon. Find machine guns and
ammunition or take them from enemy Backpacks.
PISTOL
The most often-used pistol is the COLT 1911 A,
which has unlimited ammo. Most of your men
know how to use it and they always carry one.
HIT, TIE AND GAG
Some of your men have awesome strength. Their
fists are powerful weapons and they can hit and
daze even the biggest enemies. Once enemies
are on the floor, your men will easily tie and gag
them when you press the “Shift” key and click
the LMB over the victim. You can then take the
contents of the enemies’ Backpacks. Enemies
remain tied until a fellow soldier frees them.
RIFLE
This rifle, used by
the Allied forces, is
a Lee-Enfield nº4 MKI with
unlimited ammunition. The
Commandos will have the chance
to steal some KARABINER 98K rifles from the enemy. If you are a
good shot it will take only one bullet to kill an enemy. The KARABINER has
limited ammunition.
SNIPER RIFLE
The rifle used by your men is the
M1903, 30 SPRINGFIELD with
unlimited ammunition. You can obtain
some GEWEHR 98 rifles from the
enemy. Again, you will have to get these from their Backpacks — and you
will need ammunition. These are very long range rifles that only
“Seductress” and “Duke” can use.
HAND GRENADES
These are number 36 M, Mk1 “Mills Bombs.” The Sapper throws
them through doors, trap doors and windows. Grenades are very
handy weapons but extremely noisy.
SYRINGE
This is the Spy’s favorite weapon. Its effect depends on the
number of doses he injects into his victims. One dazes them, two
renders them senseless and makes them fall. Three kills them.
KNIFE
The FAIRBURN assault knife has a double blade and a combat grip.
The Green Beret approaches his victims and delivers a single
mortal wound with the knife. The Diver prefers to throw it.
ROCKET LAUNCHER PIAT
GAS GRENADES
This is a non-lethal bomb that the Driver uses, especially in enemy
crowded areas. The grenade creates a thick cloud of gas that
dazes all enemies in the area, but does not affect Allied soldiers.
)
42
)
Very light and powerful, the ammunition is a
separate part. The Sapper uses the rocket
launcher to fight armored troops.
BOTTLE
Most people would rather drink the wine than use it as a weapon,
but “Seductress” won’t hesitate to break it on anyone’s head if it
aids the successful completion of the mission.
HARPOON GUN
A very important weapon for the Diver.
Without the harpoon gun he would be
unable to defend himself and the others
from sharks, crocodiles and enemy divers.
MOLOTOV COCKTAIL
Some gasoline and a little spark can make this
explosive cocktail kill several enemies at once.
)
43
)
Page 24

VEHICLES
SINGLE PLAYER GAME
In many of the missions you will find different types of land,
sea and air vehicles. Your Commandos can use them to move
around the map and to infiltrate enemy lines.
DRIVING VEHICLES
All your men can drive vehicles as long as
the vehicle is in working order and not
occupied by the enemy. To drive, select the
vehicle by pressing the “Shift” key and
clicking the LMB on the vehicle you want
to enter. When a Commando gets into a
car, the camera will follow him and the
cursor will change into a “Wheel” icon. To
move, click the “Wheel” icon on the part of
the map that you want to move to and the vehicle will travel forward or
backward towards that point. To move faster, double-click the LMB on the
desired direction.
You can also use the cursor keys on the keyboard. To increase speed of
movement, press the “Shift” key at the same time as the cursor keys.
If you are inside a vehicle and the enemy detects you they will shoot at you,
unless the Spy is driving the car disguised as an officer. If you are in a
balloon, the enemy will not detect your presence. This does not apply if you
drive recklessly, in which case the enemy will shoot at you regardless of
who or where you are.
In some cases you will be able to shoot from an armed vehicle. To do this,
press the “Ctrl” key and click the LMB on the target with the cursor.
To make a Commando exit a vehicle, select him by clicking on his “Face” icon
at the top of the screen or using his direct access number key. Then press
the “Exit” icon or the “X” key.
If you order a Commando to exit a boat, remember that he will have to
swim to the shore. If you use a balloon, it must take off before it can move.
Click the LMB on the “take off” icon and the balloon will float skyward.
The balloon is controlled in the same way as other vehicles.
When flying you will not be spotted by the enemy unless they
spotted you taking off. When you want to land, find a suitable
area, click on the “Land” icon and the balloon will land.
If you decide to play Commandos 2 as a single player, there are
certain steps you must take to set up.
Setting Up
Begin by selecting your player name and mission. You
can create a new player name, or use one you’ve
previously created. If you are starting Commandos 2
with a new player (for instance, the first time you
play), you must create your player identity and assign
it a name. Initially, a default player is suggested that
you can choose to use, delete or change.
As this is the player’s first encounter, you will only
be granted access to the training missions. As your
experience increases, you will be allowed to risk the
Commandos and take on the missions.
Each new player you create will start from scratch,
with no experience, and you will have to train him
from the beginning.
)
44
)
)
45
)
Page 25

MULTIPLAYER GAME
When you decide to enter a multiplayer game, you must
select a series of options including choosing the type of
connection and your character before you can start playing. Some of
the game characteristics will be different from in the missions in
single player games.
SETTING UP
In multiplayer mode, one player is in charge of
creating the game and ensuring the configuration
is correct. He must wait for the other players to
join and then he will start the game.
SELECTING THE CONNECTION
You can play Commandos2 with other players
either over a Local Area Network or on the
Internet. If you select the Internet option, you must enter the IP address
of the host player. Alternatively you could host your own game and invite
your friends. Make sure to give them your IP address. If you do not have
your own IP address, the one your Internet Service Provider assigns you
may change from one session to another.
SELECTING THE MISSION
Once you choose a connection method, a new window will appear where you
can choose whether to join a session that is about to start, or create your
own. To enter a mission, click the LMB on it twice or select it and click the
icon at the bottom of the window.
If you are hosting the game, you will only be able to play with the number
of players allowed in the mission. Note that you will only be able to choose
from the missions available, and these will depend on the missions you have
previously played in single player mode. On the other hand, if you want to
join a game started by another person, it is not required that you have
access to that particular mission in order to play it.
SELECTING YOUR CHARACTERS
In this screen you will see the names of all players who
have decided to join the game, each of them shown in a
different color. Each player must choose at least one character.
The faces of the characters will be outlined by the colors of the
players who have selected them. Use the chat box at the bottom
of the screen to talk with the other players.
Before the game can start, pay attention to the following points:
• All the characters involved in the mission must be assigned before
the game can begin.
• One player can have several characters.
• There can only be one of each character, so you will have to distribute
the characters among yourselves.
• Only the host can change the difficulty level.
• Only the host can start the mission, either from the beginning or from
a saved game file.
• If the mission is started from a quick-load (instead of from the
beginning) players not involved when the game was saved will not be
allowed to join.
If any of the above conditions are not met, the game will not start.
Instead, a window will pop up with an explanation of the problem. When all
of you are ready, the mission can be started, Good luck!
)
46
)
)
47
)
Page 26

In-game differences
Between single player
& Multiplayer
Some aspects of the game function differently in multiplayer when
compared to single play, as explained in the list below:
• The only way you can save the game is by using the quick-save feature.
As a result you will only be able to save the last position.
• Every time a player decides to save or load the mission, all team
members will automatically do the same. As some computers will be
slower than others, it is highly likely that a window will pop up indicating
that the game is waiting for the slower ones to finish saving.
• If one of the players leaves the game or his connection is lost, a window
will appear explaining that the mission cannot continue.
• If there are connection problems, a window may appear informing you of
the problem. This doesn’t mean that the mission is over. Some players
will have to exit if it looks like the connection will not improve.
• During the mission you are able to chat by pressing the “Ctrl” and
“Enter” keys simultaneously.
• In multiplayer games, the game will not pause when you open your
Notebook, use your Backpack, or perform any other duties.
• If a player is controlling several characters, they will be able to exchange
objects between their Backpacks as per usual, exactly as in the single
player missions.
• If characters controlled by different players want to exchange items, it
will require some “good manners” protocol that has to be explained:
– The exchange between characters controlled by different players can
only be done one at a time, i.e., a Red Player Green Beret with Green
Player Sapper. You are unable to exchange items with several
characters from one player and characters from another player.
Exchanging items is limited to two players at a time.
– If two players are exchanging objects between their respective
characters and a third player appears, that player will have to wait
for the others to finish before exchanging with one of them.
– When you decide that you want to exchange objects
with another player (remember one player, one
character), one of you will have to begin the dialog using
the “Magnifying Lens” icon. Both players’ screens will
display respective windows asking for confirmation. If both
of them accept the transaction, the faces and the Backpacks
of both characters will be shown on both screens.
– The exchange can only be carried out by placing objects in someone
else’s Backpack. You cannot help yourself to other players’
Backpacks. This means, for example, that if you want to take the
shovel from a colleague’s Backpack, you’ll have to ask the player for
it. Use the chat (remember, “Ctrl”+”Enter”) and if you agree, then
that player will have to put the item in your Backpack. You’ll never be
able to take it directly.
– If at any time one of the players decides to terminate the
transaction, he is able to do so.
)
48
)
)
49
)
Page 27

CREDITS
GONZO SUÁREZ Author, Commandos 2: Men of Courage
Project Lead and Game Design
JON BELTRÁN DE HEREDIA OLAZABAL Lead Programmer
JORGE BLANCO GARCÍA Art Director
PROGRAMMERS
Lead Physics Technology ISMAEL RAYA ROA
Lead A.I. and Interface Technology ELISA FERNÁNDEZ ALONSO
Lead Consoles and A.I. RAÚL HERRERO DOMINGO
Missions and Network FERNANDO JOSÉ COLOMER PÉREZ
Lead Graphics Technology JAVIER ARÉVALO
Internal Engine VICENTE RIBES RIPOLL
Graphics Technology JORDI ROS AZNAR
Physics RAÚL RAMOS GARCÍA, ENRIQUE GARCÍA VERA.
A.I. ENRIQUE JOSÉ SAINZ NAVARRO, TOMÁS
Missions ARTURO COLORADO GARÍN
Tools JULIÁN PERÉZ
JOSÉ Mª CALVO IGLESIAS
FERNÁNDEZ ALONSO, CÉSAR BOTANA RIVERA
ARTISTS
Lead Artist FRANCISCO JAVIER SOLER FAS
Animator JAVIER ABAD MORENO
Senior Artists MARCOS MATÍAS MARTÍNEZ CARVAJAL, DANIEL
Artists JOSÉ MANUEL PÉREZ DE VRIES, LUIS CALERO
Junior Artists JESÚS RUIZ LUNA. RAÚL OVEJERO SAINZ. OMAR
Assistant Animator JOSÉ MANUEL LIEBANA SANTAMARIA
ESTIVAL HERNÁNDEZ, JORGE FERNÁNDEZ
MELÉNDEZ. IFERNANDO HUELAMO GARCÍA
SERRANO, JAVIER JESÚS LEÓN CARRILLO. FCO.
JAVIER TEJADA ZACARIAS. DANIEL MORENO DÍAZ
ANTONIO PARADA MARTÍNEZ. DANIEL OLAYA ORTÍZ
PRODUCTION AND SOUND
Chief: Production, Music & Sound FX MATEO PASCUAL PASCUAL
Lead Missions Designer JOSÉ MANUEL GARCÍA FRANCO
Context Design RAFAEL MARTÍNEZ GARCÍA
Mission Design & Documentation ARMANDO SOBRADO CROS, JORGE SÁNCHEZ
Marketing Material
Coordination & Manual RAQUEL LANDALUZE GARRIDO
Illustrator ALFONSO PARDO
Production & Manual MIGUEL SANTORUM GONZÁLEZ
Production EDUARDO TOMÁS ALABAU
Testing HECTOR PIÑERO GÓMEZ
)
50
)
ADDITIONAL PROJECT STAFF
PEDRO PABLO AULLO, JUAN MANUEL GARRIDO,
RAFAEL BARROSO, HUMBERTO CUENCA, JOSÉ
FERNÁNDEZ, DAVID GURREA, LUIS SÁNCHEZ, LUIS
TOMÁS REDONDO, ALEJANDRO CAMAÑO, JOSÉ
JULIO GARCÍA, JORGE RAMÓN ACEREDA, MANUEL
GUILLÉN, LUIS PONS, OSCAR CUESTA, JAVIER
GARCÍA-LAJARA
SPECIAL THANKS
FERNANDO RUIZ, PALOMA MESA, IGNACIO
GÜEJES, HECTOR CIVIT, OSCAR MARTÍNEZ,
VIRGINIA DE LA PEÑA, RICARDO Mª MARTÍNEZ,
DAVID NOTARIO, GERMÁN MONTÉS, JOSE LUIS
LÓPEZ GALLEGO
EIDOS CREDITS
VP of Development NICK EARL
Producer TOM MARX
QA Manager BRIAN KING
Assistant QA Managers COLBY McCRACKEN, MIKE ORENICH
Lead Tester ERIK KENNEDY
Assistant Lead CARLO DELALLANA
Testers ERUCH ADAMS, JESSE ANDREWS, NEVIN CHOU,
VP of Marketing PAUL BALDWIN
Marketing Director CHIP BLUNDELL
Product Manager MATT KNOLES
PR Manager MICHELLE SEEBACH
Marketing Coordinator RANDY STUKES
Inner Office Asset Distribution LAUREN HICKEY
Casting & Voice Production E. MOTION TECHNOLOGY
Cast GERRY KERSEY, JOHN TIERNEY, ANTHONY
Package Design MOORE DESIGN GROUP
Manual HANSHAW INK & IMAGE
Special Thanks ROB DYER, DAVE COX, KEVIN WESTON,
JEFFREY LOWE, FERNANDO ROBLES
MULLIGAN, DAVID FENWICK, FIONA BRUCE
MIKE KELLY, KIM PENDLETON,
KEN SCHMIDT, DANIEL EARL,
MIKE SCHMITT, MIKE McHALE,
CLAYTON PALMA, T MANN,
BRYAN DAVIES, KJELL VISTAD,
LI SHEN
)
51
)
Page 28

EIDOS INTERACTIVE TECHNICAL SUPPORT
Please read the following section before calling Customer Service.
There are millions of different hardware and software combinations possible
with today’s PC’s, you may still have to contact your computer manufacturer or
software publisher in order to properly configure their products with our games.
CONTACTING TECH SUPPORT:
If you have a technical problem with the game, our Support Department is here to help. Our
web site contains up-to-date information on the most common difficulties with our products;
this information is the same as that used by our support agents. If you are unable to find the
information you need on our web site, please feel free to contact us via email, fax, telephone or letter.
(When contacting us via email or fax, please be sure to put the game title in the subject of your
message.)
Assistance Via the World Wide Web:
The fastest way to answer most questions is by visiting our online support. You can find the latest
support information for TRADE EMPIRES at http://www.eidosinteractive.com/support/index.html.
Our support FAQs are available 24-7 for your convenience. These pages are updated frequently
and have the same information that our support techs will use to answer your question if you call
or email us. The answers to about 90 percent of the questions we are asked can be found there, so
it really is worth the time to take a look!
The second fastest way to get an answer to your question is to email us. (You will find our email
submission forms at our web site). We typically respond to email queries within 24-48 hours during
the business week. Response times can be considerably longer over the weekend, holidays and
immediately after a product release. It all depends on how many people we have working and how
much email is coming in at any one time, but we do try really hard to get you the right answer as
quickly as possible. Weekdays, excluding holidays, during the hours when the phones are open,
we still give email questions our highest priority.
Through this site you will also have access to our FTP (File Transfer Protocol) area where you can
download patches and new enhancements as soon as they become available.
Assistance via Telephone or Fax:
We are available to take your calls Monday through Friday between 9:00 a.m. and 5:00 p.m., Pacific
Time at (415) 612-6220 (voice) or (415) 547-1201(fax). Our tech support department is closed on all
major holidays. Note: You are responsible for all toll charges when calling.
To ensure the quickest service you will need to be at your computer and have the following
information at hand:
• A complete listing of your computer’s hardware. (Contact your computer manufacturer if you are
unsure.)
• What version of Windows
• A copy of your DirectX Diagnostics report.
– Click on Start.
– Click on Run.
– Type dxdiag.
– Click on OK.
– Click on the Save Information button and save the file to your computer.
– When you call our Technical Support line, either have this file open or have a printed copy. If
you send an email query, you may attach the file to the email.
• What error message(s), if any, you have had.
• How the game is currently configured.
NOTE: OUR SUPPORT AGENTS DO NOT HAVE AND WILL NOT GIVE GAME HINTS, STRATEGIES OR
CODES.
®
you are using.
)
52
)
 Loading...
Loading...