Page 1

Page 2

INTRODUCTION
One of the most common questions people ask me is, “How many are there on your development
team?” Most expect an answer of at least five, maybe 10, even 15 or more — like most, if not all,
other games development teams. They are usually stunned to learn that I create my games with
only the help of a freelance graphic artist and a musician. I do all the design, programming, project
management and research myself. Does this mean my games can’t be as good as those developed
by large teams? Not at all. In fact, I think many game designs suffer from having too many people
working on them, losing their individual character and becoming games that look and play like so
many others. Of course, the work involved in creating a modern game is immense, and when you
don’t have a large team it takes a long time.
Chris Sawyer’s Locomotion™started life in 1999 after I completed RollerCoaster Tycoon®, but has much
earlier roots. In the early 1990s, I created the game Transport Tycoon, which was a tremendous suc-
cess. In 1996, I wanted to start from scratch on a sequel to Transport Tycoon, and put a lot of work
into it, but then something came along and distracted me — roller coasters! So, the whole project
was gradually re-shaped into what we now know as RollerCoaster Tycoon, one of the best-selling PC
games of all time. In 1999, I resumed work on the Transport Tycoon sequel, but once again I post-
poned the project while creating RollerCoaster Tycoon 2. In fact, RollerCoaster Tycoon 2 was created
using large parts of the programming intended for this game. Once RollerCoaster Tycoon 2 was complete, the sequel got my full attention again, and after two more years of work, the game is at last
completed.
In some ways, Chris Sawyer’s Locomotion is a very simple game. The concept is basic: transport
cargo and passengers from a location that produces them to a location that wants them. But the
game is vast in scale and depth, where you can play in your own style and get drawn into the
world you are building in, getting personally attached to your handiwork. It isn’t the perfect game,
but then I don’t see that as the aim of my job — a perfect game would have no flaws, no character,
no individuality. I try to create games that are unique and different in style, games from which the
player can achieve satisfaction through construction rather than destruction, games with ongoing
gameplay rather than a limited script or only a single definition of success. People are still playing
Transport Tycoon 10 years after it was published — I hope that 10 years from now people are still
playing Chris Sawyer’s Locomotion! Chris Sawyer
Page 3

TABLE OF CONTENTS
WELCOME TO CHRIS SAWYER’S
LOCOMOTION
GETTING STARTED 5
THE README FILE 5
SYSTEM REQUIREMENTS 6
SETUP AND INSTALLATION 7
MAIN MENU 8
TAKE CONTROL 9
CONTROLLING THE VIEW 13
GAME OPTIONS 14
SOUND MENU 19
VIEW MENU 19
STATUS DISPLAY 20
TIME DISPLAY 21
SINGLE-PLAYER GAME 22
TWO-PLAYER GAME 23
CHRIS SAWYER’S LOCOMOTION
BASICS 29
THE OBJECT OF THE GAME 29
FIRST STEPS 29
Status Window 30
SURVEY THE LANDSCAPE 34
Mini-Map 35
Supply and Demand 38
4
INDUSTRY 39
MANIPULATING THE LANDSCAPE 42
BUILDING ROADS 46
BUILDING RAILROADS 49
BUILDING VEHICLES 54
Vehicle Information Window 56
Vehicle Status Window 63
MESSAGES 64
RUNNING YOUR TRANSPORTATION
EMPIRE 66
STATIONS 66
Building a Station 68
Station Catchment Area 69
Road Stations 70
Rail Stations 71
Airports 72
Docks 73
The Station Window 74
TOWNS AND CITIES 76
Towns List 76
Town Information Window 77
Local Authority Rating 78
AVAILABILITY AND
OBSOLESCENCE 79
FINANCIAL MATTERS 80
Loans 80
Optimizing Your Finances 81
The Companies List 82
Rival Owner Characteristics 84
MONITORING YOUR PROGRESS 85
Company Value 85
Performance Index 85
ADVANCED STRATEGIES 88
ADVANCED VEHICLE CONCEPTS 88
Adding To Existing Vehicles 88
Refitting a Vehicle 89
Vehicle Reliability 90
Routes and Stops 91
BUILDING ON DIFFICULT TERRAIN95
Slopes 95
Bridges 96
Tunnels 98
STATION MANAGEMENT 99
WORKING ON THE RAILROAD 101
Locomotive Power 101
Building Junctions 102
Signals 103
EFFECTIVE TRACK DESIGN 104
INDUSTRIES 112
SCENARIO EDITOR 114
SCENARIO MAIN SCREEN 114
CREATING A SCENARIO 116
CREDITS 130
ATARI WEB SITES 132
TECHNICAL SUPPORT
(U.S. & CANADA) 133
END-USER LICENSE
AGREEMENT 136
INDEX 140
KEYBOARD SHORTCUTS 144
Page 4
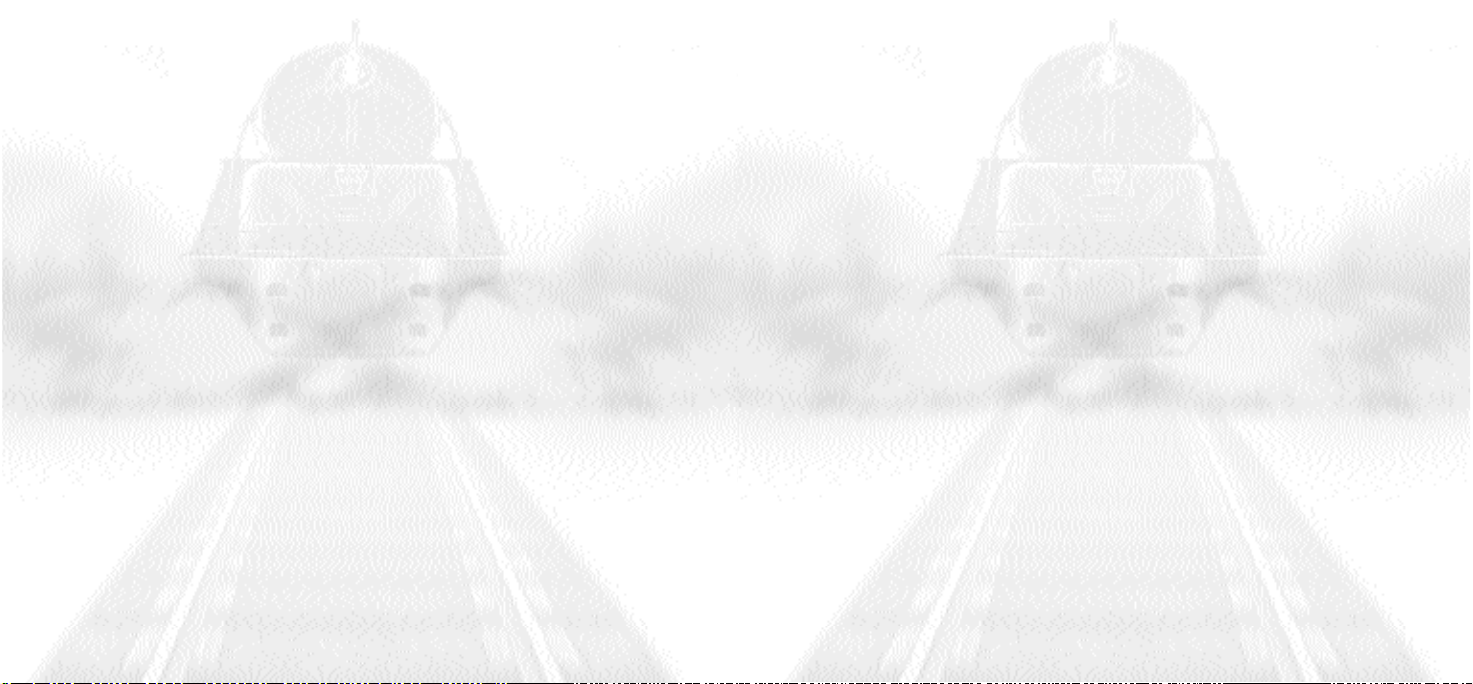
GETTING STARTED
THE README FILE
The Chris Sawyer’s Locomotion CD-ROM game has a ReadMe file that includes
the License Agreement and up-to-date information about the game. We strongly encourage you to take the time to read this file in order to benefit from
changes made after this manual went to print.
To view the ReadMe file, double-click on the ReadMe.txt icon on the Chris
Sawyer’s L o c o m o t i o n d i re c t o ry found on your hard drive (usually C:\Pro g r a m
F i l e s \ A t a r i \ L o c o m o t i o n ) . You can also view the ReadMe file by clicking on the
Start button on your Windows®taskbar, and then selecting Programs > Atari >
Locomotion > ReadMe.
WELCOME TO
CHRIS SAWYER’S LOCOMOTION
E v e rything needs to get somewhere: iron ore to the steel mill, steel to the factory,
goods to the city, and passengers and mail across town or across the country.
The world needs transport. Your challenge is to build and run the transport networks to keep the world moving — to provide the locomotion!
Of course, you’re not in the transport business just to keep the world moving...
you’re in it for the m o n e y. Design and build efficient networks, and you’ll be raking
it in and extending your routes before you know it. While you’re doing this, the
world is changing: well-served towns gro w, industries close down as new ones start
up, and transport technology advances with faster and more efficient vehicles.
But not everything will be smooth sailing — resources will run dry, vehicles will
break down and, worst of all, you probably won’t be the only company competing for items. Your opponents might be ruthless and aggressive, building
stations right next door to yours to compete for passengers and cargo, running
better services to attract more cargo, and generally getting in your way. But
with careful planning and good management you can beat them at their own
game and build a dominant transport company worth millions.
4
5
Page 5

SYSTEM REQUIREMENTS
Operating System: Windows®98/Me/2000/XP
SETUP AND INSTALLATION
1. Start Windows®98/Me/2000/XP.
Processor: Pentium III 500 MHz or equivalent
Memory: 128 MB RAM
Hard Disk Space: 85 MB Free
CD-ROM Drive: 8X Speed
®
Video: Windows
Sound: Windows
®
DirectX
: DirectX®version 9.0b (included) or higher
98/Me/2000/XP-compatible video card*
®
98/Me/2000/XP-compatible sound card*
Internet: 56 Kbps or faster connection required for Internet play.
®
* Indicates device should be compatible with DirectX
version 9.0b or higher.
6
2. Insert the Chris Sawyer’s Locomotion game disc into your CD-ROM drive.
3. If AutoPlay is enabled, a title screen should appear. If AutoPlay is not enabled,
or the installation does not start automatically, click on the Start button on
your Windows
®
taskbar, then on Run. Type D:\Setup and click on OK.
Note: If your CD-ROM drive is assigned to a letter other than D, substitute
that letter.
4. Follow the remainder of the on-screen instructions to finish installing Chris
Sawyer’s Locomotion.
5. Once installation is complete, click on the Start button on the Windows
®
taskbar and choose Programs > Atari > Locomotion > Locomotion to start
the game. You can also click on the Chris Sawyer’s Locomotion icon on your
Windows
®
desktop to start the game.
Note: You must have the Chris Sawyer’s Locomotion game disc in your CD-ROM
drive to play.
Installation of DirectX
The Chris Sawyer’s Locomotion game requires DirectX®9.0b or higher in order to
run. If you do not have DirectX
click “Yes” to accept the DirectX
the DirectX
®
9.0b Install.
®
®
9.0b or higher installed on your computer,
®
9.0b License Agreement. This will then launch
7
Page 6
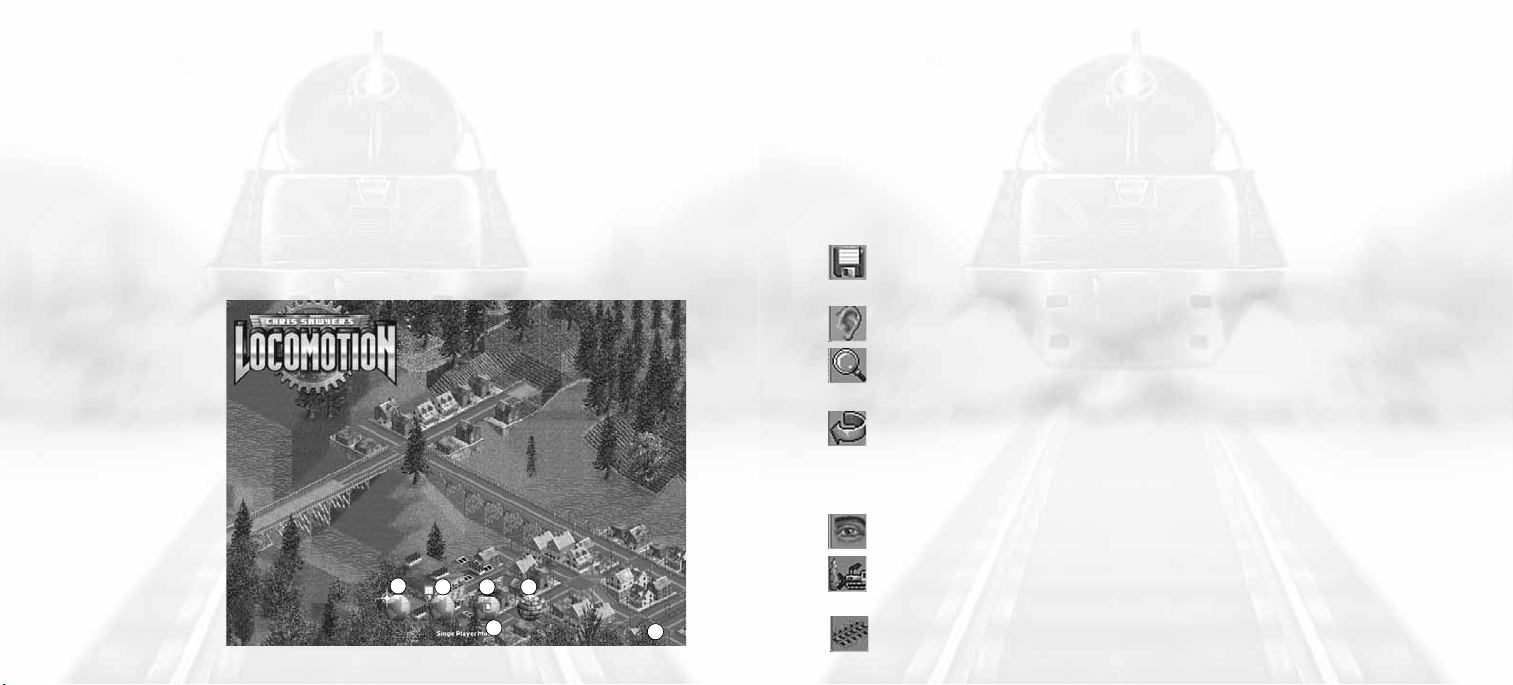
MAIN MENU
The Main Menu opens automatically when you start the game:
1.Start New Game: Start a new single-player game.
2.Load Saved Game: Load a previously saved game. To load a game, click the
Load Saved Game icon and click on the name of the saved game.
3.Show Tutorial: Click the Show Tutorial icon to display a list of available
tutorials. Click the name of a tutorial to view it.
4.Scenario Editor: Open the game editor, which allows you to create your
own scenarios.
5.Single-
Player/Two-Player
Game Toggle:
Switch between
single-player game
(see page 22) and
two-player game
(see page 23).
6.Exit Game: Close
Chris Sawyer’s
Locomotion and
return to the
Windows
®
8
desktop.
1
2 3 4
5
6
TAKE CONTROL
In order to get the best experience while learning to play Chris Sawyer’s
Locomotion, we recommend that you start with the in-game tutorials and read
the following overview of the game interface before you dive into the scenarios.
The game screen contains a number of basic control and display elements,
which are described in detail later in this manual. The icons along the top of
the screen provide access to drop-down menus.
Game Options: Access general game functions, including saving and
loading, and game options (see “Game Options” on page 14).
Sound: Adjust sound and music (see “Sound Menu” on page 19).
Zoom: Zoom in and out on the game screen, and access the Mini-Map.
You can also spin the mouse wheel to zoom in and out.
Rotate: Rotate the game screen clockwise or counterclockwise. Holding
down the right mouse button and spinning the mouse wheel also rotates
the game view. You can also rotate the landscape clockwise by pressing
the Enter key.
View: Change view options (see “View Menu” on page 19).
Landscape: Change the height of the land, plant trees, and so on (see
“Manipulating the Landscape” on page 42).
Tracks: Build train and tram tracks (see “Building Railroads” on page 49).
9
Page 7

Roads: Build roads and bridges (see “Building Roads” on page 46).
Ports: Build airports and docks (see “Airports” on page 72).
Vehicle Construction: Buy and upgrade vehicles (see “Building
Vehicles”on page 54).
Vehicle Status: Access information about your vehicles (see “Vehicle
Status Window” on page 63).
Stations: Access information about your stations (see “Stations” on
page 66).
Town/Industry: Display information about towns and industries (see
“Industries” on page 112 and “Towns and Cities” on page 76).
Status Display: View financial information and
approval ratings for all companies
(see “Financial Matters” on page 80).
Information and Control Windows
1 2
All windows in the game share common interface
and display elements:
1.Title Bar: Shows the name of the window,
station, vehicle, and so on. Click on the title
bar of a vehicle or station you own to change
its name. You can reposition a window by
clicking on its title bar and dragging it.
2.Close Button: Click to close the window. You
can also press Backspace to close the topmost
window. Pressing Shift + Backspace closes all
open windows.
3.Tabs: Many windows include multiple panes of
information, which you can access by clicking
the tabs at the top of the window.
4.Checkboxes: Some windows include options with checkboxes.
3
4
5
10
Time Display: View the current date, control
game speed, and open the Messages
window
and Mini-Map (see “Mini-Map” on
page 35).
5.Drop-Down Menus: Some windows include drop-down menus.
Most windows are resizable. To resize a window, click and drag the resize
handle in the lower-right corner.
11
Page 8

Sorting Window Information
Some windows include scrolling lists with multiple columns of information. You
can sort the information in these lists by clicking at the top of a column.
For example, the Industries window contains the Industry, Status, and
Production Transported columns. By default, industries are ordered alphabetically
by name (Industry). If you click on the Status column header, the industry list is
resorted by the type of cargo produced.
Pop-up Help
Most tabs and buttons have “floating help text” that identifies their function.
To see this text, hold the mouse cursor over the tab or button for a few seconds.
For example, if you select a bridge type while building a track and hold your
mouse button over it, a box pops up showing the type of bridge, maximum
height and maximum speed.
Opening Multiple Windows
You can open up to seven windows at a time. If you attempt to open more, the
game automatically closes one of the open windows.
CONTROLLING THE VIEW
Chris Sawyer’s Locomotion uses an overhead isometric view. To rotate the view in
90-degree increments, use the Rotate Menu or press the Enter key. You can
zoom in and out of the main view by either pressing the Page Up / Page Down
keys or by using the mouse wheel.
The main view will automatically move when you scroll the mouse to any edge of
the screen, if you have this option checked (see “Control Options” on page 18).
You can also scroll the main view by using the arrow keys, or by right-clicking
and dragging on the landscape.
Most objects in the game will display context-sensitive information that can be
activated by the mouse. For example, when you move the mouse pointer over
a station, you can see what goods or people are waiting there. Left-clicking on
an object generally opens the window associated with that particular object.
Right-clicking on a road or track allows you to edit it in that location. Rightclicking an object such as a station or train displays the general status window
associated with that type of object.
12
13
Page 9
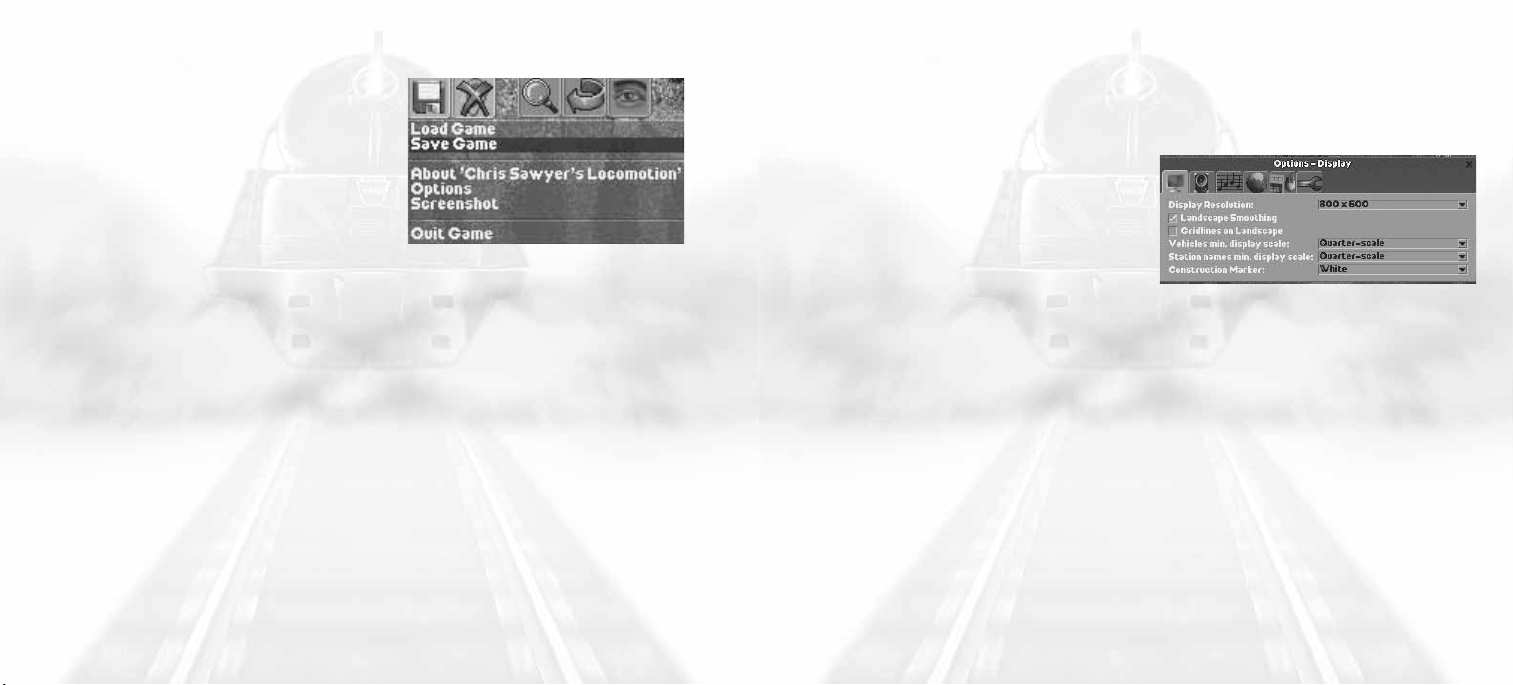
GAME OPTIONS
The Game Options menu provides access
to a number of basic in-game functions:
Game Options Window
The Game Options window provides access to various basic game play
options, including video, sound, music, and game controls and preferences.
• Load Game: Load a previously saved
game.
• Save Game: Save your current game.
Enter a name in the Save Game dialog
and click Save. By default, single-player
saved games are saved in the Single
Player Saved Games folder in the Chris Sawyer’s Locomotion directory, and twoplayer games are saved in the Two Player Saved Games folder, but you can
save in any folder you choose. You can also open the Save Game dialog by
clicking the Game Options Menu icon.
• About
• Options: Open the Game Options window (see next page).
• Screenshot: Save a BMP-format screenshot of the game in progress. You can
• Quit Game: Quit the game in progress and return to the Main Menu.
14
Chris Sawyer’s Locomotion: View the game credits.
also save a screenshot at any time by pressing Ctrl-S. Screenshots are automatically saved in the Chris Sawyer’s Locomotion game folder.
Display Options
• Display Resolution: Set the graphic
resolution for Chris Sawyer’s
Locomotion. The default resolution is
640x480, but the game supports
higher resolutions. Higher resolutions
may cause performance issues on
slower machines.
• Landscape Smoothing: When this option is checked, the edges of the land-
scape tiles on the main view are smoothed. By default, this option is ON.
• Gridlines on Landscape: When this option is checked, the landscape grid is
visible. By default, this option is OFF, however landscape gridlines appear
when you are building tracks and roads.
• Vehicles min. display scale: Determines the smallest size at which vehicles
appear when you zoom in and out. The default selection is Quarter-scale.
• Station names min. display scale: Determines the smallest size at which the
text for station names appears. The default selection is Quarter-scale.
• Construction Marker: Toggles the color of the cursor used for constructing
roads, tracks, and so on between white (default) and translucent.
15
Page 10
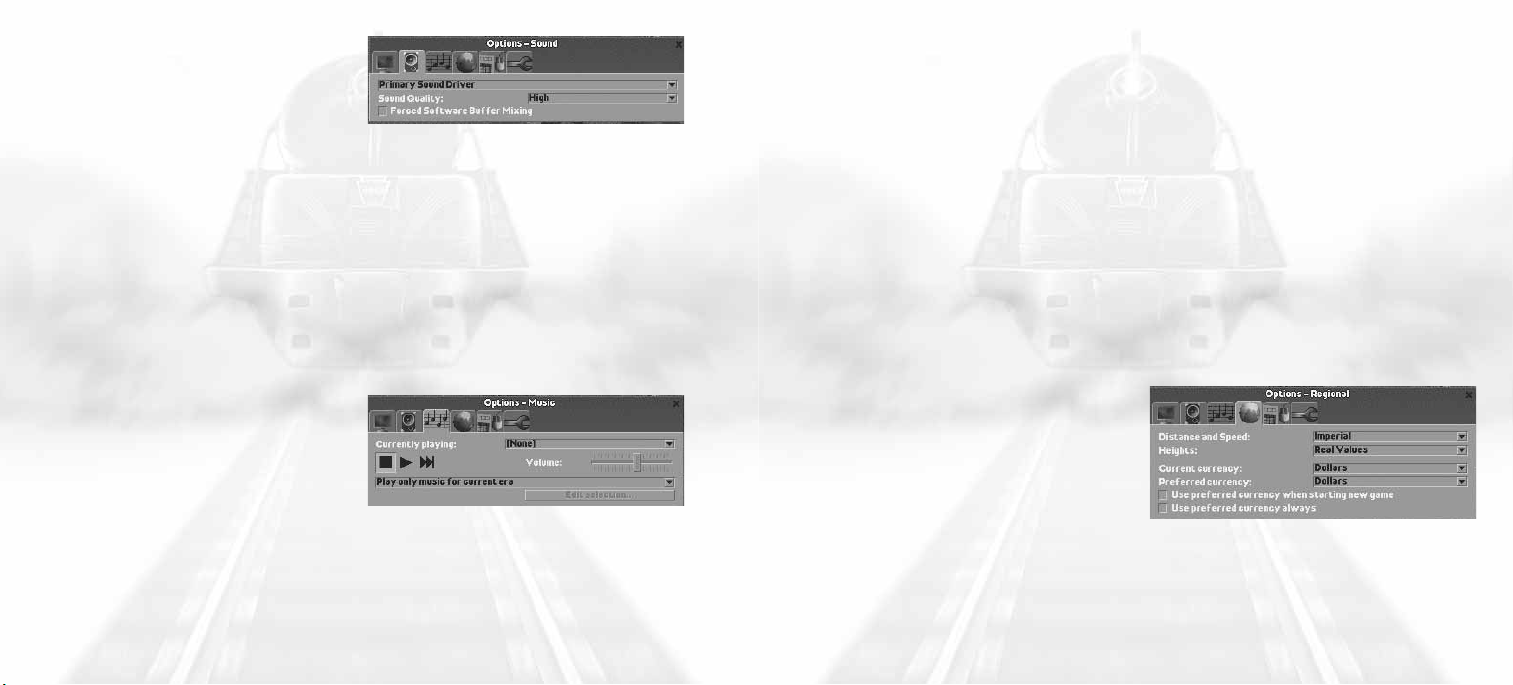
Sound Options
• Sound Driver: Chris Sawyer’s
Locomotion automatically selects an
appropriate sound driver when the
game is installed. To change to a different sound driver, select it from the
drop-down menu.
• Sound Quality: The game automatically selects the most appropriate soundquality setting (low, medium, or high) upon installation. You can change this
setting here.
• Forced Software Buffer Mixing: Some computer/sound card combinations
can cause compatibility issues with Chris Sawyer’s Locomotion. If you experience a crackling in the sound or the game hesitates when sound effects play,
toggle this option to its opposite setting to alleviate the problem. If you do
not experience sound problems, you do not need to change this option.
Music Options
• Currently Playing: Shows the name
of the music track currently playing.
To play a different music track, select
it from the list.
• Music Player Controls: Controls the music playback. From left to right the
controls are: Stop, Play and Next Track (skip to the next music track on the
Currently Playing list).
• Volume: Controls the music volume.
The drop-down menu below the volume slider allows you to select the music
tracks you want played in the game. You have three choices:
• Play only music for current era: Select this option to play only music associated
with the current game year (or time period).
• Play all music: Select this option to allow all music tracks to play throughout
the game.
• Play customized selection of music: Select this option to play only the music
tracks selected (checked) on the Edit Music Selection menu.
When “Play customized selection of music” is selected, click on “Edit selection…”
at the bottom of the window to create your own list of music tracks. The Edit
Music Selection window will open, listing the names of all music available in
the game. Check music tracks to select them. When you finish making your
choices, close the window to save your changes.
Regional Options
• Distance and Speed: Toggle the
distance and speed measurements
between Imperial (miles, miles-perhour) and Metric (kilometers,
kilometers-per-hour).
• Heights: Toggle the height marker displayed when the Show Height Marks on
Land option is selected on the View menu. Options are: Real Values (feet,
meters) and Units (a positive or negative number that shows the land height
in units relation to sea level: +1, -5, and so on).
16
17
Page 11
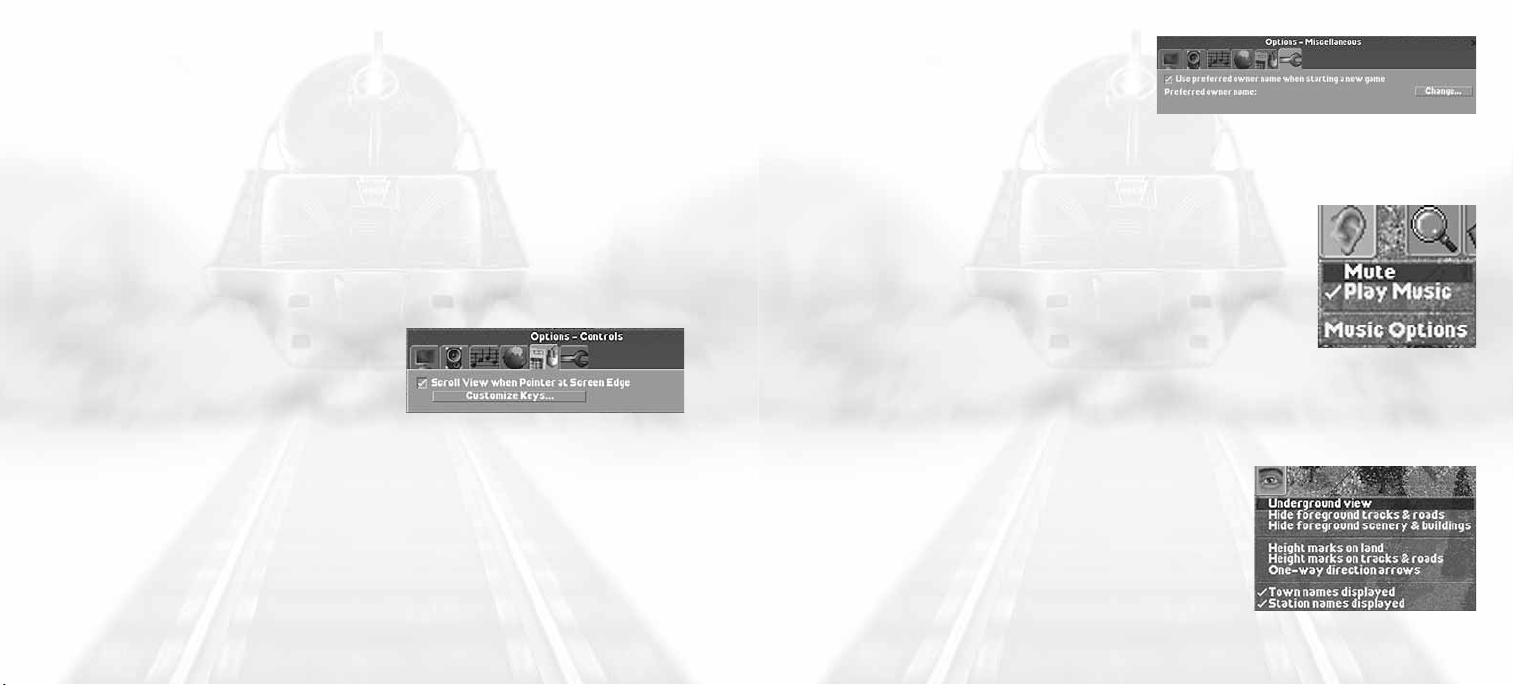
• Current Currency: Sets the currency type (dollars, Euros, yen, and so on)
used in the current scenario. Current Currency defaults to the currency defined
by the scenario.
• Preferred Currency: Set the default currency. This setting has no effect unless
you click one or both of the checkboxes described below.
• Use preferred currency when starting a new game: Select this option to
use the currency type displayed in the Preferred Currency menu each time
you start a new game. When you load a saved game that specifies a type of
currency other than the preferred currency, that specified currency is used.
• Use preferred currency always: Select this option to use the currency type
displayed in the Preferred Currency menu at all times.
Control Options
• Scroll View when Pointer at Screen
Edge: When this option is checked, the
view automatically scrolls when you move
your mouse pointer to the edge of the screen. (You can also scroll the view
by holding down the right mouse button and dragging the mouse in the
direction you want to scroll, or by pressing the arrow keys.)
• Customize Keys: To change a keyboard shortcut, click the command on the list
and then press the key to which you want to map the control. If you select a
key that is already used, the newly selected shortcut replaces the old one. Click
on Reset Keys to reset to default values. Close the Keyboard Shortcuts window
to save the settings. (See “Keyboard Commands” on page 144 for a list of
default shortcuts.)
18
Miscellaneous Options
The miscellaneous options group
allows you to set a default owner
name. To change the preferred owner
name, click on Change. Check the “Use preferred owner name when starting a
new game” option to use this name every time you start a new scenario.
SOUND MENU
• Mute: Toggle all game sounds and music ON and OFF.
When Mute is selected, the Sound Menu icon has a red
X through it. You can also toggle mute mode by clicking
the Sound Menu icon.
• Play Music: Toggles the music ON and OFF.
• Music Options: Opens the Music Options section of the Game Options window.
(See “Music Options” on page 16 for details.)
VIEW MENU
• Underground view: Renders the ground trans-
parent so that you can see tunnels.
• Hide foreground tracks & roads: Hide roads,
railroads, airports and docks in the lower half of
the screen.
19
Page 12
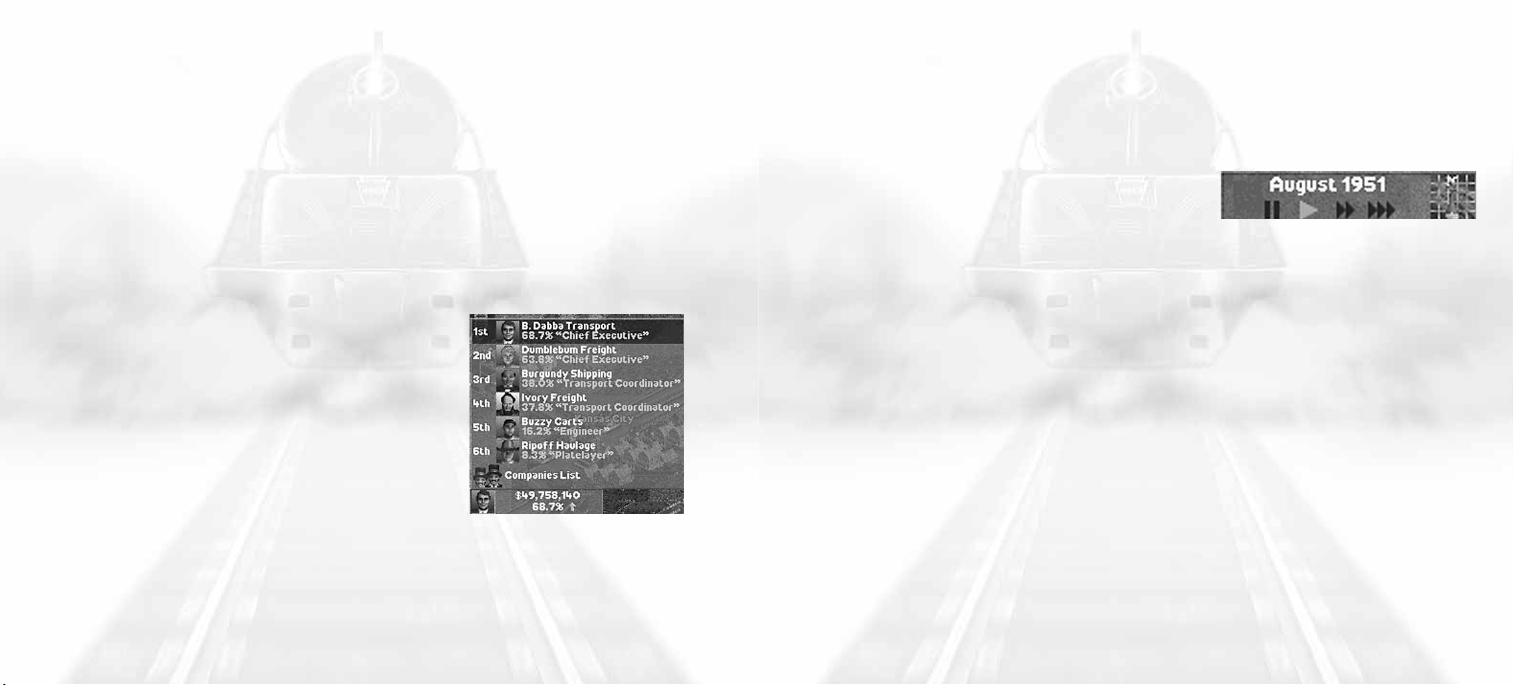
• Hide foreground scenery & buildings: Hide terrain objects (such as trees)
and buildings in the lower half of the screen.
• Height marks on land: Display the height of every land square not occupied
by a road or railroad. These marks are only visible in the closest zoom mode.
• Height marks on tracks and roads: Display height marks on all roads and
tracks.
• One-way direction arrows: Display one-way arrows on roads and tracks.
• Town names displayed: Display town names.
• Station names displayed: Display station and passenger stop names.
STATUS DISPLAY
The Status Display in the lower-left corner provides
access to information about all of the transport
companies in the game. This display shows your
company’s current treasury (the amount of cash on
hand) and Performance Index. (See “Performance
Index” on page 85 for more information.)
The face icon on the left side of the display is your
owner image. Click this image to open your
company’s Status window. (See “Status Window” on page 30 for details.)
Move the cursor over the face icon to display the Owners menu, which lists all
of the companies competing in the current scenario and their current standing
in the game from highest-ranked (top) to lowest-ranked (bottom). To open a
competitor’s Status window, click that company name.
Click the Companies List option to open the Companies List window, which
contains a number of graphs and displays that compare your company’s
progress to those of your competitors. (See “The Companies List” on page 82.)
TIME DISPLAY
• Pause: While paused, you can look at status
menus and displays, but you cannot manipulate any objects on the landscape.
Doing so starts play again at normal speed. To manually resume play, click on
Pause again, or click one of the three Play controls. You can also pause the
game by pressing the Pause key.
• Play Normal Speed: Play at normal speed. This is the default time rate.
• Fast Forward: Play at three times the normal rate.
• Extra Fast Forward: Play at nine times the normal rate.
Click the icon on the right side of the Time Display to open the Mini-Map (see
“Mini-Map” on page 35 for details).
Note: The fast-forward play options are not available in two-player games.
The Time Display also shows scrolling ticker-tape messages. Click this display to
open the Message window. (See “Messages” on page 64.)
20
21
Page 13
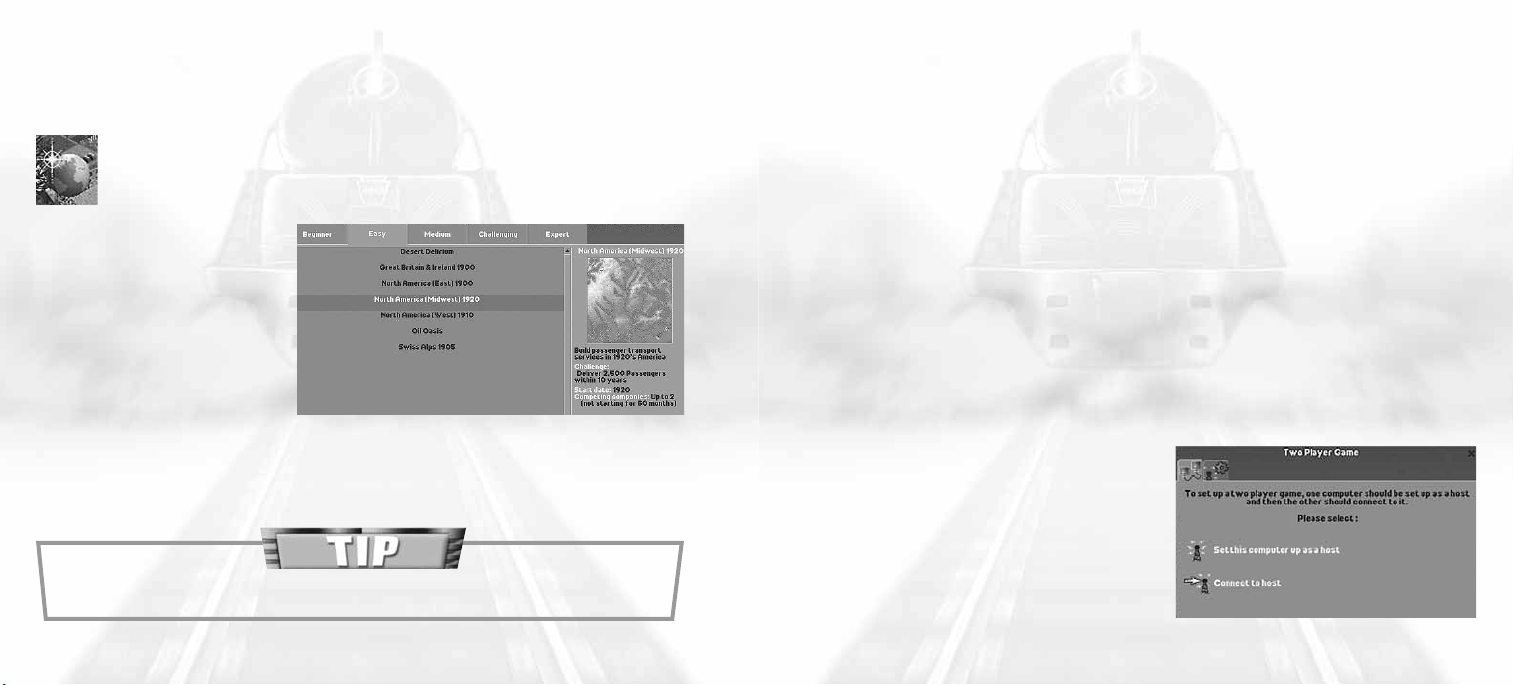
SINGLE-PLAYER GAME
There are over 40 single player scenarios available in Chris Sawyer’s Locomotion,
each one challenging your transport management skills in unique ways.
New Game
Click the Start New Game icon on the Main Menu to open the Select
Scenario window.
• Challenge: The goal or goals you must achieve.
• Start Date: The starting year of the scenario.
• Competing Companies: The maximum number of companies that will com-
pete directly against you and the amount of time that will pass before they
start to do so.
Click on the scenario name to play that scenario.
The scenarios are divided into
five levels of difficulty:
• Beginner
• Easy
• Medium
• Challenging
• Expert
Select a tab on the Select
Scenario window to display a list of scenarios. Move the cursor over a scenario
to display a thumbnail image of the game map, a description of the highlighted
scenario and the following statistics:
Start with the Beginner scenarios, and move on to greater challenges
as you gain familiarity with the game.
22
TWO-PLAYER GAME
Chris Sawyer’s Locomotion allows you to engage in fiscal combat with the most
unpredictable and potentially cunning rival on the planet: another human player. In terms of speed and reliability, two-player mode is ideally suited to local
area network (LAN) play. The game will play on dial-up connections, but might
be prohibitively sluggish.
Chris Sawyer’s Locomotion supports only the TCP/IP network protocol for LAN
and Internet play.
Starting a Multiplayer Game
To start a two-player game, click the
Single Player Mode/Two-Player Mode
toggle on the Main Menu. This opens
the Two-Player Game window, which
has two tabs:
• Two-Player Game: The left tab has
two options: Host and Join.
23
Page 14

• Two-Player Game — Options: The time-out value sets the amount of time
the game will wait for expected data from the other computer while playing.
The games will disconnect if this time-out value is exceeded. The second
option, “Share additional companies/owner faces”, allows you to share owner
images that you import from an external faces editor (not yet available) with
your opponent. Select this option to automatically copy your custom companies and faces to your opponent’s machine when you connect over the LAN
or Internet.
Host A Game
To host a game, click “Set this computer up as host” on the Two-Player Game
window. The game will wait for another player to join. Click Cancel to exit
Host mode before another machine connects.
error prompt to return to the Two-Player Game window.
Start New Game/Load Game
Once two machines are connected, both players see a message in the TwoPlayer Game window that indicates a successful connection and identifies the
computer to which they are connected. At this point, the Main Menu updates
and displays new controls:
• Start New Game: Start a new two-player game. This opens the Select
Scenario window, from which you can choose any available scenario.
• Load Saved Game: Load a previously saved game. You can only load two-
player saved games when in two-player mode. Either player can start or load
a game.
Join a Game
To join a game hosted by another player, click “Connect to host” on the
Two-Player Game window. This opens the Enter Host Address dialog.
The next step varies for Internet and LAN play:
• Internet Games: To join an Internet game, type the IP address of the host
machine in the text field and click OK. You must know the host IP address in
order to play over the Internet.
• LAN Games: To join a game on a local area network, type the IP address or
the name of the host computer in the prompt and click OK. To search for any
valid host machine, leave the dialog box blank and click OK.
If the host computer isn’t located, an error message appears. Click OK on the
24
A Chat (red telephone) icon appears on the updated Main Menu. Click this
icon to send text messages to your opponent during the setup mode. Just type
your message and press ENTER to send.
Click Disconnect on the Two-Player Game window to return to the Main
Menu before the game begins.
Connecting Through a Firewall
When attempting to play a two-player game on a computer that uses a software
or hardware firewall, you might have to change some settings in order to
connect.
Some firewalls automatically prompt you when an attempt is made to send
data from a program that the firewall doesn’t recognize. If the connection fails,
25
Page 15

you might need to manually configure your firewall to open the following
ports:
• 6073
• 2032 through 2400
If you are attempting to use an Internet connection through a network router
with NAT, you must configure the router’s Port Forwarding to forward the
above-listed ports to your local computer’s IP address.
If you are unfamiliar with changing your firewall settings, consult your firewall’s
documentation.
Playing the Two-Player Game
Once you and your opponent are connected, the two-player version of Chris
Sawyer’s Locomotion plays nearly identically to the single-player game, with a
few exceptions:
• Human opponents are not bound by the time restrictions for entry of new
companies — both human-controlled companies are present from the
moment the game starts.
• The game’s only speed-related controls are Play and Pause. When either player
pauses in a two-player game, the game pauses for both players.
• Above the Time Display, there is a Send Message control. Click this to send
text messages to your opponent. Type a message in the prompt and press
ENTER to send it. Messages from your opponent appear in a pop-up window
tagged with the opponent’s image.
26
All single-player scenarios are available in the two-player version. Two-player
saved games are stored in a folder separate from single-player saves. You cannot
load a two-player saved game in single-player mode (or vice-versa).
The game automatically disconnects when either player quits the game.
How to Play Chris Sawyer’s Locomotion in GameSpy Arcade
You can play Chris Sawyer’s Locomotion online through GameSpy Arcade, which
comes conveniently bundled with the game. If you haven’t done so already,
insert your Chris Sawyer’s Locomotion CD and install Arcade now. Then, to play
Chris Sawyer’s Locomotion online, just follow these simple instructions:
Launch GameSpy Arcade and Go to the Chris Sawyer’s Locomotion Room:
Click on the GameSpy Arcade link in your Start Menu. When the software starts,
you’ll see a list of games and more along the left-hand side. There’s plenty to
do, but there’s time for that later: Click on the Chris Sawyer’s Locomotion button
on the left to enter the Chris Sawyer’s Locomotion room.
Find or Start a Chris Sawyer’s Locomotion Server: Once you’re in the Chris
Sawyer’s Locomotion room you can meet or greet other players, find servers or
create your own server. The top half of the application will list all of the available servers, including the number of people playing and your connection
speed (measured by something called “ping.” The lower your ping, the better.)
Don’t like any servers? Click on the “Create Room” button to start your own
server and wait for people to sign up. (A clever server name, such as “Taste the
end of my rusty hob-nailed boot!” usually attracts people). Otherwise, doubleclick on a server of your choice to join in.
Joining and Starting a game: Once you double-click on a server or start your
27
Page 16

own, you’ll be in a staging room, in which you can trash talk with your fellow
players and prepare for combat. When you’re ready to play, click the “Ready”
button at the top of the screen. When everyone in the room has signaled their
readiness, the host can then launch the game. Arcade will fire up Chris Sawyer’s
Locomotion and the carnage will begin!
Problems?
If you have problems using Arcade, whether installing the program, registering
it, or using it in conjunction with Chris Sawyer’s Locomotion, consult our help
pages, located at http://www.gamespyarcade.com/help/ or e-mail us by using
the form located at http://www.gamespyarcade.com/support/contact.shtml.
CHRIS SAWYER ’S LOCOMOTION
BASICS
THE OBJECT OF THE GAME
Your company starts with a modest bank loan and a simple survey map. Where
you go from there is, well, your business.
Your underlying mission in Chris Sawyer’s Locomotion is always the same: deliver
cargo and passengers from one place that produces them to another place that
requires them. You must provide necessary services to the towns and industries
in the areas you serve. If you do a good job, you are rewarded with a burgeoning bank account and a high Performance Index. If you are unable to meet the
transportation needs of the people, your Performance Index drops… along with
your profits.
In order to complete each scenario, you must successfully reach defined goals.
Your first few Chris Sawyer’s Locomotion games might seem a bit overwhelming
— there can be a lot to think about at once, especially once rival companies
enter the scene. However, if you understand the basic game systems and take a
measured approach to planning and building transport lines, you’ll soon be at
the top of your own transport empire.
FIRST STEPS
Each scenario begins with a view of the game world. Pause the game and take
some time to scroll around the landscape and check out the terrain features,
towns, and industries. Once you’ve done an initial survey, it’s time to set up
your company.
28
29
Page 17
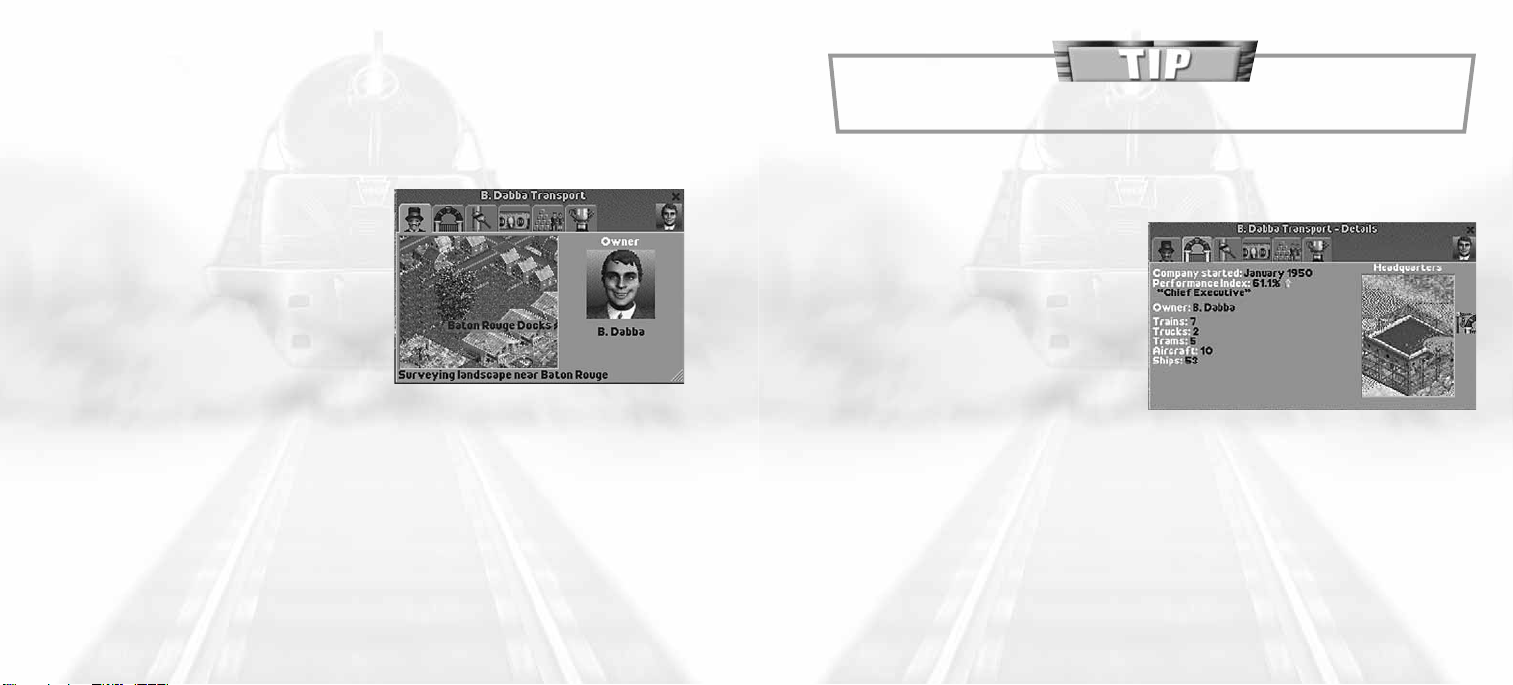
Unless you set a preferred owner name in the Miscellaneous Options section of
the Game Options menu (see “Game Options” on page 14 for details), entering your name is the first task. There are a number of additional company-related tasks that you need to attend to before you get started. All of these initial
options are set on the Status window.
Status Window
The Status window automatically opens
when you start a new game. To open the
Status window while playing, click the
owner icon on the Status Display. There
are six tabs on this window:
Company Owner and Status
• Status View: Shows the viewpoint of the
company owner. The Status View is
most useful for “spying” on other
company owners, to see where they are building, or what they have their
sights on next. Click the cluster of arrows in the lower-right corner of the
Status View to center the game screen on the area shown.
• Owner Image: The owner image is randomly selected at the start of each
scenario. Click your owner image to select a new one.
• Owner Name: The owner name appears below the owner image. Click on
the name to change it. You can click on the title bar of the window to change
the name of your company.
Use the Status View to keep an eye on your opponents. If they’re surveying
the landscape, chances are they’re about to build in that location.
Details
The Details section tab shows basic company performance statistics and allows
you to construct and view the company headquarters.
• Company started: Lists the year the
company was founded.
• Performance index: Displays the
company’s current Performance
Index.
• Owner: Displays the owner’s name.
When viewing a computer-controlled
opponent’s Status window, the owner’s Intelligence, Aggressiveness, and
Competitiveness ratings appear below his or her name. (See “Rival Owner
Charactistics” on page 84 for details about competing owners and companies.)
The image on the right side of this display shows the company’s headquarters
(if one exists). Click the icon on the right edge of the window to construct your
headquarters. Select a spot on the landscape and click to construct the building.
Construction is completed after a short time.
30
31
Page 18
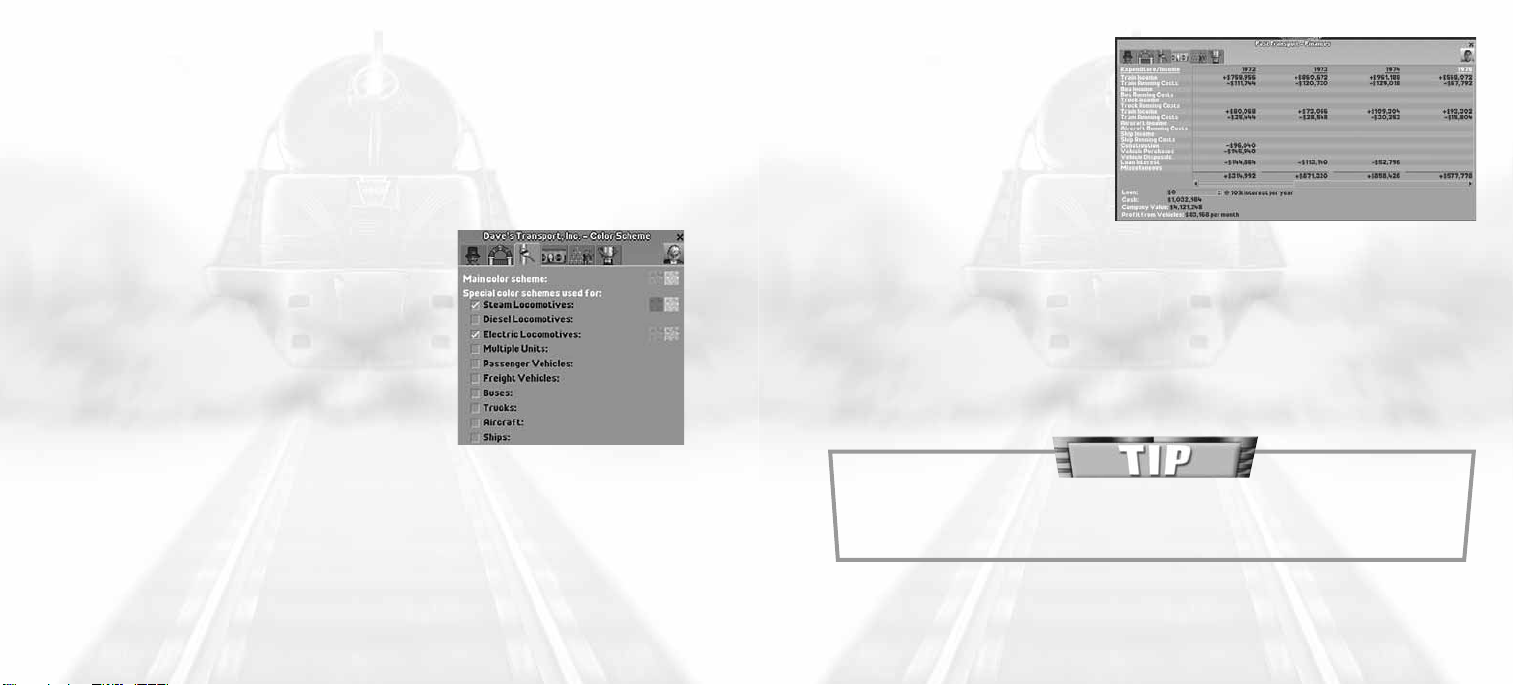
To move your headquarters to a different location, click the construction icon
and then click the new headquarters location. When construction begins on
your new headquarters building, the old one is automatically destroyed.
You can operate your company successfully without a headquarters, but building
this structure is inexpensive, and its growth and changes in style (or lack thereof)
over the course of the game serves as a visual symbol of your success.
Color Scheme
The Color Scheme tab allows you to specify
colors for your company displays, structures, and
vehicles. You can set both an overall color scheme
for your company and a specific color scheme for
every vehicle type.
Finances
The Finances tab shows a breakdown of the company’s income
and expenditures, company value
and current profits, and provides
an interface for applying for and
paying off loans.
• Expenditure/Income: Shows
the company’s profit and loss for each year.
• Loan: Shows the total amount of money owed to the bank. Click the up
arrow to the right of the loan amount to
borrow more money, and click the down arrow to pay down your loan.
• Main color scheme: Defines the background
hue of your window title bars and the colors
used on your buildings. The two colored squares
show the currently selected colors. To pick a new
color, click on a square to open the palette of
available colors and then click on a new color.
• Special color schemes used for: Defines the colors for individual vehicle
types. Click the checkbox beside a vehicle type to display the vehicle type’s
current color scheme. Change the colors as described above.
32
• Cash: The current amount of cash available.
• Profit from Vehicles: The monthly profit or loss you are incurring from vehicle
operations.
If you run out of cash and need some more, be sure to check with the
bank to see if they’ll loan you more money. Banks continue to raise your
credit rating as you progress in the game.
33
Page 19
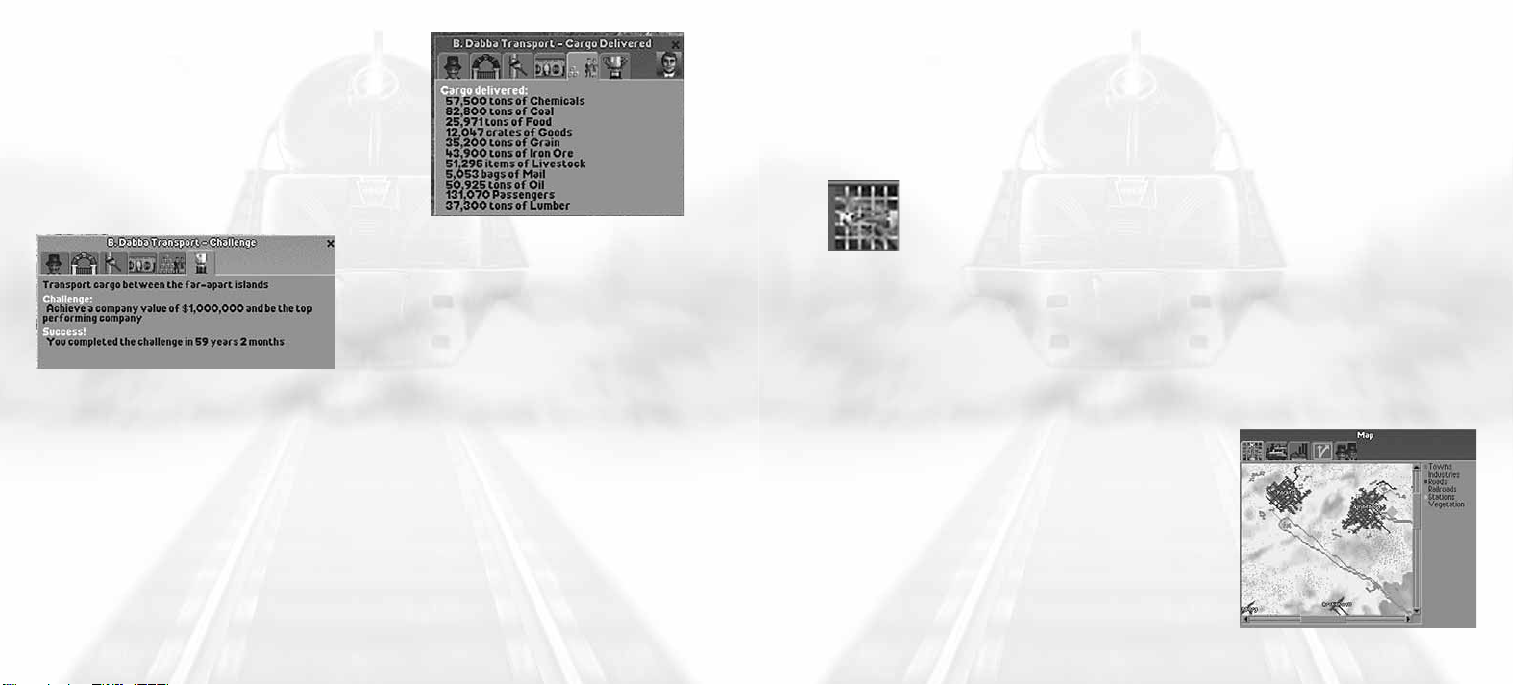
Cargo Delivered
This tab provides information on cargo successfully transported and delivered.
Challenge
The Challenge tab provides an overview
of your goals in the current scenario,
including a summary of your progress,
and, if the scenario has a time limit, the
time remaining to achieve these goals.
SURVEY THE LANDSCAPE
After naming your new company and double-checking your objectives, you
need to determine your first transportation task. Should you haul grain with
trucks, build a railroad and carry coal to a steel mill, set up a bus line in the
biggest town? The choices are usually many, but not all of them make sense as
your first venture.
You generally start a new game with enough cash to build a modest transportation
network. Once that starts to turn a profit, you are able to afford more expensive
vehicles and more ambitious routes.
One of the best resources for surveying the landscape is the Mini-Map. You can
examine the landscape, towns and industries with the game paused, which is
usually a good idea at the beginning of the game. Click Pause on the Time
Display (or press the Pause key) and then open the Mini-Map.
Mini-Map
The Mini-Map provides a strategic overview of the territory covered
in the scenario. To open the Mini-Map, click Map on the Zoom
menu or click the Mini-Map icon on the Time Display.
Click a spot on the Mini-Map to center the main game view on that
area. The black dashed-line rectangle defines the area that is currently displayed
on the main view.
On the right side of the window is a list of items, each of which is represented
by a different color on the Mini-Map. Moving the mouse cursor over an item
causes every object of that type to flash on the Mini-Map for easy identification.
This Mini-Map has five tabs:
Default View
The default Mini-Map view provides a basic
overview of the scenario landscape. It shows the
locations of towns, industries, roads, railroads,
stations and vegetation.
34
35
Page 20
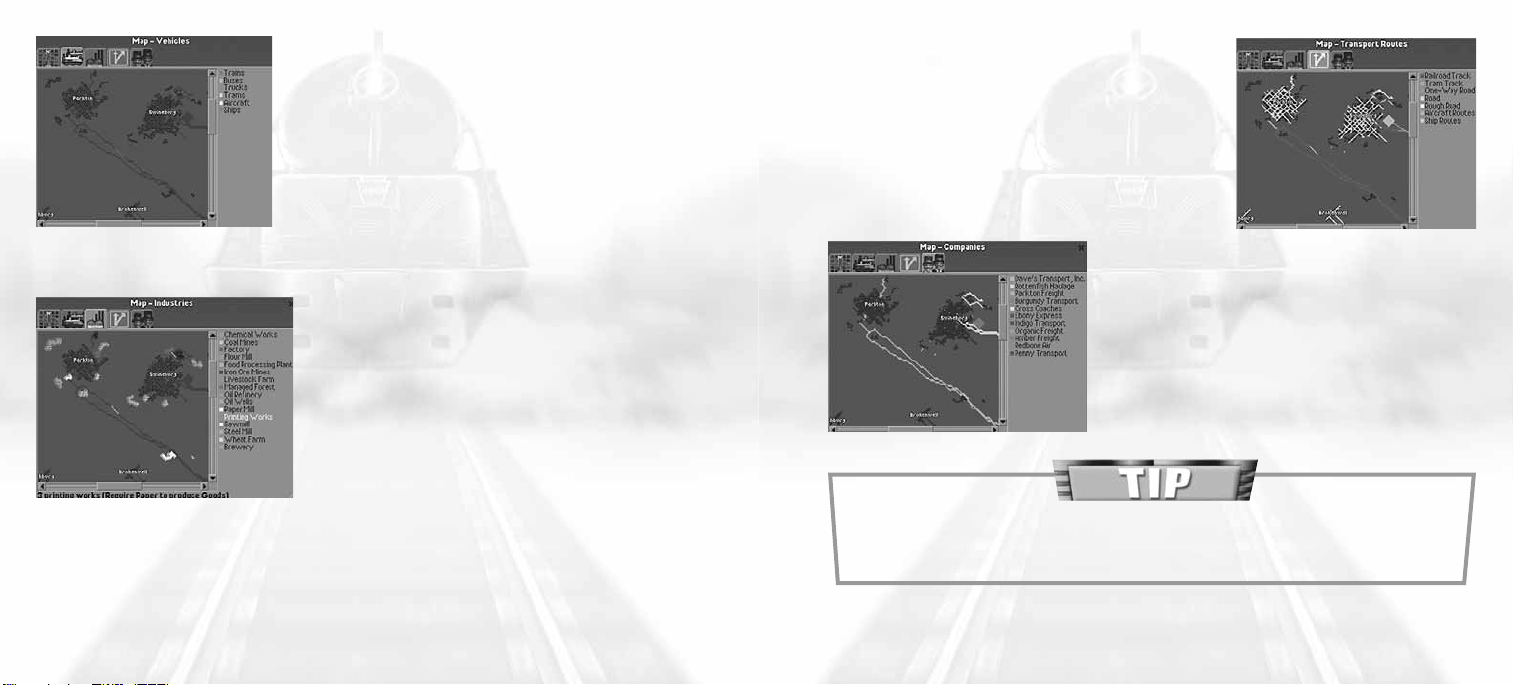
Vehicles View
The Vehicles view shows the locations of all
vehicles in the game. Holding your cursor over a
vehicle type on the right causes the corresponding
objects to flash on the map and show the number
of vehicles of that type currently deployed.
Industries View
The Industries view shows all of the industries
currently in the scenario, and is probably the
most important Mini-Map tab early in the
game.
The total number of industries is shown in the
space just below the map. When you place the
mouse cursor over an industry on the list, this
number changes to show how many facilities
of that type exist. The
supplies or demands of that industry type are
shown in parentheses next to the industry type.
Transport Routes View
The Transport Routes view displays all of the
land, air, and sea routes that are currently operational. The routes are broken down by type for
easy identification.
Companies View
The Companies view lists all of the companies in the game. In this view, the map
breaks down the routes, vehicles and stations
by the company that owns them.
Getting too ambitious too quickly is a good way to go bankrupt. In many
scenarios, setting up simple bus or tram services within towns is a safe way to
start. It not only provides a steady income, it encourages population growth.
36
37
Page 21
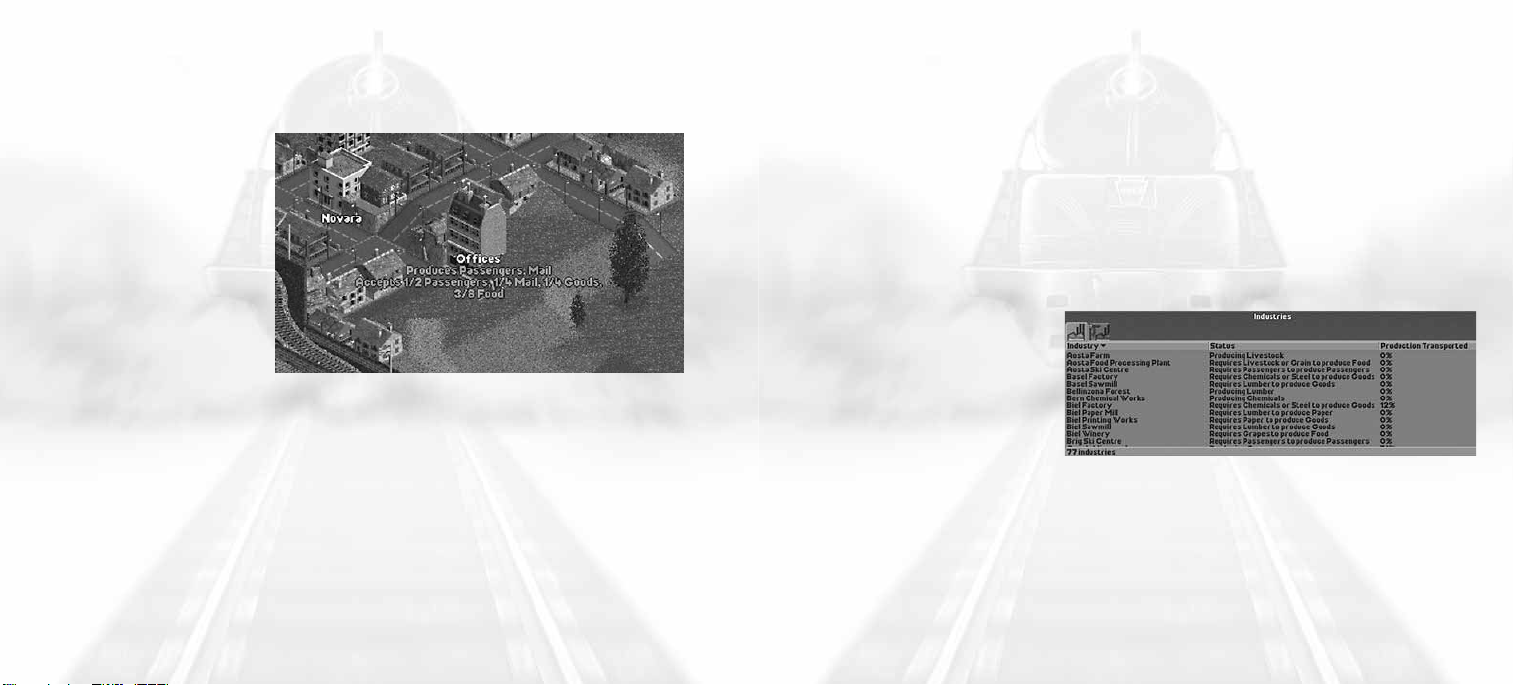
Supply and Demand
One factor that leads to success is keeping track of available cargo and determining where this cargo is required.
You can assess the transportation needs of the community at a glance by moving your mouse cursor over
the buildings, stations, and
industries in each town.
When the cursor passes
over a building, a pop-up
shows what the building is,
the cargo it produces and
what deliveries it accepts.
You can deliver and unload
cargo that is not accepted at a station, but you are not paid for it. In this situation, the unwanted cargo simply sits at the station and waits for you to pick it
up again.
In order to pick up and unload cargo, you must build stations — cargo loading
bays, passenger stops, airports, docks, and so on. Open a station’s Station
Overview window to assess the station’s needs. (See “Stations” on page 66
for details.)
INDUSTRY
The industries in each scenario generally provide a large percentage of your
potential transport business. Some industries provide goods and raw materials
from the surrounding land. Farms, mines, oil wells, and managed forests, for
example, all produce cargo that is just waiting to be transported.
Other industries, such as sawmills, flour mills and oil refineries, require the raw
materials produced by the aforementioned industries in order to produce products. Once they have the raw materials they need, these industries start stockpiling goods that you can transport as cargo.
The Industry List
Select Industries from the
Town/Industry menu to
open the Industries win-
dow. You can also open
the Industries window by
right-clicking on any industry building.
The left tab of the Industries window shows a scrolling list of all industries and
three columns of information:
• Industry: The name and type of industry.
• Status: What the industry is currently producing or what the industry requires
in order to begin production.
38
39
Page 22
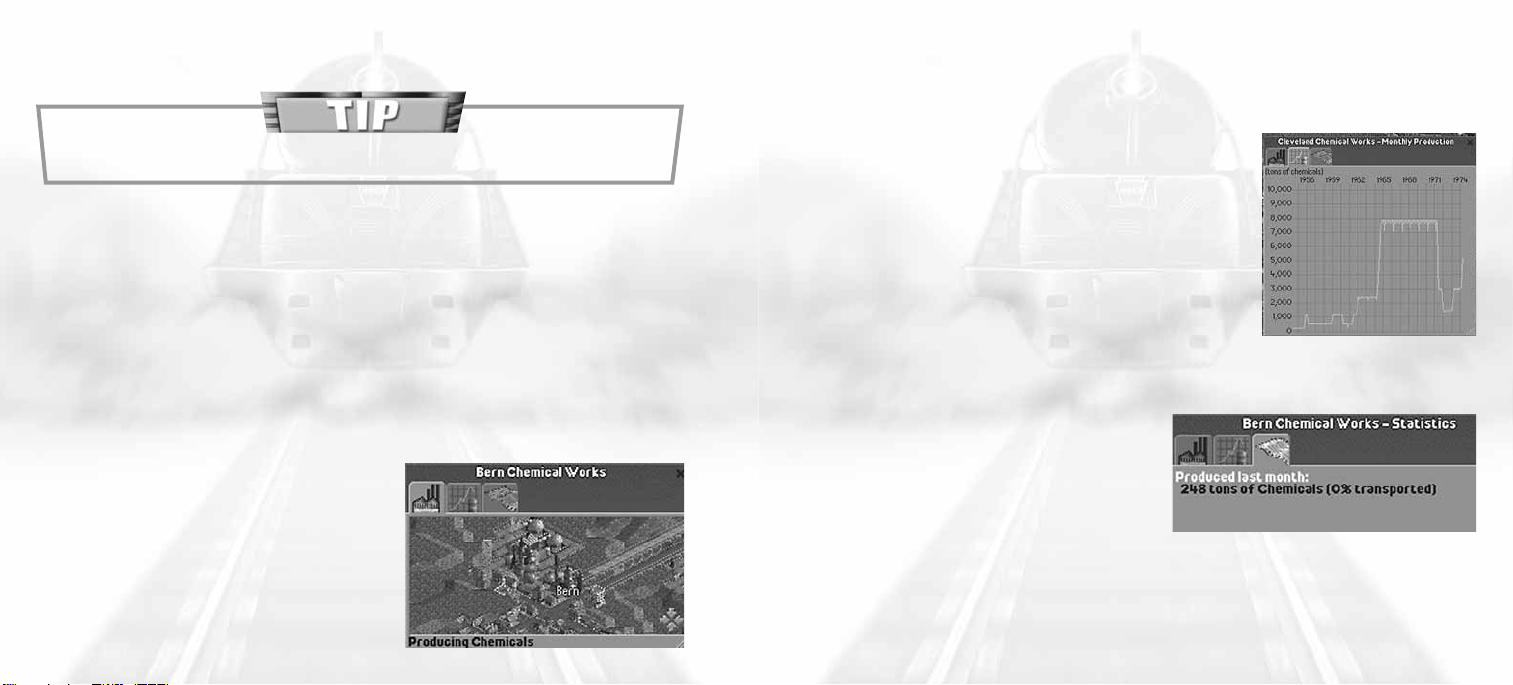
• Production Transported: The percentage of the industry’s total cargo output
that is currently being transported.
Right-click an industry on the landscape to quickly display
the Industries window
To obtain more detailed information on any listed industry, click on it to access
its Industry Status window. (See “Industry Status Window” below.)
The second tab opens the Fund New Industries view. This section of the window displays a scrolling list of industry buildings. From here you can fund the
construction of new industries. This is expensive, and is not a viable option early
in the game (see “Funding New Industries” on page 112 for details.)
The Industry Status Window
Like other buildings, the products and requirements of an industry are displayed
when you move the mouse cursor over the industry building. To obtain detailed
information on an industry’s production and statistics, click the industry on the
landscape to open its Industry Status win-
dow or click its name on the Industries win-
dow. The Industry Status window has three
tabs.
Industry
The Industry tab shows a status view of the
industry. To center the main view on this
40
industry, click the gray arrows in the lower-right corner of the image. Listed
below the image are the items it requires (if any) and the goods it produces.
Monthly Production
The Monthly Production tab shows a graphic
representation of the facility’s production. The line
graph charts the number of cargo units produced
on the left and the game year along the top.
Industries that require the delivery of raw materials
in order to produce goods — factories and steel
mills, for example — show production growth only
when they receive a steady supply of the materials
they need. It is up to you (or your competitors) to
ensure a steady flow of materials to these facilities.
Statistics
The Statistics tab is the most important
tab to examine before deciding whether
to build a transport route to a particular
industry. It shows the amount of
required goods or raw materials the
industry has produced or received in the
past month, and the amount of produced goods that have been transported
away from the facility. Use this display to determine whether it’s worth investing
in transporting cargo from this industry.
41
Page 23
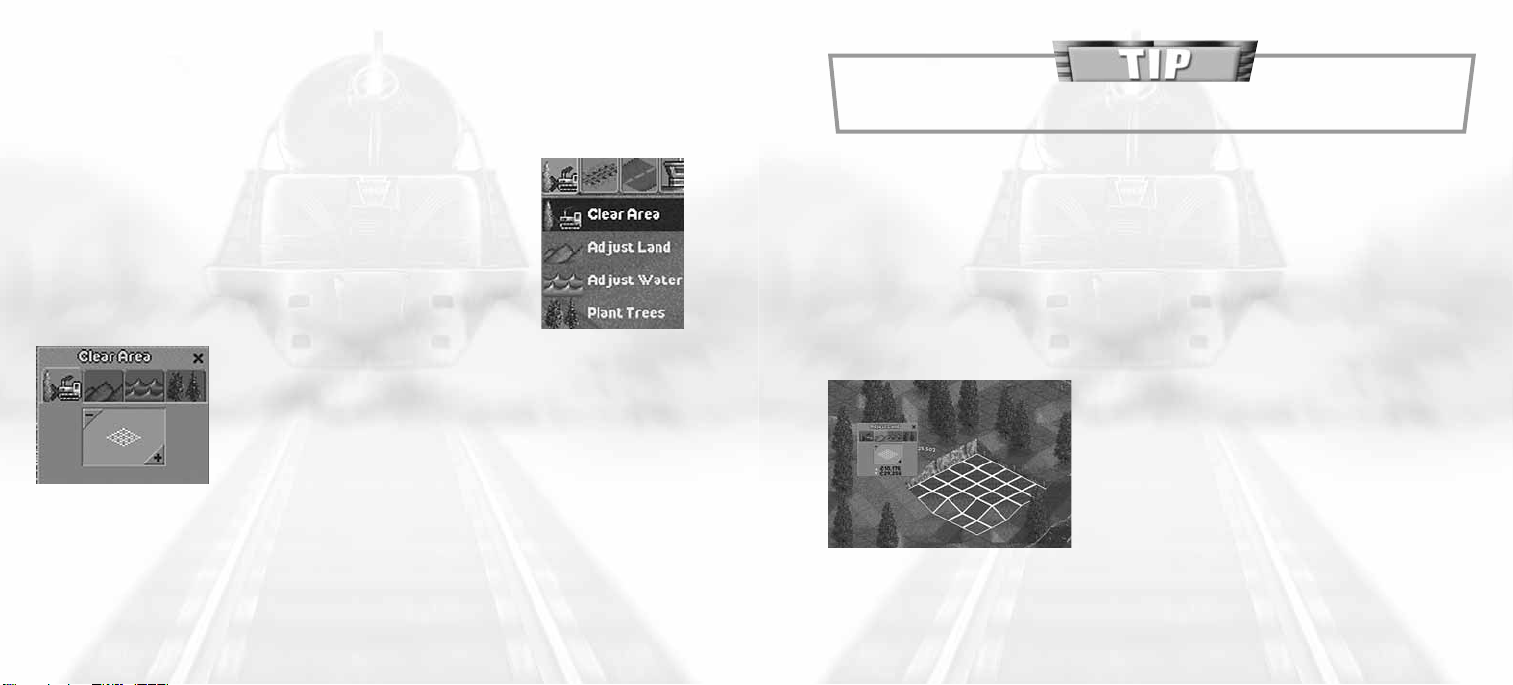
MANIPULATING THE LANDSCAPE
Not all locales are ideally suited to construction. Before you build roads, lay
tracks and perform other tasks to expand your transportation empire, it is often
necessary to reshape the landscape. The Landscape menu provides the following tools to help you accomplish your earthmoving chores:
• Clear Area
• Adjust Land
• Adjust Water
• Plant Trees
Clear Area
The Clear Area option allows you to clear areas of trees
and other obstacles — including houses and other manmade objects — from the landscape. (To clear roads and
tracks, use the tools on the Build Roads and Build
Tracks menus.)
Select the Clear Area tool to open the Landscape window
to the Clear Area tab. The graphic in the center of the
window shows the size of the “brush” you are using. The number of brush
squares indicates the number of terrain squares you clear each time you click
the landscape. Click the + and – buttons in the corners of the graphic to adjust
the brush size. Click on the landscape to clear it.
42
If your Local Authority Rating is too low, you might not be allowed to
clear an area around a town (see “Local Authority Rating” on page 75).
As you move the cursor over the land, the cost of clearing the land encompassed by the brush appears at the bottom of the Landscape window. The
number of objects cleared determines the price. You can also remove an obstacle from the landscape by right-clicking on it.
Adjust Land
This tool allows you to change the height and slope of a land square (or group
of land squares).
Raising and Lowering Land
When in Adjust Land mode, the cursor is a shovel
attached to a grid (brush) that defines the area
of land you affect as you make your changes.
The number of brush squares indicates the
number of terrain squares you will raise or lower
at a time. Click the + and – buttons in the
corners of the graphic to adjust the brush size.
Click and hold the left mouse button. Move the
mouse away from you to lower the land section or toward you to raise it.
If the land in the defined area isn’t level, the land evens itself out first and then
moves up or down as a unit.
43
Page 24

Some landscape elements — trees, for example — are cleared
automatically when you build track, roads, and so on in the squares
they occupy. The cost of clearing these items are automatically added
to the construction cost.
Adjust Water
You can create lakes, canals and other
waterways using the Adjust Water tool. It
works nearly identically to the Adjust Land
tool (see “Adjust Land” on page 43).
Every land square you raise or lower costs money for each unit of height change.
As you move the cursor over the landscape, the cost of raising and lowering the
area defined by your brush is displayed at the bottom of the Landscape
window. Objects such as trees, and houses are automatically cleared from the
land square when you raise or lower it, and you are charged accordingly.
Changing Slope
You can change the slope of a land square by
raising or lowering only one corner at a time. To
do this, set the brush size to one square. Next,
move the brush onto the land square you want
to change, and adjust the pointer so that only
one corner of the square is highlighted. Once the
cursor is positioned, click and drag the mouse to raise or lower the selected corner.
When using a brush size of one square, you can raise the whole square or
a single corner. The cost is the same, so be sure to select the entire
square if that’s what you want to raise or lower.
44
Plant Trees
The towns that you serve enjoy on-time cargo
delivery and a good passenger transportation
infrastructure — but they also love nature. If
you cut down too many trees around a town,
your Local Authority Rating drops (see “Local
Authority Rating” on page 78). Planting trees
near a town helps to stabilize and improve
your Local Authority Rating. A few well-placed
trees can even soothe town officials who are
unhappy because you’ve destroyed too many of their town’s buildings in the
name of progress.
Select Plant Trees from the Landscape menu to display available foliage. The
types of trees available vary by scenario.
Not all species of trees grow in all climates.
45
Page 25

Click on a tree and then click on the landscape where you want to plant it. The
cost of planting the selected tree is shown at the bottom right of the Landscape
window. You can rotate some trees to change their appearances. If the selected
tree can be rotated, a rotational arrow appears on the right side of the window.
Click the arrow to rotate the tree to a different view or press the Z key.
road will take when you start building it (and, in the case of One-Way Roads,
the direction of the traffic flow when the road is built). Click the Rotational
Arrow at the bottom of the Build Roads window to change the road section’s
facing, or press the Z key. When the road is facing in the direction you want to
build, click the terrain square where you want to place it.
BUILDING ROADS
Part of building a transportation empire is
ensuring that your vehicles can get from their
source to their destination. Early on, this often
involves building roads. To build a road, rightclick on an existing section of road or select a
road type from the Roads menu. There are
three types of roads available:
• Rough Roads: These two-way unpaved thoroughfares are the cheapest to
build, but restrict the speed of the vehicles.
• Roads: Paved roads are more expensive, but allow two-way traffic, higher
speeds.
• One-Way Roads: These paved roads allow traffic flow in only one direction.
One-way roads are generally used to build divided highways — two side-byside roads running in opposite directions. If you have a particularly busy route
or a road that covers a long distance, divided highways allow faster vehicles to
pass their slower counterparts.
When the Build Roads window opens, the cursor automatically changes to a
road-building cursor. The arrow on the cursor indicates the direction that the
46
The main view of the Build Roads window is divided into several sections:
• Curve: Determines whether the section you are
about to build is straight or curved. Click a button
to select the desired curve. A preview of the road
section appears on the Build This button and the
cursor indicates the shape and direction of the proposed road section.
• Slope: Determines whether the section of road you
are about to build is level or at an uphill or downhill
grade. A preview of the road section appears on the
Build This button and the cursor indicates the
shape and direction of the proposed road section.
For more detail on dealing with slopes see “Slopes”
on page 95.
• Bridge: When an uphill or downhill slope is selected
and the slope cannot be built without building a
bridge, a drop-down menu of bridge types appears
(see “Bridges” on page 96).
47
Page 26

• Build This: The Build This button shows a preview of the road section you
are about to build and its construction cost. Click this button to build a new
road section at the flashing point on the main view. Each time you click the
button, a new road section of the displayed type is constructed.
The bottom section of the Build Roads window displays tool icons required in
the road construction process:
Build Stations
The second tab at the top of the Road Building
window allows you to build stations and passenger
stops along your roadways. See “Stations” on
page 66 for details on building cargo and
passenger stations and stops on roads.
• Rotational Arrow: Click this button to change the facing of your initial road
section before you place it. Once you place the initial section, the Bulldozer
and Crosshair icons replace the Rotational Arrow.
• Bulldozer: Click to destroy the previous section of road (the section behind
the current position of the build road cursor). When you destroy a section of
road, you receive a partial refund for cost of the road section destroyed. To
destroy sections of a previously built road, right-click on the road section and
then click the Bulldozer.
You can use a shortcut when adding sections to an existing road. Move
the cursor onto the end of the existing road and right-click to begin
construction. The tool automatically defaults to the type of
road to which you are adding the new section.
• Crosshair: Click to halt construction in the current location and select a new
starting point for a road.
48
BUILDING RAILROADS
Railroads provide a faster means of transporting cargo and passengers from
place to place, especially when long distances or large cargos are involved.
Creating an efficient rail network requires forethought, planning and practice.
Your first rail lines are likely to be simple, but you’ll have to build more advanced
lines in order to compete in more advanced scenarios. The basic track-building
tools are presented here, for information on advanced rail-building, see
“Working on the Railroad” on page 101.
Select a track type from the Tracks menu. There are up to three different track
types in each scenario:
• Railroad Track: Standard railroad track.
• Narrow Gauge Track: Typically used in mountainous terrain, narrow gauge
track can make sharper turns and climb steeper slopes than standard railroad
Tram tracks are more expensive per section than railroad tracks, but the trams
themselves are more economical to run if passenger service is your goal.
49
Page 27

track. Narrow gauge trains are smaller than standard trains, and their carrying
capacity is less than their standard-sized counterparts.
• Tram Track: Trams are strictly used for passenger transportation in urban
areas. Tram tracks are laid in parallel pairs that can be connected at the ends,
creating a closed loop. Unlike other types of tracks, tram tracks can be built
along existing roads.
To select a track type from the menu, click it to
open the Build Tracks window.
When adding to an existing track, move the cursor
onto the end of an existing track section and rightclick to begin construction. The tool automatically
defaults to the type of track to which you are
connecting the new section.
Build Tracks Window
The main view of the Build Tracks window is
nearly identical to that of the Build Roads
window. Follow the same procedures used for
building roads when building tracks (see “Building
Roads” on page 46 for details).
Stations
The second tab on the Build Tracks window allows
you to build stations for your railways and
tramways. (See “Stations” on page 66 for details.)
50
Track Electrification/Enhancement and Signals
The Build Tracks window has up to two additional tabs that allow you to build
special track enhancements and signals along your rail lines. This tab accesses
track enhancements required for certain train types. Each selected enhancement is
automatically added to every track section you build while the option is checked.
Track enhancements increase the construction cost of each track section.
Depending on the scenario and track type, one or more of these enhancement
options might be available:
• Electric 3rd Rail: An electrified rail that provides power to some electric trains.
• Overhead Elec. Wires: A series of poles and overhead wires that provide
power to some electric trains and trams.
51
Page 28

• Rack Rail: When a narrow gauge railroad is built on an uphill or downhill
slope that is too steep for the engine to climb by normal means, a central
cogwheel must be mounted on the engine. This wheel grips a third “rack” rail
and provides additional traction when climbing and descending hills. Not all
narrow gauge engines are equipped to use rack rails. (See “Slopes” on page
95 for more details.)
Add rack rails only on steeply sloped sections of track. Adding them to the
entire track is expensive and severely limits the train’s speed.
Check the statistics of the train type you intend to build to determine what
enhancements you need to incorporate into the track.
To add enhancements to an existing track section, select the enhancement or
enhancements you want to add. When you do so, a drop-down menu appears
below the enhancement options. Choose one of the following options from the
menu:
• Single Section: Add the enhancement(s) to a single section of track.
• Block Section: Add the enhancement(s) to all connected track up to the next
signal in all directions from the clicked square. If there are no signals placed
along the track, this option functions identically to the All Connected Track
option.
• All Connected Track: Add the enhancement(s) to all track sections connected
to the clicked square.
To add the selected enhancement(s), move the cursor over the section of track
to which you want to add it and click.
Signal Construction
The Signal Construction tab allows you to place track
signals along your rail lines. Track signals warn train
engineers of dangerous situations on the track ahead.
Properly placed signals can prevent disasters. If you
want to run more than one train on a track, you need
to install signals.
There are two signal types. The difference between the
two signal types (and the different styles within each
signal type) is purely cosmetic. All signals perform the
same function, and all are equally effective.
• Colorlight: Signals trains using colored lights. There are several models of col-
orlight signals.
• Semaphore: Signals trains using one or more arms that are arranged in a pat-
tern to identify the impending situation.
To place a signal, select the signal type from the drop-down menu. Two images
of the selected signal appear in the window — a two-way signal that serves
trains approaching from either direction and a one-way model that serves trains
approaching from a single direction. (Trains are not allowed to pass a one-way
signal going in the wrong direction.)
Click the model you want to build, and move the cursor over the track section
52
53
Page 29

where you want to build it. If you select a oneway signal, an arrow appears on the track to
show the direction of travel the signal serves.
Click to place the signal.
The proper placement of signals along your rail
lines takes practice. See “Signals” on page 103
for more information.
BUILDING VEHICLES
Start vehicle construction by selecting a vehicle type from
the Vehicle Construction menu. There are up to six choices,
depending on the scenario:
• Build Trains: Build trains for both standard and narrow
gauge tracks.
• Build Buses: Build buses to transport passengers.
• Build Trucks: Build trucks to haul cargo.
• Build Trams: Build rail-bound passenger vehicles.
• Build Aircraft: Build passenger and cargo aircraft.
• Build Ships: Build ships to carry passengers and cargo.
When you select a vehicle type from the Vehicle Construction menu, the Build
Vehicles window opens. Tabs display each vehicle type listed on the Vehicle
Construction menu.
The Build Vehicles window includes the following elements:
• Vehicle List: Lists pictures and names of all available vehicles of the selected
type. Move the mouse cursor over a vehicle to highlight it and display its
statistics. Click on a vehicle to buy it.
• Vehicle View: A rotating image of the vehicle currently highlighted on the
Vehicle Menu.
• Vehicle Statistics: Lists of statistics for the highlighted vehicle, including cost,
monthly operating cost, the year it was designed, its requirements, power,
weight, and maximum speed.
In scenarios where both standard and narrow gauge trains are available, two
tabs appear on the Build Vehicles window directly above the Vehicle Menu
when Build Trains is selected. These tabs toggle between standard and narrow
gauge railroad vehicles.
Building Vehicles
To build a vehicle, click its name on
the Vehicle List. This deducts the cost
of the vehicle from your available
cash and opens the Vehicle
Information window for that vehicle.
The cursor changes to allow you to
place the vehicle on the landscape.
When you are building a train, you
can add cars before or after you set it
54
55
Page 30

on the tracks. Continue clicking cars on the Vehicle list to add them to the
newly constructed train. As each car is built, it is added to the train’s Vehicle
Information window.
Vehicle Information Window
The Vehicle Information window displays options and controls to place the
vehicle on the landscape and to operate it. This window opens automatically
when you build a new vehicle. To open the Vehicle Information window for a
selected vehicle at any point during the game, click the vehicle on the landscape or click the vehicle’s name on the Vehicle Status window.
If you close the Vehicle Information window before you place a vehicle on
the landscape, it still incurs operating expenses but produces no income. To
locate an orphaned vehicle, open the Vehicle List window, find the missing
vehicle on the list and click its name (its status shows “No Position”).
Show View
The vehicle’s position on the landscape
is displayed in the Show View tab. To
center the main view on the vehicle,
click the gray arrows in the lower-right
corner of the image. The text below
the image describes the current activities and speed of the vehicle.
If the vehicle is not currently on the
game landscape — immediately after
the vehicle is constructed, for example
— the vehicle view is not displayed. Instead, a prompt appears instructing you
to place the vehicle on the landscape. To place the vehicle on the landscape,
click in an appropriate square.
While in Show View mode, up to four control buttons appear along the right
side of the window:
The vehicle’s name appears on the title bar. To change a vehicle’s name, click
the title bar. You can open the Vehicle Information window for vehicles
belonging to rival companies for observation purposes, but you cannot issue
orders or make changes to vehicles that don’t belong to you.
The Vehicle Information window has five tabs.
56
• Stop/Start Vehicle: Set the vehicle in motion or stop it in its current location
(or in the case of aircraft, at the next airport). When the vehicle is stopped,
the flag is red; when the vehicle is in motion, the flag is green.
• Place/Remove Vehicle: If the vehicle is not currently on the game landscape,
you can click this button to switch the cursor to Place Vehicle mode. When
the vehicle is on the landscape and stopped, this button changes to a Remove
Vehicle button. In this mode, click the button to remove the vehicle from
the landscape.
57
Page 31

• Pass signal at danger: This button, which appears only when the Vehicle
Information window for a train is selected, orders the train to pass a track
signal at which it would normally stop.
Use the “Pass signal at danger” command with caution —
ignoring signals can lead to costly collisions.
• Change direction: Click this button to change the vehicle’s heading by
180-degrees. This button is only available when the vehicle is stopped.
Vehicle Details
This tab lists the image and name of the
vehicle and any attached cars. Vehicle
statistics appear below the vehicle list,
including total power, weight, maximum
speed, and vehicle reliability. In the case
of attached vehicles, these numbers
apply to all attached cars.
For attachable vehicles, the vehicle list
provides an interface for changing the
order of the attached cars. To change
the position of a car, click and drag it to a new position. Release the mouse button when the car is positioned where you want it. In Vehicle Details mode,
there are up to three control buttons on the right side of the window:
58
In the case of attachable vehicles (trains, etc.), clicking the Sell (Vehicle)
button sells the entire train including the locomotive and all attached cars.
To sell an individual car, drag it to the trashcan.
• Modify vehicle: Click this button to add onto attachable vehicles — to add
cars to a train, for example. When you click the button, the Build Vehicles
window opens, displaying compatible vehicles. (For details, see “Refitting a
Vehicle” on page 89.)
• Place/Remove Vehicle: This button is identical to its counterpart in the Show
View mode.
• Sell Vehicle: Click to sell the current vehicle When you do so, the vehicle’s
sale price is automatically added to your bank account. To sell an individual
car, drag it onto the trashcan.
Cargo
Select this tab to display an image of
the selected vehicle and a summary
of the amount and type of cargo it is
carrying. The text at the bottom of
the window shows the total number
of cargo units the vehicle is carrying.
Some vehicles are “refittable” — you
can update them to carry one of
59
Page 32

several types of cargo. When the selected vehicle is refittable, a Refit button
appears on the right side of the window. For details on refitting, see “Refitting a
Vehicle” on page 89.
If you are unable to place a train on a track, it usually means that another
train is in the way. To avoid this problem, use signals to designate blocks
of track into which only one train can enter. See “Signals” on page 98.
Finances
• The Finances tab shows a summary of
all of the vehicle’s monetary statistics.
The following stats are displayed:
• Last Income: The day, month, and
year of the last cargo delivered by the
vehicle, the cargo type and amount,
the transport distance and transit time,
and the amount of money earned on
the run.
• Last journey average speed: The average speed of the vehicle over the
course of its most recent run.
• Monthly Running Cost: The amount of money the vehicle costs to run and
maintain monthly. In the case of attached vehicles, this is the cumulative cost
of maintaining all cars.
60
• Monthly Profit: The monthly profit of the vehicle based on activity during the
past few months.
• Sale value of vehicle: The amount of money that would be added to your
treasury if you sold the vehicle. In the case of attached vehicles, this is the sale
price of all cars combined.
Route
The Route tab allows you to set sta-
tion stops and waypoints for the
selected vehicle, and provides a number of routing-related controls.
The Route List shows all of the current
waypoints, orders and stops set for the
vehicle. Click the Local/Express toggle
at the top of the list to switch the
vehicle between local and express
service. A Local vehicle stops at all stations between route waypoints. An Express vehicle only stops at the waypoints
on its route.
To highlight an item on the route list, click it. To center the main game view on
a stop or waypoint, double-click it on the Route List. When a vehicle is in
motion, a white arrow on the Route List indicates its next destination.
61
Page 33

As you click waypoints, and stops on the landscape, they are automatically
added to the Route List in the order clicked. Waypoints and stops are numbered
to indicate their order. Orders, waypoints, and routes are explained in “Planning
Vehicle Routes and Stops” on page 91.
There are up to six buttons available along the right side of the window in this
mode:
• Unload all cargo: Click this button to insert an order to unload all of the
cargo the vehicle is carrying. If the vehicle can carry more than one cargo
type, click and hold this button to display a menu of available cargo types.
• Wait for full load: Click this button to insert an order for the vehicle to wait
for a full load of cargo at a station stop. If the selected vehicle can carry more
than one cargo type, click and hold this button to display a menu of cargo
types and then select one.
• Skip to next order on list: Orders the vehicle to skip to the next order on the
Route List. Click the button once for each order you want the vehicle to skip.
• Delete last/selected order: Click this button to delete the currently highlighted
order/stop from the Route List. If no order is highlighted, clicking this button
eliminates the order added most recently.
• Move selected order up/down the list: Click these buttons to move the cur-
rently highlighted order up or down the Route List.
Vehicle Status Window
Although your vehicles take care
of themselves for the most part,
it is important to monitor their
activities to ensure that your
transport routes remain profitable. The Vehicle Status
window helps you track down
and monitor your planes, trains,
ships, and road vehicles.
Click the Vehicle Status menu icon to open the Vehicle Status window. This
window has one tab for each vehicle type. The following information is displayed
for each vehicle on the list:
• Name: The name and picture of the vehicle, as well as a description of the
vehicle’s general activities and speed.
• Monthly Profit: What the vehicle is currently earning.
• Age: The number of years the vehicle has been in service.
• Reliability: The vehicle’s reliability rating. (See “Vehicle Reliability” on page 90
for details.)
If you need additional information on a particular vehicle or you want to pinpoint its location on the landscape, click the vehicle’s name to open its Vehicle
Information window.
62
63
Page 34

MESSAGES
Occasionally, messages appear to
inform you of important and
interesting game events. These
messages take one of two forms:
a pop-up window, or a ticker
message that scrolls across the
top of the Time Display. News
windows close on their own after a few seconds, but you can close a news
window manually by clicking on the X button in the upper-right corner of the
window, or by pressing the Spacebar.
If a News window includes graphics that illustrate the event, you can click the
graphic to open an associated window.
You can access a list of recent messages and control the type and form of the
messages displayed throughout the game by clicking the date/ticker display at
the top of the Time Display. This opens the Message window, which contains
two tabs.
Show Recent Messages
The left tab accesses a scrolling
menu that lists the headlines of
recently-received messages. Click a
message headline to view a complete message in a pop-up news
window.
Message Options
The message options tab lists the
six message types that appear in
the game and allows you to control how they are displayed.
• Own company major news: Messages concerning important events pertain-
ing to your company.
• Other company major news: Messages concerning important events that
occur at rival companies.
• Own company minor news: Trivial messages concerning your company’s
achievements — new speed records and similar items.
• Other company minor news: Trivial messages concerning the achievements
of rival companies.
• General news: Scenario events that can possibly affect any company — the
startup and shutdown of industries, reduced industry production, and so on.
• Advice: Game-related hints and tips.
Click an option on the menu to change how each message type is displayed.
• Off: Messages of this type are not displayed in any form.
• Ticker message: Messages of this type are displayed as scrolling ticker mes-
sages on the Time Display.
• News window: Messages of this type are displayed in a pop-up news window.
64
65
Page 35

RUNNING YOUR TRANSPORTATION EMPIRE
The following sections explore the object and goals of Chris Sawyer’s
Locomotion, and provide the additional information you need to run and moni-
tor an effective transportation company.
• All Stations: Lists
every station type.
• Rail Stations: Lists
railroad and tram
stations.
STATIONS
Stations are the loading and unloading points for cargo
of all types. Without stations, your vehicles wander the
landscape aimlessly and serve no purpose. Stations are
classified by the type of vehicles they serve:
• Road Stations: Serve trucks and buses. Road station
types include cargo loading bays, passenger stops, and
passenger terminuses.
• Rail Stations: Serve all tracked vehicles. They include
stations and tram passenger stops.
• Airports: Serve airplanes and helicopters.
• Docks: Serves ships.
Station List Window
You can view information about all of your stations in the Station List window.
To access this window, open the Stations menu and select the station type you
want to view. The Station List window has five tabs:
66
• Road Stations: Lists road stations.
• Airports: Lists airports.
• Docks: Lists docks.
The following information is listed for each station:
• Name: The name and type of the station.
• Status: The number cargo units currently waiting at the station, by cargo
type.
• Total Waiting: The total number of cargo units of all types currently waiting
at the station.
• Accepts: A list of the cargo types the station accepts.
Click the station name to open the Station window for that facility. (See “The
Station Window” on page 74 for more details.)
67
Page 36

Building a Station
For road and rail stations, access the station-building
controls by clicking the Stations tab on the appropriate build menu. To build a dock or airport, select
that station type from the Port menu. This opens
the Station Construction window.
The Station Construction window has three tabs:
• Station Type List: Lists all available station types.
Open the list and click the desired station type to
select it.
• Station View/Cost: Displays an image of the sta-
tion selected on the Station Type list. When you
move the cursor over a suitable location on the main game view, the cost of
building the station appears directly below the station image.
• Catchment Area Report: When the cursor is placed over an appropriate sta-
tion location on the main game view, the bottom section of the Station
Construction window displays a report of the cargo that will be accepted
and produced within the station’s defined catchment area (see below), were
the station to be built on that spot.
To construct the station, move the cursor over a suitable terrain square and
click. All station types have restrictions on their placement, as described later.
All stations are company-owned — you cannot load or unload cargo at another
company’s station.
Station Catchment Area
Every station has a catchment area
that defines the area that it serves.
The catchment area for the station
you are building is highlighted in
blue when you place the cursor over
a suitable build site.
Select station sites that provide a good balance of accepted and produced
cargo. Also, avoid building stations whose catchment areas overlap those
of other stations — unless you are attempting to steal business from a
rival company or you find that a single station cannot handle
the cargo volume for a given region.
68
When you hold the cursor over a
potential site, the Catchment Area
Report at the bottom of the Station
Construction window shows the
cargo types accepted and produced
in the projected catchment area.
69
Page 37

Road Stations
Road stations are cargo and passenger pickup and
drop-off points that serve trucks and buses. There
are three road station types.
You can only build this station type at the end of a road, but a passenger
terminus has two advantages over a passenger stop:
• It allows buses to wait for a full load of passengers, thus maximizing the profit
potential of the vehicle.
Cargo Loading Bay
Cargo loading bays are used to load and unload
non-passenger cargo from trucks. They are two
lanes wide, so two trucks can load and unload
cargo simultaneously. Cargo loading bays can only
be built at the end of a rough or standard road. You
cannot construct them on one-way roads.
Passenger Stop
Passenger stops are designated roadside pick-up
and drop-off points for passengers that you can
construct on any road type. Buses and trams can stop briefly at passenger stops
to deliver and discharge people, but cannot remain at these stations to wait for
a full load of passengers. On the main game view,
passenger stops appear as small signposts along
the side of the road.
Passenger Terminus
Like a passenger stop, a passenger terminus serves
as a pick-up and drop-off point for passengers.
70
• It allows two buses to load and unload simultaneously.
Rail Stations
Rail stations can be placed on
any straight and level section of
railroad or narrow gauge rail
tracks (including on bridges),
but not on tram tracks. Rail stations are universal — they
accept both passengers and
cargo.
You can build a rail station up to
16 squares in length. Multiple
stations built in adjoining terrain squares automatically
merge to form one large station.
Any size rail station can load and unload any size train. However, the speed at
which a train is loaded or unloaded is based on the size of the station in relation
to the size of the train. A 10-car train can be unloaded at a single-square station,
but it takes much longer than it would at a 12-square station (10 squares for
the cars and two squares for the locomotive).
71
Page 38

The best rule of thumb is to build rail stations as long as the longest train
running on the rail line. This maximizes loading and unloading efficiency and
minimizes delays.
Airports
Airports allow you to transport
cargo and passengers from one
point to another across areas that
aren’t connected by roads or
tracks — even locations that aren’t
on the same landmass. Although
they can carry all cargo types, aircraft are better for passenger
transport than for cargo transport
in most situations.
The sizes and type of airfield affects the number and type of aircraft it can
accommodate and serve.
• Small Airport: A limited-capacity airfield available from game years 1919
through 1940.
Airports (other than city heliports) are extremely expensive to build. You
can greatly minimize the cost by only building these facilities in locations
that require a minimum of landscaping.
• Medium Airport: A larger field that serves a wider variety of aircraft than its
smaller counterpart. Available from 1935 through 1975.
• Large Airport: The biggest and most modern airfield in the game. Available
starting in 1970.
• City Heliport: A helicopter pad on top of a building. Can serve as base for a
single helicopter. Available starting in 1952.
Docks
Docks can also link two locations not
connected by land routes. Ship
transportation offers exceptional
cargo capacity, but is slow. Like
airports, docks serve as terminals for
both passengers and cargo.
You need at least two airports in order to set up aircraft routes — planes
must travel between two compatible airports. Until you can afford to build
two airports, don’t bother with this type of station.
72
Docks must be constructed along a
coastline bordering a river, lake, or
ocean. Each dock can service one
ship at a time. Docks are like rail stations in that docks built adjacent to
73
Page 39

Right click a station on the landscape to open the Station List window.
one another automatically merge into a single station, increasing the vehicle
loading and unloading efficiency of the facility.
Ships can only travel between docks — they cannot stop at any other type of
facility. Like airports, docks must be constructed in pairs in order to set up
transport routes.
The Station Window
You can monitor the efficiency of stations, passenger stops, airports and docks
using the Station window. To open this window, click the name of the station
on the landscape, or click the station’s name on the Station List window.
The station name appears in the window’s title bar. Click it to change a station’s
name. The Station window has
three tabs:
Station
The Station tab shows an image
of the station. To center the
main view on the station, click
the gray arrows in the lowerright corner of the image. An
overview of the cargo types and
number of cargo units available is displayed just below the station image.
Cargo Waiting and Accepted
This tab shows a list of the cargo waiting for transport at the station and
the types of cargo the station accepts.
Click the button to the right of the
menu to highlight the station’s catchment area on the landscape.
Cargo Rating
The Cargo Rating panel tracks the
station’s effectiveness. For more information on cargo ratings, see “Station
Management” on page 99.
74
75
Page 40

TOWNS AND CITIES
Towns and cities provide you with excellent sources of transportation revenue.
The relationship between your company and the towns and cities that dot the
landscape is symbiotic — if you do your job well, the cities thrive, and so do
your profits.
Towns List
Select Towns from the
Town/Industry menu to open
the Towns List window, which
contains the following:
• Name: The name of the
town.
• Type: Town types range from Hamlet (smallest) to Metropolis (largest).
Town Information Window
The Town Information window provides detailed information on the status of
a town and how that that town’s government views the activities of your transport company and those of your rivals. There are three tabs on this window:
Town
This displays status view of the town center.
Click the gray arrows in the lower-right corner of this image to center the game view
on the selected town.The size and population of the selected town appear below the
town image.
• Population: The current population.
• Stations: The number of stations in the town built by all of the companies in
the game.
To obtain more detailed information on a town, click its name on the Towns
List window or on the landscape. This opens the Town Information window.
76
Population Graph
This shows a line graph that charts population increases and declines throughout the
scenario. A constantly rising population is a
sign of town expansion — which, in turn, is
a good indicator that you (or your competitors) are adequately providing for the
town’s transportation needs.
77
Page 41

Town Ratings
The Town Ratings tab displays the Local
Authority Rating for each of the companies
that serve the town. These ratings show
the attitude the town government has
toward you and your competitors. (See
“Local Authority Rating” for details.)
As a town’s population increases, keep an eye on passenger availability in
the town and provide additional passenger transportation as needed —
that’s where the real money is.
Local Authority Rating
A company’s Local Authority Rating tracks a town’s attitude toward the activities
of the company. This rating is based on the effectiveness of the company’s
transportation ventures in the town and the amount of demolition and deforestation that the company has performed in the area. If you destroy a lot of
trees and buildings or your transportation services in the area are sub-par, your
Local Authority Rating drops. If your rating drops too low, the town government will forbid you from demolishing in their area.
Local Authority Rating is separate from Cargo Ratings (which affect individual
stations) and your Performance Index (which is an indication of your overall
success).
AVAILABILITY AND OBSOLESCENCE
Vehicles, buildings and other items in Chris Sawyer’s Locomotion become avail-
able only after a certain game year. The statistics for vehicles include a
“Designed” characteristic that indicates the game year when the vehicle first
becomes available. When a new item becomes available for purchase/construction, it is generally announced in a News window.
Most items in the game have a built-in obsolescence date. This date is not displayed in the game, though it is shown in the item’s statistics in the scenario
editor. (See “Scenario Editor” on page 114 for more information.) The obsolescence of an item usually corresponds with the arrival of a newer replacement.
If you notice that a vehicle has disappeared from the build lists, it has probably
become obsolete. Other than vehicles (which take a reliability hit when they
reach their obsolescence date), there is no consequence to obsolescence. You
can continue to operate obsolete vehicles and facilities for as long as you want.
78
79
Page 42

FINANCIAL MATTERS
Without money, you can’t build
and expand your transportation
infrastructure, and without a solid
transportation infrastructure, you
can’t make money. You can
monitor your financial status by
selecting the finances tab on your
Status window. (See “Status
Window” on page 30 for details.)
Loans
The money you start out with at the beginning of each scenario comes from a
loan — you start every game in debt. The amount of money you owe at the
start varies depending on the scenario, but no matter what the total, one of
your first expenses in the game is yearly interest on this loan — usually to the
tune of about 10% per year!
Your current loan amount is shown on the Finances tab of your Status window.
If you run low on funds, you can borrow additional money. Click the up arrow
to the right of the loan field to borrow more money. Click on the down arrow
to pay back your loan.
Low debt is particularly important if the scenario goal calls for
increasing your company value.
80
Optimizing Your Finances
Learning how to optimize your finances to reap the greatest returns with the
least possible debt is a delicate process. Here are a few basic tips for financial
success:
• Faster delivery = bigger profits. The faster you get your cargo from its origin
to its destination, the more you get paid. The payment rate for certain cargo
types — food and passengers, for instance — drops off sharply over time. The
payment drop-off isn’t quite as sharp on other cargo types but every type of
cargo loses value due to slow delivery. Check the cargo payment rates tab on
the Companies List window for a graphic representation.
• Longer delivery distance = bigger profits. Another factor that figures into
cargo payment rates is the distance the cargo is delivered. Cargo delivered
over great distances (measured in “blocks” — land squares) leads to higher
payment. Fast, long cargo routes are big money-makers.
• Keep your vehicles up to date. The older a vehicle gets, the less reliable it
becomes. Replace unreliable and obsolete vehicles as soon as they begin to
break down too often.
• Manage your vehicle routes. From time to time, revisit the routes your vehi-
cles are following and make sure they remain effective. Update roads and
tracks as necessary to prevent bottlenecks and delays. Add new stations in
thriving areas and eliminate stations and stops that produce and/or accept
minimal cargo.
• Leech business from the competition. Because you and your opponents are
trying to accomplish the same goals, sometimes it is not enough for you to do
81
Page 43

well — you must ensure that your rivals do poorly. Keep an eye on your
opponents’ transportation ventures, and build your own routes into lucrative
areas. If you serve your stations better than your opponents, you can grab the
majority of the business. Even if you can’t get a majority share, every little bit
of cargo you divert from an opponent’s station robs your rival of potential
revenue.
The Companies List
You can keep tabs on your opponents using the Companies List window. Place
your cursor over the owner image on the Status Display to open the Owners
menu, and click Companies List to open the window.
The Companies List window has seven tabs:
• Companies: Lists company name, owner status (the activities the owner is
currently engaged in), Performance Index, and current value. To obtain additional information on a company, click its name to open that company’s
Status window. (See “Status Window” on page 30 for details.)
• Company Performance Indexes: This graph charts the rise and fall of each
company’s Performance Index. The company names are listed on the right
side of the window, and each is represented by a different color line on the
graph. Move the cursor over a company name to make its line flash on the
graph. (See “Performance Index” on page 85 for details.)
• Units of Cargo Delivered per Month: This graph charts the total number of
cargo units delivered by each company each month, starting with the first
month of the scenario.
• Distance x Units of Cargo Delivered per Month: The statistic charted on
this graph multiplies the units of cargo delivered by the distance the cargo
traveled to reach its destination each month. This statistic accounts for half of
each company’s Performance Index.
• Company Values: Tracks the rises and drops in each company’s value starting
in the first month of the scenario. Company value figures prominently in the
goals of certain scenarios.
• Cargo Payment Rates: Illustrates the amount of money you make for trans-
porting cargo based on the amount of transit time between pickup and dropoff. Payment rate is charted on the vertical axis, and time is charted on the
horizontal axis.
• Speed Records: Accesses a list of speed records set by various companies.
Displayed here is the owner image and company name, and the type, speed,
and date that the record was set. Records are updated and added throughout
the scenario.
82
83
Page 44

Rival Owner Characteristics
The characteristics of a computer-controlled company owner determine the
way in which the company conducts business.
Each computer-controlled owner has the following three traits:
• Intelligence: The higher the owner’s intelligence, the better they plan and
compete.
• Aggressiveness: Aggressive owners expand their transportation networks
faster. Owners with low aggression tend to build and expand slower.
• Competitiveness: Highly competitive companies go head-to-head with their
opponents. They seek out existing routes and build their own competing
routes in the same region to steal business. Owners with a low competitiveness trait tend to find their own routes well away from those of other companies.
You can view the traits of a computer-controlled owner by checking the
Company Details tab on his or her company’s Status window.
MONITORING YOUR PROGRESS
The windows and displays described throughout this manual provide you with
many ways to monitor your progress and the progress of your opponents.
However, there are a few more statistics and displays that help you to assess the
effectiveness of your play and monitor certain aspects of the game.
Company Value
Company value is one of the many outward indicators of your success. A high
company value means that your company is financially healthy, with lots of
cash on hand, a steady source of profits, and low debt. Some scenarios require
that you achieve a certain company value level in order to win. The following
equation is used to calculate company value:
• Company Value = Cash – Loan + potential sale price of all currently active vehicles
+ (32 x current monthly profit of all vehicles)
Performance Index
Your Performance Index constantly monitors your proficiency. A high
Performance Index shows that you are doing a good job. A low rating indicates
that your efforts are not providing for the needs of the towns and people who
are depending on you. This rating figures prominently in the goals for many of
the scenarios.
84
85
Page 45

Your Performance Index is expressed as both a percentage and a Corporate
Rating. The Corporate Ratings that correspond to each percentage score are
listed in the following table.
• Monthly Vehicle Profit/Loss: Positive cash flow with regard to your vehicles
leads to a higher rating. Vehicles whose operating costs exceed their income
detract from your rating.
Corporate Rating Percentage
Platelayer 0 – 9.9%
Engineer 10 – 19.9%
Traffic Manager 20 – 29.9%
Transport Coordinator 30 – 39.9%
Route Supervisor 40 – 49.9%
Director 50 – 59.9%
Chief Executive 60 – 69.9%
Chairman 70 – 79.9%
President 80 – 89.9%
Tycoon 90 – 100%
Your Performance Index is continuously updated and shown on the Status
Display. When a green up-arrow appears next to the rating, your score is on
the rise. When a red down-arrow appears next to the rating, the Performance
Index is dropping. This statistic is calculated based on two factors:
• Monthly Units of Cargo Delivered x Delivery Distance: The amount of
cargo you successfully deliver every month multiplied by the distance the
cargo was delivered.
86
Each of these factors accounts for 50% of your Performance Index. You can
monitor these statistics and compare your statistics to those of other companies
on the Companies List (see “Companies List” on page 82 for details).
The Performance Index is calculated exponentially, so doubling the number of
units of cargo you deliver every month doesn’t necessarily double your rating.
The higher your rating, the more difficult it is to increase the rating further. In
other words, expect large increases early in the game, and proportionally slower
increases as the game progresses.
If you see your Performance Index dropping, check the profitability of your
vehicles and cargo routes and eliminate those that are losing money. Also,
check the supply and demand at the various stations and passenger stops, and
establish new cargo and passenger routes in areas that aren’t adequately
served.
87
Page 46

ADVANCED STRATEGIES
A firm grasp of the basic game concepts is the first step toward success in Chris
Sawyer’s Locomotion. However, as you move on to progressively harder scenar-
ios, the challenges you face demand that you expand your knowledge.
The following sections expand discuss concepts and strategies that should help
you when the going gets rough.
ADVANCED VEHICLE CONCEPTS
Adding To Existing Vehicles
Some vehicles — trains and certain trucks — are capable of linking with other
compatible vehicles to form a single unit. Once you build an attachable vehicle,
you can link additional compatible vehicles to it at any time. To do so, open the
Vehicle Information window for
the vehicle, select the vehicle
details tab, and click the Modify
Vehicle button. This displays the
Build Vehicles window with a list
of compatible vehicles that can be
added to the selected vehicle
type.
To add to the vehicle, click an
item on the Build Vehicles list.
Once a new piece/car is added to
an existing vehicle, it immediately
88
As long as the Vehicle Information window of a compatible attachable
vehicle is open to the Vehicle Details tab, building new vehicles attaches
them to the selected vehicle. To build a separate vehicle, you must first
close the Vehicle Information windows of all other compatible vehicles.
becomes an integrated part of the vehicle. From that point on, the game treats
all attached pieces as a single vehicle rather than multiple separate vehicles.
Refitting a Vehicle
Certain vehicles are designated as “refittable” and can
be modified to carry one of
several different types of
cargo. To find out whether a
vehicle is refittable, check its
statistics on the Build
Vehicles window.
“Refittable” appears in the Capacity statistic for vehicles with this attribute.
Refitting vehicles takes no time at all, and doesn’t cost you a dime.
It is a cost-effective way to transport multiple cargo types in a region
using a limited number of vehicles.
89
Page 47

The controls for refitting a vehicle are located on the Cargo tab of its Vehicle
Information window. Open the window to this tab and click and hold the
Refit button on the right side of the window to display a list of cargo types and
amounts that the vehicle can carry. An arrow designates the type of cargo the
vehicle currently carries. To refit the vehicle, click the new cargo type on the
menu. A vehicle must be stopped in order to refit it.
Vehicle Reliability
The reliability of your vehicles is a vital consideration. Even the best-planned
transport route in the most lucrative town sees a significant drop in monthly
income if the vehicles on the route keep breaking down.
When a vehicle becomes too unreliable, it is likely to be costing you more
than it’s worth. From time to time you should sell aging vehicles and
replace them with newer, more reliable models.
When a vehicle breaks down, it ceases to function until it is repaired. Repairs take
only a short time to complete and are performed automatically. While a vehicle
is broken down, it earns no money, however, and can block other vehicles.
You can check a vehicle’s current reliability rating by selecting the vehicle details
tab on the Vehicle Information window, or by checking the vehicle’s status on
the Vehicle Status window. The longer a vehicle remains in service, the lower
its reliability becomes. When the vehicle becomes obsolete, it takes an additional
reliability hit.
Planning Vehicle Routes and Stops
Simply placing a vehicle on
the landscape and sending it
on its way is no way to earn
a profit. In order to get the
most out of a vehicle, you
must define its route. To plan
a vehicle’s route and assign
cargo stops, open its Vehicle
Information window
(described in the previous
sections) and select the Route tab. This displays the vehicle’s Route List and
places the cursor in route mode.
One exception is a train that has more than one locomotive. If one locomotive
breaks down, the train’s speed is only reduced as long as the other
locomotive(s) attached to the train are functional.
90
Setting waypoints for trains traveling on complex tracks and ships sailing in
open water is usually a good idea.
91
Page 48

There are several different items that can define a vehicle’s route:
• Station Stops: A station stop on the vehicle’s Route List orders the vehicle to
stop at a designated station to pickup and discharge cargo. Under normal
conditions, the vehicle only discharges the type of cargo the station accepts.
A vehicle can only pick up the type of cargo with which it is compatible. To
set a station stop, click on the station in the main view.
• Passenger Stops: A passenger stop is a point along a road or tram track
where a vehicle can pickup and discharge passengers. To set a passenger stop,
click on the station in the main view.
• Waypoints: Waypoints are numbered markers that allow you to fine-tune a
vehicle’s route. When no waypoints are set between stops, the vehicle chooses
its own path from one destination to the next. If you place waypoints
between stops on the Route List, the vehicle moves through all of the designated waypoints, following the route you choose. You can set vehicle waypoints in any location along the appropriate travel route. When the cursor
passes over an appropriate waypoint position on the landscape, it changes to
four inward-pointing arrows. To set the waypoint, click.
You can copy route orders from one vehicle to another by clicking another
vehicle’s orders while both windows are open. You can also click the other
vehicle’s ‘end of list’ marker to copy the entire route.
As mentioned earlier in the manual, you can also set two special cargo orders
for a vehicle:
• Unload all cargo: When this command is in place all cargo is unloaded at the
preceding station stop whether or not the station accepts that cargo type.
You are not paid for a delivery of this type, and the unaccepted cargo simply
sits at the station and waits for you to pick it up at a later time — you are only
paid for the cargo when it is finally delivered to a station that accepts it. This
order must be placed immediately after a station stop on the Route List in
order to be effective.
• Wait for full load: When this command is in place, the vehicle waits at the
station stop that precedes it on the Route List until it is filled to capacity and
then moves on to the next destination on the Route List. This order has no
effect at passenger stops — vehicles can only wait for full loads of cargo at
stations and terminals. This order must be placed immediately after a station
stop on the Route List in order to be effective.
Stops, waypoints, and orders are added to the Route List in the order they are
selected. You can change the order of and delete items from the Route List
using the controls next to the Route List.
Click the Local/Express toggle at the top of the Route List to select a type of
service for the vehicle.
• Local: Local vehicles stop at all stations and stops along the defined vehicle
route regardless of whether the Route List orders the vehicle to stop there.
Local routes are ideal for densely populated areas where busy stations are
plentiful.
92
93
Page 49

• Express: Express vehicles stop only at the stations designated as stops on their
Route List, ignoring all other stops that they pass along the way. Long haul
vehicles and vehicles carrying cargo that must be delivered to a distant destination in a timely fashion should be set to Express service.
You can toggle a vehicle between local and express service at any time.
Setting up effective and efficient vehicle routes is a task that takes some practice. As you experiment with different routes and orders, keep an eye on the
vehicle’s progress and profitability, and change the route as necessary to
increase the vehicle’s efficiency.
In Chris Sawyer’s Locomotion, you don’t have to construct a loop at the end
of a straight line track to allow a train to turn around. Trains automatically
turn in place at the end of the line provided they have a straight track
section that is at least as long as the train itself in which to do so.
BUILDING ON DIFFICULT TERRAIN
Not all roads and tracks run along flat level ground. Obstacles — both natural
and manmade — often get in the way of your expansion efforts. Several
advanced road and track concepts help you get around (or through) these difficult situations.
Slopes
You can build standard railroad
tracks on a shallow slope — one
unit of increase or decrease in
height over two terrain squares. In
order to achieve this, you must
build a bridge, since terrain always
rises or falls at a minimum of one
unit of height per square. Note
that certain bridge types are not
suitable for slopes. (See “Bridges”
on page 96 for details.)
Roads, narrow gauge railroad
tracks and tram tracks can be built at steep angles — one unit of increase or
decrease in height over a single terrain square. If the positioning of the road
and the slope of the landscape are an exact match, you can build steeper-grade
roads and tracks directly on the terrain. When the terrain and the projected
course of the road/track don’t match up, you must construct a bridge to fill the
gap and support the road/track.
94
95
Page 50

Road vehicles and trams are equipped to handle any grade without assistance,
but narrow gauge trains require the addition of a rack rail — a central rail that
is gripped by a cogwheel in the train engine — in order to negotiate steep
slopes. Not all narrow gauge engines are equipped to use a rack rail, so make
sure you choose the proper type when travel on steep slopes is necessary. (See
“Building Tracks” and “Building Vehicles” for details on rack rails and vehicle
statistics.)
Bridges
When the terrain requires it, the
Bridge menu appears below the
grade options on the Road Building
window. There are six bridge types,
each with its own unique characteristics:
• Wooden Bridge: Wooden bridges
are the most economical, but they
are limited in height and can only
accommodate slow vehicle speeds.
Wooden bridges must be built level
— you cannot slope them up or down. Wooden bridges accommodate curves,
junctions, and straight tracks and roads.
• Brick Bridge: Brick bridges are the most versatile in the game. They accom-
modate curves, junctions, straight roads and slopes. However, brick bridges
are limited to medium height and moderate vehicle speeds.
• Suspension Bridge: Suspension bridges accommodate high vehicle speeds
and can be built higher than any other bridge type, thus making them ideal
for spanning deep canyons. Suspension bridges are limited to straight roads,
and cannot accommodate junctions or slopes.
• Steel Girder Bridge: Steel girder bridges cannot be built on slopes, and are
limited in height. They can, however accommodate curves, junctions, and
vehicles of any speed.
• Steel Arch Bridge: Steel arch bridges are more economical than steel girder
bridges, and share the same “no speed limit” advantage and height limitations. The trade off for a lower price is that steel arch bridges do not accommodate curves, slopes, or junctions.
When you are building a road or track and you come to a change in terrain
that requires a bridge, the game automatically constructs a bridge to span the
gap. The default type of bridge built in this instance is determined by the currently selected bridge type and the terrain. To ensure that the game constructs
the type of bridge you want, select a preferred bridge type from the bridge
menu before you start building your road/track across the gap.
If you want to build a junction into a bridge type that doesn’t accommodate
junctions, you need to delete the bridge section where you want to build the
junction and replace it with a compatible type, such as steel girder or brick.
96
97
Page 51

Tunnels
Changing the landscape to make way for
roads or tracks is not always feasible,
especially in mountainous terrain. For a
price, you can tunnel through rugged
terrain so that your vehicles can continue
on their way without having to navigate
around the hills.
Building tunnels is as easy as building
roads and tracks in open terrain. In order
to start a tunnel, you need a vertical cliff face. You might have to do a bit of terrain altering to get the proper surface. Once the hillside is properly prepared,
simply continue building the road or track through the mountain.
To select an underground starting point for a road or track section, hold down
the Shift key while in road/track construction mode and move the cursor into
the area where you want to start the road/track. When the cursor passes over
an appropriate starting point, the Underground view option automatically
engages, allowing you to place your first road/track section.
Press the Shift key while building tracks or roads to start
construction underground.
You can often improve your cargo rating at a train station by running a
number of short trains through the station rather than one long train.
This keeps the interval between departures shorter, which in turn
leaves less time for cargo to accumulate.
STATION MANAGEMENT
Station management plays a big role in your transport empire. You can build a
large station next to a thriving livestock farm, for example, but your share of
livestock cargo is limited if the transportation to and from that station is
inefficient.
Every station has a cargo rating based on how well it is serving the needs of its
catchment area. Steady and efficient movement of cargo in and out of the station
leads to a high rating. Allowing cargo and passengers to pile up at a station causes the cargo rating of the station to drop. A different rating is calculated for each
cargo type associated with the station.
You can see a station’s cargo rating in the third tab on its Station Overview win-
dow. The cargo rating determines the percentage of available goods and passengers in the catchment area that that is available at the station. For example,
if the station’s coverage area produces 100 units of iron ore and the station’s
cargo rating for iron ore is currently 75%, 75 units of iron ore appear at the station for delivery. The other 25 units simply disappear if there is no other station
in the area.
98
99
Page 52

Servicing a station with faster vehicles is one way to improve its cargo rating.
When two or more stations have overlapping catchment areas, the cargo ratings of the stations determine the percentage of cargo and passengers available
at each station. For example, if your station has a cargo rating of 50% and a
competitor’s station in the same coverage area has a rating of 75%, the competitor’s station receives proportionally more cargo.
It is vital that you keep the cargo rating of all of your stations as high as possible. Make sure that your vehicles make frequent stops at the station to avoid
allowing cargo and passengers to pile up.
WORKING ON THE RAILROAD
As you take on the challenges of the more advanced scenarios, you’ll find that
trains play an increasingly important role in the game. An understanding of the
elements that go into creating an effective rail network is vital to your success
as a transport tycoon.
Locomotive Power
Every type of vehicle in the game has a power statistic, but this stat is particularly important when it comes to locomotives.
The amount of weight that a locomotive can effectively pull is based on its
power rating. If you attach too many heavy cars to a locomotive, the train’s rate
of acceleration slows considerably. In addition, an underpowered, overloaded
train has difficulty going up hills. You can avoid this problem by attaching more
than one locomotive to heavier trains to increase the total pulling power, or by
replacing the existing locomotive with a more powerful model.
Make sure your train has a locomotive! The game allows you to build
individual train cars and place them on railroad tracks — but without
a locomotive attached, they won’t get very far.
100
101
Page 53

Building Junctions
As your railroad network grows, you
are bound to encounter situations
when you need to merge one track
into another. This could be part of a
simple dual-track design to create an
efficient straight-line rail network
between two stations, or part of a
complex track layout that connects
multiple destinations.
Creating a junction — a place where
a new track merges into or crosses an
existing track — is a relatively straightforward process. Open the Build Tracks
window and place the build cursor on the section of track where you want the
junction. If the purpose of the junction is to branch off onto another track — to
allow the routing of multiple trains to different destinations, for example — the
first section you build at the junction point should be a curved track that leads in
the direction you want the junction to lead, as shown in the illustration. This
type of junction allows trains to transition from one track to the other.
Another type of junction is a simple 90-degree junction where two perpendicular tracks cross. This type of junction doesn’t allow trains to switch from one
track to another — it is simply a crossing of two different rail networks. A 90degree junction requires four signals — one on each section of track entering
the junction. To avoid building signals and the possible slowdown in service this
type of junction will cause, you can build a slope and a bridge that causes one
trñack to cross above the other.
102
Signals
A single train on a simple track layout runs smoothly on its own. However,
when you want to operate more than one train on a single railroad, you need
to install signals.
Signals divide your track network into block sections and prevent more than
one train from entering a block section. A proper understanding of how signals
work and where to place them can prevent costly delays and collisions.
As mentioned in “Building Railroads” on page 49, there are two types of signals
— color light and semaphore. Other than the cosmetic differences between the
two, they are basically identical and operate with equal effectiveness. (The signal types and sub-types are included in the game for purposes of historical
accuracy.) Both color light and semaphore signals are available in single- and
dual-direction models.
Dual-direction signals provide information for trains approaching from either
direction. These are used on any track section where two-way traffic is possible,
such as the 90-degree junction mentioned recently.
Single-direction signals are used to move traffic in one direction — only trains
approaching the signal in the proper direction are allowed in the block section
defined by single-direction signals. This is effective when creating dual tracks
that are used by multiple trains that all visit the same stations. A series of singledirection signals is also a good idea on a simple loop layout if you intend to run
more than one train on the loop.
103
Page 54

EFFECTIVE TRACK DESIGN
The following sections show several track configuration ideas that illustrate a
number of effective track layouts. In addition to these examples, you might
want to run through “Tutorial 3: Building a rail service between two towns”
(accessible via the Show Tutorial button on the Main Menu).
Basic Loop
A simple loop track layout is ideal for circling a city or for connecting several
towns or industries in succession for the transportation of people or cargo. This
layout is designed for one-way traffic — one or more trains running in the same
direction at all times.
Signals are placed at intervals around the loop, all facing the same direction of
travel. The distance between the signals should be enough to accommodate
the longest train you plan to run on the line. If a train stretches between two
signals, it could cause a slowdown.
You can add as many as stations on a basic loop as you need to accommodate
cargo and passengers along the way. The stations should ideally be as long as
the longest train.
The number of trains you place on a track configuration of this type should be
based on the size of the layout and the number of signals in place. The bigger
the track and the more signals you place, the more trains you can effectively
run.
When running multiple trains, all trains will move only as fast as the slow-
est train on the track, so there is no advantage in adding fast trains to the
route when more than one train is present unless all of the trains are fast.
104
105
Page 55

Basic Double Track Line
This layout is a simple double-track line connecting two stations, one at either
end of the line. The two tracks in the double-track section run in opposite directions, and each has single-direction signals facing in the direction of travel
placed at regular intervals along the way. As is true in the previous example,
signals should be spaced no shorter than your longest train.
The single track sections at either end of this layout must be longer than the
longest train, otherwise the train will be unable to turn around.
Enhanced Double Track Line
This example, which builds on the basic double-track line described earlier,
replaces the single track and single platform station at either end with two platforms that are constructed in parallel along dual tracks. Note the signal placement at the stations. In order to allow both platforms to be used simultaneously, you must build signals on both tracks just outside the station before the
junction tracks join. These signals must be dual direction signals so that trains
can pass in both directions.
Although this example shows only two parallel stations, you can conceivably
place more stations in parallel at each end of the track to accommodate more
trains.
106
107
Page 56

Another variation
on this layout
involves joining
two tracks into a
single track and
then splitting
them back off
into a double
track at an “X”
junction. The
results of this
design variation
are similar to
those of the
other advanced
double-track design except that this arrangement is more compact and efficiency is increased because the junction is blocked for a shorter length of time as
trains move through it.
Complex Double Track Layout
In this example, a double-track line (designed using one of the methods previously described) connects three industries, including a large mid-way station
shipping both chemicals and iron ore. Theoretically, this station doesn’t need to
be any different than the ones discussed earlier — just add stations to each of
the two tracks and that could be effective. However, as traffic increases at this
station, trains take longer to load and unload, holding up the other trains on
the line — and costing you money in the process.
108
In this example, we’ve created two additional platforms at this central station,
one in each direction, which significantly eases traffic through the station. Place
single-direction signals just before and after the junctions in each direction, and
make sure that all of the station platforms are as long as the longest train on
the line.
This design is also effective in that it allows you to run a combination of local
trains (trains that stop at every station along the line) and express trains. When
the local trains stop at this station, the express trains can continue through
unhindered.
109
Page 57

Junctions in Double Track Layouts
Often, as you expand your train network, loop tracks and dual tracks that run in
straight lines are impractical. For example, if you’ve already built a double-track
line between two towns — Town 1 (to northwest) and Town 2 (to southeast) —
and you want to connect this existing track network to Town 3 (to southwest).
The pictured junction allows you to run trains between Stations 1 and 2, 3 and
2, and 1 and 3. Note the direction and positioning of the signals at the junction.
There are some drawbacks to this type of junction. First, you cannot run trains
directly between Town 2 and Town 3 (the junction is in the wrong direction).
This can be remedied by building additional junctions.
Another drawback is that a train crossing the junction blocks all other routes as
it passes through. If you are running a lot of trains on this track network, this
can lead to frequent slowdowns and delays.
A solution to the delay problem is to construct the junction as a “fly-over”
junction. Instead of curving the southern-most track in this example across the
oncoming westbound track, you instead curve the junction off to the southeast,
slope the track upward, and then curve back north over a bridge that spans the
track.
110
111
Page 58

INDUSTRIES
The basics of industries and their role in the game are discussed earlier in the
manual. There are, however, a number of things you can do — both positive
and negative — that impact industrial output.
Interfering With Industry Output
The cargo output levels of many industries are affected by their surroundings.
For example, a grain farm’s output depends on the number of fields around it.
If the fields the farm is using get cleared or covered up — by trees, roads,
tracks, buildings, and so on — output drops.
Take extra care not to destroy the resources that allow local industries to produce in your haste to expand your transportation network. If space is available,
these industries might attempt to increase output — in this example, by creating new fields in the surrounding landscape squares — but the best way to
ensure a steady production rate is to avoid the random destruction of valuable
industry resources.
Funding New Industries
To further increase revenues, you can establish new industries. To fund the start
of a new industry,
open the Industries
List window to the
Fund tab. (See
“Industry List” on
page 39 for details.)
Click an industry to select it. When the industry is selected, the cursor changes
to a build cursor. As you move the cursor over the terrain, the cost of constructing the industry is shown in the lower-right corner of the Industries window.
To build the industry, left-click the terrain.
The industry types you can fund in this manner are limited to industries that
produce products as opposed to raw materials — factories as opposed to
mines, for example. Funding such an industry can be useful if you have a raw
material-producing industry in the area that is producing cargo that isn’t
required by any other industry currently in the scenario. By building an industry
that requires this cargo, you are creating a new potential cargo route.
There are a couple of disadvantages to funding industries. First, it is expensive.
Second, once the industry you spend millions to fund is up and running, all of
your rivals have access to it. Unlike the stations and track that are yours exclusively when you build them, funded industries are in the public domain. So,
that new source of revenue you create for yourself might enhance your opponents’ bankrolls as well.
112
113
Page 59

SCENARIO EDITOR
Chris Sawyer’s Locomotion includes a full-featured scenario editor
that allows you to modify existing scenarios and to create your
own entirely original scenarios to play and share with other players. This editor makes it easy for anyone to become a scenario
designer.
This manual doesn’t cover the theory of balanced game design
— it simply gives you the information you need to start working with the editor. As you play the game, take note of all of the elements that make each of
the included scenarios balanced and fun to play, and keep these elements in
mind when you start creating worlds of your own. To start the scenario editor,
click on the Scenario Editor button on the Main Menu.
SCENARIO MAIN SCREEN
The main screen of the scenario editor contains a number of controls. In the
top-left corner are two menu buttons that are similar to the menu selections in
the game but with a few different options.
Editor Options Menu
• Load Landscape: Load a saved landscape.
Select the name of the landscape you want
to load and click OK. In addition to landscapes you create, you can load any scenario files that are included with the game.
114
Make a backup copy of any scenario file that you edit so that you can
restore the scenario to its original state if necessary.
• Save Landscape: Save the landscape that you are currently editing.
• Quit Scenario Editor: Close the scenario editor and return to the Main
Menu.
The remaining options on the Editor Options menu are similar to the corresponding options in the game. (See “Game Options” on page 14 for
details.)
Sound Menu
The scenario editor Sound menu has a single option: Mute. This option
functions identically to the corresponding option in the game. (See “Sound
Menu” on page 19 for details.)
Objects Window
The scenario editor main screen is dominated by the Objects window. This
window allows you to fine-tune the game elements that go into your scenario. The controls and displays on the Objects window are described in
the scenario creation walkthrough that follows.
115
Page 60

CREATING A SCENARIO — STEP-BY-STEP
This section describes the creation of a new scenario. To edit an existing scenario, first load it from the Editor Options menu and then follow the same steps
outlined below for creating a new scenario.
Scenario creation is a relatively simple, step-by-step
process that is presented in a
series of screens. During each section of the process, there is a Forward to Next
Step button in the lower-right corner of the screen. When you are finished with
each step, click this button to move the next. If, after moving forward you
decide you want to return to a previous step of the process, click the Back to
Previous Step button in the lower-left corner of the screen.
Step 1: Object Selection
The first step is to either select a world region or go the more advanced route
and design and tweak every detail of your world before moving on.
If you choose the simple route, you
need to simply select the region of the
world in which you want to set your
scenario. In addition to terrain differences, the world region affects the
types and models of vehicles you have
to choose from and the style of the
buildings.
The illustration in the right portion of the window shows a sample of the architecture and vehicle style of the region you select.
If you select one of these options and move on to the next step, the editor generates a world with the default characteristics of the selected region. To finetune the elements of your game world before it is generated, click the
Advanced button in the upper-right corner of the Objects window.
This changes the Scenario Elements
window from a simple, one-tab window to one that contains 20 tabs,
each of which includes a different set
of scenario elements. Selecting certain
elements (such as trains) will make
other elements (such as tracks)
required, and you will be unable to
deselect them. Place the cursor over an
object name to display more information about it on the right side of the
window.
Make sure you include a variety of building types (houses, office buildings,
and so on) to ensure a good mix of generated and accepted cargo in the
scenario. Also, make sure the building availability dates match
the intended era of your scenario.
116
117
Page 61

The tabs and their basic functions are as follows:
• World Region: Select the setting of your scenario.
• Industries: Select the industries that are present in the game. You can add
and remove industries, up to a maximum of 16.
• Buildings: Select the buildings that are present in the world. You can add any
number of buildings, mixing and matching styles at will, up to a maximum of
128 building types.
• Climate: Select a weather pattern from a list of six options.
• Trees: Select up to 64 different varieties of trees.
• Vehicles: Choose up to 224 vehicles that will appear in the scenario. Selecting
a vehicle automatically selects its requirements (overhead wires, etc.).
• Airports: Select the airport types available in the scenario.
• Roads: Select the types of road available in the scenario. There are only three
basic road types (road, one-way road, and rough road) but there are a few
graphic variations. Tram Track is also listed under the Roads tab.
• Road Extras: Select extra options for enhancing roads and Tram Tracks.
• Road Stations: Select road station types and styles.
• Tracks: Select railroad track types.
• Track Extras: Select available enhancements for railroad and narrow gauge
tracks.
118
• Track Stations: Choose from among several rail station styles. Apart from cos-
metic and year availability differences, all of these stations perform the same
function. You must have at least one track station selected in order to effectively operate a train line.
• Bridges: Set the availability of bridge styles. See “Bridges” on page 96 for
details on the functional differences between bridge types.
• Level Crossings: Select the crossing gate styles that appear in the game.
There is no functional difference between crossing types, and they automatically appear at any junction where a road crosses a track.
• Signals: Select the signal styles available in the scenario. There is no functional
difference between signal types and sub-types — the variations are strictly
cosmetic.
• Walls: Select the walls and fences that automatically appear around industries
and fields in the game.
• Town Names: Select a style for the town names that are generated when the
scenario is created.
• Land: Choose up to 32 land textures for the scenario. When the map is generated, the editor uses only the selected texture styles.
• Currency: Set a single currency standard for the scenario.
Selecting items doesn’t guarantee that all selected items will appear on the generated terrain. The selected items are merely those items that are available to
the scenario editor when it generates the landscape. When all of the options are
set to your liking, click Forward to Next Step to proceed.
119
Page 62

Step 2: Landscape Generation
When you advance to step two, the editor generates a basic game map based
on the options you defined in step one. You can scroll around the game view
and zoom in and out just as you would in the game itself. At this point, a number of additional menus appear at the top of the screen:
• Zoom Menu
• Rotate Menu
• View Menu
• Landscape Menu
• Roads Menu
• Town/Industry Menu
These menus and their options function identically to their in-game counterparts, all of which are described earlier in the manual, with several additional
options on certain menus (as described below). You can use these options to view
the game world from any angle, to reshape the world, and so on before you
move on to the next step.
Landscape Menu
The Landscape Menu in the Scenario Editor contains one option not present in
the game version of the menu:
• Build Walls: Opens the Landscape window to the Walls and Fences tab.
This tab shows all available walls and fences, and allows you to place them on
the landscape. To build a wall or fence, select the style you want to build and
click on the edge of a landscape square to place it.
Town/Industry Menu
The Town/Industry Menu in the
Scenario Editor allows you to place
industries, buildings, and even
entire towns on the map in
addition to its normal in-game
functions.
The Towns List window in the Scenario Editor has three additional build tabs:
• Build New Towns: Select this tab to build a new town on the map. Select the
town size from the drop-down list, and click the landscape to place the town.
• Build Town Buildings: Select this tab to construct individual buildings. Select
the building type from the list of available buildings. Click the rotational arrow
on the right to change the building’s facing. Click the landscape to place the
building.
• Build Miscellaneous Buildings: Select this tab to construct power lines, trans-
mitters, and other miscellaneous structures. Select the structure you want to
build from the list, and click the landscape to place it.
On the Industries List window, the Fund tab is replaced by a Build tab in the
scenario editor. Select this tab to place new industries on the map. To build a
new industry, select it from the list and click the landscape to place it.
120
121
Page 63

Landscape Generation Options
The one new menu, to the right of the
Landscape menu, is the Landscape
Generation Options menu. Click this
menu to open the Landscape
Generation window. This window is
open by default when step two begins,
and it has five tabs:
• Options: Set the start year of the scenario and whether a random landscape is generated each time the scenario
begins. There is also a button that generates a new landscape. Click this button to replace the current landscape with a fresh one. Note: Although you
can create scenarios beyond the year 2000, the vehicles in the game are limited to the years 1900-2000.
• Land: Access controls for fine tuning topographical features. Set the height of
sea level; set the minimum land height; select the basic topographical style;
and control the density (frequency) of hills. All land types available in the scenario are listed in scrolling window. Each has a drop-down menu that allows
you to select the distribution pattern of the land type.
• Forests: Controls forest features. Set the number of forests on the map; set
the minimum and maximum number of terrain squares in each forest; set
minimum and maximum forest density; select the number of random individual trees; and the minimum and maximum terrain altitude at which trees
appear.
122
If you check the “Only generate random landscape when game starts”
option, the game will automatically create a new landscape when a
player begins that scenario.
• Towns: Set the maximum number of towns, and the minimum size of each.
• Industries: Choose the approximate number of industries that can operate
simultaneously in the scenario. Also on this tab are options that allow industries to shut down and/or start up during the course of the scenario.
All of the options you select here are guidelines that are used when the landscape for your scenario is generated when you load the scenario in the game.
These options also apply when you click the Generate new landscape button on
the Options tab.
When all of your landscape generation options are set and the generated map
is to your liking, click Forward to Next Step to proceed.
Step 3: Scenario Options
The third step in the process allows you to set the goals, competition level,
starting conditions, and other options for your scenario. The Scenario Options
window has four tabs:
• Scenario Challenge: Set the goals a player must achieve to win your scenario.
Here, you select a basic goal, the numerical/monetary value associated with
the goal, and (if desired) a time limit and other ancillary options. The
123
Page 64

challenge text, as it will appear
in your scenario’s overview on
the Select Scenario window in
the game, appears at the bottom, and is updated as you
select options.
• Company Options: Set the fol-
lowing for your scenario: the
maximum number of competing companies (not including
the player); a delay time before computer-controlled companies are established; and the preferred levels of computer company owner Intelligence,
Aggressiveness, and Competitiveness. You can also select vehicle types that
are forbidden to competing companies and/or the player’s company. (For
additional information on computer-controlled players and their statistics, see
“Rival Owner Characteristics” on page 84.)
• Financial Options: Set the monetary options in the scenario, including the
amount of the starting loan, the maximum amount that companies can borrow, and the yearly interest rate.
• Scenario Options: Access a few miscellaneous options that help to give your
scenario polish and an identity. Enter a name for your scenario by clicking
Change… next to the Scenario Name field and entering a name on the resulting prompt. Select the group (difficulty) in which you want your scenario to
appear on the Select Scenario window. Finally, click the “Change…” button
next to Scenario Details to enter a description of your scenario. This description
appears below the scenario name on the Select Scenario window.
124
When all of your scenario options are
set, click on “Forward to Next Step.”
Step 4: Save Scenario
The only thing remaining at this point is
to save your newly created scenario.
When you proceed to Step 4, a standard Save dialog appears. If you entered
a name on the Scenario Options tab in
Step 3, this name appears in the File
name field on the Save dialog.
Otherwise, enter a name for the scenario.
After choosing a save directory and entering a file name, click OK to save the
scenario. Player-generated scenarios are saved in the \Chris Sawyer’s
Locomotion\Scenarios folder. Remember that you can also save the landscape
during any step of the creation process.
Step 5: You’re Done!
After you save your new scenario, the scenario editor closes and you are
returned to the Main Menu. If you want to create another scenario, click the
Scenario Editor button to start the process again. Otherwise, dive into the game
and start playing in your custom-created game world. Have fun!
125
Page 65

NOTES
NOTES
126
127
Page 66

NOTES
NOTES
128
129
Page 67

CREDITS
Chris Sawyer
Designer and Programmer
Simon Foster
Graphics
Allister Brimble
Sound and Music
John Broomhall
Title Music
Jacqui Lyons at Marjacq, Ltd.
Representation
Thanks to
Katrina Morrin
Natasha Morrin
Jim Wills
Atari
Tom Zahorik
Senior Producer
Jeff Foley
Senior Brand Manager
Bob Welch
Executive Producer
Paul Hellier
Director of Technology
Peter Matiss
Director of Marketing
Steve Martin
Director of Creative Services
Elizabeth Mackney
Director of Editorial &
Documentation Services
Charlie Rizzo
Art Director
Rod Tilley
Graphic Designer
Kurt Carlson
Documentation Specialist
Paul Collin
Copywriter
David Ellis
Manual Writer
Michael Gilmartin
Director of Publishing Support
Bill Carroll
Q.A. Manager
Ken Ford
I.T. Manager/Western Region
Michael Vetsch
Manager of Technical Support
Jason Cordero
Q.A. Testing Supervisor
Marshall Clevesy
Lead Tester
Sean McLaren
Assistant Lead Tester
John Hockaday
Tony Hsu
Brandon Reed
Nessie Rilveria
Randy Alfonso
Leticia Dueñas
Testers
Dave Strang
Compatibility Lab Supervisor
Cuong Vu
Compatibility Test Lead
Randy Buchholz
Mark Florentino
Chris McQuinn
Scotte Kramer
Patricia-Jean Cody
Compatibility Analysts
Ken Edwards
Engineering Services Specialist
Eugene Lai
Dan Burkhead
Engineering Services Technician
Todd Curtis
Vice President, Operations
Eddie Pritchard
Director of Manufacturing
Lisa Leon
Lead Senior Buyer
Gardnor Wong
Senior Buyer
Tara Moretti
Buyer
Janet Sieler
Materials Planner
Nichole Mackey
Process Planner
Special Thanks
John Billington, Cecelia Hernandez
130
131
Page 68

ATARI WEB SITES
TECHNICAL SUPPORT (U.S. & CANADA)
To get the most out of your new game, visit us at:
www.atari.com/us
To send e-cards to your friends, download wallpapers, or get access to other
free stuff, visit our Freebies section at:
www.atari.com/us/freebies
If you would like to chat with other gamers, as well as developers, visit our
Community Forum area at:
www.ataricommunity.com
Kids, check with your parent or guardian before visiting any web site.
Chat Messages: Atari does not monitor, control, endorse, or accept responsibility for the content
of chat messages. You are strongly encouraged not to give out identity or other personal information through chat message transmissions. Kids, check with your parent or guardian if you are
concerned about any chat you receive.
Use of Atari web sites is subject to terms and conditions, which you can access at:
www.atari.com/us/terms_of_service.asp
132
Help Via the Internet
Up-to-the-minute technical information about Atari products is generally available 24 hours a day, 7 days a week via the Internet at:
http://www.atarisupport.com
Through this site you’ll have access to our FAQ (Frequently Asked Questions)
documents, our FTP (File Transfer Protocol) area where you can download
patches if needed, our Hints/Cheat Codes if they’re available, and an E-Mail
area where you can get help and ask questions if you do not find your answers
within the FAQ.
Note: In the event we must send you a Hint Sheet, FAQ document, patch or
update disc via E-mail, we may require verifiable consent from a parent or
guardian in order to protect children’s privacy and safety online. Consent Forms
are available at the web site listed above.
Help V
For phone assistance, call Atari Technical Support at (425) 951-7108. Our
Interactive Voice Response system is generally available 24/7, providing auto-
mated support solutions immediately.
Great News! We’ve improved our Automated Systems so that you can get product-specific Troubleshooting help more quickly. All you need to do is enter the
product’s Part # when prompted to do so. This will take you directly to all of
our known issues and solutions for this title. The product’s Part # is located in
ia Telephone in the United States & Canada
133
Page 69

several places (on the CD label, package and/or plastic disc case) and is usually
identified by a number such as 04-12345. When prompted by the Automated
System, enter the last five digits of your product’s Part #. (For example, Part #
04-12345 would require that you enter the “12345” portion of the number for
that product.) Note: Some
products simply feature a five-digit Part # without an “04-” prefix.
Live support is generally available Monday through Friday, 8:00 AM until 6:00
PM (Pacific Time). Note: We may be closed on major holidays.
Product Return Pr
ocedures in the United States & Canada
In the event our technicians at (425) 951-7108 determine that you need to forward materials directly to us, please include a brief letter explaining what is
enclosed and why. Make sure you include the Return Merchandise
Authorization Number (RMA#) supplied to you by the technician, and your telephone number in case we need to call you. You will receive the mailing address
when the technician gives you the RMA#. Any materials not containing this
RMA# will be returned to you unprocessed.
Before making your call, we ask that you be at your computer, have the following information available, and be ready to take notes:
• System Make and Model
• Processor Type
• Operating System, including version number if possible (such as Windows
®
98; Windows®Me)
• RAM (Memory)
• Video and sound card data and drivers
• Any screen or error messages you’ve encountered (and where)
134
W
arranty Policy in the United States & Canada
If our technicians determine that the product storage medium is found to be
defective within ninety (90) days of original purchase, (unless otherwise
provided by applicable law), Atari will replace the item free of charge, to the
original purchaser, if the item is accompanied by the original dated r
eceipt and
packaging.
135
Page 70

END-USER LICENSE AGREEMENT
IMPORTANT — READ CAREFULLY: Please be sure to carefully read and understand all of the rights and restrictions described
in this End-User License Agreement (“EULA”).
AGREEMENT
This document is an agreement between you and Atari, Inc. and its affiliated companies (“Company”). The enclosed software game
disc(s), cartridge or Game Pak (“Software”) and any accompanying printed materials are licensed to you only on the condition that
you accept all of the terms contained in this EULA.
By opening this package and installing or otherwise using the Software you agree to be bound by the terms of this EULA. If you do
not agree to the terms of this EULA you may not install or use the Software and within 15 days of purchase you must call the Tech
Support telephone number listed in the manual accompanying the Software (the “Manual”). Select the Automated Phone System’s
Main Menu option for Consumer Services and follow the prompts.
You will be given a Return Merchandise Authorization number (RMA #) by the technician. You then have 15 days from the date of this
contact to return the Software in its protective covering, the Manual and the original sales invoice to the address supplied to you.
If this is a PC product, when you install the Software you will be asked to review and either accept or not accept the terms of the EULA
by clicking the “I Accept” button. By clicking the “I Accept” button you acknowledge that you have read the EULA, understand it and
agree to be bound by its terms and conditions.
COPYRIGHT
The Software is protected by copyright laws and international copyright treaties, as well as other intellectual property laws and treaties.
All title and copyrights in and to the Software (including but not limited to any images, photographs, animations, video, music, text and
“applets” incorporated into the Software) and any printed materials accompanying the Software are owned by the Company or its Licensors.
GRANT OF LICENSE
The Software is licensed and not sold to you and its use is subject to this EULA. The Company grants you a limited, personal, nonexclusive license to use the Software in the manner described in the user documentation. The Company reserves all rights not
expressly granted to you in this EULA.
PERMITTED USES
1. If the Software is configured for loading on a hard drive, you may install and use the Software on a single computer.
2. You may make and maintain one copy of the Software for backup and archival purposes, provided that the original and copy of the
Software are kept in your possession.
136
3. You may permanently transfer all your rights under this EULA, provided you retain no copies, you transfer all of the Software
(including all component parts, the media and printed materials and any upgrades) and the recipient reads and accepts this EULA.
RESTRICTIONS
1. You may not delete or obscure any copyright, trademark or other proprietary notice on the Software or accompanying printed
materials.
2. You may not decompile, modify, reverse engineer, disassemble or otherwise reproduce the Software
3. You may not copy, rent, lease, sublicense, distribute, publicly display the Software, create derivative works based on the Software
(except to the extent expressly permitted in the Editor and End-User Variation section of this Agreement or other documentation
accompanying the Software) or otherwise commercially exploit the Software.
4. You may not electronically transmit the Software from one computer, console or other platform to another or over a network.
5. You may not use any backup or archival copy of the Software for any purpose other than to replace the original copy in the event
it’s destroyed or becomes defective.
EDITOR AND END-USER VARIATIONS
If the Software includes a feature that allows you to modify the Software or to construct new variations (an “Editor”), you may use
such Editor to create modifications or enhancements to the Software, including the construction of new levels (collectively the
“Variations”), subject to the following restrictions. Your Variations: (i) must only work with the full, registered copy of the Software;
(ii) must not contain modifications to any executable file; (iii) must not contain any libelous, defamatory or other illegal material, material that is scandalous or invades the rights of privacy or publicity of any third party; (iv) must not contain any trademarks, copyrightprotected work or other property of third parties; and (v) may not be commercially exploited by you, including but not limited to making such Variations available for sale or as part of a pay-per-play or timesharing service.
TERMINATION
This EULA is effective until terminated. You may terminate this EULA at any time by destroying the Software. This EULA will terminate automatically without notice from the Company if you fail to comply with any provisions of this EULA. All provisions of this EULA
as to warranties, limitation of liability, remedies and damages will survive termination.
LIMITED WARRANTY AND DISCLAIMER OF WARRANTIES
You are aware and agree that use of the Software and the media on which is recorded is at your sole risk. The Software and media are
supplied “AS IS.” Unless otherwise provided by applicable law, the Company warrants to the original purchaser of this product that the
Software storage medium will be free from defects in materials and workmanship under normal use for ninety (90) days from the date
of purchase. The warranty is void if the defect has arisen through accident, abuse, neglect or misapplication. If the Software fails to conform to this warranty, you may at your sole and exclusive remedy, obtain a replacement free of charge if you return the defective
137
Page 71

Software. Follow the Product Return Procedures described in the Manual. The Company does not warrant that the Software or its
operations or functions will meet your requirements, or that the use of the Software will be without interruption or error.
TO THE FULLEST EXTENT PERMISSIBLE UNDER APPLICABLE LAW, EXCEPT FOR THE EXPRESS WARRANTY SET
FORTH ABOVE, THE COMPANY DISCLAIMS ALL WARRANTIES, EXPRESS OR IMPLIED, INCLUDING AND WITHOUT
LIMITATION, THE IMPLIED WARRANTIES OF MERCHANTABILITY AND FITNESS FOR A PARTICULAR PURPOSE AND
NON-INFRINGEMENT. EXCEPT FOR THE EXPRESS WARRANTY SET FORTH ABOVE, THE COMPANY DOES NOT
WARRANT, GUARANTEE OR MAKE ANY REPRESENTATION REGARDING THE USE OR THE RESULTS OF THE USE
OF THE SOFTWARE IN TERMS OF ITS CORRECTNESS, ACCURACY, RELIABILITY, CURRENTNESS OR OTHERWISE.
SOME JURISDICTIONS DO NOT ALLOW THE EXCLUSION OF OR LIMITATIONS ON IMPLIED WARRANTIES, SO THE
ABOVE EXCLUSIONS AND LIMITATIONS MAY NOT APPLY TO YOU.
LIMITATION OF LIABILITY
IN NO EVENT WILL THE COMPANY OR ITS EMPLOYEES OR LICENSORS BE LIABLE FOR ANY INCIDENTAL, INDIRECT, SPECIAL, CONSEQUENTIAL OR PUNITIVE DAMAGES, OR ANY DAMAGES WHATSOEVER (INCLUDING, WITHOUT LIMITATION, DAMAGES FOR INJURY TO PERSON OR PROPERTY, FOR LOSS OF PROFITS, BUSINESS INTERRUPTION, LOSS OF BUSINESS INFORMATION, LOSS OF PRIVACY, FAILURE TO MEET ANY DUTY AND NEGLIGENCE) ARISING OUT OF OR IN ANY WAY RELATED TO THE USE OR INABILITY TO USE THE SOFTWARE, EVEN IF
THE COMPANY OR AN AUTHORIZED REPRESENTATIVE OF THE COMPANY HAS BEEN ADVISED OF THE POSSIBILITY OF SUCH DAMAGES. SOME JURISDICTIONS DO NOT ALLOW THE EXCLUSION OF LIABILITY FOR INCIDENTAL
OR CONSEQUENTIAL DAMAGES, SO THE ABOVE EXCLUSION MAY NOT APPLY TO YOU.
IN NO EVENT WILL THE LIABILITY OF THE COMPANY FOR DAMAGES WITH RESPECT TO THE SOFTWARE EXCEED
THE AMOUNTS ACTUALLY PAID BY YOU FOR THE SOFTWARE.
CHOICE OF LAW AND VENUE
This EULA is governed by the laws of the United States of America and the State of New York, exclusive of its conflicts of law provisions. The exclusive venue for litigation regarding or arising from this EULA is New York County, New York and you agree to submit
to the Jurisdiction of the courts of New York County, New York for any such litigation.
MISCELLANEOUS
If any provision or portion of this EULA is found to be unlawful, void, or for any reason unenforceable, it will be severed from and in
no way affect the validity or enforceability of the remaining provisions of the EULA.
This EULA constitutes the entire agreement between you and the Company regarding the Software and its use.
© 2004 Chris Sawyer. All Rights Reserved.
© 2004 Atari Interactive, Inc. All Rights Reserved. All trademarks are the property of their respective owners.
This product contains software technology licensed from GameSpy Industries, Inc.
© 1999-2003 GameSpy Industries, Inc. All rights reserved.
Windows and DirectX are either registered trademarks or trademarks of Microsoft Corporation
in the United States and/or other countries.
Pentium is a trademark or registered trademark of Intel Corporation or its subsidiaries in the United States and other countries.
DISCLAIMER: Some forms of transport in this game have names that may be similar to those of real vehicles.
This is a device to help players relate to the fictional universe of the game. The qualities (including speed, capacity, reliability,
and cost) that have been attributed to various vehicles are for game purposes only, and are not intended to represent those of
real, commercially available machines whether similarly named or not.
07154
138
139
Page 72

INDEX
A
Adding To Existing Vehicles, 88
Adjust
Land, 42-43, 45
Water, 42, 45
Advanced Vehicle Concepts, 88
Airports, 10, 19, 38, 66-67, 72-74, 118
Availability And Obsolescence, 79
B
Bridges, 10, 47, 71, 95-97, 119
Build Tracks Window, 50-51, 102
Building
Junctions, 102
on Difficult Terrain, 95
Railroads, 9, 49
Roads, 10, 46, 50, 98
Vehicles, 10, 54-55, 96
C
Cargo
Delivered, 34, 60, 81, 83, 86
Loading Bay, 70
Rating, 75, 99-100
Waiting and Accepted, 75
Changing Slope, 44
Clear Area, 42
Color Scheme, 32
The Companies List, 21, 81-82, 87
Companies View, 37
Company
Owner and Status, 30
Value, 33, 80, 83, 85
Connecting Through a Firewall, 25
Control Options, 13, 18
Controlling the View, 13
Creating a Scenario, 116
D
Display Options, 15
Docks, 10, 19, 38, 66-67, 73-74
E
Editor Options Menu, 114-116
F
Finances, 10, 33, 60, 80-81
Funding New Industries, 40, 112
G
Game Options Window, 14-15, 19
H
Host A Game, 24
I
Industries View, 36, 40
The Industry
List, 12, 39
Status Window, 40
Information and Control Windows, 11
Interfering With Industry Output, 112
J
Join a Game, 24
K
Keyboard Shortcuts, 18, 44
L
Landscape
Generation Options Menu, 122
Menu, 42, 45, 120, 122
Loans, 33, 80
Local Authority Rating, 43, 45, 78
Locomotive Power, 101
M
Main Menu, 8, 14, 22-23, 25, 104,
114-115, 125
Manipulating the Landscape, 9, 42
Messages, 10, 21, 25-26, 64-65
Mini-Map, 9-10, 21, 35-36
Miscellaneous Options, 19, 30, 124
Monitoring Your Progress, 85
Monthly Production, 41
Music Options, 16, 19
N
New Game, 8, 22, 25, 30, 34
140
141
Page 73

O
Object Selection, 116
Objects Window, 115, 117
Opening Multiple Windows, 12
Optimizing Your Finances, 81
P
Passenger
Stop, 20, 70-71, 92
Terminus, 70-71
Performance Index, 20, 29, 31, 78, 82-
83, 85-87
Planning Vehicle Routes and Stops, 62,
91
Plant Trees, 9, 42, 45
Pop-up Help, 12
Population Graph, 77
R
Rail Stations, 66-68, 71-72
Raising and Lowering Land, 43
Refitting a Vehicle, 59-60, 89-90
Regional Options, 17
Rival Owner Characteristics, 84, 124
Road Stations, 66-67, 70, 118
Route, 41, 46, 61-62, 86, 90-94, 105,
113, 116
S
Save Scenario, 125
Scenario
Editor, 8, 79, 114-125
Main Screen, 114
Options, 123-125
Show
Recent Messages, 64
View, 57, 59
Signals, 51-54, 58, 60, 102-107, 109-
110, 119
Single-Player Game, 8, 22, 26
Slopes, 47, 49, 52, 95-97
Sorting Window Information, 12
Sound
Menu, 9, 19, 115
Options, 16
Start New Game/Load Game, 25
Station
Catchment Area, 69
List Window, 66, 74
Management, 75, 99
Tab, 68
Window, 67, 74
Status
Display, 10, 20, 30, 82, 86
Window, 13, 20-21, 30-31, 40, 80,
82, 84
Supply and Demand, 38, 87
Survey the Landscape, 34
T
Time Display, 10, 21, 26, 35, 64-65
Town
Information Window, 76-77
Menu, 39, 76, 120-121
Ratings, 78
Track Electrification/Enhancement and
Signals, 51
Track Design
Basic Double Track Line, 106
Basic Loop, 105
Complex Double Track Layout, 108
Enhanced Double Track Line, 107
Junctions in Double Track Layouts,
110
Transport Routes View, 37
Tunnels, 19, 98
Two-Player Game, 8, 23-26
V
Vehicle
Details, 58, 88-89, 91
Information Window, 55-56, 58, 63,
88-91
Reliability, 58, 63, 90
Status Window, 10, 56, 63, 91
Vehicles View, 36
View Menu, 9, 17, 19, 120
142
143
Page 74

KEYBOARD SHORTCUTS
The following table lists all of the default keyboard shortcuts for Chris Sawyer’s
Locomotion game functions and commands. You can customize these commands (map them to the keys of your choice) in the Control Options section of
the Game Options window.
Action Keyboard Shortcut
Close Top-most Window Backspace
Close All Floating Windows Shift + Backspace
Cancel Construction Mode ESC
Pause/Unpause Game Pause
Zoom View Out PageUp
Zoom View In PageDown
Rotate View Return
Rotate Construction Object Z
Underground View Toggle 1
Hide Foreground Tracks & Roads Toggle 2
Hide Foreground Scenery Toggle 3
Height Marks on Land Toggle 4
Height Marks on Tracks & Roads Toggle 5
Directional Arrows on Tracks & Roads Toggle 6
Adjust Land L
144
Adjust Water W
Plant Trees P
Bulldoze Area X
Build Tracks T
Build Roads R
Build Airports A
Build Docks D
Build New Vehicles N
Show Vehicles List V
Show Stations List S
Show Towns List U
Show Industries List I
Show Map M
Show Companies List C
Show Company Information Q
Show Finances F
Show Announcements List TAB
Screen Shot Ctrl + S
Cancel or Show Last Announcement Spacebar
Send Message (2-Player Mode) F1
145
Page 75

 Loading...
Loading...