Page 1

1
CONTENTS
INTRODUCTION . . . . . . . . . . . . . . . . . . . . . . . . . . . . . . 3
INSTALLATION . . . . . . . . . . . . . . . . . . . . . . . . . . . . . . . . 3
Enter CD Key . . . . . . . . . . . . . . . . . . . . . . . . . . . . . . . . 4
Latest Information . . . . . . . . . . . . . . . . . . . . . . . . . . . . . 4
THE SINGLE PLAYER GAME . . . . . . . . . . . . . . . . . . . . . 4
MAIN MENU . . . . . . . . . . . . . . . . . . . . . . . . . . . . . . . . . . 5
PLAYING THE GAME . . . . . . . . . . . . . . . . . . . . . . . . . . . 6
In-Game Display . . . . . . . . . . . . . . . . . . . . . . . . . . . . . . 6
MOVEMENT CONTROLS . . . . . . . . . . . . . . . . . . . . . . . 8
Crouching and Going Prone . . . . . . . . . . . . . . . . . . . . . . 10
Leaning . . . . . . . . . . . . . . . . . . . . . . . . . . . . . . . . . . . . . 11
VIEW CONTROLS . . . . . . . . . . . . . . . . . . . . . . . . . . . . . . 11
WEAPON CONTROLS . . . . . . . . . . . . . . . . . . . . . . . . . . 12
Aiming Down the Sight (ADS) . . . . . . . . . . . . . . . . . . . . 13
Melee Attack . . . . . . . . . . . . . . . . . . . . . . . . . . . . . . . . . 14
Reloading Weapons . . . . . . . . . . . . . . . . . . . . . . . . . . . . 14
Swapping Weapons and Picking Up Items . . . . . . . . . . . . 14
OTHER CONTROLS . . . . . . . . . . . . . . . . . . . . . . . . . . . .15
Show Objectives/Score . . . . . . . . . . . . . . . . . . . . . . . . . . 15
Quick Save/Quick Load . . . . . . . . . . . . . . . . . . . . . . . . . 15
WEAPONS IN CALL OF DUTY
™
. . . . . . . . . . . . . . . . . . 16
United States . . . . . . . . . . . . . . . . . . . . . . . . . . . . . . . . . 16
Russia . . . . . . . . . . . . . . . . . . . . . . . . . . . . . . . . . . . . . . 18
United Kingdom . . . . . . . . . . . . . . . . . . . . . . . . . . . . . . 19
Germany . . . . . . . . . . . . . . . . . . . . . . . . . . . . . . . . . . . . 21
Stationary Weapons . . . . . . . . . . . . . . . . . . . . . . . . . . . . 23
OTHER INFORMATION . . . . . . . . . . . . . . . . . . . . . . . . . 23
Health Kits . . . . . . . . . . . . . . . . . . . . . . . . . . . . . . . . . . 23
Page 2
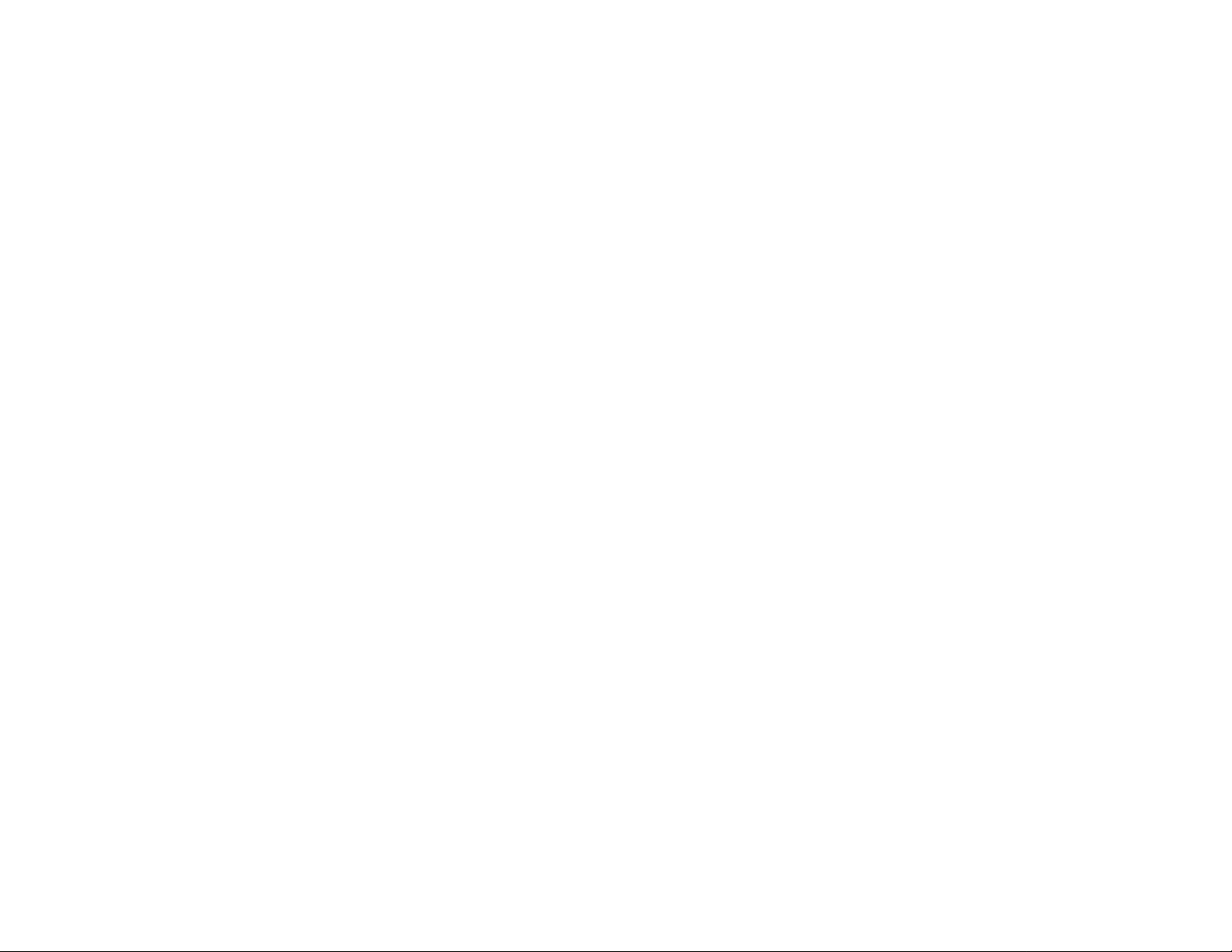
32
INTRODUCTION
In war, no one fights alone. From the fields of France to the Volga
River—from the smallest squads dropped behind enemy lines, to
the massive divisions that won the war on multiple fronts—the
soldiers of the Allied Forces stopped the German Army by standing
and fighting together, side by side.
In Call of Duty™, you get to fight alongside your brothers-in-arms
as history comes alive. In momentous battles from D-Day to
Stalingrad, you’ll find yourself in incredibly real terrain, caught in
breathtaking life and death combat. You’ll fight as American and
British paratroopers and as a young Russian soldier conscripted into
the Soviet Army. Whether cut off in a village in Normandy, battling
to re-take Red Square, boarding and sinking a German battleship,
speeding down German-held roads or rescuing Allied officers from
a German stronghold, the dangers are more than any one soldier
can overcome. To make it through, you’ll need your buddies around
you, and they’ll need you. That’s what war is about, and it’s what
Call of Duty™is all about.
INSTALLATION
Insert Disc One of Call of Duty™into your CD-ROM drive. After
a few seconds, the splash screen will appear. Click Install to begin
the installation process and then follow the on-screen instructions.
If the splash screen does not appear, you may have Autorun
disabled. Double-click on the My Computer icon on your desktop.
Open the CD-ROM drive with the Call of Duty™CD inserted.
Double-click on Setup.exe to launch the Start screen.
If you need more information, consult the help files.
MULTIPLAYER . . . . . . . . . . . . . . . . . . . . . . . . . . . . . . . . . 24
Multiplayer Options . . . . . . . . . . . . . . . . . . . . . . . . . . . . 25
Finding and Connecting to Multiplayer Servers . . . . . . . . 26
Connecting to Your ISP . . . . . . . . . . . . . . . . . . . . . . . 26
Setting Your Data Rate . . . . . . . . . . . . . . . . . . . . . . . 26
Server Listing . . . . . . . . . . . . . . . . . . . . . . . . . . . . . . 27
Connecting to a Specific Server . . . . . . . . . . . . . . . . . 27
Adding to Favorites . . . . . . . . . . . . . . . . . . . . . . . . . . 27
Creating a Server . . . . . . . . . . . . . . . . . . . . . . . . . . . . 28
Multiplayer Game Types . . . . . . . . . . . . . . . . . . . . . . . . . 30
IMPORTANT TIPS . . . . . . . . . . . . . . . . . . . . . . . . . . . . . . 32
CREDITS . . . . . . . . . . . . . . . . . . . . . . . . . . . . . . . . . . . . . 34
CUSTOMER SUPPORT . . . . . . . . . . . . . . . . . . . . . . . . . . 40
SOFTWARE LICENSE AGREEMENT
. . . . . . . . . . . . . .42
Page 3
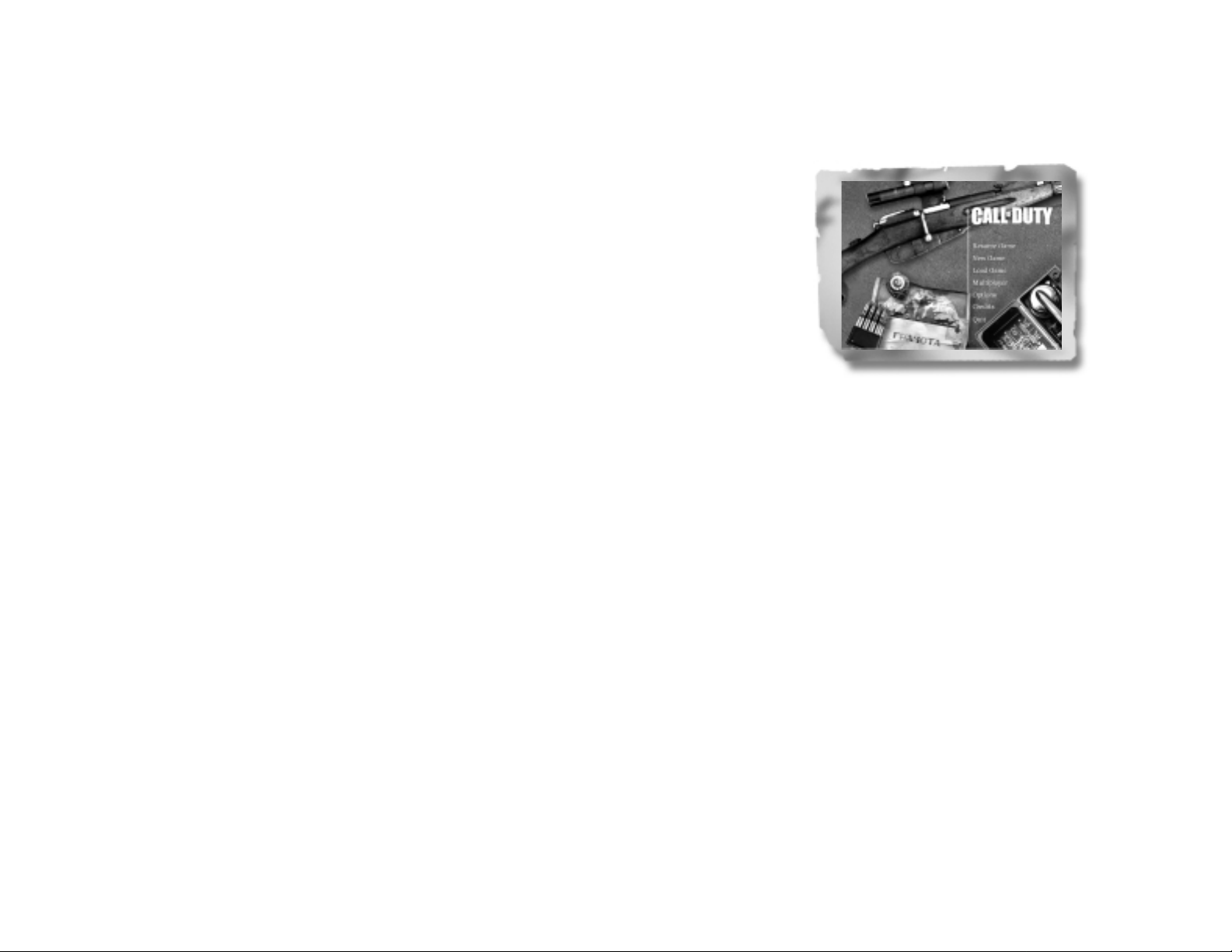
54
MAIN MENU
After you view the
introductory movies,
the game’s Main
Menu will appear.
From this menu you
can launch new
games, resume games
in progress, switch
to the Multiplayer
portion of Call of
Duty™or access the
configuration options.
Resume Game – Load the last game you saved so you can
continue your progress through the campaigns. This option is
displayed only after starting a mission.
New Game – Launch a new Call of Duty™game from the
beginning of the first campaign. After selecting New Game,
choose your difficulty level from one of the four options available.
Load Game – Load any games you have saved. When you reach
the load/save menu, select the game name in the box on the left
side of your screen and then click on the word Load.
Multiplayer – Launch the multiplayer component of Call of
Duty™where you can join or create multiplayer servers via LAN
or Internet.
Options – Configure your controls and adjust audio/video quality
and performance settings. Click on the sub-sections on the right
side of the screen to see a new set of adjustable options on the left
hand side of the screen. Click on a setting to change it.
Credits – View the in-game credits sequence.
Quit – Exit the game and return to the desktop.
Enter CD Key
The Installer will prompt you to enter a CD key. You must have a valid
CD key in order to continue the installation process and play Call of
Duty™. Your unique CD key is affixed to the game’s jewel case. When
prompted, enter the CD key as it appears on the jewel case. It’s
important that you observe the following guidelines to insure the
privacy of your CD key:
• Keep your CD key in a safe, private place in case you need to
reinstall your game at a later point.
• Players with invalid CD keys will not be permitted to join
multiplayer games, so be sure to enter it correctly as it appears
on the jewel case.
No one from either Activision®or Infinity Ward™will ever ask you for
your CD key (in game, on message boards or in chat rooms). Never
give it out to anyone! If you lose your CD key, you will not be issued
another one.
Latest Information
You will find the latest information about the game in the Readme file
on the game disc. Select Readme from the Start screen or select
Support on the splash screen then select Readme to view this
information. If you are having problems installing or playing the game,
you will also find assistance in the Help files section of the Start screen.
THE SINGLE PLAYER GAME
In the single player campaigns of the game, you play as an Allied
soldier deep in the thick of some of the fiercest combat of the Second
World War. The success of your squad, the completion of your mission
and your very survival will depend on how well you move, how well
you shoot and, perhaps most importantly, how well you keep your wits
about you.
To begin a single player game, select Play Call of Duty™Single Player
from the Call of Duty™folder contained in the Programs section of the
Windows®Start Menu.
Page 4
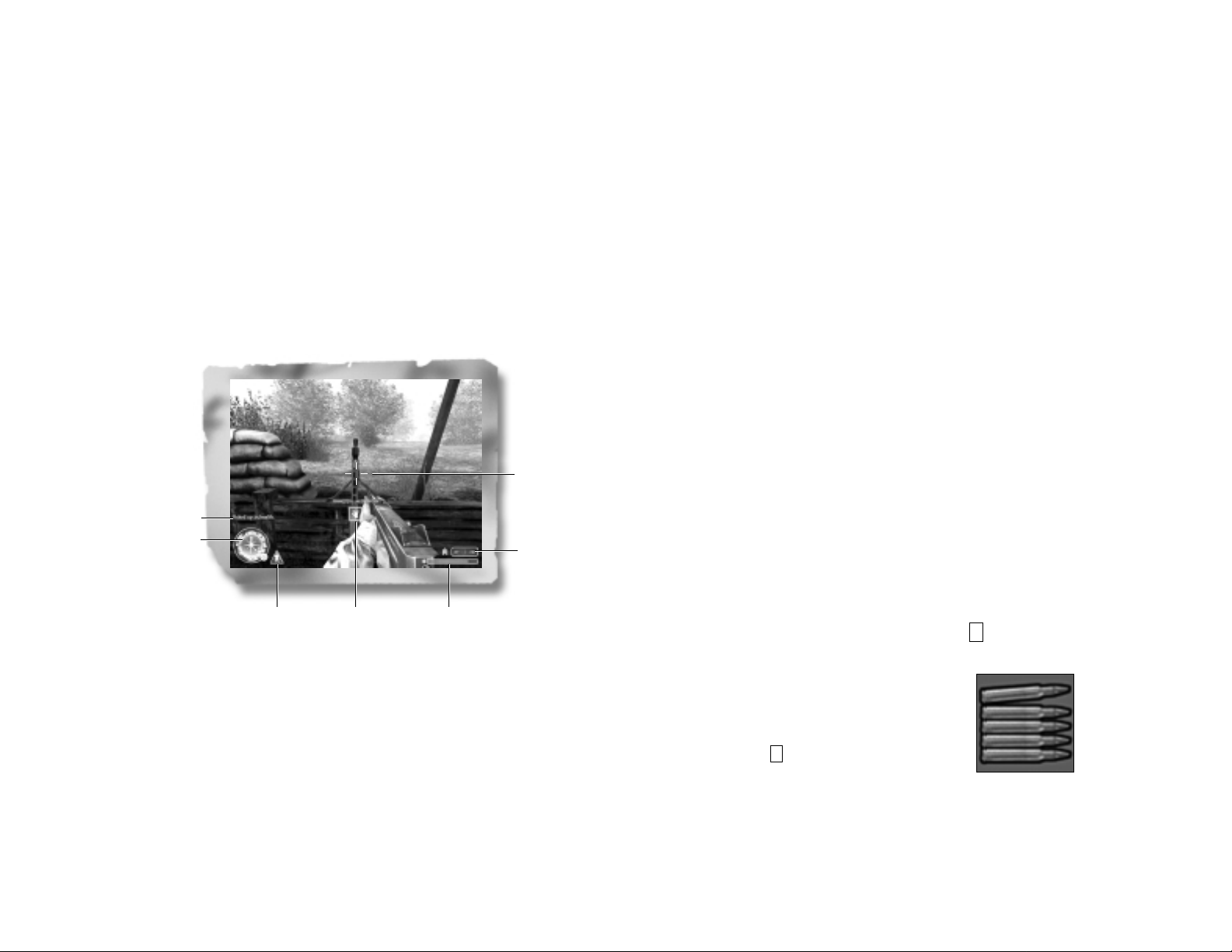
6
Status Text – Throughout the game, updates appear here
including changes in mission objectives, picking up health and
other alerts.
Ammunition Counter – The box in the lower right-hand
section of the screen is your ammunition counter. The first
number indicates how many rounds are in your current
weapon’s clip. The second number indicates your total number
of rounds.
Health Bar – This bar indicates your current health status.
A full green bar indicates full health. The bar reduces in size
and changes color along the spectrum from green to red as you
lose health.
Crosshair – Use your crosshair to aim your weapon at your
enemies. When you run or walk, your crosshair will widen,
indicating the lack of accuracy that comes from attempting to
aim while moving. The wider the crosshair, the less accurate
your shots. When you stop moving, you automatically steady
your weapon and your crosshair narrows. It is often wisest to fire
when completely stopped to ensure accurate shots (and enable
you to conserve ammo). Crouching or lying prone also keeps
your crosshair focused, and it is advisable to use these positions
whenever possible. Your crosshair will change when you
encounter interactive objects. If you move your crosshair over an
ally who is close to you, you will see your crosshair change to
the image of a person. Press the Use key (default: F ) to ask
individuals to move out of your line of sight.
Pickup Indicator – This indicator appears
when there is an item you can pick up, be it a
health kit, secret documents or a new weapon.
In order to pick up the desired item, press your
Use key (default: F ). In the case of a new
weapon (or ammunition for your current arsenal),
you must press and hold the Use key.
PLAYING THE GAME
Each mission’s briefing will provide crucial information about the
setting, objectives, opportunities and potential obstacles you’ll
encounter. This information will take the form of personal journal
entries or communiqués from your superiors. Study them closely
before entering the mission. The information they contain could
save your life.
In-Game Display
Compass – The compass is useful for helping you navigate your
surroundings and for getting your bearings. In addition to
showing you which direction you’re facing, it also shows you the
location of Allies in your vicinity (green arrows) and the location
of your current objective (a golden star).
Stance Indicator – The triangle-shaped icon shows you what your
current stance is in the game. The icon will change from standing
to crouching to prone, depending on the stance you choose.
Compass
Stance
Indicator
Pickup
Indicator
Health
Indicator
Status Text
Crosshair
Ammunition
Counter
7
Page 5
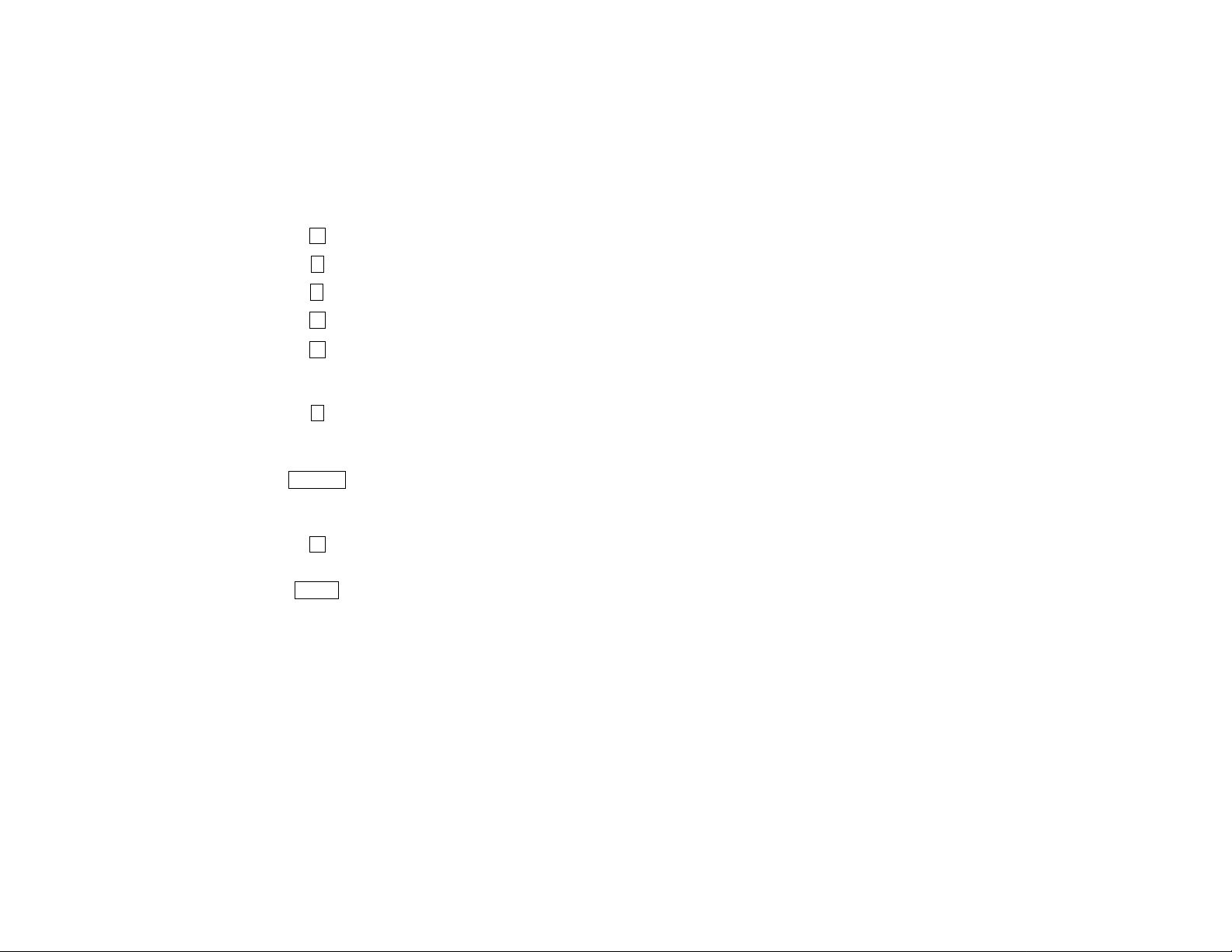
8
Command Default Key Description
Stance Up Unbound Move up one stance position
(from crouching to standing
or from prone to crouching).
Toggle Crouch Unbound Press once to move into crouch
position. Press again to return
to your previous stance.
Toggle Prone Unbound Press once to move into prone
position. Press again to return
to your previous stance.
Crouch Unbound Hold to crouch. When
released, you return to your
previous stance.
Prone Unbound Hold to lie prone. When
released, you return to your
previous stance.
Turn Left Unbound Rotate to the left while
staying in one position.
Turn Right Unbound Rotate to the right while
staying in one position.
Strafe Unbound Sidestep (control direction
with mouse).
In addition to running forward, backward, left and right, you’ll
need to master the other movement skills described on the
following pages.
MOVEMENT CONTROLS
The default movement keys are as follows:
Command Default Key Description
Forward
W
Walk forward.
Backpedal S Walk backward.
Move Left A Sidestep to the left.
Move Right D Sidestep to the right.
Lean Left Q Lean to the left around
corners to minimize
your exposure.
Lean Right E Lean to the right around
corners to minimize
your exposure.
Stand/Jump Spacebar Stand upright from
either the crouching or
prone position.
Go to Crouch C Crouch from either the
standing or prone position.
Go to Prone CTRL Lie prone from either
the standing or
crouched position.
Jump/Stance Up Unbound Jump (when already
standing) or move up to
stand from either prone or
crouch.
Stance Down Unbound Move down one stance
position (from standing to
crouching or from
crouching to prone).
9
Page 6

1110
Leaning
The ability to lean around corners and obstacles is essential to
your survival. Leaning minimizes your exposure in potentially
dangerous situations and allows you to look into rooms, around
corners and otherwise peek from behind cover to survey the
situation, check for hidden enemies and even fire at them. You
can still be seen and even shot while leaning, so exercise caution.
You activate the lean controls for as long as you hold down the key.
Releasing either lean key returns you to a centered view position.
VIEW CONTROLS
The default view keys are as follows:
Command Default Key Description
Look Up Unbound Shifts your view up to see
above you.
Look Down Unbound Shifts your view down to see
below you.
Mouse Look Unbound Toggles between mouse-
controlled view and keyboardcontrolled view.
Center View Unbound Returns your view to front
and center.
Free Look Yes Enable mouse-controlled
“free” viewing—move your
mouse to view 360.
º
Invert Mouse No Invert the Y-axis of the mouse
if you prefer.
Smooth Mouse No Makes mouse movement
less jittery.
Mouse Sensitivity Slider Controls the responsiveness of
the mouse.
Crouching and Going Prone
As soon as you enter
your first battle, you’ll
find that a soldier who
stands around often
winds up dead. A shrewd
player will make use of
both the crouch and
prone stance positions
when in the thick of
battle to keep cover,
avoid enemy fire and
move without exposing
himself to danger. Keep
in mind that while
crouched or prone,
you’ll be harder to hit,
but won’t move as
fast as when standing
up. Additionally, when
prone, you’ll crawl on
your belly at a very slow
pace and won’t be able
to fire while moving.
IMPORTANT TIP:
Always use available
cover! Crouching or
lying behind trees
and brush can keep the
enemy from spotting
you. Getting behind
bulletproof objects can
save you from gunfire.
Page 7
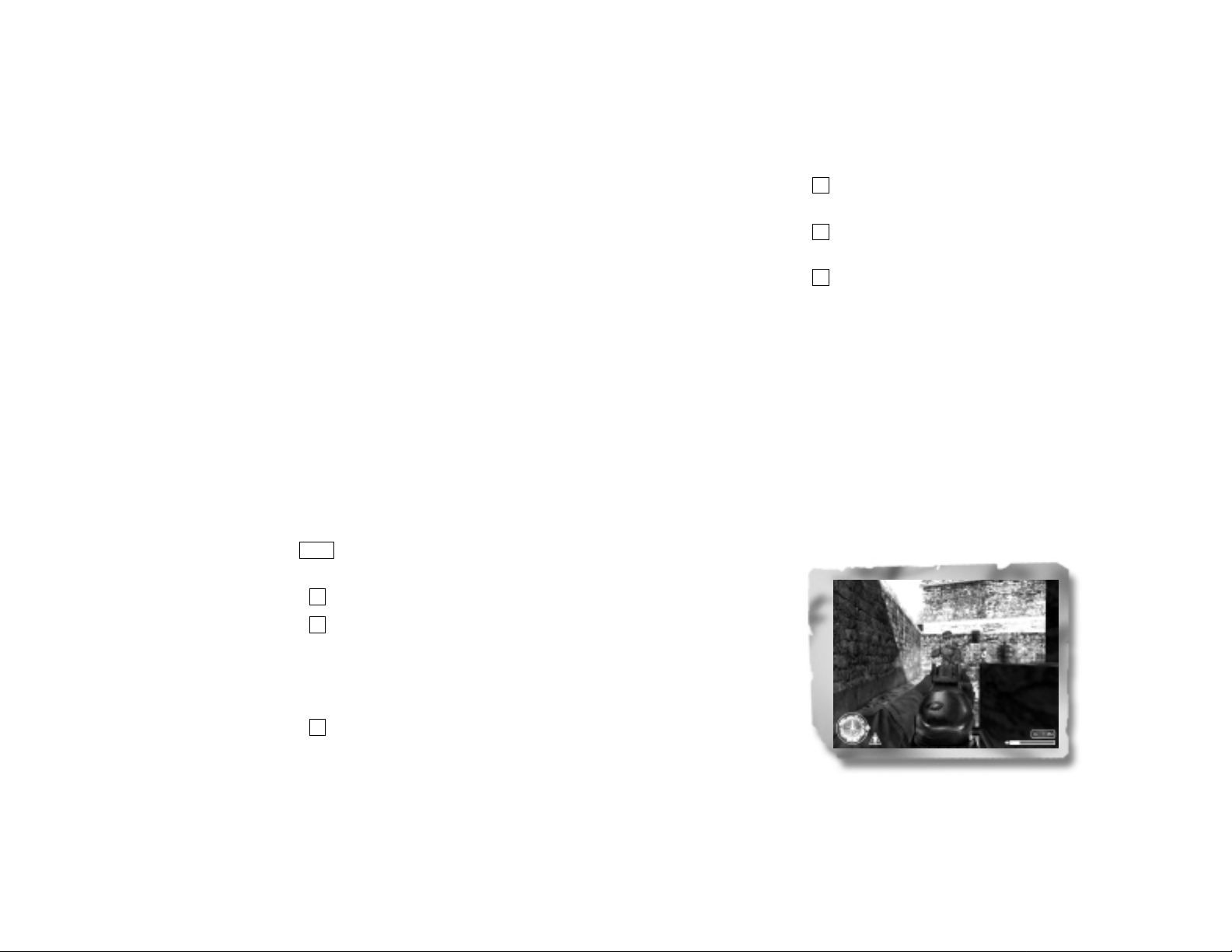
1312
By default, looking around in the game is controlled by the mouse.
Moving your mouse from side to side rotates your view left or
right. Moving your mouse forward (away from you) causes you to
look up, while moving your mouse backward (toward you) causes
you to look down.
WEAPON CONTROLS
The default weapon-related keys are as follows:
Command Default Key Description
Attack Left Mouse Button Fire weapon.
Toggle Aim Right Mouse Button Switch between “Aim
Down the Sight Down the Sight”
and “From the Hip”
firing modes.
Aim Down Unbound Hold down to aim down
the Sight the sight of your gun.
Release to return to normal
firing mode.
Melee Attack Shift Strike the enemy with
the butt of your gun.
Reload Weapon R Reload weapon.
Change Rate M Switch between fully
of Fire automatic and semi-
automatic firing modes.
(Note: Not all weapons
have multiple firing modes)
Select First Weapon 1 Switch your active weapon
to the first weapon slot.
Command Default Key Description
Select Second Weapon 2 Switch your active weapon
to the second weapon slot.
Select Pistol 3 Switch your active weapon
to your pistol.
Select Grenade 4 Switch your active weapon
to grenades.
Next Weapon Mouse Wheel Switch to the next
Down weapon in your inventory.
Previous Mouse Wheel Up Switch to the previous
Weapon weapon in your inventory.
Aiming Down the Sight (ADS)
With every gun, you can enable the “aim down the sight”
function, bringing the weapon up from your hip to your face so
you can look down the sight (or look into the scope, in the case
of scoped rifles). Aiming down the sight gives you a slight zoom
effect, enabling you to be more accurate. However, when aiming
down the sight, you move slower than normal.
The default toggle
key for Aim Down
the Sight is the
Right Mouse Button.
You can also bind a
key to “hold down”
between ADS and
normal modes.
Page 8
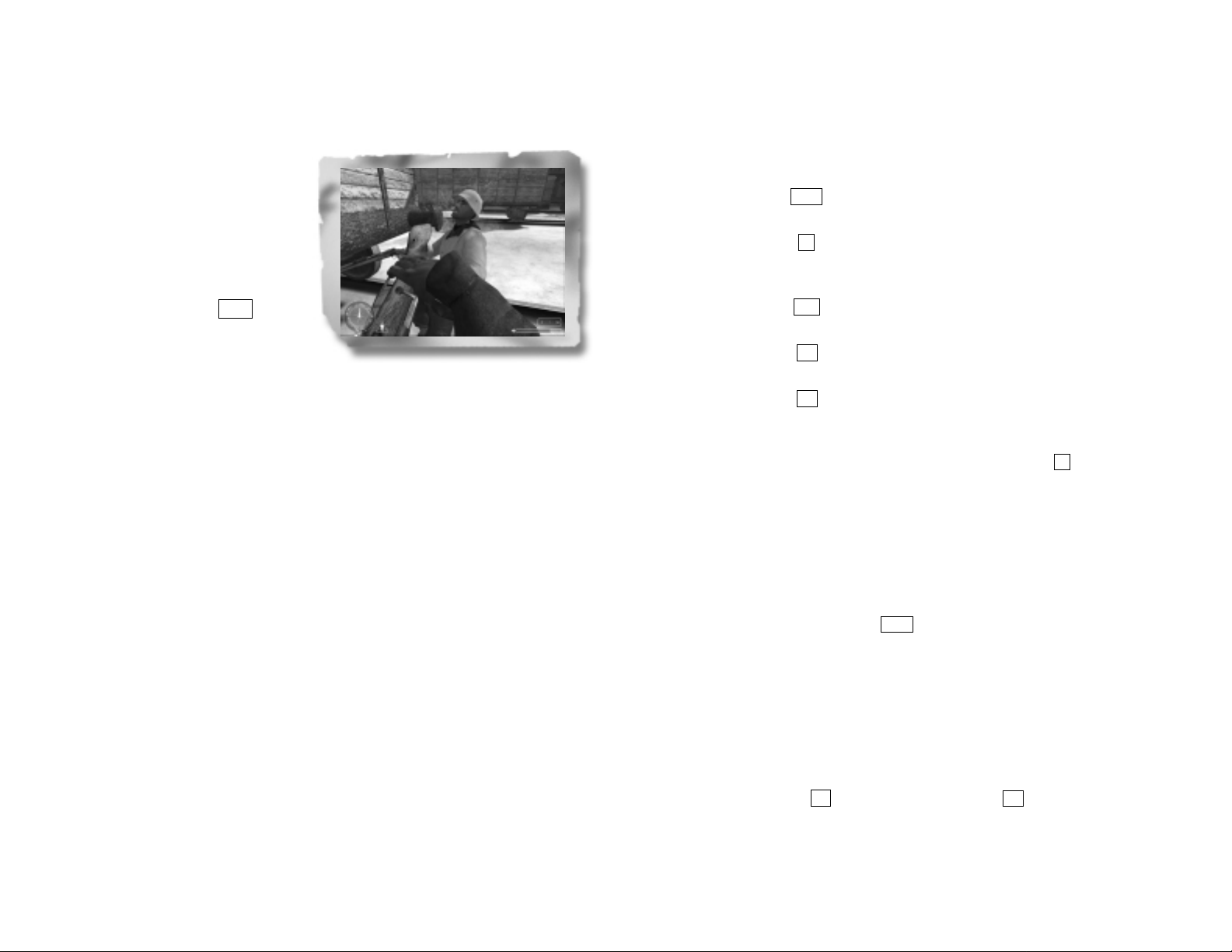
1514
Melee Attack
Sometimes the
proximity of your
enemies makes it
difficult to aim your
weapon and defend
yourself properly.
Fortunately, you have
a melee attack
(default: Shift )
available that allows
you to smack an enemy
at close range with the
butt end of your rifle
or pistol.
Reloading Weapons
When your weapon’s clip runs out of ammunition, you will
automatically reload. Monitor your ammunition carefully!
Reloading in the middle of a firefight takes time and leaves you
unable to defend yourself. If you’re running low on ammunition,
pick up the extra ammunition from a fallen comrade’s weapon of
the same type. If all else fails, grab a weapon from a fallen enemy.
Swapping Weapons and Picking Up Items
When you see a weapon on the ground, you can swap it with one
of your two main weapons (slot 1 or slot 2). To swap weapons,
move your crosshair over the weapon and hold down the Use key.
You’ll automatically drop your current weapon and pick up the
new weapon.
Picking up items is as simple as pointing your crosshair at the item
and pressing the Use key, or, in the case of health and ammunition,
walking over the item.
OTHER CONTROLS
Command Default Key Description
Show Objectives/ Tab Bring up a list of your
Score mission objectives.
Use F Use, pick up, drop off and
otherwise interact with items
and devices.
Screenshot F12 Use this function to take an
in-game screenshot.
Quick Save F5 Quickly save your game in the
middle of a mission.
Quick Load F9 Load your Quick Save game.
Enable Console No Set this to Yes if you would like to
enable the in-game console
(accessible by pressing the tilde
~
key). Please be advised that the
Console is not supported. Please
do not call Activision Customer
Support with any questions
regarding this feature.
Show Objectives/Score
Throughout your campaign, mission objectives will change. Press the
Show Objectives/Score key (default: TAB ) to show your mission
objectives and give you a status on each one.
• Incomplete or in-progress mission objectives appear in
green text.
• Failed mission objectives appear in red text.
• Completed mission objectives appear in black text.
Quick Save/Quick Load
As you progress through the campaigns, it’s wise to save your progress.
The Quick Save (default: F5 ) and Quick Load (default: F9 ) hotkeys
allow you to avoid the save/load menus and stay in the action.
Page 9

WEAPONS IN CALL OF DUTY
™
United States
M1A1 Carbine
The M1A1 Carbine, a .30 caliber semi-automatic rifle with a
folding stock, is commonly issued to paratroopers. Though it
lacks the stopping power of larger rifles, it’s lightweight, accurate
and compact.
Range: Medium
Rate of Fire: Medium
Damage: Moderate
Mobility: Fast
M1 Garand
The M1 Garand is a powerful and accurate semi-automatic rifle.
Its primary drawback is that it can’t be conveniently reloaded in
the middle of a clip.
Range: Long
Rate of Fire: Medium
Damage: High
Mobility: Fast
Thompson
The Thompson submachine gun is effective at close range and
fires the powerful .45 ACP round. It’s notoriously inaccurate at a
distance but compensates with a high rate of fire.
Range: Short
Rate of Fire: Fast
Damage: High
Mobility: Fast
Browning Automatic Rifle
The Browning automatic rifle is a squad support weapon, used to
lay down accurate suppression fire at enemy positions. It is most
effective when used while prone.
1716
Range: Long
Rate of Fire: Fast
Damage: High
Mobility: Slow
Springfield
The Springfield M1903, originally developed after the SpanishAmerican War, is a sniper rifle equipped with a 4x zoom scope.
As a bolt-action scoped weapon, it has a slow rate of fire and
reloads one round at a time.
Range: Very Long
Rate of Fire: Slow
Damage: Very High
Mobility: Medium
Colt .45
A standard issue pistol for American paratroopers, favored by
British airborne forces as well. The 7-round magazine is small,
but the stopping power of the large .45 caliber round makes the
Colt useful in a pinch.
Range: Short
Rate of Fire: Medium
Damage: Moderate
Mobility: Very Fast
M2 Fragmentation Grenade
Fragmentation grenades are very effective anti-personnel devices.
The highly explosive charges reduce their metal casing to flying
fragments, causing considerable blast damage. Though they’re
ineffective against armored vehicles, they are extremely useful for
clearing out entrenched infantry positions.
Range: Medium
Rate of Fire: Medium
Damage: Very High
Mobility: Very Fast
Page 10

RGD-33 Stick Grenade
Fragmentation grenades are very effective anti-personnel devices.
The highly explosive charges reduce their metal casing to flying
fragments, causing considerable blast damage. Though they’re
ineffective against armored vehicles, they are extremely useful for
clearing out entrenched infantry positions.
Range: Medium
Rate of Fire: Medium
Damage: Very High
Mobility: Very Fast
United Kingdom
Lee-Enfield
First introduced in 1907 at the outbreak of the First World War,
the Lee-Enfield rifle is the British Army’s standard issue infantry
weapon. A bolt-action rifle, it’s powerful and effective at long
range. It carries up to ten rounds, loaded by two 5-round
stripper clips.
Range: Long
Rate of Fire: Slow
Damage: Very High
Mobility: Fast
Sten
The Sten Mark 2 is a 9mm submachine gun effective for
clearing out rooms and trenches. Its compact frame and light
weight provide excellent mobility.
Range: Medium
Rate of Fire: Fast
Damage: Moderate
Mobility: Very Fast
Russia
PPSh
The PPSh submachine gun holds 71 rounds of Soviet pistol
ammo and has a very high rate of fire. It’s ineffective at long
range and fires a relatively weak round, but its rate of fire makes
for effective suppression and close-range combat.
Range: Short
Rate of Fire: Very Fast
Damage: Moderate
Mobility: Fast
Mosin-Nagant
The Mosin-Nagant is a bolt-action rifle capable of very accurate
and powerful long-range fire. However, its low rate of fire is a
liability in close-range combat.
Range: Long
Rate of Fire: Slow
Damage: Very High
Mobility: Medium
Scoped Mosin-Nagant
Outfitted with a 4x zoom scope, the Scoped Mosin-Nagant is
perfect for long-range sniper work.
Range: Very Long
Rate of Fire: Slow
Damage: Very High
Mobility: Medium
Luger
The Luger pistol carries 9mm ammunition and an 8-shot
magazine. It’s a highly prized trophy for Allied soldiers and can
often be found as a sidearm in Russian or American hands.
Range: Short
Rate of Fire: Medium
Damage: Moderate
Mobility: Very Fast
1918
Page 11

Germany
MP40
The MP40 submachine gun is an effective room-clearing
weapon. It has a relatively minimal muzzle climb even when
fired fully automatic in extended bursts.
Range: Medium
Rate of Fire: Fast
Damage: Moderate
Mobility: Fast
MP44
The MP44 is an assault rifle that fires a unique “short” rifle
round. Up close, it can be used as a submachine gun, while at
longer ranges it can operate as a rifle.
Range: Long
Rate of Fire: Fast
Damage: High
Mobility: Medium
Kar98k
The Kar98k is the standard issue German infantry rifle. It’s
accurate and deadly at long range, but suffers from a slow rate of
fire due to its bolt-action mechanism.
Range: Long
Rate of Fire: Slow
Damage: Very High
Mobility: Medium
Scoped Kar98k
The Kar98k outfitted with a scope is a formidable sniper rifle.
Range: Very Long
Rate of Fire: Slow
Damage: Very High
Mobility: Medium
Bren LMG
The Bren is an excellent machine gun in the role of squad
support. Its large size limits mobility, but allows it to deliver
accurate automatic rounds when fired while prone.
Range: Long
Rate of Fire: Fast
Damage: High
Mobility: Slow
Colt .45
A standard issue pistol for American paratroopers, favored by
British airborne forces as well. The 7-round magazine is small,
but the stopping power of the large .45 caliber round make the
Colt useful in a pinch.
Range: Short
Rate of Fire: Medium
Damage: Moderate
Mobility: Very Fast
MK1 Fragmentation Grenade
Fragmentation grenades are very effective anti-personnel devices.
The highly explosive charges reduce their metal casing to flying
fragments, causing considerable blast damage. Though they’re
ineffective against armored vehicles, they are extremely useful for
clearing out entrenched infantry positions.
Range: Medium
Rate of Fire: Medium
Damage: Very High
Mobility: Very Fast
2120
Page 12

Stielhandgranate
Fragmentation grenades are very effective anti-personnel devices.
The highly explosive charges reduce their metal casing to flying
fragments, causing considerable blast damage. Though they’re
ineffective against armored vehicles, they are extremely useful for
clearing out entrenched infantry positions.
Range: Medium
Rate of Fire: Medium
Damage: Very High
Mobility: Very Fast
Stationary Weapons
In order to use a stationary weapon (such as an MG42 machine
gun) move up to the weapon until you see the hand icon. Press
the Use key (default: F ) to mount the weapon and fire the
weapon with the attack command. Press the Use key again to
dismount from the weapon.
OTHER INFORMATION
Health Kits
Throughout your
journey, you’ll
encounter three kinds
of health kits – tins,
boxes and bags, which
replenish small,
medium and large
amounts of health,
respectively. Press
the Use key or walk
over them to pick
them up. Note that there are no additional health kits when
playing the single player game on the Veteran difficulty setting.
2322
FG42
The FG42 is a great multi-purpose weapon. It’s one of the
deadliest fully automatic weapons available and the single-fire
mode is effective at all ranges. A 4x zoom scope is standard issue.
Range: Very Long
Rate of Fire: Fast
Damage: High
Mobility: Medium
Luger
The Luger pistol carries 9mm ammunition and an 8-shot
magazine. It’s a highly prized trophy for Allied soldiers and can
often be found as a sidearm in Russian or American hands.
Range: Short
Rate of Fire: Medium
Damage: Moderate
Mobility: Very Fast
Panzerfaust
The Panzerfaust (German for “Armored Fist”) is an anti-tank
weapon, launching a small charge designed to penetrate an
armored tank or vehicle. Due to the armor-piercing nature of
the charge, it’s not an effective anti-personnel device. Each
Panzerfaust is only a single shot weapon, but one shot is often
enough to reduce even the largest tanks to smoldering ruins
within seconds.
Range: Short
Rate of Fire: One Shot
Damage: Very High
Mobility: Slow
Page 13

2524
Multiplayer Options
Command Defaults To Description
Vote Yes F1 Vote yes on the vote
currently in progress.
Vote No F2 Vote no on the vote
currently in progress.
Chat T Chat with the players in
the game.
Team Chat Y Send a chat message to
your team members only.
Quick Chat V Bring up the Quick Chat
function, which enables
you to quickly “shout”
commands, warnings, etc.
Draw HUD Yes Toggles the health,
compass and ammo
indicators on the game
screen On or Off.
MULTIPLAYER
To play online, select the Multiplayer option from the Single
Player main menu or choosing the Join Game option from the
Multiplayer main menu. You’ll be presented with these choices:
• Join a Game –
Go to the Multiplayer
Server Browser
screen to search for
available Internet
or LAN-based
multiplayer games.
• Start a New Server –
Use this option
to set up and
host your own
multiplayer game.
• Multiplayer Options – This allows you to adjust settings
specific to multiplayer, including data rate, chat hotkeys and
player name.
• Options – This allows you to configure your controls and
adjust audio/video quality and performance settings. Click on
the subsections on the right side of the screen to see a new set
of adjustable options on the left hand side of the screen then
click on a setting to change it. A list of default controls, as
well as an explanation of audio and video settings is below.
• Mods – This brings up the list of Mods (modified versions of
Call of Duty™) that you have installed.
• Single Player – This launches single player Call of Duty
™
where you can play campaign missions.
• Quit – Exit the game and return to the desktop.
Page 14

2726
modem, 56Kbps modem, ISDN line (default) and one for LAN,
cable modem or DSL connections.
An improper data rate could result in impaired performance
(i.e. high “ping” times and “lag”) in Internet and LAN-based
multiplayer games, so be sure to set this value correctly.
Server Listing
After selecting Join a Game, you’ll see the Server Listing screen.
To see Internet servers, click on the Source button to change the
source from Local to Internet (or from Internet to Local if you
wish to play a LAN game). The server list shows the name of the
server, the map the server is playing, the number of current and
maximum players on the server, the gameplay type and your
ping (connection delay) to that server. Ping indicates the time it
takes for your computer to transmit to the server (the lower the
ping, the better). Sort the servers in order of ping by clicking on
the Ping column heading. You’ll generally experience fewer
gameplay slowdowns on a server with a lower ping than one
with a higher ping.
Click Refresh List to update the list of available servers.
Connecting to a Specific Server
When you find a server that you like, double-click on its name
to connect to it, or click once to highlight the name and then
click Join Server.
Adding to Favorites
If you like a particular server, you may want to add it to your
favorites list by clicking Add To Favorites. You can see your
favorites list by clicking the Source button to change the source
to Favorites.
IMPORTANT NOTE: Some servers may require a password
to connect. A password may be entered by clicking the
Password button on the bottom of the screen.
Command Defaults To Description
Draw Crosshair Yes Toggles the crosshair
on the game screen
On or Off.
Connection Type ISDN Select the correct connection
speed of your Internet
connection.
Player Name Unknown Enter the name you want
Soldier to use for multiplayer games.
Show Scores TAB Bring up the scoreboard and
display teams.
Finding and
Connecting
to Multiplayer
Servers
Connecting to
Your ISP
For Internet play,
connect to your
Internet Service
Provider (ISP) before
starting multiplayer. If
you have cable modem or DSL access, you may have a persistent
connection and won’t need to do anything special. See your
Windows®and ISP manuals for information on how to connect to
your ISP.
Setting Your Data Rate
It’s extremely important that you set your Connection Type to
match the speed of your Internet connection. There are 5 options
for the Connection Type setting to send data at the optimal rate
for your bandwidth. The options are 28.8Kbps modem, 33.6Kbps
Page 15

2928
Password Enter a password to restrict players from
joining unless they know the password.
Passwords are case sensitive.
Depending on the game type selected on the Server Settings screen,
the Game Type Settings button brings up a different
set of options.
Game Type Settings:
Score Limit Set the number of kills needed to win.
(player points)
Score Limit (team points) Set the number of team points needed to
win.
Time Limit (minutes) Set the time limit for the map in
minutes.
Round Limit (rounds) Set the round limit for the map.
Round Length (minutes) Set the time limit for each round in
minutes.
Grace Period (seconds) Set the amount of time allowed at the
beginning of each round for players to
switch teams and still be allowed to play
for that round.
Carrier Indicator Enable this option to add an icon over
the head of the player carrying the
objective.
Friendly Indicators Enable this option to add an icon over
the head of teammates.
Friendly Fire Enable this option to allow teammates to
hurt and even kill each other. There are 3
settings: On, Off or Reflect. (Reflect –
When a player shoots a teammate, the
damage that the teammate would have
taken is reflected back onto the player
that shot the teammate).
Creating a Server
If you want to use your computer as a server, click on Start New
Server from the Multiplayer main menu. From here, you’ll be
able to select the map you want the server to run and other
server options.
The Server Settings are as follows:
Game Type Choose from Deathmatch, Team
Deathmatch, Retrieval, Behind Enemy
Lines and Search and Destroy.
Server Name This is the name of the server as it
appears in the Join Server browser.
Dedicated No – Start a local server and a
local client.
LAN – Start a Local Area Network-
dedicated server [no local client].
Internet – Start a server that can be
seen on the Internet through the
master server.
Pure Enable this option to restrict players
with modified game files from joining
the server.
Maximum Players Set the maximum number of
players on the server at one time.
Minimum Ping Set the minimum ping allowed per
player. Setting this to 0 means no limit
on ping time.
Maximum Ping Set the maximum ping allowed per
player. Setting this to 0 means no limit
on ping time.
Maximum Rate Set the maximum amount of
bandwidth allowed per player. Setting
this to 0 means no limit on bandwidth.
Page 16

31
points for keeping the documents safe for the duration of the
round. Either team can win by simply eliminating all enemies
on the map.
Search & Destroy
In this timed, round-based, team-oriented mode, a team must
destroy one of several objectives on the map while the other
team strives to defend the objectives. The attacking team wins
points for successfully destroying objectives. The defending team
wins points for keeping all objectives intact for the duration of
the round. Either team can win by simply eliminating all
enemies on the map.
Deathmatch
It’s “every man for himself.” Points are awarded for kills, and
the first player to either reach the score limit (set by the server
administrator) or have the most points when time runs out is
the victor.
Team Deathmatch
Similar to deathmatch mode but with all players divided into
two teams. Points are awarded for kills. The team with the most
points at the end of the time limit wins but the first team to
reach the score limit can claim early victory.
30
Force Respawning Enable this option to force players to
respawn after dying.
Allow Voting Enable this option to allow players
to use the in-game voting system to
change server options such as map
and game type.
Allow Sniper Rifles Enable this option to allow players
to select sniper rifles.
Allow Panzerfausts Enable this option to allow players
to pick up Panzerfausts.
Note: By playing online, you must leave the Activision-controlled
environment in Call of Duty™. The game’s content has been rated
for Teen audiences, but the content of the game may change during
online play due to, among other things, interactive exchanges.
Activision and Infinity Ward take no responsibility for content
external to the game itself.
Multiplayer Game Types
Behind Enemy Lines
A very small team of Allied soldiers is outnumbered and
surrounded by Axis soldiers behind enemy lines. Allied players
gain points by staying alive and by killing as many Axis players
as possible. An Axis player who kills an Allied player respawns as
an Allied player for a chance to score even more points.
Retrieval
In this timed, round-based, team-oriented mode, one team must
locate and retrieve crucial documents from the enemy and
return the documents to their safe zone (represented as a blue
box on the compass). The defending team must hold the enemy
off until the time runs out. The attacking team gains points for
successfully retrieving the documents. The defending team gains
Page 17

3332
Reloading – Always reload your weapon after a firefight. This
enables you to be as prepared as possible for the next
engagement you face. Another enemy could be just around the
corner, and entering a conflict with low or no ammunition in
your weapon could cost you your life.
Leaning – When progressing through combat areas, use the
Lean commands to enable you to peer around walls, doors,
windows or other obstacles. You’ll be harder to see and harder to
shoot should enemies be on the other side. You can also lean
around obstacles to fire on the enemy, getting the jump on your
targets and suppressing threats as quickly and safely as possible.
Stance – Be mindful of your stance at all times. Soldiers that
walk tall on the battlefield often find themselves coming
home in a box. Crouching and lying prone keeps your profile
low, making you harder to see, and more importantly, harder
to shoot.
IMPORTANT TIPS
Nobody Makes It Alone – Success in Call of Duty™relies on a
well-coordinated and cooperative squad. Your squadmates help
fight the enemy by providing cover fire and helping to eliminate
threats. Above all, listen to your squad leader! Do exactly what
he says and you’ll stay alive.
Know When to Be the Hero – The soldier who runs into the
thick of battle guns a-blazing often winds up dead. Although
you’ll often be called upon to make split-second decisions, a
levelheaded and patient warrior is the one who returns home to
his family. Remember that a deadly threat could be looming
behind any corner, wall, window or rock. Stay alert, move
deliberately and don’t try anything stupid.
Use Cover – Every battle environment you encounter will have
a range of available locations to keep out of sight and out of the
path of whizzing bullets. Crouch and crawl behind solid cover as
much as possible—you never know when new threats will spot
you, and be confident that Gerry will not hesitate to shoot you
down in your tracks.
Stay Mobile – Think you found a good spot for cover? That
may change in a matter of seconds. Although pausing to
regroup, assess threats, reload weapons or replenish health is
always necessary, don’t stay in one location for too long. You
never know when the enemy may discover you and compromise
what you thought was a safe location. If you hear artillery or
mortar fire in the distance, by all means stay mobile. You may
not survive if a stray shell lands near you.
Be Thorough – Clear buildings and combat areas with a
meticulous and thorough search. Enemies may lie in silence,
waiting for you or your squad to let your guard down.
Page 18

35
Mike Phillips, Josh Henniger, Dave Santi and the members of
E Company 2/506 PIR 101st Airborne Division of Southern
California, 8th Guards Mechanized Corps and the participants
of the Camp Gruber Battle of Berlin reenactment of
November 2002 . . . . . . . . . . . . . . . . . . . . .Historical Reference
ACTIVISION
PRODUCTION
Thaine Lyman . . . . . . . . . . . . . . . . . . . . . . . . .Senior Producer
Ken Murphy . . . . . . . . . . . . . . . . . . . . . . . . . . . . . . .Producer
Daniel Hagerty, Eric Grossman . . . . . . . . . .Associate Producers
Matthew Beal . . . . . . . . . . . . . . . . . . .Production Coordinator
Robert “Paligap” Kirschenbaum,
Patrick “Kewk” Bowman . . . . . . . . . . . . . . .Production Testers
Eric Adams . . . . . . . . . . . . . . . . . . . . . .Additional Production
Laird Malamed . . . . . . . . . . . . . . . . .Senior Executive Producer
Mark Lamia . . . . . . . . . . . . . . . . .VP, North American Studios
Larry Goldberg . . . . . . . . . . . . . . .Exec. VP, Worldwide Studios
SCRIPT, VOICE AND MOTION CAPTURE
Michael Schiffer . . . . . . . . . . . . . . . . . . . . . . . . . . .Scriptwriter
Margaret Tang, Womb Music . . . . .Voice Casting and Direction
Steve Blum . . . . . . . . . . . . . . . . . . . . . . . . . . . . .Captain Foley
Jason Statham . . . . . . . . . . . . . . . . . . . . . . . . .Sergeant Waters
Giovanni Ribisi . . . . . . . . . . . . . . . . . . . . . . . . . .Private Elder
Gregg Berger . . . . . . . . . . . .Sergeant Moody, Additional Voices
Michael Gough . . . . . . . . . . . .Captain Price, Additional Voices
Michael Bell . . . . . . . . . . . . .Sergeant Pavlov, Additional Voices
Jim Ward . . . . . . . . . . . .German PA Officer, Additional Voices
Nick Jameson . . . . . . . . .Russian Tank Crew, Additional Voices
Neil Ross . . . . . . . . . . . . . . . . . . . . . . . . .Narrator, Announcer
David Sobolov . . . . . . .German Loudspeaker, Additional Voices
Andre Sogliuzzo, Grant Albrecht,
Quinton Flynn, Josh Paskowitz, Earl Boen . . .Additional Voices
Rik W. Schaffer, Womb Music
. . . . . . . . .Recording, Engineering, Editing, VO Effects Design
Voices Recorded at . . . . . . . . . . .Salami Studios and The Castle
34
CREDITS
INFINITY WARD
Jason West . . . . . . . . . . . . . . . . . . . . . . . . . .Engineering Lead
Zied Rieke . . . . . . . . . . . . . . . . . . . . . . . . . . . . . .Design Lead
Justin Thomas . . . . . . . . . . . . . . . . . . . . . . . . . . . . . .Art Lead
Michael Boon . . . . . . . . . . . . . . . . . . . . . . . . .Animation Lead
Vince Zampella . . . . . . . . . . . . . . . . . . . . . . . . . . . . .Producer
Ken Turner . . . . . . . . . . . . . . . . . . . . . .Development Director
Robert Field, Francesco Gigliotti, Carl Glave,
Earl Hammon, Jr., Jason West . . . . . . . . . . . . . . . .Engineering
Bryan Kuhn,
Fairfax Sheild McCandlish IV . . . . . . .Additional Programming
Todd Alderman, Keith “Ned Man” Bell,
Steve Fukuda, Preston Glenn, Chad Grenier,
Fairfax Sheild McCandlish IV,
Zied Rieke, Nate Silvers. . .Level Design & Game Play Scripting
Brad Allen, Chris Hassell, Jeff Heath, Justin Thomas . . . . . .Art
Paul Jury . . . . . . . . . . . . . . . . . . . . . . . . . . . . . . . . . .Lead 2D
Justin Thomas, Kevin Chen . . . . . . . . . . . . . . . . . .Concept Art
Dan Moditch, Sloan Anderson . . . . . . . . . . . . . .Additional Art
Michael Boon, Ursula Escher,
Chance Glasco, Paul Messerly . . . . . . . . . . . . . . . . .Animation
Shadows in Darkness . . . . . . . . . . . . . . .Additional Animation
Chuck Russom . . . . . . . . . . . . . . . . . . . . . . . . . . . . . . .Sound
Jack Grillo . . . . . . . . . . . . . . . . . . . . . . . . . .Additional Sound
Bryan Kuhn . . . . . . . . . . . . . . . . . . . . . .System Administrator
MANAGEMENT
Grant Collier . . . . . . . . . . . . . . . . . . . . . . . . . . . . . . . . . .CEO
Vince Zampella . . . . . . . . . . . . . . . . . . . . . . . . . . . . . . . .CCO
Jason West . . . . . . . . . . . . . . . . . . . . . . . . . . . . . . . . . . .CTO
Janice Turner . . . . . . . . . . . . . . . . . . . . . . . . . .Office Manager
Clifton Cline, Oliver George, Chris Hermans,
Scott Matloff, Gavin McCandlish, David Oberlin . . . . . .Testers
Page 19

37
INTERNATIONAL
Scott Dodkins . . . . .Senior Vice President European Publishing
Roger Walkden . . . . . . . . . . . . . . . . . . . .UK General Manager
Alison Turner . . . . . . . . . . . . .Director of Marketing UK/ROE
Nathalie Ranson . . . . . . . . . . . . . . .Head of Publishing Services
Jackie Sutton . . . . . . . . . . . . . . . . . .Creative Services Manager
Tamsin Lucas . . . . . . . . . . .Senior Localization Project Manager
Simon Dawes . . . . . . . . . . . . . . . .Localization Project Manager
Trevor Burrows . . . . .European Publishing Services Coordinator
Daleep Chhabria . . . . . . . . . . . . . . . . . . . . . . .Brand Manager
Heather Clarke . . . . . . . . . . . . .European Operations Manager
Lynne Moss ,Victoria Fisher . . . . . . . . . . . .Production Planners
Effective Media GmbH . . . . . . . . . . . . . .German Localization
ExeQuo . . . . . . . . . . . . . . . . . . . . . . . . . . .French Localization
Synthesis International . . . . . . . .Italian & Spanish Localization
Kids Station, Inc. . . . . . . . . . . . . . . . . . . .Japanese Localization
Unalis Corporation . . . . . . . . . . . . . . . . . .Chinese Localization
MEGA Enterprise Co. . . . . . . . . . . . . . . . .Korean Localization
Activision Germany
Stefan Luludes . . . . . . . . . . . . . . . . . . . . . .Marketing Manager
Bernd Reinartz . . . . . . . . . . . . . . . . . . . . . . . . . . .PR Manager
Julia Volkmann . . . . . . . . . . . . . . . . . . . . . . . . . . .PR Assistant
Stefan Seidel . . . . . . . . . . . . . . . . . . . . . . . . . . .Brand Manager
Thorsten Huebschmann . . . . . . . . . . . . . . .IT & Web Manager
Activision France
Bernard Sizey . . . . . . . . . . . . . . . . . . . . . . .Marketing Director
Guillaume Lairan . . . . . . . . . . . . . .Marketing Group Manager
Gautier Ormancey . . . . . . . . . . . . . . . . . . . . . .Brand Manager
Diane de Domecy . . . . . . . . . . . . . . . . . . . . . . . . .PR Manager
CENTRAL TECHNOLOGY
John Fritts . . . . . . . . . . . . . . . . . . . . . . . . . .Installer Scripting
Andrew Petterson . . . . . . . . . . . . . . . . . .Installer Programming
36
MUSIC AND SOUND EFFECTS
Michael Giacchino . . . . . . . . . . . . . . . .Original Musical Score
Justin Skomarovsky . . . . . . . .“Age of War” (Intro Movie) Music
GLOBAL BRAND MANAGEMENT
Brad Carraway . . . . . . . . . . . . . . . . . . . . . . . .Brand Manager
Richard Brest . . . . . . . . . . . . . . . . . .Associate Brand Manager
David Pokress . . . . . . . . . .Director, Global Brand Management
Dusty Welch . . . . . . . . . . . . . .VP, Global Brand Management
Kathy Vrabeck . . . . . . . . .Exec. VP, Global Brand Management
Mike Mantarro . . . . . . . . . . . . . . . . . . . . . . . . .Senior Publicist
Michelle Nino . . . . . . . . . . .Director, Corp. Communications
Tricia Bertero . . . . . . . . . . . . . . . . . . . . . .VP, Trade Marketing
John Dilullo . . . . . . . . . . . . . . . . . . .Director, Trade Marketing
Julie DeWolf . . . . . . . . . . . . . . . . . .Trade Marketing Manager
BUSINESS & LEGAL AFFAIRS
Greg Deutsch . . . . . . . . . . . .Director, Business & Legal Affairs
George Rose . . . . . . . . . . . . . . . .Senior VP & General Counsel
CREATIVE SERVICES
Denise Walsh . . . . . . . . . . .VP, Creative Services & Operations
Matthew Stainner . . . . . . . . . . . . .Marketing Creative Director
Jill Barry . . . . . . . . . . . . . . . . . . . . . .Creative Services Manager
Shelby Yates . . . . . . . . . . . .Creative Services Assistant Manager
Hamagami/Carroll And Associates . . . . . . . . . .Package Design
Ignited Minds LLC . . . . . . . . . . . . . . . . . . . . . .Manual Design
Page 20

3938
QUALITY ASSURANCE/CUSTOMER SUPPORT
Brad Saavedra . . . . . . . . . . . . . . . . . . . . . . . . . . . .Project Lead
Matt McClure . . . . . . . . . . . . . . . . . . . . . .Senior Project Lead
Marilena Rixford . . . . . . . . . . . . . . . . . . . . . . . . .QA Manager
Bryan Jury . . . . . . . . . . . . . . . . . . . . . . . . . . . . . . . .Floor Lead
Erik Melen . . . . . . . . . . . . . . . . . . . . . . . . . . .MP Coordinator
Peter Beal . . . . . . . . . . . . . . . . . . . . . . . . . . . . .SP Coordinator
Robert Max Martin, Paul Goldilla . . . . . . . .Database Managers
Randolph L. S. d’Amore, Sean Berrett, Donald E. Marshall,
Soukha Phimpasouk, Keith McClellan, Kim Carrasco,
Mike Curran, Sungwon Choe, Sadullah Nader,
Jeff Grant, Michael Radzichovsky, Patrick Ryan,
Carlos Ramirez, Dylan Leong, Morrison Chen,
Rodrick Ripley, Doug Wooten, Aaron Mosny,
Jay Franke, Henry Villanueva, Nathaniel McClure,
Shane Sasaki, Maxwell Porter . . . . . . . . . . . . . . . . . . . . .Testers
Supporting Leads
Chris Keim . . . . . . . . . . . . . . . . . . . . . . . . . .Network Sr. Lead
Neil Barizo . . . . . . . . . . . . . . . . . . . . . .Compatibility Sr. Lead
Lawrence Wong . . . . . . . . . . . . . . . . . . . . .Compatibility Lead
Francis Jimenez, Skye Stamey . . . . . . . . . .Compatibility Testers
Tim Vanlaw . . . . . . . . . . . . . . .Manager, Code Release Group
Jef Sedivy . . . . . . . . . . . . . . . . . . . .Lead, Code Release Group
Douglas Richard Todd, Mike Restifo,
James Call, Gian Derivi-Castellanos . . . . . . . . . . . .CRG Testers
Paul Colbert . . . . . . . . . . . . . . . . . . .Localizations Project Lead
Anthony Korotko . . . . . . . . . . . . . . . .Night Crew Senior Lead
Adam Hartsfield . . . . . . . . . . . . . . . . . . .Night Crew Manager
Andrew Christy, Chris Simon, Chris Dolan,
John Batshon, Mike Hill, John Whang,
Jesse Mooney, Danny Yanez . . . . . . . . . . . .Localizations Testers
Jason Levine . . . . . . . . . . . . . . . . . . . . . . .Third Shift Manager
Andrew Liu, Ronald Hart, Matt Ryder . . . . .Third Shift Testers
Bob McPherson . . . . . . . . . . . .Sr. Manager, Customer Support
Gary Bolduc . . . . . . . . . . . . . . . . . . . .Sr. Lead, Phone Support
Michael Hill . . . . . . . . . . . . . . . . . . . . . .Lead, E-mail Support
Rob Lim . . . . . . . . . .Lead, Information and Escalation Support
Infinity Ward Special Thanks
Ron Doornink, Bill Anker, Brian Adams, The Philly place,
Gray Matter, John Garcia-Shelton, Spark
“The men and women around the world who gave their lives in
defense of our freedoms, we will never forget you.”
Activision Special Thanks
Steve Rosenthal, Peter Muravez, Juan Valdez, Doug Avery,
Steve Holmes, Jason Kim, Sam Nouriani, Brelan Duff,
Matt Morton, Caryn Law, Brian Pass, Blaine Christine,
Ryan Rucinski, Brent Boylen, Joe Shackleford, Asif Husain,
Casey Keefe, Jonathan Moses, Gene Bahng, Glenn Ige,
Aaron Gray, Doug Pearson, Danny Taylor, Eain Bankins,
Marc Struhl, Pat Dwyer, James Mayeda, Robert DePalma,
David Dalzell, Kevin Kraff, Graeme J. Devine, James Monroe,
Ste Cork, David Luntz, Sebastien Laurent
QA/CS Special Thanks
Jim Summers, Jason Wong, Joe Favazza, Ed Clune,
Nadine Theuzillot, Chad Siedoff, Indra Yee, Marco Scataglini,
Joule Middleton, Todd Komesu, Mike Beck, Willie Bolton,
John Rosser, Jason Potter, Glenn Vistante, Jennifer Vitiello,
Mike Rixford, Tyler Rivers, Nick Favazza, Jessica McClure,
Janna Saavedra
Chapter Briefing Historical Images and
End Game Footage provided by:
Edward F. Feuerherd, Athenaeum Productions
Jarett Melville, CineSpark Motion Media
Introduction Cinematic provided by
Rob Troy, Lisa Riznikove, Dan Baker . . . . . . .Absinthe Pictures
Page 21

4140
CUSTOMER SUPPORT
You should read through the manual and the readme file on the
CD before contacting Activision Customer Support. Additionally,
if you have Internet access, search our troubleshooting database at:
http:// www.activision.com/support
Please ensure that your computer system meets the minimum
system requirements that are listed on the bottom of the box.
Our Customer Support representatives will not be able to help
customers whose computers do not meet the requirements.
So that we can better help you, please have the following
information ready:
• Complete product title (include version number)
• Exact error message reported (if any) and a brief description of
the problem
• Your computer’s processor type and speed
(e.g. Pentium 200 MHz)
• Amount of RAM
• Make and model of your video and sound cards (e.g. Diamond
Viper V770, Creative Sound Blaster Live Platinum)
• Make and model of your CD-ROM or DVD-ROM drive
(e.g. Samsung SC-140)
• Operating system
NOTE: Please do not contact Customer Support for
hints/codes/cheats; only technical issues.
Internet/E-mail: http://www.activision.com/support
Our support section of the Web has the most up-to-date
information available, including patches that can be downloaded
free of charge. We update the support pages daily so please check
here first for solutions. By going to the Find Answers section and
selecting the platform/game you are inquiring about you can view
the top solutions for the game to date. If you don’t find your
question/solution there, try inputting a keyword into the search.
If you cannot find an answer to your issue, you can email us
using the support form. A response may take anywhere from 2472 hours depending on the volume of messages we receive and
the nature of your problem. During the first few weeks of a
game release and during holiday seasons the response time may
take a little longer.
NOTE: Internet/e-mail support is handled in English only.
NOTE: The multiplayer components of Activision games are
handled only through Internet/e-mail.
Phone: (310) 255-2050
You can call our 24-hour voice-mail system for answers to our
most frequently asked questions at the above number. Contact a
Customer Support Representative at the same number between
the hours of 9:00 am and 5:00 pm (Pacific Time), Monday
through Friday, except holidays. When calling please make sure
you are in front of your computer with the power on and have
all the necessary information as listed above at hand.
Please do not send any game returns directly to Activision
without first contacting Customer Support. It is our policy
that game returns/refunds must be dealt with by the retailer or
online site where you purchased the product. Please see the
Limited Warranty contained within our Software License
Agreement for warranty replacements.
Register your product online so we can enter you
in our monthly drawing for a fabulous Activision prize.
Page 22

43
LIMITATION ON DAMAGES: IN NO EVENT WILL ACTIVISION BE LIABLE FOR SPECIAL, INCIDENTAL OR CONSEQUENTIAL
DAMAGES RESULTING FROM POSSESSION, USE OR MALFUNCTION OF THE PROGRAM, INCLUDING DAMAGES TO PROPERTY,
LOSS OF GOODWILL, COMPUTER FAILURE OR MALFUNCTION AND, TO THE EXTENT PERMITTED BY LAW, DAMAGES FOR
PERSONAL INJURIES, EVEN IF ACTIVISION HAS BEEN ADVISED OF THE POSSIBILITY OF SUCH DAMAGES. ACTIVISION’S
LIABILITY SHALL NOT EXCEED THE ACTUAL PRICE PAID FOR THE LICENSE TO USE THIS PROGRAM. SOME STATES/
COUNTRIES DO NOT ALLOW LIMITATIONS ON HOW LONG AN IMPLIED WARRANTY LASTS AND/OR THE EXCLUSION OR
LIMITATION OF INCIDENTAL OR CONSEQUENTIAL DAMAGES, SO THE ABOVE LIMITATIONS AND/OR EXCLUSION OR LIMITATION
OF LIABILITY MAY NOT APPLY TO YOU. THIS WARRANTY GIVES YOU SPECIFIC LEGAL RIGHTS, AND YOU MAY HAVE OTHER
RIGHTS WHICH VARY FROM JURISDICTION TO JURISDICTION.
TERMINATION: Without prejudice to any other rights of Activision, this Agreement will terminate automatically if you fail to comply
with its terms and conditions. In such event, you must destroy all copies of the Program and all of its component parts.
U.S. GOVERNMENT RESTRICTED RIGHTS: the Program and documentation have been developed entirely at private expense and
are provided as “Commercial Computer Software” or “restricted computer software.” Use, duplication or disclosure by the U.S.
Government or a U.S. Government subcontractor is subject to the restrictions set forth in subparagraph (c)(1)(ii) of the Rights in
Technical Data and Computer Software clauses in DFARS 252.227-7013 or as set forth in subparagraph (c)(1) and (2) of the
Commercial Computer Software Restricted Rights clauses at FAR 52.227-19, as applicable. The Contractor/Manufacturer is
Activision, Inc., 3100 Ocean Park Boulevard, Santa Monica, California 90405.
INJUNCTION: Because Activision would be irreparably damaged if the terms of this Agreement were not specifically enforced, you
agree that Activision shall be entitled, without bond, other security or proof of damages, to appropriate equitable remedies with
respect to breaches of this Agreement, in addition to such other remedies as Activision may otherwise have under applicable laws.
INDEMNITY: You agree to indemnify, defend and hold Activision, its partners, licensors, affiliates, contractors, officers, directors,
employees and agents harmless from all damages, losses and expenses arising directly or indirectly from your acts and omissions
to act in using the Product pursuant to the terms of this Agreement.
MISCELLANEOUS: This Agreement represents the complete agreement concerning this license between the parties and supersedes
all prior agreements and representations between them. It may be amended only by a writing executed by both parties. If any
provision of this Agreement is held to be unenforceable for any reason, such provision shall be reformed only to the extent
necessary to make it enforceable and the remaining provisions of this Agreement shall not be affected. This Agreement shall be
construed under California law as such law is applied to agreements between California residents entered into and to be performed
within California, except as governed by federal law and you consent to the exclusive jurisdiction of the state and federal courts in
Los Angeles, California.
If you have any questions concerning this license, you may contact Activision at 3100 Ocean Park Boulevard, Santa Monica,
California 90405, USA, (310) 255-2000, Attn. Business and Legal Affairs, legal@activision.com.
In the U.S. send to:
Warranty Replacements
Activision, Inc.
P.O. Box 67713
Los Angeles, California 90067
In Europe send to:
WARRANTY REPLACEMENTS
ACTIVISION (UK) Ltd., Parliament House,
St Laurence Way, Slough, Berkshire,
SL1 2BW, United Kingdom.
Disc Replacement: +44 (0) 8705 143 525
In Australia send to:
Warranty Replacements
Activision
Level 5, 51 Rawson Street
EPPING NSW 2121
AUSTRALIA
42
LIMITED WARRANTY: Activision warrants to the original consumer purchaser of the Program that the recording medium on which
the Program is recorded will be free from defects in material and workmanship for 90 days from the date of purchase. If the
recording medium is found defective within 90 days of original purchase, Activision agrees to replace, free of charge, any product
discovered to be defective within such period upon its receipt of the Product, postage paid, with proof of the date of purchase, as
long as the Program is still being manufactured by Activision. In the event that the Program is no longer available, Activision
retains the right to substitute a similar program of equal or greater value. This warranty is limited to the recording medium
containing the Program as originally provided by Activision and is not applicable to normal wear and tear. This warranty shall not
be applicable and shall be void if the defect has arisen through abuse, mistreatment, or neglect. Any implied warranties prescribed
by statute are expressly limited to the 90-day period described above.
EXCEPT AS SET FORTH ABOVE, THIS WARRANTY IS IN LIEU OF ALL OTHER WARRANTIES, WHETHER ORAL OR WRITTEN,
EXPRESS OR IMPLIED, INCLUDING ANY WARRANTY OF MERCHANTABILITY, FITNESS FOR A PARTICULAR PURPOSE
OR NON-INFRINGEMENT, AND NO OTHER REPRESENTATIONS OR CLAIMS OF ANY KIND SHALL BE BINDING ON OR OBLIGATE
ACTIVISION.
When returning the Program for warranty replacement please send the original product disks only in protective packaging and
include: (1) a photocopy of your dated sales receipt; (2) your name and return address typed or clearly printed; (3) a brief note
describing the defect, the problem(s) you are encountered and the system on which you are running the Program; (4) if you are
returning the Program after the 90-day warranty period, but within one year after the date of purchase, please include check or
money order for $10 U.S. (A$19 for Australia, or £10.00 for Europe) currency per CD or floppy disk replacement. Note: Certified
mail recommended.
SOFTWARE LICENSE AGREEMENT
IMPORTANT - READ CAREFULLY: YOUR USE OF THIS SOFTWARE (THE “PROGRAM”) IS SUBJECT TO THE SOFTWARE LICENSE
TERMS SET FORTH BELOW. THE “PROGRAM” INCLUDES ALL SOFTWARE INCLUDED WITH THIS AGREEMENT, THE ASSOCIATED
MEDIA, ANY PRINTED MATERIALS, AND ANY ON-LINE OR ELECTRONIC DOCUMENTATION, AND ANY AND ALL COPIES OF SUCH
SOFTWARE AND MATERIALS. BY OPENING THIS PACKAGE, INSTALLING, AND/OR USING THE PROGRAM AND ANY SOFTWARE
PROGRAMS INCLUDED WITHIN THE PROGRAM, YOU ACCEPT THE TERMS OF THIS LICENSE WITH ACTIVISION, INC.
(“ACTIVISION”).
LIMITED USE LICENSE: Subject to the conditions described below, Activision grants you the non-exclusive, non-transferable,
limited right and license to install and use one copy of the Program solely and exclusively for your personal use. All rights not
specifically granted under this Agreement are reserved by Activision and, as applicable, Activision’s licensors. The Program is
licensed, not sold, for your use. Your license confers no title or ownership in the Program and should not be construed as a sale of
any rights in the Program. All rights not specifically granted under this Agreement are reserved by Activision and, as applicable, its
licensors.
LICENSE CONDITIONS
You agree not to:
• Exploit the Program or any of its parts commercially, including but not limited to use at a cyber cafe, computer gaming center or
any other location-based site. Activision may offer a separate Site License Agreement to permit you to make the Program
available for commercial use; see the contact information below.
• Sell, rent, lease, license, distribute or otherwise transfer this Program, or any copies of this Program, without the express prior
written consent of Activision.
• Use the Program, or permit use of the Program, in a network, multi-user arrangement or remote access arrangement, including
any on-line use, except as otherwise specifically provided by the Program.
• Use the Program, or permit use of the Program, on more than one computer, computer terminal, or workstation at the
same time.
• Make copies of the Program or any part thereof, except for back up or archival purposes, or make copies of the materials
accompanying the Program.
• Copy the Program onto a hard drive or other storage device; you must run the Program from the included CD-ROM (although
the Program itself may automatically copy a portion of the Program onto your hard drive during installation in order to run more
efficiently).
• Reverse engineer, derive source code, modify, disable, decompile or disassemble the Program, in whole or in part.
• Remove, disable or circumvent any proprietary notices or labels contained on or within the Program.
• Export or re-export the Program or any copy or adaptation thereof in violation of any applicable laws or regulations.
OWNERSHIP: All title, ownership rights and intellectual property rights in and to the Program and any and all copies thereof are
owned by Activision or its licensors. The Program is protected by the copyright laws of the United States, international copyright
treaties and conventions and other laws. The Program contains certain licensed materials and Activision’s licensors may protect
their rights in the event of any violation of this Agreement. You agree not to remove, disable or circumvent any proprietary notices
or labels contained on or within the Program.
THE PROGRAM UTILITIES: The Program contains certain design, programming and processing utilities, tools, assets and other
resources (“the Program Utilities”) for use with the Program that allow you to create customized new game levels and other
related game materials for personal use in connection with the Program (“New Game Materials”). The use of the Program Utilities
is subject to the following additional license restrictions:
• You agree that, as a condition to your using the Program Utilities, you will not use or allow third parties to use the Program
Utilities and the New Game Materials created by you for any commercial purposes, including but not limited to selling, renting,
leasing, licensing, distributing, or otherwise transferring the ownership of such New Game Materials, whether on a stand alone
basis or packaged in combination with the New Game Materials created by others, through any and all distribution channels,
including, without limitation, retail sales and on-line electronic distribution. You agree not to solicit, initiate or encourage any
proposal or offer from any person or entity to create any New Game Materials for commercial distribution. You agree to
promptly inform Activision in writing of any instances of your receipt of any such proposal or offer.
• If you decide to make available the use of the New Game Materials created by you to other gamers, you agree to do so solely
without charge.
• New Game Materials shall not contain modifications to any COM, EXE or DLL files or to any other executable Product files.
• New Game Materials may be created only if such New Game Materials can be used exclusively in combination with the retail
version of the Program. New Game Materials may not be designed to be used as a stand-alone product.
• New Game Materials must not contain any illegal, obscene or defamatory materials, materials that infringe rights of privacy and
publicity of third parties or (without appropriate irrevocable licenses granted specifically for that purpose) any trademarks,
copyright-protected works or other properties of third parties.
• All New Game Materials must contain prominent identification at least in any on-line description and with reasonable duration on
the opening screen: (a) the name and E-mail address of the New Game Materials’ creator(s) and (b) the words “THIS MATERIAL
IS NOT MADE OR SUPPORTED BY ACTIVISION.”
• All New Game Materials created by you shall be exclusively owned by Activision and/or its licensors as a derivative work (as
such term is described under U.S. copyright law) of the Program and Activision and its licensors may use any New Game
Materials made publicly available by you for any purpose whatsoever, including but not limited to, for purposes of advertising
and promoting the Program.
Page 23

44
NOTES
Page 24

47
©2003 Creative Technology Ltd. The Creative logo is a registered trademark of Creative Technology Ltd. in the United States
and/or other countries. ©2003 Activision, Inc. and its affiliates. Published and distributed by Activision Publishing, Inc.
Activision is a registered trademark and Call of Duty is a trademark of Activision, Inc., and its affiliates. All rights reserved.
Developed by Infinity Ward, Inc. This product contains software technology licensed from Id Software ("Id Technology").
Id Technology ©1999-2000 Id Software, Inc. All brands or product names listed are trademarks or registered trademarks and
are property of their respective holders.
Page 25

Get the Official
Strategy Guide from
BradyGames!
• Comprehensive Walkthrough with
Mission Strategies.
• Enemy Profiles.
• Weapon Stats for the American,
British, and Russian Arsenals.
• Coverage of Each Battlefield,
Vehicles and More!
© 2003 Activision, Inc. and its affiliates. Published and distributed by Activision Publishing, Inc. Activision is a registered
trademark and Call of Duty is a trademark of Activision, Inc., and its affiliates. All rights reserved. Developed by Infinity
Ward, Inc. The ratings icon is a registered trademark of the Entertainment Software Association. All other trademarks and
trade names are the properties of their respective owners.
To purchase BradyGames’ Call of Duty™
Official Strategy Guide, visit your local
electronics, book, or software retailer.
Also available online at bradygames.com.
ISBN: 0-7440-0304-0
UPC: 7-52073-00304-3
PRICE: $19.99 US / $28.99 CAN / £12.99 Net UK
DON’T FACE THIS
WAR ALONE...
 Loading...
Loading...