Page 1
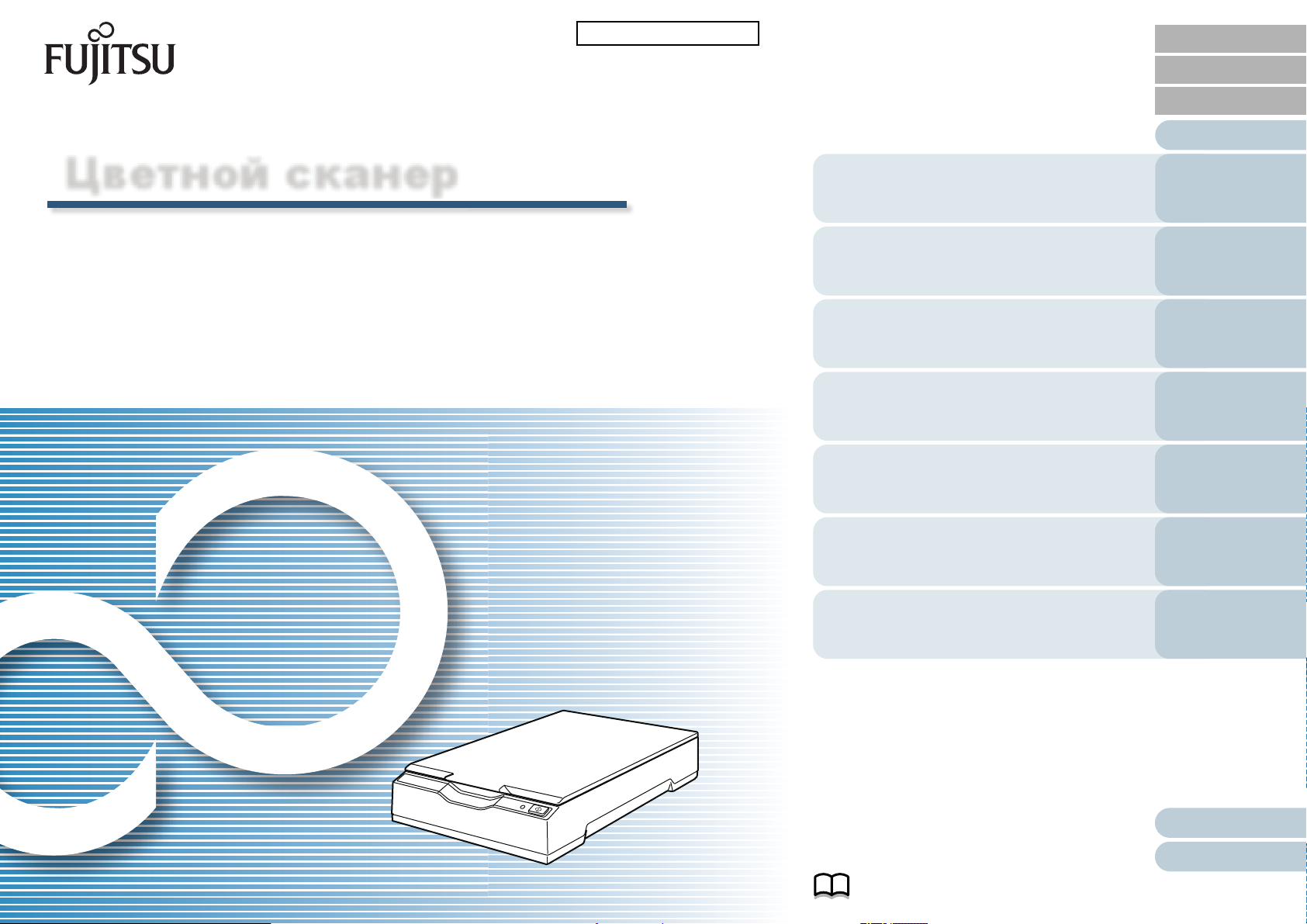
Цветной сканер
fi-65F
P3PC-4562-02RUZ0
НАЧАЛО
Содержание
Индекс
Введение
Руководство по эксплуатации
Благодарим Вас за приобретение сканера изображения.
В данном руководстве дается объяснение об основных операциях и работе с данным
продуктом.
Для получения подробной информации об установке сканера, соединении и удалении
программы, смотрите "Руководство по началу работы".
Дается объяснение имен и функций
частей и основных операций
Дается объяснение, как расположить
документы в сканере.
Дается объяснение элементов
настройки в драйверы сканера.
Дается объяснение различных
способов сканирования.
Дается объяснение того как чистить
сканер.
Дается объяснение того как устранить
неисправности.
Дается объяснение того как
конфигурировать настройки в Software
Краткий обзор
сканера
Как
сканировать
документы
Конфигурирова
ние настроек
сканирования
Различные
способы
сканирования
Ежедневный
уход
Устранение
неполадок
Операционные
настройки
Приложение
Глоссарий
Как пользоваться данным
Page 2
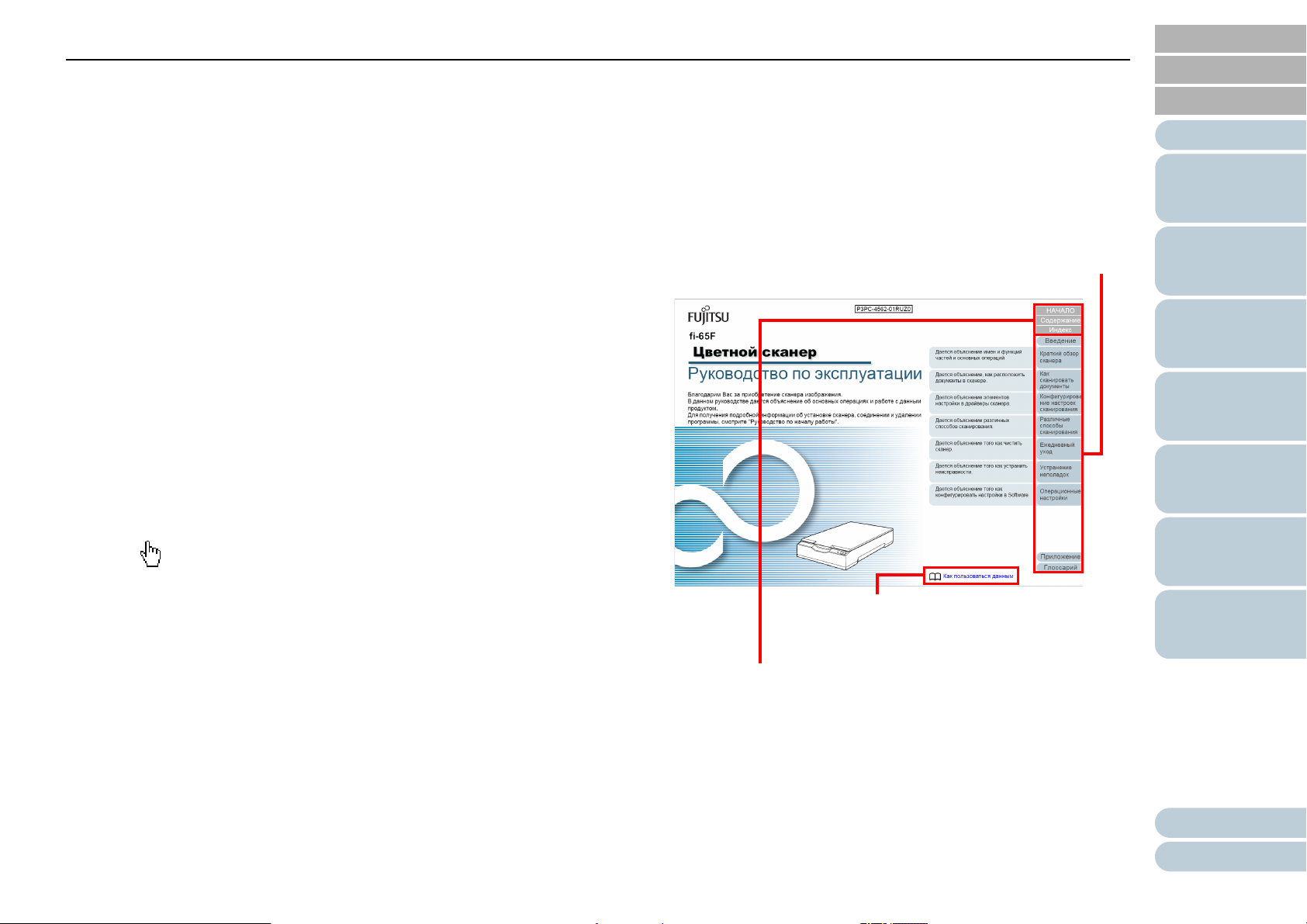
Как пользоваться данным руководством
Перемещает на начальную страницу каждой главы.
Данная вкладка на каждой странице.
НАЧАЛО: Перемещает на страницу титульного листа.
Содержание: Перемещает на страницу содержания.
Индекс: Перемещает на страницу индекса.
Данная вкладка на каждой странице.
Перемещает на данную страницу.
Нажмите по синей строке символов для
перемещения по ссылке.
НАЧАЛО
Содержание
Как пользоваться данным
руководством
Следующее дает советы по пользованию данного
руководства.
Для отображения или печати данного руководства требуется,
®
либо Adobe
®
Adobe
В данном руководстве, можно использовать инструмент Поиска
®
Adobe
Для получения подробной информации смотрите Справку
®
Adobe
Используйте клавишу [Page Up] для возврата к предыдущей
странице и клавишу [Page Down] для перемещения на
следующую страницу.
Нажмите строку синих символов, вкладки или содержания /
индекса (где указатель мыши принимает вид указывающей вверх
руки ), чтобы переместиться на нужную страницу.
Acrobat® (7.0 или более поздняя версия), либо
Reader® (7.0 или более поздняя версия).
Acrobat® или Adobe® Reader®.
Acrobat® или Adobe® Reader®.
- Общее для всех страниц
Индекс
Введение
Краткий обзор
сканера
Как
сканировать
документы
Конфигурирова
ние настроек
сканирования
Различные
способы
сканирования
Ежедневный
уход
Устранение
неполадок
Операционные
настройки
Приложение
Глоссарий
2
Page 3
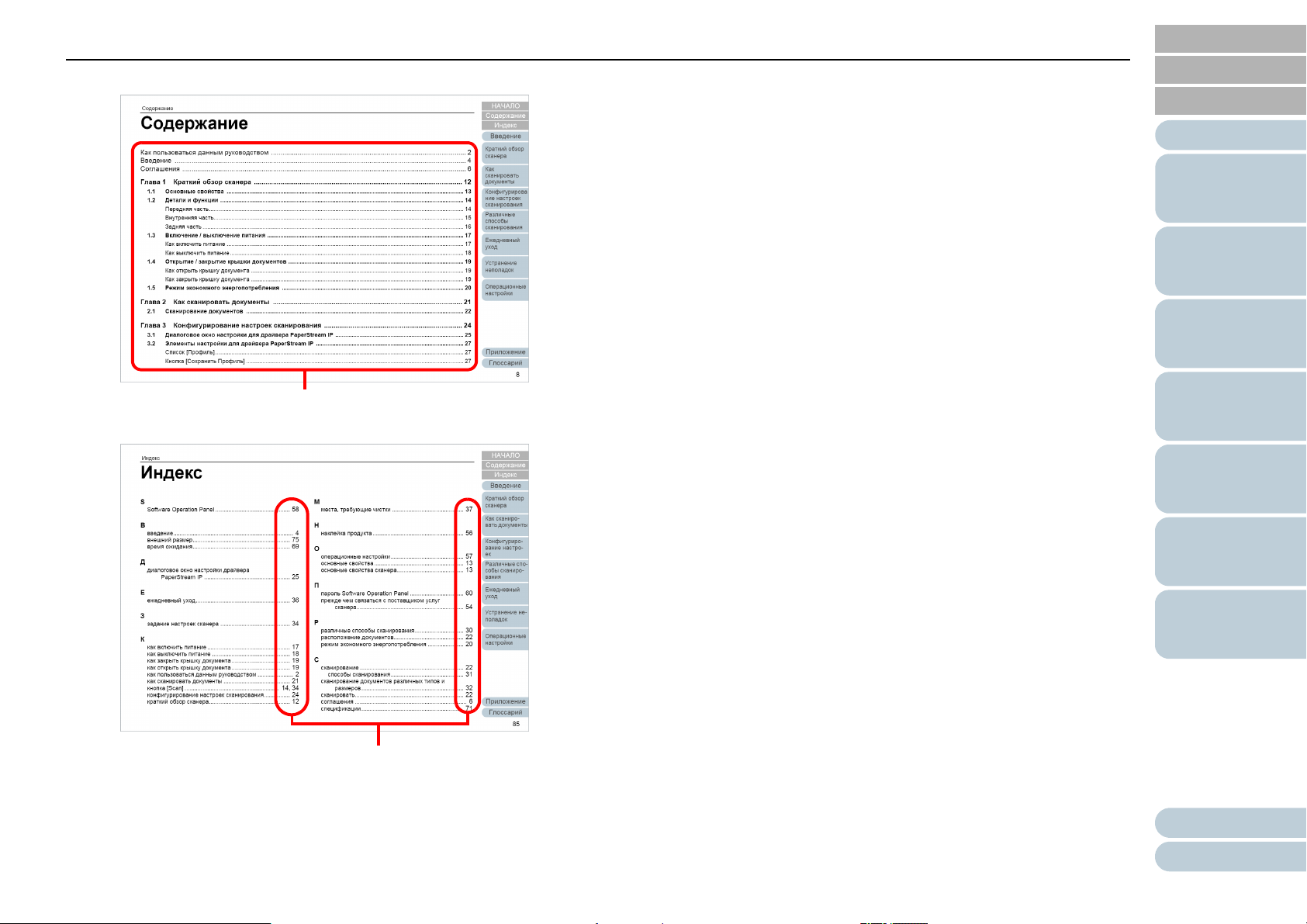
Как пользоваться данным руководством
Нажмите на название для перемещения по ссылке.
Нажмите на номер страницы для перемещения по ссылке.
- Страница Содержания
- Страница Индекса
НАЧАЛО
Содержание
Индекс
Введение
Краткий обзор
сканера
Как
сканировать
документы
Конфигурирова
ние настроек
сканирования
Различные
способы
сканирования
Ежедневный
уход
Устранение
неполадок
Операционные
настройки
Приложение
Глоссарий
3
Page 4
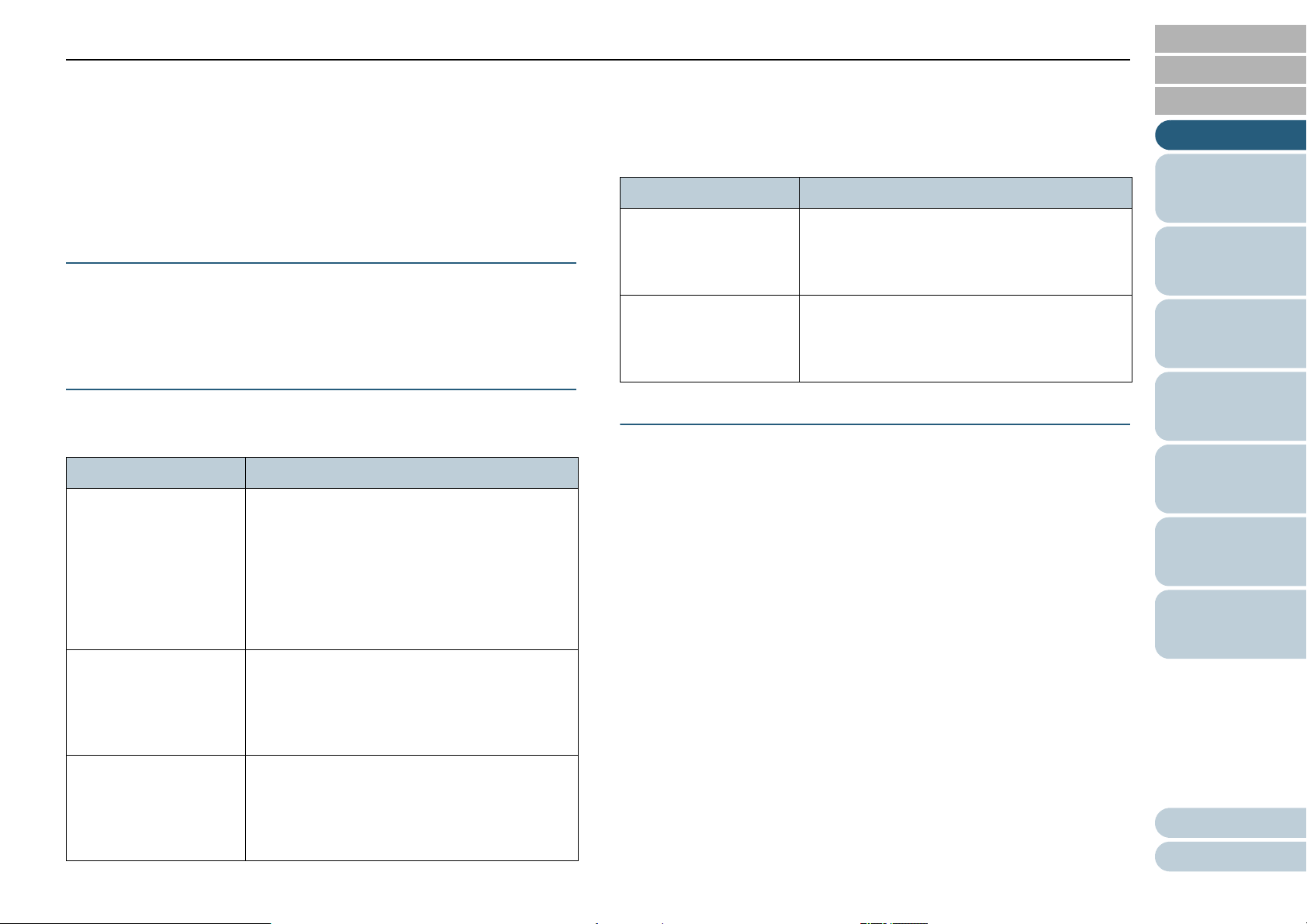
Введение
НАЧАЛО
Содержание
Введение
Благодарим Вас за приобретение сканера цветного
изображения fi Series.
О данном продукте
Данный сканер оснащен планшетом, который позволяет
сканировать толстую документы, такие как книги или
пластиковые карточки, и тонкую бумагу.
Руководства
Следующие руководства включены в данный продукт. При
необходимости прочтите их.
Руководство Описание
Меры
предосторожности
(бумажный носитель,
PDF)
Руководство по
началу работы
(PDF)
Руководство по
эксплуатации
(данное ру
(PDF)
ководство)
Данное руководство содержит важную
информацию о безопасном использовании
данного продукта.
Обязательно прочитайте данное
руководство перед использованием
сканера.
Версия PDF включена в установочный диск
Setup DVD-ROM.
Краткое описание процедур от установки
до начала выполнения операции на
сканере.
Версия PDF включена в установочный диск
Setup DVD-ROM.
Дает подробную информацию о том как
работать и ежедневном обслуживании
сканера, а также как устранить неполадки.
Содержится на установочном диске Setup
DVD-ROM.
Руководство Описание
Справка (драйвер
сканера)
Справка (приложение) Объясняет, как использовать и задать
Объясняет, как использовать и задать
настройки для драйверов сканера.
Может быть рассмотрена в каждом
драйвере сканера.
настройки для приложений программных
обеспечений. Может быть рассмотрена в
каждом приложении.
Товарные знаки
Microsoft, Windows, Windows Server и Windows Vista
являются зарегистрированными товарными знаками или
товарными знаками компании Microsoft Corporation в США
и / или других странах.
ISIS является зарегистрированным товарным знаком
компании EMC Corporation в США.
Adobe, логотип Adobe, Acrobat и Reader являются
зарегистрированными товарными знаками или товарными
именами компании Adobe Systems Incorporated в США и /
или других странах.
PaperStream является зарегистрированным товарным
знаком компании PFU LIMITED в Японии.
Другие имена компаний и имена продуктов являются
зарегистрированными товарными знаками или товарными
знаками соответствующих компаний.
Индекс
Введение
Краткий обзор
сканера
Как
сканировать
документы
Конфигурирова
ние настроек
сканирования
Различные
способы
сканирования
Ежедневный
уход
Устранение
неполадок
Операционные
настройки
Приложение
Глоссарий
4
Page 5
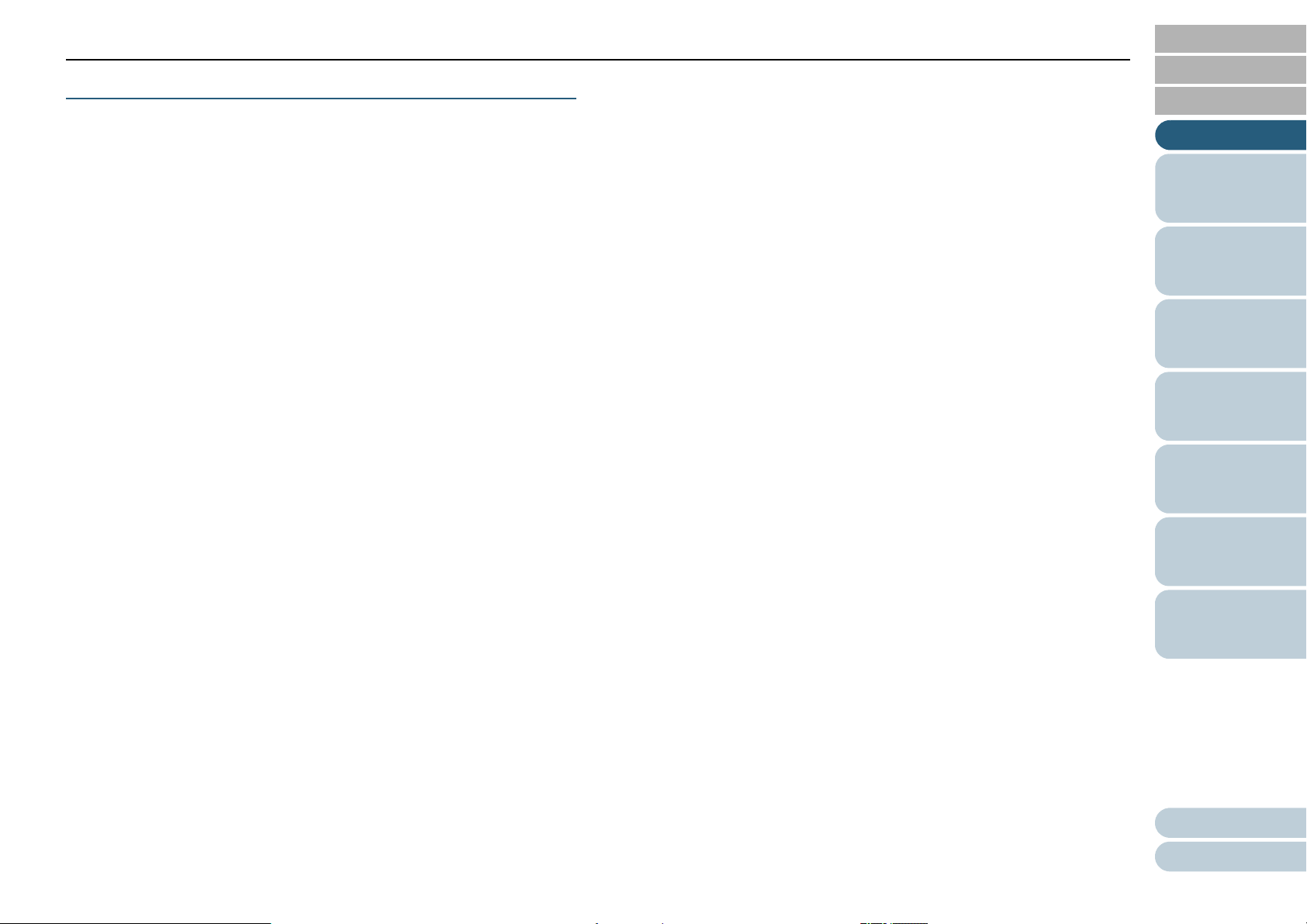
Введение
Производитель
PFU LIMITED
YOKOHAMA i-MARK PLACE, 4-4-5 Minatomirai Nishi-ku,
Yokohama, Kanagawa 220-8567, Japan.
© PFU LIMITED 2013-2014
НАЧАЛО
Содержание
Индекс
Введение
Краткий обзор
сканера
Как
сканировать
документы
Конфигурирова
ние настроек
сканирования
Различные
способы
сканирования
Ежедневный
уход
Устранение
неполадок
Операционные
настройки
Приложение
Глоссарий
5
Page 6
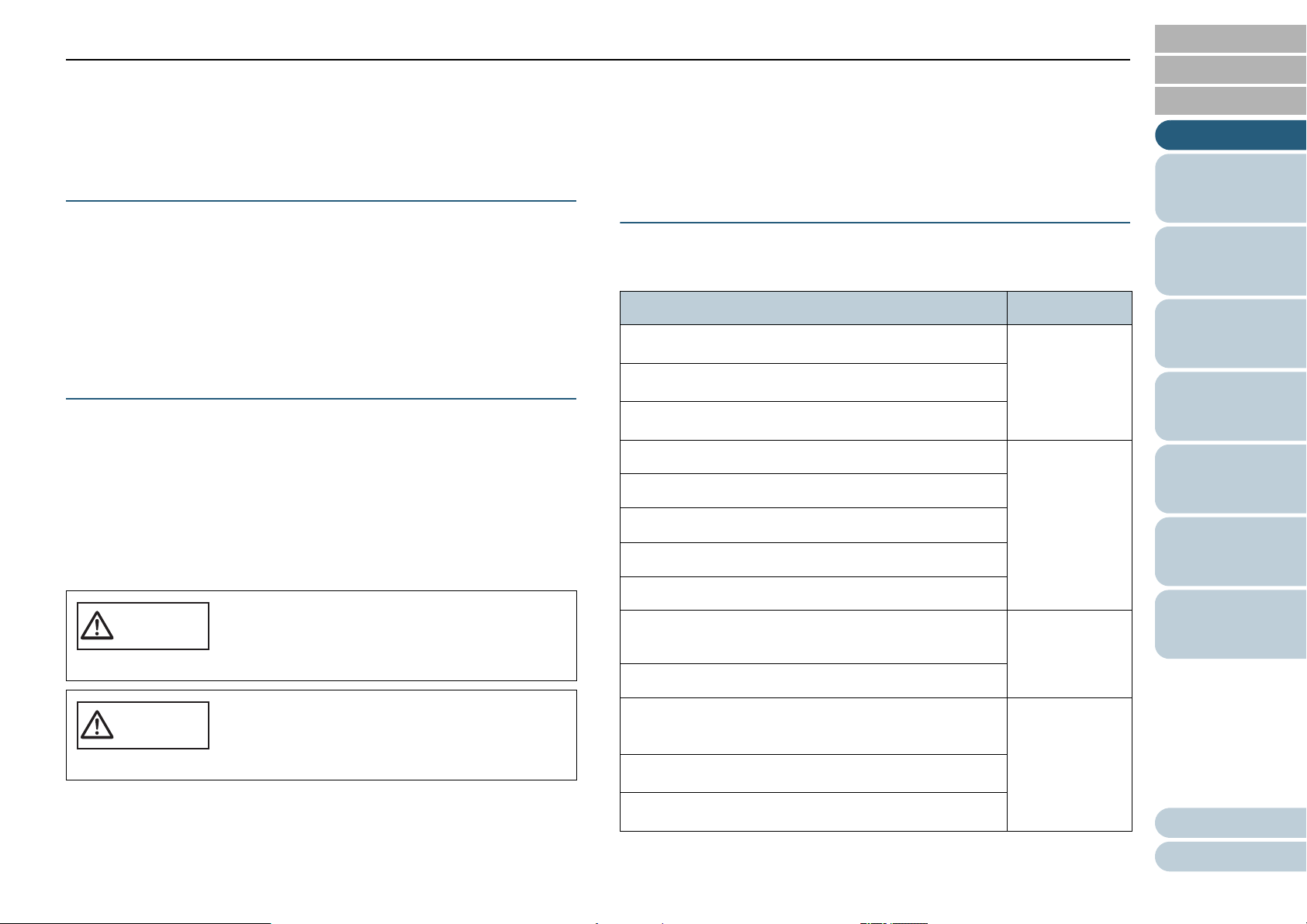
Соглашения
ВНИМАНИЕ
ОСТОРОЖНО
НАЧАЛО
Содержание
Соглашения
Информация о безопасности
Вложенное руководство "Меры предосторожности"
содержит важную информацию о безопасном и
правильном использовании данного продукта.
Обязательно прочитайте и поймите данное руководство
перед использованием сканера.
Символы, используемые в данном
руководстве
Следующие обозначения используются в данном
руководстве, чтобы устранить любую возможность
возникновения несчастного случая или повреждения
пользователя и окружающих его людей, и собственность.
Предупреждающие наклейки содержат символы,
указывающие на строгость и состояние предупреждение.
Символы и их значения являются следующими.
Данное указание предупреждает операторов об
операции, которая если тщательно не изучить,
может вызвать тяжелые травмы или стать
причиной смерти.
Сокращения, используемые в данном
руководстве
Операционная система и продукты в данном руководстве
обозначаются следующим образом.
Название Обозначение
®
Windows
Windows
Windows
Windows Vista™ Home Basic (32-бита / 64-бита) Windows Vista
Windows Vista™ Home Premium (32-бита / 64-бита)
Windows Vista™ Business (32-бита / 64-бита)
Windows Vista™ Enterprise (32-бита / 64-бита)
Windows Vista™ Ultimate (32-бита / 64-бита)
Windows Server™ 2008 Standard
(32-бита / 64-бита)
Windows Server™ 2008 R2 Standard (64-бита)
XP Home Edition
®
XP Professional
®
XP Professional x64 Edition
Windows XP
(*1)
(*1)
Windows
Server 2008
(*1)
Индекс
Введение
Краткий обзор
сканера
Как
сканировать
документы
Конфигурирова
ние настроек
сканирования
Различные
способы
сканирования
Ежедневный
уход
Устранение
неполадок
Операционные
настройки
Данное указание предупреждает операторов об
операции, которая если тщательно не изучить,
может вызвать угрозу безопасности персонала
или повредить продукт.
®
Windows
(32-бита / 64-бита)
Windows
Windows
7 Домашняя расширенная
®
7 Профессиональная (32-бита / 64-бита)
®
7 Максимальная (32-бита / 64-бита)
Windows 7 (*1)
Приложение
Глоссарий
6
Page 7
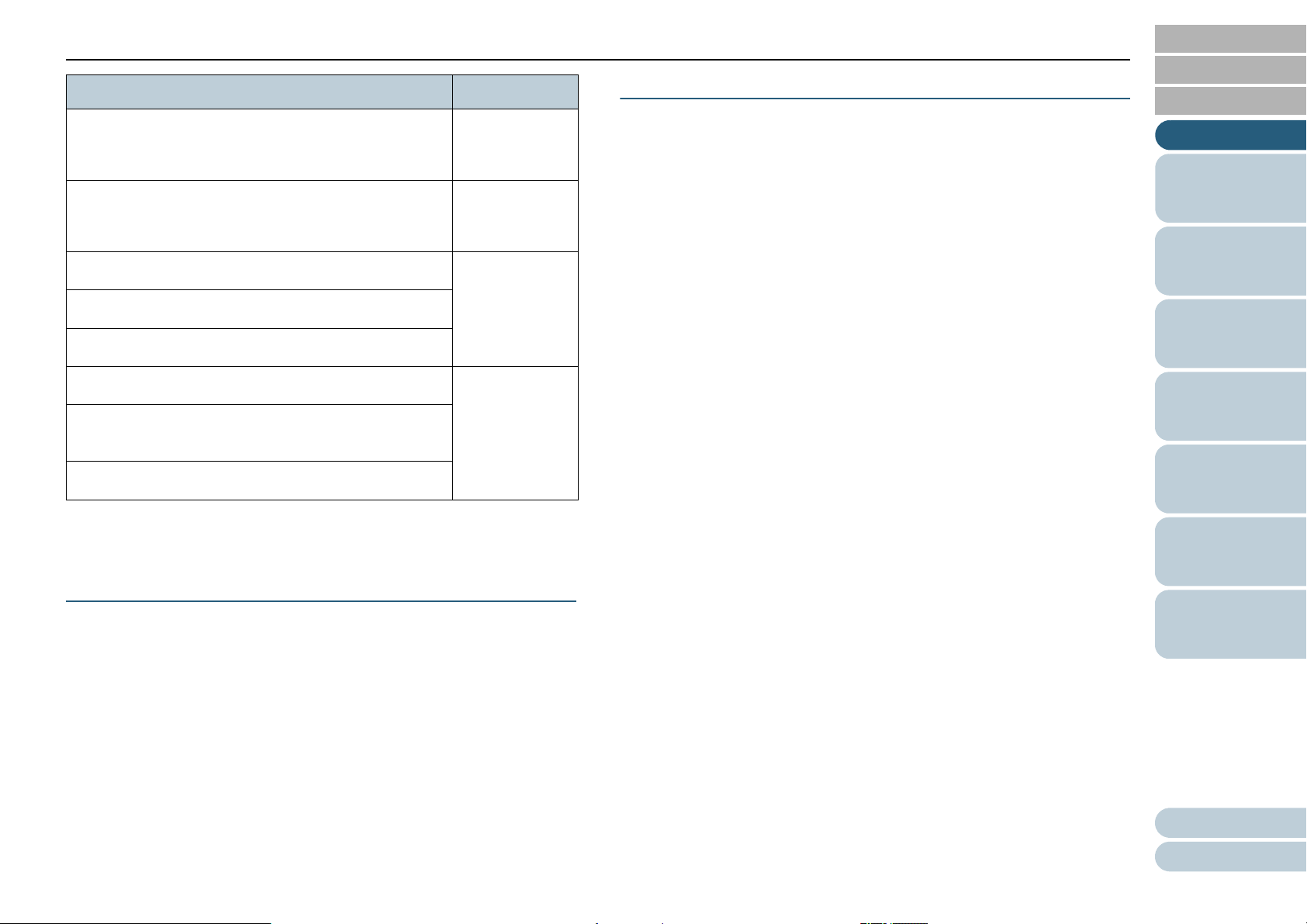
Соглашения
Название Обозначение
Windows Server™ 2012 Standard (64-бита) Windows
Server 2012
(*1)
Windows Server™ 2012 R2 Standard (64-бита) Windows
Server 2012
R2 (*1)
®
Windows
Windows
Windows
Windows
Windows
(32-бита / 64-бита)
Windows
*1: Когда нет разницы между различными версиями
вышеперечисленных операционных систем, используется общий
термин "Windows".
8 (32-бита / 64-бита)
®
8 Профессиональная (32-бита / 64-бита)
®
8 Корпоративная (32-бита / 64-бита)
®
8.1 (32-бита / 64-бита)
®
8.1 Профессиональная
®
8.1 Корпоративная (32-бита / 64-бита)
Windows 8 (*1)
Windows 8.1
(*1)
Символы стрелок в данном руководстве
Символы правой стрелки [→], которые используются для
разделения знаков или параметров меню, которые
следует выбирать последовательно.
Пример: Нажмите меню [Пуск] → [Панель управления].
Примеры экранов в этом руководстве
Снимки экранов продукта Microsoft переизданы при
помощи разрешения от корпорации Microsoft Corporation.
Примеры экранов в данном руководстве могут изменяться
без предварительного уведомления с целью улучшения
эффективности данного продукта.
Если действительный отображаемый экран отличается от
примеров экрана в данном руководстве, работайте в
соответствии с действительным отображаемым экраном,
одновременно обращаясь к руководству пользователя
приложения используемого сканера.
Примеры экранов, используемые в данном руководстве,
являются экранами драйвера PaperStream IP (TWAIN),
драйвера PaperStream IP (TWAIN x64) и драйвера
PaperStream IP (ISIS).
Снимки экранов, используемые в данном руководстве,
являются Windows 7. Фактический окна и операции могут
отличаться в зависимости от операционной системы.
Также обратите внимание, что с некоторыми моделями
сканера, экраны и операции могут отличаться от данного
руководства, при обновлении драйвера PaperStream IP
(TWAIN), драйвера PaperStream IP (TWAIN x64) или
драйвера PaperStream IP (ISIS). В подобном случае,
смотрите руководство, дающееся при обновлении
драйвера.
НАЧАЛО
Содержание
Индекс
Введение
Краткий обзор
сканера
Как
сканировать
документы
Конфигурирова
ние настроек
сканирования
Различные
способы
сканирования
Ежедневный
уход
Устранение
неполадок
Операционные
настройки
Приложение
Глоссарий
7
Page 8
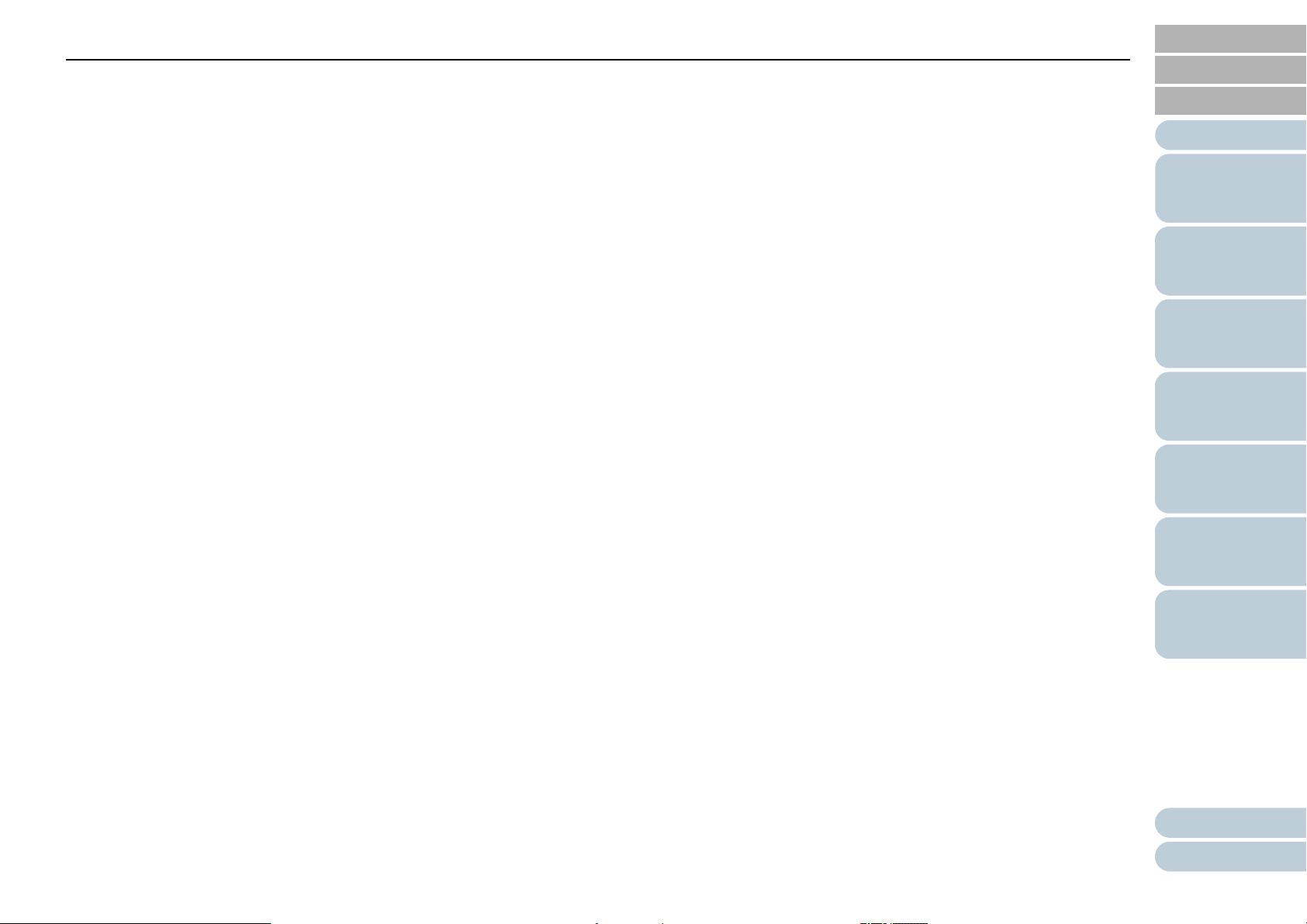
Содержание
НАЧАЛО
Содержание
Содержание
Как пользоваться данным руководством ....................................................................................................... 2
Введение .......................................................................................................................................................... 4
Соглашения ...................................................................................................................................................... 6
Глава 1 Краткий обзор сканера .............................................................................................................. 12
1.1 Основные свойства .................................................................................................................................................. 13
1.2 Детали и функции ...................................................................................................................................................... 14
Передняя часть............................................................................................................................................................. 14
Внутренняя часть.......................................................................................................................................................... 15
Задняя часть ................................................................................................................................................................. 16
1.3 Включение / выключение питания ......................................................................................................................... 17
Как включить питание .................................................................................................................................................. 17
Как выключить питание ................................................................................................................................................ 18
1.4 Открытие / закрытие крышки документов ............................................................................................................ 19
Как открыть крышку документа ................................................................................................................................... 19
Индекс
Введение
Краткий обзор
сканера
Как
сканировать
документы
Конфигурирова
ние настроек
сканирования
Различные
способы
сканирования
Ежедневный
уход
Устранение
неполадок
Как закрыть крышку документа ................................................................................................................................... 19
1.5 Режим экономного энергопотребления ................................................................................................................ 20
Глава 2 Как сканировать документы .................................................................................................... 21
2.1 Сканирование документов ...................................................................................................................................... 22
Глава 3 Конфигурирование настроек сканирования ......................................................................... 24
3.1 Диалоговое окно настройки для драйвера PaperStream IP ............................................................................... 25
3.2 Элементы настройки для драйвера PaperStream IP ........................................................................................... 27
Список [Профиль] ......................................................................................................................................................... 27
Кнопка [Сохранить Профиль] ...................................................................................................................................... 27
Операционные
настройки
Приложение
Глоссарий
8
Page 9
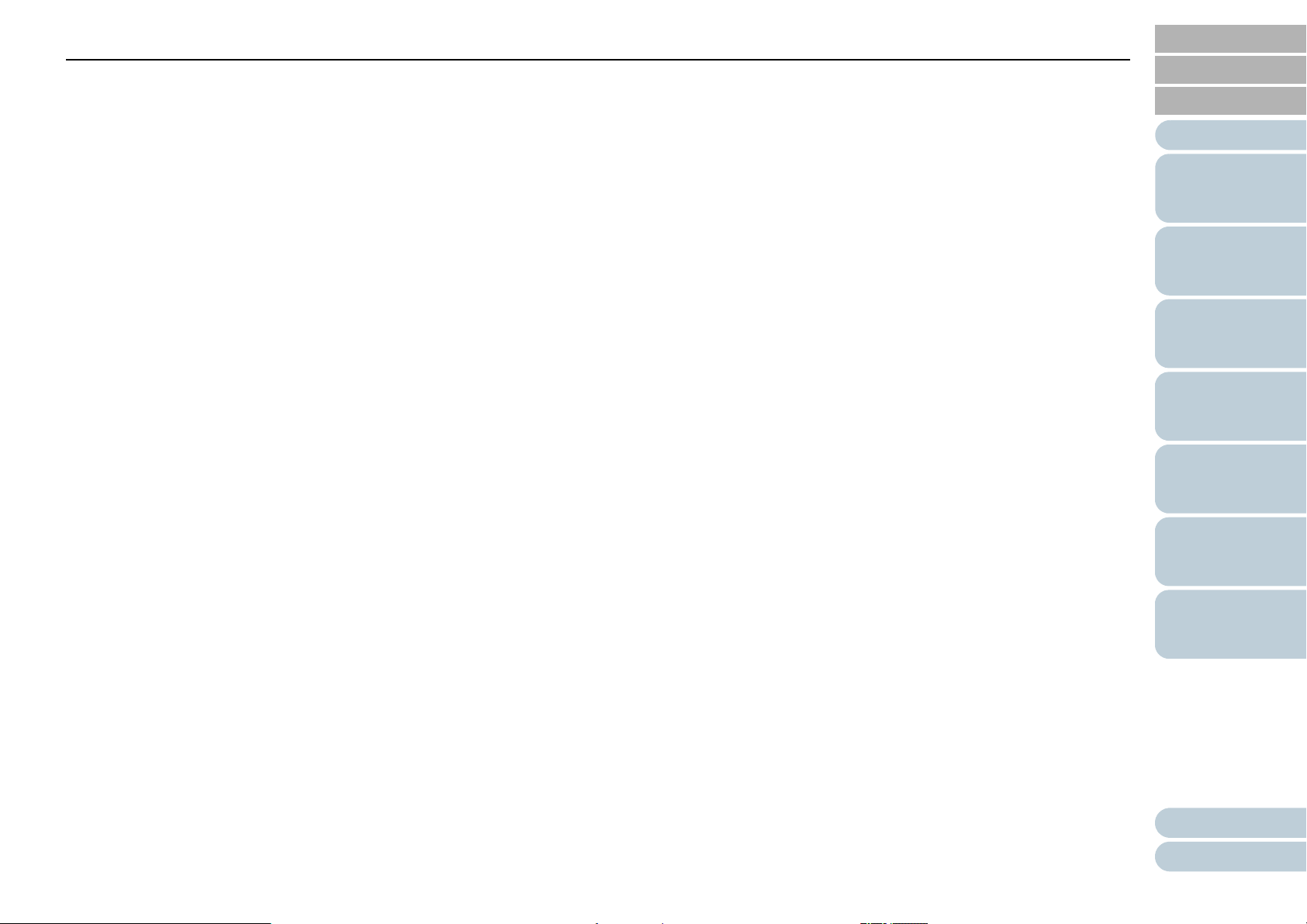
Содержание
Кнопка [Удалить Профиль] .......................................................................................................................................... 27
Кнопка [Параметр] ........................................................................................................................................................ 28
НАЧАЛО
Содержание
Индекс
Кнопка [Инициализир-ть].............................................................................................................................................. 28
Кнопка [Переключить диалоговое окно] ..................................................................................................................... 28
Кнопка [Конфигурация]................................................................................................................................................. 28
Кнопка [Справка]........................................................................................................................................................... 28
Кнопки Меню настроек ................................................................................................................................................. 28
Кнопки внизу диалогового окна ................................................................................................................................... 29
Кнопка [Сканировать] ................................................................................................................................................... 29
Кнопка [Закрыть]........................................................................................................................................................... 29
Кнопка [ОК].................................................................................................................................................................... 29
Кнопка [Сброс] .............................................................................................................................................................. 29
Кнопка [Отмена]............................................................................................................................................................ 29
Кнопка [Просмотр] ........................................................................................................................................................ 29
Глава 4 Различные способы сканирования ........................................................................................ 30
4.1 Обобщение .................................................................................................................................................................. 31
4.2 Сканирование документов различных типов и размеров ................................................................................. 32
Сканирование книги ..................................................................................................................................................... 32
Введение
Краткий обзор
сканера
Как
сканировать
документы
Конфигурирова
ние настроек
сканирования
Различные
способы
сканирования
Ежедневный
уход
Устранение
неполадок
4.3 Задание настроек сканера ....................................................................................................................................... 34
Использование кнопки на сканере для начала сканирования .................................................................................. 34
Глава 5 Ежедневный уход ....................................................................................................................... 36
5.1 Чистящие материалы и места, требующие чистки ............................................................................................. 37
Чистящие материалы................................................................................................................................................... 37
Место и Частота ........................................................................................................................................................... 37
5.2 Чистка снаружи .......................................................................................................................................................... 38
5.3 Чистка внутри ............................................................................................................................................................. 39
Операционные
настройки
Приложение
Глоссарий
9
Page 10
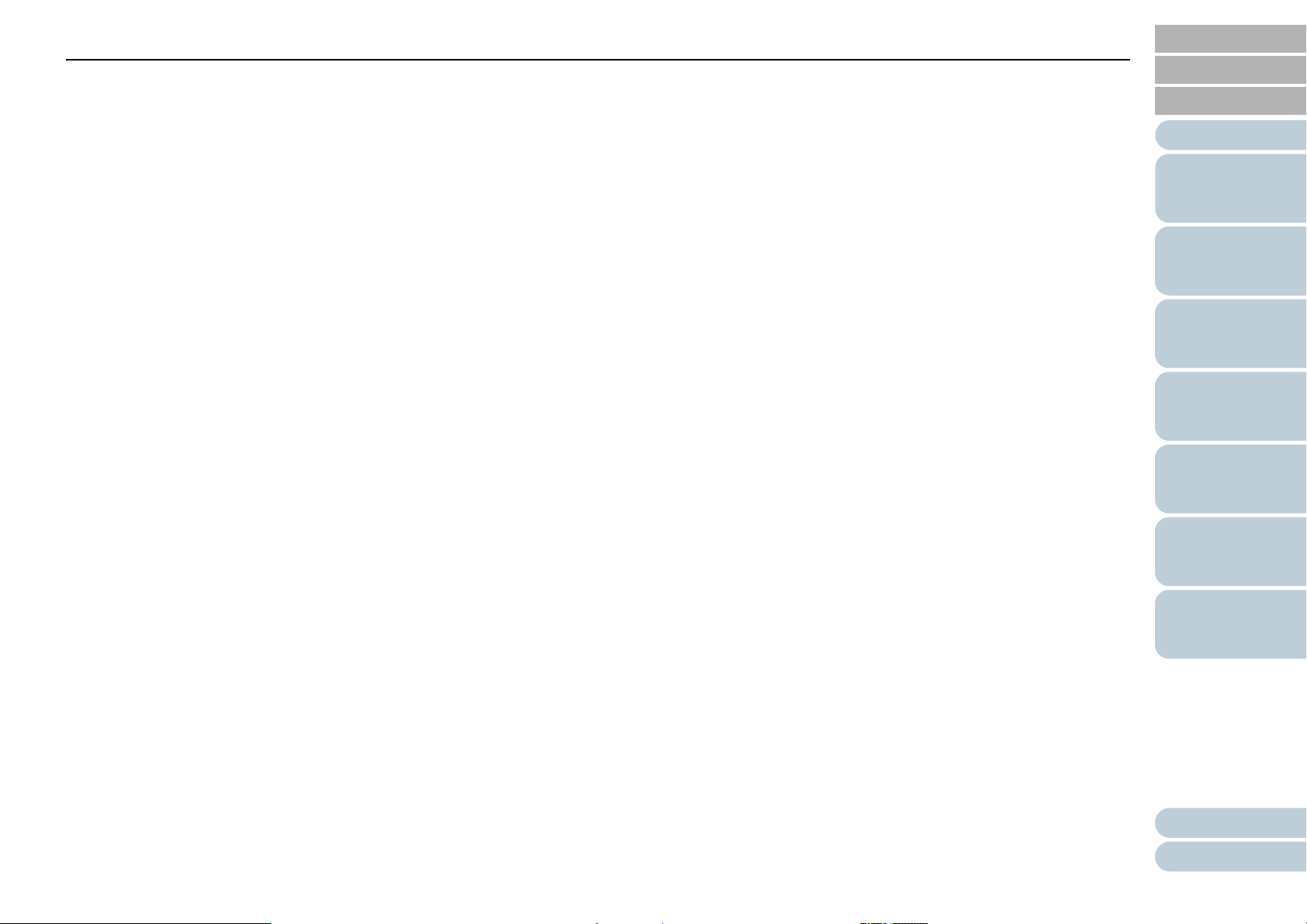
Содержание
Глава 6 Устранение неполадок .............................................................................................................. 40
6.1 Устранение неполадок .............................................................................................................................................. 41
Сканер не может включится. ....................................................................................................................................... 42
НАЧАЛО
Содержание
Индекс
Введение
Светодиод питания выключен..................................................................................................................................... 43
Сканирование не начинается. ..................................................................................................................................... 44
Сканирование занимает длинный период времени. ................................................................................................. 45
Качество изображения является плохим, при сканировании рисунков / фотографии в режиме черно-белого...46
Неудовлетворительное качество сканированного текста или строк........................................................................ 47
Изображения искажены или размыты. ....................................................................................................................... 48
На сканированном изображении отображаются вертикальные полосы.................................................................. 49
Светодиод питания мигает после включения питания.............................................................................................. 50
Тень появляется вверху или внизу сканированного изображения........................................................................... 51
Изображения, сканированные в черно-белом режиме (или в оттенках серого или цветными),
являются темными.................................................................................................................................................... 52
Автоматическое определение размера не удалось. ................................................................................................. 53
6.2 Прежде чем связаться с поставщиком услуг сканера ........................................................................................ 54
Общие сведения........................................................................................................................................................... 54
Состояние ошибки ........................................................................................................................................................ 55
6.3 Проверка наклеек продукта ..................................................................................................................................... 56
Место ............................................................................................................................................................................. 56
Глава 7 Операционные настройки ........................................................................................................ 57
Краткий обзор
сканера
Как
сканировать
документы
Конфигурирова
ние настроек
сканирования
Различные
способы
сканирования
Ежедневный
уход
Устранение
неполадок
Операционные
настройки
7.1 Запуск Software Operation Panel ............................................................................................................................. 58
7.2 Настройка пароля ...................................................................................................................................................... 60
Задание пароля ............................................................................................................................................................ 60
Настройка [Режим только просмотра] ........................................................................................................................ 61
Удаление [Режим только просмотра].......................................................................................................................... 62
Изменение пароля........................................................................................................................................................ 63
Приложение
Глоссарий
10
Page 11
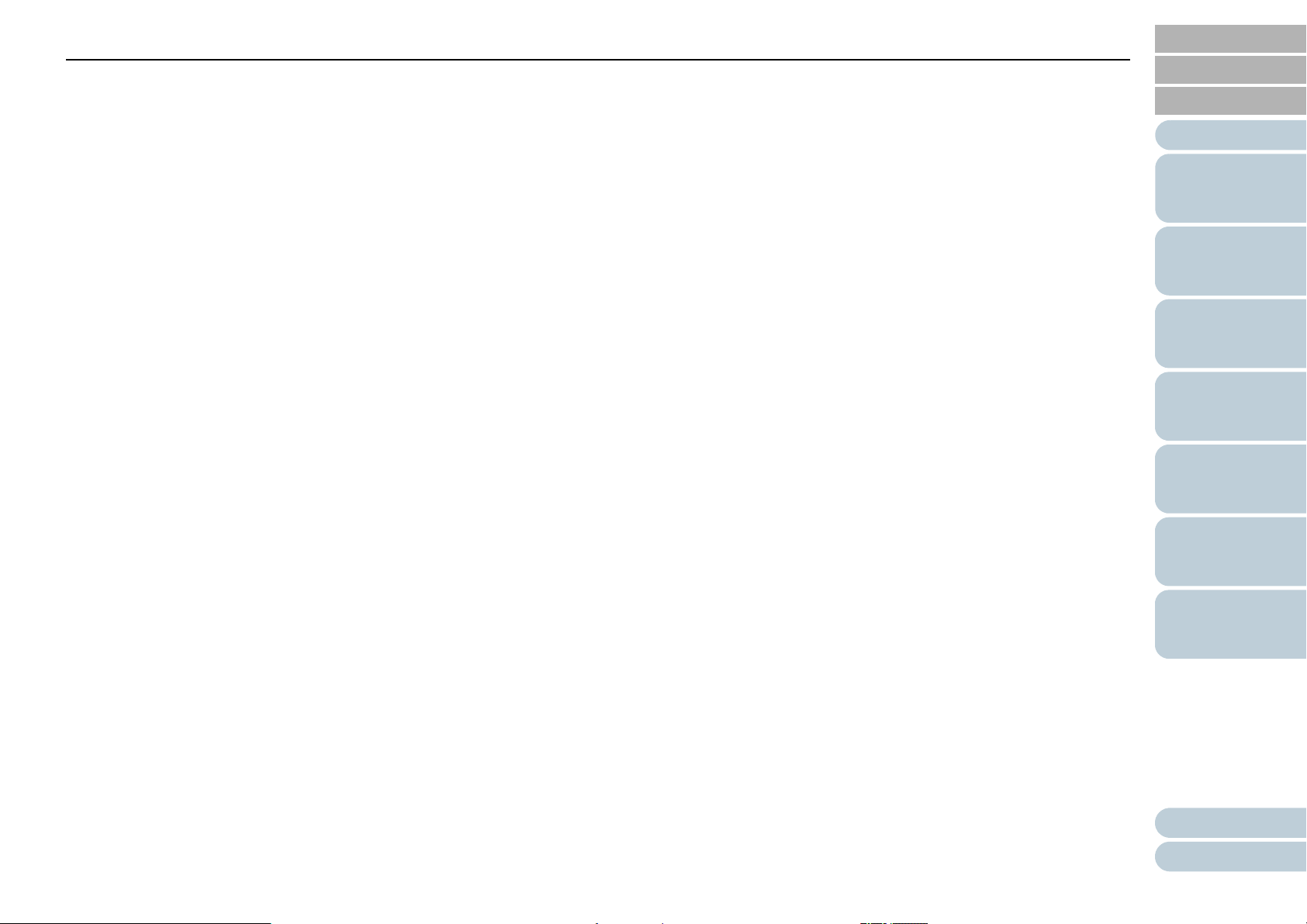
Содержание
Удаление пароля .......................................................................................................................................................... 64
Переустановка пароля ................................................................................................................................................. 65
НАЧАЛО
Содержание
Индекс
7.3 Элементы конфигурации ......................................................................................................................................... 66
Настройка устройства .................................................................................................................................................. 66
7.4 Настройки, связанные со счетчиками листов ..................................................................................................... 68
Проверка значений счетчиков листов [Подсчет]........................................................................................................ 68
7.5 Настройки, связанные со временем ожидания ................................................................................................... 69
Время ожидания для ввода в режиме экономного энергопотребления [Экономное энергопотребление]........... 69
Приложение .................................................................................................................................................. 70
A.1 Основная спецификация .......................................................................................................................................... 71
A.2 Установочные спецификации ................................................................................................................................. 73
A.3 Внешний размер ........................................................................................................................................................ 75
A.4 Удаление программного обеспечения .................................................................................................................. 76
Глоссарий ..................................................................................................................................................... 77
Индекс ............................................................................................................................................................ 85
Введение
Краткий обзор
сканера
Как
сканировать
документы
Конфигурирова
ние настроек
сканирования
Различные
способы
сканирования
Ежедневный
уход
Устранение
неполадок
Операционные
настройки
Приложение
Глоссарий
11
Page 12
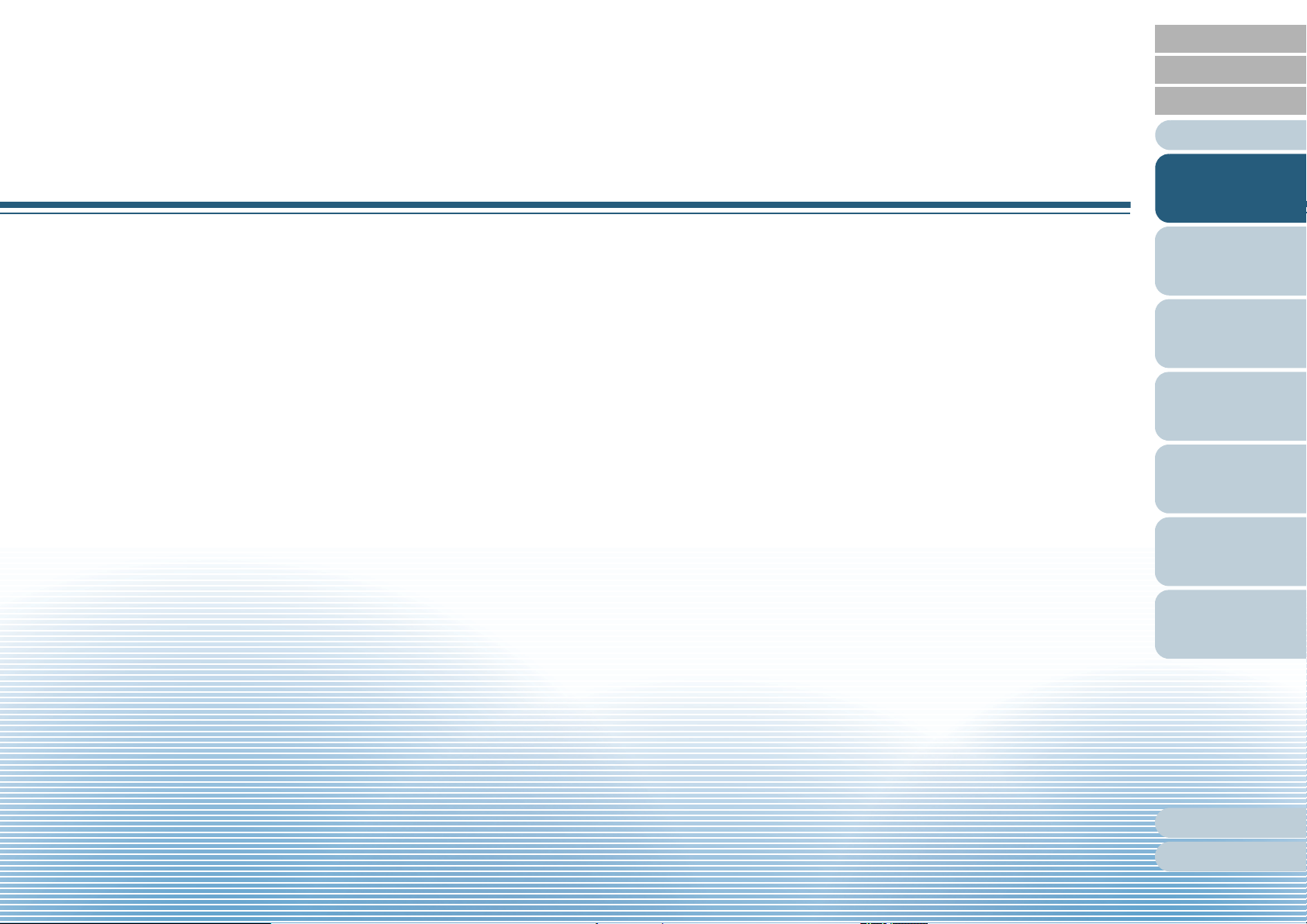
НАЧАЛО
Содержание
Индекс
Глава 1 Краткий обзор сканера
Данная глава описывает о названиях и функциях компонентов сканера, а также методы основных операций.
1.1 Основные свойства...................................................................................................................................13
1.2 Детали и функции .....................................................................................................................................14
1.3 Включение / выключение питания...........................................................................................................17
1.4 Открытие / закрытие крышки документов...............................................................................................19
1.5 Режим экономного энергопотребления...................................................................................................20
Введение
Краткий обзор
сканера
Как
сканировать
документы
Конфигурирова
ние настроек
сканирования
Различные
способы
сканирования
Ежедневный
уход
Устранение
неполадок
Операционные
настройки
Приложение
Глоссарий
Page 13
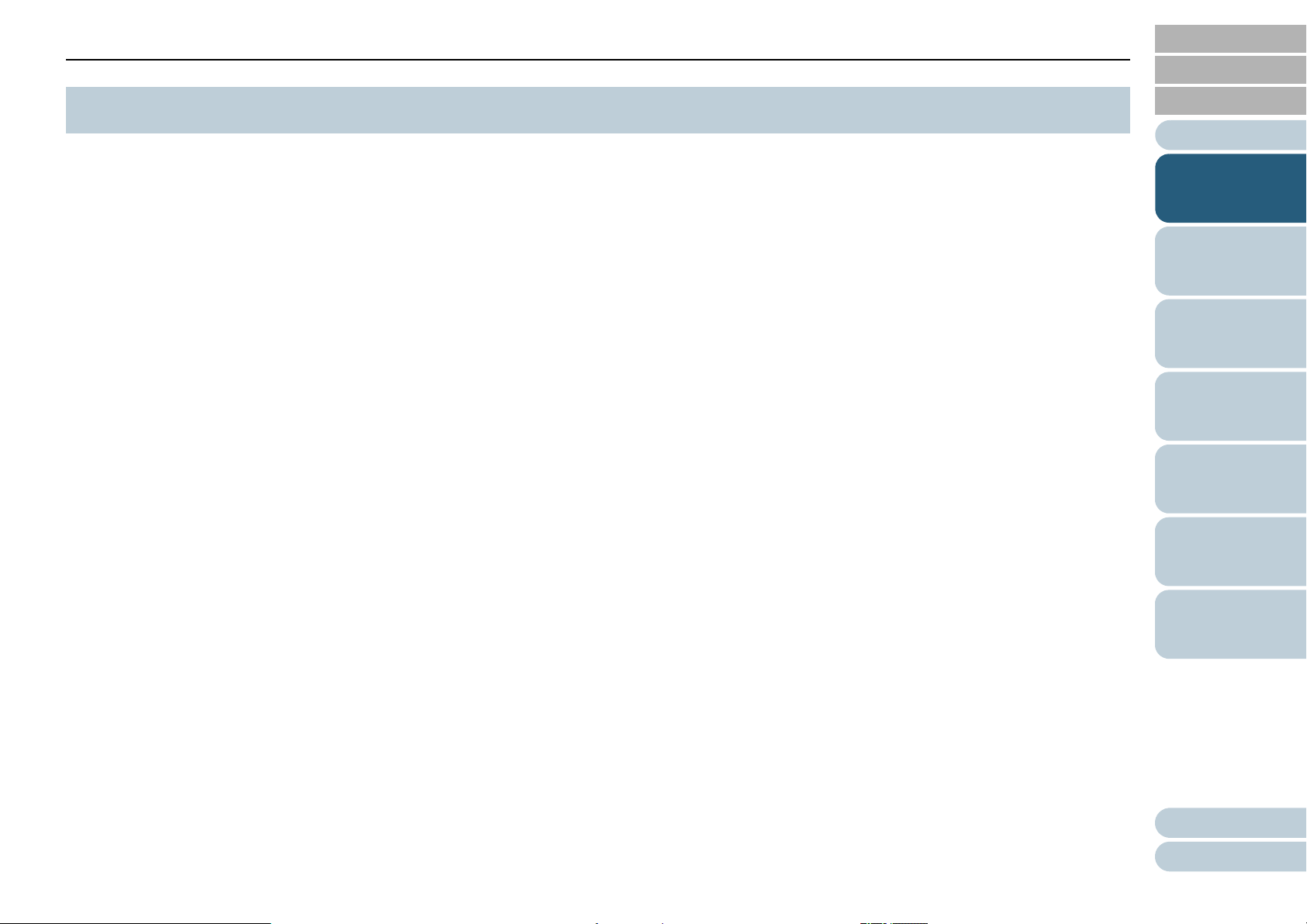
Глава 1 Краткий обзор сканера
НАЧАЛО
Содержание
1.1 Основные свойства
В данной главе дается объяснение основных свойств
данного продукта.
Сканер обеспечен следующими свойствами:
Высокая скорость сканирования
Следующая скорость сканирования достигается:
Соединение кабелем питания: 1 секунда на лист (*1)
Соединение кабелем питания шины USB: 2 секунды на лист (*1)
В дополнение сканер может быть готов для сканирования за 0,5
секунд. Таким образом на месте приема, сотрудники приемного
окна могут завершить задачи сканирования быстро без задержания
клиента.
Малый размер для легкой установки
Маленький размер в классе сканеров размера A6, позволяет
легкую установку в любом ограниченном месте, такое как место
приема. Сотрудники приемного окна могут выполнить работу
сканирования в месте приема при работе с клиентом лицом к лицу.
Поддержка питания шиной USB
Сканер может быть обеспечен питанием при помощи порта USB
компьютера, и поэтому может быть удобно использован в месте,
где подача питания переменного тока отсутствует.
Централизованное управление несколькими
сканерами
Прилагаемое приложение "Scanner Central Admin Agent" позволяет
управлять несколькими сканерами вместе. Например, можно
обновить настройки сканера и драйверов, при отслеживании
рабочего состояния каждого сканера.
Для получения подробной информации, смотрите руководство
пользователя Scanner Central Admin.
*1: При сканировании документов размера A6 на 300 dpi в
монохромном режиме.
Индекс
Введение
Краткий обзор
сканера
Как
сканировать
документы
Конфигурирова
ние настроек
сканирования
Различные
способы
сканирования
Ежедневный
уход
Устранение
неполадок
Автоматическая корректировка перекошенных
изображений
Автоматическое определение размера бумаги, автоматически
определяет и корректирует перекошенные изображения. Можно
расположить документ в любом месте на планшете для документов
без беспокойства о перекосе документа.
Операционные
настройки
Приложение
Глоссарий
13
Page 14
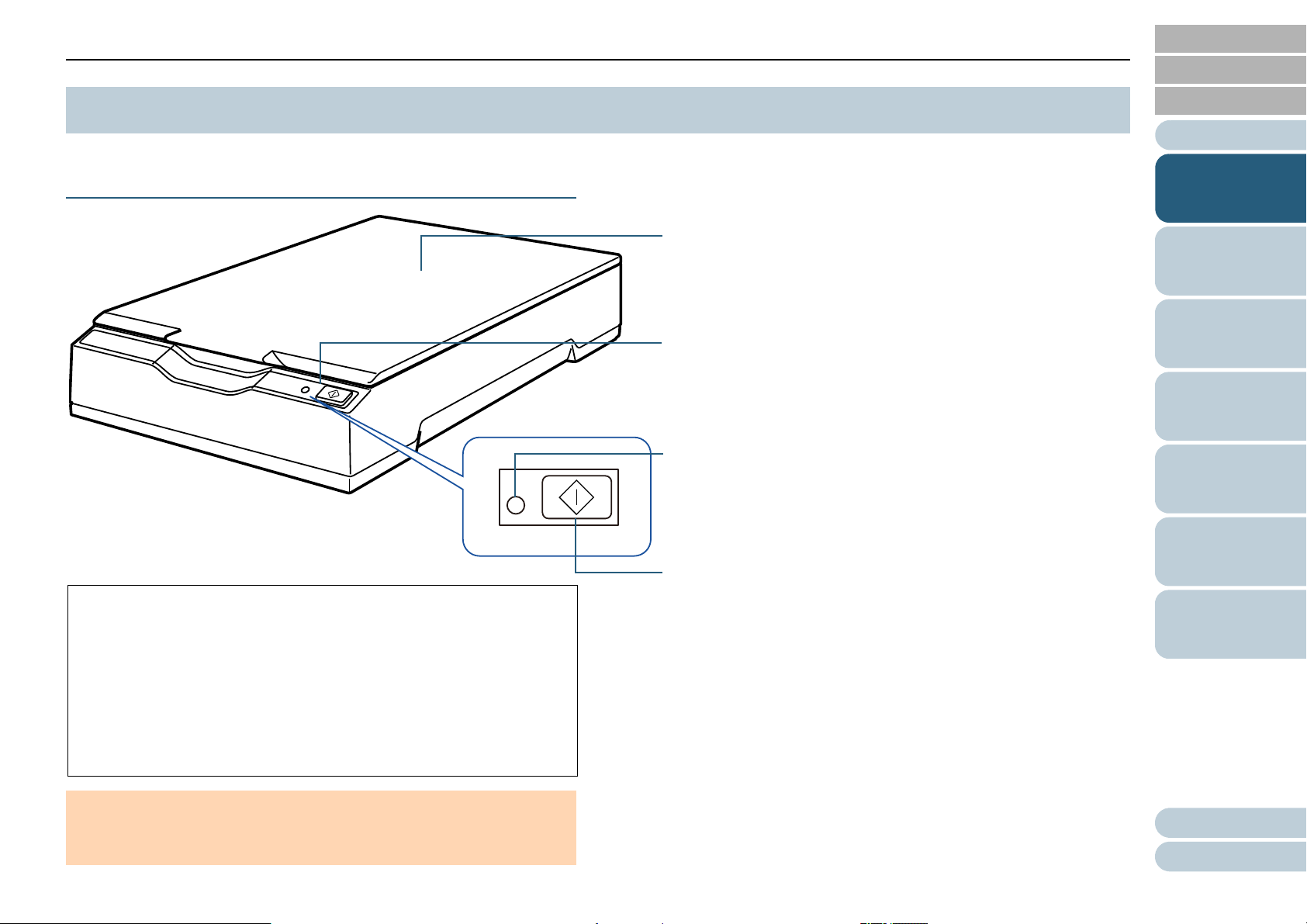
Глава 1 Краткий обзор сканера
Панель управления
Состоит из кнопки [Scan] и светодиода питания.
Может использоваться для управления сканером или проверки
его состояния.
Планшет
Расположите документ на стеклянную часть, при сканировании
толстых документов, таких как книги или пластиковые карточки,
и тонкую бумагу.
*1: Для получения подробной информации о режиме
энергосбережения, смотрите "1.5 Режим экономного
энергопотребления" (страница 20).
*2: Для получения подробной информации о включения питания,
смотрите "1.3 Включение / выключение питания" (страница 17).
*3: Для получения подробной информации о настройках для
сканирования, нажатием кнопки [Scan], смотрите Справку
драйвера сканера и "Использование кнопки на сканере для
начала сканирования" (страница 34).
Кнопка [Scan]
Восстанавливает из режима энергосбережения (*1), и включает
питание (*2).
Запускает связанное приложение (*3).
Светодиод питания
Светится зеленым цветом, когда сканер включен.
НАЧАЛО
Содержание
1.2 Детали и функции
В этом разделе описываются названия деталей сканера.
Передняя часть
Индекс
Введение
Краткий обзор
сканера
Как
сканировать
документы
Конфигурирова
ние настроек
сканирования
Различные
способы
сканирования
Ежедневный
уход
Устранение
неполадок
ВНИМАНИЕ
Не используйте панель управления во время работы Software
Operation Panel.
Операционные
настройки
Приложение
Глоссарий
14
Page 15
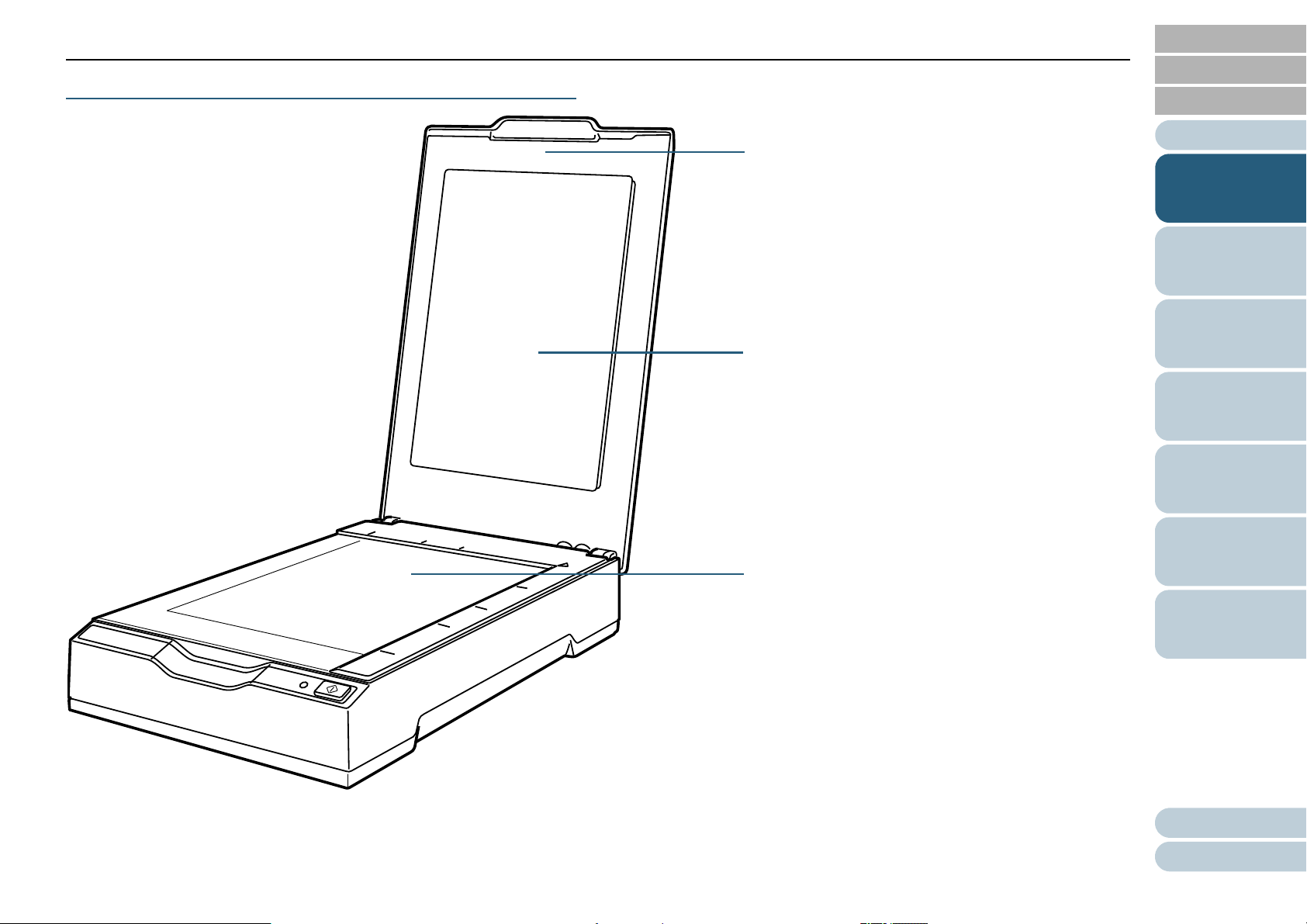
Глава 1 Краткий обзор сканера
Планшет для документов
Положите документ на секцию стекла.
Прижимная подкладка для документов
Удер жива ет документ против планшета для
документа.
Крышка документа
Закройте крышку для удерживания документа на
месте.
Внутренняя часть
НАЧАЛО
Содержание
Индекс
Введение
Краткий обзор
сканера
Как
сканировать
документы
Конфигурирова
ние настроек
сканирования
Различные
способы
сканирования
Ежедневный
уход
Устранение
неполадок
Операционные
настройки
Приложение
Глоссарий
15
Page 16
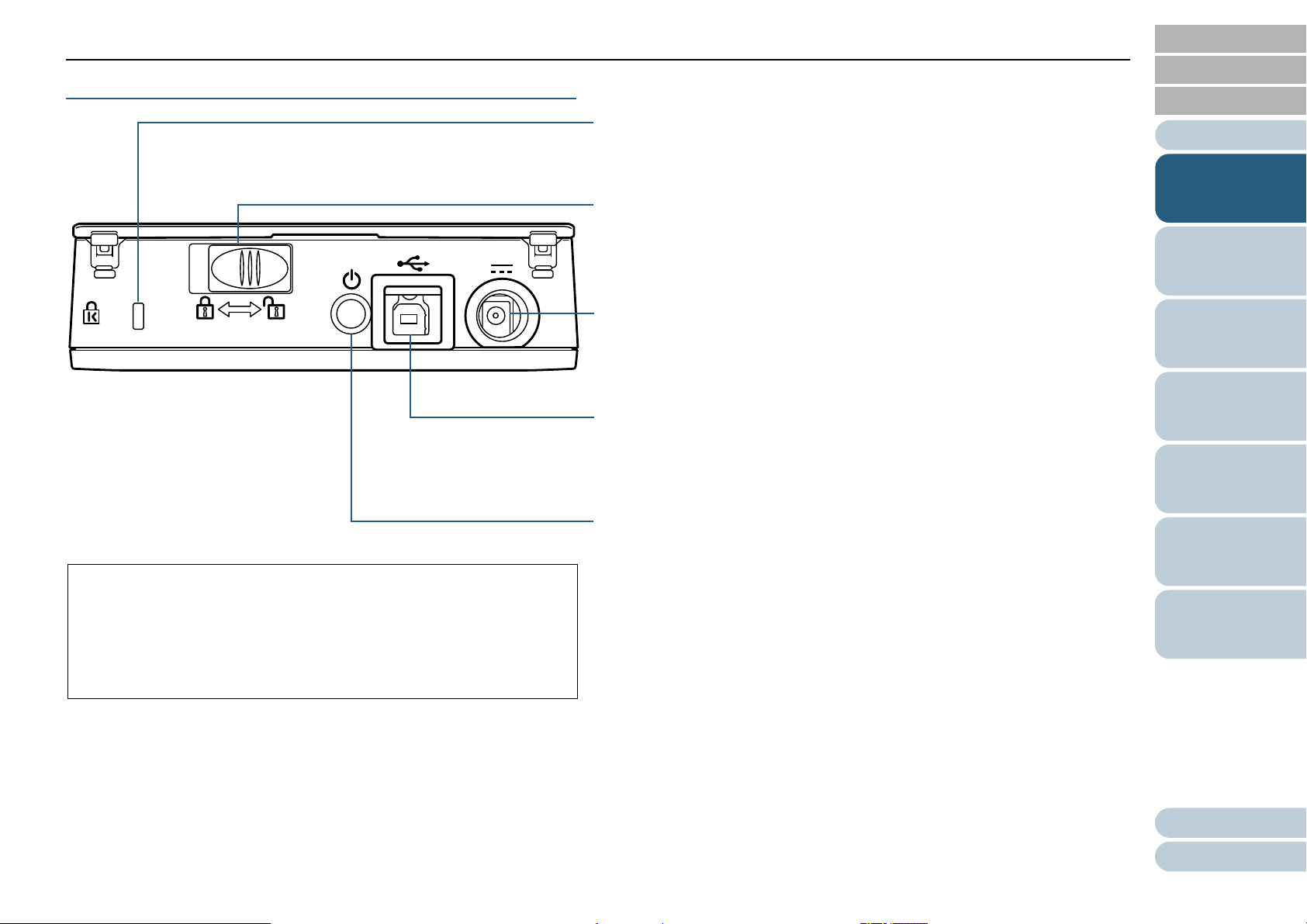
Глава 1 Краткий обзор сканера
Разъем USB
Используется для соединения кабеля USB.
Гнездо кабеля безопасности
Используется для соединения кабеля безопасности против кражи
(имеется в продаже).
Кнопка [Power]
Восстанавливает из режима энергосбережения (*1), и включает /
выключает питание (*2).
Светодиод питания светится зеленым цветом, когда сканер включен.
Разъем питания
Используется для соединения кабеля питания или кабель питания
шины USB.
Транспортировочный фиксатор
Блокирует несущий модуль (который находится внутри планшета) для
предотвращения повреждения во время транспортировки.
*1: Для получения подробной информации о режиме
энергосбережения, смотрите "1.5 Режим экономного
энергопотребления" (страница 20).
*2: Для получения подробной информации о включении /
выключении питания, смотрите "1.3 Включение / выключение
питания" (страница 17).
Задняя часть
НАЧАЛО
Содержание
Индекс
Введение
Краткий обзор
сканера
Как
сканировать
документы
Конфигурирова
ние настроек
сканирования
Различные
способы
сканирования
Ежедневный
уход
Устранение
неполадок
Операционные
настройки
Приложение
Глоссарий
16
Page 17
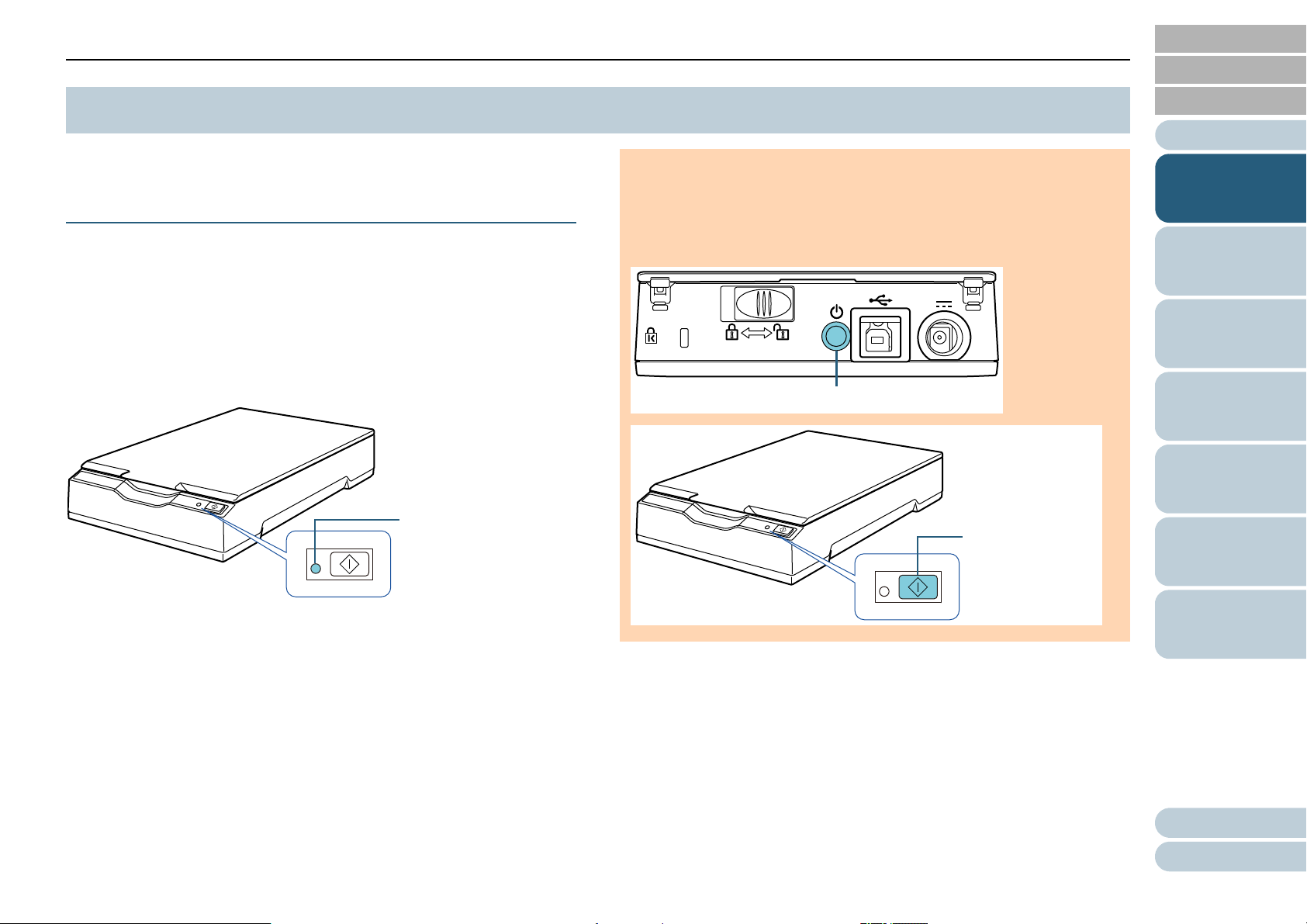
Глава 1 Краткий обзор сканера
Светодиод питания
Кнопка [Power]
Кнопка [Scan]
НАЧАЛО
Содержание
1.3 Включение / выключение питания
В данном разделе дается объяснение того, как включить и
выключить сканер.
Как включить питание
Обычно, когда следующие кабеля соединены, включение /
выключение сканера синхронизировано с питанием
компьютера.
Кабель USB
Кабель питания или кабель питания шины USB
Когда компьютер включен, сканер включается, и
светодиод питания загорится зеленым светом.
ВНИМАНИЕ
Если сканер не включается, когда включается компьютере,
нажмите кнопку [Power] или [Scan] для включения сканера.
Если светодиод питания не загорается, во время включения
компьютера, нажмите кнопку [Power] или [Scan] для включения
сканера.
Индекс
Введение
Краткий обзор
сканера
Как
сканировать
документы
Конфигурирова
ние настроек
сканирования
Различные
способы
сканирования
Ежедневный
уход
Устранение
неполадок
Операционные
настройки
Приложение
Глоссарий
17
Page 18
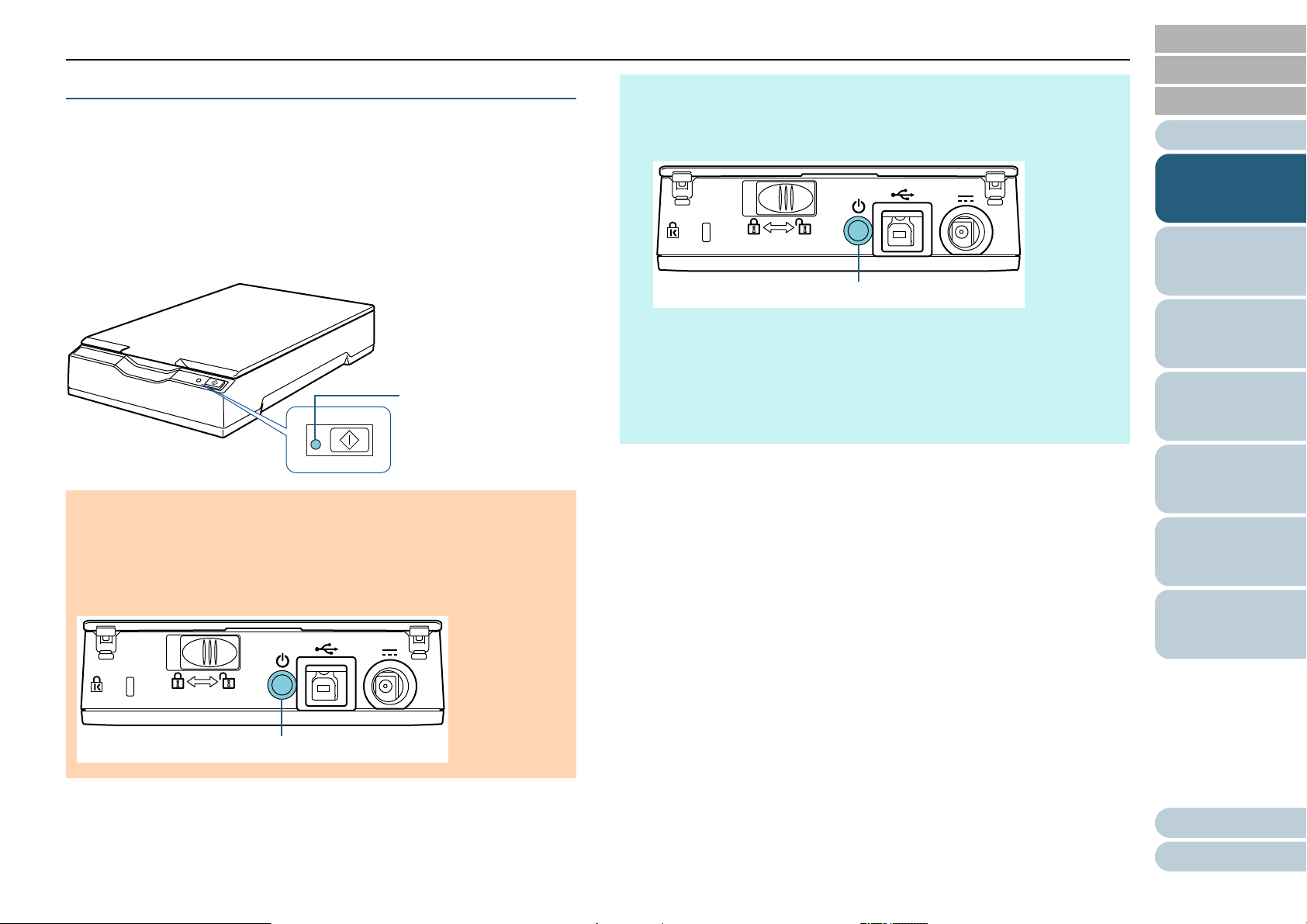
Глава 1 Краткий обзор сканера
Светодиод питания
Кнопка [Power]
Кнопка [Power]
Как выключить питание
Обычно, когда следующие кабеля соединены, включение /
выключение сканера синхронизировано с питанием
компьютера.
Кабель USB
Кабель питания или кабель питания шины USB
Когда компьютер выключен, сканер выключается, и
светодиод питания выключается.
СОВЕТ
Сканер может быть выключен также выполнением одного из
следующих:
Нажмите кнопку [Power] на более чем две секунды.
НАЧАЛО
Содержание
Индекс
Введение
Краткий обзор
сканера
Как
сканировать
документы
ВНИМАНИЕ
Для компьютера, который обеспечивает питанием устройства USB,
после выключения, сканер может не выключится.
Если сканер не выключается, когда выключается компьютер,
нажмите кнопку [Power] на более две секунды для выключения
сканера.
Уд а лите кабель переменного тока из адаптера переменного
тока.
Уд а лите кабель питания из разъема питания сканера или
отсоедините кабель питания от розетки переменного тока.
Уд а лите кабель питания шины USB из разъема питания сканера
или удалите ка
компьютера.
бель питания шины USB из порта USB
Конфигурирова
ние настроек
сканирования
Различные
способы
сканирования
Ежедневный
уход
Устранение
неполадок
Операционные
настройки
Приложение
Глоссарий
18
Page 19
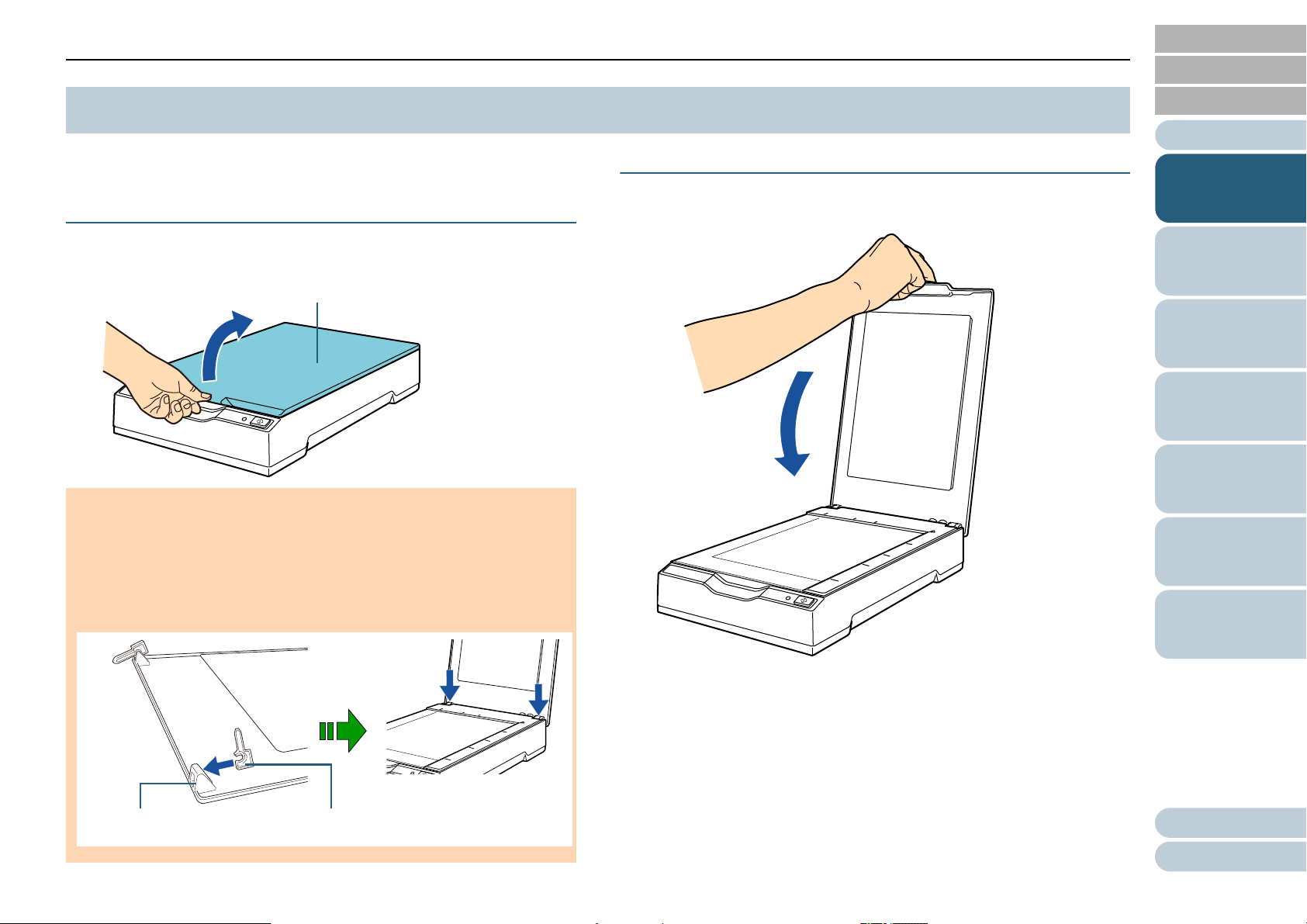
Глава 1 Краткий обзор сканера
Крышка документа
Шарнирный палецШарнирная ось
НАЧАЛО
Содержание
1.4 Открытие / закрытие крышки документов
В данном разделе дается объяснение того как открыть и
закрыть крышку документа.
Как открыть крышку документа
1 Откройте крышку документа.
ВНИМАНИЕ
Если крышка документов открыта слишком широко она может
отделится. Это необходимо для предотвращения шарнира от
повреждения.
Если крышка документов отделилась, удалите шарнирные пальцы
из сканера, и вставьте их в шарнирные оси на крышке документов,
а затем вставьте крышку документов обратно в сканер.
Как закрыть крышку документа
1 Осторожно закройте крышку документа.
Индекс
Введение
Краткий обзор
сканера
Как
сканировать
документы
Конфигурирова
ние настроек
сканирования
Различные
способы
сканирования
Ежедневный
уход
Устранение
неполадок
Операционные
настройки
Приложение
Глоссарий
19
Page 20
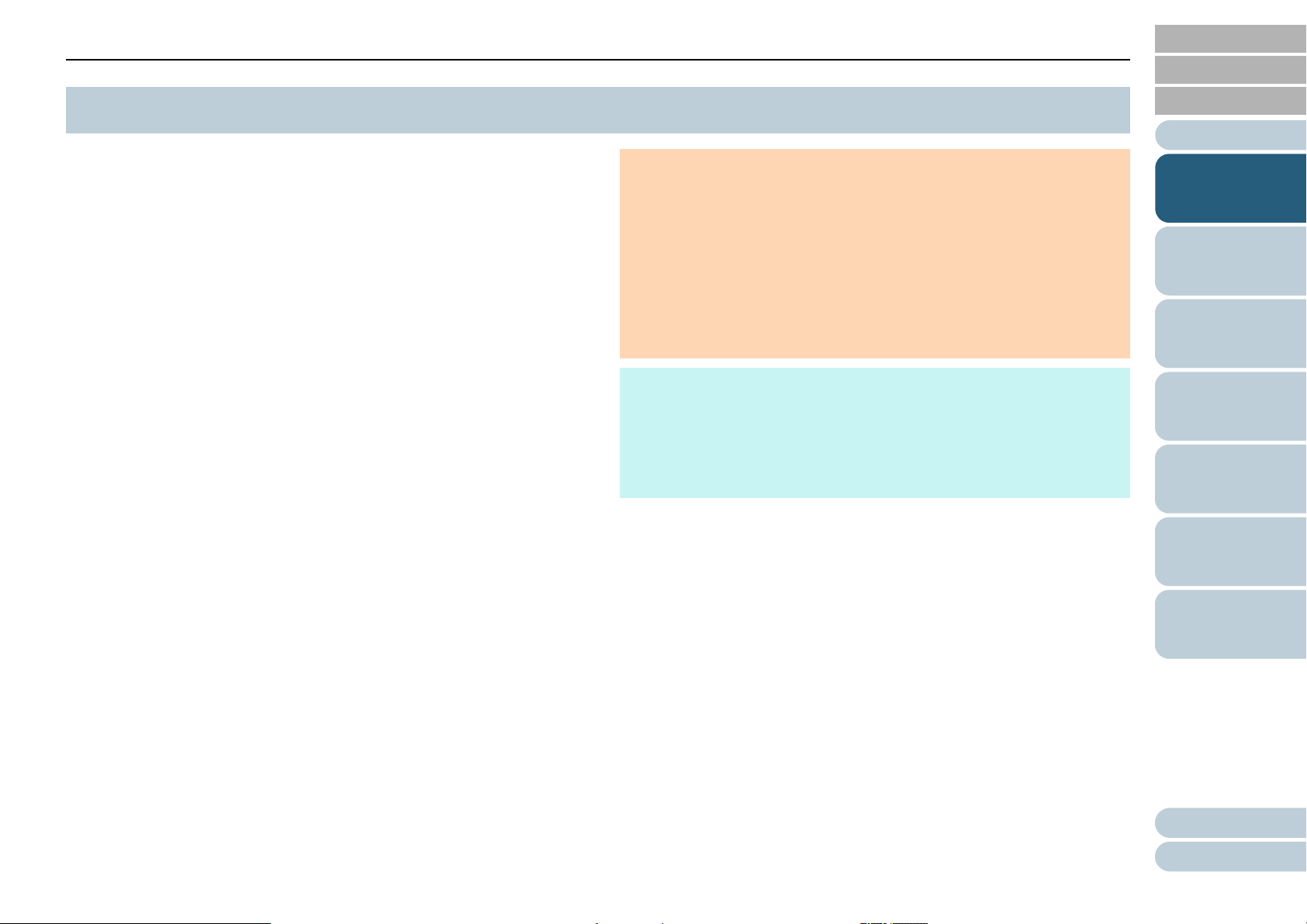
Глава 1 Краткий обзор сканера
НАЧАЛО
Содержание
1.5 Режим экономного энергопотребления
Режим экономного энергопотребления сохраняет низкое
потребление питания, когда сканер не используется
определенный период времени.
Если сканер оставлен включенным на 15 минут или более
без работы, то он автоматически переходит в режим
экономного энергопотребления.
Когда сканер введен в режим энергосбережения,
светодиод питания остается зеленным.
Чтобы произвести переключение из режима экономного
энергопотребления, выполните одно из следующего:
Нажмите кнопку [Power] или [Scan].
Не нажимайте кнопку [Power] на более чем две секунды.
Выполните сканирование из приложения.
Сканер автоматически выключается, если он оставлен на
определенный период времени без использования,
сокращая потребляемую мощность до следующего
сканирования.
Для предотвращения сканера от автоматического
выключения, удалите галочку со значения [Выключить
питание через некоторое время] в [Настройка устройства]
в Software Operation Panel. Для получения подробной
информации, смотрите "Время ожидания для ввода в
режиме экономного энергопотребления [Экономное
энергопотребление]" (страница 69).
Для включения питания обратно после автоматического
выключения, нажмите кнопку [Power] или [Scan]. Для
получения подробной информации, смотрите "1.3
Включение / выключение питания" (страница 17).
ВНИМАНИЕ
Когда сканер выполняет сканирование в первый раз после
восстановления из режима энергосбережения, сканер выполнит
одинаковую инициализацию, которая выполняется при
включении питания.
Для некоторых приложений, сканер не может выключится, даже
если значение [Выключить питание через некоторое время]
выбрано.
Если сканер автоматически выключается, во время
использования приложения сканирования изображения,
закройте приложение перед вк
СОВЕТ
Время ожидания для перехода в режим энергосбережения может
быть изменено использованием Software Operation Panel.
Для получения подробной информации, смотрите "Время ожидания
для ввода в режиме экономного энергопотребления [Экономное
энергопотребление]" (страница 69).
лючением питания.
Индекс
Введение
Краткий обзор
сканера
Как
сканировать
документы
Конфигурирова
ние настроек
сканирования
Различные
способы
сканирования
Ежедневный
уход
Устранение
неполадок
Операционные
настройки
Приложение
Глоссарий
20
Page 21
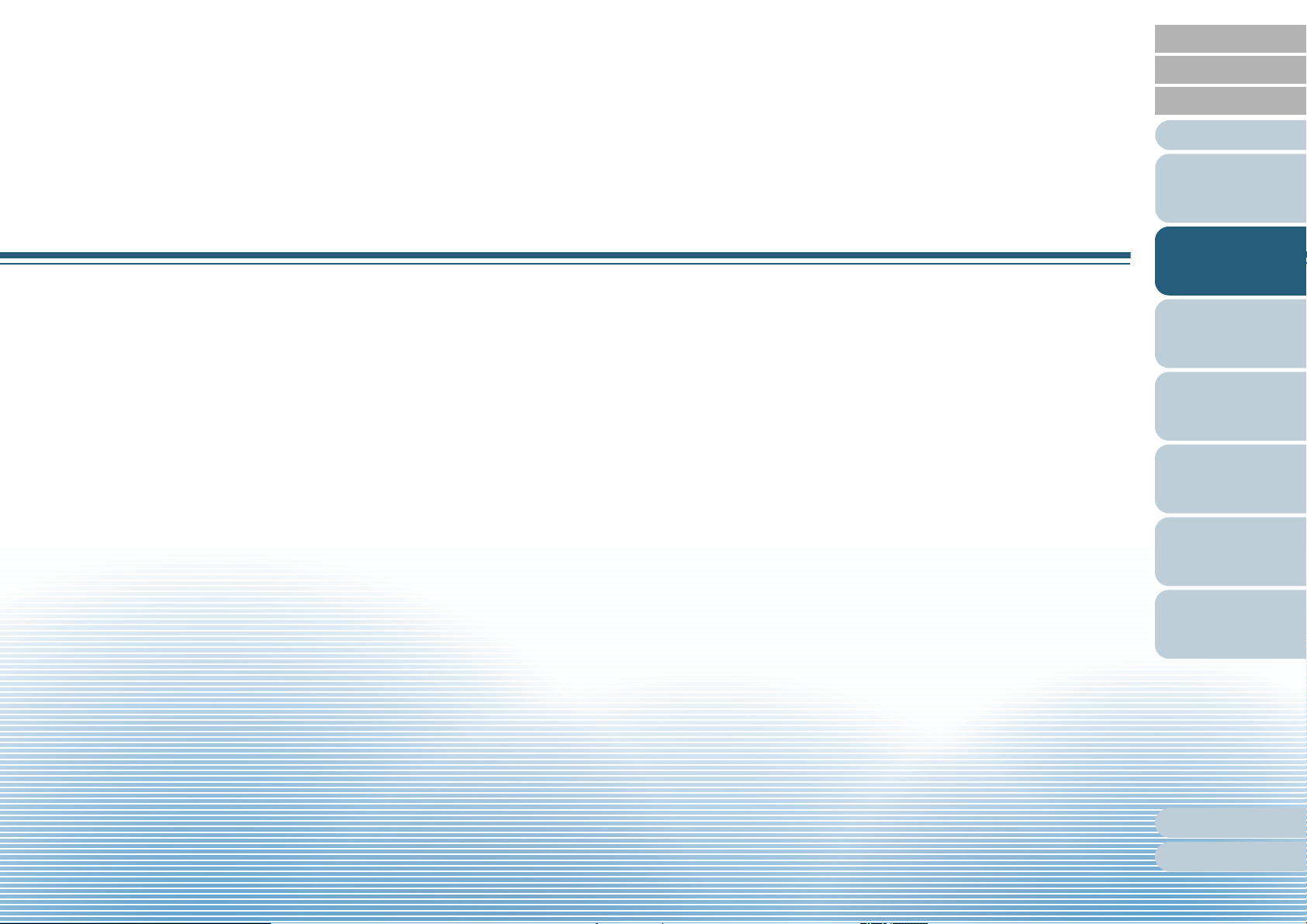
НАЧАЛО
Содержание
Индекс
Глава 2 Как сканировать
документы
В данной главе дается объяснение как сканировать документы при помощи сканера.
2.1 Сканирование документов .......................................................................................................................22
Введение
Краткий обзор
сканера
Как
сканировать
документы
Конфигурирова
ние настроек
сканирования
Различные
способы
сканирования
Ежедневный
уход
Устранение
неполадок
Операционные
настройки
Приложение
Глоссарий
Page 22
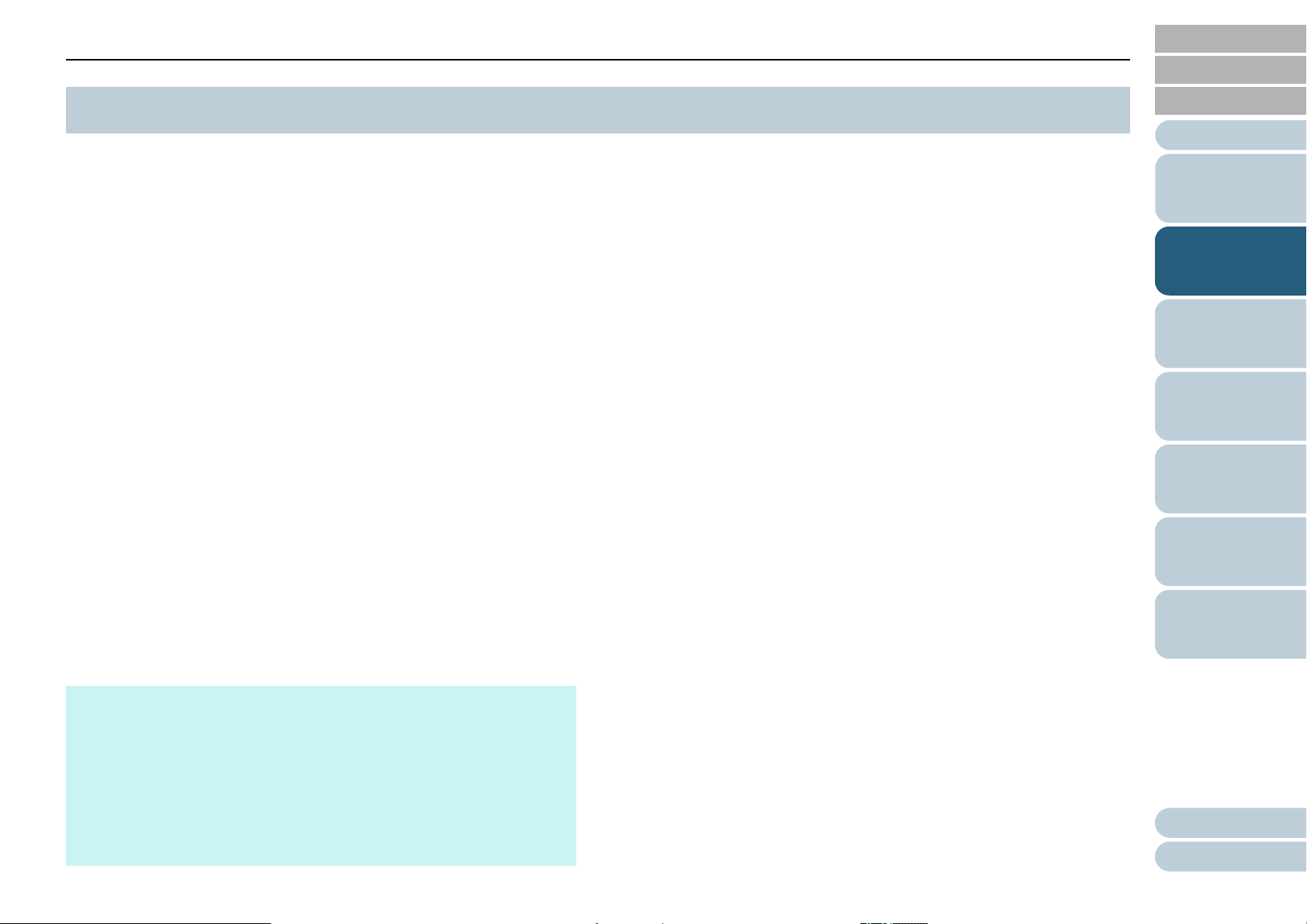
Глава 2 Как сканировать документы
НАЧАЛО
Содержание
2.1 Сканирование документов
В данном разделе дается объяснение об основном
процессе выполнения сканирования.
В целях выполнения сканирования необходим драйвер
сканера и приложение сканирования изображения,
которое поддерживает драйвер сканера.
Следующие драйверы сканера и приложения
сканирования изображения связаны со сканером:
Драйвер сканера
- Драйвер PaperStream IP (TWAIN)
Соответствует стандарту TWAIN. Используется при работе
сканера при помощи приложений 32-бита,
соответствующие стандарту TWAIN.
- Драйвер PaperStream IP (TWAIN x64)
Соответствует стандарту TWAIN. Используется при работе
сканера при помощи приложений 64-бита,
соответствующие стандарту TWAIN.
- Драйвер PaperStream IP (ISIS)
Соответствует стандарту ISIS. Используется при работе
сканера при помощи приложений, соответствующие
стандарту ISIS.
Приложение сканирования изображения
- PaperStream Capture
Приложение сканирования изображение, которое
поддерживает драйвер PaperStream IP (TWAIN) и драй
PaperStream IP (ISIS).
вер
Процедуры и операции сканирования немного отличаются
в зависимости от приложения сканирования изображения.
Для получения подробной информации, смотрите
руководство приложения сканирования изображения.
Следующее описывает основную процедуру для
сканирования.
1 Включите сканер.
Для получения подробной информации, смотрите "1.3
Включение / выключение питания" (страница 17).
2 Откройте крышку документа.
Для получения подробной информации, смотрите "1.4 Открытие /
закрытие крышки документов" (страница 19).
Индекс
Введение
Краткий обзор
сканера
Как
сканировать
документы
Конфигурирова
ние настроек
сканирования
Различные
способы
сканирования
Ежедневный
уход
Устранение
неполадок
Операционные
настройки
СОВЕТ
Для получения подробной информации о драйверах сканера,
смотрите следующее:
- "Глава 3 Конфигурирование настроек сканирования" (страница
24)
- Справка драйвера PaperStream IP
Для получения подробной информации о приложении
сканирования изображения, смотрите Справку PaperStream
Capture.
Приложение
Глоссарий
22
Page 23
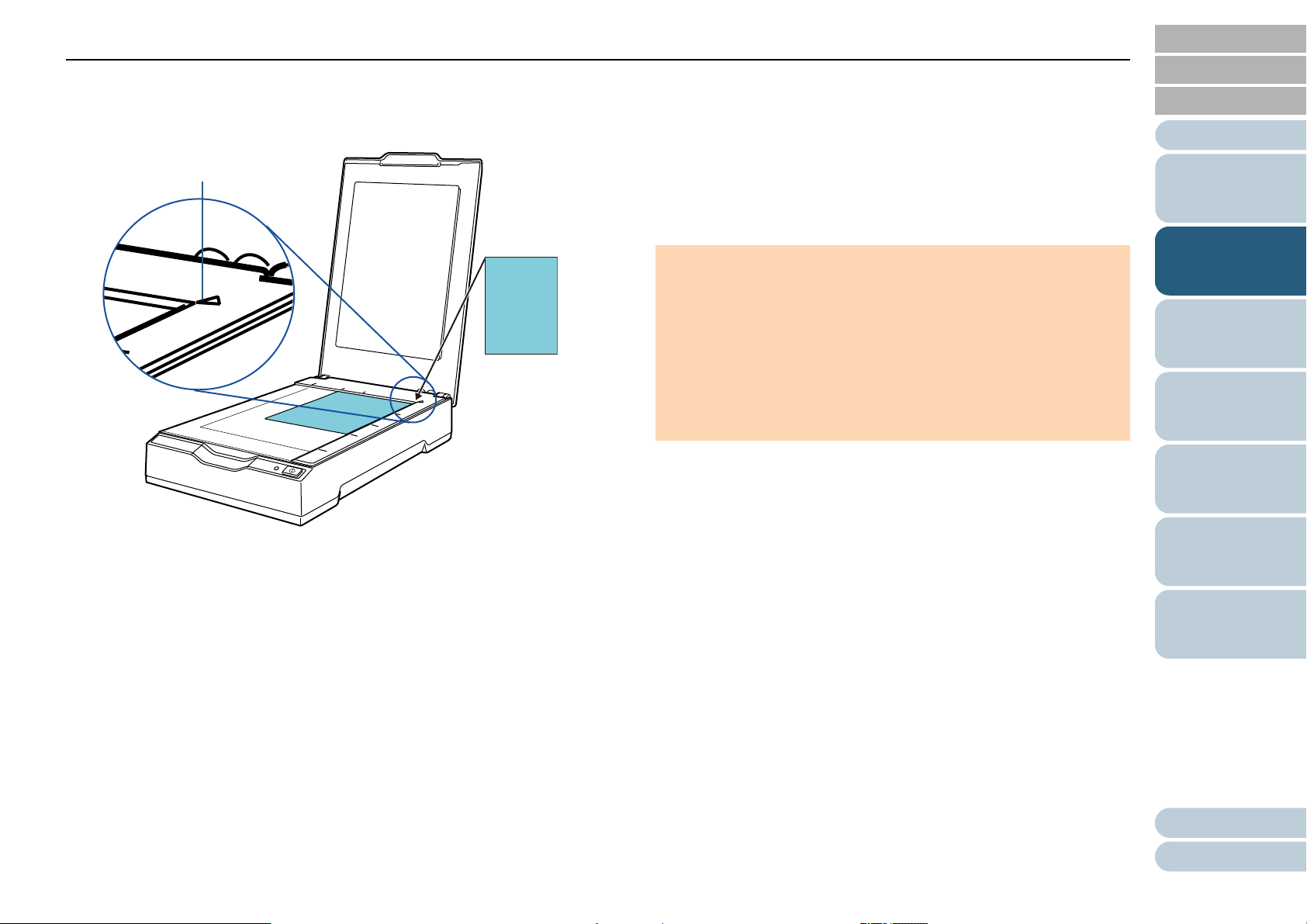
Глава 2 Как сканировать документы
ABC
ABC
Исходное положение
считывания
3 Расположите документ на планшет для документов.
Положите документ лицевой стороной вниз для выравнивания
верхнего левого угла с исходным положением считывания.
8 В диалоговом окне настройки драйвера сканера
задайте настройки сканера.
Для некоторых приложений сканирования изображения
диалоговое окно настроек драйвера сканера может не
отобразится.
9 Сканируйте документ при помощи приложения
сканирования изображения.
ВНИМАНИЕ
Когда сканер связан с компьютером, например во время
сканирования, обратите внимание на следующее:
Не отсоединяйте кабель USB.
Если кабель USB отсоединен и немедленно соединен
обратно, может занять две минуты до распознания сканера
компьютером.
Не выполняйте операции, которые станут причиной
отсоединения связи между сканером и компьютером, такое
как выход из учетной записи пользователя.
НАЧАЛО
Содержание
Индекс
Введение
Краткий обзор
сканера
Как
сканировать
документы
Конфигурирова
ние настроек
сканирования
Различные
способы
сканирования
Ежедневный
уход
4 Осторожно закройте крышку документа.
Для получения подробной информации, смотрите "1.4 Открытие /
закрытие крышки документов" (страница 19).
5 Запустите приложение сканирования изображения.
6 Выберите драйвер сканера.
Для некоторых приложений сканирования изображения выбор
драйвера сканера может не требоваться.
7 Выберите сканер.
Удос тове рьтес ь выбрать модель сканера, который соединен к
компьютеру.
Для некоторых приложений сканирования изображения выбор
сканера может не требоваться.
Устранение
неполадок
Операционные
настройки
Приложение
Глоссарий
23
Page 24
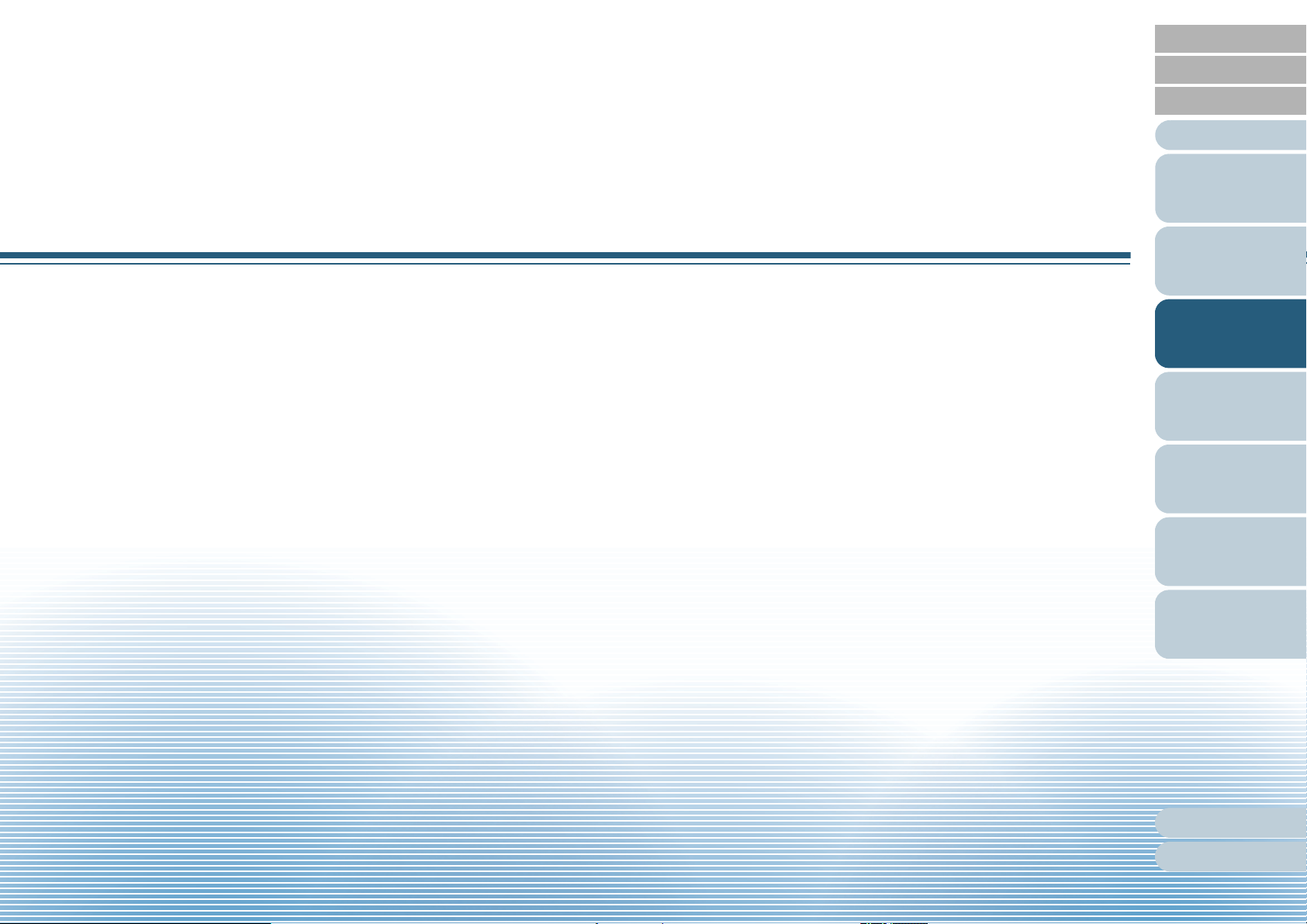
НАЧАЛО
Содержание
Индекс
Глава 3 Конфигурирование
настроек сканирования
В данной главе дается объяснение о параметрах сканирования драйверов сканера.
3.1 Диалоговое окно настройки для драйвера PaperStream IP...................................................................25
3.2 Элементы настройки для драйвера PaperStream IP..............................................................................27
Введение
Краткий обзор
сканера
Как
сканировать
документы
Конфигурирова
ние настроек
сканирования
Различные
способы
сканирования
Ежедневный
уход
Устранение
неполадок
Операционные
настройки
Приложение
Глоссарий
Page 25
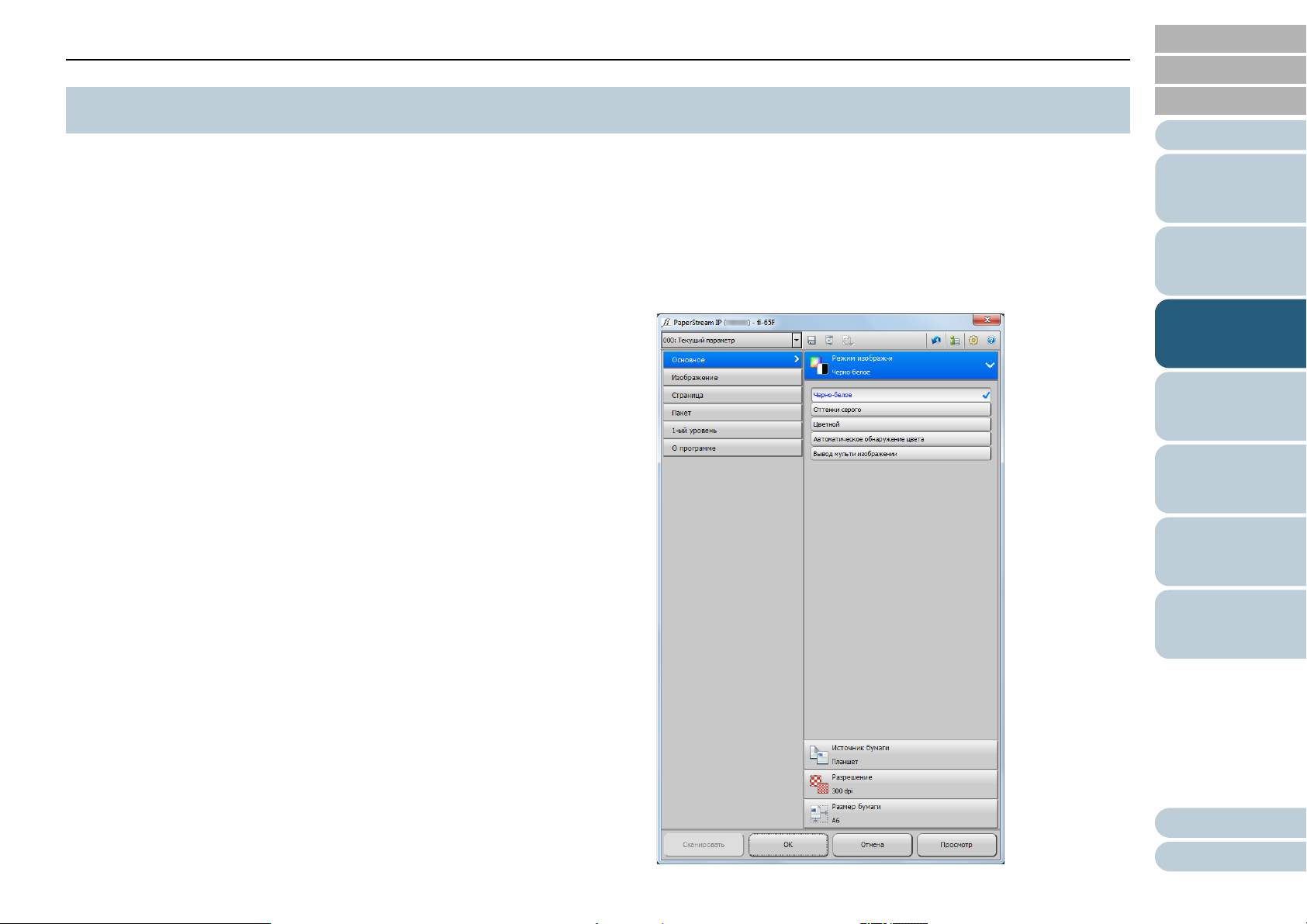
Глава 3 Конфигурирование настроек сканирования
НАЧАЛО
Содержание
3.1 Диалоговое окно настройки для драйвера PaperStream IP
Драйвер PaperStream IP является драйвером сканера,
который соответствует стандарту TWAIN / ISIS.
Существует три типа драйвера PaperStream IP.
Драйвер PaperStream IP (TWAIN)
Соответствует стандарту TWAIN. Используется при работе
сканера при помощи приложений 32-бита, соответствующие
стандарту TWAIN.
Драйвер PaperStream IP (TWAIN x64)
Соответствует стандарту TWAIN. Используется при работе
сканера при помощи приложений 64-бита, соответствующие
стандарту TWAIN.
Драйвер PaperStream IP (ISIS)
Соответствует стандарту ISIS. Используется при работе сканера
при помощи приложений, соответствующие стандарту ISIS.
Данные драйвера могут быть использованы с
приложением сканирования изображения, которое
поддерживает TWAIN или ISIS для выполнения
сканирования.
Обычно, драйвер сканера запускается приложением
сканирования изображения, а затем настройки
сканирования конфигурируются в диалоговом окне
настроек драйвера.
Для некоторых приложений сканирования изображения
диалоговое окно настроек драйвера сканера может не
отобразится.
Существует два формата отображения для диалогового
окна настройки драйвера сканера (основное диалоговое
окно) для драйвера PaperStream IP.
Обычное диалоговое окно
Данное является стандартным диалоговым окном настройки
драйвера PaperStream IP.
Можно конфигурировать настройки сканирования или выполнить
сканирование из данного диалогового окна.
Индекс
Введение
Краткий обзор
сканера
Как
сканировать
документы
Конфигурирова
ние настроек
сканирования
Различные
способы
сканирования
Ежедневный
уход
Устранение
неполадок
Операционные
настройки
Приложение
Глоссарий
25
Page 26
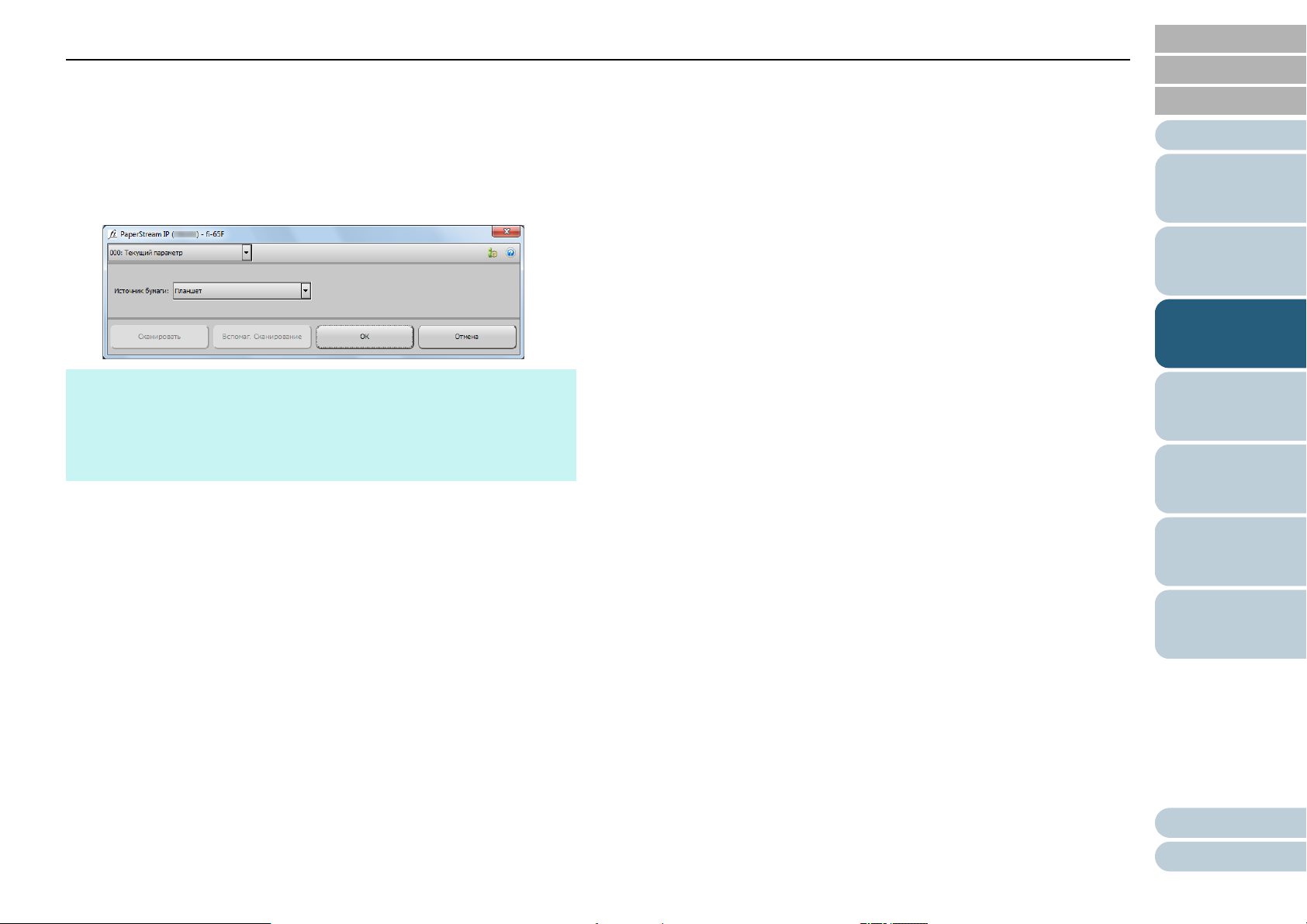
Глава 3 Конфигурирование настроек сканирования
Простое диалоговое окно
Данное является упрощенным диалоговым окном, которое
включает только функции специализированы на сканировании.
Выберите профиль и выполните сканирование соответственно
настройкам профиля из данного диалогового окна.
Данное диалоговое окно отображается, при выборе [Простое
диалоговое окно] как [Диалоговое окно по умолчанию] в
диалоговом окне [Конфигурация] драйвера PaperStream IP.
НАЧАЛО
Содержание
Индекс
Введение
Краткий обзор
сканера
Как
сканировать
документы
Конфигурирова
ние настроек
сканирования
СОВЕТ
Способы запуска драйвера сканера отличаются в зависимости от
приложения сканирования изображения.
Для получения подробной информации, смотрите руководство
приложения сканирования изображения.
Различные
способы
сканирования
Ежедневный
уход
Устранение
неполадок
Операционные
настройки
Приложение
Глоссарий
26
Page 27
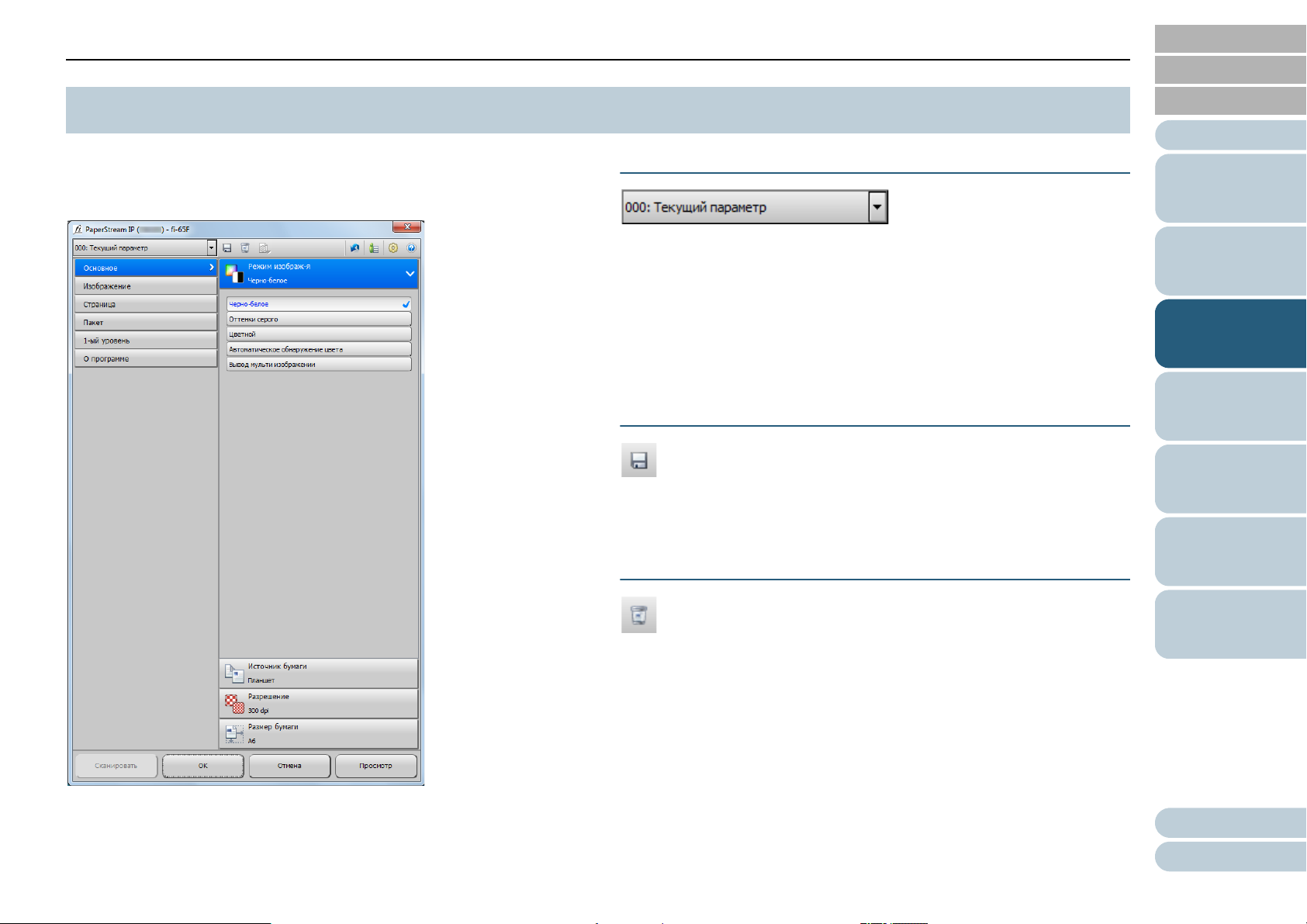
Глава 3 Конфигурирование настроек сканирования
НАЧАЛО
Содержание
3.2 Элементы настройки для драйвера PaperStream IP
Данная секция дает объяснения элемента основной
настройки в обычном диалоговом окне драйвера
PaperStream IP.
Список [Профиль]
Из списка, который отобразится при нажатии [▼],
выберите профиль для сканирования.
Когда имя профиля выбрано в списке [Профиль],
отобразятся соответствующие настройки сканирования.
При изменении настройки в меню после выбора профиля,
данное переключается на [000: Текущий параметр].
Кнопка [Сохранить Профиль]
Отображает диалоговое окно [Сохранить Профиль] для
сохранения текущей настройки как профиля.
Кнопка [Удалить Профиль]
Индекс
Введение
Краткий обзор
сканера
Как
сканировать
документы
Конфигурирова
ние настроек
сканирования
Различные
способы
сканирования
Ежедневный
уход
Устранение
неполадок
Для получения подробной информации о элементах
настройки в обычном и простом диалоговом окне,
смотрите справку драйвера PaperStream IP.
Операционные
настройки
Удаляет профиль, который текущее выбран.
Обратите внимание, что [000: Текущий параметр] не
может быть удален.
Приложение
Глоссарий
27
Page 28

Глава 3 Конфигурирование настроек сканирования
Кнопка [Параметр]
НАЧАЛО
Содержание
Кнопки Меню настроек
Индекс
Введение
Задает следует ли применять отдельные настройки
сканирования для лицевой и оборотной стороны.
Обратите внимание, кнопка [Параметр] выключена для
данного продукта.
Кнопка [Инициализир-ть]
Возвращает текущие настройки в исходные настройки.
Кнопка [Переключить диалоговое окно]
Переключает на простое диалоговое окно.
Кнопка [Конфигурация]
Отображает диалоговое окно [Конфигурация], где
переключается отображение основного диалогового окна.
Конфигурируйте настройки сканирования или проверьте
информацию версии.
При выборе [Основное], [Изображение], [Страница],
[Пакет] или [1-ый уровень], подробности отображаются на
правой стороне.
При выборе [О программе], информация о версии
драйвера PaperStream IP отобразится.
Краткий обзор
сканера
Как
сканировать
документы
Конфигурирова
ние настроек
сканирования
Различные
способы
сканирования
Ежедневный
уход
Устранение
неполадок
Операционные
настройки
Кнопка [Справка]
Отображает Справку драйвера PaperStream IP.
Приложение
Глоссарий
28
Page 29

Глава 3 Конфигурирование настроек сканирования
Кнопки внизу диалогового окна
Различные кнопки отобразятся внизу диалогового окна в
зависимости от цели вызова диалогового окна из
приложения.
При сканировании документ из приложения, с доступным TWAIN
Кнопка [Сброс]
Отменяет изменения, сделанные в диалоговом окне, и
восстанавливает исходные настройки.
Кнопка [Отмена]
НАЧАЛО
Содержание
Индекс
Введение
Краткий обзор
сканера
При изменении настроек сканирования в приложении, с
доступным TWAIN
(Сканирование выполнится после закрытия диалогового окна.)
При изменении настроек сканирования в приложении, с
доступным ISIS
(Сканирование выполнится после закрытия диалогового окна.)
Кнопка [Сканировать]
Выполнит сканирование с текущими настройками
сканирования.
Кнопка [Закрыть]
Отменяет изменения, сделанные в диалоговом окне, и
закрывает диалоговое окно.
Кнопка [Просмотр]
Выполняет пробное сканирование с текущими
настройками, и отображает результаты в Просмотре.
Как
сканировать
документы
Конфигурирова
ние настроек
сканирования
Различные
способы
сканирования
Ежедневный
уход
Устранение
неполадок
Операционные
настройки
Сохраняет текущие настройки сканирования и закрывает
диалоговое окно (сканирование отменяется).
Кнопка [ОК]
Сохраняет текущие настройки сканирования и закрывает
диалоговое окно.
Приложение
Глоссарий
29
Page 30

НАЧАЛО
Содержание
Индекс
Глава 4 Различные способы
сканирования
Данная глава дает объяснения того, как конфигурировать настройки сканера и сканировать разные типы
документов приложением сканирования изображения.
4.1 Обобщение................................................................................................................................................31
4.2 Сканирование документов различных типов и размеров......................................................................32
4.3 Задание настроек сканера .......................................................................................................................34
Введение
Краткий обзор
сканера
Как
сканировать
документы
Конфигурирова
ние настроек
сканирования
Различные
способы
сканирования
Ежедневный
уход
Устранение
неполадок
Операционные
настройки
Приложение
Глоссарий
Page 31

Глава 4 Различные способы сканирования
НАЧАЛО
Содержание
4.1 Обобщение
Следующее перечисляет основные способы сканирования
документов.
Сканирование документов различных типов и
размеров
"Сканирование книги" (страница 32)
Задание настроек сканера
"Использование кнопки на сканере для начала сканирования"
(страница 34)
Для получения подробной информации о других способах
сканирования, смотрите Справку драйвера сканера.
Индекс
Введение
Краткий обзор
сканера
Как
сканировать
документы
Конфигурирова
ние настроек
сканирования
Различные
способы
сканирования
Ежедневный
уход
Устранение
неполадок
Операционные
настройки
Приложение
Глоссарий
31
Page 32

Глава 4 Различные способы сканирования
Исходное положение
считывания
НАЧАЛО
Содержание
4.2 Сканирование документов различных типов и размеров
Сканирование книги
1 Откройте крышку документа.
Для получения подробной информации, смотрите "1.4 Открытие /
закрытие крышки документов" (страница 19).
2 Удалите крышку документов, вытянув ее по
направлению стрелки.
3 Расположите документ на планшет для документов.
Положите документ лицевой стороной вниз для выравнивания
верхнего левого угла с исходным положением считывания.
ВНИМАНИЕ
Примите к сведению следующее:
Свернутый или изогнутый документ может создать
маленький промежуток между документом и планшетом
для документов, вызывая размытость сканированного
изображения.
Когда крышка документов открыта, свет от внешних
источников, таких как флуоресцентные лампы, могут
проникнуть сквозь документ, и повлиять на яркость
сканированных изображений. Эффект сильнее для тонких
документов. В по
документа перед сканированием.
добных случаях закройте крышку
Индекс
Введение
Краткий обзор
сканера
Как
сканировать
документы
Конфигурирова
ние настроек
сканирования
Различные
способы
сканирования
Ежедневный
уход
Устранение
неполадок
Операционные
настройки
Приложение
Глоссарий
32
Page 33

Глава 4 Различные способы сканирования
4 В драйвере сканера конфигурируйте настройки
сканирования для использования планшета.
Для получения подробной информации, смотрите Справку
драйвера сканера.
НАЧАЛО
Содержание
Индекс
Введение
5 Сканируйте документ при помощи приложения
сканирования изображения.
Для получения подробной информации, смотрите руководство
приложения сканирования изображения.
ОСТОРОЖНО
ВНИМАНИЕ
Избегайте любых движений документа во время
сканирования.
Избегайте прямого обзора источника
света.
6 Прикрепите крышку документа.
7 Закройте крышку документа.
Для получения подробной информации, смотрите "1.4 Открытие /
закрытие крышки документов" (страница 19).
Краткий обзор
сканера
Как
сканировать
документы
Конфигурирова
ние настроек
сканирования
Различные
способы
сканирования
Ежедневный
уход
Устранение
неполадок
Операционные
настройки
Приложение
Глоссарий
33
Page 34

Глава 4 Различные способы сканирования
НАЧАЛО
Содержание
4.3 Задание настроек сканера
Использование кнопки на сканере для начала
сканирования
Кнопка [Scan] на панели управления могут быть
конфигурированы для выполнения сканирования
нажатием кнопки.
Для конфигурации данной настройки, сначала
понадобится определить приложение для запуска кнопкой
[Scan].
Запуск компьютера
1 Подтвердите то, что сканер соединен к компьютеру,
затем включите сканер.
Для получения подробной информации о том, как соединить
сканер к компьютеру, смотрите "Соединение кабелей" в
Руководство по началу работы.
Для получения подробной информации о том, как включить
сканер, смотрите "1.3 Включение / выключение питания"
(страница 17).
3 Нажмите [Просмотр устройств и принтеров].
Отобразится диалоговое окно [Устройст ва и принтеры].
4 Нажмите правой кнопки мыши по значку сканера и
выберите [Свойства сканирования] в отображенном
меню.
Отобразится диалоговое окно свойств сканера.
5 Нажмите на вкладку [События] и выберите событие.
Из раскрывающегося списка [Выберите событие] выберите [Scan
Button] как событие, которое требуется для загрузки приложения
(когда кнопка [Scan] нажата).
Индекс
Введение
Краткий обзор
сканера
Как
сканировать
документы
Конфигурирова
ние настроек
сканирования
Различные
способы
сканирования
Ежедневный
уход
Устранение
неполадок
2 Отобразите диалоговое окно [Панель управления].
Windows XP / Windows Vista / Windows Server 2008 / Windows 7
Выберите меню [Пуск] → [Панель управления].
Windows Server 2012 / Windows 8
Нажмите правой кнопкой мыши по экрану Пуск и выберите
[Все приложения] на панели приложения
→ [Панель управления] под [Служебные - Windows].
Windows Server 2012 R2 / Windows 8.1
Нажмите [↓] в нижней части левой стороны экрана Пуск
→ [Панель управления] под [Служебные - Windows].
Для отображения [↓] переместите курсор мыши.
Операционные
настройки
Приложение
Глоссарий
34
Page 35

Глава 4 Различные способы сканирования
Кнопка [Scan]
6 Выберите действие и приложение для запуска при
помощи события кнопки сканера.
Нажмите значение [Запустить] под значением [Действия] и
выберите приложение из меню, показанном справа.
Установка сканера
Для использования кнопки [Scan], дополнительные
настройки не требуются.
Когда кнопка [Scan] нажата, заданное приложение
запускается.
НАЧАЛО
Содержание
Индекс
Введение
Краткий обзор
сканера
Как
сканировать
документы
Конфигурирова
ние настроек
сканирования
Различные
способы
сканирования
Ежедневный
уход
7 Нажмите кнопку [ОК].
Настройка компьютера завершена. Выполните конфигурацию
настроек сканера.
Устранение
неполадок
Операционные
настройки
Приложение
Глоссарий
35
Page 36

НАЧАЛО
ВНИМАНИЕ
Содержание
Индекс
Глава 5 Ежедневный уход
В этой главе описывается, как чистить сканер.
Не используйте аэрозольные распылители или
распылители, которые содержат алкоголь. Бумажная пыль
поднятая сильной струей воздуха из распылителя может
попасть во внутрь сканера, что может стать причиной сбоя и
неисправности.
Также, имейте в виду то, что искры, полученные
статическим электричеством, могут стать причиной
возгорания.
5.1 Чистящие материалы и места, требующие чистки ................................................................................37
5.2 Чистка снаружи .........................................................................................................................................38
5.3 Чистка внутри............................................................................................................................................39
Введение
Краткий обзор
сканера
Как
сканировать
документы
Конфигурирова
ние настроек
сканирования
Различные
способы
сканирования
Ежедневный
уход
Устранение
неполадок
Операционные
настройки
Приложение
Глоссарий
Page 37

Глава 5 Ежедневный уход
НАЧАЛО
Содержание
5.1 Чистящие материалы и места, требующие чистки
Чистящие материалы
Название Номер по
каталогу
Очиститель F1 PA03950-
0352
Увлажненные
салфетки
PA039500419
Примечания
100 мл
Увлажните ткань или Чистящую
бумагу с данной жидкостью, для
протирания сканера.
Высыхание может занять
длительный промежуток
времени, если было
использовано большое
количество Очистителя F1.
Используйте очиститель в
небольшом количестве. Удал ите
остатки очистителя
основательно, чтобы он не
оставался на очищенных
частях.
24 пакета
Предварительно увлажнено при
помощи Очистителя F1. Может
льзоваться вместо ткани,
испо
увлажненной Очистителем F1.
Место и Частота
Место Частота
Планшет Прижимная
подкладка для
документов
Планшет для
документов
Пластмассовая
рамка
Каждые 1 000 листов
Индекс
Введение
Краткий обзор
сканера
Как
сканировать
документы
Конфигурирова
ние настроек
сканирования
Различные
способы
сканирования
Ежедневный
уход
Устранение
неполадок
Операционные
настройки
Сухая ткань Имеется в продаже
ВНИМАНИЕ
Для использования чистящих материалов безопасно и правильно,
смотрите меры предосторожности каждого продукта.
Для получения подробной информации о чистящих
материалов, обратитесь к дилеру сканера FUJITSU или в
уполномоченный центр обслуживания сканеров FUJITSU.
Приложение
Глоссарий
37
Page 38

Глава 5 Ежедневный уход
Разбавитель
Очиститель F1 или мягкое моющее
средство
Ткань
Увлажненные салфетки
НАЧАЛО
Содержание
5.2 Чистка снаружи
Наружность сканера необходимо чистить при помощи
либо куском ткани, увлажненной Очистителем F1 / мягким
моющим средством, или листом Увлажненной салфетки.
ВНИМАНИЕ
Чтобы избежать деформации и обесцвечивания, никогда не
используйте разбавитель краски или любые другие
органические растворители.
Будьте внимательны, чтобы никакая влага или вода не попадала
внутрь сканера во время чистки.
Высыхание может занять длительный промежуток времени,
если было использовано большое количество Очистителя F1 /
мягкого моющего средства. Используйте очиститель в
небольшом количестве. Удалит е ос
основательно, чтобы он не оставался на очищенных частях.
татки очистителя
Индекс
Введение
Краткий обзор
сканера
Как
сканировать
документы
Конфигурирова
ние настроек
сканирования
Различные
способы
сканирования
Ежедневный
уход
Устранение
неполадок
Операционные
настройки
Приложение
Глоссарий
38
Page 39

Глава 5 Ежедневный уход
Пластмассовая
рамка
Планшет для
документов
Прижимная
подкладка для
документов
НАЧАЛО
Содержание
5.3 Чистка внутри
Внутри сканера необходимо чистить при помощи куска
ткани, увлажненной Очистителем F1 или листом
Увлажненной салфеткой.
ВНИМАНИЕ
Чтобы избежать деформации и обесцвечивания, никогда не
используйте разбавитель краски или любые другие
органические растворители.
Будьте внимательны, чтобы никакая влага или вода не попадала
внутрь сканера во время чистки.
Высыхание может занять длительный промежуток времени,
если было использовано большое количество Очистителя F1.
Используйте очиститель в небольшом количестве. Удалит е
остатки очистителя основательно, чт
очищенных частях.
1 Откройте крышку документа.
Для получения подробной информации, смотрите "1.4 Открытие /
закрытие крышки документов" (страница 19).
обы он не оставался на
2 Чистите следующие места тканью, увлажненной
Очистителем F1, или Увлажненной салфеткой.
Индекс
Введение
Краткий обзор
сканера
Как
сканировать
документы
Конфигурирова
ние настроек
сканирования
Различные
способы
сканирования
Ежедневный
уход
Устранение
неполадок
ВНИМАНИЕ
Будьте внимательны, не позволяйте остаткам очистителя
оставаться между планшетом и прижимной подкладкой для
документов.
3 Подождите пока очищенные части не высохнут.
4 Закройте крышку документа.
Для получения подробной информации, смотрите "1.4 Открытие /
закрытие крышки документов" (страница 19).
Операционные
настройки
Приложение
Глоссарий
39
Page 40

НАЧАЛО
Содержание
Индекс
Глава 6 Устранение неполадок
В данной главе дается объяснение о мерах, которые нужно предпринять, при возникновении неполадок,
элементов требующих проверки перед обращением в уполномоченный центр обслуживания, и о наклейках на
сканере.
ВНИМАНИЕ
Для получения подробной информации об ошибках / неполадках,
которые не упомянуты в данной главе, смотрите справку драйвера.
6.1 Устранение неполадок .............................................................................................................................41
6.2 Прежде чем связаться с поставщиком услуг сканера ...........................................................................54
6.3 Проверка наклеек продукта .....................................................................................................................56
Введение
Краткий обзор
сканера
Как
сканировать
документы
Конфигурирова
ние настроек
сканирования
Различные
способы
сканирования
Ежедневный
уход
Устранение
неполадок
Операционные
настройки
Приложение
Глоссарий
Page 41

Глава 6 Устранение неполадок
НАЧАЛО
Содержание
6.1 Устранение неполадок
В данном разделе дается объяснение решению по
устранению неполадок, которые могут возникнуть при
использовании сканера. Пожалуйста, проверьте
следующие элементы перед обращением выполнения
ремонта. Если проблема остается не решенной, сначала,
проверьте каждый элемент в "6.2 Прежде чем связаться с
поставщиком услуг сканера" (страница 54), а затем
обратитесь к дилеру сканера FUJITSU или в
уполномоченный центр обслуживания сканеров FUJITSU.
Следующее является некоторыми примерами проблем, с
которыми сталкиваются.
Описание проблемы
"Сканер не может включится." (страница 42)
"Светодиод питания выключен." (страница 43)
"Сканирование не начинается." (страница 44)
"Сканирование занимает длинный период времени." (страница 45)
Описание проблемы
"Тен ь появляется вверху или внизу сканированного изображения."
(страница 51)
"Изображения, сканированные в черно-белом режиме (или в
оттенках серого или цветными), являются темными." (страница 52)
"Автоматическое определение размера не удалось." (страница 53)
Индекс
Введение
Краткий обзор
сканера
Как
сканировать
документы
Конфигурирова
ние настроек
сканирования
Различные
способы
сканирования
Ежедневный
уход
Устранение
неполадок
"Качество изображения является плохим, при сканировании
рисунков / фотографии в режиме черно-белого." (страница 46)
"Неудовлетворительное качество сканированного текста или
строк." (страница 47)
"Изображения искажены или размыты." (страница 48)
"На сканированном из
полосы." (страница 49)
"Светодиод питания мигает после включения питания." (страница
50)
ображении отображаются вертикальные
Операционные
настройки
Приложение
Глоссарий
41
Page 42

Глава 6 Устранение неполадок
Сканер не может включится.
НАЧАЛО
Содержание
Индекс
Соединен ли следующие кабеля правильно?
Кабель USB
Кабель питания или кабель питания шины USB
Да
Включен ли компьютер?
Да
Выключен ли светодиод питания?
Нет
Правильно ли установлен драйвер сканера?
Да
Нет
Нет
Да
Нет
Соедините следующие кабеля правильно.
Кабель USB
Кабель питания или кабель питания шины USB
Для получения подробной информации, смотрите "Соединение кабелей" в
Руководство по началу работы.
Включите компьютер.
Нажмите кнопку [P
Уст ановите драйвер сканера правильно.
Для получения подробной информации, смотрите "Установка программного
обеспечения" в Руководство по началу работы.
Если проблема сохраняется, сначала, проверьте элементы в "6.2 Прежде чем
связаться с поставщиком услуг сканера" (страница 54), затем обратитесь к
дилеру сканеров FUJITSU или в уполномоченный центр об
сканеров FUJITSU.
ower] или [Scan].
служивания
Введение
Краткий обзор
сканера
Как
сканировать
документы
Конфигурирова
ние настроек
сканирования
Различные
способы
сканирования
Ежедневный
уход
Устранение
неполадок
Операционные
настройки
Приложение
Глоссарий
42
Page 43

Глава 6 Устранение неполадок
Светодиод питания выключен.
НАЧАЛО
Содержание
Индекс
Оставался ли сканер без работы долгое время после
его включения?
Нет
Остается ли светодиод питания выключенным, если
сканер выключен и снова включен?
Да
Да
Нет
Сканер был введен в режим энергосбережения или был автоматически
выключен.
Когда сканер был введен в режим энергосбережения
Светодиод питания остается зеленым.
Восстановите из режима энергосбережения одним из следующих
методов:
- Нажмите кнопку [Power] или [Scan].
Не нажимайте кнопку [Power] на более чем две секунды.
Эт
о может выключить сканер.
- Выполните сканирование из приложения.
Когда сканер был автоматически выключен
Светодиод питания выключится.
Включите сканер.
Для получения подробной информации, смотрите "1.3 Включение /
выключение питания" (страница 17).
Сканер работает, правильно.
Если проблема сохраняется, сначала, проверьте элементы в "6.2 Пр
связаться с поставщиком услуг сканера" (страница 54), затем обратитесь к
дилеру сканеров FUJITSU или в уполномоченный центр обслуживания
сканеров FUJITSU.
ежде чем
Введение
Краткий обзор
сканера
Как
сканировать
документы
Конфигурирова
ние настроек
сканирования
Различные
способы
сканирования
Ежедневный
уход
Устранение
неполадок
Операционные
настройки
Приложение
Глоссарий
43
Page 44

Глава 6 Устранение неполадок
Сканирование не начинается.
НАЧАЛО
Содержание
Индекс
Разблокирован ли транспортировочный фиксатор?
Да
Правильно ли соединен кабель USB?
Да
Сломан ли, поврежден ли разъем на кабеле USB?
Нет
Начинается ли сканирование после выключения, а
затем включения сканера снова?
Нет
Нет
Нет
Да
Да
Выключите сканер и разблокируйте транспортировочный фиксатор.
Для получения подробной информации о том, как выключить сканер,
смотрите "1.3 Включение / выключение питания" (страница 17).
Для получения подробной информации, смотрите "Установка сканера" в
Руководство по началу работы.
Соедините кабель USB правильно.
Для получения подробной информации, смотрите "Сое
Руководство по началу работы.
Используйте новый кабель и удостоверитесь в том, что он соединен
правильно.
Сканер работает, правильно.
Если проблема сохраняется, сначала, проверьте элементы в "6.2 Прежде чем
язаться с поставщиком услуг сканера" (страница 54), затем обратитесь к
св
дилеру сканеров FUJITSU или в уполномоченный центр обслуживания
сканеров FUJITSU.
динение кабелей" в
Введение
Краткий обзор
сканера
Как
сканировать
документы
Конфигурирова
ние настроек
сканирования
Различные
способы
сканирования
Ежедневный
уход
Устранение
неполадок
Операционные
настройки
Приложение
Глоссарий
44
Page 45

Глава 6 Устранение неполадок
Сканирование занимает длинный период
времени.
НАЧАЛО
Содержание
Индекс
Соответствует ли компьютер рекомендуемым
требованиям?
Да
Соединен ли кабель USB в порт USB 1.1?
Нет
Было ли запущено сканирование, когда работа
компьютера была не стабильна (например, сразу же
после загрузки компьютера или входа в систему)?
Нет
Нет
Да
Да
Используйте компьютер, который соответствует рекомендованным ЦПУ,
памяти и другим требованиям.
Для получения подробной информации, смотрите "Системные требования" в
Руководство по началу работы.
Можно проверить тип порта USB, к котором кабель USB соединен, выбором
[Интерфейс] → [Текущий подсоединеный интерфейс] в [Сведения об
тройстве] принадлежащей Software Operation Panel.
ус
Соедините кабель USB к порту USB 2.0.
При запуске или входе в компьютер, подождите некоторое время перед
запуском сканирования.
Если проблема сохраняется, сначала, проверьте элементы в "6.2 Прежде чем
язаться с поставщиком услуг сканера" (страница 54), затем обратитесь к
св
дилеру сканеров FUJITSU или в уполномоченный центр обслуживания
сканеров FUJITSU.
Введение
Краткий обзор
сканера
Как
сканировать
документы
Конфигурирова
ние настроек
сканирования
Различные
способы
сканирования
Ежедневный
уход
Устранение
неполадок
Операционные
настройки
Приложение
Глоссарий
45
Page 46

Глава 6 Устранение неполадок
Качество изображения является плохим, при
сканировании рисунков / фотографии в
режиме черно-белого.
НАЧАЛО
Содержание
Индекс
Введение
Выполнено ли сканирование с оттенками серог
другими настройками сканирования, которые не
являются простым "монохромным" (вывод в чернобелом)?
Да
Чистые ли прижимная подкладка для документов и
планшет для документов?
Да
*1: Сканированное изображение может значительно отличаться от исходного изображения, если просто выполнить "монохромность" (вывод в
черно-белом режиме) изображения или фотографии. Если возможно, используйте драйвер сканера для конфигурации оттенков серого или
других настроек сканирования, которые не являются простым "монохромным" (вывод в черно-белом), а затем выполните сканирование.
о или
Нет
Не
Используйте драйвер сканера для конфигурации оттенков серого или других
настроек сканирования, которые не являются простым "монохромным"
(вывод в черно-белом), а затем выполните сканирование. (*1)
Выполните чистку.
Для получения подробной информации, смотрите "Глава 5 Ежедневный уход"
т
(страница 36).
Если проблема сохраняется, сначала, проверьте элементы в "6.2 Прежде чем
связаться с поставщиком услуг сканера" (страница 54), затем обратитесь к
дилеру сканеров FUJITSU или в уполномоченный центр обслуживания
сканеров FUJITSU.
Краткий обзор
сканера
Как
сканировать
документы
Конфигурирова
ние настроек
сканирования
Различные
способы
сканирования
Ежедневный
уход
Устранение
неполадок
Операционные
настройки
Приложение
Глоссарий
46
Page 47

Глава 6 Устранение неполадок
Неудовлетворительное качество
сканированного текста или строк.
НАЧАЛО
Содержание
Индекс
Чистые ли прижимная подкладка для документов и
планшет для документов?
Да
Соответствует ли разрешение?
Да
Выбраны ли настройки сканирования, которые
являются простым "монохромным" (вывод в чернобелом)?
Да
Присутствует ли ка
(например, грязь, бумажная пыль) на документе?
кой-либо посторонний предмет
Нет
Нет
Нет
Нет
Да
Выполните чистку.
Для получения по
(страница 36).
Задайте более высокое разрешение в драйвере сканера.
В драйвере сканера, выберите настройки сканирования, которые являются
простым "монохромным" (вывод в черно-белом). (*1)
Удал ите все посторонние предметы с документа.
Они могут быть перенесены на планшет для документов, и стать причиной
загрязнения изображения.
Если проблема сохраняется, сначала, проверьте элементы в "6.2 Прежде чем
связаться с поставщиком услуг сканера" (страница 54), затем обратитесь к
дилеру ск
сканеров FUJITSU.
анеров FUJITSU или в уполномоченный центр обслуживания
дробной информации, смотрите "Глава 5 Ежедневный уход"
Введение
Краткий обзор
сканера
Как
сканировать
документы
Конфигурирова
ние настроек
сканирования
Различные
способы
сканирования
Ежедневный
уход
Устранение
неполадок
*1: При сканировании в режиме оттенки серого или цветном, сканированное изображение может быть нечетким и нечистым. Если возможно,
используйте драйвер сканера для конфигурации настроек сканирования, которые являются простым "монохромным" (вывод в черно-белом), а
затем выполните сканирование.
Операционные
настройки
Приложение
Глоссарий
47
Page 48

Глава 6 Устранение неполадок
Изображения искажены или размыты.
НАЧАЛО
Содержание
Индекс
Чистые ли прижимная подкладка для документов и
планшет для документов?
Да
Выполняется ли сканирование в месте, которое не
устойчиво или вибрирует?
Нет
Уст ановл ен ли сканер на ровной плоской
поверхности? По
под сканер?
Является ли документ искривленным или согнутым?
дстелены ли резиновые прокладки
Да
Нет
Нет
Да
Нет
Да
Выполните чистку.
Для получения подробной информации, смотрите "Глава 5 Ежедневный уход"
(страница 36).
Выполните сканирование на месте, которое устойчиво и не вибрирует.
Расположите сканер на ровной поверхности или подстелите под сканер
резиновый коврик.
Расположите документ ровно на планшете для документов и удерживайте
документ аккуратно при помощи крышки документов.
Если проблема сохраняется, сначала, проверьте элементы в "6.2 Прежде чем
св
язаться с поставщиком услуг сканера" (страница 54), затем обратитесь к
дилеру сканеров FUJITSU или в уполномоченный центр обслуживания
сканеров FUJITSU.
Введение
Краткий обзор
сканера
Как
сканировать
документы
Конфигурирова
ние настроек
сканирования
Различные
способы
сканирования
Ежедневный
уход
Устранение
неполадок
Операционные
настройки
Приложение
Глоссарий
48
Page 49

Глава 6 Устранение неполадок
На сканированном изображении
отображаются вертикальные полосы.
НАЧАЛО
Содержание
Индекс
Отображаются ли вертикальные полосы всегда в
одном и том же месте?
Нет
Пропадают ли вертикальные полосы (линии) при
установке более низкого разрешения?
Нет
Присутствует ли какой-либо по
(например, грязь, бумажная пыль) на документе?
Нет
сторонний предмет
Да
Да
Да
Чистите прижимную подкладку для документов и планшет для документов.
Для получения подробной информации, смотрите "Глава 5 Ежедневный уход"
(страница 36).
Задайте более низкое разрешение.
Удал ите все посторонние предметы с документа.
Они могут быть перенесены на планшет для документов, и стать причиной
отображения полос на изображении.
Если проблема сохраняется, сначала, проверьте элементы в "6.2 Прежде чем
связаться с поставщиком услуг сканера" (страница 54), затем обратитесь к
леру сканеров FUJITSU или в уполномоченный центр обслуживания
ди
сканеров FUJITSU.
Введение
Краткий обзор
сканера
Как
сканировать
документы
Конфигурирова
ние настроек
сканирования
Различные
способы
сканирования
Ежедневный
уход
Устранение
неполадок
Операционные
настройки
Приложение
Глоссарий
49
Page 50

Глава 6 Устранение неполадок
Светодиод питания мигает после включения
питания.
НАЧАЛО
Содержание
Индекс
Разблокирован ли транспортировочный фиксатор?
Да
Мигает ли светодиод питания после выключения
питания, а затем повторного включения?
Да
Нет
Нет
Выключите сканер и разблокируйте транспортировочный фиксатор.
Для получения подробной информации о том, как выключить сканер,
смотрите "1.3 Включение / выключение питания" (страница 17).
Для получения подробной информации, смотрите "Установка сканера" в
Руководство по началу работы.
Сканер ра
Если проблема сохраняется, сначала, проверьте элементы в "6.2 Прежде чем
связаться с поставщиком услуг сканера" (страница 54), затем обратитесь к
дилеру сканеров FUJITSU или в уполномоченный центр обслуживания
сканеров FUJITSU.
ботает, правильно.
Введение
Краткий обзор
сканера
Как
сканировать
документы
Конфигурирова
ние настроек
сканирования
Различные
способы
сканирования
Ежедневный
уход
Устранение
неполадок
Операционные
настройки
Приложение
Глоссарий
50
Page 51

Глава 6 Устранение неполадок
Тень появляется вверху или внизу
сканированного изображения.
НАЧАЛО
Содержание
Индекс
Используется ли функция Page Edge Filler для
заполнения тени вокруг края?
Да
Нет
В драйвере сканера используется ли функция Page Edge Filler для
заполнения тени вокруг края.
Если проблема сохраняется, сначала, проверьте элементы в "6.2 Прежде чем
связаться с поставщиком услуг сканера" (страница 54), затем обратитесь к
дилеру сканеров FUJITSU или в уполномоченный центр обслуживания
сканеров FUJITSU.
Введение
Краткий обзор
сканера
Как
сканировать
документы
Конфигурирова
ние настроек
сканирования
Различные
способы
сканирования
Ежедневный
уход
Устранение
неполадок
Операционные
настройки
Приложение
Глоссарий
51
Page 52

Глава 6 Устранение неполадок
Изображения, сканированные в черно-белом
режиме (или в оттенках серого или цветными),
являются темными.
НАЧАЛО
Содержание
Индекс
Введение
Чистые ли прижимная подкладка для документов и
планшет для документов?
Да
Отрегулированы ли яркость или порог?
Да
Используется ли тонкий полупрозрачный документа?
Нет
Нет
Нет
Да
Выполните чистку.
Для получения подробной информации, смотрите "Глава 5 Ежедневный уход"
(страница 36).
В драйвере сканера отрегулируйте яркость или порог.
Сканируйте документ с белым листом, расположенным на задней ст
документа.
Если проблема сохраняется, сначала, проверьте элементы в "6.2 Прежде чем
связаться с поставщиком услуг сканера" (страница 54), затем обратитесь к
дилеру сканеров FUJITSU или в уполномоченный центр обслуживания
сканеров FUJITSU.
ороне
Краткий обзор
сканера
Как
сканировать
документы
Конфигурирова
ние настроек
сканирования
Различные
способы
сканирования
Ежедневный
уход
Устранение
неполадок
Операционные
настройки
Приложение
Глоссарий
52
Page 53

Глава 6 Устранение неполадок
Автоматическое определение размера не
удалось.
НАЧАЛО
Содержание
Индекс
Чистые ли прижимная подкладка для документов и
планшет для документов?
Да
Выполнено ли сканирование с закрытой крышкой
документа?
Да
Является ли форма документа прямоугольной?
Да
Является ли документ согнутым?
Нет
Используются ли документы, с черным фоном или
краями?
Нет
Нет
Нет
Да
Да
Выполните чистку.
Для получения подробной информации, смотрите "Глава 5 Ежедневный уход"
(страница 36).
Закройте крышку документа перед сканированием.
Если форма документа не прямоугольная, автоматическое определение
размера бу
Выпрямите согнутый документ.
Если документ имел черный фон или края, автоматическое определение
размера бумаги работает неправильно.
маги работает неправильно.
Введение
Краткий обзор
сканера
Как
сканировать
документы
Конфигурирова
ние настроек
сканирования
Различные
способы
сканирования
Ежедневный
уход
Устранение
неполадок
Нет
Если проблема сохраняется, сначала, проверьте элементы в "6.2 Прежде чем
связаться с поставщиком услуг сканера" (страница 54), за
дилеру сканеров FUJITSU или в уполномоченный центр обслуживания
сканеров FUJITSU.
тем обратитесь к
Операционные
настройки
Приложение
Глоссарий
53
Page 54

Глава 6 Устранение неполадок
НАЧАЛО
Содержание
6.2 Прежде чем связаться с поставщиком услуг сканера
Пожалуйста, проверьте следующее, прежде чем
обратиться к дилеру сканеров FUJITSU или в
уполномоченный центр обслуживания сканеров FUJITSU.
Общие сведения
Элемент Полученные сведения
Имя модели
сканера Пример: fi-65F
Для получения подробной информации,
смотрите "6.3 Проверка наклеек продукта"
(страница 56).
Серийный номер
Пример: XXXX000001
Для получения подробной информации,
смотрите "6.3 Проверка наклеек продукта"
(страница 56).
Дата изготовления
Пример: 2013-09 (Сентябрь 2013)
Для получения подробной информации,
смотрите "6.3 Проверка наклеек продукта"
(страница 56).
Дата покупки
Индекс
Введение
Краткий обзор
сканера
Как
сканировать
документы
Конфигурирова
ние настроек
сканирования
Различные
способы
сканирования
Ежедневный
уход
Устранение
неполадок
Операционные
настройки
Симптом
Частота
возникновений
неполадок
Гарантия
Приложение
Глоссарий
54
Page 55

Глава 6 Устранение неполадок
Состояние ошибки
nВопросы подсоединения компьютера
Элемент Полученные сведения
Операционная
система (Windows)
Сообщение об
ошибке
Интерфейс
Пример: Интерфейс USB
Контроллер
интерфейса
nВопросы качества изображения
nДругое
Элемент Полученные сведения
Возможно ли
отправление
выведенного
изображения и
фотографии,
которые
показывают
состояние бумаги,
электронной
почтой?
НАЧАЛО
Содержание
Индекс
Введение
Краткий обзор
сканера
Как
сканировать
документы
Конфигурирова
ние настроек
сканирования
Различные
способы
сканирования
Элемент Полученные сведения
Драйвер сканера и
версия
Контроллер
интерфейса
Операционная
система (Windows)
Приложение
Пример: PaperStream Capture
Разрешение
Пример: 600 dpi, 75 dpi
Режим
изображения Пример: цветное, оттенки серого, черно-
белое
Ежедневный
уход
Устранение
неполадок
Операционные
настройки
Приложение
Глоссарий
55
Page 56

Глава 6 Устранение неполадок
Наклейка
НАЧАЛО
Содержание
6.3 Проверка наклеек продукта
В данном разделе дается объяснение о наклейках
продукта на сканере.
Место
Наклейки на нижней стороне сканера.
Местоположение двух наклеек показано ниже.
Индекс
Введение
Наклейка (пример): Отображает информацию сканера.
Краткий обзор
сканера
Как
сканировать
документы
Конфигурирова
ние настроек
сканирования
Различные
способы
сканирования
Ежедневный
уход
Устранение
неполадок
Операционные
настройки
Приложение
Глоссарий
56
Page 57

НАЧАЛО
Содержание
Индекс
Глава 7 Операционные
настройки
В данной главе дается объяснение конфигурации настроек сканирования при использовании приложения Software
Operation Panel.
7.1 Запуск Software Operation Panel ..............................................................................................................58
7.2 Настройка пароля .....................................................................................................................................60
7.3 Элементы конфигурации..........................................................................................................................66
7.4 Настройки, связанные со счетчиками листов.........................................................................................68
7.5 Настройки, связанные со временем ожидания ......................................................................................69
Введение
Краткий обзор
сканера
Как
сканировать
документы
Конфигурирова
ние настроек
сканирования
Различные
способы
сканирования
Ежедневный
уход
Устранение
неполадок
Операционные
настройки
Приложение
Глоссарий
Page 58

Глава 7 Операционные настройки
НАЧАЛО
Содержание
7.1 Запуск Software Operation Panel
Software Operation Panel устанавливается вместе с
драйвером PaperStream IP (TWAIN), драйвером
PaperStream IP (TWAIN x64) или драйвером PaperStream
IP (ISIS).
Данное приложение позволяет проверять информацию
сканера и конфигурировать различные настройки, такие
как операция сканера.
ВНИМАНИЕ
Не запускайте Software Operation Panel, когда сканер сканирует,
или когда диалоговое окно настроек драйвера сканера открыто.
Не используйте панель управления во время работы Software
Operation Panel.
Если соединять несколько сканеров, второй и следующие
сканера не будут распознаны.
Соедините только один сканер за один раз.
1 Подтвердите то, что сканер соединен к компьютеру,
затем включите сканер.
Для получения подробной информации о том, как соединить
сканер к компьютеру, смотрите "Соединение кабелей" в
Руководство по началу работы.
Для получения подробной информации о том, как включить
сканер, смотрите "1.3 Включение / выключение питания"
(страница 17).
2 Отобразите диалоговое окно [Software Operation
Panel].
Windows XP / Windows Vista / Windows Server 2008 / Windows 7
Нажмите меню [Пуск] → [Все программы] → [fi Series] →
[Software Operation Panel].
Windows Server 2012 / Windows 8
Нажмите правой кнопкой мыши по экрану Пуск и выберите
[Все приложения] на панели приложения → [Software Operation
Panel] под [fi Series].
Windows Server 2012 R2 / Windows 8.1
Нажмите [↓] в нижней части левой стороны экрана Пуск →
[Software Operation Panel] под [fi Series].
Для отображения [↓] переместите курсор мыши.
Индекс
Введение
Краткий обзор
сканера
Как
сканировать
документы
Конфигурирова
ние настроек
сканирования
Различные
способы
сканирования
Ежедневный
уход
Устранение
неполадок
Операционные
настройки
Приложение
Глоссарий
58
Page 59

Глава 7 Операционные настройки
Значок Software Operation Panel отобразится в меню, которое
появится при нажатии в области уведомления.
Для постоянного отображения значка Software Operation Panel
в области уведомления, перетащите значок и внесите его в
область уведомления.
Область уведомлений расположена в правой части панели
задач.
Процедуры ниже объясняют в предположении того, что
Software Operation Panel всегда отображается в области
уведомлений.
НАЧАЛО
Содержание
Индекс
Введение
Краткий обзор
сканера
Как
сканировать
документы
Конфигурирова
ние настроек
сканирования
Различные
способы
сканирования
Ежедневный
уход
Устранение
неполадок
Операционные
настройки
Приложение
Глоссарий
59
Page 60

Глава 7 Операционные настройки
НАЧАЛО
Содержание
7.2 Настройка пароля
При настройке пароля, Software Operation Panel может
выполнять [Режим только просмотра], который позволяет
пользователям только просматривать настройки сканера.
Настройки сканера могут быть сконфигурированы, если
пароль не задан.
В целях предупреждения ненужных изменений для
настроек, пароль может быть использован для
ограничения операций пользователя.
Задание пароля
Задайте пароль следующей процедурой.
1 Нажмите правую кнопку мыши по значку Software
Operation Panel в области уведомлений, и выберите
[Настройка пароля] из меню.
2 Введите пароль еще раз для подтверждения, и
нажмите кнопку [OK].
Может быть использовано до 32 символов для пароля.
Обратите внимание, что допускаются только алфавитно-
цифровые символы (от a до z, от A до Z, от 0 до 9).
Отобразится подтверждающее сообщение.
3 Нажмите кнопку [ОК].
Пароль задается.
Индекс
Введение
Краткий обзор
сканера
Как
сканировать
документы
Конфигурирова
ние настроек
сканирования
Различные
способы
сканирования
Ежедневный
уход
Устранение
неполадок
Отобразится диалоговое окно [Настройка пароля].
Операционные
настройки
Приложение
Глоссарий
60
Page 61

Глава 7 Операционные настройки
Настройка [Режим только просмотра]
Задайте Software Operation Panel для [Режим только
просмотра] следующим образом.
Software Operation Panel вводится в [Режим только
просмотра].
НАЧАЛО
Содержание
Индекс
Введение
1 Задайте пароль.
Для получения подробной информации, смотрите "Задание
пароля" (страница 60).
2 Нажмите правой кнопкой мыши по значку Software
Operation Panel в области уведомлений, и выберите
[Режим только просмотра] из меню.
СОВЕТ
В [Режим только просмотра] галочка отобразится рядом с
[Режим только просмотра], в меню, которое отображено
нажатием правой кнопки мыши по значку Software Operation
Panel в области уведомлений.
Краткий обзор
сканера
Как
сканировать
документы
Конфигурирова
ние настроек
сканирования
Различные
способы
сканирования
Ежедневный
уход
Устранение
неполадок
Операционные
настройки
Приложение
Глоссарий
61
Page 62

Глава 7 Операционные настройки
Удаление [Режим только просмотра]
Удалите [Режим только просмотра] выполнив следующую
процедуру.
1 Нажмите правой кнопкой мыши по значку Software
Operation Panel в области уведомлений, и выберите
[Режим только просмотра] из меню.
Значение [Режим только просмотра] удалено, и настройки
сканера могут быть изменены.
НАЧАЛО
Содержание
Индекс
Введение
Краткий обзор
сканера
Как
сканировать
документы
Конфигурирова
ние настроек
сканирования
Различные
способы
сканирования
Отобразится диалоговое окно [Настройка пароля].
2 Введите текущий пароль и нажмите кнопку [ОК].
СОВЕТ
При закрытии [Режим только просмотра] галочка рядом с
[Режим только просмотра] исчезнет из меню, которое
отображено нажатием правой кнопки мыши по значку Software
Operation Panel в области уведомлений.
Ежедневный
уход
Устранение
неполадок
Операционные
настройки
Приложение
Глоссарий
62
Page 63
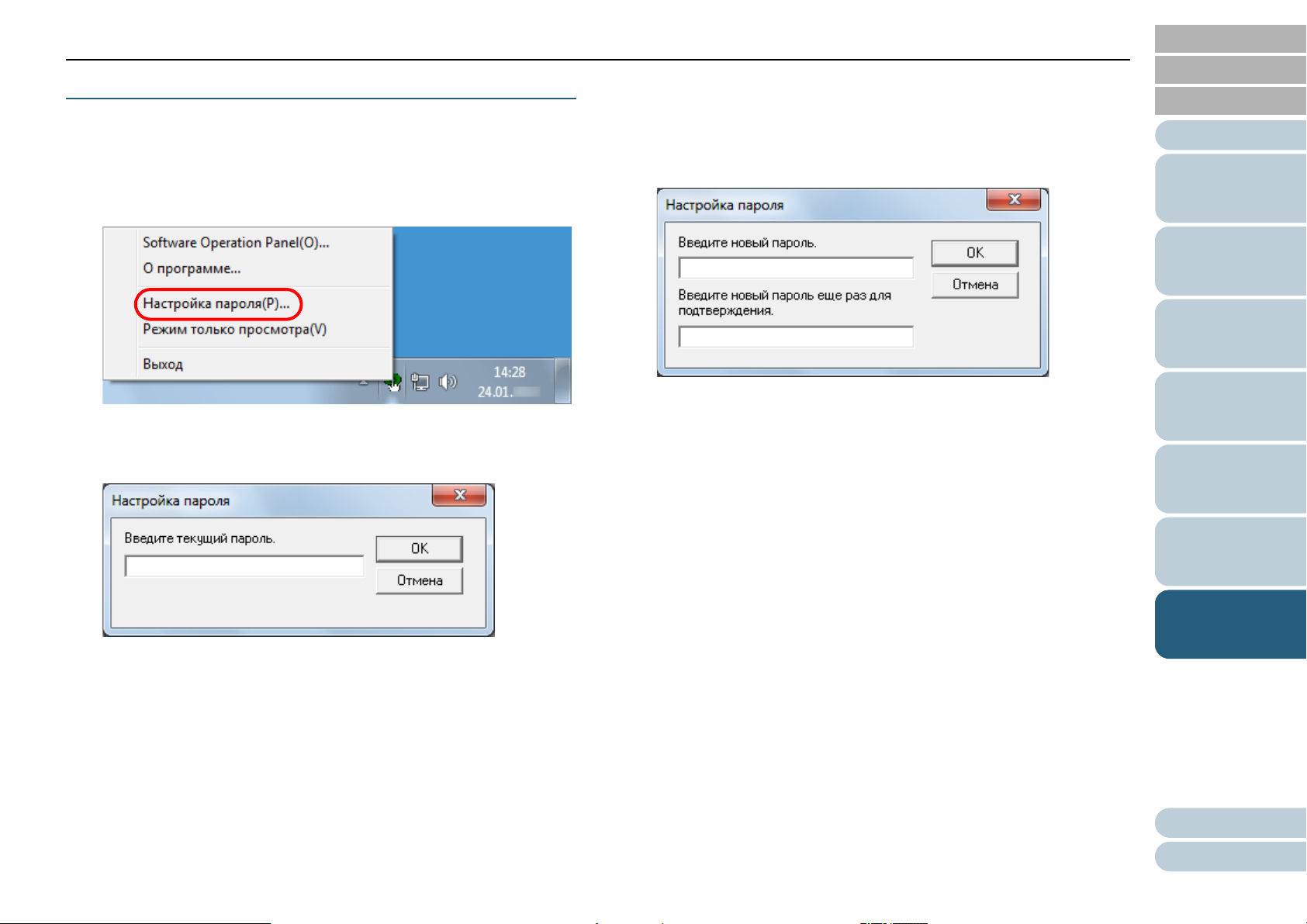
Глава 7 Операционные настройки
Изменение пароля
Измените пароль следующей процедурой.
1 Нажмите правую кнопку мыши по значку Software
Operation Panel в области уведомлений, и выберите
[Настройка пароля] из меню.
3 Введите пароль еще раз для подтверждения, и
нажмите кнопку [OK].
Может быть использовано до 32 символов для пароля.
Обратите внимание, что допускаются только алфавитно-
цифровые символы (от a до z, от A до Z, от 0 до 9).
НАЧАЛО
Содержание
Индекс
Введение
Краткий обзор
сканера
Как
сканировать
документы
Конфигурирова
ние настроек
сканирования
Отобразится диалоговое окно [Настройка пароля].
2 Введите текущий пароль и нажмите кнопку [ОК].
Отобразится диалоговое окно [Настройка пароля].
Отобразится подтверждающее сообщение.
4 Нажмите кнопку [ОК].
Пароль задается.
Различные
способы
сканирования
Ежедневный
уход
Устранение
неполадок
Операционные
настройки
Приложение
Глоссарий
63
Page 64

Глава 7 Операционные настройки
Удаление пароля
Удалите пароль следующим образом.
3 Оставьте оба поля незаполненными и нажмите кнопку
[OK].
НАЧАЛО
Содержание
Индекс
Введение
1 Нажмите правую кнопку мыши по значку Software
Operation Panel в области уведомлений, и выберите
[Настройка пароля] из меню.
Отобразится диалоговое окно [Настройка пароля].
2 Введите текущий пароль и нажмите кнопку [ОК].
Отобразится диалоговое окно [Настройка пароля].
Отобразится подтверждающее сообщение.
4 Нажмите кнопку [ОК].
Пароль удаляется.
Краткий обзор
сканера
Как
сканировать
документы
Конфигурирова
ние настроек
сканирования
Различные
способы
сканирования
Ежедневный
уход
Устранение
неполадок
Операционные
настройки
Приложение
Глоссарий
64
Page 65

Глава 7 Операционные настройки
Переустановка пароля
В том случае, если вы забыли пароль, он может быть
задан повторно следующим образом.
1 Нажмите правую кнопку мыши по значку Software
Operation Panel в области уведомлений, и выберите
[Настройка пароля] из меню.
3 Введите пароль еще раз для подтверждения, и
нажмите кнопку [OK].
Может быть использовано до 32 символов для пароля.
Обратите внимание, что допускаются только алфавитно-
цифровые символы (от a до z, от A до Z, от 0 до 9).
НАЧАЛО
Содержание
Индекс
Введение
Краткий обзор
сканера
Как
сканировать
документы
Конфигурирова
ние настроек
сканирования
Отобразится диалоговое окно [Настройка пароля].
2 Введите пароль по умолчанию, который является "fi-
scanner", и нажмите кнопку [ОК].
Отобразится диалоговое окно [Настройка пароля].
Отобразится подтверждающее сообщение.
4 Нажмите кнопку [ОК].
Пароль задается.
Различные
способы
сканирования
Ежедневный
уход
Устранение
неполадок
Операционные
настройки
Приложение
Глоссарий
65
Page 66

Глава 7 Операционные настройки
НАЧАЛО
Содержание
7.3 Элементы конфигурации
Используя приложение Software Operation Panel, можно
задать следующие настройки для сканера, подключенного
к компьютеру.
Настройка устройства
1 Запустите Software Operation Panel.
Для получения подробной информации, смотрите "7.1 Запуск
Software Operation Panel" (страница 58).
2 В списке левой панели, выберите [Настройка
устройства].
Индекс
Введение
Краткий обзор
сканера
Как
сканировать
документы
Конфигурирова
ние настроек
сканирования
Различные
способы
сканирования
Ежедневный
уход
Устранение
неполадок
Элементы, которые могут быть конфигурированы в диалоговом
окне выше, показаны на следующей странице.
Операционные
настройки
Приложение
Глоссарий
66
Page 67

Глава 7 Операционные настройки
Элемент Описание Параметр / Значение Значение по
умолчанию
НАЧАЛО
Содержание
Индекс
Подсчет
(страница 68)
Экономное
энергопотребл
ение
(страница 69)
Отображает приблизительное общее число страниц,
сканированных в планшете.
Задайте время ожидания перед вводом в Режим
энергосбережения.
Выключить питание после определенного периода времени:
Выберите сканер для задания выключения питания
автоматически, если сканер остается опре
времени без использования.
Задайте период времени для сканера для автоматического
выключения.
деленный период
Общее число (Планшет)0
Введение
Краткий обзор
Диапазон: от 5 до 235 мин
(с шагом настройки 5)
Значение [Выключить питание через
некоторое время]
15 мин.
Выбран
сканера
Как
сканировать
документы
1 час / 2 часа / 4 часов / 8 часов
(Когда значение [Выключить питание через
некоторое время] выбрано)
4 часов
Конфигурирова
ние настроек
сканирования
Различные
способы
сканирования
Ежедневный
уход
Устранение
неполадок
Операционные
настройки
Приложение
Глоссарий
67
Page 68

Глава 7 Операционные настройки
НАЧАЛО
Содержание
7.4 Настройки, связанные со счетчиками листов
Проверка значений счетчиков листов
[Подсчет]
Приблизительное общее число страниц, сканированных в
планшете может быть проверено.
1 Запустите Software Operation Panel.
Для получения подробной информации, смотрите "7.1 Запуск
Software Operation Panel" (страница 58).
2 В списке левой панели, выберите [Настройка
устройства].
Индекс
Введение
Краткий обзор
сканера
Как
сканировать
документы
Конфигурирова
ние настроек
сканирования
Различные
способы
сканирования
Ежедневный
уход
Устранение
неполадок
В данном диалоговом окне, можно проверить следующие
элементы.
Элемент Описание
Общее число
(Планшет)
Приблизительное общее число
страниц, сканированных при помощи
планшета
Операционные
настройки
Приложение
Глоссарий
68
Page 69

Глава 7 Операционные настройки
НАЧАЛО
Содержание
7.5 Настройки, связанные со временем ожидания
Время ожидания для ввода в режиме
экономного энергопотребления [Экономное
энергопотребление]
Может быть задано время ожидания для сканера для
ввода в режим экономного энергопотребления.
1 Запустите Software Operation Panel.
Для получения подробной информации, смотрите "7.1 Запуск
Software Operation Panel" (страница 58).
2 В списке левой панели, выберите [Настройка
устройства].
3 Используйте ползунок для задания времени ожидания
перед переходом в режим экономного
энергопотребления.
Значение может быть в диапазоне от 5 до 235 минут (шаг
настройки 5).
ВНИМАНИЕ
Когда значение [Выключить питание через некоторое время]
выбрано, сканер может не включится, когда компьютер
включается.
Если сканер не включается, когда включается компьютере,
нажмите кнопку [Power] или [Scan] для включения сканера.
СОВЕТ
Выбор значения [Выключить питание через некоторое время]
выключает питание автоматически, если сканер остается
определенный период времени без использования.
Можно выбрать период тайм аута для автоматического
выключения сканера из [1 час] / [2 часа] / [4 часов] / [8 часов].
4 Нажмите кнопку [ОК].
Отобразится подтверждающее сообщение.
Индекс
Введение
Краткий обзор
сканера
Как
сканировать
документы
Конфигурирова
ние настроек
сканирования
Различные
способы
сканирования
Ежедневный
уход
Устранение
неполадок
5 Нажмите кнопку [ОК].
Настройки сохранятся.
Операционные
настройки
Приложение
Глоссарий
69
Page 70

НАЧАЛО
Содержание
Индекс
Приложение
Данное приложение содержит следующую информацию.
A.1 Основная спецификация .........................................................................................................................71
A.2 Установочн ые спецификации ..................................................................................................................73
A.3 Внешний размер.......................................................................................................................................75
A.4 Удаление программного обеспечения ....................................................................................................76
Введение
Краткий обзор
сканера
Как
сканировать
документы
Конфигурирова
ние настроек
сканирования
Различные
способы
сканирования
Ежедневный
уход
Устранение
неполадок
Операционные
настройки
Приложение
Глоссарий
Page 71

Приложение
НАЧАЛО
Содержание
A.1 Основная спецификация
Элемент Спецификация Примечания
Тип сканера Планшет -
Датчик изображения CMOS IC -
Источник света Светодиод (красный, зелёный,
синий)
Область
сканирования
Скорость
сканирования (*1)
Максимум 148 × 105 (мм)A6
Когда кабель
питания соединен.
Монохромная
(черно-белое)
Оттенки серого 1,0 секунд
Цветной 1,7 секунд
Монохромная
(черно-белое)
Оттенки серого 1,0 секунд
1,0 секунд 200 dpi, A6
1,0 секунд 300dpi, A6
Индекс
Введение
Краткий обзор
сканера
Как
сканировать
-
документы
Конфигурирова
ние настроек
сканирования
Различные
способы
сканирования
Ежедневный
уход
Устранение
неполадок
Когда кабель
питания шины USB
соединен.
Цветной 2,5 секунд
Монохромная
(черно-белое)
Оттенки серого 2,0 секунд
Цветной 2,0 се
Монохромная
(черно-белое)
Оттенки серого 2,0 секунд
Цветной 2,5 секунд
2,0 секунд 200 dpi, A6
кунд
2,0 секунд 300dpi, A6
Операционные
настройки
Приложение
Глоссарий
71
Page 72

Приложение
Элемент Спецификация Примечания
Оптическое разрешение 600 dpi -
Разрешение на
выходе
Монохромная (черно-белое) от 50 до 600, 1200 dpi от 50 до 600 dpi: доступный шаг
Оттенки серого
настройки 1 dpi
НАЧАЛО
Содержание
Индекс
Введение
Краткий обзор
сканера
Цветной
Уровень оттенков серого 8 битов для каждого цвета 16 битов во время внутренней
обработки
Интерфейс USB 2.0 / 1.1 (*2) (*3) Тип B
*1: Обратите внимание, что существуют ограничения аппаратного оборудования и время обработки программного обеспечения, такое как время
передачи данных добавлено в действительное время сканирования.
*2: Соединение с USB 2.0 требует порт USB для поддержки USB 2.0.
Когда USB 2.0 используется для соединения, скорость сканирования задается для USB 2.0 (Высокая скорость).
Когда USB 1.1 используется для соединения, скорость сканирования замедляется.
*3: Когда USB-концентратор используется, рекомендуется использование сер
помощи USB-концентратора, не работает правильно, соедините кабель USB непосредственно в порт USB компьютера.
тифицированный продукт USB 2.0. Если сканер, соединен при
Как
сканировать
документы
Конфигурирова
ние настроек
сканирования
Различные
способы
сканирования
Ежедневный
уход
Устранение
неполадок
Операционные
настройки
Приложение
Глоссарий
72
Page 73

Приложение
НАЧАЛО
Содержание
A.2 Установочные спецификации
Элемент Спецификация
Внешние размеры (Ширина × Глубина × Высота) (*1) 145 × 234 × 40 (мм)
Область установки (Ширина × Глубина × Высота) (*2) 145 × 281 × 257 (мм)
Вес 0,9 кг
Питание Диапазон напряжения Когда кабель питания
соединен.
Когда кабель питания
шины USB соединен.
Фаза Одна фаза
Диапазон частоты 50 / 60 ± 3 Гц
Потребляемая мощность Когда кабель питания
соединен.
Когда кабель питания
шины USB соединен.
Усл овия
эксплуатации
Температура Рабочее : от 5 до 35°C
переменный ток от 100 до 240 В ±10%
Постоянный ток 5 В
Рабочее : 8,0 Вт или менее
Энергосбережение : 2,0 Вт или менее
Питание выключено : 0,5 Вт или ме
Рабочее : 5,0 Вт или менее
Энергосбережение : 2,0 Вт или менее
Питание выключено : 0,5 Вт или менее
Не рабочее : от -20 до 60°C
нее
Индекс
Введение
Краткий обзор
сканера
Как
сканировать
документы
Конфигурирова
ние настроек
сканирования
Различные
способы
сканирования
Ежедневный
уход
Устранение
неполадок
Операционные
настройки
Влажность Рабочее : от 20 до 80%
Не рабочее : от 8 до 95%
Приложение
Глоссарий
73
Page 74

Приложение
Элемент Спецификация
Теплотворная способность Когда кабель питания
соединен.
Когда кабель питания
шины USB соединен.
Вес брутто (*3) 2,0 кг
Рабочее : 6,88 Ккал/ч или менее
Энергосбережение : 2,15 Ккал/ч или менее
Питание выключено : 0,43 Ккал/ч или менее
Рабочее : 4,30 Ккал/ч или менее
Энер
Питание выключено : 0,43 Ккал/ч или менее
НАЧАЛО
Содержание
Индекс
Введение
Краткий обзор
сканера
госбережение : 2,15 Ккал/ч или менее
Как
сканировать
документы
*1: Глу бина и высота за исключением выступающих частей.
*2: Необходимая область установки, является справочным значением для открытия и закрытия крышки документа.
*3: Включает вес упаковки.
Конфигурирова
ние настроек
сканирования
Различные
способы
сканирования
Ежедневный
уход
Устранение
неполадок
Операционные
настройки
Приложение
Глоссарий
74
Page 75

Приложение
234
40
145
НАЧАЛО
Содержание
A.3 Внешний размер
Внешним размером является следующее:
Индекс
Введение
Краткий обзор
сканера
Как
сканировать
документы
Конфигурирова
ние настроек
сканирования
Различные
способы
сканирования
Ежедневный
уход
Устранение
неполадок
Операционные
настройки
Приложение
Единица: мм
Глоссарий
75
Page 76

Приложение
НАЧАЛО
Содержание
A.4 Удаление программного обеспечения
1 Включите компьютер и войдите в Windows, как
пользователь с привилегиями администратора.
2 Закройте все задействованные программные
обеспечения.
Windows XP / Windows Vista / Windows Server 2008 / Windows 7
Выберите меню [Пуск] → [Панель управления].
Windows Server 2012 / Windows 8
Нажмите правой кнопкой мыши по экрану Пуск и выберите [Все
приложения] на панели приложения → [Панель управления]
под [Служебные - Windows].
Windows Server 2012 R2 / Windows 8.1
Нажмите [↓] в нижней части левой стороны экрана Пуск →
[Панель управления] под [Служебные - Windows].
Для отображения [↓] переместите курсор мыши.
3 Выберите [Уда л ение программы].
Отобразится диалоговое окно [Программы и компоненты] со
списком текущее установленных программных обеспечений.
4 Выберите программное обеспечение для удаления.
Драйвер PaperStream IP (TWAIN): [PaperStream IP (TWAIN)]
Драйвер PaperStream IP (TWAIN x64): [PaperStream IP
(TWAIN x64)]
Драйвер PaperStream IP (ISIS): [PaperStream IP (ISIS) для
fi-60F / fi-65F]
Software Operation Panel: [Software Operation Panel]
(Software Operation Panel устанавливается вместе с драйвером
PaperStream IP (TWAIN), драйвером PaperStream IP
(TWAIN x64) или драйвером PaperStream IP (ISIS).)
PaperStream Capture: [PaperStream Capture]
Руководства: [fi Series manuals for fi-65F]
fi Series Online Update: [fi Series Online Update]
Scanner Central Admin Agent: [Scanner Central Admin Agent]
5 Нажмите кнопку [Удалит ь ] или кнопку [Удалить/
Изменить].
6 Если отобразится подтверждающее сообщение,
нажмите [ОК] или [Да].
Программное обеспечение удалится.
Индекс
Введение
Краткий обзор
сканера
Как
сканировать
документы
Конфигурирова
ние настроек
сканирования
Различные
способы
сканирования
Ежедневный
уход
Устранение
неполадок
Операционные
настройки
Приложение
Глоссарий
76
Page 77

Глоссарий
НАЧАЛО
Содержание
Глоссарий
A - Z
Canadian DOC
CCD (Устр ойст во заряженных
сцеплений) Датчик
Изображения
dpi (точек на дюйм)
Energy Star
FCC
ISIS
Moire patterns (Муаровые
шаблоны)
OCR (Оптическое распознание
символов)
TÜV
TWAIN
USB
А
Автоматическое определение /
перекоса
Б
Белая полоса ссылки
В
Временная ошибка
Выпадение цвета
Выравнивание
Г
Гам ма
Д
Диффузия ошибок
Драйвер
И
Извлечение кромки
Инверсия
Интерфейс
Н
Настройка по умолчанию
О
Обработка изображения
Обработка краев
Операционная среда
Оттенки серого
Ошибка устройства
П
Панель управления
Пиксель
Планшет
Плотность
Полутон
Порог
Р
Размер A4
Размер A5
Размер A6
Размер A7
Размер A8
Размер Letter
Разрешение
С
Сглаживание
У
Уст ран ени е помех
Ф
Фильтр
Ц
Цветовой баланс
Я
Яркость
Индекс
Введение
Краткий обзор
сканера
Как
сканировать
документы
Конфигурирова
ние настроек
сканирования
Различные
способы
сканирования
Ежедневный
уход
Устранение
неполадок
Операционные
настройки
Приложение
Глоссарий
77
Page 78

Глоссарий
A - Z
НАЧАЛО
Содержание
Индекс
Canadian DOC
Стандарт, изданный, департаментом Промышленности, правительство Канады, который излагает технические
требования относительно излученной и проводимой радио шумовой эмиссии от цифрового аппарата.
CCD (Устройство заряженных сцеплений) Датчик Изображения
Датчик, который регистрирует свет, отраженный от документа и преобразовывает его в цифровую (электронную)
форму. Технология CCD - базируется на высококачественных изображениях, получаемых в сканерах, камерах и
других устройствах.
dpi (точек на дюйм)
Измерение разрешения, которое используется для сканеров и принтеров. Более высокие dpi, которые указывают
лучшее разрешение.
Energy Star
ENERGY STAR является международным стандартом для эффективного использования электроэнергии
электрических приборов, которое было создано управлением по охране окружающей среды (агентство по охране
окружающей среды) США в 1992. Стандартная программа была принята несколькими странами во всем мире.
FCC
Акроним для "Федеральной Комиссии по Коммуникациям", независимое правительственное агентство
Соединенных Штатов, которое отвечает за регулирование межгосударственных и международных коммуникаций
через радио, телевидение, провод, спутник и кабель. Часть 15 требований "Федеральной Комиссии по
Коммуникациям", упомянутых в этом руководстве, разработана, чтобы предотвратить вредные вмешательства в
радио-коммуникацию, радиоприемников и других устройств, которые излучают радиочастоты, и предусматривает
свидетельство о радиоприемниках. Это также обеспечивает свидетельство ередатчиков на низких частотах и
действии сертифицированных передатчиков без лицензии.
Введение
Краткий обзор
сканера
Как
сканировать
документы
Конфигурирова
ние настроек
сканирования
Различные
способы
сканирования
Ежедневный
уход
Устранение
неполадок
Операционные
настройки
ISIS
ISIS (Спецификация Интерфейса Сканера Изображения) является API (Интерфейс программного приложения)
стандарт для устройства изображения (например, сканеры, цифровые камеры), которые были разработаны
Captiva, отделение корпорации EMC (бывшая Pixel Translations) в 1990 году. В целях использования устройства
разработанного для стандарта ISIS необходимо установить программное обеспечение драйвера, которое
поддерживает ISIS.
Приложение
Глоссарий
78
Page 79

Глоссарий
Moire patterns (Муаровые шаблоны)
Тек ущие образцы на сканированных изображениях, вызванные неправильными установлением углов.
OCR (Оптическое распознание символов)
Устройство или технология, которая распознает текст документов и преобразует их в данные текста, который может
быть редактирован. Форма символов распознается разницей в свете отображенных от документов.
TÜV
Учреждение, которое контролирует продукты на соответствие с различным стандартами безопасности, удобства и
простоты использования и экологических вопросов.
TWAIN
TWAIN (технология без любого заинтересованного имени) является стандартом API (программный интерфейс
приложения) для устройств изображений (например, сканеры, цифровые камеры), разработанных TWAIN Working
Group. Для использования устройств, которые соответствуют данному стандарту, необходимо установить драйвер
программного обеспечения, который поддерживает стандарт TWAIN.
USB
USB (Универсальная Последовательная Шина) является стандартом для интерфейсов, используемых для
соединения устройств, таких как клавиатуры и сканеры. При помощи этого интерфейса может быть соединено до
127 устройств. Может быть соединен или разъединен без выключения устройств.
Для USB 2.0, норма передачи данных является 1,5 Мбит/сек. в режиме низкой скорости, 12 Мбит/сек. в режиме
полной скорости, и максимум 480 Мбит/с в режиме высокой скорости.
Для USB 1.1, норма передачи данных является 1,5 Мбит/сек. в режиме низкой скорости и 12 Мбит/сек. в режиме
полной скорости.
НАЧАЛО
Содержание
Индекс
Введение
Краткий обзор
сканера
Как
сканировать
документы
Конфигурирова
ние настроек
сканирования
Различные
способы
сканирования
Ежедневный
уход
Устранение
неполадок
А
Автоматическое определение / перекоса
Автоматическое определение размера бумаги:
Обнаруживает размер бумаги и выводит данные изображения в том же размере.
Б
Белая полоса ссылки
Белая часть, которую сканер использует в качестве эталона белого цвета, для регулировки яркости всех других
областей соответственно.
Операционные
настройки
Приложение
Глоссарий
79
Page 80

Глоссарий
В
НАЧАЛО
Содержание
Индекс
Временная ошибка
Ошибка, которую не может устранить пользователь.
Выпадение цвета
Функция, которая удаляет заданный цвет из сканированного изображения.
Выравнивание
Относится к удалению сбоев по диагонали и кривых, что позволяет работе метода обычно используемого в
приложениях OCR.
Г
Гамма
Единица, которая показывает изменения в яркости изображения. Выражается как функция электрической силы
устройства (сканер, монитор, и т.д.) и яркость изображения. Если отношение гаммы является 1 или больше, яркость
изображения увеличивается и наоборот. Обычно, отношение гаммы задается на 1, при воспроизводстве той же
яркости что и оригинал.
Д
Диффузия ошибок
Метод обработки изображения полутоном (псевдо оттенки серого), основанный на бинаризации черно-белых точек.
Суммирует оптическую плотность пикселей и прилегающих пикселей, затем перемещает черные пиксели в порядке
плотности для уменьшения разницы, между сканированными изображениями и изображениями на выходе. При
распространении ошибок на другие пиксели, данные плотности прилегающих пикселей могут быть бинаризованы.
Данная функция подавляет муаровые шаблоны изображений точечных полутонов, таких как газеты, и
воспроизводит их градацию оттенков серого.
Введение
Краткий обзор
сканера
Как
сканировать
документы
Конфигурирова
ние настроек
сканирования
Различные
способы
сканирования
Ежедневный
уход
Устранение
неполадок
Операционные
настройки
Драйвер
Программа, в частности разработанная для операционных систем, которые активируют взаимодействие с
аппаратным устройством.
Приложение
Глоссарий
80
Page 81

Глоссарий
И
НАЧАЛО
Содержание
Индекс
Извлечение кромки
Функция, которая оставляет следы границ между черными и белыми областями, и выбирает их как очертания.
Инверсия
Метод сканирования, в котором черные части и белые части изображения инвертированы.
Интерфейс
Соединение, обеспечивающее связь между компьютером и сканером.
Н
Настройка по умолчанию
(Аппаратное обеспечение)
Предварительно заданное заводское значение.
(Программное обеспечение)
Значения заданные при установке программного обеспечения.
О
Обработка изображения
Относится к обработке и выводу сканированного изображения, учитывая заданные параметры сканирования.
Обработка краев
Функция, которая понижает плотность цвета ярких цветов (кроме белого) вокруг черных областей. Повышение
значения для данной функции удаляет помехи изображения с точками и также создает "смягченные" изображения.
Введение
Краткий обзор
сканера
Как
сканировать
документы
Конфигурирова
ние настроек
сканирования
Различные
способы
сканирования
Ежедневный
уход
Устранение
неполадок
Операционные
настройки
Операционная среда
Условия (т.е. температура, влажность), требующая для правильной работы / хранения сканера.
Оттенки серого
Метод, который передает градации (плотность) от черного до белому на 256 уровней. Подходит для сканирования
изображений, такие как фотографии.
Приложение
Глоссарий
81
Page 82

Глоссарий
Ошибка устройства
Ошибка, которая требует вмешательства сервисного инженера.
П
Панель управления
Панель, которая состоит из кнопок и светодиодов. Используется для операций сканера, таких как выбор функций и
изменение настроек.
Пиксель
Точ к и, которые создают сканированное изображение.
Планшет
Устройство ввода, принадлежащее сканеру.
Используется для сканирования одного документа за один раз на планшете документа (стекло). Документы, такие
как книги или журналы могут быть сканированы.
Плотность
Показывает уровень глубины цвета в изображении.
Полутон
Воспроизводит плотность цвета в черно-белом использованием шаблонов точек. Данный метод эффективен для
сканирования изображений, таких как фотографии в черно-белом.
Порог
Значение, которое используется для определения является ли определенный цвет черным или белым. Значение
порога необходимо конфигурировать для сканирования изображения в градациях оттенков серого. Каждая точка
преобразуется в черную или белую соответственно заданном значению.
НАЧАЛО
Содержание
Индекс
Введение
Краткий обзор
сканера
Как
сканировать
документы
Конфигурирова
ние настроек
сканирования
Различные
способы
сканирования
Ежедневный
уход
Устранение
неполадок
Операционные
настройки
Р
Размер A4
Стандартный размер бумаги, который является 210 × 297 мм.
Размер A5
Стандартный размер бумаги, который является 148 × 210 мм.
Приложение
Глоссарий
82
Page 83

Глоссарий
Размер A6
Стандартный размер бумаги, который является 105 × 148 мм.
Размер A7
Стандартный размер бумаги, который является 74 × 105 мм.
Размер A8
Стандартный размер бумаги, который является 52 × 74 мм.
Размер Letter
Стандартный размер бумаги, используемый в США и других странах (8,5 × 11 дюйм).
НАЧАЛО
Содержание
Индекс
Введение
Краткий обзор
сканера
Как
сканировать
документы
Разрешение
Измерение для указания качества (точность) изображения. Разрешение отображается числом точек на дюйм.
Поскольку данные изображения представляет собой набор небольших точек (пикселей), если одно и то же
изображение содержит разное количество пикселей, то изображение с большим количество пикселей может
отобразиться более подробно. Поэтому чем больше разрешение, тем точнее становится изображение.
С
Сглаживание
Процесс, который устраивает группу точек, для производства плотности оттенков серого. Плотность оттенков
серого воспроизводится путем конфигурации шаблонов. Данный метод дает преимущество сокращения требуемой
памяти по сравнению с многоуровневым серым.
У
Устранение помех
Функция, которая улучшает качество изображения при помощи удаления изолированного шума, который
появляется как черные точки в белой области (или наоборот).
Конфигурирова
ние настроек
сканирования
Различные
способы
сканирования
Ежедневный
уход
Устранение
неполадок
Операционные
настройки
Приложение
Глоссарий
83
Page 84

Глоссарий
Ф
НАЧАЛО
Содержание
Индекс
Фильтр
Показывает следующие типы обработки сканированных изображений.
Digital Endoser (цифровое впечатывающее устройство):
Добавляет строки алфавитно-цифровых символов в данные сканированного изображения.
Page Edge Filler (Заполнитель краев страницы):
Заполняет края сканированного изображения заданным цветом.
Ц
Цветовой баланс
Цветовой баланс в изображениях.
Я
Яркость
Относится к яркости сканированного изображения.
Введение
Краткий обзор
сканера
Как
сканировать
документы
Конфигурирова
ние настроек
сканирования
Различные
способы
сканирования
Ежедневный
уход
Устранение
неполадок
Операционные
настройки
Приложение
Глоссарий
84
Page 85

Индекс
НАЧАЛО
Содержание
Индекс
S
Software Operation Panel .............................................. 58
В
введение.......................................................................... 4
внешний размер............................................................ 75
время ожидания............................................................ 69
Д
диалоговое окно настройки драйвера
PaperStream IP ..................................................... 25
Е
ежедневный уход.......................................................... 36
З
задание настроек сканера ........................................... 34
К
как включить питание ................................................... 17
как выключить питание ................................................ 18
как закрыть крышку документа .................................... 19
как открыть крышку документа .................................... 19
как пользоваться данным руководством ...................... 2
как сканировать документы ......................................... 21
кнопка [Scan] .......................................................... 14, 34
конфигурирование настроек сканирования................ 24
краткий обзор сканера.................................................. 12
М
места, требующие чистки ............................................ 37
Н
наклейка продукта ........................................................ 56
О
операционные настройки............................................. 57
основные свойства ....................................................... 13
основные свойства сканера......................................... 13
П
пароль Software Operation Panel ................................. 60
прежде чем связаться с поставщиком услуг
сканера.................................................................. 54
Р
различные способы сканирования.............................. 30
расположение документов........................................... 22
режим экономного энергопотребления ...................... 20
С
сканирование ................................................................ 22
способы сканирования............................................. 31
сканирование документов различных типов и
размеров............................................................... 32
сканировать................................................................... 22
соглашения ..................................................................... 6
спецификации............................................................... 71
Индекс
Введение
Краткий обзор
сканера
Как
сканировать
документы
Конфигурирова
ние настроек
сканирования
Различные
способы
сканирования
Ежедневный
уход
Устранение
неполадок
Операционные
настройки
Приложение
Глоссарий
85
Page 86

Индекс
счётчики листов ............................................................ 68
НАЧАЛО
Содержание
Индекс
У
удаление программного обеспечения ........................ 76
установочные спецификации ...................................... 73
устранение неполадок........................................... 40, 41
Ч
части и функции............................................................ 14
чистка
внутри........................................................................ 39
снаружи ..................................................................... 38
чистка внутри ................................................................ 39
чистка снаружи.............................................................. 38
чистящие материалы ................................................... 37
Э
элементы конфигурации Software Operation Panel.... 66
элементы настройки для драйвера
PaperStream IP ..................................................... 27
Введение
Краткий обзор
сканера
Как
сканировать
документы
Конфигурирова
ние настроек
сканирования
Различные
способы
сканирования
Ежедневный
уход
Устранение
неполадок
Операционные
настройки
Приложение
Глоссарий
86
Page 87

НАЧАЛО
Содержание
Индекс
Введение
Краткий обзор
сканера
Как
сканировать
документы
Конфигурирова
ние настроек
сканирования
Различные
способы
сканирования
Ежедневный
уход
Сканер изображения fi-65F
Руководство по эксплуатации
P3PC-4562-02RUZ0
Дата выпуска: Декабрь 2014 г.
Выпущено: PFU LIMITED
Содержание данного руководства может изменяться без предварительного уведомления.
PFU LIMITED не несет ответственности за случайный или косвенный ущерб в результате использования
данного продукта, а также по претензиям третьих сторон.
Копирование содержания данного руководства в целом или частично, а также копирование приложений сканера
запрещено по закону о защите авторских прав.
Устранение
неполадок
Операционные
настройки
Приложение
Глоссарий
 Loading...
Loading...