Fortinet FortiGate 60c User Manual
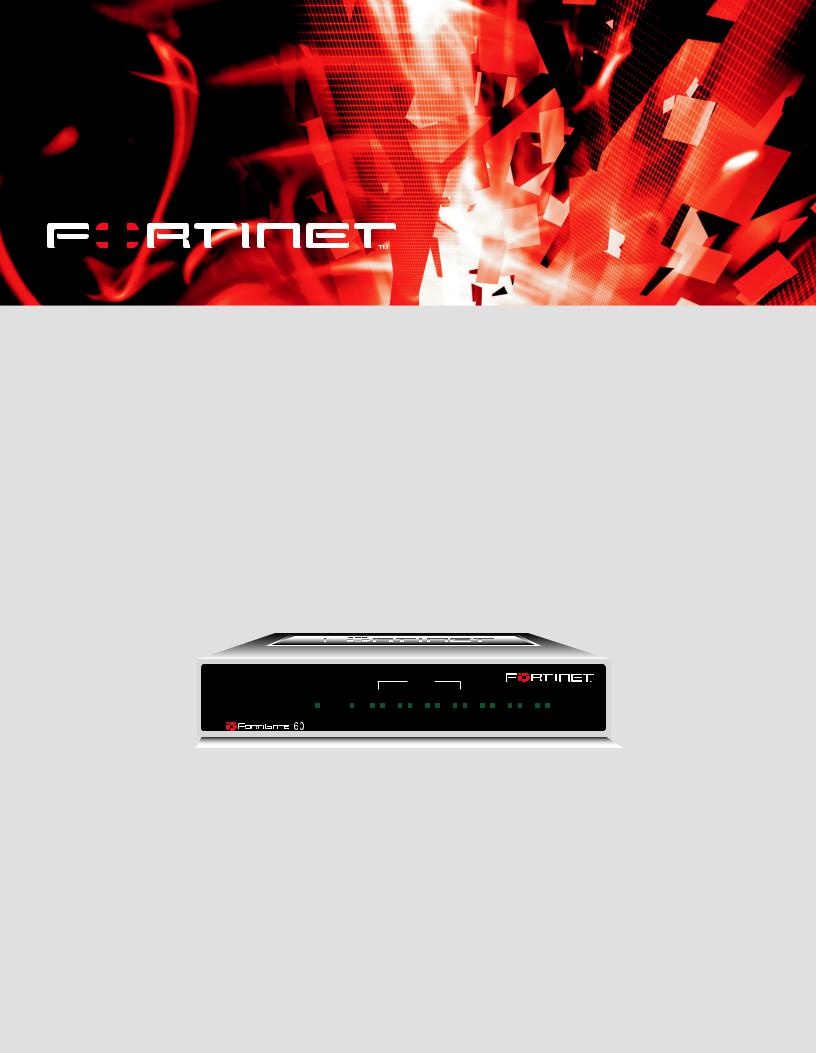
|
|
|
|
|
|
|
|
|
|
|
|
|
|
|
|
|
|
|
|
|
|
|
|
|
|
|
|
|
|
|
|
|
|
|
|
|
|
|
|
|
|
|
|
|
|
|
|
|
|
|
|
|
|
FortiGate 60 |
|
Installation Guide |
||||||
|
|
|
|
|
|
|
|
|
|
|
|
|
|
|
|
|
|
|
|
|
|
|
|
|
|
|
|
|
|
|
|
|
|
|
|
|
|
|
|
|
|
|
|
|
|
|
|
|
|
INTERNAL |
|
|
|
|
|
|
|
|
|
|
|
|
|
|
|
|
|
|
|||||
PWR |
STATUS |
1 |
|
|
2 |
|
3 |
|
|
4 |
|
|
|
DMZ |
WAN1 |
WAN2 |
|||||||||||||||||||||
|
|
|
|
|
|
|
|
|
|
|
|
|
|
|
|
|
|
|
|
|
|
|
|
|
|
|
|
|
|
|
|
|
|
|
|
|
|
|
|
|
|
|
|
|
|
|
|
|
|
|
|
|
|
|
|
|
|
|
|
|
|
|
|
|
|
|
|
|
|
|
|
|
|
|
|
|
|
|
|
|
|
LINK 100 |
LINK 100 |
LINK 100 |
LINK 100 |
LINK 100 |
LINK 100 |
LINK 100 |
|||||||||||||||||||||||||
Version 2.80 MR8
28 January 2005
01-28008-0018-20050128
© Copyright 2005 Fortinet Inc. All rights reserved.
No part of this publication including text, examples, diagrams or illustrations may be reproduced, transmitted, or translated in any form or by any means, electronic, mechanical, manual, optical or otherwise, for any purpose, without prior written permission of Fortinet Inc.
FortiGate-60 Installation Guide
Version 2.80 MR8
28 January 2005
01-28008-0018-20050128
Trademarks
Products mentioned in this document are trademarks or registered trademarks of their respective holders.
Regulatory Compliance
FCC Class A Part 15 CSA/CUS
For technical support, please visit http://www.fortinet.com.
Send information about errors or omissions in this document or any Fortinet technical documentation to techdoc@fortinet.com.
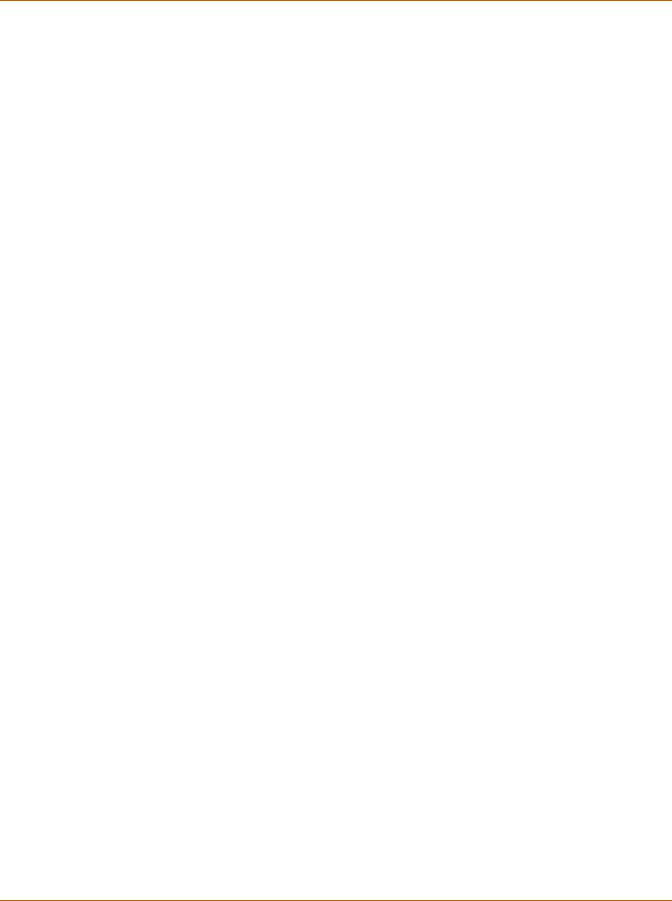
Contents
Table of Contents |
|
Introduction ............................................................................................................ |
5 |
Secure installation, configuration, and management.......................................................... |
5 |
Web-based manager ...................................................................................................... |
6 |
Command line interface .................................................................................................. |
6 |
Setup wizard ................................................................................................................... |
7 |
Document conventions ....................................................................................................... |
7 |
FortiGate documentation .................................................................................................... |
8 |
Fortinet Knowledge Center ............................................................................................. |
9 |
Comments on Fortinet technical documentation............................................................. |
9 |
Related documentation....................................................................................................... |
9 |
FortiManager documentation .......................................................................................... |
9 |
FortiClient documentation ............................................................................................... |
9 |
FortiMail documentation................................................................................................ |
10 |
FortiLog documentation ................................................................................................ |
10 |
Customer service and technical support........................................................................... |
10 |
Getting started ..................................................................................................... |
13 |
Package contents ............................................................................................................. |
14 |
Mounting ........................................................................................................................... |
14 |
Turning the FortiGate unit power on and off ..................................................................... |
15 |
Connecting to the web-based manager............................................................................ |
16 |
Connecting to the command line interface (CLI)............................................................... |
17 |
Quick installation using factory defaults............................................................................ |
18 |
Factory default FortiGate configuration settings ............................................................... |
19 |
Factory default DHCP server configuration .................................................................. |
19 |
Factory default NAT/Route mode network configuration .............................................. |
20 |
Factory default Transparent mode network configuration............................................. |
21 |
Factory default firewall configuration ............................................................................ |
21 |
Factory default protection profiles................................................................................. |
22 |
Planning the FortiGate configuration ................................................................................ |
23 |
NAT/Route mode .......................................................................................................... |
23 |
NAT/Route mode with multiple external network connections...................................... |
24 |
Transparent mode......................................................................................................... |
25 |
Configuration options .................................................................................................... |
26 |
Next steps......................................................................................................................... |
26 |
NAT/Route mode installation.............................................................................. |
27 |
Preparing to configure the FortiGate unit in NAT/Route mode ......................................... |
27 |
DHCP or PPPoE configuration ..................................................................................... |
28 |
Using the web-based manager......................................................................................... |
28 |
Configuring basic settings............................................................................................. |
29 |
FortiGate-60 Installation Guide |
01-28008-0018-20050128 |
3 |
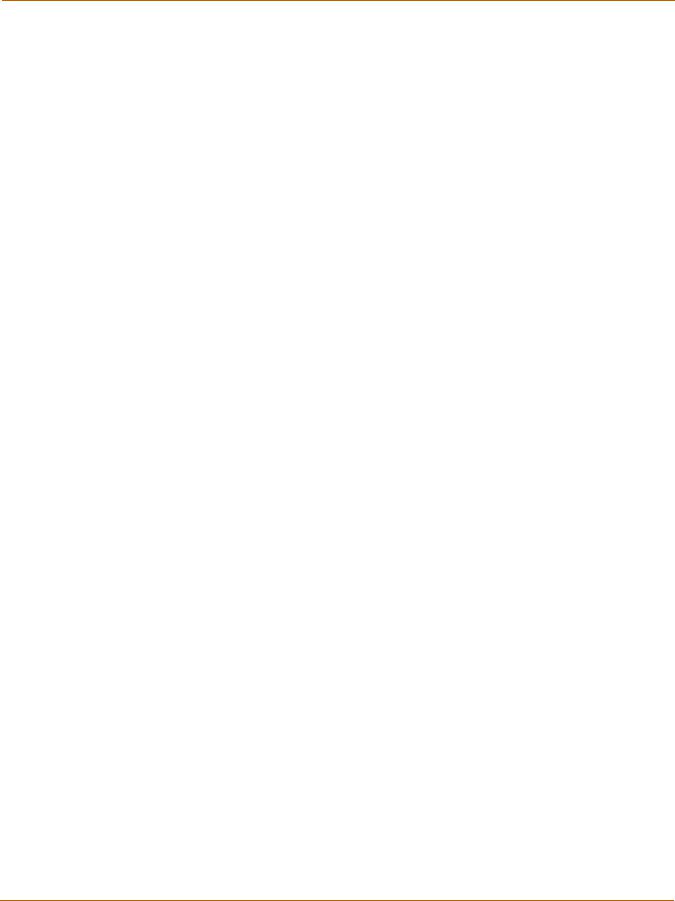
Contents
Using the command line interface..................................................................................... |
30 |
Configuring the FortiGate unit to operate in NAT/Route mode ..................................... |
30 |
Using the setup wizard...................................................................................................... |
32 |
Starting the setup wizard .............................................................................................. |
34 |
Connecting the FortiGate unit to the network(s) ............................................................... |
34 |
Configuring the networks .................................................................................................. |
36 |
Configuring the Modem interface...................................................................................... |
36 |
Next steps......................................................................................................................... |
36 |
Transparent mode installation............................................................................ |
39 |
Preparing to configure Transparent mode ........................................................................ |
39 |
Using the web-based manager......................................................................................... |
40 |
Reconnecting to the web-based manager .................................................................... |
41 |
Using the command line interface..................................................................................... |
41 |
Using the setup wizard...................................................................................................... |
43 |
Reconnecting to the web-based manager .................................................................... |
43 |
Connecting the FortiGate unit to your network ................................................................. |
44 |
Next steps......................................................................................................................... |
45 |
High availability installation................................................................................ |
47 |
Priorities of heartbeat device and monitor priorities...................................................... |
47 |
Configuring FortiGate units for HA operation.................................................................... |
47 |
High availability configuration settings .......................................................................... |
47 |
Configuring FortiGate units for HA using the web-based manager .............................. |
49 |
Configuring FortiGate units for HA using the CLI.......................................................... |
50 |
Connecting the cluster to your networks........................................................................... |
51 |
Installing and configuring the cluster................................................................................. |
53 |
Configuring the modem interface ...................................................................... |
55 |
Selecting a modem mode ................................................................................................. |
55 |
Redundant mode configuration..................................................................................... |
55 |
Standalone mode configuration .................................................................................... |
56 |
Configuring modem settings ............................................................................................. |
57 |
Connecting and disconnecting the modem in Standalone mode...................................... |
58 |
Defining a Ping Server...................................................................................................... |
59 |
Dead gateway detection ............................................................................................... |
59 |
Adding firewall policies for modem connections ............................................................... |
60 |
Index ...................................................................................................................... |
61 |
4 |
01-28008-0018-20050128 |
Fortinet Inc. |
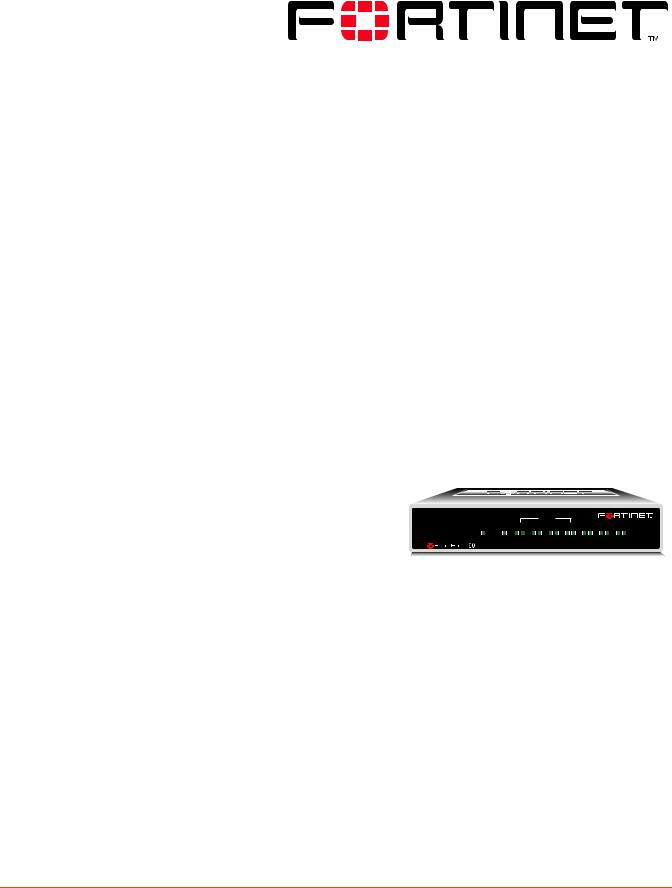
FortiGate-60 Installation Guide Version 2.80 MR8
Introduction
FortiGate Antivirus Firewalls improve network security, reduce network misuse and abuse, and help you use communications resources more efficiently without compromising the performance of your network. FortiGate Antivirus Firewalls are ICSA-certified for firewall, IPSec, and antivirus services.
The FortiGate Antivirus Firewall is a dedicated easily managed security device that delivers a full suite of capabilities that include:
•application-level services such as virus protection and content filtering,
•network-level services such as firewall, intrusion detection, VPN, and traffic shaping.
The FortiGate Antivirus Firewall uses Fortinet’s Accelerated Behavior and Content Analysis System (ABACAS™) technology, which leverages breakthroughs in chip design, networking, security, and content analysis. The unique ASIC-based architecture analyzes content and behavior in real-time, enabling key applications to be deployed right at the network edge where they are most effective at protecting your networks.
The FortiGate-60 model is ideally |
|
|
suited for small businesses, remote |
|
|
offices, retail stores, and |
PWR STATUS |
1 2 3 4 DMZ WAN1 WAN2 |
|
|
INTERNAL |
telecommuters. The FortiGate-60 Antivirus Firewall features dual WAN
link support for redundant internet
connections, and an integrated 4-port switch that eliminates the need for an external hub or switch. Networked devices connect directly to the FortiGate-60 unit.
The FortiGate-60 also supports advanced features such as 802.1Q VLANs, virtual domains, high availability (HA), and the RIP and OSPF routing protocols.
Secure installation, configuration, and management
The FortiGate unit default configuration includes a default firewall policy and IP addresses and is only a few steps away from protecting your network. There are several ways to configure basic FortiGate settings:
•the web-based manager,
•the command line interface (CLI), or
•the setup wizard.
FortiGate-60 Installation Guide |
01-28008-0018-20050128 |
5 |

Secure installation, configuration, and management |
Introduction |
|
|
The CLI or the web-based manager can then be used to complete configuration and to perform maintenance and administration.
Web-based manager
Using HTTP or a secure HTTPS connection from any computer running Internet Explorer, you can configure and manage the FortiGate unit. The web-based manager supports multiple languages. You can configure the FortiGate unit for HTTP and HTTPS administration from any FortiGate interface.
You can use the web-based manager to configure most FortiGate settings. You can also use the web-based manager to monitor the status of the FortiGate unit. Configuration changes made using the web-based manager are effective immediately without resetting the firewall or interrupting service. Once you are satisfied with a configuration, you can download and save it. The saved configuration can be restored at any time.
Figure 1: FortiGate web-based manager and setup wizard
Command line interface
You can access the FortiGate command line interface (CLI) by connecting a management computer serial port to the FortiGate RS-232 serial console connector. You can also use Telnet or a secure SSH connection to connect to the CLI from any network that is connected to the FortiGate unit, including the Internet.
The CLI supports the same configuration and monitoring functionality as the web-based manager. In addition, you can use the CLI for advanced configuration options that are not available from the web-based manager.
This Installation Guide contains information about basic and advanced CLI commands. For a more complete description about connecting to and using the FortiGate CLI, see the FortiGate CLI Reference Guide.
6 |
01-28008-0018-20050128 |
Fortinet Inc. |
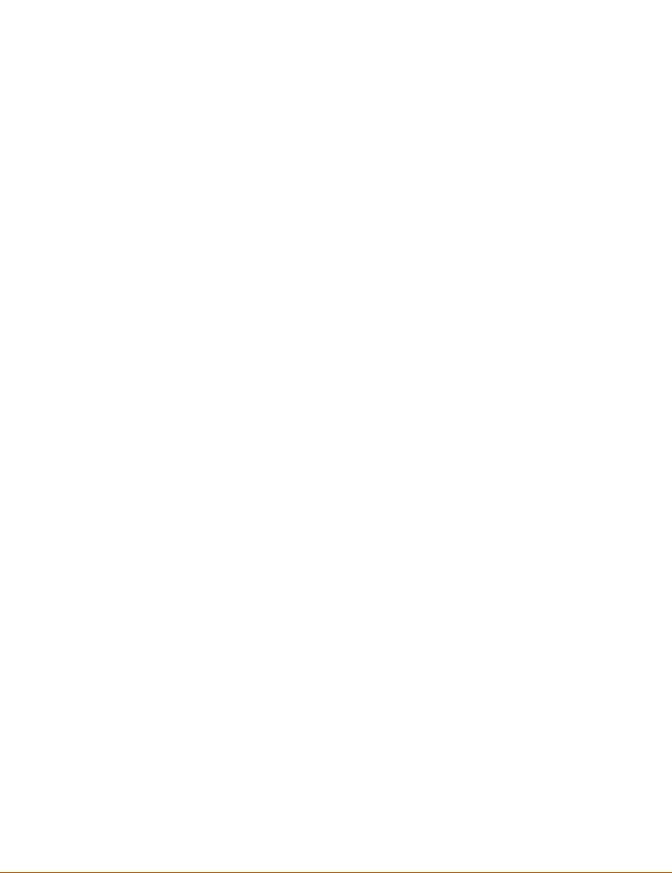
Introduction |
Document conventions |
|
|
Setup wizard
The FortiGate setup wizard provides an easy way to configure the basic initial settings for the FortiGate unit. The wizard walks through the configuration of a new administrator password, FortiGate interfaces, DHCP server settings, internal servers (web, FTP, etc.), and basic antivirus settings.
Document conventions
This guide uses the following conventions to describe command syntax.
•Angle brackets < > to indicate variables. For example:
execute restore config <filename_str>
You enter:
execute restore config myfile.bak
<xxx_str> indicates an ASCII string that does not contain new-lines or carriage returns.
<xxx_integer> indicates an integer string that is a decimal (base 10) number.
<xxx_octet> indicates a hexadecimal string that uses the digits 0-9 and letters A-F.
<xxx_ipv4> indicates a dotted decimal IPv4 address. <xxx_v4mask> indicates a dotted decimal IPv4 netmask.
<xxx_ipv4mask> indicates a dotted decimal IPv4 address followed by a dotted decimal IPv4 netmask.
<xxx_ipv6> indicates a dotted decimal IPv6 address. <xxx_v6mask> indicates a dotted decimal IPv6 netmask.
<xxx_ipv6mask> indicates a dotted decimal IPv6 address followed by a dotted decimal IPv6 netmask.
•Vertical bar and curly brackets {|} to separate alternative, mutually exclusive required keywords.
For example:
set opmode {nat | transparent}
You can enter set opmode nat or set opmode transparent.
•Square brackets [ ] to indicate that a keyword or variable is optional. For example:
show system interface [<name_str>]
To show the settings for all interfaces, you can enter show system interface. To show the settings for the internal interface, you can enter show system interface internal.
•A space to separate options that can be entered in any combination and must be separated by spaces.
FortiGate-60 Installation Guide |
01-28008-0018-20050128 |
7 |

FortiGate documentation |
Introduction |
|
|
For example:
set allowaccess {ping https ssh snmp http telnet}
You can enter any of the following:
set allowaccess ping
set allowaccess ping https ssh set allowaccess https ping ssh set allowaccess snmp
In most cases to make changes to lists that contain options separated by spaces, you need to retype the whole list including all the options you want to apply and excluding all the options you want to remove.
FortiGate documentation
Information about FortiGate products is available from the following guides:
•FortiGate QuickStart Guide
Provides basic information about connecting and installing a FortiGate unit.
•FortiGate Installation Guide
Describes how to install a FortiGate unit. Includes a hardware reference, default configuration information, installation procedures, connection procedures, and basic configuration procedures. Choose the guide for your product model number.
•FortiGate Administration Guide
Provides basic information about how to configure a FortiGate unit, including how to define FortiGate protection profiles and firewall policies; how to apply intrusion prevention, antivirus protection, web content filtering, and spam filtering; and how to configure a VPN.
•FortiGate online help
Provides a context-sensitive and searchable version of the Administration Guide in HTML format. You can access online help from the web-based manager as you work.
•FortiGate CLI Reference Guide
Describes how to use the FortiGate CLI and contains a reference to all FortiGate CLI commands.
•FortiGate Log Message Reference Guide
Describes the structure of FortiGate log messages and provides information about the log messages that are generated by FortiGate units.
•FortiGate High Availability Guide
Contains in-depth information about the FortiGate high availability feature and the FortiGate clustering protocol.
8 |
01-28008-0018-20050128 |
Fortinet Inc. |

Introduction |
Related documentation |
|
|
•FortiGate IPS Guide
Describes how to configure the FortiGate Intrusion Prevention System settings and how the FortiGate IPS deals with some common attacks.
•FortiGate VPN Guide
Explains how to configure VPNs using the web-based manager.
Fortinet Knowledge Center
The most recent Fortinet technical documentation is available from the Fortinet Knowledge Center. The knowledge center contains short how-to articles, FAQs, technical notes, product and feature guides, and much more. Visit the Fortinet Knowledge Center at http://kc.forticare.com.
Comments on Fortinet technical documentation
Please send information about any errors or omissions in this document, or any Fortinet technical documentation, to techdoc@fortinet.com.
Related documentation
Additional information about Fortinet products is available from the following related documentation.
FortiManager documentation
•FortiManager QuickStart Guide
Explains how to install the FortiManager Console, set up the FortiManager Server, and configure basic settings.
•FortiManager System Administration Guide
Describes how to use the FortiManager System to manage FortiGate devices.
•FortiManager System online help
Provides a searchable version of the Administration Guide in HTML format. You can access online help from the FortiManager Console as you work.
FortiClient documentation
•FortiClient Host Security User Guide
Describes how to use FortiClient Host Security software to set up a VPN connection from your computer to remote networks, scan your computer for viruses, and restrict access to your computer and applications by setting up firewall policies.
•FortiClient Host Security online help
Provides information and procedures for using and configuring the FortiClient software.
FortiGate-60 Installation Guide |
01-28008-0018-20050128 |
9 |

Customer service and technical support |
Introduction |
|
|
FortiMail documentation
•FortiMail Administration Guide
Describes how to install, configure, and manage a FortiMail unit in gateway mode and server mode, including how to configure the unit; create profiles and policies; configure antispam and antivirus filters; create user accounts; and set up logging and reporting.
•FortiMail online help
Provides a searchable version of the Administration Guide in HTML format. You can access online help from the web-based manager as you work.
•FortiMail Web Mail Online Help
Describes how to use the FortiMail web-based email client, including how to send and receive email; how to add, import, and export addresses; and how to configure message display preferences.
FortiLog documentation
•FortiLog Administration Guide
Describes how to install and configure a FortiLog unit to collect FortiGate and FortiMail log files. It also describes how to view FortiGate and FortiMail log files, generate and view log reports, and use the FortiLog unit as a NAS server.
•FortiLog online help
Provides a searchable version of the Administration Guide in HTML format. You can access online help from the web-based manager as you work.
Customer service and technical support
For antivirus and attack definition updates, firmware updates, updated product documentation, technical support information, and other resources, please visit the Fortinet technical support web site at http://support.fortinet.com.
You can also register FortiGate Antivirus Firewalls from http://support.fortinet.com and change your registration information at any time.
Fortinet email support is available from the following addresses:
amer_support@fortinet.com For customers in the United States, Canada, Mexico, Latin America and South America.
apac_support@fortinet.com For customers in Japan, Korea, China, Hong Kong, Singapore, Malaysia, all other Asian countries, and Australia.
eu_support@fortinet.com For customers in the United Kingdom, Scandinavia, Mainland Europe, Africa, and the Middle East.
10 |
01-28008-0018-20050128 |
Fortinet Inc. |

Introduction |
Customer service and technical support |
|
|
For information on Fortinet telephone support, see http://support.fortinet.com.
When requesting technical support, please provide the following information:
•Your name
•Company name
•Location
•Email address
•Telephone number
•FortiGate unit serial number
•FortiGate model
•FortiGate FortiOS firmware version
•Detailed description of the problem
FortiGate-60 Installation Guide |
01-28008-0018-20050128 |
11 |

Customer service and technical support |
Introduction |
|
|
12 |
01-28008-0018-20050128 |
Fortinet Inc. |
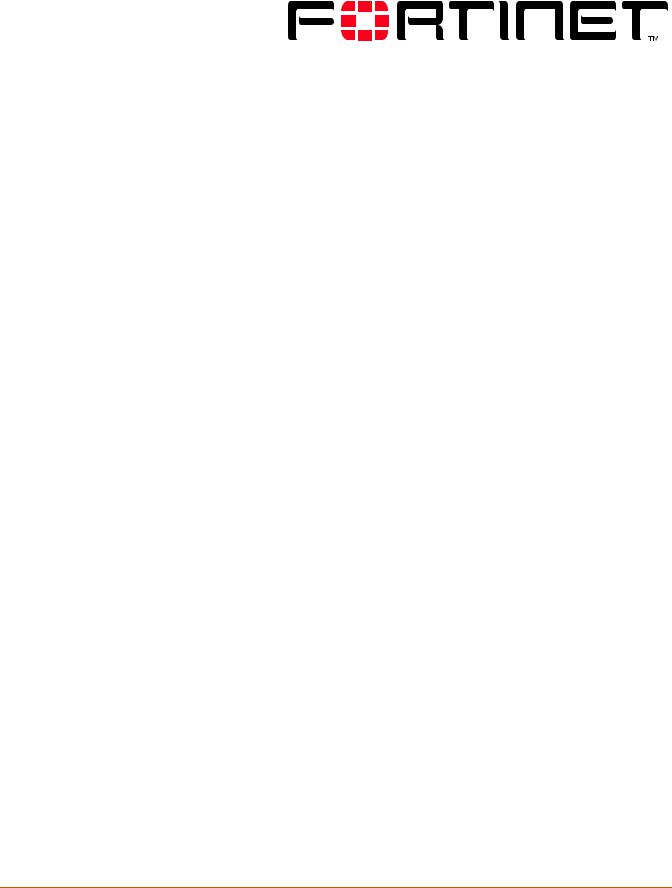
FortiGate-60 Installation Guide Version 2.80 MR8
Getting started
This section describes unpacking, setting up, and powering on a FortiGate Antivirus
Firewall unit. This section includes:
•Package contents
•Mounting
•Turning the FortiGate unit power on and off
•Connecting to the web-based manager
•Connecting to the command line interface (CLI)
•Quick installation using factory defaults
•Factory default FortiGate configuration settings
•Planning the FortiGate configuration
•Next steps
FortiGate-60 Installation Guide |
01-28008-0018-20050128 |
13 |

Package contents |
Getting started |
|
|
Package contents
The FortiGate-60 package contains the following items:
•FortiGate-60 Antivirus Firewall
•one orange crossover ethernet cable (Fortinet part number CC300248)
•one gray regular ethernet cable (Fortinet part number CC300249)
•one RS-232 null modem cable (Fortinet part number CC300247)
•FortiGate-60 Quick Start Guide
•CD containing the FortiGate user documentation
•one power cable and AC adapter
Figure 2: FortiGate-60 package contents
Front
|
|
|
|
|
|
|
|
|
|
|
|
|
|
INTERNAL |
|
|
|
|
|
|
|
|
|
|
|
|
|
|
|
|
|
|
||||||
|
|
|
|
|
|
|
|
|
|
|
|
|
|
|
|
|
|
|
|
|
|
|
|
|
|
|
|
|
|
|
|
|||||||
|
|
|
|
|
|
|
|
|
|
|
|
|
|
|
|
|
|
|
|
|
|
|
|
|
|
|
|
|
|
|
|
|||||||
|
|
|
|
|
|
|
|
|
|
|
|
|
|
|
|
|
|
|
|
|
|
|
|
|
|
|
|
|
|
|
|
|||||||
PWR |
STATUS |
1 |
|
|
2 |
|
3 |
|
|
4 |
|
|
DMZ |
WAN1 |
|
WAN2 |
||||||||||||||||||||||
|
|
|
|
|
|
|
|
|
|
|
|
|
|
|
|
|
|
|
|
|
|
|
|
|
|
|
|
|
|
|
|
|
|
|
|
|
|
|
|
|
|
|
|
|
|
|
|
|
|
|
|
|
|
|
|
|
|
|
|
|
|
|
|
|
|
|
|
|
|
|
|
|
|
|
|
|
|
|
|
|
|
|
|
LINK 100 |
LINK 100 |
|
LINK 100 |
LINK 100 |
LINK 100 |
LINK 100 |
LINK 100 |
|||||||||||||||||||||||||
|
|
|
|
|
|
|
|
|
|
|
|
|
|
|
|
|
|
|
|
|
|
|
|
|
|
|
|
|
|
|
|
|
|
|
|
|
|
|
|
|
|
|
|
|
|
|
|
|
|
|
|
|
|
|
|
|
|
|
|
|
|
|
|
|
|
|
|
|
|
|
|
|
|
|
|
|
|
|
|
|
|
|
|
|
|
|
|
|
|
|
|
|
|
|
|
|
|
|
|
|
|
|
|
|
|
|
|
|
|
|
|
|
|
|
|
|
Ethernet Cables:
Orange - Crossover
Grey - Straight-through
Null-Modem Cable
(RS-232)
Power Status |
Internal |
DMZ WAN 1,2 |
LED LED |
Interface |
Interface Interface |
Back
Power Cable Power Supply
|
DC+12V |
|
|
|
|
|
|
|
|
|
4 |
3 |
2 |
|
1 |
|
|
|
|
|
|
|||||||
|
|
|
|
|
|
|
|
|
|
|
|
|
|
|
|
|
|
|
|
|
|
|
|
|
|
|
|
|
|
|
|
|
|
|
|
|
|
|
|
|
|
|
|
|
|
|
|
|
|
|
|
|
|
|
|
|
FortiGate-60 |
|
|
Console |
|
|
|
|
|
|
|
|
|
|
|
|
|
|
|
|
|
|
|
|
|
|
|
|
|
|
|
|
|
|
USB |
|
WAN2 WAN1 |
DMZ |
|
|
Internal |
|
|
|
|
|
|
|
QuickStart Guide |
||||||||||
|
|
|
|
|
|
|
|
|
|
|
|
|
|
|
|
|
|
|
|
|
|
|
|
|
|
|
|
|
|
|
|
|
|
|
|
|
|
|
|
|
|
|
|
|
|
|
|
|
|
|
|
|
|
|
|
|
Copyright 2003 Fortinet Incorporated. All rights reserved. |
|
|
|
|
|
|
|
|
|
|
|
|
|
|
|
|
|
|
|
|
|
|
|
|
|
|
|
|
|
|
|
|
|
|
|
|
|
|
|
|
|
|
|
|
|
|
|
|
|
|
|
|
|
|
|
|
|
Trademarks |
|
|
|
|
|
|
|
|
|
|
|
|
|
|
|
|
|
|
|
|
|
|
|
|
|
|
|
|
Products mentioned in this document are trademarks. |
|
|
|
|
|
|
WAN2 |
|
DMZ |
|
|
|
|
|
|
|
|
|
|
|
|
||||||||
|
Power |
|
|
|
|
|
|
|
|
|
|
|
|
|
Documentation |
|||||||||||||
Connection |
|
USB |
|
|
|
WAN1 |
|
|
|
|
Internal Interface, |
|||||||||||||||||
|
|
|
|
|
|
|
|
|
|
|
|
|
|
|
|
|
switch connectors |
|||||||||||
|
RS-232 Serial |
|
|
|
|
|
|
|
|
|
|
|
|
|
||||||||||||||
|
|
|
|
|
|
|
|
|
|
|
|
|
|
|
|
1,2,3,4 |
|
|
|
|
|
|
|
|||||
|
Connection |
|
|
|
|
|
|
|
|
|
|
|
|
|
|
|
|
|
|
|
|
|
|
|
|
|
||
Mounting
The FortiGate-60 unit can be installed on any stable surface. Make sure that the unit has at least 1.5 in. (3.75 cm) of clearance on each side to allow for adequate air flow and cooling.
Dimensions
•8.63 x 6.13 x 1.38 in. (21.9 x 15.6 x 3.5 cm)
Weight
•1.5 lb. (0.68 kg)
14 |
01-28008-0018-20050128 |
Fortinet Inc. |
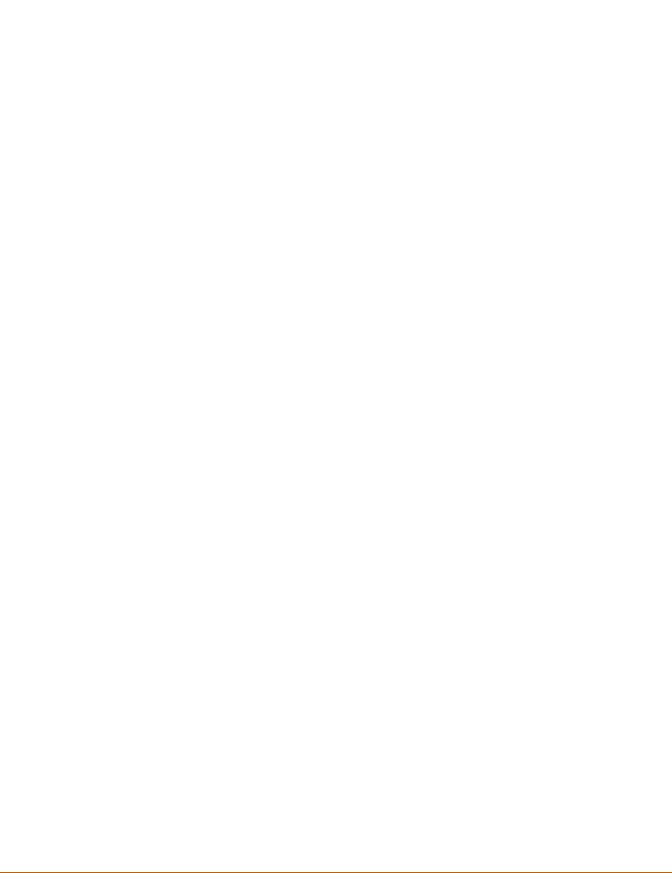
Getting started |
Turning the FortiGate unit power on and off |
|
|
Power requirements
•DC input voltage: 12 V
•DC input current: 3 A
Environmental specifications
•Operating temperature: 32 to 104°F (0 to 40°C)
•Storage temperature: -13 to 158°F (-25 to 70°C)
•Humidity: 5 to 95% non-condensing
Turning the FortiGate unit power on and off
To power on the FortiGate unit
1Connect the AC adapter to the power connection at the back of the FortiGate-60 unit.
2Connect the AC adapter to the power cable.
3Connect the power cable to a power outlet.
The FortiGate-60 unit starts. The Power and Status LEDs are on.
Table 1: FortiGate-60M LED indicators
LED |
State |
Description |
|
|
|
|
|
Power |
Green |
The FortiGate unit is powered on. |
|
|
|
|
|
|
Off |
The FortiGate unit is powered off. |
|
|
|
|
|
Status |
Green |
The FortiGate unit is starting up. |
|
|
|
|
|
|
Off |
The FortiGate unit is running normally. |
|
|
|
|
|
Link |
Green |
The correct cable is in use and the connected |
|
(Internal |
|
equipment has power. |
|
DMZ |
|
|
|
Flashing Green |
Network activity at this interface. |
||
WAN1 |
|||
|
|
||
Off |
No link established. |
||
WAN2) |
|||
|
|
||
|
|
|
|
100 |
Green |
The interface is connected at 100 Mbps. |
|
(Internal |
|
|
|
DMZ |
|
|
|
WAN1 |
|
|
|
WAN2) |
|
|
|
|
|
|
To power off the FortiGate unit
Always shut down the FortiGate operating system properly before turning off the power switch.
1From the web-based manager, go to System > Maintenance > ShutDown, select Shut Down and select Apply, or from the CLI, enter:
execute shutdown
2 Disconnect the power supply.
FortiGate-60 Installation Guide |
01-28008-0018-20050128 |
15 |

Connecting to the web-based manager |
Getting started |
|
|
Connecting to the web-based manager
Use the following procedure to connect to the web-based manager for the first time. Configuration changes made with the web-based manager are effective immediately without resetting the firewall or interrupting service.
To connect to the web-based manager, you need:
•a computer with an ethernet connection,
•Internet Explorer version 6.0 or higher,
•an ethernet cable.
Note: You can use the web-based manager with recent versions of most popular web browsers.
The web-based manager is fully supported for Internet Explorer version 6.0 or higher.
To connect to the web-based manager
1Set the IP address of the computer with an ethernet connection to the static IP address 192.168.1.2 with a netmask of 255.255.255.0.
You can also configure the management computer to obtain an IP address automatically using DHCP. The FortiGate DHCP server assigns the management computer an IP address in the range 192.168.1.1 to 192.168.1.254.
2Using the ethernet cable, connect the internal interface of the FortiGate unit to the computer ethernet connection.
3Start Internet Explorer and browse to the address https://192.168.1.99. (remember to include the “s” in https://).
The FortiGate login is displayed.
Figure 3: FortiGate login
4 Type admin in the Name field and select Login.
16 |
01-28008-0018-20050128 |
Fortinet Inc. |
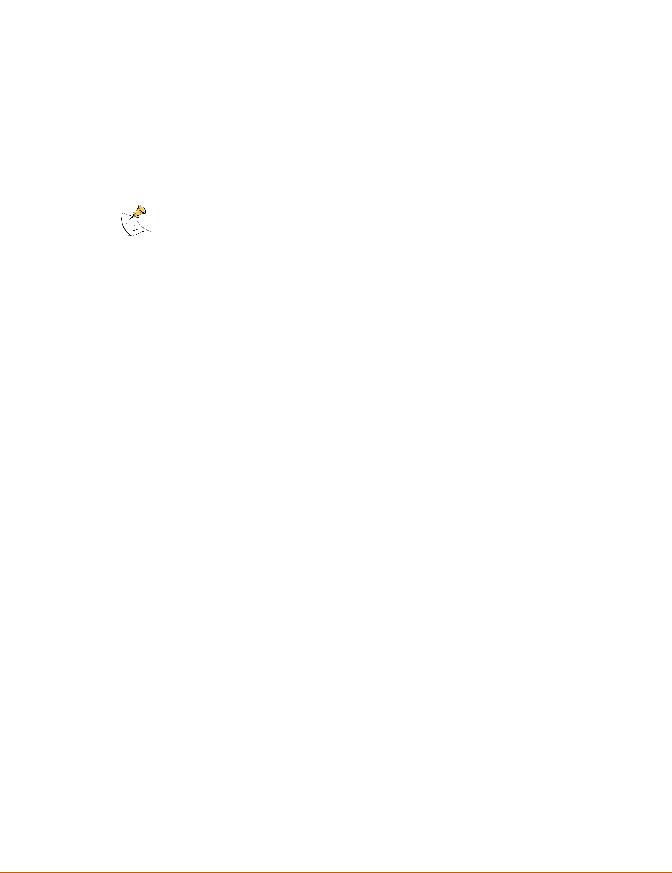
Getting started |
Connecting to the command line interface (CLI) |
|
|
Connecting to the command line interface (CLI)
As an alternative to the web-based manager, you can install and configure the FortiGate unit using the CLI. Configuration changes made with the CLI are effective immediately without resetting the firewall or interrupting service.
To connect to the FortiGate CLI, you need:
•a computer with an available communications port,
•the null modem cable included in your FortiGate package,
•terminal emulation software such as HyperTerminal for Windows.
Note: The following procedure describes how to connect to the CLI using Windows
HyperTerminal software. You can use any terminal emulation program.
To connect to the CLI
1Connect the null modem cable to the communications port of your computer and to the FortiGate Console port.
2Make sure that the FortiGate unit is powered on.
3Start HyperTerminal, enter a name for the connection, and select OK.
4Configure HyperTerminal to connect directly to the communications port on your computer and select OK.
5Select the following port settings and select OK.
Bits per second |
9600 |
Data bits |
8 |
Parity |
None |
Stop bits |
1 |
Flow control |
None |
6Press Enter to connect to the FortiGate CLI. The following prompt is displayed:
FortiGate-60 login:
7Type admin and press Enter twice. The following prompt is displayed:
Welcome !
Type ? to list available commands. For information about how to use the CLI, see the
FortiGate CLI Reference Guide.
FortiGate-60 Installation Guide |
01-28008-0018-20050128 |
17 |

Quick installation using factory defaults |
Getting started |
|
|
Quick installation using factory defaults
You can quickly set up your FortiGate unit for a home or small office using the webbased manager and the factory default FortiGate configuration. All you need to do is set your network computers to obtain an IP address automatically and to obtain DNS server IP addresses automatically (using DHCP), access the web-based manager, and configure the required settings for the FortiGate WAN1 interface. You can also configure FortiGate DNS servers and add a FortiGate default route if needed.
The FortiGate internal interface acts as a DHCP server for the internal network, automatically assigning IP addresses to up to 100 computers in the range 192.168.1.110 –192.168.1.210.
Figure 4: Quick configuration using default settings
FortiGate-60 Unit
Internal network
Internet
|
|
|
|
INTERNAL |
|
|
|
|
PWR |
STATUS |
1 |
2 |
3 |
4 |
DMZ |
WAN1 |
WAN2 |
LINK 100 |
LINK 100 |
LINK 100 |
LINK 100 |
LINK 100 |
LINK 100 |
LINK 100 |
WAN1 interface
Configure Manual IP, DHCP, or PPPoE addressing
Internal interface 192.168.1.99
DHCP server and DNS server for the internal network
Obtain IP address and DNS server IP address automatically
The Fortigate DHCP server also assigns the DNS server IP address 192.168.1.99 to each computer on the internal network. As a result, the FortiGate unit internal interface acts as a DNS server for the internal network. Using DNS forwarding, the FortiGate unit forwards DNS requests received from the internal network to the DNS server IP addresses added to the FortiGate unit configuration and returns lookup results to the internal network.
For more information about default DHCP server settings see “Factory default DHCP server configuration” on page 19.
The following procedure describes how to configure your internal network and the FortiGate unit to use the FortiGate default settings.
1Connect the FortiGate unit between the internal network and the Internet and turn on the power.
2Set the TCP/IP properties of the network computers to obtain an IP address automatically and a DNS server IP address automatically (using DHCP).
3From the management computer browse to https://192.168.1.99. The FortiGate web-based manager appears.
4Go to System > Network > Interface and select Edit for the WAN1 interface.
5Select one of the following Addressing modes
•Manual: enter a static IP address and netmask, select OK, and go to step 6
•DHCP: to get an IP address from the ISP select DHCP and go to step 9
•PPPoE: to get an IP address from the ISP select PPPoE and go to step 9
6Go to System > Network > DNS.
18 |
01-28008-0018-20050128 |
Fortinet Inc. |
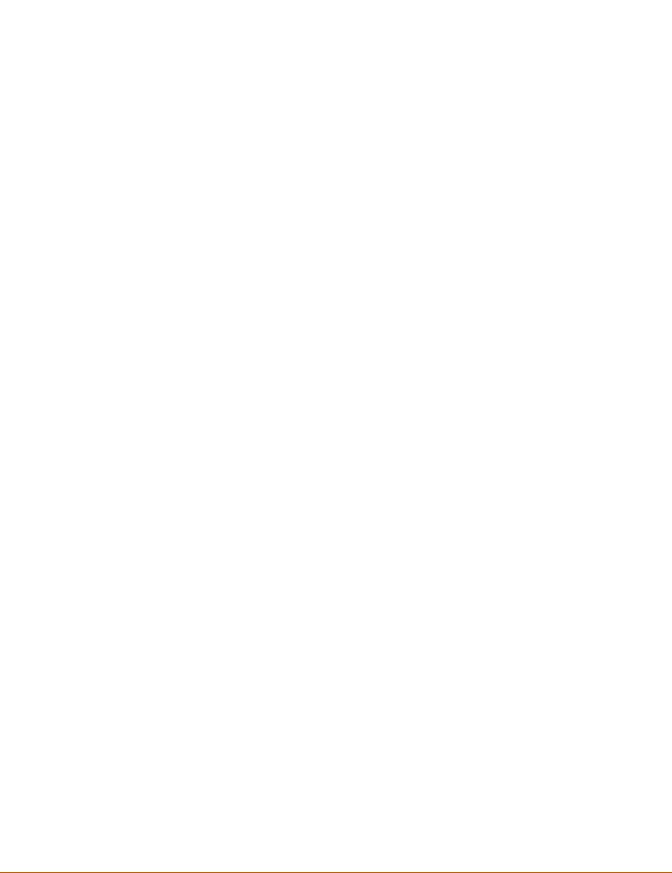
Getting started |
Factory default FortiGate configuration settings |
|
|
7Select one of the following DNS settings
•Obtain DNS server address automatically: select to get the DNS addresses from the ISP, select Apply
•Use the following DNS server addresses: select and enter the DNS server addresses given to you by the ISP, select Apply
8Go to Router > Static, edit route #1 and change Gateway to the default gateway IP address from the ISP and select OK.
Network configuration is complete. Proceed to “Next steps” on page 26.
9Select Retrieve default gateway from server and Override internal DNS options if your ISP supports them, select OK, and proceed to “Next steps” on page 26.
Go to step 6 if you are not selecting these options.
Factory default FortiGate configuration settings
The FortiGate unit is shipped with a factory default configuration. The default configuration allows you to connect to and use the FortiGate web-based manager to configure the FortiGate unit onto the network. To configure the FortiGate unit onto the network you add an administrator password, change network interface IP addresses, add DNS server IP addresses, and configure basic routing, if required.
If you plan to operate the FortiGate unit in Transparent mode, you can switch to Transparent mode from the factory default configuration and then configure the FortiGate unit onto the network in Transparent mode.
Once the network configuration is complete, you can perform additional configuration tasks such as setting system time, configuring virus and attack definition updates, and registering the FortiGate unit.
The factory default firewall configuration includes a single network address translation (NAT) policy that allows users on your internal network to connect to the external network, and stops users on the external network from connecting to the internal network. You can add more firewall policies to provide more control of the network traffic passing through the FortiGate unit.
The factory default protection profiles can be used to apply different levels of antivirus protection, web content filtering, spam filtering, and IPS to the network traffic that is controlled by firewall policies.
•Factory default DHCP server configuration
•Factory default NAT/Route mode network configuration
•Factory default Transparent mode network configuration
•Factory default firewall configuration
•Factory default protection profiles
Factory default DHCP server configuration
Using the factory default DHCP server settings you can quickly configure the internal network and the FortiGate unit. See “Quick installation using factory defaults” on page 18.
FortiGate-60 Installation Guide |
01-28008-0018-20050128 |
19 |
 Loading...
Loading...