FabFilter PRO-Q-3, PRO-Q-3-UPG Users Manual
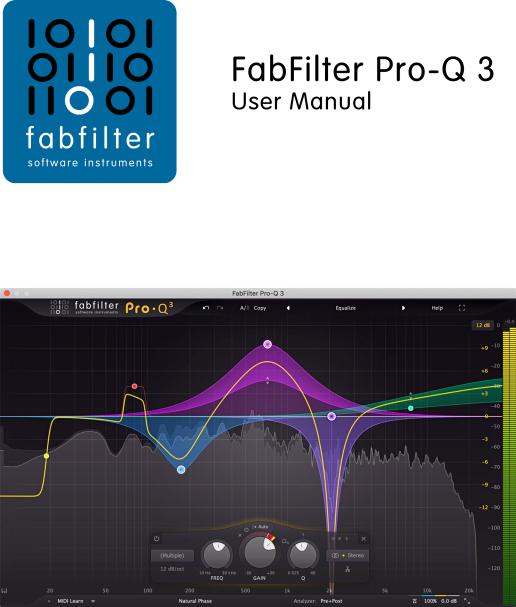

Table of Contents
Introduction
. .About. . . . .FabFilter. . . . . .Pro. . -.Q. .3. . . . . . . . . . . . . . . . . . . . . . . . . . . . . . . . . . . . . . . . . . . . . . . . . . . . . . . . . . . . .3
. .Quick. . . . start. . . . . . . . . . . . . . . . . . . . . . . . . . . . . . . . . . . . . . . . . . . . . . . . . . . . . . . . . . . . . . . . . . . . . . . . .5
Using FabFilter Pro-Q 3
. .Overview. . . . . . . . . . . . . . . . . . . . . . . . . . . . . . . . . . . . . . . . . . . . . . . . . . . . . . . . . . . . . . . . . . . . . . . . . . . . .6
. .Knobs. . . . . . . . . . . . . . . . . . . . . . . . . . . . . . . . . . . . . . . . . . . . . . . . . . . . . . . . . . . . . . . . . . . . . . . . . . . . .8
. .Display. . . . . .and. . .workflow. . . . . . . . . . . . . . . . . . . . . . . . . . . . . . . . . . . . . . . . . . . . . . . . . . . . . . . . . . . . . . . . . . . .9
. .Band. . . .controls. . . . . . . . . . . . . . . . . . . . . . . . . . . . . . . . . . . . . . . . . . . . . . . . . . . . . . . . . . . . . . . . . . . . . . . .11.
. .Dynamic. . . . . . EQ. . . . . . . . . . . . . . . . . . . . . . . . . . . . . . . . . . . . . . . . . . . . . . . . . . . . . . . . . . . . . . . . . . . . . .13.
. .Solo. . . . . . . . . . . . . . . . . . . . . . . . . . . . . . . . . . . . . . . . . . . . . . . . . . . . . . . . . . . . . . . . . . . . . . . . . . . .15.
. .Full. . .Screen. . . . .mode. . . . .and. . .resizing. . . . . . . . . . . . . . . . . . . . . . . . . . . . . . . . . . . . . . . . . . . . . . . . . . . . . . . . . . . .16.
. .Piano. . . .display. . . . . . . . . . . . . . . . . . . . . . . . . . . . . . . . . . . . . . . . . . . . . . . . . . . . . . . . . . . . . . . . . . . . . . . .18.
. .Stereo. . . . .options. . . . . . . . . . . . . . . . . . . . . . . . . . . . . . . . . . . . . . . . . . . . . . . . . . . . . . . . . . . . . . . . . . . . . . .19.
. .Surround. . . . . . . . . . . . . . . . . . . . . . . . . . . . . . . . . . . . . . . . . . . . . . . . . . . . . . . . . . . . . . . . . . . . . . . . . . . .21.
. .Processing. . . . . . . .mode. . . . . . . . . . . . . . . . . . . . . . . . . . . . . . . . . . . . . . . . . . . . . . . . . . . . . . . . . . . . . . . . . . . .22.
. .Spectrum. . . . . . .analyzer. . . . . . . . . . . . . . . . . . . . . . . . . . . . . . . . . . . . . . . . . . . . . . . . . . . . . . . . . . . . . . . . . . . . .25.
. .EQ. . Match. . . . . . . . . . . . . . . . . . . . . . . . . . . . . . . . . . . . . . . . . . . . . . . . . . . . . . . . . . . . . . . . . . . . . . . . . .27.
. .Spectrum. . . . . . .Grab. . . . . . . . . . . . . . . . . . . . . . . . . . . . . . . . . . . . . . . . . . . . . . . . . . . . . . . . . . . . . . . . . . . . .30.
. .Output. . . . . options. . . . . . . . . . . . . . . . . . . . . . . . . . . . . . . . . . . . . . . . . . . . . . . . . . . . . . . . . . . . . . . . . . . . . . .31.
. .MIDI. . . .learn. . . . . . . . . . . . . . . . . . . . . . . . . . . . . . . . . . . . . . . . . . . . . . . . . . . . . . . . . . . . . . . . . . . . . . . .32.
. .Undo,. . . . .redo,. . . .A/B. . .switch. . . . . . . . . . . . . . . . . . . . . . . . . . . . . . . . . . . . . . . . . . . . . . . . . . . . . . . . . . . . . . . .34.
Presets
. .Loading. . . . . .presets. . . . . . . . . . . . . . . . . . . . . . . . . . . . . . . . . . . . . . . . . . . . . . . . . . . . . . . . . . . . . . . . . . . . . .35.
. .Saving. . . . .presets. . . . . . . . . . . . . . . . . . . . . . . . . . . . . . . . . . . . . . . . . . . . . . . . . . . . . . . . . . . . . . . . . . . . . . .36.
. .How. . . presets. . . . . .are. . .stored. . . . . . . . . . . . . . . . . . . . . . . . . . . . . . . . . . . . . . . . . . . . . . . . . . . . . . . . . . . . . . . .37.
Purchasing FabFilter Pro-Q 3
. .Purchasing. . . . . . . .FabFilter. . . . . . .Pro. .-.Q.3. . . . . . . . . . . . . . . . . . . . . . . . . . . . . . . . . . . . . . . . . . . . . . . . . . . . . . . . .38.
. .Entering. . . . . . your. . . .license. . . . .key. . . . . . . . . . . . . . . . . . . . . . . . . . . . . . . . . . . . . . . . . . . . . . . . . . . . . . . . . . . . .39.
Support
. .Support. . . . . . . . . . . . . . . . . . . . . . . . . . . . . . . . . . . . . . . . . . . . . . . . . . . . . . . . . . . . . . . . . . . . . . . . . . . .40.
. .Upgrading. . . . . . . .to. Pro. . .-Q. .3. . . . . . . . . . . . . . . . . . . . . . . . . . . . . . . . . . . . . . . . . . . . . . . . . . . . . . . . . . . . . .41.
. .Manual. . . . . installation. . . . . . . . . . . . . . . . . . . . . . . . . . . . . . . . . . . . . . . . . . . . . . . . . . . . . . . . . . . . . . . . . . . . . . .42.
. .VST. . .plug. . .-.in. .versions. . . . . . . . . . . . . . . . . . . . . . . . . . . . . . . . . . . . . . . . . . . . . . . . . . . . . . . . . . . . . . . . . . .43.
. .External. . . . . .side. . . chaining. . . . . . . . . . . . . . . . . . . . . . . . . . . . . . . . . . . . . . . . . . . . . . . . . . . . . . . . . . . . . . . . . . .44.
. .License. . . . . .agreement. . . . . . . . . . . . . . . . . . . . . . . . . . . . . . . . . . . . . . . . . . . . . . . . . . . . . . . . . . . . . . . . . . . . . .46.
. .Acknowledgements. . . . . . . . . . . . . . . . . . . . . . . . . . . . . . . . . . . . . . . . . . . . . . . . . . . . . . . . . . . . . . . . . . . . . . . . . . . .48.
. .About. . . . .FabFilter. . . . . . . . . . . . . . . . . . . . . . . . . . . . . . . . . . . . . . . . . . . . . . . . . . . . . . . . . . . . . . . . . . . . . . .49.
2

About FabFilter Pro-Q 3
Since its original release in 2009, FabFilter Pro-Q has become the trusted workhorse EQ plug-in for many engineers and producers around the world, widely praised for its superb workflow, excellent sound quality and extensive feature set. With version 3, we're bringing Pro-Q to a new level, introducing features like dynamic EQ, surround support up to Dolby Atmos 7.1.2, per-band mid/side processing, and much more.
FabFilter Pro-Q 3 gives you the highest possible sound quality, a complete feature set, and a gorgeous, intelligent interface that is designed to help you get\'that' sound quickly and easily.
New in version 3
At first glance, FabFilter Pro-Q 3 looks quite similar to its predecessor. But looks are\deceiving! Of course, the clean design and intelligence of Pro-Q 2 is still present, but a lot of exciting new functionality has been added to improve your sound and\workflow:
Dynamic EQ for any of the 24 bands (Shelf or Bell at any slope), with Dynamic Range and Threshold controls and an intelligent Auto Threshold mode.
Dynamic EQ bands still feature perfect analog EQ shape matching and also support Linear Phase mode.
Easily create dynamic bands in the EQ display by holding the Alt key while dragging the result curve or double-clicking in the display.
Surround support (up to 7.1.2 Dolby Atmos), with intelligent per-band speaker selection.
Per-band mid/side or left/right processing options.
New Brickwall LP/HP filter slope.
New Flat Tilt filter shape: a flat tilting correction curve over the whole audible frequency spectrum.
Improved spectrum analyzer with frequency collision indication and the option to show the spectrum of any other Pro-Q 3 instance: simply hover over the analyzer button in the bottom bar and choose another Pro-Q 3 plug-in instance here. Instances are named automatically and can be renamed if needed.
Improved EQ parameter value display with bypass, shape and delete buttons and easy access to the band menu.
Improved Spectrum Grab with labels indicating the most important peaks.
Improved EQ band menu (also accessible via the value display), with Make Dynamic, Invert Gain options and more.
Improved EQ Match, adding the possibility to match with a post spectrum from another Pro-Q 3 instance in your session.
Improved Auto Gain with channel weighting and an estimated correction of dynamic gain for a better overall gain adjustment.
Improved MIDI Learn with the ability of controlling the active band using a single set of controls on your
3

MIDI controller.
Overall new and fresh design.
Other key features
And of course, all the goodness of the Pro-Q 2 is still here: highest possible sound\quality, Natural and Linear Phase processing, univeral slope support for all EQ shapes, EQ match, a gorgeous, resizeable interface with full screen more for easy and\precise editing, up to 24 EQ bands, intelligent band solo mode, stereo or mid/side processing,\intelligent multi-band selection and editing for maximum ease and efficiency, spectrum grab, GPUpowered\graphics acceleration, double-click text entry of parameter values, different display ranges: 3\dB and 6 dB ranges for mastering, 12 dB and 30 dB for mixing, Pro Tools hardware control surfaces\support, MIDI Learn, undo/redo and A/B comparison, and an extensive help file with interactive help\hints.
Upgrading to Pro-Q 3
Upgrading from Pro-Q version 2 to the new Pro-Q 3 is safe and easy: installing Pro-Q 3 will\not replace or delete the previous Pro-Q 2 and Pro-Q version 1 plug-ins. All versions will co-exist\and can be used at the same time. This ensures that you can open old songs that use Pro-Q 2 or Pro-Q 1\without problems! Of course, FabFilter Pro-Q 3 opens all presets from Pro-Q 2 and Pro-Q 1 without problems.\See Upgrading to Pro-Q 3 for more information.
FabFilter Pro-Q 3 is available in VST, VST3, AU (Audio Units), AAX Native and AudioSuite formats (all both 64bit and 32-bit).
Windows requirements |
macOS requirements |
|
32-bit: Windows 10, 8, 7, Vista or XP |
OS X 10.8 or higher |
|
64-bit: Windows 10, 8, 7 or Vista (x64) |
AU or VST 2/3 host or Pro Tools |
|
VST 2/3 host or Pro Tools |
Intel processor |
|
|
|
|
|
|
|
Next: Quick start |
|
|
See Also |
|
|
Using FabFilter Pro-Q 3 |
|
|
Acknowledgements |
|
|
4

Quick start
The installer will copy the FabFilter Pro-Q 3 plug-in into the common VST, VST 3, AU (macOS only)\and Pro Tools plug-in folders on your computer. On macOS, the global plug-in folders in\/Library/Audio/Plug-Ins are used.
In most cases, your host will then recognize the plugin automatically. However, if the\instructions below do not work, see Manual\installation instead.
Cubase
Choose an empty insert slot, for example in the Mixer, and select FabFilter Pro-Q 3 from the menu that appears. To use the MIDI features in Pro-Q 3, create a new MIDI track and set its output to the Pro-Q 3 instance you have just created. (The VST 3 version of Pro-Q 3 can be found in the EQ section.)
Logic Pro
Choose an empty insert slot on one of your audio tracks, instrument tracks or buses and select\FabFilter Pro-Q 3 from the pop-up menu. You will find FabFilter Pro-Q 3 in the Audio Units > FabFilter section (named FF Pro-Q 3).
Ableton Live
In Session view, select the track you would like to place FabFilter Pro-Q 3 on, for example by\clicking the track name. At the left top of Ableton Live's interface, click on the Plug-in\Device Browser icon (third icon from the top). From the plug-ins list, double-click\FabFilter/FabFilter Pro-Q 3, or drag it onto the track.
Pro Tools
Choose an empty insert slot on one of your audio tracks, instrument tracks or buses and select\FabFilter Pro-Q 3 from the pop-up menu in the EQ section.
To begin, just open the plug-in and drag the yellow line in the display or double-click\anywhere to create new EQ bands. Enjoy!
Next: FabFilter Pro-Q 3 overview
See Also
Overview
5
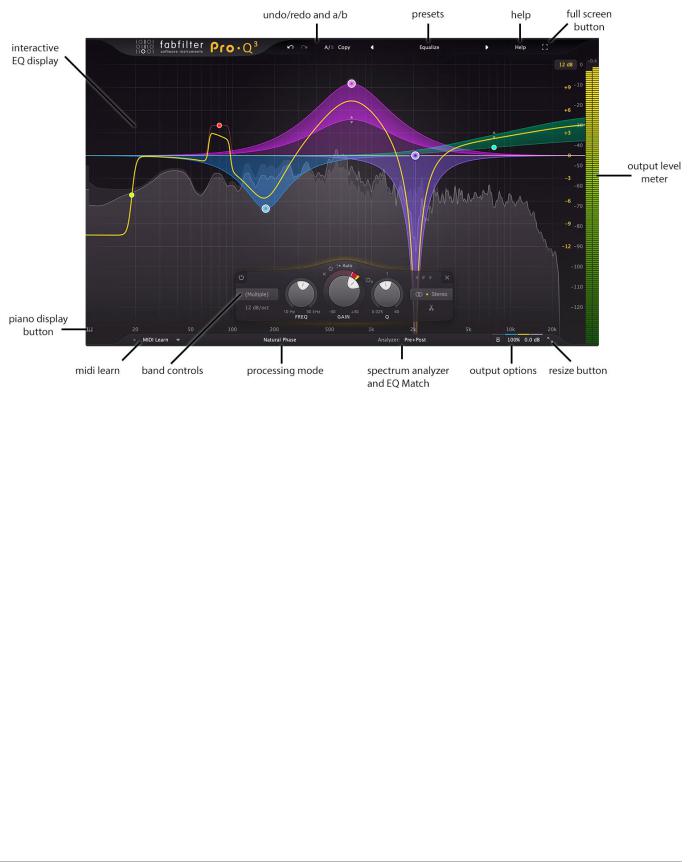
Overview
The interface of FabFilter Pro-Q 3 is simple and straightforward. The interactive EQ display\fills the whole plug-in window, and lets you create and adjust EQ bands using the mouse. When you\create or select bands, the band controls will appear, floating above the display, positioned\under the selected bands. Using the band controls, you can change the settings of the currently\selected EQ bands. The bottom bar offers features like processing mode (zero latency, Natural\Phase or linear phase), spectrum analyzer settings, global\bypass, phase-invert, auto-gain, gain scale and output level/panning.
 Interactive EQ display
Interactive EQ display
The interactive EQ display shows you in a glance what's going on and lets you easily create and\edit EQ bands. See Display and workflow.
 Band selection controls
Band selection controls
The controls below the EQ display adjust the parameters of the currently selected EQ bands in\the display. See Band controls.
 Processing mode
Processing mode
FabFilter Pro-Q 3 can work in zero-latency mode, Natural Phase mode or in linear-phase mode\with variable processing resolution. See Processing\mode.
 Spectrum analyzer and EQ Match
Spectrum analyzer and EQ Match
Via the Analyzer button, you can enable or disable the real-time spectrum analyzers for the\pre-EQ, post-EQ and external signals, and you can customize the analyzer settings. See\Spectrum Analyzer. Via the same settings panel, you can also access\EQ Match mode, which lets you match the spectrum of a reference signal. See EQ Match.
 Output options
Output options
On the far right of the bottom bar, you can bypass the entire plug-in, invert the output phase,\enabled or disable autogain, show/hide the output metering, apply an overall gain scale and\adjust the output level and panning. See Output options.
 Resize and Full Screen mode
Resize and Full Screen mode
Using the Resize button at the right of\the bottom bar, you can choose a desired interface size. In addition, using the Full Screen\button at the right top corner, you can enter Full Screen mode, in which Pro-Q 3 fills the\whole screen. See Full Screen mode and resizing.
 Piano display
Piano display
Using the Piano Display button, you can toggle between the normal frequency scale and a piano\keyboard display, via which you can easily quantize band frequencies. See Piano display.
 MIDI learn
MIDI learn
MIDI Learn lets you easily associate any MIDI controller with any plug-in parameter. See\MIDI Learn.
 Presets, undo, A/B, help
Presets, undo, A/B, help
With the preset buttons, you can easily browse through the factory presets or save your own\settings so you can re-use them in other songs. The Undo, Redo, A/B and Copy buttons at the top\of the plug-in interface enable you to undo your changes and switch between different states of\the plug-in. Finally, the Help menu provides access to help and version information. See\Loading presets and Undo,\redo, A/B switch.
Next: Knobs
See Also
6
Quick start
7

Knobs
It is easy to control FabFilter Pro-Q 3's parameters with the large round knobs. They will light up when you move the mouse cursor around to indicate that you can adjust them. The moment you move the mouse cursor over a knob, a parameter value display will pop up, which shows the name and the current value of the parameter.
All knobs support four ways of control:
1.Vertical mode
Click on the center area of a knob and drag up or down to rotate it. The knob reacts to the\speed with which you are dragging, so if you move the mouse slowly, you make precise\adjustments.
2.Rotate mode
Grab the arrow of the knob and drag it around. By moving the mouse cursor further away from the knob while dragging it, you can make precise adjustments.
3.Mouse wheel mode
Perhaps the easiest way to make adjustments is by using the mouse wheel when you hover over a knob. This mode works for all the knobs and possible panning rings. (On Windows, you might need\to click in the plug-in interface first to make sure it is the active window.)
4.Text entry mode
Double-click a knob to enter an exact value using the keyboard.
Tips
To reset a knob to its default position, hold down the Ctrl key (Windows) or\Command key (macOS) and click the knob once. Note: In Pro Tools, Pro-Q 3 uses the\default Pro Tools keyboard shortcut for reset: Alt+click.
To fine-tune a value when using vertical drag mode or the mouse wheel, hold down the\Shift key while dragging or moving the mouse wheel. Note: In Pro Tools, Pro-Q 3 uses the default Pro Tools keyboard shortcut for fine tune: Ctrl+drag on Windows or\Command+drag on macOS.
There are several handy shortcuts in text entry mode. With frequency values, you can\type e.g. '1k' to set the value to 1000 Hz, and also 'A4' for 440 Hz, or even strings like\'C#3+13'. With dB values, you can type e.g. '2x' to get +6 dB (the value that corresponds to\two times louder). With all values, you can also type a percentage (e.g. '50%' will put a knob\exactly in the middle position).
Sometimes, knobs in our plug-in interfaces are linked: these be adjusted\simultaneously by holding down the Alt key (Shift key in Pro Tools) while\dragging on one of them. For example, an output level and input level setting of a plug-in\could be adjusted simultaneously (in the opposite direction) this way.
Next: Display and workflow
See Also
Overview
8

Display and workflow
The large display shows all EQ bands and lets you easily create new bands and edit them. The\thick yellow curve shows the overall frequency response and dynamic behavior of the equalizer. The EQ display looks\simple and straightforward, but holds a lot of intelligence and smart features. We strongly\recommend to take some time to read this topic and learn about all its options and shortcuts...\it will highly improve your workflow!
Creating bands
To add a new EQ band, simply click on the yellow overall curve and drag it up or down.
Alternatively, double-click or Ctrl-click (Command-click on macOS) on the display\background.
Hold down the Alt key while creating a band using the method above, to create a dynamic band instead of a normal band.
The shape of newly created curves is determined automatically depending on where you click,\and once you get used to this, it's a real time-saver! Do you need a Notch curve? Just\double-click in the far low area of the display. Want a Low Cut or High Cut filter? Double-click\in the far left or far right areas. Shelving filter? Drag the yellow curve at the left or right\end of the display.
Selecting bands
Click the EQ band's dot or the colored area around it to select it.
Click and drag on the display background to select adjacent bands by\dragging a rectangle around them.
Hold down Ctrl (Command on macOS) and click another dot to\select multiple bands. Hold down Shift and click a dot to\select a consecutive range of bands.
Deselect all bands by clicking anywhere on the display background.
Adjusting and editing bands
Once you have selected one or more EQ bands, the display highlights the shapes of the selected\bands. You can now of course edit the EQ settings via the floating band controls, but the easiest way to adjust them is simply by dragging\them around:
Click and drag a selected dot to adjust the frequency and\gain of all selected bands. If you have multiple bands selected, the gain of\all selected bands will be scaled relative to each other.
For dynamic bands, drag the dynamic range indicator up or down to adjust the dynamic range.
Move the mouse wheel to adjust the Q setting, making\the selected bands narrower or wider. This works while dragging or when the mouse pointer is above a curve.\Alternatively, adjust the Q of all selected bands by holding down Ctrl (Command on macOS) while dragging vertically.
Move the mouse wheel while holding down Alt to adjust the dynamic range setting or Ctrl (Command on macOS) to adjust the gain. Hold both Alt and Ctrl (Alt+Command on macOS) to perform a linked change, trading gain for dynamic range.
9

Hold down Shift while dragging (or while using the mouse wheel) to fine-tune the settings of the\selected bands.
Hold down Alt while dragging to constrain to horizontal\adjustments (frequency) or vertical adjustments (gain or Q, depending on the\Ctrl/Command key).
Hold down Alt and click the dot on an EQ band once to toggle its\bypass state (enabling or disabling the band).
Hold down Ctrl+Alt (Command+Alt on macOS) and click the dot on an EQ\band once to change its shape. Hold down Alt+Shift and click the dot on an EQ band once to change its\slope.
Double-click a dot to enter values in the EQ parameter display (using\the Tab key to step through Frequency, Gain and Q) or double-click the values in the\parameter value display directly. Note that you can enter frequencies in various ways, like\"100", "2k", "A4" or "C#2+13".
If you right-click on the dot for an EQ band, a pop-up menu appears with\various band settings. This is a quick way to modify the EQ band while you're working in the\display.
EQ parameter display
Next to each EQ band's dot in the display, the EQ parameter display shows the exact parameter values for the EQ band, along with quick controls to bypass or delete a band, enter solo mode, and change its shape. You can double-click a value in the display directly to edit it. Click the triangular menu button to access the band menu with more options. In case you find the EQ parameter display to be distracting, you can turn it off via the Show EQ Parameter Display option on the Help menu.
Display range
Note that two display scales are drawn: the yellow scale corresponds to the EQ band curves and\yellow overall curve. The gray scale at the far right is used by the spectrum analyzer and output level meter. In the\top-right corner of the display at the top of the yellow scale, there is a drop-down button to\choose the display range: +/- 3 dB, 6 dB, 12 dB or 30 dB. When you are dragging\a curve outside the current range of the display, the range will expand automatically as\needed.
Horizontal zooming
Sometimes it might be useful to zoom in to a specific frequency for extra precise editing. You\can easily do this by clicking and dragging the frequency scale at the bottom of the EQ display,\just above the bottom bar. You can do the following:
Click and drag up and down to zoom in and out at the frequency you have\clicked on.
While zoomed in, you can also drag left and right to move the frequency\scale. Just double-click the scale to return to its default full range.
Tips
In Full Screen mode, available via the button at the right top of the\interface, the EQ display will fill the whole screen so you can make very precise adjustements.\See Full Screen mode and resizing.
To quantize a frequency without using the piano display, just double-click\a curve dot in the display or the Frequency knob in the EQ controls, and enter a value like\"A4" or "C#2".
It is possible to turn off the automatic adjustment of the display range via the Auto-Adjust Display Range option on the Help menu.
Even though frequencies above 20 kHz are generally inaudible, the display extends to 30 kHz\so you can put filters above this limit. The left part of the filter, extending into the\audible frequency spectrum, still affects the sound. This gives you even more possibilities to\shape the frequency response of the equalizer just the way you need it.
Next: Band controls
See Also
Overview
Dynamic EQ
Spectrum Grab
10

Band controls
When you select EQ bands in the interactive EQ display, the\floating band controls will automatically appear, right under the selected bands at the bottom of\the display. The band controls show the current settings of the selected EQ bands and enable you\to adjust them precisely.
From left to right, the following settings are available:
The bypass button at the left top lets you easily bypass the selected EQ\bands. Note that you can also bypass an EQ band by Alt-clicking its dot in the\display. While an EQ band is bypassed, it is dimmed in the display and a red light glows in the\bypass button.
The shape button selects the filter shape of the selected bands:
1.Bell, the traditional parametric EQ shape and probably the most versatile of them\all
2.Low Shelf, to boost or attenuate low frequencies
3.Low Cut, to cut all sound below the filter frequency
4.High Shelf, to boost or attenuate high frequencies
5.High Cut, to cut all sound above the filter frequency
6.Notch, to cut a small section of the spectrum
7.Band Pass, to isolate a section of the spectrum
8.Tilt Shelf, to tilt the spectrum around a certain frequency
9.Flat Tilt, to tilt the spectrum using a flat curve, around a certain frequency
Note: you also change the shape of an EQ band by Ctrl+Alt-clicking its dot\(Command+Alt on macOS) in the display.
The slope button below the shape parameter sets the steepness of the\filter from 6 dB/octave to 96 dB/octave (and even up to Brickwall for Low Cut and High Cut filters). In Pro-Q, the slope not only applies to the usual\Low Cut and High Cut filters, but to all filter shapes! This allows you to make highly surgical\adjustments if needed. So for example, you can make ultra-narrow Bell or Notch filters or very steep Shelving filters.
The frequency knob sets the frequency of the selected band between 5 Hz\and 30 kHz. If multiple bands are selected, they are adjusted in parallel.
The gain knob sets the gain in dB of the selected bands between -30 and\+30 dB. This setting is only used for Bell and Shelving filter types.
The dynamic range ring sets the range of dynamic EQing in dB, ranging from -30 to 30 dB (possibly limited by the gain setting limits). Choosing a positive or negative dynamic range will make the band dynamic and expose additional dynamic controls. This setting is only available for Bell and Shelving filter types. See Dynamic EQ.
The Q knob sets the bandwidth of the selected bands, widening or\narrowing them. The Q cannot be adjusted when a 6 dB/octave slope is used.
Note: Because there are different interpretations of Q values in various EQ plug-ins and\scientific papers, we have chosen the value 1 to correspond to the default bandwidth. For the\shelf filters, the internal Q values are chosen such that they result in a good range of\shelf shapes. Keep this in mind when trying to reproduce the filter shapes of another EQ\plug-in in Pro-Q: the interpretation of the Q values might not be the same.
Using the Gain-Q interaction button, between the gain and Q knobs, you\can enable a subtle, analog- EQ-like gain-Q interaction. When enabled, Q and gain influence\each other in a pleasant way often found in analog mixing consoles. Essentially, this means\that the Q automatically gets a bit narrower when gain is increased, and the other way\around, a little gain is added when the Q gets very narrow.
11

Note: Gain-Q interaction only affects the Bell filter shape. Pro-Q remembers the last\Gain-Q interaction setting that you've chosen and will use this for new instances of the\plug-in.
The previousand next band buttons let you step through the current\available bands in the display, in the order in which they currently appear in the display.\In between, the band number of the current band is shown to help you to identify this band in\the host when automating EQ parameters.
Note: When creating new bands, they will be numbered 1, 2, 3 and so on. But when you\delete a band, the others won't renumber, in order to ensure that currently written\automation in your host still controls the correct band.
The delete button at the right top removes the selected EQ bands. If you\have accidentally deleted some bands, you can easily restore them using the Undo button at the top of the plug-in interface.
The stereo placement button controls which channels are affected by the selected\bands. The split button (scissors icon) splits the selected bands into L and R (or M and S) bands. See Stereo options. When using Pro-Q on a surround channel, the stereo placement button will open a panel with more extensive stereo placement and speaker selection setting. See Surround.
Tips
Double-click any knob to enter the value directly using the keyboard. See Knobs for more information. For the Frequency knob, you can enter values in\various ways, like "100" or "2k", but also "A4" or "C#2+13".
To hide the band controls, simply deselect all bands by clicking on the display\background.
Hold down the Alt key while changing the gain or dynamic range knobs in a reverse-linked way (i.e. to trade gain for dynamic range).
Next: Dynamic EQ
See Also
Overview
Display and workflow
12

Dynamic EQ
One of the most important new features in Pro-Q 3 is dynamic EQ: any of Pro-Q's bands (with Bell or Shelf shapes) can be made dynamic, at any slope, with perfect analog matching and in Linear Phase mode.
Simply put, dynamic EQ changes the gain of an EQ band dynamically, depending on the level of the input signal. This makes it possible to perform subtle and surgical edits similar to a multi-band compressor, but in a way that's often more intuitive and easier to work with.
Since Pro-Q is used by many engineers and producers worldwide as their standard workhorse EQ, we have ensured that Pro-Q 3 remains very lightweight and ultra-fast to work with, keeping the existing natural workflow and shortcuts. Dynamic EQ in Pro-Q 3 is an intuitive and elegant extension of the regular workflow: the dynamic options and controls are only exposed when you actually start using them, and won't get in the way of your normal EQ work.
The dynamic behavior of Pro-Q 3 has been carefully tuned and is highly program dependent: attack, release and knee all depend on the processed audio, the frequency range of the EQ band and the current dynamic range. This results in very natural and smooth sounding compression and expansion, useful for a wide range of dynamic EQing applications.
Creating dynamic bands
Any of Pro-Q's bands can be made dynamic. This can be achieved in different ways:
Select EQ bands in the EQ display, and then adjust the dynamic range ring around the Gain knob in the band controls, choosing a positive of negative value.
Hover above an EQ band in the display, and use the mouse wheel while holding down the Alt key to adjust the dynamic range for this band or the selected EQ bands.
Select EQ bands in the display, and then choose Make Dynamic on the band menu (which you can access by right-clicking the band dot, or via the menu button in the EQ parameter display).
You can also create dynamic bands right away (initialized with a dynamic range instead of normal gain), by holding down the Alt key while creating bands in any of the normal ways: Alt+drag the result curve, Alt+double-click in the EQ display or Alt+Ctrl+click (Alt+Command+click on macOS) in the EQ display.
Internally, the dynamic EQ process will trigger on a band-limited version of the plugin's input, according to the frequency range the band works on.
Dynamic band controls
The following dynamic controls are displayed for dynamic EQ bands:
The dynamic range ring sets the amount of dynamic EQing for a band, ranging from -30 to 30 dB (possibly limited by the maximum gain setting limits). Choose a positive (expansion) or negative
13

(compression) value here enables dynamic EQing and exposes the additional dynamic controls. Note that this setting is only available for Bell and Shelving filter types. The current dynamic gain change is shown as a yellow bar inside the ring, on top of the dynamic range that is indicated in red.
Note that you can also drag the dynamic range indicator for a band in the EQ display up or down to adjust the dynamic range.
The auto-threshold button toggles the dynamic behavior between the default autoor custom threshold mode. When in auto mode, the threshold is constantly adjusting to the level of the current, band-limited trigger signal. Click it to enable the custom threshold mode, revealing the threshold slider.
The threshold slider, visible when not using auto-threshold mode, sets the threshold for triggering the dynamic EQ. The level of the trigger signal is shown in the slider, making it easy to find the correct threshold. Note that a soft knee is used internally by the dynamic EQ algorithm, so it can start triggering a little bit below the selected threshold value.
The bypass dynamics button at the left top of the dynamic range ring makes it easy to bypass the dynamic behavior of the currently selected bands. While the dynamic behavior is bypassed, this is reflected in the EQ display, the dynamic range ring is shown as inactive, and a red light glows in the button.
The clear dynamics button will reset the dynamic range to 0 dB for all selected bands, essentially turning them back into normal, non-dynamic bands.
How and when to use dynamic EQ
Generally when mixing or mastering, making static EQ adjustments works very well. But sometimes, using EQ dynamically can be the key to solving specific frequency issues or bringing out certain elements in a mix. For example, you can use dynamic EQ to brighten a kick drum or tame a hi-hat in your drum track, highlighting or suppressing only the transients. Or you could use a narrow dynamic bell filter to suppress sibilance in a vocal recording. Especially in combination with the per-band mid/side/stereo options, the possibilities are endless.
Pro-Q 3's workflow is perfectly designed for this: you can use it as your go-to EQ on every channel, doing the usual static EQing, but when you need to you can make any band dynamic right away.
Linear Phase processing
Dynamic EQing also works in Linear Phase mode, but only for Processing Resolution settings up to High. The attack and release response will be slightly different from the normal behavior in Zero Latency and Natural Phase modes.
When using dynamic EQ in Linear Phase mode in combination with the Very High or Maximum resolution settings, you will see a warning sign next to the Processing Mode button to indicate that this is not possible. In this case, simply lower the resolution to High or lower to be able to use dynamic EQing.
Tips
When using the mouse wheel above an EQ band while holding down both Alt and Ctrl (Command on macOS), you change both the dynamic range and gain or the band in a reverse linked way, i.e. you can trade gain for dynamic range.
Next: Solo
See Also
Overview
Band controls
Spectrum Grab
14

Solo
When you move the mouse cursor near an EQ band in the display, the EQ parameter display pops\up showing the current parameter values for the band.
Click and hold the solo button (with the headphones icon) to\enter solo mode for the current EQ band. The other EQ bands will dim, just like\the yellow overall curve. Simply drag the solo button horizontally to change the frequency of\the band, or vertically to adjust the solo listening level.
In solo mode, you don't hear the effect of the EQ band itself, but instead you\will hear the part of the frequency spectrum that is being affected by that band. Of course, the\frequency range depends on the frequency and Q settings, and is visualized in the display as\well.
When using solo mode with Low Cut or High Cut\bands, you will hear the frequencies that are being cut away instead of the frequencies that\pass, which helps you to determine whether you are cutting the right frequencies.
Generally, solo mode aims to expose the parts of the incoming audio that matter\to the current EQ band, but that you can't hear just by listening to the regular EQ sound.
Tips
When using solo with Bell or Shelving bands, hold down\Ctrl (Cmd on macOS) while dragging to change the Q, which will of course affect the frequency\range that you hear. For filter types that do not have a Gain setting (Lowand High Cut,\Notch, Band Pass), dragging in solo mode has the same effect as dragging the normal, changing\both Frequency and Q.
You can adjust the solo listening level by moving the mouse up or down while holding the solo button.
If the piano display is enabled, the parameter value\display will also show the note number that corresponds to the band frequency.
You can turn the parameter value display on and off by clicking Show EQ Parameter\Display in the Help menu.
Next: Full Screen mode and resizing
See Also
Overview
Display and workflow
15
 Loading...
Loading...