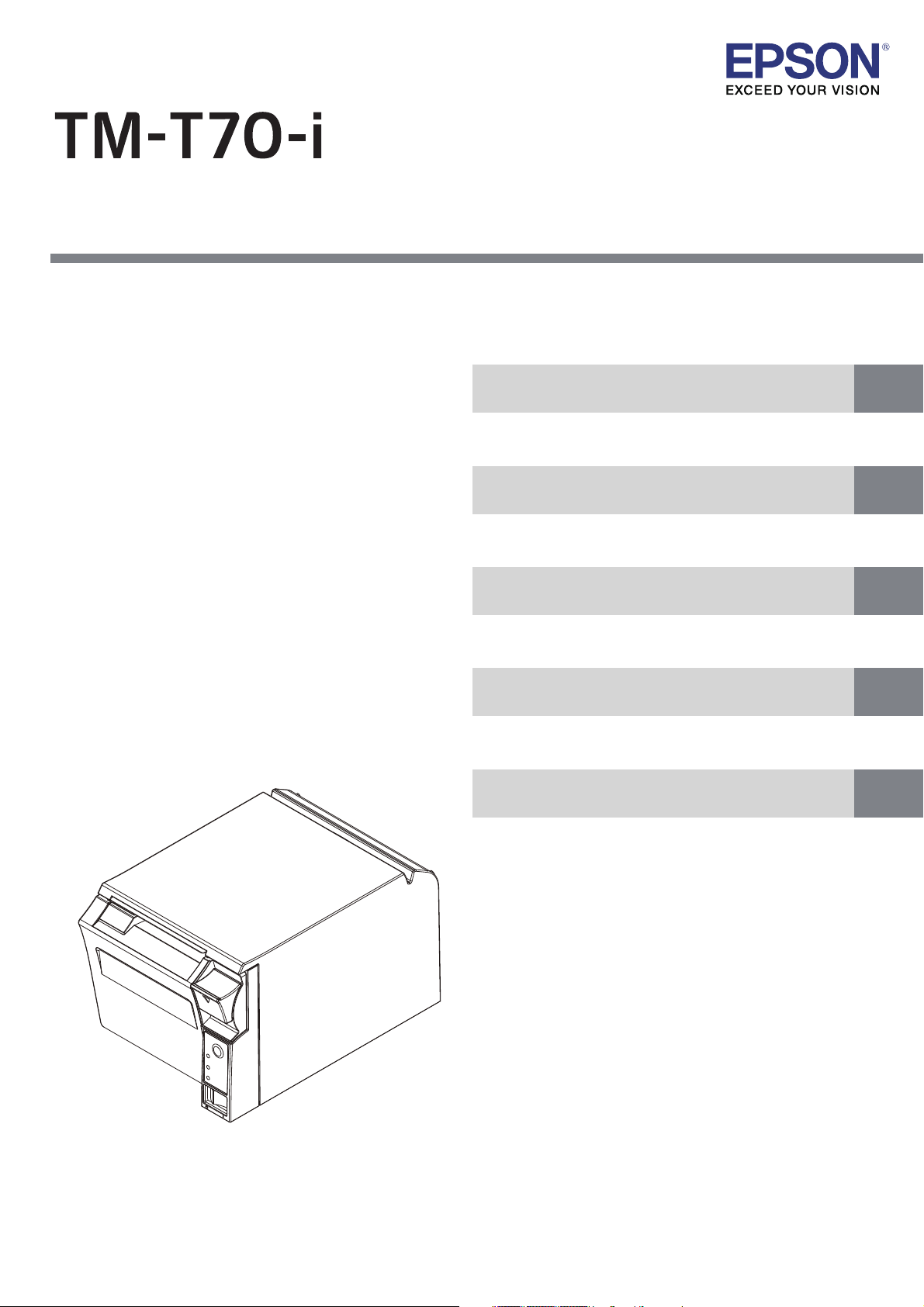
Describes how to control the printer and necessary information
when you develop applications.
Describes setup and installation of the product and peripherals.
Describes how to handle the product.
Describes general specifications and character code tables.
Describes features for the product.
Technical Reference Guide
(TM-i Firmware Ver.4.0 or later)
Product Overview
Setup
Application Development Information
Handling
Appendix
M00075504
Rev. E
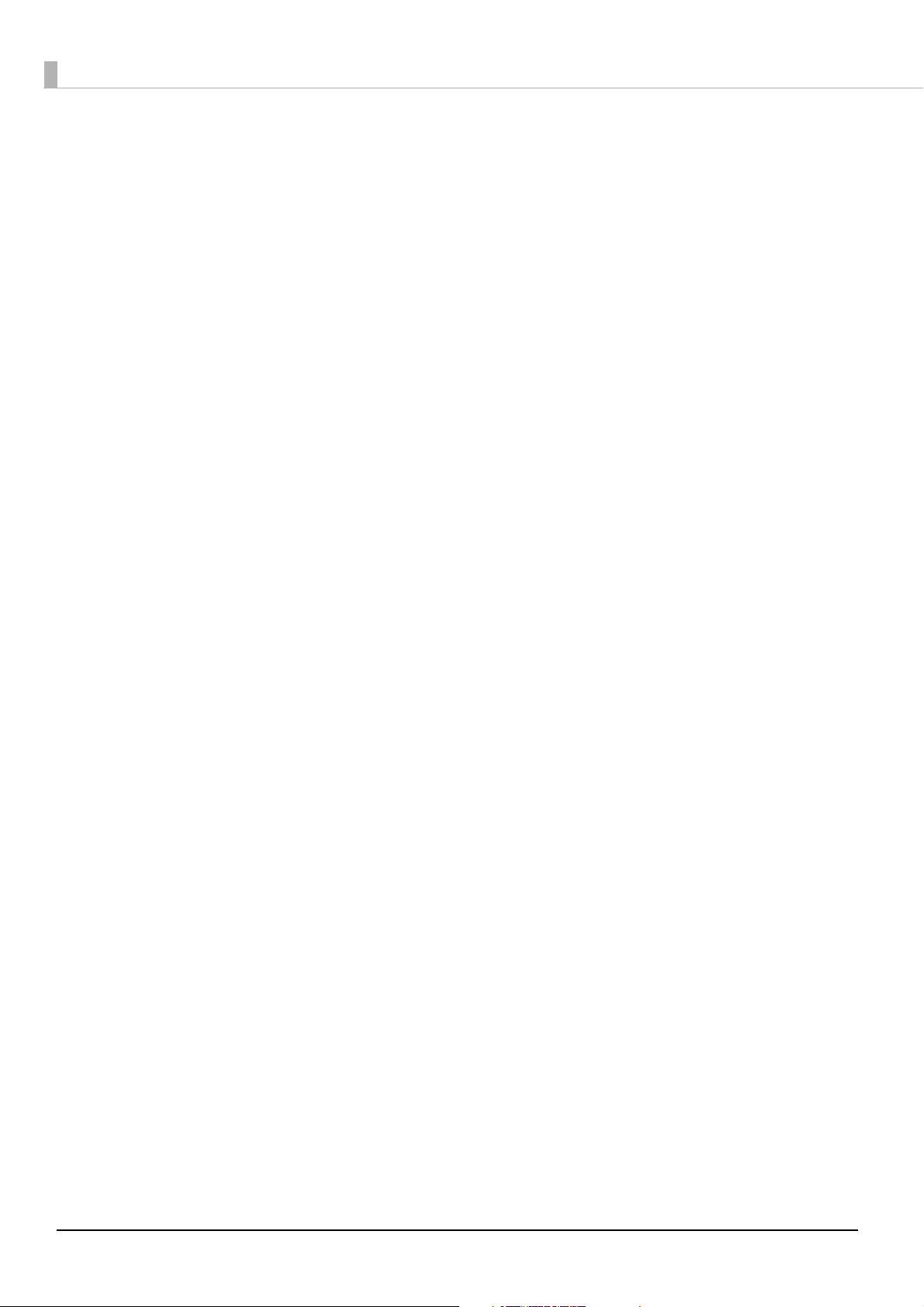
Cautions
• No part of this document may be reproduced, stored in a retrieval system, or transmitted in any form or
by any means, electronic, mechanical, photocopying, recording, or otherwise, without the prior written
permission of Seiko Epson Corporation.
• The contents of this document are subject to change without notice. Please contact us for the latest
information.
• While every precaution has been taken in the preparation of this document, Seiko Epson Corporation
assumes no responsibility for errors or omissions.
• Neither is any liability assumed for damages resulting from the use of the information contained herein.
• Neither Seiko Epson Corporation nor its affiliates shall be liable to the purchaser of this product or third
parties for damages, losses, costs, or expenses incurred by the purchaser or third parties as a result of:
accident, misuse, or abuse of this product or unauthorized modifications, repairs, or alterations to this
product, or (excluding the U.S.) failure to strictly comply with Seiko Epson Corporation’s operating and
maintenance instructions.
• Seiko Epson Corporation shall not be liable against any damages or problems arising from the use of any
options or any consumable products other than those designated as Original Epson Products or Epson
Approved Products by Seiko Epson Corporation.
Trademarks
EPSON is a registered trademark of Seiko Epson Corporation.
Exceed Your Vision and ESC/POS are registered trademarks or trademarks of Seiko Epson Corporation.
®
Windows
countries.
microSD is registered trademarks of SD Card Association.
Wi-Fi
QR Code® is a registered trademark of DENSO Wave Incorporated.
AndroidTM is a trademark of Google Inc.
IOS
license.
All other trademarks are the property of their respective owners and used for identification purpose only.
is registered trademarks or trademarks of Microsoft Corporation in the United States and other
®
, WPATM, and WPA2TM are either registered trademarks or trademarks of Wi-Fi Alliance®.
®
is a trademark or registered trademark of Cisco in the U.S. and other countries and is used under
ESC/POS® Command System
Epson ESC/POS is a proprietary POS printer command system that includes patented or patent-pending
commands.
ESC/POS is compatible with most Epson POS printers and displays.
ESC/POS is designed to reduce the processing load on the host computer in POS environments. It comprises
a set of highly functional and efficient commands and also offers the flexibility to easily make future
upgrades.
© Seiko Epson Corporation 2014-2016. All rights reserved.
2
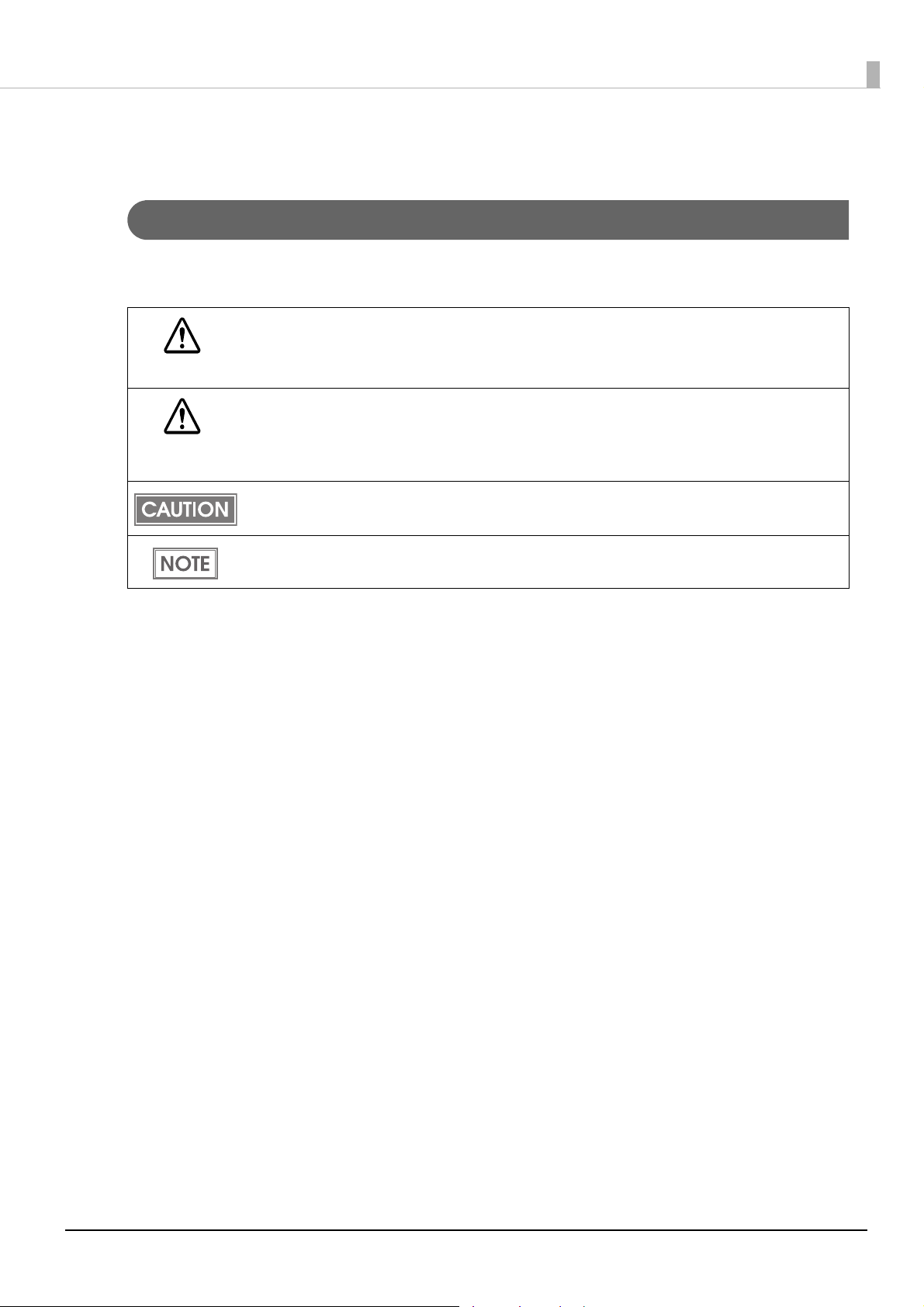
For Safety
Key to Symbols
The symbols in this manual are identified by their level of importance, as defined below. Read the
following carefully before handling the product.
You must follow warnings carefully to avoid serious bodily injury.
WARNING
Provides information that must be observed to prevent damage to the equipment or loss of data.
Possibility of sustaining physical injuries.
CAUTION
Possibility of causing physical damage.
Possibility of causing information loss.
Provides information that must be observed to avoid damage to your equipment or a
malfunction.
Provides important information and useful tips.
3
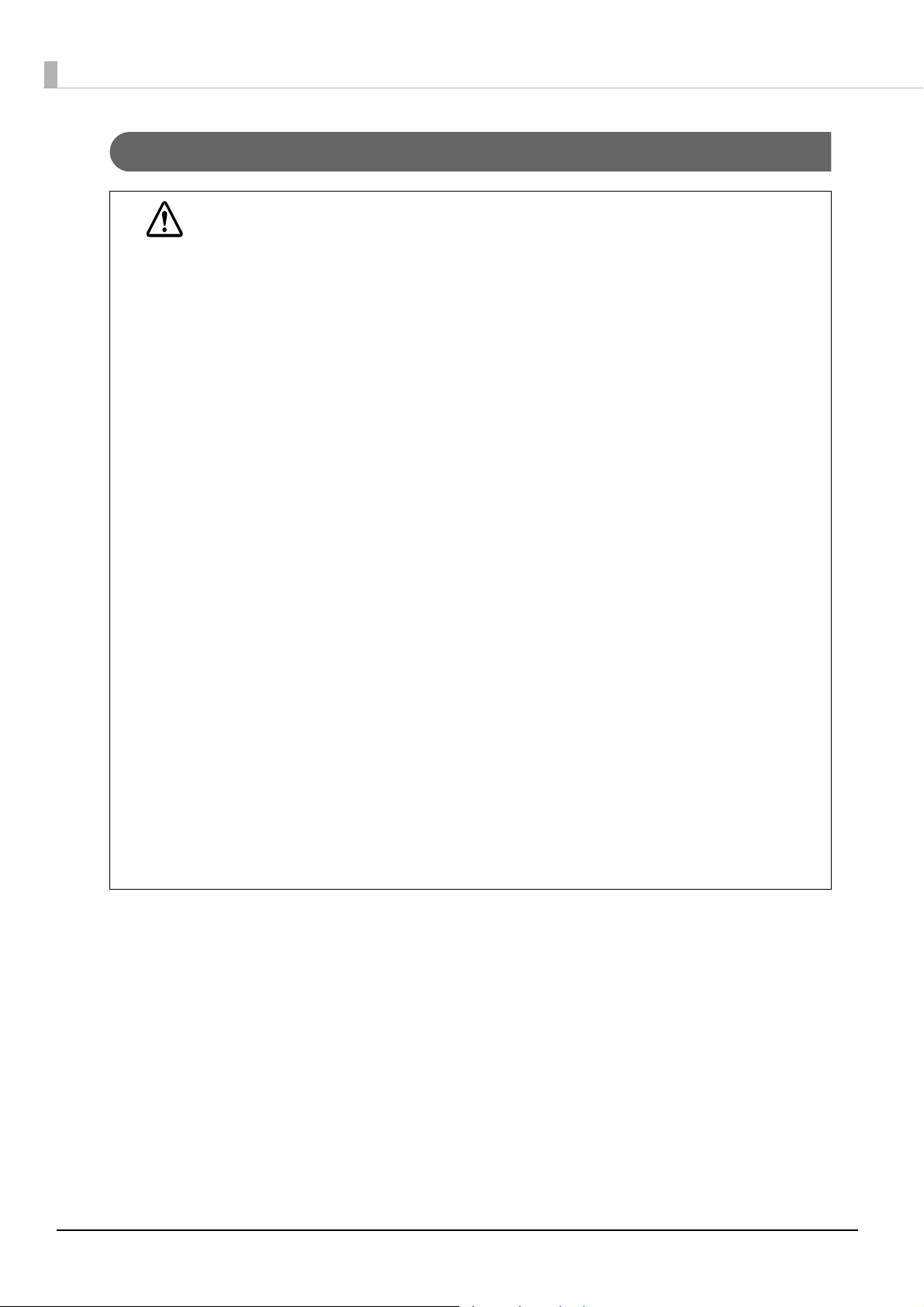
Warnings
WARNING
To avoid risk of electric shock, do not set up this product or handle cables during a
thunderstorm
Never insert or disconnect the power plug with wet hands.
Doing so may result in electric shock.
Handle the power cable with care.
Improper handling may lead to fire or electric shock.
Do not modify or attempt to repair the cable.
Do not place any heavy object on top of the cable.
Avoid excessive bending, twisting, and pulling.
Do not place the cable near heating equipment.
Check that the plug is clean before plugging it in.
Be sure to push the plug all the way in.
Be sure to use the specified power source.
Connection to an improper power source may cause fire or electric shock.
Do not place multiple loads on the power outlet.
Overloading the outlet may lead to fire.
Shut down your equipment immediately if it produces smoke, a strange odor, or
unusual noise.
Continued use may lead to fire. Immediately unplug the equipment and contact your dealer
or a Seiko Epson service center for advice.
Never attempt to repair this product yourself.
Improper repair work can be dangerous.
Never disassemble or modify this product.
Tampering with this product may result in injury or fire.
Do not allow foreign matter to fall into the equipment.
Penetration by foreign objects may lead to fire.
If water or other liquid spills into this equipment, do not continue to use it.
Continued use may lead to fire. Unplug the power cord immediately and contact your dealer
or a Seiko Epson service center for advice.
If you open the DIP switch cover, be sure to close the cover and tighten the screw after
adjusting the DIP switch.
Using this product with the cover open may cause fire or electric shock.
Do not use aerosol sprayers containing flammable gas inside or around this product.
Doing so may cause fire.
4
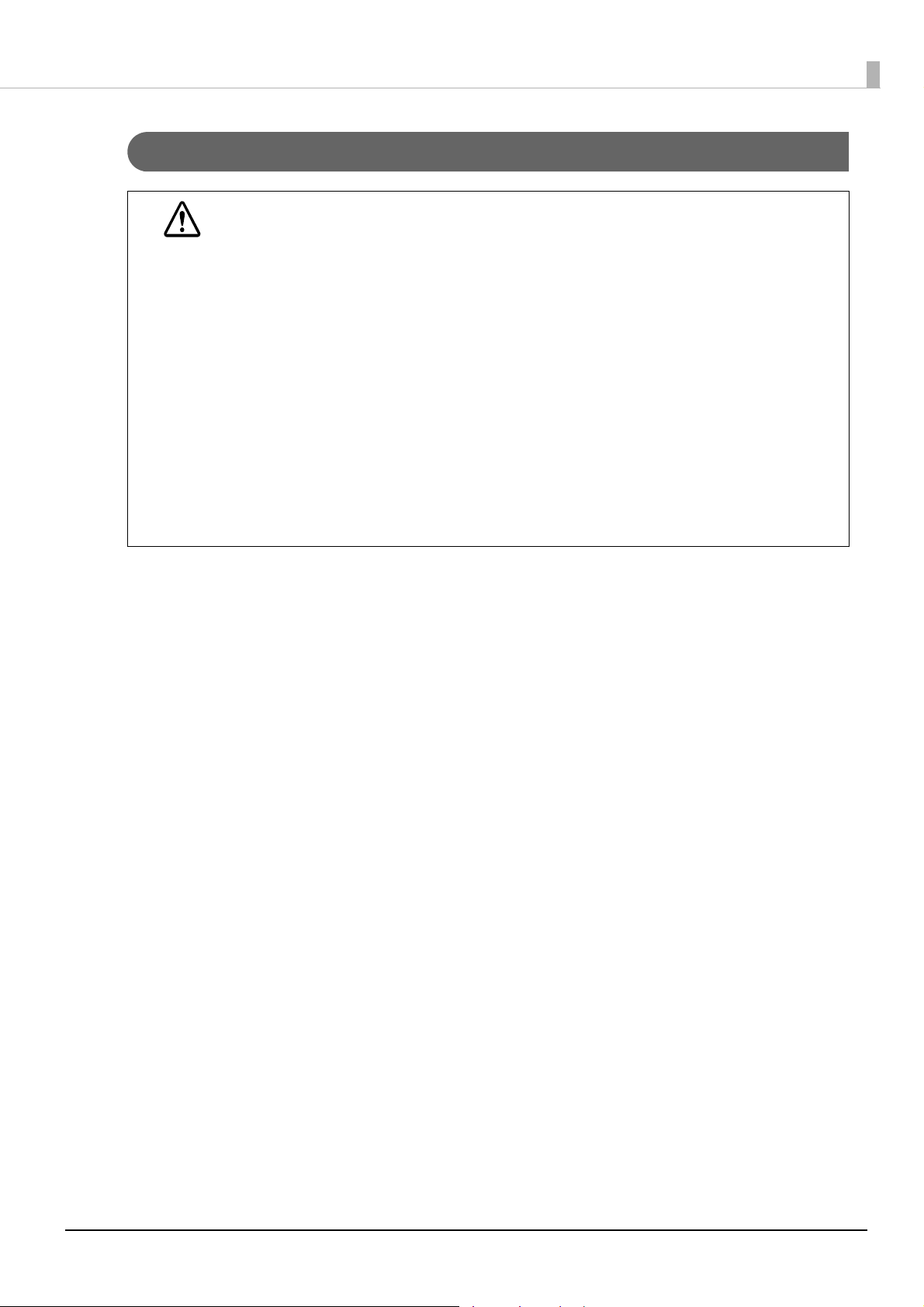
Cautions
CAUTION
Do not connect cables in ways other than those mentioned in this manual.
Different connections may cause equipment damage or fire.
Be sure to set this equipment on a firm, stable, horizontal surface.
The product may break or cause injury if it falls.
Do not use this product in locations subject to high humidity or dust levels.
Excessive humidity and dust may cause equipment damage or fire.
Do not place heavy objects on top of this product. Never stand or lean on this product.
Equipment may fall or collapse, causing breakage and possible injury.
Take care not to injure your fingers on the manual cutter
When you remove printed paper
When you perform other operations such as loading/replacing roll paper
Do not open the roll paper cover without taking the necessary precautions, as this can
result in injury from the autocutter fixed blade.
To ensure safety, unplug this product before leaving it unused for an extended period.
Do not knock or strike the printer. This may cause defective print.
Do not catch cables or place foreign matter under the printer.
Use the UL-approved peripherals (only for North American users).
5
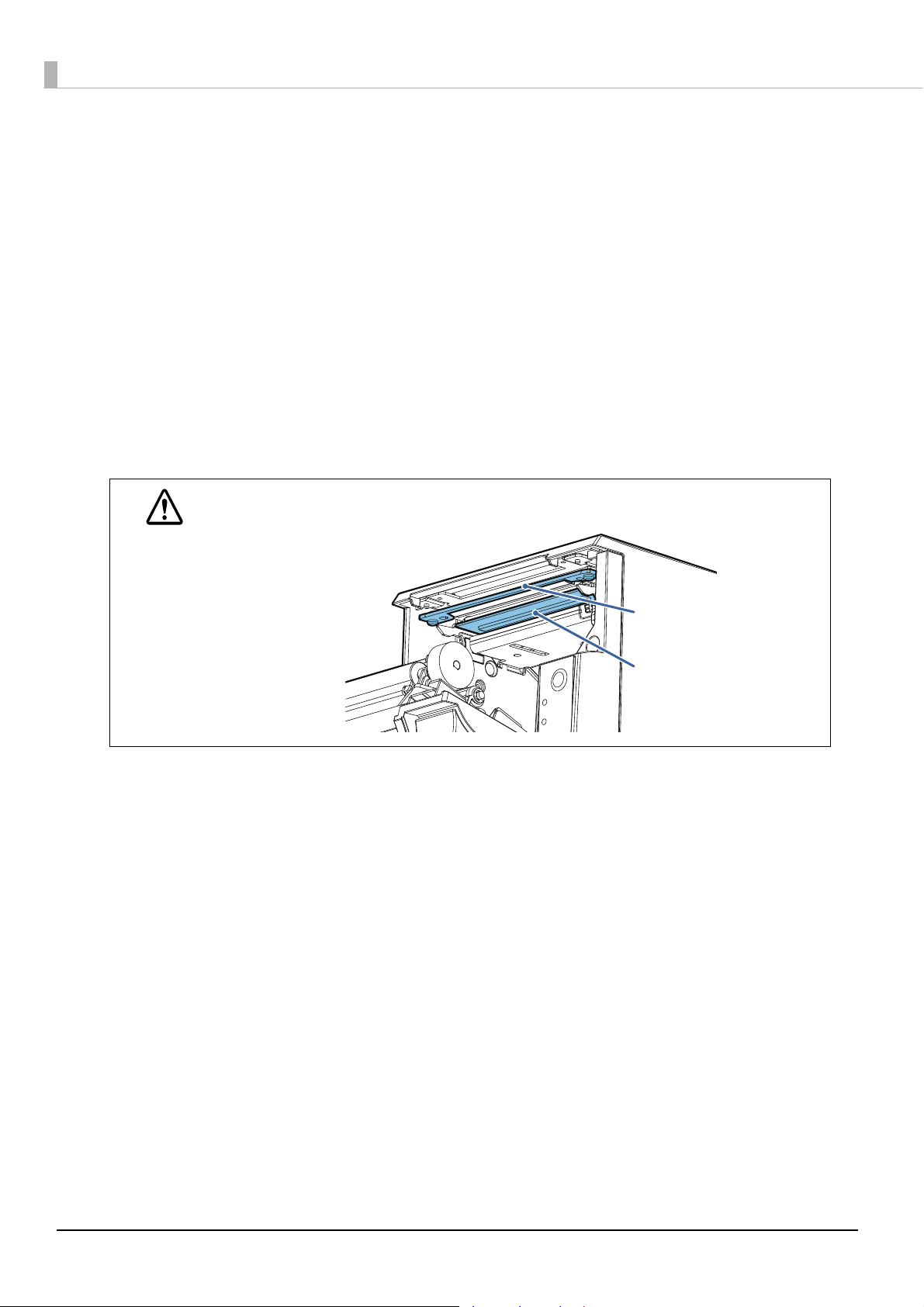
Restriction of Use
Autocutter blade
Thermal head
When this product is used for applications requiring high reliability/safety, s uch as transportation
devices related to aviation, rail, marine, automotive, etc.; disaster prevention devices; various safety
devices, etc.; or functional/precisio
consideration to including fail-safes and redundancies into your design to maintain safety and total
system reliability. B e ca use this product was not inten
high reliability/safety, such as aerospace equipment, main communication equipment, nuclear
power control equipment, or medical equipment related to direct medical care, etc., please make
your own judgment on this product's suitability aft
n devices, etc., you should use this product only after giving
ded for use in applications requiring extremely
er a full evaluation.
Caution Labels
The caution label on the product indicates the following precautions.
Do not touch the thermal head because it can be very hot after printing. Also, be careful of the
autocutter blade near the thermal head.
CAUTION
6
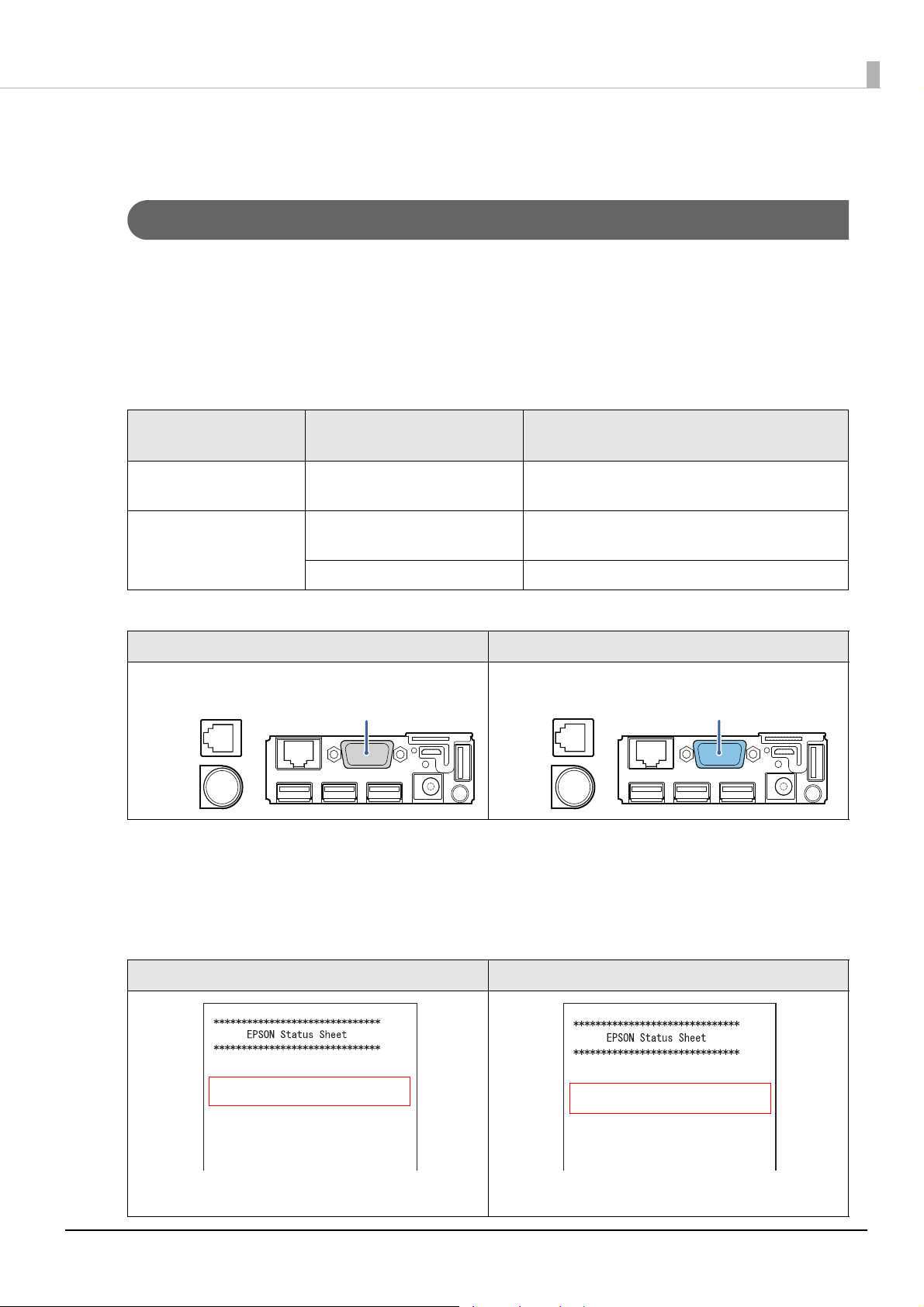
About this Manual
9 pin connector (Male)
15 pin connector (Female)
(Blue)
<General Information>
Firmware
X.XX
ePOS-Device
X.XX
Model
TM-T70-i
Time
<General Information>
Software
X.XX
Model
TM-T70-i
Time
yyyy-mm-dd hh:mm:ss
Aim of the Manual
This manual aims to provide all the information necessary for the development, design, and
installment of POS systems, order entry systems, and other receipt issuing systems that use TM-T70-
i.
TM-T70-i provides different available functions depending on the product specification an
Firmware version.
Refer to an appropriate Technical Reference Guide described in the following table.
TM-T70-i product
specifications
TM-T70-i
(with a Serial port)
TM-T70-i
(without a Serial port)
*1
TM-i Firmware Version
Ver.4.0 or later
Ver.4.0 or later
Ver.3.x or earlier TM-T70-i Technical Reference Guide
*2
Technical Reference Guide to be used
TM-T70-i (TM-i Firmware Ver.4.0 or later)
Technical Reference Guide (This document)
TM-T70-i (TM-i Firmware Ver.4.0 or later)
Technical Reference Guide (This document)
*1: You can check the rear of the printer for the availability of serial ports.
TM-T70-i (with a Serial port) TM-T70-i (without a Serial port)
d TM-i
*2: For TM-T70-i (without Serial port), print a status sheet to confirm whether the version of TM-i
Firmware is 4.0 or later. Make su
re that this product is ready to print (the paper is set and the power
is turned on), and hold down the push button at the rear of this product for at least 3 seconds before
releasing it.
"Confirming with a status sheet" on page 47.)
(See
TM-i Firmware Ver.4.0 or later TM-i Firmware Ver.3.x or earlier
“Firmware” (TM-i Firmware Version) is printed under
<General Information>.
“Software” (TM-i Firmware Version) is printed under
<General Information>.
7
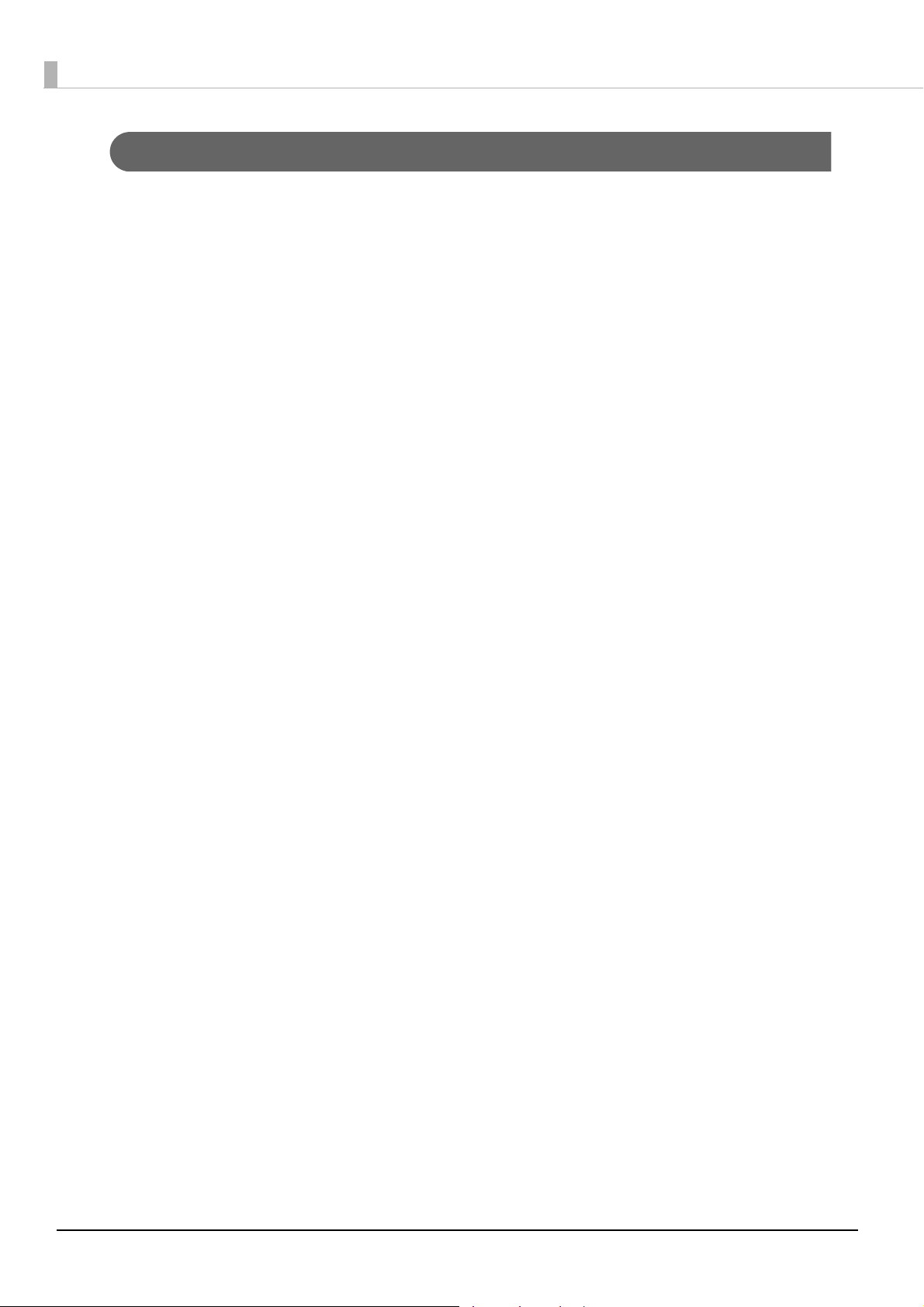
Manual Content
The manual is made up of the following sections:
Chapter 1
Chapter 2
Chapter 3
Chapter 4
Appendix
Product Overview
Setup
Application Development Information
Handling
Product Specifications
Option Specifications
Character Code Tables
8
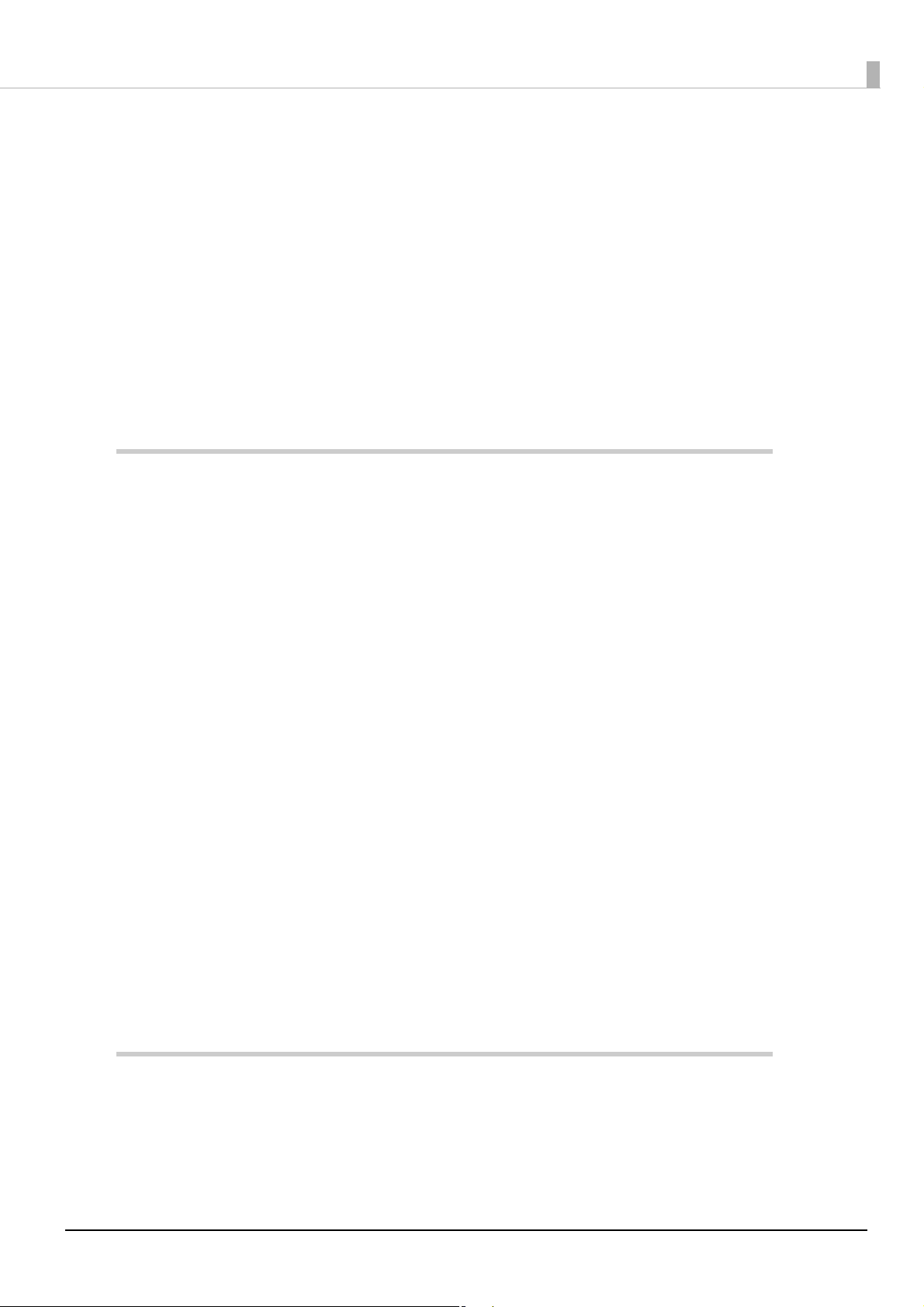
Contents
■ For Safety .............................................................................................................................. 3
Key to Symbols ....................................................................................................................................... 3
Warnings ................................................................................................................................................. 4
Cautions.................................................................................................................................................. 5
■ Restriction of Use.................................................................................................................. 6
■ Caution Labels ..................................................................................................................... 6
■ About this Manual................................................................................................................ 7
Aim of the Manual ................................................................................................................................. 7
Manual Content .................................................................................................................................... 8
■ Contents................................................................................................................................ 9
Product Overview ........................................................................13
■ Features............................................................................................................................... 13
■ Product Configurations...................................................................................................... 15
Bundled items....................................................................................................................................... 15
Options.................................................................................................................................................. 15
■ Part Names and Functions ................................................................................................ 16
Power Switch ........................................................................................................................................ 16
Power Switch Cover............................................................................................................................. 16
Roll paper cover / Cover open lever................................................................................................. 17
Control Panel........................................................................................................................................ 17
Interfaces.............................................................................................................................................. 18
Status LED.............................................................................................................................................. 20
Push Button ........................................................................................................................................... 20
Wired LAN Status LED........................................................................................................................... 21
Wireless LAN cable set (optional) LED ............................................................................................... 21
■ Online and Offline..............................................................................................................22
Online .................................................................................................................................................... 22
Offline .................................................................................................................................................... 22
■ Error Status........................................................................................................................... 23
Automatically Recoverable Errors...................................................................................................... 23
Recoverable Errors............................................................................................................................... 23
Unrecoverable Errors ........................................................................................................................... 24
■ NV Memory ........................................................................................................................ 25
NV Graphics Memory .......................................................................................................................... 25
Memory Switches (Customized Value)..............................................................................................25
Setup .............................................................................................27
■ Flow of Setup ...................................................................................................................... 27
■ Installing the Product ......................................................................................................... 32
Important Notes ................................................................................................................................... 32
■ Setting the DIP Switches..................................................................................................... 33
9
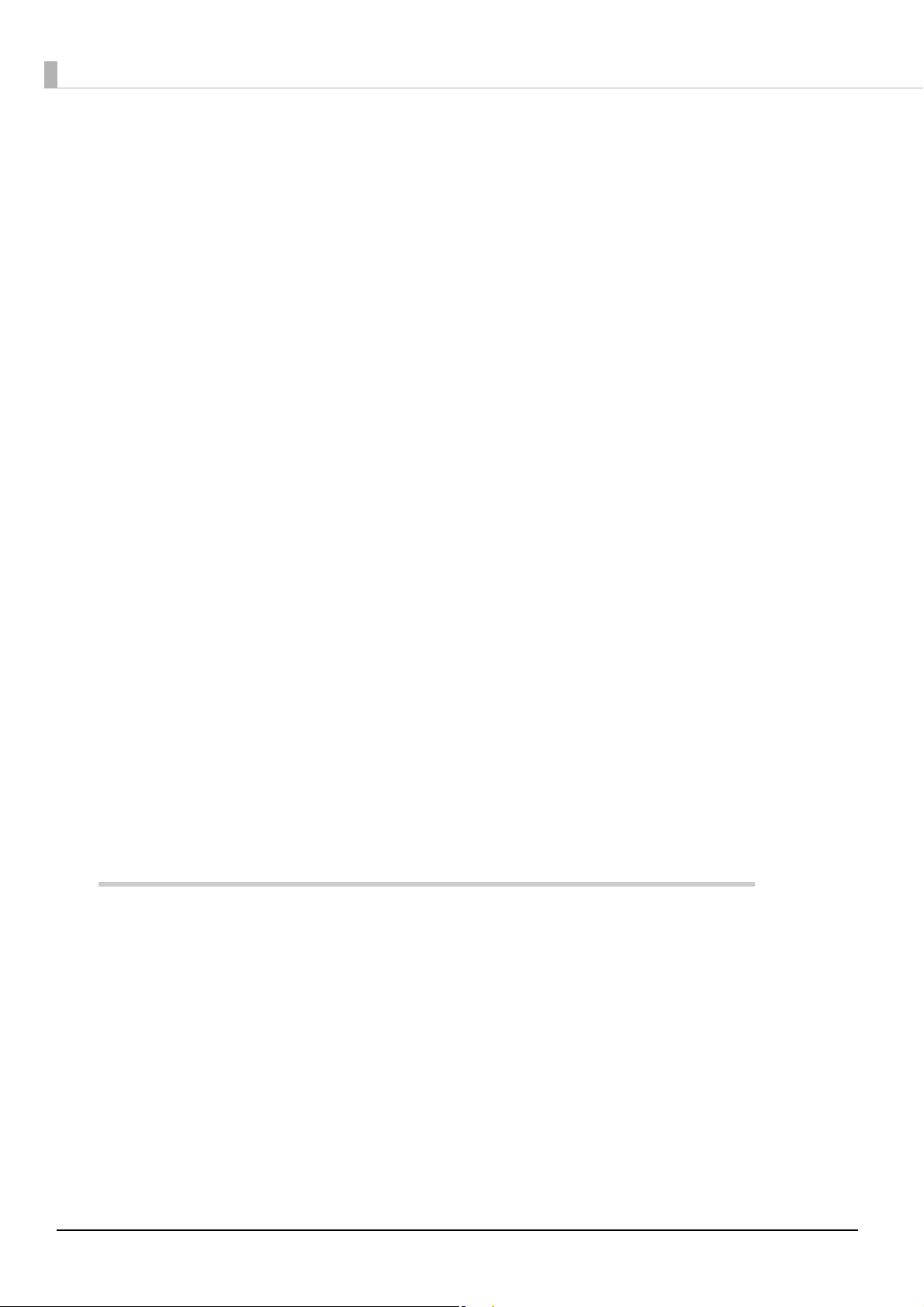
Setting Procedure.................................................................................................................................33
Functions ...............................................................................................................................................34
■ Installing the microSD Card............................................................................................... 35
■ Connecting the Product to the Network .......................................................................... 36
For Wired LAN connection ..................................................................................................................36
For Wireless LAN Interface ................................................................................................................... 36
■ Connecting the Peripherals .............................................................................................. 38
Connecting the Customer Display.....................................................................................................38
Connecting the Serial Communication Device ...............................................................................39
Key Input Device via a USB Interface.................................................................................................39
Arranging the Cables ..........................................................................................................................39
Connecting the Cash Drawer.............................................................................................................40
■ Connecting the AC Adapter............................................................................................. 41
■ Attaching the Connector Cover ....................................................................................... 42
■ Attaching the Power Switch Cover................................................................................... 44
■ Network Setting .................................................................................................................. 45
Confirming Network Setting ................................................................................................................47
Initializing the Network Setting ............................................................................................................48
■ Enabling PHP....................................................................................................................... 50
■ Enabling HTTPS Communication....................................................................................... 51
■ Settings for Server Direct Print ........................................................................................... 52
■ Settings for Connected Devices ....................................................................................... 53
■ Registering Web Contents................................................................................................. 55
Creating Web Contents ......................................................................................................................55
Specifications for when PHP is enabled.............................................................................................56
Verifying the integrity of Web contents with md5 files .....................................................................57
Certificate files ......................................................................................................................................57
Registering Web Contents...................................................................................................................58
■ Settings for Spooler............................................................................................................. 60
■ Settings for Print Forwarding .............................................................................................. 61
■ Settings for Device Data Notification ............................................................................... 62
Application Development Information...................................... 63
■ Controlling the Printer ........................................................................................................ 63
Epson ePOS SDK ...................................................................................................................................64
ePOS-Device XML.................................................................................................................................65
ePOS-Print XML......................................................................................................................................67
Server Direct Print .................................................................................................................................68
Device Data Notification.....................................................................................................................69
Web Server............................................................................................................................................70
Spooler and Print Forwarding..............................................................................................................71
■ Software and Manuals....................................................................................................... 74
How to Get Manuals and the Utility ...................................................................................................75
■ EPSON TMNet WebConfig .................................................................................................. 76
Starting EPSON TMNet WebConfig .....................................................................................................76
Help Screen Display .............................................................................................................................76
10
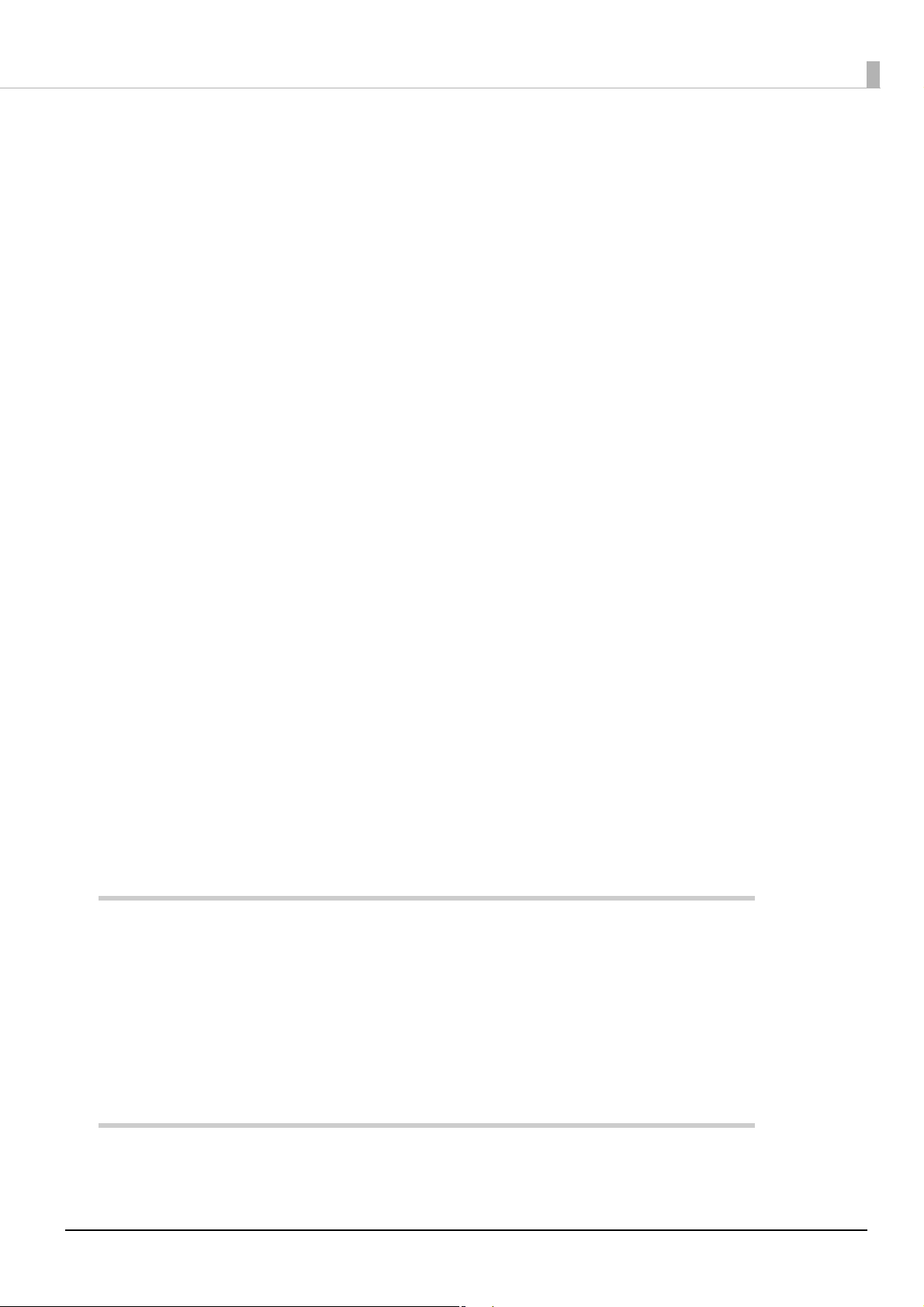
Version Screen Display .........................................................................................................................76
General Information.............................................................................................................................77
Information - Wired - TCP/IP ................................................................................................................78
Information - Wireless - TCP/IP .............................................................................................................78
Information - Web Contents................................................................................................................79
Information - Time.................................................................................................................................79
Web Service Settings - Device Admin - Printer.................................................................................. 80
Web Service Settings - Device Admin - Customer Display ..............................................................81
Web Service Settings - Device Admin - Key Input Device...............................................................82
Web Service Settings - Device Admin - Serial Communication Device ........................................82
Web Service Settings - Device Admin - Search Printer ....................................................................83
Web Service Settings - Spooler - Settings ...........................................................................................83
Web Service Settings - Spooler - Print forwarding............................................................................. 84
Web Service Settings - Web Contents - Update Settings.................................................................85
Web Service Settings - Server Access - Direct Print ..........................................................................86
Web Service Settings - Server Access - Status Notification..............................................................87
Web Service Settings - Server Access - Device Data Notification..................................................88
System Settings - Network - Wired ......................................................................................................89
System Settings - Network - Wired - TCP/IP ........................................................................................89
System Settings - Network - Wireless ...................................................................................................90
System Settings - Network - Wireless - TCP/IP.....................................................................................91
System Settings - Security - Authenticate Server...............................................................................91
System Settings - Security - SSL ............................................................................................................92
System Settings - Proxy - Proxy.............................................................................................................93
System Settings - Time - Time ...............................................................................................................93
Admin Settings - Maintenance - Reset ..............................................................................................94
Admin Settings - Administrator Information - Administrator.............................................................94
Admin Settings - Administrator Information - Password....................................................................94
PHP settings ...........................................................................................................................................95
■ Status sheet......................................................................................................................... 96
■ Setting/Checking Modes ................................................................................................ 102
Self-test Mode .....................................................................................................................................102
Hexadecimal Dumping Mode ..........................................................................................................103
■ Easy Setup......................................................................................................................... 104
■ Checking/Updating TM-i Firmware ................................................................................ 104
Checking the TM-i Firmware Version ................................................................................................104
Updating TM-i Firmware .....................................................................................................................104
Handling ..................................................................................... 105
■ Installing and Replacing Roll Paper ............................................................................... 105
■ Removing Jammed Paper .............................................................................................. 107
■ Cleaning the Printer ......................................................................................................... 107
Cleaning the Printer Case .................................................................................................................107
Cleaning the Thermal Head..............................................................................................................107
■ Preparing for Transport..................................................................................................... 108
Appendix.................................................................................... 109
■ Product Specifications..................................................................................................... 109
11
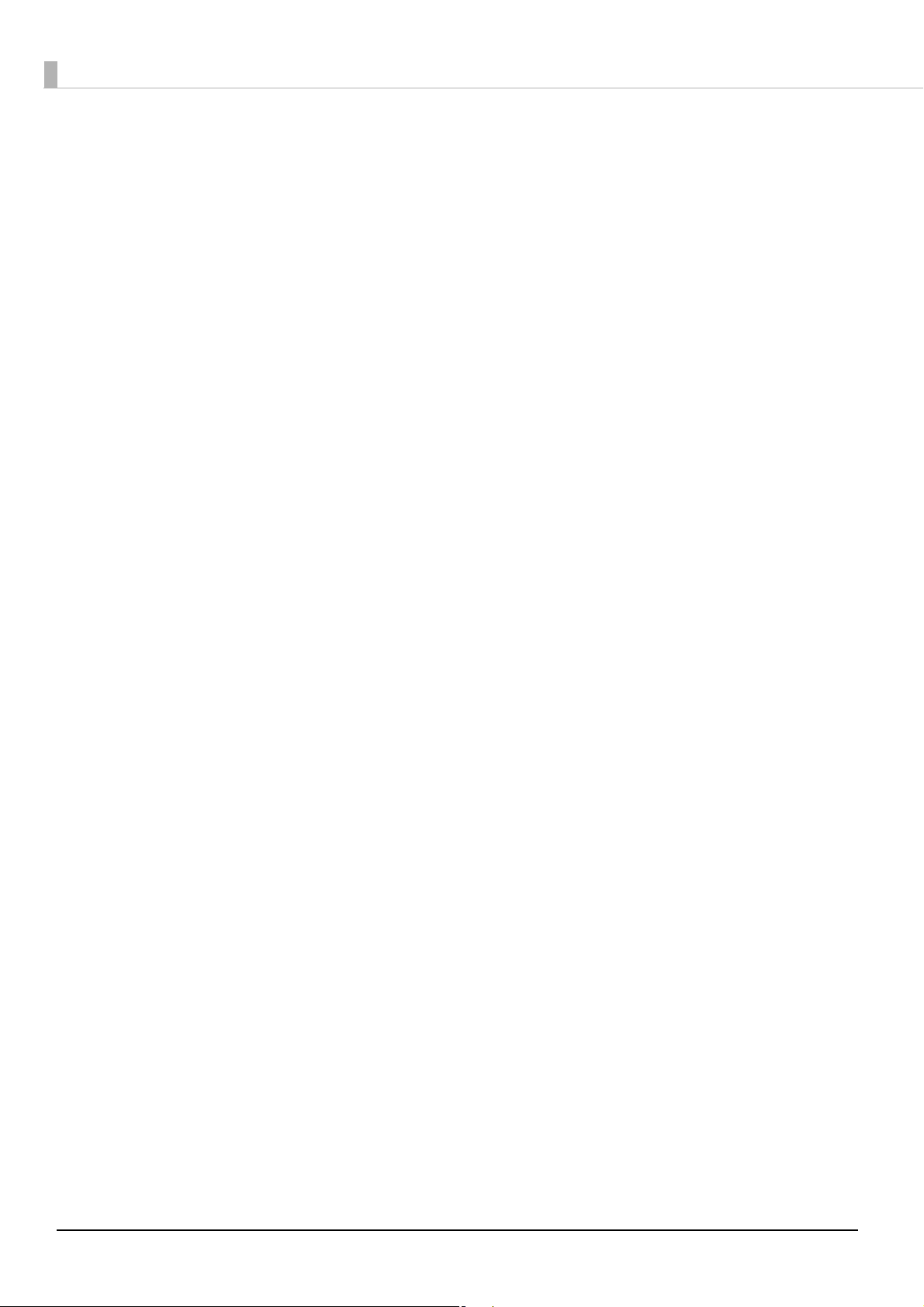
Software Specifications .....................................................................................................................110
Controllable Peripherals ....................................................................................................................111
Printing Specifications ........................................................................................................................112
Character Specifications...................................................................................................................113
Printable Area .....................................................................................................................................114
Printing and Cutting Positions............................................................................................................116
Paper Specifications ..........................................................................................................................116
Electrical Characteristics ................................................................................................................... 117
Environmental Conditions..................................................................................................................117
External Dimensions and Mass ..........................................................................................................118
AC Adapter,RA ...................................................................................................................................119
■ Option Specifications ...................................................................................................... 119
Wireless LAN Cable Set (OT-WL01)....................................................................................................119
Customer Display (DM-D110 ) ...........................................................................................................119
■ Character Code Tables ................................................................................................... 120
12
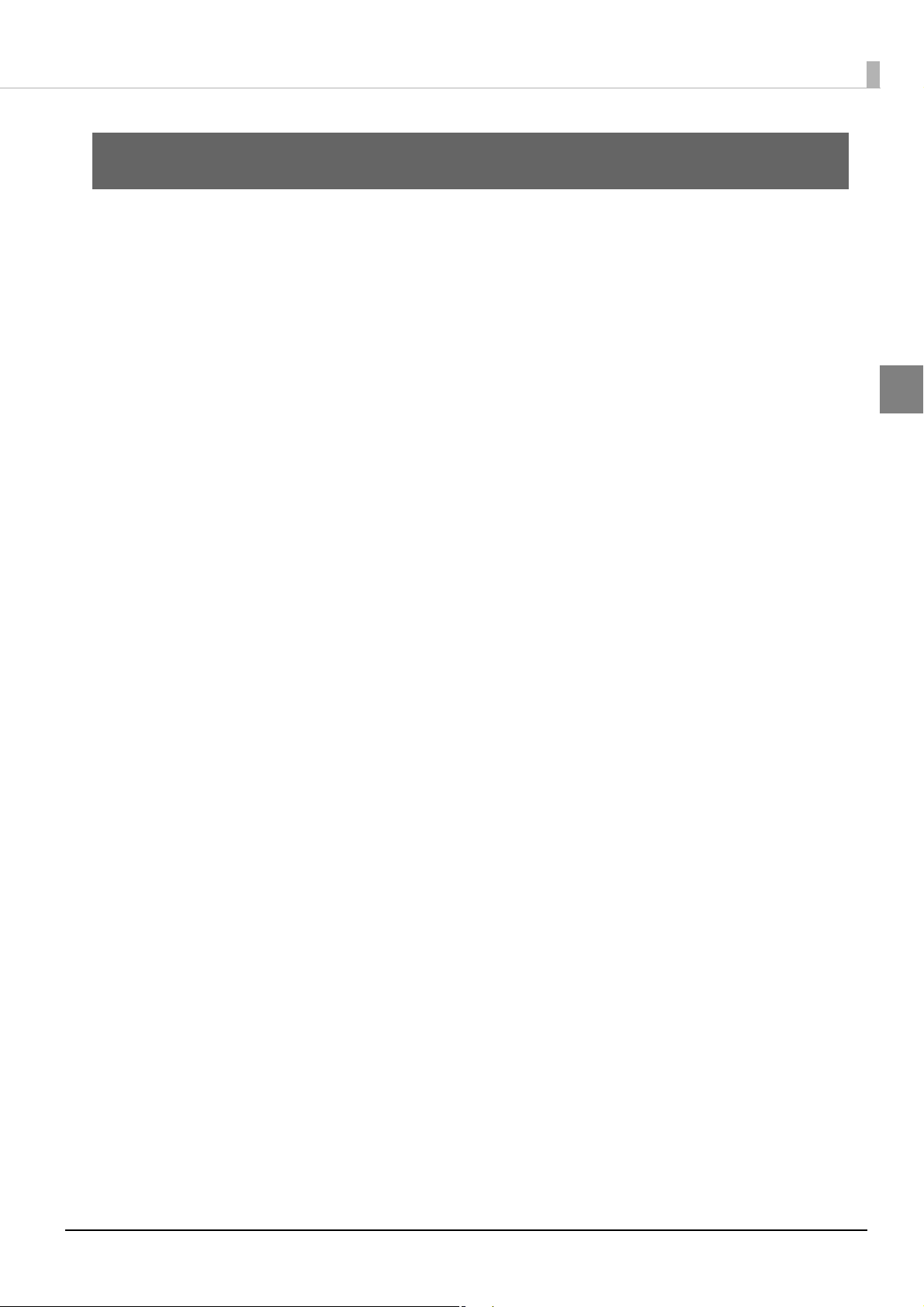
Chapter 1 Product Overview
Product Overview
This chapter describes features of the product.
Features
TM-T70-i is a receipt printer which can print directly from a smart device application or Web
application.
*1
This product supports ePOS-Device
peripherals or network compatible TM printers.
*1: ePOS-Device: Epson original technology to control TM printers or POS peripherals via a smart
device application or Web application. This technology is realized by ePOS-Device Service running
on the products.
and ePOS-Print *2 and are capable of controlling POS
1
*2: ePOS-Print: Epson original printing function t
systems supported by XML and Web services. This technology is realized by the ePOS-Print
Service running on the products.
hat has a high compatibility with a variety of
13
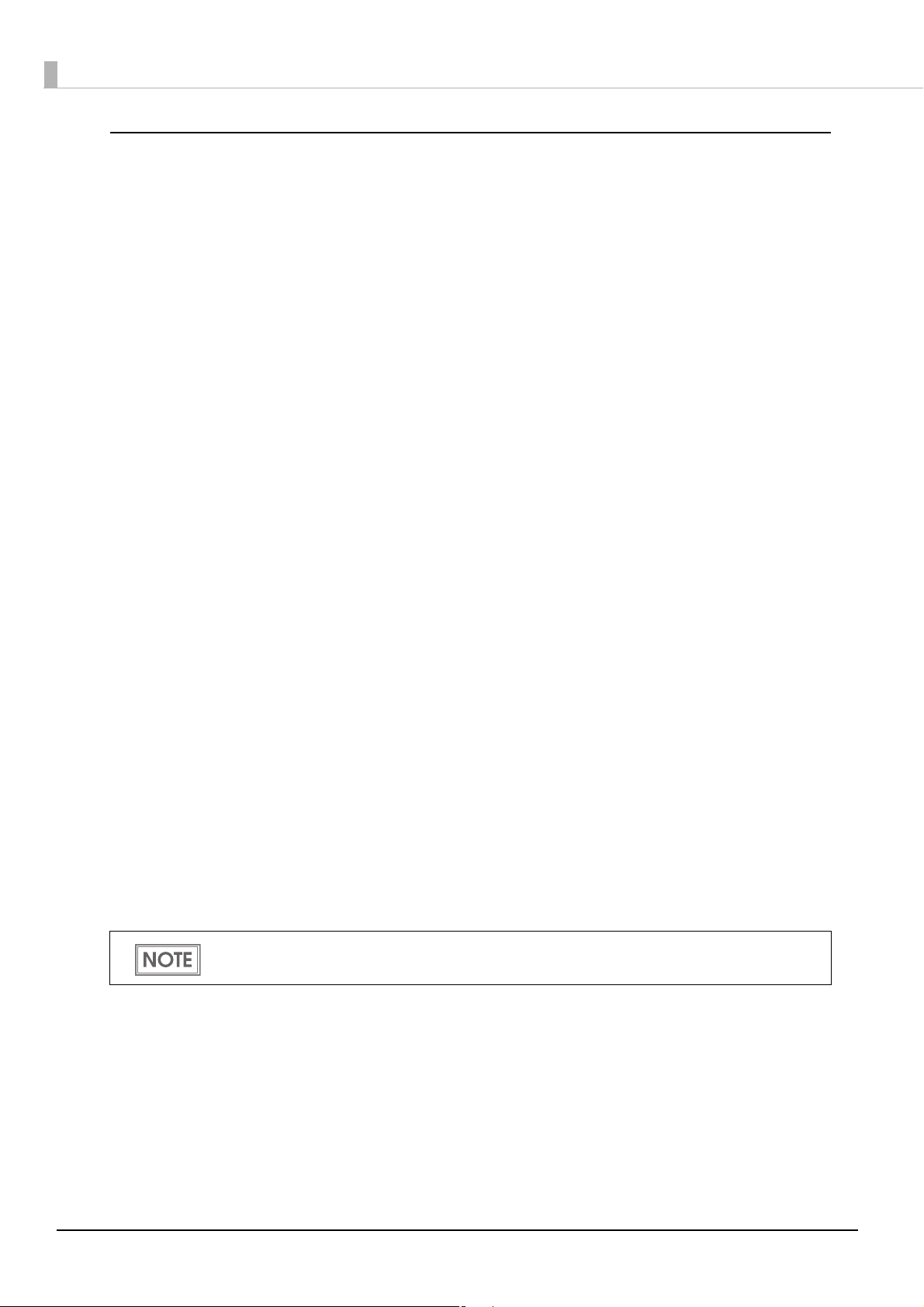
Functions
•Enables connection to peripherals (customer displays, barcode scanners, etc) via a USB or serial *1
interface.
•The Epson ePOS SDK is provided for iOS, Android and Windows application, and Web
application development.
The Epson ePOS SDK is a software development kit that integrates the ePOS-Print SDK and the
ePOS-Device SDK. It is recommended that application software developed with the ePOS-Device
SDK is migrated t
the Epson ePOS SDK.
• Uses the communication box
function allows for communications, etc. between tablet terminals. (ePOS-Device SDK, ePOS-
Device XML)
•Supports Server Direct Print that sends a request for print data from the product to the Web server
at regular
intervals.
•Since print data can be saved in the spooler, applications can be released from processing print
jobs regardless of the printer status.
•When a network printer is registered, print forwarding process can be realized. Also, if the printer
is not ready to print, you can print from another printer.
o the Epson ePOS SDK. For detail, refer to the Migration Guide included with
*2
function to enable communications between applications. This
*3
*3
*3
•Device data notification function is realized, allowing for notifications to be sent from devices
such as barcode scanners to Web servers to trigger applications.
*3
•Equipped with Web server that supports the scripting language "PHP" and database "SQLite3".
•Enables HTTPS *4 communication.
•Supports TLS1.2. SSL3.0 is not supported.
*5
*1: Not available for TM-T70-i (without a Serial port).
*2: For more information on the communication box, see the ePOS-Device SDK for iOS User's
Manual, the ePOS-Device SDK for Android User's Manual, the ePOS-Device SDK for JavaScript
User's Manual, and the ePOS-Device XML User's Manual.
*3: TM-i firmware Ver. 4.1 or later.
*4: TM-i firmware Ver. 4.3 or later.
*5: TM-i firmware Ver. 4.4 or later.
For information on how to use these functions, see "Controlling the Printer" on page 63.
14
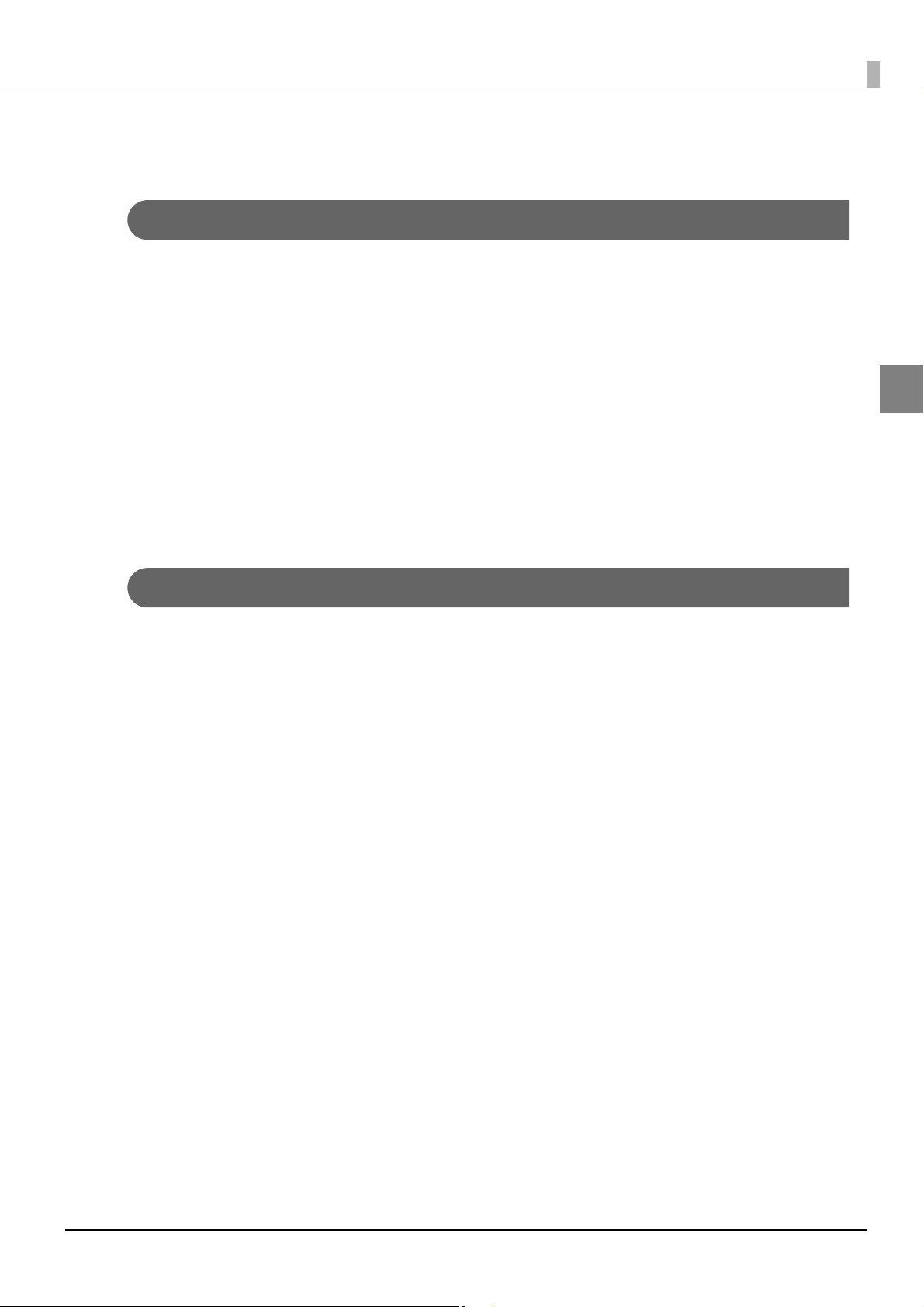
Product Configurations
Bundled items
•AC adapter,RA
•AC cable *
• Roll paper (for operation check)
•Power switch cover
•Two strips for the roll paper guide
•Screw for the roll paper guide
•Start Here
•Manual CD
• Warranty card *
* May not be included depending on the areas and models.
Chapter 1 Product Overview
1
Options
•Affixing tape for fixing the printer (Model: DF-10)
•Wireless LAN cable set (Model: OT-WL01)
•Customer display (Model: DM-D110)
•Connector cover (Model: OT-CC70)
15
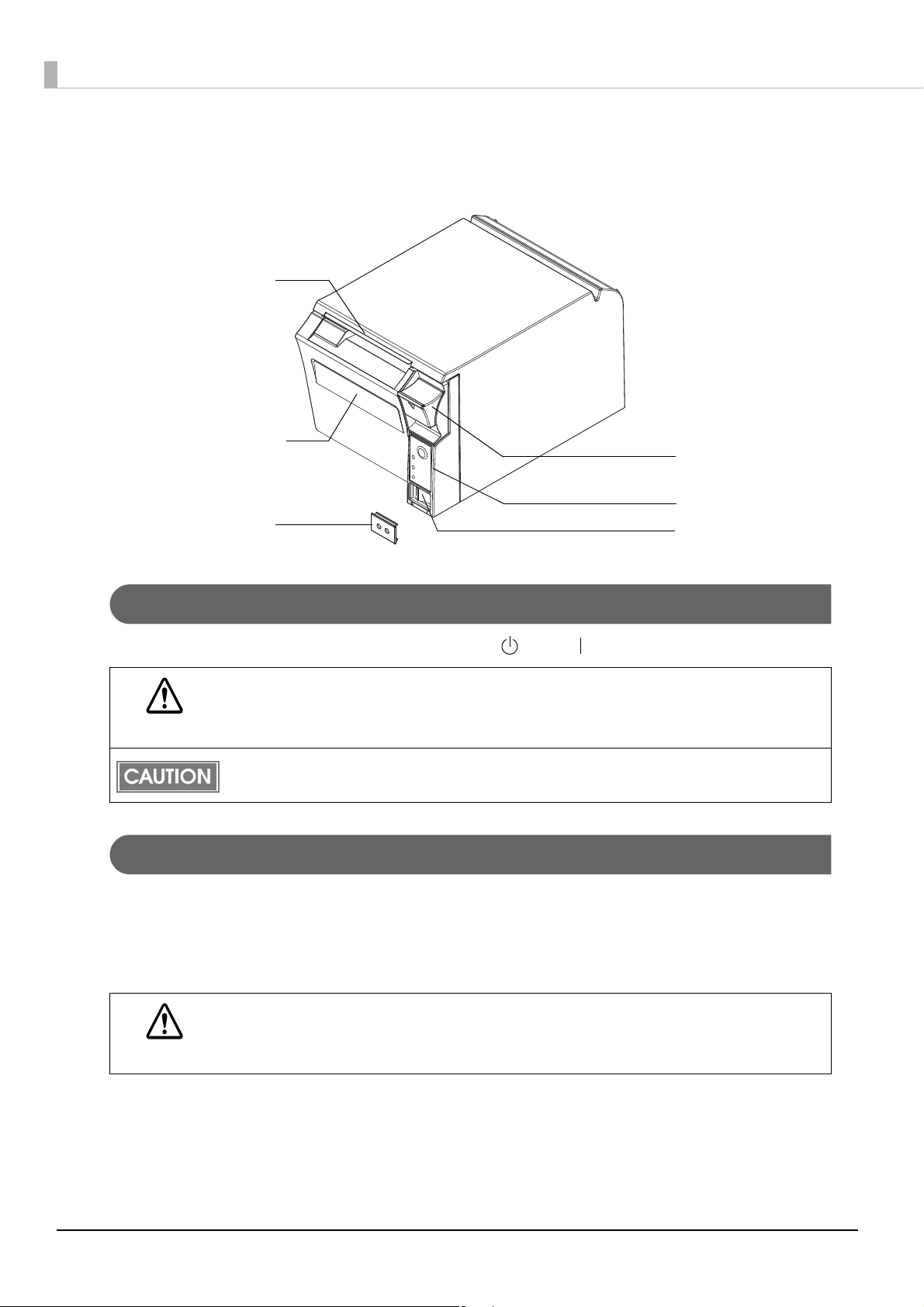
Part Names and Functions
Roll paper cover
Control panel
Cover open lever
Power swi tch
Power switch cover
Manual cutter
Power Switch
Turns the printer on or off. The marks on the switch: ( : OFF/ : ON)
Before turning on the product, be sure to check that the AC adapter is connected to the
power supply.
CAUTION
After the product is turned on, it requires about 30 seconds until it is ready to print.
Power Switch Cover
Install the power switch cover that comes with the TM-T70-i onto the printer to prevent inadvertent
changing of the power switch, to prevent tampering, and to improve the appearance of the printer.
To op era te the power switch, insert an object with a pointed tip such as a ballpoint pen into the hole
on the power swit
WARNING
ch cover.
If an accident occurs with the power switch cover attached, unplug the power cord
immediately.
Continued use of the printer may cause fire or electric shock.
16
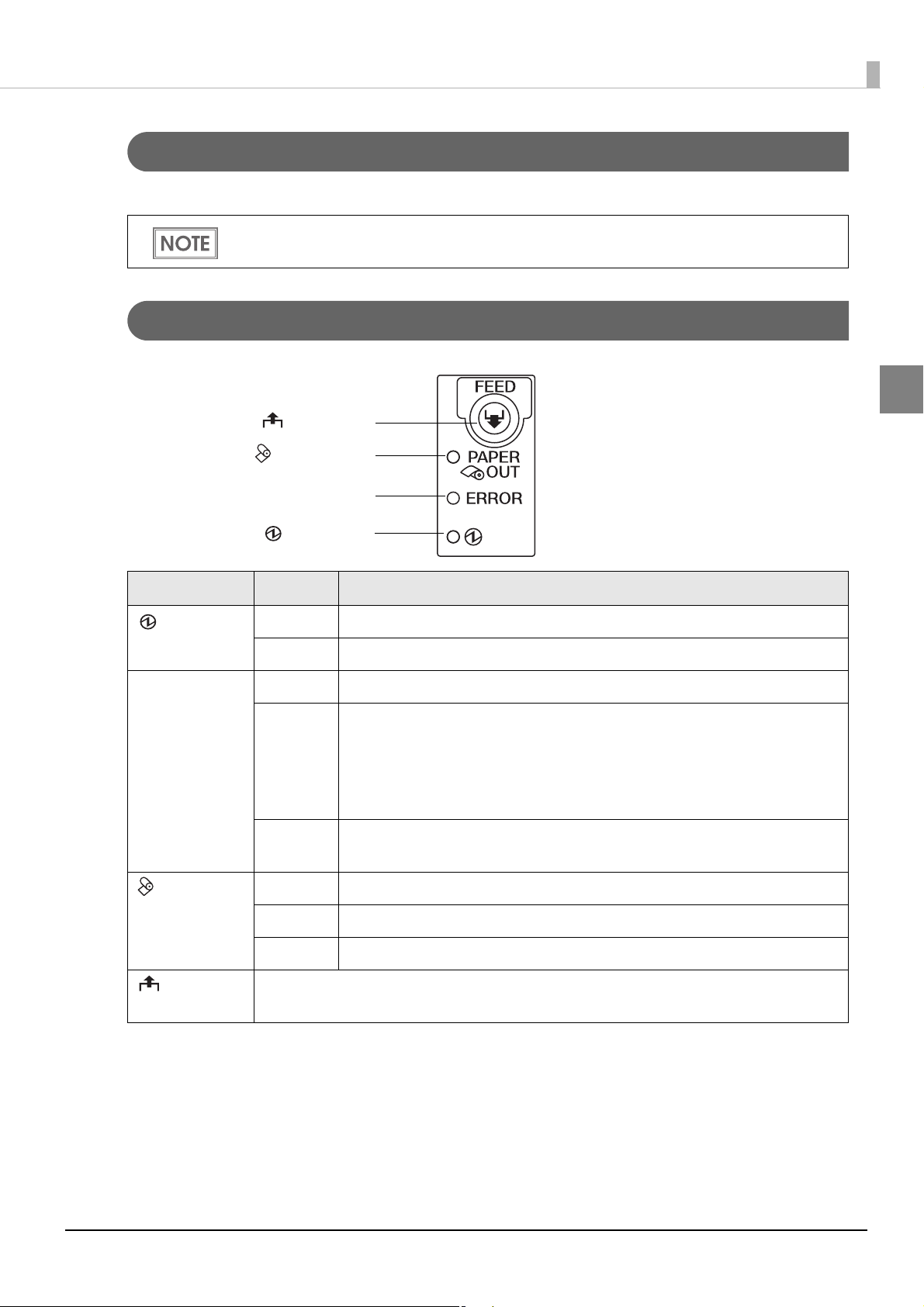
Chapter 1 Product Overview
(Power) LED
ERROR LED
PAP E R O U T L E D
FEED button
Roll paper cover / Cover open lever
When setting or replacing the roll paper, press the cover open lever to open the roll paper cover.
Do not open the roll paper cover during printing or while the autocutter is operating.
Control Panel
1
Name Status Description
(Power) LED On Power is being supplied.
Off Power is not being supplied.
ERROR LED Off Normal operation (online)
On Immediately after the power is turned on or immediately after a reset
(offline).
Automatically goes off after a while to indicate that the printer is ready.
The end of the roll paper is detected, and when printing has stopped
(offline). If this happens, replace the roll paper.
Flashing An error has occurred
(For details about the flash codes, see
PAP ER O U T
LED
FEED button Pressing this button once feeds the roll paper by one line. Holding this button down
Off There is a sufficient amount of roll paper remaining.
On There is little or no roll paper remaining.
Flashing A self-test printing standby state and macro execution standby state
feeds the roll paper continuously.
"Error Status" on page 23.)
17
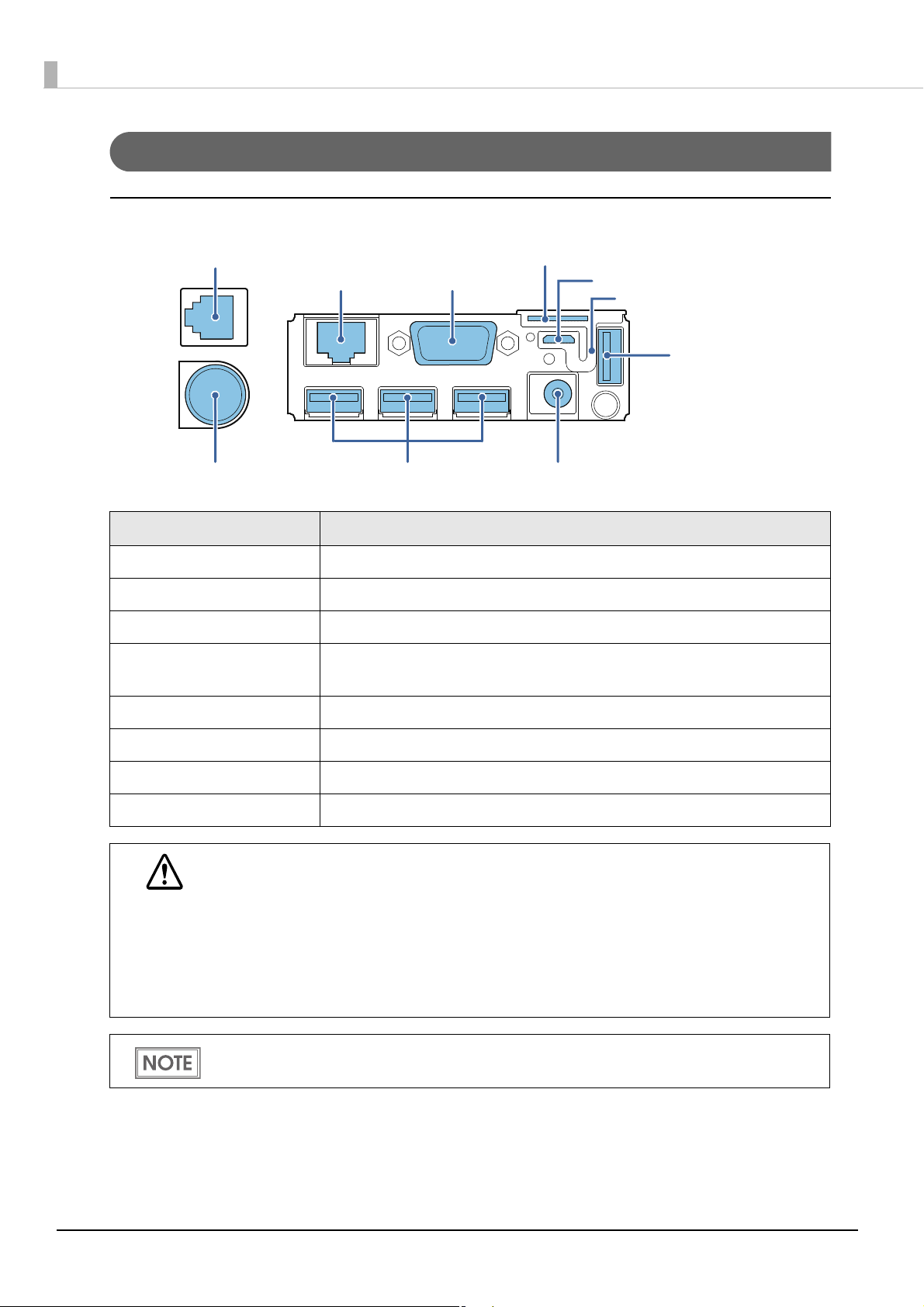
Interfaces
Drawer kick
connector
Serial port
microSD card slot
Ethernet port
USB port
USB port
DC-In (24V)
connector
Micro-USB port
DC-In (5V)
connector
Protective cover
With a Serial port
Name Description
Drawer kick connector Connects a cash drawer.
Ethernet port Connect the LAN cable here to connect to the network.
USB port (Type A) Connects peripherals via a USB interface.
Micro-USB port
(Type Micro-AB)
DC-In (5V) connector Connects a AC adapter,RA.
DC-In (24V) connector Connects a AC adapter,RA.
microSD card slot When using the PHP function.
Serial port Connects a serial communication device.
When connecting USB interface devices, make sure to check the devices or manuals,
etc. for current consumption. The total value should be 2.0 A or less. Never use
CAUTION
devices that provide no information on current consumption.
Make sure that the protective cover is securely fit into place while the product is oper-
ating.
For Ethernet ports, make sure that the outdoor aerial LAN cables are connected
through a surge protector. Failure to do so may lead to device error resulting from
indirect lightning.
For the Micro-USB port, use a Micro-USB (Type Micro-B) cable.
Connects a computer when setting the product.
18
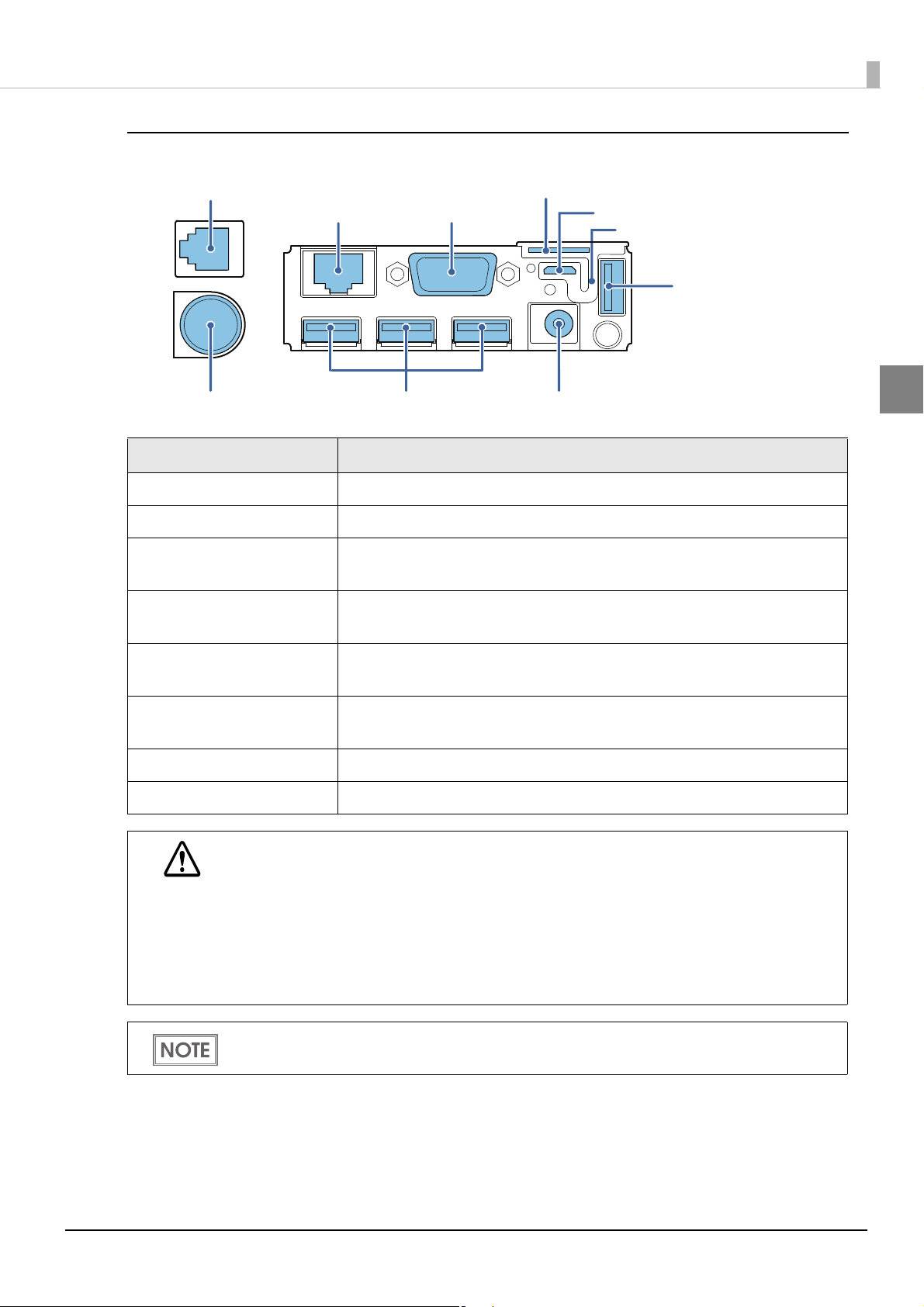
Chapter 1 Product Overview
Drawer kick
connector
Analog RGB
port
microSD card slot
Ethernet port
USB port
USB port
DC-In (24V)
connector
Micro-USB port
DC-In (5V)
connector
Protective cover
Without a Serial port
Name Description
Drawer kick connector Connects a cash drawer.
LAN connector Connect the LAN cable here to connect to the network.
1
USB connector
(for optional products)
Micro-USB connector
(for optional products)
Power supply connector for
DC 5V
Power supply connector for
DC 24V
microSD card slot When using the PHP function with the firmware version 2.0 or later.
Analog RGB port Currently not available.
When connecting USB interface devices, make sure to check the devices or manuals,
etc. for current consumption. The total value should be 2.0 A or less. Never use
CAUTION
devices that provide no information on current consumption.
Make sure that the protective cover is securely fit into place while the product is oper-
ating.
For Ethernet ports, make sure that the outdoor aerial LAN cables are connected
through a surge protector. Failure to do so may lead to device error resulting from
indirect lightning.
Connects optional products.
Connects the product to a computer to set up the product.
Connects a AC adapter,RA.
Connects a AC adapter,RA.
For the Micro-USB port, use a Micro-USB (Type Micro-B) cable.
19
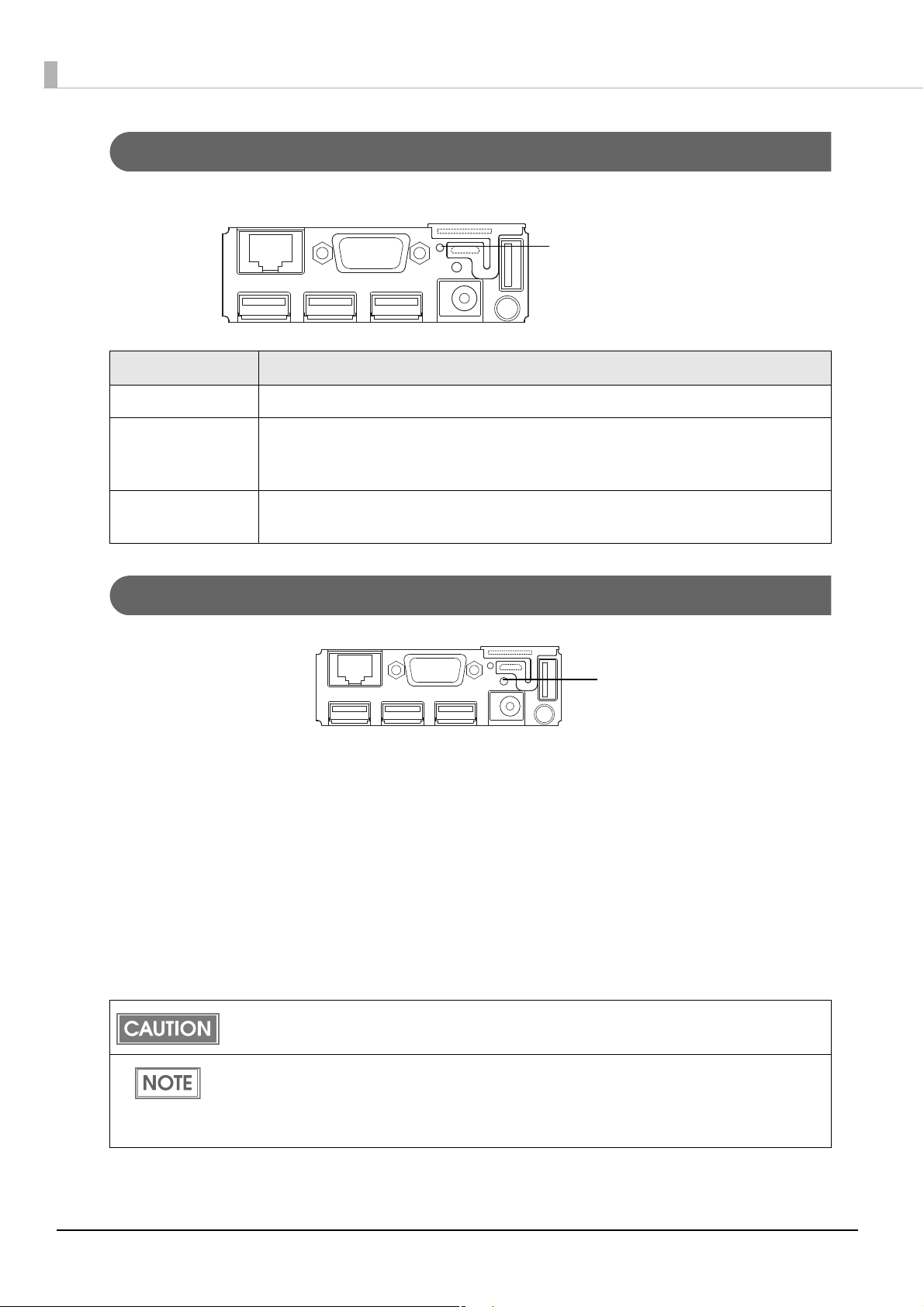
Status LED
Status LED
Push button
With the status LED on the rear of the product, you can check the interface board status.
LED Description
On (Green) Operating normally.
On (Orange) Starting up.
If the status LED is on in orange even after 30 seconds have passed since the
printer is turned on, repair is required.
Off Power is not turned on.
If the status LED is off even if the printer is turned on, repair is required.
Push Button
Press the push button with a thin object such as a tweezers.
The push button has the following functions:
•Status sheet printing:
Make sure the product is turned on, press the push button for approximately 3 seconds. When you
release the button, a status sheet on which ne
twork parameters are printed will be ejected. (See
"Confirming with a status sheet" on page 47.)
•Initialization:
Make sure the product is turned on, press the push button for approximately 10 seconds. When
you release the button, network setting (Wired LAN/ Wireless LAN) will be initialized. (See
"Initializing the Network Setting" on page 48.)
To print a status sheet, release the push button within 10 seconds. If the button is kept down for
10 seconds or more, the network setting will be initialized.
Press the push button after the status LED color has changed from orange to green. After
the printer is turned on, it takes about 20 to 30 seconds until the status LED color changes to
green.
Even if the button is pressed while the status LED is on in orange, the button will not operate.
20
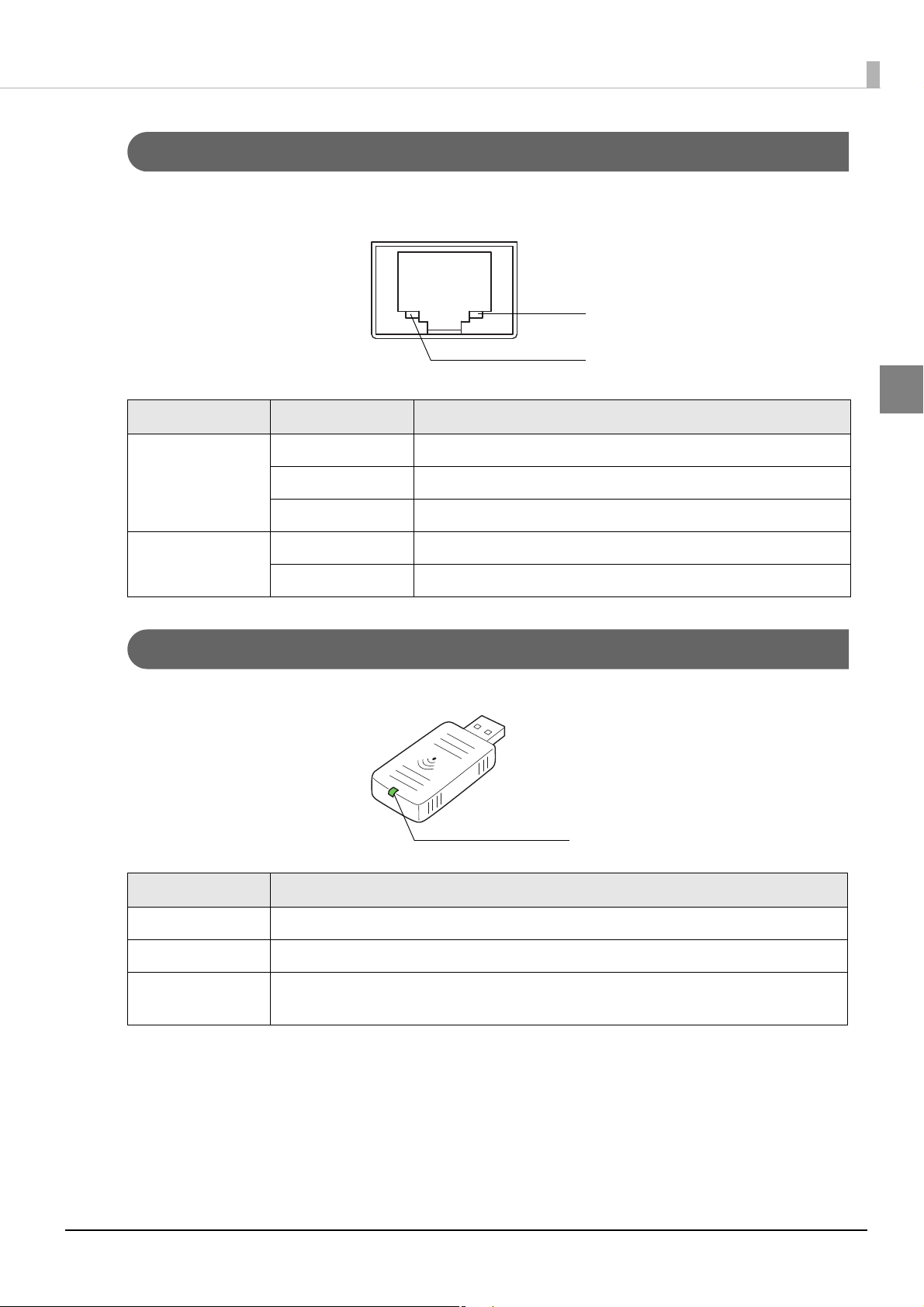
Chapter 1 Product Overview
LED (Green)
LED (Yellow)
LED (Green)
Wired LAN Status LED
With the Wired LAN Status LED on the rear of the product, you can check the communication status
of the product.
LED Status Description
Green On Link established
Flashing Transmitting/receiving data
Off Link not established
Yellow On 100BASE-TX
Off 10BASE-T
Wireless LAN cable set (optional) LED
With the LED on the wireless LAN unit, you can check the communication status of the product.
1
LED Description
Off The wireless LAN unit is not connected to the product. Or the product power is OFF.
Flashing This wireless LAN unit is connected to the product and is in operation.
Flashing rapidly
This wireless LAN unit is connected to the product and is in operation.
This unit is communicating on a network.
21
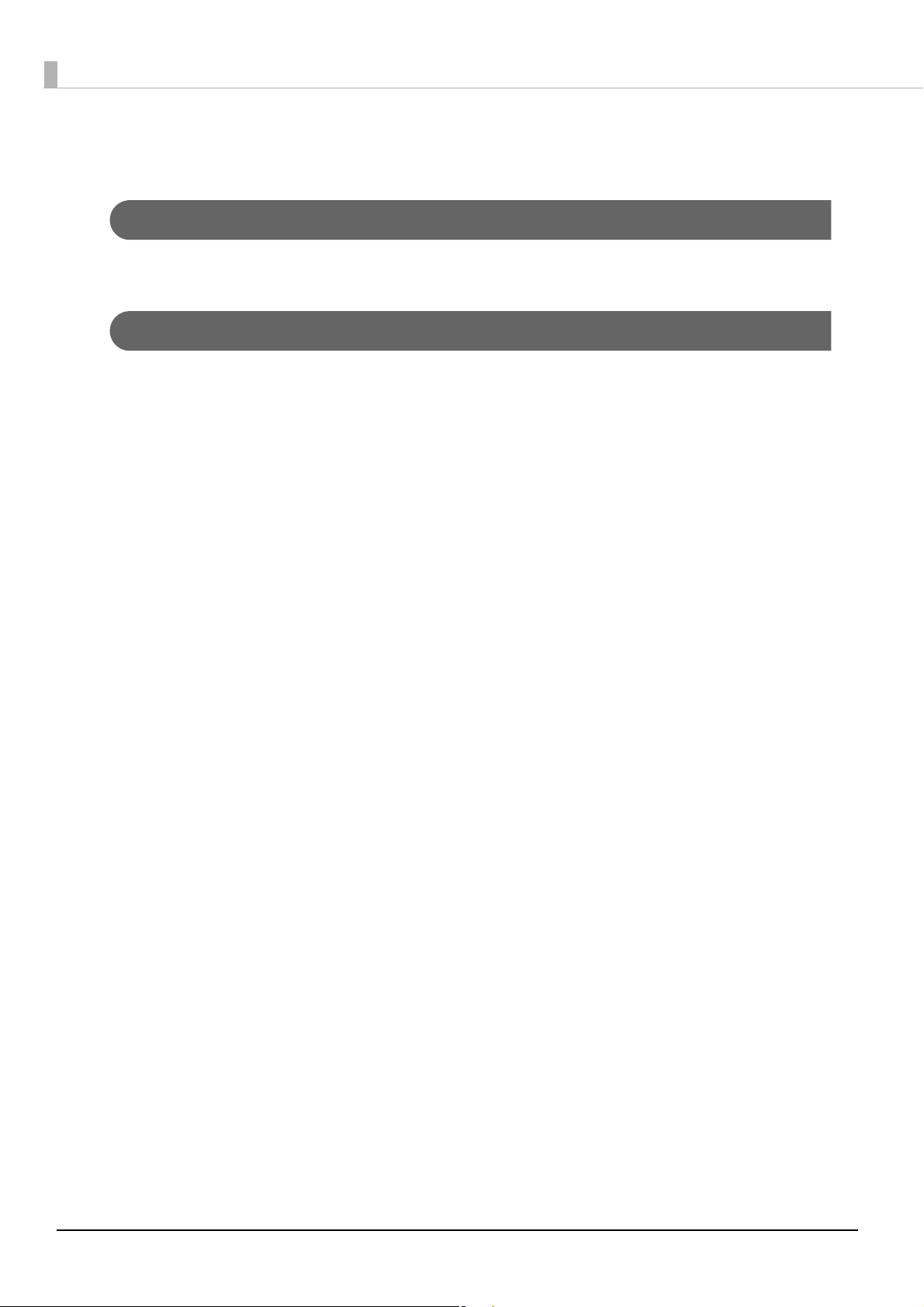
Online and Offline
Online
When no events to go offline have occurred, the printer is online and ready for normal printing.
Offline
The printer automatically goes offline under the following conditions:
•During power on (including resetting with the interface) until the printer is ready
•During the self-test
•When the roll paper cover is open.
•While roll paper is fed using the FEED button.
•When printing stops due to end of paper.
(When
• Macro execution standby state
the roll paper end sensor detects the end of paper )
•When an error has occurred
22
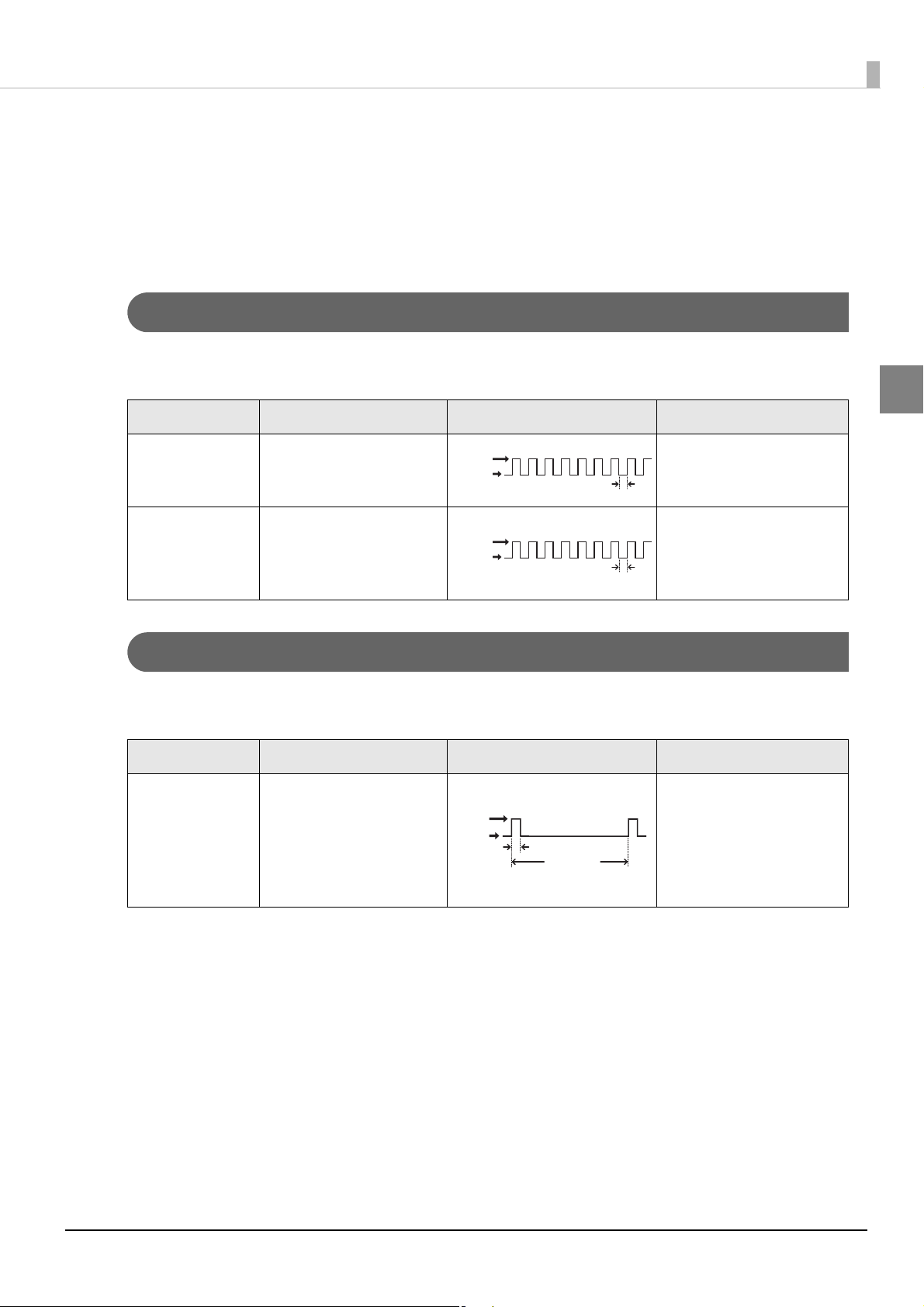
Chapter 1 Product Overview
LED ON
LED OFF
Approx. 160 ms
Approx. 2560 ms
Error Status
There are three possible error types: automatically recoverable errors, recoverable errors, and
unrecoverable errors. Check the error LED flash code.
When connection to peripherals fails, check the status LEDs at the lower rear of the product.
Automatically Recoverable Errors
Printing is no longer possible when automatically recoverable errors occur. They c an be recovered
easily, as described below.
Error Error description Error LED flash code Recovery measure
1
Roll paper cover
open error
Print head
temperature
error
The roll paper cover was
opened during printing.
A high temperature
outside the head drive
operating range was
detected.
LED ON
LED OFF
LED ON
LED OFF
Approx. 160 ms
Approx. 160 ms
Recovers automatically
when the roll paper
cover is closed.
Recovers automatically
when the print head
cools.
Recoverable Errors
Printing is no longer possible when recoverable errors occur. They c a n be recovered easily by
turning the power on again after eliminating the cause of the error.
Error Error description Error LED flash code Recovery measure
Autocutter error Autocutter does not
work correctly.
Remove the jammed
paper or foreign matter
in the printer, close the
roll paper cover, and
then turn the power on to
recover.
23
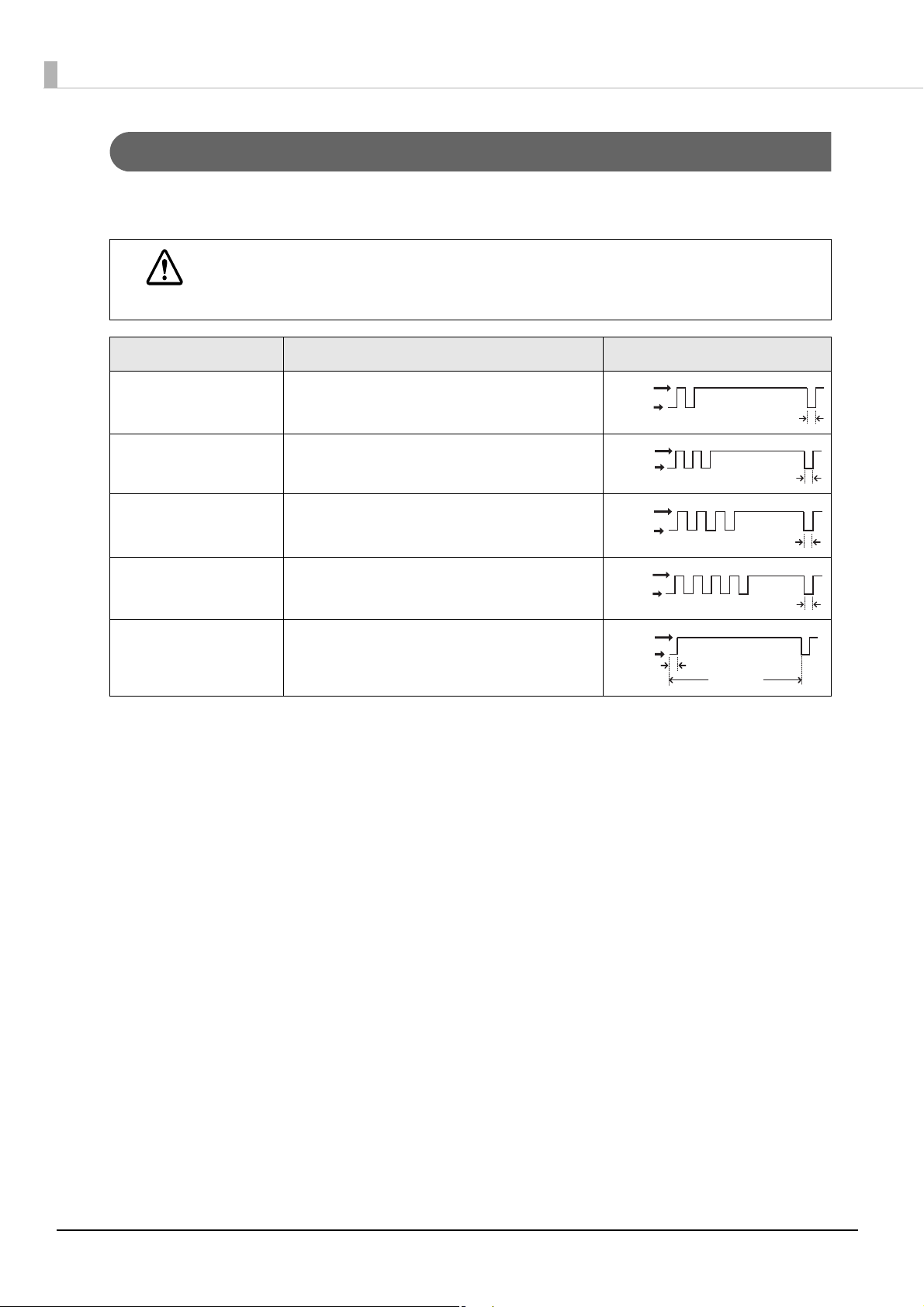
Unrecoverable Errors
LED ON
LED OFF
Approx. 160 ms
LED ON
LED OFF
Approx. 160 ms
LED ON
LED OFF
Approx. 160 ms
LED ON
LED OFF
Approx. 160 ms
Approx. 2560 ms
If the same error occurs again even after turning the power back on, contact your dealer or a Epson
service center.
Turn off the power immediately when unrecoverable errors occur.
CAUTION
Error Error description Error LED flash code
Memory R/W error After R/W checking, the printer does not
work correctly.
High voltage error The power supply voltage is extremely high.
Low voltage error The power supply voltage is extremely low.
CPU execution error The CPU is executing an incorrect address.
Internal circuit
Internal circuits are not connected correctly.
connection error
LED ON
LED OFF
Approx. 160 ms
24
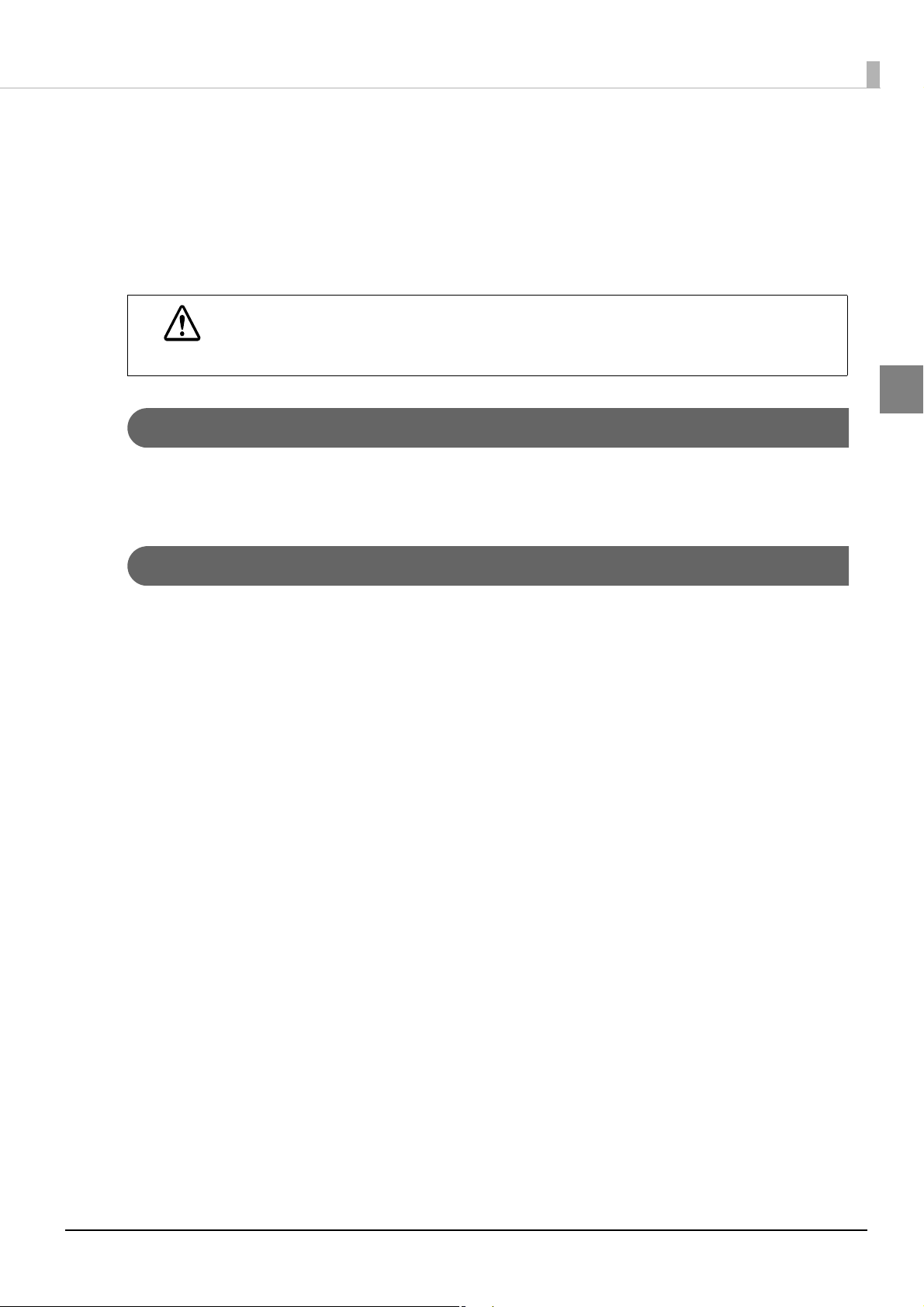
Chapter 1 Product Overview
NV Memory
The product's NV memory (Non-Volatile Memory) stores data even after the product power is
turned off. NV memory contains the following memory areas for the user:
•NV graphics memory
•Memory switches (customized value)
As a guide, NV memory rewriting should be 10 times or less a day when you program
applications.
CAUTION
NV Graphics Memory
Graphics, such as shop logos to be printed on receipts, can be stored.
Use the TM Flash Logo Setup utility to register graphics.
1
Memory Switches (Customized Value)
With the memory switches (customized value), which are software switches for the printer, you can
set print density, p rint speed, and number of head energization. For detail, see the memory switch
setting utility User’s Manual.
25
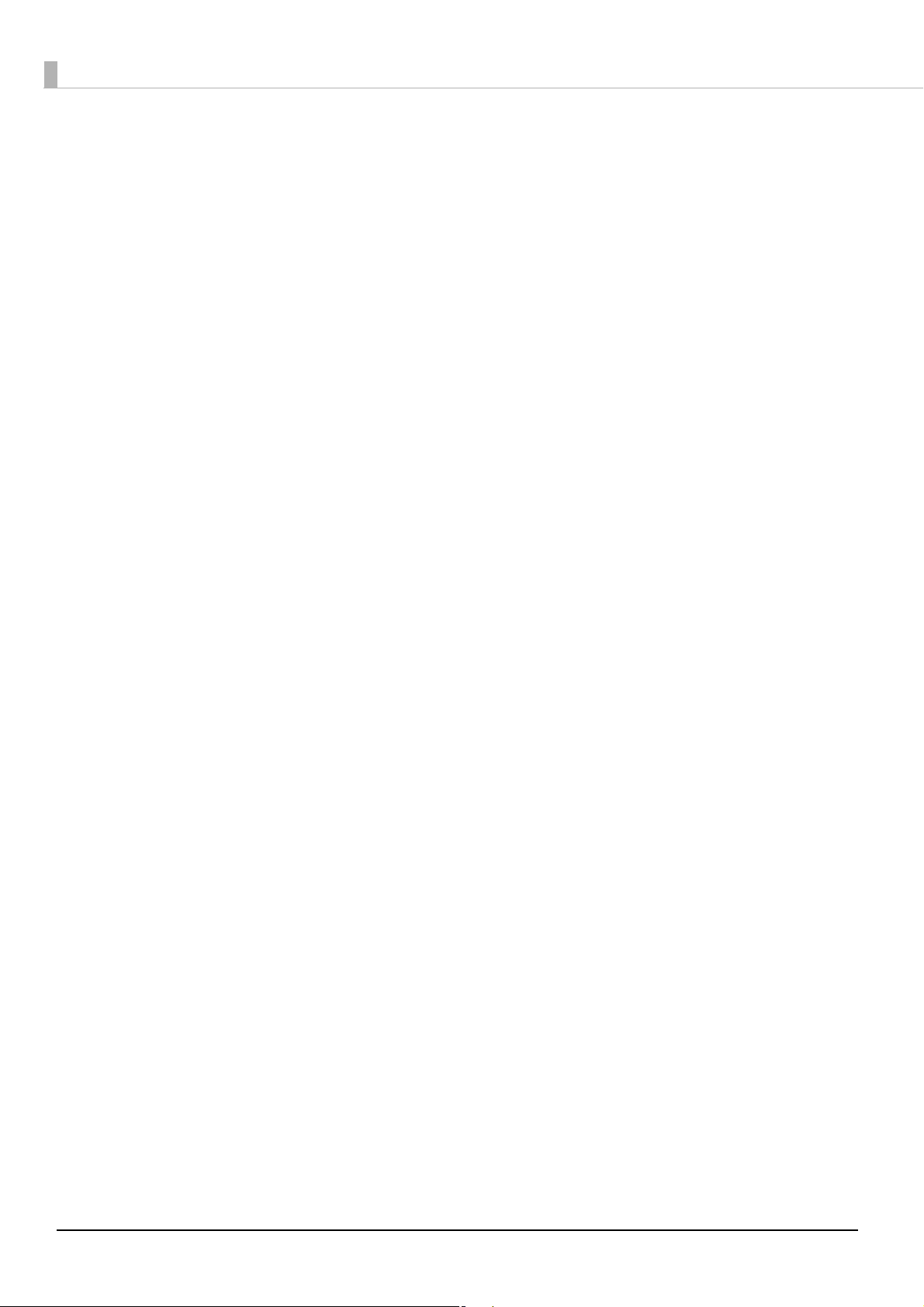
26
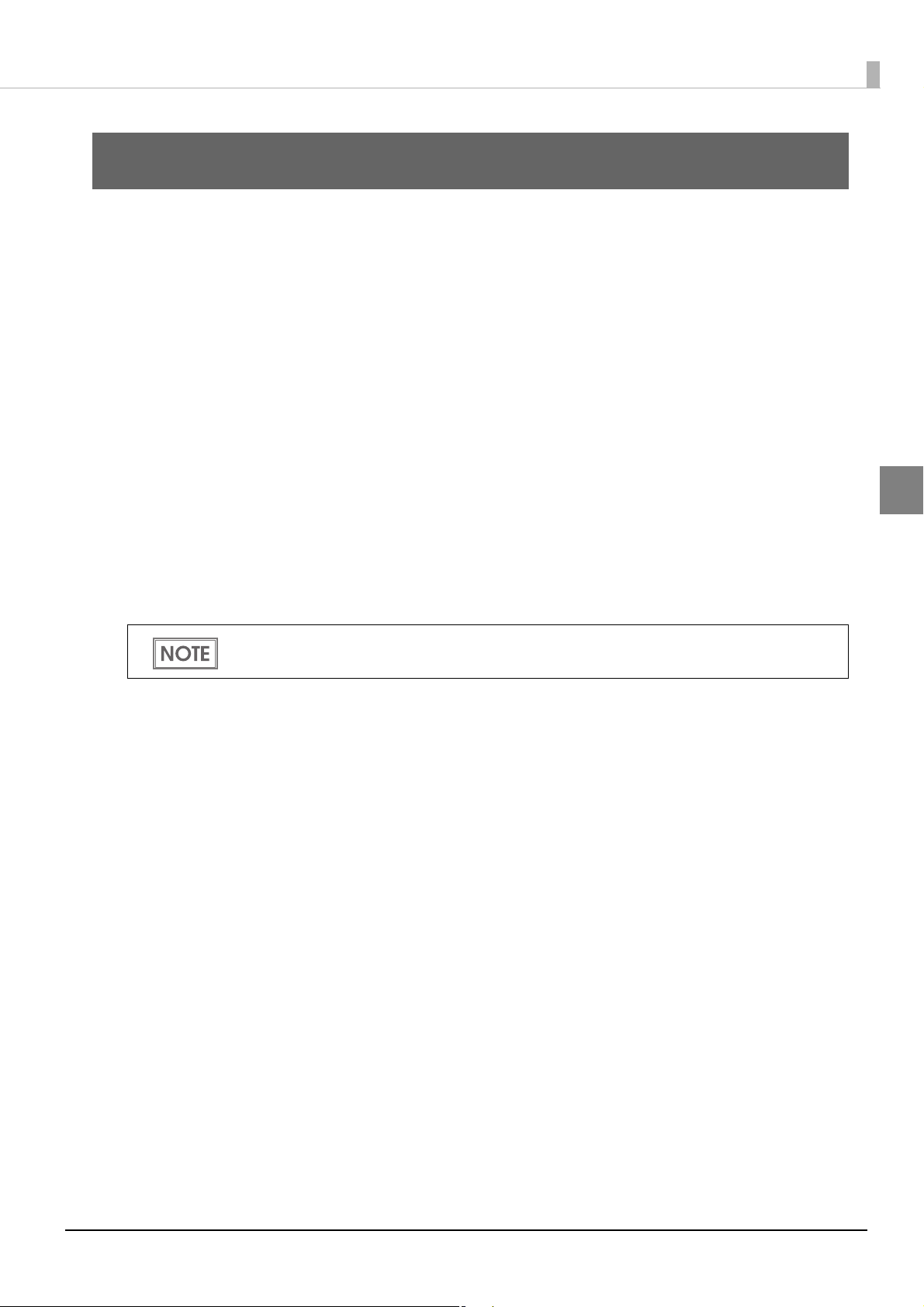
Chapter 2 Setup
Setup
This chapter describes the installation and setup procedure of the product and peripherals required
to use the product.
Yo u can utilize "Easy Setup", which enables settings to the TM-i to be made in a simple manner using
a USB memory that contains a file of EPSON TMNet WebC onfig setting values.
For detail, refer the “TM-i series Easy Setup Guide”.
Flow of Setup
The setting items are different depending on the system to be used. Check the items by referring to
"Controlling the Printer" on page 63.
•Epson ePOS SDK, ePOS-Device XML, ePOS-Print XML (page 28)
•Server Direct Print (page 29)
•Device Data Notification (
•Using This Product as a Web Server (page 31)
This chapter consists of the following sections along with the setup flow of the product and
peripherals.
In this setup flow, necessary items are in a frame with a solid line. Optional items are explained
in an frame with a dotted line.
page 30)
2
27
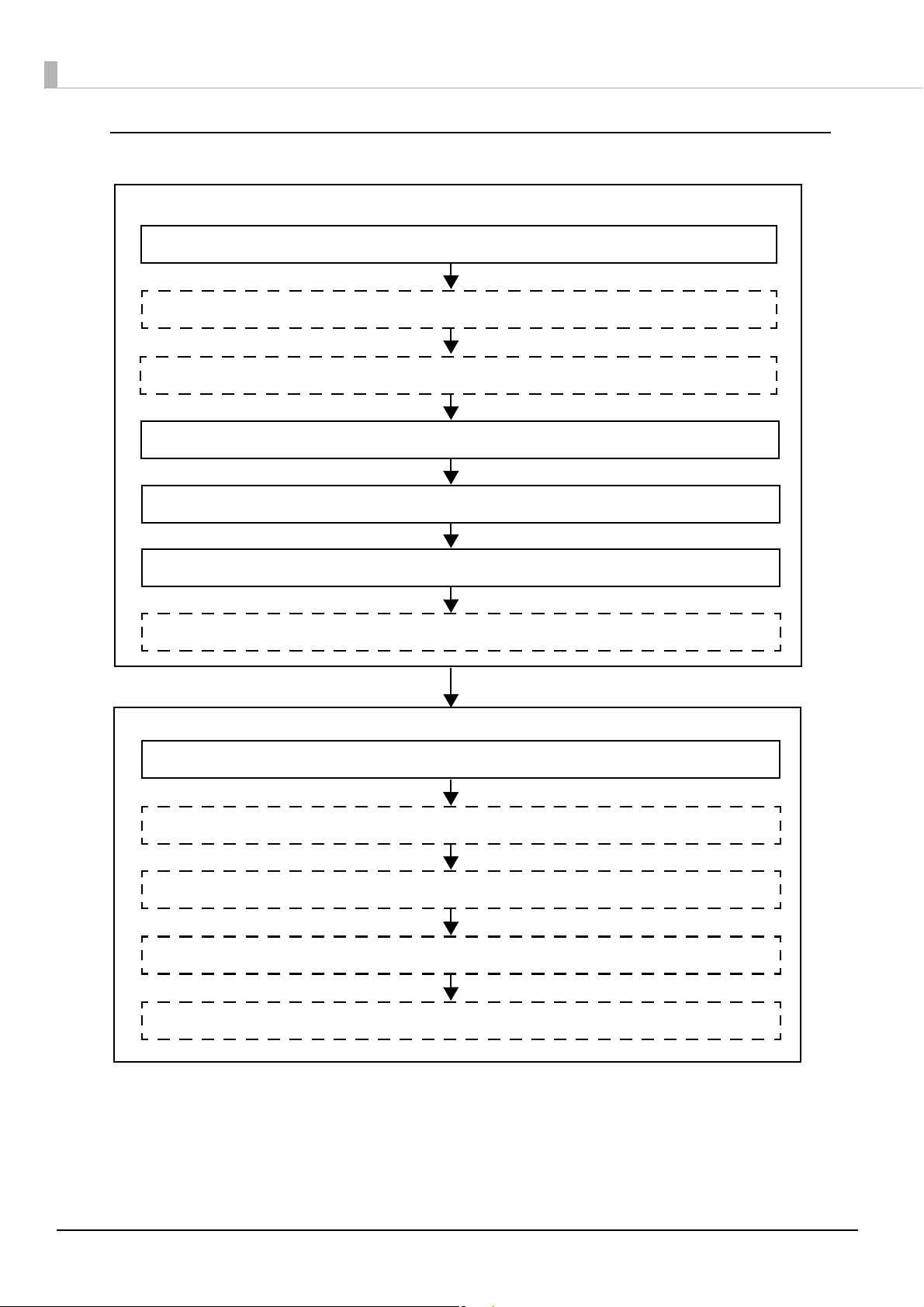
Epson ePOS SDK, ePOS-Device XML, ePOS-Print XML
Settings for EPSON TMNet WebConfig
1. Installing the Product (page 32)
Settings for Printer
2. Setting the DIP Switches (page 33)
3. Connecting the Peripherals (page 38)
4. Connecting the Product to the Network (page 36)
5. Connecting the AC Adapter (page 41)
6. Attaching the Connector Cover (page 42)
7. Attaching the Power Switch Cover (page 44)
8. Network Setting (page 45)
10. Settings for Connected Devices (page 53)
11. Settings for Spooler (page 60)
12. Settings for Print Forwarding (page 61)
9. Enabling HTTPS Communication (page 51)
28
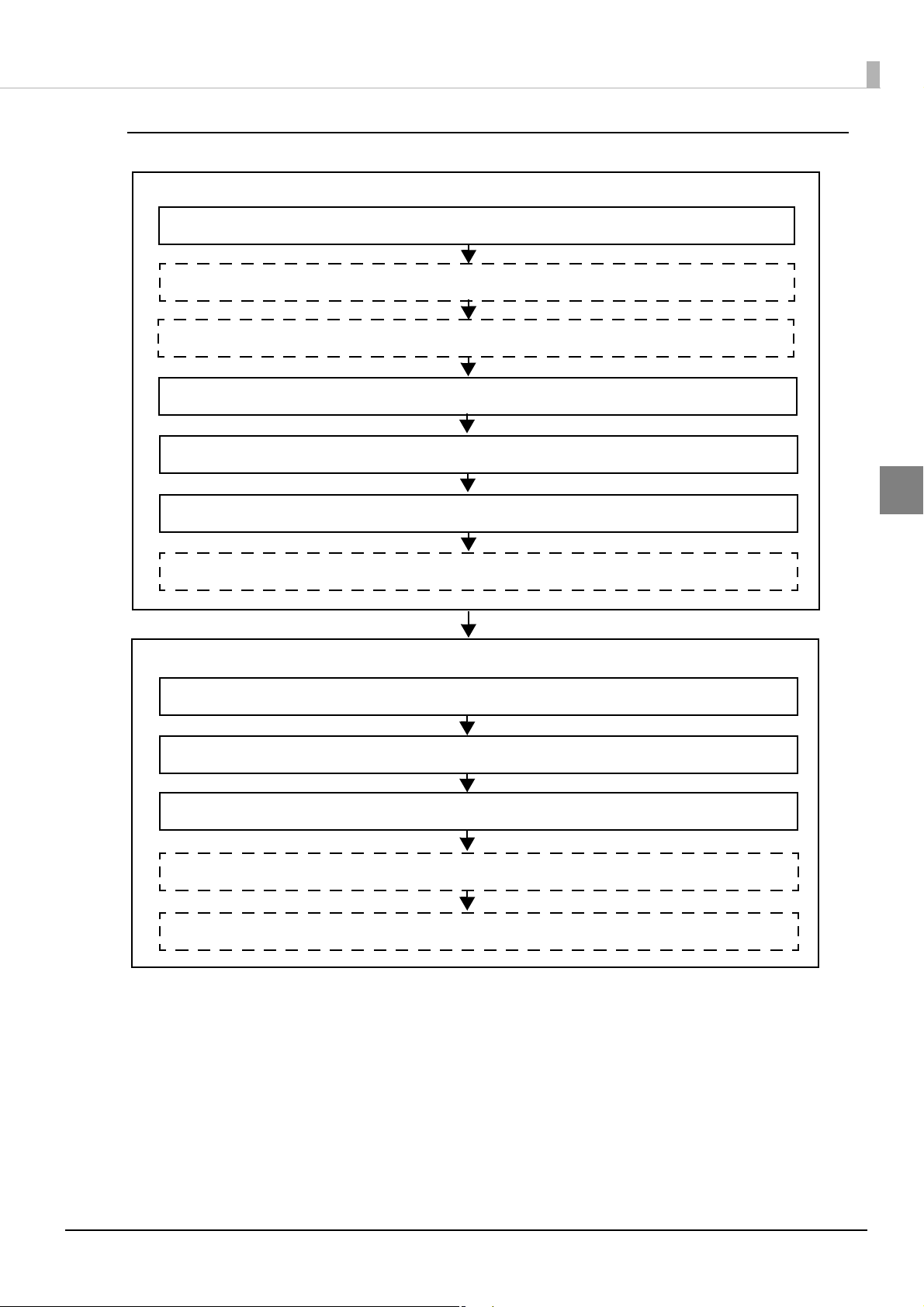
Server Direct Print
Settings for EPSON TMNet WebConfig
1. Installing the Product (page 32)
Settings for Printer
2. Setting the DIP Switches (page 33)
3. Connecting the Peripherals (page 38)
4. Connecting the Product to the Network (page 36)
5. Connecting the AC Adapter (page 41)
6. Attaching the Connector Cover (page 42)
7. Attaching the Power Switch Cover (page 44)
8. Network Setting (page 45)
11. Settings for Spooler (page 60)
10. Settings for Connected Devices (page 53)
12. Settings for Print Forwarding (page 61)
9. Settings for Server Direct Print (page 52)
Chapter 2 Setup
2
29
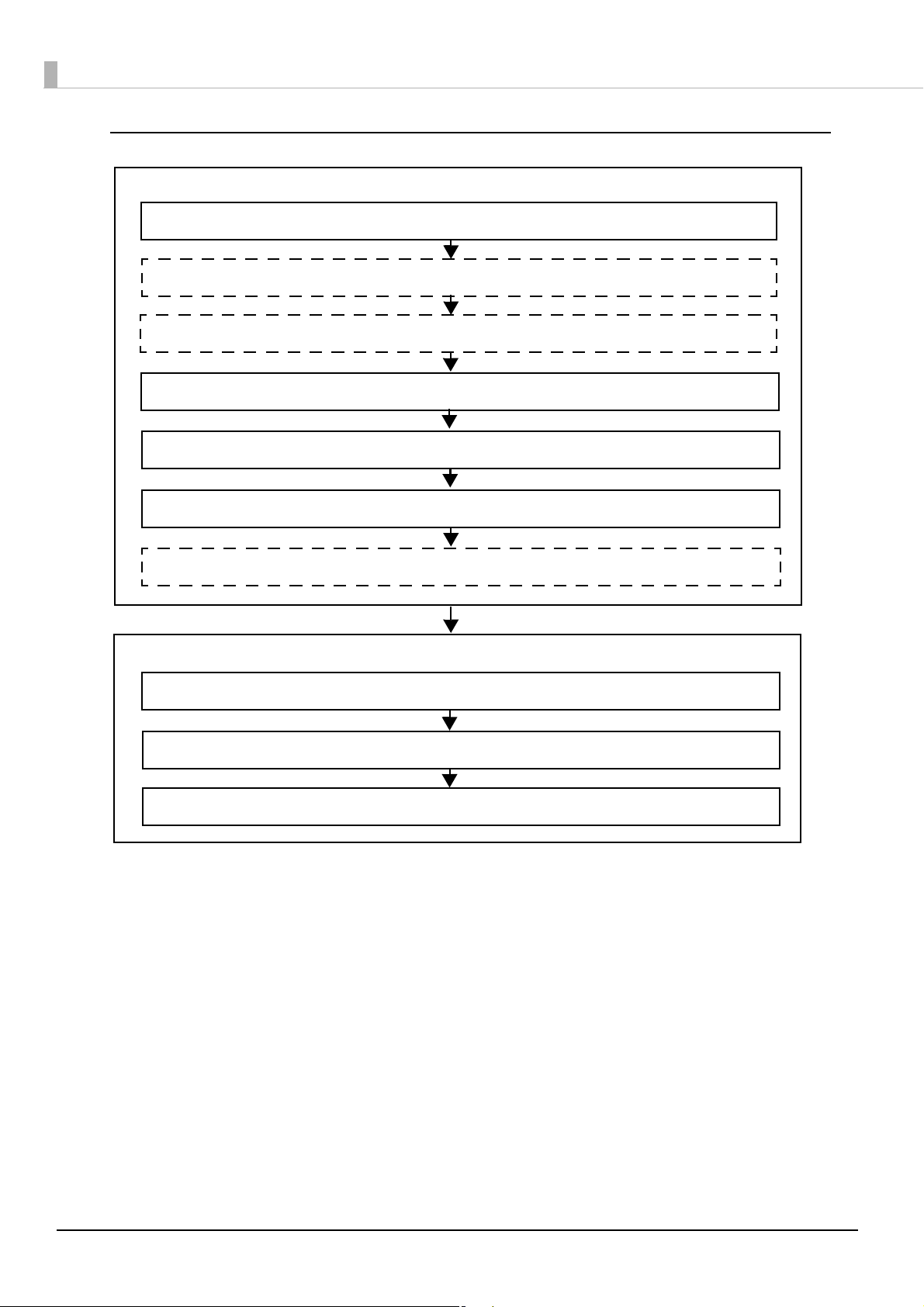
Device Data Notification
Settings for EPSON TMNet WebConfig
1. Installing the Product (page 32)
Settings for Printer
2. Setting the DIP Switches (page 33)
3. Connecting the Peripherals (page 38)
4. Connecting the Product to the Network (page 36)
5. Connecting the AC Adapter (page 41)
6. Attaching the Connector Cover (page 42)
7. Attaching the Power Switch Cover (page 44)
8. Network Setting (page 45)
10. Settings for Device Data Notification (page 62)
9. Settings for Connected Devices (page 53)
30

Using This Product as a Web Server
Settings for Printer
Settings for EPSON TMNet WebConfig
1. Installing the Product (page 32)
2. Setting the DIP Switches (page 33)
3. Connecting the Peripherals (page 38)
5. Connecting the Product to the Network (page 36)
6. Connecting the AC Adapter (page 41)
7. Attaching the Connector Cover (page 42)
8. Attaching the Power Switch Cover (page 44)
9. Network Setting (page 45)
12. Registering Web Contents (page 55)
11. Enabling PHP (page 50)
4. Installing the microSD Card (page 35)
Ava ilable when PHP is enabled.
10. Enabling HTTPS Communication (page 51)
Chapter 2 Setup
2
31

Installing the Product
Important Notes
•The product must be installed horizontally on a flat surface (not tilted).
•Do not place the product in dusty locations.
•Do not catch cables or place foreign matter under the product.
32

Setting the DIP Switches
DIP switch bank 1
DIP switch bank 2
Follow the steps below to change the DIP switch settings.
Setting Procedure
Follow the steps below to change the DIP switch settings.
Before you remove the DIP switch cover, turn the product off.
Otherwise, a short-circuit may cause the product to malfunction.
CAUTION
DIP switch settings are enabled only when the power is turned on or the product is reset via
the interface. If the settings are changed after that, the functions will not change.
Make sure the power supply for the product is turned off.
1
Chapter 2 Setup
2
Unscrew the screw to remove the DIP switch cover from the base of the
2
product.
Set the DIP switches, using a thin instrument such as a pair of tweezers.
3
Replace the DIP switch cover, and screw it in place.
4
33

Functions
DIP Switch Bank 1
SW Function ON OFF
1-1 Auto line feed Always enabled Always disabled OFF
1-2 Receive buffer capacity 45 bytes 4 KB OFF
1-3 Reserved - OFF
1-4 Error signal output Disabled Enabled OFF
1-5
1-8
Undefined - OFF
DIP Switch Bank 2
SW Function Function ON OFF
2-1
2-2
2-3
Reserved
(Do not change setting)
Reserved
(Do not change setting)
Standard 2-3: OFF, 2-4: OFF
Selects print
density
Darker than
standard
Fixed to ON ON
Fixed to OFF OFF
2-3: ON, 2-4: OFF
Initial
setting
Initial
setting
OFF
2-4
2-5
2-6
2-7
2-8
Dark 2-3: OFF, 2-4: ON
Forbidden 2-3: ON, 2-4: ON
Reserved
(Do not change settings)
Reserved
(Do not change settings)
Reserved
(Do not change settings)
Do not change the setting of DIP switches 2-1, 2-2, 2-6, 2-7, and 2-8. Otherwise, the printer
may not operate normally.
If the print density is set to “Darker than standard” or “Dark” level, printing speed may be
reduced.
Fixed to OFF OFF
Fixed to OFF OFF
Fixed to ON ON
OFF
34

Installing the microSD Card
Install the microSD card into the microSD card slot on the rear of the product.
Use a microSD card that has wear leveling functions
The microSD card can only be used if the PHP function is enabled.
The spooler cannot be used if PHP is enabled.
Installing the microSD Card
Open the protective cover on this product. Check the insertion direction of
1
the microSD card and insert it into the microSD card slot.
Insert the microSD card with its metal side facing down.
Push the microSD card to the bottom until it clicks.
Chapter 2 Setup
2
Close the protective cover.
2
Removing the microSD Card
Open the protective cover on this product and gently push the microSD
1
card into the slot.
Push the microSD card to the bottom until it clicks.
When the microSD card is slightly ejected, pull it out carefully.
2
Close the protective cover.
3
35

Connecting the Product to the Network
For Wired LAN connection
Connect the product to a network by a LAN cable via a hub.
Insert a 10BASE-T/100BASE-TX LAN cable into the LAN connector until it clicks.
When LAN cables are installed outdoors, make sure devices without proper surge
protection are cushioned by being connected through devices that do have surge
CAUTION
For Wireless LAN Interface
The optional wireless LAN cable set (OT-W01) enables you to use the product with a wireless LAN
connection.
Be sure not to connect a LAN cable when you use the wireless LAN cable set.
protection.
Otherwise, the devices can be damaged by lightning.
Never attempt to connect the customer display cable, drawer kick cable, or a standard
telephone line cable to the LAN connector.
This product cannot be used with the wired LAN connection and wireless LAN connection at the
same time. When the product is set and installed for both of them, only the LAN connection
works.
Check whether the following items are included.
•Wireless LAN unit
•USB extension cable
•Affixing tape (1 pair, 2 pieces)
•Rubber cover
•Cauti
• User’s manual
To co nnect the wireless LAN unit to the product, you can connect directly or use the USB extension
cable.
If connecting the wireless LAN unit directly causes interference with other cables or bad
communication, use the included USB extension cable.
on label
36

Connecting the unit directly with the product
USB port
Install the wireless LAN unit to a USB port of the product.
Using the USB extension cable
Attach the included rubber cover to the connector of the USB extension
1
cable into which the wireless LAN unit will be inserted, to prevent the unit
from coming off.
Chapter 2 Setup
2
Insert the wireless LAN unit into the connector of the cable.
2
Adjust the position of the rubber cover so that the description on the label on the back side of
the wireless LAN unit is not covered.
37

Connect the USB extension cable to the USB port of the product.
3
If you want to fix the wireless LAN unit, cut the included affixing tape to fit and put on the unit,
and fix the unit in a place with good communication.
Connecting the Peripherals
Connect each cable of a peripheral to a port or connector at the rear of the product.
When connecting USB interface devices, make sure to check the devices or manuals,
etc. for current consumption. The total value should be 2.0 A or less. Never use
CAUTION
Connecting the Customer Display
For details on connecting the customer display, refer to the "DM-D110/DM-D210 Technical
Reference Guide".
Use EPSON TMNet WebC onfig to configure customer display settings and perform display tests.
For detail, refer to
devices that provide no information on current consumption.
Make sure that the protective cover is securely fit into place while the product is oper-
ating.
"Settings for Connected Devices" on page 53.
38

Chapter 2 Setup
Cable band
Connecting the Serial Communication Device
It is not available for TM-T70-i (without a Serial port).
Use a serial cable to connect a device to the serial port of this product.
To co mmunicate with a serial communication device, communication conditions of the device
should match those of this product.
Refer to the manual for the serial communication device to check the following con
•Communication Speed
•Data bit
•Parity
•Stop bit
•Flow control
The communication conditions of this product are configured using EPSON TMNet WebC onfig.
For detail, refer to
"Settings for Connected Devices" on page 53.
ditions.
Key Input Device via a USB Interface
For key input devices such as barcode scanners and keyboards, connect a USB cable of a device to
the USB port at the rear of this product.
Use EPSON TMNet WebC onfig to select a device control script and perform communication tests.
For detail, refer to
"Settings for Connected Devices" on page 53.
2
Arranging the Cables
When connecting the cables whose connectors do not lock themselves (USB cable and DC 5 V cable),
pass the cables through the cable band to prevent them from coming off.
39

Connecting the Cash Drawer
Drawer kick connector
With shielded
Drawer kick connector
Printer side
User side [Drawer kick side]
Drawer open/close switch
Drawer kick solenoid
Control device
1
2
3
4
5
6
When using a cash drawer, connect the cash drawer.
Using the optional product for TM printer is recommended.
Specifications of drawers differ depending on makers or models. When you use a
drawer other than specified, make sure its specification meets the following
WARNING
conditions.
Otherwise, devices may be damaged.
The load, such as a drawer kick solenoid, must be connected between pins 4 and 2 or pins
4 and 5 of the drawer kick connector.
When the drawer open/close signal is used, a switch must be provided between drawer
kick connector pins 3 and 6.
The resistance of the load, such as a drawer kick solenoid, must be 24
input current must be 1A or less.
Be sure to use the 24V power output on drawer kick connector pin 4 for driving the equip-
ment.
Use a shielded cable for the drawer connector cable.
Two driver transistors cannot be energized simultaneously.
Leave intervals longer than 4 times the drawer driving pulse when sending it
continuously.
Be sure to use the product power supply (connector pin 4) for the drawer power
source.
Do not insert a telephone line into the drawer kick connector.
Doing so may damage the telephone line or product.
or more or the
Connect the connector of the drawer kick cable to the product.
Drawer Connection Circuitry
F. G
+24V
40

Connecting the AC Adapter
DC-in(24V) DC-in(5V)
Use AC adapter,RA as the power supply unit for this product.
Be sure to use the included AC adapter as the power supply unit.
Using a nonstandard power supply can result in electric shock and fire.
WARNING
Should a fault ever occur in the included AC adapter, immediately turn off the power
to the product and unplug the power supply cable from the wall socket.
Be sure to unplug the power supply unit’s cable from the wall socket whenever
connecting or disconnecting the power supply unit to the product.
Failure to do so may result in damage to the power supply unit or the product.
Make sure the wall socket power supply satisfies the rated voltage requirements of
the power supply unit. Never insert the power supply cable plug into a socket that
does not meet the rated voltage requirements of the power supply unit.
Doing so may result in damage to both the power supply and the product.
When installing the DC 5 V cable through the cable exits on the back, fix the cables with the
cable band to prevent the cables from coming off. (See
page 42
.)
Chapter 2 Setup
"Attaching the Connector Cover" on
2
Make sure that the power is turned off, and connect the AC adapter,RA in the following steps.
Push the DC connectors of the AC adapter all the way into the DC-In
1
connectors (5V and 24V) of the product.
Push the connector of the power code all the way into the AC inlet of the
2
AC adapter.
Push the power plug all the way into the grounded outlet.
3
Place the AC adapter with the label facing down.
4
41

Attaching the Connector Cover
Tab
Follow the steps below to attach the connector cover to protect cables.
Make sure the printer is turned off, connect all the cables.
1
The connector cover has a cable exit on both sides. You can also make an exit on the
back of the connector cover by removing the tab by breaking it off with your fingers. If
any protruding plastic remains after removing the tab, also remove it so that the edge
is smooth and does not damage the cables.
Once you remove the tab, you cannot replace it.
Position the two hooks on both sides of the connector cover so that they
2
hook the printer case.
42

Chapter 2 Setup
Push the connector cover down until it clicks and the upper surface of the
3
printer case is even with the connector cover.
Pass the cables out through the exits so that the connector cover does not
4
rest on the cable.
2
To remove the connector cover, while holding the printer case with one hand, hold both sides of
the connector cover with the other hand and lift it up.
43

Attaching the Power Switch Cover
Install the power switch cover that comes with the TM-T70-i onto the product to prevent inadvertent
changing of the power switch, to prevent tampering, and to improve the appearance of the product.
To op era te the power switch, insert an object with a pointed tip such as a ballpoint pen into the hole
the power switch cover.
on
To de tach the cover, also use a sharp-pointed object.
WARNING
If an accident occurs with the power switch cover attached, unplug the power cord
immediately.
Continued use of the product may cause fire or electric shock.
44

Chapter 2 Setup
Network Setting
There are following methods for network settings.
•EPSON TMNet WebC o nfig: Set from the computer's web browser
•Easy Setup: Set from the USB memory where the configuration file is stored.
(TM-i firmware Ver.3.0 or later)
This section briefly explains how to set from EPSON TMNet WebCo nfig.
Though Easy Setup requires no network connection during setup, you must specify values for
all the setting items available for EPSON TMNet WebConfig.
For about Easy Setup, refer to “TM-i Series Easy Setup Guide”.
1. Connect via a wired LAN
Connect this product and a PC for setting via a wired LAN.
To use a wireless LAN, connect the wireless LAN unit to the USB port on this product.
2. Check the IP address of this product
When this product is turned on and becomes ready for printing, it prints out the automatically
acquired IP address.
If no IP address is printed, print a status sheet and check the IP address.
3. Start EPSON TMNet WebConfig
Access the address bar of the Web browser on the PC for setting to start EPSON TMNet WebC onfig.
When SSL is disabled: http://[This product's IP address]/webconfig
When SSL is enabled: https://[This product's IP address]/webconfig
For detail, see
"Starting EPSON TMNet WebC onfig" on page 76.
4. Set up TCP/IP
Select the [System Settings] menu and then [Wired] - [TCP/IP] or [Wireless] - [TCP/IP], and set
TCP/IP.
After setting, click [Apply] at the bottom of the screen. Then the settings are written to the product. If
[Apply] is not clicked, the settings are not applied.
2
For detail, see
Network - Wireless - TCP/IP" on page 91.
"System Settings - Network - Wired - TCP/IP" on page 89 or "System Settings -
45

5. Set up a wireless LAN
For a wireless LAN, select the [System Settings] menu and [Wireless], and set the items such as SSID
and Security Mode.
After setting, click [Apply] at the bottom of the screen. Then the settings are written to the product. If
[Apply] is not clicked, the settings are not applied.
For detail, see "System Settings - Network - Wi
Be sure to change the SSID from the default value.
For security protection, encryption setting is strongly recommended.
reless" on page 90.
6. Connect via a wireless LAN
To use a wireless LAN, disconnect the LAN cable from this product after setting is finished.
This product cannot be used with the wired LAN connection and wireless LAN connection at the
same time. The wired LAN connection has a priority.
46

Chapter 2 Setup
Confirming Network Setting
Yo u can confirm the network setting with a status sheet or EPSON TMNet WebC onfig.
Confirming with a status sheet
Print a status sheet and check the following items.
•Wired TCP/IP
Get IP Address
Set using Automatic Private IP Addressing (APIPA)
IP Address
Subnet Mask
Default Gateway
•Wireless
Communication Standard
Network Mode
SSID
Wireless LAN Frequency Region
Ad-Hoc Channel
Authenti
Security Mode
•Wireless TCP/IP
Get IP Address
Set using Automatic Private IP Addressing (APIPA)
IP Address
Subnet Mask
Default Gateway
About how to print the status sheet, see
cation Method
"Status sheet" on page 96.
2
Confirming with EPSON TMNet WebConfig
Refer to the followings.
• "General Information" on page 77
• "Information - Wired - TCP/IP" on page 78
•
"Information - Wireless - TCP/IP" on page 78
47

Initializing the Network Setting
When network connection fails, follow the steps below to initialize the network setting to the
default.
Details of initialization
When initialization is performed, the following EPSON TMNet WebCo nfig setting items are
initialized. For details on EPSON TMNet WebC onfig, refer to "EPSON TMNet Web C onfig" on page
.
76
•System Settings - Network - Wired - TCP/IP
The IP address is set to DHCP.
•System Settings - Network - Wireless
The wireless LAN connection mode is set to Infrastructure mode, and the SSID is initialized to the
default value.
•System Settings - Network - Wireless - TCP/IP
The IP address for the wireless LAN is set to "192.168.192.168".
•System Settings - Time - Time
me server is disabled and the time difference is initialized to the default value.
The ti
•Admin Settings - Administrator Information - Password
The password required when starting up EPSON TMNet We b Config is initialized to the default
value.
EPSON TMNet WebConfig settings other than those listed above are not initialized.
Files registered to EPSON TMNet WebConfig are saved.
(Certificate files, Web contents, PHP, etc.)
48

Initialization procedure
Push button
Load the paper on the product and turn on the product.
1
Push and hold the push button for 10 seconds or longer.
2
The following initialization start message is printed.
Press the push button with a thin object such as a tweezers.
Chapter 2 Setup
2
Do not turn off the power until the initialization is completed.
20 to 25 seconds later, the following message is printed, and a status sheet
3
is printed out.
49

Enabling PHP
To use PHP on this product, enable PHP using EPSON TMNet WebCo nfig.
The spooler cannot be used if PHP is enabled.
This section briefly explains the setup procedure.
1. Check the microSD card
Make sure that the microSD card is installed in the microSD card slot on this product.
2. Start EPSON TMNet WebConfig
Access the address bar of the Web browser on the PC for setting to start EPSON TMNet WebC onfig.
When SSL is disabled: http://[This product's IP address]/webconfig/PHPSetting
When SSL is enabled: https://[This product's IP address]/webconfig/PHPSetting
3. Enable PHP
Select [Enable] from “PHP”.
After setting, click [Apply] at the bottom of the screen. Then the settings are written to the product. If
[Apply] is not clicked, the settings are not applied.
50

Chapter 2 Setup
Enabling HTTPS Communication
To use HTTPS communication on this product, enable the SSL setting using EPSON TMNet
Web Co nfig and register a certificate.
• To access the Web server (HTTPS server):
Register the certificate issued by the certification authority (signature source for the Web server
SSL certificate) to th
• To access the Web server (HTTPS server) or to use this product as a Web server (including PHP) :
Make sure that the certificate issued by the certification authority (signature source for the SSL cer-
tificate to be imported to this product) has been imported to the devi
This section briefly explains the setup procedure.
is product.
ce.
You can use with TM-i firmware Ver.4.3 or later for this product.
1. Connect this product to a network
Connect this product to a network and turn on the product.
2. Start EPSON TMNet WebConfig
Access the address bar of the Web browser on the PC for setting to start EPSON TMNet WebC onfig.
When SSL is disabled: http://[This product's IP address]/webconfig
When SSL is enabled: https://[This product's IP address]/webconfig
For detail, see
"Starting EPSON TMNet WebC onfig" on page 76.
3. Set up SSL
Select the [System Settings] menu and then [Security] - [SSL], and set SSL settings.
After setting, click [Apply] at the bottom of the screen. Then the settings are written to the product. If
[Apply] is not clicked, the settings are not applied.
For detail, see
"System Settings - Security - SSL" on page 92.
2
51

Settings for Server Direct Print
Set up Server Direct Print using EPSON TMNet Web Config.
This section briefly explains the setup procedure.
1. Connect this product to a network
Connect this product to a network and turn on the product.
2. Start EPSON TMNet WebConfig
Access the address bar of the Web browser on the PC for setting to start EPSON TMNet WebC onfig.
When SSL is disabled: http://[This product's IP address]/webconfig
When SSL is enabled: https://[This product's IP address]/webconfig
For detail, see "Starting EPSON TMNet WebC onfig" on page 76
.
3. Set up Server Direct Print
Select the [Web Service Settings] menu and then [Direct Print], and set Server Direct Print settings.
After setting, click [Apply] at the bottom of the screen. Then the settings are written to the product. If
[Apply] is not clicked, the settings are not applied.
For detail, see
"Web Service Settings - Server Access - Direct Print" on page 86.
52

Chapter 2 Setup
Settings for Connected Devices
The Epson ePOS SDK, ePOS-Device XML, ePOS-Print XML, Server Direct Print, and Device Data
Notification systems identify controlled devices by the device ID. The device ID is registered in this
product. Set the device ID using EPSON TMNet Web Config.
This section briefly explains the setup procedure.
1. Connect the controlled devices
Physically connect (or connect via network) this product to all devices to be controlled by the
product, and turn the power on.
For devices that can be controlled, see
"Software Specifications" on page 110.
2. Check the information of the controlled devices
Check the type and IP address of devices to be controlled via this product.
In addition, check the device ID to be set for the controlled devices with the system administrator.
3. Start EPSON TMNet WebConfig
Access the address bar of the Web browser on the PC for setting to start EPSON TMNet WebC onfig.
When SSL is disabled: http://[This product's IP address]/webconfig
When SSL is enabled: https://[This product's IP address]/webconfig
For detail, see
"Starting EPSON TMNet WebC onfig" on page 76.
4. Register the controlled devices
From [Printer], [Customer Display], [Key Input Device], or [Serial Communication Device] in the
[Configuration] menu, register and set up the controlled devices.
After setting, click [Apply] or [Add] at the bottom of the screen. Then the settings are written to the
product. If [Apply] or [Add] is not clicked, t
For detail, see the following information.
he settings are not applied.
2
•Printer: For setting this product and TM printer on the network device
IDs and performing test prints. (
•Customer Display: For setting whether to use the Customer Display and perform-
ing test display. The communication settings of this product
must be made to match the Customer Display's communication
settings. The device ID is set to fixed, "local_display". (
•Key Input Device: For setting device IDs for barcode scanners and key input
devices, selecting control scripts, and performing operational
tests. (
•Serial Communication Device: For setting whether to use the Serial Communication Device,
configuring communication settings, and performing communi-
cation tests. Communication settings of this product should
match those of a serial communication device. The device ID is
set
page 82)
to fixed, "local_serial". (page 82)
page 80)
page 81)
53

5. Check the controlled devices
Update the browser and confirm that the devices registered in the Device List are displayed.
Check if the registered devices operate properly.
Changing Device ID of This Product
To ch ange the device ID of this product, select "local_printer" from "Model", and enter the device ID
to be applied in "Device ID".
This section briefly explains the setup procedure.
1. Start EPSON TMNet WebConfig
Access the address bar of the Web browser on the PC for setting to start EPSON TMNet WebC onfig.
When SSL is disabled: http://[This product's IP address]/webconfig
When SSL is enabled: https://[This product's IP address]/webconfig
For detail, see "Starting EPSON TMNet WebC onfig" on page 76
.
2. Change the device ID
From [Printer] in the [Web Service Settings] menu, change the device ID of this product.
Select [local_printer] from "Model" and enter the device ID to be applied in [Device ID].
After setting, click [Add] at the bottom of the screen. Then the settings are written to the product. If
[Add] is not clicked, the settings are not appli
For detail, see
"Web Service Settings - Device Admin - Printer" on page 80.
ed.
3. Check the device ID
Update the browser and confirm that the device ID has been changed.
54

Chapter 2 Setup
ePOS-Device_UM_E_Sample.zip .................: Zip file
index.html
css
*.css
img
*.bmp
*.jpg
*.png
js
*.js
sample
*.html
ssltrustedcerts ............................................ : Server authentication certificate
example.pem
sslservercerts.............................................. : SSL authentication certificate
ServerCrt.crt
ServerKey.key
ChainCrt.crt
<Example for sample program>
Registering Web Contents
Registering Web c ontents to this product allows the use of a Web server that is accessed from an
input terminal for content distribution.
Yo u can periodically update Web contents on this product by using a Web server for distributing
Web c o ntents tha
Creating Web Contents
This section explains the types of Web contents, and the folder configuration used.
Types of contents
•Web contents: HTML files, CSS files, JavaScript files, and Image data
t is separate from this product. You can update certificate files used by this product.
•Certificate files: Server authentication certificate, SSL authentication certificate
File capacity
Zip the files to be registered all together. The zip file name is arbitrary.
Use one-byte alphanumeric characters (ASCII characters) for a zip file name and sub-folder
name.
The maximum size of the files before being zipped is 30 MB. Otherwise, registering fails.
Save crossdomain.xml and clientaccesspolicy.xml to the root folder if the user web
application path is “/”.
Folder configuration
Configure folders in the following manner.
2
55

• To access the Web contents registered in this product from an input terminal or other device, the
epsonsample.zip
webpage ............................ : A folder added
index.php
css
*.css
img
*.bmp
*.jpg
*.png
js
*.js
sample
*.html
epsonsample.zip
index.html
css
*.css
img
*.bmp
*.jpg
*.png
ssltrustedcerts
certificate001.pem
js
*.js
sample
*.html
➀
➁
reference URL is different depending on the folder configuration of the zip file as shown below.
When SSL is disabled:
➀ http://[This product’s IP address]/index.html
➁ http://[This product’s IP address]/webpage/index.php
When SSL is enabled:
➀ https://[This product’s IP address]/index.html
➁ https://[This product’s IP address]/webpage/index.php
Specifications for when PHP is enabled
The specifications for saving Web c ontents using PHP settings for this product are as follows.
Specification
Item
When enabling PHP: When disabling PHP:
Content save location microSD card Inside this product
Registering Web contents Overwrite
Automatic updating of Web contents Overwrite
The maximum amount of Web
content
The maximum amount of Web
content that can be registered at
once
Depends on the capacity of
the microSD card
30 MB 30 MB
*1
*1
Replacement with existing file
Replacement with existing file
30 MB
*1: Overwrites the file with the same file name. Files are not deleted if file names differ.
*2: Saves a new file after deleting all existing files.
56
*2
*2

Chapter 2 Setup
Verifying the integrity of Web contents with md5 files
You can verify the integrity of auto updating Web c ontents with md5 files. When this product
acquires a Web content file, an md5 file is downloaded to the Web server, if available. The md5 value
of the md5 file is compared to the md5 value calculated from the Web content file and, if the values
ch, the Web content file is unpacked and extracted. If these values are inconsistent, the file is not
mat
unpacked and extracted.
Preparation
•Create an md5 file with the same file name as the Web content file. Only write the md5 value of the
Web c ontent file (zip) in the file.
•Save the md5 file to the same folder as the Web content file.
Check Verification
You can check the results of running an automatic update from [Information] - [Web Contents] -
[Status of Last Automatic Update] in the EPSON TMNet WebC onfig.
For detail, refer to
"Information - Web Contents" on page 79.
Certificate files
You can automatically update Server authentication certificates and SSL authentication certificates
using the Web contents automatic update function.
You can download and use Server authentication certificates for this product. For det
"System Settings - Security - SSL" on page 92.
Make sure to update certificate files, including certificates in use.
Make sure to replace certificate files by deleting existing certificate files and saving new
certificate files. You will be unable to connect if certificate files currently in use are not included.
Make sure to include certificates currently in use in the Web content file each time.
ail, refer to
File Specifications
2
Save certificate files to the following folders.
•Server authentication certificate: ssltrustedcerts
• SSL authentication certificate: sslsevercerts
Use the following file names for SSL authentication certificate files.
Type File name
Certificate file SeverCrt.crt
Private key file ServerKey.key
Certificate chain file ChanCrt.crt
57

Registering Web Contents
To re gister a web content in this product, the following methods are available:
•Manual Update: Web contents are registered manually by using EPSON TMNet Web Config.
•Automatic Update: Web contents are saved in the Web server and automatically updated by the
product referring to the files periodically.
You can access the web application even when a web content update is in progress.
If you wish to ensure compatibility between programs when linking and running multiple PHP
files, be sure to send a maintenance notification in advance or to choose a design that does not
require you to stop the PHP application.
Manual Update
1. Connect this product to a network
Connect this product to a network and turn on the product.
2. Start EPSON TMNet WebConfig
Access the address bar of the Web browser on the PC for setting to start EPSON TMNet WebC onfig.
When SSL is disabled: http://[This product's IP address]/webconfig
When SSL is enabled: https://[This product's IP address]/webconfig
For detail, see
"Starting EPSON TMNet WebC onfig" on page 76.
3. Register the Web contents
From [Update Settings] in the [Web Service Settings] menu, register the Web contents to this product.
Click [Browse...], specify the zip file to be registered, and then click [Upload].
For detail, see
"Web Service Settings - Web Contents - Update Settings" on page 85.
58

Chapter 2 Setup
Automatic Update
1. Connect this product to a network
Connect this product to a network and turn on the product.
2. Start EPSON TMNet WebConfig
Access the address bar of the Web browser on the PC for setting to start EPSON TMNet WebC onfig.
When SSL is disabled: http://[This product's IP address]/webconfig
When SSL is enabled: https://[This product's IP address]/webconfig
For detail, see
"Starting EPSON TMNet WebC onfig" on page 76.
3. Set automatic update of Web contents
From [Update Settings] in the [Web Service Settings] menu, set automatic update of Web contents.
Select [Enable] from “Automatic Update“.
Configure the settings such as the update frequency and timing of Web contents and the URL of the
server where the file to be obtained is stored.
After setting, click [Apply] at
[Apply] is not clicked, the settings are not applied.
For detail, see
"Web Service Settings - Web Contents - Update Settings" on page 85.
the bottom of the screen. Then the settings are written to the product. If
2
59

Settings for Spooler
To use the spooler with this product, you need to enable the spooler using EPSON TMNet
Web Co nfig.
PHP cannot be used if the spooler is enabled.
You can use with TM-i firmware Ver.4.1 or later for this product.
This section gives an overview of the setup procedure.
1. Connect this product to the network
Connect this product to the network and turn on the power.
2. Start EPSON TMNet WebConfig
On the setup computer, enter the following into the address bar of your Web browser to start EPSON
TMNet WebC onfig.
When SSL is disabled: http://[This product's IP address]/webconfig
When SSL is enabled: https://[This product's IP address]/webconfig
For details, see "Starting EPSON TMNet WebC onfig" on page 76
.
3. Set the Spooler
Make spooler operation settings from [Settings] on the [Web Service Settings] menu.
Select [Enable] from [Spooler].
Set the number of retry times and the retry interval when the printer is not ready to print in [Retry
Settings].
After making settings, click [Apply] at the bottom of the screen. The settings are saved to this
product. Settings are n
For details, see
"Web Service Settings - Spooler - Settings" on page 83.
ot enabled unless you click [Apply].
60

Chapter 2 Setup
Settings for Print Forwarding
To use print forwarding on this product, you need to register the print forwarding route using
EPSON TMNet WebC onfig.
You can use with TM-i firmware Ver.4.1 or later for this product.
When using print forwarding, make sure you enable the spooler.
This section gives an overview of the setup procedure.
1. Connect this product to the network
Connect this product to the network and turn on the power.
2. Start EPSON TMNet WebConfig
On the setup computer, enter the following into the address bar of your Web browser to start EPSON
TMNet WebC onfig.
When SSL is disabled: http://[This product's IP address]/webconfig
2
When SSL is enabled: https://[This product's IP address]/webconfig
For details, see
"Starting EPSON TMNet WebC onfig" on page 76.
3. Set the Spooler
Enable the spooler settings, and then set the number of retry times and the retry interval. For details,
see "Settings for Spooler" on page 60.
4. Set the Print Forwarding Route
Set the print forwarding route from [Print forwarding] on the [Web Service Settings] menu.
In [Message Text], set the notification message printed when print forwarding occurs, and then click
[Apply]. The settings for the forwarding message are saved to this product.
From [Print forwarding route to be registered], set t
forwarding route, and then click [Register]. The settings for the print forwarding route are saved to
this product.
After making each setting, click [Apply] or [Register]. Settings are not enabled unless you click
[Apply] or [Register].
For details, see
"Web Service Settings - Spooler - Print forwarding" on page 84.
he printer and location used for the print
61

Settings for Device Data Notification
To use the device data notification function with this product, you need to make the following
settings using EPSON TMNet WebC onfig.
•Set the ID for the input device
•Set the target server
•Set the print message output when an error occurs
You can use with TM-i firmware Ver.4.1 or later for this product.
This section gives an overview of the setup procedure.
1. Connect this product to the network
Connect this product to the network and turn on the power.
2. Start EPSON TMNet WebConfig
On the setup computer, enter the following into the address bar of your Web browser to start EPSON
TMNet WebC onfig.
When SSL is disabled: http://[This product's IP address]/webconfig
When SSL is enabled: https://[This product's IP address]/webconfig
For details, see "Starting EPSON TMNet WebC onfig" on page 76
.
3. Set the Device Data Notification
Make the necessary settings from [Device Data Notification] on the [Web Service Settings] menu.
After making settings, click [Apply] at the bottom of the screen. The settings are saved to this
product. Settings are not enabled unless you click [Apply].
For details, see
"Web Service Settings - Server Access - Device Data Notification" on page 88.
62

Chapter 3 Application Development Information
Application Development Information
This chapter describes how to control the product and gives information useful for product
application development.
Controlling the Printer
The method for controlling the printer with your print application will depend on the system
structure.
Controlling method System Page
Epson ePOS SDK
Controlling printing and peripherals from iOS,
Android and Windows applications, and Web
applications.
The Epson ePOS SDK is a software
development kit that integrates the
ePOS-Print SDK and the ePOSDevice SDK.
page 64
Controlling printing and peripheral operations
from computer, smartphone, tablet terminals,
and other devices
Print from devices such as computers,
smartphones, or tablets using a Web service
Notification for data from the device is sent to the
Web server which triggers the application
(TM-i firmware Ver. 4.1 or later)
Web server application prints by including print
data in its responses to requests from the product
Web system using this product as a Web server Web Server page 70
Spooler and Print Forwarding
(Supported by TM-i firmware Ver. 4.1 or later)
ePOS-Device XML page 65
ePOS-Print XML page 67
Device Data Notification
Server Direct Print
This function is available in
combination with the following
systems.
Epson ePOS SDK
ePOS-Device XML
ePOS-Print XML
Device Data Notification
Server Direct Print
page 69
page 68
page 71
3
63

Epson ePOS SDK
The Epson ePOS SDK is an SDK for developing iOS, Android and Windows applications, and Web
applications. You can use the Epson ePOS SDK to control the printer with simple code.
*1
*2
Additionally, you can control customer displays, bar code scanners and other POS peripherals
connected to this product, and TM printers connected to the network. Further, you can also develop
application software using proprietary TM-Intelligent printer functions, such as the spooler
function and the communication box.
*1: It is not available for TM-T70-i (without a Serial port).
*2: Supported by TM-i firmware Ver. 4.1 or later.
Operation environment
For more information on the recommended operation environment for application software, refer to
the Epson ePOS SDK User's Manuals.
Package
The following packages are provided.
•Epson ePOS SDK for iOS
•Epson ePOS SDK for Android
•Epson ePOS SDK for Universal Windows apps
•Epson ePOS SDK for JavaScript
Web Contents
A Web reference is provided on the following web site.
https://reference.epson-biz.com/pos/reference/
How to obtain
Download from our web site.
64

Chapter 3 Application Development Information
ePOS-Device XML
ePOS-Device XML is a command system that uses XML to define functions to control various POS
peripherals (including this product printer unit) connected to this product. An application creates a
request message in XML format and sends it to this prod
This product executes control on peripherals and returns a response.
This command system has the following features:
•It enables use of the following devices via this product:
•Printing to TM printers on the network
uct using socket communications.
•Displaying to the cus
•Barcode scanner of USB interface, input via keyboard, etc.
•Transmission/reception to/from serial communication device
•Since print data can be saved in the spooler, the application can be released from print processing
regardless of the printer status.
•When a network printer is registered, forwarding process can be realized. Also when the printer is
unavailable, you can print from another printer.
*1: It is not available for TM-T70-i (without a Serial port).
*2: Supported by TM-i firmware Ver. 4.1 or later.
tomer display
*1
*2
*2
3
Operation environment
Application
Environment capable of performing socket communications and handling XML documents
OS
Example: iOS, Android, Windows, Linux, MacOS, etc.
Terminal
Environment connected to the network and capable of performing socket communications
Example: Smartphone, tablet devices, computer, etc.
65

The package includes:
•ePOS-Device XML User’s Manual
•Sample program
How to obtain
Download from our web site.
66

Chapter 3 Application Development Information
ePOS-Print XML
ePOS-Print XML is a POS printer command system that uses XML to define the main functions for
the ESC/POS command system. The application creates a request message in XML format and sends
it to this product using HTTP.
Yo u can print using this product as well as TM printers on a net
This command system has the following features:
•Print in environments that allow HTTP/HTTPS communication.
•Print using this product as well as TM printers on a network.
work.
Operation environment
Application
Environment that allows HTTP/HTTPS communication and that can handle XML documents
3
OS
Example: iOS, Android, Windows, Linux, MacOS, and so on
Devices
Environment connected to a network and that allows HTTP/HTTPS communication
Examples: Smartphones, tablets, computers, and so on
The package includes:
The following is provided with the ePOS-Print XML User's Manual package.
•ePOS-Print XML User's Manual
•XML schema files
•Sample programs
•ePOS-Print Editor
How to obtain
Download from our web site.
67

Server Direct Print
The Server Direct Print function is used to print the print data acquired by this product from the Web
server.
Enables a web server application to print to this product or a TM printer on the network by
including print data in its responses to requests from the product.
This function has the following features:
•Can acquire print data from three different URLs. Print data can be used in ePOS-Print XML
format.
•Printable to TM printers on the network via TM-T70-i.
The package includes:
•Server Direct Print User’s Manual
•Sample programs in ePOS-Print XML format
How to obtain
Download from our web site.
68

Chapter 3 Application Development Information
Device Data Notification
You can use with TM-i firmware Ver.4.1 or later for this product.
Data from the device can be requested to the Web server to trigger the application.
The response generated by the request of this product can include print data in ePOS-Device XML
format, device control, and communication box control.
This comes with the following features.
•Input dev
communication boxes
•Devices that can be controlled by responses from a Web server: Printers, customer displays, serial
communication devices, and communication boxes
ices: Key input devices such as barcode scanners, serial communication devices,
3
The package includes:
The following is provided with the Device Data Notification User's Manual package.
•Device Data Notification User's Manual
•Sample programs
How to obtain
Download from our web site.
69

Web Server
Equipped with Web server that supports the scripting language "PHP" and database "SQLite3".
Using contents created with PHP, you can:
•Create dynamic Web pages.
•Manage user data by saving files and operating database.
The Web contents registered on this product can be automatically obtained or
specified URL.
TM-T70-iDevice
Database
(SQLite3)
2. Data
processing
Web Browser
Web page
(HTML, CSS, JavaScript)
ePOS-Device SDK
for JavaScript
1. Request
http://-----/index.php
3. Response
(HTML/JavaScript etc)
4. Print Data
Http Server
(Apache)
PHP module
ePOS-Device
Service
5. Print
updated from a
microSD
The package includes:
•PHP Setup Manual
•Sample program
How to obtain
Download from our web site.
70

Chapter 3 Application Development Information
Print data
Spooler
operation setting
Print processing
Secondary Printer
print processing
Spooler disabled
Spooler enabled
Print forwarding enabled
Print
processing
Printing
complete
TM-i firmware
Ver. 4.0
Disabled
Spooling
unavailable
Enabled
Print forwarding
location settings available
Printing failed
Printing failed exceeding
the number of reprint times
Printing failed exceeding
the number of reprint times
TM-i firmware
Ver. 4.1 or later
Printing
succeeded (1)
Printing
succeeded
Tertiary Printer
print processing
No print forwarding
location settings
Remaining spooler
capacity (3)
Printing
failed (2)
Clear
print data (4)
Reprint (6)
Printing failed
Reprint (6)
Spooling
available (5)
Printing
succeeded (7)
Clear
print data (9)
Print forwarding
message (10)
Print forwarding
message (10)
Clear
print data (9)
Printing
succeeded
Printing failed
Reprint (6)
Print forwarding
location settings (8)
Spooler and Print Forwarding
This section explains the print flow determined by whether or not the spooler or print forwarding is
set for this product.
3
71

When this product is turned off, data in the spooler and the log storage area is cleared.
When printing cannot be performed with this products spooler or print forwarding, the print
data is cleared. If printing has not been completed when checking in the application, we recommend reprinting.
Print data that is too large for the remaining free space in the spooler is cleared. For the
spooler capacity, see
If the number of job IDs exceeds the maximum storage number, the IDs are overwritten start-
ing with the oldest first. For the maximum storage number, see
page 110
You cannot check the print results such as the spooler print data or job IDs from EPSON
TMNet WebConfig.
.
"Software Specifications" on page 110.
"Software Specifications" on
•(1): TM-i firmware Ver. 4.0: [Print result = true] is returned to the application.
TM-i firmware Ver. 4.1 or later: [JobID, Print result = true] is returned to the application.
•(2): TM-i firmware Ver. 4.0: [Print result = false, Error code = Printer status] is returned
to the application.
TM-i fi
rmware Ver. 4.1 or later: [JobID, Print result = false, Error code = Printer status] is
returned to the application.
•(3): The remaining free space in the spooler and the size of the print data is checked, and the
product determines whether or not the print data can be spooled.
•(4): If the print data cannot be spooled, the print data is cleared. [JobID, Print result = false, Error
code = EX_SPOOLER (spooler stopped)] is returned to the application.
This data is not stored in the product's spooler or the log storage area.
• (5): When print data can be spooled, [JobID, Print result = true] is stored in the spooler. [JobID,
Print result = true] is also returned to the appli
cation.
•(6): Make the reprint settings (number of times and interval) in EPSON TMNet Web C onfig. For
details, see "Web Service Settings - Spooler - Settings" on page 83.
• (7): When printing is successful, the spooler's print data and [JobID, Print result = true] are
deleted. [JobID, Print result = true] are stored in the log storage area of this product.
•(8): Make the print forwarding location settings in EPSON TMNet WebC onfig. For details, see
"Web Service Settings - Spooler - Print forwarding" on page 84.
• (9): When printing fails, the spooler's print data and [JobID, Print result = true] are deleted. [JobID,
Print result = false, Error code = Printer status] are stored in the log storage area of this
product.
•(10): Make the forwarding message settings in EPSON TMNet WebC onfig. For details, see "Web
Service Settings - Spooler - Print forwarding" on page 84
.
72

Chapter 3 Application Development Information
Checking the print results
When the spooler is disabled
After printing, the job ID and print results are returned to the application. Also, when printing
cannot be performed, the job ID, print results, and error code are returned.
When the spooler is enabled
•When print data cannot be spooled:
[JobID, Print result = false, Error code = EX_SPOOLER (spooler stopped)] is returned to the
application.
•When print data can be spooled:
After spooling the print data, [JobID, Print result = true] is returned to the application. Printing is
not performed at this point. Make an
printing was performed.
Checking the print results from the application
inquiry from the application to this product to confirm if
The method for checking the print results differs for each system.
•ePOS-Device XML and ePOS-Print XML:
Request the empty print data specified for the job ID from the application.
For details, see the ePOS-Device XML User's Manual or the ePOS-Print XML User's Manual.
•Epson ePOS SDK:
Use an API that acquires job IDs to acquire the print results from the application.
For more
to the Epson ePOS SDK User's Manuals.
•Server direct print:
Return the empty print data specified for the job ID as the response to the print request from this
product.
For details, see the Server Direct Print
•Device data notification:
Request the empty print data specified for the job ID in ePOS-Device XML format.
For details, see the Device Data Notification User's Manual.
When an inquiry is made from the application for the print results, this product retur
following information.
•Printing succeeded: [JobID, Print results = true]
information on the recommended operation environment for application software, refer
User's Manual.
ns the
3
•Printing failed: [JobID, Print result = false, Error code = Printer status]
•Printing or print forwarding: [JobID, Print result = false, Error code = Printing]
73

Software and Manuals
The following software and manuals are provided for application development.
To use the Memory Switch Setting Utility or the Logo Registering Utility, connect the product
with a PC for setting via the Micro-USB cable or LAN cable. Connecting the product with a
PC via an wireless LAN is not possible.
After using the Memory Switch Setting Utility or the Logo Registering Utility, be sure to turn
off the product, and then turn it on.
Software
Software Description Manual
Memory Switch
Setting Utility
Epson Monitoring
Tool
Logo Registering
Utility
Epson ePOS SDK The Epson ePOS SDK is a software development
It is used when making changes to the printer's
memory switches and customized value
settings.
Use to check a list of status for the Epson printers
connected to the network.
You can also update certificates for multiple
printers used for WPA-Enterprise in a batch.
Utility for registering graphics such as logos.
If use the utility, connect product to computer
with the USB cable (Type A-micro B).
kit that integrates the ePOS-Print SDK and the
ePOS-Device SDK. The ePOS-Device SDK does
not support new products and functions
released following the release of the Epson
ePOS SDK.
It is recommended that application software
developed with the ePOS-Device SDK is
migrated to the Epson ePOS SDK.
For detail, refer to the Migration Guide included
with the Epson ePOS SDK.
Memory Switch Setting Utility
User’s Manual
Epson Monitoring Tool User’s
Manual
Install Manual
Epson ePOS SDK for iOS
User’s Manual
Epson ePOS SDK for iOS
Migration Guide
Epson ePOS SDK for
Android User’s Manual
Epson ePOS SDK for
Android Migration Guide
Epson ePOS SDK for
Universal Windows apps
User’s Manual
Epson ePOS SDK for
JavaScript User’s Manual
Epson ePOS SDK for
JavaScript Migration Guide
ePOS-Device XML Sample files are provided for ePOS-Device XML. ePOS-Device XML
User's Manual
Server Direct Print Sample files are provided for Server Direct Print. Server Direct Print
User's Manual
ePOS-Print XML Sample files are provided for ePOS-Print XML. ePOS-Print XML User's Manual
74

Chapter 3 Application Development Information
Software Description Manual
Device Data
Notification
TM-i Firmware
Update Tool
Sample files are provided for Device Data
Notification.
Tool for updating the TM-i firmware. -
Device Data Notification
User's Manual
Manual
Manual name Description Providing method
TM-T70-i User’s Manual Describes how to use and set up this product. Included with the
product
TM-T70-i Start Here Describes points to be checked before using this
product.
TM-T70-i Technical
Reference Guide (TM-i
Firmware Ver.4.0 or later)
DM-D110/DM-D210
Technical Reference
Guide
This document. Describes how to handle and set
up this product.
Describes how to handle and set up the DMD110/DM-D210.
Included with the
product
Web
Web
3
OT-WL01 User’s Manual Included in the wireless LAN cable set (OT-WL01). Included with the
product
TM-i series WebConfig
API User’s Manual
PHP Setup Manual Describes how to establish the PHP environment
TM-i series Easy Setup
Guide
Packs an API for setting EPSON TMNet WebConfig
for this product. Using this API, you can set and
reference EPSON TMNet WebConfig values from
your application.
with the this product.
Explains procedures that enable settings on the
TM-i to be made in a simple manner.
You make the settings using a USB memory that
contains a file of EPSON TMNet WebConfig setting
values.
Web
Web
Web
How to Get Manuals and the Utility
Yo u can obtain manuals and utilities from one of the following URLs.
For customers in North America, go to the following web site:
http://www.epson.com/support/ and follow the on-screen instructions.
For customers in other countries, go to the following web site:
https://download.epson-b
iz.com/?service=pos
75

EPSON TMNet WebConfig
EPSON TMNet WebC onfig is a Utility to set the product on a web browser.
This section describes EPSON TMNet WebC onfig using Internet Explorer as a browser.
Starting EPSON TMNet WebConfig
Follow the steps below to start up EPSON TMNet WebC o nfig.
Start up a PC connected to the network.
1
Start up the web browser, and input the following.
2
When SSL is disabled: http://[This product's IP address]/webconfig
When SSL is enabled: https://[This product's IP address]/webconfig
EPSON TMNet WebCo nfig starts.
For the product’s IP address, see the status sheet. For the status sheet, see "Con-
firming with a status sheet" on page 47
A user name and a password will be required on the authentication screen. Enter
“epson” for both the user name and the password. You can change the password on
the [Password Setting] screen (see
Password" on page 94
.).
.
"Admin Settings - Administrator Information -
Help Screen Display
Click [Help] to display the help screen for EPSON TMNet Web Config.
Versio n S c reen D i s p lay
Click [About] to display the version screen for EPSON TMNet WebCo nfig.
76

Chapter 3 Application Development Information
General Information
Yo u can check the general information of the TM-T70-i.
Item Description
Administrator Name Displays the administrator name set by the user.
Location/Person Displays the product's installation location set by the
user.
Firmware Version Shows the TM-i firmware version of the TM-T70-i.
ePOS-Device Version Shows the ePOS-Device service version.
Printer Serial Number Shows the serial number of the TM-T70-i.
Wired MAC Address Shows the MAC address for wired LAN.
Wireless MAC Address Shows the MAC address for wireless LAN.
Hardware Version Shows the hardware version for wireless LAN.
Software Version Shows the software version for wireless LAN.
Communication Standard Shows the communication standard.
Network Mode Shows the communication mode.
SSID Shows the SSID.
Wireless LAN Frequency Region Shows region codes.
Ad-Hoc Channel Shows the ad-hoc channel.
Access Point (MAC Address) Shows the MAC address for the access point.
Signal Condition Shows the signal strength.
SSL SSL settings Shows whether the SSL is enable or disable.
Domain of the certificate Shows the domain of the certificate.
Validity period of the certificate Shows the validity period of the certificate.
Time Shows the date and the present time.
Refresh Refreshes the information.
3
77

Information - Wired - TCP/IP
You can check the TCP/IP setting for a wired LAN.
Item Description
Get IP Address Shows the method of getting the IP address.
Set using Automatic Private IP Addressing
(APIPA)
IP Address Shows the IP address set with the wired LAN.
Subnet Mask Shows the subnet mask set with the wired LAN.
Default Gateway Shows the default gateway set with the wired LAN.
Acquire DNS Server Address Automatically Shows the method of getting the address of the DNS
DNS Server Address Shows the addresses of the DNS server in order of usage
Shows the APIPA setting.
Nothing is shown when the wireless LAN is enabled.
Nothing is shown when the wireless LAN is enabled.
Nothing is shown when the wireless LAN is enabled.
server.
when [Acquire DNS Server Address Automatically] is set
to [Enable].
Information - Wireless - TCP/IP
You can check the TCP/IP setting for a wireless LAN when the optional wireless LAN cable set (OT-
WL01) is used.
Item Description
Get IP Address Shows the method of getting the IP address.
Set using Automatic Private IP Addressing
(APIPA)
IP Address Shows the IP address set with the wireless LAN.
Subnet Mask Shows the subnet mask set with the wireless LAN.
Default Gateway Shows the default gateway set with the wireless LAN.
Acquire DNS Server Address
Automatically
DNS Server Address Shows the addresses of the DNS server in order of usage
Shows the APIPA setting.
Nothing is shown when the wired LAN is enabled.
Nothing is shown when the LAN is enabled.
Nothing is shown when the wired LAN is enabled.
Shows the method of getting the address of the DNS server.
when [Acquire DNS Server Address Automatically] is set to
[Enable].
78

Chapter 3 Application Development Information
Information - Web Contents
Yo u can check the update setting for web contents.
Item Description
Update Schedule Shows whether to enable or disable automatic update of Web
contents.
Shows the automatic update schedule when automatic update is
enabled.
File URL Shows the URL for the web content file to update automatically.
Date of Installed Web Contents When automatic update setting is enabled:
Shows the date and time when the registered web contents
were created.
When manual update setting is disabled:
Shows “-”.
Date of Last Automatic Update Shows the latest date and time when the web contents were
installed on the TM-T70-i automatically.
Status of Last Automatic Update Shows the result of the last update of web contents on the TM-T70-i.
Information - Time
Yo u can check the time setting.
Item Description
Time Shows the date and the present time.
Use Time Server Shows whether time server is used for time setting.
Get Time Server Shows the method of getting time server.
Time Server Shows the IP address or host name of the time server.
Time Server Status Shows the result of communication with the time server.
3
79

Web Service Settings - Device Admin - Printer
You can set printers or check their operation.
This product cannot be deleted from a device.
The "device ID" for this product can be changed. For detail, see to "Changing Device ID of
This Product" on page 54.
Item Description
Printer to be
registered
Registered printers Displays a list of registered printers.
Device ID Sets the ID of a printer to register.
Model Selects the model of a printer to register.
IP Address Sets the IP address of a printer to register.
Retry Interval (ms) Sets the retry interval of a printer to register.
Add Adds a printer to the Device List.
Test Print Performs a test printing.
When SSL is enabled on this product, make sure that the certificate
issued by the signature source certification authority of the SSL
certificate imported to this product is registered in the computer or
device.
Delete Deletes a registered printer.
80

Chapter 3 Application Development Information
Web Service Settings - Device Admin - Customer Display
Yo u can use this to set communication with the customer display and check its operation.
Item Description
Customer Display Set whether to use the Customer Display.
Communications settings
Brightness settings Set the brightness of the customer display.
Test display Performs a test display to the customer display.
Apply Saves settings to TM-T70-i.
Communications
speed (bps)
Data bit Set the data bit length.
Parity Set the parity.
Communication speed and other items must be set for this product in order to control the customer display as an RS232C-compliant serial communication device. Set these items to match
the communication conditions of the customer display connected to.
There is no need to install a USB RS232 conversion driver.
If you use the default settings unchanged, there will be no need to alter the communication
settings.
Set the communication speed.
You can set 20%, 40%, 60%, or 100%. The maximum bright-ness is
100%.
When SSL is enabled on this product, make sure that the
certificate issued by the signature source certification authority of
the SSL certificate imported to this product is registered in the
computer or device.
3
81

Web Service Settings - Device Admin - Key Input Device
You can set the key input device or check their operation.
Item Description
Key input
device to be
registered
Add Adds a device to the Device List.
Registered key input devices Displays a list of registered key input devices.
Device ID Set the ID for the key input device.
Device name Set the device name for the key input device.
Control script Set the device control script to control the key input device.
Operating test Performs an operating test for a registered key input device.
When SSL is enabled on this product, make sure that the certificate
issued by the signature source certification authority of the SSL
certificate imported to this product is registered in the computer or
device.
Delete Deletes a registered key input device.
Web Service Settings - Device Admin - Serial Communication Device
You can use this to set communication with a serial communication device and check its operation.
It is not available for TM-T70-i (without a Serial port).
Item Description
Serial communication device Set whether to use the Serial communication device.
Communications settings
Communication test Performs a communication test.
Apply Saves settings to TM-T70-i.
Communications
speed (bps)
Data bit Set the data bit length.
Parity Set the parity.
Stop bit Set the stop bit.
Flow control Set the flow control.
Set the communication speed.
When SSL is enabled on this product, make sure that the certificate
issued by the signature source certification authority of the SSL
certificate imported to this product is registered in the computer or
device.
82

Chapter 3 Application Development Information
Web Service Settings - Device Admin - Search Printer
Yo u can search and configure printers connected to this product through the network.
Item Description
List of detected
printers
Refresh Updates information.
Printer Lists the printers connected to the same subnet network as this
product, and their information.
TCP/IP Setting For making the TCP/IP setting for printers detected.
Wireless LAN
Setting
For making the wireless LAN setting for printers detected.
Web Service Settings - Spooler - Settings
Yo u can set the spooler settings.
You can use with TM-i firmware Ver.4.1 or later for this product.
PHP cannot be used if the spooler is enabled.
Item Description
Basic Settings Spooler Enable or disable the spooler function.
Retry Settings Retry Count Set the number of retry times when a print error occurs.
When print forwarding is set and an error occurs the set number of
times, printing is performed using the print forwarding route.
3
Interval(s) Set the retry interval when a print error occurs.
Apply Save settings to TM-T70-i.
83

Web Service Settings - Spooler - Print forwarding
You can set the print forwarding route when using print forwarding with this product.
You can use with TM-i firmware Ver.4.1 or later for this product.
When using print forwarding, make sure you enable the spooler.
Item Description
Message Text Message Text Set the text printed on notification messages when print
forwarding occurs.
One-byte alphanumeric characters: within 255 characters
Text Attributes Set the text decorations for notification messages.
Position Set the print position for notification messages.
Cut Set whether or not to cut paper after printing a notification
message.
Apply Save the notification message settings for this product.
Print forwarding
route to be registered
Register Save the settings for the print forwarding route to TM-T70-i.
Registered Print forwarding routes Display a list of the registered print forwarding routes.
Primary Printer Set the printer used for the print forwarding route.
Secondary
Printer
Tertiary Printer Set the printer for the print forwarding location when printing fails
Delete Clears the settings for selected print forwarding routes.
Set the printer for the print forwarding location when printing fails
on the primary printer.
on primary printer and secondary printer.
84

Chapter 3 Application Development Information
Web Service Settings - Web Contents - Update Settings
Yo u can use this to register web contents in this product and set updating for them.
See also
Automatic
Update Settings
"Registering Web C o ntents" on page 55.
Item Description
Automatic Update Selects the method of updating web contents.
Selecting [Enable] enables "Automatic Update Settings".
Selecting [Disable] enables "Web Contents Manual Update".
Frequency Sets the frequency of automatic update for web contents.
Timing Sets the timing of automatic update for web contents.
Update Time Sets the start time of automatic update for web contents.
ID Sets ID for identifying this product at the Web server when
[Automatic Update] is set to [Enable].
This ID will be the user ID used for Digest authentication. This set
value will also be passed as an ID parameter value for the form
data posted to the server.
Password Set the user ID and password used for Digest authentication.
Make sure to set a password as Digest authentication cannot
be performed for the user ID without a password.
File URL Specifies the URL for a file to update automatically.
After specifying it, clicking [File Access Test] checks whether
the URL is specified correctly.
3
Web Contents
Manual Update
Authenticate Server Sets whether the server authentication is performed with the
registered certificate when accessed through https.
Apply Saves settings to TM-T70-i.
Web Contents
Archive File (*.zip)
Upload Registers the specified web contents on the TM-T70-i.
Specifies the web content files to register.
85

Web Service Settings - Server Access - Direct Print
You can set server direct print for the TM-T70-i.
Item Description
Server Direct Print Sets whether to use the Server Direct Print function or not.
Select [Enable] or [disable].
ID Set ID for the server-side program to identify TM-T70-i when [Server Direct
Print] is set to [Enable].
This ID becomes the user ID used for Digest access authentication.
The set value will also be passed as an ID parameter value for the form
data posted to the server.
Password Set the user ID and password used for Digest authentication. Make sure
to set a password as Digest authentication cannot be performed for the
user ID without a password.
Server1 to 3 URL Specifies the Web server URL and the application path when [Server
Direct Print] is set to [Enable].
Example: http://[IP address of Web server]/Test_print.php
Click the [Access Test] button to check if the address is accessible.
Interval(s) Set the request interval when [Server Direct Print] is set to [Enable].
Authenticate Server Sets whether the server authentication is performed with the registered
certificate when accessed through https.
Apply Saves settings to TM-T70-i.
86

Chapter 3 Application Development Information
Web Service Settings - Server Access - Status Notification
Yo u can set Status Notification for the TM-T70-i.
Item Description
Status Notification Sets whether to use the Status Notification function or not.
Select [Enable] or [Disable].
ID Set ID for the server-side program to identify TM-T70-i when [Status
Notification] is set to [Enable]. This ID becomes the user ID used for
Digest access authentication. The set value will also be passed as an
ID parameter value for the form data posted to the server.
Password Set the user ID and password used for Digest authentication. Make
sure to set a password as Digest authentication cannot be performed
for the user ID without a password.
URL Specify the Test_print.php address of the Web server when [Status
Notification] is set to [Enable].
Example: http://[IP address of the Web Server]/Test_status.php
Click the [Access Test] button to check if the address is accessible.
Interval(s) Set the request interval when [Status Notification] is set to [Enable].
Authenticate Server Sets whether the server authentication is performed with the
registered certificate when accessed through https.
Apply Saves settings to TM-T70-i.
3
87

Web Service Settings - Server Access - Device Data Notification
Set the device data notification for this product.
Item Description
Settings Device Data
Notification
Server
Acces
s
ID Set ID for the server-side program to identify TM-T70-i when
Password Set the user ID and password used for Digest authentication.
URL Specify the Test_print.php address of the Web server when
Server
Authentic
ation
Box ID Set the Box ID for the communication device, when [Device Data
Sets whether to use the Device Data Nortification function or not.
Select [Enable] or [Disable].
[Device Data Notification] is set to [Enable]. This ID becomes the
user ID used for Digest access authentication. The set value will
also be passed as an ID parameter value for the form data
posted to the server.
Make sure to set a password as Digest authentication cannot be
performed for the user ID without a password.
[Device Data Notification] is set to [Enable].
Example: http://[IP address of the Web Server]/Test_status.php
Click the [Access Test] button to check if the address is
accessible.
Sets whether the server authentication is performed with the
registered certificate when accessed through https.
Notification] is set to [Enable].
POST
Error
Capture
Devices
Apply Save settings to TM-T70-i.
Devices Select the devices that use device data notification.
Print
Message
Message
Text
Text
Attributes
Cut Set whether or not to cut paper after printing an error message.
Set whether or not to print an error message, if POST fails.
Set the text for the error messages.
Set the text decorations for the error messages.
88

Chapter 3 Application Development Information
System Settings - Network - Wired
Yo u can make settings for a wired LAN network.
Item Description
Link Speed & Duplex Sets the speed of data link layer.
Apply Saves settings to TM-T70-i.
System Settings - Network - Wired - TCP/IP
Yo u can make settings for a wired LAN such as IP address.
Item Description
Get IP Address Sets the method of getting the IP address.
Set using Automatic Private IP
Addressing (APIPA)
IP Address Sets the IP address when [Get IP Address] is set to [Manual].
Subnet Mask Sets the subnet mask when [Get IP Address] is set to [Manual].
Default Gateway Sets the default gateway when [Get IP Address] is set to
Acquire DNS Server Address
Automatically
DNS Server Address Sets the addresses of the DNS server in order of usage when
Apply Saves settings to TM-T70-i.
Enables or disables the APIPA setting when [Get IP address] is
set to [Auto].
[Manual].
Sets the method of getting the address of the DNS server.
[Acquire DNS Server Address Automatically] is set to [Disable].
3
89

System Settings - Network - Wireless
You can make settings for a wireless LAN network when the optional wireless LAN cable set (OT-
WL01) is used.
Item Description
Network Mode Sets the communication mode.
SSID Sets the SSID.
Ad-Hoc Channel Sets the ad-hoc channel.
(Available only in the ad-hoc mode)
Communication Standard Sets the communication standard.
Authentication Method Sets the authentication algorithm.
Security Mode Sets the encryption algorithm.
Default WEP Key Sets the WEP key to use.
WEP Key 1 Sets the WEP key 1 when [Security mode] is set to [WEP].
WEP Key 2 Sets the WEP key 2 when [Security mode] is set to [WEP].
WEP Key 3 Sets the WEP key 3 when [Security mode] is set to [WEP].
WEP Key 4 Sets the WEP key 4 when [Security mode] is set to [WEP].
WPA/WPA2 Pre-Shared Key
Apply
Initially, Authentication Method is set to Open System and Security Mode is set to None. To
ensure security, be sure to change the settings before use.
The following character types can be used for the SSID, WP key and WPA/WPA2 pre-
shared key:
ASCII characters, including spaces
Enter the pass phrase of the pre-shared key when [Security
mode] is set to "WPA" or "WPA2".
Saves settings to TM-T70-i.
90

Chapter 3 Application Development Information
System Settings - Network - Wireless - TCP/IP
Yo u can change settings for a wireless LAN such as IP address when the optional wireless LAN
cable set (OT-WL01) is used.
Item Description
Get IP Address Sets the method of getting the IP address.
Set using Automatic Private IP Addressing
(APIPA)
IP Address Sets the IP address when [Get IP Address] is set to [Manual].
Subnet Mask Sets the subnet mask when [Get IP Address] is set to
Default Gateway Sets the default gateway when [Get IP Address] is set to
Acquire DNS Server Address
Automatically
DNS Server Address Sets the addresses of the DNS server in order of usage when
Apply Saves settings to TM-T70-i.
Enables or disables the APIPA setting when [Get IP Address]
is set to [Auto].
[Manual].
[Manual].
Sets the method of getting the address of the DNS server
when [Get IP Address] is set to [Auto].
[Acquire DNS Server Address Automatically] is set to
[Disable].
System Settings - Security - Authenticate Server
Yo u can register certificates, configure the registered certificates, and delete them in this product.
3
Import
Certificates
Certificate
List
Item Description
Certificate
Format
Certificate File Specifies certificate files to be registered in this product.
Upload Registers the specified certificate files in this product. Up to 6 files
Certificate Displays a list of the certificate files registered in this product and
Detail For checking detailed information on the certificates.
Delete Deletes a checked certificate.
Specifies the file format for root CA certificates to be registered in
this product. You can only specify the PEM format.
can be registered.
detailed information. Place a check mark next to a certificate
displayed in the list to allow for the "Delete" operation.
91

System Settings - Security - SSL
You can set the SSL communication settings.
Item Description
Disable Disables SSL authentication.
Remove the
certificate
Enable Enables SSL authentication.
Update the
certificate
Create the self
signed certificate
Private key file Selects private key files registered to this product.
Certificate file Selects server certificate files registered to this product.
Certificate chain
file
Apply Saves settings to TM-T70-i.
Download You can download certificate files (including self signed
This product only supports TLS. SSL3.0 is not supported.
HTTP communication is not available when SSL is enabled.
When SSL is enabled, it will take about 1 minute and 30 seconds after the printer is turned
on for printing to be possible.
Select this checkbox to delete the SSL certificate.
Renews certificates registered to this product.
Registers the self-signed certificate to this product.
Selects certificate chain files registered to this product
certificates) for this product.
92

Chapter 3 Application Development Information
System Settings - Proxy - Proxy
Yo u can change the proxy settings and service settings using proxy.
Item Description
Proxy URL and Port Number Enter the proxy server URL and port number in the following:
"http://host name: port number".
Example: http://10.0.0.1:8008
ID Registers the authentication ID for using proxy authentication.
Password Registers the authentication password for using proxy
authentication.
Enable Proxy for
following
services:
Apply Saves settings to TM-T70-i.
Automatic
Update
Direct Print Sets whether the proxy is used for Server Direct Print.
Status
Notification
Device Data
Notification
Sets whether the proxy is used for automatic update of Web
contents.
Sets whether the proxy is used for Status Notification.
Sets whether the proxy is used for Device Data Notification.
System Settings - Time - Time
Yo u can set the time for the TM-T70-i.
Item Description
Time Sets the time.
Clicking [Get Time] shows the present time.
Time Zone (Hour) Sets the time zone.
3
Time Server
Setting
Apply Saves settings to TM-T70-i.
Use Time Server Sets whether to use the time server or not for time
setting.
Get Time Server Sets the method of getting the IP address/host name
for the time server.
Time Server Sets the IP address/host name for the time server when
[Get Time Server] is set to [Manual].
Time Server Status Shows the result of last getting time from the time
server.
93

Admin Settings - Maintenance - Reset
You can reset the network functions and restore the settings for EPSON TMNet Web Config to the
factory default settings.
Item Description
Reset Restarts the network functions while retaining the network setting values such as IP
address. The settings for EPSON TMNet WebConfig other than the network settings
are retained.
Factory Default Restores the settings for EPSON TMNet WebConfig to the factory default settings.
All the settings except for the internal time are initialized.
Self-signed certificates, Web contents, and PHP contents registered to this product
are also deleted. If a microSD card is inserted in this product, only the files in the
webapp folder are deleted. Other folders and files are not deleted.
Admin Settings - Administrator Information - Administrator
You can set the information for the administrator of the TM-T70-i.
Item Description
Administrator Name Sets the name of the administrator of the TM-T70-i.
Location/Person Sets the location where the TM-T70-i is installed.
Apply Saves settings to TM-T70-i.
Admin Settings - Administrator Information - Password
You can change a password of EPSON TMNet Web C onfig.
Item Description
Old Password Enter the current password.
New Password Enter the new password.
Re-input Password Enter the new password for confirmation.
Apply Saves settings to TM-T70-i.
A user name and a password will be required on the authentication screen when you start up
this utility and when you change settings. Enter “epson” for the user name and the password
you set for the password.
94

Chapter 3 Application Development Information
PHP settings
Opening PHP Setting Screen
Follow the steps below to open the PHP Setting screen of EPSON TMNet Web Co nfig.
Start up a PC connected to the network.
1
Start up the Web browser, and input the following in the address bar.
2
When SSL is disabled: http://[This product’s IP address]/webconfig/PHPSetting
When SSL is enabled: https://[This product's IP address]/webconfig/PHPSetting
PHP settings
Yo u can configure the PHP settings for this product.
Item Description
PHP Enables/disables PHP function.
Web Contents Save Storage Shows the storage to save the Web contents.
microSD Status Displays whether microSD card can be used.
Free Space / Total Size Shows the free space and total size of the microSD card.
Apply Saves settings to TM-T70-i.
The spooler cannot be used if PHP is enabled.
3
95

Status sheet
<General Information>
Firmware
X.XX
ePOS-Device
X.XX
Model
TM-T70-i
Time
yyyy-mm-dd hh:mm:ss
GMT+hh:mm
<Server Direct Print>
Use
Disable
<Status Notification>
Status Notification
Disable
<Syslog Storage>
Use microSD
No
<SSL>
Use
Disable
Make sure the product is turned on, press the push button at the interface part for approximately 3
seconds. When you release the button, a status sheet on which network parameters are printed will
be ejected. With the status sheet, you can check the network settings.
Press the push butt
on with a thin object such as a tweezers.
If you keep pressing the button for more than 10 seconds, the network settings are
initialized.
Information on a status sheet
96

Chapter 3 Application Development Information
Item Description
General Information Shows the product’s TM-i firmware version, ePOS-
Device version, product’s name, and time.
Firmware Shows the product’s TM-i Firmware version.
ePOS-Device Shows ePOS-Device service version.
Model Shows “TM-T70-i”.
Time Shows the date, the present time, and the time
difference.
Administrator Name Shows the administrator name.
Location/Person Shows the location and the user name.
Wired Shows wired LAN settings.
MAC Address Shows the MAC address.
Link Speed & Duplex Shows the speed of data link layer.
Wired TCP/IP Shows TCP/IP settings for wired LAN.
Get IP Address Shows the method of getting the IP address.
Set using Automatic Private IP Addressing
(APIPA)
IP Address Shows the IP address.
Subnet Mask Shows the subnet mask.
Default Gateway Shows the default gateway.
Acquire DNS Server Address Automatically Shows the method of getting the address of the DNS
DNS Server Address Shows the address of the DNS server.
Wireless Shows wireless LAN settings.
MAC Address Shows the MAC address.
Hardware Version Shows the hardware version of the wireless LAN
Software Version Shows the software version of the wireless LAN cable
Shows the APIPA setting.
server.
cable set (OT-WL01).
set (OT-WL01).
3
Communication Standard Shows the wireless LAN communication standard.
Network Mode Shows the network mode.
SSID Shows the SSID.
Wireless LAN Frequency Region Shows the frequency range.
Ad-Hoc Channel Shows the ad-hoc channel.
Authentication Method Sets the authentication method.
97

Item Description
Security Mode Shows the encryption scheme.
Wireless TCP/IP Shows TCP/IP settings for wireless LAN.
Get IP Address Shows the method of getting the IP address.
Set using Automatic Private IP Addressing
(APIPA)
IP Address Shows the IP address.
Subnet Mask Shows the subnet mask.
Default Gateway Shows the default gateway.
Acquire DNS Server Address Automatically Shows the method of getting the address of the DNS
DNS Server Address Shows the address of the DNS server.
Time Server Setting Shows time settings.
Use Time Server Shows whether to use the time server or not.
Get Time Server Shows the method of getting the time server’s IP
Time Server Shows the IP address of the time server’s IP address
Time Server Status Shows the result of communication with the time
Shows the APIPA setting.
server.
address and host name.
and host name.
server.
Proxy Configuration Shows proxy settings.
Proxy URL Shows the proxy server URL.
ID Shows the proxy authentication ID to be registered.
Web Contents Update UseProxy Shows whether the proxy is used when automatic
updating for Web contents.
Server Direct Print UseProxy Shows whether the proxy is used for Server Direct
Print.
Status Notification UseProxy Shows whether the proxy is used for Status
Notification.
Device Data Notification UseProxy Shows whether to use a proxy for device data
notification.
Device Shows the following information of the devices
registered for ePOS-Device.
Device ID
Model number
IP address
Connection status
98

Chapter 3 Application Development Information
Item Description
Customer Display Shows the device ID *1 and the following customer
display information that is registered in ePOS-Device.
Use Shows whether using the customer display.
Communications speed
Data bit
Parity
Brightness setting
*1
*1
*1
KeyInput Device Displays, for each device ID
*1
Shows the communication speed.
Shows the data bit.
Shows the parity.
Shows the brightness of the customer display.
*2
, the information below
on key input devices registered in ePOS-Device.
Device name
Control script
Serial Communication Device Shows the device ID
*2
*2
Shows the device name and VID/PID.
Shows the control script of the key input device.
*3
and following serial
communication device information that is registered
in ePOS-Device.
Use Shows whether using the serial communication
device.
Communications speed (bps)
Data bit
Parity
*3
*3
*3
Shows the communication speed.
Shows the data bit.
Shows the parity.
3
Stop bit
Flow Control
*3
*3
Shows the stop bit.
Shows the flow control.
Web Contents Update Shows update settings for web contents.
Use Automatic Update Shows whether automatic updating of web contents
is enabled or disabled.
Date of Installed Web Contents
*4
Automatic update setting: Shows time and date the
Web contents (zip file) are created.
Manual update setting: Shows time and date the
Web contents are uploaded.
Date of Last Automatic Update
Status of Last Automatic Update
*4
*4
Shows last automatically updated time and date.
Shows last automatically updated results.
Server Direct Print Shows Server Direct Print settings.
Use Shows Enable or Disable of Server Direct Print.
*5
ID
Shows ID for the server-side program to identify TMT70-i.
99

Item Description
Authenticate Server
*5
Shows whether the server authentication is
performed with the registered certificate when
accessed through https.
Server1 to 3
*5
URL
Access Test
*5
Shows the information of the registered web server.
Shows the URL of the registered web server.
*5
To perform the test access to the Web server, and
shows the results.
Interval(s)
*5
Shows the request interval.
Status Notification Shows Status Notification settings.
Status Notification Shows Enable or Disable of Status Notification.
*6
ID
Shows ID for the server-side program to identify TMT70-i.
*6
URL
Shows the URL of the registered web server and path
to the application.
Authenticate Server
*6
Shows whether the server authentication is
performed with the registered certificate when
accessed through https.
Access Test
*6
To perform the test access to the Web server, and
shows the results.
Interval(s)
*6
Shows the request interval.
Device Data Notification Shows the device data notification.
Use
Shows enable/disable for the device data
notification.
*7
ID
Shows the ID used to identify this product on the Web
server.
*7
URL
Server Authentication
*7
Shows the set IP address information or host name.
When performing https access, shows whether or not
to perform server authentication using a registered
certificate.
Access Test
*7
Perform an access test to the Web server and show
the results.
Box ID
Print Message
*7
*7
Shows the Box ID for the communication box.
When a data notification error occurs, shows
whether or not an error message is printed.
Device name
*7
Shows the device ID for devices that use device data
notification.
Spooler Shows spooler settings.
100
 Loading...
Loading...