Page 1
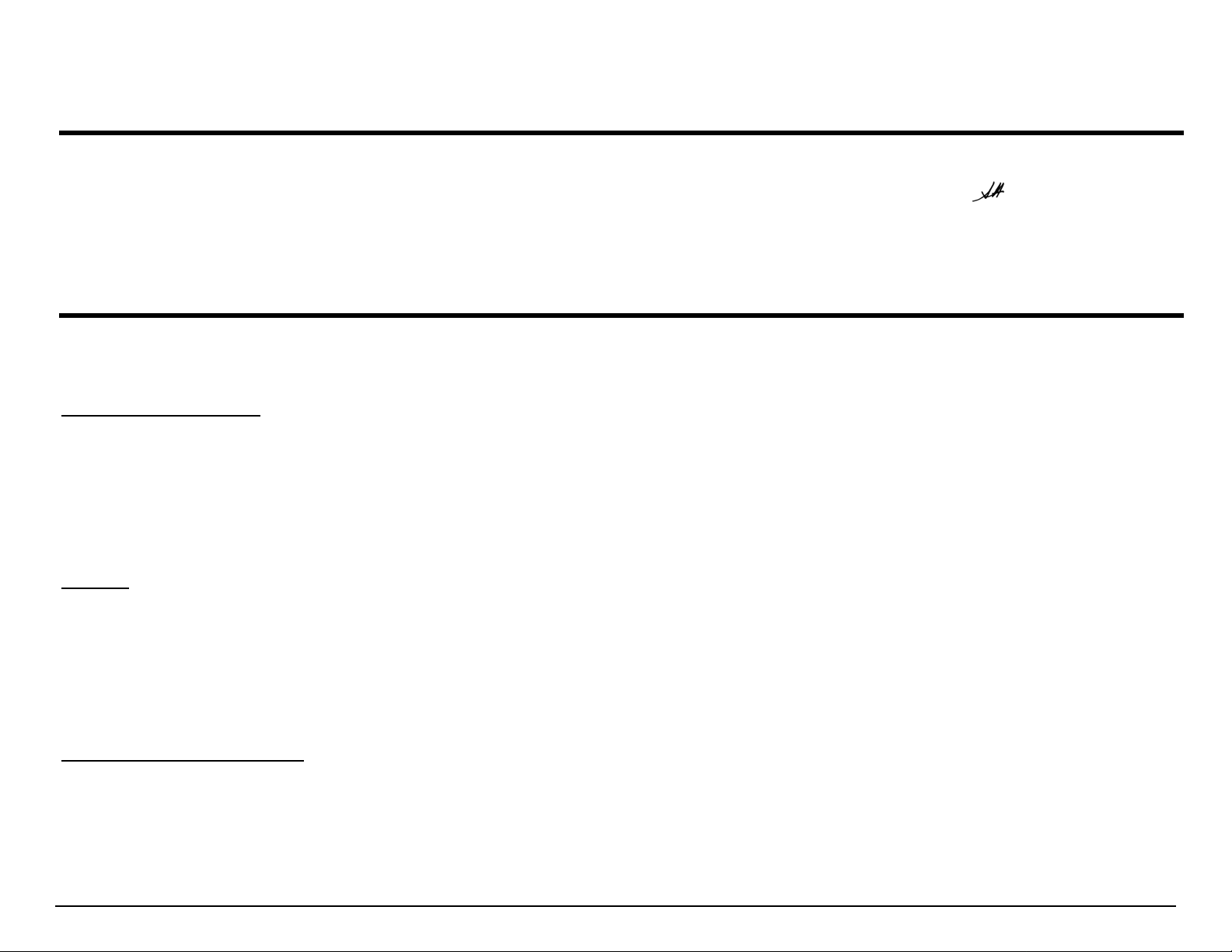
EPSON PRODUCT SUPPORT BULLETIN
Date: 3/25/04 Originator: rws
Bulletin #: PSB.2004.03.006 Authorization:
Reference: TE03-461 Rev.A, epson10997, TE03-620Rev.A, TE03-620 Rev.B Total Pages: 1
Product: Stylus Pro 5500, 7600DYE, 7600UCM, 9600DYE, 9600UCM, 10000DYE, 10000CF, 10600UCM
Subject: Driver Plug-in Up-Date v1.0cE for the Epson MAC OS-X Printer Driver
This bulletin was created to inform you of a Epson Driver Plug-in up-date for the Stylus Pro 5500, 7600DYE, 7600UCM, 9600DYE,
9600UCM, 10000DYE, 10000CF, 10600UCM standard Mac OS X Epson printer drivers released prior to January 01, 2004.
Description of Change:
This change updates the standard Epson driver interface plug-ins ONLY that were included as part of the Epson MAC OS X driver
released prior to January 01, 2004, and supersedes the epson10997 connectivity Plug-in up-date previously posted.
NOTE: Should you need to reinstall the Epson Printer Driver after this up-date, you will need to re-apply the update again
afterward to update the drivers standard plug-ins.
Reason:
This Update stabilizes Epson driver Interface communications during printing and corrects Epson Status Monitor functions for the
following Professional Graphics printer driver plug-ins and upgrades their versions to: FireWire v1.81, USB v1.81, TCPIP v1.81.
NOTE: In addition we recommend you upgrade your MAC OS-X operating system to the most current version.
How Do I Get The Up-Date?
The up-date is available for download on our WEB SIte: www.epson.com from the MAC Drivers & Downloads section for each of the
printers listed. The file name is epson11054.
EPSON Professional Graphics Group Page 1.
Page 2
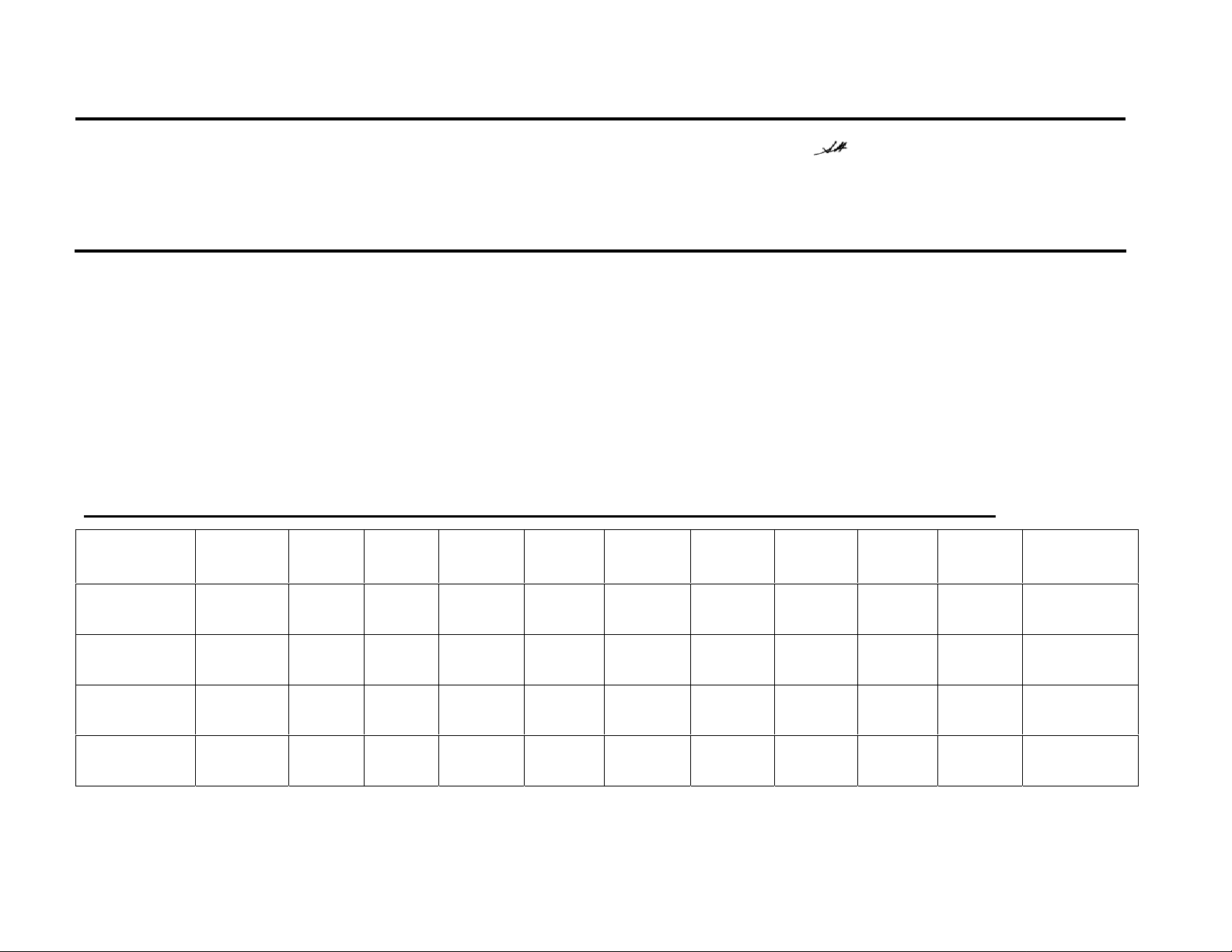
EPSON PRODUCT SUPPORT BULLETIN
Date:
PSB #:
Reference:
Product(s):
11/8/04
PSB.2004.03.001C
PSB.2004.03.001A
Originator:
Authorization:
Total Pages:
EPSON Stylus Color 3000, Stylus Pro 4000, 5000, 5500, 7000 Series, 7600 Series, 9000 Series, 9600 Series,
RB, CH, JD, SA
19
10000 Series, and 10600 Series
Subject:
Maximum Printable Area Limits for the EPSON Professional Graphic Printer line.
This bulletin was created to inform you of the maximum custom page sizes allowable for EPSON Professional Graphic products.
The tables below show the maximum page sizes allowable for the EPSON Professional Graphics printer line (Desktop and Large
Format). Although this document is meant as a guideline for the maximum page size allowable for each printer, it does not include
printable area (margin) information. Please refer to your user guide for additional information regarding the printable area (margins)
for your particular printer. There are 3 aspects that effect how long of a page your printer can output. Those 3 items are:
1. Operating System.
2. Driver Specification.
3. Software application(s) being used.
Maximum custom page size allowable per operating system (for Epson standard driver):
Macintosh
OS
Macintosh
OS X*
Win 9x/Me
Stylus
Color 3000
44 in. 44 in. 44 in. 44 in. 90.5 in. 90.5 in. 90.5 in. 90.5 in. 90.5 in. 90.5 in. 90.5 in.
44 in. 44 in. N/A 44 in. N/A N/A 90.5 in. N/A N/A 90.5 in. 90.5 in.
44 in. 44 in. 44 in. 44 in. 90.5 in. 90.5 in. 90.5 in. 90.5 in. 90.5 in. 90.5 in. 90.5 in.
Stylus
Pro
4000
Stylus
Pro
5000
Stylus
Pro 5500
Stylus
Pro 7000
Stylus
Pro 7500
Stylus
Pro 7600
Stylus
Pro 9000
Stylus
Pro 9500
Stylus
Pro 9600
Stylus Pro
10000 Series
Win NT
44 in. 44 in. 44 in. 44 in. 90.5 in. 90.5 in. 90.5 in. 90.5 in. 90.5 in. 90.5 in. 90.5 in.
4.0/2000/XP
Print jobs being sent through the Epson standard print driver should be in the RGB format in order for color management to be
utilized properly.
* Macintosh OS X allows you to create any paper size regardless of printer driver’s limitations. Exceeding these limitations will result in your image being
cropped and printed at 8.5 x 11.
1
Page 3
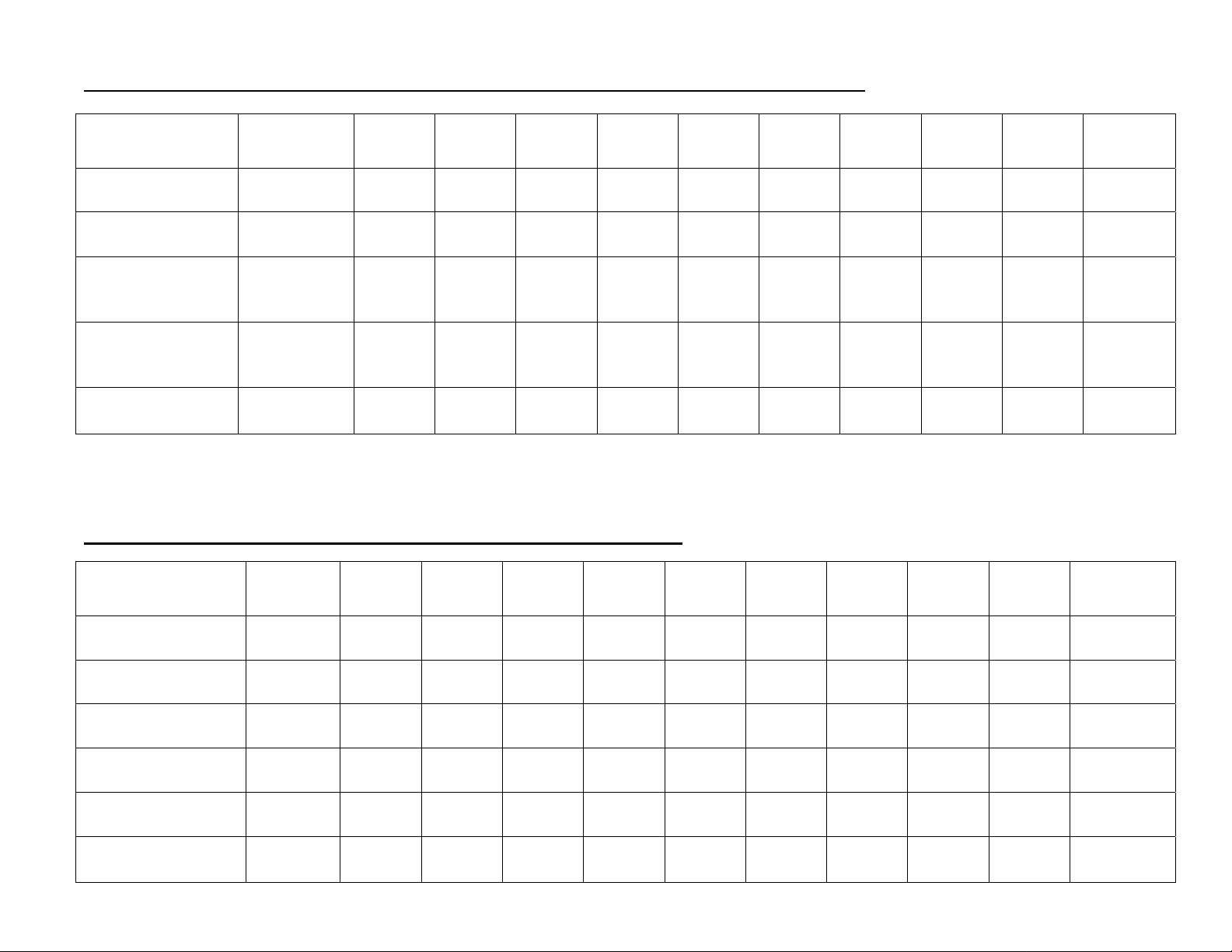
Maximum custom page size allowable for EPSON PostScript options (PPD):
EPSON Stylus
Stylus Color
3000
44 in. N/A 44 in. N/A N/A N/A N/A N/A N/A N/A N/A
Stylus
Pro 4000
Stylus
Pro 5000
Stylus
Pro 5500
Stylus
Pro 7000
Stylus
Pro 7500
Stylus
Pro 7600
Stylus
Pro 9000
Stylus
Pro 9500
Stylus
Pro 9600
Stylus Pro
10000
Series
RIP
EPSON Fiery
RIP Station
EPSON Fiery
N/A
N/A N/A N/A 44 in. N/A N/A N/A N/A N/A N/A N/A
N/A
44 in. N/A
See
NOTE 1
See
NOTE 1
N/A See
NOTE 1
See
NOTE 1
N/A
N/A
Spark Designer
(Mac)
EPSON Fiery
Spark
N/A N/A N/A 44 in. N/A N/A See
NOTE1
N/A N/A See
NOTE1
See
NOTE 1
Professional
EPSON
ColorBurst RIP
N/A See
NOTE1
N/A 44 in. N/A N/A See
NOTE1
N/A N/A See
NOTE1
See
NOTE 1
Print jobs being sent through the Epson PostScript driver can be either RGB or CMYK format. Settings in the RIP will determine
how color management is used.
Maximum page size allowable from software applications:
Adobe Photoshop
5.x/6.x/7.x/
Adobe Photoshop
CS
*Adobe Illustrator
8.x/9.x
*Adobe Illustrator
CS
QuarkXPress
4.x/5.x/6
*CorelDRAW
8.x/9.x/10.x/11.x
Stylus
Color 3000
See
NOTE 2
See
NOTE 2
227 in. 227 in. 227 in. 227 in. 227 in. 227 in. 227 in. 227 in. 227 in. 227 in. 227 in.
227 in. 227 in. 227 in. 227 in. 227 in. 227 in. 227 in. 227 in. 227 in. 227 in. 227 in.
48 in. 48 in. 48 in. 48 in. 48 in. 48 in. 48 in. 48 in. 48 in. 48 in. 48 in.
1,800 in. 1,800 in. 1,800 in. 1,800 in. 1,800 in. 1,800 in. 1,800 in. 1,800 in. 1,800 in. 1,800 in. 1,800 in.
Stylus
Pro 4000
See
NOTE 2
See
NOTE 2
Stylus
Pro 5000
See
NOTE 2
See
NOTE 2
Stylus
Pro 5500
See
NOTE 2
See
NOTE 2
Stylus
Pro 7000
See
NOTE 2
See
NOTE 2
Stylus
Pro 7500
See
NOTE 2
See
NOTE 2
Stylus
Pro 7600
See
NOTE 2
See
NOTE 2
Stylus
Pro 9000
See
NOTE 2
See
NOTE 2
Stylus
Pro 9500
See
NOTE 2
See
NOTE 2
Stylus
Pro 9600
See
NOTE 2
See
NOTE 2
Stylus Pro
10000
Series
See
NOTE 2
See
NOTE 2
2
Page 4
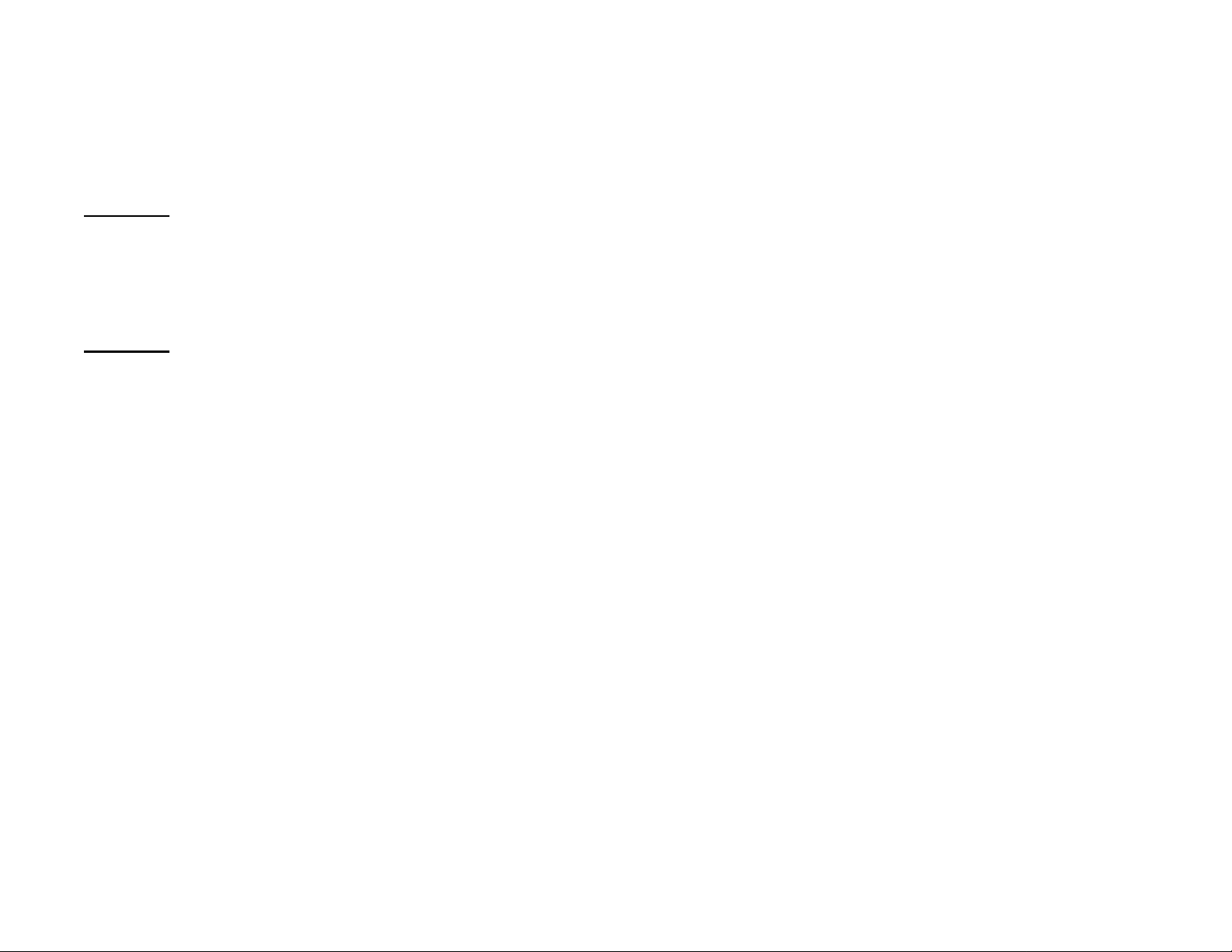
* These applications allow for tiling of print pages, therefore allowing you to print beyond the printers maximum page length limit and print to the
applications limits. The printer driver must be set for Roll Paper (Banner) mode so that page breaks at the printer’s maximum page length do not o ccur (in
essence gives you a 0 margin for the bottom of the page). The Stylus Pro 5000/5500 however will give a slight page break at the 44 inch limit as these
printers do not support banner mode. Also, printing certain elements from these applications may not utilize color management correctly/properly and
may produce output color that is not expected.
NOTE 1:
a. Under Win 9x/Me, the PPD limit is 129 inches.
b. Under Windows NT, 2000 and XP, the PPD limit is 1771.6 inches (SP7000/9000 Series) and 1800 inches
(SP7600/9600/10000 Series).
c. Under Mac OSX/8.x/9.x, the PPD limit is 273.06 inches.
NOTE 2:
Adobe Photoshop has a pixel limitation of 30,000 pixels, which means that a document created @ 300ppi can only
reach a maximum page size of 100 inches (H and V). When sending jobs to the printer via the standard nonPostScript print driver, Photoshop looks at the input resolution of the printer driver and adjusts the page size
accordingly. All Epson large format printers use 360dpi as the input resolution (this is the resolution data is rasterized
at), therefore when printing from Photoshop, the maximum page length you will be able to output to any Epson large
format printer using the standard Epson print driver would be 83.33 inches (30,000 pixels / 360dpi). As for the Epson
desktop products, they rasterize data at 720dpi, therefore the maximum page length obtainable with the standard
print driver would be 41.67 inches (30,000 pixels / 720dpi).
Also, under Photoshop 5.x/6.x for the Macintosh and Photoshop 6.x for the PC, the job will end up clipped if it is over
the 83.3inch printer page limit. In Photoshop CS, the print job will end up clipped if it is over the 86inch printer page
limit; however it will allow you to create a custom paper size of 91inches max. If you are using Photoshop 5.x for the
PC, the print job will actually be truncated to fit within the printable area of the printer. Be advised that you may not get
a page size error. It may be useful to enable the “print preview’ function of your printer driver (if available) so that you
do not waste unnecessary media.
The only options for printing beyond the limitations is to save the file and print via an application that does not have
the 30,000 pixel limit (may lose color management functions) or print the file through a PostScript RIP (which will
allow for longer pages).
UPDATE: Photoshop CS allows for a maximum Pixel limit of 300,000 x 300,000 (this would create a 251.5 GB file!!)
This allows Photoshop to have a print dimension of 4166.666 x 4166.666 at 72 ppi (Pixels per Inch). At 360 ppi, your
max print size would be 833.333 x 833.333. You can still only print 44 x 90.5” Photoshop CS at this point exceeds
the capability of our printers.
3
Page 5
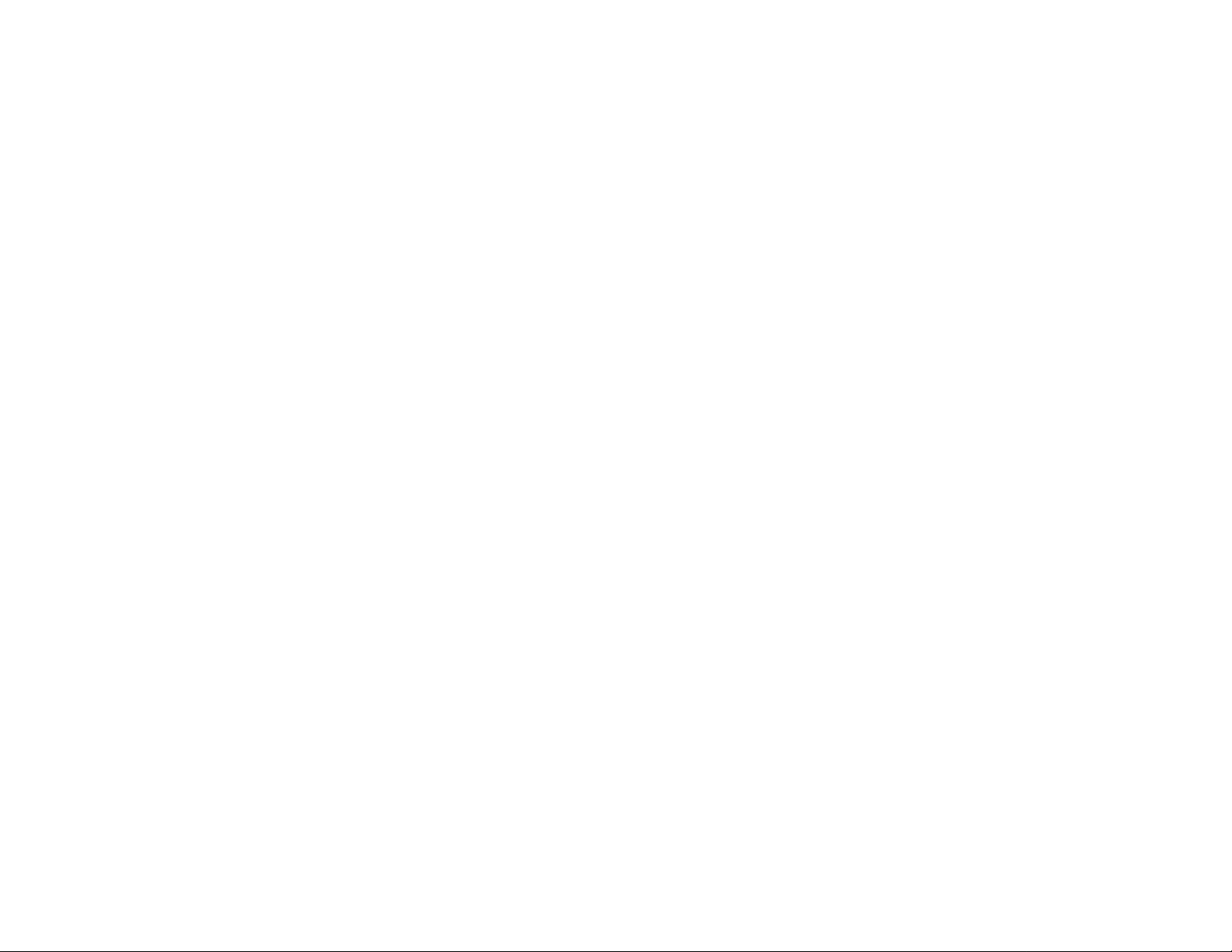
For Windows Users, if you encounter partial/incomeplete prints while having Finest Detail enabled, please disable this
setting. It is recommended for low resolution text and line art to sharpen their edges. For photos, this may create a
massive print file that is too large for the printer driver to process correctly.
The following examples show how to setup banner printing from Adobe Illustrator 8.x/9.x and CorelDRAW 9 from the
PC platform. The Macintosh versions of these applications should be very similar in function. Please refer to your
software documentation for additional assistance.
4
Page 6
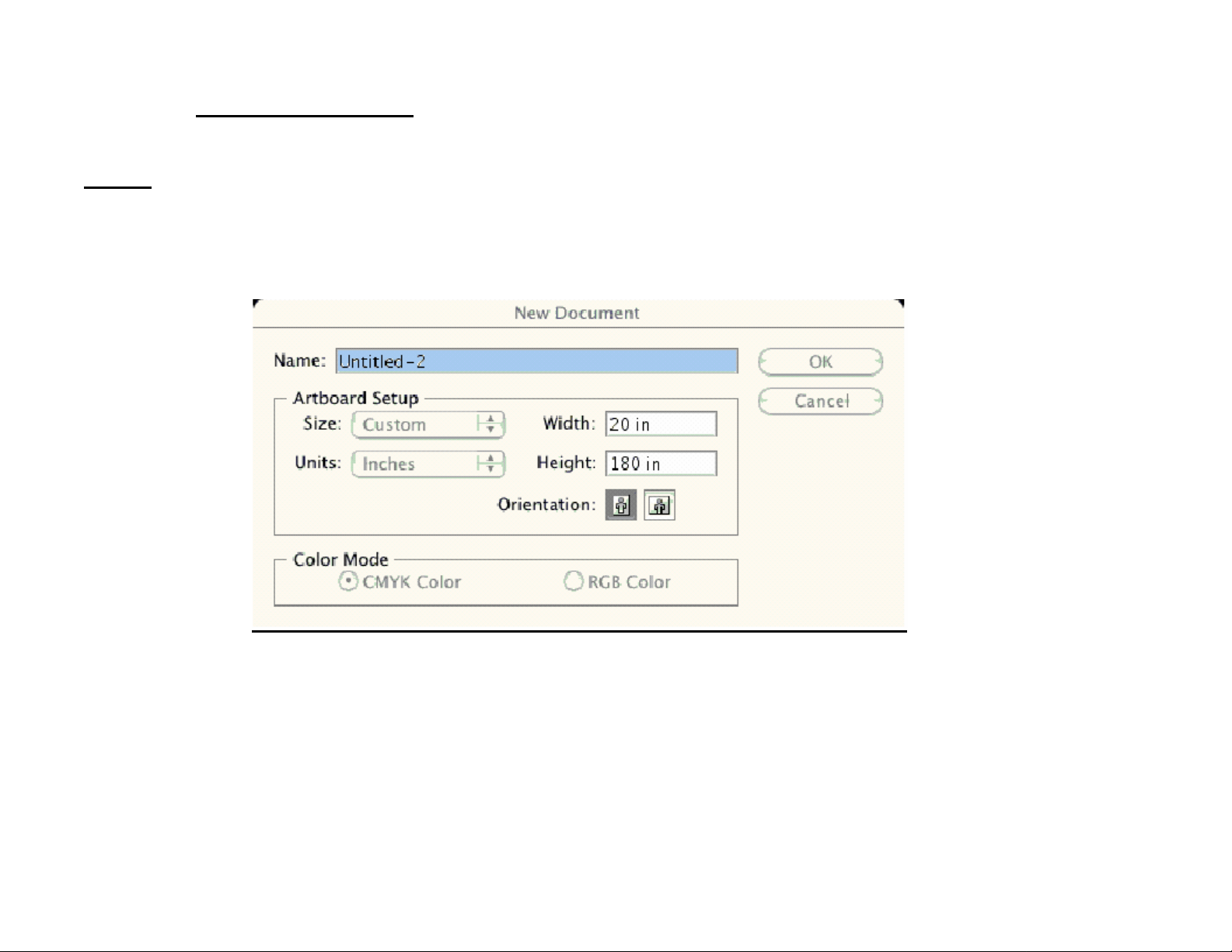
Adobe Illustrator CS:
In this example, we are creating a banner, which is 227 inches (Illustrators max. page setup).
NOTE: Mac O/S 10.3.3 system is used in this example. Windows versions of this application should be very similar in
functionality. Please refer to your software documentation for additional assistance. In this example, a “20 inches
wide X 180 inches high” document is created.
1. Click on File and New, set up the width and height (sample shows 20 W x 180 H), then click OK.
2. Insert the image you want to print and stretch it until it covers the whole page.
5
Page 7
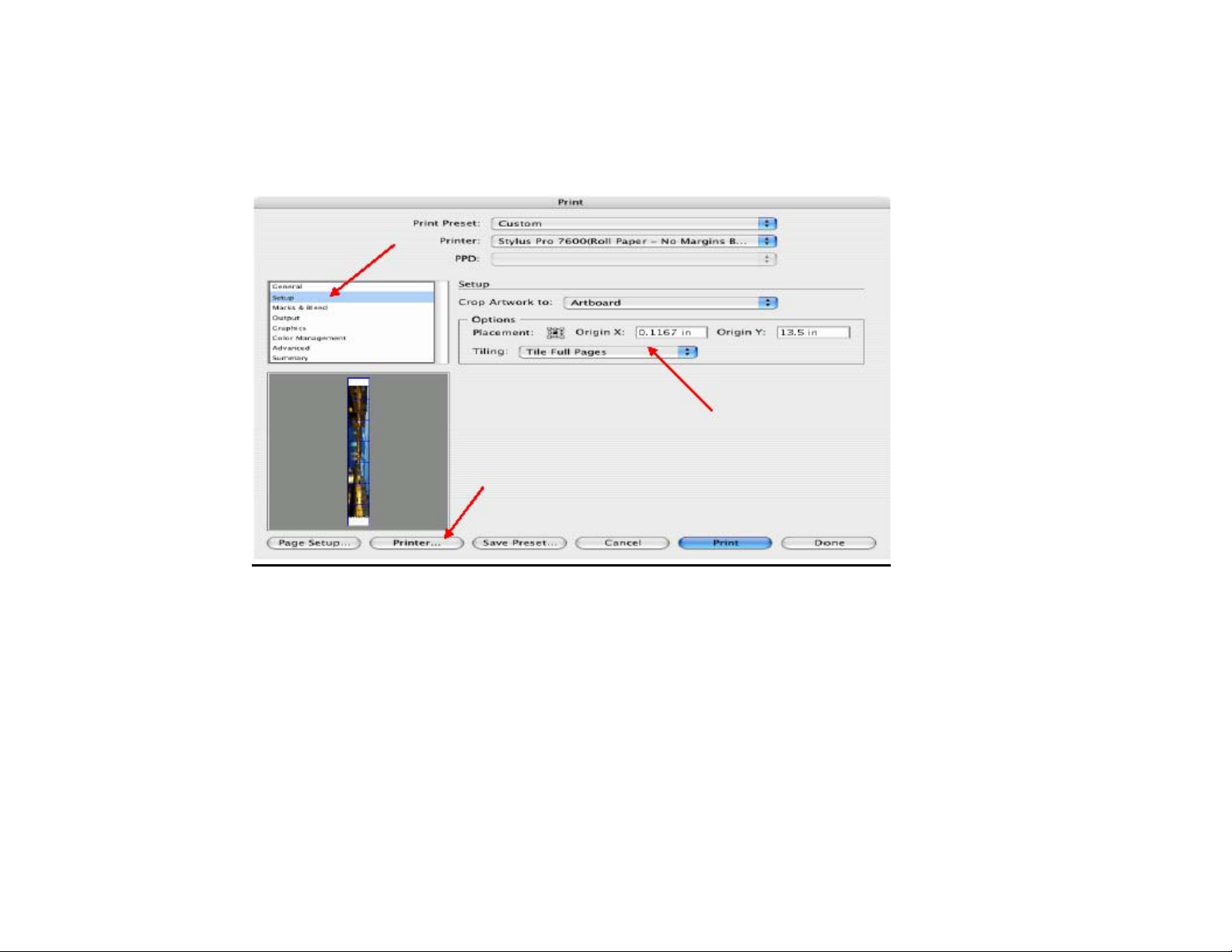
3. Click on File, Print, click Setup, under Tiling click on the drop down arrow, select Tile Full
4. Pages and click the Printer button.
5. When the printer setup window comes up, select your printer name and set the Roll Paper Options to:
Roll Paper Banner
Roll Paper Banner – No Margin ( if printing no margins)
6. In the Copies and Pages section, click on the drop down arrow, select Roll Paper Option. Uncheck Auto
Cut then check Save Roll Paper.
6
Page 8
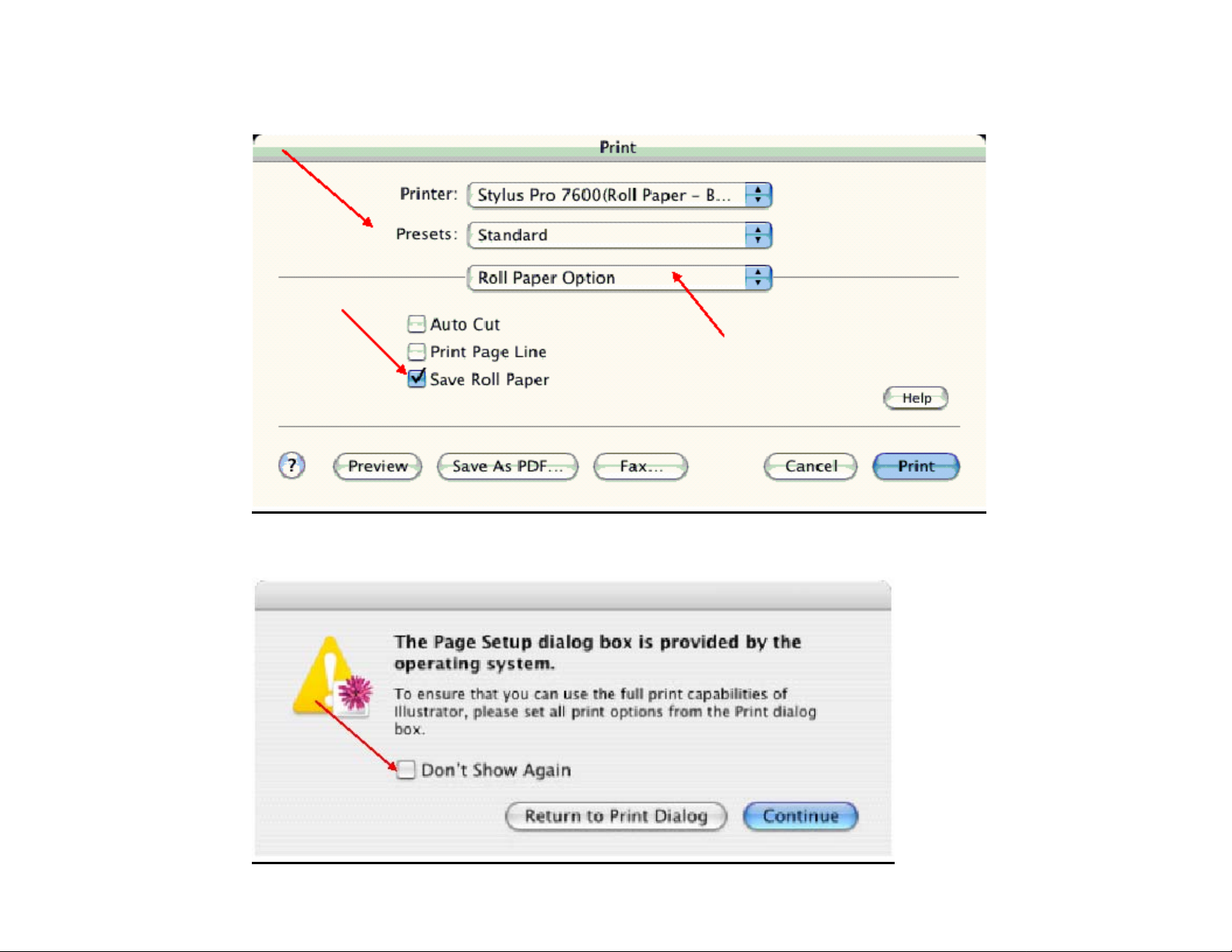
7. Then click on Print. This will bring you back to the Print window.
8. This time click on Page Setup, you see the following screen, just click on Continue (If you don’t want to
see the window again, place a check mark on Don’t Show Again box).
7
Page 9
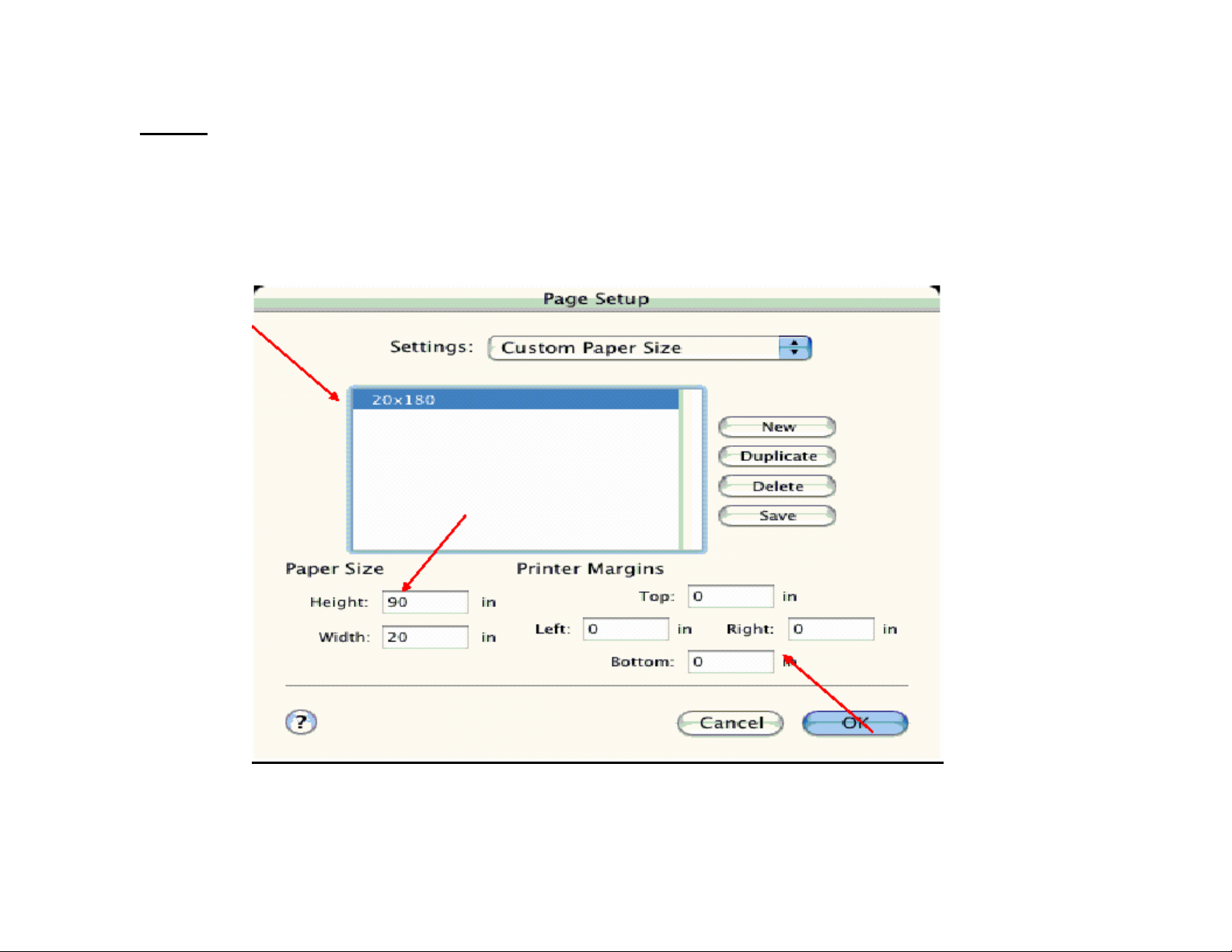
9. When Page Setup is open, click on the down arrow for Custom Paper Size.
NOTE: When creating the custom page size, divide the banner size by a value that will make it less than the printer
maximum custom page size (90.5 inches). In this example we take (180/2 = 90), therefore the custom page
size created would be 20x90 (inches).
10. Click on New, name the custom size (i.e. 20 x 180 in this example), under Paper Size type in 20 inches for
the width and 90 inches for the height, margins should be set to zero (0). Click on Save. Click on the down
arrow again in the Custom Paper Size and select Page Attributes.
8
Page 10
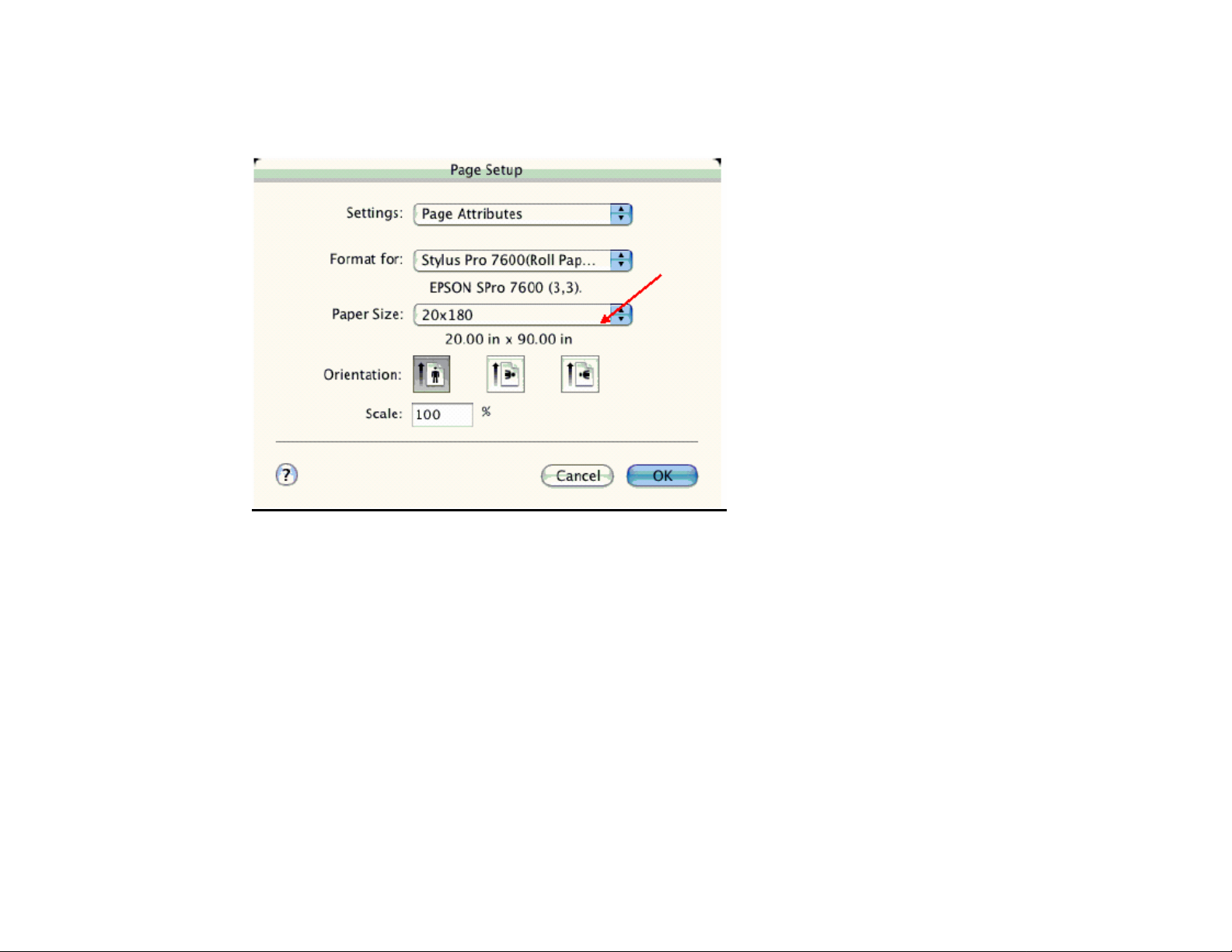
11. Under Paper Size, click on the drop down arrow and select the custom paper size you created
(i.e. 20 X 180) orientation is set to portrait mode. Then click OK.
12. In the Print windows the preview pane will show 2 grids or pages. This indicates that a full image is tiled.
9
Page 11
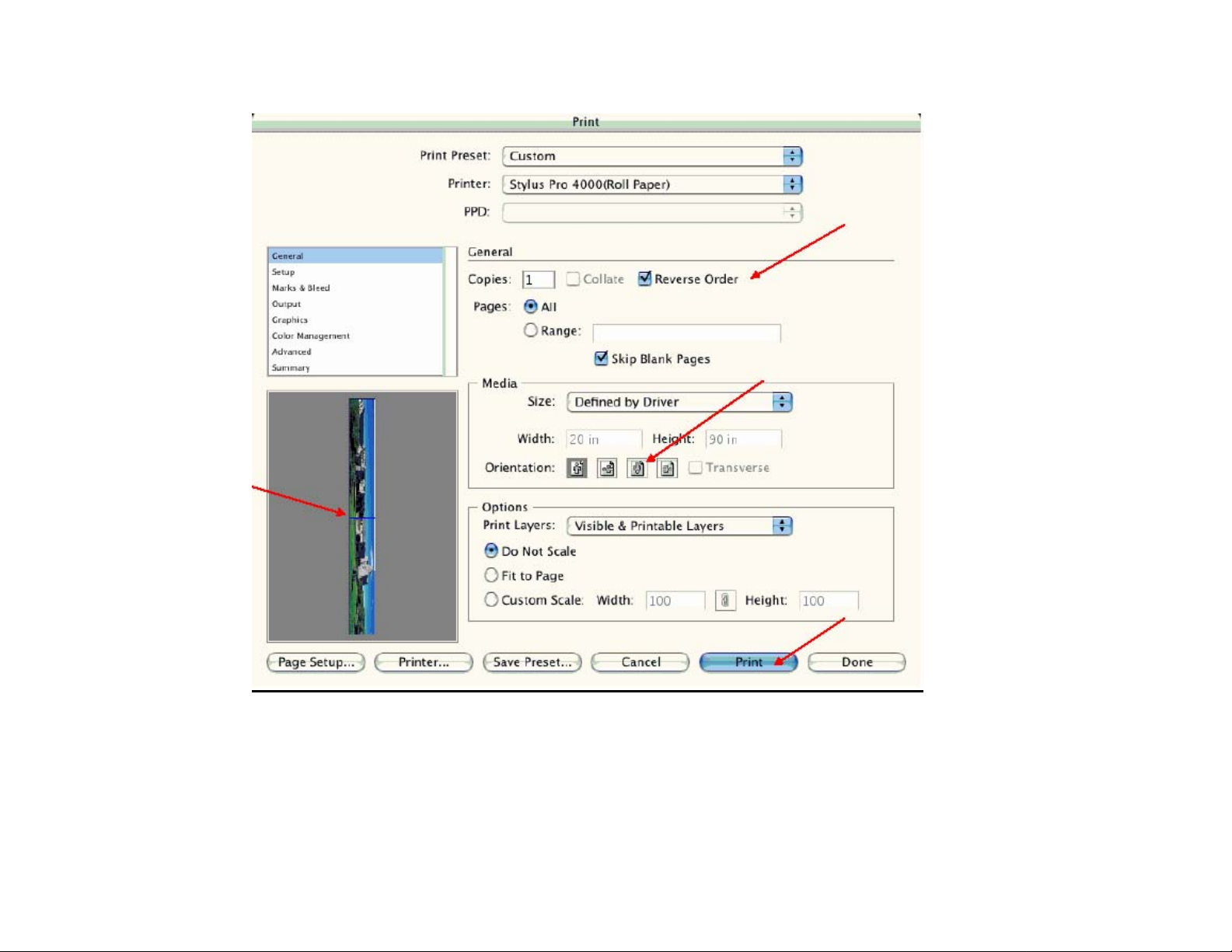
13. Click on General, then click the square on Reverse Order.
4. Click on Print.
10
Page 12
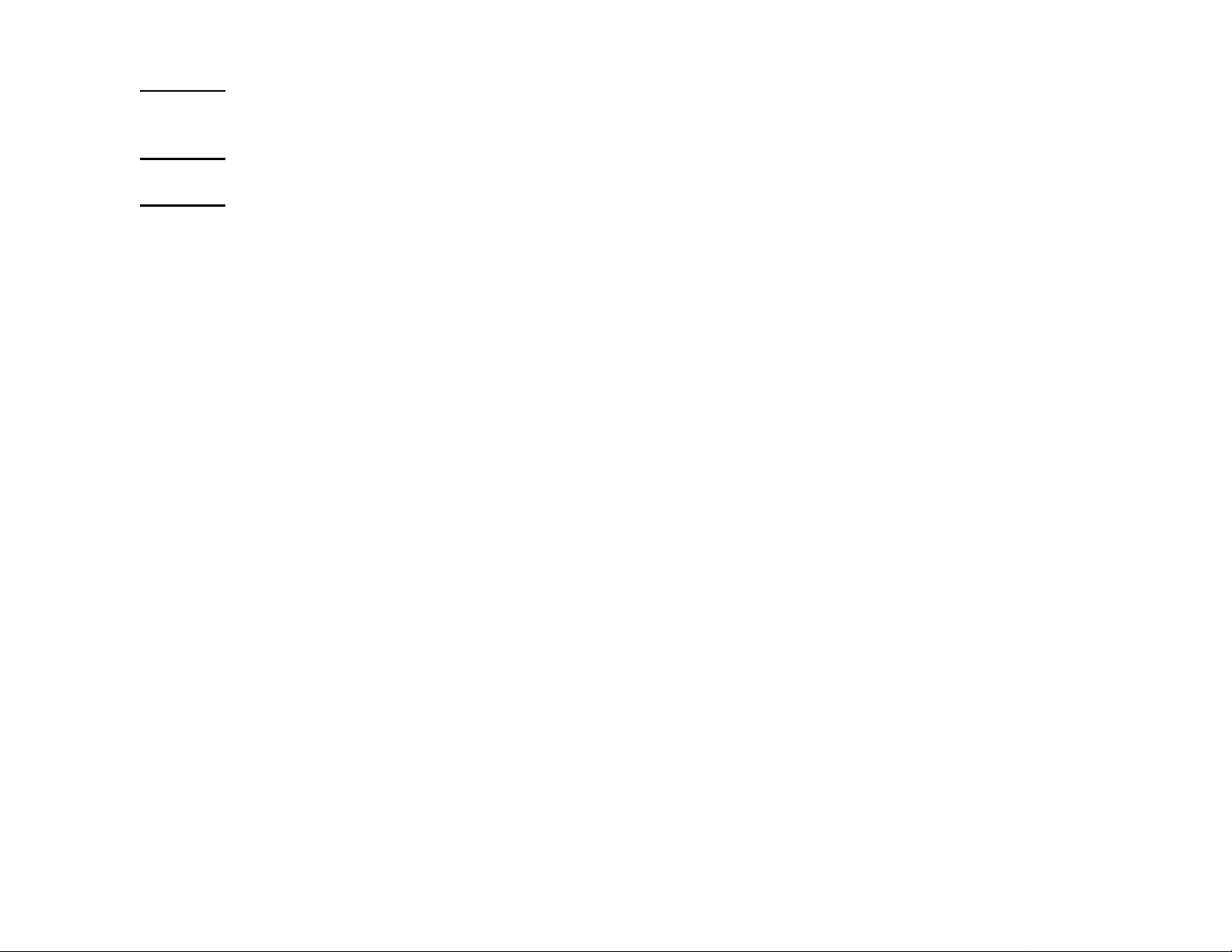
NOTE 1: When enabled, the first page will be printed first, instead of the last page first. Or Change the orientation to
“Reverse”, then you don’t have to check the “Reverse Order”.
NOTE 2: Always select the custom page size last, if not, it will default to other paper sizes.
NOTE 3: Before printing a large document, make sure you have enough ink to prevent getting an Ink Out message,
causing the print job to stop and not completing the entire print.
11
Page 13
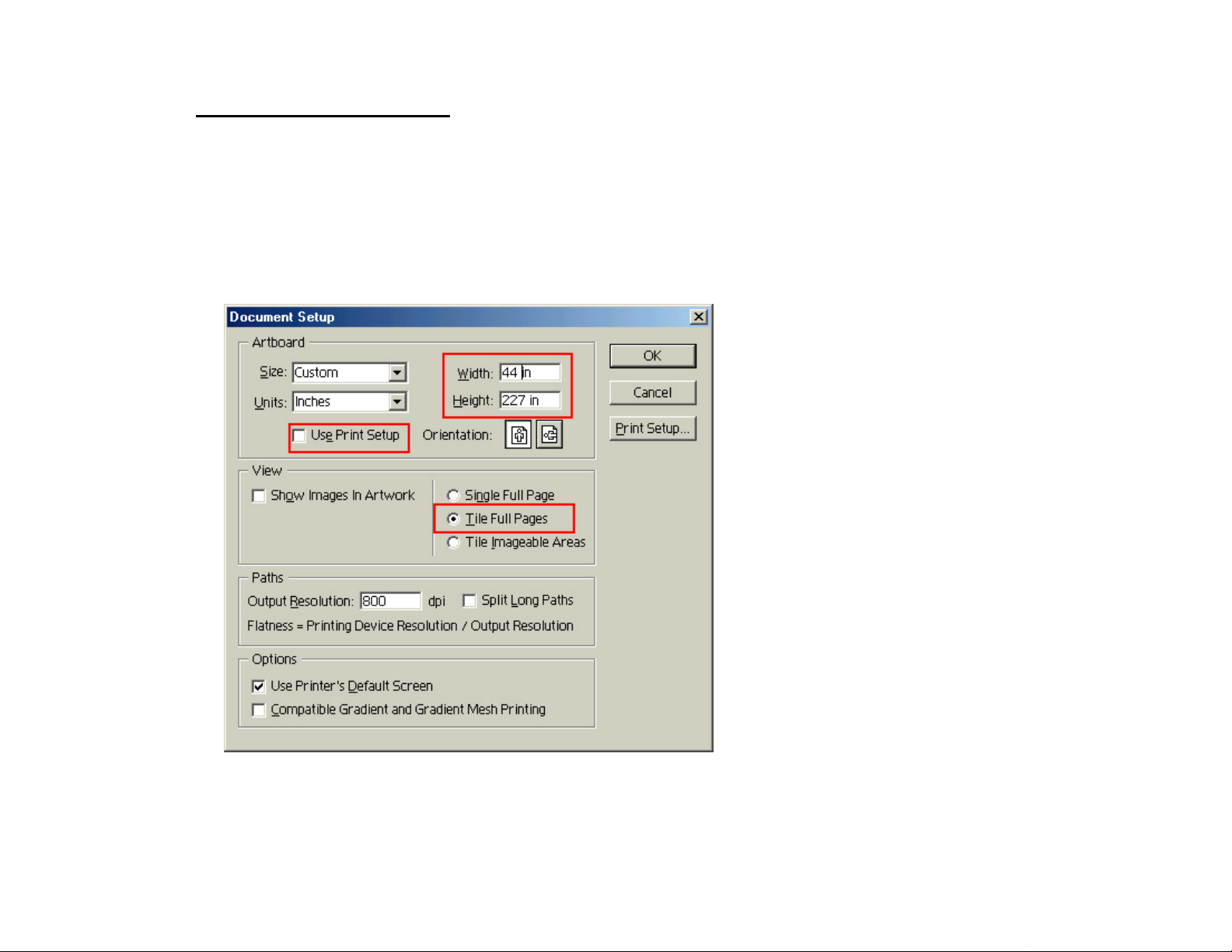
Adobe Illustrator 8.x/9.x:
In this example, we are creating a banner, which is 227 inches (Illustrators max. page setup).
1. Launch Illustrator and open or place your file in the page layout.
2. Click on File, then Document Setup. The following screen appears.
3. Uncheck Use Print Setup, enable Tile Full Pages and create the page size (in our example we used 44x227
inches).
4. Click, Print Setup. This will bring up the print driver.
12
Page 14
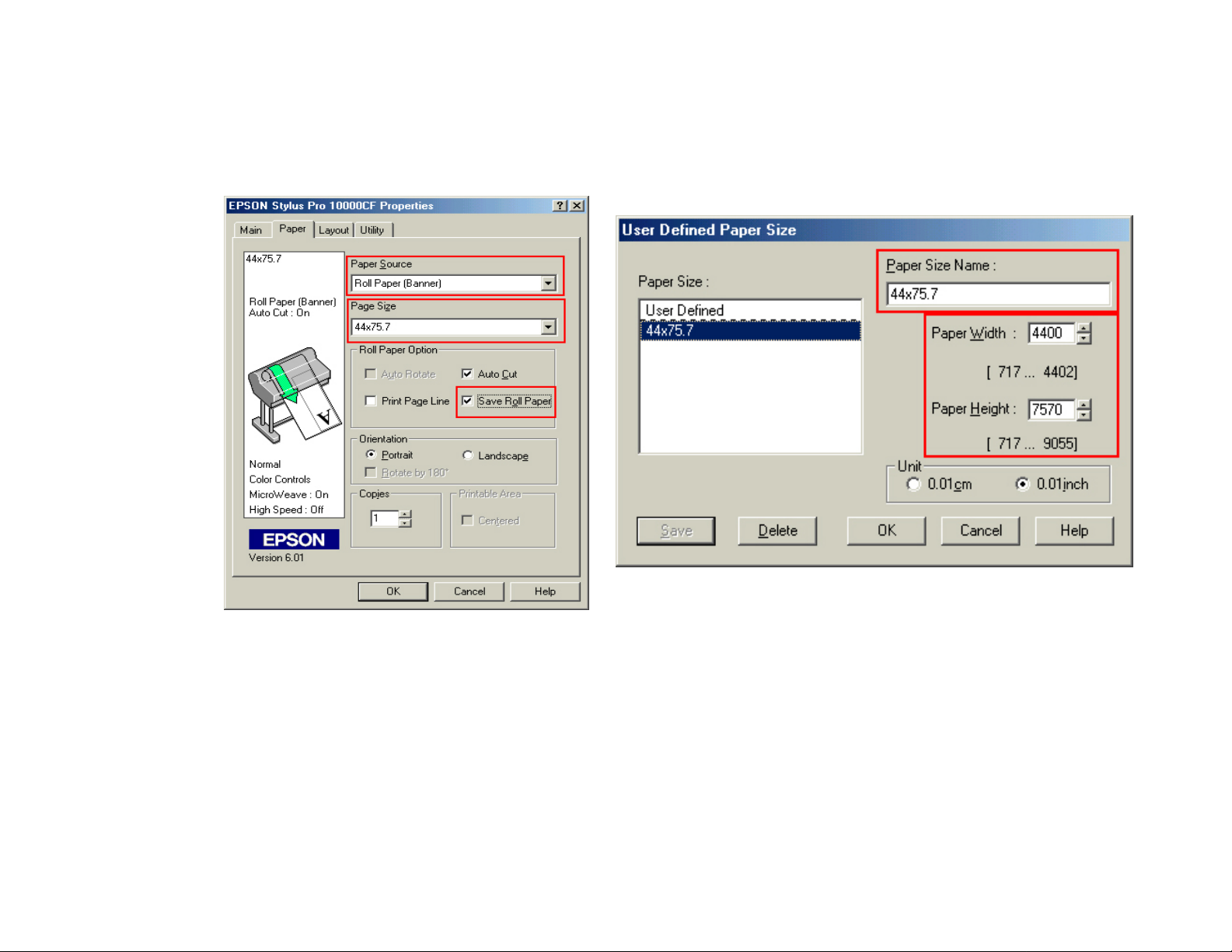
5. Click on the Paper Tab. The following appears.
6. Set the Paper Source to Roll Paper (Banner) and also enable Save Roll Paper.
7. When creating the custom page size, divide the banner size by a value that will make it less than the printer
maximum custom page size. In this example we take (227/3 = 75.7), therefore the custom page size created
would be 44x75.7 inches. The reason for this is to save media.
13
Page 15
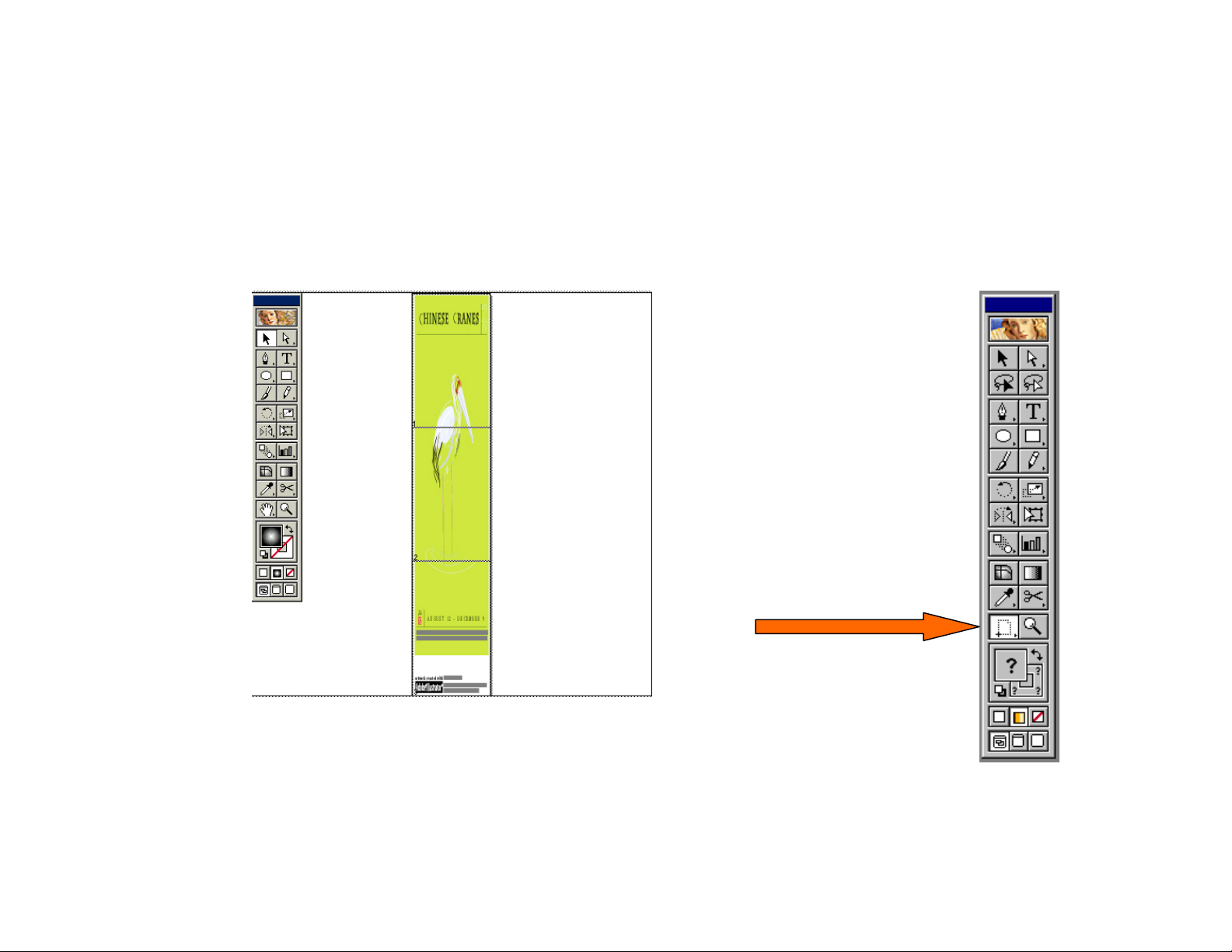
8. After setting the custom page size and other driver settings (media type, resolution, etc.), click OK. This will
bring you back to the document setup. Now double-click the “Page” tool.
9. The page should now show the following.
10. At this point you can and resize the image to fit within the printable area and print.
14
Page 16
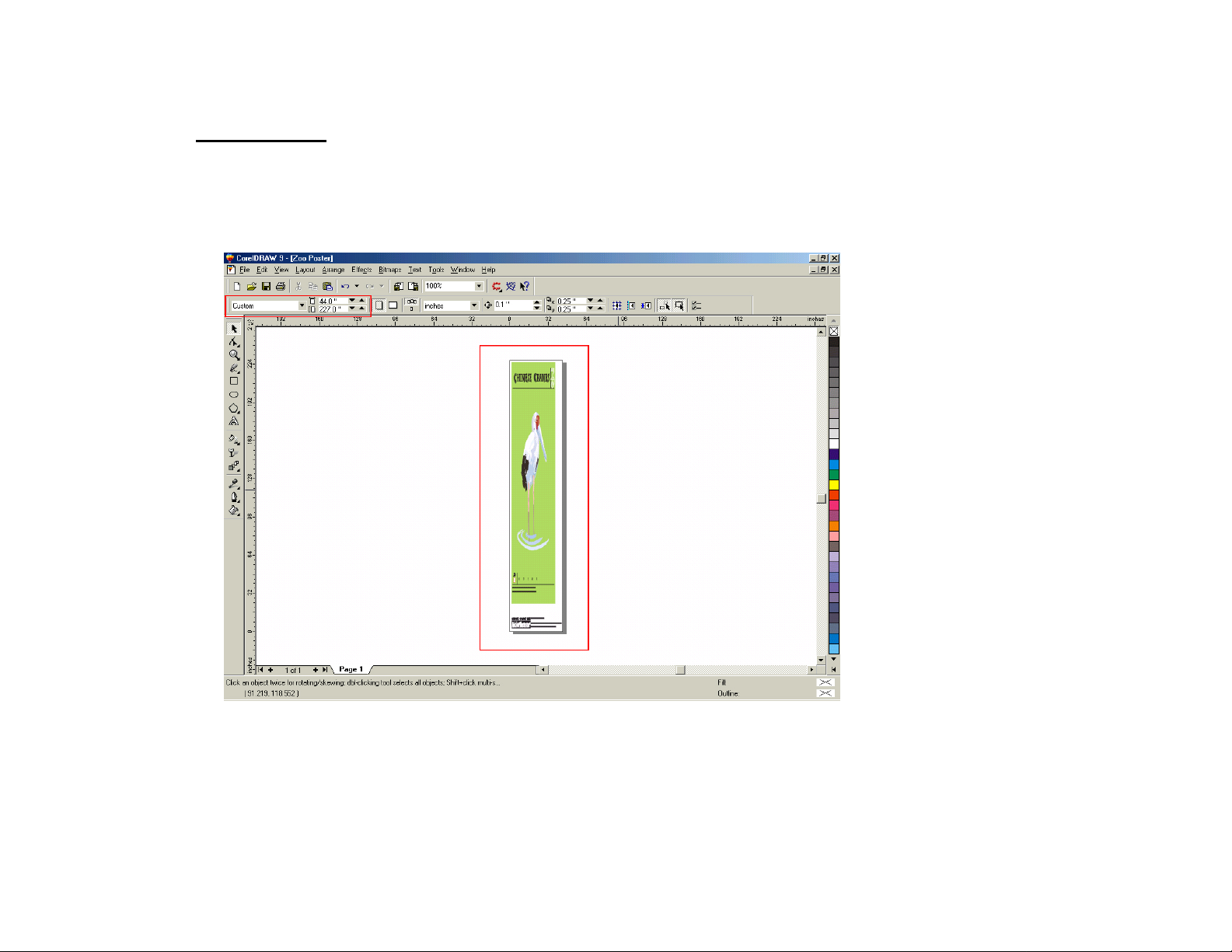
CorelDRAW:
In this example, a banner is created at 227 inches.
1. Launch CorelDRAW and open or place an image in your page layout.
2. Adjust the page size and image for the document as shown in the following image.
3. Click on File and Print Setup.
15
Page 17
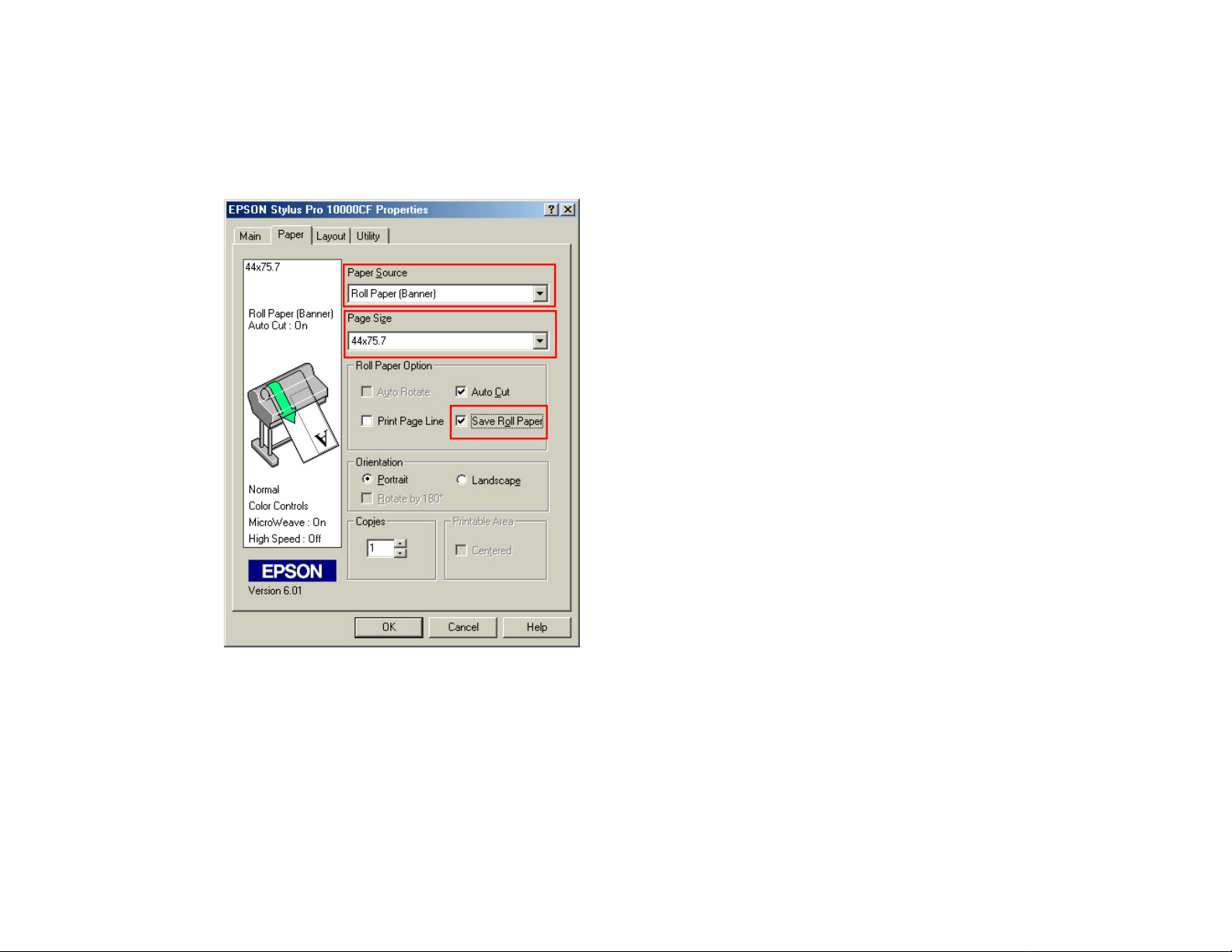
4. Click on the Paper Tab. The following appears.
5. Set the Paper Source to Roll Paper (Banner) and also enable Save Roll Paper.
16
Page 18
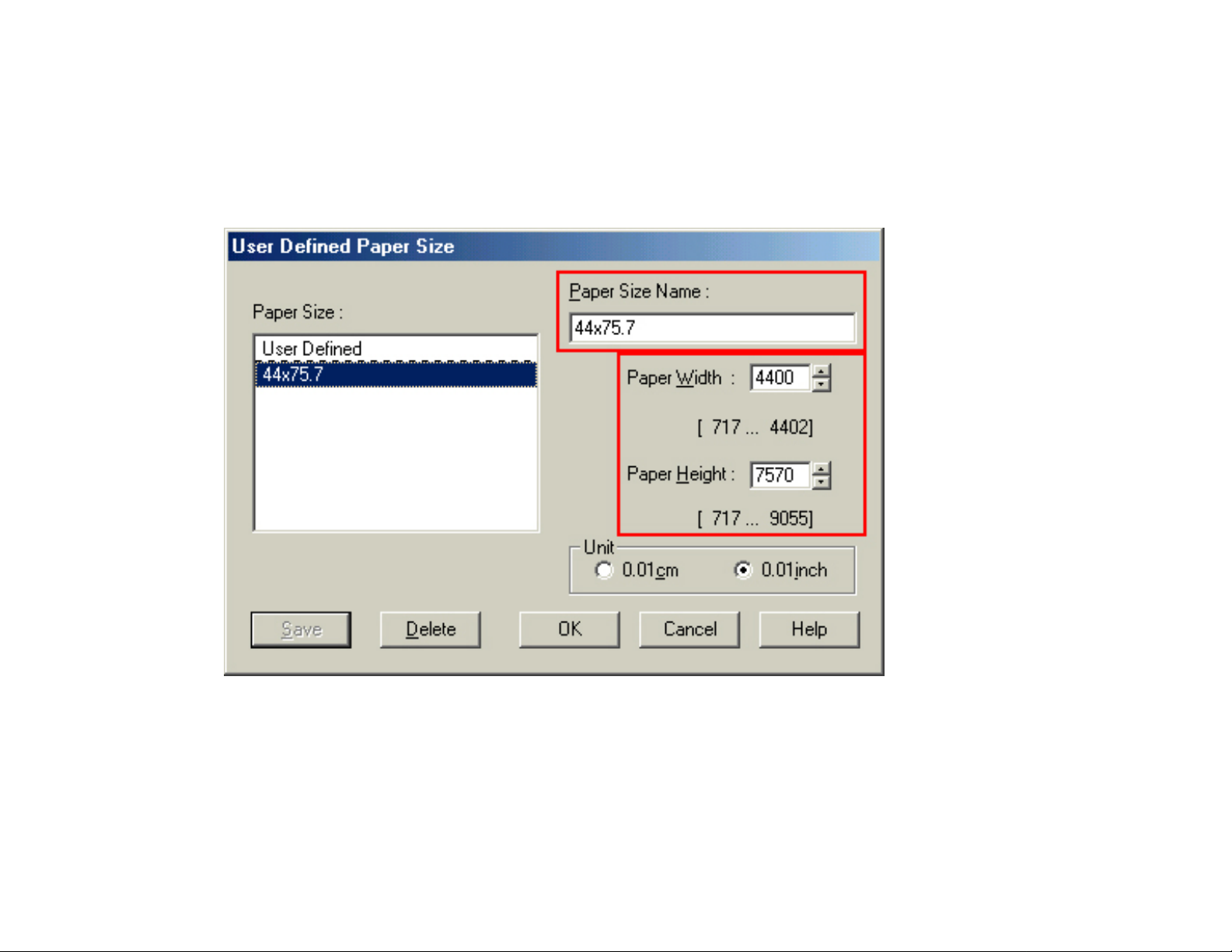
6. When creating the custom page size, divide the banner size by a value that will make it less than the printer
maximum custom page size. In this example we take (227/3 = 75.7), therefore the custom page size created
would be 44x75.7 inches. The reason for this is to save media.
7. After setting the custom page size and other driver settings (media type, resolution, etc.), click OK. This will bring
you back to the document.
17
Page 19
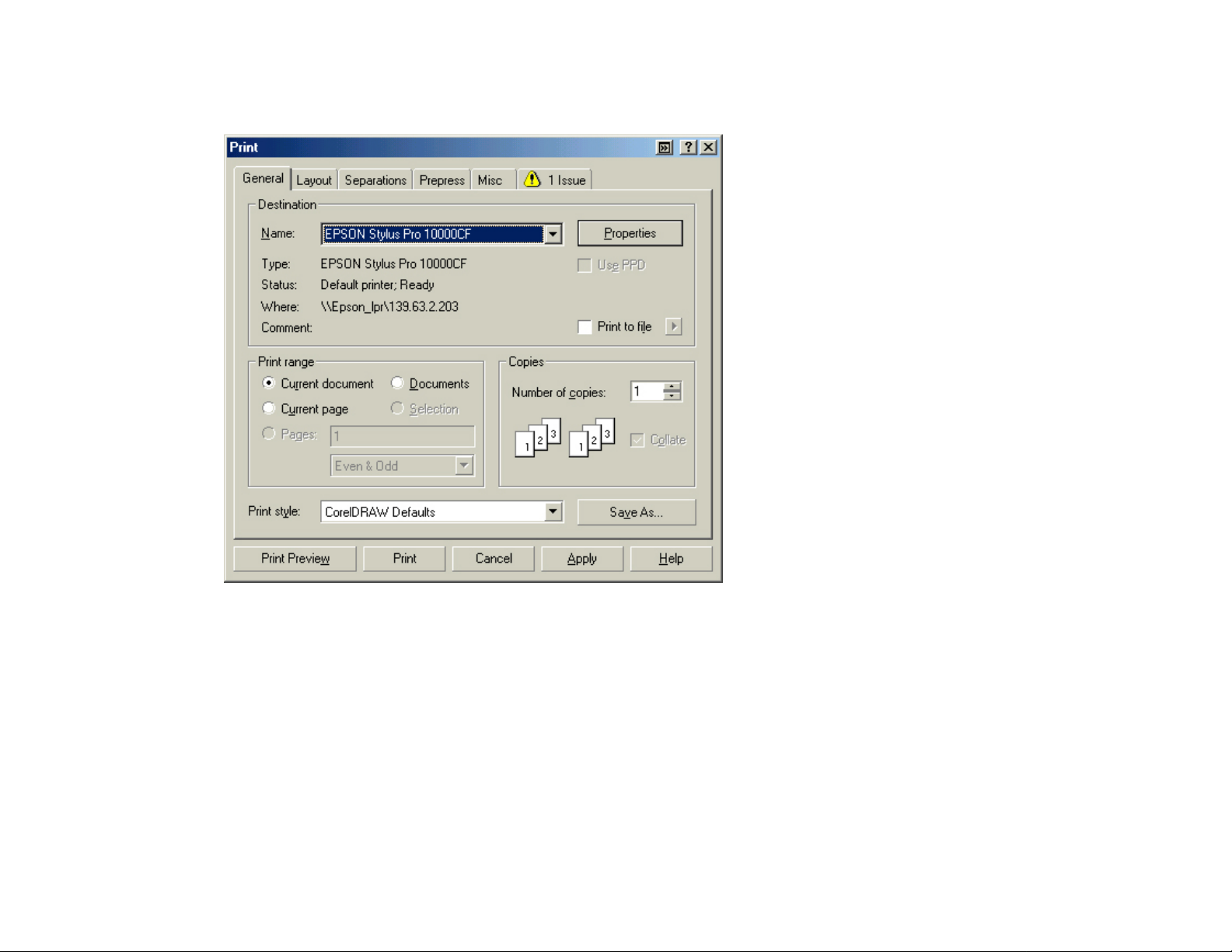
8. At this point, click File then Print. CorelDRAW will then run a pre-flight check and will show the following window.
18
Page 20
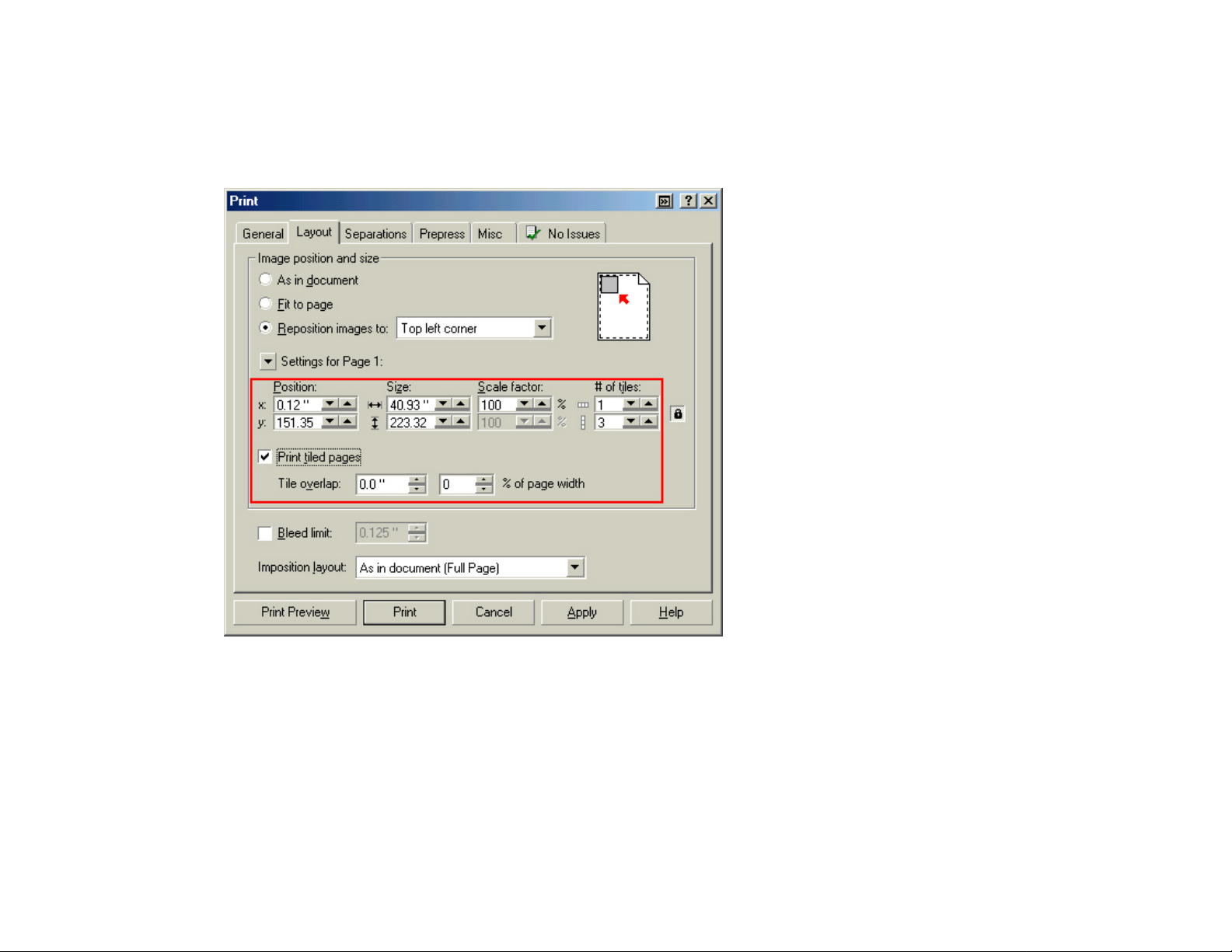
9. Click on the Layout Tab and enable Print Tiled Pages and set any additional parameters as you see fit.
10. At this point you could check other tab settings (if necessary) and click Print Preview (recommended) if you want
to see how the file will be printed or Print to output the file to your printer.
For all other applications, please refer to your software documentation for information on maximum custom page sizes for
documents, banners or tiling prints.
19
Page 21
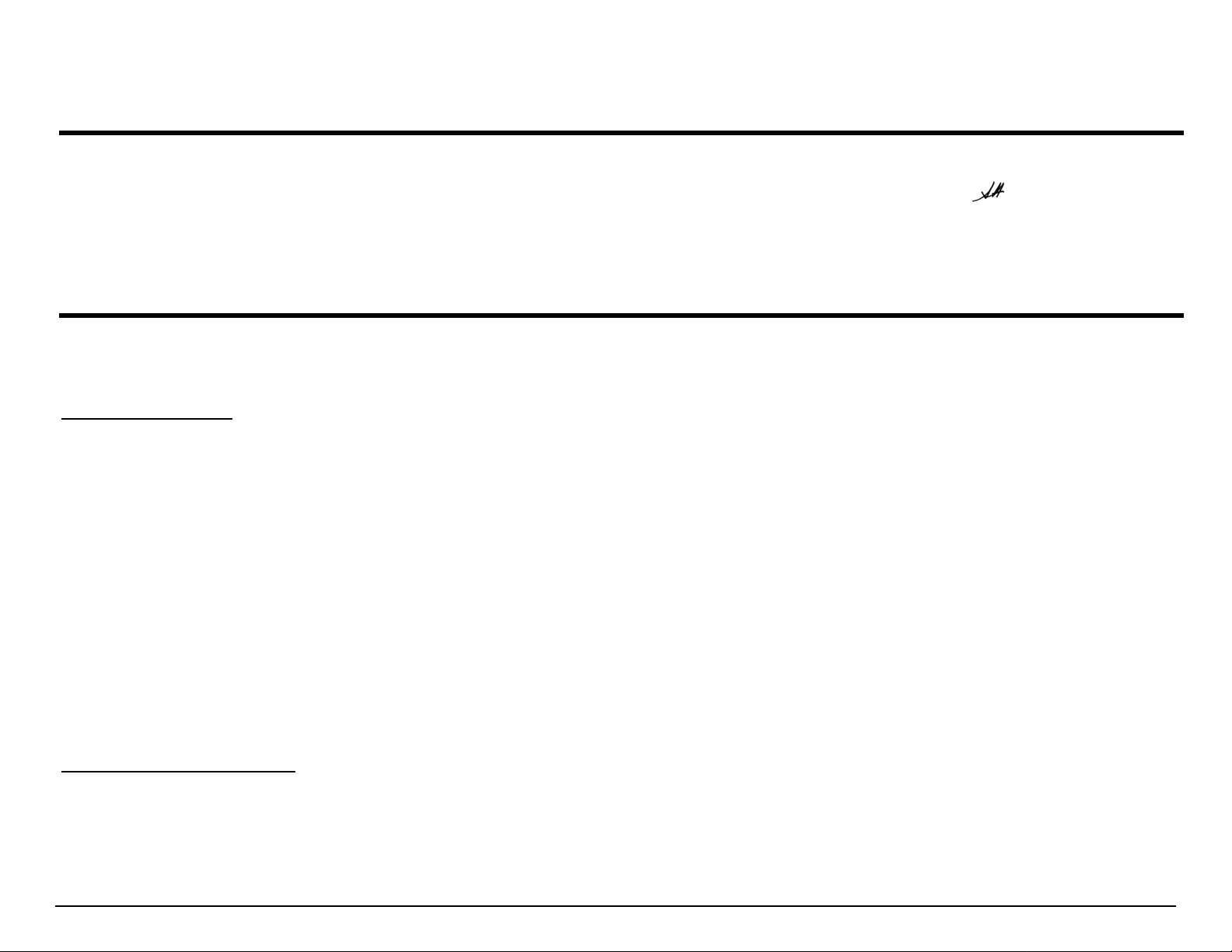
EPSON PRODUCT SUPPORT BULLETIN
Date: 1/23/04 Originator: rws
Bulletin #: PSB.2004.01.001 Authorization:
Reference: TE03-461 Rev.A Total Pages: 1
Product: Stylus Pro 5500, 7600DYE, 7600UCM, 9600DYE, 9600UCM, 10000DYE, 10000CF, 10600UCM
Subject: Connectivity Plug-in Update v1.0bE for the Epson MAC OS X Printer Driver
A connectivity plug-in update is available for the standard Epson MAC OS X printer drivers released prior to January 1, 2004. This
update applies to these printers: Stylus Pro 5500, 7600DYE, 7600UCM, 9600DYE, 9600UCM, 10000DYE, 10000CF, 10600UCM
Reason For Update:
This update improves the stability of the drivers USB, Firewire and TCP/IP communication module plug-ins.
Note: If you reinstall the Epson printer driver after you have updated the plug-ins, you must apply this plug-in update again, as
reinstalling the driver overwrites and installs the older version plug-ins.
The version of the updated plug-ins installed in the Epson Printers folder can be verified using Get Info:
FireWire v1.72
USB v1.72
TCP/IP v1.75.
Note: In addition we recommend that your MAC OS X operating system be at the most current version.
How Do I Get The Update?
The update is available for download from www.epson.com. Select Drivers & Downloads, select your printer model, scroll to Macintosh
Operating Systems, and download the update (filename epson10997).
EPSON Professional Graphics Group Page 1.
Page 22
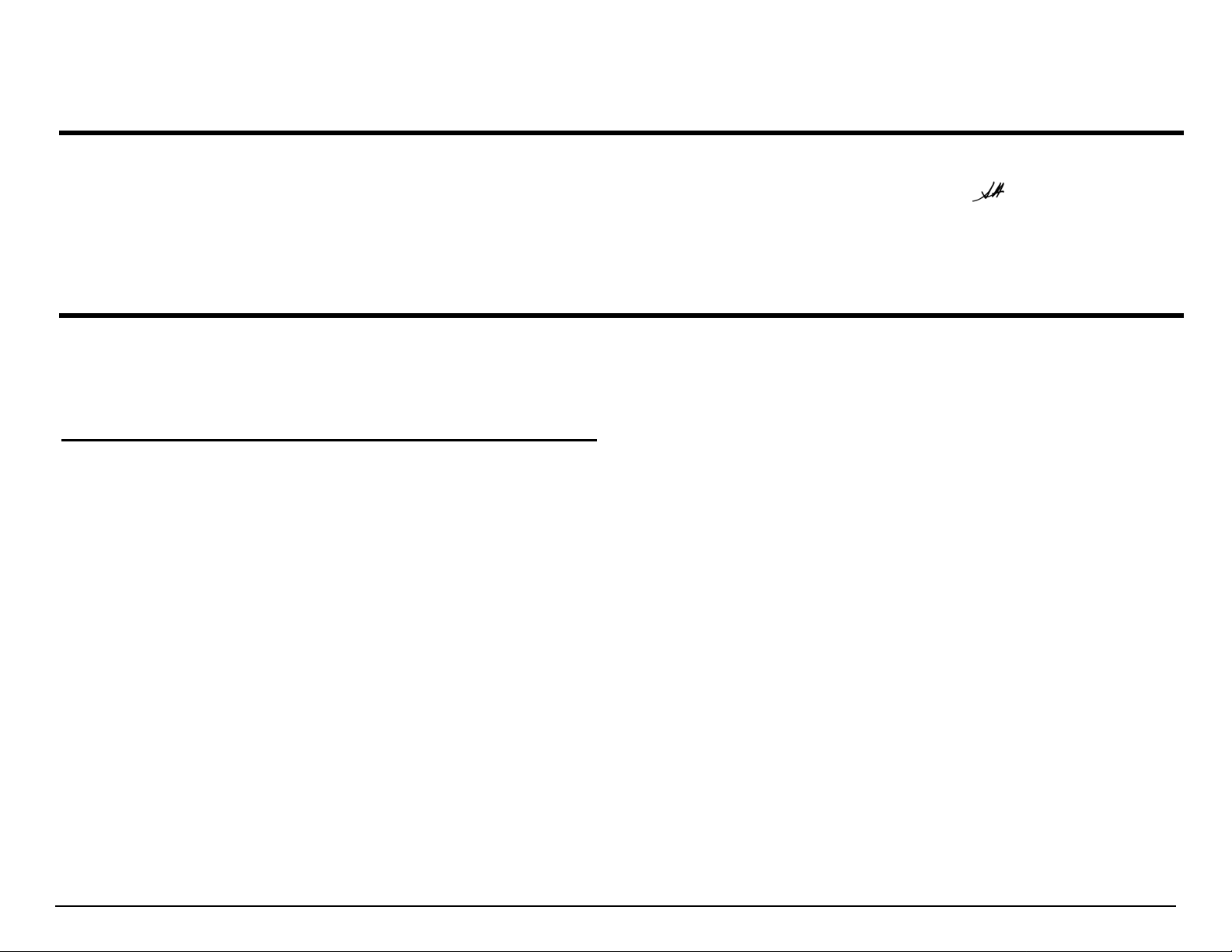
EPSON PRODUCT SUPPORT BULLETIN
Date: 6/29/2004 Originator: RS
Bulletin #: PSB.2003.07.002A Authorization:
Reference: NA Total Pages:
Product: Stylus Pro 7600/9600
Subject: Stylus Pro 7600/9600 Transportation and Storage Information
This bulletin was created to provide transportation and long term storage information for the Epson S tylus Pro 7600/9600 Ink Jet printers.
4
Transportation and Storage Preparation Information:
Transportation and Storage preparation of the Stylus Pro 7600/9600 printers can be performed in two ways depending on the
transportation or Storage requirement. This document will provide information for Transportation and Storage preparation for the
following two categories:
• Local Transportation without long term storage or the need to tilt the printer over 10 to 15 degrees during the move.
• Long Distance Transportation, Long Term Storage or situations where the printer may need to be tilted greater then 15
degrees during transportation.
This bulletin provides additional information and/or supersedes information in the earlier version of the User's Guide,
under “Preparing the Printer for Shipment” section. The instruction specify the need to contact EPSON and have a
service technician drain the inks before shipping the printer. For Local transportation this is Not a requirement.
EPSON Professional Graphics Group Page 1.
Page 23
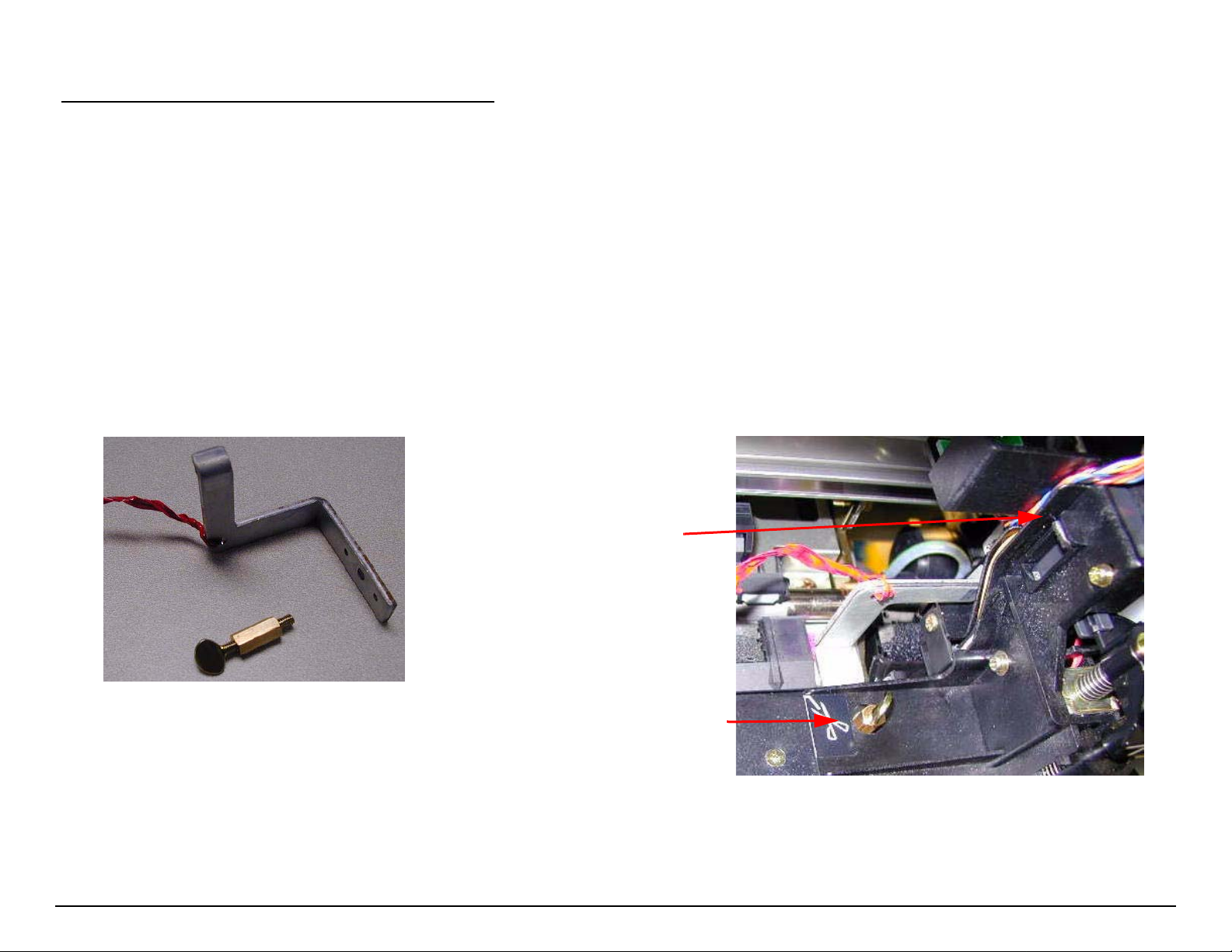
Transportation and Storage Preparation Methods:
1. Local Transportation Method
For normal short distance transportation within the same building or across town by a your own truck or van or by a commercial moving
van that will not require the printer to be tilted greater then 15 degrees during the move, use following steps will insure a successful
move:
1.1 Remove the paper and paper spindle from the printer.
1.2 Power off the printer from the Control Panel. Wait until the printhead moves to the home position in the far right corner and
the LCD display turns off.
1.3 Install the metal shipping bracket and locking screw to secure the printhead in place. If you do not have the shipping bracket
you can contact EPSON technical support or your dealer to request one. Make sure the print head is securely locked in place
and will not slide out of the home position area.
Print Head in the far
right capped position
Shipping Head Lock Clamp
and locking screw
EPSON Professional Graphics Group Page 2.
Fasten through the left side of the
Carriage Mechanism into the
threaded hole in the printer frame.
Page 24
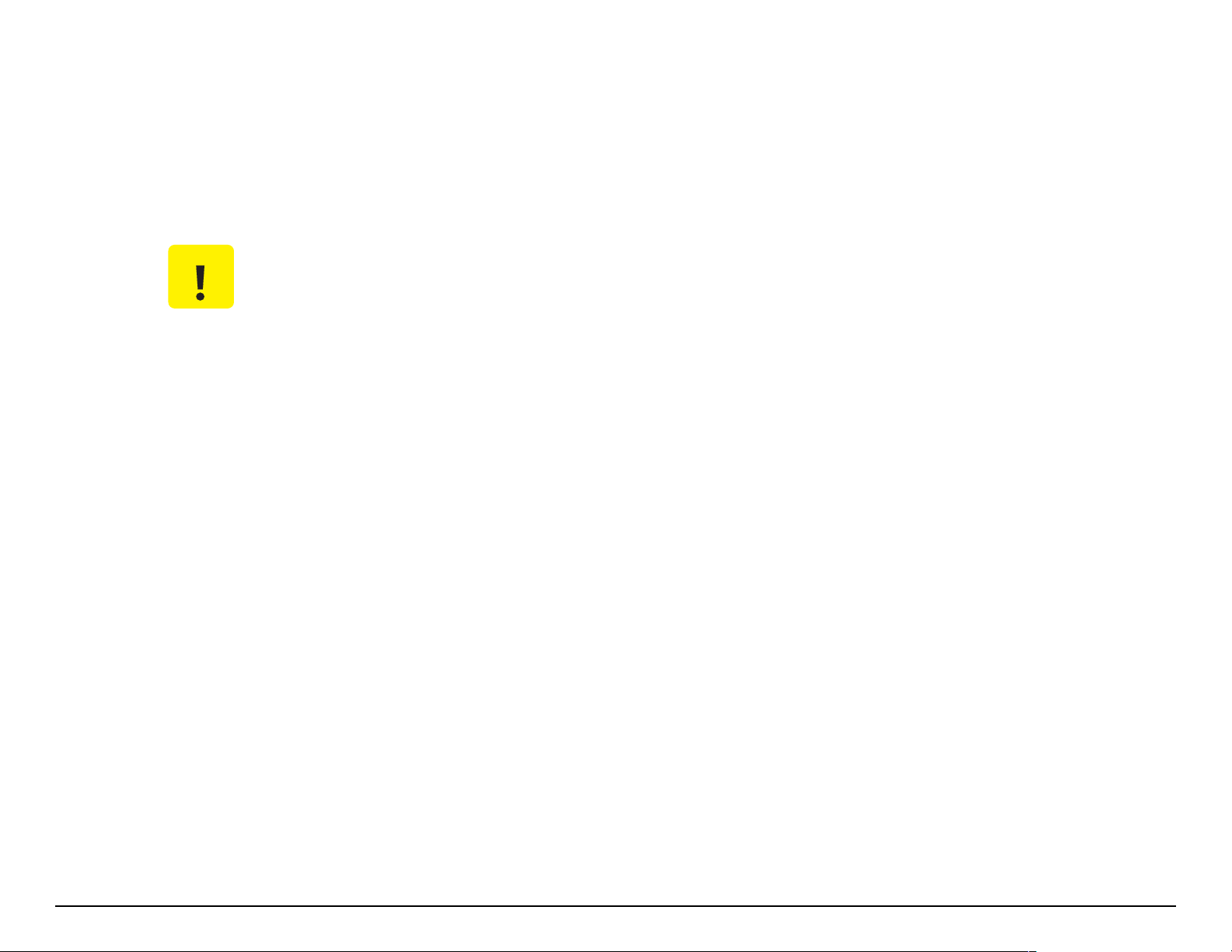
1.4 Remove the power cord from the back of the printer.
1.5 Remove the ink cartridges from the ink housing and close the ink housing cover door.
1.6 Tape close all the covers that may open during transportation. (Paper Release Lever, Front Cover, Ink Door, Roll Cover and
Waste Ink Tank)
1.7 For Local Personal Transportation by a truck of van, securely Wrap the printer with padded shipping blankets .
C A U T I O N
Take extra care when packing the printer to prevent it form sustaining any shipping damage, since
shipping damage caused by improper shipping will not be covered under warranty.
1.8 For Commercial Surface Local Transportation pack the printer in the original shipping crate with the proper packing material
in place.
1.8.1 If your printer is installed on the optional stand, remove the printer from the stand. The printer is heavy and requires
at least two people to lift the printer, to place it in the shipping crate.
1.8.2 If you do not have the original shipping crate you can purchase one from epson, contact our technical support line.
1.8.3 Take extra care when packing the printer to prevent it form sust aining any shipping damage, since shipping damage
caused by improper shipping will not be covered by Epson.
1.8.4 Do on ship the ink cartridges inside the printer crate. Place the ink cartridges inside a plastic bag and ship them
separately to prevent any ink spills.
EPSON Professional Graphics Group Page 3.
Page 25
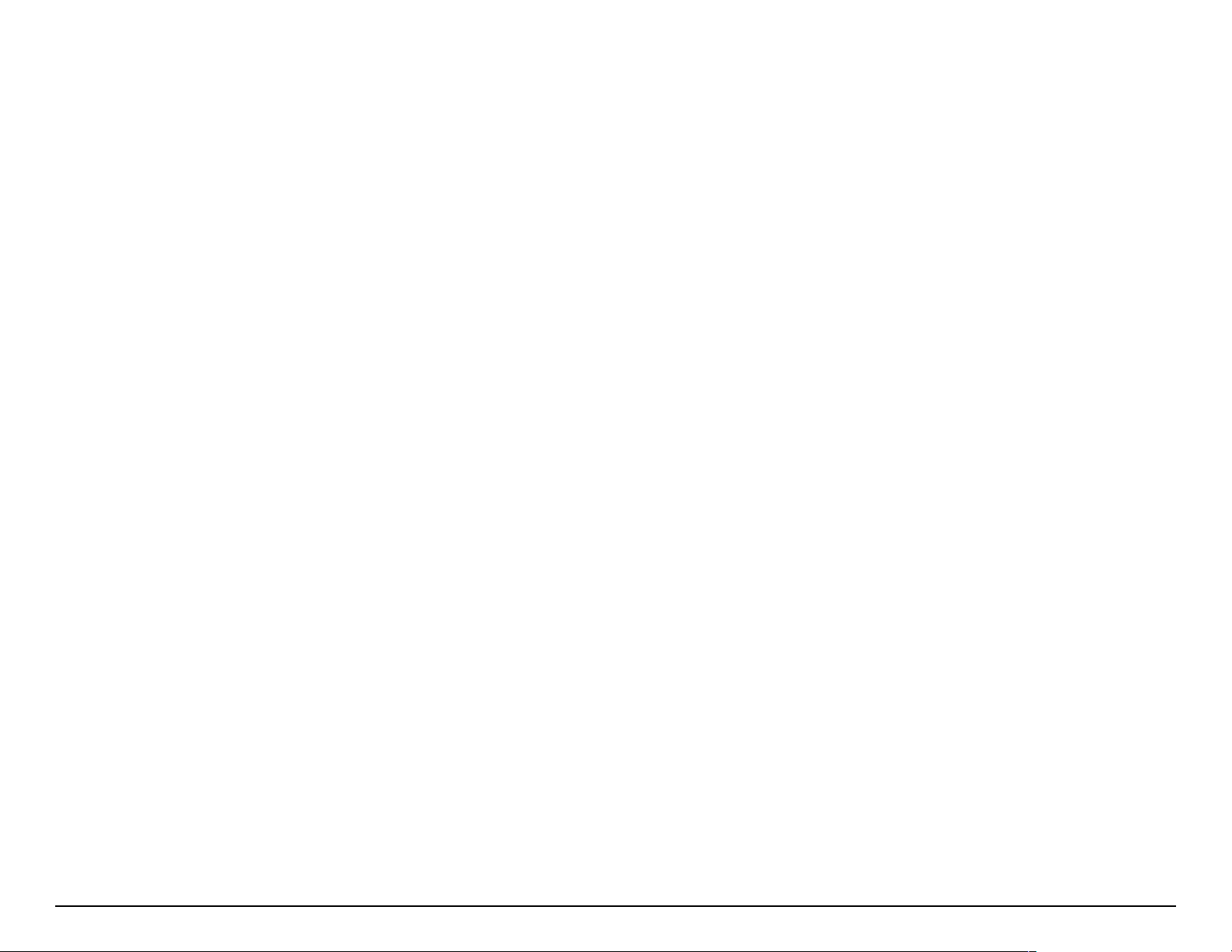
2. Long distance Transportation, Air Shipments, Long Term storage or situations where the printer may need to be Tilted
greater then 15 degrees during transportation.
Long term storage or Long Distance transportation requires the flushing of the printers ink system to prevent any possibility of ink spillage
during transportation, or in the case of long term storage to prevent ink from drying in the print head and ink system causing the system
to become clogged. This procedure will require you to contact Epson Support to request a Printer Transport ation Kit so you will be able to
flush the Ink System for shipping. The Printer Transportation Kit is provided on a loan basis and is shipped at no charge when shipped by
UPS ground. Additional shipping charges will apply if an alternate shipping method is requested. The Printer Transportation Kit must be
returned to Epson promptly after use.
Prior to calling Epson for the Printer Transportation Kit the following prerequisites are required:
2.1 Have the Original Shipping Container available to package the printer and stand. Epson has shipping containers available for
purchase, alternatives would be to ship the printer via padded van or have a shipping container custom built locally.
Epson Shipping Container: Stylus Pro 7600 P/N: PRO7600BOX, Stylus Pro 9600 P/N: PRO9600BOX.
2.2 Have the Shipping Head Lock Clamp and screw available. P/N 1112287 Also available from Epson.
2.3 Have at least One new Waste Ink tank available, or Two Waste Ink Tanks if your current tank is less then 3 stars. Waste ink
tanks can be ordered from you dealer or online from the Epson Store www.epson.com P/N C12C890071
2.4 Additionally when the printer arrives at its destination a New set of inks will be required to perform the initial ink charge of the
ink system, this is the same process when you first received your printer.
When the above items are in place Call Epson Support 888-377-6611 for a Printer Transportation Kit, be sure to have your Unit ID
number available.
EPSON Professional Graphics Group Page 4.
Page 26
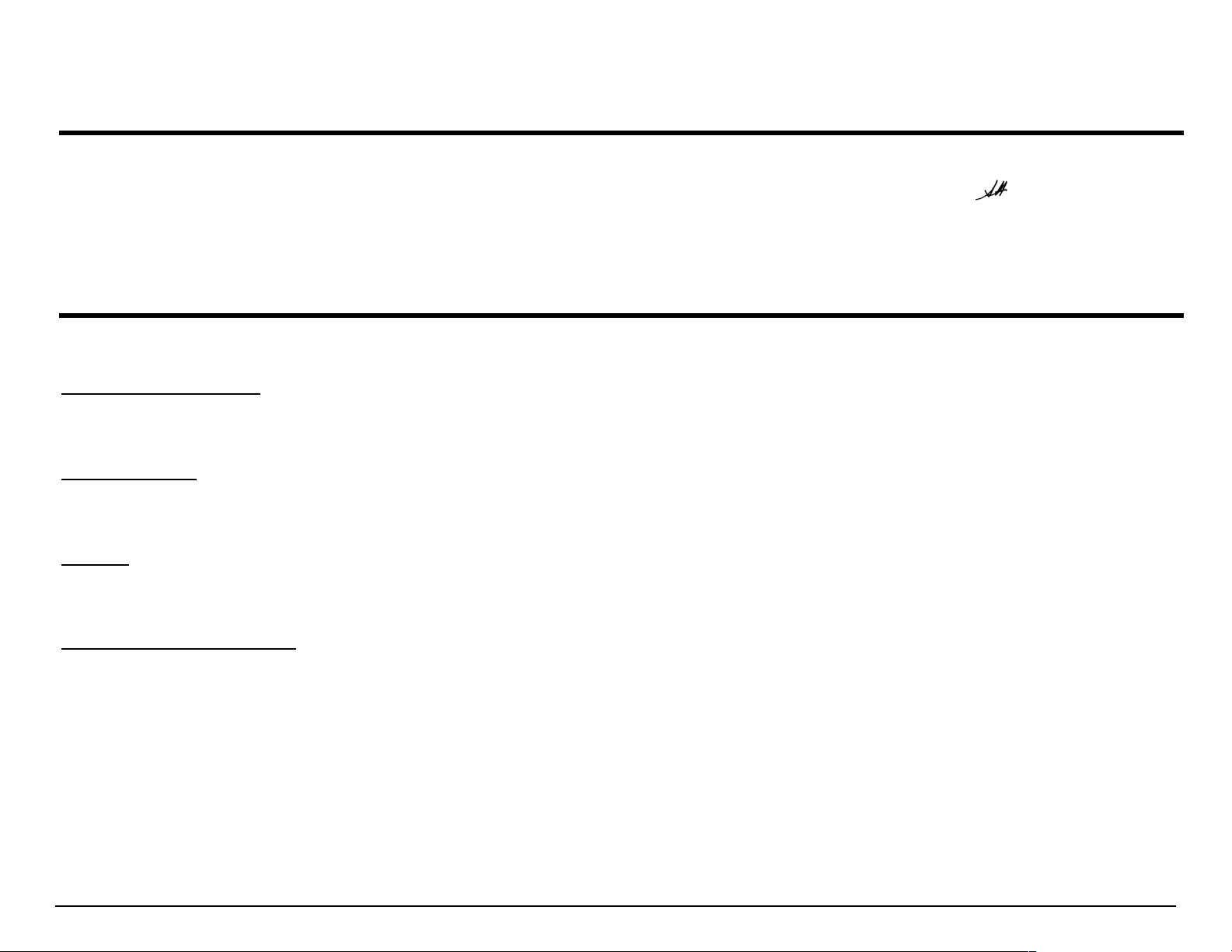
EPSON PRODUCT SUPPORT BULLETIN
Date: 04/14/03 Originator:
Bulletin #: PSB.2003.07.001 Authorization:
Reference: NA Total Pages: 1
Product: Stylus Pro 7600/9600
Subject: Firmware Revision BN0434 & BW0434
This bulletin was created to inform you of a firmware revision for the Epson Stylus Pro 7600 and Stylus Pro 9600 inkjet printer.
Description of Change:
This firmware version supersedes and includes all previous firmware versions.
Firmware Date:
April 04, 2003
Reason:
1. This firmware allows the user to perform an ink discharge for transportation or storage. Refer to PSB.2003.07.002 for
Transportation and Storage Information.
rws
Firmware File Information:
1.1 Stylus Pro 7600 Firmware File Name: BN0434_Q.UPG
Download from: www.epson.com
PC Download File Name: epson10802
MAC Download File Name: epson10804
1.2 Stylus Pro 9600 Firmware File Name: BW0434_Q.UPG
Download from: www.epson.com
PC Download File Name: epson10803
MAC Download File Name: epson10805
EPSON Professional Graphics Group Page 1.
Page 27
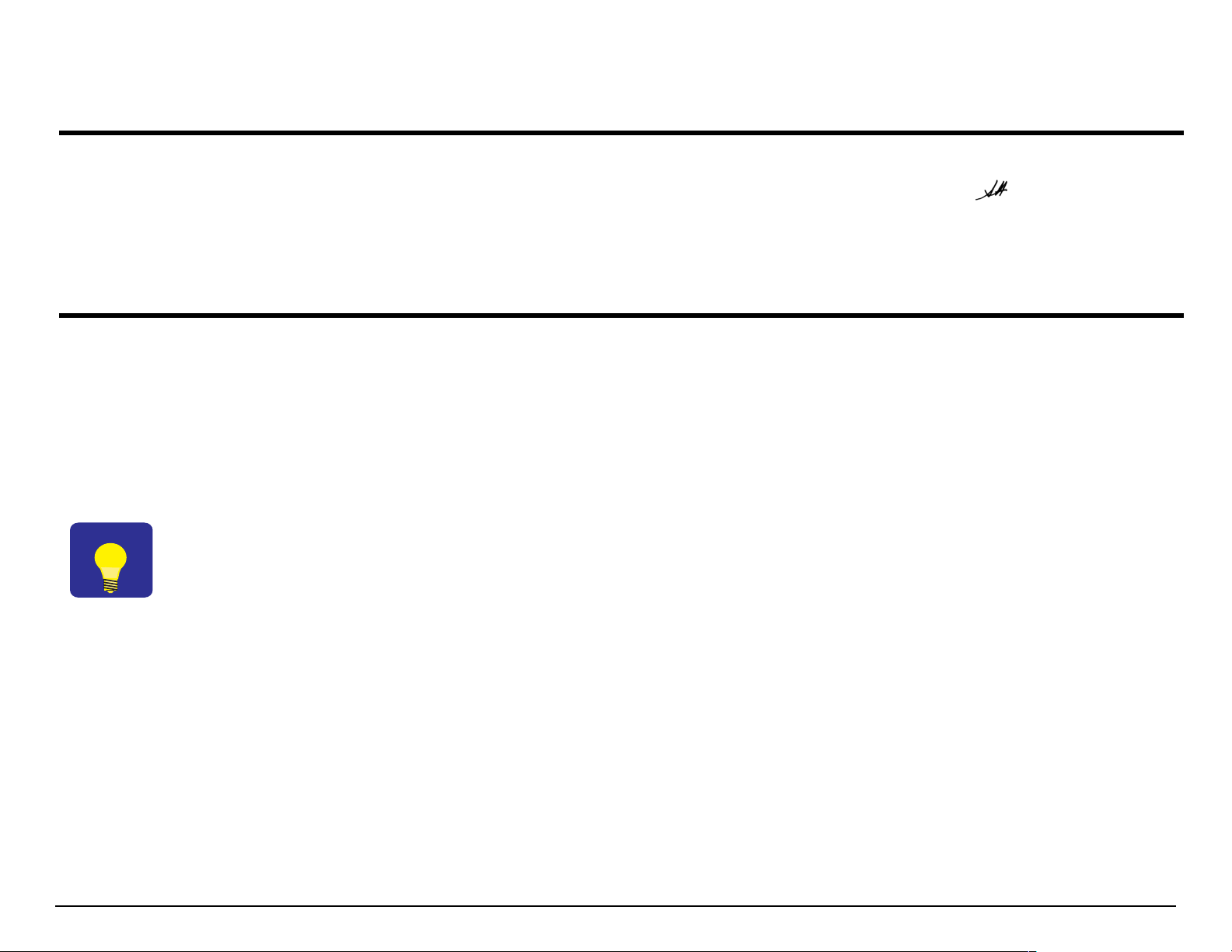
EPSON PRODUCT SUPPORT BULLETIN
Date: 07/03/03 Originator:
Bulletin #: PSB.2003.05.001B Authorization:
Reference: NA Total Pages: 12
Product: Stylus Pro 7600/9600/10000/10600
Subject: MAC OS X Driver Installation and Removal
INTRODUCTION:
This bulletin was created to inform you how to Install and or Remove the Epson Stylus Pro 7600, 9600, 10000 or 10600 inkjet printer
driver on a Macintosh OS X system.
If this is a fist time Epson Stylus Pro Macintosh OS X printer driver installation you will only need to follow the driver installation steps.
TIP
If you have previously installed the Epson Stylus Pro 7600, 9600, 10000 or 10600 inkjet printer driver on
your computer you must first Remove the driver from your system prior to performing the driver
installation, this insures a complete driver installation.
rws
NOTE: Although this document references the Epson Stylus Pro 7600/9600 ALL Epson Stylus Pro series Macintosh OS X
printer driver Installation and Removal steps follow the same instructions.
EPSON Professional Graphics Group Page 1.
Page 28
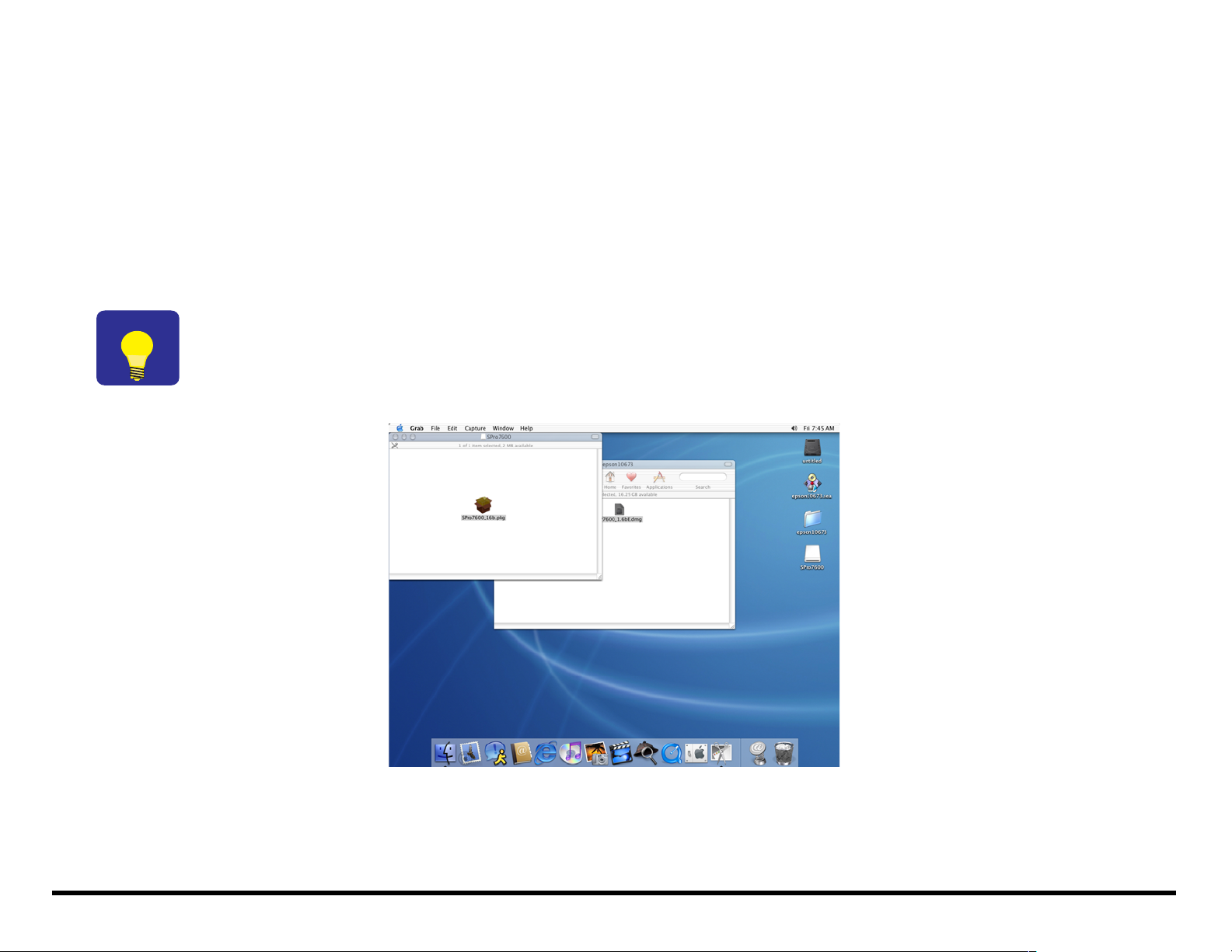
INSTALLING THE DRIVER
1. After the driver is downloaded to your desktop a new folder is created (example: epson10673). Please read the files in this folder
as they provide additional information for installing or using the driver.
2. Click on the file with the .DMG file extension (example: SP7600_1.6bE.dmg) to create the printer driver installation package.
3. The printer driver installation package installer has a .pkg extension (example: SPro7600_16b.pkg) double click on the file to start
the printer driver installation.
TIP
Prior to starting the installation it is recommended you copy the installation package (example:
SPro7600_16b.pkg)
to your hard drive. This will save you time should you wish to reinstall the driver in the future.
EPSON Professional Graphics Group Page 2.
Page 29
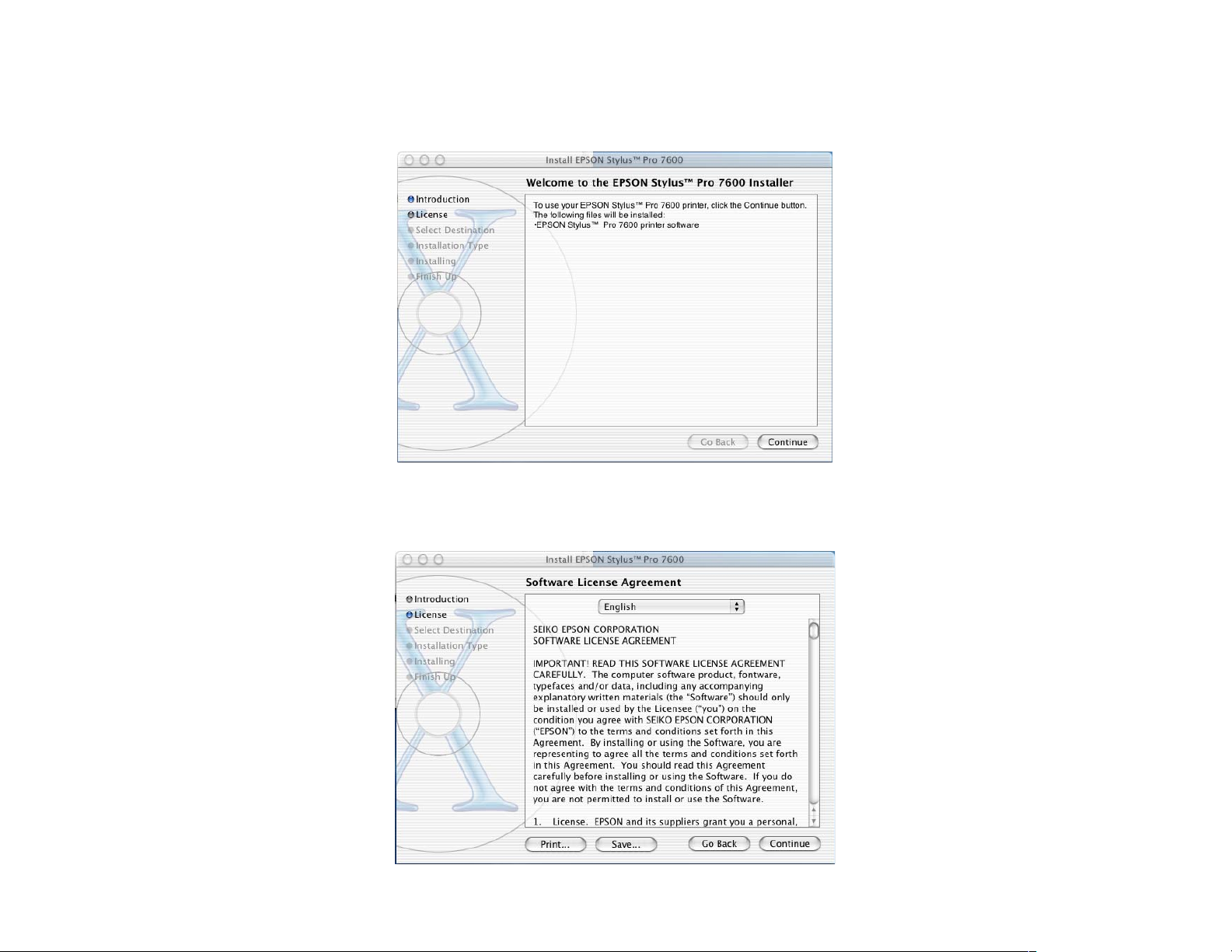
4. The installer requires your Macintosh password for Authentication. Enter your Password and click OK.
5. The Installer Introduction screen will be displayed, click CONTINUE.
6. Read the License Agreement and click CONTINUE. You are asked to Agree or Disagree to the License Agreement click AGREE to
continue the installation.
EPSON Professional Graphics Group Page 3.
Page 30
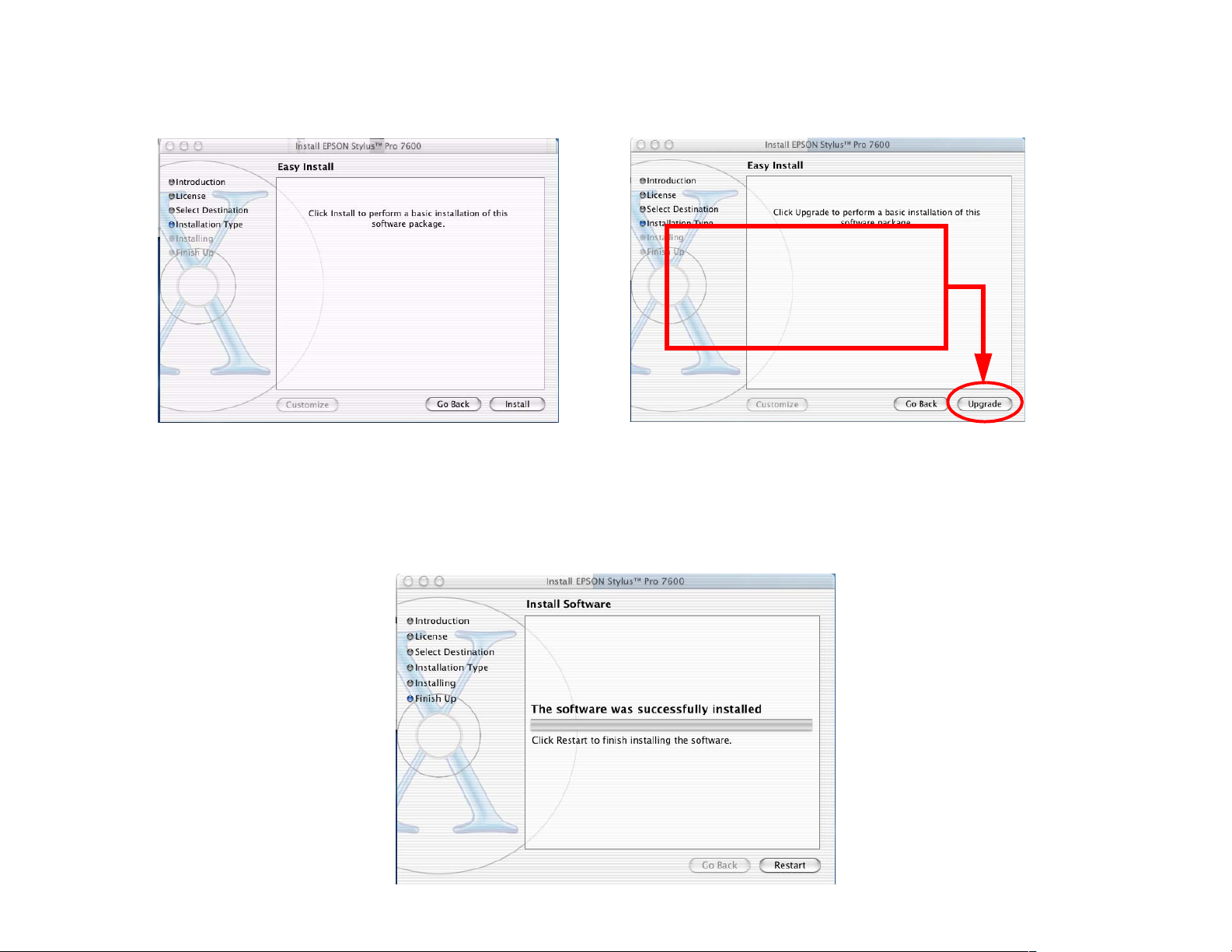
7. Select the Destination Disk (your OS X volume) to install the driver on by clicking on its icon, then click CONTINUE.
Installation Type is the next step "EASY INSTALL" is the default to perform the basic driver installation, to continue click INSTALL.
NOTE:
If you see Upgrade instead of
Install CANCEL the
installation and follow the
steps in “DRIVER REMOVAL”
8. Next you see a notification screen to Restart your computer after the installation is completed, to continue click CONTINUE
INSTALLATION. The Printer Driver will now be installed, a progress window is displayed during the installation.
9. The Printer Driver will now be installed, a progress window is displayed during the installation.
10. When the Printer Driver installation has completed the following window is displayed, click RESTART to Finish the installation.
EPSON Professional Graphics Group Page 4.
Page 31

ADDING THE PRINTER TO PRINT CENTER
1. After the printer driver is installed you first need to register it with Print Center.
2. The Print Center Utility is located on your hard drive at the following location:
/Applications/Utilities/Print Center.
TIP
Copy the Print Center to the Short Cut Task Bar for ease of access.
3. You have Two ways to Add a printer. You can use the Add button or you can select Add Printer from the Printers drop down menu,
click Add.
4. On the Add printer window you first need to select the Epson Interface Connection the printer is attached with:
Only choose an
Epson selection
EPSON Professional Graphics Group Page 5.
Page 32

5. After you choose the Epson Interface Connection, the Print Center automatically searches the connection for printers. When the
search completes:
5.1 Select your printer from the list by clicking on it.
5.2 Next select your Page Setup. Roll Paper is the default. If your work flow will include several of the choices they can be added
individually, or to save time you can add all the choices by selecting All. The choices you make are print queues for the
specific job types and will be listed in the Print Center.
5.3 When you have completed making your Paper Setup choices click Add.
1
3
6. The printer and queues will be added to the Print Center Printer List:
2
EPSON Professional Graphics Group Page 6.
Page 33

7. To add or remove information displayed about the printer go to the View Menu and select Columns the choose the information you
would like to display:
8. To make the printer the Default printer highlight the printer then go to the Printers Menu and select Make Default or click the Make
Default button.
9. The Default printer will be highlighted in the Printer List:
EPSON Professional Graphics Group Page 7.
Page 34

10. To view the Job Status of a printer double click on it in the Printer List to display its information and status:
EPSON Professional Graphics Group Page 8.
Page 35

EPSON PRINTER UTILITY
1. You can access the Epson Printer Utility from the Print Center by:
1.1 First selecting your printer from the Print Center Printer List.
1.2 Next click Configure.
1.3 Then from the new Printer List window select your printer and click OK.
2
1
3
4
1.4 From the Epson Printer Utility you can Check the Status of Ink-Paper-and the printer itself, perform print head Nozzle
Checks, Clean the print head, or perform Print Head Alignments.
EPSON Professional Graphics Group Page 9.
Page 36

DRIVER REMOVAL
Before installing a New Driver you must first properly remove the existing Driver and all of its components.
1. Open the Epson Driver from any application and select print. Remove all user created “Presets” that were created for the printer
you are removing. From the Presets drop down menu select the Preset (example: MYPRESET) then select Delete..
2. Next open the Print Center and remove all the printers queue entries for the printer you wish to un-install. Highlight the Queues
and press the Delete button.
EPSON Professional Graphics Group Page 10.
Page 37

3. In the next steps you will be dragging Files or Folders to the Trash. OS X requires you to have proper “Ownership & Permissions”
to the Epson folder on your OS X hard drive. Highlight the Epson folder then GoTo File, Get Info and select “Ownership &
Permissions”. Click on the Pad Lock to unlock it, then from the Owner dropdown menu choose the User name that was used to
install OS X and/or the Printer Driver, in addition a password may be required if assigned for the user.
(Example Only)
4. You have TWO choices for removing files from the Epson Folder. The two choices are outlined below:
4.1 Removing ONLY the Stylus Pro 7600 or 9600 Plug-in and Preference from the Epson folder (Preferred).
4.1.1 Drag the Stylus Pro 7600/9600/10600 plug-in to the TRASH.
EPSON Professional Graphics Group Page 11.
Page 38

4.1.2 Drag the printers Preferences to the TRASH.
4.2 The second option is to drag the entire Epson folder to the Trash.
C A U T I O N
Dragging the entire Epson folder to the Trash Deletes ALL Epson Printers.
5. From the Receipts folder Drag the Printers Package information to the TRASH.
NOTE:
If you only removed the Stylus Pro 7600/9600/
10000/10600 files from the Epson folder, then
ONLY remove the Stylus Pro 7600/9600/10000/
10600.pkg file.
If the entire Epson folder was deleted then
remove ALL the Epson Printer.pkg files.
EPSON Professional Graphics Group Page 12.
Page 39

EPSON PRODUCT SUPPORT BULLETIN
Date: 03/25/03 Originator:
Bulletin #: PSB.2003.03.002 Authorization:
Reference: TE02-561 Rev.A, TE02-562 Rev.A Total Pages: 2
Product: Stylus Pro 7600/9600
Subject: Firmware Revision BN0632 & BW0632
This bulletin was created to inform you of a firmware revision for the Epson Stylus Pro 7600 and Stylus Pro 9600 inkjet printer.
Description of Change:
This firmware version supersedes and includes all previous firmware versions.
Firmware Date:
February 06, 2003
Reason:
rws
1. Corrects Epson Status Monitor 3 ink level information reporting.
2. Corrects Vertical Banding issues while printing at 2880 x 1440 with UltraChrome inks ONLY.
NOTE: Upgrading the firmware does not automatically enable the 2880 X 1440 vertical banding fix. To confirm if this fix applies to
your printer after upgrading the firmware test the printer at 720 and 1440 dpi modes. If no vertical banding is visible at these
resolutions then call Epson Professional Graphics Support for additional information on how to enable the vertical banding
fix for 2880 X 1440 dpi.
3. Prevents printing past the edges of a page when the paper is inserted skewed in manual cut mode by detecting the front edge of
the paper more accurately.
EPSON Professional Graphics Group Page 1.
Page 40

4. Corrects occasional garbage print on the right side of a page at 2880 x 1440 with 3rd RIP’s.
5. Firmware Upgrade Information:
The Stylus Pro 7600 and 9600 firmware can be upgraded with the “Epson Printer Service Utility” available separately. The Epson
Printer Service Utility can be down loaded from Epson’s Web site: www.epson.com Instructions for the utility are included when
downloading the file.
6. Firmware File Information:
6.1 Stylus Pro 7600 Firmware File Name: BN0632_Q.UPG
Download from: www.epson.com
PC Download File Name: epson10692
MAC Download File Name: epson10694
6.2 Stylus Pro 9600 Firmware File Name: BW0632_Q.UPG
Download from: www.epson.com
PC Download File Name: epson10693
MAC Download File Name: epson10695
EPSON Professional Graphics Group Page 2.
Page 41

EPSON Product Support Bulletin
Date: 12/20/2002 Originator: RR/ER
PSB #: PSB.2002.06.001B Authorization:
Reference: EPSON Stylus Pro 7600/9600 Reference Guide Total Pages: 4
Product(s): EPSON Stylus Pro 7600/9600 Series
Subject: No Margin and Borderless Printing
This bulletin is provided for assistance on how to create and print a borderless document on the EPSON
Stylus Pro 7600 and EPSON Stylus Pro 7600 Inkjet printers. There are two aspects to this new feature:
“No Margin”, which allows the image to bleed off the left and right side of the page on sheet or roll media,
and “Borderless” which is a true 4 sided page using “No Margin” and Auto Cut on roll media only.
Important Information regarding Borderless Printing:
1. No Margin and Borderless printing are functions of the printer’s hardware in combination with the
EPSON standard software drivers for MAC and PC. The EPSON Fiery Spark Professional 2.01
PostScript RIP currently does not support the No Margin or Borderless printing feature. If you are
using a non-Epson RIP please contact that manufacturer directly regarding whether this feature is
implemented and it’s use.
2. No margin and borderless printing are implemented for specific media widths only. If the No
Margins option in the software driver is not selectable (grayed-out), this means the feature is not
available for the media width specified. The table below details the supported widths:
3. Borderless printing requires the use roll media and the printer’s internal cutter. When choosing
4. Cut sheet media supports No Margin printing only (Left/Right).
5. The originating document needs to be created (or resized) by at least 1/4” (.25 inches) over the
6. When loading paper, ensure that the right edge of the paper lines up to the left edge of the vertical
EPSON Stylus Pro 7600 (24” width maximum)
EPSON Stylus Pro 9600 (44” width maximum)
8” 210mm 10” 300mm 12” 14” 400mm 16” 500mm 20” 600mm 24” 36” 44”
the following EPSON Genuine roll medias in the EPSON driver, Auto Cut is automatically disabled
(regardless of selection) to prevent damage to the cutter. Damage may be due to: heavy
thickness, material type, or coating and can result in early failure of the cutter resulting in
incomplete or ragged cuts. (Cutter Blade re-order#: C12C815241). No margin printing is the only
function supported for these media types when using the appropriate widths.
Smooth Fine Art
Paper
Heavyweight
Polyester Banner
desired finished dimensions. For No Margin printing add 1/4” to just the width. For Borderless
printing add 1/4” to the width and height.
alignment holes on the lower paper guide of the printer. Loading the paper to the right of the
holes may cause a slight margin on the edge of the page.
Textured Fine Art Paper Canvas Backlight Film
In general: thick media or
media’s with coatings
which may damage the
Adhesive Vinyl
Dupont/EPSON Semi-
Gloss Proofing Paper
blade
Page 1 of 4
Page 42

Hardware settings/adjustments for Borderless Printing:
1. Ensure the printer is in a Ready mode and press the SelecType button. The LCD display will show
Printer Setup.
2. Press the SelecType button once more to enter the Printer Setup Menu.
3. Press the down button until the display shows No Margin. Press the SelecType button to enter the
No Margin menu.
4. Press the up or down buttons to select one of the three types of No Margin printing options.
NOTE: When not selecting no margin in the Epson driver or using a Fiery Spark or a 3
these settings do not make any difference to “normal” printing.
• L/R only - Enables no margin on the left and right side of the page only.
i. Select this mode for use with cut sheet media, when using the optional Auto Take-
up reel (SP9600 only), and media which does not support the internal cutter. The
top and bottom edges will require manual trimming.
• 1 CUT – Media saver mode:
i. Each image is butted up against the next, bottom to top and 1 cut separates them.
In this mode the Cut Adjust described (item 6) is extremely important. An
inaccurate cut may leave some printed data that will show on one of the prints.
Media with a high curl memory should not use this mode as the cut may be slightly
inaccurate regardless of adjustment. On a single image job the next job will still
have a leading edge (which will be cut automatically) as the printer cannot print at
the very edge of the media.
• 2 CUT – Best Quality Mode:
i. A small amount of media is fed between each print. The printer will cut the border
of each print independently with no overlap of image data.
• Whether using the 1 Cut or 2 Cut method, there will always be a small amount of media
wasted on the leading edge of the print job.
5. Once you’ve selected one of the 3 methods above, press the Enter button to set the value
(designated by an asterisks *).
6. Press the Paper Source button to move back to the Printer Setup menu and press the down
button to move to Cut Adj.
7. Press the SelecType button once to enter the Cut Adj. mode and press Enter to execute the
adjustment.
8. The printer will print an alignment pattern (labeled 1-17) and then cut down the center of the
pattern (Light Black and Magenta).
9. Looking at the cut pattern, you want to select the value (using the up or down button) that has the
cut closest to the center mark and press the Enter button to set that value (as noted by an
asterisks*). This adjustment may be very useful when using the 1 cut method so that no data from
one image imposes on the other print.
10. Press the Paper Source button until the printer is back to a Ready mode.
rd
party RIP
Page 2 of 4
Page 43

Application Example:
The following example demonstrates how to use the standard Epson software driver to setup and print a
24x15 inch 4-sided borderless image from Adobe Photoshop 6.01.
Step 1) Launch Adobe Photoshop and open the image you wish to print.
Step 2) Select Image Size and increase the width and height by at least 0.25 inches to create a “bleed”. In
this example the original document was 24x15, and is being scaled to 24.25” x 15.25.
(same screen on PC and Mac)
Step 3) Once the image size is set, go to File and Print Options. Select Page Setup, then Properties to
access the printer driver.
Step 4) Once at the printer Properties, Select the Paper tab and under Paper size select “User Defined”
and set the page size to the finished borderless size you want (taking into consideration the supported
widths). Custom paper size should be for example ( PC: 2400 x 1510 Mac: 24.00 x 15.10 )
NOTE: On the MAC platform, the margin settings are disregarded when performing no margin or
borderless printing.
The following window will pop up
(PC) (Mac)
Step 5) Once the custom page size is created click OK and ensure that both No Margins and Auto Cut
boxes have check marks. Also ensure that the printers control panel is also set to Roll Cutter On.
Page 3 of 4
Page 44

(PC) (Mac)
Step 6) Select OK to get back to the Print Options menu and verify that the custom page size is correct in
the Print Options window. If not, go back to page setup and verify the custom page size selection. Once
this is done, select Print, you will likely see the following message:
Step 7) Click Proceed and Print to begin imaging the document.
Page 4 of 4
Page 45

EPSONPRODUCT SUPPORT BULLETIN
Date: 11/26/02 Originator: RWS
Bulletin #: PSB.2002.11.001 Authorization:
Reference: TE02-387/TE02-409 Total Pages: 2
Product: Stylus Pro 7600/9600
Subject: Firmware UpGrade to BN282A_Q.UPG / BW282A_Q.UPG
This bulletin was created to inform you of a printer firmware upgrade for the Epson Stylus Pro 7600 and Stylus Pro 9600 inkjet printer.
Description of Change
This firmware version supersedes and includes all previous firmware revisions.
Firmware Date:
October 28, 2002
Reason:
1. Resolves Communication Errors with High Speed computers connected via Ethernet. It is recommended that the firmware for the
Epson Ethernet card in the printer is also upgraded to the most current version. The Epson Ethernetcard firmware can be
downloaded from Epson’s Web site www.epson.com.
2. When the Cleaning Unit reaches end of life the printer no longer stops operation, instead a Maintenance Request 0040 is displayed
and the printer continues operation.
3. Improved overall ink utilization with the exception of the initial ink set that is used for charging the ink system.
4. With previous versions of the firmwareonce a Black Ink change operation was started it would not allow the user to return to the
original Black Ink during the ink change processes. This version of the firmware allows the return to the original Black Ink type.
During the B lack Ink change operation when the menu asks for the new ink cartridge to be installed the user now has the option to
return to the original Black ink, or proceed with the Black Ink change simply by inserting the Black Ink cartridge they wish to use.
5. Adds a 90 second pause between repetitive cutting operation to allow cooling of the cutter solenoid to insure paper cuts properly.
:
Page 46

Firmware Upgrade Information:
The Stylus Pro 7600 and Stylus P ro 9600 firmware can be upgraded with the “Epson Printer Service Utility” available separately. The
EpsonPrinterServiceUtilitycanbedownloadedfromEpson’sWebsite:www.epson.com. Instructions for the utility are included when
downloading the file.
Firmware File Information:
1. Stylus Pro 7600 Firmware File Name: BN282A_Q.UPG
Download form: www.epson.com
PC Download File Name: epson10595
MAC Download File Name: epson10596
2. Stylus Pro 9600 Firmware File Name: BW282A_Q.UPG
Download form: www.epson.com
PC Download File Name: epson10597
MAC Download File Name: epson10598
Page 47

EPSON
Product Support Bulletin
Date:
PSB #:
Reference:
Product(s):
Subject:
09/25/2002
PSB.2002.09.004
N/A
EPSON Stylus Pro 9000, 9500, 9600, 7000, 7500, 7600, 10000, 10600, 5000,
5500 and Stylus Color 3000 P
PostScript Printing Support for Mac OS X Native Mode
rinters
Originator:
Authorization:
Total Pages:
This bulletin provides instructions for installing and configuring a Mac OS X Client with your
existing EPSON hardware or software RIP. If your EPSON Professional Wide Format printer was
bundled with one of the RIP packages listed below, or if you had purchased the RIP as an option,
then you can configure a Mac OS X Client with OS Version 10.2 and above for PostScript printing
by simply installing the appropriate RIP PPD.
• EFI RS 5000 LX Series – Stylus Pro 5000 printer
• EFI RS 5100 X2 Series - Stylus Pro 9000, 7000, 9500 and 7500 printers
• Fiery Spark Designer – Stylus Pro 5500 printer
• Fiery Spark Professional 1.0 – Stylus Pro 5500 and Stylus Pro 10000ARC/DYE printers
• Fiery Spark Professional 2.0 – Stylus Pro 9600UCM/7600UCM printers
• EPSON StylusRIP - Stylus Color 3000 and Stylus Pro 5000 printers
Installation Instructions:
Setup your existing RIP Server as per the instructions provided in the User’s Guide that came
with your RIP. To setup a Mac OS X Version 10.2 Client follow the instructions below. There are
two ways you can add a PPD and configure your printer in OS X,
AppleTalk Installation:
Open the
1.
Applications - Utilities
Print Center
, which can be found on your hard disk driver under
AppleTalk
or
IP Printing
.
MS
1
Page 48

2. Click on the
AppleTalk
3. The
from the list and click on the
Add
zone if applicable.
Print Center
button. Then select
should scan the network and find all your devices. Select your printer
Printer Model
AppleTalk
sub-menu. Select
from the top sub-menu and your
Other
to continue.
4. Navigate to the location of your PPD file. After selecting the PPD file it should reflect the
name of the printer under the
5. Repeat the process to add your additional queues. Your Mac OS X Client should now be
ready to print.
Printer Model
section. Click on the
Add
button.
2
Page 49

IP Printing Installation:
1. Open the
Utilities
Print Center
2. Click on the
Add
, which can be found on your HDD under
button and select
IP Printing
from the sub-menu.
Applications -
3. Enter the IP Address of the Postscript Server under
Use default queue on server
Printer Model
sub-menu and select
and type in the queue you wish to add. Click on the
Other
Printer’s Address
.
. Uncheck the
3
Page 50

4. Navigate to the location of your PPD file. After selecting the PPD file it should reflect the
name of the printer under the
Printer Model
section. Click on the
Add
button.
5. The Print Center should now show the Queue that you typed along with the IP address.
6. Repeat the process to add your additional queues. Your Mac OS X Client should now be
ready to print.
Note: The StylusRIP does not have a separate folder on the CD to select the printer’s PPD. In
order to select the PPD it must be copied from another client’s
shown below (HDD - System folder - Extensions folder - Printer Description folder).
Printer Description folder
as
4
Page 51

EPSON
Date: 9/30/2002 Originator:RS
Bulletin #: PSB.2002.09.003 Authorization:
Reference: NA Total Pages: 7
Product: EPSON Stylus Pro 7600/9600 Series
Subject: Printer Control Panel Paper Configuration
This bulletin was created to inform you of the use and functionality of the Printers control panel Paper Configuration menu and options for
the EPSON Stylus Pro 7600/9600 Series Inkjet printers.
PRODUCT SUPPORT BULLETIN
PURPOSE:
The EPSON Stylus Pro 7600/9600 Printer control panel Paper Configuration menu allows the user to make ten custom paper
configurations that override the standard printer driver or 3rd. party RIP paper configuration. The custom paper configuration also allows
the user to use media other than EPSON genuine media or to customize Epson media settings. The settings you make using the printers
control panel paper configuration can be saved and recalled as required by your work flow.
TIP
C A U T I O N
For best results familiarize yourself with all the information in this document prior to creating your first custom paper
configuration. Have your test image ready and the paper loaded you will be creating a custom configuration for. Some of
the configuration items may require you to repeat the adjustment with a different set of values until the best result is
achieved. Until you become familiar with the effects of each configuration selection, you may want to adjust them one at a
time. You may only need to adjust one or two of the configuration selections to obtain the best results for your media.
Remember when a Custom Paper Configuration is selected by a Paper Number of 1 - 10 on the printers control panel it
overrides the paper settings from the Epson Driver or 3rd party RIP. To restore normal paper settings from the Epson
Driver or 3rd party RIP set the Paper Number back to *STANDARD.
EPSON Professional Graphics Group Page 1
.
Page 52

Stylus Pro 7600/9600 PSB.2002.09.003 10/7/02
Printer Control Panel Paper Configuration
Epson always recommends performing a nozzle check prior to using the custom paper configuration to ensure that
the printer is functioning properly in order to obtain the best possible image quality and results.
The EPSON Stylus Pro 7600/9600 Printer control panel Paper Configuration menu contains the following
features and functions:
1. Paper Configuration Number - *Standard with Custom Paper Configuration 1 - 10.
2. Paper Thickness - *AUTO with Custom Configuration Range 1 - 17.
3. Cut Pressure - *100% with Custom Configuration Range 0% - 150%.
4. Cut Method - *3 Step with Custom Configuration of 4 Step.
5. Paper Feed Adjustment - *0.00% with Custom Configuration Range -1.00% - +1.00%.
6. Drying Time - *0.0 Sec. with Custom Configuration Range 0.0 Sec. - 10.0Sec.
7. Suction - *Normal with Custom Configuration Range Normal and Low.
8. Print Adjustment - *5 with Custom Configuration Range 1 - 9.
* Denotes the default setting for the configuration item.
Printer Control Panel Paper Configuration Page 2.
Page 53

Stylus Pro 7600/9600 PSB.2002.09.003 10/7/02
POWER ON NORMALY
Stylus Pro 7600/9600 Paper Configuration
MENU NAVIGATION
BUTTONS
C A U T I O N
1. Check Nozzle Test Pattern.
2. Select a Paper Number 1st.
3. Record your Configurations.
A D J U S T M E N T
R E Q U I R E D
THICKNESS PAT PRINT
Control Panel Navigation Map
START
Press SelcType
PRINTER SETUP
Press
TEST PRINT
Press
PRINTER STATUS
Press
PAPER CONFIG
Press
MAINTENANCE
Press
Press
PAPER NUMBER
Press
CUT PRESSURE
Press
CUT METHOD
Press
PPR FEED ADJ
Press
DRYING TIME
Press
SUCTION
Press
THICKNESS PAT
PRINT
THICKNESS NUM
*NO 1
Press
Press
Press
Press
Press
*STANDARD 1 - 10 Enter
Enter
Range 1 - 17
*100% 0% - 150% Enter
*3 Step - 4 Step
*0.00 -1.00% - +1.00%
*0.0sec - 10.0sec
*NORMAL - LOW
Press
PRINTING ALGNMNT
PATT ERN
Press
Press
Press
Press
Press
Press
/
/
/
/
/
/
/
Enter
Enter
Enter
Enter
Enter
Choose the best overlapping
pattern and enter its number
HEAD ALIGNMENT
Press
Press
PRINT ADJ
Press
1
5
*
9
-
Press
Enter
/
for the THICKNESS NUM.
READY
Press
Press
Printer Control Panel Paper Configuration Page 3.
Page 54

Stylus Pro 7600/9600 PSB.2002.09.003 10/7/02
PAPER CONFIGURATION DESCRIPTION
This section describes each of the Custom Paper Configuration choices and how they can be used. In most cases
when the Epson driver and media are used all of these values are pre-configured and do not require a custom paper
configuration. You will find the Custom Paper Configuration useful when using third party media and RIP’s to obtain
the best possible image quality.
1. Paper Configuration Number:
The default is *Standard. When you are creating a New Custom Paper Configuration and want to override the
paper configuration from the Epson driver or 3Rd party RIP you must first select one of the ten custom paper
configuration numbers (Range: 1 - 10) then press the Enter button to set and confirm your selection. Selecting a
paper configuration number allows you to save, further modify and recall your specific custom paper configuration
by its number. To use the *Standard default or any one of the ten custom paper configurations after you have
created them, simply enter the Paper Configuration Number selection for your current media by using the Paper
Feed button to scroll the media number choices, press the Enter Button an * will appear to confirm your
/
selection.
2. Paper Thickness:
The default is *AUTO. This configuration value allows you configure the medias thickness value dynamically by
printing a test pattern of 17 vertical overlapping sets of lines and choosing which set of lines overlaps the best.
Press the Enter button when Paper Thickness is displayed THICK. PAT.=PRINT is displayed on the LCD display.
Press the Enter button, the display changes to PAT. PRINTING. The pattern that prints has 17 columns of vertical
overlapping lines each is numbered. You choose which set of vertical lines that overlaps the best (Straightest
Vertical Line) and use the Paper Feed to enter the Custom Configuration value. (Range 1 - 17) then press
the Enter button to confirm and save the value.
/
Printer Control Panel Paper Configuration Page 4.
Page 55

Stylus Pro 7600/9600 PSB.2002.09.003 10/7/02
3. Cut Pressure:
The default is *100%. The Cut Pressure configuration setting is useful to insure good cuts with supported media
and to allow cutting of thinner media without snagging or tearing it. (Range 0% - 150%). For thinner media try a
value less then 100%. A dull or damaged cutter blade will cause improper cutting as well as cutting media that is
not supported for the built in automatic cutter.
Media that is NOT supported by the built in automatic cutter includes:
Smooth Fine Art - Textured Fine Art - Canvas - Enhanced Matte Posterboard - Somerset Velvet Fine Art Paper Adhesive Vinyl - Backlight Film - Heavy Weight Polyester Banner - DuPont Semi Gloss Proofing and third party
medias that are similar to those mentioned or paper media greater then 10mil thickness. Damage to the cutter
blade will occur by using the built in Auto Cutter to cut these medias. Epson has a manual cutter option that can
cut these medias.
4. Cut Method:
The Default is *3 Step. The Cut Method is useful for cutting thinner media to prevent snagging or tearing of the
media during cutting. For thinner media try the Custom Configuration of 4 Step. (Range 3 Step or 4 Step).
5. Paper Feed Adjustment:
The default is *0.00%. The Paper Feed Adjustment is very useful in removing Horizontal Banding using the
standard Epson driver or a 3Rd party RIP. The horizontal banding will appear as thin light or dark lines that repeat
at the same distance. Make sure a nozzle check is performed prior to making this adjustment as missing or
deflected nozzles can also produce prints with horizontal banding. The banding this adjustment corrects is caused
by the media not being feed far enough (Dark Thin Lines) or the media is being feed to far (Light Thin Lines). The
distance between the horizontal banding depends on the print resolution for example the approximate distance
between the lines for various resolutions are:
360dpi = 5mm, 720dpi = 3mm, 1440dpi = 1.8mm. To remove Dark Thin Lines the paper needs to feed further, try
a value in the + direction. To remove Light Thin Lines the paper needs to feed less, try a value in the - direction.
(Range -1.00% - +1.00%).
Printer Control Panel Paper Configuration Page 5.
Page 56

Stylus Pro 7600/9600 PSB.2002.09.003 10/7/02
6. Drying Time:
The default is *0.0 Sec. Setting a Dry Time is useful if the printer pauses during a print waiting for more data to
print from the computer. Ideally the print head of the printer should continue moving consistently from start to finish
when printing an image. If the print head paused waiting for more data the ink it has already laid down dries, then
when more data arrives the printing continues however the new wetter ink cannot blend with the already dried ink
causing a wide horizontal band in the image. One solution to a computer that cannot keep the printer running
consistently is to add a Dry Time or delay between each print head pass this will cause each layer of ink the same
amount of time to dry and eliminate the wide horizontal bands in the images. The other solution is a faster
computer. (Range 0.0 Sec. - 10.0Sec).
7. Suction:
The default is *Normal. The normal setting is the best selection for most media however if you are using thin or
very thin media you may want to try the optional setting of Low. (Range Normal and Low).
8. Print Adjustment:
The default is *5. This selection allows you to adjust the MicroWeave pattern. MicroWeave is the pattern of dots
the print head lays down. By adjusting this value a more uniform image can be produced and can also reduce or
remove minor banding. (Range 1 - 9).
TIP
Printer Control Panel Paper Configuration Page 6.
Keep a record of your custom paper configurations that includes the paper number, media type
and your custom setting values.
Page 57

Stylus Pro 7600/9600 PSB.2002.09.003 10/7/02
ISSUES AND SOLUTIONS
Below are some common issues you could experience and suggestions on how they may be corrected using the
Epson driver and media or 3rd party RIP and media:
• General Print Quality: Head Cleaning, Paper Thickness Adj., Print Adj.
• Paper Cutting: Cut Pressure Adj., Cut Method Adj., Suction Adj.
• Vertical Banding: Head Cleaning, Paper Thickness Adj., Suction Adj., Print Adj., or try reducing the ink saturation
in the driver or RIP.
• Horizontal Banding: (Repeating evenly spaced Thin Light or Dark lines): Head Cleaning, Paper Thickness Adj.,
Paper Feed Adj., Print Adj.
• Horizontal Banding: (Wide usually darker bands): Head Cleaning, Paper Thickness Adj., Dry Time Adj., Print
Adj.
• Bi-Directional printing mis-registration: Head Cleaning, Paper Thickness Adj., Print Adj.
Printer Control Panel Paper Configuration Page 7.
Page 58

EPSON
Date: 8/22/2002 Originator: RR
Bulletin #: PSB.2002.08.001 Authorization:
Reference: N/A Total Pages: 31
Product: EPSON Stylus Pro 7600/9600 Series
Subject: EPSON Printer Service Utility
This bulletin was created to inform you of the use and functionality of the EPSON Printer Service Utility for the EPSON Stylus Pro 7600/
9600 Series Inkjet printers.
PRODUCT SUPPORT BULLETIN
PURPOSE:
The EPSON Printer Service Utility allows the user to make custom settings without using the standard printer driver.
it also allows the user to use media other than EPSON genuine media to produce prints. The settings you make using
this software corresponds to with the standard printer driver. You can select custom settings saved with this software
from the standard printer driver. Prior to using the Printer Service Utility and any other printing applications, it is
always recommended to perform a nozzle check prior to using the utility to ensure that the unit is functioning properly
in order to obtain the best possible quality / results.
This software contains the following features/functions:
1. Print Head Alignment for unidirectional and bidirectional printing.
2. Custom Paper (Media) Configuration.
3. Power Head Cleaning.
4. Firmware Update.
S
na
a
.
a
Page 59

Note: The Standard EPSON Printer Driver and Status Monitor 3 must be installed in order to use this
software.
System Requirements:
Microsoft® Windows
®
: Windows 95, 98, Millennium Edition, 2000, XP or NT 4.0 with EPSON Standard Printer Driver
and EPSON Status Monitor 3 installed and USB, IEEE1394 or Parallel connection.
Apple
®
Macintosh
®
: Mac OS 8.6 to 9.2.2 with USB or IEEE1394 connection with EPSON Standard Printer Driver
(Status Monitor is part of driver) installed.
Note: Ethernet Connection is not supported on either platform.
Minimum of 30Mb free Hard Disk space and 128Mb RAM (both Macintosh and PC platforms).
Basic Output Quality Requirements:
When performing these and any adjustments, it is recommended to use EPSON genuine coated media such as
Enhanced Matte Paper, Doubleweight Matte Paper, Photo Semigloss Papers or Photo Glossy Papers. Also prior to
performing any adjustments, always perform a nozzle check to ensure no nozzles are missing so that the best print
quality will be possible. The nozzle check can be performed from either the Control Panel of the printer or via the Utility tab of the printer driver.
Firmware Compatibility Requirements:
In order for the Print Head Alignment utility to function properly, please update your printers Firmware to version
BN0526 (SP7600) or BW0526 (SP9600) or Higher. For information on updating your printers firmware, please refer
to page 28.
S
na
a
a
.
Page 60

Stylus Pro 7600/9600 Printer Service Utility 8/26/02
Printer Service Utility Installation
To install and run the Printer Service Utility, do the following:
1. Download the appropriate file (.exe or .hqx) from the Epson Web Site to the Desktop of your
computer (http://support.epson.com).
2. Double-click the epson10464.exe or epson10465.sea.hqx file to extract the files.
3. On the PC, once the extraction is completed the Setup program will start automatically. On the
Macintosh platform, double-click the installer to begin the installation of the printer service utility.
4. Follow the on-screen prompts to complete the installation of the utility.
NOTE: To uninstall the utility, use the Add/Remove Programs (PC) or drag and drop the folder to the
Trash (Macintosh).
Starting the Printer Service Utility Program: (PC)
1. Click Start
2. Select Programs or All Programs (Windows XP)
3. Navigate to the EPSON Printer Service Utility and click on the EPSON Printer Service Utility to
launch the program.
Starting the Printer Service Utility Program: (Mac)
1. Open the epson10465 folder from the desktop.
2. Double-click the Printer Service Utility icon to launch the program.
Printer Service Utility Installation Page 3.
Page 61

Stylus Pro 7600/9600 Printer Service Utility 8/26/02
Print Head Alignment
When setting up your EPSON Stylus Pro 7600/9600 ink jet printer, one of the essential adjustments to
perform is a print head alignment. Print head alignment adjusts the vertical alignment of the print head
when printing bidirectionally and allows for precise alignment of each color. The following procedure
outlines how to perform the print head alignment using the EPSON Stylus Pro 7600/9600 Printer
Utility.
Note: In order for the Print Head Alignment utility to function properly, please update your printers
Firmware to version BN0526 (SP7600) or BW0526 (SP9600) or Higher. For information on updating your
printers firmware, please refer to page 28.
Print Head Alignment Printer Component, Software Item, LCD Display, Printer Button Page 4.
Page 62

Stylus Pro 7600/9600 Printer Service Utility 8/26/02
1. Launch the EPSON Printer Service Utility program from the program menu.
2. Select the printer model from the drop down menu and select the “Print Head Alignment / Custom
Paper Configuration” option and click Next.
3. Select the Print Head Alignment check box and then select Next.
Print Head Alignment Printer Component, Software Item, LCD Display, Printer Button Page 5.
Page 63

Stylus Pro 7600/9600 Printer Service Utility 8/26/02
4. Select the Direction and Print Quality from the Print Head Alignment menu and select Next.
• For Direction, select both unidirectional and bidirectional alignment to obtain the best results. Unidirectional will print first,
followed by the bidirectional print patterns.
• For Print Quality, select the modes in which you will be outputting files at. Please refer to the image below for the resolutions
that are affected for print quality.
Print Head Alignment Printer Component, Software Item, LCD Display, Printer Button Page 6.
Page 64

Stylus Pro 7600/9600 Printer Service Utility 8/26/02
5. Select the Platen Gap (*Standard, Narrow, Wide, Wider). Standard is the default for EPSON
media. If using a 3rd party media, you can leave the selection as Standard or set it for a specific Platen
Gap setting.
NOTE: Setting the Platen Gap to Narrow may produce better print quality, but make sure that the media
does not wrinkle and touch the print head. doing so may damage the printed document or the print
head surface.
6. Select the Print button to print out an Alignment Sheet. The alignment sheet will print a variety of
print patterns for all colors.
Print Head Alignment Printer Component, Software Item, LCD Display, Printer Button Page 7.
Page 65

Stylus Pro 7600/9600 Printer Service Utility 8/26/02
Note: Depending on whether you are printing the unidirectional or bidirectional pattern, the printed
pattern will vary.
7. For the unidirectional print pattern, you want to inspect and select the most vertically aligned
image and input the values.
8. If you see that each printed section has a different value, take an average and reprint the pattern,
until you get very close to a single value for each vertical pattern.
9. Once you have completed the adjustments for unidirectional printing, you will move on to the
bidirectional adjustment.
Print Head Alignment Printer Component, Software Item, LCD Display, Printer Button Page 8.
Page 66

Stylus Pro 7600/9600 Printer Service Utility 8/26/02
10. For the bidirectional print pattern, inspect the alignment pattern and find the best vertical alignment
pattern for the black pattern first, generally labeled as K1 (do not concern yourself with the other
patterns at this point). If you do not find an aligned value, input the closest aligned value and select
Print again.This will offset the patterns toward the center pattern (number 5) position. Once you find an
aligned pattern (5 being the best value) for black, select that value and click the Print button to reprint
the patterns for the color adjustment.
NOTE: The color patterns are an offset of black (K1), meaning that as black is being adjusted, the colors
also offset based off that adjustment, therefore black should be adjusted first. If not, printouts may not
be as expected (color shifts / ghosting).
11. Looking at the alignment sheet find the best vertical alignment pattern for the colored patterns. If
you do not find an aligned value, input the closest aligned value and select Print again. This will offset
the patterns toward the center pattern (number 5) position.
NOTE: Do not make any adjustments to Black (whichg was performed in step 10). Doing so will throw
off the color adjustment values.
12. Once you find an aligned pattern (5 being the best value) for the color, select the value and click
the Save button to save the offset adjustments values.
13. Repeat this process until you are satisfied with the alignment patterns.
14. Once completed, select Quit to exit the program.
Print Head Alignment Printer Component, Software Item, LCD Display, Printer Button Page 9.
Page 67

Stylus Pro 7600/9600 Printer Service Utility 8/26/02
Custom Paper Configuration
PURPOSE
When using the Epson driver and media all the parameters listed under the Custom Paper Configuration are automatically preset for optimal results and should not require modification. Use the Paper Configuration for third party
media or when the pre configured media settings require customizing.
1. Custom Paper Configuration settings for media include:
• Drying Time per Print Head Pass
• Paper Feed Adjustment
• Paper Suction
• Cut Method
• Print Quality
• Color Density Adjustment
• Naming the Custom Paper Configuration
2. When the Custom Paper Configuration may be useful and which setting may help:
• When using Third Party media. - All
• Cutting issues with thin and very thin media. - Cut Method / Paper Suction
• Over saturated images. - Color Density Adjustment
• Vertical banding. - Color Density Adjustment / Paper Suction
• Widely spaced horizontal banding. - Drying Time per Print Head Pass
• Thin light or dark horizontal micro banding. - Paper Feed Adjustment
Custom Paper Configuration Page 10.
Page 68

Stylus Pro 7600/9600 Printer Service Utility 8/26/02
RUNNING THE PRINTER SERVICE UTILITY
1. Run the EPSON Printer Service Utility from the EPSON Printer Service Folder on your computer.
2. On the opening screen select the Printer
3. Select the Function “Print Head Alignment / Custom Paper Configuration and click Next to
continue.
TIP
Information and instructions
are displayed on each screen.
Custom Paper Configuration Page 11.
Page 69

Stylus Pro 7600/9600 Printer Service Utility 8/26/02
4. Select Custom Paper Configuration and Next to continue..
CUSTOM PAPER CONFIGURATION MENU
The Custom Paper Configuration menu allows you to customize default media settings, modify previously created
custom settings, or create configurations for third party media. Below is a description of each configuration selection.
You can change an individual configuration item or as many as you wish. To create your Custom Paper Configuration
you will adjust default paper configuration settings then print an image until you achieve the desired results. When
you have completed your Custom Paper Configuration you can assign it a name and save it for easy recall the next
time your work flow requires the same paper configuration.
1. The Custom Name selection will allow you to create a New paper configuration or modify
previously created configurations by clicking on the drop down box arrow and selecting it from the
list.
Custom Paper Configuration Page 12.
Page 70

Stylus Pro 7600/9600 Printer Service Utility 8/26/02
2. The Configuration selections allow you to select one or more items to configure.
MEDIA TYPE
1. The media type #1 gives you a choice of selecting a pre-configured Epson default media
configuration to modify.
2. Paper Thickness #2 is automatically set when a media is selected or can be modified by typing a
new value, refer to the paper specifications for media thickness information.
Custom Paper Configuration Page 13.
Page 71

Stylus Pro 7600/9600 Printer Service Utility 8/26/02
3. For Third Party media the
Sample Prints
button #3 allows you to print a test image with one or
more Epson default media configurations. This will allow you to choose which Epson default media
configuration produces the best results as a starting point for further customizing.
NOTE: The test prints for each media selected is labeled with the media name printed in the upper left
hand corner of the test print.
Custom Paper Configuration Page 14.
Page 72

Stylus Pro 7600/9600 Printer Service Utility 8/26/02
DRY TIME PER PRINT HEAD PASS
The drying time of the ink between print head passes can be set in.1 Sec. Increments for a range of 0 to 5 Seconds.
This can be useful in reducing horizontal banding caused when the computer cannot keep the print head moving at a
consistent rate for the complete printed image. Inconstant horizontal banding occurs because of the difference in the
drying and ink blending between the passes when the print head is consistently moving and after a pause in the print
head movement. The horizontal band appears after the pause because the ink that has already been laid down has
blended and dried during the time of the pause, then when printing resumes the fresh ink cannot blend with the
already dried ink causing a visible band in the print. Adding a drying time after each print head pass results in a more
consistent blending and drying of the ink eliminating the horizontal banding due to inconstant ink drying due to inconsistent pauses of the print head.
Custom Paper Configuration Page 15.
Page 73

Stylus Pro 7600/9600 Printer Service Utility 8/26/02
PAPER FEED ADJUSTMENT
Prior to performing the paper feed adjustment for horizontal micro banding you should first perform a nozzle test print
and cleanings, as the most common cause for horizontal micro banding is due to missing or deflected print head nozzles. Print head cleanings can be performed from the Utility tab in the Epson driver, from the Select Type printer control panel menu, or with the Power Head Cleaning selection in this utility program.
The Paper Feed Adjustment is used to remove horizontal micro banding usually noticed as thin dark or light evenly
spaced lines. This adjustment allows you to adjust the amount the paper is feed to remove horizontal banding. If the
paper is feeding too much a white horizontal micro band can be noticed. If the paper is feeding too little a dark horizontal micro band can be noticed.
Custom Paper Configuration Page 16.
Page 74

Stylus Pro 7600/9600 Printer Service Utility 8/26/02
1.
TEST RANGE
- This represents the range paper feeding will be adjusted. This value can be typed
in the Beginning and End fields, or by using the sliders labeled Beginning and End, both methods
achieve the same results. To remove white bands move the sliders toward –70. To remove dark
bands move the sliders toward +70. You will need to reprint the image with each new setting until
the banding is eliminated.
2.
SAMPLE PRINTS
BUTTON - The Sample Prints button will print a test image five times within the
range specified with the Beginning and End value. You will then make a visual observation of the
test prints and determine which image has the least amount of banding, a value is printed next to
each image. Then you will change the new Beginning and End values slightly above and below the
value of the image you determined had the least amount of banding previously. Click the
Sample
Custom Paper Configuration Page 17.
Page 75

Stylus Pro 7600/9600 Printer Service Utility 8/26/02
Prints
button again to produce another set of five images to narrow the range again, repeat this
process until banding has been eliminated.
Custom Paper Configuration Page 18.
Page 76

Stylus Pro 7600/9600 Printer Service Utility 8/26/02
3.
ADJUSTMENT VALUE
- When you have produced a sample print without banding type the value
in the Adjustment Value field and click Next to save and continue with other calibrations required.
PAPER SUCTION
The Standard selection is used for most all media. Thinner media may require reduced suction. The amount of suction can be changed with this configuration setting. Changing the suction configuration setting can be useful in reducing wrinkling or waviness of thin media or over saturated media, or eliminating vertical banding. The adjustable
settings of paper suction are:
• Standard = 100% Suction
• -1 = 50% Suction
• -2 = 30% Suction
• -3 = 10% Suction
• -4 = 6% Suction
Custom Paper Configuration Page 19.
Page 77

Stylus Pro 7600/9600 Printer Service Utility 8/26/02
CUT METHOD
This configuration setting selects the cutting method used for Standard paper, Thin paper, and Very Thin paper. Standard is the default selection used for the majority of media’s. When a media is being cut the cutter is raised and lowered 3 or 4 times during each cut to insure a straight cut without pulling the media during the cutting process.
• Standard:Triple Cut with standard cut pressure.
• Thin Paper: Quadruple Cut with standard cut pressure.
• Very Thin Paper: Quadruple Cut with weak cut pressure.
The following medias require manual cutting:
Smooth Fine Art Paper
Textured Fine Art Paper
Canvas
Custom Paper Configuration Page 20.
Enhanced Matte Posterboard
Somerset Velvet Fine Art Paper
Adhesive Vinyl
Heavy Weight Polyester Banner
Backlight Film
DuPont Semi Gloss Proofing
Page 78

Stylus Pro 7600/9600 Printer Service Utility 8/26/02
1. Click on the selection box arrow and choose the suction method.
2. Click
Next
to confirm your selection and continue with other configuration choices.
PRINT QUALITY
Print Quality is used as a visual verification of the current configuration values by printing a sample print.
1. Depending on the Media selected the drop down print quality selection choices will vary.
Example:
Double Weight Matte Paper selections are: Speed, Quality.
Enhanced Matte Paper selections are: Quality, Advanced Photo.
Premium Luster Photo Paper selections are: Speed, Quality, Advanced Photo, Advanced Photo-2880.
2. From the drop down selection select the Print Quality for your Custom Paper Configuration and
press the Print button. A test print will be printed with the print quality mode printed in the upper left
Custom Paper Configuration Page 21.
Page 79

Stylus Pro 7600/9600 Printer Service Utility 8/26/02
hand corner. You can reprint the test pattern at the other quality modes for the media then choose
which Quality mode produces the best print for the current Custom Paper Configuration.
3. Click
Next
to confirm your selection and continue with other configuration choices.
COLOR DENSITY
This setting controls the ink saturation of all colors in 1-percent increments within a range of –50 to +50. Too much ink
being laid down on a media causes the ink to puddle and bleed, or the paper to become wet and limp causing it to
have ripples. The ink at the high spots of the ripples will be more saturated or darker giving the appearance of vertical
banding. Reducing the density or saturation of ink on the media will prevent the media from becoming wet and will
eliminate the ripples and vertical banding. Horizontal banding can be noticed if the color density is set too low.
1. Position the
slider
type a density percentage within the range of +50 to -50 in the
Custom Paper Configuration Page 22.
toward
to increase density or toward
+50
to decrease density. You can also
-50
value box
.
Page 80

Stylus Pro 7600/9600 Printer Service Utility 8/26/02
2. Click
Print
to produce a test print to verify your density selection and repeat the process as
required to achieve the proper density.
3. Click
Next
to confirm your selection and continue with other configuration choices.
NAMING THE CUSTOM PAPER CONFIGURATION
You can assign a name and save your new custom paper configuration for future use.
1.
Custom Name
2. Check the custom paper configuration values you have chosen.
Custom Paper Configuration Page 23.
- Type a name for your new custom paper configuration in the value box.
Page 81

Stylus Pro 7600/9600 Printer Service Utility 8/26/02
3. Click the
Save
button to save your custom paper configuration for future use when your work flow
requires the same media and configuration.
4. You will then have the choice of where you would like to save your custom paper configuration file.
5. The custom paper configuration file will have a *.ESU extension. The custom paper configuration
can be copied to other computers that require the same custom paper configuration.
6. Click the
Custom Paper Configuration Page 24.
Save
button after you chosen a name and location for your custom paper configuration.
Page 82

Stylus Pro 7600/9600 Printer Service Utility 8/26/02
USING YOUR CUSTOM PAPER CONFIGURATION
1. To use a previously created custom paper configuration, from the Epson Driver
Custom
2. Then click the
3. Select your
4. Click the
in the drivers Mode area.
drop down box arrow
custom paper configuration
Apply
button.
for custom settings.
from the list.
Main
tab select
Custom Paper Configuration Page 25.
Page 83

Stylus Pro 7600/9600 Printer Service Utility 8/26/02
Power Head Cleaning
If Horizontal micro banding is noticed and a Nozzle test print shows misaligned, missing or deflected nozzles, head
cleaning form the printer control panel, or Epson driver should be performed first, followed by another nozzle check to
verify improvement in the nozzle check. If improvement is noticed then additional control panel or driver cleaning can
be performed. If marginal or no improvement is noticed then the Power Head cleaning should be tried followed by
nozzle a check for verification. This process can also be repeated if improvement is noticed. Power head cleaning are
a stronger then normal head cleanings used recover more difficult print head nozzle issues. Power head cleanings
run for approxamatly 2 1/2 minutes and use more ink then a standard cleaning.
1. Form the Printer Service Utility main menu select the Printer.
2. Form the Function drop down menu select: “
3. Click
Next
to continue.
Power Head Cleaning
”.
Power Head Cleaning Page 26.
Page 84

Stylus Pro 7600/9600 Printer Service Utility 8/26/02
4. Click
NOTE: A “Power Head Cleaning” can run for approximately 2 1/2 minutes, it uses more ink then a driver
or printer control panel cleaning try them first to clear nozzle issues.
Start
to run a
Power Head Cleaning.
5. During the Power Head Cleaning
Wait
will be displayed on the printers LCD control panel and the
Pause
6. Click
Led will be blinking.
Home
to return to the Printer Service Utility main menu, or
Quit
to exit the Printer Service
Utility program.
Power Head Cleaning Page 27.
Page 85

Stylus Pro 7600/9600 Printer Service Utility 8/26/02
Firmware Update
The firmware update option of the EPSON Stylus Pro 7600/9600 Printer Utility program allows you to
update the printers firmware without the need of entering a special service menu on the actual printer
itself. The version of firmware data is specific for the utility program and comes in the following format
(BW or BN3024_Q.UPG, where 3024 = firmware data). If the firmware is not tagged with the _Q, visit
the EPSON web site at http://support.epson.com or contact EPSON Technical Support to obtain the
latest version for the utility program. The following procedure outlines the process of updating the
printers firmware using the printer utility program.
Note 1: The firmware listed in this procedure is for demonstration purposes only and may not reflect
the most current versions. Please visit http://support.epson.com for any updates.
Note 2: The standard EPSON Printer Driver and Status Monitor 3 must be installed and properly
working for the utility to function.
Firmware Update Page 28.
Page 86

Stylus Pro 7600/9600 Printer Service Utility 8/26/02
1. Ensure that the printer is online and the LCD displays READY.
2. Select the model type from the printer menu and the function to perfom “Firmware Update” and
click Next.
3. At the following screen click Browse and Select the firmware file. As stated previous, the firmware
data should be in the following format: (BN or BW3024_Q.UPG, where 3024 = firmware data).
Firmware Update Page 29.
Page 87

Stylus Pro 7600/9600 Printer Service Utility 8/26/02
4. Click version to check the version between the selected file and the currently installed firmware
version and click OK. The firmware information is specified as follows:
BN or BW = Printer Model (BN= Stylus Pro 7600, BW= Stylus Pro 9600)
30 = Day
2 = Year
4 = Month
NOTE: If the firmware version does not match (ie: BW0526 vs BN0526), please visit the Epson web site
and download the correct file for your printer.
Firmware Update Page 30.
Page 88

Stylus Pro 7600/9600 Printer Service Utility 8/26/02
5. Click the Update button to begin the firmware download. During this process, the printer will
reinitialize and once the printer has completed its initialization, select Quit to exit the program.
Firmware Update Page 31.
Page 89

EPSON
Product Support Bulletin
Date:
PSB #:
Reference:
Product(s):
Subject:
07/01/2002
PSB.2002.06.001A
EPSON Stylus Pro 7600/9600 Reference Guide
EPSON Stylus Pro 7600/9600 Series
No Margin and Borderless Printing
Originator:
Authorization:
Total Pages:
RR
4
This bulletin is provided for assistance on how to create and print a borderless document on the EPSON Stylus
Pro 7600 and EPSON Stylus Pro 7600 Inkjet printers. There are two aspects to this new feature: “No Margin”,
which allows the image to bleed off the left and right side of the page on sheet or roll media, and “Borderless”
which is a true 4 sided page using “No Margin” and Auto Cut on roll media only.
Important Information regarding Borderless Printing:
1. No Margin and Borderless printing are functions of the printer’s hardware in combination with the EPSON
standard software drivers for MAC and PC. The EPSON Fiery Spark Professional 2.01 PostScript RIP
currently does not support the No Margin or Borderless printing feature. If you are using a non-Epson RIP
please contact that manufacturer directly regarding whether this feature is implemented and it’s use.
2. No margin and borderless printing are implemented for specific media widths only because of the position
of the ink pads installed in the printer. If the No Margins option in the software driver is not selectable
(grayed-out), this means the feature is not available for the media width specified. The table below details
the supported media widths:
3. Borderless printing requires the use roll media and the printer’s internal cutter. When choosing the
4. Cut sheet media supports No Margin printing only (Left/Right).
5. The originating document needs to be created (or resized) by at least 1/4” (.25 inches) over the desired
EPSON Stylus Pro 7600 (24” width maximum)
EPSON Stylus Pro 9600 (44” width maximum)
8”
210mm
(8.27”)
10”
300mm
(11.81”)
12” 14”
400mm
(15.75”)
16”
500mm
(19.69”)
20”
600mm
(23.62”)
24” 36” 44”
NOTE:
Attempting to print on media other than the widths listed above will result in a Reload
Paper error message on the printers control panel. EPSON 22” media is not supported for No
margin or borderless printing.
following EPSON Genuine roll medias in the EPSON driver, Auto Cut is automatically disabled (regardless
of control panel or driver selection) to prevent damage to the cutter. Damage may be due to: heavy
thickness, material type, or coating and can result in early failure of the cutter resulting in incomplete or
ragged cuts. (Cutter Blade re-order#: C12C815241). No margin printing is the only function supported for
these media types when using the appropriate widths.
Smooth Fine Art
Paper
Heavyweight
Polyester Banner
Textured Fine Art Paper Canvas Backlight Film
In general: thick m edi a or
media’s with coatings
which may damage the
blade
Adhesive Vinyl
Dupont/EPSON Semi-
Gloss Proofing Paper
finished dimensions. For No Margin printing add 1/4” to just the width. For Borderless printing add 1/4” to
the width and height.
Page 1
Page 90

6. When loading paper, ensure that the right edge of the paper lines up to the left edge of the vertical
alignment holes on the lower paper guide of the printer. Loading the paper to the right of the holes may
cause a slight margin on the edge of the page.
Hardware settings/adjustments for Borderless Printing:
1. Ensure the printer is in a Ready mode and press the SelecType button. The LCD display will show Printer
Setup.
2. Press the SelecType button once more to enter the Printer Setup Menu.
3. Press the down button until the display shows No Margin. Press the SelecType button to enter the No
Margin menu.
4. Press the up or down buttons to select one of the three types of No Margin printing options.
NOTE: When not selecting No Margin in the Epson driver or using a Fiery Spark or a 3
these settings do not make any difference to “normal” printing.
• L/R only
• 1 CUT
• 2 CUT
• Whether using the 1 Cut or 2 Cut method, there will always be a small amount of media wasted
on the leading edge of the print job. This is to allow media to be dropped out of the printer when
the leading edge is cut since the printer cannot print on the leading edge of the media.
5. Once you’ve selected one of the 3 methods above, press the Enter button to set the value (designated by
an asterisks *).
6. Press the Paper Source button to move back to the Printer Setup menu and press the down button to
move to Cut Adj.
7. Press the SelecType button once to enter the Cut Adj. mode and press Enter to execute the adjustment.
8. The printer will print an alignment pattern (labeled 1-17) and then cut down the center of the pattern (Light
Black and Magenta).
9. Looking at the cut pattern, you want to select the value (using the up or down button) that has the cut
closest to the center mark and press the Enter button to set that value (as noted by an asterisks*). This
adjustment may be very useful when using the 1 cut method so that no data from one image imposes on
the other print.
10. Press the Paper Source button until the printer is back to a Ready mode.
- Enables no margin on the left and right side of the page only.
i. Select this mode for use with cut sheet media, when using the optional Auto Take-up reel
(SP9600 only) and media which does not support the internal cutter. The top and bottom
edges will require manual trimming.
– Media saver mode:
i. Each image is butted up against the next, bottom to top and 1 cut separates them. In this
mode the Cut Adjust described (item 6) is extremely important. An inaccurate cut may
leave some printed data that will show on one of the prints. Media with a high curl memory
should not use this mode as the cut may be slightly inaccurate regardless of adjustment.
On a single image job the next job will still have a leading edge (which will be cut
automatically), as the printer cannot print at the very edge of the media.
– Best Quality Mode:
i. A small amount of media is fed between each print. The printer will cut the border of each
print independently with no overlap of image data.
rd
party RIP
Page 2
Page 91

Application Example:
The following example demonstrates how to use the standard Epson software driver to setup and print a 24x15
inch 4-sided borderless image from Adobe Photoshop 6.01.
Step 1) Launch Adobe Photoshop and open the image you wish to print.
Step 2) Select Image Size and increase the width and height by at least 0.25 inches to create a “bleed”. In this
example the original document was 24x15, and is being scaled to 24.25” x 15.25.
(same screen on PC and Mac)
Step 3) Once the image size is set, go to File and Print Options. Select Page Setup, then Properties to access the
printer driver.
Step 4) Once at the printer Properties, Select the Paper tab and under Paper size select “User Defined” and set
the page size to the finished borderless size you want (taking into consideration the supported widths). The
following window will pop up
NOTE: On the MAC platform, the margin settings are disregarded when performing no margin or
borderless printing.
(PC) (Mac)
Step 5) Once the custom page size is created click OK and ensure that both No Margins and Auto Cut boxes have
check marks. Also ensure that the printers control panel is also set to Roll Cutter On.
Page 3
Page 92

(PC) (Mac)
Step 6) Select OK to get back to the Print Options menu and verify that the custom page size is correct in the Print
Options window. If not, go back to page setup and verify the custom page size selection. Once this is done, select
Print, you will likely see the following message:
Step 7) Click Proceed and Print to begin imaging the document.
Page 4
Page 93

EPSON
RODUCT SUPPORT BULLETIN
P
Date: 8/8/02 Originator: RR
PSB #: PSB.2002.01.001A Authorization:
Reference: PSB.2002.01.001 Total Pages: 12
Product(s): EPSON Stylus Color 3000, Stylus Pro 5000, 5500, 7000 Series, 7600 Series, 9000 Series, 9600 Series and
10000 Series
Subject: Maximum Printable Area Limits for the EPSON Professional Graphic Printer line.
This bulletin was created to inform you of the maximum custom page sizes allowable for EPSON Professional Graphic products.
The tables below show the maximum page sizes allowable for the EPSON Professional Graphics printer line (Desktop and Large
Format). Although this document is meant as a guideline for the maximum page size allowable for each printer, it does not include
printable area (margin) information. Please refer to your user guide for additional information regarding the printable area (margins)
for your particular printer. There are 3 aspects that effect how long of a page your printer can output. Those 3 items are:
1. Operating System.
2. Driver Specification.
3. Software application(s) being used.
Maximum custom page size allowable per operati ng system (for Epson standard driver):
Stylus
Color 3000
Stylus
Pro 5000
Stylus
Pro 5500
Stylus
Pro 7000
Stylus
Pro 7500
Stylus
Pro 7600
Stylus
Pro 9000
Stylus
Pro 9500
Stylus
Pro 9600
Macintosh
OS
Win 9x/Me
Win NT
4.0/2000/XP
Print jobs being sent through the Epson standard print driver should be in the RGB format in order for color management to be
utilized properly.
44 in. 44 in. 44 in. 90.5 in. 90.5 in. 90.5 in. 90.5 in. 90.5 in. 90.5 in. 90.5 in.
44 in. 44 in. 44 in. 90.5 in. 90.5 in. 90.5 in. 90.5 in. 90.5 in. 90.5 in. 90.5 in.
44 in. 44 in. 44 in. 590.5 in. 590.5 in. 590.5 in. 90.5 in. 590.5 in. 590.5 in. 590.5 in.
Stylus Pro
10000 Series
1
Page 94

Maximum custom page size allowable for EPSON PostScript options (PPD):
EPSON Stylus RIP
EPSON Fiery RIP
Station
EPSON Fiery Spark
Stylus
Color 3000
44 in. 44 in. N/A N/A N/A N/A N/A N/A N/A N/A
N/A 44 in. N/A
N/A N/A 44 in. N/A N/A N/A N/A N/A N/A N/A
Stylus
Pro 5000
Stylus
Pro 5500
Stylus
Pro 7000
See
NOTE 1
Stylus
Pro 7500
See
NOTE 1
Stylus
Pro 7600
N/A See
Stylus
Pro 9000
NOTE 1
Stylus
Pro 9500
See
NOTE 1
Stylus
Pro 9600
N/A
Stylus Pro
10000 Series
N/A
Designer (Mac)
EPSON Fiery Spark
Professional
N/A N/A 44 in. N/A N/A See
NOTE1
N/A N/A See
NOTE1
See NOTE 1
Print jobs being sent through the Epso n PostScript driver can be either RGB or CMYK format. Settings in the RIP will determine
how color management is used.
Maximum page size allowable from software applications:
Stylus
Color 3000
Stylus
Pro 5000
Stylus
Pro 5500
Stylus
Pro 7000
Stylus
Pro 7500
Stylus
Pro 7600
Stylus
Pro 9000
Stylus
Pro 9500
Stylus
Pro 9600
Stylus Pro 10000
Series
Adobe Photoshop
5.x/6.x
*Adobe Illustrator
8.x/9.x
QuarkXPress 4.x
*CorelDRAW
8.x/9.x
See NOTE
2
227 in. 227 in. 227 in. 227 in. 227 in. 227 in. 227 in. 227 in. 227 in. 227 in.
48 in. 48 in. 48 in. 48 in. 48 in. 48 in. 48 in. 48 in. 48 in. 48 in.
1,800 in. 1,800 in. 1,800 in. 1,800 in. 1,800 in. 1,800 in. 1,800 in. 1,800 in. 1,800 in. 1,800 in.
See
NOTE 2
See
NOTE 2
See
NOTE 2
See
NOTE 2
See
NOTE 2
See
NOTE 2
See
NOTE 2
See
NOTE 2
See NOTE 2
* - These applications a llow for tiling of print pages, therefore allowing you to print beyond the printers maximum page length limit
and print to the applications limits. The printer driver must be set for Roll Paper (Banner) mode so that page breaks at the printer’s
maximum page length do not occur (in essence gives you a 0 margin for the bottom of the page). The Stylus Pro 5000/5500
however will give a slight page break at the 44 inch limit as these printers do not support banner mode. Also, printing certain
elements from these applications may not utilize color management correctly/properly and may produce output color that is not
expected.
2
Page 95

NOTE 1:
NOTE 2:
a. Under Win 9x/Me, the PPD limit is 129 inches.
b. Under Windows NT, 2000 and XP, the PPD limit is 1771.6 inches (SP7000/9000 Series) and 1800 inches
(SP7600/9600/10000 Series).
c. Under Mac OS 8.x/9.x, the PPD limit is 273.06 inches.
Adobe Photoshop has a pixel limitation of 30,000 pixels, which means that a document created @ 300ppi can only
reach a maximum page size of 100 inches (H and V). When sending jobs to the printer via the standard nonPostScript print driver, Photoshop looks at the input resolution of the printer driver and adjusts the page size
accordingly. All Epson large format printers use 360dpi as the input resolution (this is the resolution data is rasterized
at), therefore when printing from Photoshop, the maximum page length you will be able to output to any Epson large
format printer using the standard Epson print driver would be 83.33 inches (30,000 pixels / 360dpi). As for the Epson
desktop products, they rasterize data at 720dpi, therefore the maximum page length obtainable with the standard
print driver would be 41.67 inches (30,000 pixels / 720dpi).
Also, under Photoshop 5.x/6.x for the Macintosh and Photoshop 6.x for the PC, the job will end up clipped if it is over
the 83.3inch printer page limit. If you are using Photoshop 5.x for the PC, the print job will actually be truncated to fit
within the printable area of the printer. Be advised that you may not get a page size error. It may be useful to enable
the “print preview’ function of your printer driver (if available) so that you do not waste unnecessary media.
The only options for printing beyond the limitations is to save the file and print via an application that does not have
the 30,000 pixel limit (may lose color management functions) or print the file through a PostScript RIP (which will
allow for longer pages).
The following examples show how to setup banner printing from Adobe Illustrator 8.01 and CorelDRAW 9 from the PC
platform. The Macintosh versions of these applications should be very similar in function. Please refer to your
software documentation for additional assistance.
3
Page 96

Adobe Illustrator 8.01:
In this example, we are creating a banner, which is 227 inches (Illustrators max. page setup).
1. Launch Illustrator and open or place your file in the page layout.
2. Click on File, then Document Setup. The following screen appears.
3. Uncheck Use Print Setup, enable Tile Full Pages and create the page size (in our example we used 44x227
inches).
4. Click, Print Setup. This will bring up the print driver.
4
Page 97

5. Click on the Paper Tab. The following appears.
6. Set the Paper Source to Roll Paper (Banner) and also enable Save Roll Paper.
5
Page 98

7. When creating the custom page size, divide the banner size by a value that will make it less than the printer
maximum custom page size (not necessary for OS/Drivers that support 590.5 inches). In this example we take
(227/3 = 75.7), therefore the custom page size created would be 44x75.7 inches. The reason for this is to save
media.
6
Page 99

8. After setting the custom page size and other driver settings (media type, resolution, etc.), click OK. This will bring
you back to the document setup. The page should now show the following.
9. At this point you can and resize the image to fit within the printable area and print.
7
Page 100

CorelDRAW 9:
In this example, a banner is created at 227 inches.
1. Launch CorelDRAW and open or place an image in your page layout.
2. Adjust the page size and image for the document as shown in the following image.
3. Click on File and Print Setup.
8
 Loading...
Loading...