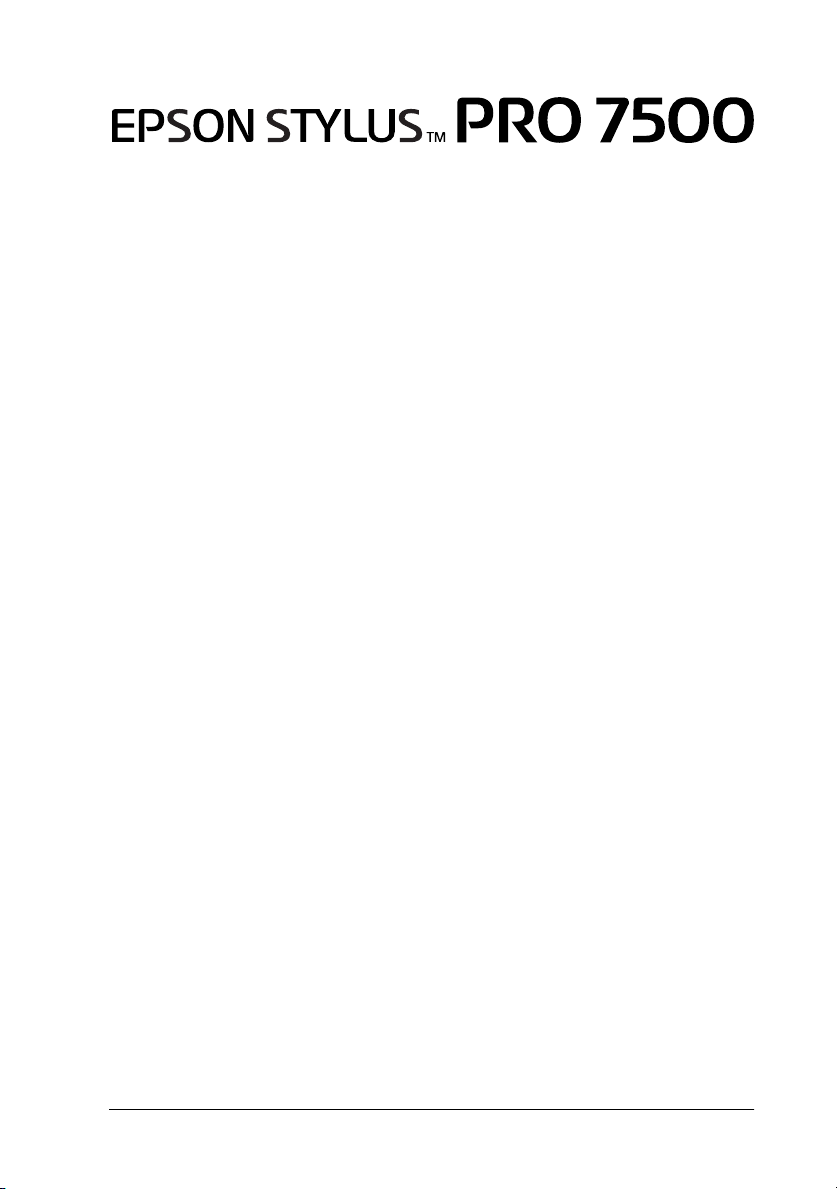
Farbtintenstrahldrucker
Alle Rechte vorbehalten. Kein Teil dieses Handbuchs darf in irgendeiner Form (Druck,
Fotokopie, Mikrofilm oder ein anderes Verfahren) ohne die schriftliche Genehmigung der
EPSON Deutschland GmbH reproduziert oder unter Verwendung elektronischer Systeme
verarbeitet, vervielfältigt oder verbreitet werden. Die hierin enthalten Informationen sind
ausschließlich für dieses EPSON-Druckermodell bestimmt und nicht auf andere
Druckermodelle übertragbar.
Weder die EPSON Deutschland GmbH noch die SEIKO EPSON CORPORATION haften für
Schäden infolge von Fehlgebrauch sowie Reparaturen und Änderungen, die von dritter,
nicht autorisierter Seite vorgenommen wurden. Dieses Handbuch wurde mit großer Sorgfalt
erstellt. Eine Haftung für leicht fahrlässige Fehler, z.B. Druckfehler, ist jedoch
ausgeschlossen.
EPSON haftet nicht für Schäden oder Störungen durch Einsatz von Optionen oder Zubehör,
wenn dieses nicht ein original EPSON-Produkt ist oder eine ausdrückliche Zulassung der
SEIKO EPSON CORPORATION als “EPSON Approved Product” hat.
EPSON haftet ebenso wenig für Schäden durch elektromagnetische Störfelder, die bei der
Verwendung eines Schnittstellenkabels entstehen können, wenn dieses nicht eine
ausdrückliche Zulassung der SEIKO EPSON CORPORATION als “EPSON Approved
Product” hat.
EPSON ist eine eingetragene Marke und ESC/P Raster und EPSON STYLUS sind Marken
der SEIKO EPSON CORPORATION.
Microsoft und Windows sind eingetragene Marken der Microsoft Corporation.
Hinweis: Alle im Handbuch genannten Bezeichnu ngen von Erzeugnissen sind Marken der jeweiligen
Firmen. Aus dem Fehlen der Markenzeichen
Bezeichnung ein freier Markenname ist.
Copyright © 2000 by EPSON Deutschland GmbH, Düsseldorf.
®
bzw. TM kann nicht geschlossen werden, dass die
Installationshandbuch
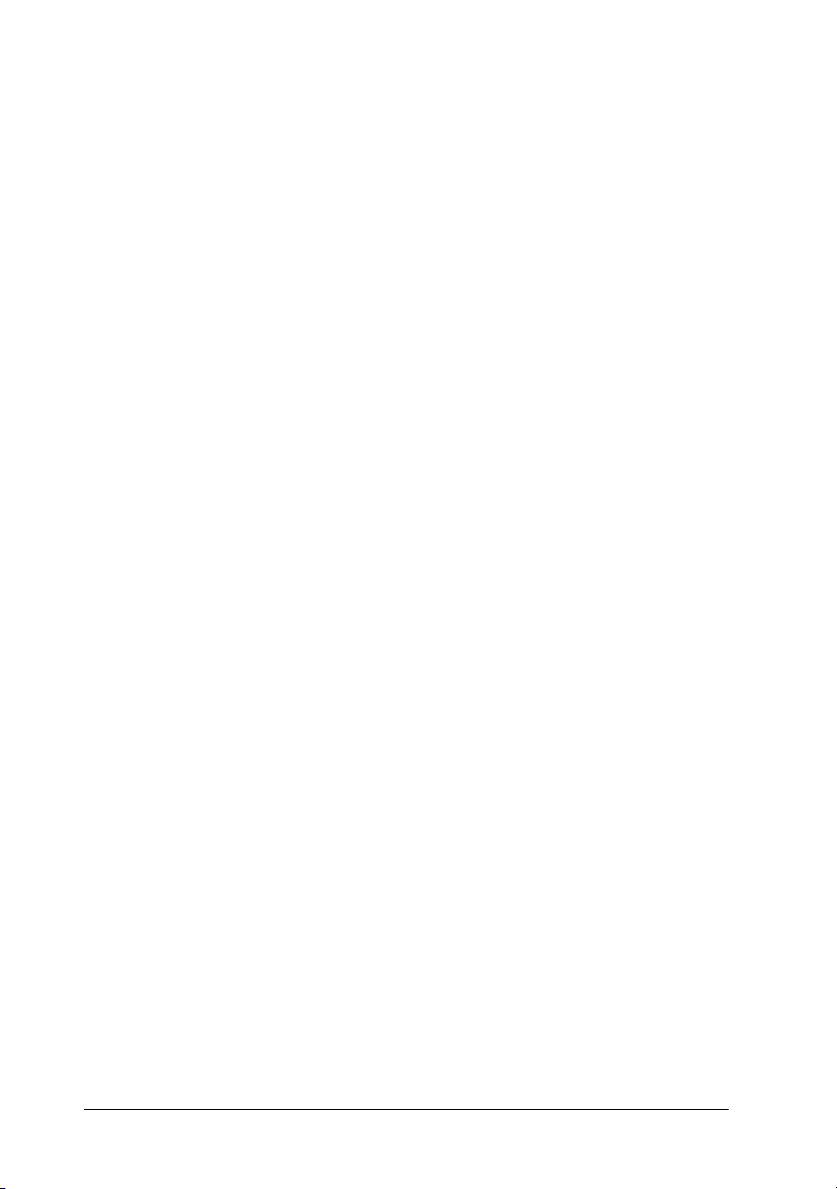
Wo Sie Informationen finden
Dieses Online-Installationshandbuch
Liefert Ihnen grundlegende Informationen für die Inbetriebnahme Ihres EPSON STYLUS PRO 7500 sowie zu seinen Optionen
und Verbrauchsmaterialien.
Online-Benutzerhandbuch
Liefert Ihnen ausführliche Informationen zum Drucken auf Rollenpapier bzw. Einzelblättern, zum Bedienfeld und zur Druckersoftware, sowie Tipps für gute Druckresultate.
Online-Hilfe
Bietet Ihnen ausführliche Informationen und Anweisungen zur
Druckersoftware, mit der der Drucker gesteuert wird. Die OnlineHilfe wird automatisch mit der Druckersoftware installiert. Informationen zum Aufrufen der Online-Hilfe erhalten Sie im
Benutzerhandbuch
.
Online-
i
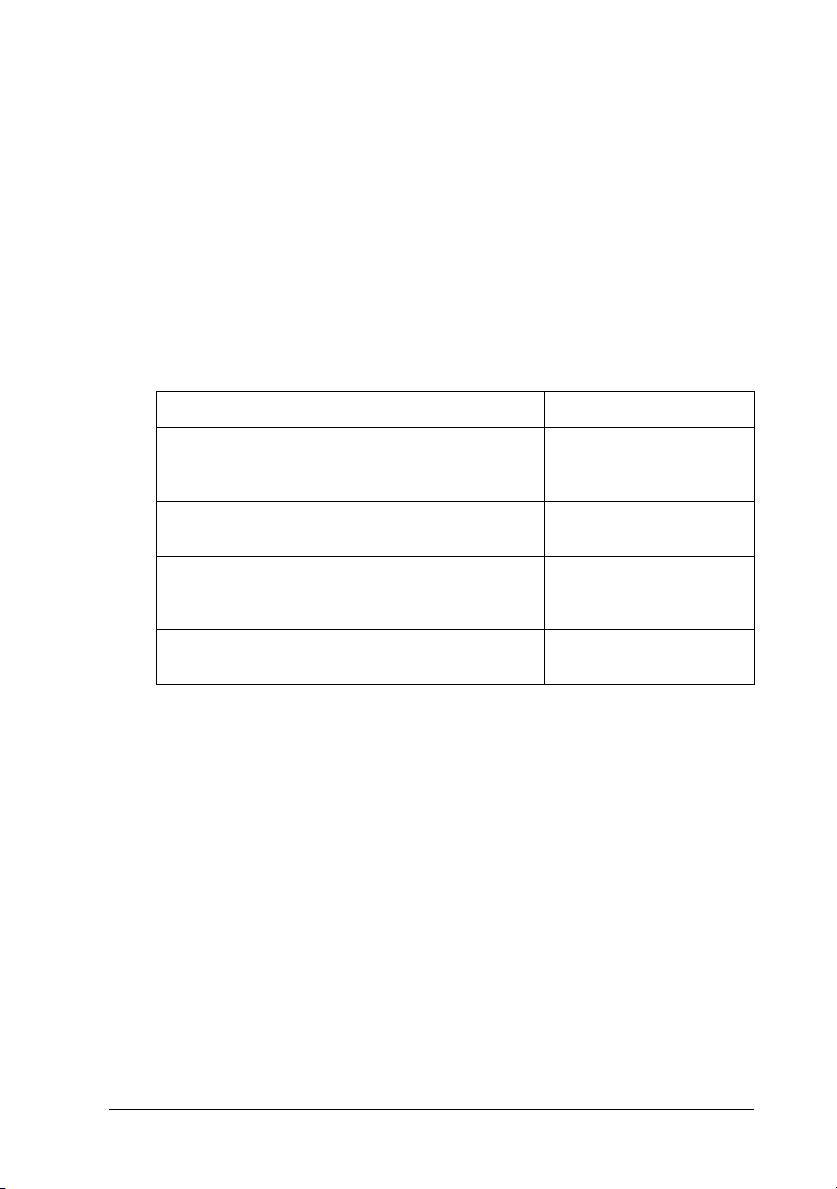
Systemvorauss etz ung en
Wenn Sie Ihren Drucker mit einem PC verwenden
Für den Einsatz des Druckers benötigen Sie Microsoft®
®
Windows
Windows
95, Windows®98, Windows NT®4.0 oder
®
2000 sowie ein abgeschirmtes, verdrilltes paralleles
Schnittstellenkabel. Soll der Drucker an einen USB-Port angeschlossen werden, benötigen Sie einen PC, auf dem Windows 98
vorinstalliert und der mit einem USB-Port und einem abgeschirmten USB-Kabel ausgerüstet ist.
Minimum Empfohlen
i486/25 MHz für Windows 95 bzw. NT 4.0
i486/66 MHz für Windows 98
Pentium 133 MHz für Windows 2000
16 MB RAM für Windows 95/98, NT 4.0
64 MB RAM für Windows 2000
20 MB freier Festplattenspeicher für Windows 95
bzw. 98
40 MB für Windows NT 4.0 und Windows 2000
VGA-Grafikkarte Mindestens
Mindestens Pentium IIProzessor mit 300 MHz
Mindestens 128 MB
RAM
Mindestens 400 MB
freier Festplattenspeicher
VGA-Grafikkarte
Wenden Sie sich an Ihren Fachhändler, wenn Ihr Computer diese
Voraussetzungen nicht erfüllt.
ii
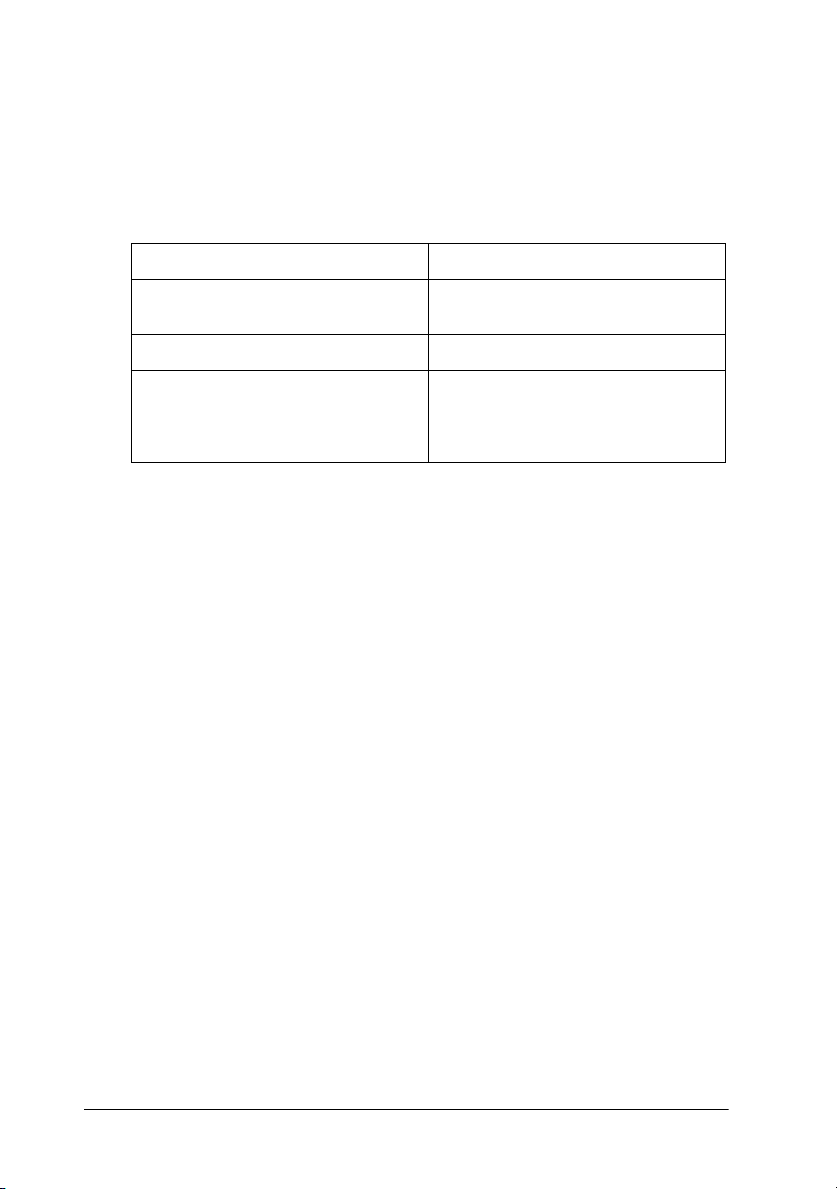
Wenn Sie Ihren Drucker mit einem Macintosh verwenden
Für den Anschluss des Druckers an einen Apple® Macintosh®
sollten folgende Systemvoraussetzungen erfüllt sein. Für den
Anschluss dieses Druckers an einen Apple Macintosh-Computer
benötigen Sie außerdem ein USB-Kabel.
Minimum Empfohlen
PowerPC Mindestens PowerPC
System 8.1 System 9.0 oder höher
9 MB freier Arbeitsspeicher
12 MB freier Arbeitsspeicher bei
aktiviertem Hintergrunddruck.
604e-Prozessor mit 300 MHz
Mindestens 16 MB freier Arbeitsspeicher
27 MB freier Arbeitsspeicher bei
aktiviertem Hintergrunddruck.
Hinweis:
Die Größe des verfügbaren Arbeitsspeichers hängt von der Anzahl
❏
und Art der geöffneten Anwendungsprogramme ab. Um festzustellen, wie viel Arbeitsspeicher verfügbar ist, wählen Sie den Befehl
Über diesen Computer
im Apple-Menü. Die Information wird
unter “Größter freier Block” in Kilobyte angegeben (1.024 KB = 1 MB).
Die oben genannten Speichervoraussetzungen gelten für das Bedru-
❏
cken von Papier in A1-Format (594 ×841 mm). Je nach Papierformat, benutzter Anwendung und Größe des Druckauftrags können
die Anforderungen variieren.
Sie benötigen zusätzlich zu diesen System- und Speichervoraussetzungen mindestens 12 MB freien Festplattenspeicher, um die
Druckersoftware zu installieren. Zum Drucken benötigen Sie
außerdem freien Festplattenspeicher, der ungefähr die doppelte
Größe der zu druckenden Dateien ausmachen muss.
iii
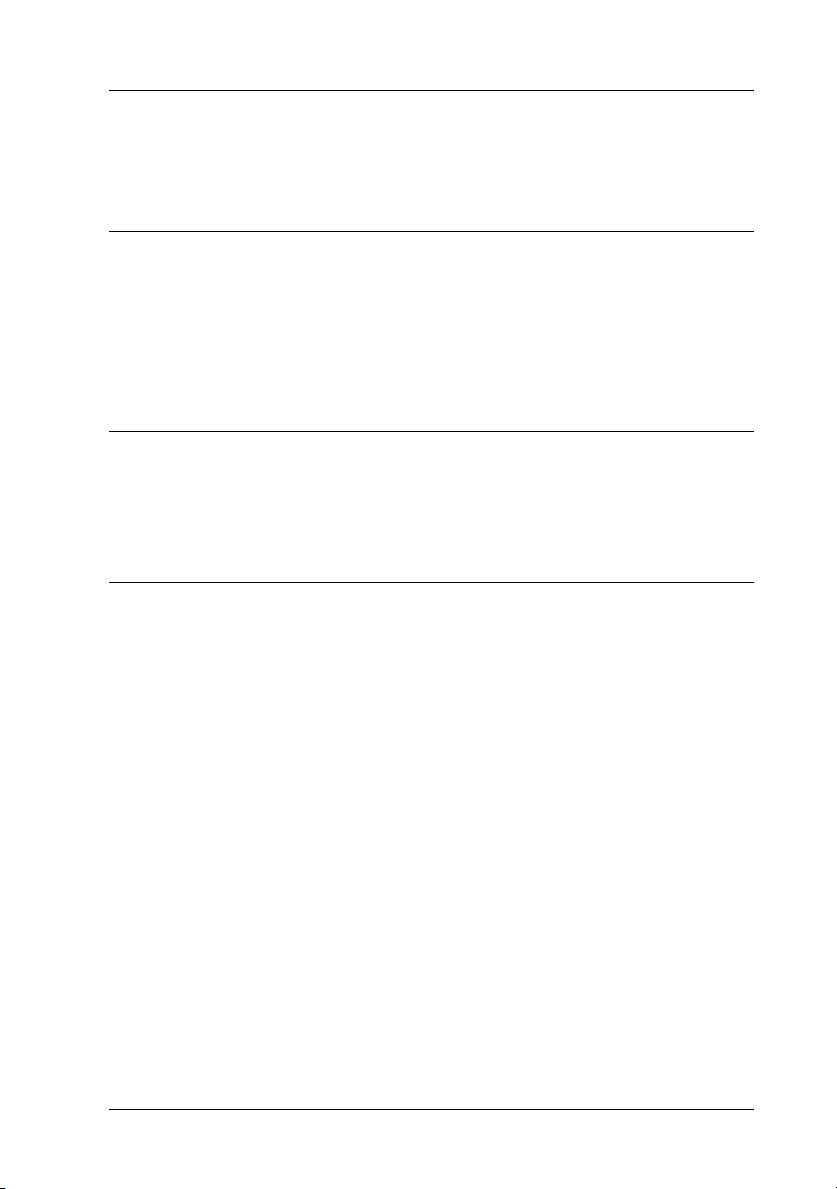
Inhalt
Sicherheitshinweise
Wichtige Sicherheitshinweise. . . . . . . . . . . . . . . . . . . . . . . . . . . . . 1
Vorsichtsmaßnahmen . . . . . . . . . . . . . . . . . . . . . . . . . . . . . . . . . . . 2
ENERGY STAR-Kompatibilität . . . . . . . . . . . . . . . . . . . . . . . . . . . 5
Handbuch-Konventionen . . . . . . . . . . . . . . . . . . . . . . . . . . . . . . . . 5
So sieht Ihr Drucker aus
Frontansicht . . . . . . . . . . . . . . . . . . . . . . . . . . . . . . . . . . . . . . . 6
Rückansicht . . . . . . . . . . . . . . . . . . . . . . . . . . . . . . . . . . . . . . . 6
Kapitel 1 Den Drucker für Ihren Computer einrichten
Drucker anschließen . . . . . . . . . . . . . . . . . . . . . . . . . . . . . . . . . . . . 1-2
Eingebaute parallele Schnittstelle für PCs . . . . . . . . . . . . . . 1-2
Eine USB-Verbindung verwenden
(nur unter Windows 98 und 2000) . . . . . . . . . . . . . . . . . . 1-3
Optionale Schnittstellenkarte . . . . . . . . . . . . . . . . . . . . . . . . 1-5
Druckersoftware installieren . . . . . . . . . . . . . . . . . . . . . . . . . . . . . 1-8
Unter Windows . . . . . . . . . . . . . . . . . . . . . . . . . . . . . . . . . . . . 1-9
Auf einem Macintosh . . . . . . . . . . . . . . . . . . . . . . . . . . . . . . . 1-12
Drucker in ein Netzwerk einbinden . . . . . . . . . . . . . . . . . . . . . . . 1-14
Unter Windows 95 bzw. 98 . . . . . . . . . . . . . . . . . . . . . . . . . . 1-14
Unter Windows NT 4.0 und Windows 2000 . . . . . . . . . . . . 1-18
Auf einem Macintosh . . . . . . . . . . . . . . . . . . . . . . . . . . . . . . . 1-23
iv
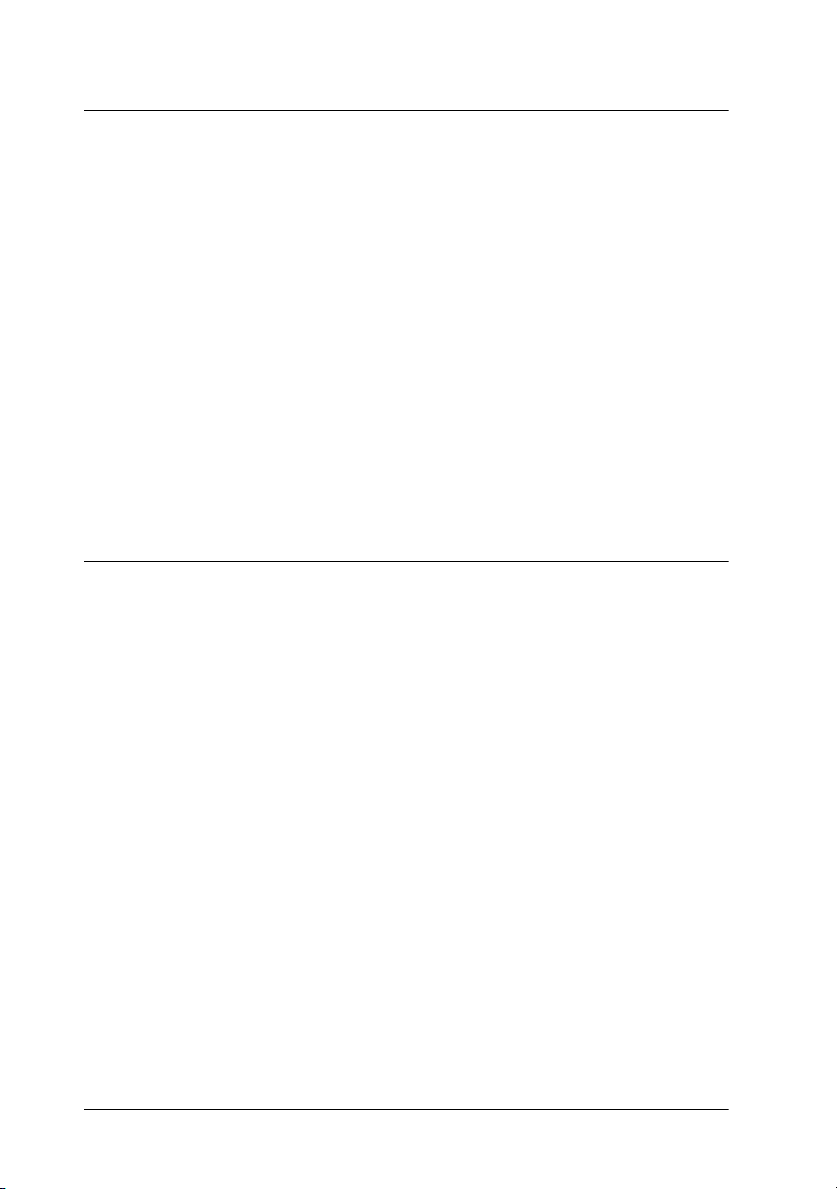
Kapitel 2 Drucken und Druckerverwaltung
Rollenpapier. . . . . . . . . . . . . . . . . . . . . . . . . . . . . . . . . . . . . . . . . . . . 2-2
Papierrolle am Drucker anbringen . . . . . . . . . . . . . . . . . . . .2-2
Rollenpapier einlegen . . . . . . . . . . . . . . . . . . . . . . . . . . . . . . . 2-5
Einzelblätter. . . . . . . . . . . . . . . . . . . . . . . . . . . . . . . . . . . . . . . . . . . . 2-9
Einzelblätter mit einer Länge von mehr als 483 mm
einlegen (lange Kante des Formats Super A3/B) . . . . . . 2-9
Einzelblätter mit einer Länge von 483 mm (lange Kante
des Formats Super A3/B) oder kürzer einlegen . . . . . . .2-12
Von Ihrem PC aus drucken . . . . . . . . . . . . . . . . . . . . . . . . . . . . . . . 2-13
Druckertreibereinstellungen. . . . . . . . . . . . . . . . . . . . . . . . . .2-13
Von Ihrem PC aus Druckaufträge abbrechen . . . . . . . . . . .2-19
Von Ihrem Macintosh aus drucken . . . . . . . . . . . . . . . . . . . . . . . .2-20
Druckertreibereinstellungen. . . . . . . . . . . . . . . . . . . . . . . . . .2-20
Von Ihrem Macintosh aus Druckaufträge abbrechen . . . . . 2-23
Kapitel 3 Zustand des Druckers überprüfen
Drucker-Utilities verwenden. . . . . . . . . . . . . . . . . . . . . . . . . . . . . .3-2
Drucker-Utilities aufrufen . . . . . . . . . . . . . . . . . . . . . . . . . . . 3-2
Düsentestmuster drucken . . . . . . . . . . . . . . . . . . . . . . . . . . . . . . . . 3-3
Druckköpfe reinigen. . . . . . . . . . . . . . . . . . . . . . . . . . . . . . . . . . . . .3-5
Druckköpfe justieren . . . . . . . . . . . . . . . . . . . . . . . . . . . . . . . . . . . .3-7
v
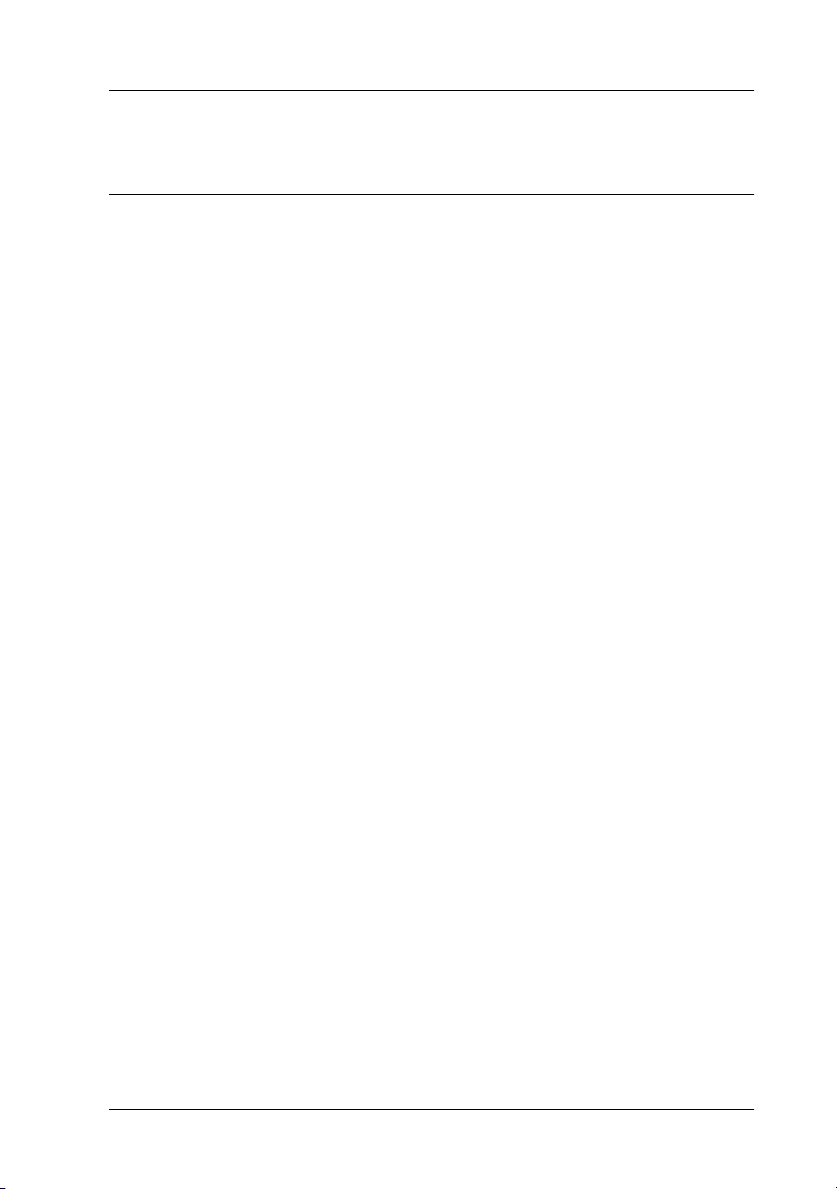
Sicherheitshinweise
Wichtige Sicherheitshinweise
Lesen Sie vor Inbetriebnahme des Druckers die folgenden Hinweise zu Ihrer eigenen Sicherheit sowie zur Betriebssicherheit
des Geräts genau durch. Beachten Sie alle auf dem Drucker angebrachten Warnungen und Hinweise.
❏
Achten Sie darauf, dass die Lüftungsöffnungen am Druckergehäuse stets freigehalten werden.
❏
Führen Sie keine Gegenstände durch die Öffnungen des
Geräts ein. Achten Sie darauf, dass keine Flüssigkeiten in den
Drucker gelangen.
❏
Achten Sie bei der Stromversorgung unbedingt darauf, dass
die auf dem Gerät angegebenen Spannungswerte eingehalten
werden.
❏
Schließen Sie das Gerät nur an eine ordnungsgemäß geerdete
Steckdose an. Das Gerät darf nicht an einen Stromkreis angeschlossen werden, an dem bereits Geräte wie Fotokopierer
oder Ventilatoren angeschlossen sind, die sich selbst regelmäßig ein- und ausschalten.
❏
Schließen Sie den Drucker nicht an schaltbare oder timergesteuerte Steckdosen an.
❏
Benutzen Sie den Computer und den Drucker nicht in der
Nähe potenzieller elektromagnetischer Störfelder (z.B. Lautsprechern oder Basisstationen von Funktelefonen).
❏
Verwenden Sie keinesfalls beschädigte Stromkabel.
Sicherheitshinweise
1
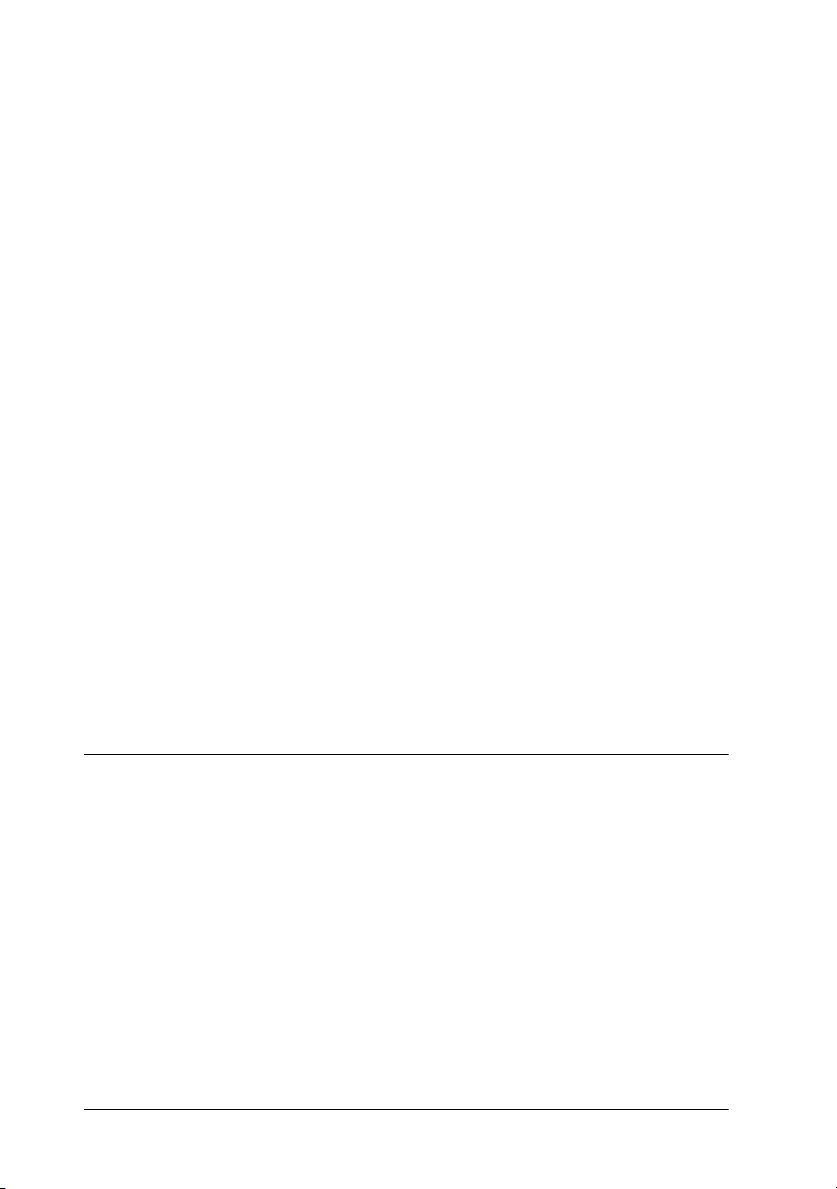
❏
Bei Verwendung eines Verlängerungskabels ist darauf zu
achten, dass der Gesamt-Nennstromwert aller Geräte weder
die zulässige Ampererate des Verlängerungskabels noch die
zulässige Ampererate der Steckdose überschreitet.
❏
Mit Ausnahme der ausdrücklich im Handbuch angegebenen
Handgriffe sollten Sie niemals versuchen, das Gerät selbst
zu reparieren. Sämtliche Wartungsarbeiten sollten nur von
autorisiertem Fachpersonal vorgenommen werden.
❏
In folgenden Fällen müssen Sie den Drucker vom Netz
trennen und sich an einen qualifizierten Servicetechniker
wenden:
Das Netzkabel oder der Stecker sind abgenutzt oder beschädigt; Flüssigkeit ist in das Gerät eingedrungen; das Gerät ist
heruntergefallen, oder das Gehäuse wurde beschädigt; das
Gerät zeigt auffällige Abweichungen vom Normalbetrieb.
❏
Bei Einsatz des Druckers in Deutschland ist Folgendes zu
beachten:
Bei Anschluss des Druckers an die Stromversorgung muss
sichergestellt werden, dass die Gebäudeinstallation mit einer
10 A oder 16 A-Sicherung abgesichert ist.
Vorsichtsmaßnahmen
Zum Arbeiten mit dem Drucker
❏
Greifen Sie während des Druckvorgangs nicht in den Drucker, und berühren Sie nicht die Tintenpatronen.
❏
Bewegen Sie den Druckkopf nicht von Hand. Andernfalls
wird möglicherweise der Drucker beschädigt.
Sicherheitshinweise
2
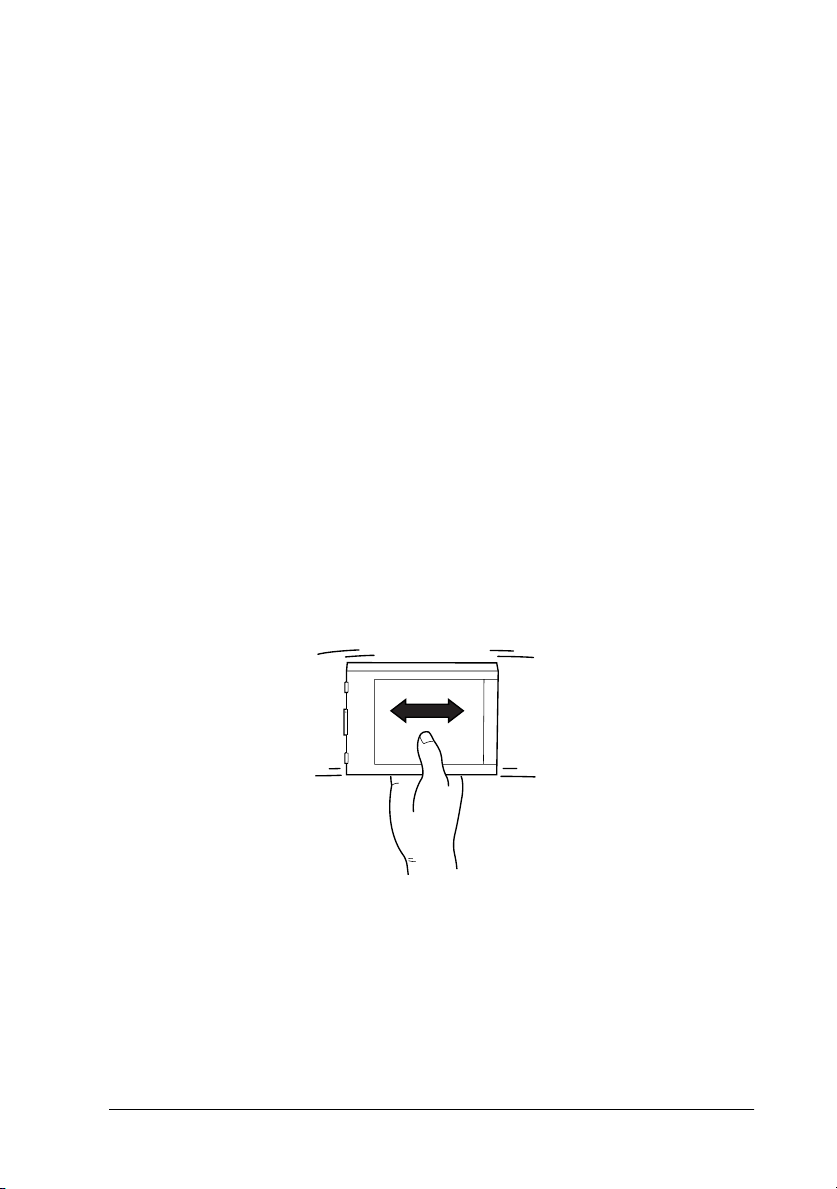
❏
Schalten Sie den Drucker stets am Netzschalter
Wenn der Netzschalter gedrückt wird, blinkt die OperateAnzeige auf und erlischt dann. Trennen Sie den Drucker
erst von der Stromversorgung, wenn die Operate-Anzeige
erloschen ist.
❏
Stellen Sie sicher, dass sich der Druckkopf vor dem Transport
des Druckers in der Abdeckposition (rechts außen) befindet
und dass die Tintenpatronen entfernt sind.
Zum Umgang mit Tintenpatronen
❏
Bewahren Sie Tintenpatronen außerhalb der Reichweite von
Kindern auf.
❏
Normalerweise kann keine Tinte aus der Tintenpatrone auslaufen. Waschen Sie Tintenspritzer auf der Haut sofort unter
fließendem Wasser ab. Sollte Tinte in Ihre Augen gelangen,
spülen Sie diese sofort mit reichlich Wasser aus.
❏
Schütteln Sie die Tintenpatrone vorsichtig hin und her, bevor
Sie sie installieren.
Power
aus.
Achtung:
c
❏
Schütteln Sie keine Patronen, die schon einmal installiert waren.
Lösen Sie den Arretierbügel einer eingesetzten Tintenpatrone
nur, um diese auszutauschen. Der Drucker zeigt ansonsten
nicht den korrekten Tintenstand an.
Sicherheitshinweise
3
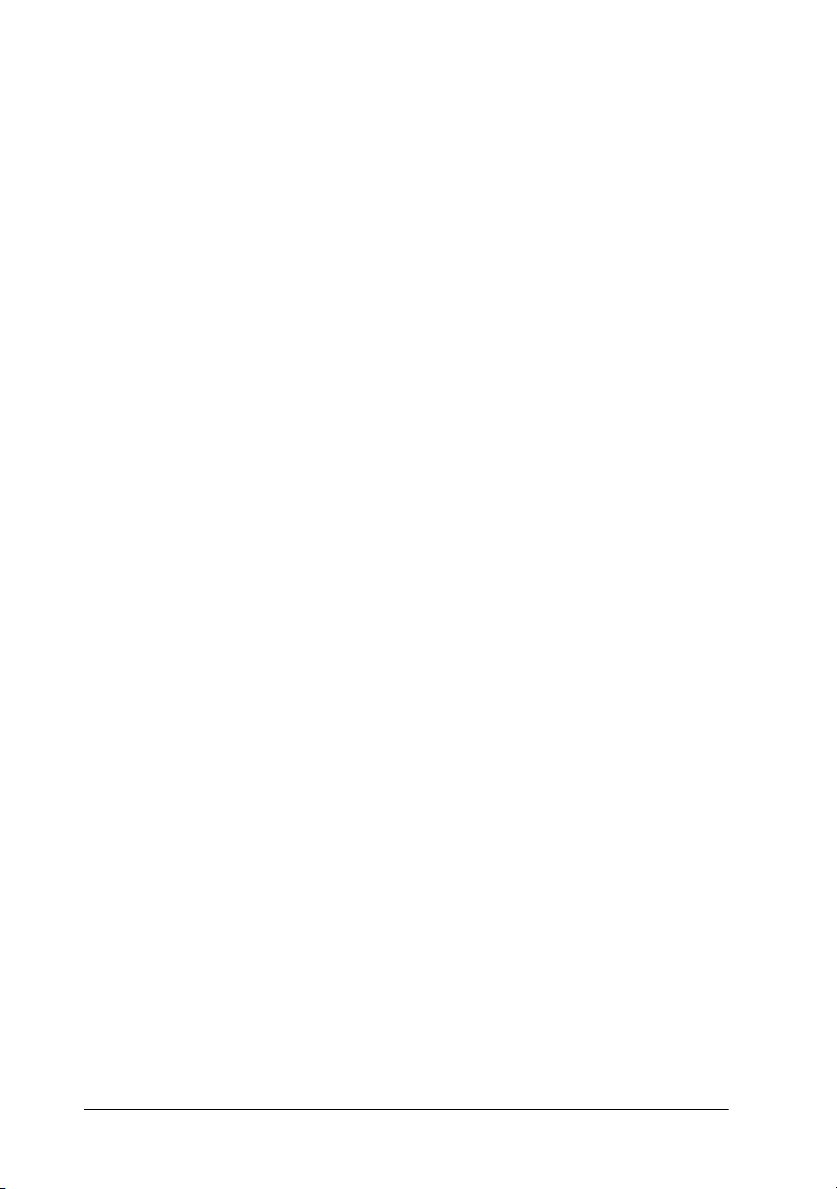
❏
Achten Sie darauf, dass das Haltbarkeitsdatum der Tintenpatrone nicht überschritten ist.
❏
Tintenpatronen sind innerhalb von sechs Monaten nach
der Installation zu verbrauchen, um eine gute Druckqualität
sicherzustellen.
❏
Versuchen Sie nicht, eine Tintenpatrone auseinander zu
bauen oder nachzufüllen. Dadurch wird möglicherweise der
Druckkopf beschädigt.
Zum Standort des Druckers
❏
Achten Sie darauf, dass der Drucker auf einer glatten, ebenen
Oberfläche steht. Wenn der Drucker geneigt steht, kann er
nicht störungsfrei arbeiten.
❏
Wählen Sie den Stand- bzw. Lagerungsort so, dass der Drucker vor starken Temperatur- und Feuchtigkeitsschwankungen sowie direktem Sonnenlicht und starken Licht- oder
Hitzequellen geschützt ist.
❏
Achten Sie darauf, dass der Drucker nicht Vibrationen und
Stößen ausgesetzt ist.
❏
Stellen Sie den Drucker nicht in einer staubigen Umgebung
auf.
❏
Stellen Sie den Drucker so auf, dass der Netzstecker jederzeit
problemlos aus der Steckdose gezogen werden kann.
Sicherheitshinweise
4
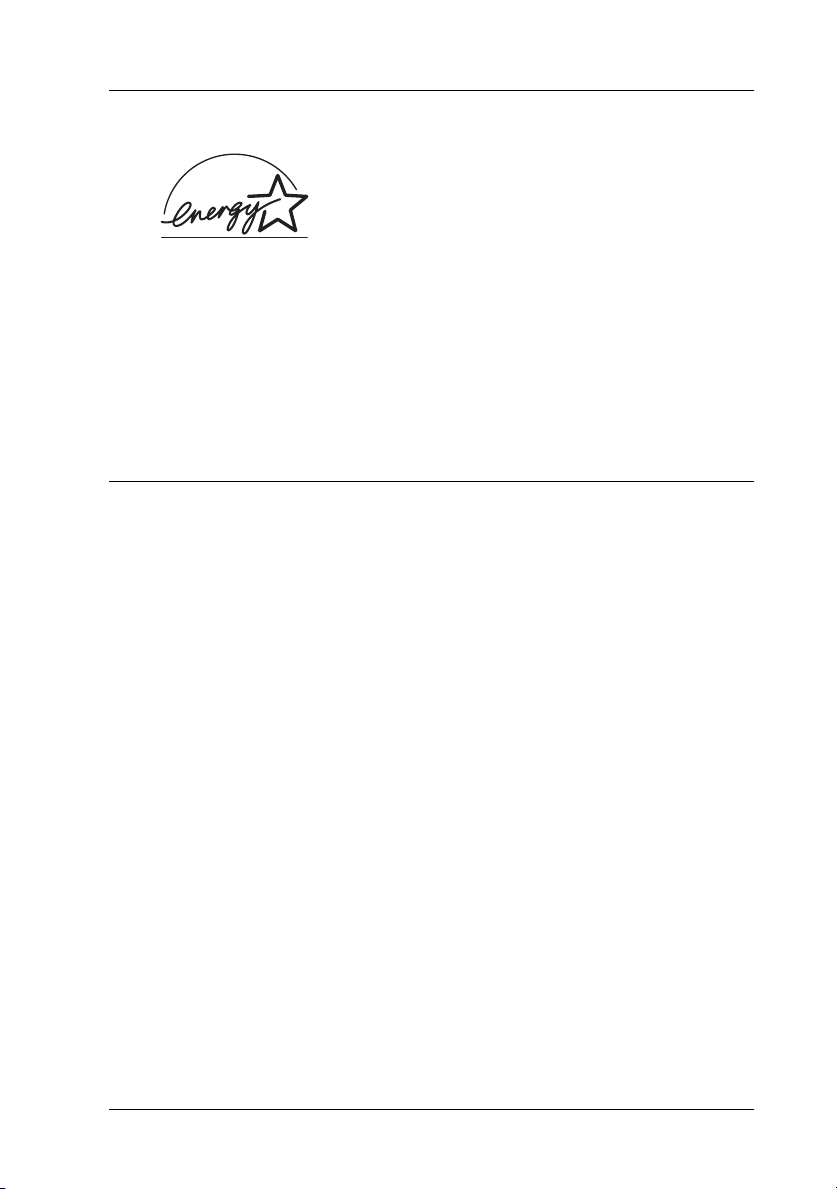
E
NERGY STAR-Kompatibilität
EPSON, als Partner von ENERGY STAR, bestätigt, dass dieses Produkt den
Richtlinien zur effizienten Energienutzung
entspricht.
E
NERGY STAR-
Das internationale
ist eine freiwillige Partnerschaft mit Vertretern der Computerund Bürogeräteindustrie zur Förderung der Entwicklung energiesparender PCs, Monitore, Drucker, Faxgeräte, Kopiergeräte
und Scanner mit dem Ziel, die durch Energieerzeugung bedingte
Luftverschmutzung zu reduzieren.
E
NERGY STAR Office Equipment-Programm
Handbuch-Konventionen
Vorsicht:
w
c
Hinweise
enthalten wichtige Informationen und hilfreiche Tipps zur Arbeit mit
dem Drucker.
Diese Warnungen müssen unbedingt beachtet werden, um
Körperverletzungen zu vermeiden.
Achtung:
Anmerkungen dieser Art müssen beachtet werden, um Schäden
am Drucker oder Computer zu vermeiden.
Sicherheitshinweise
5
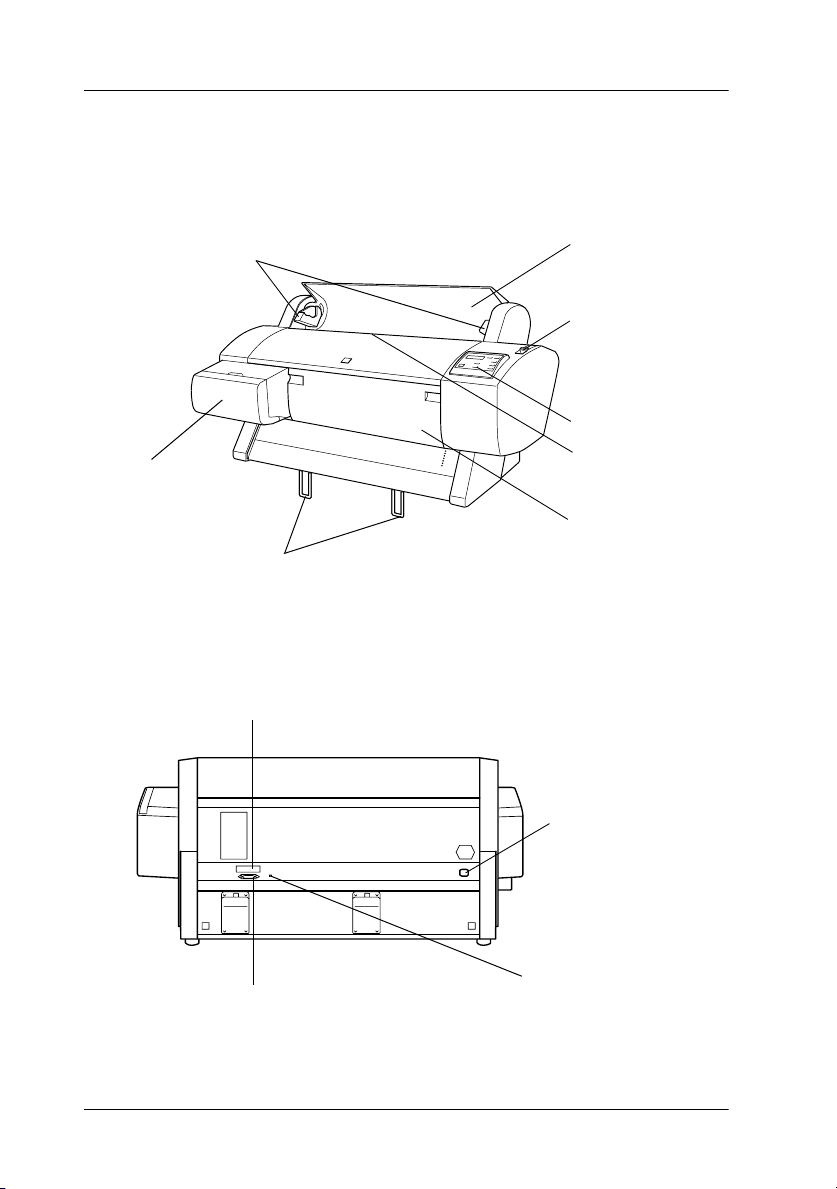
So sieht Ihr Drucker aus
Frontansicht
Montageträger
Tintenpatronenfach
Papierführungen
Rückansicht
optionale Abdeckung für den Steckplatz der Schnittstellenkarte
Rollenpapierabdeckung
Papierfixierhebel
Bedienfeld
Papierzuführungsschacht
Untere Abdeckung
Anschluss für parallele Schnittstelle
So sieht Ihr Drucker aus
6
Netzanschluss
USB-Schnittstellenanschluss
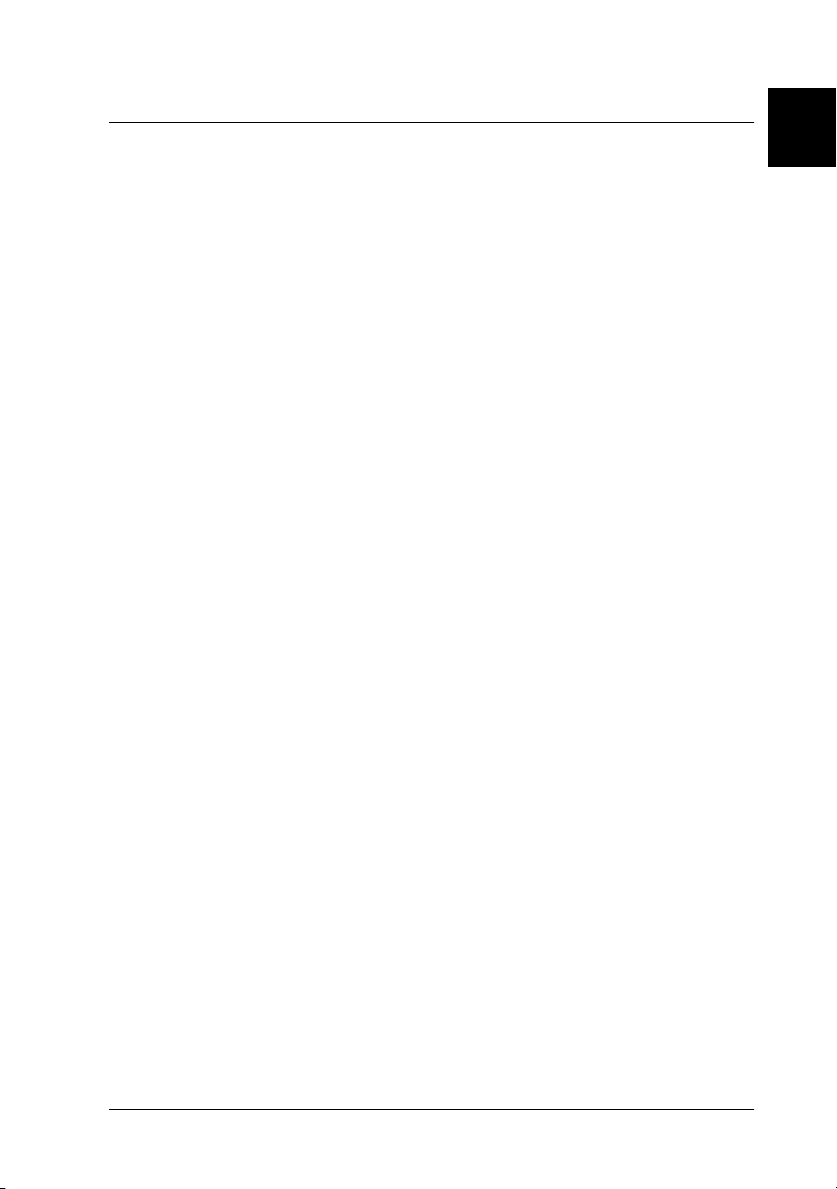
Kapitel 1
Den Drucker für Ihren Computer einrichten
Drucker anschließen . . . . . . . . . . . . . . . . . . . . . . . . . . . . . . . . . . . . 1-2
Eingebaute parallele Schnittstelle für PCs . . . . . . . . . . . . . . 1-2
Eine USB-Verbindung verwenden
(nur unter Windows 98 und 2000) . . . . . . . . . . . . . . . . . . 1-3
Optionale Schnittstellenkarte . . . . . . . . . . . . . . . . . . . . . . . . 1-5
Druckersoftware installieren . . . . . . . . . . . . . . . . . . . . . . . . . . . . . 1-8
Unter Windows . . . . . . . . . . . . . . . . . . . . . . . . . . . . . . . . . . . . 1-9
Auf einem Macintosh . . . . . . . . . . . . . . . . . . . . . . . . . . . . . . . 1-12
Drucker in ein Netzwerk einbinden . . . . . . . . . . . . . . . . . . . . . . . 1-14
Unter Windows 95 bzw. 98 . . . . . . . . . . . . . . . . . . . . . . . . . . 1-14
Unter Windows NT 4.0 und Windows 2000 . . . . . . . . . . . . 1-18
Auf einem Macintosh . . . . . . . . . . . . . . . . . . . . . . . . . . . . . . . 1-23
1
Den Drucker für Ihren Computer einrichten
1-1

Drucker anschließen
Auf welche Weise Sie den Drucker mit Ihrem Computer verbin-
den, hängt davon ab, ob Sie Druckaufträge direkt über die einge-
baute parallele Schnittstelle oder eine USB-Verbindung oder mit
Hilfe einer optionalen Schnittstellenkarte über ein Netzwerk an
den Drucker senden wollen. Wenn Sie den Drucker über die
eingebaute parallele Schnittstelle anschließen wollen, lesen Sie
die Beschreibung im nächsten Abschnitt. Informationen zum
Anschließen des Druckers über eine USB-Verbindung erhalten
Sie im Abschnitt “Eine USB-Verbindung verwenden (nur unter
Windows 98 und 2000)” auf Seite 1-3. Nähere Informationen zur
Verwendung optionaler Schnittstellenkarten erhalten Sie im Ab-
schnitt “Optionale Schnittstellenkarte” auf Seite 1-5.
Eingebaute parallele Schnittstelle für PCs
Für den Anschluss des Druckers an den Computer über die
eingebaute parallele Schnittstelle benötigen Sie ein abgeschirm-
tes, verdrilltes paralleles Schnittstellenkabel. Gehen Sie folgen-
dermaßen vor, um den Drucker an den Computer anzuschließen.
Hinweis:
Ziehen Sie, falls vorhanden, das USB-Kabel vom Drucker ab, bevor Sie
das parallele Schnittstellenkabel anschließen.
1-2
Den Drucker für Ihren Computer einrichten
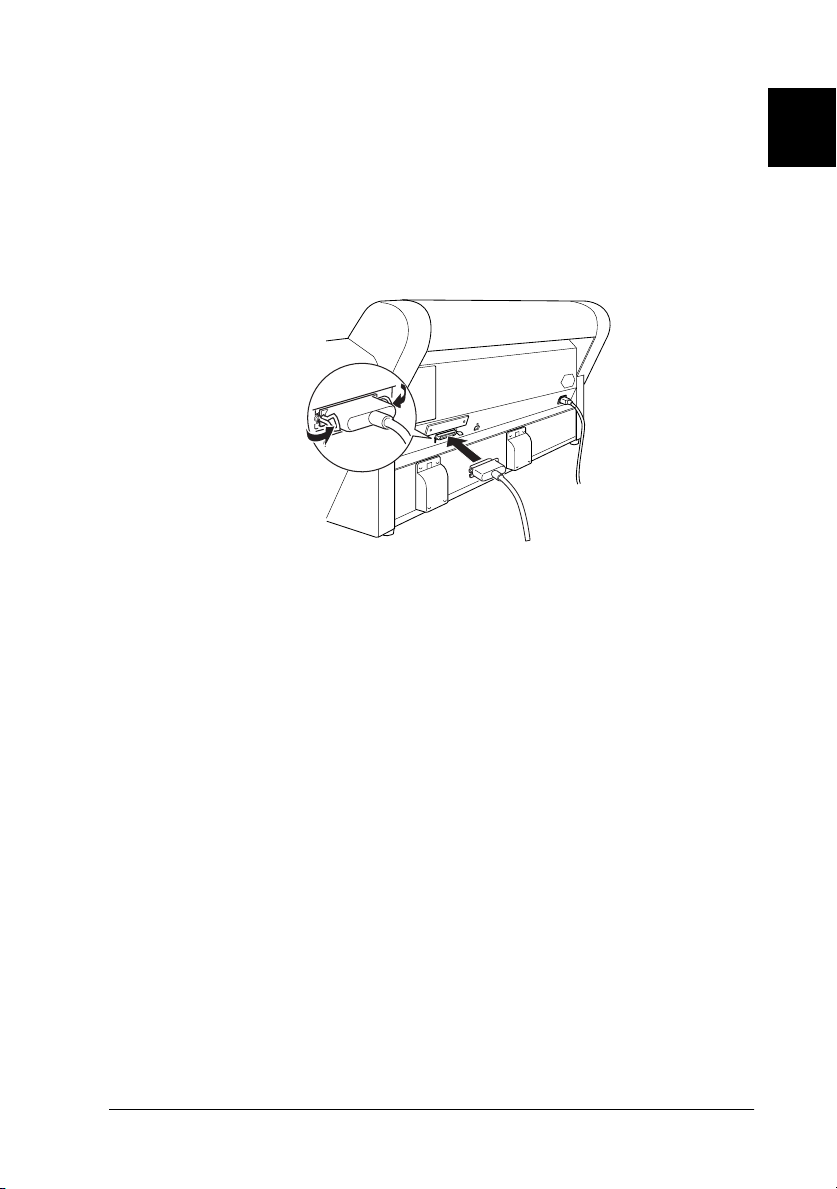
1. Schalten Sie den Drucker und den Computer aus.
2. Schließen Sie das Kabel fest an den Schnittstellenanschluss
des Druckers an. Drücken Sie anschließend die Drahthalterungen zusammen, bis sie auf beiden Seiten einrasten. Befindet sich am Kabel ein Erdungsdraht, verbinden Sie diesen mit
dem Masseanschluss neben dem Schnittstellenanschluss.
3. Schließen Sie das andere Ende des Kabels an den parallelen
Anschluss des Computers an. Wenn sich an dem Ende des
Kabels, das zum Computer führt, ein Erdungsdraht befindet,
verbinden Sie diesen mit dem Masseanschluss an der Rückseite des Computers.
1
Lesen Sie nun den Abschnitt “Druckersoftware installieren” auf
Seite 1-8. Bevor Sie den Drucker verwenden können, müssen Sie
die Druckersoftware installieren.
Eine USB-Verbindung verwenden (nur unter Windows 98 und 2000)
Um den Drucker an einen USB-Anschluss anzuschließen, wird ein
abgeschirmtes Standard-USB-Kabel benötigt. Gehen Sie folgendermaßen vor, um den Drucker an den Computer anzuschließen.
Den Drucker für Ihren Computer einrichten
1-3
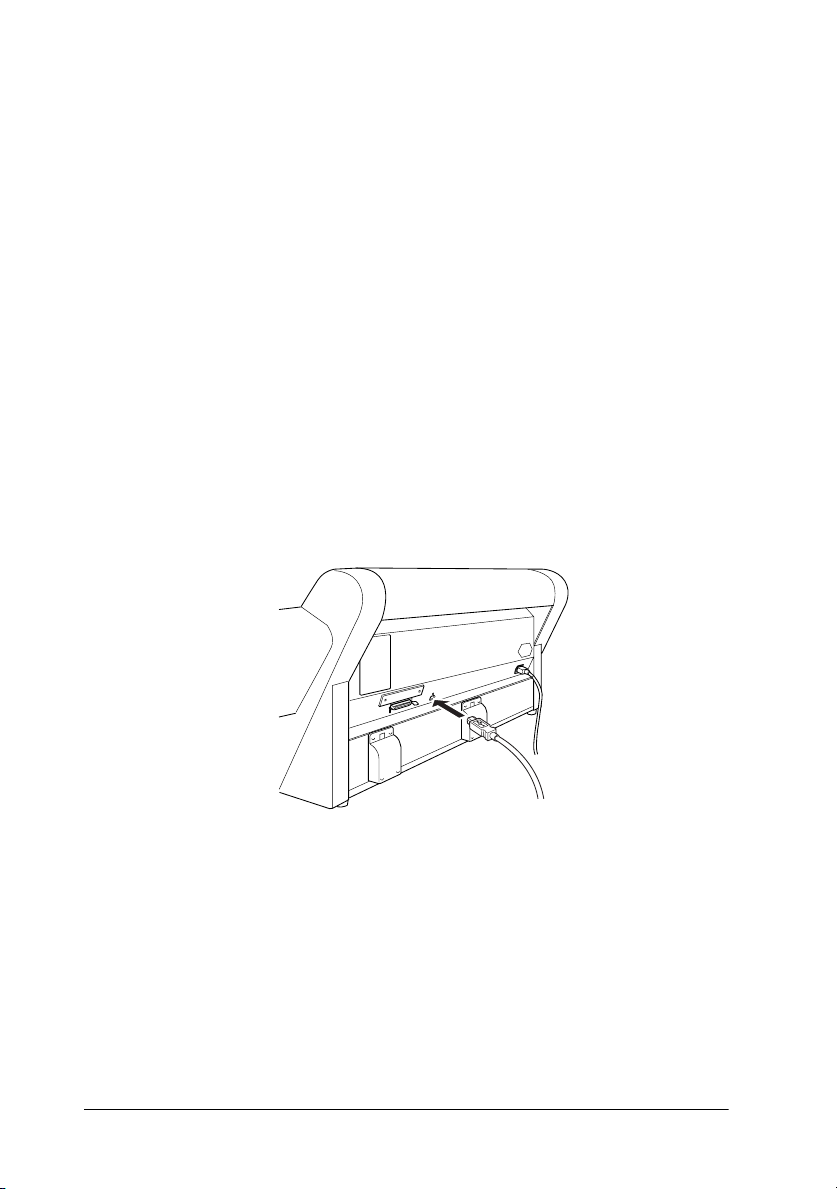
Hinweis:
Die Funktionen EPSON-Druckeranschluss und DMA-Transfer
❏
(nur unter Windows 95 und 98) des installierten EPSON-Druckertreibers sind bei einer USB-Verbindung nicht verfügbar. Sie stehen
nur bei einer Verbindung über die parallele Schnittstelle zur Verfügung. Informationen zum EPSON-Druckeranschluss und zur
DMA-Übertragung erhalten Sie im Online-Benutzerhandbuch.
Sie müssen die Option KOMPAT in der PARA. I/F-Einstellung
❏
des SelecType-Modus wählen. Nähere Informationen erhalten Sie
im Abschnitt “SelecType-Einstellungen” im Online-Benutzerhandbuch.
1. Schalten Sie den Drucker und den Computer aus.
2. Verbinden Sie das passende Kabelende mit dem USB-Anschluss an der Rückseite des Druckers. (Die beiden Kabelenden sind unterschiedlich geformt.)
3. Schließen Sie das andere Ende des Kabels an den
USB-Anschluss des Computers an.
Lesen Sie nun den Abschnitt “Druckersoftware installieren” auf
Seite 1-8. Bevor Sie den Drucker verwenden können, müssen Sie
die Druckersoftware installieren.
1-4
Den Drucker für Ihren Computer einrichten
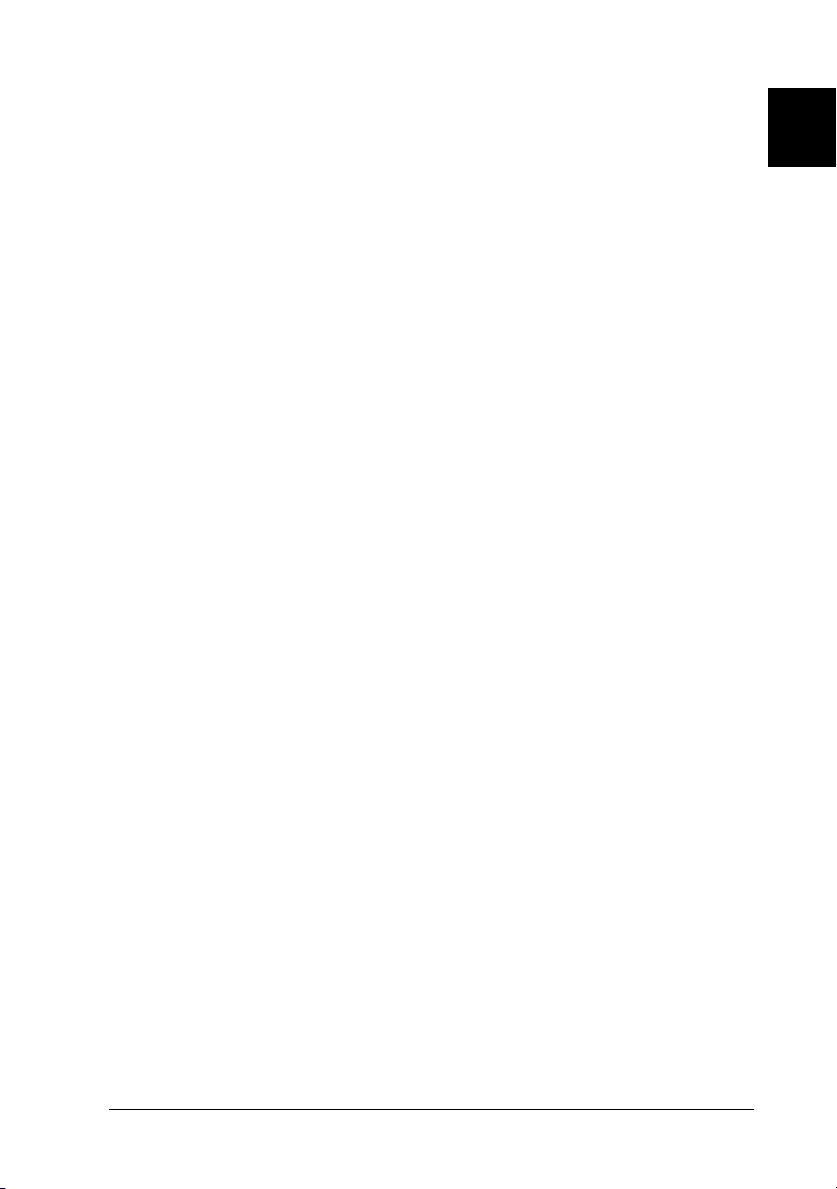
Optionale Schnittstellenkarte
Verfügbare optionale Schnittstellenkarten
Die hier aufgeführten optionalen Ethernet-Schnittstellenkarten
ermöglichen es Ihnen, den Drucker in einem Netzwerk zu verwenden. Die Ethernet-Karte erkennt die in Ihrem Netzwerk verwendeten Protokolle automatisch, so dass Sie unter Windows 95,
98, NT 4.0 und Windows 2000 sowie von einem Macintosh in
einem AppleTalk-Netzwerk drucken können.
Ethernet-Schnittstellenkarte Typ B (10BASE-T)
Ethernet-Schnittstellenkarte Typ B (100BASE-TX)
IEEE 1394 Schnittstellenkarte
Hinweis:
Der Stern in der Produktnummer ist ein Platzhalter für die letzte Ziffer,
die je nach Land variiert.
Optionale Schnittstellenkarte installieren
Gehen Sie folgendermaßen vor, um eine optionale Schnittstellenkarte zu installieren.
Hinweis:
Lesen Sie vor der Installation der optionalen Schnittstellenkarte die
Installationsanleitung in der Dokumentation, die Sie mit der Karte
erhalten haben.
C82362
C82363
C82372
1
✽
✽
✽
1. Stellen Sie sicher, dass der Drucker ausgeschaltet ist.
2. Stellen Sie Sicher, dass der Netzstecker aus der Steckdose
gezogen ist.
Vorsicht:
w
Die Schnittstellenkarte darf nicht installiert werden, wenn
der Drucker an eine Steckdose angeschlossen ist. Ansonsten
wird der Drucker möglicherweise beschädigt.
Den Drucker für Ihren Computer einrichten
1-5
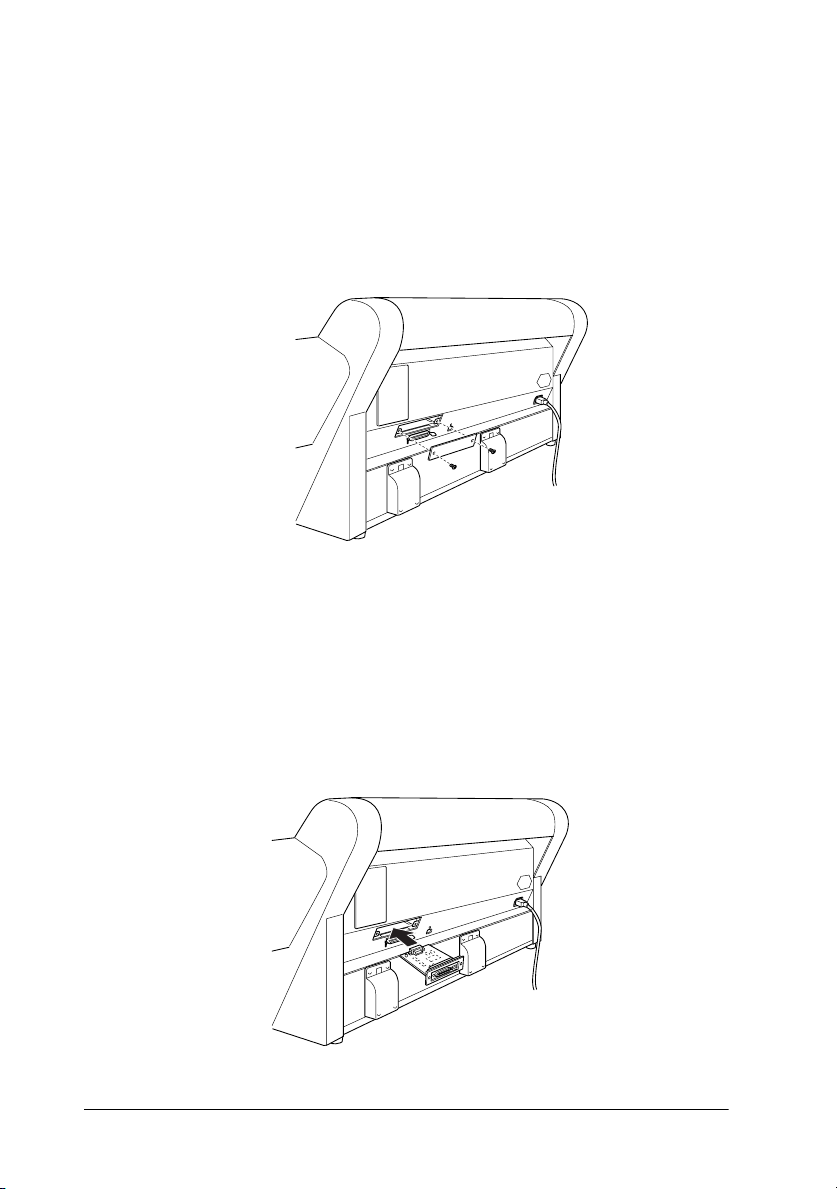
3. Ziehen Sie gegebenenfalls das Schnittstellenkabel ab.
4. Entfernen Sie mit einem Kreuzschlitzschraubendreher die
beiden Schrauben, mit denen die Schutzabdeckung am Steckplatz befestigt ist, und nehmen Sie die Abdeckung ab. Heben
Sie die Schrauben auf, falls Sie später einmal die Schutzabdeckung wieder anbringen wollen.
5. Setzen Sie gegebenenfalls die DIP-Schalter und Jumper
auf der Karte. Nähere Informationen erhalten Sie in der
Dokumentation zur Schnittstellenkarte.
6. Führen Sie die Karte entlang den Schlitzen auf beiden Seiten
des Einschubs ein, und schieben Sie sie ganz hinein. Das Ende
der Karte muss fest auf dem Innensockel des Druckers sitzen.
1-6
Den Drucker für Ihren Computer einrichten
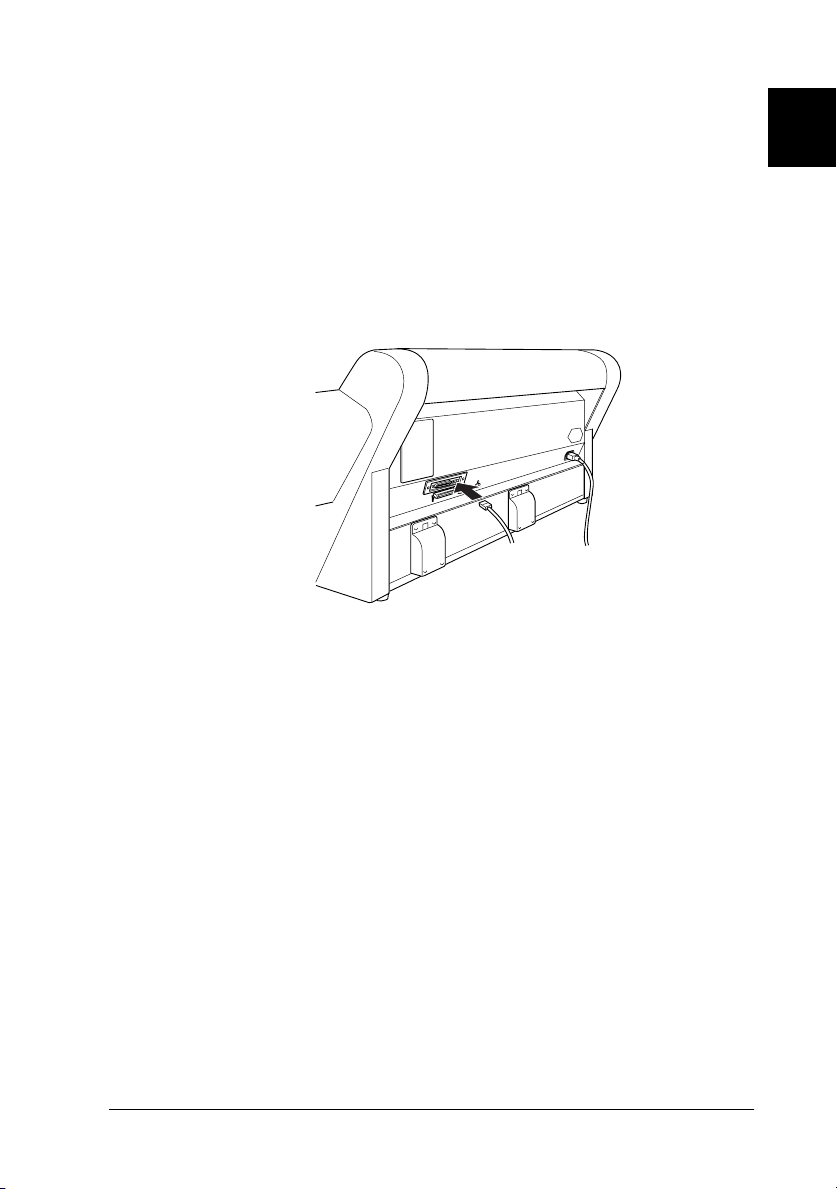
7. Befestigen Sie die Schnittstellenkarte mit den beiden mitgelieferten Schrauben im Einschub.
8. Verbinden Sie das Schnittstellenkabel mit der Schnittstellenkarte und dem Computer. Befindet sich am Kabel ein
Erdungsdraht, befestigen Sie ihn mit einer der Schrauben.
Wenn Sie mehr als einen Computer verwenden, schließen Sie
auch das andere Schnittstellenkabel wieder an.
9. Stellen Sie sicher, dass der Drucker ausgeschaltet ist. Schließen Sie anschließend das Netzkabel an.
1
Lesen Sie nun die Abschnitte “Druckersoftware installieren” auf
Seite 1-8 und “Drucker in ein Netzwerk einbinden” auf Seite 1-14.
Führen Sie die Schritte in umgekehrter Reihenfolge aus, um eine
Schnittstellenkarte zu entfernen.
Den Drucker für Ihren Computer einrichten
1-7
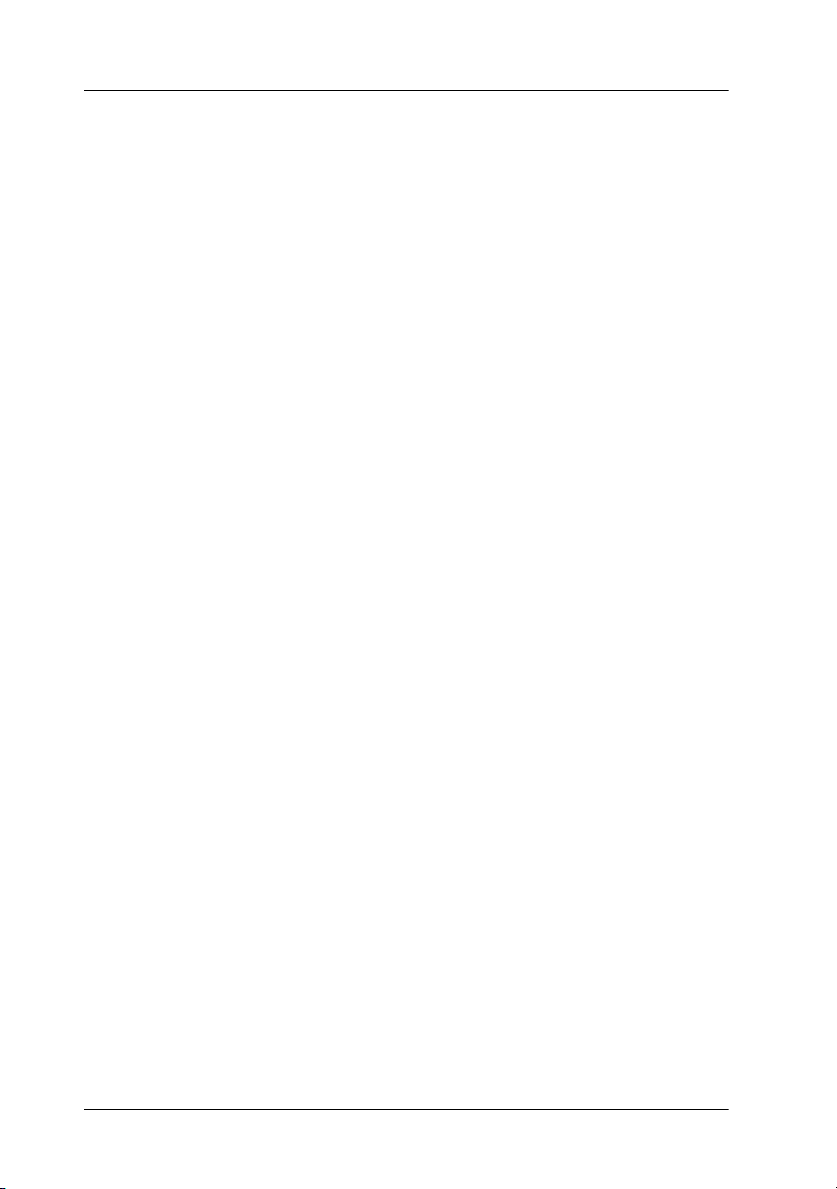
Druckersoftware installieren
Wenn Sie den Drucker an den Computer angeschlossen haben,
müssen Sie die Software von der mitgelieferten CD-ROM
installieren.
Die Druckersoftware umfasst:
❏ Druckertreiber und Utilities
Der Druckertreiber ist ein spezielles Programm, über das die
auf dem Computer installierten Anwendungen Befehle an
den Drucker schicken. Es wird dazu verwendet, Einstellungen für Druckqualität, Geschwindigkeit, Druckmedium und
Papierformat vorzunehmen. Die Utilities für Düsentest,
Druckkopfreinigung und Druckkopf-Justage dienen dazu,
den optimalen Betriebszustand des Druckers zu gewährleisten. Das Utility EPSON Status Monitor 3 (Windows) bzw.
EPSON StatusMonitor (Macintosh) informiert Sie über Druckerfehler und zeigt Informationen zum Druckerstatus an,
wie z.B. den Füllstand der Tintenpatronen.
❏ Utility Printer Status Page (für Windows 2000)
Das Utility Printer Status Page (nur für Windows 2000)
ermöglicht es Ihnen, bei Verwendung der Internet PrintingFunktion von Windows 2000 den Druckerstatus und die
Netzwerkeinstellungen über das Internet zu überwachen.
Um dieses Utility verwenden zu können, müssen Sie sich eine
optionale Netzwerkschnittstelle besorgen. Nähere Informationen erhalten Sie in Ihrem Netzwerkhandbuch.
❏ Online-Handbuch
Im Onlinedie Sie für die Arbeit mit dem Drucker brauchen, in aller
Ausführlichkeit.
Wenn Sie die Diskettenversion der Software benutzen, machen
Sie vor der Installation eine Sicherungskopie davon. Auf der
CD-ROM befindet sich auch ein Utility, mit dem Sie eine Diskettenversion von der Druckersoftware anfertigen können.
1-8
Den Drucker für Ihren Computer einrichten
Benutzerhandbuch
finden Sie die Informationen,
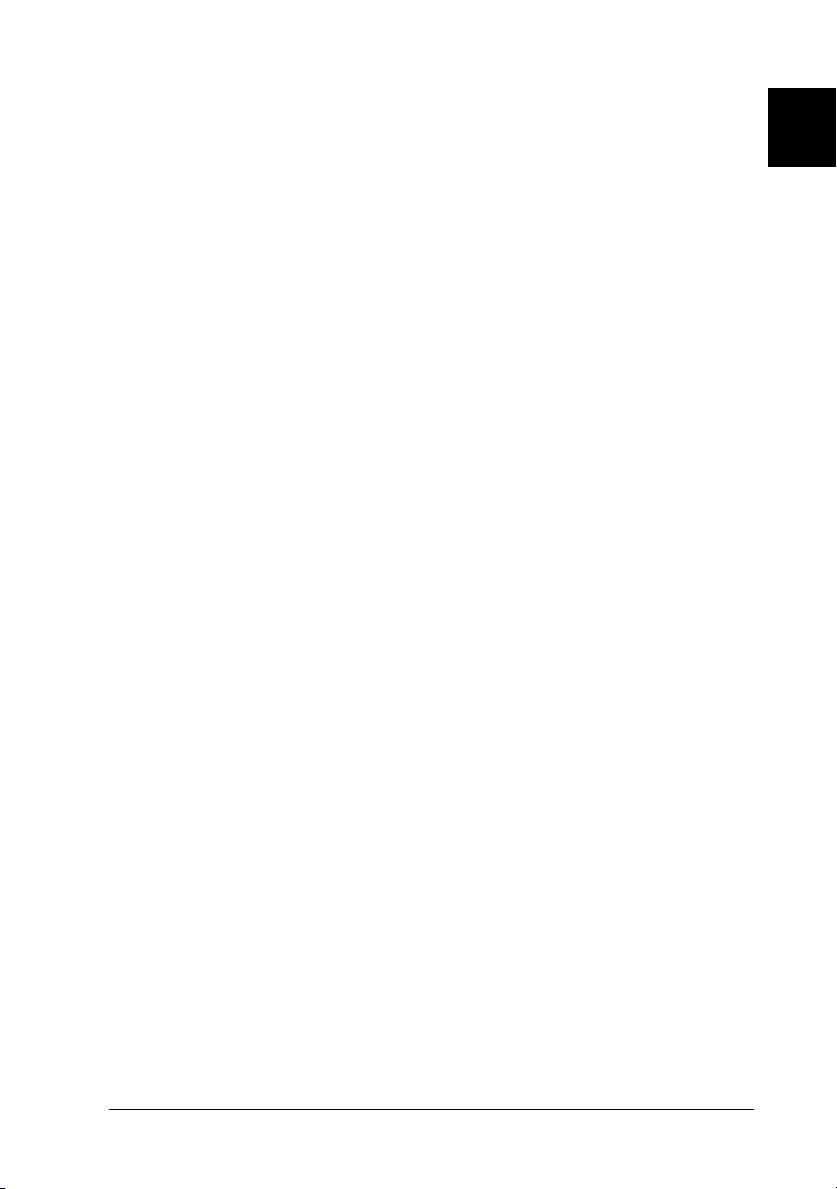
Unter Windows
Gehen Sie folgendermaßen vor, um die Druckersoftware zu
installieren:
Hinweis:
Wenn Sie von der auf der CD-ROM enthaltenen Software eine
Diskettenkopie erstellen wollen, legen Sie die CD-ROM mit der
Druckersoftware ein, klicken Sie auf die Schaltfläche zur Erstellung
einer Treiberdiskette, und folgen Sie den Anweisungen am Bildschirm.
1. Stellen Sie sicher, dass Drucker und Computer ausgeschaltet
sind.
2. Schalten Sie den Computer ein. Windows wird automatisch
gestartet.
3. Legen Sie die CD-ROM mit der Druckersoftware in das
CD-ROM-Laufwerk ein. Die AutoPlay-Funktion des
CD-ROM-Laufwerks startet automatisch das Installationsprogramm auf der CD-ROM.
Falls das Installationsprogramm nicht automatisch startet,
klicken Sie auf
Im Dialogfeld
E:\START.EXE
Start
und anschließend auf
Ausführen
ein und klicken auf OK.
geben Sie in der Befehlszeile
Ausführen
.
1
Hinweis:
"E" steht für die Laufwerkskennung Ihres CD-ROM-Laufwerks
und kann auch anders lauten.
Die Installation beginnt. Die weitere Vorgehensweise erfolgt
menügesteuert, d.h., Sie können die für Sie relevanten Optionen aus einer Auswahlliste durch einfaches Anklicken mit der
Maus auswählen. Der Rest der Installation verläuft automatisch, so dass keine weiteren Eingaben Ihrerseits erforderlich
sind.
Den Drucker für Ihren Computer einrichten
1-9

4. Wählen Sie die benötigten Optionen aus, und folgen Sie den
Anweisungen am Bildschirm, um die Druckersoftware zu
installieren.
5. Unter Windows 95 und NT: Fahren Sie bei Schritt 6 fort.
Unter Windows 98: Folgen Sie den Anweisungen am Bildschirm, um den Drucker einzuschalten. An dieser Stelle beginnt automatisch die Konfiguration des Druckeranschlusses.
Bei Anschluss über die USB-Schnittstelle beginnt an dieser
Stelle automatisch die Installation des USB-Gerätetreibers.
6. Wenn eine Meldung angezeigt wird, dass die Installation
abgeschlossen ist, klicken Sie auf OK.
Hinweis:
Wird eine Fehlermeldung angezeigt, ist der Druckertreiber bzw.
der EPSON USB-Gerätetreiber nicht korrekt installiert. Lesen Sie
in diesem Fall das Kapitel “Fehlerbehebung” im Online-Benutzerhandbuch.
Informationen zum Aufrufen und Verwenden der Druckersoftware erhalten Sie im Abschnitt “Von Ihrem PC aus drucken” auf
Seite 2-13. Wenn Sie den Drucker in einem Netzwerk verwenden,
lesen Sie den Abschnitt “Drucker in ein Netzwerk einbinden” auf
Seite 1-14.
Korrekte Installation des USB-Treibers unter Windows sicherstellen (nur für Windows 98)
Wenn die Installation der Druckersoftware abgeschlossen ist,
vergewissern Sie sich, dass der USB-Treiber korrekt installiert ist.
1. Klicken Sie auf
klicken Sie auf
sich im Drucker-Fenster befinden.
1-10
Den Drucker für Ihren Computer einrichten
Start
, zeigen Sie auf
Drucker
. Das Symbol für Ihren Drucker muss
Einstellungen
, und

2. Klicken Sie auf das Symbol für Ihren Drucker, und klicken Sie
anschließend auf
Eigenschaften
im Menü Datei.
1
3. Klicken Sie auf den Tab
EPUSBx: (EPSON Stylus Pro 7500)
dass
Anschluss für die Druckausgabe angezeigt wird.
Hinweis:
Sollte der richtige Anschluss nicht aufgeführt sein, lesen Sie den
Abschnitt zur “Fehlerbehebung” im Online-Benutzerhandbuch.
Details
, und stellen Sie sicher,
im Listenfeld
Den Drucker für Ihren Computer einrichten
1-11

Auf einem Macintosh
Achtung:
c
Gehen Sie folgendermaßen vor, um die Druckersoftware zu
installieren:
1. Schalten Sie den Macintosh ein, und legen Sie die CD-ROM
Deaktivieren Sie alle Virenschutzprogramme, bevor Sie die Druckersoftware installieren.
mit der Druckersoftware in das CD-ROM-Laufwerk ein. Der
Ordner mit der EPSON-Druckersoftware wird automatisch
geöffnet.
2. Wenn das Symbol
klicken Sie darauf. Wenn Ordner für mehrere Sprachen
angezeigt werden, doppelklicken Sie auf den Ordner der
gewünschten Sprache und anschließend auf das Symbol
Aktualisierer
3. Klicken Sie auf
angezeigt:
4. Stellen Sie sicher, dass das Laufwerk, auf dem Sie die
Software installieren wollen, im Feld
wird. Klicken Sie anschließend in das Feld
Aktualisierer
.
Fortfahren
angezeigt wird, doppel-
.
Das folgende Dialogfenster wird
Zielvolume
angezeigt
Installieren
.
1-12
Den Drucker für Ihren Computer einrichten

5. Wenn eine Meldung angezeigt wird, dass die Installation
abgeschlossen ist, klicken Sie in das Feld
Macintosh neu zu starten.
Drucker im Fenster Auswahl auswählen
Wenn Sie die Druckersoftware installiert haben, müssen Sie den
Drucker in der Auswahl auswählen. Die Auswahl des Druckers
ist erforderlich, wenn Sie den Drucker zum ersten Mal verwenden
oder wenn Sie zu einem anderen Drucker wechseln möchten.
Zum Drucken wird immer der zuletzt ausgewählte Drucker
angesteuert.
Neustart
, um den
1
1. Öffnen Sie die
Sie auf das Symbol Ihres Druckers, und wählen Sie anschließend die Druckerschnittstelle aus, an die der Drucker angeschlossen ist.
2. Aktivieren Sie das entsprechende Optionsfeld für den
Hintergrunddruck
auszuschalten.
Auswahl
über das Apple-Menü. Klicken
, um den Hintergrunddruck ein- bzw.
Den Drucker für Ihren Computer einrichten
1-13

Ist der Hintergrunddruck eingeschaltet, können Sie auf Ihrem
Macintosh weiterarbeiten, während er im Hintergrund ein
Dokument für den Ausdruck vorbereitet. Der Hintergrunddruck muss eingeschaltet sein, um mit EPSON Monitor3
Druckaufträge verwalten zu können.
3. Schließen Sie die Auswahl.
Informationen zum Aufrufen und Verwenden der Druckersoftware erhalten Sie im Abschnitt “Von Ihrem Macintosh aus drucken” auf Seite 2-20. Wenn Sie den Drucker in einem Netzwerk
verwenden, lesen Sie den Abschnitt “Drucker in ein Netzwerk
einbinden” auf Seite 1-14.
Drucker in ein Netzwerk einbinden
Unter Windows 95 bzw. 98
In diesem Abschnitt erfahren Sie, wie Sie Ihren Drucker installieren müssen, damit er von anderen Computern im Netzwerk
angesteuert werden kann.
Zunächst müssen Sie auf dem Computer, an den der Drucker
angeschlossen ist, eine Druckerfreigabe vornehmen. Anschließend muss auf jedem Computer, der den Drucker ansteuern wird,
der Netzwerkpfad für den Drucker angegeben werden. Auf diesen Computern muss außerdem die Druckersoftware installiert
werden.
Hinweis:
In diesem Abschnitt wird beschrieben, wie der freigegebene Drucker im
Netzwerk verwendet werden kann. Wenden Sie sich an Ihren Netzwerkadministrator, wenn Sie den Drucker direkt in ein Netzwerk einbinden
möchten, ohne ihn freizugeben.
1-14
Den Drucker für Ihren Computer einrichten

Drucker freigeben
Gehen Sie folgendermaßen vor, um einen direkt an den Computer angeschlossenen Drucker in einem Netzwerk freizugeben:
1. Klicken Sie auf die Schaltfläche
Einstellungen
2. Doppelklicken Sie auf
3. Klicken Sie auf
4. Aktivieren Sie das Kontrollkästchen
soll der Zugriff auf meine Drucker ermöglicht werden
können
5. Klicken Sie im Fenster Netzwerk auf OK.
, und klicken Sie anschließend auf OK.
, und klicken Sie auf
Netzwerk
Datei- und Druckerfreigabe
Start
, zeigen Sie auf
Systemsteuerung
.
.
Anderen Benutzern
.
1
6. Doppelklicken Sie in der Systemsteuerung auf
Hinweis:
Falls Sie dazu aufgefordert werden, legen Sie die CD-ROM für
❏
Windows 95 bzw. 98 in das CD-ROM-Laufwerk ein. Anschließend folgen Sie den Anweisungen am Bildschirm.
Falls Sie aufgefordert werden, den Computer neu zu starten,
❏
folgen Sie dieser Anweisung. Anschließend öffnen Sie den
Ordner Drucker und fahren bei Schritt 7 fort.
7. Wählen Sie Ihren Drucker und anschließend die Option
Freigabe
im Menü Datei.
Den Drucker für Ihren Computer einrichten
Drucker
.
1-15

8. Klicken Sie auf
informationen ein, und klicken Sie anschließend auf OK.
Freigegeben als
, geben Sie die Drucker-
Drucker im Netzwerk ansteuern
Gehen Sie folgendermaßen vor, um den Drucker von einem
anderen Netzwerkcomputer aus anzusteuern:
Hinweis:
Der Drucker muss auf dem Computer, mit dem er direkt verbunden
ist, als freigegebene Ressource eingerichtet sein, wenn er von anderen
Computern angesteuert werden soll. Informationen erhalten Sie im
Abschnitt “Drucker freigeben” auf Seite 1-15.
1. Auf dem Computer, der den Drucker ansteuern soll, klicken
Sie auf
auf
2. Doppelklicken Sie auf das Symbol
1-16
Den Drucker für Ihren Computer einrichten
Start
Drucker
, zeigen Sie auf
.
Einstellungen
Drucker hinzufügen
, und klicken Sie
.

3. Der Assistent für die Druckerinstallation wird angezeigt.
Klicken Sie auf
4. Klicken Sie auf
Weiter
.
Weiter
Netzwerkdrucker
.
und anschließend auf
1
5. Klicken Sie auf
6. Doppelklicken Sie auf das Symbol des Computers, an den der
Drucker direkt angeschlossen ist. Klicken Sie anschließend
auf das Druckersymbol.
7. Klicken Sie auf OK, und folgen Sie den Anweisungen am
Bildschirm.
Durchsuchen
Den Drucker für Ihren Computer einrichten
.
1-17

Unter Windows NT 4.0 und Windows 2000
Hinweis:
Die Informationen in diesem Abschnitt sind für Benutzer eines kleinen
Netzwerks bestimmt. Wenn Sie in einem großen Netzwerk arbeiten und
Ihren Drucker freigeben möchten, wenden Sie sich an den Netzwerkadministrator.
In diesem Abschnitt erfahren Sie, wie Sie Ihren Drucker installieren müssen, damit er von anderen Computern im Netzwerk
angesteuert werden kann.
Zunächst müssen Sie auf dem Computer, an den der Drucker
angeschlossen ist, eine Druckerfreigabe vornehmen. Anschließend muss auf jedem Computer, der den Drucker ansteuern wird,
der Netzwerkpfad für den Drucker angegeben werden. Auf diesen Computern muss außerdem die Druckersoftware installiert
werden.
Drucker freigeben
Gehen Sie folgendermaßen vor, um einen direkt an den Computer angeschlossenen Drucker in einem Netzwerk freizugeben:
1. Klicken Sie auf
klicken Sie auf
2. Wählen Sie Ihren Drucker aus, und klicken Sie auf die Option
Freigabe
1-18
Den Drucker für Ihren Computer einrichten
Start
, zeigen Sie auf
Drucker
im Menü Datei.
.
Einstellungen
, und

3. Klicken Sie auf
ein.
4. Klicken Sie auf OK.
Hinweis:
Wählen Sie keine Treiber aus der Liste Alternative Treiber.
Drucker im Netzwerk ansteuern
Freigabe
, und geben Sie den Freigabenamen
1
Gehen Sie folgendermaßen vor, um den Drucker von einem
anderen Netzwerkcomputer aus anzusteuern.
Hinweis:
Der Drucker muss auf dem Computer, mit dem er direkt verbunden
ist, als freigegebene Ressource eingerichtet sein, wenn er von anderen
Computern angesteuert werden soll. Informationen erhalten Sie im
Abschnitt “Drucker freigeben” auf Seite 1-18.
1. Installieren Sie den Druckertreiber von der CD-ROM mit der
Druckersoftware auf dem Client-System.
Den Drucker für Ihren Computer einrichten
1-19

2. Öffnen Sie den Ordner Drucker in der Systemsteuerung,
klicken Sie mit der rechten Maustaste auf das Symbol
Ihres Druckers, und klicken Sie auf Eigenschaften im
Kontextmenü.
3. Klicken Sie auf den Tab
Anschluss hinzufügen
1-20
Den Drucker für Ihren Computer einrichten
Anschlüsse
.
und anschließend auf

4. Das folgende Dialogfeld wird angezeigt: Wählen Sie
Anschluss
5. Das folgende Dialogfeld wird angezeigt: Geben Sie in das
Textfeld folgende Informationen ein:
\\Name des Computers, an den der Drucker angeschlossen
ist\Name des freigegebenen Druckers
Klicken Sie anschließend auf OK.
, und klicken Sie auf
Neuer Anschluss
Lokaler
.
1
Den Drucker für Ihren Computer einrichten
1-21

6. Klicken Sie im Dialogfeld Druckeranschlüsse auf
um zur Registerkarte Anschlüsse zurückzukehren.
7. Vergewissern Sie sich in der Registerkarte Anschlüsse, dass
der neue Anschluss hinzugefügt wurde und das Kontrollkästchen aktiviert ist. Klicken Sie auf OK, um den Druckertreiber zu schließen.
Schließen
,
1-22
Den Drucker für Ihren Computer einrichten

Auf einem Macintosh
In diesem Abschnitt erfahren Sie, wie Sie Ihren Drucker installieren müssen, damit er in einem AppleTalk-Netzwerk verwendet
werden kann. Durch Freigabe Ihres lokalen Druckers wird dieser
in das Netzwerk eingebunden und kann von anderen Computern
angesteuert werden.
Zunächst müssen Sie auf dem Computer, an den der Drucker
angeschlossen ist, eine Druckerfreigabe vornehmen. Anschließend muss auf jedem Computer, der den Drucker ansteuern wird,
der Netzwerkpfad für den Drucker angegeben werden. Auf diesen Computern muss außerdem die Druckersoftware installiert
werden.
Drucker freigeben
Gehen Sie folgendermaßen vor, um einen direkt an Ihren Computer angeschlossen Drucker in einem AppleTalk-Netzwerk
freizugeben:
1. Schalten Sie den Drucker ein.
2. Wählen Sie im Apple-Menü
Druckersymbol. Anschließend wählen Sie den Anschluss, an
dem der Drucker angeschlossen ist.
Auswahl
, und klicken Sie auf das
1
Den Drucker für Ihren Computer einrichten
1-23

3. Klicken Sie in das Feld
fenster wird angezeigt:
Installation
. Das folgende Dialog-
4. Aktivieren Sie die Option
freigeben
und die Kennwortinformation ein.
5. Klicken Sie in das Feld OK. In der Anschlussliste der Auswahl
wird der Name des freigegebenen Druckers angezeigt.
6. Schließen Sie die Auswahl.
, und geben Sie anschließend den Druckernamen
Drucker als Netzwerkdrucker
Drucker im Netzwerk ansteuern
Gehen Sie folgendermaßen vor, um den Drucker von einem
anderen Netzwerkcomputer aus anzusteuern:
1. Schalten Sie den Drucker ein.
2. Wählen Sie auf jedem Computer, der den Drucker ansteuern
soll, im Apple-Menü
das Symbol Ihres Druckers und wählen den Druckeranschluss im Feld Druckerschnittstelle auswählen aus. Nur
Drucker, die mit Ihrer aktuellen AppleTalk-Zone verbunden
sind, stehen Ihnen dafür zur Auswahl.
Auswahl
. Anschließend klicken Sie auf
1-24
Den Drucker für Ihren Computer einrichten

3. Wenn das folgende Dialogfenster angezeigt wird, geben Sie
das Kennwort für den Drucker ein, und klicken Sie anschließend in das Feld OK.
1
4. Aktivieren Sie das entsprechende Optionsfeld für
Hintergrunddruck, um den Hintergrunddruck ein- bzw.
auszuschalten.
5. Schließen Sie die Auswahl.
Den Drucker für Ihren Computer einrichten
1-25

Kapitel 2
Drucken und Druckerverwaltung
Rollenpapier . . . . . . . . . . . . . . . . . . . . . . . . . . . . . . . . . . . . . . . . . . . 2-2
Papierrolle am Drucker anbringen . . . . . . . . . . . . . . . . . . . . 2-2
Rollenpapier einlegen. . . . . . . . . . . . . . . . . . . . . . . . . . . . . . . 2-5
Einzelblätter . . . . . . . . . . . . . . . . . . . . . . . . . . . . . . . . . . . . . . . . . . . 2-9
Einzelblätter mit einer Länge von mehr als 483 mm
einlegen (lange Kante des Formats Super A3/B). . . . . . 2-9
Einzelblätter mit einer Länge von 483 mm (lange Kante
des Formats Super A3/B) oder kürzer einlegen . . . . . . 2-12
Von Ihrem PC aus drucken. . . . . . . . . . . . . . . . . . . . . . . . . . . . . . . 2-13
Druckertreibereinstellungen . . . . . . . . . . . . . . . . . . . . . . . . . 2-13
Von Ihrem PC aus Druckaufträge abbrechen . . . . . . . . . . . 2-19
Von Ihrem Macintosh aus drucken . . . . . . . . . . . . . . . . . . . . . . . . 2-20
Druckertreibereinstellungen . . . . . . . . . . . . . . . . . . . . . . . . . 2-20
Von Ihrem Macintosh aus Druckaufträge abbrechen . . . . 2-23
2
Drucken und Druckerverwaltung
2-1

Rollenpapier
Papierrolle am Drucker anbringen
Gehen Sie folgendermaßen vor, um die Papierrolle am Drucker
anzubringen:
1. Schieben Sie den beweglichen Flansch vom Ende der Spindel
herunter.
2. Legen Sie die Papierrolle auf eine ebene Fläche, so dass das
Papier sich in der unten abgebildeten Richtung abwickelt.
3. Schieben Sie die Papierrolle auf die Spindel, bis sie an dem
starren Flansch einrastet.
4. Schieben Sie den (in Schritt 1 entfernten) beweglichen Flansch
auf die Spindel, bis er am Ende der Papierrolle einrastet.
2-2
Drucken und Druckerverwaltung

5. Öffnen Sie die Rollenpapierabdeckung.
6. Halten Sie die Rollenpapierspindel so, dass der starre Flansch
sich an der rechten Seite befindet. Setzen Sie die Spindel
einmal auf die Rille oben am Drucker.
2
Hinweis:
Damit die Spindel korrekt befestigt ist, muss das Ende der Spindel
die gleiche Farbe haben wie der Montageträger.
Drucken und Druckerverwaltung
2-3

7. Heben Sie die Spindel wieder hoch, und setzen Sie sie anschließend in die Montageträger im Inneren des Druckers ein.
8. Schließen Sie die Rollenpapierabdeckung, so dass sie einrastet, oder legen Sie das Papier gemäß den Anweisungen im
Abschnitt “Rollenpapier einlegen” ein.
2-4
Drucken und Druckerverwaltung

Rollenpapier einlegen
Gehen Sie folgendermaßen vor, um Rollenpapier einzulegen:
1. Schalten Sie den Drucker ein.
2. Drücken Sie die Taste
Anzeige Roll Auto Cut bzw. Roll Cutter Off leuchtet.
Achtung:
c
3. Stellen Sie sicher, dass die Operate- und Pause-Anzeigen
nicht blinken, und drücken Sie den Papierfixierhebel ganz
nach unten.
Je nachdem, welches Papier Sie verwenden, ist automatisches
Abschneiden eventuell nicht möglich.
PAP. EINLEGEN
Paper Source
wird am LCD-Display angezeigt.
mehrmals, bis die
2
c
Achtung:
Bewegen Sie den Papierfixierhebel nicht, wenn die Operateoder Pause-Anzeige blinkt. Ansonsten wird der Drucker
möglicherweise beschädigt.
Drucken und Druckerverwaltung
2-5

4. Öffnen Sie die Rollenpapierabdeckung.
5. Legen Sie das Papier in den Papierzuführungsschacht ein.
2-6
Drucken und Druckerverwaltung

6. Ziehen Sie das Papier ein Stück durch den Papierzuführungsschacht.
Hinweis:
Wenn die untere Kante des Papiers nicht unter der unteren Abdeckung herauskommt, öffnen Sie die untere Abdeckung, indem Sie
die Griffe nach unten ziehen. Anschließend ziehen Sie das Papier
durch.
7. Halten Sie die untere Kante des Papiers fest, und drehen Sie
die Papierrolle mit Hilfe des Flansches auf der rechten Seite,
um das Papier zu spannen. Stellen Sie sicher, dass die untere
Kante des Papiers gerade und an den Stanzlöchern ausgerichtet ist.
2
Drucken und Druckerverwaltung
2-7

8. Ziehen Sie den Papierfixierhebel ganz nach oben, und schließen Sie die Rollenpapierabdeckung.
am LCD-Display angezeigt.
PAUSE DRUECKEN
wird
9. Drücken Sie die Taste
Die Druckköpfe bewegen sich, und das Papier wird automatisch in die Druckposition eingezogen.
LCD-Display angezeigt.
Hinweis:
Auch wenn Sie die Taste
Druckköpfe, und das Papier wird automatisch in die Druckposition
eingezogen.
10. Ziehen Sie die beiden Papierführungen unten aus dem
Drucker heraus.
BEREIT
Pause
wird am LCD-Display angezeigt.
Pause
.
BEREIT
nicht drücken, bewegen sich die
wird am
2-8
Drucken und Druckerverwaltung

Jetzt können Sie das Rollenpapier bedrucken. Nehmen Sie die
Druckertreibereinstellungen vor, und erteilen Sie anschließend
einen Druckauftrag. Nähere Informationen erhalten Sie im Abschnitt “Von Ihrem PC aus drucken” auf Seite 2-13 bzw. “Von
Ihrem Macintosh aus drucken” auf Seite 2-20.
Einzelblätter
Lesen Sie im nächsten Abschnitt, wie Sie Einzelblätter einlegen,
die länger als 483 mm sind (lange Kante des Formats Super A3/B).
Informationen zum Einlegen von Papier mit einer Länge von
483 mm oder weniger erhalten Sie im Abschnitt “Einzelblätter mit
einer Länge von 483 mm (lange Kante des Formats Super A3/B)
oder kürzer einlegen” auf Seite 2-12.
Informationen zum Bedrucken von dickem Papier (0,5 bis 1,5 mm)
erhalten Sie im
Einzelblätter mit einer Länge von mehr als 483 mm
einlegen (lange Kante des Formats Super A3/B)
Online-Benutzerhandbuch
.
2
Gehen Sie folgendermaßen vor, um Einzelblätter einzulegen, die
länger als 483 mm sind:
Achtung:
c
1. Stellen Sie sicher, dass der Drucker eingeschaltet und die
2. Drücken Sie die Taste
Berühren Sie die bedruckbare Seite des Druckmediums so wenig
wie möglich, da Fingerabdrücke möglicherweise die Druckqualität vermindern.
Rollenpapierabdeckung geschlossen ist.
Paper Source
Anzeige Sheet leuchtet.
Drucken und Druckerverwaltung
mehrmals, bis die
2-9

3. Stellen Sie sicher, dass die Operate- und Pause-Anzeigen
nicht blinken, und drücken Sie den Papierfixierhebel ganz
nach unten.
c
4. Legen Sie das Blatt in den Papierzuführungsschacht ein, bis
es unten herauskommt. Stellen Sie sicher, dass die rechte und
die untere Kante des Blattes gerade und an den Stanzlöchern
ausgerichtet ist.
PAP. EINLEGEN
Achtung:
Bewegen Sie den Papierfixierhebel nicht, wenn die Operateoder Pause-Anzeige blinkt. Ansonsten wird der Drucker
möglicherweise beschädigt.
wird am LCD-Display angezeigt.
2-10
Drucken und Druckerverwaltung

5. Ziehen Sie den Papierfixierhebel ganz nach oben.
DRUECKEN
wird am LCD-Display angezeigt.
PAUSE
2
6. Drücken Sie die Taste
Die Druckköpfe bewegen sich, und das Blatt wird automatisch in die Druckposition eingezogen.
LCD-Display angezeigt.
Hinweis:
Auch wenn Sie die Taste
Druckköpfe, und das Papier wird automatisch in die Druckposition
eingezogen.
Jetzt können Sie die Einzelblätter bedrucken. Nehmen Sie die
Druckertreibereinstellungen vor, und erteilen Sie anschließend einen Druckauftrag. Nähere Informationen erhalten Sie
im Abschnitt “Von Ihrem PC aus drucken” auf Seite 2-13 bzw.
“Von Ihrem Macintosh aus drucken” auf Seite 2-20.
BEREIT
Pause
wird am LCD-Display angezeigt.
Pause
.
BEREIT
nicht drücken, bewegen sich die
wird am
Drucken und Druckerverwaltung
2-11

Einzelblätter mit einer Länge von 483 mm (lange Kante des Formats Super A3/B) oder kürzer einlegen
Gehen Sie folgendermaßen vor, um Einzelblätter einlegen, die
483 mm oder weniger lang sind:
Achtung:
c
1. Stellen Sie sicher, dass der Drucker eingeschaltet und die
Berühren Sie die bedruckbare Seite des Druckmediums so wenig
wie möglich, da Fingerabdrücke möglicherweise die Druckqualität vermindern.
Rollenpapierabdeckung geschlossen ist.
2. Drücken Sie die Taste
Anzeige Sheet leuchtet.
3. Stellen Sie sicher, dass der Papierfixierhebel ganz nach oben
gezogen ist. Legen Sie anschließend das Blatt in den Papierzuführungsschacht ein, bis es auf Widerstand stößt. Stellen
Sie sicher, dass die rechte Kante des Papiers gerade und an
der rechten Kante der Skala auf der Rollenpapierabdeckung
ausgerichtet ist.
angezeigt.
PAUSE DRUECKEN
Paper Source
wird am LCD-Display
mehrmals, bis die
2-12
Drucken und Druckerverwaltung

4. Drücken Sie die Taste
Die Druckköpfe bewegen sich, und das Blatt wird automatisch in die Druckposition eingezogen.
LCD-Display angezeigt.
Pause
.
BEREIT
wird am
Jetzt können Sie die Einzelblätter bedrucken. Nehmen Sie die
Druckertreibereinstellungen vor, und erteilen Sie anschließend einen Druckauftrag. Nähere Informationen erhalten Sie
im Abschnitt “Von Ihrem PC aus drucken” auf Seite 2-13 bzw.
“Von Ihrem Macintosh aus drucken” auf Seite 2-20.
Wenn der Druckvorgang abgeschlossen ist, hält der Drucker
die bedruckten Medien fest, und am LCD-Display wird
PAPIER
halten Sie es fest, während Sie die Taste
Sie können das Papier aus dem Drucker entfernen.
angezeigt. Wenn Sie das Papier entfernen wollen,
Paper Feed
Von Ihrem PC aus drucken
Wenn Sie das Papier eingelegt haben, können Sie Ihr Dokument
vom PC aus drucken.
Hinweis:
Um die Druckqualität sicherzustellen, ist es unter Umständen ratsam,
den Zustand des Druckers vor dem Druckvorgang zu überprüfen.
Informationen erhalten Sie im Abschnitt Kapitel 3, “Zustand des Druckers überprüfen”.
2
KEIN
drücken.
Druckertreibereinstellungen
Die Grundeinstellungen für das Drucken Ihrer Dokumente nehmen Sie in den Registerkarten Haupteinstellungen und Papier im
Druckertreiber vor. In der Registerkarte Papier finden Sie Optionen für das Bedrucken von Rollenpapier: Automatisch drehen,
Automatisch abtrennen, Trennlinie drucken und Rollenpapier
sparen.
Drucken und Druckerverwaltung
2-13

Nähere Informationen zur Druckersoftware erhalten Sie in
der Online-Hilfe, wenn Sie auf die Schaltfläche
Hilfe
im Drucker-
treiberfenster klicken.
1. Wählen Sie im Menü Datei den Befehl
Drucken
feld Drucken wird angezeigt.
2. Stellen Sie sicher, dass Ihr Drucker ausgewählt ist, und klicken Sie anschließend auf die Schaltfläche
Optionen
oder
oder Ähnliches. Das Dialogfeld EPSON Stylus
Eigenschaften
Pro 7000 wird angezeigt.
3. Klicken Sie auf den Tab
Haupteinstellungen
, um diese
Registerkarte anzuzeigen.
. Das Dialog-
4. Wählen Sie im Einblendmenü Medium das im Drucker eingelegte Druckmedium aus.
2-14
Drucken und Druckerverwaltung

Hinweis:
Die im Einblendmenü Medium ausgewählte Option bestimmt,
welche weiteren Einstellungen zur Verfügung stehen. Sie sollten
deshalb diese Einstellung immer als Erstes vornehmen.
5. Aktivieren Sie zum Festlegen der Farbeinstellung das
Optionsfeld
Schwarz
6. Stellen Sie sicher, dass das Optionsfeld
Auswahlbereich Modus aktiviert ist.
Hinweis:
Wenn die Option Automatisch in der Registerkarte Haupteinstellungen ausgewählt ist, werden alle weiteren Einstellungen für den
Ausdruck auf der Grundlage der Einstellungen für Medium und
Farbe vom Druckertreiber vorgenommen.
7. Stellen Sie im Auswahlbereich Modus den eventuell angezeigten Schieberegler auf Qualität oder Schnell ein, je nachdem, was Ihnen wichtiger ist. Diese Einstellung wird
normalerweise automatisch anhand Ihrer Medium-Einstellung vorgenommen.
Hinweis:
Je nachdem, welche Option Sie in der Liste Medium auswählen
(wenn der Modus Automatisch aktiv ist), erscheint unter dem
Optionsfeld Manuell ein Schieberegler, den Sie auf Qualität oder
auf Schnell einstellen können. Wählen Sie Qualität, wenn die
Druckqualität wichtiger ist als die Geschwindigkeit.
Farbe
, um Farbdrucke zu erzeugen, oder
, um in Schwarzweiß zu drucken.
Automatisch
im
2
Drucken und Druckerverwaltung
2-15

8. Klicken Sie auf den Tab
Papier
, um diese Registerkarte
anzuzeigen.
9. Wählen Sie im Einblendmenü Papierzufuhr die im Drucker
eingelegte Papiersorte aus.
10. Wählen Sie in der Liste Papierformat/Seitenformat (nur für
Rollenpapier (Banner) verfügbar) das im Drucker eingelegte
Papierformat aus.
Hinweis:
Die Einstellungen für Papierformat und Seitenformat der meisten
Windows-Anwendungen überschreiben ähnliche Einstellungen,
die im Druckertreiber vorgenommen wurden.
2-16
Drucken und Druckerverwaltung

11. Wenn Sie Rollenpapier verwenden, aktivieren Sie entsprechend die Rollenpapier-Option.
Autom. drehen (für Rollenpapier (Banner) nicht verfügbar)
Wenn die lange Kante Ihres Dokuments kürzer ist als die
bedruckbare Breite des Rollenpapiers, wird das Dokument
automatisch um 90 Grad gedreht und quer gedruckt, sofern
Autom. drehen
Sie
nen Sie Papier sparen.
Autom. abtrennen
Rollenpapier wird automatisch nach dem Druck einer Seite
abgeschnitten, wenn Sie
Trennlinie drucken
Am rechten Rand und am Ende des Dokuments werden
Trennlinien für manuelles Abschneiden gedruckt, wenn Sie
Trennlinie drucken
Rollenpapier sparen (nur für Rollenpapier (Banner)
verfügbar)
Aktivieren Sie diese Option, um den Sparmodus für Rollenpapier einzuschalten. Der leere Bereich der letzten Seite Ihres
Dokuments wird dann nicht in den Drucker eingezogen.
gewählt haben. Mit dieser Funktion kön-
Automatisch abtrennen
wählen.
wählen.
2
12. Nehmen Sie Einstellungen für Ausrichtung, Kopien und
Druckbereich vor. (Die Einstellung Druckbereich ist nur verfügbar, wenn in der Liste Papierzufuhr die Option Blatt ausgewählt ist.)
Drucken und Druckerverwaltung
2-17

13. Klicken Sie auf den Tab
anzuzeigen.
Layout
, um diese Registerkarte
14. Stellen Sie sicher, dass das Optionsfeld Normal im Auswahlbereich Skalierter Druck aktiviert ist.
15. Klicken Sie auf OK unten im Fenster. Sie kehren zum Dialogfeld Drucken (oder einem ähnlichen Dialogfeld) zurück.
16. Klicken Sie je nach Anwendungsprogramm auf die Schaltflä-
Schließen, OK, Drucken
2-18
che
Drucken und Druckerverwaltung
oder Ähnliches.

Während des Druckvorgangs wird der EPSON-Fortschrittsbalken angezeigt, der Informationen zum Verlauf des Druckvorgangs und zum Status des Druckers anzeigt.
Nähere Informationen erhalten Sie im Abschnitt “Druckersoftware” im
Online-Benutzerhandbuch
.
2
Von Ihrem PC aus Druckaufträge abbrechen
Um den laufenden Druckvorgang abzubrechen, klicken Sie auf
die Schaltfläche
Sie können Druckaufträge außerdem anhalten bzw. neu starten.
Um einen Druckauftrag anzuhalten, drücken Sie die Taste
Um einen Druckauftrag fortzusetzen, drücken Sie diese Taste
erneut.
Achtung:
c
Wenn Sie einen laufenden Druckvorgang anhalten, müssen Sie
möglicherweise den Druckauftrag neu starten. Andernfalls ist es
möglich, dass das Druckbild schlecht ausgerichtet ist oder Streifen aufweist.
Stop
im EPSON-Fortschrittsbalken.
Drucken und Druckerverwaltung
Pause
2-19
.

Von Ihrem Macintosh aus drucken
Wenn Sie das Papier eingelegt haben, können Sie Ihr Dokument
vom Macintosh aus drucken.
Hinweis:
Um die Druckqualität sicherzustellen, ist es unter Umständen ratsam,
den Zustand des Druckers vor dem Druckvorgang zu überprüfen.
Informationen erhalten Sie im Abschnitt Kapitel 3, “Zustand des Druckers überprüfen”.
Druckertreibereinstellungen
Gehen Sie folgendermaßen vor, um die Druckertreibereinstellungen vorzunehmen.
Nähere Informationen zur Druckersoftware erhalten Sie in
der Online-Hilfe, wenn Sie in das Feld
durch “?”) im Druckertreiberfenster klicken.
Hinweis:
Obwohl viele Macintosh-Anwendungen die im Druckertreiber vorgenommenen Einstellungen überschreiben, ist dies nicht bei allen der Fall.
Sie müssen die Einstellungen daher überprüfen, um sicherzustellen,
dass Sie die gewünschten Resultate erhalten.
Hilfe
(gekennzeichnet
1. Wählen Sie im Menü Ablage bzw. Datei die Option
Papierformat
. Dadurch wird das hier abgebildete Dialog-
fenster zum Einrichten einer Seite geöffnet.
2-20
Drucken und Druckerverwaltung

2. Wählen Sie im Einblendmenü Papierformat das im Drucker
eingelegte Papierformat aus.
3. Wählen Sie im Einblendmenü Papierzufuhr die im Drucker
eingelegte Papiersorte aus.
4. Wenn Sie Rollenpapier verwenden, aktivieren Sie entsprechend die Rollenpapier-Option.
Autom. drehen (für Rollenpapier (Banner) nicht verfügbar)
Wenn die lange Kante Ihres Dokuments kürzer ist als die
bedruckbare Breite des Rollenpapiers, wird das Dokument
automatisch um 90 Grad gedreht und quer gedruckt, sofern
Autom. drehen
Sie
nen Sie Papier sparen.
Autom. abtrennen
Rollenpapier wird automatisch nach dem Druck eines Dokuments abgeschnitten, wenn Sie
Trennlinie drucken
Am rechten Rand und am Ende des Dokuments werden
Trennlinien für manuelles Abschneiden gedruckt, wenn Sie
Trennlinie drucken
gewählt haben. Mit dieser Funktion kön-
Autom. abtrennen
wählen.
wählen.
2
Rollenpapier sparen (nur für Rollenpapier (Banner)
verfügbar)
Aktivieren Sie diese Option, um den Sparmodus für Rollenpapier einzuschalten. Der leere Bereich der letzten Seite Ihres
Dokuments wird dann nicht in den Drucker eingezogen.
5. Nehmen Sie Einstellungen für Ausrichtung, Skalierter Druck
und Druckbereich vor. (Die Einstellung Druckbereich steht
nur für Blatt zur Verfügung.)
6. Nachdem Sie Ihre Einstellungen vorgenommen haben, klicken Sie in das Feld OK, um das Dialogfenster zum Einrichten
einer Seite zu schließen.
Drucken und Druckerverwaltung
2-21

Hinweis:
Ein Druckbefehl kann nicht über das Dialogfenster zum Einrichten
einer Seite sondern nur über das Dialogfenster zum Drucken erteilt
werden.
7. Wählen Sie im Menü Ablage bzw. Datei den Befehl
Das hier abgebildete Dialogfenster zum Drucken wird
angezeigt.
Hinweis:
Sie können das Dialogfenster zum Drucken auch öffnen, indem Sie
in das Feld
Optionen
im Dialogfenster zum Einrichten einer Seite
klicken.
8. Wählen Sie im Einblendmenü Medium das im Drucker eingelegte Druckmedium aus.
Hinweis:
Die im Einblendmenü Medium ausgewählte Option bestimmt,
welche weiteren Einstellungen zur Verfügung stehen. Sie sollten
deshalb diese Einstellung immer als Erstes vornehmen.
Drucken
.
9. Aktivieren Sie zum Festlegen der Farbeinstellung das
Optionsfeld
Schwarz
10. Stellen Sie sicher, dass das Optionsfeld
Farbe
, um Farbdrucke zu erzeugen, oder
, um in Schwarzweiß zu drucken.
Automatisch
aktiviert ist.
2-22
Drucken und Druckerverwaltung

Hinweis:
Wenn die Option Automatisch in der Registerkarte Haupteinstellungen ausgewählt ist, werden alle weiteren Einstellungen für den
Ausdruck auf der Grundlage der Einstellungen für Medium und
Farbe vom Druckertreiber vorgenommen.
11. Stellen Sie im Auswahlbereich Modus den eventuell angezeigten Schieberegler auf Qualität oder Schnell ein, je
nachdem, was Ihnen wichtiger ist. Diese Einstellung wird
normalerweise automatisch anhand Ihrer Medium-Einstellung vorgenommen.
Hinweis:
Je nachdem, welche Option Sie in der Liste Medium auswählen
(wenn der Modus Automatisch aktiv ist), erscheint rechts im Auswahlbereich Modus ein Schieberegler, den Sie auf Qualität oder auf
Schnell einstellen können. Wählen Sie Qualität, wenn die Druckqualität wichtiger ist als die Geschwindigkeit.
12. Nehmen Sie die Einstellungen für Kopien und Seiten vor, und
klicken Sie anschließend in das Feld
vorgang zu starten.
Drucken
, um den Druck-
2
Von Ihrem Macintosh aus Druckaufträge abbrechen
Um den laufenden Druckauftrag zu annullieren, gehen Sie
folgendermaßen vor.
Achtung:
c
Bei aktiviertem Hintergrunddruck
1. Schalten Sie den Drucker mit dem
Wenn Sie einen laufenden Druckvorgang anhalten, müssen Sie
möglicherweise den Druckauftrag neu starten. Andernfalls ist es
möglich, dass das Druckbild schlecht ausgerichtet ist oder Streifen aufweist.
Netzschalter
Drucken und Druckerverwaltung
aus.
2-23

2. Wählen Sie im Anwendungsmenü
3. Klicken Sie im Einblendmenü Dokumentname auf den Namen des Dokuments, das gerade gedruckt wird. Klicken Sie
anschließend auf das Symbol
abzubrechen.
EPSON Monitor3
, um den Druckauftrag
.
Bei deaktiviertem Hintergrunddruck
1. Schalten Sie den Drucker mit dem
J
2. Halten Sie die Taste
taste [.], um den Druckauftrag abzubrechen.
2-24
Drucken und Druckerverwaltung
gedrückt, und drücken Sie die Punkt-
Netzschalter
aus.

Kapitel 3
Zustand des Druckers überprüfen
Drucker-Utilities verwenden . . . . . . . . . . . . . . . . . . . . . . . . . . . . . 3-2
Drucker-Utilities aufrufen . . . . . . . . . . . . . . . . . . . . . . . . . . . 3-2
Düsentestmuster drucken . . . . . . . . . . . . . . . . . . . . . . . . . . . . . . . . 3-3
Druckköpfe reinigen . . . . . . . . . . . . . . . . . . . . . . . . . . . . . . . . . . . . 3-5
Druckköpfe justieren . . . . . . . . . . . . . . . . . . . . . . . . . . . . . . . . . . . . 3-7
3
Zustand des Druckers überprüfen
3-1

Drucker-Utilities verwenden
Um eine optimale Druckqualität zu gewährleisten, sollten Sie den
Zustand des Druckers mit Hilfe folgender Utilities der Druckersoftware überprüfen.
Hinweis:
Sie können die Überprüfung auch über das Bedienfeld des Druckers
ausführen. Nähere Informationen erhalten Sie im Abschnitt “Das
Bedienfeld” im Online-Benutzerhandbuch.
❏
Düsentest
❏
Druckkopfreinigung
❏
Druckkopf-Justage
Drucker-Utilities aufrufen
Gehen Sie folgendermaßen vor, um die Drucker-Utilities
aufzurufen:
Unter Windows
1. Doppelklicken Sie auf das Symbol
pelklicken Sie anschließend auf den Ordner
2. Unter Windows 95 und 98 klicken Sie mit der rechten Maustaste auf das Symbol für Ihren
Eigenschaften
. Das Druckertreiberfenster wird geöffnet.
. Unter Windows NT 4.0 und 98
Eigenschaften f ür Dokumente
Utility
3-2
ßend auf
klicken Sie mit der rechten Maustaste auf Ihr Symbol
Klicken Sie anschließend auf
Unter Windows 2000 klicken Sie mit der rechten Maustaste
auf Ihr Druckersymbol. Klicken Sie anschließend auf
Preferences
Klicken Sie auf den Tab
Zustand des Druckers überprüfen
Arbeitsplatz
Drucker
.
, und dop-
Drucker
. Klicken Sie anschlie-
.
Drucker
Printing
.
.

Auf einem Macintosh
Wählen Sie im Menü Datei bzw. Ablage Ihrer Anwendung den
Befehl
Drucken bzw. zum Einrichten einer Seite aufzurufen. Klicken Sie
anschließend auf das Symbol Utility .
Drucken
Papierformat
oder
, um das Dialogfenster zum
Düsentestmuster drucken
Sie können die Druckkopfdüsen von Ihrem Computer aus mit
dem Düsentest-Utility in der Druckersoftware überprüfen.
Hinweis:
Nehmen Sie keinen Düsentest während eines Druckvorgangs vor.
Dadurch wird der Ausdruck möglicherweise verschmiert.
Gehen Sie folgendermaßen vor:
1. Stellen Sie sicher, dass der Drucker eingeschaltet ist und dass
Papier eingelegt ist (A4 oder breiter).
2. Rufen Sie die Druckersoftware auf. Informationen erhalten
Sie im Abschnitt “Drucker-Utilities aufrufen” auf Seite 3-2.
3. Klicken Sie auf die Schaltfläche
4. Folgen Sie den Anweisungen am Bildschirm.
Eine Testseite wird ausgedruckt. Sie enthält die Versionsnummer
des ROM-Speichers und ein Düsentestmuster. Das Düsentestmuster ähnelt einem der beiden hier abgebildeten Muster:
Düsentest
.
3
Zustand des Druckers überprüfen
3-3

Düsentestmuster
Guter Zustand: Die Druckköpfe müssen nicht gereinigt werden.
Schlechter Zustand: Lücken im Druckbild. Die Druckköpfe müssen gereinigt
werden.
Hinweis:
Die tatsächlichen Testseiten werden farbig ausgedruckt.
Lücken im Druckbild des Düsentestmusters sind ein Zeichen
dafür, dass die Düsen verstopft sind und die Druckköpfe gereinigt werden müssen.
Achtung:
c
Stellen Sie sicher, dass der Ausdruck des Düsentestmuster abgeschlossen ist, bevor Sie etwas drucken. Andernfalls wird möglicherweise die Druckqualität vermindert.
3-4
Zustand des Druckers überprüfen

Druckköpfe reinigen
Die Reinigung der Druckköpfe können Sie entweder am Computer mit dem Utility zur Druckkopfreinigung oder am Bedienfeld
des Druckers vornehmen. Gehen Sie dazu folgendermaßen vor:
Hinweis:
Für die Druckkopfreinigung wird Tinte verbraucht. Reinigen Sie
❏
die Druckköpfe daher nur, wenn die Druckqualität nachlässt.
Führen Sie erst einen Düsentest aus, um sich zu vergewissern, dass
❏
die Druckköpfe tatsächlich gereinigt werden müssen.
Wenn die Ink Out-Anzeige am Bedienfeld blinkt (wenig Tinte) oder
❏
permanent leuchtet (keine Tinte), können Sie die Druckköpfe erst
reinigen, nachdem Sie die entsprechende Tintenpatrone ausgetauscht haben.
Nehmen Sie keine Druckkopfreinigung bzw. keinen Düsentest wäh-
❏
rend eines Druckvorgangs vor. Dadurch wird der Ausdruck möglicherweise verschmiert.
Gehen Sie folgendermaßen vor:
3
1. Stellen Sie sicher, dass die Anzeigen am Bedienfeld nicht auf
wenig bzw. keine Tinte hinweisen.
2. Rufen Sie die Druckersoftware auf. Informationen erhalten
Sie im Abschnitt “Drucker-Utilities aufrufen” auf Seite 3-2.
3. Klicken Sie auf die Schaltfläche
4. Folgen Sie den Anweisungen am Bildschirm.
Die Pause-Anzeige am Bedienfeld blinkt während des Reinigungsvorgangs, der etwa eine Minute dauert.
Zustand des Druckers überprüfen
Druckkopfreinigung
.
3-5

Achtung:
c
5. Wenn die Pause-Anzeige dunkel ist, klicken Sie auf die
Schaltfläche
die Schaltfläche
Druckkopfreinigung, oder drucken Sie ein paar Zeilen eines
Dokuments, um festzustellen, ob die Druckköpfe sauber sind.
Düsentestmuster
Guter Zustand: Druckkopfreinigung war erfolgreich.
Schlechter Zustand: Lücken im Druckbild. Die Druckköpfe müssen nochmals
gereinigt werden.
Schalten Sie den Drucker erst aus, wenn der Reinigungsvorgang abgeschlossen ist und die Pause-Anzeige nicht
mehr blinkt. Ansonsten wird der Drucker möglicherweise
beschädigt.
Düsentestmuster drucken
Überprüfung
(Macintosh) im Dialogfeld zur
(Windows) bzw. auf
Hinweis:
Die tatsächlichen Testseiten werden farbig ausgedruckt.
Weist das Druckbild weiterhin Lücken auf, wiederholen Sie
die Druckkopfreinigung, und drucken Sie das Düsentestmuster
erneut aus.
Wird die Druckqualität auch nach mehreren Reinigungsvorgängen nicht besser, schalten Sie den Drucker längere Zeit (z.B. über
Nacht) aus. Anschließend reinigen Sie den Druckkopf erneut.
Wird die Druckqualität auch nach dem Austauschen der Tintenpatronen nicht besser, wenden Sie sich an Ihren Händler.
3-6
Zustand des Druckers überprüfen

Druckköpfe justieren
Die Justierung der Druckköpfe können Sie mit dem Utility zur
Druckkopf-Justage vornehmen.
Hinweis:
Nehmen Sie keine Druckkopfjustierung während eines Druck-
❏
vorgangs vor. Dadurch wird der Ausdruck möglicherweise
verschmiert.
Für den Ausdruck von Justagemustern wird Rollenpapier (1,5 m)
❏
benötigt.
Gehen Sie folgendermaßen vor:
1. Stellen Sie sicher, dass der Drucker eingeschaltet und das
Spezialrollenpapier von EPSON in den Drucker eingelegt ist.
(Es wird 24-Inch-Rollenpapier empfohlen.)
Hinweis:
Wenn Sie anderes Papier als das Spezialpapier von EPSON verwenden wollen, müssen Sie möglicherweise die Druckköpfe mit Hilfe der
SelecType-Einstellungen justieren. Nähere Informationen erhalten
Sie im Abschnitt “SelecType-Einstellungen” im Online-Benutzerhandbuch.
3
2. Rufen Sie die Druckersoftware auf. Informationen erhalten
Sie im Abschnitt “Drucker-Utilities aufrufen” auf Seite 3-2.
3. Klicken Sie auf die Schaltfläche
4. Folgen Sie den Anweisungen am Bildschirm. Der Drucker
druckt die Druckkopfjustagemuster aus.
Zustand des Druckers überprüfen
Druckkopf-Justage
.
3-7

5. Wählen Sie die Nummer der Gruppe, die die kleinsten
Lücken in jedem Justagemuster aufweist. Im hier abgebildeten Beispiel weisen die markierten Gruppennummern die
kleinsten Lücken auf.
s
6. Wählen Sie die bei Schritt 5 gewählte Nummer (z.B. Nummer 4)
aus, und klicken Sie anschließend auf
Beenden
.
3-8
Hinweis:
Wenn nicht eindeutig erkennbar ist, welches Muster die kleinsten
Lücken aufweist, klicken Sie auf die Schaltfläche
Neuausrichten
und wiederholen Sie den Vorgang ab Schritt 5.
Zustand des Druckers überprüfen
,
 Loading...
Loading...