Page 1
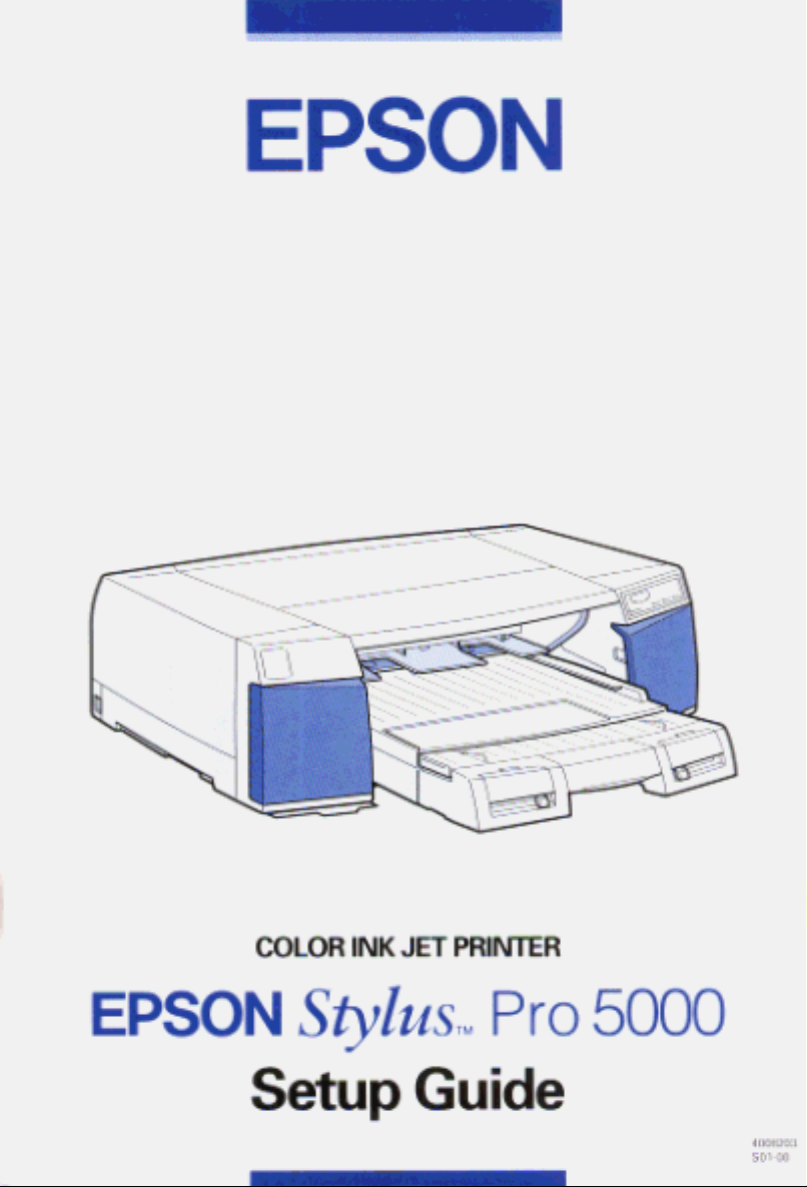
Page 2
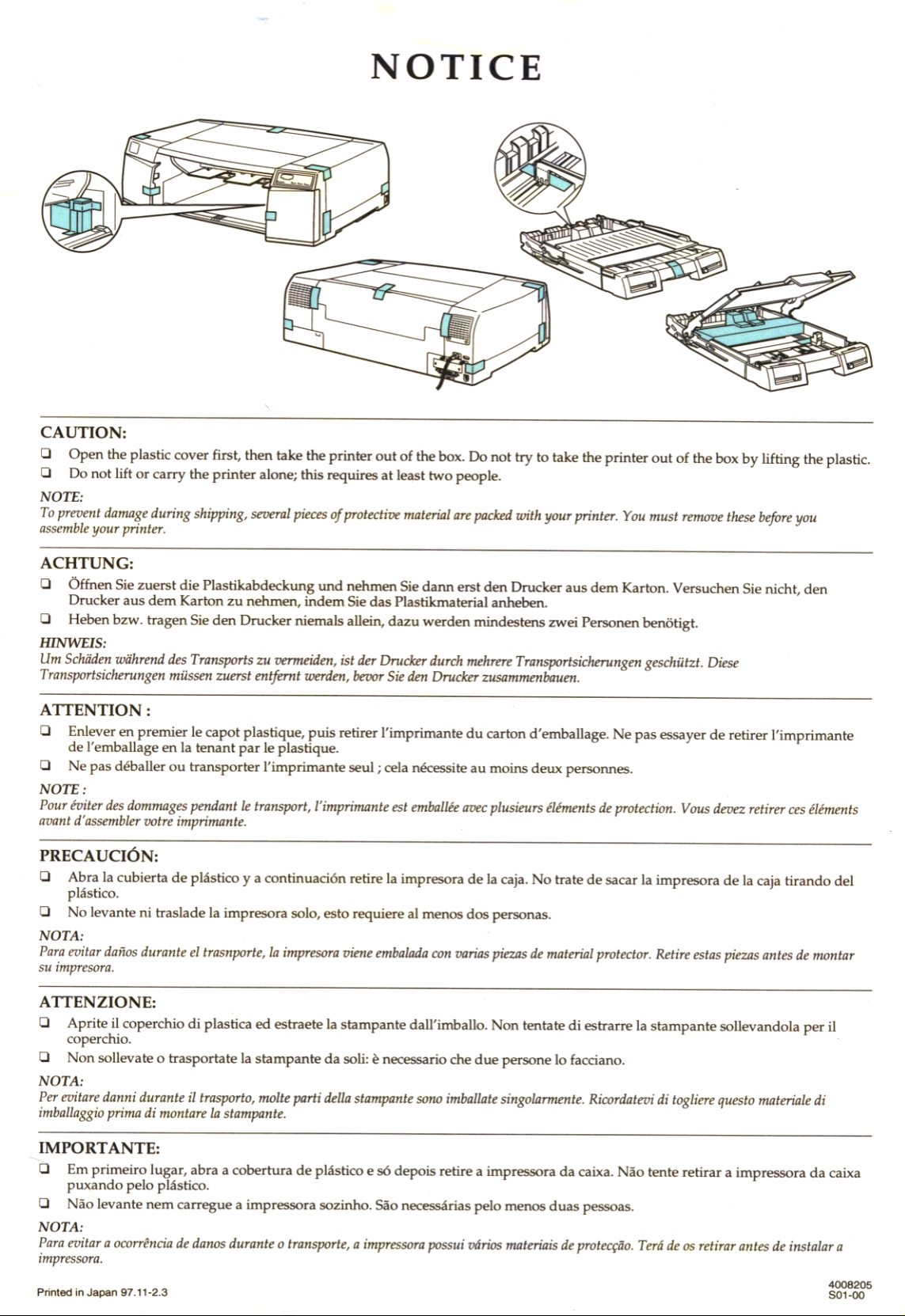
Page 3
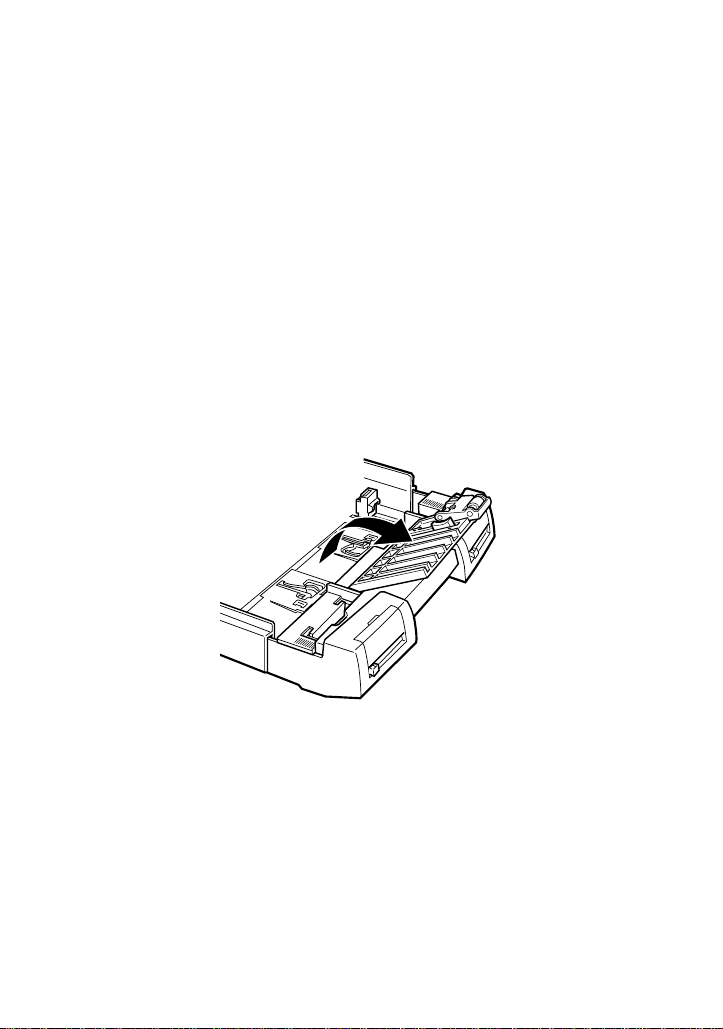
User’s Guide Update
The following addi ti ona l proce dure s are ne cessa r y
when loading paper in th e p a p er tray as described in
your EPSON Stylus Pro 5000’s Setup Guide Chapter 3
and Reference Guide Chapter 2.
After opening the paper tray cover, lift the paper
❑
guide roller before lo a ding paper or pull in g o u t
the paper tray extension.
Copyright © 1997 by SEIKO EPSON CORPORATION
Nagano, Japan
4008737
XXX-00
Page 4
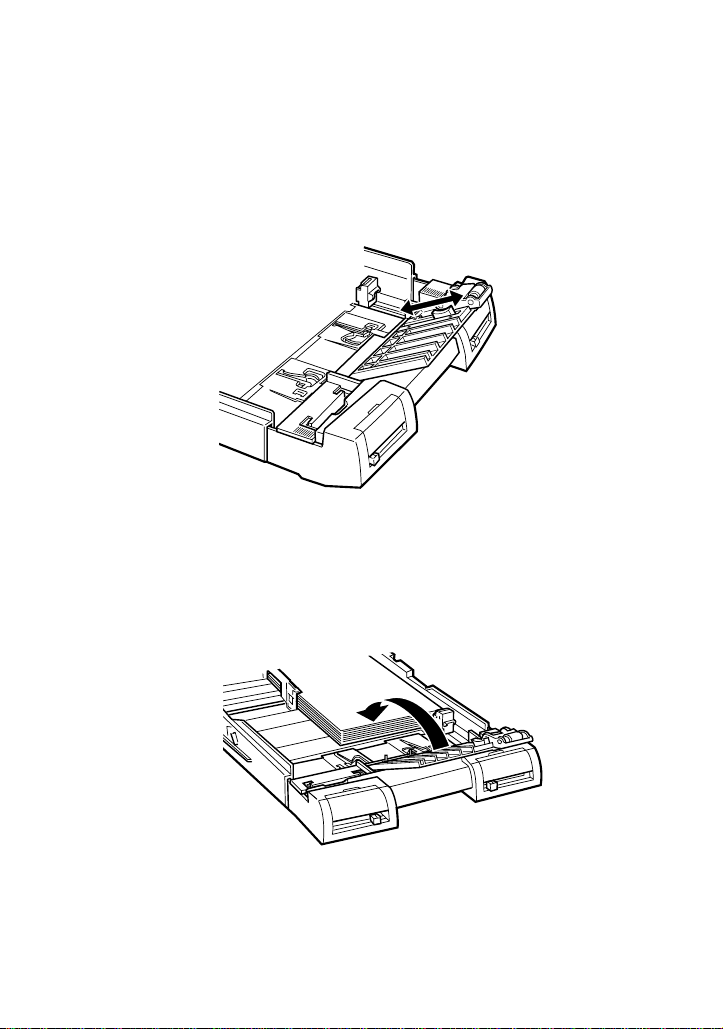
Set the roller position to match the paper size you
❑
are load in g by sliding th e sw itch. Set th e rol le r t o
“Other” when loading pape r other tha n A3 or
Ledger size.
After paper is loaded, put the paper guide roller
❑
back in the paper tray.
Printed in Japan xx.xx-x.x
Page 5
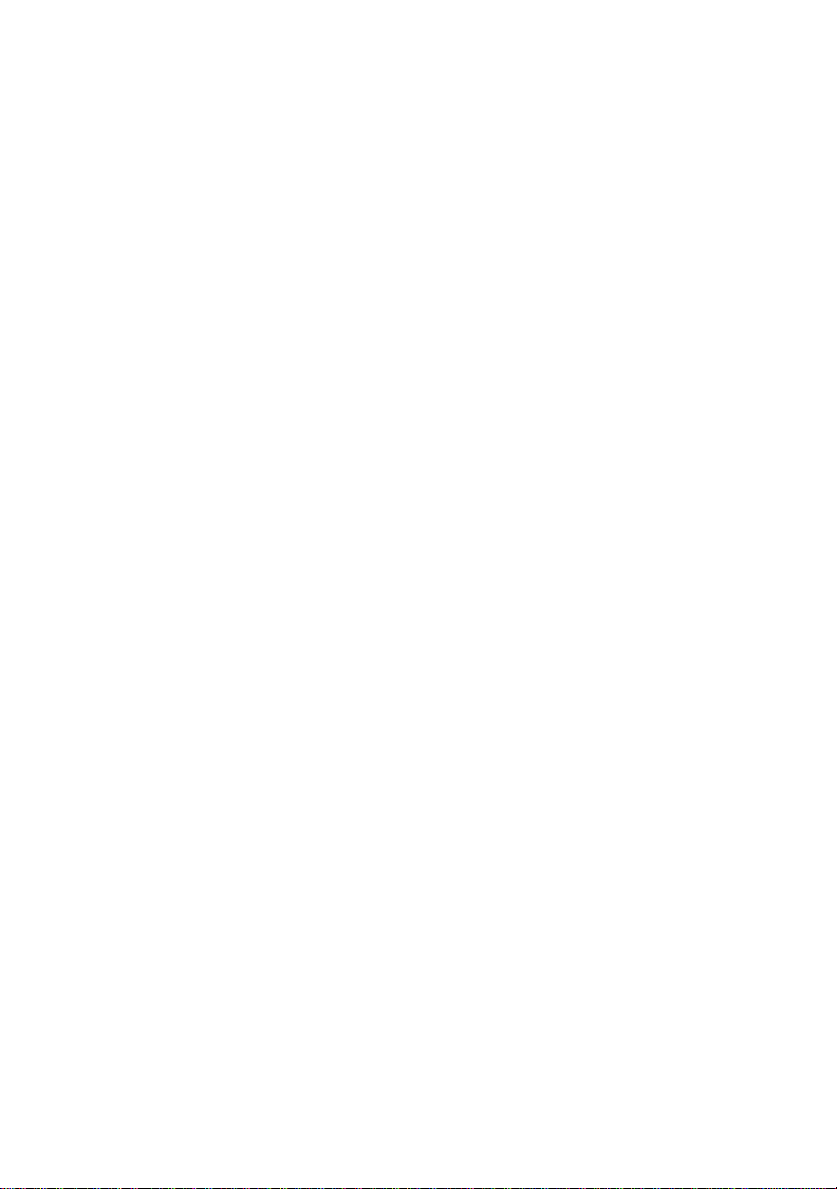
Where to Find Information
This Setup Guide
Provides you with the basic information you need to start using
your EPSON Stylus Pro 5000 and its optional and consumable
products.
Reference Guide
Provides you with detailed information about printing on
special paper, the printer driver, printer utilities, and tips that
will help you get results you want.
Online Help (Microsoft® Windows® 3.1x, 95, and NT® only)
Provides you with detailed information and instructions on the
Windows-based printer software that controls your printer.
(Online help will be automatically installed when you install
the printer software.) See Chapte r 3 of your Reference Guide for
information on accessing online help.
Color Guide
Color Guide explains the ABC’s of color printing and shows
you how to get impressive results from your printer.
Page 6
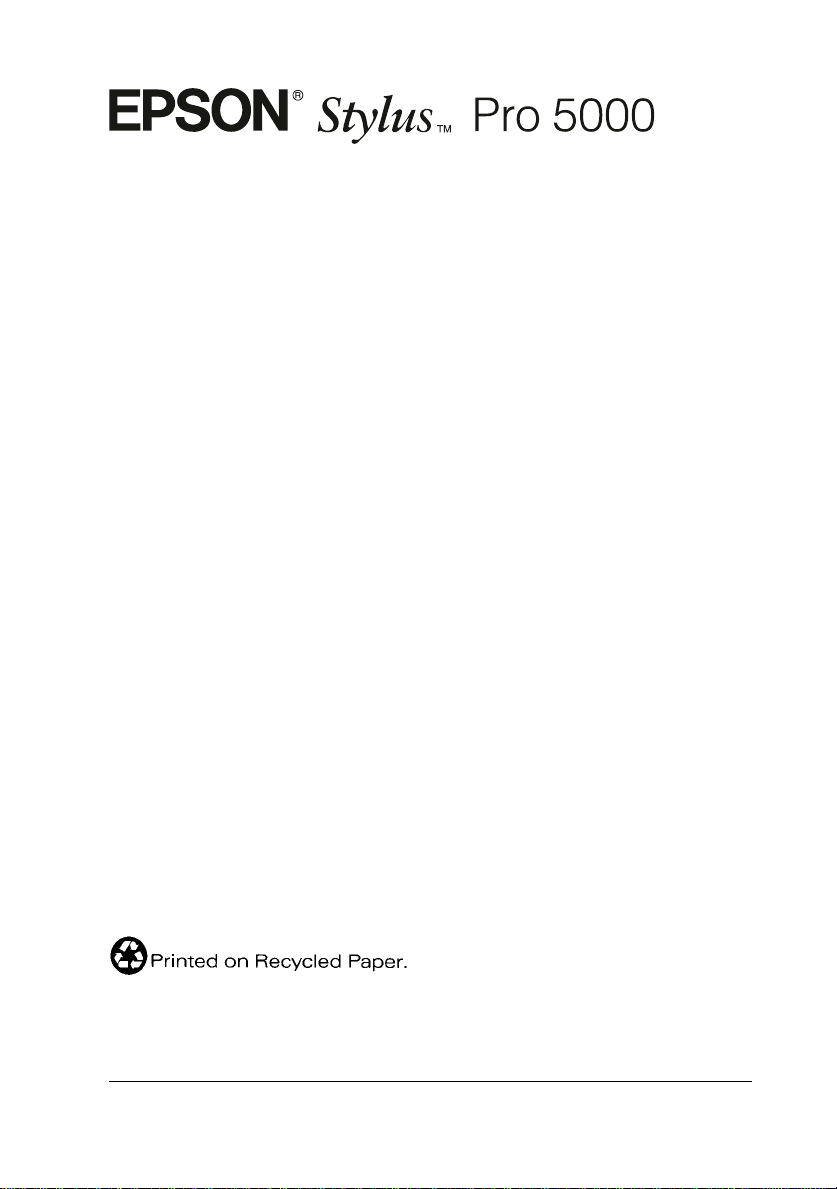
Color Ink Jet Printer
All rights reserved. No part of this publication may be reproduced, stored in a retrieval
system, or transmitted in any form or by any means, electronic, mechanical, photocopying,
recording, or otherwise, without the prior written permission of SEIKO EPSON
CORPORATION. The info rmation contained herein is designed only for use with this
EPSON printer. EPSON is not responsible for any use of this information as applied to
other printers.
Neither SEIKO EPSON CORPORATION nor its affiliates shall be liable to the purchaser of
this product or third parties for damages, losses, costs, or expenses incurred by the
purchaser or third parties as a result of: accident, misuse, or abuse of this product or
unauthorized modifications, repairs, or alterations to this product, or (excluding the U.S.)
failure to strictly comply with SEIKO EPSON CORPORATION’s operating and
maintenance instructions.
SEIKO EPSON CORPORATION shall not be liable for any damages or problems arising
from the use of any options or any consumable products other than those designated as
Original EPSON Products or EPSON Approved Products by SEIKO EPSON
CORPORATION.
EPSON and EPSON ESC/P are registered trademarks and EPSON ESC/P Raster and
EPSON St ylus ar e trademar ks of SEIKO EPSON CO RPORATI ON.
Microsoft and Windows are registered trademarks of Microsoft Corporation.
General Notice: Other product names used herein are for identification purposes only and may be
trademarks of their respective owners. EPSON discla i ms any and all ri ghts in those marks.
Copyright © 1997 by SEIK O EPSON CORPORATION, Naga no, Japan.
Setup Guide
Page 7
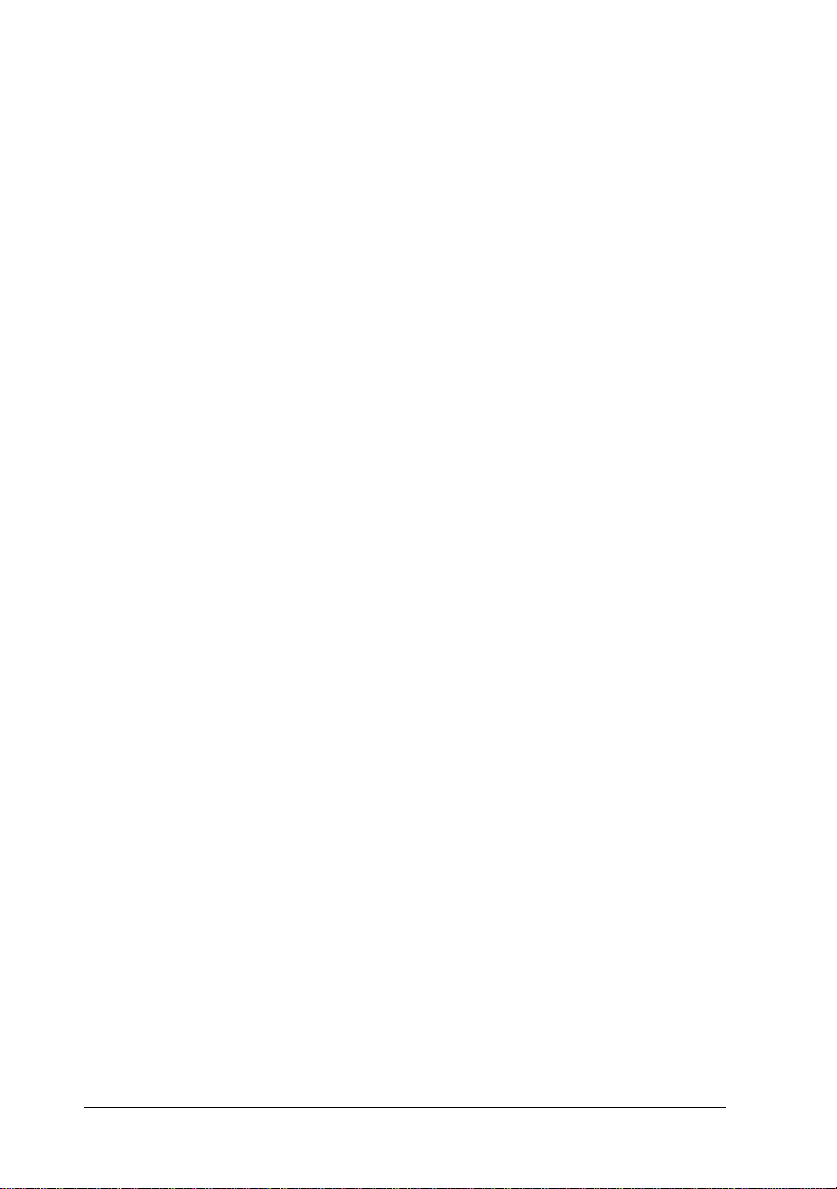
2
Page 8
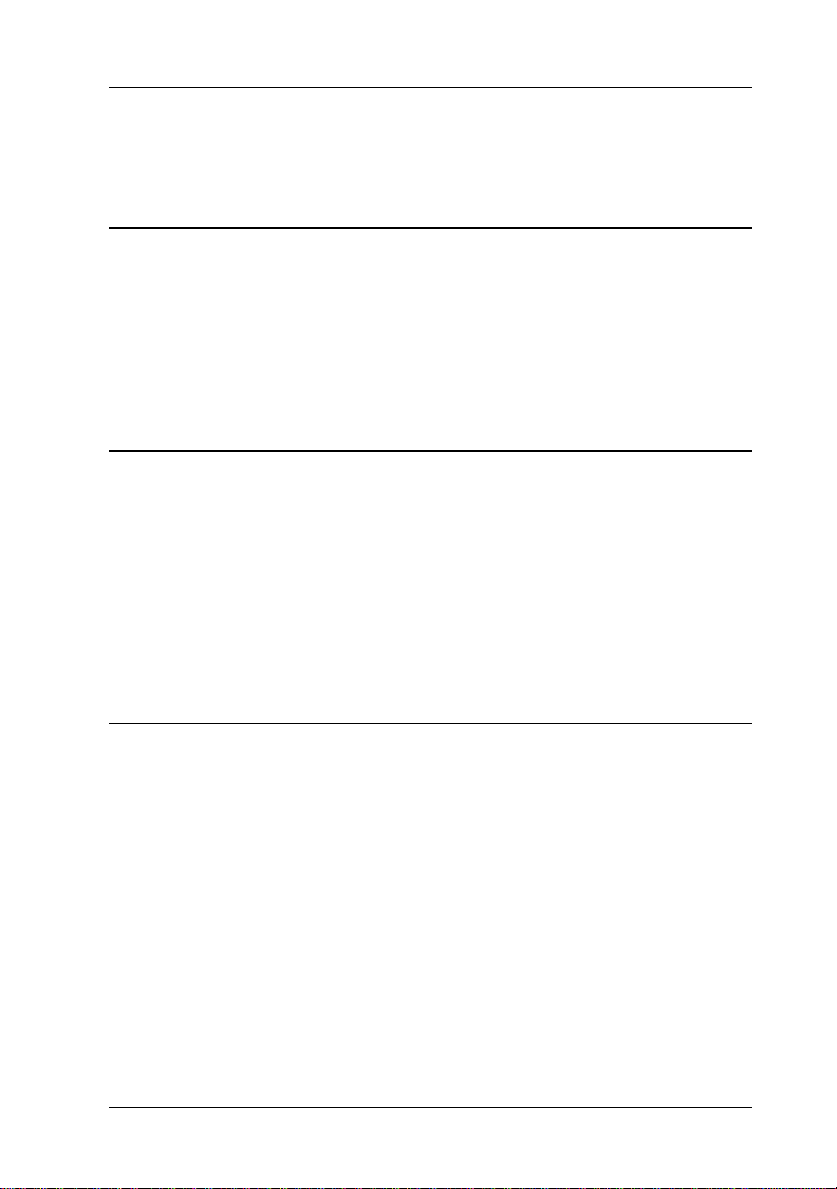
Contents
Safety Instructions
Important Safety Instructions . . . . . . . . . . . . . . . . . . . 0-1
A few precautions . . . . . . . . . . . . . . . . . . . . . . . . 0-2
Warnings, Cautions, and Notes . . . . . . . . . . . . . . . . . . 0-3
ENERGY STAR Compliance . . . . . . . . . . . . . . . . . . . . 0-4
For United Kingdom Users . . . . . . . . . . . . . . . . . . . . 0-4
Chapter 1
Printer Parts and Control Panel Functions . . . . . . . . . . . . 1-2
System Requirements . . . . . . . . . . . . . . . . . . . . . . . . 1-5
When using your printer with a PC . . . . . . . . . . . . . . 1-5
When using your printer with a Macintosh . . . . . . . . . 1-6
Options and Consumable Products . . . . . . . . . . . . . . . . 1-8
Options . . . . . . . . . . . . . . . . . . . . . . . . . . . . . . 1-8
Consumable products . . . . . . . . . . . . . . . . . . . . . . 1-10
Chapter 2
Unpacking the Printer . . . . . . . . . . . . . . . . . . . . . . . 2-2
Choosing a Place for the Printer . . . . . . . . . . . . . . . . . . 2-3
Using a printer stand . . . . . . . . . . . . . . . . . . . . . . 2-4
Installing the Paper Tray . . . . . . . . . . . . . . . . . . . . . . 2-4
Plugging In the Printer . . . . . . . . . . . . . . . . . . . . . . . 2-5
Installing the Ink Cartridges . . . . . . . . . . . . . . . . . . . . 2-5
Connecting the Printer to Your PC . . . . . . . . . . . . . . . . 2-9
Installing the Printer Software in Your PC . . . . . . . . . . . . 2-10
Installing in Windows 95 or Windows NT 4.0 . . . . . . . 2-11
Using your printer on a network with Windows 95 . . . . 2-16
Installing in Windows NT 4.0 for use on a network . . . . 2-18
Installing in Windows 3.1 . . . . . . . . . . . . . . . . . . . 2-22
Getting to Know Your Printer
Getting Started
iii
Page 9
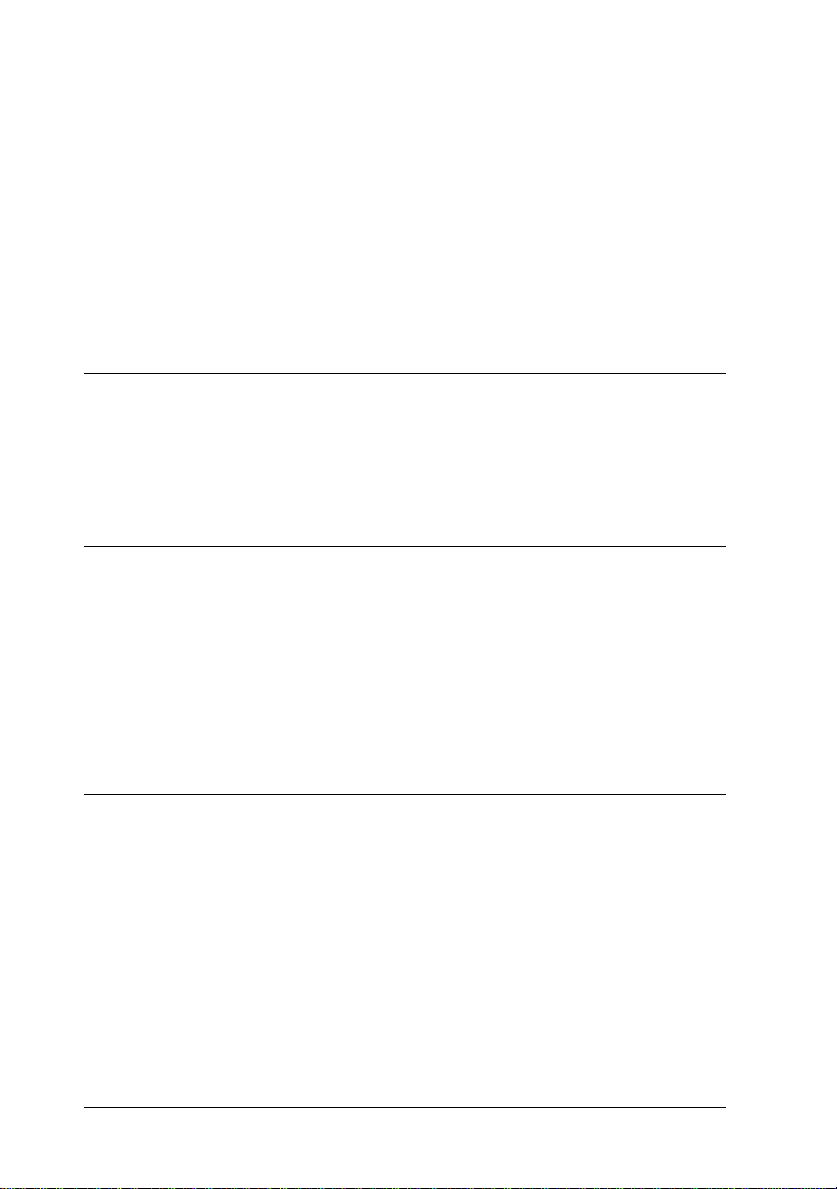
Connecting the Printer to Your Macintosh . . . . . . . . . . . . 2-23
Using the built-in serial interface . . . . . . . . . . . . . . . . 2-24
Using an optional EPSON interface card . . . . . . . . . . . 2-25
Installing the Printer Software in Your Macintosh . . . . . . . . 2-26
Installing the printer software . . . . . . . . . . . . . . . . . . 2-26
Printer software components . . . . . . . . . . . . . . . . . . 2-28
Assigning a name to the printer . . . . . . . . . . . . . . . . 2-30
Using the Chooser to select your printer . . . . . . . . . . . 2-30
Chapter 3
Loading Paper . . . . . . . . . . . . . . . . . . . . . . . . . . . . . 3-2
Printing From Windows-Based Applications . . . . . . . . . . . 3-9
Printing From Macintosh-Based Applications . . . . . . . . . . 3-12
Chapter 4
Installing the Optional 250 Sheet Lower Paper Cassette . . . . . 4-2
Moving the printer with the paper cassette attached . . . . 4-5
Using the 250 Sheet Paper Trays . . . . . . . . . . . . . . . . . . 4-6
Using Interface Cards . . . . . . . . . . . . . . . . . . . . . . . . 4-7
Installing optional interfaces . . . . . . . . . . . . . . . . . . 4-8
Installing Memory . . . . . . . . . . . . . . . . . . . . . . . . . . 4-10
Index
Starting to Print
Installing Options and Memory Modules
iv
Page 10
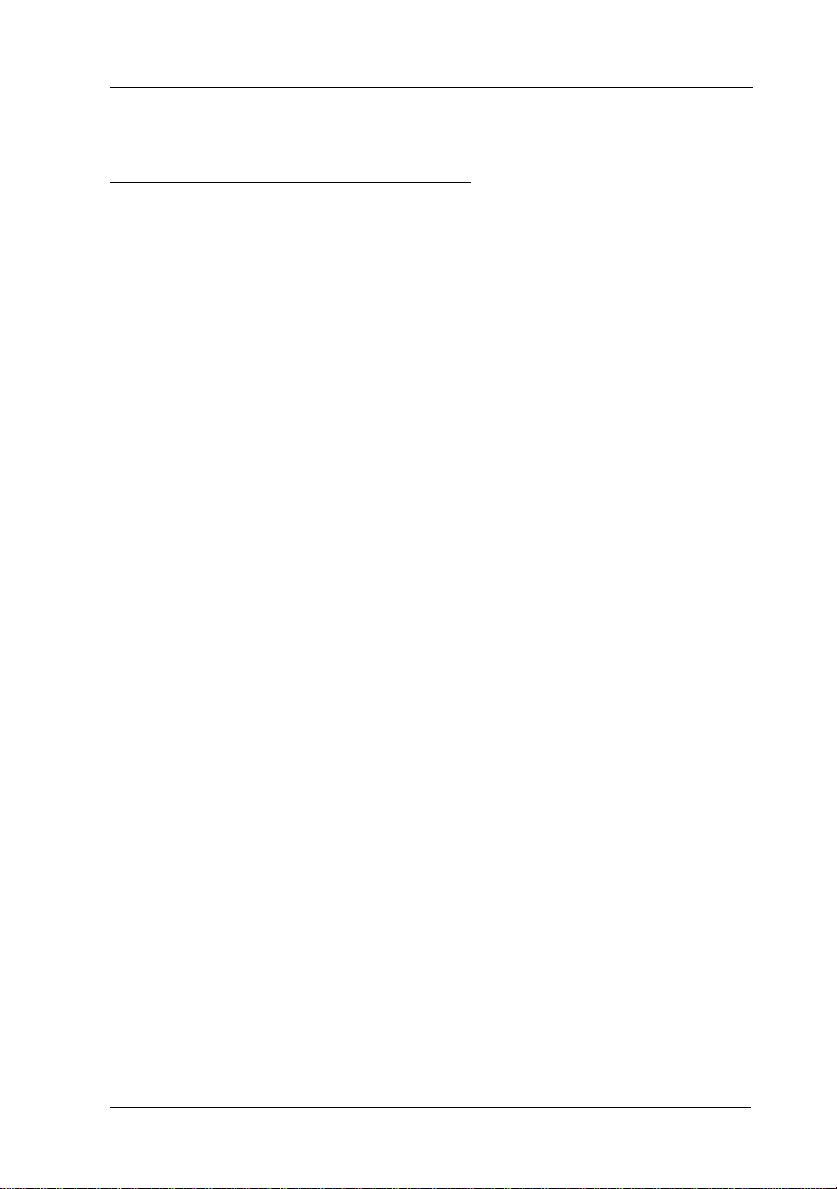
Safety Ins tructions
Important Safety Instructions
Read all of these instructions and save them for later reference.
Follow all warnings and instructions marked on the printer.
Do not place the printer on an unstable surface or near a
❑
radiator or heat source.
Place the printer on a flat surface. The printer will not
❑
operate properly if it is tilted or at an angle.
Do not block or cover the openings in the printer’s cabinet.
❑
Do not insert objects through the slots.
Use only the type of power source indicated on the
❑
printer’s label.
Connect all equipment to properly grounded power
❑
outlets. Avoid using outlets on the same circuit as
photocopiers or air control systems that regularly switch
on and off.
Do not use a damaged or frayed power cord.
❑
If you use an extension cord with the printer, make sure the
❑
total ampere rating of the devices plugged into the
extension cord does not exceed the cord’s ampere rating.
Also, make sure the total ampere rating of all devices
plugged into the wall outlet does not exceed the wall
outlet’s ampere rating.
Unplug the printer before cleaning. Clean with a damp
❑
cloth only. Do not spill liquid on the printer.
Except as specifically explained in this guide, do not
❑
attempt to service the printer yourself.
Safety Instructions
1
Page 11
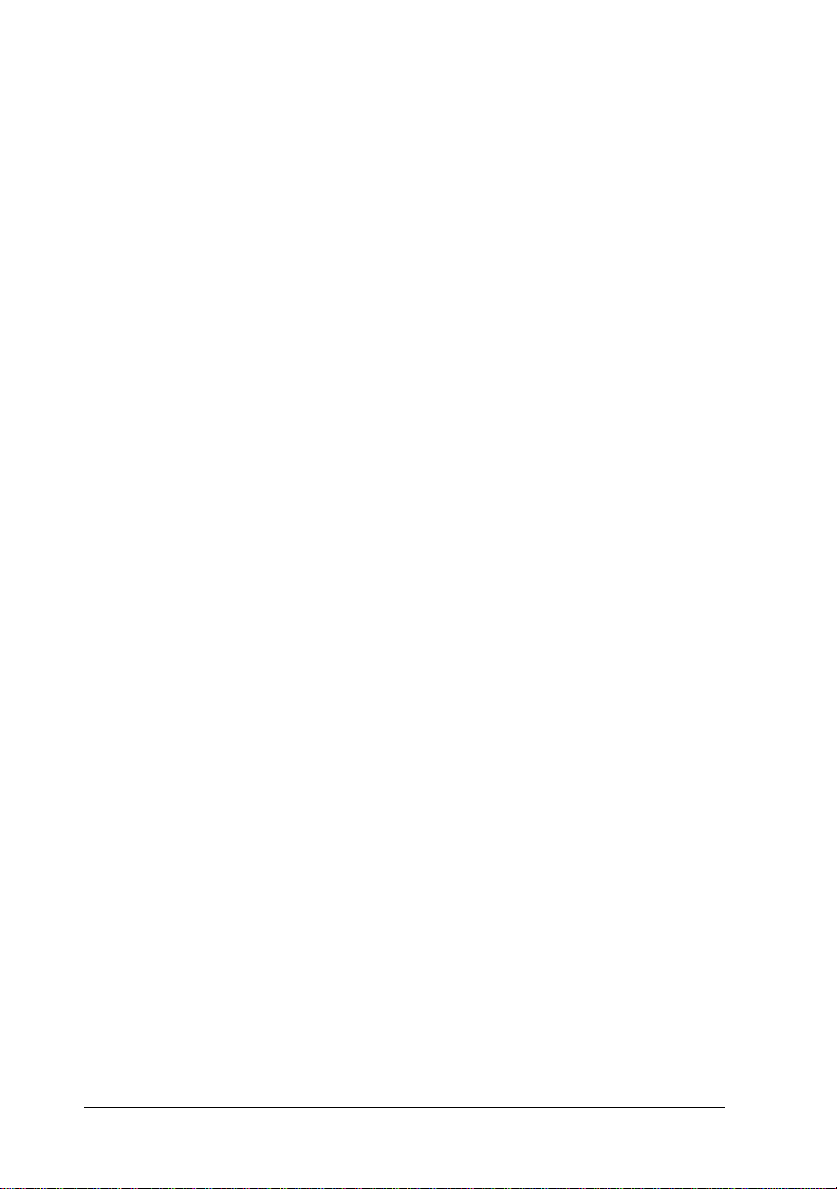
Unplug the printer and refer servicing to qualified service
❑
personnel under the following conditions:
If the power cord or plug is damaged; if liquid has entered
the printer; if the printer has been dropped or the cabinet
damaged; if the printer does not operate normally or
exhibits a distinct change in performance. Adjust only those
controls that are covered by the operating instructions.
If you plan to use the printer in Germany, observe the
❑
following:
To provide adequate short-circuit protection and over-current
protection for this printer, the building installation must be
protected by a 16 Amp circuit breaker.
Bei Anschluß des Druckers an die Stromversorgung muß
sichergestellt werden, daß die Gebäudeinstallation mit
einem 16 A-Überstromschalter abgesichert ist.
A few precautions
Even if you are familiar with other types of printers, be sure to
read through the following list of precautions before operating
your ink jet printer.
Do not put your hand inside the printer or touch the ink
❑
cartridges during printing.
Do not move the print head by hand; otherwise you may
❑
damage the printer.
Under normal circumstances, ink will not come out of the
❑
cartridges. If it does get on your skin, wash it off with soap
and water. If it gets in your eyes, flush them immediately
with water.
Keep ink cartridges out of the reach of children.
❑
2
Safety Instructions
Page 12
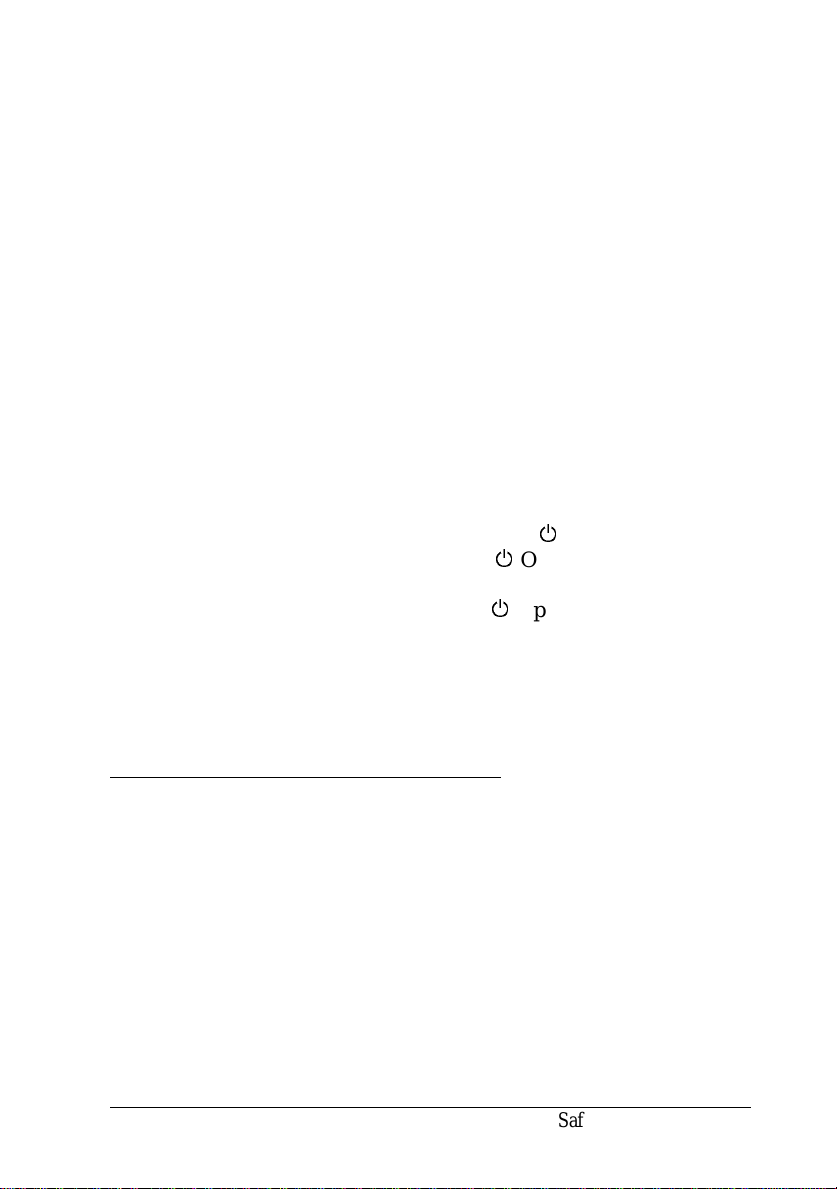
Do not dismantle the ink cartridges or try to refill them.
❑
This could result in damage to the print head.
Once you install an ink cartridge, do not lift up the ink
❑
cartridge clamp or remove the cartridge except to replace it
with a new one. The cartridge may become unusable
otherwise.
Install the ink cartridge immediately after you remove it
❑
from its package. Leaving the cartridge unpacked for a long
time before use may result in reduced print quality.
Do not use an ink cartridge beyond the date printed on the
❑
cartridge carton. For best results, use up the ink cartridges
within six months of installing them.
Do not shake an ink cartridge; this can cause leakage.
❑
Always turn the printer off using the P Operate button.
❑
P
When this button is pressed, the
briefly then goes out. Do not unplug the printer or turn off
the power to the outlet until the
Before transporting the printer, make sure the print head is
❑
in the far right position and the ink cartridges are removed.
See the Reference Guide for details.
Operate light flashes
P
Operate light is off.
Warnings , Cautions, and Notes
Warnings must be followed carefully to avoid bodily injury.
w
Cautions must be observed to avoid damage to your equipment.
c
Notes contain important information and useful tips on the operation
of your printer.
Safety Instructions
3
Page 13
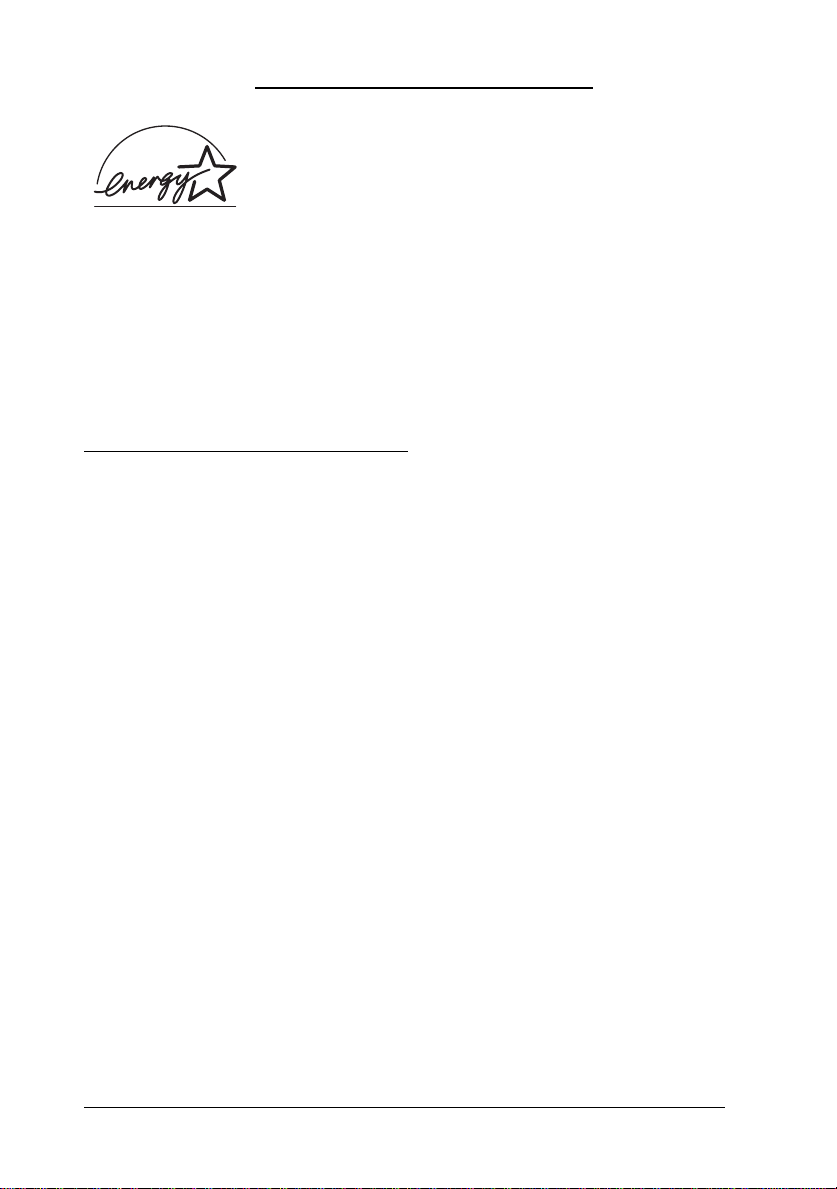
NERGY STAR Compliance
E
As an ENERGY STAR Partner, EPSON has
determined that this product meets the
TAR guidelines for energy efficiency.
S
NERGY
E
The International
a voluntary partnership with the computer and office
equipment industry to promote the introduction of
energy-efficient personal computers, monitors, printers, fax
machines, and copiers in an effort to reduce air pollution
caused by power generation.
NERGY STAR Of fi ce Eq ui p m en t Pr o g r am is
E
For United Kingdom Users
Use of options
Epson (UK) Limited shall not be liable against any damages or
problems arising from the use of any options or consumable
products other than those designated as Original EPSON
Products or EPSON Approv ed Prod ucts by Epso n (UK)
Limited.
Safety information
Warning: This appliance must be earthed. Refer to rating plate
for voltage and check that the appliance voltage corresponds to
w
the supply voltage.
4
Safety Instructions
Important: The wires in the mains lead fitted to this appliance
are coloured in accordance with the following code:
Green and yellow — Earth
Blue — Neutral
Brown — Live
Page 14
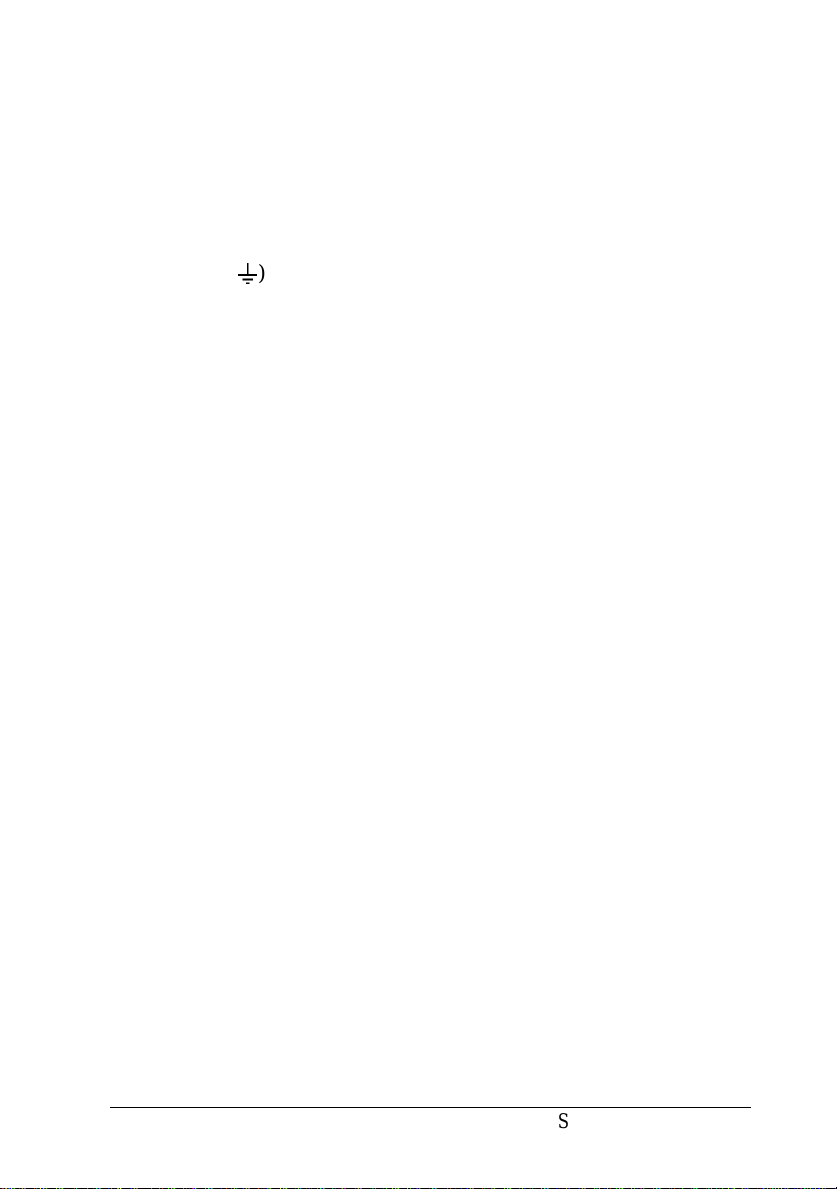
If you have to fit a plug:
As the colours of the mains lead of this appliance may not
match coloured markings used to identify the terminals in a
plug, please proceed as follows:
The green and yellow wire must be connected to the terminal
in the plug which is marked with the letter E or the Earth
G
symbo l (
The blue wire must be connected to the terminal in the plug
marked with the letter N.
The brown wire must be connected to the terminal in the plug
marked with the letter L.
If damage occurs to the plug, replace the cord set or consult a
qualified electrician.
Replace fuses only with a fuse of the correct size and rating.
).
Safety Instructions
5
Page 15
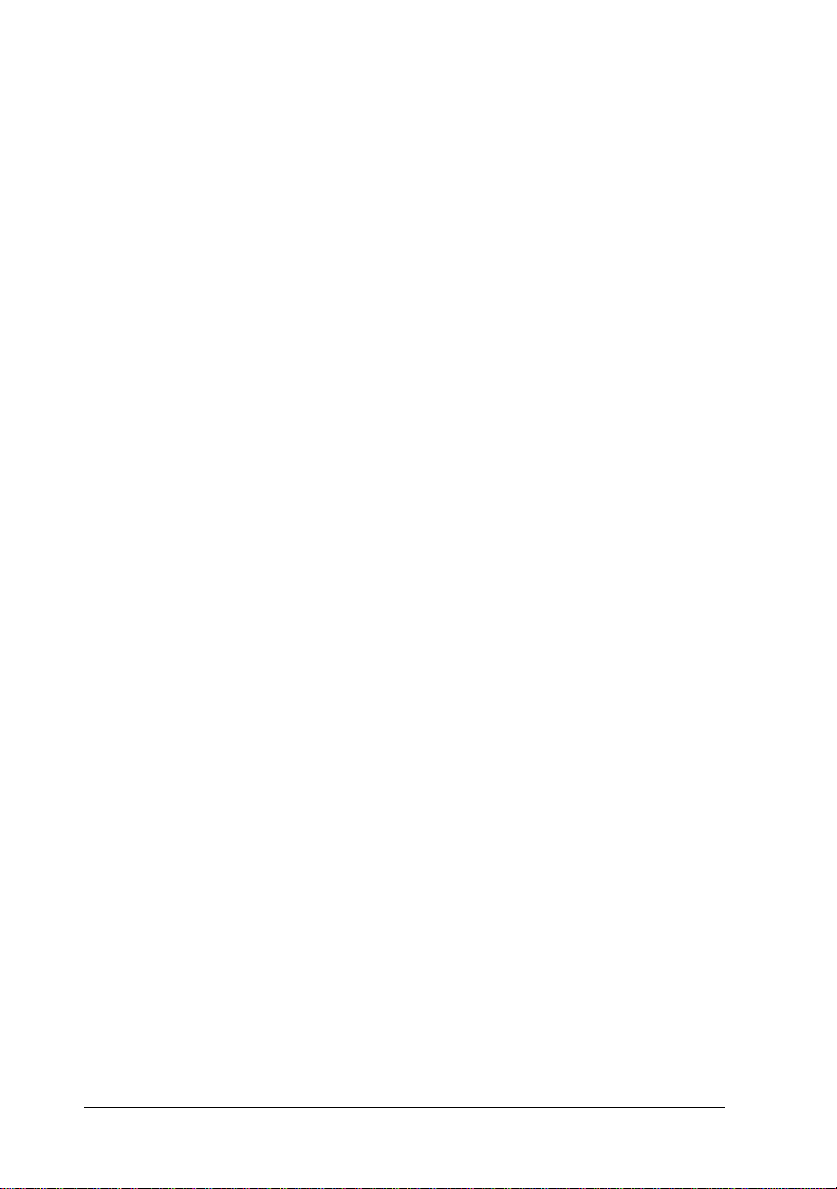
6
Safety Instructions
Page 16
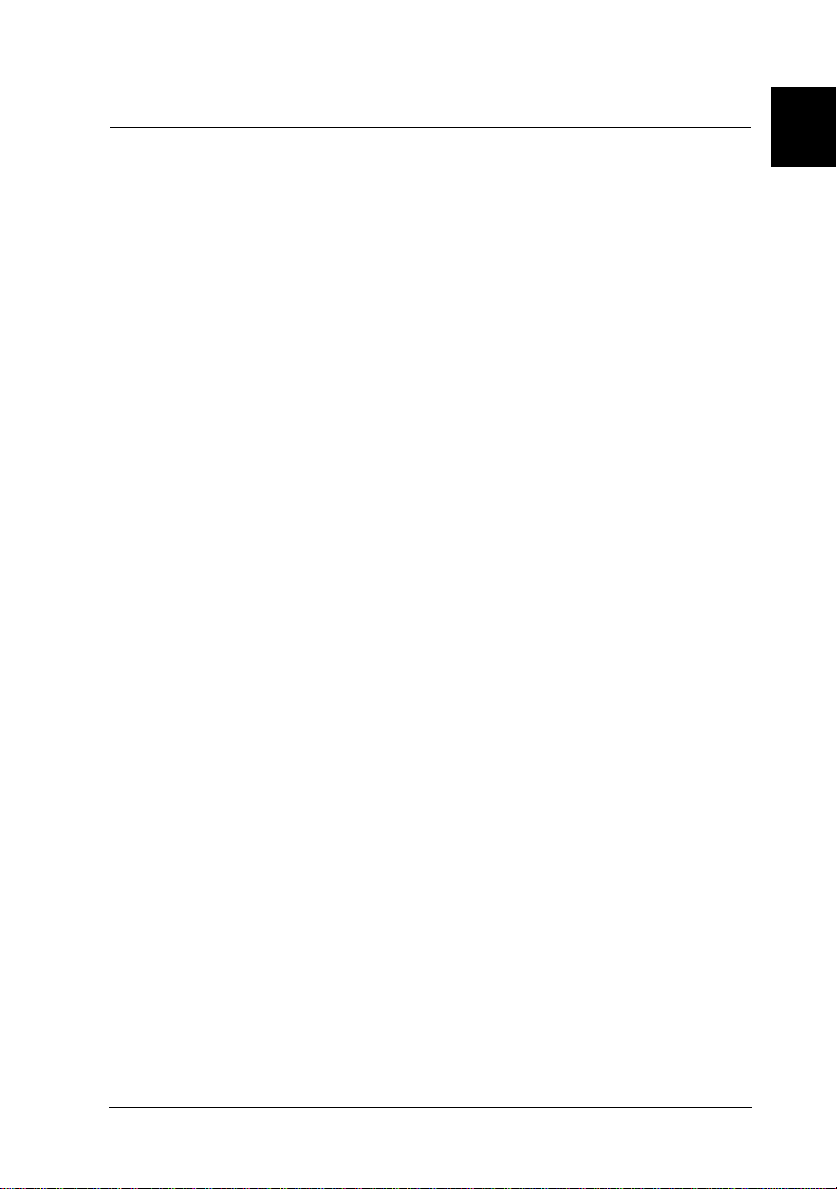
Chapter 1
Getting to Know Your Printer
Printer Parts and Control Panel Functions . . . . . . . . . . . . 1-2
System Requirements . . . . . . . . . . . . . . . . . . . . . . . . 1-5
When using your printer with a PC . . . . . . . . . . . . . . 1-5
When using your printer with a Macintosh . . . . . . . . . 1-6
Options and Consumable Products . . . . . . . . . . . . . . . . 1-8
Options . . . . . . . . . . . . . . . . . . . . . . . . . . . . . . 1-8
Consumable products . . . . . . . . . . . . . . . . . . . . . 1-10
1
Getting to Know Your Printer
1-1
Page 17
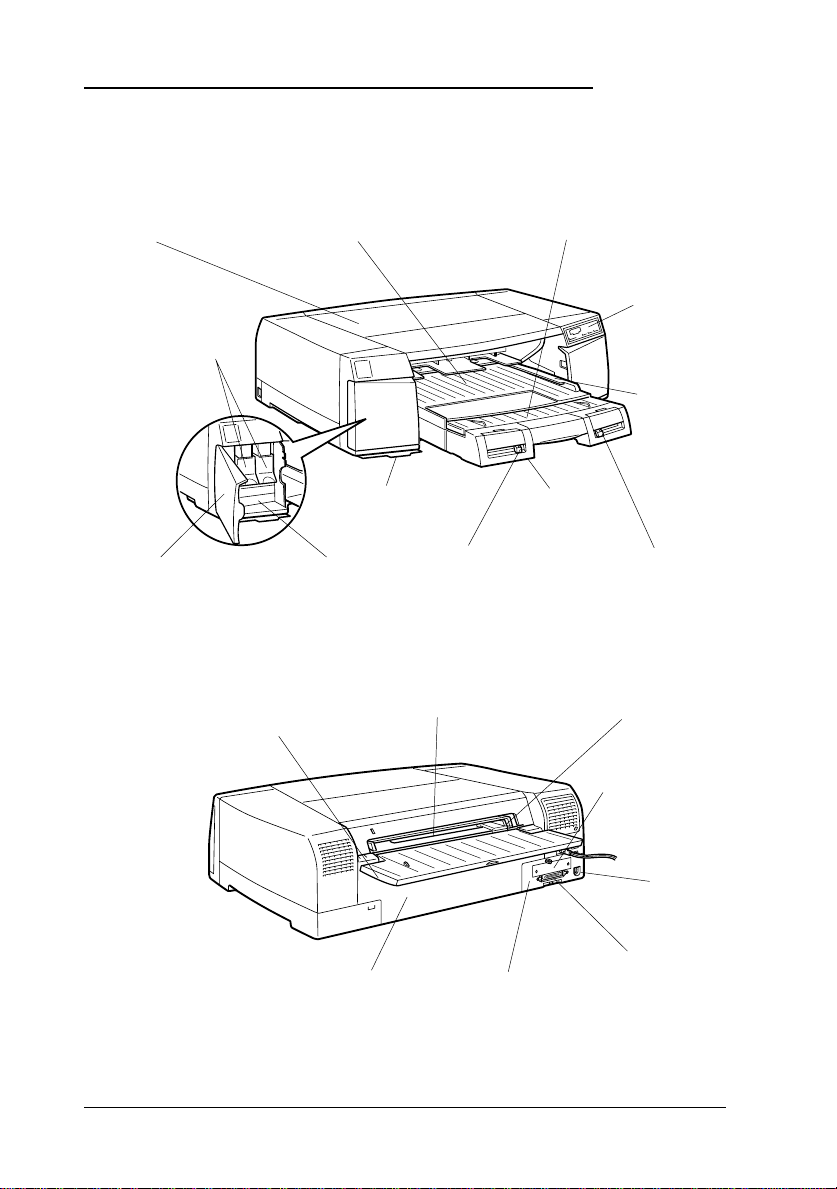
Printer Parts and Control Panel Functions
printer cover
ink cartridge
clamps
ink cartridge
compartment door
rear manual feed
slot cover
front manual feed slot
quick
reference
ink cartridge
compartment
rear manual feed slot
paper size lever
paper tray cover extension
control panel
edge gu ide
paper tray
media type lever
left edge guide
optional interface
cover
1-2
paper path cover
Getting to Kno w Your Printer
interface board
unit
serial
interface
parallel
interface
Page 18
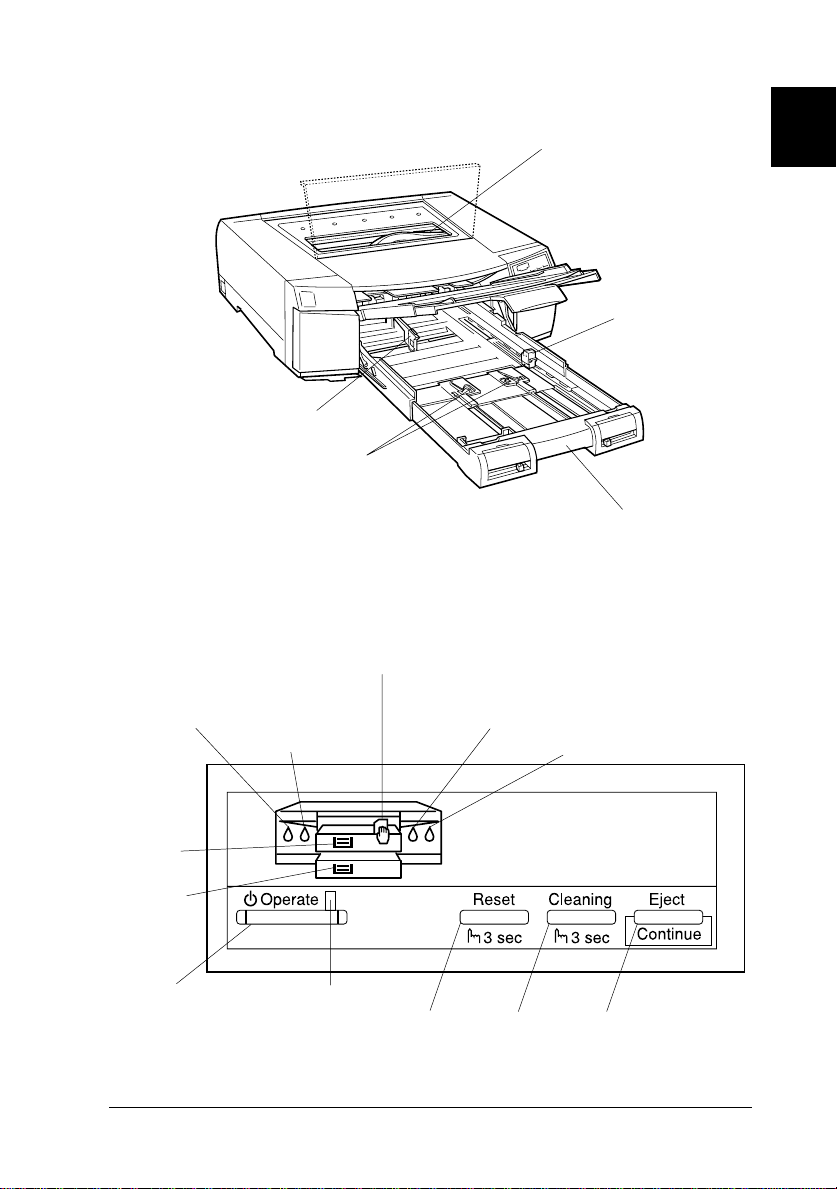
left edge guide
paper tray extension
release lever
paper out light (manual feed slots)
print head
paper tray
extension
1
front edge guide
black ink out light
paper out light
(paper tray)
paper out light
(optional lower
paper tray)
Operate button
cyan ink out light
Operate li ght
magenta ink out light
yellow ink out light
Reset
button
Cleaning
button
Eject
button
Getting to Know Your Printer
1-3
Page 19
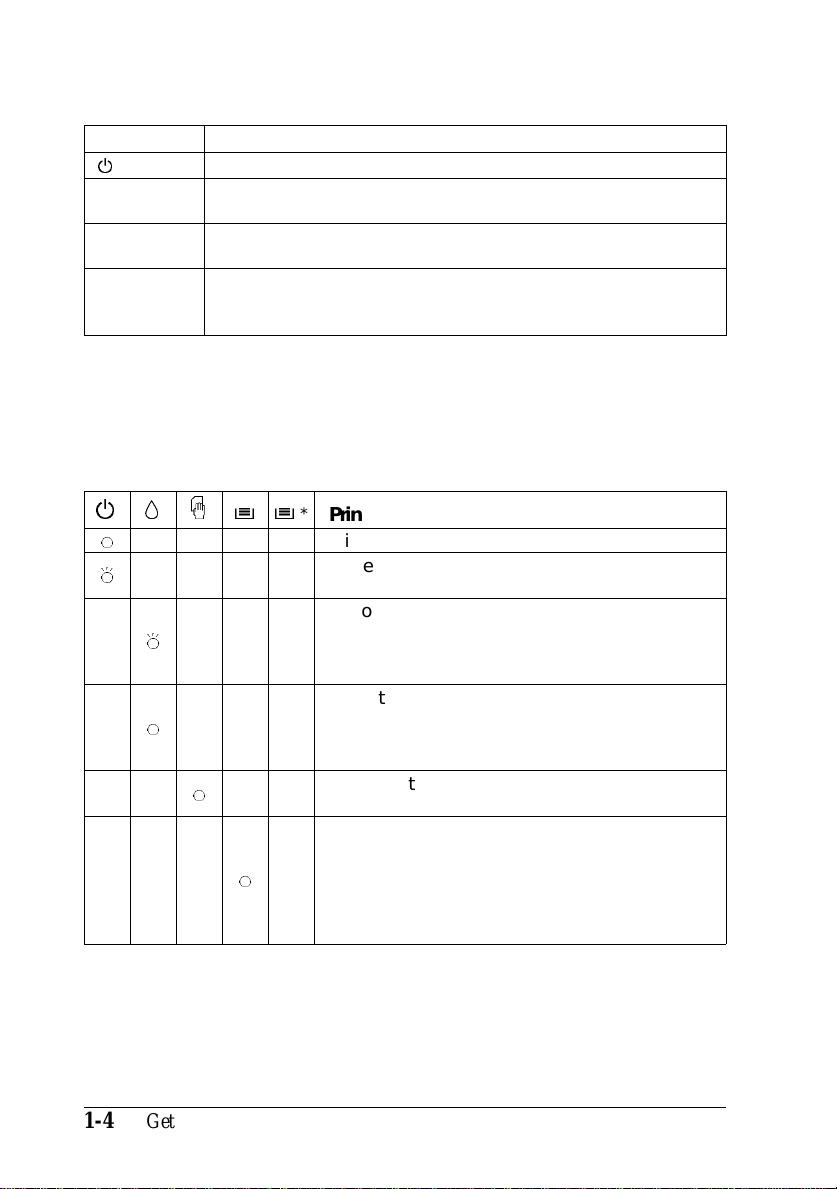
Buttons
Button Function
Operate
P
Reset
Cleaning
Eject
Turns th e printer on a n d off.
Clears print data in the printer mem ory if presse d and
held for three seconds.
Cleans the print head (when the i n k out lights are off) if
pressed and held for three seconds.
When paper is not loaded, loads and ejects paper.
When pa pe r is loaded, ejects paper.
If a paper mismatch error occurs, continues printing.
Lights
The lights on the front of the pri nter indicate the p ri nter status,
such as receiving data, paper jam, or low on ink. The following
table describes what the lights mean.
P
N
F
-
-
--
---
Z
H
----
----
---
F
---
N
N
[[
*
--
-
N
Printer status
Printer is on .
Receiving data, charging ink, or cleaning
the pri nt h ead.
Ink low. The ink cartridge (whose
corresponding ink out light is flashing ) is
nearly empty. Prepare a replacement ink
cartridge for that color.
Ink out or the ink cartridge not installed. The ink
cartrid ge (wh o se corr esp ond ing ink out lig ht is
on) is empty or not installed. Replace or install
the ink cartridge.
Paper out. Load paper in the front or rear
manual feed slot.
Paper out, paper does not feed, or the
paper tr ay is not install ed . L oad paper in the
standard paper tray, or remove the paper,
fan it, and reload it if it is already loaded. If
the paper tray is not installed, install it and
make sure paper is loaded.
1-4
Getting to Kno w Your Printer
Page 20
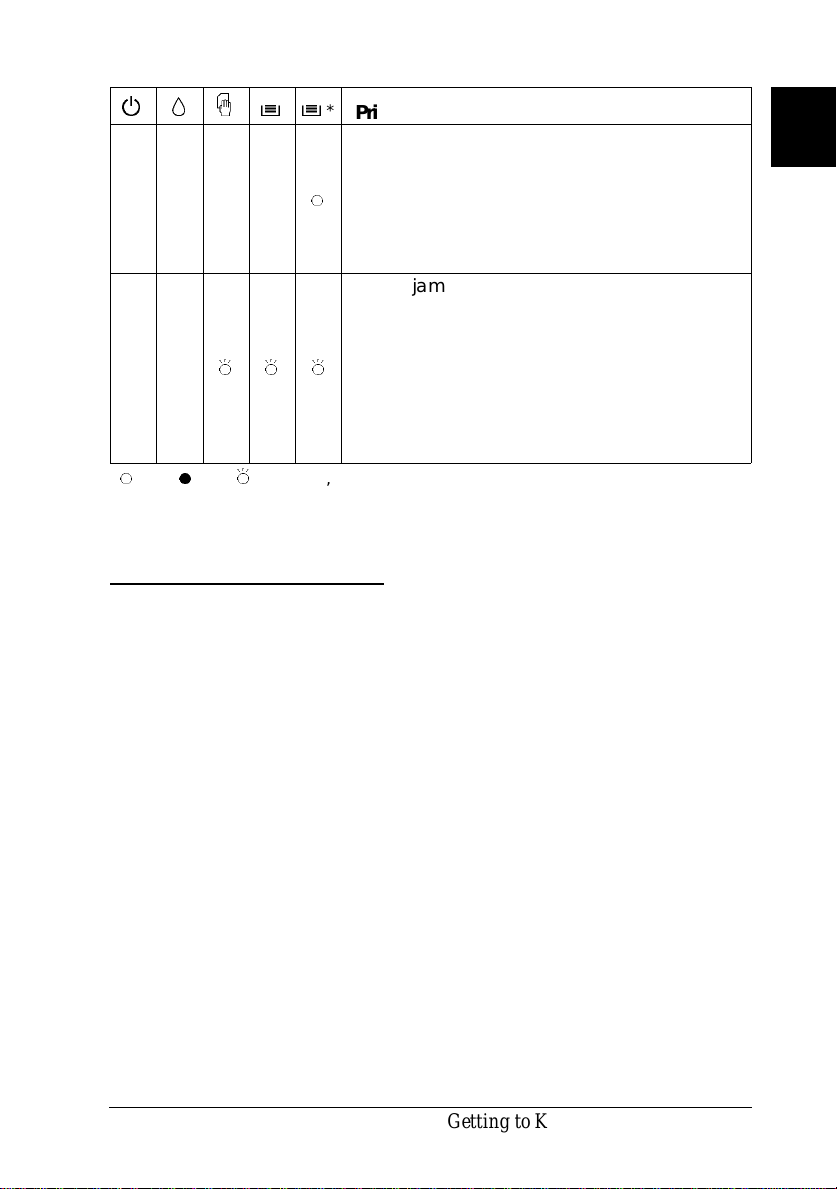
P
----
--
N
= on, O = off, F = flashing, - = irrelevant
*Paper out light for the optional lower paper tray
Z
H
FFF
[[
*
N
Printer st atus
Paper out, paper do es not feed , o r the lower
paper tr ay is n ot installed in the optional
lower paper cassette. Load paper in the
lower paper tray, or r emove the pa pe r , fa n
it, and reload it if it is already loaded. If the
pape r t ray is not installed, install it and make
sure paper is loade d.
Paper ja m. Turn off th e printer and take out
the pape r tr ay , then open the paper path
cover or the printer cov er . G e n tl y pull out
any paper that is jammed in the printer. See
Chapte r 8 o f y our
details on clearing and preven ti n g paper
jams.
Paper pa th c over is open . Close the pa per
path cov er .
System Requirements
Reference Gui de
1
for
See below for Microsoft Windows system requirements, and
®
see the next page for Apple
Macintosh® system requirements.
When using your printer with a PC
To use your printer, you need Microsoft Windows 3.1,
Windows for Workgroups, Windows 95, or Windows NT 4.0;
and a shielded, twisted-pair parallel cable.
Getting to Know Your Printer
1-5
Page 21
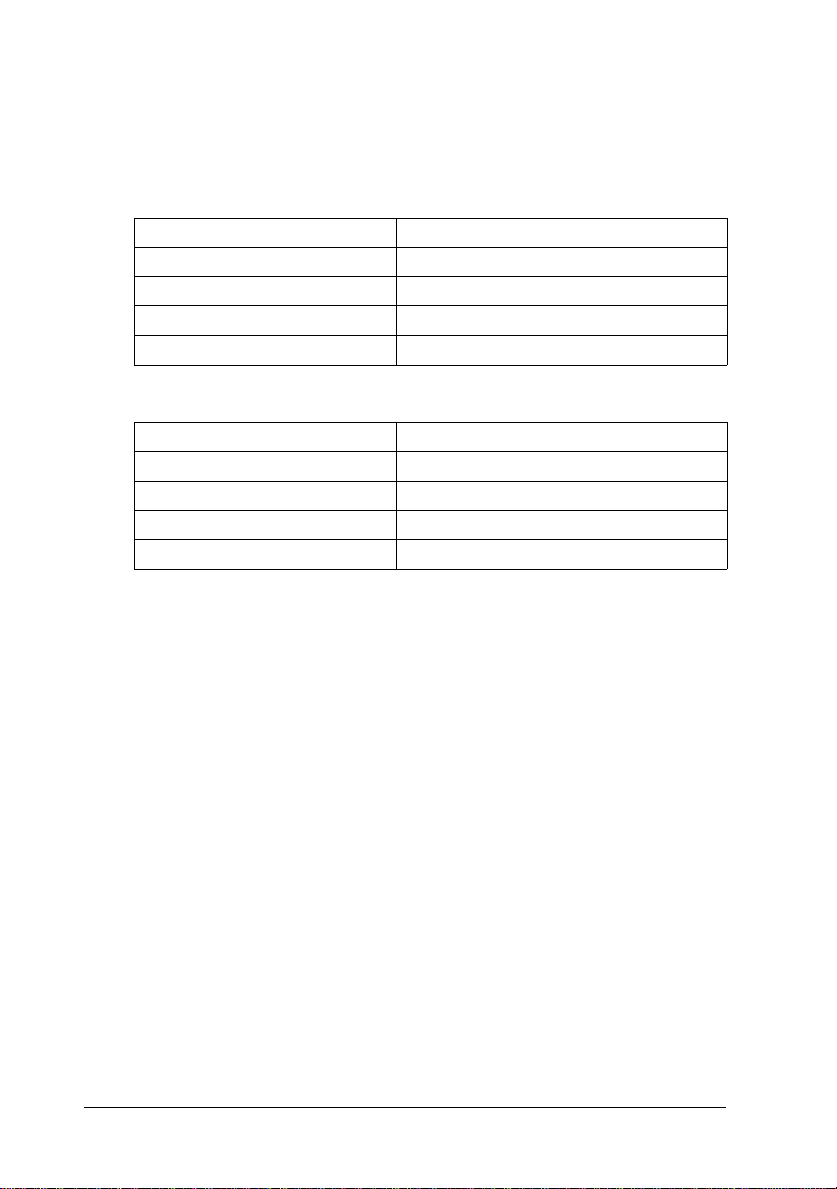
To install and use the printer software (printer driver and
utilities) included on the CD-ROM or floppy disk packed with
your printer, the following is required:
Windows 3.1
Minimum system Recommended system
80386/25 MHz processor Pentium or higher processor
16MB RAM 32MB RAM or more
20MB hard disk space 50MB or more free hard disk space
VGA monitor VGA or better monitor
Windows 95 and NT 4.0
Minimum system Recommended system
80486/25 MHz processor Pentium or higher processor*
16MB RAM 32MB RAM or more
20MB hard disk space 50MB or more free hard disk space
VGA monitor VGA or better monitor
* For Win dows NT, Intel or Intel x86 compatible processors only
Your computer dealer can help you update your system if it
does not meet these requirements.
When using your printer with a Macintosh
To use your printer, your Apple Macintosh must meet the
following system requirements and you need a standard Apple
System Peripheral-8 cable (8-pin mini-circular connector) or
equivalent.
1-6
Getting to Kno w Your Printer
Page 22
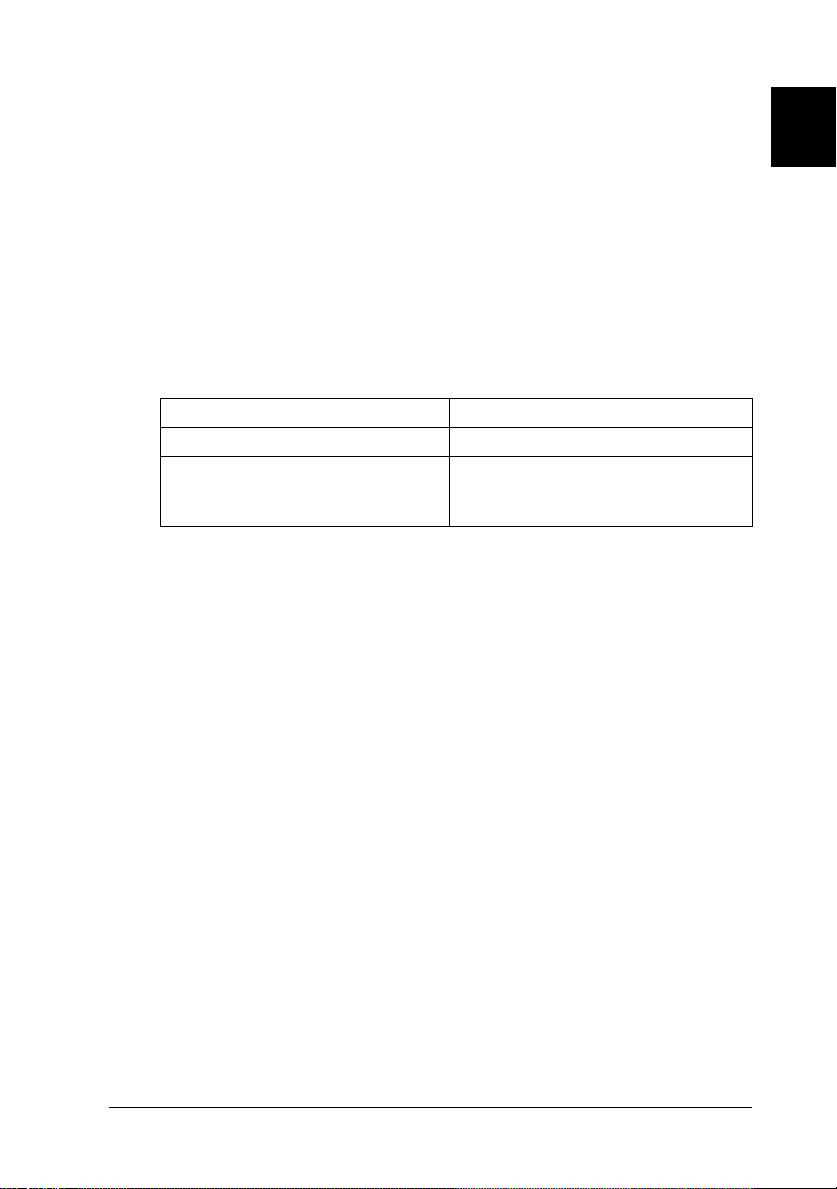
Applicable computer models (as of July 1, 1997)
Macintosh LC II, LC III, LC475, LC520, LC575, LC630
Macintosh IIcx, IIci, IIsi, IIvi, IIvx
Macintosh Quadra Series
Macintosh Centris Series
Macintosh PowerBook Series (exclu di ng Power Book 100)
Macintosh PowerBook Duo Series
Macintosh Performa Series
Powe r Ma cintosh S eri e s
Envir onm en t
Minimum system Recommended system
System 7.1 System 7.5 or later
5MB of available memory
10MB of available memory when
background printing is turned on.
8MB or more of available memory
16MB of available memory when
background printing is turned on.
Note:
❑
The amount of available memory varies according to the number
and kind of applications that are open. To see how much memory
is available, choose
About This Macintosh
from the Apple
menu and refer to the memory size (listed in kilobytes) under
“Largest Unused Block” (1,024K=1MB).
1
❑
The memory requirements above are for printing on Letter size
paper. These requirements may vary depending on the size of the
paper, the type of application you are using, and the complexity of
the document you want to print. For example, printing on A3
size paper requires one and half times more memory than
printing on Letter size paper.
❑
In addition to these system and memory requirements, you also
need 8MB of free hard disk space to install your printer software.
To print, you need extra hard disk space amounting to about
double the size of the file you want to print.
❑
You cannot use your printer with QuickDraw GX installed or
turned on.
Getting to Know Your Printer
1-7
Page 23
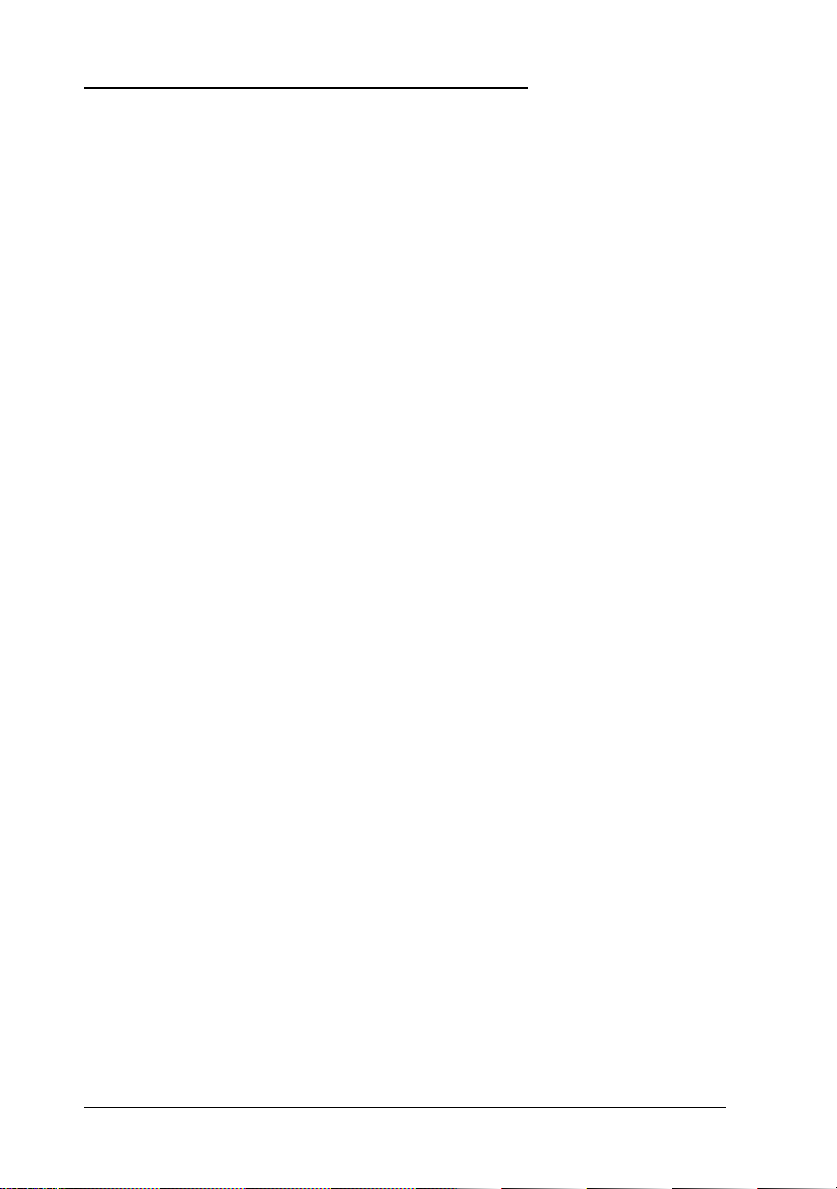
Options and Consumable Products
See the following section for information about options such as
interface cards and the optional lower paper cassette. See page
1-10 for information about ink cartridges and special kinds of
paper.
Options
The following options are available for use with your printer.
Interface cards
A number of optional interfaces are available to supplement
the printer’s built-in interfaces. See Chapter 4 for details.
If you are not sure whether you need an optional interface or if
you want to know more about interfaces, contact your dealer.
1-8
32KB Serial Interface Card C82307✽ /C8230 8
Twinax Interface Card C82315
Coax Interface Card C82314
LocalTalk Interface Card C82312
Type B Ethernet Interface Card C82357
Type B Bidirectional Parallel Interface Card C82345
Note:
❑
The asterisk is a substitute for the last digit of the product
number, which varies by country.
❑
The use of some optional interfaces may increase the time required
to print graphics and image data.
Getting to Kno w Your Printer
✽
✽
✽
✽
✽
✽
Page 24
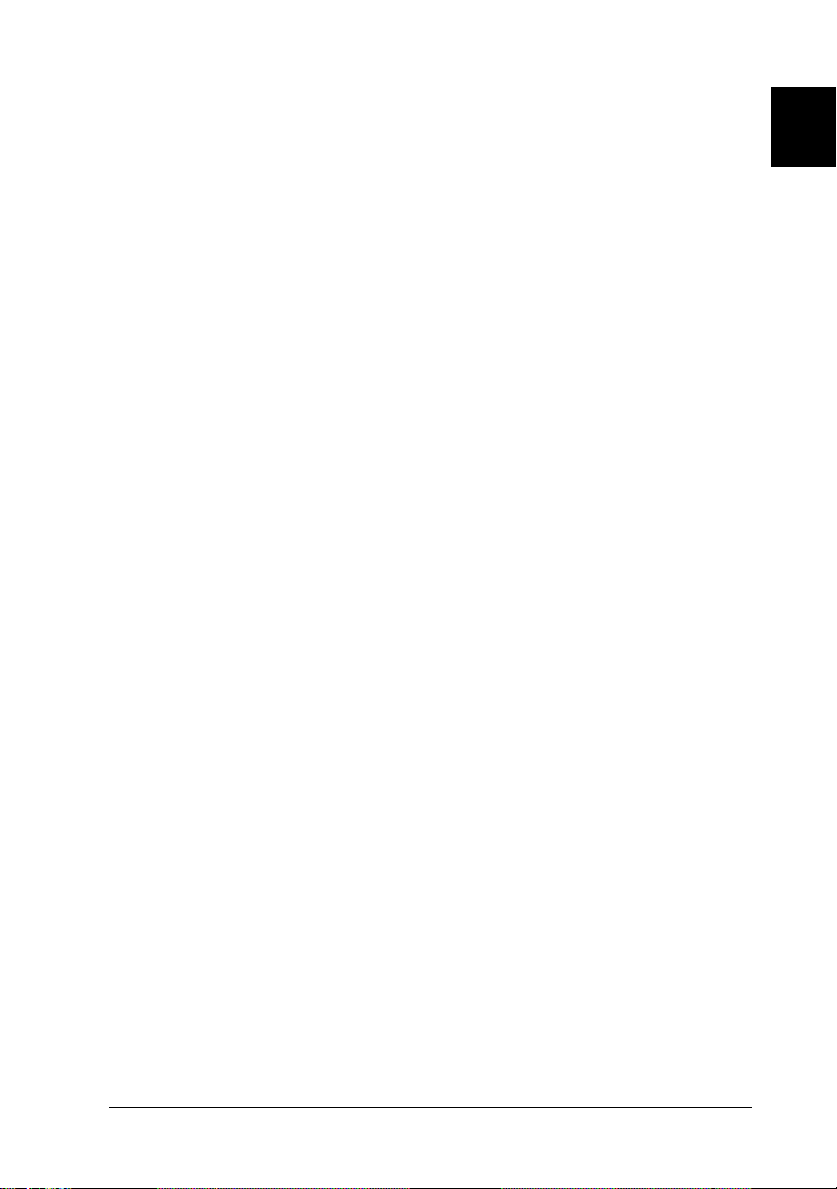
Interface cables
EPSON supplies several types of interface cables. You can
use any interface cable that meets the specifications listed
below. See your computer manual for any additional
requirements.
Parallel Interface Cable (shielded) C83602✽ from D-SUB
25-pin (computer) to Amphenol 57 (printer)
Serial Interface Cable C83603✽/C83604✽ from D-SUB 25-pin
(computer) to D-SUB 25-pin (printer)
Serial Interface Cable C83605✽/C83606✽ from D-SUB 9-pin
(computer) to D-SUB 25-pin (printer)
Note:
The asterisk is a substitute for the last digit of the product number,
which varies by country.
250 Sheet Lower Pape r Cassette
This option goes under the printer and provides you with an
additional paper source. It is recommended for users who use
two or more types of paper regularly. This option comes with a
250 Sheet Paper Tray.
1
250 Sheet Lower Paper Cassette C81275
250 Sheet Paper Tray
This optional paper tray can be used in the optional lower
paper cassette and also in the printer’s standard paper tray slot.
250 Sheet Paper Tray C81276
✽
Getting to Know Your Printer
✽
1-9
Page 25
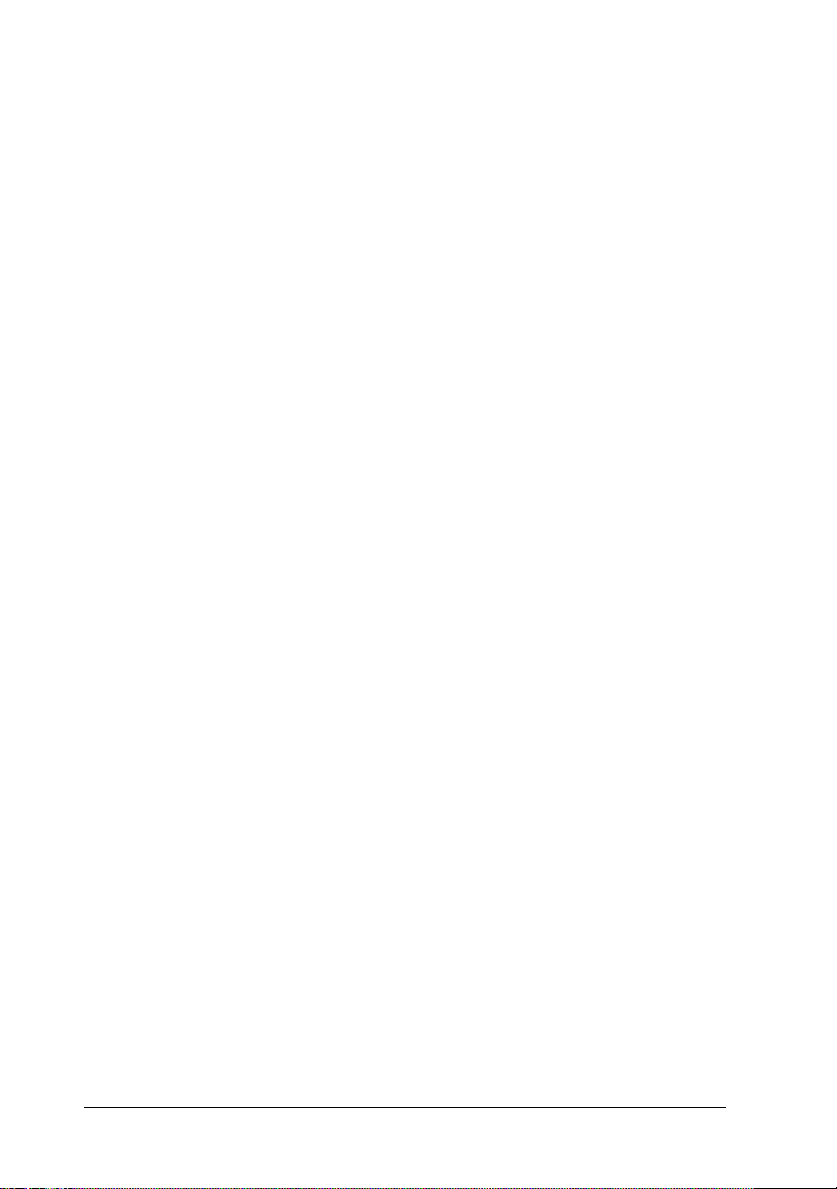
EPSON StylusRIP
Enables your software to print documents that are formatted
®
using the Adobe
PostS c ri p t® Level 2 page-description
language.
EPSON StylusRIP C84234✽ (for Ma ci nt os h)
EPSON StylusRIP C84236✽ (for Windows 95)
EPSON RIP Station 50 00
Enables your hardware to print documents that are formatted
using PostScript Level 2. You can also connect your printer via
this option to an Ethernet network.
EPSON RIP Station 5000 C85000
✽
Consumable products
Ink cartridges
Yellow ink cartridge S020122
Magenta ink cartrid ge S020143
Cyan ink cartridge S020147
Black ink cartridge S020118
EPSON special media
Most plain paper works well in your printer. In addition, paper
specifically designed for ink jet printers such as EPSON’s
360 Photo Quality Ink Jet Paper
will meet most high-quality
printing needs.
EPSON 360 dpi Ink Jet Paper (A4) S041059
S041025
EPSON 360 dpi Ink Jet Paper (Letter) S041060
S041028
EPSON 360 dpi Ink Jet Paper (A3) S041065
S041046
1-10
Getting to Know Your Printer
Page 26
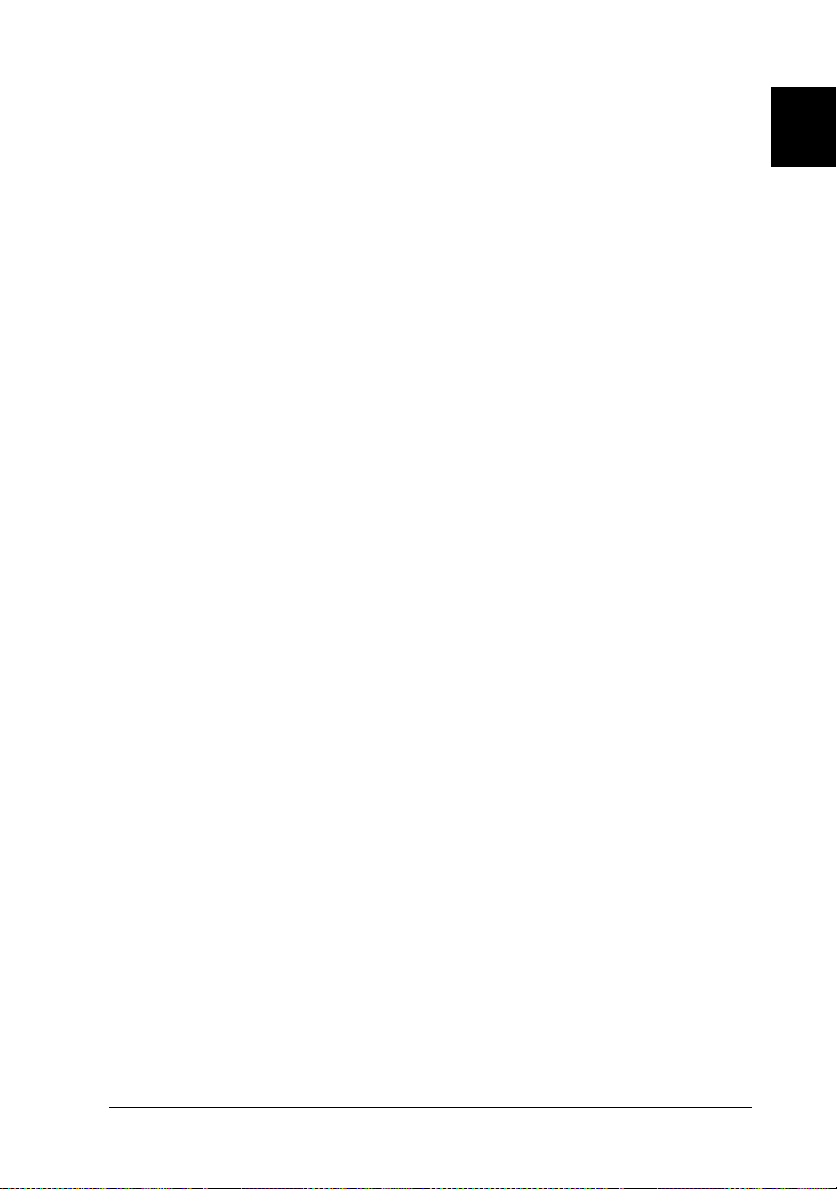
EPSON 360 dpi Ink Jet Paper (Super A3/B) S041066
S041047
EPSON Photo Quality Ink Jet Paper (A4) S041061
S041026
EPSON Photo Quality Ink Jet Paper (Letter) S041062
S041029
EPSON Photo Quality Ink Jet Paper (Legal) S041067
S041048
EPSON Photo Quality Ink Jet Paper (A3) S041068
S041045
EPSON Photo Quality Ink Jet Paper (B) S041070
S041044
EPSON Photo Quality Ink Jet Paper
(Super A3/B) S041069
S041043
EPSON Photo Quality Ink Jet Card (A6) S041054
EPSON Photo Quality Ink Jet Card (5 × 8”) S041121
EPSON Photo Quality Ink Jet Card (8 × 10”) S041122
EPSON Ink Jet Note Cards A6
(with envelopes) S041147
EPSON Ink Jet Note Cards 5 × 8”
(with envelopes) S041148
EPSON Ink Jet Greeting Cards 8 × 10”
(with envelopes) S041149
EPSON Photo Quality Glossy Film (A4) S041071
EPSON Photo Quality Glossy Film (Letter) S041072
EPSON Photo Quality Glossy Film (A6) S041107
EPSON Photo Quality Glossy Film (A3) S041073
EPSON Photo Quality Glossy Film (B) S041075
EPSON Photo Quality Glossy Film
(Super A3/B) S041074
EPSON Photo Quality Glossy Paper (A4) S041126
EPSON Photo Quality Glossy Paper (Letter) S041124
EPSON Photo Quality Glossy Paper (A3) S041125
EPSON Photo Quality Glossy Paper
(Super A3/B) S041133
EPSON Ink Jet Transparencies (A4) S041063
EPSON Ink Jet Transparencies (Letter) S041064
1
Getting to Know Your Printer
1-11
Page 27
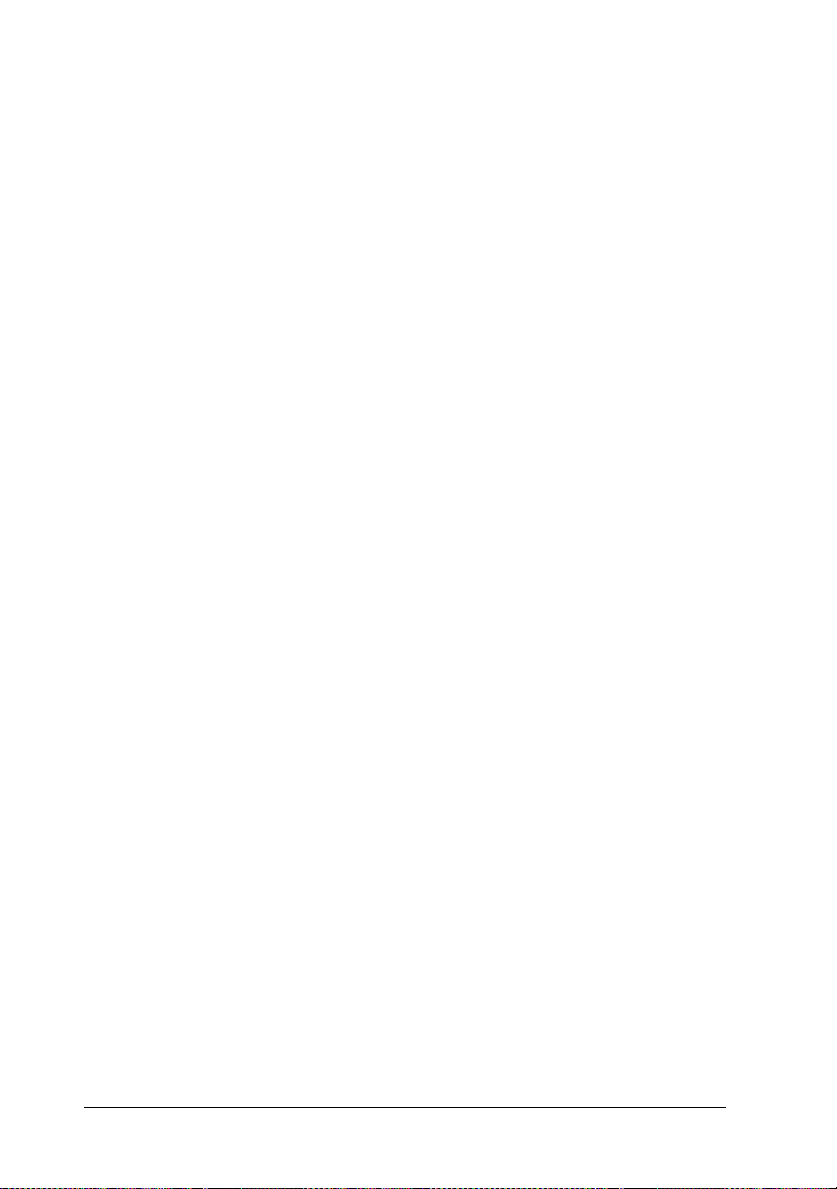
EPSON Photo Quality Self Adhesive Sheet (A4) S041106
EPSON Ink Jet Back Light Film (A3) S041131
EPSON Photo Paper (4 × 6 in.) S041134
EPSON Photo Paper (A4) S041140
EPSON Photo Paper (Letter) S041141
EPSON Photo Paper (A3) S041142
EPSON Photo Paper (Super A3/B) S041143
EPSON Panoramic Photo Paper S041145
Note:
❑
The availability of special media varies by country.
❑
Ink jet printers are particularly sensitive to the condition of your
paper. Keep unused paper in its original packaging and store it
in a cool, dark place.
Cleaning sheets
EPSON Ink Jet Printer Cleaning Sheets S041150
1-12
Getting to Know Your Printer
Page 28
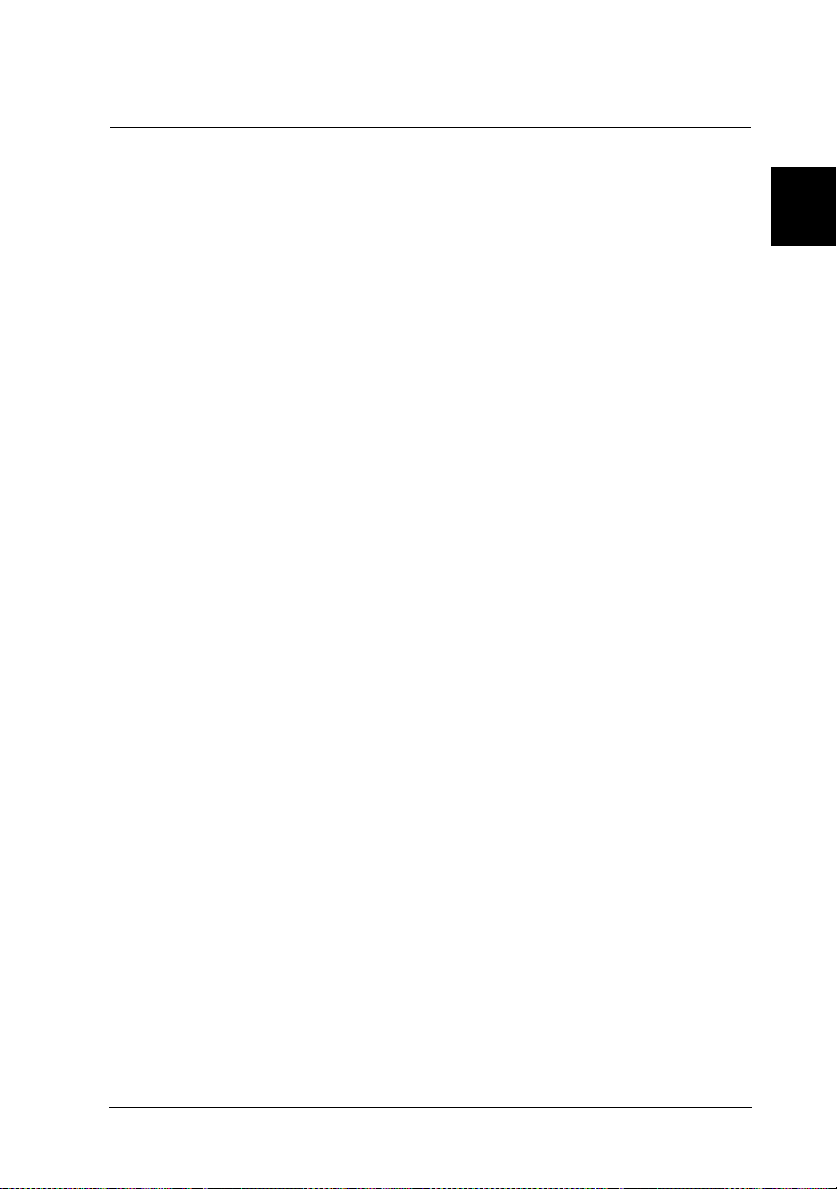
Chapter 2
Getting Started
Unpacking the Printer . . . . . . . . . . . . . . . . . . . . . . . 2-2
Choosing a Place for the Printer . . . . . . . . . . . . . . . . . . 2-3
Using a printer stand . . . . . . . . . . . . . . . . . . . . . . 2-4
Installing the Paper Tray . . . . . . . . . . . . . . . . . . . . . . 2-4
Plugging In the Printer . . . . . . . . . . . . . . . . . . . . . . . 2-5
Installing the Ink Cartridges . . . . . . . . . . . . . . . . . . . . 2-5
Connecting the Printer to Your PC . . . . . . . . . . . . . . . . 2-9
Installing the Printer Software in Your PC . . . . . . . . . . . . 2-10
Installing in Windows 95 or Windows NT 4.0 . . . . . . . 2-11
Using your printer on a network with Windows 95 . . . . 2-16
Installing in Windows NT 4.0 for use on a network . . . . 2-18
Installing in Windows 3.1 . . . . . . . . . . . . . . . . . . . 2-22
Connecting the Printer to Your Macintosh . . . . . . . . . . . . 2-23
Using the built-in serial interface . . . . . . . . . . . . . . . 2-24
Using an optional EPSON interface card . . . . . . . . . . . 2-25
2
Installing the Printer Software in Your Macintosh . . . . . . . 2-26
Installing the printer software . . . . . . . . . . . . . . . . . 2-26
Printer software components . . . . . . . . . . . . . . . . . 2-28
Assigning a name to the printer . . . . . . . . . . . . . . . 2-30
Using the Chooser to select your printer . . . . . . . . . . . 2-30
Getting Started
2-1
Page 29
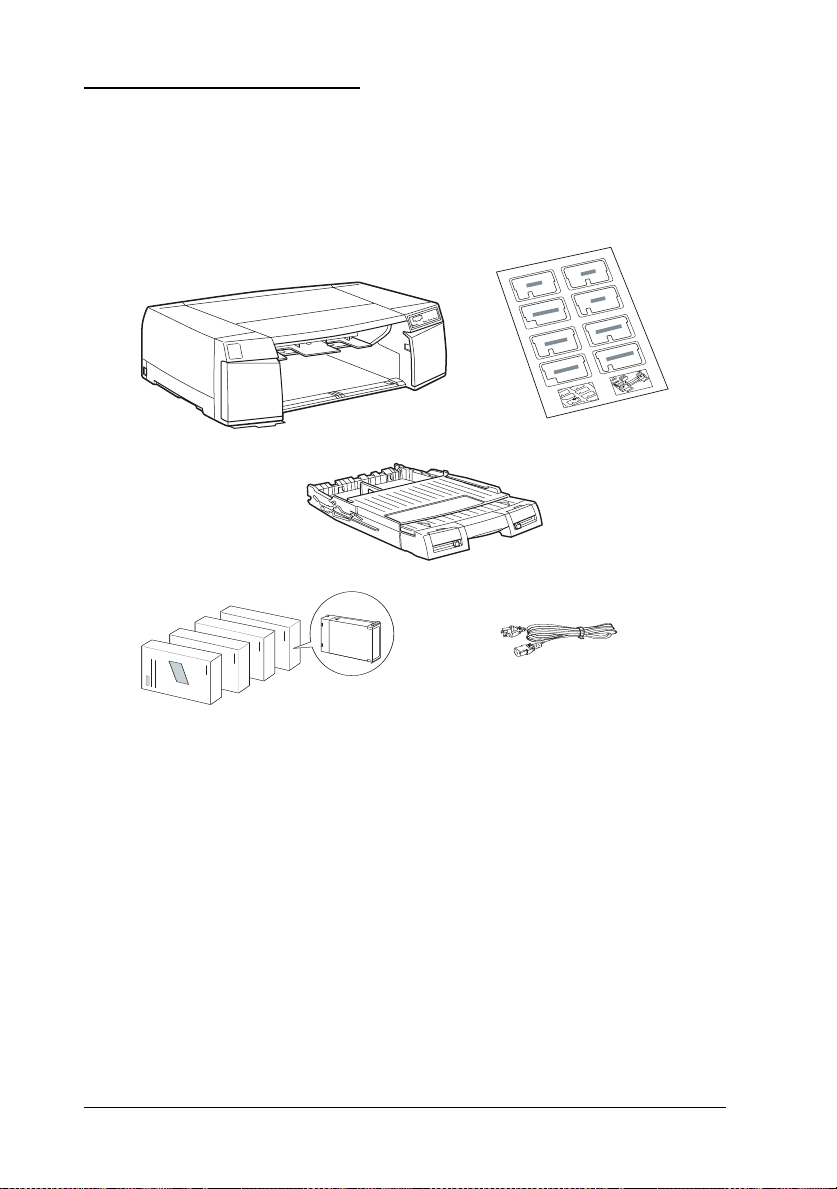
Unpack ing the Printer
Your printer box should contain a CD-ROM, which includes
the printer driver software that runs your printer, and the
following items:
printer
paper tray
ink cartridge
paper size and media
type cards
power cord
In some locations, the power cord comes attached to the
printer. The shape of the AC plug varies by country; be sure
the plug included is the right shape for your location.
Remove all protective materials packed with your printer
before you set it up and turn on the power. Follow the
instructions inserted with the printer to remove these materials.
Save all packaging and protective materials in case you need to
transport the printer later.
2-2
Getting Started
Page 30
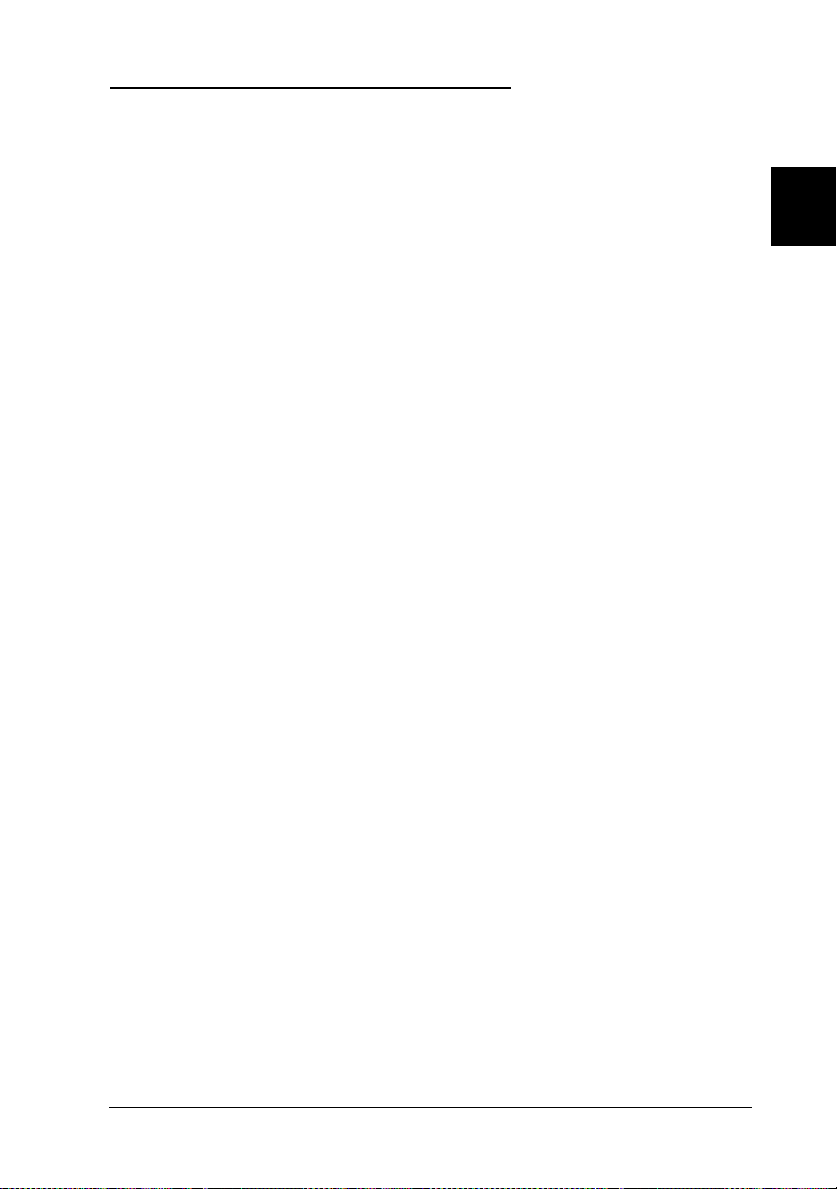
Choosing a Place for the Printer
Follow the guidelines listed below when placing your printer.
Place the printer on a flat, stable surface that is larger than
❑
the printer. The printer will not operate properly if it is
tilted or at an angle.
Place the printer close enough to the computer for the
❑
interface cable to reach it easily.
Leave adequate room for easy operation and maintenance.
❑
Leave enough room on the table at the front of the printer
❑
for the paper tray.
Avoid using or storing the printer in places subject to rapid
❑
changes in temperature and humidity. Also keep it away
from direct sunlight, strong light, or heat sources.
Avoid places subject to shocks and vibrations.
❑
Place the printer near a wall outlet where the plug can be
❑
easily unplugged.
2
Note for French-speaking users:
Placez l’imprimante près d’une prise de contacte où la fiche peut être
débranchée facilement.
Avoid electrical outlets controll ed by wall switches or
❑
automatic timers. Also, avoid outlets on the same circuit as
large motors or other appliances that can cause fluctuations
in line voltage.
Keep the entire computer system away from potential
❑
sources of electromagnetic interference, such as
loudspeakers or the base units of cordless telephones.
Use a grounded power outlet; do not use an adapter plug.
❑
Getting Started
2-3
Page 31

Using a printer stand
When using a printer stand, note the following:
Use a stand that can support at least 35.0 kg (77 lb).
❑
Never use a stand that tilts the printer. The printer should
❑
always be kept level.
Note:
If you have purchased the optional 250 Sheet Lower Paper Cassette,
place the optional paper cassette first before placing the printer. See
Chapter 4 for instructions.
Installing the Paper Tray
Insert the paper tray into the slots at the front of the printer as
shown below.
2-4
Caution:
c
Be careful not to touch the black pad located at the right end of
the paper tray. Smudges and dirt on the pad may cause a paper
feeding error.
Getting Started
Page 32

Plugging In the Printer
1. Check the label on the back of the printer to make sure
the voltage required by the printer matches that of the
electrical outlet you will be plugging it into. Also, make
sure that you have the correct power cable for your
power source.
2
Caution:
c
2. If the power cord is not attached to the printer, connect it
to the AC inlet on the back of the printer.
3. Plug the power cord into a properly grounded electrical
outlet.
It is not possible to change the printer’s voltage. If the
rated voltage and your outlet voltage do not match,
contact your dealer for assistance. Do not plug in the
power cord.
Installing the Ink Cartridges
Warning:
The ink cartridges are self-contained units. Under ordinary
w
use, ink will not leak from a cartridge. If ink does get on your
hands, wash them thoroughly with soap and water. If ink gets
into your eyes, flush them immediately with water.
Install the ink cartridges as follows:
Note:
Always use new ink cartridges. Reinstalling partially empty ink
cartridges causes the printer to send inaccurate information to the
computer regarding the amount of ink remaining.
Getting Started
2-5
Page 33

1. Turn on the printer by pressing the P
Operate
button.
2. Open the left and right ink cartridge compartment doors.
Note:
You can install the ink cartridges in any order; however, each slot
can only hold a particular color of ink as indicated below the slots.
Be sure you install the ink cartridges in the correct slots.
black
cyan
3. Open one of the ink cartridge packages.
2-6
Getting Started
yellowmagenta
Page 34

4. Lift up the ink cartridge clamp for the corresponding color
ink slot.
5. Hold the ink cartridge with the arrow mark face-up and
pointing to the rear of the printer, and fully insert the ink
cartridge into the slot.
2
6. Close the clamp until it clicks into place. Repeat steps 3
through 6 for all four color ink cartridges.
Getting Started
2-7
Page 35

7. Close the ink cartridge compartment doors after installing
all four ink cartridges.
After installing all four ink cartridges, the printer begins
charging the ink delivery system. During the ink charging
P
process, the
takes about five minutes to complete, during which time the
printer produces a variety of mechanical sounds. These sounds
are normal. When the ink delivery system has been charged,
P
Operate light stops flashing.
the
Operate light flashes. The ink charging process
Caution:
c
The life of a cartridge depends on the amount of text and
graphics you print. The life of a color ink cartridge depends on
the amount and the number of colors used in your documents.
Note:
When ink runs out, see “Replacing an Ink Cartridge” on page 7-2 of
your
If you have not purchased any options, see the next section
(Windows) or page 2-23 (Macintosh). If you purchased an
option, install it now according to the instructions in Chapter 4
of this guide, and then see the following section to connect the
printer to your PC or see page 2-23 to connect the printer to
your Macintosh.
Never turn off the printer while the
flashing.
Reference Guide
P
Operate light is
.
2-8
Getting Started
Page 36

Connecting the Printer to Your PC
To connect the printer to your computer using the built-in
parallel interface, you will need a shielded, twisted-pair parallel
cable. To connect the printer to a Macintosh, see page 2-23.
Follow the steps below to connect the printer to the computer:
1. Make sure both the printer and computer are turned off.
2. Plug the cable connector securely into the printer’s interface
connector. Then squeeze the wire clips together until they
lock in place on both sides. If your cable has a ground wire,
connect it to the ground connector below the interface
connector.
2
3. Plug the other end of the cable into the computer’s parallel
interface. If there is a ground wire at the computer end of
the cable, connect it to the ground connector at the back of
the computer.
Now see the next section for instructions on installing the
printer software. You must install the printer software
before using your printer.
Getting Started
2-9
Page 37

Installing the Printer Software in Your PC
After connecting the printer to your computer, install the
Windows-based printer software. It is provided on the
CD-ROM(s) shipped with your printer.
Your printer software includes:
Printer driver
❑
The printer driver gives you compl ete contr ol over your
printer, and it allows you to make settings such as Print
Quality, Media Type, and Paper Size.
Utilities
❑
The Status Monitor 2 utility allows you to check the current
status of your printer. The Nozzle Check, Head Cleaning,
and Print Head Alignment utilities help you to keep your
printer in top operating condition.
Online help
❑
Online help gives you instant on-screen access to detailed
information and instructions on how to use your printer.
If you use Windows 95, see the next section for installation
instructions. If you use Windows NT 4.0 and plan to connect
your printer directly to your computer, also see the next
section. If you use Windows NT 4.0 and plan to use your
printer over a network, see page 2-18. If you use Windows 3.1,
see page 2-22.
If you are using the floppy disk version of the software, before
you begin installation, make a backup copy of the EPSON
printer software disk. If you wish to make a floppy disk version
of the printer software that comes on CD-ROM, you can use the
driver disk creation utility included on the CD. See page 2-12
for Windows 95 and Windows NT 4.0, or page 2-22 for
Windows 3.1.
2-10
Getting Started
Page 38

Installing in Windows 95 or Windows NT 4.0
If you connect the printer directly to your computer, follow
the steps below to install the printer software in Windows 95
or NT 4.0. If you plan to use your printer over a network with
Windows 95, see also page 2-16, “Using your printer on a
network with Windows 95.” If you use Windows NT 4.0 and
plan to use your printer over a network, you need to install
the printer software according to the instructions on page 2-18
“Installing in Windows NT 4.0 for use on a network.”
Note:
Printer driver installation may require network administration
privileges. Ask your network administrator for more details.
1. Make sure Windows 95 or NT 4.0 is running and the printer
is off.
2. Insert the printer software CD shipped with your printer in the
CD-ROM d ri ve. I f t he d ia l og box bel ow app e ars , cl ick
and go to s tep 3. I f th i s d i al og bo x d oes no t a p pea r , do ubl e- cl ick
the
My Computer
drive. If the dialog box below appears, click
step 3. If this dialog box still does not appear, double-click the
Setup.exe
through the folder using the arrows on the righ t to f ind the icon.
icon and g o to s tep 3. Y ou ma y h a ve to s cr ol l
icon, and then double-click the CD-ROM
and g o to
Install
2
Install
Note:
If you are using the floppy disk version of the printer software,
double-click the
disk icon, click the
My Computer
Setup.exe
icon, and go to step 3.
icon, double-click the floppy
Getting Star te d
2-11
Page 39

Note:
If you wish to make a floppy disk version of the essential printer
software (printer driver, utilities, and online help) included on
your CD-ROM, click the
Driver disk creation utility
button
and follow the on-screen instructions.
3. Select your printer icon in the EPSON Printer Utility Setup
dialog box. Click OK to start the printer software
installation. Follow the on-screen instructions and when
installation is complete, click OK again.
Note:
❑
For Windows 95, the installation of the EPSON Status
Monitor 2 utility automatically starts after the printer driver
installation. You can stop the installation of EPSON Status
Monitor 2 by clicking the
Cancel
button. To install the EPSON
Status Monitor 2 utility at a later time, see “Installing EPSON
Status Monitor 2” on page 2-15.
❑
Installation time varies depending on your computer system.
If you use the floppy disk version, click OK when the
installation of the printer driver and utilities is completed.
Your printer software is now installed. For information on
opening and using the software, see “Printing From
Windows-Based Applications” in Chapter 3.
If you use your printer on a network with Windows 95, see
page 2-16.
2-12
Getting Started
Page 40

Installing in Windows 95 (using plug-and-play)
Follow the steps below to install the printer software using
Windows 95 plug-and-play capabilities.
Note:
To install the printer software using Windows 95 plug-and-play
capabilities, your computer’s parallel port must be an IEEE-1284
compatible, bidirectional parallel port. See your computer
documentation for more information.
1. Make sure the printer is connected to the computer’s parallel
port.
2. Turn off your printer and computer, if necessary.
3. Turn on the printer first; then turn on the computer. Your
computer begins loading Windows 95.
4. If you defined a password, enter it at the prompt. You see the
New Hardware Found screen.
Note:
If you do not see the New Hardware Found screen, click
and follow the installation pro cedure on page 2-11 instead.
Cancel
2
Getting Star te d
2-13
Page 41

5. Make sure your printer model name is displayed on the
screen. Then click the
hardware manufacturer
other buttons.
6. Click OK. You see the Install From Disk screen.
7. See your printer software CD-ROM to determine which
version of the printer software you have, and insert the
CD-ROM (or floppy disk) in the appropriate drive.
Note:
There are two versions of the Printer Software CD-ROM, a
multiple-language version and an English only version. If
“Multiple-Language Version” is not written on the CD-ROM,
you have the English-only version.
Driver from disk provided by
button. Do not select any of the
8. For the English-only version CD-ROM, type
click OK. For the multiple-language version CD-ROM, type
followed by your preferred language:
D:\
Francais, German, Italian, Portugal
type
\WIN95
drive letter other than “D”, substitute the appropriate
letter.)
If you use the floppy disk version, type
Copy manufacturer’s files from
floppy drive uses a drive letter other than “A”, substitute
the appropriate letter.
9. At the next screen you can type a unique name for the printer
in the Printer name box. EPSON recommends that you
keep the model name as shown. The program will copy the
files to your hard disk and add an icon to the Printers
folder using the printer name you assign.
If you see a message asking whether you want to use this
printer as the default printer for Windows 95 applications,
select
Yes
, and click OK. (If your CD-ROM drive uses a
. (No is the default setting.)
, or
box and click OK. If your
D:\WIN95
English
Spanish
A:\WIN95
and
,
. Then
in the
2-14
Getting Started
Page 42

10. Click the
Note
:
Installation time varies depending on your computer system.
Finish
button.
If you use the floppy disk version, click OK when the
installation of the printer driver and utilities is completed.
Your printer software is now installed. For information on
opening and using the software, see Chapter 3, “Starting to
Print.”
If you use your printer on a network with Windows 95, see
the next page.
Installing EPSON Status Monitor 2
The EPSON Status Monitor 2 utility that comes with your
printer is only for Windows 95 and is provided to help you
monitor the status of the local printer that is directly connected
to your computer.
You can install the utility at the same time you install the
printer software, see page 2-12 for more information.
To install the EPSON Status Monitor 2 utility manually, follow
the steps below:
1. Make sure Windows 95 is running.
2
2. Insert the EPSON printer software CD shipped with your
printer in the CD-ROM drive.
3. If you see the menu screen on page 2-11, click
the program.
Getting Star te d
Quit
to exit
2-15
Page 43

4. Click
is not written on your Printer Software CD-ROM, type
D:\STM2\SETUP
Version” is written on the CD-ROM, type
your preferred language:
Italian, Portugal
click OK. (If your CD-ROM drive uses a drive letter other
than “D”, substitute the appropriate letter.)
5. Follow the instructions on the screen. Please note that EPSON
Status Monitor 2 will not start working until you restart
your computer.
, and point to
Start
. If “Multiple-Language Version”
Run
and click OK. If “Multiple-Language
followed by
D:\
English, Francais, German
, or
Spanish
. Then type
\STM2\SETUP
Using your printer on a network with Windows 95
If you want to be able to send print jobs to your printer over a
network, you need to set up your printer as a network printer.
Follow these steps:
,
and
1. Double-cli ck the
2. Double-cli ck the
3. Right-click the icon of your printer, and click
2-16
Getting Started
My Computer
Printers
folder .
icon.
Properties
.
Page 44

4. Click the
Details
tab. The following window appears:
2
5. Click the
to the printer. After you have made your settings on the
Details menu, click OK.
Now you can use your printer on a network.
Add Port
button, then specify the network path
Getting Star te d
2-17
Page 45

Installing in Windows NT 4.0 for use on a network
To print to your printer over a network, you need to set up
your printer as a remote printer as follows:
Note:
Printer driver installation may require network administration
privileges. Ask your network administrator for more details.
1. Click
2. Double-Click the
3. Click the
4. Select the print queue where print jobs destined for this
printer will be sent or select the network path to the printer.
Note:
Be sure to confirm all network settings with the network
administrator.
, point to
Start
Network printer
Settings
Add Printer
radio button, and then click
, and click
icon.
Printers
.
Next
.
2-18
Getting Started
Page 46

5. If the following dialog box appears, click OK and go to the
next step. If this dialog box does not appear, your printer is
set up and ready to accept print jobs over the network.
2
6. Click
7. Insert the printer software CD or floppy disk in the
Have Disk
appropriate drive.
Note:
There are two versions of the Printer Software CD-ROM, a
multiple-language version and an English only version. If
“Multiple-Language Version” is not written on the CD-ROM,
that means your CD-ROM is the English only version.
.
Click
here.
Getting Star te d
2-19
Page 47

8. For the English-only version CD-ROM, type
D:\WINNT40
and click OK. For the multiple-language version CD-ROM,
type
Francais, German, Italian, Portugal
type
followed by your preferred language:
D:\
, or
\WINNT40
, and click OK. (If your CD-ROM drive uses
English
Spanish
,
. Then
a drive letter other than “D”, substitute the appropriate
letter.)
If you use the floppy version of the printer software, type
A:\WINNT40
and click OK. (If your floppy drive uses a
drive letter other than “A”, substitute the appropriate
letter.)
9. Select your printer in the dialog box below and follow the
on-screen instructions.
Select your
printer.
2-20
Getting Started
Page 48

Note for Windows NT 4.0 users:
If your printer does not print correctly as a remote printer, the
following procedure may help you solve the problem.
1. Install the Windows NT 4.0 printer software in your
computer as described on page 2-11.
2. Click
3. Right-click the icon of your printer, and click
4. Select a printer port other than
5. From the DOS prompt, type
network path to your printer], and then press the
key. For example
6. Restart your computer.
Note:
If you need to cancel this setting, follow the instructions above and
:/d
type
example,
instead of [the network path to your printer] in step 5. For
, point to select
Start
C:\net use lpt2:\\ epserver\SP-5000
C:\net use lpt2:/d
Settings
net use [
.
, and click
in the Port menu.
LPT1
local port
] :\\ [
Enter
.
the
Printers
Properties
2
.
.
Getting Star te d
2-21
Page 49

Installing in Windows 3.1
Follow these steps to install the software in a Windows 3.1
system:
1. Make sure Windows 3.1 is running and the Program Manager
window is open.
2. Insert the EPSON printer software CD shipped with your
printer in the CD-ROM drive. (If you use the floppy disk
version, insert it in your floppy disk drive.)
3. From the File menu, choose
box. In the Command Line box, type
CD-ROM drive has a drive letter other than “D” or you are
using the floppy version, substitute the appropriate letter.)
Note:
If you wish to make a floppy disk version of the essential printer
software (printer driver, utilities, and online help) on your
CD-ROM, type
that appears, click the
follow the on-screen instructions.
EPSETUP
instead of
Driver disk creation utility
. You see the Run dialog
Run
D:\SETUP
SETUP
. In the dialog box
(If your
button and
2-22
Getting Started
Page 50

4. Click OK. You see the EPSON Printer Utility Setup dialog
box.
5. Select your printer icon and click OK. The installation
program begins copying the printer software files.
After a few moments, the installation program creates the
EPSON program group in Windows.
If you use the floppy disk version, click OK when the
installation of the printer driver and utilities is completed.
The installation program automatically selects this printer as
the default printer for Windows applications.
2
Your printer software is now installed. For information on
opening and using the printer driver and utilities, see
Chapter 3, “Starting to Print.”
Connecting the Printer to Your Macintosh
The method you use to connect the printer to your Macintosh
depends on whether you want to send print jobs directly to the
printer using the printer’s built-in serial interface (next page),
or send print jobs to the printer over a network using an
optional interface card (see page 2-25).
Getting Star te d
2-23
Page 51

Using the built-in serial interface
To use the printer’s built-in serial interface, you will need
an Apple System Peripheral-8 cable. Read the following steps
to connect the printer to your Macintosh.
1. Make sure both your printer and Macintosh are switched off.
2. Connect one end of the interface cable to the serial connector
on the back of the printer.
Note:
Use only an Apple System Peripheral-8 cable to connect the
printer to your Macintosh. Do not use a LocalTalk cable.
2-24
Getting Started
Page 52

3. Connect the other end of the interface cable to either the
modem port or printer port on the Macintosh. The ports are
marked with the following icons. (Some Macintosh Power
Book models have only one serial port.)
2
modem port
Note:
If your Macintosh has a built-in modem, connect the interface
cable to the printer port.
4. Turn on the printer by pressing the
5. Turn on your Macintosh.
See the next page for instructions on installi ng the printer
software. You must install the printer software before using
your printer.
printer port
P
Operate
Using an optional EPSON interface card
An optional LocalTalk or Ethernet interface card lets you use
your printer on an AppleTalk network.
To use the LocalTalk Interface Card (C82312 ), you will need
two LocalTalk Locking Connector Kits (DIN-8 version). Attach
a connector box to the AppleTalk interface on the printer and
to the printer port on the Macintosh. Then attach the LocalTalk
cable between the two connector boxes. See the user’s guide
that comes with the connector kits for more details.
button.
To use the Type B Ethernet Interface Card (C82357 ), see the
user’s guide that comes with the card for setup information.
Getting Star te d
2-25
Page 53

For information on installing these interface cards in the
printer, see “Using Interface Cards” on page 4-7.
Note:
The asterisk in the product number is a substitute for the last digit,
which varies by country.
Installing the Printer Software in Your Macintosh
Always use the EPSON Stylus Pro 5000 printer software for the
Macintosh when printing with your printer. This software is
specially designed to allow easy access to and complete control
of all the features of your printer.
Caution:
c
Installing the printer software
Follow the steps below to install your printer software. If you
are using the floppy disk version, make a backup copy of the
EPSON Macintosh printer software disk before you begin
installation.
Turn off all virus protection programs before you install your
printer software.
1. Turn on your Macintosh and insert the EPSON printer
software CD shipped with your printer into its CD-ROM
drive. (If you use the floppy disk version, insert it in a disk
drive.)
The EPSON printer software disk opens automatically and,
depending on the country, displays either a single installer
icon or separate folders containing installer icons for
2-26
several languages. Double-click the
displayed, or open the folder for your preferred language,
then open the
icon inside it.
Getting Started
folder and double-click the installer
Disk 1
Installer
icon if it is
Page 54

2. After the initial screen appears, click
to the following dialog box, where you can choose to install
all or some of the software components included on your
printer software CD. For information on the inc lu ded
software, see page 2-28.
3. If you want to install all of the printer software included on
your printer software CD-ROM, make sure the correct disk
is shown in the Destination Disk box and click
Continue
to advance
.
Install
2
Note:
❑
If you do not want to install the entire printer software
package, select
click one of the driver packages and any other components
you need. Select
printer directly to your Macintosh’s serial port, or select
Network Driver Package
connect the printer to your Macintosh over an AppleTalk
network.
❑
Click the button to get information on the components.
4. When a message appears informing you that installation
is finished, click
restart your computer.
Custom Install
Serial Driver Package
Restart
to complete the installation and
from the pop-up menu and
Epson Namer
and
if you connect the
if you
Getting Star te d
2-27
Page 55

Printer software components
Your printer software CD-ROM includes the following
software components:
EPSON Stylus Printer Driver Package
SPro 5000
❑
This is the printer driver software that gives you control
over your printer. With it, you can make settings such as
Print Quality, Media Type, and Paper Size.
SPro 5000(AT)
❑
This is the printer driver software that gives you control
over your printer when you use the printer on an
AppleTalk network. With it, you can make settings such as
Print Quality, Media Type, and Paper Size.
EPSON Monitor3
❑
Monitors and manages background printing jobs. You must
turn on background printing in the Chooser to use this
utility. For more information, see “Controlling Background
Printing” on page 4-25 of your
Reference Guide
.
❑
❑
2-28
StatusMonitor
Keeps track of the current status of your printer, and alerts
you when printer errors occur. You can open it from the
Utility dialog box in the printer software. For more
information, see “Using the EPSON StatusMonitor
(Macintosh)” on page 5-23 of your
Reference Guide
.
Nozzle Check
Checks the print head for clogging. You can open this utility
from the Utility dialog b ox in the pri nter softwa re. For m ore
information, see Chapter 5, “Using EPSON Printer Utilities,” of
your
Reference Guide
Getting Started
.
Page 56

Head Cleaning
❑
Cleans the print head to maintain the best print quality.
You can open this utility from the Utility dialog box in the
printer software. For more information, see Chapter 5,
“Using EPSON Printer Utilities,” and “Cleaning the Print
Head” on page 8-37 of your
Print Head Alignment
❑
Adjusts the print head so that vertical lines are aligned.
You can open this utility from the Utility dialog box in the
printer software. For more information, see Chapter 5,
“Using EPSON Printer Utilities,” and “Aligning the Print
Head” on page 8-41 of your
Reference Guide
Reference Guide
.
.
ColorSync 2.0 and Profiles
Matches the colors in your printout with the colors displayed
on your screen automatically. Use this when printing scanned
photographs or computer graphics.
To use this feature, you may need to set the system profile
for your monitor. Access the ColorSync System Profile utility
through the Control Panel and click the
Select your monitor from the list of monitors that appears, and
then click
Select
. Close the dialog box.
Set Profile
button.
2
Epson Namer
Assigns a unique name to the printer so that you can use it on
an AppleTalk network.
Getting Star te d
2-29
Page 57

Assigning a name to the printer
Use the following procedure to assign a name to your printer:
1. Double-cli ck the
The Epson Namer utility is located on your hard disk drive
if installed. If it is not installed, insert the printer software
CD-ROM into your computer’s CD-ROM drive and open
the utility from there. (If you use the floppy disk version,
insert it in a disk drive and open the utility from there.)
2. Click the
3. If there are multiple AppleTalk zones at your site, select the
zone in which the printer is located.
4. Under New Name, enter a name for your printer. You should
assign a name that clearly distinguishes your printer from
others on the network.
5. Click
SPro 5000(AT)
Rename
Epson Namer
icon in the Device Types window.
and then click
icon.
to quit Epson Namer.
Done
Using the Chooser to select your printer
After you install the printer software, you need to open the
Chooser to select your printer. You have to choose the printer
only the first time you use it or whenever you want to switch
to another printer. Your Macintosh will always print using the
last printer selected.
If you are using the serial interface, choose your printer driver
as described in the following section, “Using the serial interface
connection.” If your system is connected to an AppleTalk
network, see “Using an AppleTalk network” on page 2-33.
2-30
Getting Started
Page 58

Note:
If you are using a Macintosh Quadra 950 or 900, you need to select
Compatible
printer from the Chooser. To open the Serial Switch dialog box, select
Control Panel
in the Serial Switch dialog box before selecting your
from the Apple menu, then select
Serial Switch
Using the serial interface
Follow the steps below to use the serial interface to send print
jobs directly to the printer.
1. Make sure the printer is connected to your Macintosh and is
turned on.
.
2
2. Choose
SPro 5000
Note:
❑
If you don’t see the
right to scroll through the available icons.
❑
If your Macintosh has only one serial port, select the modem
port.
Chooser
icon and the port your printer is connected to.
from the Apple menu. Then click the
SPro 5000
icon, use the arrows on the
Getting Star te d
2-31
Page 59

3. If your printer is connected to the Macintosh’s printer port
and you are not using an AppleTalk network, make
AppleTalk inactive by clicking the
You do not need to make AppleTalk inactive if the printer is
connected to the modem port.
Note:
❑
If you use your Macintosh’s printer port for LocalTalk,
connect your printer to the modem port and leave AppleTalk
active.
❑
If you are using your Macintosh in an Ethernet
environment, you can connect your printer to either the
printer or modem port and leave AppleTalk active.
Inactive
radio button.
Caution:
c
4. Click a Background Printing radio button to turn background
printing on or off.
When background printing is on, you can use your
Macintosh while it is preparing a document for printing.
You must turn on background printing to use the EPSON
Monitor3 utility to manage print jobs. For more
information, see “Controlling Background Printing” on
page 4-25 of your
5. Close the Chooser.
Do not make AppleTalk inactive if the Macintosh is
connected to an AppleTalk network. However, if your
Macintosh has a 68030 microprocessor cpu, make
AppleTalk inactive whenever you print with the EPSON
Stylus Pro 5000.
Reference Guide
.
2-32
Getting Started
Page 60

Using an AppleTalk network
Follow the steps below to use an AppleTalk network to send
print jobs to the printer.
1. Turn on your printer.
2. Select the
5000(AT)
A list of all the printers connected to the selected zone
appears on the right.
Note:
If you don’t see the
right to scroll through the available icons.
Chooser
icon. Select the AppleTalk zone you want to use.
from the Apple menu. Click the
SPro 5000(AT)
icon, use the arrows on the
2
SPro
3. Click the name you assigned to your EPSON Stylus Pro 5000.
4. Click
If your printer name does not appear, make sure the printer
is turned on and correctly connected, then click
if the printer model name is correct.
OK
.
RETRY
Getting Star te d
2-33
Page 61

5. Click a Background Printing radio button to turn background
printing on or off.
When background printing is on, you can use your Macintosh
while it is preparing a document for printing. You must
turn on background printing to use the EPSON Monitor3
utility to manage print jobs. For more information, see
”Controlling Background Printing” on page 4-25 of your
Reference Guide
6. Close the Chooser.
.
2-34
Getting Started
Page 62

Chapter 3
Starting to Print
Loading Paper . . . . . . . . . . . . . . . . . . . . . . . . . . . . 3-2
Printing From Windows-Based Applications . . . . . . . . . . 3-9
Printing From Macintosh-Based Applications . . . . . . . . . . 3-12
3
Starting to Print
3-1
Page 63

Loading Paper
The printer provides you with the following paper paths, plus
an optional, fourth paper path if you purchase the 250 Sheet
Lower Paper Cassette. The Lower Paper Cassette is
recommended for users who often use two or more kinds of
paper. Select the paper path that best suits your needs and then
see the appropriate section, “Printing From Windows-Based
Applications” on page 3-9, or “Printing From Macintosh-Based
Applications” on page 3-12.
Caution:
c
Paper tray
Front manual feed slot
The sizes and types of paper that you can load vary depending on
the paper path you select. See the Reference Guide for details.
Rear manual feed slot
Lower Paper Tray (optional)
250 Sheet
Paper Tray
3-2
Starting to Pri n t
250 Sheet Lower
Paper Cassette
Page 64

Note:
❑
The paper loading capacity in the paper tray varies depending
on the paper type and size. See your
❑
You can only load one sheet at a time in the manual feed slots.
The following procedure descri bes how to l oad pa per in the
standard paper tray. EPSON recommends you load plain pa per
the first time you print.
You can also load ink jet paper, transparencies, photo-quality
glossy film or paper, envelopes, index cards, back light film,
and adhesive sheets. For details on using such media, see your
Reference Guide
1. Lift the paper tray slightly up and pull it out until you feel
slight resistance.
.
Reference Guide
.
3
2. Open the paper tray cover.
Starting to Print
3-3
Page 65

3. To load Legal-size or larger paper, release the extension lock
and pull out the paper tray extension completely.
4. Slide both edge guides out as far as they will go.
3-4
Starting to Pri n t
Page 66

5. Fan a stack of paper; then tap it on a flat surface to even the
edges.
6. Load the stack of paper with the printable surface down and
the right edge of the paper resting against the right side of
the paper tray. Make sure the stack lies flat on the bottom
of the tray.
3
Note:
❑
Load paper in the paper tray short edge first. Only a few
kinds of paper can be loaded long edge first.
❑
The paper tray can hold up to 250 sheets of 17-lb. or 64g/m
plain paper. Do not load paper above the arrow mark on the
inside surface of the right edge guide. For information on the
loadable capacity of EPSON special paper, see your
Reference Guide
.
Starting to Print
2
3-5
Page 67

7. Slide the edge guides against the paper stack.
8. Close the paper tray cover.
3-6
Note:
If you have extended the paper tray extension, slide out the paper
tray cover extension and then close the paper tray cover.
Starting to Pri n t
Page 68

9. Firmly push the paper tray in until it meets resistance.
10. Set the paper size lever position to the paper you loaded
and set the media type lever position to the type of media
you loaded.
3
Starting to Print
3-7
Page 69

The paper size and media type cards are provided to help you
identify the kind of paper you have loaded in the paper tray.
Find the paper size card that matches the size of paper you
have loaded and insert it in the card slot above the paper size
lever, on the left. Find the media type card that matches the
type of media you have loaded and insert it in the card slot
above the media type lever, on the right.
paper size
store unused
cards here
media type
You can store unused cards in the pocket behind the paper size
card slot.
Note:
❑
The paper size and media type lever positions you set here can be
overridden by the Media Type setting you make in your printer
driver or application. The main purpose of these lever positions is
to notify the printer driver what size and type of paper are loaded
in the paper tray. If this information does not match your settings
in the printer driver, an error message will appear. You can
disable the notification function by selecting
Other
as the
printer’s Paper size and Media type settings.
3-8
❑
❑
Other
Select
for unlisted paper sizes or media types.
If you set the paper size or media type lever incorrectly, you may
not get the print results you expect.
❑
If ink smears on the paper, set the media type lever to
Paper
Starting to Pri n t
.
Thick
Page 70

Printing From Windows-Based Applications
To get started printing right away, follow the printing method
explained below, which is typical of many Windows
applications. See page 3-12 for information on printing with a
Macintosh.
The actual way you print may vary depending on the
application you use. See your application man ual for detail s.
Note:
While many Windows applications override the settings made in the
printer driver, some do not, so you must verify the settings to get the
results you expect.
1. From your application, open the document you want to print.
2. Click
similar dialog box) appears.
3. Make sure your printer is selected and then click
Setup, Properties
combination of these buttons. The printer software window
appears.
on the File menu. The Print dialog box (or a
Print
, or
Options
. You may need to click a
Printer
,
3
Starting to Print
3-9
Page 71

4. Click the
option is set to
tab if necessary, and make sure the Mode
Main
Autom atic
.
Note:
Automatic
When
is selected, the printer software optimizes other
settings according to the Media Type and Ink settings you make.
5. Click anywhere in the Media Type box, and select the media
you loaded in the printer. If you don’t see your media in
the list, use the arrow on the right to scroll through the list.
See “Making the Media Type Setting” on page 3-10 in your
Reference Guide
for more information.
Note:
Depending on the Media Type you choose, a slide bar appears in
the Mode box that lets you choose
Qualit y
when print quality is more important than speed.
Quality
or
Speed
. Select
6. Select
7. Click the
3-10
as the Ink setting if your document includes
Color
color. Select
if you are printing black text, a draft, or
Black
if you want colors to print as varying shades of gray.
tab. The Paper menu appears.
Paper
Starting to Print
Page 72

8. From the Paper Source list, select the paper source where
you loaded the paper you want to use. Your printer has a
paper tray, front and rear manual feed slots, and an
optional lower paper tray.
9. Select the size of the paper you will print on from the Paper
Size list. If you don’t see your paper size in the list, use the
arrow on the right to scroll through the list.
Note:
If your paper size is not included in the list, select
and enter the paper size in the dialog box that appears. You can
name and save your custom paper setting for repeated use. For
information on the User Defined setting, see online help.
10. Make the Orientation setting. The effect of your setting is
shown in the display to the left.
11. Click OK at the bottom of the window. You return to the
Print dialog box (or a similar dialog box).
User Defined
3
12. Click
While the printer is printing your document, the EPSON
Despooler dialog box (Windows 3.1) or the EPSON Progress
Meter (Windows 95) appears, showing the printing progress
and the status of your printer. If you print from Windows 95
and have installed the Status Monitor 2 utility, you can obtain
more detailed information through the Status Monitor.
See the
on printer driver settings, the EPSON Despooler, the EPSON
Progress Meter, and the Status Monitor.
Close, OK
combination of these buttons.
Reference Guide
, or
to print. You may need to click a
Print
and online hel p for det ail ed in for m ation
Starting to Pri n t
3-11
Page 73

Printing From Macintosh-Based Applications
To get started printing right away, follow the printing method
explained below, which is typical of many Macintosh
applications. If you are printing from Windows applications,
see page 3-9.
The actual way you print may vary depending on the
application you use. See your application manual for details.
Note:
While many Macintosh applications override the settings made in the
printer driver, some do not, so you must verify the settings to get the
results you expect.
1. From your application, open the document you want to print.
2. Choose
dialog box shown below.
3. Select the paper size you loaded in the printer from the
Paper Size list.
4. From the Paper Source list, select the paper source where you
loaded your paper. Your printer has a paper tray, front and
rear manual feed slots, and an optional lower paper tray.
5. After making your settings, click the OK button to close the
Page Setup dialog box.
Page Setup
from the File menu. This brings up the
3-12
Starting to Print
Page 74

Note:
You cannot print from the Page Setup dialog box. You can only
print from the Print dialog box.
6. Choose
box shown below.
7. Make sure the Mode option is set to
Note:
When
other settings according to the Media Type and Ink settings you
make.
8. Select the type of paper you loaded in the printer from the
Media Type list. See “Making the Media Type Setting” in
the
Reference Guide
from the File menu. This brings up the dialog
Print
Automatic
Automatic
is selected, the printer software optimizes
for more information.
.
3
Note:
Depending on the Media Type, a slide bar appears in the Mode
box that lets you shoose
when print quality is more important than speed.
9. Select
10. Click
Color
color. Select
if you want colors to print as varying shades of gray.
Print
as the Ink option if your document includes
Black
to start printing.
Quality
if you are printing black text, a draft, or
or
Speed
. Select
Starting to Pri n t
Quality
3-13
Page 75

3-14
Starting to Print
Page 76

Chapter 4
Installing Options and Memory Modules
Installing the Optional 250 Sheet Lower Paper Cassette . . . . 4-2
Moving the printer with the paper cassette attached . . . . 4-5
Using the 250 Sheet Paper Trays . . . . . . . . . . . . . . . . . 4-6
Using Interface Cards . . . . . . . . . . . . . . . . . . . . . . . . 4-7
Installing optional interfaces . . . . . . . . . . . . . . . . . . 4-8
Installing Memory . . . . . . . . . . . . . . . . . . . . . . . . . . 4-10
4
Inst alling O p t ions an d Memory Modules
4-1
Page 77

Installing the Optional 250 Sheet Lower Paper
Cassette
Follow the steps below to install the optional 250 Sheet Lower
Paper Cassette (C81275 ):
1. Make sure that your printer’s Operate light is off.
2. Make sure that the power cord is disconnected from the
electrical outlet and no interface cable is connected to your
printer.
3. Remove the paper tray from your printer.
4. Move your printer to another stable place.
Warning:
w
5. Place the 250 Sheet Lower Paper Cassette where you want
to use the printer, with the paper tray slot facing forward.
Do not try to carry the printer alone. Always carry the
printer with another person, because the printer weighs
approximately 25 kg (55 lb).
4-2
Inst alling O p t ions an d Memory Modules
Page 78

6. Place your printer on top of the paper cassette as shown
below:
Warning:
w
7. Attach the printer and paper cassette using the two screws that
come with the paper cassette. Use the hexagonal wrench that
comes with the paper cassette to tighten the screws.
w
Hold the bottom of the printer at the depression on the
sides so that your fingers do not get caught between the
printer and the paper cassette.
Warning:
Do not try to move the paper cassette or printer without
securing the screws; otherwise the paper cassette and
printer may come apart and cause injury.
4
Inst alling O p t ions an d Memory Modules
4-3
Page 79

8. Reattach the paper tray to the printer and install the 250
Sheet Paper Tray that comes with the paper cassette
according to the instructions on page 2-4.
9. Reconnect the interface cable and the power cord.
10. If you use Windows, open the printer driver and click the
tab. See page 3-9 for information on opening the
Utility
printer driver.
If you use a Macintosh, you are finished installing the lower
paper cassette.
11. Click
Printer and Option Information
Printer and Option Information dialog box similar to the
one below.
. You will see the
4-4
Inst alling O p t ions an d Memory Modules
Page 80

12. Confirm that
Paper Source list and click OK. If it is not selected, select
Paper Tray (Lower)
13. Click OK to exit the printer driver.
Note:
If you remove the optional 250 Sheet Lower Paper Cassette, make sure
to select something other than
Paper Source list in the Printer and Option Information dialog box.
Paper Tray (Lower)
and clic k OK.
Paper Tray (Lower)
is selected in the Optional
in the Optional
Moving the printer with the paper cassette attached
Before moving the printer with the paper cassette attached,
read the safety instructions below:
Hold the bottom of the paper cassette at the depression to
❑
move or lift the paper cassette while the printer is on top.
Do not try to move or lift the paper cassette with the
❑
printer on top alone. This requires at least two people.
4
Inst alling O p t ions an d Memory Modules
4-5
Page 81

Using the 250 Sheet Paper Trays
The optional 250 Sheet Paper Tray and the original paper tray
that comes with the printer differ only slightly in the kinds of
paper that can be loaded in them. Be sure to note the following
when deciding if you need the optional paper tray and when
determining which paper tray to use.
The original paper tray will not fit in the 250 Sheet Paper
❑
Cassette unless you replace the paper tray cover with the
cover for the 250 Sheet Paper Tray.
You cannot load paper with a shorter edge than the short
❑
edge of A4 or Letter size paper in the optional 250 Sheet
Paper Tray.
You cannot load paper in the front manual feed slot if the
❑
optional 250 Sheet Paper Tray is installed in the standard
paper tray slot, unless you replace the paper tray cover
with the one for the standard paper tray.
4-6
Inst alling O p t ions an d Memory Modules
Page 82

Using Interface Cards
You can use various interface cards to supplement the
capabilities of your printer’s built-in hardware interface. The
following EPSON interface cards are compatible with your
printer:
Interface card Product number
32KB Serial Interface Card C82307✽/C82308
C82345
✽
✽
✽
✽
✽
LocalTalk Interface Card C82312
Twinax Interface Card C82315
Coax Interface Card C82314
Type B Ethernet Interface Card C82357
Type B Bidirectional
Parallel Interface Card
*The asterisk is a substitute for the last digit, which varies by country.
Note:
The use of some optional interfaces may increase the time required to
print graphics and image data.
If you are not sure whether you need an optional interface or if
you want to know more about interfaces, contact your dealer.
4
If you are planning to install the LocalTalk interface card in
your printer, you will need two LocalTalk Locking Connector
Kits (DIN-8 version). Attach one connector box to the
AppleTalk interface on the printer and the other box to the
printer port on the Macintosh. Then attach the LocalTalk cable
between the two connector boxes. See the owner’s guide that
comes with the connector kits for more details.
Inst alling O p t ions an d Memory Modules
4-7
Page 83

Installing optional interfaces
To install an optional interface, read the following:
1. Turn off the printer.
2. Unplug the power cord from the electrical outlet (and from
the back of the printer, if your printer’s power cord is
removable).
Warning:
w
3. Turn the printer around so that its back faces you, and
disconnect any existing interface cable.
4. Use a cross-head screwdriver to remove the two screws
securing the shield plate to the optional interface slot; then
lift off the plate. Be sure to keep both screws; you may need
to use them again when you re-install the shield plate.
Do not install the interface card when the printer is
connected to an electrical outlet. If you do, you may
damage the printer or your computer.
5. Be sure to set any switches and jumpers on the card. See the
interface card’s manual for details. If your interface card has
a jumper named JG, make sure that you set it to on, or the
card will not work properly.
4-8
Inst alling O p t ions an d Memory Modules
Page 84

6. Slide the interface card along the slots on both sides of the
interface compartment. Push it in firmly to fully insert the
connector at the rear of the interface card into the printer’s
internal socket.
7. Secure the interface card in the slot with the two screws
included with the interface card.
8. Connect a compatible interface cable to the interface card and
to your computer. If the cable has a grounding wire, secure
it with one of the screws.
4
Also, if you are using more than one computer, reconnect the
other interface cable.
9. Make sure the printer is turned off. Then plug in the power
cord.
To remove an interface card, follow the above steps in reverse
order.
Inst alling O p t ions an d Memory Modules
4-9
Page 85

Installing Memory
If you often print multiple copies of documents, EPSON
recommends you install extra printer memory. You can install
a maximum of 96 MB (32 MB × 3) of Single Inline Memory
Modules (SIMMs) in your printer. By increasing memory, the
printer can release the host computer earlier, allowing you to
get back to your work quicker.
You can install the following type of SIMM:
Memory : 32 MB
Pin numbers : 72 pins
Access time : Less than 70 ns
Parity: No parity
Follow the steps below to install SIMM memory:
1. Turn off the printer. Unplug the power cord from the
electrical outlet (and from the back of the printer, if your
printers power cord is removable).
Warning:
w
Do not install SIMMs when the printer is connected to an
electrical outlet. If you do, you may damage the printer.
2. Turn the printer around so that its back faces you, and
disconnect any existing interface cable.
4-10
Installing Opti o n s an d M emo r y Mo dules
Page 86

3. Use a cross-head screwdriver if necessary to remove the two
screws securing the interface board unit. Be sure to keep
both screws.
4. Slide the unit out by pulling the indentation on the right side
of the unit.
4
Installing Options and Memory Modules
4-11
Page 87

5. Insert the SIMM into the socket as shown below. Install from
the center-most slot first, and place the SIMM at about a 45°
angle, matching the notched end with the number 1 written
near the socket on the board.
6. Gently press the SIMM toward the back of the socket until it
snaps in to the clamps, straight up and down.
7. Slide the interface board unit back in to the compartment and
secure the interface board unit with the two screws.
8. Reconnect the interface cable and the power cord. If you are
using a Macintosh, the SIMM installation is finished.
9. If you are using Windows, open the printer driver and click
4-12
the
printer driver.
Installing Opti o n s an d M emo r y Mo dules
tab. See page 3-9 for information on opening the
Utility
Page 88

10. Click
Printer and Option Informati on
Printer and Option Information dialog box (the actual
dialog box you see may vary slightly from the one below).
. You will see the
4
11. Confirm that the
amount of memory installed. If the box is dimmed or does
not show the correct amount of memory, click the
button to print a Settings Sheet similar to the
Sheet
example shown below. If the amount of SIMM memory
printed on the sheet does not match the amount shown in
the Installed Memory box, select the correct memory size in
the Installed Memory list, and click OK.
12. Click OK to exit the printer driver.
Note:
Any time you change memory, always verify that this setting changes
accordingly.
Installed Memory
Installing Options and Memory Modules
box shows the correct
Settings
4-13
Page 89

4-14
Installing Opti o n s an d M emo r y Mo dules
Page 90

Index
For your convenience, the S et up G ui de and Referen c e Guide contain the
same index, which inc ludes entries for both manuals. See the Setup Guide
for page numbers listed after “Setup,” and see the Reference Guid e for page
numbers listed after “Re ference.”
250 Sheet Lower Paper Cassette,
Setup 1-9, 3-2, Reference 2-2, 2-15
installing, Setup 4-2-5
moving, Setup 4-5
250 Sheet Paper Tray, Setup 1-9
using, Setup 4-6, Reference
2-16-19
loading pape r, Reference 2-15
See also paper tray
A
Active path, Reference 5-23
Advanced Photo setting
Macintosh, Reference 4-7
Windows, Reference 3-6. See al so
online help
Advanced setting
Macintosh, Reference 4-2, 4-6- 17
Windows, Reference 3-2, 3-5 -9.
See als o online help
Alignment, prin t hea d, Reference 5-4,
6-5-7, 8-41. See als o U tilit ies
AppleTalk*, us ing, Setup 2-33-34
Automatic
mode
Macintosh, Reference 4-12
Windows. See online help
setting
Macintos h, Setup 3-13,
Reference 4-3-6
Windows, Setup 3-10,
Reference 3-5-6
B
Background
monitoring
5-21-22
printing*, Reference 4-25-26
Back light film, Setup 1-12, Reference
1-4, 1-16-18
Brightness setting
Macintosh, Reference 4-12
Windows. See o nl in e he lp
Buttons, Setup 1-3, 1-4
Cleaning, Setup 1-4, Reference
6-2
Eject, Setup 1-4, Reference 6-2
Operate, Setup 1-4, Reference 6-2
Reset, Setup 1-4, Reference 6-2
✝
, Reference 5-15-16,
C
Cables. See Interface cables
Capacity, pap e r lo ad ing, Reference
2-5-6
Cartridges. See Ink cartridges
Chooser*, selecting printer with,
Setup 2-30-34
Cleaning
printer, Reference 7-6
print head, Refe rence 8-37-40
Cleaning sheets, Setup 1-12, Reference
1-6-7
Coated paper. Se e Sp ecial paper
*Macintosh only
✝
Windows only
IN-1
Page 91

Color Adjustm ent setti ngs
Macintosh, Reference 4-11
Windows. See online help
Colorimetric setting*, Reference 4-15
Color
settings
Macintosh, Reference
4-11-15
Windows. See also online
help
slide bars
Macintosh, Reference 4-12
Windows. See online help
ColorSync*, Setup 2-29
setting, Reference 4-8, 4-14-15
Computer requirements, Se tup 1-5-7
Configuratio n sett ing* , Reference 5-9
Connecting the printer
to a Macintosh, Setup 2-23
to a PC, Setup 2-9
Consumable products, Setup 1-10-12
Consumab les m enu
✝
, Reference 5-18
Contrast setting
Macintosh, Reference 4-13
Windows. See online help
Control panel, Set up 1- 3-5, Reference
6-2-10
power-on func t i ons. See
power-on func t i ons
Copies setting
Windows, Reference 3-13
Curre n t Sett ings di splay
Macin t osh, Reference 4-6
Windows, Reference 3-6
Current Status menu
✝
, Reference 5-17
Customer sup po rt, Reference 8-43-49
Customizin g print settings
Macintosh, Reference 4-9-17
Windows, Reference 3-8-9
Custom pa per size
Macin tosh, Reference 4-20
Windows, Setup 3-11. See also
online help
Cyan setting
Macintosh, Reference 4-13
Windows. See online help
D
Despooler✝, Reference 3-18-19. See also
online help
Diagnosing the problem, Reference
8-2-9
Dithering. See Fine D ither ing setti ng
DMA Transfer setting
✝
, Reference 5-8,
8-33-36
Driver. See Printer driver
Driver disk creation
✝
, Reference 2-10,
2-12, 2-22
E
ECP mode, para llel interface setting,
Reference 6-8
Edge guides, Setup 1- 2, 3-4 , 3- 6,
Reference 2-10, 2-12, 2-21-2 2
Envelopes
loading, Reference 1-10-12. See
also Paper loading
printable area, Reference A-5
specifications, Reference A-4
*Macintosh only
✝
Windows only
IN-2
Page 92

EPSON
Despooler
✝
, Reference 3-18-19
Monitor3*, Reference 4-25-26
Namer*, Setup 2-29-30
PhotoEnhance
✝
, Reference 3-7
PhotoEnhance 2
Macintosh, Reference 4-8, 4-13
Windows, Reference 3-7
Photo Paper, Setup 1-1 2,
Reference 1-4, 1-18-22
Printer Port set ting, Reference
5-8
Progress Meter
✝
, Reference 3-17,
5-8
RIP Station 5000, Se tup 1-10
special media, Setup 1-10. See
also Special paper
Spool Manager
✝
, Reference
3-16-19
Status Monitor*, Setup 2-28,
Reference 5-4, 5-23-24, 8-7
Status Monitor 2
✝
, Reference 5-3,
5-10-22, 8-7
installing, Setup 2-15-16
Stylus Printer D riv er Package*,
Setup 2-28-29
StylusRIP, Setup 1-10
Error
Diffusion setting
Macintosh, Reference 4-15
Windows. See online help
indicators, Reference 8-2-6
F
Feed slot. See manual feed slot
Fine-720 dpi setting
Macintosh, Reference 4-16
Windows. See o nl in e he lp
Fine D ithering se tti ng
Macintosh, Re ference 4-15
Windows. See o nl in e he lp
See also Halftonin g set tings
Finest Detail setting
Macintosh, Reference 4-18
Windows. See o nl in e he lp
Flip Horizonta l setti ng
Macintosh, Reference 4-15
Windows. See o nl in e he lp
G
Glossy
film, Setup 1-11, Reference 1-4,
1-13-14. See also Special
paper
paper, Se tup 1-11, Reference 1-3,
1-7-9. See also Spe cial paper
H
Halftoning settings
Macintosh, Reference 4-15
Windows. See o nl in e he lp
Head. See Print head
Head Cleaning utility. See Utilities
Help, online, Setup 2-10, Reference
3-19-20
High Speed
setting
Macintosh, Reference 4-17
Windows. See online help
Copies set ti ng
Copy Folder setting
5-9
✝
, Reference 5-8
✝
, Reference
See also Print Qu alit y set tings
*Macintosh only
✝
Windows only
IN-3
Page 93

I
ICM set t i ng✝, Reference 3-7. See also
online help
Index cards. See Ink jet cards
Ink jet
cards, Setu p 1-11, Reference 1-3,
1-7-9
pape r, Setup 1-10-1 2, Reference
1-3, 1-7-9. See als o Sp e cia l
paper
Ink
cartridges, Setup 1-10
installing, Set up 2- 5- 8
replacing, Reference 7-2-5
specifications, Reference A-6-8
low, Setup 1-4, Reference 7-2-3,
8-3-5
out, Setup 1-4, Reference 7-2-3,
8-3-5
remaining level,
Macintosh, Reference 5-24
Windows, Re ference 5-18
Ink setting
Macintosh, Reference 4-6
Windows. See online help
Installing
250 Sheet Lower P aper
Cassette, Setup 4-2-5
ink cartridges, Setup 2-5-8
interface cards, Setup 4-8-9
EPSON Sta tus Mo nit or 2
Setup 2-15
Macin t osh pr inter soft w are,
Setup 2-26-34
memory, Setup 4-10-13
optional inter face cards, Setup
4-8
pape r t ray, Se t up 2-4
Windows print er soft wa re,
Setup 2-11-23
✝
,
Interface
cables, Setup 1-9
cards, Setu p 1-8
cards, using*, Setup 2-25-26, 4-7
cards, installing, Setup 4-8-9
parallel, Reference A-11 -12
serial, Reference A-12
specifications, Reference A-10-12
L
Layout
dialog box* , Reference 4-22-23
✝
, Reference 3-14-15
menu
Lights, Setup 1-3-5, Reference 7-2-3,
8-2-6
black ink out, Setup 1-3-5,
Reference 7-2-3, 8-2-6
cyan ink out, Se tup 1-3-5,
Reference 7-2-3, 8-2-6
magenta ink out, Setup 1-3-5,
Reference 7-2-3, 8-2-6
yellow ink out, Setup 1- 3- 5,
Reference 7-2-3, 8-2-6
paper ou t (manual fe e d s lot),
Setup 1-3-5, Reference 8-2-6
paper out (optional lower
pape r t ray), Setup 1-3-5,
Reference 8-2-6
paper out (pap er tray), Setup
1-3-5, Reference 8-2-6
Operate, Setup 1-3-5, Reference
8-2-6
Loading pa per. Se e Pa pe r
*Macintosh only
✝
Windows only
IN-4
Page 94

M
Main menu✝, Setup 3-9-10. See also
online help
Maintenance, Reference Chapt er 7
Manual feed slot, Setup 3-2, Reference
2-2
loadable pape r sizes, Reference
2-3-4
loading pape r, Reference 2-20-2 3
Matching, color
Macintosh, Reference 4-11-15
Windows, Reference 3-7. See al so
online help
Media type
cards. See pa per size and media
type cards
lever, Setup 1-2. See al so media
type settings
Media Type settings, Setup 3- 7- 8,
Reference 1-8-9, 1-11-12, 1-14, 1-1 7,
1-20, 2-13-14
Macintosh, Reference 4-4-6
Windows, Reference 3-10-12. Se e
also on lin e help
Memory, insta lling, Setup 4-10-13
MicroWeave setting
Macintosh, Reference 4-17
Windows. See o nl in e he lp
Mode setting
Macintosh, Reference 4-12
Windows. See o nl in e he lp
Monitoring setting
5-20
More Settings dialog box
Macintosh, Reference 4-9
Windows, Reference 3-8. See al so
online help
✝
, Reference 5-15,
N
Network printing
with Windows 95, Setup 2-16-17
installing pri nt er soft wa re in
Windows NT 4. 0, Se tup
2-18-21
AppleTalk, Setup 2-25, 2-27,
2-32
No Color Adjustment mode
Macintosh, Reference 4-12
Windows. See o nl in e he lp
No Halftoning setting
Macintosh, Reference 4-15
Windows. See o nl in e he lp
See also Halftonin g set tings
Normal-360 dp i set ting
Macintosh, Reference 4-16
Windows. See o nl in e he lp
See also Print Qu alit y set tings
Nozzle check and pri nte r setti ngs,
Reference 6-4
Nozzle Check u tilit y
Macintosh, Se tup 2-28, Reference
5-4
Windows, Reference 5-4
O
Online help✝, Setup 2-10, Reference
3-19-20
Options, Setup 1-8-10
Orientation setting
Macintosh, Reference 4-19
Windows Reference 3-13. See
also on lin e help
*Macintosh only
✝
Windows only
IN-5
Page 95

P
Page Setup dial og box *, Setup 3-12,
Reference 4-18
Panoram ic photo pape r, Se tup 1-12,
Reference 1-4, 1-18-22
Paper
cassette, optional. See 250 Sheet
Lower Paper Cassette
jam, Setu p 1-5 , Reference 8-29-31
loading, Setup 3-2- 8, Reference
2-3-23
See also Speci al Paper
out, Setup 1-4-5, Reference 8-3
path, Setup 3-2, Reference 1- 7,
1-10, 1-13, 1-1 6, 1-19 , 2-2-4
size, loadable, Reference 2-3
source, Setup 3- 11- 12, Reference
2-16, 4-19. See al so pap e r path
specifications, Reference A-2-5
storing, Reference 1-9, 1-12, 1-18,
1-22
tray. See Paper tray
See also Special paper
Paper, matching with m edia type
lever position, Reference 1-8, 1-11 ,
1-14, 1-20
Paper, matching with Media Type
setting, Reference 1-9, 1-11, 1-17 ,
1-20
Macintosh, Reference 4-4-6
Windows, Reference 3-10-12
✝
Pape r m enu
Reference 3-13-14. See al so online
help
Pape r remaining le v el
Macin t osh, Reference 5-24
Windows, Reference 5-18
, Setup 3-10-11,
Pape r size
cards, Setup 2-2, 3-8, Reference
2-8
lever, Setup 1-2
verificatio n, Reference 6-7
verification error, Reference 8-6
Paper Size settings, Reference 1-8-9,
1-11-12, 1-14, 1-1 7, 1-20
Macintosh, Reference 4-18-21
Windows, Reference 3-13. See
also online help
Paper Source setting
Macintosh, Reference 4-19
Windows. See online help
Pape r t ray, Setup 1-2, 2-2, 3-2-7, 4-6,
Reference 1-6-7, 1-10, 1-13, 1- 16,
1-19, 2-2
installing, Set up 2- 4
loadable paper size, Reference
2-3-4
loading ca pacity by media
type, Reference 2-5-6
loading pa per, Refe rence 2-7-19
optional, lower, Setup 1-9, 4-6,
Reference 2-15-19
switching , between printer and
paper cassette, Reference
2-17-19
Parallel interface ECP mode setting,
Reference 6-8
Perceptual setting*, Reference 4-14
PhotoEnhance
✝
, Reference 3-7
PhotoEnhance 2
Macintosh, Reference 4-8, 4-13
Windows, Reference 3-7
Photo pa pe r, Setup 1-12, Reference
1-4, 1-18-22, 2-6. See also Special
paper
Photo quality paper, Setup 1-11-12,
Reference 1-3-4, 1-7-18, 2-5-6 . Se e
also Special paper
*Macintosh only
✝
Windows only
IN-6
Page 96

Photo-realistic mode
Macintosh, Reference 4-12
Windows. See o nl in e he lp
Photo se t ting
Macintosh, Reference 4-7
Windows, Reference 3-7. See al so
online help
Platen gap adjustment, Reference, 6-9
Power-on func ti ons, Reference 6-3-9
Predefined settings
Macintosh, 5- 6-8
Windows, 4-6-7. See als o on l i n e
help
Print
job, checking, Reference 3-16-19
quality, Reference 8-20-27
speed, Reference 8-31-36
Printable Area
setting
Macintosh, Reference 4-20
Windows Reference 3-14.
See also online help
specifications, B-5
Print dialog box*, Setup 3-13,
Reference 4-3
Printer
cleaning, Reference 7-6
operation check, Reference 8-7-9
parts, Setup 1-2-3
port, EPSON, Reference 5-8
stand, Setup 2-4
transporting, Reference 7-8-9
unpackin g, Setup 2-2
Printer and Optio n Information
✝
,
Reference 5-5-6
Printer driver
Macintosh, Se tup 2-26-34,
3-12-13. See also Printe r
software for Macintosh
Windows, Setu p 2-1 0-23, 3-9-11,
Reference 3-2-20. See also
online help and Printe r
software for Windo ws
Printer Info rm at io n m e nu
✝
, Reference
5-19
Printer softw are for Macintosh
accessing, Se tup 3-12, Reference
4-3
Advanced setting, Reference 4-2,
4-6-17
Automatic setting, Setup 3-13,
Reference 4-2-6
customized settings , Reference
4-6-17
installing, Setup 2-26-34
predefined settings, Reference
4-6-8
Printer softw are for Windows
accessing, Se tup 3-9, Reference
3-3-5
Advanced setting, Reference 3-2,
3-5-9. See also online help
Automatic setting, Setup 3-10,
Reference 3-2, 3-5-6
customized settings , Reference
3-2, 3-8-9
installing, Setup 2-11-23
predefined settings, Reference
3-2, 3-6-7
See als o online help
Printer status
Macintosh, Reference 5-23- 24
Windows, Reference 3-16-19,
5-10-22
Printer status window
✝
, Reference
5-13, 5-16-19
*Macintosh only
✝
Windows only
IN-7
Page 97

Printer utilities. See Utilities
Print head
alignment, Reference 5-4, 6-5-7,
8-41
cleaning, Reference 5-4, 8-37-40
Printing, basics
Macin t osh, Setup 3-12-1 3
Windows, Setup 3-9-11
Printing problems. See
Troubleshootin g
Print Layout setting
Macintosh, Reference 4-24
Windows, Reference 3-15
Print Order setting
Macintosh, Reference 4-25
Windows. See online help
Print Quali ty se ttin gs
Macintosh, Reference 4-16-17
Windows. See online help
Print settings
Macintosh, Reference 4-2-26. See
also Printer software for
Macintosh
Windows, Reference 3-2-20. See
also online help and Printer
software for Windo w s
Printout method,
Macintosh, Reference 4-22-25
Windows, Reference 3-12-15
Printout style,
Macintosh, Reference 4-22-25
Windows, Reference 3-12-15
Profile setting*, Reference 4-14
Progress Meter
✝
, Reference 3-17, 5-8
Proportional Printing setting,
Macintosh, Reference 4-22
Windows, Reference 3-15
Q
Quality vs. Speed slid e bar
Macintosh, Setup 3-13, Reference
4-3
Windows, Setup 3-10, Reference
3-6. See also online help
R
Reduce or Enlarge setting
Macintosh, Reference 4-20
Windows, Reference 3-15
Rendering Intent setting*, Reference
4-14
Replacing an ink cartridge. See Ink
cartridges
Rotate by 180 degr ees setti ng
Macintosh, Reference 4-20
Windows, Reference 3-13
S
Safety
approvals, Reference A-10
instructions, Setup 1-5, Reference
1-5
Saturation setting
Macintosh, Reference 4-13, 4-15
Windows. See online help
Self adhesive sheets, Set up 1- 12,
Reference 1-16-18
Serial interface, using, Setup 2-24-25,
Setup 2-31-32
Show Progre ss Meter
SIMM. See memor y
Special media, Setup 1-10, Reference
1-2-22. See al so Special paper
✝
, Reference 5-8
*Macintosh only
✝
Windows only
IN-8
Page 98

Special paper, Setup 1- 10, Refe rence
1-2-22
cleaning sheets, Setup 1- 12,
Reference 1-6-7
loading, Reference 1-7-22
Specifications, Reference A-2-12
electrical, Reference A-9
environmental, Reference A-9
ink cartridges, Reference A-6-8
initialization, Reference A-9-10
interface, Reference A-11- 12
mechanical, Reference A-8
paper, Refe rence A-2-5
printable area, Reference A-5
printing, Reference Reference A-2
safety approva ls, A -10
Speed & Progress
Spool Manager
Status Alert dialog box
✝
, Reference 5-7-9
✝
, Reference 3-16-19
✝
, Reference
5-20-21
Status Monitor. See EPSON Status
Monitor
SuperFine - 1440 dpi setting
Macintosh, Reference 4-16
Windows. See o nl in e he lp
Super (MicroWeave) setting
Macintosh, Reference 4-17
Windows. See o nl in e he lp
System requirements, Setup 1-5-7
T
Text/Graph setting
Macintosh, Reference 4-7
Windows, Reference 3-7. See al so
online help
Text setting
Macintosh, Reference 4-8
Windows, Reference 3-7. See al so
online help
Transparencies, Setup 1- 11, Reference
1-13-14
Transporting the printer, Reference
7-7-9
Troubleshooting, Reference Chapter 8
operation, Reference 8-11-16
paper handling, Reference
8-16-20
power sup ply, Reference 8-10
printing quality, Reference
8-20-27
printer utilities, Reference
8-27-28
U
Uninstalli ng pr int er so ftw are✝,
Reference 8-42
Unpacking the printer, Setup 2-2
User Defined Paper Size dialog box
Macintosh, Reference 4-20-21
Windows. See o nl in e he lp
Utilities
Driver disk creation
✝
, Setup 2-12
Macintosh, Re ference 5-2-24
Windows, Reference 5-2-24
Utility menu, Reference 5-2-3. See also
online help
V
Vivid mode
Macintosh, Reference 4-12
Windows. See o nl in e he lp
*Macintosh only
✝
Windows only
IN-9
Page 99

W
Watermark setting
Macintosh, Reference 4-23-24
Windows, Reference 3-15
Y
Yellow setting
Macintosh, Reference 4-13
Windows, See online help
*Macintosh only
✝
Windows only
IN-10
Page 100

 Loading...
Loading...