Page 1

Руководство
пользователя
Page 2

Epson Stylus Pro 4900/4910 Руководство пользователя
Авторские права и торговые марки
Авторские права и торговые марки
Никакую часть данного документа нельзя воспроизводить, хранить в поисковых системах или передавать в любой форме и любыми
способами (электронными, механическими, путем копирования, записи или иными) без предварительного письменного разрешения Seiko
Epson Corporation. Информация, содержащаяся в документе, предназначена исключительно для использования с данным устройством Epson.
Epson не несет ответственности за применение сведений, содержащихся в этом документе, к другим устройствам.
Seiko Epson Corporation и ее филиалы не несут ответственности перед покупателями данного продукта или третьими сторонами за
понесенные ими повреждения, потери, сборы или затраты, вызванные несчастными случаями, неправильным использованием продукта,
недозволенной модификацией, ремонтом или изменением продукта и невозможностью (исключая США) строгого соблюдения инструкций
по работе и обслуживанию, разработанных Seiko Epson Corporation.
Seiko Epson Corporation не несет ответственности за любые повреждения или проблемы, возникшие изза использования любых функций
или расходных материалов, не являющихся оригинальными продуктами Epson (Original Epson Products) или продуктами, одобренными
Seiko Epson Corporation (Epson Approved Products).
Seiko Epson Corporation не несет ответственности за любые повреждения, возникшие изза электромагнитных наводок, вызванных
использованием любых интерфейсных кабелей, не являющихся продуктами, одобренными Seiko Epson Corporation (Epson Approved
Products).
®
EPSON
, EPSON STYLUS®, Epson UltraChrome® и SpectroProofer® — зарегистрированные торговые марки, и EPSON EXCEED YOUR
VISION или EXCEED YOUR VISION — торговая марка Seiko Epson Corporation.
Microsoft
Apple
Intel
PowerPC
Adobe
Примечание: Прочие названия продуктов упоминаются в документе только для идентификации и могут являться торговыми марками
соответствующих владельцев. Epson отрицает владение любыми правами на эти марки.
Информация об изготовителе:
Seiko EPSON Corporation (Япония)
Юридический адрес: 41, НисиСинздюку, 2Чоме, Синздюкуку, Токио, Япония
Информация о продавце:
Компания "Эпсон Европа Б.В." (Нидерланды)
Юридический адрес: Нидерланды, Амстердам 1096EJ, Энтрада 701
Юридический адрес Московского представительства: Россия, г. Москва, 129110, ул. Щепкина, д. 42, стр. 2а
®
, Windows® и Windows Vista® — зарегистрированные торговые марки Microsoft Corporation.
®
, Macintosh® и Mac OS® — зарегистрированные торговые марки компании Apple Inc.
®
— зарегистрированная торговая марка Intel Corporation.
®
— зарегистрированная торговая марка International Business Machines Corporation.
®
, Photoshop®, Elements®, Lightroom® и Adobe® RGB — зарегистрированные торговые марки Adobe Systems Incorporated.
Срок службы изделия: 5 лет.
© 2010, Seiko Epson Corporation. Все права защищены.
2
Page 3

Epson Stylus Pro 4900/4910 Руководство пользователя
Содержание
Содержание
Авторские права и торговые
марки
Введение
Важные инструкции по безопасности . . . . . . . . . . . . . 6
Выбор места для установки . . . . . . . . . . . . . . . . . . . . . . 6
При установке устройства . . . . . . . . . . . . . . . . . . . . . . . 6
При работе с устройством . . . . . . . . . . . . . . . . . . . . . . . 7
При работе с чернильными картриджами . . . . . 7
Предупреждения, предостережения,
примечания и советы . . . . . . . . . . . . . . . . . . . . . . . . . . . . 7
Элементы устройства . . . . . . . . . . . . . . . . . . . . . . . . . . . . . . . 9
Лицевая часть принтера . . . . . . . . . . . . . . . . . . . . . . . . . 9
Задняя часть принтера / вал. . . . . . . . . . . . . . . . . . . .12
Панель управления. . . . . . . . . . . . . . . . . . . . . . . . . . . . . .14
Дисплей панели управления. . . . . . . . . . . . . . . . . . . .16
О вашем принтере . . . . . . . . . . . . . . . . . . . . . . . . . . . . . . . . .19
Реализация печати с высоким разрешением . .19
Обеспечение высокой производительности . . .20
Невероятно простое использование . . . . . . . . . . .21
Примечания по использованию
и хранению принтера. . . . . . . . . . . . . . . . . . . . . . . . . . . . . .22
Размер необходимого пространства . . . . . . . . . . .22
Примечания по работе с принтером. . . . . . . . . . .22
Когда принтер не используется . . . . . . . . . . . . . . . .23
Обращение с чернильными картриджами . . . . 23
Обращение с бумагой. . . . . . . . . . . . . . . . . . . . . . . . . . .24
Знакомство с программным обеспечением
принтера. . . . . . . . . . . . . . . . . . . . . . . . . . . . . . . . . . . . . . . . . . . .26
Содержание диска с ПО . . . . . . . . . . . . . . . . . . . . . . . .26
Сводка по драйверу принтера . . . . . . . . . . . . . . . . . .28
Загрузка носителей через задний слот
ручной подачи . . . . . . . . . . . . . . . . . . . . . . . . . . . . . . . . . . .45
Загрузка и вывод плотной бумаги . . . . . . . . . . . . . .46
Основные методы печати (в Windows) . . . . . . . . . . .48
Основные методы печати (в Mac OS X) . . . . . . . . . . .50
Область печати . . . . . . . . . . . . . . . . . . . . . . . . . . . . . . . . . . . . .52
Область печати
для рулонной бумаги . . . . . . . . . . . . . . . . . . . . . . . . . . . .52
Область печати
для форматных листов . . . . . . . . . . . . . . . . . . . . . . . . . .52
Выбор типа черных чернил . . . . . . . . . . . . . . . . . . . . . . . .53
Выключение питания принтера с помощью
функции Power Management . . . . . . . . . . . . . . . . . . . . . .55
Отмена печати. . . . . . . . . . . . . . . . . . . . . . . . . . . . . . . . . . . . . .56
Использование драйвера
принтера (В Windows)
Доступ к экрану настроек . . . . . . . . . . . . . . . . . . . . . . . . .57
С помощью значка принтера. . . . . . . . . . . . . . . . . . .57
Обращение к Справке . . . . . . . . . . . . . . . . . . . . . . . . . . . . .58
Доступ к справке кнопкой Help (Справка). . . .58
Доступ к справке щелчком по правой
кнопке мыши. . . . . . . . . . . . . . . . . . . . . . . . . . . . . . . . . . . .59
Настройка интерфейса драйвера принтера . . . . . .59
Сохранение группы выбранных настроек . . . . .59
Сохранение группы настроек для
носителей . . . . . . . . . . . . . . . . . . . . . . . . . . . . . . . . . . . . . . . .60
Настройка отображаемых элементов. . . . . . . . . .60
Общие сведения
по вкладке Utility (Утилиты) . . . . . . . . . . . . . . . . . . . . . .62
Удаление драйвера принтера. . . . . . . . . . . . . . . . . . . . . .63
Основные операции
Загрузка и извлечение рулонной бумаги. . . . . . . . . .30
Печать и чтение информации,
размещенной на рулонной бумаге . . . . . . . . . . . . .30
Настройка автоматической подачи
рулонной бумаги . . . . . . . . . . . . . . . . . . . . . . . . . . . . . . . .31
Загрузка рулонной бумаги . . . . . . . . . . . . . . . . . . . . . .31
Обрез рулонной бумаги . . . . . . . . . . . . . . . . . . . . . . . . .36
Извлечение рулонной бумаги. . . . . . . . . . . . . . . . . . .37
Загрузка форматных листов . . . . . . . . . . . . . . . . . . . . . . .39
Загрузка носителей
в кассетный лоток . . . . . . . . . . . . . . . . . . . . . . . . . . . . . . .40
Использование драйвера
принтера (в Mac OS X)
Доступ к экрану настроек . . . . . . . . . . . . . . . . . . . . . . . . .65
Обращение к Справке . . . . . . . . . . . . . . . . . . . . . . . . . . . . .65
Работа
с Epson Printer Utility 4 . . . . . . . . . . . . . . . . . . . . . . . . . . . .65
Запуск Epson Printer Utility 4 . . . . . . . . . . . . . . . . . .65
Функции Epson Printer Utility 4 . . . . . . . . . . . . . . . .65
Удаление драйвера принтера. . . . . . . . . . . . . . . . . . . . . .67
Удаление
EPSON LFP Remote Panel 2 . . . . . . . . . . . . . . . . . . . . .68
3
Page 4

Epson Stylus Pro 4900/4910 Руководство пользователя
Содержание
Способы печати
Автокоррекция цвета и печать фотографий
(функция PhotoEnhance) . . . . . . . . . . . . . . . . . . . . . . . . . .69
Коррекция цветов и печать. . . . . . . . . . . . . . . . . . . . . . . .70
Печать чернобелых фотографий. . . . . . . . . . . . . . . . . .74
Печать без полей . . . . . . . . . . . . . . . . . . . . . . . . . . . . . . . . . . .77
Методы печати без полей . . . . . . . . . . . . . . . . . . . . . . .77
Поддерживаемые размеры носителей для
печати без полей. . . . . . . . . . . . . . . . . . . . . . . . . . . . . . . . .78
Обрез рулонной бумаги . . . . . . . . . . . . . . . . . . . . . . . . .80
Установка настроек печати. . . . . . . . . . . . . . . . . . . . .82
Печать с увеличением / уменьшением . . . . . . . . . . .84
Функция Fit to Page /
Scale to fit paper size . . . . . . . . . . . . . . . . . . . . . . . . . . . . .85
Функция Fit to Roll Paper Width
(только для Windows). . . . . . . . . . . . . . . . . . . . . . . . . . .86
Пользовательские настройки масштаба . . . . . . .86
Многостраничная печать . . . . . . . . . . . . . . . . . . . . . . . . . .88
Ручная двусторонняя печать
(только в Windows) . . . . . . . . . . . . . . . . . . . . . . . . . . . . . . . .90
Предостережения
при выполнении двусторонней печати . . . . . . . .90
Установка настроек печати. . . . . . . . . . . . . . . . . . . . .90
Печать плакатов (увеличение одной
страницы до размеров нескольких листов
только для Windows). . . . . . . . . . . . . . . . . . . . . . . . . . . . . . .91
Установка настроек печати. . . . . . . . . . . . . . . . . . . . .92
Соединение отпечатков. . . . . . . . . . . . . . . . . . . . . . . . .93
Печать на бумаге пользовательского размера . . . .96
Печать плакатов
(на рулонной бумаге) . . . . . . . . . . . . . . . . . . . . . . . . . . . . . .99
Функция Layout Manager
(только для Windows). . . . . . . . . . . . . . . . . . . . . . . . . . . . 102
Установка настроек печати. . . . . . . . . . . . . . . . . . . 103
Сохранение и вызов настроек функции
Layout Manager . . . . . . . . . . . . . . . . . . . . . . . . . . . . . . . . 104
Печать с использованием
функции управления цветом
О функции управления цветом. . . . . . . . . . . . . . . . . . 106
Настройки управления цветами при печати . . . 107
Установка профилей . . . . . . . . . . . . . . . . . . . . . . . . . . 107
Настройка работы системы управления
цветом в приложении. . . . . . . . . . . . . . . . . . . . . . . . . . . . 108
Настройка управления цветами из драйвера
принтера. . . . . . . . . . . . . . . . . . . . . . . . . . . . . . . . . . . . . . . . . . 110
Печать с использованием функции
управления цветом Host ICM (в Windows) . . 110
Печать с использованием функции
управления цветом ColorSync (в Mac OS X) . 111
Печать с использованием функции
управления цветом Driver ICM
(только для Windows) . . . . . . . . . . . . . . . . . . . . . . . . . 112
Работа с меню панели
управления
Работа с меню . . . . . . . . . . . . . . . . . . . . . . . . . . . . . . . . . . . . 115
Список меню . . . . . . . . . . . . . . . . . . . . . . . . . . . . . . . . . . . . . 117
Подробное описание Меню . . . . . . . . . . . . . . . . . . . . . 119
Меню Printer Setup. . . . . . . . . . . . . . . . . . . . . . . . . . . . 119
Меню Test Print . . . . . . . . . . . . . . . . . . . . . . . . . . . . . . . 122
Меню Maintenance . . . . . . . . . . . . . . . . . . . . . . . . . . . . 123
Меню Printer Status . . . . . . . . . . . . . . . . . . . . . . . . . . . 123
Меню Paper Setup . . . . . . . . . . . . . . . . . . . . . . . . . . . . . 124
Меню Head Alignment . . . . . . . . . . . . . . . . . . . . . . . . 128
Меню Network Setup. . . . . . . . . . . . . . . . . . . . . . . . . . 129
Меню SpectroProofer . . . . . . . . . . . . . . . . . . . . . . . . . . 129
Таблица Ink Menu. . . . . . . . . . . . . . . . . . . . . . . . . . . . . . . . 130
Обслуживание
Настройка печатающей головки . . . . . . . . . . . . . . . . 131
Проверка состояния дюз . . . . . . . . . . . . . . . . . . . . . 132
Прочистка печатающей головки . . . . . . . . . . . . . 134
Регулировка печатающей головки
(Print Head Alignment) . . . . . . . . . . . . . . . . . . . . . . . 135
Замена расходных материалов . . . . . . . . . . . . . . . . . . 139
Замена чернильных картриджей . . . . . . . . . . . . . 139
Замена контейнеров
для отработанных чернил
(Maintenance Box) 1 и 2. . . . . . . . . . . . . . . . . . . . . . . 140
Замена ножа для бумаги . . . . . . . . . . . . . . . . . . . . . . 143
Очистка принтера. . . . . . . . . . . . . . . . . . . . . . . . . . . . . . . . 146
Очистка внешних поверхностей . . . . . . . . . . . . . 146
Очистка
внутренних поверхностей . . . . . . . . . . . . . . . . . . . . 146
Решение проблем
Если появляется сообщение об ошибке . . . . . . . . 148
При возникновении сервисной ошибки
или ошибки, требующей обращения в
сервисную службу . . . . . . . . . . . . . . . . . . . . . . . . . . . . . 157
Устранение неполадок. . . . . . . . . . . . . . . . . . . . . . . . . . . 158
Вы не можете выполнить печать
(так как принтер не работает). . . . . . . . . . . . . . . . 158
Принтер издает звуки как при печати,
но не печатает . . . . . . . . . . . . . . . . . . . . . . . . . . . . . . . . . 161
4
Page 5

Epson Stylus Pro 4900/4910 Руководство пользователя
Содержание
Документы печатаются не так,
как вы ожидали. . . . . . . . . . . . . . . . . . . . . . . . . . . . . . . . 162
Проблемы с подачей или выводом бумаги. . . 168
Прочее . . . . . . . . . . . . . . . . . . . . . . . . . . . . . . . . . . . . . . . . . 172
Приложение
Дополнительное оборудование и расходные
материалы . . . . . . . . . . . . . . . . . . . . . . . . . . . . . . . . . . . . . . . . 173
Поддерживаемые типы носителей. . . . . . . . . . . . . . 176
Специальные носители Epson . . . . . . . . . . . . . . . . 176
Используемые размеры бумаги сторонних
производителей. . . . . . . . . . . . . . . . . . . . . . . . . . . . . . . . 181
Перед печатью на носителях,
произведенных сторонними компаниями . . 182
Режим обслуживания. . . . . . . . . . . . . . . . . . . . . . . . . . . . 183
Запуск и выключение режима
обслуживания . . . . . . . . . . . . . . . . . . . . . . . . . . . . . . . . . 183
Список пунктов меню режима
обслуживания . . . . . . . . . . . . . . . . . . . . . . . . . . . . . . . . . 184
Инструкции по перемещению
и траспортировке принтера . . . . . . . . . . . . . . . . . . . . . 187
Перед перемещением или
транспортировкой . . . . . . . . . . . . . . . . . . . . . . . . . . . . 187
Замечание
по транспортировке. . . . . . . . . . . . . . . . . . . . . . . . . . . 187
После перемещения
или транспортировки . . . . . . . . . . . . . . . . . . . . . . . . . 187
Требования к системе . . . . . . . . . . . . . . . . . . . . . . . . . . . 188
Характеристики . . . . . . . . . . . . . . . . . . . . . . . . . . . . . . . . . . 189
Соответствие стандартам и допускам. . . . . . . . 190
Обращение
в службу поддержки
пользователей продукции
EPSON
Служба поддержки пользователей EPSON . . . . . 191
Сервисные центры . . . . . . . . . . . . . . . . . . . . . . . . . . . . . . . 191
Условия лицензионных
соглашений
об использовании ПО
Лицензии на ПО с открытым исходным кодом192
Bonjour . . . . . . . . . . . . . . . . . . . . . . . . . . . . . . . . . . . . . . . . . 192
Другие лицензионные соглашения . . . . . . . . . . . . . 198
InfoZIP copyright and license . . . . . . . . . . . . . . . . 198
5
Page 6

Epson Stylus Pro 4900/4910 Руководство пользователя
Введение
O Шнур питания, прилагаемый к устройству,
Введение
Важные инструкции
предназначен для использования только с этим
устройством. Применение этого шнура для
подключения другой аппаратуры может
привести к возгоранию или поражению
электрическим током.
по безопасности
Перед началом работы с принтером прочитайте
все инструкции. Также следуйте всем
предупреждениям и инструкциям, которые
нанесены на корпус устройства.
Выбор места для установки
O Размещайте устройство на плоской устойчивой
поверхности, площадь которой больше
площади основания устройства. Устройство не
будет работать правильно, если оно
установлено под углом или качается.
O Не устанавливайте устройство в местах,
подверженных резким изменениям
температуры и влажности. Держите принтер
вдали от прямых солнечных лучей, источников
яркого света и тепла.
O Подключайте все устройства к правильно
заземленным розеткам электропитания. Не
подключайте устройства к розеткам, от
которых питаются регулярно включающиеся и
выключающиеся копировальные аппараты или
системы кондиционирования.
O Не подключайте устройство к розеткам,
оснащенным настенными выключателями или
автоматическими таймерами.
O Устанавливайте компьютер и устройство вдали
от потенциальных источников помех, таких,
как громкоговорители или базовые модули
беспроводных телефонов.
O Используйте источник питания только того
типа, который указан на наклейке принтера.
O Используйте только шнур питания, который
поставляется с устройством. Применение
другого шнура может привести к возгоранию
или поражению электрическим током.
O Избегайте мест, подверженных вибрации и
ударам.
O Не помещайте устройство в пыльные места.
O Устройство должно находиться рядом с
электрической розеткой, от которой шнур
питания можно легко отсоединить.
При установке устройства
O Не блокируйте и не закрывайте отверстия на
корпусе принтера.
O Не вставляйте предметы в отверстия корпуса.
Будьте осторожны, не проливайте на
устройство жидкости.
O Не используйте поврежденный или
перетертый шнур питания.
O Если вы используете удлинитель с устройством,
убедитесь, что общая нагрузка от всех
устройств, подключенных к удлинителю, не
превышает максимально допустимой. Также
убедитесь, что общая нагрузка от всех
устройств, подключенных к удлинителю, не
превышает максимально допустимую
розеткой.
O Не пытайтесь самостоятельно осматривать или
ремонтировать устройство.
O Отключите устройство от источника питания и
обратитесь для обслуживания к
квалифицированному персоналу в следующих
случаях:
Шнур питания или вилка повреждены; внутрь
устройства попала жидкость; устройство упало
или поврежден корпус; устройство работает
неправильно или заметно медленнее.
6
Page 7

Epson Stylus Pro 4900/4910 Руководство пользователя
Введение
O Если вы намерены использовать принтер в
Германии, соблюдайте следующие условия:
для защиты от короткого замыкания и
избыточного тока электросеть здания должна
быть оборудована 10 или 16амперными
автоматическими выключателями.
O Если вилка повреждена, замените весь кабель
или обратитесь к квалифицированному
электрику. Если в вилку устанавливается
предохранитель убедитесь, что вы заменили его
предохранителем подходящего размера и
номинала.
При работе с устройством
O Не всовывайте руки внутрь устройства и не
прикасайтесь к чернильным картриджам во
время печати.
O Не передвигайте печатающую головку
самостоятельно, этим вы можете повредить
принтер.
O Всегда выключайте принтер при помощи
кнопки Power (Питание) на панели
управления. Если нажать на эту кнопку,
индикатор Power (Питание) начнет мигать и
погаснет. Не отключайте принтер от
источника питания и не выключайте источник
питания, пока индикатор Power (Питание) не
прекратит мигать.
O Старайтесь использовать чернильный
картридж не более 6 месяцев с момента
установки.
O Не разбирайте чернильные картриджи и не
пытайтесь их заправить. Это может повредить
печатающую головку.
O Не прикасайтесь к зеленой микросхеме сбоку
картриджа. Это может привести к ошибкам
печати.
O На микросхему чернильного картриджа
записана различная информация о картридже,
например объем оставшихся чернил, поэтому
можно свободно доставать и заново
устанавливать картридж. Учтите, что
некоторое количество чернил расходуется при
каждой установке картриджа, поскольку
устройство автоматически проводит
инициализацию картриджа.
O Если вы достаете картридж из устройства для
последующего использования, обязательно
примите меры для защиты области подачи
чернил от пыли и грязи; храните картридж в
тех же условиях, что и устройство. Клапан на
отверстии для подачи чернил предназначен для
удержания чернил, которые могут просочиться
из картриджа, но необходимо соблюдать
осторожность, чтобы не испачкать предметы,
которых касается картридж. Не прикасайтесь
к области подачи чернил.
При работе с чернильными
картриджами
O Держите чернильные картриджи в местах,
недоступных детям.
O При попадании чернил на кожу тщательно
смойте их водой с мылом. При попадании
чернил в глаза немедленно промойте их водой.
O Перед установкой чернильного картриджа
встряхните его в течение 5 секунд примерно 15
раз в горизонтальной плоскости с амплитудой в
5 см.
O Используйте картриджи до даты, указанной на
упаковке.
Предупреждения,
предостережения,
примечания и советы
Предупре
w
ждение:
Предосте
c
режение:
7
Предупреждения
необходимо внимательно
выполнять во избежание
травм.
Предостережения
необходимо соблюдать для
предотвращения
повреждений принтера и во
избежание травм.
Page 8
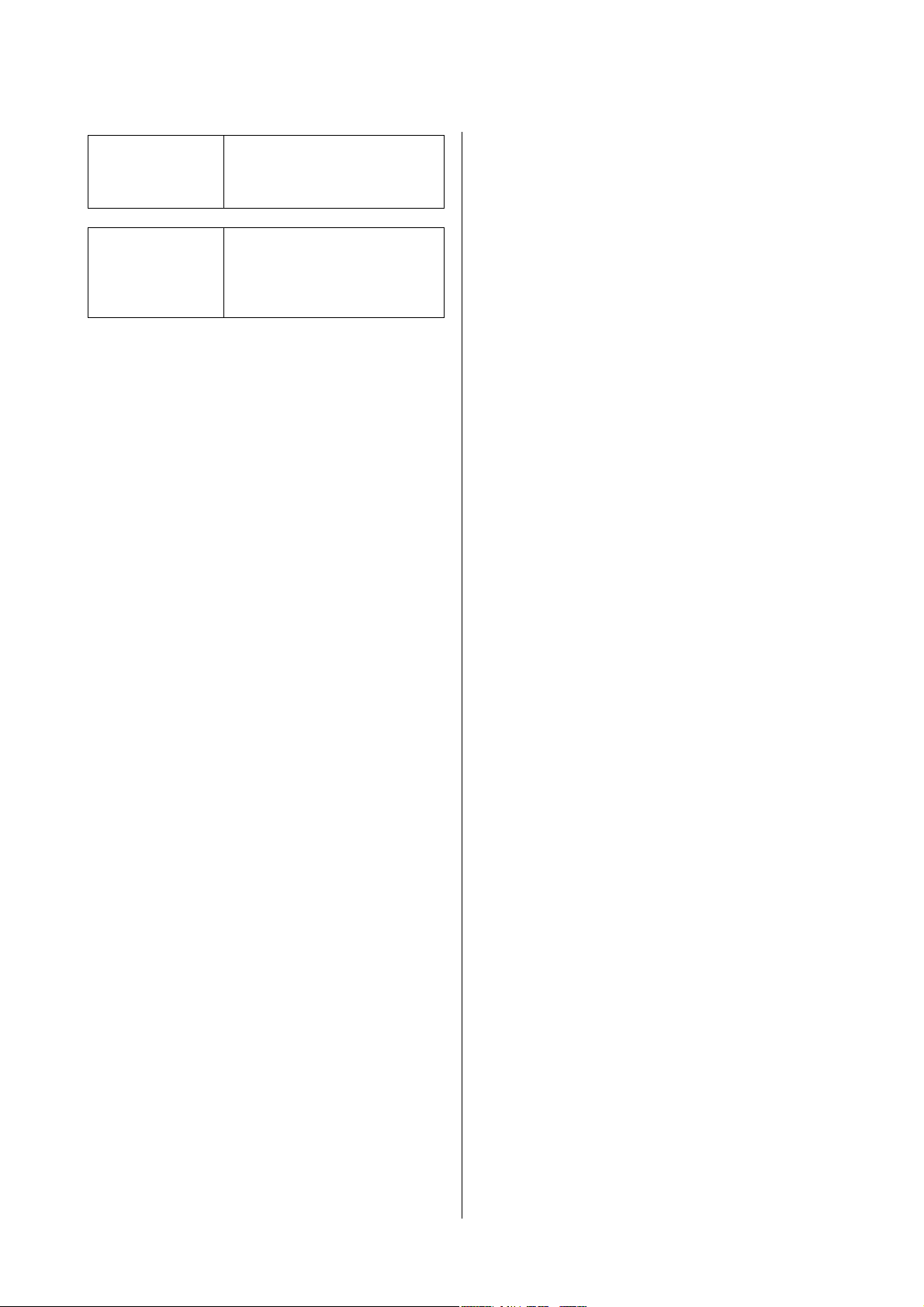
Epson Stylus Pro 4900/4910 Руководство пользователя
Введение
Примечание:
Совет:
Примечания содержат
важную информацию о
работе с устройством.
Советы содержат
доплнительную или просто
полезную информацию о
работе с устройством.
8
Page 9

Epson Stylus Pro 4900/4910 Руководство пользователя
Введение
Элементы устройства
Лицевая часть принтера
A Передняя крышка
Данную крышку требуется снять при извлечении встроенного ножа принтера или при установке
дополнительного устройства SpectroProofer. Обычно в процессе использования принтера данная
крышка установлена.
B Крышка отсека для картриджей (левая)
Открывайте данную крышку, когда требутеся замена картриджа. U“Замена чернильных
картриджей” на стр. 139
C Кассетный лоток
В данный лоток загружаются форматные листы шириной от 8 до 17 дюймов. U“Загрузка носителей в
кассетный лоток” на стр. 40
9
Page 10

Epson Stylus Pro 4900/4910 Руководство пользователя
Введение
D Приемный лоток
После печати бумага выводится в данный лоток. Размер данного лотка можно изменить для
соответствия размеру выводимой бумаги.
E Контейнер для отработанных чернил 2
Данный контейнер предназначен для сборки отработанных чернил, которые тратятся в процессе
печати без полей, когда печатающая головка выходит за границы листа.
F Направляющая для бумаги
Обеспечивает плавный вывод бумаги в приемный лоток при печати на простой рулонной бумаге,
обеспечивая небольшой, плавный подъем при выводе бумаги, а также когда установлено
дополнительное устройство SpectroProofer. U “Загрузка рулонной бумаги” на стр. 33
G Передний слот для ручной подачи
Загружайте бумагу в данный слот при печати на форматных листах толщиной от 0,8 мм и выше.
U“Загрузка и вывод плотной бумаги” на стр. 46
H Крышка отсека для картриджей (правая)
Открывайте данную крышку, если требуется заменить какойлибо из чернильных картриджей или
контейнер для отработанных чернил 1.
U“Замена чернильных картриджей” на стр. 139
U“Замена контейнера для отработанных чернил 1 (Maintenance Box 1)” на стр. 140
I Контейнер для отработанных чернил 1
Контейнер, предназначенный для сбора отработанных чернил.
J Чернильные картриджи
Установите чернильные картриджи в левой и правой частях принтера для всех 11 цветов. Подробнее
о порядке расположения картриджей U “Дисплей панели управления” на стр. 16
K Печатающая головка
Двигаясь влево и вправо, под высоким давлением распыляет чернила через дюзы.
Не двигайте печатающую головку руками.
L Панель управления
U“Панель управления” на стр. 14
M Индикатор предупреждений
Горит или мигает при возникновении ошибки или предупреждения в принтере.
10
Page 11
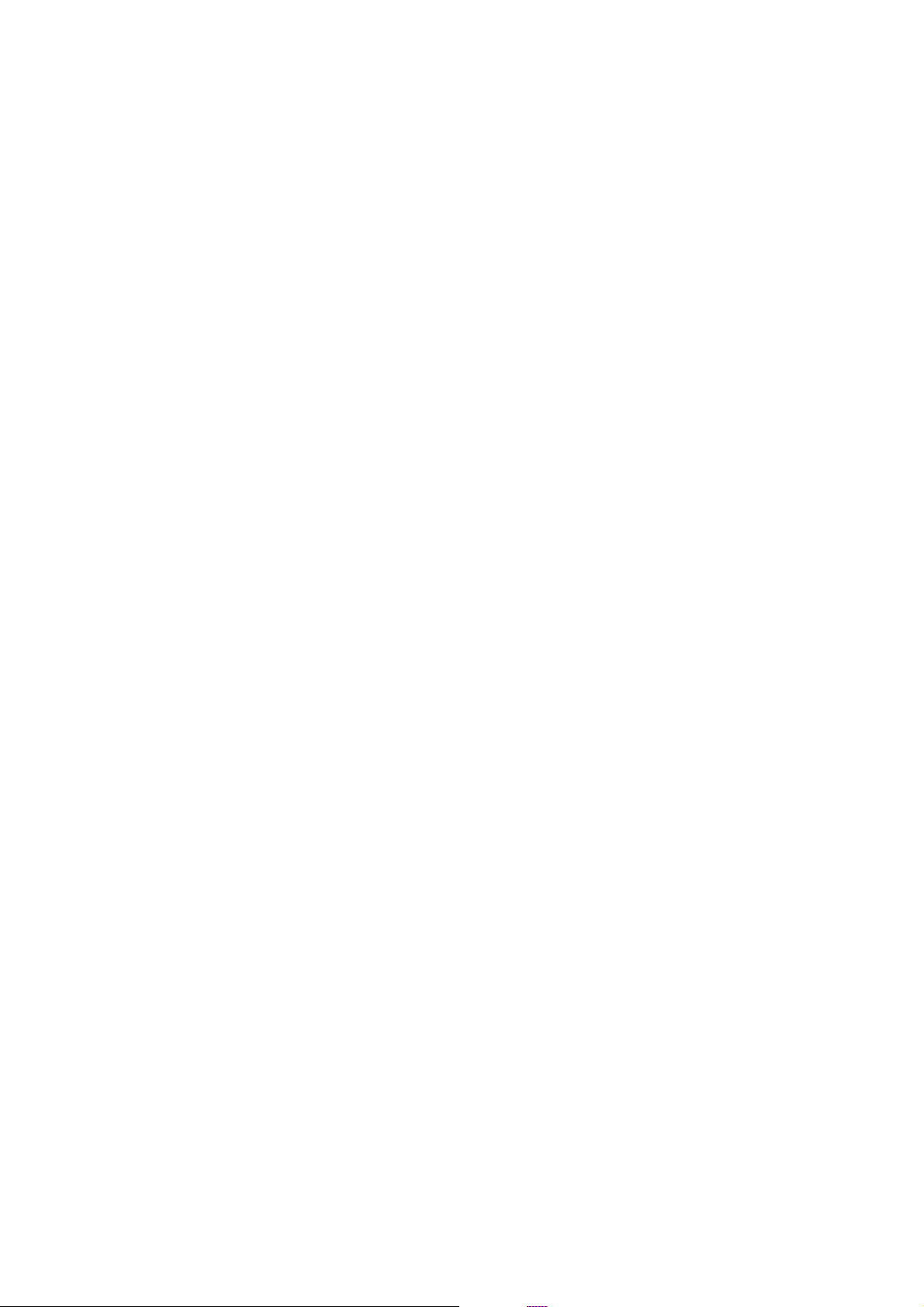
Epson Stylus Pro 4900/4910 Руководство пользователя
Введение
M Индикатор предупреждений
Горит : Произошла ошибка. Прочитайте информацию об ошибке на дисплее панели
управления.
Мигает : В принтере заканчиваются чернила или бумага. Вы можете указать уровень
оставшихся чернил или бумаги, при достижении которого будет отображаться
предупреждение. Заводская предустановка — Off (предупреждения не
отображаются). U “Список пунктов меню режима обслуживания” на стр. 184
Не горит : Ошибок не обнаружено.
N Верхняя крышка принтера
Открывайте данную крышку, когда требуется загрузить плотную бумагу, произвести очистку
внутренних поверхностей принтера или извлечь замявшуюся бумагу. Не открывайте данную крышку
без необходимости.
O Задний слот для ручной подачи
Предназначен для ручной загрузки форматных листов при печати по одному листу за раз.
U“Загрузка носителей через задний слот ручной подачи” на стр. 45
P Подставка для бумаги
Поднимите данную подставку при ручной загрузке бумаги для того, чтобы обеспечить правильную
подачу бумаги. Данная подставка поддерживает бумагу, не позволяя листу отклоняться вперед или
назад.
Q Боковая направляющая
Передвигайте данную направляющую влево или вправо в зависимости от размера загружаемой
бумаги. Это предотвратит неровную подачу бумаги.
R Податчик рулонной бумаги
Слот, предназначенный для загрузки и подачи рулонной бумаги. U“Загрузка рулонной бумаги” на
стр. 31
S Крышка отсека для рулонной бумаги
Крышка, предназначенная для защиты рулонной бумаги. Данная крышка должна открываться только
для загрузки или извлечения рулонной бумгаги, все остальное время крышка должна быть закрыта.
T Держатели вала
Удерживают (слева и справа) вал с рулонной бумагой.
U“Загрузка рулонной бумаги” на стр. 33
11
Page 12

Epson Stylus Pro 4900/4910 Руководство пользователя
Введение
Задняя часть принтера / вал
A Задняя крышка принтера
Снимайте данную крышку для устранения замятия бумаги. Обычно в процессе использования
принтера данная крышка закрыта.
B Интерфейсный кабель блока держателей рулонной бумаги
Этот кабель должен быть подключен всегда.
C Разъем для подключения кабеля USB
Подсоедините к данному разъему кабель USB.
D Вентиляционные отверстия
Предназначены для отвода воздуха, используемого для охлаждения внутренних элементов принтера.
E Разъем для подключения сетевого кабеля
Подключите к данному разъему сетевой кабель.
F Индикатор состояния (зеленый / красный)
Данные цветовые индикаторы указывают на текущую скорость передачи данных по сети.
Зеленый : 10BaseT
Красный : 100BaseTX
12
Page 13

Epson Stylus Pro 4900/4910 Руководство пользователя
Введение
G Индикатор передачи данных (оранжевый)
Данный индикатор указывает на состояние сети и передачу данных по сети (горит или мигает).
Горит : Подключено.
Мигает : Прием данных.
H Разъем для шнура питания
Подключите к данному раъему шнур питания.
I Съемный фланец (черный)
Фиксирует рулонную бумагу, размещенную на валу. Снимайте данный фланец при установке или для
снятия с вала рулонной бумаги.
J Вал
Вал пердназначен для размещения на нем рулонной бумаги.
K Расширитель
Устанавливайте данные расширители, когда на валу требуется разместить рулон бумаги с
3дюймовым стержнем.
13
Page 14
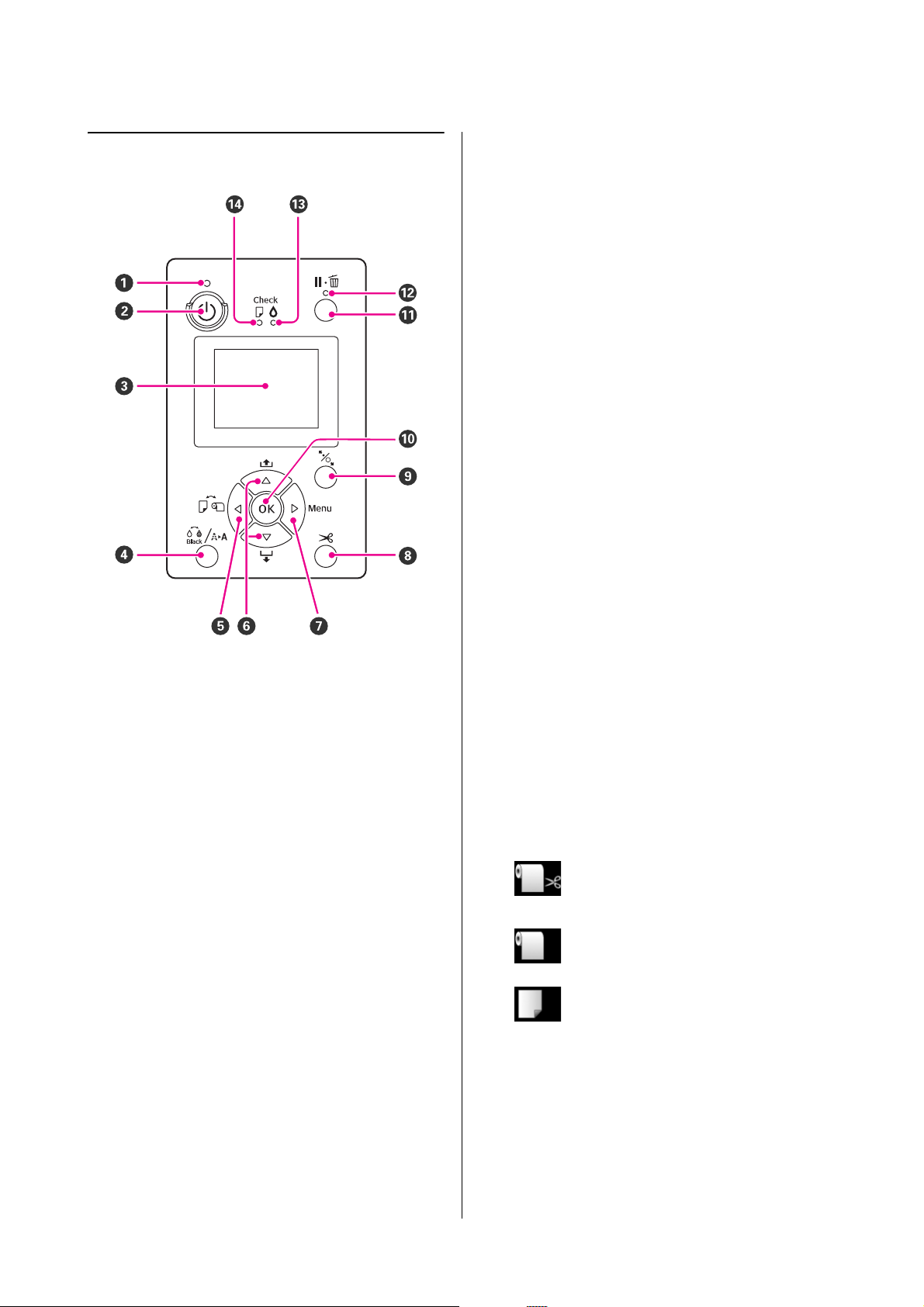
Epson Stylus Pro 4900/4910 Руководство пользователя
Введение
Панель управления
A Индикатор P (индикатор питания)
Горит или мигает, отображая состояние
принтера.
Горит : Принтер включен.
Мигает : Принтер получает данные
или выполняет
определенные операции,
такие как выключение
питания, прочистка
печатающей головки,
автоматическая проверка
дюз или изменение типа
черных чернил.
Выключен : Принтер выключен.
C Дисплей
Отображает информацию о состоянии
принтера, показывает меню, сообщения об
ошибках и т.д. U“Дисплей панели
управления” на стр. 16
D Кнопка [ (кнопка меню Ink)
Если данная кнопка нажата, когда принтер
находится в состоянии готовности, на экране
отображается меню Ink Menu, из которого
можно вызвать операции прочистки
печатающей головки, проверки дюз или
переключения типа черных чернил. Если на
эту кнопку нажать, когда процесс печати
находится в состоянии паузы, вы сможете
произвести смену типа чернил. U“Таблица
Ink Menu” на стр. 130
E Кнопка l (кнопка Paper Source)
O Если данная кнопка нажата, когда
принтер находится в состоянии
готовности, отобразится меню Paper
Type, из которого можно вызвать
операции переключения между
рулонной бумагой и форматными
листами и проверить метод загрузки
бумаги. При изменении настроек значки,
отображаемые на дисплее меняются
так, как показано на иллюстрации ниже.
Вы так же можете установить эти
настройки из драйвера принтера.
Однако при осуществлении печати
через драйвер принтера настройки
печати, заданные в драйвере имеют
приоритет над настройками, заданными
через панель управления принтера.
: Печать на рулонной бумаге
с автоматической обрезкой
после печати каждого листа.
: Печать на рулонной бумаге
без автоматической обрезки.
B Кнопка P (кнопка питания)
С помощью данной кнопки осуществляется
включение и выключение принтера.
: Печать на форматных листах.
O Осуществляет возврат к предыдущему
экрану (Parameter > Item > Menu >
Ready), если отображается главное
Меню принтера.
14
Page 15

Epson Stylus Pro 4900/4910 Руководство пользователя
Введение
F Кнопки u/d (кнопки Paper Feed)
O Когда в принтер загружена рулонная
бумага, вы можете производить подачу
бумаги (кнопкой d) или сматывать ее
(кнопкой u). Удерживая кнопку d, вы
можете подать до 3 метров рулонной
бумаги. Скорость подачи бумаги будет
увеличена, если удерживать данную
кнопку более 2 секунд.
Удерживая кнопку u, вы можете смотать
до 20 см рулонной бумаги.
O Если вы нажмете на кнопку d, когда в
принтер не загружена рулонная бумага
и в меню Paper Type выбран параметр
Cut Sheet, бумага будет автоматически
подана из кассетного лотка и затем
выведена из принтера. U “Очистка
тракта подачи бумаги из кассетного
лотка” на стр. 146
O При подаче форматных листов через
задний слот для ручной подачи нажмите
на кнопку d, чтобы подать бумагу и
перевести принтер в состояние
готовности. U “Загрузка носителей
через задний слот ручной подачи” на
стр. 45
O Данная кнопка так же используется для
выбора пунктов и параметров, когда
отображается Меню принтера. U
“Работа с меню” на стр. 115
G Кнопка r (кнопка Menu)
I Кнопка Y (кнопка Paper Set)
O Данной кнопкой блокируется или
разблокируется прижимной вал
принтера.
U“Загрузка и вывод плотной бумаги” на
стр. 46
U“Загрузка рулонной бумаги” на стр.
33
O Если данная кнопка нажата по
окончанию печати на рулонной бумаге,
прижимной вал разблокируется и
бумага автоматически подается вперед,
чтобы ее можно было извлечь из
принтера. Когда в главном Меню
принтера параметру Remaining Paper
Setup присвоено значение On, бумага
подается вперед после печати
штрихкода, содержащего, например,
информацию о количестве оставшейся
бумаги. U“Печать и чтение
информации, размещенной на рулонной
бумаге” на стр. 30
J Кнопка Z
O Если данная кнопка нажата, когда
в Меню выбран какойлибо параметр,
значение или настройка, данный
параметр, значение или настройка
применяются/выполняются.
O Если данная кнопка нажата в процессе
сушки чернил, процесс отменяется.
O Если данная кнопка нажата, когда
принтер находится в состоянии
готовности или когда в принтер не
загружена бумага, на дисплее
отобразится главное Меню принтера.
U“Работа с меню” на стр. 115
O Если на данную кнопку нажать в
процессе печати, отобразится меню
Printer Status. U“Меню Printer Status” на
стр. 123
O Осуществляет переход к следующему
экрану (Menu > Item > Parameter), если
отображается главное Меню принтера.
H Кнопка X (кнопка Paper Cut)
Нажмите, чтобы произвести обрез рулонной
бумаги с помощью встроенного ножа. U
“Ручной обрез бумаги” на стр. 36
K Кнопка W (кнопка Pause/Cancel)
O Если данная кнопка нажата в процессе
печати, принтер останавливает печать и
переходит в состояние ожидания
(пауза). Для того чтобы выйти из
состояния ожидания, нажмите на кнопку
W снова или выберите Pause Cancel на
дисплее и затем нажмите на кнопку Z.
Для отмены текущего задания печати
выберите Job Cancel и затем нажмите на
кнопку Z. U “Отмена печати” на стр. 56
O Если данную кнопку нажать, когда на
экране отображается главное Меню
принтера, Меню закроется и принтер
вернется в состояние готовности.
L Индикатор W (индикатор Pause)
Показывает готовность принтера к печати.
15
Page 16
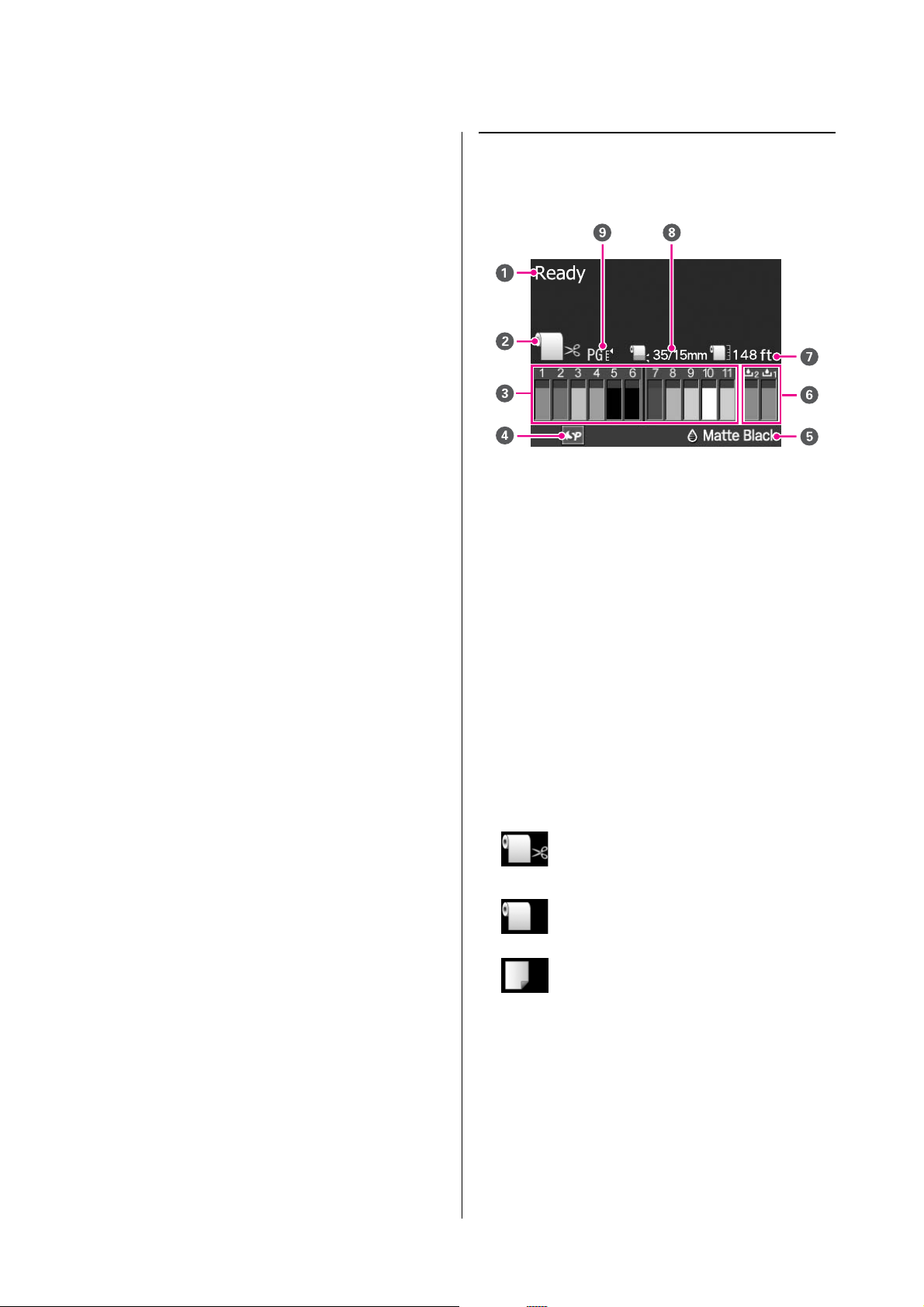
Epson Stylus Pro 4900/4910 Руководство пользователя
Введение
L Индикатор W (индикатор Pause)
Горит : Принтер не готов к печати.
Пауза или отмена задания.
Не горит : Принтер готов к печати.
M Индикатор H (индикатор Ink Check)
Горит или мигает, отображая состояние
чернил принтера.
Горит : Произошла ошибка
(например, закончился
картридж, картридж не
установлен или установлен
неправильный картридж).
Прочитайте информацию об
ошибке на дисплее панели
управления.
Мигает : Чернила заканчиваются. Мы
рекомендуем производить
замену картриджа как
можно скорее, т.к. чернила
могут закончиться
непосредственно в
процессе печати.
Дисплей панели
управления
A Область сообщений
Отображает сообщения о состоянии
принтера, его функционировании и ошибках.
U“Если появляется сообщение об ошибке”
на стр. 148
B Область настроек источника бумаги
Не горит : Ошибок не обнаружено.
N Индикатор b (индикатор Paper Check)
Горит или мигает, отображая состояние
бумаги в принтере.
Горит : В принтер не загружена
бумага или установлены
неверные настройки
бумаги. Прочитайте
информацию об ошибке на
дисплее панели
управления.
Мигает : Произошла ошибка
(например, замятие или
перекос бумаги).
Прочитайте информацию об
ошибке на дисплее панели
управления.
Не горит : Ошибок не обнаружено.
Следующие значки отображают текущий
источник бумаги, заданный кнопкой l.
Эти настройки так же могут быть заданы из
драйвера принтера. Однако при
осуществлении печати через драйвер
принтера настройки печати, заданные в
драйвере имеют приоритет над
настройками, заданными через панель
управления принтера.
: Печать на рулонной бумаге с
автоматической обрезкой после
печати каждого листа.
: Печать на рулонной бумаге без
автоматической обрезки.
: Печать на форматных листах.
C Область состояния чернильных
картриджей
Отображает примерный остаток чернил и
текущее состояние картриджей. Значок
каждого из чернильных картриджей
меняется следующим образом, когда
чернила заканчиваются или произошла
ошибка.
16
Page 17

Epson Stylus Pro 4900/4910 Руководство пользователя
Введение
Нормальное
состояние
Предупреждение
или ошибка
1 Номер слота картриджа
Если смотреть на лицевую часть принтера,
слоты картриджей обозначены
слеванаправо номерами в
возрастающем порядке, начиная с 1.
Далее представлены соответствия между
номерами слотов и цветами картриджей.
GR (Green [Зеленый])
1
LLK (Light Light Black[Очень светлый
2
черный])
3
Y (Yellow [Желтый])
4
LC (Light Cyan [Светлоголубой])
5
VLM (Vivid Light Magenta
6
[Насыщенный светлопурпурный])
7
OR (Orange [Оранжевый])
8
MK (Matte Black [Черный матовый])
9
VM (Vivid Magenta [Насыщенный
10
пурпурный])
11
LK (Light Black [Черный светлый])
C (Cyan [Голубой])
PK (Photo Black [Черный фото])
2 Индикаторы состояния
Состояние чернил отображается
следующим образом.
Нет
преду
прежде
ния
: В картридже достаточно
чернил, печать возможна.
: Чернила заканчиваются.
Следует подготовить новый
картридж.
Совет:
Вы можете проверить уровень оставшихся
чернил с большей точностью в разделе Printer
Status главного Меню принтера или через
утилиту EPSON Status Monitor в драйвере
принтера. Перед печатью больших заданий мы
рекомендуем проверять уровень оставшихся
чернил и своевременно готовить новый
картридж, когда чернила заканчиваются.
U“Меню Printer Status” на стр. 123
В Windows U “Общие сведения по вкладке
Utility (Утилиты)” на стр. 62
В Mac OS X U “Работа с Epson Printer Utility 4”
на стр. 65
D Статус использования устройства
SpectroProofer
Следующие значки отображают
установлено ли дополнительное устройство
SpectroProofer.
: Устройство установлено.
Нет
значка
: Устройство не установлено
либо установлено некорректно.
E Тип черных чернил
Отображает выбранный тип черных чернил.
F Состояние Maintenance Box
(контейнер для отработанных чернил)
Состояние Maintenance Box (контейнеры для
отработанных чернил 1 и 2) отображается
следующим образом.
: В контейнере для отработанных
чернил достаточно места.
: Произошла ошибка.
Изучите сообщение на
дисплее и затем устраните
проблему.
3 Буквенные коды чернил
См. буквенные коды в вышеуказанном
списке подпункта 1 (Номер слота
картриджа).
: Срок службы контейнера
для отработанных чернил подходит
к концу. Приготовьте новый
контейнер. (мигает)
17
Page 18

Epson Stylus Pro 4900/4910 Руководство пользователя
Введение
F Состояние Maintenance Box
(контейнер для отработанных чернил)
: Срок службы контейнера для
отработанных чернил закончился.
Замените контейнер на новый.
(мигает)
Совет:
Вы можете проверить уровень заполнения
контейнера с большей точностью в разделе
Printer Status главного Меню принтера или через
утилиту EPSON Status Monitor в драйвере
принтера. Мы рекомендуем проверять уровень
заполнения контейнера перед выполнением
прочистки печатающей головки, и готовить
новый контейнер, когда срок службы
установленного контейнера подходит к концу.
U“Меню Printer Status” на стр. 123
В Windows U “Общие сведения по вкладке Utility
(Утилиты)” на стр. 62
В Mac OS X U “Работа с Epson Printer Utility 4” на
стр. 65
G Оставшееся количество бумаги
: Количество оставшейся бумаги
(число листов) в кассетном лотке
отображается после значка.
Данная информация
отображается, только когда
параметру Cut Sheet Remaining
присвоено значение On в меню
Maintenance Mode, и Cut Sheet
Remaining выбрано в главном Меню
принтера.
U“Режим обслуживания” на стр.
183
U“Меню Paper Setup” на стр. 124
H Параметр Roll Paper Margin
Следующие настройки параметра Roll Paper
Margin отображаются после значка .
Auto : Default (По умолчанию)
15 мм : Top/Bottom 15mm
35/15 мм : Top 35/Bottom 15mm
3 мм : 3mm
G Оставшееся количество бумаги
Следующие значки отображают оставшееся
количество бумаги в принтере.
Отображается один из следующих значков, в
зависимости от того какая бумага загружена
— рулонная или форматные листы.
: Количество (длина) оставшейся
рулонной бумаги отображается
после значка. Данная информация
отображается, только когда
параметру Remaining Paper Setup
присвоено значение On.
U“Печать и чтение информации,
размещенной на рулонной бумаге”
на стр. 30
15 мм : 15mm
U“Меню Printer Setup” на стр. 119
I Настройки зазора (Platen Gap) / Номер
пользовательских настроек бумаги
O Следующие значки отображают
текущие настройки параметра Platen
Gap (Зазор).
U“Меню Printer Setup” на стр. 119
Нет
значка
: Standard
: Narrow (Узкий)
: Wide (Широкий)
: Wider (Более широкий)
: Widest (Самый широкий)
18
Page 19

Epson Stylus Pro 4900/4910 Руководство пользователя
Введение
I Настройки зазора (Platen Gap) / Номер
пользовательских настроек бумаги
O Отображает выбранный номер из
списка Custom Paper главного Меню
принтера.
U“Меню Paper Setup” на стр. 124
О вашем принтере
Данный принтер является цветным
широкоформатным струйным принтером,
поддерживающим 17дюймовую бумагу.
Ниже описаны основные функции данного
принтера.
Реализация печати с
высоким разрешением
Примение технологии Epson UltraChrome HDR
Ink позволяет осуществлять печать с высоким
разрешением, реализуя задачи профессионального
уровня.
Расширенная палитра воспроизводимых
цветов позволяет более точно передавать
нюансы.
Использование 10 цветных чернил, включая
оранжевый и зеленый, позволило расширить
цветовую палитру от ярких, живых зеленого и
желтого до красного.
Равномерный баланс серого реализован
без участия черного
Отличная градация чернобелого достигнута с
помощью вариации интенсивностей трех типов
черных чернил.
Два типа черных чернил предусмотрены
для разных типов бумаги.
Вы можете выбирать между двумя типами черных
чернил черными фоточернилами и черными
матовыми чернилами, в зависимости от типа
используемой бумаги. Чернила Photo Black
(Черный фото) являются наиболее подходящими
для глянцевой фотобумаги, они обеспечивают
очень равномерное покрытие. Чернила Matte black
(Черный матовый) существенно увеличивают
оптическую плотность черного при печати на
матовой бумаге.
Данный принтер позволяет вам производить
печать как матовыми черными чернилами, так и
черными фоточернилами, и переключаться между
ними в зависимости от типа используемой бумаги.
U“Выбор типа черных чернил” на стр. 53
19
Page 20

Epson Stylus Pro 4900/4910 Руководство пользователя
Введение
Снижение светозависимости обеспечивает
более точную цветопередачу при различных
условиях окружающей среды
*
Используя 10 цветных чернил, мы снизили уровень
светозависимости (цветовых несоответствий), при
которых цветовой баланс изменяется в
зависимости от условий окружающей среды.
* По результатам сравнения использования
светоисточников A/F11 и D50.
Отпечатки сохраняются дольше
Использование пигментных чернил позволяет
получать более красивые и яркие отпечатки,
которые дольше сохраняются, благораря их
высоким влаго и озоноустойчивости, а также
светозащищенности.
Обеспечение высокой
производительности
Высокая стабильность цветопередачи
обеспечивает эффективную печать
Цвета стабилизируются за очень короткий
промежуток времени, в связи с чем они могут
использоваться для предпечатной подготовки и
цветокоррекции, повышая эффективность работы.
Автоматическое переключение между
рулонной бумагой и форматными листами
при печати
Вы можете одновременно загружать рулонную
бумагу напрямую в принтер и форматные листы в
кассетный лоток. Бумага необходимого типа будет
подана автоматически, если был указан нужный
источник бумаги.
U“Загрузка рулонной бумаги” на стр. 33
Автоматическая проверка дюз
предотвращает возникновение ошибок при
печати
При обнаружении на отпечатках отсутствующих
точек (пробелов) моментально проверяются все
дюзы, и автоматически выполняется прочистка
печатающей головки. Это предотвращает
возникновение ошибок при печати, сокращает
необоснованные расходы и экономит время.
Простой и удобный в использовании цветной
экран, обеспечивающий отличный просмотр
и улучшающий работоспособность
Большой и яркий цветной экран отображает
состояние принтера, например, количество
оставшихся чернил.
U“Дисплей панели управления” на стр. 16
Изза большой области отображения сообщения об
ошибках и другая информация могут быть
представлены более четко, в более читаемом
формате. Также на нем можно прочитать
информацию о том, как загружать бумагу.
Проверять текущее состояние принтера
можно издалека, благодаря ярким
индикаторам
При возникновении ошибки, или когда в принтере
заканчиваются чернила или бумага, вы можете
легко проверить состояние принтера, благодаря
яркому и хорошо видимому индикатору ошибок.
U“Список пунктов меню режима обслуживания”
на стр. 184
Это помогает экономить время, когда печать
остановлена в связи с тем, что закончились чернила
или бумага.
Непрерывная печать обеспечивает еще
большую производительность
Наши кассетные лотки, в которые можно
загружать даже глянцевую бумагу, могут
содержать в себе до 250 листов простой бумаги
(толщиной 0,1 мм) или до 100 листов
водоотталкивающей бумаги Epson.
В приемном лотке может одновременно
находиться до 50 отпечатаных листов. Когда
максимальное количество листов, которое может
быть загруженно в кассетный лоток, составляет
менее 50 листов, в приемном лотке максимально
может находиться столько же листов, сколько и в
кассетном. Это позволяет снизить нагрузку на
отпечатанную бумагу и избежать переполнения
лотка. U “Загрузка носителей в кассетный лоток”
на стр. 40
U“Настройка печатающей головки” на стр. 131
20
Page 21
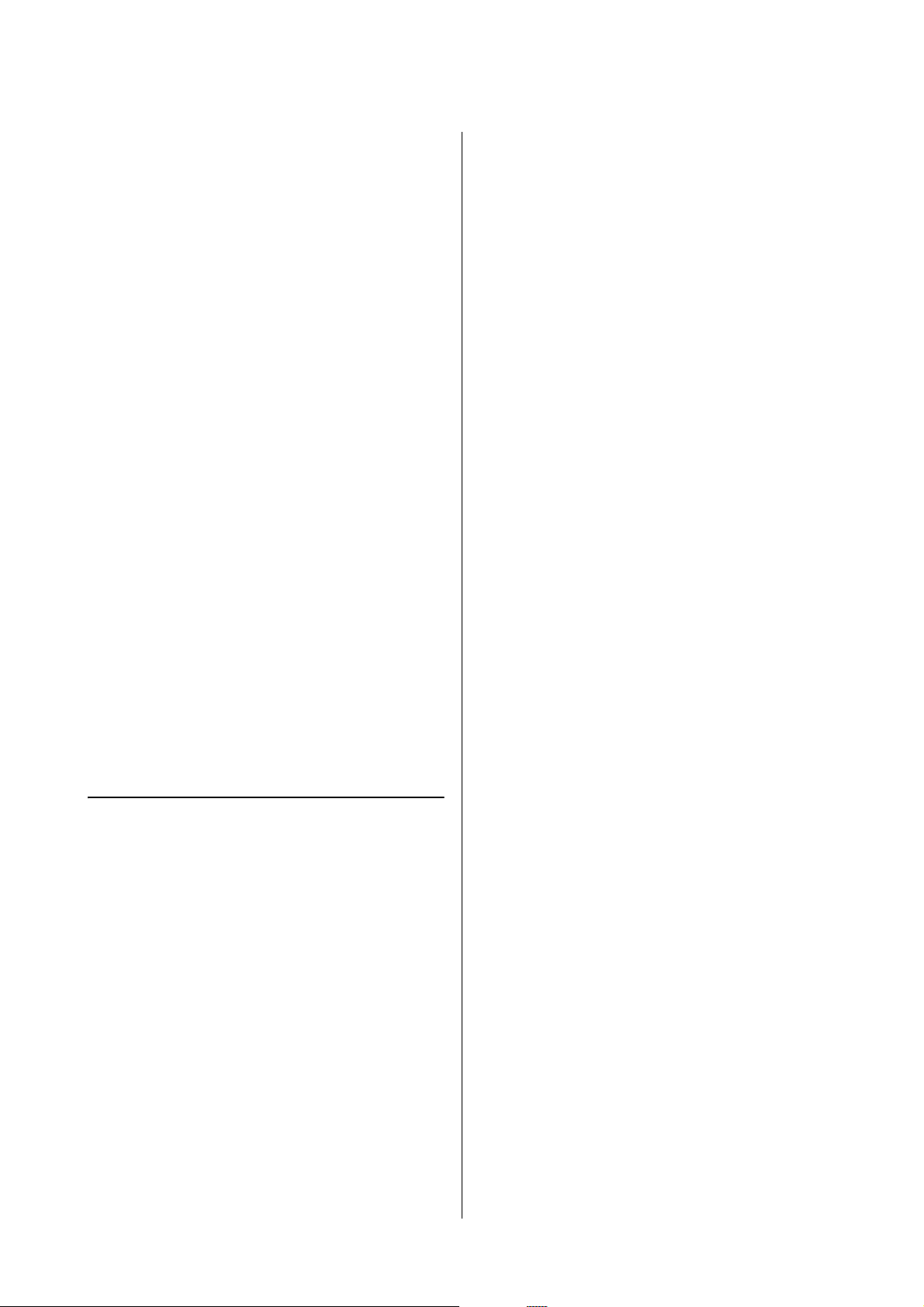
Epson Stylus Pro 4900/4910 Руководство пользователя
Введение
Автоматическая постобработка с
использованием (дополнительного)
устройства SpectroProofer
Вы можете автоматизировать процесс работы
системы управления цветами, установив
дополнительное устройство SpectroProofer. Вы
можете добиться чрезвычайной надежности
работы системы управления цветами, используя
такие функции, как автоматическая калибровка
цветов, аутентификация печати и создание
профилей.
Простая смена настроек при смене
рулонной бумаги
При работе с разными типами рулонной бумаги вы
можете автоматически создавать настройки
печати, используя функцию печати штрихкода,
когда принтер считывает записанную (в
штрихкод) информацию (такую как тип бумаги,
оставшееся количество бумаги и значения величин,
при достижении которых выдаются
предупреждающие сообщения о том, что бумага
заканчивается).
U“Печать и чтение информации, размещенной
на рулонной бумаге” на стр. 30
Также принтер оснащен функцией плакатной
печати, позволяющей вам объединять отпечатки
вместе (при выполнении печати без полей) для
создания больших плакатов или календарей.
U“Печать плакатов (увеличение одной страницы
до размеров нескольких листов только для
Windows)” на стр. 91
Простое расположение данных печати,
созданных в различных приложениях, на
листе с помощью функции Layout Manager
Данная функция позволяет вам располагать на
одном листе различные данные для печати,
созданные в разных приложениях, тем самым
создавая постеры или статьи.
U“Функция Layout Manager (только для
Windows)” на стр. 102
Спящий режим и функция Power Management
повышают энергоэффективность
Когда принтер не выполняет никаких заданий
печати и с принтером не производится никаких
операций в течение определенного промежутка
времени, принтер переходит в спящий режим для
меньшего энергопотребления.
Увеличенная скорость обреза бумаги
Теперь с помощью высокоскоростного дискового
ножа обрез бумаги происходит быстрее, чем
когдалибо.
U“Обрез рулонной бумаги” на стр. 36
Невероятно простое
использование
Поддержка сети как стандартная опция
В данный принтер по умолчанию установлен
сетевой интерфейс, поддерживающий стандарты
100BASETX и 10BASET и позволяющий принтеру
взаимодействовать с другими устройствами через
сети Ethernet.
Функция печати без полей
Вы можете осуществлять печать без полей (со всех
сторон) как при печати с автоматическим
увеличением отпечатка под размер страницы, так и
при печати с сохранением исходного размера.
U“Печать без полей” на стр. 77
Кроме того, если включена функция Power
Management, принтер может автоматически
выключаться для избежания ненужных трат
электроэнергии. Данная функция срабатывает
если принтер не получил ни одного задания печати,
через панель управления не производятся никакие
операции и в принтере не обнаружено ошибок, в
течение определенного промежутка времени.
U“Режим обслуживания” на стр. 183
21
Page 22

Epson Stylus Pro 4900/4910 Руководство пользователя
Введение
Примечания по использованию и хранению принтера
Размер необходимого
пространства
Убедитесь, что для принтера обеспечено место
соответствующее размерам, приведенным на
следующей иллюстрации, очищенное от любых
посторонних предметов, чтобы вывод бумаги и
замена расходных материалов не были затруднены.
См. информацию о внешних рамерах принтера в
Таблице спецификаций.
U“Характеристики” на стр. 189
Примечания по работе
с принтером
Во избежание повреждений, неправильной работы
принтера, а также ухудшения качества печати, при
работе с принтером помните о следующем.
O Температура и влажность окружающей среды
в помещении, где осуществляется работа с
принтером, должны соответствовать
значениям, указанным в Таблице
спецификаций. U“Характеристики” на стр.
189
Даже когда вышеуказанные условия
соблюдены, корректная печать будет
невозможна, если условия окружающей среды
не подходят для используемой бумаги.
Используйте принтер в помещениях с
соответствующей бумаге окружающей средой.
Для получения более подробной информации
см. инструкцию, прилагаемую к бумаге.
* Данное пространство необходимо
обеспечить сзади принтера при печати на
плотной бумаге, а также при подаче бумаги
из кассетного лотка при установленном
устройстве SpectroProofer.
Размер
бумаги
A2 Прибл. 370 мм
Super A3 Прибл. 260 мм
A3 Прибл. 200 мм
A4 Прибл. 70 мм
Количество свободного
пространства сзади
принтера
Так же при работе в сухих помещениях,
помещениях с кондиционированием воздуха
или местах, подверженных воздействию
прямых солнечных лучей, убедитесь, что
соблюдается необходимый уровень влажности.
O Если принтер был выключен, когда произошла
ошибка или замятие бумаги (печатающая
головка находится не в положении справа),
функция закупоривания печатающей головки
может не сработать. Закупоривание — это
функция, которая обеспечитвает
автоматическое закрытыие печатающей
головки крышкой для предотвращения
высыхания печатающей головки. В этом случае
включите принтер и подождите немного, пока
функция закупоривания не сработает
автоматически.
O Не вынимайте провод питания из принтера и
не выключайте питание в сети, когда принтер
включен. Закупоривание печатающей головки
может произойти неправильно. В этом случае
включите принтер и подождите немного пока
функция закупоривания не сработает
автоматически.
O Не двигайте печатающую головку руками.
22
Page 23

Epson Stylus Pro 4900/4910 Руководство пользователя
Введение
Когда принтер
не используется
Когда принтер не используется, при его хранении
помните о следующем. Если хранение принтера
осуществляется неправильно, то при следующем
его использовании печать может осуществляться
некорректно.
O Если вы не использовали принтер в течение
долгого времени, дюзы печатающей головки
могут быть засорены. Мы рекумендуем
производить печать раз в неделю, чтобы
предотвратить засорение дюз печатающей
головки.
O Если бумага будет оставлена в принтере,
прижимной вал может повредить поверхность
бумаги. Это так же может привести к смятию
бумаги, что в свою очередь может вызвать
проблемы с подачей бумаги, а также
печатающая головка может быть поцарапана.
При хранении принтера извлекайте из него
всю бумагу.
O Если вы не использовали принтер в течение
долгого времени, перед началом печати
проверьте, не забились ли дюзы печатающей
головки. Выполните прочистку печатающей
головки, если ее дюзы загрязнены.
U“Проверка состояния дюз” на стр. 132
Обращение с чернильными
картриджами
Для обеспечения хорошего качества печати при
установке чернильных картриджей помните о
следующем.
O Поставляемые чернильные картриджи,
установленные в Maintenance Box 1
(Контейнер для отработанных чернил 1)
предназначены только для первичной
прокачки чернил. В скором времени
чернильный картридж или Maintenance Box 1
(Контейнер для отработанных чернил 1)
нужно будет заменить.
O Убедитесь, что при хранении принтера
печатающая головка закрыта крышкой
(находится в крайнем правом положении).
Если печатающая головка останется не
закрытой на длительный период времени,
качество печати может ухудшиться.
Совет:
Если печатающая головка не закрыта крышкой,
включите принтер и затем выключите его снова.
O При хранении принтера закрывайте крышку
отсека для рулонной бумаги верхнюю крышку
принтера. Если принтер не используется в
течение длительного периода времени,
накройте его тканью (имеющей
антистатические свойства), тем самым не давая
пыли скапливаться на принтере. Дюзы
печатающей головки очень маленькие — они
могут легко засориться, если пыль попадет на
печатающую головку, и печать будет
производиться некорректно.
O Мы рекомендуем хранить картриджи при
нормальной комнатной температуре и
использовать их до истечения срока годности,
указанного на упаковке картриджа.
O Для получения наилучших результатов
используйте чернильные картриджи не более 6
месяцев после установки.
O Если чернильный картридж принесен из
холодного помещения, оставьте его в теплой
комнате минимум на три часа перед
использованием.
O Не прикасайтесь к зеленой микросхеме
картриджа. Это может привести к
некорректной печати.
O Установите чернильные картриджи во все
слоты. Печать будет невозможна, если
какойлибо из слотов пуст.
O Не оставляйте принтер без установленных
чернильных картриджей. Если печатающая
головка (дюзы) пересохнет, печать будет
невозможна. Оставляйте картриджи в слотах,
даже когда принтер не используется.
23
Page 24

Epson Stylus Pro 4900/4910 Руководство пользователя
Введение
O Так как зеленая микросхема картриджа
хранит информацию о картридже (например,
уровень оставшихся чернил), вы можете
свободно извлекать картридж из принтера и
вставлять его обратно.
O Правильно храните извлеченные из принтера
картриджи для предотвращения скопления
грязи на отверстии для подачи чернил. На
отверстии для подачи чернил имеется клапан,
так что само отверстие не должно быть
закрыто чемлибо.
O Вокруг отверстий для подачи чернил на
извлеченных картриджах могут остаться
чернила, в связи с чем будьте осторожны, чтобы
эти чернила не попали на другие поверхности.
O Для сохранения печатающей головки в
хорошем состоянии, принтер останавливает
печать до того, как чернила в картриджах
полностью закончились.
O Также чернильные картриджи могут
содержать переработанные материалы, это не
влияет на функции или производительность.
O Старайтесь не прикасаться руками к печатной
поверхности бумаги. С рук на бумагу могут
попасть влага или жиры, что может привести к
ухудшению качества печати.
O Держите рулонную бумагу за края. При
обращении с рулонной бумагой мы
рекомендуем надевать хлопчатобумажные
перчатки.
O Форматные листы могут стать волнистыми или
перестать держать форму от изменения
температуры или влажности. Будьте
осторожны, не царапайте и не пачкайте
бумагу, а также расправляйте ее перед
загрузкой в принтер.
O Не допускайте попадания влаги на бумагу.
O Не выбрасывайте упаковку бумаги, так как вы
можете использовать ее для хранения бумаги.
O Не устанавливайте принтер в местах,
подверженных воздействию прямого
солнечного света, а также высокой
температуры и влажности.
O Не разбирайте и не модифицируйте
чернильные картриджи. Это может привести к
некорректной печати.
O Не роняйте картриджи и не стучите ими о
твердые объекты (поверхности) — это может
привести к протеканию чернил.
Обращение с бумагой
При использовании и хранении бумаги помните о
следующем. Если бумага находится в плохом
состоянии, качество печати может ухудшиться.
Изучите инструкции, прилагаемые к используемой
бумаге.
Хранение бумаги
O Специальные носители Epson следует
использовать в нормальных комнатных
условиях (температура: 15–25 °C; влажность:
40–60 %).
O Храните форматные листы в оригинальной
упаковке на плоской поверхности.
O Извлекайте рулонную бумагу из принтера,
если она не используется. После извлечения
правильно смотайте рулон и затем поместите
его в оригинальную упаковку. Если вы оставите
рулонную бумагу в принтере на длительное
время, качество бумаги может ухудшиться.
Обращение с отпечатками
Помните о следующем, если вы хотите получать
долговечные, высококачественные результаты
печати.
O Не трите и не царапайте отпечаток. Если
отпечаток потерт или поцарапан, чернила
могут осыпаться.
O Не прикасайтесь к поверхности отпечатка —
чернила могут осыпаться.
O Не складывайте бумагу и не царапайте ее
поверхность.
24
Page 25

Epson Stylus Pro 4900/4910 Руководство пользователя
Введение
O Убедитесь, что отпечатки полностью высохли,
перед тем как складывать их в стопки. В
противном случае цвета отпечатка могут
измениться в местах прикосновения
(останутся отметки). Эти отметки исчезнут,
если воздействие на отпечаток было очень
непродолжительным и места прикосновения
быстро высохли. Однако, если воздействие
было достаточно длительным, отметки
останутся.
O Если вы поместили отпечатки в стопку до того,
как они полностью высохли, отпечатки могут
стать размытыми.
O Не используйте никаких устройств для сушки,
чтобы ускорить процесс высыхания отпечатка.
O Избегайте попадания на отпечаток прямых
солнечных лучей.
O Предотвратить искажение цветов отпечатков
при их хранении можно, следуя инструкциям,
прилагаемым к используемой бумаге.
Совет:
Как правило, отпечатанные изображения и
фотографии со временем выцветают (меняют
цвет) под воздействием света и различных
компонентов воздуха. Это относится и к
специальным носителям Epson. Однако при
правильном хранении изменение цвета
отпечатка будет минимальным.
O Для получения более подробной информации
по хранению бумаги после печати см.
инструкции, прилагаемые к специальным
носителям Epson.
O Цвета фотографий, плакатов и других
печатных материалов различаются при
разных условиях освещения (источниках
*
света
). Цвета отпечатков, сделанных
данным принтером, также могут
отличаться при разных условиях освещения.
* Источники света включают в себя
солнечный свет, флюоресцентный свет, свет
ламп накаливания и другие типы.
25
Page 26

Epson Stylus Pro 4900/4910 Руководство пользователя
Введение
Знакомство с программным обеспечением принтера
Содержание диска с ПО
Для использования данного принтера установите его драйвер с прилагаемого диска с ПО. Драйвер
принтера будет автоматически установлен, если вы запустите Easy Install.
Помимо драйвера, на данном диске вы можете найти следующее ПО. При необходимости, из списка
Software List выберите нужное ПО и установите его, если оно не было установлено автоматически при
запуске Easy Install.
В Windows
Автоматически
Название ПО
установлено
через Easy Install
Сводка
Драйвер принтера ✓
Epson Network Utility ✓ Когда взаимодействие принтера и компьютера
осуществляется по сети, данная программаплагин
запрашивает у принтера различную информацию (уровень
чернил в картриджах, ошибки и т.д.). Полученная
информация отображается в драйвере принтера на
экране Main и на экране EPSON Status Monitor 3.
U“Общие сведения по вкладке Utility (Утилиты)” на стр. 62
Обычно данное ПО устанавливается вместе с драйвером
принтера. Однако если драйвер принтера установлен без
использования диска с ПО, например, с помощью функции
PlugnPlay операционной системы, приложение Epson
Status Monitor 3 не устанавливается. В этом случае
установите приложение Epson Status Monitor 3, выбрав его
из списка Software List.
Профили ICC (Adobe) Устанавливайте данное приложение, когда для управления
цветами необходимо использовать входной профиль.
EPSON LFP Remote
Panel 2
EpsonNet Config С помощью данного ПО вы можете управлять различными
С помощью данного ПО вы можете обновлять прошивку
принтера и создавать пользовательские настройки бумаги
с вашего компьютера.
U“Общие сведения по вкладке Utility (Утилиты)” на стр. 62
сетевыми настройками вашего принтера с компьютера.
Это удобно, так как позволяет вводить адреса и имена с
клавиатуры компьютера.
EpsonNet Print ✓
(При
использовании
сетевого
соединения)
С помощью данного ПО вы можете выполнять прямую печать
с компьютера (при использовании протоколов TCP/IP),
когда компьютер и принтер взаимодействуют через сеть.
Данное ПО автоматически устанавливается, если сетевое
соединение указано как метод подключения при установке
Easy Install. При этом, если указано подлючение по USB,
данное ПО не устанавливается.
26
Page 27

Epson Stylus Pro 4900/4910 Руководство пользователя
Введение
В Mac OS X
Автоматически
Название ПО
Драйвер принтера ✓
Профили ICC (Adobe) Устанавливайте данное приложение, когда для управления
установлено
через Easy Install
Сводка
цветами необходимо ввести профиль.
EPSON LFP Remote
Panel 2
EpsonNet Config С помощью данного ПО вы можете управлять различными
С помощью данного ПО вы можете обновлять прошивку
принтера и создавать пользовательские настройки бумаги
с вашего компьютера.
U“Работа с Epson Printer Utility 4” на стр. 65
сетевыми настройками вашего принтера с компьютера.
Это удобно, так как позволяет вводить адреса и имена с
клавиатуры компьютера.
27
Page 28

Epson Stylus Pro 4900/4910 Руководство пользователя
Введение
Сводка
по драйверу принтера
Ниже описаны основные функции драйвера
принтера.
O Конвертация данных печати, полученных от
приложения, и отправка их принтеру.
O Предоставление пользователю возможности
указания настроек печати, таких как тип
носителей и размер бумаги.
В Windows
В Mac OS X
O Пользователю предоставляются возможности
выполнения функций обслуживания принтера
для обеспечения высокого качества печати,
проверки состояния принтера и т.д.
Вы можете сохранять данные настройки, а
также легко импортировать и экспортировать
их.
U“Настройка интерфейса драйвера
принтера” на стр. 59
В Windows
Вы можете легко импортировать и
экспортировать настройки принтера.
U“Общие сведения по вкладке Utility
(Утилиты)” на стр. 62
28
Page 29

Epson Stylus Pro 4900/4910 Руководство пользователя
Введение
В Mac OS X
29
Page 30

Epson Stylus Pro 4900/4910 Руководство пользователя
Основные операции
Для печати штрихкода с информацией о рулонной
Основные
операции
Загрузка и извлечение
бумаге и для чтения данной информации
присвойте значение On (Вкл.) параметру
Remaining Paper Setup и в Меню настройте
параметры Roll Paper Length и Roll Length
Alert.
Заводское значение параметра Remaining Paper
Setup — Off (Выкл.). Вы можете изменить данную
настройку, сделав следующее.
рулонной бумаги
Примечание:
Перед загрузкой бумаги рекомендуется установить
настройки Remaining Paper Setup (Настройки
оставшейся бумаги). Ниже приведена более
подробная информация об установке настроек.
Так же при загрузке специальных носителей Epson
UltraSmooth Fine Art Paper, параметру Auto Roll
Feeding (Автоматическая роликовая подача)
должно быть присвоено значение Off (Выкл.).
Подробнее об установке значения Off (Выкл.) см.
U “Настройка автоматической подачи рулонной
бумаги” на стр. 31
Печать и чтение
информации, размещенной
на рулонной бумаге
O При извлечении рулонной бумаги нажмите на
O Если в Меню параметру Paper Size Check
Кнопки, используемые при задании следующих
настроек
кнопку Y. Если при извлечении рулонной
бумаги кнопка Y не будет нажата,
штрихкод не будет напечатан, и управление
информацией о рулонной бумаге будет
невозможно.
присвоено значение Off (Выкл.), количество
оставшейся бумаги может отображаться
некорректно. Когда параметру Remaining
Paper Setup присвоено значение On (Вкл.), не
присваивайте параметру Paper Size Check
значение Off (Выкл.). Заводское значение для
параметра Paper Size Check — On (Вкл.).
U“Меню Printer Setup” на стр. 119
Принтер может автоматически производить
печать с использованием настроек,
соответствующих штрихкоду, размещенному на
переднем крае рулона. Данные настроки будут
активны до окончания печати.
O Roll Paper Remaining
O Roll Length Alert
O Paper Type
Данную функцию полезно использовать при
многократной печати на рулоне бумаги, так как
при повторной загрузке рулона штрихкод
автоматически считывается и обновляются
настройки бумаги.
Включите принтер, нажав на кнопку P.
A
Убедитесь, что бумага не загружена в
B
принтер, и затем нажмите на кнопку r для
отображения Меню.
30
Page 31

Epson Stylus Pro 4900/4910 Руководство пользователя
Основные операции
Кнопками d/u выберите Paper Setup и
C
затем нажмите на кнопку r.
Выберите Roll Paper Remaining и затем
D
нажмите на кнопку r.
Выберите Remaining Paper Setup и затем
E
нажмите на кнопку r.
Кнопками d/u выберите On (Вкл.) и затем
F
нажмите на кнопку Z.
Нажмите на кнопку l, чтобы вернуться к
G
предыдущему экрану.
Кнопками d/u выберите Roll Paper
H
Length и затем нажмите на кнопку r.
Кнопками d/u задайте длину рулонной
I
бумаги и затем нажмите на кнопку Z.
Нажмите на кнопку l, чтобы вернуться к
J
предыдущему экрану.
Кнопками d/u выберите Roll Length Alert
K
и затем нажмите на кнопку r.
Кнопками d/u укажите, когда отображать
L
предупреждение о заканчивающейся бумаге
(требуется указать количество оставшейся
рулонной бумаги), и затем нажмите на
кнопку Z.
Для закрытия Меню нажмите W.
M
Настройка автоматической
подачи рулонной бумаги
Совет:
При изменении значения с On (Вкл.) на Off
(Выкл.) возникают следующие различия в
функционировании принтера .
O Если в меню Paper Type вы пытаетесь
переключиться на тип Cut Sheet, когда в
принтер загружена рулонная бумага,
возникает ошибка. Извлеките рулонную
бумагу и затем установите значение Cut
Sheet.
O Если вы пытаетесь производить печать из
кассетного лотка (указав его как источник
бумаги в драйвере принтера), когда в принтер
загружена рулонная бумага, возникает
ошибка. Извлеките рулонную бумагу, в меню
Paper Type выберите Cut Sheet и затем
попробуйте снова.
При использовании носителей UltraSmooth Fine
Art Paper измените настройки, сделав следующее.
Убедитесь, что принтер включен.
A
Убедитесь, что бумага не загружена в
B
принтер, и затем нажмите на кнопку r
для отображения Меню.
Кнопками d/u выберите Printer Setup и
C
затем нажмите на кнопку r.
Выберите Auto Roll Feeding и затем
D
нажмите на кнопку r.
Кнопками d/u выберите Off (Выкл.)
E
и затем нажмите на кнопку Z.
Для закрытия Меню нажмите W.
F
Заводское значение для параметра Auto Roll
Feeding — On (Вкл.).
При использовании специальных носителей Epson
UltraSmooth Fine Art Paper перед их загрузкой в
принтер в Меню параметру Auto Roll Feeding
присвойте значение Off (Выкл.). Если носители
UltraSmooth Fine Art Paper загружены в принтер,
когда параметру Auto Roll Feeding присвоено
значение On (Вкл.), прижимной вал может
повредить поверхность бумаги.
При использовании носителей всех остальных
типов устанавливайте значение On (Вкл.).
Загрузка рулонной бумаги
Снятие и установка расширителя
Рулонная бумага сначала устанавливается на вал
(являющийся внутренним элементом данного
принтера) и затем загружается в принтер.
В зависимости от диаметра сердечника рулона
может потребоваться установка расширителя на
вал или его снятие с вала. Для того чтобы
установить или снять расширитель, сделайте
следующее.
31
Page 32

Epson Stylus Pro 4900/4910 Руководство пользователя
Основные операции
O Для 2дюймовых сердечников
Расширители не нужны.
Так как принтер поставляется с
установленными на вал расширителями, перед
использованием принтера их нужно снять.
Данные расширители потребуются вам при
работе с рулонами, имеющими 3дюймовые
сердечники, в связи с чем, после снятия
храните расширители в надежном месте и не
теряйте их.
O Для 3дюймовых сердечников
Требуются расширители.
Снятие расширителей (при использовании
рулонов с 2дюймовыми сердечниками)
Снимите черный фланец с вала вместе с
A
расширителем.
Надавите на фиксаторы (в двух точках) в
направлении, указанном на рисунке, чтобы
освободить крепления и снимите
расширитель с фланца.
Снимите расширители с обоих фланцев.
B
Установка расширителей (при
использовании рулонов с 3дюймовыми
сердечниками)
Снимите черный фланец с вала.
A
Установите расширители на оба фланца.
B
После установки расширителя на фланец
расположите его так, чтобы отметки u
совпали на фланце и на расширителе. Затем
аккуратно надавите на расширитель, пока
его крепления не защелкнутся на местах.
32
Page 33

Epson Stylus Pro 4900/4910 Руководство пользователя
Основные операции
Снятие и установка распорки
При выполнении печати без полей на рулонной
бумаге в зависимости от ширины используемой
бумаги может потребоваться установка распорки,
поставляемой с данным принтером.
При этом установка распорки невозможна, если
используется рулонная бумага с 3дюймовым
сердечником, т.к. на фланцы уже установлены
расширители. Подробнее о ширине бумаги,
требующей установки распорок для печати без
полей U “Поддерживаемые размеры носителей
для печати без полей” на стр. 78
Установка распорки
Снимите черный фланец с вала.
A
Если установлены расширители, снимите их.
Установите распорку на серый (несъемный)
B
фланец.
Расположите рулон на плоской поверхности
и вставьте вал справа, как показано на
рисунке.
Установите черный фланец на место.
C
Черный фланец требуется установить так,
чтобы не осталось зазоров между бумагой и
обоими фланцами.
Надавите на распорку так, чтобы отверстия
на ней и на фланце точно совпадали.
Снятие распорки
Снимите черный фланец с вала.
A
Отсоедините распорку.
B
Возьмитесь за внешний край распорки и
снимите ее с вала.
Установка рулонной бумаги на
вал
Загрузка рулонной бумаги
Чтобы загрузить рулонную бумагу в принтер,
сделайте следующее.
Примечание:
Загружайте бумагу непосредственно перед
печатью. Если бумага будет оставлена в
принтере, прижимной вал может повредить
поверхность бумаги.
Убедитесь, что принтер включен.
A
Проверьте настройки источника бумаги.
B
Для установки рулонной бумаги на вал,
поставляемый с данным принтером, сделайте
следующее.
Снимите черный фланец с вала.
A
Вставьте вал в рулон.
B
33
Page 34

Epson Stylus Pro 4900/4910 Руководство пользователя
Основные операции
Если иконка источника бумаги на дисплее не
соответствует типу загружаемой бумаги,
измените настройки.
: Печать на рулонной бумаге с
автоматической обрезкой
после печати каждого листа.
: Печать на рулонной бумаге без
автоматической обрезки.
: Печать на форматных листах.
Соблюдайте соответвтвие цветов
держателей вала в принтере и цветов
крайних (боковых) частей вала.
Примечание:
Если вал будет расположен неправильно,
бумага не будет подаваться корректно.
Для изменения настройки нажмите на
кнопку l. Когда на экране отображается
меню Paper Type выберите Roll Paper / Cut
или Roll Paper / No Cut и затем нажмите
на кнопку Z.
Откройте крышку отсека для рулонной
C
бумаги.
Держа вал с бумагой серым фланцем справа,
D
расположите вал в держателе вала принтера.
Нажмите на кнопку Y на панели
E
управления.
На дисплее отобразится сообщение Insert
paper until message on LCD panel is
changed.
Вставьте передний край бумаги в податчик
F
рулонной бумаги.
При этом убедитесь, что края не замялись, и
устраните провисания бумаги.
34
Page 35

Epson Stylus Pro 4900/4910 Руководство пользователя
Основные операции
Произведите подачу бумаги.
G
Когда параметру Auto Roll Feeding
присвоено значение On (Вкл.)
Когда небольшая часть бумаги уже
загружена, на экране появляется сообщение
Press the Y button.
Проверьте, что сообщение появилось на
экране и затем нажмите на кнопку Y, чтобы
автоматически подать бумагу в стартовую
позицию.
Когда параметру Auto Roll Feeding
присвоено значение Off (Выкл.)
Загружайте бумагу (чтобы передний край
бумаги выходил из передней части ручного
податчика) до тех пор, пока на дисплее не
появится сообщение.
Проверьте, что сообщение появилось на
экране и затем нажмите на кнопку Y, чтобы
автоматически подать бумагу в стартовую
позицию.
Когда тип носителей, загруженных в
принтер, совпадает с типом носителей,
отображаемом на дисплее, кнопками d/u
выберите YES и затем нажмите на кнопку
Z.
Если необходимо изменить тип носителей,
выберите NO и затем нажмите на кнопку
Z. Когда отобразится меню Paper Type,
выберите нужную категорию в зависимости
от типа загружаемых носителей и затем
нажмите на кнопку r. Выберите нужный
тип носителей и затем нажмите на кнопку
Z.
Выдвиньте приемный лоток и его второй и
J
третий удлинители.
Не поднимайте ограничитель. Если
ограничитель будет находится в поднятом
положении в процессе печати, возникнут
проблемы с подачей бумаги.
Закройте крышку отсека для рулонной
H
бумаги.
Проверьте тип носителя.
I
На дисплее отобразится текущий тип
носителей, указанный в принтере, и
сообщение Are these settings OK?
При загрузке бумаги со штрихкодом
подтверждающее сообщение не
отображается, штрихкод считывается
автоматически, и далее автоматически
устанавливаются настройки. Переходите к
шагу 10.
Примечание:
O В приемном лотке единовременно
может находиться только один лист
рулонной бумаги. Извлекайте
отпечатанные листы рулонной бумаги
каждый раз после их подачи в приемный
лоток, тем самым не позволяя листам
скапливаться в лотке. Также не
допускайте смешивания в лотке
форматных листов и листов рулонной
бумаги.
O Не поднимайте ограничитель, когда в
меню Paper Type выбран параметр Roll
Paper / No Cut, а также в процессе
печати плакатов. Если ограничитель
будет находится в поднятом положении
в процессе печати, возникнут проблемы
с подачей бумаги.
35
Page 36

Epson Stylus Pro 4900/4910 Руководство пользователя
Основные операции
Установите направляющую для бумаги в
K
зависимости от типа используемой бумаги.
Устанавливайте направляющую, когда
загружена простая бумага.
Совет:
Когда в Меню параметру Auto Roll Feeding
присвоено значение On, а в драйвере принтера в
качестве источника бумаги выбран кассетный
лоток, положение рулонной бумаги
автоматически возвращается в позицию
ожидания задания. При этом осуществляется
подача форматных листов из кассетного лотка,
даже если рулонная бумага загружена в принтер.
Однако если для следующего задания в драйвере
принтера задана рулонная бумага, она
автоматически подается и на ней
осуществляется печать.
O Manual cut (Ручной обрез):
Нажмите на кнопку X, чтобы произвести
обрез с помощью встроенного ножа или чтобы
использовать свой нож.
Совет:
O Некоторые виды рулонной бумаги не могут
быть обрезаны с помощью встроенного ножа.
Для обреза такой бумаги следует
использовать свой нож, купленный в магазине.
O Процесс обреза бумаги может занять
некоторое время.
Задание метода обреза
Задание метода обреза с помощью
компьютера
В драйвере принтера в окне Properties (или Print
Preferences) на экране Main Roll Paper Option
выберите Auto Cut.
Задание метода обреза с панели
управления принтера
На панели управления принтера нажмите на
кнопку l для отображения меню Paper Type и
затем откройте данное меню.
U“Панель управления” на стр. 14
Ручной обрез бумаги
Заводское значение для параметра Auto Roll
Feeding — On (Вкл.).
Обрез рулонной бумаги
После завершения печати обрез рулонной бумаги
может осуществляться двумя следующими
способами. Метод обреза может быть указан как с
панели управления, так и из драйвера принтера.
Однако при осуществлении печати через драйвер
принтера настройки печати, заданные в драйвере,
имеют приоритет над настройками, заданными
через панель управления принтера.
O Auto cut (Автоматический обрез):
Обрез происходит автоматически после печати
каждого листа с помощью встроенного ножа.
Если в драйвере принтера или на панели
управления был выбран параметр Off или Roll
Paper / No Cut, после завершения печати вы
можете осуществить обрез рулонной бумаги,
сделав следующее.
Смотря внутрь принтера через окно,
A
расположенное на крышке принтера,
нажмите на кнопку d, чтобы подать бумагу
и настроить позицию обреза в соответствии
с отметкой , расположенной внутри
принтера с правой стороны.
36
Page 37

Epson Stylus Pro 4900/4910 Руководство пользователя
Основные операции
Совет:
Минимальная длина бумаги при которой
возможно осуществлять обрез с помощью
встроенного ножа — 80–127 мм. Данная
величина не может быть изменена.
Минимальная длина при установленном
дополнительном устройстве SpectroProofer
— 210 мм. Если обрез необходимо
произвести ближе чем указано выше, бумага
будет автоматически протянута дальше до
достижения минимальной длины, и на
обрезанном листе будет оставаться
неотпечатанная область. Неотпечатанную
область сделует обрезать своим ножом.
Нажмите на кнопку X. При появлении на
B
экране подтверждающего сообщения
кнопкой d выберите Cut и затем нажмите
на кнопку Z.
Будет произведен обрез бумаги с помощью
встроенного ножа.
Совет:
Если обрез рулонной бумаги не может быть
произведен с помощью встроенного ножа,
нажмите на кнопку d, чтобы протянуть
бумагу в позицию, где обрез можно будет
произвести вручную.
Откройте крышку отсека для рулонной
B
бумаги.
Нажмите на кнопку Y, чтобы освободить
C
прижимной вал.
После обреза или при переходе в режим
ожидания бумага автоматически
сворачивается в рулон. Если в Меню
параметру Remaining Paper Setup
присвоено значение On, принтер начинает
печатать штрихкод. По завершению печати
штрихкода бумага автоматически
сворачивается в рулон.
Если рулон не сматывается автоматически,
смотайте его вручную, вращая фланцы в
нужном направлении.
Извлечение рулонной бумаги
Не храните рулонную бумагу в принтере и
извлекайте ее из принтера после завершения
печати. Если рулон будет оставлен в принтере,
прижимной вал может повредить поверхность
бумаги.
Убедитесь, что принтер включен.
A
Примечание:
При извлечении рулонной бумаги нажмите
на кнопку Y.
Если кнопка Y не будет нажата, штрихкод
не будет напечатан, даже если в Меню
параметру Remaining Paper Setup
присвоено значение On, и управление
параметрами рулонной бумаги будет
невозможно.
37
Page 38

Epson Stylus Pro 4900/4910 Руководство пользователя
Основные операции
Возьмитесь за оба конца вала и поднимите
D
его с держателей.
Примечание:
Всегда проверяйте, что рулон смотан перед
тем, как снимать его с вала.
Если рулон не смотан, вал может быть
заблокирован. Если вы попытаетесь снять
вал, когда он заблокирован, принтер может
быть поврежден.
Если фланец не снимается, аккуратно и
несильно постучите по концу вала.
При снятии фланца с вала, когда на валу
находится только рулон, возьмитесь за
руллон и потяните фланец на себя.
Примечание:
В процессе снятия рулонной бумаги не
стучите сильно по правой стороне вала
(сторона, где закреплен серый фланец).
В результате такого воздействия правая
часть вала может быть повреждена.
Снимите рулон бумаги с вала.
F
Храните его в оригинальной упаковке,
предварительно аккуратно смотав его.
Совет:
При извлечении рулонной бумаги вы можете
использовать дополнительную накладную
ленту для предотвращения разматывания
рулона.
Снимите черный фланец с вала.
E
Держа его так, как показано на
иллюстрации, потяните фланец на себя,
чтобы снять его с вала.
Если вы не собираетесь надевать на вал
другой рулон, присоедините черный фланец
к валу, загрузите вал обратно в принтер и
закройте крышку отсека для рулонной
бумаги.
38
Page 39

Epson Stylus Pro 4900/4910 Руководство пользователя
Основные операции
Загрузка форматных листов
Для загрузки форматных листов в принтер
предусмотрено три следующих способа.
Примечание:
Если бумага смята или скручена, распрямите ее
перед загрузкой в принтер или используйте новую
бумагу. Если загружена смятая или скрученная
бумага, принтер может не загрузить такую
бумагу, не распознать ее размер или произвести
печать некорректно.
Мы рекомендуем хранить бумагу в оригинальной
упаковке на плоской поверхности и доставать
бумагу, только когда необходимо произвести
печать, убирая обратно неиспользованные листы
по завершению печати.
A Кассетный лоток
Если печать обычно производится на бумаге
одного и того же типа или если вы печатаете
составные листы, вы можете загружать в
лоток сразу пачку бумаги. Вы можете
загружать бумагу, соответствующую
следующим спецификациям.
Размер : от 8х10 дюймов до формата
А2
Ширина : от 203 до 432 мм
(8–17 дюймов)
Длина : от 254 до 594 мм
(10–23,4 дюймов)
Толщина : от 0,08 до 0,27 мм
Подробнее о загрузке носителей в
кассетный лоток U “Загрузка носителей в
кассетный лоток” на стр. 40
B Загрузка носителей в передний слот
для ручной подачи (загрузка плотной
бумаги)
Вы можете загружать плотную бумагу,
соответствующую следующим
спецификациям, через передний слот для
ручной подачи. Однако загрузка через
передний слот для ручной подачи
невозможна, если установлено
дополнительное устройство SpectroProofer.
Размер : от 8х10 дюймов до формата
А2
Ширина : от 203 до 432 мм
(8–17 дюймов)
Длина : от 254 до 610 мм
(10–24 дюймов)
Толщина : от 0,8 до 1,50 мм
Подробнее о загрузке плотной бумаги U
“Загрузка и вывод плотной бумаги” на стр. 46
C Загрузка носителей в задний слот для
ручной подачи
Вы можете загружать по одному форматному
листу, соответствующему следующим
спецификациям. Используйте данный метод
загрузки при печати одиночных страниц, тип
или размер которых отличается от типа или
размера носителей, загружаемых в
кассетный лоток.
39
Page 40

Epson Stylus Pro 4900/4910 Руководство пользователя
Основные операции
C Загрузка носителей в задний слот для
ручной подачи
Размер : от 8х10 дюймов до формата
А2
Ширина : от 203 до 432 мм (8–17
дюймов)
Длина : от 254 до 610 мм (10–24
дюймов)
Толщина : от 0,08 до 0,79 мм
Подробнее о загрузке носителей в задний
слот для ручной подачи U “Загрузка
носителей через задний слот ручной
подачи” на стр. 45
Пространство сзади принтера
При загрузке плотной бумаги или при подаче
носителей из кассетного лотка (когда установлено
опциональное устройство SpectroProofer), перед
началом процесса печати бумага выводится через
зданий слот принтера. В связи с этим необходимо
убедиться, что сзади принтера имеется
достаточное количество свободного пространства.
Особенно если принтер установлен
непосредственно рядом со стеной.
Загрузка носителей
в кассетный лоток
Примечание:
O Не извлекайте и не вставляйте кассетный
лоток в принтер в процессе печати. Это
может привести к ухудшению качества
печати или замятию бумаги.
Если кассетный лоток был извлечен в
процессе печати, дождитесь завершения
печати для того, чтобы вставить его
обратно.
O При загрузке бумаги в кассетный лоток всегда
извлекайте его из принтера, выполняя
нижеуказанные процедуры. Загрузка бумаги в
кассетный лоток, находящийся внутри
принтера, может привести к ухудшению
качества печати или замятию бумаги.
Совет:
Некоторые типы бумаги нельзя загружать в
кассетный лоток. U“Специальные носители
Epson” на стр. 176
Для этих типов бумаги используйте передний или
задний слоты для ручной подачи.
Размер
бумаги
A2 Прибл. 370 мм
Super A3 Прибл. 260 мм
A3 Прибл. 200 мм
A4 Прибл. 70 мм
Количество свободного
пространства сзади
принтера
Извлеките приемный лоток из принтера.
A
Для этого аккуратно приподнимите его и
потяните на себя.
40
Page 41

Epson Stylus Pro 4900/4910 Руководство пользователя
Основные операции
Выдвиньте кассетный лоток и затем, держа
B
его двумя руками, извлеките из принтера.
При загрузке носителей формата, меньшего
чем А3, перейдите к шагу 5, увеличение
объема лотка не требуется. Вне зависимости
от того, был ли увеличен объем лотка или нет,
процедуры загрузки бумаги, начиная с шага
5 одинаковы для обоих случаев.
При загрузке носителей формата Super A3
C
или большего формата, увеличьте объем
лотка, выдвинув его дополнительную часть.
Для того чтобы увеличить объем кассетного
лотка, надавите на рычаг, как показано на
иллюстрации выше. В момент, когда рычаг
отпускается, защелками фиксируется новый
размер лотка.
Увеличьте объем лотка до размера,
соответствующего типу загружаемой
бумаги, руководствуясь отметками,
расположенными на поверхности лотка.
Измените положение ограничителя.
D
Он должен быть передвинут до самого конца
лотка.
41
Page 42

Epson Stylus Pro 4900/4910 Руководство пользователя
Основные операции
Передвинье боковую направляющую для
E
бумаги как показано на иллюстрации ниже.
Совет:
O Вы можете загружать до 250 листов
простой бумаги (толщиной 0,1 мм) в
кассетный лоток.
Если стопка загруженной бумаги выше
отметки d, бумага не будет подаваться
корректно. Максимальное количество
листов для загрузки в кассетный лоток
варьируется в зависимости от типа
бумаги. Для получения более подробной
информации о максимальном
количестве специальных носителей
Epson для загрузки обратитесь к
нижеуказанному разделу.
U“Форматный лист” на стр. 178
O Мы рекомендуем загружать бумагу в
кассетный лоток после того, как в нем
полностью кончилась бумага.
Передвиньте верхнюю направляющую
H
вплотную к стопке бумаги.
Перед загрузкой встряхивайте бумагу по три
F
раза с каждой стороны.
При загрузке бумаги в кассетный лоток
убедитесь, что вы встряхнули бумагу по три
раза с каждой стороны.
Подборнее о количестве листов для загрузки
U “Форматный лист” на стр. 178
Загрузите бумагу в кассетный лоток
G
стороной для печати вниз.
Передвигайте направляющие, не передвигая
при этом сам ползунок.
42
Установите кассетный лоток.
I
Page 43

Epson Stylus Pro 4900/4910 Руководство пользователя
Основные операции
Для этого вставьте его в принтер до упора.
Вставьте приемный лоток.
J
Для формата А4
Выдвиньте третью секцию приемного лотка,
поднимите ограничитель и затем задвиньте
секцию обратно.
Выдвиньте приемный лоток так, чтобы его
K
рамер соответствовал нужному размеру
бумаги, и поднимите ограничитель.
Размер приемного лотка необходимо
настроить под размер бумаги, загруженной в
кассетный лоток.
Для формата А3
Выдвиньте третью секцию приемного лотка
и поднимите ограничитель.
43
Page 44

Epson Stylus Pro 4900/4910 Руководство пользователя
Основные операции
Для формата Super A3 или большего
Выдвиньте вторую и третью секции
приемного лотка и затем поднимите
ограничитель. Убедитесь, что отметки на
кассетном лотке и второй секции приемного
лотка совпадают.
Убедитесь, что принтер включен.
L
Проверьте настройки источника бумаги.
M
Если иконка источника бумаги на дисплее не
соответствует типу загружаемой бумаги,
измените настройки.
: Печать на рулонной бумаге
с автоматической обрезкой
после печати каждого листа.
: Печать на рулонной бумаге
без автоматической обрезки.
Примечание:
В приемном лотке может находиться до 50
форматных листов. Однако, когда
максимальное количество листов, которое
может быть загруженно в кассетный лоток,
составляет менее 50 листов, в приемном
лотке максимально может находиться
столько же листов, сколько и в кассетном.
Не допускайте переполнения приемного
лотка. Так же в приемном лотке нельзя
смешивать форматные листы и рулонную
бумагу.
Если установлено дополнительное
устройство SpectroProofer, из приемного
лотка требуется извлекать каждый лист
непосредственно после завершения печати
вне зависимости от его размера. Если в
приемном лотке одновременно будет
находиться сразу несколько листов,
качество результатов измерения цвета
может снизиться.
Совет:
Проверьте, что направляющая для бумаги
опущена (за исключением случаев, когда
установлено дополнительное устройство
SpectroProofer). Если направляющая для
бумаги поднята, опустите ее перед началом
печати.
: Печать на форматных листах.
Для изменения настройки нажмите на
кнопку l. В меню Paper Type выберите Cut
Sheet и затем нажмите на кнопку Z.
Совет:
Когда в Меню параметру Auto Roll Feeding
присвоено значение On (Вкл.), а в драйвере
принтера в качестве источника бумаги
выбран кассетный лоток, положение
рулонной бумаги автоматически
возвращается в позицию ожидания задания.
При этом осуществляется подача
форматных листов из кассетного лотка,
даже если рулонная бумага загружена в
принтер.
Однако, если для следующего задания в
драйвере принтера задана рулонная бумага,
она автоматически подается, и на ней
осуществляется печать.
Заводское значение для параметра Auto Roll
Feeding — On (Вкл.).
44
Page 45

Epson Stylus Pro 4900/4910 Руководство пользователя
Основные операции
Загрузка носителей через
задний слот ручной подачи
Убедитесь, что принтер включен.
A
Проверьте настройки источника бумаги.
B
Если иконка источника бумаги на дисплее не
соответствует типу загружаемой бумаги,
измените настройки.
: Печать на рулонной бумаге
с автоматической обрезкой
после печати каждого листа.
При загрузке бумаги формата А3 или
большего раздвиньте подставку для бумаги.
Установите боковую направляющую в
D
соответствии с размером используемой
бумаги.
: Печать на рулонной бумаге
без автоматической обрезки.
: Печать на форматных листах.
Для изменения настройки нажмите на
кнопку l. В меню Paper Type выберите Cut
Sheet и затем нажмите на кнопку Z.
Поднимите подставку для бумаги.
C
Загрузите бумагу в задний слот для ручной
E
подачи стороной для печати вверх, как
показано на иллюстрации.
45
Page 46

Epson Stylus Pro 4900/4910 Руководство пользователя
Основные операции
Загружайте бумагу, пока она не упрется во
внутренний (нижний) ограничитель слота.
Нажмите на кнопку d, чтобы подать бумагу.
F
Выдвиньте приемный лоток и его второй и
G
третий удлинители.
Не поднимайте ограничитель. Если
ограничитель будет находится в поднятом
положении в процессе печати, возникнут
проблемы с подачей бумаги.
Загрузка и вывод плотной
бумаги
Примечание:
Подача бумаги в передний слот для ручной подачи
невозможна, если установлено дополнительное
устройство SpectroProofer.
Загрузка плотной бумаги
Убедитесь, что принтер включен.
A
Проверьте настройки источника бумаги.
B
Если иконка источника бумаги на дисплее не
соответствует типу загружаемой бумаги,
измените настройки.
Примечание:
Извлекайте отпечатанные листы бумаги
каждый раз после их подачи в приемный
лоток, тем самым не позволяя листам
скапливаться в лотке.
Совет:
Проверьте, что направляющая для бумаги
опущена (за исключением случаев, когда
установлено дополнительное устройство
SpectroProofer). Если направляющая для
бумаги поднята, опустите ее перед началом
печати.
: Печать на рулонной бумаге с
автоматической обрезкой
после печати каждого листа.
: Печать на рулонной бумаге без
автоматической обрезки.
: Печать на форматных листах.
Для изменения настройки нажмите на
кнопку l. В меню Paper Type выберите Cut
Sheet и затем нажмите на кнопку Z.
Нажмите на кнопку Y, чтобы освободить
C
прижимной вал.
На экране отобразится сообщение Insert
paper until its edge aligns with line on
output tray.
46
Page 47

Epson Stylus Pro 4900/4910 Руководство пользователя
Основные операции
Вставьте бумагу стороной для печати вверх
D
над черным роликом слота, как показано на
иллюстрации.
Откройте крышку принтера.
E
Закройте крышку принтера.
G
Край бумаги должен быть расположен
H
соответственно направляющей линии лотка.
Вставьте бумагу под серый ролик внутри
F
принтера.
В процессе загрузки бумаги не прикасайтесь
ко внутренним частям принтера.
Произведите подачу бумаги.
I
Когда бумага загружена, на экране
появляется сообщение Press the Y button.
Проверьте, что сообщение появилось на
экране и затем нажмите на кнопку Y, чтобы
автоматически подать бумагу в стартовую
позицию.
Выдвиньте приемный лоток и его второй
J
и третий удлинители.
Не поднимайте ограничитель. Если
ограничитель будет находится в поднятом
положении в процессе печати, возникнут
проблемы с подачей бумаги.
47
Page 48

Epson Stylus Pro 4900/4910 Руководство пользователя
Основные операции
Примечание:
В приемном лотке единовременно может
находиться только один лист плотной
бумаги. Извлекайте отпечатанные листы
плотной бумаги каждый раз после их подачи
в приемный лоток, тем самым не позволяя
листам скапливаться в лотке.
Совет:
Если направляющая для бумаги поднята,
опустите ее перед началом печати.
Вывод плотной бумаги
После печати плотная бумага удерживается
прижимным валом. Для вывода бумаги сделайте
следующее.
Убедитесь, что на экране отображается
A
сообщение Press the Y button.
Нажмите на кнопку Y, чтобы освободить
B
бумагу от прижимного вала, и затем
извлеките бумагу.
Основные методы печати (в Windows)
Вы можете задавать настройки печати, такие как
размер бумаги или способ подачи бумаги, с
компьютера, к которому подлючен данный
принтер.
Включите принтер и загрузите бумагу.
A
U“Загрузка форматных листов” на стр. 39
U“Загрузка рулонной бумаги” на стр. 31
После создания данных для печати в меню
B
File (Файл) щелкните Print (Печать).
После извлечения бумаги нажмите на
C
кнопку Y.
Убедитесь, что выбран нужный принтер и
C
затем щелкните Preferences (Настройки)
или Properties (Свойства) для
отображения окна настроек.
48
Page 49

Epson Stylus Pro 4900/4910 Руководство пользователя
Основные операции
Укажите значения для параметров Media
D
Type, Color, Print Quality и Source в
соответствии с бумагой, загруженной в
принтер.
Убедитесь, что параметру Size присвоено то
E
же значение, что и в приложении.
После выполнения настроек в окне
щелкните OK.
Отобразится индикатор хода выполнения
задания и начнется печать.
Окно, появляющееся в процессе печати
После начала печати появится окно с индикатором
хода выполнения задания, показанное ниже. В
данном окне представлена информация об
оставшемся количестве чернил, номера
чернильных картриджей (партномера) и т.д.
Если возникает ошибка или требуется заменить
какойлибо из картриджей, отображается
соответствующее сообщение.
Для получения информации о том, как решить
возникшую проблему, щелкните кнопку How to.
Затем в окне печати щелкните Print.
F
49
Page 50

Epson Stylus Pro 4900/4910 Руководство пользователя
Основные операции
Основные методы печати (в Mac OS X)
Включите принтер и загрузите бумагу.
A
U“Загрузка форматных листов” на стр. 39
U“Загрузка рулонной бумаги” на стр. 31
После создания данных для печати в меню
B
File используемого приложения щелкните
Print.
Совет:
Если используется операционная система
Mac OS X 10.4 или не отображаются
элементы экрана Page Setup в окне Print, так
как приложение запущено в операционной
системе Mac OS X 10.6 или 10.5, сделайте
следующее для отображения экрана Page
Setup.
В меню File используемого приложения
щелкните Page Setup.
Убедитесь, что выбран нужный принтер, и
D
затем задайте размер бумаги.
Раскроется окно печати.
C
В Mac OS X 10.6 и 10.5: щелкните значок ,
чтобы вызвать экран Page Setup и задать
нужные настройки.
В раскрывающемся списке Paper Size
выберите нужное значение,
соответствующее размеру загруженной
бумаги. XXXX — фактический размер бумаги,
например А4.
XXXX: Печать с полями на рулонной бумаге.
Производится печать с полями, заданными в
параметре Roll Paper Margin Меню
принтера. U“Меню Printer Setup” на стр.
119
XXXX (cut sheet): Печать с полями на
форматных листах. Ширина полей — 3 мм
сверху, спава и слева и 14 мм снизу листа.
50
Подробнее о печати без полей или печати
плакатов U “Печать без полей” на стр. 77,
“Печать плакатов (на рулонной бумаге)” на
стр. 99
Page 51

Epson Stylus Pro 4900/4910 Руководство пользователя
Основные операции
Из списка выберите Print Settings и затем
E
установите значения для всех параметров.
Задайте значения для параметров Media
Type, Color и Print Quality в соответствии
с методом подачи бумаги, загруженной в
принтер (для форматных листов). Обычно
возможно производить корректную печать,
просто задав нужные настройки на экране
Print Settings.
Если в процессе выполнения задания возникает
ошибка, отображается соответствующее
сообщение.
После завершения установки настроек
F
щелкните Print.
После начала печати в окне Dock отобразится
значок принтера. Щелкните по значку принтера,
чтобы посмотреть состяние задания. Вы сможете
проверить степень выполнения задания и
информацию о состоянии принтера. Так же вы
сможете отменить задание печати.
51
Page 52

Epson Stylus Pro 4900/4910 Руководство пользователя
Основные операции
Область печати
В данном разделе описываются области печати для
различных типов бумаги.
Если ширина полей, установленная в приложении,
меньше нижеследующих установленных величин,
секции отпечатка, выходящие за заданные
границы полей, не будут напечатаны. Например,
если ширина левого и правого полей, заданная в
Меню принтера — 15 мм, а приложение пытается
произвести печать данных на всю ширину листа, по
обоим сторонам отпечатка будут оставлены
неотпечатанные полосы шириной по 15 мм
каждая.
Область печати
для рулонной бумаги
На приведенной ниже иллюстрации серым цветом
отмечена область печати.
При печати без полей слева и справа, ширина
левого и правого полей составляет 0 мм. При
печати без полей со всех сторон, ширина всех
полей составляет 0 мм.
Значение параметра
Roll Paper Margin
Default A, C = 15 мм
Top/Bottom 15mm A, C = 15 мм
Top 35/Bottom 15mm A = 35 мм
3mm A, B, C, D = 3 мм
15mm A, B, C, D = 15 мм
*1 При выборе параметра Roll Paper (Banner)
в драйвере принтера ширина верхнего и
нижнего полей — 0 мм.
*2 При выборе параметра Default ширина
поля A составляет 20 мм для следующих
типов бумаги.
Premium Glossy Photo Paper (250)/Premium
Semigloss Photo Paper (250)/Premium Luster
Photo Paper (260)/Premium Semimatte Photo
Paper (260)
Ширина поля
*2
B, D = 3 мм
B, D = 3 мм
C = 15 мм
B, D = 3 мм
Стрелкой на иллюстрации отмечено направление
вывода бумаги.
Так же на иллюстрации обозначены значения
ширины полей для рулонной бумаги,
варьирующиеся в указанных интервалах, в
зависимости от выбранного в Меню значения
параметра Roll Paper Margin.
Подробнее о настройках параметра Roll Paper
Margin U “Меню Printer Setup” на стр. 119
Примечание:
O Когда задний край рулонной бумаги сходит со
стержня (рулон заканчивается), данные
печатаются с искажениями. Убедитесь, что
длины рулона хватает для всей области
печати.
O Размер отпечатка не изменяется даже при
изменении ширины полей.
Область печати
для форматных листов
При печати без полей слева и справа ширина
левого и правого полей составляет 0 мм.
Значение по умолчанию — .
52
Page 53

Epson Stylus Pro 4900/4910 Руководство пользователя
Основные операции
Стрелкой на иллюстрации отмечено направление
вывода бумаги.
* При печати с полями ширина полей по
умолчанию составляет 14 мм.
При печати без полей слева и справа
ширина нижнего поля по умолчанию
составляет 17 мм.
Выбор типа черных чернил
Данный принтер позволяет вам производить
печать как матовыми черными чернилами, так и
черными фоточернилами, и переключаться между
ними в зависимости от типа используемой бумаги.
Использование чернил Photo Black (Черный фото)
приводит к уменьшению зернистости отпечатков
при печати на фотобумаге и придает отпечаткам
гладкости. Использование чернил Matte Black
(Черный матовый) существенно увеличивает
оптическую плотность черного при печати на
матовой бумаге.
Подробнее о выборе нужного типа черных чернил
см. в следующем разделе.
U“Специальные носители Epson” на стр. 176
Смена типа чернил с панели управления
принтера
Процесс смены типа используемых черных чернил
занимает примерно 2–3 минуты (от замены
чернил до завершения прокачки).
Также при смене типа черных чернил, на сам
процесс замены тратится приблизительно 2–4 мл
заменяемых чернил. Не меняйте тип черных
чернил без необходимости.
Включите принтер, нажав на кнопку P.
A
Нажмите на кнопку [, чтобы войти в
B
меню Ink Menu.
Совет:
Если кнопка [ будет нажата в процессе
печати, вы не сможете произвести смену
типа чернил. Сообщение Change Black Ink
не отобразится в меню.
Кнопками d/u выберите Change Black Ink
C
и затем нажмите на кнопку Z.
53
Название типа черных чернил, которые
D
требуется заменить, отображается в
соответствии с текущими настройками.
Нажмите на кнопку Z.
Page 54

Epson Stylus Pro 4900/4910 Руководство пользователя
Основные операции
По завершению операции замены типа
черных чернил Меню закроется. Убедитесь,
что в правом нижем углу экрана
отображается нужный тип черных чернил.
Смена типа чернил из драйвера принтера
Обычно необходимый тип черных чернил
указывается в меню Ink Menu принтера. Однако
при печати на бумаге, которая совместима с
обоими типами черных чернил, для
автоматическгого переключения между типами из
драйвера принтера вы можете выполнить
следующую процедуру.
При печати на бумаге, которая совместима только
с одним типом черных чернил, задавать нужный
тип чернил следует только через меню Ink Menu
принтера.
В Меню принтера параметру Change Black
A
Ink присвойте значение Auto.
Когда параметру Change Black Ink
присвоено значение Auto, вы можете
автоматически переключаться между
типами черных чернил из драйвера
принтера.
В Mac OS X
Проверьте остальные настроки и затем
D
запустите печать.
По умолчанию установлено значение Off.
U“Меню Printer Setup” на стр. 119
Откройте окно Main (в Windows) или Print
B
Settings (в Mac OS X) драйвера принтера.
После установки типа бумаги в параметре
C
Media Type выберите нужный тип черных
чернил.
В Windows
54
Page 55

Epson Stylus Pro 4900/4910 Руководство пользователя
Основные операции
Выключение питания принтера с помощью функции Power Management
Данный принтер имеет два типа настроек
энергосбережения. Сбережение энергии может
остуществляться как методом перехода в спящий
режим, так и использованием функции Power
Management, которая позволяет автоматически
выключать питание принтера, когда принтер не
используется в течение определенного периода
времени.
O Спящий режим
Принтер переходит в спящий режим, когда не
обнаружены ошибки, нет заданий печати и
никакие операции не производятся через
панель управления принтера. Когда принтер
переходит в спящий режим, дисплей панели
управления, а так же внутренние двигательные
механизмы выключаются для меньшего
потребления энергии.
Совет:
Когда принтер переходит в спящий режим,
экран панели управления гаснет так, как
будто принтер выключен, однако при этом
кнопка P продолжает гореть.
O Функция Power Management
Данный принтер оснащен функцией Power
Management, которая позволяет
автоматически выключать питание принтера,
если не обнаружены ошибки, нет заданий
печати и на панели управления принтера не
выполняются никакие операции в течение
указанного промежутка времени. В параметре
Power Management вы можете указать
временной интервал (в часах — от 1 до 24), по
истечению которого принтер будет
автоматически выключен.
Заводское значение 8 часов. Вы можете
изменить настройки параметра Power
Management через меню Maintenance Mode.
U “Список пунктов меню режима
обслуживания” на стр. 184
Нажмите на любую кнопку на панели
управления (за исключением кнопки P), чтобы
включить дисплей. Однако дисплей
отключится снова, если вы не будете
производить никаких операций в течение 30
секунд.
Принтер полностью выходит из спящего
режима и возвращается к нормальному
режиму работы, только когда есть
необходимость выполнения механических
операций, например, когда принтер получает
задание печати или если после включения
дисплея вы нажмете на кнопку Y. Вы можете
выбрать вермя перехода принтера в спящий
режим из следующих значений: 5 minutes, 15
minutes, 60 minutes, 120 minutes и 180
minutes. Заводское значение — 15 minutes. Вы
можете изменить данную настройку в меню
Maintenance Mode. U“Список пунктов меню
режима обслуживания” на стр. 184
55
Page 56

Epson Stylus Pro 4900/4910 Руководство пользователя
Основные операции
Отмена печати
В зависимости от ситуации, существует несколько
способов отмены печати.
Если компьютер завершил передачу данных печати
принтеру, вы не можете отменить задание печати с
компьютера. Отмените задание через панель
управления принтера.
Отмена задания печати с помощью
компьютера (В Windows)
Когда отображается индикатор хода
выполнения задания
Щелкните Stop.
Если задание уже оптравлено принтеру, на
вышеуказанном экране данные
отображаться не будут.
Отмена задания печати с помощью
компьютера (В Mac OS X)
В Dock щелкните значок вашего принтера.
A
Щелкните задание, которое вы хотите
B
удалить, и затем щелкните Delete.
Когда индикатор хода выполнения задания
не отображается
Щелкните значок принтера на Панели задач.
A
Выберите задание, которое необходимо
B
отменить, и затем в меню Document
нажмите Cancel.
Когда необходимо отменить все задания, в
меню Printer выберите Cancel All
Documents.
Если задание уже отправлено принтеру, на
вышеуказанном экране данные
отображаться не будут.
Отмена задания печати через панель
управления принтера
Нажмите на кнопку W, выберите Job Cancel и
затем нажмите на кнопку Z.
Задание печати будет отменено даже в середине
процесса печати. Для того чтобы после отмены
задания принтер вернулся в состояние готовности,
может потребоваться некоторое время.
Совет:
Вы не можете удалять задания печати,
находящиеся в очереди в компьютере, с помощью
вышеописанной операции. Подробности об
удалении заданий печати из очереди см. раздел
"Отмена задания печати с помощью
компьютера".
56
Page 57

Epson Stylus Pro 4900/4910 Руководство пользователя
Использование драйвера принтера (В Windows)
Использование
драйвера принтера
(В Windows)
Доступ к экрану настроек
В Windows Vista
Щелкните , затем Control Panel
(Панель управления), выберите
Hardware and Sound (Оборудование и
звук) и щелкните Printer (Принтер).
Драйвер принтера можно открыть следующими
способами:
O Из приложений Windows
U“Основные методы печати (в Windows)” на
стр. 48
O С помощью значка принтера
С помощью значка принтера
Для указания общих настроек выполнения
обслуживания принтера (таких как проверка дюз
или очистка печатающей головки) для всех
приложений сделайте следующее.
Откройте папку Printers (Принтеры) или
A
Printers and Faxes (Принтеры и факсы).
В Windows 7
Щелкните и затем Devices and Printers
(Устройства и принтеры).
В Windows XP
Щелкните Start (Пуск), затем Control
Panel (Панель управления), затем
Printers and Other Hardware (Принтеры
и другое оборудование) и щелкните
Printers and Faxes (Принтеры и факсы).
Совет:
В классическом режиме Панели управления
щелкните Start (Пуск), затем Control
Panel (Панель управления) и Printers and
Faxes (Принтеры и факсы).
Щелкните правой кнопкой значок вашего
B
принтера, затем щелкните Printing
preferences (Свойства принтера).
57
Page 58

Epson Stylus Pro 4900/4910 Руководство пользователя
Использование драйвера принтера (В Windows)
Раскроется экран настроек драйвера
принтера.
Введите необходимые настройки. Эти настройки
станут настройками по умолчанию драйвера
принтера.
Обращение к Справке
Справку по драйверу принтера можно открыть
следующими способами:
O Щелкните Help (Справка)
O Правой кнопкой щелкните по нужному
элементу
Доступ к справке кнопкой
Help (Справка)
В окне Справки вы можете осуществлять поиск
нужной информации с помощью страницы
содержания или поиска по ключевым словам.
58
Page 59

Epson Stylus Pro 4900/4910 Руководство пользователя
Использование драйвера принтера (В Windows)
Доступ к справке щелчком
по правой кнопке мыши
Щелкните интересующий элемент правой
кнопкой мыши и выберите Help (Справка).
Настройка интерфейса драйвера принтера
Вы можете сохранять параметры и настраивать
интерфейс драйвера принтера.
Сохранение группы
выбранных настроек
Вы можете сохранить все настройки драйвера
принтера.
Выберите все необходимые элементы для
A
вкладок Main (Главная) и Page Layout
(Макет), которые вы хотите сохранить как
выбранные настройки.
Щелкните кнопку Save/Del.
B
(Сохранить/Удалить) на вкладке Main
(Главная) или Page Layout (Макет).
Совет:
В Windows XP: щелкните значок и затем
выберите нужный элемент Справки.
Введите имя в поле Name (Имя) и
C
щелкните кнопку Save (Сохранить).
59
Page 60

Epson Stylus Pro 4900/4910 Руководство пользователя
Использование драйвера принтера (В Windows)
Вы можете сохранить до 100 пользовательских
настроек. Вы можете выбрать зарегистрированные
настройки из списка Select Settings.
Совет:
Вы можете сохранить группу настроек в файле
щелкнув Export. Вы также можете передать
файл с сохраненными настройками на другой
компьютер щелкнув Import.
Сохранение группы
настроек для носителей
Вы можете сохранить настройки области Media
Settings (Настройки носителя) на вкладке Main
(Главная).
Настройте параметры в области Media
A
Settings (Настройки носителя) на вкладке
Main (Главная).
Щелкните кнопку Custom Settings
B
(Пользовательские настройки).
Введите имя в поле Name (Имя) и
C
щелкните кнопку Save (Сохранить).
Вы можете сохранить до 100 пользовательских
настроек. Вы можете выбрать зарегестрированные
настройки из списка Media Type (Тип
носителя).
Совет:
Вы можете сохранить группу настроек в файле,
щелкнув Export. Вы так же можете передать
файл с сохраненными настройками на другой
компьютер щелкнув Import.
Настройка отображаемых
элементов
Для отображения наиболее часто используемых
параметров вы можете настроить поля Select
Setting, Media Type (Тип носителя) и Paper Size
(Размер бумаги) следующим образом.
60
Page 61

Epson Stylus Pro 4900/4910 Руководство пользователя
Использование драйвера принтера (В Windows)
O Скрыть неиспользуемые элементы.
O Выбрать порядок расположения элементов.
O Объединять элементы в группы (папки).
Щелкните вкладку Utility (Утилиты),
A
затем щелкните кнопку Menu
Arrangement.
O Перетащите неиспользуемые элементы
в папку Not Display.
Совет:
При выполнении операции удаления группы
(Delete Group) группа (папка) удаляется,
однако элементы, которые содержит
данная папка, остаются.
Выберите значение из поля Edit Item.
B
Установите порядок отображения или
C
сгруппируйте параметры в поле List.
O Вы можете располоагать элементы в
нужном порядке, перетаскивая их с
места на место.
Щелкните Save (Сохранить).
D
O Для создания новой группы (папки)
щелкните Add Group (Добавить
группу).
O Для удаления группы (папки) щелкните
Delete Group (Удалить группу).
61
Page 62

Epson Stylus Pro 4900/4910 Руководство пользователя
Использование драйвера принтера (В Windows)
Общие сведения по вкладке Utility (Утилиты)
На вкладке Utility (Утилиты) драйвера принтера
вы можете обращаться к следующим функциям
обслуживания.
U“Регулировка печатающей головки (Print Head
Alignment)” на стр. 135
EPSON Status Monitor 3
Данная утилита предназначена для проверки
состояния принтера (например, контроль уровня
оставшихся чернил, проверка сообщений об
ошибках) с компьютера.
Nozzle Check (Проверка дюз)
При выполнении данной функции
распечатывается шаблон проверки дюз для того,
чтобы проверить не засорены ли дюзы. Если на
отпечатках присутствуют пробелы, выполните
прочистку печатающей головки, чтобы очистить
засорившиеся дюзы.
U“Прочистка печатающей головки” на стр. 134
Head cleaning (Прочистка печатающей
головки)
Выполните прочистку печатающей головки, если
на отпечатках присутствуют полосы или
непропечатанные области. При выполнении
данной процедуры очищается поверхность
печатающей головки для улучшения качества
печати.
U“Прочистка печатающей головки” на стр. 134
Monitoring Preferences (Контролируемые
параметры)
Вы можете выбрать, какие сообщения об ошибках
отображать в окне EPSON Status Monitor 3, или
зарегистрировать ярлык для значка Utility на
Панели задач.
Совет:
Если в окне Monitoring Preferences вы выберете
Shortcut Icon, ярлык значка Utility будет
отображаться в Панели задач Windows.
Щелкнув по значку правой кнопкой мыши, вы
вызовете меню, показанное ниже, из которого
можно запустить указанные в нем функции
обслуживания.
Если в указанном меню щелкнуть по имени
принтера, запустится утилита EPSON Status
Monitor 3.
Print Head Alignment (Калибровка
печатающей головки)
Если отпечатки получаются зернистыми или не в
фокусе, выполните калибровку печатающей
головки. При выполнении калибровки происходит
регулировка зазоров печатающей головки.
Print Queue (Очередь печати)
С помощью данной функции вы можете
отобразить список всех ожидающих выполнения
заданий.
62
Page 63

Epson Stylus Pro 4900/4910 Руководство пользователя
Использование драйвера принтера (В Windows)
В окне Print Queue вы можете посмотреть
информацию о заданиях, ожидающих печати, а
также удалить выбранные задания или напечатать
их снова.
Speed and Progress (Скорость и ход печати)
В данном окне вы можете установить различные
функции базовых операций драйвера принтера.
Menu Arrangement (Настройка меню)
В данном окне вы можете настроить вид вкладок
Select Setting, Media Type (Тип носителя) и
Paper Size (Размер бумаги), например, вы
можете изменить порядок отображения
содержащихся в них элементов в соответствии с
частотой их использования. U “Настройка
отображаемых элементов” на стр. 60
Export or Import (Экспорт и импорт)
Вы можете импортировать и экспортировать
настройки принтера. Эта функция удобна для
настройки одинаковых параметров на нескольких
компьютерах.
EPSON LFP Remote Panel 2
С помощью данной утилиты вы можете обновлять
прошивку принтера и создавать пользовательские
настройки бумаги. Подробности см. в справке по
EPSON LFP Remote Panel 2.
Совет:
Если утилиты EPSON LFP Remote Panel 2 и
Printer Firmware Update отображены серым
цветом, утилита EPSON LFP Remote Panel 2 не
установлена. Установите ее с прилагаемого диска
с ПО.
Printer Firmware Update (Обновление
прошивки принтера)
С помощью данной утилиты вы можете обновить
прошивку принтера до последней версии.
Подробности см. в справке по EPSON LFP Remote
Panel 2.
Удаление драйвера принтера
Для удаления драйвера принтера и утилиты EPSON
LFP Remote Panel 2 сделайте следующее.
Примечание:
O Для выполнения данной операции вы должны
обладать правами администратора
компьютера.
O В Windows 7/Windows Vista: если требуется
ввод пароля администратора или
подтверждение, введите пароль и затем
продолжите процедуру удаления.
Выключите принтер и отсоедините
A
интерфейсный кабель.
Войдите в Панель управления (Control
B
Panel) и выберите Uninstall a program.
Выберите программу, которую необходимо
C
удалить, и затем щелкните
Uninstall/Change (Удалить/Изменить)
(или Change/Remove
(Изменить/Удлаить) / add or remove
(добавить или удалить)).
Вы можете удалить утилиту EPSON Status
Monitor 3 и драйвер принтера, выбрав Epson
Stylus Pro 4900/4910 Printer Uninstall.
Выберите EPSON LFP Remote Panel 2, для
того чтобы удалить EPSON LFP Remote Panel
2.
Printer Linearization (Линеаризация принтера)
Выполнение данной функции возможно при
установке дополнительного устройства
SpectroProofer и одноименной утилиты.
SpectroProofer предназначен для калибровки
принтера. См. справку по устройству
SpectroProofer.
63
Page 64

Epson Stylus Pro 4900/4910 Руководство пользователя
Использование драйвера принтера (В Windows)
Выберите значок нужного принтера и
D
щелкните OK.
Совет:
Вы также можете удалить Epson Network
Utility, перейдя на вкладку Utility и выбрав
Epson Network Utility. Однако, если на
вашем компьютере так же установлены
другие принтеры Epson, их драйверы могут
использовать Epson Network Utility. В этом
случае не удаляйте утилиту Epson Network
Utility.
Выполняйте инструкции, отображаемые на
E
экране.
Когда появится запрос на подтверждение
удаления, щелкните Yes (Да).
Перезагрузите компьютер перед переустановкой
драйвера принтера.
64
Page 65

Epson Stylus Pro 4900/4910 Руководство пользователя
Использование драйвера принтера (в Mac OS X)
Использование
драйвера принтера
(в Mac OS X)
Доступ к экрану настроек
Вид экрана настроек драйвера принтера может
различаться в зависимости от версии используемой
ОС.
U“Основные методы печати (в Mac OS X)” на стр.
50
Обращение к Справке
Работа с Epson Printer Utility 4
С помощью утилиты Epson Printer Utility 4 вы
можете выполнять операции обслуживания
принтера, такие как проверка дюз или прочистка
печатающей головки. Данная утилита
устанавливается автоматически вместе с
драйвером принтера.
Запуск Epson Printer Utility 4
Дважды щелкните по папке Applications, затем
Epson Software и далее Epson Printer Utility 4.
Функции Epson Printer Utility 4
С помощью утилиты Epson Printer Utility 4 вы
можете выполнять функции обслуживания
принтера.
Для обращения к Справке щелкните значок в
окне настроек драйвера принтера.
65
Page 66

Epson Stylus Pro 4900/4910 Руководство пользователя
Использование драйвера принтера (в Mac OS X)
EPSON Status Monitor
Данная утилита предназначена для проверки
состояния принтера (например, контроль уровня
оставшихся чернил, проверка сообщений об
ошибках) с компьютера.
Nozzle Check (Проверка дюз)
При выполнении данной функции
распечатывается шаблон проверки дюз, чтобы
проверить, не засорены ли дюзы. Если на
отпечатках присутствуют пробелы, выполните
прочистку печатающей головки, чтобы очистить
засорившиеся дюзы.
EPSON LFP Remote Panel 2
С помощью данной утилиты вы можете обновлять
прошивку принтера и создавать пользовательские
настройки бумаги. Подробности см. в справке по
EPSON LFP Remote Panel 2.
Printer Firmware Update (Обновление
прошивки принтера)
С помощью данной утилиты вы можете обновить
прошивку принтера до последней версии.
Подробности см. в справке по EPSON LFP Remote
Panel 2.
U“Прочистка печатающей головки” на стр. 134
Head cleaning (Прочистка печатающей
головки)
Выполните прочистку печатающей головки, если
на отпечатках присутствуют полосы или
непропечатанные области. При выполнении
данной процедуры очищается поверхность
печатающей головки для улучшения качества
печати.
U“Прочистка печатающей головки” на стр. 134
Print Head Alignment (Калибровка
печатающей головки)
Если отпечатки получаются зернистыми или не в
фокусе, выполните калибровку печатающей
головки. При выполнении калибровки происходит
регулировка зазоров печатающей головки.
U“Регулировка печатающей головки (Print Head
Alignment)” на стр. 135
66
Page 67

Epson Stylus Pro 4900/4910 Руководство пользователя
Использование драйвера принтера (в Mac OS X)
Удаление драйвера принтера
Для удаления драйвера принтера и утилиты EPSON
LFP Remote Panel 2 сделайте следующее.
Примечание:
Для выполнения данной операции вы должны
обладать правами администратора
компьютера.
Выключите принтер и отсоедините
A
интерфейсный кабель.
Закройте все открытые приложения.
B
Щелкните меню Apple, затем System
C
Preferences Printer & Fax.
Выберите нужный принтер и щелкните =.
D
Дважды щелкните папку Printer, затем
G
папку Driver.
Совет:
Если папка на отображается, дважды
щелкните значок EPSON на рабочем столе.
Щелкните Delete Printer (или OK).
E
Вставьте диск с ПО, поставляемый с данным
F
принтером, в CDпривод.
Дважды щелкните значок.
H
Если отобразился указанный ниже экран,
I
введите пароль пользователя для входа в Mac
OS X и затем щелкните OK.
67
Прочитайте лицензионное соглашение,
J
щелкните Continue и затем щелкните
Agree.
Page 68

Epson Stylus Pro 4900/4910 Руководство пользователя
Использование драйвера принтера (в Mac OS X)
Выберите Uninstall и затем щелкните
K
Uninstall.
Выполняйте инструкции, отображаемые на
L
экране.
Удаление
EPSON LFP Remote Panel 2
Выберите EPSON LFP Remote Panel 2, чтобы
удалить EPSON LFP Remote Panel 2. Подробности
см. в справке по EPSON LFP Remote Panel 2.
68
Page 69

Epson Stylus Pro 4900/4910 Руководство пользователя
Способы печати
Способы печати
Автокоррекция цвета и печать фотографий (функция PhotoEnhance)
Драйвер данного принтера включает в себя
собственную технологию Epson — PhotoEnhance,
которая обеспечивает максимально эффективное
использование палитры воспроизводимых цветов,
производя коррекцию изображений перед
печатью.
Используя функцию PhotoEnhance, вы можете
корректировать цвета фотографий в соответствии с
их содержанием (например фотографии людей
или ночная съемка). Вы можете распечатывать
цветные данные в сепии или в чернобелом цвете.
Цвета автоматически корректируются при выборе
режима печати.
Эта функция недоступна в Mac OS X.
При использовании приложений со
A
встроенной функцией управления цветом
производите цветокоррекцию в этих
приложениях.
ОС Настройки
управления цветами
Windows 7
Windows Vista
Windows XP
(Service Pack 2
или более
поздней
версии и .NET
3.0 или более
поздней
версии)
Windows XP
(версии,
отличной от
указанных
выше)
При работе с другими приложениями
выберите No Color Management.
Пример для Adobe Photoshop CS4
Откройте диалоговое окно Print (Печать).
Выберите Color Management и затем
Document. В поле Color Handling (Работа
с цветом) выберите Printer Manages
Colors (Принтер выполняет управление
цветами) и щелкните кнопку Print
(Печать).
Printer Manages Colors
(Принтер выполняет
управление цветами)
No Color Management
(Управление цветами
не выполняется)
При работе в приложениях без встроенной
функции управления цветом начинайте с
шага 2.
В зависимости от типа используемого
приложения задайте настройки в
соответствии с приведенной ниже таблицей.
Adobe Photoshop CS3 или более поздней
версии
Adobe Photoshop Elements 6.0 или более
поздней версии
Adobe Photoshop Lightroom 1 или более
поздней версии
69
Когда появится диалоговое окно Main
B
драйвера принтера, щелкните Custom
PhotoEnhance и затем Advanced.
Page 70

Epson Stylus Pro 4900/4910 Руководство пользователя
Способы печати
U“Основные методы печати (в Windows)”
на стр. 48
В окне функции PhotoEnhance выберите
C
эффекты, которые нужно применить к
распечатываемым данным.
Для получения более подробной
информации по каждому из эффектов см.
справку по драйверу принтера.
Коррекция цветов и печать
Драйвер принтера автоматически корректирует
цвета распечатываемых данных для соотвествия с
цветовой палитрой принтера. Доступны
следующие режимы коррекции цветов.
O Charts and Graphs (Диаграммы и графики)
Производит цветовую коррекцию,
позволяющую повысить четкость
изображений, находящихся в палитре sRGB.
O EPSON Standard (sRGB)
Оптимизирует палитру sRGB и корректирует
цвета.
O Adobe RGB
Оптимизирует палитру Adobe RGB и
корректирует цвета.
Проверьте остальные настроки и затем
D
запустите печать.
Также, если вы выберете Color Controls, вы
сможете произвести точную настройку
параметров Gamma, Brightness, Contrast,
Saturation и Color Balance для каждого из режимов
коррекции цветов.
Используйте данную функцию, когда
используемое приложение не имеет встроенной
функции коррекции цветов.
Установка настроек в Windows
При использовании приложений со
A
встроенной функцией управления цветом
производите цветокоррекцию в этих
приложениях.
При работе в приложениях без встроенной
функции управления цветом начинайте с
шага 2.
В зависимости от типа используемого
приложения задайте настройки в
соответствии с приведенной ниже таблицей.
70
Page 71

Epson Stylus Pro 4900/4910 Руководство пользователя
Способы печати
Adobe Photoshop CS3 или более поздней
версии
Adobe Photoshop Elements 6.0 или более
поздней версии
Adobe Photoshop Lightroom 1 или более
поздней версии
ОС Настройки
управления цветами
В Windows 7
В Windows Vista
В Windows XP
(Service Pack 2
или более
поздней
версии и .NET
3.0 или более
поздней
версии)
В Windows XP
(версии,
отличной от
указанных
выше)
Printer Manages Colors
(Принтер выполняет
управление цветами)
No Color Management
(Управление цветами
не выполняется)
При работе с другими приложениями
выберите No Color Management.
Выберите Color Management и затем
Document. В поле Color Handling (Работа
с цветом) выберите Printer Manages
Colors (Принтер выполняет управление
цветами) и щелкните кнопку Print
(Печать).
Когда появится диалоговое окно Main
B
драйвера принтера, выберите метод
коррекции цветов.
U“Основные методы печати (в Windows)”
на стр. 48
Пример для Adobe Photoshop CS4
Откройте диалоговое окно Print (Печать).
Для выполнения автоматической коррекции
цветов выберите Automatic и затем
выберите режим.
Если вы выбрали режим Custom, чтобы
задать настройки вручную, выберите Color
Controls и затем щелкните Advanced.
71
Укажите значения всех параметров, если вы
C
выбрали Custom.
Page 72

Epson Stylus Pro 4900/4910 Руководство пользователя
Способы печати
Для получения более подробной
информации по каждому из режимов см.
справку по драйверу принтера.
Совет:
Вы можете настроить нужную степень
цветокоррекции, контролируя изменения в
окне предпросмотра, расположенном в левой
части экрана. Вы также можете
использовать цветовой круг для точной
настройки цветового балланса.
ОС Настройки
управления цветами
В Mac OS X
10.6 и 10.5
В Mac OS X 10.4 No Color Management
При работе с другими приложениями
выберите No Color Management.
Пример для Adobe Photoshop CS4
Откройте диалоговое окно Print (Печать).
Выберите Color Management и затем
Document. В поле Color Handling (Работа
с цветом) выберите Printer Manages
Colors (Принтер выполняет управление
цветами) и щелкните кнопку Print
(Печать).
Printer Manages Colors
(Принтер выполняет
управление цветами)
(Управление цветами
не выполняется)
Проверьте остальные настроки и затем
D
запустите печать.
Установка настроек в Mac OS X
При использовании приложений со
A
встроенной функцией управления цветом
производите цветокоррекцию в этих
приложениях.
При работе в приложениях без встроенной
функции управления цветом начинайте с
шага 2.
В зависимости от типа используемого
приложения задайте настройки в
соответствии с приведенной ниже таблицей.
Adobe Photoshop CS3 или более поздней
версии
Adobe Photoshop Elements 6 или более
поздней версии
Adobe Photoshop Lightroom 1 или более
поздней версии
Вызовите диалоговое окно Print (Печать).
B
U“Основные методы печати (в Mac OS X)”
на стр. 50
В Mac OS X 10.5 и 10.6: из списка выберите
C
Color Matching и затем щелкните EPSON
Color Controls.
72
Page 73

Epson Stylus Pro 4900/4910 Руководство пользователя
Способы печати
В Mac OS X 10.4: перейдите к шагу 4.
Совет:
При работе под операционной системой Mac
OS X 10.5 или 10.6 в следующих приложениях
убедитесь, что вы выполнили шаг 1, в
противном случае вы не сможете выбрать
EPSON Color Controls.
O Adobe Photoshop CS3 или более поздней
версии
O Adobe Photoshop Lightroom 1 или более
поздней версии
Совет:
При работе со следующими приложениями в
Mac OS X 10.5 снимите флажок Use Generic
RGB.
O Adobe Photoshop CS3 или более поздней
версии
O Adobe Photoshop Lightroom 1 или более
поздней версии
O Adobe Photoshop Elements 6 или более
поздней версии
Устанавливайте данный флажок, когда
используются приложения, отличные от
указанных выше.
Введите необходимые настройки.
E
Для получения более подробной
информации по каждому из режимов см.
справку по драйверу принтера.
O Adobe Photoshop Elements 6 или более
поздней версии
Вызовите окно Advanced Color Settings,
D
чтобы произвести коррекцию цветов.
Выберите Print Settings, затем из списка
Color Controls в Color Settings выберите
EPSON Standard (sRGB) или Charts and
Graphs. Для того чтобы настроить
параметры вручную, щелкните Advanced
Color Settings.
Проверьте остальные настройки и затем
F
запустите печать.
73
Page 74

Epson Stylus Pro 4900/4910 Руководство пользователя
Способы печати
Печать чернобелых
фотографий
Вы можете осуществлять печать чернобелых
фотографий с богатой градацией цветов,
настраивая цвета изображения в драйвере
принтера.
Оригинальное изображение при этом не
изменяется.
Вы можете корректировать изображение при
печати без обработки оригинальных данных в
приложениях.
Установка настроек в Windows
При использовании приложений со
A
встроенной функцией управления цветом
производите цветокоррекцию в этих
приложениях.
При работе в приложениях без встроенной
функции управления цветом начинайте с
шага 2.
ОС Настройки
управления цветами
В Windows XP
(версии,
отличной от
указанных
выше)
При работе с другими приложениями
выберите No Color Management.
Пример для Adobe Photoshop CS4
Откройте диалоговое окно Print (Печать).
Выберите Color Management и затем
Document. В поле Color Handling (Работа
с цветом) выберите Printer Manages
Colors (Принтер выполняет управление
цветами) или No Color Management
(Управление цветами не выполняется)
и щелкните кнопку Print (Печать).
No Color Management
(Управление цветами
не выполняется)
В зависимости от типа используемого
приложения задайте настройки в
соответствии с приведенной ниже таблицей.
Adobe Photoshop CS3 или более поздней
версии
Adobe Photoshop Elements 6 или более
поздней версии
Adobe Photoshop Lightroom 1 или более
поздней версии
ОС Настройки
управления цветами
В Windows 7
В Windows Vista
В Windows XP
(Service Pack 2
или более
поздней
версии и .NET
3.0 или более
поздней
версии)
Printer Manages Colors
(Принтер выполняет
управление цветами)
Когда появится диалоговое окно Main
B
драйвера принтера, для параметра Color
выберите Advanced B&W Photo.
74
Page 75

Epson Stylus Pro 4900/4910 Руководство пользователя
Способы печати
U“Основные методы печати (в Windows)”
на стр. 48
Для параметра Mode выберите Custom и
C
затем щелкните Advanced.
Проверьте остальные настроки и затем
E
запустите печать.
Установка настроек в Mac OS X
При использовании приложений со
A
встроенной функцией управления цветом
производите цветокоррекцию в этих
приложениях.
В зависимости от типа используемого
приложения задайте настройки в
соответствии с приведенной ниже таблицей.
Adobe Photoshop CS3 или более поздней
версии
Adobe Photoshop Elements 6 или более
поздней версии
Adobe Photoshop Lightroom 1 или более
поздней версии
ОС Настройки
управления цветами
Введите необходимые настройки.
D
Для получения более подробной
информации по каждому из режимов см.
справку по драйверу принтера.
В Mac OS X
10.6 и 10.5
В Mac OS X 10.4 No Color Management
При работе с другими приложениями
выберите No Color Management.
Пример для Adobe Photoshop CS4
Откройте диалоговое окно Print (Печать).
Printer Manages Colors
(Принтер выполняет
управление цветами)
(Управление цветами
не выполняется)
75
Page 76

Epson Stylus Pro 4900/4910 Руководство пользователя
Способы печати
Выберите Color Management и затем
Document. В поле Color Handling (Работа
с цветом) выберите Printer Manages
Colors (Принтер выполняет управление
цветами) и щелкните кнопку Print
(Печать).
Вызовите диалоговое окно Print (Печать), из
B
списка выберите Print Settings и затем для
параметра Color выберите Advanced B&W
Photo.
Совет:
При работе со следующими приложениями в
Mac OS X 10.5 снимите флажок Use Generic
RGB.
O Adobe Photoshop CS3 или более поздней
версии
O Adobe Photoshop Lightroom 1 или более
поздней версии
O Adobe Photoshop Elements 6 или более
поздней версии
Устанавливайте данный флажок, когда
используются приложения, отличные от
указанных выше.
Щелкните Advanced Color Settings.
C
U“Основные методы печати (в Mac OS X)”
на стр. 50
Введите необходимые настройки.
D
76
Page 77

Epson Stylus Pro 4900/4910 Руководство пользователя
Способы печати
Для получения более подробной
информации по каждому из параметров см.
справку по драйверу принтера.
Проверьте остальные настроки и затем
E
запустите печать.
Печать без полей
Вы можете производить печать данных без полей.
Вы можете выбирать различные типы печати без
полей, как показано ниже, в зависимости от типа
используемых носителей.
*
Рулонная бумага: без полей со всех сторон
полей слева и справа
Форматные листы: только без полей слева и справа
* Когда установлено дополнительное
устройство SpectroProofer, печать без полей
со всех сторон листа невозможна.
При выполнении печати без полей со всех сторон
листа вы также можете настроить операцию
обреза бумаги. U“Обрез рулонной бумаги” на стр.
80
, без
При выполнении печати без полей слева и справа,
поля снизу и сверху листа остаются.
Подробнее о допустимой ширине полей U
“Область печати” на стр. 52
Методы печати без полей
Вы можете производить печать без полей
используя два следующих метода.
O Auto Expand (Автоувеличение)
Драйвер принтера увеличивает данные для
печати до размера, немного превышающего
размер используемой бумаги, и производит
печать увеличенного изображения. Области,
выступающие за размер бумаги, не печатаются,
и таким образом отпечаток получается без
полей.
Используя в приложениях такие настройки
как Page Layout, установите размер
изображения следующим образом.
77
Page 78

Epson Stylus Pro 4900/4910 Руководство пользователя
Способы печати
Установите размер и параметры страницы
так, чтобы они соответствовали размеру
данных для печати.
Если в вашем приложении существуют
настройки полей, установите их равными 0
мм.
Создайте изображение на весь размер
страницы.
изображение.
Поддерживаемые размеры
носителей для печати
без полей
O Retain Size (Сохранение размера)
Для выполнения печати без полей в
приложениях устанавливайте размер данных
для печати большим, чем размер бумаги.
Драйвер принтера не увеличивает
изображения. Используя в приложениях такие
настройки как Page Layout, установите размер
изображения следующим образом.
Создавайте данные для печати так, чтобы их
размер превышал реальный размер данных
на 3 мм слева и справа (на 6 мм в целом).
Если в вашем приложении существуют
настройки полей, установите их равными 0
мм.
Создайте изображение на весь размер
страницы.
Выбирайте данный метод, если вы не хотите
чтобы драйвер принтера увеличивал
На следующих носителях поддерживается печать
без полей.
Поддерживаемые размеры различаются в
зависимости от того, используете ли вы рулонную
бумагу или форматные листы.
78
Page 79

Epson Stylus Pro 4900/4910 Руководство пользователя
Способы печати
Поддерживаемая
ширина бумаги
A4/210 мм ✓✓
A3/297 мм ✓✓
Super A3/B/329 мм ✓✓
SuperW A3/329 мм ✓✓
A2/420 мм
US B/11 дюймов
US C/17 дюймов ✓✓
8 дюймов
10 дюймов ✓✓
16 дюймов ✓✓
30 см ✓✓
* Вы можете производить печать без полей только
при использовании распорки для печати без
полей, поставляемой с данным принтером, и
только на рулонной бумаге с 2дюймовым
стержнем. U “Снятие и установка распорки”
на стр. 33
*
*
*
Рулон
ная
бумага
✓
✓
✓
Фор
матный
лист
В зависимости от типа используемого носителя
качество печати может ухудшиться или печать без
полей может быть невозможна.
U“Специальные носители Epson” на стр. 176
79
Page 80

Epson Stylus Pro 4900/4910 Руководство пользователя
Способы печати
Обрез рулонной бумаги
При выполнении печати без полей на рулонной бумаге вы можете указать производить ли печать без полей
со всех сторон листа или только слева и справа, а также выбрать метод обреза бумаги в параметре Roll
Paper Option драйвера принтера. Различия между способами обреза для каждого из возможных значений
представлены в следующей таблице.
Настройки
драйвера
принтера
Способ
обреза
Normal Cut (Обычный
обрез)
Single Cut (Одинарный
обрез)
Double Cut (Двойной
обрез)
80
Page 81

Epson Stylus Pro 4900/4910 Руководство пользователя
Способы печати
Описание
Значение по умолчанию в
драйвере принтера —
Normal Cut.
O В зависимости от
изображения верхняя
часть может
получиться немного
неровной, т.к.
в момент обреза
верхнего края
рулонной бумаги
процесс печати
останавливается.
O Если позиция обреза
настроена немного
неточно, небольшая
часть изображения
может попасть
за линию обреза
и остаться в верхней
или нижней части
соседнего листа.
Если это произошло,
выполните настройку
ножа (Cutter
Adjustment).
U“Меню
Maintenance” на стр.
123
O Если
распечатывается
только одна
страница,
выполняемая
операция обреза
производится в
соответствии с
настройками
параметра Double
Cut. При непрерывной
печати нескольких
страниц, принтер
производит обрез
верхней части
первого листа и
нижних частей
последующих листов,
заступая на
изображение на 1 мм,
для избежания
образования полей.
O В зависимости от
изображения верхняя
часть может
получиться немного
неровной, т.к.
в момент обреза
верхнего края
рулонной бумаги
процесс печати
останавливается.
O Отпечаток получается
приблизительно на 2
мм короче указанного
размера, так как
обрез производится с
заступом на
отпечаток для
избежания
образования
верхнего и нижнего
полей.
O После обреза
нижнего края
предыдущей
страницы принтер
протягивает бумагу, и
затем производится
обрез верхнего края
следующей
страницы. При этом
образуются
неиспользуемые
полоски бумаги
шириной 80127 мм,
однако сам обрез
получается более
аккуратным.
81
Page 82

Epson Stylus Pro 4900/4910 Руководство пользователя
Способы печати
Установка настроек печати
Установка настроек в Windows
В окне Main драйвера принтера вы можете
A
установить различные настройки печати,
такие как Media Type, Source, Page Size.
U“Основные методы печати (в Windows)”
на стр. 48
Max
(Максимум)
Standard
(Стандарт)
Min
(Минимум)
Совет:
При передвижении ползунка в сторону
отметки Min степень увеличения
изображения уменьшается. При этом на
краях бумаги могут появиться поля в
зависимости от бумаги и условий печати.
: 3 мм слева и 5 мм справа
(изображение сдвигается
на 1 мм вправо)
: 3 мм слева и справа
: 1,5 мм слева и справа
Выберите Borderless и щелкните
B
Expansion.
В поле Method of Enlargement выберите
C
Auto Expand или Retain Size. При выборе
параметра Auto Expand установите,
насколько изображение будет выходить за
пределы листа, в соответствии с
представленными ниже значениями.
При печати на рулонной бумаге щелкните
D
Roll Paper Option и затем выберите
параметр Auto Cut.
U“Обрез рулонной бумаги” на стр. 80
Проверьте остальные настроки и затем
E
запустите печать.
Установка настроек в Mac OS X
Откройте диалоговое окно Print, установите
A
размер бумаги в параметре Paper Size и
затем выберите метод печати без полей.
U“Основные методы печати (в Mac OS X)”
на стр. 50
Ниже представлены варианты выполнения
печати без полей.
XXXX (Roll Paper Borderless (Auto Expand))
XXXX (Roll Paper Borderless (Retain Size))
82
XXXX (Sheet Borderless (Auto Expand))
Page 83

Epson Stylus Pro 4900/4910 Руководство пользователя
Способы печати
XXXX (Sheet Borderless (Retain Size))
Где XXXX — фактический размер бумаги,
например, А4.
Если используется операционная система
Mac OS X 10.4 или не отображаются
элементы экрана Page Setup в окне Print, так
как приложение запущено в операционной
системе Mac OS X 10.6 или 10.5, сделайте
следующее для отображения экрана Page
Setup и установки настроек.
Max
(Максимум)
Standard
(Стандарт)
Min
(Минимум)
: 3 мм слева и 5 мм справа
(изображение сдвигается
на 1 мм вправо)
: 3 мм слева и справа
: 1,5 мм слева и справа
При выборе параметра Auto Expand в окне
B
Expansion установите, насколько
изображение будет выходить за пределы
листа.
Из списка выберите Page Layout Settings.
Ниже представлена информация о том,
насколько размер изображения будет
превышать размер бумаги.
Совет:
При передвижении ползунка в сторону
отметки Min степень увеличения
изображения уменьшается. При этом на
краях отпечатка могут появиться поля в
зависимости от бумаги и условий печати.
При печати на рулонной бумаге выберите
C
параметр Auto Cut.
83
U“Обрез рулонной бумаги” на стр. 80
Page 84

Epson Stylus Pro 4900/4910 Руководство пользователя
Способы печати
Из списка выберите Print Settings и затем
D
задайте значение параметра Media Type.
Проверьте остальные настроки и затем
E
запустите печать.
Печать с увеличением / уменьшением
Вы можете увеличивать или уменьшать размер
данных для печати. Для этого предусмотрены три
различные настройки.
O Функция Fit to Page (По размеру страницы)
Автоматически увеличивает или уменьшает
размер изображения до размера используемой
бумаги.
O Функция Fit to Roll Paper Width (По ширине
рулонной бумаги) (только для Windows)
Автоматически увеличивает или уменьшает
размер изображения до ширины
используемой рулонной бумаги.
O Функция Custom (Пользовательский)
Вы можете указать степень увеличения или
уменьшения изображения. Используйте
данную функцию при печати на бумаге
84
Page 85

Epson Stylus Pro 4900/4910 Руководство пользователя
Способы печати
нестандартного размера.
Функция Fit to Page /
Scale to fit paper size
Установка настроек в Windows
В диалоговом окне Page Layout драйвера
A
принтера установите размер бумаги,
соответствующий размеру данных печати в
параметре Page Size или Paper Size.
Убедитесь, что напротив функции
Reduce/Enlarge установлен флажок и
выбрано значение Fit to Page.
Проверьте остальные настроки и затем
C
запустите печать.
U“Основные методы печати (в Windows)”
на стр. 48
Выберите размер бумаги, загруженной в
B
принтер, в списке Output Paper.
Установка настроек в Mac OS X
Откройте диалоговое окно Print, из списка
A
выберите Paper Handling и затем
установите флажок Scale to fit paper size.
U“Основные методы печати (в Mac OS X)”
на стр. 50
В Mac OS X 10.5 или 10.6
85
Page 86

Epson Stylus Pro 4900/4910 Руководство пользователя
Способы печати
В Mac OS X 10.4
Для параметра Destination Paper Size
B
выберите размер бумаги, загруженной в
принтер.
Совет:
При выполнении печати с увеличением
снимите флажок Scale down only.
Проверьте остальные настроки и затем
C
запустите печать.
Выберите Reduce/Enlarge
B
(Уменьшить/Увеличить) и затем
выберите Fit to Roll Paper Width.
В списке Roll Width выберите ширину
C
рулонной бумаги, загруженной в принтер.
Функция
Fit to Roll Paper Width
(только для Windows)
В диалоговом окне Page Layout драйвера
A
принтера установите размер бумаги,
соответствующий размеру данных печати в
параметре Page Size или Paper Size.
U“Основные методы печати (в Windows)”
на стр. 48
Проверьте остальные настроки и затем
D
запустите печать.
Пользовательские
настройки масштаба
Установка настроек в Windows
86
В диалоговом окне Page Layout драйвера
A
принтера установите размер бумаги,
соответствующий размеру данных печати в
параметре Page Size или Paper Size.
U“Основные методы печати (в Windows)”
на стр. 48
Page 87

Epson Stylus Pro 4900/4910 Руководство пользователя
Способы печати
В списке Output Paper или Roll Width
B
выберите размер бумаги, загруженной в
принтер.
Установите флажок Reduce/Enlarge,
C
выберите Custom и затем установите
значение параметра Scale to.
Введите нужное значение с помощью
клавиатуры или при помощи стрелок поля.
Устанавливайте масштаб в пределах от 10 до
650%.
U“Основные методы печати (в Mac OS X)”
на стр. 50
Введите значение масштаба.
B
Вы можете установить следующие значения
масштаба.
В Mac OS X 10.5 и 10.6: от 1 до 10,000 %
Проверьте остальные настроки и затем
D
запустите печать.
Установка настроек в Mac OS X
Когда откроется диалоговое окно Print, в
A
списке Paper Size выберите размер бумаги,
загруженной в принтер.
Если используется операционная система
Mac OS X 10.4 или не отображаются
элементы экрана Page Setup в окне Print, так
как приложение запущено в операционной
системе Mac OS X 10.6 или 10.5, вызовите
окно Page Setup и установите настройки.
В Mac OS X 10.4: от 1 до 400 %
В Mac OS X 10.6
В Mac OS X 10.4 или 10.5
87
Page 88

Epson Stylus Pro 4900/4910 Руководство пользователя
Способы печати
Значение параметра Scale установлено.
Вы можете начать печать.
Многостраничная печать
Вы можете распечатывать несколько страниц
документа на одном листе.
При печати многостраничного документа формата
A4 таким способом он будет напечатан, как
показано ниже.
Совет:
O В Windows: вы не можете использовать
функцию многостраничной печати при
выполнении печати без полей.
O В Windows: вы можете использовать функцию
увеличения/уменьшения изображения (Fit to
Page) при печати на различных типах
носителей.
U“Печать с увеличением / уменьшением”
на стр. 84
Установка настроек в Windows
На вкладке Page Layout установите флажок
A
Multi=Page, выберите N=up и щелкните
Settings.
88
Page 89

Epson Stylus Pro 4900/4910 Руководство пользователя
Способы печати
U“Основные методы печати (в Windows)”
на стр. 48
В диалоговом окне Print Layout укажите
B
количество и расположение страниц,
которые должны быть распечатаны на
одном листе.
U“Основные методы печати (в Mac OS X)”
на стр. 50
Совет:
Вы можете распечатывать каждую
страницу на листе в рамке, используя
функцию Border.
Если установлен флажок Print page frames,
каждая страница на листе будет распечатана
в рамке.
Проверьте остальные настроки и затем
C
запустите печать.
Установка настроек в Mac OS X
В окне Print из списка выберите Layout,
A
укажите количество страниц на листе и т.д.
Проверьте остальные настроки и затем
B
запустите печать.
89
Page 90

Epson Stylus Pro 4900/4910 Руководство пользователя
Способы печати
Ручная двусторонняя печать (только в Windows)
Вы можете производить печать на обеих сторонах
листа, сначала распечатывая все четные страницы
документа, а затем нечетные, перевернув и
загрузив обратно уже отпечатанные листы.
Предостережения
при выполнении
двусторонней печати
При выполнении двусторонней печати помните о
следующем.
O В зависимости от типа используемой бумаги и
типа данных печати в некоторых случаях
чернила могут просочиться через бумагу.
Установка настроек печати
Загрузите в принтер форматные листы.
A
U“Загрузка форматных листов” на стр. 39
На вкладке Page Layout выберите
B
Double=Sided Printing.
Когда параметру Source присвоено
значение Roll Paper, вы не можете выбрать
Double=Sided Printing. В этом случае
сначала задайте нужное значение для
параметра Source на вкладке Main.
U“Основные методы печати (в Windows)”
на стр. 48
O Функция двусторонней печати не доступна при
печати на рулонной бумаге.
O Выполнение нескольких заданий двусторонней
печати подряд (с подачей из кассетного лотка)
может привести к снижению качества печати
или замятию бумаги.
Если вы заметили, что качество печати
ухудшилось, либо понизьте насыщенность
цветов в драйвере принтера, либо загружайте
бумагу вручную по одному листу за раз.
O Выполнение нескольких заданий двусторонней
печати подряд может привести к протечке
чернил внутри принтера. Если на отпечатанной
бумаге остались чернила с роликов, очистите
загрязненные поверхности принтера.
U“Очистка тракта подачи бумаги из
кассетного лотка” на стр. 146
Совет:
Вы сможете добиться еще большей экономии
бумаги, если совместите использование функций
двусторонней печати и печати нескольких
страниц на листе.
U“Многостраничная печать” на стр. 88
90
Page 91

Epson Stylus Pro 4900/4910 Руководство пользователя
Способы печати
Совет:
O Щелкнув кнопку Margins, вы сможете
установить значения параметров
Binding Edge и Binding Margin. В
зависимости от используемого
приложения заданная ширина отступа и
фактическая ширина отступа на
отпечатке могут различаться.
O При выполнении буклетной печати
выберите Folded Booklet. В примере,
показанном ниже, страницы, которые
находятся внутри, когда лист сложен
пополам, (страницы 2, 3, 6, 7, 10, 11)
распечатываются первыми.
Проверьте остальные настроки и затем
C
запустите печать.
Когда закончена печать нечетных страниц и
D
на экране появляется соответствующее
сообщение, перезагрузите бумагу в
соответствии с инструкциями и затем
щелкните кнопку Resume.
Печать плакатов
(увеличение одной
страницы до размеров
нескольких листов
только для Windows)
При выполнении функции печати плакатов
данные автоматически увеличиваются и
разделяются. Вы можете объединять несколько
отпечатанных листов для создания плакатов или
календарей. Максимальное количество листов, на
которое можно разбивать изображение при
плакатной печати — 16 (четыре на четыре листа).
Существует два способа плакатной печати.
O Печать плакатов без полей (только для
рулонной бумаги)
При выполнении этой функции данные печати
автоматически увеличиваются и разделяются, а
затем распечатываются без полей. И вы
можете создавать плакаты, соединяя
отпечатанные листы вместе. При выполнении
печати без полей, данные увеличиваются так
чтобы немного выступать за края бумаги.
Области, выходящие за пределы бумаги, не
печатаются. При этом отпечатанные
изображения могут не совпадать на стыках.
Для того чтобы отпечатанные листы сходились
точно, выполняйте печать плакатов с полями.
O Печать плакатов с полями
При выполнении этой функции данные печати
автоматически увеличиваются и разделяются, а
затем распечатываются с полями. Затем вам
нужно будет отрезать белые поля и сделать
плакат объединив несколько отпечатков.
Конечный размер плаката будет немного
меньше из за обрезанных полей, при этом
91
Page 92

Epson Stylus Pro 4900/4910 Руководство пользователя
Способы печати
листы плаката стыкуются точно.
Установка настроек печати
Создайте данные печати в используемом
A
приложении.
Драйвер принтера автоматически увеличит
изображение при печати.
На вкладке Page Layout установите флажок
B
Multi=Page, выберите Poster и щелкните
Settings.
В диалоговом окне Poster Settings,
C
установите количество листов на которые
должен разделяться постер.
Выберите, производить ли печать плаката с
D
полями или без полей, и затем выберите
страницы, которые необходимо напечатать.
При печати без полей:
Установите флажок Borderless Poster Print.
U“Основные методы печати (в Windows)”
на стр. 48
Совет:
O Если флажок Borderless Poster Print
отображен серым, выбранный тип или
размер бумаги не подходит для печати
без полей.
U“Поддерживаемые размеры
носителей для печати без полей” на стр.
78
U“Специальные носители Epson” на
стр. 176
O Если параметру Auto Cut присовено
значение Single Cut или Double Cut,
длина бумаги уменьшается на 1 или 2
мм и листы плаката не сходятся точно.
92
Выберите Off или Normal Cut. U
“Печать без полей” на стр. 77
Page 93

Epson Stylus Pro 4900/4910 Руководство пользователя
Способы печати
При печати с полями:
Снимите флажок Borderless Poster Print.
Совет:
О размере плаката после соединения
отпечатков:
Когда снят флажок Borderless Poster Print и
производится печать с полями,
отображается параметр Print Cutting
Guides и его значения.
Конечный размер не зависит от значения
параметра Trim Lines. Однако, если выбрано
значение Overlapping Alignment Marks,
конечный размер меньше из за областей
наложения.
Проверьте остальные настройки и затем
E
запустите печать.
При печати плакатов без полей
В этом разделе описано склеивание четырех листов.
Проверьте все отпечатки и затем соедините их в
порядке, показанном ниже, с помощью клейкой
ленты, склеивая их с тыльной стороны.
При печати плакатов с полями
При выборе параметра Overlapping Alignment
Marks (Метки перекрытия и выравнивания)
будут напечатаны следующие метки. Ниже описан
процесс склеивания четырех листов с помощью
меток выравнивания.
Соединение отпечатков
Методы соединения отпечатков различаются в
зависимости от того, какая производилась печать
— с полями или без полей.
93
Page 94

Epson Stylus Pro 4900/4910 Руководство пользователя
Способы печати
Совет:
Метки печатаются черным при чернобелой
печати.
Далее описывается склеивание четырех листов.
Отрежьте верхний левый лист вдоль метки
A
выравнивания (вертикальная синия линия).
В итоге получатся две страницы,
C
накладывающиеся друг на друга, разрежьте
их вдоль отметки (вертикальная красная
линия).
Соедините левый и правый листы вместе.
D
С помощью клейкой ленты склейте листы с
тыльной стороны.
Положите верхний левый лист сверху
B
верхнего правого листа. Расположите листы
отметками Х так, как показано на
иллюстрации, и временно склейте листы
клейкой лентой с тыльной стороны.
Повторите шаги с 1 по 4 для нижних листов.
E
Отрежьте нижний край верхних листов
F
вдоль метки выравнивания (горизонтальная
синия линия).
94
Page 95

Epson Stylus Pro 4900/4910 Руководство пользователя
Способы печати
Положите верхние листы на верх нижних
G
листов. Расположите листы отметками Х так,
как показано на иллюстрации, и временно
склейте листы клейкой лентой с тыльной
стороны.
В итоге получатся две страницы,
H
накладывающиеся друг на друга, разрежьте
их вдоль отметки (горизонтальная красная
линия).
После склеивания всех листов отрежьте поля
J
плаката по внешним направляющим.
Соедините верхние и нижние листы вместе.
I
С помощью клейкой ленты склейте листы с
тыльной стороны.
95
Page 96

Epson Stylus Pro 4900/4910 Руководство пользователя
Способы печати
Печать на бумаге пользовательского размера
Вы так же можете производить печать на бумаге,
размер которой изначально не отображается в
списке размеров в драйвере принтера. Если вы
создадите и сохраните пользовательский размер
бумаги, выполнив нижеследующие действия, вы
сможете выбрать его в окне Page Setup
используемого приложения. Если используемое
приложение поддерживает создание
пользовательских размеров бумаги, сделайте
следующее чтобы выбрать размер, заданный в
приложении, и затем произвести печать.
Примечание:
O Для параметра Custom Paper Sizes в Mac OS X:
вы можете указать и больший размер бумаги,
который фактически не может быть
загружен в данный принтер. Если вы сделаете
это, печать не будет произведена корректно.
O Доступые размеры бумаги ограничены
используемым приложением.
Установка настроек в Windows
Когда появится диалоговое окно Main
A
драйвера принтера, щелкните User Defined.
U“Основные методы печати (в Windows)”
на стр. 48
Можно установить следующие значения размеров.
Минимальный размер бумаги, поддерживаемый
данным принтером — 203 (ширина) х 254 (длина)
мм. Если созданый пользовательский размер
меньше минимального, вы можете производить
печать на бумаге, размер которой больше
минимального, и затем обрезать отпечаток до
нужных размеров.
Ширина от 89 до 432 мм
*
Длина
* Длина бумаги может быть больше, если
используются приложения, поддерживающие
плакатную печать. Однако фактический размер
бумаги зависит от приложения, бумаги,
загруженной в принтер, и используемых
компьютерных средств.
В Windows: от 127 до 15000 мм
В Mac OS X от 127 до 15240 мм
Примечание:
Вы не сможете выбрать User Defined, если
параметру Source присвоено значение Paper
Cassette или Manual Feed и параметру
Paper Settings присвоено значение
Borderless.
В диалоговом окне User Defined Paper Size
B
укажите нужный размер бумаги и затем
щелкните Save.
O Введите название размера бумаги (до 24
символов) в поле Paper Size Name.
O Вы можете легко изменить размер,
выбрав размер бумаги, наиболее
близкий к необходимому размеру в Base
Paper Size.
96
Page 97

Epson Stylus Pro 4900/4910 Руководство пользователя
Способы печати
O Если соотношение длины и ширины
листа такое же, как в установленном
размере бумаги, выберите
установленный размер в поле Fix Aspect
Ratio и далее укажите значение для
параметра Base — Landscape или
Portrait. В этом случае вам понадобится
ввести только значение ширины длины
бумаги.
Совет:
O Для изменения сохраненного размера
бумаги выберите имя нужного размера
из списка слева.
U“Основные методы печати (в Mac OS X)”
на стр. 50
Щелкните + и введите название размера
B
бумаги.
O Для удаления сохраненного размера
бумаги выберите в списке слева нужное
название размера бумаги и щелкните
Delete.
O Можно сохранить до 100
пользовательских размеров бумаги.
Щелкните OK.
C
Сохраненный размер можно выбрать в
диалоговом окне Paper Settings в списке
Size.
Вы можете начать печать.
Установка настроек в Mac OS X
В диалоговом окне Print из списка Paper
A
Size выберите Manage Custom Sizes.
Если используется операционная система
Mac OS X 10.4 или не отображаются
элементы экрана Page Setup в окне Print, так
как приложение запущено в операционной
системе Mac OS X 10.6 или 10.5, вызовите
окно Page Setup и установите настройки.
Для параметра Paper Size установите
C
значения настроек Width и Height, затем
установите значения размеров полей и затем
нажмите OK.
Значения размеров страницы и полей
устанавливаются в соответствии с методом
печати.
97
Page 98

Epson Stylus Pro 4900/4910 Руководство пользователя
Способы печати
Настройки
страницы
Sheet
(Лист)
Roll Paper
(Рулонная
бумага)
Roll Paper –
Banner
(Рулонная
бумага –
Плакат)
Roll Paper –
Borderless
(Auto
Expand)
[Рулонная
бумага –
Без полей
(Автоуве
личение)]
Размер
страницы
Поддержи
ваемые типы
носителей
Поддержи
ваемые типы
носителей
Поддержи
ваемые типы
носителей
Поддержи
вающие
ширину,
необходи
мую для
печати без
полей
Поля
3 мм
сверху,
слева и
справа
14,2 мм
снизу
3 мм
сверху,
снизу,
слева и
справа
0 мм сверху
и снизу
3 мм слева
и справа
0 мм
сверху,
снизу,
слева и
справа
Совет:
O Для изменения сохраненных данных
выберите имя нужного размера из списка
слева в диалоговом окне Custom Paper
Sizes.
O Для дублирования сохраненного размера
бумаги в окне Custom Paper Sizes
выберите в списке слева нужное название
размера бумаги и щелкните Duplicate.
O Для удаления сохраненного размера
бумаги в окне Custom Paper Sizes
выберите в списке слева нужное название
размера бумаги и щелкните .
O Настройка пользовательских размеров
бумаги зависит от версии операционной
системы. Подробнее об этом — в
документации по операционной
системе.
Щелкните OK.
D
Выбрать сохраненный размер бумаги можно
во всплывающем меню Paper Size.
Вы можете начать печать.
Roll Paper –
Borderless
(Retain Size)
[Рулонная
бумага –
Без полей
(С сохра
нением
размера)]
Roll Paper –
Borderless
Banner
(Рулонная
бумага –
Плакат без
полей)
Поддержи
вающие
ширину,
необходи
мую для
печати без
полей + 6 мм
0 мм
сверху,
снизу,
слева и
справа
98
Page 99

Epson Stylus Pro 4900/4910 Руководство пользователя
Способы печати
Печать плакатов (на рулонной бумаге)
Вы можете производить печать плакатов и
панорамных фотографий при создании
соответствующих (широкоформатных) данных в
используемом приложении.
Существует два способа плакатной печати.
Доступные размеры носителей
Ширина от 89 до 432 мм
*
Длина
* Длина бумаги может быть больше, если
используются приложения, поддерживающие
плакатную печать. Однако фактический размер
бумаги зависит от приложения, бумаги,
загруженной в принтер, и используемых
компьютерных средств.
Установка настроек в Windows
В Windows: Максимум 15000 мм
В Mac OS X: Максимум 15240 мм
На вкладке Main драйвера принтера
A
выберите значение параметра Media Type.
U“Основные методы печати (в Windows)”
на стр. 48
Источник бумаги в
драйвере принтера
Roll paper
(Рулонная бумага)
Roll Paper (Banner)
[Рулонная бумага
(Плакат)]
* Создавайте данные печати такого размера,
который поддерживается приложением,
соблюдая допустимое соотношение длины и
ширины отпечатка.
Поддерживаемые
приложения
ПО для подготовки
(создания)
документов, ПО для
редактирования
изображений и т.д.
Приложения,
поддерживающие
плакатную печать
*
Доступны следующие размеры печати.
Минимальный размер бумаги, поддерживаемый
данным принтером — 203 (ширина) х 254 (длина)
мм. Если созданый пользовательский размер
меньше минимального, вы можете производить
печать на бумаге, размер которой больше
минимального, и затем обрезать отпечаток до
нужных размеров.
В списке Source выберите Roll Paper или
B
Roll Paper (Banner).
99
Page 100

Epson Stylus Pro 4900/4910 Руководство пользователя
Способы печати
Совет:
O При использовании приложения,
поддерживающего плакатную печать,
вы можете выбрать только Roll Paper
(Banner).
O При выборе параметра Roll Paper
(Banner) ширина верхнего и нижнего
полей устанавливаются равными 0 мм.
Щелкните Roll Paper Option и затем из
C
списка Auto Cut выберите Normal Cut или
Off.
При необходимости щелкните User
D
Defined и выберите размер бумаги,
соответствующий размеру распечатываемых
данных.
Совет:
При работе в приложениях,
поддерживающих плакатную печать, вам не
нужно устанавливать значение настройки
Reduce/Enlarge, если в списке Source было
выбрано значение Roll Paper (Banner).
В списке Page Size выберите размер,
F
соответствующий размеру созданных в
приложении данных, и затем установите
ширину рулонной бумаги, загруженной в
принтер, в параметре Roll Width или
Output Paper.
Совет:
При работе в приложениях,
поддерживающих плакатную печать, вам не
нужно устанавливать значение настройки
User Defined Paper Size, если в списке Source
было выбрано значение Roll Paper (Banner).
Перейдите на вкладку Page Layout,
E
выберите Reduce/Enlarge и затем
выберите Fit to Page или Fit to Roll Paper
Width.
Совет:
Настройки, сделанные в приложениях,
поддерживающих плакатную печать,
игнорируются.
Убедитесь, что установлен флажок Optimize
G
Enlargement.
100
 Loading...
Loading...