Page 1
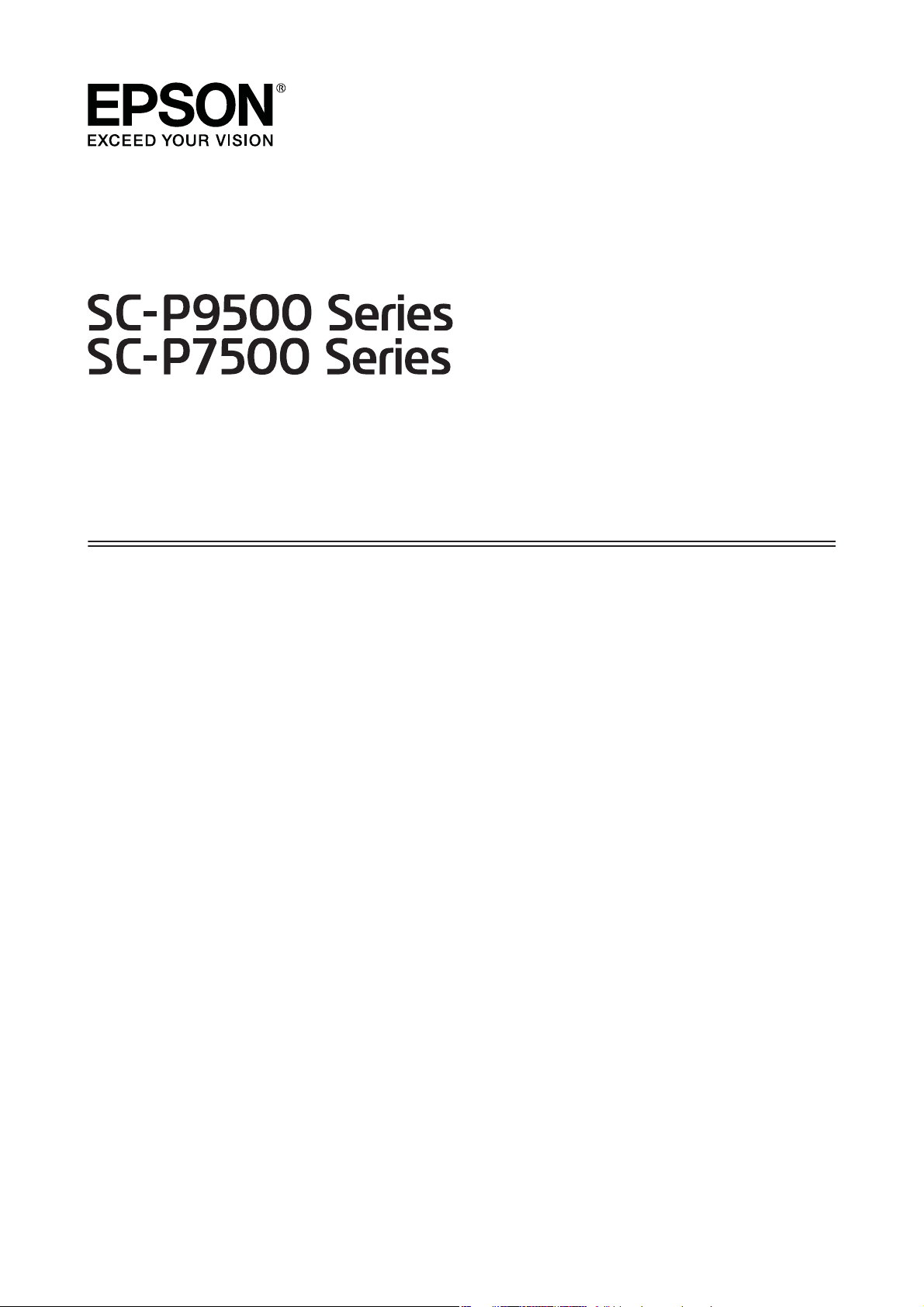
Przewodnik użytkownika
CMP0211-00 PL
Page 2
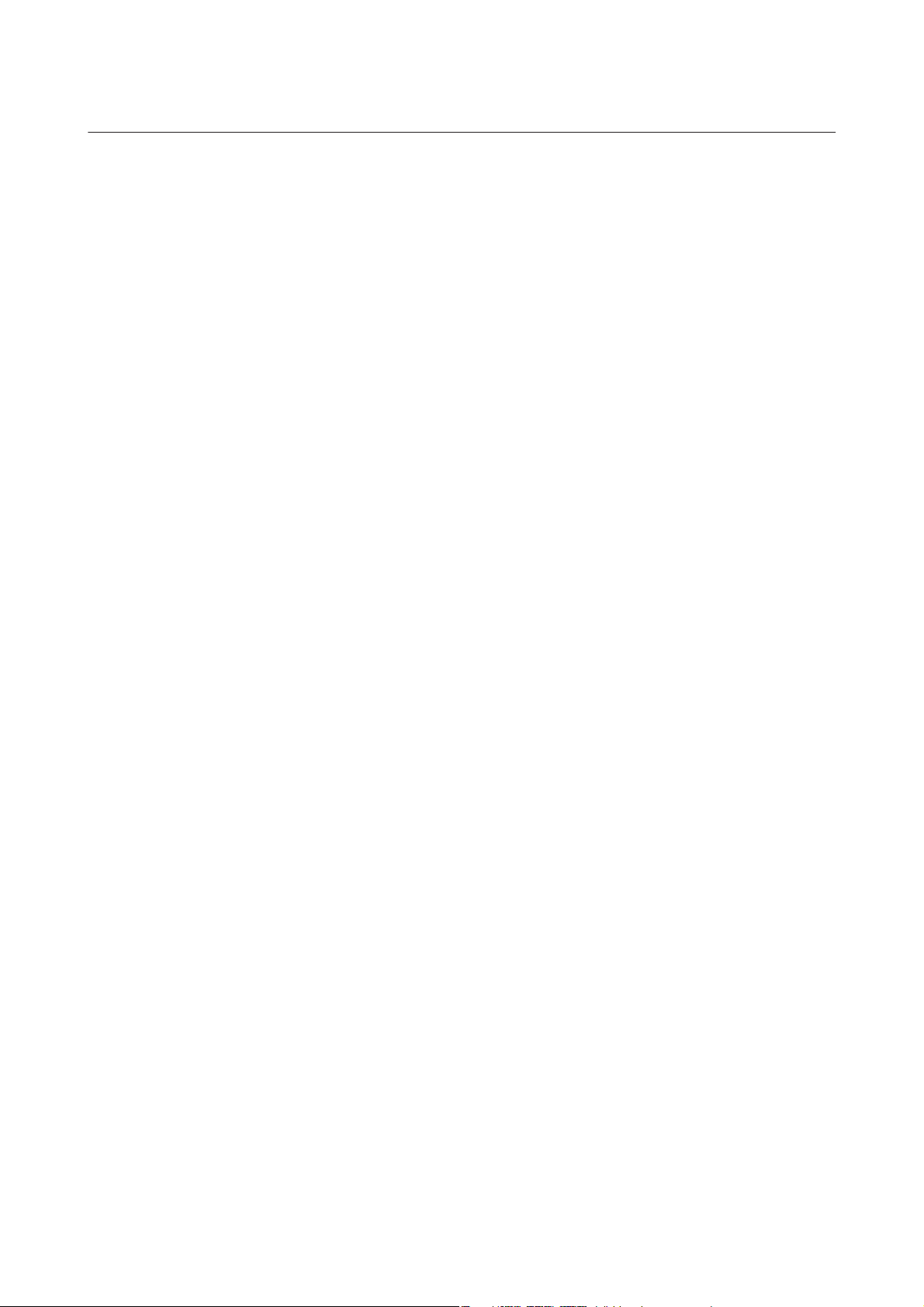
SC-P9050/SC-P7050/SC-P8050/SC-P6050 Przewodnik użytkownika
Prawa autorskie i znaki handlowe
Prawa autorskie i znaki handlowe
Żadnej części tego dokumentu nie można powielać, przechowywać w systemach udostępniania informacji ani przesyłać w dowolnej formie, ani
jakimkolwiek sposobem, elektronicznym, mechanicznym, fotokopiowania, nagrywania lub innym, bez uprzedniej pisemnej zgody firmy Seiko Epson
Corporation. Informacje zawarte w tym dokumencie są przeznaczone tylko do używania z tą drukarką Epson. Firma Epson nie ponosi
odpowiedzialności za jakiekolwiek użycie tych informacji w odniesieniu do innych drukarek.
Ani firma Seiko Epson Corporation, ani firmy od niej zależne nie ponoszą odpowiedzialności przed nabywcą tego produktu lub osobami trzecimi za
uszkodzenia, straty, koszty lub wydatki poniesione przez nabywcę lub osoby trzecie, będące wynikiem wypadku, niewłaściwej eksploatacji lub
wykorzystania tego produktu do celów innych niż określono, nieautoryzowanych modyfikacji, napraw lub zmian dokonanych w tym produkcie lub
(oprócz USA) nieprzestrzegania instrukcji firmy Seiko Epson Corporation dotyczących obsługi i konserwacji.
Firma Seiko Epson Corporation nie ponosi odpowiedzialności za żadne szkody ani problemy wynikające z użytkowania jakiegokolwiek wyposażenia
opcjonalnego ani materiałów eksploatacyjnych innych niż oznaczone jako oryginalne produkty firmy Epson lub produkty dopuszczone przez firmę
Seiko Epson Corporation.
Firma Seiko Epson Corporation nie ponosi odpowiedzialności za żadne szkody wynikające z zakłóceń elektromagnetycznych występujących podczas
korzystania z dowolnych kabli interfejsu innych niż te oznaczone jako produkty dopuszczone przez firmę Seiko Epson Corporation.
EPSON, EPSON EXCEED YOUR VISION, EXCEED YOUR VISION i ich logo są zarejestrowanymi znakami towarowymi lub znakami towarowymi
firmy Seiko Epson Corporation.
Microsoft
Apple
Intel
PowerPC
Adobe
United States and/or other countries.
PANTONE
PANTONE
Informacje ogólne: inne nazwy produktów użyte w tym dokumencie są wykorzystywane tylko w celach identyfikacyjnych i mogą być znakami
towarowymi odpowiednich właścicieli. Epson zrzeka się wszelkich praw do tych znaków.
© 2019 Seiko Epson Corporation. All rights reserved.
, Windows®, Windows Vista® and PowerPoint® are registered trademarks of Microsoft Corporation.
®
, Macintosh®, and Mac OS® are registered trademarks of Apple Inc.
®
is a registered trademark of Intel Corporation.
®
is a registered trademark of International Business Machines Corporation.
®
, Photoshop®, Lightroom®, and Adobe® RGB (1998) are either registered trademarks or trademarks of Adobe Systems Incorporated in the
®
, Colors generated may not match PANTONE-identified standards. Consult current PANTONE Publications for accurate color.
®
, and other Pantone trademarks are the property of Pantone LLC. Pantone LLC, 2019.
®
2
Page 3
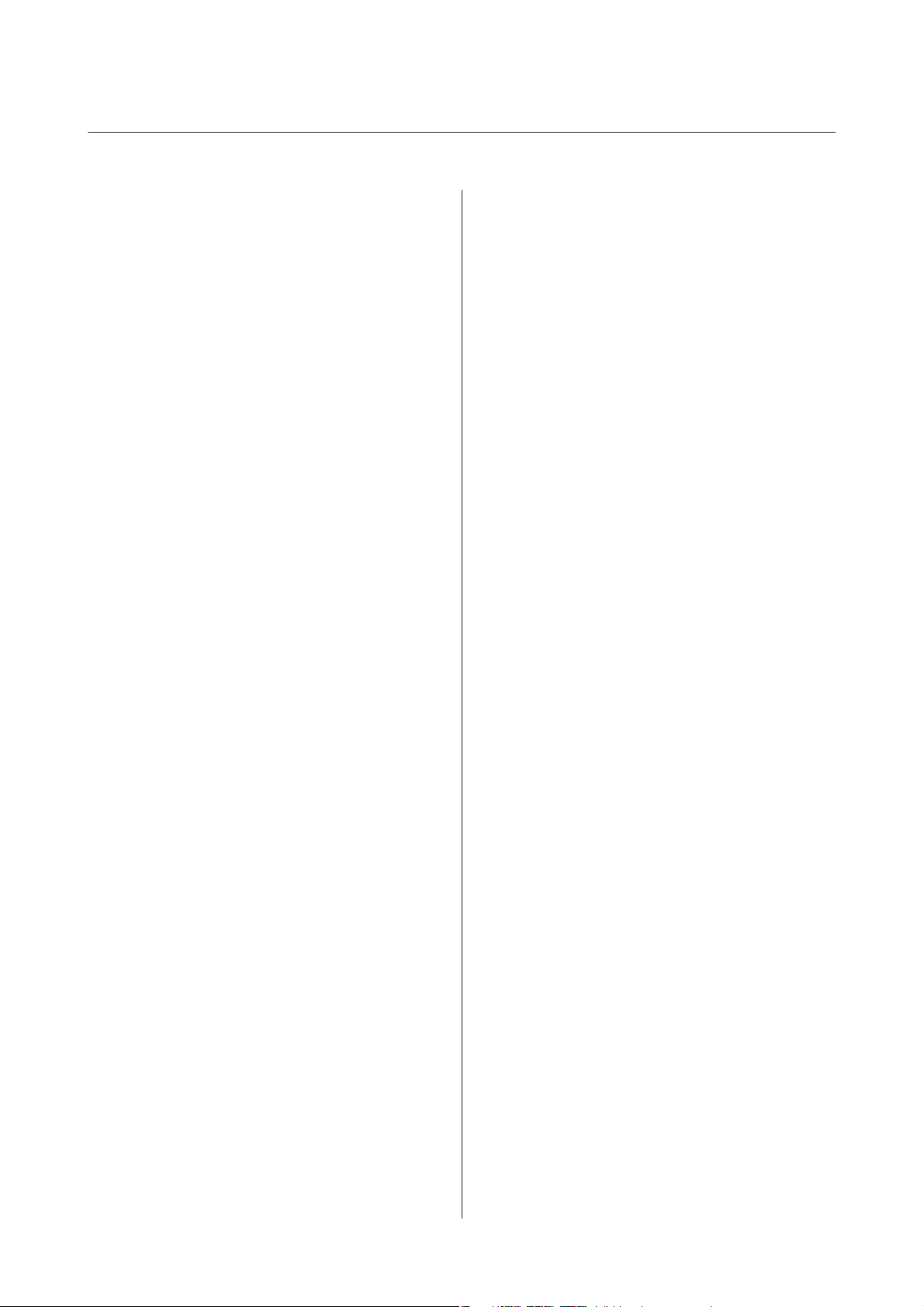
SC-P9050/SC-P7050/SC-P8050/SC-P6050 Przewodnik użytkownika
Spis treści
Spis treści
Prawa autorskie i znaki handlowe
Uwagi dotyczące podręczników
Znaczenie symboli......................... 6
Ilustracje................................ 6
Opisy modeli produktów..................... 6
Zrzuty ekranu używane w tym podręczniku....... 6
Części drukarki............................ 7
Przód................................. 7
Wnętrze............................... 8
Tył................................... 9
Panel sterowania........................ 11
Elementy ekranu głównego................ 11
Funkcje................................ 12
Wysoka rozdzielczość.................... 12
Uwagi dotyczące użytkowania i przechowywania
...................................... 13
Miejsce instalacji........................ 13
Uwagi dotyczące użytkowania drukarki. . . . . . . 13
Uwagi dotyczące przechowywania drukarki.... 14
Uwagi dotyczące obsługi pojemników
z tuszem.............................. 14
Uwagi dotyczące obsługi papieru............ 15
Omówienie oprogramowania
Dostarczone oprogramowanie................ 17
Wbudowane oprogramowanie drukarki. . . . . . . . . 18
Korzystanie z aplikacji Web Config............ 19
Uruchamianie oprogramowania............ 19
Zamykanie............................ 19
Podsumowanie funkcji................... 19
Aktualizowanie oprogramowania lub
instalowanie dodatkowego oprogramowania..... 20
Sprawdzanie dostępności aktualizacji
i aktualizowanie oprogramowania........... 20
Odbieranie powiadomień o aktualizacjach. . . . . 21
Odinstalowywanie oprogramowania........... 21
Windows............................. 21
Mac................................. 22
Podstawowe czynności obsługowe
Ładowanie i wyjmowanie papieru rolkowego..... 23
Ładowanie papieru rolkowego.............. 23
Odcinanie papieru rolkowego.............. 26
Wyjmowanie papieru rolkowego............ 28
Ładowanie i wyjmowanie arkuszy............. 29
Ładowanie arkuszy ciętych oraz kartonów..... 29
Wyjmowanie arkuszy ciętych oraz kartonów
.................................... 30
Ustawianie załadowanego papieru............. 31
Konfigurowanie........................ 31
Gdy na panelu sterowania lub w oknie
sterownika nie ma informacji o papierze...... 32
Korzystanie z kosza na papier................ 35
Ładowanie i przechowywanie w przypadku
wysuwania z przodu..................... 35
Korzystanie z opcjonalnej automatycznej rolki
podającej (tylko SC-P9500 Series)............. 39
Używanie panelu sterowania............... 39
Montaż rdzenia rolki..................... 40
Mocowanie papieru...................... 40
Zdejmowanie papieru z automatycznej rolki
podającej............................. 43
Podstawowe metody drukowania.............. 44
Drukowanie (Windows).................. 44
Drukowanie (Mac)...................... 46
Anulowanie drukowania (Windows)......... 48
Anulowanie drukowania (Mac)............. 48
Anulowanie drukowania (z panelu drukarki)
.................................... 49
Obszar drukowania........................ 49
Obszar drukowania w przypadku papieru
rolkowego............................. 49
Obszar drukowania w przypadku arkuszy. . . . . . 50
Wyłączanie zasilania za pomocą opcji Timer wył.
...................................... 51
Używanie opcjonalnego dysku
twardego
Podsumowanie funkcji..................... 52
Rozszerzone funkcje..................... 52
Zarządzanie zadaniem drukowania.......... 52
Dane na dysku twardym.................. 53
Zapisywanie zadań drukowania............... 53
Przeglądanie i drukowanie zapisanych zadań
drukowania............................. 55
3
Page 4
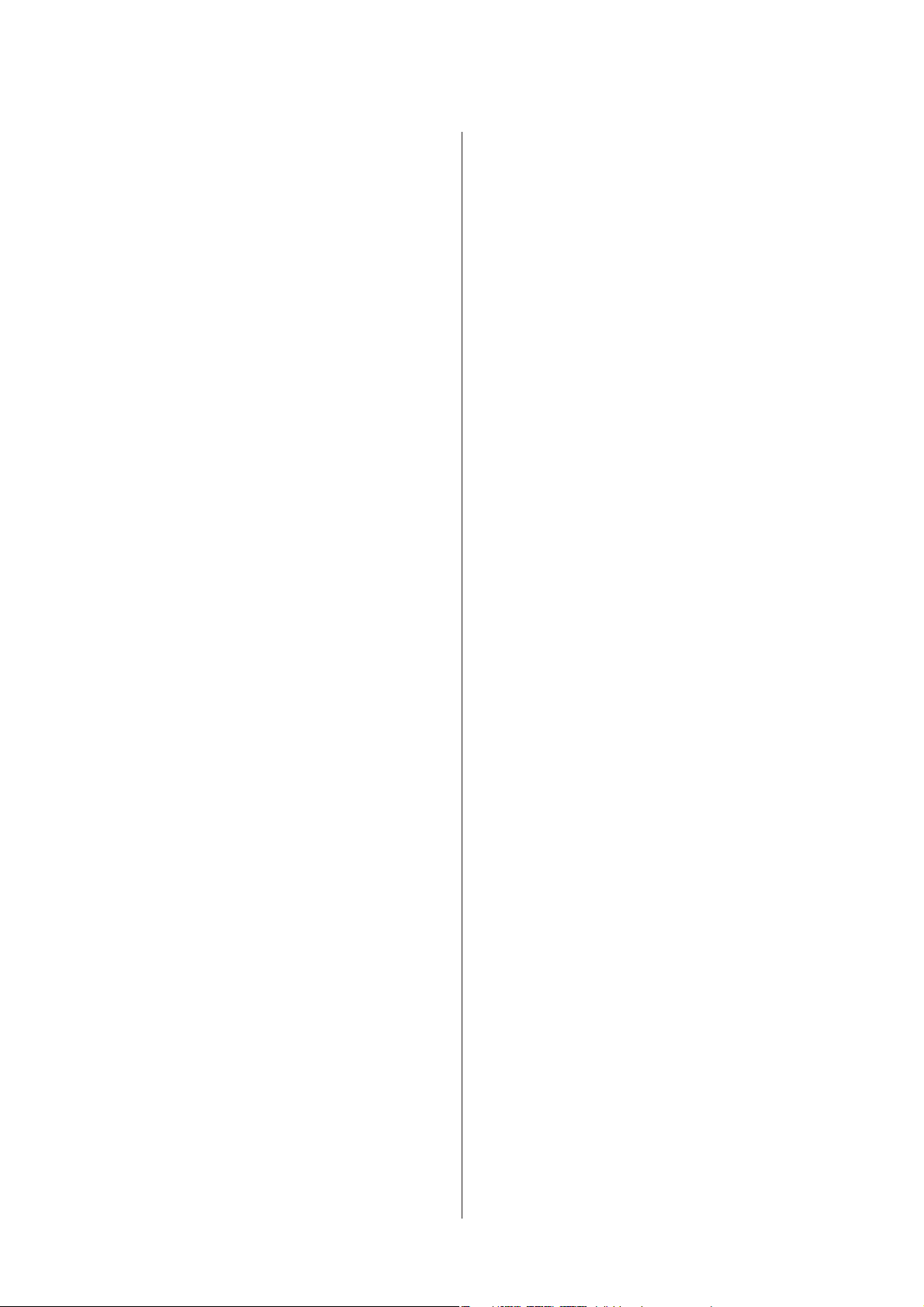
SC-P9050/SC-P7050/SC-P8050/SC-P6050 Przewodnik użytkownika
Spis treści
Korzystanie ze sterownika drukarki
(system Windows)
Wyświetlanie ekranu ustawień................ 56
Za pomocą przycisku Start................. 56
Wyświetlanie ekranu pomocy................ 57
Wyświetlanie ekranu pomocy za pomocą
przycisku Pomoc........................ 57
Wyświetlanie ekranu pomocy za pomocą
prawego przycisku myszy.................. 58
Dostosowywanie sterownika drukarki.......... 58
Zapisywanie ustawień na liście Wybrane
ustawienia............................ 58
Dodawanie typu papieru . . . ............... 59
Zmiana układu elementów na ekranie. . . . . . . . 60
Zawartość karty Program narzędziowy. . . ....... 62
Korzystanie ze sterownika drukarki
(system Mac)
Wyświetlanie ekranu ustawień................ 64
Wyświetlanie ekranu pomocy................ 64
Używanie funkcji Presets (Wzorce)............ 64
Zapisywanie ustawień na liście Presets
(Wzorce)............................. 64
Usuwanie ustawień z listy Presets (Wzorce). . . . 65
Korzystanie z programu narzędziowego Epson
Printer Utility 4........................... 66
Uruchamianie programu narzędziowego
Epson Printer Utility 4................... 66
Funkcje programu narzędziowego Epson
Printer Utility 4......................... 66
Różne funkcje związane
z drukowaniem
Drukowanie ciemniejszymi odcieniami koloru
czarnego (Mocniejsze pokrycie czernią)......... 67
Korygowanie kolorów i drukowanie............ 67
Drukowanie zdjęć czarno-białych............. 71
Drukowanie bez marginesów................. 74
Metody drukowania bez marginesów......... 74
Obsługiwany papier..................... 75
Informacje o odcinaniu papieru rolkowego.... 76
Wybieranie ustawień drukowania........... 78
Drukowanie z powiększeniem/pomniejszeniem
...................................... 81
Opcja Dopasuj do strony/Skaluj, aby
dopasować do formatu papieru............. 81
Opcja Dopasuj do szerokości papieru
rolkowego (Tylko system Windows)......... 83
Opcja Niestandardowy................... 84
Drukowanie kilku stron na jednym arkuszu
papieru................................. 85
Drukowanie plakatu (dzielenie obrazu na części,
drukowanie i łączenie — tylko w systemie
Windows)............................... 87
Wybieranie ustawień drukowania........... 87
Łączenie poszczególnych wydruków w plakat
.................................... 89
Drukowania dokumentów o niestandardowych
rozmiarach.............................. 93
Drukowanie transparentów (na papierze
rolkowym).............................. 95
Layout Manager (Menedżer układu) (Tylko
system Windows)......................... 97
Wybieranie ustawień drukowania........... 98
Zapisywanie i przywoływanie ustawień. . . . . . . 100
Drukowanie z zarządzaniem kolorami
Informacje o systemie zarządzania kolorami. . . . . 101
Ustawienia drukowania z zarządzaniem
kolorami............................... 102
Ustawianie profili...................... 102
Zarządzanie kolorami przez aplikacje.......... 103
Zarządzanie kolorami przez sterownik drukarki
..................................... 105
Drukowanie z zarządzaniem kolorami przy
użyciu opcji Serwer ICM (system Windows). . . 105
Drukowanie z zarządzaniem kolorami przy
użyciu systemu ColorSync (komputer Mac). . . 106
Drukowanie z zarządzaniem kolorami przy
użyciu systemu Driver ICM (Sterownik ICM)
(tylko system Windows)................. 107
Lista menu
Ust. pap................................ 110
Ustawienia ogólne........................ 116
Stan zapasów............................ 122
Konserwacja............................ 123
Wybór języka........................... 124
Sprawdzanie informacji.................... 124
Konserwacja
Konserwacja głowicy drukującej.............. 125
Czynności konserwacyjne................ 125
Spr. dyszy głow. druk.................... 125
4
Page 5
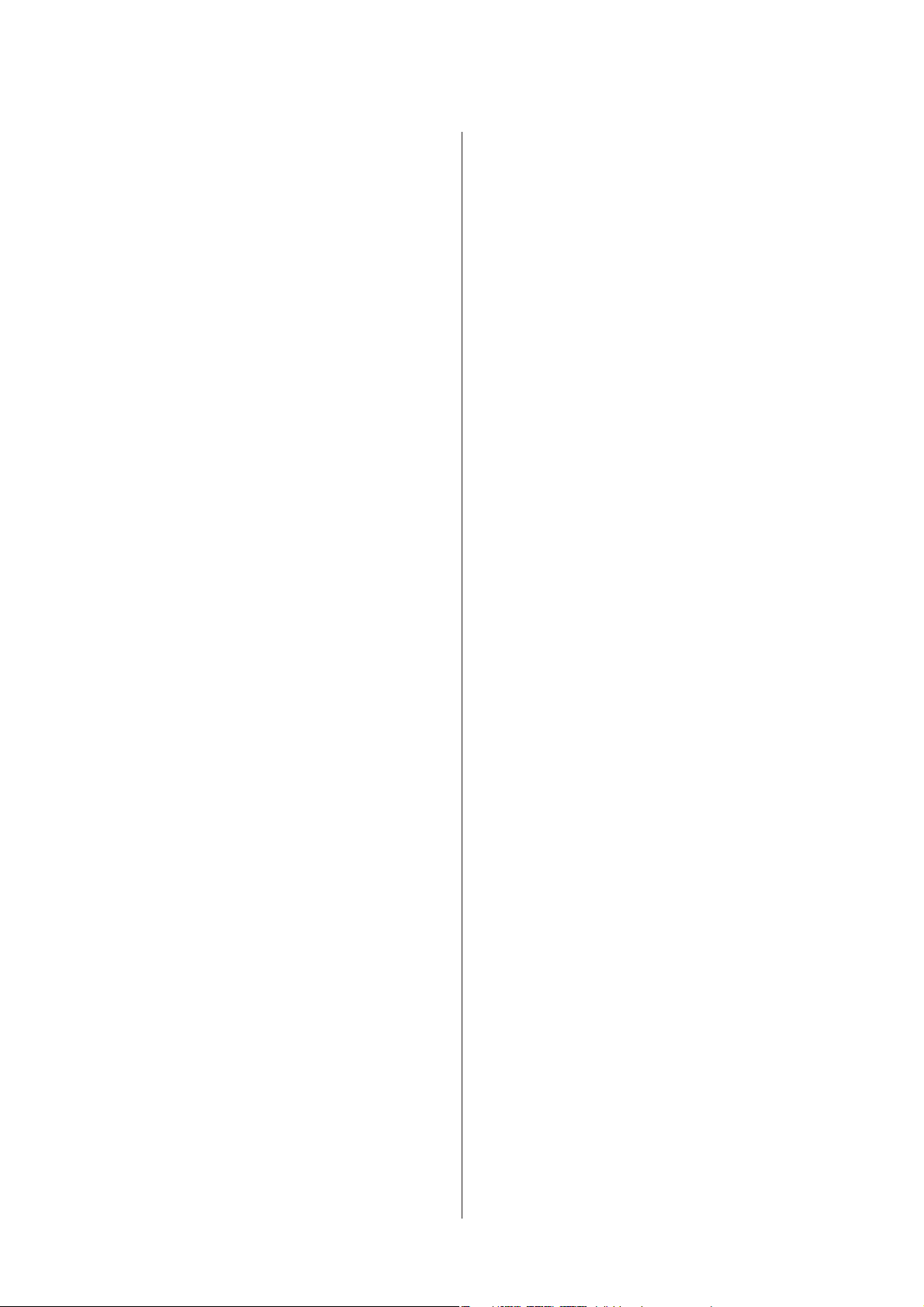
SC-P9050/SC-P7050/SC-P8050/SC-P6050 Przewodnik użytkownika
Spis treści
Czyszczenie głowicy drukującej............ 127
Wyrównanie głowicy drukującej........... 129
Regulacja podawania papieru. . . . . . ........ 133
Wymiana materiałów eksploatacyjnych. . . . . . . . 134
Wymienianie pojemników z tuszem......... 134
Wymiana Maintenance Box (Pojemnik na
zużyty tusz)........................... 135
Wymiana modułu odcinania.............. 137
Czyszczenie drukarki...................... 138
Czyszczenie obudowy i zewnętrznych
elementów drukarki.................... 138
Czyszczenie wnętrza drukarki............. 139
Rozwiązywanie problemów
Sposoby postępowania w przypadku
wyświetlenia komunikatu.................. 141
Błąd modułu SpectroProofer................ 141
W przypadku wyświetlenia komunikatu
o konieczności wezwania serwisu/konserwacji. . . 142
Rozwiązywanie problemów................. 144
Nie można drukować (ponieważ drukarka nie
działa).............................. 144
Drukarka emituje dźwięk drukowania, lecz nie
drukuje.............................. 146
Wydruki są inne, niż oczekiwano........... 147
Problemy z podawaniem lub wysuwaniem. . . . 159
Inne. ............................... 162
Epson Edge Dashboard.................. 188
Tabela danych technicznych................ 189
Gdzie uzyskać pomoc
Witryna pomocy technicznej w sieci Web. . . . . . . 191
Kontakt z pomocą firmy Epson.............. 191
Zanim skontaktujesz się z firmą Epson....... 191
Pomoc dla użytkowników w Ameryce
Północnej............................ 192
Pomoc dla użytkowników w Europie........ 192
Pomoc dla użytkowników na Tajwanie....... 192
Pomoc dla użytkowników w Australii/Nowej
Zelandii............................. 193
Pomoc dla użytkowników w Singapurze...... 194
Pomoc dla użytkowników w Tajlandii. . . . . . . 194
Pomoc dla użytkowników w Wietnamie...... 194
Pomoc dla użytkowników w Indonezji....... 195
Pomoc dla użytkowników w Hongkongu..... 195
Pomoc dla użytkowników w Malezji......... 196
Pomoc dla użytkowników w Indiach........ 196
Pomoc dla użytkowników na Filipinach...... 197
Dodatek
Wyposażenie opcjonalne i materiały
eksploatacyjne........................... 165
Specjalne nośniki Epson................. 165
Pojemniki z tuszem..................... 165
Inne. ............................... 167
Obsługiwane nośniki...................... 169
Tabela ze specjalnymi nośnikami firmy Epson
................................... 169
Obsługiwany papier dostępny na rynku...... 180
Przed przystąpieniem do drukowania na
papierze dostępnym na rynku............. 181
Uwagi dotyczące przenoszenia i transportu
drukarki............................... 183
Uwagi dotyczące przenoszenia drukarki...... 183
Uwagi dotyczące transportu............... 184
Uwagi dotyczące ponownego użycia drukarki
................................... 185
Wymagania systemowe.................... 186
Sterownik drukarki..................... 186
Web Config.......................... 187
5
Page 6
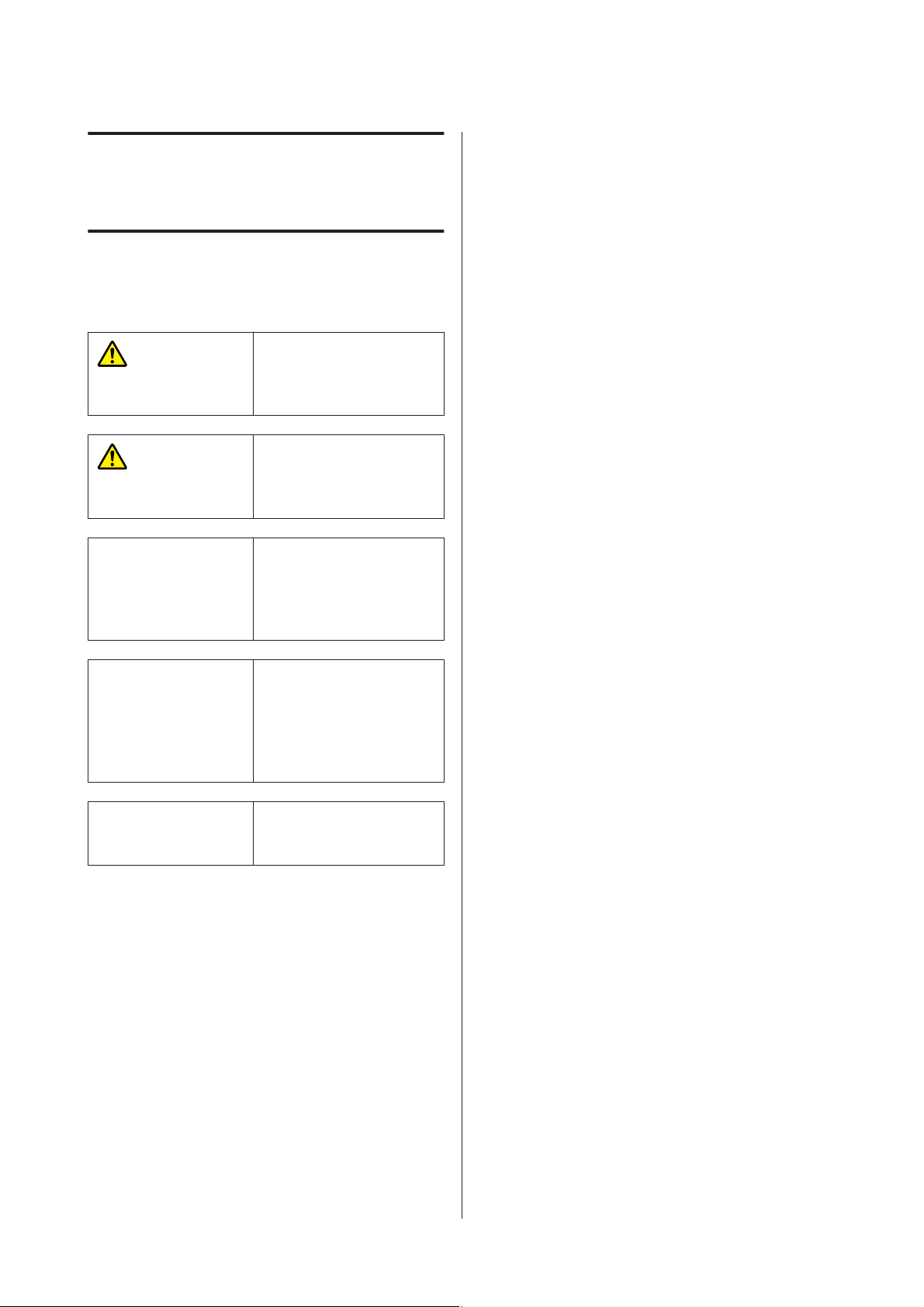
SC-P9050/SC-P7050/SC-P8050/SC-P6050 Przewodnik użytkownika
Uwagi dotyczące podręczników
Uwagi dotyczące
podręczników
Znaczenie symboli
Ostrzeżenie:
Przestroga:
Ważne:
c
Należy przestrzegać
ostrzeżeń, aby uniknąć
obrażeń ciała.
Należy stosować się do
przestróg, aby uniknąć
obrażeń ciała.
Należy stosować się do
ważnych informacji, aby
uniknąć uszkodzenia
urządzenia.
Zrzuty ekranu używane w tym podręczniku
❏ Zrzuty ekranu używane w tym podręczniku mogą
się nieznacznie różnić od rzeczywistych. Ponadto
ekrany mogą się różnić w zależności od systemu
operacyjnego lub środowiska roboczego.
❏ O ile nie stwierdzono inaczej, zrzuty ekranu
systemu Windows w tym podręczniku pochodzą
z wersji Windows 10.
❏ O ile nie stwierdzono inaczej, zrzuty ekranu
systemu Mac OS X w tym podręczniku pochodzą
z wersji Mac OS X 10.8.x.
Uwaga:
U
Uwagi zawierają
użyteczne lub
uzupełniające informacje
dotyczące działania
niniejszego urządzenia.
Wskazuje powiązaną treść
odniesienia.
Ilustracje
Ilustracje mogą się nieznacznie różnić od posiadanego
modelu. Należy mieć tego świadomość podczas
korzystania z podręczników.
Opisy modeli produktów
Niektóre modele opisane w niniejszym podręczniku
mogą nie być sprzedawane w danym kraju lub regionie.
6
Page 7
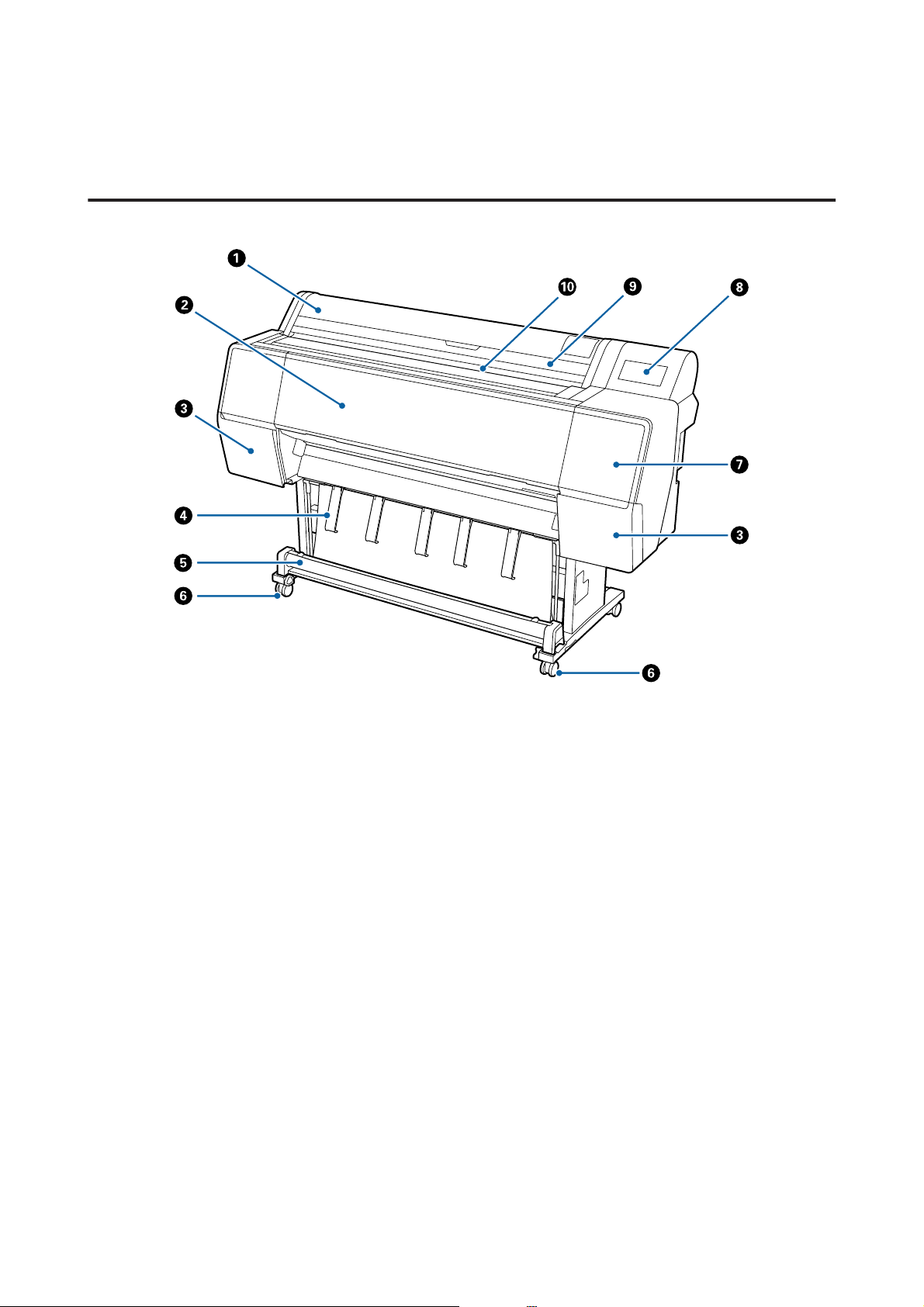
SC-P9050/SC-P7050/SC-P8050/SC-P6050 Przewodnik użytkownika
Uwagi dotyczące podręczników
Części drukarki
Przód
A Pokrywa papieru rolkowego
Pokrywę należy otworzyć, aby załadować papier rolkowy.
B Pokrywa przednia
Tę pokrywę należy otwierać w celu wyczyszczenia drukarki lub usunięcia zakleszczonego papieru.
C Pokrywy pojemników z tuszem (po lewej i prawej stronie)
Należy je otwierać podczas instalacji pojemników z tuszem.
U „Wymienianie pojemników z tuszem” na stronie 134
D Podpórka papieru
Służy do zmiany kierunku wysuwania papieru z drukarki.
E Kosz na papier
Wydruki gromadzą się w tym koszu, dzięki czemu nośniki są czyste i gładkie.
U „Korzystanie z kosza na papier” na stronie 35
7
Page 8
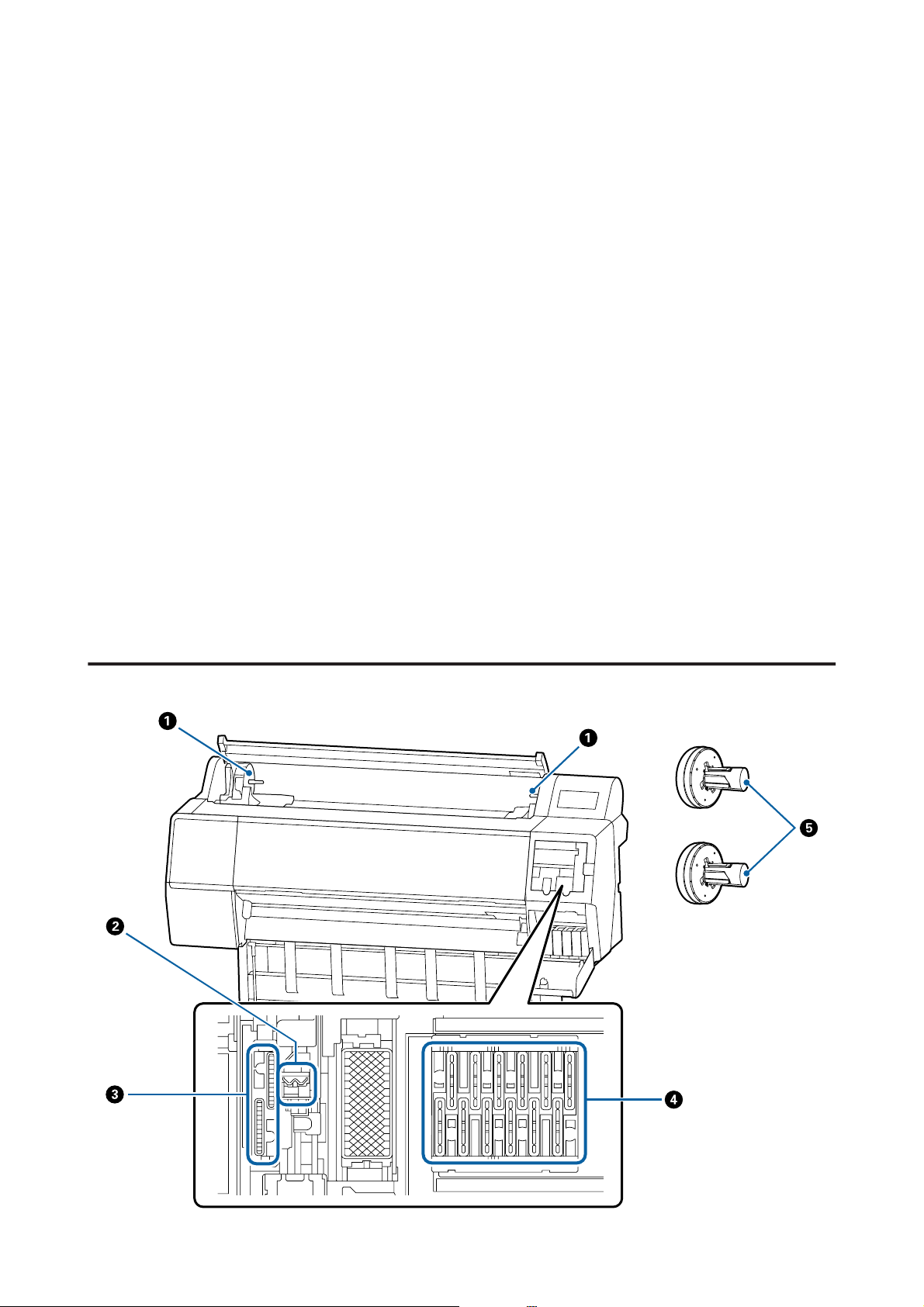
SC-P9050/SC-P7050/SC-P8050/SC-P6050 Przewodnik użytkownika
Uwagi dotyczące podręczników
F Kółka samonastawne
Przy każdej nóżce są dwa kółka samonastawne. Kiedy drukarka zostanie ustawiona na właściwym miejscu, zostają one zablokowane.
G Pokrywa konserwacyjna (przednia)
Pokrywę należy otworzyć, aby oczyścić obszar wokół zatyczek.
U „Czyszczenie obszaru wokół głowicy drukującej i zatyczek” na stronie 150
H Panel sterowania
U „Panel sterowania” na stronie 11
I Pokrywa podajnika arkuszy ciętych
Pokrywę należy otworzyć podczas wkładania arkuszy ciętych lub kartonu.
J Szczelina papieru
Tej szczeliny należy używać do wkładania papieru.
U „Ładowanie i wyjmowanie papieru rolkowego” na stronie 23
U „Ładowanie i wyjmowanie arkuszy” na stronie 29
Wnętrze
8
Page 9
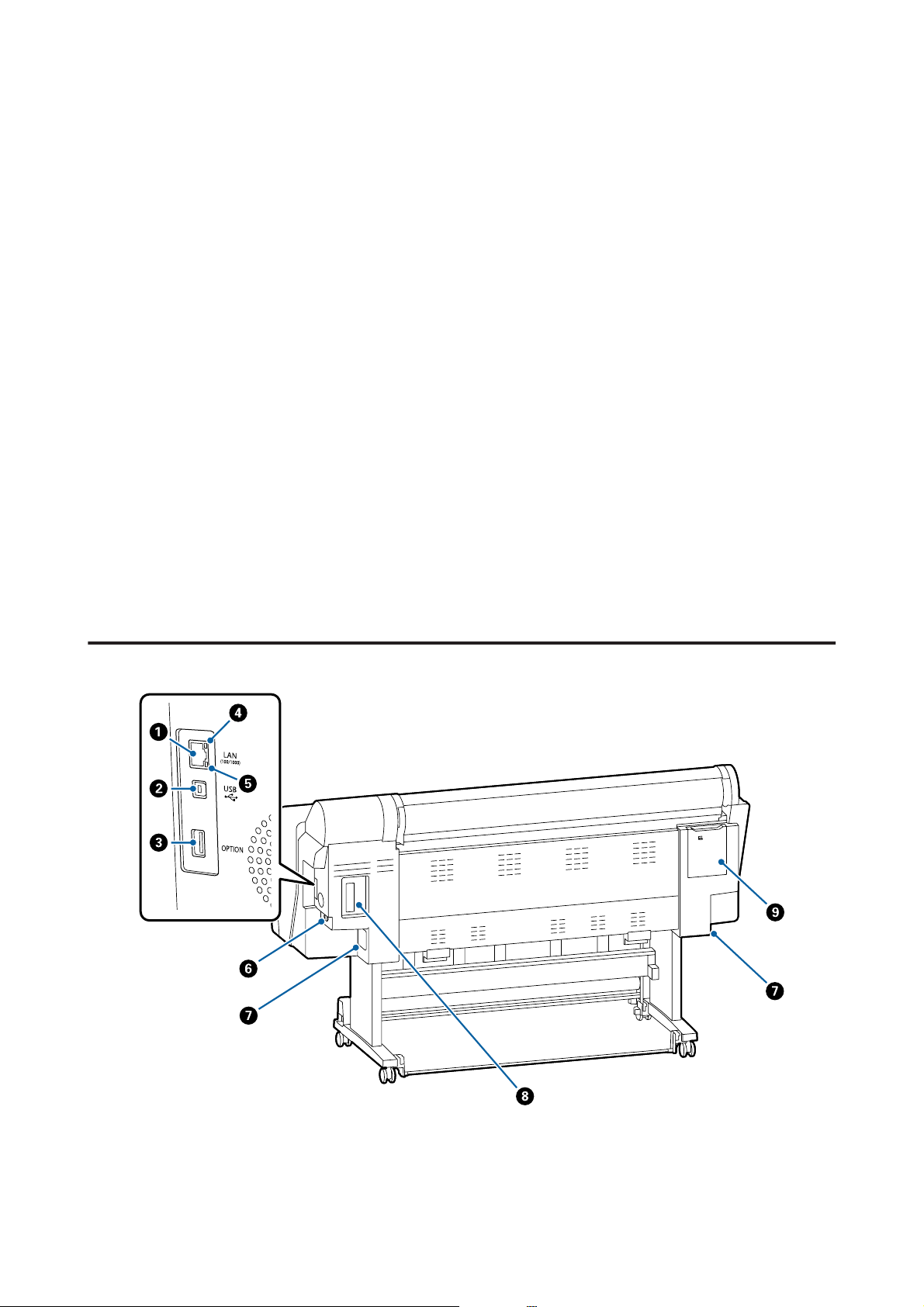
SC-P9050/SC-P7050/SC-P8050/SC-P6050 Przewodnik użytkownika
Uwagi dotyczące podręczników
A Uchwyt adaptera
W tym uchwycie umieszczany jest adapter papieru rolkowego podczas ładowania papieru rolkowego.
B Wycieraki
Używa się ich do czyszczenia, gdy automatyczne czyszczenie nie pozwoli odetkać głowicy drukującej.
U „Czyszczenie obszaru wokół głowicy drukującej i zatyczek” na stronie 150
C Sączki
Używa się ich do czyszczenia, gdy automatyczne czyszczenie nie pozwoli odetkać głowicy drukującej.
U „Czyszczenie obszaru wokół głowicy drukującej i zatyczek” na stronie 150
D Zatyczki zapobiegające wysychaniu
Używa się ich do czyszczenia, gdy automatyczne czyszczenie nie pozwoli odetkać głowicy drukującej.
U „Czyszczenie obszaru wokół głowicy drukującej i zatyczek” na stronie 150
E Adapter papieru rolkowego
Podczas ładowania papieru rolkowego należy przełożyć go przez środek papieru rolkowego.
Tył
9
Page 10
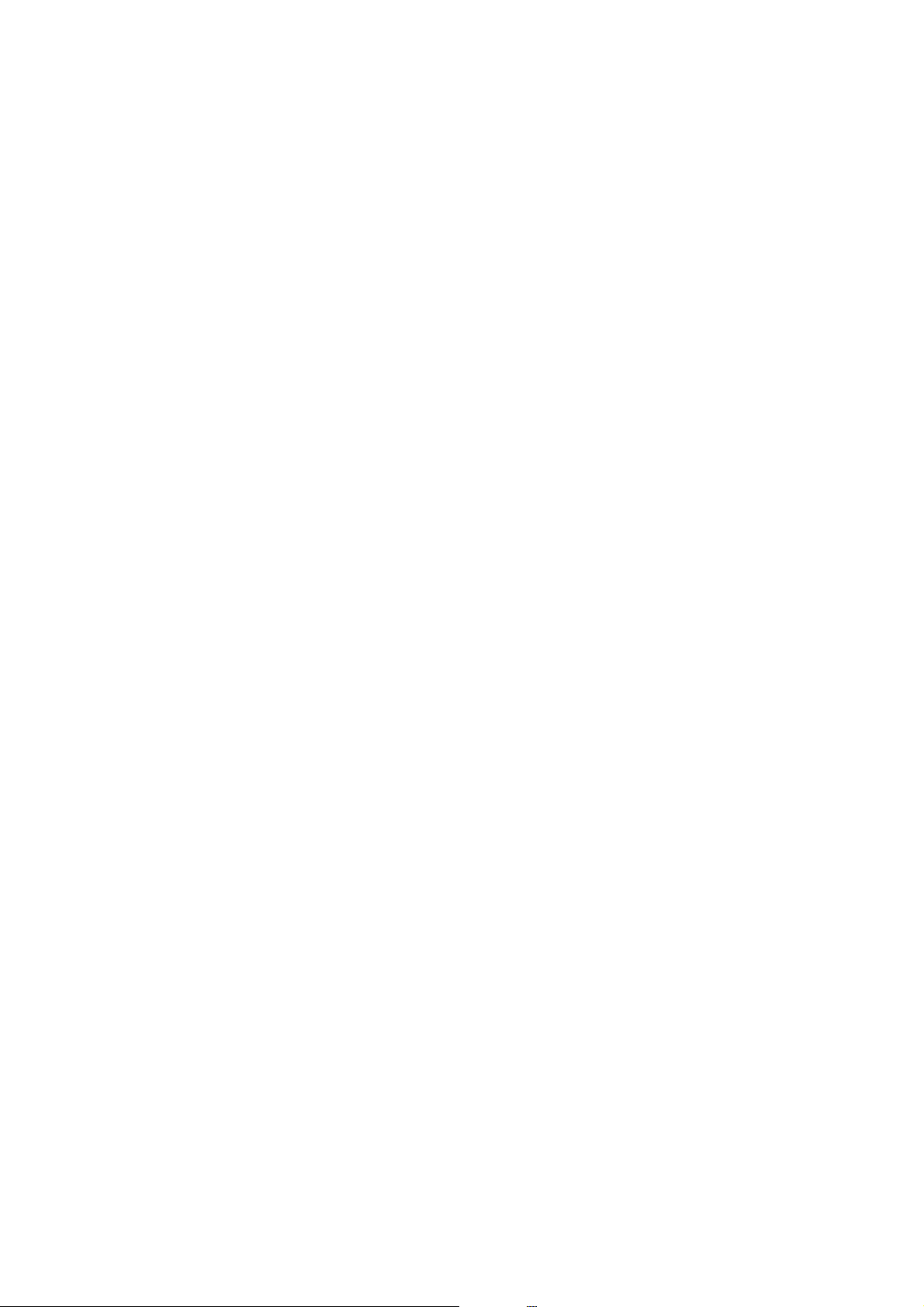
SC-P9050/SC-P7050/SC-P8050/SC-P6050 Przewodnik użytkownika
Uwagi dotyczące podręczników
A Port sieci LAN
Służy do podłączania kabla sieci LAN.
B Port USB
Służy do podłączania kabla USB.
C Port opcjonalny
Służy do podłączania opcjonalnego modułu montażowego modułu SpectroProofer lub automatycznej rolki podającej (tylko urządzenie SC-P9050/SC-P8050).
D Lampka stanu
Kolor określa szybkość transmisji sieciowej.
Nie świeci : 10Base-T
Czerwony : 100Base-TX
Zielony : 1000Base-T
E Lampka danych
Świecąca lub migająca lampka informuje o stanie połączenia sieciowego i odbierania danych.
Świeci : Podłączone.
Miga : Odbieranie danych.
F Gniazdo zasilania prądem przemiennym
W tym miejscu należy podłączyć dołączony przewód zasilający.
G Pojemnik na zużyty tusz
Służy do pochłaniania zużytego tuszu. W urządzeniu SC-P9500 Series pojemnik jest po lewej i prawej stronie,
a w urządzeniu SC-P7500 Series — tylko po prawej stronie.
U „Wymiana Maintenance Box (Pojemnik na zużyty tusz)” na stronie 135
H Gniazdo dla urządzeń dodatkowych
Gniazdo do instalacji opcjonalnego modułu rozszerzającego Adobe®PostScript® 3™ lub modułu dysku twardego.
I Pokrywa konserwacyjna (tylna)
Pokrywę należy otworzyć, aby oczyścić obszar wokół głowicy drukującej.
U „Czyszczenie obszaru wokół głowicy drukującej i zatyczek” na stronie 150
10
Page 11
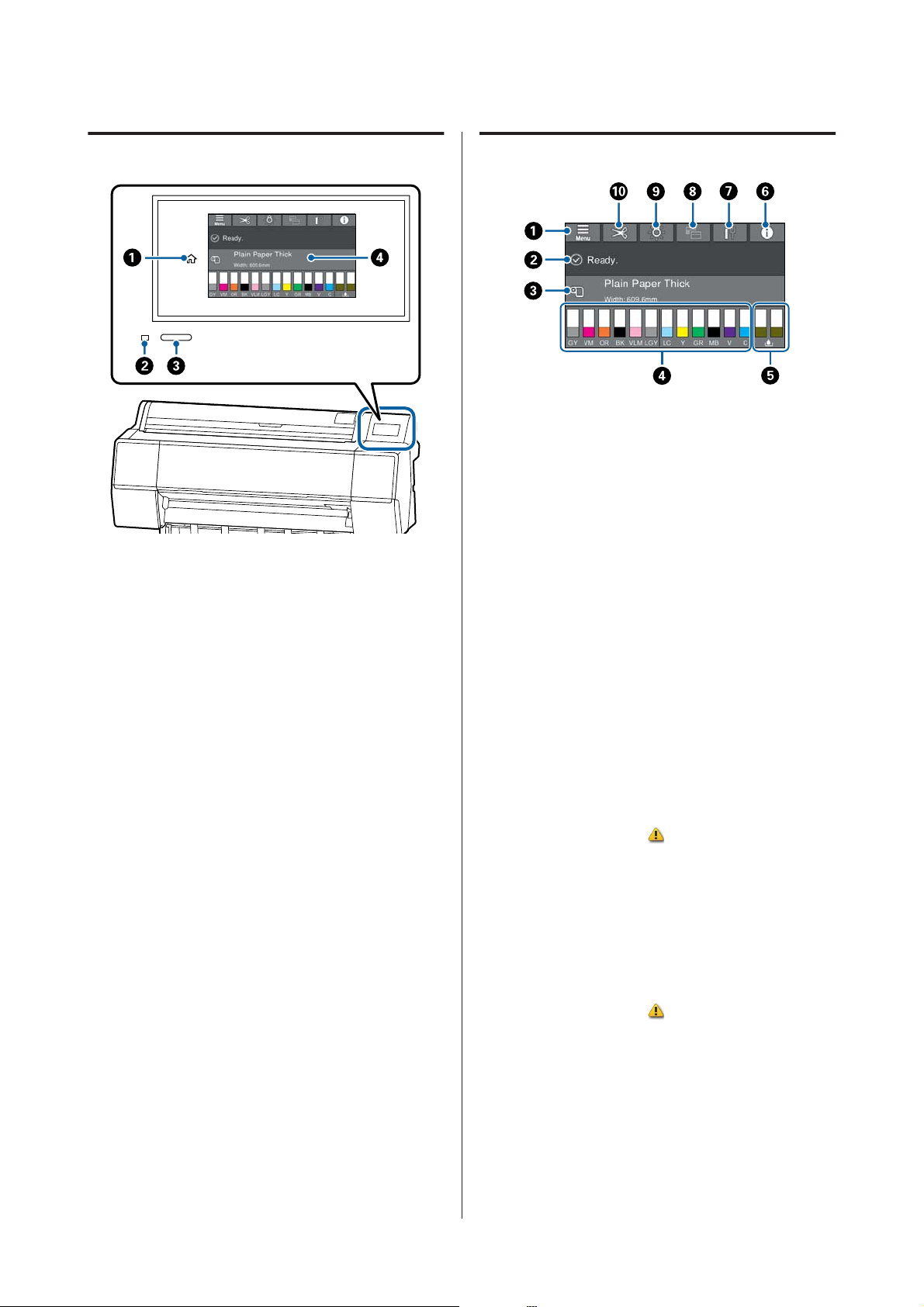
SC-P9050/SC-P7050/SC-P8050/SC-P6050 Przewodnik użytkownika
Uwagi dotyczące podręczników
Panel sterowania
A Przycisk ekranu głównego
Naciśnięcie tego przycisku w dowolnym menu powoduje powrót na ekran główny.
Przycisk ekranu głównego jest niedostępny, gdy
nie można go używać w trakcie czynności, takich
jak podawanie papieru.
B Lampka zasilania
Świeci : Drukarka jest włączona.
Elementy ekranu głównego
A Menu
Umożliwia konfigurowanie ustawień papieru, ustawień drukarki i wykonywanie czynności konserwacyjnych drukarki. Listę menu przedstawiono w następującym rozdziale.
U „Ust. pap.” na stronie 110
B Obszar wyświetlania informacji
Umożliwia wyświetlenie stanu drukarki, komunikatów o błędach itd.
C Informacje dot. ładowanego papieru
Służy do wyświetlania informacji dotyczących załadowanego papieru.
Miga : Trwa wykonywanie procesu, takiego
jak rozruch, wyłączanie, odbieranie
danych lub czyszczenie głowicy. Należy zaczekać z wykonaniem innych
czynności, aż lampka przestanie migać. Nie wolno odłączać kabla zasilającego.
Nie świeci : Drukarka jest wyłączona.
C Przycisk zasilania
D Panel sterowania
To jest panel dotykowy, na którym wyświetlane są
informacje i elementy, takie jak stan drukarki, menu, komunikaty o błędach itd.
D Wyświetlacz poziomów tuszu
W tym obszarze wyświetlana jest ilość pozostałego
tuszu w każdym pojemniku z tuszem. Jeżeli wyświetlany jest symbol
szu w danym pojemniku jest niska. Aby sprawdzić
numer modelu pojemnika, należy nacisnąć wyświetlacz.
E Poziomy pojemnika na zużyty tusz
W tym obszarze wyświetlana jest ilość wolnego
miejsca w pojemnikach na zużyty tusz. Jeżeli wyświetlany jest symbol
nego miejsca w danym pojemniku jest niska. Aby
sprawdzić numer modelu pojemnika na zużyty
tusz, należy nacisnąć wyświetlacz.
, oznacza to, że ilość tu-
, oznacza to, że ilość wol-
11
Page 12
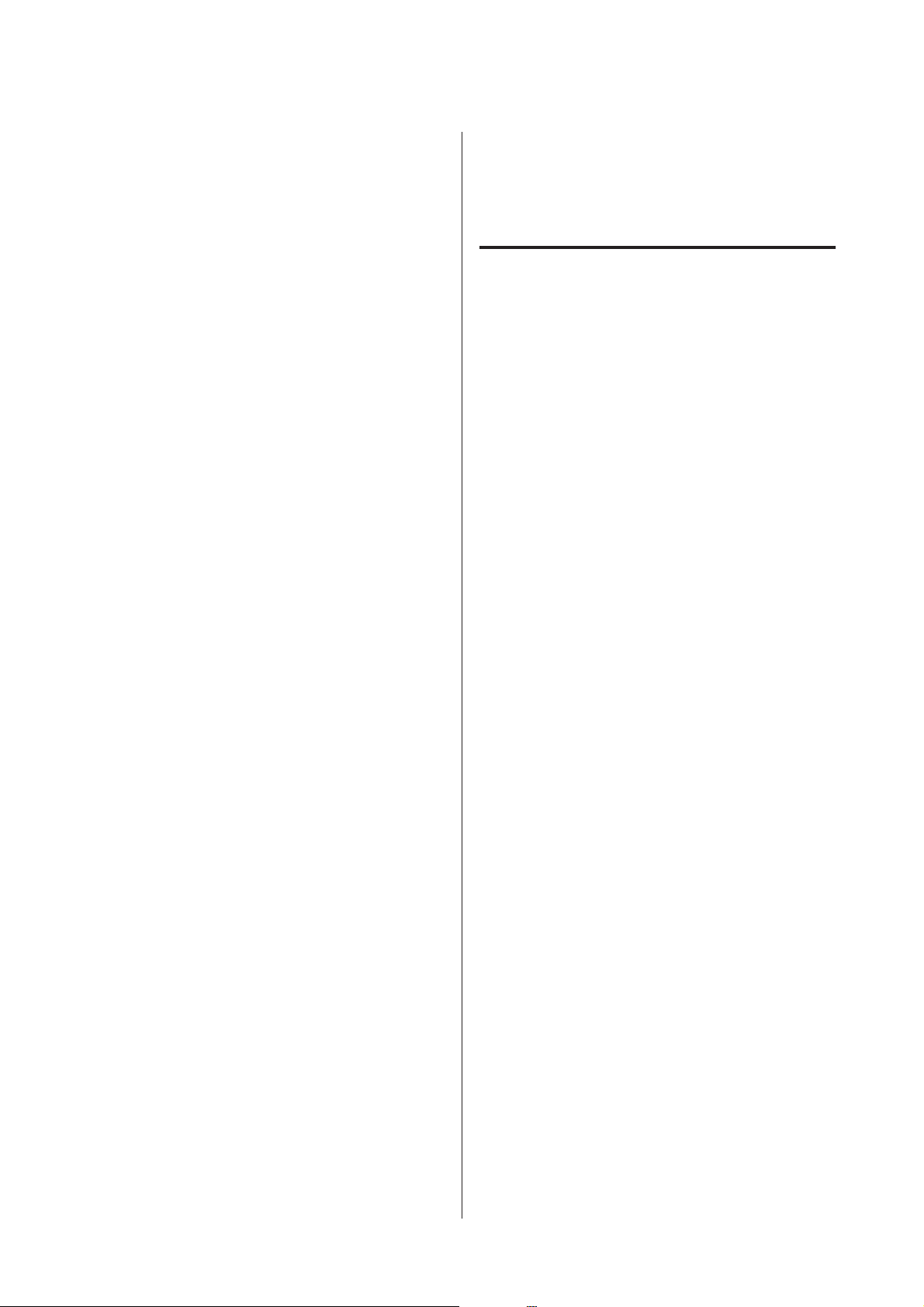
SC-P9050/SC-P7050/SC-P8050/SC-P6050 Przewodnik użytkownika
Uwagi dotyczące podręczników
F Informacje
Umożliwia sprawdzenie stanu drukarki, tj. przeglądanie informacji o materiałach eksploatacyjnych
oraz listy komunikatów. Można też sprawdzać historię zadań.
G Stan połączenia internetowego
Umożliwia sprawdzanie stanu połączenia z siecią
przewodową i zmianę jej ustawień.
H Ekran drukowania
Umożliwia przełączanie ekranu drukowania w tryb
profesjonalny lub uproszczony.
I Oświetlenie wewnętrzne
Umożliwia włączanie lub wyłączanie oświetlenia
wewnętrznego. Oświetlenie to włącza się, aby sprawdzać wydruki w trakcie drukowania.
J Ustawienia cięcia
Umożliwia konfigurowanie ustawień cięcia, takich
jak włączanie/wyłączanie automatycznego cięcia
lub drukowanie linii cięcia papieru.
Funkcje
Poniżej opisano podstawowe funkcje drukarki.
Wysoka rozdzielczość
Nowo opracowana technologia tuszu pozwala uzyskać
wysokiej rozdzielczości wydruki na papierze
fotograficznym, artystycznym i papierze do próbnych
wydruków.
Nowa konstrukcja głowicy drukującej
Ta drukarka jest wyposażona w nowe wbudowane
głowice drukujące o długości 2,64-cala. Głowice
PrecisionCore μTFP mają ułożone schodkowo dysze,
umożliwiając optymalne drukowanie dzięki
rozdzielczości 300 dpi.
Tusze pigmentowe o doskonałej odporności
Tusze pigmentowe umożliwiają uzyskanie
piękniejszych i bardziej żywych wydruków,
zachowujących wysoką jakość przez długi czas. Są
również niezwykle odporne na blaknięcie, dzięki
czemu można je bezpiecznie umieszczać
w nasłonecznionym miejscu. Ponadto dzięki dużej
odporności na działanie wody i ozonu można je
wykorzystywać nie tylko do drukowania fotografii, ale
również plakatów i transparentów na witryny
sklepowe, plakatów reklamowych zewnętrznych itd.
Jeśli wydruk będzie przechowywany na zewnątrz,
zalaminuj go.
Różne tusze czarne i kolorowe
Poza pięcioma podstawowymi tuszami kolorowymi
dostępne są również tusze o następujących
właściwościach.
12
Page 13
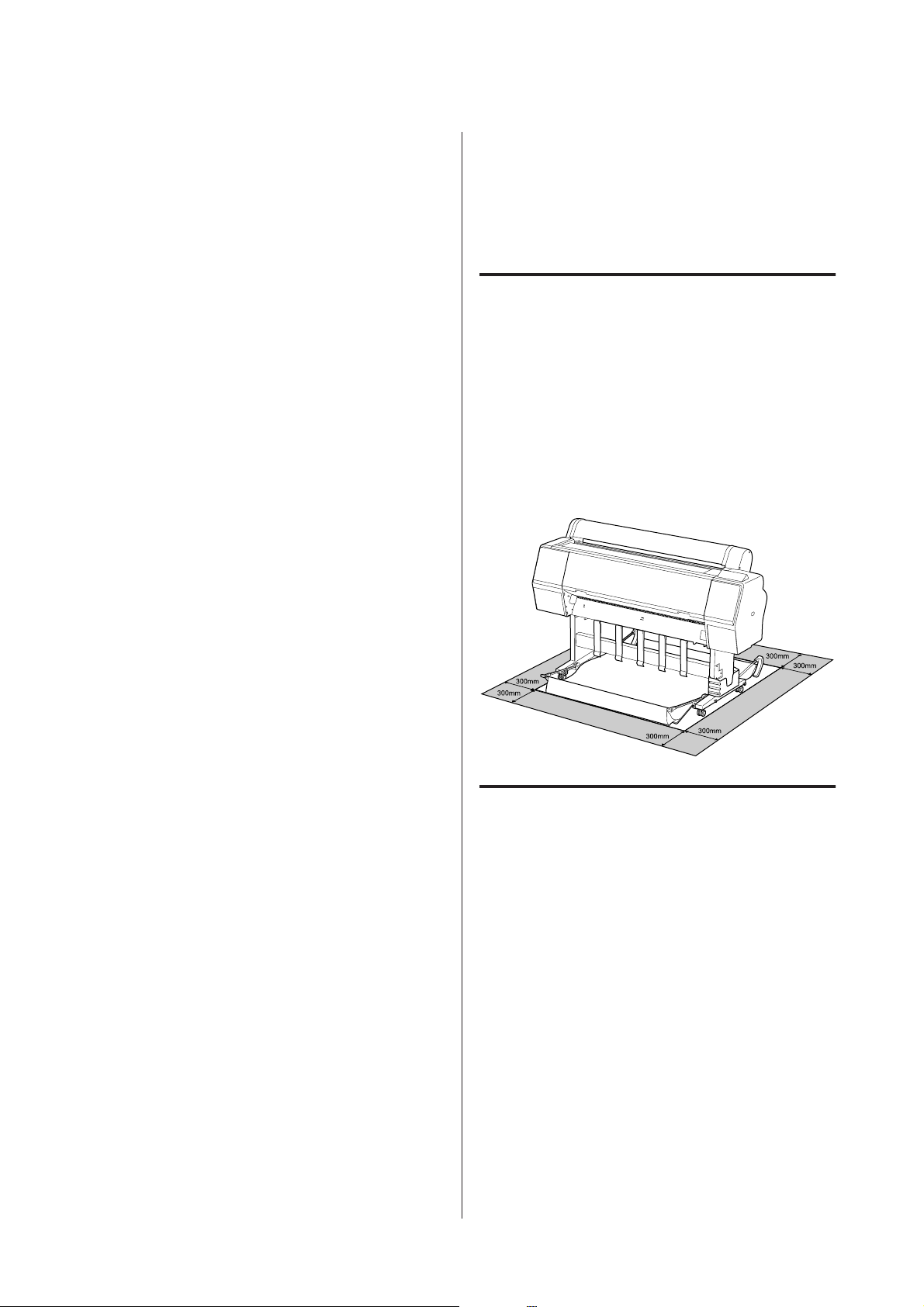
SC-P9050/SC-P7050/SC-P8050/SC-P6050 Przewodnik użytkownika
Uwagi dotyczące podręczników
Dwa rodzaje tuszu koloru czarnego dopasowane do zadania drukowania
Dostępne są dwa typy czarnego tuszu, które są
przełączane w zależności od używanego typu papieru.
Są to Photo Black (Czarny fotograficzny) pozwalający
uzyskać gładki wydruk wysokiej jakości na papierze
błyszczącym oraz Matte Black (Czarny matowy)
zwiększający gęstość optyczną czerni w przypadku
drukowania na papierze matowym.
Dwa rodzaje tuszu koloru szarego poprawiające gradację barw
Poza tuszem czarnym fotograficznym i czarnym
matowym urządzenie jest też wyposażone w dwa
kolejne tusze koloru czarnego, tj. szary i jasnoszary, co
pozwala uzyskać doskonałą szczegółowość i wyrazistą
gradację barw.
Trzy tusze koloru dodatkowego ułatwiające wierną reprodukcję barw
Uwagi dotyczące użytkowania i przechowywania
Miejsce instalacji
Należy zapewnić obszar przynajmniej 300 mm wokół
całej drukarki. W tym obszarze nie powinny się
znajdować żadne obiekty utrudniające wysuwanie
papieru i wymianę podzespołów eksploatacyjnych.
Zewnętrzne wymiary drukarki przedstawiono w tabeli
„Dane techniczne”.
U „Tabela danych technicznych” na stronie 189
Dzięki tuszom koloru pomarańczowego, zielonego
i fioletowego uzyskano niesamowite odwzorowanie
kolorów, pozwalające na uzyskanie jasnych obrazów
o żywych barwach od zieleni po żółć oraz od żółci po
czerwień, a także głębokich odcieni niebieskiego, oraz
najlepszy w branży współczynnik pokrycia PANTONE.
Uwagi dotyczące użytkowania drukarki
W celu uniknięcia przerw w działaniu drukarki, jej
usterek oraz obniżenia jakości druku należy się
zapoznać z przedstawionymi dalej informacjami.
❏ Podczas korzystania drukarki należy przestrzegać
temperatury roboczej oraz zakresu wilgotności
wyszczególnionych w tabeli „Dane techniczne”.
U „Tabela danych technicznych” na stronie 189
Nawet jeśli powyższe warunki zostaną spełnione,
drukowanie może przebiegać nieprawidłowo, gdy
warunki otoczenia nie są odpowiednie dla
papieru. Należy się upewnić, że drukarka jest
używana w warunkach odpowiadających
wymogom papieru. Szczegółowe informacje
znajdują się w dokumentacji dostarczonej
z papierem.
Dodatkowo w przypadku używania drukarki
w warunkach małej wilgotności, w
13
Page 14
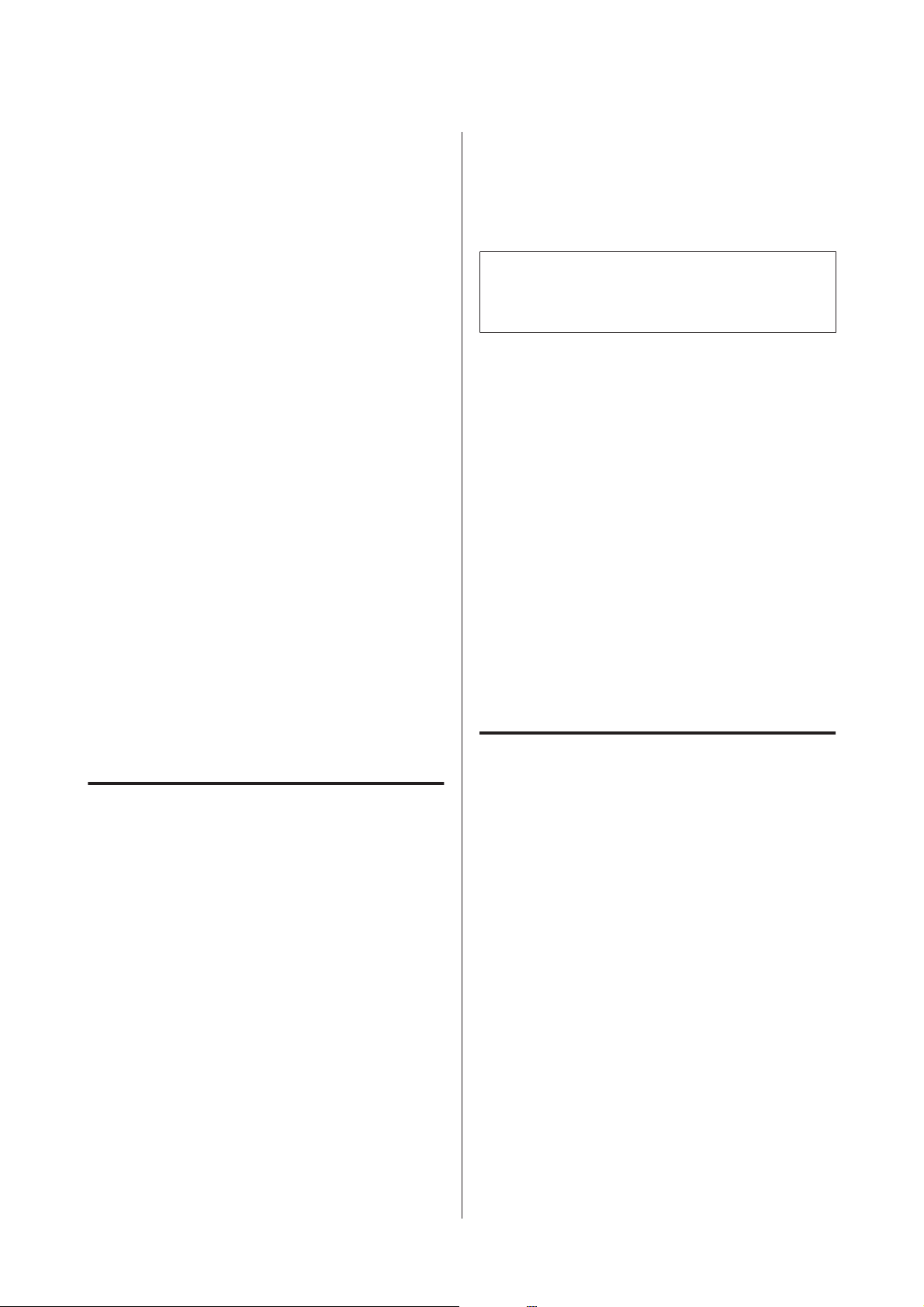
SC-P9050/SC-P7050/SC-P8050/SC-P6050 Przewodnik użytkownika
Uwagi dotyczące podręczników
pomieszczeniach klimatyzowanych lub
narażonych na bezpośrednie działanie promieni
słonecznych należy zapewnić odpowiednią
wilgotność.
❏ Nie ustawiać drukarki blisko źródeł ciepła ani
bezpośrednio przy strumieniu powietrza
z wentylatora lub z klimatyzacji. W przeciwnym
wypadku może nastąpić zaschnięcie
i zablokowanie dyszy głowicy drukującej.
❏ Głowica drukująca może nie być zakryta (tzn.
może nie być ustawiona po prawej stenie), jeśli
wystąpił błąd, a drukarka została wyłączona bez
uprzedniej jego naprawy. Zakrywanie to funkcja
automatycznego przykrywania głowicy drukującej
zatyczką (korkiem) zapobiegająca jej wysychaniu.
W takiej sytuacji należy włączyć zasilanie
i poczekać na automatyczną aktywację funkcji
zakrywania.
❏ Gdy jest włączone zasilanie, nie wolno wyjmować
wtyczki zasilającej ani przerywać bezpiecznika.
Głowica drukująca może wtedy nie zostać
prawidłowo zakryta. W takiej sytuacji należy
włączyć zasilanie i poczekać na automatyczną
aktywację funkcji zakrywania.
❏ Nawet jeśli drukarka nie jest używana, część tuszu
zostanie zużyta na czyszczenie głowicy i na inne
działania konserwacyjne, niezbędne dla
utrzymania głowicy drukującej w dobrym stanie.
❏ Drukarkę można przechowywać po uprzednim
upewnieniu się, że głowica drukująca jest zakryta
(głowica jest ustawiona skrajnie po prawej
stronie). Jeśli głowica drukująca zostanie
pozostawiona bez zakrycia przez dłuższy czas,
jakość druku może się pogorszyć.
Uwaga:
Jeśli głowica drukująca nie jest zakryta, należy
wyłączyć drukarkę, a następnie ponownie ją włączyć.
❏ Aby zapobiec gromadzeniu się w drukarce kurzu
i innych materiałów obcych w czasie jej
przechowywania, należy zamknąć wszystkie jej
pokrywy.
Jeśli drukarka nie będzie używana przez dłuższy
czas, należy przykryć ją antystatyczną ściereczką
lub innym przykryciem.
Dysze głowicy drukującej są bardzo małe, więc
mogą się z łatwością zatkać, gdy do głowicy
drukującej dostanie się kurz. Zatkane dysze
uniemożliwiają prawidłowe drukowanie.
❏ Przy włączeniu drukarki po długim czasie jej
bezczynności może uruchomić się funkcja
automatycznego czyszczenia głowicy w celu
zapewnienia dobrej jakości druku.
U „Konserwacja głowicy drukującej” na
stronie 125
Uwagi dotyczące obsługi
Uwagi dotyczące przechowywania drukarki
Jeśli drukarka nie jest używana, należy się zapoznać
z poniższymi uwagami dotyczącymi jej
przechowywania. Nieprawidłowe przechowywanie
drukarki może doprowadzić do problemów
drukowania podczas jej kolejnego użycia.
❏ Jeśli drukarka nie jest używana przez dłuższy czas,
dysze głowicy drukującej mogą się zatkać. W celu
uniknięcia zatkania głowicy drukującej zaleca się
wykonywanie wydruków raz w tygodniu.
❏ Rolka może pozostawić ślad na papierze
pozostawionym w drukarce. Może to również
spowodować pofałdowanie lub pomarszczenie
papieru skutkujące problemami z jego
podawaniem lub zarysowaniem głowicy
drukującej. W przechowywanej drukarce nie
powinien się znajdować żaden papier.
pojemników z tuszem
W celu zachowania dobrej jakości druku należy się
zapoznać z przedstawionymi dalej informacjami
dotyczącymi obsługi pojemników z tuszem.
❏ Dostarczone pojemniki z tuszem i Maintenance
Box (Pojemnik na zużyty tusz) są przeznaczone
do wstępnego ładowania tuszu. Dostarczone
pojemniki z tuszem i Maintenance Box (Pojemnik
na zużyty tusz) będą wymagały stosunkowo
szybkiej wymiany.
❏ Zalecamy, aby pojemniki z tuszem przechowywać
w temperaturze pokojowej, z dala od
bezpośredniego działania promieni słonecznych
i zużyć je przed upłynięciem daty ważności
wydrukowanej na opakowaniu.
❏ Aby zapewnić optymalną jakość druku, zaleca się
zużycie tuszu w ciągu jednego roku po
zainstalowaniu w drukarce.
14
Page 15
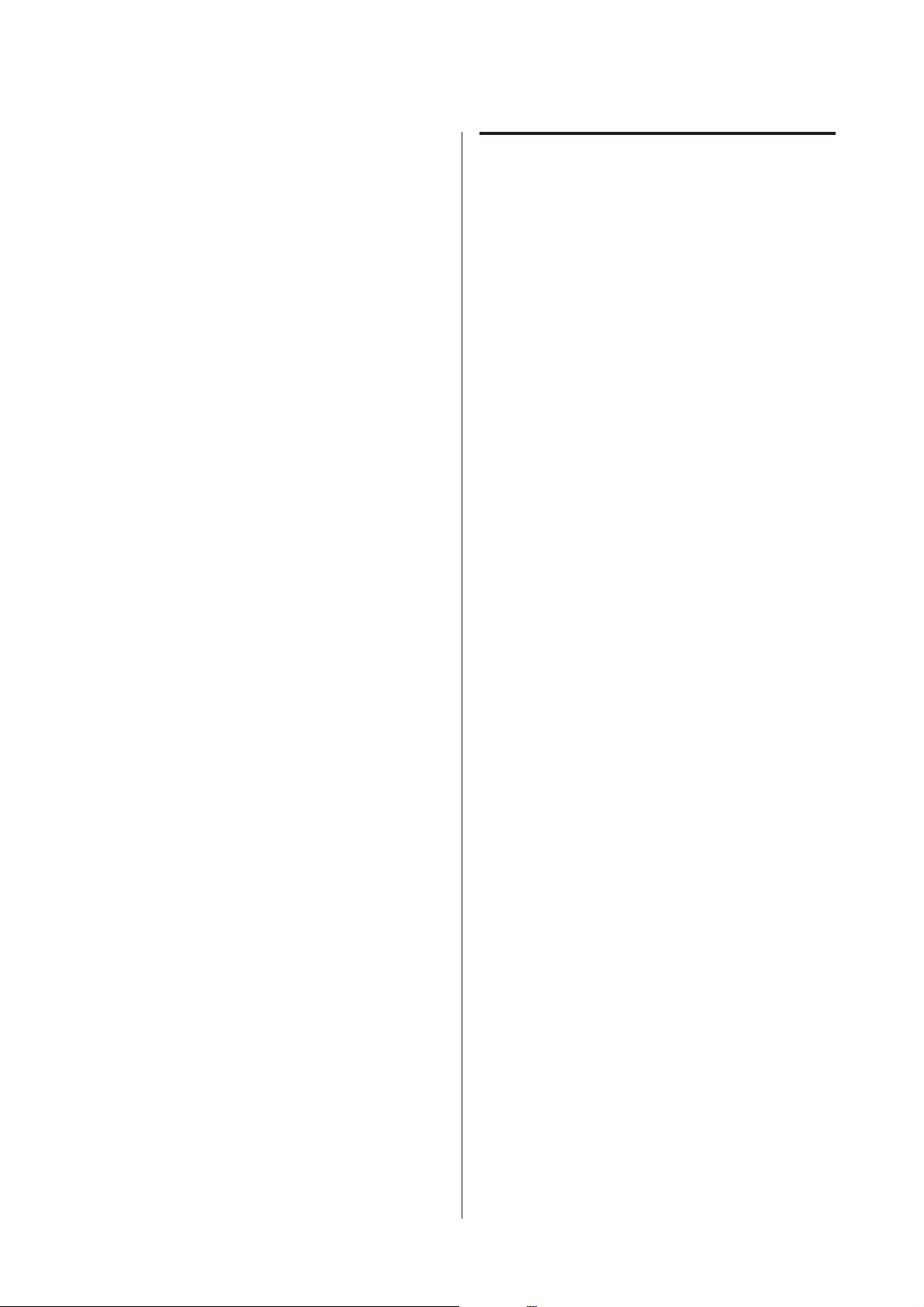
SC-P9050/SC-P7050/SC-P8050/SC-P6050 Przewodnik użytkownika
Uwagi dotyczące podręczników
❏ Pojemniki z tuszem, które przez długi czas były
przechowane w niskiej temperaturze powinny
spędzić w temperaturze pokojowej co najmniej
cztery godziny.
❏ Nie należy dotykać chipów umieszczonych na
pojemnikach z tuszem. Może to uniemożliwić
poprawne drukowanie.
❏ Pojemniki z tuszami powinny być zainstalowane
w każdym gnieździe. Nie można drukować, jeśli
którekolwiek z gniazd jest puste.
❏ Nie należy pozostawiać drukarki bez
zainstalowanych pojemników z tuszem. Tusz
w drukarce może zaschnąć, uniemożliwiając
prawidłowe drukowanie. Wkłady należy
pozostawić we wszystkich gniazdach nawet
podczas okresu nieużywania drukarki.
❏ Poziom tuszu i inne dane są przechowywane
w czipie, co umożliwia używanie pojemników
z tuszem po ich wyjęciu i wymianie.
❏ W celu uniknięcia zakurzenia portu podawania
tuszu wyjęty pojemnik z tuszem należy
prawidłowo przechowywać. Portu podawania
tuszu nie trzeba zakrywać, ponieważ jest on
wyposażony w zawór.
❏ Wokół portu podawania tuszu na wyjętym
pojemniku może się znajdować tusz. Należy
uważać, aby nie zabrudzić tuszem sąsiadującego
obszaru.
Uwagi dotyczące obsługi papieru
Należy się zapoznać z przedstawionymi dalej
informacjami dotyczącymi obsługi i przechowywania
papieru. Jeśli papier jest zniszczony, jakość wydruku
może się pogorszyć.
Należy się zapoznać z dokumentacją dostarczoną
z papierem.
Uwagi dotyczące obsługi
❏ Nośniki specjalne firmy Epson należy stosować
w normalnych warunkach pokojowych
(temperatura od 15 do 25°C i wilgotność
od 40 do 60%).
❏ Nie należy zginać papieru ani drapać jego
powierzchni.
❏ Należy unikać dotykania zadrukowywanej
powierzchni papieru gołymi rękami. Wilgoć
i tłuszcz znajdujące się na rękach mogą obniżyć
jakość druku.
❏ Papier należy trzymać za krawędzie. Zaleca się
zakładanie rękawic bawełnianych.
❏ Zmiany temperatury i wilgotności mogą
spowodować pofałdowanie lub pozwijanie
papieru. Sprawdź następujące elementy.
❏ W celu zachowania wysokiej jakości głowicy
drukującej drukarka zatrzymuje drukowanie
przed całkowitym zużyciem pojemnika z tuszem.
❏ Mimo że pojemniki z tuszem mogą zawierać
wtórnie przetwarzane materiały, nie wpływa to na
działanie drukarki ani na jej wydajność.
❏ Pojemników z tuszem nie wolno rozmontowywać
ani modernizować. Może to uniemożliwić
poprawne drukowanie.
❏ Nie należy upuszczać ani uderzać pojemnikami
z tuszem o twarde przedmioty, bo może to
doprowadzić do wycieku tuszu.
❏ Włóż papier tuż przed drukowaniem.
❏ Nie należy używać pofałdowanego lub
pogiętego papieru.
W przypadku papieru rolkowego odciąć
wszelkie części, które są pofałdowane lub
zagięte, a następnie ponownie załadować
papier.
W przypadku ciętych arkuszy użyj nowego
papieru.
❏ Nie należy moczyć papieru.
❏ Nie należy wyrzucać opakowania na papier, aby
można go było użyć do przechowywania papieru.
❏ Należy unikać miejsc podatnych na bezpośrednie
działanie promieni słonecznych, nadmiernego
ciepła lub wilgoci.
15
Page 16
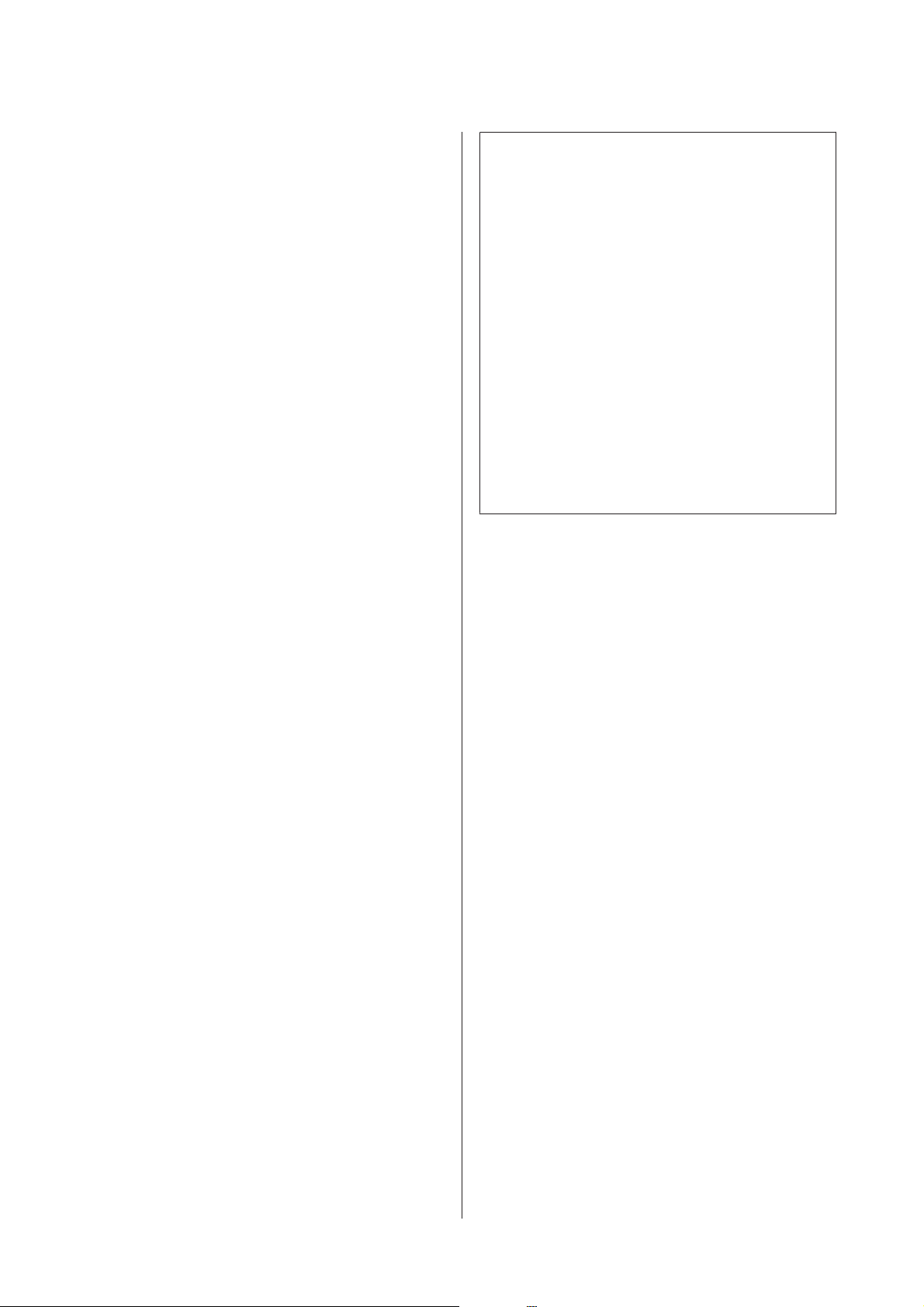
SC-P9050/SC-P7050/SC-P8050/SC-P6050 Przewodnik użytkownika
Uwagi dotyczące podręczników
❏ Arkusze należy po otwarciu przechowywać
w oryginalnym opakowaniu na płaskiej
powierzchni.
❏ Nieużywany papier rolkowy należy wyjąć
z drukarki. Należy prawidłowo go zwinąć,
a następnie przechowywać w oryginalnym
opakowaniu. Pozostawienie papieru rolkowego
w drukarce przez dłuższy czas może doprowadzić
do pogorszenia jakości wydruków.
Uwagi dotyczące obsługi zadrukowanego papieru
Aby zapewnić trwałe wydruki wysokiej jakości, należy
przeczytać przedstawione dalej informacje.
❏ Nie należy pocierać ani rysować zadrukowanej
powierzchni. Może to doprowadzić do odklejenia
się tuszu.
❏ Nie dotykać zadrukowanej powierzchni. Może to
spowodować ścieranie się tuszu.
Uwaga:
Zwykle wydruki i zdjęcia stopniowo blakną (zmieniają
odcień) z powodu działania światła i różnych
substancji znajdujących się w powietrzu. Dotyczy to
również nośników specjalnych firmy Epson. Stosując
jednak prawidłową metodę przechowywania, można
ograniczyć zmianę odcieni kolorów do minimum.
❏ Aby uzyskać szczegółowe informacje na temat
obchodzenia się z zadrukowanym papierem,
należy zapoznać się z dokumentacją dostarczoną
z nośnikami specjalnymi firmy Epson.
❏ Kolory zdjęć, plakatów i innych wydruków różnią
się w zależności od warunków oświetlenia (źródeł
*
światła
drukarce również mogą się różnić w przypadku
oświetlania różnymi źródłami światła.
* Źródła światła to światło słoneczne,
fluorescencyjne, żarowe oraz innego typu.
). Kolory wydruków wykonanych na tej
❏ Przed ustawieniem wydruku na stosie należy się
upewnić, że jest on całkowicie suchy.
W przeciwnym razie w miejscu zetknięcia
(pozostawienia śladu) kolor może zmienić swoją
barwę. Takie ślady mogą zniknąć, jeśli zostaną
natychmiast oddzielone i wysuszone.
W przeciwnym razie zostaną utrwalone.
❏ Jeśli wydruki zostaną włożone do albumu przed
ich całkowitym wyschnięciem, mogą się rozmazać.
❏ Do suszenia wydruku nie należy używać suszarki.
❏ Należy unikać bezpośredniego światła
słonecznego.
❏ Aby zapobiec zmianie odcieni kolorów podczas
prezentowania lub przechowywania wydruków,
należy przestrzegać instrukcji znajdujących się
w dokumentacji dołączonej do papieru.
16
Page 17
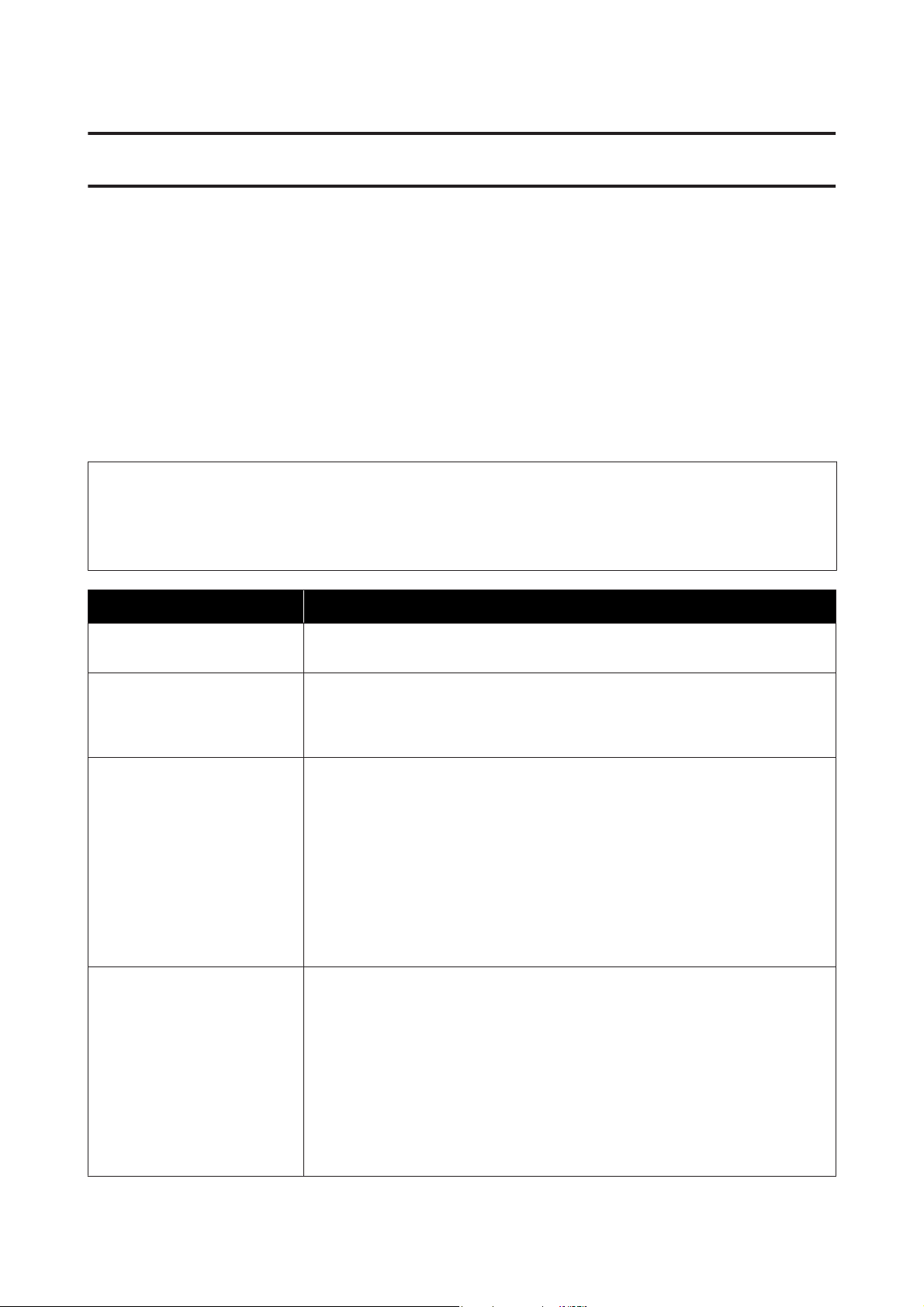
SC-P9050/SC-P7050/SC-P8050/SC-P6050 Przewodnik użytkownika
Omówienie oprogramowania
Omówienie oprogramowania
Dostarczone oprogramowanie
W poniższej tabeli przedstawiono dostarczone oprogramowanie.
Dostarczony dysk z oprogramowaniem zawiera tylko oprogramowanie dla systemu Windows. W przypadku
korzystania z komputera Mac lub komputera bez napędu dysków należy pobrać oprogramowanie z witryny
http://epson.sn, a następnie zainstalować je.
Więcej informacji o różnym oprogramowaniu można znaleźć w pomocy online danego oprogramowania lub
dokumencie Przewodnik administratora (podręcznik online).
Uwaga:
Przydatne oprogramowanie zgodne z tą drukarką jest dostępne w witrynie firmy Epson. Należy zapoznać się
z informacjami dostępnymi pod następującym łączem.
http://www.epson.com
Nazwa oprogramowania Funkcja
Sterownik drukarki Sterownik drukarki należy zainstalować, aby wykorzystać wszystkie funkcje drukowania
tej drukarki.
EPSON Software Updater Oprogramowanie do sprawdzania dostępności aktualizacji oprogramowania
oraz wyświetlania powiadomień i instalowania oprogramowania w razie dostępności
aktualizacji. Umożliwia ono aktualizację oprogramowania sprzętowego
i zainstalowanego oprogramowania drukarki.
LFP Print Plug-In for Office
(Tylko system Windows)
Oprogramowanie wtyczki dla aplikacji pakietu Microsoft Office (Word, Excel
i PowerPoint). Instalacja tej wtyczki powoduje wyświetlenie elementów wstążki
w aplikacjach pakietu Office umożliwiających szybki dostęp do opcji poziomego
i pionowego drukowania transparentów oraz do opcji drukowania powiększonych
obrazów.
Można ją zainstalować, zaznaczając ją na ekranie Additional Installation (Dodatkowa
instalacja) podczas instalacji oprogramowania. Wtyczkę można też zainstalować
w późniejszym czasie za pomocą programu EPSON Software Updater.
Obsługiwane wersje pakietu firmy Microsoft są pokazane poniżej.
Office 2003/Office 2007/Office 2010/Office 2013/Office 2016
EpsonNet Config Oprogramowanie do konfiguracji wstępnych ustawień sieci lub masowej zmiany
ustawień sieci podczas instalowania lub zmiany lokalizacji drukarek firmy Epson.
Oprogramowanie EpsonNet Config nie jest instalowane automatycznie. Należy je
pobrać z witryny Epson, a potem zainstalować w razie potrzeby.
http://www.epson.com
W przypadku systemu Windows oprogramowanie można zainstalować z następującego
folderu na dostarczonym dysku z oprogramowaniem.
\\Network\EpsonNetConfig
U Przewodnik administratora
17
Page 18
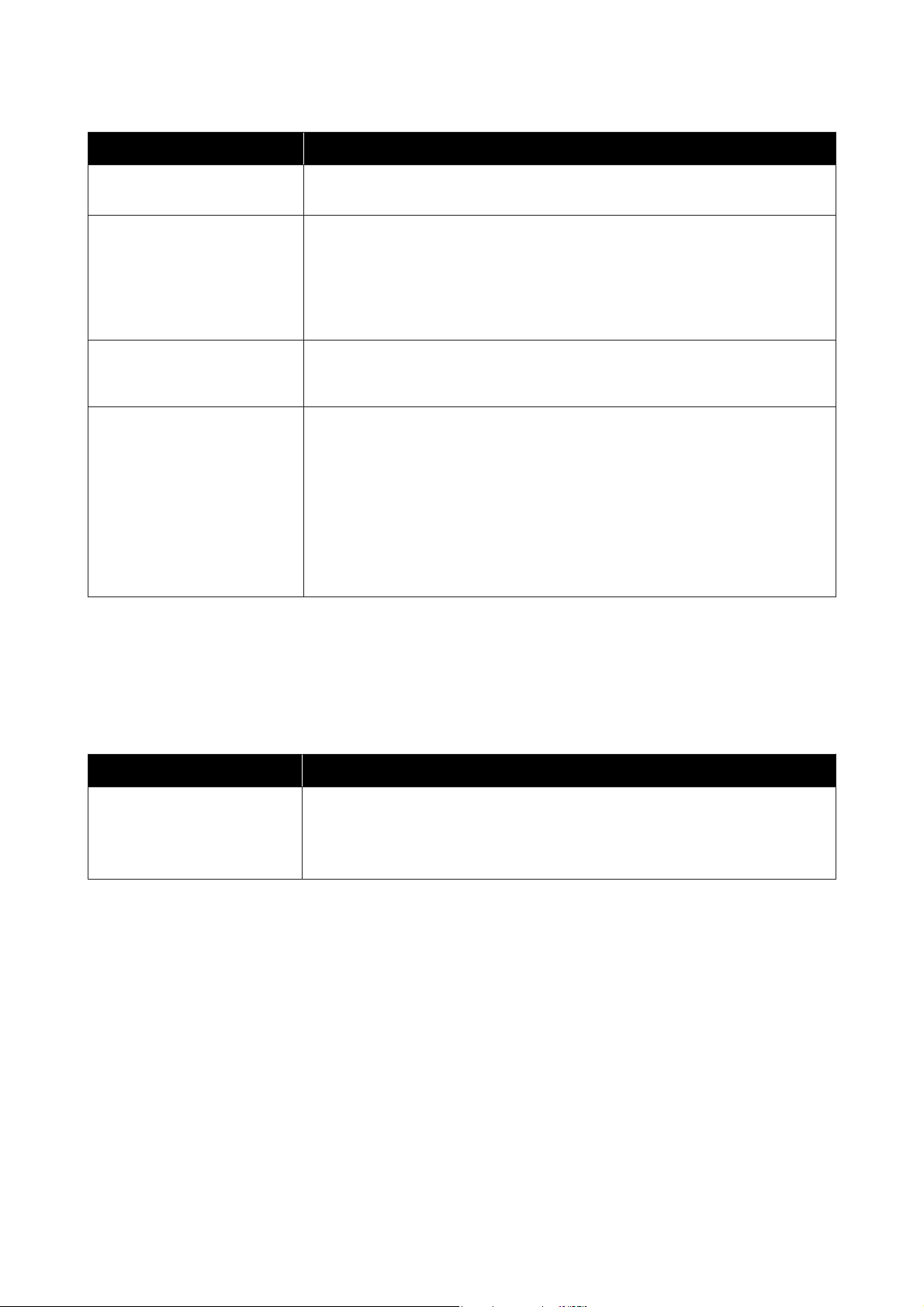
SC-P9050/SC-P7050/SC-P8050/SC-P6050 Przewodnik użytkownika
Omówienie oprogramowania
Nazwa oprogramowania Funkcja
Epson Edge Dashboard Umożliwia przeglądanie stanu drukarki, dodawanie ustawień nośników lub
aktualizowanie oprogramowania układowego.
Epson Media Installer Umożliwia dodawanie ustawień nośników przez Internet. Ustawienia nośnika są
ładowane do sterownika drukarki lub pamięci drukarki.
Użytkownik systemu Mac
Kliknij poniższe łącze.
/Applications/Epson Software/Epson Utilities/Epson Media Installer.app
LFP HDD Utilities
(Tylko system Windows)
Epson Print Layout Wtyczka do programów Adobe Photoshop i Adobe Lightroom.
Narzędzia można użyć do zarządzania zadaniami drukowania zapisanymi na
opcjonalnym dysku twardym. Należy go używać w przypadku bezpośredniego
podłączenia drukarki do komputera za pomocą kabla USB.
❏ Używając programów Adobe Photoshop i Adobe Lightroom, można łatwo
zarządzać kolorami.
❏ Można sprawdzać na ekranie dopasowanie obrazu na potrzeby czarno-białych
fotografii.
❏ Możliwe jest zapisanie preferowanego typu papieru i jego rozmiaru, a także ich
łatwe wczytywanie.
❏ Można łatwo porządkować i drukować zdjęcia.
Wbudowane oprogramowanie drukarki
Drukarka jest wyposażona w następujące fabrycznie zainstalowane oprogramowanie. Można je uruchomić
i obsługiwać za pośrednictwem przeglądarki internetowej przez sieć.
Nazwa oprogramowania Funkcja
Web Config Oprogramowanie Web Config umożliwia konfigurowanie ustawień zabezpieczeń sieci.
Jest również wyposażone w funkcję powiadomień e-mail pozwalającą na informowanie
o błędach drukarki i innych problemach.
U „Korzystanie z aplikacji Web Config” na stronie 19
18
Page 19
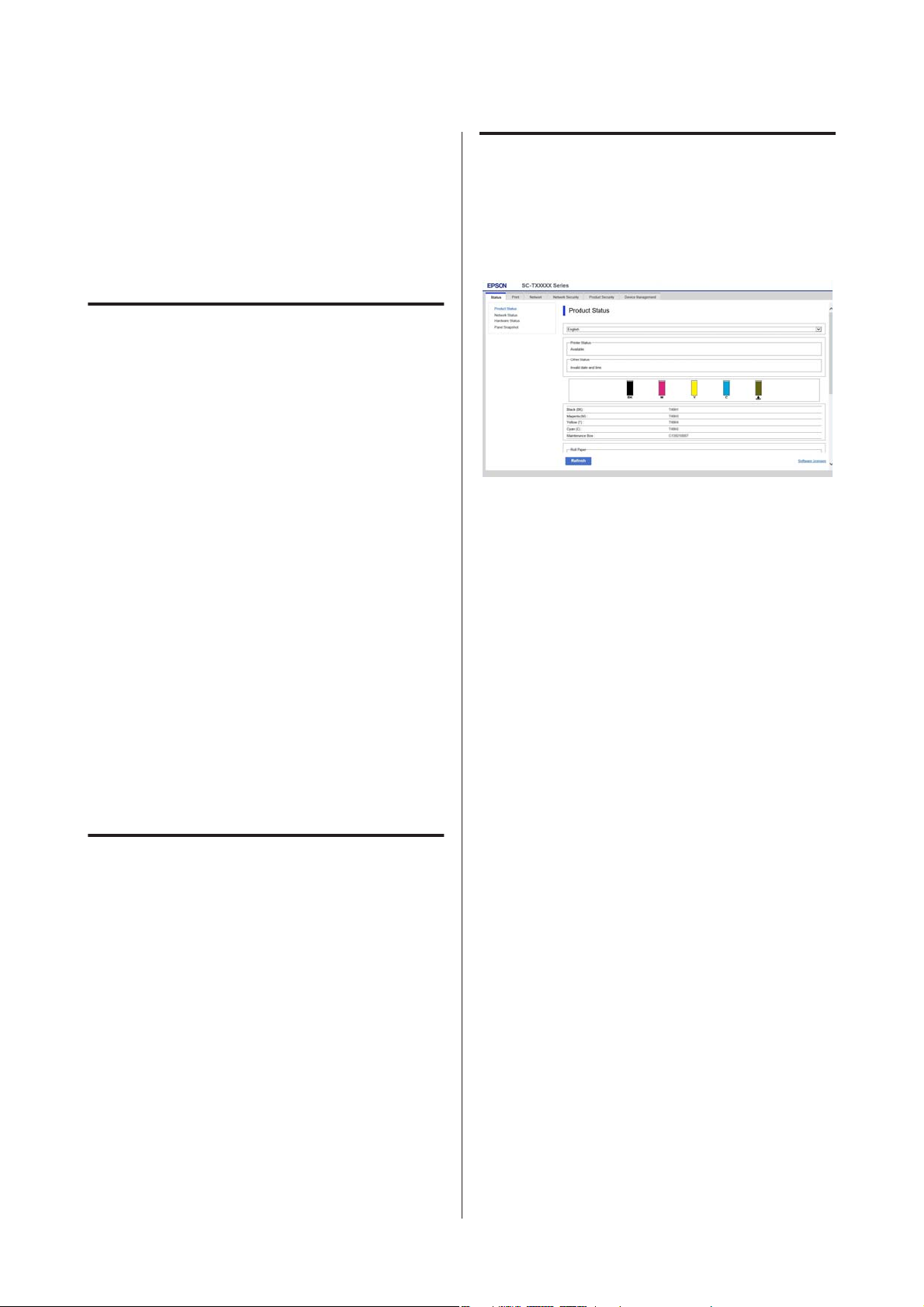
SC-P9050/SC-P7050/SC-P8050/SC-P6050 Przewodnik użytkownika
Omówienie oprogramowania
Korzystanie z aplikacji Web Config
W tym rozdziale opisano uruchamianie
oprogramowania i zawarto podsumowanie jego funkcji.
Uruchamianie oprogramowania
Oprogramowanie można uruchamiać w przeglądarce
internetowej na komputerze połączonym z tą samą
siecią, co drukarka.
Sprawdź adres IP drukarki.
A
Otwórz przeglądarkę internetową na
B
komputerze połączonym z drukarką za
pośrednictwem sieci.
W pasku adresu przeglądarki internetowej
C
wprowadź adres IP drukarki i naciśnij klawisz
Enter lub Return.
Format:
IPv4: http://adres IP drukarki/
IPv6: http://[adres IP drukarki]/
Przykład:
IPv4: http://192.168.100.201/
IPv6: http://[2001:db8::1000:1]/
Podsumowanie funkcji
W tym rozdziale przedstawiono główne funkcje
oprogramowania Web Config. Więcej informacji
można znaleźć w dokumencie Przewodnik
administratora.
Główne funkcje
❏ Sprawdzanie stanu drukarki, np. pozostałej ilości
tuszu.
❏ Sprawdzanie wersji oprogramowania sprzętowego
drukarki i jego aktualizacja.
❏ Konfigurowanie ustawień sieciowych drukarki
i zaawansowanych ustawień zabezpieczeń, takich
jak komunikacja SSL/TLS, filtrowanie IPsec/IP
i IEEE 802.1X, których nie można skonfigurować
na samej drukarce.
❏ Eksportowanie i importowanie ustawień.
Zamykanie
Zamknij przeglądarkę internetową.
19
Page 20
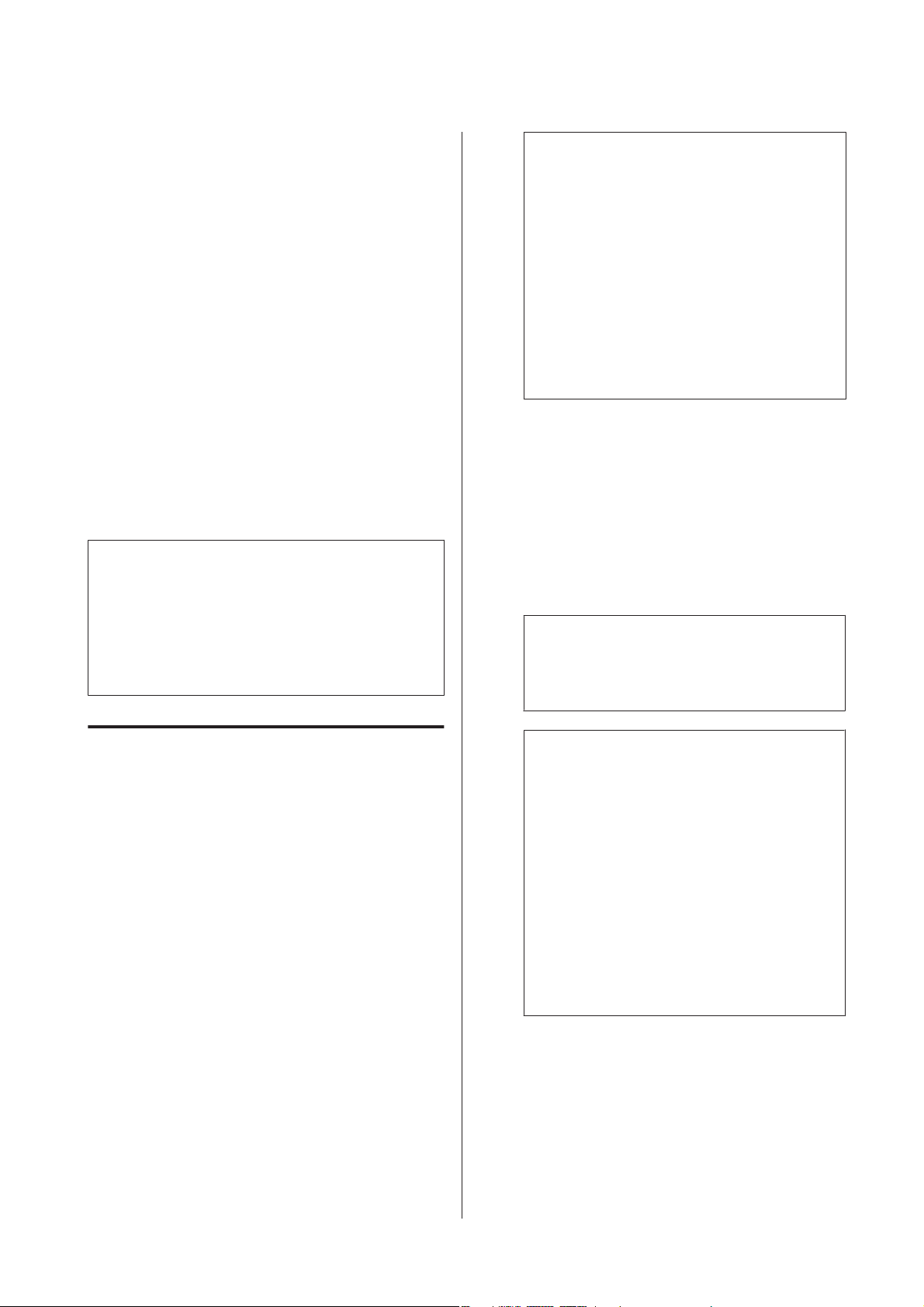
SC-P9050/SC-P7050/SC-P8050/SC-P6050 Przewodnik użytkownika
Omówienie oprogramowania
Aktualizowanie oprogramowania lub instalowanie dodatkowego oprogramowania
Podczas instalacji oprogramowania w trakcie
konfiguracji i instalacji drukarki zgodnie z opisem
w dokumencie Podręcznik konfiguracji i instalacji
instalowane jest oprogramowanie Epson Software
Updater. Epson Software Updater umożliwia
aktualizację oprogramowania sprzętowego
i oprogramowania zainstalowanego na komputerze,
a także zainstalowanie dodatkowego oprogramowania
zgodnego z drukarką.
Uwaga:
Oprogramowanie jest w razie potrzeby aktualizowane
dla wygodniejszej obsługi i bardziej niezawodnego
działania. Zaleca się ustawienie odbierania
powiadomień o aktualizacjach z oprogramowania
Epson Software Updater i aktualizację
oprogramowania najszybciej, jak to możliwe.
Uwaga:
❏ Aby szybko znaleźć oprogramowanie, należy
nacisnąć na klawiaturze klawisz Windows
(klawisz z logo systemu Windows)
i w wyświetlonym oknie w polu
wyszukiwania wprowadzić nazwę
oprogramowania.
❏ Oprogramowanie można też uruchomić,
klikając ikonę drukarki na pasku zadań
pulpitu, a następnie wybierając pozycję
Software Update (Aktualizacja
oprogramowania).
❏ Mac
Wybierz pozycje Go (Idź) — Applications
(Aplikacje) — Epson Software — EPSON
Software Updater.
Zaznacz oprogramowanie lub podręczniki do
C
aktualizacji, a następnie wykonaj aktualizację.
Postępuj według instrukcji wyświetlanych na
ekranie.
Ważne:
c
Nie należy wyłączać komputera ani drukarki
w trakcie aktualizowania.
Sprawdzanie dostępności aktualizacji i aktualizowanie oprogramowania
Sprawdź, czy komputer i drukarka mają
A
następujący stan.
❏ Komputer jest połączony z Internetem.
❏ Drukarka i komputer mogą się ze sobą
komunikować.
Uruchom aplikację Epson Software Updater.
B
❏ Windows
Wyświetl listę wszystkich programów,
a następnie w folderze Epson Software
Updater kliknij pozycję Epson Software.
Uwaga:
Oprogramowania, którego nie ma na liście, nie
można zaktualizować za pomocą
oprogramowania EPSON Software Updater.
Najnowsze wersje oprogramowania można
znaleźć w witrynie firmy Epson.
Należy pamiętać, że nie można aktualizować
oprogramowania ani go instalować za pomocą
programu Epson Software Updater, jeśli na
komputerze zainstalowany jest system operacyjny
Windows Server. Pobierz oprogramowanie
z witryny firmy Epson.
http://www.epson.com
20
Page 21
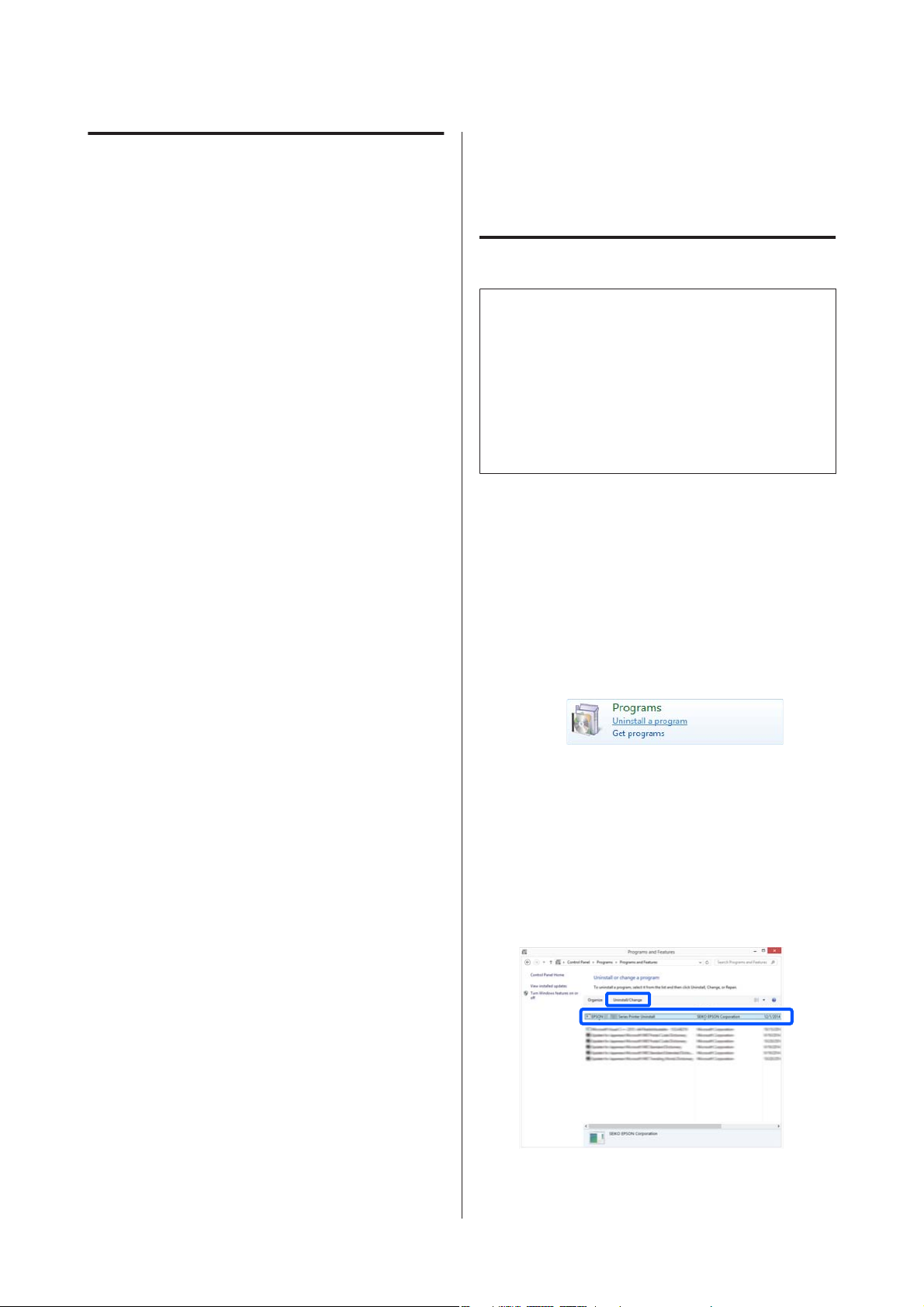
SC-P9050/SC-P7050/SC-P8050/SC-P6050 Przewodnik użytkownika
Omówienie oprogramowania
Odbieranie powiadomień o aktualizacjach
Windows
Uruchom aplikację Epson Software Updater.
A
Kliknij pozycję Auto update settings
B
(Ustawienia automatycznej aktualizacj).
Wybierz interwał sprawdzania dostępności
C
aktualizacji w polu Interval to Check (Interwał
sprawdzania), a następnie kliknij przycisk OK.
Mac
Domyślnie oprogramowanie sprawdza dostępność
aktualizacji co trzydzieści dni i powiadamia
o ewentualnych aktualizacjach.
Odinstalowywanie oprogramowania
Windows
Ważne:
c
❏ Wymagane jest zalogowanie się na konto
administratora.
❏ Jeśli wymagane jest hasło lub potwierdzenie
przez administratora, należy wprowadzić
hasło, aby można było kontynuować tę
operację.
Wyłącz drukarkę i odłącz kabel interfejsu.
A
Zamknij wszystkie aplikacje uruchomione na
B
komputerze.
Przejdź do apletu Control Panel (Panel
C
sterowania) i kliknij pozycję Uninstall
a program (Odinstaluj program) dostępny
w kategorii Programs (Programy).
Zaznacz program, który ma być usunięty,
D
a następnie kliknij przycisk Uninstall/Change
(Odinstaluj/Zmień) (lub Change/Remove
(Zmień/Usuń)/Add/Remove (Dodaj/Usuń)).
Sterownik drukarki i oprogramowanie EPSON
Status Monitor 3 można usunąć, wybierając
pozycję EPSON SC-XXXXX Printer Uninstall
(Odinstaluj drukarkę EPSON SC-XXXXX).
21
Page 22
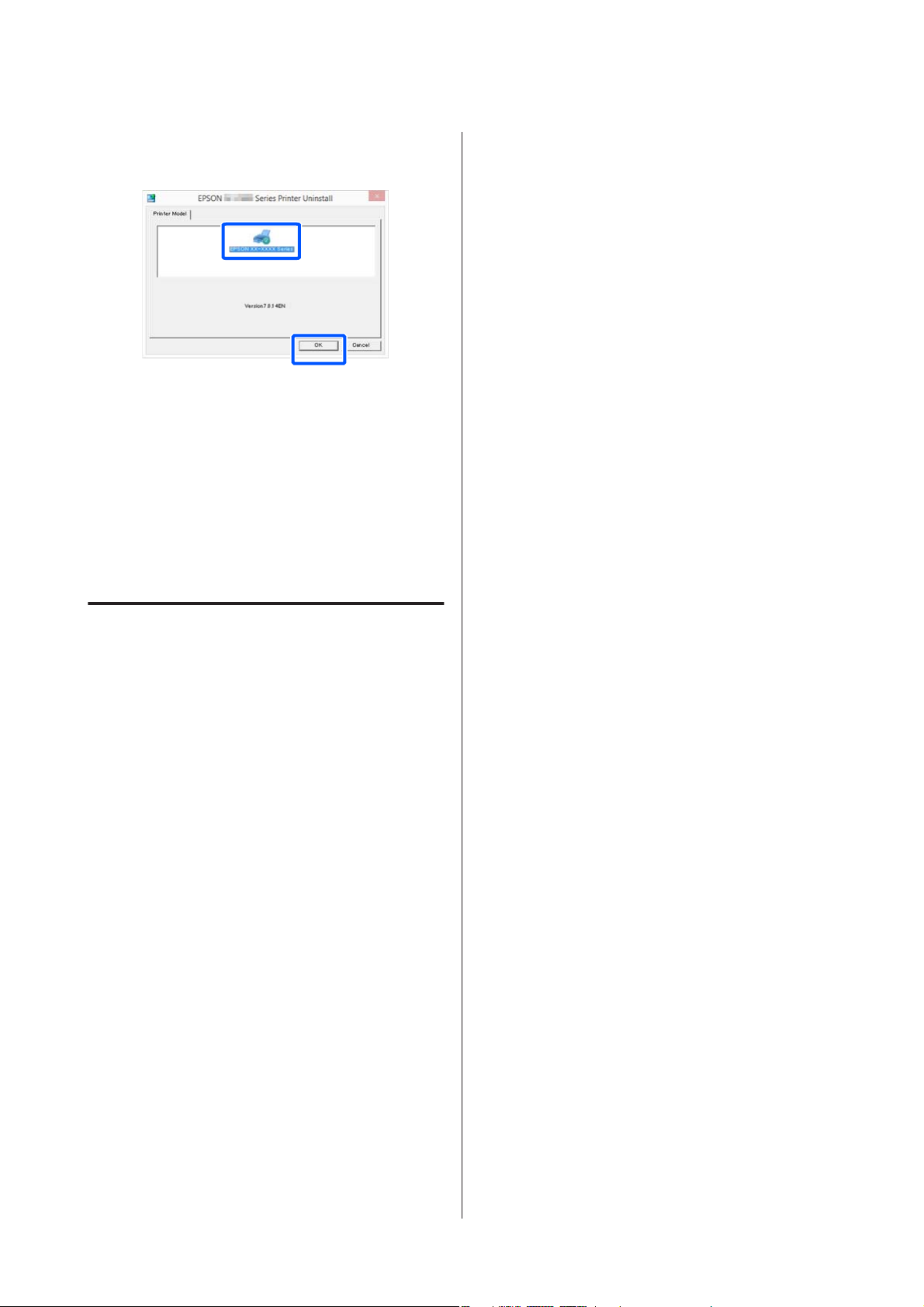
SC-P9050/SC-P7050/SC-P8050/SC-P6050 Przewodnik użytkownika
Omówienie oprogramowania
Wybierz ikonę drukarki, a następnie kliknij
E
przycisk OK.
Dokończ proces dezinstalacji, postępując
F
zgodnie z instrukcjami wyświetlanymi na
ekranie.
Kiedy pojawi się komunikat z potwierdzeniem,
kliknij przycisk Yes (Tak).
Aby powtórnie zainstalować sterownik drukarki,
uruchom ponownie komputer.
Mac
Podczas ponownej instalacji lub uaktualniania
sterownika drukarki bądź innego oprogramowania
należy wykonać poniższe czynności, aby najpierw
odinstalować oprogramowanie docelowe.
Sterownik drukarki
Użyj programu „Uninstaller”.
Pobieranie programu Dezinstalator
Pobierz oprogramowanie „Uninstaller” z witryny
firmy Epson.
http://www.epson.com/
Korzystanie z programu Dezinstalator
Postępuj zgodnie z instrukcjami zawartymi na stronie
internetowej firmy Epson.
Inne oprogramowanie
Przenieś folder z nazwą oprogramowania z folderu
Applications (Aplikacje) do folderu Trash (Kosz),
aby go usunąć.
22
Page 23
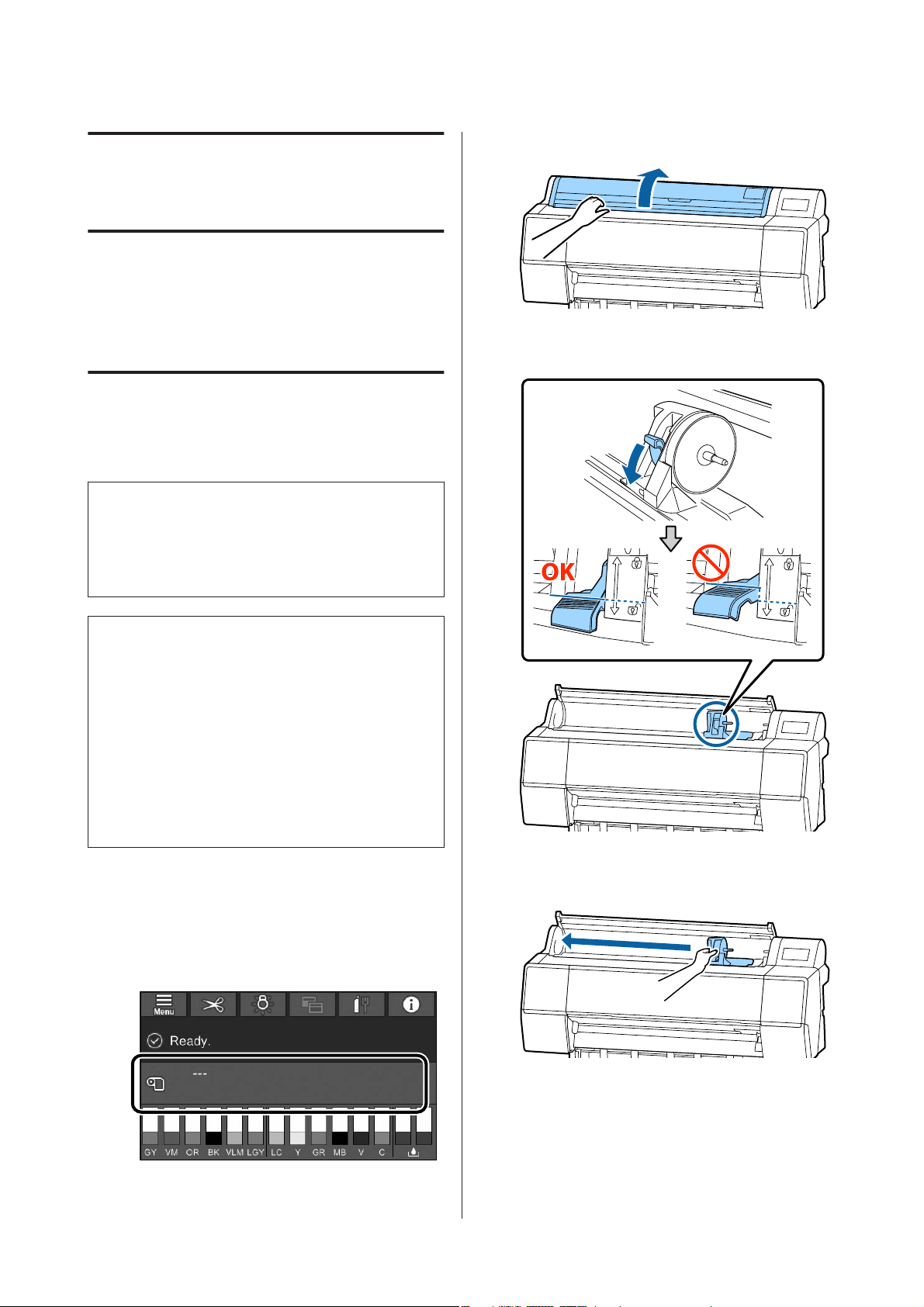
SC-P9050/SC-P7050/SC-P8050/SC-P6050 Przewodnik użytkownika
Podstawowe czynności obsługowe
Otwórz pokrywę papieru rolkowego.
Podstawowe
C
czynności obsługowe
Ładowanie i wyjmowanie papieru rolkowego
Ładowanie papieru rolkowego
Załaduj papier rolkowy po zamocowaniu dołączonych
adapterów papieru rolkowego.
Ważne:
c
Włóż papier tuż przed drukowaniem. Rolka może
pozostawić ślad na papierze pozostawionym
w drukarce.
Uwaga:
❏ Szczegółowe informacje dotyczące papieru, który
może być używany z tą drukarką, znajdują się
w następnym rozdziale.
U „Obsługiwane nośniki” na stronie 169
❏ Papier można ładować, postępując zgodnie
z procedurą ładowania wyświetlaną na ekranie.
Aby wyświetlić instrukcje, otwórz pokrywę papieru
rolkowego i na panelu sterowania dotknij pozycji
View Procedure (Wyświetl instrukcje).
Opuść dźwignię blokady uchwytu adaptera
D
w górę, aby zwolnić blokadę.
Włącz drukarkę.
A
Na panelu sterowania naciśnij pozycje
B
Informacje dot. ładowanego papieru — Papier
rolkowy.
23
Przesuń uchwyt adaptera w lewo.
E
Przesuwając uchwyt adaptera, trzymaj za rączkę.
Page 24
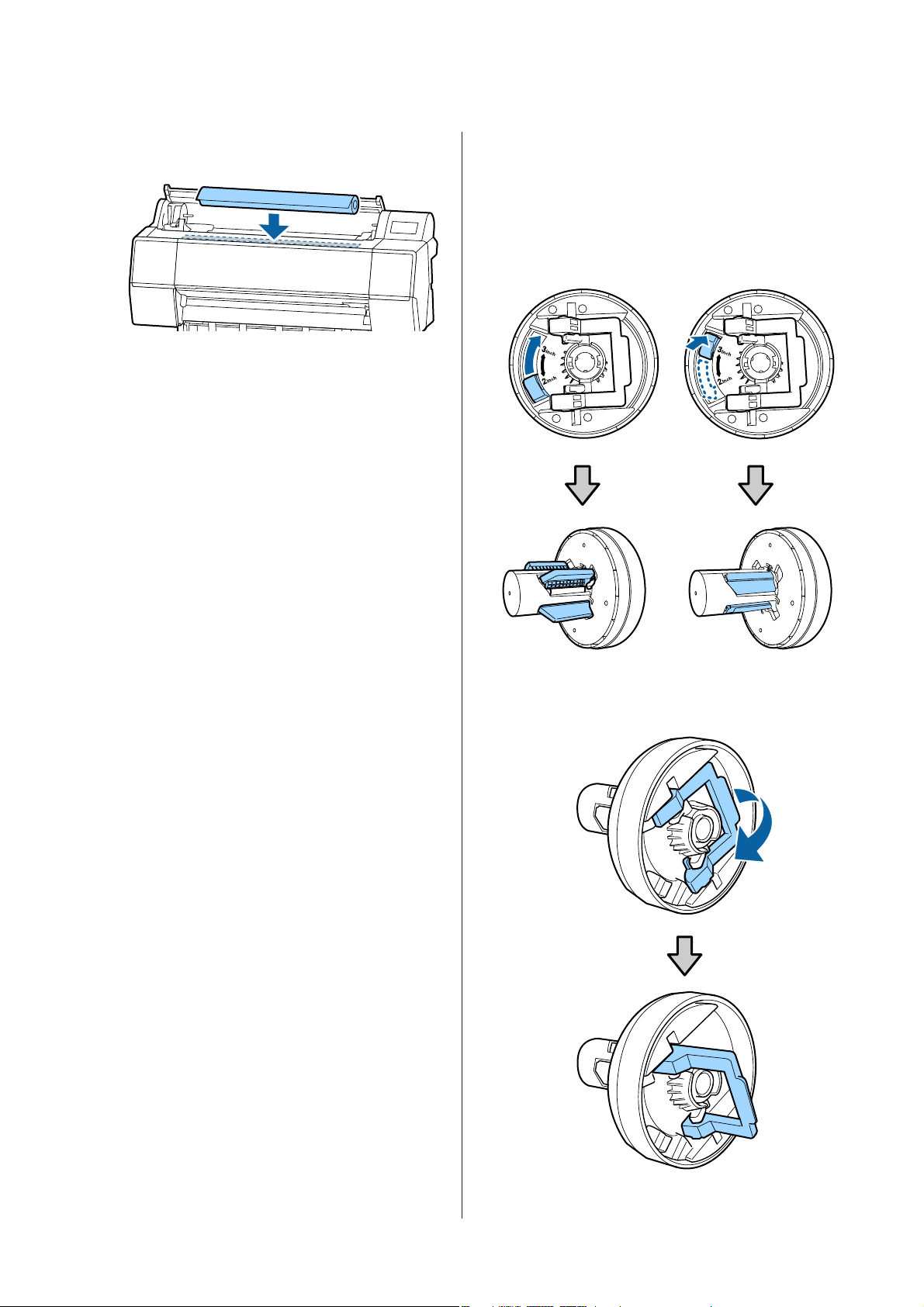
SC-P9050/SC-P7050/SC-P8050/SC-P6050 Przewodnik użytkownika
Podstawowe czynności obsługowe
Umieść papier rolkowy na górnej części
F
drukarki.
Dostosuj wielkość adapterów papieru
G
rolkowego do wielkości rdzenia rolki.
Zmień wielkość adapterów papieru rolkowego,
tak aby była identyczna.
Rdzeń 3-calowy Rdzeń 2-calowy
Podnieś dźwignię blokady adaptera w celu
H
zwolnienia blokady obu adapterów papieru
rolkowego.
24
Page 25
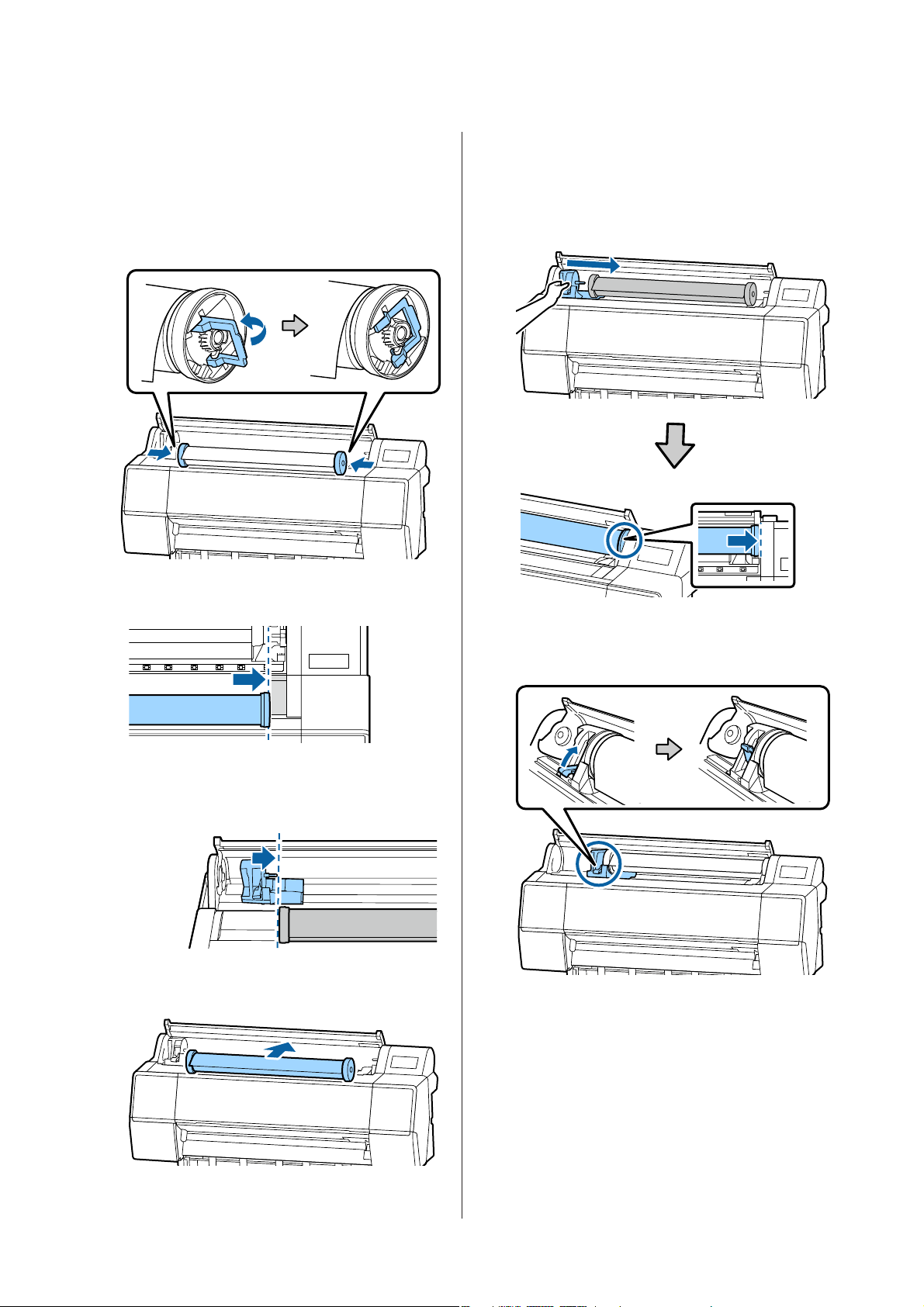
SC-P9050/SC-P7050/SC-P8050/SC-P6050 Przewodnik użytkownika
Podstawowe czynności obsługowe
Załóż adaptery papieru rolkowego na oba
I
końce papieru rolkowego, a następnie opuść
dźwignie blokady po lewej i prawej stronie, aby
zablokować adaptery.
Przed zablokowaniem upewnij się, że adaptery
są włożone do końca.
Przesuń rolkę papieru w prawo, aż dotknie
J
prowadnicy ładowania papieru rolkowego.
Chwyć rączkę adaptera uchwytu i przesuń
M
papier rolkowy w prawo, aż adapter w całości
znajdzie się na wale uchwytu.
Upewnij się, że oba końce papieru rolkowego są
dobrze zamocowane do adapterów.
Unieś dźwignie blokujące uchwytów
N
adapterów, aby zablokować adaptery
w odpowiednim położeniu.
Przesuń uchwyt adaptera, tak aby zrównać
K
symbol u na uchwycie adaptera z lewym
adapterem papieru rolkowego.
Nawiń papier rolkowy powoli na uchwyt
L
papieru rolkowego.
25
Page 26
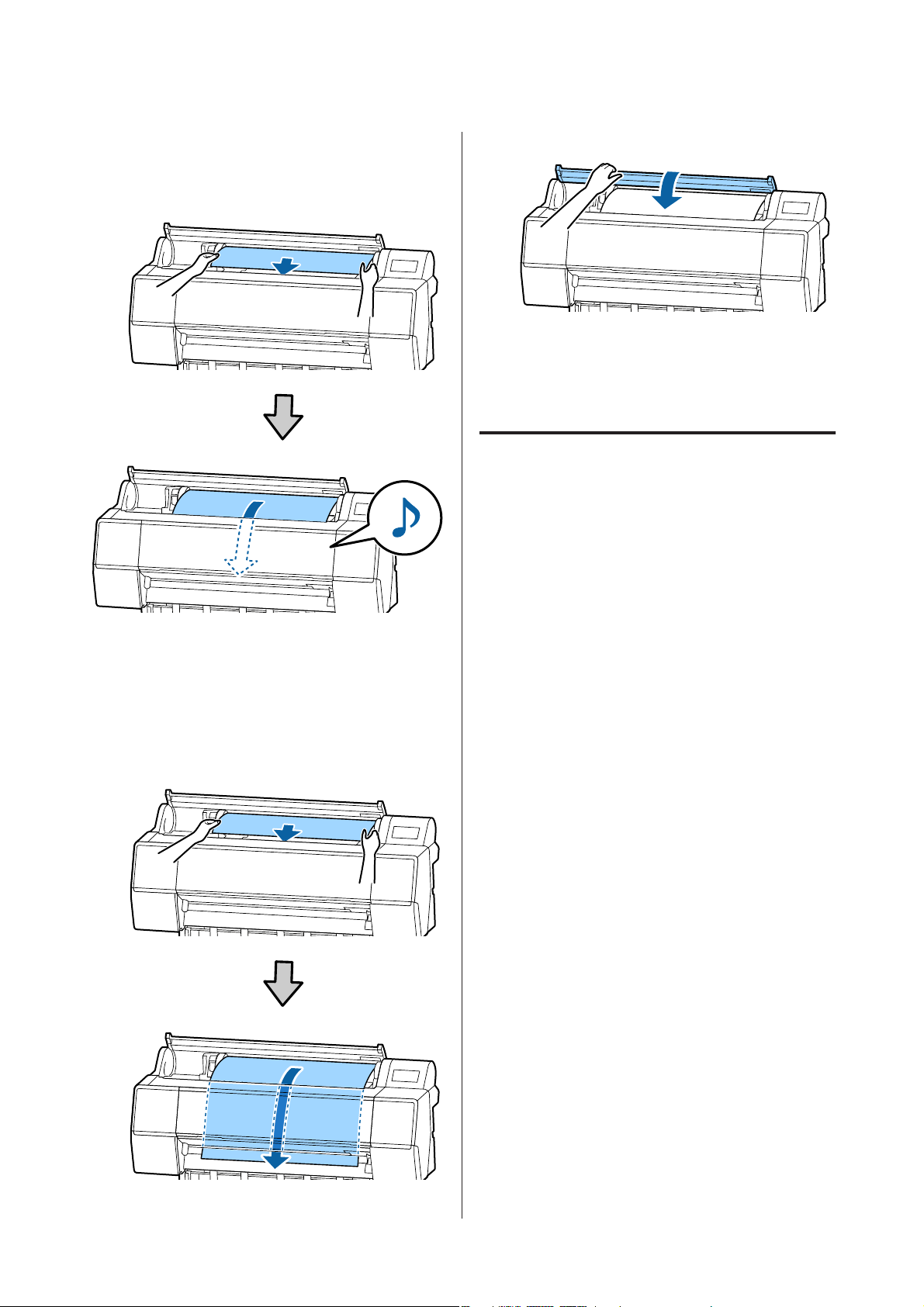
SC-P9050/SC-P7050/SC-P8050/SC-P6050 Przewodnik użytkownika
Podstawowe czynności obsługowe
Wsuń krawędź wiodącą papieru rolkowego
O
prosto w szczelinę podawania i kontynuuj
podawanie papieru, aż zostanie wyemitowany
sygnał dźwiękowy.
Jeśli automatyczne podawanie papieru jest
P
wyłączone, włóż krawędź wiodącą papieru
rolkowego do szczeliny podawania papieru
i kontynuuj podawanie, aż krawędź wiodąca
znajdzie się na zewnątrz drukarki.
Upewnij się, że papier rolkowy nie jest
pofałdowany i że jego koniec nie jest zagięty.
Zamknij pokrywę papieru rolkowego.
Q
Sprawdź rodzaj nośnika.
R
U „Ustawianie załadowanego papieru” na
stronie 31
Odcinanie papieru rolkowego
Drukarka jest wyposażona we wbudowaną odcinarkę.
Możesz odciąć papier po wydrukowaniu, używając
jednej z poniższych metod.
❏ Automatyczne cięcie:
Odcinarka tnie automatycznie w ustalonej pozycji
za każdym razem, gdy wydrukowana zostanie
strona, zgodnie z ustawieniem w sterowniku
drukarki lub w menu panelu sterowania.
❏ Odcinanie ręczne:
Pozycja cięcia jest ustalana na panelu sterowania,
a następnie papier rolkowy jest obcinany. Podczas
odcinania ręcznego wydrukowana zostaje linia
odcięcia, która może stanowić wskazówkę
podczas odcinania papieru za pomocą
wbudowanej odcinarki.
26
Page 27
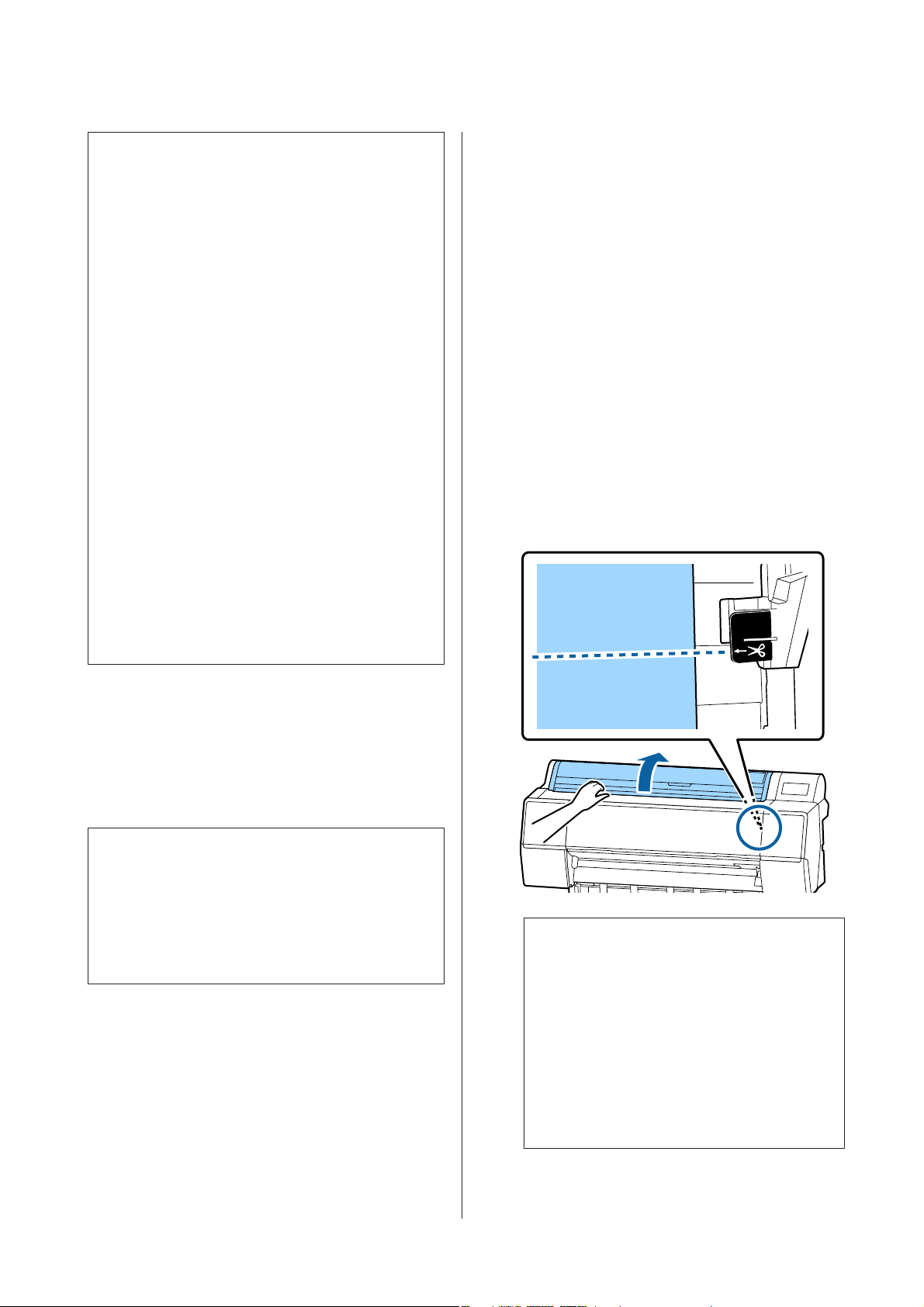
SC-P9050/SC-P7050/SC-P8050/SC-P6050 Przewodnik użytkownika
Podstawowe czynności obsługowe
Ważne:
c
Dostępne w sprzedaży rodzaje nośników, jak te
pokazane niżej, mogą nie być równo przycinane
przez wbudowaną odcinarkę. Co więcej cięcie
poniższych nośników może uszkodzić lub
zmniejszyć żywotność wbudowanej odcinarki.
❏ Papier typu Fine art
❏ Płótno
❏ Winyl
❏ Karton matowy
❏ Papier samoprzylepny
❏ Transparent
Te nośniki należy ciąć za pomocą dostępnych
w sprzedaży nożyczek lub odcinarki w
następujący sposób:
Kiedy pokrywa przednia jest zamknięta, naciśnij
przycisk Podawanie na panelu sterowania,
zaglądając do wnętrza drukarki, i przytrzymaj go,
aż pozycja cięcia wysunie się spod pokrywy
przedniej. Odciąć papier za pomocą nożyczek lub
odcinarki innego producenta.
Wybieranie metody za pomocą drukarki
Ustawienia można konfigurować na panelu
sterowania, wybierając pozycje Ustaw. drukarki —
Ust. źr. papieru — Roll Paper Setup (Ustawienia
papieru rolkowego) — Auto Cut Settings
(Ustawienia automatycznego cięcia).
Odcinanie ręczne
Po wybraniu opcji Off (Wyłączone) w sterowniku
drukarki lub ustawienia Wył. dla opcji Automatyczne
cięcie na panelu sterowania można odciąć papier
w dowolnym miejscu po wydrukowaniu, jak zostało to
opisane poniżej.
Kiedy pokrywa przednia jest zamknięta,
A
naciśnij przycisk X — Feed (Podawanie) lub
Backward (Wstecz) na panelu sterowania,
zaglądając do wnętrza drukarki, i przytrzymaj
go, aż pozycja cięcia zrówna się z etykietą.
Ustawianie funkcji Auto Cut
Metodę odcinania papieru można wybrać w panelu
sterowania albo w sterowniku drukarki. Należy jednak
pamiętać, że gdy sterownik drukarki jest używany,
ustawienia w nim wybrane mają pierwszeństwo.
Uwaga:
❏ W przypadku korzystania z opcjonalnej
automatycznej rolki podającej należy wyłączyć
ustawienia automatycznego cięcia z poziomu
panelu sterowania drukarki i sterownika drukarki.
❏ Odcięcie papieru rolkowego może chwilę potrwać.
Wybieranie metody za pomocą komputera
W oknie Properties (Właściwości) (lub Printing
preferences (Preferencje drukowania)) sterownika
drukarki wybierz ustawienie Auto Cut
(Automatyczne cięcie) dla opcji Roll Paper Option
(Opcja papieru rolkowego).
Uwaga:
Aby można było odciąć papier przy użyciu
wbudowanej odcinarki, odległość pozycji cięcia
od krawędzi papieru musi wynosić od 60 do
127 mm. Wymagana długość różni się
w zależności od typu papieru i nie można jej
zmieniać. Jeśli nie osiągnięto wymaganej
długości, papier jest podawany automatycznie
z zachowaniem marginesu. Do usunięcia
zbędnego marginesu należy użyć noża
sprzedawanego osobno.
27
Page 28
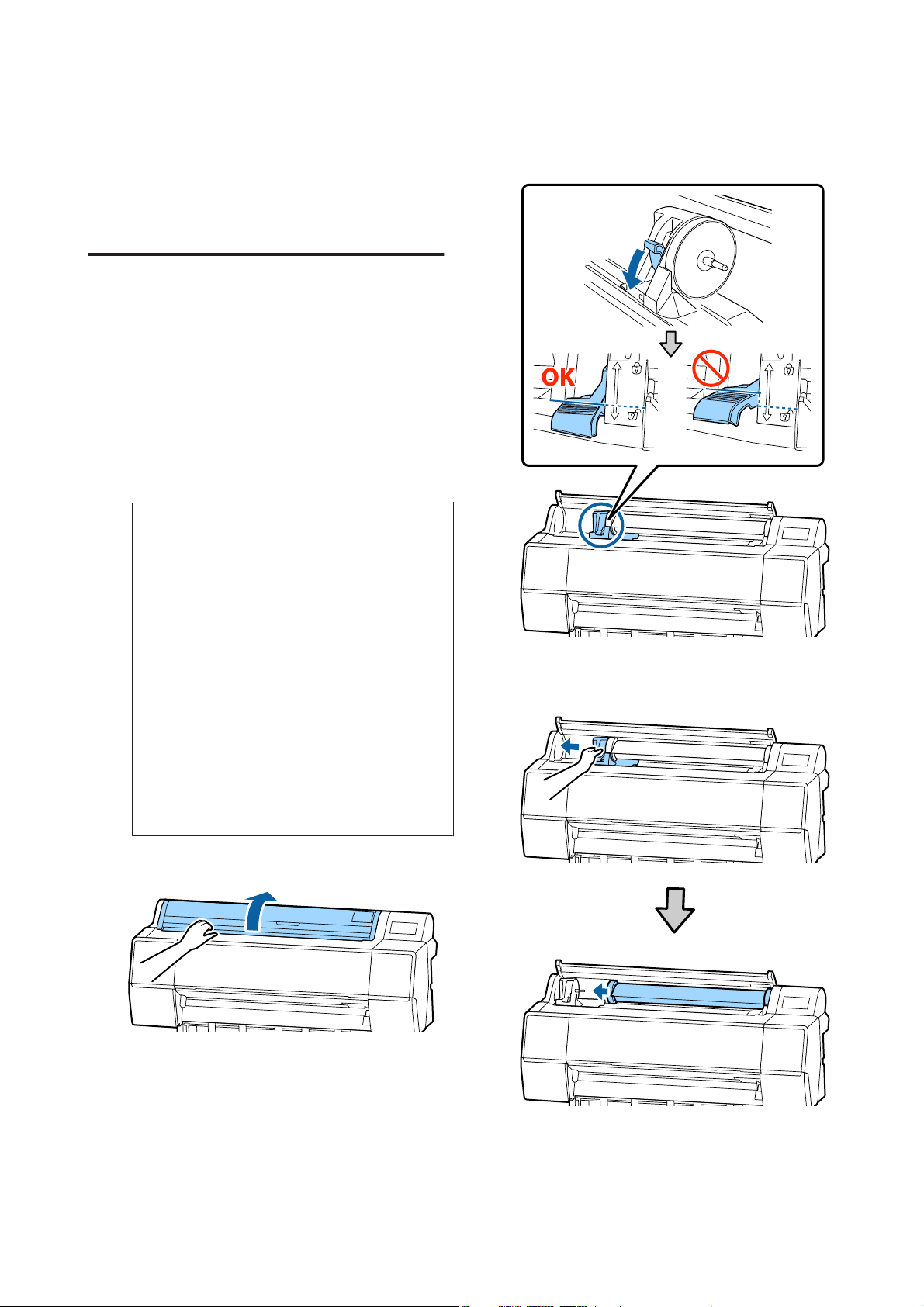
SC-P9050/SC-P7050/SC-P8050/SC-P6050 Przewodnik użytkownika
Podstawowe czynności obsługowe
Dotknij przycisku Utnij.
B
Zostanie wyświetlony ekran z monitem
o potwierdzenie. Naciśnij przycisk Z, aby
odciąć papier za pomocą wbudowanej odcinarki.
Wyjmowanie papieru rolkowego
W tej sekcji opisano, w jaki sposób wyjmować
i przechowywać papier rolkowy po zakończeniu
drukowania. Rolka dociskowa może zostawiać ślady
na papierze pozostawionym w drukarce.
Na panelu sterowania naciśnij pozycje Paper
A
loading information (Informacje dot.
ładowanego papieru) — Remove (Usuń).
Papier zostanie nawinięty na wałek i wysunięty.
Uwaga:
Jeśli zadrukowany papier nie został odcięty
i nadal jest w drukarce, zostanie wyświetlony
ekran potwierdzenia.
Opuść dźwignię blokady uchwytu adaptera
C
w górę, aby zwolnić blokadę.
Naciśnij pozycję Utnij, aby odciąć papier
w domyślnej pozycji cięcia, lub pozycję Print
Cutting Guideline (Linia cięcia papieru), aby
wydrukować linie cięcia w domyślnej pozycji.
Aby zmienić pozycję cięcia lub pozycję
drukowania linii cięcia, dotknij pozycji Zamknij
i zmienić pozycję w menu Feed/Cut Paper
(Podawanie/obcięcie papieru).
Więcej informacji można znaleźć
w następującym rozdziale.
U „Odcinanie papieru rolkowego” na stronie 26
Otwórz pokrywę papieru rolkowego.
B
Przesuń uchwyt adaptera w lewo.
D
Przesuwając uchwyt adaptera, trzymaj za rączkę.
28
Page 29
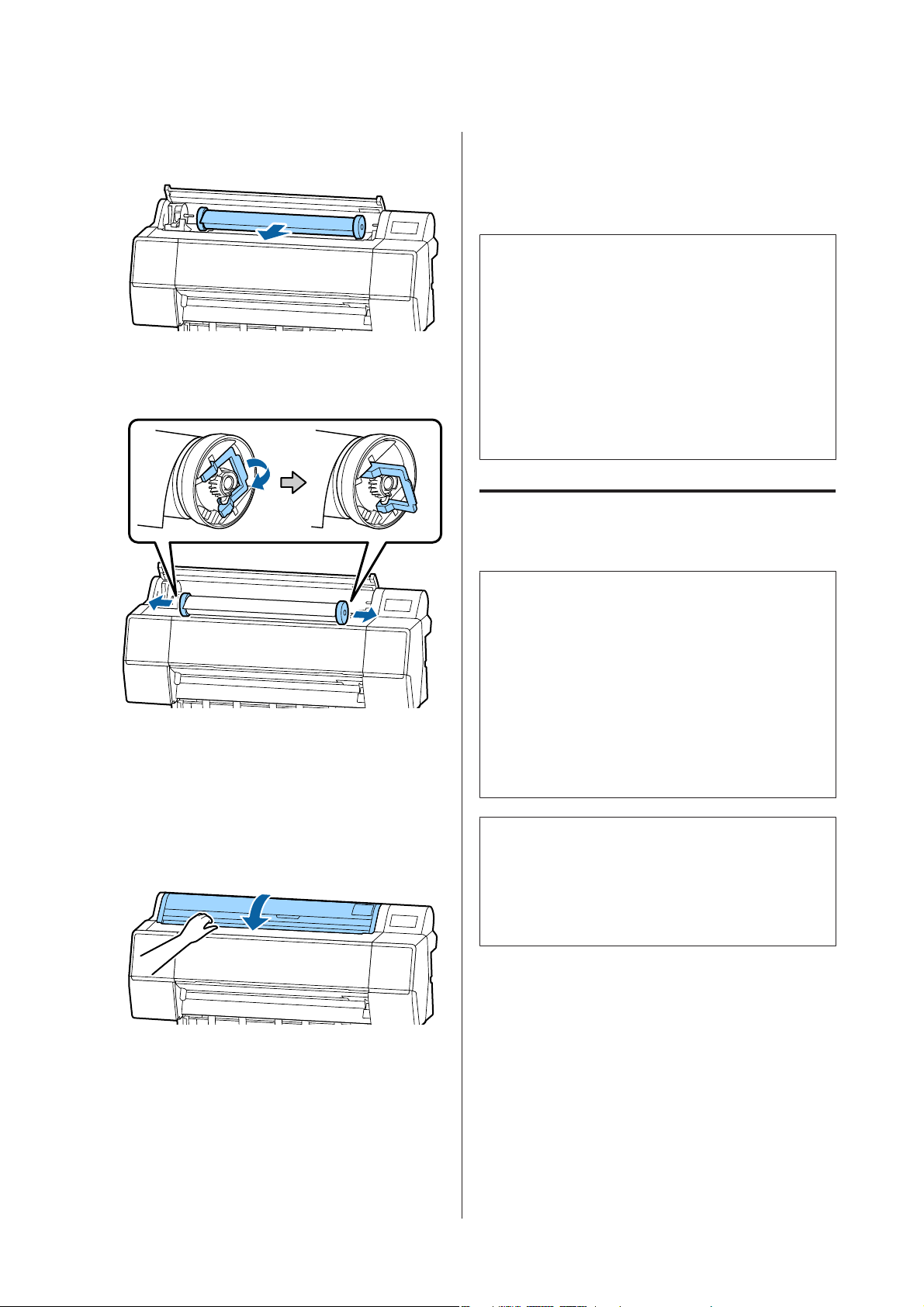
SC-P9050/SC-P7050/SC-P8050/SC-P6050 Przewodnik użytkownika
Podstawowe czynności obsługowe
Obróć papier rolkowy do przodu, aby umieścić
E
go na górnej części drukarki.
Unieś dźwignie blokady adaptera, aby zwolnić
F
blokady, a następnie zdejmij adaptery papieru
rolkowego z papieru rolkowego.
Ładowanie i wyjmowanie arkuszy
Ważne:
c
Jeśli papier jest pofałdowany lub zagięty, użyj
nowego papieru. W przypadku załadowania
pofałdowanego lub pozwijanego papieru
urządzenie może nie rozpoznać jego rozmiaru,
podawać go lub poprawnie zadrukowywać.
Zalecane jest chowanie papieru w oryginalnym
opakowaniu, przechowywanie go w pozycji leżącej
i wyciąganie dopiero tuż przed użyciem.
Ładowanie arkuszy ciętych oraz kartonów
Ważne:
c
❏ Włóż papier tuż przed drukowaniem. Rolka
może pozostawić ślad na papierze
pozostawionym w drukarce.
Nawiń ostrożnie papier rolkowy i umieść go
w oryginalnym opakowaniu.
Podnieś dźwignię blokady uchwytu adaptera.
G
Zamknij pokrywę papieru rolkowego.
H
❏ Jeśli załadowany jest papier rolkowy, przed
załadowaniem arkuszy ciętych należy zwinąć
papier rolkowy.
U „Wyjmowanie papieru rolkowego” na
stronie 28
Uwaga:
Szczegółowe informacje dotyczące papieru, który może
być używany z tą drukarką, znajdują się w następnym
rozdziale.
U „Obsługiwane nośniki” na stronie 169
Włącz drukarkę.
A
Na panelu sterowania naciśnij pozycje
B
Informacje dot. ładowanego papieru — Arkusz
cięty.
29
Page 30
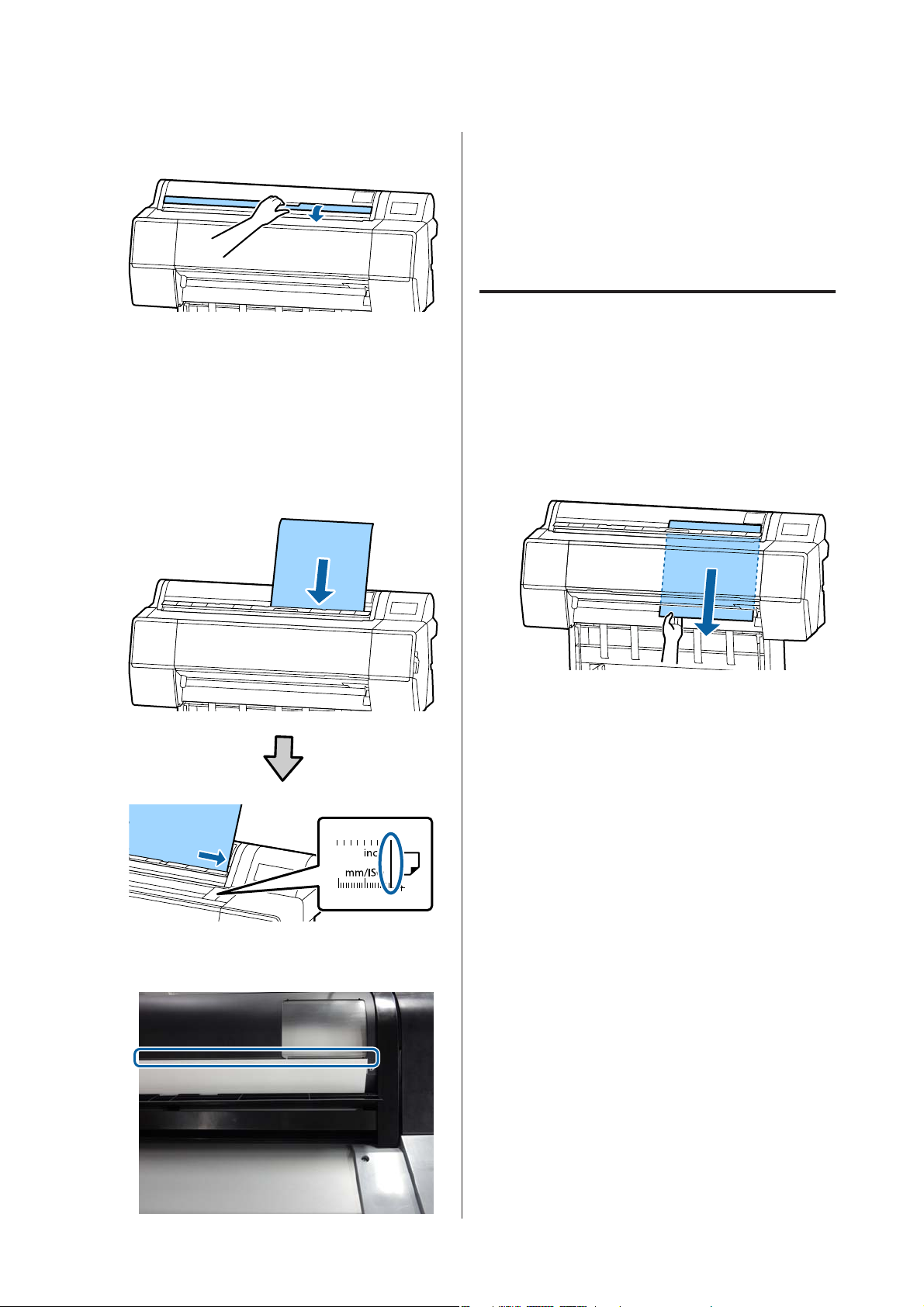
SC-P9050/SC-P7050/SC-P8050/SC-P6050 Przewodnik użytkownika
Podstawowe czynności obsługowe
Otwórz pokrywę arkuszy ciętych.
C
Załaduj papier stroną do zadrukowania
D
skierowaną do przodu i krawędzią wyrównaną
do linii po prawej stronie.
Zwykle papier powinien być ładowany pionowo.
Można ładować gruby papier o długości do
762 mm. Do urządzenia SC-P9500 Series
można ładować gruby papier o długości
przekraczającej 762 mm, wkładając go poziomo.
Na panelu sterowania naciśnij Zakończ — OK.
E
Sprawdź rodzaj nośnika.
F
U „Ustawianie załadowanego papieru” na
stronie 31
Wyjmowanie arkuszy ciętych oraz kartonów
Na panelu sterowania dotknij pozycji Paper loading
information (Informacje dot. ładowanego
papieru) — Remove (Usuń).
Papier zostanie wysunięty.
Ustaw tylną krawędź papieru w taki sposób, jak
pokazują symbole ładowania.
30
Page 31

SC-P9050/SC-P7050/SC-P8050/SC-P6050 Przewodnik użytkownika
Podstawowe czynności obsługowe
Ustawianie załadowanego papieru
Przed rozpoczęciem drukowania należy ustawić typ
papieru. Ustawienie rodzaju papieru niezgodnego
z załadowanym papierem spowoduje zagniecenia,
wytarcia, nierówne kolory i inne problemy.
Konfigurowanie
Po załadowaniu papieru na ekranie
A
wyświetlany jest rodzaj papieru.
Sprawdź, czy załadowany papier i typ papieru
wyświetlany na ekranie są zgodne.
Papier rolkowy
Aby zarządzać ilością pozostałego papieru
B
rolkowego, ustaw opcję Manage Remaining
Amount (Zarządzaj ilością pozostałego
papieru) na On, a następnie ustaw opcje
Remaining Amount (Pozostała ilość)
i Remaining Alert (Alarm pozostałego).
Uwaga:
Jeśli włączono opcję Zarządzaj ilością pozostałego
papieru, na krawędzi wiodącej papieru
drukowany jest kod kreskowy podczas
wyjmowania papieru rolkowego. Gdy papier
rolkowy zostanie załadowany ponownie, ilość
pozostałego papieru i jego typ zostaną ustawione
automatycznie.
Arkusz cięty/karton
Jeśli wyświetlany typ papieru jest niezgodny
z typem załadowanego papieru, dotknij pozycji
Rodzaj pap., aby zmienić ustawienia.
Jeśli typ załadowanego papieru nie jest
wyświetlany na ekranie, zapoznaj się
z następującym rozdziałem.
Jednak w zależności od papieru drukarka może
nie być w stanie odczytać kodu kreskowego.
W przypadku arkuszy ciętych/kartonu
C
sprawdź, czy załadowany papier i rozmiar
papieru wyświetlany na ekranie są zgodne.
Jeśli załadowany papier jest niezgodny
z rozmiarem wyświetlanym na ekranie, dotknij
pozycji Paper Size (Rozmiar papieru), aby
ustawić rozmiar papieru.
U „Gdy na panelu sterowania lub w oknie
sterownika nie ma informacji o papierze” na
stronie 32
31
Page 32

SC-P9050/SC-P7050/SC-P8050/SC-P6050 Przewodnik użytkownika
Podstawowe czynności obsługowe
Na ekranie ustawień papieru dotknij pozycji
D
OK, aby rozpocząć podawanie papieru.
Drukowanie można rozpocząć, gdy na ekranie
głównym wyświetlany jest komunikat Ready to
print (Gotowa do drukowania).
Uwaga:
Aby skonfigurować szczegółowe ustawienia
papieru, takie jak szczelina płyty dociskowej
i czas schnięcia, należy dotknąć pozycji
Zaawansowane ustawienie nośnika, a następnie
ustawić poszczególne pozycje.
❏ Konfigurowanie ustawień niestandardowego
papieru na panelu sterowania
Użycie programu EpsonMediaInstaller
Informacje o papierze można dodawać przez Internet.
Można je konfigurować w sterowniku drukarki lub na
drukarce.
Listę pozycji można znaleźć w następującym
rozdziale.
U „Lista menu” na stronie 110
Zaawansowane ustawienia papieru są
zapisywane na poziomie typu papieru. Po
zakończeniu drukowania należy dotknąć pozycji
Zaawansowane ustawienie nośnika — Przywr.
ust. domyśl., aby przywrócić ustawienia domyślne.
Gdy na panelu sterowania lub
w oknie sterownika nie ma
Informacje o papierze, takie jak profile ICC, tryby
drukowania i parametry sterowania drukiem, pobiera
się z serwerów Epson.
Potem można ustawić pobrane informacje o papierze
w sterowniku drukarki, w programie Epson Print
Layout lub na drukarce.
Użyj jednego z poniższych sposobów, aby
A
uruchomić program EpsonMediaInstaller.
EpsonEdgeDashboard
informacji o papierze
Jeśli na panelu sterowania lub w oknie sterownika nie
ma informacji o papierze, można użyć jednej
z następujących metod do rejestracji ustawień papieru.
❏ Użycie programu EpsonMediaInstaller
32
Page 33

SC-P9050/SC-P7050/SC-P8050/SC-P6050 Przewodnik użytkownika
Podstawowe czynności obsługowe
Sterownik drukarki (Windows)
Pobierz najnowszą wersję sterownika drukarki
z witryny firmy Epson.
Dodaj informacje o papierze.
B
Wybierz papier do dodania, a następnie kliknij
Download and Register (Pobierz i zarejestruj).
Informacje o papierze zostaną dodane do listy
C
typów papieru w sterowniku drukarki
i programie EpsonPrintLayout.
Wybierz papier, który ma być użyty do
drukowania.
Sterownik drukarki (Windows)
Mac
Otwórz następujące foldery, aby uzyskać dostęp
do oprogramowania.
/Applications/Epson Software/Epson Utilities/
Epson Media Installer.app
Zostanie uruchomiony program
EpsonMediaInstaller i wyświetli listę informacji
o papierze, które można dodać.
33
Page 34

SC-P9050/SC-P7050/SC-P8050/SC-P6050 Przewodnik użytkownika
Podstawowe czynności obsługowe
Sterownik drukarki (Mac)
Układ drukowania Epson
Konfigurowanie ustawień niestandardowego papieru na panelu sterowania
Na panelu sterowania wybierz pozycje
A
Ustawienia ogólne — Ustaw. drukarki —
Ustawienie niestandardowego papieru.
Wybierz numer papieru (od 1 do 30), pod
B
którym ustawienia mają być zapisane.
Ustaw informacje o papierze.
C
Upewnij się, że zostały ustawione poniższe
pozycje.
Uwaga:
Informacje o papierze dodawane w programie
EpsonMediaInstaller są też dodawane do listy Ustaw.
drukarki — Ustawienie niestandardowego papieru na
panelu sterowania.
Nie można zmieniać ustawień informacji o papierze na
panelu sterowania.
❏ Change Reference Paper (Zmień papier
referencyjny)
❏ Paper Thickness (Grubość papieru)
❏ Roll Core Diameter (Średnica rdzenia rolki)
(tylko papier rolkowy)
❏ Paper Feed Offset (Przesunięcie podawania
papieru)
34
Page 35

SC-P9050/SC-P7050/SC-P8050/SC-P6050 Przewodnik użytkownika
Podstawowe czynności obsługowe
Korzystanie z kosza na papier
Kosz na papier umożliwia nieprzerwane drukowanie,
ponieważ zapobiega zabrudzeniu lub pomarszczeniu
papieru.
Ważne:
c
Zwykle w koszu na papier mieści się tylko jeden
arkusz papieru.
Jeśli w koszu zostanie zostawionych wiele arkuszy,
mogą nie być wysuwane prawidłowo.
Wysuwanie papieru z przodu drukarki
Papier jest wysuwany stroną zadrukowaną skierowaną
w górę, aby chronić ją przed uszkodzeniem.
Ładowanie i przechowywanie w przypadku wysuwania z przodu
Ładowanie w przypadku wysuwania z przodu
W tym rozdziale opisano sposób przestawiania kosza
na papier z pozycji przechowywania na gotową do
pracy.
Sprawdź, czy podpórki papieru są w pozycji
A
pokazanej na ilustracji.
Wysuwanie papieru z tyłu drukarki
Tej funkcji wysuwania papieru należy używać
w przypadku ograniczonej ilości miejsca.
Przytrzymaj rolkę materiału obiema rękami
B
i pociągnij prosto w dół.
Dopasuj długość wyciągniętego materiału do
długości papieru, który będzie używany do
drukowania.
35
Page 36

SC-P9050/SC-P7050/SC-P8050/SC-P6050 Przewodnik użytkownika
Podstawowe czynności obsługowe
Umieść rolkę materiału, tak aby nie dotykała
C
podłogi.
Ważne:
c
Wyciągnięcie zbyt dużej ilości materiału
i umieszczenie rolki na podłodze może
uniemożliwić poprawne wysuwanie papieru.
Uwaga:
W przypadku drukowania na grubym papierze
krawędź wiodąca papieru może zostać
pochwycona przez materiał, uniemożliwiając jego
prawidłowe wysuwanie. W takim przypadku
należy dostosować lewy i prawy pasek, aby
poprawić kąt ustawienia materiału.
Zmniejszanie kąta ustawienia kosza na papier
Przełożyć sznurek przez otwór w pobliżu kosza
na papier.
36
Page 37

SC-P9050/SC-P7050/SC-P8050/SC-P6050 Przewodnik użytkownika
Podstawowe czynności obsługowe
Uwaga:
Zwiększanie kąta ustawienia kosza na papier
Przełożyć sznurek przez otwór w pobliżu końca
paska.
Podnieś rolkę z podłogi.
A
Przytrzymując przycisk po prawej stronie rolki,
B
podejdź w stronę drukarki.
Aby zwijać materiał równomiernie, należy
prowadzić spód materiału nad żelazną ramką.
Uwaga:
Jeśli papier jest zbyt pogięty, może zwijać się w tył
podczas wysuwania po automatycznym odcięciu.
Może to spowodować porysowanie wydruków.
W przypadku zwijania papieru po
automatycznym odcięciu zaleca się ustawienie
opcji Automatyczne cięcie na Wył.
Przechowywanie
W tej części objaśniono, jak zmieniać ustawienie
drukarki z wysuwania papieru z przodu w pozycję
przechowywania.
Umieść rolkę na stojaku w pozycji pokazanej
C
na ilustracji.
37
Page 38

SC-P9050/SC-P7050/SC-P8050/SC-P6050 Przewodnik użytkownika
Podstawowe czynności obsługowe
Obróć rolkę w lewo, aby zapobiec rozciąganiu
D
się materiału w trakcie przechowywania.
Jeśli na powierzchni materiału widoczne są
nierówności, wygładź je, aby zapobiec
zniekształceniu materiału podczas
przechowywania.
Opuść lewe i prawe ramię kosza na papier ku
B
sobie, aż zetkną się z rolką.
Opuść podpórki papieru, tak aby były pionowo,
C
jak pokazano na ilustracji.
Ładowanie w przypadku wysuwania z tyłu
W tym rozdziale opisano sposób przestawiania kosza
na papier z pozycji przechowywania na gotową do
pracy.
Podnieś wsporniki papieru w pozycję poziomą.
A
Ustaw lewe i prawe ramię kosza na papier
D
w pierwotnej pozycji, upewniając się, że
zatrzasnęły się na miejscu.
38
Page 39

SC-P9050/SC-P7050/SC-P8050/SC-P6050 Przewodnik użytkownika
Podstawowe czynności obsługowe
Korzystanie z opcjonalnej automatycznej rolki podającej (tylko SC-P9500 Series)
Opcjonalna automatyczna rolka podająca
automatycznie podaje drukowany papier. Poprawia
wydajność pracy podczas drukowania transparentów
lub innych dużych dokumentów, wymagających
drukowania na papierze rolkowym.
Automatyczna rolka podająca dla tego modelu
drukarki może podawać papier w obu kierunkach, jak
pokazano poniżej. W przypadku niektórych rodzajów
papieru obsługiwanie jednego z kierunków może być
niemożliwe lub mogą występować pewne ograniczenia
odnośnie kierunku podawania.
Zapoznaj się z poniższą sekcją, aby uzyskać informacje
na temat obsługi i kierunku podawania.
Przestroga:
❏ Dostosuj rdzeń rolki do prawidłowo
ustawionej opcjonalnej automatycznej rolki
podającej, jak opisano w dokumentacji.
Upuszczenie rdzenia rolki może spowodować
obrażenia ciała.
❏ Należy uważać, aby ręce, włosy lub inne
obiekty nie zostały wciągnięte przez ruchome
części opcjonalnej automatycznej rolki
podającej.
Nieprzestrzeganie niniejszego zalecenia może
doprowadzić do odniesienia obrażeń.
Ważne:
c
Upewnij się, że koniec rolki jest przycięty prosto
na całej długości. Jednostka rolki nie będzie
działała prawidłowo, jeśli koniec rolki jest
pofałdowany lub zakrzywiony.
U „Odcinanie ręczne” na stronie 27
U „Tabela ze specjalnymi nośnikami firmy Epson”
na stronie 169
Zadrukowaną stroną na
zewnątrz
W przypadku pobierania zadrukowaną stroną do
zewnątrz powierzchnia drukowania jest skierowana
na zewnątrz rolki.
W przypadku pobierania zadrukowaną stroną do
wewnątrz powierzchnia drukowania jest skierowana
do wewnątrz rolki.
Zadrukowaną stroną do
wewnątrz
Uwaga:
Aby uzyskać informacje na temat automatycznej rolki
podającej, należy zapoznać się z dokumentacją.
Używanie panelu sterowania
W tej sekcji opisano, w jaki sposób korzystać z panelu
sterowania w celu obsługi automatycznej rolki
podającej.
39
Page 40

SC-P9050/SC-P7050/SC-P8050/SC-P6050 Przewodnik użytkownika
Podstawowe czynności obsługowe
A Lampka zasilania
Wyświetla stan automatycznej rolki podającej.
Świeci : Automatyczna rolka podająca
jest gotowa do użycia.
Miga powoli : Automatyczna rolka podająca
jest używana.
Miga szybko : Automatyczna rolka podająca
jest w trybie oszczędzania
energii.
Miga od czasu do
czasu
Nie świeci : Drukarka jest wyłączona.
B Przełącznik Auto
Służy do automatycznego wyboru kierunku podawania.
Backward : Rolka zostaje podana zadrukowaną
:Wystąpił błąd.
stroną do wewnątrz.
Montaż rdzenia rolki
Ważne:
c
❏ Rdzeń rolki należy dobrać tak, aby miał taką
samą wielkość (szerokość i średnicę), co papier
rolkowy używany do drukowania.
Jeśli wielkość rdzenia rolki (szerokość i jego
średnica) jest inna, papier może nie nawinąć
się poprawnie.
❏ Jeśli rdzeń rolki jest zniekształcony lub jego
powierzchnia jest uszkodzona, nie można go
używać do nawijania papieru.
Kierunek montażu kołnierza automatycznej jednostki
nawijającej (pobierającej) różni się w zależności od
używanego rozmiaru (średnicy) rdzenia rolki.
Forward : Rolka zostaje podana zadrukowaną
stroną na zewnątrz.
Off : Automatyczna rolka podająca nie pod-
aje papieru.
C Przełącznik Manual
Służy do ręcznego wyboru kierunku podawania.
Wybrana opcja obowiązuje, gdy przełącznik Auto
jest w pozycji Off.
Backward : Rolka zostaje podana zadrukowaną
stroną do wewnątrz.
Prędkość się zwiększy, jeśli przycisk
zostanie naciśnięty na więcej niż trzy
sekundy.
Forward : Rolka zostaje podana zadrukowaną
stroną na zewnątrz.
Prędkość się zwiększy, jeśli przycisk
zostanie naciśnięty na więcej niż trzy
sekundy.
Mocowanie papieru
W tej sekcji opisano, w jaki sposób zamocować rdzeń
automatycznej rolki podającej.
Ta procedura różni się w zależności od kierunku
podawania.
Ważne:
c
Przed wykonaniem kolejnych czynności ustaw
opcję Automatyczne cięcie na Wył. Korzystanie
z automatycznej rolki podającej przy ustawieniu
Wł. powoduje błędy.
U „Odcinanie papieru rolkowego” na stronie 26
Podawanie papieru stroną zadrukowaną na zewnątrz
Więcej informacji na temat instalacji rdzenia rolki
można znaleźć w rozdziale dotyczącym opcjonalnej
automatycznej rolki podającej w dokumencie
Podręcznik konfiguracji i instalacji.
40
Page 41

SC-P9050/SC-P7050/SC-P8050/SC-P6050 Przewodnik użytkownika
Podstawowe czynności obsługowe
Przestaw przełącznik Auto automatycznej rolki
A
podającej w pozycję Off. Podłącz przewód
zasilający do gniazda i upewnij się, że lampka
zasilania świeci.
Włącz drukarkę.
B
Sprawdź, czy papier rolkowy jest prawidłowo
C
załadowany do drukarki.
Na panelu sterowania dotknij pozycji
D
Informacje dot. ładowanego papieru —
Przygotuj podawanie.
Za pomocą taśmy przymocuj koniec do rdzenia
E
rolki.
Naklej taśmę (zakupioną u innego dostawcy)
na środku, a następnie na lewym i prawym
końcu.
Przestaw przełącznik Manual automatycznej
F
rolki podającej w pozycję Forward
i przytrzymaj go do momentu, aż papier
zostanie nawinięty trzykrotnie wokół rdzenia.
Po nawinięciu papieru na rdzeń rolki upewnij
się, że jest on nawinięty wystarczająco luźno.
Uwaga:
Napinacz dostarczony wraz z automatyczną
rolką podającą jest używany z niektórymi
rodzajami papieru. Poluzuj papier i umieść
napinacz blisko środka papieru, tak jak
pokazano. Zapoznaj się z poniższą sekcją w celu
uzyskania informacji o rodzajach papieru
wymagających użycia napinacza.
U „Tabela ze specjalnymi nośnikami firmy
Epson” na stronie 169
41
Page 42

SC-P9050/SC-P7050/SC-P8050/SC-P6050 Przewodnik użytkownika
Podstawowe czynności obsługowe
Przestaw przełącznik Auto automatycznej rolki
G
podającej w pozycję Forward.
Podawanie papieru stroną zadrukowaną do wewnątrz
Więcej informacji na temat instalacji rdzenia rolki
można znaleźć w rozdziale dotyczącym opcjonalnej
automatycznej rolki podającej w dokumencie
Podręcznik konfiguracji i instalacji.
Na panelu sterowania dotknij pozycji
D
Informacje dot. ładowanego papieru —
Przygotuj podawanie.
Za pomocą taśmy przymocuj koniec do rdzenia
E
rolki.
Naklej taśmę (zakupioną u innego dostawcy)
na środku, a następnie na lewym i prawym
końcu.
Przestaw przełącznik Manual automatycznej
F
rolki podającej w pozycję Backward
i przytrzymaj go do momentu, aż papier
zostanie nawinięty trzykrotnie wokół rdzenia.
Przestaw przełącznik Auto automatycznej rolki
A
podającej w pozycję Off. Podłącz przewód
zasilający do gniazda i upewnij się, że lampka
zasilania świeci.
Włącz drukarkę.
B
Sprawdź, czy papier rolkowy jest prawidłowo
C
załadowany do drukarki.
Po nawinięciu papieru na rdzeń rolki upewnij
się, że jest on nawinięty wystarczająco luźno.
42
Page 43

SC-P9050/SC-P7050/SC-P8050/SC-P6050 Przewodnik użytkownika
Podstawowe czynności obsługowe
Ustaw przełącznik Auto w pozycję Backward.
G
Zdejmowanie papieru
Przestaw przełącznik Auto automatycznej rolki
A
podającej w pozycję Off.
z automatycznej rolki podającej
W tej sekcji opisano, w jaki sposób zdejmować papier
z automatycznej rolki podającej.
Przestroga:
Zdejmowanie papieru z automatycznej rolki
podającej wymaga współpracy dwóch
pracowników, po jednym przy każdym końcu rolki.
Istnieje ryzyko, że jeden pracownik upuści rolkę,
co może skutkować obrażeniami ciała.
Odetnij papier i podnoś go do góry do
B
momentu, aż znajdzie się na rdzeniu
automatycznej rolki podającej.
Kiedy opcja Podawanie po cięciu jest włączona
Papier zostaje podawany automatycznie po
przycięciu. W trakcie przycinania papieru
przytrzymaj go dłońmi tak, żeby zadrukowana
powierzchnia nie upadła na podłogę. Jeśli
papier nie zostanie podany, przestaw
przełącznik Auto na Off, a następnie w razie
konieczności podaj papier przy pomocy
przełącznika podawania ręcznego.
Kiedy opcja Podawanie po cięciu jest
wyłączona
Papier nie zostaje podawany automatycznie po
przycięciu. Zastosuj następującą procedurę,
przytnij papier i podaj ręcznie, przytrzymując
dłońmi, żeby zadrukowana powierzchnia nie
dotknęła podłogi.
(1) Ustaw przełącznik podawania
automatycznego w pozycję wyłączenia.
43
(2) Odetnij papier.
(3) Przytrzymaj naciśnięty przełącznik
podawania ręcznego w kierunku podawania
(do przodu lub do tyłu).
U „Odcinanie ręczne” na stronie 27
Page 44

SC-P9050/SC-P7050/SC-P8050/SC-P6050 Przewodnik użytkownika
Podstawowe czynności obsługowe
Odblokuj ruchomy moduł i zdejmij go
C
z rdzenia rolki.
Podczas zdejmowania ruchomego modułu
przytrzymaj jedną ręką rdzeń rolki, aby nie
spadł na podłogę.
Wyjmij rdzeń rolki z automatycznej rolki
D
podającej.
Podstawowe metody drukowania
W tej części objaśniono jak drukować i jak anulować
drukowanie.
Drukowanie (Windows)
Korzystając z komputera połączonego z urządzeniem
można określić żądane ustawienia drukowania, takie
jak rozmiar papieru czy źródło papieru, a następnie
rozpocząć drukowanie.
Włącz drukarkę i załaduj papier.
A
U „Ładowanie i wyjmowanie papieru
rolkowego” na stronie 23
U „Ładowanie i wyjmowanie arkuszy” na
stronie 29
Po zakończeniu pracy nad dokumentem
B
z menu File (Plik) wybierz polecenie Print
(Drukuj).
Sprawdź, czy jest wybrana właściwa drukarka,
C
a następnie kliknij przycisk Preferences
(Preferencje) lub Properties (Właściwości),
aby wyświetlić okno ustawień.
XX-XXXXX Series
44
Page 45

SC-P9050/SC-P7050/SC-P8050/SC-P6050 Przewodnik użytkownika
Podstawowe czynności obsługowe
Wybierz odpowiednie ustawienia dla opcji
D
Media Type (Rodzaj nośnika), Color (Kolor),
Print Quality (Jakość druku), Mode (Tryb)
i Source (Źródło), stosownie do rodzaju
załadowanego papieru.
Upewnij się, że dla opcji Size (Rozmiar) jest
E
wybrane takie same ustawienie jak w aplikacji.
Po wprowadzeniu ustawień, kliknij
przycisk OK.
Po skonfigurowaniu wszystkich ustawień
F
kliknij przycisk Print (Drukuj).
XX-XXXXX Series
Zostanie wyświetlony pasek postępu
i rozpocznie się drukowanie.
Ekran wyświetlany podczas drukowania
Po rozpoczęciu drukowania wyświetlany jest poniższy
ekran zawierający pasek postępu, który informuje
o stopniu zaawansowania procesu przetwarzania
danych przez komputer. Na tym ekranie można
zapoznać się z informacjami o pozostałej ilości tuszu,
numerach katalogowych pojemników z tuszem itp.
45
Page 46

SC-P9050/SC-P7050/SC-P8050/SC-P6050 Przewodnik użytkownika
Podstawowe czynności obsługowe
Jeśli w trakcie drukowania wystąpi błąd albo
konieczna będzie wymiana pojemnika z tuszem,
zostanie tu wyświetlony komunikat o błędzie.
Drukowanie (Mac)
Korzystając z komputera połączonego z urządzeniem
można określić żądane ustawienia drukowania, takie
jak rozmiar papieru czy źródło papieru, a następnie
rozpocząć drukowanie.
Włącz drukarkę i załaduj papier.
A
U „Ładowanie i wyjmowanie papieru
rolkowego” na stronie 23
Kliknij przycisk Show Details (Pokaż
C
szczegóły) u dołu ekranu.
W systemie Mac OS X v10.6.8 kliknij strzałkę
) z prawej strony nazwy drukarki, aby
(
wprowadzić ustawienia na ekranie
Konfiguracja strony.
Uwaga:
Jeśli w oknie dialogowym drukowania nie są
wyświetlone ustawienia strony, z menu File
(Plik) wybierz polecenie „ustawień strony” (np.
Page Setup (Ustawienia strony)).
U „Ładowanie i wyjmowanie arkuszy” na
stronie 29
Po zakończeniu pracy nad dokumentem
B
w aplikacji kliknij menu File (Plik), a następnie
wybierz polecenie Print (Drukuj) i wykonaj
inne niezbędne czynności.
46
Page 47

SC-P9050/SC-P7050/SC-P8050/SC-P6050 Przewodnik użytkownika
Podstawowe czynności obsługowe
Sprawdź, czy jest zaznaczona właściwa
D
drukarka, a następnie określ rozmiar papieru.
Wybierz rozmiar papieru, opcje druku bez
obramowania oraz źródło papieru w menu
Paper Size (Rozmiar papieru).
Wybierz z listy opcję Print Settings
E
(Ustawienia druku), a następnie skonfiguruj
poszczególne ustawienia.
W trakcie drukowania w obszarze Dock (Dokuj) jest
wyświetlana ikona drukarki. Kliknięcie tej ikony
powoduje wyświetlenie informacji o stanie. W ten
sposób można sprawdzić postęp bieżącego zadania
drukowania i zapoznać się z informacjami o stanie
drukarki. Można również anulować zadanie
drukowania.
Jeśli w trakcie drukowania wystąpi błąd, zostanie
wyświetlone odpowiednie powiadomienie.
Ustaw opcje Media Type (Rodzaj nośnika),
Color (Kolor), Print Quality (Jakość druku)
i inne ustawienia stosownie do rodzaju
załadowanego papieru. Zazwyczaj w celu
poprawnego wydrukowania dokumentu
wystarczy jedynie określić ustawienia na
ekranie Print Settings (Ustawienia druku).
Po skonfigurowaniu wszystkich ustawień
F
kliknij przycisk Print (Drukuj).
47
Page 48

SC-P9050/SC-P7050/SC-P8050/SC-P6050 Przewodnik użytkownika
Podstawowe czynności obsługowe
Anulowanie drukowania (Windows)
Po zakończeniu przesyłania danych z komputera do
drukarki nie można anulować zadania drukowania
przy użyciu komputera. Trzeba to zrobić za pomocą
drukarki.
U „Anulowanie drukowania (z panelu drukarki)” na
stronie 49
Gdy jest wyświetlany pasek postępu
Kliknij przycisk Cancel (Anuluj).
Wybierz zadanie do anulowania, a następnie
B
z menu Document (Dokument) wybierz
polecenie Cancel (Anuluj).
Aby anulować wszystkie zadania, z menu
Printer (Drukarka) wybierz polecenie Cancel
All Documents (Anuluj wszystkie
dokumenty).
P
Gdy nie jest wyświetlany pasek postępu
Na Taskbar (Pasek zadań) kliknij ikonę drukarki.
A
Ikona wyświetla się lub nie, w zależności od
ustawień systemu Windows.
Jeśli zadanie zostało już wysłane do drukarki,
dane drukowania nie są wyświetlane na
powyższym ekranie.
Anulowanie drukowania (Mac)
Po zakończeniu przesyłania danych z komputera do
drukarki nie można anulować zadania drukowania
przy użyciu komputera. Trzeba to zrobić za pomocą
drukarki.
U „Anulowanie drukowania (z panelu drukarki)” na
stronie 49
Kliknij ikonę drukarki w obszarze Dock (Dokuj).
A
48
Page 49

SC-P9050/SC-P7050/SC-P8050/SC-P6050 Przewodnik użytkownika
Podstawowe czynności obsługowe
Wybierz zadanie do anulowania, a następnie
B
kliknij przycisk Delete (Usuń).
Jeśli zadanie zostało już wysłane do drukarki,
dane drukowania nie są wyświetlane na
powyższym ekranie.
Anulowanie drukowania (z panelu drukarki)
W trakcie drukowania na ekranie panelu sterowania
wyświetlany jest przycisk Anuluj. Należy dotknąć
przycisku Anuluj. Zadanie drukowania zostanie
anulowane niezależnie od postępu w jego realizacji.
Wznowienie pracy urządzenia w trybie gotowości
może zająć trochę czasu.
Obszar drukowania
W tej sekcji opisano obszary drukowania obsługiwane
przez urządzenie.
W przypadku gdy marginesy ustawione w aplikacji
będą mieć wartości większe od poniższych, fragmenty
dokumentu wykraczające poza określone marginesy
nie zostaną wydrukowane. Przykładowo, jeśli w menu
drukarki wybrano wartość 15 mm dla lewego
i prawego marginesu, a dokument zajmuje całą stronę,
fragmenty dokumentu o szerokości 15 mm z lewej
i z prawej strony nie zostaną wydrukowane.
Obszar drukowania w przypadku papieru rolkowego
Obszar drukowania to obszar wyróżniony szarym
kolorem na poniższej ilustracji.
Strzałka na ilustracji pokazuje kierunek wysuwania
papieru z drukarki.
Zadanie drukowania zostanie anulowane niezależnie
od postępu w jego realizacji. Od momentu anulowania
zadania drukowania do wznowienia pracy urządzenia
w trybie gotowości może minąć trochę czasu.
Uwaga:
Powyższej metody nie można użyć do usunięcia zadań
drukowania, które nie znajdują się w kolejce wydruku
na komputerze. Więcej informacji o usuwaniu zadań
drukowania z kolejki drukowania można znaleźć we
wcześniejszych rozdziałach „Anulowanie drukowania
(Windows)” lub „Anulowanie drukowania (Mac)”.
*1 SC-P9500 Series
*2 SC-P7500 Series
*3 Jeśli w konfiguracji sterownika drukarki dla opcji
Source (Źródło) zostanie wybrane ustawienie
Roll Paper (Banner) (Papier rolkowy (transparent)), wartości górnego i dolnego marginesu pa-
pieru zostaną ustawione na 0 mm
49
Page 50

SC-P9050/SC-P7050/SC-P8050/SC-P6050 Przewodnik użytkownika
Podstawowe czynności obsługowe
*4 Sterownik drukarki obsługuje następujące mak-
symalne długości papieru
Windows: 15 m (590,6 cali)
Mac: 15 m 24 cm (600 cali)
Do drukowania na papierze o większej długości
należy zakupić specjalne oprogramowanie do drukowania transparentów. W takim przypadku dla
opcji Source (Źródło) trzeba wybrać ustawienie
Roll Paper (Banner) (Papier rolkowy (transparent)).
Pozycje od A do D na ilustracji wskazują marginesy
na górze i dole oraz po lewej i prawej.
Aby drukować bez marginesów, należy te wartości
zmienić na 0 mm.
❏ Drukowanie bez marginesu lewego
i prawego: B, D
Premium Glossy Photo Paper (Wysokiej jakości
błyszczący papier fotograficzny) (250)/Premium Semigloss Photo Paper (Wysokiej jakości półbłyszczący papier fotograficzny) (250)/Premium Luster Photo Paper (Profesjonalny połyskliwy papier fotograficzny) (260)/Premium Semimatte Photo Paper
(Wysokiej jakości półmatowy papier fotograficzny)
(260)
Ponadto w przypadku używania papieru UltraSmooth Fine Art Paper (Papier supergładki) wartość pozycji A wynosi 45 mm.
Ważne:
c
❏ Jeśli krawędź tylna papieru rolkowego
oddzieli się od rdzenia, dokument nie
zostanie wydrukowany poprawnie. Dlatego
należy uważać, aby krawędź tylna nie
znalazła się w obszarze drukowania.
❏ Rozmiar drukowania nie ulega zmianie
nawet po zmianie marginesów.
❏ Drukowanie bez marginesów ze wszystkich stron:
A, B, C, D
Ustawienia marginesów w innych sytuacjach zależą od
ustawienia wybranego dla opcji Roll Paper Margin
(Margines papieru rolkowego), jak przedstawiono
w poniższej tabeli.
Ustawienia Roll Paper Margin (Margines papieru
rolkowego)
U „Ust. pap.” na stronie 110
oznacza ustawienia fabryczne.
Parametr Roll Paper Margin (Margines papieru rolkowego)
Standard.
* W przypadku załadowania jednego z wymienio-
nych poniżej typów papieru i wybrania ustawienia
Standard. margines A ma szerokość 20 mm.
Wartości marginesu
A, C = 15 mm
B, D = 3 mm
*
Obszar drukowania w przypadku arkuszy
Obszar drukowania to obszar wyróżniony szarym
kolorem na poniższej ilustracji. Strzałka na ilustracji
pokazuje kierunek wysuwania papieru z drukarki.
50
Page 51

SC-P9050/SC-P7050/SC-P8050/SC-P6050 Przewodnik użytkownika
Podstawowe czynności obsługowe
W przypadku drukowania bez marginesów po lewej
i prawej stronie marginesy lewy i prawy mają
szerokość 0 mm.
Wyłączanie zasilania za pomocą opcji Timer wył.
Drukarka oferuje dwie opcje zarządzania energią.
Tryb uśpienia
Drukarka może się przełączyć w tryb uśpienia, jeśli nie
ma żadnych aktywnych błędów, nie odebrano
żadnych zadań drukowania ani nie użyto
jakichkolwiek elementów na panelu sterowania i nie
wykonano jakichkolwiek innych czynności. Po
przejściu drukarki w tryb uśpienia gaśnie wyświetlacz
na panelu sterowania, a ponadto wyłączają się
silniczki i inne podzespoły wewnętrzne. Dzięki temu
*1 SC-P9500 Series
spada zużycie energii.
*2 SC-P7500 Series
*3 15,5 mm w przypadku drukowania na papierze
Enhanced Matte Poster Board (Ulepszony matowy karton)
Tryb uśpienia jest wyłączany, jeśli otrzymano zadanie
drukowania lub naciśnięto przycisk na panelu
sterowania.
Czas, po którym drukarka przełączy się w tryb
uśpienia, można wybrać z przedziału od 0 do 60
minut. Domyślnie tryb uśpienia jest uaktywniany po
5 minutach bezczynności. Można zmienić czas
przełączenia drukarki w tryb uśpienia w menu
Ustawienia ogólne — Ustaw. podstawowe.
U „Ustawienia ogólne” na stronie 116
Uwaga:
Po uaktywnieniu trybu uśpienia wyświetlacz na panelu
sterowania gaśnie tak samo, jak w przypadku
wyłączenia zasilania, jednak nadal świeci wskaźnik
zasilania.
Timer wył.
Drukarkę wyposażono w funkcję Timer wył., która
umożliwia automatyczne wyłączenie zasilania, jeśli
w zdefiniowanym czasie nie wystąpiły żadne błędy,
nie odebrano żadnych zadań drukowania ani nie
użyto jakichkolwiek elementów na panelu sterowania
i nie wykonano jakichkolwiek innych czynności. Czas,
po którym drukarka automatycznie się wyłączy,
można wybrać z przedziału od 30 minut do 24 godzin.
51
Page 52

SC-P9050/SC-P7050/SC-P8050/SC-P6050 Przewodnik użytkownika
Używanie opcjonalnego dysku twardego
❏ Zadania drukowania, w których określono źródła
Używanie
inne, niż wybrane z poziomu drukarki
opcjonalnego dysku
twardego
Podsumowanie funkcji
Jeśli zainstalowano opcjonalny dysk twardy lub moduł
rozszerzeń Adobe PostScript 3 (dalej zwany dyskiem
twardym), można zapisywać zadania drukowania oraz
drukować je ponownie.
Rozszerzone funkcje
Zadania drukowania można wyświetlać i zarządzać
nimi, jak opisano poniżej.
Przeglądanie zadań drukowania
Jeśli istnieje wiele zadań drukowania, a niektóre z nich
są w kolejce, można wyświetlić opisane poniżej
informacje.
❏ Szacowany czas rozpoczęcia drukowania
❏ Szacowany czas drukowania
❏ Zadania drukowania, w których określono inne
rodzaje papieru, niż wybrane z poziomu drukarki
❏ Zadania drukowania, w których określono
większe rozmiary wydruku (szerokości) niż
wybrane z poziomu drukarki
Uwaga:
Na panelu sterowania wybierz pozycje Ustawienia
ogólne — Ustaw. drukarki — Menu PS3 — Save
Queue (Zapisz kolejkę), aby móc zapisać zadania
drukowania.
U „Ustawienia ogólne” na stronie 116
Przeglądanie i drukowanie zapisanych zadań
Zadania drukowania można zapisać na dysku
twardym i uruchomić je w późniejszym terminie.
Zadania drukowania zaplanowane na późniejszy
termin można uruchomić bezpośrednio z dysku
twardego, bez dodatkowego obciążania komputera.
Zadania drukowania zapisuje się za pomocą
sterownika drukarki.
U „Zapisywanie zadań drukowania” na stronie 53
Wyświetlanie i wznawianie wstrzymanych zdań
drukowania
Jeśli źródło lub inne ustawienia wybrane z poziomu
drukarki są inne niż ustawienia określone w zadaniu
drukowania, wystąpi błąd i drukowanie zostanie
wstrzymane.
W przypadku wystąpienia błędu wznowienie
drukowania nie będzie możliwe bez ponownego
przygotowania drukarki, na przykład poprzez
wymianę papieru.
Poniższe zadania drukowania można jednak
tymczasowo wstrzymać, zapisując je na dysku twardym.
Po wykonaniu wszystkich zadań drukowania
związanych z obecnie używanym papierem, można
wymienić papier na nośnik określony we
wstrzymanych zadaniach drukowania, po czym
wznowić drukowanie. Umożliwi to podniesienie
wydajności pracy.
Uwaga:
Zadania drukowania uruchamiane z poziomu
wymienionych poniżej aplikacji zawsze są zapisywane
na dysku twardym.
LFP Print Plug-In for Office
Zarządzanie zadaniem drukowania
Z poziomu menu Print Job (Zadanie drukowania)
na panelu sterowania
Szczegółowy opis procedury
U „Przeglądanie i drukowanie zapisanych zadań
drukowania” na stronie 55
52
Page 53

SC-P9050/SC-P7050/SC-P8050/SC-P6050 Przewodnik użytkownika
Używanie opcjonalnego dysku twardego
Dane na dysku twardym
Dane na dysku twardym nie mogą zostać skopiowane
na komputer lub inne urządzenie. Nawet jeśli zadanie
drukowania zostało zapisane na dysku twardym,
pierwotne dane należy zapisać na komputerze.
Dane na dysku twardym mogą zostać utracone lub
uszkodzone w następujących sytuacjach.
❏ Gdy dysk zostanie poddany działaniu
elektryczności statycznej lub szumom
elektrycznym
❏ Gdy dysk jest nieprawidłowo użytkowany
❏ Po naprawie urządzenia lub wystąpieniu usterki
❏ Gdy dysk został uszkodzony w wyniku klęski
żywiołowej
Nie ponosimy odpowiedzialności za utratę lub
uszkodzenie danych ani pozostałe problemy
wynikające z innych przyczyn; również za te
wymienione wyżej oraz występujące w okresie
gwarancji. Należy również pamiętać, że nie bierzemy
odpowiedzialności za odzyskanie utraconych lub
uszkodzonych danych.
Ustawienia w systemie Windows
Po zakończeniu pracy nad dokumentem
A
z menu File (Plik) wybierz polecenie Print
(Drukuj).
Po potwierdzeniu wybrania drukarki kliknij
B
przycisk Printer properties (Właściwości
drukarki) lub Properties (Właściwości), aby
wyświetlić ustawienia drukarki.
P
Zapisywanie zadań drukowania
W tym rozdziale opisano ustawienia sterownika
drukarki służące do zapisywania zadań drukowania.
P
53
Page 54

SC-P9050/SC-P7050/SC-P8050/SC-P6050 Przewodnik użytkownika
Używanie opcjonalnego dysku twardego
Na karcie Page Layout (Układ strony)
C
w obszarze Hard Disk Unit (Moduł dysku
twardego) kliknij przycisk Settings
(Ustawienia), a następnie zaznacz opcję Print
Job (Zadanie drukowania).
Wybieranie ustawień w systemie Mac
Po zakończeniu pracy nad dokumentem
A
w aplikacji kliknij menu File (Plik), a następnie
wybierz polecenie Print (Drukuj) i wykonaj
inne niezbędne czynności.
Sprawdź, czy drukarka jest wybrana,
B
a następnie z listy wybierz pozycję Hard Disk
Unit Settings (Ustawienia modułu dysku
twardego).
Operacje drukowania różnią się w zależności
od wybranej zawartości, jak opisano poniżej.
❏ Print and Save (Wydrukuj i zapisz):
Służy do zapisywania zadania na dysku
twardym i jednoczesnego jego drukowania.
Jeśli zaznaczono pole wyboru Print after
Transmission Completed (Drukuj po
wykonaniu transmisji), drukowanie zostanie
rozpoczęte po zapisaniu zadania drukowania
na dysku twardym.
❏ Print only (Tylko drukuj):
Służy do drukowania zadania bez jego
zapisywania na dysku twardym.
❏ Save only (Tylko zapisz):
Służy do zapisywania zadania bez drukowania.
Wydrukuj dokument w standardowy sposób.
Zaznacz opcję Print Mode (Kolor).
C
54
Page 55

SC-P9050/SC-P7050/SC-P8050/SC-P6050 Przewodnik użytkownika
Używanie opcjonalnego dysku twardego
Po kliknięciu przycisku Print (Drukuj)
operacje drukowania różnią się w zależności od
wybranej zawartości, jak opisano poniżej.
❏ Print and Save (Wydrukuj i zapisz):
Służy do zapisywania zadania na dysku
twardym i jednoczesnego jego drukowania.
Jeśli zaznaczono pole wyboru Print after
Transmission Completed (Drukuj po
wykonaniu transmisji), drukowanie zostanie
rozpoczęte po zapisaniu zadania drukowania
na dysku twardym.
❏ Print only (Tylko drukuj):
Służy do drukowania zadania bez jego
zapisywania na dysku twardym.
❏ Save only (Tylko zapisz):
Służy do zapisywania zadania bez drukowania.
Wydrukuj dokument w standardowy sposób.
Przeglądanie i drukowanie zapisanych zadań drukowania
W tym rozdziale opisano, jak za pomocą panelu
sterowania przeglądać i uruchamiać zapisane zadania
drukowania.
Na panelu sterowania naciśnij Informacje.
A
Dotknij pozycji Stan zadania — Stored
B
(Zapisano).
Wybierz zadanie.
C
55
Page 56

SC-P9050/SC-P7050/SC-P8050/SC-P6050 Przewodnik użytkownika
Korzystanie ze sterownika drukarki (system Windows)
W systemie Windows XP
Korzystanie ze
sterownika drukarki
(system Windows)
Wyświetlanie ekranu ustawień
Dostęp do sterownika drukarki można uzyskać
w następujący sposób:
❏ Z aplikacji systemu Windows
U „Drukowanie (Windows)” na stronie 44
Kliknij menu Start, a następnie wybierz kolejno
pozycje Control Panel (Panel sterowania),
Printers and Other Hardware (Drukarki
i inny sprzęt) i Printers and Faxes (Drukarki
i faksy).
Uwaga:
Jeśli w systemie Windows XP w oknie Control
Panel (Panel sterowania) włączono tryb Classic
View (Widok klasyczny), należy kliknąć pozycje
Start, Control Panel (Panel sterowania),
a następnie Printers and Faxes (Drukarki
i faksy).
Kliknij prawym przyciskiem myszy ikonę
B
drukarki i wybierz polecenie Printing
preferences (Preferencje drukowania).
❏ Za pomocą przycisku Start
Za pomocą przycisku Start
Aby określić wspólne ustawienia dla wielu aplikacji
albo przeprowadzić konserwację drukarki, na
przykład procedurę Nozzle Check (Test dysz) lub
Head Cleaning (Czyszczenie głowicy), należy wykonać
poniższe czynności.
W oknie Control Panel (Panel sterowania)
A
kliknij kategorię Hardware and Sound (Sprzęt
i dźwięk), a następnie View devices and
printers (Wyświetl urządzenia i drukarki).
W systemie Windows 10/8.1/8/7
Kliknij kolejno pozycje Hardware and Sound
(Sprzęt i dźwięk) (lub Hardware (Sprzęt)) >
View devices and printers (Wyświetl
urządzenia i drukarki) (lub Devices and
Printers (Urządzenia i drukarki)).
W systemie Windows Vista
Kliknij ikonę
Control Panel (Panel sterowania), Hardware
and Sound (Sprzęt i dźwięk), a potem Printer
(Drukarka).
, a następnie wybierz pozycje
56
Page 57

SC-P9050/SC-P7050/SC-P8050/SC-P6050 Przewodnik użytkownika
Korzystanie ze sterownika drukarki (system Windows)
Zostanie wyświetlony ekran ustawień
sterownika drukarki.
Wyświetlanie ekranu pomocy
Dostęp do ekranu pomocy sterownika drukarki
można uzyskać w następujący sposób:
❏ Kliknij przycisk Help (Pomoc).
❏ Wyświetlanie ekranu pomocy za pomocą prawego
przycisku myszy.
Wyświetlanie ekranu pomocy za pomocą przycisku Pomoc
Wprowadź niezbędne ustawienia. Wprowadzone tu
ustawienia stają się ustawieniami domyślnymi
sterownika drukarki.
Po wyświetleniu ekranu pomocy można skorzystać ze
spisu treści albo funkcji wyszukiwania przy użyciu
słów kluczowych.
57
Page 58

SC-P9050/SC-P7050/SC-P8050/SC-P6050 Przewodnik użytkownika
Korzystanie ze sterownika drukarki (system Windows)
Wyświetlanie ekranu pomocy za pomocą prawego przycisku myszy.
Kliknij prawym przyciskiem myszy wybraną pozycję
i wybierz polecenie Help (Pomoc).
Dostosowywanie sterownika drukarki
Można zapisać ustawienia lub zmienić wyświetlane
pozycje, stosownie do preferencji.
Zapisywanie ustawień na liście Wybrane ustawienia
Można zapisać wszystkie ustawienia sterownika
drukarki jako wybrane ustawienie. Ponadto
w wybranym ustawieniu są dostępne zalecane
ustawienia do szeregu zastosowań.
W ten sposób można łatwo wczytać wybrane
ustawienia i powtarzać wydruk z zastosowaniem tych
samych opcji.
W oknach Main (Główne) i Page Layout
A
(Układ strony) wybierz ustawienia, które mają
być zapisane na liście Select Settings (Wybrane
ustawienia).
Uwaga:
W systemie Windows XP należy na pasku tytułu
kliknąć ikonę
element na ekranie pomocy.
, a potem kliknąć odpowiedni
Na karcie Main (Główne) lub Page Layout
B
(Układ strony) kliknij przycisk Save/Del
(Zapisz/Usuń).
58
Page 59

SC-P9050/SC-P7050/SC-P8050/SC-P6050 Przewodnik użytkownika
Korzystanie ze sterownika drukarki (system Windows)
Po wprowadzeniu nazwy w polu Name
C
(Nazwa) i kliknięciu przycisku Save (Zapisz)
ustawienia zostaną zapisane i wyświetlone
w obszarze Settings List (Lista ustawień).
Zapisane ustawienia można wczytać z listy Select
Setting (Wybrane ustawienia) w oknie Main
(Główne).
Uwaga:
❏ Można zapisać do 100 różnych ustawień.
Wyświetl ekran główny sterownika drukarki.
A
U „Drukowanie (Windows)” na stronie 44
Wybierz Media Type (Rodzaj nośnika),
B
a następnie kliknij Paper Configuration
(Konfiguracja papieru).
Podczas rejestrowania papieru dostępnego na
rynku jako papieru niestandardowego wybierz
specjalny rodzaj nośnika firmy Epson, który
jest najbardziej zbliżony do papieru, którego
używasz.
❏ Należy wybrać ustawienia do zapisania,
a następnie kliknąć przycisk Export (Eksport), aby
zapisać je w pliku. Ustawienia zapisane w pliku
można przenieść na inny komputer, klikając
w nim przycisk Import (Importuj).
❏ Należy wybrać ustawienia do usunięcia,
a następnie kliknąć przycisk Delete (Usuń).
Dodawanie typu papieru
W tym rozdziale opisano sposób rejestrowania
informacji o nowym papierze (Paper Configuration
(Konfiguracja papieru)) dotyczących opcji Print
Quality (Jakość druku) i Paper Settings (Ustawienia
papieru) (Custom Settings (Ustawienia
niestandardowe)). Po zarejestrowaniu ustawień będą
one wyświetlane na ekranie ustawień drukarki na
liście Media Type (Rodzaj nośnika). Można je
wybierać.
Ważne:
c
Przed obsługą dostępnego na rynku papieru
w programie narzędziowym Epson Color
Calibration Utility należy zarejestrować
informacje o papierze.
Dostosuj ustawienia dla nowego rodzaju
C
nośnika niestandardowego i kliknij
przycisk OK.
59
Page 60

SC-P9050/SC-P7050/SC-P8050/SC-P6050 Przewodnik użytkownika
Korzystanie ze sterownika drukarki (system Windows)
Kliknij pozycję Custom Settings (Ustawienia
D
niestandardowe).
Po wprowadzeniu nazwy w polu Name
E
(Nazwa) i kliknięciu przycisku Save (Zapisz)
ustawienia zostaną zapisane i wyświetlone
w obszarze Settings List (Lista ustawień).
Zmiana układu elementów na ekranie
Aby zapewnić sobie natychmiastowy dostęp do często
używanych elementów, można wykonać
przedstawione poniżej czynności w odniesieniu do
grup opcji Select Setting (Wybrane ustawienia),
Media Type (Rodzaj nośnika) i Paper Size (Rozmiar
papieru).
❏ Ukrycie niepotrzebnych elementów.
❏ Zmiana kolejności elementów odpowiednio do
częstotliwości ich używania.
❏ Zgrupowanie elementów (w folderach).
Przejdź do karty Utility (Program
A
narzędziowy), a następnie kliknij pozycję
Menu Arrangement (Układ menu).
Zapisane ustawienia można wybierać w oknie Main
(Główne) z listy Media Type (Rodzaj nośnika).
Uwaga:
❏ Można zapisać do 100 różnych ustawień.
❏ Należy wybrać ustawienia do zapisania,
a następnie kliknąć przycisk Export (Eksport), aby
zapisać je w pliku. Ustawienia zapisane w pliku
można przenieść na inny komputer, klikając
w nim przycisk Import (Importuj).
❏ Należy wybrać ustawienia do usunięcia,
a następnie kliknąć przycisk Delete (Usuń).
60
Page 61

SC-P9050/SC-P7050/SC-P8050/SC-P6050 Przewodnik użytkownika
Korzystanie ze sterownika drukarki (system Windows)
Wybierz żądaną opcję z obszaru Edit Item
B
(Edytuj element).
Pogrupuj elementy w polu List (Lista) albo
C
zmień ich kolejność.
Uwaga:
Użycie przycisku Delete Group (Usuń grupę)
powoduje jedynie usunięcie danej grupy (danego
folderu), a nie znajdujących się tam ustawień.
Należy je usunąć osobno z obszaru Settings List
(Lista ustawień) w lokalizacji zapisu.
Kliknij przycisk Save (Zapisz).
D
❏ Elementy można przenosić, przeciągając je
i upuszczając.
❏ Aby dodać nową grupę (nowy folder), kliknij
przycisk Add Group (Dodaj grupę).
❏ Aby usunąć grupę (folder), kliknij przycisk
Delete Group (Usuń grupę).
❏ Niepotrzebne elementy przenieś do grupy
Not Display (Nie do ekspozycji),
przeciągając je tam i upuszczając.
61
Page 62

SC-P9050/SC-P7050/SC-P8050/SC-P6050 Przewodnik użytkownika
Korzystanie ze sterownika drukarki (system Windows)
Zawartość karty Program narzędziowy
Korzystając z karty Utility (Program narzędziowy)
wyświetlanej w oknie sterownika drukarki, można
uaktywniać opisane poniżej funkcje konserwacji.
EPSON Status Monitor 3
Ta funkcja pozwala sprawdzić stan drukarki, na
przykład pozostałą ilość tuszu albo komunikaty
o błędzie, na ekranie monitora komputerowego.
Monitoring Preferences (Preferencje
monitorowania)
Korzystając z tej funkcji można określić
powiadomienia o błędach wyświetlane w oknie
EPSON Status Monitor 3, a także umieścić ikonę
Utility (Program narzędziowy) w obszarze Taskbar
(Pasek zadań).
Print Head Nozzle Check (Spr. dyszy głow. druk.)
Ta funkcja służy do drukowania wzoru testu dysz
w celu sprawdzenia, czy dysze głowicy drukującej nie
są zatkane.
Jeśli na wydrukach są widoczne pasy lub przerwy,
należy przeprowadzić czyszczenie głowicy, aby
wyczyścić zatkane dysze.
U „Spr. dyszy głow. druk.” na stronie 125
Cleaning the print head (Czyszczenie głowicy
drukującej)
Jeśli na wydrukach są widoczne pasy lub przerwy,
należy przeprowadzić czyszczenie głowicy. Ta funkcja
umożliwia oczyszczenie głowicy drukującej w celu
poprawienia jakości druku.
U „Czyszczenie głowicy drukującej” na stronie 127
Uwaga:
W przypadku zaznaczenia opcji Shortcut Icon (Ikona
skrótu) na ekranie Monitoring Preferences
(Preferencje monitorowania) ikona Utility (Program
narzędziowy) będzie wyświetlana w systemie Windows
w obszarze Taskbar (Pasek zadań).
Kliknięcie tej ikony prawym przyciskiem myszy
zapewnia dostęp do poniższego menu i funkcji
konserwacji.
Kliknięcie nazwy drukarki w wyświetlonym menu
powoduje uruchomienie narzędzia EPSON Status
Monitor 3.
62
Page 63

SC-P9050/SC-P7050/SC-P8050/SC-P6050 Przewodnik użytkownika
Korzystanie ze sterownika drukarki (system Windows)
Print Queue (Kolejka wydruku)
Ta funkcja służy do wyświetlania listy wszystkich
zadań oczekujących.
Na ekranie Kolejka wydruku można zapoznać się
z informacjami o danych oczekujących na
wydrukowanie, a także usunąć powiązane z nimi
zadania albo jeszcze raz wydrukować te dane.
Printer and Option Information (Informacje
o drukarce i opcjach)
Polecenie umożliwia wyświetlanie informacji
o zestawie tuszów. Ustawień tych zwykle nie należy
zmieniać.
Jeśli nie można automatycznie pobrać informacji
o zestawie tuszów, należy wybrać zestaw tuszów
stosownie do typu tuszu zainstalowanego w drukarce.
Speed and Progress (Prędkość i postęp)
Korzystając z tej funkcji, można skonfigurować
różnego rodzaju funkcje powiązane z podstawowymi
operacjami wykonywanymi przez sterownik drukarki.
Menu Arrangement (Układ menu)
Można zmienić sposób wyświetlania opcji Select
Setting (Wybrane ustawienia), Media Type (Rodzaj
nośnika) i Paper Size (Rozmiar papieru). Możesz na
przykład zmienić ich kolejność wg częstotliwości
używania.
U „Zmiana układu elementów na ekranie” na
stronie 60
Export or Import (Eksport lub import)
Można eksportować lub importować ustawienia
sterownika drukarki. Ta funkcja pozwala w wygodny
sposób wprowadzać te same ustawienia w sterowniku
drukarki na wielu komputerach.
Epson Media Installer
Umożliwia dodawanie ustawień nośników przez
Internet. Ustawienia nośnika są ładowane do
sterownika drukarki lub pamięci drukarki.
63
Page 64

SC-P9050/SC-P7050/SC-P8050/SC-P6050 Przewodnik użytkownika
Korzystanie ze sterownika drukarki (system Mac)
Korzystanie ze
sterownika drukarki
(system Mac)
Wyświetlanie ekranu ustawień
Sposób wyświetlania ekranu ustawień sterownika
drukarki może być zależny od rodzaju używanych
aplikacji i wersji systemu operacyjnego.
U „Drukowanie (Mac)” na stronie 46
Wyświetlanie ekranu pomocy
Uwaga:
Ustawienia zapisane za pomocą funkcji Presets
(Wzorce) można również wybierać w programie Epson
Color Calibration Utility. W przypadku obsługi
papieru dostępnego na rynku w programie
narzędziowym Epson Color Calibration Utility zaleca
się zapisanie ustawień na liście Presets (Wzorce).
Zapisywanie ustawień na liście Presets (Wzorce)
Skonfiguruj pozycje opcji Paper Size (Rozmiar
A
papieru) i Print Settings (Ustawienia druku),
które mają być zapisane we wzorcu.
Rejestrowanie papieru dostępnego na rynku
jako papieru niestandardowego
(1) Z listy wybierz pozycję Print Settings (Usta-
wienia druku), a następnie z listy Media Type (Rodzaj nośnika) wybierz specjalny typ
nośnika firmy Epson, który jest najbardziej
zbliżony do używanego papieru.
Aby wyświetlić ekran pomocy, kliknij ikonę na
ekranie ustawień sterownika drukarki.
Używanie funkcji Presets (Wzorce)
Można wprowadzić nazwę w polu Presets (Wzorce)
i zapisać ustawienia często używanych konfiguracji
(pozycje opcji Paper Size (Rozmiar papieru) lub Print
Settings (Ustawienia druku)), a także ustawienia na
potrzeby papieru dostępnego na rynku.
(2) Z listy wybierz pozycję Paper Configuration
(Konfiguracja papieru), a następnie zmień
ustawienia stosownie do parametrów używanego papieru. Szczegółowe informacje na temat każdej pozycji ustawień można znaleźć
w pomocy sterownika drukarki.
W ten sposób można łatwo wczytać ustawienia
i powtarzać wydruk z zastosowaniem tych samych
ustawień.
64
Page 65

SC-P9050/SC-P7050/SC-P8050/SC-P6050 Przewodnik użytkownika
Korzystanie ze sterownika drukarki (system Mac)
Z listy Presets (Wzorce) wybierz pozycję Save
B
Current Settings as Preset… (Zapisz bieżące
ustawienia jako wzorzec...).
Wprowadź nazwę, a następnie kliknij
C
przycisk OK.
Uwaga:
Jeśli w obszarze Preset Available For (Wzorzec
dostępny dla) zostanie zaznaczona opcja All
printers (Wszystkie drukarki), będzie można
wybierać zapisaną pozycję Preset (Wzorzec)
z poziomu wszystkich sterowników drukarki
zainstalowanych na komputerze.
Zaznacz ustawienia, które mają być usunięte,
B
kliknij przycisk Delete (Usuń), a następnie OK.
Ustawienia zostaną zapisane na liście Presets
(Wzorce).
Zapisane ustawienia można wybrać z listy
Presets (Wzorce).
Usuwanie ustawień z listy Presets (Wzorce)
W oknie dialogowym Print (Drukuj) z listy
A
Presets (Wzorce) wybierz pozycję Show
Presets... (Pokaż wzorce…).
65
Page 66

SC-P9050/SC-P7050/SC-P8050/SC-P6050 Przewodnik użytkownika
Korzystanie ze sterownika drukarki (system Mac)
Korzystanie z programu narzędziowego Epson Printer Utility 4
Zadania konserwacji drukarki, takie jak Nozzle Check
(Test dysz) czy Head Cleaning (Czyszczenie głowicy),
można wykonać za pomocą programu narzędziowego
Epson Printer Utility 4. Narzędzie to jest instalowane
automatycznie wraz ze sterownikiem drukarki.
Uruchamianie programu narzędziowego Epson Printer Utility 4
Kliknij menu Apple — System Preferences
A
(Preferencje systemowe) — Printers &
Scanners (Drukarka i skaner) (lub Print
& Fax (Drukarka i faks)).
EPSON Status Monitor (EPSON Status Monitor)
Ta funkcja pozwala sprawdzić stan drukarki, na
przykład pozostałą ilość tuszu albo komunikaty
o błędzie, na ekranie monitora komputerowego.
Print Head Nozzle Check (Spr. dyszy głow. druk.)
Ta funkcja służy do drukowania wzoru testu dysz
w celu sprawdzenia, czy dysze głowicy drukującej nie
są zatkane.
Zaznacz drukarkę i kliknij pozycje Options
B
& Supplies (Opcje i materiały
eksploatacyjne) > Utility (Program
narzędziowy) > Open Printer Utility (Otwórz
narządzie drukarki).
Funkcje programu narzędziowego Epson Printer Utility 4
W programie narzędziowym Epson Printer Utility 4
są dostępne opisane poniżej funkcje konserwacji.
Jeśli na wydrukach są widoczne pasy lub przerwy,
należy przeprowadzić czyszczenie głowicy, aby
wyczyścić zatkane dysze.
U „Spr. dyszy głow. druk.” na stronie 125
Cleaning the print head (Czyszczenie głowicy
drukującej)
Jeśli na wydrukach są widoczne pasy lub przerwy,
należy przeprowadzić czyszczenie głowicy. Ta funkcja
umożliwia oczyszczenie głowicy drukującej w celu
poprawienia jakości druku.
U „Czyszczenie głowicy drukującej” na stronie 127
66
Page 67

SC-P9050/SC-P7050/SC-P8050/SC-P6050 Przewodnik użytkownika
Różne funkcje związane z drukowaniem
Różne funkcje
związane
z drukowaniem
Drukowanie ciemniejszymi odcieniami koloru czarnego (Mocniejsze pokrycie czernią)
Funkcja Mocniejsze pokrycie czernią umożliwia
drukowanie ciemniejszymi odcieniami koloru
czarnego przez pokrycie koloru czarnego dodatkowo
kolorem szarym. Aby drukować ciemniejszymi
odcieniami koloru czarnego, trzeba wybrać opcję
Black Enhanced Overcoat.
Przestroga:
W przypadku wybrania opcji Zmniejsz marginesy
krawędzi w przypadku papieru, który jest podatny
na zwijanie, papier może trzeć o głowicę drukującą.
Po wybraniu opcji Black Enhanced Overcoat na
krawędzi papieru jest używany większy margines.
Wybór opcji Reduce Edge Margins pozwala
zmniejszyć marginesy na krawędzi papieru, ale
powoduje też obniżenie jakości druku.
Korygowanie kolorów i drukowanie
Sterownik drukarki automatycznie koryguje
wewnętrznie kolory odpowiednio do przestrzeni
kolorów. Do wyboru są przedstawione poniżej tryby
korekcji kolorów.
❏ EPSON Standard (sRGB)
Optymalizacja przestrzeni sRGB i korekcja
kolorów.
❏ Adobe RGB
Adobe RGB Optymalizacja przestrzeni sRGB
i korekcja kolorów.
Należy zauważyć, że po kliknięciu opcji Settings
(Ustawienia), gdy wybrano jedną z powyższych opcji
przetwarzania koloru, można dostosować parametry
Gamma, Brightness (Jasność), Contrast (Kontrast),
Saturation (Nasycenie) i balans kolorów dla wybranej
opcji.
Opcji tej należy użyć w przypadku, gdy w używanej
aplikacji nie jest dostępna funkcja korekcji kolorów.
67
Page 68

SC-P9050/SC-P7050/SC-P8050/SC-P6050 Przewodnik użytkownika
Różne funkcje związane z drukowaniem
Wybieranie ustawień w systemie Windows
W przypadku używania aplikacji wyposażonej
A
w funkcję zarządzania kolorami określ sposób
dopasowania kolorów w danej aplikacji.
W przypadku używania aplikacji pozbawionej
funkcji zarządzania kolorami rozpocznij od
kroku 2.
Wybierz odpowiednie ustawienia stosownie do
rodzaju aplikacji, korzystając z poniższej tabeli.
Adobe Photoshop CS3 lub nowsza wersja
Adobe Photoshop Elements 6.0 lub nowsza
wersja
Adobe Photoshop Lightroom 1 lub nowsza
wersja
System operacyjny
Windows 10,
Windows 8.1,
Windows 8,
Windows 7,
Windows Vista
Windows XP (z dodatkiem Service
Pack 2 lub nowszym i oprogramowaniem .NET
w wersji 3.0 lub
nowszej)
Windows XP
(w konfiguracji innej niż powyższa)
Ustawienia opcji Zarządzanie kolorami
Printer Manages Colors
(Drukarka zarządza
kolorami)
No Color Management
(Bez zarządzania kolorami)
Wybierz opcję Color Management
(Zarządzanie kolorami), a następnie zaznacz
pole wyboru Document (Dokument). Z listy
Color Handling (Przetwarzanie kolorów)
wybierz opcję Printer Manages Colors
(Drukarka zarządza kolorami), a następnie
kliknij przycisk Print (Drukuj).
Wyświetl ekran Main (Główne) sterownika
B
drukarki.
U „Drukowanie (Windows)” na stronie 44
W obszarze Color Mode (Tryb koloru)
C
zaznacz opcję Custom Settings (Ustawienia
niestandardowe), a następnie z listy wybierz
pozycję Color Controls (Kontrola kolorów).
Aby zmienić ustawienia zaawansowane, kliknij
przycisk Advanced (Zaawansowane) i przejdź
do kroku 4.
W przypadku innych aplikacji wybierz
ustawienie No Color Management (Bez
zarządzania kolorami).
Uwaga:
Informacje na temat obsługiwanych platform
i aplikacji można znaleźć w witrynie.
Przykład ustawień programu
Adobe Photoshop CS5
Otwórz okno Print (Drukuj).
68
Page 69

SC-P9050/SC-P7050/SC-P8050/SC-P6050 Przewodnik użytkownika
Różne funkcje związane z drukowaniem
Wprowadź niezbędne ustawienia.
D
Szczegółowe informacje na temat każdego
z dostępnych tu elementów można znaleźć
w pomocy sterownika drukarki.
Uwaga:
Wartość korekcji można dobrać, obserwując
przykładowy obraz wyświetlany po lewej stronie
ekranu. Można również użyć koła kolorów, aby
precyzyjnie dostosować balans kolorów.
Uwaga:
Informacje na temat obsługiwanych platform
i aplikacji można znaleźć w witrynie.
Przykład ustawień programu
Adobe Photoshop CS5
Otwórz okno Print (Drukuj).
Wybierz opcję Color Management
(Zarządzanie kolorami), a następnie zaznacz
pole wyboru Document (Dokument). Z listy
Color Handling (Przetwarzanie kolorów)
wybierz opcję Printer Manages Colors
(Drukarka zarządza
kolorami), a następnie kliknij przycisk Print
(Drukuj).
Sprawdź inne ustawienia, a następnie
E
rozpocznij drukowanie.
Wybieranie ustawień w systemie Mac
W przypadku używania aplikacji wyposażonej
A
w funkcję zarządzania kolorami określ sposób
dopasowania kolorów w danej aplikacji.
W przypadku używania aplikacji pozbawionej
funkcji zarządzania kolorami rozpocznij od
kroku 2.
W przypadku korzystania z wymienionych
poniżej aplikacji wybierz opcję zarządzania
kolorami Printer Manages Colors (Drukarka
zarządza kolorami).
Adobe Photoshop CS3 lub nowsza wersja
Adobe Photoshop Elements 6 lub nowsza
wersja
Adobe Photoshop Lightroom 1 lub nowsza
wersja
W przypadku innych aplikacji wybierz
ustawienie No Color Management (Bez
zarządzania kolorami).
Otwórz ekran Drukowanie.
B
U „Drukowanie (Mac)” na stronie 46
69
Page 70

SC-P9050/SC-P7050/SC-P8050/SC-P6050 Przewodnik użytkownika
Różne funkcje związane z drukowaniem
Z listy wybierz pozycję Color Matching
C
(Dopasowanie kolorów), a następnie zaznacz
opcję EPSON Color Controls (Ustawienia
kolorów EPSON).
Uwaga:
W przypadku pominięcia kroku 1
w wymienionych poniżej aplikacjach nie będzie
dostępna opcja EPSON Color Controls
(Ustawienia kolorów EPSON).
Z listy wybierz pozycję Print Settings
D
(Ustawienia druku), a następnie dla opcji
Color Controls (Kontrola kolorów) wybierz
ustawienie Color Settings (Ustawienia
koloru). W przypadku ręcznego
konfigurowania parametrów kliknij opcję
Advanced Color Settings (Zaawansowane
ustawienia koloru).
❏ Adobe Photoshop CS3 lub nowsza wersja
❏ Adobe Photoshop Lightroom 1 lub nowsza
wersja
❏ Adobe Photoshop Elements 6 lub nowsza
wersja
Wprowadź niezbędne ustawienia.
E
Szczegółowe informacje na temat każdego
z dostępnych tu elementów można znaleźć
w pomocy sterownika drukarki.
70
Sprawdź inne ustawienia, a następnie
F
rozpocznij drukowanie.
Page 71

SC-P9050/SC-P7050/SC-P8050/SC-P6050 Przewodnik użytkownika
Różne funkcje związane z drukowaniem
Drukowanie zdjęć czarno-białych
Sterownik drukarki pozwala dostosowywać kolory
w danych obrazu, dzięki czemu na wydrukach zdjęć
czarno-białych można uzyskać bogatą gradację barw.
Taka korekcja danych obrazu jest możliwa
w przypadku drukowania zdjęć z pominięciem
przetwarzania danych przez aplikację zewnętrzną.
Co więcej, oryginalne dane pozostają nienaruszone.
Ustawienia Advanced B&W Photo (Zaawansowane
zdjęcia CZ-B) nie można wybrać w następujących
sytuacjach. W przypadku drukowania w trybie
czarno-białym należy wybrać ustawienie Black
(Czarny) (Windows) lub Grayscale (Skala szarości)
(Mac).
Używanie papieru Singleweight Matte Paper (Matowy
papier o zwykłej gramaturze), Photo Quality Ink Jet
Paper (Papier fotograficzny do drukarek
atramentowych) lub Plain Paper (Zwykły papier)
System operacyjny
Windows 10,
Windows 8.1,
Windows 8,
Windows 7,
Windows Vista
Windows XP (z dodatkiem Service
Pack 2 lub nowszym i oprogramowaniem .NET
w wersji 3.0 lub
nowszej)
Windows XP
(w konfiguracji innej niż powyższa)
Ustawienia opcji Zarządzanie kolorami
Printer Manages Colors
(Drukarka zarządza
kolorami)
No Color Management
(Bez zarządzania kolorami)
W przypadku innych aplikacji wybierz
ustawienie No Color Management (Bez
zarządzania kolorami).
Uwaga:
Zalecane jest użycie obrazów wykorzystujących
przestrzeń kolorów sRGB.
Wybieranie ustawień w systemie Windows
W przypadku używania aplikacji wyposażonej
A
w funkcję zarządzania kolorami określ sposób
dopasowania kolorów w danej aplikacji.
W przypadku używania aplikacji pozbawionej
funkcji zarządzania kolorami rozpocznij od
kroku 2.
Wybierz odpowiednie ustawienia stosownie do
rodzaju aplikacji, korzystając z poniższej tabeli.
Adobe Photoshop CS3 lub nowsza wersja
Adobe Photoshop Elements 6.0 lub nowsza
wersja
Adobe Photoshop Lightroom 1 lub nowsza
wersja
Uwaga:
Informacje na temat obsługiwanych platform
i aplikacji można znaleźć w witrynie.
Przykład ustawień programu
Adobe Photoshop CS5
Otwórz okno Print (Drukuj).
71
Page 72

SC-P9050/SC-P7050/SC-P8050/SC-P6050 Przewodnik użytkownika
Różne funkcje związane z drukowaniem
Wybierz opcję Color Management
(Zarządzanie kolorami), a następnie zaznacz
pole wyboru Document (Dokument). Wybierz
opcję Printer Manages Colors (Drukarka
zarządza kolorami) lub No Color
Management (Bez zarządzania kolorami)
z listy Color Handling (Przetwarzanie
kolorów), a następnie kliknij przycisk Print
(Drukuj).
Aby zmienić ustawienia zaawansowane, przejdź
do kroku 4. Aby pominąć zmiany ustawień,
przejdź do kroku 6.
W obszarze Color Mode (Tryb koloru)
D
zaznacz opcję Custom Settings (Ustawienia
niestandardowe), a następnie kliknij przycisk
Advanced (Zaawansowane).
Wyświetl ekran Main (Główne) sterownika
B
drukarki.
U „Drukowanie (Windows)” na stronie 44
Z listy Advanced B&W Photo (Zaawansowane
C
zdjęcia CZ-B) wybierz pozycję Color (Kolor).
Wprowadź niezbędne ustawienia.
E
Szczegółowe informacje na temat każdego
z dostępnych tu elementów można znaleźć
w pomocy sterownika drukarki.
Sprawdź inne ustawienia, a następnie
F
rozpocznij drukowanie.
72
Page 73

SC-P9050/SC-P7050/SC-P8050/SC-P6050 Przewodnik użytkownika
Różne funkcje związane z drukowaniem
Otwórz okno Print (Drukowanie), z listy
Wybieranie ustawień w systemie Mac
W przypadku używania aplikacji wyposażonej
A
w funkcję zarządzania kolorami określ sposób
dopasowania kolorów w danej aplikacji.
W przypadku korzystania z wymienionych
poniżej aplikacji wybierz opcję zarządzania
kolorami Printer Manages Colors (Drukarka
zarządza kolorami).
Adobe Photoshop CS3 lub nowsza wersja
Adobe Photoshop Elements 6 lub nowsza
wersja
Adobe Photoshop Lightroom 1 lub nowsza
wersja
W przypadku innych aplikacji wybierz
ustawienie No Color Management (Bez
zarządzania kolorami).
B
wybierz pozycję Print Settings (Ustawienia
druku), a następnie z listy Color (Kolor)
wybierz pozycję Advanced B&W Photo
(Zaawansowane zdjęcia CZ-B).
U „Drukowanie (Mac)” na stronie 46
Uwaga:
Informacje na temat obsługiwanych platform
i aplikacji można znaleźć w witrynie.
Przykład ustawień programu Adobe Photoshop
CS5
Otwórz okno Print (Drukuj).
Wybierz opcję Color Management
(Zarządzanie kolorami), a następnie zaznacz
pole wyboru Document (Dokument). Z listy
Color Handling (Przetwarzanie kolorów)
wybierz opcję Printer Manages Colors
(Drukarka zarządza kolorami), a następnie
kliknij przycisk Print (Drukuj).
Kliknij opcję Advanced Color Settings
C
(Zaawansowane ustawienia koloru).
73
Page 74

SC-P9050/SC-P7050/SC-P8050/SC-P6050 Przewodnik użytkownika
Różne funkcje związane z drukowaniem
Wprowadź niezbędne ustawienia.
D
Szczegółowe informacje na temat każdego
z dostępnych tu elementów można znaleźć
w pomocy sterownika drukarki.
Drukowanie bez marginesów
W razie potrzeby dokumenty można wydrukować bez
marginesów.
Dostępne opcje drukowania bez marginesów są
zależne od rodzaju nośnika.
Papier rolkowy: brak jakichkolwiek marginesów, brak
marginesu lewego i prawego
Arkusze: brak marginesu lewego i prawego
(Opcja drukowania bez marginesów nie jest dostępna
dla kartonu.)
Gdy jest używana opcja drukowania bez jakichkolwiek
marginesów, można również skonfigurować
ustawienia odcinania papieru.
U „Informacje o odcinaniu papieru rolkowego” na
stronie 76
Sprawdź inne ustawienia, a następnie
E
rozpocznij drukowanie.
W przypadku wybrania opcji drukowania bez
marginesu lewego i prawego marginesy pojawiają się
na górze i dole strony.
Informacje na temat wartości marginesu górnego
i dolnego
U „Obszar drukowania” na stronie 49
Metody drukowania bez marginesów
Dostępne są dwie opisane poniżej metody drukowania
bez marginesów.
❏ Auto Expand (Automatyczne rozszerzanie)
Sterownik drukarki powiększa elementy składowe
obrazu do rozmiaru nieco większego od rozmiaru
papieru i drukuje powiększony w ten sposób
obraz. Fragmenty, które wykraczają poza
krawędzie papieru, nie są drukowane, w związku
z czym wydruk jest pozbawiony marginesów.
Rozmiar obrazu należy określić w przedstawiony
poniżej sposób za pomocą dostępnych
74
Page 75

SC-P9050/SC-P7050/SC-P8050/SC-P6050 Przewodnik użytkownika
Różne funkcje związane z drukowaniem
w używanej aplikacji ustawień, takich jak
ustawienia strony.
- Wybierz rozmiar papieru i ustawienia strony dopasowane do drukowanego obrazu.
- Jeśli w danej aplikacji można skonfigurować ustawienia marginesu, ustaw margines o szerokości
0 mm.
- Zwiększ dane obrazu do rozmiaru papieru.
❏ Retain Size (Zachowanie rozmiaru)
Aby uzyskać wydruk bez marginesów,
w używanej aplikacji należy ustawić rozmiar
obrazu większy od rozmiaru papieru. Sterownik
drukarki nie powiększa danych obrazu. Rozmiar
obrazu należy określić w przedstawiony poniżej
sposób za pomocą dostępnych w używanej
aplikacji ustawień, takich jak ustawienia strony.
- Utwórz obraz o rozmiarze przekraczającym rzeczywisty rozmiar wydruku o 3 mm po lewej i prawej
stronie (łącznie o 6 mm).
Obsługiwany papier
W przypadku niektórych rodzajów lub rozmiarów
nośników jakość druku może się obniżyć albo nie
można wybrać funkcji drukowania bez marginesów.
U „Tabela ze specjalnymi nośnikami firmy Epson”
na stronie 169
U „Obsługiwany papier dostępny na rynku” na
stronie 180
- Jeśli w danej aplikacji można skonfigurować ustawienia marginesu, ustaw margines o szerokości
0 mm.
- Zwiększ dane obrazu do rozmiaru papieru.
Tej metody należy użyć, aby uniemożliwić
powiększenie obrazu przez sterownik drukarki.
75
Page 76

SC-P9050/SC-P7050/SC-P8050/SC-P6050 Przewodnik użytkownika
Różne funkcje związane z drukowaniem
Informacje o odcinaniu papieru rolkowego
W przypadku drukowania bez marginesów na papierze rolkowym można wybrać opcję drukowania bez
marginesu lewego i prawego albo bez jakichkolwiek marginesów, a także określić sposób odcinania papieru,
korzystając z opcji sterownika drukarki Roll Paper Option (Opcja papieru rolkowego). Sposób odcinania
papieru zależnie od wybranego ustawienia przedstawiono w poniższej tabeli.
Ustawienia ste-
rownika drukarki
Sposób odcinania
Normal Cut (Normalne cięcie) Single Cut (Pojedyncze cięcie) Double Cut (Podwójne cięcie)
76
Page 77

SC-P9050/SC-P7050/SC-P8050/SC-P6050 Przewodnik użytkownika
Różne funkcje związane z drukowaniem
Objaśnienie
Ustawieniem domyślnym w sterowniku drukarki jest Normal
Cut (Normalne cięcie).
❏ W przypadku niektórych
obrazów obszar górny
może być nieco nierówny,
ponieważ operacja
drukowania jest
przerywana w momencie
rozpoczynania odcinania
górnej krawędzi papieru
rolkowego.
❏ Jeśli pozycja odcinania
zostanie nieznacznie
przesunięta, na górze lub
dole sąsiadujących stron
mogą być widoczne
niewielkie fragmenty
obrazu. W takiej sytuacji
należy wykonać procedurę
Adjust Cut Position
(Zmień pozycję cięcia).
U „Konserwacja” na
stronie 123
❏ W przypadku drukowania
tylko na jednej stronie lub
drukowania wielu kopii
jednej strony sposób
odcinania jest taki sam, jak
w przypadku opcji Double
Cut (Podwójne cięcie). W
przypadku drukowania
ciągłego na wielu
arkuszach urządzenie
odcina papier w odległości
1 mm od górnej krawędzi
pierwszej strony i od
dolnej krawędzi kolejnych
stron w celu usunięcia
marginesów.
❏ W przypadku niektórych
obrazów obszar górny
może być nieco nierówny,
ponieważ operacja
drukowania jest
przerywana w momencie
rozpoczynania odcinania
górnej krawędzi papieru
rolkowego.
❏ Długość zadrukowanego
arkusza jest o ok. 2 mm
mniejsza od długości
określonej w ustawieniach,
ponieważ urządzenie
odcina papier od
wewnętrznej strony
obrazu w celu usunięcia
marginesów.
❏ Po odcięciu dolnej
krawędzi strony
poprzedzającej drukarka
podaje papier i odcina
górną krawędź kolejnej
strony. Pomimo
ograniczenia długości
odciętych arkuszy papieru
do 60–127 mm ta metoda
jest bardziej precyzyjna.
77
Page 78

SC-P9050/SC-P7050/SC-P8050/SC-P6050 Przewodnik użytkownika
Różne funkcje związane z drukowaniem
Wybieranie ustawień drukowania
Wybieranie ustawień w systemie Windows
Po wyświetleniu okna sterownika drukarki
A
Main (Główne) można skonfigurować różnego
rodzaju ustawienia dotyczące drukowania, takie
jak Media Type (Rodzaj nośnika), Source
(Źródło) czy Size (Rozmiar).
U „Drukowanie (Windows)” na stronie 44
Wybierz opcję Borderless (Bez obramowania),
B
a następnie kliknij opcję Expansion
(Rozszerzenie).
Nie można określić wartości rozszerzenia, gdy
wybrano Roll Paper (Papier rolkowy) lub Roll
Paper (Banner) (Papier rolkowy
(transparent)) w obszarze Source (Źródło).
78
Page 79

SC-P9050/SC-P7050/SC-P8050/SC-P6050 Przewodnik użytkownika
Różne funkcje związane z drukowaniem
Wybierz opcję Auto Expand (Automatyczne
C
rozszerzanie) lub Retain Size (Zachowanie
rozmiaru) w obszarze Method of Enlargement
(Metoda powiększania).
W przypadku wybrania opcji Auto Expand
(Automatyczne rozszerzanie) określ, jaka
część obrazu ma znaleźć się poza krawędziami
papieru (patrz poniżej).
Max (Maks.) : 3 mm po lewej i 5 mm po prawej
(obraz przesuwany jest o 1 mm
w prawo)
Normal
(Normalny)
Min (Min.) : 1,5 mm po lewej i prawej
: 3 mm po lewej i prawej
W przypadku papieru rolkowego kliknij
D
przycisk Roll Paper Option (Opcja papieru
rolkowego), a następnie wybierz ustawienie
opcji Auto Cut (Automatyczne cięcie).
U „Informacje o odcinaniu papieru
rolkowego” na stronie 76
Uwaga:
Przesunięcie suwaka w kierunku ustawienia Min
(Min.) powoduje wybranie mniejszej skali
powiększenia obrazu. W związku z tym
w niektórych warunkach i w przypadku
korzystania z niektórych nośników na
krawędziach arkusza papieru mogą zostać
utworzone niewielkie marginesy.
Sprawdź inne ustawienia, a następnie
E
rozpocznij drukowanie.
Wybieranie ustawień w systemie Mac
Otwórz okno Drukowanie, wybierz
A
odpowiedni rozmiar papieru z listy Paper Size
(Rozmiar papieru), a następnie wybierz
żądaną metodę drukowania bez marginesów.
U „Drukowanie (Mac)” na stronie 46
Dostępne metody drukowania bez marginesów
przedstawiono poniżej.
xxxx (Roll Paper - Borderless, Auto Expand
(Pap.rolk. - bez obram., aut.roz.))
xxxx (Roll Paper - Borderless, Retain Size
(Pap.rolk. - bez obram., zach.rozm.))
79
Page 80

SC-P9050/SC-P7050/SC-P8050/SC-P6050 Przewodnik użytkownika
Różne funkcje związane z drukowaniem
xxxx (Sheet - Borderless, Auto Expand
(Podajnik arkuszy - Bez obramowania, aut.roz.))
xxxx (Sheet - Borderless, Retain Size) (Podajnik
arkuszy - Bez obramowania, zach.rozm.)
Ciąg XXXX oznacza rozmiar papieru, na
przykład A4.
Opcja Expansion (Rozszerzenie) jest dostępna
tylko wtedy, gdy dla opcji Paper Size (Rozmiar
papieru) wybrano ustawienie Auto Expand
(Automatyczne rozszerzanie). Poniżej
przedstawiono wartości poszczególnych pozycji.
Max (Maks.) : 3 mm po lewej i 5 mm po prawej
(obraz przesuwany jest o 1 mm
w prawo)
Normal
(Normalny)
Min (Min.) : 1,5 mm po lewej i prawej
: 3 mm po lewej i prawej
Uwaga:
Jeśli opcje ustawienia strony nie są dostępne
w oknie dialogowym aplikacji, należy wyświetlić
okno dialogowe ustawień strony.
Z listy wybierz pozycję Page Layout Settings
B
(Ustawienia układu strony), a następnie
wybierz ustawienie opcji Roll Paper Option
(Opcja papieru rolkowego) lub Expansion
(Rozszerzenie).
Więcej informacji o ustawieniu Auto Cut
(Automatyczne cięcie) z okna Roll Paper
Option (Opcja papieru rolkowego) można
znaleźć w następującym rozdziale.
U „Informacje o odcinaniu papieru
rolkowego” na stronie 76
Uwaga:
Przesunięcie suwaka w kierunku ustawienia Min
(Min.) powoduje wybranie mniejszej skali
powiększenia obrazu. W związku z tym
w niektórych warunkach i w przypadku
korzystania z niektórych nośników na
krawędziach arkusza papieru mogą zostać
utworzone niewielkie marginesy.
Sprawdź inne ustawienia, a następnie
C
rozpocznij drukowanie.
80
Page 81

SC-P9050/SC-P7050/SC-P8050/SC-P6050 Przewodnik użytkownika
Różne funkcje związane z drukowaniem
w przypadku drukowania na papierze o rozmiarze
Drukowanie
niestandardowym.
z powiększeniem/
pomniejszeniem
W razie potrzeby można pomniejszyć lub powiększyć
drukowany obraz. Dostępne są trzy metody
drukowania ze zmianą skali obrazu.
❏ Drukowanie z opcją Fit to Page (Dopasuj do strony)
Urządzenie automatycznie powiększa lub
pomniejsza obraz w celu dopasowania go do
rozmiaru papieru.
Opcja Dopasuj do strony/Skaluj, aby dopasować do formatu papieru
❏ Fit to Roll Paper Width (Dopasuj do szerokości
papieru rolkowego) (tylko system Windows)
Urządzenie automatycznie powiększa lub
pomniejsza obraz w celu dopasowania go do
szerokości papieru rolkowego.
❏ Custom (Niestandardowy)
Korzystając z tej metody można samodzielnie
określić współczynnik powiększenia lub
pomniejszenia obrazu. Należy jej użyć
Wybieranie ustawień w systemie Windows
Po pojawieniu się okna sterownika drukarki
A
Page Layout (Układ strony) z listy Page Size
(Rozmiar strony) lub Paper Size (Rozmiar
papieru) można wybrać taki sam rozmiar
papieru, jak rozmiar drukowanego obrazu.
U „Drukowanie (Windows)” na stronie 44
81
Page 82

SC-P9050/SC-P7050/SC-P8050/SC-P6050 Przewodnik użytkownika
Różne funkcje związane z drukowaniem
Z listy Output Paper (Papier wyjściowy)
B
wybierz rozmiar papieru załadowanego do
drukarki.
W obszarze Reduce/Enlarge (Pomniejsz/
powiększ) zaznaczono opcję Fit to Page
(Dopasuj do strony).
W obszarze Destination Paper Size (Docelowy
B
rozmiar papieru) wybierz rozmiar papieru
załadowanego do drukarki.
Uwaga:
Jeśli ma zostać wydrukowany obraz powiększony,
należy usunąć zaznaczenie pola wyboru Scale
down only (Tylko zmniejszaj).
Sprawdź inne ustawienia, a następnie
C
rozpocznij drukowanie.
Wybieranie ustawień w systemie Mac
Otwórz okno Print (Drukowanie), z listy
A
wybierz pozycję Paper Handling
(Postępowanie z papierem), a następnie
zaznacz pole wyboru Scale to fit paper size
(Dopasuj do rozmiaru papieru).
U „Drukowanie (Mac)” na stronie 46
Sprawdź inne ustawienia, a następnie
C
rozpocznij drukowanie.
82
Page 83

SC-P9050/SC-P7050/SC-P8050/SC-P6050 Przewodnik użytkownika
Różne funkcje związane z drukowaniem
Opcja Dopasuj do szerokości papieru rolkowego (Tylko system Windows)
Wyświetl kartę sterownika drukarki Main
A
(Główne) i ustaw opcję Source (Źródło) na
Roll Paper (Papier rolkowy).
U „Drukowanie (Windows)” na stronie 44
Wyświetl kartę Page Layout (Układ strony)
B
i z listy Page Size (Rozmiar strony) wybierz
rozmiar odpowiadający rozmiarowi strony
używanemu w dokumencie.
Zaznacz opcję Fit to Roll Paper Width
D
(Dopasuj do szerokości papieru rolkowego).
Z listy Roll Width (Szerokość rolki) wybierz
E
szerokość papieru rolkowego załadowanego do
drukarki.
Z listy Output Paper (Papier wyjściowy)
C
wybierz rozmiar papieru załadowanego do
drukarki.
W obszarze Reduce/Enlarge (Pomniejsz/
powiększ) zaznaczono opcję Fit to Page
(Dopasuj do strony).
83
Sprawdź inne ustawienia, a następnie
F
rozpocznij drukowanie.
Page 84

SC-P9050/SC-P7050/SC-P8050/SC-P6050 Przewodnik użytkownika
Różne funkcje związane z drukowaniem
Opcja Niestandardowy
Wybieranie ustawień w systemie Windows
Po pojawieniu się okna sterownika drukarki
A
Page Layout (Układ strony) z listy Page Size
(Rozmiar strony) lub Paper Size (Rozmiar
papieru) można wybrać taki sam rozmiar
papieru, jak rozmiar drukowanego obrazu.
U „Drukowanie (Windows)” na stronie 44
Z listy Output Paper (Papier wyjściowy)
B
wybierz rozmiar papieru załadowanego do
drukarki.
W obszarze Reduce/Enlarge (Pomniejsz/
powiększ) zaznaczono opcję Fit to Page
(Dopasuj do strony).
Zaznacz opcję Custom (Niestandardowy),
C
a następnie wprowadź ustawienie opcji Scale to
(Skaluj do).
Wprowadź wartość bezpośrednio w polu albo
użyj do tego celu strzałek znajdujących się po
prawej stronie pola.
Dostępne są ustawienia skali z zakresu od 10 do
650%.
Wybieranie ustawień w systemie Mac
Po pojawieniu się okna Drukowanie z listy
A
Paper Size (Rozmiar papieru) wybierz
rozmiar papieru załadowanego do drukarki.
U „Drukowanie (Mac)” na stronie 46
Kliknij pozycję Scale (Skala), a następnie
B
wprowadź skalę.
Sprawdź inne ustawienia, a następnie
D
rozpocznij drukowanie.
Jeśli w oknie Print (Drukuj) aplikacji nie ma
pozycji dotyczącej skali, która ma być użyta,
wyświetl okno Page Setup (Ustawienia strony)
i zmień ustawienia.
U „Drukowanie (Mac)” na stronie 46
84
Page 85

SC-P9050/SC-P7050/SC-P8050/SC-P6050 Przewodnik użytkownika
Różne funkcje związane z drukowaniem
Drukowanie kilku stron na jednym arkuszu papieru
Urządzenie umożliwia wydrukowanie wielu stron
dokumentu na jednym arkuszu papieru.
W przypadku drukowania w układzie ciągłym danych
przygotowanych dla rozmiaru A4 wydruk będzie
wyglądał tak jak pokazano poniżej.
Uwaga:
❏ W systemie Windows nie można korzystać
jednocześnie z funkcji drukowania kilku stron na
jednym arkuszu papieru i funkcji drukowania bez
marginesów.
❏ W systemie Windows można użyć funkcji
powiększania/pomniejszania (opcji Fit to Page
(Dopasuj do strony)) w celu wydrukowania
dokumentu z wykorzystaniem różnych rozmiarów
papieru.
U „Drukowanie z powiększeniem/
pomniejszeniem” na stronie 81
85
Page 86

SC-P9050/SC-P7050/SC-P8050/SC-P6050 Przewodnik użytkownika
Różne funkcje związane z drukowaniem
Wybieranie ustawień w systemie Windows
Po pojawieniu się okna sterownika drukarki
A
Page Layout (Układ strony) zaznacz pole
wyboru Multi-Page (Kilka stron), wybierz
opcję N-up (Funkcja N-up), a następnie kliknij
przycisk Settings (Ustawienia).
U „Drukowanie (Windows)” na stronie 44
Wybieranie ustawień w systemie Mac
Po pojawieniu się okna Drukowanie
A
z listy wybierz pozycję Layout (Układ),
a następnie określ żądaną liczbę stron na arkusz
i skonfiguruj inne niezbędne ustawienia.
U „Drukowanie (Mac)” na stronie 46
W oknie Print Layout (Układ wydruku) podaj
B
żądaną liczbę stron na arkusz papieru i określ
kolejność stron.
W przypadku zaznaczenia pola wyboru Print
page frames (Drukuj obramowanie strony) na
każdej stronie zostanie utworzone
obramowanie.
Uwaga:
Korzystając z funkcji Border (Obramowanie),
można utworzyć obramowanie poszczególnych
stron na wydruku.
Sprawdź inne ustawienia, a następnie
B
rozpocznij drukowanie.
Sprawdź inne ustawienia, a następnie
C
rozpocznij drukowanie.
86
Page 87

SC-P9050/SC-P7050/SC-P8050/SC-P6050 Przewodnik użytkownika
Różne funkcje związane z drukowaniem
ale poszczególne wydruki są do siebie precyzyjnie
Drukowanie plakatu
dopasowane.
(dzielenie obrazu na
części, drukowanie
i łączenie — tylko
w systemie Windows)
Funkcja drukowania plakatu automatycznie
powiększa drukowany obraz i dzieli go na części.
Wydrukowane w ten sposób arkusze można potem
połączyć, aby utworzyć plakat czy kalendarz.
Drukowanie plakatu jest możliwe na maksymalnie 16
arkuszach standardowego rozmiaru (cztery razy cztery
arkusze). Dostępne są dwie metody drukowania
plakatów.
❏ Drukowanie plakatu bez obramowania
Obraz jest automatycznie powiększany, dzielony
na części i drukowany bez marginesów. W celu
uzyskania plakatu wystarczy połączyć
poszczególne wydruki. Aby wykonać drukowanie
bez obramowania, dane są rozszerzane, tak aby
wychodziły nieznacznie poza rozmiar papieru.
Fragmenty wystające poza papier nie są
drukowane. W związku z tym po połączeniu
wydruków na uzyskanym plakacie może
brakować części elementów składowych obrazu.
W celu umożliwienia sobie precyzyjnego
połączenia wydruków w plakat należy użyć
opisanej poniżej metody drukowania
z marginesami.
Wybieranie ustawień drukowania
Przygotuj obraz do wydrukowania za pomocą
A
aplikacji zewnętrznej.
Sterownik drukarki automatycznie powiększy
dane obrazu podczas drukowania.
Po pojawieniu się okna sterownika drukarki
B
Page Layout (Układ strony) zaznacz pole
wyboru Multi-Page (Kilka stron), wybierz
opcję Poster (Plakat), a następnie kliknij
przycisk Settings (Ustawienia).
U „Drukowanie (Windows)” na stronie 44
❏ Drukowanie plakatu z marginesami
Obraz jest automatycznie powiększany, dzielony
na części i drukowany z marginesami. Na
wydrukach należy odciąć marginesy, a następnie
połączyć ze sobą poszczególne arkusze w celu
uzyskania plakatu. Ze względu na konieczność
odcięcia marginesów plakat jest nieco mniejszy,
87
Page 88

SC-P9050/SC-P7050/SC-P8050/SC-P6050 Przewodnik użytkownika
Różne funkcje związane z drukowaniem
W oknie Poster Settings (Ustawienia plakatu)
C
określ liczbę arkuszy składowych plakatu.
Wybierz opcję drukowania plakatu bez
D
marginesów albo z marginesami, a następnie
wskaż strony, które chcesz pominąć (czynność
opcjonalna).
Aby wydrukować plakat bez marginesów:
Zaznacz pole wyboru Borderless Poster Print
(Drukowanie plakatów bez marginesów).
Uwaga:
Jeśli pole wyboru Borderless Poster Print
(Drukowanie plakatów bez marginesów) jest
wyszarzone, wybrany papier lub jego rozmiar jest
niezgodny z funkcją drukowania bez marginesów.
U „Tabela ze specjalnymi nośnikami firmy
Epson” na stronie 169
U „Obsługiwany papier dostępny na rynku” na
stronie 180
88
Page 89

SC-P9050/SC-P7050/SC-P8050/SC-P6050 Przewodnik użytkownika
Różne funkcje związane z drukowaniem
Aby wydrukować plakat z marginesami:
Usuń zaznaczenie pola wyboru Borderless
Poster Print (Drukowanie plakatów bez
marginesów).
Łączenie poszczególnych wydruków w plakat
Sposób łączenia wydruków zależy od wybranej
metody drukowania plakatu: bez marginesów lub
z marginesami.
Drukowanie plakatu bez obramowania
W tej sekcji opisano sposób łączenia ze sobą czterech
wydruków. Poszczególne wydruki należy złożyć
w sposób pokazany poniżej i połączyć z tyłu taśmą
samoprzylepną.
Uwaga:
Uwagi dotyczące rozmiaru uzyskanego plakatu:
W przypadku usunięcia zaznaczenia pola
wyboru Borderless Poster Print (Drukowanie
plakatów bez marginesów) i wybrania opcji
drukowania z marginesami wyświetlana jest
pozycja Print Cutting Guides (Drukuj linie
cięcia).
Wybranie opcji Trim Lines (Linie przycinania)
nie ma wpływu na rozmiar gotowego plakatu.
Jednak w przypadku wybrania opcji
Overlapping Alignment Marks (Znaczniki
wyrównania dla zachodzenia) gotowy plakat
jest mniejszy o obszar zachodzenia.
Sprawdź inne ustawienia, a następnie
E
rozpocznij drukowanie.
Drukowanie plakatu z marginesami
Jeśli wybrano opcję Overlapping Alignment Marks
(Znaczniki wyrównania dla zachodzenia), punkty
łączenia (oznaczone liniami przechodzącymi przez
i dookoła znaczników X na poniższej ilustracji)
zostaną wydrukowane na każdej stronie.
89
Page 90

SC-P9050/SC-P7050/SC-P8050/SC-P6050 Przewodnik użytkownika
Różne funkcje związane z drukowaniem
Uwaga:
W przypadku wydruków czarno-białych znaczniki
wyrównania są czarne.
Poniżej przedstawiono sposób łączenia ze sobą
czterech wydruków.
Przygotuj dwa górne arkusze i odetnij nadmiar
A
papieru z lewego arkusza, tnąc wzdłuż linii
łączącej dwa punkty łączenia (środki
znaczników X).
Połóż górny lewy arkusz na górnym prawym
B
arkuszu. Dopasuj znaczniki X w sposób
pokazany na poniższej ilustracji, a następnie
tymczasowo połącz arkusze za pomocą taśmy
samoprzylepnej naklejonej z tyłu.
Teraz, gdy oba arkusze na siebie zachodzą,
C
przytnij nadmiar papieru, tnąc wzdłuż linii
łączącej dwa punkty łączenia (linie z lewej
strony znaczników X).
90
Page 91

SC-P9050/SC-P7050/SC-P8050/SC-P6050 Przewodnik użytkownika
Różne funkcje związane z drukowaniem
Ponownie połącz oba arkusze.
D
Użyj do tego celu taśmy samoprzylepnej
naklejonej od tyłu.
W przypadku arkuszy dolnych powtórz
E
czynności opisane w krokach od 1 do 4.
Odetnij dolną część górnych arkuszy, tnąc
F
wzdłuż linii łączącej dwa punkty łączenia (linie
powyżej znaczników X).
Teraz, gdy oba arkusze na siebie zachodzą,
H
przytnij nadmiar papieru, tnąc wzdłuż linii
łączącej dwa punkty łączenia (linie nad
znacznikami X).
Połóż górne arkusze na dolnych arkuszach.
G
Dopasuj znaczniki X w sposób pokazany na
poniższej ilustracji, a następnie tymczasowo
połącz arkusze za pomocą taśmy
samoprzylepnej naklejonej z tyłu.
91
Page 92

SC-P9050/SC-P7050/SC-P8050/SC-P6050 Przewodnik użytkownika
Różne funkcje związane z drukowaniem
Połącz górne i dolne arkusze.
I
Użyj do tego celu taśmy samoprzylepnej
naklejonej od tyłu.
Po połączeniu wszystkich arkuszy odetnij
J
marginesy, tnąc wzdłuż punktów cięcia
(po zewnętrznej stronie znaczników X).
92
Page 93

SC-P9050/SC-P7050/SC-P8050/SC-P6050 Przewodnik użytkownika
Różne funkcje związane z drukowaniem
*2 W systemie Mac jest dostępne okno Custom Pa-
Drukowania dokumentów o niestandardowych rozmiarach
per Sizes (Niestandardowe formaty papieru)
umożliwiające wybranie papieru o rozmiarze
większym niż obsługiwany przez podajniki drukarki. W przypadku zdefiniowania takiego rozmiaru urządzenie nie wykona poprawnie zadania
drukowania.
Przed uruchomieniem drukowania dokumentów
o niestandardowych rozmiarach, w tym
transparentów pionowych i poziomych oraz
dokumentów, których wszystkie krawędzie mają tę
samą długość, ustaw wybrany rozmiar papieru w
oknie sterownika drukarki. Po zapisaniu w sterowniku
drukarki rozmiary niestandardowe można wybierać za
pomocą okna Page Setup (Ustawienia strony) i
innych okien dialogowych drukowania.
Obsługiwane rozmiary papieru
W poniższej tabeli przedstawiono rozmiary papieru,
które można ustawiać w sterowniku drukarki. Poniżej
przedstawiono rozmiary papieru obsługiwane przez
drukarkę.
Ważne:
c
W przypadku korzystania z dostępnego na rynku
oprogramowania możliwe są ograniczenia
dotyczące rozmiarów wyjścia. Jeśli używana jest
aplikacja obsługująca drukowanie transparentów,
można ustawić większą długość papieru. Więcej
informacji można znaleźć w podręczniku aplikacji.
Wybieranie ustawień w systemie Windows
Po wyświetleniu okna sterownika drukarki
A
Main (Główne) kliknij przycisk User Defined
(Definiowany przez użytk.).
U „Drukowanie (Windows)” na stronie 44
U „Obszar drukowania” na stronie 49
Szerokość
papieru
Wysokość
papieru
*1 Najmniejszy rozmiar obsługiwany przez ten mo-
del drukarki to 182 mm długości i 254 mm szerokości. Jeśli w sterowniku drukarki zostanie wprowadzony mniejszy rozmiar jako Custom Paper
Size (Niestandardowy rozmiar papieru), dokument zostanie wydrukowany z szerszymi niż spodziewane marginesami — należy je zmniejszyć.
SC-P9500 Series
SC-P7500 Series
Windows: 127
Mac: 127
*1
do 15240 mm
*1
do 15000 mm
*1
Od 89
1118 mm
*1
Od 89
610 mm
*2
do
do
W oknie User Defined Paper Size (Rozmiar
B
papieru zdefiniowany przez użytkownika)
zdefiniuj żądany rozmiar papieru, a następnie
kliknij przycisk Save (Zapisz).
❏ W polu Paper Size Name (Nazwa rozmiaru
papieru) można wprowadzić do 24 znaków.
❏ Wartości długości i szerokości przybliżone do
wybranego rozmiaru niestandardowego
można wyświetlić, wybierając odpowiednie
polecenie z menu Base Paper Size
(Podstawowy rozmiar papieru).
93
Page 94

SC-P9050/SC-P7050/SC-P8050/SC-P6050 Przewodnik użytkownika
Różne funkcje związane z drukowaniem
❏ Jeśli stosunek długości papieru do jego
szerokości jest taki sam, jak w przypadku
jednego z już zdefiniowanych rozmiarów,
wybierz odpowiedni rozmiar zdefiniowany
z listy Fix Aspect Ratio (Ustaw
współczynnik kształtu obrazu), a następnie
dla opcji Base (Podstawa) wybierz ustawienie
Landscape (Krajobraz) lub Portrait
(Pionowo). W takim wypadku można
zmodyfikować tylko jeden parametr:
szerokość papieru lub jego wysokość.
Wybieranie ustawień w systemie Mac
Po wyświetleniu okna Print (Drukowanie)
A
z listy Paper Size (Rozmiar papieru) wybierz
pozycję Manage Custom Sizes (Własne
wymiary stron).
Jeśli opcje ustawienia strony nie są dostępne
w oknie dialogowym aplikacji, należy
wyświetlić okno dialogowe ustawień strony.
U „Drukowanie (Mac)” na stronie 46
Uwaga:
❏ Aby zmienić zapisany rozmiar papieru,
należy wybrać jego nazwę z listy po lewej
stronie.
❏ Aby usunąć samodzielnie zdefiniowany
i zapisany rozmiar papieru, wybierz jego
nazwę z listy po lewej stronie, a następnie
kliknij przycisk Delete (Usuń).
❏ Istnieje możliwość zapisania do
100 rozmiarów papieru.
Kliknij przycisk OK.
C
Następnie można wybrać nowy rozmiar
papieru na karcie Main (Główne) z menu Size
(Rozmiar).
Teraz można wydrukować dokument,
postępując w standardowy sposób.
Kliknij przycisk + i wprowadź nazwę rozmiaru
B
papieru.
94
Page 95

SC-P9050/SC-P7050/SC-P8050/SC-P6050 Przewodnik użytkownika
Różne funkcje związane z drukowaniem
Wprowadź żądane wartości w polach Width
C
(Szerokość) i Height (Wysokość) w obszarze
Paper Size (Rozmiar papieru), po czym określ
marginesy i kliknij przycisk OK.
Ustawienia rozmiaru strony i marginesów na
wydruku można dostosować do metody
drukowania.
Uwaga:
❏ Aby dokonać edycji zapisanego rozmiaru
niestandardowego, należy wybrać jego
nazwę na liście po lewej stronie.
❏ Aby skopiować zapisany rozmiar
niestandardowy, należy wybrać go na liście
po lewej stronie i kliknąć przycisk Duplicate
(Powiel).
Drukowanie transparentów (na papierze rolkowym)
Transparenty i obrazy panoramiczne można
drukować w przypadku utworzenia i skonfigurowania
w aplikacji danych drukowania w sposób
umożliwiający drukowanie transparentów.
Istnieją dwa sposoby drukowania transparentu.
Nośnik dostępny w sterowniku drukarki
Papier rolkowy Oprogramowanie do przy-
Papier rolkowy (transparent)
* Dane drukowania należy utworzyć w rozmiarze ob-
sługiwanym przez daną aplikację, pamiętając o konieczności zachowania odpowiedniego stosunku
długości i szerokości wydruku.
Zgodne aplikacje
gotowywania dokumentów, oprogramowanie do
edycji obrazów itd.
Oprogramowanie obsługujące drukowanie transparentów
*
❏ Aby usunąć zapisany rozmiar
niestandardowy, należy wybrać go na liście
po lewej stronie i kliknąć przycisk -.
❏ Ustawienia niestandardowego rozmiaru
papieru różnią się w zależności od używanej
wersji systemu operacyjnego. Szczegółowe
informacje na ten temat można znaleźć
w dokumentacji systemu operacyjnego.
Kliknij przycisk OK.
D
Zapisany rozmiar papieru można wybrać
z menu rozwijanego Rozmiar papieru.
Teraz można wydrukować dokument,
postępując w standardowy sposób.
Rozmiary dostępnego papieru przedstawiono poniżej.
U „Drukowania dokumentów o niestandardowych
rozmiarach” na stronie 93
95
Page 96

SC-P9050/SC-P7050/SC-P8050/SC-P6050 Przewodnik użytkownika
Różne funkcje związane z drukowaniem
Wybieranie ustawień w systemie Windows
W oknie sterownika drukarki Main (Główne)
A
wybierz odpowiednie ustawienie dla opcji
Media Type (Rodzaj nośnika).
U „Drukowanie (Windows)” na stronie 44
Uwaga:
❏ Pozycji Roll Paper (Banner) (Papier
rolkowy (transparent)) można użyć
wyłącznie w przypadku aplikacji
obsługujących funkcję drukowania
transparentów.
❏ W przypadku wybrania ustawienia Roll
Paper (Banner) (Papier rolkowy
(transparent)) marginesy górny i dolny
mają szerokość 0 mm.
Kliknij przycisk User Defined (Definiowany
C
przez użytk.) i dostosuj rozmiar papieru do
rozmiaru obrazu w razie potrzeby.
Uwaga:
W przypadku użycia aplikacji obsługującej
drukowanie transparentów nie ma potrzeby
definiowania rozmiaru niestandardowego
w oknie User Defined Paper Size (Rozmiar
papieru zdefiniowany przez użytkownika), jeśli
z listy Source (Źródło) wybrano pozycję Roll
Paper (Banner) (Papier rolkowy (transparent)).
Z listy Source (Źródło) wybierz pozycję Roll
B
Paper (Papier rolkowy) lub Roll Paper
(Banner) (Papier rolkowy (transparent)).
W oknie Page Layout (Układ strony) sprawdź,
D
czy pole wyboru Optimize Enlargement
(Optymalizacja powiększenia) jest zaznaczone.
96
Sprawdź inne ustawienia, a następnie
E
rozpocznij drukowanie.
Page 97

SC-P9050/SC-P7050/SC-P8050/SC-P6050 Przewodnik użytkownika
Różne funkcje związane z drukowaniem
Wybieranie ustawień w systemie Mac
Po wyświetleniu okna Drukowanie z listy
A
Paper Size (Rozmiar papieru) wybierz
rozmiar obrazu utworzonego w aplikacji.
Jeśli opcje ustawienia strony nie są dostępne
w oknie dialogowym aplikacji, należy
wyświetlić okno dialogowe ustawień strony.
U „Drukowanie (Mac)” na stronie 46
Layout Manager (Menedżer układu) (Tylko system Windows)
Funkcja Layout Manager (Menedżer układu)
umożliwia umieszczenie na jednej stronie wielu
obrazów utworzonych w różnych aplikacjach
i wydrukowanie utworzonego w ten sposób
dokumentu.
Korzystając z tej funkcji można utworzyć plakat albo
materiały marketingowe, nie przejmując się niemal
żadnymi ograniczeniami. Ponadto funkcja Layout
Manager pozwala zwiększyć efektywność
wykorzystania papieru.
Sprawdź inne ustawienia, a następnie
B
rozpocznij drukowanie.
Poniżej przedstawiono przykładowe układy strony.
97
Page 98

SC-P9050/SC-P7050/SC-P8050/SC-P6050 Przewodnik użytkownika
Różne funkcje związane z drukowaniem
Wiele różnych obrazów
Ten sam obraz występujący wielokrotnie
Obrazy do wydrukowania na papierze rolkowym
Wybieranie ustawień drukowania
Sprawdź, czy drukarka jest podłączona do
A
komputera i gotowa do pracy.
Swobodna aranżacja układu strony
Otwórz w aplikacji zewnętrznej plik, który
B
chcesz wydrukować.
Na karcie sterownika drukarki Main (Główne)
C
wybierz opcję Layout Manager (Menedżer
układu), a następnie wybierz opcję Size
(Rozmiar) odpowiadającą rozmiarowi
dokumentu utworzonego w aplikacji.
U „Drukowanie (Windows)” na stronie 44
98
Page 99

SC-P9050/SC-P7050/SC-P8050/SC-P6050 Przewodnik użytkownika
Różne funkcje związane z drukowaniem
Uwaga:
Ustawienie wybrane dla opcji Size (Rozmiar) jest
używane w oknie Layout Manager (Menedżer
układu). Rozmiar papieru na potrzeby
drukowania należy wybrać na ekranie opisanym
w kroku 7.
Kliknij przycisk OK. Po uaktywnieniu funkcji
D
drukowania w uruchomionej aplikacji zostanie
wyświetlone okno funkcji Layout Manager
(Menedżer układu).
Obraz nie jest drukowany. Zamiast tego na
stronie wyświetlanej w oknie Layout Manager
(Menedżer układu) pojawia się pojedynczy
obiekt (obraz).
Pozostaw otwarte okno Layout Manager
E
(Menedżer układu) i powtórz czynności
opisane w krokach od 2 do 4 w celu dodania do
wyświetlanej strony kolejnych obrazów.
W oknie Layout Manager (Menedżer układu)
pojawią się kolejne obiekty.
Więcej informacji na temat każdej
z dostępnych tu funkcji można znaleźć
w pomocy okna Layout Manager (Menedżer
układu).
Wybierz żądany układ poszczególnych
F
obiektów w oknie Layout Manager (Menedżer
układu).
Obiekty można przeciągać w nowe położenie
i zmieniać ich rozmiary. Ponadto można je
ułożyć w innej kolejności lub obrócić,
korzystając z poleceń w menu Object (Obiekt).
Całkowity rozmiar oraz rozmieszczenie
obiektów można zmienić za pomocą poleceń
Preferences (Preferencje) i Arrangement
(Układ) z menu File (Plik).
99
Page 100

SC-P9050/SC-P7050/SC-P8050/SC-P6050 Przewodnik użytkownika
Różne funkcje związane z drukowaniem
Kliknij kolejno menu File (Plik) — polecenie
G
Properties (Właściwości), a po pojawieniu się
ekranu sterownika drukarki wybierz
odpowiednie ustawienia dotyczące drukowania.
Zapisywanie i przywoływanie ustawień
Rozmieszczenie elementów w oknie Layout Manager
(Menedżer układu) i ich ustawienia można zapisać
w postaci pliku. Jeśli konieczne jest przerwanie
niedokończonej pracy, dokument wynikowy można
zapisać w pliku i później go otworzyć w celu
kontynuowania edycji.
Zapisywanie
W oknie Layout Manager (Menedżer układu)
A
kliknij menu File (Plik) i wybierz polecenie
Save as (Zapisz jako).
Wprowadź nazwę pliku, wybierz lokalizację
B
docelową i kliknij przycisk Save (Zapisz).
Zamknij okno Layout Manager (Menedżer
C
układu).
Wymagane jest skonfigurowanie ustawień dla
opcji Media Type (Rodzaj nośnika), Source
(Źródło), Size (Rozmiar) lub Roll Width
(Szerokość rolki) itp.
Kliknij menu File (Plik) w oknie Layout
H
Manager (Menedżer układu) i wybierz
polecenie Print (Drukuj).
Otwieranie zapisanego pliku
W obszarze taskbar (pasek zadań) systemu
A
Windows prawym przyciskiem myszy kliknij
ikonę programu narzędziowego (
a następnie z wyświetlonego menu wybierz
polecenie Layout Manager (Menedżer układu).
Zostanie wyświetlone okno Layout Manager
(Menedżer układu).
Jeśli ikona programu narzędziowego nie jest
wyświetlana w systemie Windows w obszarze
Taskbar (Pasek zadań)
U „Zawartość karty Program narzędziowy”
na stronie 62
W oknie Layout Manager (Menedżer układu)
B
kliknij menu File (Plik) i wybierz polecenie
Open.
Wskaż lokalizację pliku i otwórz go.
C
),
Drukowani sięe rozpoczyna.
100
 Loading...
Loading...