Page 1
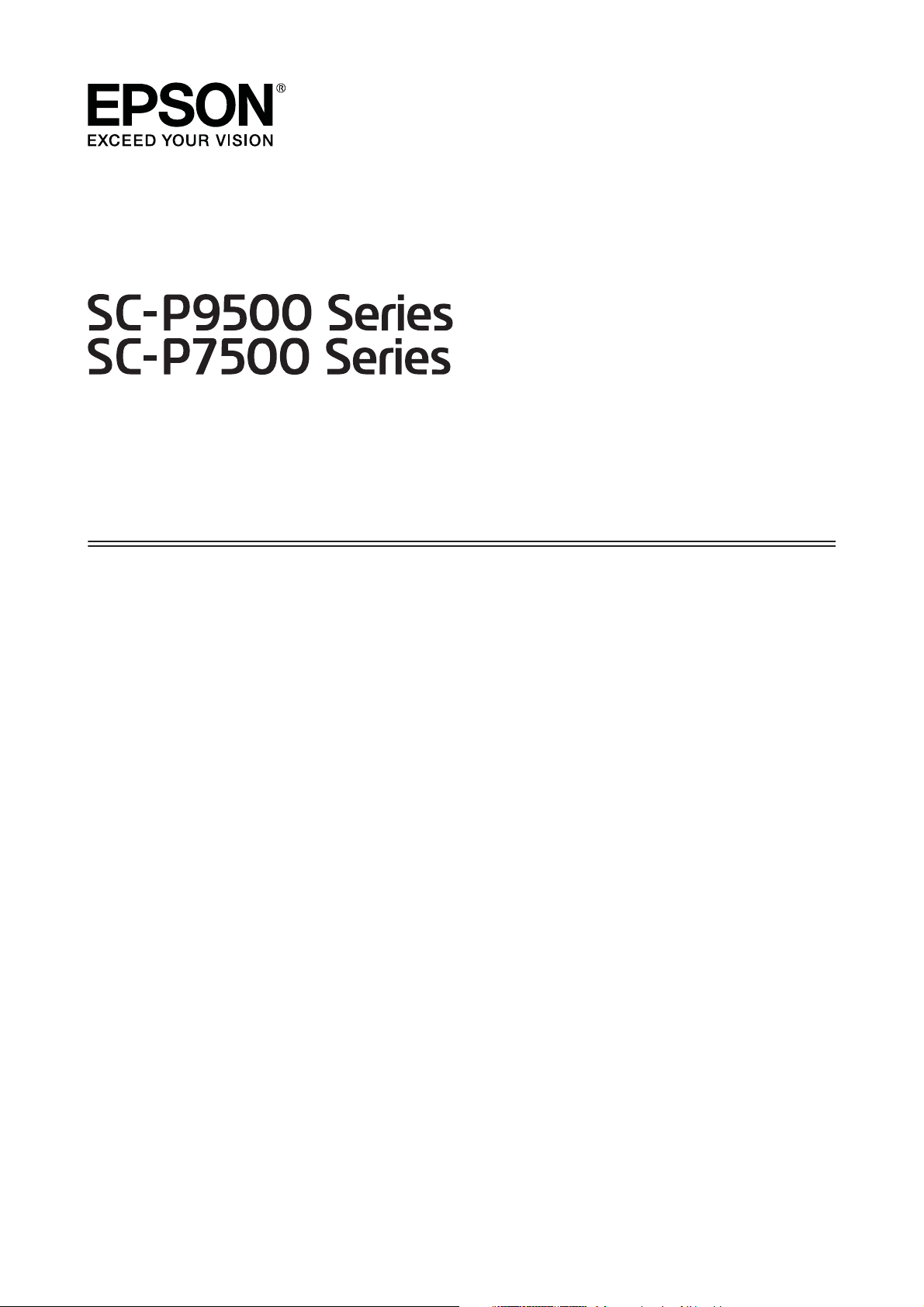
Benutzerhandbuch
CMP0211-00 DE
Page 2
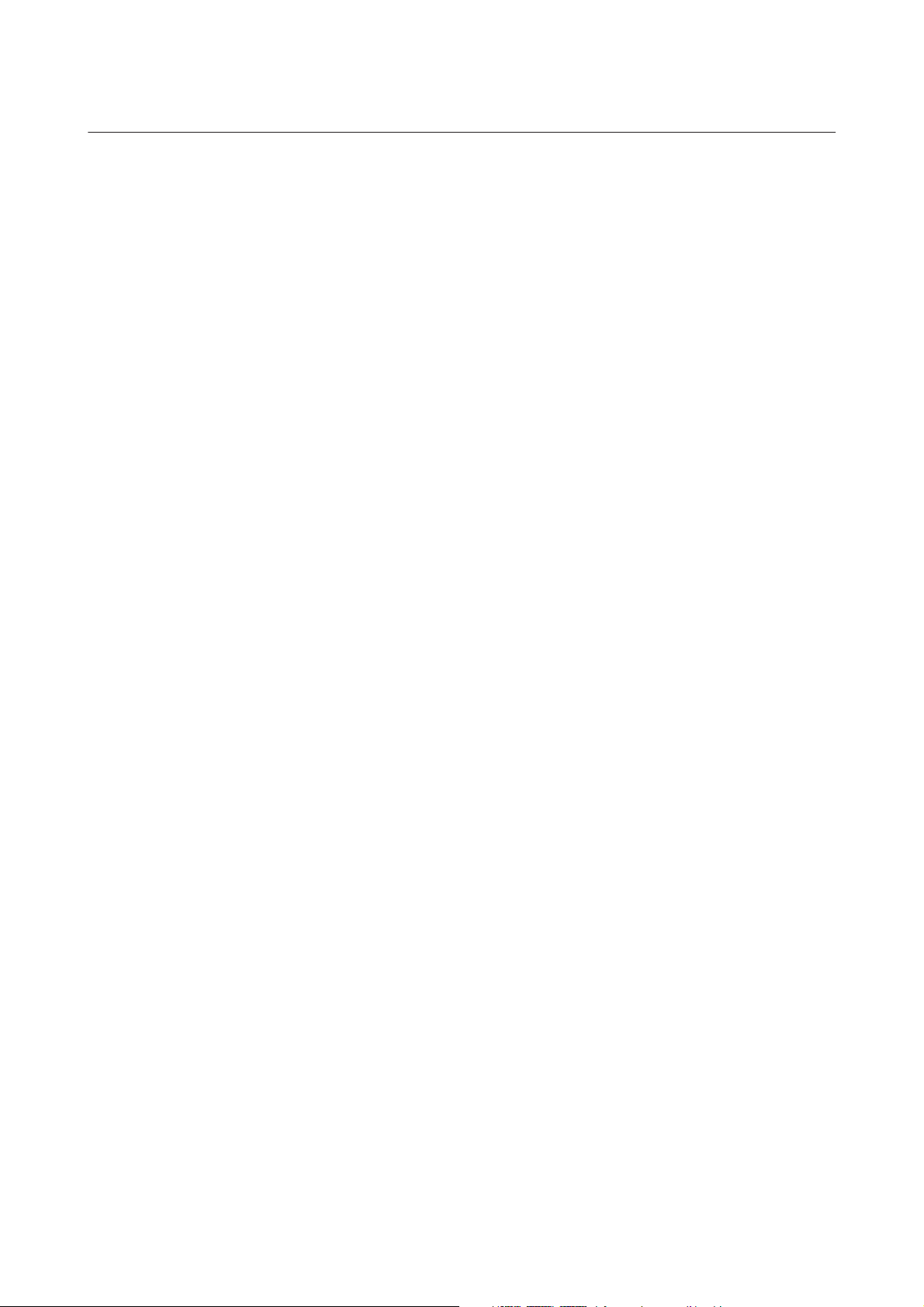
SC-P9050/SC-P7050/SC-P8050/SC-P6050 Benutzerhandbuch
Urheber- und Markenrechte
Urheber- und Markenrechte
Kein Teil dieser Publikation darf ohne vorherige schriftliche Genehmigung der Seiko Epson Corporation in irgendeiner Form oder mit irgendwelchen
Mitteln reproduziert, gespeichert oder übertragen werden, sei es elektronisch, mechanisch, durch Fotokopie, Aufzeichnung oder anderweitig. Die
hierin enthaltenen Informationen sind nur für die Verwendung mit diesem Epson Drucker bestimmt. Epson ist nicht verantwortlich für die
Verwendung dieser Informationen in Bezug auf andere Drucker.
Weder die Seiko Epson Corporation noch eine ihrer Tochtergesellschaften haften für Schäden infolge von Fehlgebrauch sowie Reparaturen und
Abänderungen, die von dritter, nicht autorisierter Seite vorgenommen wurden, sowie für Schäden infolge von Nichtbeachtung der Bedienungs- und
Wartungsanleitungen. Dieses Handbuch wurde mit großer Sorgfalt erstellt, eine Haftung für leicht fahrlässige Fehler, z.B. Druckfehler, ist jedoch
ausgeschlossen.
Die Seiko Epson Corporation haftet nicht für Schäden oder Probleme, die sich aus der Verwendung von Optionen oder Verbrauchsmaterialien
ergeben, die nicht als Original Epson Produkte oder von Epson genehmigte Produkte durch die Seiko Epson Corporation bezeichnet sind.
Die Seiko Epson Corporation haftet nicht für Schäden, die durch elektromagnetische Störungen entstehen, die durch die Verwendung von anderen
als den von Epson zugelassenen Produkten der Seiko Epson Corporation gekennzeichneten Schnittstellenkabeln entstehen.
EPSON, EPSON EXCEED YOUR VISION, EXCEED YOUR VISION und ihre Logos sind eingetragene Marken oder Marken der Seiko Epson
Corporation.
Microsoft
Apple
Intel
PowerPC
Adobe
United States and/or other countries.
PANTONE
PANTONE
Allgemeine Hinweise: Andere hierin verwendete Produktnamen dienen nur zu Identifikationszwecken und können Marken ihrer jeweiligen Eigentümer
sein. Epson lehnt alle Rechte an diesen Marken ab.
© 2019 Seiko Epson Corporation. All rights reserved.
, Windows®, Windows Vista® and PowerPoint® are registered trademarks of Microsoft Corporation.
®
, Macintosh®, and Mac OS® are registered trademarks of Apple Inc.
®
is a registered trademark of Intel Corporation.
®
is a registered trademark of International Business Machines Corporation.
®
, Photoshop®, Lightroom®, and Adobe® RGB (1998) are either registered trademarks or trademarks of Adobe Systems Incorporated in the
®
, Colors generated may not match PANTONE-identified standards. Consult current PANTONE Publications for accurate color.
®
, and other Pantone trademarks are the property of Pantone LLC. Pantone LLC, 2019.
®
2
Page 3
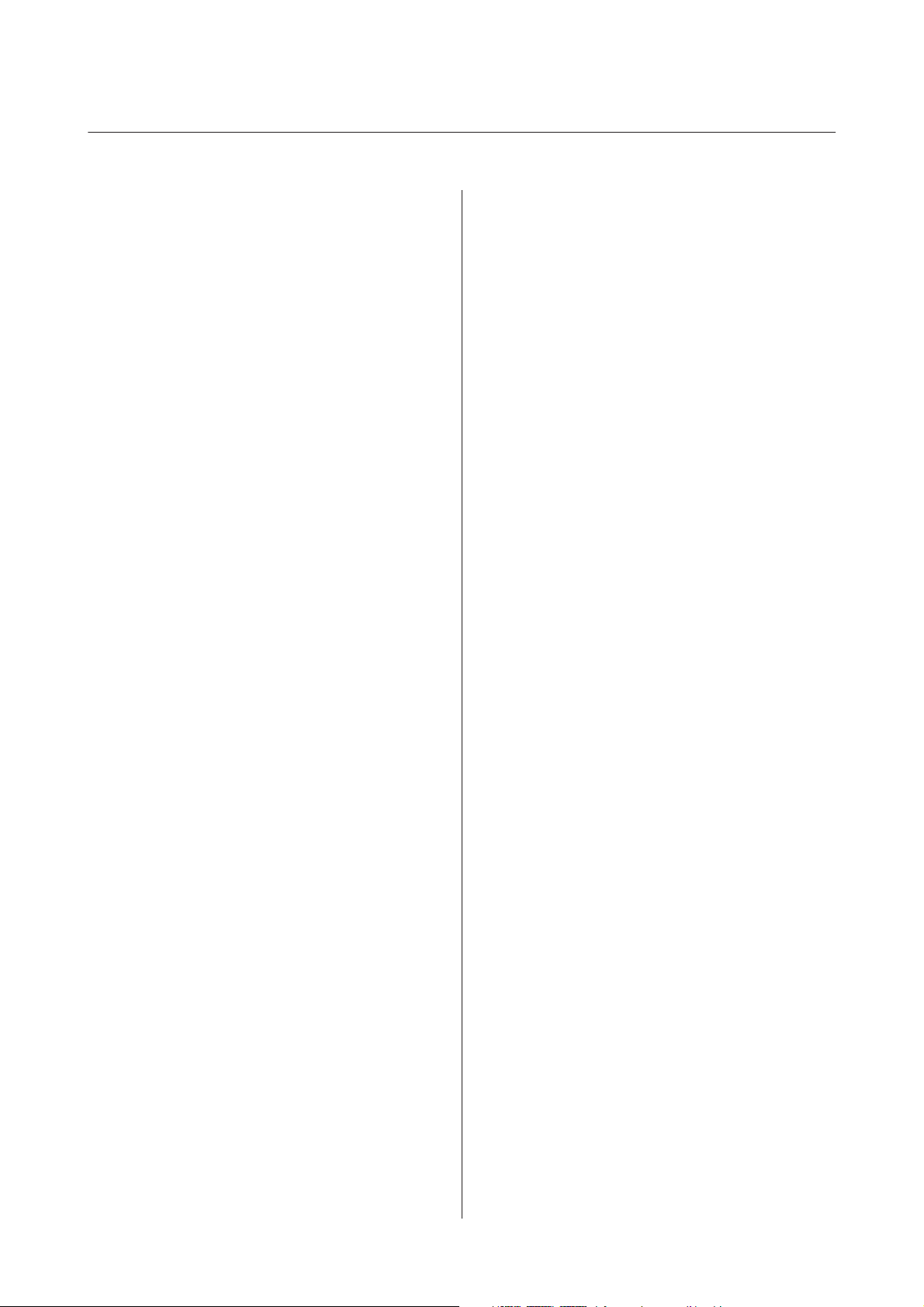
SC-P9050/SC-P7050/SC-P8050/SC-P6050 Benutzerhandbuch
Inhalt
Inhalt
Urheber- und Markenrechte
Hinweise zu Handbüchern
Bedeutung der Symbole...................... 6
Abbildungen............................. 6
Produktmodell-Beschreibungen............... 6
In diesem Handbuch verwendete Screenshots. . . . . 6
Druckerteile.............................. 7
Vorderseite............................. 7
Innen. . . . . ............................ 8
Rückseite.............................. 9
Bedienfeld............................ 11
Funktionen des Startbildschirms............ 11
Funktionen.............................. 12
Erzielen von hoher Auflösung.............. 12
Hinweise zu Verwendung und Aufbewahrung. . . . 13
Raum für die Aufstellung.................. 13
Hinweise zur Druckerverwendung........... 13
Wenn Sie den Drucker nicht verwenden...... 14
Hinweise zur Handhabung von
Tintenpatronen......................... 14
Hinweise für die Handhabung von Papier. . . . . 15
Vorstellung der Software
Mitgelieferte Software...................... 17
Im Drucker integrierte Software............... 18
Verwenden von Web Config................. 19
Starten............................... 19
Schließen............................. 19
Funktionszusammenfassung............... 19
Aktualisieren der Software oder Installieren
zusätzlicher Software....................... 20
Prüfen auf verfügbare Aktualisierungen und
Aktualisieren der Software................. 20
Empfangen von Aktualisierungsbenachrichti-
gungen............................... 21
Deinstallieren der Software.................. 21
Windows............................. 21
Mac................................. 22
Entfernen von Rollenpapier................ 28
Laden und Herausnehmen der Einzelblätter. . . . . . 29
Einlegen von Einzelblättern und Posterpappe
.................................... 29
Entfernen von Einzelblättern und Posterpappe
.................................... 30
Festlegen von Einstellungen für das eingelegte
Papier.................................. 31
Festlegen von Einstellungen................ 31
Wenn auf dem Bedienfeld oder im Treiber
keine Papierinformationen verfügbar sind. . . . . 32
Verwenden des Papierkorbs................. 35
Laden und Lagern bei Auswurf über die
Vorderseite............................ 35
Verwenden der autom. Autrolleinheit (nur SC-
P9500 Series)............................ 39
Verwenden des Bedienfeldes............... 39
Anbringen des Rollenkerns................ 40
Anbringen des Papiers................... 40
Herausnehmen des Papiers aus der
Aufnahmerolle......................... 43
Standarddruckmethoden.................... 44
Drucken (Windows)..................... 44
Drucken (Mac)......................... 46
Druck abbrechen (Windows)............... 48
Druck abbrechen (Mac)................... 48
Drucken abbrechen (über den Drucker)....... 49
Druckbereich............................ 49
Rollenpapier-Druckbereich................ 49
Einzelblatt-Druckbereich.................. 50
Abschalten mithilfe von Abschalttimer.......... 51
Verwenden der optionalen
Festplatteneinheit
Funktionszusammenfassung................. 52
Erweiterte Funktionen.................... 52
Druckauftragsverwaltung................. 52
Daten auf einer Festplatte................. 53
Speichern von Druckaufträgen............... 53
Anzeigen und Drucken gespeicherter
Druckaufträge............................ 55
Standardbedienung
Einlegen und Entfernen von Rollenpapier. . . . . . . 23
Einlegen von Rollenpapier................. 23
Rollenpapier abschneiden................. 26
Verwendung des Druckertreibers
(Windows)
Anzeigen des Einstellungsfensters............. 56
3
Page 4
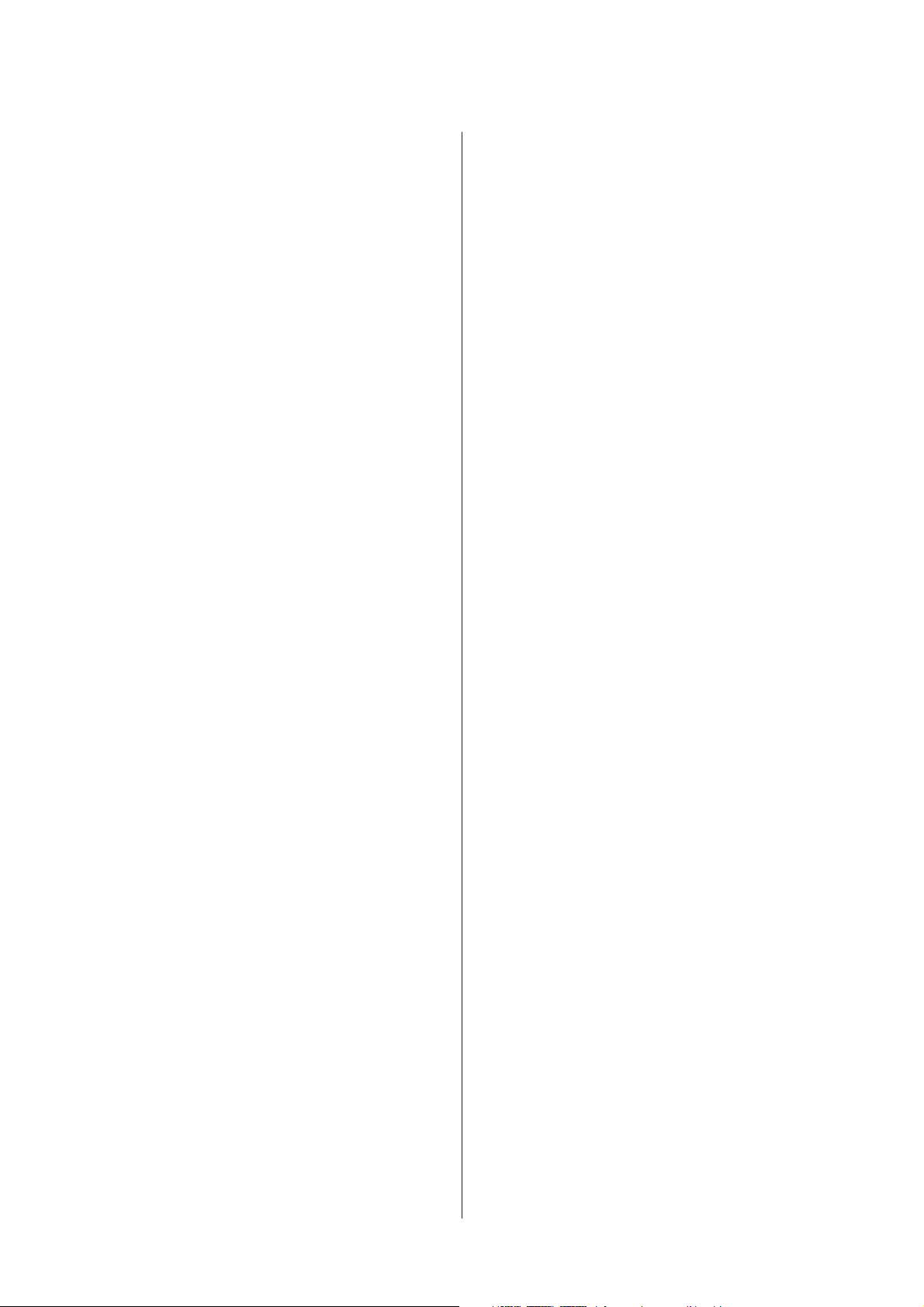
SC-P9050/SC-P7050/SC-P8050/SC-P6050 Benutzerhandbuch
Inhalt
Mit der Start-Schaltfläche................. 56
Anzeige der Hilfe......................... 57
Klicken auf die Schaltfläche Hilfe............ 57
Klicken mit der rechten Maustaste auf das
gewünschte Thema und anzeigen............ 58
Anpassen des Druckertreibers................ 58
Speichern verschiedener ausgewählter
Einstellungen.......................... 58
Hinzufügen eines Papiertyps ............... 59
Neuanordnen von angezeigten Elementen. . . . . 60
Inhalt der Registerkarte Utility................ 62
Verwenden des Druckertreibers (Mac)
Anzeigen des Einstellungsfensters............. 64
Anzeige der Hilfe......................... 64
Verwenden von Presets (Voreinstellungen). . . . . . 64
Speichern in Presets (Voreinstellungen). . . . . . . 64
Löschen aus Presets (Voreinstellungen)....... 65
Verwenden von Epson Printer Utility 4......... 66
Starten von Epson Printer Utility 4.......... 66
Funktionen von Epson Printer Utility 4....... 66
Vielfältiger Druck
Drucken mit dunkleren Schwarztönen (Black
Enhanced Overcoat)....................... 67
Farbkorrektur und Druck................... 67
Drucken von Schwarzweiß-Fotos.............. 71
Randlos drucken.......................... 74
Randlosdruckmethoden.................. 74
Unterstütztes Papier..................... 74
Informationen zum Schneiden von
Rollenpapier........................... 75
Einstellverfahren für den Druck............. 76
Vergrößerter/Verkleinerter Druck. . . . . . . . . . . . . 79
Passend auf Seite/Auf Papierformat skalieren
.................................... 79
An die Rollenpapierbreite anpassen (nur
Windows)............................. 81
Benutzerdefinierte Skalierung.............. 82
Mehrseitendruck.......................... 83
Posterdruck (Vergrößern auf mehrere Blätter
und drucken — nur Windows)............... 85
Einstellverfahren für den Druck............. 85
Zusammenfügen des Ausgabepapiers......... 87
Drucken mit nicht standardisierten Größen. . . . . . 91
Banner drucken (auf Rollenpapier)............ 93
Layout Manager (Layout Manager) (nur
Windows)............................... 95
Einstellverfahren für den Druck............. 96
Speichern und Abfragen von Einstellungen. . . . 98
Drucken mit Farbmanagement
Hinweise zum Farbmanagement.............. 99
Farbmanagement-Druckeinstellungen......... 100
Einstellen von Profilen.................. 100
Einstellen des Farbmanagements mit den
Anwendungen.......................... 101
Farbmanagement-Einstellungen mit dem
Druckertreiber.......................... 103
Farbmanagement-Druck mit Host-ICM
(Windows)........................... 103
Farbmanagement-Druck mit ColorSync
(Mac)............................... 104
Farbmanagement-Druck mit Treiber-ICM
(nur Windows)........................ 105
Menüliste
Papiereinstellung......................... 107
Allgemeine Einstellungen.................. 113
Versorgungsstatus........................ 119
Wartung............................... 120
Sprache wählen.......................... 121
Überprüfen von Informationen.............. 121
Wartung
Druckkopfwartung. . . . . . . . . . . . . . . . . . . . . . . 122
Wartungsvorgänge..................... 122
Druckkopf-Düsentest................... 123
Druckkopfreinigung.................... 124
Druckkopf-Justage..................... 126
Papiereinzug Einst...................... 129
Verbrauchsmaterial austauschen............. 131
Tintenpatronen austauschen.............. 131
Ersetzen des Maintenance Box
(Wartungstank)....................... 132
Ersetzen des Papierschneiders............. 133
Drucker reinigen......................... 135
Reinigen der Außenseite................. 135
Reinigen des Innenraums................ 135
Fehlersuchanleitung
Maßnahmen, die beim Anzeigen einer Meldung
durchzuführen sind....................... 137
4
Page 5
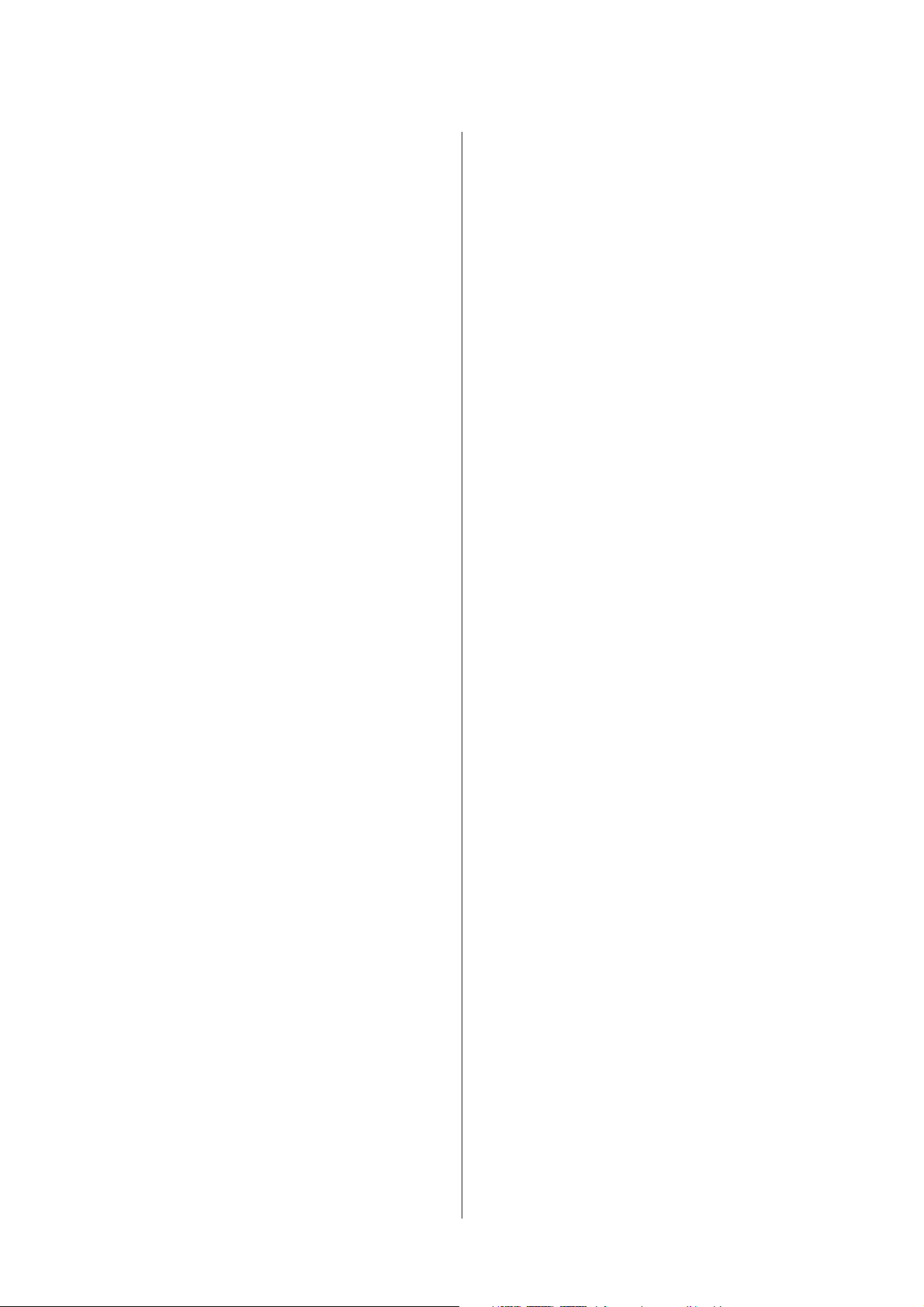
SC-P9050/SC-P7050/SC-P8050/SC-P6050 Benutzerhandbuch
Inhalt
SpectroProofer-Fehler..................... 137
Wenn eine Wartungsanforderung/
Serviceanforderung auftritt................. 139
Fehlerbehebung......................... 140
Sie können nicht drucken (weil der Drucker
nicht funktioniert)...................... 140
Der Drucker klingt als ob er druckt, druckt
aber nicht............................ 142
Die Ausdrucke entsprechen nicht Ihren
Erwartungen.......................... 143
Einzug- oder Auswurfprobleme............ 155
Sonstiges............................. 158
Anhang
Optionen und Verbrauchsmaterialien......... 161
Epson-Spezialmedien................... 161
Tintenpatronen........................ 161
Sonstiges............................. 163
Unterstützte Medien...................... 165
Tabelle der Epson-Spezialmedien........... 165
Unterstütztes im Handel erhältliches Papier. . . 176
Vor dem Druck auf im Handel erhältlichen
Papier............................... 177
Hinweise zum Bewegen oder Transportieren des
Druckers............................... 179
Hinweise zum Bewegen des Druckers........ 179
Hinweise zum Transport................. 180
Hinweise für die erneute Verwendung des
Druckers............................. 181
Systemvoraussetzungen.................... 182
Druckertreiber........................ 182
Web Config.......................... 183
Epson Edge Dashboard.................. 184
Technische Daten........................ 185
Hilfe für Anwender in Hong Kong. . . . . . . . . . 191
Hilfe für Anwender in Malaysia............ 191
Hilfe für Anwender in Indien.............. 192
Hilfe für Anwender auf den Philippinen...... 192
Wo Sie Hilfe bekommen
Website für technischen Support............. 187
Kontaktaufnahme mit dem Epson-
Kundendienst........................... 187
Bevor Sie sich an Epson wenden............ 187
Hilfe für Benutzer in Nordamerika.......... 188
Hilfe für Anwender in Europa............. 188
Hilfe für Benutzer in Taiwan.............. 188
Hilfe für Anwender in Australien/Neuseeland
................................... 189
Hilfe für Anwender in Singapur............ 190
Hilfe für Anwender in Thailand............ 190
Hilfe für Anwender in Vietnam............ 190
Hilfe für Anwender in Indonesien.......... 190
5
Page 6
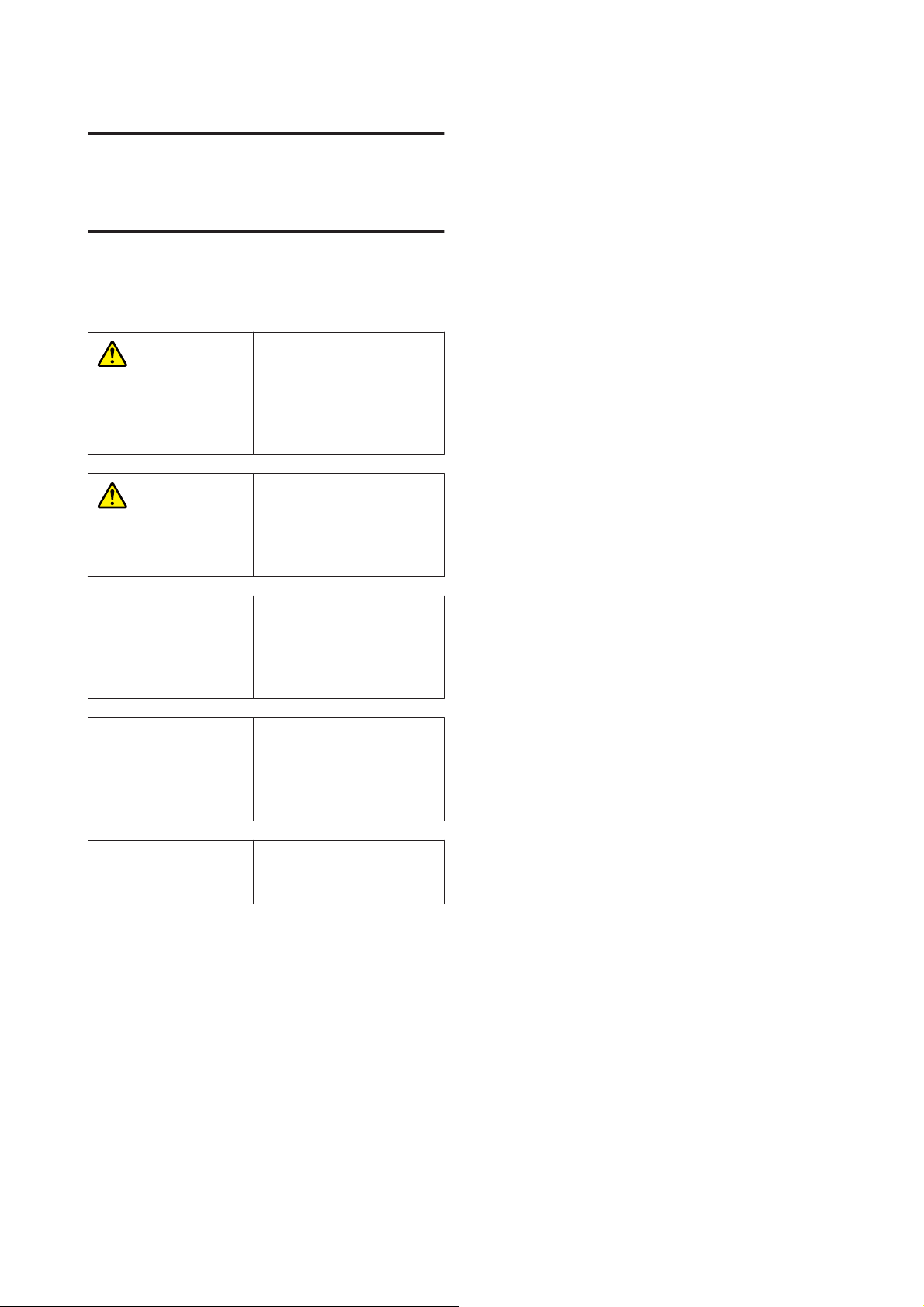
SC-P9050/SC-P7050/SC-P8050/SC-P6050 Benutzerhandbuch
Hinweise zu Handbüchern
Hinweise zu
Handbüchern
Bedeutung der Symbole
Warnhinweise dieser Art
müssen beachtet werden,
um schwere
Körperverletzungen zu
vermeiden.
Warnhinweise dieser Art
müssen beachtet werden,
um Körperverletzungen
zu vermeiden.
Anmerkungen dieser Art
müssen beachtet werden,
um Schäden am Produkt
zu vermeiden.
c
Warnung:
Vorsicht:
Wichtig:
Produktmodell-Beschreib ungen
Einige der in diesem Handbuch beschriebenen
Modelle werden möglicherweise nicht in Ihrem Land
oder Ihrer Region verkauft.
In diesem Handbuch verwendete Screenshots
❏ Die in diesem Handbuch verwendeten
Screenshots können von den tatsächlichen
Bildschirmdarstellungen abweichen. Außerdem
können die Bildschirme je nach Betriebssystem
oder Verwendungsumgebung variieren.
❏ Sofern nichts anderes angegeben ist, beziehen sich
die in diesem Handbuch verwendeten
Screenshots von Windows auf Windows 10.
❏ Sofern nichts anderes angegeben ist, beziehen sich
die in diesem Handbuch verwendeten
Screenshots von Mac OS X auf Mac OS X v 10.8.x.
Hinweis:
U
Hinweise enthalten
nützliche oder zusätzliche
Informationen zum
Betrieb dieses Produktes.
Kennzeichnet verwandte
Referenzinhalte.
Abbildungen
Die Abbildungen können leicht von dem von Ihnen
verwendeten Modell abweichen. Achten Sie bei der
Nutzung der Handbücher auf diesen Umstand.
6
Page 7
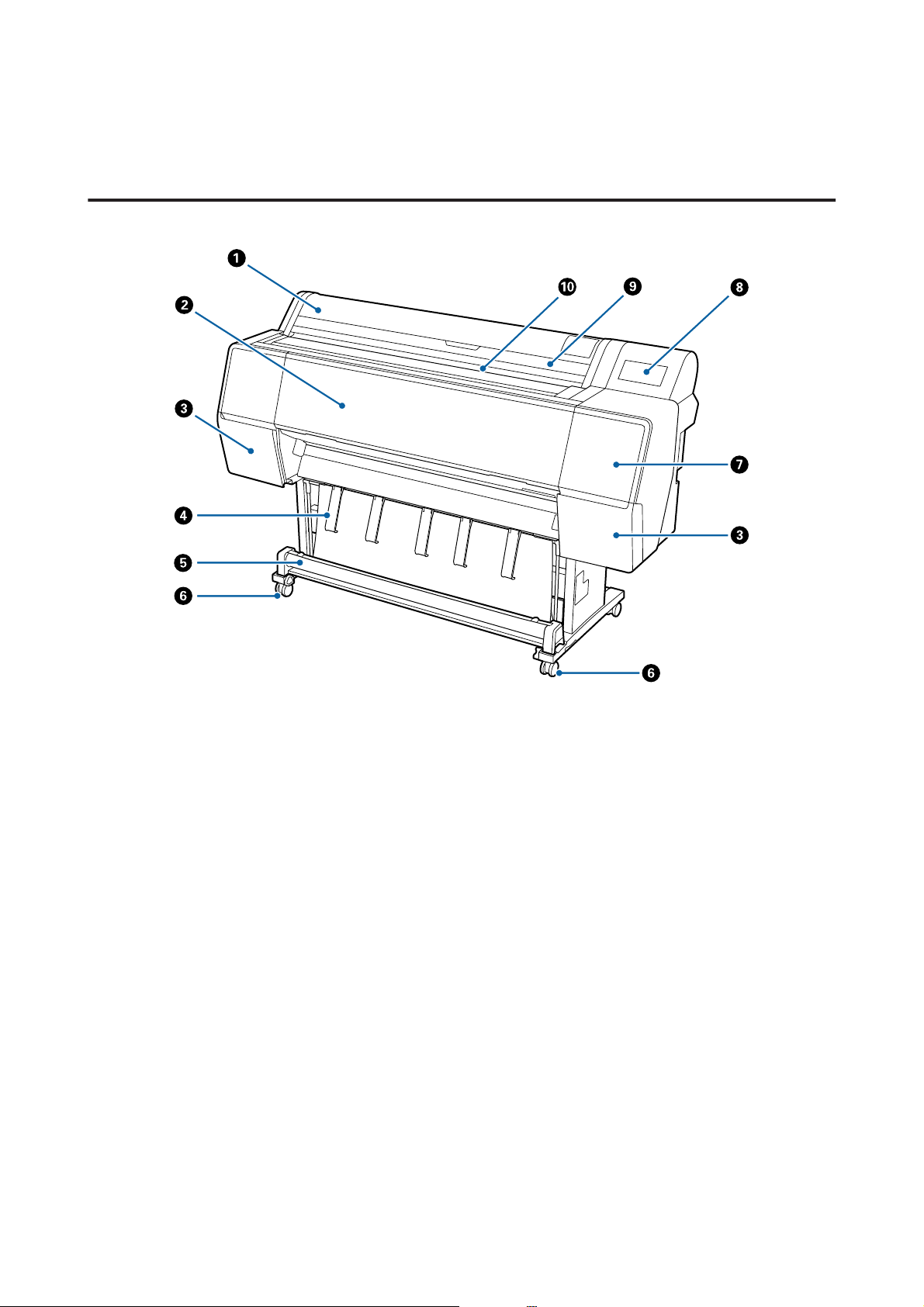
SC-P9050/SC-P7050/SC-P8050/SC-P6050 Benutzerhandbuch
Hinweise zu Handbüchern
Druckerteile
Vorderseite
A Rollenpapierabdeckung
Zum Einlegen von Rollenpapier öffnen.
B Vordere Abdeckung
Öffnen Sie diese Abdeckung zum Reinigen des Druckers oder zum Entfernen von Papierstaus.
C Patronenabdeckungen (auf der linken und rechten Seite)
Zum Einsetzen von Tintenpatronen öffnen.
U „Tintenpatronen austauschen“ auf Seite 131
D Papierstütze
Dient zum Anpassen der Richtung für das Ausgabe-Papier.
E Papierablage
Die Ausgabe vom Drucker wird in diesem Korb gesammelt, um die Medien sauber und knitterfrei zu halten.
U „Verwenden des Papierkorbs“ auf Seite 35
7
Page 8
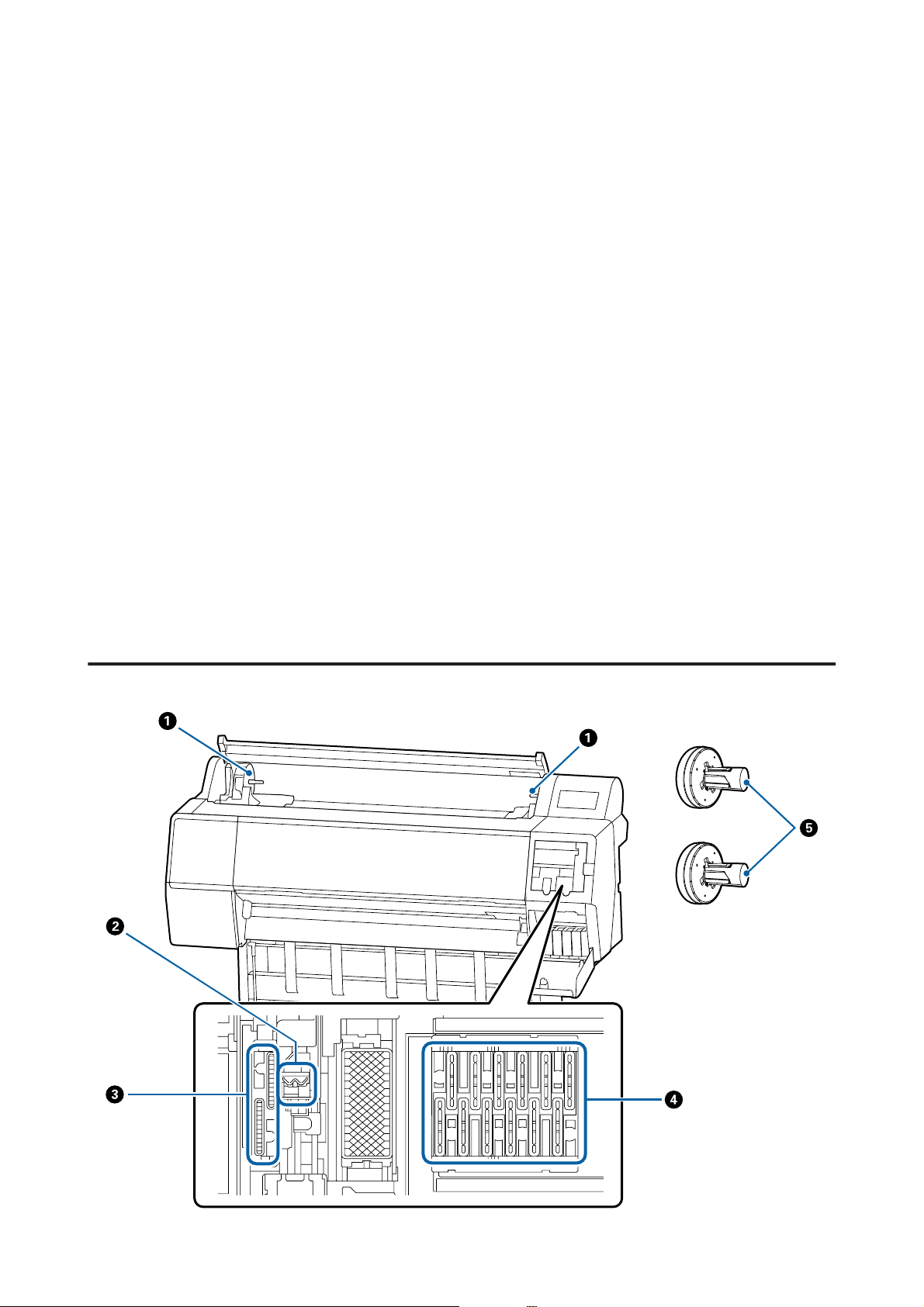
SC-P9050/SC-P7050/SC-P8050/SC-P6050 Benutzerhandbuch
Hinweise zu Handbüchern
F Lenkrollen
Es befinden sich zwei Lenkrollen an jedem Fuß. Sobald der Drucker aufgestellt ist, bleiben die Lenkrollen normalerweise gesichert.
G Wartungsabdeckung (Vorderseite)
Zum Reinigen des Bereichs um die Kappen öffnen.
U „Reinigen des Bereichs um Druckkopf und Kappen“ auf Seite 146
H Bedienfeld
U „Bedienfeld“ auf Seite 11
I Einzelblattabdeckung
Zum Einlegen von Einzelblättern oder Posterpappe öffnen.
J Papierschlitz
Legen Sie das Papier in diesen Schacht.
U „Einlegen und Entfernen von Rollenpapier“ auf Seite 23
U „Laden und Herausnehmen der Einzelblätter“ auf Seite 29
Innen
8
Page 9
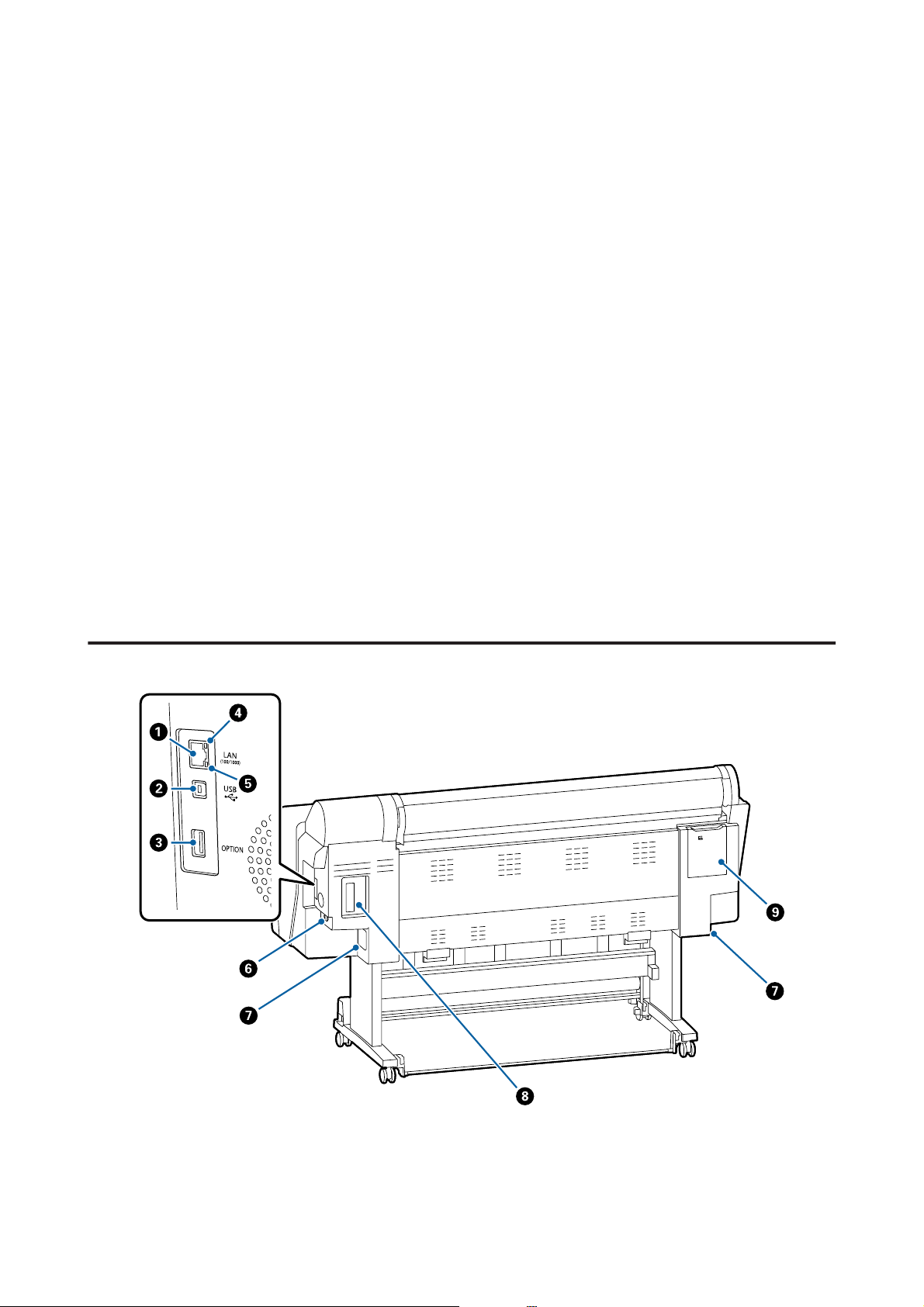
SC-P9050/SC-P7050/SC-P8050/SC-P6050 Benutzerhandbuch
Hinweise zu Handbüchern
A Adapterhalter
Der Rollenpapieradapter wird beim Einlegen von Rollenpapier in dieser Halterung platziert.
B Wischer
Reinigen, wenn Verstopfungen im Druckkopf durch die automatische Reinigung nicht behoben werden.
U „Reinigen des Bereichs um Druckkopf und Kappen“ auf Seite 146
C Saugkappen
Reinigen, wenn Verstopfungen im Druckkopf durch die automatische Reinigung nicht behoben werden.
U „Reinigen des Bereichs um Druckkopf und Kappen“ auf Seite 146
D Anti-Trocknungs-Kappen
Reinigen, wenn Verstopfungen im Druckkopf durch die automatische Reinigung nicht behoben werden.
U „Reinigen des Bereichs um Druckkopf und Kappen“ auf Seite 146
E Rollenpapieradapter
Wenn Sie Rollenpapier in den Drucker einlegen, setzen Sie das Rollenpapier auf die Spindel.
Rückseite
A LAN-Anschluss
Zum Anschließen des LAN-Kabels.
9
Page 10
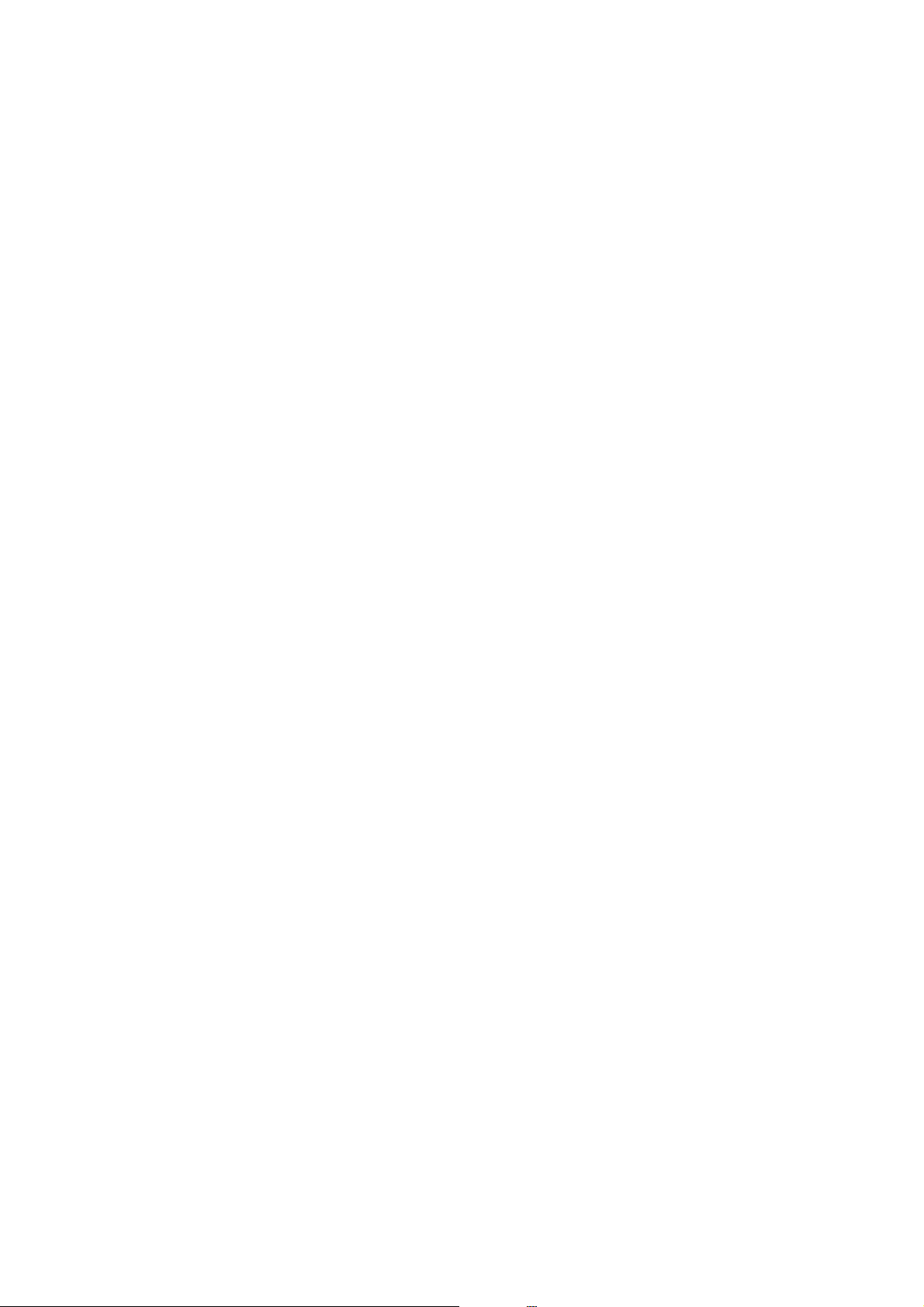
SC-P9050/SC-P7050/SC-P8050/SC-P6050 Benutzerhandbuch
Hinweise zu Handbüchern
B USB-Anschluss
Zum Anschließen des USB-Kabels.
C Optionaler Ausgang
Zum Anschließen des optionalen SpectroProofer-Halters oder der optionalen automatischen Aufrolleinheit
(nur für SC-P9050/SC-P8050).
D Statusleuchte
Die Farbe zeigt die Netzwerkübertragungsgeschwindigkeit an.
Aus : 10Base-T
Rot : 100Base-TX
Grün : 1000Base-T
E Datenleuchte
Netzwerkstatus und Datenempfang werden mit einer leuchtenden oder blinkenden Anzeige signalisiert.
Ein : Verbunden.
Blinkt : Daten werden empfangen.
F Netzeingang
Schließen Sie das mitgelieferte Netzkabel hier an.
G Wartungstank
Zur Aufnahme von Abfalltinte. Bei den Modellen der SC-P9500 Series ist jeweils links und rechts ein Tank
angebracht. Bei den Modellen der SC-P7500 Series ist ein Tank auf der rechten Seite angebracht.
U „Ersetzen des Maintenance Box (Wartungstank)“ auf Seite 132
H Optionssteckplatz
Steckplatz zum Installieren der optionalen Adobe® PostScript® 3™ Expansion Unit oder der Festplatte.
I Wartungsabdeckung (Rückseite)
Zum Reinigen rund um den Druckkopf öffnen.
U „Reinigen des Bereichs um Druckkopf und Kappen“ auf Seite 146
10
Page 11
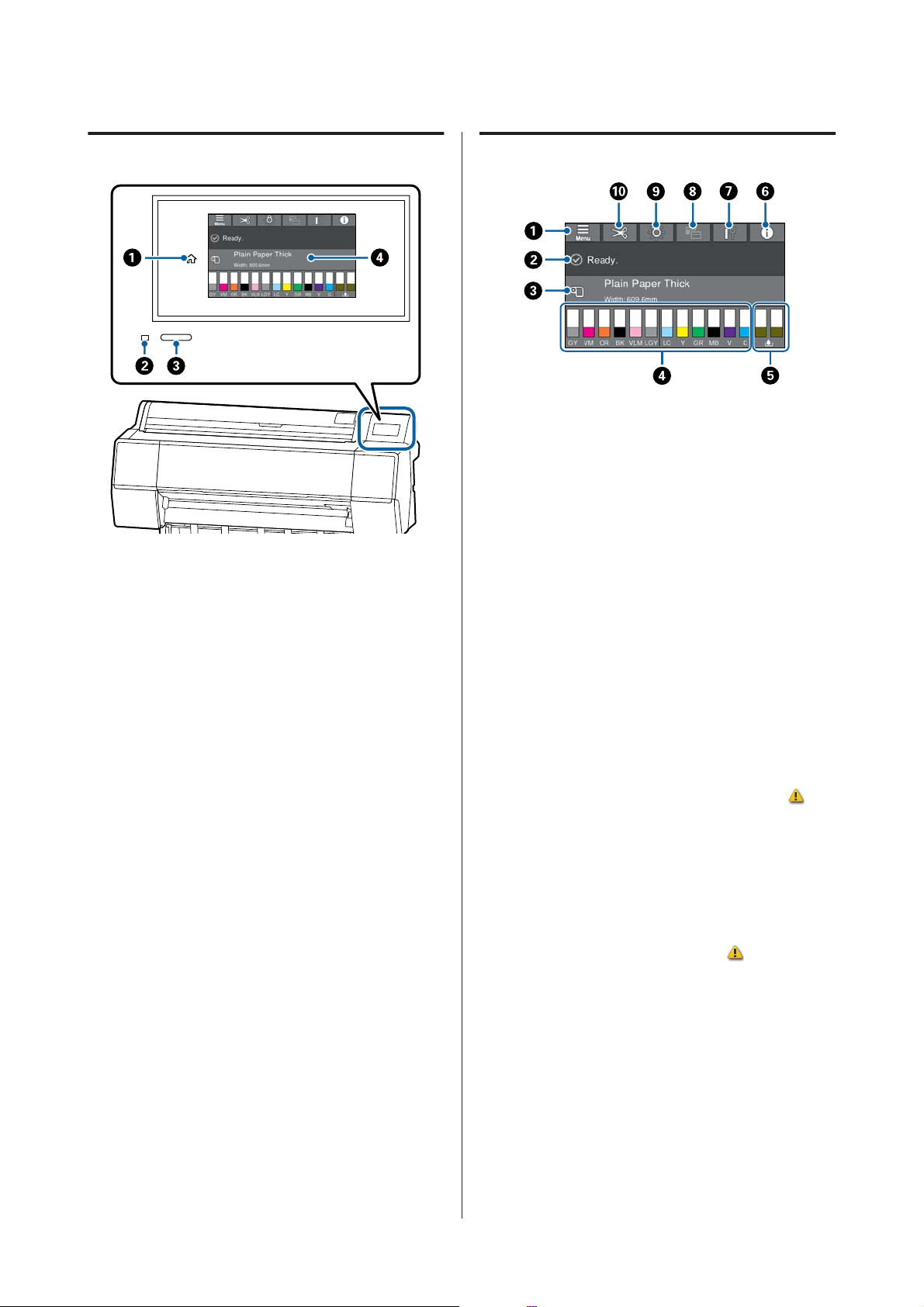
SC-P9050/SC-P7050/SC-P8050/SC-P6050 Benutzerhandbuch
Hinweise zu Handbüchern
Bedienfeld
A Home-Taste
Tippen Sie in einem aufgerufenen Menü auf diese
Taste, um zum Startbildschirm zurückzukehren.
Die Home-Taste ist deaktiviert, wenn sie während
eines Vorgangs, z. B. der Papierzufuhr, nicht verwendet werden kann.
Funktionen des Startbildschirms
A Menü
Hier können Sie Papiereinstellungen und Druckereinstellungen vornehmen sowie die Druckerwartung ausführen. Eine Liste der Menüs finden Sie
weiter unten.
U „Papiereinstellung“ auf Seite 107
B Informationsanzeigebereich
Zeigt den Druckerstatus, Fehlermeldungen usw. an.
C Informationen zum Einlegen von Papier
Zeigt Papierinformationen zum eingelegten Papier
an.
B Netzkontrollleuchte
Ein : Der Drucker ist eingeschaltet.
Blinkt : Der Drucker führt einen Vorgang
aus, z. B. Starten, Ausschalten, Datenempfang oder Reinigung des Druckkopfes. Bitte führen Sie keine Aktionen aus, solange diese Anzeige
blinkt. Ziehen Sie das Stromkabel
nicht ab.
Aus : Der Drucker ist ausgeschaltet.
C Netztaste
D Bedienfeld
Dies ist ein Touch-Feld, auf dem der Druckerstatus, Menüs, Fehlermeldungen usw. angezeigt werden.
D Tintenstandsanzeige
Zeigt die ungefähr verbleibende Tintenmenge in
den Tintenpatronen an. Wenn das Symbol
gezeigt wird, ist die Tintenpatrone fast leer. Drücken Sie auf die Anzeige, um die Patronenmodellnummer zu prüfen.
E Wartungstankstände
Zeigt den verbleibenden freien Platz in den Wartungstanks an. Wenn das Symbol
wird, ist der Wartungstank fast voll. Drücken Sie
auf die Anzeige, um die Wartungstankmodellnummer zu prüfen.
F Informationen
Sie können den Status des Druckers prüfen, indem
Sie die Informationen zu den Verbrauchsmaterialien und die Liste der Meldungen anzeigen. Sie können zudem den Auftragsverlauf prüfen.
angezeigt
an-
11
Page 12
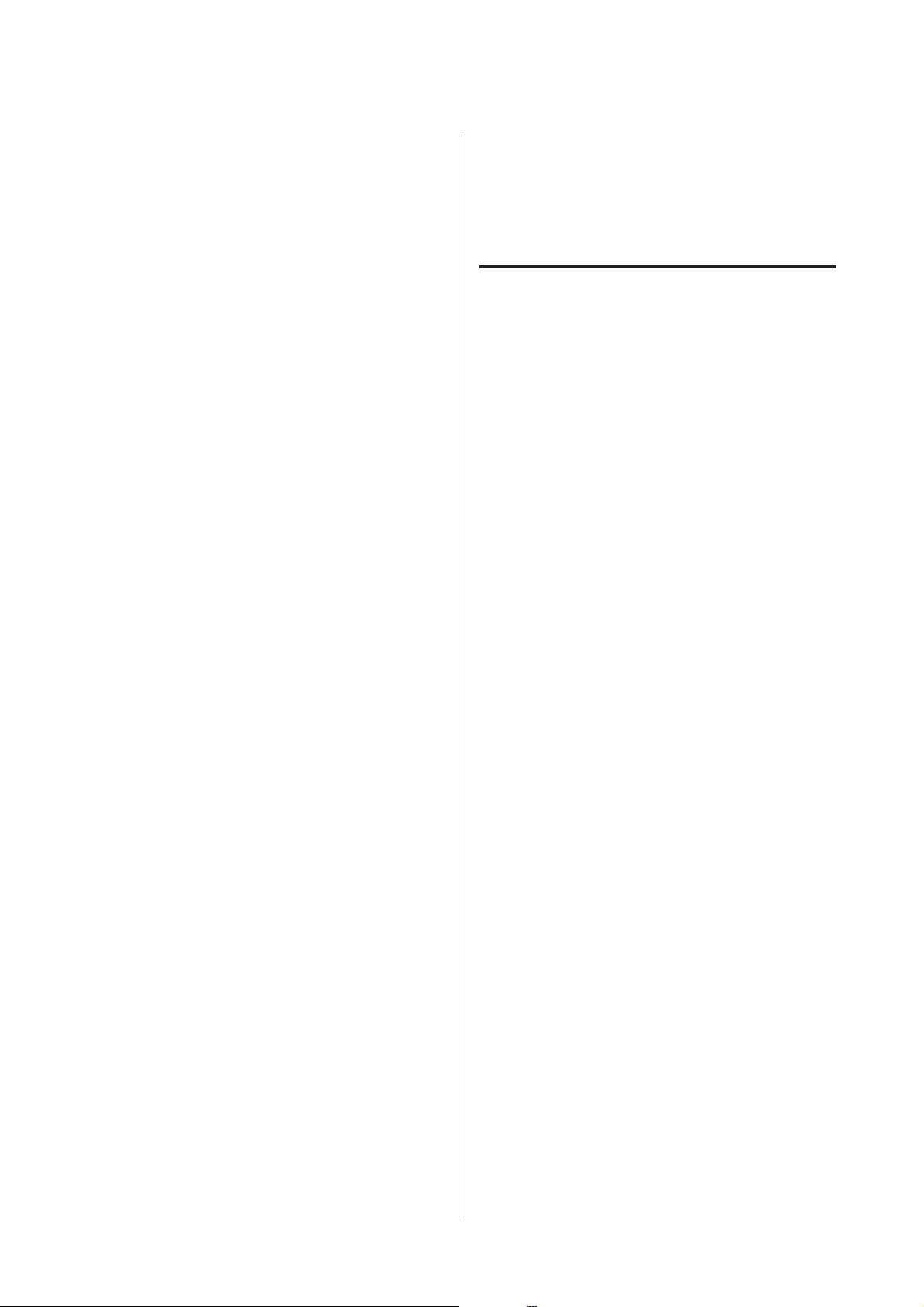
SC-P9050/SC-P7050/SC-P8050/SC-P6050 Benutzerhandbuch
Hinweise zu Handbüchern
G Internetverbindungsstatus
Sie können den Status der kabelgebundenen
LAN-Verbindung prüfen und Einstellungen ändern.
H Druckbildschirm
Sie können im Druckbildschirm zwischen den Modi „Professionell“ und „Einfach“ wechseln.
I Innenbeleuchtung
Sie können die Innenbeleuchtung ein- oder ausschalten. Schalten Sie die Innenbeleuchtung ein,
wenn Sie den Druck während des Druckvorgangs
prüfen möchten.
J Schnitteinstellungen
Sie können Schnitteinstellungen vornehmen, z. B.
automatisches Schneiden einschalten/ausschalten
oder Trennlinien drucken.
Funktionen
Die Hauptfunktionen dieses Druckers werden weiter
unten beschrieben.
Erzielen von hoher Auflösung
Die neu entwickelte Tintentechnologie bietet eine
hohe Definition für Foto-, Kunstdruck- und
Abzugspapier.
Neues Druckkopfdesign
Dieser Drucker ist mit integrierten
2,64-Zoll-Druckköpfen ausgestattet. Die Druckköpfe
können um einen PrecisionCore μTFP-Druckkopf mit
gestaffelter Anordnung ergänzt werden. Zudem bieten
die Druckköpfe eine Auflösung von 300 dpi für
optimales Drucken.
Pigmenttinten mit überlegenem Widerstand
Pigmenttinten liefern dank der hohen Lichtecht über
einen längeren Zeitraum schönere und kräftigere
Ausdrucke. Sie sind außerdem extrem
verblassungsresistent und können sicher in direktem
Sonnenlicht angezeigt werden. Darüber hinaus eignet
sich die hohe Wasser- und Ozonresistenz nicht nur
für den Fotodruck, sondern auch für Ladenaufsteller
und Banner, Außenanzeigen mit Postern und so
weiter. Verwenden Sie beim Druck für
Outdoor-Zwecke einen Laminierprozess.
Vielfältige schwarze Tinten und Farbtinten
Neben den fünf Basistintenfarben bieten wir
zusätzlich Tinten mit den folgenden Eigenschaften.
Zwei schwarze Tinten für Ihre Druckanforderungen
Für den automatischen Wechsel entsprechend dem
verwendeten Papiertyp bieten wir zwei Typen von
schwarzer Tinte: Photo Black für eine weiche,
professionelle Oberfläche auf Glanzpapier und Matte
Black, das die schwarze optische Dichte beim Drucken
auf mattem Papier erhöht.
12
Page 13
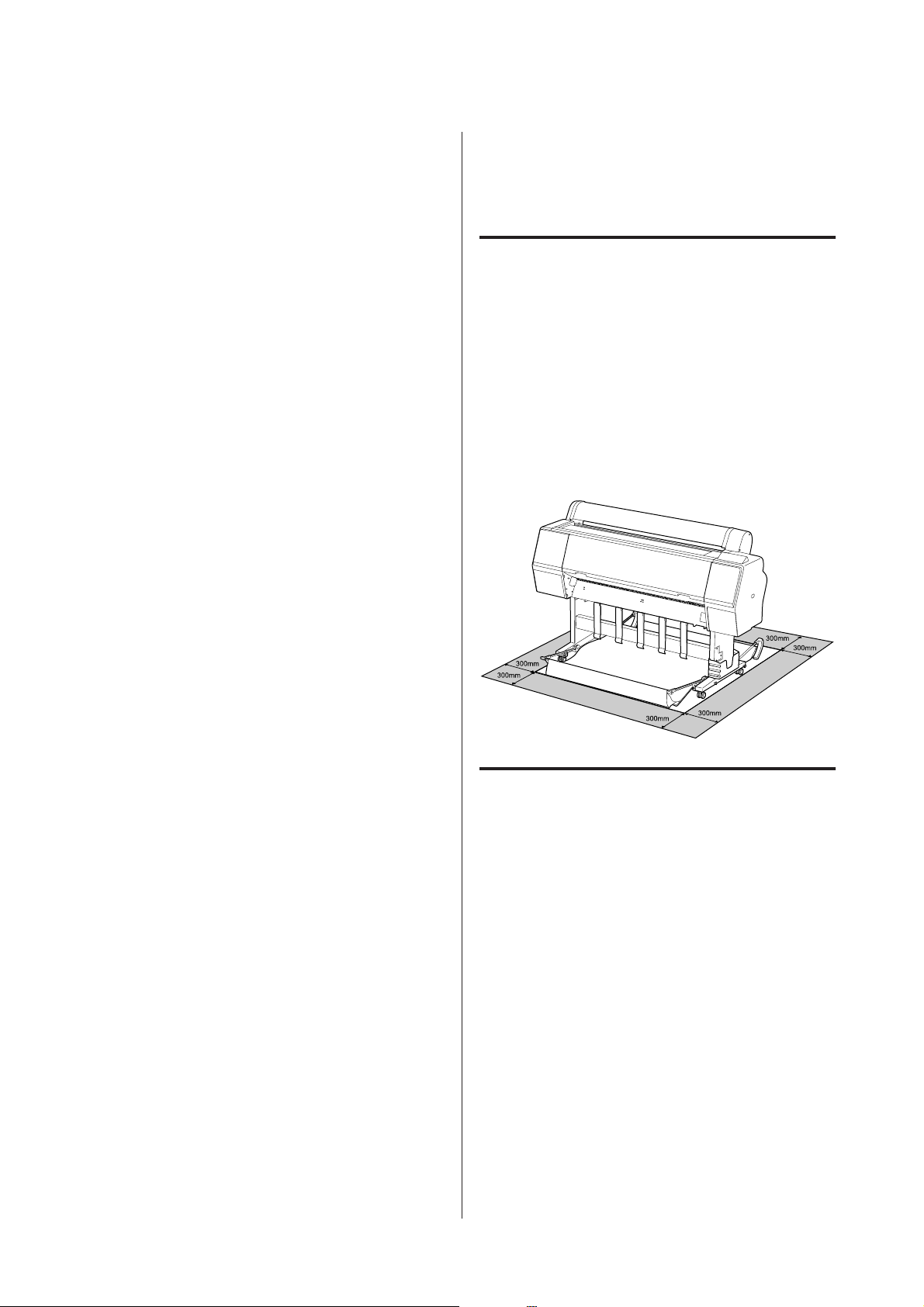
SC-P9050/SC-P7050/SC-P8050/SC-P6050 Benutzerhandbuch
Hinweise zu Handbüchern
Zwei graue Tinten zur Verbesserung des Grautonumfangs
Neben Photo Black und Matte Black wurden zwei
weitere Varianten von schwarzer Tinte installiert
(Grau und Hell Grau), um exzellente Körnigkeit und
einen ausdrucksstarken Grautonumfang zu erreichen.
Drei Volltonfarbtinten für ein breites Spektrum der Farbwiedergabe
Mit integrierter oranger, grüner und violetter Tinte
haben wir eine überlegene Farbwiedergabe mit hellen
und kräftigen Bildern in Grün bis Gelb und Gelb bis
Rot sowie tiefe Blauschattierungen realisiert und
damit das beste PANTONE-Deckverhältnis in der
Branche erzielt.
Hinweise zu Verwendung und Aufbewahrung
Raum für die Aufstellung
Stellen Sie sicher, dass der Drucker mit mindestens
300 mm Abstand in alle Richtungen platziert ist und
dieser Bereich frei von anderen Objekten ist, damit
der Papierauswurf und der Austausch von
Verbrauchsmaterial nicht behindert werden.
Die Außenabmessungen des Druckers finden Sie
unter „Technische Daten“.
U „Technische Daten“ auf Seite 185
Hinweise zur Druckerverwendung
Beachten Sie bei der Verwendung dieses Druckers die
folgenden Punkte, um Ausfälle, Störungen und eine
Verschlechterung der Druckqualität zu vermeiden.
❏ Wenn Sie den Drucker einsetzen, beachten Sie
den unter „Technische Daten“ angegebenen
Betriebstemperatur- und Feuchtigkeitsbereich.
U „Technische Daten“ auf Seite 185
Selbst wenn die obigen Bedingungen erfüllt sind,
kann es vorkommen, dass die
Umgebungsbedingungen für das Papier nicht
geeignet sind. Stellen Sie sicher, dass Sie den
Drucker unter Bedingungen verwenden, die für
das Papier geeignet sind. Weitere Informationen
finden Sie in der mit dem Papier gelieferten
Dokumentation.
Wenn Sie außerdem den Drucker in einer
trockenen oder klimatisierten Umgebung, oder in
13
Page 14
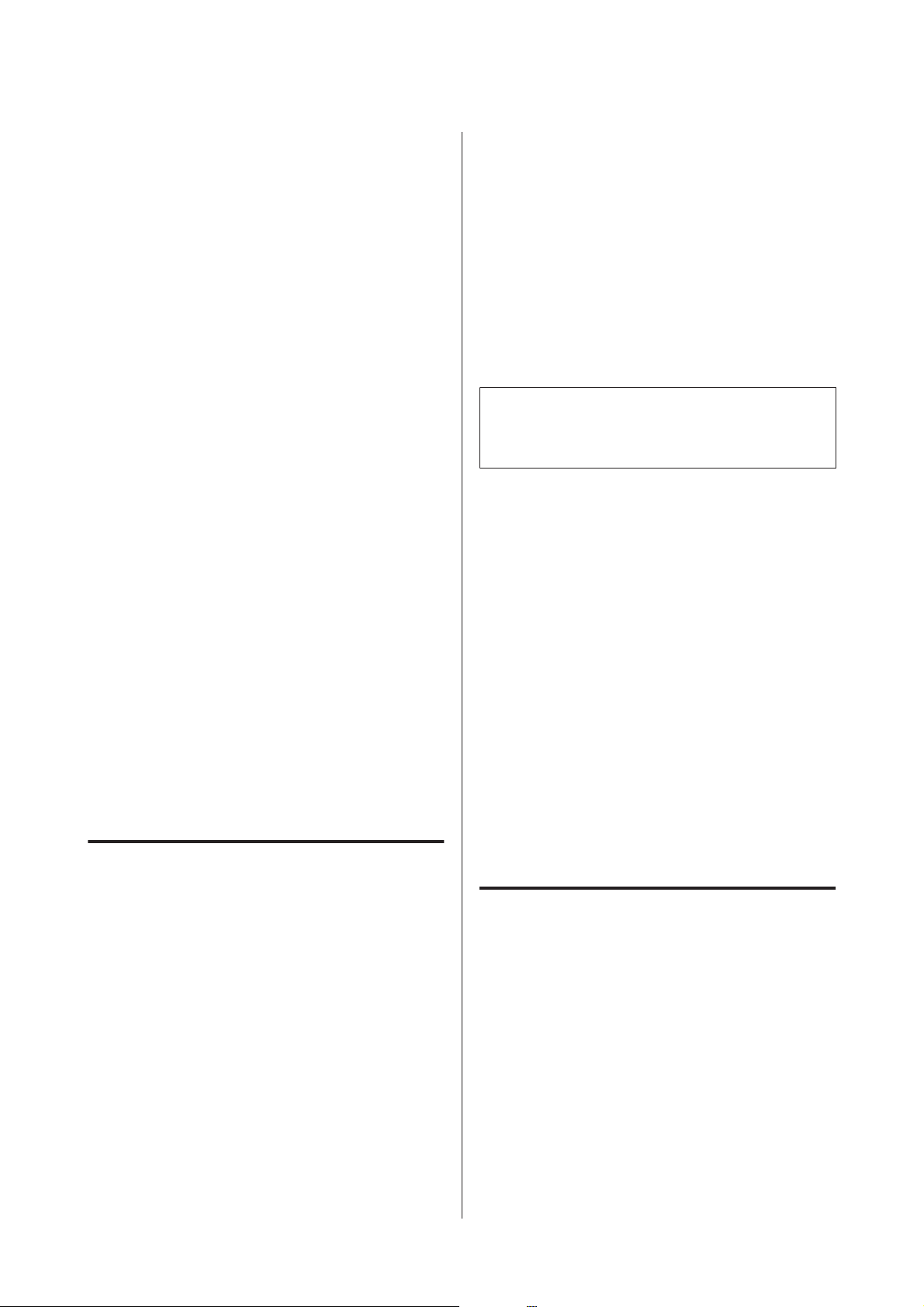
SC-P9050/SC-P7050/SC-P8050/SC-P6050 Benutzerhandbuch
Hinweise zu Handbüchern
direktem Sonnenlicht verwenden, achten Sie auf
eine geeignete Luftfeuchtigkeit.
❏ Stellen Sie den Drucker nicht neben
Wärmequellen oder direkt im Luftzug eines
Ventilators oder einer Klimaanlage auf. Bei
Nichtbeachtung dieser Vorsichtsmaßnahme
könnten die Druckkopfdüsen austrocknen und
verstopfen.
❏ Der Druckkopf könnte nicht richtig abgedeckt
werden (d. h. könnte sich nicht nach rechts
bewegen), wenn ein Fehler auftritt und der
Drucker abgeschaltet wird, ohne dass der Fehler
zuerst behoben wurde. Die Abdeckung ist eine
Funktion, die automatisch den Druckkopf mit
einer Hülle (Deckel) bedeckt, um den Druckkopf
vor dem Austrocknen zu schützen. Schalten Sie
den Drucker in diesem Fall wieder ein und warten
Sie, bis die Abdeckung automatisch ausgeführt
wird.
❏ Wenn der Drucker eingeschaltet ist, ziehen Sie
nicht den Netzstecker und trennen Sie nicht die
Stromversorgung mit der Haussicherung.
Dadurch könnte der Druckkopf nicht richtig
abgedeckt werden. Schalten Sie den Drucker in
diesem Fall wieder ein und warten Sie, bis die
Abdeckung automatisch ausgeführt wird.
❏ Selbst wenn der Drucker nicht verwendet wird,
wird etwas Tinte durch die Druckkopfreinigung
und andere Wartungsvorgänge verbraucht, die
erforderlich sind, um den Zustand des
Druckkopfs zu erhalten.
Wenn Sie den Drucker nicht
❏ Der Roller könnte einen Eindruck auf Papier
hinterlassen, das im Drucker bleibt. Außerdem
kann das Papier wellig werden oder sich wölben,
was zu Papiereinzugsproblemen oder Kratzern
auf dem Druckkopf führen kann. Entfernen Sie
bei der Aufbewahrung jedes Papier aus dem
Drucker.
❏ Prüfen Sie vor der Aufbewahrung, dass der
Druckkopf abgedeckt ist (der Druckkopf ist ganz
rechts außen positioniert). Wird der Druckkopf
über einen längeren Zeitraum nicht abgedeckt,
kann die Druckqualität darunter leiden.
Hinweis:
Wenn der Druckkopf nicht abgedeckt ist, schalten Sie
den Drucker ein und dann wieder aus.
❏ Um die Ansammlung von Staub und anderen
Fremdkörpern im Drucker zu vermeiden,
schließen Sie vor der Einlagerung alle
Abdeckungen.
Wenn der Drucker über einen längeren Zeitraum
nicht verwendet wird, schützen Sie ihn mit einem
antistatischen Tuch oder einer anderen
Abdeckung.
Da die Druckkopfdüsen sehr klein sind, können
sie leicht verstopfen, wenn Staub auf den
Druckkopf gerät, und den einwandfreien Druck
verhindern.
❏ Wenn er nach einem längeren Zeitraum wieder
eingeschaltet wird, führt der Drucker
möglicherweise automatisch eine
Druckkopfreinigung durch, um die Druckqualität
zu gewährleisten.
U „Druckkopfwartung“ auf Seite 122
verwenden
Wenn Sie den Drucker nicht verwenden, beachten Sie
die folgenden Punkte zur Druckeraufbewahrung.
Wenn Sie den Drucker nicht sachgemäß aufbewahren,
können Sie bei der nächsten Verwendung
möglicherweise nicht mehr drucken.
❏ Wenn Sie über einen längeren Zeitraum nicht
drucken, können die Druckkopfdüsen verstopfen.
Es wird empfohlen, einmal in der Woche zu
drucken, um Verstopfungen im Druckkopf zu
vermeiden.
Hinweise zur Handhabung von Tintenpatronen
Beachten Sie die folgenden Punkte zur Handhabung
von Tintenpatronen, um eine gute Druckqualität zu
erhalten.
❏ Mitgelieferte Tintenpatronen und Maintenance
Box (Wartungstank) sind für die Verwendung
während der ersten Tintenbefüllung bestimmt.
Mitgelieferte Tintenpatronen und Maintenance
Box (Wartungstank) müssen danach relativ
schnell ersetzt werden.
14
Page 15
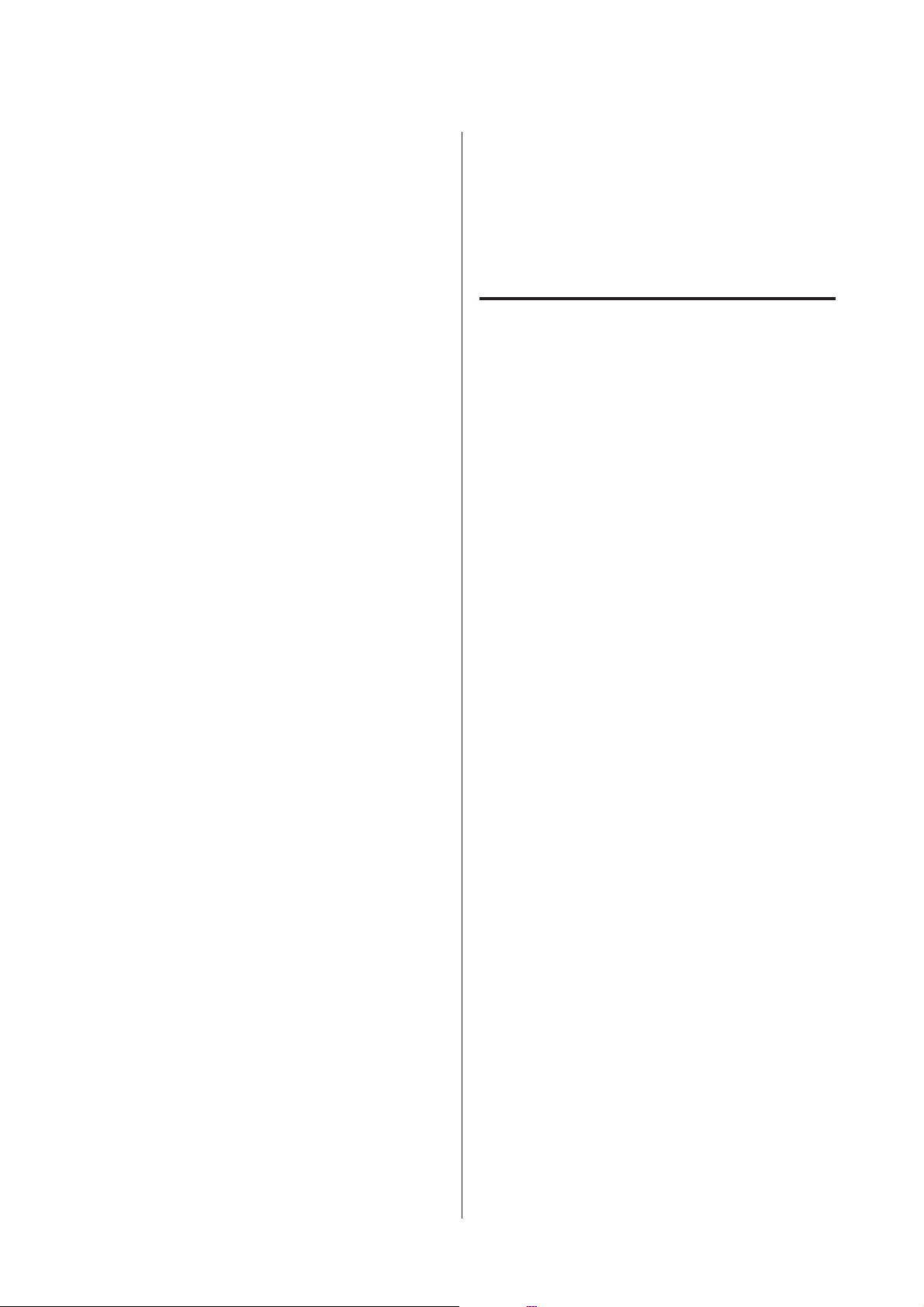
SC-P9050/SC-P7050/SC-P8050/SC-P6050 Benutzerhandbuch
Hinweise zu Handbüchern
❏ Wir empfehlen, Tintenpatronen bei
Raumtemperatur außerhalb direkter
Sonneneinstrahlung aufzubewahren und vor dem
auf der Verpackung aufgedruckten Verfallsdatum
zu verwenden.
❏ Für optimale Druckqualität sollten Sie Tinte
innerhalb eines Jahres nach Installation im
Drucker aufbrauchen.
❏ Tintenpatronen, die über einen längeren
Zeitraum bei niedrigen Temperaturen aufbewahrt
werden, sollten sich vor der Verwendung etwa
vier Stunden auf Raumtemperatur erwärmen.
❏ Berühren Sie nicht den IC-Chip an den
Tintenpatronen. Das einwandfreie Drucken
könnte sonst nicht möglich sein.
❏ Setzen Sie in jeden Schacht eine Tintenpatrone
ein. Wenn ein Schacht leer ist, können Sie nicht
drucken.
❏ Lassen Sie die Tintenpatronen in dem Drucker.
Die Tinte im Drucker könnte trocknen, wodurch
den Druck nicht erwartungsgemäß erstellt
werden kann. Lassen Sie auch dann alle
Tintenpatronen in den Schächten, wenn Sie den
Drucker nicht benutzen.
❏ Tintenpatronen nicht zerlegen oder verändern.
Das einwandfreie Drucken könnte sonst nicht
möglich sein.
❏ Lassen Sie Tintenpatrone nicht auf harte Objekte
fallen oder gegen diese schlagen, da sie
andernfalls lecken können.
Hinweise für die Handhabung von Papier
Beachten Sie die folgenden Punkte zur Handhabung
und Aufbewahrung von Papier. Wenn das Papier
nicht einwandfrei ist, kann die Druckqualität darunter
leiden.
Lesen Sie die mit jedem Papier gelieferte
Dokumentation.
Hinweise zur Handhabung
❏ Verwenden Sie Epson-Spezialmedien in einer
normalen Arbeitsumgebung (Temperatur:
15 bis 25 °C, Feuchtigkeit: 40–60 %).
❏ Falten Sie das Papier nicht und zerkratzen Sie
nicht die Papieroberfläche.
❏ Der Tintenfüllstand und andere Daten werden
auf dem IC-Chip gespeichert, sodass Patronen
wieder verwendet werden können, nachdem sie
entnommen und wieder eingesetzt wurden.
❏ Um zu vermeiden, dass die
Tintenversorgungsöffnung verschmutzt, lagern
Sie die herausgenommene Tintenpatrone
sachgemäß. Die Tintenversorgungsöffnung hat
ein Ventil und muss deshalb nicht abgedeckt
werden.
❏ Da herausgenommene Tintenpatronen an der
Tintenversorgungsöffnung mit Tinte bedeckt sein
können, achten Sie beim Herausnehmen von
Patronen darauf, dass in den Umgebungsbereich
keine Tinte gelangt.
❏ Um die Qualität des Druckkopfes zu erhalten,
stoppt dieser Drucker mit dem Druck, bevor
Tintenpatronen vollständig verbraucht sind.
❏ Die Tintenpatronen enthalten möglicherweise
wiederverwertete Materialien, die jedoch die
Funktion oder Leistung des Druckers nicht
beeinträchtigen.
❏ Vermeiden Sie die Berührung der bedruckbaren
Papieroberfläche mit bloßen Händen.
Feuchtigkeit und Fett von den Händen kann die
Druckqualität beeinträchtigen.
❏ Greifen Sie Papier an den Papierkanten. Es wird
empfohlen, Baumwollhandschuhe zu tragen.
❏ Durch eine Veränderung der Temperatur und des
Feuchtigkeitsgrades kann Papier wellig werden
oder sich wölben. Überprüfen Sie folgende Punkte.
❏ Legen Sie das Papier unmittelbar vor dem
Drucken ein.
❏ Verwenden Sie kein welliges oder gewölbtes
Papier.
Schneiden Sie bei Rollenpapier alle welligen
oder verformten Teile ab, und legen Sie das
Papier erneut ein.
Verwenden Sie bei Einzelblättern neues Papier.
❏ Lassen Sie das Papier nicht nass werden.
15
Page 16
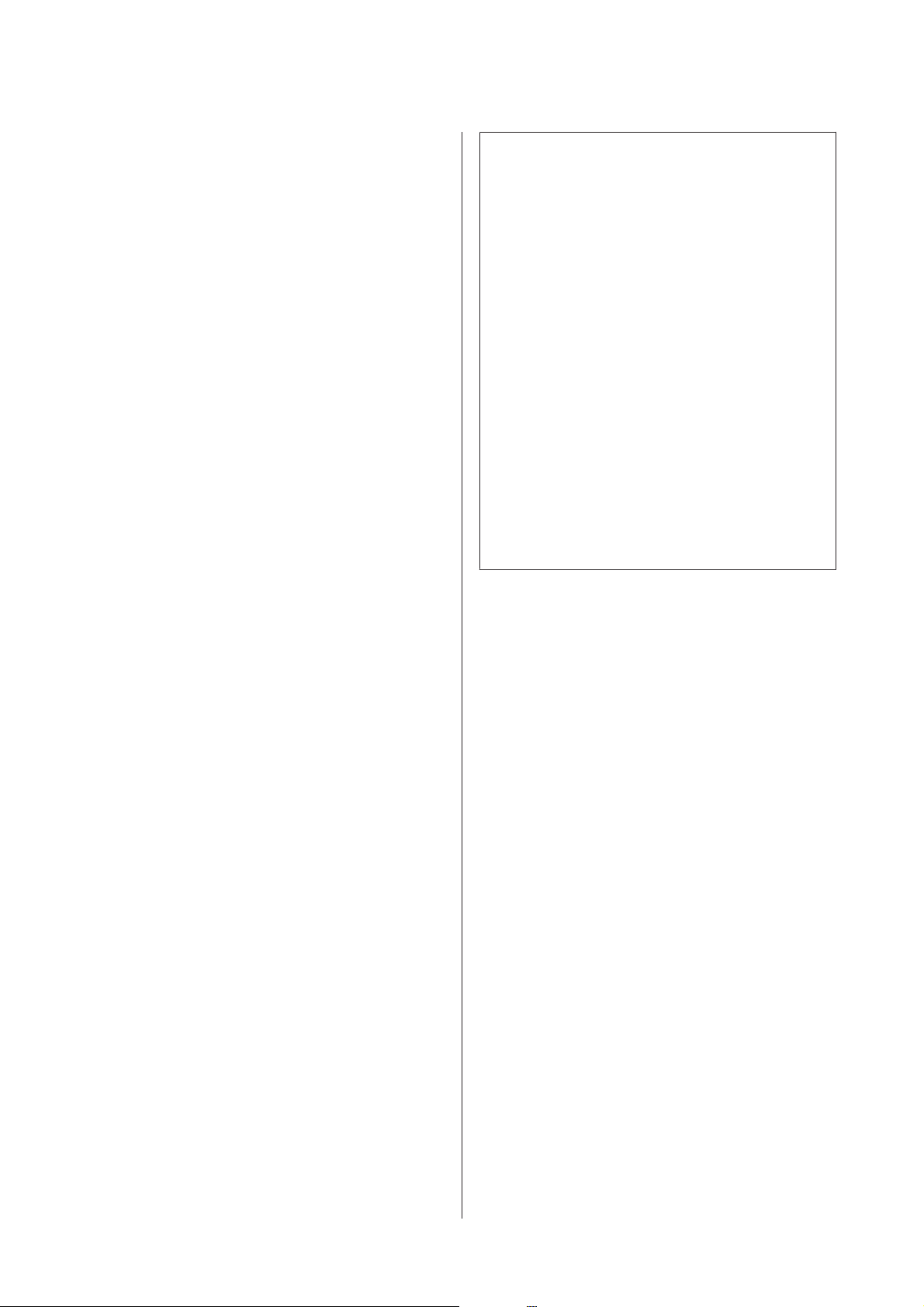
SC-P9050/SC-P7050/SC-P8050/SC-P6050 Benutzerhandbuch
Hinweise zu Handbüchern
❏ Entsorgen Sie nicht die Papierverpackung, damit
Sie das Papier in ihr lagern können.
❏ Vermeiden Sie Plätze, die direkter
Sonneneinstrahlung, starker Hitze oder
Feuchtigkeit ausgesetzt sind.
❏ Lassen Sie Einzelblattpapier nach dem Öffnen in
der Originalverpackung und auf einer ebenen
Fläche.
❏ Entfernen Sie die nicht benutzte Papierrolle aus
dem Drucker. Rollen Sie sie ordentlich auf und
bewahren Sie sie in der Originalverpackung der
Papierrolle auf. Wenn Sie das Rollenpapier
längere Zeit im Drucker lassen, kann die
Papierqualität darunter leiden.
Hinweise für die Handhabung von bedrucktem Papier
Um langlebige und hochwertige Druckergebnisse zu
bewahren, beachten Sie die folgenden Punkte.
Hinweis:
Normalerweise verblassen Ausdrucke und Fotos
aufgrund von Lichteinflüssen und verschiedenen
Luftbestandteilen mit der Zeit (Farbveränderungen).
Dies trifft auch auf Spezialmedien von Epson zu.
Dennoch können Sie mit der richtigen
Aufbewahrungsmethode den Grad der
Farbveränderung minimieren.
❏ Ausführliche Informationen zur
Papierhandhabung nach dem Drucken finden Sie
in der mit den Spezialmedien von Epson
gelieferten Dokumentation.
❏ Die Farben von Fotos, Postern und anderen
bedruckten Materialien sehen je nach
Lichtbedingungen (Lichtquellen
aus. Ebenso können die Farben der Ausdrucke
dieses Druckers unter verschiedenen Lichtquellen
unterschiedlich erscheinen.
* Zu den Lichtquellen zählen das Sonnenlicht,
Leuchtstofflampen, Glühlampen und andere Arten
von Lichtquellen.
*
) unterschiedlich
❏ Reiben oder kratzen Sie nicht auf der bedruckten
Oberfläche. Durch Reiben oder Kratzen kann sich
die Tinte ablösen.
❏ Berühren Sie die bedruckte Fläche nicht; Bei
Nichtbeachtung dieser Vorsichtsmaßnahme
könnte die Tinte verschmieren.
❏ Stellen Sie vor dem Falten oder Stapeln sicher,
dass die Ausdrucke vollständig trocken sind,
andernfalls kann sich die Farbe an den Stellen
ändern (Fleckenbildung), an denen sie sich
berühren. Diese Flecken verschwinden, wenn sie
sofort getrennt und getrocknet werden. Sie
bleiben jedoch erhalten, wenn die Ausdrucke
nicht getrennt werden.
❏ Wenn Sie Ausdrucke in ein Album legen, bevor
sie vollständig getrocknet sind, können sie
verwischen.
❏ Verwenden Sie zum Trocknen der Ausdrucke
keinen Trockner.
❏ Vermeiden Sie direkte Sonneneinstrahlung.
❏ Folgen Sie den Hinweisen in der
Papierdokumentation, um Farbverfälschungen
beim Ausstellen oder Aufbewahren von
Ausdrucken zu verhindern.
16
Page 17
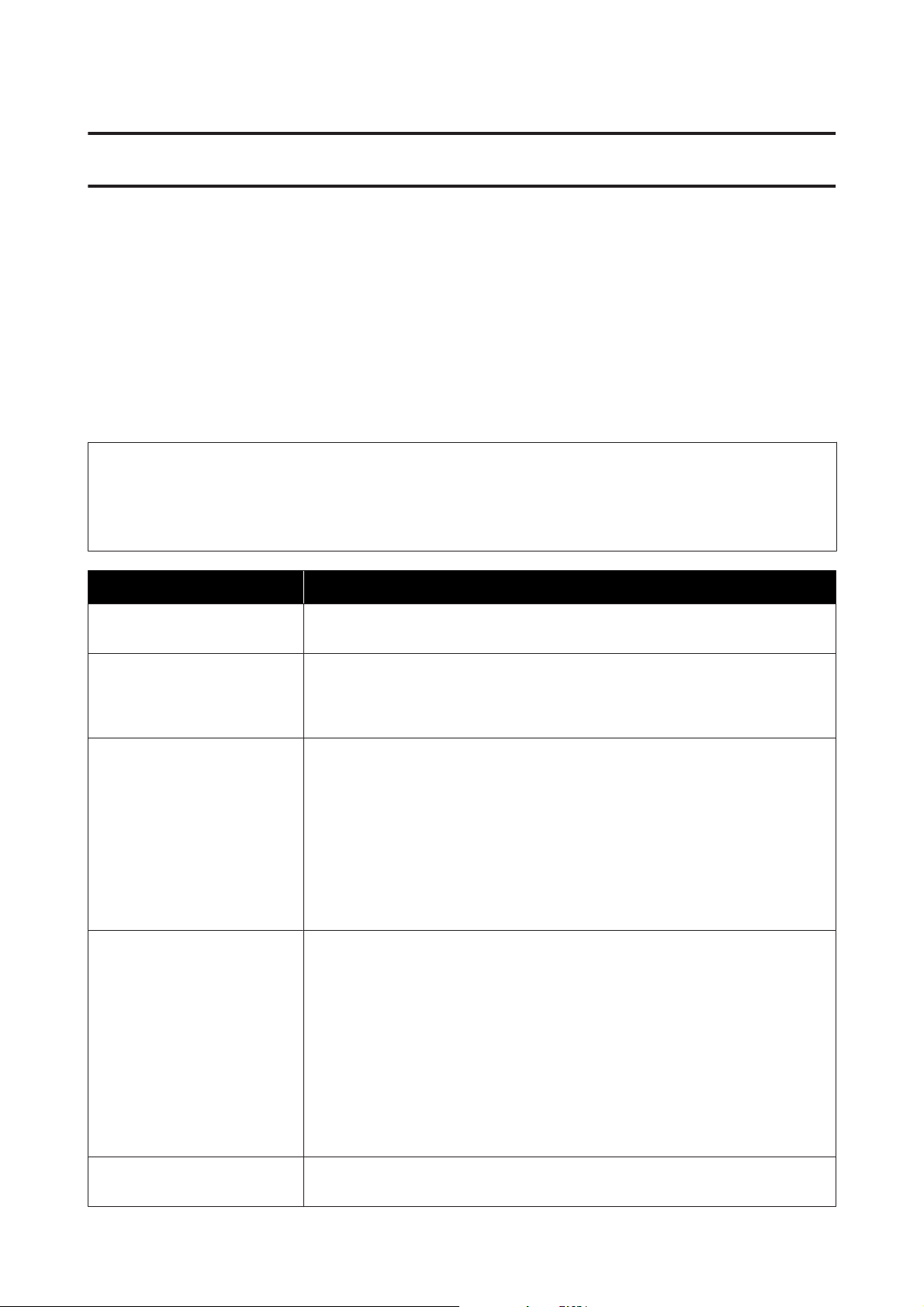
SC-P9050/SC-P7050/SC-P8050/SC-P6050 Benutzerhandbuch
Vorstellung der Software
Vorstellung der Software
Mitgelieferte Software
In der folgenden Tabelle ist die mitgelieferte Software aufgeführt.
Die mitgelieferte Software-CD enthält die Software für Windows. Wenn Sie einen Mac oder einen Computer ohne
Disc-Laufwerk haben, laden Sie die Software unter http://epson.sn herunter und installieren Sie sie.
Details zu jeder Software finden Sie in der Online-Hilfe zur entsprechenden Software oder im
Administratorhandbuch (Online-Handbuch).
Hinweis:
Praktische Software, die mit diesem Drucker kompatibel ist, wird auf der Epson-Webseite vorgestellt. Überprüfen Sie
bitte die Informationen unter dem folgenden Link.
http://www.epson.com
Softwarename Funktion
Druckertreiber Installieren Sie den Druckertreiber, um beim Drucken auf alle Funktionen dieses
Druckers zugreifen zu können.
EPSON Software Updater Software, die überprüft, ob es Informationen zu Softwareaktualisierungen gibt und Sie
dann entsprechend benachrichtigt und die Software installiert, wenn eine
Aktualisierung verfügbar ist. Auf diese Weise können Sie die Firmware und die bereits
installierte Software des Druckers aktualisieren.
LFP Print Plug-In for Office
(nur Windows)
EpsonNet Config Software zur Konfiguration der ursprünglichen Netzwerkeinstellungen oder zur
Plug-in-Software für Microsoft Office-Anwendungen (Word, Excel und PowerPoint).
Wenn dieses Plug-in installiert wird, werden Farbband-Objekte in Office-Anwendungen
angezeigt, mit denen Sie schnell auf horizontale und vertikale Bannerdrucke und
vergrößerte Ausdrucke zugreifen können.
Sie können es installieren, indem Sie es während der Softwareinstallation im Bildschirm
Additional Installation (Zusätzliche Installation) wählen. Sie können es auch später mit
EPSON Software Updater installieren.
Unten sehen Sie die unterstützten Versionen von Microsoft.
Office 2003/Office 2007/Office 2010/Office 2013/Office 2016
Massenänderung der Netzwerkeinstellungen, wenn Drucker von Epson installiert oder
an einem anderen Standort aufgestellt werden.
EpsonNet Config wird nicht automatisch installiert. Laden Sie die Software bei Bedarf
von der Epson-Webseite herunter und installieren Sie sie.
http://www.epson.com
Unter Windows können Sie die Software aus dem folgenden Ordner auf der
mitgelieferten Software-CD installieren.
\\Network\EpsonNetConfig
U Administratorhandbuch
Epson Edge Dashboard Sie können den Druckerstatus anzeigen, Medieneinstellungen hinzufügen oder die
Firmware aktualisieren.
17
Page 18
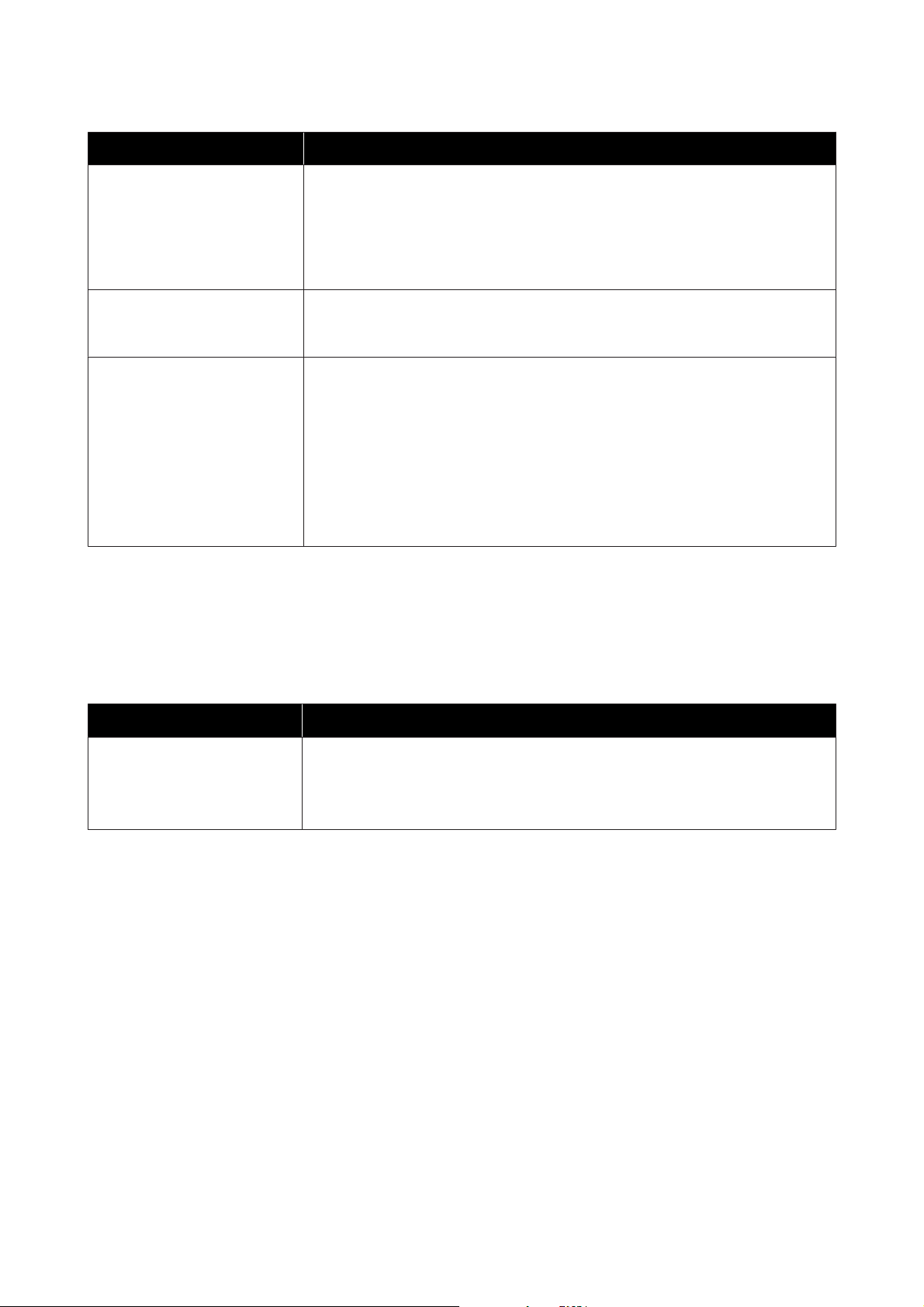
SC-P9050/SC-P7050/SC-P8050/SC-P6050 Benutzerhandbuch
Vorstellung der Software
Softwarename Funktion
Epson Media Installer Sie können Medieneinstellungen über das Internet hinzufügen. Die Medieneinstellung
wird im Druckertreiber oder im Drucker selbst geladen.
Für Mac-Benutzer
Klicken Sie auf die folgenden Elemente.
/Applications/Epson Software/Epson Utilities/Epson Media Installer.app
LFP HDD Utilities
(nur Windows)
Epson Print Layout Dies ist ein Plug-in für Adobe Photoshop und Adobe Lightroom.
Das Utility kann zur Verwaltung von auf der optionalen Festplatteneinheit
gespeicherten Druckaufträgen verwendet werden. Verwenden Sie es, wenn Sie den
Drucker mit einem USB-Kabel direkt an einen Computer anschließen.
❏ Durch die Verwendung von Adobe Photoshop und Adobe Lightroom können Sie
die Farbverwaltung leicht durchführen.
❏ Sie können das angepasste Bild für Schwarzweißfotografien auf dem Bildschirm
überprüfen.
❏ Sie können Ihren bevorzugten Papiertyp und Ihr bevorzugtes Papierformat
speichern und diese Einstellungen einfach laden.
❏ Sie können leicht Layouts für Fotos erstellen und diese drucken.
Im Drucker integrierte Software
Die folgende Software ist im Drucker vorinstalliert. Starten und verwenden Sie sie von einem Webbrowser über
ein Netzwerk.
Softwarename Funktion
Web Config Die Netzwerksicherheitseinstellungen können in Web Config konfiguriert werden. Diese
Software verfügt zudem über eine E-Mail-Funktion zur Benachrichtigung bei
Druckerfehlern und anderen Problemen.
U „Verwenden von Web Config“ auf Seite 19
18
Page 19
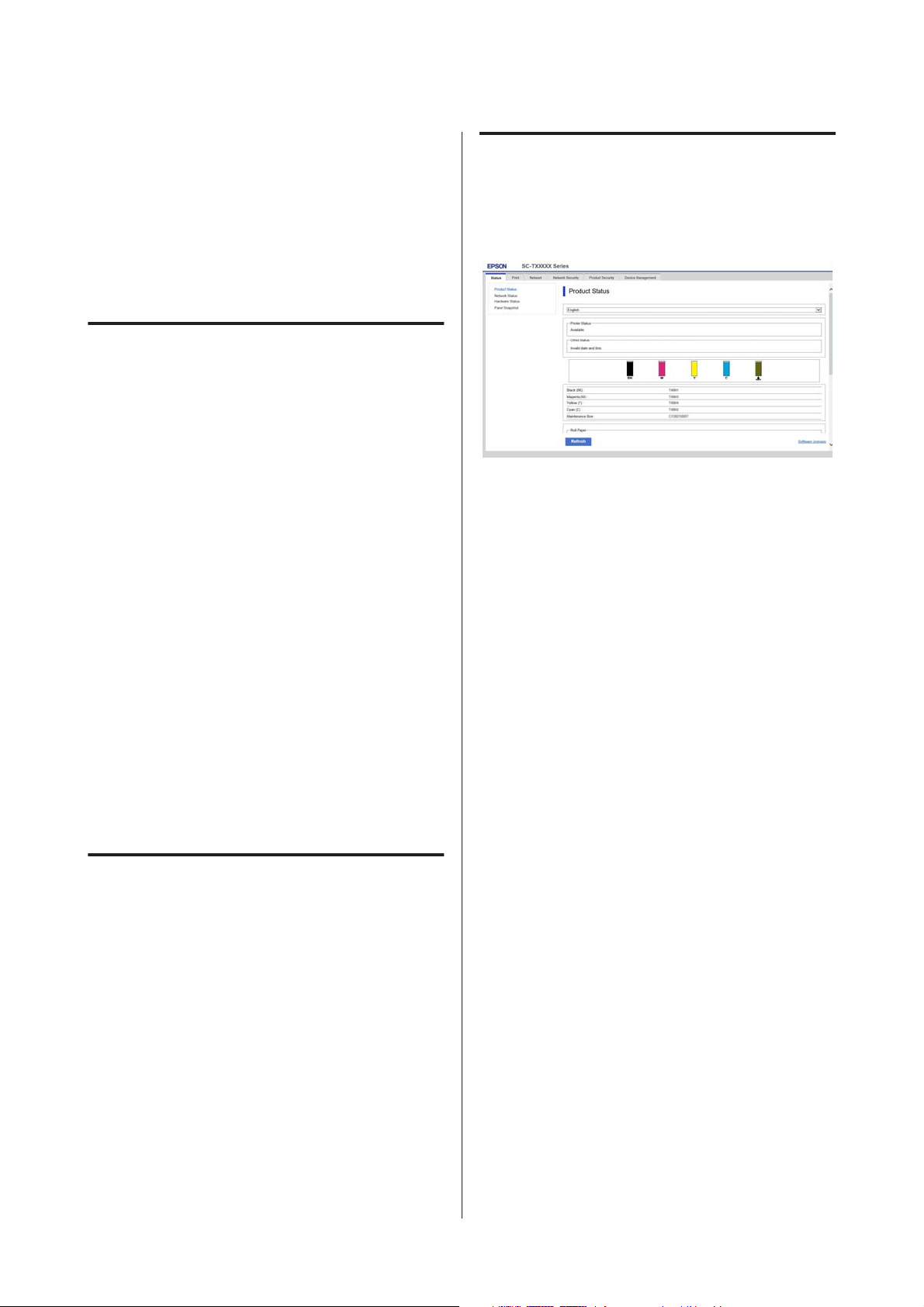
SC-P9050/SC-P7050/SC-P8050/SC-P6050 Benutzerhandbuch
Vorstellung der Software
Verwenden von Web Config
Dieser Abschnitt beschreibt, wie Sie die Software
starten, und bietet einen Überblick über die
Softwarefunktionen.
Starten
Starten Sie die Software von einem Webbrowser auf
einem Computer, der mit demselben Netzwerk wie
der Drucker verbunden ist.
Überprüfen Sie die IP-Adresse des Druckers.
A
Starten Sie einen Webbrowser auf einem
B
Computer, der über das Netzwerk mit dem
Drucker verbunden ist.
Geben Sie die IP-Adresse des Druckers in die
C
Adressleiste des Webbrowsers ein und drücken
Sie die Taste Enter oder die Taste Return.
Format:
IPv4: http://IP-Adresse des Druckers/
IPv6: http://[IP-Adresse des Druckers]/
Beispiel:
IPv4: http://192.168.100.201/
Funktionszusammenfassung
In diesem Abschnitt werden die Hauptfunktionen von
Web Config beschrieben. Ausführliche Informationen
finden Sie im Administratorhandbuch.
Hauptfunktionen
❏ Überprüfen des Druckerstatus, z. B. die
Restmenge von Tinte.
❏ Überprüfen und Aktualisieren der
Firmwareversion des Druckers.
❏ Konfigurieren der Netzwerkeinstellungen und der
erweiterten Sicherheitseinstellungen des
Druckers, z. B. SSL/TLS-Kommunikation, IPsec/
IP-Filterung und IEEE 802.1X, die nicht mit dem
Drucker allein konfiguriert werden können.
❏ Exportieren und importieren Sie die Einstellungen.
IPv6: http://[2001:db8::1000:1]/
Schließen
Schließen Sie den Webbrowser.
19
Page 20
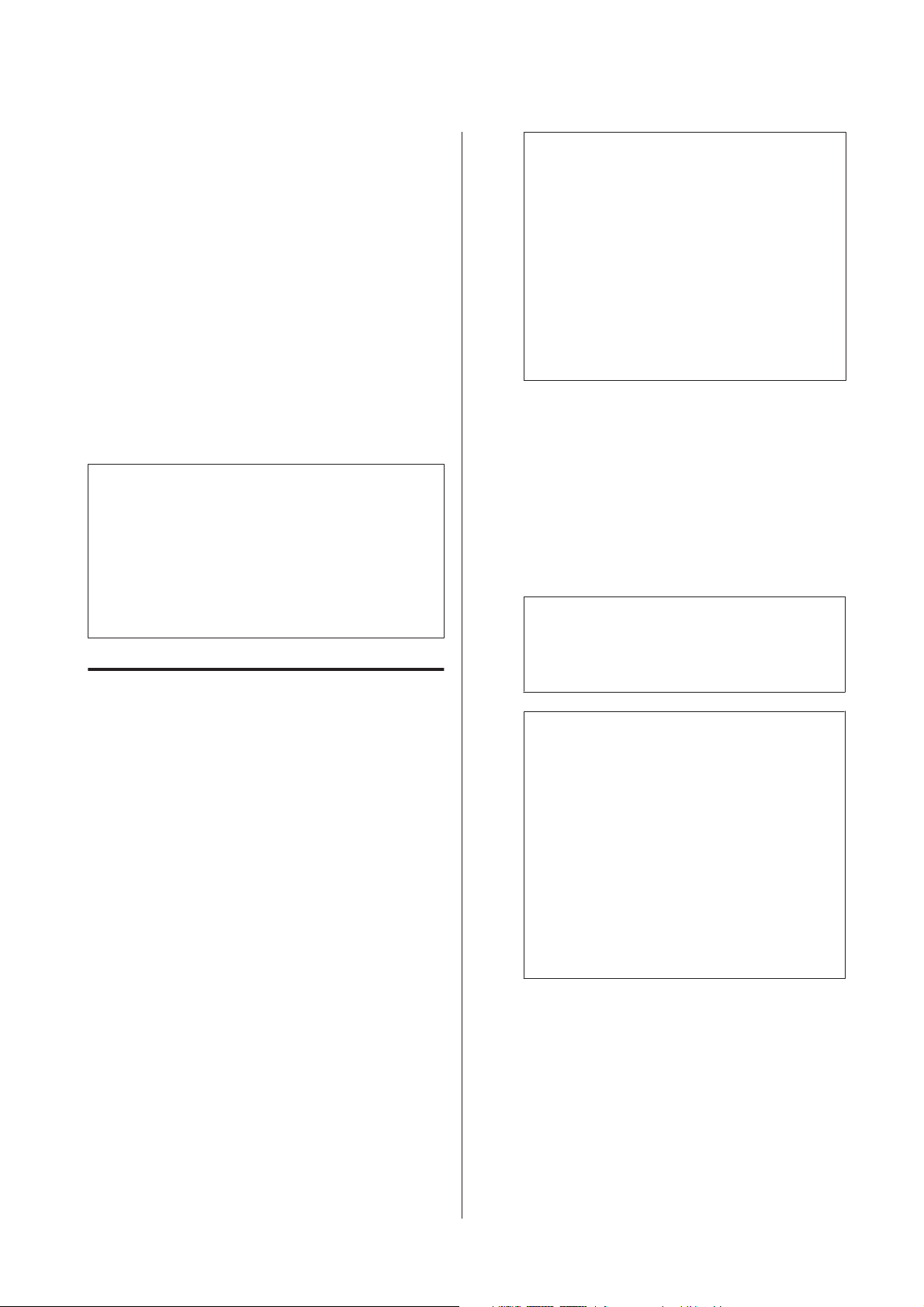
SC-P9050/SC-P7050/SC-P8050/SC-P6050 Benutzerhandbuch
Vorstellung der Software
Aktualisieren der Software oder Installieren zusätzlicher Software
Wenn Sie die Software während der Einrichtung
gemäß der Beschreibung im Installationshandbuch
installieren, wird Epson Software Updater installiert.
Mit Epson Software Updater können Sie die Firmware
und bereits auf dem Computer installierte Software
aktualisieren sowie zusätzliche mit dem Computer
kompatible Software installieren.
Hinweis:
Die Software wird nach Bedarf für bessere
Bedienungsfreundlichkeit und robustere Funktionalität
aktualisiert. Wir empfehlen, den Erhalt von
Aktualisierungsbenachrichtigungen in Epson Software
Updater einzustellen und die Software so schnell wie
möglich zu aktualisieren, wenn eine Benachrichtigung
vorliegt.
Prüfen auf verfügbare
Hinweis:
❏ Wenn Sie auf der Tastatur die
Windows-Taste (Taste mit dem
Windows-Logo) drücken und dann den
Softwarenamen in der Suchleiste des
angezeigten Fensters eingeben, wird die
Software sofort angezeigt.
❏ Sie können die Software auch starten, indem
Sie in der Taskleiste auf dem Desktop auf das
Druckersymbol klicken und dann Software
Update (Softwareaktualisierung) wählen.
❏ Mac
Wählen Sie Go (Gehe zu) — Applications
(Programme) — Epson Software — EPSON
Software Updater.
Wählen Sie die zu aktualisierende Software
C
bzw. die zu aktualisierenden Handbücher und
aktualisieren Sie sie.
Folgen Sie den Bildschirmanweisungen.
Wichtig:
c
Schalten Sie den Computer oder Drucker
während der Aktualisierung nicht aus.
Aktualisierungen und
Aktualisieren der Software
Vergewissern Sie sich, dass der Computer und
A
der Drucker sich in folgendem Zustand
befinden.
❏ Der Computer ist mit dem Internet verbunden.
❏ Der Drucker und der Computer können
kommunizieren.
Starten Sie Epson Software Updater.
B
❏ Windows
Rufen Sie die Liste aller Programme auf und
klicken Sie dann auf Epson Software Updater
im Ordner Epson Software.
Hinweis:
Software, die nicht in der Liste angezeigt wird,
kann nicht mit EPSON Software Updater
aktualisiert werden. Suchen Sie nach den
neuesten Versionen der Software auf der
Epson-Webseite.
Bitte beachten Sie, dass Sie keine Software mit
Epson Software Updater aktualisieren oder
installieren können, wenn Sie ein Windows
Server-Betriebssystem verwenden. Laden Sie die
Software von der Epson-Webseite herunter.
http://www.epson.com
20
Page 21
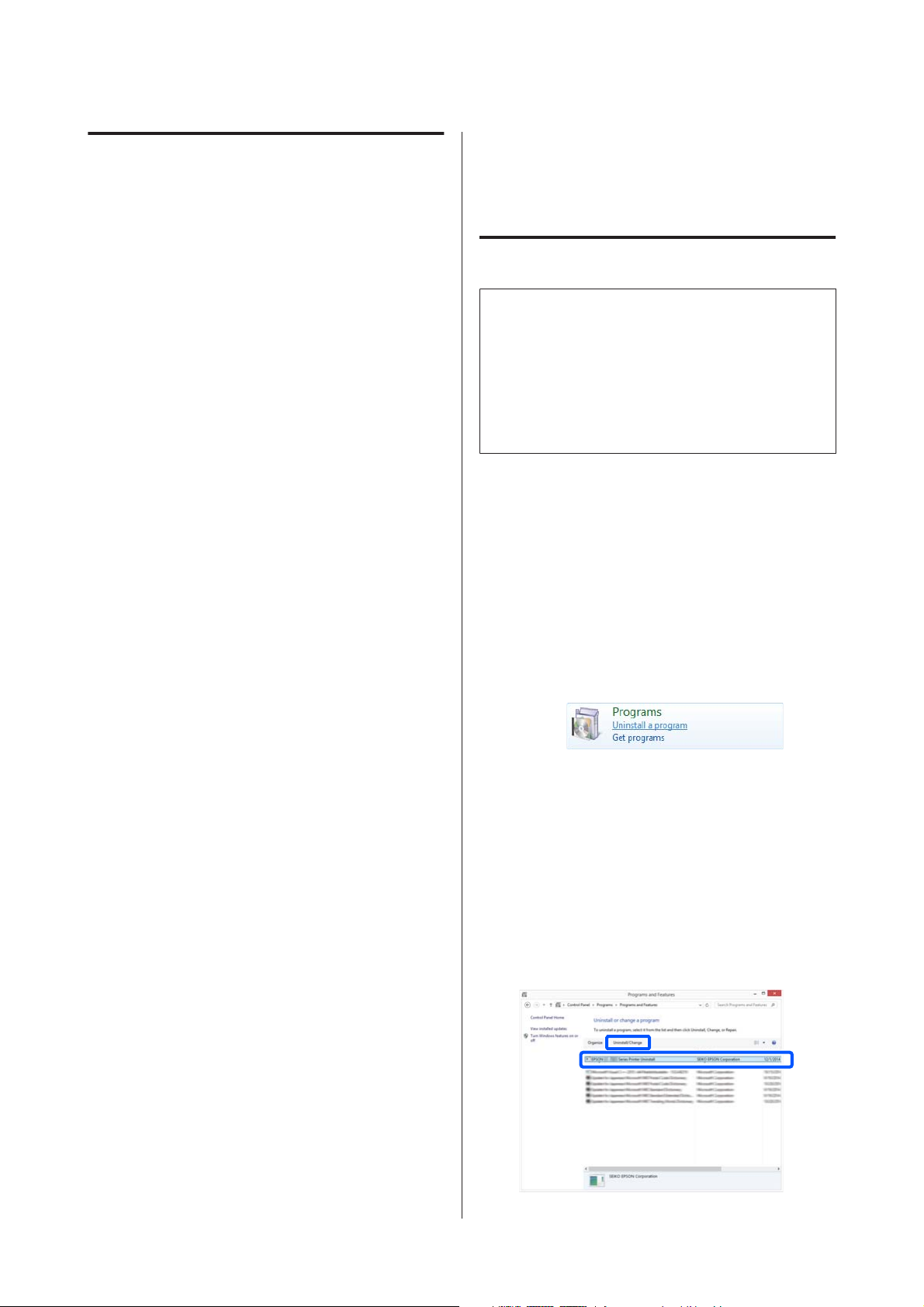
SC-P9050/SC-P7050/SC-P8050/SC-P6050 Benutzerhandbuch
Vorstellung der Software
Empfangen von Aktualisierungsbenachrichtigungen
Windows
Starten Sie Epson Software Updater.
A
Klicken Sie auf Auto update settings
B
(Einstellungen für automatische
Aktualisierung).
Wählen Sie im Feld Interval to Check
C
(Intervall für die Prüfung) des Druckers das
Intervall für die Durchführung der
Aktualisierungsprüfung und klicken Sie dann
auf OK.
Mac
Deinstallieren der Software
Windows
Wichtig:
c
❏ Sie müssen sich als Administrator anmelden.
❏ Wenn das Kennwort oder die Bestätigung
eines Administrators erforderlich ist, geben
Sie das Kennwort ein und setzen Sie den
Vorgang anschließend fort.
Schalten Sie den Drucker aus und trennen Sie
A
das Schnittstellenkabel.
Schließen Sie alle Anwendungen, die auf dem
B
Computer ausgeführt werden.
Die Software ist standardmäßig so eingestellt, dass sie
alle 30 Tage prüft und informiert, ob
Aktualisierungen verfügbar sind.
Rufen Sie die Control Panel
C
(Systemsteuerung) auf und klicken Sie auf
Uninstall a program (Programm
deinstallieren) in der Kategorie Programs
(Programme).
Wählen Sie die Software aus, die Sie entfernen
D
möchten, und klicken Sie dann auf Uninstall/
Change (Deinstallieren/ändern) (oder
Change/Remove (Ändern/Entfernen)/Add/
Remove (Hinzufügen/Entfernen)).
Sie können den Druckertreiber und EPSON
Status Monitor 3 entfernen, indem Sie EPSON
SC-XXXXX Printer Uninstall
(Druckerdeinstallation für EPSON
SC-XXXXX) wählen.
21
Page 22
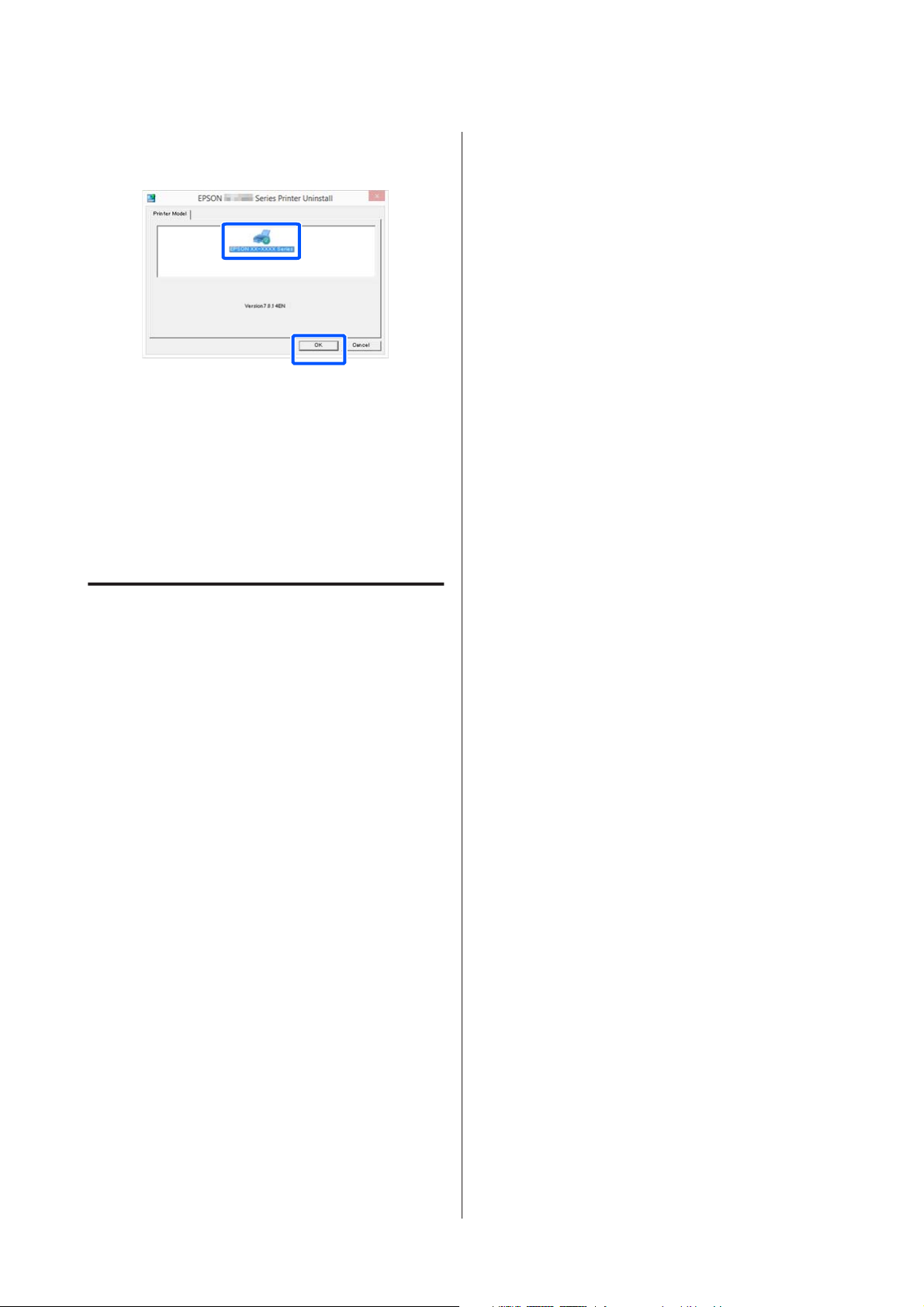
SC-P9050/SC-P7050/SC-P8050/SC-P6050 Benutzerhandbuch
Vorstellung der Software
Wählen Sie das Symbol für den Drucker und
E
klicken Sie dann auf OK.
Folgen Sie den Hinweisen am Bildschirm, um
F
fortzufahren.
Wenn die Bestätigungsmeldung zum Löschen
angezeigt wird, klicken Sie auf Yes (Ja).
Nach einer Neuinstallation des Druckertreibers
müssen Sie den Computer neu starten.
Mac
Folgen Sie bei der erneuten Installation oder der
Aktualisierung des Druckertreibers oder anderer
Software den folgenden Schritten, um zunächst die
jeweilige Software zu deinstallieren.
Druckertreiber
Verwenden Sie das Deinstallationsprogramm
„Uninstaller“.
Herunterladen des Deinstallationsprogramms
Laden Sie das Deinstallationsprogramm „Uninstaller“
von der Epson-Webseite herunter.
http://www.epson.com/
Verwenden des Deinstallationsprogramms
Befolgen Sie die Anweisungen auf der Epson-Webseite.
Sonstige Software
Ziehen Sie den Ordner mit dem Softwarenamen aus
dem Ordner Applications (Programme) in den
Trash (Papierkorb), um ihn zu löschen.
22
Page 23
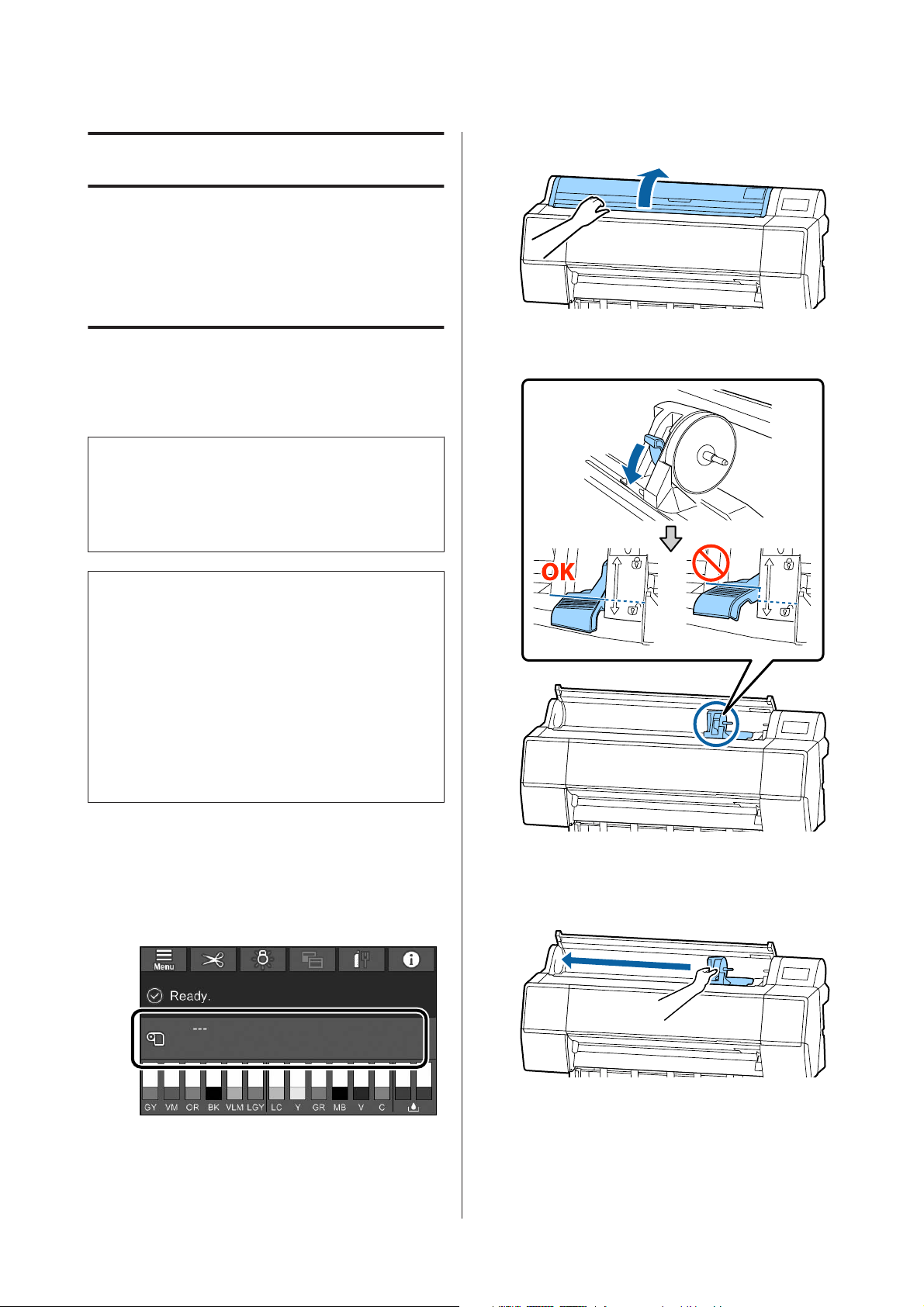
SC-P9050/SC-P7050/SC-P8050/SC-P6050 Benutzerhandbuch
Standardbedienung
Standardbedienung
C
Einlegen und Entfernen von Rollenpapier
Öffnen Sie die Rollenpapierabdeckung.
Einlegen von Rollenpapier
Laden Sie das Rollenpapier nach dem Anbringen der
mitgelieferten Rollenpapieradapter.
Wichtig:
c
Legen Sie das Papier unmittelbar vor dem
Drucken ein. Der Roller könnte einen Eindruck
auf Papier hinterlassen, das im Drucker bleibt.
Hinweis:
❏ Im folgenden Abschnitt wird genau beschrieben,
welches Papier für den Drucker verwendet werden
kann.
U „Unterstützte Medien“ auf Seite 165
❏ Sie können das Papier einlegen, während Sie den
Einlegevorgang auf dem Bildschirm anzeigen. Um
den Vorgang anzuzeigen, öffnen Sie die
Rollenpapierabdeckung und tippen Sie auf dem
Bedienfeld auf Vorgang anzeigen.
Senken Sie den Verriegelungshebel für den
D
Adapterhalter, um die Verriegelung zu lösen.
Schalten Sie den Drucker ein.
A
Drücken Sie auf dem Bedienfeld auf
B
„Informationen zum Einlegen von Papier“ —
„Rollenpapier“.
23
Schieben Sie den Adapterhalter nach links.
E
Verwenden Sie beim Verschieben des
Adapterhalters unbedingt den Griff.
Page 24
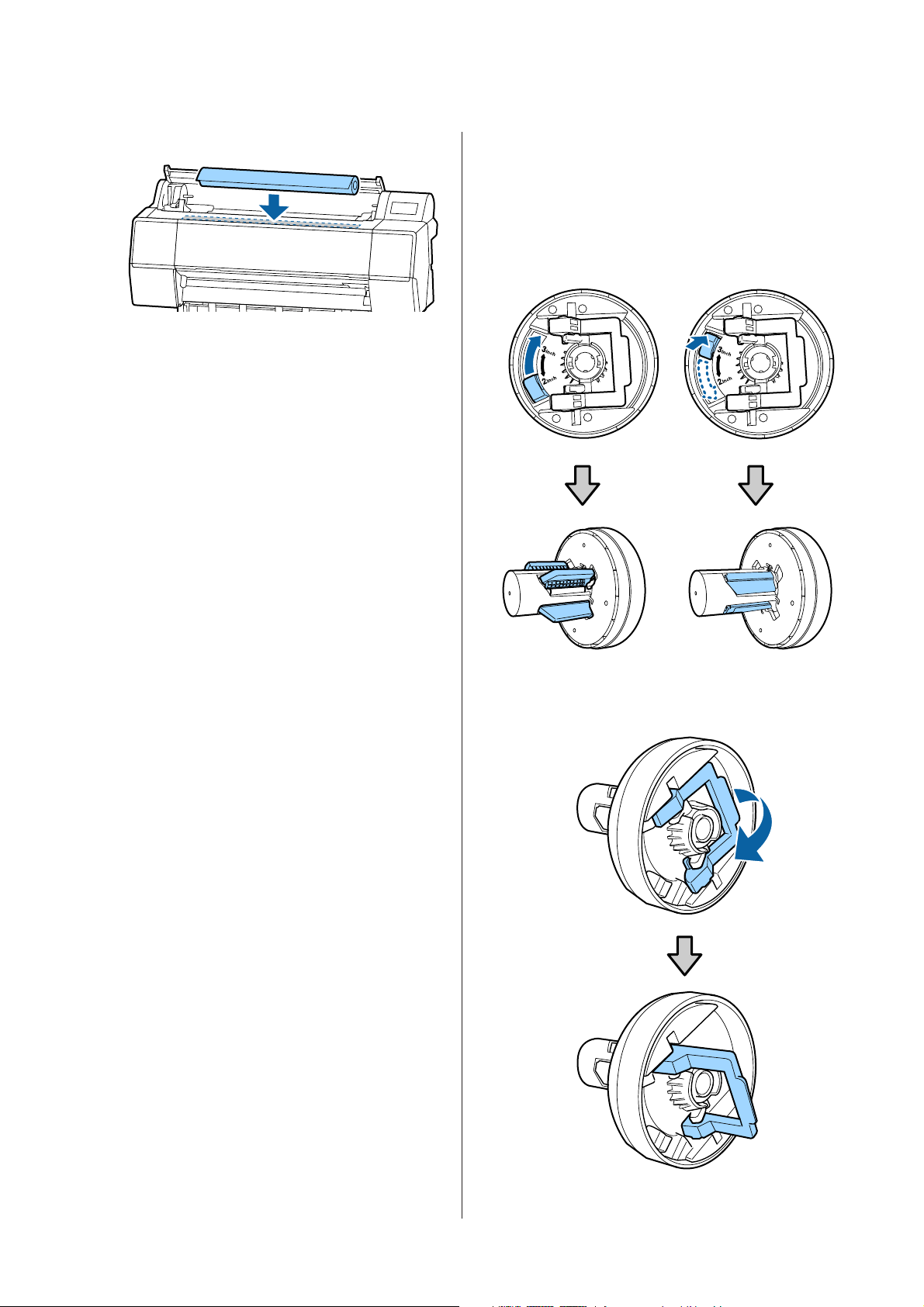
SC-P9050/SC-P7050/SC-P8050/SC-P6050 Benutzerhandbuch
Standardbedienung
Platzieren Sie das Rollenpapier auf dem Drucker.
F
Passen Sie die Größe der Rollenpapieradapter
G
an die Größe des Rollenkerns an.
Ändern Sie die Größe beider
Rollenpapieradapter, sodass die Größe gleich ist.
3-Zoll-Kern 2-Zoll-Kern
Heben Sie den Adapterverriegelungshebel an,
H
um die Verriegelung an jedem der beiden
Rollenpapieradapter zu lösen.
24
Page 25
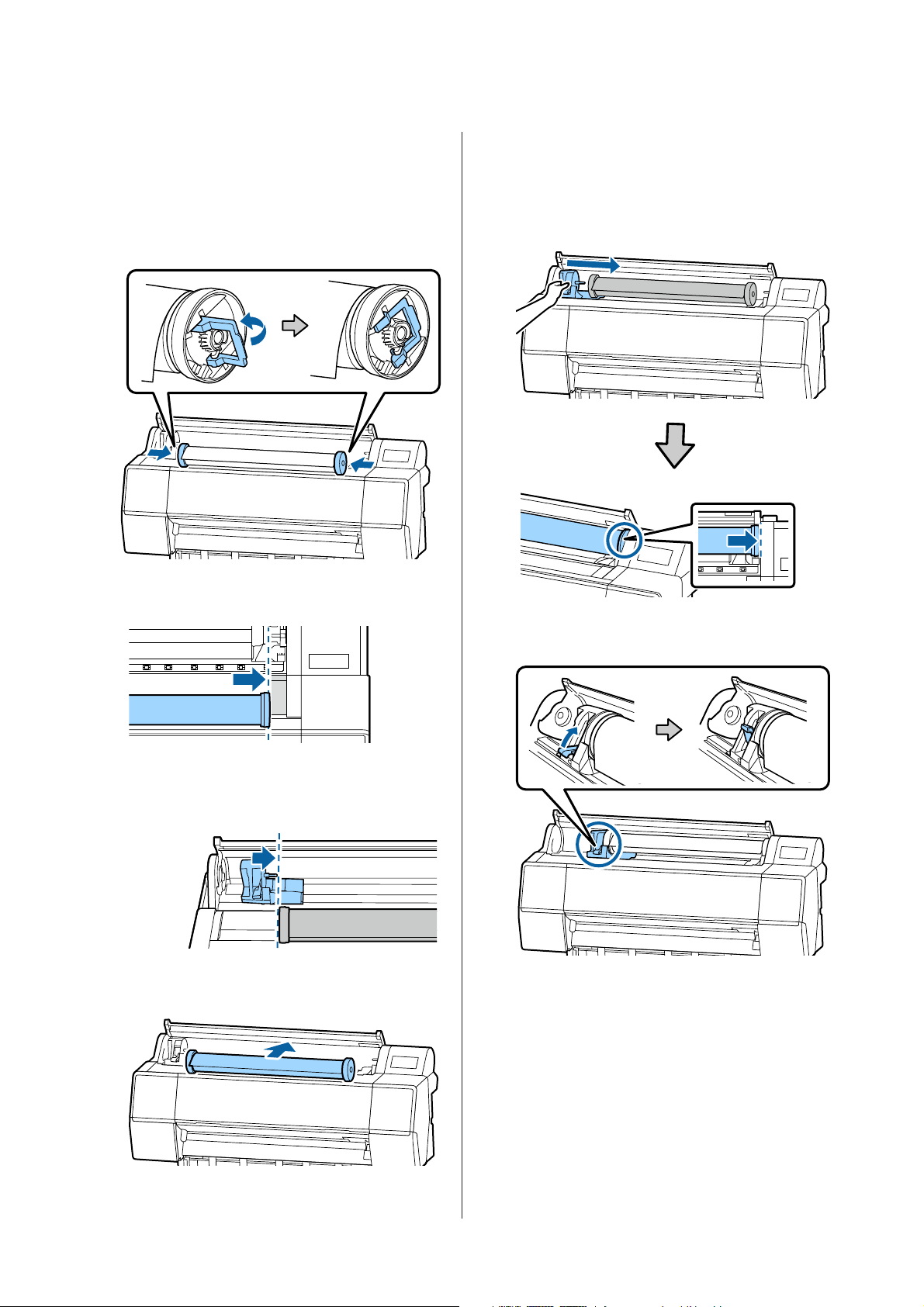
SC-P9050/SC-P7050/SC-P8050/SC-P6050 Benutzerhandbuch
Standardbedienung
Bringen Sie die Rollenpapieradapter an beiden
I
Enden des Rollenpapiers an und senken Sie
dann die Verriegelungshebel auf der linken und
rechten Seite, um sie zu verriegeln.
Setzen Sie die Adapter vollständig ein, bevor
Sie sie verriegeln.
Schieben Sie das Rollenpapier nach links, bis es
J
die Rollenpapiereinlegeschiene berührt.
Greifen Sie den Griff am Adapterhalter und
M
schieben Sie ihn nach rechts, bis er vollständig
im Schaft eingesetzt ist.
Stellen Sie sicher, dass beide Enden des
Rollenpapiers fest an den Adaptern fixiert sind.
Heben Sie die Verriegelungshebel an den
N
Adapterhaltern an, um sie zu verriegeln.
Verschieben Sie den Adapterhalter so, dass
K
das u auf dem Adapterhalter auf den linken
Rollenpapieradapter ausgerichtet ist.
Rollen Sie das Rollenpapier langsam in den
L
Rollenpapierhalter.
25
Page 26
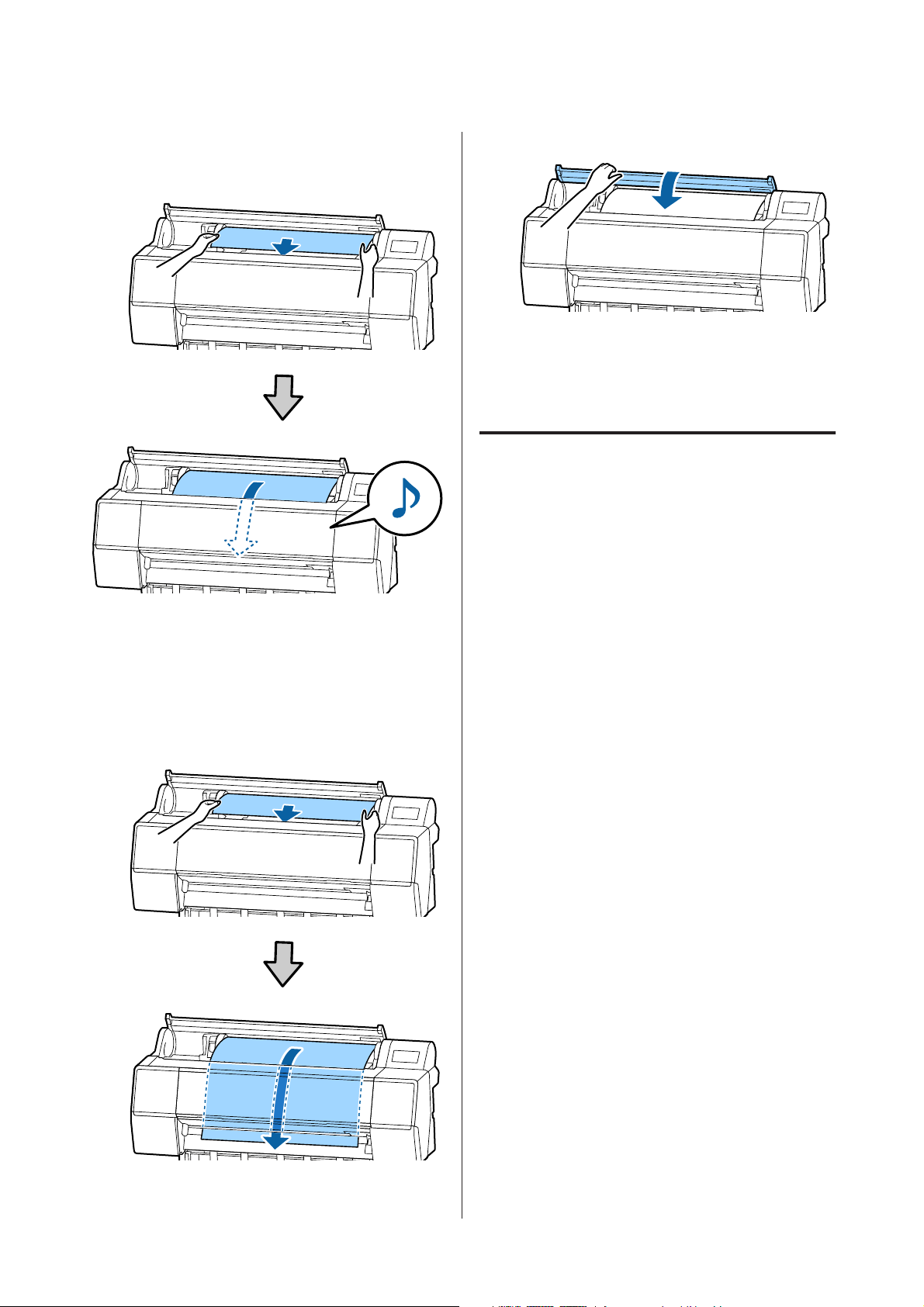
SC-P9050/SC-P7050/SC-P8050/SC-P6050 Benutzerhandbuch
Standardbedienung
Führen Sie die Vorderkante des Rollenpapiers
O
gerade in den Papiereinzugsschlitz ein, bis Sie
einen Signalton hören.
Wenn die Option für den automatischen
P
Papiereinzug auf „Aus“ gesetzt ist, führen Sie
die Vorderkante des Rollenpapiers solange in
den Papiereinzugsschlitz ein, bis die
Vorderkante aus dem Drucker heraushängt.
Stellen Sie sicher, dass das Rollenpapier nicht
durchhängt und dass das Ende nicht gefaltet ist.
Schließen Sie die Rollenpapierabdeckung.
Q
Prüfen Sie das Medium.
R
U „Festlegen von Einstellungen für das
eingelegte Papier“ auf Seite 31
Rollenpapier abschneiden
Der Drucker ist mit einem eingebauten Schneidwerk
ausgestattet. Sie können Rollenpapier nach dem
Druck mithilfe einer der folgenden Methoden
schneiden.
❏ Autom. schneiden:
Das Schneidwerk schneidet automatisch jedes
Mal an einer fest bestimmten Position, wenn eine
Seite entsprechend der Einstellung des
Drucktreibers oder des Bedienfeld-Menüs
gedruckt wird.
❏ Manuelles Schneiden:
Die Schnittposition wird über das Bedienfeld
festgelegt und das Rollenpapier daraufhin
geschnitten. Für den manuellen Schnitt wird eine
Schnittlinie aufgedruckt, die beim Schneiden des
Papiers mithilfe des eingebauten Schneidwerks als
Führung verwendet werden kann.
26
Page 27
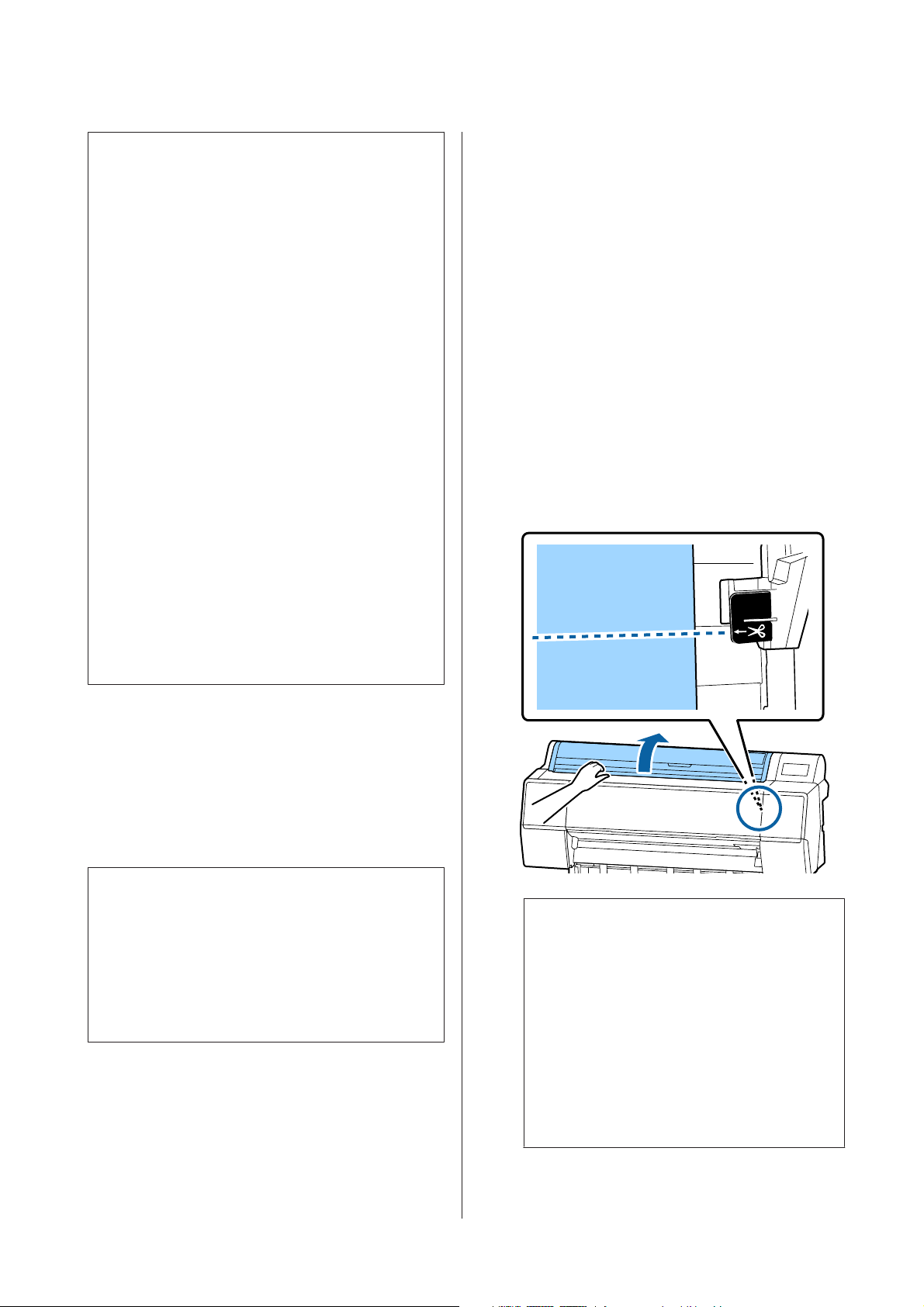
SC-P9050/SC-P7050/SC-P8050/SC-P6050 Benutzerhandbuch
Standardbedienung
Wichtig:
c
Im Handel erhältliche Medientypen wie die unten
gezeigten werden vom eingebauten Schneidwerk
u. U. nicht sauber geschnitten. Darüber hinaus
kann das Schneiden der folgenden Medientypen
zur Beschädigung des eingebauten Schneidwerks
führen oder ihre Lebenszeit reduzieren.
❏ Kunstdruckpapier
❏ Leinwand
❏ Vinyl
❏ Matt-Posterkarton
❏ Klebepapier
❏ Bannermedien
Schneiden Sie diese Medientypen wie folgt mit im
Handel erhältlichen Schneiden oder
Schneidwerkzeugen:
Halten Sie bei geschlossener Vorderabdeckung die
Taste für den Einzug auf dem Bedienfeld gedrückt
und schauen Sie in den Drucker, bis die
Schnittposition unter der Vorderabdeckung
hervorragt. Schneiden Sie das Papier mithilfe
einer Schere oder eines Fremdprodukts.
Einstellen am Drucker
Sie können Einstellungen unter
Druckereinstellungen — Papierquelleneinst. —
Einrichtung Rollenpapier — Einstellungen autom.
Schneiden auf dem Bedienfeld vornehmen.
Manuelles Schneidverfahren
Wenn Off (Aus) im Druckertreiber oder Aus für
Autom. schneiden auf dem Bedienfeld ausgewählt
wird, kann das Papier nach dem Drucken wie
nachfolgend beschrieben an jeder Position geschnitten
werden.
Halten Sie bei geschlossener Vorderabdeckung
A
die Taste X, Einzug oder Rückwärts auf dem
Bedienfeld gedrückt und schauen Sie in den
Drucker, bis die Schnittposition die Position
des Etiketts erreicht.
Festlegen von Autom. Schneiden
Sie können die Methode entweder im Bedienfeld oder
im Druckertreiber festlegen. Sie sollten allerdings
beachten, dass die mit dem Druckertreiber
ausgewählte Einstellung Vorrang hat, wenn der
Druckertreiber verwendet wird.
Hinweis:
❏ Deaktivieren Sie die Einstellungen zum
automatischen Schnitt im Drucker und
Druckertreiber, wenn Sie die autom.
Aufrolleinheit verwenden.
❏ Das Schneiden des Rollenpapiers kann eine Weile
dauern.
Einstellen am Computer
Legen Sie Auto Cut (Autom. abtrennen) unter Roll
Paper Option (Rollenpapier-Option) im Bildschirm
Properties (Eigenschaften) (oder Printing
preferences (Druckeinstellungen)) des
Druckertreibers fest.
Hinweis:
Um das Papier mithilfe des eingebauten
Schneidwerks zu schneiden, muss die Distanz von
der Schnittposition zur Papierkante
60 bis 127 mm betragen. Die notwendige Länge
variiert je nach Papiertyp und kann nicht
geändert werden. Wenn die notwendige Länge
nicht erreicht wurde, wird Papier automatisch
eingezogen und hinterlässt einen Rand zurück.
Verwenden Sie einen im Handel erhältlichen
Schneider, um den überflüssigen Rand zu
entfernen.
27
Page 28
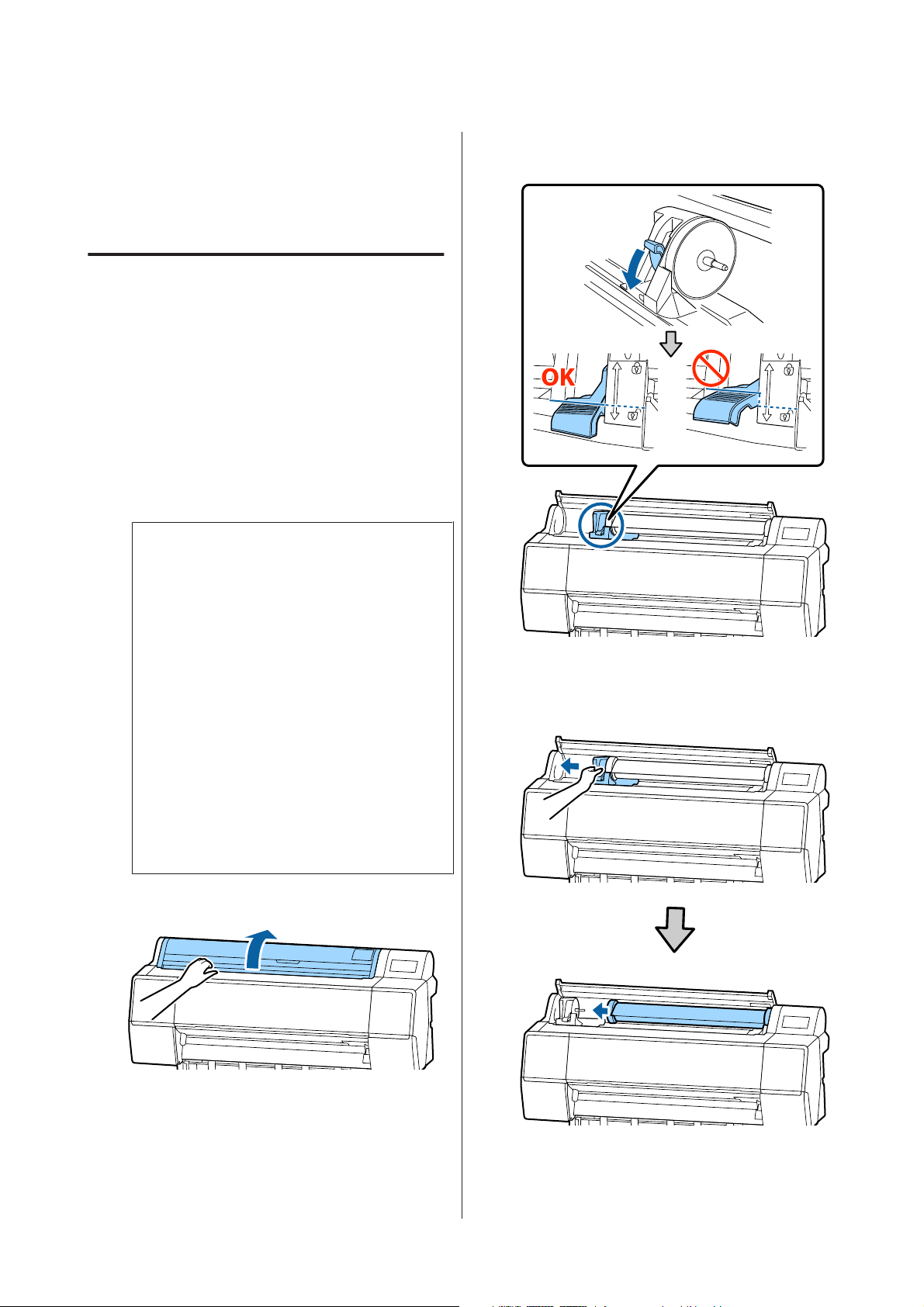
SC-P9050/SC-P7050/SC-P8050/SC-P6050 Benutzerhandbuch
Standardbedienung
Drücken Sie die Taste „Schneiden“.
B
Ein Bestätigungsbildschirm wird angezeigt.
Drücken Sie die Taste Z, um mithilfe des
eingebauten Schneidwerks zu schneiden.
Entfernen von Rollenpapier
In diesem Abschnitt wird das Herausnehmen und
Lagern des Rollenpapiers nach dem Drucken
beschrieben. Der Druckroller kann Druckspuren auf
Papier hinterlassen, das im Drucker bleibt.
Drücken Sie auf dem Bedienfeld auf
A
Informationen zum Einlegen von Papier —
Entfernen.
Das Papier wird wieder aufgerollt und
ausgeworfen.
Hinweis:
Wenn bedrucktes Papier nicht geschnitten wird
und zurückbleibt, wird ein
Bestätigungsbildschirm angezeigt.
Senken Sie den Verriegelungshebel für den
C
Adapterhalter, um die Verriegelung zu lösen.
Tippen Sie auf Schneiden, um das Papier an der
Standard-Schnittposition zu schneiden, oder
tippen Sie auf Trennlinie drucken, um
Schnittlinien an der Standardposition zu drucken.
Wenn Sie die Schnittposition oder die
Druckposition der Schnittlinien auf die von
Ihnen gewünschte Position ändern möchten,
tippen Sie auf schließen und ändern Sie die
Position im Menü Papier zuführen/schneiden.
Ausführliche Informationen finden Sie weiter
unten.
U „Rollenpapier abschneiden“ auf Seite 26
Öffnen Sie die Rollenpapierabdeckung.
B
Schieben Sie den Adapterhalter nach links.
D
Verwenden Sie beim Verschieben des
Adapterhalters unbedingt den Griff.
28
Page 29
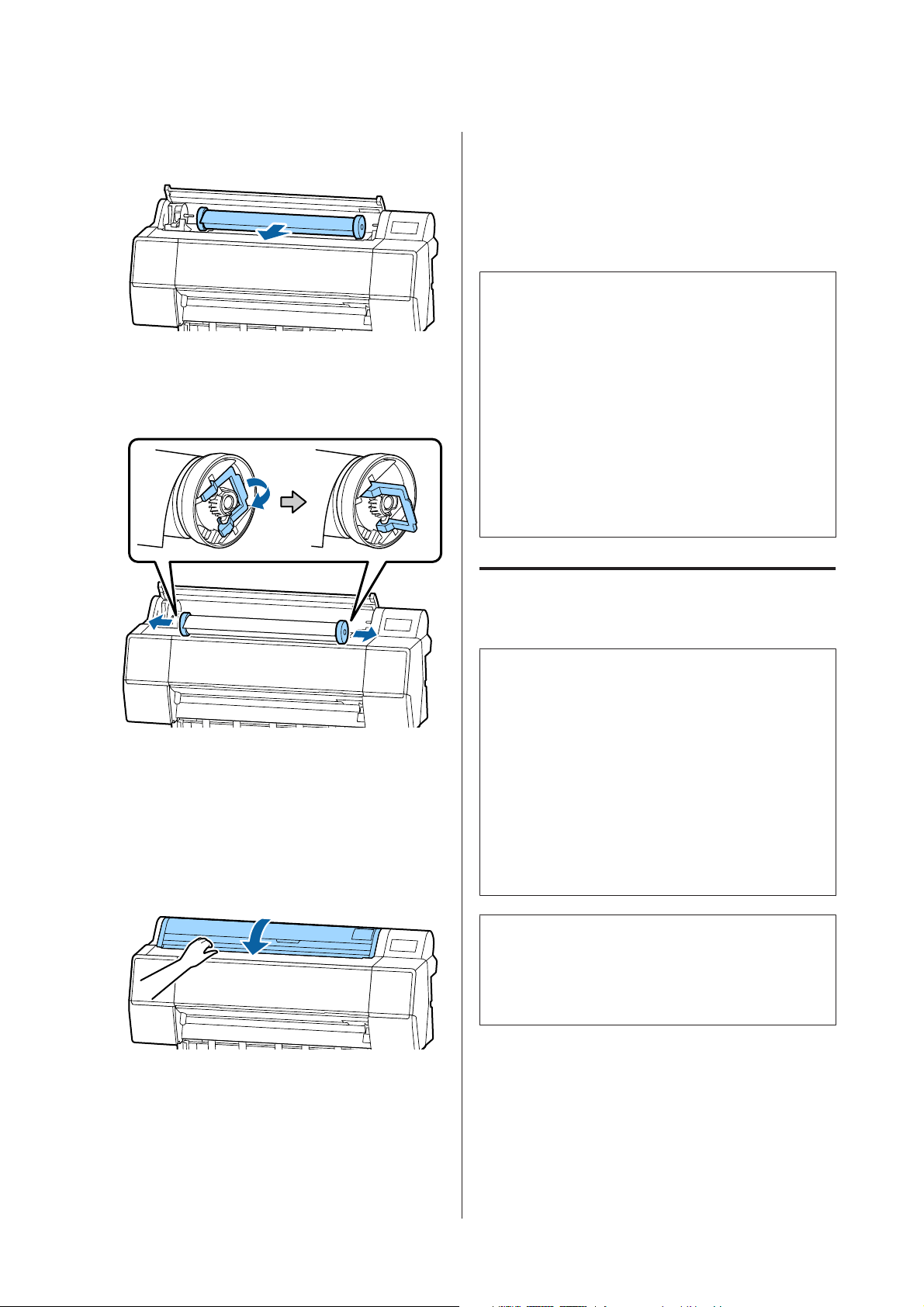
SC-P9050/SC-P7050/SC-P8050/SC-P6050 Benutzerhandbuch
Standardbedienung
Rollen Sie die Papierrolle nach vorn, um sie auf
E
dem Drucker zu platzieren.
Heben Sie die Verriegelungshebel der Adapter
F
an, um die Verriegelung zu lösen und
entfernen Sie die Rollenpapieradapter vom
Rollenpapier.
Laden und Herausnehmen der Einzelblätter
Wichtig:
c
Falls das Papier gewellt oder gewölbt ist,
verwenden Sie neues Papier. Wenn gewelltes oder
gewölbtes Papier eingelegt wird, kann dieser
Drucker das Papierformat ggf. nicht erkennen, das
Papier nicht einziehen oder nicht einwandfrei
drucken.
Es wird empfohlen, das Papier nach Gebrauch in
der Originalverpackung liegend aufzubewahren
und erst unmittelbar vor dem Drucken aus der
Verpackung herauszunehmen.
Einlegen von Einzelblättern und
Wickeln Sie das Rollenpapier sorgfältig auf und
bewahren Sie es in der Originalverpackung auf.
Heben Sie den Verriegelungshebel für den
G
Adapterhalter an.
Schließen Sie die Rollenpapierabdeckung.
H
Posterpappe
Wichtig:
c
❏ Legen Sie das Papier unmittelbar vor dem
Drucken ein. Der Roller könnte einen
Eindruck auf Papier hinterlassen, das im
Drucker bleibt.
❏ Wickeln Sie bei eingelegtem Rollenpapier das
Rollenpapier neu auf, bevor Sie Einzelblätter
einlegen.
U „Entfernen von Rollenpapier“ auf
Seite 28
Hinweis:
Im folgenden Abschnitt wird genau beschrieben,
welches Papier für den Drucker verwendet werden kann.
U „Unterstützte Medien“ auf Seite 165
Schalten Sie den Drucker ein.
A
29
Drücken Sie auf dem Bedienfeld auf
B
„Informationen zum Einlegen von Papier“ —
„Einzelblatt“.
Page 30
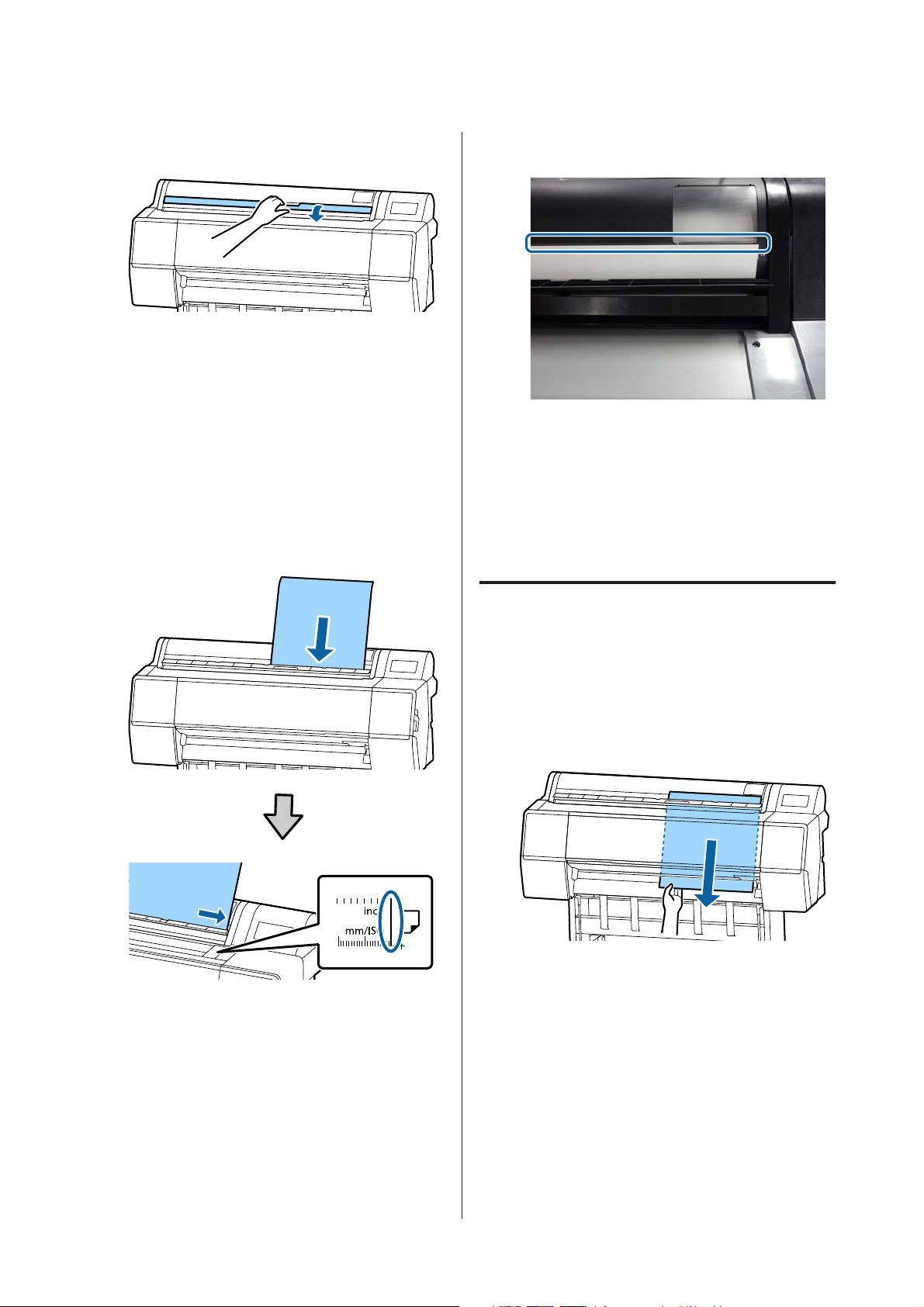
SC-P9050/SC-P7050/SC-P8050/SC-P6050 Benutzerhandbuch
Standardbedienung
Öffnen Sie die Schneidpapierabdeckung.
C
Legen Sie das Papier so ein, dass die Seite, auf
D
der Sie drucken möchten, nach vorne zeigt und
die Kante an der Linie auf der rechten Seite
ausgerichtet ist.
Normalerweise sollte das Papier vertikal
eingelegt werden.
Sie können dickes Papier mit einer Länge von
bis zu 762 mm einlegen. Bei Druckern der
SC-P9500 Series können Sie jedoch auch dickes
Papier einlegen, das länger als 762 mm ist,
wenn Sie das Papier horizontal einlegen.
Positionieren Sie die hinteren Kanten des
Papiers gemäß der Einlegemarkierung.
Drücken Sie auf dem Bedienfeld auf Fertig —
E
OK.
Prüfen Sie das Medium.
F
U „Festlegen von Einstellungen für das
eingelegte Papier“ auf Seite 31
Entfernen von Einzelblättern und Posterpappe
Tippen Sie auf dem Bedienfeld auf Informationen
zum Einlegen von Papier — Entfernen.
Das Papier wird ausgeworfen.
30
Page 31

SC-P9050/SC-P7050/SC-P8050/SC-P6050 Benutzerhandbuch
Standardbedienung
Festlegen von Einstellungen für das eingelegte Papier
Stellen Sie vor dem Druckvorgang den Papiertyp ein.
Wenn Sie keinen Papiertyp einstellen, der dem
eingelegten Papier entspricht, wird dies Knitter,
Abwetzungen, ungleichmäßige Farben und andere
Probleme verursachen.
Festlegen von Einstellungen
Der Papiertyp wird in dem Bildschirm
A
angezeigt, der nach dem Einlegen von Papier
erscheint.
Stellen Sie sicher, dass das eingelegte Papier
und der im Bildschirm angezeigte Papiertyp
übereinstimmen.
Rollenpapier
U „Wenn auf dem Bedienfeld oder im
Treiber keine Papierinformationen verfügbar
sind“ auf Seite 32
Um die Menge des verbleibenden
B
Rollenpapiers zu verwalten, setzen Sie Manage
Remaining Amount (Restmenge verwalten)
auf On und stellen Sie dann Remaining
Amount (Restmenge) und Remaining Alert
(Restmedien-Warnung) ein.
Hinweis:
Wenn die Option „Restmenge verwalten“
eingestellt ist, wird an der Vorderkante des
Papiers ein Strichcode gedruckt, wenn Sie das
Rollenpapier entfernen. Das nächste Mal, wenn
Sie Rollenpapier einlegen, werden die Restmenge
und der Papiertyp automatisch eingestellt.
Einzelblatt/Posterpappe
Wenn der angezeigte Papiertyp nicht dem
eingelegten Papiertyp entspricht, tippen Sie auf
„Papiertyp“, um die Einstellung zu ändern.
Lesen Sie die folgenden Informationen, wenn
der eingelegte Papiertyp nicht im Bildschirm
angezeigt wird.
Allerdings kann der Drucker den Strichcode je
nach Papier möglicherweise nicht lesen.
Stellen Sie bei Einzelblatt/Posterpappe sicher,
C
dass das eingelegte Papier und das im
Bildschirm angezeigte Papierformat
übereinstimmen.
Wenn das eingelegte Papier nicht dem im
Bildschirm angezeigten Papierformat
entspricht, tippen Sie auf Paper Size
(Papierformat), um das Papierformat
einzustellen.
31
Page 32

SC-P9050/SC-P7050/SC-P8050/SC-P6050 Benutzerhandbuch
Standardbedienung
Tippen Sie auf OK im Bildschirm für die
D
Papiereinstellung, um mit dem Papiereinzug zu
beginnen.
Sie können den Druckvorgang starten, sobald
Ready to print. (Druckbereit.) im
Startbildschirm angezeigt wird.
Hinweis:
Um detaillierte Papiereinstellungen wie
Walzenabstand und Trocknungszeit
vorzunehmen, tippen Sie auf „Erweiterte
Medieneinstellung“ und legen Sie die einzelnen
Optionen fest.
Wenn auf dem Bedienfeld oder im Treiber keine Papierinformationen verfügbar sind
Wenn auf dem Bedienfeld oder im Druckertreiber
keine Papierinformationen angezeigt werden, können
Sie eine der folgenden Methoden verwenden, um
Papiereinstellungen vorzunehmen.
❏ Verwenden von EpsonMediaInstaller
❏ Vornehmen von definierten Papiereinstellungen
auf dem Bedienfeld
Verwenden von EpsonMediaInstaller
Sie können Papierinformationen über das Internet
hinzufügen. Die Papierinformationen werden im
Druckertreiber oder im Drucker festgelegt.
Informationen zu den einstellbaren Optionen
finden Sie weiter unten.
U „Menüliste“ auf Seite 107
Die erweiterten Papiereinstellungen werden für
den Papiertyp gespeichert. Sobald der
Druckvorgang abgeschlossen ist, tippen Sie auf
„Erweiterte Medieneinstellung“ —
„Standardeinstellungen wiederh.“, um die
Einstellungen wiederherzustellen.
Papierinformationen, darunter ICC-Profile,
Druckmodi und Druckkontrollparameter, werden von
den Epson-Servern heruntergeladen.
Anschließend können Sie die heruntergeladenen
Papierinformationen im Druckertreiber, in Epson
Print Layout oder im Drucker festlegen.
32
Page 33

SC-P9050/SC-P7050/SC-P8050/SC-P6050 Benutzerhandbuch
Standardbedienung
Verwenden Sie zum Starten von
A
EpsonMediaInstaller eine der folgenden
Methoden.
EpsonEdgeDashboard
Druckertreiber (Windows)
EpsonMediaInstaller startet und zeigt eine Liste
der Papierinformationen an, die Sie hinzufügen
können.
Fügen Sie die Papierinformationen hinzu.
B
Wählen Sie das Papier, das Sie hinzufügen
möchten, und klicken Sie dann auf Download
and Register (Herunterladen und
registrieren).
Laden Sie den neuesten Druckertreiber von der
Epson-Webseite herunter.
Mac
Öffnen Sie die folgenden Ordner, um auf die
Software zuzugreifen.
/Applications/Epson Software/Epson Utilities/
Epson Media Installer.app
33
Die Papierinformationen werden zum
C
Papiertyp für den Druckertreiber und
EpsonPrintLayout hinzugefügt.
Wählen Sie das Papier, auf dem Sie drucken
möchten.
Page 34

SC-P9050/SC-P7050/SC-P8050/SC-P6050 Benutzerhandbuch
Standardbedienung
Druckertreiber (Windows)
Druckertreiber (Mac)
Epson Print Layout
Hinweis:
Mit EpsonMediaInstaller hinzugefügte
Papierinformationen werden unter
„Druckereinstellungen“ — „Definierte
Papiereinstellung“ auf dem Bedienfeld hinzugefügt.
Sie können die Einstellungen zu Papierinformationen
nicht über das Bedienfeld ändern.
Vornehmen von definierten Papiereinstellungen auf dem Bedienfeld
Wählen Sie Allgemeine Einstellungen —
A
Druckereinstellungen — Definierte
Papiereinstellung auf dem Bedienfeld.
Wählen Sie die Papiernummer (1 bis 30), für
B
die Sie die Einstellungen speichern möchten.
Legen Sie die Papierinformationen fest.
C
Achten Sie darauf, die folgenden Optionen
einzustellen.
34
❏ Referenzpapier wechseln
❏ Papierdicke
❏ Rollenkerndurchmesser (nur Rollenpapier)
❏ Papiereinzugsversatz
Page 35

SC-P9050/SC-P7050/SC-P8050/SC-P6050 Benutzerhandbuch
Standardbedienung
Verwenden des Papierkorbs
Mit dem Papierkorb können Sie einen gleichmäßigen
Druck gewährleisten, indem das Papier vor
Beschmutzung und Zerknittern geschützt wird.
Wichtig:
c
Normalerweise fasst der Papierkorb nur ein Blatt
gleichzeitig.
Wenn mehrere Blätter im Korb gelassen werden,
werden sie unter Umständen nicht
ordnungsgemäß ausgeworfen.
Auswurf von Papier über die Vorderseite des
Druckers
Da das Papier mit der bedruckten Seite nach oben
ausgegeben wird, wird verhindert, dass der Ausdruck
beschädigt wird.
Laden und Lagern bei Auswurf über die Vorderseite
Laden bei Auswurf über die Vorderseite
Dieser Abschnitt erläutert, wie Sie den Papierkorb
vom Lagerzustand in den Betriebszustand wechseln.
Stellen Sie sicher, dass die Papierstützen sich in
A
der Position befinden, die in der Abbildung
dargestellt ist.
Halten Sie die Stoffrolle mit beiden Händen fest
B
und ziehen Sie sie gerade nach unten.
Auswurf von Papier über die Rückseite des Druckers
Ermöglicht den Auswurf von Papier auf engem Raum.
Passen Sie die Länge des von Ihnen gezogenen
Stoffes an die Länge des Papiers an, auf dem Sie
drucken möchten.
Platzieren Sie die Stoffrolle so, dass sie nicht
C
den Boden berührt.
35
Page 36

SC-P9050/SC-P7050/SC-P8050/SC-P6050 Benutzerhandbuch
Standardbedienung
Wichtig:
c
Wenn der Stoff während des Druckvorgangs
zu weit herausgezogen wurde oder auf dem
Boden liegt, funktioniert das Auswerfen
möglicherweise nicht ordnungsgemäß.
Hinweis:
Beim Drucken auf dickem Papier könnte die
Vorderkante des Papiers im Stoff hängen bleiben
und wird möglicherweise nicht ordnungsgemäß
ausgeworfen. Wenn das der Fall ist, können Sie
die Bänder links und rechts anpassen, um den
Winkel des Stoffs zu optimieren.
Verkleinern Sie den Winkel des Papierkorbs.
Führen Sie die Schnur durch das Loch neben dem
Papierkorb.
36
Page 37

SC-P9050/SC-P7050/SC-P8050/SC-P6050 Benutzerhandbuch
Standardbedienung
Hinweis:
Vergrößern Sie den Winkel des Papierkorbs.
Führen Sie die Schnur durch das Loch neben der
Spitze des Gurtes.
Heben Sie die Rolle vom Boden an.
A
Halten Sie den Knopf auf der rechten Seite des
B
Rollenstücks gedrückt und führen Sie die Rolle
gerade zum Drucker.
Sie können den Stoff gleichmäßig aufrollen,
indem Sie die Unterseite des Stoffes über den
Eisenrahmen führen.
Hinweis:
Wenn das Papier zu stark gewölbt ist, könnte es
sich bei Auswerfen nach dem automatischen
Schneiden wieder zusammenrollen. Dabei könnte
die Druckoberfläche zerkratzt werden. Wenn sich
das Papier nach dem automatischen Schneiden
zu stark wellt, empfehlen wir, die Einstellung für
das automatische Schneiden auf „Aus“ zu setzen.
Lagern
Dieser Abschnitt erläutert, wie Sie vom Auswurf über
die Vorderseite in den Lagerzustand wechseln.
Platzieren Sie die Rolle in der Position auf dem
C
Gestell, die in der Abbildung angezeigt ist.
37
Page 38

SC-P9050/SC-P7050/SC-P8050/SC-P6050 Benutzerhandbuch
Standardbedienung
Drehen Sie das Rollenstück ein kleines Stück
D
gegen den Uhrzeigersinn, um zu verhindern,
dass sich der Stoff während der Lagerung dehnt.
Falls der Stoff ausgebeult ist, streichen Sie die
Beulen von oben glatt, um zu verhindern, dass
sich der Stoff während der Lagerung verformt.
Senken Sie den linken und rechten Arm des
B
Papierkorbs zu Ihnen ab, bis sie das
Rollenstück berühren.
Senken Sie die Ausgabestützen ab, bis sie wie in
C
der Abbildung gezeigt vertikal stehen.
Laden bei Auswurf über die Rückseite
Dieser Abschnitt erläutert, wie Sie den Papierkorb
vom Lagerzustand in den Betriebszustand wechseln.
Heben Sie die Papierstützen in die horizontale
A
Position an.
Führen Sie den linken und rechten Arm des
D
Papierkorbs wieder in die ursprüngliche
Position, bis Sie hören, wie sie einrasten.
38
Page 39

SC-P9050/SC-P7050/SC-P8050/SC-P6050 Benutzerhandbuch
Standardbedienung
Verwenden der autom. Autrolleinheit (nur SC-P9500 Series)
Die optionale Aufnahmerolle nimmt das Papier beim
Drucken automatisch auf. Sowohl die Effizienz beim
Drucken von Bannern oder Großaufträgen als auch
der unterbrechungsfreie Druck werden verbessert.
Die Aufnahmerolle für diesen Drucker kann Papier in
beiden Richtungen aufnehmen (siehe Abbildung).
Eine Papiertypen unterstützen möglicherweise die
eine oder andere dieser Richtungen nicht oder die
Aufnahmerichtung unterliegt Beschränkungen.
Im folgenden Abschnitt finden Sie Informationen zur
Aufnahmeunterstützung und -richtung.
U „Tabelle der Epson-Spezialmedien“ auf Seite 165
Bedruckte Seite außen Bedruckte Seite innen
Vorsicht:
❏ Befestigen Sie den Rollenkern für die
Aufnahmerolle gemäß der Beschreibung in
der Dokumentation.
Das Fallenlassen des Rollenkerns könnte
Verletzungen verursachen.
❏ Achten Sie darauf, dass Ihre Hände, Haare
oder andere Gegenstände nicht in die
beweglichen Teile der Aufnahmerolle geraten.
Die Nichtbeachtung dieser
Vorsichtsmaßnahme kann Verletzungen zur
Folge haben.
Wichtig:
c
Bestätigen Sie, dass das Ende der Rolle gerade
abgeschnitten wird. Die Aufnahmerolle
funktioniert nicht erwartungsgemäß, wenn das
Ende der Rolle wellig oder gebogen ist.
U „Manuelles Schneidverfahren“ auf Seite 27
Bei der Aufnahme mit der bedruckten Seite außen
wird die bedruckte Oberfläche auf der Außenseite der
Rolle platziert.
Bei der Aufnahme mit der bedruckten Seite innen
wird die bedruckte Oberfläche auf der Innenseite der
Rolle platziert.
Hinweis:
Informationen zur Installation der autom.
Aufrolleinheit finden Sie in der Dokumentation, die
mit der Aufrolleinheit geliefert wird.
Verwenden des Bedienfeldes
In diesem Abschnitt wird die Verwendung des
Bedienfelds für die Aufnahmerolle beschrieben.
39
Page 40

SC-P9050/SC-P7050/SC-P8050/SC-P6050 Benutzerhandbuch
Standardbedienung
A Betriebsleuchte
Zeigt den Status der Aufnahmerolle an.
Ein : Die Aufnahmerolle ist einsatz-
bereit.
Flackern : Die Aufnahmerolle wird gera-
de verwendet.
Blinken : Die Aufnahmerolle befindet
sich im Standby-Modus.
Taktweises Blinken
Aus : Der Drucker ist ausgeschaltet.
B Schalter Auto
Wählt die automatische Aufnahmerichtung.
Backward : Die Rolle wird mit der bedruckbaren
: Es ist ein Fehler aufgetreten.
Seite innen aufgenommen.
Anbringen des Rollenkerns
Wichtig:
c
❏ Verwenden Sie einen Rollenkern dergleichen
Größe (Breite und Kerndurchmesser) wie das
zum Drucken verwendete Rollenpapier.
Falls die Rollenkerngröße (Breite und
Rollenkerndurchmesser) unterschiedlich ist,
rollt sich das Papier möglicherweise nicht
korrekt auf.
❏ Wenn der Rollenkern verformt oder die
Oberfläche beschädigt ist, kann er nicht zur
Aufnahme von Papier verwendet werden.
Die Richtung, in der der Flansch auf der
Aufnahmerolle angebracht ist, variiert abhängig von
der Größe des verwendeten Rollenkerns
(Kerndurchmesser).
Forward : Die Rolle wird mit der bedruckbaren
Seite außen aufgenommen.
Off : Die Aufnahmerolle nimmt kein Pa-
pier auf.
C Schalter Manual
Wählt die manuelle Aufnahmerichtung.
Die ausgewählte Option wird wirksam, wenn sich
der Schalter Auto in der Position Off befindet.
Backward : Die Rolle wird mit der bedruckbaren
Seite innen aufgenommen.
Die Geschwindigkeit steigt, nachdem
die Taste länger als drei Sekunden
lang gedrückt wurde.
Forward : Die Rolle wird mit der bedruckbaren
Seite außen aufgenommen.
Die Geschwindigkeit steigt, nachdem
die Taste länger als drei Sekunden
lang gedrückt wurde.
Anbringen des Papiers
In diesem Abschnitt wird das Anbringen des
Rollenpapiers an den Rollenkern der Aufnahmerolle
beschrieben.
Der Vorgang hängt von der Aufnahmerichtung ab.
Wichtig:
c
Stellen Sie vor dem Fortfahren die Option Autom.
schneiden auf Aus. Wenn die automatische
Aufrolleinheit verwendet wird, während Ein
ausgewählt ist, kommt es zu Fehlern.
U „Rollenpapier abschneiden“ auf Seite 26
Aufnahme des Papiers mit der bedruckbaren Seite außen
Informationen zur Installation des Rollenkerns finden
Sie im Installationshandbuch für die automatische
Aufrolleinheit.
40
Page 41

SC-P9050/SC-P7050/SC-P8050/SC-P6050 Benutzerhandbuch
Standardbedienung
Stellen Sie den Schalter Auto der
A
automatischen Aufrolleinheit auf Off. Stecken
Sie das Netzkabel in eine Steckdose und stellen
Sie sicher, dass die Betriebsleuchte leuchtet.
Schalten Sie den Drucker ein.
B
Überprüfen Sie, ob das Papier richtig im
C
Drucker eingelegt ist.
Tippen Sie auf dem Bedienfeld auf
D
„Informationen zum Einlegen von Papier“ —
„Für Aufrollen vorbereiten“.
Kleben Sie das Ende an den Rollenkern.
E
Platzieren Sie Klebeband (von
Fremdherstellern) in der Mitte und danach am
linken und rechten Ende.
Lassen Sie den Schalter Manual an der
F
automatischen Aufrolleinheit solange auf
Forward stehen, bis das Papier sich dreimal um
den Kern gewickelt hat.
Nachdem Sie das Papier um den Kern
gewickelt haben, stellen Sie sicher, dass das
Papier um den Kern locker genug ist.
Hinweis:
Der mit der Aufnahmerolle gelieferte Spanner
wird bei einigen Papiertypen verwendet. Lockern
Sie das Papier und setzen Sie den Spanner nahe
der Mitte des Papiers ein (siehe Abbildung). Im
folgenden Abschnitt finden Sie Informationen
darüber, bei welchem Papier Sie den Spanner
benötigen.
41
U „Tabelle der Epson-Spezialmedien“ auf
Seite 165
Page 42

SC-P9050/SC-P7050/SC-P8050/SC-P6050 Benutzerhandbuch
Standardbedienung
Stellen Sie den Schalter Auto der
G
automatischen Aufrolleinheit auf Forward.
Aufnahme des Papiers mit der bedruckbaren Seite innen
Informationen zur Installation des Rollenkerns finden
Sie im Installationshandbuch für die automatische
Aufrolleinheit.
Tippen Sie auf dem Bedienfeld auf
D
„Informationen zum Einlegen von Papier“ —
„Für Aufrollen vorbereiten“.
Kleben Sie das Ende an den Rollenkern.
E
Platzieren Sie Klebeband (von
Fremdherstellern) in der Mitte und danach am
linken und rechten Ende.
Lassen Sie den Schalter Manual an der
F
automatischen Aufrolleinheit solange auf
Backward stehen, bis das Papier sich dreimal
um den Kern gewickelt hat.
Stellen Sie den Schalter Auto der
A
automatischen Aufrolleinheit auf Off. Stecken
Sie das Netzkabel in eine Steckdose und stellen
Sie sicher, dass die Betriebsleuchte leuchtet.
Schalten Sie den Drucker ein.
B
Überprüfen Sie, ob das Papier richtig im
C
Drucker eingelegt ist.
Nachdem Sie das Papier um den Kern
gewickelt haben, stellen Sie sicher, dass das
Papier um den Kern locker genug ist.
42
Page 43

SC-P9050/SC-P7050/SC-P8050/SC-P6050 Benutzerhandbuch
Standardbedienung
Stellen Sie den Schalter Auto auf Backward.
G
Herausnehmen des Papiers aus
Stellen Sie den Schalter Auto der
A
automatischen Aufrolleinheit auf Off.
der Aufnahmerolle
In diesem Abschnitt wird das Herausnehmen des
Papiers aus der Aufnahmerolle beschrieben.
Vorsicht:
Für das Herausnehmen des Papiers aus der
Aufnahmerolle werden zwei Arbeiter benötigt, d.
h. einer an jedem Ende der Rolle.
Ein einzelner Arbeiter, der alleine arbeitet, könnte
die Rolle fallen lassen und sich verletzen.
Schneiden Sie das Papier und nehmen Sie es
B
auf, bis es sich vollständig auf dem Rollenkern
der Aufnahmerolle befindet.
Wenn die Funktion „Nach Schnitt aufrollen“
auf „Ein“ gestellt ist
Papier wird nach dem Schneiden automatisch
aufgenommen. Unterstützen Sie das Papier
während des Schneidens mit den Händen,
damit die bedruckte Seite nicht zu Boden fällt.
Falls das Papier nicht aufgerollt wird, stellen Sie
den Schalter Auto auf Off und verwenden Sie
dann bei Bedarf den Schalter „Manuell“, um
das Papier aufzurollen.
Wenn die Funktion „Nach Schnitt aufrollen“
auf „Aus“ gestellt ist
Papier wird nach dem Schneiden nicht
automatisch aufgenommen. Schneiden Sie das
Papier mit folgender Vorgehensweise und
nehmen Sie es manuell auf, während Sie es mit
der Hand unterstützen, damit die bedruckte
Seite nicht zu Boden fällt.
43
(1) Stellen Sie den Schalter „Auto“ auf „Aus“.
(2) Schneiden Sie das Papier.
(3) Lassen Sie den Schalter „Manuell“ in der
Position für die gewünschte Aufrollrichtung
stehen (entweder Vorwärts oder Rückwärts).
U „Manuelles Schneidverfahren“ auf Seite 27
Page 44

SC-P9050/SC-P7050/SC-P8050/SC-P6050 Benutzerhandbuch
Standardbedienung
Entriegeln Sie die bewegliche Einheit und
C
entfernen Sie sie vom Rollenkern.
Beim Entfernen der beweglichen Einheit
unterstützen Sie den Rollenkern mit einer
Hand, damit er nicht auf den Boden fällt.
Entfernen Sie den Rollenkern von der
D
Aufnahmerolle.
Standarddruckmethoden
Dieser Abschnitt erklärt, wie Sie drucken und den
Druck abbrechen.
Drucken (Windows)
Konfigurieren Sie Druckeinstellungen, wie z. B.
Papierformat und Papiereinzug, vom angeschlossenen
Computer aus und drucken Sie dann.
Schalten Sie den Drucker ein und legen Sie
A
Papier ein.
U „Einlegen und Entfernen von
Rollenpapier“ auf Seite 23
U „Laden und Herausnehmen der
Einzelblätter“ auf Seite 29
Wenn Sie die Daten erstellt haben, klicken Sie
B
auf Print (Drucken) im Menü File (Datei).
Achten Sie darauf, dass Ihr Drucker ausgewählt
C
ist, und klicken Sie dann auf Preferences
(Einstellungen) oder Properties
(Eigenschaften), um das Einstellungsfenster
aufzurufen.
XX-XXXXX Series
44
Page 45

SC-P9050/SC-P7050/SC-P8050/SC-P6050 Benutzerhandbuch
Standardbedienung
Wählen Sie Media Type (Medium), Color
D
(Farbe), Print Quality (Qualität), Mode
(Modus) und Source (Quelle) entsprechend
dem im Drucker eingelegten Papier.
Achten Sie darauf, dass Sie dasselbe Size
E
(Format) wie in der Anwendung eingestellt
haben.
Nachdem Sie die Einstellungen vorgenommen
haben, klicken Sie auf OK.
Wenn die Einstellungen vollständig sind,
F
klicken Sie auf Print (Drucken).
XX-XXXXX Series
Der Fortschrittsbalken wird angezeigt und der
Druck beginnt.
Dialogfenster während des Drucks
Wenn Sie den Druck starten, wird das folgende
Dialogfenster mit dem Fortschrittsbalken (der
Verarbeitungsstatus des Computers) angezeigt. In
diesem Dialogfenster können Sie die restliche
Tintenmenge, die Produktnummern der
Tintenpatronen usw. prüfen.
45
Page 46

SC-P9050/SC-P7050/SC-P8050/SC-P6050 Benutzerhandbuch
Standardbedienung
Wenn während des Druckens ein Fehler auftritt oder
eine Tintenpatrone ausgewechselt werden muss, wird
eine Fehlermeldung angezeigt.
Drucken (Mac)
Konfigurieren Sie Druckeinstellungen, wie z. B.
Papierformat und Papiereinzug, vom angeschlossenen
Computer aus und drucken Sie dann.
Schalten Sie den Drucker ein und legen Sie
A
Papier ein.
U „Einlegen und Entfernen von
Rollenpapier“ auf Seite 23
Klicken Sie unten im Bildschirm auf Show
C
Details (Details anzeigen).
Klicken Sie unter Mac OS X v10.6.8 auf den
Pfeil (
um Einstellungen im Bildschirm
„Papierformat“ vorzunehmen.
Hinweis:
Wenn die Seiteneinstellungen nicht im
Druckdialog angezeigt werden, klicken Sie auf die
Option „Seiteneinstellungen“ (z. B. Page Setup
(Papierformat)) im Menü File (Ablage).
) rechts neben dem Druckernamen,
U „Laden und Herausnehmen der
Einzelblätter“ auf Seite 29
Wenn Sie die Daten erstellt haben, klicken Sie
B
im Menü File (Ablage) der Anwendung auf
Print (Drucken) usw.
46
Page 47

SC-P9050/SC-P7050/SC-P8050/SC-P6050 Benutzerhandbuch
Standardbedienung
Prüfen Sie, dass dieser Drucker ausgewählt ist
D
und stellen Sie dann das Papierformat ein.
Legen Sie das Papierformat, die
Randlosdruckoptionen und die Papierquelle im
Menü Paper Size (Papierformat) fest.
Wählen Sie Print Settings
E
(Druckereinstellungen) aus der Liste und
stellen Sie dann jeden Parameter ein.
Das Druckersymbol wird während des Druckvorgangs
im Dock angezeigt. Klicken Sie zur Statusanzeige auf
das Druckersymbol. Sie können den Fortschritt des
aktuellen Druckauftrags und die
Druckerstatusinformationen prüfen. Außerdem
können Sie einen Druckauftrag löschen.
Wenn während des Druckens ein Fehler auftritt, wird
eine Fehlermeldung angezeigt.
Legen Sie Media Type (Medium), Color
(Farbe), Print Quality (Qualität) und andere
Einstellungen entsprechend dem im Drucker
eingelegten Papiertyp fest. In der Regel können
Sie ordnungsgemäß drucken, wenn Sie einfach
nur die Parameter im Fenster Print Settings
(Druckereinstellungen) einstellen.
Wenn die Einstellungen vollständig sind,
F
klicken Sie auf Print (Drucken).
47
Page 48

SC-P9050/SC-P7050/SC-P8050/SC-P6050 Benutzerhandbuch
Standardbedienung
Druck abbrechen (Windows)
Wenn der Computer die Daten zum Drucker gesendet
hat, kann der Druckauftrag vom Computer aus nicht
mehr abgebrochen werden. Brechen Sie den Druck
am Drucker ab.
U „Drucken abbrechen (über den Drucker)“ auf
Seite 49
Wenn der Fortschrittsbalken angezeigt wird
Klicken Sie auf Cancel (Abbrechen).
Wählen Sie den Druckauftrag, den Sie
B
abbrechen möchten, und wählen Sie dann
Cancel (Abbrechen) im Menü Document
(Dokument).
Um alle Aufträge abzubrechen, klicken Sie auf
Cancel All Documents (Alle Druckaufträge
abbrechen) im Menü Printer (Drucker).
P
Wenn der Fortschrittsbalken nicht angezeigt wird
Klicken Sie auf das Druckersymbol in der
A
Taskbar (Taskleiste).
Ob ein Symbol angezeigt wird oder nicht,
hängt von den für Windows ausgewählten
Einstellungen ab.
Wenn der Druckauftrag bereits an den Drucker
gesendet worden ist, werden die Druckdaten
im oben dargestellten Dialogfenster nicht
angezeigt.
Druck abbrechen (Mac)
Wenn der Computer die Daten zum Drucker gesendet
hat, kann der Druckauftrag vom Computer aus nicht
mehr abgebrochen werden. Brechen Sie den Druck
am Drucker ab.
U „Drucken abbrechen (über den Drucker)“ auf
Seite 49
Klicken Sie auf das Druckersymbol im Dock.
A
48
Page 49

SC-P9050/SC-P7050/SC-P8050/SC-P6050 Benutzerhandbuch
Standardbedienung
Wählen Sie den Druckauftrag, den Sie
B
abbrechen möchten, und klicken Sie dann auf
Delete (Löschen).
Wenn der Druckauftrag bereits an den Drucker
gesendet worden ist, werden die Druckdaten
im oben dargestellten Dialogfenster nicht
angezeigt.
Drucken abbrechen (über den Drucker)
Die Schaltfläche Abbrechen wird während des
Druckvorgangs auf dem Bildschirm des Bedienfelds
angezeigt. Tippen Sie auf die Schaltfläche Abbrechen.
Der Druckauftrag wird abgebrochen, auch wenn der
Druck bereits voll im Gange ist. Es kann etwas dauern,
bis der Drucker wieder in den Bereitstatus zurückkehrt.
Druckbereich
In diesem Abschnitt werden die Druckbereiche des
Druckers beschrieben.
Wenn der in einer Anwendung eingestellte Rand
größer als die folgenden Einstellwerte ist, werden die
Bereiche außerhalb der angegebenen Ränder nicht
gedruckt. Wenn beispielsweise in den Druckermenüs
15 mm für den linken und rechten Rand ausgewählt
wurden und das Dokument die Seite füllt, werden die
15 mm auf der linken und rechten Seite der Seite nicht
bedruckt.
Rollenpapier-Druckbereich
Der graue Bereich in der Abbildung unten zeigt den
Druckbereich.
Der Pfeil in der Abbildung kennzeichnet die
Richtung, in der das Papier ausgeworfen wird.
Der Druckauftrag wird abgebrochen, auch wenn der
Druck bereits voll im Gange ist. Es kann daher etwas
dauern, bis der Drucker nach dem Abbrechen eines
Druckauftrags wieder in den Bereitstatus zurückkehrt.
Hinweis:
Mit der oben genannten Prozedur können Sie keine
Druckaufträge löschen, die sich in der
Druckerwarteschlange des Computers befinden.
Informationen zum Löschen von Druckaufträgen aus
der Druckerwarteschlange finden Sie unter „Druck
abbrechen (Windows)“ oder „Druck abbrechen (Mac)“
im vorherigen Abschnitt.
*1 SC-P9500-Series
*2 SC-P7500-Series
*3 Durch Auswahl von Roll Paper (Banner) (Rol-
lenpapier (Banner)) unter Source (Quelle) im
Druckertreiber legen Sie die oberen und unteren
Ränder des Papiers auf 0 mm fest.
49
Page 50

SC-P9050/SC-P7050/SC-P8050/SC-P6050 Benutzerhandbuch
Standardbedienung
*4 Der Druckertreiber unterstützt die folgenden ma-
ximalen Papierlängen
Windows: 15 m (590,6 Zoll)
Mac: 15 m 24 cm (600 Zoll)
Beim Drucken auf längerem Papier benötigen
Sie im Handel erhältliche Bannerdrucksoftware.
Wählen Sie in diesem Fall Roll Paper (Banner)
(Rollenpapier (Banner)) unter Source (Quelle)
im Druckertreiber.
Die Zahlen A bis D in der Abbildung kennzeichnen
die Ränder oben, unten, links und rechts.
Bei randlosem Druck werden folgende Werte auf
0 mm festgelegt.
❏ Randlosdruck links und rechts: B, D
❏ Randlosdruck auf allen Seiten: A, B, C, D
Die Ränder in anderen Situationen hängen von der
unter Rollenpapierrand in den Menüs ausgewählten
Option ab. Sehen Sie dazu die nachfolgende Tabelle.
Bei der Verwendung von UltraSmooth Fine Art paper (Ultraglattes Kunstdruckpapier) beträgt der
Wert für A 45 mm.
Wichtig:
c
❏ Der Druck wird verzerrt, wenn die
Hinterkante des Rollenpapiers den Papierkern
verlässt. Achten Sie darauf, dass die
Hinterkante nicht in den Druckbereich gerät.
❏ Der Druckbereich bleibt unverändert, auch
wenn die Ränder geändert werden.
Einzelblatt-Druckbereich
Der graue Bereich in der Abbildung unten zeigt den
Druckbereich. Der Pfeil in der Abbildung
kennzeichnet die Richtung, in der das Papier
ausgeworfen wird.
Wenn links und rechts randlos gedruckt wird, beträgt
der linke und rechte Rand 0 mm.
Rollenpapierrand-Einstellungen
U „Papiereinstellung“ auf Seite 107
zeigt Standard-Werkseinstellungen an.
Rollenpapierrand-Parameter
Standard
*Wenn Standard ausgewählt wird, beträgt der Wert
für A 20 mm für folgendes Papier.
Premium Glossy Photo Paper (Premium-Hochglanz-Fotopapier) (250)/Premium Semigloss Photo Paper (Premium-Seidenglanz-Fotopapier) (250)/
Premium Luster Photo Paper (Premium-Glanzfotopapier) (260)/Premium Semimatte Photo Paper
(Premium-Seidenmatt-Fotopapier) (260)
Randwerte
A, C = 15 mm
B, D = 3 mm
*
*1 SC-P9500 Series
*2 SC-P7500 Series
*3 15,5 mm beim Drucken mit Enhanced Matte Pos-
ter Board (Matte Posterpappe extra)
50
Page 51

SC-P9050/SC-P7050/SC-P8050/SC-P6050 Benutzerhandbuch
Standardbedienung
Abschalten mithilfe von Abschalttimer
Der Drucker bietet die folgenden zwei
Energieverwaltungsoptionen.
Ruhemodus
Der Drucker schaltet in den Ruhemodus, wenn keine
Fehler aufgetreten sind, keine Druckaufträge
empfangen und keine Bedienfeldeingaben oder
sonstigen Funktionen ausgeführt werden. Wenn der
Ruhemodus aktiviert wird, werden das Display des
Bedienfelds, die internen Motoren und andere Teile
ausgeschaltet, um weniger Energie zu verbrauchen.
Der Ruhemodus wird beendet, wenn ein Druckauftrag
empfangen oder eine Taste auf dem Bedienfeld
gedrückt wird.
Die Verzögerung, bevor der Drucker den Ruhemodus
aktiviert, kann aus Werten zwischen 0 und
60 Minuten gewählt werden. Gemäß den
Standardeinstellungen aktiviert der Drucker den
Ruhemodus, wenn 5 Minuten lang keine Funktionen
ausgeführt worden sind. Sie können die Zeit bis zur
Aktivierung des Ruhemodus im Menü Allgemeine
Einstellungen — Grundeinstellungen ändern.
U „Allgemeine Einstellungen“ auf Seite 113
Hinweis:
Nach der Aktivierung des Ruhemodus werden auf dem
Bildschirm des Bedienfelds keine Inhalte mehr
angezeigt, so als wäre das Gerät ausgeschaltet worden,
die Netzkontrollleuchte leuchtet jedoch weiter.
Abschalttimer
Der Drucker ist mit einer Abschalttimer-Option
ausgestattet, die den Drucker automatisch abschaltet,
wenn kein Fehler auftritt, keine Druckaufträge
eingehen und über einen definierten Zeitraum keine
Aktionen am Bedienfeld oder sonstige Funktionen
ausgeführt werden. Die Verzögerung vor dem
automatischen Abschalten des Druckers kann aus
Werten zwischen 30 Minuten und 24 Stunden gewählt
werden.
51
Page 52

SC-P9050/SC-P7050/SC-P8050/SC-P6050 Benutzerhandbuch
Verwenden der optionalen Festplatteneinheit
❏ Druckaufträge, für die Quellen angegeben
Verwenden der
werden, die sich von den mit dem Drucker
ausgewählten Quellen unterscheiden
optionalen
Festplatteneinheit
Funktionszusammenfassung
Wenn eine optionale Festplatte oder die Adobe
PostScript 3 Expansion Unit (künftig als „Festplatte“
bezeichnet) installiert ist, können Sie Druckaufträge
speichern und erneut drucken.
Erweiterte Funktionen
Druckaufträge können wie folgt angezeigt und
verwaltet werden.
Anzeigen von Druckaufträgen
Wenn mehrere Druckaufträge sich in der
Warteschlange befinden, können die folgenden
Informationen angezeigt werden.
❏ Geschätzte Druck-Startzeit
❏ Druckaufträge, für die Papiertypen angeben
werden, die sich von den mit dem Drucker
ausgewählten Papiertypen unterscheiden
❏ Druckaufträge, für die Ausgabe-Papierformate
(Breiten) angeben werden, die größer sind als die
mit dem Drucker ausgewählten Papierformate.
Hinweis:
Tippen Sie auf dem Bedienfeld auf Allgemeine
Einstellungen — Druckereinstellungen — Menü
PS3 — Warteschlange speichern, um angehaltene
Druckaufträge speichern zu können.
U „Allgemeine Einstellungen“ auf Seite 113
Anzeigen und Drucken gespeicherter Aufträge
Druckaufträge können auf der Festplatte gespeichert
werden und zu einem späteren Zeitpunkt gedruckt
werden.
Druckaufträge, die zum Drucken zu einem späteren
Zeitpunkt ausgewählt wurden, können direkt auf der
Festplatte gedruckt werden, ohne die Auslastung Ihres
Computers zu erhöhen.
❏ Geschätzte Druckzeit
Anzeigen und Fortsetzen angehaltener
Druckaufträge
Wenn die Quelle oder andere mit dem Drucker
ausgewählten Einstellungen von den im Druckauftrag
angegebenen Einstellungen abweicht, tritt ein Fehler
auf und der Druck wird ausgesetzt.
Wenn ein Fehler auftritt, kann der Druck nicht neu
gestartet werden, bis der Drucker beispielsweise durch
Ersetzen des Papiers druckbereit gemacht wurde.
Die folgenden Arten von Druckaufträgen können
jedoch vorübergehend auf der Festplatte beibehalten
werden.
Nachdem alle Aufträge gedruckt wurden, die mit dem
aktuellen Papier gedruckt werden können, können Sie
das Papier daher durch die in den angehaltenen
Druckaufträgen angegebenen Medien ersetzen und
den Druck fortsetzen, wodurch Ihre Arbeit effizienter
wird.
Druckaufträge werden mithilfe des Druckertreibers
gespeichert.
U „Speichern von Druckaufträgen“ auf Seite 53
Hinweis:
Aufträge, die mit den folgenden Anwendungen
gedruckt wurden, werden immer auf der Festplatten
gespeichert.
LFP Print Plug-In for Office
Druckauftragsverwaltung
Über das Menü Druckauftrag des Bedienfelds
Detaillierte Prozedur
U „Anzeigen und Drucken gespeicherter
Druckaufträge“ auf Seite 55
52
Page 53

SC-P9050/SC-P7050/SC-P8050/SC-P6050 Benutzerhandbuch
Verwenden der optionalen Festplatteneinheit
Daten auf einer Festplatte
Daten auf einer Festplatte können nicht direkt auf
einen Computer oder ein anderes Gerät kopiert
werden. Selbst, wenn Druckaufträge auf der Festplatte
gespeichert wurden, sollten Sie die Originaldaten auf
einem Computer speichern.
Daten auf einer Festplatte können in den folgenden
Situationen verloren gehen oder beschädigt werden.
❏ Wenn die Festplatte von statischer Elektrizität
oder elektrischen Störungen beeinträchtigt wird
❏ Wenn die Festplatte unsachgemäß verwendet
wurde
❏ Nach einer Fehlfunktion oder Reparatur
❏ Wenn die Festplatte von einer Naturkatastrophe
beschädigt wurde
Einstellungen bei Windows
Wenn Sie die Daten erstellt haben, klicken Sie
A
auf Print (Drucken) im Menü File (Datei).
P
Wir übernehmen keine Haftung für jegliche
Datenverluste, Datenschäden oder andere Probleme
aus jeglichen Gründen, selbst einschließlich der
obengenannten und innerhalb des Garantiezeitraums.
Beachten Sie, dass wir ebenfalls nicht für die
Wiederherstellung verlorener oder beschädigter
Daten verantwortlich sind.
Speichern von Druckaufträgen
Dieser Abschnitt beschreibt die
Druckertreibereinstellungen zum Speichern von
Druckaufträgen.
Nachdem Sie sich vergewissert haben, dass der
B
Drucker ausgewählt ist, klicken Sie auf Printer
properties (Druckereigenschaften) oder
Properties (Eigenschaften), um die
Druckereinstellungen anzuzeigen.
P
53
Page 54

SC-P9050/SC-P7050/SC-P8050/SC-P6050 Benutzerhandbuch
Verwenden der optionalen Festplatteneinheit
Klicken Sie im Bildschirm Page Layout
C
(Seitenlayout) auf die Schaltfläche Settings
(Einstellungen) unter Hard Disk Unit
(Festplatte) und wählen Sie dann Print Job
(Auftrag drucken).
Einstellungen unter Mac
Wenn Sie die Daten erstellt haben, klicken Sie
A
im Menü File (Datei) der Anwendung auf
Print (Drucken) usw.
Vergewissern Sie sich, dass der Drucker
B
ausgewählt ist, und wählen Sie dann Hard Disk
Unit Settings (Einstellungen Festplatte) aus
der Liste.
Der Druckvorgang variiert abhängig vom
ausgewählten Inhalt, wie unten gezeigt.
❏ Print and Save (Dru. u. Sp.):
Speichert den Auftrag zum Druckzeitpunkt
auf der Festplatte. Wenn Print after
Transmission Completed (Nach abgeschl.
Übertr. dru.) ausgewählt wurde, beginnt der
Druck, nachdem der Druckauftrag auf der
Festplatte gespeichert wurde.
❏ Print only (Nur drucken):
Druckt den Auftrag ohne Speichern auf der
Festplatte.
❏ Save only (Nur speich.):
Speichert den Auftrag ohne Drucken.
Als nächstes drucken Sie das Dokument normal aus.
Wählen Sie Print Mode (Druckmodus).
C
54
Page 55

SC-P9050/SC-P7050/SC-P8050/SC-P6050 Benutzerhandbuch
Verwenden der optionalen Festplatteneinheit
Nach dem Klicken auf Print (Drucken) variiert
der Vorgang abhängig vom ausgewählten
Inhalt, wie unten gezeigt.
❏ Print and Save (Dru. u. Sp.):
Speichert den Auftrag zum Druckzeitpunkt
auf der Festplatte. Wenn Print after
Transmission Completed (Nach abgeschl.
Übertr. dru.) ausgewählt wurde, beginnt der
Druck, nachdem der Druckauftrag auf der
Festplatte gespeichert wurde.
❏ Print only (Nur drucken):
Druckt den Auftrag ohne Speichern auf der
Festplatte.
❏ Save only (Nur speich.):
Speichert den Auftrag ohne Drucken.
Als nächstes drucken Sie das Dokument normal aus.
Anzeigen und Drucken gespeicherter Druckaufträge
In diesem Abschnitt wird das Anzeigen und Drucken
gespeicherter Aufträge über das Bedienfeld
beschrieben.
Tippen Sie auf Informationen auf dem
A
Bedienfeld.
Tippen Sie auf Auftragsstatus — Gespeichert.
B
Wählen Sie den Auftrag.
C
55
Page 56

SC-P9050/SC-P7050/SC-P8050/SC-P6050 Benutzerhandbuch
Verwendung des Druckertreibers (Windows)
Verwendung des
Druckertreibers
(Windows)
Anzeigen des Einstellungsfensters
Sie können den Druckertreiber folgendermaßen
aufrufen:
❏ Aus einer Windows-Anwendung
U „Drucken (Windows)“ auf Seite 44
B
Unter Windows XP
Klicken Sie auf Start, Control Panel
(Systemsteuerung), Printers and Other
Hardware (Drucker und andere Hardware)
und dann auf Printers and Faxes (Drucker
und Faxgeräte).
Hinweis:
Wenn Sie unter Windows XP die Control Panel
(Systemsteuerung) im Design Classic View
(Klassische Ansicht) verwenden, klicken Sie auf
Start, Control Panel (Systemsteuerung) und
dann auf Printers and Faxes (Drucker und
Faxgeräte).
Klicken Sie mit der rechten Maustaste auf das
Symbol für den Drucker und dann auf Printing
preferences (Druckeinstellungen).
❏ Mit der Start-Schaltfläche
Mit der Start-Schaltfläche
Führen Sie die folgenden Schritte aus, wenn Sie
allgemeine Einstellungen für Anwendungen
konfigurieren oder eine Druckerwartung ausführen,
z. B. Nozzle Check (Düsentest) oder Head Cleaning
(Druckkopfreinigung).
Klicken Sie unter Control Panel
A
(Systemsteuerung) auf Hardware and Sound
(Hardware und Sound) und dann auf View
devices and printers (Geräte und Drucker
anzeigen).
Unter Windows 10/8.1/8/7
Klicken Sie in der angegebenen Reihenfolge auf
„Hardware und Sound“ (oder „Hardware“) >
„Geräte und Drucker anzeigen“ (oder „Geräte
und Drucker“).
Unter Windows Vista
Klicken Sie auf
(Systemsteuerung), Hardware and Sound
(Hardware und Sound) und dann auf Printer
(Drucker).
, Control Panel
56
Page 57

SC-P9050/SC-P7050/SC-P8050/SC-P6050 Benutzerhandbuch
Verwendung des Druckertreibers (Windows)
Das Druckertreiber-Einstellungsfenster wird
angezeigt.
Anzeige der Hilfe
Sie können die Druckertreiber-Hilfe folgendermaßen
aufrufen:
❏ Klicken auf Help (Hilfe)
❏ Klicken mit der rechten Maustaste auf das
Klicken auf die Schaltfläche Hilfe
Wenn Sie die Hilfe aufrufen, können Sie sie über die
Inhaltsseite oder über einen Suchbegriff lesen.
gewünschte Thema und anzeigen
Nehmen Sie die erforderlichen Einstellungen vor.
Diese Einstellungen werden zu den
Standardeinstellungen des Druckertreibers.
57
Page 58

SC-P9050/SC-P7050/SC-P8050/SC-P6050 Benutzerhandbuch
Verwendung des Druckertreibers (Windows)
Klicken mit der rechten Maustaste auf das gewünschte Thema und anzeigen
Klicken Sie mit der rechten Maustaste auf das Element
und klicken Sie dann auf Help (Hilfe).
Anpassen des Druckertreibers
Sie können die Einstellungen speichern oder die
Anzeigeelemente jederzeit ändern.
Speichern verschiedener ausgewählter Einstellungen
Sie können alle Einstellungen des Druckertreibers als
ausgewählte Einstellung speichern. Außerdem sind
unter „Select Setting“ die empfohlenen Einstellungen
für eine Reihe von Funktionen bereits vorhanden.
Damit können Sie auf einfache Weise Einstellungen
laden, die als ausgewählte Einstellungen gespeichert
sind, und immer mit genau den gleichen
Einstellungen drucken.
Stellen Sie jedes Element für den Bildschirm
A
Main (Haupteinstellungen) und den
Bildschirm Page Layout (Seitenlayout) ein, das
Sie unter Ihren ausgewählten Einstellungen
speichern möchten.
Hinweis:
Unter Windows XP klicken Sie auf
Titelleiste und dann auf das Element, für das Sie Hilfe
anzeigen möchten.
in der
Klicken Sie auf Save/Del (Speichern/Löschen)
B
auf der Registerkarte Main
(Haupteinstellungen) oder Page Layout
(Seitenlayout).
58
Page 59

SC-P9050/SC-P7050/SC-P8050/SC-P6050 Benutzerhandbuch
Verwendung des Druckertreibers (Windows)
Wenn Sie unter Name einen Namen eingeben
C
und auf Save (Speichern) klicken, werden die
Einstellungen unter Settings List
(Einstellungsliste) gespeichert.
Sie können die gespeicherten Einstellungen über
Select Setting (Einstellung auswählen) im
Bildschirm Main (Haupteinstellungen) laden.
Hinweis:
❏ Sie können bis zu 100 Einstellungen speichern.
Rufen Sie den Bildschirm Haupteinstellungen
A
des Druckertreibers auf.
U „Drucken (Windows)“ auf Seite 44
Wählen Sie Media Type (Medium) und
B
klicken Sie dann auf Paper Configuration
(Papierkonfiguration).
Wählen Sie beim Registrieren von
handelsüblichem Papier das
Epson-Sondermedium aus, das dem von Ihnen
verwendeten Papier am nächsten kommt.
❏ Wählen Sie die Einstellungen, die Sie speichern
möchten, und klicken Sie dann auf Export, um sie
in einer Datei zu speichern. Sie können die
Einstellungen freigeben, indem Sie auf Import
klicken, um die gespeicherte Datei auf einem
anderen Computer einzulesen.
❏ Wählen Sie die Einstellungen, die Sie löschen
möchten, und klicken Sie dann auf Delete
(Löschen).
Hinzufügen eines Papiertyps
Dieser Abschnitt erläutert die Registrierung neuer
Papierinformationen (Paper Configuration
(Papierkonfiguration)) für Print Quality (Qualität)
und Paper Settings (Papiereinstellungen) (Custom
Settings (Benutzereinstellungen)). Wenn
Einstellungen registriert wurden, werden sie unter
Media Type (Medium) im
Druckereinstellungsbildschirm angezeigt und können
ausgewählt werden.
Passen Sie die Einstellungen für das neue
C
benutzerdefinierte Medium an und klicken Sie
auf OK.
Wichtig:
c
Bei der Verwendung von im Handel erhältlichen
Papier in Epson Color Calibration Utility sollten
Sie zunächst die Papierinformationen registrieren.
59
Page 60

SC-P9050/SC-P7050/SC-P8050/SC-P6050 Benutzerhandbuch
Verwendung des Druckertreibers (Windows)
Klicken Sie auf Custom Settings
D
(Benutzereinstellungen).
Wenn Sie unter Name einen Namen eingeben
E
und auf Save (Speichern) klicken, werden die
Einstellungen unter Settings List
(Einstellungsliste) gespeichert.
Hinweis:
❏ Sie können bis zu 100 Einstellungen speichern.
❏ Wählen Sie die Einstellungen, die Sie speichern
möchten, und klicken Sie dann auf Export, um sie
in einer Datei zu speichern. Sie können die
Einstellungen freigeben, indem Sie auf Import
klicken, um die gespeicherte Datei auf einem
anderen Computer einzulesen.
❏ Wählen Sie die Einstellungen, die Sie löschen
möchten, und klicken Sie dann auf Delete
(Löschen).
Neuanordnen von angezeigten Elementen
Um häufig verwendete Elemente sofort anzuzeigen,
können Sie Select Setting (Einstellung auswählen),
Media Type (Medium) und Paper Size
(Papierformat) wie folgt anordnen.
❏ Nicht benötigte Elemente ausblenden.
Sie können gespeicherte Einstellungen unter Media
Type (Medium) im Bildschirm Main
(Haupteinstellungen) wählen.
❏ Nach der häufigsten Verwendung neu anordnen.
❏ In Gruppen anordnen (Ordner).
Rufen Sie die Registerkarte Utility (Utility) auf
A
und klicken Sie auf Menu Arrangement
(Menüanordnung).
60
Page 61

SC-P9050/SC-P7050/SC-P8050/SC-P6050 Benutzerhandbuch
Verwendung des Druckertreibers (Windows)
Wählen Sie Edit Item (Element bearbeiten).
B
Sortieren oder gruppieren Sie die Elemente im
C
Feld List (Liste).
❏ Sie können die Elemente durch Ziehen und
Ablegen verschieben und anordnen.
Hinweis:
Wenn Sie Delete Group (Gruppe löschen)
ausführen, wird die Gruppe (der Ordner)
gelöscht, die Einstellungen in der gelöschten
Gruppe (im Ordner) bleiben jedoch erhalten.
Darüber hinaus müssen Sie individuelle
Einstellungen unter Settings List
(Einstellungsliste) am Speicherort löschen.
Klicken Sie auf Save (Speichern).
D
❏ Klicken Sie auf Add Group (Gruppe
hinzufügen), um eine neue Gruppe (einen
Ordner) hinzuzufügen.
❏ Klicken Sie auf Delete Group (Gruppe
löschen), um eine Gruppe (einen Ordner) zu
löschen.
❏ Ziehen Sie nicht benötigte Elemente nach
Not Display (Keine Anzeige).
61
Page 62

SC-P9050/SC-P7050/SC-P8050/SC-P6050 Benutzerhandbuch
Verwendung des Druckertreibers (Windows)
Inhalt der Registerkarte Utility
Auf der Registerkarte Utility (Utility) des
Druckertreibers können Sie die folgenden
Wartungsfunktionen ausführen.
EPSON Status Monitor 3
Sie können den Druckerstatus, wie z. B. die restliche
Tintenmenge und Fehlermeldungen, am
Computer-Bildschirm prüfen.
Monitoring Preferences (Überwachungsoptionen)
Sie können auswählen, welche Fehlermeldungen im
Bildschirm EPSON Status Monitor 3 angezeigt
werden sollen oder eine Verknüpfung für das
Utility-Symbol in der Taskbar (Taskleiste) festlegen.
Print Head Nozzle Check (Druckkopf-Düsentest)
Mit dieser Funktion wird ein Düsentestmuster
gedruckt, um zu überprüfen, ob Düsen verstopft sind.
Wenn Streifen oder Lücken in den Ausdrucken
sichtbar sind, führen Sie zur Reinigung von
verstopften Düsen eine Druckkopfreinigung durch.
U „Druckkopf-Düsentest“ auf Seite 123
Cleaning the print head (Druckkopfreinigung)
Wenn Streifen oder Lücken in den Ausdrucken
sichtbar sind, führen Sie eine Druckkopfreinigung
durch. Dabei wird die Druckkopfoberfläche gereinigt,
um die Druckqualität zu verbessern.
U „Druckkopfreinigung“ auf Seite 124
Hinweis:
Wenn Sie das Shortcut Icon (Shortcut-Symbol) im
Bildschirm Monitoring Preferences
(Überwachungsoptionen) aktivieren, wird das
Utility-Shortcut-Symbol in der Windows Taskbar
(Taskleiste) angezeigt.
Durch Klicken mit der rechten Maustaste auf das
Symbol können Sie das folgende Menü aufrufen und
Wartungsfunktionen durchführen.
EPSON Status Monitor 3 startet, wenn Sie im
angezeigten Menü auf den Druckernamen klicken.
Print Queue (Druckerwarteschl.)
Sie können eine Liste aller anstehenden Druckaufträge
anzeigen.
Im Druckwarteschlange-Fenster können Sie die
Informationen der auf den Druck wartenden Daten
anzeigen und diese Druckaufträge löschen und erneut
drucken.
62
Page 63

SC-P9050/SC-P7050/SC-P8050/SC-P6050 Benutzerhandbuch
Verwendung des Druckertreibers (Windows)
Printer and Option Information (Informationen zu
Drucker und Optionen)
Zeigt Informationen zum Tintensatz an. Diese
Einstellungen sollten normalerweise nicht geändert
werden.
Wenn Tintensatzinformationen nicht automatisch
abgerufen werden können, wählen Sie einen
Tintensatz entsprechend des Tintentyps, der im
Drucker installiert ist.
Speed and Progress (Geschwindigkeit & Fortschritt)
Sie können verschiedene Funktionen für den
Druckertreiber-Standardbetrieb festlegen.
Menu Arrangement (Menüanordnung)
Sie können die Anzeigeelemente unter Select Setting
(Einstellung auswählen), Media Type (Medium) und
Paper Size (Papierformat) anordnen. Zum Beispiel
können Sie sie entsprechend ihrer
Verwendungshäufigkeit sortieren.
U „Neuanordnen von angezeigten Elementen“ auf
Seite 60
Export or Import (Exportieren oder Importieren)
Sie können die Druckertreibereinstellungen
exportieren und importieren. Diese Funktion ist
nützlich, wenn bestimmte
Druckertreibereinstellungen für mehrere Computer
gelten sollen.
Epson Media Installer
Sie können Medieneinstellungen über das Internet
hinzufügen. Die Medieneinstellung wird im
Druckertreiber oder im Drucker selbst geladen.
63
Page 64

SC-P9050/SC-P7050/SC-P8050/SC-P6050 Benutzerhandbuch
Verwenden des Druckertreibers (Mac)
Verwenden des
Druckertreibers
(Mac)
Anzeigen des Einstellungsfensters
Je nach Anwendung oder Betriebssystemversion kann
der Aufruf des Druckertreiber-Einstellungsfensters
variieren.
U „Drucken (Mac)“ auf Seite 46
Anzeige der Hilfe
Klicken Sie auf im
Druckertreiber-Einstellungsfenster, um die Hilfe
anzuzeigen.
Hinweis:
Sie können ebenfalls unter Presets (Voreinstellungen)
gespeicherte Einstellungen in Epson Color Calibration
Utility auswählen. Bei der Verwendung von im Handel
erhältlichen Papier in Epson Color Calibration Utility
empfehlen wir, Einstellungen in Presets
(Voreinstellungen) zu speichern.
Speichern in Presets (Voreinstellungen)
Legen Sie jede Einstellung unter Paper Size
A
(Papierformat) und Print Settings
(Druckereinstellungen) fest, die Sie in der
Voreinstellung speichern möchten.
Bei der Registrierung von im Handel
erhältlichen Papier als benutzerdefiniertes
Papier
(1) Wählen Sie Print Settings (Druckereinstel-
lungen) aus der Liste und wählen Sie dann
unter Media Type (Medium) das Epson-Sondermedium, das dem von Ihnen verwendeten
Papier am ehesten entspricht.
Verwenden von Presets (Voreinstellungen)
Sie können unter Presets (Voreinstellungen) für
häufig genutzte Einstellungsinformationen (Elemente
unter Paper Size (Papierformat) oder Print Settings
(Druckereinstellungen)) und
Einstellungsinformationen für im Handel erhältliches
Papier einen Namen eingeben, um die Einstellungen
zu speichern.
So können Sie leicht Einstellungen laden und mit den
gleichen Einstellungen wiederholt drucken.
(2) Wählen Sie Paper Configuration (Papier-
konfiguration) aus der Liste und nehmen Sie
dann die Einstellungen entsprechend dem Papier vor, das Sie registrieren möchten. Weiter
Informationen zu jedem Einstellungselement
finden Sie in der Druckertreiber-Hilfe.
64
Page 65

SC-P9050/SC-P7050/SC-P8050/SC-P6050 Benutzerhandbuch
Verwenden des Druckertreibers (Mac)
Klicken Sie unter Save Current Settings as
B
Preset (Aktuelle Einstellungen als
Voreinstellung sichern)… auf Presets
(Voreinstellungen).
Geben Sie einen Namen ein und klicken Sie
C
dann auf OK.
Hinweis:
Wenn All printers (Alle Drucker) unter Preset
available for (Voreinstellung verfügbar für)
gewählt wurde, können Sie die gespeicherte Preset
(Voreinstellung) aus allen auf Ihrem Computer
installierten Druckertreibern wählen.
Löschen aus Presets (Voreinstellungen)
Klicken Sie auf Show Presets...
A
(Voreinstellungen anzeigen…) unter der
Option Presets (Voreinstellungen) des Dialogs
Print (Drucken).
Wählen Sie die Einstellung, die Sie löschen
B
möchten, klicken Sie auf Delete (Löschen) und
dann auf OK.
Die Einstellungen werden unter Presets
(Voreinstellungen) gespeichert.
Sie können dann die gespeicherten
Einstellungen unter Presets
(Voreinstellungen) wählen.
65
Page 66

SC-P9050/SC-P7050/SC-P8050/SC-P6050 Benutzerhandbuch
Verwenden des Druckertreibers (Mac)
Verwenden von Epson Printer Utility 4
Mit Epson Printer Utility 4 können Sie
Wartungsaufgaben durchführen, z. B. Düsentest oder
Druckkopfreinigung. Dieses Utility wird automatisch
mit der Installation des Druckertreibers installiert.
Starten von Epson Printer Utility 4
Klicken Sie auf das Apple-Menü — System
A
Preferences (Systemeinstellungen) —
Printers & Scanners (Drucker & Scanner)
(oder Print & Fax (Drucken & Faxen)).
Wählen Sie den Drucker und klicken Sie auf
B
Options & Supplies (Optionen & Zubehör) >
Utility (Sonstiges) > Open Printer Utility
(Drucker-Dienstprogramm öffnen).
Funktionen von Epson Printer Utility 4
EPSON Status Monitor (EPSON Status Monitor)
Sie können den Druckerstatus, wie z. B. die restliche
Tintenmenge und Fehlermeldungen, am
Computer-Bildschirm prüfen.
Print Head Nozzle Check (Druckkopf-Düsentest)
Mit dieser Funktion wird ein Düsentestmuster
gedruckt, um zu überprüfen, ob Düsen verstopft sind.
Wenn Streifen oder Lücken in den Ausdrucken
sichtbar sind, führen Sie zur Reinigung von
verstopften Düsen eine Druckkopfreinigung durch.
U „Druckkopf-Düsentest“ auf Seite 123
Unter Epson Printer Utility 4 können Sie folgende
Wartungsfunktionen ausführen.
Cleaning the print head (Druckkopfreinigung)
Wenn Streifen oder Lücken in den Ausdrucken
sichtbar sind, führen Sie eine Druckkopfreinigung
durch. Dabei wird die Druckkopfoberfläche gereinigt,
um die Druckqualität zu verbessern.
U „Druckkopfreinigung“ auf Seite 124
66
Page 67

SC-P9050/SC-P7050/SC-P8050/SC-P6050 Benutzerhandbuch
Vielfältiger Druck
Vielfältiger Druck
Drucken mit dunkleren Schwarztönen (Black Enhanced Overcoat)
Mit Black Enhanced Overcoat haben Sie die
Möglichkeit, noch dunklere Schwarztöne zu drucken,
indem das Schwarz mit Grau überzogen wird. Wählen
Sie Black Enhanced Overcoat, um mit dunkleren
Schwarztönen zu drucken.
Wenn Black Enhanced Overcoat ausgewählt ist,
werden an den Papierkanten größere Ränder
gedruckt. Durch Auswahl von Reduce Edge Margins
werden die Ränder an den Papierkanten verkleinert.
Damit wird aber auch die Bildqualität an den
verkleinerten Rändern reduziert.
Farbkorrektur und Druck
Der Druckertreiber korrigiert Farben entsprechend
dem Farbraum automatisch und intern. Sie können
die folgenden Farbkorrektur-Modi auswählen.
❏ EPSON Standard (sRGB)
Optimiert den sRGB-Raum und korrigiert die
Farbe.
❏ Adobe RGB
Adobe RGB Optimiert den sRGB-Raum und
korrigiert die Farbe.
Beachten Sie, dass wenn eine der oben genannten
Farbverarbeitungsoptionen ausgewählt ist, Sie durch
Klicken auf Settings (Einstellungen) eine
Feineinstellung der Elemente Gamma, Brightness
(Helligkeit), Contrast (Kontrast), Saturation
(Sättigung) sowie der Farbbalance für die ausgewählte
Option vornehmen können.
Verwenden Sie diese Option, wenn Sie eine
Anwendung ohne Farbkorrektur einsetzen.
Vorsicht:
Wenn Sie die Option zur Verkleinerung der
Kantenränder für Papier wählen, das sich leicht
wellt, könnte das Papier gegen den Druckkopf
reiben.
Einstellungen unter Windows
Wenn Sie Anwendungen mit
A
Farbmanagementfunktion verwenden, legen
Sie fest, wie die Farben aus diesen
Anwendungen angepasst werden sollen.
Wenn Sie Anwendungen ohne eigene
Farbmanagementfunktion einsetzen, beginnen
Sie mit Schritt 2.
67
Page 68

SC-P9050/SC-P7050/SC-P8050/SC-P6050 Benutzerhandbuch
Vielfältiger Druck
Konfigurieren Sie die Einstellungen je nach
Anwendung und gemäß der folgenden Tabelle
unten.
Adobe Photoshop CS3 oder höher
Adobe Photoshop Elements 6.0 oder höher
Adobe Photoshop Lightroom 1 oder höher
BS Farbmanagement-Ein-
stellungen
Windows 10,
Windows 8.1,
Windows 8,
Windows 7,
Windows Vista
Windows XP (Service Pack 2 oder
höher und .NET
3.0 oder höher)
Windows XP (abweichend von
oben)
Printer Manages Colors
(Drucker verwaltet Farben)
No Color Management
(Kein Farbmanagement)
Stellen Sie in anderen Anwendungen No Color
Management (Kein Farbmanagement) ein.
Wählen Sie Color Management
(Farbmanagement) und dann Document
(Dokument). Wählen Sie Printer Manages
Colors (Drucker verwaltet Farben) als
Einstellung für Color Handling
(Farbhandhabung) und klicken Sie dann auf
Print (Drucken).
Rufen Sie den Bildschirm Main
B
(Haupteinstellungen) des Druckertreibers auf.
U „Drucken (Windows)“ auf Seite 44
Hinweis:
Weitere Informationen über unterstützte
Plattformen finden Sie auf der Webseite für die
betreffende Anwendung.
Einstellungsbeispiel für Adobe Photoshop CS5
Öffnen Sie das Fenster Print (Drucken).
Wählen Sie unter Custom Settings
C
(Benutzereinstellungen) die Option Color
Mode (Farbmodus) und wählen Sie dann
Color Controls (Modus Farbanpassung).
Klicken Sie für detailliertere Anpassungen auf
Advanced (Erweitert) und fahren Sie dann mit
Schritt 4 fort.
68
Page 69

SC-P9050/SC-P7050/SC-P8050/SC-P6050 Benutzerhandbuch
Vielfältiger Druck
Nehmen Sie die erforderlichen Einstellungen
D
vor.
Weitere Informationen zu jedem Element
finden Sie in der Druckertreiber-Hilfe.
Hinweis:
Sie können den Korrekturwert anhand des
Beispielbildes im Fenster links überprüfen. Sie
können auch den Farbkreis zur Feineinstellung
der Farbbalance verwenden.
Hinweis:
Weitere Informationen über unterstützte
Plattformen finden Sie auf der Webseite für die
betreffende Anwendung.
Einstellungsbeispiel für Adobe Photoshop CS5
Öffnen Sie das Fenster Print (Drucken).
Wählen Sie Color Management
(Farbmanagement) und dann Document
(Dokument). Wählen Sie Printer Manages
Colors (Drucker verwaltet Farben) als
Einstellung für Color Handling
(Farbhandhabung) und klicken Sie dann auf
Print (Drucken).
Überprüfen Sie weitere Einstellungen und
E
beginnen Sie dann mit dem Drucken.
Einstellungen unter Mac
Wenn Sie Anwendungen mit
A
Farbmanagementfunktion verwenden, legen
Sie fest, wie die Farben aus diesen
Anwendungen angepasst werden sollen.
Wenn Sie Anwendungen ohne eigene
Farbmanagementfunktion einsetzen, beginnen
Sie mit Schritt 2.
Wählen Sie die Farbverwaltungsoption Printer
Manages Colors (Drucker verwaltet Farben),
wenn Sie die folgenden Anwendungen
verwenden.
Adobe Photoshop CS3 oder höher
Adobe Photoshop Elements 6 oder höher
Adobe Photoshop Lightroom 1 oder höher
Stellen Sie in anderen Anwendungen No Color
Management (Kein Farbmanagement) ein.
Rufen Sie den Druckbildschirm auf.
B
U „Drucken (Mac)“ auf Seite 46
69
Page 70

SC-P9050/SC-P7050/SC-P8050/SC-P6050 Benutzerhandbuch
Vielfältiger Druck
Wählen Sie Color Matching (Farbanpassung)
C
aus der Liste und klicken Sie dann auf EPSON
Color Controls (EPSON Modus
Farbanpassung).
Hinweis:
EPSON Color Controls (EPSON Modus
Farbanpassung) ist in den folgenden
Anwendungen nicht verfügbar, wenn Schritt 1
ausgelassen wird.
Wählen Sie Print Settings
D
(Druckereinstellungen) aus der Liste und
anschließend Color Controls (Modus
Farbanpassung) als Einstellung für Color
Settings (Farbeinstellungen). Wenn Sie die
Parameter manuell anpassen, klicken Sie auf
Advanced Color Settings (Erweiterte
Farbeinstellungen).
❏ Adobe Photoshop CS3 oder höher
❏ Adobe Photoshop Lightroom 1 oder höher
❏ Adobe Photoshop Elements 6 oder höher
Nehmen Sie die erforderlichen Einstellungen
E
vor.
Weitere Informationen zu jedem Element
finden Sie in der Druckertreiber-Hilfe.
70
Überprüfen Sie weitere Einstellungen und
F
beginnen Sie dann mit dem Drucken.
Page 71

SC-P9050/SC-P7050/SC-P8050/SC-P6050 Benutzerhandbuch
Vielfältiger Druck
Drucken von Schwarzweiß-Fotos
Durch Anpassen der Bildfarben im Druckertreiber
können Sie Schwarzweiß-Fotos mit hohem
Grautonumfang drucken. Sie können Bilddaten beim
Drucken korrigieren, ohne die Daten von den
Anwendungen zu verarbeiten. Die Originaldaten
werden nicht verändert.
In den folgenden Fällen können Sie Advanced B&W
Photo (Schwarzweißfoto erweitert) nicht auswählen:
Bei Schwarzweißdruck. Wählen Sie in diesem Fall
Black (Schwarz) (Windows) oder Grayscale
(Graustufen) (Mac).
Bei Verwendung von Singleweight Matte Paper
(Mattes Singleweight-Papier), Photo Quality Ink Jet
Paper (Fotoqualität-Tintenstrahlpapier) oder Plain
Paper (Normalpapier).
Hinweis:
Es wird empfohlen, Bilder mit einem sRGB-Farbraum
zu verwenden.
BS Farbmanagement-Ein-
stellungen
Windows 10,
Windows 8.1,
Windows 8,
Windows 7,
Windows Vista
Windows XP (Service Pack 2 oder
höher und
.NET 3.0 oder höher)
Windows XP (abweichend von
oben)
Stellen Sie in anderen Anwendungen No Color
Management (Kein Farbmanagement) ein.
Hinweis:
Weitere Informationen über unterstützte
Plattformen finden Sie auf der Webseite für die
betreffende Anwendung.
Printer Manages Colors
(Drucker verwaltet Farben)
No Color Management
(Kein Farbmanagement)
Einstellungen unter Windows
Wenn Sie Anwendungen mit
A
Farbmanagementfunktion verwenden, legen
Sie fest, wie die Farben aus diesen
Anwendungen angepasst werden sollen.
Wenn Sie Anwendungen ohne eigene
Farbmanagementfunktion einsetzen, beginnen
Sie mit Schritt 2.
Konfigurieren Sie die Einstellungen je nach
Anwendung und gemäß der folgenden Tabelle
unten.
Adobe Photoshop CS3 oder höher
Adobe Photoshop Elements 6.0 oder höher
Adobe Photoshop Lightroom 1 oder höher
Einstellungsbeispiel für Adobe Photoshop CS5
Öffnen Sie das Fenster Print (Drucken).
Wählen Sie Color Management
(Farbmanagement) und dann Document
(Dokument). Wählen Sie Printer Manages
Colors (Drucker verwaltet Farben) oder No
Color Management (Kein Farbmanagement)
als Einstellung für Color Handling
(Farbhandhabung) und klicken Sie dann auf
Print (Drucken).
71
Page 72

SC-P9050/SC-P7050/SC-P8050/SC-P6050 Benutzerhandbuch
Vielfältiger Druck
Rufen Sie den Bildschirm Main
B
(Haupteinstellungen) des Druckertreibers auf.
U „Drucken (Windows)“ auf Seite 44
Wählen Sie Color (Farbe) unter Advanced
C
B&W Photo (Schwarzweißfoto erweitert).
Nehmen Sie die erforderlichen Einstellungen
E
vor.
Weitere Informationen zu jedem Element
finden Sie in der Druckertreiber-Hilfe.
Überprüfen Sie weitere Einstellungen und
F
beginnen Sie dann mit dem Drucken.
Fahren Sie für detaillierte Anpassungen mit
Schritt 4 fort. Wenn keine Anpassungen nötig
sind, fahren Sie mit Schritt 6 fort.
Wählen Sie Custom Settings
D
(Benutzereinstellungen) unter Color Mode
(Farbmodus) und klicken Sie dann auf
Advanced (Erweitert).
Einstellungen unter Mac
Wenn Sie Anwendungen mit
A
Farbmanagementfunktion verwenden, legen
Sie fest, wie die Farben aus diesen
Anwendungen angepasst werden sollen.
Wählen Sie die Farbverwaltungsoption Printer
Manages Colors (Drucker verwaltet Farben),
wenn Sie die folgenden Anwendungen
verwenden.
Adobe Photoshop CS3 oder höher
Adobe Photoshop Elements 6 oder höher
Adobe Photoshop Lightroom 1 oder höher
Stellen Sie in anderen Anwendungen No Color
Management (Kein Farbmanagement) ein.
Hinweis:
Weitere Informationen über unterstützte
Plattformen finden Sie auf der Webseite für die
betreffende Anwendung.
Einstellungsbeispiel für Adobe Photoshop CS5
72
Öffnen Sie das Fenster Print (Drucken).
Page 73

SC-P9050/SC-P7050/SC-P8050/SC-P6050 Benutzerhandbuch
Vielfältiger Druck
Wählen Sie Color Management
(Farbmanagement) und dann Document
(Dokument). Wählen Sie Printer Manages
Colors (Drucker verwaltet Farben) als
Einstellung für Color Handling
(Farbhandhabung) und klicken Sie dann auf
Print (Drucken).
Klicken Sie auf Advanced Color Settings
C
(Erweiterte Farbeinstellungen).
Rufen Sie den Druckbildschirm auf, wählen Sie
B
Print Settings (Druckereinstellungen) aus der
Liste und wählen Sie dann Advanced B&W
Photo (Schwarzweißfoto erweitert) als
Einstellung für Color (Farbe).
U „Drucken (Mac)“ auf Seite 46
Nehmen Sie die erforderlichen Einstellungen
D
vor.
Weitere Informationen zu jedem Element
finden Sie in der Druckertreiber-Hilfe.
73
Überprüfen Sie weitere Einstellungen und
E
beginnen Sie dann mit dem Drucken.
Page 74

SC-P9050/SC-P7050/SC-P8050/SC-P6050 Benutzerhandbuch
Vielfältiger Druck
Randlos drucken
Sie können Daten ohne Rand auf das Papier drucken.
Die Randlosdruckarten, die Sie auswählen können,
variieren je nach Medium (siehe unten).
❏ Retain Size (Größe erhalten)
Rollenpapier: Kein Rand an allen Kanten, kein Rand
links und rechts
Einzelblattpapier: Kein Rand nur links und rechts
(Randlosdruck steht mit Posterwand nicht zur
Verfügung.)
- Erstellen Sie Druckdaten, die um 3 mm links und
Bei Alle-Kanten-Randlosdruck können Sie auch das
Schneiden konfigurieren.
Um eine randlose Ausgabe zu erzielen, werden
größere Druckdaten als das Papierformat in der
Anwendung erstellt. Der Druckertreiber
vergrößert die Bilddaten nicht. Verwenden Sie
Einstellungen, wie z. B. Seiteneinrichtung, in den
Anwendungen, um die Größe der Bilddaten wie
folgt einzustellen.
rechts (insgesamt 6 mm) größer sind als die aktuelle Druckgröße.
U „Informationen zum Schneiden von
Rollenpapier“ auf Seite 75
Bei Randlosdruck links und rechts bleibt am Papier
oben und unten ein Rand.
Die Randwerte für oben und unten
U „Druckbereich“ auf Seite 49
Randlosdruckmethoden
Sie können Randlosdruck auf die folgenden beiden
Arten ausführen.
❏ Auto Expand (Automatisch erweitern)
Der Druckertreiber vergrößert die Druckdaten
etwas über das Papierformat hinaus und druckt
das vergrößerte Bild. Da die Bereiche, die über die
Papierkanten hinausragen, nicht gedruckt
werden, ist der Druck randlos.
Verwenden Sie Einstellungen, wie z. B.
Seiteneinrichtung, in den Anwendungen, um die
Größe der Bilddaten wie folgt einzustellen.
- Papierformat und Seiteneinstellung für die Druckdaten müssen gleich sein.
- Wenn die Anwendung über Randeinstellungen verfügt, stellen Sie die Ränder auf 0 mm ein.
- Passen Sie die Bilddaten an die Papiergröße an.
Wählen Sie diese Einstellung, wenn Sie vermeiden
möchten, dass der Druckertreiber das Bild
vergrößert.
Unterstütztes Papier
Je nach Medium und Format kann die Druckqualität
abnehmen, oder der Randlosdruck kann nicht
ausgewählt werden.
U „Tabelle der Epson-Spezialmedien“ auf Seite 165
- Wenn die Anwendung über Randeinstellungen verfügt, stellen Sie die Ränder auf 0 mm ein.
- Passen Sie die Bilddaten an die Papiergröße an.
U „Unterstütztes im Handel erhältliches Papier“ auf
Seite 176
74
Page 75

SC-P9050/SC-P7050/SC-P8050/SC-P6050 Benutzerhandbuch
Vielfältiger Druck
Informationen zum Schneiden von Rollenpapier
Wenn Sie auf Rollenpapier randlos drucken, können Sie unter Roll Paper Option (Rollenpapier-Option) im
Druckertreiber festlegen, ob links und rechts oder an allen Kanten randlos gedruckt werden soll und wie das
Papier geschnitten werden soll. In der folgenden Tabelle ist der Schnitt für jede Option aufgeführt.
Druckertrei-
ber-Einstellungen
Schnitt
Erläuterung
Normal Cut (Normal schneiden) Single Cut (Einfach schneiden) Double Cut (Doppelt schneiden)
Die Standard-Druckertreibereinstellung ist Normal Cut (Nor-
mal schneiden).
❏ Abhängig vom Bild kann
der obere Bereich etwas
ungleichmäßig werden, da
der Druckvorgang
während des Schneidens
der oberen
Rollenpapierkante stoppt.
❏ Wenn die Schneidposition
nicht genau ausgerichtet
ist, können schmale Teile
des Bildes oben oder
unten auf angrenzenden
Seiten erscheinen. Tritt
dies auf, führen Sie die
Option Schnittposition
anpassen aus.
U „Wartung“ auf
Seite 120
❏ Wenn Sie nur eine Seite
drucken oder eine Seite
mehrmals drucken, ist die
Vorgehensweise die
gleiche wie bei Double
Cut (Doppelt schneiden).
Wenn Sie laufend mehrere
Blätter drucken, schneidet
der Drucker 1 mm innen
an der oberen Kante der
ersten Seite und an den
nachfolgenden Seiten an
der unteren Kante ab,
damit keine sichtbaren
Ränder entstehen.
❏ Abhängig vom Bild kann
der obere Bereich etwas
ungleichmäßig werden, da
der Druckvorgang
während des Schneidens
der oberen
Rollenpapierkante stoppt.
❏ Das gedruckte Papier ist
ca. 2 mm kürzer als die
angegebene Größe, da der
Drucker das Papier innen
abschneidet, damit oben
und unten keine
sichtbaren Ränder
entstehen.
❏ Nach dem Schneiden der
vorherigen Seite am
unteren Rand,
transportiert der Drucker
das Papier und schneidet
dann die obere Kante der
folgenden Seite. Zwar
entstehen dadurch 60 bis
127 mm Abfallpapier, aber
dafür ist der Schnitt
genauer.
75
Page 76

SC-P9050/SC-P7050/SC-P8050/SC-P6050 Benutzerhandbuch
Vielfältiger Druck
Einstellverfahren für den Druck
Einstellungen unter Windows
Wenn der Bildschirm Main
A
(Haupteinstellungen) des Druckertreibers
angezeigt wird, können Sie verschiedene für
den Druck erforderliche Einstellungen
konfigurieren, z. B. Media Type (Medium),
Source (Quelle) und Size (Format).
U „Drucken (Windows)“ auf Seite 44
Wählen Sie Borderless (Randlos) und klicken
B
Sie dann auf Expansion (Erweiterung).
Der Umfang der Erweiterung kann nicht
festgelegt werden, wenn Roll Paper
(Rollenpapier) oder Roll Paper (Banner)
(Rollenpapier (Banner)) für Source (Quelle)
ausgewählt ist.
Wählen Sie Auto Expand (Automatisch
C
erweitern) oder Retain Size (Größe erhalten)
als Method of Enlargement (Methode der
Vergrößerung).
Wenn Sie Auto Expand (Automatisch
erweitern) wählen, legen Sie wie unten gezeigt
fest, wie viel vom Bild über die Kante
hinausragen soll.
Max : 3 mm links und 5 mm rechts
(das Bild wird um 1 mm nach
rechts versetzt)
Normal : 3 mm für links und rechts
Min : 1,5 mm für links und rechts
76
Page 77

SC-P9050/SC-P7050/SC-P8050/SC-P6050 Benutzerhandbuch
Vielfältiger Druck
D
Hinweis:
Wenn Sie den Schieber in Richtung Min
verschieben, wird der Vergrößerungsfaktor des
Bildes verringert. Deshalb können je nach Papier
und Druckumgebung geringe Ränder an den
Papierkanten sichtbar werden.
Klicken Sie bei der Verwendung von
Rollenpapier auf Roll Paper Option
(Rollenpapier-Option) und legen Sie dann die
Option Auto Cut (Autom. abtrennen) fest.
U „Informationen zum Schneiden von
Rollenpapier“ auf Seite 75
Überprüfen Sie weitere Einstellungen und
E
beginnen Sie dann mit dem Drucken.
Einstellungen unter Mac
Rufen Sie den Druckbildschirm auf, wählen Sie
A
unter der Option Paper Size (Papierformat)
das Papierformat und wählen Sie dann eine
Methode für den Randlosdruck.
U „Drucken (Mac)“ auf Seite 46
Die Auswahlmöglichkeiten für die
Randlosdruckmethoden sind wie folgt.
xxxx (Roll Paper - Borderless, Auto Expand)
(Rollenpapier - randlos,Auto. erweit.)
xxxx (Roll Paper - Borderless, Retain Size)
(Rollenpapier - randlos,Größe erhalt.)
77
Page 78

SC-P9050/SC-P7050/SC-P8050/SC-P6050 Benutzerhandbuch
Vielfältiger Druck
xxxx (Sheet - Borderless, Auto Expand) (Blatt Randlos, Automatisch erweitern)
xxxx (Sheet - Borderless, Retain Size) (Blatt Randlos, Größe erhalten)
XXXX ist das aktuelle Papierformat, z. B. A4.
Hinweis:
Wenn die Seiteneinstellungsoptionen nicht im
Druckdialog der Anwendung zur Verfügung
stehen, zeigen Sie den Seiteneinstellungsdialog an.
Wählen Sie Page Layout Settings
B
(Seitenlayout-Einstellungen) aus der Liste und
legen Sie dann Roll Paper Option
(Rollenpapier-Option) oder Expansion
(Erweiterung) fest.
Weitere Einzelheiten zu Auto Cut (Autom.
abtrennen) unter Roll Paper Option
(Rollenpapier-Option) finden Sie im
folgenden Abschnitt.
U „Informationen zum Schneiden von
Rollenpapier“ auf Seite 75
Expansion (Erweiterung) ist nur verfügbar,
wenn Auto Expand (Automatisch erweitern)
unter Paper Size (Papierformat). Nachfolgend
sind die Werte für jedes Element angegeben.
Hinweis:
Wenn Sie den Schieber in Richtung Min
verschieben, wird der Vergrößerungsfaktor des
Bildes verringert. Deshalb können je nach Papier
und Druckumgebung geringe Ränder an den
Papierkanten sichtbar werden.
Überprüfen Sie weitere Einstellungen und
C
beginnen Sie dann mit dem Drucken.
Max : 3 mm links und 5 mm rechts
(das Bild wird um 1 mm nach
rechts versetzt)
Normal : 3 mm für links und rechts
Min : 1,5 mm für links und rechts
78
Page 79

SC-P9050/SC-P7050/SC-P8050/SC-P6050 Benutzerhandbuch
Vielfältiger Druck
Vergrößerter/ Verkleinerter Druck
Sie können das Format der Daten vergrößern oder
verringern. Dafür gibt es drei Einstellmethoden.
❏ Fit to Page (Passend auf Seite) drucken
Vergrößert oder verkleinert die Bildgröße
automatisch entsprechend dem Papierformat.
Passend auf Seite/Auf Papierformat skalieren
Einstellungen unter Windows
Wenn der Bildschirm Page Layout
A
(Seitenlayout) des Druckertreibers angezeigt
wird, stellen Sie in Page Size (Seitenformat)
oder Paper Size (Papierformat) das in den
Druckdaten enthaltene Papierformat ein.
U „Drucken (Windows)“ auf Seite 44
❏ Fit to Roll Paper Width (An die
Rollenpapierbreite anpassen) (nur Windows)
Vergrößert oder verkleinert die Bildgröße
automatisch entsprechend der Rollenpapierbreite.
❏ Custom (Benutzerdefiniert)
Sie können den Vergrößerungs-/
Verkleinerungsfaktor festlegen. Verwenden Sie
diese Methode für Nichtstandard-Papierformate.
79
Page 80

SC-P9050/SC-P7050/SC-P8050/SC-P6050 Benutzerhandbuch
Vielfältiger Druck
Wählen Sie die in den Drucker eingelegte
B
Papiergröße aus der Liste Output Paper
(Ausgabe-Papier).
Fit to Page (Passend auf Seite) ist als Reduce/
Enlarge (Skalierter Druck) ausgewählt.
Wählen Sie die in den Drucker eingelegte
B
Papiergröße aus der Liste Destination Paper
Size (Ziel-Papierformat).
Hinweis:
Wenn Sie mit Vergrößerung drucken,
deaktivieren Sie das Kontrollkästchen Scale
down only (Nur verkleinern).
Überprüfen Sie weitere Einstellungen und
C
beginnen Sie dann mit dem Drucken.
Einstellungen unter Mac
Rufen Sie den Druckbildschirm auf, wählen Sie
A
Paper Handling (Papierhandhabung) aus der
Liste und aktivieren Sie dann Scale to fit paper
size (Auf Papierformat skalieren).
U „Drucken (Mac)“ auf Seite 46
Überprüfen Sie weitere Einstellungen und
C
beginnen Sie dann mit dem Drucken.
80
Page 81

SC-P9050/SC-P7050/SC-P8050/SC-P6050 Benutzerhandbuch
Vielfältiger Druck
An die Rollenpapierbreite anpassen (nur Windows)
Rufen Sie die Registerkarte Main
A
(Haupteinstellungen) des Druckertreibers auf
und wählen Sie Roll Paper (Rollenpapier) als
Source (Quelle).
U „Drucken (Windows)“ auf Seite 44
Rufen Sie die Registerkarte Page Layout
B
(Seitenlayout) auf und wählen Sie ein Page
Size (Seitenformat), das dem im
Dokumentformat verwendeten Papierformat
entspricht.
Wählen Sie Fit to Roll Paper Width (An die
D
Rollenpapierbreite anpassen).
Wählen Sie die Breite des in den Drucker
E
eingelegten Rollenpapiers aus der Liste Roll
Width (Rollenbreite).
Wählen Sie die in den Drucker eingelegte
C
Papiergröße aus der Liste Output Paper
(Ausgabe-Papier).
Fit to Page (Passend auf Seite) ist als Reduce/
Enlarge (Skalierter Druck) ausgewählt.
81
Überprüfen Sie weitere Einstellungen und
F
beginnen Sie dann mit dem Drucken.
Page 82

SC-P9050/SC-P7050/SC-P8050/SC-P6050 Benutzerhandbuch
Vielfältiger Druck
Benutzerdefinierte Skalierung
Einstellungen unter Windows
Wenn der Bildschirm Page Layout
A
(Seitenlayout) des Druckertreibers angezeigt
wird, stellen Sie in Page Size (Seitenformat)
oder Paper Size (Papierformat) das in den
Druckdaten enthaltene Papierformat ein.
U „Drucken (Windows)“ auf Seite 44
Wählen Sie die in den Drucker eingelegte
B
Papiergröße aus der Liste Output Paper
(Ausgabe-Papier).
Fit to Page (Passend auf Seite) ist als Reduce/
Enlarge (Skalierter Druck) ausgewählt.
Wählen Sie Custom (Benutzerdefiniert) und
C
legen Sie dann den Wert für Scale to
(Skalierung) fest.
Sie können den Wert direkt eingeben oder mit
den Pfeilen rechts am Eingabefeld einstellen.
Einstellungen unter Mac
Wenn der Druckbildschirm angezeigt wird,
A
wählen Sie die Größe des im Drucker
eingelegten Papiers aus der Liste Paper Size
(Papierformat).
U „Drucken (Mac)“ auf Seite 46
Wählen Sie die Skalierung in einem Bereich
von 10 bis 650 %.
Überprüfen Sie weitere Einstellungen und
D
beginnen Sie dann mit dem Drucken.
Klicken Sie auf Scale (Skalierung) und geben
B
Sie dann die Skalierung ein.
Wenn der Bildschirm Print (Drucken) in der
von Ihnen verwendeten Anwendung kein
Eingabeelement für die gewünschte Skalierung
hat, rufen Sie den Bildschirm Page Setup
(Papierformat) auf und nehmen Sie die
Einstellungen vor.
82
Page 83

SC-P9050/SC-P7050/SC-P8050/SC-P6050 Benutzerhandbuch
Vielfältiger Druck
U „Drucken (Mac)“ auf Seite 46
Mehrseitendruck
Sie können mehrere Seiten eines Dokuments auf ein
Blatt Papier drucken.
Beim Drucken fortlaufender Daten für A4 werden
diese wie folgt gedruckt.
Hinweis:
❏ Unter Windows können Sie die Funktion für
Mehrseitendruck bei Randlosdruck nicht nutzen.
❏ Unter Windows können Sie die
Skalierungsfunktion (Passend auf Seite)
verwenden, um die Daten auf verschiedenen
Papierformaten zu drucken.
U „Vergrößerter/Verkleinerter Druck“ auf
Seite 79
83
Page 84

SC-P9050/SC-P7050/SC-P8050/SC-P6050 Benutzerhandbuch
Vielfältiger Druck
Einstellungen unter Windows
Wenn der Bildschirm Page Layout
A
(Seitenlayout) des Druckertreibers angezeigt
wird, aktivieren Sie das Kontrollkästchen
Multi-Page (Multi-Page), wählen Sie N-up
und klicken Sie dann auf Settings
(Einstellungen).
U „Drucken (Windows)“ auf Seite 44
Einstellungen unter Mac
Wenn der Druckbildschirm angezeigt wird,
A
wählen Sie Layout aus der Liste und geben Sie
die Seitenanzahl pro Blatt usw. ein.
U „Drucken (Mac)“ auf Seite 46
Geben Sie im Fenster Print Layout
B
(Druck-Layout) die Seitenanzahl pro Blatt und
die Seitenreihenfolge ein.
Wenn das Kontrollkästchen Print page frames
(Seitenrahmen drucken) aktiviert ist, werden
Seitenrahmen auf jeder Seite gedruckt.
Hinweis:
Mit der Funktion Border (Rahmen) können Sie
Rahmen um die angeordneten Seiten drucken.
Überprüfen Sie weitere Einstellungen und
B
beginnen Sie dann mit dem Drucken.
Überprüfen Sie weitere Einstellungen und
C
beginnen Sie dann mit dem Drucken.
84
Page 85

SC-P9050/SC-P7050/SC-P8050/SC-P6050 Benutzerhandbuch
Vielfältiger Druck
Posterdruck (Vergrößern auf mehrere Blätter und drucken — nur Windows)
Die Posterdruckfunktion vergrößert und teilt die
Druckdaten automatisch. Die gedruckten Blätter
können Sie für ein großes Poster oder einen Kalender
zusammenfügen. Beim Posterdruck können Sie bis
zum 16-fachen (vier mal vier Blatt) gegenüber dem
normalen Druckformat drucken. Zum Drucken eines
Posters gibt es zwei Möglichkeiten.
abgeschnitten sind, passen die Bildverbindungen
präzise aneinander.
❏ Randloser Posterdruck
Bei diesem Druck werden die Druckdaten
automatisch vergrößert und geteilt und dann
randlos ausgedruckt. Durch einfaches
Zusammenfügen der ausgedruckten Blätter
können Sie ein Poster erstellen. Um randlos
drucken zu können, werden die Daten etwas
expandiert, damit sie leicht über das Papierformat
hinausragen. Vergrößerte Bereiche, die über das
Papier hinausragen, werden nicht gedruckt.
Daher kann das Bild an den Verbindungskanten
falsch ausgerichtet sein. Um die Seiten präzise
zusammenzufügen, führen Sie den folgenden
Posterdruck mit Rand aus.
Einstellverfahren für den Druck
Erstellen Sie die Druckdaten im
A
Anwendungsprogramm.
Der Druckertreiber vergrößert die Bilddaten
während des Druckvorgangs automatisch.
Wenn der Bildschirm Page Layout
B
(Seitenlayout) des Druckertreibers angezeigt
wird, aktivieren Sie das Kontrollkästchen
Multi-Page (Multi-Page), wählen Sie Poster
und klicken Sie dann auf Settings
(Einstellungen).
U „Drucken (Windows)“ auf Seite 44
❏ Posterdruck mit Rändern
Bei diesem Druck werden die Druckdaten
automatisch vergrößert und geteilt und dann mit
Rand ausgedruckt. Sie müssen die Ränder
abschneiden und anschließend die einzelnen
Blätter zu einem Poster zusammenfügen. Obwohl
das fertige Poster etwas kleiner ist, da die Ränder
85
Page 86

SC-P9050/SC-P7050/SC-P8050/SC-P6050 Benutzerhandbuch
Vielfältiger Druck
Wählen Sie im Fenster Poster Settings
C
(Postereinstellungen) die Anzahl von Seiten
für das Poster.
Wählen Sie den randlosen Posterdruck oder
D
Posterdruck mit Rändern und wählen Sie dann
alle Seiten, die nicht gedruckt werden sollen.
Wenn ohne Rand gedruckt werden soll:
Aktivieren Sie Borderless Poster Print
(Randloser Posterdruck).
Hinweis:
Wenn Borderless Poster Print (Randloser
Posterdruck) abgeblendet ist, unterstützt das
gewählte Papier oder das Format keinen
Randlosdruck.
U „Tabelle der Epson-Spezialmedien“ auf
Seite 165
U „Unterstütztes im Handel erhältliches
Papier“ auf Seite 176
86
Page 87

SC-P9050/SC-P7050/SC-P8050/SC-P6050 Benutzerhandbuch
Vielfältiger Druck
Wenn mit Rand gedruckt werden soll:
Deaktivieren Sie Borderless Poster Print
(Randloser Posterdruck).
Zusammenfügen des Ausgabepapiers
Die Schritte für das Zusammenfügen des
Ausgabepapiers variieren, je nachdem, ob es randlos
oder mit Rand gedruckt worden ist.
Randloser Posterdruck
In diesem Abschnitt wird beschrieben, wie die vier
gedruckten Seiten zusammengefügt werden. Prüfen
und ordnen Sie die gedruckten Seiten und setzen Sie
sie dann in der unten angegebenen Reihenfolge
zusammen. Verwenden Sie dazu ein Klebeband auf
der Rückseite der Blätter.
Hinweis:
Hinsichtlich der Größe nach dem
Zusammenfügen gilt:
Wenn Borderless Poster Print (Randloser
Posterdruck) deaktiviert ist und der Druck mit
Rand gewählt wird, erscheinen die Elemente für
die Option Print Cutting Guides
(Schnittmarken drucken).
Die Endgröße ist dieselbe, unabhängig davon, ob
Trim Lines (Schnittlinien) aktiviert oder
deaktiviert ist. Wenn jedoch Overlapping
Alignment Marks (Ausrichtungsmarken zur
Überlappung) aktiviert ist, ist die Endgröße
etwas kleiner durch Überlappung.
Überprüfen Sie weitere Einstellungen und
E
beginnen Sie dann mit dem Drucken.
Posterdruck mit Rändern
Falls Overlapping Alignment Marks
(Ausrichtungsmarken zur Überlappung) ausgewählt
wird, werden Verbindungshilfen (angezeigt durch
Linien durch und um die X-Markierungen in der
nachfolgenden Abbildung) auf jedem Blatt gedruckt.
87
Page 88

SC-P9050/SC-P7050/SC-P8050/SC-P6050 Benutzerhandbuch
Vielfältiger Druck
Hinweis:
Die Ausrichtungsmarken sind für Schwarzweißdruck
schwarz.
Im folgenden Abschnitt wird beschrieben, wie vier
gedruckte Seiten zusammengefügt werden.
Legen Sie die beiden oberen Blätter bereit und
A
schneiden Sie den überstehenden Rand vom
linken Blatt ab, indem Sie entlang der
Verbindungslinie zwischen den beiden
Verbindungshilfen schneiden (die
Mittelpunkte der X-Markierungen).
Legen Sie das obere linke Blatt über das obere
B
rechte Blatt. Richten Sie die X-Marken
miteinander aus (siehe Abbildung unten) und
befestigen Sie sie provisorisch mit einem
Klebeband auf der Rückseite.
Wo die beiden Blätter sich überlappen,
C
schneiden Sie den überstehenden Rand entlang
der Linie ab, die die beiden Schnittlinien
verbindet (die Linien links von den
X-Markierungen).
88
Page 89

SC-P9050/SC-P7050/SC-P8050/SC-P6050 Benutzerhandbuch
Vielfältiger Druck
Setzen Sie die beiden Blätter wieder zusammen.
D
Kleben Sie die Rückseiten der Blätter mit einem
Klebeband zusammen.
Wiederholen Sie die Schritte 1 bis 4 für die
E
unteren Blätter.
Schneiden Sie die Unterseite der oberen Blätter,
F
indem Sie entlang der Linie, die die beiden
Verbindungshilfen verbindet (die Linien über
den X-Markierungen), schneiden.
Wo die beiden Blätter sich überlappen,
H
schneiden Sie den überstehenden Rand entlang
der Linie ab, die die beiden Schnittlinien
verbindet (die Linien oberhalb der
X-Markierungen).
Legen Sie das obere Blatt über das untere Blatt.
G
Richten Sie die X-Marken miteinander aus
(siehe Abbildung unten) und befestigen Sie sie
provisorisch mit einem Klebeband auf der
Rückseite.
89
Page 90

SC-P9050/SC-P7050/SC-P8050/SC-P6050 Benutzerhandbuch
Vielfältiger Druck
Fügen Sie die oberen und unteren Blätter
I
zusammen.
Kleben Sie die Rückseiten der Blätter mit einem
Klebeband zusammen.
Nach dem Zusammensetzen aller Blätter
J
schneiden Sie die Ränder entlang der
Schnittlinien (außerhalb der X-Markierungen)
ab.
90
Page 91

SC-P9050/SC-P7050/SC-P8050/SC-P6050 Benutzerhandbuch
Vielfältiger Druck
Drucken mit nicht standardisierten Größen
Bevor Sie nicht standardisierte Größen, einschließlich
vertikaler und horizontaler Banner und Dokumente
mit gleichen Seiten drucken, speichern Sie das
gewünschte Papierformat im Druckertreiber. Sobald
sie im Druckertreiber gespeichert wurden, können
benutzerdefinierte Formate in der Anwendung Page
Setup (Papierformat) und anderen Druckdialogen
ausgewählt werden.
Unterstützte Papierformate
Wichtig:
c
Bei der Verwendung von im Handel erhältlicher
Software sind die möglichen Ausgabeformate
eingeschränkt. Wenn Sie Anwendungen
verwenden, die den Bannerdruck unterstützen,
können Sie eine längere Papierlänge wählen.
Einzelheiten finden Sie im Anwendungshandbuch.
Einstellungen unter Windows
Wenn der Bildschirm Main
A
(Haupteinstellungen) des Druckertreibers
angezeigt wird, klicken Sie auf User Defined
(Benutzerdefiniert).
U „Drucken (Windows)“ auf Seite 44
Die folgende Tabelle zeigt die Papierformate, die im
Druckertreiber festgelegt werden können. Siehe
folgende Informationen für vom Drucker unterstützte
Papierformate.
U „Druckbereich“ auf Seite 49
Papier-Brei-teSC-P9500 Series
SC-P7500 Series
Papierhöhe
*1 Das kleinste vom Drucker unterstützte Format
ist 182 mm breit * 254 mm lang. Wenn eine kleinere Größe in den Druckertreiber als Custom Paper Size (Benutzerdefinierte Papierformate) eingegeben wird, druckt das Dokument die Ränder,
die größer sind als angenommen und danach beschnitten werden müssen.
*2 Unter Mac können Sie bei Custom Paper Sizes
(Benutzerdefinierte Papierformate) zwar größere Formate angeben, als in diesen Drucker eingelegt werden können, diese werden aber nicht richtig gedruckt.
Windows: 127
Mac: 127
*1
bis 15000 mm
*1
bis 15240 mm
*1
bis
89
1118 mm
*1
89
bis 610 mm
*2
Stellen Sie im Fenster User Defined Paper Size
B
(Benutzerdefiniertes Papierformat) das
gewünschte Papierformat ein und klicken Sie
dann auf Save (Speichern).
❏ Sie können bis zu 24 Ein-Byte-Zeichen als
Paper Size Name (Papierformatname)
eingeben.
❏ Die Längen- und Breitenwerte für ein
vordefiniertes Format, das dem gewünschten
benutzerdefinierten Format am nächsten
kommt, können Sie durch Auswählen der
entsprechenden Option im Menü Base Paper
Size (Standardpapierformat) anzeigen.
91
Page 92

SC-P9050/SC-P7050/SC-P8050/SC-P6050 Benutzerhandbuch
Vielfältiger Druck
❏ Wenn das Papierseitenverhältnis einem
definierten Papierformat entspricht, wählen
Sie das definierte Papierformat unter Fix
Aspect Ratio (Seitenverhältnis festlegen)
und wählen Sie entweder Landscape
(Landschaft) oder Portrait (Hochformat) als
Base (Standard). In diesem Fall können Sie
entweder nur die Papierbreite oder die
Papierhöhe einstellen.
U „Drucken (Mac)“ auf Seite 46
Hinweis:
❏ Um das gespeicherte Papierformat zu
ändern, wählen Sie den Papierformatnamen
aus der Liste links.
❏ Um das gespeicherte benutzerdefinierte
Format zu löschen, wählen Sie den
Papierformatnamen links aus der Liste und
klicken Sie dann auf Delete (Löschen).
❏ Sie können bis zu 100 Papierformate
speichern.
Klicken Sie auf OK.
C
Nun können Sie das neue Papierformat im
Menü Size (Format) auf der Registerkarte
Main (Haupteinstellungen) auswählen.
Sie können jetzt wie üblich drucken.
Einstellungen unter Mac
Wenn der Druckbildschirm angezeigt wird,
A
wählen Sie Manage Custom Sizes (Eigene
Papierformate) aus der Liste Paper Size
(Papierformat).
Klicken Sie auf + und geben Sie dann den
B
Papierformatnamen ein.
Wenn die Seiteneinstellungsoptionen nicht im
Druckdialog der Anwendung zur Verfügung
stehen, zeigen Sie den Seiteneinstellungsdialog
an.
92
Page 93

SC-P9050/SC-P7050/SC-P8050/SC-P6050 Benutzerhandbuch
Vielfältiger Druck
Geben Sie die Width (Breite) und die Height
C
(Höhe) unter Paper Size (Papierformat) sowie
die Ränder ein und klicken Sie dann auf OK.
Sie können je nach Druckmethode das
Papierformat und die Druckerränder einstellen.
Hinweis:
❏ Um eine gespeicherte kundenspezifische
Größe zu bearbeiten, wählen Sie links den
Namen aus der Liste.
❏ Um ein gespeichertes benutzerdefiniertes
Format zu kopieren, wählen Sie das Format
in der Liste links und klicken Sie auf
Duplicate (Duplizieren).
❏ Um ein gespeichertes benutzerdefiniertes
Format zu löschen, wählen Sie es in der Liste
links und klicken Sie auf -.
❏ Die Einstellung für das benutzerdefinierte
Papierformat hängt von der jeweiligen
Betriebssystemversion ab. Weitere
Informationen finden Sie in der
Dokumentation des Betriebssystems.
Banner drucken (auf Rollenpapier)
Wenn Sie Druckdaten für den Bannerdruck in einer
Anwendung erstellen und einstellen, können Sie
Banner und Panoramabilder drucken.
Zum Drucken eines Banners gibt es zwei
Möglichkeiten.
Quelle im Druckertreiber
Rollenpapier Textverarbeitungs- und
Rollenpapier (Banner) Anwendungen, die Ban-
* Erstellen Sie Druckdaten mit einem Format, das
von der jeweiligen Anwendung unterstützt wird
und unter Beibehaltung des Druckseitenverhältnisses.
Siehe folgende Informationen für verfügbare
Papierformate.
U „Drucken mit nicht standardisierten Größen“ auf
Seite 91
Unterstützte Anwendungen
Bildbearbeitungsprogramme usw.
nerdruck unterstützen.
*
Klicken Sie auf OK.
D
Das gespeicherte Papierformat können Sie im
Dropdown-Listenfeld „Papierformat“
auswählen.
Sie können jetzt wie üblich drucken.
93
Page 94

SC-P9050/SC-P7050/SC-P8050/SC-P6050 Benutzerhandbuch
Vielfältiger Druck
Einstellungen unter Windows
Wählen Sie im Bildschirm Main
A
(Haupteinstellungen) des Druckertreibers die
Option Media Type (Medium).
U „Drucken (Windows)“ auf Seite 44
Hinweis:
❏ Sie können Roll Paper (Banner)
(Rollenpapier (Banner)) nur für
Anwendungen verwenden, die Bannerdruck
unterstützen.
❏ Wenn Roll Paper (Banner) (Rollenpapier
(Banner)) ausgewählt wird, beträgt der
Rand oben und unten 0 mm.
Klicken Sie auf User Defined
C
(Benutzerdefiniert) und passen Sie das
Papierformat bei Bedarf dem
Druckdatenformat an.
Hinweis:
Wenn Sie Anwendungen verwenden, die
Bannerdruck unterstützen, ist es nicht
erforderlich, die Option User Defined Paper Size
(Benutzerdefiniertes Papierformat)
einzustellen, wenn Sie Roll Paper (Banner)
(Rollenpapier (Banner)) als Source (Quelle)
auswählen.
Wählen Sie Roll Paper (Rollenpapier) oder
B
Roll Paper (Banner) (Rollenpapier (Banner))
aus der Liste Source (Quelle).
Stellen Sie im Bildschirm Page Layout
D
(Seitenlayout) sicher, dass das Kontrollkästchen
Optimize Enlargement (Vergrößerung
optimieren) aktiviert ist.
94
Überprüfen Sie weitere Einstellungen und
E
beginnen Sie dann mit dem Drucken.
Page 95

SC-P9050/SC-P7050/SC-P8050/SC-P6050 Benutzerhandbuch
Vielfältiger Druck
Einstellungen unter Mac
Wenn der Druckbildschirm angezeigt wird,
A
wählen Sie unter Paper Size (Papierformat)
das in der Anwendung erstellte Datenformat.
Wenn die Seiteneinstellungsoptionen nicht im
Druckdialog der Anwendung zur Verfügung
stehen, zeigen Sie den Seiteneinstellungsdialog
an.
U „Drucken (Mac)“ auf Seite 46
Layout Manager (Layout Manager) (nur Windows)
Mit der Funktion Layout Manager (Layout Manager)
können Sie mehrere in verschiedenen Anwendungen
erstellte Druckdaten frei auf dem Papier anordnen
und alle auf einmal drucken.
Durch das beliebige Anordnen von mehreren
einzelnen Druckdaten können Sie ein Poster oder
Ausstellungsmaterial erstellen. Der Layout Manager
ermöglicht Ihnen außerdem, das Papier effektiv zu
nutzen.
Überprüfen Sie weitere Einstellungen und
B
beginnen Sie dann mit dem Drucken.
Nachfolgend ein Layout-Beispiel.
95
Page 96

SC-P9050/SC-P7050/SC-P8050/SC-P6050 Benutzerhandbuch
Vielfältiger Druck
Anordnen von mehreren Datenelementen
Anordnen derselben Daten
Anordnen von Daten auf Rollenpapier
Einstellverfahren für den Druck
Prüfen Sie, dass der Drucker angeschlossen und
A
für den Druck bereit ist.
Öffnen Sie die Datei, die Sie drucken möchten,
B
in der Anwendung.
Freies Anordnen der Daten
Wählen Sie Layout Manager (Layout
C
Manager) auf der Registerkarte Main
(Haupteinstellungen) des Druckertreibers und
wählen Sie dann eine Option für Size
(Format), die dem Format des in der
Anwendung erstellten Dokuments entspricht.
U „Drucken (Windows)“ auf Seite 44
96
Page 97

SC-P9050/SC-P7050/SC-P8050/SC-P6050 Benutzerhandbuch
Vielfältiger Druck
Hinweis:
Die unter Size (Format) ausgewählte Option
bestimmt das in Layout Manager (Layout
Manager) verwendete Format. Das eigentliche
Druckpapierformat wird im Fenster in Schritt 7
eingestellt.
Klicken Sie auf OK. Wenn Sie aus einer
D
Anwendung drucken, wird das Fenster Layout
Manager (Layout Manager) geöffnet.
Die Druckdaten werden nicht gedruckt,
sondern eine Seite wird auf dem Papier im
Fenster Layout Manager (Layout Manager) als
ein Objekt platziert.
Lassen Sie das Fenster Layout Manager
E
(Layout Manager) geöffnet und wiederholen
Sie die Schritte 2 bis 4, um die nächsten Daten
anzuordnen.
Die Objekte werden im Fenster Layout
Manager (Layout Manager) hinzugefügt.
Klicken Sie auf File (Datei) — Properties
G
(Eigenschaften) und konfigurieren Sie die
Druckeinstellungen im Druckertreiberfenster.
Ordnen Sie die Objekte im Fenster Layout
F
Manager (Layout Manager) an.
Objekte können in neue Positionen gezogen
und ihre Größe kann verändert werden;
darüber hinaus können sie mithilfe der
Optionen im Menü Object (Objekt) neu
angeordnet oder gedreht werden.
Die Gesamtgröße und die Platzierung der
Objekte können mithilfe der Optionen
Preferences (Einstellungen) und
Arrangement (Anordnung) im Menü File
(Datei) verändert werden.
Weitere Informationen zu jeder Funktion
finden Sie in der Hilfe im Fenster Layout
Manager (Layout Manager).
Legen Sie Media Type (Medium), Source
(Quelle), Size (Format) oder Roll Width
(Rollenbreite) usw. fest.
Klicken Sie auf das Menü File (Datei) im
H
Fenster Layout Manager (Layout Manager)
und dann auf Print (Drucken).
97
Der Druckvorgang beginnt.
Page 98

SC-P9050/SC-P7050/SC-P8050/SC-P6050 Benutzerhandbuch
Vielfältiger Druck
Speichern und Abfragen von Einstellungen
Sie können die Anordnung des Fensters Layout
Manager (Layout Manager) und den Inhalt der
Einstellungen in einer Datei speichern. Wenn Sie die
Anwendung während der Arbeit schließen müssen,
können Sie den aktuellen Stand in einer Datei
speichern und später zur Fortsetzung wieder öffnen.
Speichern
Klicken Sie im Fenster Layout Manager
A
(Layout Manager) auf das Menü File (Datei)
und dann auf Save as (Speichern unter).
Geben Sie den Dateinamen ein, wählen Sie den
B
Speicherort und klicken Sie dann auf Save
(Speichern).
Schließen Sie das Fenster Layout Manager
C
(Layout Manager).
Öffnen gespeicherter Dateien
Klicken Sie mit der rechten Maustaste auf das
A
Utility-Symbol (
(Taskleiste) und wählen Sie im angezeigten
Menü die Option Layout Manager (Layout
Manager).
Das Fenster Layout Manager (Layout
Manager) wird angezeigt.
Wenn das Utility-Shortcut-Symbol nicht in der
Windows Taskbar (Taskleiste) angezeigt wird
U „Inhalt der Registerkarte Utility“ auf
Seite 62
Klicken Sie im Fenster Layout Manager
B
(Layout Manager) auf das Menü File (Datei)
und dann auf Open (Öffnen).
) in der Windows taskbar
Wählen Sie den Speicherort und öffnen Sie die
C
benötigte Datei.
98
Page 99

SC-P9050/SC-P7050/SC-P8050/SC-P6050 Benutzerhandbuch
Drucken mit Farbmanagement
Drucken mit
Farbmanagement
Hinweise zum Farbmanagement
Selbst wenn dieselben Bilddaten verwendet werden,
kann das angezeigte Bild anders aussehen als das
Originalbild, und die Druckergebnisse können von
der Bildschirmdarstellung abweichen. Dieser Effekt
wird verursacht durch die unterschiedliche
Charakteristik, mit der Eingabegeräte wie Scanner
oder Digitalkameras Farben als elektronische Daten
aufzeichnen, und wenn Ausgabegeräte wie
Bildschirme und Drucker die Farben anhand dieser
Farbdaten reproduzieren. Das
Farbmanagementsystem ist ein Mittel zur Anpassung
der unterschiedlichen Farbkonvertierungsarten von
Eingabe- und Ausgabegeräten. Ebenso wie
Anwendungen zur Bildverarbeitung sind auch
Betriebssysteme mit eigenen
Farbmanagementsystemen ausgestattet, z. B. ICM für
Windows und ColorSync für Mac OS X.
Die Farben der Druckausgabe und des Bildschirms
können nicht durch Farbmanagement zwischen
Eingabegerät und Drucker angepasst werden. Damit
beide Farben übereinstimmen, müssen Sie auch die
Farben zwischen dem Eingabegerät und der Anzeige
aneinander anpassen.
Bei einem Farbmanagementsystem wird eine
Farbdefinitionsdatei, die als „Profil“ bezeichnet wird,
zur Farbanpassung zwischen den Geräten verwendet.
(Diese Datei wird auch als ICC-Profil bezeichnet.) Das
Profil eines Eingabegeräts wird als Eingabeprofil (oder
Quellprofil) und das Profil eines Ausgabegeräts,
beispielsweise eines Druckers, als Druckerprofil (oder
Ausgabeprofil) bezeichnet. Ein Profil wird im Treiber
dieses Druckers für jedes Medium erstellt.
Die Farbkonvertierungsbereiche des Eingabegerätes
und der Farbreproduktionsbereich des
Ausgabegerätes sind unterschiedlich. Daher gibt es
Farbbereiche, die selbst bei Farbanpassung unter
Verwendung eines Profils nicht übereinstimmen.
Zusätzlich zur Profilfestlegung setzt das
Farbmanagementsystem die
Konvertierungsbedingungen für Bereiche mit
fehlgeschlagener Farbanpassung als „intent“
(„Priorität“) fest. Name und Art der Priorität variieren
je nach verwendetem Farbverwaltungssystem.
99
Page 100

SC-P9050/SC-P7050/SC-P8050/SC-P6050 Benutzerhandbuch
Drucken mit Farbmanagement
❏ Driver ICM (Treiber-ICM) (nur Windows)
Farbmanagement-Druck einstellungen
Sie können mit Farbmanagement drucken, indem Sie
den Druckertreiber dieses Druckers auf die folgenden
zwei Arten verwenden.
Einstellen von Profilen
Wählen Sie die beste Methode entsprechend dem
verwendeten Anwendungsprogramm, der
Betriebssystemumgebung, der gewünschten
Druckausgabe usw.
Einstellen des Farbmanagements mit den
Anwendungen
Diese Methode gilt für das Drucken aus
Anwendungen, die Farbmanagement unterstützen.
Alle Farbmanagementprozesse werden vom
Farbmanagementsystem der Anwendung ausgeführt.
Diese Methode ist nützlich, wenn Sie dieselben
Farbmanagement-Druckergebnisse mit einer
allgemeinen Anwendung in verschiedenen
Betriebssystemumgebungen erzielen möchten.
U „Einstellen des Farbmanagements mit den
Anwendungen“ auf Seite 101
Farbmanagement-Einstellungen mit dem
Druckertreiber
Die Einstellungen für Eingabeprofil, Druckerprofil
und Priorität (Anpassungsmethode) variieren für drei
Arten von Farbmanagement-Druck, da ihre
Farbmanagement-Engines unterschiedlich eingesetzt
werden, weil die Verwendung von Farbmanagement
nicht bei allen Engines gleich ist. Konfigurieren Sie die
Einstellungen im Druckertreiber oder in der
Anwendung anhand der folgenden Tabelle.
Driver ICM
(Treiber-ICM)
(Windows)
Host ICM
(Host-ICM)
(Windows)
Diese Option ermöglicht den
Farbmanagement-Druck aus Anwendungen, die
Farbmanagement nicht unterstützen.
U „Farbmanagement-Druck mit Treiber-ICM
(nur Windows)“ auf Seite 105
Eingabeprofil-Einstellungen
Druckertreiber
Anwendung
Druckerprofil-Einstellungen
Druckertreiber
Druckertreiber
Prioritäts-Einstellungen
Druckertreiber
Druckertreiber
Der Druckertreiber verwendet das
Farbmanagementsystem des Betriebssystems und
führt alle Farbmanagement-Prozesse aus. Sie können
das Farbmanagement im Druckertreiber auf die
folgenden zwei Arten einstellen.
❏ Host ICM (Host-ICM) (Windows)/ColorSync
(Mac OS X)
Verwenden Sie diese Option, wenn Sie aus
Anwendungen drucken, die Farbmanagement
unterstützen. Wirksam zum Erzielen von gleichen
Druckergebnissen aus verschiedenen
Anwendungen unter demselben Betriebssystem.
U „Farbmanagement-Druck mit Host-ICM
(Windows)“ auf Seite 103
U „Farbmanagement-Druck mit ColorSync
(Mac)“ auf Seite 104
ColorSync
(Mac OS X)
Anwendung Anwen-
Anwendung
dung
Druckertreiber
Anwendung
Anwendung
Anwendung
Druckerprofile für jeden Papiertyp, die zur
Durchführung von Farbmanagement erforderlich
sind, werden mit dem Druckertreiber des Druckers
installiert. Sie können das Profil aus dem
Druckertreiber-Einstellungsfenster auswählen.
100
 Loading...
Loading...