Page 1

Uživatelská příručka
Page 2

Symboly, upozornění a způsob zobrazení položek
1
cUpozornění:
QRady:
s
g
POSTUP
[ (Název) ]
“ (Název nabídky) ”
Označuje postup, jehož následkem může vzniknout škoda nebo poranění, pokud uživatel nebude
dostatečně opatrný.
Označuje doplňkové informace, které by mohly být v souvislosti s daným tématem užitečné.
Označuje stránku obsahující užitečné informace týkající se daného tématu. Klepnutím na číslo strany
zobrazíte požadovanou stranu.
Označuje, že popis podtržených slov před tímto symbolem se nachází rejstříku pojmů. Klepnutím na
podtržená slova zobrazíte odpovídající záznam v části „Glosář“, „Dodatky". s stránka 69
Označuje popis postupu a pořadí kroků.
Označený postup musí být proveden v pořadí, v jakém jsou uvedené kroky zobrazeny.
Označuje název tlačítka na ovládacím panelu nebo na dálkovém ovladači.
Příklad: Tlačítko [Esc]
Označuje položky konfigurační nabídky.
Příklad: "Image (Obraz)"-"Brightness (Jas)"
Slova „jednotka“ nebo „projektor“ použitá v Uživatelské příručce mohou odkazovat na projektor, ale i na příslušenství nebo
doplňková zařízení.
Page 3

Obsah
2
Funkce projektoru...................................................................4
Názvy součástí a funkce ........................................................6
Čelní a horní strana ..................................................................... 6
Ovládací panel ............................................................................ 7
Zadní část (model EMP-X3)....................................................... 8
Zadní pohled (EMP-82/62)......................................................... 9
Spodní strana............................................................................. 10
Dálkový ovladač ....................................................................... 11
Nastavení a změna obrazu
Nastavení kvality obrazu ......................................................13
Nastavení obrazu z počítače a obrazu RGB.............................. 13
Výběr kvality projekce
(Color Mode – Režim barev)................................................... 15
Nastavení hlasitosti ..............................................................17
Změna promítaného obrazu(Source Search –
Vyhledat zdroj) .....................................................................18
Automatická detekce příchozích signálů a změna promítaného
obrazu (Source Search – Vyhledat zdroj)................................ 18
Přímá změna pomocí dálkového ovladače................................ 18
Funkce zabezpečení............................................................26
Prevence proti krádeži (Password Protect/Zabezpečení
heslem/).................................................................................... 26
Funkce Operation Lock (Provozní zámek) ...............................29
Konfigurační nabídka
Použití konfigurační nabídky................................................ 32
Seznam funkcí ..................................................................... 33
Nabídka Image (Obraz)............................................................. 33
Nabídka Signal (Signál) ............................................................ 35
Nabídka Settings (Nastavení).................................................... 37
Nabídka Extended (Rozšířená).................................................. 38
Nabídka Info (Informace).......................................................... 40
Nabídka Reset ...........................................................................41
Řešení problémů
Používání nápovědy ............................................................ 43
Řešení problémů.................................................................. 45
Popis indikátorů......................................................................... 45
Pokud indikátory nenabídnou žádné řešení............................... 48
Užitečné funkce
Funkce pro vylepšení prezentací .........................................20
Pozastavení obrazu a zvuku (A/V Mute /Vypnout A/V/)......... 20
Pozastavení obrazu (Freeze) ..................................................... 20
Změna poměru stran (Resize /Změna velikosti/) ...................... 21
Zobrazení ukazatele (Pointer /Ukazatel/).................................. 21
Zvětšení části obrazu (E-Zoom /El. lupa/)................................ 22
Použití dálkového ovladače k ovládání ukazatele myši
(bezdrátová myš) ..................................................................... 23
Dodatky
Instalace............................................................................... 57
Instalace a nastavení projektoru ............................................... 57
Údržba ................................................................................. 58
Čištění........................................................................................ 58
Výměna spotřebního materiálu ................................................59
Uložení uživatelského loga .................................................. 65
Page 4

Obsah
Připojení k externímu výstupnímu zařízení ..........................67
Připojení k externímu monitoru................................................ 67
Připojení k externímu reproduktoru (pokud používáte
model EMP-82/62) .................................................................. 67
Příslušenství a spotřební materiál........................................68
Glosář...................................................................................69
Seznam příkazů ESC/VP21 .................................................71
Seznam příkazů......................................................................... 71
Schéma zapojení kabelů............................................................ 71
Nastavení připojení USB .......................................................... 72
Seznam podporovaných zobrazovacích zařízení.................73
Technické údaje ...................................................................74
Design ..................................................................................76
EMP-X3 .................................................................................... 76
EMP-82/62................................................................................ 77
Rejstřík .................................................................................78
3
Page 5
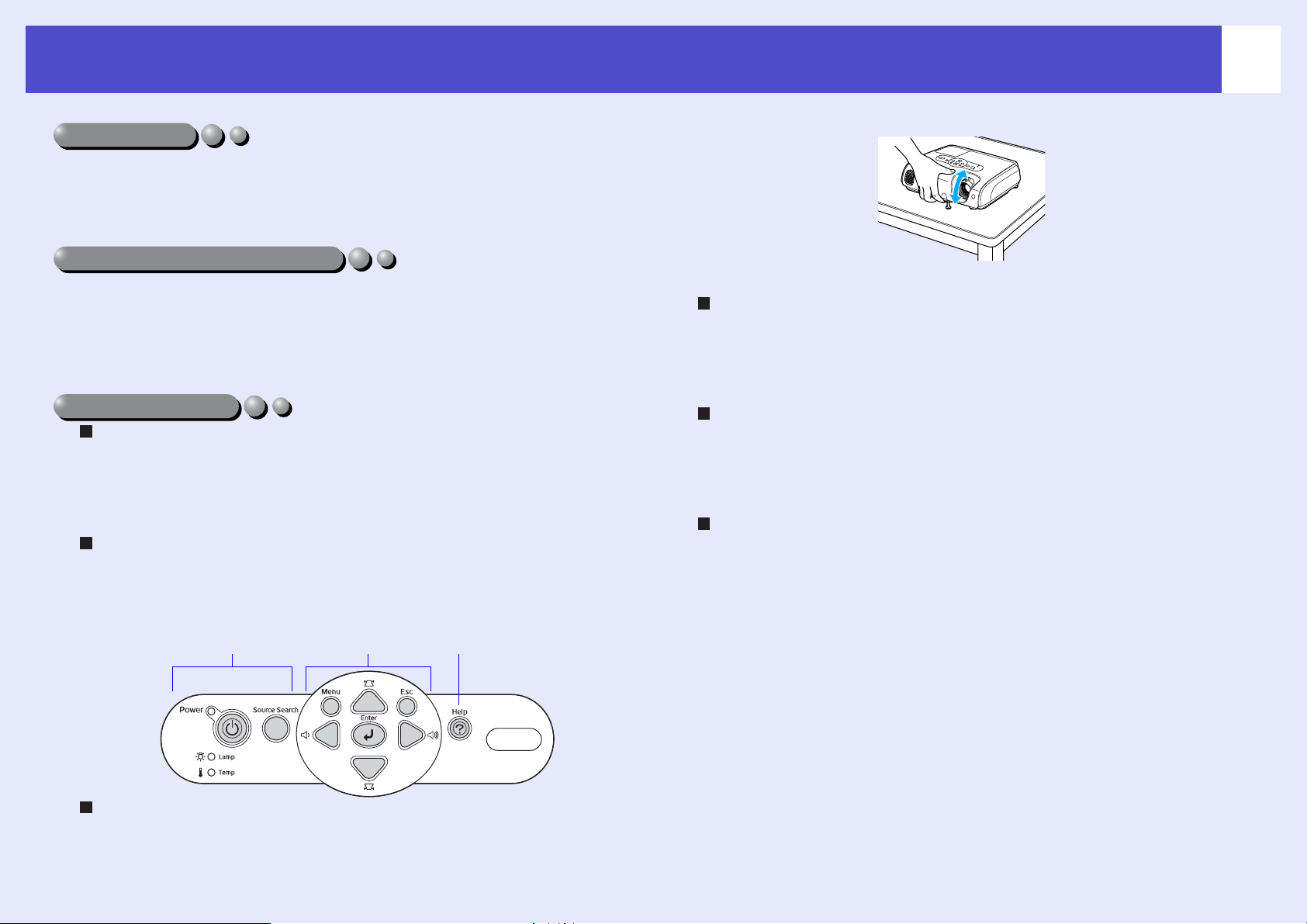
Funkce projektoru
Barevný režim
Můžete prohlížet fotografie, pouštět prezentace, hrát hry atd. v
optimálních barvách, které nastavíte zvolením režimu pro dané prostředí.
s stránka 15
Přímé zapnutí a okamžité vypnutí
Díky funkci přímého zapnutí můžete projektor zapnout připojením
napájecího kabelu do zásuvky. s stránka 39
S funkcí okamžitého vypnutí můžete práci rychle ukončit odpojením
napájecího kabelu bezprostředně po skončení.
4
Když projektor vypínáte a zapínáte, zazní zvukový signál.
Zvukový signál zazní po zapnutí projektoru. Poté, co doba chladnutí
skončí, dvakrát zazní potvrzující signál. Jakmile uslyšíte dvakrát zaznít
potvrzovací zvukový signál, můžete odpojit napájecí kabel.
Snadné používání
Funkce hledání zdroje umožní vybrat zdroj obrazu, který chcete
promítat.
Po stisknutí tlačítka Source Search (Vyhledat zdroj) se automaticky zjistí
obrazový signál a zahájí jeho projekce.
Ovládací panel s velkými tlačítky
Tlačítka jsou pro jednodušší ovládání uspořádána vhledem k jejich
funkcím projekce a nastavení. s stránka 7
Nastavení V průběhu projekce Řešení problémů
Projektor je vybaven jedinou podpěrou, proto se nebudete muset
pouštět do žádných složitých polohových úprav.
Výšku nastavíte jednoduše jednou rukou.
Zabudovaný reproduktor (5 W, pouze model EMP-82/62)
Zabudovaný reproduktor o výkonu 5 W je vhodný pro třídu nebo
konferenční místnost s 30 lidmi, aniž by bylo nutné použít externí
reproduktor.
Rozsáhlé rozhraní (jen model EMP-82/62)
Projektor EMP-82/62 je vybaven čtyřmi vstupními videoporty, které
umožňují současně připojit dva počítače a videozařízení. Projektor je také
vybaven vstupními audioporty pro oba počítače i videozařízení – zvuk se
při změně obrazu automaticky přepne.
Page 6

Funkce projektoru
Funkce zabezpečení
Správa uživatelů s ochranou heslem
Můžete nastavit heslo, abyste omezili používání projektoru.
s stránka 26
Zámek deaktivuje všechna tlačítka ovládacího panelu vyjma
tlačítka Power (Napájení)
Můžete tak zamezit nežádoucí změně nastavení, jestliže projektor
používáte na nějaké akci, ve škole atd. s stránka 29
5
Page 7

Názvy součástí a funkce
Čelní a horní strana
6
• Ovládací panel s stránka 7
• Kryt lampy s stránka 60
Tento kryt otevřete při výměně lampy
projektoru.
• Větrací otvory
c Upozornění:
Nedotýkejte se větracích otvorů během
použití nebo bezprostředně po použití
projektoru. Mohli byste se spálit.
• Bezpečnostní zámek ( )
s stránka 69
• ovladač zvětšení
Upravuje velikost obrazu.
• ovladač zaostření
Upravuje ostrost obrazu.
• Snímač signálu dálkového
ovladače
Přijímá signály z dálkového ovladače.
• Kryt objektivu
Nasaďte jej, když projektor nepoužíváte.
Zabráníte tím znečištění nebo poškození
objektivu.
• Přední nastavitelná podpěra
Jejich vysunutím a zasunutím lze upravit
projekční úhel tak, aby byl projektor ve
vodorovné poloze.
• Páčka na nastavení podpěry
Pomocí páčky vysunete nebo zasunete
přední podpěru.
Page 8

Názvy součástí a funkce
Ovládací panel
7
• Tlačítko [Menu] (Nabídka)
s stránka 32
Zobrazí a zavře konfigurační nabídku.
• Tlačítko [Power] (Napájení)
Zapne a vypne napájení projektoru.
• Indikátory
stavu
s stránka 45
Stav projektoru je
označován barvou
indikátorů a tím, zda
blikají nebo svítí.
• Tlačítko [Source Search] (Vyhledat zdroj)
s stránka 18
Vyhledá vstupní zdroj v následujícím pořadí. Potom se zahájí
promítání vstupního obrazu připojeného zařízení.
• Tlačítko [Enter] s stránka 13, 32
Automaticky optimalizuje analogové obrázky RGB z
počítače a obraz RGB.
Jestliže je zobrazena nabídka konfigurace nebo
nápověda, potvrdí a otevře danou volbu.
• Tlačítko [Esc]
s stránka 32
Zastaví aktuální funkci.
Zobrazí předchozí
obrazovku nebo nabídku,
je-li aktivní konfigurační
nabídka.
• Tlačítko [Help] (Nápověda)
s stránka 43
Zobrazí a zavře nápovědu obsahující řešení
případných problémů.
Model EMP-X3 Model EMP-82/62
Port počítače
Port S-Video
Port Video
Computer1 port
Computer2 port
Port S-Video
Port Video
• tlačítko [] []
s stránka 32
Slouží ke korekci lichoběžníkového
zkreslení.
Jestliže je zobrazena nabídka
konfigurace nebo nápověda, zvolí
položku nabídky nebo nastaví
hodnotu.
• tlačítka [ ] [ ] s stránka 17, 43
Slouží k upravení hlasitosti. Jestliže je
zobrazena nabídka konfigurace nebo nápověda,
zvolí položku nabídky nebo nastaví hodnotu.
Page 9

Názvy součástí a funkce
Zadní část (model EMP-X3)
8
• Port počítače
Přijímá analogové videosignály RGB z
počítače a videosignály RGB a signály
komponentní video
g z jiných zdrojů videa.
• Port Monitor Out (Výstup
monitoru) s, stránka 67
Odesílá promítané analogové signály RGB
počítače nebo videosignály RGB ze zdroje,
který je připojen k portu počítače, do
externího monitoru. Tato funkce není k
dispozici pro signály videozařízení.
• Konektor napájení
Slouží k připojení napájecího kabelu.
• Zadní nastavitelná podpěra
• Port S-Video
Přijímá signály
S-Video
zdrojů videa.
g z jiných
• Port Video
Přijímá signály
kompozitní video
z jiných zdrojů
videa.
• Audioport
Vstupní audiosignály z připojeného externího
zařízení.
Jestliže připojujete dvě nebo více externích
zařízení, která využívají stejný vstupní port,
musíte nejdříve jedno odpojit, než zapojíte
další; případně použijte přepínač audiosignálu.
g
• Port USB s stránka 23, 71
Připojí projektor k počítači přes kabel
g, jestliže využíváte funkci bezdrátové
USB
myši.
Obraz počítače nelze promítat, jestliže je
počítač připojen přes kabel USB.
• snímač signálu dálkového
ovladače
Přijímá signály z dálkového ovladače.
• Reproduktor
Page 10

Názvy součástí a funkce
Zadní pohled (EMP-82/62)
9
• Computer1 (Počítač 1)
Port
Přijímá analogové videosignály
RGB z počítače a videosignály
RGB a signály komponentní
videog z jiných zdrojů videa.
• Port Audio
Používá se k příjmu audiosignálu
ze zařízení, které je připojeno k
portu Computer1 (Počítač 1).
• Konektor napájení
Slouží k připojení napájecího kabelu.
• Zadní nastavitelná
podpěra
• Port Computer2 (Počítač 2)
Přijímá analogové videosignály
RGB z počítače a videosignály RGB
a signály komponentní video
jiných zdrojů videa.
g z
• Port Audio
Používá se k příjmu audiosignálu
ze zařízení, které je připojeno k
portu Computer2 (Počítač 2).
• Port S-Video
• Přijímá signály S-Videog z jiných zdrojů
videa.
• Port Video
Přijímá signály kompozitní videog z jiných zdrojů
videa.
• Port Audio
Používá se k příjmu audiosignálu ze zařízení, které je
připojeno k portu S-Video nebo Video.
• Snímač signálu
dálkového ovladače
Přijímá signály z dálkového ovladače.
• Reproduktor
• Port Monitor Out (Výstup monitoru)
s stránka 67
Vysílá analogové signály RGB projektovaného
počítače nebo video signály RGB do externího
monitoru ze zdroje, který je připojen kComputer1
(Počítač 1) portu. Tato funkce není k dispozici pro
signály videozařízení.
• Port Audio Out (Výstup audio)
Vysílá audiosignál z aktuálně vybraného
vstupního zdroje do externích reproduktorů.
• Port RS-232C s stránka 72
Připojuje projektor k počítači pomocí kabelu
RS-232C. Tento port se používá pro účely
řízení. Obvykle se nepoužívá.
• Port USB s stránka 23, 71
Připojí projektor k počítači přes kabel USBg, jestliže
využíváte funkci bezdrátové myši.
Obraz počítače nemůže být projektorem
promítnut, jestliže je počítač připojen přes kabel
USB.
Page 11

Názvy součástí a funkce
Spodní strana
10
• Větrací vstupní otvor
s stránka 58
Provádějte pravidelné čištění
větracích vstupů.
• Páčka na nastavení
podpěry
• Přední nastavitelná podpěra
• Očko pro uchycení šňůrky krytu
objektivu
Odstraňte, jestliže projektor zavěšujete na
strop.
• Vzduchový filtr (větrací vstupní
otvor) s stránka 58, 64
Zabrání prachu a jiným cizím částicím ve
vstupu do vnitřní části projektoru současně s
nasávaným vzduchem. Je nutno jej
pravidelně čistit a vyměňovat.
• Body pro uchycení závěsné konzoly (3 body) s stránka 57, 68
Použijte volitelnou montážní konzolu, jestliže chcete projektor zavěsit na strop.
Page 12
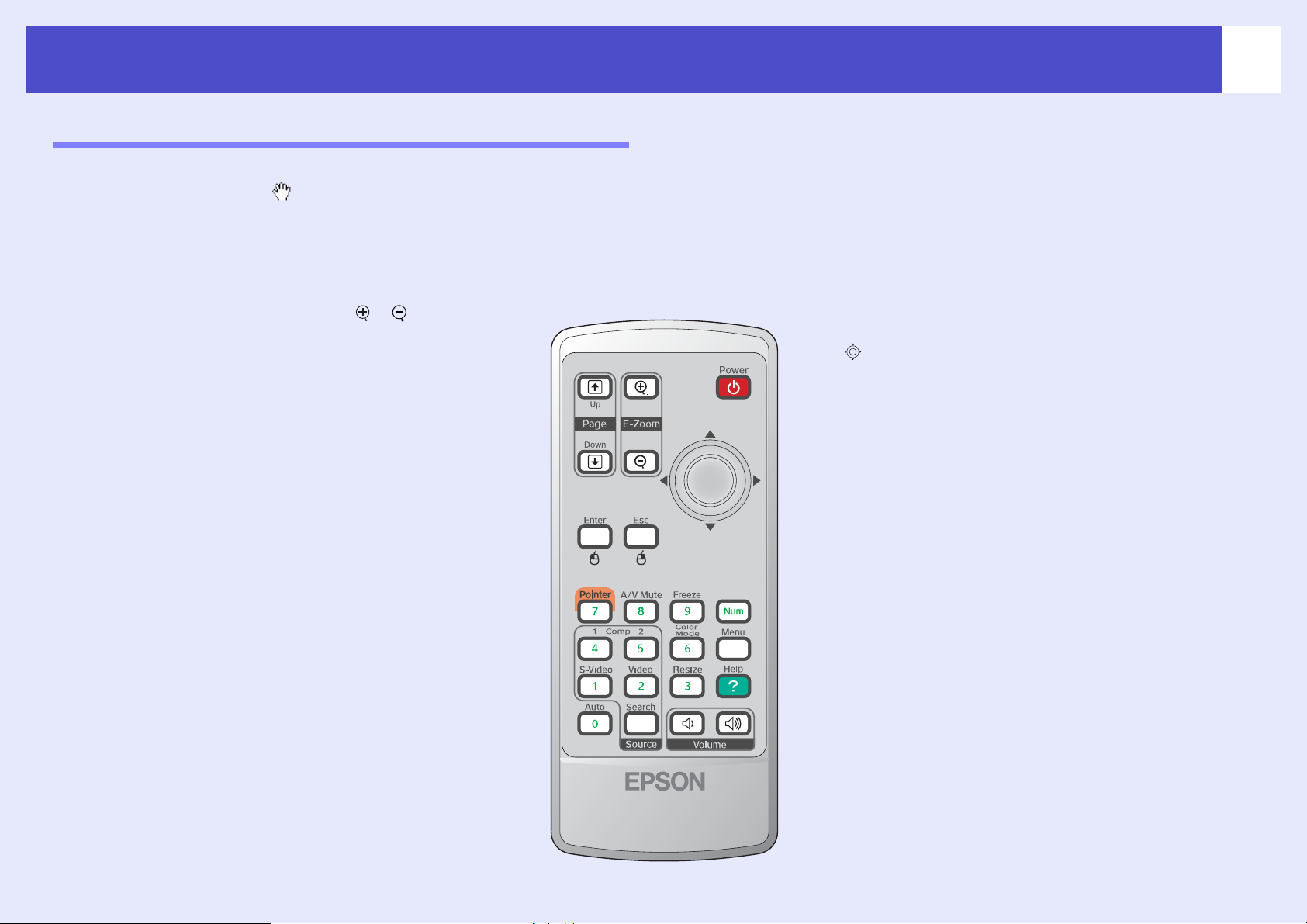
Názvy součástí a funkce
Dálkový ovladač
V následující části jsou vysvětleny funkce dálkového ovladače projektoru EMP-82/62 (viz obrázek).
Jestliže umístíte symbol nad ikonu nebo název tlačítka, objeví se popis.
11
• Tlačítka [Page down] [Page up] (Další
stránka/předchozí stránka) s stránka 24
• Tlačítko [E-Zoom] (El. lupa) ( ) ( ) s stránka 22
• Tlačítko [Enter] s,stránka 24, 32
• Tlačítko [Esc] s stránka 24, 32
• Tlačítko [Pointer] (Ukazatel) s stránka 21
• Tlačítko [A/V Mute] (Vypnout A/V) s stránka 20
• Tlačítko [Computer] (Počítač) (jen model
EMP-X3) s stránka 18
• Tlačítko [Computer1] (Počítač 1) (jen model
EMP-82/62) s stránka 18
• Vysílač signálu dálkového ovladače
• Tlačítko [Power] (Napájení)
• [] – tlačítka s stránka 24, 32
• Tlačítko [Freeze] (Pozastavit obraz)
s stránka 20
• Tlačítko [Num] (Čísla) s stránka 26
• Tlačítko [Color Mode] (Režim barev)
s stránka 15
• Tlačítko [Menu] (Nabídka) s stránka 32
• Tlačítko [Resize] (Změnit velikost)
s stránka 21
• Tlačítko [Computer2] (Počítač 2, jen model
EMP-82/62) s stránka 18
• Tlačítko [S-Video] s stránka 18
• Tlačítko [Video] s stránka 18
• Tlačítko [Auto] s stránka 13
• Tlačítko [Help] (Nápověda) s stránka 43
• Tlačítka [Volume] (Hlasitost) s stránka 17
• [Search] (Vyhledat zdroj) s stránka 18
• Číselná tlačítka s stránka 26
Page 13

Nastavení a změna obrazu
Tato kapitola popisuje nastavení kvality obrazu, hlasitosti, výběr barevného režimu atd., a také změnu obrazu.
Nastavení kvality obrazu.................................... 13
• Nastavení obrazu z počítače a obrazu RGB .....................13
•Automatické nastavení............................................................... 13
•Seřízení souběhu........................................................................ 13
•Nastavení synchronizace ........................................................... 14
•Výběr kvality projekce
(Color Mode – Režim barev)..............................................15
Nastavení hlasitosti ............................................17
Změna promítaného obrazu (Source Search –
Vyhledat zdroj).....................................................18
• Automatická detekce příchozích signálů a změna
promítaného obrazu (Source Search – Vyhledat zdroj).. 18
•Přímá změna pomocí dálkového ovladače ....................... 18
Page 14

Nastavení kvality obrazu
13
Nastavení obrazu z počítače a obrazu RGB
Automatické nastavení
Automatické nastavení detekuje analogové signály RGB vysílané
připojeným počítačem a automaticky je upraví tak, aby bylo docíleno
optimálního obrazu.
Automatické nastavení provádí úpravu následujících tří položek:
Seřízení souběhug, Position (Poloha) a Sync (Synchronizace)g.
Jestliže pro položku Auto Setup (Automatické nastavení) v nabídce Signal
(Signál) vyberete nastavení Off (Vypnuto), automatické nastavení se
neprovede. V tomto případě stiskněte tlačítko [Auto] na dálkovém
ovladači nebo tlačítko [Enter] na ovládacím panelu projektoru, chcete-li
provést úpravu nastavení během promítání obrazu RGB.
Použití dálkového ovladače
Použití ovládacího panelu
Seřízení souběhu
Jestliže se na promítaném obrazu z počítače nebo
obrazu RGB objeví svislé pruhy, které nelze
odstranit pomocí funkce automatického
nastavení, upravte nastavení Seřízení souběhug
ručně, a to následujícím způsobem.
POSTUP
Vyberte položku Signal (Signál) z konfigurační
1
A
nabídky a poté zvolte položku Tracking (Seřízení
souběhu).
Podrobnosti o tomto postupu najdete v části "Použití
konfigurační nabídky
V průvodci v dolní části obrazovky zjistěte, jaká tlačítka jsou k
dispozici a jaké funkce provádí.
Použití dálkového ovladače
". s stránka 32
Použití ovládacího panelu
Q Rady:
•Jestliže stisknete tlačítko [Auto] na dálkovém ovladači
nebo tlačítko [Enter] na ovládacím panelu při
provádění funkcí, jako například E-zoom (El. lupa)
nebo Freeze (Pozastavit obraz), tyto funkce se přeruší a
potom se provede úprava.
•Někdy se signál nemusí nastavit správně, a to podle
toho, jaký počítač používáte a jaký videosignál RGB je
přijímán. V takových případech proveďte seřízení
souběhu a synchronizaci ručně pomocí příkazů
konfigurační nabídky. s stránka 14
Page 15

Nastavení kvality obrazu
2
A
Souběh seřiďte tak, aby zmizely svislé pruhy.
Použití dálkového ovladače
Použití ovládacího panelu
Nastavení synchronizace
Jestliže se v obraze počítače nebo videa RGB
objeví blikání, neostrost nebo rušení, které nelze
odstranit pomocí funkce automatického nastavení,
tyto vady odstraňte ručním nastavením funkce
Sync (Synchronizace)g. K tomu použijte
následující postup.
POSTUP
1
A
Vyberte položku Signal (Signál) z konfigurační
nabídky a poté zvolte položku Sync. (Synchronizace).
14
Účinnost seřízení souběhu se zvyšuje nebo snižuje při každém
stisknutí tlačítka.
3
A
Q Rady:
Stisknutím tlačítka [Menu] (Nabídka) ukončíte
konfigurační nabídku.
Obraz bude během seřizování souběhu blikat, ale to je v
pořádku.
Podrobnosti o tomto postupu najdete v části Použití
konfigurační nabídky
V průvodci v dolní části obrazovky zjistěte, jaká tlačítka jsou k
dispozici a jaké funkce provádí.
Použití dálkového ovladače
". s stránka 32
Použití ovládacího panelu
Page 16

Nastavení kvality obrazu
2
A
Provádějte synchronizaci, dokud z obrazu nezmizí
vodorovný šum.
Použití dálkového ovladače
Účinnost synchronizace se zvyšuje nebo snižuje při každém
stisknutí tlačítka.
3
A
Stisknutím tlačítka [Menu] (Nabídka) ukončíte
konfigurační nabídku.
Q Rady:
•Pokud upravíte synchronizaci bez předchozího
nastavení funkce seřízení souběhug, nebude možné
získat nejlepší možné výsledky. Nesprávné seřízení
souběhu nemusí být u některých typů obrazu patrné. V
obraze s velkým množstvím čar a tónů se nesprávné
seřízení souběhu projeví jasněji; proto nejprve
zkontrolujte úpravu seřízení souběhu.
•Blikání a neostrost se také může objevit při úpravě jasu,
kontrast
g, ostrosti, přiblížení a korekci lichoběžníku.
Použití ovládacího panelu
Výběr kvality projekce
(Color Mode – Režim barev)
Následujících sedm předvoleb barev je k dispozici v závislosti na
vlastnostech promítaného obrazu. Zvolením režimu barev pro promítaný
typ obrazu docílíte optimální kvality obrazu. Jas obrazu se bude podle
zvoleného režimu barev měnit.
Režim Použití
Photo
(Fotografie)
Sports (Když je přijímán obraz signálu komponentního videa, S-video nebo
Presentation
(Prezentace)
Theatre
(Kino)
Game (Hra) Výborně zvýrazňuje tmavé odstíny. Ideální pro hraní videoher ve
sRGBg Ideální pro obraz standardu sRGB
Blackboard
(Tabule)
(Když je přijímán obraz z počítače nebo video RGB)
Obraz je živý a více kontrastní. Ideální k projekci statických
obrázků, například fotografií, v osvětlené místnosti.
kompozitního videa)
Obraz je živý a více kontrastní. Ideální například ke sledování
televizních programů v jasné místnosti.
Ideální pro prezentace ve světlé místnosti
Dává obrazu přirozený tón. Ideální pro sledování filmů v tmavé
místnosti.
světlé místnosti.
I když promítáte na černou (zelenou) tabuli, toto nastavení poskytuje
přirozený tón jako při promítání na plátno
15
Page 17

Nastavení kvality obrazu
POSTUP
Dálkový ovladač
Každým dalším stisknutím tlačítka se režim barev změní
následujícím způsobem.
Při každé změně režimu barev se v pravém horním rohu obrazovky
objeví aktuální nastavení. Název režimu barev se objeví na
obrazovce a nezmění se na jiný, pokud tlačítko nestisknete.
16
Q Rady:
Režim barev můžete také nastavit pomocí příkazu Color
Mode (Barevný režim) v nabídce Image (Obraz).
s stránka 33
Page 18

Nastavení hlasitosti
Hlasitost vestavěného reproduktoru projektoru může být nastavena
následujícím způsobem.
POSTUP
Použití dálkového ovladače Použití ovládacího panelu
Pokud stisknete tlačítko [ ], hlasitost se zvýší. Pokud stisknete
tlačítko [ ], hlasitost se sníží.
Při nastavování hlasitosti se na obrazovce objeví ukazatel hlasitosti.
17
Q Rady:
•Jestliže se ukazatel na obrazovce při nastavování
hlasitosti přestane měnit, byl dosažen limit hlasitosti.
•Hlasitost lze také nastavit v konfigurační nabídce.
s stránka 37
Page 19

Změna promítaného obrazu (Source Search – Vyhledat zdroj)
Automatická detekce příchozích signálů a změna
promítaného obrazu (Source Search – Vyhledat
zdroj)
Vstup obrazového signálu z připojeného zařízení se automaticky zjistí a
zahájí se jeho promítání.
Počítač S-Video Video
Vynecháno
Q Rady:
•Pokud je videozařízení připojeno, spus″te přehrávání.
•Následující obrazovka se objeví, pokud je aktuálně
přijímán jen promítaný obrazový signál nebo pokud
není přijímán žádný obrazový signál. Na této obrazovce
můžete zvolit vstupní zdroj.
18
POSTUP
1
A
A
Proveďte vyhledání zdroje.
2
Hledaný signál se zobrazí a zahájí se jeho promítání.
Je-li připojeno více zařízení, stiskněte tlačítko [Source Search]
(Vyhledat zdroj), dokud se nezahájí promítání hledaného
obrazu.
Model EMP-X3
Použití dálkového ovladače Použití ovládacího panelu
Model EMP-X3
Přímá změna pomocí dálkového ovladače
Dálkový ovladač lze použít k přímé změně cílového vstupního zdroje.
dálkový ovladač
Aktivuje příjem obrazu z
portu počítače.
Aktivuje příjem obrazu
z portu S-Video.
Aktivuje příjem obrazu
z videoportu.
Page 20

Užitečné funkce
Tato kapitola popisuje užitečné funkce například pro předvádění prezentací a funkce zabezpečení.
Funkce pro vylepšení prezentací ...................... 20
• Pozastavení obrazu a zvuku (A/V Mute /Vypnout A/V/).20
• Pozastavení obrazu (Freeze)...............................................20
•Změna poměru stran (Resize /Změna velikosti/) .............21
• Zobrazení ukazatele (Pointer /Ukazatel/) .........................21
•Zvětšení části obrazu (E-Zoom /El. lupa/) ........................22
• Použití dálkového ovladače k ovládání ukazatele myši
(bezdrátová myš) .................................................................23
Funkce zabezpečení ...........................................26
• Prevence proti krádeži
(Password Protect/Zabezpečení heslem/) ......................... 26
•Když je aktivována funkce Password Protect
(Zabezpečení heslem).................................................................26
•Nastavení funkce Password Protect (Zabezpečení heslem) .......27
• Funkce Operation Lock (Provozní zámek) ...................... 29
Page 21

Funkce pro vylepšení prezentací
20
Pozastavení obrazu a zvuku (A/V Mute /Vypnout A/V/)
Tuto funkci můžete využít, například pokud chcete na chvíli projekci
zastavit a zaměřit pozornost publika na to, co říkáte. Nebo pokud provádíte
prezentaci s počítačem a nechcete, aby byly vidět některé části prezentace,
jako např. volba souborů.
POSTUP
Dálkový ovladač
Tuto funkci zapnete a vypnete stisknutím tlačítka [A/V Mute] (Vypnout A/V).
Q Rady:
•Pokud tuto funkci používáte při projekci videa, zdroj
nepřestane přehrávat obraz a zvuk a nebudete se moci
vrátit k bodu, od kterého byla funkce A/V mute
(Vypnout A/V) aktivována.
•Při použití funkce A/V mute (Vypnout A/V) můžete
použít černý nebo modrý promítaný obraz nebo obraz s
logem. K volbě tohoto nastavení použijte položky
Extended (Rozšířené) – Display (Zobrazení) – A/V
Mute (Vypnout A/V) v konfigurační nabídce.
Pozastavení obrazu (Freeze)
Zdrojový obraz se nezastaví, i když je promítaný obraz pozastavený. V
tomto režimu můžete provádět operace, jako např. změnu souborů, aniž by
na plátno byl promítán obraz.
POSTUP
Dálkový ovladač
Tuto funkci zapnete a vypnete tlačítkem [Freeze] (Pozastavit obraz).
Q Rady:
•Zvuk se nepozastaví.
•Přestože je obraz na plátně pozastavený, zdroj obrazu se
nezastaví, takže není možné projekci obnovit v bodě, ve
kterém byla projekce pozastavena.
•Stisknutím tlačítka [Freeze] (Pozastavit obraz) také
zrušíte zobrazení konfigurační nabídky a zpráv
nápovědy.
•Funkce pozastavení obrazu funguje i při použití funkce
E-Zoom (E-lupa).
Page 22

Funkce pro vylepšení prezentací
21
Změna poměru stran (Resize /Změna velikosti/)
Tato funkce změní nastavení poměr strang formátu 4:3 na formát 16:9,
když je promítán obraz komponentní videog, S-Videog nebo kompozitní
videog.
Video formátu DV nebo disky DVD lze zobrazit v širokoúhlém formátu
16:9.
Obraz v režimu Režim
Squeeze (Zdeformovaný)g
promítaný ve formátu 4:3
POSTUP
Obraz v režimu Squeeze
(Zdeformovaný) promítaný
ve formátu 16:9
Zobrazení ukazatele (Pointer /Ukazatel/)
Tato funkce umožňuje umístit ikonu ukazatele na část promítaného
obrazu; lze ji používat stejným způsobem jako klasické ukazovátko.
POSTUP
1
A
Zobrazte ukazatel.
Dálkový ovladač
Dálkový ovladač
Zobrazení se změní při každém stisknutí tohoto tlačítka.
Q Rady:
Tato nastavení lze také provést pomocí příkazu Resize
(Změnit velikost) v nabídce Signal (Signál).
Ukazatel se aktivuje nebo deaktivuje při každém stisknutí
tlačítka.
Page 23

Funkce pro vylepšení prezentací
2
A
Přesuňte ikonu ukazatele.
22
Zvětšení části obrazu (E-Zoom /El. lupa/)
Q Rady:
Dálkový ovladač
Ikona
Položku Pointer Shape (Tvar ukazatele) v nabídce
Settings (Nastavení) lze použít ke zvolení jednoho ze tří
tvarů ukazatele.
s stránka 37
Tato funkce je vhodná ke zvětšení určité části obrazu, jako např. grafu a
detailu v tabulce.
POSTUP
1
A
Aktivujte funkci E-Zoom (E-Lupa).
Dálkový ovladač
Page 24

Funkce pro vylepšení prezentací
2
A
A
Posuňte křížek do oblasti, která má být zvětšena
nebo zmenšena.
Dálkový ovladač
3
Proveďte zvětšení.
Dálkový ovladač
Křížek
23
Použití dálkového ovladače k ovládání ukazatele
myši (bezdrátová myš)
Pokud propojíte terminál USB počítače a terminál USB na zadní straně
projektoru běžně dostupným kabelem USB*, dálkový ovladač projektoru
můžete použít (jako bezdrátovou myš) k ovládání ukazatele myši počítače.
*Kabel USB se dodává s projektorem EMP-82/62.
Počítač
Windows 98/2000/Me/XP Home Edition/XP Professional
Macintosh (OS 8.6–9.2/10.0–10.4)
Zvětšený obraz zmenšíte tlačítkem [-].
Chcete-li funkci E-Zoom (E-Lupa) zrušit, stiskněte tlačítko
[Esc].
Q Rady:
K portu USB
K portu USB
Kabel USB
•Na obrazovce se objeví poměr zvětšení.
•Po obrazovce se můžete pohybovat pomocí tlačítka [ ].
•Vybranou oblast lze zvětšit jednou až čtyřikrát (po 25
krocích).
Page 25

Funkce pro vylepšení prezentací
Q Rady:
•Kabel USB může být připojen pouze k počítačům se
standardním rozhraním USB. Pokud používáte počítač
se systémem Windows, musí na něm být nainstalována
plná verze systému Windows 98/2000/Me/XP Home
Edition/XP Professional. Pokud je v počítači
nainstalován systém Windows 98/2000/Me/XP Home
Edition/XP Professional, který je inovovanou dřívější
verzí systému Windows, není zaručen správný provoz.
•Může se stát, že funkci myši nebude možné v některých
verzích operačního systému Windows a Macintosh
používat.
•Aby bylo možné funkci myši používat, některá nastavení
počítače budou muset být změněna. Podrobnosti
najdete v dokumentaci počítače.
Po uskutečnění připojení lze ukazatel myši ovládat následujícím
způsobem.
Pohybování ukazatelem
Stisknutí tlačítek myši
myši
Stisknutí
levého tlačítka
myši
Poklepání: Stiskněte dvakrát
rychle po sobě.
pravého tlačítka
Přetažení Je to užitečné k zobrazení
předchozího a následujícího
snímku prezentace
PowerPoint.
24
Stisknutí
myši
1. Přidržte tlačítko [Enter] a
zatlačte na tlačítko [ ]
požadovaným směrem.
2. Uvolněním tlačítka [Enter]
upustíte položku na zvolené
místo.
Na předchozí snímek
Na následující snímek
Page 26

Funkce pro vylepšení prezentací
25
Q Rady:
•Pokud jsou tlačítka myši na počítači nastavena tak, aby
fungovala obráceně, ovládání tlačítek dálkového
ovladače se také obrátí.
•Funkci bezdrátové myši nelze použít, jsou-li používány
následující funkce:
· Je zobrazena konfigurační nabídka.
· Je zobrazena nabídka nápovědy.
· Používá se funkce E-Zoom (E-Lupa).
· Provádí se zachytávání uživatelského loga.
· Funkce ukazatele
· Upravuje se hlasitost zvuku.
Page 27

Funkce zabezpečení
26
Prevence proti krádeži (Password Protect/ Zabezpečení heslem/)
Když je aktivována funkce Password Protect (Zabezpečení heslem),
osoby, které heslo neznají, nebudou moci projektor používat, pokud byl
přístroj vypnut od té doby, co bylo heslo naposledy zadáno správně. Dále
také nelze změnit uživatelské logo na pozadí obrazu. Toto je účinné proti
krádežím. V době zakoupení není funkce zabezpečení heslem aktivní.
Když je aktivována funkce Password Protect (Zabezpečení
heslem)
Když je funkce Power On Protect (Zabezpečení zapínání)
aktivována (On)
Když je projektor po zapojení napájecího kabelu projektoru do elektrické
zásuvky poprvé zapnut nebo pokud je provedeno přímé zapnutí, objeví se
následující výzva k zadání hesla.
Dálkový ovladač
Podržte
stisknuté
Číselná tlačítka
Přidržte tlačítko [Num] a současně zadejte heslo pomocí tlačítek na číselné
klávesnici. Pokud je heslo zadáno správně, zahájí se projekce.
Pokud necháte napájecí kabel v zásuvce a zapnete napájení projektoru,
když je projektor v pohotovostním režimu, projekce se spustí, aniž byste
museli zadávat heslo. Výzva k zadání hesla se objeví jen při prvním
zapnutí přístroje poté, co byl napájecí kabel odpojen a znovu připojen.
Pokud je funkce Direct Power On (Přímé zapnutí) zapnuta (On) a
používáte pojistku nebo podobné zařízení k centrálnímu řízení napájení,
výzva k zadání hesla se zobrazí, jakmile se projektor zapne o obnově
napájení.
Q Rady:
•Pokud heslo zadáte nesprávně třikrát po sobě, objeví se
přibližně na pět minut zpráva The projector’s operation
will be locked. (Funkce projektoru budou uzamčeny.) a
poté se projektor přepne do pohotovostního režimu. V
takovém případě odpojte zástrčku ze zásuvky a znovu ji
zapojte. Poté projektor znovu zapněte. Jakmile se objeví
okno s výzvou k zadání hesla, zadejte správné heslo.
Pokud heslo zapomenete, poznamenejte si číslo
"Request Code: xxxxx" (Kód požadavku), které se
objeví na obrazovce Password (Heslo), a
prostřednictvím nejbližší adresy v části Mezinárodní
záruční podmínky v brožuře Bezpečnostní pokyny/
Podmínky celosvětové záruky kontaktujte příslušnou
organizaci.
•Jestliže budete uvedenou operaci opakovat a zadáte
nesprávné heslo třicetkrát, zobrazí se následující
zpráva. Potom zadání hesla projektoru již nebude
možné.
Funkce projektoru budou uzamčeny. Kontaktujte nás
na nejbližší adrese uvedené v části Mezinárodní záruční
podmínky v brožuře Bezpečnostní pokyny/Podmínky
celosvětové záruky.
Page 28

Funkce zabezpečení
27
Když je funkce Password Timer (Časovač hesla) nastavena na
On (Zapnuto) a používáte funkci Timer (Časovač)
Po zapnutí se výzva k zadání hesla vůbec neobjeví, dokud neuplyne
nastavená doba. Jakmile nastavená doba uplyne, výzva k zadání hesla se
objeví při každém zapnutí přístroje. Zde zmiňovaná doba představuje
celkovou dobou záření lampy projektoru od chvíle, kdy byla zavřena
nabídka projektoru.
Jestliže je funkce Password Timer (Časovač hesla) nastavena na Off
(Vypnuto), výzva k zadání hesla se objeví pokaždé, když je zástrčka
odpojena a znovu zasunuta do elektrické zásuvky. Pokud je projektor
zapnutý v době, kdy je v pohotovostním režimu, výzva k zadání hesla se
neobjeví.
Když je funkce User’s Logo Protect (Zabezpečení uživatelského
loga) aktivována (On (Zapnuto))
Pokud dojde k pokusu o provedení některé z následujících operací
týkajících se uživatelského loga, zobrazí se zpráva a nastavení nebude
možné změnit. Chcete-li změnit nastavení, nejdříve vyberte pro nastavení
User’s Logo Protect (Zabezpečení uživatelského loga) položku Off
(Vypnuto). s stránka 28
• Zachycení uživatelského loga
• Jestliže je nabídka Extended (Rozšířená) – Display (Obrazovka) –
Display Background (Pozadí obrazovky) nebo nabídka Extended
(Rozšířené) – Display (Zobrazení) – A/V Mute (Vypnout A/V) změněna
z nastavení Logo na nastavení Black (Černá) nebo Blue (Modrá) nebo z
nastavení Black (Černá) nebo Blue (Modrá) na nastavení Logo.
• Jestliže je změněna nabídka Extended (Rozšířená) – Display (Obrazovka)
– Startup Screen (Úvodní obrazovka) (On (Zapnuto) nebo Off
(Vypnuto)).
Nastavení funkce Password Protect (Zabezpečení heslem)
Následující postup slouží k nastavení funkce Password Protect
(Zabezpečení heslem).
POSTUP
1
A
Q Rady:
Na přibližně 5 sekund přidržte tlačítko [Freeze]
(Pozastavit obraz).
Zobrazí se nabídka Password Protect (Zabezpečení heslem).
Dálkový ovladač
•Jestliže byla funkce Password Protect (Zabezpečení
heslem) aktivována, objeví se obrazovka Password
(Heslo).
Jestliže bylo heslo zadáno správně, objeví se nabídka
Password Protect (Zabezpečení heslem). s Když je
aktivována funkce Password Protect (Zabezpečení
heslem) stránka 26
•Jestliže je funkce Password Protect (Zabezpečení
heslem) zapnuta (On (Zapnuto)), přilepte samolepku
pro zabezpečení heslem na zvolené místo na projektoru.
Tato nálepka je součástí ochrany proti krádeži.
Page 29

Funkce zabezpečení
28
2
A
3
A
Zapněte funkci Power On Protect (Zabezpečení
zapínání).
(1) Vyberte položku Power On Protect (Zabezpečení
zapínání) a stiskněte tlačítko [Enter].
(2) Vyberte položku On (Zapnuto) a stiskněte tlačítko [Enter].
(3) Stiskněte tlačítko [Esc].
Zapněte funkci Password Timer (Časovač hesla).
Jestli toto nastavení nepoužíváte, pokračujte krokem 4.
(1) Vyberte položku Password Timer (Časovač hesla) a poté
stiskněte tlačítko [Enter].
(2) Vyberte položku On (Zapnuto) a stiskněte tlačítko [Enter].
(3) Stiskněte tlačítko [Esc].
(4) Vyberte položku Timer (Časovač) a stiskněte tlačítko
[Enter].
(5) Přidržte tlačítko [Num], současně číselnými tlačítky
zadejte dobu od 1 do 9999 hodin a poté stiskněte tlačítko
[Enter].
Pokud při zadávání doby uděláte chybu, stiskněte tlačítko
[Esc] a dobu opravte.
Po zavření nabídky Password Protect (Zabezpečení
heslem) se začne odpočítávat zbývající čas.
5
A
Zadejte heslo.
(1) Chcete-li nastavit heslo, vyberte položku Password
(Heslo) a poté stiskněte tlačítko [Enter].
(2) Objeví se zpráva Change the password? (Změnit heslo?).
Vyberte položku Yes (Ano) a stiskněte tlačítko [Enter].
Standardně je nastavené heslo 0000. Doporučujeme je
však změnit. Pokud vyberete položku No (Ne), znovu se
objeví obrazovka z kroku 1.
(3) Přidržte tlačítko [Num] a současně zadejte čtyřmístné číslo
pomocí tlačítek na číselné klávesnici. Zadané číslo se
zobrazí jako “* * * *”. Po zadání čtvrtého čísla se objeví
výzva k potvrzení.
(4) Znovu zadejte heslo.
Objeví se zpráva The new password is stored. (Nové heslo
bylo uloženo). Jestliže heslo zadáte nesprávně, zobrazí se
výzva k opakovanému zadání hesla.
4
A
Zapněte funkci User’s Logo Protect (Zabezpečení
uživatelského loga).
(1) Zvolte položku User’s Logo Protect (Zabezpečení
uživatelského loga) a poté stiskněte tlačítko [Enter].
(2) Vyberte položku On (Zapnuto) a stiskněte tlačítko [Enter].
(3) Stiskněte tlačítko [Esc].
Page 30

Funkce zabezpečení
Funkce Operation Lock (Provozní zámek)
Tato funkce uzamkne všechna tlačítka na ovládacím panelu projektoru.
Tuto funkci použijte například během předváděcích akcí nebo na akcích ve
školách, kdy chcete, aby byla provedena pouze projekce a současně
zablokován přístup k funkcím všech tlačítek.
POSTUP
1
A
V konfigurační nabídce vyberte položku Settings
(Nastavení) – Operation Lock (Provozní zámek).
Podrobnosti o tomto postupu najdete v části
konfigurační nabídky
V průvodci v dolní části obrazovky zjistěte, jaká tlačítka jsou k
dispozici a jaké funkce provádí.
Použití dálkového ovladače
". s stránka 32
Použití ovládacího panelu
"Použití
2
A
Vyberte nastavení On (Zapnuto).
Jestliže vyberete nastavení On (Zapnuto), není možné ovládat
žádné z tlačítek kromě tlačítka [Power] (Napájení).
Použití dálkového ovladače
Použití ovládacího panelu
29
Page 31

Funkce zabezpečení
3
A
Jakmile se zobrazí výzva k potvrzení, vyberte položku
Yes (Ano).
Tlačítka ovládacího panelu budou uzamčena.
30
Q Rady:
Zámek ovládacího panelu projektoru lze zrušit dvěma
způsoby.
•Pomocí dálkového ovladače vyberte pro položku
Settings (Nastavení) – Operation Lock (Provozní
zámek) v konfigurační nabídce nastavení Off
(Vypnuto).
•Podržte tlačítko [Enter] projektoru asi 7 sekund, dokud
se nezobrazí zpráva o zrušení zámku.
Page 32

Konfigurační nabídka
Tato kapitola popisuje použití konfigurační nabídky a její funkce.
Použití konfigurační nabídky............................. 32
Seznam funkcí..................................................... 33
• Nabídka Image (Obraz)......................................................33
• Nabídka Signal (Signál) ......................................................35
• Nabídka Settings (Nastavení) .............................................37
• Nabídka Extended (Rozšířená) ..........................................38
• Nabídka Info (Informace) ..................................................40
• Nabídka Reset......................................................................41
Page 33

Použití konfigurační nabídky
32
1
A
Výběr z hlavní
nabídky
Hlavní nabídka
Průvodce
2
A
Výběr z dílčí
nabídky
Dílčí nabídka (nastavení)
3
A
Změna vybrané
položky
Používaná tlačítka
Použití ovládacího panelu
Použití dálkového ovladače
Vyberte nastavení, které chcete změnit.
Page 34

Seznam funkcí
Nabídka Image (Obraz)
Položky, které lze nastavit, se mohou různit vzhledem ke vstupnímu zdroji, který je aktuálně promítán. Podrobnosti nastavení jsou uloženy pro každý zdroj
zvláš″.
Počítač/video RGB Komponentní videog/ Kompozitní videog/ S-Videog
33
Snímek nabídky projektoru EMP-X3
Dílčí nabídka Funkce
Color Mode
(Barevný režim)
Brightness (Jas) Nastavuje jas obrazu.
Kontrastg Upravuje rozdíl mezi světlými a tmavými body částmi obrazu.
Color Saturation
(Sytost barev)
Tint (Odstín) (Nastavení je možné, pouze když je přijímán signál komponentního videa nebo NTSC.) Nastavuje odstín obrazu.
Sharpness
(Ostrost)
Teplota barevg
(pouze model
EMP-X3)
Zvolte nastavení obrazu, které bude vyhovovat danému prostředí. s stránka 15
Nastavuje sytost barev obrazu.
Upravuje ostrost obrazu.
Můžete nastavit celkový odstín obrazu. Jestliže vyberete položku High (Zvýšit), obraz bude namodralý; pokud vyberete položku Low
(Snížit), obraz bude načervenalý.
(Tuto položku nelze vybrat, pokud vyberete položku sRGBg pro nastavení Color Mode (Barevný režim) v nabídce Image (Obraz).)
Snímek nabídky projektoru EMP-X3
Page 35

Seznam funkcí
Dílčí nabídka Funkce
Color Adjustment
(Úprava barev)
Upraví poměr červené, zelené a modré barvy obrazu.
Abs. Color Temp. (Absolutní teplota barev): Můžete nastavit celkový odstín obrazu. Můžete nastavit odstín po 10 stupních od 5000 K do
10000 K (pouze projektor EMP-82/62).
Red (Červená): Nastaví sytost červené složky.
Green (Zelená): Nastaví sytost zelené složky.
Blue (Modrá): Nastaví sytost modré složky.
(Tuto položku nelze vybrat, pokud vyberete položku sRGBg pro nastavení Color Mode (Barevný režim) v nabídce Image (Obraz).)
Reset Obnoví výchozí nastavení všech nastavení funkcí nabídky Image (Obraz).
Jestliže chcete obnovit výchozí nastavení všech položek nabídky, viz popis položky Reset All (Resetovat vše). s stránka 41
34
Page 36

Seznam funkcí
Nabídka Signal (Signál)
Položky, které lze nastavit, se mohou různit vzhledem ke vstupnímu zdroji, který je aktuálně promítán. Podrobnosti nastavení jsou uloženy pro každý zdroj
zvláš″.
Počítač/video RGB Komponentní videog Kompozitní videog/ S-Videog
Snímek nabídky projektoru EMP-X3 Snímek nabídky projektoru EMP-X3
Dílčí nabídka Funkce
Auto Setup
(Automatické
nastavení)
Seřízení souběhug Upraví obraz z počítače, pokud se na něm objeví svislé pruhy. s stránka 13
Určuje, zda se má aktivovat (On (Zapnuto)) či deaktivovat (Off (Vypnuto)) funkce automatické optimalizace obrazu v případě, že je
změněn vstupní zdroj. s stránka 13
35
Sync.
(Synchronizace)g
Position (Poloha) Mění vodorovnou a svislou pozici obrazu.
Progresivní (Nastavení je možné pouze, když je přijímán signál kompozitního videa nebo S-Video.)
Computer Input
(Vstup počítače) (jen
model EMP-X3)
Computer1 Input
(Vstup počítače 1) (jen
model EMP-82/62)
Upraví obraz počítače, pokud se v něm objeví blikání, neostrost nebo rušení. s stránka 14
Off (Vypnuto): Konverze IP je provedena pro každé pole obrazu. To je vhodné pro video obsahující scény s velkým množstvím
pohybu.
On (Zapnuto): Signál Prokládanýg (i) je převeden na signál progresivníg (p). To je vhodné pro prohlížení statických snímků.
Vybere vstupní signál tak, aby se shodoval se zařízením, které je připojeno k počítačovému portu.
Jestliže vyberete nastavení Auto (Automaticky), vstupní signál se automaticky nastaví podle připojeného zařízení.
Jestliže se po zvolení funkce Auto (Automaticky) barvy nezobrazují správně, vyberte signál připojeného zařízení ručně.
Vybere vstupní signál tak, aby se shodoval se zařízením, které je připojeno k portu počítače 1.
Jestliže vyberete nastavení Auto (Automaticky), vstupní signál se automaticky nastaví podle připojeného zařízení.
Jestliže se po zvolení funkce Auto (Automaticky) barvy nezobrazují správně, vyberte signál připojeného zařízení ručně.
Page 37

Seznam funkcí
Dílčí nabídka Funkce
Computer2 Input
(Vstup počítače 2) (jen
model EMP-82/62)
Vybere vstupní signál tak, aby se shodoval se zařízením, které je připojeno k portu počítače 2.
Jestliže vyberete nastavení Auto (Automaticky), vstupní signál se automaticky nastaví podle připojeného zařízení.
Jestliže se po zvolení funkce Auto (Automaticky) barvy nezobrazují správně, vyberte signál připojeného zařízení ručně.
36
Video Signal
(Videosignál)
(Nastavení je možné pouze, když je přijímán signál kompozitního videa nebo S-Video.)
Nastaví formát videosignálu.
Funkce Auto (Automaticky) zajiš″uje automatické rozpoznání obrazového signálu. Jestliže se po zvolení funkce Auto (Automaticky)
na promítaném obraze objeví rušení nebo se obraz vůbec neobjeví, vyberte příslušný signál ručně.
Resize (Změnit
Nastaví funkci poměr strang pro promítaný obraz. s stránka 21
velikost)
Reset Vrátí všechna nastavení nabídky Signal (Signál) do výchozího stavu, až na funkce Computer Input (Vstup počítače), Computer1 Input
(Vstup počítače 1) a Computer2 Input (Vstup počítače 2).
Jestliže chcete obnovit výchozí nastavení všech položek nabídky, viz popis položky Reset All (Resetovat vše). s stránka 41
Page 38

Seznam funkcí
Nabídka Settings (Nastavení)
Snímek nabídky projektoru EMP-X3 Snímek nabídky projektoru EMP-82/62
Dílčí nabídka Funkce
Keystone
(Lichoběžník)
Auto Keystone
(Automatická
korekce
lichoběžníku, jen
model EMP-82/
62)
Operation Lock
(Provozní zámek)
Opravuje lichoběžníkové zkreslení obrazu.
Aktivuje (On) nebo deaktivuje (Off) funkci pro zjiš″ování úhlu projektoru a korekci lichoběžníkového zkreslení, když je projektor nakloněn
svisle.
Tato funkce je umožněna, jen pokud je v nabídce Extended (Rozšířené) vybráno pro položku Projection (Projekce) nastavení Front (Čelní).
Jestliže je zvoleno jiné nastavení než Front (Čelní), tuto nabídku nelze vybrat.
Pokud je tato funkce nastavena na hodnotu On (Zapnuto), ovládání všech tlačítek na ovládacím panelu projektoru bude znemožněno, až na
tlačítko [Power] (Vypínač). s stránka 29
37
Pointer Shape
(Tvar ukazatele)
Brightness
Control
(Ovládání jasu)
Můžete vybrat tvar ukazatele. s stránka 21
Pointer 1 (Ukazatel 1): Pointer 2 (Ukazatel 2): Pointer 3 (Ukazatel 3):
Umožní vybrat jedno ze dvou nastavení jasu lampy.
Vyberte položku Low (Nízké), jestliže je promítaný obraz příliš jasný, např. když promítáte ve tmavé místnosti na malé plátno.
Pokud vyberete položku Low (Nízké), sníží se jas obrazu, spotřeba elektřiny a hlučnost projektoru a také to bude mít příznivý vliv na
životnost lampy. Také se sníží hluk ventilátoru. (Spotřeba elektřiny: sníží se přibližně o 35 W, životnost lampy: asi 1,5krát delší, hlučnost
ventilátoru: snížení asi o 20 %)
Volume
Nastavuje hlasitost. s stránka 17
(Hlasitost)
Reset Obnoví výchozí nastavení všech nastavení funkcí Settings (Nastavení).
Jestliže chcete obnovit výchozí nastavení všech položek nabídky, viz popis položky Reset All (Resetovat vše). s stránka 41
Page 39

Seznam funkcí
Nabídka Extended (Rozšířená)
Snímek nabídky projektoru EMP-X3 Snímek nabídky projektoru EMP-82/62
Dílčí nabídka Funkce
Display
(Obrazovka)
User’s Logo
(Uživatelské logo)
Projection
(Projekce)
Umožní měnit nastavení vztahující se k zobrazení dat projektoru.
Message (Zpráva):
Určuje, zda se na obraze objeví (On) či neobjeví (Off) název zdroje, název režimu barev nebo zpráva, pokud je vstupní zdroj nebo režim
barev změněn nebo pokud není přijímán žádný obrazový signál.
Display Background (Pozadí obrazovky):
Nastaví stav obrazovky Black (Černá), Blue (Modrá) nebo Logo, pokud není nepřijímán žádný signál.
Startup Screen (Úvodní obrazovka):
Po zapnutí projektoru se objeví (On) či neobjeví (Off) úvodní obrazovka (obraz promítaný po zapnutí projektoru). Toto nastavení se
aktivuje po vypnutí a zapnutí napájení.
A/V Mute (Vypnout A/V)
V nabídce A/V mute (Vypnout A/V) můžete vybrat nastavení obrazu Black (Černá), Blue (Modrá) a Logo (Logo).
Můžete změnit uživatelské logo, které se zobrazí na pozadí a které se objeví při aktivaci funkce A/V Mute (Vypnutí A/V). s stránka 65
Nastaví pozici projekce projektoru. s stránka 57
"Front (Čelní)" "Front / Ceiling (Čelní /stropní)" "Rear (Zadní)" "Rear / Ceiling (Zadní / Stropní)"
38
Podržíte-li tlačítko [A/V Mute] (Vypnout A/V) po dobu 5 sekund, můžete změnit nastavení projekce následujícími způsoby.
Front (Čelní) čelní, ze stropu
Rear (Zadní) zadní, ze stropu
Page 40

Seznam funkcí
Dílčí nabídka Funkce
Operation (Provoz) Direct Power On (Přímé zapnutí):
Určí, zda je položka Direct Power ON (Přímé zapnutí) zapnutá (ON) nebo vypnutá (OFF).
Pokud vyberete nastavení ON (Zapnuto) a ponecháte napájecí kapel připojený k zásuvce, po případném výpadku proudu a jeho obnovení
může vzniknout rázové napětí, které může způsobit automatické zapnutí projektoru.
Sleep Mode (Spánkový režim):
Určí, zda se projekce automaticky ukončí (On) nebo neukončí (Off), pokud nejsou prováděny žádné úkony po dobu přibližně 30 minut a
není přijímán žádný obrazový signál.
High Altitude Mode (Vysoká nadmořská výška):
Pokud jej používáte v nadmořské výšce vyšší než 1500 m, vyberte nastavení ON (Zapnuto).
Link 21L (jen
model EMP-X3)
Určuje použití softwarového nástroje EMP Link 21L.
Chcete-li nástroj EMP Link 21L aktivovat, vypněte projektor a počkejte, dokud neskončí doba chladnutí.
39
Standby Mode
(Pohotovostní
režim)
(pouze model
EMP-82/62)
Vyberte položku Network On (Sít’ zapnuta), chcete-li použít funkci sledování sítě, řídící funkce a funkci vypnutí sledování pohotovostního
režimu, když je projektor v pohotovostním režimu.
Jestli nastavení změníte, nové nastavení bude aktivováno až po vypnutí napájení.
•Poskytujeme software* pro sledování sítě a ovládání projektorů.
•Pokud vyberete nastavení Network On (Sít’ zapnuta), indikátor napájení bude blikat oranžově a po odpojení napájecí zástrčky ze zásuvky
a opětovném připojení bude svítit oranžově.
COM Port (Port
COM) (pouze
Lze vybrat nastavení RS-232C nebo USB, a to podle toho, jaký typ portu ke komunikaci s počítačem používáte.
Jestli nastavení změníte, nové nastavení bude aktivováno až po vypnutí napájení.
model EMP-82/62)
Language (Jazyk) Nastaví jazyk zobrazovaných zpráv.
Reset Obnoví výchozí nastavení Display (Zobrazení) a Operation (Provoz) v nabídce Extended (Rozšířené) (s výjimkou nastavení High Altitude
Mode (Vysoká nadmořská výška).
Jestliže chcete obnovit výchozí nastavení všech položek nabídky, viz popis položky Reset All (Resetovat vše). s stránka 41
* EMP Monitor : Umožní sledovat více projektorů v síti a všechny současně řídit pomocí funkcí, jako například vypnutí a zapnutí a změny vstupního zdroje.
Podrobné a aktuální informace o softwaru najdete na následujících webových stránkách.
http://esupport.epson-europe.com/downloads/
Page 41

Seznam funkcí
Nabídka Info (Informace)
Umožňuje zkontrolovat stav promítaného obrazového signálu a stav
projektoru. (Pouze k zobrazení)
Počítač/video RGB/Komponentní videog Kompozitní videog/ S-Videog
Dílčí nabídka Funkce
Lamp Hours
(Počet hodin
lampy)
Source (Zdroj) Zobrazuje aktuálně promítaný vstupní zdroj.
Input Signal
(Vstupní signál)
Ukazuje celkovou provozní dobu lampy.
Při dosažení kritické doby se znaky zobrazí žlutě. Celková provozní doba lampy v rozsahu 0 až 10 hodin se zobrazí jako 0H. Od provozní
doby 10H a dál se tento údaj bude zobrazovat po hodinách.
Zobrazuje nastavení vstupního signálu.
(Neobjeví se, pokud je zdrojem signál kompozitního videa nebo S-Video.)
40
Resolution
(Rozlišení)
Video Signal
(Videosignál)
Refresh Rate
(Obnovovací
kmitočet)g
Sync.
(Synchronizace)g
Info (Informace o
synchronizaci)
Zobrazuje vstupní rozlišení.
(Neobjeví se, pokud je zdrojem signál kompozitního videa nebo S-Video.)
Zobrazuje formát videosignálu.
(Nezobrazí se u obrazového signálu z počítače, videa RGB nebo komponentního videa.)
Zobrazuje obnovovací kmitočet.
(Neobjeví se, pokud je zdrojem signál kompozitního videa nebo S-Video.)
Informace z této nabídky budete potřebovat, když budete žádat o servis prostřednictvím prodejce nebo nejbližší adresy uvedené v části
Mezinárodní záruční podmínky v brožuře Bezpečnostní pokyny/Podmínky celosvětové záruky.
(Neobjeví se, pokud je zdrojem signál kompozitního videa nebo S-Video.)
Page 42

Seznam funkcí
Nabídka Reset
41
Dílčí
nabídka
Reset All
(Resetovat
vše)
Reset Lamp
Hours (Reset
počtu hodin
lampy)
Funkce
Obnoví výchozí nastavení všech položek nabídek.
Výchozí hodnoty nastavení Computer Input (Vstup počítače), Computer1 Input (Vstup počítače 1), Computer2 Input (Vstup počítače 2), User’s
Logo (Uživatelské logo), Lamp Hours (Počet hodin lampy) a Language (Jazyk) obnoveny nebudou.
Vymaže celkovou provozní dobu lampy zpět na hodnotu 0H. Tuto funkci proveďte při výměně lampy.
Page 43

Řešení problémů
Tato kapitola popisuje určování problémů a jejich řešení.
Používání nápovědy ........................................... 43
Řešení problémů................................................. 45
• Popis indikátorů ..................................................................45
•Indikátor napájení svítí červeně................................................. 45
•Indikátor Lamp (Lampa) nebo Temp (Teplota) bliká oranžově 47
• Pokud indikátory nenabídnou žádné řešení .....................48
•Problémy týkající se obrazu....................................................... 49
•Problémy při spuštění projekce ................................................. 54
•Další problémy .......................................................................... 54
Page 44

Používání nápovědy
43
Jestliže v souvislosti s projektorem nastanou problémy, zprávy funkce
nápovědy na obrazovce vám umožní daný problém vyřešit. Tato nápověda se
zobrazuje ve formě nabídek otázek a odpovědí.
POSTUP
1
A
Zobrazte nabídku Help (Nápověda).
Použití dálkového ovladače
Použití ovládacího panelu
2
A
3
A
Vyberte položku nabídky.
Použití dálkového ovladače
Potvrďte volbu.
Použití dálkového ovladače
Použití ovládacího panelu
Použití ovládacího panelu
Page 45

Používání nápovědy
4
A
A
Zopakováním operací v krocích 2 a 3 přejděte k
podrobnějším nastavením nabídky.
5
Stisknutím tlačítka [Help] (Nápověda) ukončíte
nabídku nápovědy.
44
Q Rady:
Jestliže nápověda nepomůže problém vyřešit, viz část
Řešení problémů s stránka 45
Page 46

Řešení problémů
Č
Č
Jestli máte s projektorem problémy, nejdříve zkontrolujte indikátory projektoru a přejděte k části Popis indikátorů.
Jestliže indikátory přesně neurčí, v čem problém spočívá, viz část Pokud indikátory nenabídnou žádné řešení. s stránka 48
Popis indikátorů
Projektor je vybaven následujícími třemi indikátory, které označují provozní stav projektoru.
Označuje provozní stav projektoru.
Oranžová:Pohotovostní stav
Po stisknutí tlačítka [Power] (Napájení) se projekce obnoví.
Pokud je indikátor v tomto stavu, můžete odpojit napájecí kabel ze zásuvky.
Zelená : Probíhá zahřívání
Zahřívání trvá přibližně 30 sekund. Po dokončení zahřívání indikátor přestane blikat.
Zelená : Probíhá projekce
Označuje stav projekční lampy.
Označuje vnitřní teplotu.
45
Následující tabulky obsahují popis indikátorů a řešení problémů.
Pokud nesvítí žádný indikátor, zkontrolujte, zda je napájecí kabel správně připojený a zda zdroj napájení funguje.
Indikátor napájení svítí červeně
Stav Příčina Řešení nebo stav
Power
(Napájení)
Power
(Napájení)
ervená
Červená
Červená
ervená
Vnitřní chyba Přestaňte projektor používat, odpojte napájecí kabel ze zásuvky a kontaktujte prodejce nebo
Chyba související s ventilátorem/
chyba snímače
Výjimečný stav
použijte nejbližší adresu uvedenou v části Mezinárodní záruční podmínky v příručce
Bezpečnostní pokyny/Podmínky celosvětové záruky.
Přestaňte projektor používat, odpojte napájecí kabel ze zásuvky a kontaktujte prodejce nebo
použijte nejbližší adresu uvedenou v části Mezinárodní záruční podmínky v příručce
Bezpečnostní pokyny/Podmínky celosvětové záruky.
Červená
: svítí : bliká : nesvítí
Page 47

Řešení problémů
P
(
Stav Příčina Řešení nebo stav
46
: svítí : bliká : nesvítí
Power
(Napájení)
ower
Napájení)
Červená
Červená
Červená
Červená
Chyba způsobená zvýšenou
teplotou (přehřívání)
Problém s lampou
Chyba časovače lampy
Kryt lampy je otevřený
Lampa se automaticky vypne a projekce zastaví. Vyčkejte přibližně 5 minut. Zhruba po 5
minutách se projektor přepne do pohotovostního režimu; zkontrolujte následující dva body. Po
kontrole stiskněte tlačítko [Power] (Napájení); projektor se znovu zapne.
•Zkontrolujte čistotu vzduchového filtru a průchodnost větracích otvorů. Dále ověřte, že
projektor není umístěn těsně u zdi.
•Jestliže jsou vzduchové filtry zablokované, vyčistěte je nebo vyměňte. s stránka 58, 64
Jestliže to problém nevyřeší a projektor se stále přehřívá nebo indikátory stále označují problém po
zapnutí napájení, přestaňte projektor používat, odpojte napájecí kabel ze zásuvky a kontaktujte
prodejce nebo použijte nejbližší adresu uvedenou v části Mezinárodní záruční podmínky v příručce
Bezpečnostní pokyny/Podmínky celosvětové záruky
.
Zkontrolujte, zda není lampa prasklá a zda je čistý vzduchový filtr a větrací vstupní otvor.
•Vyjměte lampu a zkontrolujte, jestli není prasklá. sstránka 60
•Vyčistěte vzduchový filtr a vstupní větrací otvor. sstránka 58
•Pokud není prasklá →Vrat’te lampu zpět a zapněte napájení.
Pokud problém pokračuje →Vyměňte ji za novou lampu a zapněte napájení.
Pokud problém pokračuje → Přestaňte projektor používat, odpojte napájecí kabel ze
zásuvky a kontaktujte prodejce nebo použijte nejbližší
adresu uvedenou v části Mezinárodní záruční podmínky
v příručce Bezpečnostní pokyny/Podmínky celosvětové
záruky.
•Pokud je prasklá →Kontaktujte prodejce nebo použijte nejbližší adresu uvedenou v části
Mezinárodní záruční podmínky příručky Bezpečnostní pokyny/
Podmínky celosvětové záruky.
(Dokud lampu nevyměníte, projekce nebude možná.)
Ujistěte se, že je lampa nainstalovaná správně a že je a kryt zavřený. s stránka 60
V opačném případě se lampa nerozsvítí.
Pokud projektor používáte v nadmořské výšce nad 1 500 m, zapněte (On) režim High
Altitude Mode (Vysoká nadmořská výška). s stránka 39
Page 48

Řešení problémů
47
Indikátor Lamp (Lampa) nebo Temp (Teplota) bliká oranžově
Stav Příčina Řešení nebo stav
ower
Napájení)
Červená
Upozornění na zvýšenou teplotu (Nejedná se o výjimečnou situaci, ale pokud se teplota opět nadměrně zvýší, projekce se
automaticky vypne.)
•Zkontrolujte čistotu vzduchového filtru a průchodnost větracích otvorů. Dále ověřte, že
projektor není opřený o nějaký povrch, jako např. o zeď.
•Jestliže jsou vzduchové filtry zanesené, vyčistěte je nebo vyměňte. s stránka 58, 64
Jestli lampu budete používat po uplynutí doby pro výměnu, pravděpodobnost selhání lampy bude
vyšší. Co nejdříve lampu vyměňte. Stav indikátoru Power (Napájení) je závislý na aktuálním
Power
(Napájení)
Oranžová
Výzva k výměně lampy Vy měňte lampu za novou.s stránka 60
Oranžová
stavu projektoru.
Q Rady:
•Jestliže projektor nefunguje správně, i když indikátory ukazují normální stav, viz část Pokud indikátory nenabídnou žádné řešení na
následující straně.
•Jestliže indikátor označuje stav, který není v předchozích tabulkách uveden, kontaktujte prodejce nebo použijte nejbližší adresu
uvedenou v části Mezinárodní záruční podmínky příručky Bezpečnostní pokyny/Podmínky celosvětové záruky.
Varování
: svítí : bliká : nesvítí
Page 49

Řešení problémů
Pokud indikátory nenabídnou žádné řešení
Pokud se vyskytne kterýkoli z následujících problémů a indikátory nenabídnou žádné řešení, viz stránky pro jednotlivé problémy.
48
Problémy týkající se obrazu
Žádný obraz s stránka 49
Projekce se nespustí, projekční plocha je zcela černá, projekční
plocha je zcela modrá atd.
Projekce se automaticky zastaví s stránka 49
Objeví se zpráva Not Supported. (Není podporováno)
s stránka 50
Objeví se zpráva No Signal. (Žádný signál) s stránka 50
Obraz je částečně nebo celý neostrý s stránka 51
Obraz je rušený nebo zkreslený s stránka 51
Obraz je rušený, zkreslený nebo se objeví černobílý kostkovaný vzor.
Obraz je ořezán (velký) nebo malý s stránka 52
Zobrazí se jen část obrazu.
Nesprávné barvy obrazu s stránka 53
Celý obraz má fialový nebo zelený tón, obraz je černobílý, barvy jsou
nevýrazné atd.
(Monitory počítače a displeje LCD odlišně reprodukují barvy, takže
barvy produkované projektorem a barvy na monitoru se nemusí
shodovat. Toto však neznačí problém.)
Problémy při spuštění projekce
Napájení se nezapne s stránka 54
Další problémy
Není slyšet žádný zvuk nebo je
úroveň hlasitosti příliš nízká
s stránka 54
Dálkový ovladač nefunguje
s stránka 55
Obraz je tmavý s stránka 53
Na externím monitoru se nic nezobrazuje s stránka 54
Page 50

Řešení problémů
Problémy týkající se obrazu
Žádný obraz
Zkontrolujte Řešení
49
Bylo stisknuto tlačítko [Power]
Stisknutím tlačítka [Power] (Napájení) přístroj zapněte.
(Napájení)?
Jsou indikátory zhasnuté? Napájecí kabel není správně připojen nebo zdroj napájení nefunguje. Zapojte napájecí kabel projektoru
správně.
Zkontrolujte, zda napájecí zásuvka funguje.
Není aktivní režim A/V Mute
Stisknutím tlačítka [A/V Mute] (Vypnout A/V) na dálkovém ovladači režim zrušte. s stránka 20
(Vypnout A/V)?
Jsou správně nastaveny položky
Resetujte veškerá nastavení. "Reset – Reset All (Resetovat vše) s stránka 41
konfiguračních nabídek?
Je promítaný obraz zcela černý? Některé obrazy, jako například spořiče obrazovky, mohou být celé černé.
Jen při promítání obrazového materiálu
počítače
Je nastavení formátu signálu obrazu
správně?
Jestliže je k projektoru připojen zdroj kompozitní videog nebo S-Videog, pomocí položky nabídky
Video Signal (Videosignál) zvolte požadovaný formát signálu. "Signal (Signál) – Video Signal
(Videosignál) s stránka 36
Jen při promítání videa
Projekce se automaticky zastaví
Zkontrolujte Řešení
Není funkce Sleep Mode (Spánkový
režim) zapnuta (On (Zapnuto))?
Jestliže je položka nabídky Sleep Mode (Spánkový režim) nastavena na hodnotu On (Zapnuto), lampa se
automaticky vypne, pokud po dobu 30 minut neprovedete žádné operace a není přijímán žádný
videosignál. Indikátor Power (Napájení) v tuto chvíli svítí oranžově. Stisknutím tlačítka [Power]
(Napájení) přístroj zapněte. Jestli nechcete klidový režim používat, vyberte pro nastavení Sleep Mode
(Spánkový režim) položku Off (Vypnuto). "Extended (Rozšířená) – Operation (Provoz) – Sleep Mode
(Spánkový režim) s stránka 39
Page 51

Řešení problémů
Objeví se zpráva Not Supported. (Není podporováno)
Zkontrolujte Řešení
50
Je nastavení formátu signálu obrazu
správně?
Jestliže je k projektoru připojen zdroj kompozitní videog nebo S-Videog, pomocí položky nabídky
Video Signal (Videosignál) zvolte požadovaný formát signálu. "Signal (Signál) – Video Signal
(Videosignál) s stránka 36
Jen při promítání videa
Odpovídá režim kmitočtu a rozlišení
obrazového signálu?
Podrobnosti o změně rozlišení a frekvence obrazového signálu vysílaného počítačem najdete v
dokumentaci k počítači.
Seznam podporovaných zobrazovacích zařízení s stránka 73
Jen při promítání obrazového materiálu
z počítače
Objeví se zpráva No Signal. (Žádný signál)
Zkontrolujte Řešení
Jsou kabely správně připojeny? Ověřte správnost připojení všech kabelů zajiš″ujících projekci.
Byl vybrán správný port vstupního videa? Stisknutím tlačítek [Computer (Počítač)], [S-Video] nebo [Video] na dálkovém ovladači nebo tlačítka
[Source Search] (Vyhledat zdroj) na dálkovém ovladači nebo ovládacím panelu projektoru změňte obraz.
s stránka 18
Je zapnuté napájení počítače nebo
Zapněte napájení zařízení.
videozdroje?
Je obrazový signál vysílán do projektoru? Pokud je obrazový signál odesílán jen do displeje počítače nebo doplňkového monitoru, nastavte výstup
Platí jen při promítání obrazu z
přenosného či stolního počítače s
vestavěným displejem LCD
pro externí cíl a také monitor počítače. U některých počítačů, je-li obrazový signál odesílán externě, se
obrazový signál na displeji či doplňkovém monitoru neobjeví.
sDokumentace počítače pod názvem, jako například Externí výstup nebo Připojení externího monitoru
Pokud zařízení propojíte v době, kdy je napájení již zapnuté, funkční [Fn] tlačítko, které přepíná
videosignál počítače na externí výstup, nemusí fungovat. Vypněte napájení projektoru a počítače a poté
je znovu zapněte.
Page 52

Řešení problémů
Obraz je částečně nebo celý neostrý
Zkontrolujte Řešení
Byl obraz správně zaostřen? Otáčením ovladače zaostření projektoru obraz zaostřete.
Není kryt objektivu nasazený? Sejměte kryt objektivu.
51
Je projektor umístěn ve správné
vzdálenosti?
Není hodnota korekce lichoběžníkového
Doporučená promítací vzdálenost modelu EMP-62 je v rozsahu 86 až 1071 cm. U modelu EMP-82/X3 je
doporučená vzdálenost v rozsahu 87 až 1080 cm.
Zmenšením projekčního úhlu snižte korekci lichoběžníkového zkreslení.
zkreslení příliš vysoká?
Nevytvořila se na objektivu kondenzace? Pokud byl objektiv přemístěn ze studeného do teplého prostředí nebo pokud v místě instalace dochází k
náhlým změnám teploty, na objektivu se může vytvořit kondenzace, která způsobí rozostření obrazu.
Než projektor zapnete, ponechte jej v místnosti přibližně jednu hodinu vypnutý. Pokud se na objektivu
vytvoří kondenzace, vypněte napájení a počkejte, dokud kondenzace nezmizí.
Obraz je rušený nebo zkreslený
Zkontrolujte Řešení
Je nastavení formátu signálu obrazu
správně?
Jestliže je k projektoru připojen zdroj kompozitní videog nebo S-Videog, pomocí položky nabídky
Video Signal (Videosignál) zvolte požadovaný formát signálu. "Signal (Signál) – Video Signal
(Videosignál) s stránka 36
Jen při promítání videa
Jsou kabely správně připojeny? Ověřte správnost připojení všech kabelů zajiš″ujících projekci.
Používáte prodlužovací kabel? Pokud používáte prodlužovací kabel, signál může být ovlivněn elektrickým rušením. Použijte kabely,
které byly dodány jako součást příslušenství, a zkontrolujte, jestli problém zmizel.
Bylo vybráno správné rozlišení? Nastavte počítač tak, aby vysílal signál podporovaný tímto projektorem.
Jen při promítání obrazového materiálu
"Seznam podporovaných zobrazovacích zařízení" s stránka 73 s Dokumentace počítače
z počítače
Je položka Sync. (Synchronizace)g a
Seřízení souběhug správně nastavena?
Jen počítač a videosignál RGB
Stisknutím tlačítka [Auto] na dálkovém ovladači nebo tlačítka [Enter] na ovládacím panelu se provede
automatické nastavení. Jestliže po použití automatického nastavení není kvalita obrazu uspokojivá,
upravte obraz pomocí funkcí Sync. (Synchronizace) a Tracking (Odstranění pruhů). s stránka 13, 14
Page 53

Řešení problémů
Obraz je ořezán (velký) nebo malý
Zkontrolujte Řešení
52
Byla položka Poměr strang nastavena
Stiskněte tlačítko [Resize] (Změnit velikost) na dálkovém ovladači. s stránka 21
správně?
Je obraz stále zvětšený funkcí
Stisknutím tlačítka [Esc] na dálkovém ovladači funkci E-Zoom (El. lupa) zrušíte. s stránka 22
E-Zoom (El. lupa)?
Byla položka Position (Poloha) nastavena
správně?
Jestliže se analogový obraz RGB počítače nebo videa RGB nepromítá, stisknutím tlačítka [Auto] na
dálkovém ovladači nebo tlačítka [Enter] na ovládacím panelu proveďte automatické nastavení.
Jestliže se obraz po použití funkce automatického nastavení nenastaví správně, upravte nastavení ručně
pomocí položky nabídky Position (Poloha).
Jestliže je přijímán jiný než analogový obrazový signál RGB z počítače nebo videa RGB, upravte
nastavení ručně pomocí položky nabídky Position (Poloha). "Signal (Signál)" - "Position (Poloha)" s
stránka 35
Byl počítač nastaven pro použití dvou
zobrazovacích zařízení?
Pokud byl režim pro použití dvou zobrazovacích zařízení aktivován v dialogu Zobrazení v okně
Ovládací panely, projektor bude na obrazovce počítače promítat jen polovinu obrazu. Chcete-li na
obrazovce počítače zobrazit celý obraz, nastavení režimu pro použití dvou zobrazovacích zařízení
Jen při promítání obrazového materiálu
vypněte. s Dokumentace ovladače grafické karty počítače
z počítače
Bylo vybráno správné rozlišení? Nastavte počítač tak, aby vysílal signál podporovaný tímto projektorem.
Jen při promítání obrazového materiálu
Seznam podporovaných zobrazovacích zařízení s stránka 73s Dokumentace počítače
z počítače
Page 54

Řešení problémů
Nesprávné barvy obrazu
53
Zkontrolujte Řešení
Shoduje se nastavení vstupního signálu
se signálem připojeného zařízení?
Jestliže je k projektoru připojen zdroj kompozitní videog nebo S-Videog, pomocí položky nabídky
Video Signal (Videosignál) zvolte požadovaný formát videosignálu.
"Signal (Signál)" - "Video Signal (Videosignál)" s stránka 36
Byl jas správně nastaven? Nastavte jas pomocí položky nabídky Brightness (Jas). "Image (Obraz)" - "Brightness (Jas)"
s stránka 33
Jsou kabely správně připojeny? Ověřte správnost připojení všech kabelů zajiš″ujících projekci.
Byla funkce kontrastg nastavena
správně?
Pomocí položky nabídky Contrast (Kontrast) upravte kontrast. "Image (Obraz)" - "Contrast (Kontrast)"
s stránka 33
Byly barvy správně nastaveny? Pomocí položky nabídky Color Adjustment (Úprava barev) upravte barvy. "Image (Obraz) – Color
Adjustment (Úprava barev) s stránka 34
Byla správně nastavena sytost barev a
tón?
Nastavte barvy a tón pomocí položky Color Saturation (Sytost barev) a Tint (Odstín). "Image (Obraz)" "Color Saturation (Sytost barev)", "Tint (Odstín)" s stránka 33
Jen při promítání videa
Obraz je tmavý
Zkontrolujte Řešení
Byl správně nastaven jas a svítivost
obrazu?
Nastavte jas a svítivost pomocí nabídky Brightness (Jas) a Brightness Control (Ovládání jasu).
"Image (Obraz)" - "Brightness (Jas)" s stránka 33 "Settings (Nastavení)" - "Brightness Control
(Ovládání jasu)" s stránka 37
Byla funkce kontrastg nastavena
správně?
Pomocí položky nabídky Contrast (Kontrast) upravte kontrast. "Image (Obraz)" - "Contrast (Kontrast)"
s stránka 33
Není nutno vyměnit lampu? Když se lampa blíží ke konci své životnosti, obraz je tmavší a kvalita barev nižší. Jakmile k tomu dojde,
lampu vyměňte. s stránka 60
Page 55

Řešení problémů
Na externím monitoru se nic nezobrazuje
Zkontrolujte Řešení
54
Není promítán obraz z jiného portu než
portu počítače? (pouze model EMP-X3)
Není promítán obraz z jiného portu než
portu počítače 1? (pouze model
Na externím monitoru lze zobrazit jen obrazový signál z portu počítače. Do externího monitoru nelze
vysílat obraz z videozařízení. s stránka 67
Na externím monitoru lze zobrazit jen obrazový signál z portu počítače 1. Do externího monitoru nelze
vysílat obraz z videozařízení. s stránka 67
EMP-82/62)
Problémy při spuštění projekce
Napájení se nezapne
Zkontrolujte Řešení
Bylo stisknuto tlačítko [Power]
(Napájení)?
Jsou všechny indikátory zhasnuté? Napájecí kabel není správně připojen nebo zdroj napájení nefunguje. Zapojte napájecí kabel projektoru
Rozsvítí se nebo zhasnou indikátory,
když se dotknete napájecího kabelu?
Stisknutím tlačítka [Power] (Napájení) přístroj zapněte.
správně.
Případně zkontrolujte pojistku, aby jste se ujistili, že je zdroj napájení aktivní.
Napájecí kabel má pravděpodobně nedostatečný kontakt nebo kabel může být vadný. Odpojte napájecí
kabel a znovu jej připojte. Pokud problém nezmizí, přestaňte projektor používat, odpojte napájecí kabel
ze zásuvky a kontaktujte prodejce nebo použijte nejbližší adresu uvedenou v části Mezinárodní záruční
podmínky v příručce Bezpečnostní pokyny/Podmínky celosvětové záruky.
Další problémy
Není slyšet žádný zvuk nebo je úroveň hlasitosti příliš nízká
Zkontrolujte Řešení
Je zdroj zvuku správně připojen? Ověřte, že je kabel připojen k portu Audio.
Není nastavena minimální hlasitost? Upravte nastavení hlasitosti. s stránka 17
Není aktivní režim A/V Mute
(Vypnout A/V)?
Stisknutím tlačítka [A/V Mute] (Vypnout A/V) na dálkovém ovladači režim zrušte. s stránka 20
Page 56

Řešení problémů
Dálkový ovladač nefunguje
Zkontrolujte Řešení
55
Je vysílač signálu dálkového ovladače při
použití namířen na snímač signálu
dálkového ovladače?
Není dálkový ovladač příliš daleko od
projektoru?
Nesvítí na snímač signálu dálkového
ovladače přímé sluneční světlo nebo silné
světlo zářivky?
Nejsou baterie vybité? Byly baterie
vloženy správně?
Nebylo některé tlačítko na dálkovém
ovladači stisknuto déle než 30 sekund?
Namiřte dálkový ovladač směrem na snímač signálu dálkového ovladače.
Provozní úhel ovladače je přibližně ±30ş vodorovně a ±15ş svisle.
Provozní dosah dálkového ovladače je přibližně 6 metrů.
Umístěte projektor tak, aby snímač signálu dálkového ovladače nebyl vystaven silnému zdroji světla.
Vložte nové baterie a ujistěte se, že je vkládáte se správnou orientací. s stránka 59
Pokud libovolné tlačítko na dálkovém ovladači stisknete déle než 30 sekund, dálkový ovladač přestane
vysílat signál, protože se aktivuje klidový režim dálkového ovladače. Tato funkce zabraňuje vybíjení
baterií v případě, že je na dálkový ovladač položen nějaký předmět.
Po uvolnění tlačítka se obnoví běžný režim dálkového ovladače.
Page 57

Dodatky
Tato kapitola nabízí informace o údržbě zajiš″ující maximální výkon projektoru.
Instalace .............................................................. 57
• Instalace a nastavení projektoru.......................................57
Údržba.................................................................. 58
• Čištění...................................................................................58
•Čištění povrchu projektoru ........................................................ 58
•Čištění objektivu........................................................................ 58
•Čištění vzduchových filtrů a větracího vstupního otvoru.......... 58
• Výměna spotřebního materiálu ........................................59
•Výměna baterií........................................................................... 59
•Doba, po které je třeba vyměnit lampu...................................... 60
•Výměna lampy........................................................................... 60
•Resetování provozní doby lampy .............................................. 63
•Výměna vzduchového filtru ...................................................... 64
Uložení uživatelského loga ................................ 65
Připojení k externímu výstupnímu zařízení...... 67
•Připojení k externímu monitoru ........................................67
•Připojení k externímu reproduktoru (pokud používáte
model EMP-82/62)...............................................................67
Glosář...................................................................69
Seznam příkazů ESC/VP21.................................71
•Seznam příkazů .................................................................. 71
• Schéma zapojení kabelů..................................................... 71
•Připojení USB ............................................................................71
•Sériové připojení (jen model EMP-82/62) .................................72
• Nastavení připojení USB.................................................... 72
Seznam podporovaných zobrazovacích
zařízení ................................................................. 73
•Počítač/video RGB.....................................................................73
•Komponentní video ....................................................................73
•Kompozitní video/S-Video.........................................................73
Technické údaje .................................................. 74
Design .................................................................. 76
• EMP-X3 ............................................................................... 76
• EMP-82/62........................................................................... 77
Rejstřík ................................................................ 78
Příslušenství a spotřební materiál .................... 68
•Příslušenství............................................................................... 68
•Spotřební materiál...................................................................... 68
Page 58

Instalace
57
Instalace a nastavení projektoru
Tento projektor podporuje čtyři různé metody projekce. Můžete vybrat
metodu, která vám nejvíce vyhovuje.
•Pro instalaci na strop (zavěšení na strop) je
c Upozornění:
•Čelní projekce
vyžadován speciální postup při instalaci. Nesprávná
instalace může mít za následek zranění nebo
poškození způsobené pádem projektoru.
•Nespouštějte projekci, jestliže je projektor položený
na stranu; mohlo by dojít k selhání.
•Když na upevnění ke stropu použijete lepidla proti
uvolnění šroubů nebo maziva, oleje apod., může
skříň prasknout. Projektor pak může spadnout a
způsobit vážné zranění nebo se vážně poškodit. Při
instalaci nebo úpravě upevnění ke stropu
nepoužívejte lepidla proti uvolnění šroubů nebo
maziva, oleje apod.
•Čelní/stropní projekce
• Zadní/stropní projekce při použití průsvitné promítací plochy
(zadní/stropní projekce)
• Zadní projekce při použití průsvitné promítací plochy (zadní
projekce)
Q Rady:
•K upevnění projektoru na strop je nutno použít
volitelnou montážní konzolu na strop. s stránka 68
•Jestliže provádíte stropní projekci nebo standardní
projekci na průsvitnou promítací plochu, nastavte
položku Projection (Projekce) v nabídce Extended
(Rozšířená) podle zvolené instalační metody.
s stránka 38
Page 59

Údržba
58
Tato část popisuje údržbu, jako například čištění projektoru a výměnu
spotřebních dílů.
Čištění
Pokud je projektor znečištěný nebo se snižuje kvalita obrazu projekce,
projektor je nutno očistit.
c Upozornění:
Čištění povrchu projektoru
K čištění skříně projektoru používejte měkkou látku. Při čištění na skříň
příliš netlačte.
Pokud je projektor silně znečištěný, navlhčete látku ve vodě obsahující
malé množství neagresivního čisticího prostředku a před otřením skříně
projektoru látku řádně vyždímejte. Potom povrch otřete do sucha měkkou
látkou.
Před čištěním si nejprve pročtěte samostatné
Bezpečnostní pokyny/Podmínky celosvětové záruky.
Čištění vzduchových filtrů a větracího vstupního otvoru
Pokud se vzduchový filtr nebo větrací výstupní otvor zanese prachem,
může se zvýšit vnitřní teplota projektoru, což může způsobit problémy s
provozem nebo zkrátit životnost optického systému.
Tyto součásti čistěte minimálně jednou za tři měsíce. Pokud projektor
používáte v prostředí se zvýšenou prašností, čištění provádějte častěji.
c Upozornění:
K čištění povrchu projektoru nepoužívejte těkavé
látky, jako například líh nebo ředidlo. Skříň by se
mohla zdeformovat nebo by mohlo dojít k narušení
povrchové úpravy.
Čištění objektivu
K čištění objektivu používejte běžně dostupný vzduchový štěteček nebo
speciální tkaninu na čištění optiky.
c Upozornění:
Objektiv nečistěte hrubým materiálem a nevystavujte
objektiv nárazům; mohl by se poškodit.
Q Rady:
Jestliže jsou vzduchové filtry rozbité nebo pokud se po
čistění znovu objeví varování, vyměňte je. Vyměňte
vzduchový filtr za nový. Viz část Výměna vzduchového
filtru. s stránka 64
Page 60

Údržba
Výměna spotřebního materiálu
V této části je popsán postup výměny baterií dálkového ovladače, lampy a
vzduchových filtrů.
Výměna baterií
Pokud dálkový ovladač reaguje pomaleji nebo pokud nereaguje vůbec, je
to pravděpodobně tím, že jsou baterie slabé nebo zcela vybité. Vyměňte
baterie. Připravte si dvě náhradní alkalické baterie velikosti-AAA..
2
A
59
Vložte baterie.
Při vkládání baterií zkontrolujte orientaci značek (+) a (–)
uvnitř držáku na baterie.
c Upozornění:
POSTUP
1
A
Sejměte kryt baterií.
Zatlačte na pojistku krytu baterií a kryt zvedněte.
Před manipulací s bateriemi si nejprve pročtěte
Bezpečnostní pokyny/Podmínky celosvětové záruky.
Pojistka
3
A
Nasaďte kryt baterií.
Zatlačte na kryt baterií (musí zaklapnout).
Page 61

Údržba
Doba, po které je třeba vyměnit lampu
Lampu vyměňte v následujících případech:
•Při spuštění projekce se na obrazovce objeví zpráva Replace the
Lamp. (Vyměňte lampu).
.
Objeví se zpráva.
• Když indikátor Lamp (Lampa) bliká oranžově
Bliká oranžově
Q Rady:
60
•Hlášení o nutnosti výměny lampy je nastaveno tak,
aby se zobrazilo po následujících časových úsecích.
Výměna lampy je nutná k zachování optimálního
jasu a kvality promítaného obrazu. "Brightness
Control (Ovládání jasu) – s stránka 37
· Pokud se stále používá v režimu vysokého jasu:
Přibližně 1900 hodin
· Pokud se stále používá v režimu nízkého jasu:
Přibližně 2 900 hodin
•Pokud budete lampu používat po uplynutí této doby,
pravděpodobnost selhání lampy bude vyšší. Jakmile
se zobrazí výzva k výměně lampy, vyměňte lampu co
nejdříve za novou, i když lampa ještě funguje.
•V závislosti na vlastnostech lampy a na způsobu
použití může lampa ztmavnout nebo přestat
fungovat ještě před zobrazením výzvy k výměně
lampy. Doporučujeme, abyste měli náhradní lampu
vždy připravenou.
•Náhradní lampu získáte od prodejce projektoru.
• Promítaný obraz tmavne nebo se postupně zhoršuje
Výměna lampy
c Upozornění:
•Jestliže chcete vyměnit lampu, protože přestala
fungovat, je možné, že praskla.
Pokud vyměňujete lampu projektoru upevněného
na strop, při odstraňování krytu lampy buďte
opatrní, protože lampa mohla prasknout.
•Před odstraněním krytu počkejte, až lampa
dostatečně vychladne. Lampa po vypnutí přístroje
vychladne přibližně za jednu hodinu.
Page 62

Údržba
POSTUP
1
A
2
A
Po vypnutí napájení projektoru zazní dvakrát
potvrzující signál; potom můžete odpojit napájecí
kabel.
Počkejte, až lampa vychladne, a potom odstraňte kryt
lampy na základně projektoru.
Šroubovákem dodaným s náhradní lampou (nebo s vlastním
křížovým šroubovákem) uvolněte šroubek upevňující kryt
lampy.
Potom posuňte kryt lampy dopředu a zvednutím jej sejměte.
3
A
4
A
61
Uvolněte dva šroubky upevňující lampu.
Šroubovákem dodaným s náhradní lampou (nebo s vlastním
křížovým šroubovákem) uvolněte dva šroubky upevňující
lampu.
Vyjměte lampu.
Uchopte lampu dle obrázku níže a vytáhněte ji z projektoru.
Pokud je lampa rozbitá, vyměňte ji za novou nebo požádejte
nejbližšího prodejce o radu. Jestliže lampu vyměňujete sami,
dávejte pozor, abyste se o rozbité sklo neporanili.
Page 63

Údržba
1
A
2
A
62
Nainstalujte novou lampu.
Zasuňte novou lampu přesně na určené místo. Potom ji
upevněte dvěma šroubky.
Nainstalujte kryt lampy.
Zasuňte kryt lampy a utáhněte šroubky krytu.
Q Rady:
•Lampu opatrně nainstalujte. Po odstranění krytu lampy
se lampa automaticky vypne; jedná se o bezpečnostní
funkci. Lampa se dále nezapne, jestliže instalace lampy
nebo krytu nebyla provedena správně.
″
•Tento produkt je vybaven lampou obsahující rtu
(Hg). Pokyny ke správné likvidaci a recyklaci získáte od
místních úřadů. Nelikvidujte ji společně s běžným
domácím odpadem.
Page 64

Údržba
Resetování provozní doby lampy
Projektor má zabudované počítadlo, které informuje o provozní době
lampy. Jakmile celková provozní doba lampy dosáhne určité hodnoty,
objeví se výzva k výměně lampy. Po výměně lampy je proto nutné provést
reset počítadla. Tuto operaci můžete provést v konfigurační nabídce.
Q Rady:
POSTUP
1
A
Reset provozní doby lampy provádějte jen po výměně
lampy; jinak bude doba pro výměnu lampy indikována
nesprávně.
Připojte napájecí kabel a zapněte projektor.
2
A
63
Vyberte položku Reset v konfigurační nabídce a poté
vyberte položku Reset Lamp Hours (Reset počtu
hodin lampy).
Podrobnosti o tomto postupu najdete v části "Použití
konfigurační nabídky
V průvodci v dolní části obrazovky zjistěte, jaká tlačítka jsou k
dispozici a jaké funkce provádí.
Použití dálkového ovladače
". s stránka 32
Použití ovládacího panelu
3
A
Jakmile se objeví výzva Execute? (Vykonat?), vyberte
možnost Yes (Ano).
Poté bude provozní doba lampy resetována.
Page 65

Údržba
Výměna vzduchového filtru
Jestliže jsou vzduchové filtry rozbité nebo pokud se po čistění znovu
objeví varování, vyměňte je.
Vzduchový filtr lze vyměnit, i když je projektor nainstalován na stropě.
POSTUP
1
A
A
Po vypnutí napájení projektoru zazní dvakrát
potvrzující signál; potom můžete odpojit napájecí
kabel.
2
Odstraňte vzduchový filtr
Strčte prst do drážky vzduchového filtru a vysuňte jej dopředu.
3
A
Q Rady:
Nainstalujte nový vzduchový filtr.
Zasuňte kryty vzduchového filtru dovnitř (musí zaklapnout).
64
Použité vzduchové filtry likvidujte v souladu s místními
předpisy.
Rám vzduchového filtru: Polykarbonát, kopolymer ABS
Filtr: Polyuretanová pěna
Drážka
Page 66

Uložení uživatelského loga
65
Aktuálně promítaný obraz můžete uložit jako uživatelské logo.
Q Rady:
POSTUP
1
A
Po zaznamenání nového loga se smaže předchozí logo.
Promítněte obraz, který chcete pro uživatelské logo
použít, a zobrazte konfigurační nabídku.
Použití dálkového ovladače
Použití ovládacího panelu
2
A
Q Rady:
Vyberte položku Extended (Rozšířené) v konfigurační
nabídce a vyberte položku User’s Logo (Uživatelské
logo).
Podrobnosti o tomto postupu najdete v části "Použití
konfigurační nabídky
Informace o dostupných tlačítkách na dálkovém ovladači a
ovládacím panelu a o jejich funkcích najdete v průvodci v dolní
části obrazovky.
". s stránka 32
•Jestliže je funkce User’s Logo Protect (Zabezpečení
uživatelského loga) nabídky Password Protect
(Zabezpečení heslem) nastavena na hodnotu On
(Zapnuto), objeví se zpráva o tom, že uživatelské logo
nelze zaznamenat. Chcete-li záznam loga povolit,
vyberte pro nastavení User’s Logo Protect (Zabezpečení
uživatelského loga) položku Off (Vypnuto).
s stránka 28
•Jestliže provádíte korekci lichoběžníkového zkreslení
nebo používáte funkci E-Zoom (El. lupa) atd., tyto
funkce budou po zvolení nabídky User’s Logo
(Uživatelské logo) zrušeny.
Page 67

Uložení uživatelského loga
3
A
Jakmile se zpráva Choose this image as the User's
Logo? (Vybrat tento obraz jako uživatelské logo?),
vyberte možnost Yes (Ano).
Q Rady:
66
Maximální velikost uloženého uživatelského hesla je
400 × 300 bodů.
Q Rady:
4
A
Objeví se obraz, který chcete nahrát a okno pro volbu
výřezu. Posunutím výřezu vyberte část obrazu,
kterou chcete použít.
Pokud stisknete tlačítko [Enter] na dálkovém ovladači nebo
na ovládacím panelu projektoru, obrazový signál se zobrazí
v původním rozlišení. Takže pokud se promítá signál v
rozlišení, které se liší od nastavení rozlišení na panelu,
nebo pokud promítáte video, velikost obrazu se změní.
Použití dálkového ovladače
Použití ovládacího panelu
5
A
6
A
7
A
Jakmile se objeví zpráva Select this image? (Vybrat
tento obraz?), vyberte možnost Yes (Ano).
Pomocí nastavení Zoom rate (Měřítko) vyberte
hodnotu změny měřítka.
Jakmile se objeví zpráva Save this image? (Uložit
tento obraz?), vyberte možnost Yes (Ano).
Obraz se uloží. Jakmile se obraz uloží, objeví se zpráva
Completed. (Dokončeno).
Q Rady:
•Ukládání uživatelského loga může chvíli trvat (přibližně
15 sekund). Nepoužívejte při ukládání uživatelského
loga projektor nebo jiné připojené zdroje, mohlo by
dojít k selhání funkcí projektoru.
•Jakmile je uživatelské logo uloženo, výchozí nastavení
výrobce již nelze obnovit.
Page 68

Připojení k externímu výstupnímu zařízení
67
Připojení k externímu monitoru
Analogový obraz RGB a video RGB z počítače, který je přijímán z portu
počítače/počítače 1, je možné současně zobrazit na monitoru externího
počítače a promítat, takže jej lze kontrolovat, např. když předvádíte
prezentace.
Jestliže promítaný obraz pochází ze zdroje, který je připojen k portu
počítače 2, tento obraz nelze přenášet na externím monitoru.
Připojte externí monitor pomocí kabelu, který je součástí vybavení
monitoru.
Port monitoru
Kabel, který je součástí
vybavení monitoru
K černému portu Monitor Out
(Výstup na monitor)
Připojení k externímu reproduktoru (pokud používáte model EMP-82/62)
K portu Audio Out (Zvukový výstup) můžete připojit aktivní reproduktory.
Použijte běžně dostupný audiokabel s miniaturním konektorem jack ⇔
(3,5 mm) nebo podobným konektorem.
Použijte audiokabel s konektorem, který odpovídá portu externího
audiozařízení.
K externímu audiozařízení
K portu Audio Out
Audiokabel
(běžně dostupný)
(Zvukový výstup)
Q Rady:
•Na externím monitoru nelze přijímat signál
komponentního videa, S-Video a kompozitního videa.
•Do externího monitoru není odesílána kalibrovací
šablona pro korekci lichoběžníkového zkreslení, dále
konfigurační nabídky a nabídky nápovědy.
Q Rady:
Pokud je k portu Audio Out (Zvukový výstup) připojen
audiokabel se stereofonním miniaturním konektorem
jack, zvuk bude vysílán do externích reproduktorů.
Ve st a věné reproduktory nebudou v tomto režimu aktivní.
Page 69

Příslušenství a spotřební materiál
V případě potřeby si můžete zakoupit následující příslušenství. Seznam příslušenství aktuální k březnu 2006. Údaje o příslušenství mohou být změněny bez
předchozího upozornění. Závislé na zemi, ve které jste produkt zakoupili.
68
Příslušenství
Měkká přenosná taška ELPKS16B
Slouží k přenášení projektoru.
60palcové promítací plátno ELPSC07
80palcové promítací plátno ELPSC08
100palcové promítací plátno ELPSC10
Přenosná svinovací projekční plátna. (Poměr strang 4:3)
Přenosné 50palcové promítací plátno ELPSC06
Kompaktní plátno, které lze snadno přenášet. (Poměr stran 4:3)
Počítačový kabel VGA-HD15 ELPKC02
(1,8 m /6 stop/ – 15kolíkové miniaturní konektory D-Sub)
Tento kabel je stejný jako počítačový kabel dodaný s projektorem.
Počítačový kabel VGA-HD15 ELPKC09
(3 m /9,8 stop/ – 15kolíkové miniaturní konektory D-Sub)
Počítačový kabel VGA-HD15 ELPKC10
(20 m /65,6 stop/ – 15kolíkové miniaturní konektory D-Sub)
Použijte jeden z těchto delších kabelů v případě, že je počítačový kabel
dodaný s projektorem příliš krátký.
Kabel komponentního videa ELPKC19
(3 m /9,8 stop/ – 15kolíkový miniaturní konektor D-Sub/RCA /
samec/ × 3)
Použijte k připojení zdroje komponentní videog.
Montážní konzola * ELPMB18
Slouží k montáži projektoru na strop.
Stropní deska* ELPFC03
Trubka 370 (370 mm /14,57 palce/, stříbrná)* ELPFP04
Trubka 570 (570 mm /22,44 palce/, stříbrná)*ELPFP05
Trubka 770 (770 mm /30,31 palce/, stříbrná)*ELPFP06
Slouží k montáži projektoru na vysoký strop nebo na strop s obložením.
* Pro zavěšení projektoru na strop je vyžadován speciální způsob
montáže. Pokud chcete projektor upevnit tímto způsobem, kontaktujte
prodejce.
Spotřební materiál
Náhradní lampa ELPLP34
Pro výměnu použité lampy.
Souprava filtrů ELPAF08
(2 vzduchové filtry)
Náhrada za staré vzduchové filtry.
Page 70

Glosář
Následuje popis některých pojmů používaných v této příručce, které pro vás mohou být neznámé nebo které nebyly v příručce vysvětleny. Další informace lze
získat v jiných běžně dostupných publikacích.
Bezpečnostní zámek Zařízení, které se skládá z ochranné skříně projektoru a otvoru, kterým prochází běžně dostupný kabel na ochranu proti
krádeži. Toto zařízení umožňuje uchytit zařízení ke stolu nebo sloupu. Tento projektor je kompatibilní se systémem
Microsaver Security System společnosti Kensington.
Dolby Digital Zvukový formát vyvinutý společností Dolby Laboratories. Běžný stereofonní signál obsahuje dva kanály a je určený pro dva
reproduktory. Formát Dolby Digital je šestikanálový (5.1) systém, který přidává ke středovému reproduktoru dva zadní a
jeden reproduktor nazvaný subwoofer.
HDTV Zkratka pro High-Definition Television (televizor s vysokým rozlišením). Označuje systémy s vysokým rozlišením, které
splňují následující podmínky.
•Svislé rozlišení 750p nebo 1125i nebo vyšší (p = progresivníg, i = prokládanýg)
•poměr strang obrazu 16:9
•Příjem a přehrávání (nebo výstup) zvuku Dolby Digitalg
Komponentní video Videosignál se samostatným signálem jasu obrazu a barvonosnými signály. Tento signál poskytuje vyšší kvalitu.
V případě televizorů s podporou rozlišení HDTV se tento pojem týká obrazu sestávajícího ze tří nezávislých signálů: Y
(signál svítivosti) a Pb a Pr (signály barevných rozdílů).
Kompozitní video Videosignál se smíšeným signálem jasu obrazu a barvonosnými signály. Typ signálu běžně používaný v domácích
videozařízeních (formáty NTSC, PAL a SECAM).
Nosný signál Y (signál svítivosti) a signál sytosti (barev), které jsou obsaženy v barevném pruhu, se překrývají, a tím vytváří
jeden signál.
Kontrast Relativní jas světlých a tmavých oblastí obrazu lze zvýšit nebo snížit, aby byl text nebo grafika více či méně výraznější.
Nastavení této konkrétní vlastnosti obrazu se nazývá úprava kontrastu.
Obnovovací kmitočet Světlo vyzařující prvek displeje zachovává stejnou svítivost a barvu po velmi krátkou dobu. Proto je nutno obraz skenovat
mnohokrát za sekundu, aby byla provedena obnova světlo vyzařujícího prvku. Počet operací obnovy za sekundu se nazývá
“obnovovací kmitočet” a je vyjádřen v hertzích (Hz).
Poměr stran Poměr mezi délkou a výškou obrazu. Obraz HDTV je v poměru stran 16:9 a je delší než standardní obraz. Poměr stran
standardního obrazu je 4:3.
Progresivní Způsob skenování obrazu, jehož pomocí jsou pro vytvoření jednoho obrazu obrazová data obrazu skenována sekvenčně od
shora dolů.
Prokládaný Metoda skenování obrazu, při které jsou data rozdělena na jemné vodorovné řádky, které se zobrazují postupně zleva doprava
a potom shora dolů. Sudé a liché řádky se zobrazují střídavě.
Režim Squeeze
(Zdeformovaný)
V tomto režimu je širokoúhlý obraz s poměrem stran 16:9 zmenšen ve svislém směru tak, aby mohl být uložen na záznamové
médium jako obraz s poměrem stran 4:3.
Pokud je tento obraz přehráván projektorem v režimu Squeeze (Zdeformovaný), obnoví se jeho původní formát 16:9.
69
Page 71

Glosář
SDTV Zkratka pro Standard Definition Television (televizor se standardním rozlišením). Označuje standardní televizní systémy,
které nesplňují požadavky pro systém HDTV.
Seřízení souběhu Signál odesílaný z počítače a videozařízení RGB má určitou hodnotu kmitočtu. Pokud se kmitočet projektoru s tímto
kmitočtem neshoduje, kvalita výsledného obrazu bude nízká. Proces sesouhlasení kmitočtu těchto signálů (počtu minimálních
hodnot v signálu) se nazývá “seřizování souběhu”. Pokud se seřízení souběhu neprovede správně, na promítaném obraze se
objeví široké svislé pruhy.
sRGB Mezinárodní standard pro barevné intervaly, který byl formulován tak, aby byla usnadněna správa barev reprodukovaných
videozařízením v počítačových operačních systémech a na Internetu. Pokud je připojený zdroj v režimu sRGB, nastavte
projektor i připojený zdroj signálu na režim sRGB.
SVGA Typ obrazového signálu v rozlišení 800 (vodorovně) × 600 (svisle) bodů, který se používá v počítačích kompatibilních se
standardem IBM PC/AT.
S-Video Videosignál se samostatným signálem jasu obrazu a barev. Tento signál poskytuje vyšší kvalitu.
Označuje obraz, který se skládá ze dvou nezávislých signálů: Y (signál svítivosti) a C (barvonosný signál).
SXGA Typ obrazového signálu v rozlišení 1280 (vodorovně) × 1024 (svisle) bodů, který se používá v počítačích kompatibilních se
standardem IBM PC/AT.
Sync (Synchronizace) Signál odesílaný z počítače a videozařízení RGB má určitou hodnotu kmitočtu. Pokud se kmitočet projektoru s tímto
kmitočtem neshoduje, kvalita výsledného obrazu bude nízká. Proces sesouhlasení fází těchto signálů (relativní pozice
maximálních a minimálních hodnot signálu) se nazývá “synchronizace”. Pokud signál není synchronizovaný, dochází k
problémům, jako například k blikání, rozmazání a vodorovnému rušení.
Teplota barev Teplota objektu, který vydává světlo. Pokud je teplota barev vysoká, získají barvy namodralý nádech. Pokud je teplota barev
nízká, barvy získají načervenalý nádech.
USB Zkratka pro Universal Serial Bus (Univerzální sériová sběrnice). Rozhraní USB je určeno k propojování osobních počítačů s
periferními zařízeními, která podporují relativně nízkou rychlost přenosu dat.
VGA Typ obrazového signálu v rozlišení 640 (vodorovně) × 480 (svisle) bodů, který se používá v počítačích kompatibilních se
standardem IBM PC/AT.
XGA Typ obrazového signálu v rozlišení 1024 (vodorovně) × 768 (svisle) bodů, který se používá v počítačích kompatibilních se
standardem IBM PC/AT.
70
Page 72

Seznam příkazů ESC/VP21
71
Seznam příkazů
Pokud je do projektoru odeslán příkaz k zapnutí, projektor se zapne a
přepne do režimu zahřívání. Při zapnutí napájení se vrátí dvojtečka “:”
(3Ah).
Když projektor provede příkaz, vrátí “:” a čeká, až bude odeslán další
příkaz.
Jestliže při zpracování příkazu doje k chybě, projektor vyšle chybovou
zprávu a vrátí kód “:”.
Položka Příkaz
Zapnutí a vypnutí
napájení
Volba signálu
A/V Mute ON/OFF
(Aktivace a deaktivace
Vypnutí A/V)
Volba A/V Mute
(Vypnout A/V)
Volba signálu
ON PWR ON
OFF PWR OFF
Computer (Auto)
(Počítač –
Automaticky)
Computer (Počítač) SOURCE 11
Component Video SOURCE 14
Video SOURCE 41
S-Video SOURCE 42
ON MUTE ON
OFF MUTE OFF
Black (Černá) MSEL 00
Blue (Modrá) MSEL 01
User’s Logo
(Uživatelské logo)
Položka
Počítač
(Automaticky)
Počítač SOURCE 11 SOURCE 21
Component Video SOURCE 14 SOURCE 24
SOURCE 1F
MSEL 02
Příkaz
Computer1
port
SOURCE 1F SOURCE 2F
Computer2
Schéma zapojení kabelů
Připojení USB
Tvar konektoru: Rozhraní USB (typ B)
<Projektor> <Počítač>
(typ B)
port
* Pokud odesíláte některý z uvedených příkazů, připojte na konec kód
CR (0Dh).
Page 73

Seznam příkazů ESC/VP21
72
Sériové připojení (jen model EMP-82/62)
• Tvar konektoru : 9kolíkový konektor D-Sub (samec)
• Vstupní konektor projektoru : Ovládání (RS-232C)
<Projektor>
<Projektor> (sériový kabel
počítače)
GND 5 5 GND
RD 2 3 TD
TD 3 2 RD
DTR 4 6 DSR
DSR 6 4 DTR
<Počítač>
Signál Funkce
GND
TD Přenos dat
RD Příjem dat
DSR
DTR
<Počítač>
Uzemnění
signálového vodiče
Množina dat
připravena
Datový terminál
připraven
Nastavení připojení USB
Pokud chcete projektor ovládat pomocí příkazů ESC/VP21 přes připojení
USB, postupujte podle následujících pokynů.
POSTUP
1
A
A
A
A
A
Stáhněte do počítače ovladač USB (ovladač USBCOM) z webových stránek společnosti EPSON.
Adresa URL:
http://esupport.epson-europe.com/downloads/
2
Nainstalujte stažený ovladač USB do počítače.
Postupujte podle pokynů na obrazovce.
3
<Při použití modelu EMP-X3>
V nabídce Extended (Rozšířené) vyberte pro položku
Link21L nastavení On (Zapnuto).
<Při použití modelu EMP-82/62>
V nabídce Extended (Rozšířené) vyberte nastavení
USB pro položku COM port (Port COM).
4
Vypněte napájení projektoru.
5
Projektor vypněte po zaznění dvou potvrzujících
signálů.
Jakmile projektor znovu zapnete, komunikace přes rozhraní
USB bude aktivní.
Upozornění:
c
Pokud odpojíte napájecí kabel dříve, než dvakrát zazní
potvrzující signál, komunikační port se nezmění.
Page 74

Seznam podporovaných zobrazovacích zařízení
73
Počítač/video RGB
Rozlišení pro
změněnou velikost
Model
EMP-
X3/82
obrazu
(body)
EMP-62
Signál
VGAg 60 640×480 1024×768 800×600
VGAEGA 640×350 1024×560 800×438
VESA 60/72/75/85, iMac* 640×480 1024×768 800×600
SVGAg
XGAg 60/70/75/85, iMac* 1024×768 1024×768 800×600
SXGAg 70/75/85 1152×864 1024×768 800×600
SXGA 60/75/85 1280×960 1024×768 800×600
SXGA 60/75/85 1280×1024 960×768 750×600
UXGA 60 1600×1200 1024×768 MAC 13 palců 640×480 1024×768 800×600
MAC 16 palců 832×624 1024×768 800×600
MAC 19 palců 1024×768 1024×768 800×600
MAC 19 palců 60 1024×768 1024×768 800×600
MAC 21 palců 1152×870 1016×768 794×600
SDTVg(625i) 50 720×576 1024×768 800×600
SDTV (525i) 60 720×480 1024×768 800×600
SDTV (525p) 60 640×480 1024×768 800×600
HDTVg(750p)
HDTV (1125i) 60 1920×1080 1024×576 800×450
Obnovovací
kmitočetg (Hz)
56/60/72/75/85,
iMac*
60 1280×720 1024×576 800×450
Rozlišení
(body)
800×600 1024×768 800×600
Komponentní video
Rozlišení (body)
Obnovovací
Signál
SDTV
g(625i)
(D1)
SDTV (625i) 50 1024×768 1024×576 800×600 800×450
SDTV (525p)
(D2)
HDTV
HDTV (1125i)
g(750p)
16:9 (D4)
16:9 (D3)
kmitočetg
(Hz)
60 1024×768 1024×576 800×600 800×450
60 1024×768 1024×576 800×600 800×450
60 1024×768 1024×576 800×600 800×450
60 1024×768 1024×576 800×600 800×450
Model EMP-X3/82 EMP-62
Poměr
strang
4:3
Poměr
stran
16:9
Poměr
stran
4:3
Poměr
stran
Kompozitní video/S-Video
Rozlišení (body)
Obnovovací
Signál
TV (NTSC) 60 1024×768 1024×576 800×600 800×450
TV (PAL,
SECAM)
kmitočetg
(Hz)
50 1024×768 1024×576 800×600 800×450
Model EMP-X3/82 EMP-62
Poměr
strang
4:3
Poměr
stran
16:9
Poměr
stran
4:3
Poměr
stran
16:9
16:9
*Připojení není možné, pokud zařízení není vybaveno výstupním portem
VGA.
Projekce signálu, které v tabulce nejsou uvedeny, je možná. Některé
funkce však nemusí být podporovány.
Page 75

Technické údaje
74
Název produktu EMP-X3 EMP-82 EMP-62
Rozměry 327 (Š) x 86 (V) x 246 (H) mm (nezahrnuje podpěry a reproduktor)
Velikost panelu 0,6 palce
Projekční metoda Polysilikonová aktivní matice TFT
Rozlišení XGAg 786 432 obrazových bodů
(1 024 /Š/ × 768 /V/ bodů) × 3
Zaostření Ručně
Funkce přiblížení Ručně (přibližně 1:1.2)
Lampa (světelný zdroj) Lampa UHE, 170 W, model číslo: ELPLP34
Max. výkon audiovýstupů 1 W mono
Reproduktor 1
Zdroj napájení 100 až 240 VAC, 50/60 Hz, 2,9 až 1,2 A
Příkon Provozní 250 W (rozsah 100 až 120 V)
240 W (rozsah 220 až 240 V)
Pohotovostní
režim
Provozní nadmořská výška 0 až 2 286 m
Provozní teplota +5 až +35 °C (bez kondenzace)
Skladovací teplota -10 až +60 °C (bez kondenzace)
Gewicht Přibližně 2,6 kg
Hmotnost
Počítač/
Počítač 1
Audiovstup 1 Konektor RCA
Počítač 2 1 -
5 W (rozsah 100 až 120V)
6 W (rozsah 220 až 240V)
1 15kolíkový miniaturní konektor D-Sub
(samice) modrý
4 W (rozsah 100 až 120 V)
5 W (rozsah 220 až 240 V)
Stereofonní miniaturní konektor (jack)
15kolíkový miniaturní konektor D-Sub
5 W mono
Přibližně 2,7 kg
SVGAg 480 000
obrazových bodů (800 /
Š/ × 600 /V/ bodů) × 3
(samice), modrý
Audiovstup 1 S-Video 1 4kolíkový miniaturní konektor DIN
Audiovstup 1 Konektor RCA
Video 1 Konektor RCA
Audiovstup 1 Konektor RCA
USB* 1 Konektor USB (řady B)
RS-232C 1 -
Výstup
monitoru
Výstup audio 1 Stereofonní miniaturní konektor (jack)
1 15kolíkový miniaturní konektor D-Sub (samice), černý
Stereofonní miniaturní konektor (jack)
9kolíkový konektor D-Sub (samec)
V tomto projektoru jsou použity
integrované obvody Pixelworks
DNXTM.
Úhel naklonění
0 až 30° 0 až 30°
až 30° 0 až 30°
0
Pokud projektor používáte pod úhlem náklonu
větším než 30°, mohlo by dojít k jeho
poškození anebo k poranění osob.
* Rozhraní USB je v souladu se standardem
USB 1.1.
Nezaručujeme, že tento konektor USB bude
fungovat správně se všemi zařízeními
kompatibilními s rozhraním USB.
Page 76

Technické údaje
75
Bezpečnost
USA
3. vydání UL60950
Kanada
CSA C22.2 č. 60950
Evropské společenství
Směrnice pro nízké napětí
(73/23/EEC)
3. vydání IEC60950
Elektromagnetická kompatibilita
USA
FCC, část 15 B, třída B (DoC)
Kanada
ICES-003, třída B
Evropské společenství
Směrnice elektromagnetické
kompatibility
(89/336/EEC)
EN55022, třída B
EN55024
IEC/EN61000-3-2
IEC/EN61000-3-3
Austrálie/Nový Zéland
AS/NZS CISPR 22:2002 třída B
Page 77

Design
EMP-X3
86
76
3-M4×9
Střed objektivu
80
12
83.7
327
*Vzdálenost od středu objektivu k bodu pro uchycení závěsné konzoly
7.7
50.1*
12
104.7
69.7
246
115127
Jednotky: mm
Page 78

Design
EMP-82/62
86
77
3-M4×9
Střed objektivu
80
12
83.7
327
*Vzdálenost od středu objektivu k bodu pro uchycení závěsné konzoly
7.7
50.1*
12
104.7
69.7
246
115127
Jednotky: mm
Page 79

Rejstřík
78
A
audioport..................................... 8, 9
Auto Keystone (Automatická
korekce lichoběžníku)................ 37
automatické nastavení ............ 13, 35
A/V Mute (Vypnout A/V) ........... 20
B
barevný režim ......................... 15, 33
bezdrátová myš............................ 23
bezpečnostní zámek....................... 6
Blackboard (Tabule).................... 15
body pro uchycení závěsné
konzoly .................................10, 76
C
Color Temp. (Teplota barev)....... 33
COM Port (Port COM)................ 39
Computer1 Input
(Vstup počítače 1)...................... 35
Computer1 port.............................. 9
Computer2 Input
(Vstup počítače 2)...................... 36
Computer2 port.............................. 9
D
dálkový ovladač...................... 11, 23
dílčí nabídka.................................32
doba, po které je třeba
vyměnit lampu............................60
E
číselná tlačítka..............................11
čištění objektivu ...........................58
čištění povrchu projektoru............58
čištění vzduchového filtru............58
ESC/VP21 ....................................71
Extended (Rozšířené), nabídka ....38
E-Zoom (El. lupa) ........................22
F
Freeze (Pozastavit obraz) .............20
funkce nápovědy ..........................43
G
Game (Hra)...................................15
glosář............................................69
H
HDTV...........................................73
High Altitude Mode
(Vysoká nadmořská výška) ........39
hlasitost .................................. 17, 37
hlavní nabídka.............................. 32
hledat............................................ 11
I
Image (Obraz), nabídka ............... 33
indikátor....................................... 45
Info (Informace), nabídka............ 40
instalace a nastavení projektoru... 57
J
jas................................................. 33
jazyk............................................. 39
K
křížek ........................................... 23
konektor napájení........................8, 9
konektory ....................................... 8
konfigurační nabídka ................... 32
kontrast ........................................ 33
kryt lampy...................................... 6
kryt objektivu................................. 6
L
Lamp (Lampa), indikátor............. 45
lichoběžník................................... 37
Link 21L ...................................... 39
N
nabídka .........................................32
nálepky pro zabezpečení heslem..27
názvy součástí a funkce..................6
nízké .............................................37
O
obnovovací kmitočet ....................40
obrazovka .....................................38
odstín ............................................33
odstranění pruhů..................... 13, 35
řešení problémů............................45
ostrost ...........................................33
ovládací panel.................................7
ovladač zaostření............................6
ovladač zvětšení .............................6
ovládání jasu.................................37
P
Photo (Fotografie) ........................15
podporované zobrazovací
zařízení .......................................73
přední nastavitelná podpěra............6
počet hodin lampy ........................40
přehřívání .....................................46
přímé zapnutí................................39
Pointer (Ukazatel) ........................21
Page 80

Rejstøík
79
připojení USB.............................. 72
příslušenství................................. 68
poloha .....................................13, 35
poměr stran .................................. 21
port................................................. 9
port počítače .................................. 8
port se signálem videa ................8, 9
port S-Video ...............................8, 9
Power (Napájení), indikátor ........ 45
pozadí obrazovky......................... 38
Presentation (Prezentace) ............ 15
Progressive (Progresivní) ............ 35
projekce ....................................... 38
provoz .......................................... 39
provozní teplota ........................... 74
provozní zámek ...................... 29, 37
průsvitná promítací plocha .......... 57
R
reproduktor .................................8, 9
Request Code
(Kód požadavku) ....................... 26
resetovat vše ................................ 41
reset počtu hodin lampy.......... 41, 63
Reset, nabídka.............................. 41
rozlišení ..................................40, 73
RS-232C, port................................ 9
S
Settings (Nastavení), nabídka.......37
Signal (Signál), nabídka...............35
skladovací teplota.........................74
snímač signálu dálkového
ovladače................................. 6, 8, 9
Source Search
(Vyhledat zdroj) ..................... 7, 18
spánkový režim ............................39
Sports............................................15
Sports (Sport) ...............................15
spotřební materiál.........................68
Squeeze (Zdeformovaný), režim..21
sRGB............................................15
Standby Mode
(Pohotovostní režim)..................39
Sync (Synchronizace)............. 14, 35
Sync. Info (Informace o
synchronizaci) ............................40
sytost barev...................................33
T
technické údaje.............................74
Temp (Teplota), indikátor ............45
Theater (Kino)..............................15
tvar ukazatele ...............................37
U
úhel náklonu................................. 74
ukazatel myši ............................... 24
úprava barev................................. 34
USB, port ....................................8, 9
úvodní obrazovka......................... 38
uživatelské logo ........................... 65
V
videosignál..............................36, 40
větrací otvory................................. 6
větrací vstupní otvor .................... 10
vstupní signál............................... 40
vstup počítače .............................. 35
vysílač signálu dálkového
ovladače ..................................... 11
vzduchový filtr............................. 10
výměna baterií ............................. 59
výměna lampy.............................. 60
výměna vzduchového filtru ......... 64
výstupní audioport ......................... 9
výstupní port monitoru ...............8, 9
Z
zabezpečení heslem ..................... 26
zabezpečení uživatelského loga... 27
zabezpečení zapínání ................... 26
zadní nastavitelná podpěra ......... 8, 9
zdroj..............................................40
změněná velikost obrazu ..............73
zpráva ...........................................38
širokoúhlá projekce ......................21
Page 81

80
Všechna práva vyhrazena. Bez předchozího písemného povolení
společnosti SEIKO EPSON CORPORATION je zakázáno reprodukovat
libovolnou část této publikace, ukládat ve vyhledávacím systému nebo
přenášet libovolnou formou nebo prostředky, a to elektronicky,
mechanicky, kopírováním, nahráváním nebo jakýmkoli jiným
způsobem. Společnost neponese přímou odpovědnost za použití zde
uvedených informací. Neodpovídá ani za případné škody plynoucí z
použití zde uvedených informací.
Společnost SEIKO EPSON CORPORTATION ani její dceřiné
společnosti nejsou vůči kupujícímu odpovědny za tento výrobek ani
vůči třetím stranám za případné škody, ztráty, náklady nebo výdaje
vzniklé kupujícímu nebo třetím stranám v důsledku: nehoda, nesprávné
použití nebo zneužití tohoto produktu nebo neoprávněné úpravy, opravy
nebo změny tohoto produktu nebo (s výjimkou USA) nedodržení
přísného souladu s provozními a servisními pokyny společnosti SEIKO
EPSON CORPORATION.
Společnost SEIKO EPSON CORPORATION nezodpovídá za žádné
škody nebo problémy způsobené použitím jakýchkoli příslušenství nebo
spotřebního materiálu, které nenesou označení původních produktů
Original EPSON Products nebo schválených produktů EPSON
Approved Products společnosti SEIKO EPSON CORPORATION.
Obecná poznámka:
EPSON je registrovaná ochranná známka společnosti SEIKO EPSON
CORPORATION.
Macintosh, Mac a iMac jsou ochranné známky společnosti Apple
Computer, Inc.
IBM je registrovaná ochranná známka společnosti International
Business Machines Corporation.
Windows, Windows NT a VGA jsou registrované ochranné známky
společnosti Microsoft Corporation v USA.
Dolby je ochranná známka společnosti Dolby Laboratories.
Pixelworks a DNX jsou ochranné známky společnosti Pixelworks, Inc.
Další zde použité názvy produktů slouží pouze k identifikačním účelům
a mohou být ochrannými známkami příslušných vlastníků. Společnost
EPSON se vzdává všech práv na tyto značky.
Tento produkt používá software typu open source.
SEIKO EPSON CORPORATION 2005. All rights reserved.
 Loading...
Loading...