Page 1

Page 2
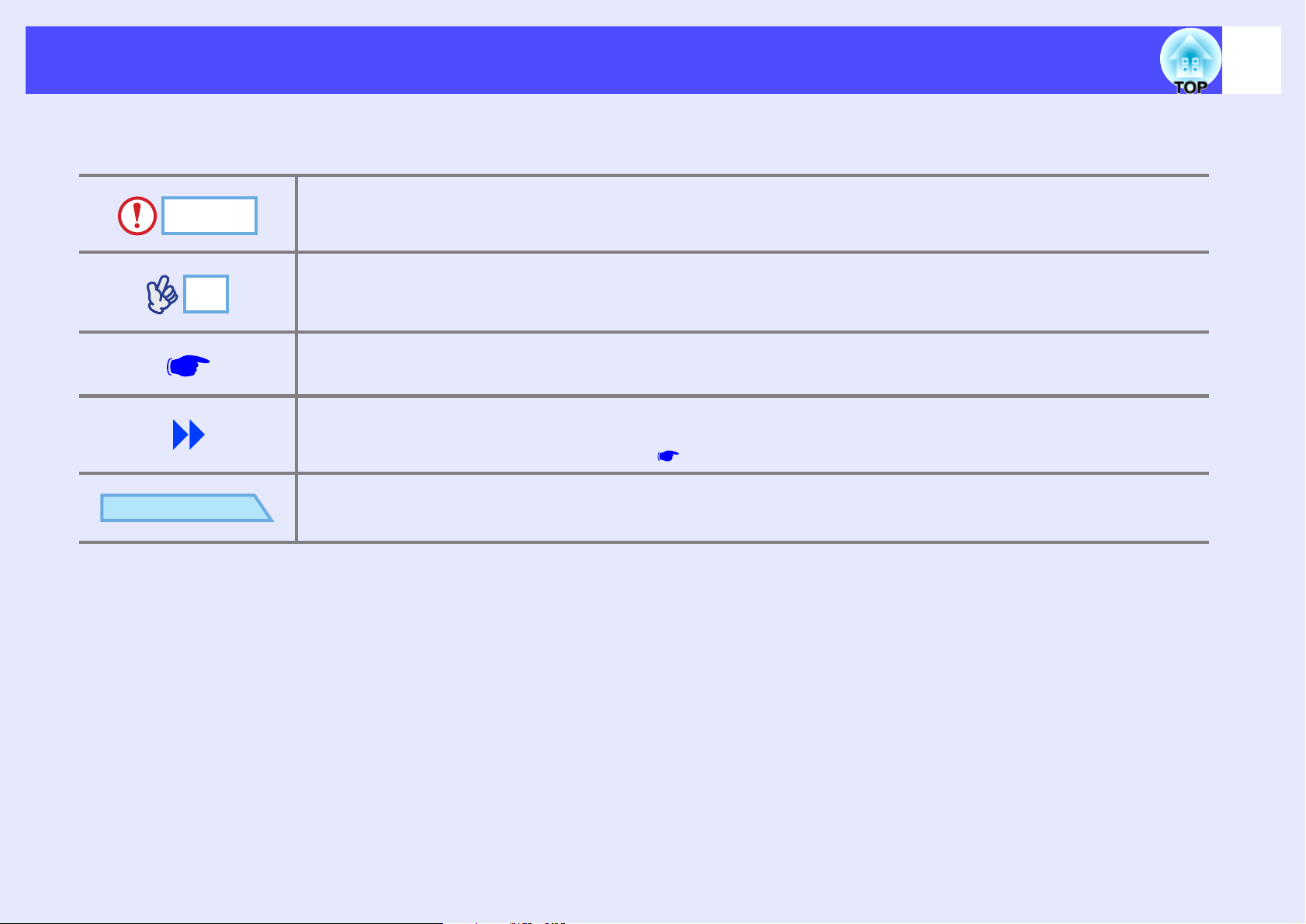
Notations Used in This User’s Guide
1
CAUTION
TIP
PROCEDURE
When "unit" or "projector" appears in the te xt of thi s User’ s Guide, it may refer to items which are accessories or optional equipment
in addition to the main projector unit itself.
Indicates procedures which may result in damage or injury if sufficient care is not taken.
Indicates additional information and points.
Indicates a page where useful information regarding a topic can be found. Click on the page number to
display that page.
Indicates that an explanation of the underlined word or words in front of this symbol appears in the
glossary of terms. Click the underlined word or words to display the corresponding entry in the
"Glossary" section of the "Appendices". p.143
Indicates operating methods and the order of operations.
The procedure indicated should be carried out in the order of the numbers.
Page 3

Features of the Projector
2
Position adjustment function for a variety of projection screens
Images can be projected regardless of the location.
• If the screen is in a high position or the projector is suspended from
a high ceiling.
The position of the
projected images can be
adjusted vertically.
(Lens shift function
p.50)
The projector can be tilted using the front
adjustable feet, and the keystone distortion in
the projected images that occurs as a result of
this can also be corrected.
(Vertical keystone correction p.54)
If vertical keystone correction causes the height
of projected images to be too short, the height
of the projection area can also be adjusted.
(Height correction p.55)
Projector monitoring and control functions using a network
Multiple projectors can be monitored and operations such as turning the
power on and off and changing the input signal source can be carried out
over a network by a single operator sitting at a computer.
(EMP Monitor p.99)
In addition, if a problem occurs with a projector, such as a lamp blowing
while projection is in progress, e-mail notification messages can be sent by
the projector to notify someone of the problem. (Mail notification function
p.103)
E-mail
ON
ON
Network
ON
• When projecting from the side of the screen
The Quick Corner function can be used to
correct the four corners of the projection area to
make the imag es f i t the scre en e x actly. p.52
Page 4

Features of the Projector
3
Colour mode function
Optimum images can be projected simply by selecting the image quality
from the following five preset settings according to the projection
environment being used. No other colour adjustments are necessary.
p.60
• Dynamic • Presentation • Theatre • Living Room • sRGB
Presentation
Theatre
Living Room
Effects functions
These functions allow you to indicate important points using a pointer and
draw straight lines and freehand curves to help make explanations easier to
understand. p.67
Brilliant, attractive images
The projector can display images at high resolutions with a high degree of
luminance.
In addition, images can be switched to low luminance if they are too bright
when projecting in dark rooms or onto small screens. (EMP-8300 only)
p.92
Easy to operate
The remote control can be used for operations such as pausing projection
(Freeze Function p.64) and zooming in on important areas of an image
(E-Zoom Function p.64). In addition, the remote control can be used to
move the pointer around on the computer screen during projection (Wireless
Mouse Function p.24). If using the wireless mouse function, you can use
the remote control to scroll back and forth through slides when projecting a
PowerPoint presentation.
Page 5
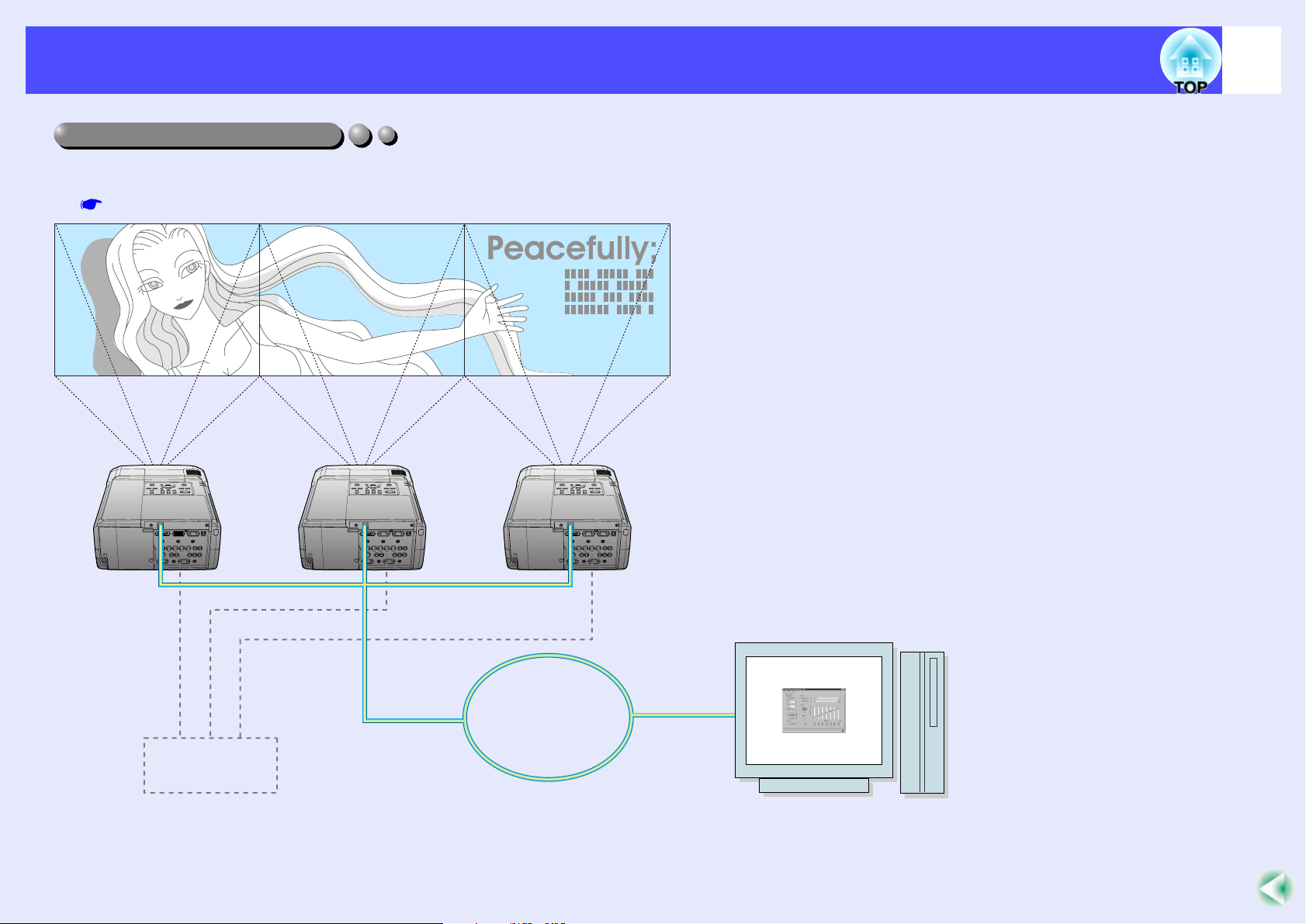
Features of the Projector
EMP Multi Screen Adjustment
When projecting multiple images on large-sized screen by multiple projectors making the images look one image, you may be bothered by the difference of
colours between each projection. In such case, you can make multiple adjustments for the projectors us ing "EMP Multi S creen Adjustment". (EMP-9300 only)
Read This First "Viewing the "EMP Multi Screen Adjustment Operation Guide""
4
Imaging
equipment
Network
Page 6

Contents
5
Notations Used in This User’s Guide..................................... 1
Features of the Projector....................................................... 2
Before Using the Projector
Part Names and Functions.................................................... 8
Front/Top/Side ............................................................................ 8
Base............................................................................................. 9
Rear............................................................................................. 9
Control Panel ............................................................................ 10
Remote Control......................................................................... 11
Input/Output Ports..................................................................... 12
Before Using the Remote Control........................................ 13
Inserting the Batteries ............................................................... 13
Using the Remote Control and Remote Operating Range........ 14
Installation........................................................................... 16
Setting Up the Projector............................................................ 16
Screen Size and Projection Distance......................................... 17
Connecting to a Computer .................................................. 18
Eligible Computers ................................................................... 18
Projecting Images from the Computer...................................... 19
If Connecting More Than One Computer................................. 23
Using the Remote Control to Operate the Mouse
Pointer (Wireless Mouse Function) ........................................ 24
Connecting to a Video Source............................................. 26
Projecting Composite Video Images......................................... 26
Projecting S-Video Images ....................................................... 27
Projecting Component Video Images....................................... 27
Projecting RGB Video Images.................................................. 28
Playing Sound from the Video Equipment........................... 30
Connecting to an External Monitor.......................................33
Connecting an External Monitor...............................................33
Checking Projected Images on an External Monitor
While the Projector is at Standby (Standby Monitor Out) ......34
Installing the Cable Cover....................................................35
Preventing theft (Password Protect)(EMP-9300 only)..........36
When Password Protect is enabled............................................36
Setting Password Protect...........................................................37
Basic Operations
Turning the Projector On......................................................41
Connecting the Power Cable.....................................................41
Turning the Power On and Projecting Images...........................42
Selecting an Image Source While Viewing Projected
Images (Preview Function) .....................................................44
Turning the Projector Off......................................................46
Adjusting the Screen Image.................................................48
Adjusting the Image Size (Zoom Function)..............................48
Focusing the Screen Images (Focus Adjustment).....................49
Adjusting the Image Angle .......................................................49
Correcting Distortion in the Projection Area
(Keystone Correction)..............................................................52
Adjusting the Image Quality.................................................57
Adjusting Computer Images......................................................57
Selecting the Projection Quality (Colour Mode Selection).......60
Adjusting the Volume ...........................................................61
Playing Sound from External Speakers............................... 32
Page 7

Contents
6
Advanced Operations
Functions for Enhancing Projection..................................... 63
A/V Mute Function................................................................... 63
Freeze Function......................................................................... 64
E-Zoom Function...................................................................... 64
P in P (Picture in Picture) Function .......................................... 65
Effect Function.......................................................................... 67
Preset Function.......................................................................... 69
Changing the Resize/Aspect Ratio............................................ 71
Projector ID/Remote Control ID............................................... 74
Using the Configuration Menu Functions ............................ 77
List of Functions ....................................................................... 78
Using the Configuration Menus................................................ 96
Projector Monitoring and Control using a Network.............. 99
Compatible Computers ............................................................. 99
Installing and Uninstalling the Projector Software................. 100
Network Cable Connections ................................................... 101
Projector Connection Settings................................................. 102
Problem Reporting Using the Mail Notification Function...... 103
Centralised Monitoring and Controlling of Projectors
(EMP Monitor) ..................................................................... 108
Troubleshooting
Using the Help ...................................................................114
Problem Solving.................................................................116
Reading the Indicators.............................................................116
When the Indicators Provide No Help ....................................120
Appendices
Maintenance ......................................................................130
Cleaning ..................................................................................130
Replacing Consumables..........................................................132
Saving a User's Logo.........................................................138
Optional Accessories .........................................................141
Glossary.............................................................................143
List of ESC/VP21 Commands............................................146
Command List.........................................................................146
Communication Protocol.........................................................146
Cable Layouts..........................................................................147
USB Connection Setup............................................................148
List of Supported Monitor Displays....................................149
Specifications.....................................................................150
Appearance........................................................................152
Index ..................................................................................153
Page 8
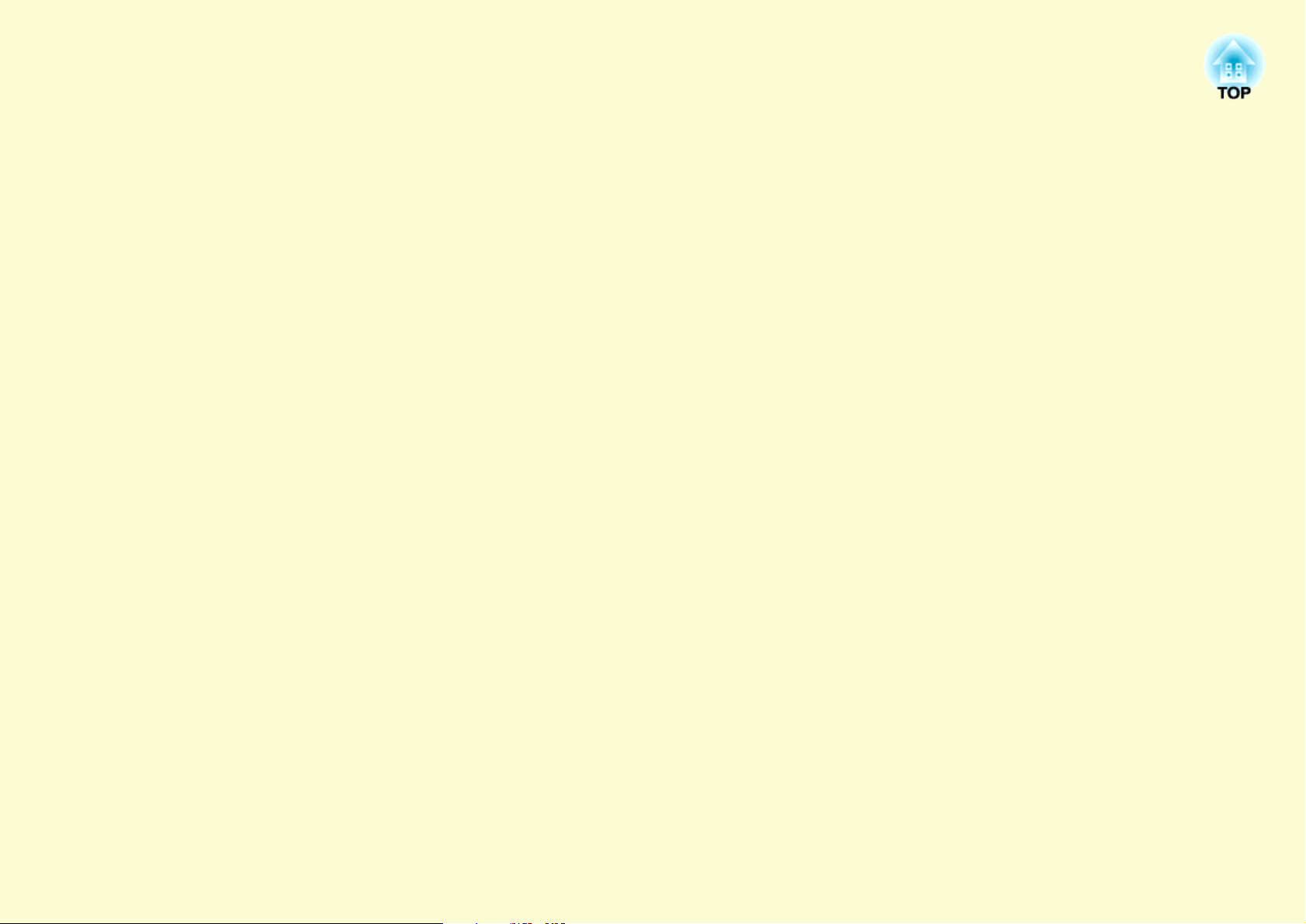
Before Using the Projector
This chapter describes the procedures for setting up the projector before use.
Part Names and Functions................................... 8
•Front/Top/Side.......................................................................8
•Base.........................................................................................9
•Rear........................................................................................9
•Control Panel.......................................................................10
•Remote Control ........................... ....... ...... ....... ....... ...... .......11
•Input/Output Ports..............................................................12
Before Using the Remote Control ..................... 13
•Inserting the Batteries ........................................................13
•Using the Remote Control and Remote
Operating Range ................................................................14
•Using the Remote Control.............................................................................14
•Remote Operating Range..............................................................................15
Installation........................................................... 16
•Setting Up the Projector.....................................................16
•Screen Size and Projection Distance..................................17
Connecting to a Computer................................. 18
•Eligible Computers .............................................................18
•Projecting Images from the Computer..............................19
•If the Monitor Port is a Mini D-Sub 15-pin Port...........................................19
•If the Monitor Port is a 13w3 Port ................................................................20
•If the Monitor Ports are the 5BNC Ports.......................................................21
•If the Monitor Port is a Digital RGB Port.....................................................22
•If Connecting More Than One Computer........................23
•Using the Remote Control to Operate the Mouse
Pointer (Wireless Mouse Function) ..................................24
Connecting to a Video Source...........................26
•Projecting Composite Video Images................................. 26
•Projecting S-Video Images................................................. 27
•Projecting Component Video Images ............................... 27
•Projecting RGB Video Images........................................... 28
•If the RGB Output Port is a Mini D-Sub 15-pin Port...................................28
•If the RGB Output Ports are the 3BNC Ports...............................................29
Playing Sound from the Video Equipment........30
Playing Sound from External Speakers ............32
Connecting to an External Monitor ...................33
•Connecting an External Monitor...................................... 33
•Checking Projected Images on an External Monitor
While the Projector is at Standby
(Standby Monitor Out) ..................................................... 34
Installing the Cable Cover..................................35
•Installation ....................................................................................................35
•Removal........................................................................................................ 35
Preventing theft (Password Protect)
(EMP-9300 only) ..................................................36
•When Password Protect is enabled................................... 36
•When "Power ON Protect" is enabled (ON).................................................36
•When "User’s Logo Protect" is enabled (ON)..............................................37
•Setting Password Protect ................................................... 37
Page 9

Part Names and Functions
The illustration below shows the projector with a standard lens fitted.
Front/Top/Side
••••
(Operation) indicator p.116
Flashes or lights in different colours to
indicate the operating sta tus of the projector.
••••
(Lamp) indicator p.116
Flashes or lights in different colours to
indicate problems with the projection lamp.
••••
(Temperature) indicator p.116
Flashes or lights in different colours to
indicate problems with the internal
temperature of the projector.
••••
Air intake vent p.131
••••
Control panel p.10
••••
Security lock ( ) p.144
••••
Remote control light-receiving area
p.14
Receives signals from the remote control.
••••
Air exhaust vent
8
••••
Handle
Use this handle when lifting and transpor ting
the projector.
••••
Speaker
••••
Foot adjust lever p.51
Another foot adjust lever is located on the
right side.
Pull both foot adjust l evers when exten ding
and retracting the front adjustable feet.
••••
Front adjustable foot p.51
Extend and retract to adjust the projection
angle when the projector i s placed on a surf ace
such as a shelf.
••••
Lens cover
Attach when not using the projector in order to
prevent the lens from becoming dirt y or damaged.
••••
Front adjustable foot p.51
Extend and retract to adju st th e proje ction a ngle
when the projector is placed on a surface such as
a shelf.
Page 10

Part Names and Functions
Base Rear
••••
Suspension bracket fixing points (4 points) p.16, p.142
Connect an optio nal c eiling mount here when suspendi ng the projector from
the ceiling .
••••
Lamp cover p.133
Open this cover when
replacing the lamp inside
the projector.
••••
Input/output ports p.12
9
••••
Air filters (2 places) (air intake vents) p.130, p.136
Prevent dust and other foreign particles from being drawn into the
projector. Clean the air filters periodically.
••••
Power inlet p.41
Connect the power cable here.
••••
Remote control lightreceiving area p.14
Receives signals from the remote
control.
Page 11

Part Names and Functions
Control Panel
Buttons with no description are the same as the remote control buttons. Refer to the remote control descriptions for details.
••••
[Auto/Enter] button p.57, p.96, p.114
Operates in the same way as the [Auto] button on the remote control.
When pressed while a configuration menu or help menu is being displayed, it operates in the same way as the [Enter] button on the remote control.
••••
[Sync +] and [Sync -] buttons p.59, p.96, p.114
Press these buttons to manually adjust the sync of computer images.
When pressed while a configuration menu or help menu is being displayed, these buttons function as [ ] and [ ] (up and down) buttons for selecting items in the menu.
••••
[Tracking +] and [Tracking -] buttons p.58, p.97, p.114
Press these buttons to manually adjust the tracking of computer images.
When pressed while a configuration menu or help menu is being displayed, these buttons function as [ ] and [ ] (left and right) buttons for selecting items in the menu.
••••
••••
[Menu] button p.96
••••
[Power] button p.42, p.46
[ESC] button p.98, p.114
••••
[Help] button p.114
10
••••
[Source] buttons p.43
[Computer/DVI] button:
Switches the input source between the [Computer 1]
port, [Computer 2] port and [DVI] port in that order
each time the button is pressed.
[Video/BNC] button:
Switches the input source between the [S-Video] por t,
[Video] port and the [BNC] ports in that order each
time the button is pressed.
••••
[Keystone] button p.54
Press to manually correct vertical keystone
distortion in images.
••••
[A/V Mute] button p.63
••••
[Resize] button p.71
••••
[Volume] button p.61
••••
[Lens Shift] button p.50
••••
[Zoom] button p.48
••••
[Focus] button p.49
••••
[Shift] button p.54, p.72
This button is used when using the Quick
Corner function and the resize function.
Page 12
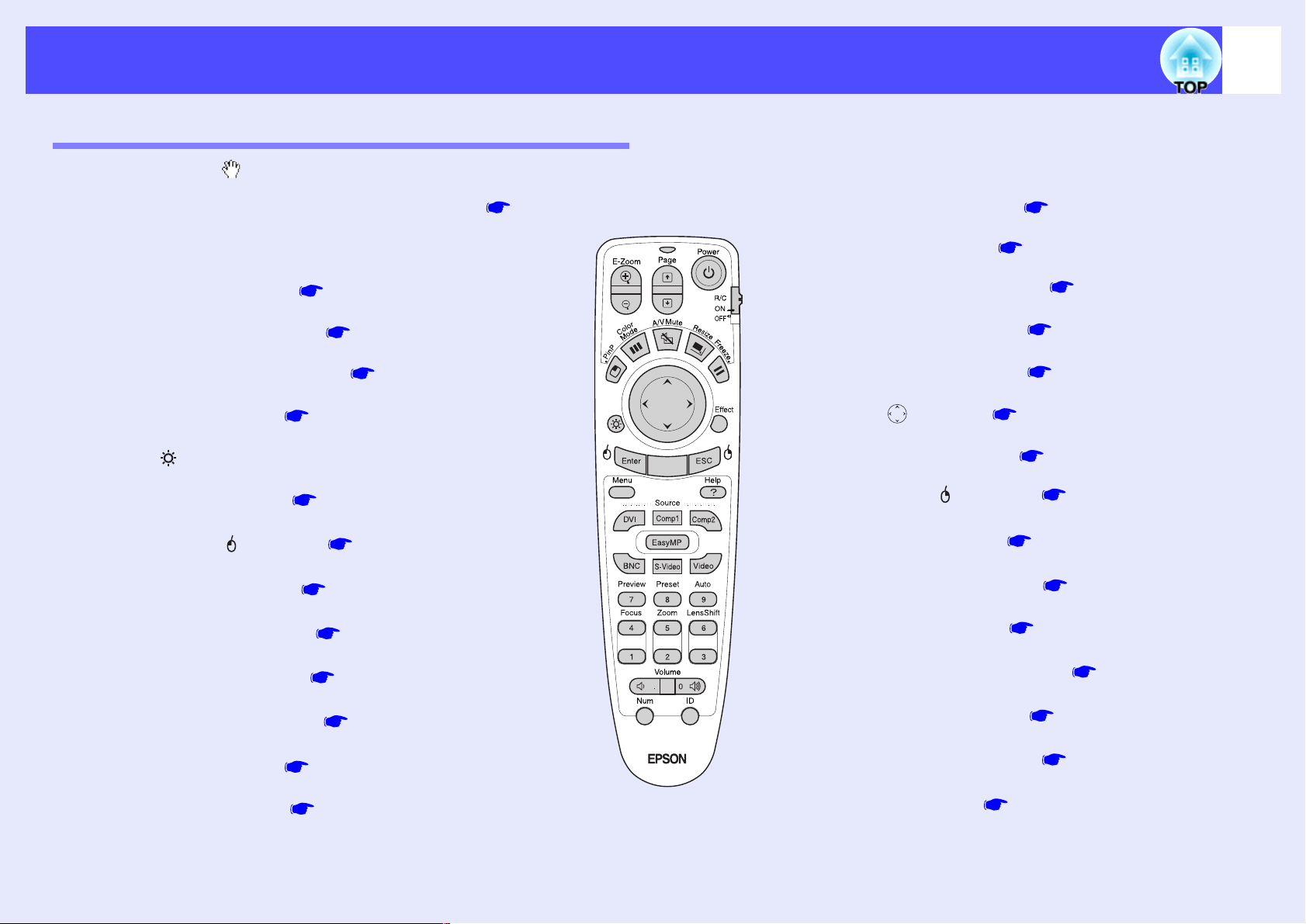
Part Names and Functions
Remote Control
If you position the over the button icon or button name, a description of that button will appear.
11
••••
Remote control light-emitting area p.15
••••
Indicator
••••
[Page] buttons p.24
••••
[E-Zoom] buttons p.64
••••
[Color Mode] button p.60
••••
[PinP] button p.65
••••
[ ] (illumination) button
••••
[Menu] button p.96
••••
[Enter ( )] button p.25, p.96, p.114
••••
[Preset] button p.69
••••
[Preview] button p.44
••••
[Power] button p.42, p.46
••••
[R/C] switch p.14
••••
[A/V Mute] button p.63
••••
[Resize] button p.71
••••
[Freeze] button p.64
••••
[ ] button p.25, p.96, p.114
••••
[Effect] button p.67
••••
[ESC ( )] button p.25, p.98, p.114
••••
[Help] button p.114
••••
[Source] buttons p.43
••••
[Auto] button p.57
••••
[Focus] buttons p.49
••••
[Volume] buttons p.61
••••
[Num] button p.102
••••
[Remote] port p.15, p.141
••••
[Lens Shift] buttons p.50
••••
[Zoom] buttons p.48
••••
Numeric buttons p.75, p.102
••••
[ID] button p.75
Page 13

Part Names and Functions
Input/Output Ports
12
[Computer 1] port p.19, p.23, p.28
••••
Inputs analogue-RGB signals from a computer and
RGB-video signals from video equipment.
[Audio] port (for [Computer 1] port)
••••
p.30
Inputs audio signals from the source
that is connected to the [Computer 1] port.
Network port p.101
••••
Use to connect the projector to a network.
[DVI] port p.22, p.23
••••
Inputs digital RGB computer video signals.
[Audio] port (for [DVI] port)
••••
p.30
Inputs audio signals from the source that is
connected to the [DVI] port.
[BNC] ports p.22, p.23, p.27
••••
Inputs analogue-RGB signals from a
computer and RGB-video signals and
component video
equipment.
[Audio] ports (for [BNC] ports)
••••
signals from video
p.30
Input audio signals from the source that is
connected to the [BNC] ports.
[S-Video] port p.27
••••
Inputs S-Video signals from a video source.
[Audio] ports (for [S-Video] port)
••••
p.30
Input audio signals from the source that is
connected to the [S-Video] port.
[Control (RS-232C)] port p.147
••••
Connects the projector to a computer using an
RS-232C cable. This port is f or control us e and
should not be used by the customer.
[Computer 2] port
••••
p.19, p.23, p.28
Inputs analogue-RGB signals from a
computer and RGB-video signals from
video equipment.
[Audio] port
••••
(for [Computer 2] port) p.30
Inputs audio signal s from the sour ce that i s
connected to the [Computer 2] port.
[USB] port p.24, p.147
••••
Connects the projector to a computer via
the USB cable when using the wireless
mouse function.
[Video] port p.26
••••
Inputs composite video signals from a
video source.
[Audio] ports (for [Video] port)
••••
p.30
Input audio signals from the source that is
connected to the [Video] p ort.
[Audio Out] port p.32
••••
Outputs the audio sig nals from t he select ed
video source to external speakers.
[Monitor Out] port p.33
••••
Outputs t he video sign als from the s elected
video source to an external monitor.
[Remote] port p.15, p.141
••••
Connect the optional remote control cable
set to input signals from the remote control.
Page 14
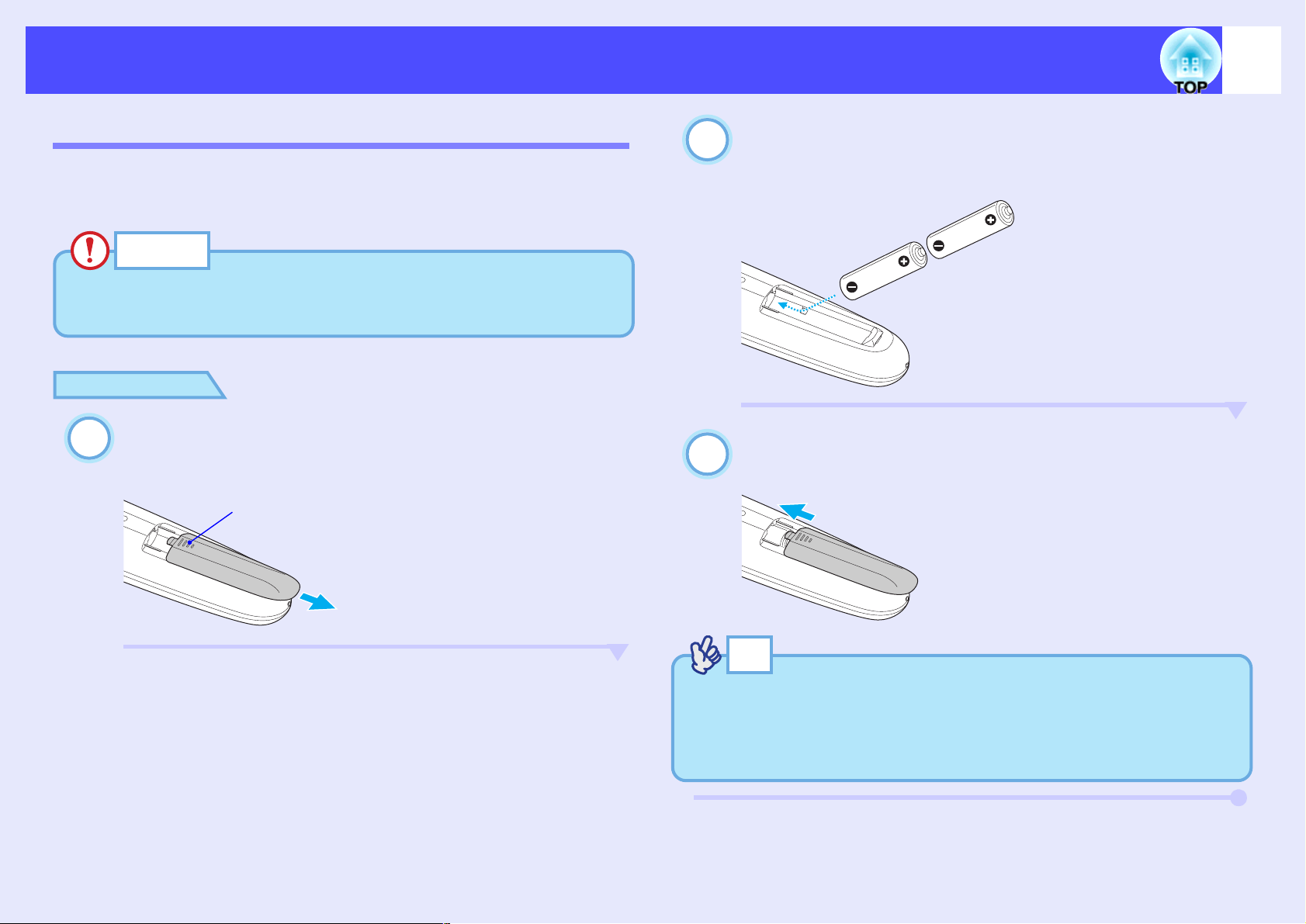
Before Using the Remote Control
13
Inserting the Batteries
The batteries are not alrea dy inserted i nto the re mote control at the time the
projector is purchased. You will need to insert the batteries that are
provided with the projector before the remote control can be used.
CAUTION
Be sure to read the Safety Instructions/World-Wide Warranty Terms
before handling the batteries.
PROCEDURE
Remove the battery cover.
1
While pushing down on the rib of the battery cover, slide the
battery cover in the direction of the arrow.
Rib
Insert the batteries.
2
Check the positions of the (+) and (–) marks inside the battery
holder to ensure that the batteries are inserted the correct way.
Replace the battery cover.
3
Slide the battery cover in until the tab clicks into place.
TIP
If delays in the responsiveness of the remote control occur or if it does
not operate after it has been used for some time, it probably means
that the batteries are becoming flat. If this happens, replace the
batteries with two new AA alkali batteries.
Page 15
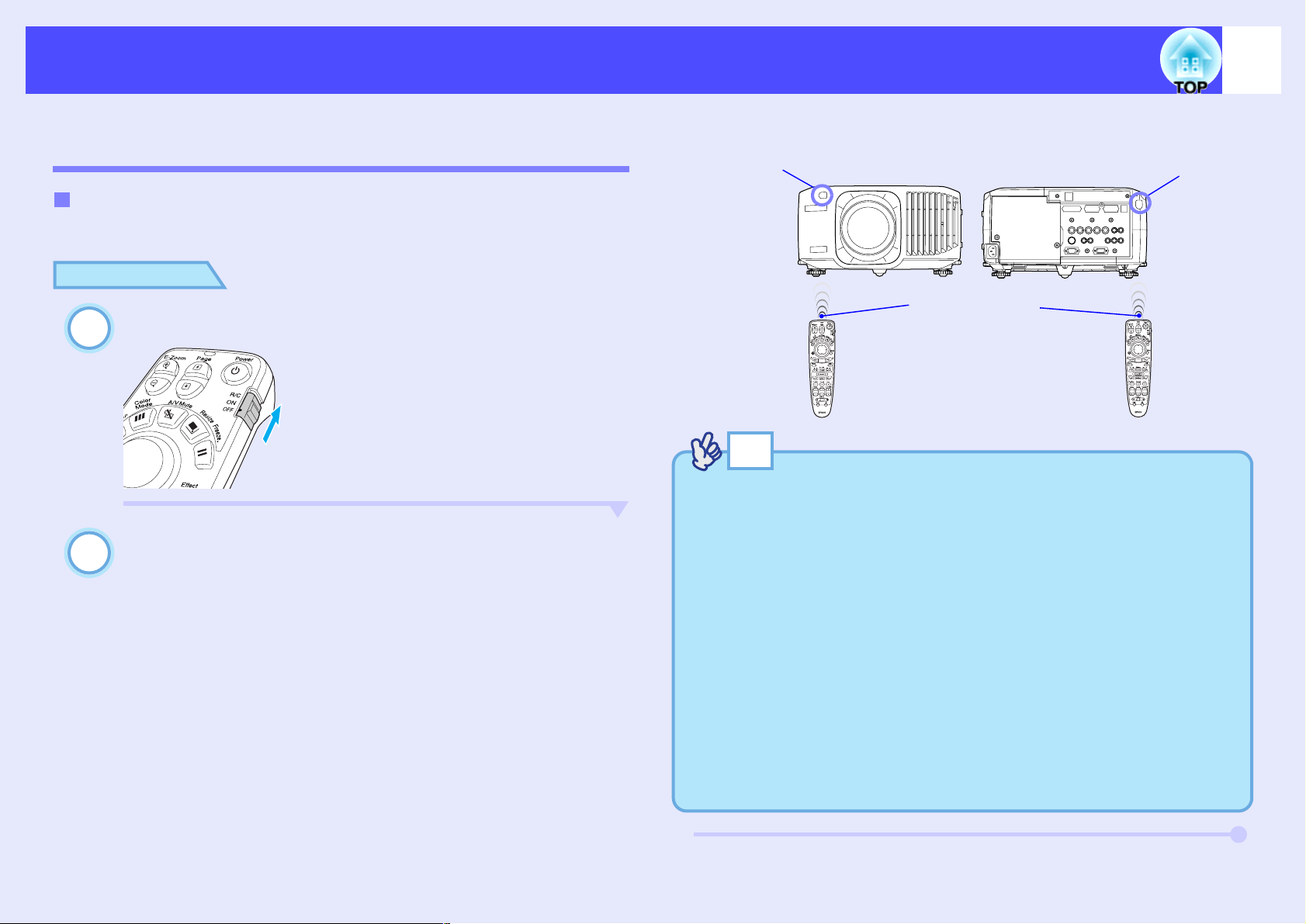
Before Using the Remote Control
14
Using the Remote Control and Remote Operating Range
Using the Remote Control
The remote control is used in the following way.
PROCEDURE
Set the [R/C] switch of the remote control to "ON".
1
Point the remote control light-emitting area towards
2
one of the remote control light-receiving areas on the
projector and operate the remote control buttons.
Remote control
light-receiving
area (front)
Remote control
light-emitting area
TIP
Remote control
light-receiving
area (rear)
• Do not allow sunlight or light from fluorescent lamps to shine
directly onto the projector's remote control light-receiving areas,
otherwise it may interfere with the reception of signals from the
remote control.
• When not using the remote control, set the [R/C] switch on the
remote control to "OFF". If you leave the [R/C] switch at "ON", it
will consume battery power.
• If a button on the remote control is pressed down for more than 1
minute while the [R/C] switch is at "ON", the signal for that button
operation will stop being transmitted (the remote control will change
to sleep mode). The purpose of this is to prevent the batteries from
being consumed due to something being placed on top of the remote
control.
When the button is released, normal remote control operation will
resume.
Page 16
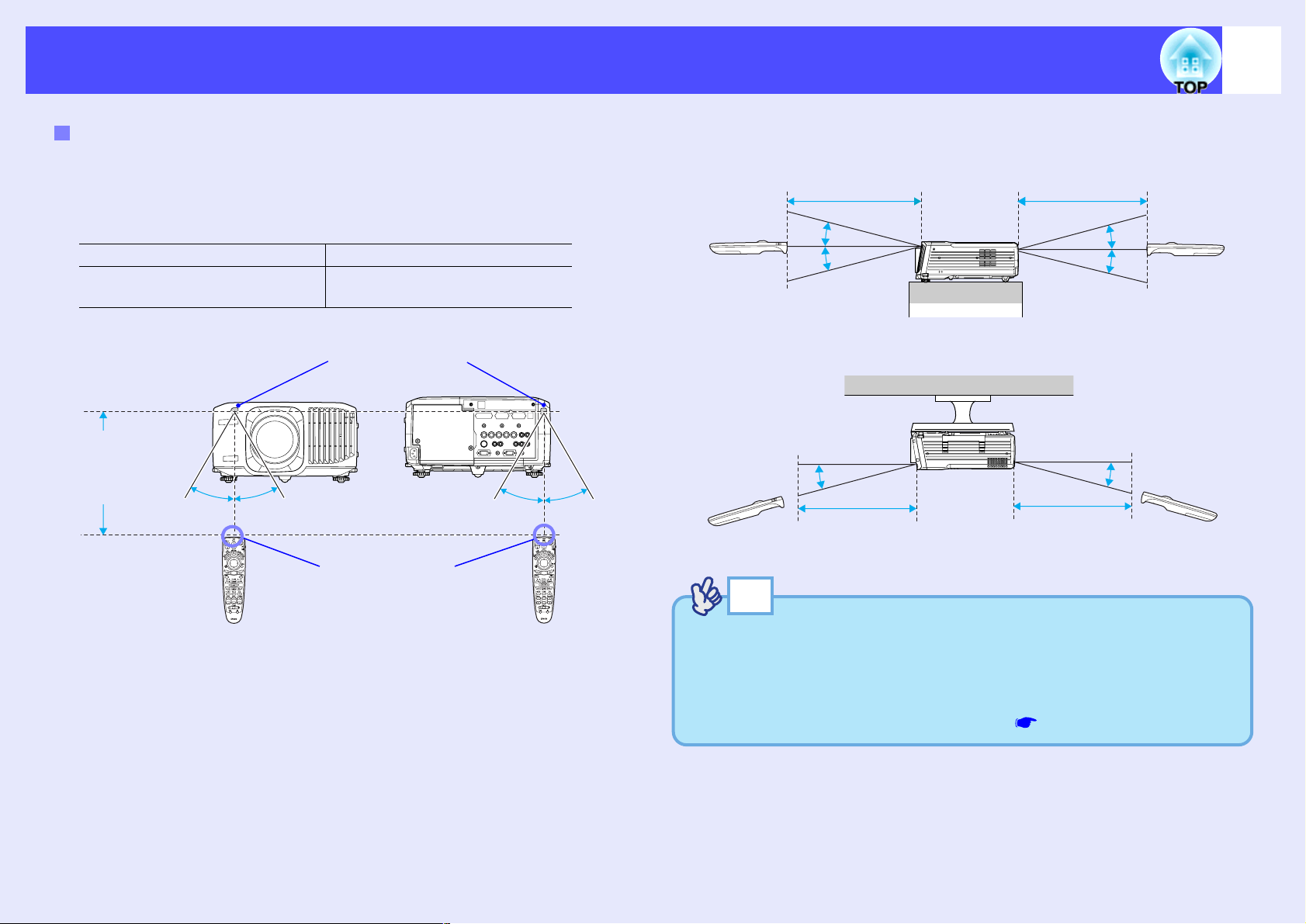
Before Using the Remote Control
15
Remote Operating Range
Use the remote control within the ranges indi cated belo w. If the distance or
angle between the remote control and the remote control light-receiving
area is outside the normal operating range, the remote control may not
work.
Operating distance Operating angle
Approx. 10 m (30 ft.)
Operating angl e (h orizontal)
Operating
distance
approx. 10 m
(30 ft.)
Approx. 30° Approx. 30°
Approx. ±30° horizontally
Approx. ±15° vertically
Remote control
light-receiving areas
Approx. 30° Approx. 30°
Remote control
light-emitting area
Operating ang l e (vertical)
Operating distance
approx. 10 m (30 ft.)
Approx. 15°
Approx. 15°
When suspended from the ceiling
Operating distance
approx. 10 m (30 ft.)
TIP
Operating distance
approx. 10 m (30 ft.)
Approx. 15°
Approx. 15°
Approx. 15°Approx. 15°
Operating distance
approx. 10 m (30 ft.)
If you would like to ensure that remote control operations work
properly from a distance, use the optional remote control cable set to
connect the [Remote] port of the remote control to the projector's
[Remote] port.
See "Appendices: Optional Accessories" p.141
Page 17
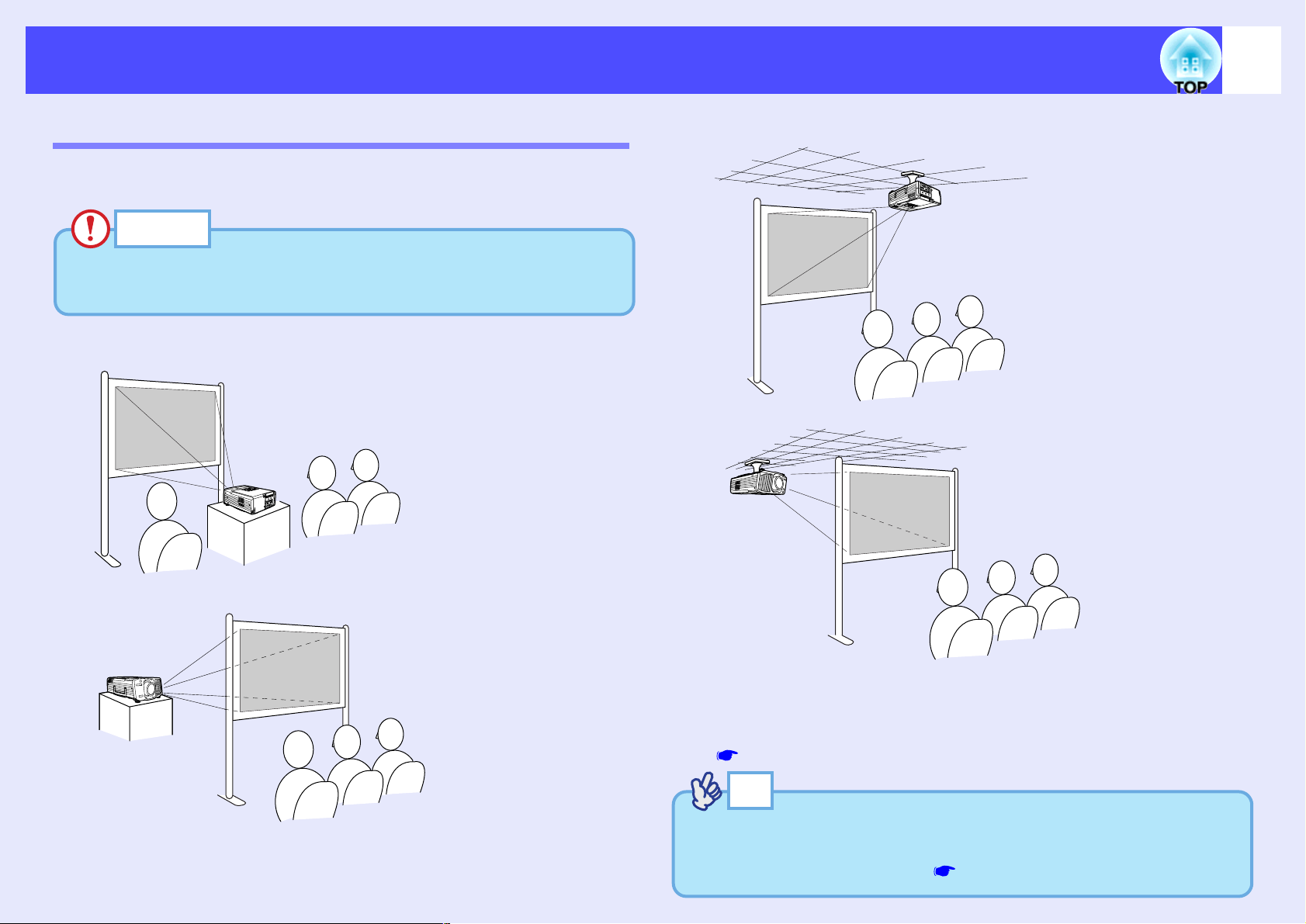
Installation
16
Setting Up the Projector
The projector supports the following four different projection methods,
allowing you to choose the best method for displaying your images.
CAUTION
Before setting up the projector, be sure to first read the separate
Safety Instructions/World-Wide Warranty Terms.
• Front projection
• Front/ceiling projection
• Rear/ceiling projection using a translucent screen
• Rear projection using a tr anslucent screen
* A special method of installation is required for suspending the projector
from the ceiling. Please contact your supplier if you would like to use
this installation method. The optional ceiling mount is required when
installing the projector on the ceiling.
p.142
TIP
When using rear/ceiling projection using a translucent screen, set the
"Ceiling" and "Rear Proj." commands in the "Advanced1" menu to
match the installation method. p.90, p.91
Page 18

Installation
Screen Size and Projection Distance
The distance from the lens to the screen determines the actual image size.
The recommended distance and projection distance values given below are
for when the projector is fitted with a standard lens. If the projector has
been fitted with an optional lens, refer to the documentation provided with
the lens.
Recommended distance 104–1543 cm (3.4–50.6 ft.)
While referring to the following table, position the projector so that the
images are projected onto the screen at the optimum size. The values
should be used as a guide for setting up the projector. The actual values
will vary depending on projection conditions and the zoom setting.
4:3 screen size (cm (in.))
30" (61 × 46 (24.0 × 18.1)) 104 (3.4) 146 (4.8)
40" (81 × 61 (31.9 × 24.0)) 142 (4.7) 197 (6.5)
60" (120 × 90 (47.2 × 35.4) 217 (7.1) 301 (9.9)
80" (160 × 120 (63.0 × 47.2)) 293 (9.6) 404 (13.3)
100" (200 × 150 (78.7 × 59.1)) 369 (12.1) 508 (16.7)
200" (410 × 300 (161.4 × 118.1)) 747 (24.5) 1025 (33.6)
300" (610 × 460 (240.2 × 181.1)) 1126 (36.9) 1543 (50.6)
Projection distance (cm (ft.))
Shortest (wide) Longest (tele)
90º
*
Projection distance
Centre of lens
Screen
The distance from the centre of the lens to the bottom will vary depending
on the lens shift status. p.50
* When installing against a wall, leave a space of 20 cm (7.9 in.) or more
between the projector and the wall.
TIP
The standard lens allows a zoom ratio of up to about 1.35. The image
size at the maximum zoom setting is about 1.35 times bigger than the
image size at the minimum zoom setting.
17
Page 19

Connecting to a Computer
CAUTION
When connecting the projector to a computer, be sure to check the
following.
• Turn the power off for both the projector and the computer before
connecting them. If the power for either device is on at the time of
connection, damage may result.
• Check the shapes of the cable connectors and the device ports before
making the connections. If you try to force a connector to fit a device
port with a different shape or number of terminals, a malfunction or
damage to the connector or port may result.
• Do not bind the power cable and the connecting cable together. If
the power cable and the connecting cable are bound together, image
interference or errors in operation may result.
18
Eligible Computers
The projector cannot be connected to some types of computer, or
projection of images may not be possible even if actual connection is
possible. Make sure that the computer you intend to use satisfies the
conditions given below.
• Condition 1: The computer must have an image signal output port.
Check that the computer has a port such as an "RGB port", "monitor port"
or "CRT port" which can output image signals.
If the computer has a built-in monitor, or if using a laptop computer, it
may not be possible to connect the computer to the projector, or
alternatively you may need to purchase a separate external output port.
Refer to the documentation for your computer under a heading such as
"Connecting an external monitor" or similar for further details.
• Condition 2: The display resolution and fr eq ue ncy o f t he computer
must be listed in the "List of Supported Monitor Displays".
See "Appendices: List of Supported Monitor Displays" p.149
Some computers allow you to change the output resolution, so if
necessary, change the resolution to one that matches a setting in the "List
of Supported Monitor Displays". Refer to the documentation provided
with the computer.
TIP
• You may need to purchase a commercially-available adapter
depending on the shape of the computer's port. Refer to the
documentation provided with the computer for further details.
• If the computer and projector are too far away from each other for
the accessory computer cable to reach, use the optional VGA-HD15
PC cable. See "Appendices: Optional Accessories" p.141
Page 20

Connecting to a Computer
19
Projecting Images from the Computer
The shape and specifications of the computer's moni tor port will determine
what type of cable should be used. Check the following to see which type
of port your computer has.
If the Monitor Port is a Mini D-Sub 15-pin Port
Use the accessory computer cable to make the connections.
TIP
• After projection starts, change the "Computer1 Input" or
"Computer2 Input" setting in the "Setting" menu to "AnalogRGB". p.86
• If more than one external component is connected to the projector,
press the [Comp1] or [Comp2] button on the remote control after
projection starts, or repeatedly press the [Computer/DVI] button on
the projector's control panel to select the signal to be projected.
p.43
To monitor port
Computer cable
(accessory)
To [Computer 1] or
[Computer 2] port (blue)
Page 21
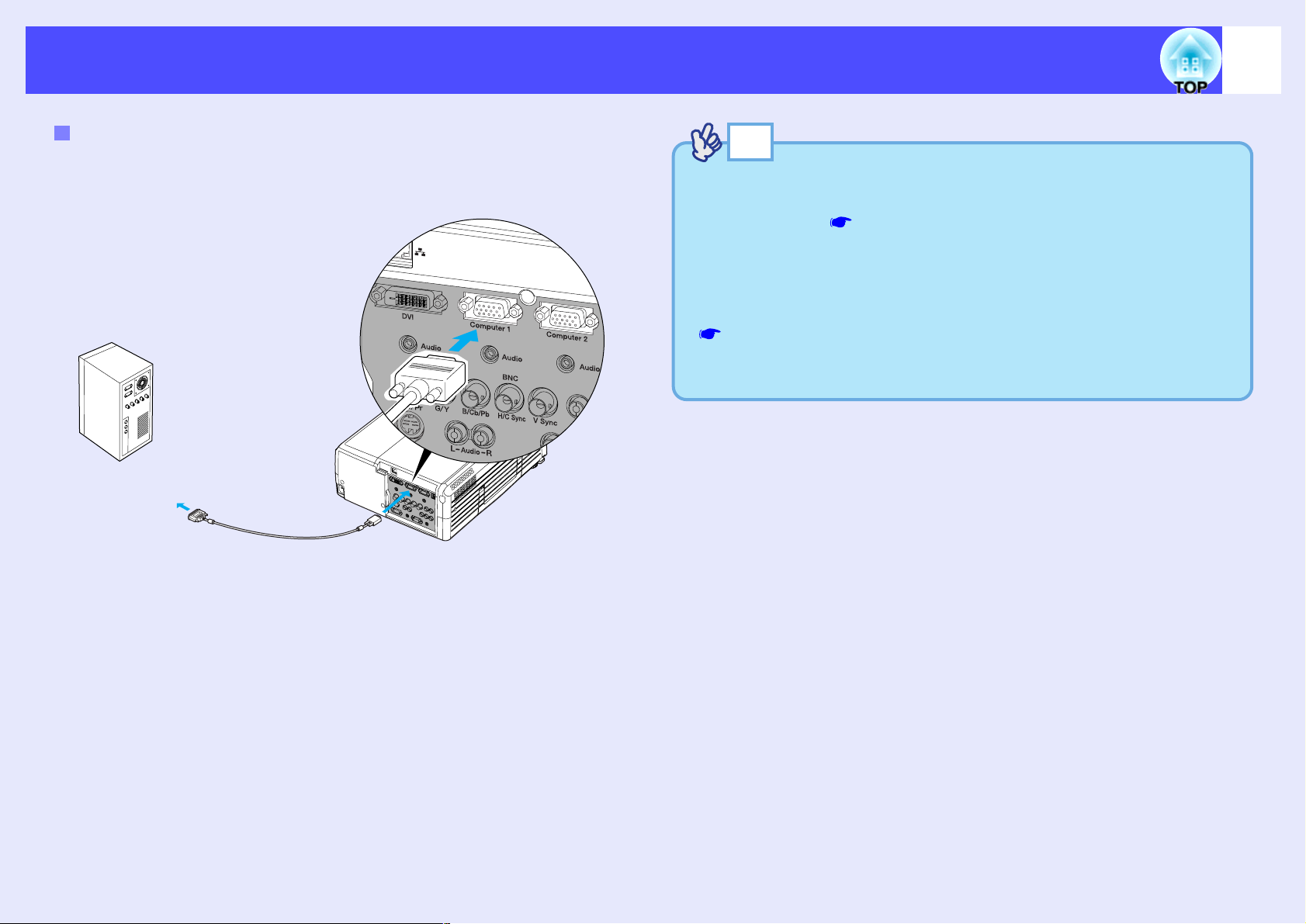
Connecting to a Computer
20
If the Monitor Port is a 13w3 Port
Some workstation-type computers have a 13w3 monitor port.
In such cases, use a commercially-available 13w3 ⇔ D-Sub 15-pin cable
to make the connection.
To monitor port
13w3 cable
(commercially-available)
To [Computer 1] or
[Computer 2] port (blue)
TIP
• After projection starts, change the "Computer1 Input" or
"Computer2 Input" setting in the "Setting" menu to
"Analog-RGB". p.86
• If more than one external component is connected to the projector,
press the [Comp1] or [Comp2] button on the remote control after
projection starts, or repeatedly press the [Computer/DVI] button on
the projector's control panel to select the signal to be projected.
p.43
• Some workstations may require a special cable. Consult the
workstation manufacturer for further details.
Page 22
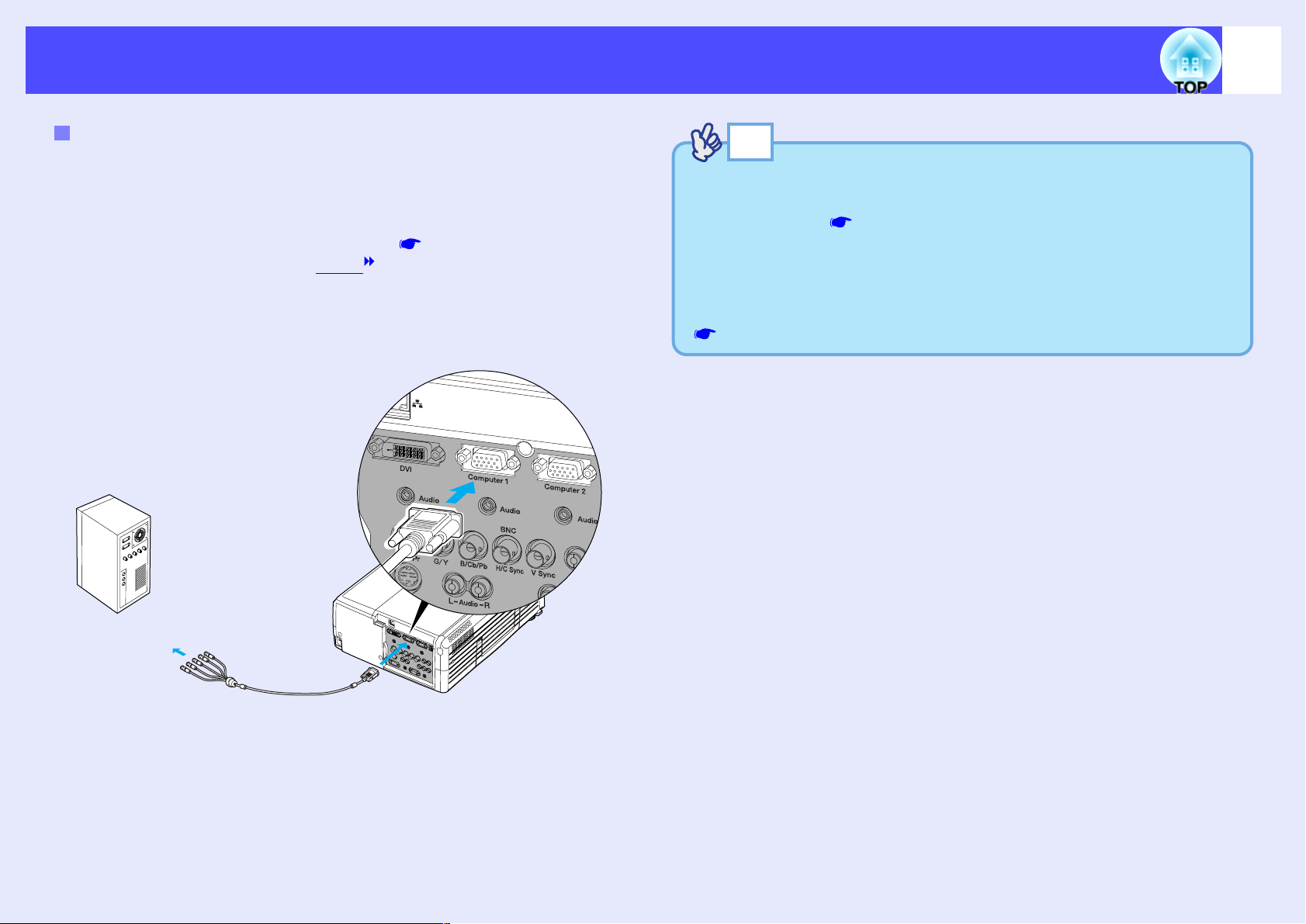
Connecting to a Computer
21
If the Monitor Ports are the 5BNC Ports
Either of the following two connection methods can be used depending on
the connection ports or the type of cable being used.
• Use the optional VGA-HD15/BNC PC cable to connect the monitor ports
of the computer to the [Computer 1] port at the rear of the projector.
See "Appendices: Optional Accessories" p.141
• Use a commercially-available 5BNC monitor cable (5BNC/male-male)
to connect the monitor ports of the computer to the [BNC] port at the rear
of the projector.
If connecting to the [Computer 1] port
TIP
• After projection starts, change the "Computer1 Input" or
"Computer2 Input" setting in the "Setting" menu to
"Analog-RGB". p.86
• If more than one external component is connected to the projector,
press the [Comp1] or [Comp2] button on the remote control after
projection starts, or repeatedly press the [Computer/DVI] button on
the projector's control panel to select the signal to be projected.
p.43
To monitor ports
VGA-HD15/BNC PC cable
(optional)
To [Computer 1] or
[Computer 2] port (blue)
Page 23

Connecting to a Computer
22
If connecting to the [BNC] ports
red
green
blue
Colour varies
To monitor ports
To [BNC] ports
5BNC monitor cable
(commercially-available)
depending on
cables used
TIP
• After projection starts, change the "BNC Input" setting in the
"Setting" menu to "Analog-RGB". p.86
• If more than one external component is connected to the projector,
press the [BNC] button on the remote control after projection starts,
or repeatedly press the [Video/BNC] b utton on the projector's control
panel until "BNC (Analog-RGB)" is displayed on the projected
image to select the signal to be projected. p.43
If the Monitor Port is a Digital RGB Port
Use the optional DVI-D /DVI-D digital video cable or D VI-D/DFP digital
video cable to make the connection.
To monitor port
DVI-D/DVI-D digital video cable or
DVI-D/DFP digital video cable
(optional)
To [DVI] port
TIP
• Use whichever optional DVI-D/DVI-D digital video cable or DVI-D/
DFP digital video cable matches the monitor port of the computer.
See "Appendices: Optional Accessories" p.141
• If more than one external component is connected to the projector,
press the [DVI] button on the remote control after projection starts,
or repeatedly press the [Computer/DVI] button on the projector's
control panel until "DVI" is displayed on the projected image to
select the signal to be projected. p.43
Page 24
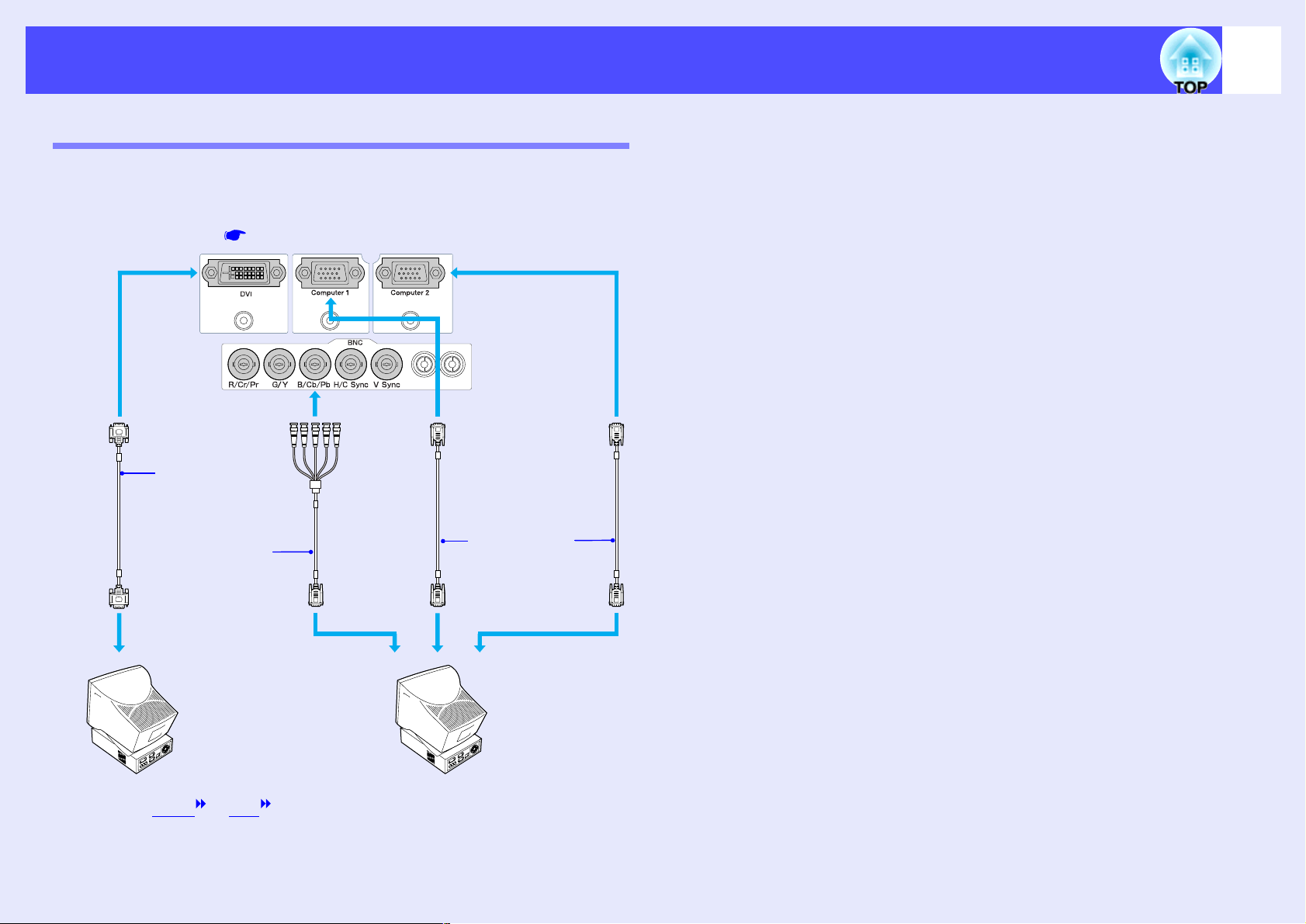
Connecting to a Computer
If Connecting More Than One Computer
The ports shown below can be used to connect computers to the projector.
If computers are connected to all of the ports shown below, a maximum of
four computers can be connected.
Connection details p.18–p.22
DVI-D/DVI-D
digital video cable
or DVI-D/DFP
digital video cable
(optional)
VGA-HD15/
BNC PC cable
(optional)
Computer cable or
VGA-HD15
PC cable
(accessory or
optional)
23
Monitor output port of
computer (DVI-D
or DFP )
Monitor output port of
computer (Mini D-Sub 15-pin)
Page 25

Connecting to a Computer
24
Using the Remote Control to Operate the Mouse Pointer (Wireless Mouse Function)
You can use the remote control as a wireless mouse to control the mouse
pointer on the screen by using the accessory USB cable to connect the
USB port of the computer to the [USB] port at the rear of the projector.
Computer Mouse used Applicable cable
Windows 98/2000/Me/
XP Home Edition/
XP Professional
Macintosh
(OS 8.6–9.2/10.0–10.2)
USB mouse USB cable (accessory)
USB mouse USB cable (accessory)
* An accessory USB cable is not supplied with the EMP-9300. Use a
commercially-available USB cable instead.
* When using the remote control as a wireless mouse, the [Page ] and
[Page ] buttons on the remote control can be used to scroll back and
forth through slides when projecting a PowerPoint presentation.
TIP
• The USB cable can only be connected to computers with a standard
USB interface. If using a computer which is running Windows, the
computer must have had a full version of Windows 98/2000/Me/XP
Home Edition/XP Professional installed. If the computer is running
a version of Windows 98/2000/Me/XP Home Edition/XP
Professional that has been upgraded from an earlier version of
Windows, correct operation cannot be guaranteed.
• It may not be possible to use the wireless mouse function under some
versions of both the Windows and Macintosh operating systems.
• Some computer settings may have to be changed in order for the
mouse function to be used. Consult the documentation for the
computer for further details.
To USB port
To [USB] port
USB cable
(accessory)
Page 26

Connecting to a Computer
Once the connection has been made, the mouse pointer can be operated as
follows.
25
TIP
Moving the mouse pointer
Tilt the [ ] button on the remote
control to m ove the mouse pointer in
the direction of tilt.
Right click
Press the [ESC ( )] button.
Left click
Press the [Enter ( )] button.
If you press the [Ent er ( )] button twice
in rapid succession, it has the effect of
a double-click.
Drag and drop
When you hold down the [Enter ( )]
button for approximately 1.5 seconds,
the button will light and drag and dro p
mode will be enabled. In this mode,
you can carry out drag operations by
tilting the [ ] button.
Press the [Enter ( )] button at the
desired position to d rop the items being
dragged.
• If the mouse button settings have been reversed at the computer, the
operation of the remote control buttons will also be reversed.
• The wireless mouse function of the remote control cannot be used
while the following functions are being used.
· While a configuration menu is being displayed
· While a help menu is being displayed
· While the Effect function is being used
· While a sub-screen has been set using the P in P function
· While the E-Zoom function is being used
· While a Quick Corner setting has been made
· While a window is being displayed in real mode using the resize
function
· While the Preview function is being used
· While a user's logo is being captured
Drag and drop mode can also be
enabled in the same way by pressing
the [ESC ( )] button for approxima tely
1.5 seconds. This operation allows
right click dragging and dropping.
Page 27

Connecting to a Video Source
26
CAUTION
When connecting the projector to other video sources, take the
following precautions.
• Turn the po wer of f for both the projector and the video source before
connecting them. If the power for either device is on at the time of
connection, damage may result.
• Check the shapes of the cable connectors and the device ports before
making the connections. If you try to force a connector to fit a device
port with a different shape or number of terminals, damage to the
connector or port may result.
• Do not bind the power cable and the connecting cable together. If
the power cable and the connecting cable are bound together, image
interference or errors in operation may result.
Projecting Composite Video Images
Use a commercially-available RCA video cable to make the connection.
To video output port
(yellow)
To [Video] port (yellow)
RCA video cable
(commercially-available)
TIP
If more than one external component is connected to the projector,
press the [Video] button on the remote control after projection starts,
or repeatedly press the [Video/BNC] button on the projector's control
panel until "Video" is displayed on the projected image to select the
signal to be projected. p.43
Page 28
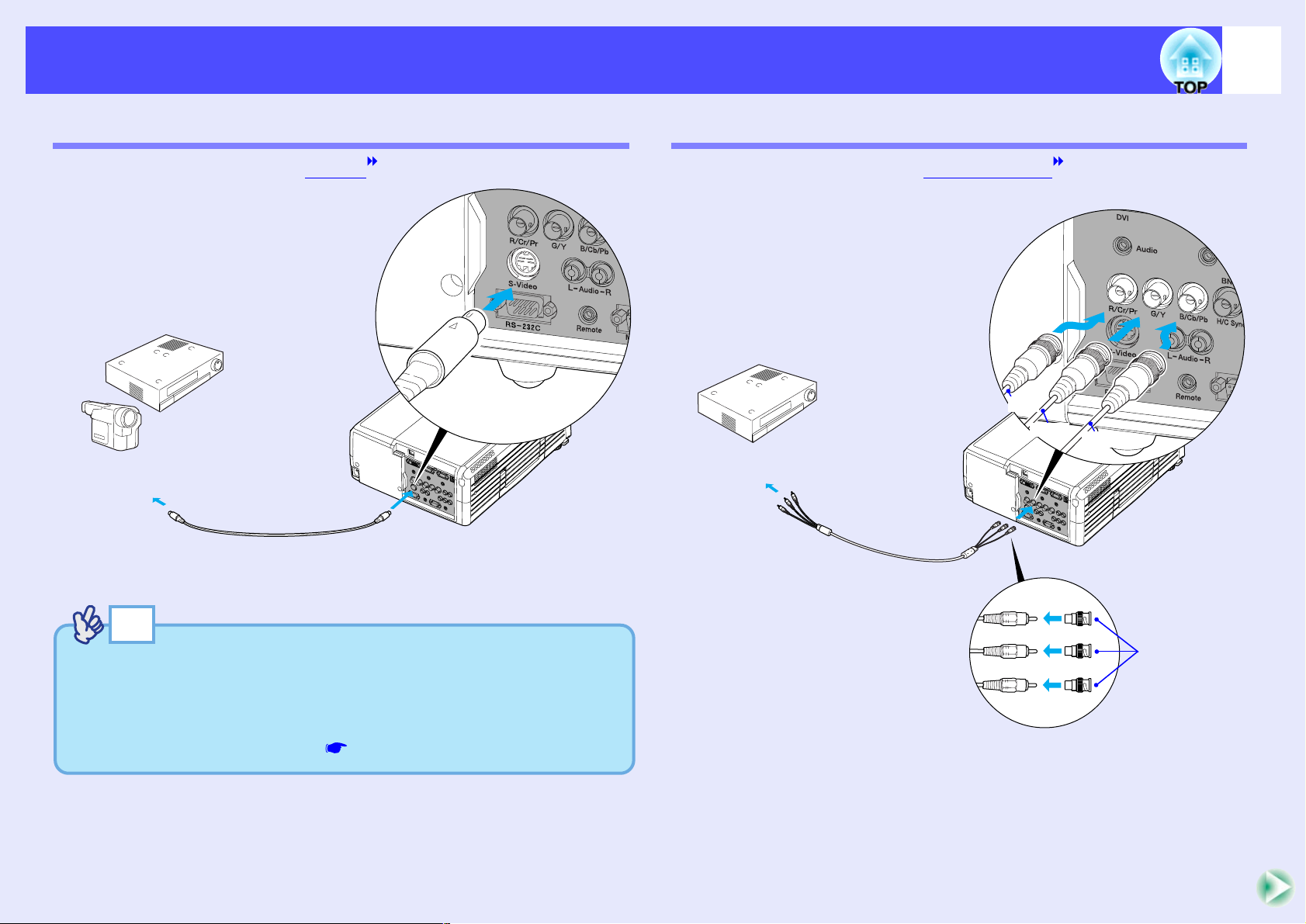
Connecting to a Video Source
27
Projecting S-Video Images
Use a commercially-available S-V ideo cable to make the connections.
To S-Video output port
To [S-Video] port
S-Video cable
(commercially-available)
Projecting Componen t Vid eo Images
Use a commercially-available component video cable and three
conversion adapters to make the connections.
red
green
To component video
output ports
Component video cable
(commercially-available)
blue
To [BNC] ports
TIP
If more than one external component is connected to the projector,
press the [S-Video] button on the remote control after projection
starts, or repeatedly press the [Video/BNC] button on the projector's
control panel until "S-Video" is displayed on the projected image to
select the signal to be projected. p.43
Adapters
(commerciallyavailable)
Page 29

Connecting to a Video Source
28
TIP
• After projection starts, change the "BNC Input" setting in the
"Setting" menu to either "YCbCr " or "YPbPr " to match the
signals from the video equipment. p.86
• If more than one external component is connected to the projector,
press the [BNC] button on the remote control after projection starts,
or repeatedly press the [Video/BNC] b utton on the projector's control
panel until "BNC (YCbCr)" or "BNC (YPbPr)" is displayed on the
projected image to select the signal to be projected. p.43
Projecting RGB Video Images
RGB video is used when projecting RGB sign als from a video source other
than a computer that is connected to the projector. Either of the following
two connection methods can be used. Use whichever method is suitable for
the video equipment's port.
If the RGB Output Port is a Mini D-Sub 15-pin Port
Use the accessory computer cable to make the connections.
To RGB output port
To [Computer 1] or
Computer cable
(accessory)
[Computer 2] port (blue)
TIP
• After projection starts, change the "Computer1 Input" or
"Computer2 Input" setting in the "Setting" menu to "RGB-Video".
p.86
• If more than one external component is connected to the projector,
press the [Comp1] or [Comp2] button on the remote control after
projection starts, or repeatedly press the [Computer/DVI] button on
the projector's control panel to select the signal to be projected.
p.43
Page 30

Connecting to a Video Source
If the RGB Output Ports are the 3BNC Ports
Use a commercially-available RGB video cable to make the connections.
red
green
blue
To RGB output ports
29
To [BNC] ports
RGB video cable
(commercially-available)
TIP
• After projection starts, change the "BNC Input" setting in the
"Setting" menu to "RGB-Video". p.86
• If more than one external component is connected to the projector,
press the [BNC] button on the remote control after projection starts,
or repeatedly press the [Video/BNC] b utton on the projector's control
panel until "BNC (RGB-Video)" is displayed on the projected image
to select the signal to be projected. p.43
Page 31

Playing Sound from the Video Equipment
30
The projector has a built-in speaker with a maximum output of 7 W. You
can output sound from the connected video equipment (such as a computer
or video deck) through the projector's built-in speaker if the video
equipment has an audio output port.
The [Audio] port to use is the port that is in the same box as the port being
used to input the video signals.
The audio cable to use for the connection can be either of the following,
depending on the shape of the [Audio] port.
• If the image signals are being input to the [DVI ], [Computer 1] or
[Computer 2] port, use the accessory audio cable.
• If the video signals are being input to the [BNC], [S-Video] or [Video]
port, use a commercially-available RCA audio cable.
TIP
• You can adjust the volume after projection has started. p.61
• If using a commercially-available 2RCA (L/R)/stereo mini-jack
audio cable, use one that is marked as "No resistance".
If the image signals are being input to the [Computer 1] port
To audio output port
Audio cable
(accessory)
* An accessory audio cable is not supplied with the EMP-9300. Use a
commePrcially-available audio cable instead.
To [Audio] port
Page 32

Playing Sound from the Video Equipment
If the video signals are being input to the [Video] port
white
To audio output ports
To [Audio] ports
31
red
RCA audio cable
(commercially-available)
Page 33

Playing Sound from External Speakers
You can connect speakers with built-in amplifiers to the projector's [Audio
Out] port in order to enjoy a fuller quality of sound.
Use a commercially-a va ilable audio cable with pin ja ck ⇔ stereo mini jack
(3.5 mm) plugs or similar.
Use an audio cable with plugs that match the ports for the external audio
equipment.
32
To external audio equipment
To [Audio Out] port
Audio cable
(commercially-available)
TIP
When a stereo mini-jack audio cable is inserted into the [Audio Out]
port, the sound will be output to external speakers. No sound will be
output from the projector's built-in speaker at this time.
Page 34

Connecting to an External Monitor
33
If an external monitor is connected to the projector, you can operate the
connected video equipment while viewing the images on the external
monitor at the same time that they are being projected. This is useful when
giving presentations. The signals being input from the video equipment
can also be checked on the external monitor even when the projector itself
is not projecting images (for example, when it is in standby mode) by using
the standby monitor out function.
TIP
Some LCD monitors may not be able to display images when they are
connected to the projector. In such cases, it may be possible for the
images to be displayed if the following changes are made, depending
on the image source. The same applies when using the Standby
Monitor Out function.
When projecting computer images:
Change the computer's refresh rate to 65 Hz or greater.
Alternatively, connect a multiscan CRT monitor.
When projecting video equipment images:
Connect a multiscan CRT monitor.
Connecting an Externa l Monitor
Connect the external monitor using the cable that is provided with the
monitor.
Monitor port
Cable provided with
monitor
To [Monitor Out] port (black)
Page 35

Connecting to an External Monitor
34
TIP
• Setting gauges for functions such as keystone correction and
configuration menu and help menu displays are also output to the
external monitor.
• If the A/V mute function is operating and the projected images have
been muted, the input signal images can still be displayed on the
external monitor , and the [Source] b uttons on the remote control and
the projector's control panel can be used to change the signal source.
To display the input signal images on the external monitor while the
A/V mute function is active, change the "A/V Mute" setting in the
"Setting" menu to "Black". If the "A/V Mute" setting is "Blue" or
"Logo", the external monitor display will be the same as the image
projected.
• When keystone correction is carried out, distortion will appear in the
images displayed on the external monitor.
• The settings that have been made using the "Color Mode", "Color
Adjustment", "Black Level", "White Level", "Rear Proj." and
"Ceiling" menus will not appear in the images that are displayed on
the external monitor.
Checking Projected Images on an External Monitor
While the Projector is at Standby
(Standby Monitor Out)
"Standby mode" is the mode where the projector's power cable is
connected to the projector but the [Power] but ton has not been pressed (the
projection lamp is not turned on).
If the image signals from the connected video source are still being input
even though the projector is in standby mode, the images can be displayed
on an external monitor so that you can check the signals, and you can also
change the video source. When the projector's power is turned on, the
images that are being displayed on the external monitor will then be
projected.
To use the standby monitor out function, change the "Standby Mode"
setting in the "Advanced1" menu to "Network ON". p.91
TIP
Any sound being output from the projector's built-in speaker or from
external speakers will be muted while standby monitor out is being
used.
Page 36

Installing the Cable Cover
35
If the projector has been installed on a ceiling and then connected to a
computer or other video source, you can then install the accessory cable
cover. It covers the input and output ports and the cable connectors at the
rear of the projector to provide greater protection.
Installation
Insert the cover tabs into the three cable cover mounting holes in the base
of the projector, and then push the cable cover in until it clicks into place.
Cable cover mounting holes
Removal
Remove the cable cover when replacing the lamp and when connecting and
disconnecting any of the cables.
Pull the cable cover lever in the [OPEN ] direction to remove the cable
cover.
Cable cover lever
Page 37

Preventing theft (Password Protect)(EMP-9300 only)
36
The Password Protect function is only available with the EMP-9300.
When the Password Protect function is activated, people who do not know
the password cannot use the projector to project images when the power is
turned on. Furthermore, the company logo and administrator's name that
are displayed when the power is turned on cannot be changed. This means
that the projector cannot be used if it is taken without authorisation, and
thus serves as a theft-prevention feature.
When Password Protect is enabled
When "Power ON Protect" is enabled (ON)
When the power is turned on, the password entry screen is displayed. If
you press the [Num] button, the [Num] button will illuminate and the
buttons outlined in the box below will switch to numeric keypad mode.
Remote control
Password
Enter the password.
#Refer to the "User's Guide" for the operation.
[0-9]:Enter
Use the numeric keypad buttons to enter the password that has been set. If
the password is entered correctly, projection will then start.
TIP
•The password entry screen appears only after the power cable is
plugged in and the power first turned on when the time is set to "0".
•If an incorrect password is entered three times in succession, the
message "The projector’ s operation will be lock ed." will be displayed
for approximately five minutes, and then the projector will switch to
standby mode. If this happens, disconnect the power plug from the
electrical outlet and then reinsert it and turn the projector's power
back on. A window requesting you to enter the password will be
displayed, so enter the correct password.
If you happen to forget the password, make a note of the request
code: xxxx" number that appears in the Password screen and
contact the nearest address provided in the "International Warranty
Conditions" section of the Safety Instructions/World-Wide Warranty
Terms booklet.
• If the above operation should happen to be repeated nine times
without a correct password being entered, the follo wing mess age will
be displayed and the projector's power will not be able to be turned
on.
"The projector's operation will be locked. Contact the nearest
address provided in the "International W arranty Conditions" section
of the Safety Instructions/World Wide Warranty Terms booklet."
will switch to numeric keypad
mode while the [Num] button is lit.
Numeric buttonsThe buttons outlined in the box
Page 38

Preventing theft (Password P rotect)(EMP-9300 only)
37
When "User’s Logo Protect" is enabled (ON)
If an attempt is made to carry out any of the following user logo
operations, a message is displayed and the setting can not be changed. To
change the setting, set "User’s Logo Protect" to "OFF" first. p.38
• Capturing a user's logo
• Changing the setting for the "No-Signal Msg." command in the "Setting"
menu from "Logo" to "Black", "Blue" or "OFF", or when changing it
from "Black", "Blue" or "OFF" to "Logo"
• Changing the setting for the "A/V Mute" command in the "Setting" menu
from "Logo" to "Black" or "Blue", or when changing it from "Black" or
"Blue" to "Logo""
• Changing the "Startup Screen" setting in the "Advanced" menu ("ON" or
"OFF")
Setting Password Protect
Use the following procedure to set Password Protect.
After the Password Protect setting menu has been displayed, the
subsequent operations are the same as for the configuration menu.
PROCEDURE
Press the [Freeze] button on the remote control for
1
approximately five seconds.
The Password Protect menu will be displayed.
Remote control
Password Protect
:
:
ON: OFF
Set
ON OFF
Set
Power ON Protect
Timer-el apsed
User's Logo Protect
Password
0H Timer
0H
TIP
• If Password Protect has already been enabled, the "Password"
screen will be displayed.
If the password has been entered correctly, the "Password Protect"
menu will be displayed.
See "When Password Protect is enabled" p.36
• If Password Protect is set to "ON", attach the accessory Password
Protect sticker to your preferred position on the projector as a
theft-prevention measure.
Page 39

Preventing theft (Password P rotect)(EMP-9300 only)
38
Turn "Power ON Protect" on.
2
(1) Select "Power ON Protect".
(2) Select "ON" and then press the [Enter] button on the
remote control.
(3) Press the [ESC] button.
The next time the "Timer" setting is made, you can set the time
that the projector can be used without needing to enter a
password.
If setting the time, continue on to the next step. If not setting the
time, continue on to step 5.
TIP
The portion of the length of time set that has already been used can be
checked using the "Time-elapsed" command.
Select "Timer" and then press the [Enter] button.
3
Enter up to four numeric character s for the time being
4
set.
Press the [Num] button on the remote control and then use the
numeric keypad buttons to enter a setting time within the range
of 0 to 9999 hours, then press the [Enter] button. If you make a
mistake entering the time, press the [Esc] button and re-enter
the time.
A message will appear after this.
When you have finished using the "Password Protect" menu,
the countdown for the elapsed time will start.
TIP
If the length of time is set to "0", the password entry screen will only
be displayed when the power is turned on again for the first time after
the power plug has been disconnected from the wall outlet.
Turn "User’s Logo Protect" on.
5
(1) Select "User’s Logo Protect".
(2) Select "ON" and then press the [Enter] button on the
remote control.
(3) Press the [ESC] button.
l
To set a password, select "Password" and then press
6
the [Enter] button on the remote control.
The message "Change the password?" will be
7
displayed, so select "Yes" and then press the [Enter]
button on the remote control.
The default setting for the password is "0000", but you should
be sure to change this to your own desired password.
If you select "No", the screen shown at step 1 will be displayed
again.
Enter a 4-digit password.
8
Press the [Num] button on the remote control, and then use the
numeric keypad to enter a 4-digit number.
The password entered will be displayed as "* * * *".
When the 4th digit is entered, the following confirmation screen
will be displayed.
Page 40

Preventing theft (Password P rotect)(EMP-9300 only)
Re-enter the password that you entered in step 8.
9
The message "The new password is stored." will be displayed.
If you enter the password incorrectly, a message will be
displayed prompting you to re-enter the password.
39
10
• When the time period has elapsed and the password is entered,
projection will start again, the "Time-elapsed" setting will be reset to
"0" and the countdown will start again.
• Make a note of the password so that you do not forget it and keep it
in a safe place.
• If you lose the remote control, you will not be able to enter the
password. Keep the remote control in a safe place at all times
Once the setting is complete, press the [Menu]
button.
Press the [Num] button on the remote control to
cancel numeric keypad mode.
Check that the [Num] button indicator is turned off.
TIP
Page 41

Basic Operations
This chapter describes basic operations such as turning projection on and off and adjusting the projected images.
Turning the Projector On.................................... 41
•Connecting the Power Cable............. ...... ....... ....... ...... .......41
•Turning the Power On and Projecting Images.................42
•Selecting an Image Source While Viewing Projected
Images (Preview Function).................................................44
Turning the Projector Off.................................... 46
Adjusting the Screen Image .............................. 48
•Adjusting the Image Size (Zoom Function)......................48
•Focusing the Screen Images (Focus Adjustment).............49
•Adjusting the Image Angle...................... ....... ....... ...... .......49
•If the projection area is too low or too high for the screen........ 49
•When projecting from the side of the screen............................. 50
•Adjusting the Vertical Position of the Projection Area
(Lens Shift)................................................................................ 50
•Adjusting the Front Adjustable Feet.......................................... 51
•Correcting Distortion in the Projection
Area (Keystone Correction)............................................... 52
•Correcting Keystone Distortion so that the Projection Area Fits
the Screen Exactly (Quick Corner) ...........................................52
•Correcting Vertical Keystone Distortion (V-Keystone)..............54
•Correcting the Height of the Projection Area After Vertical
Keystone Correction (Height Correction)..................................55
Adjusting the Image Quality...............................57
•Adjusting Computer Images ............ ...... ....... ....... ...... ....... 57
•Automatic Setup.........................................................................57
•Adjusting the Tracking...............................................................58
•Adjusting the Sync .....................................................................59
•Selecting the Projection Quality
(Colour Mode Selection) .................................................... 60
Adjusting the Volume..........................................61
Page 42

Turning the Projector On
41
Turn the power on to start projecting images.
CAUTION
Be sure to read the Safety Instructions/World-Wide Warranty Terms
before projecting images.
Connecting the P ower Cable
TIP
With the EMP-9300, if you change the setting for the "Direct Power
ON" command in the "Advanced2" menu to "ON", the projector's
power will turn on and projection will start at once when you insert
the power plug into the wall outlet. p.93
First turn on the power for other components that are connected to
the projector.
Connect the accessory power cable to the projector.
4
Check that the power connector is facing the same way as the
power inlet on the projector, and then insert the power cable
connector securely into the projector.
Connect the other end of the power cable to an
5
earthed electrical outlet.
Wait until the indicator lights orange.
Lit orange
PROCEDURE
Check that the power is turned off for the projector
1
and all components connected to the projector.
Connect the computer or other video source to the
2
projector. p.18, p.26
Remove the lens cover.
3
Hook your finger under the top of the lens cover and pull to
remove it.
CAUTION
When the power is first tur ned on after attac hing the standard lens or
wide angle zoom lens, continue with the configuration menu "Reset
All". p.95
If you do not select "Reset All", the images may appear slightly dark.
Page 43

Turning the Projector On
42
Turning the Power On and Projecting Images
TIP
With the EMP-9300, the Password Protect setting may cause the
password entry screen to be displayed when the power is turned on.
If this happens, enter the password. p.36
Check that the indicator has stopped flashing and
1
is lit orange.
If using the remote control, set the [R/C] switch on the
2
remote control to "ON".
Press the [Power] b utton on either the remote control
4
or the projector's control panel to turn the power on
for the projector.
The indicator flashes green. After a short period it stops
flashing and lights steadily, and projection starts.
Wait until the indicator lights green (it normally takes about
40 seconds to change).
Changes from flashing to lit green
Remote control
TIP
Turn the power on for all equipment connected to the
3
projector.
For a video source, press the [Play] button at the video source to
start playback if necessary.
• The remote control and projector's control panel buttons will not
function while the indicator is flashing green.
• Depending on the configuration menu settings, the message "No
Signal." may appear. See "Setting" - "No-Signal Msg." p.85
Page 44

Turning the Projector On
43
If more than one external device is connected to the
5
projector, use the remote control or projector control
panel buttons to select the image source to be
projected while referring to the following table.
You can also use the preview function to select the signal
source. p.44
Remote control
Button to press
Port
DVI
Computer 1
Computer 2 [Comp2]
BNC [BNC]
S-Video [S-Video] S-Video
Video
Remote
control
[DVI]
[Comp1]
*1
[
Video
]
*1
*1
Projector
The image
source changes
each time
[Computer/
DVI] is
pressed.
The image
source changes
each time
[Video/BNC] is
pressed.
*2
*5
On-screen display
DVI
Computer1
(Analog-RGB)
Computer1
(RGB-Video)
Computer2
(Analog-RGB)
Computer2
(RGB-Video)
BNC(Analog-RGB)
BNC(RGB-Video)
BNC(YCbCr )
BNC(YPbPr )
Video
*3
*4
*3
*4
*1 When these buttons are pressed once, the signal name that is currently
set using the configuration menus appears on the screen. You can
change the signal setting by repeatedly pressing the button while the
signal name is displayed. The result of this switching will also be
applied to the "Computer1 Input", "Computer2 Input" or "BNC Input"
setting in the "Setting" menu.
*2 The input signal will not change to the next signal source unless the
[Computer/D VI] button is pressed while the c urre nt si gnal name is s till
being displayed on the screen.
If an input signal from either the [DVI], [Computer 1] or [Computer 2]
port is currently being projected, the name of this current input signal
will be displayed on the screen when the [Computer/DVI] button is
pressed once.
*3 The item selected using the "Computer1 Input" command in the
"Setting" menu will appear. You can change the setting by pressing the
[Comp1] button on the remote control.
*4 The item selected using the "Computer2 Input" command in the
"Setting" menu will appear. You can change the source by pressing the
[Comp2] button on the remote control.
*5 The input signal will not change to the next signal unless the [Video/
BNC] button is pressed while the current signal name is still being
displayed on the screen.
If an input signal from either of the [BNC], [S-Video] or [Video] ports
is currently being displayed, the name of this current input signal will
be displayed on the screen when the [Video/BNC] button is pressed
once.
*6 The item selected using the "BNC Input" command in the "Setting"
menu will appear . You can change the source to the next source in order
by pressing the [BNC] button on the remote control.
*6
*6
*6
*6
Page 45

Turning the Projector On
44
TIP
• If only one signal source has been connected, the signals from that
source will be projected without needing to press one of the [Source]
buttons.
• If the "No Signal." message does not disappear, check the
connections again.
• If a laptop computer or a computer with an LCD screen has been
connected to the projector, the images may not be projected straight
away. After starting projection, check that the computer has been set
up to output signals externally.
The following table sho ws examples of how to toggle output settings.
For details, refer to the section of the documentation provided with
your computer under a heading such as "External output",
"Connecting an external monitor" or similar.
NEC Panasonic Toshiba IBM Sony Fujitsu Macintosh
After startup, change
[Fn]+[F3] [Fn]+[F3] [Fn]+[F5] [Fn]+[F7] [Fn]+[F7] [Fn]+[F10]
the Control Panel
adjustment so that
mirrorin g i s active.
• If the same still picture is projected for a long period of time, the
projected image may become burned in on the computer screen. You
should avoid leaving the same image displayed for long periods.
Selecting an Image Source While Viewing Projected Images (Preview Functi on)
The preview function lets you project the images from the currentlyselected image source and view them in a preview screen while selecting
the signal source.
Use the remote control to carry out all preview function operations.
PROCEDURE
Press the [Preview] button on the remote control.
1
After a short while, a preview screen such as the one shown in
the illustration below will appear on the screen.
When the preview screen is being displayed, the frames for
ports that have no image signal being input or which have a
signal being input that is not supported will be solid blue.
Press the [Source] buttons on the remote control to select the
image source to be projected in order to change the image.
Active window
Shows the images that are
currently being projected.
Computer1 (Analog-RGB)
Computer1
Images from the
[Computer 1] port
BNC Video
Images from the
[BNC] ports
S-Video
Images from
the [Video] port
Computer2
DVI
Images from the
[S-Video] port
Images from the
[Computer 2] port
Images from the [DVI] port
Page 46

Turning the Projector On
Tilt the [ ] button to select the images to be
2
projected.
Move the red box until the desired image is selected.
Computer1 (Analog-RGB)
BNC Video
Press the [Enter] button.
3
The selected images are then projected in the active window.
If you press the [Enter] button once more, the preview function
is cancelled and the images in the active window are projected.
S-Video
Computer1
Computer2
DVI
45
TIP
• You can hear the sound for the images in the active window while
the preview window is being displayed.
• Images other than the image in the active window will be projected
as still images.
• If you press the [Preview] button while E-Zoom function is active or
real display is being used, these functions will be cancelled and the
preview screen will be displayed. If you cancel the preview function
without changing the input source, the projected images will return
to the state they were at before the preview function was activated.
To return to the images that were being projected before the
preview function was activated, press the [ESC] or [Preview]
button.
Computer1
Computer2
DVI
BNC Video
Computer2 (Analog-RGB)
S-Video
Page 47

Turning the Projector Off
Follow the procedure below to turn the projector off.
46
TIP
PROCEDURE
Turn the power off for the signal sources that are
1
connected to the projector.
Check that the power for all connected components has been
turned off.
Press the [Power] b utton on either the remote control
2
or the projector's control panel.
The following confirmation message will appear.
Power OFF?
Remote control
If the message "The projector is overheating. Clean or replace the air
filter and lower the room temperature." appears on the screen, press
the [Enter] button on the remote control or the [A uto/Enter] b utton on
the projector's control panel to turn the power off and then clean the
air filters. p.130
Press the [Power] b utton on either the remote control
3
or the projector's control panel once more.
The lamp will switch off. The indicator will flash orange and
cool-down
The cool-down period lasts for about 30 seconds.
When cool-down is complete, the indicator lights orange.
Stops flashing and lights orange
will start.
: Press button
Yes
No : Press any other button
If you do not want to turn the power off, press a button other
than any of the following:
• At the remote control: [Power], [ ], [ ], [ ], [Num], [ID]
• At the control panel : [Power]
If you do not press any button, the message will disappear
automatically after seven seconds. (The power will not turn off
at this time.)
TIP
The remote control and projector's control panel buttons cannot be
operated while the indicator is flashing orange. Wait until it lights
constantly.
Page 48

Turning the Projector Off
47
If not using the projector for a long period, unplug the
4
power cable from the electrical outlet.
CAUTION
Do not disconnect the power cable from the electrical outlet while the
indicator is flashing orange, otherwise operating problems may
result.
Set the [R/C] switch on the remote control to "OFF".
5
Attach the lens cover.
6
Attach the lens cover to the lens when not using the projector,
in order to stop the lens from getting dusty or dirty.
Lens cover
TIP
If you leave the [R/C] switch on the remote control at "ON", it will
consume battery power. When not using the remote control, set the
[R/C] switch to "OFF".
Page 49

Adjusting the Screen Image
48
You can correct and adjust the screen images in order to obtain the best
possible pictures.
Adjusting the Image Siz e (Zoom Function)
The size of the projected images is basically determined by the distance
from the projector to the screen. p.17
The following procedures explain ho w to adjust the screen images once the
projector itself has been set up.
TIP
• Do not use electronic zoom adjustment (using button operations) if
the projector is fitted with an optional rear projection wide lens.
Refer to the documentation for the rear projection wide lens for
further details.
• The E-Zoom function can also be used to enlarge parts of the
images. p.64
PROCEDURE
Press the [Zoom] buttons on either the remote control or
the projector's control panel to adjust the images.
If a standard lens is fitted, the images can be enlarged in this way to
1.35 times the normal size.
Press the [5] button on the remote control or the [W] (wide) button on
the projector's control panel to enlarge the images.
Remote control
Press the [2] button on the remote control or the [T] (tele) button on
the projector's control panel to reduce the images.
Remote control
If you would like to enlarge the images further, move the projector
further away from the screen. p.17
Page 50

Adjusting the Screen Image
49
Focusing the Screen Images (Focus Adjustment)
TIP
• Do not use electronic focus adjustment (using button operations) if
the projector is fitted with an optional rear projection wide lens.
Refer to the documentation for the rear projection wide lens for
further details.
• If the surface of the lens is dirty or misted over as a result of
condensation, it may not be possible to adjust the focus correctly. If
this happens, clean or de-mist the lens. p.123, p.130
PROCEDURE
Press the [Focus] buttons on either the remote control or
the projector's control panel.
Remote control
Adjusting the Image Angle
If the projector is set up so that it is at a horizontal or vertical angle to the
screen, adjust as follows.
If the projection area is too low or too high for the screen
• You can use the lens shift function to move the lens vertically in order to
adjust the vertical position of the lens. This can be used at times such as if
the screen is in a high position or the projector is suspended from a high
ceiling. p.50
• If correct adjustment cannot be obtained using the lens shift function,
extend the front adjustable feet to tilt the projector. p.51
When the projector is tilted, keystone distortion may appear in the
projected images. If this happens, you can correct this keystone
distortion. p.52
Page 51

Adjusting the Screen Image
50
When projecting from the side of the screen
If the projector cannot be set up directly in front of the screen, you can
project images at a horizontal angle to the screen. If keystone distortion
appears in the images, you can use the projector's Quick Corner function
to correct this keystone distortion. p.52
Adjusting the Vertical Position of the Projection Area
(Lens Shift)
The vertical position of the projection area can be adjusted by moving the
lens up or down.
Highest lens position Lowest lens position
PROCEDURE
Press the [Lens Shift] buttons on either the remote control
or the projector's control panel.
If you press the [6] button on the remote control or the [ ] button on the
projector's control panel, the projection area will move up.
If you press the [3] button on the remote control or the [ ] button on the
projector's control panel, the projection area will move down.
Remote control
TIP
Do not use electronic lens shift adjustment (using button operations)
if the projector is fitted with an optional rear projection wide lens.
Refer to the documentation for the rear projection wide lens for
further details.
Centre
of lens
10
5
0
5
0
10
Page 52

Adjusting the Screen Image
51
Adjusting the Front Adjustable Feet
You can extend or retract the front adjustable feet to tilt the projector to
adjust the upward projection angle within a maximum range of 9º.
TIP
When using the front adjustable feet to adjust the angle of the
projector, it may cause keystone distortion to appear in the images. If
this happens, you can use the keystone correction function to correct
keystone distortion.
PROCEDURE
p.52
While pulling the two foot adjust levers at either side, lift
up the front of the projector so that the front adjustable
feet can extend.
Extend the front adjustable feet until the desired angle is obtained,
and then release the foot adjust levers.
To retract the front adjustable feet, gently push down on the projector
while pulling the foot adjust levers.
TIP
If the projector is tilted horizontally, the heights of the front
adjustable feet at left and right will not match each other. In this case,
you can either readjust the height using the foot adjust levers, or turn
the bases of the front adjustable feet to adjust the angle until the
projector is horizontal.
Front
adjustable foot
Extend Retract
Foot adjust levers (side)
Page 53

Adjusting the Screen Image
52
Correcting Distortion in the Projection Area (Keystone Correction)
The projector is equipped with the following two functions for correcting
keystone distortion. Use whichever function is effective for correcting the
distortion.
• Quick Corner:
This correction function is used when both horizontal and vertical
keystone distortion occurs in the projection area to adjust the projection
area so that it fits the screen exactly.
• Vertical keystone:
This correction function is used when vertical keystone distortion occurs
in the projection area.
The keystone correction function lets you easily correct keystone
distortion that has occurred after moving the projector, simply by using
buttons on the projector's control panel. p.54
TIP
• The "Quick Corner" and "V -K eystone" correction functions cannot
both be used together to correct keystone distortion. If you use one
function to correct keystone distortion, any correction that has been
applied using the other function will be cancelled.
• The larger the angle of tilt, the poorer the focus of the contours in
the projected images will become.
• If a large amount of keystone correction is applied, fine details such
as text characters and lines may go out of focus.
• Keystone corrections that have been applied using the keystone
correction functions are memorised even when the projector's power
is turned off. If you have changed the projection position or angle,
you will need to repeat the correction procedure.
Correcting Keystone Distortion so that the Projection
Area Fits the Screen Exactly (Quick Corner)
The Quick Corner function is operated using the configuration menu.
TIP
If the angle of tilt when setting up the projector is within the range
given below, the Quick Corner function can be used to correct the
images.
· EMP-9300:Approx.40° vertically, approx.20° horizontally
· EMP-8300:Approx.45° vertically, approx.40° horizontally
However, the applicable angles will become smaller under the
following conditions.
• If the projector has been tilted both horizontally and vertically
• If an optional projection lens has been fitted
• If the lens position has been shifted or zoom has been set to "W"
Page 54

Adjusting the Screen Image
53
PROCEDURE
Press the [Menu] button on either the remote control
1
or the projector's control panel, and then select
"Quick Corner" from the "Ke ystone" sub-menu of the
"Setting" menu.
The Quick Corner correction screen will be displayed.
[ ]:Adjust
/
[ ] :Move next
[ESC] :Return (Press 1 second to
reset)
Press the [Enter] button on the remote control or the
2
[Auto/Enter] button on the pr ojector's control panel to
select the correction angle in the screen.
The selected
angle will
appear yellow.
[ ]:Adjust
/
[ ] :Move next
[ESC] :Return (Press 1 second to
Tilt the [ ] button on the remote control, or press the
3
[Sync +], [Sync -], [T rac king +] and [Tracking -] button
reset)
on the projector's control panel to correct the angle
position.
[ ]:Adjust
/
[ ] :Move next
[ESC] :Return (Press 1 second to
reset)
Screen
Page 55

Adjusting the Screen Image
54
TIP
• If you hold down the [Shift] button on the projector's control panel
while pressing the [Sync +], [Sync -], [Tracking +] and [Tracking -]
buttons, the units by which the adjustment value changes will
become greater, so that correction can be carried out more quickly.
• If you press down the [ESC] button on either the remote control or
the projector's control panel for one second while the Quick Corner
correction screen is displayed, the correction results will be restored
to their default values.
• If the message "Cannot move anymore." appears on the screen
while using the Quick Corner function, it means that the limit for
correction has been reached. Check the following two points.
· Is the projection distance appropriate for the size of the projection
screen? p.17
· Is the projector tilted too much? p.52
• If the input signal is interrupted or a signal that is not supported is
input while using the Quick Corner function, the correction value at
that point will be recorded and then the Quick Corner function will
then be exited.
• If the Quick Corner correction screen is displayed while the E-Zoom
function is being used, E-Zoom function will be cancelled.
Correcting Vertical Keystone Distortion (V-Keystone)
Vertical keystone correction can be carried out using either the projector's
control panel or the configuration menus. This procedure explains how to
use the projector's control panel to correct keystone distortion.
For adjustment using the configuration menus:
See "Setting" - "Keystone" - "V-Keystone" p.85
TIP
When the angle of inclination of the projector is in the following
range, the vertical keystone correction can be carried out.
· EMP-9300:Approx. 40° vertically
· EMP-8300:Approx. 45° vertically
However, the applicable angles will become smaller under the
following conditions.
• If an optional projection lens has been fitted
• If the lens position has been shifted or zoom has been set to "W"
PROCEDURE
If the bottom of the
image is elongated
If the top of the
image is elongated
When the correct is complete, press the [Menu]
4
button on either the remote control or the projector's
control panel.
Projector
Projector
Page 56

Adjusting the Screen Image
55
TIP
• When vertical keystone correction is carried out, the projected
images will become smaller. Use the [Zoom] button to adjust the size
of the images. p.48
• If the images become uneven in appearance after vertical keystone
correction is carried out, decrease the sharpness setting.
p.78, p.81
• If the value displayed in the gauge on the screen stops changing
when vertical keystone correction is being carried out, it indicates
that the limit for vertical keystone correction has been exceeded.
Check that the projector has not been set up at an angle which
exceeds the proper limit.
• If the V-Keystone function is used while any of the following
functions are in use, the function in use will be cancelled.
· E-Zoom · Real display · Freeze · A/V Mute
Correcting the Height of the Projection Area After
Vertical Keystone Correction (Height Correction)
When vertical keystone correction is carried out, the height of the
projected images will become shorter. Use the height correction function to
adjust the height of the projection area.
Adjustments using the height correction function are carried out using the
configuration menus.
PROCEDURE
Press the [Menu] button on either the remote control
1
or the projector's control panel. Then select "Height"
from the "Ke ystone" sub-menu of the "Setting" menu.
The height correction screen will be displayed. See "Using the
Configuration Menus" for details on this operation. p.96
Video
Audio
Effect
Setting
User's Logo
Advanced1
Advanced2
About
Reset All
V-Keystone
Height
32
:
0
:
Keystone
-
-
+
+
[ ]: Select[ ESC ]: Return
[ ]: Adjust
[Menu]: Exit
Page 57

Adjusting the Screen Image
Video
udio
User's Logo
Adv
anced1
Reset All
About
Adv
anced2
Eff
ect
32
Height
48
Tilt the [ ] button on the remote control to the left or
2
right, or press the [Tracking +] or [Tracking -] buttons
on the projector's control panel to correct the height
while viewing the projected images.
56
3
Video
Audio
Eff
ect
Setting
User's Logo
Adv
anced1
Adv
anced2
About
Reset All
[ ]: Select[ ESC ]: Return
V-Keystone
Height
[ ]: Adjust
Keystone
+
-
32
:
48
:
+
-
[Menu]: Exit
When the adjustment is complete, press the [Menu]
button on either the remote control or the projector's
control panel to close the configuration menu.
Page 58

Adjusting the Image Quality
The quality of the projected images can be adjusted as follows.
57
TIP
Adjusting Computer Images
Automatic Setup
Automatic setup detects analogue RGB signals coming from a connected
computer, and automatically adjusts these signals so that the optimum
images can be obtained.
Automatic setup involves adjustment of the following three items:
Tracking , Position and Sync .
• If "Auto Setup" in the "Advanced2" menu is set to "OFF" (the
default setting for this command is "ON"), automatic setup is not
carried out. If you press the [Auto] button on the remote control or
the [Auto/Enter] button on the projector's control panel while
computer images (analogue RGB signals) are being projected,
adjustment will then be carried out.
Remote control
• If you press the [Auto] button on the remote control or the [Auto/
Enter] button on the projector's control panel while the E-Zoom
function or Freeze function is active, the active function will be
cancelled and then the adjustment will be carried out.
• Sometimes the signals may not be adjusted correctly depending on
the type of signals being output by the computer. In such cases, use
the "Tracking", "Position" and "Sync." menu commands to make
the adjustments manually. p.58, p.59, p.78
• Automatic setup is not carried out while the preview function is
being used.
Page 59

Adjusting the Image Quality
58
Adjusting the Tracking
If vertical stripes appear in the projected images,
and this cannot be fixed using automatic setup,
you will need to adjust the tracking manually
using the following procedure.
PROCEDURE
Tracking adjustment can be carried out using either the projector's
control panel or the configuration menus. This procedure explains
how to use the projector's control panel to adjust the tracking.
For adjustment using the configuration menus:
See "Video" - "Tracking" p.78
Press the following buttons to adjust the tracking value until the
vertical stripes disappear from the projected images.
Press the [Tracking +] button on the projector's control
panel.
Press the [Tracking -] button on the projector's control
panel.
The tracking value decreases each time the button is pressed.
Projector
TIP
The images will flash when continuous tracking adjustment is carried
out, but this is normal.
The tracking value increases each time the button is pressed.
Projector
Page 60

Adjusting the Image Quality
59
Adjusting the Sync
If flickering, fuzziness or interference appear in
images that are input from the com puter, and this
cannot be fixed using automatic setup, you will
need to adjust the sync manually using the
following procedure.
PROCEDURE
Sync adjustment can be carried out using either the projector's
control panel or the configuration menus. This procedure explains
how to use the projector's control panel to adjust the sync.
For adjustment using the configuration menus:
See "Video" - "Sync." p.78
Press the following buttons to adjust the sync value until the
flickering, fuzziness or interference disappears from the projected
images.
Press the [Sync +] button on the projector's control panel.
The sync value increases each time the button is pressed.
Projector
Press the [Sync -] button on the projector's control panel.
The sync value decreases each time the button is pressed.
Projector
TIP
• If you adjust the sync without adjusting the tracking first, it will not
be possible to get the best adjustment results. Incorrect tracking
adjustment may not be noticeable with some types of image.
However, images with lots of lines and shading will tend to show
incorrect tracking adjustments more clearly, so be sure to check the
tracking adjustment first.
• It may also be possible to fix flickering and fuzziness by adjusting
the brightness, contrast
, sharpness and keystone correction
settings.
Page 61

Adjusting the Image Quality
60
Selecting the Projection Quality (Colour Mode Selection)
The following five preset colour modes are available for use depending on
the characteristics of the images that are being projected. You can easily
obtain the optimum image quality simply by s electing the colour mode that
corresponds to the projected images. The brightness of the images will
vary depending on which colour mode is selected.
Mode Application
Dynamic Images are modulated and made fresher to emphasise
brightness.
Presentation Brightness is emphasised. For presentations in bright rooms.
Theatre Movie images are optimised using natural tints.
Living Room Brightness is emphasised. Ideal for playing video games in
bright rooms.
sRGB
Images conform to the sRGB colour standard. If the connected
source has a sRGB mode, set both the projector and the
connected signal source to sRGB.
PROCEDURE
Selecting the colour mode can be carried out using either the remote
control or the configuration menus. This procedure explains how to
use the remote control to select the colour mode.
For selecting using the configuration menus
See "Video" - "Color Mode"
p.79, p.82
The colour mode changes as follows each time the [Color
Mode] button on the remote control is pressed.
Dynamic → Presentation → Theatre → Living Room → sRGB ...
Remote control
The current setting is displayed on the screen each time the mode is
changed.
The default setting for the colour mode is as follows:
When computer images are being input: "Presentation"
When other types of images are being projected: "Dynamic"
Presentation
Page 62

Adjusting the Volume
Volume
You can adjust the volume for the sound from the projector's built-in speaker
or from the external speakers that are connected to the projector.
PROCEDURE
The volume can be adjusted usi ng either the remote control, the projector's
control panel or the configuration menus. This procedure explains how to
use the remote control and the projector's control panel to adjust the
volume.
For adjustment using the configuration menus:
See "Audio" - "Volume" p.83
Press the [Volume] button on either the remote control or
the projector's control panel.
When the button is pressed to the [ ] side, the volume increases, and when it is
pressed to the [ ] side, the volume decreases.
The volume gauge appears on the screen when the volume is being adjusted.
Remote control
61
Volume
:
15
-
+
TIP
• If the value displayed in the gauge on the screen stops changing
when the volume is being adjusted, it indicates that the limit for
volume adjustment has been reached.
• The volume adjustments are stored individually for each image
source.
Page 63

Advanced Operations
This chapter describes functions for enhanci ng the projection of images, and how to use the configuration menus.
Functions for Enhancing Projection................. 63
•A/V Mute Function .............................................................63
•Freeze Function...................................................................64
•E-Zoom Function ................................................................64
•P in P (Picture in Picture) Function ..................................65
•Effect Function....................................................................67
•Using the Pointer Icon ............................................................... 67
•Drawing Straight and Curved Lines .......................................... 68
•Preset Function....................................................................69
•Saving "Video" Menu Settings .................................................. 69
•Applying Saved "Video" Menu Settings.................................... 71
•Changing the Resize/Aspect Ratio.....................................71
•Selecting the Computer Display Method................................... 71
•Projecting Wide-screen Images from Video Equipment ........... 73
•Projector ID/Remote Control ID.......................................74
•Registering an ID Number for a Projector................................. 74
•Registering an ID Number for a Remote Control...................... 75
Using the Configuration Menu Functions ........ 77
•List of Functions..................................................................78
•"Video" Menu................................................................. ........... 78
•"Audio" Menu............................................................................ 83
•"Effect" Menu............................................................................ 84
•"Setting" Menu .......................................................................... 85
•"User's Logo" Menu .................................................................. 88
•"Advanced1" Menu ....................................................................89
•"Advanced2" Menu ....................................................................92
•"About" Menu ............................................................................94
•"Reset All" Menu .......................................................................95
•Using the Configuration Menus........................................ 96
Projector Monitoring and Control using
a Network ...........................................................99
•Compatible Computers.................................. ....... ...... ....... 99
•Computers that can run EMP Monitor.......................................99
•Computers that can run EMP NetworkManager ........................99
•Installing and Uninstalling the Projector Software....... 100
•Installing the software..............................................................100
•Uninstalling the software..........................................................101
•Network Cable Connections............................................ 101
•Projector Connection Settings......................................... 102
•Network connections using the configuration menus ..............102
•Problem Reporting Using the Mail Notification
Function ................... ................................ ......................... 103
•Mail Notification Settings ........................................................104
•If a Problem Notification is Sent By Mail................................106
•Connecting Manually ...............................................................107
•Sharing EMP Monitor settings.................................................108
•Centralised Monitoring and Controlling of Projectors
(EMP Monitor) ..................... ...... ....... ...... ....... ............. .... 108
Page 64

Functions for Enhancing Projection
63
This section describes the various useful functions that can be used to enhance
presentations.
A/V Mute Function
This function momentarily pauses the images and sound.
For example, it can be used when you do not wish to show details of
operations such as selecting different files while computer images are
being projected.
However, if you use this function when projecting moving images, the
images and sound will still continue to be played back by the source, and
you cannot return to the point where the A/V Mute function was activated.
PROCEDURE
Press the [A/V Mute] button on either the remote control
or the projector's control panel.
The images and sound will then be paused.
Press the [A/V Mute] button once more to continue normal
projection.
You can also continue normal projection by pressing the [ESC] key
on either the remote control or the projector's control panel.
You can use the "A/V Mute" command in the "Setting" menu to set
the screen appearance when the images and sound have been paused
to any one of the following three settings. p.86
Solid black
Default setting
TIP
• The default user's logo is the EPSON logo. You can change the
user's logo by recording and setting your own logo. p.138
• If the screen appearance when using the A/V Mute function is set to
"Black", the signals being input to the projector can still be viewed
on an external monitor even when the A/V Mute function is being
used. You can use the [Source] buttons on the remote control to
select the input source while viewing the images on the external
monitor at this time. p.33, p.43
Solid blue
User's logo
Remote control
Page 65

Functions for Enhancing ProjectionFunctions for Enhancing Projection
64
Freeze Function
This function pauses only the projected images. The sound keeps playing
without pausing.
The signal source will still be playing back the images even while
projection is paused, and so it will not be possible to resume projection
from the point where it was paused.
PROCEDURE
Press the [Freeze] button on the remote control.
The images will then be paused.
To continue projecting the images, press the [Freeze] button once
more. You can also continue normal projection by pressing the [ESC]
button on either the remote control or the projector's control panel.
Remote control
E-Zoom Function
This function lets you enlarge and reduce parts of projected images such as
graphs and tables.
The E-Zoom function is controlled using the remote control.
PROCEDURE
Press the [E-Zoom ] button on the remote control.
1
A cursor (cross) indicating the centre point for the area to be
enlarged will appear on the screen.
Remote control
Move the cross to the area of the image that is to be
2
enlarged.
TIP
• If you press the [Freeze] button on the remote control while a
configuration menu or help menu is displayed, the configuration
menu and help menu display is cancelled.
• The Freeze function also works while the E-Zoom function is being
used.
Tilt the [ ] button on the remote control to move the cross.
Cross
Page 66

Functions for Enhancing ProjectionFunctions for Enhancing Projection
65
When the [ ] button is pressed, the image is enlarged
3
with the cross at its centre. When the [ ] button is
pressed, the enlarged image is then reduced.
The enlargement ratio will appear at the bottom-right of the
screen.
You can scroll around the image by tilting the [ ] button.
Shows enlargement ratio
To cancel the E-Zoom function, press the [ESC] button.
TIP
The selected area can be enlarged to between 1–4 times, in 25 steps of
0.125.
××××
P in P (Picture in Picture) Function
This function lets you display separate images in a smaller screen (subscreen) over the top of the images that are currently being projected (main
screen).
Computer images can be displayed in the main screen, and video images
(composite video or S-Video ) can be displayed in the sub-screen.
The video images in the sub-screen can be selected using the "P in P"
command in the "Setting" menu. p.85
The P in P function is controlled using the remote control.
TIP
The P in P function cannot be used for computer images that have the
refresh rate
PROCEDURE
Connect the equipment to be used for projecting the
1
main screen and sub-screen images, set the type of
sub-screen using the "P in P" command in the
"Setting" menu, and then press the [PinP] button on
the remote control.
The sub-screen will appear at the top-left of the screen, and the
operation guide will appear at the bottom-left of the screen.
set to interlaced , nor for RGB video images.
Sub-screen
Operation guide
Page 67

Functions for Enhancing ProjectionFunctions for Enhancing Projection
66
Tilt the [ ] b utton on the remote control to change the
2
position of the sub-screen.
Press the [E-Zoom] button on the remote control to
3
change the size of the sub-screen to one of five
available sizes.
When you press the [Enter] button, the operation
4
guide will disappear and the display position and size
for the sub-screen will be accepted.
When the display position and size for the sub-screen are
accepted, the operation guide disappears. To cancel the P in P
function, press the [PinP] button once more.
TIP
• The position of the sub-screen is memorised, so that the sub-screen
will appear in the last position which was set next time the P in P
function is used.
• Before setting the display position and size for the sub-screen, you
can carry out the following operations to switch the sound output
between the main screen and the sub-screen.
· To output the sound for the main screen: Press the [Color Mode]
button.
· To output the sound for the sub-screen: Press the [A/V Mute]
button.
The values given below are the ratios for the sides of the subscreen when the width and height of the main screen is 1.
Size 1
Approx.
1/3.4
Size 2
Approx.
1/3.2
Size 3
Approx.
1/3.0
Size 4
Approx.
1/2.8
Size 5
Approx.
1/2.7
Size 2 is the default size for the sub-screen when the [PinP]
button is pressed.
Page 68

Functions for Enhancing ProjectionFunctions for Enhancing Projection
67
Effect Function
You can display a pointer icon on the images being projected, and then use
the remote control to draw straight and curved lines.
This function can be used to emphasise parts of an image that you want to
draw attention to.
The Effect function is controlled using the remote control.
TIP
You can use the "Effect" menu to change various settings for the
pointer icon, such as type, size, movement speed, and the colour and
thickness of the line that is drawn. The selected settings can be saved
as "Pointer/Line1", "Pointer/Line2" or "Pointer/Line3" and then
retrieved when required. p.84
Using the Pointer Icon
You can use the pointer icon to draw attention to parts of projected images
that you would like to explain about during a presentation, for example.
PROCEDURE
Press the [Effect] button on the remote control.
1
The pointer icon will appear in the middle of the projection
area.The pointer icon will change to the icon set for "Pointer/
Line1", "Pointer/Line2" and "Pointer/Line3" in that order each
time the [Effect] button is pressed.
Remote control
Tilt the [ ] button to move the pointer icon.
2
To cancel the Effect function, press the [ESC] button. The
pointer icon will then disappear from the screen.
Pointer icon
Page 69

Functions for Enhancing ProjectionFunctions for Enhancing Projection
TIP
The last pointer icon type used will remain as the current pointer icon
until the projector's power is turned off, so that when the Effect
function is used, that pointer icon will appear. When the projector's
power is turned off, the pointer icon that has been saved using the
"Pointer/Line 1" command will be the first pointer icon to be
displayed the next time the Effect function is used.
Drawing Straight and Curved Lines
You can draw straight lines to emphasise aspects of an image, and draw
freehand lines to circle parts of the image at times such as when giving
presentations.
PROCEDURE
Press the [Effect] button on the remote control.
1
The pointer icon will ap pear in the m iddl e of th e proje ction area .
The pointer icon will change to the icon set for "Pointer/Line1",
"Pointer/Line2" and "Pointer/Line3" in that order each time the
[Effect] button is pressed, and you can then select the type of
line that has also been set for that pointer type.
Remote control
Set the starting point for the line.
2
Straight line: Move the pointer icon to the starting point for the
line and press the [Enter] button.
Curved line : Move the pointer icon to the starting point for the
line and hold the [Enter] button down for
approximately 1.5 seconds to start drag mode.
The [Enter] button will light.
Set the ending point for the line.
3
Straight line: Move the pointer icon to the ending point for the
line and press the [Enter] button.
Curved line : Move the pointer icon to the ending point for the
line. The path moved by the pointer icon will
appear as a line drawn on the screen.
Press the [Enter] or [ESC] button. The light for
the [Enter] button will turn off.
Straight line
Curved line
68
Page 70

Functions for Enhancing ProjectionFunctions for Enhancing Projection
0
0
[Presentation ]
69
TIP
• The thickness and colour of the line cannot be changed by pressing
the [Effect] button during the time in between when the starting
point is set and the ending point is accepted.
• Straight lines and curved lines cannot be erased individually. All
lines will disappear at the same time when the Effect function is
cancelled.
To draw further lines, repeat steps 2 and 3.
4
To cancel the Effect function, press the [ESC] button. The
pointer icon and the lines that have been drawn will then
disappear from the screen.
Preset Function
When projecting analogue RGB video signals from a computer, you can
change the settings for these signals using the "Video" menu, and up to ten
different sets of these settings can be saved.
When the setting values for different resolutions and frequencies that have
been made using the "Video" menu have been saved in this way, you can
then load these settings and apply them to analogue RGB video signals that
are currently being projected just by pressing the [Preset] button on the
remote control.
Saving "Video" Menu Settings
PROCEDURE
Press the [Menu] button on either the remote control
1
or the projector's control panel, and then select the
"Video" menu from the main menu. Then make the
settings that you would like to be saved. p.78
Video
Audio
Effect
Setting
User's Logo
Advanced1
Advanced2
About
Reset All
Position
Tracking
Sync.
Brightness
Contrast
Sharpness
Color Mode
Resolution
Preset
Reset
:
:
:
:
:
:
:
:
0000
0
0
Auto
0
Auto
[
Adjust
-
Manual
-
Select
[Presentation ]
Manual
Set
Execute
+
Adjust
+
Select
]
[ ]: Enter[ ]: Select [Menu]: Exit
Page 71

Functions for Enhancing ProjectionFunctions for Enhancing Projection
1280 x 1024
Once the settings have been made, select "Preset" in
2
the sub-menu and then press the [Enter] button on
the remote control or the [Auto/Enter] button on the
projector's control panel.
Video
Audio
Effect
Setting
User's Logo
Advanced1
Advanced2
About
Reset All
Position
Tracking
Sync.
Brightness
Contrast
Sharpness
Color Mode
Resolution
Preset
Reset
:
:
:
:
:
:
:
:
0000
0
0
0
[
Adjust
Auto
Select
Auto
Set
Execute
-
Manual
-
[Presentation ]
Manual
+
Adjust
+
Select
70
TIP
The preset numbers that have an input resolution displayed have
already been set. If you select a preset number that has already been
set and use it to save the current settings, the existing settings in that
recording area will be overwritten.
Press the [Enter] button on the remote control or the
4
[Auto/Enter] button on the pr ojector's control panel to
save the "Video" menu settings.
]
When the settings have been saved, the input resolution will
appear.
Remote control
[ ]: Select[ ESC ]: Return
Select a number (1–10) for saving the settings.
3
Video
Audio
Effect
Setting
User's Logo
Advanced
Advanced2
About
Reset All
[ ]: Select[ ESC ]: Return [ ]: Set
[ ]: Set
1
2
3
4
5
6
7
8
9
10
Preset
1280 x 1024
:
:
x
x
x
x
x
x
x
x
x
x
[Menu]: Exit
Set
Set
Set
Set
Set
Set
Set
Set
Set
Set
[Menu]: Exit
TIP
To clear the memorised details, select "Reset" from the "Video"
menu. Note that this will clear all of the preset settings.
Page 72

Functions for Enhancing ProjectionFunctions for Enhancing Projection
71
Applying Saved "Video" Menu Settings
PROCEDURE
While projecting analogue RGB images from a computer,
press the [Preset] button on the remote control to apply
the saved setting values for the "Video" menu to the
images that are currently being projected.
The memorised preset number changes in ascending order starting
from the lowest recording area number each time the button is
pressed.
You must press the [Preset] button while the preset number and input
resolution appear on the screen, otherwise the selection will not
change.
Preset num ber and input
Remote control
resolution appear
Changing the Resize/A sp ec t Ra tio
Selecting the Computer Display Method
When projecting computer images, the display method can be changed
between resized display (in which the images are projected so that the y f ill
the available projection area) and real display (in which the images are
projected at the resolution of the original input signal).
When projecting computer images, the default method used is resized
display.
PROCEDURE
The display method switches between real display and
resized display each time the [Resize] button on either the
remote control or the projector's control panel is pressed.
Remote control
TIP
• Preset numbers that have not yet been preset will be skipped.
• If no preset settings have been made, the message "No Entry" will
appear when you press the [Preset] button.
Page 73

Functions for Enhancing ProjectionFunctions for Enhancing Projection
If the input resolution is lower than the panel resolution (EMP9300:1400 × 1050, EMP-8300:1024 × 768)
72
TIP
Resized display Real display
The image is projected in the
middle of the screen at the ori ginal
input signal resolution.
If the input resolution is higher than the panel resolution
9300:1400 × 1050, EMP-8300:1024 × 768)
Resized display Real display
(EMP-
• The display methods for projected images are stored individually for
each video source.
• If the input resolution is the same as the panel resolution, the image
size will not change.
• In the case of SXGA (5:4) input signals, the image position changes
as shown below each time you press the [Resize] button while
holding down the [Shift] button on the projector's control panel.
Resized display (5:4) Aligned to left (5:4)
Resized display (4:3)
Aligned to right (5:4)
The middle section of the image is
projected. You can tilt the [ ]
button on the remote control to
scroll around the image.
Page 74

Functions for Enhancing ProjectionFunctions for Enhancing Projection
73
Projecting Wide-screen Images from Video Equipment
You can switch the aspect ratio between 4:3 and 16:9 when component
video (YCbCr and YPbPr ), S-Video and composite video signals
are being projected. Images that have been recorded in digital video and
DVD images can be projected in 16:9 wide-screen format.
PROCEDURE
The display changes each time you press the [Resize]
button on either the remote control or the projector's
control panel.
Remote control
For SDTV
When images that are output in 16:9 format are displayed at an aspect ratio
of 4:3, the images are squeezed horizontally so that they appear vertically
elongated.
For HDTV
When images that are output in 16:9 format are displayed at an aspect ratio
of 4:3, the images are resized so that they fill the full vertical area of the
screen, and the left and right edges are truncated and are not displayed.
When images in squeeze
mode are projected at 16:9
When images in squeeze
mode are projected at 4:3
When images in squeeze
mode are projected at 4:3
When images in squeeze
mode are projected at 16:9
Page 75

Functions for Enhancing ProjectionFunctions for Enhancing Projection
[ ESC ]:
Projector ID/Remote Control ID
If using more than one projector at a time, such as at a show, you can
record ID numbers for the projectors and for the remote controls in order to
simultaneously operate projectors with the same ID number. Alternatively,
if you set the remote control ID to "0", all projectors can be operated by the
remote control regardless of the projector ID numbers.
TIP
The default values for ID numbers are "1" for projectors and "0" for
remote controls.
Video
Audio
Effect
Setting
User's Logo
Advanced1
Advanced2
About
Reset All
Return [ ]: Set
[ / ]: Select[ ESC ]:
Brightness Control High Low
Projector ID
Network
COM Port
Auto Setup
BNC Sync Termination
Reset
:
: 1
:
:
:
Set
Set
RS-232C USB
OFF
ON
:
ON OFF
Execute
74
[Menu]: Exit
Registering an ID Number for a Projector
PROCEDURE
Press the [Menu] button on either the remote control
1
or the projector's control panel, and then select
"Projector ID" from the "Advanced2" menu.
See "Using the Configuration Menus" for details on this operation.
p.96
Remote control
TIP
The numbers that can be used for the "Projector ID" setting are from
"1" to "9". "Projector ID" cannot be set to "0".
Page 76

Functions for Enhancing ProjectionFunctions for Enhancing Projection
75
Use the [ ] button on the remote control or the
2
[Tracking +] or [Tracking -] button on the projector's
control panel to select the desired ID number (1–9).
Press the [Enter] button on the remote control or the [Auto/
Enter] button on the projector's control panel to accept the ID
number setting.
Video
Audio
Effect
Setting
User's Logo
Advanced1
Advanced2
About
Reset All
[ / ]: Select[ ESC ]: Return [ ]: Set
Once the setting has been made, press the [Menu]
3
button to close the configuration menu.
Brightness Control High Low
Projector ID
Network
COM Port
Auto Setup
BNC Sync Termination
Reset
:
: 6
:
:
:
Set
Set
RS-232C USB
ON OFF
:
ON OFF
Execute
[Menu]: Exit
Registering an ID Number for a Remote Control
PROCEDURE
Press the [ID] button on the remote control.
1
The [ID] button will light.
Remote control
Press the [0] to [9] buttons on the remote control to
2
specify the ID number for the remote control.
The light for the [ID] button will turn off and the registration
will be complete. If a number other than "0" is registered, the
remote control will only be able to operate projectors that have
the same ID number.
Remote control
When the ID number is registered, the projector cannot be
operated by remote control unless the remote control used has
the same ID number or has an ID number of "0".
Page 77

Functions for Enhancing ProjectionFunctions for Enhancing Projection
TIP
If you would like to check the ID number that is currently set for a
remote control, press the [ID] button on the remote control so that the
button lights, and then press the [ID] button once more. After a brief
period, the [ID] button will flash, and the number of flashes will equal
the remote control's ID number.
76
Page 78

Using the Configuration Menu Functions
The configuration menus can be used to carry out a variety of settings and adjustments.
The menus have a hierarchical structure, with a main menu that is divided into sub-menus, which are further divided into other sub-menus.
Refer to "Using the Configuration Menus" ( p.96) for details on using the menus.
Main menu Sub-menu (Video)
77
Video
Audio
Effect
Setting
User's Logo
Advanced1
Advanced2
About
Reset All
[ ]: Enter[ ]: Select [Menu]: Exit
Position
Tracking
Sync.
Brightness
Contrast
Sharpness
Color Mode
Resolution
Preset
Reset
:
:
:
:
:
:
:
:
Adjust
0000
0
0
Auto
0
Select
Auto
[
Set
Execute
-
Manual
-
[Presentation ]
Manual
+
Adjust
+
Select
]
Page 79

Using the Configuration Menu FunctionsUsing the Configuration Menu Functions
0
0
[Presentation ]
List of Functions
"Video" Menu
• The functions in the "Video" menu apart from "Resolution" and "Video Signal" cannot be adjusted while no video signal is being input.
• The functions which appear in the "Video" menu will change depending on the type of input source being projected. Functions which are not available in the
"Video" menu for a particular input source cannot be adjusted.
78
Computer (Analogue RGB)
Video
Audio
Effect
Setting
User's Logo
Advanced1
Advanced2
About
Reset All
[ ]: Enter[ ]: Select [Menu]: Exit
Position
Tracking
Sync.
Brightness
Contrast
Sharpness
Color Mode
Resolution
Preset
Reset
:
:
:
:
:
:
:
:
Adjust
0000
0
0
Auto
0
Select
Auto
[
Set
Execute
Computer (Digital RGB)
Video
Audio
Effect
Setting
User's Logo
Advanced1
Advanced2
About
Reset All
Brightness
Contrast
Sharpness
Color Mode
Reset
:
0
:
Auto
:
0
-
Manual
-
[Presentation ]
Manual
-
Manual
-
[Presentation ]
Select
Execute
+
Adjust
+
Select
+
Adjust
+
Sub-menu Function Default
Position (Adjustment is only possible when analogue RGB signals
are being input)
Depends on
connection
Moves the image display position vertically and
horizontally.
•Press the [Enter] button on the remote control or the
[Auto/Enter] button on the projector's control panel and
make the adjustment.
Tracking (Adjustment is only possible when analogue RGB signals
]
are being input)
Depends on
connection
Adjusts computer images when vertical stripes appear in the
images.
Sync. (Adjustment is only possible when analogue RGB signals
are being input)
Depends on
connection
Adjusts computer images when flickering, fuzziness or
interference appear in the images.
•Flickering and fuzziness may also occur when the
brightness, contrast , sharpness and keystone correction
settings are adjusted.
•You can obtain the best results if you adjust the tracking
first and then adjust the synchronization.
Brightness Adjusts the image brightness. Median value (0)
Contrast Adjusts the difference between light and shade in the
Auto
images.
•Auto : The contrast is adjusted automatica lly to the ideal
level.
•Manual: Contrast is adjusted manually.
Sharpness Adjusts the image sharpness. Median value (0)
[ ]: Enter[ ]: Select [Menu]: Exit
Page 80

Using the Configuration Menu FunctionsUsing the Configuration Menu Functions
Sub-menu Function Default
Color
Mode
Corrects the vividness of the image colour. The settings can
be saved separately for each type of source (computer or
Presentation
video source).
You can select from five different quality settings
depending on the surroundings.
•Dynamic : Images are modulated and made fresher to
emphasise brightness.
•Presentation: Brightness is emphasized. For presentations
in bright rooms.
•Theatre : Movie images are optimised using natural
tints.
•
Living Room
:Brightness is emphasized. Ideal for playing
video games in bright rooms.
•sRGB : Images conform to the sRGB standard.
If set to "sRGB", the colour temperature for
the "Color Adjustment" command in the
"Advanced1" menu will be set to 6500K.
Resolution (Selection is only possible when analogue RGB signals are
Auto
being input and are selected)
Sets the input resolution for the signal source being used.
•Auto : The input resolution is set automatically in
accordance with the input signal.
•Manual: The input resolution is selected manually.
Preset (Recording is only possible when analogue RGB signals are
being input)
Allows "Video" menu settings to be saved and then applied
to analogue RGB images that are being projected by
pressing the [Preset] button on the remote control.
•The current settings are saved when a preset number (1 to
10) is selected. Preset numbers which already have saved
settings show the input resolution that has been set. If
setting values have been changed, existing settings that
have been sa ved under a preset number can be o verwritten
by selecting that preset number.
79
Page 81

Using the Configuration Menu FunctionsUsing the Configuration Menu Functions
Sub-menu Function Default
Reset Resets all adjustments values for the "Video" menu
functions to their default settings.
•Press the [Enter] button on the remote control or the
[Auto/Enter] button on the projector's control panel to
reset.
• Select "Reset All" to reset all menu settings – including
settings for the "Video" and "Audio" menus – to their
default settings. p.95
80
Page 82

Using the Configuration Menu FunctionsUsing the Configuration Menu Functions
81
Component Video (YCbCr , YPbPr )
Video
Audio
Effect
Setting
User's Logo
Advanced1
Advanced2
About
Reset All
[ ]: Enter[ ]: Select
Position
Brightness
Contrast
Color
Tint
Sharpness::
Color Mode
Reset
Adjust
-
0
:
-
0
:
:
-
0
-
0
-
0
Select [Dynamic ]
Execute
[Menu]: Exit
RGB Video
Video
Audio
Effect
Setting
User's Logo
Advanced1
Advanced2
About
Reset All
Position
Brightness
Contrast
Sharpness
Color Mode
Reset
Adjust
-
0
:
:
0
-
:
0
-
Select [Dynamic ]
Execute
[Menu]: Exit[ ]: Enter[ ]: Select
Video (Composite video , S-Video )
Video
+
+
+
+
+
Audio
Effect
Setting
User's Logo
Advanced1
Advanced2
About
Reset All
[ ]: Enter[ ]: Select
Sub-menu Function Default
Position Moves the image display position vertically and
+
+
+
Brightness Adjusts the image brightness. Median value (0)
Contrast Adjusts the difference between light and shade in the
Color (Does not appear when the input source is RGB video.)
Tint (Does not appear when the input source is RGB video.)
Sharpness Adjusts the image sharpness. Median value (0)
Position
Brightness
Contrast
Color
Tint
Sharpness
Color Mode
Video Signal
Reset
Adjust
-
0
:
0
:
:
:
:
-
-
0
-
0
0
-
Select [Dynamic ]
Select
[Auto ]
Execute
+
+
+
+
+
[Menu]: Exit
horizontally.
•Press the [Enter] button on the remote control or the
[Auto/Enter] button on the projector's control panel and
make the adjustment.
images.
Adjusts the colour intensity for the images.
Adjusts the image tint.
Depends on
connection
Median value (0)
Median value (0)
Median value (0)
Page 83

Using the Configuration Menu FunctionsUsing the Configuration Menu Functions
Sub-menu Function Default
Color
Mode
Corrects the vividness of the image colour. The settings can
be saved separately for each type of source (computer or
Dynamic
video source).
You can select from five different quality settings
depending on the surroundings.
•Dynamic : Images are modulated and made fresher to
emphasise brightness.
•Presentation: Brightness is emphasized. For presentations
in bright rooms.
•Theatre : Movie images are optimised using natural
tints. The black & white extension function
operates so that differences in colour
gradations (darkness and lightness of
colours) are accentuated even for images that
are very dark or very bright, to make them
easier to view.
•
Living Room
:Brightness is emphasized. Ideal for playing
video games in bright rooms.
•sRGB : Images conform to the sRGB standard.
If set to "sRGB", the colour temperature for
the "Color Adjustment" command in the
"Advanced1" menu will be set to 6500K.
Video
Signal
(Selection is only possible when composite video/S-Video
signals are being input and are selected)
Auto
Selects the video signal format.
•Press the [Enter] button on the remote control or the
[Auto/Enter] button on the projector's control panel and
choose the setting.
•When set to "Auto", the video signal format is selected
automatically.
Reset Resets all adjustments values for the "Video" menu
-
functions to their default settings.
•Press the [Enter] button on the remote control or the
[Auto/Enter] button on the projector's control panel to
reset.
•
Select "Reset All" to reset all menu settings – including
settings for the "Video" and "Audio" menus – to th eir default
settings. p.95
82
Page 84

Using the Configuration Menu FunctionsUsing the Configuration Menu Functions
Volume
0
Bass
0
83
"Audio" Menu
Video
Audio
Effect
Setting
User's Logo
Advanced1
Advanced2
About
Reset All
Volume
Treble
Bass
Reset
Sub-menu Function Default
Volume Adjusts the volume. 15
:
:
:
15
0
0
-
-
-
Execute
+
+
+
Treble Adjusts the intensity of the treble range. Median value (0)
Bass Adjusts the intensity of the bass range. Median value (0)
Reset Resets all adjustments values for the "Audio" menu
-
functions to their default settings.
•Press the [Enter] button on the remote control or the
[Auto/Enter] button on the projector's control panel to
reset.
•Select "Reset All" to reset all menu settings – including
settings for the "Video" and "Audio" menus – to their
default settings. p.95
[Menu]: Exit[ ]: Enter[ ]: Select
TIP
The "Audio" menu settings are saved individually for each input signal source.
Page 85

Using the Configuration Menu FunctionsUsing the Configuration Menu Functions
84
"Effect" Menu
Video
Audio
Effect
Setting
User's Logo
Advanced1
Advanced2
About
Reset All
[ ]: Enter[ ]: Select
Pointer/Line1
Zoom Rate
Color
Pointer/Line2
Zoom Rate
Color Mode
Pointer/Line3
Zoom Rate
Pointer Speed :
Reset
Set
:
100%
Set
:
100%
Set
:
100%
L M
Execute
Color
Width
Color
Width
Color
Width
H
:
:
:
:
:
:
[Menu]: Exit
Sub-menu Function Default
Pointer/
Line1
Sets the pointer or line that is displayed when the [Effect]
button on the remote control is pressed once.
• Shape : Select the pointer shape from the following
Shape:
eight types.
•Zoom Rate :Select the display size for the pointer icon
from "100%" or "200%".
•Color : Select the colour of the straight and curved
lines from eight colours.
•Width : Select the width of the straight and curved
Zoom Rate:
100%
Color:
Light blue
Width: Thick
lines that are drawn when the pointer icon is
moved from Thick, Medium or Thin.
Pointer/
Line2
Sets the pointer or line that is displayed when the [Effect]
button on the remote control is pressed twice.
The setting items and contents are the same as for "Pointer/
Line1".
Shape:
Zoom Rate:
100%
Color: Blue
Width: Medium
Pointer/
Line3
Sets the pointer or line that is displayed when the [Effect]
button on the remote control is pressed three times.
The setting items and contents are the same as for "Pointer/
Line1".
Shape:
Zoom Rate:
100%
Color: Red
Width: Thin
Pointer
Speed
Sets the speed at which the pointer moves when the [ ]
button is tilted.
M
L: Low M: Medium H: High
Reset Resets all adjustments values for the "Effect" menu
-
functions to their default settings.
•Press the [Enter] button on the remote control or the
[Auto/Enter] button on the projector's control panel to
reset.
•Select "Reset All" to reset all menu settings – including
settings for the "Video" and "Audio" menus – to their
default settings. p.95
Page 86

Using the Configuration Menu FunctionsUsing the Configuration Menu Functions
85
"Setting" Menu
Video
Audio
Effect
Setting
User's Logo
Advanced1
Advanced2
About
Reset All
Keystone
V-Keystone Quick Corner Adjust
P in P
No-Signal Msg.
Message ON OFF
A/V Mute
Computer1 Input
Computer2 Input
BNC Input
Sleep Mode ON OFF
Reset
:
Composite
:
:
OFF
:
:
:
Black Blue
Select
Select
Select
Execute
[ ]
Analog-RGB
[Analog-RGB ]
[Analog-RGB ]
S-Video
LogoBlack Blue
[Menu]: Exit[ ]: Enter[ ]: Select
Logo
Sub-menu Function Default
Keystone Corrects keystone distortion in images.
Press the [Enter] button on the remote control or the [Auto/
Enter] button on the projector's control panel, and then
make the correction.
•V-Keystone : This operates in the same way as the
[Keystone] button on the projector's
V-Keystone:
Median value (0)
control panel.
It corrects vertical keystone distortion in
projected images. It also corrects the
Height:
Median value (0)
image height.
•Quick Corner : Corrects the four corners of the projection
area to make the images fit the screen
Quick Corner:
No correction
exactly.
If the images become uneven in appearance after keystone
correction is carried out, adjust using the "Sharpness"
command in the "Video" menu. p.78, p.81
P in P When using the P in P function, this selects whether the
Composite
image signals that are projected into the sub-screen are
composite video or S-Video signals.
No-Signal
Msg.
Sets the message status and background colour at times
such as when no video signal is being input.
Blue
When set to "OFF", the background colour becomes black
and no message is displayed.
•To change the user's logo, you need to record your own
logo. p.138
•With the EMP-9300, if the "User's Logo protect" function
of Password Protect has been set to "ON", the "Logo"
setting cannot be changed to "OFF", "Black" or "Blue",
nor can it be changed from "OFF", "Black" or "Blue" to
"Logo". Cancel the Password Protect function before
changing these settings. p.38
Message Selects whether the image signal name or colour mode
ON
name is displayed on the screen (ON) or not displayed
(OFF) when switching the video signal or colour mode.
Page 87

Using the Configuration Menu FunctionsUsing the Configuration Menu Functions
Sub-menu Function Default
A/V Mute Sets the screen status when the [A/V Mute] button is
Black
pressed.
The images for the input signal are displayed unchanged on
an external monitor while the A/V Mute function is being
used only when "A/V Mute" is set to "Black". p.33
•To change the user's logo, you need to record your own
logo. p.138
•With the EMP-9300, if the "User's Logo Protect" function
of Password Protect has been set to "ON", the "Logo"
setting cannot be changed to "Black" or "Blue", nor can it
be changed from "Black" or "Blue" to "Logo". Cancel the
Password Protect function before changing these settings.
p.38
Computer1
Input
Computer2
Input
BNC Input Selects the video signal to match the device that is
Selects the video signal to match the device that is
connected to the [Computer 1] port.
Selects the video signal to match the device that is
connected to the [Computer 2] port.
Analog-RGB
Analog-RGB
Analog-RGB
connected to the [BNC] port.
Sleep
Mode
Sets the energy saving operation when no video signal is
being input.
OFF
•When set to "ON", projection stops automatically a nd after
the cool-down period is finished, the projector changes
to sleep mode (standby mode) if no operations are carried
out for approximately 30 minutes while the "No Signal."
message is being displayed. (The indicator lights
orange.)
•Projection starts again when the [Power] button on either
the remote control or the projector's control panel is
pressed.
86
Page 88

Using the Configuration Menu FunctionsUsing the Configuration Menu Functions
Sub-menu Function Default
Reset Resets all adjustments values for the "Setting" menu
functions except for the "Computer1 Input", "Computer2
Input" and "BNC Input" settings to their default settings.
•With the EMP-9300, this cannot be reset to the initial
setting if the "User's Logo Protect" function of Password
Protect has been set to "ON" and "No-Signal Msg." or
"A/V Mute" is set to "Logo".
•Press the [Enter] button on the remote control or the
[Auto/Enter] button on the projector's control panel to
reset.
•Select "Reset All" to reset all menu settings – including
settings for the "Video" and "Audio" menus – to their
default settings. p.95
87
Page 89

Using the Configuration Menu FunctionsUsing the Configuration Menu Functions
88
"User's Logo" Menu
Video
Audio
Effect
Setting
User's Logo
Advanced1
Advanced2
About
Reset All
[ ]: Select
[ ]: Execute [Menu]: Exit
Execute
Sub-menu Function Default
Execute Records a user's logo. p.138
EPSON logo
•Press the [Enter] button on the remote control or the
[Auto/Enter] button on the projector's control panel, and
then follow the instructions that appear on the screen.
•With the EMP-9300, a user's logo cannot be recorded if
the "User's Logo Protect" function of Password Protect has
been set to "ON". Cancel the Password Protect function
before recording a user's logo. p.38
Page 90

Using the Configuration Menu FunctionsUsing the Configuration Menu Functions
89
"Advanced1" Menu
Video
Audio
Effect
Setting
User's Logo
Advanced1
Advanced2
About
Reset All
Startup Screen ON OFF
Progressive
Color Adjustment
Black Level
White Level
Rear Proj.
Ceiling ON OFF
Standby Mode
Language Select [English]
Reset
:
:
OFF
Video Film/Auto
:
Color Temp. RGB
-
0
:
-
0
:
:
ON OFF
:
:
Network ON Network OFF
Execute
[Menu]: Exit[ ]: Enter[ ]: Select
Adjust
Sub-menu Function Default
Startup
Screen
Sets whether the startup screen is displayed or not.
To change the user's logo, you need to record your own
ON
logo. p.138
When this setting is changed, turn the power off, and when
+
+
the cool-down period has finished, turn the power back on
again. The new setting will be applied after the power turns
back on.
•With the EMP-9300, this cannot be changed between
enabled ("ON") and disabled ("OFF") if the "User's Logo
Protect" function of Password Protect has been set to
"ON". Cancel the Password Protect function before
changing this setting. p.38
Progressive
(Setting is only possible when composite video, S-Video or
Film/Auto
component video (525i, 625i) signals are being input)
Converts interlaced (i) signals to progressive (p) signals.
When set to "OFF", interlaced signals are projected without
conv ersion.
•OFF : IP conversion is carried out for each field
window. This is ideal for images with a lot of
movement.
•Video : The film judgment function is turned off.
•Film/Auto :This setting is for normal use. The source is
automatically judged to be a video source or
not, and if it is a video source, the 3-2 pull-
down function operates and the images are
reproduced as film images with no loss in
colour from the original.
Page 91

Using the Configuration Menu FunctionsUsing the Configuration Menu Functions
Sub-menu Function Default
Color
Adjustment
Adjusts the colour temperature and intensity of each RGB
(red, green, blue) colour for each input source.
•Color T emp.:Lets you adjust bright colours within a range
Color Temp.:
Depends on
connection
from reddish tinges to bluish tinges.
If the colour temperature is lower, colours
appear reddish and colour tones appear
softer.
If the colour temperature is higher, colours
appear bluish and colour tones appear
sharper.
Press the [Enter] button on the remote
control or the [Auto/Enter] button on the
projector's control panel and make the
adjustment.
•RGB : Press the [Enter] button on the remote
control or the [Auto/Enter] button on the
projector's control panel, select "R" (red),
"G" (green) or "B" (blue) and make the
adjustment.
Make the adjustment while vie wing the stats
of the image on the screen.
This item cannot be selected if "sRGB" has been selected as
the "Color Mode" setting in the "Video" menu.
Black
Level
Adjusts the brightness of dark shades without affecting the
brightness of light shades. This is used to adjust the black
Median value (0)
level (brightness of dark shades) for projected images when
several projectors are all being used together for projection
at times such as during shows.
White
Level
Adjusts the brightness of light shades without affecting the
brightness of dark shades. This is used to adjust the white
Median value (0)
level (brightness of light shades) for projected images when
several projectors are all being used together for projection
at times such as during shows.
Rear Proj. Use when projecting images from behind a translucent
OFF
screen.
When set to "ON", the projected images are horizontally
reversed.
90
Page 92

Using the Configuration Menu FunctionsUsing the Configuration Menu Functions
Sub-menu Function Default
Ceiling Use when installing the projector on a ceiling.
OFF
When set to "ON", the projected images are rotated 180°
and are horizontally and vertically reversed.
Standby
Mode
Set to "Network ON" to use network monitoring and
control functions and the standby monitor out function
Network OFF
while the projector is in standby mode.
When this setting is changed, turn the power off, and when
the cool-down period has finished, the new setting will be
applied.
Language Sets the language for message displays.
•Press the [Enter] button on the remote control or the
[Auto/Enter] button on the projector's control panel and
choose the setting.
English
(Varies
depending on
country of
purchase)
Reset Resets all adjustments values for the "Advanced1" menu
functions except for the "Rear Proj.", "Ceiling" and
"Language" settings to their default settings.
•Press the [Enter] button on the remote control or the
[Auto/Enter] button on the projector's control panel to
reset.
•Select "Reset All" to reset all menu settings – including
settings for the "Video" and "Audio" menus – to their
default settings. p.95
91
Page 93

Using the Configuration Menu FunctionsUsing the Configuration Menu Functions
92
"Advanced2" Menu
EMP-9300
Video
Audio
Effect
Setting
User's Logo
Advanced1
Advanced2
About
Reset All
Projector ID
Network
COM Port
Auto Setup
BNC Sync Termination
Direct Power ON
Reset
EMP-8300
Video
Audio
Effect
Setting
User's Logo
Advanced1
Advanced2
About
Reset All
Brightness Control High Low
Projector ID
Network
COM Port
Auto Setup
BNC Sync Termination
Reset
:
: 1
:
:
:
:
: 1
:
:
Set
Set
RS-232C USB
ON OFF
:
ON OFF
ON OFF
Execute
Set
Set
RS-232C USB
ON OFF
:
ON OFF
Execute
Sub-menu Function Default
Brightness
Control
(EMP-8300 only)
This lets you set the lamp brightness to one of two settings.
High
Select "Low" if the images being projected are too bright
such as when projecting images in a dark room or onto a
small screen.
When "Low" is selected, the brightness of the images is
reduced, but the amount of electricity consumed and noise
produced during projection are reduced and the lamp's
operating life is extended.
Projector IDSets the ID number for the projector. p.74 1
Network Sets the DHCP , IP Address , Subnet Mask and
-
Gateway Address when the projector is connected to a
network and the EMP Monitor function or m ail noti fication
[Menu]: Exit[ ]: Enter[ ]: Select
function are being used. It also lets you set the IP address
for a computer to use for notification of problems when
using SNMP for network monitoring. p.102
COM Port This can be set to either "RS-232C" or "USB" depending on
RS-232C
the port that is being used for communication with a
computer.
When this setting is changed, turn the power off, and when
the cool-down period has finished, turn the power back on
again. The new setting will be applied after the power is
turned back on.
Auto Setup Selects whether the automatic adjustment function for
ON
automatically optimising images when the input source is
switched to computer analogue images.
BNC Sync
Termination
Sets the termination mode for the [BNC] port. This is used
for image terminal processing.
OFF
•ON : Analogue (75 Ω) termination
•OFF: TTL (Normal signal level output by the computer)
[Menu]: Exit[ ]: Enter[ ]: Select
input
This should normally be set to "OFF". If an analogue (75
Ω) termination such as for a switcher is required, change
the setting to "ON".
Page 94

Using the Configuration Menu FunctionsUsing the Configuration Menu Functions
Sub-menu Function Default
Direct
Power ON
(EMP-9300 only)
When the projector's power cable is connected to a wall
OFF
outlet, projection can be started without having to press the
[Power] button.
To turn the power off, press the [Power] button, wait for
cool-down to finish then disconnect the power cable.
Reset Resets all adjustments values for the "Advanced2" menu
functions except for the "Projector ID" and "Network"
settings to their default settings.
•Press the [Enter] button on the remote control or the
[Auto/Enter] button on the projector's control panel to
reset.
•Select "Reset All" to reset all menu settings – including
settings for the "Video" and "Audio" menus – to their
default settings. p.95
93
Page 95

Using the Configuration Menu FunctionsUsing the Configuration Menu Functions
"About" Menu
• The "About" menu shows the setting details for the current input signal.
• The "Lamp" item appears as "0H" for 0–10 hours, and after that it appears in units of 1 hour.
94
Computer (Analo gue RGB, Digital RG B)/
Component Video
(YCbCr , YPbPr )/
RGB Video
Video
Audio
Effect
Setting
User's Logo
Advanced1
Advanced2
About
Reset All
[ ]: Select [ ]: Enter [Menu]: Exit
Lamp 0H
Reset Lamp Timer
Source
Input Signal
Frequency
SYNC Polarity
SYNC Mode
Resolution
Refresh Rate ---.-- Hz
Video (Composite Video
Video
Audio
Effect
Setting
User's Logo
Advanced1
Advanced2
About
Reset All
[ ]: Select [ ]: Enter [Menu]: Exit
Lamp
Reset Lamp Timer
Source
Video Signal
:
Execute
Computer1
:
: Analog-RGB
:
H ---.---kHz
:
V ---.---Hz
:
H ------
:
V ------
:
------
:
----x ----
:
, S-Video )
0H
:
Execute
Video
:
: Auto( )
Sub-menu Function Default
Lamp Displays the cumulative lamp operating time.
0H
•When the lamp warning period is reached, the display
characters appear in red.
Reset
Lamp
Timer
Initialises the lamp operating time. When this command is
selected, the cumulative lamp operating time is reset to the
initial default value.
-
Source Displays the input source which is currently being
projected.
Input
Signal
Displays the input signal settings.
(Does not appear when the input source is composite video
or S-video.)
Video
Signal
Shows the video signal format.
(Does not appear when the input source is a computer,
-
component video or RGB video.)
Frequency Displays the horizontal and vertical scanning frequencies.
(Does not appear when the input source is composite video
or S-video.)
SYNC
Polarity
Displays the sync polarity.
(Does not appear when the input source is composite video
or S-video.)
SYNC
Mode
Displays the sync attributes.
(Does not appear when the input source is composite video
or S-video.)
Resolution Displays the input resolution.
(Does not appear when the input source is composite video
or S-video.)
Refresh
Rate
Displays the refresh rate.
(Does not appear when the input source is composite video
or S-video.)
Page 96

Using the Configuration Menu FunctionsUsing the Configuration Menu Functions
95
"Reset All" Menu
Video
Audio
Effect
Setting
User's Logo
Advanced1
Advanced2
About
Reset All
[ ]: Select
[ ]: Execute [Menu]: Exit
Execute
Sub-menu Function Default
Execute Resets all items in all configuration menus to their default
settings.
•Press the [Enter] button on the remote control or the
[Auto/Enter] button on the projector's control panel to
reset.
•Select "Reset" in an individual sub-menu such as the
"Video" or "Audio" menu to reset only the settings for the
items in each sub-menu.
•The "Computer1 Input", "Computer2 Input", "BNC
Input", "User's Logo", "Language", "Projector ID",
"Network" and "Lamp" settings will not be reset.
•With the EMP-9300, this cannot be reset to the initial
setting if the "User's Logo Protect" function of Password
Protect has been set to "ON" and "No-Signal Msg." or "A/
V Mute" is set to "Logo".
Page 97

Using the Configuration Menu FunctionsUsing the Configuration Menu Functions
Advanced1
Using the Configuration Menus
96
The configuration menus can be operated using either the remote control or
the projector's control panel.
PROCEDURE
Press the [Menu] button on either the remote control
1
or the projector's control panel.
The main configuration menu appears.
Remote control
Select a main menu item.
2
If using the remote control, tilt the [ ] button up or down to
select a menu item.
If using the projector's control panel, press the [Sync +] or
[Sync -] button to select a menu item.
The sub-menu items vary depending on the item selected in the
main menu.
Confirm the selection.
3
If using the remote control, press the [Enter] button to confirm a
selection.
If using the projector's control panel, press the [Auto/Enter]
button to confirm a selection.
The cursor will be displayed in the sub-menu and settings can
then be made.
Startup Screen ON OFF
Progressive
Color Adjustment
Black Level
White Level
Rear Proj.
Ceiling ON OFF
Standby Mode
Language Select [English]
Reset
:
:
OFF Video Film/Auto
:
Color Temp. RGB
-
0
:
-
0
:
:
ON OFF
:
:
Network ON Network OFF
Execute
Adjust
+
+
Video
Audio
Effect
Setting
User's Logo
Advanced1
Advanced2
About
Reset All
Page 98

Using the Configuration Menu FunctionsUsing the Configuration Menu Functions
97
Select a sub-menu item.
4
If using the remote control, tilt the [ ] button up or down to
select a sub-menu item.
If using the projector's control panel, press the [Sync +] or
[Sync -] button to select a sub-menu item.
Startup Screen ON OFF
Progressive
Color Adjustment
Black Level
White Level
Rear Proj.
Ceiling ON OFF
Standby Mode
Language Select [English]
Reset
TIP
:
:
OFF Video Film/Auto
:
Color Temp. RGB
-
0
:
-
0
:
:
ON OFF
:
:
Network ON Network OFF
Execute
Adjust
+
+
The items appearing in the "Video" menu and the "About" menu will
vary depending on the type of input source being projected.
Select a setting value.
5
Tilt the [ ] button on the remote control or press the [Tracking +]
or [Tracking -] button on the projector's control panel to change
setting values.
For items which are currently set, a appears in green next to
the setting. If you tilt the [ ] button on the remote control or
press the [Tracking +] or [Tracking -] button on the projector's
control panel to select an item to be set, the will appear in
orange. After making the selection, press the [Enter] button on
the remote control or the [Auto/Enter] button on the projector's
control panel to accept the setting. When the setting is accepted,
the changes to green.
Startup Screen ON OFF
Progressive
Color Adjustment
Black Level
White Level
Rear Proj.
Ceiling ON OFF
Standby Mode
Language Select [English]
Reset
:
:
OFF Video Film/Auto
:
Color Temp. RGB
-
0
:
-
0
:
:
ON OFF
:
:
Network ON Network OFF
Execute
Adjust
+
+
TIP
• Sub-menu items which cause another sub-menu to be displayed
when they are selected have after them. If you select such menu
items and press the [Enter] button on the remote control or the
[Auto/Enter] button on the projector's control panel, you can then
change the settings in the next sub-menu which appears.
• Refer to "List of Functions" for details on the functions of each
menu item. p.78
Page 99

Using the Configuration Menu FunctionsUsing the Configuration Menu Functions
Select other menu items in the same way.
6
Repeat steps 2 to 5 to change the settings for other menu items.
To return to a previous menu, press the [ESC] button on either
the remote control or the projector's control panel.
Close the menu.
7
Press the [Menu] button on either the remote control or the
projector's control panel.
TIP
The display position for configuration menus can be set to either the
top-left or the bottom-right of the images. If you press the [Menu]
button on either the remote control or the projector's control panel
twice in succession when displaying a configuration menu, the
configuration menu will be displayed in a different position from
before. If you would like to change configuration menu settings while
checking images, select an appropriate point in the projection and
then display the configuration menu.
98
Page 100

Projector Monitoring and Control using a Network
99
Computers and projectors can be connected together using a network so that
the statuses of the projectors can be monitored and controlled by computer via
the network.
A Projector Software CD-ROM is i ncluded as an accessory with t his projector.
The Projector Software CD-ROM contains the EMP NetworkManager and
EMP Monitor software. This software can be used to carry out the following
network monitoring and control functions.
• EMP Monitor
This allows the statuses of projectors that are connected via a network to
be displayed on a computer monitor. Multiple projectors can be
monitored and controlled in this way using a single computer.
• EMP NetworkManager
This software is used to make network settings and e-mail notification
function settings for a projector using a computer. When EMP
NetworkManager is used to make mail notification function settings, email messages can be sent to a pre-designated e-mail address to notify the
computer operator when a problem occurs with a projector.
• Monitoring using SNMP and the SNMP manager program
Projector status can be monitored and controlled from a computer using
SNMP. To use the SNMP function to monitor the projectors, you need to
install the SNMP software into the computer to be used for monitoring.
This should be done by a network administrator or someone else who is
familiar with the details of the network.
Carry out the following operations in the order listed in order to set up
monitoring and control of projectors via a network.
1.Use the Projector Software CD-ROM to install the software to be
used into the computer. p.100
2.Connect the projector to the network using the a network cable.
p.101
3.Use the projector's configuration menus to make the required
network settings. p.102
4.Use the computer to monitor and control the projector.
Monitoring and control using EMP Monitor p.108
Monitoring by means of the mail notification function p.103
Compatible Computers
Computers that can run EMP Monitor
Operating System*
CPU
RAM 64 MB or more (128 MB or more recommended)
Free hard disk space 6 MB or more
Display
* Macintosh computers are not supported. If using Windows 95, you must
have Internet Explorer Ver. 3 or later installed.
Computers that can run EMP NetworkManager
Operating System*
CPU
RAM 7 MB or more (10 MB or more recommended)
Free hard disk space 250 KB or more
Display
* Macintosh computers are not supported.
Windows 95/98 SE/Me/NT4.0/2000 Professional/
XP/XP Home Edition/XP Professional
Pentium MMX 166 MHz or higher
(Pentium II 233 MHz or higher recommended)
XGA
16-bit colour or greater
Windows 98 SE/Me/NT4.0 (Service pack 6a or later)/
2000 Professional/XP/XP Home Edition/
XP TabletPC Edition
Pentium MMX 166 MHz or higher
(Pentium II 233 MHz or higher recommended)
XGA
16-bit colour or greater
(1024 × 768) resolution or higher,
(1024 × 768) resolution or higher,
 Loading...
Loading...