Page 1
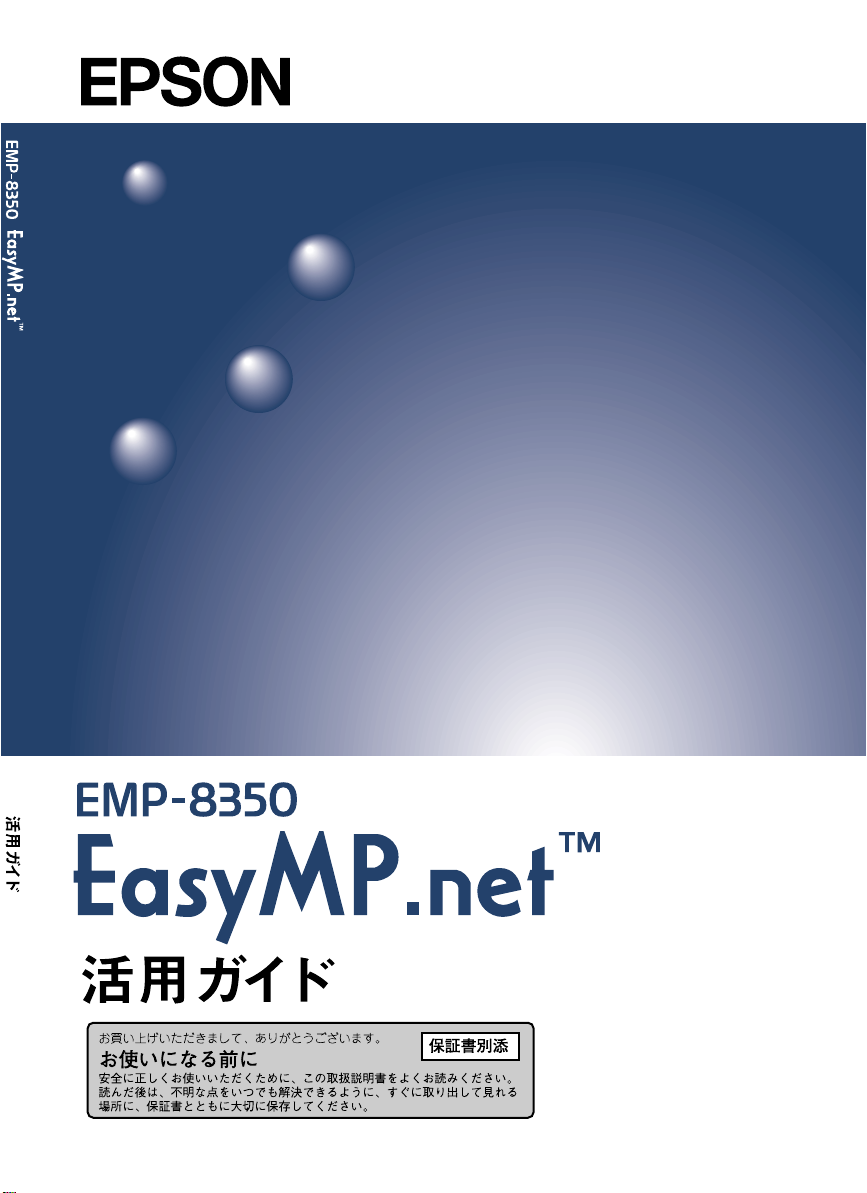
Page 2
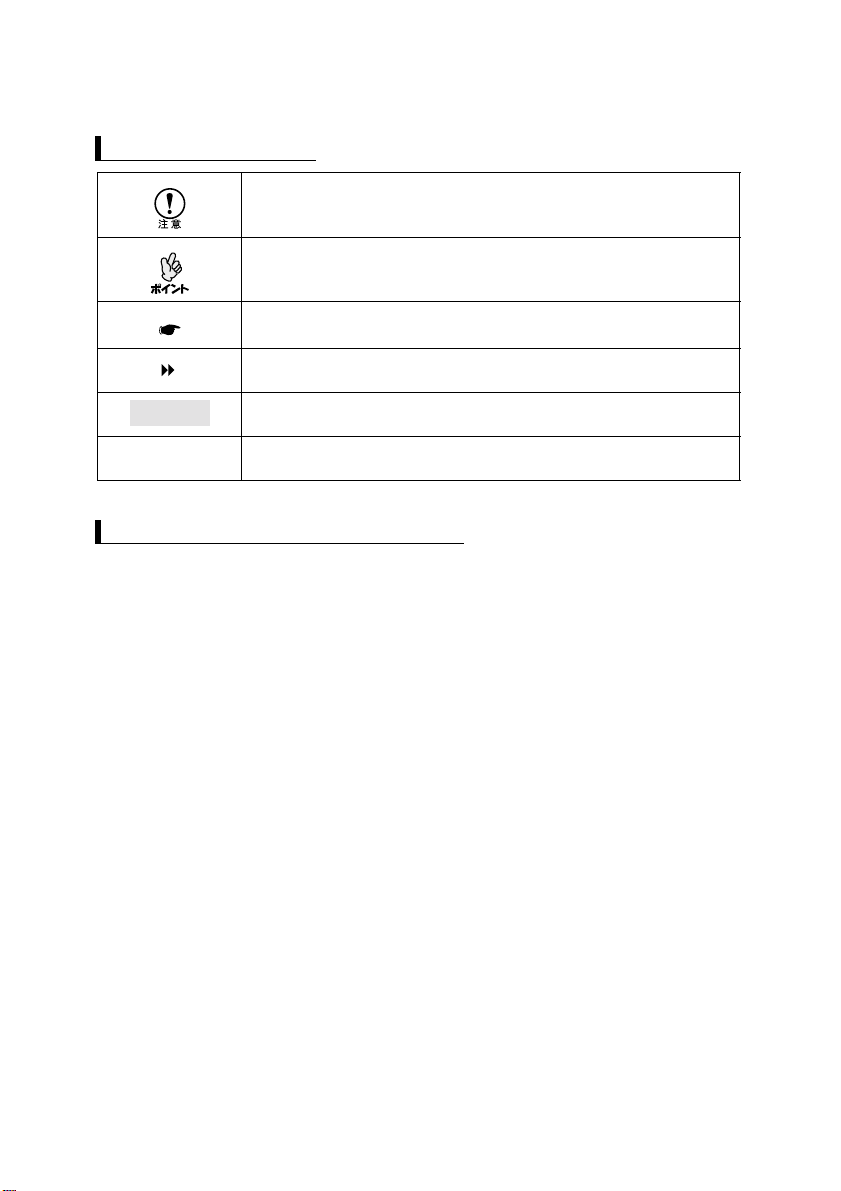
説明書中の表示の意味
説明書中の表示の意味
説明書中の表示の意味説明書中の表示の意味
一般情報に関する表示
一般情報に関する表示
一般情報に関する表示一般情報に関する表示
プロジェクターの故障や損傷の原因や、正しく動作しないおそれがあ
る内容を示しています。
関連する情報や知っておくと便利な情報を記載しています。
関連事項や、より詳しい説明を記載しているページを示しています。
マークの前のアンダーラインの引かれた用語は、用語解説で説明して
います。『取扱説明書』の「付録 用語解説」をご覧ください。
操作
操作
操作操作
[( メニュー名 )]
「プロジェクター」という表記について
「プロジェクター」という表記について
「プロジェクター」という表記について「プロジェクター」という表記について
本書の中に出てくる「プロジェクター」という表記には、プロジェクター本体のほかに
同梱品や別売品も含まれる場合があります。
操作方法や作業の順番を示しています。
番号順に操作して目的の作業を行ってください。
画面に表示されているボタンやメニュー名を示しています。
例:[OK]、[ネットワーク]→[
LAN
]
Page 3
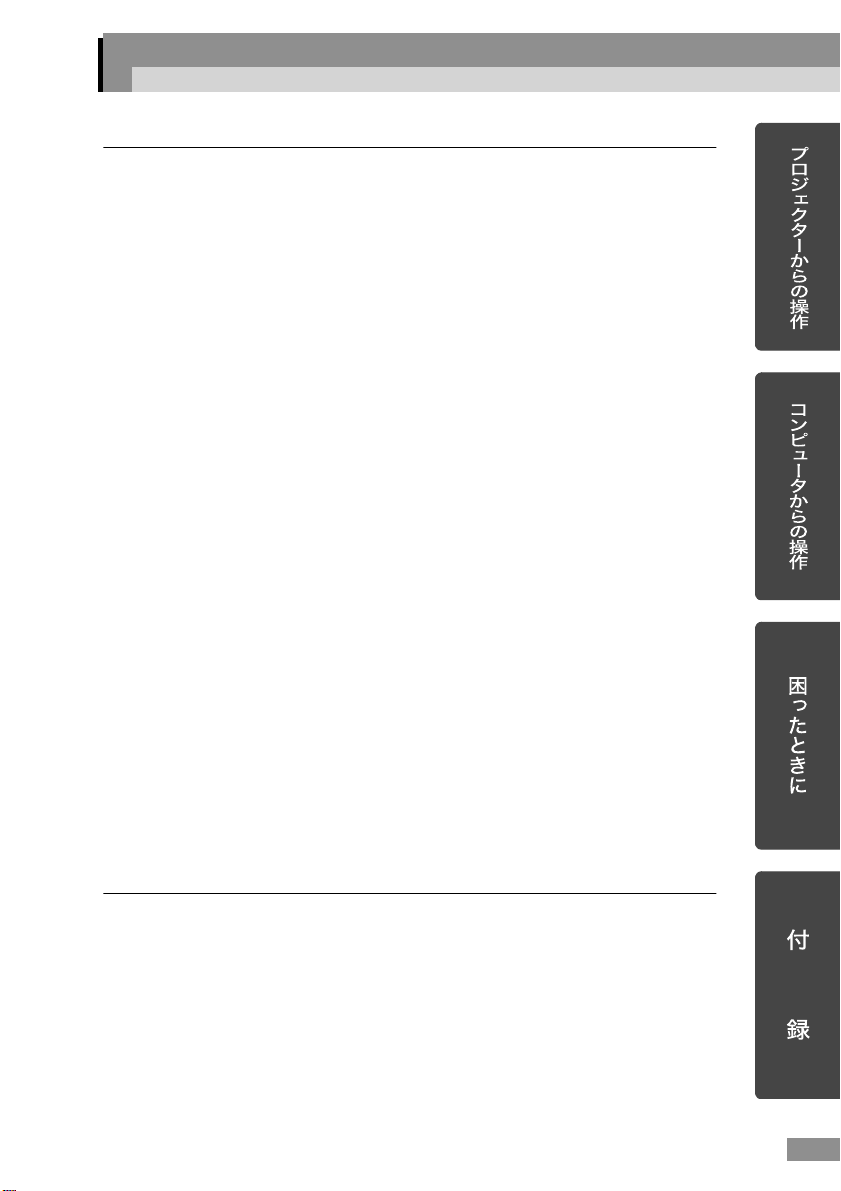
目次
目次
目次目次
プロジェクターからの操作 3
動画やデジタルカメラの画像を表示する(
ファイルの選択
動画の再生
音声の再生
デジタルカメラの画像(静止画)を表示する
静止画にコメントを付け加える
ファイルのコピー/移動/削除/実行(
ファイルの選択
コピーと移動
ファイルの削除
ファイルの実行
ホームページを表示する(
操作方法
表示したページにコメントを付ける
プレゼンテーション中に説明書きをする
投写映像にマーキングやコメントを付ける(
各ツールの使い方
ホワイトボードとして使う(
ネットワーク上のコンピュータを操作する(
リモート接続する方法
EasyMP.net
の各種設定を行う(
EasyMP.net
システムに関する基本設定(システム設定)
ネットワーク(
各機能の動作に関する設定(アプリケーション設定)
スケジュールにより自動的に投写する(タイマ設定)
................. ....................... ....................... ..................... ..............4
...........................................................................................................6
...........................................................................................................7
................. ....................... ....................... ..................... ............10
....................................................................................................10
................. ....................... ....................... ..................... ............11
................. ....................... ....................... ..................... ............11
EasyBrowser) ................................................... 12
................ ............ ........... ......... ............ ........... ............ ......... ........... .......12
................. ............... .............. ............ ............... .............. ....16
EasyBoard) .................. ... ........................19
.................................................................................20
EasyConfigurati on) ................................. ..24
ユーザーの管理
LAN
..........................................................................24
)に関する設定(ネットワーク設定)
EasyPlayer) ............................4
................................................................9
EasyFile) ........................................... 1 0
................. ............... .............. .......14
................................. ........... ........15
Remote Desktop) ............20
....................................26
................ .............. ......8
EasyMarker) .........15
........27
.................30
.................33
コンピュータからの操作(ネットワーク経由) 35
コンピュータの映像をプロジェクターで投写する(
操作を始める前に
プロジェクターに接続する
グループを作成して接続する
グループのエクスポートとインポート
ツールバーの使い方
ネットワーク接続を切断する
................. ............... .............. ............ ............... .............. ....37
................ ........... ............ ......... ............ ........... .39
...................................................................45
......................................................................................51
...................................................................55
Network Screen) 36
................................................48
1
Page 4
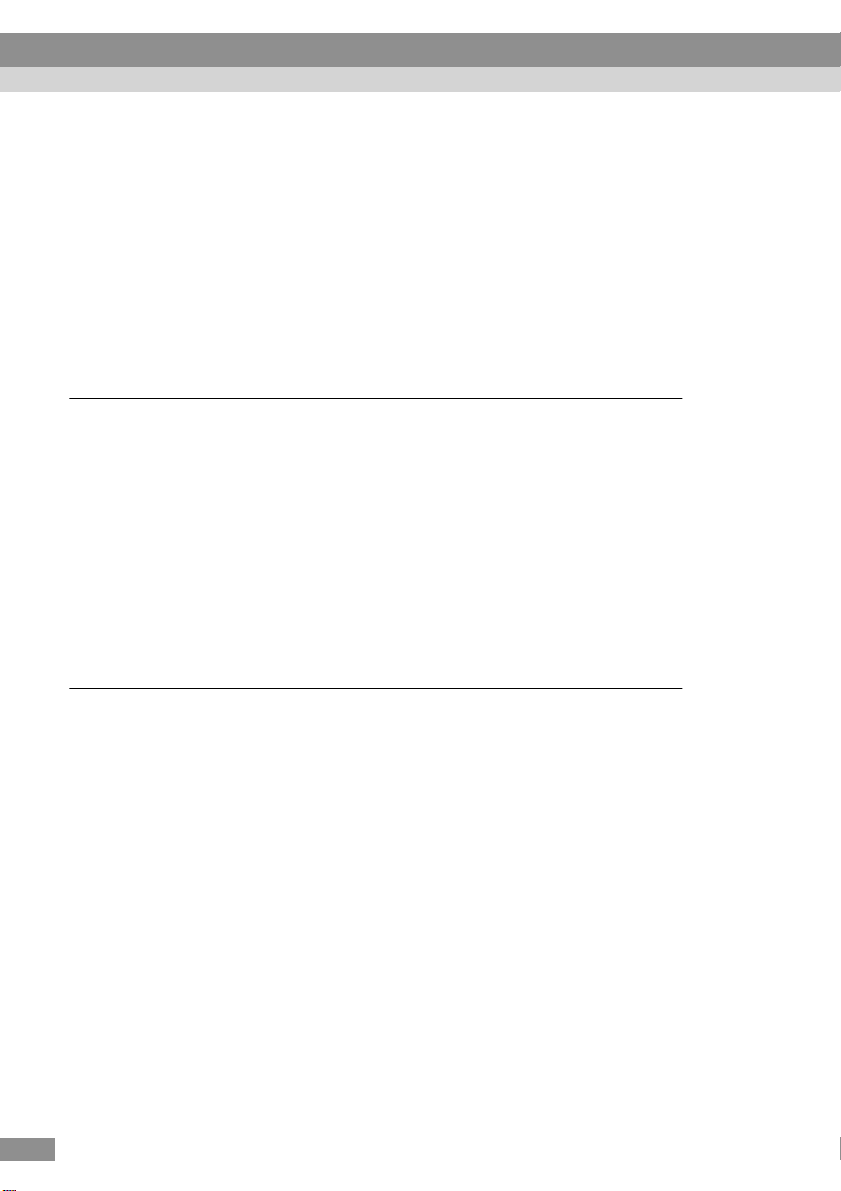
目次
コンピュータでプロジェクターの設定をする(
操作を始める前に
EasyW eb
EasyConfiguration ...............................................................................................5 9
EasyMenu ......... ................................... ... ... ................................... ... .....................60
EasyRemote ............ ..................... ....................... ....................... ........................ ...61
プロジェクターの状況確認と制御を集中管理する(
監視するプロジェクターを登録する
EMP Monitor
を表示する
..........................................................................................5 7
.................. ....................... ....................... ..................... ...57
メイン画面
............................................................................... 66
EasyWeb) ....................56
EMP Monitor) ......62
....................................................63
困ったときに 71
故障かなと思ったら
インジケータを見てもわからないとき
設定した内容が保存されないとき
LAN
無線
EMP NS Connection
の接続ができなかったら
無線
LAN
無線
LAN
ネットワークの設定は正しいですか
NetworkScreen
.................................. ...................... ............................ ......72
............................................... 72
.........................................................73
.................................................................74
カードが正しくセットされていますか
の設定は正しいですか
でプロジェクターが見つからなかったら
の制限事項
............... ............ ............ ........ ............ ............ ......76
.................. ........... ............ ......... ........... .74
....................................................76
............................ 74
...............76
付 録 79
ネットワーク接続構成例
構内ネットワーク環境がある場合
構内ネットワーク環境がない場合
ソフトウェアの追加インストール
インストール方法
インストールしたプログラムを起動する
異常通知のメールが送られてきたら
.......................................................................................................................9 3
索引
2
................................................................................. 80
.........................................................80
.........................................................87
................................................................ 89
..........................................................................................8 9
................ ............... ............91
............................................................9 2
Page 5
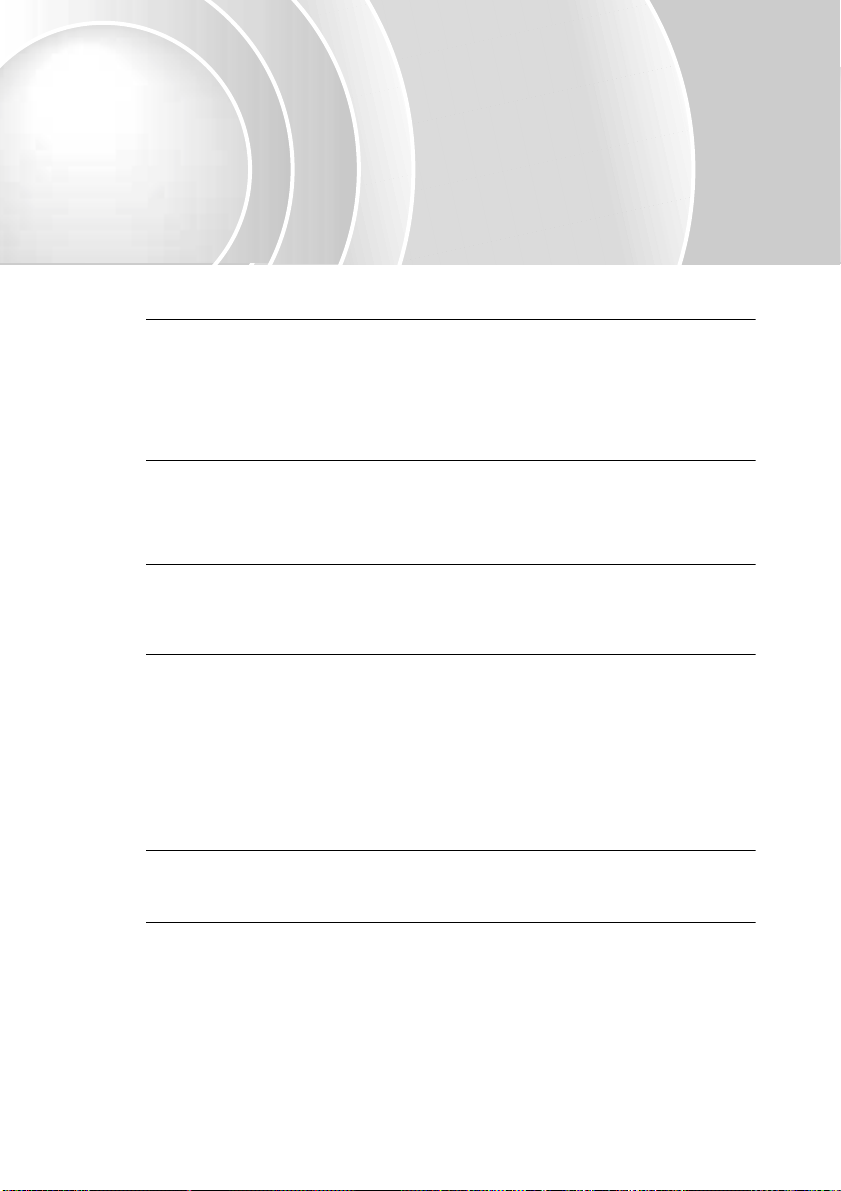
プロジェクターからの操作
プロジェクターからの操作
プロジェクターからの操作プロジェクターからの操作
プロジェクターに搭載されたEasyMP.netは、プレゼンテーションに必
要な機能を備えています。シンプルかつ高機能な各機能 の操作 方法に
ついて説明します。
動画やデジタルカメラの画像を表示する(
動画やデジタルカメラの画像を表示する(
動画やデジタルカメラの画像を表示する(動画やデジタルカメラの画像を表示する(
●
ファイルの選択
•
プレイリスト
●
動画の再生
●
音声の再生
●
デジタルカメラの画像(静止画)を表示する
●
静止画にコメントを付け加える
ファイルのコピー
ファイルのコピー/移動
ファイルのコピーファイルのコピー
●
ファイルの選択
●
コピーと移動
●
ファイルの削除
●
ファイルの実行
ホームページを表示す
ホームページを表示するるるる((((
ホームページを表示すホームページを表示す
●
操作方法
•
操作ボタン
●
表示したページにコメントを付ける
プレゼンテーション中に説明書きをする
プレゼンテーション中に説明書きをする
プレゼンテーション中に説明書きをするプレゼンテーション中に説明書きをする
●
投写映像にマーキングやコメントを付ける(
•
起動方法
●
各ツールの使い方
•
プロパティツール
•
ペンツール
•
スタンプツール
•
文字ツール
●
ホワイトボードとして使う(
•
ツールで描くには
ネットワーク上のコンピュータを操作する(
ネットワーク上のコンピュータを操作する(
ネットワーク上のコンピュータを操作する(ネットワーク上のコンピュータを操作する(
●
リモート接続する方法
•
コンピュータ側の設定(
EasyMP.net
●
EasyMP.net
•
ユーザーの登録、編集、削除
●
システムに関する基本設定(システム設定)
•
日時の設定
•
キーボードレイアウトの設定
●
ネットワーク(
•
プロジェクター名の設定
•
ネットワークケーブルを使ったネットワークの設定 27
LAN
•
無線
●
各機能の動作に関する設定(アプリケーション設定)
Network Screen
•
EasyBoard
•
●
スケジュールにより自動的に投写する(タイマ設定)
............... ............................... .............................. ....................... 4
................................................... 5
.......................................................................................................... 6
.......................................................................................................... 7
移動/削除
削除/実実実実行行行行((((
移動移動
削除削除
............... ............................... .............................. ..................... 1 0
................ ........... ........... ......... ........... ........... ........... ......... ........... . 10
............... ............................... .............................. ..................... 1 1
............... ............................... .............................. ..................... 1 1
EasyBrowser
............... ...................... ...................... .................... ...................... ....... 1 2
.....................................................12
........... ..... .... ...... ..... ...... .... ....... .... .... .1 5
............... .. ............................................................................. 16
............ .... .... ....... .... ...... ...1 6
.....................................................16
........... ........... ........... ...........17
.....................................................17
............ .... .... ....... .... ...... ...1 9
Windows XP Professional) 20
の各種設定を行
の各種設定を行うううう((((
の各種設定を行の各種設定を行
ユーザーの管理
.....................................................26
LAN
)に関する設定(ネットワーク設定)
.............................................28
の設定
の設定
..........................................30
の設定
EasyBoard) ................ ............................... ......... 19
...................................................................................... 20
EasyConfiguration
.............................................................................. 24
...................24
...................26
........... ......... .......2 7
.................................30
EasyPlayer
............... .................... ................... ................. ... 9
))))
EasyFile
))))
12
................ ............ ........... ........ ........... ....... 1 4
15
Remote Desktop
))))
4
•
フォルダ内の静止画ファイルを連続再生
.................................................... 8
5
10
•
別のウィンドウを表示する
EasyMarker) ............................. 15
•
ツールバー
•
消しゴムツール/最初に戻すツール
•
元に戻すツール
•
保存ツール
•
終了ツール
•
背景色とペン色の初期値の変更
•
プロジェクター側の設定(
•
アクセス権の管理
............... .............................. ....... 26
EasyMP.net
•
•
メール通知機能の設定
•
プロジェクター監視の設定
EasyBrowser
•
EasyPlayer
•
.............................................15
................................. ...18
.............................................18
.............................................18
))))
24
のメンテナンス
................ ........... .... 27
............... ........... ........... . 30
の設定
の設定
............... ........... ........... . 33
...............13
.18
......19
))))
20
EasyMP.net) 21
................................25
.............. 26
............ ...... ..... 2 9
...............29
............. ........... ..... 31
.................................31
Page 6
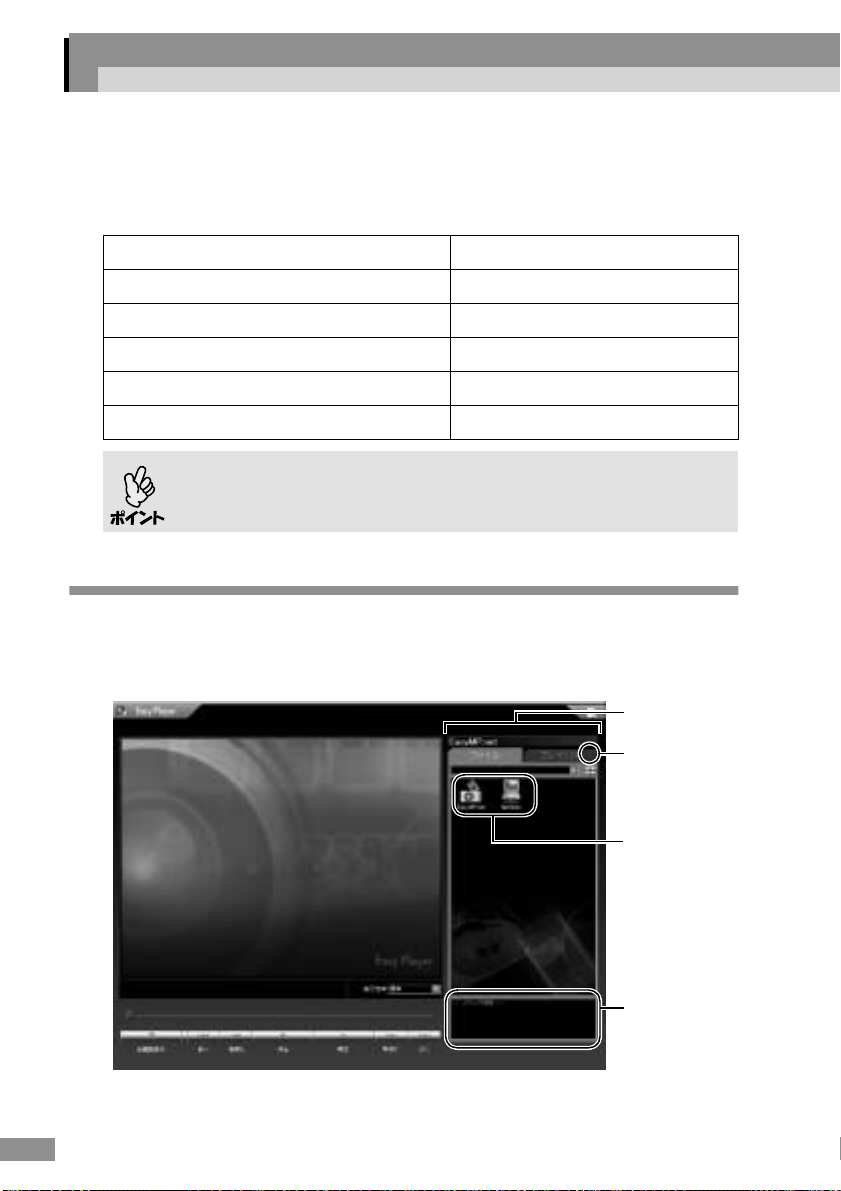
動画やデジタルカメラ の画像を表示する(
動画やデジタルカメラ の画像を表示する(
動画やデジタルカメラ の画像を表示する(動画やデジタルカメラ の画像を表示する(
EasyPlayer
))))
動画、音声、静止画を再生するには、
起動するには、メインメニューで[
EasyPlayer
ことができます。
Windows Media
Windows
MPEG(Moving Picture Experts Group
MP3 .mp3
静止画ファイル
ファイルの選択
ファイルの選択
ファイルの選択ファイルの選択
EasyPlayer
います。[
択し、ファイルのあるフォルダに移動します。
では、以下のような動画、音声、静止画ファイルを再生/表示する
ファイルの形式
ファイルの形式/種類
ファイルの形式ファイルの形式
(オーディオ/ビデオ ファイル)
オーディオ/ビデオファイル
初回起動時は、
示にしたがって設定してください。この処理は一度行えば、以降は必要
ありません。
でファイルを選択して開くには、右側のファイルマネージャを使
EasyMP.net
種類 拡張子
種類種類
EasyPlayer
]または[
EasyPlayer
)
の初期設定を行う必要があります。画面の指
NetWork
EasyPlayer
]をクリックしてファイルの場所を選
を使います。
]をクリックします。
拡張子
拡張子拡張子
.asf、.asx、.wma、.wmv
.avi、.wav
.mpeg、.mpg
.bmp、.jpg、.jpeg、.png
EasyPlayer
ファイルマネージャ
を
ファイル一覧の表示
形式を変更します。
アイコンをクリック
してファイルの場所
を選択します。
プロパティウィンド
ウ
再生中のファイルの
情報が表示されま
す。
4
Page 7
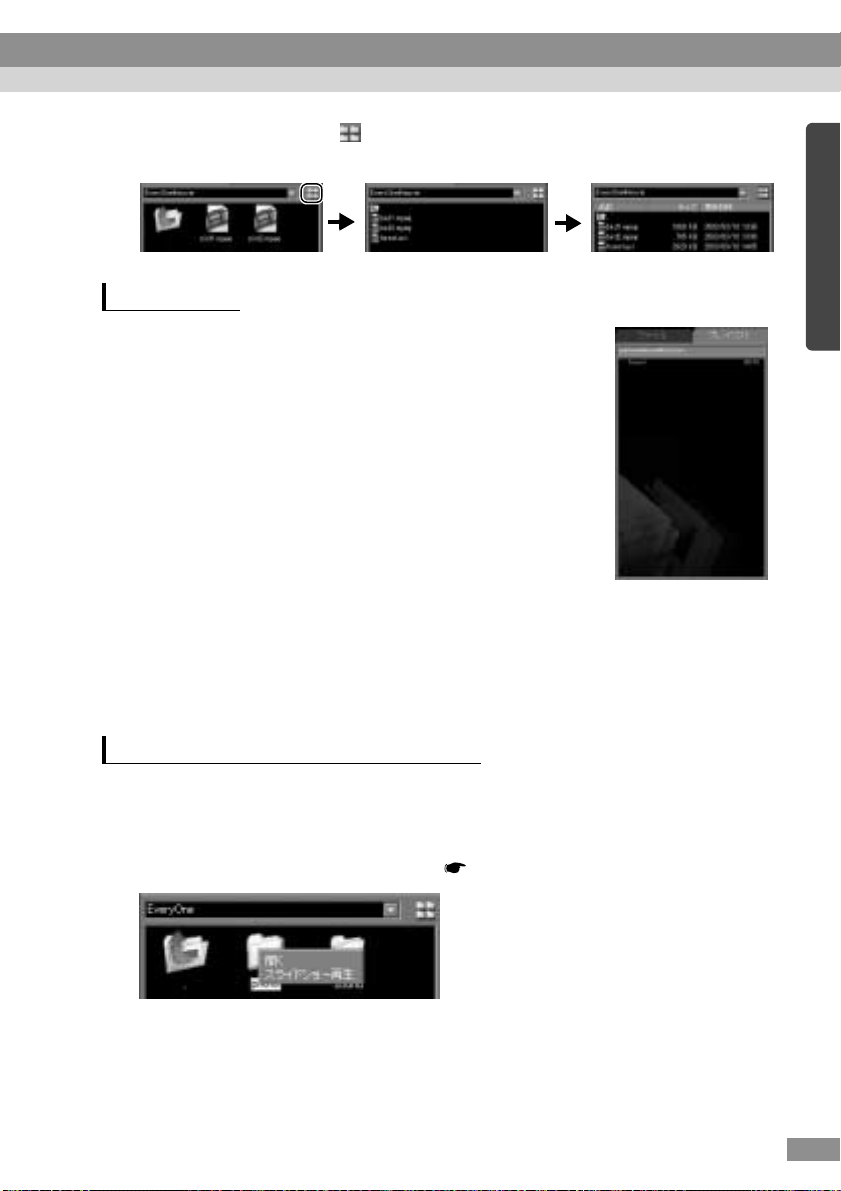
ファイルの一覧表示は、 をクリックするたびに下の図のように大きいア
イコン、小さいアイコン、詳細表示の順で切り替わります。
プレイリスト
プレイリスト
プレイリストプレイリスト
動画ファイル、音声ファイル、プレイリストファイ
ルをダブルクリックすると、
れているリスト情報が、プレイリストに表示されま
す。
[プレイリスト]タブをクリックすると、プレイリス
トを表示できます。
プレイリストの項目をダブルクリックすると、指定
した項目を再生することができます。
プレイリストの項目を選択しないで[再生]をクリッ
クすると、プレイリストの最初の項目が再生されま
す。
項目の再生が終了すると、続けて次の項目が再生され ます。次の項目がな
い場合は、停止状態になります。
プレイリストの項目の順番は、
べ替えることはできません。
ASX
ファイルに記述さ
ASX
ファイルに従います。項目の順番を並
フォルダ内の静止画ファイルを連続再生
フォルダ内の静止画ファイルを連続再生
フォルダ内の静止画ファイルを連続再生フォルダ内の静止画ファイルを連続再生
ファイルマネージャのフォルダを右クリックして、[スライドショー再生]
を選択すると、フォルダ内の再生可能な静止画ファイルを連続再生 するこ
とができます。スライドショーのときの再生間隔やエフェクトを変 更する
EasyConfiguration
には、
で行います。
p.31
5
Page 8

動画やデジタルカメラの画像を表示する(
動画の再生
動画の再生
動画の再生動画の再生
EasyPlayer
)
目的の動画ファイルをダブルクリックすると、再生を開始します。
再生開始後は、操作ボタンでビデオデッキと同様に「一時停止」「再生」「巻
き戻し」「早送り」が行えます。操作ボタンの[巻き戻し]と[早送り]は、ボ
タンを押している間だけ巻き戻しと早送りされます。
ファイルを選択しま
す。
操作ボタン
全画面表示
全画面表示
全画面表示全画面表示
6
全画面表示します。
画面全体に表示するには[全画面表示]をクリックします。全画面表示のと
きの操作は、右クリックして表示されるボタンから行います。
全画面表示終了
Page 9
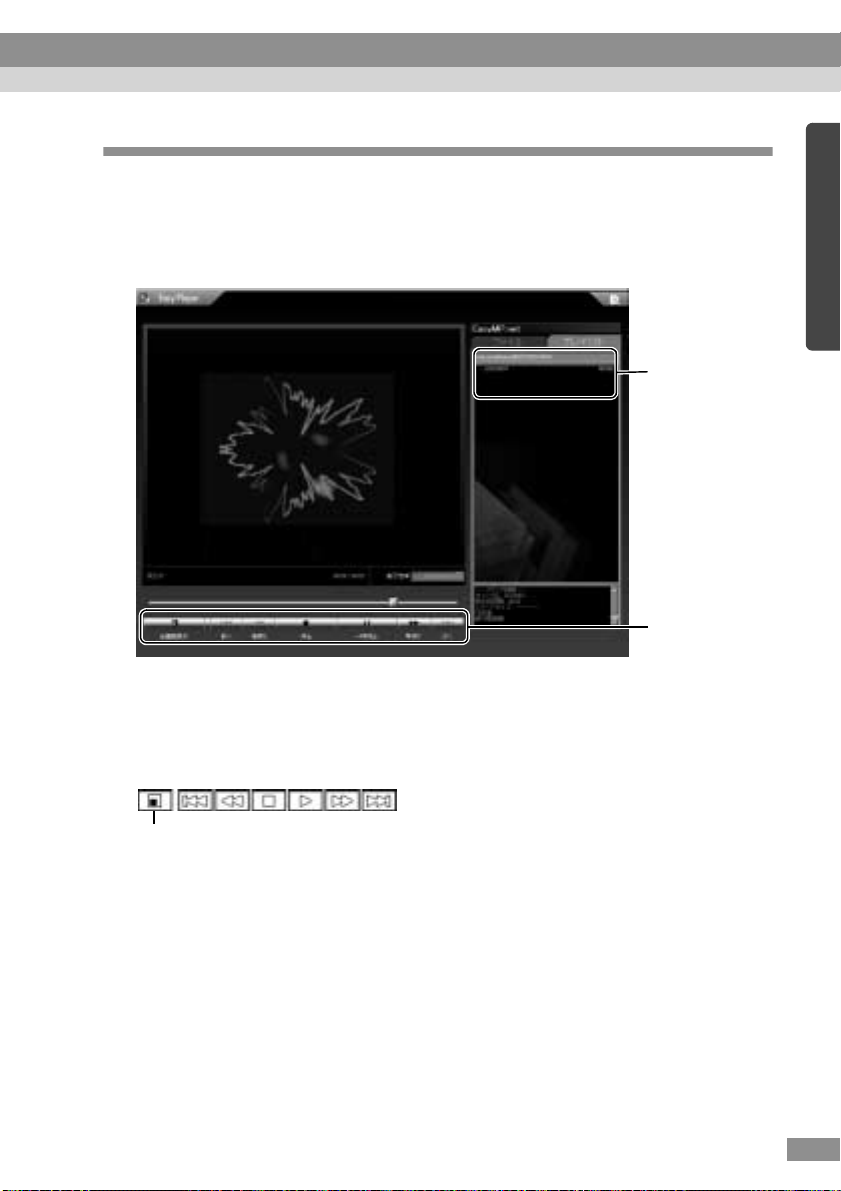
音声の再生
音声の再生
音声の再生音声の再生
MP3
などの音声ファイルは、動画と同様に目的の音声ファイルをダブルク
リックすると、再生を始めます。再生開始後は、操作ボタンで「一時停止」
「再生」ができます。音声再生時には、
EasyPlayer
に以下のような映像が表
示されます。
ファイルを選択しま
す。
操作ボタン
全画面表示
全画面表示
全画面表示全画面表示
画面全体に表示するには[全画面表示]をクリックします。全画面表示のと
きの操作は、右クリックして表示されるボタンから行います。
全画面表示終了
7
Page 10

動画やデジタルカメラの画像を表示する(
デジタルカメラの画
デジタルカメラの画像像像像(静止画
デジタルカメラの画デジタルカメラの画
(静止画))))を表示する
(静止画(静止画
EasyPlayer
を表示する
を表示するを表示する
)
デジタルカメラで撮影した
トマップファイル(
.bmp
)などの静止画ファイルをダブルクリックします。
JPEG
形式のファイル(
.jpg、.jpeg)やWindows
ビッ
表示した画像は、回転させることができます。デジタルカメラで縦 に撮 影
された画像を回転させるには、操作ボタンの[左回転]または[右回転]を
クリックするか、表示された画像を右クリックして[画像右回転]または[画
像左回転]を選択します。
[左回転]と[右回転]で
画像の向きを変えます。
全画面表示します。
全画面表示
全画面表示
全画面表示全画面表示
8
画面全体に表示するには[全画面表示]をクリックします。全画面表示のと
きの操作は、右クリックして表示されるボタンから行います。
左回転
全画面表示終了
右回転
非表示
Page 11
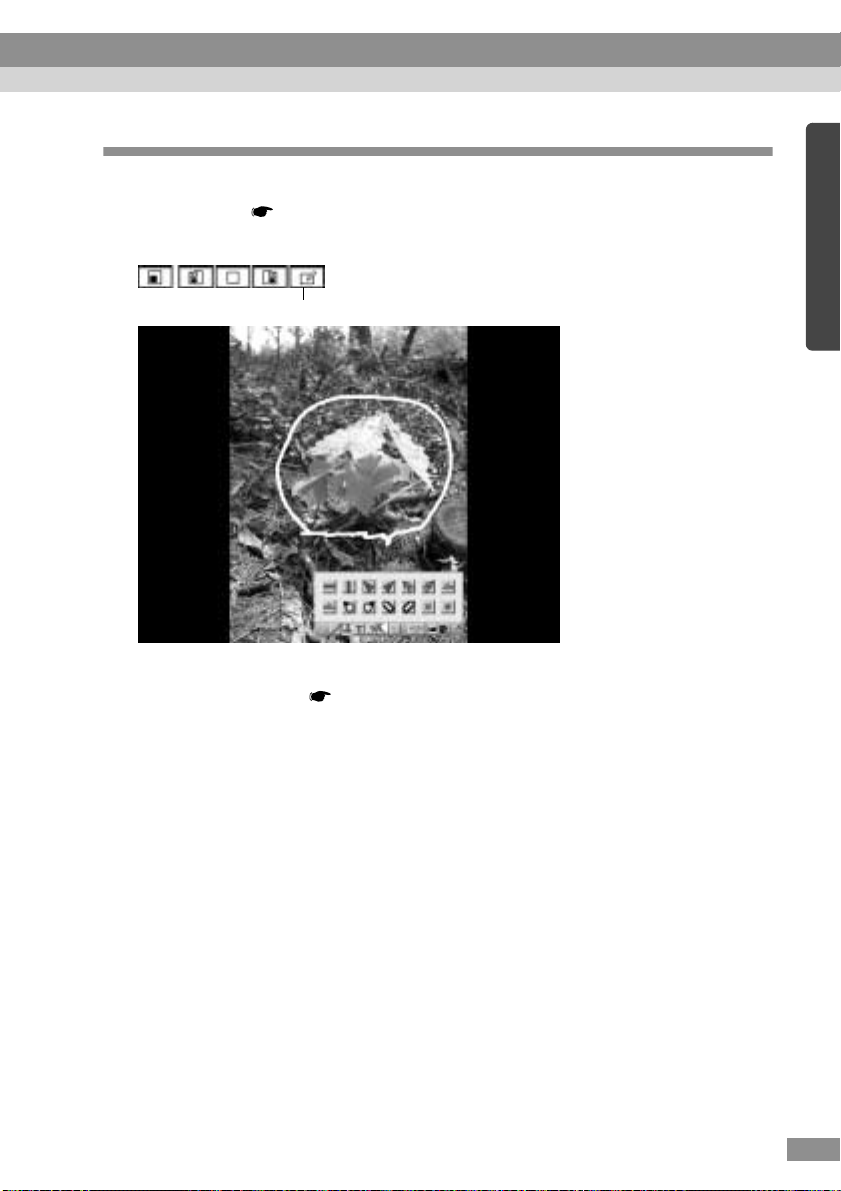
静止画にコメントを付け加える
静止画にコメントを付け加える
静止画にコメントを付け加える静止画にコメントを付け加える
コメントは
全画面表示(
と、
コメントを付けた画像は保存することができます。
EasyMarker
EasyMarker
EasyMarker
の使い方
を使って付け加えます。
p.8
)した画像を右クリックして[
が起動します。
EasyMarker
起動
p.15
EasyMarker
]を選択する
9
Page 12
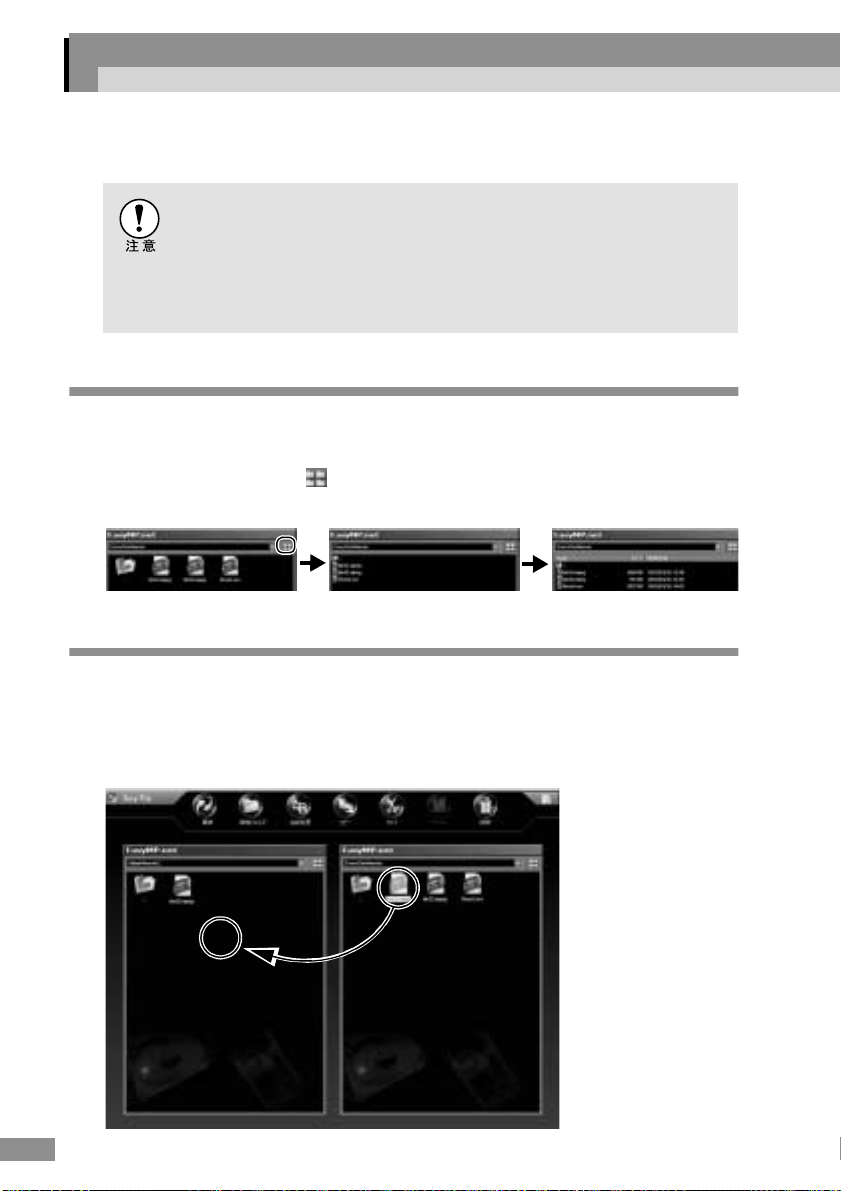
ファイルのコピー
ファイルのコピー/移動
ファイルのコピーファイルのコピー
移動/削除
移動移動
削除/実実実実行行行行((((
削除削除
EasyFile
))))
ファイルを操作するには、
スクマネージャから[
市販のメモリカードには、書き込み禁止機能を有するものがあり ます。
EasyFile
なっていることを確認してから書き込んでください。書き込み禁止状態
のメモリカードに書き込もうとすると、
ることがあります。万一、動作が不安定になった場合は、
から初期化を行ってください。
ファイルの選択
ファイルの選択
ファイルの選択ファイルの選択
EasyFile
をクリックしてファイルの場所を選択していきます。
ファイルの一覧表示は、 をクリックするたびに下の図のように大きいア
イコン、小さいアイコン、詳細表示の順で切り替わります。
コピーと移動
コピーと移動
コピーと移動コピーと移動
EasyFile
ファイルマネージャへドラッグしま す。ネットワーク上の ファ イルも、コ
ピーや移動ができます。また、上部の[コピー]、[カット]、[ペースト]を
クリックしてコピーや移動を行うこともできます。
でファイルを選択するには、[
でファイルをコピーや移動するには、右から左または左から右の
でメモリカードに書き込むときは、必ず書き込み可能な状態に
EasyFile
EasyFile
を使います。
]をクリックします。
EasyMP.net
EasyFile
EasyMP.net
NetWork
]と[
を起動するには、タ
の動作が不安定にな
EasyConfiguration
]やフォルダ
10
Page 13
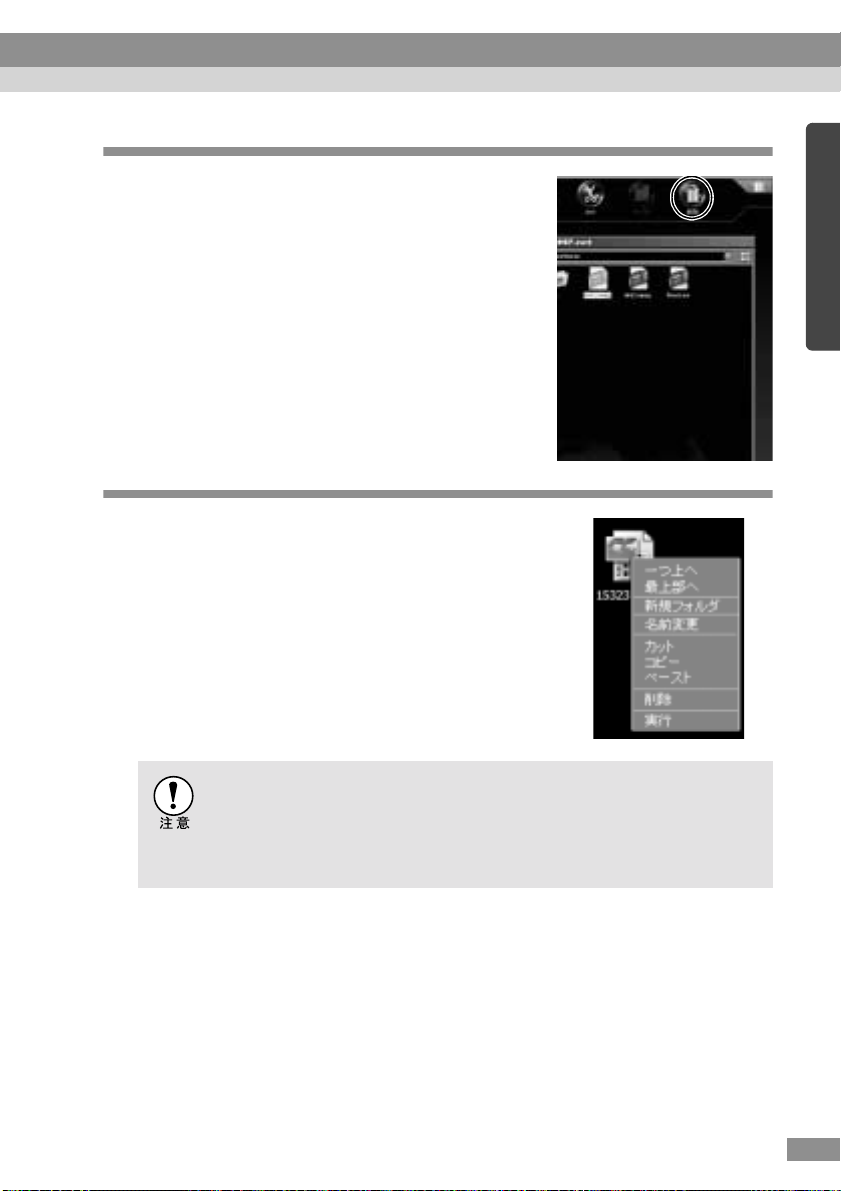
ファイルの削除
ファイルの削除
ファイルの削除ファイルの削除
ファイルを削除するには、目的のファイルをク
リックして[削除]をクリックします。
複数のファイルを一度に削除するには、ドラッ
グして範囲選択してから[削除]をクリックしま
す。キーボードとマウスを使う場合は、[
キー(範囲選択)または[
つ選択)を押したままクリックして選択すること
もできます。
ファイルの実行
ファイルの実行
ファイルの実行ファイルの実行
ファイルを実行したり、関連付けされたソフト
ウェアで開いて表示するには、ファイルをダブ
ルクリックするか、右クリックして[実行]を選
択します。
Ctrl
]キー(1ファイルず
Shift
]
プロジェクターの環境設定メニューで「言語」が英語、フランス語、ド
イツ語、イタリア語、スペイン語、ポルトガル語のいずれかに設定され
いる場合は、ファイル名に日本語、韓国語、中国語が使われているファ
イルを実行できないことがあります。この場合は、英数字のみのファイ
ル名に変更してください。
11
Page 14
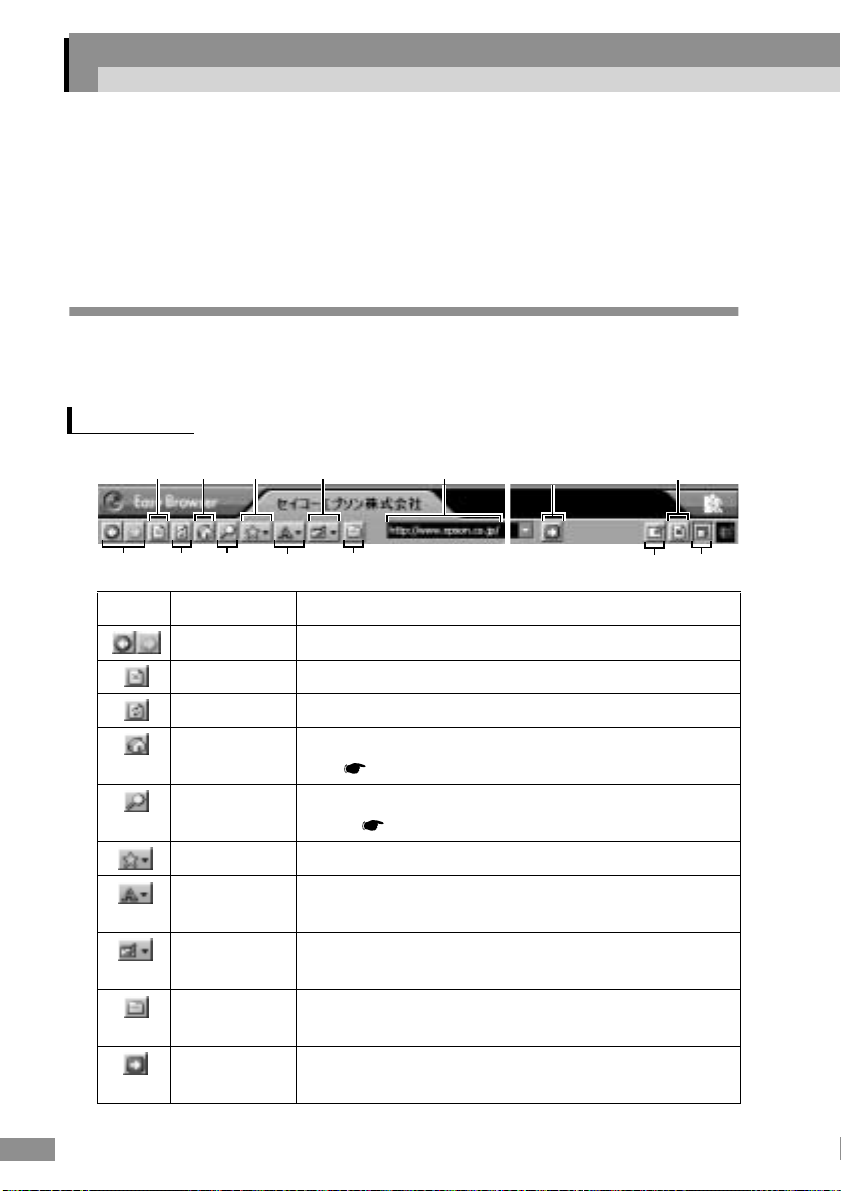
ホームページを表示す
ホームページを表示するるるる((((EasyBrowser))))
ホームページを表示すホームページを表示す
ホームページを表示するには、
するには、メインメニューで[
EasyBrowser
ゼンテーションを行う場合、あらかじめ別ウィンド ウに表 示し ておき、タ
ブで切り替えて次々と投写することができます。
操作方法
操作方法
操作方法操作方法
上部にあるツールバーボタンとタブをクリック して、ホームページを表 示
させて投写を行います。
操作ボタン
操作ボタン
操作ボタン操作ボタン
戻る/進む中止更新
ボタン
ボタン 名称
ボタンボタン
は複数のホームページを表示できるタブ型ブラウザです。プレ
ホーム
お気に入り エンコード
検索 文字のサイズ 新しいウィンドウを開 く
名称 操作内容
名称名称
戻る/進む
中止
更新
ホーム
表示したページ間を移動します(戻る、進む)。
表示途中のページの読み込みを中止します。
表示中のページを更新します。
ホームに設定されたページを表示します(ホームの
設定
EasyBrowser
EasyBrowser
アドレス入力フィールド
p.31
)。
を使います。
]をクリックします。
操作内容
操作内容操作内容
EasyBrowser
移動
EasyMarker
ページ終了
起動
を起動
メニュー固定
12
検索
お気に入り
文字のサイズ
エンコード
新しいウィン
ドウを開く
移動
検索に設定されたページを表示します(検索ページ
の設定
ページをお気に入りに追加したり整理します。
表示されるページの文字のサイズを変更します(初
期値は中)。
ページで使用する言語のエンコード(言語と文字
セット)を変更します。
別ウィンドウを開きホームページを表示します。
アドレス入力フィールドに入力された
に移動します。
p.31
)。
URL
のページ
Page 15
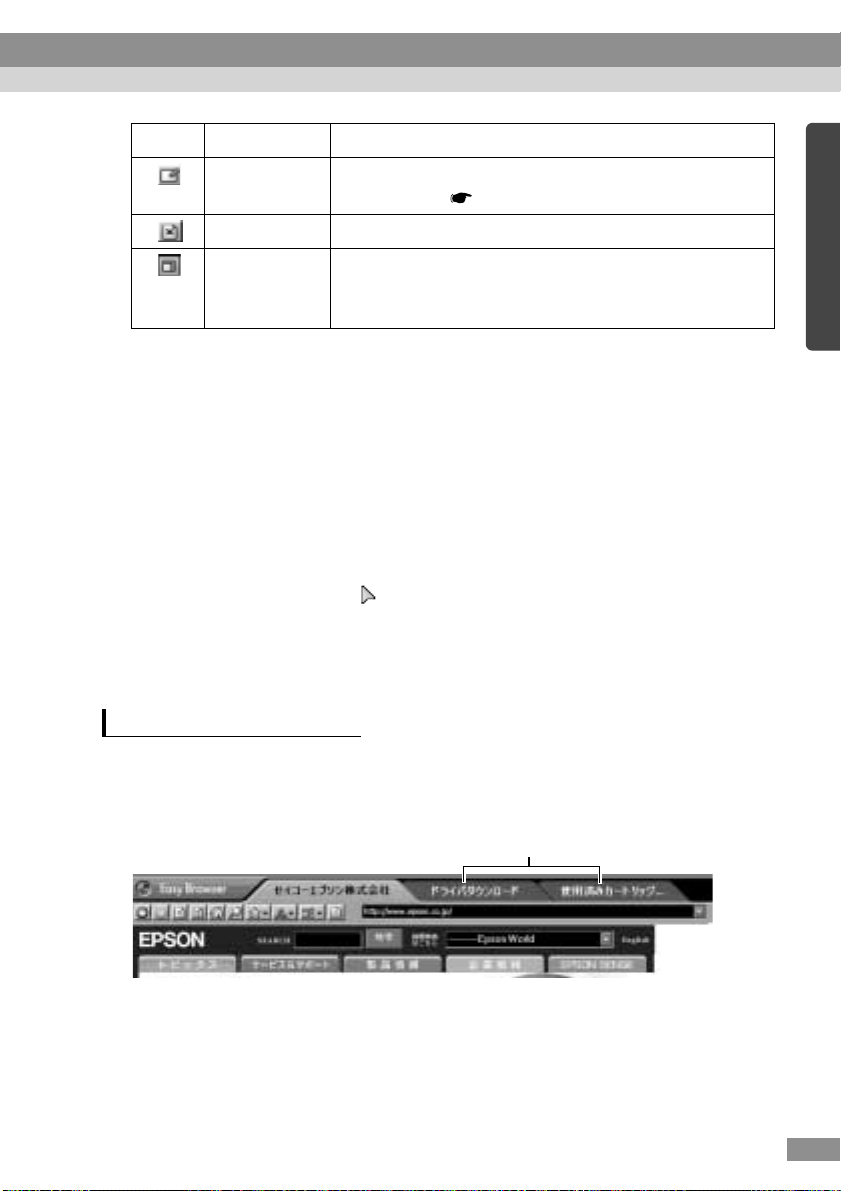
ボタン
ボタン 名称
ボタンボタン
名称 操作内容
名称名称
EasyMarker
動
ページ終了
メニュー固定
EasyMarker
起
トの追加方法
を起動して説明書きを追加します(コメン
p.15
ページを表示しているウィンドウを閉じます。
ツールバーとタブの表示/非表示を切り替えます。非
操作内容
操作内容操作内容
)。
表示のときには、カーソルを上端に移動するとツー
ルバーとタブが表示されます。
URL
によるページの表示
によるページの表示
によるページの表示によるページの表示
Web
ページを表示するには、アドレス入力フィールドにインターネットの
URL
を入力し、[移動]をクリックします。
見たいページがお気に入りに追加されている場合は、[お気に入り]をクリッ
クして選択します。
全画面表示
全画面表示
全画面表示全画面表示
画面全体に表示するには、[メニュー固定]をクリックします。全画面表示
のとき、マウスポインタ()を画面の上端に移動すると、メニューバーが
表示され、操作を行えます。
全画面表示をやめるには、画面を右クリックして表示されるメニューで[メ
ニュー固定]にチェックを付けます。
別のウィンドウを表示する
別のウィンドウを表示する
別のウィンドウを表示する別のウィンドウを表示する
別のウィンドウを開くには、[新しいウィンドウを開く]をクリックします。
タブをクリックすると、別ウィンドウに表示が切り替わります。同時に8つ
までウィンドウを表示して、切り替えて表示することができます。
このタブをクリックして別ウィ ンドウを表示
13
Page 16
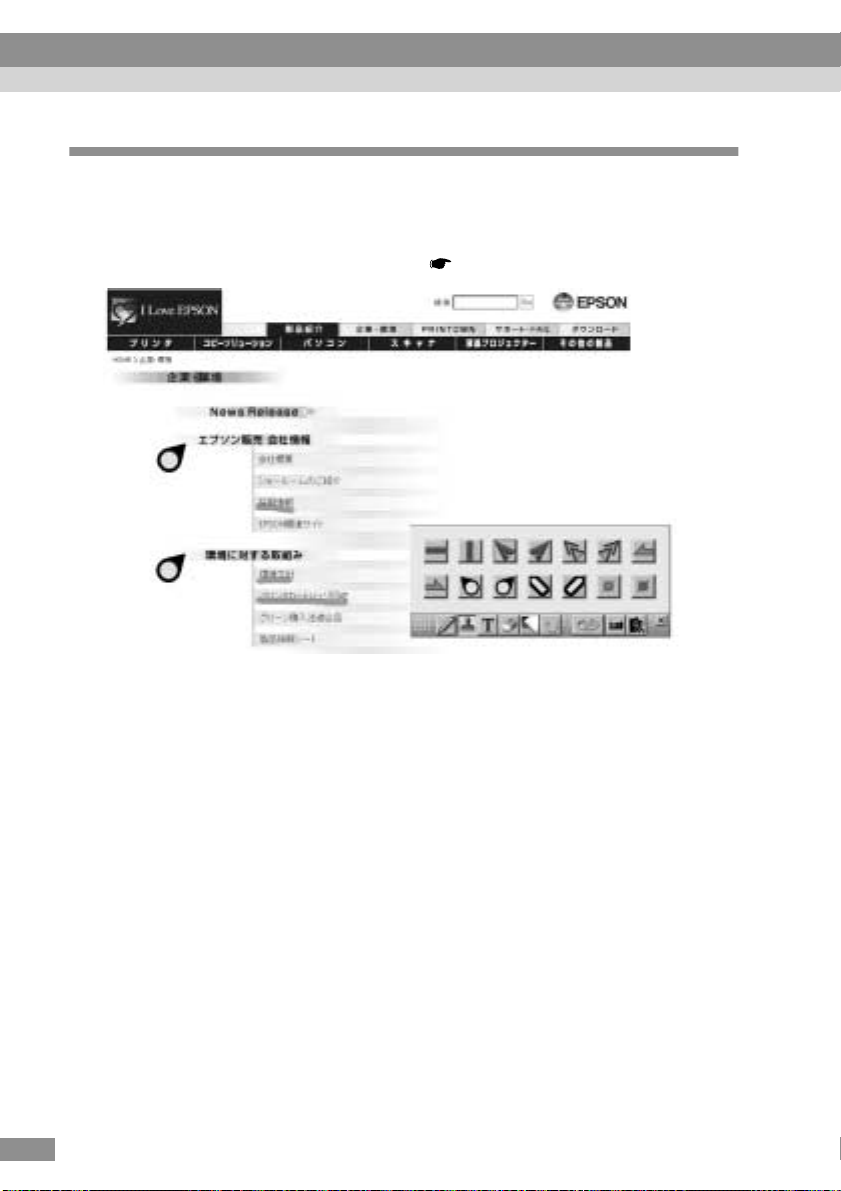
ホームページを表示する(
表示したページにコメントを付ける
表示したページにコメントを付ける
表示したページにコメントを付ける表示したページにコメントを付ける
EasyBrowser
)
ツールバーの[
ジにマーキングやコメントを追加することがで きます。書き入れたもの を
画像ファイルに保存して後で利用することも可能です。
マーキングやコメントの追加について
EasyMarker
起動]をクリックすると、現在表示しているペー
p.15
14
Page 17
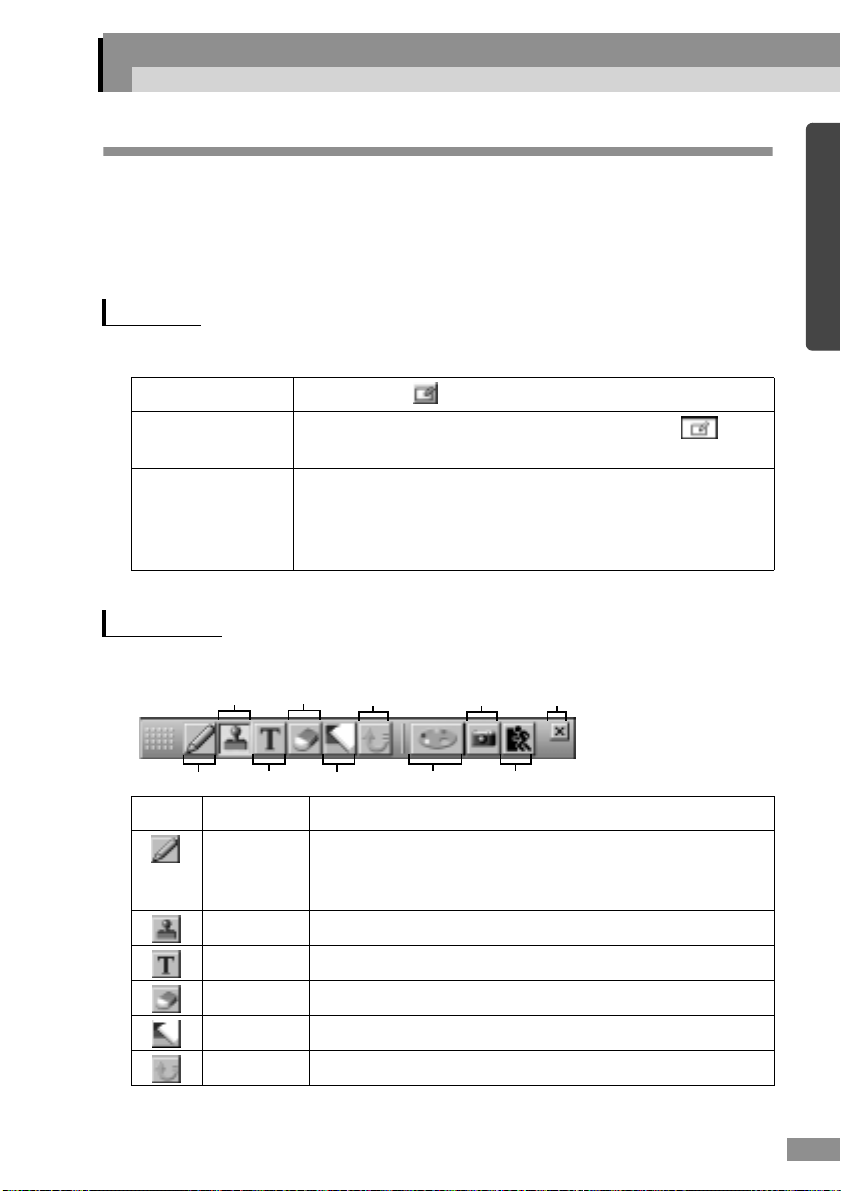
プレゼンテーション中に説明書きをする
プレゼンテーション中に説明書きをする
プレゼンテーション中に説明書きをするプレゼンテーション中に説明書きをする
投写映像にマーキングやコメントを付け
投写映像にマーキングやコメントを付けるるるる((((
投写映像にマーキングやコメントを付け投写映像にマーキングやコメントを付け
EasyBrowserやEasyPlayer
トなどを書き加えることができます。
するときに、色でマーキングしたりスタンプで矢印を つけ たり、文字を書
き入れたりして強調することができます。
起動方法
起動方法
起動方法起動方法
各機能から起動する方法は、下の表のとおりです。
EasyBrowser
EasyPlay er
プロジェクターに
インストールした
アプリケーション
を起動中
ツールバー
ツールバー
ツールバーツールバー
ツールバーにあるボタンをクリックして、描いたり消したりします。
スタンプ 消しゴム 元に戻す
で投写中、いつでも
ツールバーの をクリックします。
静止画像の全画面表示のときに右クリックして をク
リックします。動画の表示のときには起動できません。
マウスの中ボタンをクリックします。または、リモコン
Effect
の[
]ボタンを押します。
EasyMarker
EasyMP.net
EasyMarker
を起動して、コメン
を使って説明しながら投写
閉じる
))))
ペン 文字
ボタン
ボタン 名称
ボタンボタン
名称 説 明
名称名称
ペン
スタンプ
文字
消しゴム
最初に戻す
元に戻す
最初に戻す プロパティ保存終了
説 明
説 明説 明
自由に線を描くことができます。半透明色で描くと
マーカーペンのように下の文字や絵が見える状態で色
を付けることができます。
クリックした箇所にスタンプ(14種類)を付けられます。
文字を入力することができます。
描いたものを部分的に消します。
描いたものをすべて消します。
最後に行った操作を取り消します。
15
Page 18
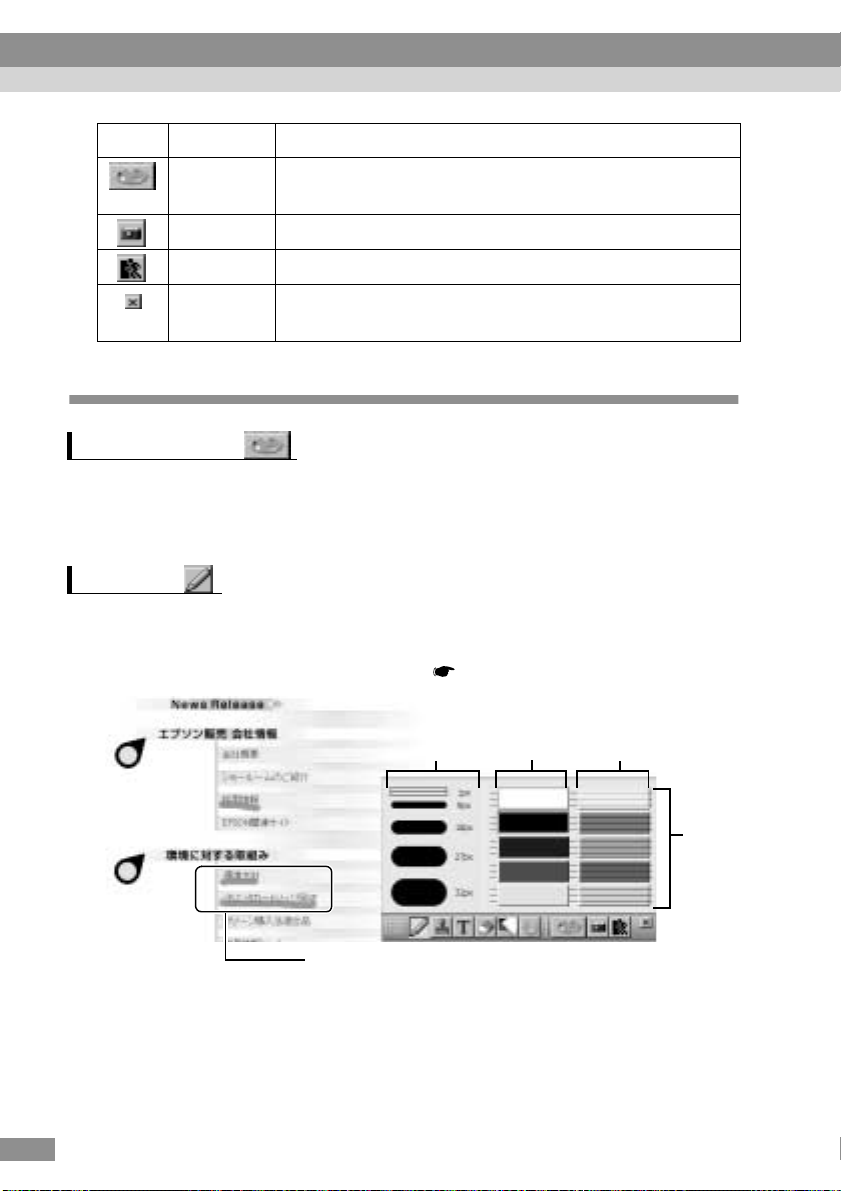
プレゼンテーション中に説明書きをする
ボタン
ボタン 名称
ボタンボタン
名称 説 明
名称名称
プロパティ
自由線、スタンプ、テキスト、消しゴムのプロパティ
表示/非表示を切り替えます。
説 明
説 明説 明
保存
終了
閉じる
描いた状態を画像ファイルで保存します。
EasyMarker
EasyMarker
を終了します。描いた状態は保存されません。
ツールバーを閉じます。再度ツールバーを表示
するには、画面上で右クリックします。
各ツールの使い方
各ツールの使い方
各ツールの使い方各ツールの使い方
プロパティツール
プロパティツール
プロパティツールプロパティツール
自由線、スタンプ、テキスト、消しゴムツールのパレット表示と非 表示 を
切り替えます。プロパティは、それぞれのツールの太 さや形、色などを 変
更することができます。
ペンツール
ペンツール
ペンツールペンツール
えんぴつ形のポインタをドラッグして、自由に線を描くことができます。描
く太さや色を変更するにはプロパティから選択します。
ペン色の初期値は、
EasyConfig uration
(
太さ
p.30
)で変更できます。
塗りつぶし色
半透明色
16
半透明色を使うと、蛍 光ペンでマーキングし た
ように下のものを透かして線 を引けます。
クリック
して選択
Page 19
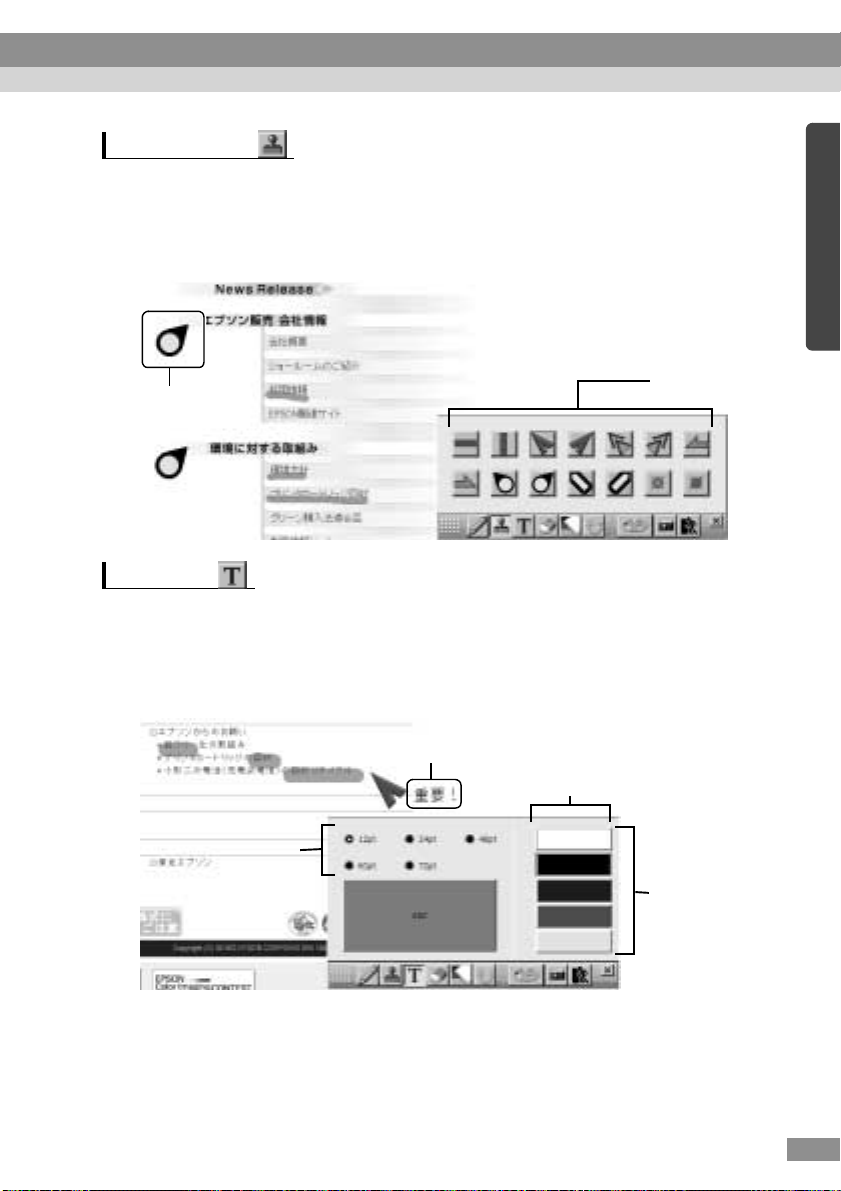
スタンプツール
スタンプツール
スタンプツールスタンプツール
強調したい箇所に、矢印などをスタンプを押すようにクリックして 描くこ
とができます。スタンプの形には14種類あり、プロパティから選択して使
います。左上の2つ(横線と縦線)は、画面に端から端まで直線を引きます
(色や太さは変更できません)。
クリックするとその
場所に描かれます。
文字ツール
文字ツール
文字ツール文字ツール
クリックして選択
文字を入力したいところを左上から右下にドラッ グする と、ドラッグした
範囲に文字入力用の枠が表示され、枠内に文字を入力することができます。
文字の大きさや色は、プロパティから選択できます。
文字入力枠内では、文字の入力・削除が行えます。
ドラッグして範囲を決め
文字を入力します。
文字色
文字サイズ
クリックして選択
文字入力を終了するには、文字入力枠の外をクリック しま す。入力した文
字が画像として表示されます。いったん画像になった 文字 は、テキストと
して修正することはできません。
17
Page 20
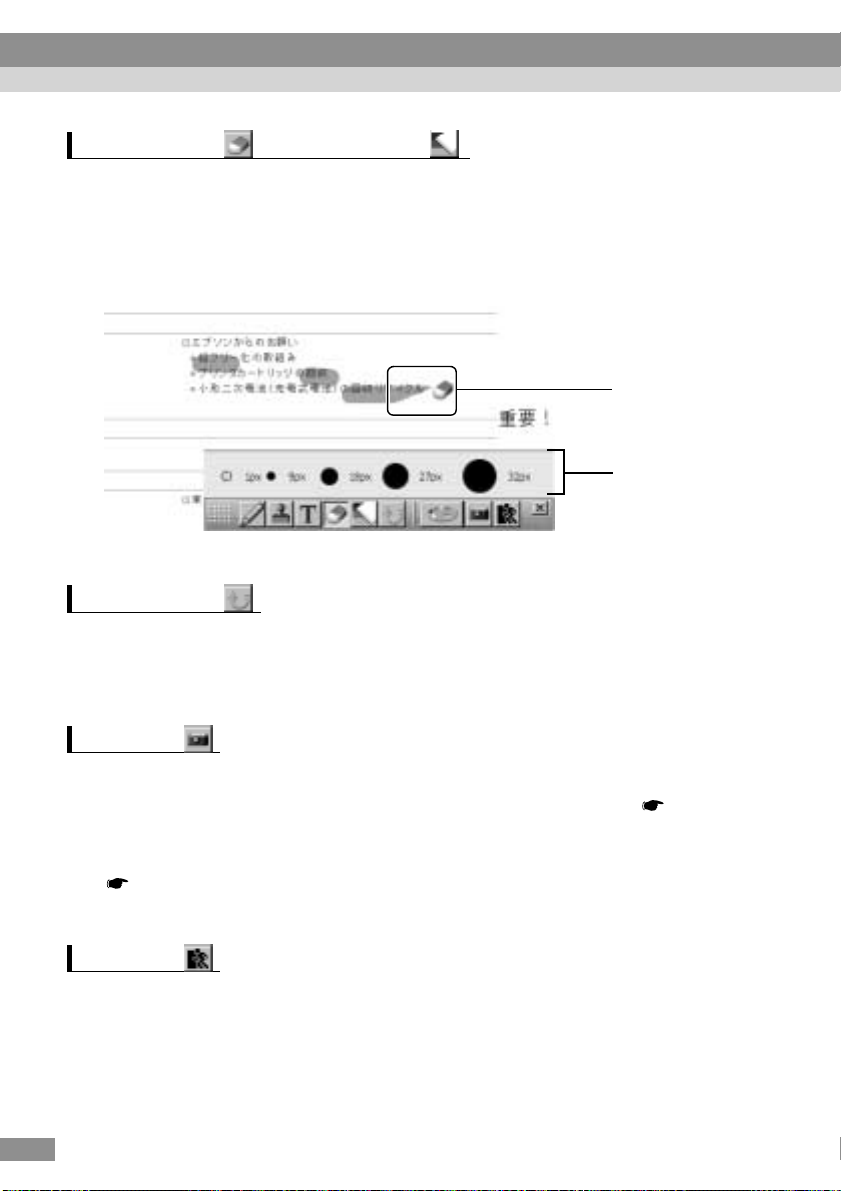
プレゼンテーション中に説明書きをする
消しゴムツール
消しゴムツール
消しゴムツール消しゴムツール
/
最初に戻すツール
最初に戻すツール
最初に戻すツール最初に戻すツール
消しゴムツールを使うと、消しゴム形のポインタをドラッグして、
EasyMarker
で描いたものを部分的に消すことができます。消す幅は、パレッ
トから選択できます。
描いたものをすべて消すには、最初に戻すツールをクリックします。
投写している元の画像は消えません。
消したい部分を
ドラッグします。
クリックして選択
元に戻すツール
元に戻すツール
元に戻すツール元に戻すツール
元に戻すツールをクリックすると、最後に行った操 作を取 り消 せます。も
う一度クリックすると操作が再実行されます。2つ以上前の操作に戻ること
はできません。
18
保存ツール
保存ツール
保存ツール保存ツール
保存ツールをクリックすると、描いた状態がビットマップ形式の ファイ ル
で保存されます。保存するファイル形式は、
JPEG
形式に変更できます。ファイルは、プロジェクターにログオンしたユー
EasyConfiguration
(
p.30
ザー専用のフォルダ(ユーザーIDと同じ名前)内に保存されます。
EasyMP.net
『
セットアップガイド』の「ユーザー登録とデータ管理につい
て」
終了ツール
終了ツール
終了ツール終了ツール
終了ツールをクリックすると
EasyMarker
が終了し、元の画面に戻ります。描
いた内容はすべて消去されます。描いた状態は、保存ツールで保存 しな い
かぎり、ファイルに保存されません(保存しなくても警告表示は出ずに終了
します)。
)で
Page 21
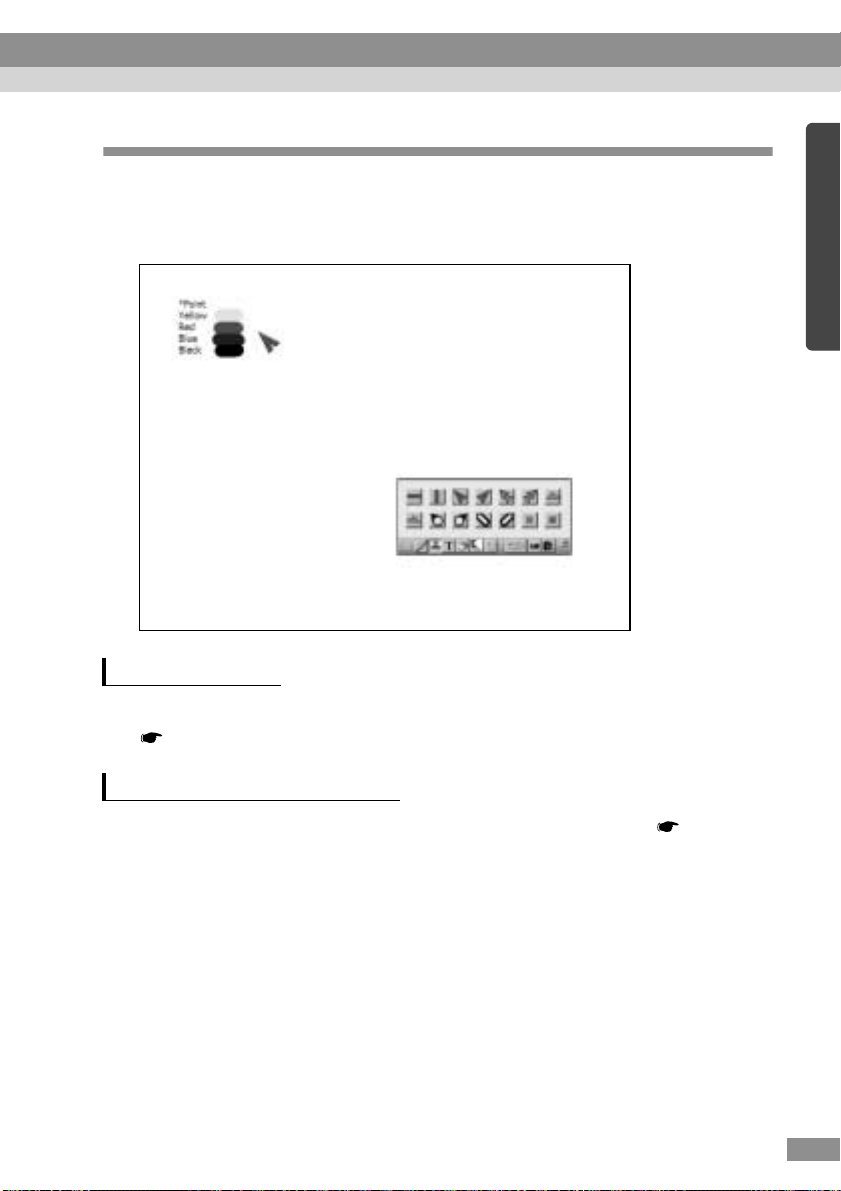
ホワイトボードとして使
ホワイトボードとして使うううう((((
ホワイトボードとして使ホワイトボードとして使
EasyBoard
))))
EasyBoard
できます。起動すると何もないところにツールバーの みが 表示さ れ、ツー
ルを使って自由に描きはじめることができます。
ツールで描くには
ツールで描くには
ツールで描くにはツールで描くには
ツールの使い方は、
を使うと、プロジェクターをホワイトボードのように使うことが
p.16
「各ツールの使い方」
EasyMarker
のツールと同じになります。
背景色とペン色の初期値の変更
背景色とペン色の初期値の変更
背景色とペン色の初期値の変更背景色とペン色の初期値の変更
背景色とペン色の初期値を変更するには、
います。明るいところでは背景色を黒、暗いところでは背景色を白 にする
と見やすくなります。
EasyConfiguration
(
p.30
)で行
19
Page 22
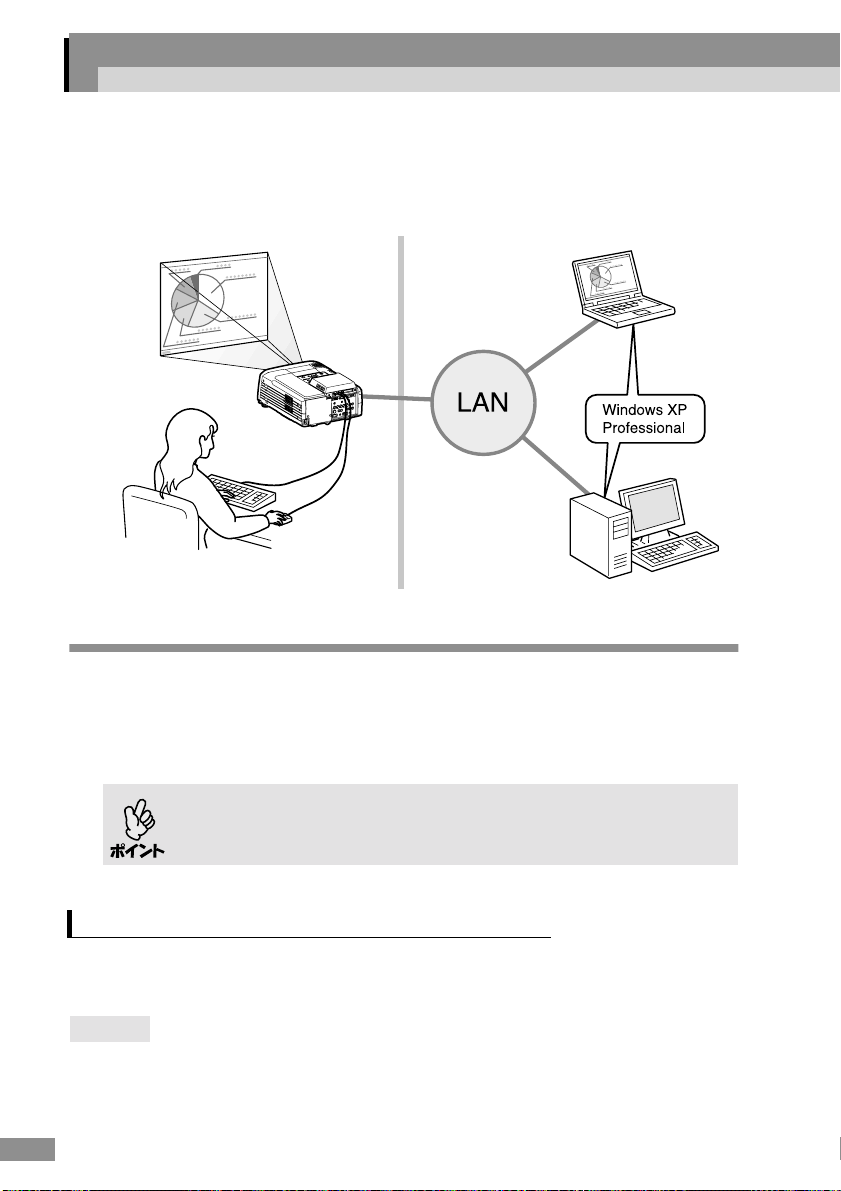
ネットワーク上のコンピュータを操作する(
ネットワーク上のコンピュータを操作する(
ネットワーク上のコンピュータを操作する(ネットワーク上のコンピュータを操作する(
Remote Desktop
))))
Remote Desktop
Professional
コンピュータにリモートからログオンして、そのコンピュータにインストー
ルされたアプリケーションを利用して投写を行うことが可能になります。
リモート接続する方法
リモート接続する方法
リモート接続する方法リモート接続する方法
リモート接続とは、ネットワーク上の
をサーバとし、
するためには、
ます。
を使用すると、
コンピュータをリモート操作できます。
EasyMP.net
EasyMP .net
EasyMP.net
本プロジェクター
がクライアントとなって接続することです。接続
とコンピュータの両方をそれぞれ設定する必要があり
からネットワーク上の
コンピュータ
コンピュータ
Windows XP Professional
Windows XP
コンピュータ
コンピュータ側の設定(
コンピュータ側の設定(
コンピュータ側の設定(コンピュータ側の設定(
サーバにするネットワーク上の
の手順でリモートデスクトップを有効にします。
操作
操作
操作操作
[スタート]→[コントロールパネル]をクリックし、[システム]をクリッ
1
クします。
20
EasyMP.netのRemote DesktopとNetwork Screen
ません。
Windows XP Professional
Windows XP Professional
))))
を併用することはでき
コンピュータは、次
Page 23
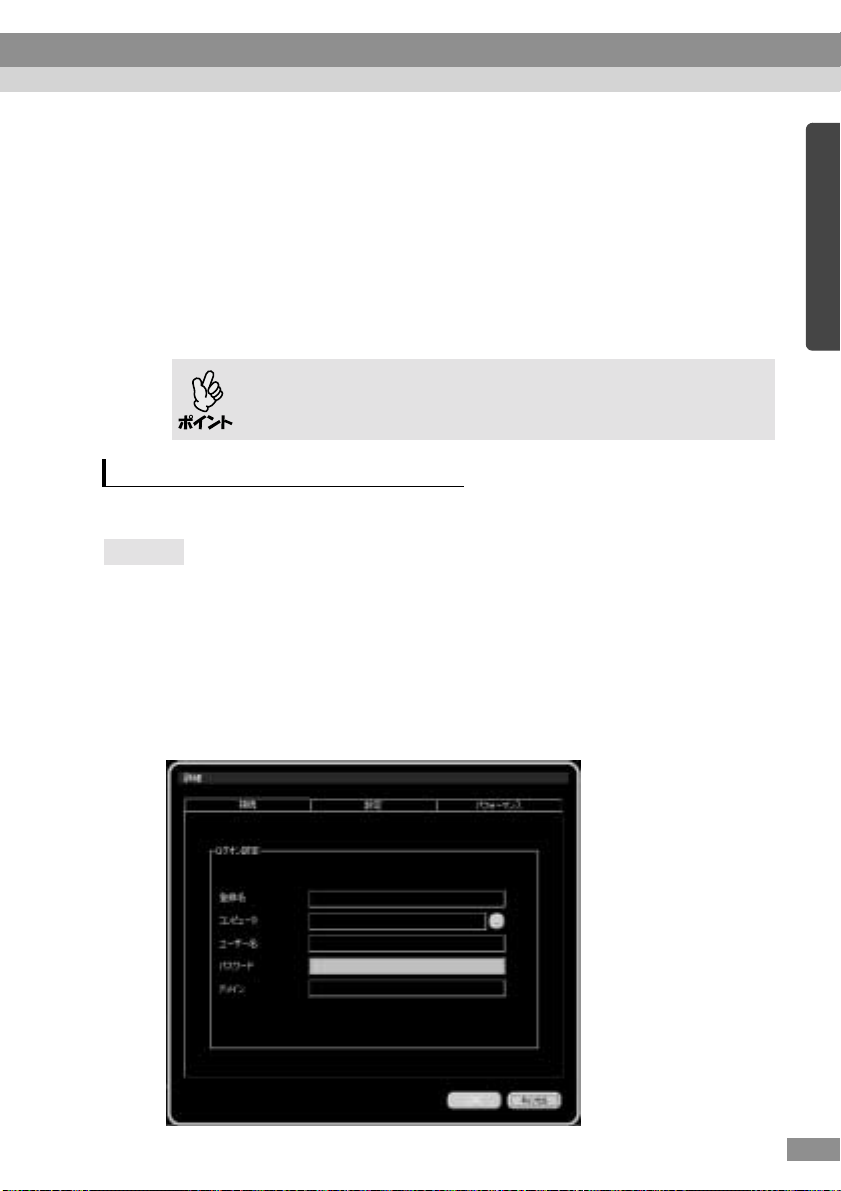
[リモート]タブをクリックし、[このコンピュータにユーザーがリモー
2
トで接続することを許可する]にチェックを付けます。
Windo ws XP Professional
ス権がありますので、手順3〜4の操作は必要ありません。
[リモートユーザーの選択]をクリックし、[追加]をクリックします。
3
リモートアクセス可能なユーザーを設定して[OK]をクリックします。
4
Administra tors
す。また、ユーザーのパスワードの設定がされていない場合は設定します。
グループのユーザーは、設定しなくてもアクセス権がありま
ユーザーにはパスワード設定が必要です。[スタート]→[コントロー
ルパネル]をクリックし、[ユーザーアカウント]をクリックします。
利用するユーザーアカウントを選択してパスワードを設定します。
の初回起動時に作成したユーザー(管理者)はアクセ
プロジェクター側の設
プロジェクター側の設定定定定((((
プロジェクター側の設プロジェクター側の設
EasyMP.net
操作
操作
操作操作
1
[新規作成]をクリックします。
2
3
からは次のような手順で接続します。
メインメニューまたはタスクマネージャから[
クして起動します。
接続設定のダイアログボックスが表示されます。各項目の設定(下表を
参照)を入力して[OK]をクリックします。
設定が登録されたアイコンが作られます。
EasyMP.net
))))
Remote Desktop
]をクリッ
21
Page 24
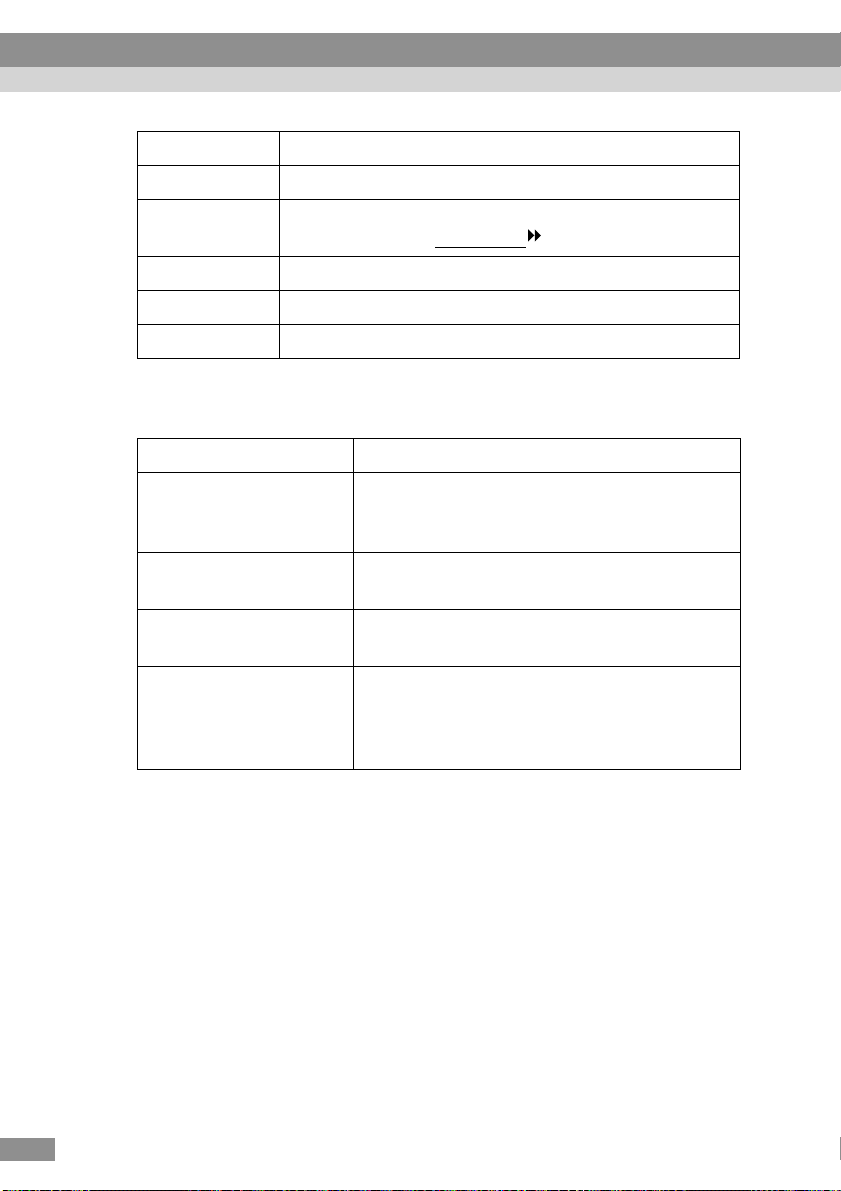
ネットワーク上のコンピュータを操作する(
項 目
項 目 説 明
項 目項 目
登録名
コンピュータ
後でわかりやすい名前を入力します。
リモート操作したい
ピュータ名または
IP
Remote Desktop
説 明
説 明説 明
Windows XP
)
コンピュータのコン
アドレス を入力します。
ユーザー名
パスワード
ドメイン
Windows XP
ユーザーのパスワードを入力します。
ドメイン名を入力します。
で許可したユーザー名を入力します。
[設定] タブや[パフォーマンス]タブでは、接続時の高度な設定ができま
す(下表を参照)。
項 目
画面の色
項 目 説 明
項 目項 目
リモート接続したときの画面の色を指定しま
説 明
説 明説 明
す。サーバ側の設定によっては使用できるカ
ラー解像度が制限される場合があります。
リモートコンピュータの
サウンド
キーボード
サウンドの再生をどちら側で行うか指定しま
す。
キーボード設定をどちら側の設定に従うかを
指定します。
プログラムの起動
接続時に起動するプログラムを指定します。
[接続時に次のプログラムを起動] にチェック
を付け、プログラムのパスとファイル名、起
動フォルダを入力します。
22
Page 25
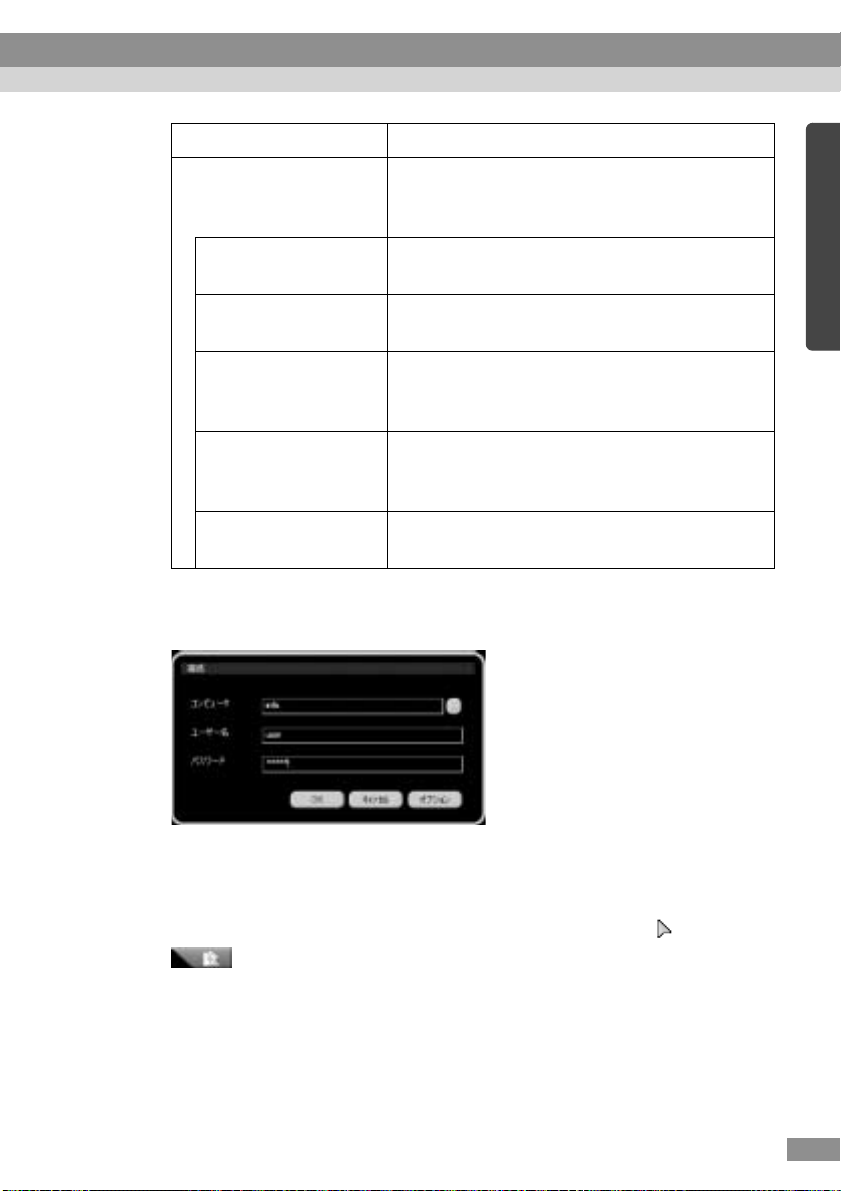
項 目
項 目 説 明
項 目項 目
次の設定を許可する
説 明
説 明説 明
接続の速度によって以下の設定を指定できま
す。すべて選択するには、
が必要です。
LANで10Mbps
以上
デスクトップの背景
ドラッグ中にウィン
ドウの内容を表示
メニューとウィンド
ウアニメーション
テーマ
ビットマップの
キャッシュ
登録されたアイコンをダブルクリックすると、接続ダイアログボックスが
4
表示されます。パスワードを入力し、[OK]をクリックして接続します。
デスクトップの背景表示をするかどうかを指
定します。
ドラッグ中にリモート接続したウィンドウの
内容を表示するかどうかを指定します。
サーバ側のメニュー表示やウィンドウアニ
メーションをクライアント側で有効にするか
どうかを指定します。
サーバ側の画面の背景、アイコン、音声など
の設定をクライアント側で有効にするかどう
かを指定します。
クライアント側でビットマップのキャッシュ
を行うかどうかを指定します。
正常に接続されると
クターから投写され、
す。
リモート接続を終了するには、画面上端にマウスポインタ()を移動し、
をクリックします。
Windows XPの「Windo ws
EasyMP .netでWindo ws XP
へのログオン」 画面がプロジェ
のデスクトップが操作できま
23
Page 26
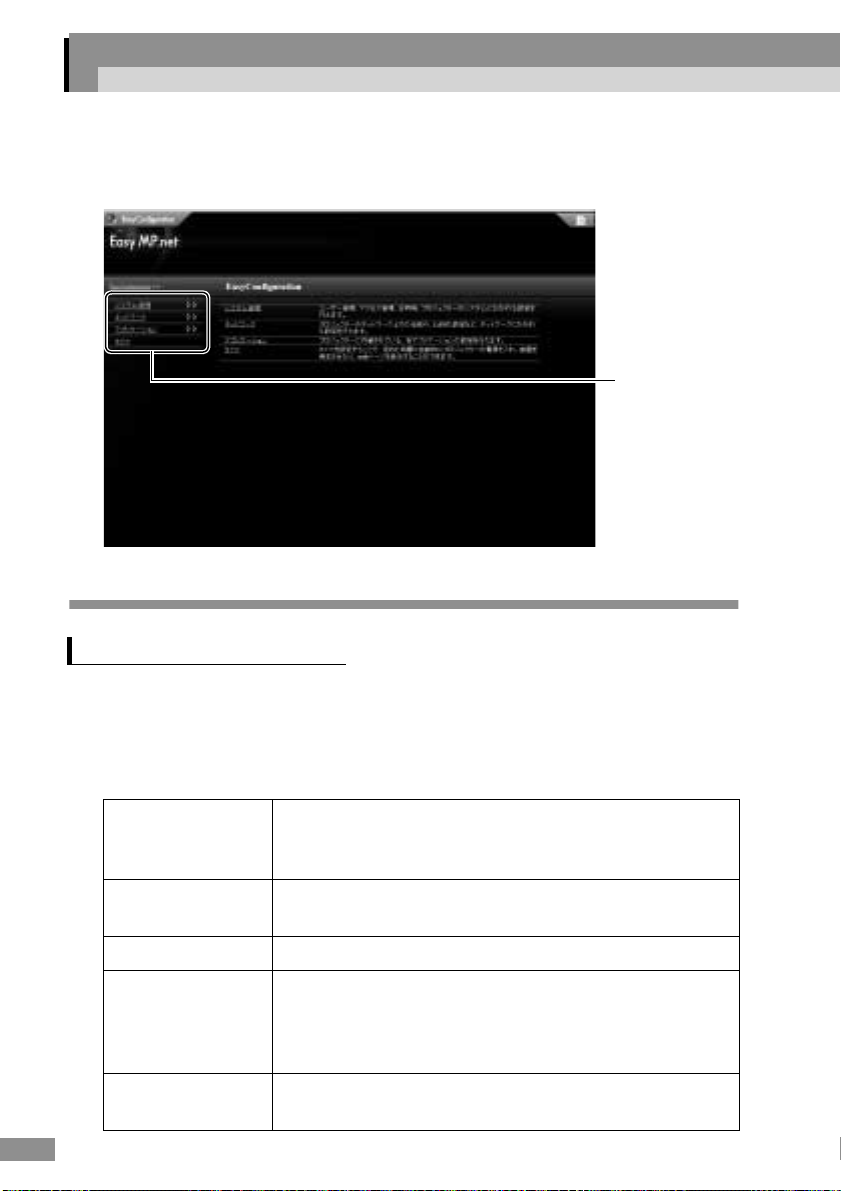
の各種設定を行
EasyMP.net
ネットワークの設定やアプリケーションの既定値などの設定を行うには、
EasyConfiguration
て行います。
の各種設定を行うううう
の各種設定を行の各種設定を行
を使います。設定するには、左側のメニューをクリックし
((((EasyConfiguration))))
設定したいメ
ニューをクリック
します。
EasyMP.net
ユーザーの登録、編集、削除
ユーザーの登録、編集、削除
ユーザーの登録、編集、削除ユーザーの登録、編集、削除
[システム管理
[システム管理]→
[システム管理[システム管理
ユーザー登録するには[新規作成]をクリックして以下の設定をします。
一度設定したユーザーを編集するには、編集したいユーザーIDの横にある
[編集]をクリックして、設定を変更します。
ユーザー
パスワード
パスワード再入力
EasyMP.net
パスワードを変更
する
24
ユーザーの管理
ユーザーの管理
ユーザーの管理ユーザーの管理
]→[ユーザー管理]
[ユーザー管理]
]→]→
[ユーザー管理][ユーザー管理]
ID EasyMP.net
管理者
内で使用するIDを入力します。
半角英数字1〜20文字で入力してください。記号は使え
ません。
ログオン時のパスワードを入力します。
半角英数字0〜14文字で入力してください。
確認のために、設定したパスワードを再入力します。
ユーザーを
クを付けます。
ザーは、
アクセス制限を受けません。
ユーザーの編集のときに表示されます。パスワードを変
更する場合はチェックを付けます。
EasyMP.net
EasyConfigu ration
の管理者に設定する場合はチェッ
EasyMP .net
の管理者に設定されたユー
で設定変更を行えます。また、
Page 27
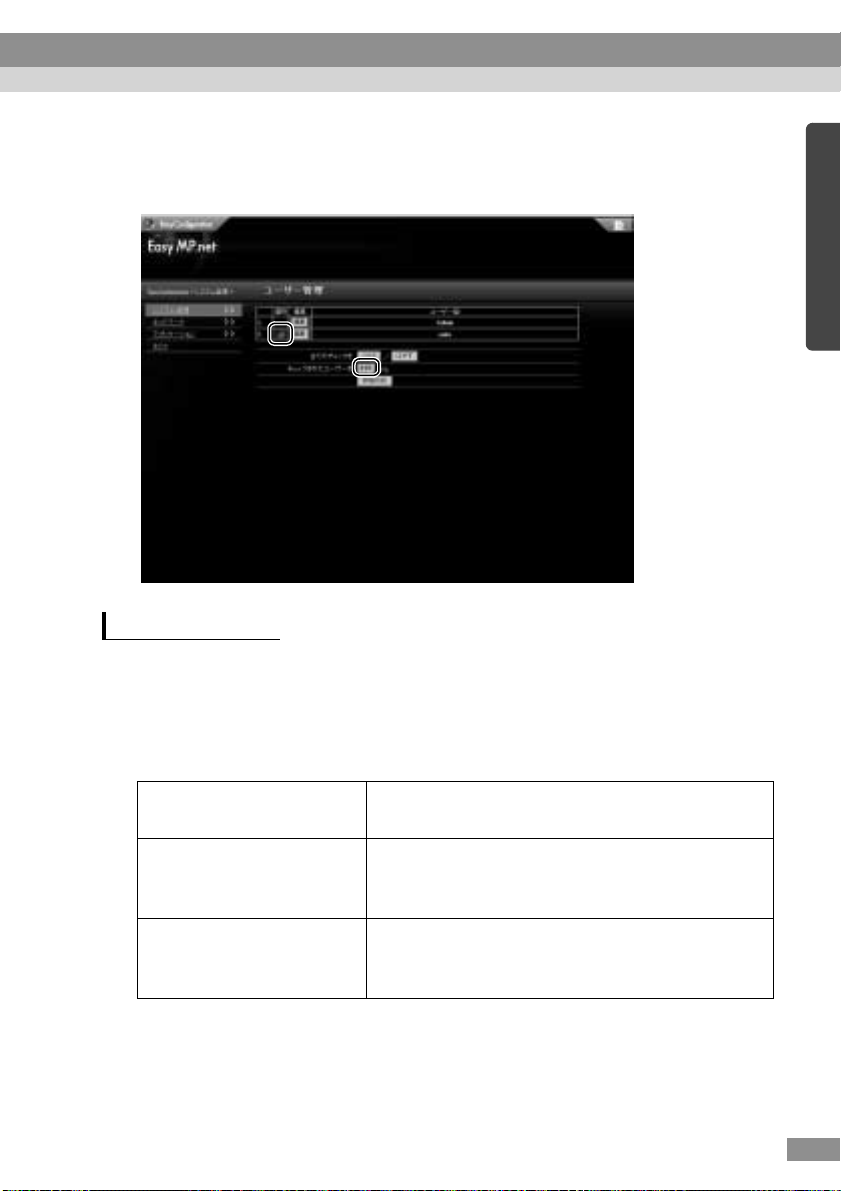
ユーザーの削除
ユーザーの削除
ユーザーの削除ユーザーの削除
ユーザーを削除するには、削除したいユーザーにチェックを付けて[削除]
をクリックします。
アクセス権の管理
アクセス権の管理
アクセス権の管理アクセス権の管理
[システム管理
[システム管理]→
[システム管理[システム管理
コンピュータからブラウザで
アクセス権の設定です。
い。
]→[アクセス管理]
[アクセス管理]
]→]→
[アクセス管理][アクセス管理]
EasyMP.net
アクセスする方法については
にアクセスするユーザーに与える
p.56
を参照してくださ
共通フォルダへのアクセス
EasyMenu
EasyRemote
へのアクセス
へのアクセス
共通フォルダ「
します。
コンピュータからブラウザでプロジェクターの
設定を行う
す。
コンピュータからブラウザでプロジェクターの
電源や音声などのコントロールを行う
EasyRemote
EveryOne
EasyMenu
へのアクセス権を指定します。
」へのアクセス権を指定
へのアクセス権を指定しま
25
Page 28
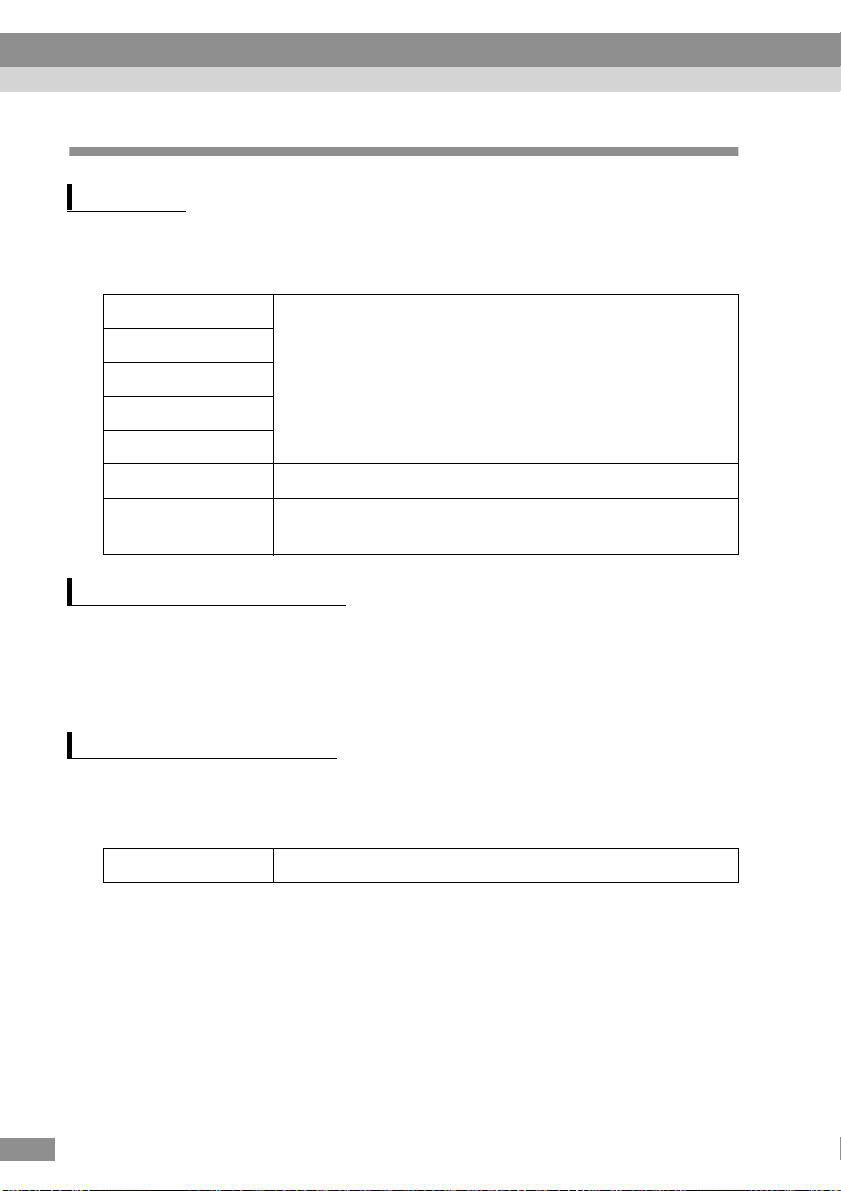
EasyMP.net
システムに関する基本設
システムに関する基本設定定定定(システム設定)
システムに関する基本設システムに関する基本設
日時の設定
日時の設定
日時の設定日時の設定
[システム管理
[システム管理]→
[システム管理[システム管理
プロジェクター内部の時計を設定します。
の各種設定を行う(
]→[日時]
[日時]
]→]→
[日時][日時]
EasyConfiguration
(システム設定)
(システム設定)(システム設定)
)
年
月
日
時
分
タイムゾーン
サマータイム
キーボードレイアウトの設定
キーボードレイアウトの設定
キーボードレイアウトの設定キーボードレイアウトの設定
[システム管理
[システム管理]→
[システム管理[システム管理
使用するキーボードレイアウトの設定をします。[キーボードレイアウト]
から使用する言語を選択します。
EasyMP.net
[システム管理
[システム管理]→
[システム管理[システム管理
プロジェクターの設定を初期化します。
初期化実行
]→[キーボード]
[キーボード]
]→]→
[キーボード][キーボード]
のメンテナンス
のメンテナンス
のメンテナンスのメンテナンス
]→[メンテナンス]
[メンテナンス]
]→]→
[メンテナンス][メンテナンス]
現在の年月日・時刻を設定します。「時」は0〜23の範囲
(24時間制)で設定してください。
地域を設定します。
米国サマータイムが設定できます。
(米国以外の国のサマータイムは設定できません。)
すべての設定を工場出荷時の設定に戻します。
26
Page 29
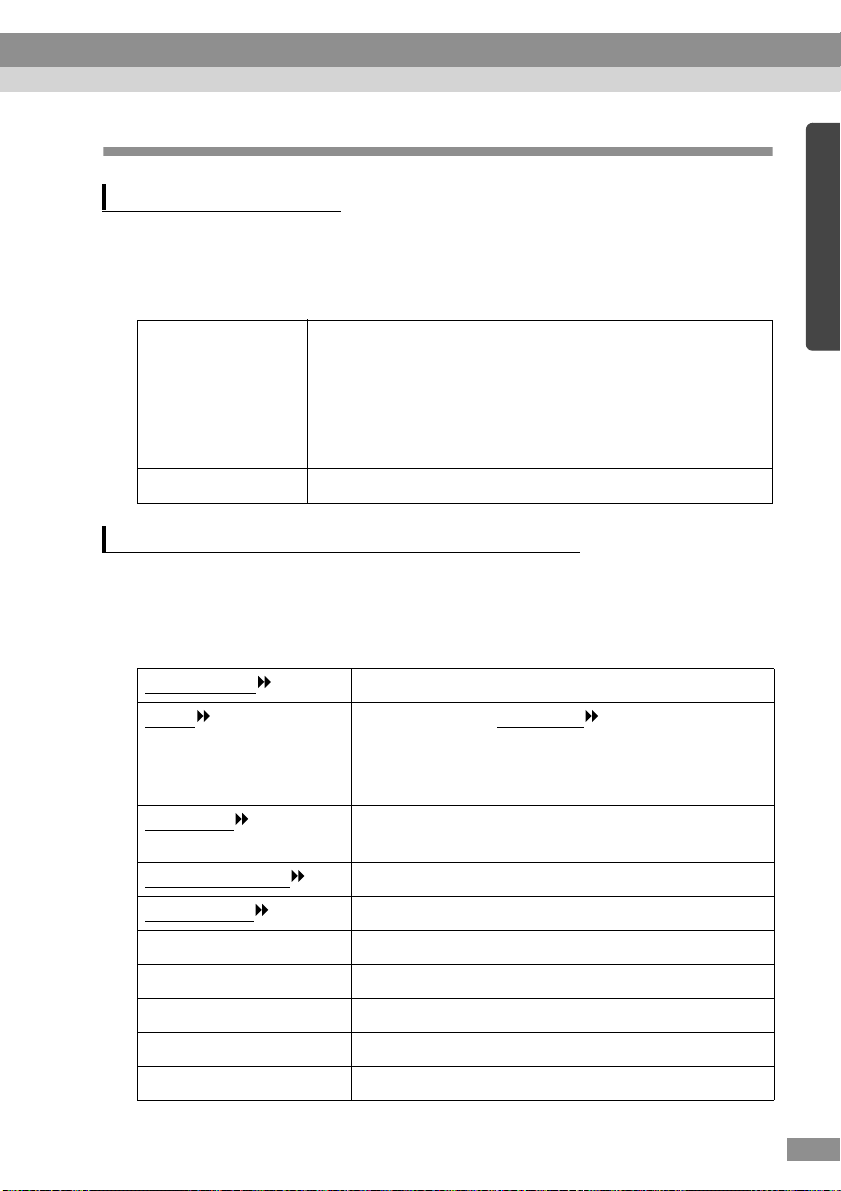
ネットワー
ネットワークククク((((
ネットワーネットワー
プロジェクター名の設定
プロジェクター名の設定
プロジェクター名の設定プロジェクター名の設定
[ネットワーク
[ネットワーク]→
[ネットワーク[ネットワーク
ネットワーク上で識別するために使用されるプロジェクターの名 前を設定
します。
LAN
))))に関する設
に関する設定定定定(ネットワーク設定)
に関する設に関する設
]→[プロジェクター名]
[プロジェクター名]
]→]→
[プロジェクター名][プロジェクター名]
(ネットワーク設定)
(ネットワーク設定)(ネットワーク設定)
プロジェクター名
ワークグループ
ネットワークケーブルを使ったネットワークの設定
ネットワークケーブルを使ったネットワークの設定
ネットワークケーブルを使ったネットワークの設定ネットワークケーブルを使ったネットワークの設定
[ネットワーク
[ネットワーク]→
[ネットワーク[ネットワーク
ネットワークケーブルを使って ネットワーク接 続するときのネッ トワーク設定
です。
MAC
DHCP
IP
アドレス
サブネットマスク
ゲートウェイ
プライマリ
セカンダリ
WINS1 WINS
]→[[[[
]→]→
アドレス
DNS DNS
DNS DNS
プロジェクター名は、半角で15文字以内で入力してく
ださい。
プロジェクター名には、半角英数字と「-」(ハイフン)
が使えます。数字だけのプロジェクター名は設定でき
ません。
設定後、プロジェクターが再起動します。
Windows
LAN
]]]]
アドレス
ネットワークのワークグループ名を 入力します。
MAC
アドレスが表示されます。
DHCP
を利用して
る場合は[ON]を選択します。
IP
アドレスを手動で設定する場合は[
します。
プロジェクターに割り当てる固定IPアドレスを入
力します。
サブネットマスクを入力します。
デフォルトゲートウェイのIPアドレスを入力します。
の第一IPアドレスを入力します。
の第二IPアドレスを入力します。
サーバの第一IPアドレスを入力します。
IP
アドレス を自動的に割り当て
OFF
]を選択
WINS2 WINS
DNS
ドメイン名
DNS
サーバの第二IPアドレスを入力します。
ドメイン名を入力します。
27
Page 30
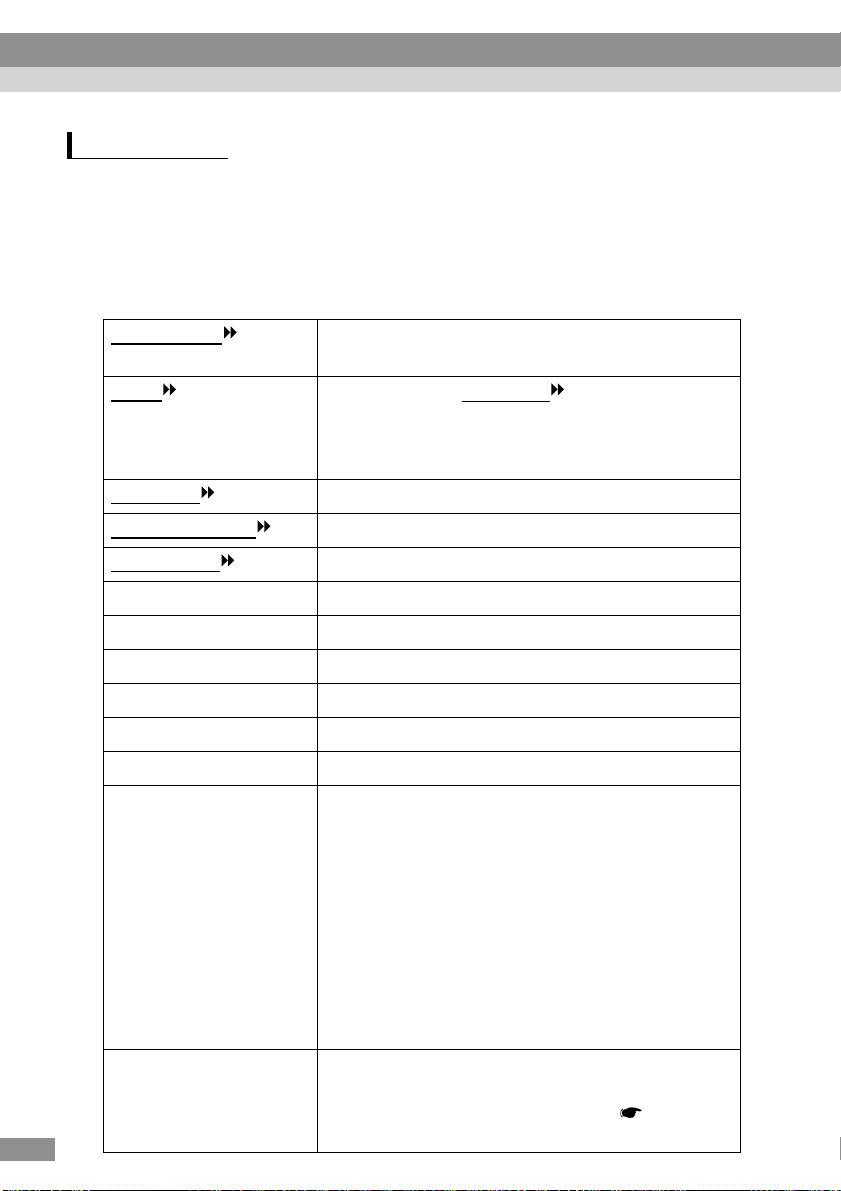
EasyMP.net
LAN
無線
無線
無線無線
の各種設定を行う(
の設定
の設定
の設定の設定
EasyConfiguration
)
[ネットワーク
[ネットワーク]→
[ネットワーク[ネットワーク
無線
る場合のネットワーク設定です。
プロジェクターに無線
設定はできません。
MAC
DHCP
IP
アドレス
サブネットマスク
ゲートウェイ
プライマリ
セカンダリ
WINS1 WINS
WINS2 WINS
DNS
ESSID
WEP
]→[無線
]→]→
LAN
カードをプロジェクターのPCカードスロットにセットして使用す
アドレス
DNS DNS
DNS DNS
ドメイン名
[無線
[無線[無線
アドレス
LAN
]]]]
LAN
カードがセットされていない場合、無線
セットした無線
します。
DHCP
を利用して
る場合は[ON]を選択します。
IP
アドレスを手動で設定する場合は[
します。
固定IPアドレスを入力します。
サブネットマスクを入力します。
デフォルトゲートウェイのIPアドレスを入力します。
の第一IPアドレスを入力します。
の第二IPアドレスを入力します。
サーバの第一IPアドレスを入力します。
サーバの第二IPアドレスを入力します。
DNS
のドメイン名を入力します。
LAN
無線
通信中のデータを暗号化する場合は[有効] を選
択し、暗号キーを入力します。
登録しておくと、同じ暗号キーが登録されている
機器同士でないとデータの通信が行えなくなりま
す。
暗号キーは半角英数字で、以下の文字数で入力し
てください。
ASCII
文字入力の場合:5または13文字
16
進数入力の場合:10または26文字
WEP
(
キーは1つだけ設定できるので、キーIDは不
要です。)
LAN
IP
ユニットの
カードの
アドレス を自動的に割り当て
ESSID
MAC
アドレスを表示
OFF
を入力します。
WEP
で暗号キーを
]を選択
LAN
の
28
アドホックモード
アクセスポイントを使わずに、無線
と直接通信する場合は[有効]を選択します。
Network Screen
う場合は、[有効]を選択してください。
で「簡単接続モード」(
LAN
パソコン
p.36
)を使
Page 31

メール通知機能の設定
メール通知機能の設定
メール通知機能の設定メール通知機能の設定
[ネットワーク
[ネットワーク]→
[ネットワーク[ネットワーク
ネットワークで接続されたプロジェクターとコン ピュー タ間で、メール通
知機能を使って、プロジェクターの異常をメールで通知するときの設定です
(
]→[メール通知機能]
[メール通知機能]
]→]→
[メール通知機能][メール通知機能]
p.92
)。
メール通知機能
宛先メールアドレス
宛先メールアドレス
宛先メールアドレス
SMTP
サーバIPアドレ
ス
通知イベントの指定
宛先メールアドレス
宛先メールアドレス
宛先メールアドレス
テストメール
プロジェクター監視の設定
プロジェクター監視の設定
プロジェクター監視の設定プロジェクター監視の設定
[ネットワーク
[ネットワーク]→
[ネットワーク[ネットワーク
ネットワークで接続されたプロジェクターとコンピュータ間で、
使ってプロジェクターの状態を監視するときの設定です。
]→[[[[
]→]→
SNMP
メール通知を行う場合 に[ON]を選択します。
1
通知メールの送信先メールアドレスを指定します。
宛先メールアドレス1に指定したアドレスは、送信
2
者アドレスとしても利用されます。宛先メールアド
3
レスは、3件まで登録できます。
SMTP
サーバの
ます。
通知するイベントと、その番号が表示されます。
1
画面表示されている「通知イベントの指定」のイベ
ントとその番号を参照し、各アドレスに通知するイ
2
ベントの番号にチェックを付けます。すべてのイベ
3
ントを通知する場合は、[
す。
[テスト] をクリックすると、メール通知のテスト
メールが送信されます。
]]]]
IP
アドレス とポート番号を指定し
All
]にチェックを付けま
SNMP
を
トラップIPアドレス
トラップIPアドレス
コミュニティ名
1
状態を知らせるコンピュータのIPアドレスを入力
IP
します。トラップ
2
できます。
SNMP
のコミュニティ名を入力します。
半角英数字8文字以内で入力してください。
アドレス は、2件まで登録
29
Page 32

EasyMP.net
各機能の動作に関する設
各機能の動作に関する設定定定定(アプリケーション設定)
各機能の動作に関する設各機能の動作に関する設
の各種設定を行う(
EasyConfiguration
(アプリケーション設定)
(アプリケーション設定)(アプリケーション設定)
)
Network Screen
[アプリケーション
[アプリケーション]→
[アプリケーション[アプリケーション
Network Screen
ンピュータの映像を投写するときに、接続のためのプロジェクター キー
ワードを使用するかどうかを設定します。
Network Screen Network Screen
プロジェクター
キーワード
簡単接続
の設定
の設定
の設定の設定
Network Screen
]→[[[[
]→]→
を使用するかどうかを設定します。また、
す。
プロジェクターキーワードを使用する場合は[使用する]
を選択します。
プロジェクターキーワードを使用すると、
で投写中に、別室などから届く、無線
意図しない割り込みでプレゼンテーションが妨害される
のを防げます。
※プロジェクターキーワードは自動設定されます。
Network Screen
場合、[有効]を選択します。
簡単接続を[有効]に設定するには、無線
p.28
(
る必要があります。
ここで[有効]に設定すると、有線
なります。
)でアドホックモードが[有効]に設定されてい
]]]]
Network Screen
を使用する場合は、[使用する]を選択しま
Network Screen
LAN
の電波による
で「簡単接続モード」(
p.36
)を使用する
LAN
LAN
が使用できなく
でコ
の設定
EasyBoard
[アプリケーション
[アプリケーション]→
[アプリケーション[アプリケーション
EasyBoard
背景色
デフォルトペン色
保存形式
画質(
のみ有効)
30
の設定
の設定
の設定の設定
JPEG
EasyBoard
]→[[[[
]→]→
の背景色とペン色の初期値と、保存ファイルの設定です。
投写する場所により、背景の色を[白]と[黒]から選
択します。
明るい所では黒、暗い所では白に設定すると見やすく
なります。
起動直後のペンの色を指定します。
保存するファイルの形式を指定します。
JPEG
選択時
JPEG
]]]]
BMP
または
から選択します。
形式で保存する場合、画像の画質を選択します。
Page 33

EasyBrowser
の設定
の設定
の設定の設定
[アプリケーション
[アプリケーション]→
[アプリケーション[アプリケーション
EasyBrowser
す。
設定を自動的に検
出する
自動構成スクリプ
トを使用する
ホームページ
検索ページ
セキュリティ
EasyPlayer
[アプリケーション
[アプリケーション]→
[アプリケーション[アプリケーション
EasyPlayer
]→[[[[
]→]→
でインターネットのホームページを表示するときの各種設定で
の設定
の設定
の設定の設定
]→[[[[
]→]→
でスライドショー再生する場合の初期値の設定です。
EasyBrowser
プロキシサーバの設定や自動構成を自動的に検出する
ときは[検出する]を選択します。
自動構成スクリプトを使用する場合は、チェックを付
けます。[詳細設定へ]をクリックすると、プロキシの
設定が行えます。
起動したときに最初に表示されるページの
します。
[お気に入りから選択]リストからページを選択するこ
ともできます。
ツールバーの[検索]をクリックしたときに表示される
ページの
[お気に入りから選択]リストからページを選択するこ
ともできます。
インターネットでページ表示するときのセキュリティ
レベルを指定します。
EasyPlayer
]]]]
URL
を入力します。
]]]]
URL
を入力
スライドショー再生間
隔
再生エフェクト
バッファ
接続速度
次のスライドに切り替わるまでの間隔を秒単位で指
定します。有効範囲:0〜
次のスライドに切り替わるときの特殊効果を選択し
ます。
ネットワークのバッファサイズを設定します。
ネットワークのバッファサイズとは、
ファイルまたはストリームの再生を始める前に格納
する情報の量です。
バッファサイズは、1〜60の範囲で指定してくださ
い。
ネットワークの接続速度を選択します。
300
秒
EasyPlayer
が
31
Page 34

EasyMP.net
の各種設定を行う(
EasyConfiguration
)
プロトコル
プロキシの設定
プロキシ設定
HTTP
MMS
RTSP
ストリームを受信するときに使用されるプロトコル
を選択します。すべてのプロトコルを選択すること
を推奨します。ネットワークがファイアウォールを
使用している場合など、特定のプロトコルの使用を
希望しない特別な理由がある場合は、使用しないプ
ロトコルのチェックをはずしてください。
UDP
の
[ポート]では、特定のポートを指定できます。
各プロトコルで使用するプロキシサーバでの設定を
行います。ネットワークがファイアウォールを使用
していない場合は、プロキシの値を設定する必要は
ありません。各プロトコルをクリックすると、プロ
キシサーバでのプロトコルの動作を設定できます。
以下のどれかを選択します。
・プロキシの設定を自動検出する(推奨)
開いているポートを自動判別し、そのポートを
使ってストリームを受信します。
EasyBrowser
・
EasyBrowser
のプロキシ設定を使う
と同じ構成を使ってネットワークにア
クセスします。
・プロキシサーバを使わない
EasyPlayer
はプロキシ サーバと通信しません。通
常この場合は、インターネットからのストリーム
は受信されません。
・次のプロキシサーバを使う
以下で指定するプロキシサーバとポートを使用し
てストリームを受信します。
32
アドレス
ポート
ローカルアドレス
にはプロキシサー
バを使用しない
次で始まるアドレ
スにはプロキシを
使用しない
使用するプロキシサーバの
IP
アドレス を入力しま
す。
使用するプロキシサーバのポート番号を入力しま
す。
チェックを付けると、ローカルサーバから配信され
るストリームを受信するときに
EasyPlayer
がプロキ
シ サーバに接続されないようにできます。
ストリームを配信するローカルサーバの
URL
を入力
します。
Page 35

スケジュールにより自動的に投写す
スケジュールにより自動的に投写するるるる(タイマ設定)
スケジュールにより自動的に投写すスケジュールにより自動的に投写す
[タイマ]
[タイマ]
[タイマ][タイマ]
[新規スケジュール作成]をクリックしてタイマ設定をし、自動的に投写を
することができます。
スケジュールは10件まで登録することができます。
(タイマ設定)
(タイマ設定)(タイマ設定)
開始日時
動作時間
映像ソース
動作
EasyMP.net
ネットワークコ
ンピュータ
URL EasyBrowser
再生設定
スライドショー
再生間隔
スライドショー
再生エフェクト
繰り返し再生
日時、毎日、毎週のいずれかを選択して開始時刻を入力
します。
動作している時間を分単位で指定、[指定なし]にする
と投写する映像が終わるまで動作します。
投写する映像のソースを指定します。
投写するファイルやアドレスを指定します。
投写したい
例)
アプリケーションが
ネットワーク接続したコンピュータのファイルパスを入
力します。
例)¥¥
そのファイルを開くことのできるアプリケーションがコ
ンピュータから起動します。ログオンのためのユーザー
ID
とパスワードも入力します。
す。
例)
[動作]の[
をスライドショー再生するときの設定を行います。
次のスライドに切り替わるまでの間隔を秒単位で指定し
ます。有効範囲:0〜
次のスライドに切り替わるときの特殊効果を選択しま
す。
繰り返し再生するときは[ON]を選択します。
EasyMP .net
everyone¥easymp.jpg
epson¥share¥easymp.jpg
で表示したいホームページの
http://www.epson.com
EasyMP .net
内のファイルパスを入力します。
EasyMP.net
]で指定したフォルダ内のファイル
300
秒
から起動します。
URL
を入力しま
33
Page 36

Page 37

コンピュータからの操
コンピュータからの操作
コンピュータからの操コンピュータからの操
作
(ネットワーク経由)
(ネットワーク経由)
作作
(ネットワーク経由)(ネットワーク経由)
ここでは、ネットワーク上のコンピュータの映像をプロ ジェク ターか
ら投写したり、ブラウザで設定変更できる機能(EasyWeb)や、集中
管理ツール(EMPMonitor)について説明します。
コンピュータの映像をプロジェクターで投写す
コンピュータの映像をプロジェクターで投写するるるる((((
コンピュータの映像をプロジェクターで投写すコンピュータの映像をプロジェクターで投写す
•
簡単接続モード
●
操作を始める前に
•
コンピュータの制限事項
●
プロジェクターに接続する
•
接続したいプロジェクターが 表示されないとき
●
グループを作成して接続する
•
グループの作成
●
グループのエクスポートとインポート
•
グループのエクスポート
●
ツールバーの使い方
•
ツールバー
E
•
ズーム
●
ネットワーク接続を切断する
•
コンピュータ側から切断する
コンピュータでプロジェクターの設定をす
コンピュータでプロジェクターの設定をするるるる((((
コンピュータでプロジェクターの設定をすコンピュータでプロジェクターの設定をす
●
操作を始める前に
•
動作環境
●
EasyWeb
●
EasyConfigura tion ................ ....................... ................... ....................... ............ 59
●
EasyMenu ......................................................................................................... 60
●
EasyRemote ... ........ ............ ........... ........... ........ ............ ........... ........... ........... .... 6 1
プロジェクターの状況確認と制御を集中管理す
プロジェクターの状況確認と制御を集中管理するるるる((((
プロジェクターの状況確認と制御を集中管理すプロジェクターの状況確認と制御を集中管理す
•
コンピュータの準備
●
監視するプロジェクターを登録する
•
自動検出を使った登録
IP
•
アドレスを使った登録(マニュアル登録)
●
EMP Monitor
•
ボタンの働き
•
プロジェクターリストの見方
........... ........... ........... ...........36
............... .. ............................................................................. 37
........... ......... .......3 7
................ ............................... ............................... . 39
........... ........... ........... ...........45
................ .................... ................... ................. .................. 51
.....................................................51
...........................................................53
............... .. ............................................................................. 57
........... ..... .... ...... ..... ...... .... ....... .... .... .5 7
を表示する
....................................62
メイン画面
.................................................66
........................................................................... 45
........... ......... .......4 9
........................................................................... 55
...............55
............... ......................... .......................... ...................... . 57
................................64
.................................................................................... 66
...................67
42
............... ............................ .................. 48
................ ............ ........... ........ ........... ....... 6 3
65
Network Screen
•
グループを使用して接続
•
グループのインポート
•
•
•
•
•
.................................................54
基本設定
プロジェクター側から切断する
EasyWeb
マニュアル登録したプロジェクターリストの編集
プロジェクターリストからの削除
詳細情報の表示
))))
56
EMP Monitor
))))
36
...................48
............ ...... ..... 5 0
......55
))))
62
..66
................................. ...68
65
Page 38

コンピュータの映像をプロジェクターで投写す
コンピュータの映像をプロジェクターで投写するるるる((((
コンピュータの映像をプロジェクターで投写すコンピュータの映像をプロジェクターで投写す
ネットワーク接続されたプロジェクターとコン ピュー タを使う と、簡単な
設定をするだけでコンピュータの映像をプロジェクターで投 写すること が
できます。
コンピュータ
EasyMP.net
プロジェクター
コンピュータ
システム構成例
Network Screen
EMP NS Connection
))))
簡単接続モード
簡単接続モード
簡単接続モード簡単接続モード
36
EasyMP.netのRemote Desktop とNetwork S creenを併用することはでき
ません。
Network Screenでは、「簡単接続モード」を使って、コンピュータからプロ
ジェクターに簡単に接続することができます。
簡単接続モードは、無線LANのアドホックモード(アクセスポイントを使わ
ず、直接通信する方法)を使って、複雑なネットワークの設定を行わずに、
簡単にプロジェクターとパソコンを接続する方法です。
簡単接続モードを使うには、EasyConfigurationでプロジェクターの設定を変
更します。
p.37 「操作を始める前に」
簡単接続モードの使用中は、有線LANは使用できなくなります。
Page 39

操作を始める前に
操作を始める前に
操作を始める前に操作を始める前に
Network Scre e nを起動する前に、次の点をご確認ください。
使用するコンピュータに
••••
す。 『
て」
コンピュータとプロジェク ター をネ ット ワー ク接 続で きる 状態 にし てお
••••
きます。
•••• EasyConfiguration
EasyMP.net
・
Network Screen
EMP NS Connection
セットアップガイド』の「
で以下の設定をしておきます。
を[使用する]に設定(
をインストールしておきま
EasyMP.net Software
)
p.30
につい
・プロジェクターキーワードを[使用する]に設定(
簡単接続モードで接続する場合は、
••••
ておきます。
・無線
・
Network Screen
コンピュータの制限事項
コンピュータの制限事項
コンピュータの制限事項コンピュータの制限事項
EMP NS Connectionで接続しNetwork Screen機能でコンピュータの映像を投
写するときは、以下のような制限事項があります。
対応解像度
対応解像度
対応解像度対応解像度
投写可能なコンピュータの画面解像度は、以下のものになります。
UXGA
•••• VGA
•••• SVGA
•••• XGA
•••• Quad-VGA(1280×960)
•••• SXGA
•••• SXGA+(1400×1050)
•••• UXGA(1600×1200)
コンピュータの解像度がXGAを超えていると、投写時に以下のメッセージ
が表示されます。
の設定で、[アドホックモード]を[有効]に設定(
LAN
設定で、[簡単接続]を[有効]に設定(
を超える解像度のコンピュータとは接続することができません。
(640×480)
(800×600)
(1024×768)
(1280×1024)
EasyConfiguration
)
p.30
で以下の設定をし
p.30
p.28
)
)
パソコンの画面の領域がXGA(1024x768pixel)より大きい場合、画像転送
のパフォーマンスが低下します。接続処理を続行しますか?
[はい]をクリックすると接続しますが、表示速度は遅くなります。
37
Page 40

コンピュータの映像をプロジェクターで投写する(
Network Screen
)
1280×600などの縦横比が特殊な画面のコンピュータの場合は、対応してい
る解像度のうちから横方向の画素数が一致する 解像度 で投写さ れます。こ
のとき、縦方向の余白部分は黒く投写されます。
表示色
表示色
表示色表示色
投写可能なコンピュータの画面の色数は以下のとおりです。
ビットカラー(
•••• 8
ビットカラー
•••• 16
ビットカラー
•••• 24
ビットカラー
•••• 32
256
色)
24ビットカラー以上の設定にしている場合は、投写時に以下のメッセージ
が表示されます。
パソコンの画面の色が24ビット以上の場合、画像転送のパフォーマンスが
低下します。NSConnectionはパフォーマンスの低下を軽減するために16
ビットに変換して接続します。接続処理を続行しますか?
[はい]をクリックすると接続しますが、表示速度は遅くなります。
接続台数
接続台数
接続台数接続台数
1台のコンピュータに、最大4台までのプロジェクターを接続して同時に映
像を投写できます。
複数のコンピュータから 1 台のプロジェクターに同時に接続することはで
きません。
その他の制限
その他の制限
その他の制限その他の制限
38
音声は伝送されません。
••••
動画を再生する場合、コンピュータ上で再生した場合と比べてスムーズに
••••
再生されません。
•••• DirectX
の一部の機能を使っているアプリケーションは、正しく表示でき
ない場合があります。
•••• MS-DOS
プロンプトの全画面表示は投写できません。
Page 41

プロジェクターに接続する
プロジェクターに接続する
プロジェクターに接続するプロジェクターに接続する
EMP NS ConnectionをWindowsから起動してプロジェクターに接続します。
EMP NS Connectionを起動する前に、コンピュータに無線LANカードを
セットしておいてください。EMP NS Connection起動後に無線LANカー
ドをセットすると、EMP NS Connectionで無線LANカードが認識されま
せん。
操作
操作
操作操作
[スタート]→[プログ ラム](または [すべての プログラム])→ [
1
Projector
Connection
EMP NS Connectionをインストール後、初めて起動したときには、LAN選択
画面が表示されます。接続に使用するネットワークインターフェースを選
択して[OK] をクリックしてください。
]→[
EMP NS Connecti on
を起動します。
プロジェクター側のネットワーク設定で、IPアドレス を設定し
••••
ていない場合は、ネットワークアダプタの情報取得に失敗したと
いう内容のメッセージが表示されることがあります。これは
DHCPサーバと接続できないときに、IPアドレスを決定するまで
に時間がかかるためです。約60秒間たってから、再び手順1から
操作をやり直してください。
この LAN選択画面で、使用するネットワークアダプタを選択する
••••
と、以降EMP NS Connectionを起動してもこの画面は表示されま
せん。使用するネットワ−クアダプタを変更したい場合は、接続
プロジェクター選択画面(手順2の画面)で[拡張機能]をクリック
します。表示された拡張機能画面で[LAN切替]をクリックする
と、LAN選択画面が表示されます。
]の順にクリックして、
EMP NS
EPSON
39
Page 42

コンピュータの映像をプロジェクターで投写する(
接続するプロジェクターにチェックを付けます。
2
プロジェクター名はEasyConfigurationで設定した名前( p.27 )が表示され
ます。 選択できる接続先がない場合は、「接続したいプロジェクターが表示
されないとき」( p.42 )を行ってください。
暗号化通信を行うときや、IP指定接続モードを
有効にしたいときにクリックします。
Network Screen
このアイコンは、プロジェク
ターの状態を示しています。
グレー:未接続
オレンジ:他のコンピュータ
と接続中
黄色:
EasyMP.net
ティブになっている
クリックします。
)
が非アク
40
他のコンピュータと接続中 のプロジ ェクター を選択し た場合は、
••••
先に接続していたコンピュータを自動的に切断して、後から接続
操作したコンピュータの映像を投写します。
複数のプロジェクターを選択すると、1台のコンピュータの映像を
••••
複数のプロジェクターで投写できます。1台のコンピュータの映像
を同時に投写できるプロジェクターの台数は、最大4台までです。
接続後に、接続するプロジェクターを追加することはできません。
••••
データの暗号化をするときは、[機能拡張]をクリックします。
3
データの暗号化をしないときは、 手順3〜4を行わずに手順5へ進んでくださ
い。
Page 43

[暗号化通信を行う]にチェックを付け、[OK]をクリックします。
4
[接続]をクリックします。
5
[キーワード]にプロジェクターの接続待機画面に表示されているプロ
6
ジェクターキーワードを入力し、[OK]をクリックします。
EasyCo nf iguration( p.30 )でプロジェクターキーワードを[使用する]に設
定していない場合は、キーワード入力画面は表示されません。
コンピュータとプロジェクターが接続され、コンピュータの画面がプロ
ジェクターに投写されます。
プロジェクターの電源を切って、次回電源を入れたときや、無線LAN
カードを取り出して再度セットするたびに、プロジェクターキー
ワードが変わります。コンピュータと接続するときには、必ず接続
待機画面に表示されているプロジェクターキーワードを確認してか
ら入力してください。前回のキーワードを入力し ても接続 できま せん。
Network Screenの使用中は、リモコンの ボタンは使用できません。
プレゼンテーターの交代など、引き続き別のコンピュータから接続
する場合は、接続したいコンピュータでEMP NS Connectionを起動
して接続操作してください。接続中のコンピュータとの接続が自動
的に切断され、後から接続操作を行ったコンピュータと接続します。
コンピュータからプロジェクターを制御するには、リモコンまたは表示さ
れるツールバーを使って行います。 p.51
41
Page 44

コンピュータの映像をプロジェクターで投写する(
接続したいプロジェクターが表示されないとき
接続したいプロジェクターが表示されないとき
接続したいプロジェクターが表示されないとき接続したいプロジェクターが表示されないとき
接続したいプロジェクターがEMP NS Connectionのプロジェクター選択画面
に表示されない場合は、「IP指定接続モード」を使い、IP
て接続します。
操作
操作
操作操作
[スタート]→[プログラ ム](または [ すべてのプログラム])→ [
1
Projector
Connection
[拡張機能]をクリックします。
2
]→[
EMP NS Connection
を起動します。
]の順にクリックして、
Network Screen
アドレス を指定し
)
EMP NS
EPSON
42
Page 45

[IP指定接続を使用する]にチェックを付けて[OK]をクリックします。
3
[IP指定接続]をクリックします。
4
43
Page 46

コンピュータの映像をプロジェクターで投写する(
[IPアドレス]に接続したいプロジェクターのIPアドレス を入力し、[検
5
索]をクリックします。
[登録プロジェクター]に、指定したIPアドレスのプロジェクター名が表示
されます。 さらにプロジェクターを検索したい場合は、手順5を繰り返しま
す。
Network Screen
)
44
接続したいプロジェクターを選択し、[接続]をクリックします。
6
Page 47

EMS NS Connectionを終了して次回起動したときは、[登録プロジェ
クター]に追加したプロジェクターは表示されません。次回以降も
同じプロジェクターを表示したい場合は、グループを作成して目的
のプロジェクターを登録してください。 p.45
グループを作成して接続する
グループを作成して接続する
グループを作成して接続するグループを作成して接続する
EMS NS Connection起動時に毎回プロジェクターを表示させるには、グルー
プを作成してプロジェクターを登録しておくと便利です。
EMS NS Connectionを次回起動したときには、グループに登録していなかっ
たプロジェクターは表示されなくなります。
EMS NS Connectionでは、1グループにつき最大16台までのプロジェクター
を登録できます。
ここでは、グループの作成方法と、グループを使用した接続方法を 説明し
ます。
グループの作成
グループの作成
グループの作成グループの作成
操作
操作
操作操作
[スタート]→[プログラム](または[すべてのプログラム])→[
1
Projector
Connection
[拡張機能]をクリックします。
2
]→[
EMP NS Connecti on
を起動します。
]の順にクリックして、
EMP NS
EPSON
45
Page 48

コンピュータの映像をプロジェクターで投写する(
[
指定接続を使用する]と[グループ一覧を使用する]にチェックを付
IP
3
け、[詳細設定]をクリックします。
グループを新しく追加するには、[新規追加]をクリックします。
4
Network Screen
)
46
既存のグループを編集するには、[接続グループ]でグループ名を選択し、
手順
に進んでください。
6
Page 49

[接続グループ]にグループ名を入力します。
5
[IPアドレス]に登録したいプロジェクターのIPアドレス を入力し、[追
6
加]をクリックします。
指定したIPアドレスのプロジェクター名が、登録プロジェクターの一覧に
追加されます。さらにプロジェクターを登録したい場合は、 手順6を繰り返
します。
1つのグループに対して、最大16台までのプロジェクターを登録できます。
追加したプロジェクターを一覧から削除するには、削除したいプロジェク
ターを選択して[削除]をクリックします。
[保存]をクリックします。
7
確認のメッセージが表示されるので、[はい]をクリックします。
グループが保存されます。
既存のグループを編集して保存する場合や、保存するグループと同じ名前
がすでに登録されていた場合は、上書き保存するかどうかを確認するメッ
セージが表示されます。[はい]をクリックすると、グループが上書き保存
されます。 別名で保 存したい場合 は、[いいえ]をクリックして、[接続グ
ループ]にグループ名を入力し直します。
グループを削除するには、[接続グループ]で削除し たいグループを選択 し
て[削除]をクリックします。
[閉じる]をクリックします。
8
拡張機能の画面に戻ります。
47
Page 50

コンピュータの映像をプロジェクターで投写する(
グループを使用して接続
グループを使用して接続
グループを使用して接続グループを使用して接続
操作
操作
操作操作
[スタート]→[プログラム](または[すべてのプログラム])→[
1
Projector
Connection
[拡張機能]をクリックします。
2
[IP指定接続を使用する]と[グループ一覧を使用する]にチェックを付
3
けます。
[接続グループ]から接続したいプロジェクターを選択し、[OK]を ク
4
リックします。
]→[
EMP NS Connection
を起動します。
]の順にクリックして、
Network Screen
EMP NS
)
EPSON
接続したいプロジェクターを選択し、[接続]をクリックします。
5
グループのエクスポートとインポート
グループのエクスポートとインポート
グループのエクスポートとインポートグループのエクスポートとインポート
グループの情報をファイルに保存(エクスポート)して、複数のコンピュー
タで使うことができます。エクスポートしたグループ情報のファ イルを 使
えば、コンピュータが変わるごとにプロジェクター を検索 しな くても、簡
単にプロジェクターに接続できます。
グループ情報を他のコンピュータで使うには、エクスポートした グルー プ
情報をEMP NS Connectionに読み込みます(インポート)。
48
Page 51

ここでは、グループの情報をエクスポート・インポートする方法を 説明し
ます。
グループのエクスポート
グループのエクスポート
グループのエクスポートグループのエクスポート
グループをエクスポートする前に、最低1つはグループを作成して保存
••••
しておいてください。 p.45
グループ作成中または編集中は、エクスポートできません。
••••
操作
操作
操作操作
[スタート]→[プログラム](または[すべてのプログラム])→[
1
Projector
Connection
[拡張機能]をクリックします。
2
[IP指定接続を使用する]と[グループ一覧を使用する]にチェックを付
3
け、[詳細設定]をクリックします。
[接続グループ]からエクスポートしたいグループを選択し、[エクス
4
ポート]をクリックします。
]→[
EMP NS Connecti on
を起動します。
]の順にクリックして、
EPSON
EMP NS
エクスポート先のフォルダを選択してファイル名(拡張子は「
5
力し、[保存]をクリックします。
指定したファイル名でグループ情報がエクスポートされます。
.ini
」)を入
49
Page 52

コンピュータの映像をプロジェクターで投写する(
グループのインポート
グループのインポート
グループのインポートグループのインポート
グループ作成中または編集中は、インポートできません。
操作
操作
操作操作
Network Screen
)
[スタート]→[プログラム](または[すべてのプログラム])→[
1
Projector
Connection
[拡張機能]をクリックします。
2
[IP指定接続を使用する]と[グループ一覧を使用する]にチェックを付
3
け、[詳細設定]をクリックします。
[インポート]をクリックします。
4
]→[
EMP NS Connection
を起動します。
]の順にクリックして、
EPSON
EMP NS
50
インポートするファイルを選択し、[開く]をクリックします。
5
[接続グループ]のリストに、インポートしたグループ名が表示されます。
インポートしたグループと同じ名前がすでに[接続グループ]のリストに登
録されていた場合は、上書きするかどうかを確認するメッセージが表示さ
れます。[はい]をクリックすると、インポー トしたグループが上 書き登録
されます。[いいえ]をクリックすると、 グループはインポートされません。
Page 53

ツールバーの使い方
ツールバーの使い方
ツールバーの使い方ツールバーの使い方
通常、プロジェクターのコントロールはリモコンを使って行いますが、EMS
NS Connectionを使うと、接続したコンピュータのデスクトップに表示され
たツールバーを使ってプロジェクターのコントロールを行うこと もできま
す。
リモコンでプロジェクターの操作や設定を行う
『取扱説明書』の「映り具合を選ぶ(カラーモード選 択)」「応用編」
ツールバー
ツールバー
ツールバーツールバー
ヘルプ
接続状況画面
プロジェクター
操作
表示
URL
静止
ミュート
ズーム
E
基本設定
PC
ビデオ系ソース
切替
系ソース切替
動作状態インジケータ
切断
それぞれのボタンでできる操作は以下のとおりです。
ボタン
ボタン 名称
ボタンボタン
名称 操作内容
名称名称
ヘルプ
接続状況
画面
EMP NS Connectionのヘルプが表示されます。
接続状況画面の表示/非表示を切り替えます。接続状況
画面では、現在接続しているプロジェクター名のアイコ
操作内容
操作内容操作内容
ンが緑で表示されます。接続切り替えや、追加などの操
作はできません。
プロジェク
EasyWebを表示します。 p.56
ター操作
表示
URL
静止
映像を一時停止します。動画の場合は、停止している間
も映像は進み、停止したときの場面からは再開できませ
ん。プロジェクター本体の静止機能と同じです。
『取扱説明書』「静止機能」
終了
最小化
51
Page 54

コンピュータの映像をプロジェクターで投写する(
ボタン
ボタン 名称
ボタンボタン
名称 操作内容
名称名称
ミュート
映像を一時的に消します。例えば、コンピュータの映像
操作内容
操作内容操作内容
を投写中にファイルの切り替えを行うなど、操作内容を
表示したくない場合に使用します。ただし、動画の場合
は消している間も映像は進み、消したときの場面からは
再開できません。プロジェクター本体のA/Vミュート機
能と同じ機能です。
『取扱説明書』「A/Vミュート機能」
Network Screen
)
ズーム
E
基本設定
ビデオ系
ソース切替
系ソース
PC
切替
切断
投写サイズを変えずに、見たい部分を拡大します。設定
画面を表示して位置や倍率を設定できます。 p.53
プロジェクター本体のEズーム機能と同じ機能です。
『取扱説明書』「Eズーム機能」
設定画面を表示して、明るさ、台形補正、コントラス
ト、カラーモードを設定できます。 p.54
明るさ、コントラスト、カラーモードは、プロジェク
ター本体の環境設定メニューの「映像」 メニューで設定
する項目と同じです。 『取扱説明書』「機能一覧」の
「映像メニュー」
台形補正は、本体操作パネルの[台形補正] ボタンと同
じ機能です。 『取扱説明書』「投写画面のゆがみを補
正しよう(台形補正)」
プロジェクターで投写する入力信号を、プロジェクター
背面の[S-
ビデオ ]端子、[ビデオ] 端子、[BNC]端子
からの映像に切り替えます。本体操作パネルの[ビデオ/
BNC] ボタンと同じ機能です。 『取扱説明書』「電源
ON、投写開始」
プロジェクターで投写する入力信号を、プロジェクター
背面の[DVI
]、[コンピュータ1]、[コンピュータ2]端
子からの映像や、EasyMP. netを介して接続しているコン
ピュータの映像に切り替えます。本体操作パネルの[コ
ンピュータ/DVI]ボタンと同じ機能です。 『取扱説明
書』「電源ON、 投写開始」
現在通信中のプロジェクターとのネットワーク接続を切
断します。
52
動作状態イ
ンジケータ
コンピュータとプロジェクターがネットワーク接続して
いるときに、上、中、下の各インジケータが交互に点滅
します。正しく接続できていないときは消灯します。
Page 55

ボタン
ボタン 名称
ボタンボタン
名称 操作内容
名称名称
終了
操作内容
操作内容操作内容
現在通信中のプロジェクターとのネットワーク接続を切
断し、EMP NS Connectionを終了します。
最小化
ツールバーが最小化され、Windowsのタスクバーにボタ
ンとして表示されます。
ズーム
ズーム
E
ズームズーム
[Eズーム]をクリックすると、下の設定画面が表示されてズーム倍率や位
置などの調整ができます。
ズーム 位置
E
閉じる
ズームキャンセル
操作対象プロジェクター
オプション名
オプション名 操作内容
オプション名オプション名
E
ズーム
Eズームの倍率を調整します。[+]で拡大、[−] で拡大し
操作内容
操作内容操作内容
た結果を縮小します。リモコンの[][ ] ボタンと同じ
機能です。
位置
ターゲットスコープを移動して拡大/縮小表示する部分を指
定します。各ボタンをクリックすると以下の方向に移動し
ます。
:上方向 :左方向
:下方向 :右方向
『取扱説明書』「Eズーム機能」
ズームキャンセ
ル
操作対象プロ
ジェクター
閉じる
Eズームを解除して元の表示に戻ります。
操作対象のプロジェクター名を表示します。複数のプロ
ジェクターに接続している場合は、Eズームの操作をする
プロジェクターを選択します。
Eズーム設定画面を閉じます。
53
Page 56

コンピュータの映像をプロジェクターで投写する(Network Screen)
明
台形補
基本設定
基本設定
基本設定基本設定
[基本設定]をクリックすると、下の設定画面が表示され、明るさ、台形補
正、コントラスト、カラーモードの調整ができます。
るさ
コントラスト
オプション名
オプション名
オプション名オプション名
明るさ
投写映像の明るさを調整します。
正
閉じる
カラーモード
操作対象プロジェクター
操作内容
操作内容
操作内容操作内容
:明るくなる :暗くなる
台形補正
プロジェクターを上下に傾けて設置したとき、縦方向の台形
にゆがんでしまった投写映像を補正します。
:上辺が狭くなる :底辺が狭くなる
コントラスト
画面の明暗の差を調整します。
:明暗の差を大きくする :明暗の差を小さくする
カラーモード
映像の特徴に合わせた次の5種類のカラーモードがあらかじ
め記録されています。投写映像に応じてカラーモードを選択
するだけで簡単に最適な画質で投写できます。モードによっ
て投写の明るさが異なります。[カラーモード]をクリックす
るたびに、以下のように設定が切り替わります。
操作対象プロ
ジェクター
プレゼンテーション
ダイナミック
←←←←
sRGB
操作対象のプロジェクター名を表示します。複数のプロジェ
クターに接続している場合は、基本設定を行うプロジェク
→→→→
シアター
リビング
←←←←
ターを選択します。
閉じる
基本設定画面を閉じます。
54
Page 57

••••
台形補正をすると画面が小さくなります。
••••
台形補正でムラが目立つ場合は、シャープネ スを下げてください。
『取扱説明書』の「機能一覧」の「映像メニュー」
••••
台形補正はプロジェクター本 体の環境設定メ ニューでも調 整できま
す。 『取扱説明書』の「機能一覧」の「設定メニュー」
••••
台形補正を行っているときに、画面に表示されるゲージの値が変化し
なくなったら、台形補正量の限界に達したことを示しています。プロ
ジェクターを制限以上に傾けて設置していないか確認し てください。
『取扱説明書』「投写画像のゆがみを補正しよう(台形補正)」
ネットワーク接続を切断する
ネットワーク接続を切断する
ネットワーク接続を切断するネットワーク接続を切断する
コンピュータとプロジェクター間のネットワーク 接続を 切断する には、コ
ンピュータ側から切断する方法とプロジェクター側から切断する 方法があ
ります。
コンピュータ側から切断する
コンピュータ側から切断する
コンピュータ側から切断するコンピュータ側から切断する
EMP NS Connectionのツールバーで、 [切断] または [終了] をクリックします。
終了
切断
••••[切断]をクリックすると、ネットワーク接続の切断のみを行います。
••••[終了]をクリックすると、ネットワーク接続を切断してEMP NS
Connectionを終了します。
複数台のプロジェクターと接続しているコンピュータで切断の操作をす
ると、すべてのプロジェクターとの接続が切断されます。
プロジェクター側から切断する
プロジェクター側から切断する
プロジェクター側から切断するプロジェクター側から切断する
リモコンの[ESC]ボタンを押 します。
1
[終了する]を選択して、リモコンの[Enter]ボタンを押します。
2
切断するコンピュータの画面に「接続中のプロジェクターはプロジェク
ター側から切断されました。」 と表示されます。
55
Page 58

コンピュータでプロジェクターの設定をす
コンピュータでプロジェクターの設定をするるるる((((
コンピュータでプロジェクターの設定をすコンピュータでプロジェクターの設定をす
ネットワーク上のプロジェクターの操作や設定を、Webブラウザを使って行
うことができます。
本プロジェクター
ボリュームダウン
コンピュータ
システム構成例
Webブラウザで設定変更ページにアクセスできるのは、管理者かアクセス権
のあるユーザーのみです。ただし、EasyConfigurationは管理者(もしくは管
理者に設定されたユーザー)以外にアクセスすることはできません。
ユーザーにアクセス権を与えるには、EasyConfigurationの[システム管理]→
[アクセス管理]で行います。 p.25
EasyW eb
ボリュームを
小さく
))))
56
プロジェクター本体の環境設定メニューで[高度な設定1]→[待機モー
ド]を[ネットワーク有効]に設定しておくと、プロジェクターがスタン
バイ状態( インジケータがオレンジ色に点灯している状態)でも、
EasyWeb
による操作や設定を行えます。
Page 59

操作を始める前に
操作を始める前に
操作を始める前に操作を始める前に
EasyWebを使う前に、次の点をご確認ください。
•••• コンピュータとプ ロジ ェク ター をネ ット ワー ク接 続で きる 状態 にし てお
きます。
動作環境
動作環境
動作環境動作環境
対応ブラウザは以下のとおりです。
Internet Explorer 5.01以降
※画面解像度は1024×768以上、表示色は256色以上に設定してください。
を表示する
EasyWeb
操作
操作
操作操作
1
2
を表示する
を表示するを表示する
コンピュータでWebブラウザを起動します。
Web ブラウザに目的のプロジェクターの IP
します。
アドレス を入力して接続
EMS NS Connection
URL
URL
表示
ロジェクター操作
こともできます。
プロジェクター
操作
をインストールしてある場合は、ツールバーの[プ
表示]をクリックしてプロジェクターに接続する
57
Page 60

コンピュータでプロジェクターの設定をする(EasyWeb)
管理者ユーザーのIDとパスワードを入力して[LOGON]をクリックしま
3
す。
クリックして
ログオンしま
す。
EasyConfiguration
スワードを入力します。
[EasyConfiguration]、[EasyMenu]、[EasyRemote]のいずれかをクリッ
4
クして操作や設定を行います。
で設定している管理者IDとパ
p.24
クリックして
選択します。
58
Page 61

EasyConfiguration
EasyConfigurationでは、EasyMP.netのEasyConfigurationと同様のことがWebブ
ラウザで行えます。
設定項目については、p.24 以降の「EasyMP.netの各種設定を行う
(EasyConfiguration)」を参照してください。
設定したいメ
ニューをクリッ
クします。
設定項目が表示
されます。
EasyConfigrationは、管理者(または管理者に設定されたユーザー)のみがア
クセスできます。
ユーザーを管理者に設定するには、EasyConfigurationの[システム管理]→
[ユーザー管理]で行います。 p.24
59
Page 62

コンピュータでプロジェクターの設定をする(EasyWeb)
EasyMenu
EasyMenuでは、プロジェクター本体の環境設定メニューと同様のことが
Webブラウザで行えます。設定項目については、『取扱説明書』「環境設定メ
ニューの機能と操作」を参照してください。
設定したいメ
ニューをクリッ
クします。
設定項目が表示
されます。
60
Page 63

EasyRemote
EasyRemoteでは、プロジェクターの投写調整などをコンピュータから操作
することができます。設定項目については、『取扱説明書』を参照してくだ
さい。
操作したいボタン
をクリックしま
す。
61
Page 64

プロジェクターの状況確認と制御を集中管理す
プロジェクターの状況確認と制御を集中管理するるるる((((
プロジェクターの状況確認と制御を集中管理すプロジェクターの状況確認と制御を集中管理す
EMP Monitorを使うと、ネットワーク上の複数のプロジェクターの状況確認
をしたり、電源のオン/オフや映像ソースの切り替えなどを一括して操作で
きます。最大64台のプロジェクターを一括して監視・制御できます。
EMP Monitor
))))
本プロジェクター
電源
ON
本プロジェクター
システム構成例
プロジェクター本体の環境設定メニューで[高度な設定1]→[待機モー
ド]を[ネットワーク有効]に設定しておくと、プロジェクターがスタン
バイ状態( インジケ ータがオレンジ色に点灯している状態)でも、監
視できます。
コンピュータの準備
コンピュータの準備
コンピュータの準備コンピュータの準備
EMP Monitorを起動する前に、次の点をご確認ください。
•••• 使用するコンピュータにEMP Monitorをインストールしておきます。
『EasyMP.netセットアップガイド』の「EasyMP.net Softwareについて」
•••• コンピュータとプ ロジ ェク ター をネ ット ワー ク接 続で き る状 態に して お
きます。
•••• Windows2000/NT4.0/XPを使っている場合は、管理者ユーザー(Admin)だ
けが起動できます。
A
本プロジェクター
プロジェクター
を電源ONに
B
EMP Monitor
B
コンピュータ
C
62
Page 65

監視するプロジェクターを登録する
監視するプロジェクターを登録する
監視するプロジェクターを登録する監視するプロジェクターを登録する
EMP Monitorをインストール後、初めて起動したときや、プロジェクターを
追加登録したいときに操作します。一度登録すれば、以降はEMP Monitorを
起動するたびに、登録されているプロジェクターの状態が自動的に 表示さ
れます。
操作
操作
操作操作
[スタート]→[プログ ラム](または [すべての プログラム])→ [EPSON
1
Projector]→[EMP Monitor]の順にクリックして、EMP Monitorを起動し
ます。
[プロジェクター登録]をクリックします。
2
クリックして監視する
プロジェクターを追加
します。
[プロジェクター登録]ダイアログボックスが表示されます。
「自動検出を使った登録」 p.64 、また は 「IPアドレスを使った登録」 p.65
を操作して、プロジェクターを登録 します。
63
Page 66

プロジェクターの状況確認と制御を集中管理する(EMP Monitor)
自動検出を使った登録
自動検出を使った登録
自動検出を使った登録自動検出を使った登録
操作
操作
操作操作
[プロジェクター登録]ダイアログボックスで、[自動検出]をクリックし
1
ます。
登録するプロジェクターを選択して[追加]をクリックします。
2
複数のプロジェクターを同時に選択できます。
プロジェクターがリストに表示されないときは p.65 「IPアドレスを使っ
た登録(マニュアル登録)」を行ってください。
64
••••
自動検出を使って登録したプロジェクターは、
示するたびにプロジェクター名にしたがって、再検出され、対応
IP
した
アドレス が表示されます。
••••
パスワード入力画面が表示された場合は、プロジェクターの管理
者ユーザー(
ます。
複数のプロジェクターを選択していた場合は、順番にパスワード
入力画面が表示されます。
Admin
)のパスワードを入力して[OK]をクリックし
EMP Monitor
を表
Page 67

アドレスを使った登録(マニュアル登録)
アドレスを使った登録(マニュアル登録)
IP
アドレスを使った登録(マニュアル登録)アドレスを使った登録(マニュアル登録)
操作
操作
操作操作
[プロジェクター登録]ダイアログボックスで、[マニュアル登録]をクリッ
1
クします。
[IPアドレス]に登録したいプロジェクターのIPアドレス を入力し、[確
2
認]をクリックします。
ネットワーク上で指定したIP アドレスのプロジェクターが見つかると、プ
ロジェクター名が表示されますので、目的のプロジェクターであることを
確認してください。違っていた場合は、IPアドレスを入力し直します。
[追加]をクリックします。
3
プロジェクターの管理者ユーザー(Admin)のパスワードを入力して[OK]
4
をクリックします。
マニュアル登録したプロジェクターリストの編集
マニュアル登録したプロジェクターリストの編集
マニュアル登録したプロジェクターリストの編集マニュアル登録したプロジェクターリストの編集
マニュアル登録をしたプロジェクターのプロジェクター名またはIP
ス が変更になった場合は、以下の操作をします。
操作
操作
操作操作
[プロジェクター登録]ダイアログボックスで、編集したいプロジェクター
1
を選択し、[編集 ]をクリ ックします。
プロジェクター名が変更になった場合は、そのまま[確認]をクリック
2
します。IPアドレスが変更になった場合は、新しいIPアドレスを入力し
て[確認]をクリックします。
正しいプロジェクター名になっていることを確認してください。
[更新]をクリックします。
3
アドレ
65
Page 68

プロジェクターの状況確認と制御を集中管理する(EMP Monitor)
プ ロジ ェ ク タ ー リ ス ト か ら の削除
プ ロジ ェ ク タ ー リ ス ト か ら の削除
プ ロジ ェ ク タ ー リ ス ト か ら の削除プ ロジ ェ ク タ ー リ ス ト か ら の削除
[プロジェクター登録]ダイアログボックスで、リストから削除するプロジェ
クターを選択し、[削除]をクリックします。
複数のプロジェクターを同時に選択できます。
メイン画面
EMP Monitor
メイン画面では、各プロジェクターの状態が表示されます。プロジェクター
に対して操作を行うには、プロジェクターリストからプロジェク ターを 選
択し、ボタンをクリックします。
メイン画面
メイン画面メイン画面
ボタン
プロジェク
ターリスト
ボタンの働き
ボタンの働き
ボタンの働きボタンの働き
66
終了するには、右上の をクリックします。
プロジェクターリストから選択したプロジェクターの電源をオン/オフした
り、映像ソースを切り替えたりできます。[ツール]メニューからも同様の
操作をすることができます。
ボタン
ボタン 説明
ボタンボタン
[全て選択]
[詳細表示]
リストのプロジェクターをすべて選択します。
選択したプロジェクターの詳細情報を表示します。 p.68
プロジェクターの電源をオンにします。
プロジェクターの電源をオフにします。
[コンピュータ1]端子からの映像に切り替えます。
[コンピュータ2]端子からの映像に切り替えます。
説明
説明説明
Page 69

ボタン
ボタン 説明
ボタンボタン
[BNC]端子からの映像に切り替えます。
[S-
ビデオ ]端子からの映像に切り替えます。
[ビデオ] 端子の映像に切り替えます。
[DVI
プロジェクターリストの見方
プロジェクターリストの見方
プロジェクターリストの見方プロジェクターリストの見方
プロジェクターリストには、以下ようなプロジェクターの状態が表 示され
ています。
状態:プロジェクターの状態を次のようにアイコンで示しています。
名前:プロジェクター名が表示されています。
]端子からの映像に切り替えます。
EasyMP.netに切り替えます。
電源ON異常なし
電源ON異常あり
電源OFF異常なし
電源OFF異常あり
ネットワークエラー(ネットワーク接続されていない、電源ケー
ブルが接続されていないなど)
説明
説明説明
映像ソース:選択している入力端子が表示されています。
コンピュータ1
コンピュータ2
BNC
ビデオ
S-
ビデオ
DVI
EasyMP .net
67
Page 70

プロジェクターの状況確認と制御を集中管理する(
エラー情報:プロジェクターに異常が生じた場合、その状態を以下のアイコンで示し
ます。
ランプ交換勧告 新しいランプと交換します。
書』の「消耗品の交換」の「ランプの交換方
法」
高速冷却中 『取扱説明書』の「故障かなと思ったら」を
ランプ異常
内部高温異常
内部異常
ファン異常
温度センサ異常
参照して対処してください。
EMP Monitor
)
『取扱説明
EMP Monitor
の発生をタイムリーに知ることができます。
p.92
詳細情報の表示
詳細情報の表示
詳細情報の表示詳細情報の表示
操作
操作
操作操作
EMP Monitor
1
[詳細表示]をクリックします。
2
が起動していなくても、「メール通知機能」を使うとエラー
「異常通知のメールが送られてきたら」
を起動し、状態を表示したいプロジェクターを選択します 。
クリック
して詳細
表示をし
ます。
68
Page 71

[詳細情報]ダイアログボックスに詳細な状態が表示されます。
69
Page 72

Page 73

困ったときに
困ったときに
困ったときに困ったときに
ここでは、想定されるトラブルと、その対処法などについ て説 明して
います。
故障かなと思ったら
故障かなと思ったら
故障かなと思ったら故障かなと思ったら
●
インジケータを見てもわからないとき
•
ネットワークを使ったプロジェクターの監視・制御に関するトラブル
・プロジェクターに異常が起きてもメールが送られてこない
・EMPMonitorでプロジェクターを制御•監視できない
●
設定した内容が保存されないとき
無線
無線
無線無線
EMP NS Connection
の接続ができなかったら
の接続ができなかったら
LAN
の接続ができなかったらの接続ができなかったら
●
LAN
無線
●
LAN
無線
•
アクセスポイントを使った接続の場合
•
アドホックモードの場合
●
ネットワークの設定は正しいですか
•
ネットワークの設定は正しいのに、プロジェクターが自動検出されない場合
LAN
•
無線
●
NetworkScreen
72
............... ............................ .................. 72
.................................................................... 73
74
カードが正しくセットされていますか
の設定は正しいですか
でプロジェクターが見つからなかったら
でプロジェクターが見つからなかったら
でプロジェクターが見つからなかったらでプロジェクターが見つからなかったら
の設定は正しいのに、無線
の制限事項
............... ............................ ............................ . 74
....................................................................................... 74
........... ......... ......... .......... ......... ........... ........ ........... ......... .......... ......... ...... 75
................ ............ ........... ........ ........... ....... 7 6
LAN
で接続できない場合
............... ........... ........... ........ ............ ........... ........... . 76
.......................................................... 73
.........................................................................74
............ ... .. .... .. .... 72
............................................. 72
76
............. .... ..... ...... ..... ...... .... .. 76
............ .. 76
Page 74

故障かなと思ったら
故障かなと思ったら
故障かなと思ったら故障かなと思ったら
故障かな?と思ったら、まず本体のインジケータをご覧になり、本プロジェ
クターの状態をご確認ください。
インジケータをご覧になっても わか らない とき は、「インジケータを見てもわ
からないとき」を参照してくだ さい 。
インジケータを見てもわからないとき
インジケータを見てもわからないとき
インジケータを見てもわからないときインジケータを見てもわからないとき
次のような現象でインジケータを見てもわから ないと きは、各項目を参照
してください。
ネットワークを使ったプロジェクターの監視・制御に関するトラブル
ネットワークを使ったプロジェクターの監視・制御に関するトラブル
ネットワークを使ったプロジェクターの監視・制御に関するトラブルネットワークを使ったプロジェクターの監視・制御に関するトラブル
••••
プロジェクターに異常が起き ても
メールが送られてこない
•••• EMP Monitor
御・監視できない
■プロジェクターに異常が起きてもメールが送られてこない
■プロジェクターに異常が起きてもメールが送られてこない
■プロジェクターに異常が起きてもメールが送られてこない■プロジェクターに異常が起きてもメールが送られてこない
ネットワークに正しく接続さ
れていますか?
ネットワークに接続するため
の設定は正しいですか?
でプロジェクターを制
p.73
確認
確認 対処法
確認確認
『取扱説明書』の「インジケータの見方 」
p.72
対処法
対処法対処法
ネットワークケーブルを正しく接続します。
『取扱説明書』の「ネットワークケーブル
の接続」
「ネットワーク」を設定してください。
『セットアップガイド』の「ネットワーク
接続の設定」
72
送信先のメールアドレスは正
しく設定されていますか?
「待機モード」を「ネットワー
ク有効」に設定しています
か?
テストメールを送って、メールが届くか確認
してください。 p.29
本機がスタンバイ状態の場合にメール通知機
能を使うときは、プロジェクター本体の環境
設定メニューで[高度な設定1]→[待機モー
ド]を[ネットワーク有効]に設定してくださ
い。
『取扱説明書』の「環境設定メニューの機
能と操作」
Page 75

確認
確認 対処法
確認確認
致命的な異常が発生し、瞬時
に起動停止状態になっていま
せんか。
EMP Monitor
■■■■
ネットワークに正しく接
続されていますか?
でプロジェクターを制御
でプロジェクターを制御•監視できない
でプロジェクターを制御でプロジェクターを制御
確認
確認 対処法
確認確認
対処法
対処法対処法
瞬時に起動停止するとメール送信できませ
ん。本機が再起動しない場合は、お買い上げ
の販売店またはエプソンサービスコールセン
ターに修理を依頼してください。 裏表紙
監視できない
監視できない監視できない
対処法
対処法対処法
ネットワークケーブルを正しく接続します。
『取扱説明書』の「ネットワークケーブルの接
続」
ネットワークに接続する
ための設定は正しいです
か?
コンピュータにEMP
Monitor の専用アプリケー
ションソフトが正しくイ
ンストールされています
か?
制御・監視したいすべて
のプロジェクターがプロ
ジェクターリストに登録
されていますか?
「待機モード」を「ネット
ワーク有効」に設定してい
ますか?
設定した内容が保存されないとき
設定した内容が保存されないとき
設定した内容が保存されないとき設定した内容が保存されないとき
設定した内容などが、保存されない(初期値に戻ってしまう)場合は、
本体に内蔵されている電池が消耗していることが考えられます。
お客様ご自身による交換は行えません。
エプソンサービスコールセンターにご相談ください。
「ネットワーク」を設定してください。
『セットアップガイド』の「ネットワーク接続
の設定」
専用アプリケーションソフトが起動しない場合
など、正しくインストールされていないと機能
が働きせん。アンインストールしてから、再度
インストールしてください。 『セットアップガ
イド』の「EasyMP.net Softwareについて」
プロジェクターリストに登録してください。
p.63
本機がスタンバイ状態の場合にEMP Monitor を使
うときは、プロジェクター本体の環境設定メ
ニューで[高度な設定1]→「待機モード」を
「ネットワーク有効」に設定してください。
『取扱説明書』の「環境設定メニューの機能と
操作」
73
Page 76

無線
無線
無線無線
無線LANを使ってプロジェクターからコンピュータに接続しようとしたと
きに、接続したいコンピュータが表示されなかったり、または、コンピュー
タから無線 LANでプロジェクターに接続しようとしたときに、接続したい
プロジェクターが表示されない、といった問題が起きた場合、無線LANの
接続に失敗している可能性がありま す。その場合は、以下の内容をご確 認
ください。
無線
無線
無線無線
LAN
LAN
カードが正しくセットされていますか
カードが正しくセットされていますか
カードが正しくセットされていますかカードが正しくセットされていますか
の接続ができなかったら
の接続ができなかったら
の接続ができなかったらの接続ができなかったら
••••
カードスロットに無線
プロジェクターのカードスロットに無線
ネージャの[無線
LAN
無線
無線
ください。
••••
無線
アクセスランプが消えている場合は、無線
スロットから抜いて、セットし直してください。
LAN
無線
無線
無線無線
タスクマネージャの[無線LAN]をクリックし、無線LANの状態を確認して
ください。
無線LANが正しく設定されていなかった場合は、EasyConfigurationで設定し
直してください。
カードをセットしても[無線
LAN
カードをいったんカードスロットから抜いて、セットし直して
LAN
カードのアクセスランプが黄色に点灯していますか?
の設定は正しいですか
の設定は正しいですか
の設定は正しいですかの設定は正しいですか
LAN
カードがセットされていますか?
LAN
カードをセットし、タスクマ
LAN
]が緑色に点灯することを確認してください。
LAN
]が緑色に点灯しない場合は、
LAN
カードをいったんカード
無線
LAN
アクセスポイントを使った接続の場合
アクセスポイントを使った接続の場合
アクセスポイントを使った接続の場合アクセスポイントを使った接続の場合
••••
プロジェクターのIPアドレス、サブネットマスク、ゲートウェイアドレス
が正しく設定されていますか?
接続するネットワークで
わせてください。また、接続するネットワークで
合には、タスクマネージャの[無線
ドレスを取得できているかどうか確認してください。
74
DHCP
を使用しない場合は、上記の各設定を合
DHCP
LAN
]をクリックして、正常にIPア
が利用できる場
Page 77

••••
アクセスポイントで定義された
に設定していますか?
アクセスポイントで定義された
設定してください。
ESSID
および
ESSIDとWEP
WEP
キーをプロジェクター
キーをプロジェクターに
••••
アクセスポイント側で
能を正しく設定していますか?
アクセスポイント側でプロジェクターを接続許可に設定してください。
アドホックモードの場合
アドホックモードの場合
アドホックモードの場合アドホックモードの場合
••••
コンピュータとプロジェクターのIPアドレス、サブネットマスク、ゲート
ウェイアドレスが正しく設定されていますか?
接続するネットワークで
わせてください。また、接続するネットワークで
合には、タスクマネージャの[無線
ドレスを取得できているかどうか確認してください。
••••
コンピュータとプロジェクターで同じ
コンピュータとプロジェクターで同じ
••••
コンピュータとプロジェクターで同じ
コンピュータとプロジェクターで同じ
MAC
アドレス制限、ポート制限などの接続拒否機
DHCP
を使用しない場合は、上記の各設定を合
DHCP
が利用できる場
LAN
]をクリックして、正常にIPア
ESSID
を設定していますか?
ESSID
WEP
WEP
を設定してください。
キーを設定していますか?
キーを設定してください。
75
Page 78

でプロジェクターが見つからなかったら
EMP NS C onnection
コンピュータでEMP NS Connectionを起動して、プロジェクターに接続しよ
うとしたとき、プロジェクターが表示されない場合 は、以下の内容をご 確
認ください。
ネットワークの設定は正しいですか
ネットワークの設定は正しいですか
ネットワークの設定は正しいですかネットワークの設定は正しいですか
プロジェクターおよびコンピュータの、ネットワーク(LANまたは無線LAN)
が正しく設定されているかどうか確認してください。
ネットワークの設定は正しいのに、プロジェクターが自動検出されない場合
ネットワークの設定は正しいのに、プロジェクターが自動検出されない場合
ネットワークの設定は正しいのに、プロジェクターが自動検出されない場合ネットワークの設定は正しいのに、プロジェクターが自動検出されない場合
••••
コンピュータとプロジェクターのサブネットが異なっていませんか?
EMP NS Connectionの[IP
モードで接続してください。
でプロジェクターが見つからなかったら
でプロジェクターが見つからなかったらでプロジェクターが見つからなかったら
指定接続を使用する]を選択し、IP指定接続
••••
プロジェクターで
EasyConfiguration
NetworkScreen
無線
無線LANの設定は正しいのに、無線
無線無線
の設定は正しいのに、無線LANで接続できない場合
の設定は正しいのに、無線の設定は正しいのに、無線
•••• EMP NS ConnectionのLAN
お使いのコンピュータで有線
「有線
LAN
」を選択していると、無線
EMP NS Connection
ください。
NetworkScreen
••••
古いタイプの無線
「チャンネル指定アドホック」しか使えないものもあります。逆に最近は、
ESSID
76
「
線
ESSID
•••• ESSID
ポイントが近くで動作しているとアドホック接続ができなくなります。ア
クセスポイントの電源を切るか、アクセスポイントとは異なる
定してください。
••••
コンピュータによっては、メディアプレイヤによる動画再生画面が表示さ
れなかったり、スクリーンセーバのプレビューが正常に表示されないこと
があります。
指定アドホック」しか使えない無線
LAN
の通信設定ユーティリティに両方の 設定がある場合は、通常は
指定アドホックをお使いください。
指定アドホック設定の場合、同じ
NetworkScreen
の[アプリケーション]→[
が[使用する]に設定されているか確認してください。
の制限事項
の制限事項
の制限事項の制限事項
LAN
を使用する設定になっていますか?
NetworkScreen
で接続できない場合
で接続できない場合で接続できない場合
選択画面で「無線
LAN
も使える場合、
の[拡張機能]→[
カードの場合、アドホックモードで接続するとき、
LAN
」を選択しましたか?
EMP NS Connection
LAN
は使用できません。
LAN
切替]で無線
LAN
カードが増えています。無
ESSID
に設定されているアクセス
]で 、
LAN
を選択して
ESSID
を設
で
Page 79

••••
アクセスポイントを使った接続で
NetworkScreen
を使用する場合は、簡単
接続モード(アドホックモード)に比べて表示速度が低下します。
•••• WEP
暗号化有効の場合や、複数台接続を行ったときは、表示速度が低下
します。
••••
LAN
無線
の通信速度が低速(1〜
ります(無線
LAN
は、電波状態が悪いとき、低速で接続してしまうことが
2Mbps
)の場合は、接続が切断しやすくな
あります)。
••••
アクセスポイントを使った接続で
続可能な
DHCP
サーバが見つからないと、ネットワークスクリーン接続待
DHCP
有効に設定しているときに、接
機画面に切り替わるのに時間がかかります。
•••• NetworkScreen
NetworkScreen
で接続する際は、事前に
接続後に再度起動してください。
PowerPoint
PowerPoint
を終了し、
を起動したま
ま接続すると、スライドショーが動作しなくなることがあります。
••••
パーソナルファイヤーウォールが設定されている場合は、
NetworkScreen
が使用できないことがあります。
•••• Windows2000/XPへEMP NS Connection
EPSON GDI Monitor Driver
「
必ず[はい](
WindowsXP
」のインストール確認画面が表示されます。
の場合[続行する])を選択してください。[はい]
(または[続行する])を選択しないと
EPSON GDI Monitor Driver
ん。「
」のインストール中に、画面が一瞬消え
をインストールしている途中で、
NetworkScreen
が正常に動作しませ
ることがありますが問題ありません。そのままインストールを続けてくだ
さい。
77
Page 80

Page 81

付 録
付 録
付 録付 録
ネットワーク構成例では、環境設定とともに使い方のヒ ントを 示して
います。また、
EasyMP.net
へソフトウェアをインストールして使う方
法について説明します。
ネットワーク接続構成例
ネットワーク接続構成例
ネットワーク接続構成例ネットワーク接続構成例
●
構内ネットワーク環境がある場合
(1)
•
接続例
:ネットワークケーブルでネットワークに接続
(2)
•
接続例
:無線
(3)
•
接続例
:無線
(4)
•
接続例
:無線
●
構内ネットワーク環境がない場合
(5)
•
接続例
:無線
ソフトウェアの追加インストール
ソフトウェアの追加インストール
ソフトウェアの追加インストールソフトウェアの追加インストール
●
インストール方法
●
インストールしたプログラムを起動する
異常通知のメールが送られてきたら
異常通知のメールが送られてきたら
異常通知のメールが送られてきたら異常通知のメールが送られてきたら
索引
索引
93
索引索引
80
.................................................................... 80
..................... ......... ............ ......... ........ ............. ........ .....80
LAN
アクセスポイント経由でネットワークに接続
LAN
アクセスポイント経由の接続と、
LAN
のアドホックモードを使った接続と、
LAN
のアドホックモードのみを使った接続
............... .. ............................................................................. 89
.................................................................... 87
89
92
..................... ........ ............. ........ ......... .........8 1
ネットワークケーブル接続の組み合わせ
有線LAN
接続の組み合わせ
..................................................................................87
......................................................... 91
...............................85
............83
Page 82

ネットワーク接続構成例
ネットワーク接続構成例
ネットワーク接続構成例ネットワーク接続構成例
構内ネットワーク環境がある場合
構内ネットワーク環境がある場合
構内ネットワーク環境がある場合構内ネットワーク環境がある場合
接続例
接続例((((1)))):ネットワークケーブルでネットワークに接続
接続例接続例
:ネットワークケーブルでネットワークに接続
:ネットワークケーブルでネットワークに接続:ネットワークケーブルでネットワークに接続
ネットワークケーブルによる接続
ネットワークケーブルによる接続
ネットワークケーブルによる接続ネットワークケーブルによる接続
無線
有線
LAN
LAN
サーバ
本プロジェ
クター
ネットワークケーブルのみ使った接続構成図
■環境要件
■環境要件
■環境要件■環境要件
•••• 学校やオフィスに ネッ トワ ーク ケー ブル を使 った ネッ ト ワー ク環 境が あ
り、プロジェクターを使用する教室や会議室からも、ネットワークケーブ
ルを使ってネットワークに接続できる。
•••• プロジェクターを使用する教室や会議室に、現在無線LANのアクセスポイ
ントがなく、今後も無線LANの利用は難しい。
■こんな使い方ができます
■こんな使い方ができます
■こんな使い方ができます■こんな使い方ができます
•••• ネットワーク上のコンピュータにあるファイルを EasyFile で選択して投
写します。
プロジェクターを使用する教室や会議室に、コンピュータを持ち込む必要
がありません。
Local Area Network
クライアント(有線
Windows
DNS
DHCP
)Windows
80
•••• LAN 上のコンピュータから、プロジェクターの状態監視や管理を行いま
す。プロジェクターが複数ある場合も、LAN上のコンピュータから一元管
理できます。プロジェクターが置かれている教室や会議室まで行く必要が
ありません。
■留意点
■留意点
■留意点■留意点
•••• プロジェクターを天井などに固定設置する場合は、ネットワークケーブル
の配置について、あらかじめ考慮する必要があります。
Page 83

■ネットワークケーブル接続の設定
■ネットワークケーブル接続の設定
■ネットワークケーブル接続の設定■ネットワークケーブル接続の設定
操作
操作
操作操作
プロジェクターのネットワークコネクタにネットワー クケーブ ルを差し
1
込み、ネットワークに接続します。
EasyMP.netでネットワークの設定を行います。
2
『Easy MP.net セットアップガイド』の「ネットワーク接続の設定(ネット
ワークケーブルを使った接続のとき)」
接続例
接続例((((2)))):無線
接続例接続例
Windows
本プロジェ
クター
:無線
LAN
:無線:無線
クライアント(無線
無線
LAN
有線
LAN
アクセスポイント経由でネットワークに接続
アクセスポイント経由でネットワークに接続
アクセスポイント経由でネットワークに接続アクセスポイント経由でネットワークに接続
無線
無線LANによる接続
無線無線
)
無線
アクセスポイント
LAN
による接続
による接続による接続
DNS
DHCP
Local Area Network
サーバ
Windows
クライアント(有線
無線LANアクセスポイントを使った接続構成図
■環境要件
■環境要件
■環境要件■環境要件
•••• 学校やオフィスに無線LANを使える環境があり、プロジェクターを使用す
る教室や会議室からも、無線LANアクセスポイント経由でLANに接続でき
る。
•••• プロジェクターが天井などに固定設置されているため、ネットワークケー
ブルの接続が難しい。
•••• プロジェクターを使用する教室や会議室に、現在ネットワークケーブル接
続の接続ポイントがなく、今後もネットワークケーブルの利用は難しい。
)Windows
81
Page 84

ネットワーク接続構成例
■対応する無線
■対応する無線LANカード
■対応する無線■対応する無線
プロジェクターが対応する無線LANカードについては、『EasyMP .netセット
アップガイド』の「使用できるPCカード」の「使用できる無線LANカード」を
参照してください。
■こんな使い方ができます
■こんな使い方ができます
■こんな使い方ができます■こんな使い方ができます
•••• プロジェクターを使用する教室や会議室に、発表者が各自ノートパソコン
(無線LANが使えるもの)を持ち込み、無線LAN接続で発表します。
発表者は使い慣れた自分のノートパソコンなので操作しやすく、安心して
発表できます。また複数の発表者が順番に発表する場合でも、コンピュー
タを接続し直す必要がありません。
•••• ネットワーク上のコンピュータから、プロジェクターの状態監視や管理を
行います。
プロジェクターが複数ある場合も、ネットワーク上のコンピュータから一
元管理できます。
プロジェクターが置かれている教室や会議室まで行く必要がありません。
■留意点
■留意点
■留意点■留意点
•••• 別途RADIUSサーバなどを設置することによって、セキュリティ対策も可
能です。
カード
カードカード
■無線
■無線LAN接続の設定
■無線■無線
操作
操作
操作操作
プロジェクターのPCカードスロットに、無線LANカードを差し込みます。
1
EasyMP.netで無線LANの設定を行います。
2
『EasyMP.net セットアップガイド』の「ネットワーク接続の設定(無線LAN
を使った接続のとき)」
82
接続の設定
接続の設定接続の設定
Page 85

接続例
接続例((((3)))):無線
接続例接続例
Windows
本プロジェ
クター
:無線
:無線:無線
ネットワークケーブル接続の組み合わせ
ネットワークケーブル接続の組み合わせ
ネットワークケーブル接続の組み合わせネットワークケーブル接続の組み合わせ
クライアント(無線
アクセスポイント経由の接続と、
アクセスポイント経由の接続と、
LAN
アクセスポイント経由の接続と、アクセスポイント経由の接続と、
無線
無線+有線接続
有線接続
無線無線
有線接続有線接続
)
無線
アクセスポイント
LAN
無線
LAN
有線
LAN
Local Area Network
DNS
DHCP
サーバ
Windows
クライアント(有線
ネットワークケーブルと無線LANアクセスポイントを使った接続構成図
■環境要件
■環境要件
■環境要件■環境要件
•••• プロジェクターを使用する教室や会議室に、「独立した」無線 LANのアク
セスポイントがある、または設置可能だが、校内/オフィス内のLANには
接続できない。
•••• 学校やオフィスに ネッ トワ ーク ケー ブル 接続 によ るネ ット ワー ク環 境が
あり、ネットワークケーブルを使えば、プロジェクターを使用する教室や
会議室からもネットワークに接続できる。
■対応する無線
■対応する無線LANカード
■対応する無線■対応する無線
カード
カードカード
プロジェクターが対応する無線LANカードについては、『EasyMP .netセット
アップガイド』の「使用できるPCカード」の「使用できる無線LANカード」を
参照してください。
■こんな使い方ができます
■こんな使い方ができます
■こんな使い方ができます■こんな使い方ができます
•••• プロジェクターを使用する教室や会議室に、発表者が各自ノートパソコン
(無線LANが使えるもの)を持ち込み、無線LAN接続で発表します。
発表者は使い慣れた自分のノートパソコンなので操作しやすく、安心して
発表できます。また複数の発表者が順番に発表する場合でも、コンピュー
タを接続し直す必要がありません。
)Windows
83
Page 86

ネットワーク接続構成例
•••• LAN 上のコンピュータにあるファイルも使用できます。サイズの大きな
ファイルなどを、わざわざノートパソコンにコピーする必要がありませ
ん。
•••• ネットワーク上の コン ピュ ータ にあ るフ ァイ ルだ けを 投 写し て発 表す る
場合は、プロジェクターを使用する教室や会議室に、ノートパソコンを持
ち込む必要がありません。
•••• LAN 上のコンピュータから、プロジェクターの状態監視や管理を行いま
す。
•••• プロジェクターが複数ある場合も、LAN上のコンピュータから一元管理で
きます。
プロジェクターが置かれている教室や会議室まで行く必要がありません。
■■■■LANの設定方法
の設定方法
の設定方法の設定方法
◇ネットワーク接続の設定
操作
操作
操作操作
プロジェクターのネットワークコネクタにネットワークケーブルを差し
1
込み、LANに接続します。
EasyMP.netでネットワークの設定を行います。
2
『EasyMP.net セットアップガイド』の「ネットワーク接続の設定(ネット
ワークケーブルを使った接続のとき)」
84
◇無線LAN接続の設定
操作
操作
操作操作
プロジェクターのPCカードスロットに、無線LANカードを差し込みます。
1
EasyMP.netで無線LANの設定を行います。
2
『EasyMP.net セットアップガイド』の「ネットワーク接続の設定(無線LAN
を使った接続のとき)」
Page 87

接続例
接続例((((4)))):無線
接続例接続例
:無線
:無線:無線
有線
有線
有線有線
本プロジェ
クター
のアドホックモードを使った接続と、
のアドホックモードを使った接続と、
LAN
のアドホックモードを使った接続と、のアドホックモードを使った接続と、
接続の組み合わせ
接続の組み合わせ
LAN
接続の組み合わせ接続の組み合わせ
無線
無線+有線接続
有線接続
無線無線
有線接続有線接続
クライアント(無線
無線
有線
Windows
LAN
LAN
アドホック
モード
)
Local Area Network
DNS
DHCP
サーバ
Windows
クライアント(有線
ネットワークケーブルと無線LANアドホックモード (アクセスポイントを使わない接
続) による接続構成図
■環境要件
■環境要件
■環境要件■環境要件
•••• プロジェクターを使用する教室や会議室に、現在無線LANのアクセスポイ
ントがなく、今後も無線LANの利用は難しい。
•••• 学校やオフィスに ネッ トワ ーク ケー ブル を使 った ネッ トワ ーク 環境 があ
り、ネットワークケーブルを使えばプロジェクターを使用する教室や会議
室からもLANに接続できる。
■対応する無線
■対応する無線LANカード
■対応する無線■対応する無線
カード
カードカード
プロジェクターが対応する無線LANカードについては、『EasyMP .netセット
アップガイド』の「使用できるPCカード」の「使用できる無線LANカード」を
参照してください。
■こんな使い方ができます
■こんな使い方ができます
■こんな使い方ができます■こんな使い方ができます
•••• プロジェクターを使用する教室や会議室に、発表者が各自ノートパソコン
(無線LANが使えるもの)を持ち込み、無線LAN接続で発表します。
発表者は使い慣れた自分のノートパソコンなので操作しやすく、安心して
発表できます。また複数の発表者が順番に発表する場合でも、コンピュー
タを接続し直す必要がありません。
)Windows
85
Page 88

ネットワーク接続構成例
•••• LAN 上のコンピュータにあるファイルも使用できます。サイズの大きな
ファイルなどを、わざわざノートパソコンにコピーする必要がありませ
ん。
•••• ネットワーク上の コン ピュ ータ にあ るフ ァイ ルだ けを 投 写し て発 表す る
場合は、プロジェクターを使用する教室や会議室に、ノートパソコンを持
ち込む必要がありません。
•••• LAN 上のコンピュータから、プロジェクターの状態監視や管理を行いま
す。
プロジェクターが複数ある場合も、LAN上のコンピュータから一元管理で
きます。
プロジェクターが置かれている教室や会議室まで行く必要がありません。
■留意点
■留意点
■留意点■留意点
•••• アドホックモードでの接続の場合、ネットワークケーブル接続・無線接続
ともに、双方向のルーティング通信は行えません。
■■■■LANの設定方法
の設定方法
の設定方法の設定方法
◇ネットワークケーブル接続の設定
操作
操作
操作操作
プロジェクターのネットワークコネク タにネッ トワーク ケーブル を差し
1
込み、LANに接続します。
86
EasyMP.netでネットワークの設定を行います。
2
『EasyMP.net セットアップガイド』の「ネットワーク接続の設定(ネット
ワークケーブルを使った接続のとき)」
◇無線LAN接続の設定
操作
操作
操作操作
プロジェクターのPCカードスロットに、無線LANカードを差し込みます。
1
EasyMP.netで無線LANの設定を行います。
2
『EasyMP.net セットアップガイド』の「ネットワーク接続の設定(無線
LANを使った接続のとき)」
※無線LANの設定で、「アドホックモード」を必ず[有効]に設定してくだ
さい。
Page 89

構内ネットワーク環境がない場合
構内ネットワーク環境がない場合
構内ネットワーク環境がない場合構内ネットワーク環境がない場合
接続例
接続例((((5)))):無線
接続例接続例
:無線
:無線:無線
本プロジェ
クター
のアドホックモードのみを使った接続
のアドホックモードのみを使った接続
LAN
のアドホックモードのみを使った接続のアドホックモードのみを使った接続
無線接続
無線接続
無線接続無線接続
クライアント(無線
無線
有線
Windows
アドホックモード
LAN
LAN
)
無線LANのアドホックモード (アクセスポイントを使わない接続) のみを使った接
続構成図
■環境要件
■環境要件
■環境要件■環境要件
•••• 構内にネットワーク環境がないか、あっても何らかの事情でプロジェク
ターを使用する教室や会議室から構内ネットワークに接続できない。
•••• プロジェクターが天井などに固定設置されているため、ネットワークケー
ブルの接続が難しい。
•••• プロジェクターを使用する教室や会議室に、現在無線LANのアクセスポイ
ントがなく、今後も無線LANの利用は難しい。
■対応する無線
■対応する無線LANカード
■対応する無線■対応する無線
カード
カードカード
プロジェクターが対応する無線LANカードについては、『EasyMP .netセット
アップガイド』の「使用できるPCカード」の「使用できる無線LANカード」を
参照してください。
■こんな使い方ができます
■こんな使い方ができます
■こんな使い方ができます■こんな使い方ができます
•••• プロジェクターを使用する教室や会議室に、発表者が各自ノートパソコン
(無線LANが使えるもの)を持ち込み、無線LAN接続で発表します。
発表者は使い慣れた自分のノートパソコンなので操作しやすく、安心して
発表できます。また複数の発表者が順番に発表する場合でも、コンピュー
タを接続し直す必要がありません。
87
Page 90

ネットワーク接続構成例
■留意点
■留意点
■留意点■留意点
•••• この接続形態の場合、プロジェクターを使用する部屋の外のLANには接続
していないため、部屋の中で無線LAN接続しているコンピュータ内のファ
イルのみが使用できます。
■無線
■無線LANの設定方法
■無線■無線
操作
操作
操作操作
1
2
の設定方法
の設定方法の設定方法
プロジェクターのPCカードスロットに、無線LANカードを差し込みます。
EasyMP.netで無線LANの設定を行います。
『EasyMP.net セットアップガイド』の「ネットワーク接続の設定(無線LAN
を使った接続のとき)」
※無線LANの設定で、「アドホックモード」を必ず[有効]に設定してくだ
さい。
88
Page 91

ソフトウェアの追加インストール
ソフトウェアの追加インストール
ソフトウェアの追加インストールソフトウェアの追加インストール
Microsoft PowerPointなど、Windo ws XP 対応の一部のアプリケーションソフ
トをインストールしてタスクマネージャから起動して使うことができま
す。
あらかじめインストールされてい る解除 用プ ログラ ム(Software Extension)
を使うと、次のアプリケーションソフトをインストールできるよう になり
ます。
•••• Application Installer
•••• Adobe Acrobat Reader
•••• Microsoft Office XP
•••• RealOne Player
上記以外のアプリケーションソフトがインストールできるのかや 制限など
の詳細情報の確認や、インストールに必要な解除プログラムのダウ ンロー
ドは、エプソンのホームページ「I Love EPSON」から行えます。URLは裏表
紙をご覧ください。
••••
アプリケーションソフトをインストールしてお使いになる際は、使用
許諾契約の内容に沿った使い方をしてください。
使用許諾契約の内容に反する使い方をした場合、アプリケーションソ
フトの販売・開発元からアプリケーションソフトの使用を止められる
などのトラブルが生じることがあります。
このようなトラブルにつきましては、責任を負いかねますのでご了承
ください。
Software Extension
••••
ケーションのライセンスは含まれておりません。プロジェクターにイ
ンストールするアプリケーションについては、お客様ご自身でライセ
ンスを取得していただく必要があります。
には、プロジェクターにインストールするアプリ
インストール方法
インストール方法
インストール方法インストール方法
ここでは、Microsoft PowerPointをインストールする手順を例にして説明しま
す。
操作
操作
操作操作
タスクマネージャの[外部アプリケーションランチャ]をクリックします。
1
クリックしま
す。
89
Page 92

ソフトウェアの追加インストール
[Software Extension]をクリックします。
2
Software Exte nsion が起動します。
以降は、画面の指示に従って進めてください。
ネットワーク上のWindows が動作するコンピュータのCDドライブを共
3
有設定にし、PowerPointのインストールCDをセットします。
接続したコンピュータのCDドライブを参照して、setup.exeをダブルク
4
リックします。
インストールが開始されます。メッセージにしたがってインストールしま
す。
インストールが終了したら、プロジェクターを再起動します。
5
90
Adobe Acrobat Reader
トールするアプリケーションを選択するときに、[
Installer
このように、インストールするアプリケーションによっては、
Application Installer
Adobe Acrob at Reader
]と[
をインストールする場合は、手順2でインス
Application
]の両方にチェックを付けます。
が必要になる場合があります。
Page 93

インストールしたプログラムを起動する
インストールしたプログラムを起動する
インストールしたプログラムを起動するインストールしたプログラムを起動する
操作
操作
操作操作
タスクマネージャの[外部アプリケーションランチャ]をクリックしま
1
す。
インストールされたソフトウェアのアイコンが表示されます。
起動したいソフトウェアのアイコンをクリックします。
2
選択したプログラムが起動します。ファイルを開いてプレゼンテーション
を行います。
クリックしま
す。
起動したいソ
フトウェアを
クリックしま
す。
91
Page 94

異常通知のメールが送られてきたら
異常通知のメールが送られてきたら
異常通知のメールが送られてきたら異常通知のメールが送られてきたら
メール通知先に設定したメールアドレスに、件名が「EPSON Projector」と記
載されたメールが送信されてきたら、それがプロジェクターの異 常を通 知
するメールです。
メールの本文には以下のことが記載されています。
1 行目:異常が生じたプロジェクターのプロジェクター名
2 行目:異常が生じたプロジェクターに設定されている IP
3 行目以降:異常の内容
異常の内容は、1行に1つずつ記載されています。メッセージの意味は、以
下の通りです。
アドレス
メッセージ
メッセージ
メッセージメッセージ
Internal error 内部異常 『取扱説明書』 の「インジケータ
Fan related error ファン異常
Sensor error センサ異常
Lamp cover is open. ランプカバー開状態
Lamp timer failure ランプ点灯失敗
Lamp out ランプ切れ
Internal temperature
error
High-speed cooling
in progress
Lamp replacement
notification
No-signal ノーシグナル プロジェクターに映像信号が入
※メッセージの最初に(+)や(−)が付きます。
(+):本プロジェクターに異常が発生した場合
(−):本プロジェクターの異常が対処された場合
※
内部高温異常
(オーバーヒート)
高速冷却中
ランプ交換勧告
原因
原因 対処方法
原因原因
の見方」 を参照して対処してく
ださい。
力されていません。接続状態や、
接続している機器の電源が入っ
ているかを確認してください。
対処方法
対処方法対処方法
92
Page 95

索引
索引
索引索引
アルファベット
アルファベット
アルファベットアルファベット
EasyBoard ......................................................1 9
EasyBrowser ..................................................12
EasyConfiguration ...........................................24
EasyFile .........................................................10
EasyMarker .................................................... 15
起動する
ツールの使い方
EasyMP .net
EasyWeb ........................................................ 56
EM P M o n i t o r ............................ ........... ..........62
Ne twor k Sc r een ............................. .......... .......36
Re m o t e D e s k t o p .................. ........... ............. ....20
Windows XP Professional
................................................15
....................................16
の各種設定
..................................24
へリモート接続
......20
アアアア
アプリケーション
EasyBoard ...............................................30
EasyBrowser ...........................................31
EasyPlayer ..............................................31
Network Screen ........................ ..............30
アプリケーション設定
移動(ファイルの)
...............................30
.....................................10
カカカカ
外部アプリケーションランチャ
画像の再生
コピー(ファイルの)
コメント
コンピュータの映像
....................................................8
.................................10
投写画像に付け加える
表示したホームページに付ける
プロジェクターで投写
................91
.......................... 9
........14
........................ 36
ササササ
サウンドの再生
削除(ファイルの)
システム管理
アクセス管理
キーボード
日時
メンテナンス
ユーザー管理
システム設定
実行(ファイルの)
............................................. 7
.....................................10
........................................25
............................................ 26
........................................................26
........................................26
........................................24
...............................................26
.....................................10
スライドショー
全画面表示
音声の再生
画像の再生
動画の再生
ホームページの表示
ソフトウェアの追加インストール
............................................. 5
.............................................. 7
.............................................. 8
.............................................. 6
............................13
............89
タタタタ
タイマ設定
動画の再生
登録ユーザーの管理
トラブル解決
..................................................33
....................................................6
...................................24
............................................... 71
ナナナナ
ネットワーク
LAN ........................................................27
SNMP .....................................................29
プロジェクター名
無線
LAN ................................................ 28
メール通知機能
ネットワーク接続構成例
ネットワーク設定
................................27
....................................29
............................80
.......................................27
ハハハハ
ファイル
コピー、移動、削除、実行
ファイル形式
動画、サウンド、画像
プレイリスト
プレゼンテーション
説明書きをする
プロジェクター
状況確認
制御を集中管理
設定をコンピュータで行う
ホームページの表示
ホワイトボードとして使う
.................................................5
....................................15
................................................ 62
....................................62
...................................12
................10
.......................... 4
................56
........................ 19
ママママ
メール通知機能
メールアドレスの設定
........................ 29
ララララ
リモート接続
............................................... 20
93
Page 96

Page 97

ご注意
(1) 本書の内容の一部、または全部を無断で転載することは固くお断りいたします。
(2) 本書の内容については、、将来予告なしに変更することがあります。
(3) 本書の内容については万全を期して作成いたしましたが、万一ご不審な点や誤り、お
気付きの点がございましたら、ご連絡くださいますようお願いいたします。
(4) 運用した結果の影響につきましては、(3) 項にかかわらず責任を負いかねますの
でご了承ください。
(5) 本製品がお客様により不適当に使用されたり、本書の内容に従わずに取り扱われ
たり、またはエプソンおよびエプソン指定の者(裏表紙参照)以外の第三者によ
り、修理、変更されたこと等に起因して生じた損害等につきましては、責任を負
いかねますのでご了承ください。
(6) エプソン純正品、およびエプソン品質認定品以外のオプション品または消耗品を装
着してトラブルが発生した場合には、責任を負いかねますのでご了承ください。
(7) 本書中のイラストと本体の形状は異なる場合があります。
本製品を日本国外へ持ち出す場合の注意
電源ケーブルは販売国の電源仕様に基づき同梱されています。本機を販売国以外
で使用する際には、事前に使用する国の電源電圧や、コンセントの形状を確認
し、その国に合った純正電源ケーブルを現地にてお買い求めください。
電波障害自主規制について
この装置は、情報処理装置等電波障害自主規制協議会(
ラスB 情報技術装置です。この装置は、家庭環境で使用することを目的としてい
ますが、この装置がラジオやテレビジョン受信機に近接して使用されると、受信
障害を引き起こすことがあります。取扱説明書に従って正しい取り扱いをしてく
ださい。
)の基準に基づくク
VCCI
瞬低(瞬時電圧低下)基準について
本装置は、落雷などによる電源の瞬時電圧低下に対し不都合が生じることがあり
ます。電源の瞬時電圧低下対策としては、交流無停電電源装置などを使用される
ことをお薦めします。
電源高調波について
この装置は、高調波抑制対策ガイドラインに適合しております。
商標について
Macintoshは、Apple Computer Inc.
Windows、WindowsNT、Win d ow s Media、PowerPoint
の米国およびその他の国における商標です。
Adobe、Acrobat
テムズ社)の米国およびその他の国における登録商標です。
「
RealPlayer」はRealNetworks, Ink.
EasyMP
はセイコーエプソン株式会社の登録商標です。
EPSON
なお、各社の商標および製品商標に対しては特に注記のない場合でも、これを十
分尊重いたします。
Microsoft Corporation
および
、および
EasyMP .net
Acrobat Reader はAdobe Systems In co rp orat ed
のガイドラインに従って画面写真を使用しています。
の登録商標です。
の商標です。
はセイコーエプソン株式会社の商標です。
は米国
Microsoft Corporation
(アドビ シス
セイコーエプソン株式会社
2003
Page 98

Printed in Japan
03.05-.3A(C05)
404347401
 Loading...
Loading...