
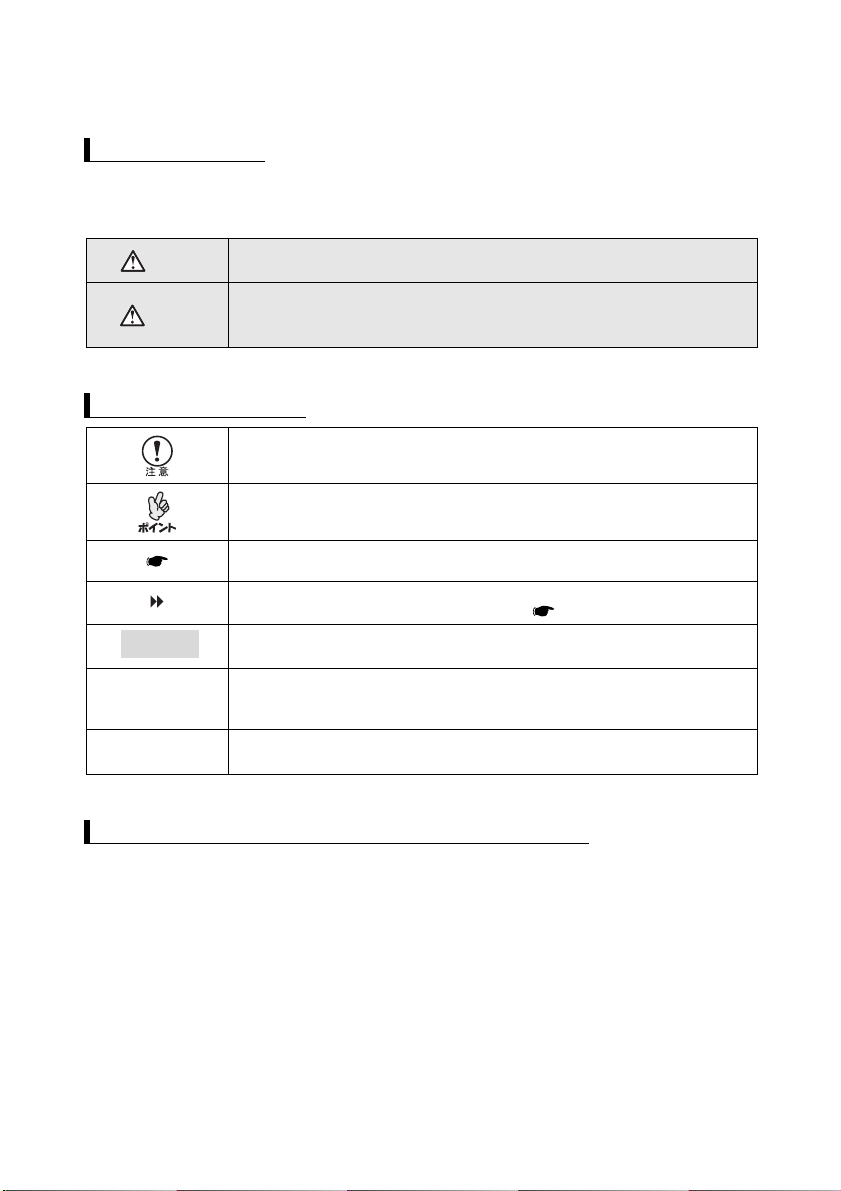
説明書中の表示の意味
安全に関する表示
取扱説明書および製品には、製品を安全に正しくお使いいただき、お客様や他の人への危害や財
産への損害を未然に防止するために、絵表示が使われています。
その表示と意味は次のとおりです。内容をよくご理解いただいた上で本文をお読みください。
警告
注意
一般情報に関する表示
操作
[(表記名)]
「(メニュー名)」
この表示を無視して誤った取り扱いをすると、人が死亡または重傷を負
う可能性が想定される内容を示しています。
この表示を無視して誤った取り扱いをすると、人が傷害を負う可能性が
想定される内容および物的損害のみの発生が想定される内容を示してい
ます。
本機の故障や損傷の原因になるおそれがある内容を示しています。
関連する情報や知っておくと便利な情報を記載しています。
関連事項や、より詳しい説明を記載しているページを示しています。
マークの前のアンダーラインの引かれた用語は、用語解説で説明してい
ます。「付録用語解説」をご覧ください。 p.84
操作方法や作業の順番を示しています。
番号順に操作して目的の作業を行ってください。
リモコン、またはプロジェクター本体の入出力端子や操作パネルのボタ
ンに表記されている名称を示しています。
例:[ 戻る ] ボタン、 [ 音声入力 ] 端子
環境設定メニューの項目を示しています。
例:「映像」→「明るさ」
「本機」または「本プロジェクター」という表記について
本書の中に出てくる「本機」または「本プロジェクター」という表記には、プロジェクター本体の
ほかに同梱品や別売品も含まれる場合があります。
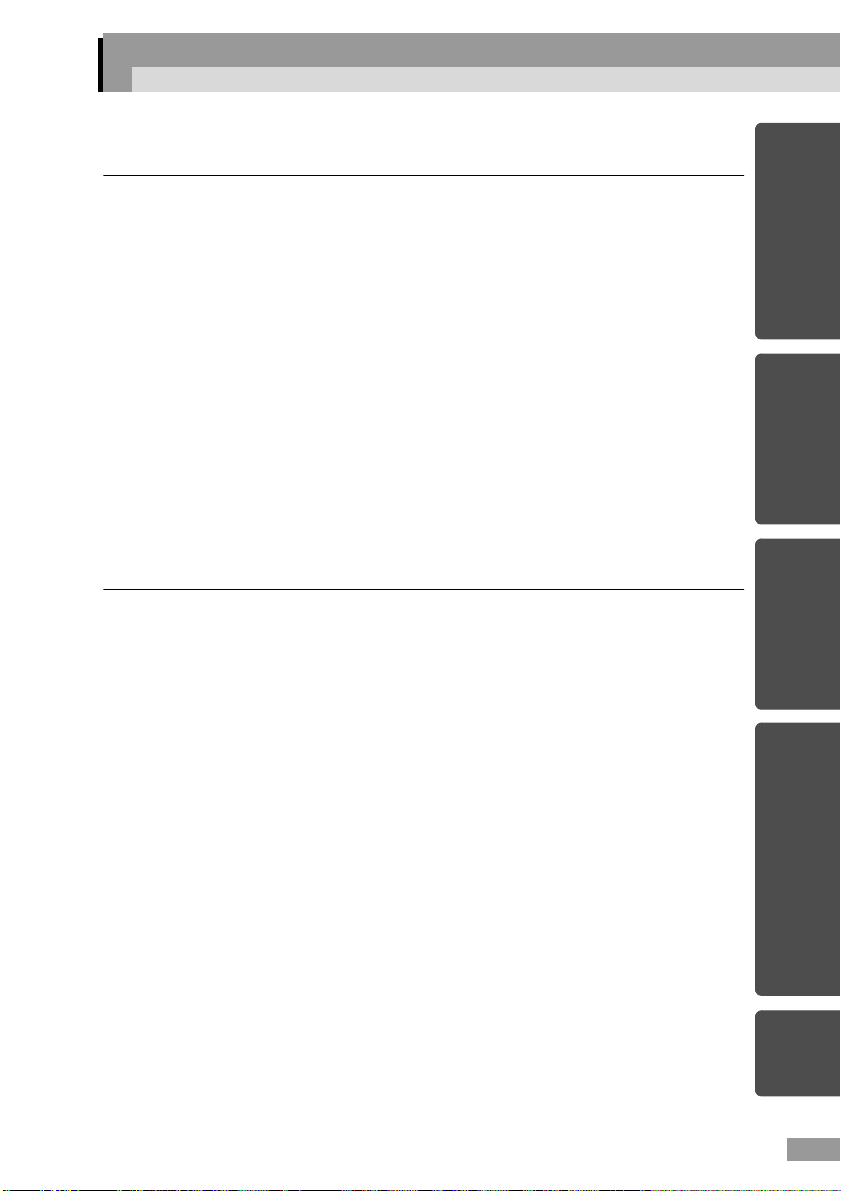
目次
ネットワーク経由でコンピュータの映像を投写する
(NetworkScreen)
ツールバーの使い方 .........................................................................4
各アイコンの名称と働き ..........................................................4
E ズーム......................................................................................5
基本設定 .....................................................................................6
接続したいプロジェクターが表示されないときは .......................7
IPアドレスを指定して接続 .....................................................8
グループを作成して接続 ....................................................... 11
無線 LAN のセキュリティ対策 ....................................................21
簡単接続モードで暗号化通信したいとき............................ 22
簡単接続モード時に不正アクセスを防ぐ (NSProtect) ... 23
無線 LAN アクセスポイントモードで暗号化方式・
認証方式を設定する............................................................... 24
ESSID 自動検索を無効にする .............................................. 30
プレゼンテーションの準備 (EMPSlideMaker2 の使い方 )
コンピュータレスでプレゼンテーションするときの流れ.........32
シナリオに組み込めるファイル ...................................................34
シナリオの作成 ..............................................................................36
シナリオのプロパティを設定する........................................ 37
PowerPoint ファイルをシナリオに組み込む..................... 39
画像や動画ファイルをシナリオに組み込む ........................ 43
シナリオを編集する............................................................... 45
シナリオの転送 ..............................................................................46
こんなときには ..............................................................................48
シナリオの簡易作成............................................................... 48
コンピュータ上でシナリオの投写状態を確認する............. 49
アニメーションの設定を行う ............................................... 51
ピュータの映像を投写する
の準備
の実行
ターの設定・監視・制御をする
ネットワーク経由でコン
プレゼンテーション
プレゼンテーション
コンピュータを使ってプロジェク
付 録
1
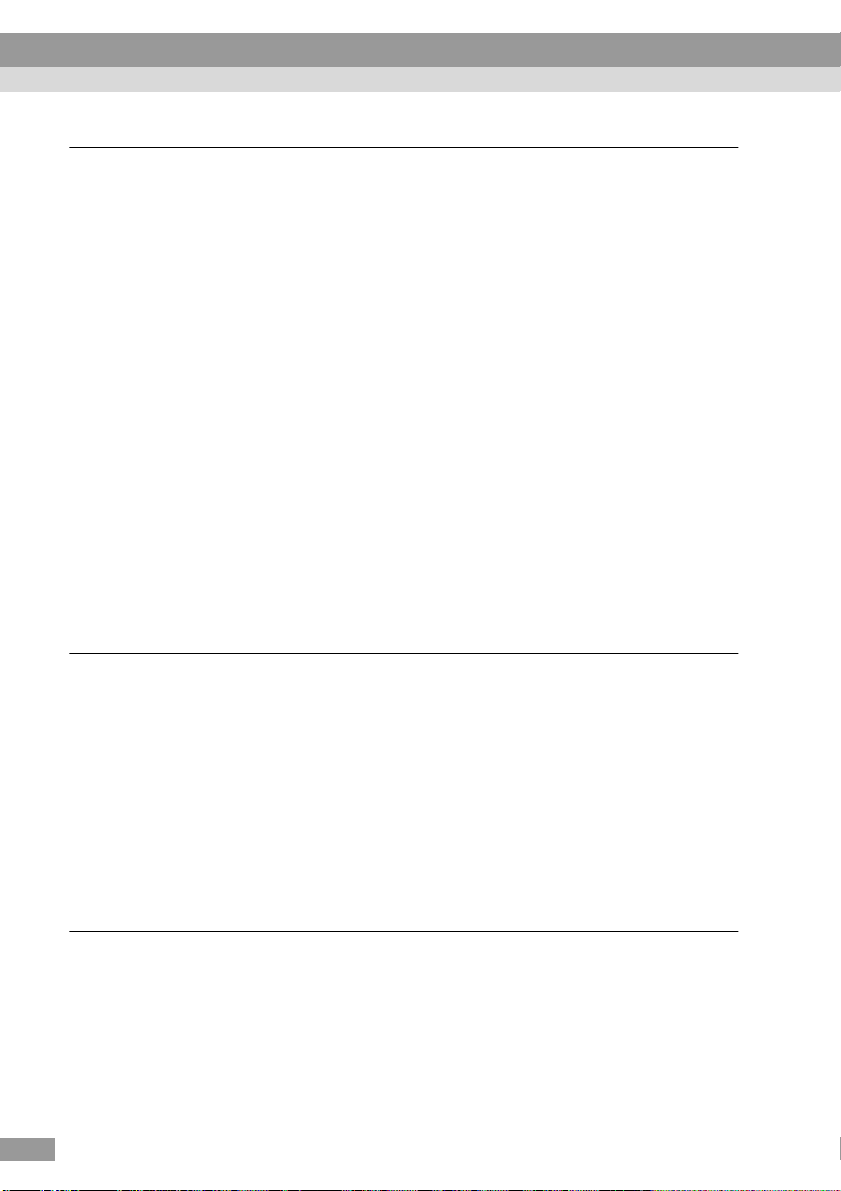
プレゼンテーションの実行 (CardPlayer の使い方 )
CardPlayer で投写できるファイル...........................................54
CardPlayer の使用方法..............................................................55
CardPlayer の起動方法.........................................................55
CardPlayer の終了方法.........................................................57
CardPlayer の基本操作.........................................................58
シナリオの投写..............................................................................62
シナリオの再生 .......................................................................62
プレゼンテーション中の操作................................................63
シナリオからスライドを選んで投写する.............................64
シナリオの編集 .......................................................................66
画像・動画ファイルの投写 ..........................................................68
画像・動画を投写する............................................................68
フォルダ内のすべての画像・動画ファイルを順番に
投写する ( スライドショー ) .................................................69
画像・動画ファイルの表示条件と操作モードを設定する ........ 71
コンピュータを使ってプロジェクターの設定・
監視・制御をする
Web ブラウザを使って設定を変更する (EasyWeb) .............. 74
EasyWeb を表示する ............................................................74
プロジェクターの設定............................................................76
プロジェクターの制御............................................................77
メール通知機能で異常を通知する...............................................78
メール通知機能の設定............................................................78
異常通知のメールが送られてきたら ....................................80
SNMP を使って管理する ............................................................81
2
付 録
用語解説 .........................................................................................84
索引 ................................................................................................. 87
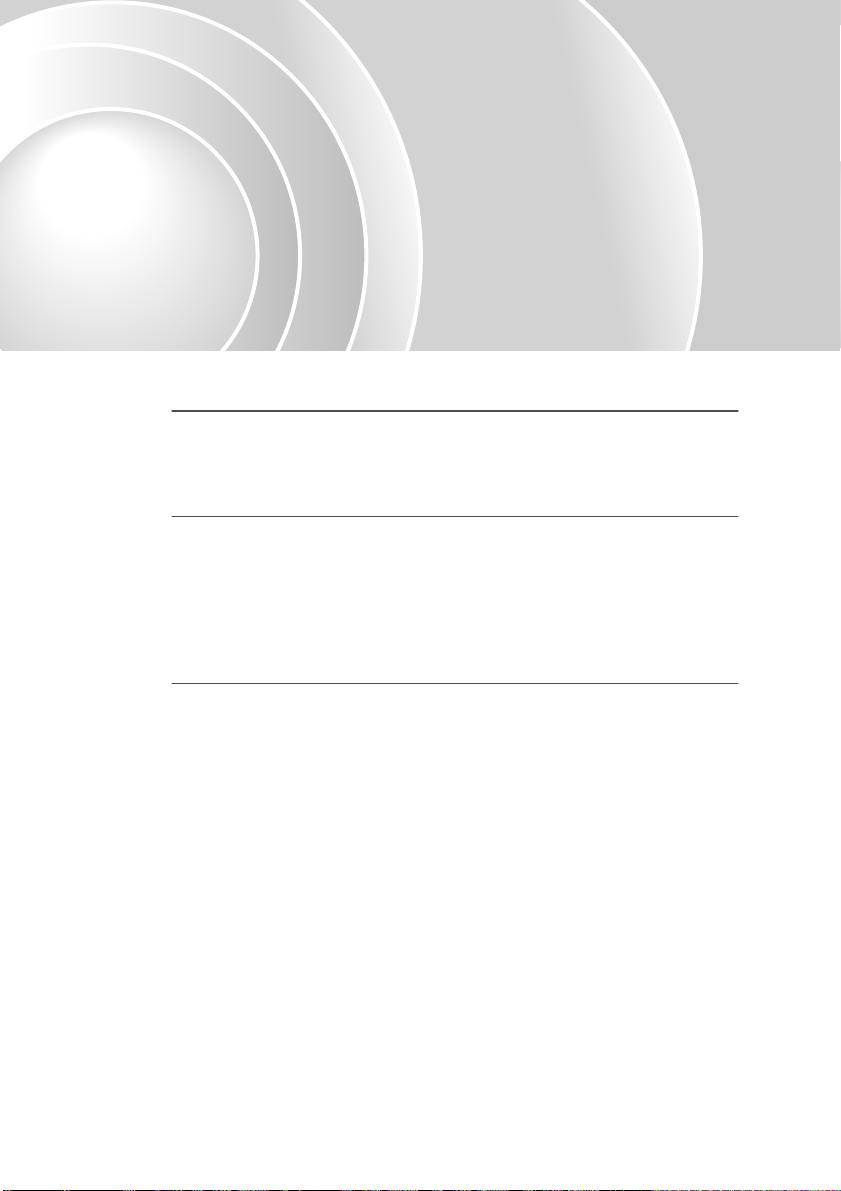
ネットワーク経由でコンピュータの
映像を投写する(NetworkScreen)
ここでは、NetworkScreen使用時に接続したいプロジェクターが見
つからなかったときと、無線LANのセキュリティ対策について説明し
ます。
ツールバーの使い方 4
●
各アイコンの名称と働き................................................................................... 4
●
E ズーム .............................................................................................................. 5
●
基本設定.............................................................................................................. 6
接続したいプロジェクターが表示されないときは 7
●
IPアドレスを指定して接続.............................................................................. 8
●
グループを作成して接続.................................................................................11
グループの作成............................................................................................................... 11
••••
グループを使用して接続 ............................................................................................... 15
••••
グループのエクスポート ( 書出し).............................................................................. 18
••••
グループのインポート ( 読込み).................................................................................. 19
••••
無線 LAN のセキュリティ対策 21
●
簡単接続モードで暗号化通信したいとき......................................................22
●
簡単接続モード時に不正アクセスを防ぐ (NSProtect).............................23
●
無線 LAN アクセスポイントモードで暗号化方式・
認証方式を設定する ........................................................................................24
●
ESSID 自動検索を無効にする ........................................................................30
3
3
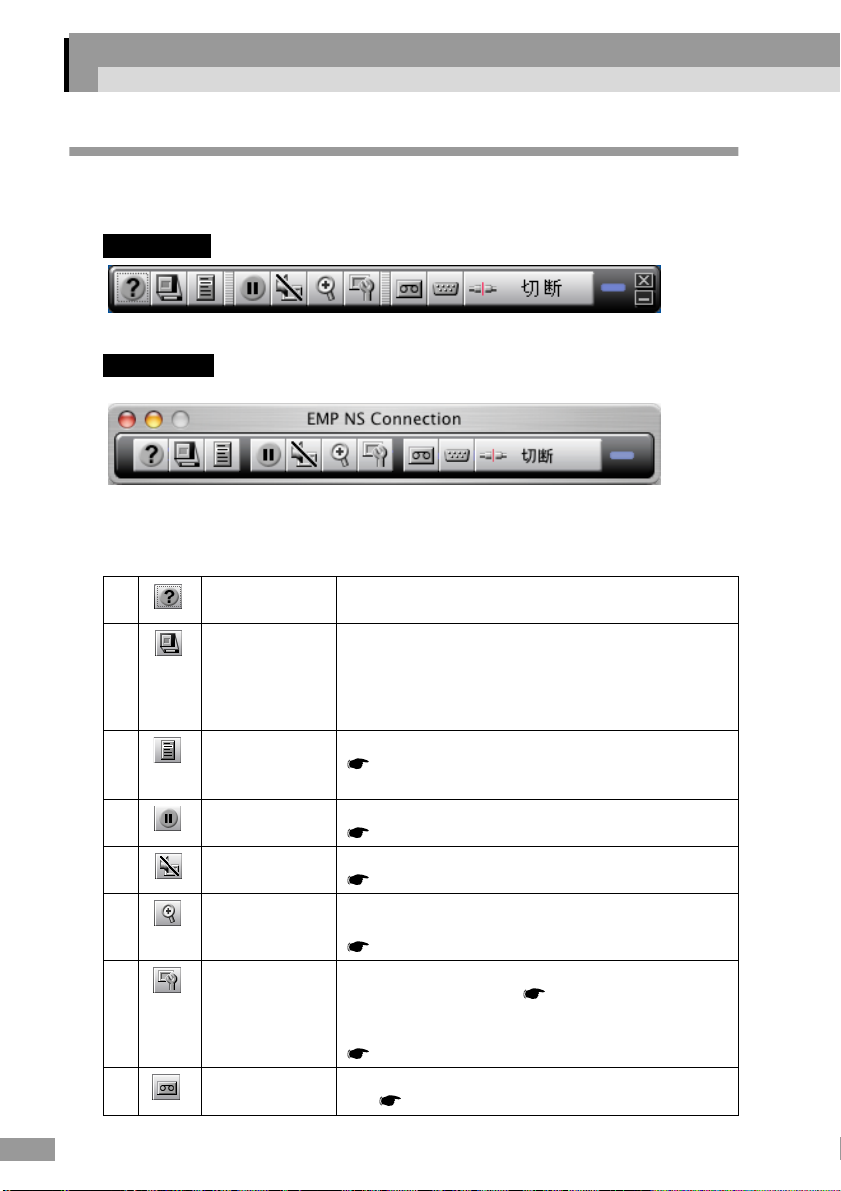
ツールバーの使い方
各アイコンの名称と働き
コンピュータとプロジェクターをネットワーク接続すると、次のツールバーが
コンピュータの画面に表示されます。
Windows
①②⑫③⑤⑥⑧⑦
④
⑨
⑩
⑬
⑪
Macintosh
⑬
①②⑫③⑤⑥⑧⑦⑨ ⑩④⑪
各アイコンの働きは以下のとおりです。
① ヘルプ EMPNSConnectionのヘルプを表示します。
② 接続状況画面 クリックするたびに、接続状況画面の表示/非表示を切
③ プロジェクター
操作URL
表示
④静止 リモコンの[静止]ボタンと同じ機能です。
⑤ ミュート リモコンの[A/Vミュート]ボタンと同じ機能です。
⑥ Eズーム プロジェクター本体のEズーム機能と同じ機能です。
⑦ 基本設定 設定画面を表示して、明るさ、コントラスト、カラー
⑧ ビデオ系
ソース切替
り替えます。接続状況画面を表示すると、現在接続し
ているプロジェクター名のアイコンが緑に表示されて
います。接続状況画面では、接続切り替えや追加して
接続するなどの操作はできません。
EasyWebが表示されます。
p.74
『取扱説明書』「静止機能」
『取扱説明書』「A/Vミュート機能」
設定画面を表示して、見たい部分を拡大できます。
p.5
モードを設定できます。 p.6
プロジェクター本体の環境設定メニューの「映像」メ
ニューで設定するのと同様に設定できます。
『取扱説明書』「映像メニュー」
本体操作パネルの[ビデオ/BNC]ボタンと同じ機能で
す。 『取扱説明書』「電源ON、投写開始」
4
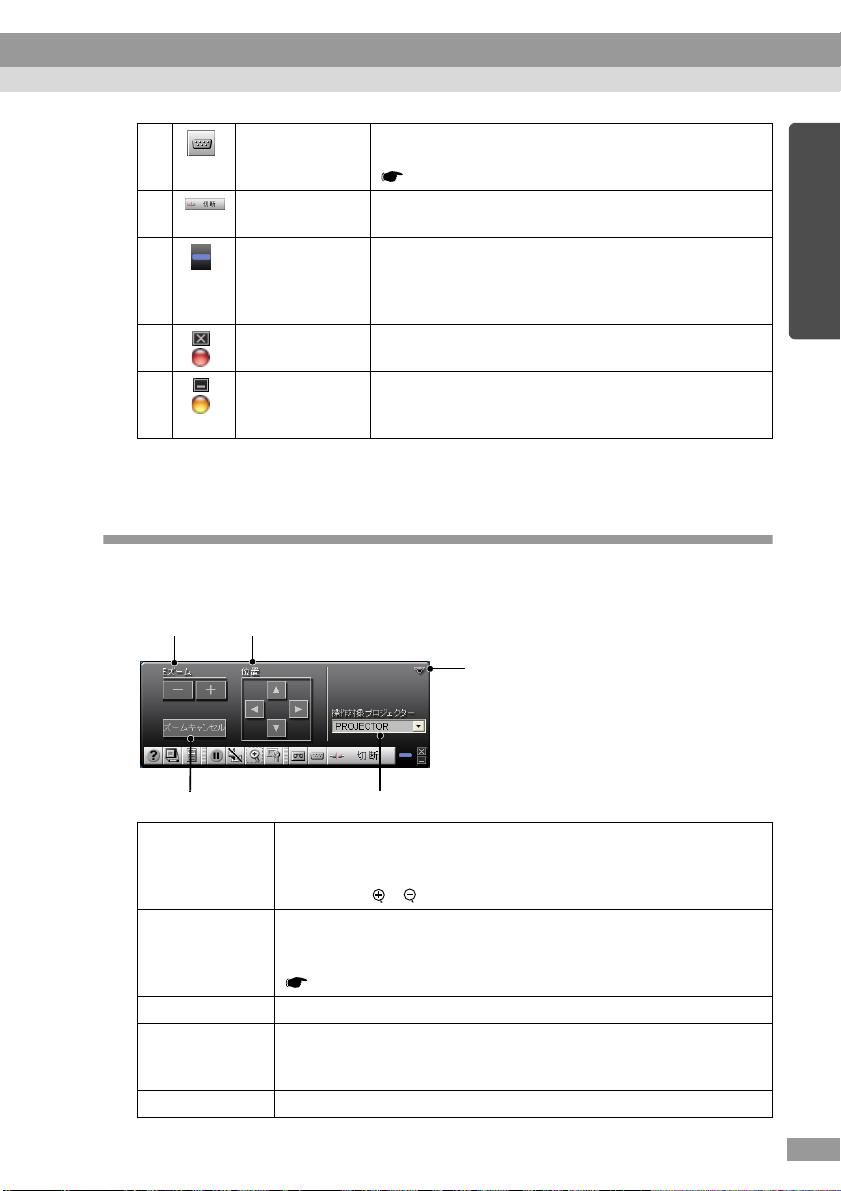
⑨PC系ソース
切替
⑩切断 現在通信中のプロジェクターとのネットワーク接続を
⑪ 動作状態インジ
ケータ
⑫終了 現在通信中のプロジェクターとのネットワーク接続を
⑬最小化 ツールバーが最小化され、Windowsの場合はタスク
本体操作パネルの[コンピュータ/DVI]ボタンと同じ機
能です。
『取扱説明書』「電源ON、投写開始」
切断します。
コンピュータとプロジェクターがネットワーク接続し
ているときに、上、中、下の各インジケータが交互に点
滅します。正しく接続できていないときは消灯してい
ます。
切断し、EMPNSConnectionを終了します。
バーにボタンとして表示されます。
Macintoshの場合はDockに格納されます。
Eズーム
「Eズーム」アイコンをクリックすると、次の設定画面が表示され、ズーム倍率や
位置などの調整ができます。
Eズーム
位置
閉じる
ツールバーの使い方
ズームキャンセル
Eズーム Eズームの倍率を調整します。
位置 拡大/縮小表示する部分を指定します。
ズームキャンセル
操作対象プロ
ジェクター
閉じる この画面を閉じます。
操作対象プロジェクター
「+」ボタン:拡大する
「−」ボタン:拡大した結果を縮小する
リモコンの[ ][ ]ボタンと同じ機能です。
プロジェクター本体のEズーム機能で、ターゲットスコープを移動
して拡大や縮小をする部分を指定する機能と同じです。
『取扱説明書』「Eズーム機能」
Eズームを解除して元の表示に戻ります。
操作対象のプロジェクター名を表示しています。
複数のプロジェクターに接続している場合は、Eズームの操作をす
るプロジェクターを選択します。
5
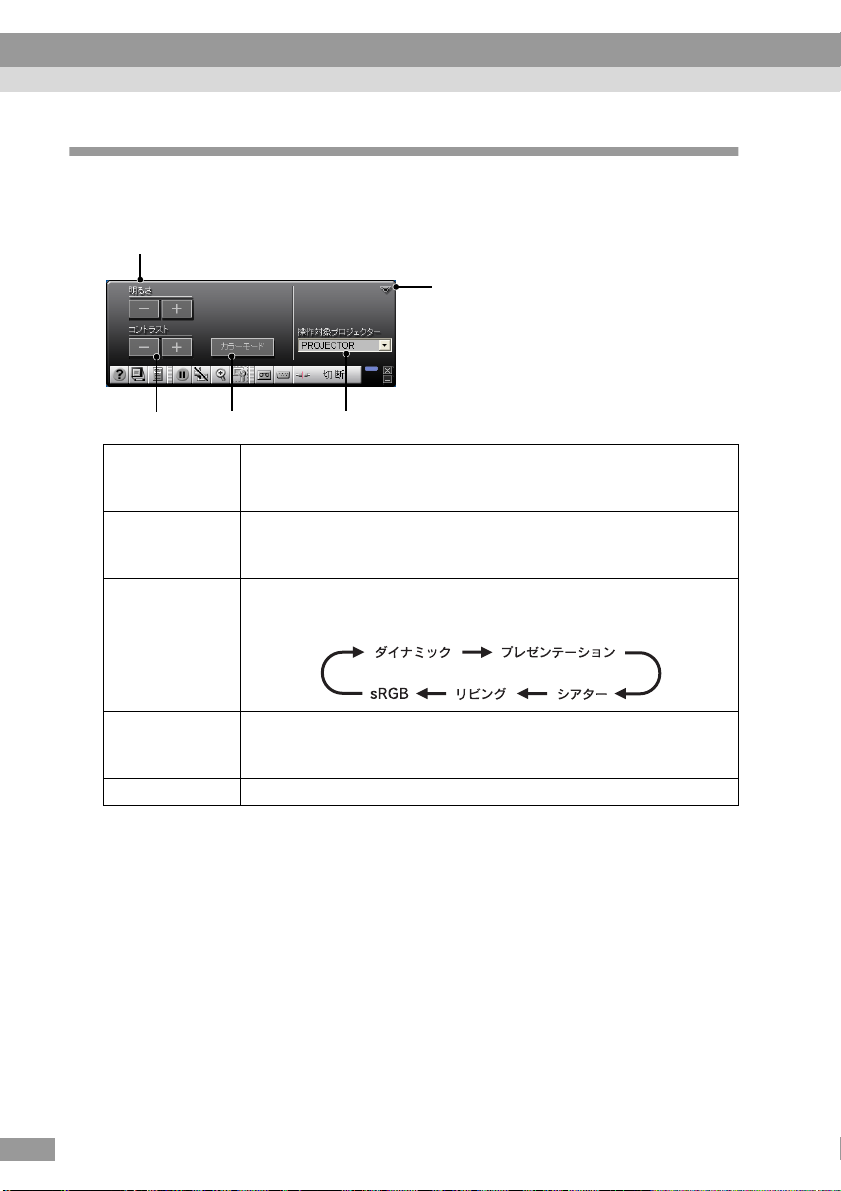
ツールバーの使い方
基本設定
「基本設定」アイコンをクリックすると、次の設定画面が表示され、明るさ、コン
トラスト、カラーモードの調整ができます。
明るさ
閉じる
コントラスト
明るさ 投写映像の明るさを調整します。
コントラスト 画面の明暗の差を調整します。
カラーモード リモコンの[カラーモード]ボタンと同じ機能です。
操作対象プロ
ジェクター
閉じる この画面を閉じます。
カラーモード
「+」ボタン:明るくなる
「−」ボタン:暗くなる
「+」ボタン:明暗の差が大きくなる
「−」ボタン:明暗の差が小さくなる
「カラーモード」ボタンをクリックするたびに、以下のように設定が
切り替わります。
操作対象のプロジェクター名を表示しています。複数のプロジェク
ターに接続している場合は、基本設定を行うプロジェクターを選択
します。
操作対象プロジェクター
6
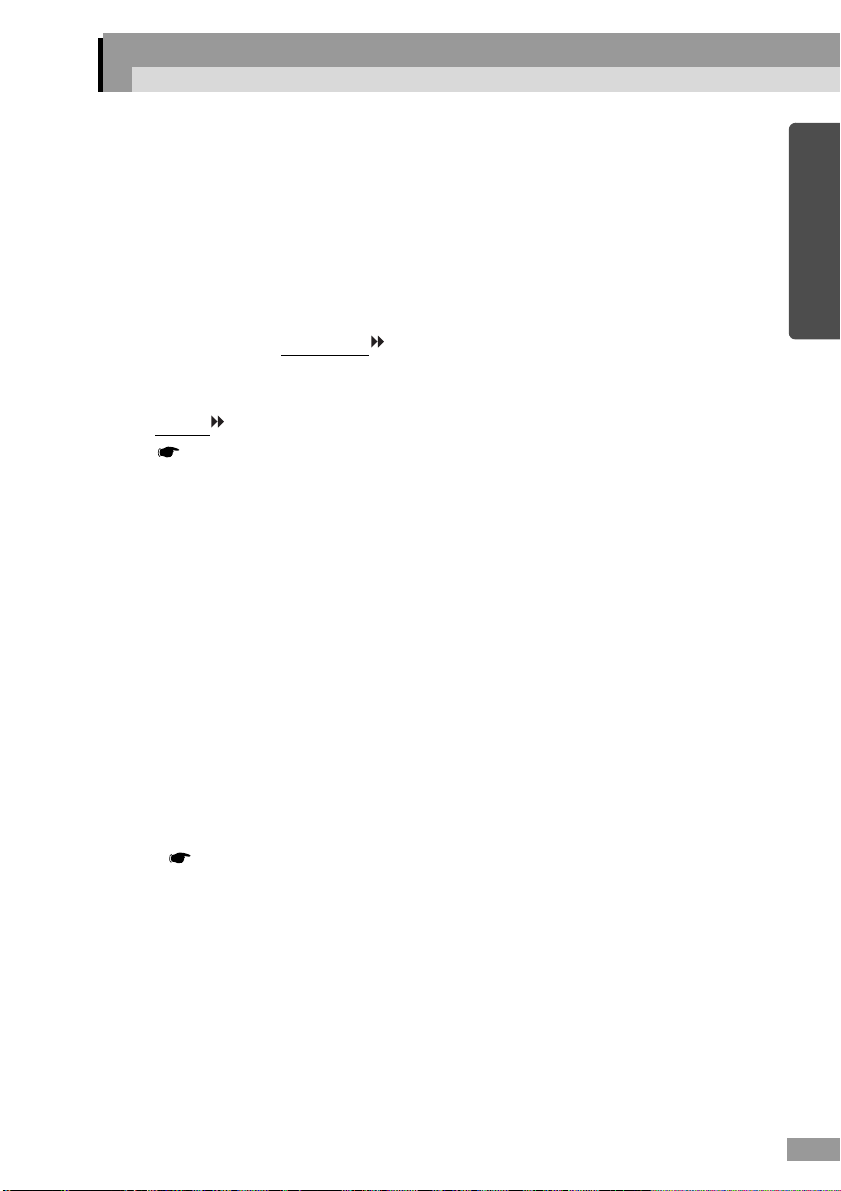
接続したいプロジェクターが表示されないときは
接続したいプロジェクターがEMPNSConnectionのプロジェクター選択画面
に表示されない場合は、次の点を確認してください。
無線LAN接続の場合、電波が届かないか、弱くありませんか?
••••
接続モードを正しく設定していますか?
••••
サブネットが異なっていませんか?
••••
サブネットが異なるネットワーク上のプロジェクターに接続する場合は、「IP
指定接続モード」を使うと接続できます。IP指定接続モードは、接続したいプ
ロジェクターのIPアドレス
Windowsで、簡単接続モードの場合は、次の点も確認してください。
ESSID 自動検索が無効になっていませんか?(Windows2000/XPのみ)
••••
『EasyMPネットワーク設定ガイド』「コンピュータの無線LANを設定する」
コンピュータの無線LANドライバがNDIS5.1に対応していますか?
••••
(Windows2000/XPのみ)
以下の場合、コンピュータ側で使用している ESSID( ネットワーク名 )がプロ
••••
ジェクター側のESSIDと同じ名前になっていますか?
・ Windows98/MEの場合
・ ESSID自動検索を無効にしている場合
を指定して接続する方法です。
接続したいプロジェクターが表示されないときは
Macintoshの場合は、次の点も確認してください。
ネットワークの状態が正しいですか?
••••
・ 簡単接続モードの場合、「AirMac:入」を選択し、適切なプロジェクターの
ESSID名を選択していますか?
・ アクセスポイントモードの場合、「AirMac:入」を選択し、適切なアクセスポ
イントを選択していますか?
・ 有線LANモードの場合、「AirMac:切」を選択していますか?
『EasyMPネットワーク設定ガイド』「コンピュータでEMPNS
Connectionを起動する」
7
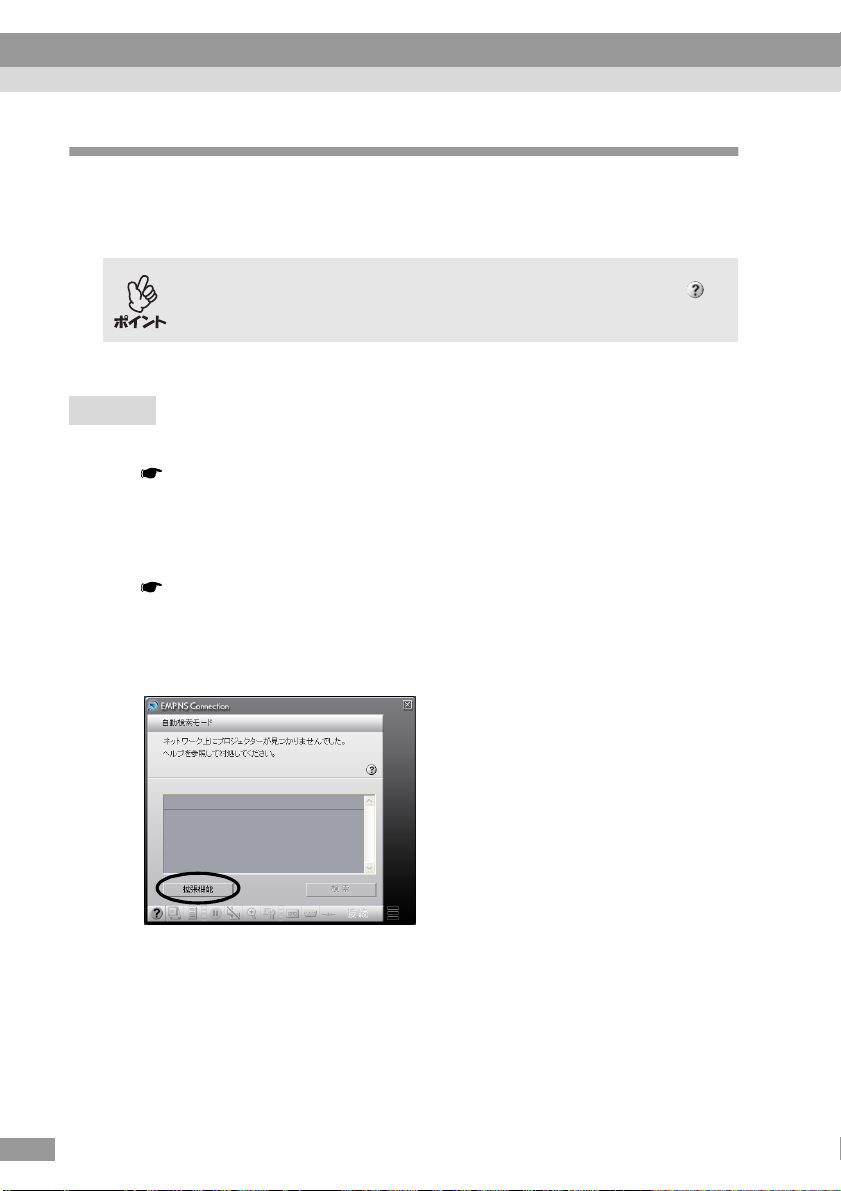
接続したいプロジェクターが表示されないときは
IPアドレスを指定して接続
次の手順で、IP指定接続モードの接続をします。
以降の説明では、断りのない限りWindowsの画面を載せています。
Macintoshでも同等の画面が表示されます。
Windowsの場合、EMPNSConnectionの各画面に表示されている「 」
をクリックすると、機能の説明を見ることができます。
操作
プロジェクターをEasyMP待機画面にします。
1
2
『EasyMPネットワーク設定ガイド』「プロジェクターを接続待機状態
にする」
コンピュータで、EMPNSConnectionを起動します。
『EasyMPネットワーク設定ガイド』「コンピュータでEMPNS
Connectionを起動する」の手順1〜3
次の画面で、「拡張機能」ボタンをクリックします。
3
8
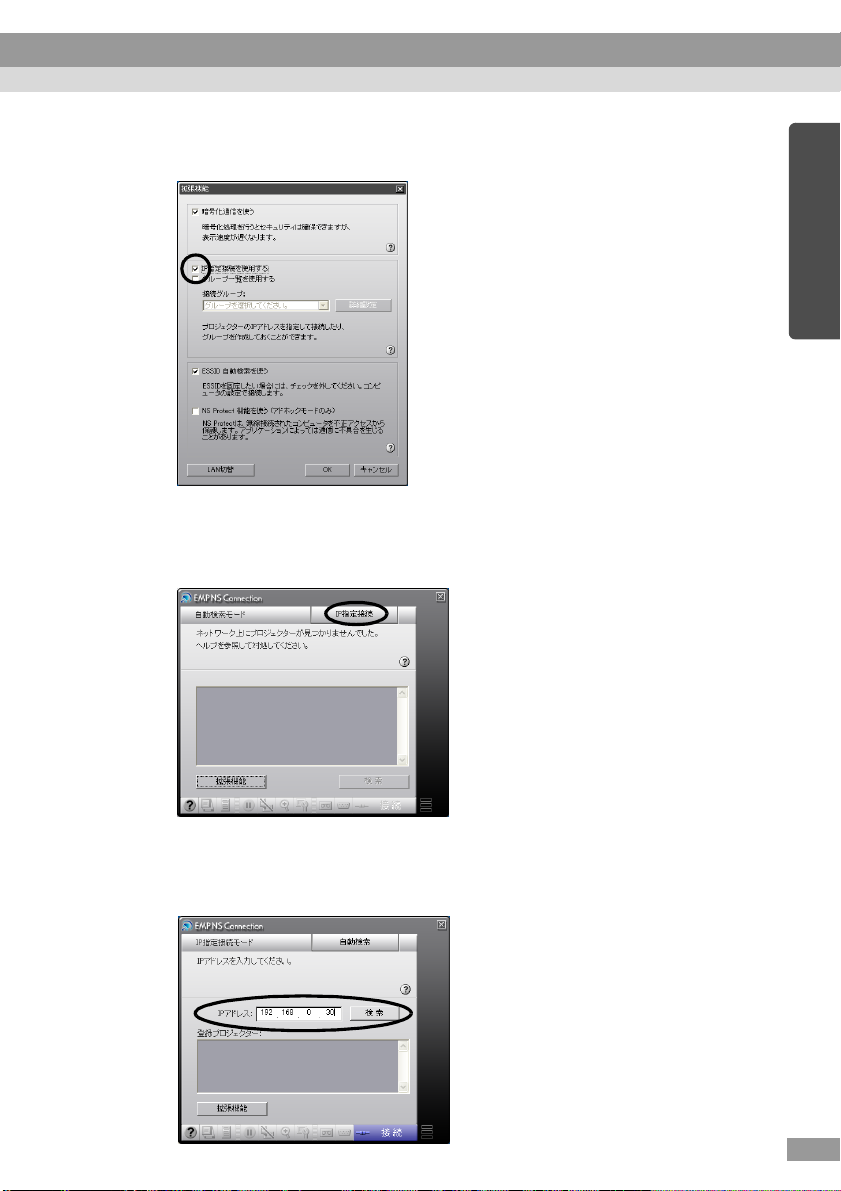
「IP 指定接続を使用する」をクリックしてチェックマークを付け、「OK」ボタ
4
ンをクリックします。
以下の画面が表示されます。画面の右上に表示されている「 IP指定接続」を
5
クリックします。
接続したいプロジェクターが表示されないときは
「 IP アドレス」に接続したいプロジェクターの IP アドレスを入力し、「検索」
6
ボタンをクリックします。
9
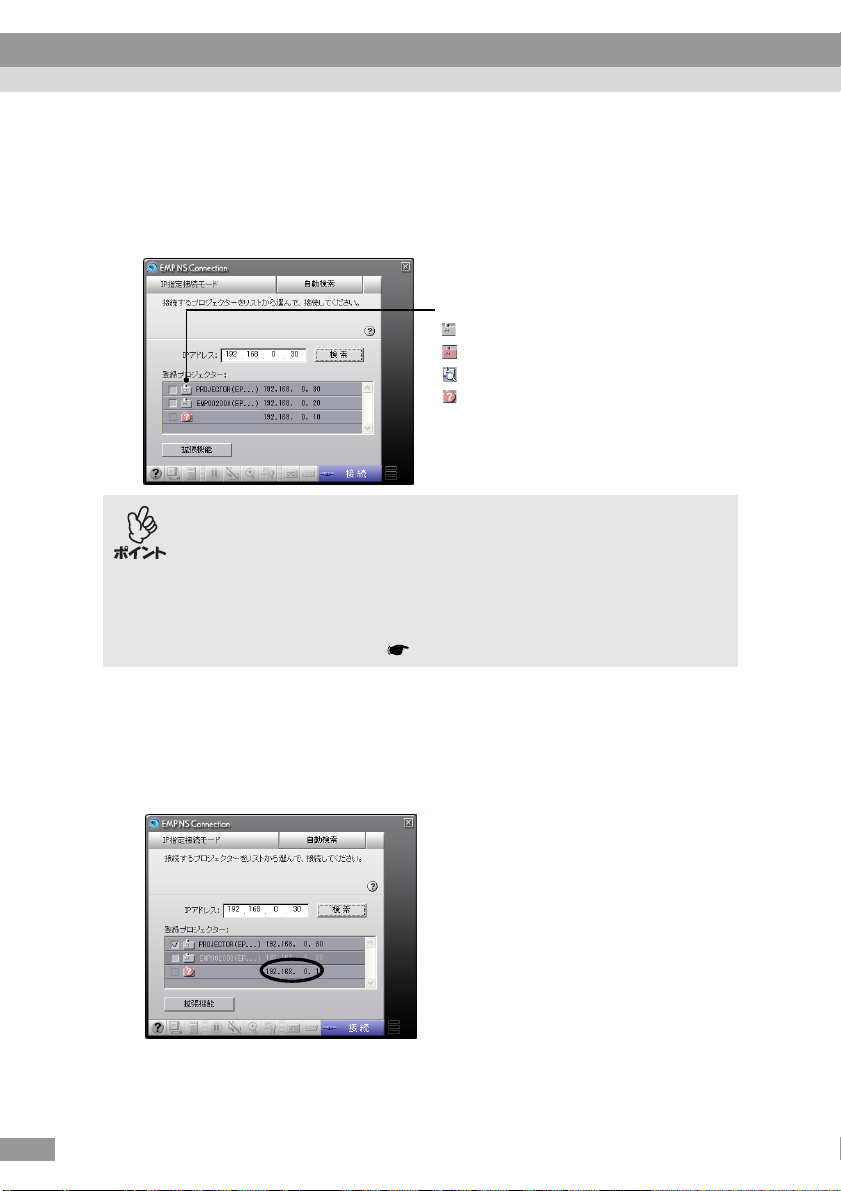
接続したいプロジェクターが表示されないときは
IPアドレスが「登録プロジェクター」に追加され、検索中であることを示す
7
アイコンが表示されます。プロジェクターが見つかると、「登録プロジェク
ター」にプロジェクター名が表示されます。さらにプロジェクターを検索
したい場合は、手順6を繰り返します。
検索したプロジェクターは、「登録プロジェクター」に追加されていきます。
アイコンの色と形で状態を示しています。
最大16台までプロジェクターを追加できます。17台以上追加すると、最
••••
初に追加したものから削除されます。接続できるプロジェクターの台数は
最大4台までです。
EMPNSConnectionを終了して次回起動したときは、「登録プロジェク
••••
ター」に追加したプロジェクターは消去されています。次回以降も同じプロ
ジェクターを表示したい場合は、グループを作成して目的のプロジェク
ターを登録してください。 p.11
:未接続
:他のコンピュータと接続中
:現在検索中
:検索したが見つからなかったもの
10
接続先のプロジェクター名をクリックしてチェックマークを付け、「接続」
8
ボタンをクリックします。
コンピュータとプロジェクターがネットワークを介して接続され、コン
ピュータの画面がプロジェクターから投写されます。
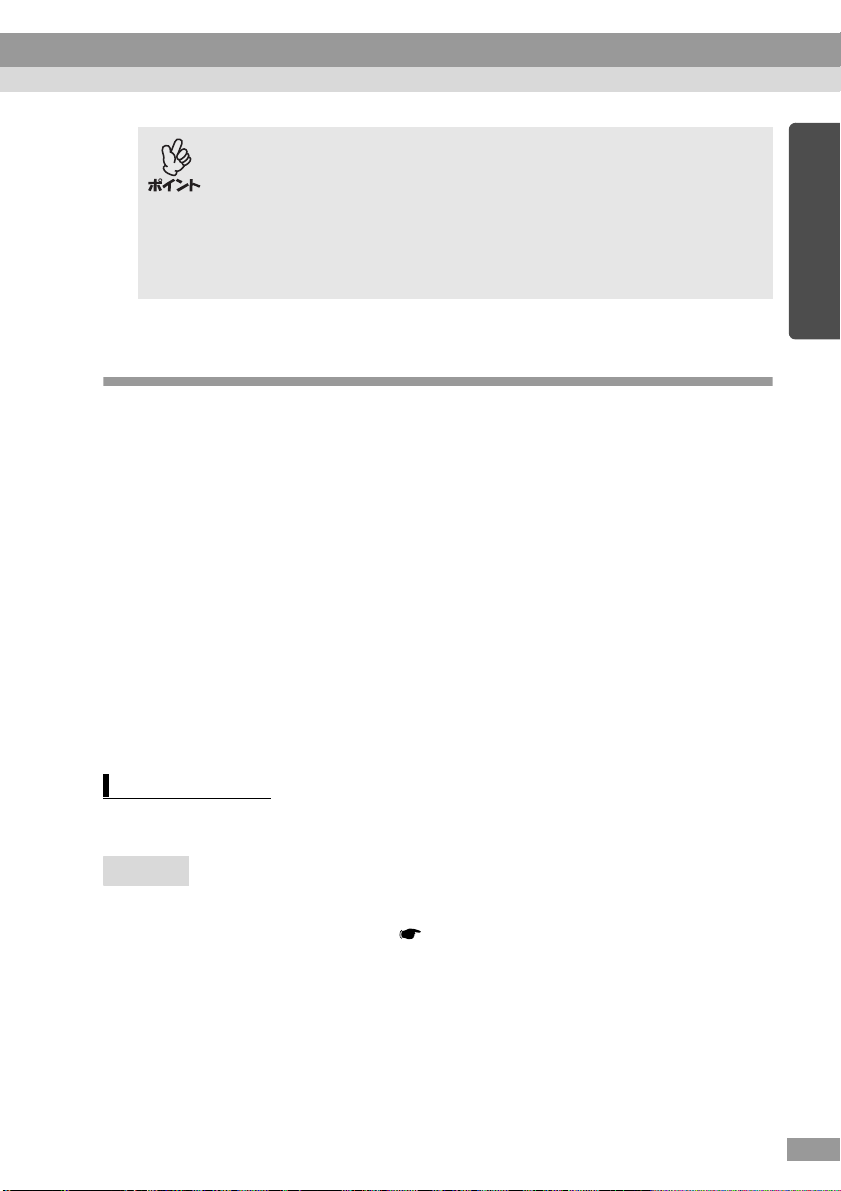
他のコンピュータと接続中のプロジェクターを選択した場合は、先に接続
••••
していたコンピュータを切断し、後から接続したコンピュータの映像を投
写します。
複数のプロジェクターを選択すると、1台のコンピュータの映像を複数の
••••
プロジェクターで投写できます。1台のコンピュータの映像を同時に投写
できるプロジェクターの台数は、最大4台までです。
接続後に、接続するプロジェクターを追加することはできません。
••••
グループを作成して接続
頻繁にネットワーク経由で接続するプロジェクターをグループにして登録でき
ます。EMPNSConnectionでは最大16台までのプロジェクターを1つのグ
ループに登録できます。
例えば、支店ごとにネットワーク接続したプロジェクターがある環境で、特定の
エリアにある支店のプロジェクターに投写したい場合は、エリア内の支店のプ
ロジェクターを1つのグループに登録しておきます。一度グループに登録すれ
ば、接続時にグループを指定するだけで目的の支店のプロジェクターと接続で
きるため、接続のたびにプロジェクターを1つずつ検索する手間を省けます。
グループ情報はファイルへの書き出し(エクスポート)と読み込み(インポート)
ができます。ネットワーク管理者が作成しエクスポートしたグループから、必要
に応じて接続したいグループをインポートすれば、簡単に目的のプロジェクター
と接続できます。
接続したいプロジェクターが表示されないときは
グループの作成
次の手順でグループを作成します。
操作
「IPアドレスを指定して接続」の手順1〜3を実行し、EMPNSConnectionの
1
拡張機能画面を表示します。 p.8
11
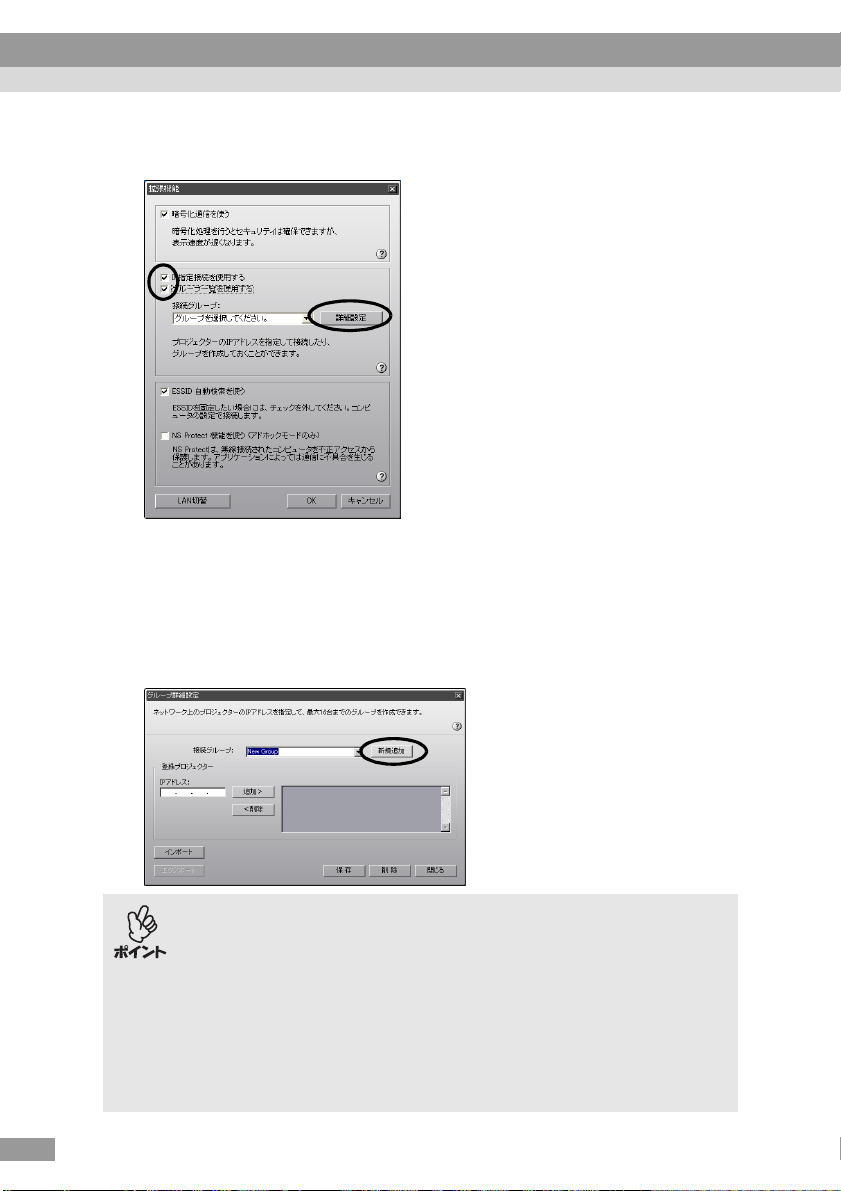
接続したいプロジェクターが表示されないときは
「IP指定接続を使用する」と「グループ一覧を使用する」をクリックして
2
チェックマークを付け、「詳細設定」ボタンをクリックします。
グループ詳細設定画面が表示されます。グループを新規作成する場合は
3
「新規追加」ボタンをクリックします。
「接続グループ」に「NewGroup」(Windows)または「新規グループ」
(Macintosh)と表示され、「IPアドレス」と登録プロジェクターの一覧が消
去されます。
12
既存のグループに登録されているプロジェクターを変更する場合は、「接続
••••
グループ」でグループ名を選択し、手順5に進みます。
グループ作成中または編集中に「新規追加」ボタンをクリックすると、「編集
••••
中のグループが登録されていません。登録しますか?」
(Windows)、または「グループの変更内容を保存しますか?保存しないと、
変更内容は失われます。」(Macintosh)というメッセージが表示されま
す。「はい」ボタンをクリックすると作業中のグループが保存されます。
「いいえ」ボタンをクリックすると作業中のグループは保存されずに破棄さ
れます。
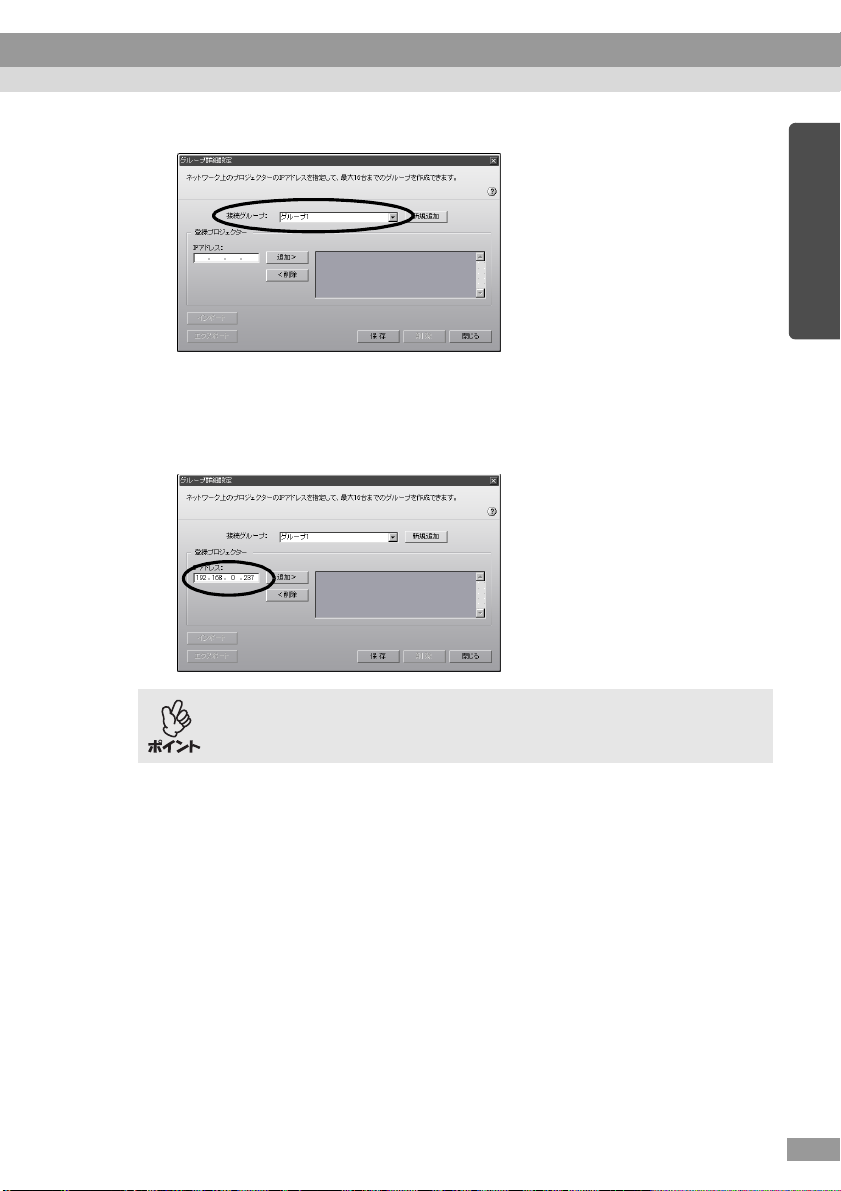
「接続グループ」にグループ名を入力します。
4
「IPアドレス」に登録したいプロジェクターのIPアドレスを入力し、「追加>」
5
ボタンをクリックします。
アドレスの各フィールドには0〜255の数字を入力できます。
接続したいプロジェクターが表示されないときは
「0.0.0.0」「127.x.x.x」「224.0.0.0〜255.255.255.255」は使用できませ
ん(xは0〜255の数字)。
13
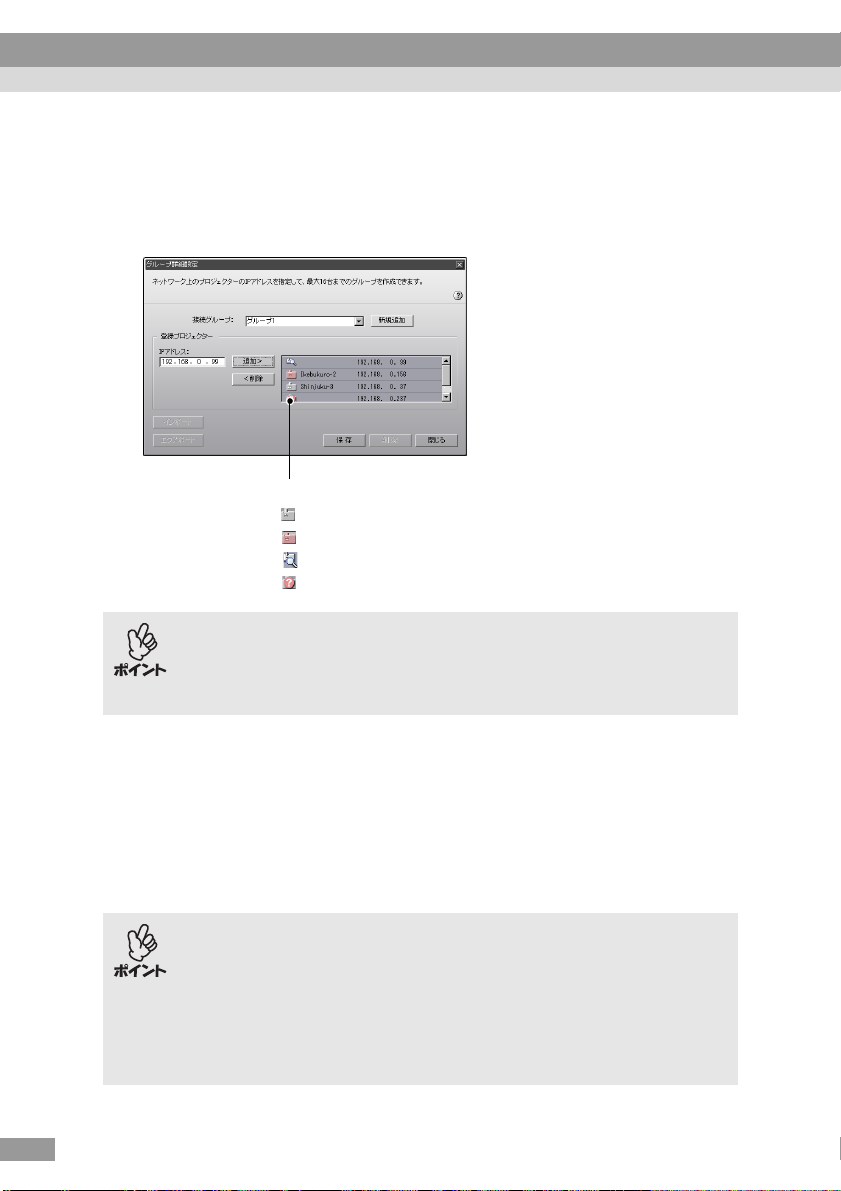
接続したいプロジェクターが表示されないときは
IPアドレスが登録プロジェクター一覧に追加され、検索中であることを示す
6
アイコンが表示されます。プロジェクターが見つかると、一覧にプロジェク
ター名が表示されます。さらにプロジェクターを登録したい場合は、手順5
を繰り返します。
登録したプロジェクターは、一覧に追加されていきます。
アイコンの色と形で状態を示しています。
:未接続
:他のコンピュータと接続中
:現在検索中
:検索したが見つからなかったもの
1グループに最大16台までプロジェクターを追加できます。実際に接続
••••
できるプロジェクターの台数は最大4台までです。
追加したプロジェクターを一覧から削除したい場合は、削除したいプロ
••••
ジェクターを選択して「<削除」ボタンをクリックします。
14
登録したいプロジェクターをすべて一覧に追加したら、「保存」ボタンをク
7
リックします。「グループを保存します。よろしいですか?」というメッ
セージが表示されるので、「はい」ボタンをクリックします。
グループが保存されます。
メッセージ画面で「いいえ」ボタンをクリックすると、グループは保存され
ません。
既存のグループを編集して保存する場合や、保存するグループと同じ名前が
すでに「接続グループ」にあった場合は、「同一名称のグループが登録されてい
ます。上書きしますか?」(Windows)、または「内容を更新してよろしいです
か?」(Macintosh)という メッセージが表示され ます。「は い」ボ タンをク
リックすると上書きします。別名で保存したい場合は、「いいえ」ボタンをク
リックして、グループ詳細設定画面の「接続グループ」でグループ名を入力し
て「保存」ボタンをクリックします。
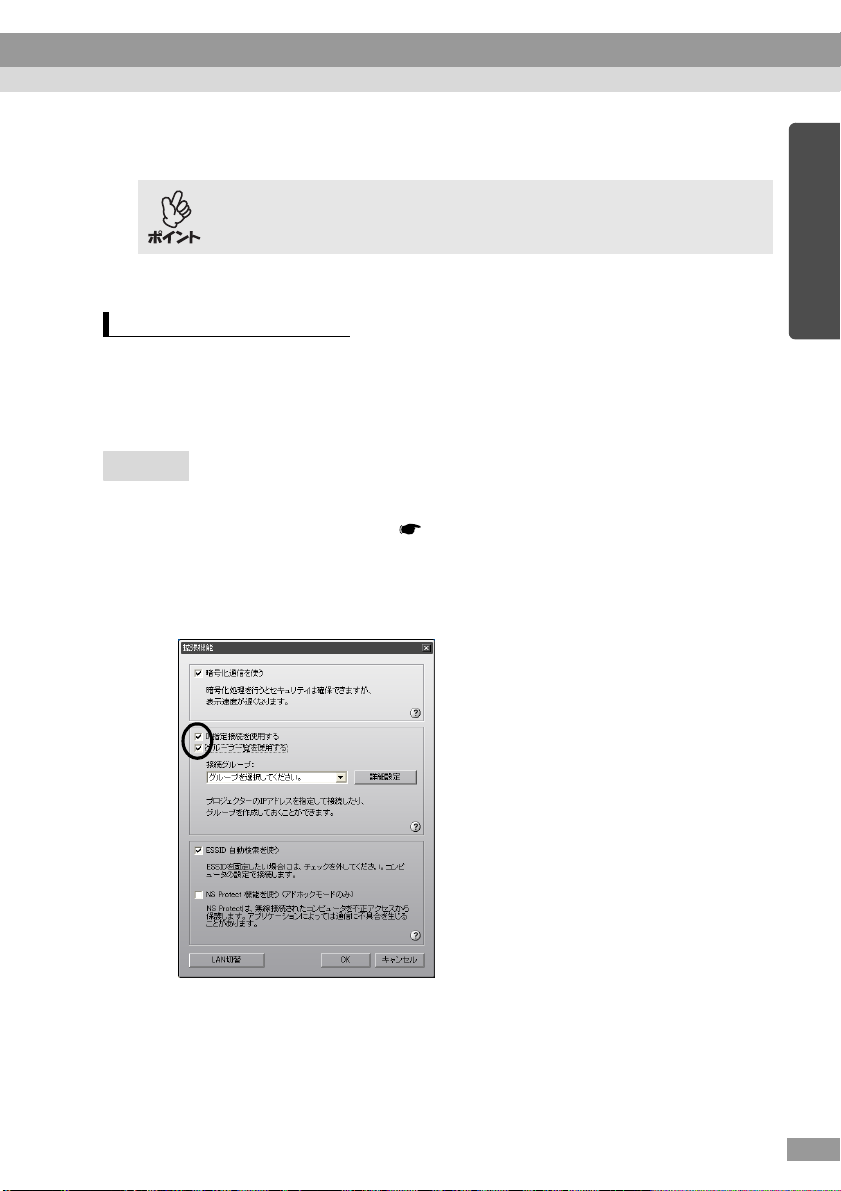
「閉じる」ボタンをクリックします。
8
グループ詳細設定画面を閉じ、拡張機能画面に戻ります。
グループを削除したい場合は、グループ設定画面の「接続グループ」で削除し
たいグループを選択し、「削除」ボタンをクリックします。
グループを使用して接続
次の手順で、グループに登録したプロジェクターに接続します。
「グループの作成」でグループを作成し、引き続きこの手順を実行する場合は、手
順3から始めてください。
操作
「IPアドレスを指定して接続」の手順1〜3を実行し、EMPNSConnectionの
1
拡張機能画面を表示します。 p.8
「IP指定接続を使用する」と「グループ一覧を使用する」をクリックして
2
チェックマークを付けます。
接続したいプロジェクターが表示されないときは
15
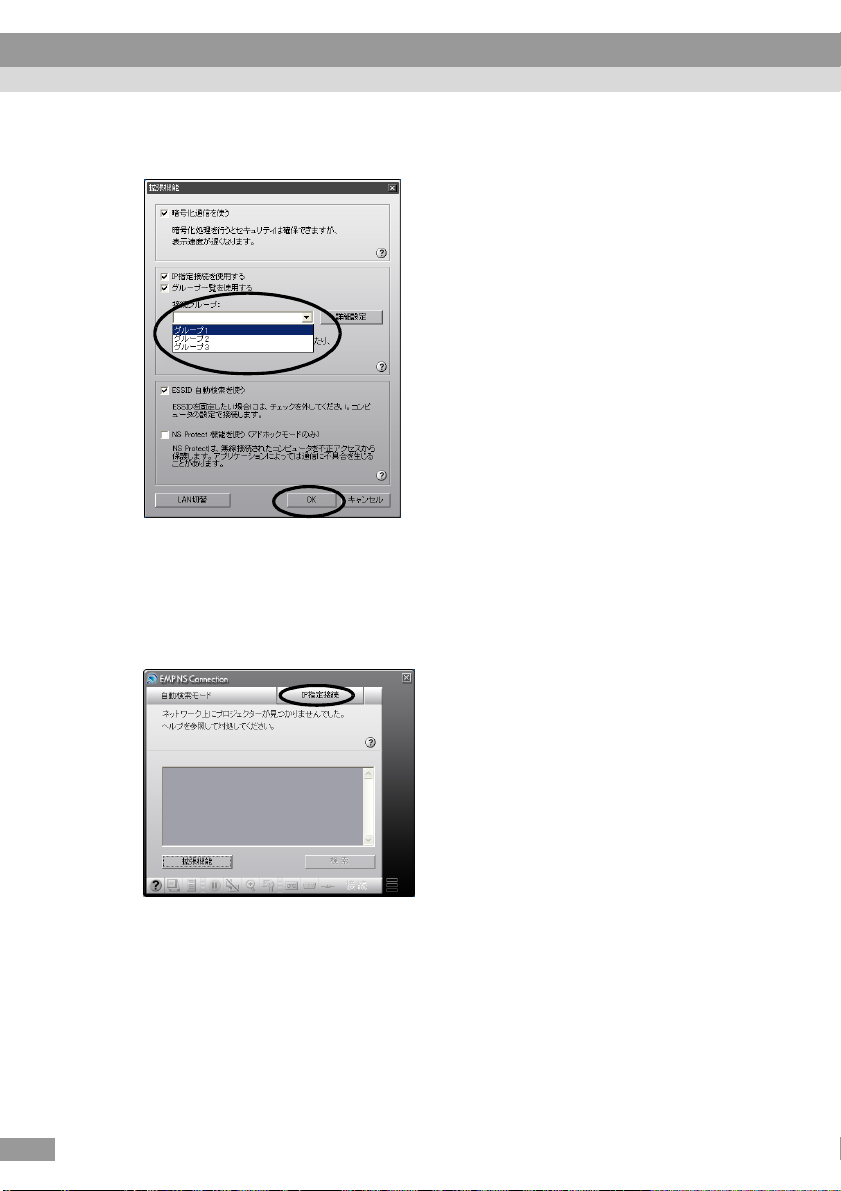
接続したいプロジェクターが表示されないときは
「接続グループ」で接続したいグループを選択し、「 OK 」ボタンをクリックし
3
ます。
以下の画面が表示された場合は、画面の右上に表示されている「IP指定接続」
4
をクリックします。
画面の左上に「IP指定接続モード」と表示されている場合は、何もせずに手
順5に進みます。
16
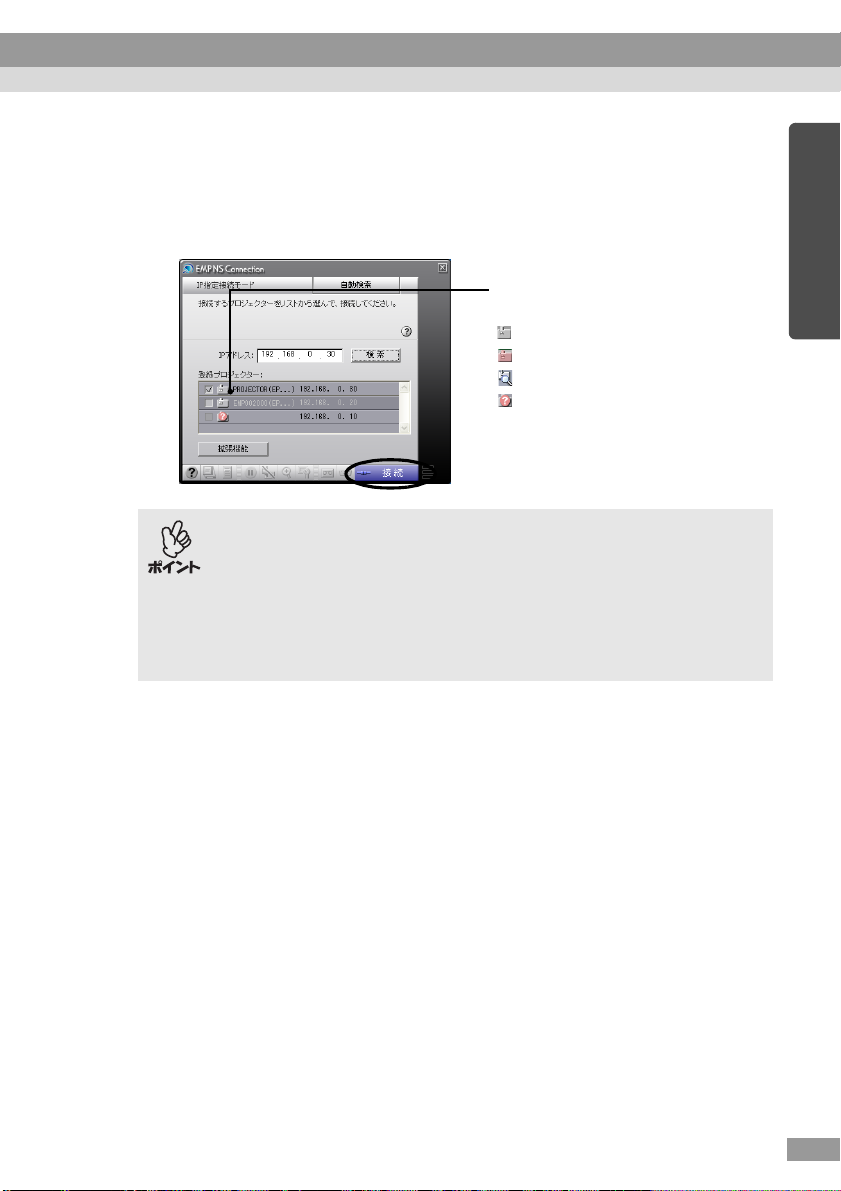
グループに登録されているプロジェクターが「登録プロジェクター」に表示
5
されます。接続先のプロジェクター名をクリックしてチェックマークを付
け、「接続」ボタンをクリックします。
プロジェクター名は、プロジェクターのEasyMP待機画面に表示されてい
ます。
アイコンの色と形で状態を示してい
ます。
:未接続
:他のコンピュータと接続中
:現在検索中
:検索したが見つからなかったもの
他のコンピュータと接続中のプロジェクターを選択した場合は、先に接続
••••
していたコンピュータを自動的に切断し、後から接続したコンピュータの
映像を投写します。
複数のプロジェクターを選択すると、1台のコンピュータの映像を複数の
••••
プロジェクターで投写できます。1台のコンピュータの映像を同時に投写
できるプロジェクターの台数は、最大4台までです。
接続後に、接続するプロジェクターを追加することはできません。
••••
接続したいプロジェクターが表示されないときは
コンピュータとプロジェクターがネットワークを介して接続され、コンピュー
タの画面がプロジェクターから投写されます。
17
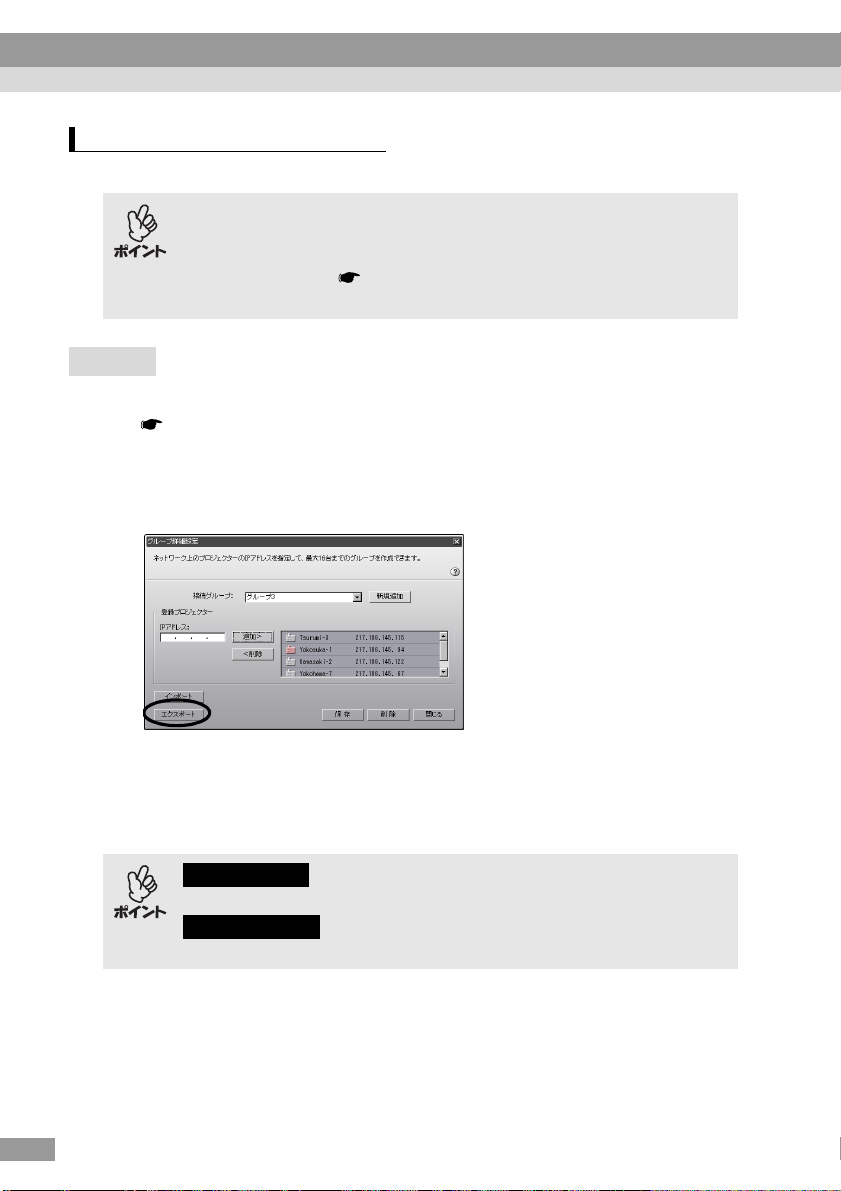
接続したいプロジェクターが表示されないときは
グループのエクスポート(書出し)
次の手順でグループをエクスポートします。
「接続グループ」のリストにあるすべてのグループをエクスポートします。
••••
特定のグループのみをエクスポートすることはできません。
グループをエクスポートする前に、最低1つはグループを作成して保存し
••••
ておいてください。 p.11
グループ作成中または編集中は、エクスポートできません。
••••
操作
「グループの作成」の手順1 、2を実行し、グループ詳細設定画面を表示します。
1
2
p.11
「エクスポート」 (Windows) 、または「書出し」 (Macintosh) ボタンをクリッ
クします。
18
表示された画面で、エクスポート先のフォルダを選択してファイル名を指
3
定し、「保存」ボタンをクリックします。
指定したファイル名でグループがエクスポートされます。
Windowsの場合
指定できるファイルの拡張子は「.ini」のみです。
Macintoshの場合
指定できるファイルの拡張子は「.prgp」のみです。
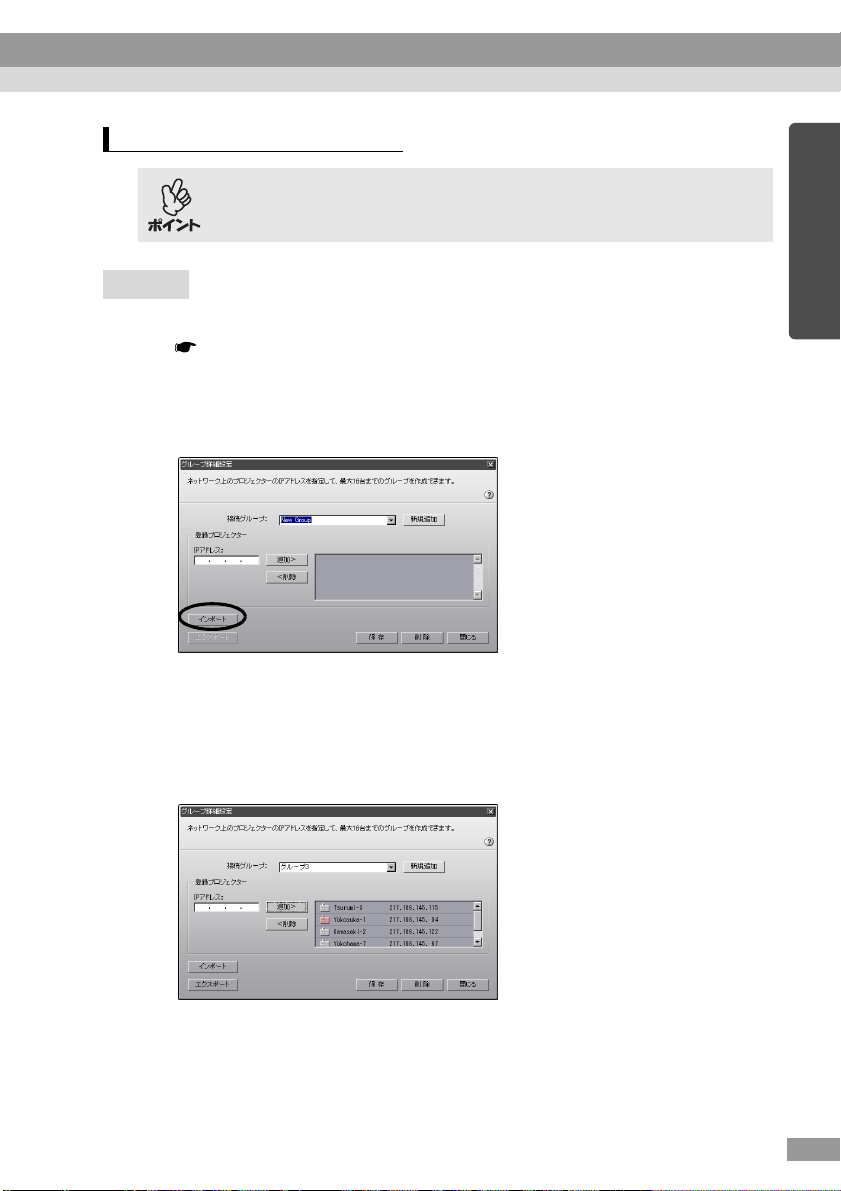
グループのインポート(読込み)
グループ作成中または編集中は、インポートできません。
操作
「グループの作成」の手順1 、2を実行し、グループ詳細設定画面を表示します。
1
2
3
p.11
「インポート」 (Windows) 、または「読込み」 (Macintosh) ボタンをクリック
します。
表示された画面で、インポートするファイルを選択し、「開く」ボタンをク
リックします。
グループがインポートされ、「接続グループ」のリストにインポートしたグ
ループ名が追加されます。
接続したいプロジェクターが表示されないときは
19
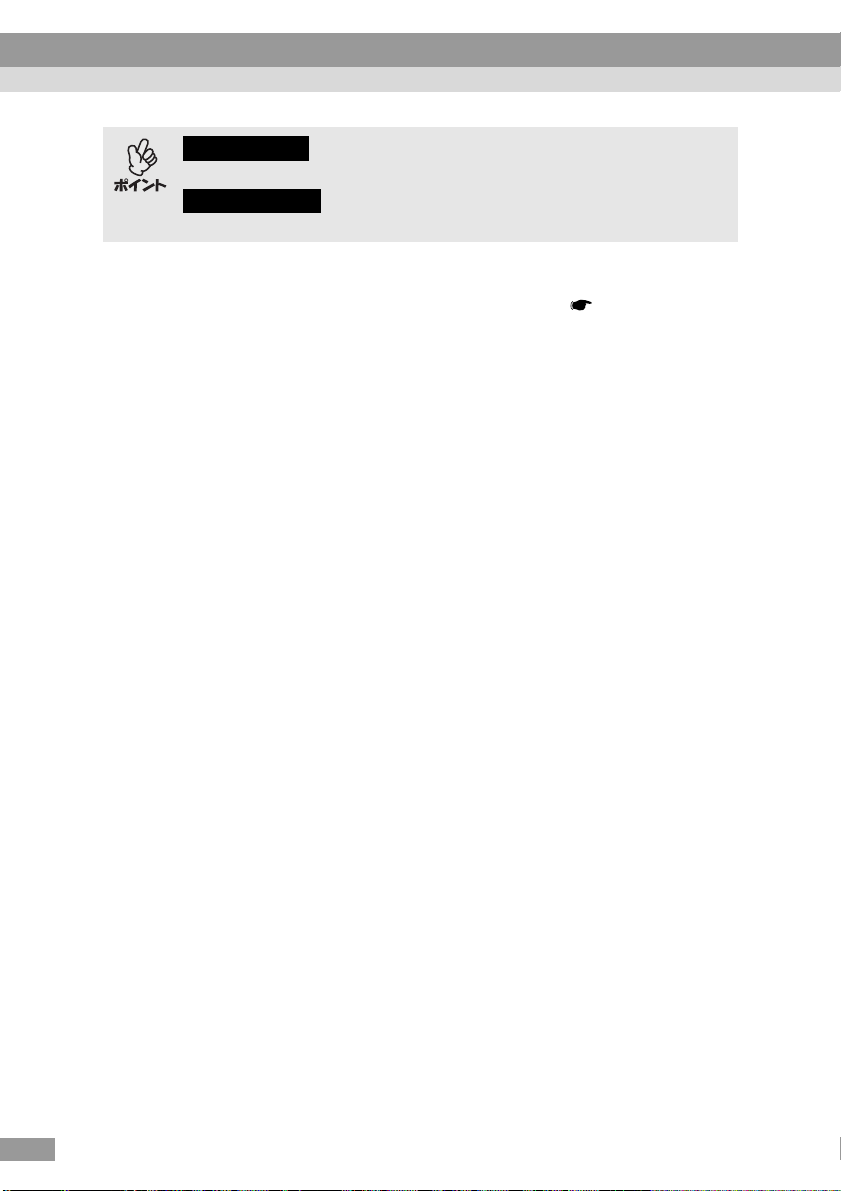
接続したいプロジェクターが表示されないときは
Windowsの場合
指定できるファイルの拡張子は「.ini」のみです。
Macintoshの場合
指定できるファイルの拡張子は「.prgp」のみです。
インポートしたグループに登録されたプロジェクターに接続したい場合は、「グ
ループを使用して接続」の手順3〜5を実行してください。 p.15
20
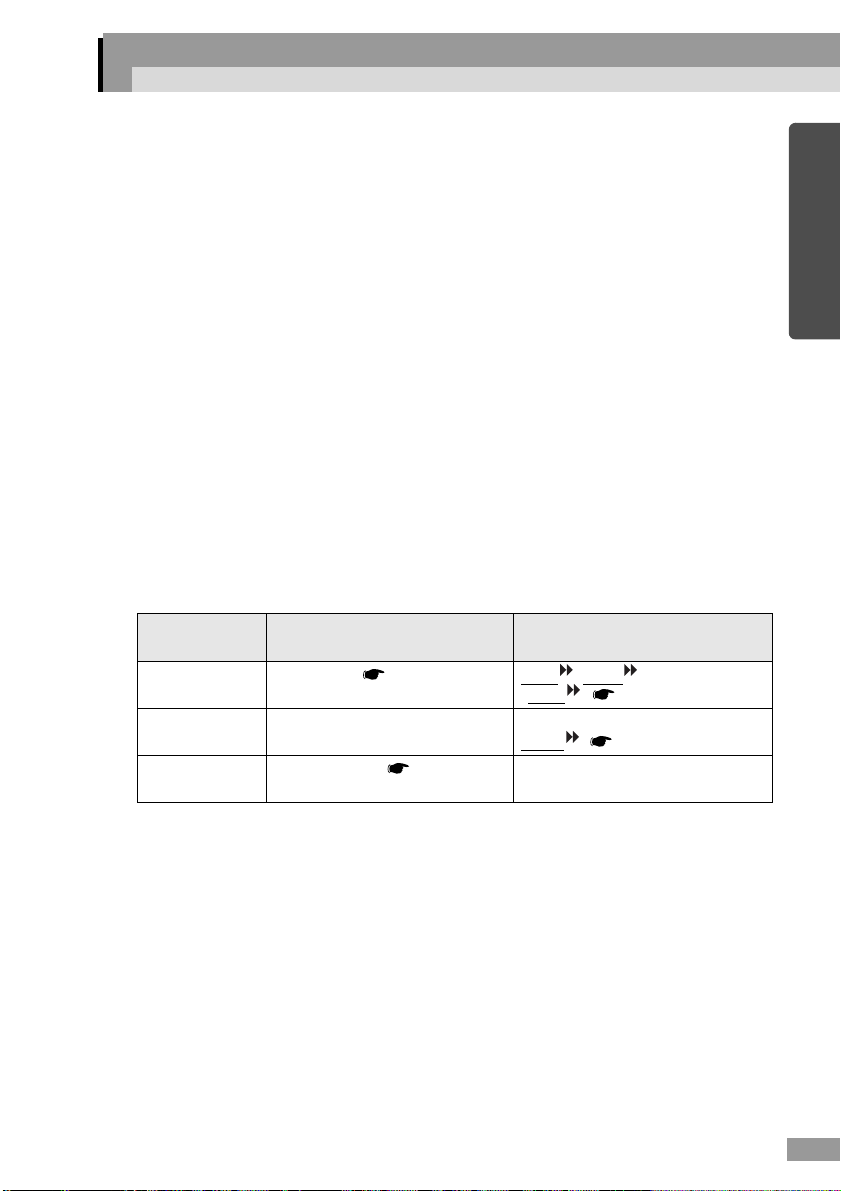
無線LANのセキュリティ対策
無線LANでは、電波を利用してデータのやり取りを行うため、電波の届く範囲で
あれば簡単に通信ができるという利点があります。
その反面、電波は壁などの障害物を越えてどこへでも届くため、セキュリティの
設定を行っていないと、特別なツールを使わなくても通信内容を傍受したり、
ネットワークに侵入したりできます。
この問題を防ぐために、次のセキュリティ機能が準備されています。
データの暗号化
••••
データを暗号化して送信します。データを傍受されても、解読されません。
接続の制限(認証)
••••
ユーザー名やパスワードをあらかじめ登録し、登録されている無線LAN端末
だけをネットワークに接続できるようにして、第三者がネットワークに接続
することを防ぎます。
ファイアウォール
••••
使用しないポートを閉鎖することで、外部からの不正アクセスを防止します。
本機で使用できるセキュリティ機能は無線LANの接続モードによって異なりま
す。
無線LANのセキュリティ対策
セキュリティの
種類
暗号化 暗号化通信 p.22 WEP 、WPA
認証
ファイア
ウォール
※1 WindowsXP搭載のコンピュータと接続して使う場合にのみ使用できます。
※2 接続先のアクセスポイントが同じ機能に対応している場合にのみ有効です。
簡単接続モードでの
セキュリティ対策
NSProtect
−
※1
p.23
アクセスポイントモード
でのセキュリティ対策
(TKIP
WPA(ホームモード)、
LEAP
)p.24
p.24
−
※2
21
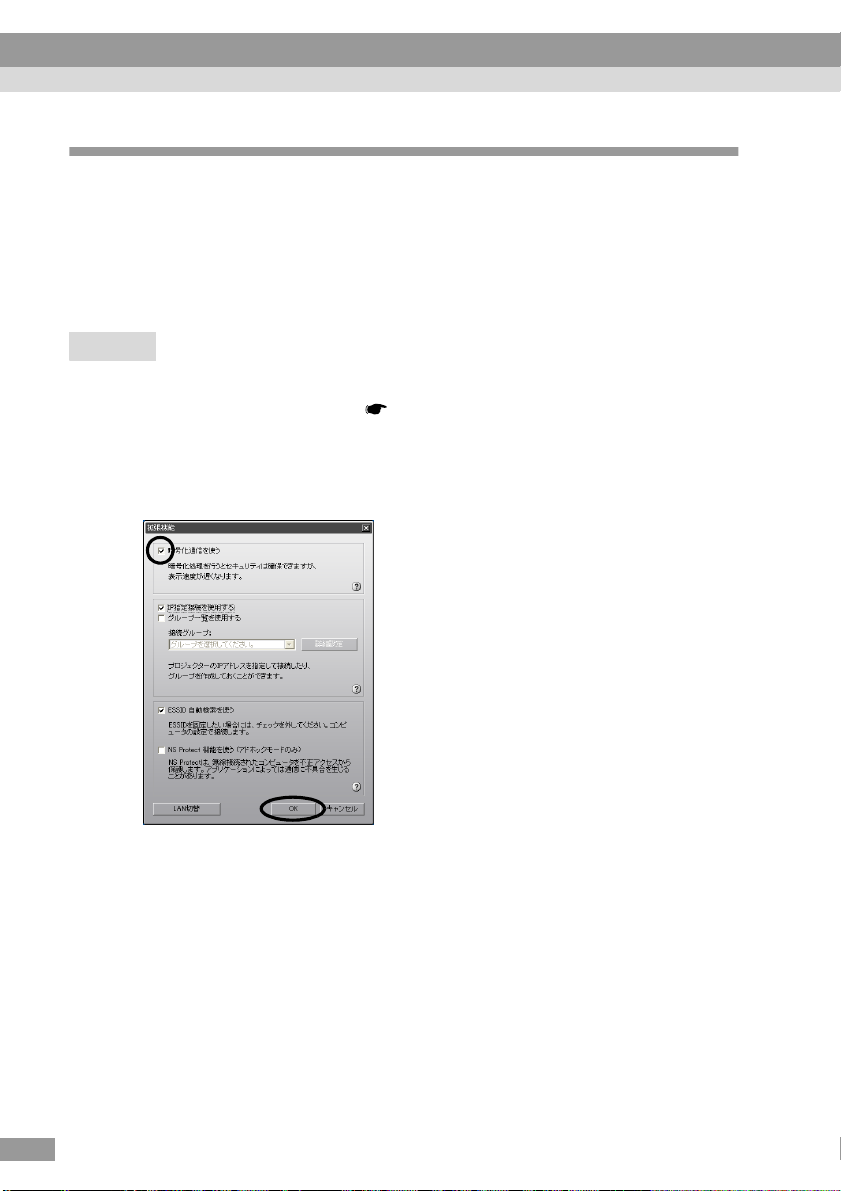
無線 LAN のセキュリティ対策
簡単接続モードで暗号化通信したいとき
NetworkScreen実行時に、プロジェクターに送信するコンピュータ映像のデー
タを暗号化することができます。データを暗号化すると、セキュリティが確保
されますが、通信速度は遅くなります。
以下の手順で、暗号化通信の設定をします。この設定は、1度行えば2回目以降は
操作する必要はありません。
操作
「IPアドレスを指定して接続」の手順1〜3を実行し、EMPNSConnectionの
1
拡張機能画面を表示します。 p.8
「暗号化通信を使う」をクリックしてチェックマークを付け、「 OK 」ボタンを
2
クリックします。
22
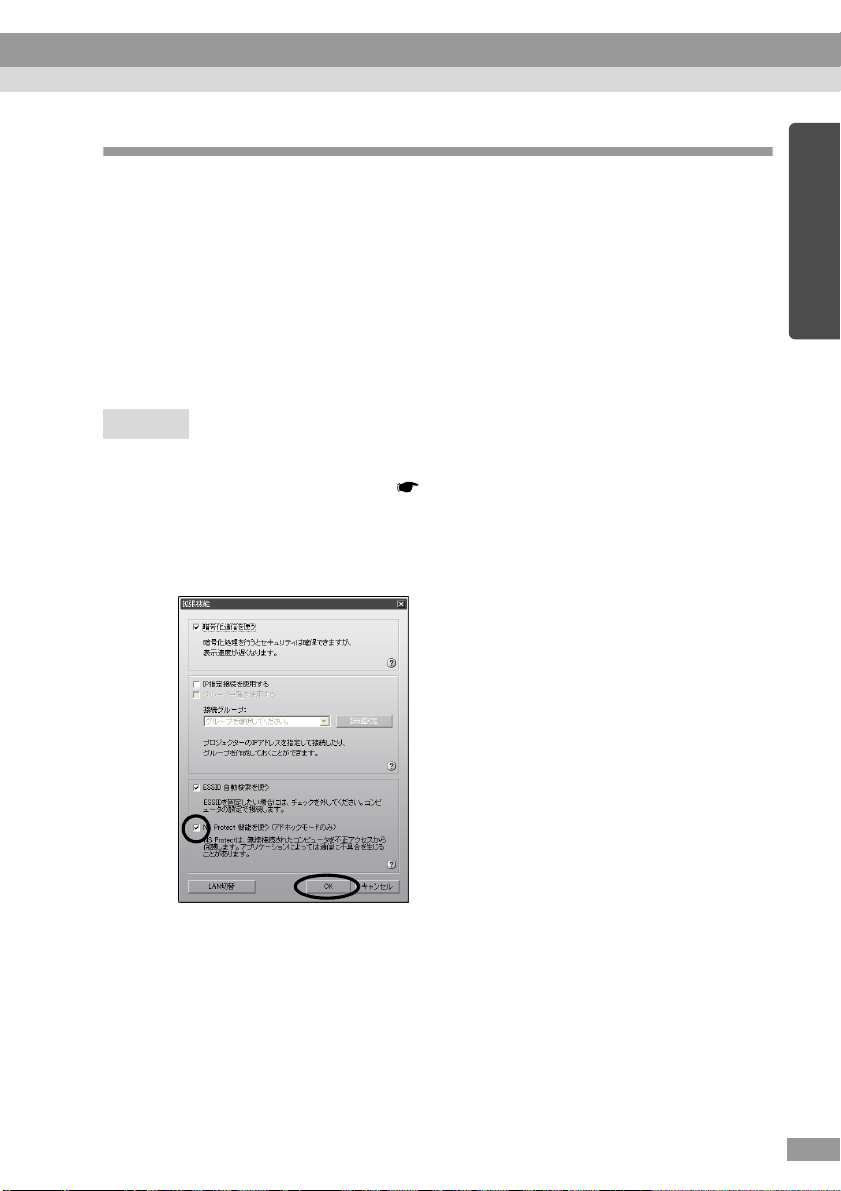
簡単接続モード時に不正アクセスを防ぐ(NSProtect)
NSProtectは、NetworkScreen用のパーソナルファイアウォールです。
NetworkScreenの接続や制御に必要なポート以外のすべてのポートを閉鎖し
て、外部からの不正アクセスを防止します。
NSProtectを利用するには、WindowsXP搭載のコンピュータと接続して管理
者権限を持ったユーザーでログインします。管理者権限のないユーザーはこの
機能が使えません。
以下の手順でNSProtectを有効に設定します。この設定は、1度行えば2回目以
降は操作する必要はありません。
操作
「IPアドレスを指定して接続」の手順1〜3を実行し、 EMP NSConnectionの
1
拡張機能画面を表示します。 p.8
「NSProtect機能を使う(アドホックモードのみ)」にチェックマークを
2
付け、「OK」ボタンをクリックします。
無線LANのセキュリティ対策
23
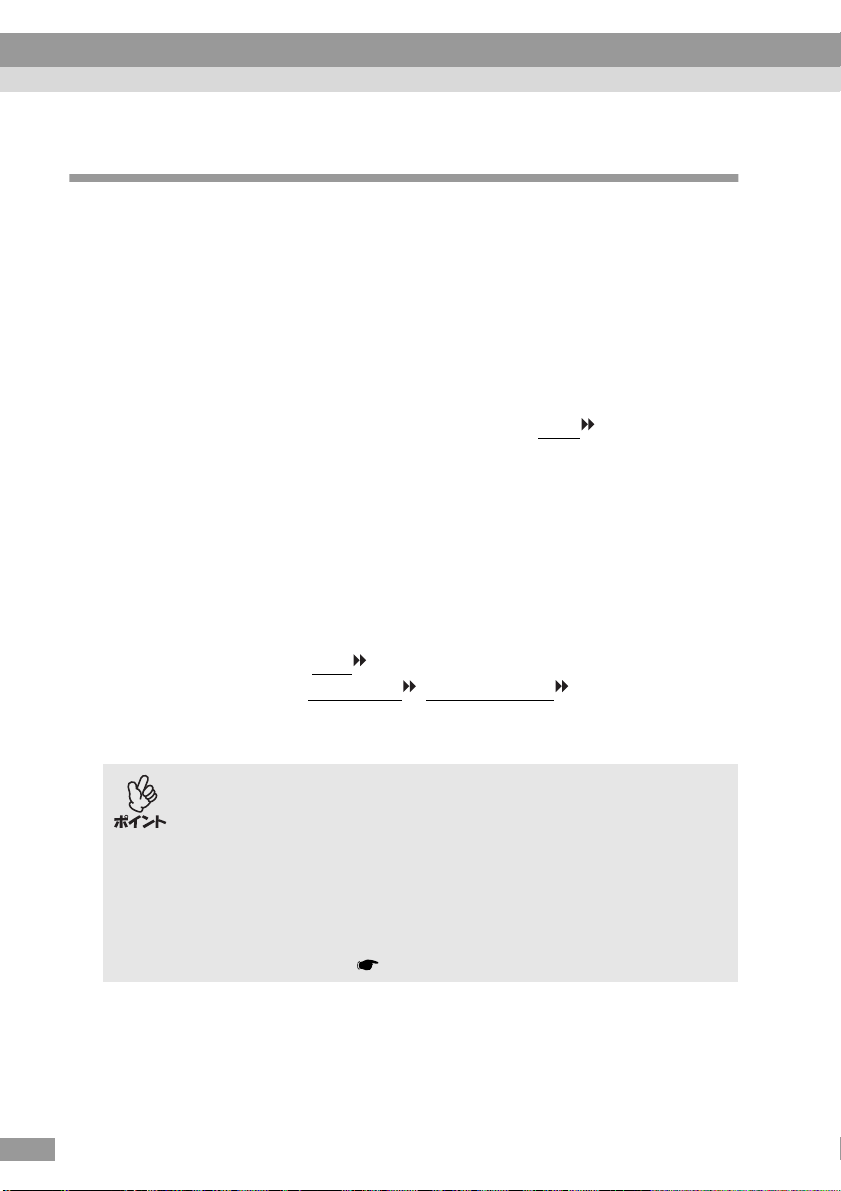
無線 LAN のセキュリティ対策
無線LANアクセスポイントモードで暗号化方式・認証方式を 設定する
無線LANアクセスポイントモードで、NetworkScreenを行うときに使用する
暗号化方式・認証方式を次の中から1つ選択できます。
WEP
••••
暗号キー(WEPキー)を使ってデータの暗号化を行います。
アクセスポイントとプロジェクター間で、暗号キーが一致しないと通信でき
ない仕組みです。
WPA
••••
WEPの弱点を補強しセキュリティ強度を向上させた暗号化規格です。WPA
には数種類の暗号化方式がありますが、本機では「TKIP
TKIPはPSKを使い、一定間隔で自動的に暗号キーを更新するので、暗号キー
が固定値であるWEPに比べて暗号が解読されにくくなっています。
WPAは、ユーザー認証機能も備えています。WPAの認証方式には、認証サー
バを使う方法と、認証サーバは使わずコンピュータとアクセスポイントの間
で認証を行う方法があります。本機は、認証サーバを使わない認証方法に対
応しています。
LEAP
••••
独自のユーザー認証機能と暗号化機能を備えたシスコシステムズ社の無線
LANセキュリティ技術「CCX
LEAPを使用するには、認証サーバ (RADIUSサーバ )が必要です。LEAP
では電子証明書は使わず、パスワードで認証を行います。
」で使用される認証方式のひとつです。
」を使用します。
24
各設定の作業は、参加するネットワークシステムの管理者の指示に従って
••••
行ってください。
LEAPを使用する場合、認証サーバに合わせた設定をプロジェクターで
••••
行う必要があります。RADIUSサーバの設定については、ネットワークシ
ステムの管理者にご確認ください。
Webブラウザからプロジェクターの設定・制御用ブラウザページにアクセス
••••
して、そのページ上でネットワーク設定をすることができます(EasyWeb)。
EasyWebでは、キーボードを使って入力できるため、リモコンでの入力が面
倒なときに便利です。 p.74
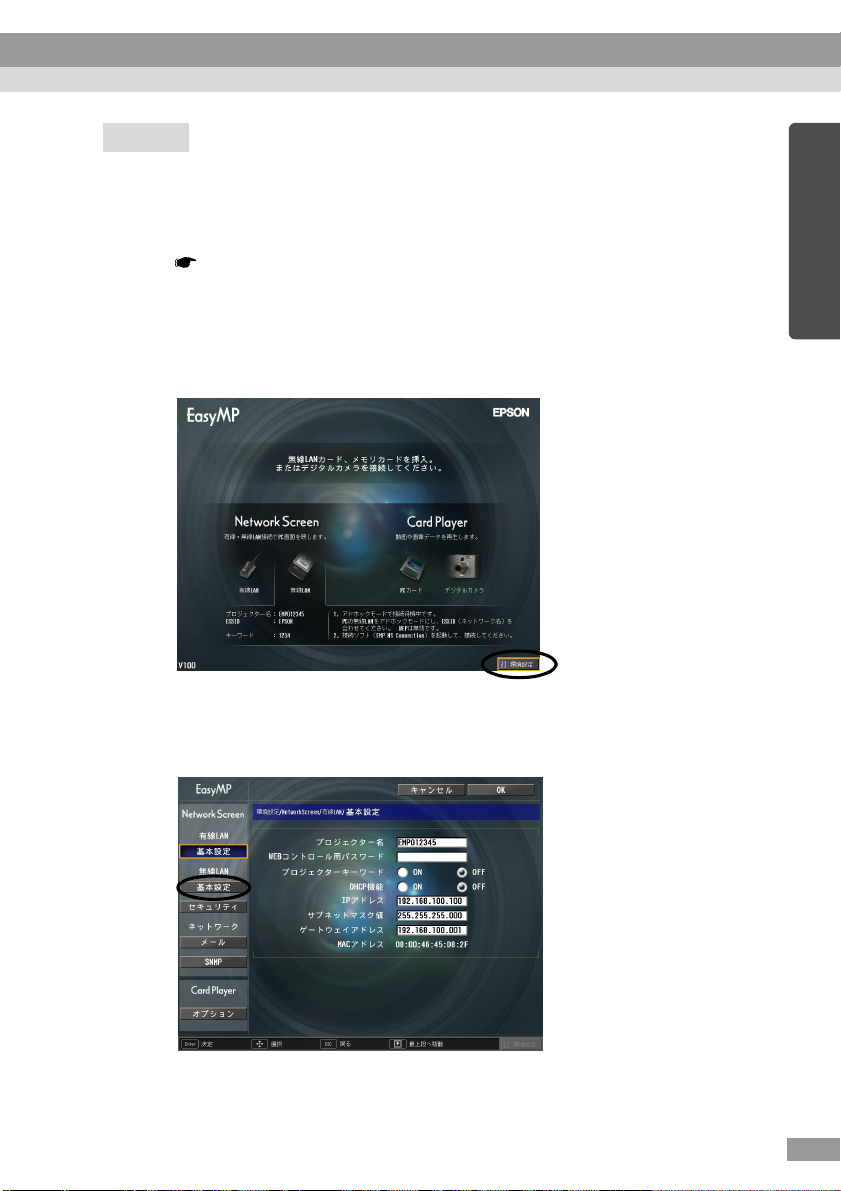
操作
プロジェクターのカードスロットに無線LANカードをセットします。
1
プロジェクターをEasyMP待機画面にします。
2
『EasyMPネットワーク設定ガイド』「プロジェクターを接続待機状態
にする」
画面右下の「環境設定」ボタンが選択されていることを確認し、リモコンの
3
[Enter]ボタンを押します。
「無線LAN」−「基本設定」ボタンにカーソルを移動し、リモコンの[Enter]
4
ボタンを押します。
無線LANのセキュリティ対策
25
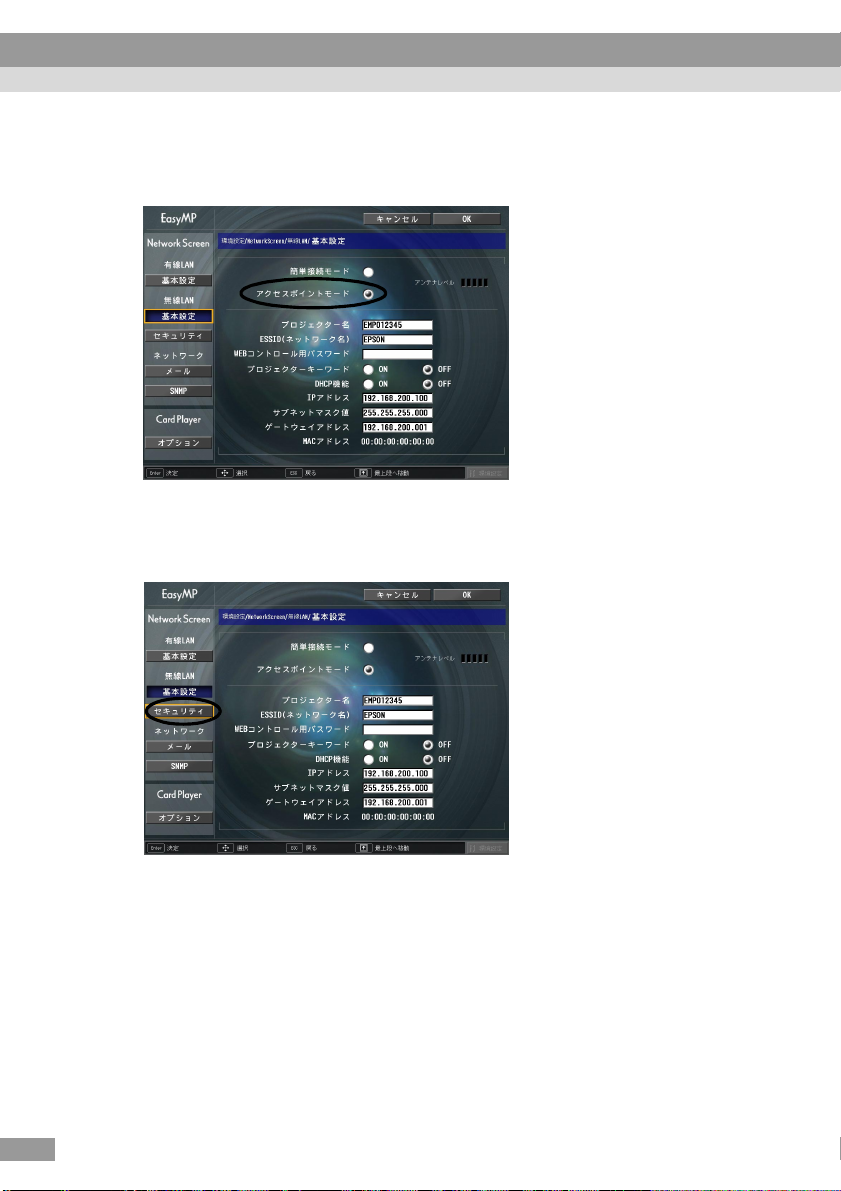
無線 LAN のセキュリティ対策
「アクセスポイントモード」にカーソルを移動し、リモコンの[Enter]ボタン
5
を押します。
アクセスポイントモードが選択されます。
「無線LAN」−「セキュリティ」ボタンにカーソルを移動し、リモコンの [Enter]
6
ボタンを押します。
26
 Loading...
Loading...