Page 1
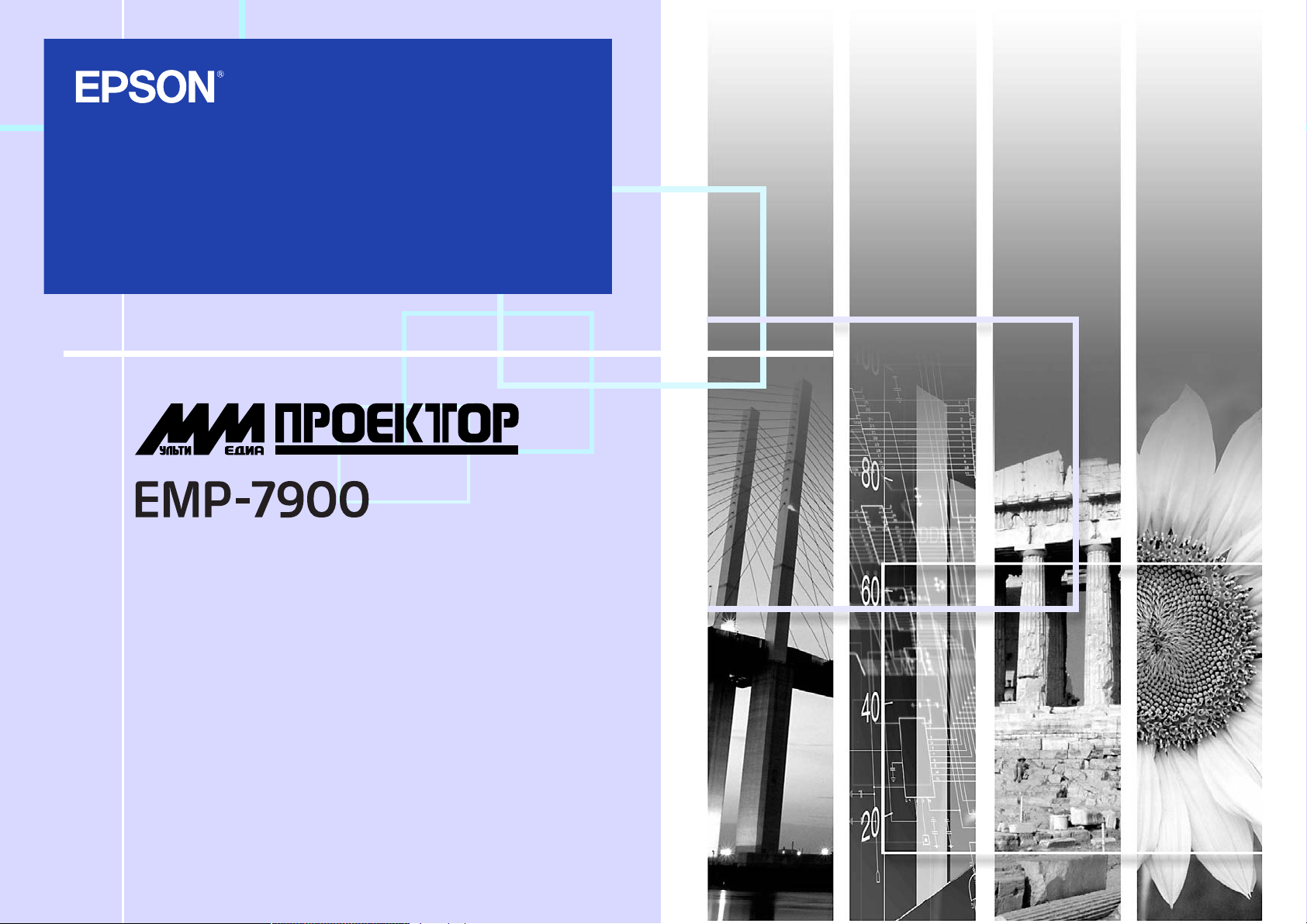
Руководство
пользователя
Page 2
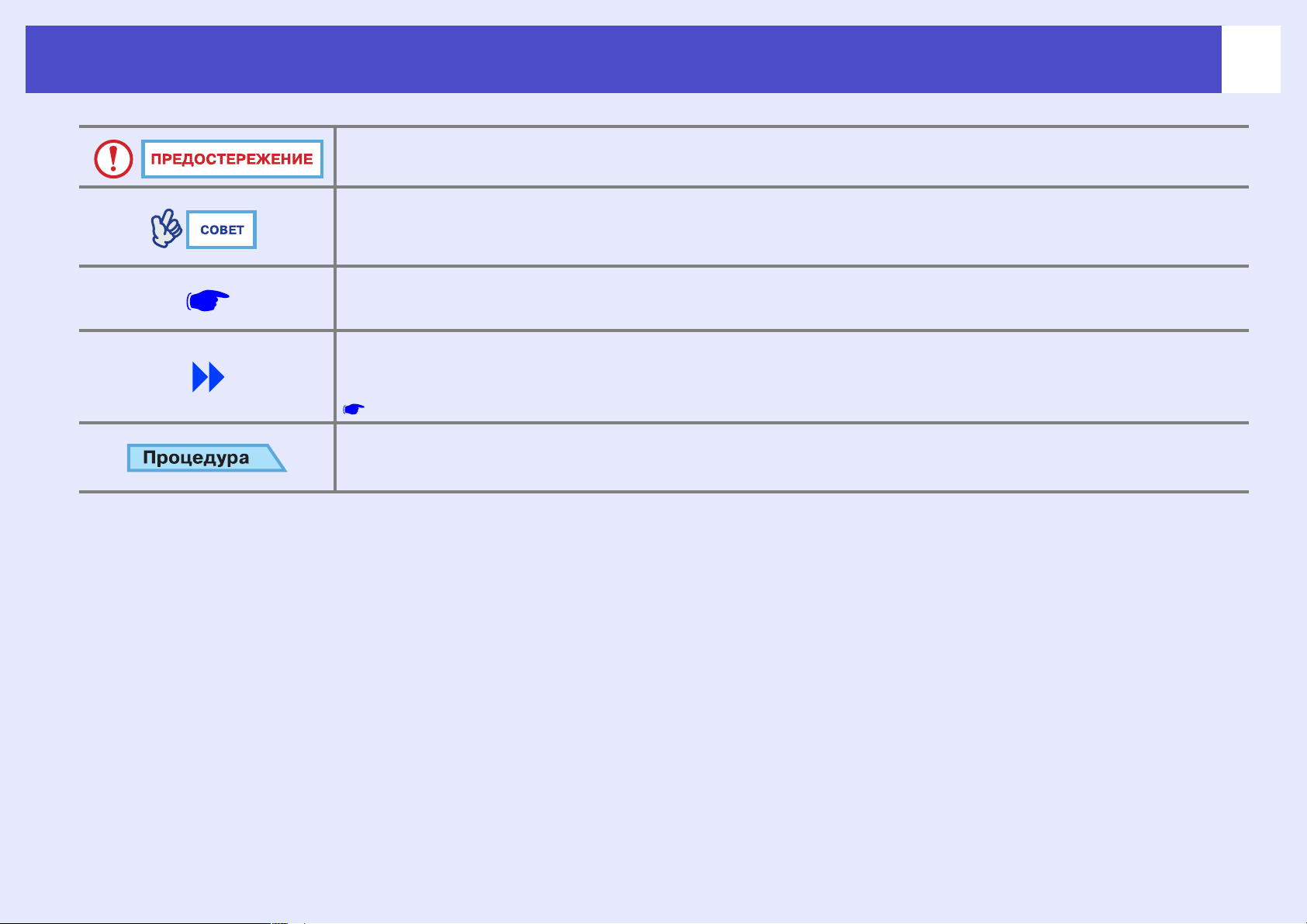
Условные обозначения, используемые в этом руководстве
Указывает, что при несоблюдении правил безопасности такие действия могут привести
к повреждениям или травмам.
Указывает на дополнительную информацию или вопросы.
Указывает страницу, где есть полезная информация по данной теме. Чтобы перейти к этой
странице, щелкните ее номер.
Указывает, что объяснение подчеркнутого слова или словосочетания, находящегося перед этим
символом, можно найти в словаре терминов. Щелкните подчеркнутое слово или словосочетание,
чтобы раскрыть соответствующую запись раздела «Словарь терминов» в приложении.
стр. 142
Указывает способ выполнения и порядок действий.
Процедура должна быть выполнена в указанном порядке.
1
Термины «модуль» и «проектор», которые встречаются в тексте данного Руководства пользователя, могут относиться
к принадлежностям, поставляемым с проектором, а также к приобретаемому отдельно вспомогательному оборудованию.
Page 3
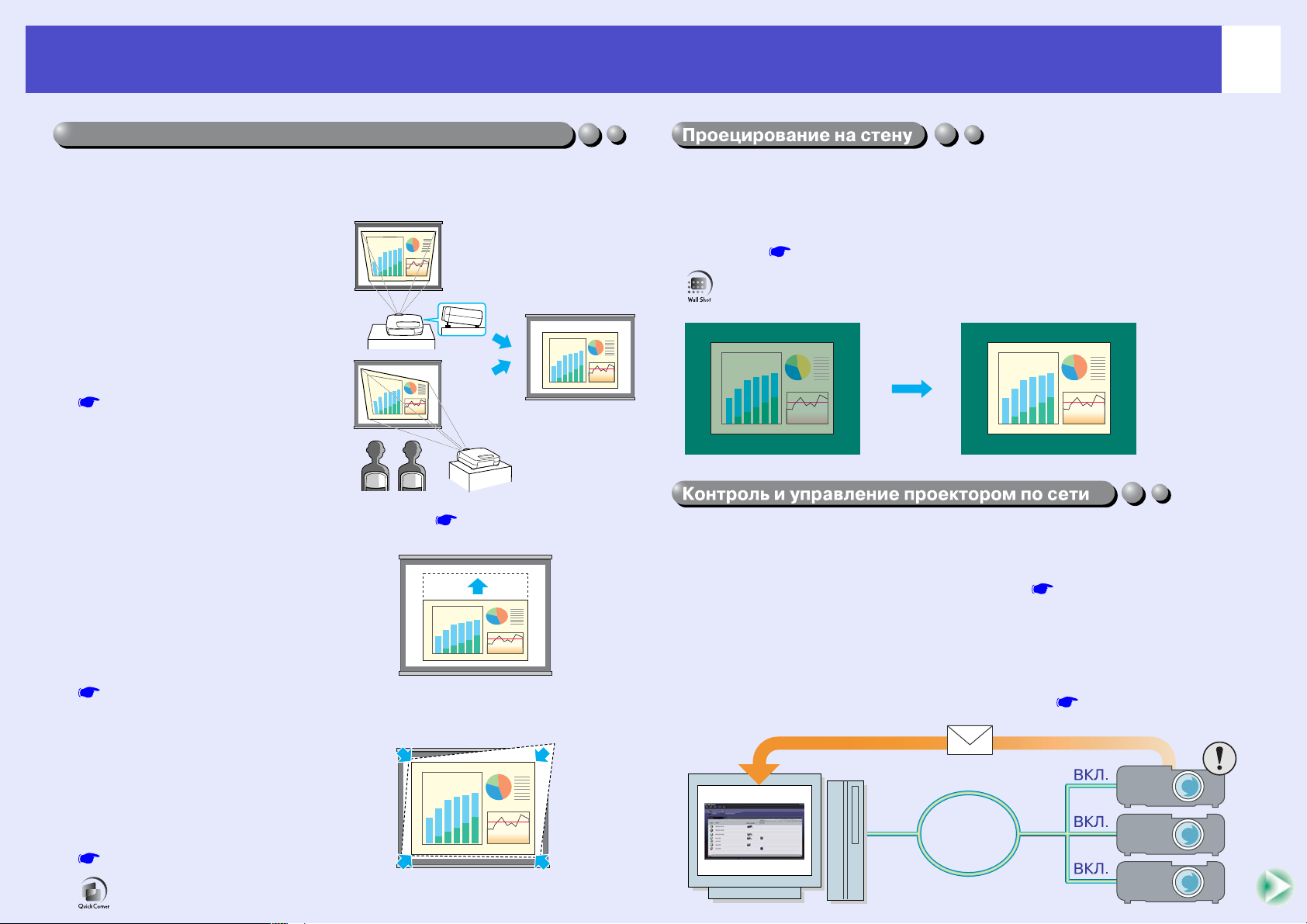
Возможности проектора
Электронная почта
Сеть
Функции корректировки расположения для разнообразных проекционных экранов
2
Можно проецировать изображения независимо от расположения
проектора.
• Трапецеидальное искажение,
возникающее, когда проектор
наклоняется при помощи
передней ножки с регулируемой
высотой, может быть
скорректировано.
(Автокоррекция
трапецеидального искажения
стр. 41)
• Также можно скорректировать
трапецеидальное искажение,
появляющееся при
проецировании на экран сбоку.
(Вертикальная и горизонтальная коррекция стр. 42)
• Если изза вертикального
трапецеидального искажения высота
проецируемого изображения
уменьшается, можно изменить высоту
области проекции. (Коррекция
высоты
стр. 43)
Изображения можно проецировать в помещениях, где нет
специального экрана, без потери исходных цветов.
При этом цвета изображения автоматически приводятся
к естественному виду, даже если изображение проецируется на доску
или стену. стр. 46
Один оператор, находясь у своего компьютера, по сети может
контролировать состояние нескольких проекторов и выполнять такие
операции, как включение и выключение питания и изменение
источника входного сигнала. (EMP Monitor стр. 100)
Кроме того, если возникают проблемы, например, в процессе работы
проектора перегорает лампа, проектор может отправить
по электронной почте сообщения, чтобы уведомить оператора
о произошедшей ошибке.
стр. 104)
(Функция уведомления по электронной почте
• Функция Quick Corner (Боковая
проекция) может быть использована
для корректировки углов области
проекции, чтобы изображения точно
соответствовали размеру экрана.
стр. 44
Page 4
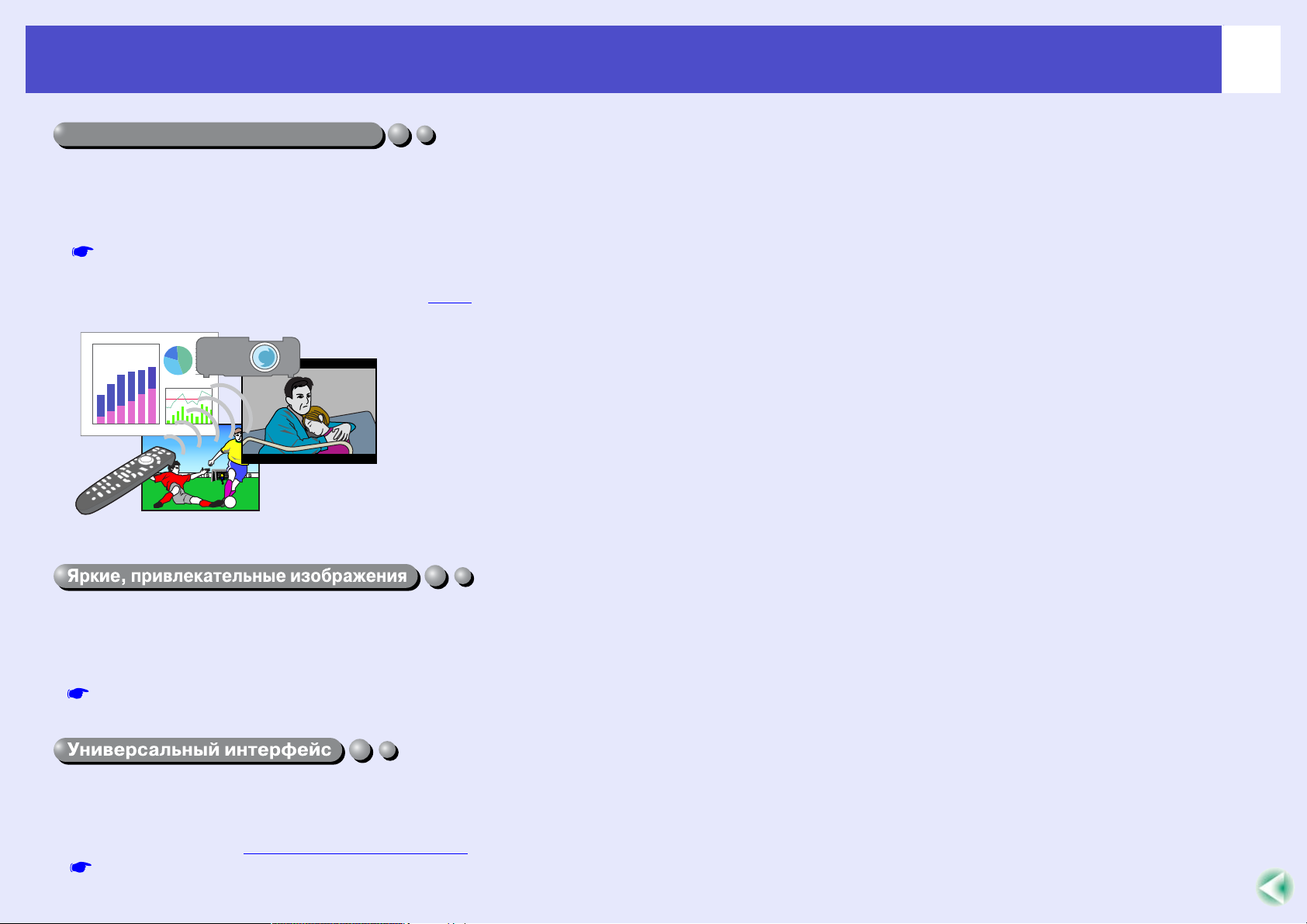
Возможности проектора
Presentation (Презентация)
Theatre (Театр)
Living Room (Комната)
Функция выбора режима цвета
В зависимости от помещения, где используется проектор, можно
проецировать оптимальные изображения, просто выбрав один
из следующих встроенных параметров качества изображения.
Дополнительно корректировать цвет не требуется.
стр. 51
• Dynamic (Динамичный) • Presentation (Презентация)
• Theatre (Театр) • Living Room (Комната) • sRGB
g
3
Помимо функции Color Mode (Режим цвета), проектор может
преобразовывать чересстрочные сигналы в прогрессивные, что
позволяет получать натуральное и четкое изображение без мерцания
при просмотре фильмов с DVDпроигрывателя или других устройств.
стр. 88
К проектору можно подключать множество устройств.
Он принимает как аналоговый, так и цифровой сигнал от компьютера.
Также он оснащен различными типами разъемов для подключения
устройств (например, компонентный видеосигнал
ст стр.17
g) икабелей.
Page 5
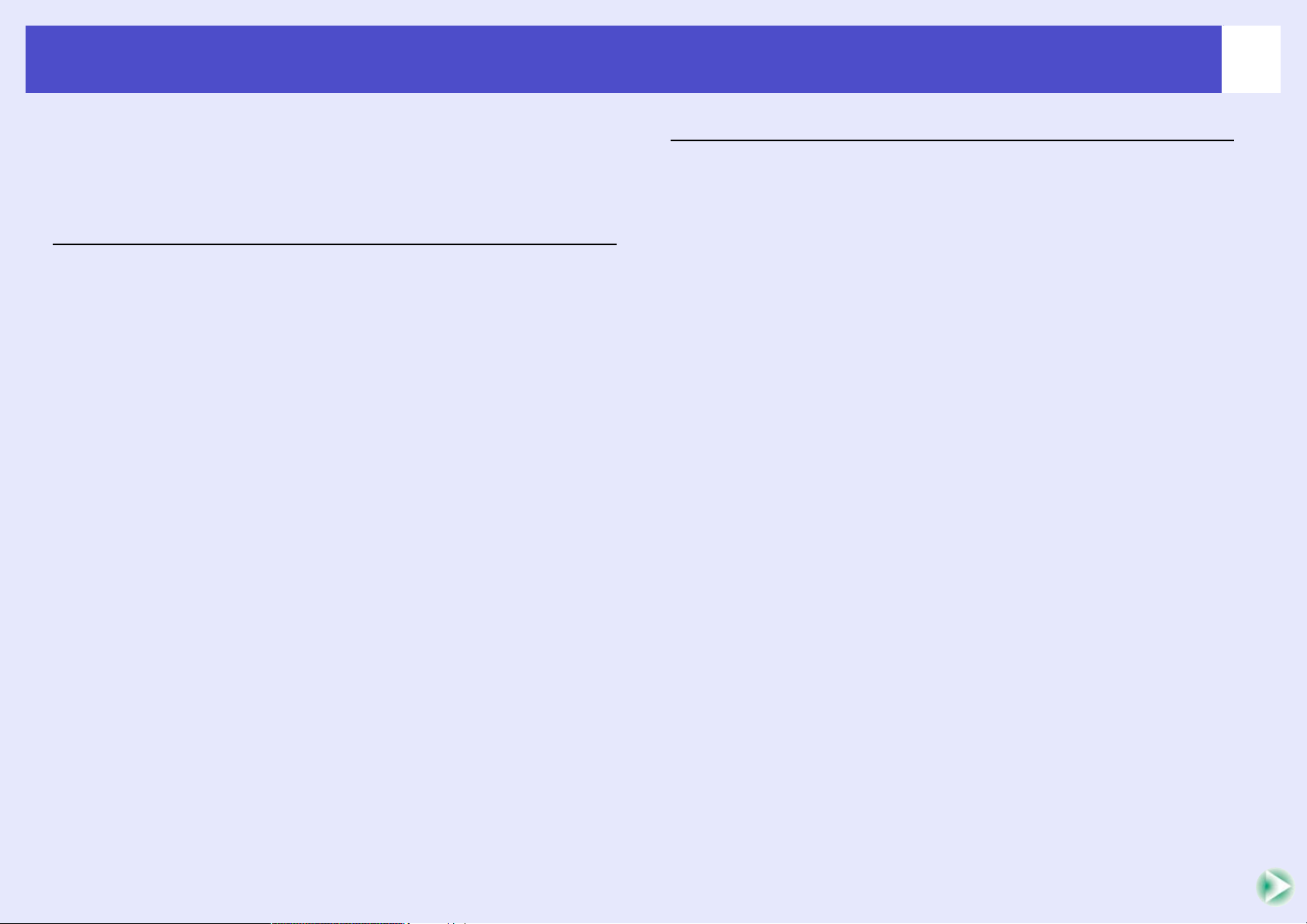
Содержание
4
Условные обозначения, используемые в этом
руководстве..................................................................1
Возможности проектора...............................................2
Перед использованием проектора
Названия элементов и их назначение ...........................7
Вид спереди/сверху/сбоку............................................................................................ 7
Вид снизу............................................................................................................................................. 8
Вид сзади.............................................................................................................................................. 8
Панель управления ................................................................................................................. 9
Пульт ДУ..........................................................................................................................................10
Разъемы вводавывода ......................................................................................................11
Перед использованием пульта ДУ...............................12
Установка батарей................................................................................................................12
Использование и диапазон действия пульта ДУ ..............................13
Установка ...................................................................15
Установка проектора ........................................................................................................15
Размер экрана и проекционное расстояние .........................................16
Подключение к компьютеру ........................................17
Подходящие компьютеры..........................................................................................17
Проецирование изображений с компьютера.....................................18
Управление указателем мыши с пульта ДУ
(функция беспроводной мыши) .......................................................................20
Подключение внешнего монитора...................................................................22
Подключение к источнику видеосигнала.....................23
Основные операции
Включение проектора ................................................ 30
Подсоединение шнура питания...........................................................................30
Включение питания и проецирование изображений................31
Выбор источника изображения в процессе просмотра
изображений (функция предварительного просмотра).......33
Выключение проектора .............................................. 35
Коррекция изображения ............................................ 37
Регулировка размера изображения [функция Zoom
(Масштаб)] ...................................................................................................................................37
Фокусировка изображений на экране
(регулировка фокуса).......................................................................................................37
Корректировка угла изображения....................................................................38
Корректировка трапецеидального искажения вручную........40
Коррекция качества изображения.............................. 46
Проецирование четких изображений без экрана
(проекция на стену)..........................................................................................................46
Корректировка компьютерных изображений...................................48
Выбор качества проецирования (выбор режима цвета).........51
Регулировка громкости.............................................. 52
Предотвращение кражи (защита паролем) ................ 53
Когда защита паролем включена.........................................................................53
Настройка защиты паролем.....................................................................................55
Проецирование композитного видеосигнала......................................23
Проецирование сигнала SVideo.........................................................................24
Проецирование компонентного видеосигнала..................................24
Проецирование видеосигналов RGB..............................................................25
Воспроизведение звука с видеоустройств..................26
Воспроизведение звука через внешние динамики......28
Page 6
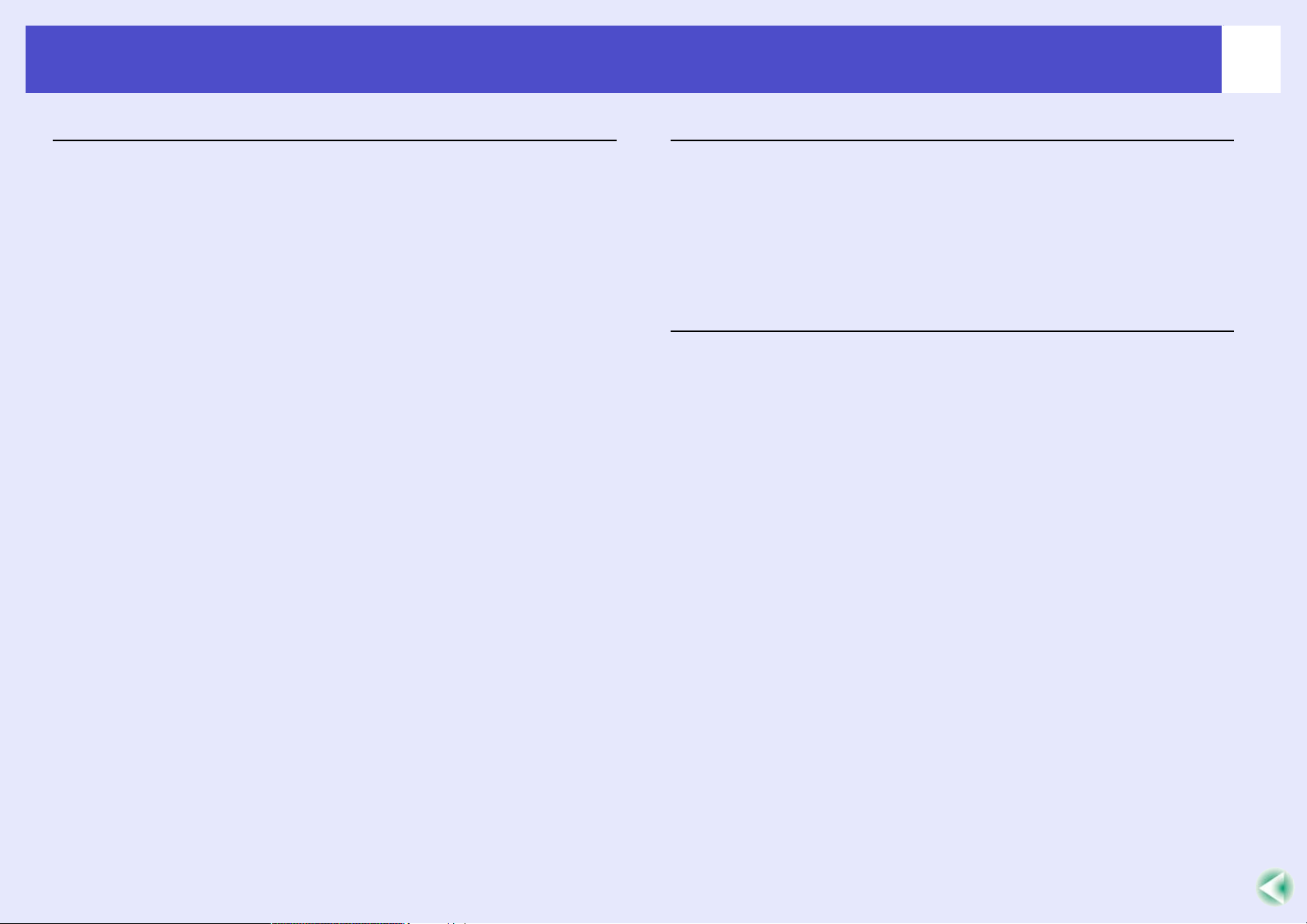
Содержание
5
Дополнительные операции
Функции улучшенного проецирования........................59
Функция A/V Mute (Отключение звука/изображения)........59
Функция Freeze (Пауза).................................................................................................60
Функция EZoom (Масштаб)...................................................................................60
Функция PinP (Picture in Picture, картинка в картинке).......61
Функция Effect (Эффект)..............................................................................................63
Функция Preset (Предустановленные параметры)........................65
Изменение размера и соотношения сторон.........................................67
Идентификаторы проектора и пульта ДУ...............................................70
Функция блокировки кнопок.................................................................................72
Меню конфигурации ...................................................73
Список функций.....................................................................................................................74
Использование меню конфигурации.............................................................98
Контроль и управление проектором по сети ............. 100
Совместимые компьютеры ................................................................................... 100
Установка и удаление ПО проектора........................................................101
Подключение сетевого кабеля............................................................................ 102
Параметры подключения проектора ........................................................ 102
Отправка отчетов об ошибках при помощи функции
уведомления по электронной почте..........................................................104
Централизованный мониторинг и управление
проекторами(EMP Monitor)...............................................................................109
Устранение неполадок
Использование справки ........................................... 115
Устранение неполадок ............................................. 117
Сообщения индикаторов..........................................................................................117
Если состояние индикаторов не помогает
понять проблему...............................................................................................................120
Приложения
Обслуживание ......................................................... 130
Очистка ..........................................................................................................................................130
Замена расходных деталей......................................................................................131
Запись логотипа пользователя................................. 137
Дополнительные принадлежности и расходные
материалы ............................................................... 140
Словарь терминов ................................................... 142
Список команд ESC/VP21......................................... 145
Список команд...................................................................................................................... 145
Протокол связи.....................................................................................................................145
Разводка кабелей.................................................................................................................146
Настройка подключения USB.............................................................................147
Список поддерживаемых типов видеосигналов ....... 148
Характеристики ....................................................... 149
Габариты.................................................................. 151
Предметный указатель............................................. 152
Page 7
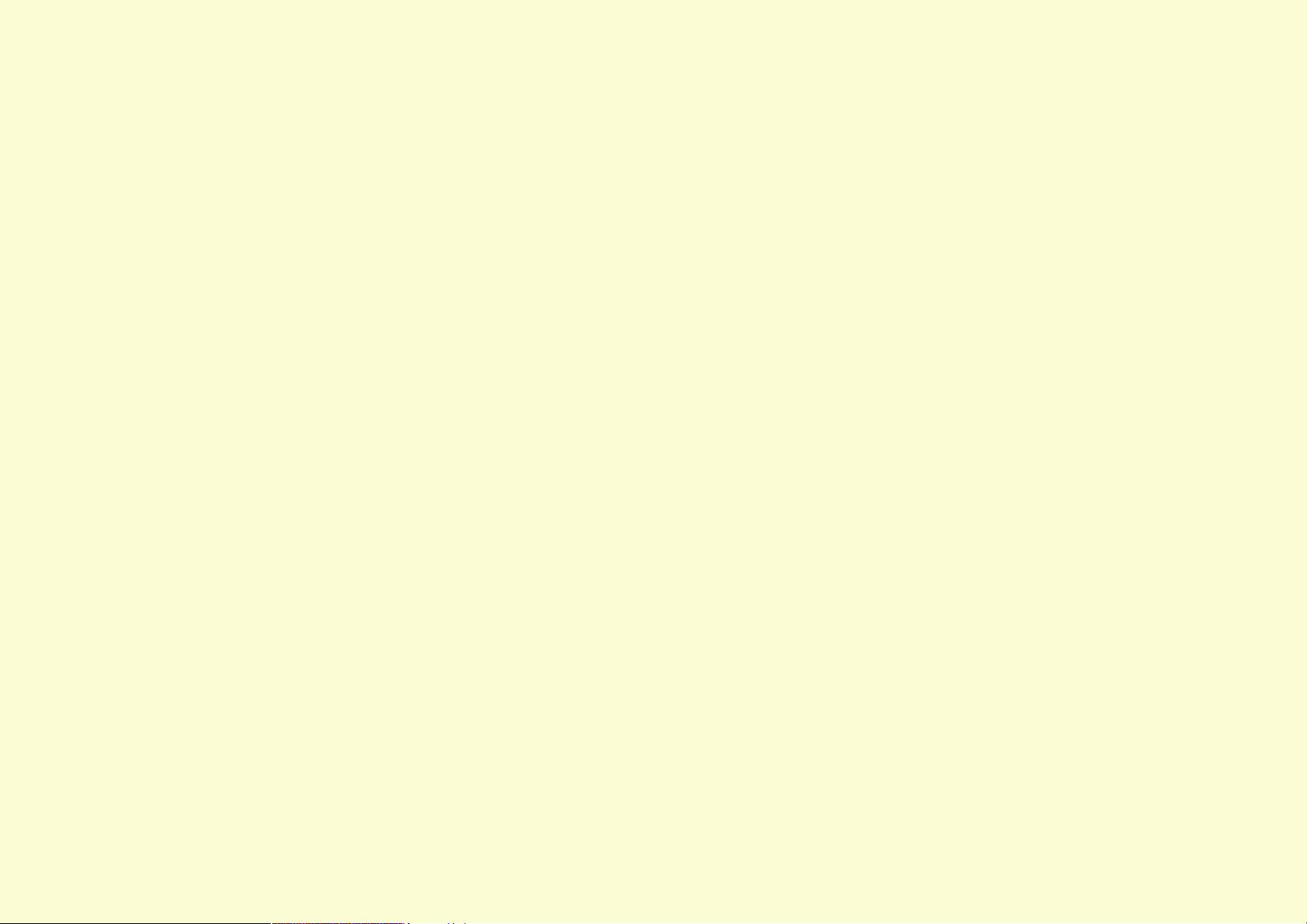
Перед использованием проектора
В этой главе описаны действия по настройке проектора перед использованием.
Page 8
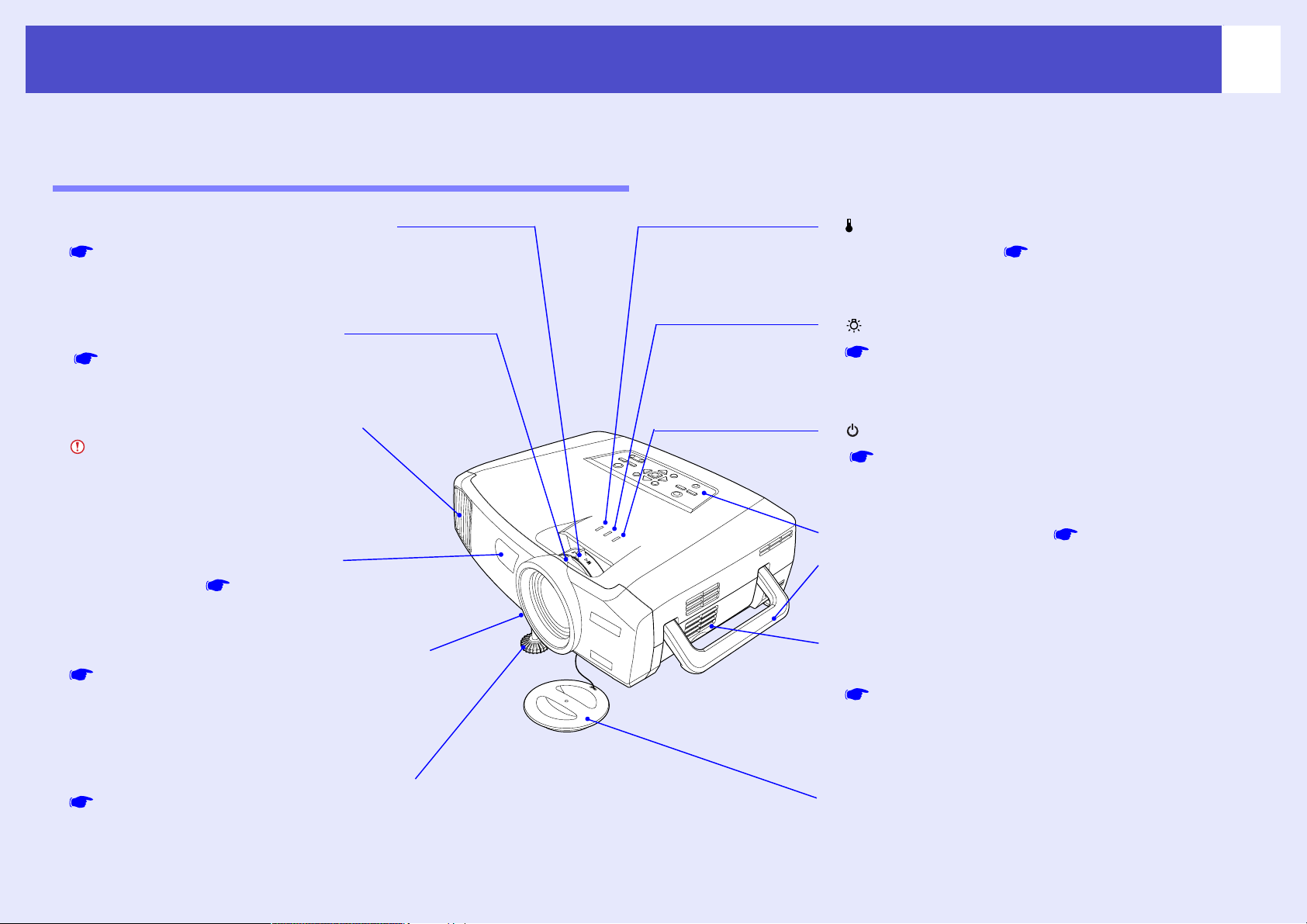
Названия элементов и их назначение
•
Передняя регулируемая ножка
стр. 39
Увеличивайте и уменьшайте высоту ножки для
корректировки угла проекции, например, когда
проектор размещен на полке.
•
Воздушный фильтр (отверстие для
забора воздуха)
стр. 130, стр. 136
Предотвращает попадание пыли и других
инородных частиц в проектор. Периодически
очищайте воздушный фильтр.
•
Ручка
Пользуйтесь этой ручкой для поднятия
и транспортировки проектора.
•
Индикатор Operation (Работа)
стр. 117
Мигает или горит какимлибо цветом, сообщая
рабочее состояние проектора.
•
Индикатор Lamp (Лампа)
стр. 117
Мигает или горит какимлибо цветом, указывая
на неполадки лампы проектора.
•
Индикатор Temperature
(Температура) стр. 117
Мигает или горит какимлибо цветом, указывая
на перегрев проектора.
•
Рычаг регулировки высоты ножки
стр. 39
Потяните рычаг регулировки высоты ножки,
чтобы увеличить или уменьшить высоту
передней ножки.
•
Панель управления стр. 9
•
Область приема сигнала
от пульта ДУ стр. 13
Принимает сигналы с пульта ДУ.
•
Вентиляционное отверстие
Не касайтесь отверстия во время
или сразу после работы проектора:
оно может быть горячим.
•
Крышка объектива
Надевайте крышку на объектив, когда проектор
не используется — это предотвращает загрязнение
и повреждение объектива.
•
Кольцо регулировки размера
стр. 37
Регулирует размер изображения.
•
Фокусировочное кольцо
стр. 37
Регулирует фокус изображения.
На рисунке ниже показан проектор с широкоугольным объективом.
Вид спереди/сверху/сбоку
7
Page 9
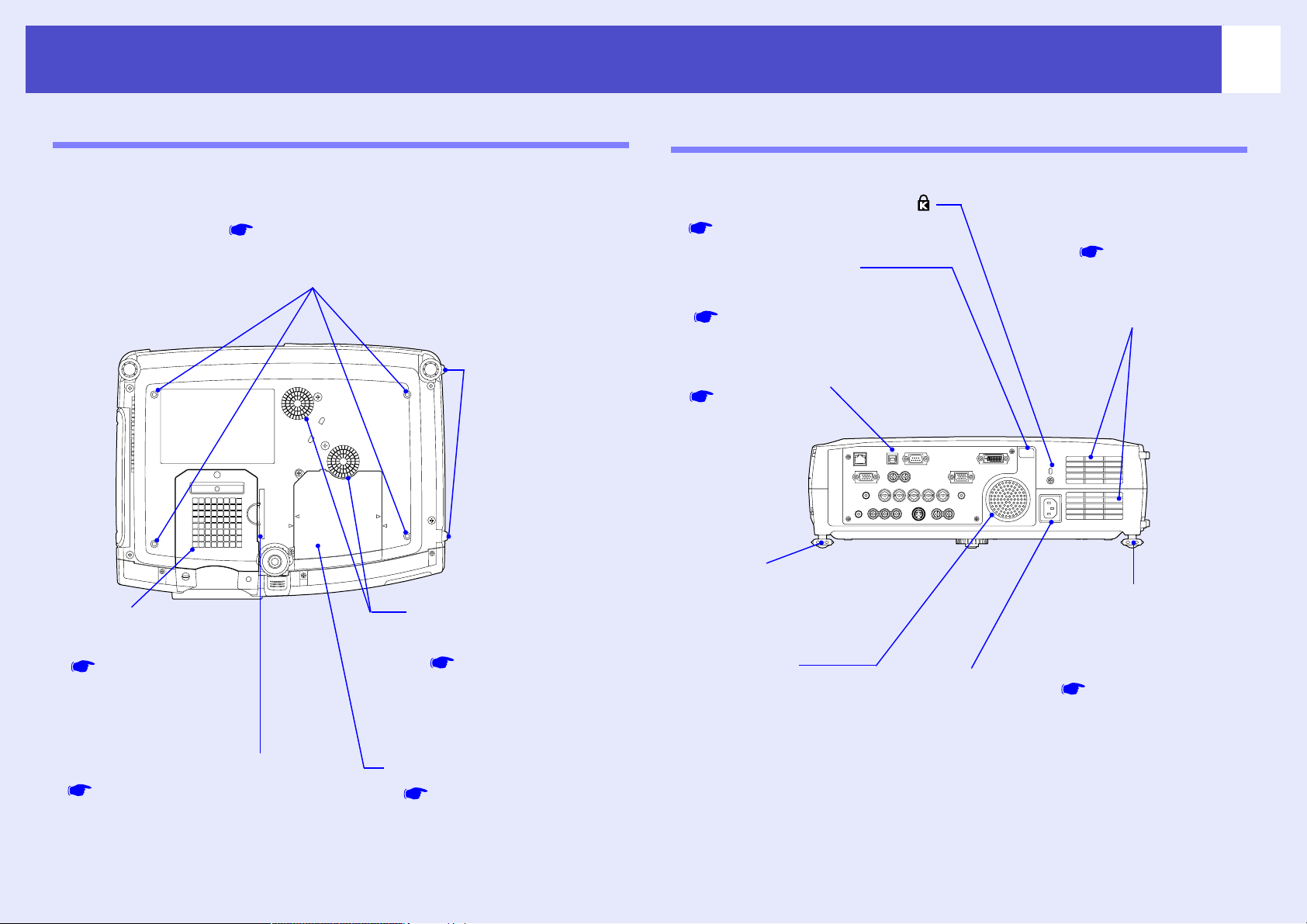
Названия элементов и их назначение
•
Точки крепления кронштейна подвески
(4 точки) стр. 15, стр. 141
Присоедините дополнительное потолочное крепление,
когда подвешиваете проектор к потолку.
•
Воздушный фильтр
стр. 130, стр. 136
Предотвращает попадание пыли
и других инородных частиц
в проектор. Периодически
очищайте воздушный фильтр.
•
Крышка лампы
стр. 132
Откройте эту крышку для
замены лампы в проекторе.
•
Отверстие для
забора воздуха
стр. 130
Периодически
очищайте отверстия для
забора воздуха.
•
Отверстия для
забора воздуха
стр. 130
Периодически очищайте
отверстия для забора
воздуха.
•
Ножки для
хранения
Используются при
вертикальной
установке
проектора для
хранения.
•
Область приема
сигнала от пульта ДУ
стр. 13
Принимает сигналы с пульта ДУ.
•
Разъем питания стр. 30
Подключите сюда шнур питания.
•
Разъемы ввода=вывода
стр. 11
•
Динамик
•
Замок безопасности ( )
стр. 143
•
Тыльная
регулируемая
ножка
•
Тыльная
регулируемая
ножка
•
Отверстия для
забора воздуха
стр. 130
Периодически
очищайте отверстия
для забора воздуха.
8
Вид снизу
Вид сзади
Page 10
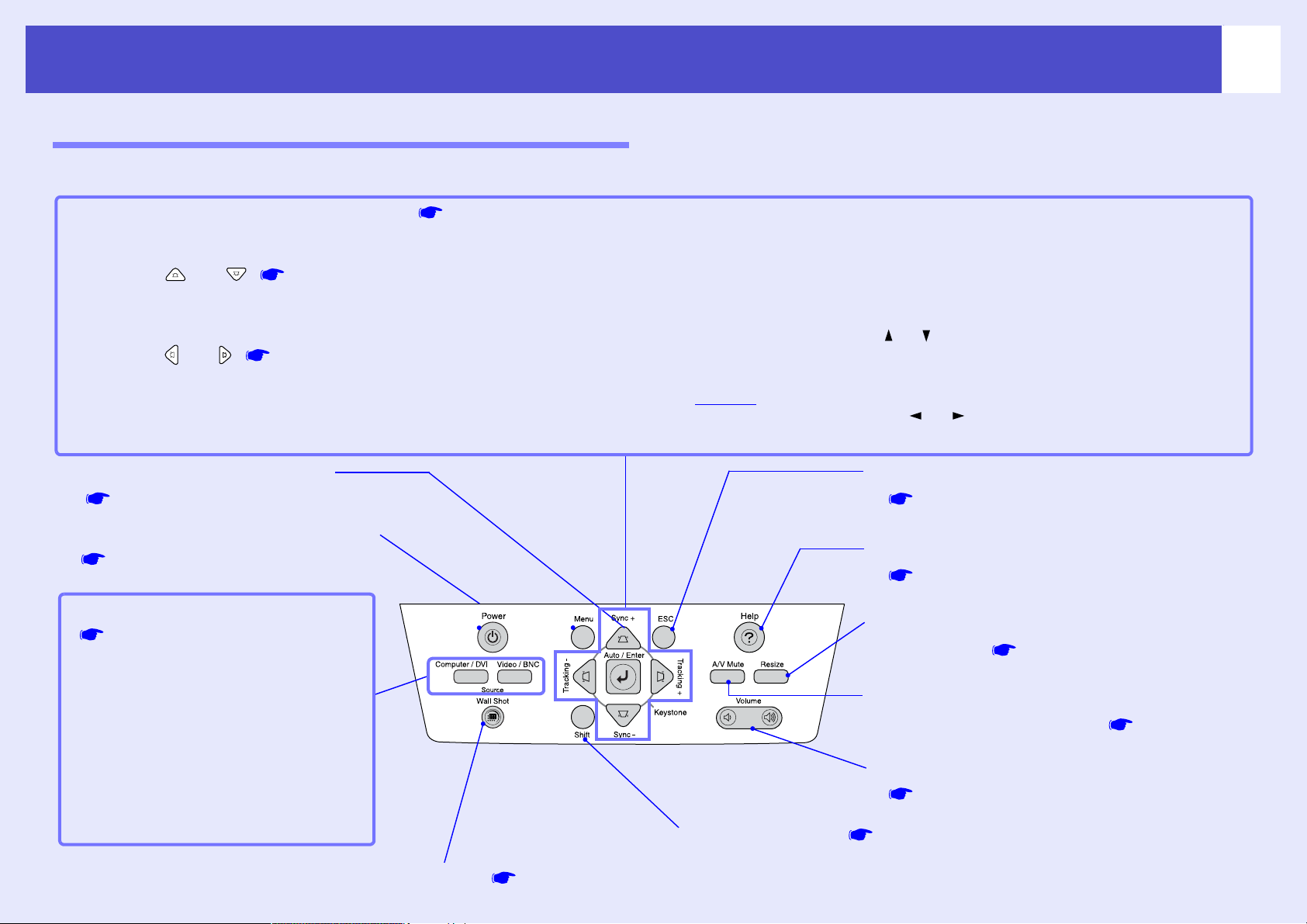
Названия элементов и их назначение
•
Кнопка [Auto/Enter] (Авто/Ввод) стр. 48, стр. 98, стр. 115
Выполняет те же функции, что и кнопка [Auto] (Авто) на пульте ДУ.
При нажатии во время отображения меню конфигурации или помощи эта кнопка выполняет те же функции, что и кнопка [Enter] на пульте ДУ.
•
Кнопки [ ] и [ ] стр. 42, стр. 44, стр. 50, стр. 98, стр. 115
Нажимайте на эти кнопки для коррекции вертикального трапецеидального искажения и коррекции изображения при помощи функции Quick Corner.
Нажав на одну из этих кнопок, удерживая кнопку [Shift], можно отрегулировать cинхронизацию компьютерных изображений.
При нажатии во время отображения меню конфигурации или меню помощи эти кнопки работают как кнопки [ ] и [ ] (вверх и вниз) для выбора элементов меню.
•
Кнопки [ ] и [ ] стр. 42, стр. 44, стр. 49, стр. 99, стр. 115
Нажимайте на эти кнопки для коррекции горизонтального трапецеидального искажения и коррекции изображения при помощи функции Quick Corner.
Нажав на одну из этих кнопок, удерживая кнопку [Shift], можно отрегулировать трекингg компьютерных изображений.
При нажатии во время отображения меню конфигурации или меню помощи эти кнопки работают как кнопки [ ] и [ ] (влево и вправо) для регулировки
значений параметров.
•
Кнопка [Menu] (Меню)
стр. 98
•
Кнопка [Shift] стр. 49, стр. 50, стр. 69
Эта кнопка необходима для регулировки синхронизации и трекинга
и при использовании функции изменения размера.
•
Кнопка [Resize] (Изменение
размера) стр. 67
•
Кнопка [Volume] (Громкость)
стр. 52
•
Кнопка [A/V Mute] (Отключение
звука/изображения) стр. 59
•
Кнопка [ESC] (Отмена)
стр. 99, стр. 115
•
Кнопка [Power] (Питание)
стр. 31, стр. 35
•
Кнопка [Wall Shot] (Проекция на стену) стр. 46
•
Кнопки [Source] (Источник)
стр. 32
Кнопка [Computer/DVI]:
При каждом нажатии на эту кнопку
источник переключается между
разъемами [Computer] и [DVI]
в указанном порядке.
Кнопка [Video/BNC]:
При каждом нажатии на эту кнопку
источник переключается между
портами [SVideo], [Video] и [BNC]
в указанном порядке.
•
Кнопка [Help] (Справка)
стр. 115
Панель управления
Кнопки, для которых не приведено описание, выполняют те же функции, что и кнопки на пульте ДУ. Подробнее об этом — в описании пульта ДУ.
9
Page 11
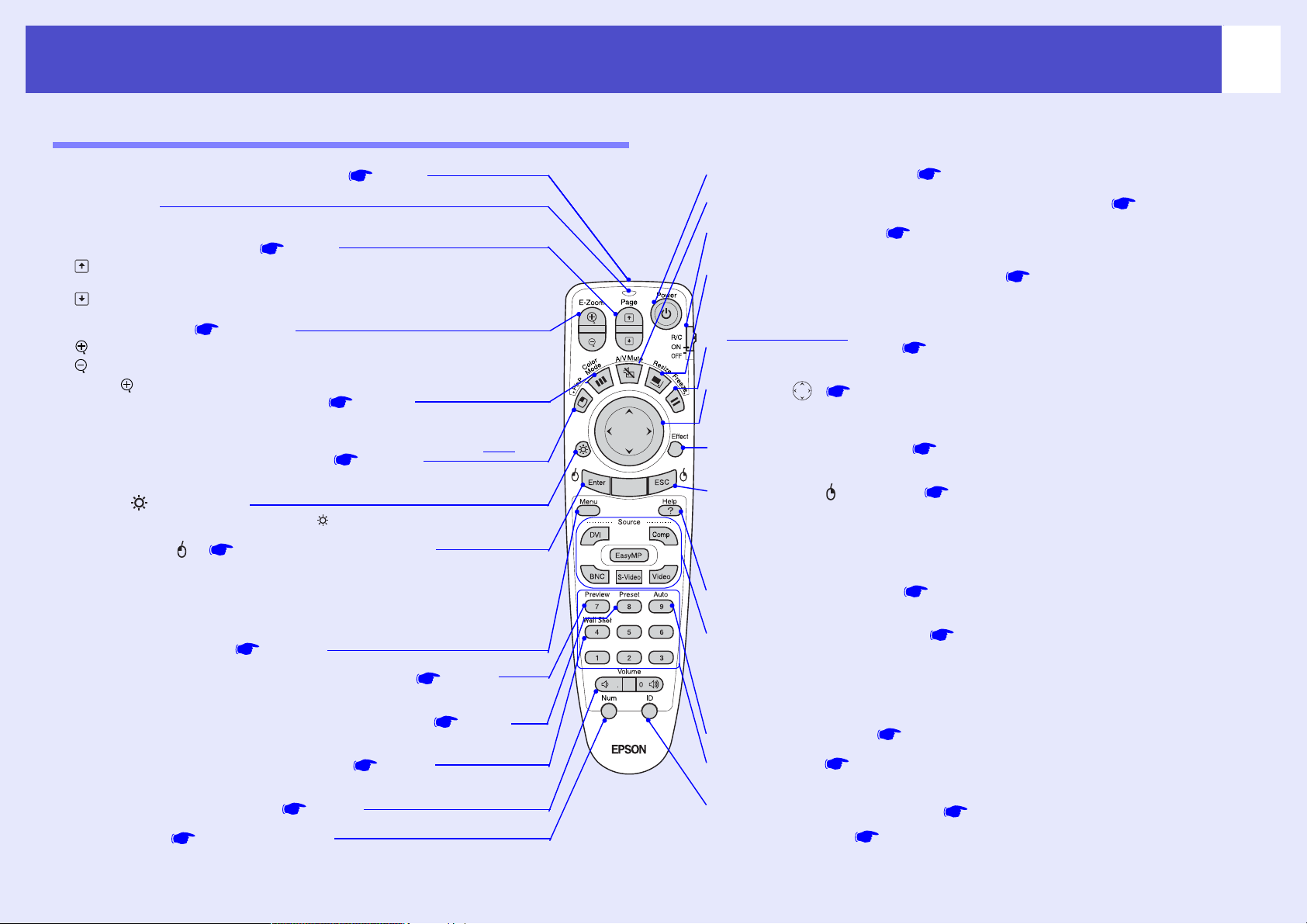
Названия элементов и их назначение
•
Область излучения сигнала пульта ДУ стр. 14
Излучает сигналы дистанционного управления.
•
Индикатор
Горит во время излучения сигналов дистанционного управления.
Мигает, когда используется режим перетаскивания объектов.
•
Кнопки [Page] (Страница) стр. 20
[ ]: при использовании функции беспроводной мыши нажмите на эту кнопку,
чтобы прокрутить слайды в файле PowerPoint назад.
[ ]: при использовании функции беспроводной мыши нажмите на эту кнопку,
чтобы прокрутить слайды в файле PowerPoint вперед.
•
Кнопки [E=Zoom] стр. 60
[ ]: увеличивает области изображений, не меняя размер области проекции.
[ ]: уменьшает области изображений, которые были увеличены при помощи
кнопки [ ].
•
Кнопка [Color Mode] (Режим цвета) стр. 51
Предназначена для выбора режима цвета. При каждом нажатии на эту кнопку
режим цвета меняется в следующем порядке: Dynamic (Динамичный),
Presentation (Презентация), Theatre (Театр), Living Room (Гостиная) и sRGB
g
.
•
Кнопка [PinP] (Картинка в картинке) стр. 61
При каждом нажатии на эту кнопку включается и выключается режим «картинка
в картинке».
•
Кнопка [ ] (подсветка)
После нажатия на нее все кнопки, кроме [ ], [Enter], [ESC], [Num] и [ID]
подсвечиваются примерно 10 секунд.
•
Кнопка [Enter( )] стр. 21, стр. 98, стр. 115
Необходима для ввода значения пункта меню или выбора пункта справки, а также для
перехода к следующему экрану или меню во время просмотра меню конфигурации или
справки.
Выполняет те же функции, что и щелчок левой кнопкой мыши, когда используется
функция беспроводной мыши. Если нажать и удерживать эту кнопку в течение
1,5 секунд, она загорится и включится режим перетаскивания объектов.
•
Кнопка [Menu] (Меню) стр. 98
Отображает или скрывает меню конфигурации.
•
Кнопка [Preview] (Предварительный просмотр) стр. 33
При каждом нажатии на эту кнопку включается и выключается функция
предварительного просмотра.
•
Кнопка [Preset] (Предустановленные параметры) стр. 65
Восстанавливает параметры, которые были сохранены при помощи команды
Preset (Предустановленные параметры) из меню Video (Видео).
•
Кнопка [Wall Shot] (Проекция на стену) стр. 46
При проекции на доску или стену автоматически корректирует изображение для
получения исходных цветов.
•
Кнопки [Volume] (Громкость) стр. 52
Регулируют громкость звука.
•
Кнопка [Num] стр. 55, стр. 103
Эта кнопка используется с параметрами из раздела Network (Сеть) в меню
Advanced2 (Дополнительно2).
•
Кнопка [Power] (Питание) стр. 31, стр. 35
Включает и выключает питание проектора.
•
Кнопка [A/V Mute] (Отключение звука/изображения) стр. 59
При каждом нажатии на эту кнопку звук и изображение включаются или выключаются.
•
Переключатель [R/C] стр. 13
Включает и выключает питание пульта дистанционного управления. Пульт ДУ нельзя
использовать, если этот переключатель не находится в положении ON (Вкл.).
•
Кнопка [Resize] (Изменение размера) стр. 67
Когда проецируются компьютерные изображения: переключает между реальным
дисплеем и изображением с измененным размером.
Когда проецируются видеоизображения: при каждом нажатии на эту кнопку меняется
соотношение сторонg.
•
Кнопка [Freeze] (Пауза) стр. 60
Каждое нажатие на эту кнопку приостанавливает или вновь запускает показ
изображений.
•
Кнопка [ ] стр. 21, стр. 98, стр. 116
При нажатии во время отображения меню конфигурации этой кнопкой выбираются
элементы меню и значения параметров. При нажатии во время работы функции
беспроводной мыши перемещает указатель в сторону наклона.
•
Кнопка [Effect] (Эффект) стр. 63
Нажмите на эту кнопку, чтобы указателем провести линии по изображениям,
являющимся частью презентации.
•
Кнопка [ESC( )] (Отмена) стр. 21, стр. 99, стр. 115
Останавливает работающую в данный момент функцию.
При просмотре меню конфигурации или помощи отображает предыдущий экран или
меню.
Выполняет те же функции, что и щелчок правой кнопкой мыши при работе в режиме
беспроводной мыши. Если нажать и удерживать эту кнопку в течение 1,5 секунд, она
загорится и включится режим перетаскивания объектов.
•
Кнопка [Help] (Справка) стр. 115
Нажатие на эту кнопку отображает или скрывает меню интерактивной справки, которая
помогает устранять неполадки.
•
Кнопки [Source] (Источник) стр. 32
[DVI] : переключает на источник, подключенный к разъему [DVI].
[Comp]] : переключает на источник, подключенный к разъему [Computer].
[BNC] : переключает на источник, подключенный к разъему [BNC].
[SVideo] : переключает на источник, подключенный к разъему [SVideo].
[Video] : переключает на источник, подключенный к разъему [Video].
[EasyMP] : в этом проекторе данная функция не используется.
•
Кнопка [Auto] (Авто) стр. 48
Автоматически корректирует и оптимизирует аналоговые компьютерные видеосигналы RGB.
•
Кнопки цифр стр. 72, стр. 103
Эти кнопки предназначены для ввода цифр от 0 до 9, когда была нажата кнопка [ID]
или [Num].
•
Кнопка [ID] (Идентификация) стр. 71
Позволяет зарегистрировать идентификационный номер пульта ДУ.
•
Разъем [Remote] стр. 14, стр. 140
Предназначен для подключения дополнительного набора кабелей пульта ДУ для приема
сигналов дистанционного управления.
Пульт ДУ
10
Page 12
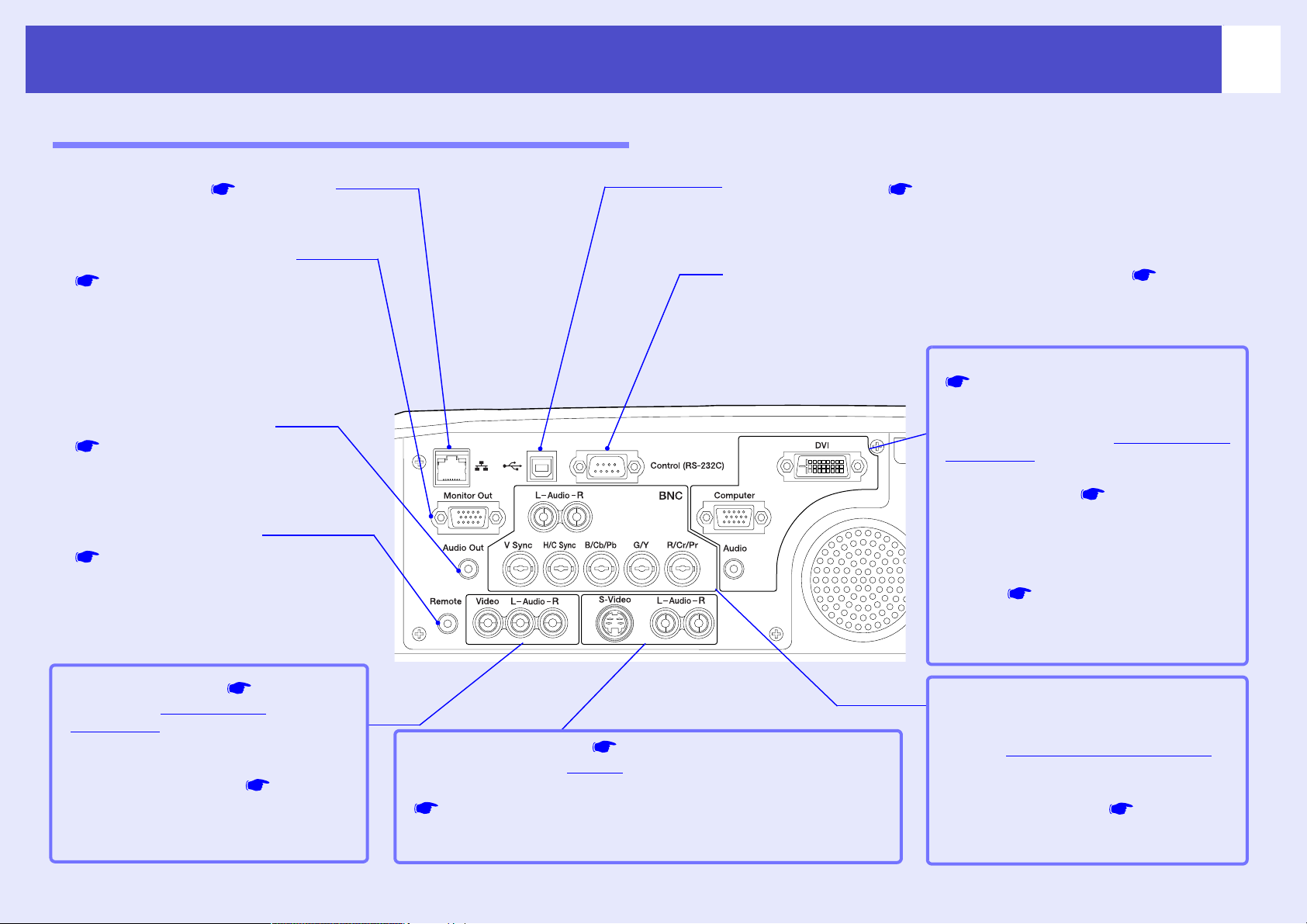
Названия элементов и их назначение
•
Разъем [USB] стр. 20, стр. 146
Предназначен для подключения проектора к компьютеру
с помощью USBкабеля, когда необходимо использовать функцию
беспроводной мыши.
•
Разъем [Video] стр. 23
Принимает композитный
видеосигнал
g от источника
изображения.
•
Разъемы [Audio] (для
разъема [Video]) стр. 26
Принимают звуковые сигналы
от источника, подключенного к разъему
[Video].
•
Разъем [Audio Out]
стр. 28
Передает звуковые сигналы
от выбранного видеоисточника
на внешние динамики.
•
Разъем [Remote]
стр. 14, стр. 140
Предназначен для подключения
дополнительного набора кабелей пульта
ДУ для приема сигналов дистанционного
управления.
•
Разъем [Monitor Out]
стр. 22
Передает проецируемые в данный
момент аналоговые сигналы RGB
с компьютера на внешний монитор.
Не совместим с цифровыми
компьютерными сигналами RGB
и сигналами видеоаппаратуры.
•
Разъем [Computer]
стр. 18, стр. 25
Принимает входные аналоговые
видеосигналы от компьютера и RGB
видеосигналы, а также компонентный
видеосигнал
g от других
видеоисточников.
•
Разъем [DVI] стр. 19
Принимает цифровые компьютерные
видеосигналы RGB.
•
Разъем [Audio] (для
разъемов [Computer],
[DVI]) стр. 26
Принимает звуковые сигналы от
устройств, подключенных к разъемам
[Computer] и [DVI].
•
Разъемы [BNC]
Принимают аналоговые сигналы RGB
от компьютера и видеосигналы RGB,
атакже компонентный видеосигнал
g
от видеоаппаратуры.
•
Разъемы [Audio] (для
разъема [BNC]) стр. 26
Принимают звуковые сигналы от источника,
подключенного к разъемам [BNC].
•
Разъем управления [Control (RS=232C)] стр. 146
Предназначен для подключения проектора к компьютеру по кабелю
RS232C. Этот разъем необходим только для технической проверки
и не должен использоваться покупателем.
•
Разъем [S=Video] стр. 24
Принимает сигналы SVideo
g от источника изображения.
•
Разъемы [Audio] (для разъема [S=Video])
стр. 26
Принимают звуковые сигналы от источника, подключенного
к разъему [SVideo].
•
Сетевой порт стр. 102
Используется для подключения проектора
ксети.
Разъемы ввода=вывода
11
Page 13
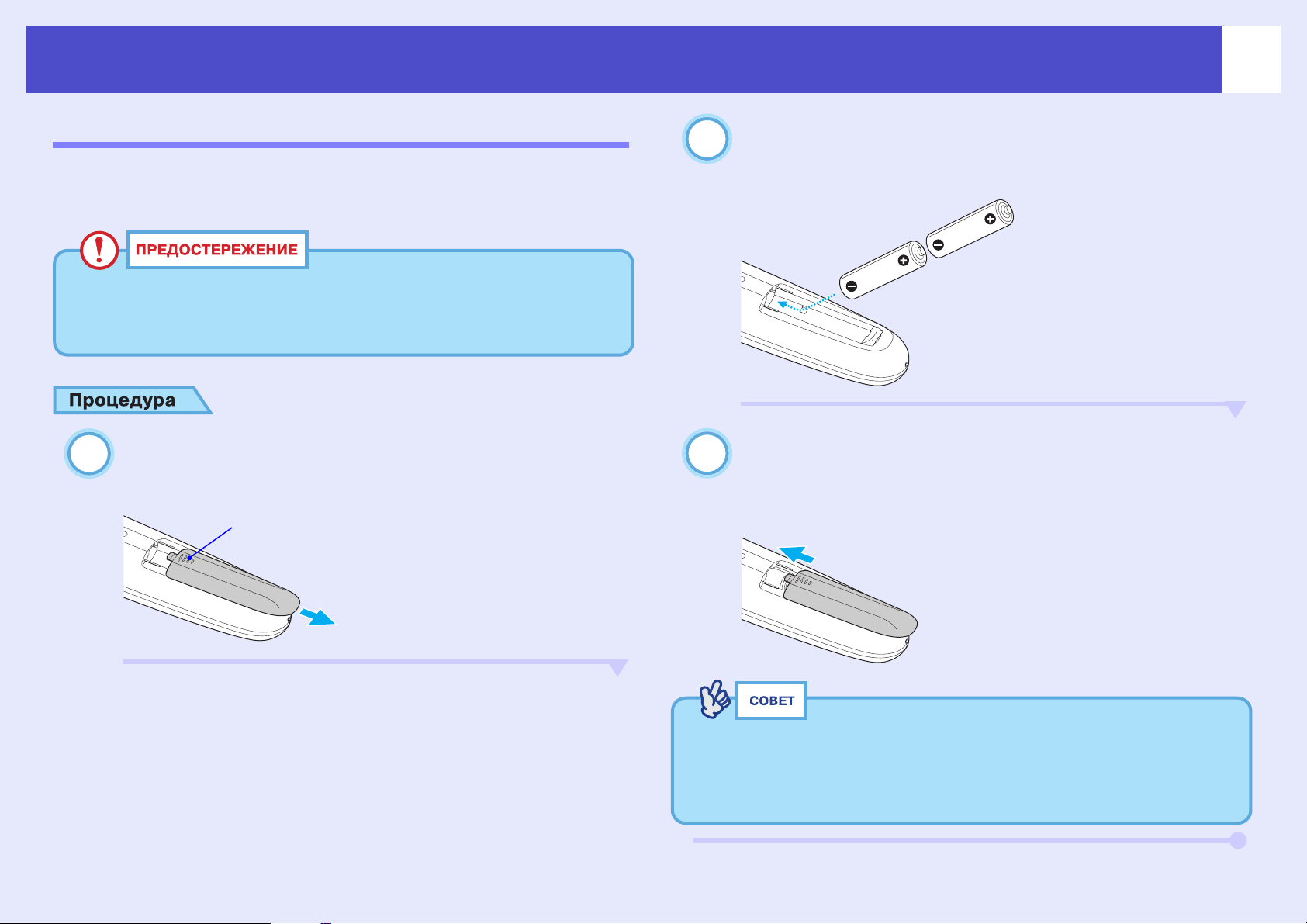
Перед использованием пульта ДУ
Обязательно прочитайте инструкции по безопасности
и международные гарантийные условия перед установкой
батарей.
1
Ребристая поверхность
2
3
Если при использовании пульта ДУ появляется задержка
реакции или пульт не работает после простоя, возможно,
батареи разрядились. В этом случае необходимо вставить
две новые щелочные батареи типа АА.
12
Установка батарей
При продаже проектора батареи не вставляют в пульт ДУ. Перед
началом использования пульта ДУ нужно установить в него батареи
из комплекта проектора.
Снимите крышку отсека для батарей.
Нажимая на ребристую область крышки отсека для
батарей, потяните крышку по направлению стрелки.
Вставьте батареи.
Проверьте расположение меток (+) и (–) внутри отсека,
чтобы правильно вставить батареи.
Установите крышку отсека для батарей
на место.
Задвигайте крышку отсека для батарей обратно, пока она
не защелкнется.
Page 14
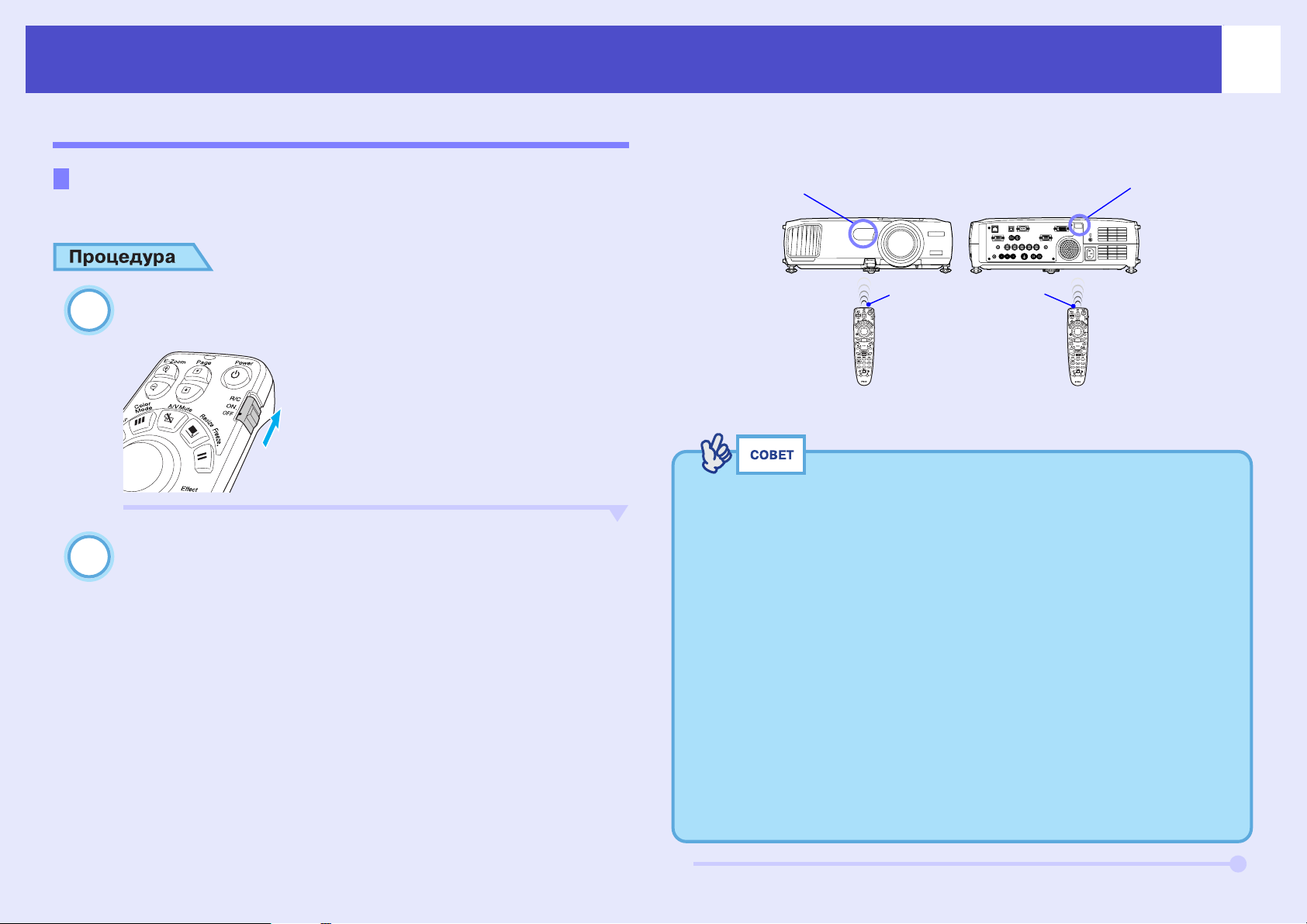
Перед использованием пульта ДУ
1
2
Область приема
сигнала пульта ДУ
(спереди)
Область приема
сигнала пульта ДУ
(тыльная)
Область излучения
сигнала пульта ДУ
Использование и диапазон действия пульта ДУ
Использование пульта ДУ
Пульт ДУ рекомендуется использовать следующим образом.
Установите переключатель [R/C] пульта ДУ
в положение ON (Вкл.).
Направьте область излучения пульта ДУ на одну
из областей приема сигнала с пульта
на проекторе и нажимайте кнопки на пульте.
13
• Устанавливайте проектор так, чтобы солнечный свет
или свет флуоресцентных ламп не был направлен прямо
на области приема сигнала с пульта ДУ, иначе он может
помешать получению сигналов от пульта.
• Если вы не используете пульт ДУ, установите
переключатель [R/C] на пульте в положение OFF (Выкл.).
Если оставить переключатель [R/C] в положении ON
(Вкл.), пульт будет расходовать энергию батарей.
• Если удерживать кнопку пульта ДУ дольше минуты, когда
переключатель [R/C] находится в положении ON (Вкл),
передача сигнала для этой кнопки будет остановлена,
и пульт ДУ перейдет в спящий режим. Это предотвращает
расход энергии батарей, когда какой*либо предмет лежит
на пульте ДУ.
Когда кнопка будет отпущена, продолжится обычная
работа пульта ДУ.
Page 15
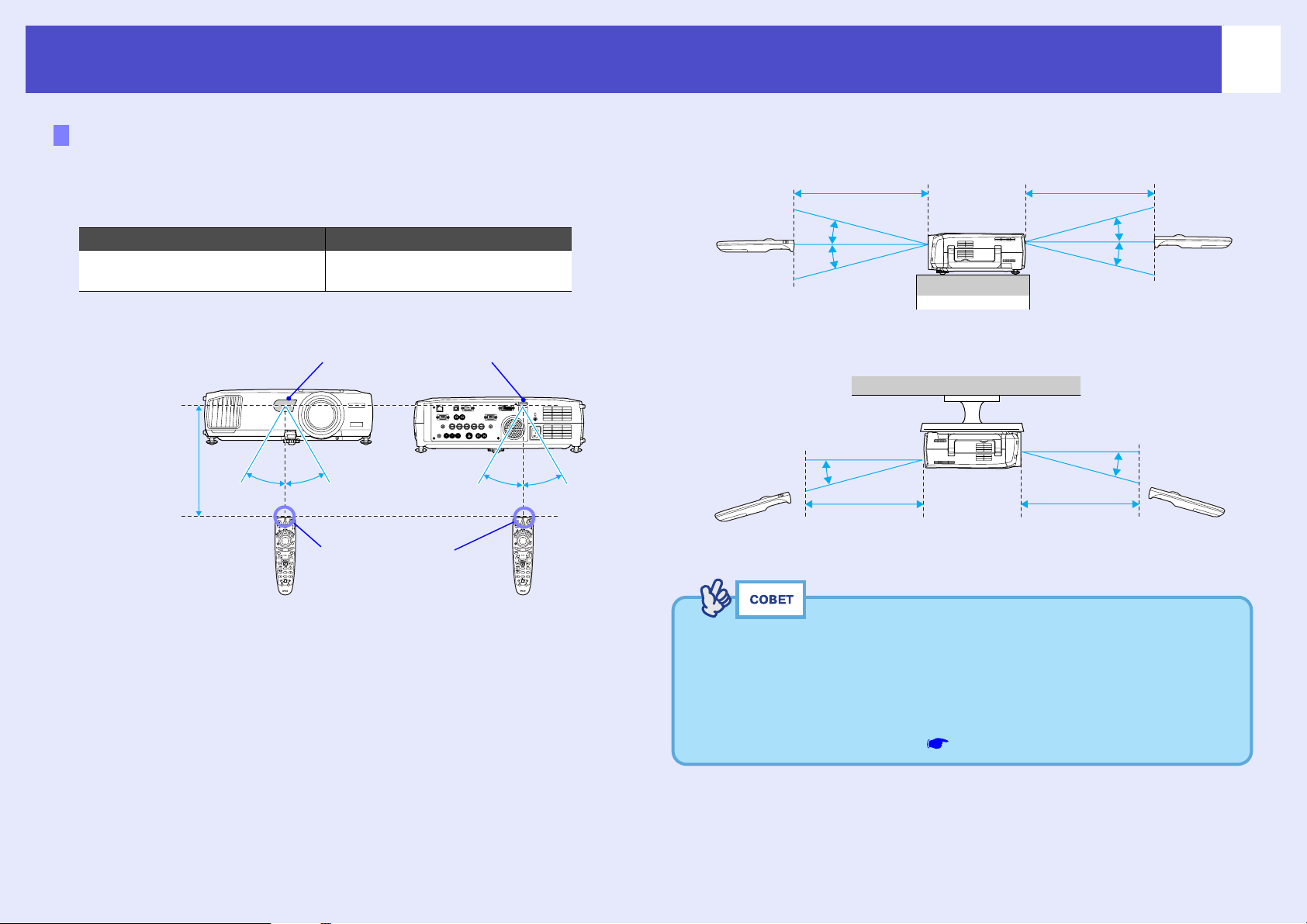
Перед использованием пульта ДУ
Области приема
сигнала от пульта ДУ
Рабочий угол (в горизонтальной плоскости)
Примерно 30°
Примерно 30°
Область
излучения сигнала
пульта ДУ
Примерно 30°
Примерно 30°
Рабочее
расстояние:
примерно 10
метров
Рабочий угол (в вертикальной плоскости)
Рабочее расстояние:
примерно 10 метров
Примерно
15°
Примерно
15°
Примерно
15°
Примерно
15°
Рабочее расстояние:
примерно 10 метров
Когда проектор подвешен к потолку
Рабочее расстояние:
примерно 10 метров
Рабочее расстояние:
примерно 10 метров
Примерно
15°
Примерно
15°
Диапазон действия пульта ДУ
Используйте пульт ДУ в пределах области, обозначенной ниже.
Если расстояние или угол между пультом и областью приема
сигналов превышает обычный диапазон, пульт ДУ может не работать.
Рабочее расстояние Рабочий угол
Примерно 10 метров
Примерно ±30° по горизонтали
Примерно ±15° по вертикали
14
Если нужно гарантировать правильную работу пульта ДУ
на расстоянии, используйте приобретаемый отдельно
набор кабелей пульта ДУ, чтобы подключить разъем
[Remote] на пульте ДУ к разъему [Remote] на проекторе.
См. раздел «Приложения: Дополнительные принадлежности
и расходные материалы» стр. 140
Page 16
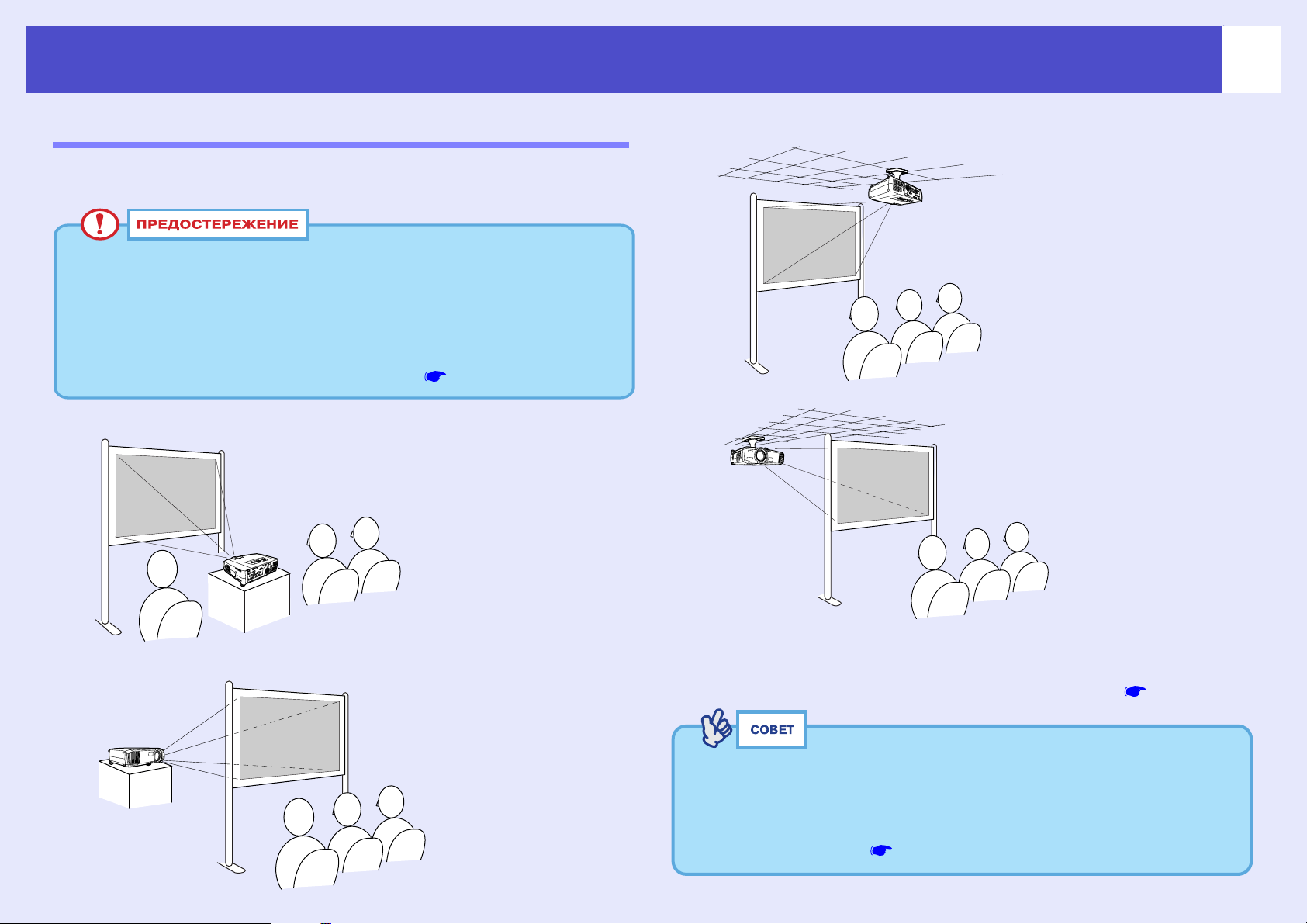
Установка
•Фронтальная
•Проекция сзади на просветный экран
•Фронтальная проекция с потолка
•Проекция сзади с потолка на просветный экран
Установка проектора
Проектор поддерживает четыре способа проекции, позволяя вам
выбрать наилучший метод демонстрации изображений.
• Перед установкой проектора обязательно прочитайте
особые инструкции по безопасности и международные
гарантийные условия.
• На проекторе (сбоку) предусмотрена ножка для
хранения. Не включайте проектор, когда он установлен
вертикально с помощью этой ножки. стр. 8
15
* Для подвешивания проектора к потолку применяется особый способ
установки. Обратитесь к продавцу, если хотите использовать этот
метод установки. Для подвешивания проектора к потолку
необходимо дополнительное потолочное крепление. стр. 141
Чтобы способ проецирования соответствовал методу
установки, для проекции сзади с потолка на просветный
экран настройте параметры Ceiling (Потолок) и Rear
Proj. (Проекция сзади) в меню Advanced1
(Дополнительно1). стр. 90
Page 17
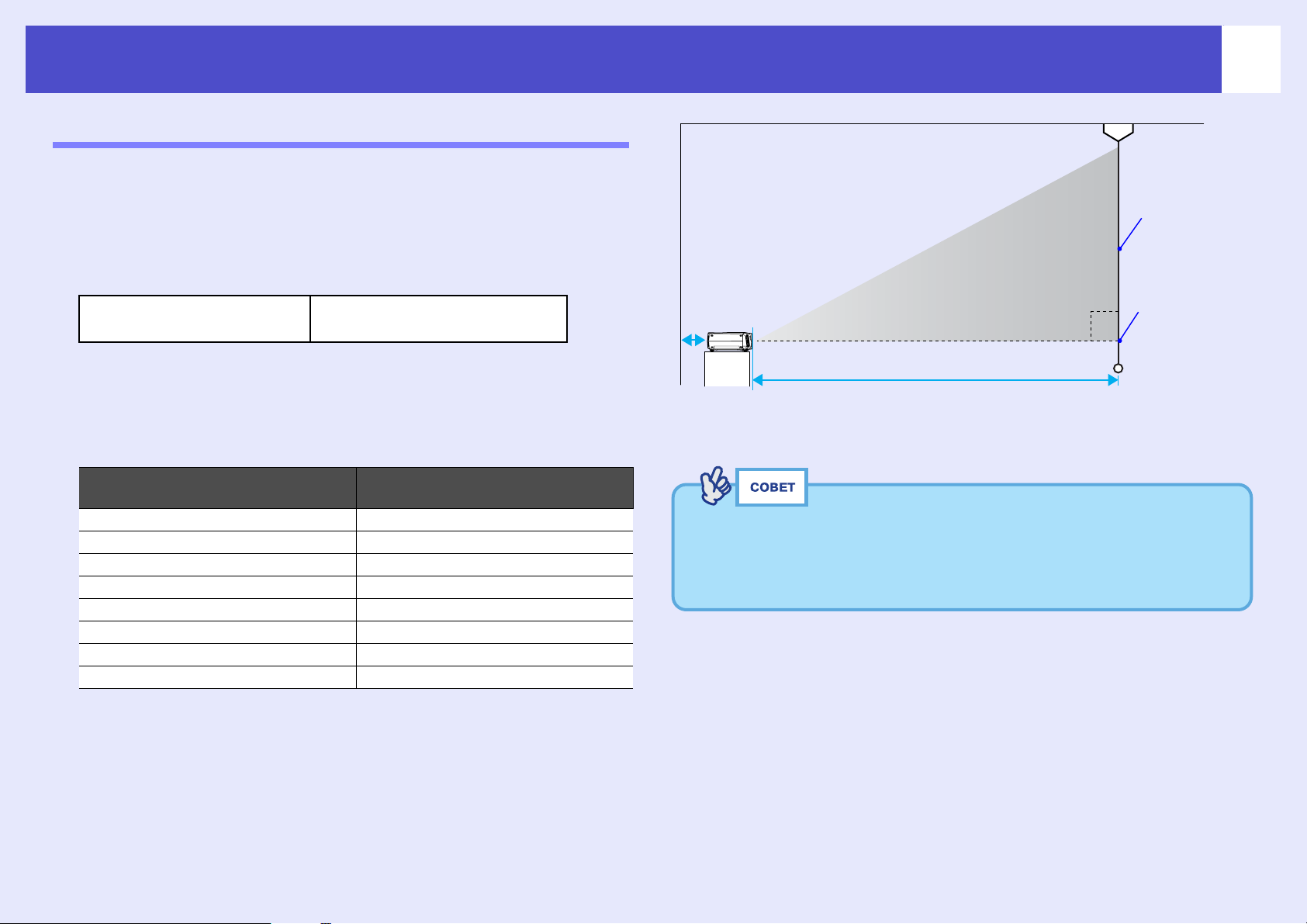
Установка
Экран
90°
Центр
объектива
*
Проекционное расстояние
Размер экрана и проекционное расстояние
Расстояние от объектива до экрана определяет фактический размер
изображения. В следующей таблице приведены рекомендованные
расстояния и проекционные расстояния для проектора,
оборудованного широкоэкранным объективом. Если на проектор
установлен дополнительный объектив, см. документацию к этому
объективу.
16
Рекомендованное
расстояние
77–1113 см
Сверяясь со следующей таблицей, установите проектор так, чтобы
проецированные на экран изображения были оптимального размера.
Используйте эти значения как ориентир при установке проектора.
Реальные значения могут меняться в зависимости от условий
проецирования и настройки масштаба изображения.
Размер экрана 4:3, см
30" (61 х 46 ) 77−107
40" (81 х 61) 105−144
50" (100 х 76) 133−181
60" (120 х 90) 161−219
80" (160 х 120) 216−293
100" (200 х 150) 272−368
200" (410 х 300) 550−740
300" (610 х 460) 827−1113
Проекционное расстояние,
см
* При установке проектора около стены оставляйте между ним
и стеной промежуток не менее 20 см.
Широкоэкранный объектив позволяет изменять фокусное
расстояние в 1,35 раза. Размер изображения при
максимальном увеличении примерно в 1,35 раза больше, чем
размер изображения при минимальном масштабе.
Page 18
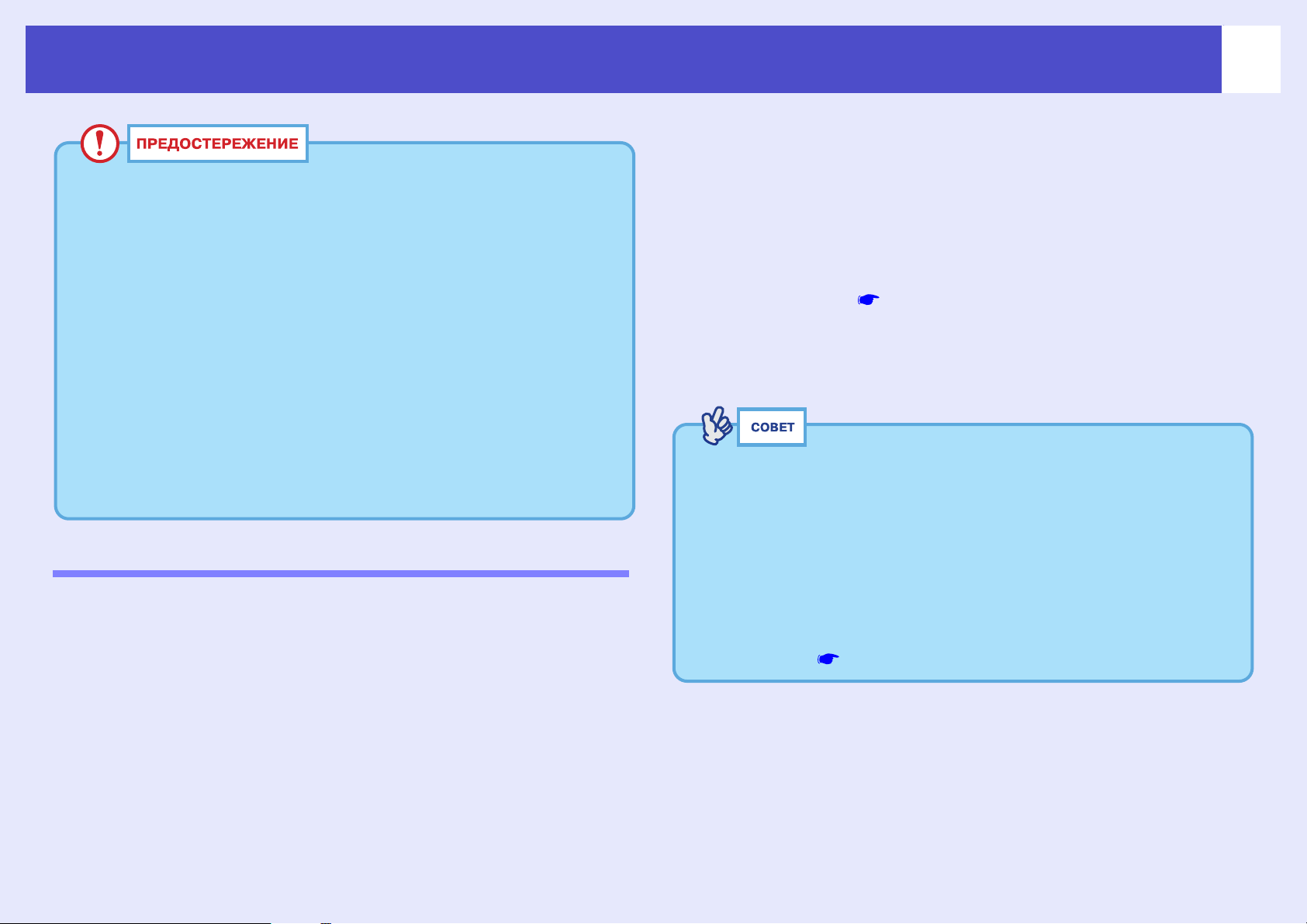
Подключение к компьютеру
При подключении проектора к компьютеру убедитесь, что
соблюдены следующие условия.
• Перед подключением проектора к компьютеру
выключите питание обоих устройств. Если на момент
подключения включено питание одного или обоих
устройств, это может привести к повреждениям.
• Перед соединением сравните формы разъемов на кабелях
и устройствах. Если вы попытаетесь подключить разъем
к разъему другой формы или с другим количеством
контактов, это может привести к неправильной работе
или повреждению разъемов.
• Не проводите шнур питания и соединительный кабель
вместе. Если шнур питания будет переплетен
с соединительным кабелем, могут возникнуть помехи
иошибки вработе.
Подходящие компьютеры
Проектор нельзя подключить к компьютерам некоторых типов или
проекция изображений невозможна, даже если физическое
подключение удается. Убедитесь, что компьютер, к которому вы
собираетесь подключить проектор, удовлетворяет следующим
условиям.
17
приобрести внешний порт вывода. Подробнее об этом — в главе
«Подключение внешнего монитора» (или подобной)
в документации к вашему компьютеру.
•Условие 2: разрешение и частота монитора должны
совпадать с одними из перечисленных в разделе «Список
поддерживаемых типов видеосигналов».
См. раздел «Приложения: Список поддерживаемых типов
видеосигналов» стр. 148
Некоторые компьютеры позволяют изменять выходное
разрешение, поэтому, если необходимо, задайте значение
разрешения из списка поддерживаемых типов видеосигналов.
См. документацию к вашему компьютеру.
• В зависимости от формы разъема компьютера,
возможно, понадобится приобрести адаптер (продается
в розницу). Подробнее об этом — в документации к вашему
компьютеру.
• Если расстояние между компьютером и проектором
слишком большое и длины прилагаемого компьютерного
кабеля недостаточно, используйте дополнительный
кабель VGA*HD15. См. раздел «Приложения:
Дополнительные принадлежности и расходные
материалы» стр. 140
•Условие 1: компьютер должен быть оснащен выходом
сигнала изображения.
Проверьте, есть ли на компьютере такие разъемы, как RGB, CRT
или выход для монитора, которые способны выводить сигналы
изображений.
Если компьютер оснащен встроенным монитором или вы
используете переносной компьютер, возможно, подключить
проектор к компьютеру не удастся или для этого понадобится
Page 19
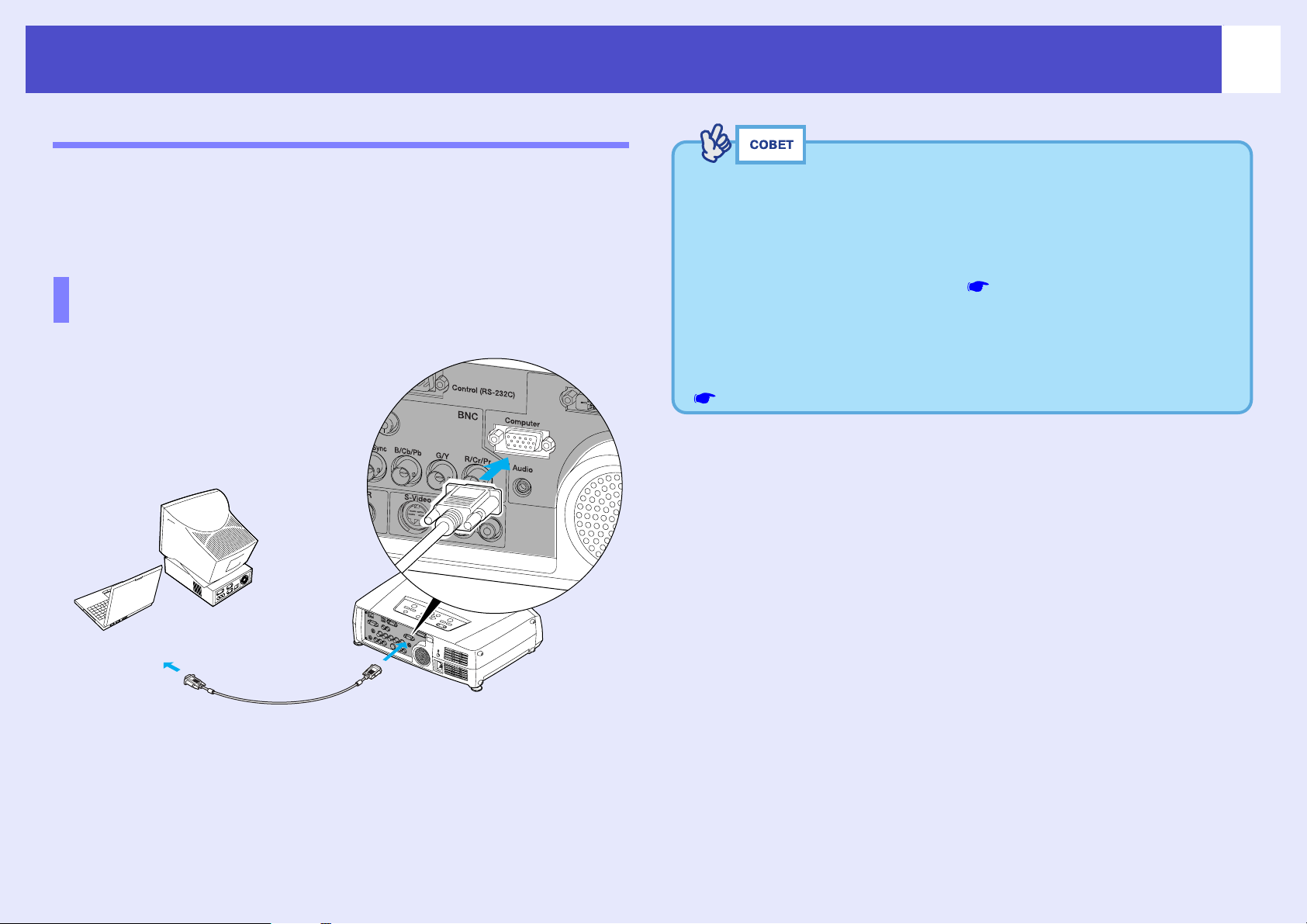
Подключение к компьютеру
Компьютерный кабель
(прилагается)
К разъему для подключения
монитора
К разъему [Computer]
(голубой)
Проецирование изображений с компьютера
18
Форма и характеристики разъема для подключения монитора
компьютера определяют, кабель какого типа необходимо
использовать. Проверьте следующие условия, чтобы узнать, какой тип
разъема у вашего компьютера.
Если монитор подключен через 15=контактный
D=образный мини=разъем (пример)
Для соединения используйте прилагаемый компьютерный кабель.
• Источники изображения распознаются автоматически
согласно входным сигналам. В зависимости от типа
выходного сигнала с компьютера изображение может
проецироваться с неестественными цветами. В таком
случае присвойте параметру Computer Input в меню
конфигурации значение RGB. стр. 85
• При подключении нескольких устройств к проектору
используйте кнопку [Comp] на пульте ДУ либо [Computer/
DVI] на панели управления проектора для переключения
между устройствами после начала проецирования.
стр. 32
Page 20
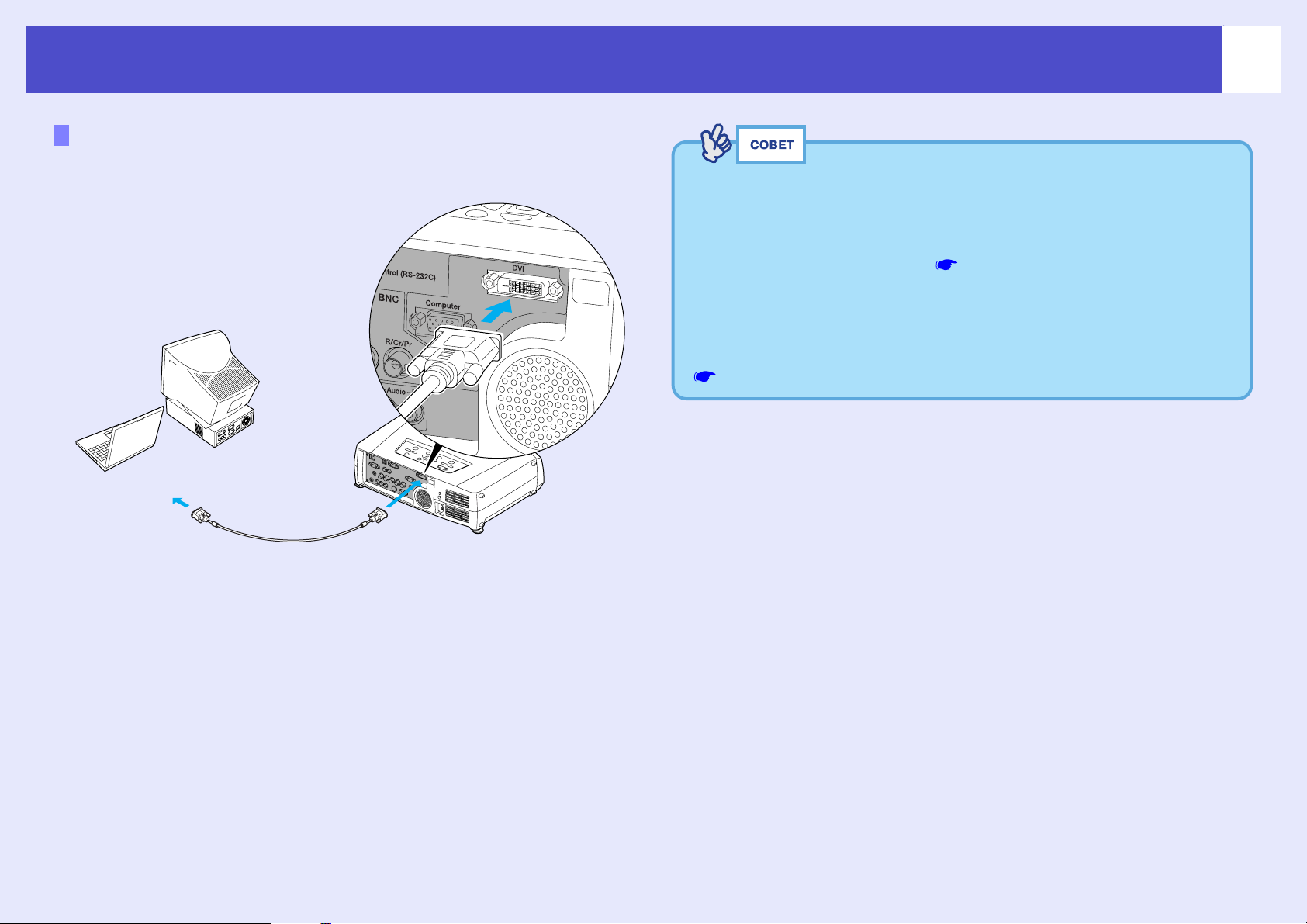
Подключение к компьютеру
Кабель для передачи цифрового
видеосигнала DVID/DVID или
DVID/DFP (приобретается
отдельно)
К разъему для подключения
монитора
К разъему [DVI]
Если монитор подключен через разъем Digital RGB
Для подключения используйте дополнительный кабель для передачи
цифрового видеосигнала DVIDg/DVID или DVID/DFP.
19
• Используйте тот из кабелей цифрового видеосигнала
(DVI*D/DVI*D или DVI*D/DFP), который подходит
к разъему монитора на компьютере. См. раздел
«Приложения: Дополнительные принадлежности
и расходные материалы» стр. 140
• При подключении нескольких устройств к проектору
используйте кнопку [DVI] на пульте ДУ либо [Computer/
DVI] на панели управления проектора для переключения
между устройствами после начала проецирования.
стр. 32
Page 21
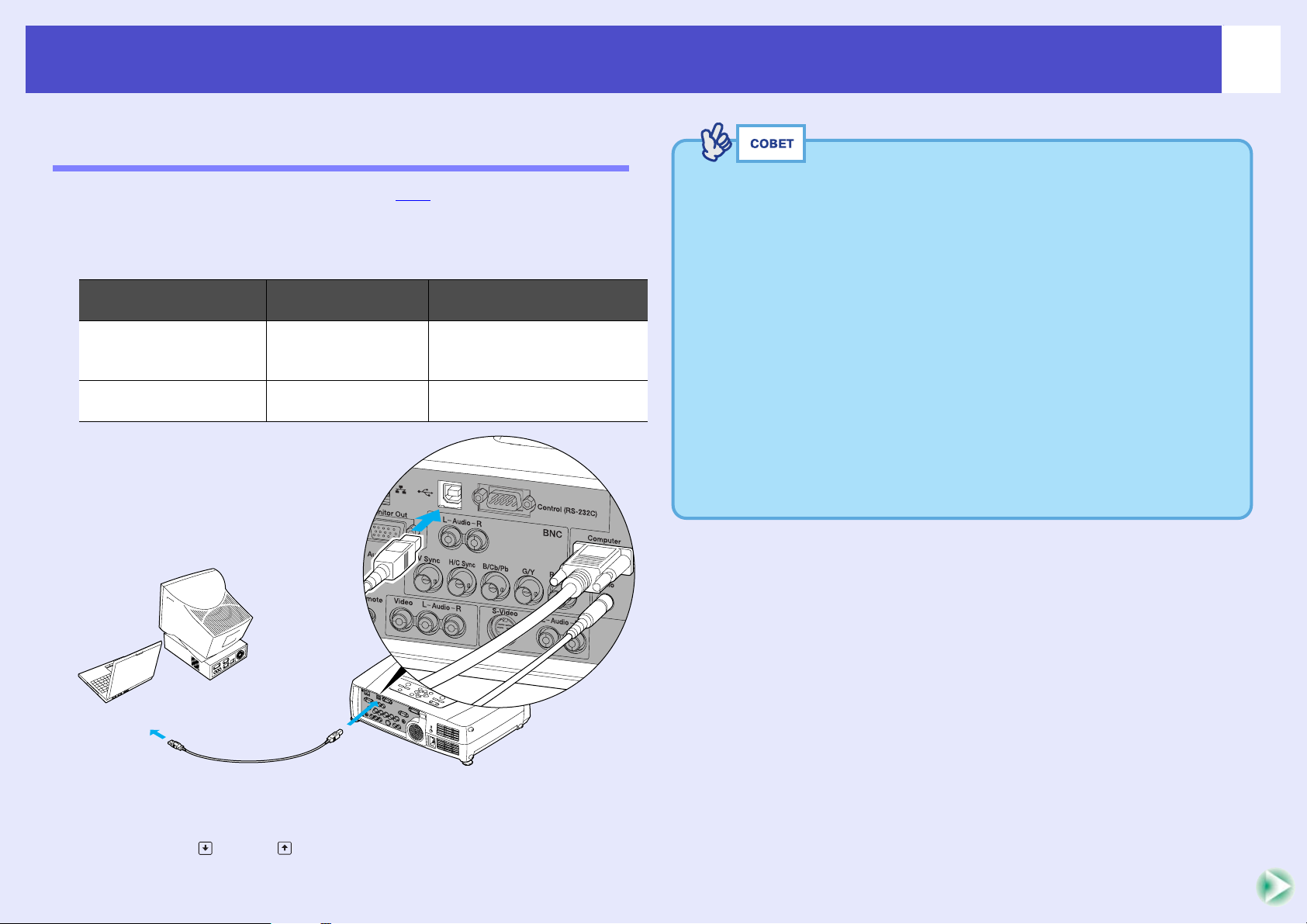
Подключение к компьютеру
Кабель USB
(прилагается)
К разъему [USB]
К разъему
• Кабель USB можно подключать только к компьютерам со
стандартным интерфейсом USB. Если это компьютер под
управлением Windows, на нем должна быть установлена
полная версия Windows 98/2000/Me/XP Home Edition/
XP Professional. Если версия Windows 98/2000/Me/
XP Home Edition/XP Professional установлена
на компьютере поверх более ранней версии Windows,
правильная работа не гарантируется.
• С некоторыми ранними версиями ОС Windows
и Macintosh нельзя использовать функцию беспроводной
мыши.
• Чтобы использовать функцию беспроводной мыши,
возможно, понадобится изменить некоторые настройки
компьютера. Подробнее об этом — в документации
квашему компьютеру.
Управление указателем мыши с пульта ДУ (функция беспроводной мыши)
20
Подключив при помощи прилагаемого USB
на компьютере к разъему [USB] на тыльной стороне проектора,
можно использовать пульт ДУ как беспроводную мышь и управлять
указателем мыши на экране.
Компьютер
Windows 98/2000/Me/
XP Home Edition/
XP Professional
Macintosh
(OS 8.6–9.2/10.0–10.3)
Используемая
мышь
Мышь USB Кабель USB (прилагается)
Мышь USB Кабель USB (прилагается)
gкабеля разъем USB
Подходящий кабель
* Когда пульт ДУ используется в качестве беспроводной мыши,
кнопки [Page ] и [Page ] на пульте ДУ применяются для
прокрутки слайдов презентации PowerPoint назад и вперед.
Page 22
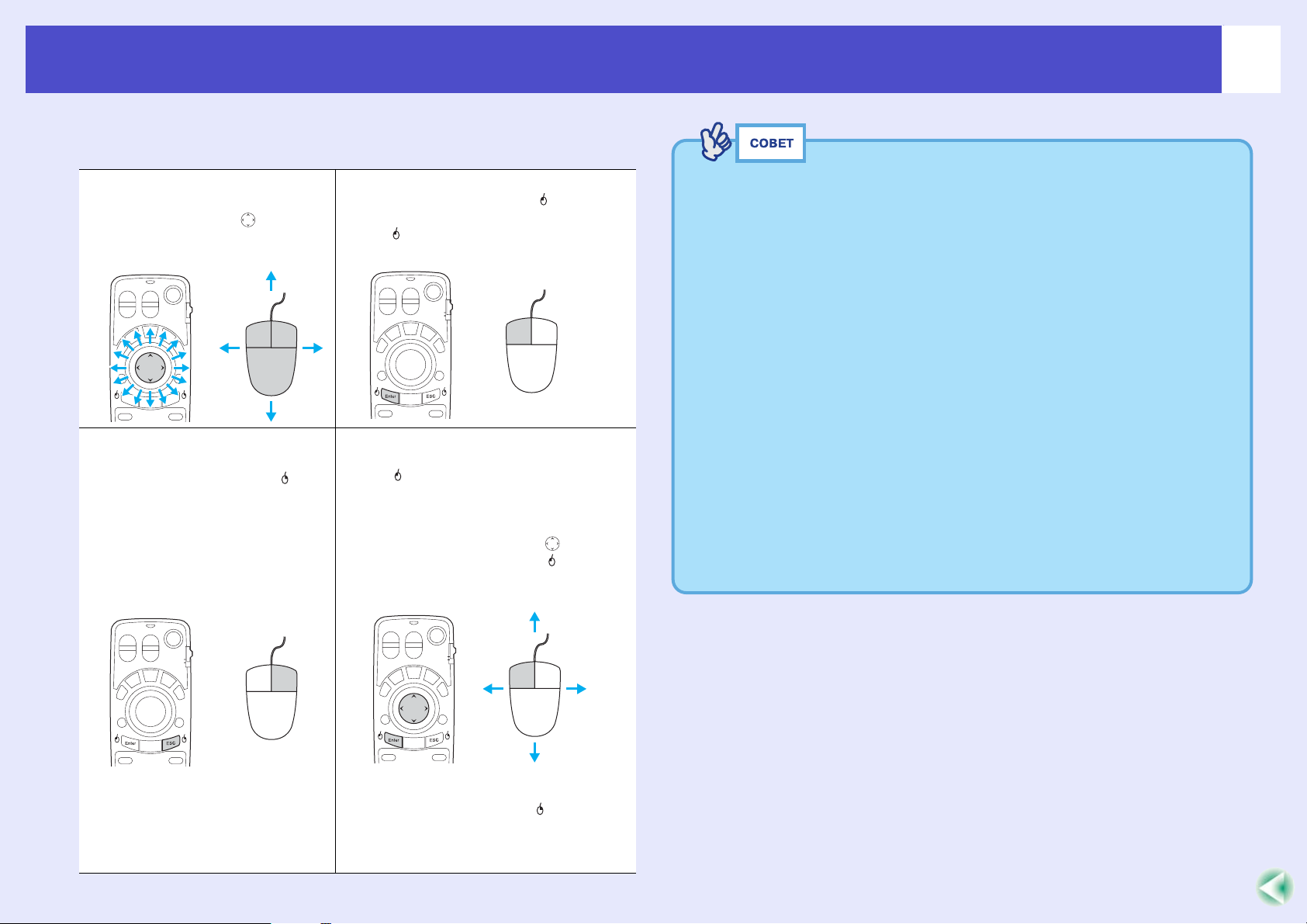
Подключение к компьютеру
• Если в настройках компьютера функции кнопок мыши
поменять местами, функции кнопок пульта ДУ также
поменяются.
• Функцию беспроводной мыши нельзя использовать, когда:
· отображается меню конфигурации;
· отображается меню помощи;
· используется функция Effect (Эффект);
· настраивается дополнительный экран при помощи
функции PinP (Картинка в картинке);
· используется функция E*Zoom;
· настраивается параметр Quick Corner (Боковая проекция);
· отображается окно в реальном режиме при помощи
функции изменения размера;
· используется функция предварительного просмотра;
· идет захват логотипа пользователя;
· включена функция Wall Shot (Проекция на стену);
· настраивается параметр Password Protect (Защита
паролем).
После установления соединения можно управлять указателем мыши
следующим образом.
21
Перемещение указателя
мыши
Наклоняйте кнопку [ ]
на пульте ДУ, чтобы перемещать
указатель в направлении наклона.
Щелчок правой кнопкой
мыши
Нажмите на кнопку [ESC ( )].
Щелчок левой кнопкой мыши
Нажмите на кнопку [Enter ( )] .
Если быстро дважды нажать на кнопку
[Enter ( )] , это произведет эффект
двойного щелчка кнопкой мыши.
Перетаскивание объектов
Если нажать и удерживать кнопку
[Enter ( )] в течение 1,5 секунд, кнопка
загорится и включится режим
перетаскивания объектов. В этом
режиме можно перетаскивать
объекты, наклоняя кнопку [ ].
Нажмите на кнопку [Enter ( )] , когда
объекты окажутся на нужном месте,
чтобы оставить их.
Режим перетаскивания объектов
также можно включить, нажав
и удерживая кнопку [ESC ( )] (Отмена)
в течение 1,5 секунд. При этом
выполняется перетаскивание, как при
щелчке правой кнопкой мыши.
Page 23
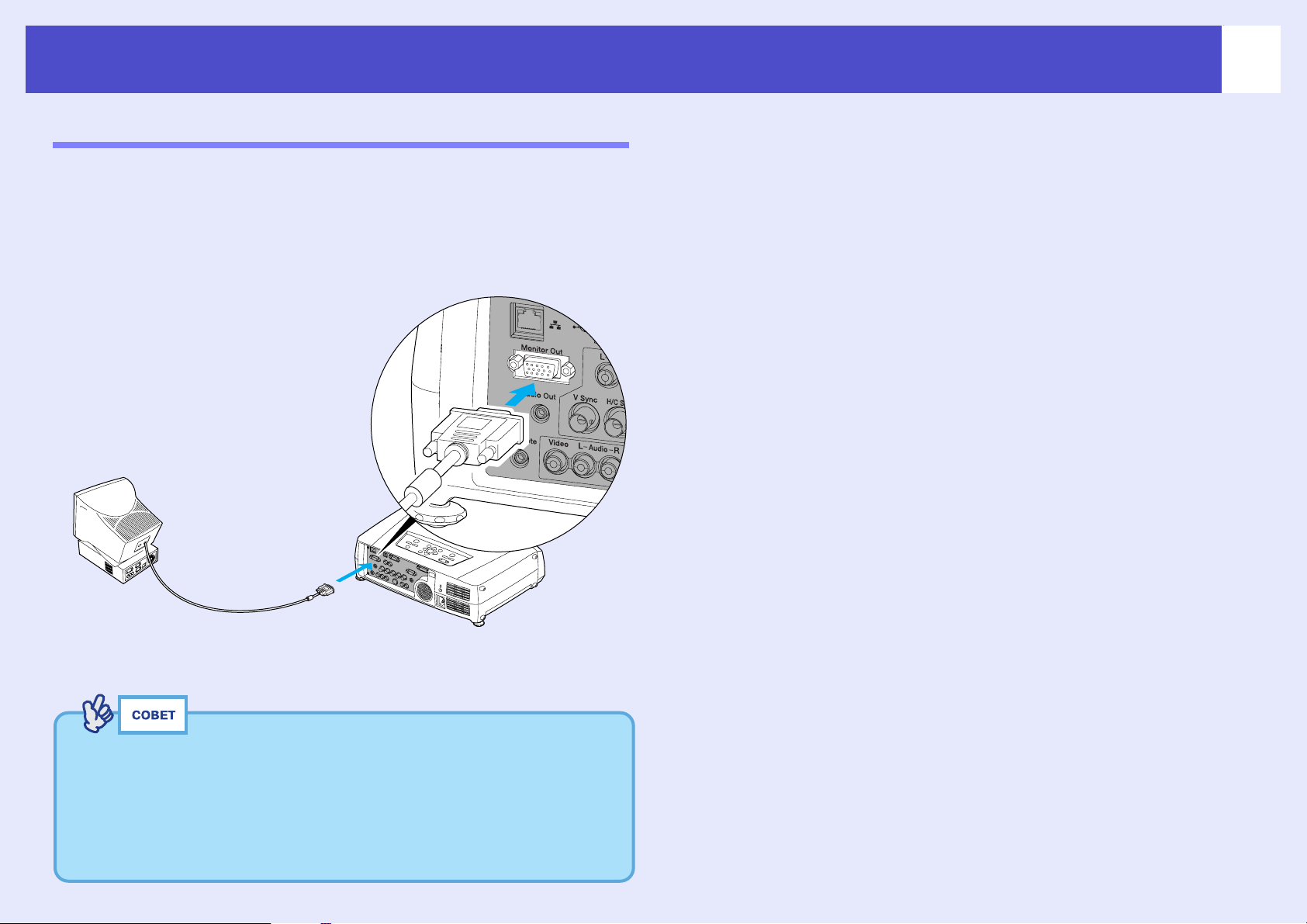
Подключение к компьютеру
Кабель,
прилагаемый
кмонитору
К разъему [Monitor Out]
(черный)
Разъем для
подключения
монитора
• Изображения Digital RGB с компьютера
и видеоизображения нельзя передавать на внешний
монитор.
• Результат коррекции трапецеидального искажения, меню
конфигурации и меню справки не отображаются
на внешнем мониторе.
Подключение внешнего монитора
Если вы проецируете аналоговые сигналы RGB с компьютера,
к проектору можно подключить внешний монитор, чтобы
просматривать на нем изображения, например, во время
презентации.
Подключите внешний монитор при помощи прилагаемого к нему
кабеля.
22
Page 24
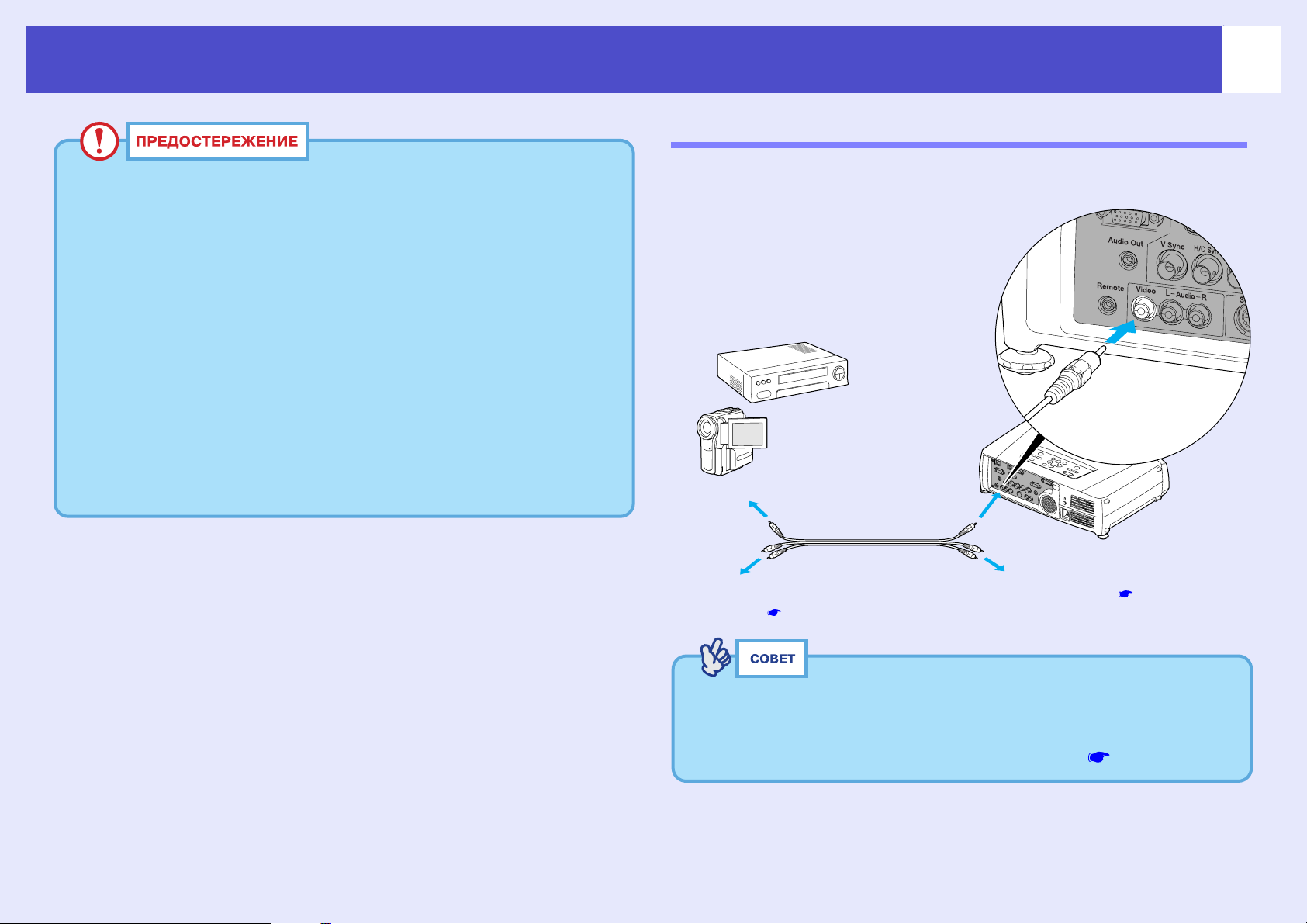
Подключение к источнику видеосигнала
К видеовыходу (желтый)
К разъему [Video] (желтый)
К звуковым
выходам стр. 26
A/Vкабель
(продается в розницу)
К разъему [Audio] стр. 26
При подключении нескольких устройств к проектору
используйте кнопку [Video] на пульте ДУ либо [Video/BNC]
на панели управления проектора для переключения между
устройствами после начала проецирования. стр. 32
Проецирование композитного видеосигнала
23
Подключая проектор к другим источникам видеосигнала,
соблюдайте следующие меры предосторожности.
• Перед подключением проектора к источнику
видеосигнала выключите питание обоих устройств. Если
на момент подключения включено питание одного или
обоих устройств, это может привести к повреждениям.
• Перед соединением сравните формы разъемов на кабелях
и устройствах. Если вы попытаетесь подключить разъем
к разъему другой формы или с другим количеством
контактов, это может привести к неправильной работе
или повреждению разъемов.
• Не проводите шнур питания и соединительный кабель
вместе. Если шнур питания будет переплетен
с соединительным кабелем, могут возникнуть помехи
иошибки вработе.
Для соединения используйте доступный в розничной продаже
A/Vкабель.
Page 25
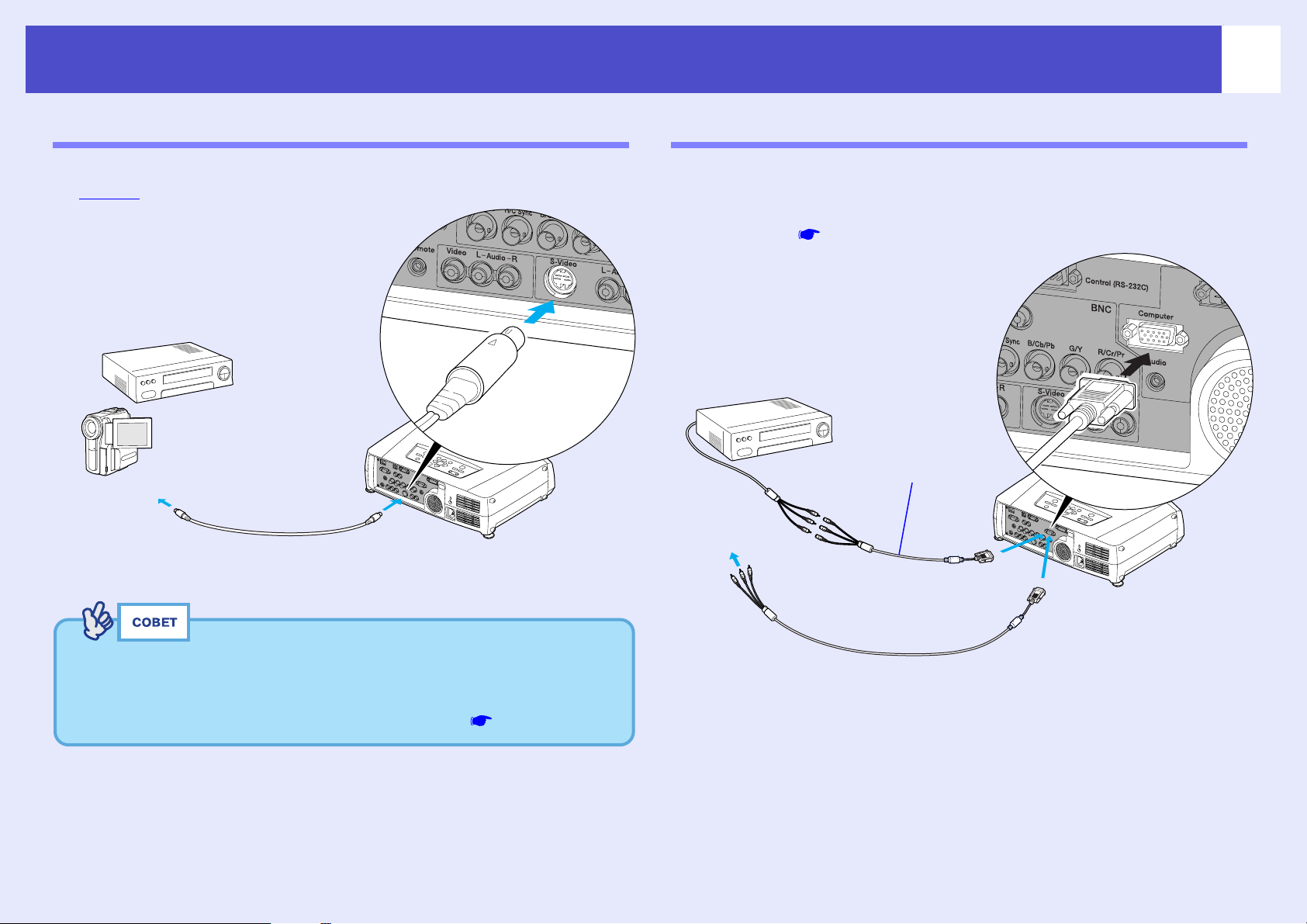
Подключение к источнику видеосигнала
Кабель SVideo
(продается в розницу)
К разъему [SVideo]
К выходу SVideo
При подключении нескольких устройств к проектору
используйте кнопку [S*Video] на пульте ДУ либо [Video/BNC]
на панели управления проектора для переключения между
устройствами после начала проецирования.
стр. 32
Кабель компонентного
видеосигнала (приобретается
отдельно)
К выходам
компонентного
видеосигнала
К разъему
[Computer]
Используйте для
подключения
проектора
к продаваемому
в розницу кабелю
компонентного
видеосигнала
(RCA х 3, штекер).
24
Проецирование сигнала S=Video
Для соединения используйте доступный в розничной продаже кабель
SVideog.
Проецирование компонентного видеосигнала
Для соединения используйте приобретаемый отдельно кабель
компонентного видеосигнала.
«Приложения: Дополнительные принадлежности и расходные
материалы» стр. 140
Page 26
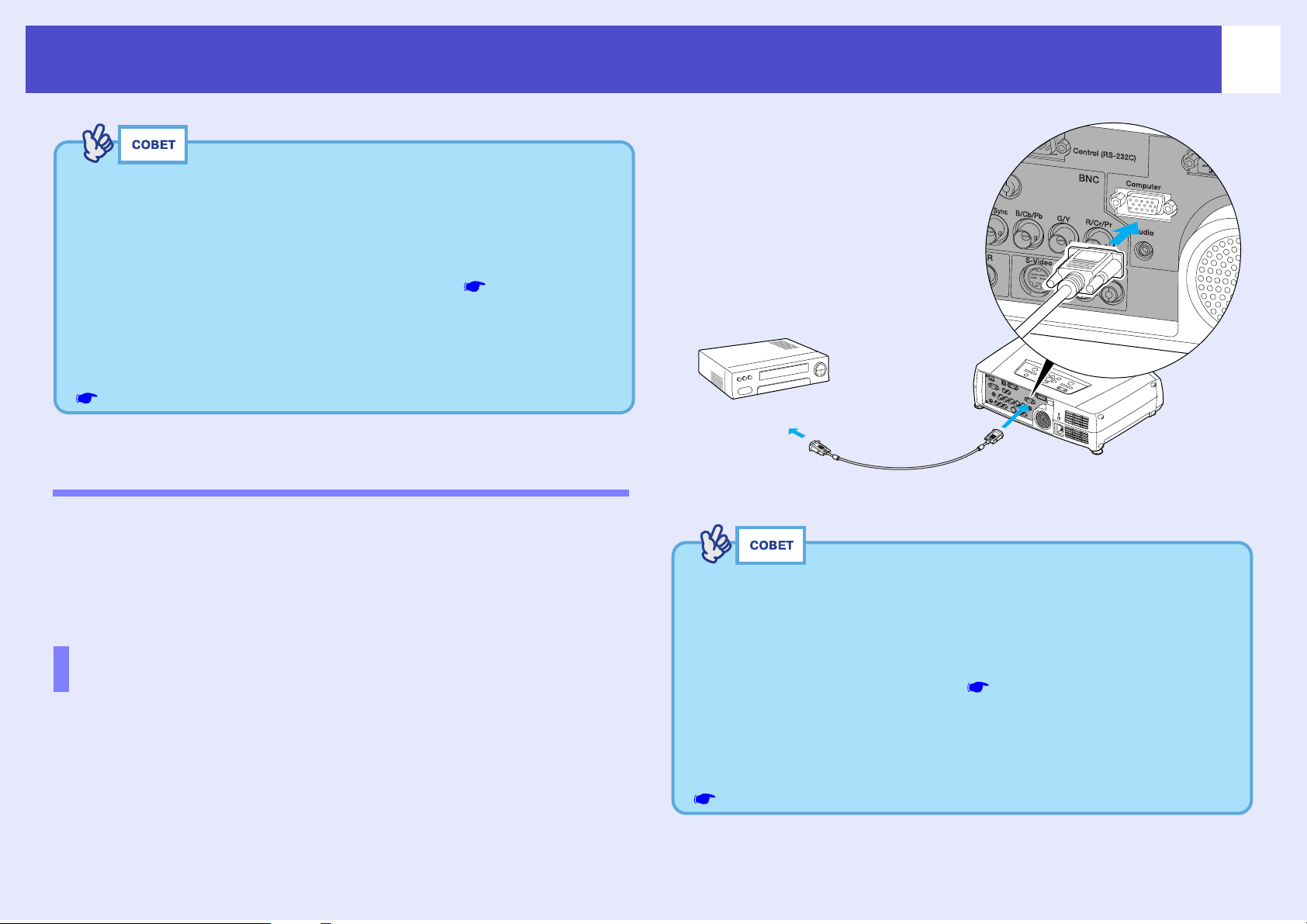
Подключение к источнику видеосигнала
• Источники изображения распознаются автоматически
согласно входным сигналам. В зависимости от типа
выходного сигнала с компьютера, изображение может
проецироваться с неестественными цветами. В таком
случае присвойте параметру Computer Input в меню
конфигурации значение Component Video. стр. 85
• При подключении нескольких устройств к проектору
используйте кнопку [Comp] на пульте ДУ либо [Computer/
DVI] на панели управления проектора для переключения
между устройствами после начала проецирования.
стр. 32
К выходу RGB
К разъему [Computer]
(голубой)
Компьютерный
кабель
• Источники изображения распознаются автоматически
согласно входным сигналам. В зависимости от типа
выходного сигнала с компьютера изображение может
проецироваться с неестественными цветами. В таком
случае присвойте параметру Computer Input в меню
конфигурации значение RGB. стр. 85
• При подключении нескольких устройств к проектору
используйте кнопку [Comp] на пульте ДУ либо [Computer/
DVI] на панели управления проектора для переключения
между устройствами после начала проецирования.
стр. 32
Проецирование видеосигналов RGB
25
RGBвидео используется при проекции сигналов RGB
от подключенного к проектору видеоисточника, отличного
от компьютера. Можно применять любой из следующих способов
подключения. Воспользуйтесь тем, который соответствует разъему
на видеоустройстве.
Если сигнал RGB подается через 15=контактный
D=образный мини=разъем (пример)
Для соединения используйте прилагаемый компьютерный кабель.
Page 27
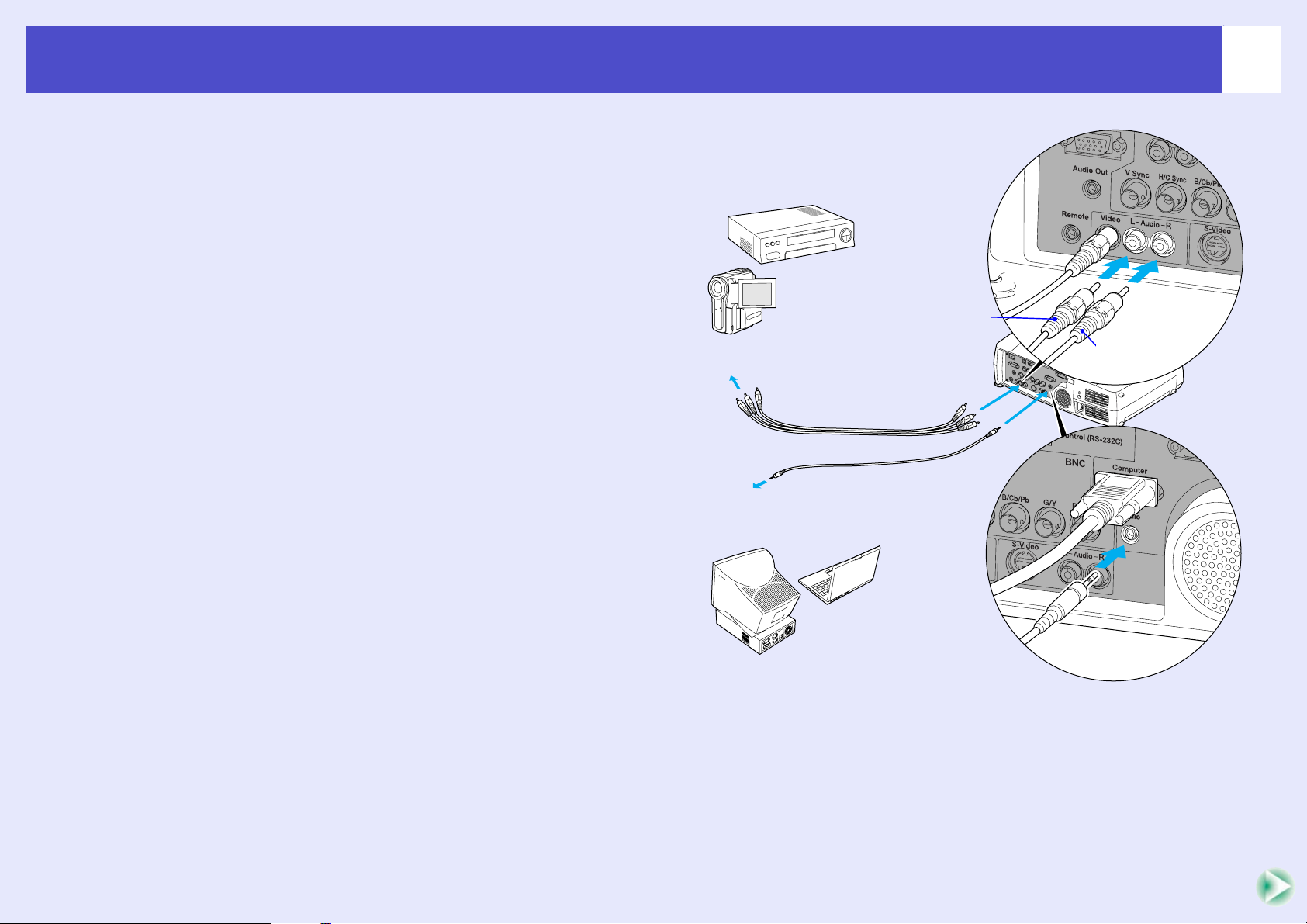
Воспроизведение звука с видеоустройств
К звуковым выходам
К разъему
[Audio]
красный
белый
К звуковому выходу
Звуковой кабель со стерео
миништекером (продается
в розницу)
Если сигналы изображения
поступают на разъем [Video]
Когда видеосигналы поступают
на разъем [DVI] или [Computer]
К разъемам
[Audio]
A/Vкабель
(продается в розницу)
Проектор оснащен встроенным динамиком с максимальной выходной
мощностью 5 Вт. Если подключенное к проектору видеоустройство
(компьютер или видеорекордер) оснащено выходом звука, можно
воспроизводить с него звук через встроенный динамик проектора.
Если используются разъемы [DVI] и [Computer], нужный разъем [Audio]
должен находиться в том же блоке, что и разъем, который принимает
видеосигналы. В остальных случаях разъем [Audio] соответствует разъему
в том же блоке, который принимает видеосигналы.
26
Для подключения выберите один из следующих звуковых кабелей
в зависимости от формы соответствующего разъема на оборудовании.
• При подключении с помощью стерео миништекера (например, через
выход звука на компьютере): для соединения используйте доступный
в розничной продаже звуковой кабель со стерео миништекером.
• При подключении к разъемам RCA х2 (красный/белый) (например,
к выходу звука на видеоустройстве): для соединения используйте
доступный в розничной продаже A/Vкабель.
Page 28
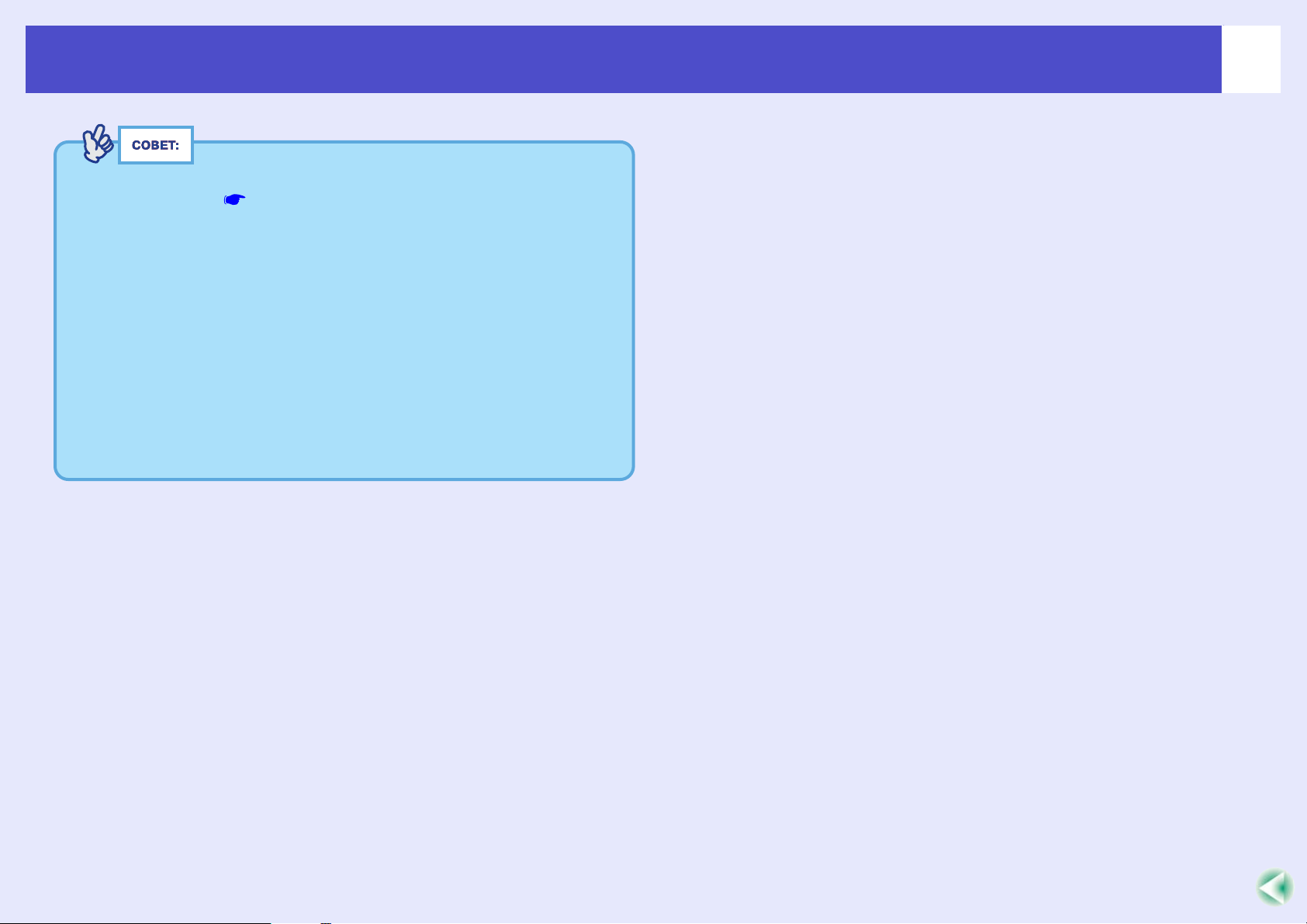
Воспроизведение звука с видеоустройств
• Громкость звука можно регулировать после начала
проецирования. стр. 52
• Если источник звукового сигнала подключен к звуковым
разъемам, используемым совместно с разъемами [DVI] или
[Computer], входные звуковые сигналы воспроизводятся
независимо от выбранного сигнала изображения.
В параметре Computer/DVI Audio Input из меню Audio
(Звук) можно активировать воспроизведение звуковых
сигналов только с разъемов Computer или DVI.
• Если вы используете продающийся в розницу звуковой
кабель с двумя разъемами RCA (левый/правый) или стерео
мини*штекером, применяйте только кабель с маркировкой
No resistance (Без сопротивления).
27
Page 29
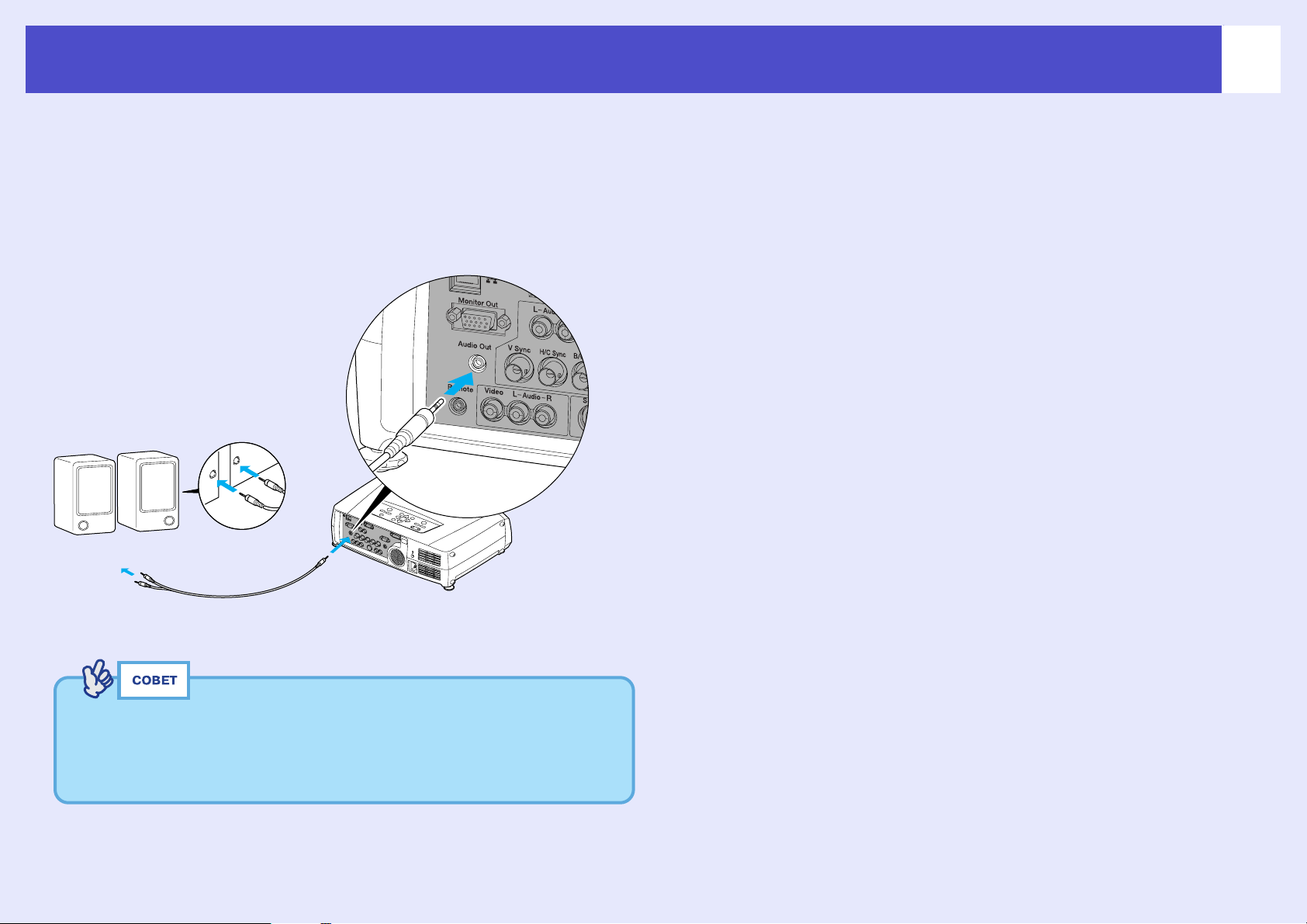
Воспроизведение звука через внешние динамики
К разъему [Audio Out]
Звуковой кабель
(продается в розницу)
Если подключить звуковой кабель со стерео мини*штекером
к разъему [Audio Out], звук будет воспроизводиться через
внешние динамики. При этом встроенный динамик
проектора выключается.
Можно подключить динамики со встроенными усилителями (активные)
к разъему [Audio Out] на проекторе, чтобы насладиться звуком
идеального качества.
Используйте продающийся в розницу звуковой кабель с разъемами
штекер типа «тюльпан» ⇔ стереоштекер (3,5 мм) или подобный.
Применяйте звуковой кабель с разъемами, соответствующими разъемам
внешнего звукового оборудования.
28
Page 30
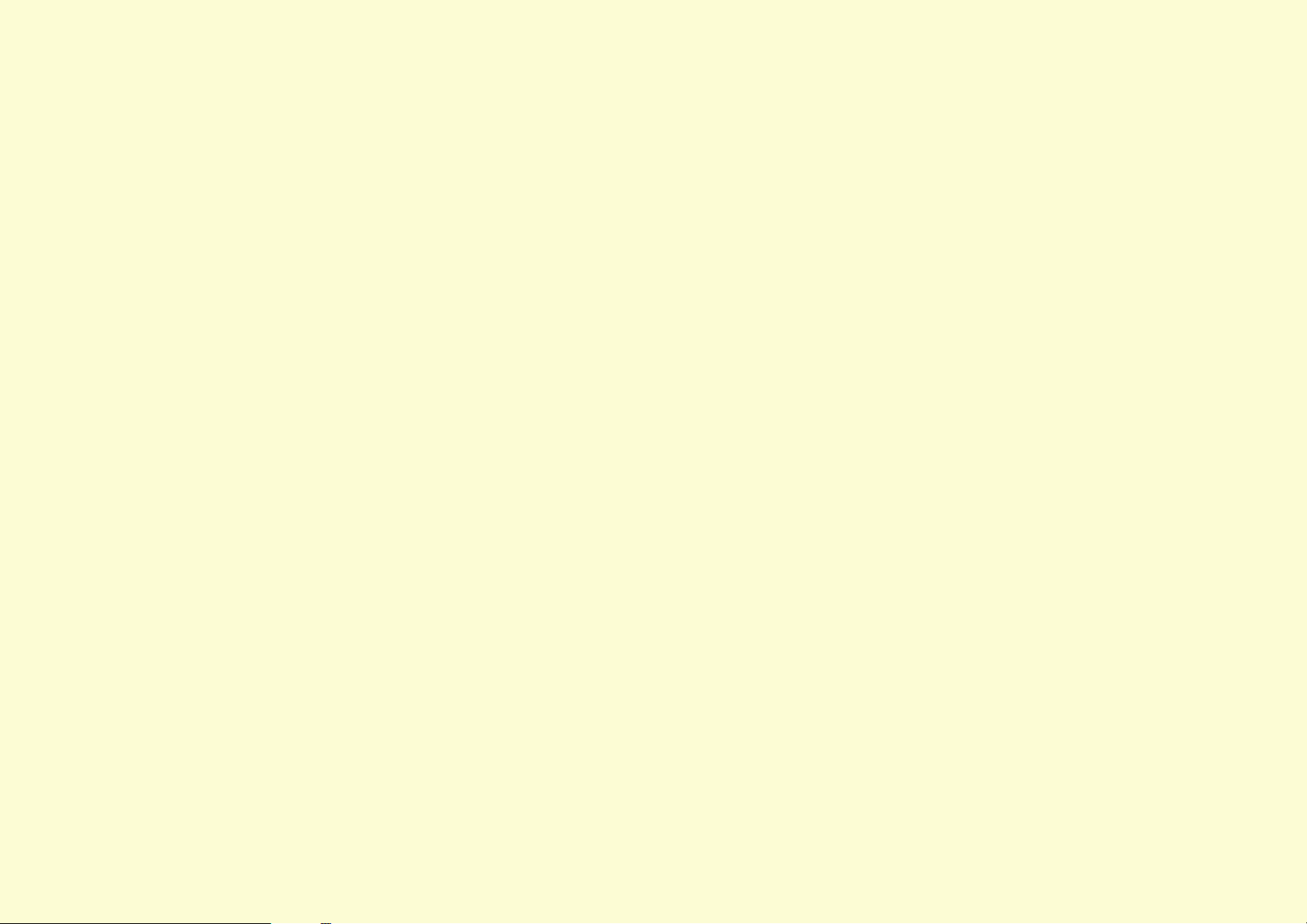
Основные операции
В этой главе рассказывается о таких основных операциях, как включение и выключение проектора
и корректировка проекции изображений.
Page 31

Включение проектора
Обязательно прочитайте инструкции по безопасности
и международные гарантийные условия перед началом
проекции изображений.
Если изменить значение параметра Direct Power ON
(Прямое включение питания) в меню Advanced2
(Дополнительно2) на ON (Вкл.), питание проектора
включится и проецирование начнется сразу после того, как
шнур питания будет вставлен в розетку. стр. 93
Сначала включите питание других компонентов,
подсоединенных к проектору.
1
2
345
Загорелся оранжевым
Кнопки пульта ДУ и панели управления проектора не будут
работать, пока индикатор мигает оранжевым светом.
30
Включите питание, чтобы начать проецирование изображений.
Подсоединение шнура питания
Подсоедините прилагаемый шнур питания
к проектору.
Убедитесь, что разъем шнура питания повернут так же, как
и разъем на проекторе, затем плотно вставьте разъем
шнура питания в проектор.
Подсоедините другой конец шнура питания
к заземленной электрической розетке.
Подождите, пока индикатор загорится оранжевым
светом.
Убедитесь, что питание проектора и всех
компонентов, подключенных к нему,
выключено.
Подключите к проектору компьютер или другой
источник видеосигнала. стр. 17, стр. 23
Снимите крышку объектива.
Page 32

Включение проектора
• Если включена защита паролем, при включении питания
откроется экран Password Protect Release (Отключение
защиты паролем).
Введите пароль. стр. 53
• Если пункт меню Advanced2 (Дополнительно2) –
Operation Lock (Блокировка) имеет значение ON (Вкл.),
никакие кнопки на панели управления проектора, кроме
кнопки [Power] (Питание), не будут работать. стр. 72
В таком случае управляйте проектором с пульта ДУ.
1
234
Пульт ДУ
После мигания постоянно горит зеленым светом
• Кнопки пульта ДУ и панели управления проектора
не будут работать, пока индикатор мигает зеленым
светом.
• В зависимости от параметров в меню конфигурации,
может появиться сообщение No Signal (Нет сигнала).
См. Setting (Параметры)— No*Signal Msg (Сообщение
«Нет сигнала»). стр. 85
31
Включение питания и проецирование изображений
Убедитесь, что индикатор прекратил мигать
и загорелся оранжевым светом.
Включите питание всех устройств,
подключенных к проектору.
Если необходимо, на видеоисточнике нажмите на кнопку
[Play] (Воспроизведение), чтобы начать воспроизведение.
Нажмите на кнопку [Power] (Питание) на пульте
ДУ или на панели управления проектора, чтобы
включить питание проектора.
Индикатор начнет мигать зеленым светом. Через
несколько секунд индикатор прекратит мигать, загорится
постоянно, и начнется проецирование изображений.
Подождите, пока индикатор загорится зеленым светом
(обычно это происходит через 30 секунд).
Если вы используете пульт ДУ, установите
переключатель [R/C] пульта ДУ в положение ON
(Вкл.).
Page 33

Включение проектора
5
Пульт ДУ
32
Если к проектору подключено несколько
внешних устройств, сверьтесь со следующей
таблицей и выберите источник изображения при
помощи кнопок на пульте ДУ или на панели
управления проектора.
Выбрать источник сигнала также можно при помощи
функции предварительного просмотра. стр. 33
Разъем
DVI
g
Computer[Comp
BNC
SVideo
Video
[DVI] Источник
[
[
[
Нажать на кнопку
Пульт ДУ Проектор
изображения
изменяется после
каждого нажатия
на кнопку
[Computer/ DVI].
Источник
изображения
изменяется после
каждого нажатия
на кнопку [Video/
]
BNC].
*4
]
*1
]
BNC
SVideo
]
Video
*1
*2
*1 При однократном нажатии на эти кнопки на экране появляется
название сигнала, выбранного в данный момент в меню
конфигурации.
*2 Проектор не переключится на следующий источник сигнала,
если кнопка [Computer/DVI] не будет нажата в то время, когда
Отображаемый
сигнал
DVI
Computer (Автовыбор)
Computer (RGB)
Computer (Компонентный
видеосигнал)
BNC (Автовыбор)
BNC (RGB)
BNC (Компонентный
видеосигнал)
SVideo
Video
*3
*3
*5
*5
*5
название текущего сигнала отображается на экране.
Если в данный момент проецируется входной сигнал с разъема
[DVI] или [Computer], для отображения на экране названия
текущего входного сигнала необходимо один раз нажать
на кнопку [Computer/DVI].
*3 Появится элемент, выбранный командой Computer Input
из меню Setting (Параметры).
*4 Проектор не переключится на следующий источник сигнала, если
кнопка [Video/BNC] не будет нажата в то время, когда название
текущего сигнала отображается на экране.
Если в данный момент проецируется входной сигнал с разъема
[BNC], [SVideo] или [Video], для отображения на экране названия
текущего входного сигнала необходимо один раз нажать
на кнопку [Video/BNC].
*5 Появится элемент, выбранный командой BNC Input из меню
Setting (Параметры).
*3
Page 34

Включение проектора
• Если подключен только один источник сигнала, для
проецирования сигналов от этого источника не нужно
нажимать ни на одну из кнопок [Source].
• Если сообщение No Signal остается на экране, еще раз
проверьте подключение устройств.
• Если к проектору подключен переносной компьютер или
компьютер с ЖК*дисплеем, проецирование изображений
может начаться с задержкой. После начала проецирования
проверьте, что компьютер настроен для вывода сигнала
на внешнее устройство.
В следующей таблице перечислены примеры переключения
параметров вывода. Более подробную информацию можно
найти в разделах документации к компьютеру под
названием «Вывод на внешнее устройство», «Подключение
внешнего монитора» или подобных.
• Если в течение долгого периода времени отображается
одно и то же неподвижное изображение, на люминофоре
экрана компьютера может остаться его след.
Не оставляйте надолго дисплей со статичным
изображением.
1
Активное окно
Показывает изображения, которые проецируются в данный момент.
Изображения
с разъема [Computer]
Изображения
с разъема [DVI]
Изображения с разъема
[SVideo]
Изображения
с разъема [Video]
Изображения
с разъема [BNC]
33
Выбор источника изображения в процессе просмотра изображений (функция предварительного просмотра)
Функция предварительного просмотра позволяет проецировать
изображения с выбранного в данный момент источника
и просматривать их на экране предварительного просмотра, в то же
время выбирая источник сигнала. Выполняйте все операции
предварительного просмотра при помощи пульта ДУ.
NEC Panasonic Toshiba IBM Sony Fujitsu Macintosh
Задание параметра
зеркального
[Fn]+[F3] [Fn]+[F3] [Fn]+[F5] [Fn]+[F7] [Fn]+[F7] [Fn]+[F10]
отображения или
определение
дисплея.
Нажмите на кнопку [Preview] на пульте ДУ.
Через несколько секунд на экране появится окно
предварительного просмотра как на иллюстрации ниже.
Когда отображается окно предварительного просмотра, рамки,
соответствующие разъемам, через которые не подается сигнал
или передается не поддерживаемый сигнал, остаются синими.
Чтобы сменить проецируемое изображение, нажимайте
на кнопки [Source] на пульте ДУ для выбора источника
изображения.
Computer (Auto)
Computer
DVI
BNC
Video
S-Video
Page 35
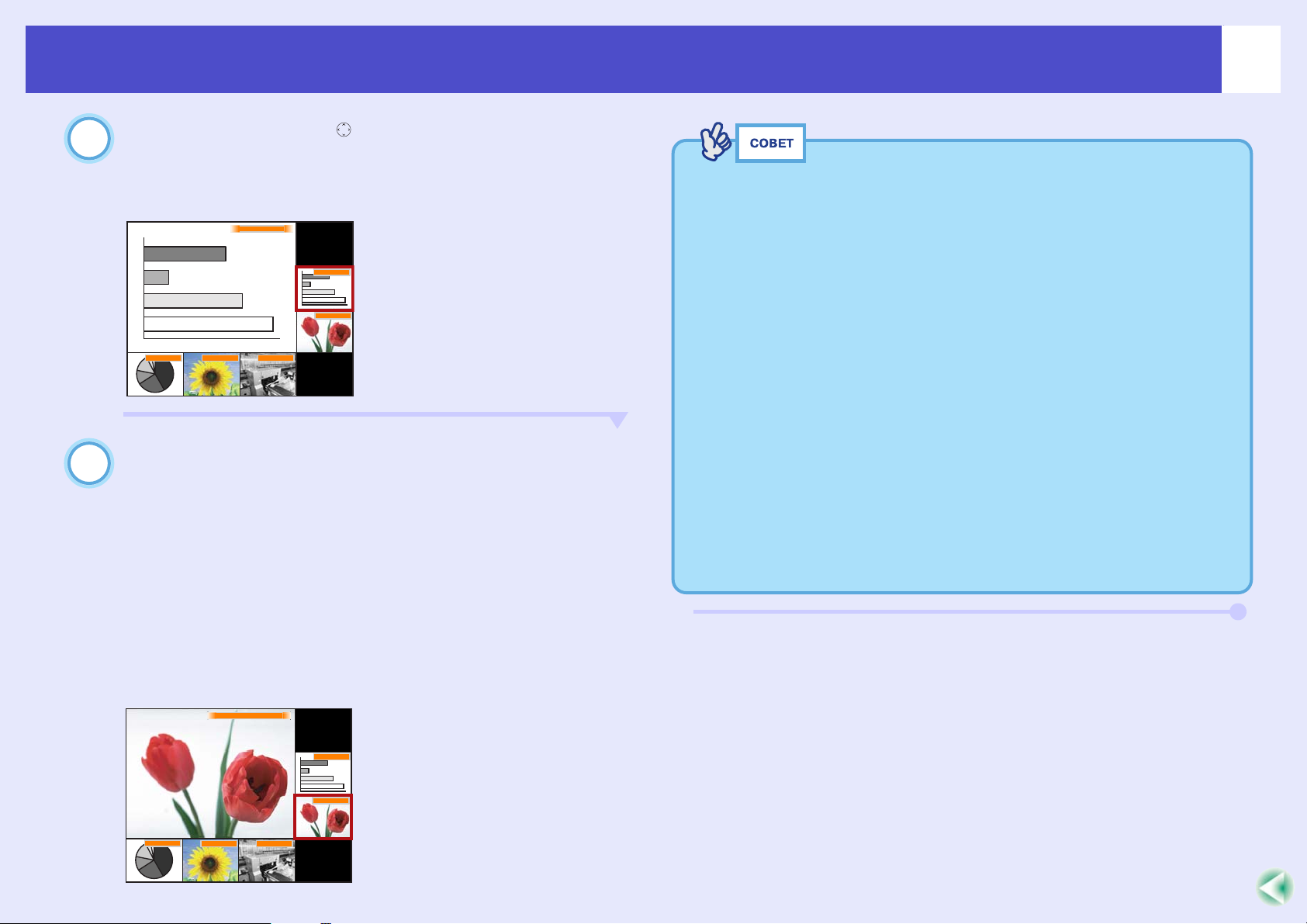
Включение проектора
2
3
• Когда раскрыто окно предварительного просмотра,
воспроизводится звук, соответствующий изображению
в активном окне.
Но если источник изображений, которые проецируются
в активном окне, подключен к разъему [Computer] или
[DVI], звуковые сигналы будут воспроизводиться согласно
значению параметра Computer/DVI Audio Input из меню
Audio (Звук).
• Сигналы во всех окнах, кроме активного, отображаются
как неподвижные картинки.
• Если нажать на кнопку [Preview] (Предварительный
просмотр), когда включена функция E*Zoom или
отображение идет в реальном размере, эти функции будут
отменены, и откроется окно предварительного
просмотра. После отмены функции предварительного
просмотра без изменения входного источника
проецируемые изображения вернутся в то состояние,
в котором находились перед активацией этой функции.
Наклоняйте кнопку [ ] для выбора
проецируемого изображения.
Перемещайте красную рамку, пока не выберете нужное
изображение.
Computer (Auto)
34
Computer
DVI
BNC Video
S-Video
Нажмите на кнопку [Enter].
Выбранные изображения будут проецироваться
в активном окне.
Если нажать на кнопку [Enter] еще раз, функция
предварительного просмотра будет отменена и выбранные
изображения будут проецироваться в активном окне.
Чтобы вернуться к изображениям, которые
проецировались до запуска функции предварительного
просмотра, нажмите на кнопку [ESC] или [Preview]
(Предварительный просмотр).
DVI
Computer
DVI
BNC
Video
S-Video
Page 36

Выключение проектора
1
2
Пульт ДУ
Если на экране появится сообщение «The projector is
overheating. Make sure nothing is blocking the air vent, and
clean or replace the air filter.» (Проектор перегрелся.
Удостоверьтесь, что вентиляционное отверстие
не заблокировано, и очистите или замените воздушный
фильтр.), нажмите на кнопку [Enter] на пульте ДУ или
на кнопку [Auto/Enter] (Авто/Ввод) на панели управления,
чтобы выключить проектор, а затем очистите воздушные
фильтры. стр. 130
3
Прекращает мигать
и загорается оранжевым
светом
35
Чтобы выключить проектор, сделайте следующее.
Выключите питание источников сигнала,
подключенных к проектору.
Убедитесь, что выключено питание всех компонентов,
подключенных к проектору.
Нажмите на кнопку [Power] на пульте ДУ или
на панели управления проектора.
Появится следующее сообщение с запросом
подтверждения.
Power OFF?
Если вы не нажмете ни на одну кнопку, сообщение
автоматически исчезнет через семь секунд. (В этом случае
питание не отключается.)
Еще раз нажмите на кнопку [Power] на пульте ДУ
или на панели управления проектора.
Лампа выключится. Индикатор начнет мигать
оранжевым светом и начнется охлаждение
Охлаждение длится примерно 20 секунд.
Когда этот процесс закончится, индикатор загорится
оранжевым светом.
g
.
:Press button
Yes
No :Press any other button
Если вы не хотите выключать питание, нажмите на любую
кнопку, кроме:
• На пульте ДУ : [Power], [ ], [ ], [ ], [Num], [ID]
• На панели управления : [Power]
Page 37

Выключение проектора
• Кнопки пульта ДУ и панели управления проектора
не работают, пока индикатор мигает оранжевым
светом. Подождите, пока он не будет гореть постоянно.
• Если для параметра меню Standby Mode (Режим
ожидания) выбрано значение Network ON (Сеть вкл.),
вентиляторы продолжат вращаться. Это нормально и не
является признаком проблемы.
4
Не отключайте шнур питания от электрической розетки,
пока индикатор мигает оранжевым светом: это может
привести к ошибкам в работе.
5
Если оставить переключатель [R/C] в положении ON
(Вкл.), пульт будет расходовать энергию батарей. Если
пульт ДУ не используется, установите переключатель
[R/C] в положение OFF (Выкл.).
6
Крышка объектива
Если вы не планируете использовать проектор
долгое время, отсоедините шнур питания от
электрической розетки.
36
Установите переключатель [R/C] на пульте ДУ
в положение OFF (Выкл.).
Наденьте крышку объектива.
Надевайте крышку объектива, когда проектор
не используется, чтобы пыль и грязь не попали на линзы.
Page 38

Коррекция изображения
Для увеличения областей изображения можно
воспользоваться функцией E*Zoom. стр. 60
Для увеличения
размера
поворачивайте
к отметке «W».
Кольцо
регулировки
размера
Для уменьшения изображений
поворачивайте в сторону отметки «T».
Фокусировочное кольцо
• Если на поверхности объектива осела грязь или
конденсат, невозможно правильно настроить фокус.
В таком случае очистите объектив. стр. 123, стр. 130
• Если используется широкоэкранный объектив, но проектор
находится за пределами нормального расстояния для
проекции, равного 77–1113 см, невозможно правильно
настроить фокус. Если не удается правильно настроить
фокус, проверьте проекционное расстояние.
Если на проектор установлен дополнительный объектив,
см. документацию к этому объективу.
37
Чтобы получать на экране наилучшее изображение, можно
корректировать и регулировать его во время проекции.
Регулировка размера изображения [функция Zoom (Масштаб)]
В основном, размер проецируемых изображений определяется
расстоянием от проектора до экрана. стр. 16
Далее объясняется, как отрегулировать изображения на экране после
установки проектора.
Для корректировки изображения поворачивайте
кольцо регулировки размера на проекторе.
Если на проектор установлен широкоэкранный объектив,
изображение можно увеличить в 1,35 раза по сравнению
собычным размером.
Фокусировка изображений на экране (регулировка фокуса)
Для коррекции фокуса изображения поворачивайте
фокусировочное кольцо.
После корректировки трапецеидального искажения или
применения функции Sharpness (Резкость), возможно,
фокусировку не удастся настроить правильно.
Если вы хотите еще больше увеличить изображение, отодвиньте
проектор от экрана.
стр. 16
Page 39

Коррекция изображения
Угол максимального наклона вниз достигается, когда
тыльная регулируемая ножка выдвинута до предела.
Не наклоняйте проектор вниз сильнее, чем позволяют
ножки.
38
Корректировка угла изображения
Если проектор установлен под углом в горизонтальной или
вертикальной плоскости к экрану, настройте следующие параметры.
Наклон проектора в вертикальной плоскости
по отношению к экрану
Если изображения проецируются на экран, который находится
выше проектора, выдвиньте переднюю ножку, чтобы наклонить
проектор. стр. 39
Наклон проектора может привести к трапецеидальным искажениям
изображения, однако функция автокоррекции трапецеидального
искажения автоматически исправит эти искажения. стр. 41
При проецировании сбоку
Если невозможно установить проектор прямо перед экраном, можно
проецировать изображения под углом в горизонтальной плоскости
к экрану. Если на изображениях появляется трапецеидальное
искажение, можно исправить его при помощи функций проектора
HKeystone (Горизонтальное трапецеидальное искажение) и Quick
Corner (Боковая проекция). стр. 42, стр. 44
Page 40

Коррекция изображения
Регулировка передней и тыльной регулируемых ножек
и наклон проектора может привести к появлению
трапецеидального искажения на проецируемых
изображениях. В этом случае будет задействована функция
Auto Keystone (Автокоррекция трапецеидального
искажения), автоматически убирающая трапецеидальное
искажение изображений.
стр. 40
Рычаг регулировки высоты ножки (передней)
Если проектор наклонен в вертикальной или
горизонтальной плоскости, поворачивайте основания
тыльных регулируемых ножек для более точной
корректировки высоты проектора. Если проектор наклонен
в горизонтальной плоскости, точная коррекция может
быть затруднена.
Регулировка ножек
Передняя регулируемая ножка и тыльные регулируемые ножки
можно выдвигать и убирать, наклоняя проектор на 12° вверх и на 4°
вниз.
Вытягивая рычаг регулировки высоты ножки
на передней стороне проектора, одновременно
поднимите переднюю часть проектора, чтобы
выдвинуть переднюю регулируемую ножку.
Выдвиньте переднюю ножку на нужный угол, затем отпустите
рычаг регулировки высоты ножки.
39
Тыльная
регулируемая
ножка
Чтобы убрать переднюю регулируемую ножку, осторожно
нажмите на проектор, одновременно вытягивая рычаг
регулировки высоты ножки.
Выдвиньте Уберите
Page 41

Коррекция изображения
Если проектор наклонен вверх или вниз на угол в пределах
30°, трапецеидальное искажение корректируется
автоматически. Если проектор наклонен вверх или вниз
в пределах 40°, влево или вправо в пределах 20°, можно
скорректировать трапецеидальное искажение вручную.
Однако диапазон углов, при которых можно выполнять
коррекцию, может уменьшиться при следующих условиях:
• если проектор наклонен и в горизонтальной,
и в вертикальной плоскости;
• если на проектор установлен дополнительный
проекционный объектив;
• если кольцо регулировки размера переведено
в положение «W».
40
Корректировка трапецеидального искажения вручную
В проекторе есть функция автоматической коррекции
трапецеидального искажения, которая определяет угол
вертикального наклона проектора во время его работы
и автоматически исправляет вертикальное трапецеидальное
искажение. Если дополнительно к автокоррекции трапецеидального
искажения необходимо сделать более тонкую настройку, или если
проектор наклонен в горизонтальной плоскости, можно
скорректировать искажения вручную.
• Auto Keystone (Автокоррекция трапецеидального искажения) –
H/VKeystone (Горизонтальное/вертикальное трапецеидальное
искажение)
Функция автокоррекции автоматически устраняет
трапецеидальное искажение, если изображения искажены
по вертикали.
Функция H/VKeystone (Горизонтальное/вертикальное
трапецеидальное искажение) может использоваться для точной
корректировки изображения, полученного в результате
автокоррекции, и для устранения искажения по горизонтали.
Функция коррекции трапецеидального искажения позволяет легко
устранять искажение, возникшее при перемещении проектора,
просто нажимая кнопки на панели управления проектора.
См. «Автокоррекция трапецеидального искажения» стр. 41
«Вертикальная и горизонтальная коррекция» стр. 42
«Коррекция высоты» стр. 43
Данный проектор оснащен двумя функциями коррекции
трапецеидального искажения. Используйте функцию, подходящую
для типа появившегося на экране трапецеидального искажения.
• Quick Corner (Боковая проекция):
Эта функция коррекции используется, когда возникает
и горизонтальное, и вертикальное искажение в области проекции;
она регулирует размер изображения так, чтобы оно полностью
совпадало с экраном. стр. 44
Page 42

Коррекция изображения
• Функции Auto Keystone (Автокоррекция трапецеидального
искажения), H/V*Keystone (Горизонтальное/вертикальное
трапецеидальное искажение) и Quick Corner (Боковая
проекция) нельзя использовать совместно для коррекции
трапецеидального искажения. Если вы применяете для
коррекции одну функцию, все изменения, сделанные другой
функцией, будут отменены.
• Чем больше угол наклона, тем хуже фокусируются контуры
проецируемых изображений.
• При чрезмерной корректировке трапецеидального
искажения мелкие детали, например текстовые символы
и линии, могут стать размытыми.
• Корректировки искажений, которые выполнялись
функциями коррекции трапецеидального искажения,
запоминаются, даже когда питание проектора выключается.
Если изменится положение или угол наклона проектора,
придется повторить процедуру коррекции.
• Функции H*Keystone (Горизонтальное трапецеидальное
искажение) и Height (Коррекция высоты) нельзя применять
одновременно.
• После коррекции трапецеидального искажения
проецируемые изображения становятся меньше. Если
необходимо, отрегулируйте размер изображений функцией
масштаба. стр. 37
• Если после коррекции трапецеидального искажения
текстовые части изображения стали размытыми,
уменьшите резкость. стр. 75, стр. 77
• Автокоррекция трапецеидального искажения
не выполняется, если значения параметров Rear Proj.
(Проекция сзади) или Ceiling (Потолок) из меню
Advanced1 имеют значение ON (Вкл.), или если область
проекции была отрегулирована вручную при помощи
функции Quick Corner (Боковая проекция).
• Если дополнительно к автокоррекции трапецеидального
искажения необходимо сделать более тонкую настройку,
или если проектор наклонен в горизонтальной плоскости,
можно скорректировать искажения вручную.
стр. 42
• Если вы не хотите, чтобы выполнялась автокоррекция
трапецеидального искажения, задайте значение OFF
(Выкл.) параметру Auto Keystone в подменю H/V*Keystone
(Горизонтальное/вертикальное трапецеидальное
искажение) для команды Keystone (Трапецеидальное
искажение) из меню Setting (Параметры). стр. 84
41
Автокоррекция трапецеидального искажения
Если проектор наклонен в вертикальной плоскости, автоматическая
коррекция трапецеидального искажения применяется, чтобы
изображения проецировались без искажений.
Эта процедура длится примерно секунду после настройки проектора
и начала проецирования. Во время выполнения автокоррекции
на экране появляется шкала коррекции вертикального
трапецеидального искажения.
Page 43

Коррекция изображения
Если параметр Quick Corner (Боковая проекция) выбран
в подменю Keystone (Трапецеидальное искажение) меню
Setting (Параметры), после нажатия на кнопку [ ],
[ ], [ ] или [ ] отобразится экран коррекции Quick
Corner. стр. 44
Для выполнения вертикальной и горизонтальной коррекции
выберите H/V*Keystone (Горизонтальное/вертикальное
трапецеидальное искажение), затем произведите
коррекцию. стр. 84
Проектор Проектор
Если растянут верхний
край изображения
Если растянут нижний
край изображения
Проектор
Проектор
Если растянут левый
край изображения
Если растянут правый
край изображения
Если значение на экранной шкале перестает изменяться
при выполнении вертикальной и горизонтальной коррекции,
это указывает, что был достигнут предел для
вертикальной и горизонтальной коррекции. Убедитесь, что
угол наклона проектора не превышает допустимый предел.
Вертикальная и горизонтальная коррекция
Вертикальную и горизонтальную коррекцию можно выполнять при
помощи панели управления проектора или из меню конфигурации.
Далее объясняется, как производить коррекцию трапецеидального
искажения при помощи панели управления проектора.
Для коррекции через меню конфигурации выберите: – Setting
(Параметры) – Keystone (Трапецеидальное искажение) –
H/VKeystone (Горизонтальное/вертикальное трапецеидальное
искажение) стр. 83
Если функция горизонтальной коррекции применяется после
выполнения вертикальной коррекции, изменения вертикальной
коррекции будут отменены.
42
Page 44

Коррекция изображения
1
2
48
3
43
Коррекция высоты
При выполнении автоматической коррекции трапецеидального
искажения и горизонтальной коррекции высота проецируемых
изображений уменьшается. Для изменения высоты области
проекции воспользуйтесь функцией коррекции высоты.
Она доступна через меню конфигурации.
При выполнении вертикальной коррекции использовать эту
функцию нельзя.
Нажмите на кнопку [Menu] (Меню) на пульте ДУ
или на панели управления проектора. Затем
выберите параметр Height (Коррекция высоты):
Setting (Параметры) – Keystone
(Трапецеидальное искажение) – H/V=Keystone
(Горизонтальное/вертикальное
трапецеидальное искажение).
Подробнее об этом — в разделе «Использование меню
конфигурации» стр. 98
Наклоняя кнопку [ ] на пульте ДУ вправо и влево
или нажимая на кнопку [ ] или [ ] на панели
управления проектора, отрегулируйте высоту
во время просмотра проецируемых
изображений.
Video
Audio
Effect
Setting
User's Logo
Advanced1
Advanced2
About
Reset All
[ ]: Select[ ESC ]: Return
Auto Keystone
V-Keystone
H-Keystone
Height
[ ]: Adjust
:
:
:
:
48
ON OFF
32
0
Keystone
+
+
+
-
[Menu]: Exit
Video
Audio
Effect
Setting
User's Logo
Advanced1
Advanced2
About
Reset All
Keystone
Когда корректировка будет выполнена, нажмите
на кнопку [Menu] (Меню) на пульте ДУ или
Auto Keystone
V-Keystone
H-Keystone
Height
[ ]: Select[ ESC ]: Return
[ ]: Adjust
ON OFF
:
32
:
0
:
:
0
-
-
-
+
+
+
[Menu]: Exit
на панели управления проектора, чтобы закрыть
меню конфигурации.
Page 45

Коррекция изображения
Если параметр H/V*Keystone (Горизонтальное/
вертикальное ) выбран в подменю Keystone (Трапецеидальное
искажение) меню Setting (Параметры), после нажатия
на кнопку [ ], [ ], [ ] или [ ] отобразится шкала
V*Keystone (Вертикальное трапецеидальное искажение) или
H*Keystone (Горизонтальное трапецеидальное искажение).
стр. 42
Выберите пункт Quick Corner (Боковая проекция), затем
выполните коррекцию. стр. 84
1
2
Выбранный угол
окрасится в желтый
цвет.
Корректировка трапецеидального искажения, чтобы
область проекции соответствовала размеру экрана
(Quick Corner)
Коррекцию Quick Corner можно выполнять при помощи панели
управления проектора или меню конфигурации. Далее объясняется,
как производить коррекцию трапецеидального искажения при
помощи панели управления проектора.
Для коррекции через меню конфигурации выберите: Setting
(Параметры) – Keystone (Трапецеидальное искажение) – Quick
Corner (Боковая проекция) стр. 84
[ ]:Adjust
/
[ ] :Move next
[ESC] :Return (Press 1 second to
reset)
Нажмите на кнопку [Auto/Enter] (Авто/Ввод) на
панели управления проектора, затем выберите
на экране угол, который нужно отрегулировать.
44
Нажмите на кнопку [ ], [ ], [ ] или [ ]
на панели управления проектора.
Появится экран коррекции Quick Corner.
Для выбора угла также можно нажать на кнопку [Enter]
на пульте ДУ.
[ ]:Adjust
/
[ ] :Move next
[ESC] :Return (Press 1 second to
reset)
Page 46

Коррекция изображения
3
Экран
• Если нажать на кнопку [ESC] на пульте ДУ или на панели
управления проектора в момент, когда раскрыт экран
коррекции Quick Corner, будет восстановлено исходное
состояние проецируемого изображения.
• Если во время работы функции Quick Corner на экране
появляется надпись Cannot move anymore (Невозможно
передвинуть дальше), значит, достигнут предел
коррекции. Проверьте два момента.
· Соответствует ли проекционное расстояние размеру
проекционного экрана? стр. 16
· Не наклонен ли проектор слишком сильно? стр. 40
• Если во время работы функции Quick Corner (Боковая
проекция) входной сигнал будет прерван или поступит
не поддерживаемый сигнал изображения, значение
коррекции на этот момент запомнится и функция Quick
Corner будет отменена.
• Когда раскрыт экран коррекции Quick Corner, следующие
функции отменяются.
· E*Zoom (Масштаб) • Real display (Реальный размер) •
Freeze (Пауза)
4
Для коррекции положения угла нажимайте
на кнопки [ ], [ ], [ ] и [ ] на пульте ДУ.
Также можно наклонять кнопку [ ] на пульте ДУ.
[ ]:Adjust
/
[ ] :Move next
[ESC] :Return (Press 1 second to
reset)
45
Когда корректировка будет выполнена, нажмите
на кнопку [Menu] (Меню) на пульте ДУ или
на панели управления проектора, чтобы закрыть
меню конфигурации.
Page 47

Коррекция качества изображения
Функцию Wall Shot можно применять для корректировок,
если проекционное расстояние находится в пределах
80–1000 см. Но это расстояние может изменяться
в зависимости от состояния поверхности проецирования,
например, это может быть отражающая поверхность
белой доски или поглощающая свет поверхность темной
стены.
1
Пульт ДУ
Качество проецируемого изображения можно скорректировать
следующим образом.
Выполнением функции Wall Shot (Проекция на стену) можно
Проецирование четких изображений без экрана (проекция на стену)
Когда задействована функция Wall Shot (Проекция на стену),
изображения можно проецировать без потери исходных цветов даже
на такие поверхности, как доски и цветные стены. Например, при
проекции на зеленую доску обычно изображения приобретают
зеленоватый оттенок и их трудно разглядеть. Функция Wall Shot
через специальный датчик измеряет состояние поверхности
проецирования и автоматически корректирует цвета изображения
на основе этих измерений.
Эта функция также поддерживает корректировку теней.
При проецировании на экран рядом с окном функция Wall Shot
позволит получить четкие изображения, которые иначе были бы
блеклыми.
управлять при помощи пульта ДУ или с панели управления
проектора.
46
Во время проецирования изображений нажмите
на кнопку [Wall Shot] на пульте ДУ или на панели
управления проектора.
После нажатия на эту кнопку на экране отображается
текущее состояние функции.
Page 48

Коррекция качества изображения
2
3
• При следующем включении проектора (после того, как он
был выключен) изображения будут проецироваться
в режиме Wall Shot OFF (Проекция на стену выключена).
Однако значения коррекции, полученные при предыдущем
измерении, будут сохранены даже после выключения
питания.
Работая с проектором в том же помещении, вы можете
вызвать из памяти предыдущие значения цветовой
коррекции (пять секунд, необходимые для
перекорректировки, не потребуются).
При каждом нажатии на кнопку [Wall Shot] состояние
этой функции меняется в следующем порядке.
При выборе команды Wall Shot retrieval (Память проекции
на стену) восстанавливаются предыдущие значения
корректировки.
• Если вы изменяете расположение проектора или
поверхность для проекции, необходимо повторить
измерения.
После двойного нажатия на кнопку [Wall Shot] во время
отображения надписи Wall Shot ON (Проекция на стену
включена) появится надпись Wall Shot Readjustment
(Перенастройка проекции на стену), и начнется
корректировка.
Wall Shot ON
Для изменения состояния нажимайте на кнопку
[Wall Shot] (Проекция на стену), когда состояние
отображается на экране.
Например, если нажать на кнопку [Wall Shot] (Проекция
на стену), когда на экране отображается надпись Wall Shot
OFF (Проекция на стену выключена), статус изменится
на Wall Shot ON (Проекция на стену включена) и начнется
измерение характеристик поверхности проецирования.
В процессе измерения в течение примерно пяти секунд
будут проецироваться цвета в следующем порядке:
красный → зеленый → синий → черный.
Wall Shot ON
47
Wall Shot OFF
Wall Shot Memory Call
После завершения измерения и коррекции
изображения будут проецироваться в новых
условиях.
Чтобы отменить эту коррекцию, нажмите на кнопку
[Wall Shot] (Проекция на стену), когда на экране
отображается надпись Wall Shot ON (Проекция на стену
включена): состояние изменится на Wall Shot OFF
(Проекция на стену выключена).
Wall Shot ON
Wall Shot Readjustment
Wall Shot OFF
Page 49

Коррекция качества изображения
• Если в меню Advanced1 (Дополнительно1) параметр Auto
Setup (Автонастройка) выключен (по умолчанию он
включен), автонастройка не выполняется. Если нажать
на кнопку [Auto] на пульте ДУ или на кнопку [Auto/Enter]
(Авто/Ввод) на панели управления проектора во время
проецирования компьютерных изображений (аналоговых
сигналов RGB), начинается корректировка.
• Если нажать на кнопку [Auto] (Авто) на пульте ДУ или
на кнопку [Auto/Enter] (Авто/Ввод) на панели управления
проектора во время работы функции E*Zoom (Масштаб)
или Freeze (Пауза), активная функция будет отменена
и начнется корректировка.
• Некоторые сигналы, которые поступают с компьютера,
могут корректироваться неправильно. В таких случаях
необходимо проводить корректировку вручную при
помощи команд из меню Tracking (Трекинг), Position
(Положение) и Sync (Синхронизация). стр. 49, стр. 50,
стр. 74
• Автонастройка не выполняется во время работы
функции предварительного просмотра.
Корректировка компьютерных изображений
Автоматическая настройка
При автоматической настройке распознаются аналоговые сигналы
RGB, поступающие от подключенного компьютера, и эти сигналы
автоматически корректируются для получения оптимальных
изображений.
Автонастройка подразумевает регулировку следующих параметров:
Трекинг
g, Position (Положение) и Синхронизацияg.
48
Пульт ДУ
Page 50

Коррекция качества изображения
Проектор
Проектор
При непрерывной регулировке трекинга изображение будет
мигать, это нормально.
49
l
Регулировка трекинга
Если на проецируемых изображениях
появляются вертикальные полосы, и помехи
не исправляются автоматически,
отрегулируйте трекинг
описано далее.
g вручную, как
Коррекцию трекинга можно выполнять при помощи панели
управления проектора или из меню конфигурации. Далее
объясняется, как корректировать трекинг с панели управления
проектора.
Для коррекции через меню конфигурации выберите:
См. Video (Видео) – Tracking (Трекинг) стр. 74
Нажмите на следующие кнопки, чтобы отрегулировать
значение трекинга и убрать вертикальные полосы
с проецируемых изображений.
Удерживая кнопку [Shift] на панели управления
проектора, нажмите на кнопку [ ].
После каждого нажатия на эту кнопку значение трекинга
уменьшается.
Удерживая кнопку [Shift] на панели управления
проектора, нажмите на кнопку [ ].
После каждого нажатия на эту кнопку значение трекинга
увеличивается.
Page 51

Коррекция качества изображения
Проектор
Проектор
• Если начать корректировку синхронизации,
не отрегулировав трекинг, скорректировать изображение
наилучшим образом не удастся. Неправильная
корректировка трекинга незаметна на некоторых типах
изображений. Однако на изображениях с большим
количеством линий и теней неправильная настройка
трекинга более заметна, поэтому сначала обязательно
проверяйте трекинг.
• Иногда устранить мерцание и размытость можно,
отрегулировав яркость, контраст
g, резкость, и исправив
трапецеидальное искажение.
50
Регулировка синхронизации
Если на изображениях, получаемых
с компьютера, появляется мерцание,
размытость или помехи, и качество
невозможно исправить при помощи
автонастройки, отрегулируйте
синхронизацию вручную, как описано далее.
Коррекцию синхронизации можно выполнять при помощи
панели управления проектора или из меню конфигурации.
Далее объясняется, как корректировать синхронизацию
с панели управления проектора.
Для коррекции через меню конфигурации выберите:
См. Video (Видео) – Sync. (Синхронизация) стр. 74
Нажмите на следующие кнопки, чтобы отрегулировать
значение синхронизации и убрать мерцание, размытость
и помехи с проецируемых изображений.
Удерживая кнопку [Shift] на панели управления
проектора, нажмите на кнопку [ ].
После каждого нажатия на эту кнопку значение синхронизации
увеличивается.
Удерживая кнопку [Shift] на панели управления
проектора, нажмите на кнопку [ ].
После каждого нажатия на эту кнопку значение синхронизации
уменьшается.
Page 52

Коррекция качества изображения
Пульт ДУ
Выбор качества проецирования (выбор режима цвета)
В зависимости от характеристик проецируемых изображений можно
использовать пять преднастроенных режимов цвета. Можно легко
добиться оптимального качества изображения, выбрав
соответствующий режим цвета. Яркость изображений зависит
от выбранного режима.
Режим Приложение
Dynamic
(Динамичный)
Presentation
(Презентация)
Theatre
(Театр)
Living Room
(Комната)
sRGB
g
Изображения регулируются и цвета становятся более
свежими, увеличивается яркость.
Увеличивается яркость. Подходит для презентаций
в хорошо освещенных помещениях.
Фильмы проецируются с натуральными оттенками.
Увеличивается яркость. Подходит для видеоигр в хорошо
освещенных помещениях.
Изображения соответствуют цветовому стандарту sRGB.
Если подключенный источник сигнала можно
переключить в режим sRGB, выберите на проекторе
и источнике режим sRGB.
Выбрать режим цвета можно при помощи пульта ДУ и из меню
конфигурации. Далее объясняется, как выбрать режим цвета
спульта ДУ.
Через меню конфигурации выберите:
См. Video (Видео) – Color Mode (Режим цвета)
стр. 75,
стр. 78
Режим цвета изменяется при каждом нажатии на кнопку
[Color Mode] на пульте ДУ в следующем порядке.
Dynamic (Динамичный) → Presentation (Презентация)
→
Theatre (Театр) → Living Room (Комната) → sRGB...
При каждой смене режима текущий параметр отображается на экране.
51
Значение по умолчанию для режима цвета:
когда проецируются изображения с компьютера: Presentation
(Презентация)
когда проецируются изображения других типов: Dynamic
(Динамичный)
Presentation
Page 53

Регулировка громкости
Volume
Пульт ДУ
• Если во время регулировки громкости значение на шкале
перестает меняться, значит, достигнут предел
громкости.
• Параметры громкости сохраняются отдельно для
каждого источника изображения.
Вы можете регулировать громкость звука встроенного динамика
проектора или внешних динамиков, подключенных к проектору.
Громкость звука можно изменять при помощи пульта ДУ, панели
управления проектора и из меню конфигурации. Далее объясняется,
как регулировать громкость при помощи пульта ДУ и панели
управления проектора.
Для коррекции через меню конфигурации выберите:
См. Audio (Звук) – Volume (Громкость) стр. 80
Нажмите на кнопку [Volume] (Громкость) на пульте
ДУ или на панели управления проектора.
Если нажать на эту кнопку в сторону [ ], громкость увеличится;
если нажать на нее в сторону [ ], громкость уменьшится.
Во время регулировки на экране появляется шкала громкости.
52
Volume
:
15
-
+
Page 54

Предотвращение кражи (защита паролем)
Пульт ДУ
Кнопки внутри рамки будут переключены
в режим цифровой клавиатуры, пока
кнопка [Num] подсвечивается.
Кнопки цифр
53
Когда включена функция Password Protect (Защита паролем), после
включения питания необходимо ввести пароль. Кроме того, в качестве
фона экрана проецируется логотип пользователя, который нельзя
изменить. Это эффективная защита от кражи.
При первом включении питания проектора после покупки проекция
начинается без ввода пароля. Мы рекомендуем сразу активировать
функцию Password Protect (Защита паролем).
Когда защита паролем включена
Когда включена функция Power ON Protect
(Защита при включении питания)
Когда питание включается в первый раз после подсоединения шнура
питания к электрической розетке или при выполнении функции
Direct Power On, появляется следующее окно ввода пароля.
Password
Для ввода пароля воспользуйтесь кнопками с цифрами на пульте ДУ.
Для ввода пароля нажмите на кнопку [Num] на пульте ДУ.
После нажатия на кнопку [Num], она загорится, и кнопки пульта ДУ
будут переведены в режим цифровой клавиатуры: можно вводить
пароль.
После повторного нажатия на кнопку [Num], она погаснет, и режим
цифровой клавиатуры будет отменен.
Если введен правильный пароль, начнется проецирование.
Enter the password.
#Refer to the "User's Guide" for the operation.
[0-9]:Enter
Если оставить шнур питания подключенным к электрической
розетке и включить питание проектора, когда он находится в режиме
ожидания, проецирование начнется без запроса пароля. Окно
с запросом пароля появляется, только когда питание включается
в первый раз после отключения и повторного подключения шнура
питания. Если включена функция Direct Power On (Прямое
включение питания) и вы используете автоматический выключатель
(или подобный) для централизованного управления питанием, окно
с запросом пароля будет появляться при первом включении
проектора после восстановления подачи питания.
Page 55

Предотвращение кражи (защита паролем)
• Если три раза подряд ввести неправильный пароль,
в течение примерно пяти минут будет отображаться
сообщение The projector’s operation will be locked (Работа
проектора будет заблокирована), после чего проектор
перейдет в режим ожидания. Если это произошло,
отсоедините шнур питания от электрической розетки,
затем снова подсоедините его и включите питание
проектора. Откроется окно с запросом ввода пароля;
введите правильный пароль.
Если вы забыли пароль, запишите код запроса Request
Code: xxxxx (Код запроса: ххххх), который отображается
на экране Password (Пароль), и обратитесь в сервисный
центр.
• Если вы повторите описанные выше действия десять раз,
то есть введете неправильный пароль тридцать раз,
появится следующее сообщение, после которого проектор
перестанет принимать пароль: The projector’s operation
will be locked (Работа проектора будет заблокирована).
Обратитесь в сервисный центр.
54
Когда включен параметр Password Timer (Счетчик
времени пароля) и используется функция Timer
(Счетчик времени)
Окно ввода пароля не будет появляться при включении питания, пока
не пройдет заданное время. Когда указанное время истечет, окно
с запросом пароля будет появляться при каждом включении питания.
Под временем здесь подразумевается общее время работы лампы
проектора с момента закрытия меню.
Если значение параметра Password Timer (Счетчик времени пароля) равно
OFF (Выкл.), окно с запросом ввода пароля будет появляться каждый раз,
когда шнур питания отключается, а затем повторно подключается
к электрической розетке. Если при включении питания проектор
находится в режиме ожидания, запрос пароля не будет появляться.
Когда функция User’s Logo Protect (Защита логотипа
пользователя) включена [ON (Вкл.)]
Если попытаться выполнить любое из следующих действий над
логотипом пользователя, появляется сообщение и изменение
параметра запрещается. Чтобы изменить значение параметра,
сначала выключите функцию User's Logo Protect (Защита логотипа
пользователя). стр. 56
• Запись логотипа пользователя.
• Изменение параметра NoSignal Msg. (Сообщение об отсутствии
сигнала) из меню Setting (Параметры) со значения Logo (Логотип)
на Black (Черный), Blue (Синий) или OFF (Выкл.), либо после
изменения его со значения Black (Черный), Blue (Синий) или
OFF (Выкл.) на Logo (Логотип).
• Изменение параметра для команды A/V Mute (Отключение звука/
изображения) из меню Setting (Параметры) со значения Logo
(Логотип) на Black (Черный) или Blue (Синий), либо после
изменения его со значения Black (Черный) или Blue (Синий)
на Logo (Логотип).
• При любом изменении значения параметра Advanced1
(Дополнительно1) – Startup Screen (Начальный экран).
Page 56

Предотвращение кражи (защита паролем)
1
Пульт ДУ
• Если функция Password Protect (Защита паролем) уже
включена, откроется окно с запросом пароля.
После ввода правильного пароля откроется меню Password
Protect (Защита паролем).
См. «Когда защита паролем включена» стр. 53
• Включив функцию защиты паролем, прикрепите
наклейку Password Protect (Защищено паролем) на корпус
проектора, чтобы увеличить эффективность защиты от
кражи.
2
Настройка защиты паролем
Для включения защиты паролем сделайте следующее.
Нажмите и удерживайте кнопку [Freeze] (Пауза)
на пульте ДУ примерно пять секунд.
Если вы используете панель управления
проектора, удерживайте кнопку [ ], а затем
нажмите и удерживайте кнопку [Menu] (Меню)
примерно пять секунд.
Откроется меню Password Protect (Защите паролем).
Password Protect
55
Включите функцию Power ON Protect (Защита
при включении питания).
Power ON Protect
Password Timer
Timer
Time-elapsed
User's Logo Protect
Passward
ON: OFF
ON: OFF
Set 9999H
:
ON: OFF
Set
0H
(1) Выберите Power ON Protect (Защита при включении
питания) и нажмите на кнопку [Enter] на пульте ДУ
или на кнопку [Auto/Enter] (Авто/Ввод) на панели
управления проектора.
(2) Выберите ON (Вкл.) и нажмите на кнопку [Enter]
на пульте ДУ или на кнопку [Auto/Enter] (Авто/Ввод)
на панели управления проектора.
(3) Нажмите на кнопку [ESC] (Отмена) на пульте ДУ или
на панели управления проектора.
Page 57

Предотвращение кражи (защита паролем)
345
56
Если параметру Password Timer (Счетчик
времени пароля) присвоено значение ON (Вкл.),
можно использовать функцию Timer (Счетчик
времени), чтобы задать время использования
проектора без ввода пароля.
Если вы не используете этот параметр, перейдите к шагу 4.
(1) Выберите Timer (Счетчик) и нажмите на кнопку
[Enter] на пульте ДУ или на кнопку [Auto/Enter]
(Авто/Ввод) на панели управления проектора.
(2) Нажмите на кнопку [Num] на пульте ДУ
и используйте кнопки цифр, чтобы указать время
в диапазоне 1–9999 часов, затем нажмите на кнопку
[Enter] на пульте ДУ или на кнопку [Auto/Enter]
(Авто/Ввод) на панели управления проектора.
Если при вводе времени допущена ошибка, нажмите
на кнопку [ESC] (Отмена) на пульте ДУ либо
на панели управления проектора, затем повторно
введите время.
После завершения работы с меню Password Protect
(Защита паролем), будет запущен счетчик времени.
Включите функцию User's Logo Protect (Защита
логотипа пользователя).
Введите пароль.
(1) Чтобы задать пароль, выберите пункт Password
(Пароль) и нажмите на кнопку [Enter] на пульте ДУ
или на кнопку [Auto/Enter] (Авто/Ввод) на панели
управления проектора.
(2) Появится сообщение Change the password? (Сменить
пароль?), выберите Yes (Да) и нажмите на кнопку
[Enter] на пульте ДУ или на кнопку [Auto/Enter]
(Авто/Ввод) на панели управления проектора.
Пароль по умолчанию — «0000», но рекомендуется
сразу сменить его.
Если выбрать No (Нет), снова появится экран, как
на шаге 1.
(3) Включите цифровую клавиатуру пульта ДУ и введите
пароль из четырех цифр.
Введенный пароль будет отображаться как «****».
После ввода четырех цифр появится окно
подтверждения.
(4) Заново введите пароль.
Появится сообщение The new password is stored
(Новый пароль сохранен)..
Если вы введете неправильный пароль, появится
сообщение с просьбой повторно ввести пароль.
(1) Выберите User’s Logo Protect (Защита логотипа
пользователя) и нажмите на кнопку [Enter] на пульте
ДУ или на кнопку [Auto/Enter] (Авто/Ввод) на панели
управления проектора.
(2) Выберите ON (Вкл.) и нажмите на кнопку [Enter]
на пульте ДУ или на кнопку [Auto/Enter] (Авто/Ввод)
на панели управления проектора.
(3) Нажмите на кнопку [ESC] (Отмена) на пульте ДУ
или на панели управления проектора.
Page 58
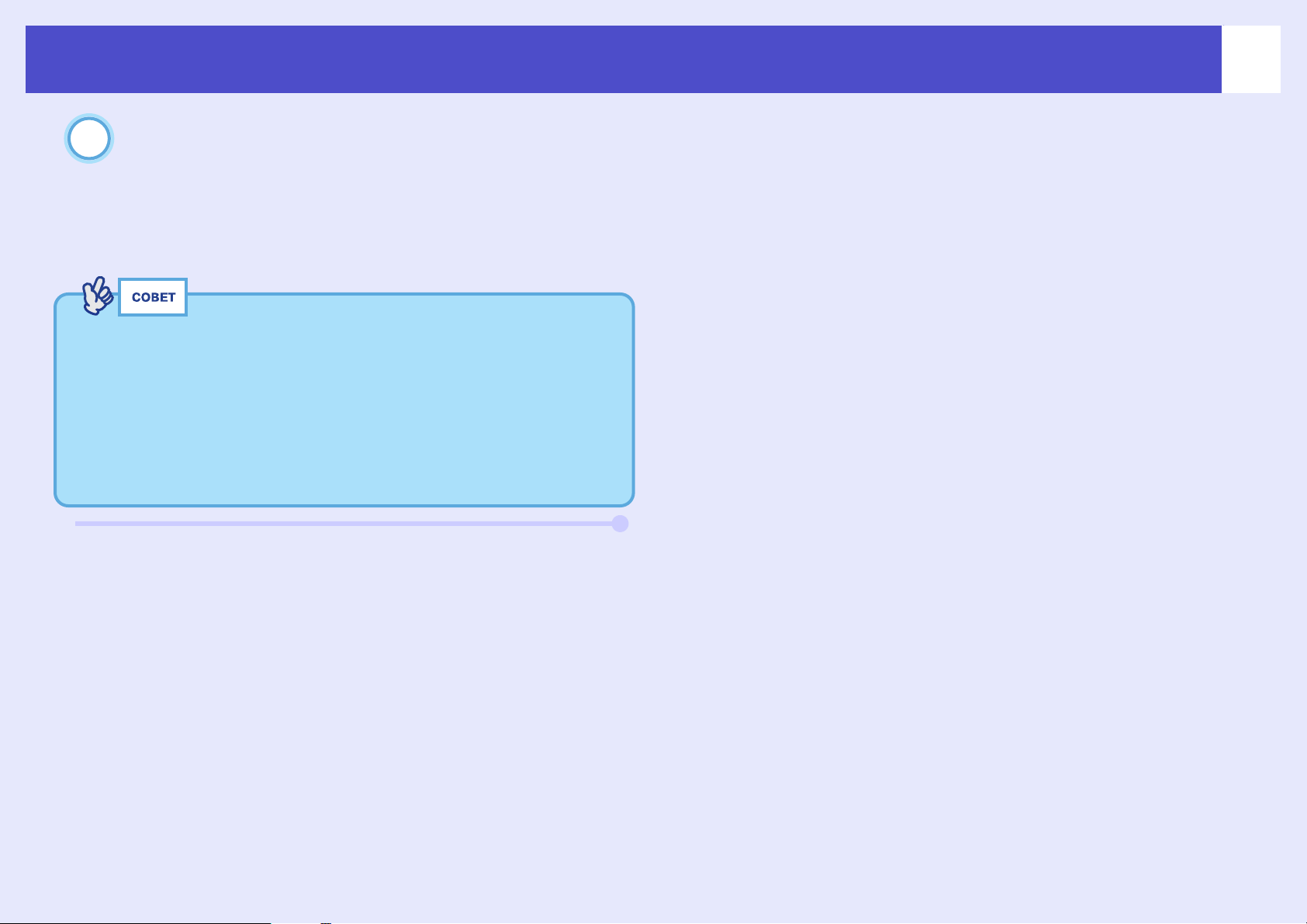
Предотвращение кражи (защита паролем)
6
• Когда закончится заданное время и будет введен пароль,
то начнется проецирование, счетчик Timer*elapsed
(Счетчик времени) будет сброшен, и отсчет начнется
сначала.
• Запишите пароль, чтобы не забыть, и храните его
в надежном месте.
• Если вы потеряете пульт ДУ, будет невозможно ввести
пароль. Всегда храните пульт ДУ в надежном месте.
По окончании настройки нажмите на кнопку
[Menu] (Меню).
Чтобы выйти из режима цифровой клавиатуры,
нажмите на кнопку [Num] на пульте ДУ.
Убедитесь, что индикатор кнопки [Num] выключен.
57
Page 59

Дополнительные операции
В этой главе рассмотрены функции для улучшенного проецирования изображения, а также описана работа
с меню конфигурации.
Page 60

Функции улучшенного проецирования
Пульт ДУ
Значение
по умолчанию
Черный
Синий
Логотип
пользовател
• Стандартный логотип — эмблема EPSON. Можно
сменить его, записав в память проектора собственный
логотип. стр. 137
• При использовании функции A/V Mute (Отключение
звука/изображения), параметр Brightness Control
(Управление яркостью) в меню Setting (Параметры)
автоматически принимает значение Low (Ниже). После
отмены функции A/V Mute (Отключение звука/
изображения), параметр Brightness Control (Управление
яркостью) получает исходное значение.
59
В этом разделе описаны различные полезные функции, которые можно
использовать для улучшения презентаций.
Функция A/V Mute (Отключение звука/ изображения)
Эта функция мгновенно приостанавливает изображение и звук.
Ее можно применять, когда вы не хотите показывать подробности
ваших действий: например, выбор файлов при проецировании
изображений с компьютера.
При использовании этой функции во время проецирования
движущихся изображений источник продолжит воспроизведение
звука и изображений, и вы не сможете вернуться к моменту, когда
была активирована функция A/V Mute.
Нажмите на кнопку [A/V Mute] (Отключение звука/
изображения) на пульте ДУ или на панели
управления проектора.
Изображение и звук будут приостановлены.
В пункте A/V Mute (Отключение звука/изображения) из меню
Setting (Параметры) можно выбрать, каким будет вид экрана,
когда изображения и звук приостановлены (доступно три
варианта). стр. 85
Для продолжения обычной работы нажмите на кнопку
[A/V Mute] еще раз.
Можно также возобновить проецирование, нажав на кнопку
[ESC] (Отмена) на пульте ДУ или панели управления проектора.
Page 61

Функции улучшенного проецирования
Пульт ДУ
• Если нажать на кнопку [Freeze] (Пауза) на пульте ДУ,
когда отображается меню конфигурации или помощи, они
будут закрыты.
• Функция Freeze также работает, когда активна функция
E*Zoom (Масштаб).
1
Пульт ДУ
2
Курсор
60
Функция Freeze (Пауза)
Эта функция приостанавливает только проецирование изображений.
Воспроизведение звука продолжается.
Источник сигнала продолжит воспроизведение изображений,
даже когда проецирование приостановлено, поэтому возобновить
проецирование с точки остановки будет невозможно.
Нажмите на кнопку [Freeze] (Пауза) на пульте ДУ.
Изображения будут приостановлены.
Чтобы продолжить проецирование изображений, нажмите
на кнопку [Freeze] еще раз. Можно также возобновить
проецирование, нажав на кнопку [ESC] (Отмена) на пульте ДУ
или панели управления проектора.
Функция E=Zoom (Масштаб)
Эта функция позволяет увеличивать и уменьшать области
проецируемых изображений, например, графики и таблицы.
Функцией EZoom управляют с пульта ДУ.
Нажмите на кнопку [E=Zoom ] на пульте ДУ.
На экране появится курсор (перекрестье), указывающий
центральную точку области, которая будет увеличена.
Переместите курсор на область изображения,
которую необходимо увеличить.
Наклоняйте кнопку [ ] на пульте ДУ, чтобы перемещать
курсор.
Page 62

Функции улучшенного проецирования
3
Показывает коэффициент увеличения
• Выбранную область можно увеличить в 1–4 раза с шагом
×
0,125.
• При уменьшении размера на
×
1 функция E*Zoom будет
отменена.
• Функцию Effect (Эффект) можно использовать
с увеличенным изображением. стр. 63
Функцию PinP нельзя применять для компьютерных
изображений с чересстрочным обновлением, а также для
видеоизображений RGB.
1
61
При нажатии на кнопку [ ] увеличивается
область изображения с курсором в центре.
После нажатия на кнопку [ ] увеличенное
изображение уменьшается.
Коэффициент увеличения будет отображаться в правом
нижнем углу экрана.
Наклоняя кнопку [ ], можно прокручивать изображение.
Чтобы отменить функцию EZoom (Масштаб), нажмите
на кнопку [ESC] (Отмена).
Функция PinP (Picture in Picture, картинка вкартинке)
Эта функция позволяет выводить отдельные изображения
в небольшом (дополнительном) экране поверх изображений,
которые в данный момент проецируются на весь экран.
Можно проецировать изображения с компьютера на основной
экран, а видеоизображения (композитный видеосигнал
SVideo
При помощи команды PinP из меню Setting (Параметры) можно
выбирать видеоизображения для вывода на дополнительный экран.
стр. 84
Функцией PinP управляют с пульта ДУ.
) — на дополнительный.
g
или
g
Подключите оборудование, которое будет
применяться для проецирования на основной
и на дополнительный экран; при помощи
команды PinP из меню Setting задайте тип
дополнительного экрана, затем нажмите
на кнопку [PinP] на пульте ДУ.
Дополнительный экран появится в левом верхнем углу
экрана, а в нижнем левом углу экрана появятся инструкции
по управлению.
Page 63

Функции улучшенного проецирования
Дополнительный экран
Инструкции по управлению
2
3
Размер 1
Прибли
зительно
1/3,4
Размер 2
Прибли
зительно
1/3,2
Размер 3
Прибли
зительно
1/3,0
Размер 4
Прибли
зительно
1/2,8
Размер 5
Прибли
зительно
1/2,7
4
• Положение дополнительного экрана запоминается,
поэтому при его следующем включении он появится
на том же месте, что и во время предыдущего
использования функции PinP.
• Перед установкой положения и размера дополнительного
экрана можно переключаться между звуковыми сигналами
для основного и дополнительного экрана.
· Чтобы вывести звук для основного экрана: нажмите
на кнопку [Color Mode] (Режим цвета).
· Чтобы вывести звук для дополнительного экрана:
нажмите на кнопку [A/V Mute] (Отключение звука/
изображения).
62
Значения, перечисленные ниже, — это коэффициенты
соотношения сторон основного и дополнительного экранов,
причем ширина и высота основного экрана равны 1.
Размер 2 — это размер по умолчанию для дополнительного
экрана, появляющегося после нажатия кнопки [PinP].
Наклоняйте кнопку [ ] на пульте ДУ для
перемещения дополнительного экрана.
Нажимайте на кнопку [E=Zoom] на пульте ДУ для
смены размера дополнительного экрана
на один из пяти преднастроенных размеров.
Если нажать на кнопку [Enter], инструкции
по управлению исчезнут: позиция и размер
дополнительного экрана будут приняты.
После принятия положения и размера дополнительного
экрана инструкции по управлению исчезают. Чтобы
отменить функцию PinP, еще раз нажмите на кнопку [PinP].
Page 64

Функции улучшенного проецирования
В меню Effect можно настраивать различные параметры
указателя: тип, размер, скорость перемещения, цвет
и толщину линии, которую можно нарисовать. Выбранные
параметры можно сохранять под именами Pointer/Line1,
Pointer/Line2 или Pointer/Line3 и затем использовать
по необходимости. стр. 81
1
Пульт ДУ
2
Указатель
Тип указателя, который использовался последним,
останется текущим до выключения питания проектора
и будет отображаться при каждом запуске функции Effect.
При включении проектора и активации функции Effect
появится тот указатель, который был сохранен командой
Pointer/Line1.
Функция Effect (Эффект)
Можно включать отображение указателя на проецируемых
изображениях, а затем при помощи пульта ДУ рисовать прямые
и кривые линии.
Эту функцию можно применять для акцентирования внимания
зрителей на областях изображения.
Функцией Effect (Эффект) управляют с пульта ДУ.
63
Наклоняйте кнопку [ ] для перемещения
указателя.
Чтобы отменить функцию Effect (Эффект), нажмите
на кнопку [ESC] (Отмена). Указатель исчезнет с экрана.
Использование указателя
При помощи указателя можно привлечь внимание зрителей
к областям изображения, которые вы поясняете во время
презентации.
Нажмите на кнопку [Effect] (Эффект)
на пульте ДУ.
В центре области проекции появится указатель.
После каждого нажатия на кнопку [Effect] будет применяться
следующий из наборов Pointer/Line1, Pointer/Line2 или
Pointer/Line3.
Page 65

Функции улучшенного проецирования
1
Пульт ДУ
2
3
Прямая линия
Кривая линия
64
Рисование прямых и кривых линий
Во время презентации можно рисовать прямые линии, чтобы
подчеркнуть области изображения, и обводить части рисунков.
Нажмите на кнопку [Effect] (Эффект)
на пульте ДУ.
В центре области проекции появится указатель.
После каждого нажатия на кнопку [Effect] будет применяться
следующий из наборов Pointer/Line1, Pointer/Line2 или
Pointer/Line3; затем можно выбрать тип линий, который
также был задан для данного типа указателя.
Укажите начальную точку линии.
Прямая линия: переместите указатель к начальной точке
линии и нажмите на кнопку [Enter].
Кривая линия: переместите указатель к начальной точке
линии, затем нажмите и удерживайте
кнопку [Enter] в течение примерно 1,5 секунд
для запуска режима перетаскивания.
Загорится кнопка [Enter].
Укажите конечную точку линии.
Прямая линия: переместите указатель к конечной точке
линии и нажмите на кнопку [Enter].
Кривая линия: переместите указатель к конечной точке
линии. Путь, пройденный указателем,
на экране будет показан кривой линией.
Нажмите на кнопку [Enter] или [ESC]
(Отмена). Кнопка [Enter] погаснет.
Page 66

Функции улучшенного проецирования
• Во время задания начальной и конечной точек нельзя
изменить толщину и цвет линии, нажимая на кнопку
[Effect] (Эффект).
• Прямые и кривые линии нельзя стирать по отдельности.
Все линии исчезнут одновременно после отмены функции
Effect (Эффект).
4
1
[Presentation ]
65
Функция Preset (Предустановленные параметры)
При проецировании аналоговых сигналов RGB с компьютера можно
изменить параметры этих сигналов в меню Video, причем можно
записать до десяти наборов этих параметров.
Значения параметров для различных наборов частоты и разрешения,
заданные таким образом, можно затем загрузить и, нажав на кнопку
[Preset] на пульте ДУ, применить к аналоговым сигналам
изображения RGB, проецируемым в данный момент.
Для рисования других линий повторите
шаги 2 и 3.
Чтобы отменить функцию Effect (Эффект), нажмите
на кнопку [ESC] (Отмена). Указатель и нарисованные линии
исчезнут с экрана.
Сохранение параметров из меню Video
Нажмите на кнопку [Menu] (Меню) на пульте ДУ
или на панели управления проектора, затем
в главном меню выберите пункт Video. Затем
укажите параметры, которые хотите сохранить.
стр. 74
Video
Audio
Effect
Setting
User's Logo
Advanced1
Advanced2
About
Reset All
[ ]: Enter[ ]: Select [Menu]: Exit
Position
Tracking
Sync.
Brightness
Contrast
Sharpness
Color Mode
Resolution
Preset
Reset
:
:
:
:
:
:
:
:
0000
0
0
Auto
0
Auto
[
Adjust
-
Manual
-
Select
Manual
Set
Execute
[Presentation ]
+
Adjust
+
Select
]
Page 67

Функции улучшенного проецирования
2
3
Номера, для которых отображается входное разрешение,
уже заняты. Если вы выберете уже занятый номер
и используете его для записи текущих параметров,
существующие настройки в этой области памяти будут
стерты.
4
Пульт ДУ
• Чтобы очистить сохраненные параметры, выберите
команду Reset (Сброс) в меню Video. Учтите: при этом
стираются все предустановленные параметры.
• Запись предустановленных параметров не зависит от
активности функции Wall Shot (Проекция на стену).
Однако параметры Wall Shot не сохраняются.
После настройки параметров выберите
в подменю пункт Preset (Предустановленные
параметры) и нажмите на кнопку [Enter]
на пульте ДУ или на кнопку [Auto/Enter] (Авто/
Ввод) на панели управления проектора.
66
Video
Audio
Effect
Setting
User's Logo
Advanced1
Advanced2
About
Reset All
[ ]: Select[ ESC ]: Return
Position
Tracking
Sync.
Brightness
Contrast
Sharpness
Color Mode
Resolution
Preset
Reset
[ ]: Set
:
:
:
:
:
:
:
:
0000
0
0
Auto
0
Auto
[
Adjust
-
Manual
-
Select
[Presentation ]
Manual
Set
Execute
+
Adjust
+
Select
]
[Menu]: Exit
Выберите число от 1 до 10 для сохранения
параметров.
1280 x 1024
:
:
Preset
x
x
x
x
x
x
x
x
x
x
Set
Set
Set
Set
Set
Set
Set
Set
Set
Set
[Menu]: Exit
Video
Audio
Effect
Setting
User's Logo
Advanced
Advanced2
About
Reset All
[ ]: Select[ ESC ]: Return [ ]: Set
1
2
3
4
5
6
7
8
9
10
Нажмите на кнопку [Enter] на пульте ДУ или
на кнопку [Auto/Enter] (Авто/Ввод) на панели
управления проектора, чтобы сохранить
параметры меню Video.
После сохранения параметров отобразится входное
разрешение.
Page 68

Функции улучшенного проецирования
Пульт ДУ
Появляется номер
и входное разрешение
• Номера, под которыми наборы параметров не были
сохранены, будут пропущены.
• Если не было сохранено ни одного набора, после нажатия
на кнопку [Preset] появится сообщение No Entry (Нет
записей).
Пульт ДУ
67
Применение сохраненных параметров
из меню Video
Во время проецирования аналоговых изображения
RGB с компьютера нажмите на кнопку [Preset]
на пульте ДУ для применения сохраненных значений
параметров из меню Video к проецируемым
изображениям.
При каждом нажатии на эту кнопку записанные наборы
параметров сменяются в порядке возрастания, начиная
с наименьшего номера.
Нажмите на кнопку [Preset], когда номер предустановленного
набора и входное разрешение отображаются на экране, иначе
смена не произойдет.
Изменение размера и соотношения сторон
Выбор способа вывода
изображения с компьютера
Проецировать компьютерные изображения можно одним из двух
способов: с измененными размерами (изображения проецируются
так, чтобы заполнялась вся область проекции) или с реальными
(изображения проецируются с разрешением исходного входного
сигнала).
Компьютерные изображения по умолчанию проецируются
с измененными размерами.
Каждое нажатие на кнопку [Resize] на пульте ДУ и на
панели управления проектора переключает способ
отображения между реальным и измененным.
Page 69

Функции улучшенного проецирования
Отображение
с измененным размером
Отображение с реальным
размером
Изображение проецируется
в середину экрана
с разрешением входного
Отображение
с измененным размером
Отображение с реальным
размером
Проецируется центральная
область изображения. Можно
наклонять кнопку [ ] на пульте
ДУ, чтобы прокручивать
• Способы отображения проецируемых изображений
запоминаются отдельно для каждого видеоисточника.
• Если входное разрешение совпадает с разрешением панели
(1024
×
768 точек), размер изображения не меняется.
• Для входных сигналов SXGA (5:4) положение изображения
изменяется, как показано ниже, при каждом нажатии
на кнопку [Resize], когда одновременно удерживается
кнопка [Shift] на панели управления проектора.
Если входное разрешение меньше разрешения панели
(1024 × 768)
Если входное разрешение больше разрешения панели
(1024 × 768)
Вывод с измененными
размерами (5:4)
68
Выровнен влево (5:4)
Вывод с измененными
размерами (4:3)
Выровнен вправо (5:4)
Page 70

Функции улучшенного проецирования
Пульт ДУ
Когда изображения в сжатом
режиме проецируются
в формате 16:9
Когда изображения в сжатом
режиме проецируются
в формате 4:3
Когда изображения в сжатом
режиме проецируются
в формате 4:3
Когда изображения в сжатом
режиме проецируются
в формате 16:9
При проецировании изображений с соотношением сторон 16:9
положение изображения меняется в следующем порядке
с каждым нажатием на кнопку [Resize] с одновременным
удержанием кнопки [Shift] на панели управления проектора.
69
Проецирование широкоэкранных изображений
с видеоустройств
Можно переключать соотношение сторон
и 16:9 при проецировании компонентных, композитных сигналов
и сигналов SVideo
g. Изображения, записанные в формате цифрового
видео, и DVDизображения можно проецировать
в широкоэкранном формате 16:9.
g между значениями 4:3
Отображение изменяется при каждом нажатии
на кнопку [Resize] на пульте ДУ или панели
управления проектора.
Для ТВСЧg
Если изображения, которые выводятся в формате 16:9, отображаются
с соотношением сторон 4:3, они сжимаются по горизонтали
и выглядят удлиненными по вертикали.
Для ТВВЧ
g
Если изображения, которые выводятся в формате 16:9, отображаются
с соотношением сторон 4:3, они занимают весь экран по вертикали,
а по бокам обрезаются.
В центре экрана
У верхнего края экрана
У нижнего края экрана
Page 71

Функции улучшенного проецирования
Значения идентификаторов по умолчанию: «1» для
проекторов, «0» для пультов ДУ.
1
Пульт ДУ
Для параметра Projector ID (Идентификатор проектора)
можно использовать значения от 1 до 9. Нельзя присваивать
параметру Projector ID значение 0.
70
Идентификаторы проектора и пульта ДУ
При использовании нескольких проекторов одновременно,
например на презентации, можно записать идентификаторы
проекторов и пультов ДУ, чтобы одновременно управлять
проекторами с одинаковыми идентификаторами. Другой способ —
задать идентификатор пульта ДУ равным 0, и тогда всеми
проекторами можно будет управлять с одного пульта независимо
от идентификаторов проекторов.
Запись идентификационного номера
проектора
Нажмите на кнопку [Menu] (Меню) на пульте ДУ
или на панели управления проектора, затем
в меню Advanced2 (Дополнительно2) выберите
пункт Projector ID (Идентификатор проектора).
Video
Audio
Effect
Setting
User's Logo
Advanced1
Advanced2
About
Reset All
Brightness Control High Low
Projector ID
Network
COM Port
Auto Setup
BNC Sync Termination
Direct Power ON
Operation Lock
Reset
[ / ]: Select[ ESC ]: Return [ ]: Set
:
: 1
:
:
:
:
:
Set
Set
RS-232C USB
OFF
ON
ON OFF
ON OFF
ON OFF
Execute
[Menu]: Exit
Подробнее об этой операции — в разделе «Использование меню
конфигурации».
стр. 98
Page 72

Функции улучшенного проецирования
2
3
1
Пульт ДУ
71
При помощи кнопки [ ] на пульте ДУ либо
кнопок [ ] или [ ] на панели управления
проектора выберите нужный
идентификационный номер (1–9).
Нажмите на кнопку [Enter] на пульте ДУ или на кнопку
[Auto/Enter] (Авто/Ввод) на панели управления проектора,
чтобы сохранить идентификатор.
Video
Audio
Effect
Setting
User's Logo
Advanced1
Advanced2
About
Reset All
Brightness Control High Low
Projector ID
Network
COM Port
Auto Setup
BNC Sync Termination
Direct Power ON
Operation Lock
Reset
[ / ]: Select[ ESC ]: Return [ ]: Set
:
: 6
:
:
:
:
:
Set
Set
RS-232C USB
OFF
ON
ON OFF
ON OFF
ON OFF
Execute
[Menu]: Exit
Запись идентификационного номера для
пульта ДУ
Нажмите на кнопку [ID] на пульте ДУ.
Загорится кнопка [ID].
Завершив настройку, нажмите на кнопку
[Menu], чтобы закрыть меню конфигурации.
После регистрации идентификатора проектором можно
будет управлять только с пульта ДУ с таким же
идентификатором или с идентификатором «0».
Page 73

Функции улучшенного проецирования
2
Пульт ДУ
Чтобы проверить, какой идентификатор назначен пульту
ДУ, нажмите на кнопку [ID], чтобы она загорелась, а затем
нажмите эту кнопку еще раз. Через несколько секунд кнопка
[ID] начнет мигать — количество вспышек равно значению
идентификатора пульта ДУ.
1
2
3
Блокировку панели управления проектора можно снять
двумя способами.
• При помощи пульта ДУ в меню конфигурации измените
значение параметра Advanced2 (Дополнительно2) –
Operation Lock (Блокировка): выберите OFF (Выкл.).
• Удерживайте кнопку [Auto/Enter] (Авто/Ввод)
проектора не менее 7 секунд: появится соответствующее
сообщение, и блокировка будет снята.
72
Укажите идентификатор для пульта ДУ, нажимая
на кнопки от [0] до [9] на пульте ДУ.
Индикатор кнопки [ID] погаснет и регистрация
идентификатора завершится. Если регистрируется номер,
отличный от 0, с пульта ДУ можно будет управлять только
проектором с таким же идентификационным номером.
Функция блокировки кнопок
Эта функция блокирует кнопки на панели управления проектора.
Она полезна во время проведения различных мероприятий,
например, если при демонстрации нужно отключить все операции
с кнопками и разрешить только проецирование, или в школе —
чтобы ограничить количество рабочих кнопок.
Нажмите на кнопку [Menu] на пульте ДУ или
на панели управления проектора, затем в меню
конфигурации выберите пункт Advanced2
(Дополнительно2) – Operation Lock (Блокировка).
Выберите ON (Вкл.).
Если выбрано значение ON (Вкл.), на панели управления
не работают никакие кнопки, кроме [Power] (Питание).
В окне с запросом подтверждения выберите Yes (Да).
Кнопки на панели управления будут заблокированы согласно
выбранному значению.
Page 74

Меню конфигурации
Video
Audio
Color Mode
Position
Tracking
Sync.
Brightness
Contrast
Sharpness
:
:
:
:
:
Select
0000
0
0
0
+
-
+
-
Adjust
[Presentation ]
:
:
Resolution
Reset
Execute
:
[
]
[ ]: Enter[ ]: Select [Menu]: Exit
Reset All
About
Advanced2
Advanced1
User's Logo
Setting
Effect
Preset
Auto
Manual
Auto
Manual
Set
Adjust
Select
Главное меню Подменю (Video)
В меню конфигурации можно выполнять различные настройки и корректировки.
Эти меню имеют иерархическую структуру: главное меню разделено на подменю, которые, в свою очередь также делятся на подменю.
Подробности см. в разделе «Использование меню конфигурации» ( стр. 98).
73
Page 75

Меню конфигурацииМеню конфигурации
Список функций
Меню Video (Видео)
• Функции меню Video, кроме Resolution (Разрешение) и Video Signal (Видеосигнал), нельзя задействовать, когда не поступает видеосигнал.
• Набор функций, появляющихся в меню Video, изменяется в зависимости от типа источника проецируемого сигнала. Параметры, недоступные
в меню Video для определенного источника сигнала, корректировать нельзя.
74
Компьютер (аналоговый сигнал RGB/
видеосигнал RGB)
Video
Audio
Effect
Setting
User's Logo
Advanced1
Advanced2
About
Reset All
[ ]: Enter[ ]: Select [Menu]: Exit
Position
Tracking
Sync.
Brightness
Contrast
Sharpness
Color Mode
Resolution
Preset
Reset
:
:
:
:
:
:
:
:
Adjust
0000
0
0
Auto
0
Select
Auto
[
Set
Execute
-
Manual
-
[Presentation ]
Manual
Adjust
Select
Компьютер (цифровой сигнал RGB)
Video
Audio
Effect
Setting
User's Logo
Advanced1
Advanced2
About
Reset All
[ ]: Enter[ ]: Select [Menu]: Exit
Brightness
Contrast
Sharpness
Color Mode
Reset
:
:
:
0
Auto
0
-
Manual
-
Select
Execute
Adjust
[Presentation ]
Подменю Функция
Position
(Положение)
(Коррекция возможна, только когда подается
аналоговый сигнал RGB)
Значение
по умолчанию
Зависит от
подключения
Перемещает изображение по горизонтали
+
+
и по вертикали.
• Нажмите на кнопку [Enter] на пульте ДУ или
на кнопку [Auto/Enter] (Авто/Ввод) на панели
управления проектора и выполните
корректировку.
]
Tracking
Трекинг
(Коррекция возможна, только когда подается
аналоговый сигнал RGB)
Зависит от
подключения
Корректирует компьютерное изображение, если
на нем появляются вертикальные полосы.
Sync.
Синхрони
зация
(Коррекция возможна, только когда подается
аналоговый сигнал RGB)
Корректирует компьютерное изображение, если
Зависит от
подключения
на нем появляется мерцание, размытость и помехи.
+
• Мерцание и размытость могут также появиться
при регулировке яркости, контраст, резкости
+
и корректировке трапецеидального искажения.
• Наилучшие результаты достигаются, когда трекинг
корректируется до синхронизации.
Brightness
(Яркость)
Contrast
Контраст
Регулирует яркость изображения. Среднее
значение (0)
Регулирует разницу между светом и тенью
Auto (Авто)
на изображениях.
• Auto (Авто) :контраст регулируется автоматически
до идеального уровня.
• Manual (Вручную) :контраст регулируется вручную.
Page 76
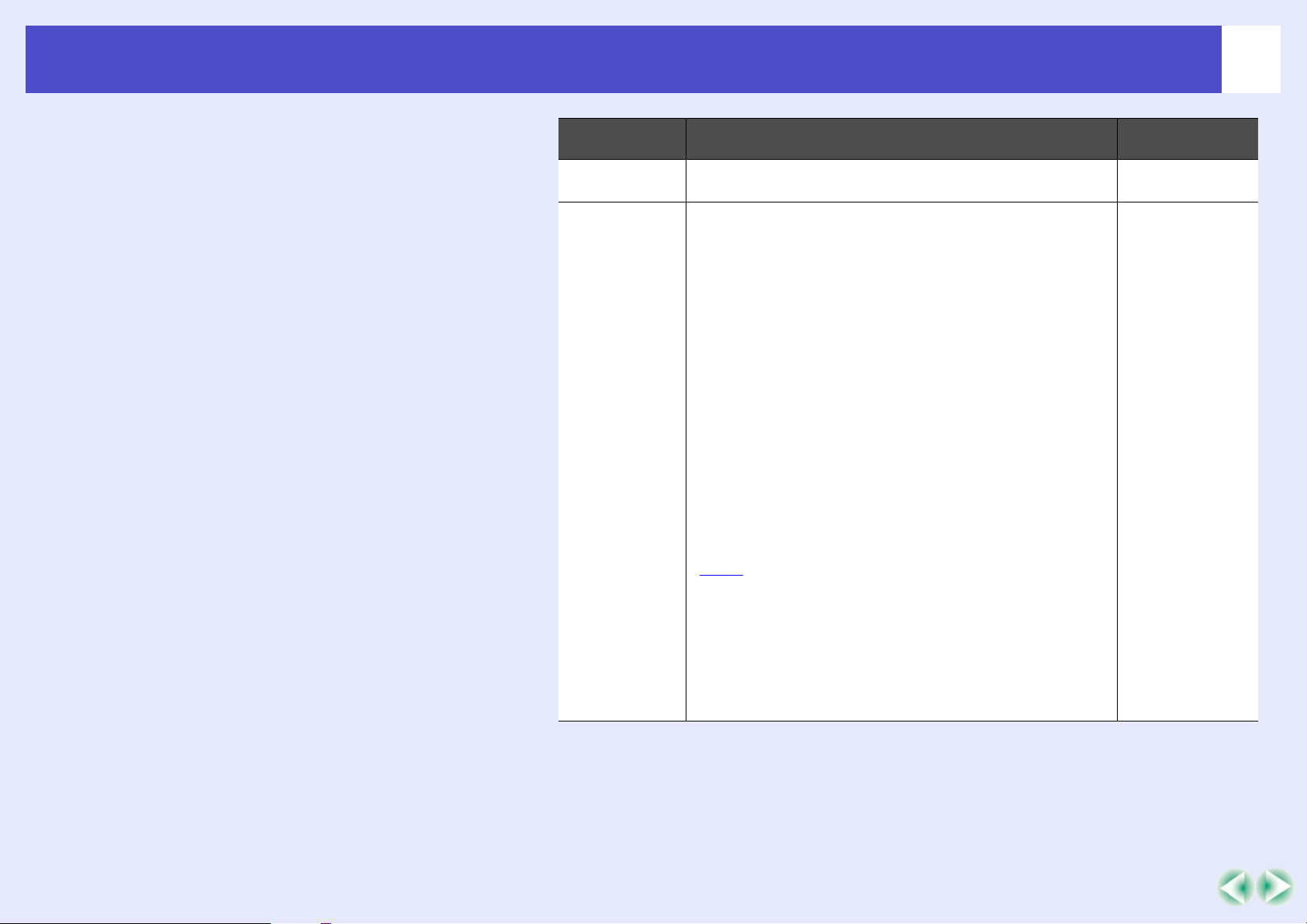
Меню конфигурацииМеню конфигурации
75
Подменю Функция
Sharpness
Регулирует резкость изображения. Среднее
(Резкость)
Color Mode
(Режим
цвета)
Регулирует яркость цветов изображения.
Параметры можно сохранить отдельно для каждого
типа источника (компьютерный или видеосигнал).
В зависимости от условий проецирования можно
выбрать один из пяти параметров качества
изображения.
• Dynamic (Динамичный): изображения
модулируются и цвета становятся
более свежими, увеличивается
яркость.
• Presentation (Презентация): увеличивается
яркость. Подходит для презентаций
в хорошо освещенных помещениях.
• Theatre (Театр): Фильмы проецируются
с натуральными оттенками.
•
Living Room (Комната)
: увеличивается яркость.
Подходит для видеоигр в хорошо
освещенных помещениях.
• sRGB
g: изображения соответствуют
цветовому стандарту sRGB.
Если значение параметра равно sRGB,
цветовая температура в пункте Color
Adjustment (Корректировка цветов)
из меню Advanced1
(Дополнительно1) будет установлена
равной 6500K.
Значение
по умолчанию
значение (0)
Presentation
(Презентация)
Page 77

Меню конфигурацииМеню конфигурации
76
Подменю Функция
Resolution
(Разрешение)
(Доступна, только когда подаются аналоговые
сигналы RGB и выбрано их проецирование)
Устанавливает входное разрешение для
используемого источника сигналов.
• Auto (Авто): входное разрешение устанавливается
автоматически согласно входному
сигналу.
• Manual (Вручную):входное разрешение
выбирается вручную.
Preset
(Предуста
новленные
параметры)
(Запись возможна, только когда подается
аналоговый сигнал RGB)
Позволяет сохранять параметры из меню Video
и затем применять их при помощи кнопки [Preset]
пульта ДУ к проецируемым аналоговым
RGBизображениям.
• Для сохранения текущих параметров необходимо
выбрать номер предустановленного набора
(от 1 до 10). Для номеров, под которыми уже
сохранены настройки, отображается значение
соответствующего разрешения. Если значения
параметров были изменены, существующие
значения для определенного номера можно
переписать, выбрав этот номер.
Reset (Сброс) Возвращает всем параметрам из меню Video
значения по умолчанию.
• Для этого нажмите на кнопку [Enter] на пульте ДУ
или кнопку [Auto/Enter] (Авто/Ввод) на панели
управления проектора.
• Выберите Reset All (Сброс всех), чтобы вернуть
параметрам всех меню, включая Video (Видео)
и Audio (Звук), значения по умолчанию. стр. 97
Значение
по умолчанию
Auto (Авто)
Page 78

Меню конфигурацииМеню конфигурации
77
Компонентный видеосигналg
Video
Audio
Effect
Setting
User's Logo
Advanced1
Advanced2
About
Reset All
[ ]: Enter[ ]: Select
Position
Brightness
Contrast
Color
Tint
Sharpness::
Color Mode
Reset
Adjust
-
0
:
-
0
:
:
-
0
-
0
-
0
Select [Dynamic ]
Execute
Video (Композитный видеосигнал
SVideo
Video
Audio
Effect
Setting
User's Logo
Advanced1
Advanced2
About
Reset All
g)
Position
Brightness
Contrast
Color
Tint
Sharpness
Color Mode
Video Signal
Reset
Adjust
-
0
:
0
:
:
:
:
-
-
0
-
0
0
-
Select [Dynamic ]
Select
[Auto ]
Execute
+
+
+
+
+
[Menu]: Exit
g,
+
+
+
+
+
Подменю Функция
Position
(Положение)
Перемещает изображение по горизонтали
и по вертикали.
• Нажмите на кнопку [Enter] на пульте ДУ или
на кнопку [Auto/Enter] (Авто/Ввод) на панели
управления проектора и выполните
корректировку.
Brightness
Регулирует яркость изображения. Среднее
(Яркость)
Contrast
Контраст
Регулирует разницу между светом и тенью
на изображениях.
Color (Цвет) (Недоступна, если источник — это RGB видео).
Регулирует интенсивность цвета изображений.
Tint
(Оттенки)
Sharpness
(Недоступна, если источник — это RGB видео).
Регулирует оттенки изображения.
Регулирует резкость изображения. Среднее
(Резкость)
Значение
по умолчанию
Зависит от
подключения
значение (0)
Среднее
значение (0)
Среднее
значение (0)
Среднее
значение (0)
значение (0)
[ ]: Enter[ ]: Select
[Menu]: Exit
Page 79

Меню конфигурацииМеню конфигурации
78
Подменю Функция
Color Mode
(Режим
цвета)
Регулирует яркость цветов изображения.
Параметры можно сохранить отдельно для каждого
типа источника (компьютерный или видеосигнал).
В зависимости от условий проецирования можно
выбрать один из пяти параметров качества
изображения.
• Dynamic (Динамичный): изображения
модулируются и цвета становятся
более свежими, увеличивается
яркость.
• Presentation (Презентация): увеличивается
яркость. Подходит для презентаций
в хорошо освещенных помещениях.
• Theatre (Театр): Фильмы проецируются
с натуральными оттенками. Функция
Black & White Extension корректирует
изображение таким образом, чтобы
разница в цветовых градациях
(темных и светлых оттенков цветов)
была подчеркнута даже для очень
темных или очень ярких
изображений, что упрощает их
восприятие.
•
Living Room (Комната)
: увеличивается яркость.
Подходит для видеоигр в хорошо
освещенных помещениях.
• sRGB
g: изображения соответствуют
цветовому стандарту sRGB.
Если значение параметра равно sRGB,
цветовая температура в пункте Color
Adjustment (Корректировка цветов)
из меню Advanced1
(Дополнительно1) будет установлена
равной 6500K.
Значение
по умолчанию
Dynamic
(Динамичный)
Page 80

Меню конфигурацииМеню конфигурации
79
Подменю Функция
Video Signal
(Видеосигнал)
(Доступна, только когда подаются композитные
видеосигналы или сигналы SVideo и выбрано их
проецирование)
Выбирает формат видеосигнала.
• Нажмите на кнопку [Enter] на пульте ДУ или
на кнопку [Auto/Enter] (Авто/Ввод) на панели
управления проектора и выберите параметр.
• Если параметру задано значение Auto, формат
видеосигнала выбирается автоматически.
Reset (Сброс) Возвращает всем параметрам из меню Video
значения по умолчанию.
• Для этого нажмите на кнопку [Enter] на пульте ДУ
или на кнопку [Auto/Enter] (Авто/Ввод) на панели
управления проектора.
• Выберите Reset All (Сброс всех), чтобы вернуть
параметрам всех меню, включая Video (Видео)
и Audio (Звук), значения по умолчанию. стр. 97
Значение
по умолчанию
Auto (Авто)
Page 81

Меню конфигурацииМеню конфигурации
Volume
Bass
Параметры из меню Audio (Звук) сохраняются отдельно для каждого
источника входного сигнала.
80
Меню Audio (Звук)
Video
Audio
Effect
Setting
User's Logo
Advanced1
Advanced2
About
Reset All
Computer/DVI Audio Input :
Volume
Treble
Bass
Reset
Computer/DVI Computer
:
:
:
15
0
0
-
-
-
Execute
Значение
по умолчанию
Computer/DVI
DVI
Подменю Функция
Computer/
DVI Audio
+
+
+
Input
(Прием
звукового
сигнала с
компьютера/
DVI)
При помощи этой команды можно назначить
разъем [Computer] или [DVI] для ввода изображения;
при этом звук будет поступать через
соответствующий разъем [Audio].
• Computer/DVI: Поступающий на вход звук
воспроизводится независимо от
выбранного видеосигнала.
• Computer: Разъем [Audio] работает, только
если проецируются изображения,
которые передаются через разъем
[Computer].
• DVI: Разъем [Audio] работает только,
[Menu]: Exit[ ]: Enter[ ]: Select
если проецируются изображения,
которые передаются через разъем
[DVI].
Volume
Регулирует громкость. 15
(Громкость)
Treble
(Высокие
Регулирует интенсивность высоких частот. Среднее
значение (0)
частоты)
Bass (Низкие
частоты)
Reset (Сброс)
Регулирует интенсивность низких частот. Среднее
значение (0)
Возвращает всем параметрам из меню Audio (Звук)
значения по умолчанию.
• Для этого нажмите на кнопку [Enter] на пульте ДУ
или на кнопку [Auto/Enter] (Авто/Ввод) на панели
управления проектора.
• Выберите Reset All (Сброс всех), чтобы вернуть
параметрам всех меню, включая Video (Видео)
и Audio (Звук), значения по умолчанию. стр. 97
Page 82

Меню конфигурацииМеню конфигурации
81
Меню Effect (Эффект)
Video
Audio
Effect
Setting
User's Logo
Advanced1
Advanced2
About
Reset All
[ ]: Enter[ ]: Select
Pointer/Line1
Zoom Rate
Color
Pointer/Line2
Zoom Rate
Color Mode
Pointer/Line3
Zoom Rate
Pointer Speed :
Reset
Set
:
100%
Set
:
100%
Set
:
100%
L M
Execute
Color
Width
Color
Width
Color
Width
H
:
:
:
:
:
:
[Menu]: Exit
Подменю Функция
Pointer/Line1
(Указатель/
Линия1)
Устанавливает вид указателя или линии, которая
отображается при однократном нажатии на кнопку
[Effect] на пульте ДУ.
• Shape (Форма): выберите форму указателя
из восьми доступных типов.
•
Zoom Rate (Масштаб)
: выберите увеличение
указателя — 100% или 200%.
• Color (Цвет): выберите цвет прямых
икривых линий
из доступных восьми цветов.
• Width (Ширина): выберите ширину прямой
или кривой линии, которые
рисуются при перемещении
указателя; доступные
значения — Thick
(Плотная), Medium
(Средняя) или Thin
(Тонкая).
Pointer/Line2
(Указатель/
Линия2)
Устанавливает вид указателя или линии, которая
отображается при двойном нажатии на кнопку
[Effect] на пульте ДУ.
Элементы и их значения — те же, что и для Pointer/
Line1.
Значение
по умолчанию
Shape (Форма):
Zoom Rate
(Масштаб):
100%
Color (Цвет):
Light blue
(Светло
голубой)
Width
(Ширина):
Thick
(Плотная)
Shape (Форма):
Zoom Rate
(Масштаб):
100%
Color (Цвет):
Blue (Синий)
Width
(Ширина):
Medium
(Средняя)
Page 83

Меню конфигурацииМеню конфигурации
82
Подменю Функция
Pointer/Line3
(Указатель/
Линия3)
Устанавливает вид указателя или линии, которая
отображается при тройном нажатии на кнопку
[Effect] на пульте ДУ.
Элементы и их значения — те же, что и для Pointer/
Line1.
Pointer Speed
(Скорость
указателя)
Устанавливает скорость, с которой указатель
перемещается при наклоне кнопки [ ].
L: Low (Ниже)M: Medium (Средняя)H: High (Выше)
Reset (Сброс) Возвращает всем параметрам из меню Effect
(Эффект) значения по умолчанию.
• Для этого нажмите на кнопку [Enter] на пульте ДУ
или на кнопку [Auto/Enter] (Авто/Ввод) на панели
управления проектора.
• Выберите Reset All (Сброс всех), чтобы вернуть
параметрам всех меню, включая Video (Видео)
и Audio (Звук), значения по умолчанию.
стр. 97
Значение
по умолчанию
Shape
(Форма):
Zoom Rate
(Масштаб):
100%
Color (Цвет):
Red (Красный)
Width
(Ширина): Thin
(Тонкая)
M
Page 84

Меню конфигурацииМеню конфигурации
83
Меню Setting (Параметры)
Video
Audio
Effect
Setting
User's Logo
Advanced1
Advanced2
About
Reset All
Keystone
H/V-Keystone Quick Corner Adjust
P in P
No-Signal Msg.
Message ON OFF
A/V Mute
Computer Input
BNC Input
Sleep Mode ON OFF
Reset
:
:
:
:
:
:
Video
OFF
S-Video
Black Blue
Select
Select
Execute
Logo
LogoBlack Blue
[ ]
Auto
[Auto ]
[Menu]: Exit[ ]: Enter[ ]: Select
Подменю Функция
Keystone
(Трапецеи
дальное
искажение)
Корректирует трапецеидальное искажение
изображений.
Нажмите на кнопку [Enter] на пульте ДУ или
кнопку [Auto/Enter] на панели управления
проектора и выполните корректировку.
H/V=Keystone (Горизонтальное/вертикальное
трапецеидальное искажение) стр. 42
• Auto Keystone (Автокоррекция трапецеидального
искажения): включает и выключает
автокоррекцию трапецеидального
искажения, при которой
определяется угол наклона
проектора в вертикальной или
горизонтальной плоскости.
Эта функция работает, только когда
значение параметров Rear Proj.
(Проекция сзади) и Ceiling
(Потолок) в меню Advanced1
(Дополнительно1) равно OFF.
Если параметры Rear Proj. или
Ceiling выключены, данный
элемент меню недоступен.
• VKeystone (Вертикальное трапецеидальное
искажение): эта функция
выполняет те же корректировки,
что и кнопки [ ] и [ ] на панели
управления проектора.
Она применяется для коррекции
вертикального трапецеидального
искажения изображений.
Значение
по умолчанию
Auto Keystone
(Автокор
рекция
трапеце
идального
искажения):
ON (Вкл.)
VKeystone
(Вертикальное
трапеце
идальное
искажение):
Среднее
значение (0)
Page 85

Меню конфигурацииМеню конфигурации
84
Подменю Функция
Keystone
(Трапецеи
дальное
искажение)
[продол
жение]
• HKeystone (Горизонтальное трапецеидальное
искажение): эта функция
выполняет те же корректировки,
что и кнопки [ ] и [ ] на панели
управления проектора.
Она применяется для коррекции
горизонтального трапецеидального
искажения изображений.
• Height (Высота): Эта корректировка используется,
когда при автокорректировке
трапецеидального искажения или
ручной корректировке
вертикального искажения высота
изображения становится слишком
маленькой.
Quick Corner (Боковая проекция) стр. 44
• Исправляет положение всех четырех углов области
проекции, чтобы изображение в точности
совпадало с экраном.
Если после корректировки изображения стали
неровными, уменьшите резкость при помощи
команды Sharpness из меню Video.
PinP
(Картинка
в картинке)
При использовании функции PinP (Картинка
в картинке) этот параметр выбирает источник
изображения, проецируемого на дополнительный
экран, между Video и SVideo.
Значение
по умолчанию
HKeystone
(Горизонталь
ное трапеце
идальное
искажение):
Среднее
значение (0)
Height
(Высота):
Среднее
значение (0)
Quick Corner
(Боковая
проекция):
Без коррекции
Video
Page 86

Меню конфигурацииМеню конфигурации
85
Подменю Функция
NoSignal
Msg.
(Сообщение
«Нет
сигнала»)
Задает статус сообщения и цвет фона для экрана,
когда не воспроизводится никакой видеосигнал.
Если значение параметра равно OFF, цвет фона
становится черным и сообщение не отображается.
• Чтобы сменить логотип пользователя, необходимо
записать собственный логотип. стр. 137
• Если параметру User's Logo Protect (Защита логотипа
пользователя) в меню Password Protect (Защита паролем)
присвоено значение ON (Вкл.), параметру Logo
(Логотип) нельзя задать значение OFF (Выкл.), Black
(Черный) или Blue (Синий), равно как и присвоить ему
значение Logo вместо OFF, Black или Blue. Отключите
функцию Password Protect (Защита паролем) перед
изменением этих параметров. стр. 56
Message
(Сообщение)
При переключении видеосигнала или режима цвета
выводит на экран их название (значение ON) или
нет (значение OFF).
A/V Mute
(Отключение
звука/
изображения)
Задает вид экрана при выполнении функции
[A/V Mute]. стр. 59
• Чтобы сменить логотип пользователя, необходимо
записать собственный логотип. стр. 137
• Если параметру User's Logo Protect (Защита логотипа
пользователя) в меню Password Protect (Защита
паролем) присвоено значение ON (Вкл.), параметру
Logo (Логотип) нельзя задать значение Black
(Черный) или Blue (Синий), равно как и присвоить
ему значение Logo вместо Black или Blue. Отключите
функцию Password Protect (Защита паролем) перед
изменением этих параметров. стр. 56
Computer
Input (Вход
Выбирает входной сигнал для источника,
подключенного к разъему [Computer].
Computer)
BNC Input
(Вход BNC)
Выбирает видеосигнал для источника,
подключенного к разъему [BNC].
Значение
по умолчанию
Blue (Синий)
ON (Вкл.)
Black (Черный)
Auto (Авто)
Auto (Авто)
*
*
* Если параметрам Computer Input и BNC Input присвоено значение Auto (Авто),
проектор распознает источник изображения автоматически на основе входного сигнала.
Page 87

Меню конфигурацииМеню конфигурации
86
Подменю Функция
Sleep Mode
(Спящий
режим)
Задает переход в режим экономии энергии, когда
не подается никакой видеосигнал.
• Когда значение этого параметра равно ON (Вкл.),
проецирование автоматически прекращается
по завершении периода охлаждения, проектор
переходит в режим ожидания, если в течение
30 минут не произведено никаких действий, и на
экране отображается сообщение No Signal
(Нет сигнала). (Индикатор горит оранжевым
светом).
• Проецирование продолжается после нажатия
на кнопку [Power] на пульте ДУ или на панели
управления проектора.
Reset (Сброс) Возвращает всем параметрам в меню Setting
(Параметры), кроме Computer Input и BNC Input,
значения по умолчанию.
Нельзя вернуть значение по умолчанию, если
параметру User's Logo Protect (Защита логотипа
пользователя) в меню Password Protect (Защита
паролем) присвоено значение ON (Вкл.),
и параметрам NoSignal Msg. (Сообщение «Нет
сигнала») либо A/V Mute (Отключение звука/
изображения) присвоено значение Logo (Логотип).
стр. 56
• Для этого нажмите на кнопку [Enter] на пульте ДУ
или на кнопку [Auto/Enter] (Авто/Ввод) на панели
управления проектора.
• Выберите Reset All (Сброс всех), чтобы вернуть
параметрам всех меню, включая Video (Видео)
и Audio (Звук), значения по умолчанию. стр. 97
Значение
по умолчанию
OFF (Выкл.)
Page 88

Меню конфигурацииМеню конфигурации
87
Меню User’s Logo
(Логотип пользователя)
Video
Audio
Effect
Setting
User's Logo
Advanced1
Advanced2
About
Reset All
[ ]: Select
[ ]: Execute [Menu]: Exit
Execute
Подменю Функция
Execute
(Выполнить)
Записывает логотип пользователя. стр. 137
• Нажмите на кнопку [Enter] на пульте ДУ или
на кнопку [Auto/Enter] (Авто/Ввод) на панели
управления проектора и следуйте инструкциям
на экране.
• Логотип пользователя нельзя записать, когда
активирована функция User's Logo Protect (Защита
логотипа пользователя) в меню Password Protect
(Защита паролем). Перед записью логотипа
пользователя отключите функцию Password Protect
(Защита паролем). стр. 56
Значение
по умолчанию
Логотип EPSON
Page 89

Меню конфигурацииМеню конфигурации
88
Меню Advanced1 (Дополнительно1)
Video
Audio
Effect
Setting
User's Logo
Advanced1
Advanced2
About
Reset All
Startup Screen ON OFF
Progressive
Color Adjustment
Rear Proj.
Ceiling ON OFF
Standby Mode
Language Select [English]
Reset
:
:
OFF Video Film/Auto
:
Color Temp. RGB
:
ON OFF
:
:
Network ON Network OFF
Execute
[Menu]: Exit[ ]: Enter[ ]: Select
Adjust
Подменю Функция
Startup Screen
(Начальный
экран)
Включает или выключает отображение начального
экрана. Чтобы сменить логотип пользователя,
необходимо записать собственный логотип. стр. 137
• После изменения значения этого параметра
необходимо выключить проектор и по завершении
охлаждения снова включить его. Новое значение
вступит в силу после включения питания.
• Этот параметр нельзя выключить, когда включена
функция User's Logo Protect (Защита логотипа
пользователя) в меню Password Protect (Защита
паролем). Отключите функцию Password Protect
(Защита паролем) перед изменением этого
параметра. стр. 56
Progressive
(Прогрес
сивная
развертка)
[Настройка возможна, только если подаются
композитные видеосигналы, сигналы SVideo,
компонентные видеосигналы или видеосигналы
(525i и 625i)]
Преобразует чересстрочные сигналы (i)
в прогрессивные сигналы (p). Когда значение
параметра равно OFF, чересстрочные сигналы
проецируются без преобразования.
• OFF (Выкл.): IPпреобразование выполняется для
каждой области окна. Идеальный
вариант для активно движущихся
изображений.
• Video: Функция определения фильмов
выключена.
• Film/Auto (Фильм/Авто): обычно используется
этот параметр. Автоматически
определяется, является ли сигнал
видеосигналом, и, если так,
запускается функция конверсии 32,
и изображения воспроизводятся как
фильм без искажений цветов.
Значение
по умолчанию
ON (Вкл.)
Film/Auto
(Фильм/Авто)
Page 90

Меню конфигурацииМеню конфигурации
89
Подменю Функция
Color
Adjustment
(Корректи
ровка цветов)
Регулирует цветовую температуру и интенсивность
каждого из цветов RGB (красный, зеленый, синий)
для каждого источника сигнала.
• Color Temp. (Цветовая температура): Позволяет
регулировать яркие цвета в диапазоне
от красных до синих оттенков.
При более низкой цветовой
температуре цвета сдвигаются
в сторону красного и оттенки
становятся более теплыми.
При более высокой цветовой
температуре цвета сдвигаются
в сторону синего и тона становятся
более резкими.
Нажмите на кнопку [Enter] на пульте
ДУ или на кнопку [Auto/Enter] (Авто/
Ввод) на панели управления
проектора и выполните
корректировку.
• RGB: Нажмите на кнопку [Enter] на пульте
ДУ или на кнопку [Auto/Enter] (Авто/
Ввод) на панели управления
проектора, выберите R (красный),
G (зеленый) или B (синий)
и выполните корректировку.
Во время регулировки сверяйтесь
с состоянием изображений на экране.
Этот элемент недоступен, если для параметра Color
Mode (Режим цвета) в меню Video было
установлено значение sRGB.
Значение
по умолчанию
Color Temp.
(Цветовая
температура):
Зависит от
подключения
Page 91

Меню конфигурацииМеню конфигурации
90
Подменю Функция
Rear Proj.
(Проекция
сзади)
Используется при проецировании изображений
сзади на просветный экран.
Если значение равно ON (Вкл.), изображения
симметрично переворачиваются по горизонтали.
Когда значение этого параметра равно ON (Вкл.),
автокоррекция трапецеидального искажения
не производится.
Ceiling
(Проекция
с потолка)
Используется, когда проектор подвешен к потолку.
Если значение равно ON (Вкл.), изображения
переворачиваются на 180° по горизонтали
и вертикали.
Когда значение этого параметра равно ON (Вкл.),
автокоррекция трапецеидального искажения
не производится.
Standby Mode
(Режим
ожидания)
Значение Network ON (Сеть вкл.) устанавливается
для использования функций сетевого контроля
и управления и функции вывода на монитор, когда
проектор работает в режиме ожидания.
Чтобы активировать новые значения, отключите
питание проектора и дождитесь окончания
охлаждения.
* Когда значение этого параметра равно Network
ON (Сеть вкл.), индикатор питания мигает
оранжевым светом и остается гореть оранжевым
светом после отключения шнура питания и его
повторного включения в электрическую розетку.
Language
(Язык)
Определяет язык, на котором выводятся сообщения.
• Нажмите на кнопку [Enter] на пульте ДУ или
на кнопку [Auto/Enter] (Авто/Ввод) на панели
управления проектора и выберите параметр.
Значение
по умолчанию
OFF (Выкл.)
OFF (Выкл.)
Network OFF
(Сеть выкл.)
English
(Английский)
(зависит от
страны
приобретения)
Page 92

Меню конфигурацииМеню конфигурации
91
Подменю Функция
Reset (Сброс) Возвращает всем параметрам в меню Advanced1
(Дополнительно1), кроме Rear Proj. (Проекция
сзади), Ceiling (Потолок) и Language (Язык),
значения по умолчанию.
Нельзя вернуть значение по умолчанию, если
параметру User's Logo Protect (Защита логотипа
пользователя) в меню Password Protect (Защита
паролем) присвоено значение ON (Вкл.),
и параметру Startup Screen (Начальный экран)
присвоено значение OFF(Выкл.). стр. 56
• Для этого нажмите на кнопку [Enter] на пульте ДУ
или на кнопку [Auto/Enter] (Авто/Ввод) на панели
управления проектора.
• Выберите Reset All (Сброс всех), чтобы вернуть
параметрам всех меню, включая Video (Видео)
и Audio (Звук), значения по умолчанию. стр. 97
Значение
по умолчанию
Page 93

Меню конфигурацииМеню конфигурации
92
Меню Advanced2 (Дополнительно2)
Video
Audio
Effect
Setting
User's Logo
Advanced1
Advanced2
About
Reset All
Brightness Control High Low
Projector ID
Network
COM Port
Auto Setup
BNC Sync Termination
Direct Power ON
Operation Lock
Reset
:
: 1
:
:
:
:
:
Set
Set
RS-232C USB
ON OFF
ON OFF
ON OFF
ON OFF
Execute
[Menu]: Exit[ ]: Enter[ ]: Select
Подменю Функция
Brightness
Control
(Управление
яркостью)
Позволяет выбирать одно из двух значений яркости
лампы.
Выберите Low (Ниже), если проецируемые
изображения слишком яркие, например при
проецировании в темной комнате или
на небольшой экран.
Когда выбрано значение Low (Ниже), яркость
изображений понижается, но экономится
электроэнергия и снижается уровень шума, а также
продлевается срок службы лампы.
Projector ID
(Идентифи
Задает идентификационный номер проектора.
стр. 70
катор
проектора)
Network
(Сеть)
Устанавливает значения параметров DHCP
IP Address (IPадрес)g, Subnet Mask (Маска
подсети)
g и Gateway Address (Адрес шлюза), когда
проектор подключен к сети и используются
функции EMP Monitor и извещение по электронной
почте. Также позволяет задать IPадрес компьютера,
на который будут отправляться сообщения
об ошибках при использовании SNMPg для сетевого
мониторинга. стр. 102
COM Port
(Порт COM)
Можно выбрать значения RS232C или USB
в зависимости от того, какой разъем используется
для обмена данными с компьютером.
Чтобы активировать новые значения, отключите
питание проектора и дождитесь окончания
охлаждения.
Auto Setup
(Авто
настройка)
Когда в качестве источника выбираются аналоговые
компьютерные изображения, включает
и выключает использование функции
автокоррекции и оптимизации изображений.
g,
Значение
по умолчанию
High (Выше)
1
RS232C
ON (Вкл.)
Page 94

Меню конфигурацииМеню конфигурации
93
Подменю Функция
BNC Sync
Termination
(Терминация
разъема BNC
Sync)
Устанавливает режим оконечной нагрузки для
разъема [BNC]. Применяется для терминации
сигналов изображений.
• ON (Вкл.): аналоговая терминация (оконечный
резистор на 75 Ом )
• OFF (Выкл.): вход TTL (нормальный уровень
сигнала, поступающего с компьютера)
Обычно для этого параметра должно быть
установлено значение OFF (Выкл.). Если требуется
аналоговая оконечная загрузка (75 Ом), например,
как для коммутатора, задайте значение ON (Вкл.).
Direct Power
ON (Прямое
включение
питания)
Проекция начинается сразу после подключения
шнура питания: кнопку [Power] (Питание)
нажимать не нужно.
*Когда параметр Direct Power ON (Прямое
включение питания) имеет значение ON (Вкл.),
выключите проектор кнопкой [Power] (Питание),
подождите завершения периода охлаждения
и лишь затем отсоедините шнур питания. Если
значение параметра Direct Power ON равно ON
и шнур питания остается в розетке, в случае
кратковременного прекращения подачи питания
проектор автоматически включится после
восстановления его подачи.
Operation Lock
(Блокировка)
Если выбрано значение ON (Вкл.), на панели
управления не работают никакие кнопки, кроме
[Power] (Питание).
• Если параметр Operation Lock (Блокировка) имеет
значение ON (Вкл.), для отмены блокировки
удерживайте кнопку [Enter] на панели управления
проектора примерно семь секунд.
• После смены значения этого параметра новое
значение вступит в силу после выхода из меню
конфигурации.
Значение
по умолчанию
OFF (Выкл.)
OFF (Выкл.)
OFF (Выкл.)
Page 95

Меню конфигурацииМеню конфигурации
94
Подменю Функция
Reset (Сброс) Возвращает всем параметрам в меню Advanced2
(Дополнительно2), кроме Projector ID
(Идентификатор проектора) и Network (Сеть),
значения по умолчанию.
• Для этого нажмите на кнопку [Enter] на пульте ДУ
или на кнопку [Auto/Enter] (Авто/Ввод) на панели
управления проектора.
• Выберите Reset All (Сброс всех), чтобы вернуть
параметрам всех меню, включая Video (Видео)
и Audio (Звук), значения по умолчанию. стр. 97
Значение
по умолчанию
Page 96

Меню конфигурацииМеню конфигурации
Меню About (Сведения)
• При помощи меню About (Сведения) можно просмотреть параметры текущего входного сигнала.
• В первые 10 часов работы параметр Lamp (Лампа) отображается в виде 0H; затем он показывает число отработанных лампой часов.
95
Computer (Analogue RGB, DigitalRGB)
[Компьютер (аналоговый сигнал RGB,
цифровой сигнал RGB)]/Компонентный
видеосигналg/RGB Video (Видеосигнал RGB)
Video
Audio
Effect
Setting
User's Logo
Advanced1
Advanced2
About
Reset All
[ ]: Select [ ]: Enter [Menu]: Exit
Lamp (High Brightness) 0H
(Low Brightness) 0H:
Reset Lamp Timer
Source
Input Signal
Frequency
SYNC Polarity
SYNC Mode
Resolution
Refresh Rate ---.-- Hz
:
Execute
:
Computer
: Auto
:
H ---.---kHz
V ---.---Hz
:
H ------
:
V ------
:
------
:
----x ----
:
:
Video (Композитный видеосигналg,
SVideo
Video
Audio
Effect
Setting
User's Logo
Advanced1
Advanced2
About
Reset All
g)
Lamp (High Brightness) 0H:
(Low Brightness) 0H:
Reset Lamp Timer
Source
Video Signal
Video
:
: Auto(-----)
Execute
Подменю Функция
Lamp (Лампа) Отображается суммарное время работы лампы
в режимах повышенной и пониженной яркости
(High Brightness и Low Brightness).
• Когда срок службы лампы подходит к концу,
символы отображаются красным цветом.
Reset Lamp
Timer (Сброс
таймера
Сбрасывает время работы лампы. После
исполнения этой команды суммарное время работы
лампы обнуляется.
лампы)
Source
(Источник)
Input Signal
(Входной
сигнал)
Video Signal
(Видеосигнал)
Выводит название источника проецируемого
изображения.
Сообщает параметры входного сигнала.
(Не отображается, если источник — композитный
видеосигнал или сигнал SVideo).
Сообщает формат видеосигнала.
(Не отображается, если источник — компьютер,
компонентный видеосигнал или видеосигнал RGB).
Frequency
(Частота)
Сообщает горизонтальную и вертикальную частоту
развертки.
(Не отображается, если источник — композитный
видеосигнал или сигнал SVideo).
SYNC
(Синхрони
зация)
Сообщает полярность синхронизации.
(Не отображается, если источник — композитный
видеосигнал или сигнал SVideo).
Polarity
(Полярность)
Значение
по умолчанию
0H
[ ]: Select [ ]: Enter [Menu]: Exit
Page 97

Меню конфигурацииМеню конфигурации
96
Подменю Функция
SYNC Mode
(Режим
синхросигна
Сообщает атрибуты синхронизации.
(Не отображается, если источник — композитный
видеосигнал или сигнал SVideo).
ла)
Resolution
(Разрешение)
Сообщает входное разрешение.
(Не отображается, если источник — композитный
видеосигнал или сигнал SVideo).
Refresh Rate
(Частота
обновления)
Сообщает частоту обновления.
(Не отображается, если источник — композитный
видеосигнал или сигнал SVideo).
g
Значение
по умолчанию
Page 98

Меню конфигурацииМеню конфигурации
97
Меню Reset All (Сброс всех)
Video
Audio
Effect
Setting
User's Logo
Advanced1
Advanced2
About
Reset All
[ ]: Select
[ ]: Execute [Menu]: Exit
Execute
Подменю Функция
Execute
(Выполнить)
Восстанавливает значения по умолчанию для всех
параметров во всех меню конфигурации.
• Для этого нажмите на кнопку [Enter] на пульте ДУ
или на кнопку [Auto/Enter] (Авто/Ввод) на панели
управления проектора.
• Выберите команду Reset (Сброс) в какомлибо
подменю, например, Video (Видео) или Audio
(Звук), чтобы сбросить параметры только этого
подменю.
• При выполнении этой функции значения
параметров Computer Input (Вход Computer),
BNC Input (Вход DNC), User's Logo (Логотип
пользователя), Language (Язык), Projector ID
(Идентификатор проектора), Network (Сеть)
и Lamp (Лампа) не сбрасываются.
Нельзя вернуть значение по умолчанию, если
параметру User's Logo Protect (Защита логотипа
пользователя) в меню Password Protect (Защита
паролем) присвоено значение ON (Вкл.),
и параметрам NoSignal Msg. (Сообщение «Нет
сигнала») либо A/V Mute (Отключение звука/
изображения) присвоено значение Logo (Логотип),
а также, когда параметр Startup Screen имеет
значение OFF (Выкл.). стр. 56
Значение
по умолчанию
Page 99

Меню конфигурации
1
Пульт ДУ
2
3
Standby Mode
:
Color Adjustment
Color Temp. RGB
Rear Proj.
Language Select [English]
Reset
Execute
Adjust
ON OFF
:
:
Ceiling ON OFF
:
Network ON Network OFF
Startup Screen ON OFF
:
Progressive
:
OFF Video Film/Auto
4
Standby Mode
:
Color Adjustment
Color Temp. RGB
Rear Proj.
Language Select [English]
Reset
Execute
Adjust
ON OFF
:
:
Ceiling ON OFF
:
Network ON Network OFF
Startup Screen ON OFF
:
Progressive
:
OFF Video Film/Auto
Состав меню Video (Видео) и About (Сведения) зависит от
типа источника проецируемого сигнала.
98
Использование меню конфигурации
Параметрами меню конфигурации можно управлять при помощи
пульта ДУ или с панели управления проектора.
Нажмите на кнопку [Menu] (Меню) на пульте ДУ
или на панели управления проектора.
Откроется главное меню конфигурации.
Выберите пункт главного меню.
При использовании пункта ДУ для выбора пункта меню
наклоняйте кнопку [ ] вверх или вниз.
При использовании панели управления проектора для
выбора пункта меню нажимайте на кнопки [ ] и [ ].
Состав подменю зависит от пункта, выбранного в главном меню.
Подтвердите выбор.
Если вы используете пульт ДУ, нажмите на кнопку [Enter],
чтобы подтвердить выбор. При использовании панели
управления проектора подтверждайте выбор нажатием
кнопки [Auto/Enter] (Авто/Ввод). Указатель переместится
в подменю, откуда можно выполнить настройку.
Выберите пункт подменю.
Для выбора пункта подменю с пульта ДУ наклоняйте
кнопку [ ] вверх или вниз.
При использовании панели управления проектора для
выбора пункта подменю нажимайте на кнопки [ ] и [ ].
Video
Audio
Effect
Setting
User's Logo
Advanced1
Advanced2
About
Reset All
Page 100

Меню конфигурации
5
Standby Mode
:
Color Adjustment
Color Temp. RGB
Rear Proj.
Language Select [English]
Reset
Execute
Adjust
ON OFF
:
:
Ceiling ON OFF
:
Network ON Network OFF
Startup Screen ON OFF
:
Progressive
:
OFF Video Film/Auto
• Рядом с названием выбранных пунктов подменю,
которые раскрывают другое подменю, находится
значок . Если выбрать такой пункт и нажать на кнопку
[Enter] на пульте ДУ или кнопку [Auto/Enter] (Авто/
Ввод) на панели управления проектора, можно перейти
к редактированию параметров в следующем подменю.
• Подробности о функциях каждого пункта меню
см. в разделе «Список функций». стр. 74
6
7
Можно задать положение окна меню конфигурации: верхний
левый угол или нижний правый угол изображения. Чтобы
переместить окно меню конфигурации, необходимо во время
отображения меню дважды нажать на кнопку [Menu]
(Меню) на пульте ДУ или на панели управления проектора.
Если нужно настроить параметры в меню конфигурации во
время просмотра изображений, выберите подходящую
точку проецируемого изображения и откройте меню
конфигурации.
99
Выберите значение параметра.
Измените значение параметра, наклоняя кнопку [ ]
на пульте ДУ, либо нажимая на кнопки [ ] или [ ] на панели
управления проектора.
Рядом с элементом, значение которого уже установлено,
появляется зеленый значок . Если наклонить кнопку [ ]
на пульте ДУ либо нажать на кнопку [ ] или [ ] на панели
управления проектора, чтобы выбрать элемент, цвет значка
сменится на оранжевый. Задав значение, нажмите на кнопку
[Enter] на пульте ДУ или на кнопку [Auto/Enter] (Авто/Ввод)
на панели управления проектора, чтобы сохранить
изменение. Когда значение будет записано, цвет значка
изменится на зеленый.
Аналогичным образом выбирайте другие
элементы меню.
Повторяйте шаги 2–5, чтобы изменить значения параметров
в других меню. Чтобы вернуться в предыдущее меню,
нажмите на кнопку [ESC] (Отмена) на пульте ДУ или
на панели управления проектора.
Закройте меню.
Нажмите на кнопку [Menu] (Меню) на пульте ДУ или
на панели управления проектора.
 Loading...
Loading...