Epson EMP-7850 User Manual [pt]

Guia de Funcionamento

Guia de Funcionamento do EasyMP
Índice Geral
Preparar uma Apresentação (com o EMP
SlideMaker2)
Ficheiros que Podem ser Incluídos nos Cenários..... 3
Criar e Enviar um Cenário ........................................ 4
Criar um Cenário.......................................................................... 5
Enviar um Cenário ....................................................................... 9
O que Fazer Quando................................................................... 11
Efectuar a Apresentação (com o CardPlayer)
Ficheiros que Podem ser Projectados
pelo CardPlayer ..................................................... 16
Utilizar o CardPlayer............................................... 17
Iniciar o CardPlayer ................................................................... 17
Encerrar o CardPlayer ................................................................18
Funcionamento Básico do CardPlayer ....................................... 19
Projectar Cenários.................................................. 22
Reproduzir um Cenário .............................................................. 22
Operações que Pode Efectuar durante uma Apresentação ......... 23
Editar um Cenário ......................................................................23
Reproduzir Ficheiros de Vídeo e Gráficos.............. 26
Reproduzir Ficheiros de Vídeo e Gráficos................................. 26
Reproduzir todos os Ficheiros de Vídeo e Gráficos
de uma Pasta por Ordem (Apresentação de Diapositivos) ...... 27
Definir Condições de Apresentação
e Modo de Funcionamento de Gráficos
e Ficheiros de Vídeo.............................................. 28
1
Operações Avançadas
Definir, Monitorizar e Controlar
a partir de um Computador....................................31
Alterar Definições com um Browser Web (EasyWeb) ..............31
Monitorizar e Controlar com o EMP Monitor............................ 34
Utilizar a Função de Notificação por Correio Electrónico
para Notificar Problemas ..........................................................39
Gerir com o SNMP.....................................................................41

Preparar uma Apresentação (com o EMP SlideMaker2)
Este capítulo descreve os procedimentos a efectuar para criar e enviar cenários.
Ficheiros que Podem ser Incluídos nos Cenários ..3
Criar e Enviar um Cenário ......................................4
• Criar um Cenário...........................................................5
• Enviar um Cenário.........................................................9
• O que Fazer Quando...................................................11
•Criar um cenário de modo fácil........................................................ 11
•Verificar o estado da projecção de um cenário num computador......12
•Definições de animação ................................................................... 13

Guia de Funcionamento do EasyMP
Ficheiros que Podem ser Incluídos nos Cenários
Qualquer um dos tipos de ficheiro apresentados em seguida pode ser unido a
outro para dar origem a um único ficheiro e criar um cenário.
Tipo de
Tipo
PowerPoint .ppt Microsoft PowerPoint 2000/2002
Gráficos .bmp
Vídeo .mpg MPEG2-PS
Áudio .wav PCM, 22,05/44,1/48 KHz, 8/16 bits
Ficheiro
(Extensão)
.jpg Qualquer versão. No entanto, não é
possível reproduzir os formatos de cor
CMYK e os formatos progressivos.
Não é possível reproduzir o vídeo se
este ultrapassar o formato máximo de
720 × 480 ou não tiver o mesmo
formato que um DVD (cabeçalho da
sequência organizado para cada grupo
de imagens [GOP]).
O formato áudio reproduzível é o
formato MPEG-1 Camada 2. Não é
possível reproduzir os formatos PCM
linear e áudio AC-3.
Recomenda-se que utilize cartões de
memória do formato CompactFlash ou
discos do tipo ca rtão. Poderá não ser
possível efectuar uma reprodução
correcta se utilizar outros cartões de
memória que não os referidos
anteriormente. Para além disso, se
utilizar um cartão CompactFlash com
uma velocidade de acesso lenta,
poderá não ser possível efectuar uma
reprodução correcta e a pista áudio
poderá saltar ou sofrer cortes.
Notas
• Os seguintes efeitos de transição de diapositivos e as defi niçõ es de
animação do menu "Apr esentação de diapositivos" do Pow erPoint aplicamse aos cenários: Deslizar (Fly), Persianas (Blinds),Caixa (Box), Xadrez
(Checkerboard), Surgir (Crawl), Dissolver (Dissolve), Espreitar (Peek),
Barras aleatórias (Random Bars), Espiral (Spiral), Di vidir (Split), Esticar
(Stretch), Revelar (Strips), Girar (Swivel), Limpar (Wipe), Zoom. É
possível aplicar outras animações e efeitos que não os indicados utilizando
o comando Cortar (Cut)
• Caso seja necessário reproduzir os ficheiros de vídeo e gráficos
apresentados na coluna da esquerda como ficheiros independentes, não
precisa de os converter em cenários. Depois de guardar o ficheiro num
cartão de memória, é possível reproduzi-lo e projectá-lo directamente
através da função CardPlayer quando o c artão de memória estiver inserido
no videoprojector.
A tabela apresentada em seguida indica se o EMP SlideMaker2 fornecido
com este videoprojector consegue abrir os cenários criados com o
software fornecido com outros videoprojectores.
EMP-735 EMP SlideMaker2 Sim
EMP-8150/8150NL EMP Scenario Não
EMP-715/505 EMP SlideMaker Não
NOTA
s
Pág. 17
Videoprojector Software Pode ser iniciado
3

Guia de Funcionamento do EasyMP
Criar e Enviar um Cenário
Neste guia, a designação "cenário" refere-se a uma combinação de ficheiros
gráficos, de vídeo e do PowerPoint que possuem uma ordem de projecção e
são guardados como um único ficheiro. O programa utilizado para criar os
cenários é o EMP SlideMaker2.
Utilizando o EMP SlideMaker2, é possível preparar o material de
apresentação de forma fácil e eficaz, extraindo as partes necessárias dos
ficheiros e ordenando-as sem editar os ficheir os originais.
Ficheiro
Pow erPoin t 1
Ficheiro
de Cenário
Ficheiro
PowerPoint 2
Ficheiro
PowerPoint 3
4
EMP SlideMaker2
Criar um Cenário s Pág. 5
No computador
Enviar um Cenário s Pág. 9
CardPlayer
No videoprojector
Projectar Cenários s Pág. 22
O cenário criado é enviado para o cartão de memória inserido no computador.
Insira o cartão de memória no conector para cartões do videoprojector e
projecte o cenário utilizando o CardPlayer do EasyMP.

Guia de Funcionamento do EasyMP
Criar e Enviar um Cenário
Criar um Cenário
Antes de criar um cenário, tenha em atenção o seguinte:
• Os dados combinados para criar um cenário, tais como gráficos,
ficheiros de vídeo e ficheiros do PowerPoint, têm de ser criados
previamente.
• Só pode utilizar os tipos de ficheiro indicados em "Ficheiros que
Podem ser Incluídos nos Cenários". s Pág. 3
PROCEDIMENTO
Inicie o Windows no computador e seleccione Iniciar
1
(Start), Programas (Programs) ou Todos os
Programas [All Programs], Videoprojector EPSON
(EPSON Projector) e EMP SlideMaker2.
O EMP SlideMaker2 inicia e são apresentadas as propriedades do
cenário.
Nome do
Cenário
(Scenario
Name)
Pasta de
Cenários
(Scenario
Folder)
Configurar
BGM
(Configure
BGM)
Cor de Fundo
(Background
Color)
5
Este será o nome de ficheiro e o no me da pasta de cenários
do cenário que criou. Tem de inserir este nome. Pode
inserir até oito maiúsculas e números. Este item e o
directório da pasta de cenários (item apresentado em
seguida) não devem ultrapassar os 127 caracteres.
Especifique onde pretende criar a pasta de cenários a
utilizar quando cria o cenário. É criada uma pasta de
cenários no directório especificado.
Se seleccionar esta opção, aparecerá o ecrã de selecção do
ficheiro áudio (formato WAVE). Neste ecrã, seleccione o
ficheiro que pretende utilizar como música de fundo.
Depois de seleccionar o ficheiro áudio, faça clique na
tecla [ ] situada do lado direito para iniciar a reprodução.
Para terminar a repr odução, faça clique na tecla [ ].
Permite selecionar o fundo para os dados gráficos do
cenário.
Insira cada um dos itens apresentados na tabela
2
seguinte e faça clique na tecla OK.

Guia de Funcionamento do EasyMP
Criar e Enviar um Cenário
Qualidade de
Imagem
(Image
Quality)
O EMP SlideMaker2 con verte cada diapositivo de um
ficheiro do PowerPoint num ficheiro JPEG e guarda-o.
Utilize este item para seleccionar a qualidade de imagem a
utilizar durante a conversão para ficheiros JPEG.
Uma característica dos ficheiros JPEG é que, quando o
nível de compressão é elevado, a qua lidade de imagem é
inferior à dos ficheiros JPEG com um nív el de compressão
inferior. No entanto, os ficheiros muito comprimidos são
mais pequenos e demoram meno s tem po a serem
projectados.
Se utilizar este item, o nível de compressão aumenta
progressivamente da seguinte forma: Qualidade de
imagem superior (Highest image quality), Alta qualidade
(High Quality) e Normal (Standard). Por isso, q uando está
seleccionada a opção Qualidade de imagem superior
(Highest image quality), será guardado um fic heiro JPEG
de elevada qualidade e maior. Quando está seleccionada a
opção Normal (Standard), a qualidade de imagem é
inferior à das outras definições, mas o ficheiro JPEG é
mais pequeno.
Se incluir directamente um ficheiro JPEG num cenário,
qualquer uma das opções anteriores ficará desactivada
para essa imagem e será utilizado o nível de compressão
do ficheiro original.
Janela de pastas(Folders Window)
Janela de miniaturas (Thumbnails Window)
Apresenta o conteúdo do ficheiro seleccionado na janela de
ficheiros como uma miniatura.
Janela de ficheiros (Files Window)
Apresenta os ficheiros da pasta seleccionada na janela de pastas.
Janela de cenários
(Scenarios
Window)
É nesta janela que
se criam os
cenários.
Célula (Cell)
Cada diapositivo qu e
contém um cenário é
designado "célula".
Janela de
verificação da
animação
(Animation
Verification
Window)
Na Janela de pastas, faça clique na pasta que pretende seleccionar
para visualizar uma lista dos ficheiros da pasta na J anela de fic heir os.
6
NOTA
Pode alterar as definições efectuadas seleccionando Ficheiro (File) e, em
seguida, Propriedades (Properties).
Seleccione os ficheiros a utilizar no cenário.
3
Para ficheiros de gráficos, faça clique no ícone do ficheiro na Janela
de ficheiros para visualizar o conteúdo do fic heiro na Janela de
miniaturas.
Para ficheiros de vídeo, os ícones serão apresentados na Janela de
miniaturas.
Faça clique duas vezes no ícone do ficheiro na Janela de ficheiros
para visualizar o ficheiro seleccionado na Janela de cenários.
Pode utilizar os dois seguintes métodos para incluir ficheiros do
PowerPoint em cenários:
•Incluir todos os diapositivos de um ficheiro do PowerPoint

Guia de Funcionamento do EasyMP
Criar e Enviar um Cenário
1. Faça clique duas vezes no ficheiro do PowerPoint pretendido na
Janela de ficheiros.
2. Faça clique em OK depois de ler a mensagem. A apresentação de
diapositivos é iniciada automaticamente. Se pressionar a tecla
[Esc] do teclado, a apresentação é terminada. Neste caso, serão
incluídos no cenário apenas os diapositivos que foram
apresentados.
3. Depois de a apresentação terminar , faça clique em qualquer local
do ecrã.
Todos os diapositivos existentes num ficheiros são apresentados na
Janela de cenários.
Depois de incluir um ficheiro num cenário através deste processo,
as animações definidas no PowerPoint não são alteradas. Assim
sendo, as animações funcionarão correctamente durante a
projecção do cenário com o CardPlayer.
•Incluir apenas os diapositivos necessários utilizando as
miniaturas
1. Faça clique no ícone do ficheiro na Janela de ficheiros.
2. Faça clique duas vezes nas miniaturas que pretende incluir no
cenário.
O diapositivo seleccionado é apresentado na Janela de cenários.
Depois de incluir um diapositivo num cenário através deste
processo, as animações definidas no PowerPoint ficam
desactivadas.
Os diapositivos com animação aparecem na célula como .EMA na
Janela de cenários. Os diapositivos sem animação aparecem na
célula como .JPG na Janela de cenários. Se fizer clique nas células
.EMA, aparecerá uma Janela de verificação da animação para cada
uma das fases da animação.
NOTA
• Não é possível visualizar as miniaturas se o PowerPoint não estiver
instalado no computador.
• Apesar de ser possível definir as animações no ecrã Propriedades
(Properties) do EMP SlideMaker2, as animações previamente definidas no
P owerPoint funcio narão mais suav e men te quando r eproduzidas no c e nário.
Para efectuar definições de animação nos diapositivos do P owerPoint,
recomenda-se que o faça no PowerPoint. Utilize o ecrã Propriedades
(Properties) do EMP SlideMaker2 para incluir uma animação num gráfico
ou num diapositivo de um cenário sem manter a animação.
s
Pág. 13
• Pode utilizar as seguintes animações do PowerPoint num cenário: Deslizar
(Fly), Persianas (Blinds), Caixa (Box), Xadrez (Checkerboard), Surgir
(Crawl), Dissolver (Dissolve), Espreitar (Peek), Barras aleatórias (Random
Bars), Espiral (Spiral), Dividir (Split), Esticar (Stretch), Revelar (Strips) ir
(Split), Esticar (Stretch), Revelar (Strips), Girar (Swivel), Limpar (Wipe),
Zoom .
É possível aplicar outras animações que não as indicadas utilizando o
comando Cortar (Cut).
4
Termine o cenário adicionando ou apagando fic heiros
e diapositivos ou alterando a respectiva ordem.
O conteúdo apresentado na Janela de cenários é projectado desde o
início quando projectado pelo CardPlayer.
•Para adicionar ficheiros e diapositivos:
Arraste e largue um ficheiro apresentado na Janela de ficheiros ou
um diapositivo do Po w erPoint apresentado na Janela de miniaturas
para a localização pretendida na Janela de cenários.
7

Guia de Funcionamento do EasyMP
Criar e Enviar um Cenário
•Para adicionar vários diapositivos:
Faça clique nos diapositivos que pretende adicionar na Janela de
miniaturas. Ficam seleccionados todos os diapositi vos em q ue fizer
clique. Se fizer clique num diapositivo já seleccionado , este
deixará de estar seleccionado. Depois de seleccionar todos os
diapositivos que pretende adicionar, arraste e largue um dos
diapositivos que está seleccionado na localização pretendida na
Janela de cenários. Os diapositiv os seleccionados são todos
adicionados ao cenário.
• Para adicionar dois ou mais ficheiros gráficos:
Mantenha a tecla [Ctrl] pressionada enquanto faz clique no ícone
de cada ficheiro que pretende adicionar a partir da Janela de
ficheiros, um a um. Cada ficheiro em que faz clique fica
seleccionado. Para cancelar a selecção, faça clique em qualq uer
local da área branca existente junto dos ícones dos ficheiros. Para
adicionar todos os ficheiros seleccionados, faça clique num dos
ficheiros e, em seguida, arraste-o e largue-o no local onde pretende
adicionar os ficheiros na Janela de cenários. Todos os ficheiros
seleccionados são adicionados ao cenário.
•Para apagar diapositivos:
Para apagar diapositivos, faça clique com a tecla direita do rato na
célula que pretende apagar e seleccione Cortar (Cut) no menu que
aparece (menu de atalho).
•Mudar a ordem dos diapositivos:
Para mudar a ordem dos diapositivos, arraste e largue as células
cuja ordem pretende alterar dentro da Janela de cenários. Pode
também visualizar o menu de atalho e alterar a ordem
seleccionando Cortar (Cut) e, em seguida, Colar (Paste).
8
É possível adicionar os ficheiros e os diapositivos que pretender
à Janela de cenários utilizando o método arrastar e largar
NOTA
• Consulte a Ajuda (Help) para obter mais informações sobre as funções de
cada um dos menus do EMP SlideMake r2.
• Utilize as opções Guardar (Save) ou Guardar como (Save As) para guardar
o cenário enquanto estiver a trabalhar nele. No entanto, se guardar o
cenário num cartão de memória, não será possível reproduzi-lo com o
CardPlaye r do Eas y MP. Utilize o comando Enviar Cenário (Send Sc enario)
quando guardar um cenário num cartão de memória.

Guia de Funcionamento do EasyMP
Criar e Enviar um Cenário
Enviar um Cenário
Para pr ojectar um cenário criado com o videopr ojector, é necessário enviar
o cenário para o cartão de memória utilizando o comando Enviar Cenário
(Send Scenario) do EMP SlideMaker2.
Especifique o cartão de memória inserido na unidade de cartões do
computador como destino.
Pode também definir se a projecção de um cenário quando liga o
videoprojector é contínua ou automática. A função de projecção
automática é denominada “execução automática” (autorun).
NOTA
• Quando o comando En viar Cenário (Send Sc e nario) é exe cutado , o fiche iro
de cenário é guardado no c artão de memória com o nome "nome do
cenário.sit". É também criada uma pasta com o mesmo nome que o do
cenário e cada e crã é convertido em ficheiros de gráficos e guardado de
acordo com as definições de qualidade de imagem.
• Se utilizar o comando Enviar Cenário (Send Scenario) sem guardar o
cenário, é criada uma pasta com o mesmo nome do cenário e é criado
também um ficheiro "nome do cenário" na pasta de cenários. Cada ecrã é
convertido em ficheiros de gráficos e é guardado na pasta criada de acor do
com as definições de qualidade de imagem.
PROCEDIMENTO
Depois de o cenário estar concluído, seleccione
1
Opção de Cenário (Scenario Option) e, em seguida,
Enviar Cenário (Send Scenario).
Se necessário, insira um adaptador para cartões.
Aparece uma caixa de diálogo na qual pode
2
especificar a unidade de destino. Seleccione a
unidade na qual está inserido o cartão de memória e
faça clique em OK.
Aparece uma mensagem de confirmação. Faça cliq ue
3
na tecla OK.
Após uma transferência estar concluída, aparece
4
uma mensagem a confirmar que pretende efectuar a
execução automática. Para definir a execução
9
automática ou a reprodução contínua, faça clique na
tecla OK e execute as operações apresentadas em
seguida. Se não pretender efectuar definições, faça
clique na tecla Cancelar (Cancel).

Guia de Funcionamento do EasyMP
Criar e Enviar um Cenário
Todos os ficheiros de cenário existentes no cartão de
5
memória são apresentados na Lista de cenários
(Scenarios List) situada do lado esquerdo.
Se tiver definido a projecção para que inicie automaticamente
quando liga o videoprojector, f aça clique no nome do cenário que
pretende apresentar na Lista de cenários (Scenarios List) e faça
clique na tecla . O cenário é apresentado na Lista de cenários de
execução automática (Autorun Scenario List) situada à direita e fica
definido como um ficheiro de execução automática.
Para regressar automaticmente ao início quando a projecção do
cenário terminar, seleccione o cenário pretendido na Lista de
cenários e seleccione Reiniciar (Revive).
NOTA
• Pode efe ctuar a definição de exe cução automática mesmo que seleccione
Opção de Cenário (Scenario Option) e Editar Execução Automática (Edit
Autorun).
• Não é possível seleccionar a definição de execução automática no
CardPlayer do EasyMP.
• Se existirem dois ou mais ficheiros para execução automática, estes serão
reproduzidos pela ordem da Lista de cenários de execução automática
(Autorun Scenario List).
Insira o cartão de memória a partir da função de
6
envio de cenário no videoprojector e utilize o
CardPlayer para projectar o cenário. s Pág. 17
10

Guia de Funcionamento do EasyMP
Criar e Enviar um Cenário
O Que Fazer Quando...
f Criar um cenário de modo fácil
Para converter um único ficheiro do PowerPoint num cenário, basta
arrastar e largar o ícone do ficheiro do PowerPoint no ícone do programa
EMP SlideMaker2 situado no ambiente de trabalho.
NOTA
• Não é possível utilizar este método para criar cenários quando o EMP
SlideMaker2 está a funcionar. Em primeiro lugar, encerre o EMP
SlideMaker2.
• O nome "Scnxxxx" (xxxx são número s) é atribuído ao cenário criado. A
qualidade de imagem do cenário é definida como Normal (Standard). Pode
alterar a q ualidade de ima g e m na c aix a de diálog o de definições do cenário
que aparece q uando se le ccio na Fic heir o (File) e Propriedades (Properties).
Para mais info rmações sobre a qualidade de imagem, consulte a
5 .
s
página
• Se seleccionar vários ficheiros do PowerPoint e arrastar e largar esses
ficheiros no ícone do programa EMP SlideMaker2, apenas o ficheiro cujo
ícone esteja seleccionado com o ponteiro do rato será convertido num
cenário.
• Quando criar um cenário utilizando o método fácil, o cenário será criado a
partir de todos os diapositivos do ficheiro Po werPoint. Se existirem
diapositivos que não pretende projectar, faça clique com a tecla direita do
rato nessas células e seleccione Desactivar (Inactivate).
• Pode utilizar as seguintes animações do PowerPoint num cenário:
Deslizar (Fly), Persianas (Blinds), Caixa (Box), Xadrez (Checkerboard),
Surgir (Crawl), Dissolver (Dissolve), Espreitar (Peek), Barras aleatórias
(Random Bars), Espiral (Spiral), Dividir (Split), Esticar (St retch), Revelar
(Strips), Girar (Swivel), Limpar (Wipe), Zoom
É possível aplicar outras animações que não as indicadas utilizando o
comando Cortar (Cut).
11
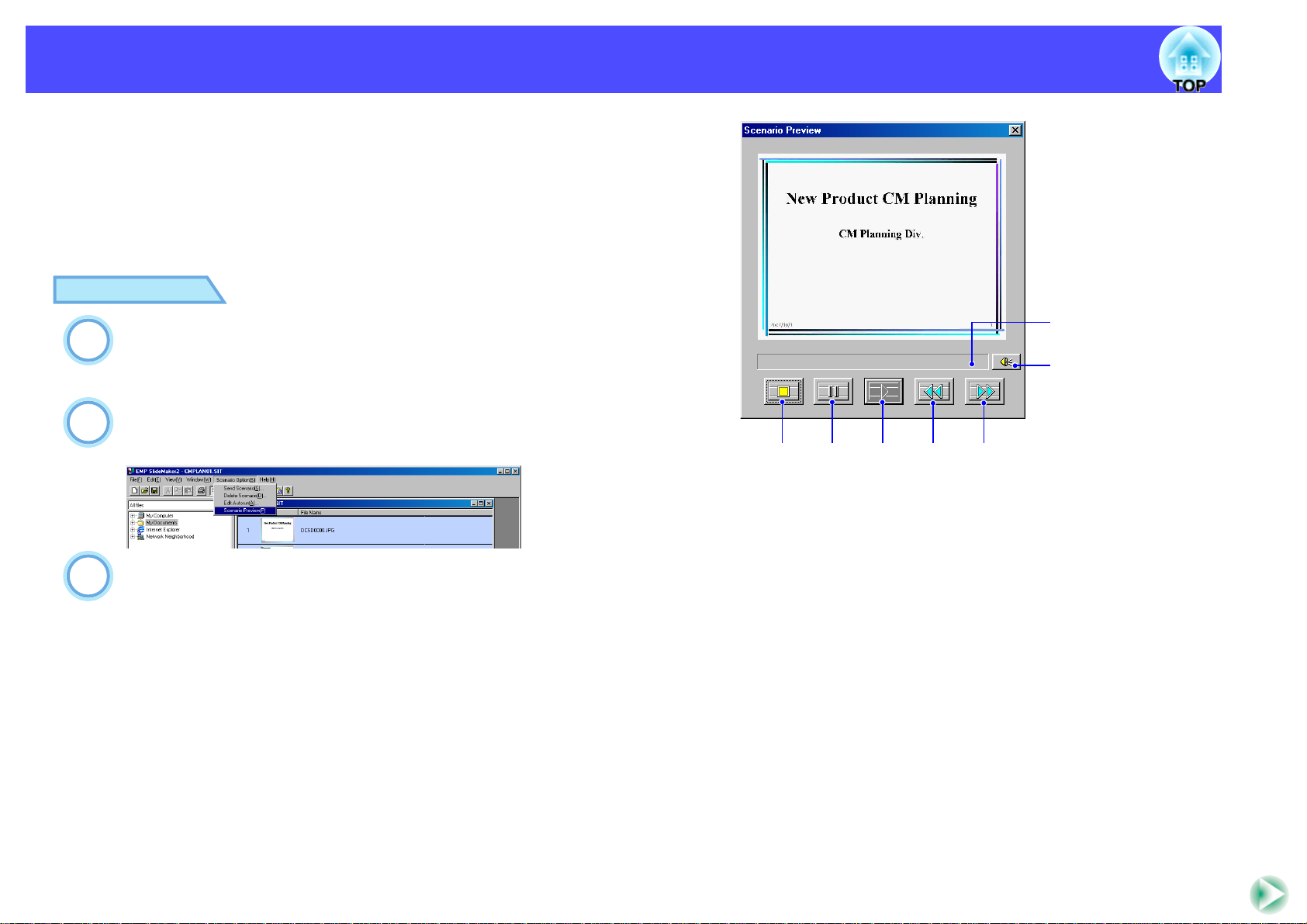
Guia de Funcionamento do EasyMP
Criar e Enviar um Cenário
f Verificar o estado da projecção de um cenário num
computador
É possível utilizar um computador para verificar como um cenário criado
será projectado quando reproduzido num videopr ojector com o CardPlayer.
Serão reproduzidos todos os elementos que fazem parte do cenário, como,
por exemplo, gráficos, animação, música de fundo, etc.
PROCEDIMENTO
Abra o cenário que pretende verificar no EMP
1
SlideMaker2.
Seleccione Opção de Cenário (Scenari o Option) e, em
2
seguida, Pré-visualizar Cenário (Scenario Preview).
Parar
(Stop)
Pausa
(Pause)
Reproduzir
(Play)
Retroceder
(Rewind)
Avançar
(FF)
12
Barra de Estado
(Status Bar)
Volume
Aparece o ecrã de pré-visualização do cenário. Utilize
3
o cenário de acordo com a tabela apresentada em
seguida.
 Loading...
Loading...