Page 1
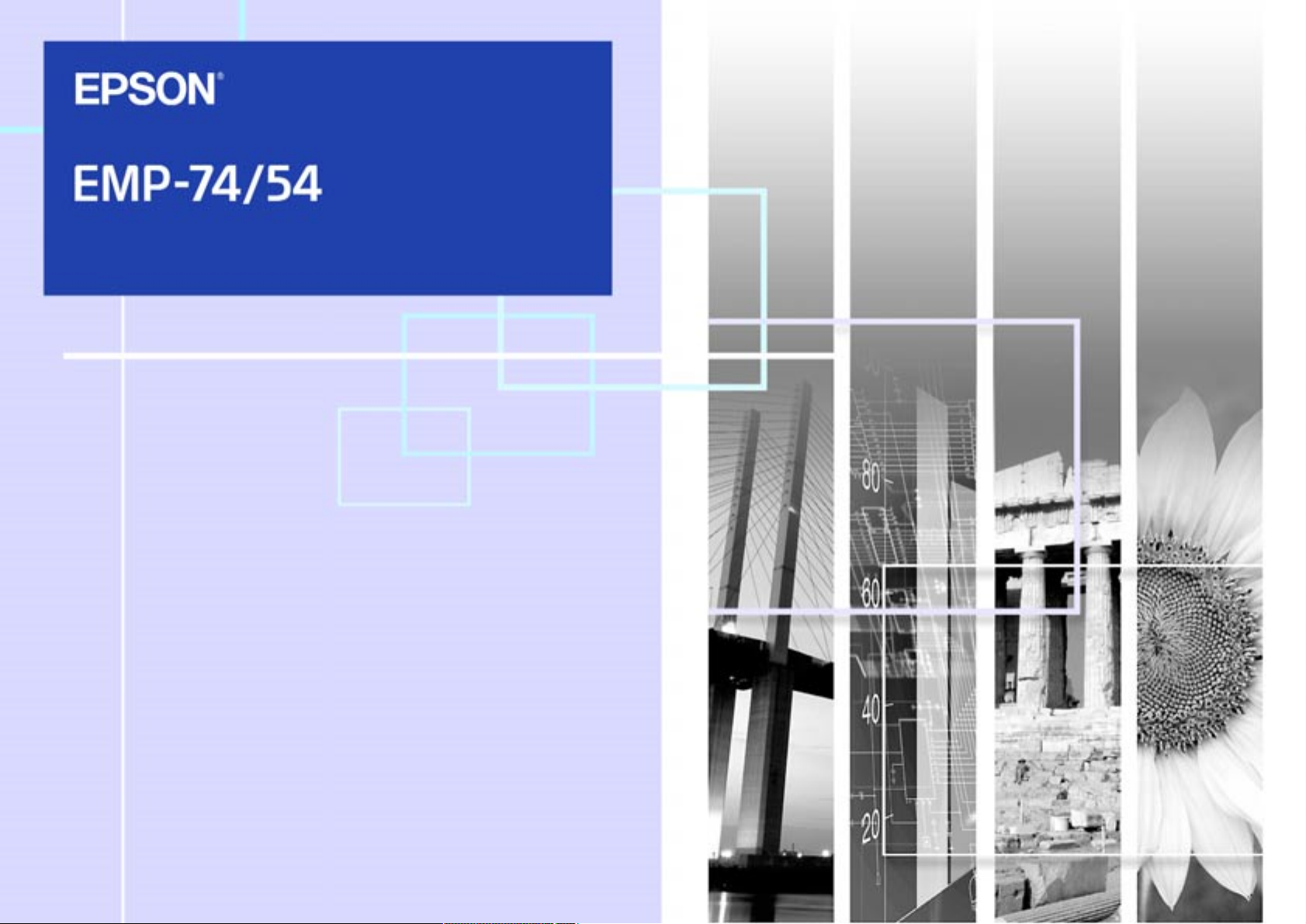
Руководство пользователя
Page 2
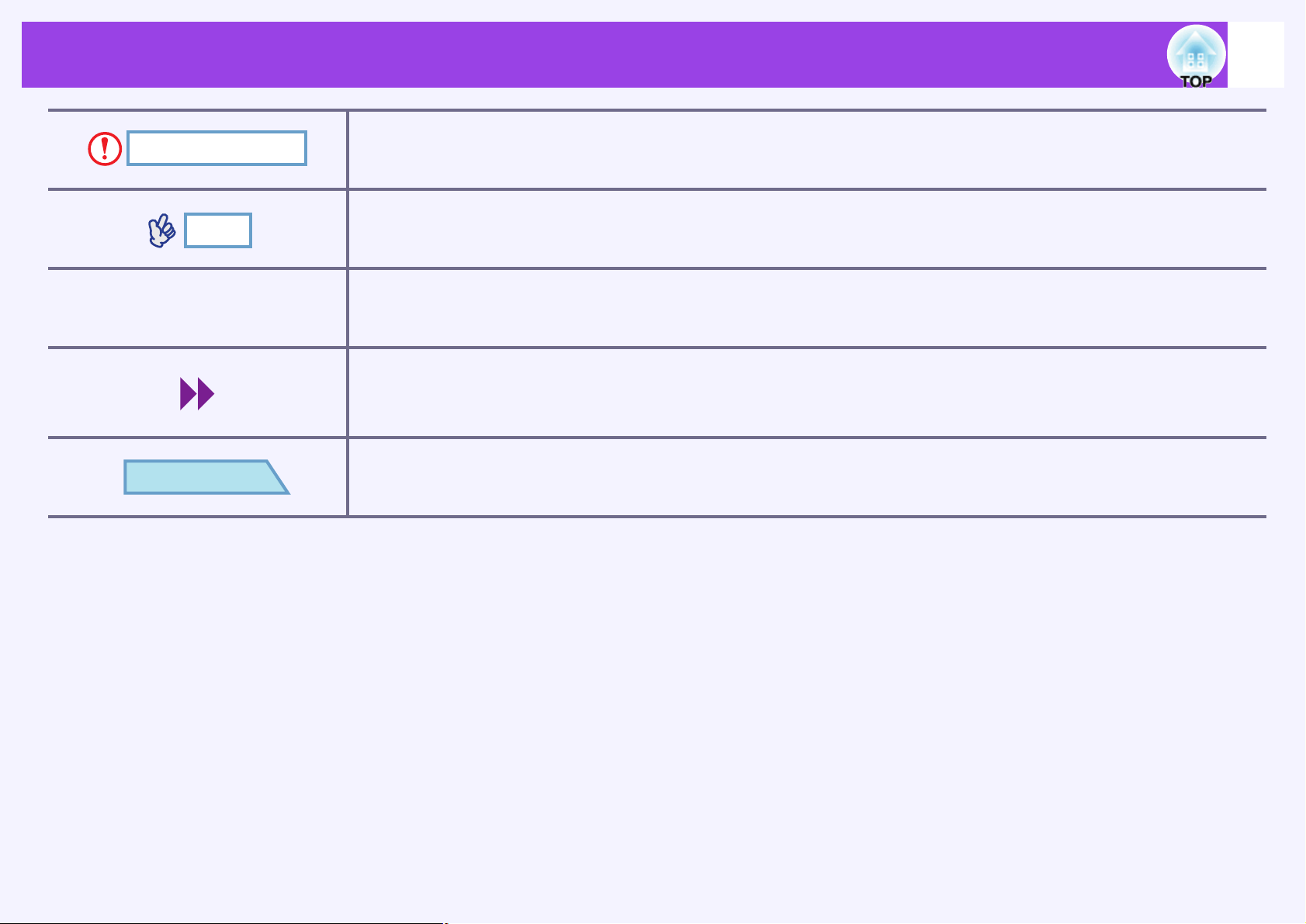
1
Обозначения, используемые в данном Руководстве пользователя
Указывает на процедуры, неправильное выполнение которых может привести к телесным
травмам или к поломке проектора.
Обозначает дополнительную информацию и моменты, знание которых может оказаться
полезным при знакомстве с данной темой.
Указывает на страницу, на которой можно найти полезную информацию, относящуюся к
данной теме. Щелкните на номере страницы, чтобы вывести ее на экран.
Указывает, что объяснение подчеркнутых, идущих перед данным символом слова или слов
приведено в Глоссарии. Чтобы вывести соответствующую информацию, нужно щелкнуть
на подчеркнутом слове или словах.
См. “Глоссарий” в “Приложения”.
☛ стр. 94
Указывает на способы действий и на очередность их выполнения.
Каждую процедуру необходимо выполнять в указанном порядке в соответствии с
номерами этапов.
☛
Когда в тексте данного Руководства пользователя вы встретите термины “устройство” и “проектор”, то, кроме обозначения
собственно блока проектора, они могут относиться к принадлежностям или к дополнительному оборудованию.
ПРЕДОСТЕРЕЖЕНИЕ
СОВЕТ
ПРОЦЕДУРА
Page 3
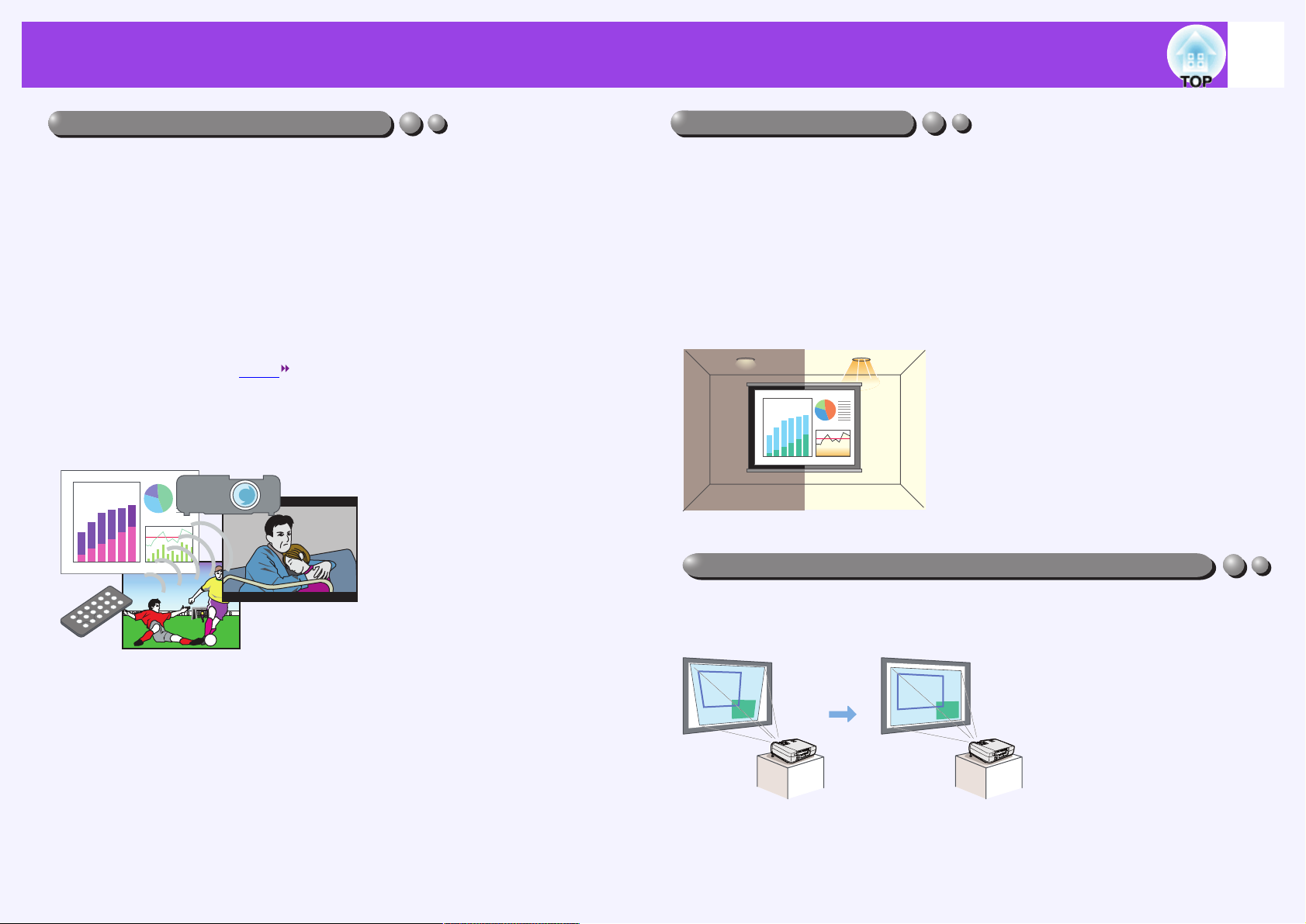
2
Возможности проектора
Для оптимального проецирования изображений можно выбрать одну
из шести заранее заданных установок качества проецирования
изображений с учетом окружающих условий. Кроме того, если
проецирование идет на классную доску, а не на проекционный экран
(как это обычно бывает в школах), то вы можете выбрать установку
“Blackboard” (Классная доска), чтобы изображения проецировались в
своих естественных цветах.
При этом отпадает необходимость в трудных настройках цветов
изображений.
☛
стр. 44, 52, 55
• Dynamic • Presentation • Theatre
(Динамика) (Презентация) (Кинотеатр)
• Living Room • sRGB
• Blackboard
(Гостиная) (Классная доска)
Для яркости лампы может быть задана одна из двух установок. Когда
проецирование проводится в темной комнате или на небольшой экран,
то изображения могут быть слишком яркими. В этом случае нужно
выбрать установку “Low” (Низкая).
Кроме того, при выбранной установке “Low” (Низкая) снижается
потребляемая мощность, ослабевает шум и удлиняется срок службы
лампы.
• Потребление мощности снижается примерно на 20%
• Шум от работы проектора снижается примерно на 10%
• Срок службы лампы удлиняется примерно в 1,5 раза.
☛
стр. 61
Определяет угол наклона проектора по вертикали, благодаря чему
может автоматически устранять вертикальные трапецеидальные
искажения в проецируемых изображениях.
☛
стр. 38
Управление яркостью
Презентация
Кинотеатр
Гостиная
Функция выбора режима цветности
Функция автоматической коррекции трапецеидальности
Page 4
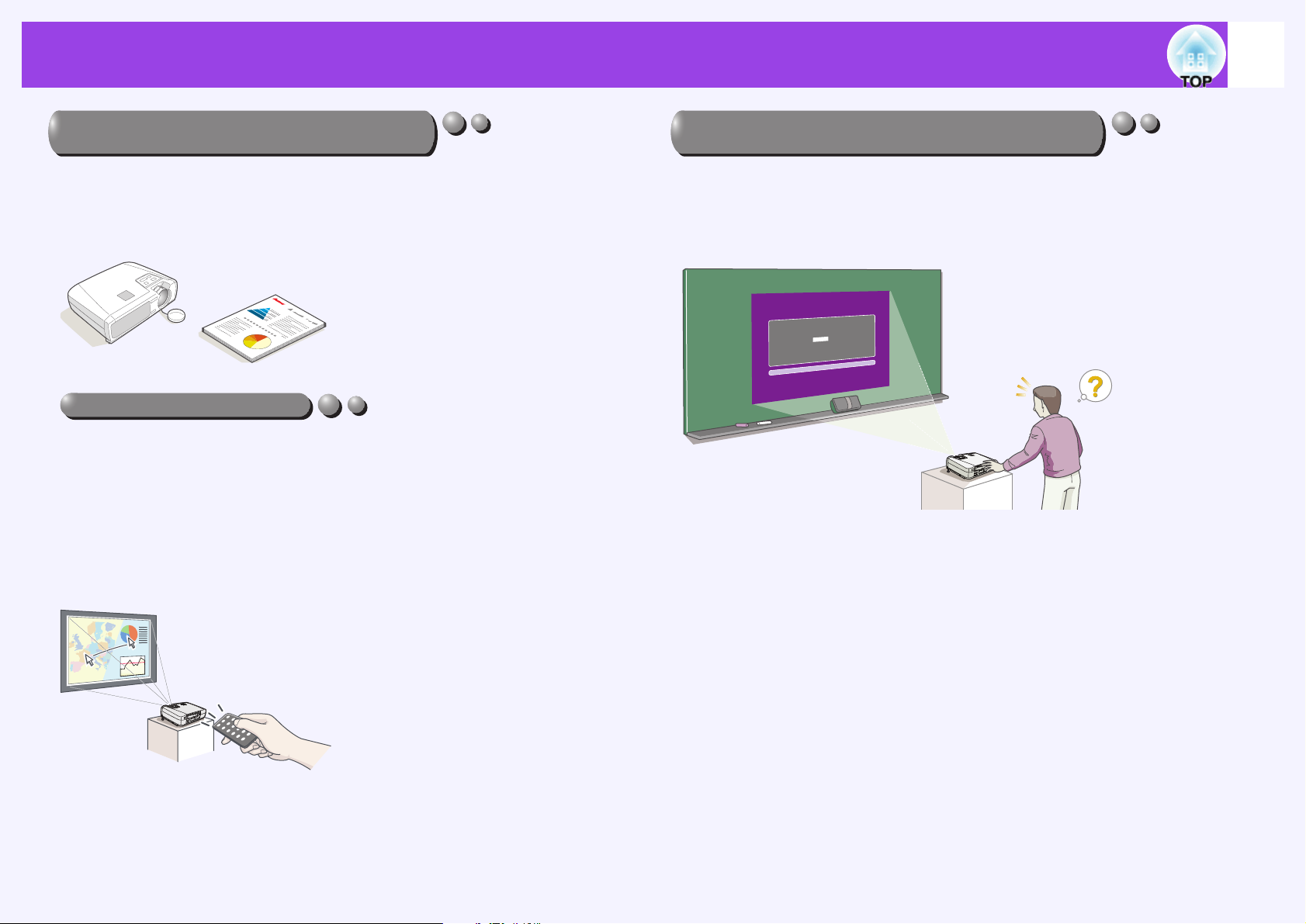
3
Возможности проектора
Проектор очень компактен. Размер его основания соответствует
размеру бумаги А4 (24 × 31,5 см) при высоте 8,7 см. Небольшой вес
(примерно 2,9 кг) позволяет легко переносить проектор.
Проектор обеспечивает создание прекрасных четких изображений
даже при условиях светлого помещения.
Входящий в комплект поставки пульт дистанционного управления
(пульт ДУ) позволяет выполнять такие действия, как прерывание
проекции (см. “Freeze” (Стоп-кадр) на
☛
стр. 47) и увеличение важных
участков изображения (см. “E-Zoom” (Электронный зум) на
☛
стр. 49).
Кроме того, во время проецирования пульт ДУ можно использовать для
перемещения курсора по экрану компьютера (см. “Функция
беспроводной мыши” на
☛
стр. 19). Если для презентации вы
используете пакет PowerPoint, то с помощью функции беспроводной
мыши вы можете использовать пульт ДУ для прокрутки страниц вперед
и назад.
Если включена функция Password Protect (Защита паролем), то для
ограничения возможностей работы с проектором и ограничения
изменения настроек можно использовать пароль. Это означает, что
проектор нельзя использовать без авторизации. Кроме того, эта
функция работает как средство защиты от кражи.
☛
стр. 27
Простота в управлении
[X
X
X
X
X
X
X
]
XXXX XXX XXXXX.
#X
X
X
X
X
X
X
X
X
"X
X
X
X
X
X
X
X
" X
X
X
X
X
.
[0
-9
]:X
X
X
X
Компактный и легкий, создает яркие,
привлекательные изображения
Функция защиты паролем помогает
администратору и предохраняет от кражи
Page 5
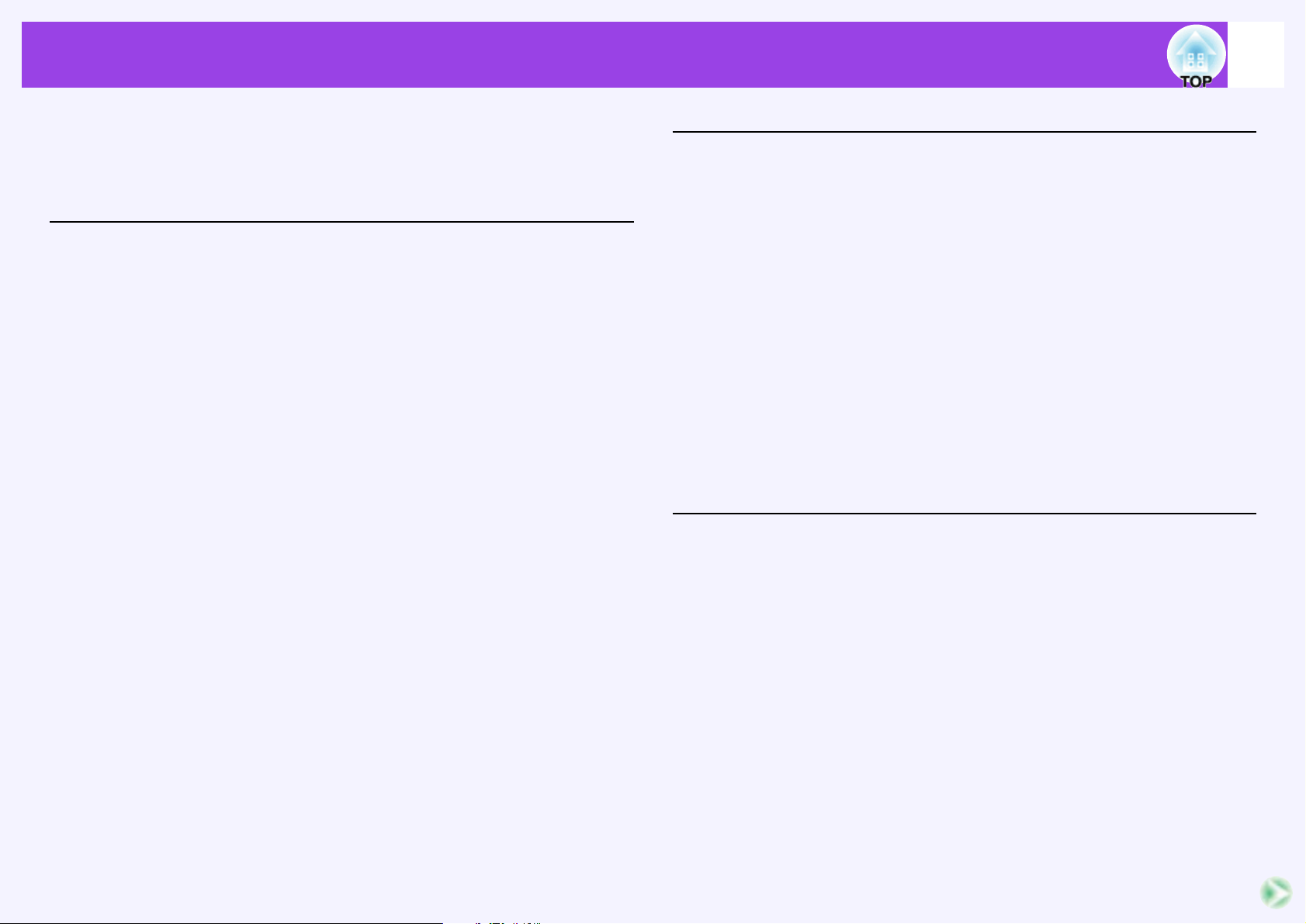
4
Оглавление
Обозначения, используемые в данном Руководстве
пользователя . . . . . . . . . . . . . . . . . . . . . . . . . . . . . . . . . . . . . . . .1
Возможности проектора . . . . . . . . . . . . . . . . . . . . . . . . . . . . . .2
Перед использованием проектора
Названия частей проектора и их функции . . . . . . . . . . . . . . . .7
Вид передней панели сверху . . . . . . . . . . . . . . . . . . . . . . . . . . . . . . . . . . . . . . . . . . .7
Панель управления . . . . . . . . . . . . . . . . . . . . . . . . . . . . . . . . . . . . . . . . . . . . . . . . . . . . .8
Вид задней панели проектора . . . . . . . . . . . . . . . . . . . . . . . . . . . . . . . . . . . . . . . . .9
Вид нижней панели проектора . . . . . . . . . . . . . . . . . . . . . . . . . . . . . . . . . . . . . . .10
Пульт дистанционного управления . . . . . . . . . . . . . . . . . . . . . . . . . . . . . . . . . .11
Перед использованием пульта дистанционного
управления . . . . . . . . . . . . . . . . . . . . . . . . . . . . . . . . . . . . . . . .12
Использование пульта ДУ и диапазон действия пульта ДУ . . . . . . . . .12
Установка . . . . . . . . . . . . . . . . . . . . . . . . . . . . . . . . . . . . . . . . . .14
Установка проектора . . . . . . . . . . . . . . . . . . . . . . . . . . . . . . . . . . . . . . . . . . . . . . . . . .14
Размер экрана и дистанция проецирования . . . . . . . . . . . . . . . . . . . . . . . .15
Подключение к компьютеру . . . . . . . . . . . . . . . . . . . . . . . . . . .16
Допустимые компьютеры . . . . . . . . . . . . . . . . . . . . . . . . . . . . . . . . . . . . . . . . . . . .16
Проецирование изображений из компьютера . . . . . . . . . . . . . . . . . . . . . .17
Использование пульта ДУ для управления курсором мыши
(Функция беспроводной мыши) . . . . . . . . . . . . . . . . . . . . . . . . . . . . . . . . . . . . .19
Подключение к внешнему монитору . . . . . . . . . . . . . . . . . . . . . . . . . . . . . . . .21
Подключение к источнику видео . . . . . . . . . . . . . . . . . . . . . . .22
Проецирование изображений композитного видео . . . . . . . . . . . . . . .22
Проецирование изображений S-Video . . . . . . . . . . . . . . . . . . . . . . . . . . . . . .23
Проецирование изображений компонентного видео . . . . . . . . . . . . . .23
Проецирование изображений RGB-видео . . . . . . . . . . . . . . . . . . . . . . . . . .24
Воспроизведение звука от видеоустройств . . . . . . . . . . . . .25
Защита от кражи (Защита паролем) . . . . . . . . . . . . . . . . . . . .27
Когда Защита паролем разрешена . . . . . . . . . . . . . . . . . . . . . . . . . . . . . . . . . . .27
Установка Password Protect (Защита паролем) . . . . . . . . . . . . . . . . . . . . . .28
Основные операции
Включение проектора . . . . . . . . . . . . . . . . . . . . . . . . . . . . . . .32
Подключение сетевого кабеля . . . . . . . . . . . . . . . . . . . . . . . . . . . . . . . . . . . . . . . .32
Включение питания и проецирование изображений . . . . . . . . . . . . . . . .33
Выключение проектора . . . . . . . . . . . . . . . . . . . . . . . . . . . . . .35
Настройка изображения на экране . . . . . . . . . . . . . . . . . . . . .37
Настройка размера изображения (Функция зума) . . . . . . . . . . . . . . . . . .37
Фокусировка изображения на экране . . . . . . . . . . . . . . . . . . . . . . . . . . . . . . .37
Настройка угла изображения и функция автоматической
коррекции трапецеидальности . . . . . . . . . . . . . . . . . . . . . . . . . . . . . . . . . . . . . .38
Ручная коррекция трапецеидальных искажений . . . . . . . . . . . . . . . . . . .40
Настройка качества изображения . . . . . . . . . . . . . . . . . . . . .41
Настройка компьютерных изображений и изображений
RGB-видео . . . . . . . . . . . . . . . . . . . . . . . . . . . . . . . . . . . . . . . . . . . . . . . . . . . . . . . . . . . . .41
Выбор качества проецирования (выбор режима цветности) . . . . . .44
Расширенные методы работы
Функции для улучшения проецирования . . . . . . . . . . . . . . . .46
A/V Mute (Подавление вывода аудио и видео) . . . . . . . . . . . . . . . . . . . . . .46
Freeze (Стоп-кадр) . . . . . . . . . . . . . . . . . . . . . . . . . . . . . . . . . . . . . . . . . . . . . . . . . . . . .47
Широкоэкранная проекция изображений
от видеоустройств (Изменение соотношения сторон) . . . . . . . . . . . .48
E-Zoom (Электронный зум) . . . . . . . . . . . . . . . . . . . . . . . . . . . . . . . . . . . . . . . . . .49
Использование функций меню конфигурации . . . . . . . . . . . .50
Список функций . . . . . . . . . . . . . . . . . . . . . . . . . . . . . . . . . . . . . . . . . . . . . . . . . . . . . .51
Использование меню конфигурации . . . . . . . . . . . . . . . . . . . . . . . . . . . . . . . .66
Page 6
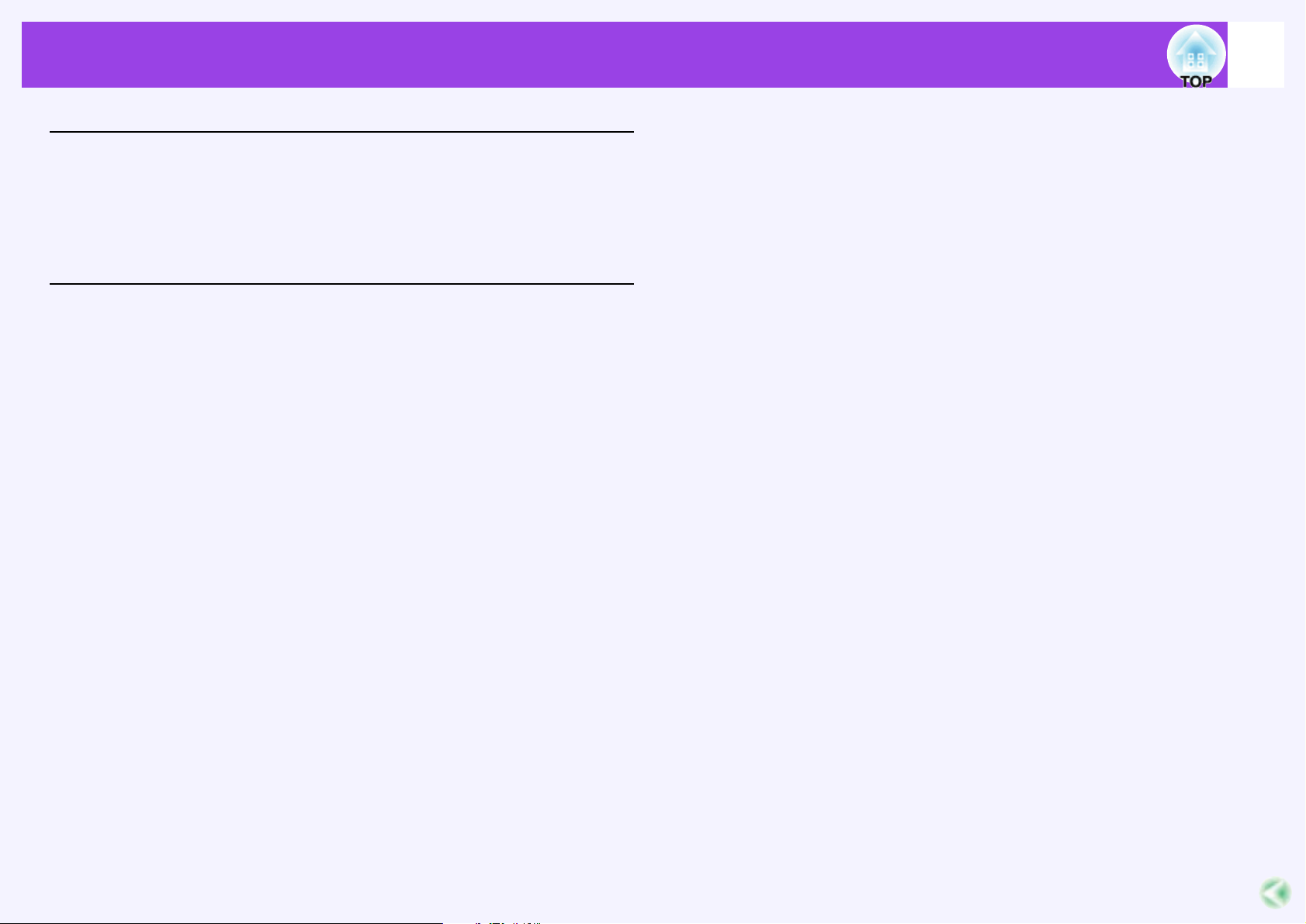
5
Оглавление
Поиск и устранение неисправностей
Использование справки . . . . . . . . . . . . . . . . . . . . . . . . . . . . . .69
Решение проблем . . . . . . . . . . . . . . . . . . . . . . . . . . . . . . . . . . .71
Значения индикаторов . . . . . . . . . . . . . . . . . . . . . . . . . . . . . . . . . . . . . . . . . . . . . . .71
Когда индикаторы не помогают . . . . . . . . . . . . . . . . . . . . . . . . . . . . . . . . . . . . .74
Приложения
Обслуживание . . . . . . . . . . . . . . . . . . . . . . . . . . . . . . . . . . . . . .83
Чистка . . . . . . . . . . . . . . . . . . . . . . . . . . . . . . . . . . . . . . . . . . . . . . . . . . . . . . . . . . . . . . . . . .83
Замена расходных материалов . . . . . . . . . . . . . . . . . . . . . . . . . . . . . . . . . . . . . . .84
Запись логотипа пользователя . . . . . . . . . . . . . . . . . . . . . . . .90
Дополнительные принадлежности . . . . . . . . . . . . . . . . . . . . .93
Глоссарий . . . . . . . . . . . . . . . . . . . . . . . . . . . . . . . . . . . . . . . . .94
Список команд ESC/VP21 . . . . . . . . . . . . . . . . . . . . . . . . . . . .97
Список команд . . . . . . . . . . . . . . . . . . . . . . . . . . . . . . . . . . . . . . . . . . . . . . . . . . . . . . . .97
Коммуникационный протокол . . . . . . . . . . . . . . . . . . . . . . . . . . . . . . . . . . . . . . .97
Разводка кабелей . . . . . . . . . . . . . . . . . . . . . . . . . . . . . . . . . . . . . . . . . . . . . . . . . . . . . .98
Настройка соединения по USB . . . . . . . . . . . . . . . . . . . . . . . . . . . . . . . . . . . . . . .99
Список поддерживаемых режимов разных мониторов . . .100
Спецификации . . . . . . . . . . . . . . . . . . . . . . . . . . . . . . . . . . . .101
Общий вид проектора . . . . . . . . . . . . . . . . . . . . . . . . . . . . . .102
Предметный указатель . . . . . . . . . . . . . . . . . . . . . . . . . . . . . .103
Page 7
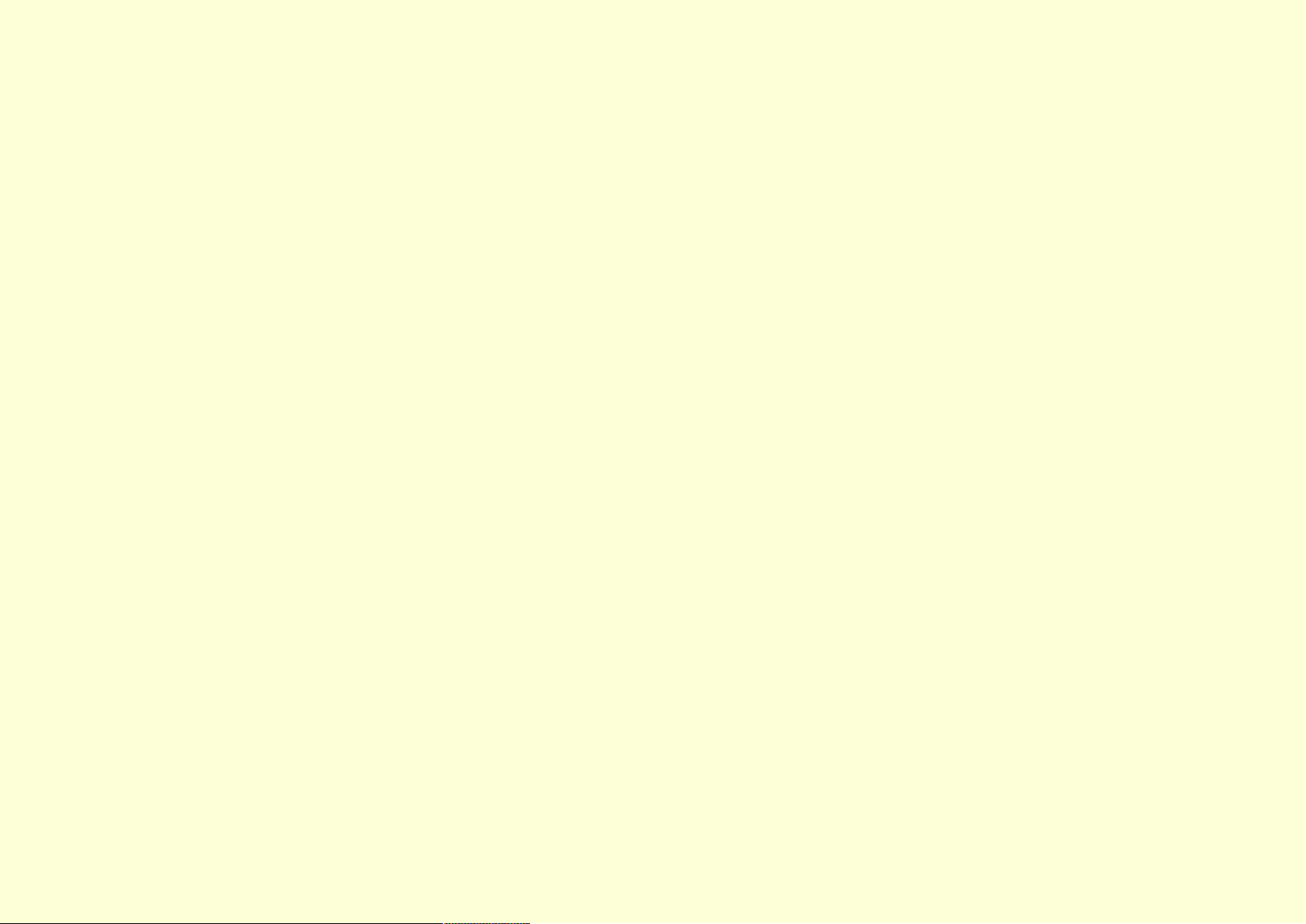
Названия частей проектора и их функции .7
• Вид передней панели сверху . . . . . . . . . . . . . . . . . . . . . .7
• Панель управления . . . . . . . . . . . . . . . . . . . . . . . . . . . . . . . .8
• Вид задней панели проектора . . . . . . . . . . . . . . . . . . . . .9
• Вид нижней панели проектора . . . . . . . . . . . . . . . . . .10
• Пульт дистанционного управления . . . . . . . . . . . . . .11
Перед использованием пульта
дистанционного управления . . . . . . . . . . .12
• Использование пульта ДУ и диапазон действия
пульта ДУ . . . . . . . . . . . . . . . . . . . . . . . . . . . . . . . . . . . . . . . . .12
• Использование пульта ДУ . . . . . . . . . . . . . . . . . . . . . . . . . . . . . . . . . . . . .12
• Диапазон действия пульта ДУ . . . . . . . . . . . . . . . . . . . . . . . . . . . . . . . . .13
Установка . . . . . . . . . . . . . . . . . . . . . . . . . .14
• Установка проектора . . . . . . . . . . . . . . . . . . . . . . . . . . . . .14
• Размер экрана и дистанция проецирования . . . .15
Подключение к компьютеру . . . . . . . . . . .16
• Допустимые компьютеры . . . . . . . . . . . . . . . . . . . . . . . .16
• Проецирование изображений из компьютера . . .17
• Когда порт монитора – 15-контактный порт
мини D-Sub . . . . . . . . . . . . . . . . . . . . . . . . . . . . . . . . . . . . . . . . . . . . . . . . . . . .17
• Когда порт монитора – порт 13w3 . . . . . . . . . . . . . . . . . . . . . . . . . . .17
• Когда порт монитора – порт 5BNC . . . . . . . . . . . . . . . . . . . . . . . . . .18
• Использование пульта ДУ для управления
курсором мыши (функция беспроводной
мыши) . . . . . . . . . . . . . . . . . . . . . . . . . . . . . . . . . . . . . . . . . . . .19
• Подключение к внешнему монитору . . . . . . . . . . . .21
Подключение к источнику видео . . . . . . .22
• Проецирование изображений
Композитного видео . . . . . . . . . . . . . . . . . . . . . . . . . . . . .22
• Проецирование изображений S-Video . . . . . . . . . . .23
• Проецирование изображений
Компонентного видео . . . . . . . . . . . . . . . . . . . . . . . . . . . .23
• Проецирование изображений RGB-видео . . . . . . .24
Воспроизведение звука от видео-
устройств . . . . . . . . . . . . . . . . . . . . . . . . . .25
Защита от кражи (Защита паролем) . . . . .27
• Когда защита паролем разрешена . . . . . . . . . . . . . . .27
• Когда разрешена (ON) защита по включению питания
(Power ON Protect) . . . . . . . . . . . . . . . . . . . . . . . . . . . . . . . . . . . . . . . . . . . .27
• Когда разрешена (ON) защита логотипа пользователя
(User’s Logo Protect) . . . . . . . . . . . . . . . . . . . . . . . . . . . . . . . . . . . . . . . . . . .28
• Установка защиты паролем . . . . . . . . . . . . . . . . . . . . . .28
Перед использованием проектора
В этой главе приведена процедура установки проектора перед началом его использования.
Page 8
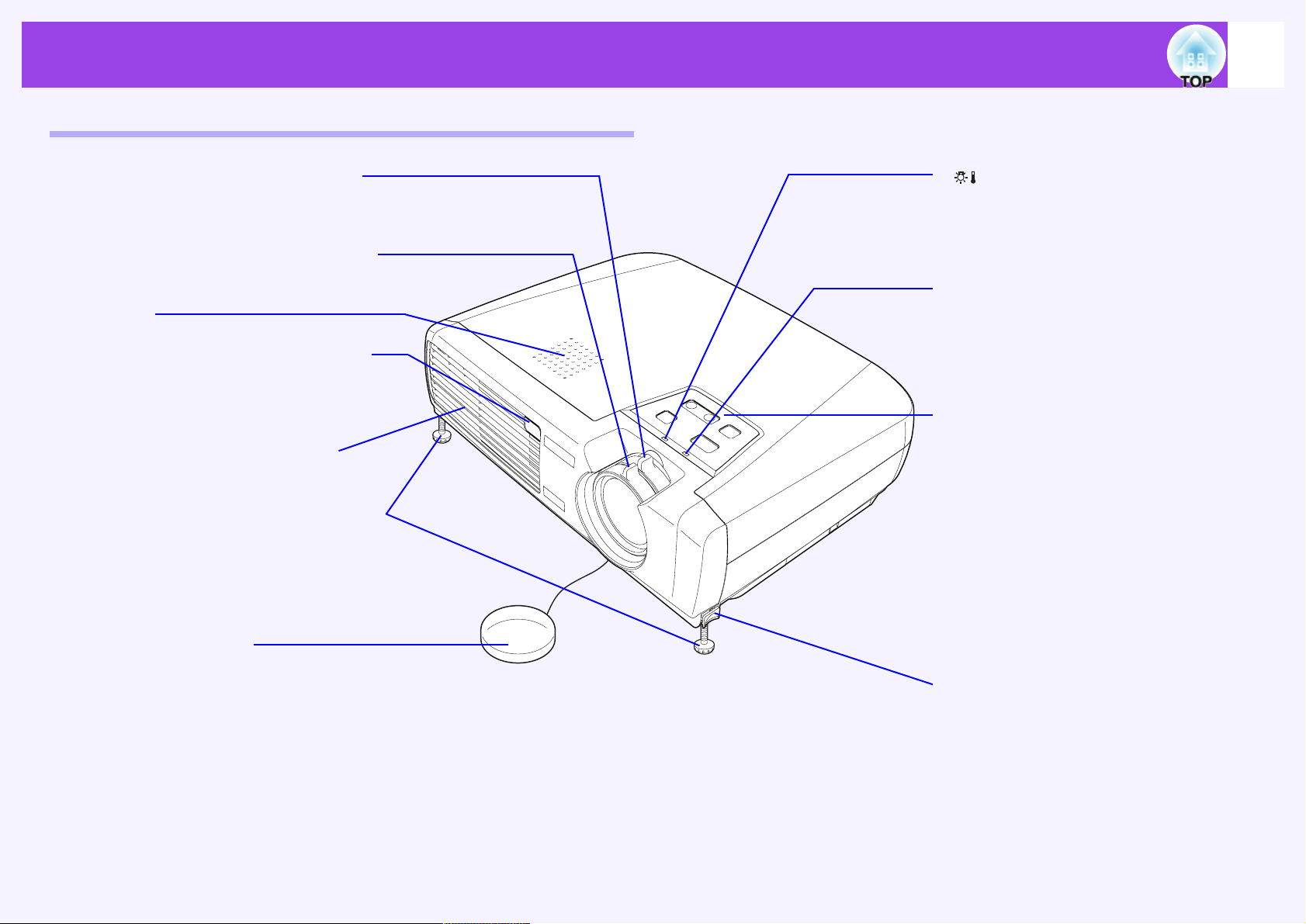
7
Названия частей проектора и их функции
Вид передней панели сверху
•
Кольцо трансфокатора (зума)
☛
стр. 37
Регулирует размер изображения.
•
Кольцо фокусировки
☛
стр. 37
Регулирует резкость изображения.
•
Динамик
•
Зона приема сигнала от пульта
ДУ
☛
стр. 12
Принимает сигналы от пульта
дистанционного управления.
•
Вытяжные вентиляционные
отверстия
•
Передняя ножка с регулируемой
высотой
☛
стр. 38
Ее можно выдвигать или задвигать для
настройки угла проецирования, когда
проектор расположен, например, на
полке.
•
Крышка объектива
Когда проектор не используется, крышка
должна быть надета на объектив. Это
предохранит объектив от грязи и
повреждений.
•
(Предупреждение)
индикатор
☛
стр. 72
Мигает или горит разными цветами,
обозначая проблемы с проектором.
•
Индикатор питания
☛
стр. 71
Мигает или горит разными цветами,
указывая на состояние работы
проектора.
•
Панель управления
☛
стр. 8
•
Кнопка регулировки высоты
ножки
☛
стр. 38
Другая кнопка регулировки высоты
ножки расположена справа.
Для того, чтобы выдвинуть или
задвинуть передние ножки, нужно
нажать на обе кнопки регулировки
высоты ножек.
Page 9
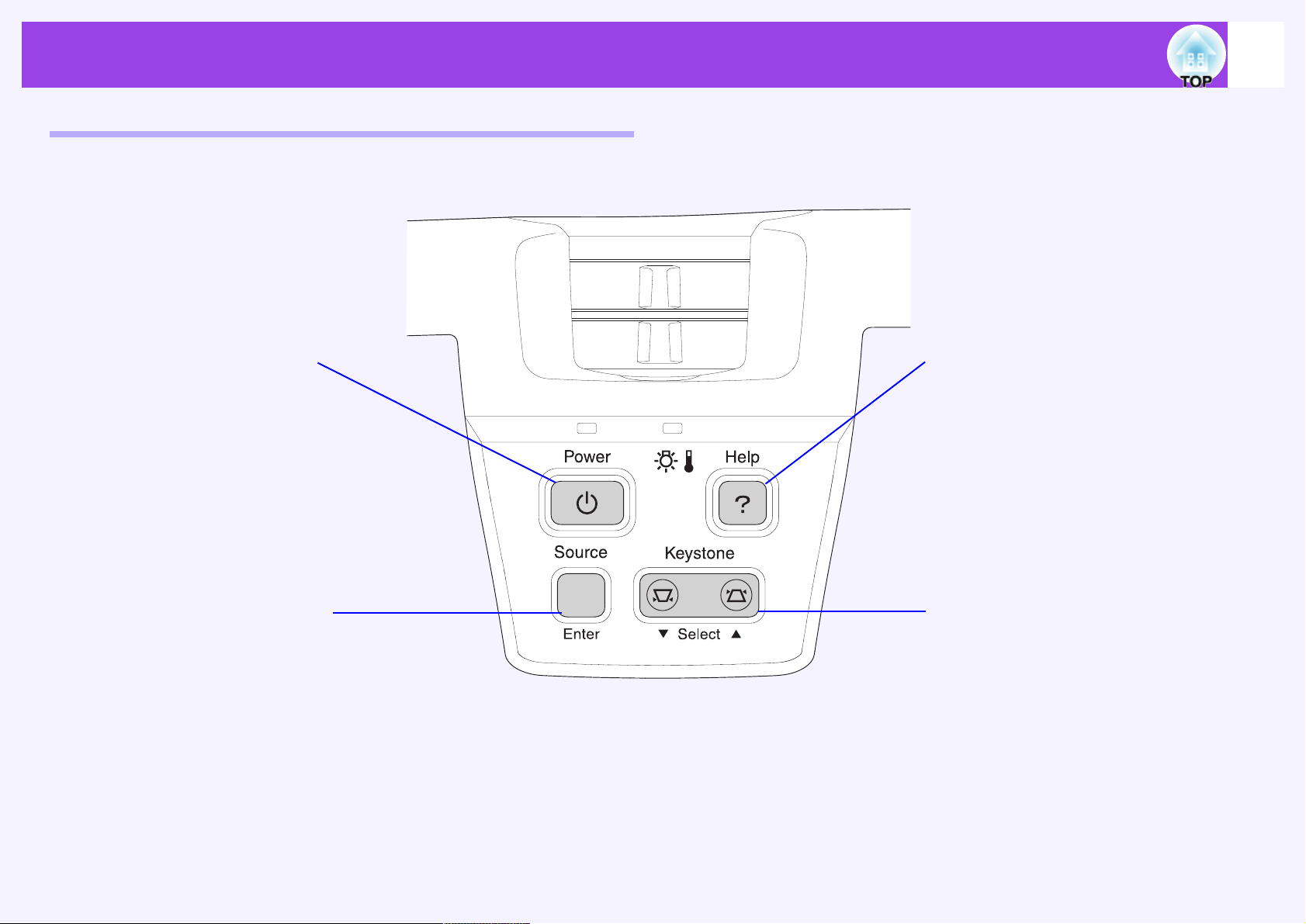
8
Название частей проектора и их функции
Панель управления
•
Кнопка [Power] (Питание)
☛
стр. 33, 35
Включает и выключает питание
проектора.
•
Кнопка [Source] (Источник)
☛
стр. 34
При каждом нажатии этой кнопки
происходит переключение источника
входного сигнала между портом
Computer1/Component Video1
(Компьютер1/Компонентное видео1),
портом Computer2/Component Video2
(Компьютер2/Компонентное видео2),
портом S-Video и портом Video (Видео).
Если нажать эту кнопку, когда на экран
выведено меню справки, то она
принимает выбранный в данный момент
пункт меню.
☛
стр. 69
•
Кнопка [Help] (Справка)
☛
стр. 69
Выводит на экран меню интерактивной
справки, которая поможет вам в решении проблем.
•
Кнопка [Keystone]
(Трапецеидальность)
☛
стр. 40
Нажимайте эту кнопку для ручной коррекции трапецеидальных искажений
изображений.
Если нажать эту кнопку, когда на экран
выведено меню справки, то она
выбирает пункты меню.
☛
стр. 69
Page 10
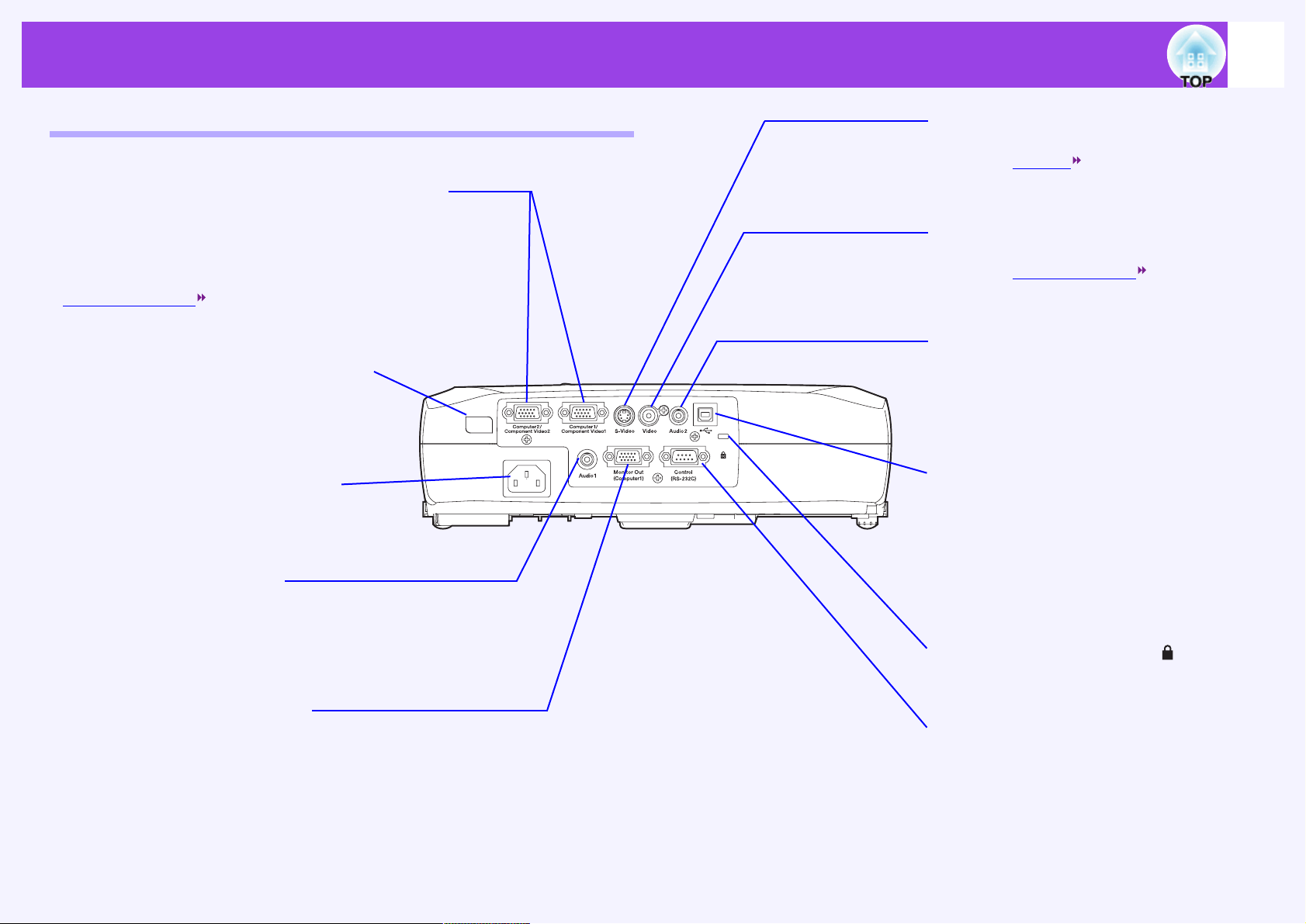
9
Название частей проектора и их функции
Вид задней панели проектора
•
Порт Computer1/Component Video1
(Компьютер1/Компонентное видео1)
•
Порт Computer2/Component Video2
(Компьютер2/Компонентное видео2)
☛
стр. 17, 23, 24
Через него в проектор поступают аналоговые
видеосигналы RGB от компьютера и сигналы
component video (компонентное видео)
от других источников видео.
•
Зона приема сигнала от пульта
ДУ
☛
стр. 12
Принимает сигналы от пульта
дистанционного управления.
•
Гнездо для сетевого кабеля
☛
стр. 32
Сюда подключается сетевой кабель.
•
Порт Audio 1 (Аудио 1)
☛
стр. 25
Через него в проектор поступают аудиосигналы от компьютера, от RGB-видео
или от источника компонентного видео.
•
Порт Monitor Out (Выход
на монитор)
☛
стр. 21
Выводит на внешний монитор проецируемые аналоговые видеосигналы или
видеосигналы RGB, принимаемые от
источника, подключенного к порту
Computer1/Component Video1 (Компьютер1/Компонентное видео1). Эта функция недоступна для устройств, выдающих
видеосигналы.
•
Порт S-Video
☛
стр. 23
Через него в проектор поступают
сигналы S-Video от других
источников видео.
•
Порт Video (Видео)
☛
стр. 22
Через него в проектор поступают
сигналы composite video
(композитное видео) от других
источников видео.
•
Порт Audio 2 (Аудио 2)
☛
стр. 25
Сюда поступают аудиосигналы
от источника видео.
•
Порт USB
☛
стр. 19, 98
Соединяет проектор с компьютером
с помощью кабеля USB, когда используется функция беспроводной мыши.
Проектор не может проецировать
компьютерные изображения,
используя USB-кабель для
подключения к компьютеру.
•
Отверстие для замка ( )
☛
стр. 95
•
Порт управления (RS-232C)
☛
стр. 98
Подключает проектор к компьютеру
с помощью кабеля RS-232C. Этот порт
нужен для управления, и пользователи
не должны его использовать.
к
Page 11
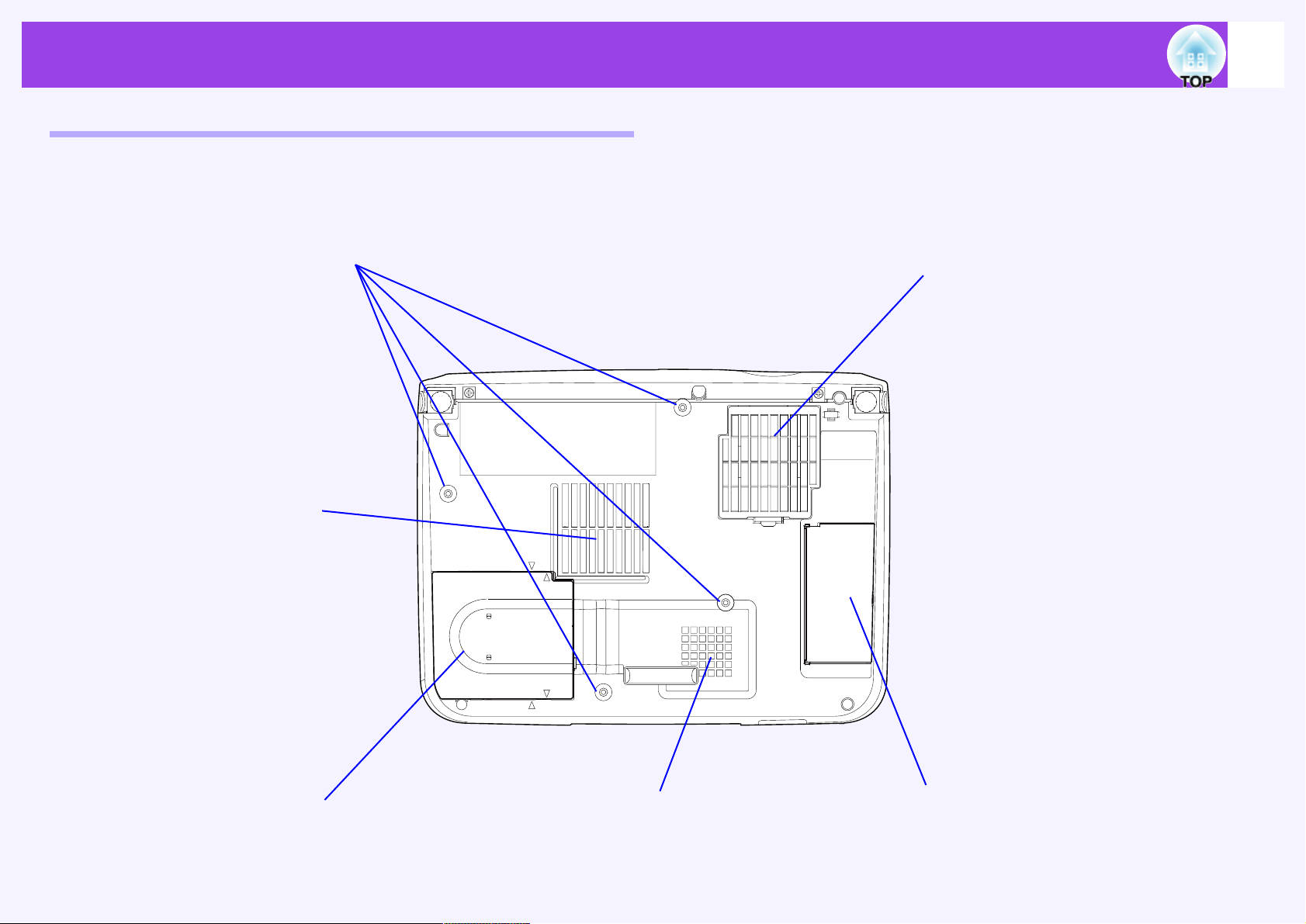
10
Название частей проектора и их функции
Вид нижней панели проектора
•
Отверстия для установки крепежного кронштейна
(в 4 точках)
☛
стр. 14, 102
Используются для установки поставляемого дополнительно
монтажного оборудования при потолочном креплении проектора.
•
Входные вентиляционные
отверстия
☛
стр. 83
•
Крышка лампы
☛
стр. 86
Эту крышку нужно открывать при замене
лампы, находящейся внутри проектора.
•
Воздушный фильтр (входные
вентиляционные отверстия)
☛
стр. 83, 89
Предохраняет проектор от попадания
внутрь пыли и посторонних предметов
при воздушном охлаждении. Этот
фильтр нужно периодически чистить
и при необходимости заменять.
•
Держатель пульта ДУ
☛
стр. 12
В нем нужно хранить пульт дистанционного управления, когда тот
не используется.
•
Входные вентиляционные
отверстия
☛
стр. 83
Нужно периодически чистить
воздушный фильтр
Page 12
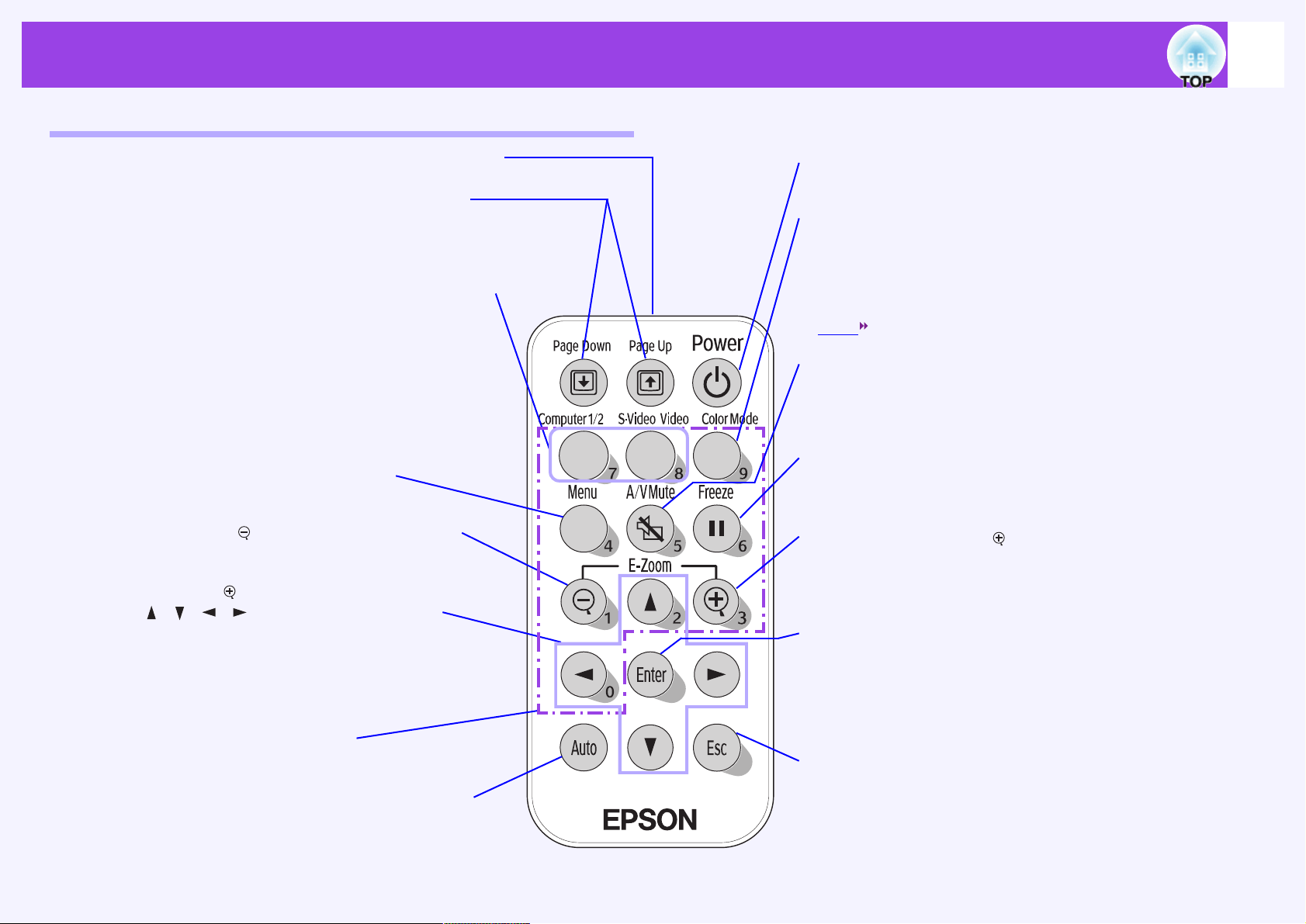
11
Название частей проектора и их функции
Пульт дистанционного управления
•
Зона передачи сигнала пульта ДУ
☛
стр. 12
Выдает сигналы из пульта ДУ.
•
Кнопки [Page down]/[Page up]
☛
стр. 19
Если вы используете пульт дистанционного управления в качестве беспроводной мыши, то при проецировании презентации, созданной с помощью PowerPoint, нажимая на эти
кнопки, вы можете прокручивать страницы вперед и назад.
•
Кнопки выбора источника входного сигнала
☛
стр. 34
[Computer1/2] (Компьютер1/2): переключает источник
входного сигнала на прием изображений через входной порт Computer1/Component Video1 (Компьютер1/Компонентное видео1) и Computer2/Component
Video2 (Компьютер2/Компонентное видео2).
[S-Video/Video]: переключает источник входного
сигнала на прием изображений через входной порт
[S-Video] и порт [Video] (Видео).
•
Кнопка [Menu] (Меню)
☛
стр. 66
Выводит на экран или убирает с экрана меню
конфигурации.
•
Кнопка [E-Zoom] ( ) (Электронный зум)
☛
стр. 49
Уменьшает часть изображения, которая была увеличена
с помощью кнопки [ ].
•
Кнопки [ ][ ][ ][ ]
☛
стр. 20, 66, 69
Когда на экран выведено меню справки или меню конфигурации, то эти кнопки позволяют выбирать пункты
меню и задавать нужные значения. При использовании
функции беспроводной мыши нажатие этих кнопок
перемещает курсор по экрану в направлении нажатой
кнопки.
•
Кнопки с цифрами
☛
стр. 27
С помощью этих кнопок вводится пароль, если
используется Password Protect (Защита паролем).
•
Кнопка [Auto] (Автоматически)
☛
стр. 41
Используйте эту кнопку для автоматической настройки
компьютерных изображений для достижения оптимального качества, если для автоматической установки
был задан параметр “OFF” (Выкл.)
•
Кнопка [Power] (Питание)
☛
стр. 33, 35
Включает и выключает питание проектора.
•
Кнопка [Color Mode] (Режим цветности)
☛
стр. 44
Выбирает режим цветности. При каждом нажатии этой
кнопки режим цветности меняется в следующем порядке: Dynamic (Динамика), Presentation (Презентация), Theatre (Кинотеатр), Living Room (Гостиная),
sRGB , Blackboard (Классная доска) (зеленая).
•
Кнопка [A/V Mute] (Подавление вывода
аудио и видео)
☛
стр. 46
При каждом нажатии этой кнопки выключается или
включается вывод звука и видео.
•
Кнопка [Freeze] (Стоп-кадр)
☛
стр. 47
При каждом нажатии этой кнопки включается или
выключается режим стоп-кадр.
•
Кнопка [E-Zoom]
()
(Электронный зум)
☛
стр. 49
Увеличивает часть изображения, не изменяя размер
области проецирования.
•
Кнопка [Enter] (Ввод)
☛
стр. 20, 66, 69
Принимает пункт меню или (при просмотре меню
конфигурации или справки) выводит следующий
экран или следующее меню.
При использовании пульта ДУ в качестве беспроводной мыши работает, как щелчок левой кнопкой мыши.
•
Кнопка [ESC] (Отмена)
☛
стр. 20, 67
Останавливает выполнение текущей функции.
При просмотре меню конфигурации или справки
выводит предыдущий экран или предыдущее меню.
При использовании пульта ДУ в качестве
беспроводной мыши работает, как щелчок правой
кнопкой мыши.
Page 13
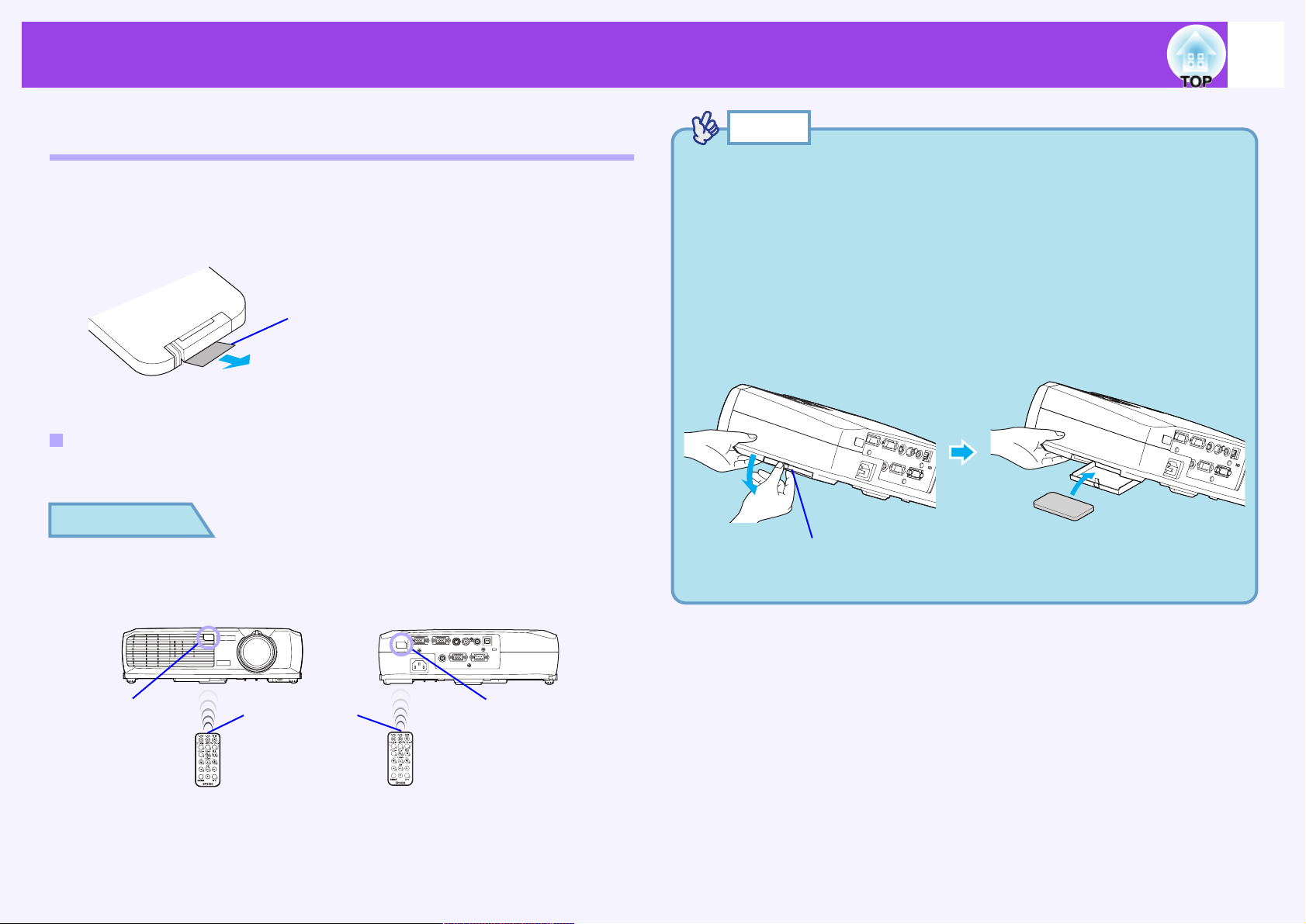
12
Перед использованием пульта дистанционного управления
Использование пульта ДУ и диапазон действия пульта ДУ
При первом использовании пульта ДУ нужно вытащить из него
изоляционную ленту, которая выступает из держателя батарейки.
После удаления изоляционной ленты пульт ДУ готов к использованию.
Использование пульта ДУ
Пульт ДУ используется следующим способом.
Направьте зону передачи сигнала пульта ДУ на одну
из зон проектора для приема сигналов от пульта ДУ
и действуйте кнопками пульта ДУ.
•
Не допускайте попадания в зону приема сигналов от пульта
ДУ солнечного света или света от люминесцентных ламп,
так как иначе этот свет может создать помехи при приеме
сигналов от пульта ДУ.
•
Если пульт ДУ работает с задержками или если после некоторого периода использования пульта он перестал работать,
то, скорее всего, села батарейка. В этом случае нужно заменить батарейку на новую. ☛стр. 84
•
Когда пульт дистанционного управления не используется, его
нужно укладывать в ячейку держателя пульта ДУ, которая
расположена на задней панели проектора. Тогда пульт не потеряется.
СОВЕТЫ
Зацепите пальцами углубление в середине
держателя пульта ДУ и вытащите его
наружу.
Положите пульт ДУ в держатель, после
чего нажмите на держатель, чтобы он со
щелчком встал на место.
ПРОЦЕДУРА
Изоляционная лента
Зона приема
сигналов
от пульта ДУ
(на передней
панели)
Зона передачи
сигнала пульта ДУ
Зона приема
сигналов
от пульта ДУ
(на задней
панели)
Page 14
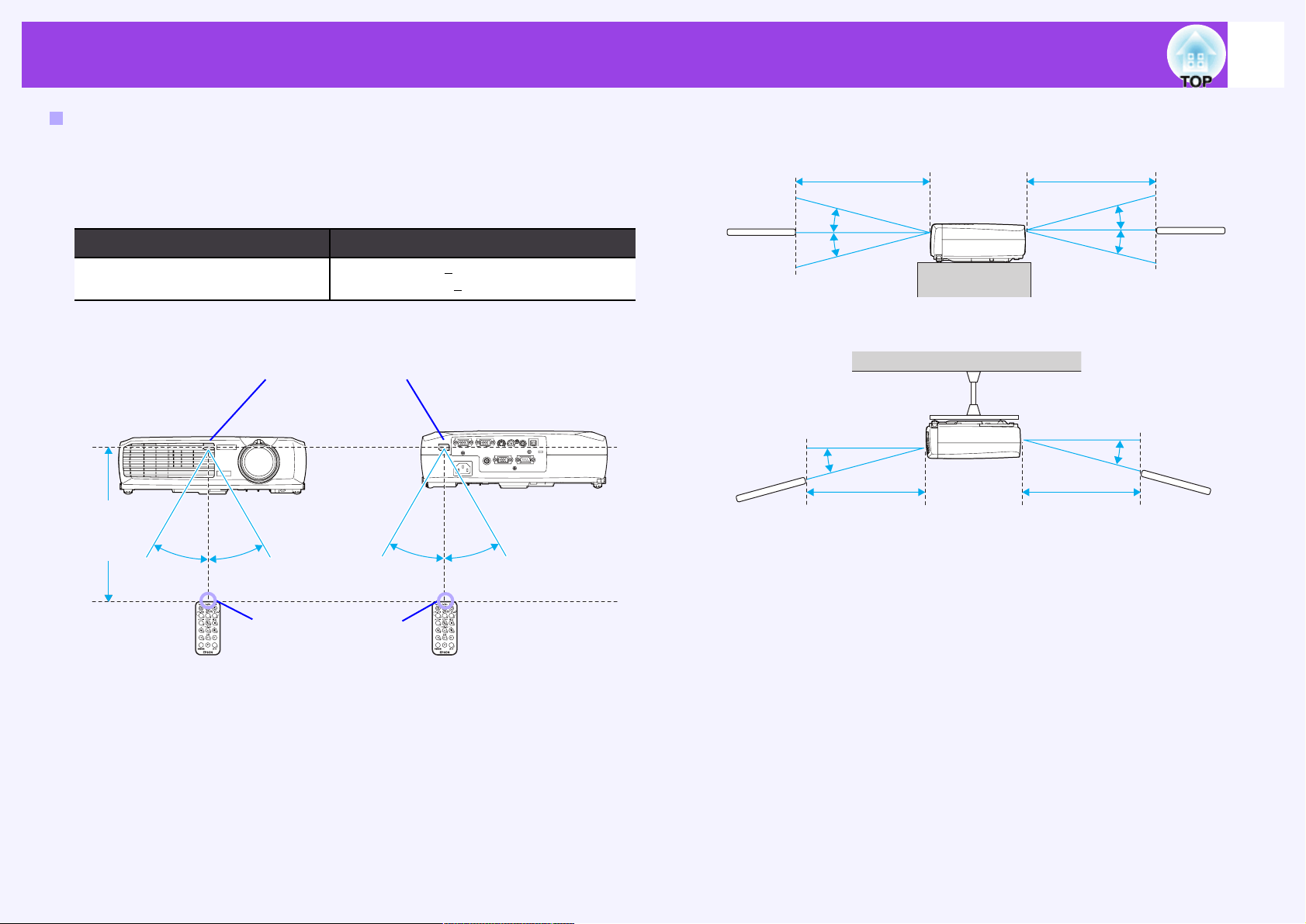
13
Перед использованием пульта ДУ
Диапазон действия пульта ДУ
Пульт дистанционного управления нужно использовать в указанных
ниже диапазонах. Если расстояние или угол между пультом ДУ и
зоной приема сигнала от пульта ДУ находятся вне указанных ниже
диапазонов, то пульт ДУ может не работать.
Угол работы (по горизонтали)
Рабочее расстояние
Примерно 6 м
Угол работы
Примерно +30° по горизонтали
Примерно +15° по вертикали
Зона приема сигнала
от пульта ДУ
Примерно 30°Примерно 30° Примерно 30°Примерно 30°
Рабочее
расстояние
примерно
6 м
Зона передачи сигнала
пульта ДУ
Угол работы (по вертикали)
При потолочном креплении проектора
Примерно 15°
Рабочее расстояние
примерно 6 м
Рабочее расстояние
примерно 6 м
Примерно 15°
Примерно 15°
Примерно 15°
Примерно 15°
Примерно 15°
Рабочее расстояние
примерно 6 м
Рабочее расстояние
примерно 6 м
Page 15
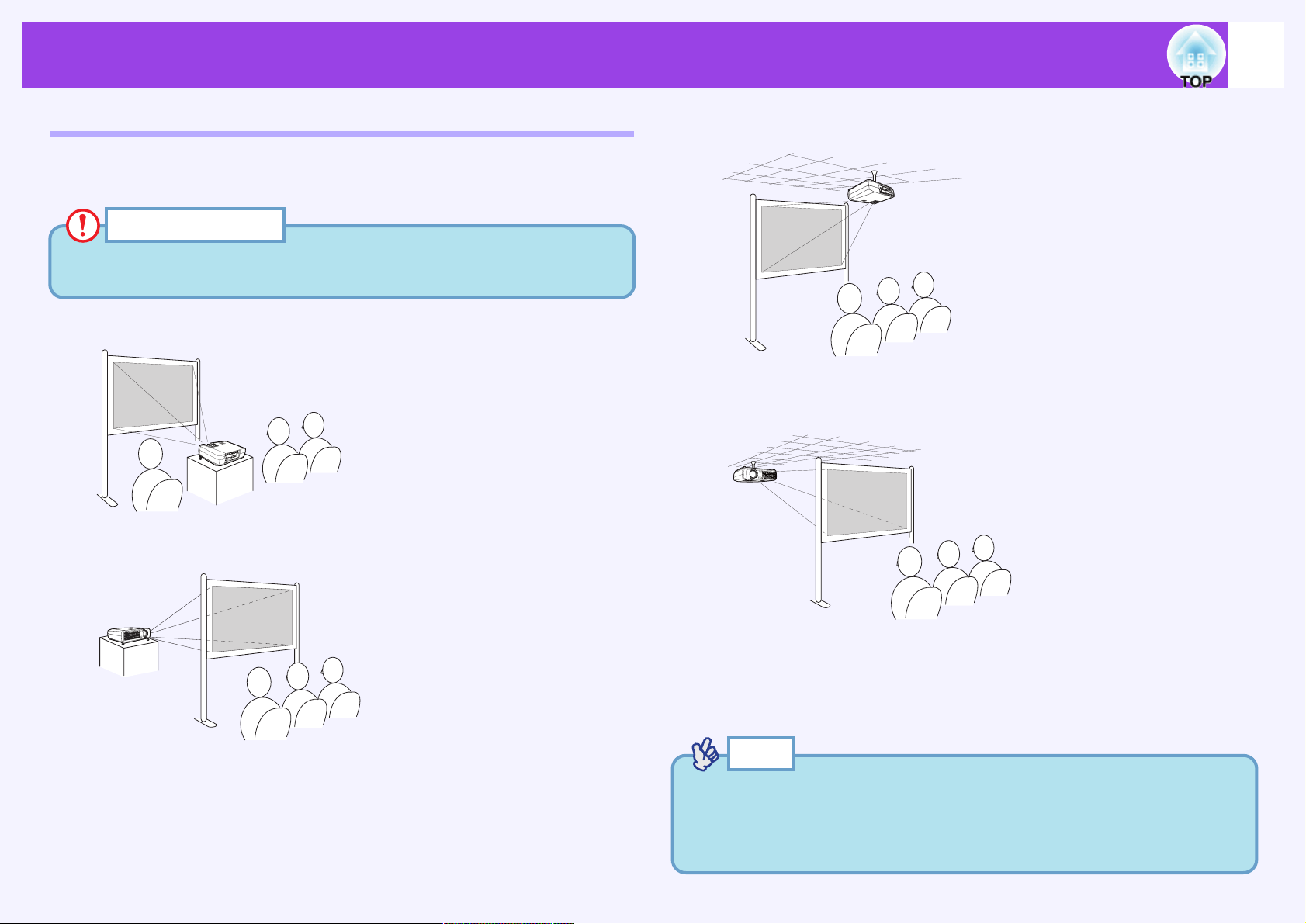
14
Установка
Установка проектора
Проектор может работать в четырех различных режимах
проецирования, что позволяет вам выбрать наиболее удобный способ
показа ваших изображений.
Перед установкой проектора внимательно прочитайте
данное руководство.
• Фронтальная проекция (Фронтальная проекция)
• Обратная проекция с использованием просветного (полу-
прозрачного) экрана (Обратная проекция)
• Фронтальная проекция/крепление к потолку (Фронтальная/потолочная проекция)
• Обратная проекция/крепление к потолку с использованием
просветного (полупрозрачного) экрана (Обратная/потолочная
проекция)
* Для того, чтобы прикрепить проектор к потолку, нужна специальная
методика. Если вы хотите использовать проектор с потолочным
креплением, то обратитесь за помощью в место покупки проектора.
Для такого крепления потребуется продаваемое отдельно оборудование для потолочного крепления. ☛стр. 93
ПРЕДОСТЕРЕЖЕНИЕ
При использовании потолочной проекции или обратной
проекции с использованием просветного (полупрозрачного)
экрана нужно в меню “Advanced” (Расширенное) в зависимости
от способа установки задать соответствующую установку
для параметра Projection (Проекция).
☛
стр. 62
СОВЕТ
Page 16
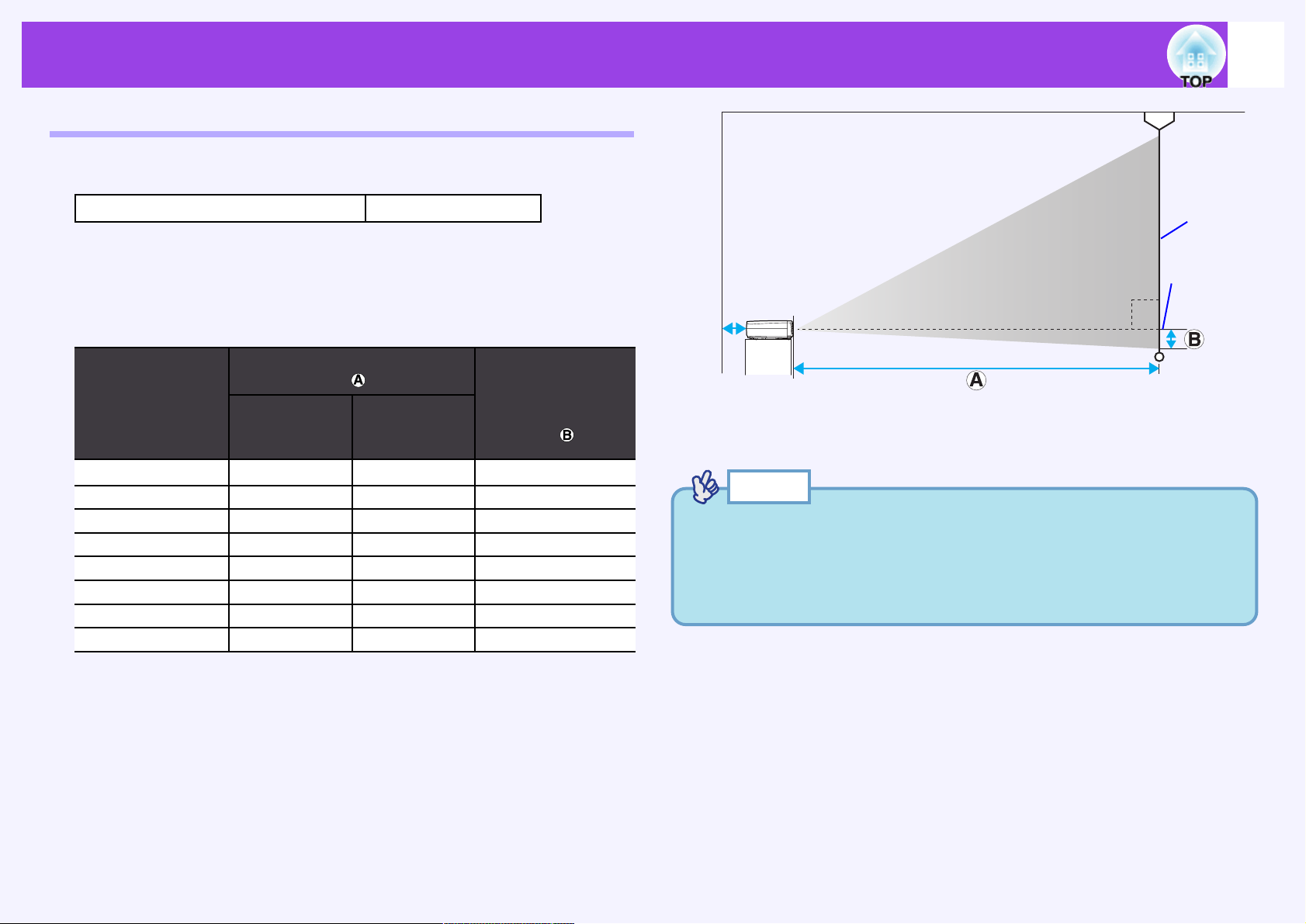
15
Установка
Размер экрана и дистанция проецирования
Расстояние между проектором и экраном определяет фактический
размер изображения.
Рекомендуемое расстояние От 89 до 1050 см
Используя для справки приведенную ниже таблицу, расположите
проектор таким образом, чтобы достичь оптимального размера
проецируемых на экран изображений.
Для установки проектора следует использовать приведенные значения. Но реальные значения могут меняться в зависимости от условий
проецирования и установки зума.
* При установке проектора у стены нужно оставлять между
проектором и стеной расстояние около 20 см.
•
Объектив проектора допускает коэффициент увеличения
примерно в 1,2 раза. Размер изображения при максимальном
значении зума примерно в 1,2 раза больше, чем размер
изображения при минимальном значении зума.
•
Размер изображения будет уменьшаться при выполнении
коррекции трапецеидальности.
СОВЕТЫ
Экран
Центр
объектива
90°
*
30” (61 × 46 см) 89 103 4
40” (81
× 61 см) 120 138 6
50” (100 × 76 см) 151 173 7
60” (120 × 90 см) 181 208 8
80” (160
× 120 см) 243 278 11
100” (200 × 150 см) 304 349 14
200” (410 × 300 см ) 610 699 28
300” (610
× 460 см ) 916 1050 42
Размеры экрана
при соотношении
сторон 4:3
Расстояние проециро-
вания (см)
Минимальное (широ-
коугольник)
Максималь-
ное (теле-
объектив)
Расстояние
от центра
объектива
до нижнего края
экрана (см)
Page 17
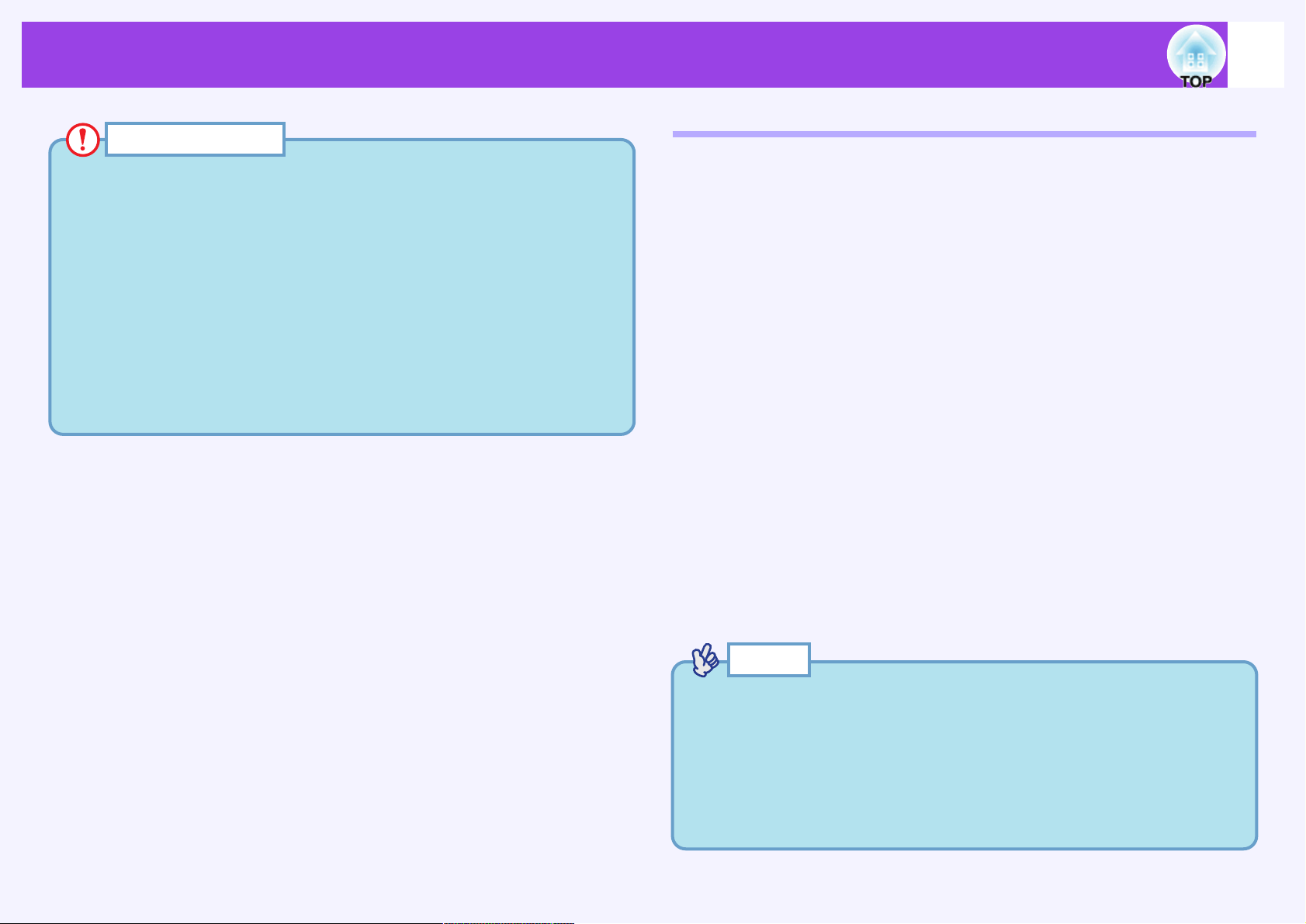
16
Подключение к компьютеру
Перед подключением проектора к компьютеру необходимо
проверить следующее:
•
Перед соединением проектора и компьютера необходимо
выключить и проектор, и компьютер. Если во время соединения любое из устройств будет включено, то это может
привести к поломке одного или обоих устройств.
•
Перед соединением необходимо проверить формы разъемов
кабеля и портов устройств. Если при подключении разъема
к порту, имеющему другой вид или другое число контактов,
вы попытаетесь применить силу, то можете сломать
разъем или порт.
•
Не связывайте вместе сетевой кабель и соединительный кабель. Если вы свяжете вместе эти два кабеля, то при проецировании изображения могут искажаться или возникнут
ошибки в работе проектора.
ПРЕДОСТЕРЕЖЕНИЕ
•
Возможно, что в зависимости от формы порта компьютера
вам придется купить специальный адаптер. За более подробной информацией обратитесь к документации на ваш компьютер.
•
Если расстояние между проектором и компьютером слишком велико, и вы не можете их соединить с помощью кабеля,
входящего в комплект поставки проектора, то нужно использовать дополнительный кабель VGA-HD15PC. См. “Приложения: Дополнительные принадлежности”. ☛стр. 93
СОВЕТЫ
Допустимые компьютеры
Существуют компьютеры, к которым невозможно подключить проектор, и компьютеры, которые нельзя использовать для целей проецирования, даже если подключение было осуществлено. Прежде всего
необходимо убедиться, что используемый компьютер удовлетворяет
приведенным ниже условиям.
• Условие 1: У компьютера должен быть порт для выхода сигнала
изображения.
Проверьте, что у компьютера есть такой порт, как “Порт RGB”,
“monitor port” (порт монитора) или “CRT port” (порт ЭЛТ), который
может выдавать сигналы изображения.
Если у компьютера есть встроенный монитор или если вы используете портативный компьютер, то возможно, что вы не сможете
подключить проектор к компьютеру, или же что вам придется
купить отдельный порт вывода. За более подробной информацией
нужно в документации на ваш компьютер обратиться к разделу под
примерным названием “Подключение внешнего монитора” или
аналогичным.
• Условие 2: Разрешение и частота компьютера должны присутствовать в перечне “Список поддерживаемых режимов разных
мониторов”. См. “Приложения: Список поддерживаемых режимов разных мониторов”.
☛
стр. 100
Существуют компьютеры, которые позволяют изменять разрешение вывода. В этом случае с помощью прилагаемой к компьютеру документации измените параметры, чтобы они попали в диапазоны, указанные в “Списке поддерживаемых режимов разных
мониторов”.
Page 18
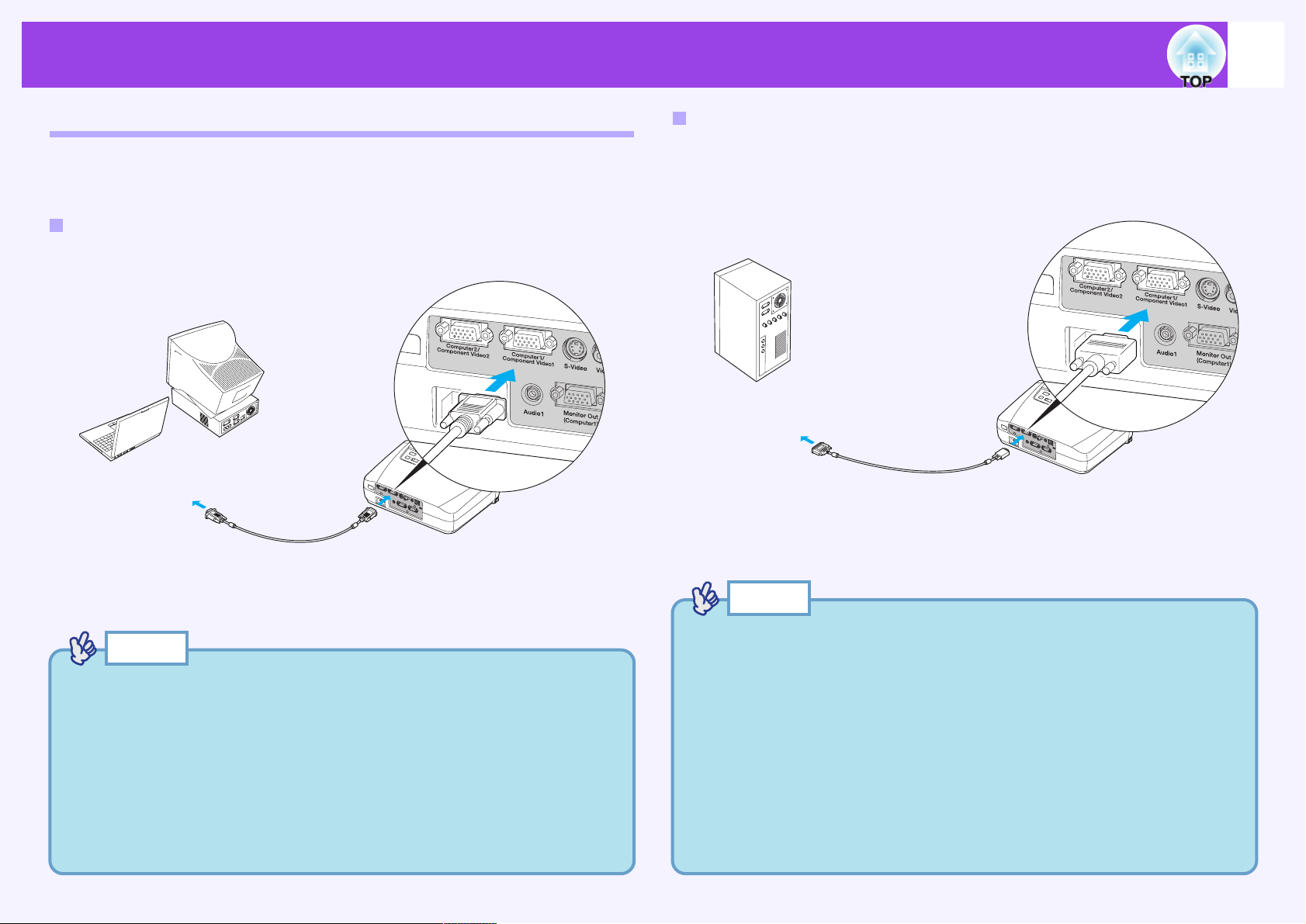
17
Подключение к компьютеру
Проецирование изображений из компьютера
Вид и спецификации порта монитора компьютера определят, какой
кабель нужно использовать для соединения. Чтобы увидеть, какой тип
порта имеет ваш компьютер, проверьте следующее.
Когда порт монитора – 15-контактный порт мини D-Sub
Для соединения нужно использовать входящий в комплект поставки
компьютерный кабель.
Когда порт монитора – порт 13w3
У некоторых компьютеров уровня рабочих станций есть порт
монитора 13w3.
В этом случае для соединения нужно использовать имеющийся
в продаже кабель 13w3 ⇔ D-Sub 15-pin.
•
После начала проецирования нужно в меню “Image” (Изображение) изменить установку “Input Signal” (Входной сигнал)
на “Computer1” (Компьютер1) или “Computer2” (Компьютер2), чтобы настроить проектор на сигналы от
используемого порта. ☛стр. 53
•
Если к проектору подключено более одного внешнего устройства, то после начала проецирования для выбора в качестве
источника входного сигнала порта Computer (Компьютер)
нужно использовать кнопку [Source] (Источник) на панели
управления проектора или кнопку [Computer1/2] (Компьютер1/2) на пульте ДУ. ☛стр. 34
•
После начала проецирования нужно в меню “Image” (Изображение) изменить установку “Input Signal” (Входной сигнал)
на “Computer1” (Компьютер1) или “Computer2” (Компьютер2),
чтобы настроить проектор на сигналы от используемого
порта. ☛стр. 53
•
Если к проектору подключено более одного внешнего устройства, то после начала проецирования для выбора в качестве
источника входного сигнала порта Computer (Компьютер)
нужно использовать кнопку [Source] (Источник) на панели
управления проектора или кнопку [Computer1/2] (Компьютер1/2) на пульте ДУ. ☛стр. 34
•
Для некоторых рабочих станций нужен специальный кабель.
За более подробной информацией обратитесь к изготовителю рабочей станции.
СОВЕТЫ
СОВЕТЫ
Компьютерный кабель
(принадлежность)
К порту монитора
К порту Computer1/Component Video1
(Компьютер1/Компонентное видео1) или
к порту Computer2/Component Video2
(Компьютер2/Компонентное видео2)
(синий)
К порту монитора
Кабель 13w3
(есть в продаже)
К порту Computer1/Component Video1
(Компьютер1/Компонентное видео1) или
к порту Computer2/Component Video2
(Компьютер2/Компонентное видео2)
(синий)
Page 19
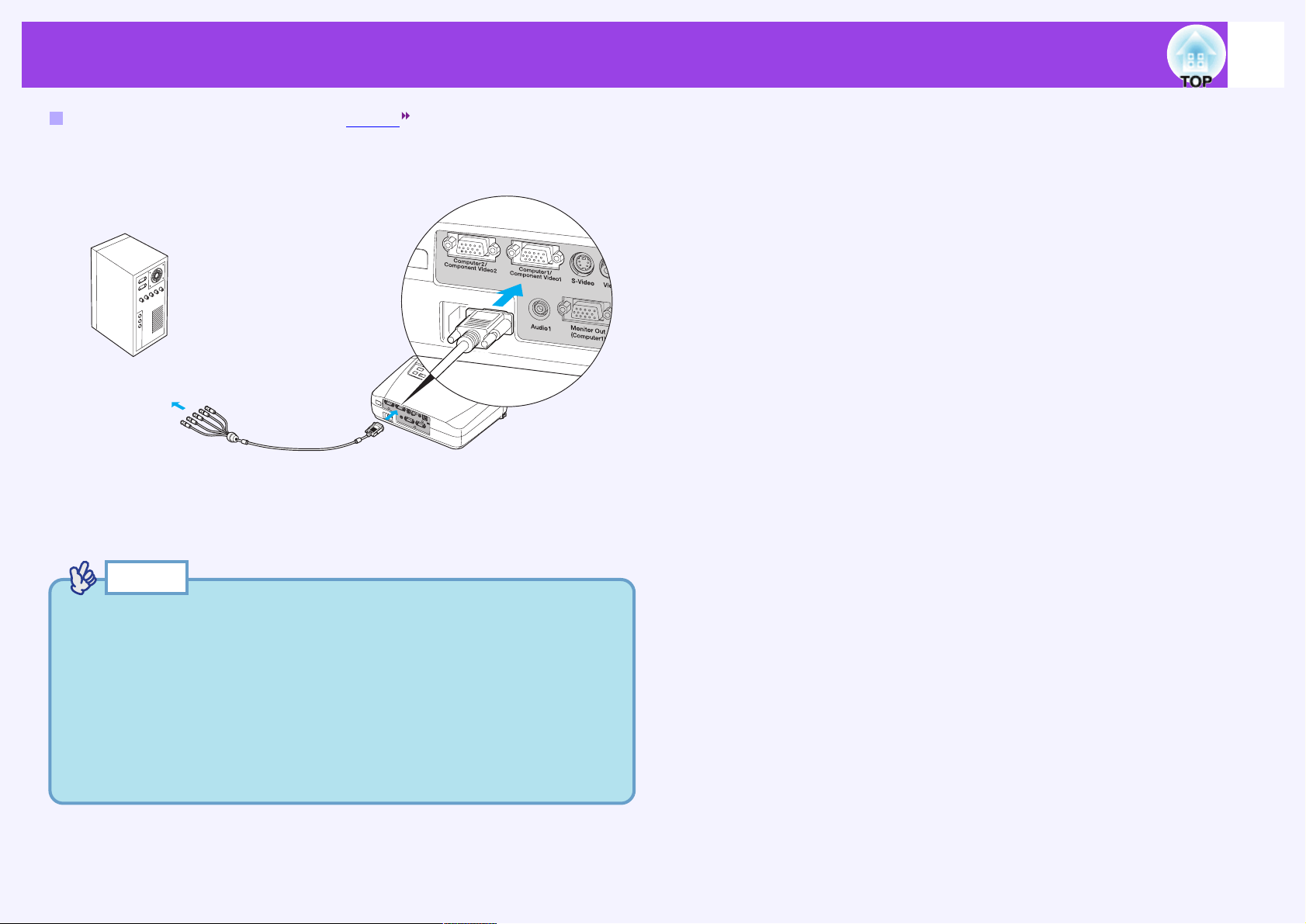
18
Подключение к компьютеру
Когда порт монитора – порт 5BNC
Для соединения используйте дополнительный ПК-кабель
VGA-HD15/BNC. См. “Приложения: Дополнительные принадлежности”.
☛
стр. 93
•
После начала проецирования нужно в меню “Image” (Изображение) изменить установку “Input Signal” (Входной сигнал)
на “Computer1” (Компьютер1) или “Computer2” (Компьютер2), чтобы настроить проектор на сигналы от используемого порта. ☛стр. 53
•
Если к проектору подключено более одного внешнего устройства, то после начала проецирования для выбора в качестве
источника входного сигнала порта Computer (Компьютер)
нужно использовать кнопку [Source] (Источник) на панели
управления проектора или кнопку [Computer1/2] (Компьютер1/2) на пульте ДУ. ☛стр. 34
СОВЕТЫ
К порту монитора
ПК-кабель VGA-HD15/BNC
(дополнительный)
К порту Computer1/Component Video1
(Компьютер1/Компонентное видео1) или
к порту Computer2/Component Video2
(Компьютер2/Компонентное видео2)
(синий)
Page 20
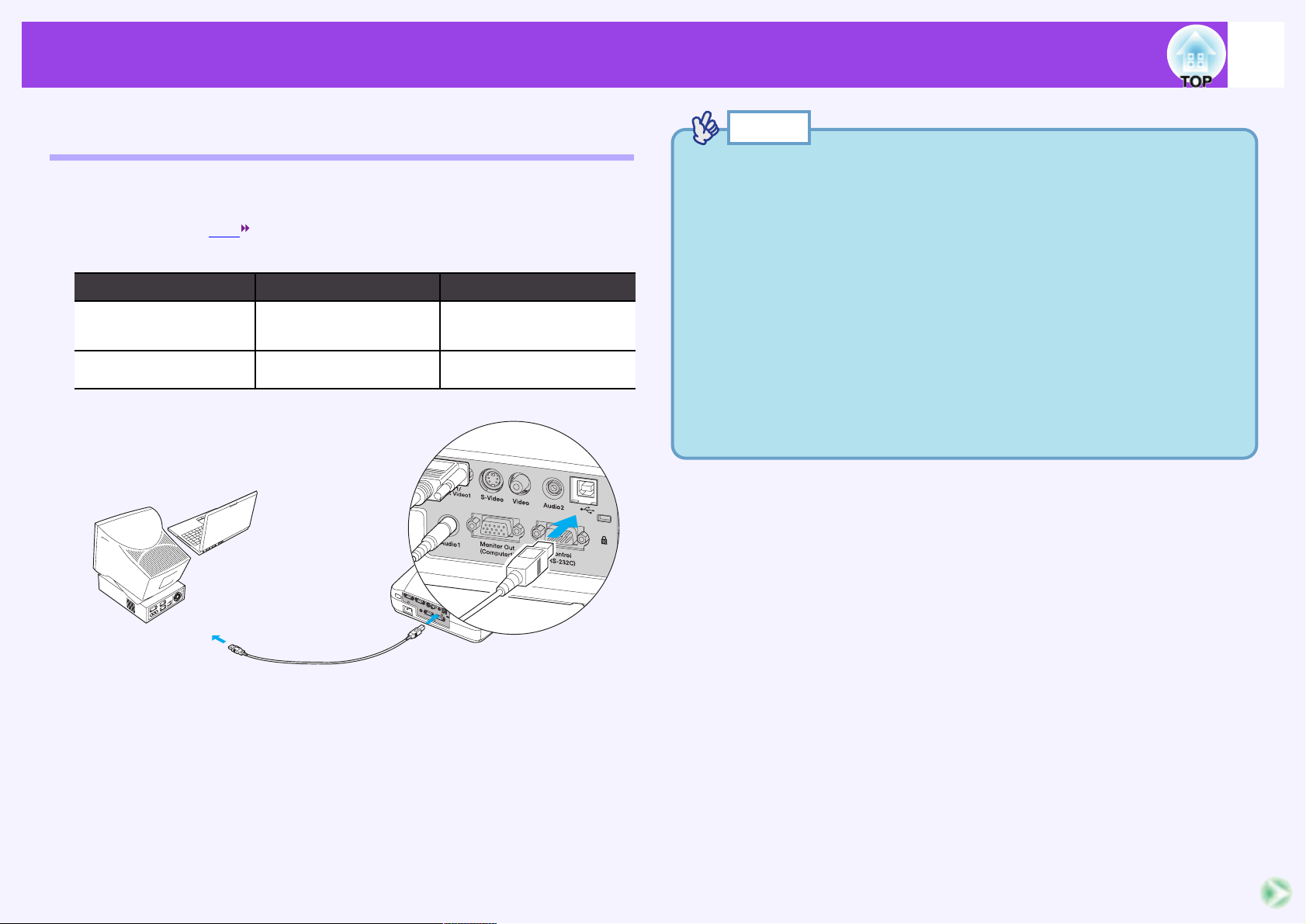
19
Подключение к компьютеру
Использование пульта ДУ для управления курсором мыши (Функция беспроводной мыши)
Пульт дистанционного управления можно использовать как
беспроводную мышь для управления перемещением курсора мыши
по экрану. Для этого вы должны с помощью входящего в комплект
поставки кабеля USB соединить порт USB компьютера с портом
[USB], находящимся на задней панели проектора.
•
Кабель USB можно подключать только к компьютерам, имеющим стандартный интерфейс USB. Если вы используете компьютер с операционной системой Windows, то на компьютере должна быть установлена полная версия одной из
операционных систем Windows 98/2000/Me/XP Home Edition/
XP Professional. Если компьютер работает с одной из операционных систем Windows 98/2000/Me/XP Home Edition/XP
Professional, которые были установлены в результате
модернизации более ранних версий Windows, то правильная
работа не гарантируется.
•
Возможно, что под некоторыми версиями операционных
систем Windows или Macintosh функция мыши работать
не сможет.
•
Возможно, что для того, чтобы работала функция мыши,
вам придется изменить некоторые установки вашего компьютера. За более подробной информацией обратитесь
к документации на ваш компьютер.
СОВЕТЫ
* При использовании пульта ДУ в качестве беспроводной мыши
кнопки [Page down] (прокрутка вниз) и [Page up] (прокрутка вверх)
на пульте ДУ можно использовать для прокрутки страниц вперед
и назад, если проецируется презентация, сделанная с помощью
PowerPoint.
Компьютер Используемая мышь Используемый кабель
Windows 98/2000/Me/
XP Home Edition/
XP Professional
Macintosh (OS 8.6 –
9.2/X/10.0 – 10.2)
Мышь USB Кабель USB
(принадлежность)
Мышь USB Кабель USB
(принадлежность)
К порту USB
Кабель USB
(принадлежность)
К порту [USB]
Page 21
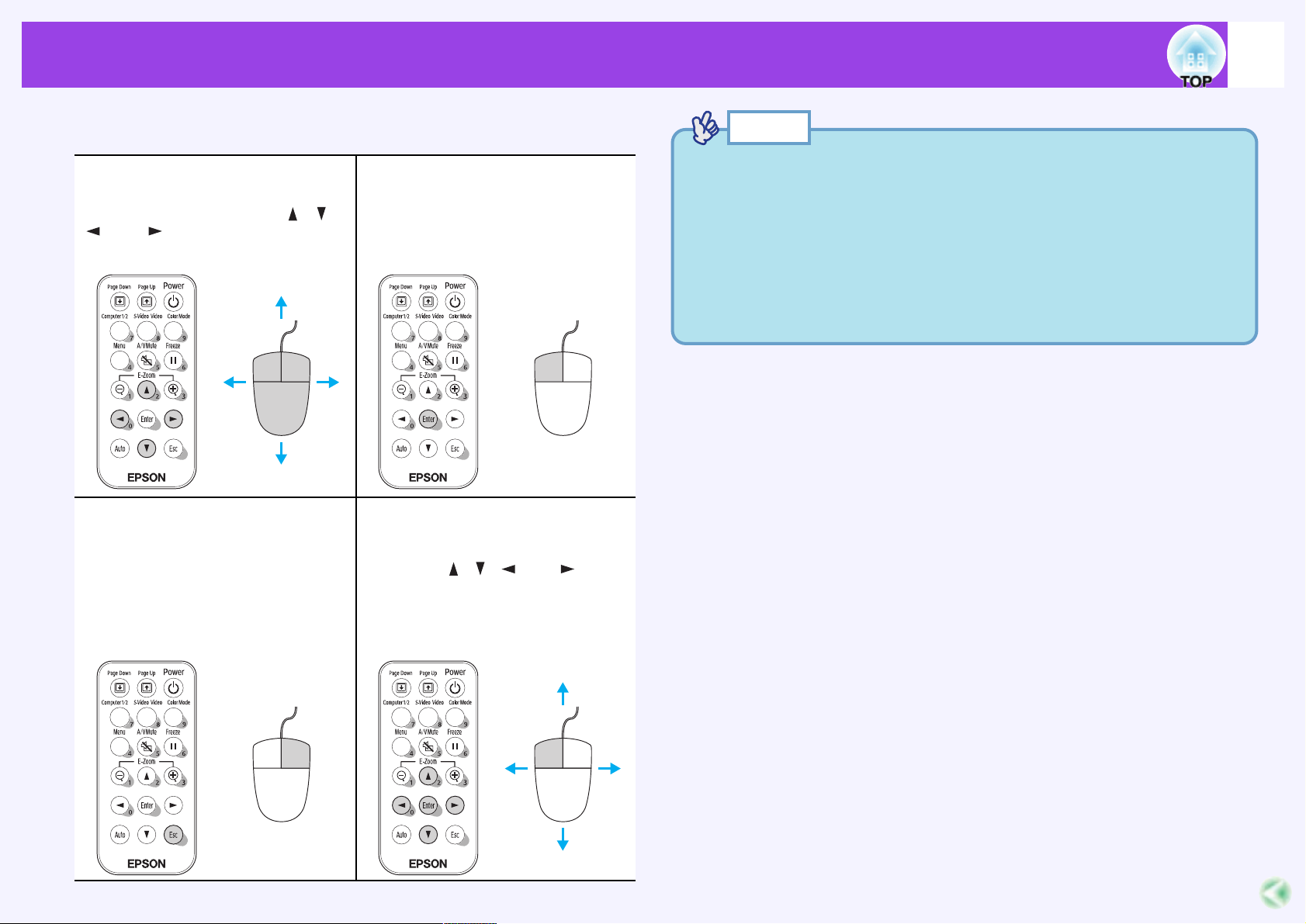
20
Подключение к компьютеру
После выполнения всех соединений курсором мыши можно
управлять следующим образом.
•
Если на компьютере были заданы обратные настройки для
кнопок мыши (кнопки для левши), то кнопки пульта дистанционного управления также будут работать в обратном
режиме.
•
Функцию беспроводной мыши нельзя использовать, когда
используются следующие функции:
• На экран выведено меню конфигурации
• На экран выведено меню справки
• Используется функция E-Zoom (Электронный зум)
• Записывается логотип пользователя
СОВЕТЫ
Перемещение курсора
мыши
Нажмите одну из клавиш [ ], [ ],
[ ] или [ ] для перемещения курсора мыши в направлении нажатой клавиши.
Левый щелчок
Нажмите кнопку [Enter] (Ввод).
Если вы дважды с минимальным
интервалом нажмете кнопку [Enter]
(Ввод), то это будет соответствовать двойному щелчку.
Правый щелчок
Нажмите кнопку [ESC]
Перетащить-и-положить
Удерживая в нажатом положении
кнопку [Enter] (Ввод), нажмите одну
из клавиш [ ], [ ], [ ] или [ ] для
перетаскивания нужного элемента.
Для того, чтобы положить перетаскиваемый элемент в нужном месте,
следует в этой точке отпустить
кнопку [Enter] (Ввод).
Page 22
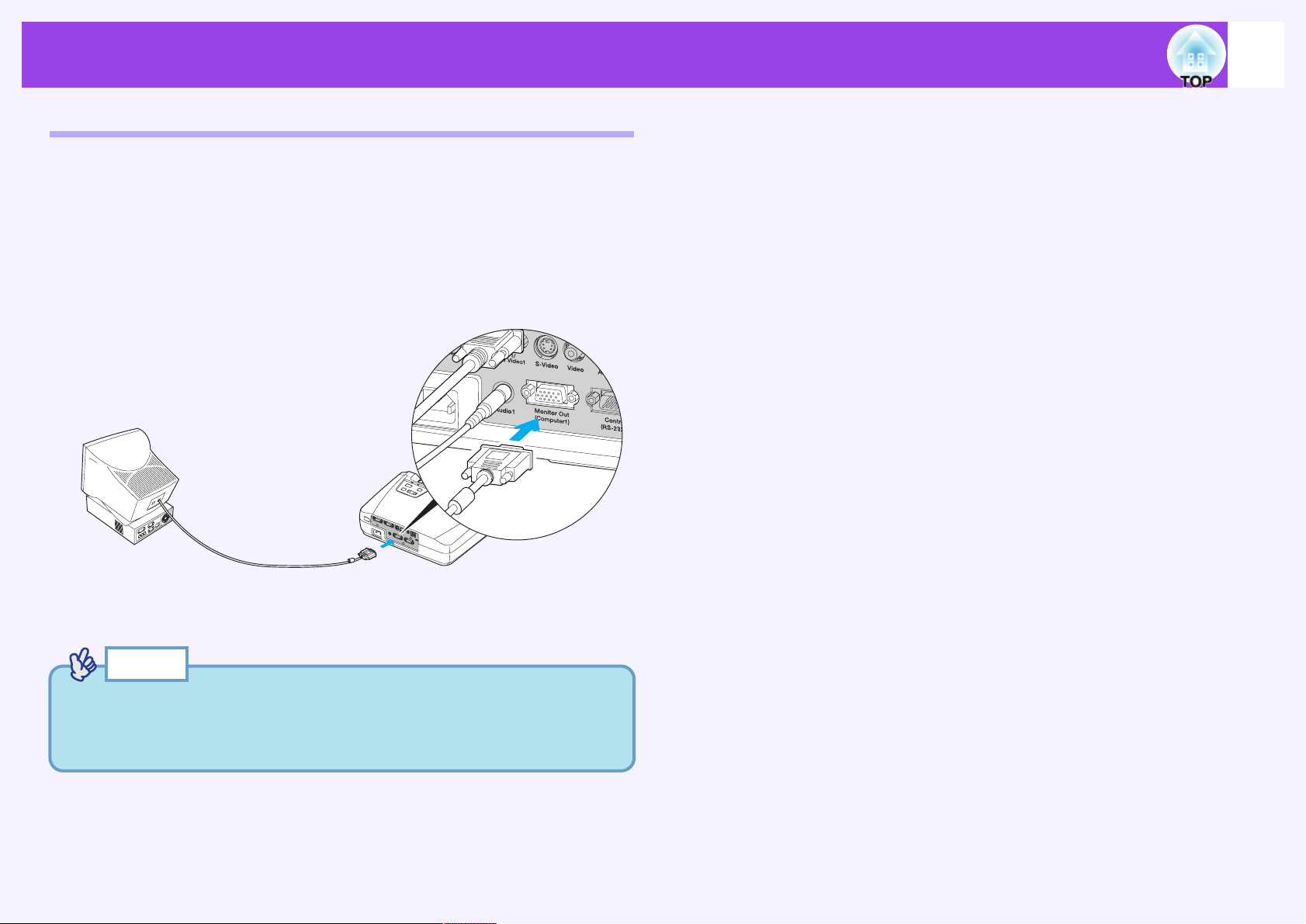
21
Подключение к компьютеру
Подключение к внешнему монитору
Аналоговые RGB-изображения и изображения RGB-видео, которые
поступают из компьютера на порт [Computer1/Component Video1]
(Компьютер1/Компонентное видео1), можно одновременно с проецированием (с помощью проектора) просматривать на внешнем
мониторе. Благодаря этому вы можете контролировать презентацию.
Если же изображения проецируются от источника, подключенного
к порту [Computer2/Component Video2] (Компьютер2/Компонентное
видео2), то их нельзя выводить на внешний монитор.
Подключите внешний монитор с помощью прилагаемого к нему
кабеля.
•
На внешний монитор нельзя выводить видеоизображения.
•
На внешний монитор не выводятся: индикатор коррекции
трапецеидальных искажений, меню конфигурации и меню
справки.
СОВЕТЫ
Порт монитора
Кабель, прилагаемый
к монитору
К порту Monitor Out (Выход
на монитор) (черный)
Page 23
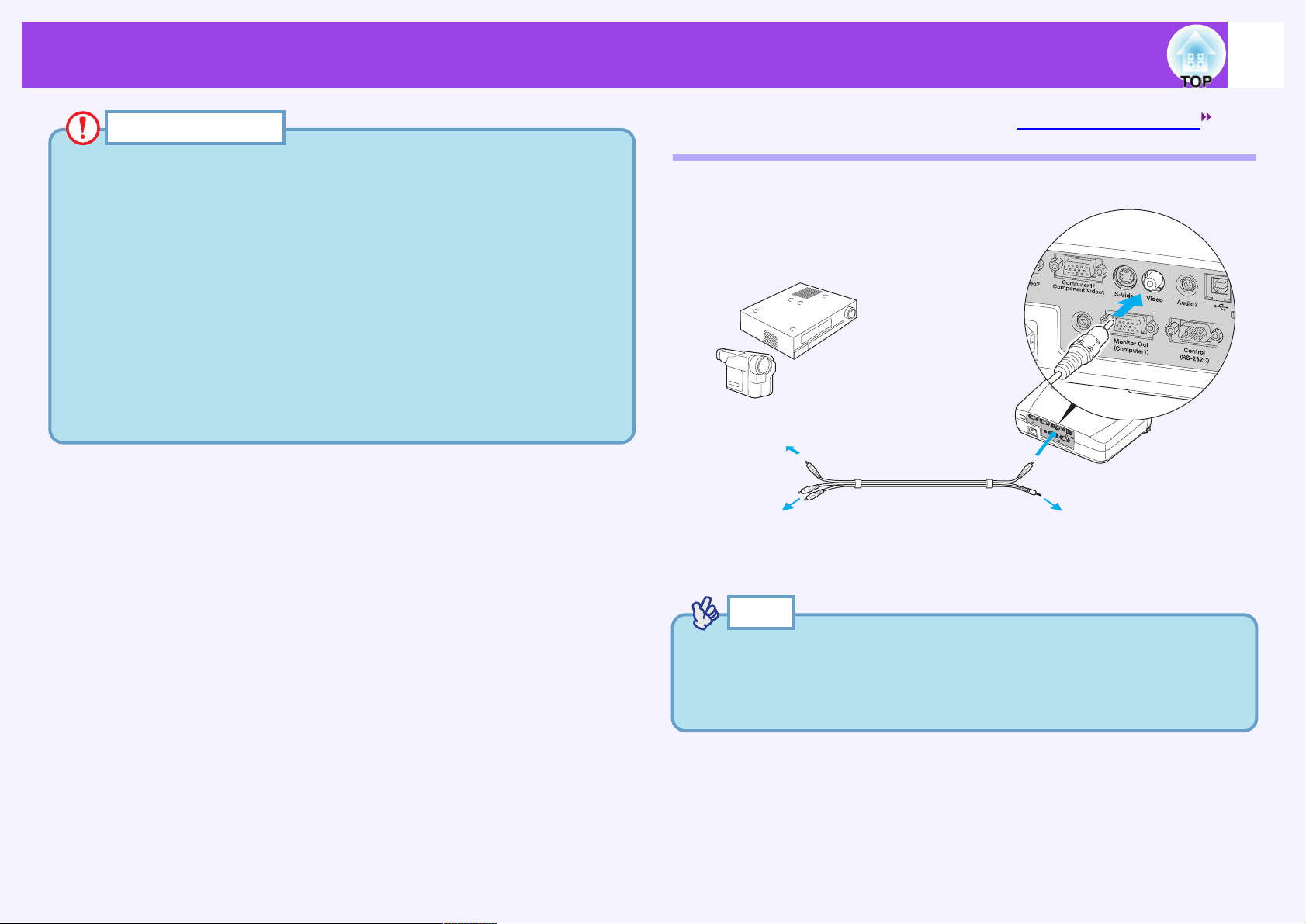
22
Подключение к источнику видео
Проецирование изображений Composite Video (Композитное видео)
Для соединения нужно использовать прилагаемый аудио/видео кабель.
При подключении проектора к источникам видео нужно
соблюдать следующие меры предосторожности:
•
Перед соединением проектора и источника видео необходимо
выключить питание и у проектора, и у источника видео. Если
во время подключения питание любого из устройств будет
включено, то это может привести к поломке оборудования.
•
Перед соединением необходимо проверить формы разъемов
кабеля и портов устройств. Если при подключении разъема
к порту, имеющему другой вид или другое число контактов,
вы попытаетесь применить силу, то можете сломать разъем
или порт.
•
Не связывайте вместе сетевой кабель и соединительный кабель. Если вы свяжете вместе эти два кабеля, то при проецировании изображения могут искажаться или возникнут
ошибки в работе проектора.
ПРЕДОСТЕРЕЖЕНИЕ
Если к проектору подключено более одного внешнего устройства, то нужно нажимать кнопку [Source] (Источник)
на панели управления проектора или кнопку [S-Video/Video]
на пульте ДУ до тех пор, пока на экране не появится
“Video” (Видео). ☛стр. 34
СОВЕТ
К порту
аудиовыхода
☛
стр. 25
Аудио/видео кабель
(желтый)
(принадлежность)
К порту Audio2 (Аудио2)
☛
стр. 25
К порту Video (Видео) (желтый)
К порту видеовыхода
(желтый)
Page 24
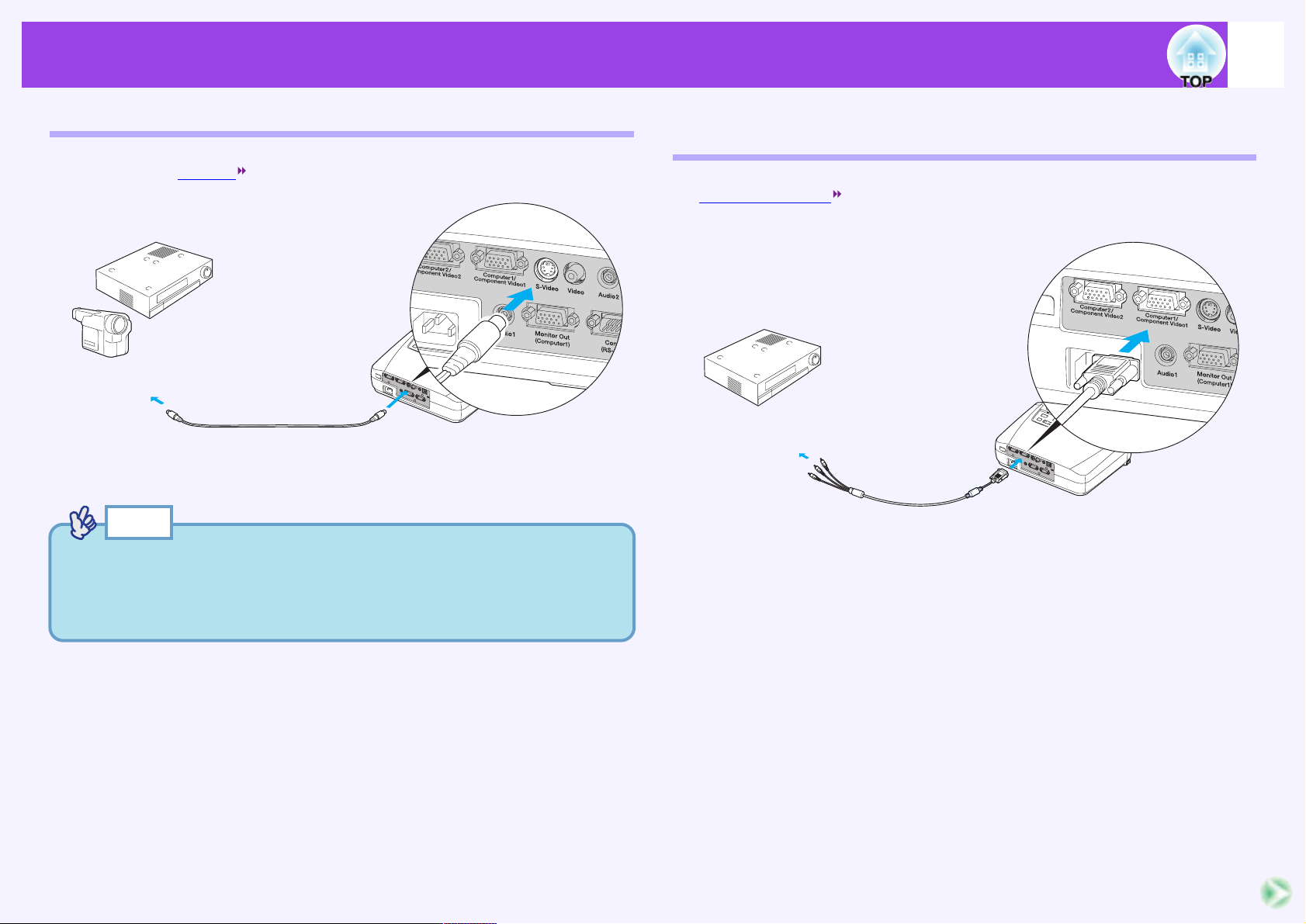
23
Подключение к источнику видео
Проецирование изображений S-Video
Для подключения нужно использовать имеющийся в продаже
видеокабель S-Video .
Проецирование изображений компонентного видео
Для подключения нужно использовать дополнительный кабель
component video (компонентное видео). См. “Приложения:
Дополнительные принадлежности”.
☛
стр. 93
Если к проектору подключено более одного внешнего устройства, то после начала проецирования нужно нажимать
кнопку [Source] (Источник) на панели управления проектора
или кнопку [S-Video/Video] на пульте ДУ до тех пор, пока на
экране не появится “S-Video”. ☛стр. 34
СОВЕТ
К порту выхода S-Video
Кабель S-Video
(есть в продаже)
К порту [S-Video]
К порту выхода
компонентного видео
Компонентный видеокабель
(дополнительный)
К порту Computer1/Component Video1
(Компьютер1/Компонентное видео1)
или к порту Computer2/Component Video2
(Компьютер2/Компонентное видео2)
(синий)
Page 25
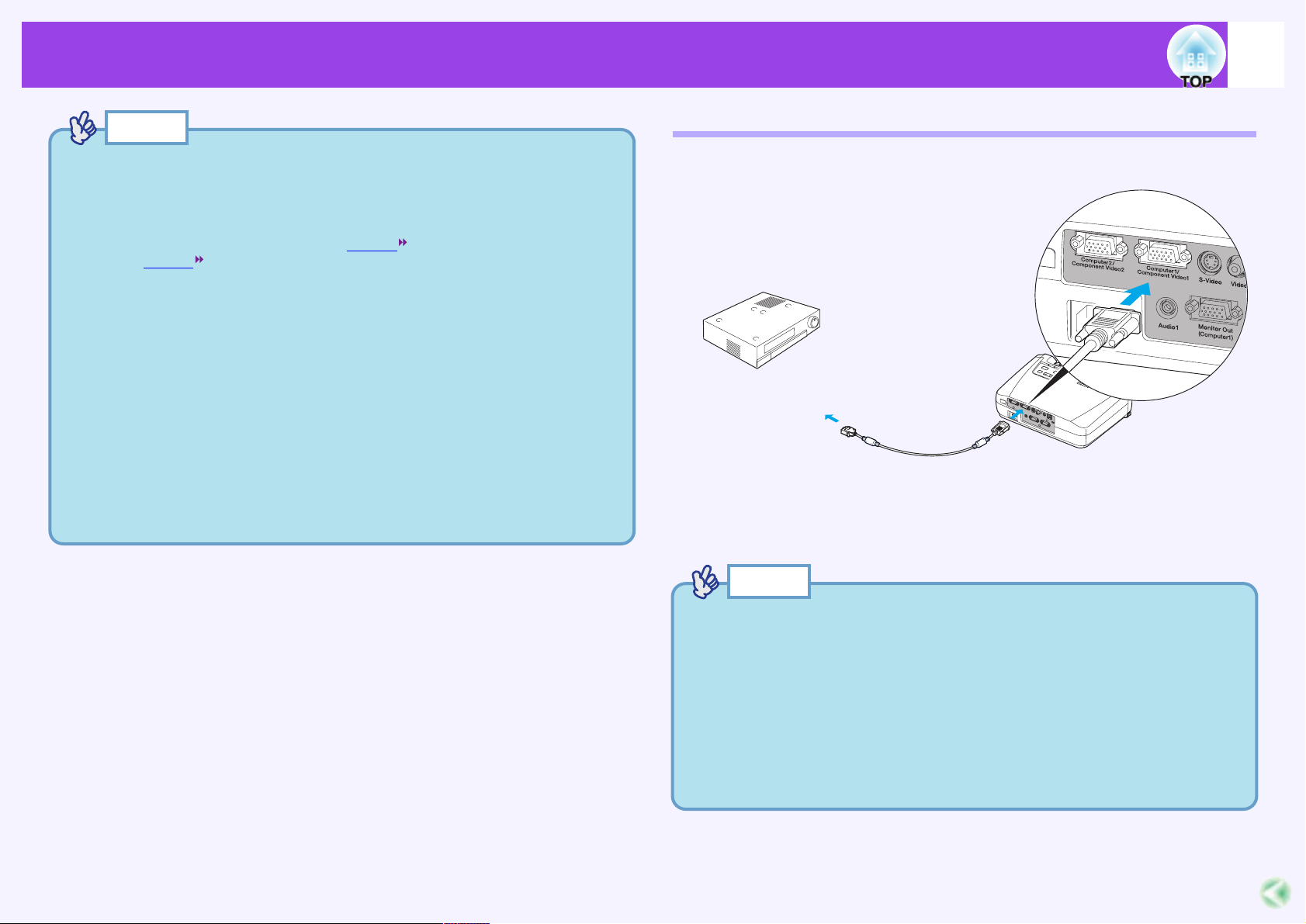
24
Подключение к источнику видео
Проецирование изображений RGB-видео
Для подключения нужно использовать прилагаемый к проектору
компьютерный кабель.
•
Если источник подключен к порту Computer1/Component
Video1 (Компьютер1/Компонентное видео1), то после начала
проецирования для того, чтобы обеспечить соответствие
сигналам от видеооборудования, нужно в меню “Image” (Изображение) изменить установку “Input Signal” (Входной
сигнал) на “Component Video1 (YCbCr )” или на “Component
Video1 (YPbPr )”. ☛стр. 56
•
Если источник подключен к порту Computer2/Component
Video2 (Компьютер2/Компонентное видео2), то после начала
проецирования для того, чтобы обеспечить соответствие
сигналам от видеооборудования, нужно в меню “Image”
(Изображение) изменить установку “Input Signal” (Входной
сигнал) на “Component Video2 (YCbCr)” или на “Component
Video2 (YPbPr)”. ☛стр. 56
•
Если к проектору подключено более одного внешнего устройства, то после начала проецирования нужно нажимать
кнопку [Computer1/2] (Компьютер1/2) на пульте ДУ или
кнопку [Source] (Источник) на панели управления проектора
до тех пор, пока на экране не появится “Component Video1
(YCbCr)”, “Component Video1 (YPbPr)”, “Component Video2
(YCbCr)” или “Component Video2 (YPbPr)”. ☛стр. 34
СОВЕТЫ
•
После начала проецирования нужно в меню “Image” (Изображение) изменить установку “Input Signal” (Входной сигнал)
на “Computer1” (Компьютер1) или “Computer2” (Компьютер2),
чтобы настроить проектор на сигналы от используемого
порта. ☛стр. 53
•
Если к проектору подключено более одного внешнего устройства, то после начала проецирования нужно до тех пор нажимать кнопку [Source] (Источник) на панели управления
проектора или кнопку [Computer1/2] (Компьютер1/2)
на пульте ДУ, пока на экране не появится “Computer1”
(Компьютер1) или “Computer2” (Компьютер2).
☛
стр. 34
СОВЕТЫ
К порту выхода RGB
Компьютерный кабель
(принадлежность)
К порту Computer1/Component Video1
(Компьютер1/Компонентное видео1)
или к порту Computer2/Component Video2
(Компьютер2/Компонентное видео2)
(синий)
Page 26
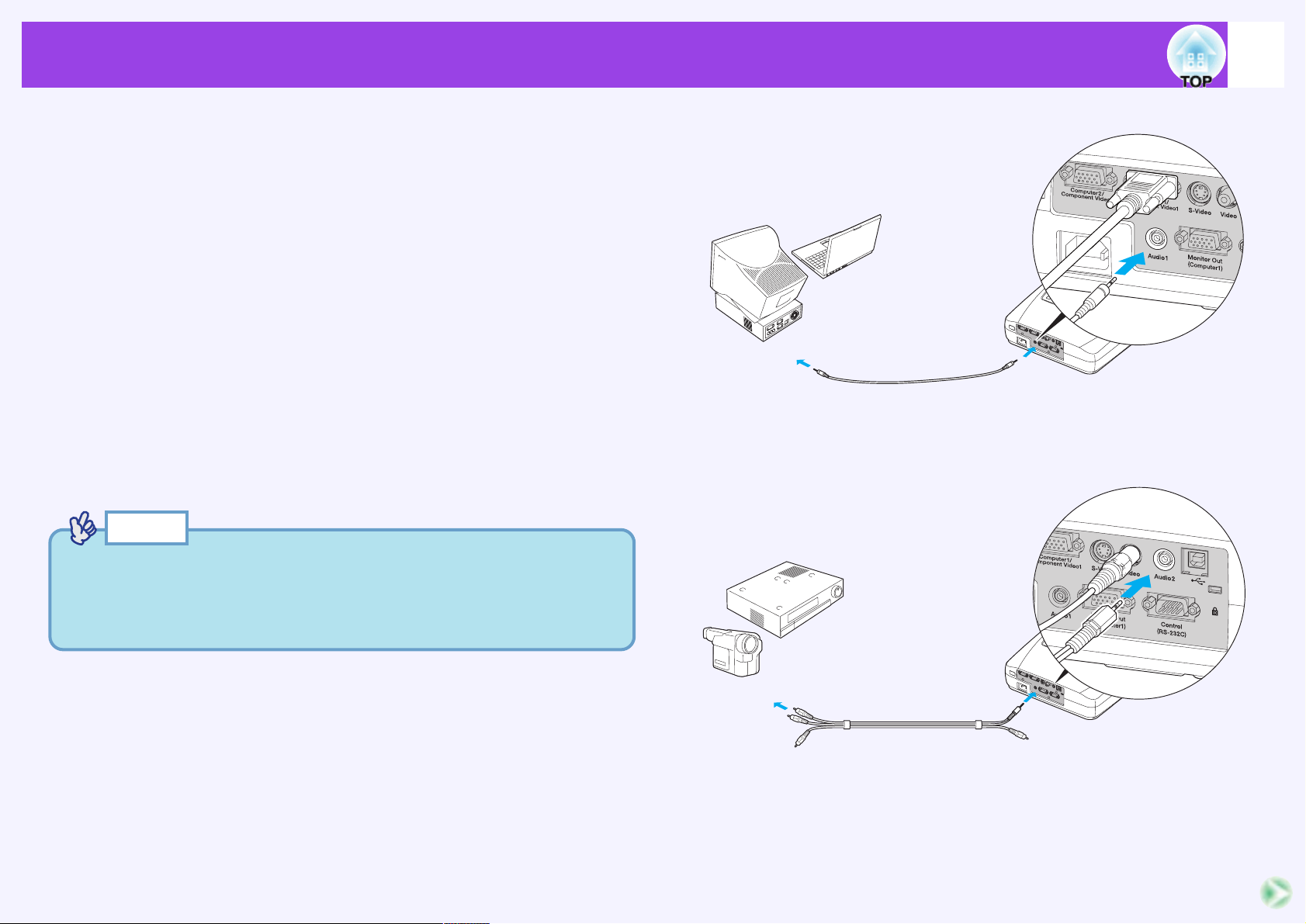
25
Воспроизведение звука от видеоустройств
В проекторе есть встроенный динамик с максимальной мощностью
выхода 1 Вт. Если у видеооборудования есть аудиовыход, то вы можете
воспроизводить звук от подключенного устройства (компьютер или
видеодека) через встроенный в проектор динамик.
В зависимости от формы порта аудиовыхода выберите для подключения
соответствующий аудиокабель.
• Если нужно подключиться к гнезду для стерео мини-штекера (порт
аудиовыхода компьютера), то для подключения нужно приобрести
аудиокабель со стерео мини-штекером.
• Если нужно подключиться к двум гнездам RCA (красное/белое) (порт
аудиовыхода видеоустройства), то для подключения используйте
прилагаемый аудио/видео кабель.
В меню “Audio” (Аудио) установкой по умолчанию для команды “Audio
Input” (Аудиовход) является “Audio1” (Аудио1), если на вход подаются
аналоговые RGB-изображения от компьютера, или RGB-видеоизображения, или изображения от компонентного видео. Если же на вход
подаются изображения S-Video или изображения композитного видео,
то установкой по умолчанию будет “Audio2” (Аудио2). В зависимости
от подключенного оборудования нужно либо выбрать соответствующую
установку, либо подключиться к соответствующему порту аудиовхода.
При подключении к порту [Audio1] (Аудио1)
•
После начала проецирования вы можете настроить
громкость. ☛стр. 26
•
Если для подключения вы собираетесь купить аудиокабель
2RCA (L/R)/стерео мини-штекер, то покупайте кабель
с маркировкой “No resistance” (Без сопротивления).
СОВЕТЫ
При подключении к порту [Audio2] (Аудио2)
К порту аудиовыхода
Аудиокабель со стерео мини-
штекером (есть в продаже)
К порту [Audio1] (Аудио1)
К порту аудиовыхода
Аудио/видео кабель
(белый/красный)
(принадлежность)
К порту Audio2 (Аудио2)
Page 27
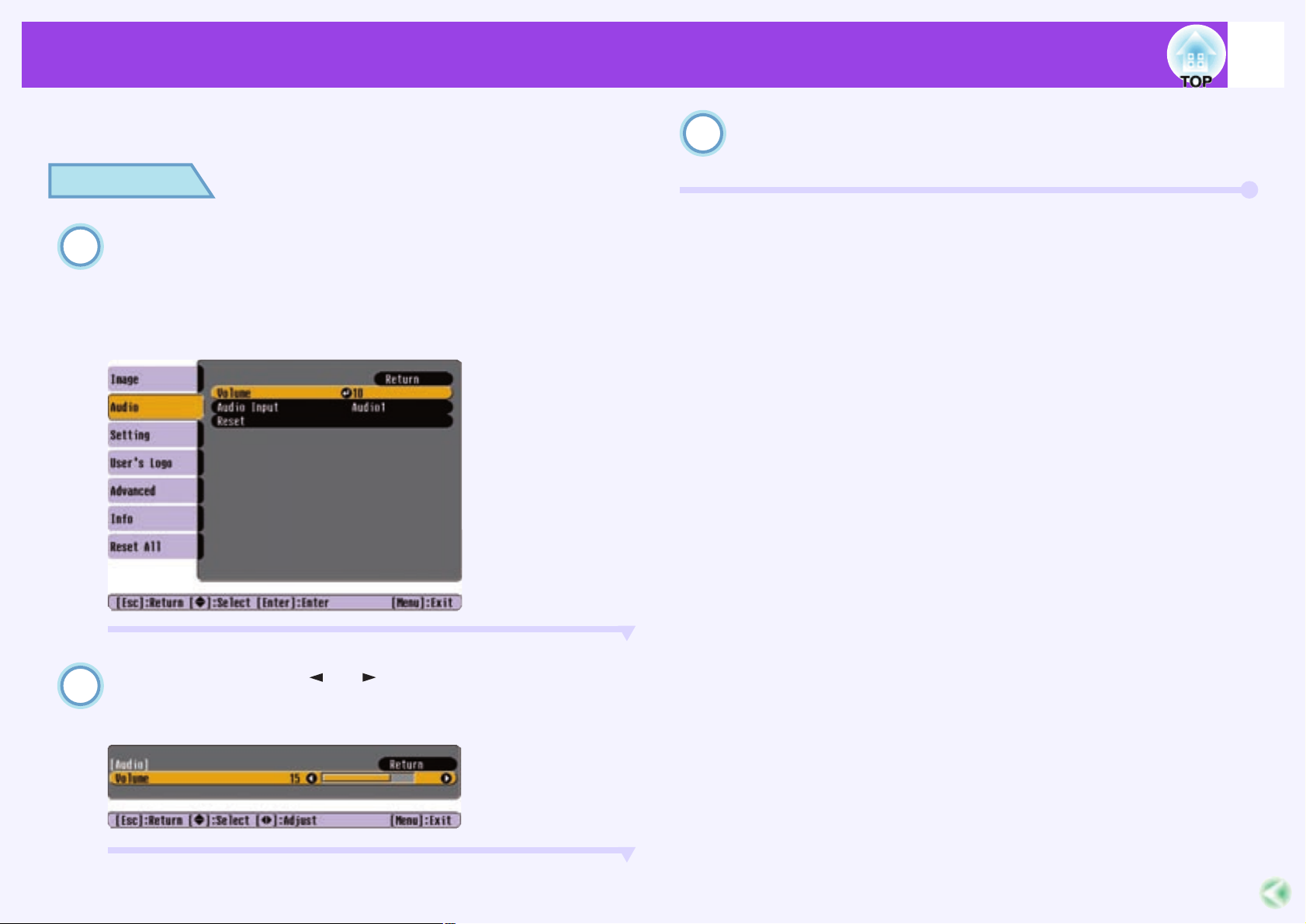
26
Воспроизведение звука от видеоустройств
Для настройки громкости воспроизводимого звука нужно использовать следующую процедуру.
Нажмите кнопку [Menu] (Меню) на пульте ДУ, после
чего в меню “Audio” (Аудио) выберите “Volume”
(Громкость).
За более подробной информацией об этой операции
обратитесь к разделу “Использование меню
конфигурации”.
☛
стр. 66
С помощью кнопок [ ] и [ ] настройте громкость.
При каждом нажатии одной из кнопок громкость, соответственно,
будет увеличиваться или уменьшаться.
После задания необходимых настроек нажмите
кнопку [Menu] (Меню), чтобы выйти из меню
конфигурации.
1
2
3
ПРОЦЕДУРА
Page 28
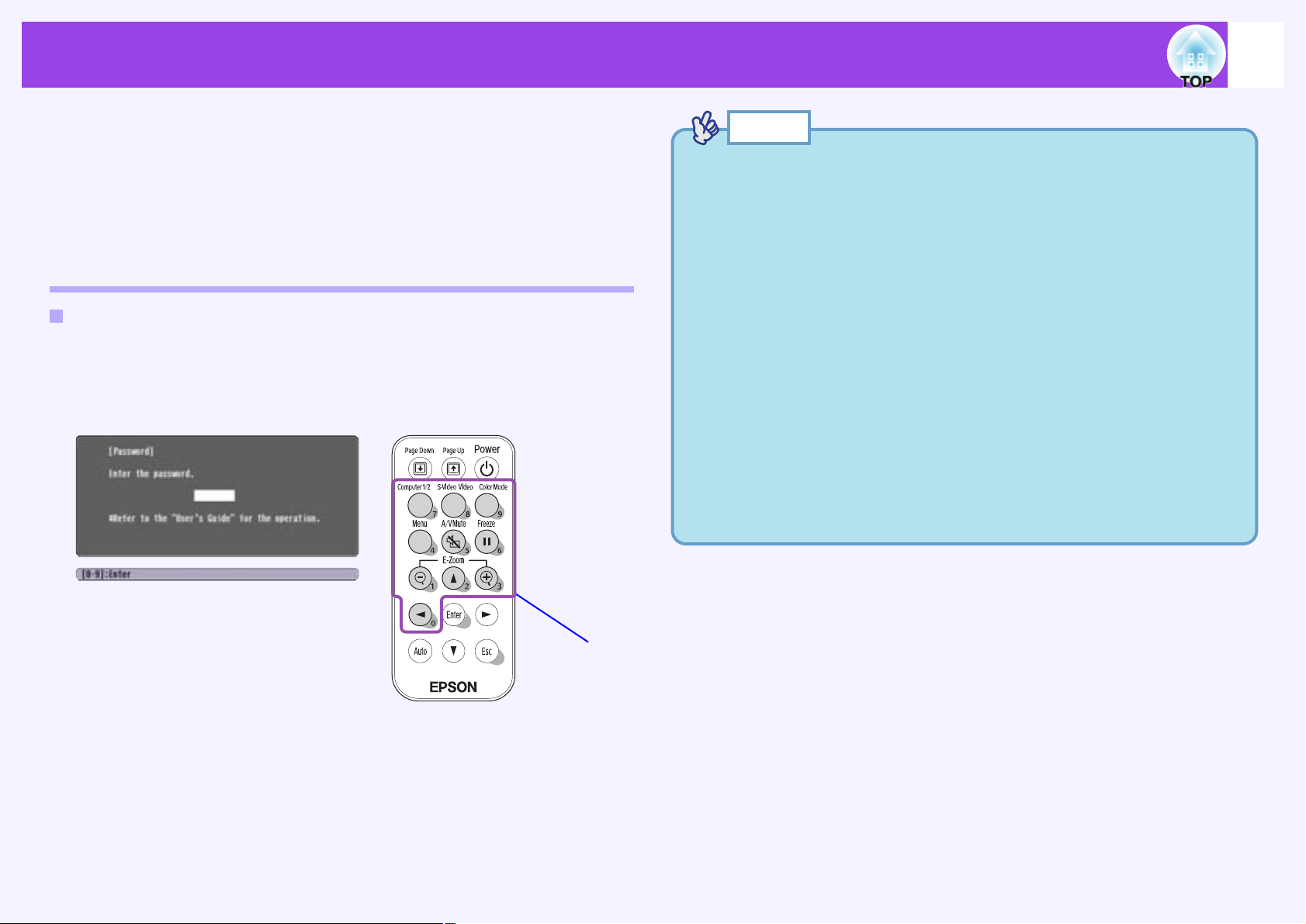
27
Защита от кражи (Защита паролем)
Когда активирована функция Password Protect (Защита паролем), то люди,
которым неизвестен пароль, не смогут использовать проектор для проецирования после включения питания. Более того, после включения
питания нельзя также изменить проецируемый на экран логотип пользователя и имя администратора. Это означает, что проектор нельзя будет
использовать без соответствующего разрешения, что служит защитой
от кражи.
Когда Защита паролем разрешена
Когда разрешена (ON) защита по включению питания:
(Power ON Protect)
При включении питания проецируется экран для ввода пароля. Пока
выведен экран пароля, кнопки, обведенные на рисунке в рамку,
работают как кнопки цифровой клавиатуры.
С помощью кнопок цифровой клавиатуры нужно ввести заданный
пароль. Если пароль введен правильно, то начнется проецирование.
•
Если три раза подряд был введен неверный пароль, то на
экране примерно на пять минут появится сообщение: “The
projector’s operation will be locked” (Работа проектора будет
заблокирована). После этого проектор перейдет в режим
ожидания. Если это случится, то нужно выдернуть сетевой
кабель из электрической розетки, а потом снова воткнуть
его и включить питание проектора. На экране снова появится сообщение, предлагающее ввести пароль. Введите правильный пароль.
Если случилось так, что вы забыли пароль, то запишите
сообщение: “request code: xxxx”(запрошен код: хххх), –
которое появляется на экране пароля, и обратитесь
в ближайший сервисный центр.
•
Если упомянутая выше ситуация повторится девять раз,
и ни разу не будет введен правильный пароль, то на экране
появится следующее сообщение и питание проектора больше
не включится.
“The projector’s operation will be locked. Contact the nearest
address provided in the “International Warranty Conditions”
section of the Safety Instructions/World Wide Warranty Terms
booklet.” (Работа проектора будет заблокирована. Обратитесь в ближайший сервисный центр”.)
СОВЕТЫ
Пульт ДУ
Кнопки
цифровой
клавиатуры
Page 29
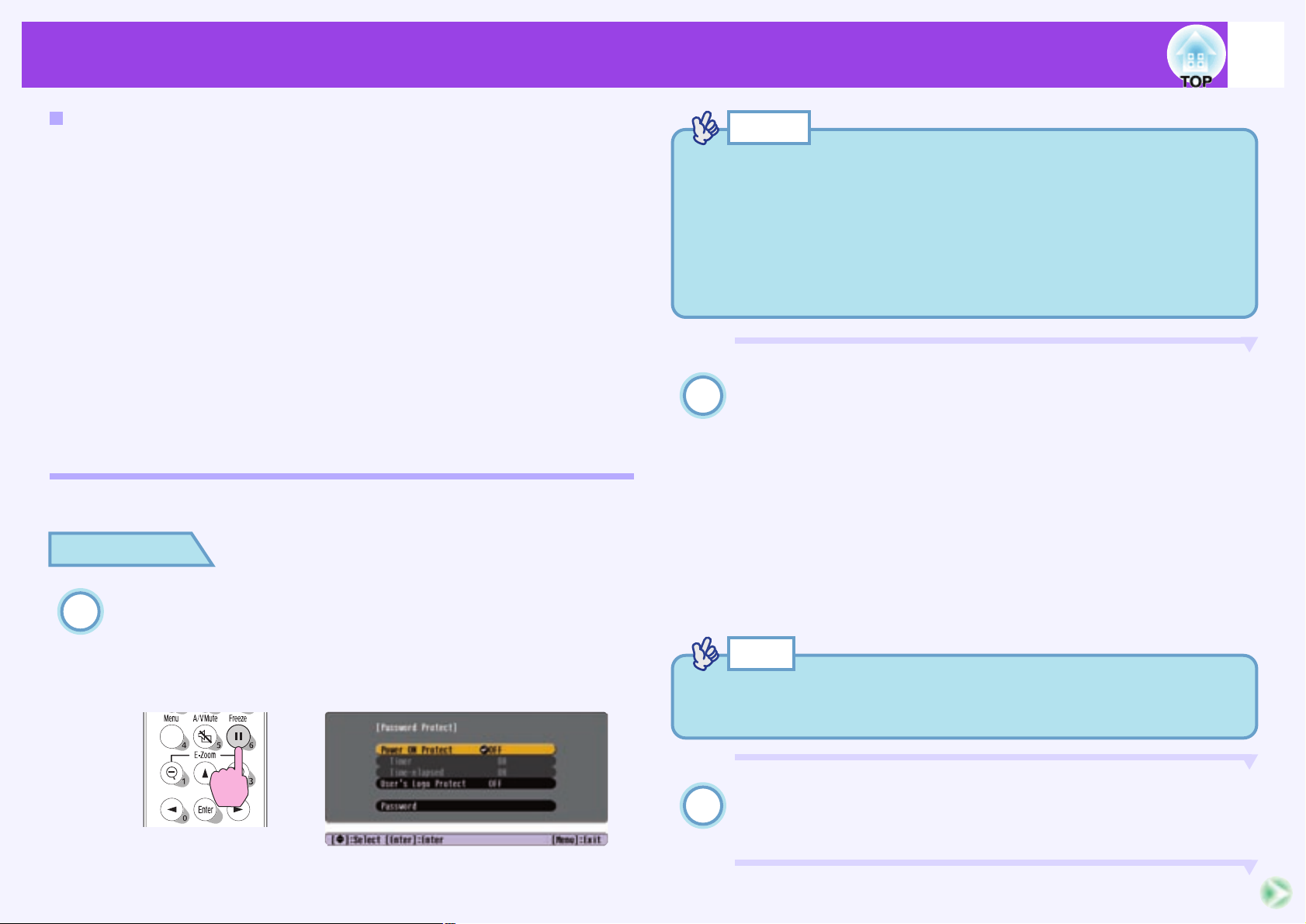
28
Защита от кражи (Защита паролем)
Когда разрешена (ON) защита “User’s Logo Protect”
(Защита логотипа пользователя)
При попытке выполнить одно из следующих действий над логотипом
пользователя на экран будет выведено сообщение, и установка не изменится. Для изменения установки нужно сначала выключить (переключить в OFF) “User’s Logo Protect” (Защита логотипа пользователя).
☛
стр. 29
• Попытка захвата логотипа пользователя
• Попытка внести в меню “Setting” (Установка) изменение в установку
“Background color” (Цвет фона): заменить установку “Logo” (Логотип)
на установку “Black” (Черный) или “Blue” (Синий) или заменить
установку “Black” (Черный) или “Blue” (Синий) на установку
“Logo” (Логотип).
• Попытка изменить в меню “Advanced” (Расширенное) установку
“Startup Screen” (Начальный экран) (включить (ON) или выключить
(OFF)).
Установка Password Protect (Защита паролем)
Для задания защиты паролем выполните указанную процедуру.
Нажмите примерно на 7 секунд кнопку [Freeze]
(Стоп-кадр).
Появится меню “Password Protect” (Защита паролем).
(1) Выберите “Power ON Protect” (Защита по включению
питания), после чего нажмите кнопку [Enter] (Ввод).
(2) Выберите “ON” (Вкл.), после чего нажмите кнопку
[Enter] (Ввод).
(3) Нажмите кнопку Esc (Отмена).
В следующий раз при задании установки Timer (Таймер)
вы сможете задать период времени, в течение которого
проектор можно будет использовать без ввода пароля.
Если нужно задать время, то перейдите к следующему шагу.
Если время задавать не нужно, то перейдите к шагу 5.
1
•
Если Password Protect (Защита паролем) уже была задана, то
будет выведен экран “Password” (Пароль).
Если пароль будет введен правильно, то будет выведено меню
“Password Protect” (Защита паролем).
См. раздел “Когда Защита паролем разрешена”. ☛стр. 27
•
Если Password Protect (Защита паролем) установлена в “ON”
(Разрешена), то нужно к проектору на видном месте
прикрепить этикетку Password Protect (входит в комплект
поставки). Это может предотвратить кражу проектора.
СОВЕТЫ
Пульт ДУ
Включите “Power ON Protect” (Защита по включению
питания).
2
Выберите “Timer” (Таймер), после чего нажмите
кнопку [Enter] (Ввод).
3
С помощью команды “Time-elapsed” (Остаток времени) вы
можете проверить, сколько прошло времени из заданного
временного интервала.
СОВЕТ
ПРОЦЕДУРА
Page 30
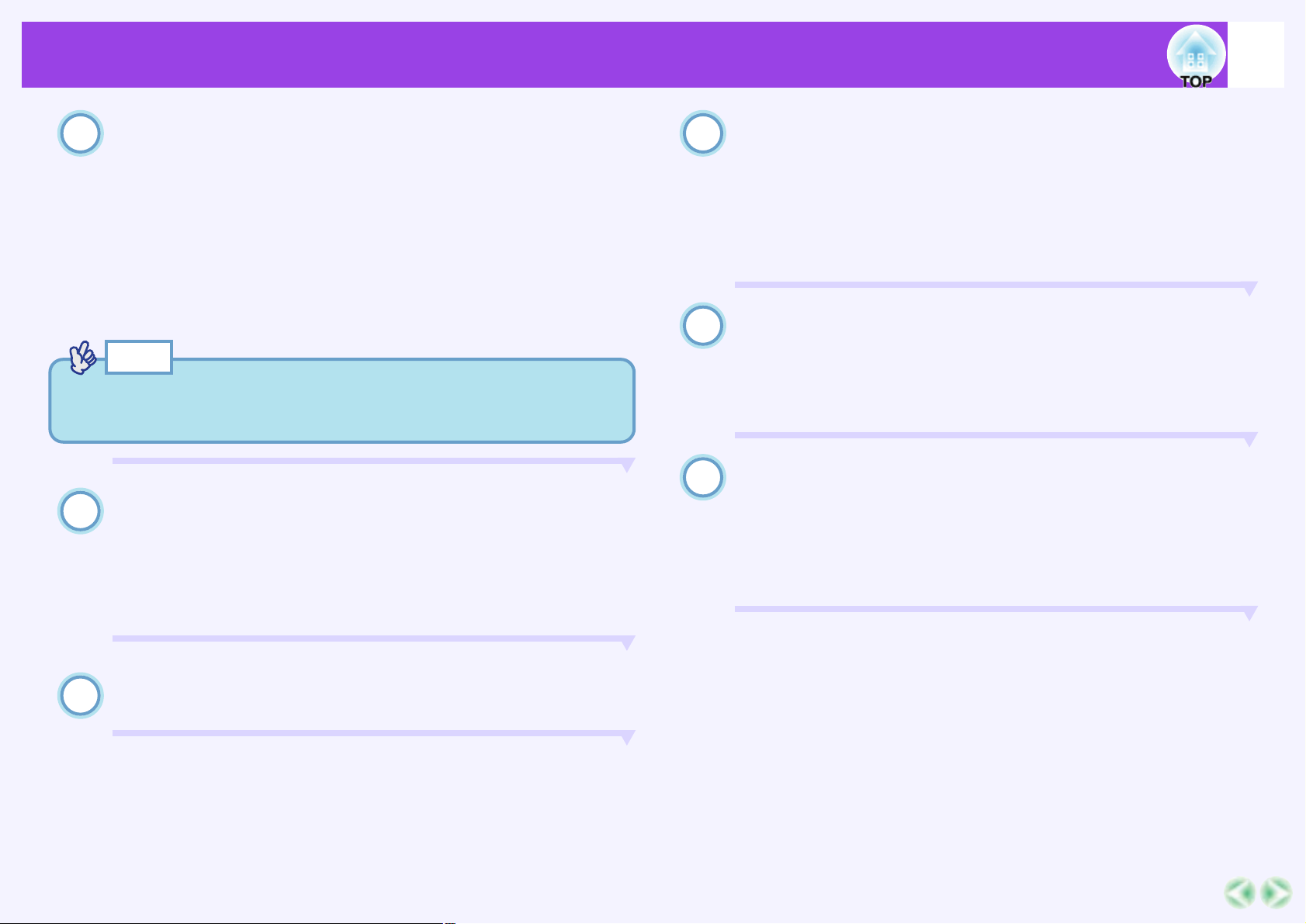
29
Защита от кражи (Защита паролем)
Задайте временной интервал, используя не более
трех цифр.
Для задания временного интервала в пределах от 0 до 999 часов нужно нажимать кнопки с цифрами, а потом нажать
кнопку [Enter] (Ввод). Если при вводе времени вы сделали
ошибку, то нажмите кнопку [Esc] (Отмена), а потом заново
введите время.
После этого появится сообщение.
Когда вы закончите работать с меню “Password Protect”
(Защита паролем), то начнется обратный отсчет заданного
времени.
Включите “User’s Logo Protect” (Защита логотипа
пользователя).
(1) Выберите “User’s Logo Protect” (Защита логотипа пользо-
вателя), после чего нажмите кнопку [Enter] (Ввод).
(2) Выберите “ON” (Вкл.), после чего нажмите кнопку
[Enter] (Ввод).
(3) Нажмите кнопку [Esc] (Отмена).
Чтобы задать пароль, выберите “Password” (пароль),
после чего нажмите кнопку [Enter] (Ввод).
На экране появится сообщение “Change the password?”
(Изменить пароль?), поэтому выберите “YES” (Да),
после чего нажмите кнопку [Enter] (Ввод).
Установкой по умолчанию для пароля является число
“0000”, но вы должны изменить этот пароль на ваш
собственный.
Если вы выберете “No” (Нет), то снова появится экран,
выведенный на шаге 1.
Введите пароль из 4-х цифр.
С помощью кнопок с цифрами введите пароль из 4-х цифр.
На экране вводимый пароль будет отображаться
следующим образом: “ * * * * “.
После ввода всех 4-х цифр на экран будет выведен запрос
на подтверждение.
Снова введите пароль, который вы уже ввели на
шаге 8.
На экран будет выведено сообщение: “The new password is
stored” (Новый пароль сохранен).
Если при повторном вводе вы ввели неправильный пароль,
то появится сообщение, предлагающее заново ввести
пароль.
Если для временного интервала вы задали “0”, то вы будете
должны вводить пароль каждый раз при включении питания,
так как иначе проецирование будет невозможно.
СОВЕТ
4
6
5
9
8
7
Page 31

30
Защита от кражи (Защита паролем)
После того, как ввод пароля будет завершен,
нажмите кнопку [Menu] (Меню).
10
•
Когда временной интервал будет исчерпан и пароль будет
введен, то проецирование возобновится, а установка “Timeelapsed” (Остаток времени) будет возвращена в исходное
состояние, и снова начнется обратный отсчет.
•
Чтобы не забыть пароль, запишите его на бумаге и храните
бумагу в надежном месте.
•
Если вы потеряете пульт ДУ, то вы не сможете вводить
пароль. Все время храните пульт ДУ в надежном месте.
СОВЕТЫ
Page 32

Включение проектора . . . . . . . . . . . . . . . .32
• Подсоединение сетевого кабеля . . . . . . . . . . . . . . . . .32
• Включение питания и проецирование
изображений . . . . . . . . . . . . . . . . . . . . . . . . . . . . . . . . . . . . .33
Выключение проектора . . . . . . . . . . . . . . .35
Настройка изображения на экране . . . . . .37
• Настройка размера изображения
(функция Зума) . . . . . . . . . . . . . . . . . . . . . . . . . . . . . . . . . .37
• Фокусировка изображения на экране . . . . . . . . . . .37
• Настройка угла изображения и функция
автоматической коррекции
трапецеидальности . . . . . . . . . . . . . . . . . . . . . . . . . . . . . .38
• Ручная коррекция трапецеидальных
искажений . . . . . . . . . . . . . . . . . . . . . . . . . . . . . . . . . . . . . . .40
Настройка качества изображения . . . . . .41
• Настройка компьютерных изображений
и изображений RGB-видео . . . . . . . . . . . . . . . . . . . . .41
• Автоматическая настройка . . . . . . . . . . . . . . . . . . . . . . . . . . . . . . . . . . .41
• Регулировка трекинга . . . . . . . . . . . . . . . . . . . . . . . . . . . . . . . . . . . . . . . . .42
• Настройка синхронизации . . . . . . . . . . . . . . . . . . . . . . . . . . . . . . . . . . .43
• Выбор качества проецирования
(выбор режима цветности) . . . . . . . . . . . . . . . . . . . . . .44
Основные операции
В этой главе описаны такие основные операции, как включение и выключение проектора, а также настройка проецируемых изображений.
Page 33

32
Включение проектора
Чтобы начать проецирование изображений, нужно включить питание
проектора.
Подключение сетевого кабеля
Убедитесь, что питание проектора и всех подключенных к нему устройств выключено.
Подключите к проектору источник видео или компьютер.
☛
стр. 16, 22
Снимите крышку с объектива.
Возьмитесь пальцами за края крышки объектива и потяните, чтобы снять крышку.
Подключите к проектору прилагаемый сетевой кабель.
Обратите внимание на то, чтобы ориентация разъема
сетевого кабеля совпала с ориентацией сетевого гнезда
проектора, после чего плотно вставьте разъем сетевого
кабеля в проектор.
Другой конец сетевого кабеля воткните в заземленную электрическую розетку.
Подождите, пока световой индикатор Power (Питание) не
загорится оранжевым светом.
Перед проецированием изображений обязательно прочитайте
данное руководство.
ПРЕДОСТЕРЕЖЕНИЕ
Панель управления проектора и пульт дистанционного управления не могут работать, пока световой индикатор Power
(Питание) мигает оранжевым светом.
СОВЕТ
1
2
3
4
5
ПРОЦЕДУРА
Горит оранжевым
Page 34

33
Включение проектора
Включение питания и проецирование изображений
Убедитесь, что индикатор Power (Питание) перестал
мигать и непрерывно горит оранжевым светом.
Включите питание всех устройств, подключенных
к проектору.
Для источника видео нажмите на устройстве кнопку [Play]
(Воспроизведение), чтобы запустить, если нужно,
воспроизведение.
На панели управления проектора или на пульте ДУ
нажмите кнопку [Power] (Питание), чтобы включить
питание проектора.
Прозвучит звуковой сигнал (“бип”), указывающий на то, что
проектор начинает прогреваться. Световой индикатор
Power (Питание) начнет мигать зеленым светом.
После короткого периода световой индикатор перестанет
мигать и начнется проецирование.
Дождитесь, пока световой индикатор Power (Питание)
не станет постоянно гореть зеленым светом (примерно
через 40 секунд).
Если включена Защита паролем, то при каждом включении
питания на экране будет появляться запрос на ввод пароля.
В этом случае нужно ввести пароль.
☛
стр. 27
СОВЕТ
1
2
•
Кнопки [Power] (Питание) на панели управления проектора
и на пульте ДУ не могут работать, пока световой индикатор
Power (Питание) мигает зеленым светом.
•
В зависимости от установок на экране может появиться
сообщение “No Signal” (Нет сигнала). См. раздел “Установки” –
“Сообщение “No Signal” (Нет сигнала)”. ☛стр. 58
СОВЕТЫ
3
ПРОЦЕДУРА
Горит оранжевым
От мигания переходит к непрерывному
горению зеленым светом
Пульт ДУ
Page 35

34
Включение проектора
Если к проектору подключено несколько устройствисточников сигнала, то нужно с помощью кнопок
панели управления проектора или кнопок пульта ДУ
выбрать порт, к которому подключен тот источник
сигнала, который вы хотите проецировать. При этом
используйте следующую таблицу.
* Появятся элементы, выбранные в меню “Image” (Изображение)
с помощью команды “Input Signal” (Входной сигнал).
•
Если к проектору подключен только один источник сигнала,
то сигналы от этого источника будут проецироваться
автоматически, и нажимать кнопки на панели управления
или на пульте ДУ не требуется.
•
Если сообщение “No Signal” (Нет сигнала) не исчезнет, то
снова проверьте все соединения.
•
Если к проектору подключен портативный компьютер или
компьютер с ЖК-монитором, то изображения не смогут
просто так проецироваться. После начала проецирования
проверьте, что компьютер настроен на выдачу сигнала
наружу. В следующей таблице приведены примеры того, как
можно переключать настройки для вывода сигнала. За более
подробной информацией нужно обратиться к тому разделу
документации на ваш компьютер, который озаглавлен
примерно так: “Выдача сигнала наружу”, “Подключение
внешнего монитора” или аналогично.
•
Если в течение длительного времени будет проецироваться
одна и та же неподвижная картинка, то проецируемое
изображение может прожечься на экране компьютера. Вам
следует избегать вывода одного и того же изображения в
течение длительного времени.
СОВЕТЫ
NEC Panasonic Toshiba IBM Sony Fujitsu Macintosh
[Fn]+[F3] [Fn]+[F3] [Fn]+[F5] [Fn]+[F7] [Fn]+[F7] [Fn]+[F10]
После запуска нужно
с помощью Control Panel
(Панель управления)
активировать режим
Mirroring (Зеркально)
4
Порт
Кнопка, которую нужно нажать
Пульт ДУ Проектор
Источник
изображения
меняется
при каждом
нажатии
кнопки [Source]
(Источник).
Если источник
сигнала S-Video
не подключен,
то “S-Video”
не появится.
Выводится
в правом верхнем
углу экрана
Computer1/
Component Video1
(Компьютер1/Компонентное видео1)
Computer2/
Component Video2
(Компьютер2/Компонентное видео2)
S-Video
Video (Видео)
[Computer1/2]
(Компьютер1/2)
[S-Video/
Video]
Computer1*
Component Video1
(Y
CbCr ) *
Component Video1
(YPbPr
) *
Computer2*
Component Video2
(Y
CbCr ) *
Component Video2
(YPbPr
) *
S-Video
Video (Видео)
Пульт ДУ Проектор
Page 36

35
Выключение проектора
Для выключения питания проектора следуйте приведенной ниже
процедуре.
Выключите питание источников сигналов,
подключенных к проектору.
Проследите, чтобы были выключены все устройства,
подключенные к проектору.
Нажмите кнопку [Power] (Питание).
Появится следующее информационное сообщение.
Если вы не хотите выключать питание, то нажмите любую
кнопку, кроме кнопок [Power] (Питание), [Page down] (прокрутка вниз) или [Page up] (прокрутка вверх).
Если вы не нажмете ни на одну из кнопок, то через семь
секунд это сообщение автоматически исчезнет. (При этом
питание не выключится.)
Еще раз нажмите кнопку [Power] (Питание).
Лампа выключится. Световой индикатор Power (Питание)
станет мигать оранжевым светом и начнется процедура
cool-down
(охлаждение).
Период охлаждения будет длиться примерно 20 секунд.
После окончания охлаждения индикатор Power (Питание)
будет непрерывно гореть оранжевым светом.
Если на экране появилось сообщение:”The projector is
overheating. Clean or replace the air filter and lower the room
temperature.” (Проектор перегрелся. Прочистите или
замените воздушный фильтр. Кроме того, нужно понизить
температуру в комна-те.), то нажмите кнопку [Enter] (Ввод)
на панели управления проектора, чтобы выключить питание,
а потом прочистите воздушный фильтр. ☛стр. 83
ПРЕДОСТЕРЕЖЕНИЕ
1
2
Панель управления проектора и пульт дистанционного управления не могут работать, пока световой индикатор Power
(Питание) мигает оранжевым светом. Дождитесь, пока
индикатор станет гореть непрерывно.
СОВЕТ
3
ПРОЦЕДУРА
Пульт ДУ Проектор
Перестанет мигать и будет непрерывно гореть
оранжевым светом
Page 37

36
Выключение проектора
Если вы длительное время не будете использовать
проектор, то вытащите сетевой кабель из
электрической розетки.
Наденьте крышку на объектив.
Когда проектор не используется, нужно на его объектив
надевать крышку для того, чтобы на объектив не попала
грязь или пыль.
Не вытаскивайте сетевой кабель из электрической розетки,
пока индикатор Power (Питание) мигает оранжевым светом,
так как это может привести к ошибкам в работе проектора
и сократит срок службы лампового блока.
ПРЕДОСТЕРЕЖЕНИЕ
4
5
Крышка объектива
Page 38

37
Настройка изображения на экране
Эти функции позволяют корректировать и настраивать изображение
на экране, чтобы обеспечить наилучшее качество проецирования.
Настройка размера изображения (Функция зума)
Размер проецируемого изображения в основном определяется
расстоянием от проектора до экрана.
☛
стр. 15
Ниже приведена процедура, в которой рассказывается, как надо
настраивать изображение на экране после того, как проектор уже
установлен.
Для настройки размера изображения поворачивайте
кольцо трансфокатора.
С помощью трансфокатора можно увеличить изображение
в 1,2 раза по сравнению с обычным размером.
Если вам требуется получить большее увеличение, то нужно
отодвинуть проектор дальше от экрана.
☛
стр. 15
Фокусировка изображения на экране
Поворачивая кольцо фокусировки, настройте резкость
изображения.
•
Если поверхность объектива грязная или в результате конденсации на ней осела влага, то вы не сможете правильно
настроить фокус. В этом случае нужно протереть объектив.
☛
стр. 77, 83
•
Если проектор установлен вне нормального расстояния для
проекции (от 89 до 1050 см), то правильная настройка
фокуса будет невозможна. Если у вас возникли проблемы
с фокусировкой, то проверьте дистанцию проецирования.
СОВЕТЫ
Функция E-Zoom (Электронный зум) позволяет увеличивать
части изображения. ☛стр. 49
СОВЕТ
ПРОЦЕДУРА
Кольцо трансфокатора
При повороте в сторону [Т]
изображение будет уменьшаться
При повороте в сторону [W]
изображение будет увеличиваться
Кольцо фокусировки
ПРОЦЕДУРА
Page 39

38
Настройка изображения на экране
Настройка угла изображения и функция автоматической коррекции трапецеидальности
Проектор нужно установить таким образом, чтобы он в
максимальной степени был перпендикулярен экрану.
Экран, вид сбоку
Экран, вид сверху
Если невозможно установить проектор перпендикулярно экрану,
то тогда можно немного изменить его вертикальный угол. Вы можете
выдвигать или задвигать его передние ножки, имеющие возможность
регулировки. Это позволяет регулировать угол проецирования
в пределах 10°.
Нажимая на кнопки регулировки высоты ножек,
расположенные по бокам проектора, поднимите
переднюю часть проектора таким образом, чтобы
можно было выдвинуть передние ножки с регулируемой
высотой.
Выдвигайте передние ножки на такую длину, которая позволит
получить нужный угол проецирования, после чего отпустите
кнопки.
Чтобы задвинуть передние ножки, нужно прижать две кнопки
регулировки высоты ножек, одновременно осторожно нажимая
на проектор в направлении вниз.
Центр
объектива
ПРОЦЕДУРА
10
1
5
5
Если проектор наклонен по горизонтали, то для коррекции
этого угла нужно поворачивать основания регулируемых ножек. Когда проектор наклонен по горизонтали, то нельзя правильно выполнить коррекцию трапецеидальности.
☛
стр. 39
СОВЕТ
Кнопки регулировки высоты ножек
(Вид сбоку)
Передняя ножка
с регулируемой высотой
Выдвинуть Задвинуть
Page 40

39
Настройка изображения на экране
Когда проектор расположен наклонно по вертикали, то в изображении появляются трапецеидальные искажения. В данном проекторе
есть функция автоматической коррекции трапецеидальных искажений, которая в автоматическом режиме исправляет трапецеидальные
искажения при наклоне проектора в пределах 15° *. Автоматическая
коррекция трапецеидальности выполняется примерно в течение
одной секунды после включения питания проектора и после того, как
проектор установлен.
Поднят примерно на 15°
Опущен примерно на 15°
* Этот диапазон действует, когда кольцо трансфокатора повернуто
на максимальный угол в сторону “T”. Если кольцо трансфокатора
повернуто в сторону “W”, то предельный угол наклона проектора
для автоматической коррекции трапецеидальности будет меньше.
15°
15°
•
Автоматическая коррекция трапецеидальности не будет
выполняться, когда в меню “Advanced” (Расширенное) будут
установлены в “ON” (Вкл.) параметры “Rear” (Обратная) или
“Ceiling” (Потолочная).
•
Если после выполнения автоматической коррекции трапецеидальности вы хотите продолжить регулировку, то вам
для этого нужно использовать кнопку [Keystone] (Трапецеидальность) на панели управления проектора.
☛
стр. 40
•
При выполнении коррекции трапецеидальности проецируемое изображение уменьшается.
•
Если после коррекции трапецеидальных искажений изображения стали неровными, то нужно уменьшить значение
резкости.
☛
стр. 51, 54
•
Если в автоматической коррекции трапецеидальных искажений нет необходимости, то нужно в меню “Setting” (Установка) установить параметр “Auto Keystone” (Автоматическая коррекция трапецеидальности) в “OFF” (Выкл.).
☛
стр. 58
СОВЕТЫ
Page 41

40
Настройка изображения на экране
Ручная коррекция трапецеидальных искажений
В данном проекторе есть функция автоматической коррекции
трапецеидальных искажений, которая определяет вертикальный угол
проектора и автоматически корректирует трапецеидальность. Если
после выполнения автоматической коррекции трапецеидальности
необходима дополнительная регулировка, то вам для этого нужно
использовать кнопки [Keystone] (Трапецеидальность) на панели
управления проектора.
•
При выполнении коррекции трапецеидальных искажений
проецируемое изображение уменьшается.
•
Если после коррекции трапецеидальных искажений изображения стали неровными, то нужно уменьшить значение
резкости.
☛
стр. 51, 54
•
Коррекцию трапецеидальности можно также выполнить
с помощью меню конфигурации.
☛
стр. 58
•
Если при выполнении коррекции трапецеидальных искажений
значение индикатора коррекции, отображаемое на экране,
перестанет изменяться, то это означает, что вы вышли за
границы возможной коррекции трапецеидальности. В этом
случае нужно проверить, правильно ли установлен проектор,
т.е. находится ли угол проецирования в допустимых
пределах.
СОВЕТЫ
ПРОЦЕДУРА
Если нижняя часть
изображения длиннее
верхней
Если верхняя часть
изображения длиннее
нижней
Проектор Проектор
Page 42

41
Настройка качества изображения
Качество выводимого на экран изображения можно настраивать
следующим образом.
Настройка компьютерных изображений и изображений RGB-видео
Автоматическая настройка
Автоматическая настройка определяет состояние аналоговых
RGB-сигналов, поступающих от подключенного компьютера,
и автоматически регулирует эти сигналы таким образом, чтобы
можно было получать оптимальные изображения.
Эта настройка включает регулировки по следующим трем параметрам:
Tracking (Трекинг), Position (Позиция) и Sync. (Синхронизация) .
•
Если в меню “Image” (Изображение) параметр “Auto Setup”
(Автоматическая настройка) установлен в “OFF” (Выкл.)
(значением этого параметра по умолчанию является “ON”
(Вкл.)), то автоматическая настройка проводиться не
будет. Если при проецировании сигнала от компьютера вы
нажмете на пульте ДУ кнопку [Auto] (Автоматически), то
тогда автоматическая настройка будет выполнена.
•
Если вы нажмете кнопку [Auto] (Автоматически) во время
использования функций E-Zoom (Электронный зум) или Freeze
(Стоп-кадр) или в то время, когда на экран выведено меню
конфигурации или справки, то выполнение функции будет
отменено, после чего будет выполнена автоматическая
настройка.
•
Иногда сигналы нельзя правильно настроить, поскольку они могут зависеть от того, как их выдает компьютер, или от того,
как выдаются сигналы RGB-видео. В таких случаях для ручной
настройки установок трекинга и синхронизации нужно
использовать команды меню конфигурации.
☛
стр. 42, 43
СОВЕТЫ
Пульт ДУ
Page 43

42
Настройка качества изображения
Регулировка трекинга
Если в проецируемом изображении, получаемом
от компьютера или от RGB-видео, появляются
вертикальные полосы и это явление нельзя
устранить с помощью автоматической настройки,
то вы должны вручную настроить tracking
(трекинг) с помощью следующей процедуры.
На пульте ДУ нажмите кнопку [Menu] (Меню), после
чего в меню “Image” (Изображение) выберите
“Tracking” (Трекинг).
За более подробной информацией обратитесь к разделу
“Использование меню конфигурации”.
☛
стр. 66
С помощью кнопок [ ] и [ ] задайте такое значение
трекинга, при котором в изображении исчезнут
вертикальные полосы.
Значение трекинга будет увеличиваться или уменьшаться при
каждом нажатии кнопки.
После задания настройки нажмите кнопку [Menu]
(Меню), чтобы выйти из меню конфигурации.
ПРОЦЕДУРА
При непрерывной настройке трекинга изображение будет
мигать – это нормально.
СОВЕТ
1
2
3
Page 44

43
Настройка качества изображения
Настройка синхронизации
Если в проецируемом изображении, получаемом
от компьютера или от RGB-видео, присутствуют
помехи, мигание или нечеткость, и это явление
нельзя устранить с помощью автоматической
настройки, то вы должны вручную настроить
sync. (синхронизация) с помощью следующей
процедуры.
На пульте ДУ нажмите кнопку [Menu] (Меню), после
чего в меню “Image” (Изображение) выберите
“Sync” (Синхронизация).
За более подробной информацией обратитесь к разделу
“Использование меню конфигурации”.
☛
стр. 66
С помощью кнопок [ ] и [ ] задайте такое значение
синхронизации, при котором в изображении пропадут помехи, дрожание и нечеткость.
Значение синхронизации будет увеличиваться или
уменьшаться при каждом нажатии кнопки.
После задания настройки нажмите кнопку [Menu]
(Меню), чтобы выйти из меню конфигурации.
•
Если вы настраиваете синхронизацию, не настроив предварительно трекинг, то вам не удастся добиться наилучших
результатов настройки. Для некоторых типов изображений
неправильная настройка трекинга может быть незаметна.
Однако картинки с большим числом линий и градаций будут
более четко показывать, что трекинг настроен неправильно,
поэтому сначала нужно всегда настраивать трекинг.
•
Возможно, что вам удастся убрать дрожание и нечеткость
путем настройки яркости, contrast (контраст), резкости
и коррекции трапецеидальности.
СОВЕТЫ
ПРОЦЕДУРА
1
2
3
Page 45

44
Настройка качества изображения
Выбор качества проецирования (выбор режима цветности)
Ниже приведены шесть заранее заданных режимов цветности, любой
из которых можно использовать в зависимости от характеристик
проецируемых изображений. Вы можете легко получить оптимальное
качество изображения, просто выбрав тот режим цветности, который
лучше всего соответствует проецируемым изображениям. Яркость
изображений будет меняться в зависимости от выбранного режима
цветности.
Для режимов цветности используются следующие установки по
умолчанию.
Когда на вход подается сигнал от компьютера или от RGB-видео,
то установкой режима цветности по умолчанию является
“Presentation” (Презентация).
Когда на вход подаются сигналы от других источников,
то установкой режима цветности по умолчанию является
“Dynamic” (Динамика).
Очередность изменения режимов цветности при каждом нажатии на кнопку [Color Mode] (Режим цветности)
на пульте дистанционного управления.
Dynamic Presentation Theatre
(Динамика) (Презентация) (Кинотеатр)
Blackboard sRGB Living Room
(Классная доска) (Гостиная)
При каждом изменении режима цветности текущая установка
появляется в правом верхнем углу экрана.
ПРОЦЕДУРА
Режим цветности можно также задать с помощью команды
“Color Mode” (Режим цветности) в меню “Image” (Изображение).
☛
стр. 52, 55
СОВЕТ
Пульт ДУ
Применение
Акцент на яркости. Изображения выглядят более свежими
и лучше модулированы по сравнению с режимом
Presentation (Презентация).
Акцент на яркости. Обеспечивает создание изображений,
идеально подходящих для презентаций.
Изображения в фильме оптимизируются с помощью
естественных цветов.
Акцент на яркости. Создаваемые изображения идеально
подходят для проецирования ТВ-фильмов и т.п. даже в помещениях с хорошей освещенностью.
Изображения соответствуют цветовому стандарту sRGB.
Если у подключенного источника есть режим sRGB,
то установите и проектор, и сигнал от подключенного
источника в sRGB.
Изображения имеют естественные тона, которые можно
получить при проецировании на черную доску.
Режим
Dynamic
(Динамика)
Presentation
(Презентация)
Theatre
(Кинотеатр)
Living Room
(Гостиная)
sRGB
Blackboard
(Классная доска)
(зеленая)
Page 46

Функции для улучшения
проецирования . . . . . . . . . . . . . . . . . . . . .46
• A/V Mute (Подавление вывода аудио/видео) . . . .46
• Freeze (Стоп-кадр) . . . . . . . . . . . . . . . . . . . . . . . . . . . . . . . .47
• Широкоэкранная проекция изображений
от видеоустройств (изменение соотношения
сторон) . . . . . . . . . . . . . . . . . . . . . . . . . . . . . . . . . . . . . . . . . . .48
• E-Zoom (Электронный зум) . . . . . . . . . . . . . . . . . . . . . .49
Использование функций меню
конфигурации . . . . . . . . . . . . . . . . . . . . . .50
• Список функций . . . . . . . . . . . . . . . . . . . . . . . . . . . . . . . . .51
• Меню “Image” (Изображение) . . . . . . . . . . . . . . . . . . . . . . . . . . . . . . . .51
• Меню “Audio” (Аудио) . . . . . . . . . . . . . . . . . . . . . . . . . . . . . . . . . . . . . . . . .57
• Меню “Setting” (Установка) . . . . . . . . . . . . . . . . . . . . . . . . . . . . . . . . . . .58
• Меню “User’s Logo” (Логотип пользователя) . . . . . . . . . . . . . . . . .60
• Меню “Advanced” (Расширенное) . . . . . . . . . . . . . . . . . . . . . . . . . . . .61
• Меню “Info” (Информация) . . . . . . . . . . . . . . . . . . . . . . . . . . . . . . . . . .64
• Меню “Reset All” (Сбросить все) . . . . . . . . . . . . . . . . . . . . . . . . . . . . . .65
• Использование меню конфигурации . . . . . . . . . . . .66
Расширенные методы работы
В данной главе описаны функции, используемые для улучшения проецирования изображений, а также рассказывается,
как использовать меню конфигурации
Page 47

46
Функции для улучшения проецирования
В этом разделе описаны различные полезные функции, которые
можно использовать для улучшения презентации.
A/V Mute (Подавление вывода аудио и видео)
Эта функция моментально прерывает вывод изображения и звука.
Например, ее можно использовать, когда вы не хотите показывать
зрителям такие детали работы, как, скажем, выбор различных файлов
во время проецирования изображения от компьютера.
Однако, если вы используете эту функцию при демонстрации фильмов,
то изображения и звук будут по-прежнему воспроизводиться источником и вы не сможете вернуться к той точке, в которой была активирована функция подавления вывода.
Нажмите кнопку [A/V Mute] (Подавление вывода аудио
и видео).
Будет прерван вывод изображения и звука.
Для продолжения нормального проецирования еще раз нажмите на пульте ДУ кнопку [A/V Mute] (Подавление вывода аудио
и видео).
Вы также можете продолжить нормальное проецирование,
нажав кнопку [Esc] (Отмена).
С помощью функции “Background Color” (Цвет фона) в меню
“Setting” (Установка) вы можете задать вид экрана на то время,
когда вывод изображений и звука приостановлен. Можно задать
одну из следующих установок.
☛
стр. 58
ПРОЦЕДУРА
Пульт ДУ
•
В качестве логотипа пользователя по умолчанию используется логотип EPSON. Для изменения логотипа пользователя вы
должны записать свой собственный логотип.
☛
стр. 90
•
При использовании функции A/V Mute (Подавление вывода
аудио и видео) установка “Brightness Control” (Управление
яркостью) в меню “Advanced” (Расширенное) автоматически
изменяется на “Low” (Низкая). После отмены функции A/V Mute
(Подавление вывода аудио и видео) установка “Brightness
Control” (Управление яркостью) вернется к своему исходному
значению.
СОВЕТЫ
Solid black
(Сплошной черный цвет)
Solid blue
(Сплошной синий цвет)
User’s Logo
(Логотип пользователя)
Установка по умолчанию
Page 48

47
Функции для улучшения проецирования
Freeze (Стоп-кадр)
Эта функция прерывает только вывод изображений. Вывод звука при
этом не прерывается.
Источник изображений при этом продолжает воспроизведение
изображений, несмотря на то, что проецирование прервано, поэтому
вы не сможете возобновить проецирование с той точки, в которой
оно было прервано.
Нажмите кнопку [Freeze] (Стоп-кадр).
Будет прерван вывод изображения.
Для продолжения нормального проецирования либо еще раз
нажмите кнопку [Freeze] (Стоп-кадр), либо нажмите кнопку [Esc]
(Отмена).
ПРОЦЕДУРА
•
Нажатие кнопки [Freeze] (Стоп-кадр) также прерывает
вывод меню конфигурации и сообщений справки.
•
Функция Freeze (Стоп-кадр) работает и во время использования функции E-Zoom (Электронный зум).
СОВЕТЫ
Пульт ДУ
Page 49

48
Функции для улучшения проецирования
Широкоэкранная проекция изображений от видеоустройств (Изменение соотношения сторон)
Эта функция изменяет aspect ratio (соотношение сторон) изображений с 4:3 на 16:9, когда проецируются изображения component video
(компонентное видео) (YCbCr и YPbPr
), S-Video или composite
video (композитное видео).
Это позволяет просматривать изображения, записанные в цифровом
видео или на дисках DVD, в широкоэкранном формате с соотношением сторон 16:9.
На пульте ДУ нажмите кнопку [Menu] (Меню), после
чего в меню “Image” (Изображение) выберите
“Aspect Ratio” (Соотношение сторон).
За более подробной информацией обратитесь к разделу
“Использование меню конфигурации”.
☛
стр. 66
С помощью кнопок [ ] и [ ] задайте соотношение
сторон, которое может быть либо 4:3, либо 16:9,
после чего нажмите кнопку [Enter] (Ввод).
После задания настройки нажмите кнопку [Menu]
(Меню), чтобы выйти из меню конфигурации.
Когда изображения в squeeze
mode (режим сжатия)
проецируются с соотношением
сторон 4:3
Когда изображения в режиме
сжатия проецируются
с соотношением сторон 16:9
ПРОЦЕДУРА
1
2
3
Page 50

49
Функции для улучшения проецирования
E-Zoom (Электронный зум)
Эта функция позволяет вам увеличивать или уменьшать такие части
проецируемых изображений, как, например, графики и таблицы.
Нажмите кнопку [E-Zoom ] (Электронный зум).
На экране появится курсор в виде креста, указывающий на
центр той области, которая будет увеличиваться.
Переместите крест на ту область изображения,
которую нужно увеличить или уменьшить.
Для перемещения креста нужно использовать кнопки [ ],
[ ], [ ] и [ ] на пульте ДУ.
Когда нажата кнопка [ ], то изображение увеличивается, а крест остается в центре. Когда нажата
кнопка [ ], то увеличенная картинка уменьшается.
В правом нижнем углу экрана появится коэффициент
увеличения.
Вы можете прокручивать изображение, используя для этого
кнопки [ ], [ ], [ ] и [ ].
Для отмены [E-Zoom] (Электронный зум) нажмите кнопку
[Esc] (Отмена).
Крест
Пульт ДУ
ПРОЦЕДУРА
Выбранную область можно увеличивать от 1 до 4-х крат
в 25 шагов с приращениями по 0.125.
СОВЕТ
1
2
3
Показывает коэффициент увеличения
Page 51

50
Использование функций меню конфигурации
Меню конфигурации можно использовать для задания различных установок и настроек.
Эти меню имеют иерархическую структуру. Сначала идет главное меню, которое подразделяется на подменю, а те, в свою очередь, также могут
подразделяться на подменю следующего уровня.
Для управления всеми меню используется пульт ДУ. За более подробной информацией по использованию меню обратитесь к разделу “Использование
меню конфигурации”.
☛
стр. 66
Главное меню Подменю (Video)
Page 52

51
Использование функций меню конфигурации
Список функций
Меню “Image” (Изображение)
• Функции меню “Image” (Изображение), за исключением функций “Input Signal” (Входной сигнал), “Auto Setup” (Автоматическая настройка) и “Video
Signal” (Видеосигнал) нельзя настраивать при отсутствии входного сигнала.
• Функции, появляющиеся в меню “Image” (Изображение), будут меняться в зависимости от типа входного источника сигнала изображения.
Функции, которые недоступны в меню “Image” (Изображение) для конкретного источника сигнала, настраивать нельзя.
Computer (Analogue-RGB)/RGB video
(Компьютер (Аналоговый RGB)/RGB-видео)
Подменю
Position
(Позиция)
T
racking
(Трекинг)
Sync
(Синхронизация)
Brightness
(Яркость)
Contrast
(Контраст)
Sharpness
(Резкость)
Функция
Перемещает позицию вывода изображения по вертикали и по горизонтали.
•Нажмите кнопку [Enter] (Ввод) на пульте ДУ и потом
с помощью появившегося подменю позиционирования
проведите настройку позиции.
Настраивает компьютерные изображения, если в них
появляются вертикальные полосы.
Настраивает компьютерные изображения, если в них
присутствуют помехи, мигание или нечеткость.
•Дрожание и нечеткость могут также проявиться при
настройке яркости, контраста (contrast
), резкости или
трапецеидальности.
•Наилучшие результаты можно получить в том случае,
когда сначала будет настроен трекинг, и только потом
настроена синхронизация.
Настраивает яркость изображения.
Настраивает разницу между светом и тенью изображений.
Настраивает резкость изображения.
По умолчанию
Зависит от
подключения
Зависит от
подключения
Зависит от
подключения
Среднее
значение (0)
Среднее
значение (0)
Среднее
значение (0)
Page 53

52
Использование функций меню конфигурации
Подменю
Color Mode
(Режим
цветности)
Функция
Корректирует насыщенность цвета изображения. Эту
установку можно запоминать отдельно для каждого типа
сигнала (источник видео или компьютер). В зависимости
от окружающей обстановки вы можете выбирать из
шести различных установок качества.
•Dynamic : Акцент на яркости. Изображения выглядят
(Динамика) более свежими и лучше модулированы
по сравнению с режимом Presentation
(Презентация).
•Presentation : Акцент на яркости. Обеспечивает создание
(Презента- изображений, идеально подходящих для
ция) презентаций.
•Theatre : Для оптимизации изображений использу-
(Кинотеатр) ются естественные цвета. При проециро-
вании очень темных или очень светлых
и ярких изображений делается акцент
на цветовых градациях (разнице между
светлым и темным). Благодаря этому такие
изображения лучше смотрятся.
•Living Room : Акцент на яркости. Создаваемые изобра(Гостиная) жения идеально подходят для проецирова-
ния ТВ-фильмов и т.п. даже в помещениях
с хорошей освещенностью.
•sRGB
: Изображения соответствуют цветовому
стандарту sRGB.
Если выбрать режим “sRGB”, то в меню
“Advanced” (Расширенное) в команде
“Color Adjustment” (Настройка цвета) для
параметра Abs. Color Temp. (Абсолютная
цветовая температура) будет задана температура 6500К.
•Blackboard : Изображения имеют естественные тона,
(Классная которые можно получить при проециродоска) вании на классную доску (зеленую).
По умолчанию
Presentation
(Презентация)
Page 54

53
Использование функций меню конфигурации
Подменю
Input Signal
(Входной
сигнал)
Auto Setup
(Автоматическая
настройка)
Reset
(Сброс)
Функция
В зависимости от используемого источника выбирает
входной сигнал.
Установка по умолчанию будет меняться в зависимости
от источника входного сигнала.
Если сигнал поступает на вход порта [Computer1/
Component Video1] (Компьютер1/Компонентное видео1),
то по умолчанию используется Computer1 (Компьютер1).
Если сигнал поступает на вход порта [Computer2/
Component Video2] (Компьютер2/Компонентное видео2),
то по умолчанию используется Computer2 (Компьютер2).
•При проецировании изображений от компьютера или
от RGB-видео нужно выбрать “Computer1” (Компьютер1)
или “Computer2” (Компьютер2).
Задает, включить (ON) или нет (OFF) функцию автоматической настройки для автоматической оптимизации
изображений при изменении источника входного
сигнала.
Возвращает значения всех установок для функций меню
“Image” (Изображение) в их состояние по умолчанию, за
исключением установки для “Input Signal” (Входной
сигнал).
•Нажмите кнопку [Enter] (Ввод), чтобы вывести экран
подтверждения, и выберите “Yes” (Да).
•Выберите “Reset All” (Сбросить все), чтобы вернуть
все установки меню в их состояния по умолчанию.
☛
стр. 65
По умолчанию
Зависит
от источника
входного
сигнала
ON (Вкл.)
–
Page 55

54
Использование функций меню конфигурации
Component video (YCbCr , YPbPr
)
(Компонентное видео (YCbCr, YPbPr))
Video (Composite video
, S-Video )
(Видео (Композитное видео, S-Video)
Подменю
Position
(Позиция)
Brightness
(Яркость)
Contrast
(Контраст)
Color (Цвет)
Tint
(Оттенок)
Sharpness
(Резкость)
Функция
Перемещает позицию вывода изображения по вертикали
и по горизонтали.
•Нажмите кнопку [Enter] (Ввод) и потом с помощью
появившегося подменю проведите настройку позиции.
Настраивает яркость изображения.
Настраивает разницу между светом и тенью изображений.
(Недоступно для RGB-видео)
Настраивает интенсивность цветов изображения.
(Недоступно для RGB-видео)
(Настройка возможна только для входных сигналов
component video
(компонентное видео) или NTSC.)
Настраивает оттенок изображения.
Настраивает резкость изображения.
По умолчанию
Зависит от
подключения
Среднее
значение (0)
Среднее
значение (0)
Среднее
значение (0)
Среднее
значение (0)
Среднее
значение (0)
Page 56

55
Использование функций меню конфигурации
Подменю
Color Mode
(Режим
цветности)
Функция
Корректирует насыщенность цвета изображения. Эту
установку можно запоминать отдельно для каждого типа
сигнала (источник видео или компьютер). В зависимости
от окружающей обстановки вы можете выбирать из
шести различных установок качества.
•Dynamic : Акцент на яркости. Изображения выглядят
(Динамика) более свежими и лучше модулированы по
сравнению с режимом Presentation
(Презентация).
•Presentation : Акцент на яркости. Обеспечивает создание
(Презента- изображений, идеально подходящих для
ция) презентаций.
•Theatre : Для оптимизации изображений использу-
(Кинотеатр) ются естественные цвета. При проециро-
вании очень темных или очень светлых
и ярких изображений делается акцент
на цветовых градациях (разнице между
светлым и темным). Благодаря этому такие
изображения лучше смотрятся.
•Living Room : Акцент на яркости. Создаваемые изобра(Гостиная) жения идеально подходят для проецирова-
ния ТВ-фильмов и т.п. даже в помещениях
с хорошей освещенностью.
•sRGB
: Изображения соответствуют цветовому
стандарту sRGB.
Если выбрать режим “sRGB”, то в меню
“Advanced” (Расширенное) в команде
“Color Adjustment” (Настройка цвета) для
параметра Abs. Color Temp. (Абсолютная
цветовая температура) будет задана температура 6500К.
•Blackboard : Изображения имеют естественные тона,
(Классная которые можно получить при проециродоска) вании на классную доску (зеленую).
По умолчанию
Dynamic
(Динамика)
Page 57

56
Использование функций меню конфигурации
Подменю
Input Signal
(Входной
сигнал)
Video Signal
(Видеосигнал)
Aspect Ratio
(Соотношение сторон)
Reset
(Сброс)
Функция
(Настройка возможна только для входных сигналов
компонентного видео.)
Выбирает для использования источник входного сигнала.
Установка по умолчанию будет меняться в зависимости
от источника входного сигнала.
Если сигнал поступает на вход порта
[Computer1/Component Video1]
(Компьютер1/Компонентное видео1), то по умолчанию
используется Computer1 (Компьютер1).
Если сигнал поступает на вход порта
[Computer2/Component Video2]
(Компьютер2/Компонентное видео2), то по умолчанию
используется Computer2 (Компьютер2).
(Настройка возможна только для входных сигналов
композитного видео и S-video.)
Задает формат видеосигнала.
•Нажмите кнопку [Enter] (Ввод) и в появившемся
подменю выберите формат видеосигнала.
•При установке Auto (Автоматически) формат видеосигнала устанавливается автоматически.
Задает соотношение сторон для проецируемых
изображений.
Возвращает значения всех установок для функций меню
“Image” (Изображение) в их состояние по умолчанию,
за исключением установок для “Input Signal” (Входной
сигнал) и “Video Signal” (Видеосигнал).
•Нажмите кнопку [Enter] (Ввод), чтобы вывести экран
подтверждения, и выберите “Yes” (Да).
•Выберите “Reset All” (Сбросить все), чтобы вернуть
все установки меню в их состояния по умолчанию.
☛
стр. 65
По умолчанию
Зависит от
подключения
Auto (Автоматически)
Зависит от
подключения
–
Page 58

57
Использование функций меню конфигурации
Меню “Audio” (Аудио)
Подменю
Volume
(Громкость)
Audio Input
(Аудиовход)
Reset
(Сброс)
Функция
Регулирует громкость.
Выбирает входной источник (порт) для аудиосигналов из
портов, находящихся на задней панели проектора.
Установка по умолчанию будет зависеть от типа входного
сигнала (для сигналов от компьютера, компонентного
видео и RGB-видео – Audio1 (Аудио1); для входных
видеосигналов S-Video – Audio2 (Аудио2)). Таким
образом, если аудиосигналы поступают на вход порта,
отличного от порта по умолчанию, то вы должны указать
входной источник для аудиосигнала.
Возвращает значения всех установок для функций меню
“Audio” (Аудио) в их состояние по умолчанию.
•Нажмите кнопку [Enter] (Ввод), чтобы вывести экран
подтверждения, и выберите “Yes” (Да).
•Выберите “Reset All” (Сбросить все), чтобы вернуть
все установки меню в их состояния по умолчанию
☛
стр. 65
По умолчанию
Среднее
значение (10)
Зависит от
подключения
–
Установки меню “Audio” (Аудио) сохраняются раздельно для каждого источника входного сигнала.
СОВЕТ
Page 59

58
Использование функций меню конфигурации
Меню “Setting” (Установка)
Подменю
Keystone
(Трапецеидальность)
Auto
Keystone
(Автоматическая
коррекция
трапецеидальности)
Message
(Сообщение)
Background
Color (Цвет
фона)
Функция
Исправляет вертикальные трапецеидальные искажения
изображений.
•При выполнении коррекции трапецеидальности
проецируемое изображение уменьшается.
•Если после коррекции трапецеидальности изображение
становится неровным, то нужно уменьшить установку
резкости.
Включает (“ON”) или выключает (“OFF”) функцию автоматической коррекции трапецеидальности, действующую при вертикальном наклоне проектора.
Эта функция разрешена только в том случае, когда в меню “Advanced” (Расширенное) для команды “Projection”
(Проецирование) выбрана установка “Front” (Фронтальная). При любой другой установке для этой команды
данное меню будет недоступно.
Определяет, нужно (“ON”) или нет (OFF”) выводить на
экран следующие сообщения:
•Название сигнала, когда подключен источник
видеосигнала.
•Название режима цветности, когда включен выбор режима цветности.
•Когда на входе нет сигналов изображений.
•Когда на вход подан несовместимый сигнал.
•Когда нужно заменить воздушный фильтр.
Задает состояние экрана, когда на пульте ДУ нажата кнопка [A/V Mute] (Подавление вывода аудио/видео). Возможны три состояния фона: “Black” (Черный), Blue (Синий)
или “Logo” (Логотип).
•Для изменения логотипа пользователя вы должны записать свой собственный логотип.
☛
стр. 90
•Если при Защите паролем была включена (“ON”) функция “User’s Logo Protect” (Защита логотипа пользователя), то нельзя заменить установку “Logo” (Логотип)
на установку “Black” (Черный) или “Blue” (Синий), или
заменить установку “Black” (Черный) или “Blue” (Синий)
на установку “Logo” (Логотип). Поэтому перед изменением данного экрана нужно сначала отменить Защиту
паролем.
☛
стр. 29
По умолчанию
Среднее
значение (0)
ON (Вкл.)
ON (Вкл.)
Blue (Синий)
Page 60

59
Использование функций меню конфигурации
Подменю
Sleep Mode
(Режим
покоя)
Reset
(Сброс)
Функция
Задает переход в режим экономии энергии при отсутствии входного сигнала.
•Когда задана установка ON (Вкл.), то в случае, когда проектор в течение 30 минут не выполнял никаких операций, а на экран выводилось сообщение “No Signal” (Нет
сигнала), то проекция прекращается и после окончания
процесса cool-down
(охлаждение) проектор переходит в режим покоя. (Световой индикатор Power (Питание) становится оранжевым.)
•Проецирование возобновляется после нажатия кнопки
Power (Питание).
Возвращает значения всех установок для функций меню
“Setting” (Установка) в их состояние по умолчанию.
Однако, если для “Background Color” (Цвет фона) была
выбрана установка “Logo” (Логотип), то в случае, когда
при Защите паролем была включена (“ON”) функция
“User’s Logo Protect” (Защита логотипа пользователя),
данной установке нельзя будет вернуть ее значение по
умолчанию.
•Нажмите кнопку [Enter] (Ввод), чтобы вывести экран
подтверждения, и выберите “Yes” (Да).
•Выберите “Reset All” (Сбросить все), чтобы вернуть
установки всех меню, включая установки для меню
“Image” (Изображение) и “Audio” (Аудио) в их состояния
по умолчанию
☛
стр. 65
По умолчанию
OFF (Выкл.)
–
Page 61

60
Использование функций меню конфигурации
Меню “User’s Logo” (Логотип пользователя)
Подменю
Execute
(Выполнить)
Функция
Записывает логотип пользователя.
☛
стр. 90
•Нажмите кнопку [Enter] (Ввод) на пульте ДУ и следуйте
выводимым на экран указаниям.
•Если при Защите паролем была включена (“ON”) функция “User’s Logo Protect” (Защита логотипа пользователя), то логотип пользователя записать нельзя. Для записи
нужно сначала отменить функцию Защиты паролем.
По умолчанию
Логотип EPSON
Page 62

61
Использование функций меню конфигурации
Меню “Advanced” (Расширенное)
Подменю
Brightness
Control
(Управление
яркостью)
Startup
Screen
(Начальный
экран)
Функция
Данная функция позволяет задавать одну из двух установок для яркости лампы. Если проецируемые изображения
слишком яркие (проецирование в темной комнате или
на небольшой экран), то нужно выбрать параметр “Low”
(Низкая).
При выбранном параметре Low” (Низкая) яркость изображений уменьшается, снижается расход электроэнергии, понижается уровень шума, производимого во время
проецирования, а также увеличивается срок службы
лампы.
Указывает, нужно или нет выводить начальный экран.
Для изменения логотипа пользователя вы должны
записать свой собственный логотип.
☛
стр. 90
Данный экран нельзя перевести из состояния “ON” (Вкл.)
в состояние “OFF” (Выкл.), если в Защите паролем была
включена (“ON”) функция “User’s Logo Protect” (Защита
логотипа пользователя). Поэтому перед изменением данного экрана нужно сначала отменить Защиту паролем.
По умолчанию
High (Высокая)
ON (Вкл.)
Page 63

62
Использование функций меню конфигурации
Подменю
Color
Adjustment
(Настройка
цвета)
Projection
(Проекция)
Функция
Настраивает Abs. Color T
emp. (Абсолютная цветовая тем-
пература) и интенсивность каждого цвета RGB (красный,
зеленый, синий) для каждого входного источника.
•Abs. Color Temp. : Позволяет настраивать яркие цвета
(Абсолютная в диапазоне от красного оттенка до сицветовая него оттенка.
температура) Если цветовая температура ниже, то
цвета кажутся красноватыми и цветовые
тона выглядят мягче.
Если цветовая температура выше, то
цвета кажутся синеватыми и цветовые
тона выглядят резче. Нажмите кнопку
[Enter] (Ввод) и в появившемся подменю задайте настройку цвета.
•RGB : Нажмите кнопку [Enter] (Ввод) на пульте
ДУ, выберите “R” (красный), “G” (зеленый) или “B” (синий) и в появившемся
подменю задайте настройку цвета.
Вы можете настраивать цвета, просмат-
ривая результаты на экране.
(Данный пункт нельзя выбрать, если в меню “Image”
(Изображение) в качестве установки для “Color Mode”
(Режим цветности) был выбран режим sRGB.)
Задает вид проекции.
•Front : используется, когда проектор находится
(Фронтальная) перед экраном.
•Front/Ceiling : используется, когда проектор находится
(Фронтальная/ перед экраном и прикреплен к потолку.
Потолочная)
•Rear : используется, когда проектор находится
(Обратная) сзади экрана.
•Rear/Ceiling : используется, когда проектор находится
(Обратная/ сзади экрана и прикреплен к потолку.
Потолочная)
По умолчанию
Abs. Color
Temp.(Абсолютная цветовая
температура)
Зависит от
подключения
Front
(Фронтальная)
Page 64

63
Использование функций меню конфигурации
Подменю
COM Port
Language
(Язык)
Reset
(Сброс)
Функция
Этот параметр может быть установлен либо в “RS-232C”,
либо в “USB”, в зависимости от того, какой порт используется для связи с компьютером.
При изменении этой установки сразу выключите питание проектора, и после завершения периода cool-down
(охлаждение) снова включите питание. Новая установка
начнет действовать после повторного включения питания.
Задает язык для вывода сообщений.
•Нажмите кнопку [Enter] (Ввод) на пульте ДУ и в появив-
шемся меню выберите язык.
Возвращает значения всех настроек для функций меню
“Advanced” (Расширенное), кроме установки Language
(Язык), в их состояния по умолчанию.
•Нажмите кнопку [Enter] (Ввод) на пульте ДУ, чтобы выве-
сти экран подтверждения, и выберите “Yes” (Да).
•Выберите “Reset All” (Сбросить все), чтобы вернуть уста-
новки таких меню, как, например, “Image” (Изображение) и “Audio” (Аудио) в их состояния по умолчанию.
☛
стр. 65
По умолчанию
RS-232C
English
(Английский)
(Зависит
от страны
покупки)
–
Page 65

64
Использование функций меню конфигурации
Меню “Info” (Информация)
• Меню “Info” (Информация) показывает подробную информацию об установках для текущего источника изображения.
• Пункт “Lamp Hours” (Общее время работы лампы) показывает значение 0Н, когда лампа проработала менее 10 часов, после чего значение будет
изменяться с приращением по 1 часу.
Подменю
Lamp
(Лампа)
Lamp-Hours
Reset (Сброс
времени работы лампы)
Source
(Источник)
Input Signal
(Входной
сигнал)
Video Signal
(Видеосигнал)
Frequency
(Частота)
SYNC
Polarity
(Полярность
синхросигнала)
SYNC Mode
(Режим синхронизации)
Resolution
(Разрешение)
Refresh Rate
(Частота регенерации)
Функция
Выводит суммарное время работы лампы для режимов
яркости “High” (Высокая) и “Low” (Низкая).
•Когда наступает заключительный период работы лампы,
то символы выводятся в красном цвете.
Инициализирует время работы лампы. Когда выбрана эта
команда, то суммарное время работы лампы
возвращается в исходное значение по умолчанию.
Показывает источник, сигнал от которого проецируется
в данный момент.
Выводит установки для входного сигнала.
(Не появляется, когда входным является сигнал
композитного видео или S-Video.)
Показывает формат видеосигнала.
(Не появляется, когда входным является сигнал
компонентного видео, RGB-видео или компьютера.)
Выводит частоту строк и частоту кадров.
(Не появляется, когда входным является сигнал композитного видео или S-Video.)
Выводит полярность синхросигнала.
(Не появляется, когда входным является сигнал композитного видео или S-Video.)
Выводит атрибуты синхросигнала.
(Не появляется, когда входным является сигнал композитного видео или S-Video.)
Выводит разрешение входа.
(Не появляется, когда входным является сигнал композитного видео или S-Video.)
Выводит частоту регенерации.
(Не появляется, когда входным является сигнал композитного видео или S-Video.)
По умолчанию
0Н
–
–
–
–
–
–
–
Computer (Analogue-RGB)/RGB Video/
Component video
(YCbCr , YPbPr
)
(Компьютер (Аналоговый RGB/RGB-видео/
Компонентное видео (YCbCr
, YPbPr )
Video (Composite video
, S-Video )
(Видео (Композитное видео, S-Video)
Page 66

65
Использование функций меню конфигурации
Меню “Reset All” (Сбросить все)
Подменю
Execute
(Выполнить)
Функция
Возвращает все элементы всех меню в их установки по
умолчанию.
•Нажмите кнопку [Enter] (Ввод) на пульте ДУ, чтобы вывести экран подтверждения, и выберите “Yes” (Да).
•Выберите Reset (Сброс) в отдельном меню, например,
в меню “Image” (Изображение) или “Audio” (Аудио), если
нужно сбросить установки только для пунктов в каждом
подменю.
•Установки “Input Signal” (Входной сигнал), “User’s Logo”
(Логотип пользователя), “Lamp” (Лампа) и “Language”
(Язык) в свое состояние по умолчанию не вернутся.
•Если для установки “Background Color” (Цвет фона) был
задан параметр “Logo” (Логотип), то эта установка
не вернется в состояние по умолчанию, если в Защите
паролем была включена (ON) функция “User’s Logo
Protect” (Защита логотипа пользователя).
По умолчанию
–
Page 67

66
Использование функций меню конфигурации
Использование меню конфигурации
Меню конфигурации можно управлять только с помощью пульта
дистанционного управления.
Нажмите кнопку [Menu] (Меню) на пульте ДУ.
Появится меню конфигурации.
Выберите пункт меню.
С помощью кнопок [ ] и [ ] перемещайтесь по меню, чтобы
выбрать нужный пункт.
Подтвердите выбор.
Нажмите кнопку [Enter] (Ввод), чтобы подтвердить выбор
пункта меню.
Появится подменю, соответствующее выбранному в данный
момент пункту главного меню.
1
ПРОЦЕДУРА
Пульт ДУ
2
3
Page 68

67
Использование функций меню конфигурации
Выберите пункт подменю.
С помощью кнопок [ ] и [ ] перемещайтесь по подменю,
чтобы выбрать нужный пункт, после чего нажмите кнопку
[Enter] (Ввод).
Пункты, которые будут появляться в меню “Image” (Изображение) и “Info” (Информация), будут разными для разных
источников входного сигнала.
Измените установку.
• С помощью кнопок[ ], [ ], [ ] и [ ] вы можете изменять
значение установки.
:Текущее значение установки
:Выбранный в данный момент пункт установки
• Если вы нажмете кнопку [Enter] (Ввод) на пункте со знач-
ком , то появится экран подменю с установками для
этого пункта.
После задания установки нажмите кнопку [Enter] (Ввод),
чтобы зафиксировать установку. Тогда символ станет
зеленым.
Точно таким же способом выбирайте другие пункты
меню.
Для возврата к предыдущему меню нужно нажать кнопку
[ESC] (Отмена). Или же можно выбрать “Return” (Возврат)
и потом нажать кнопку [Enter] (Ввод).
Закройте меню.
Нажмите кнопку [Menu] (Меню).
4
За более подробной информацией по функциям каждого
пункта меню обратитесь к “Списку функций”.
☛
стр. 51
СОВЕТ
5
7
6
Page 69

Использование справки . . . . . . . . . . . . . . .69
Решение проблем . . . . . . . . . . . . . . . . . . .71
• Значения индикаторов . . . . . . . . . . . . . . . . . . . . . . . . . . .71
• Индикатор Power (Питание) . . . . . . . . . . . . . . . . . . . . . . . . . . . . . . . . .71
• (Предупреждение) индикатор . . . . . . . . . . . . . . . . . . . . . . . . . . . .72
• Когда индикаторы не помогают . . . . . . . . . . . . . . . . .74
• Проблемы с изображением . . . . . . . . . . . . . . . . . . . . . . . . . . . . . . . . . . .75
• Проблемы, возникшие при начале проецирования . . . . . . . .80
• Прочие проблемы . . . . . . . . . . . . . . . . . . . . . . . . . . . . . . . . . . . . . . . . . . . . .81
Поиск и устранение неисправностей
В этом разделе рассказывается о том, как определить проблему и что делать, когда проблема найдена.
Page 70

69
Использование справки
Если возникла проблема с проектором, то функция Help (Справка)
поможет вам в ее решении. Для этого она будет выводить на экран ряд
меню, построенных в формате вопрос - ответ.
Нажмите кнопку [Help] (Справка).
На экране появится меню справки.
Выберите пункт меню.
При использовании панели управления проектора кнопки
[ Select ] (Выбор) работают так же, как и кнопки со стрелками вверх и вниз.
При использовании пульта ДУ для выбора пункта нужно
нажимать кнопки [ ] и [ ].
Подтверждение выбора.
Для подтверждения выбора пункта меню нужно нажать
кнопку [Enter] (Ввод).
1
ПРОЦЕДУРА
Пульт ДУ Проектор
Проектор
2
3
Пульт ДУ Проектор
Page 71

70
Использование справки
Повторите действия на шагах 2 и 3, чтобы пройти
через меню к уточняющим пунктам.
Вы можете в любой момент выйти из меню справки, если
нажмете кнопку [Help] (Справка).
4
Если функция Help (Справка) не предоставит информацию
для решения проблемы, то обратитесь к разделу “Решение
проблем”
☛
стр. 71
СОВЕТ
Page 72

71
Решение проблем
Если у вас возникли проблемы с проектором, то сначала проверьте световые индикаторы проектора, после чего обратитесь к приведенному ниже
разделу “Значения индикаторов”.
Если индикаторы не могут четко показать, в чем заключается проблема, то нужно обратиться к разделу “Когда индикаторы не помогают”.
☛
стр. 74
Значения индикаторов
У проектора есть два следующих индикатора, которые предупредят вас при возникновении проблемы в работе проектора.
В приведенной ниже таблице показаны значения индикаторов и рассказано, как решать проблемы, на которые они указывают.
Если оба индикатора не горят, то проверьте, правильно ли подключен сетевой кабель и есть ли напряжение в розетке.
Индикатор Power (Питание)
Индикатор Power
(Питание)
Индикатор предупреждения
: горит : мигает
Состояние
Оранжевый
Оранжевый
Зеленый
Причина
Состояние ожидания
Идет процесс охлаждения
Идет проецирование
Устранение или состояние
(Не поломка)
Чтобы начать проецирование, нажмите кнопку [Power] (Питание).
Сетевой кабель можно отсоединять только тогда, когда проектор находится в этом состоянии.
(Не поломка)
Пожалуйста, подождите.
•Период cool-down
(охлаждение) длится около 20 секунд.
•Во время охлаждения кнопка [Power] (Питание) не работает.
После окончания охлаждения, когда индикатор перестанет мигать, снова нажмите эту кнопку.
(Не поломка)
Page 73

72
Решение проблем
Состояние
Зеленый
Причина
Прогрев проектора
Устранение или состояние
(Не поломка)
Пожалуйста, подождите.
Время прогрева составляет примерно 40 секунд.
После окончания прогрева индикатор перестанет мигать.
Состояние
Красный
Красный
(интервал
0,5 сек.)
Красный
(интервал
1 сек.)
Причина
Высокая температура внутри
(перегрев)
Проблема с таймером лампы/
Лампа сломана
Внутренняя проблема/
Ошибка, связанная с вентилятором/
Ошибка датчика
Устранение или состояние
Лампа автоматически выключится и проецирование остановится. Выждите примерно 5 минут,
не работая с проектором. По истечении 5 минут выдерните из розетки сетевой кабель
и проверьте два следующих момента:
•Убедитесь, что воздушный фильтр и отверстия для входа и выхода воздуха чистые и что
проектор не стоит рядом со стеной.
☛
стр. 15
•Если воздушный фильтр загрязнился, то его нужно прочистить или заменить.
☛
стр. 83, 89
Когда сетевой кабель снова воткнут в розетку, проектор вернется в свое предыдущее состояние,
поэтому нажмите кнопку [Power] (Питание), чтобы включить проектор.
Если проектор продолжает перегреваться даже после проверки упомянутых пунктов, или если
индикаторы при включении проектора указывают на проблему, то прекратите использование
проектора, отсоедините сетевой кабель от электрической розетки и обратитесь к вашему дилеру
или в ближайший сервисный центр.
Выньте лампу и проверьте, не сломана ли она.
☛
стр. 86
Если лампа в порядке, то поставьте ее на место. Потом снова воткните сетевой кабель в розетку
и нажмите кнопку [Power] (Питание) на панели управления проектора или на пульте ДУ, чтобы
опять включить проектор.
Если индикатор все еще показывает проблему, то прекратите использование проектора, отсоедините сетевой кабель от электрической розетки и обратитесь к вашему дилеру или в ближайший
сервисный центр.
Если лампа сломана, то поставьте новую лампу или обратитесь за советом к вашему местному
дилеру. Если вы сами будете менять лампу, то соблюдайте осторожность, чтобы не пораниться
кусочками стекла. (Проецирование нельзя возобновить, пока лампа не будет заменена.)
Проверьте, что лампа и крышка лампы хорошо установлены. Если лампа или крышка лампы
зафиксированы недостаточно плотно, то лампа не включится.
Прекратите использование проектора, отсоедините сетевой кабель от электрической розетки
и обратитесь к вашему дилеру или в ближайший сервисный центр.
: горит : мигает
(Предупреждение) индикатор
: горит : мигает
Page 74

73
Решение проблем
Состояние
Оранжевый
Причина
Выполняется быстрое охлаждение
Устранение или состояние
(Это не является поломкой, но если температура снова станет слишком высокой, то
проецирование автоматически прекратится.)
•Убедитесь, что воздушный фильтр и отверстия для входа и выхода воздуха чистые и что
проектор не стоит рядом со стеной.
☛
стр. 15
•Если воздушный фильтр засорился, то его нужно прочистить или заменить.
☛
стр. 83, 89
: горит : мигает
•
Если проектор работает неправильно, хотя индикаторы показывают, что все нормально, то обратитесь к разделу “Когда
индикаторы не помогают” на следующей странице.
•
Если индикатор показывает состояние, которого нет в приведенной выше таблице, то обратитесь к вашему дилеру или в
ближайший сервисный центр.
СОВЕТЫ
Page 75

74
Решение проблем
Когда индикаторы не помогают
Если возникла какая-либо из следующих проблем, и световые индикаторы не предлагают решение, то обратитесь к страницам, относящимся
к соответствующей проблеме.
● На экране нет изображения.☛стр. 75
Проецирование не начинается, область проецирования полностью черная, область проецирования полностью синяя, и т.п.
● Проецирование автоматически останавливается.
☛
стр. 75
● Выведено сообщение “Not Supported” (Не поддерживается).
☛
стр. 76
● Выведено сообщение “No Signal” (Нет сигнала).
☛
стр. 76
● Изображения не в фокусе или искажены.
☛
стр. 77
● Изображения искажены или в них присутствуют помехи
☛
стр. 77
Такие проблемы, как помехи, искажения или вывод черно-белых
шаблонов.
● Неправильные размеры изображения (изображение слишком
большое/слишком маленькое)
☛
стр. 78
Выводится только часть изображения.
● Неправильные цвета изображения.
☛
стр. 79
Все изображения имеют пурпурный или зеленый оттенок, чернобелые изображения, цвета кажутся тусклыми и т.п.
(У мониторов компьютеров и у ЖК-экранов разные характеристики цветовоспроизведения, поэтому цвета, воспроизводимые
проектором, и цвета на экране монитора не обязательно должны
совпадать. Это не указывает на проблему.)
● Изображения кажутся темными.
☛
стр. 80
● Ничего не выводится на внешний монитор.
☛
стр. 80
Проблемы с изображением
● Питание не включается.☛стр. 80
Проблемы, возникшие при начале проецирования
● Звук не слышен или очень слабый.
☛
стр. 81
● Не работает пульт ДУ.
☛
стр. 81
Прочие проблемы
Page 76

75
Решение проблем
Проблемы с изображением
■ На экране нет изображения
Проверьте
Нажали ли вы кнопку [Power] (Питание)?
Не горят оба индикатора?
Не активирован ли режим A/V Mute
(Подавление вывода аудио и видео)?
Может быть, выключена (“OFF”) команда
“Message” (Сообщение)?
Правильно ли были заданы установки в меню
конфигурации?
Проецируемое изображение полностью
черное?
Правильно ли заданы установки формата
сигнала изображения?
Способ устранения
Нажмите кнопку [Power] (Питание), чтобы включить питание.
Неправильно подсоединен сетевой кабель или нет питания в электрической розетке. Правильно
подсоедините сетевой кабель проектора.
☛
стр. 32
Проверьте предохранитель, относящийся к розетке, чтобы убедиться, что там есть напряжение.
Нажмите кнопку A/V Mute (Подавление вывода аудио и видео) на пульте ДУ, чтобы отменить
режим подавления вывода.
☛
стр. 46.
Если команда “Message” (Сообщение) установлена в “OFF” (Выкл.), то нужно установить ее в “ON”
(Вкл.), чтобы на экран выводились сообщения. Когда на экран выведено сообщение, то
обратитесь к тому пункту, на который оно указывает.
“Setting” (Установка) – “Message” (Сообщение)
☛
стр. 58
Верните все установки в их значения по умолчанию.
☛
стр. 65
Некоторые входные изображения (например, хранители экрана) могут быть полностью
черными.
Если к проектору подключен источник composite video
(композитное видео) или S-Video , то
для выбора формата сигнала нужно использовать команду меню “Video Signal” (Видеосигнал).
“Image” (Изображение) – “Video Signal” (Видеосигнал)☛стр. 56
Только при проецировании компьютерных
изображений
Только при проецировании изображений
от источника видео
■ Проецирование автоматически останавливается
Проверьте
Может быть, включен (“ON”) “Sleep Mode”
(Режим покоя)?
Способ устранения
Когда команда меню “Sleep Mode” (Режим покоя) установлена в “ON” (Вкл.), то лампа автоматически выключается, если в течение 30 минут с проектором не выполнялись никакие действия при
отсутствии на входе видеосигнала. В это время световой индикатор [Power] (Питание) начнет
мигать оранжевым светом. Чтобы включить питание, нужно нажать кнопку [Power] (Питание).
Если вы не хотите использовать режим покоя, то измените установку для “Sleep Mode” (Режим
покоя) на “OFF” (Выкл.).
“Setting” (Установка) – “Sleep Mode” (Режим покоя)
☛
стр. 59
Page 77

76
Решение проблем
■ Выведено сообщение “Not Supported” (Не поддерживается)
Проверьте
Правильно ли заданы установки форматов
сигналов изображений?
Проверьте режим, который должен соответствовать частоте и разрешению сигналов
изображений
Способ устранения
При проецировании сигналов от портов [Computer1/Component Video1] (Компьютер1/Компонентное видео1) или [Computer2/Component Video2] (Компьютер2/Компонентное видео2) нужно
с помощью команды меню “Input Signal” (Входной сигнал) установить такой формат сигнала, который соответствует сигналу, поступающему от подключенного оборудования.
“Image” (Изображение) – “Input Signal” (Входной сигнал)
☛
стр. 53, 56
Если к проектору подключен источник сигналов composite video (композитное видео) или
S-Video , то для выбора формата сигнала нужно использовать команду меню “Video Signal”
(Видеосигнал).
“Image” (Изображение) – “Video Signal” (Видеосигнал)☛стр. 56
Для проверки входных сигналов используйте команду меню “Frequency” (Частота).
“Info” (Информация) – “Frequency” (Частота)
☛
стр. 64
Проверьте частоту и разрешение компьютера.
☛
См. документацию на компьютер
Только при проецировании компьютерных
изображений
■ Выведено сообщение “No Signal” (Нет сигнала)
Проверьте
Правильно ли подключены кабели?
Правильно ли выбран порт для видеовхода?
Включено ли питание источника видео или
компьютера?
Поступают ли в проектор сигналы изображений?
Способ устранения
Убедитесь, что все кабели, необходимые для проецирования, надежно воткнуты в разъемы.
☛
стр. 16 – 24
Для того, чтобы выбрать источник изображений, нажмите кнопку [Computer1/2] (Компьютер1/2)
или кнопку [S-Video/Video] (S-Video/Видео) на пульте ДУ или кнопку [Source] (Источник) на
панели управления проектора.
☛
стр. 34
Включите питание всех устройств.
☛
стр. 33
Если сигналы изображений выводятся только на ЖК-монитор компьютера или на дополнительный монитор, то вам нужно изменить вывод на внешнее устройство отображения, как на собственный монитор компьютера. Для некоторых моделей компьютеров, если сигналы изображений выдаются на внешнее устройство, то они больше не появляются на ЖК-мониторе или на дополнительном мониторе.
☛
Раздел документации на компьютер, озаглавленный примерно так: “Выдача сигнала наружу”
или “Подключение внешнего монитора”
Если проектор был подключен к компьютеру, когда тот был включен, то функциональная клавиша [Fn] может не работать. Выключите питание и у проектора, и у компьютера, после чего снова
включите их.
☛
стр. 33, 35
Только при проецировании изображений
от портативного компьютера или от компьютера со встроенным ЖК-экраном
Page 78

77
Решение проблем
■ Изображения не в фокусе или искажены
Проверьте
Правильно ли настроен фокус?
Снята ли крышка с объектива?
Правильно ли выбрано расстояние от проектора до экрана?
Не слишком ли велико значение для
устранения трапецеидальных искажений?
Нет ли на объективе конденсата?
Способ устранения
Для настройки фокуса поворачивайте кольцо фокусировки.
☛
стр. 37
Снимите с объектива крышку.
☛
стр. 32
Рекомендуемое расстояние от проектора до экрана находится в диапазоне от 89 до 1050 см.
Расположите проектор таким образом, чтобы расстояние до экрана было в указанном диапазоне.
☛
стр. 15
Нужно уменьшить угол наклона проектора, чтобы уменьшить значение коррекции
трапецеидальности.
☛
стр. 40
Если проектор быстро внесли из холодного места в теплое, то на поверхности объектива может
сконденсироваться влага, что приведет к нечеткости изображения. Проектор должен простоять
в комнате не менее часа до того, как его будут использовать. Если на объективе образовался
конденсат, то выключите питание проектора и подождите, пока конденсат не исчезнет.
■ Изображения искажены или в них присутствуют помехи
Проверьте
Правильно ли заданы установки форматов
сигналов изображений?
Правильно ли подключены кабели?
Не используется ли удлинительный кабель?
Правильно ли выбрано разрешение?
Правильно ли настроены “Sync.
” (Синхрони-
зация) и “T
racking ” (Трекинг)?
Способ устранения
При проецировании сигналов от портов [Computer1/Component Video1] (Компьютер1/Компонентное видео1) или [Computer2/Component Video2] (Компьютер2/Компонентное видео2)
нужно с помощью команды меню “Input Signal” (Входной сигнал) установить такой формат
сигнала, который соответствует сигналу, поступающему от подключенного оборудования.
“Image” (Изображение) – “Input Signal” (Входной сигнал)
☛
стр. 53, 56
Если к проектору подключен источник сигналов composite video (композитное видео) или
S-Video , то для выбора формата сигнала нужно использовать команду меню “Video Signal”
(Видеосигнал).
“Image” (Изображение) – “Video Signal” (Видеосигнал)☛стр. 56
Убедитесь, что все кабели, необходимые для проецирования, надежно воткнуты в разъемы.
☛
стр. 16 – 24
При использовании удлинительного кабеля на сигнал могут воздействовать электрические
помехи. Используйте прилагаемые кабели и проверьте, поможет ли это.
Нужно так настроить компьютер, чтобы выдаваемые из него сигналы были совместимы с данным
проектором. “Список поддерживаемых режимов разных мониторов”
☛
стр. 100
☛
См. документацию на компьютер
Для выполнения автоматической настройки нажмите кнопку [Auto] (Автоматически) на пульте ДУ.
Если после использования функции автоматической настройки изображение не удалось правильно настроить, то настройте установки вручную с помощью меню “Sync.” (Синхронизация)
и “Tracking” (Трекинг).
☛
стр. 42, 43
Только для сигналов от компьютера
и RGB-видео
Только при проецировании компьютерных
изображений
Page 79

78
Решение проблем
■ Неправильные размеры изображения (изображение слишком большое/слишком маленькое)
Проверьте
Правильно ли было задано соотношение
сторон?
Изображение все еще увеличено с помощью
функции E-Zoom (Электронный зум)?
Правильно ли выбрана установка “Position”
(Позиция)?
Не был ли компьютер настроен на вывод на два
дисплея?
Правильно ли выбрано разрешение?
Способ устранения
В команде меню “Aspect Ratio” (Соотношение сторон) выберите соотношение 4:3.
“Image” (Изображение) – “Aspect Ratio” (Соотношение сторон)
☛
стр. 56
Нажмите на пульте ДУ кнопку [Esc] (Отмена), чтобы отменить функцию E-Zoom (Электронный
зум).
☛
стр. 49.
Если проецируются аналоговые RGB-изображения, поступающие из компьютера, или изображения RGB-видео, то нужно на пульте ДУ нажать кнопку [Auto] (Автоматически), чтобы выполнить
автоматическую настройку.
Если после использования функции автоматической настройки изображения все еще не настроены должным образом, то нужно с помощью команды меню “Position” (Позиция) провести дополнительную настройку вручную.
Если на вход подаются сигналы, отличные от аналоговых RGB-сигналов от компьютера или сигналов от RGB-видео, то проведите настройку вручную с помощью команды меню “Position” (Позиция).
“Image” (Изображение) – “Position” (Позиция)
☛
стр. 51, 54
Если в Control Panel (Панель управления) компьютера в Display Properties (Свойства вывода) был
активирован режим вывода на два дисплея, то проектор будет проецировать только половину
изображения по сравнению с экраном компьютера. Для вывода на экран компьютера всего
изображения нужно выключить установку вывода на два дисплея.
☛
См. документацию по видеодрайверу компьютера.
Нужно так настроить компьютер, чтобы выдаваемые из него сигналы были совместимы с данным
проектором. “Список поддерживаемых режимов разных мониторов”
☛
стр. 100
☛
См. документацию на компьютер
Только при проецировании компьютерных
изображений
Только при проецировании компьютерных
изображений
Page 80

79
Решение проблем
■ Неправильные цвета изображения
Проверьте
Соответствуют ли установки входного сигнала
сигналам от подключенного устройства?
Правильно ли настроена яркость изображения?
Правильно ли подключены кабели?
Правильно ли настроен contrast
(контраст)
изображения?
Правильно ли настроена цветопередача
изображения?
Правильно ли настроены интенсивность цвета
и оттенок?
Способ устранения
Если к портам [Computer1/Component Video1] (Компьютер1/Компонентное видео1) или
[Computer2/Component Video2] (Компьютер2/Компонентное видео2) подключен компьютер или
источник RGB-видео, а при этом в команде меню для “Input Signal” (Входной сигнал) задана
установка, отличная от “Computer1” (Компьютер1) или “Computer2” (Компьютер2), то
проецируемые изображения будут иметь пурпурный оттенок.
Если к портам [Computer1/Component Video1] (Компьютер1/Компонентное видео1) или
[Computer2/Component Video2] (Компьютер2/Компонентное видео2) подключено устройство
component video
(компонентное видео), и при этом в меню “Image” (Изображение) для команды
“Input Signal” (Входной сигнал) задана установка “Computer1” (Компьютер1) или “Computer2”
(Компьютер2), то у изображений появится зеленый оттенок.
Выберите правильный формат сигнала для подключенного источника.
“Image” (Изображение) – “Input Signal” (Входной сигнал)
☛
стр. 53, 56
Если к проектору подключен источник composite video (Композитное видео) или S-Video , то
для выбора формата видеосигнала нужно использовать команду меню “Video Signal” (Видеосигнал).
“Image” (Изображение) – “Video Signal” (Видеосигнал)☛стр. 56
Настройте яркость с помощью команды меню “Brightness” (Яркость).
“Image” (Изображение) – “Brightness” (Яркость)
☛
стр. 51, 54
Убедитесь, что все кабели, необходимые для проецирования, надежно воткнуты в разъемы.
☛
стр. 16 – 24
Настройте контраст с помощью команды меню “Contrast” (Контраст).
“Image” (Изображение) – “Contrast” (Контраст)
☛
стр. 51, 54
Настройте цветопередачу с помощью команды меню “Color Adjustment” (Настройка цвета).
“Advanced” (Расширенное) – “Color Adjustment” (Настройка цвета)
☛
стр. 62
Настройте “Color” (Цвет) и “Tint” (Оттенок) с помощью команд меню “Color” (Цвет) и “Tint”
(Оттенок).
“Image” (Изображение) – “Color” (Цвет), “Tint” (Оттенок)
☛
стр. 54
Только при проецировании изображений
от источника видео
Page 81

80
Решение проблем
■ Изображение выглядит темным
Проверьте
Правильно ли настроена яркость изображения
и яркость лампы?
Правильно ли настроен contrast (контраст)
изображения?
Не пора ли менять лампу?
Способ устранения
Настройте яркость изображения и яркость лампы с помощью команд меню “Brightness” (Яркость)
и Brightness Control (Управление яркостью).
“Image” (Изображение) – “Brightness” (Яркость)
☛
стр. 51, 54
“Advanced” (Расширенное) – “Brightness Control” (Управление яркостью)
☛
стр. 61
Настройте контраст с помощью команды меню “Contrast” (Контраст).
“Image” (Изображение) – “Contrast” (Контраст)
☛
стр. 51, 54
Когда срок службы лампы подходит к концу, то изображение становится темнее, а качество
цветов ухудшается. Когда это произойдет, нужно заменить лампу на новую.
☛
стр. 86
■ Ничего не появляется на внешнем мониторе
Проверьте
Может быть, проецируются изображения от источника, подключенного к порту, отличному
от порта [Computer1/Component Video1]
(Компьютер1/Компонентное видео1)?
Способ устранения
На внешний монитор могут выдаваться только те изображения, которые поступают через порт
[Computer1/Component Video1] (Компьютер1/Компонентное видео1).
☛
стр. 21
Проблемы, возникшие при начале проецирования
■ Питание не включается
Проверьте
Нажали ли вы кнопку [Power] (Питание)?
Не горят оба индикатора?
Когда вы дотрагиваетесь до сетевого кабеля,
индикаторы гаснут и загораются?
Способ устранения
Нажмите кнопку [Power] (Питание), чтобы включить питание.
Неправильно подсоединен сетевой кабель или нет питания в электрической розетке. Правильно
воткните сетевой кабель проектора.
☛
стр. 32
Проверьте предохранитель, относящийся к розетке, чтобы убедиться, что там есть напряжение.
Возможно, плохой контакт в сетевом кабеле или же сетевой кабель поврежден. Выдерните и
снова воткните сетевой кабель. Если это не решило проблему, то отсоедините сетевой кабель от
электрической розетки и обратитесь в ближайший сервисный центр.
Page 82

81
Решение проблем
Прочие проблемы
■ Звук не слышен или очень слабый
Проверьте
Правильно ли подключен источник звука?
Не установлена ли на минимум громкость?
Не активизирован ли режим A/V Mute (Подавление вывода видео/аудио)?
Правильно ли задана установка “Audio Input”
(Аудиовход)?
Способ устранения
Убедитесь, что кабель подключен к правильному порту [Audio] (Аудио).
☛
стр. 25
Настройте громкость так, чтобы звук стал слышен.
“Audio” (Аудио) – “Volume” (Громкость)
☛
стр. 57
Для отмены этого режима нужно на пульте ДУ нажать кнопку [A/V Mute] (Подавление вывода
видео/аудио)
☛
стр. 46
Задайте в команде “Audio Input” (Аудиовход) тот порт, на который подается звук.
“Audio” (Аудио) – “Audio Input” (Аудиовход)
☛
стр. 57
■ Не работает пульт дистанционного управления
Проверьте
При работе пульта ДУ область передачи
сигнала пульта должна быть направлена на
область приема сигнала от пульта
дистанционного управления. Так ли это?
Не слишком ли велико расстояние между
пультом дистанционного управления
и проектором?
Не попадает ли в область приема сигнала
от пульта дистанционного управления прямой
солнечный свет или сильный свет от люминесцентной лампы?
Может быть, батарейка села или была
неправильно вставлена?
Была ли удалена изоляционная лента
батарейки?
Способ устранения
Направьте пульт ДУ на область приема сигнала от пульта дистанционного управления.
Угол работы для пульта ДУ составляет примерно (30° по горизонтали и примерно (
+
15°
по вертикали.
☛
стр. 13
Рабочее расстояние для пульта дистанционного управления составляет примерно 6 м.
☛
стр. 13
Поставьте проектор в такое место, где на область приема сигнала от пульта ДУ не будет попадать
сильный свет.
Вставьте в пульт ДУ новую батарейку и проследите за тем, чтобы она была правильно вставлена.
☛
стр. 84
Вытащите изоляционную ленту.
☛
стр. 12
Page 83

Обслуживание . . . . . . . . . . . . . . . . . . . . . .83
• Чистка . . . . . . . . . . . . . . . . . . . . . . . . . . . . . . . . . . . . . . . . . . . .83
• Чистка корпуса проектора . . . . . . . . . . . . . . . . . . . . . . . . . . . . . . . . . . . .83
• Чистка объектива . . . . . . . . . . . . . . . . . . . . . . . . . . . . . . . . . . . . . . . . . . . . . .83
• Чистка воздушного фильтра и вентиляционных
отверстий . . . . . . . . . . . . . . . . . . . . . . . . . . . . . . . . . . . . . . . . . . . . . . . . . . . . . .83
• Замена расходных материалов . . . . . . . . . . . . . . . . . . .84
• Установка батарейки . . . . . . . . . . . . . . . . . . . . . . . . . . . . . . . . . . . . . . . . . .84
• Время замены лампы . . . . . . . . . . . . . . . . . . . . . . . . . . . . . . . . . . . . . . . . . .85
• Замена лампы . . . . . . . . . . . . . . . . . . . . . . . . . . . . . . . . . . . . . . . . . . . . . . . . . .86
• Сброс времени работы лампы . . . . . . . . . . . . . . . . . . . . . . . . . . . . . . . .88
• Замена воздушного фильтра . . . . . . . . . . . . . . . . . . . . . . . . . . . . . . . . . .89
Запись логотипа пользователя . . . . . . . . .90
Дополнительные принадлежности . . . . . .93
Глоссарий . . . . . . . . . . . . . . . . . . . . . . . . . .94
Список команд ESC/VP21 . . . . . . . . . . . . .97
• Список команд . . . . . . . . . . . . . . . . . . . . . . . . . . . . . . . . . . .97
• Коммуникационный протокол . . . . . . . . . . . . . . . . . .97
• Разводка кабеля . . . . . . . . . . . . . . . . . . . . . . . . . . . . . . . . . .98
• Соединение по последовательному интерфейсу . . . . . . . . . . .98
• Соединение по интерфейсу USB . . . . . . . . . . . . . . . . . . . . . . . . . . . . .98
• Настройка USB-соединения . . . . . . . . . . . . . . . . . . . . . .99
Список поддерживаемых режимов
разных мониторов . . . . . . . . . . . . . . . . . .100
• Компьютер/RGB-видео . . . . . . . . . . . . . . . . . . . . . . . . . . . . . . . . . . . . . .100
• Компонентное видео/RGB-видео . . . . . . . . . . . . . . . . . . . . . . . . . . .100
• Композитное видео/S-Video . . . . . . . . . . . . . . . . . . . . . . . . . . . . . . . .100
Спецификации . . . . . . . . . . . . . . . . . . . . .101
Общий вид проектора . . . . . . . . . . . . . . .102
Предметный указатель . . . . . . . . . . . . . .103
Приложения
В этой главе приведена информация по процедурам обслуживания, которые должны обеспечить длительную работу проектора
на самом высоком уровне.
Page 84

83
Обслуживание
В этом разделе описаны такие работы по обслуживанию, как чистка
проектора и замена расходных материалов.
Чистка
Проектор нужно чистить, когда он запачкается или когда вы заметите,
что качество проецируемых изображений начинает ухудшаться.
Чистка корпуса проектора
Корпус проектора нужно осторожно протирать мягкой материей.
Если проектор сильно запачкан, то материю можно смочить слабым
раствором нейтрального моющего средства, хорошо отжать и потом
протирать корпус. Затем еще раз протрите корпус уже сухой мягкой
материей.
Чистка объектива
Используйте имеющийся в продаже нагнетательный вентилятор или
осторожно протрите объектив специальной бумагой для чистки
оптики.
Чистка воздушного фильтра и вентиляционных отверстий
Если воздушный фильтр запылился или если на экране появилось
сообщение: “The projector is overheating. Clean or replace the air filter
and lower the room temperature” (Проектор перегрелся. Прочистите
или замените воздушный фильтр. Кроме того, нужно понизить
температуру в комнате), то нужно прочистить воздушный фильтр
и вентиляционные отверстия.
Если воздушный фильтр загрязнился, то это может привести к перегреву и поломке проектора.
Переверните проектор вверх дном и с помощью пылесоса прочистите вентиляционные отверстия.
Перед чисткой внимательно прочтите данное руководство.
ПРЕДОСТЕРЕЖЕНИЕ
Для чистки корпуса проектора нельзя использовать такие
летучие компоненты, как воск, спирт или растворители. Это
может привести к искривлению корпуса и к повреждению его
покрытия.
ПРЕДОСТЕРЕЖЕНИЕ
Не протирайте объектив жесткими материалами и не подвергайте объектив ударам, так как его можно легко повредить.
ПРЕДОСТЕРЕЖЕНИЕ
•
Если воздушный фильтр поврежден или если после чистки
снова появилось предупреждающее сообщение, то фильтр
нужно заменить. Замените фильтр на прилагаемый
воздушный фильтр или на другой новый воздушный фильтр.
см. “Приложения: Дополнительные принадлежности.”
☛
стр. 93
•
Запасные лампы поставляются вместе с запасными фильтрами. При замене лампы нужно также заменять и воздушный
фильтр.
СОВЕТЫ
Page 85

84
Обслуживание
Замена расходных материалов
В этом разделе описано, как заменять батарейку в пульте ДУ, лампу
проектора и воздушный фильтр.
Установка батарейки
Для замены нужно использовать батарейку следующего типа.
1 CR2025 литиевая батарейка
Выньте держатель батарейки.
Прижимая защелку держателя батарейки, вытащите его
наружу, как показано на рисунке.
Выньте старую батарейку и вставьте новую.
Проверьте положение метки (+) внутри держателя
батарейки, чтобы правильно вставить в него батарейку с
учетом ее полярности.
Вставьте держатель батарейки в пульт ДУ.
Задвиньте назад держатель батарейки, чтобы он со
щелчком встал на место.
Перед заменой батарейки внимательно прочтите данное
руководство.
ПРЕДОСТЕРЕЖЕНИЕ
Утилизируйте старую батарейку в соответствии с местными правилами утилизации отработанных батареек.
СОВЕТ
1
ПРОЦЕДУРА
Защелка
2
3
Старая батарейка
Новая батарейка
метка
+
Page 86

85
Обслуживание
Время замены лампы
Лампу пора менять в следующих случаях:
• При начале проецирования на экране на 30 секунд появляется
сообщение “Replace the Lamp “ (Замените лампу).
• Когда световой индикатор (Предупреждение) мигает красным
светом с интервалами 0,5 секунды.
• Проецируемое изображение становится темнее или начинает
ухудшаться
•
Предупреждающее сообщение о необходимости замены
лампы для того, чтобы поддерживать на должном уровне
яркость и качество проецирования, появляется после
следующих периодов времени.
• При непрерывном использовании лампы в режиме высокой
яркости: примерно через 1900 часов
• При непрерывном использовании лампы в режиме низкой
яркости: примерно через 2900 часов
“Brightness Control” (Управление яркостью)
☛
стр. 61
•
Если вы продолжаете использовать лампу после истечения
указанного срока, то увеличится вероятность поломки
лампы. Когда начинает появляться предупреждающее
сообщение о замене лампы, ее следует заменить как можно
скорее, даже если лампа еще работает.
•
Реальный срок службы каждой конкретной лампы зависит
от ее характеристик и от того, как ее эксплуатируют.
Некоторые лампы могут снизить яркость или прекратить
работу и до того, как появится предупреждающее
сообщение. Поэтому вы всегда должны иметь в сумке
готовую для замены запасную лампу.
•
За запасной лампой обращайтесь к вашему дилеру.
СОВЕТЫ
Тут будет выведено сообщение
Мигает красным светом с интервалами
0,5 секунды
Page 87

86
Обслуживание
Замена лампы
Выключите проектор, подождите завершения
процесса охлаждения проектора, после чего
отсоедините сетевой кабель.
Процесс охлаждения длится примерно 20 секунд.
Подождите, пока лампа остынет, после чего удалите
крышку лампы из основания проектора.
Лампа достаточно остынет по истечении одного часа после
окончания процесса охлаждения проектора.
Вставьте отвертку, прилагаемую к запасной лампе, или
обычную плоскую отвертку в зазор между проектором
и крышкой лампы, и поверните ее, чтобы освободить фиксатор. Сдвигайте крышку до тех пор, пока метка на крышке лампы не совместится с меткой на проекторе. После
этого поднимите и удалите крышку лампы.
Ослабьте два винта, фиксирующих лампу.
С помощью отвертки, прилагаемой к запасной лампе, или
с помощью обычной плоской отвертки ослабьте два винта,
которые фиксируют лампу в проекторе.
•
Если вы заменяете лампу после того, как она перестала
работать, то возможно, что она сломана.
При замене лампы в проекторе, который прикреплен к потолку, вы всегда должны предполагать, что лампа сломана,
и поэтому, открывая крышку лампы, нужно быть предельно
осторожным.
•
До того, как открыть крышку лампы, нужно выждать пока
она достаточно остынет. Лампа достаточно остынет по
истечении одного часа после окончания процесса cool-down
(охлаждение проектора).
ПРЕДОСТЕРЕЖЕНИЕ
1
ПРОЦЕДУРА
2
3
Page 88

87
Обслуживание
Вытащите лампу.
Удерживая лампу так, как это показано на приведенном
ниже рисунке, поднимите ее вверх и выньте из проектора.
Если лампа сломана, то замените ее на новую или обратитесь за советом к вашему дилеру. Если вы заменяете лампу
самостоятельно, то соблюдайте крайнюю осторожность,
чтобы не порезаться осколками стекла.
Вставьте новую лампу.
Держа лампу таким образом, чтобы она была правильно
сориентирована относительно проектора, вставьте ее
в проектор до щелчка. Потом завинтите два фиксирующих
винта.
Установите крышку лампы.
Вставляйте два выступа крышки лампы в проектор до тех
пор, пока метка на крышке лампы не совместится с меткой на проекторе, после чего задвигайте крышку, пока
она со щелчком не встанет на место.
•
Вставляйте лампу надежно. Если крышка лампы снята, то
лампа в целях предосторожности автоматически выключается. Более того, лампу нельзя включить, если лампа или
крышка лампы вставлены неправильно.
•
Запасная лампа поставляется вместе с запасным воздушным
фильтром. При замене лампы нужно заменить и воздушный
фильтр. ☛стр. 89
•
Правильно утилизируйте старую лампу в соответствии
с вашими местными правилами утилизации.
СОВЕТЫ
4
5
6
Вставляйте крышку так,
чтобы метка совпала
с меткой .
1
2
Page 89

88
Обслуживание
Сброс времени работы лампы
В проекторе есть встроенный счетчик, который подсчитывает
срок службы лампы. Когда, накапливаясь, срок службы лампы
достигает определенного значения, то на экран начинает
выводиться предупреждающее сообщение. Таким образом,
после установки новой лампы необходимо сбросить счетчик
в начальное состояние. Вы можете сделать это с помощью
меню конфигурации.
Подключите сетевой кабель, включите питание проектора, после чего нажмите кнопку [Menu] (Меню).
Появится меню конфигурации.
В меню “Info” (Информация) выберите “Lamp-Hours
Reset” (Сбросить таймер лампы), после чего нажмите кнопку [Enter] (Ввод).
Выберите “Yes” (Да), после чего нажмите кнопку
[Enter] (Ввод).
Срок работы лампы вернется в начальное значение.
Сбрасывать значение счетчика можно только при замене лампы, так как иначе он будет неправильно показывать срок
работы лампы.
СОВЕТ
1
ПРОЦЕДУРА
Пульт ДУ
2
3
Page 90

89
Обслуживание
Замена воздушного фильтра
Воздушный фильтр можно заменить, даже если проектор прикреплен
к потолку.
Выключите проектор, подождите завершения
процесса охлаждения проектора (cool-down
), после
чего отсоедините сетевой кабель.
Процесс охлаждения длится примерно 20 секунд.
Вставьте ваш палец в выемку скобы воздушного
фильтра и поднимите крышку воздушного фильтра,
чтобы удалить ее.
Замените воздушный фильтр на новый.
Удалите старый воздушный фильтр и вставьте новый
фильтр. Вставляйте воздушный фильтр таким образом,
чтобы он не попал во входное вентиляционное отверстие.
Вставьте крышку воздушного фильтра.
Сначала вставьте выступы, а потом нажмите на противоположную сторону крышки фильтра, пока она со щелчком
не встанет на место.
Правильно утилизируйте старый воздушный фильтр в соответствии с вашими местными правилами утилизации.
СОВЕТ
1
ПРОЦЕДУРА
4
3
2
выемка скобы
выступы
Page 91

90
Запись логотипа пользователя
Вы можете записать проецируемое в данный момент изображение
в качестве логотипа пользователя.
Выведите на проекционный экран изображение, которое вы хотите записать в качестве логотипа пользователя, после чего нажмите кнопку [Menu] (Меню).
Выберите меню “User’s Logo” (Логотип пользователя), после чего нажмите кнопку [Enter] (Ввод).
В подменю выберите “Yes” (Да), после чего нажмите
кнопку [Enter] (Ввод).
При записи логотипа пользователя старый логотип пользователя стирается.
СОВЕТ
1
ПРОЦЕДУРА
Когда вы нажмете кнопку [Enter] (Ввод), изображения будут
проецироваться с разрешением исходного сигнала изображения, поэтому, если вы проецировали изображения, разрешение
которых отличалось от разрешения панели проектора, или
если вы проецировали видеоизображения, то размер
выводимого изображения изменится.
СОВЕТ
•
Если в Защите пользователя включена (“ON”) функция “User’s
Logo Protect” (Защита логотипа пользователя) то будет выведено сообщение и логотип пользователя записан не будет.
Для записи логотипа пользователя нужно сначала установить “User’s Logo Protect” (Защита логотипа пользователя)
в “OFF” (Выкл.). ☛стр. 29
•
Если в данный момент выполнялась коррекция трапецеидальности или функция E-Zoom (Электронный зум), то при выборе
меню “User’s Logo” (Логотип пользователя) выполнение этих
функций будет отменено.
СОВЕТЫ
Пульт ДУ
2
3
Page 92

91
Запись логотипа пользователя
На экране появится изображение, которое должно
быть записано, и рамка выделения. Переместите
рамку выделения на ту часть изображения, которую
вы хотите использовать.
С помощью кнопок [ ], [ ], [ ] и [ ] выберите ту часть изображения, которую вы хотите использовать в качестве логотипа пользователя, после чего нажмите кнопку [Enter] (Ввод).
В экране подтверждения выберите “Yes” (Да), после
чего нажмите кнопку [Enter] (Ввод).
В экране установки Zoom rate (Коэффициент зума)
выберите нужный коэффициент увеличения, после
чего нажмите кнопку [Enter] (Ввод).
Размер запоминаемого логотипа пользователя может быть
не более 480×360 точек.
СОВЕТ
4
5
6
Page 93

92
Запись логотипа пользователя
В экране подтверждения выберите “Yes” (Да), после
чего нажмите кнопку [Enter] (Ввод).
Изображение будет сохранено. После того, как
изображение будет сохранено, на экране появится
сообщение “Completed” (Сохранение завершено).
•
Сохранение логотипа пользователя потребует некоторого
времени (примерно 15 секунд). Во время сохранения логотипа
пользователя не следует использовать проектор или какиелибо источники сигнала, подключенные к проектору, так как
это может привести к ошибкам в работе проектора.
•
После того, как логотип пользователя будет сохранен,
вы уже не сможете вернуться к заводской установке
по умолчанию.
СОВЕТЫ
7
Page 94

93
Дополнительные принадлежности
При необходимости вы можете приобрести следующие дополнительные принадлежности. Список дополнительных принадлежностей приведен
на июль 2003 г. Информация о принадлежностях может меняться без уведомления.
Мягкая сумка для переноски ELPKS16
Используйте эту сумку, если вам нужно вручную перенести проектор.
Запасная лампа ELPLP27
Используется для замены вышедшей из строя лампы.
Комплект воздушных фильтров ELPAF05
(5 воздушных фильтров)
Точно такие же фильтры входят в комплект поставки проектора.
60” экран ELPSC07
80” экран ELPSC08
100” экран ELPSC10
Портативные экраны рулонного типа. (Aspect ratio (Соотношение
сторон) 4:3)
50” портативный экран ELPSC06
Компактный экран, который легко переносится. (Соотношение
сторон 4:3)
Кабель VGA-HD15 PC ELPKC02
(1.8 м – на обоих концах 15-контактные разъемы мини D-Sub)
Это точно такой же компьютерный кабель, как и компьютерный
кабель, входящий в комплект поставки проектора.
Кабель VGA-HD15 PC ELPKC09
(3 м – на обоих концах 15-контактные разъемы мини D-Sub)
Кабель VGA-HD15 PC ELPKC10
(20 м – на обоих концах 15-контактные разъемы мини D-Sub)
Этот удлинительный кабель нужно использовать в том случае, когда
длины прилагаемого компьютерного кабеля недостаточно.
Пульт дистанционного управления ELPST13
Это точно такой же пульт ДУ, как и пульт, который входит в комплект
поставки проектора.
Кабель VGA-HD15/BNC PC ELPKC11
(1.8 м – на одном конце 15-контактный разъем мини D-Sub, на
другом конце разъем 5BNC)
Используется для подключения проектора к компьютеру через порт
5BNC.
Компонентный видеокабель ELPKC19
(3 м – на одном конце 15-контактный разъем мини D-Sub, а на
другом конце 3 разъема RCA вилочного типа)
Используется для подключения источника компонентного видео
(Component video ).
Потолочный кронштейн * ELPMB12
Используется при креплении проектора к потолку.
Потолочный держатель * ELPFC03
Трубка 370 (серебряная, 370 мм)* ELPFP04
Трубка 570 (серебряная, 570 мм)* ELPFP05
Трубка 770 (серебряная, 770 мм)* ELPFP06
Используется для крепления проектора к высокому потолку или
к потолку с фальшпанелями.
Документ-камера ELPDC02
ELPDC03
ELPDC04
Используется для проецирования книг, пленок для кодоскопов
и слайдов.
* Для монтажа проектора к потолку требуется специальная техника. Если вы планируете для использования проектора прикрепить его к потолку,
то обратитесь, пожалуйста, в место покупки проектора.
Page 95

94
Глоссарий
Ниже приведено объяснение некоторых терминов, использованных в данном руководстве, которые могут быть вам незнакомы, или которые не были
объяснены в самом начале. Более подробную информацию вы можете получить, обратившись к имеющимся в продаже публикациям.
5BNC
Abs. Color Temp. (Абсолютная цветовая температура)
Aspect ratio (соотношение
сторон)
Component video
(Компонентное видео)
Composite video
(Композитное видео)
Contrast (Контраст)
Cool-down (Охлаждение)
Dolby Digital
EMP Link21L
HDTV (ТВЧ)
Interlaced scanning
(Чересстрочная развертка)
Порт, используемый для приема аналоговых видеосигналов.
Температура объекта, испускающего свет. Если цветовая температура высокая, то цвета приобретают синеватый
оттенок. Если цветовая температура понижается, то цвета приобретают красноватый оттенок.
Соотношение между длиной и высотой изображения. У изображений HDTV это соотношение равно 16:9 и они кажутся
вытянутыми. Для стандартных изображений соотношение сторон равно 4:3.
Видеосигналы, в которых для улучшения качества передачи изображений сигналы яркости видео и сигналы цветов
передаются раздельно. В телевидении высокой четкости (HDTV) это относится к изображениям, которые состоят
из трех независимых сигналов: Y (сигнал яркости) и Pb и Pr (цветоразностные сигналы).
Видеосигналы, в которых сигналы яркости и цвета передаются вместе (смешиваются). Для домашних видеоустройств
обычно используются сигналы следующих форматов: NTSC, PAL и SECAM.
Находящиеся в цветной полосе несущий сигнал Y (сигнал яркости) и сигнал цвета накладываются друг на друга, образуя
один сигнал.
Относительную яркость светлых и темных участков изображения можно увеличивать или уменьшать для того, чтобы
текст и рисунки были видны более резко или, наоборот, казались мягче. Регулировка этого конкретного параметра
изображения называется “настройкой контраста”.
Это процесс охлаждения лампы проектора после того, как во время работы она нагрелась. Этот процесс начинается
автоматически после того, как для выключения питания была нажата кнопка [Power] (Питание). Во время процесса
охлаждения нельзя отсоединять сетевой кабель, так как иначе этот процесс завершится неправильно. Если процесс
охлаждения не завершился должным образом, то лампа проектора и его внутренние компоненты останутся горячими,
что может сократить срок службы лампы или вызвать проблемы в работе проектора.
Формат записи звука, разработанный в Dolby Laboratories. Нормальное стерео представляет собой 2-канальный формат,
использующий два динамика. Dolby Digital представляет собой 6-канальную (5.1) систему, которая добавляет динамик
в центре, два динамика сзади и низкочастотный динамик.
Прикладная программа, которая позволяет проектору таким образом соединяться с компьютером, что компьютер
можно использовать для управления проектором. За более подробной информацией по приобретению программного
обеспечения и за указаниями по использованию этого программного обеспечения и совместимым моделям проекторов
нужно обратиться на Web-сайт по адресу: http://www
.epson.co.uk/support/download/projector.htm.
Аббревиатура для High Definition Television (телевидение высокой четкости). Этот термин применяется к системам,
удовлетворяющим следующим параметрам:
• Вертикальное разрешение не менее 750p или 1125i (p = progressive scanning (прогрессивная развертка),
i = interlaced scanning (чересстрочная развертка)).
• Для экрана aspect ratio (соотношение сторон) равно 16:9
• Запись и воспроизведение (или выход) Dolby Digital
Метод сканирования изображения, при котором данные изображения разделяются на горизонтальные линии, которые
воспроизводятся последовательно слева направо и сверху вниз по экрану. Четные строки и нечетные строки воспроизводятся поочередно.
Page 96

95
Глоссарий
Progressive scanning
(Прогрессивная развертка)
Refresh rate (Частота
регенерации)
Resize display (Преобразование вывода)
SDTV
Security lock (Замок
для защиты от кражи)
Squeeze mode
(Режим сжатия)
sRGB
SVGA
S-Video
SXGA
Synchronization (Sync)
(Синхронизация)
Tracking (Трекинг)
USB
Метод сканирования изображения, при котором данные изображения от единого изображения сканируются последовательно сверху вниз, формируя единое изображение.
Испускающий свет элемент дисплея может поддерживать одну и ту же яркость и цвет очень короткое время. Поэтому
изображение нужно сканировать много раз в течение одной секунды, чтобы регенерировать элемент, испускающий
свет. Число операций регенерации в секунду называется “частотой регенерации” и выражается в герцах (Гц).
Эта функция используется при проецировании компьютерных изображений, разрешение которых больше или меньше
разрешения панели проектора. Она позволяет так преобразовывать изображение, чтобы оно занимало всю область
проецирования.
Сокращение для Standard Definition Television (Стандартное телевидение). Этот термин относится к телевизионным
системам, которые не удовлетворяют требованиям телевидения высокой точности (ТВЧ).
Устройство, состоящее из корпуса проектора, с отверстием, через которое можно пропустить имеющийся в продаже
специальный кабель, предназначенный для защиты от кражи. Этот кабель позволяет прикрепить проектор к столу
или к опоре. Данный проектор совместим с системой защиты от кражи Microsaver Security System, выпускаемой
фирмой Kensington.
В этом режиме широкоэкранные изображения с соотношением сторон 16:9 сжимаются по горизонтали, так чтобы их
можно было записать на носитель как изображения с соотношением сторон 4:3.
Когда такие изображения воспроизводятся проектором в сжатом режиме, то они восстанавливаются до своего оригинального формата 16:9.
Международный стандарт для цветовых интервалов, который определен таким образом, что цвета, воспроизводимые
видеооборудованием, могут легко обрабатываться операционными системами компьютеров и передаваться по
Интернет.
Тип видеосигнала, который имеет разрешение 800 точек по горизонтали и 600 точек по вертикали и используется
в совместимых с IBM PC/AT компьютерах.
Видеосигнал, в котором для улучшения качества изображения компонента яркости и компонента цвета передаются
раздельно. Это понятие относится к изображениям, которые состоят из двух независимых сигналов: Y (сигнал яркости)
и C (сигнал цвета).
Тип видеосигнала, который имеет разрешение 1280 точек по горизонтали и 1024 точки по вертикали и используется
в совместимых с IBM PC/AT компьютерах.
Выводит сигналы компьютера и оборудования RGB-видео с предопределенной частотой. Изображение не будет четко
проецироваться до тех пор, пока эта частота не синхронизирована с частотой проектора. Процесс настройки фаз
сигналов (совмещение максимумов и минимумов сигналов) называется “синхронизацией”. Если сигналы не синхронизировать, то могут возникать искажения, дрожания, нечеткость и горизонтальные помехи.
Выводит сигналы компьютера и оборудования RGB-видео с предопределенной частотой. Изображение не будет четко
проецироваться до тех пор, пока эта частота не синхронизирована с частотой проектора. Процесс подстройки частот
сигналов (получение одинакового числа максимумов) называется “трекинг“. Если трекинг не выполнен должным
образом, то в проецируемых изображениях могут появиться вертикальные полосы.
Сокращение от Universal Serial Bus (Универсальная последовательная шина). Это интерфейс для подсоединения
периферийных устройств с относительно низкой скоростью передачи данных компьютеру.
Page 97

96
Глоссарий
UXGA
VGA
XGA
YCbCr
YPbPr
Тип видеосигнала, который имеет разрешение 1600 точек по горизонтали и 1200 точек по вертикали и используется
в совместимых с IBM PC/AT компьютерах.
Тип видеосигнала, который имеет разрешение 640 точек по горизонтали и 480 точек по вертикали и используется
в совместимых с IBM PC/AT компьютерах.
Тип видеосигнала, который имеет разрешение 1024 точек по горизонтали и 768 точек по вертикали и используется
в совместимых с IBM PC/AT компьютерах.
Несущий сигнал, который содержится в цветной полосе сигнала, используемого в передаче в современном телевидении.
Название пришло от сигналов Y (яркость) и CbCr (цвет).
Несущий сигнал, который содержится в цветной полосе сигнала, используемого в передаче в телевидении высокой
четкости (HDTV). Название пришло от сигналов Y (яркость) и PbPr (разность цветов).
Page 98

97
Список команд ESC/VP21
Список команд
Когда на проектор посылается команда power ON (включение питания),
то включается питание проектора. Когда проектор находится в состоянии готовности, он возвращает код “3Ah” (:). Более того, после завершения обработки команды проектор также возвращает код (:).
Состояние кода “:” можно использовать для определения того, готов
проектор или занят. Если обработка команды завершается ошибкой,
то выводится сообщение об ошибке, после которого посылается
код “:”.
Коммуникационный протокол
• Стандартная скорость передачи
• Длина данных
• Четность
• Стоповых битов
• Контроль потока
• Вид разъема
• Входной порт проектора
: 9600 б/сек
: 8 бит
: Отсутствует
: 1 бит
: Отсутствует
: 9-контактный мини D-Sub
(вилочный)
: Управляющий (RS-232C)
КомандаПункт
Power ON/OFF (Питание Вкл./выкл.)
Выбор сигнала
A/V Mute ON/OFF
(Подавление вывода
видео/аудио
Вкл./Выкл.)
Выбор A/V Mute
(Подавление вывода
видео/аудио)
ON (Вкл.) PWR ON
OFF (Выкл.) PWR OFF
Computer1 SOURCE 11
Component Video1 (YCbCr) SOURCE 14
Component Video1 (YPbPr) SOURCE 15
Computer2 SOURCE 21
Component Video2 (YCbCr) SOURCE 24
Component Video2 (YPbPr) SOURCE 25
Video (Видео) SOURCE 41
S-Video SOURCE 42
ON (Вкл.) MUTE ON
OFF (Выкл.) MUTE OFF
Black (Черный) MSEL 00
Blue (Синий) MSEL 01
User’s Logo (Логотип MSEL 02
пользователя)
Page 99

98
Список команд ESC/VP21
Разводка кабелей
Соединение по последовательному интерфейсу
• Вид разъема : 9-контактный мини D-Sub (вилочный)
• Входной порт проектора : Управляющий (RS-232C)
Соединение по интерфейсу USB
• Вид разъема : USB (type B)
<У проектора> <У компьютера>
GND 5 5 GND
RD 2 3 TD
TD 3 2 RD
DTR 4 6 DSR
DSR 5 4 DTR
Сигнал Функция
GND Земля сигнального провода
TD Передача данных
RD Прием данных
DSR Готов набор данных
DTR Сигнал готовности терминала
<У
проек-
тора>
(Кабель
последовательного
интерфейса ПК)
<У
компью-
тера>
<У проектора> <У компьютера>
(type B)
Page 100

99
Список команд ESC/VP21
Настройка соединения по USB
Для того, чтобы управлять проектором с использованием команд
ESC/VP21 по интерфейсу USB, необходимо выполнить следующие
подготовительные действия.
Выгрузите служебную программу EMP Link21L
с Web-сайта фирмы EPSON на компьютер, который
вы будете использовать с проектором.
За более подробной информацией о получении
программного обеспечения обратитесь, пожалуйста,
на Web-сайт по адресу:
http://www
.epson.co.uk/support/download/projector.htm
Драйвер USB (USB-com драйвер) будет выгружен
вместе со служебной программой, так что установите этот USB-драйвер в компьютер, который вы
собираетесь использовать.
За указаниями по установке USB-драйвера обратитесь
к Руководству пользователя по EMP Link21L, которое будет
выгружено вместе с программой.
Измените установку “COM Port” в меню Advanced
(Расширенное) на “USB”.
Выключите питание проектора.
После завершения периода охлаждения (cool down
)
проектора снова включите проектор.
После того, как снова будет включено питание проектора, станет
возможным соединение по USB.
1
2
3
4
5
ПРОЦЕДУРА
Если сетевой кабель отключить до того, как закончится
охлаждение, то коммуникационный порт не изменится.
ПРЕДОСТЕРЕЖЕНИЕ
 Loading...
Loading...