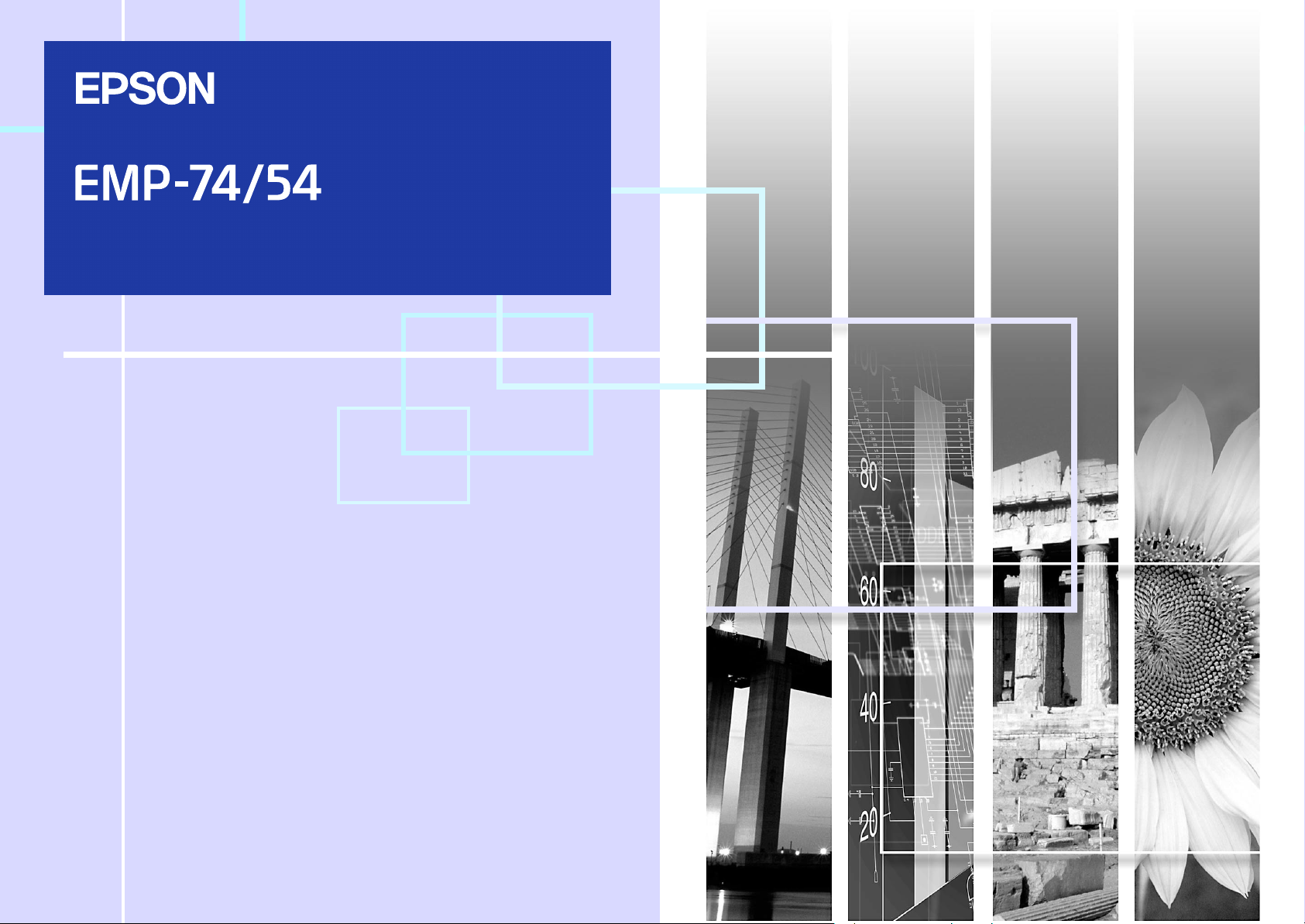
取扱説明書
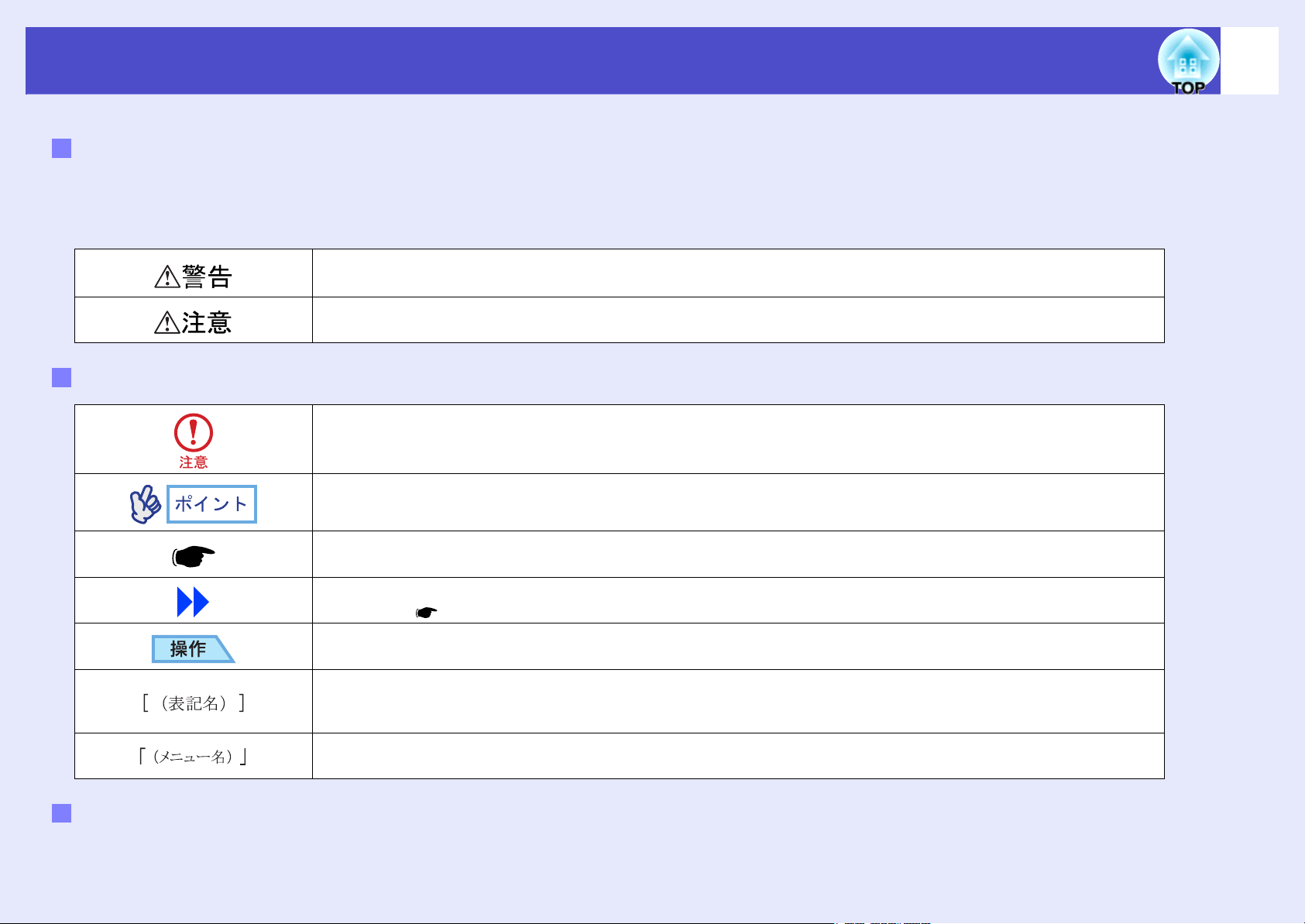
説明書中の表示の意味
説明書中の表示の意味
説明書中の表示の意味説明書中の表示の意味
安全に関する表示
取扱説明書および製品には、製品を安全に正しくお使いいただき、お客様や他の人への危害や財産への損害を未然に防止するために、
絵表示が使われています。
その表示と意味は次のとおりです。内容をよくご理解いただいた上で本文をお読みください。
この表示を無視して誤った取り扱いをすると、人が死亡または重傷を負う可能性が想定される内容を
示しています。
この表示を無視して誤った取り扱いをすると、人が傷害を負う可能性が想定される内容および物的損
害のみの発生が想定される内容を示しています。
一般情報に関する表示
本機の故障や損傷の原因になるおそれがある内容を示しています。
関連する情報や知っておくと便利な情報を記載しています。
1
関連事項や、より詳しい説明を記載しているページを示しています。
マークの前のアンダーラインの引かれた用語は、用語解説で説明しています。「付録 用語解説」をご覧
ください。 p.91
操作方法や作業の順番を示しています。
番号順に操作して目的の作業を行ってください。
リモコン、またはプロジェクター本体の入出力端子や操作パネルのボタン名称を示しています。
例: [戻る]ボタン、[音声入力1]端子
環境設定メニューの項目を示しています。
例: 「映像」→「明るさ」
「本機」または「本プロジェクター」という表記について
本書の中に出てくる「本機」または「本プロジェクター」という表記には、プロジェクター本体のほかに同梱品や別売品も含まれる場合があります。
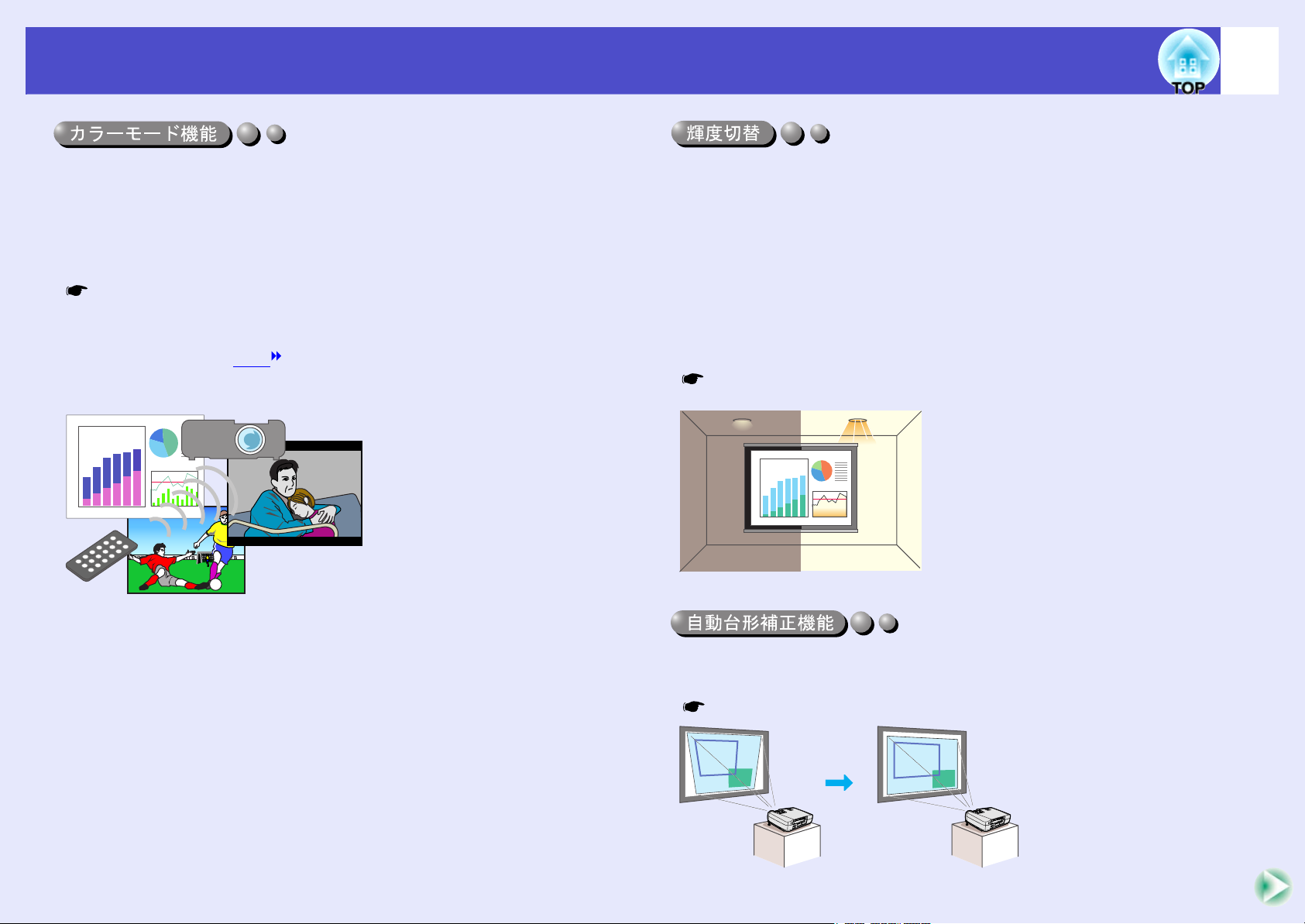
本機の特長
本機の特長
本機の特長本機の特長
2
あらかじめ登録されている次の6つの設定から、使用シーンに応じて
画質の選択をするだけで最適な映像が投写できます。
また、学校などで、スクリーンの代わりに黒板を使って投写する場合
には、「黒板」を選択すると、自然な色合いで投写できます。
面倒なカラー調整は不要です。
p.43,51,53
・ダイナミック ・プレゼンテーション ・シアター
・リビング ・sRGB ・黒板
プレゼンテーション
シアター
リビング
ランプの明るさを2段階で切り替えることができます。暗い部屋で投
写したり、小さなスクリーンに映す場合など、映像が明るすぎるとき
は「低輝度」に設定します。
また、「低輝度」に切り替えると、消費電力や騒音が減り、ランプの寿命
が延びるといったメリットもあります。
・消費電力 約20%削減
・騒音 約10%削減
・ランプ寿命 約1.5倍
p.59
本機の上下方向の傾きを感知し、自動的に投写映像が台形にゆがむの
を補正します。
p.37
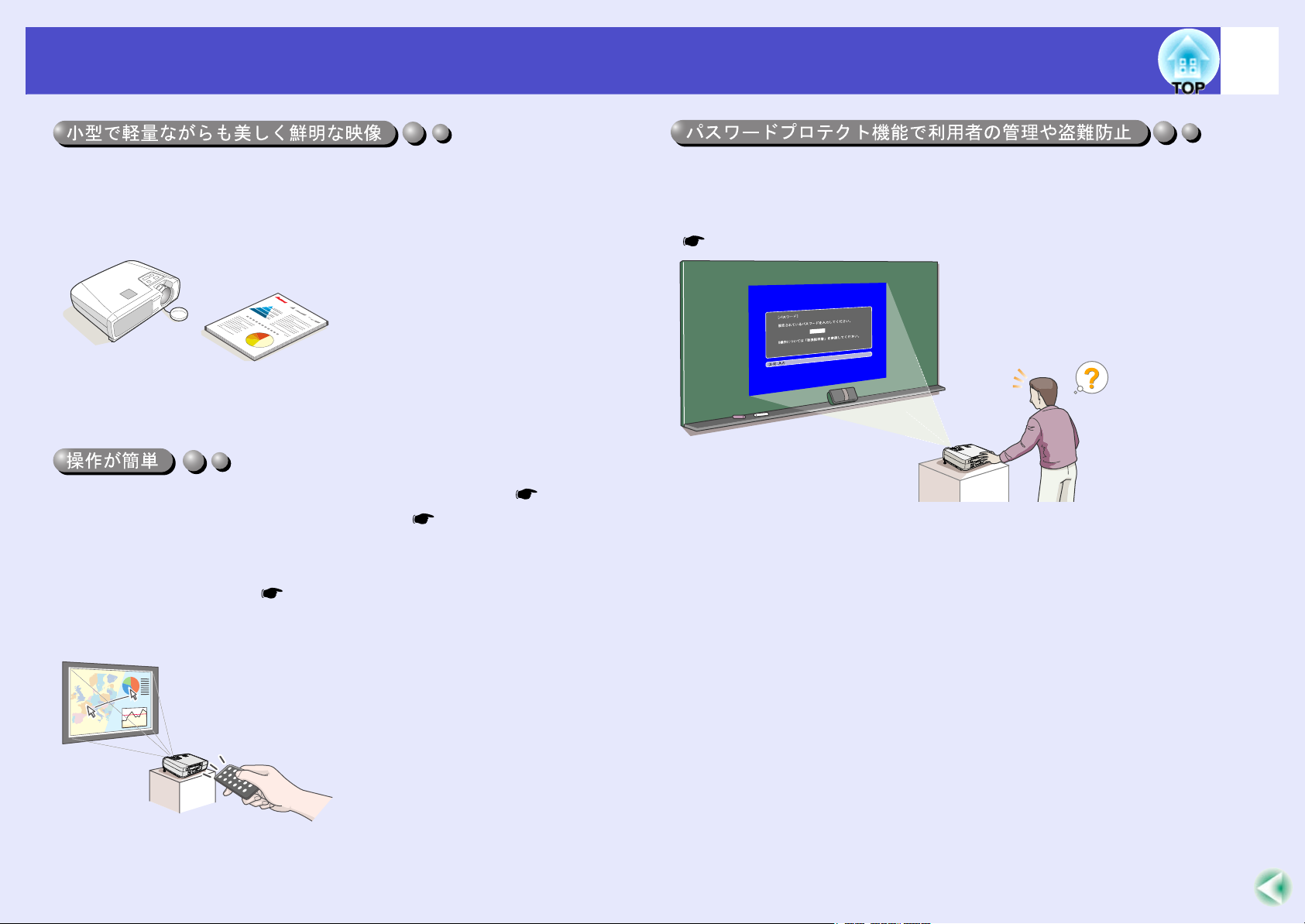
本機の特長
本機の特長
本機の特長本機の特長
3
持ち運びも楽々なA4 ファイルサイズ( 奥行き24 ×幅31.5 ×高さ
8.7cm)、軽量(約2.9kg)と小型ながら、高解像度、高輝度による見やす
い画面を実現。
明るい場所でも、美しく鮮やかな映像を映し出せます。
同梱のリモコンを使い、投写映像を停止する(静止機能 p.46)、大切
な部分をズームアップする(Eズーム機能 p.48)などの操作ができ
ます。
投写中のコンピュータ画面上のポインタ操作も、リモコンで行えます
(ワイヤレスマウス機能 p.19)。ワイヤレスマウス機能を使うと、
PowerPointの文書をプレゼンテーションするとき、リモコンで次ペー
ジ送り、前ページ戻しが行えます。
パスワードプロテクト機能を使うと、パスワードでプロジェクターの
使用や設定変更を制限することができます。その結果、持ち出しても
使用できないため、盗難防止に役立ちます。
p.27
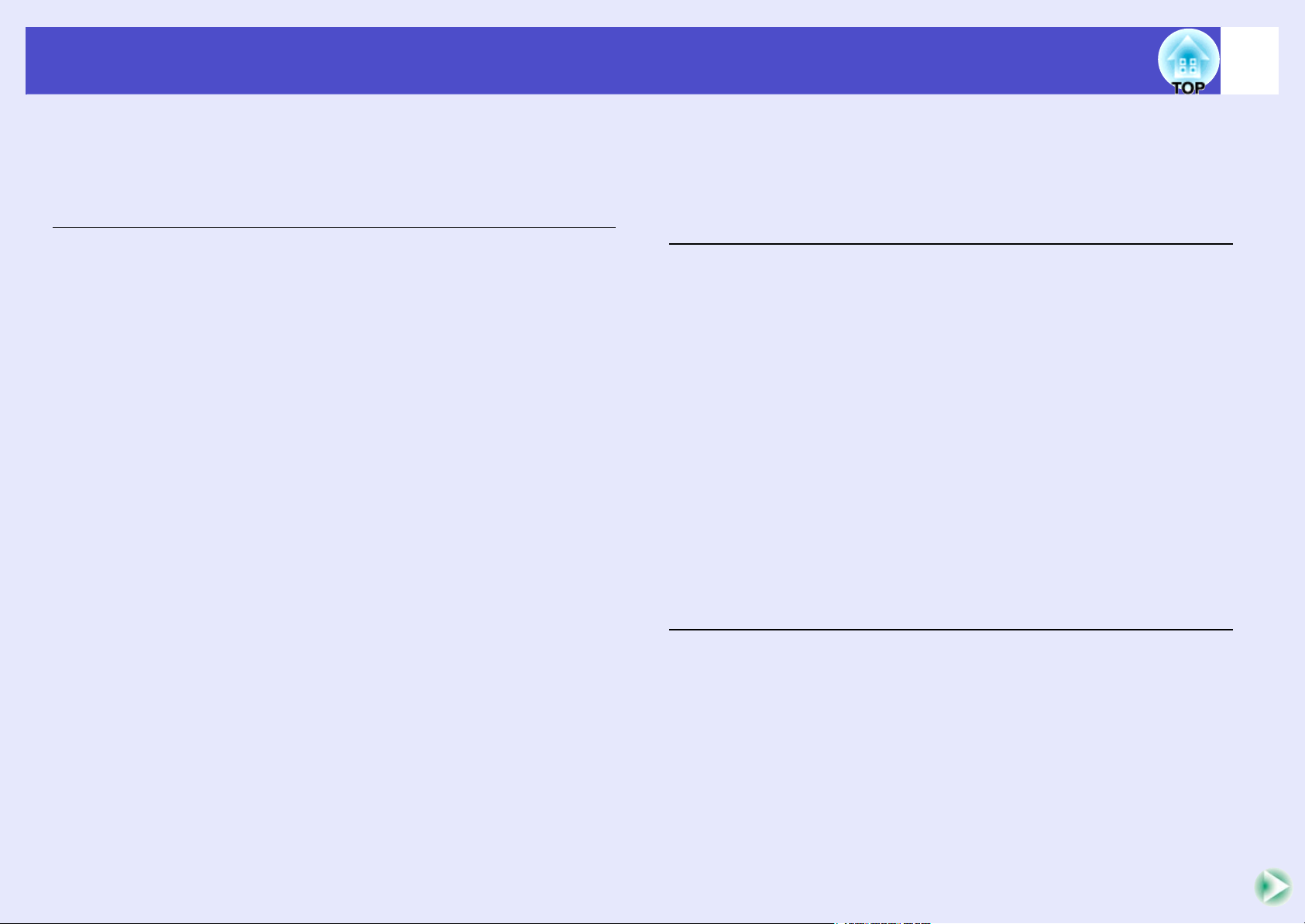
目次
目次
目次目次
4
説明書中の表示の意味 ............................ 1
本機の特長 ...................................... 2
使い始めるまでの準備
各部の名称と働き ................................ 7
前面/上面 .............................................7
本体操作パネル ........................................8
背面 ..................................................9
底面 .................................................10
リモコン .............................................11
リモコンをお使いになる前に ..................... 12
リモコンの使い方と操作範囲 ...........................12
本機の設置 ..................................... 14
設置方法 .............................................14
スクリーンサイズと投写距離 ...........................15
コンピュータとの接続 ........................... 16
接続できるコンピュータ ...............................16
コンピュータの映像を映す .............................17
リモコンでマウスポインタを操作する
(ワイヤレスマウス機能) ...............................19
外部モニターとの接続 .................................21
ビデオ機器との接続 ............................. 22
コンポジットビデオの映像を映す .......................22
S-ビデオの映像を映す .................................22
コンポーネントビデオの映像を映す .....................23
BSデジタルチューナの映像を映す .......................24
RGBビデオの映像を映す ................................24
接続機器の音声を出す ........................... 25
利用者を管理する(パスワードプロテクト) ......... 27
パスワードプロテクトを有効にしていると ............... 27
パスワードプロテクトの設定方法 ....................... 28
基本操作編
電源を入れ投写しよう ........................... 31
電源ケーブルを接続しよう ............................. 31
電源オン、投写開始 .................................... 32
電源を切り終了しよう ........................... 34
投写映像を調整しよう ........................... 36
投写サイズの微調整(ズーム調整) ....................... 36
ピントを合わせる(フォーカス調整) ..................... 36
投写角度の調整と自動台形補正 ......................... 37
台形にゆがむ場合の手動補正 ........................... 39
画質の調整をしよう ............................. 40
コンピュータ映像やRGBビデオ映像の調整 ................ 40
映り具合を選ぶ(カラーモード選択) ..................... 43
応用編
投写を効果的にする機能 ......................... 45
ミュート機能 ......................................... 45
静止機能 ............................................. 46
ビデオ機器の映像投写時に、ワイドサイズの映像を映す
(アスペクト比の切り替え) ............................. 47
Eズーム機能 .......................................... 48
環境設定メニューの機能と操作 ................... 49
機能一覧 ............................................. 50
環境設定メニューの操作 ............................... 63
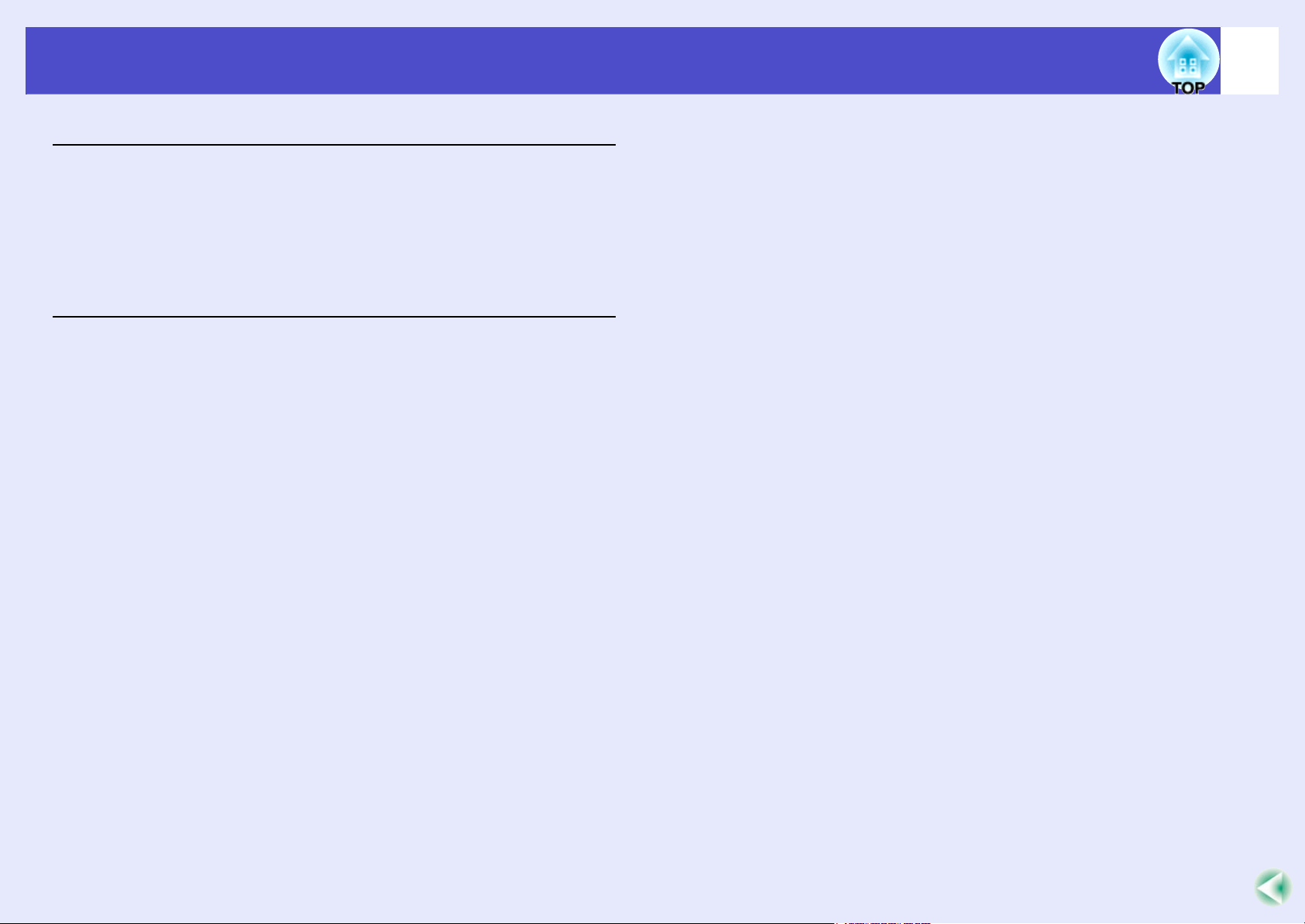
目次
目次
目次目次
困ったときに
ヘルプの見方 ................................... 66
故障かなと思ったら ............................. 68
インジケータの見方 ...................................68
インジケータを見てもわからないとき ...................71
付 録
お手入れの方法 ................................. 80
各部の掃除 ...........................................80
消耗品の交換 .........................................81
ユーザーロゴの登録 ............................. 87
オプション品一覧 ............................... 90
用語解説 ....................................... 91
5
ESC/VP21コマンド一覧 ........................... 93
コマンドリスト .......................................93
通信プロトコル .......................................93
ケーブル配線 .........................................94
USB通信の準備 ........................................95
対応解像度一覧 ................................. 96
仕様一覧 ....................................... 97
外形寸法図 ..................................... 99
索引 .......................................... 100
お問い合わせ先 ................................ 104
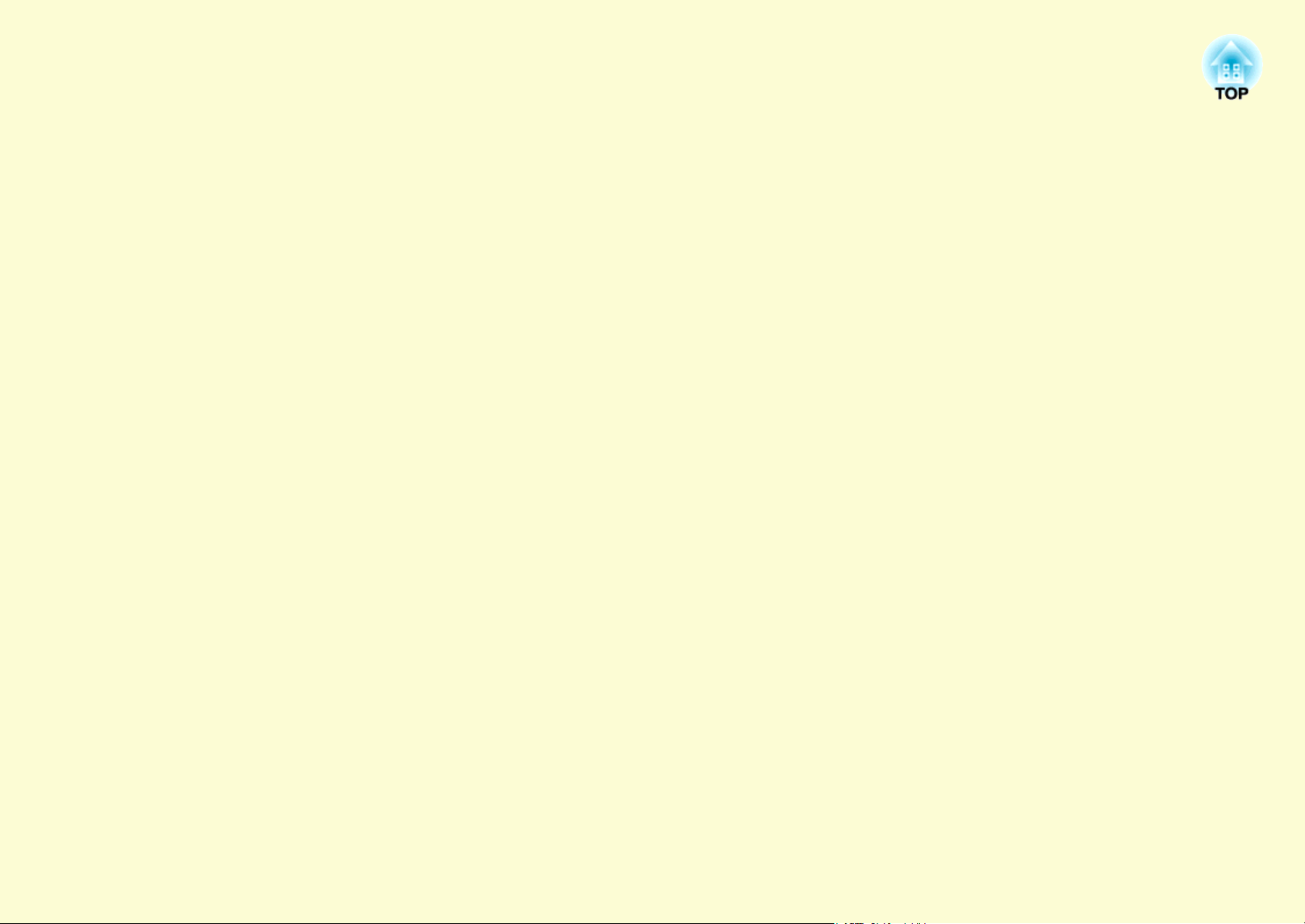
使い始めるまでの準備
使い始めるまでの準備
使い始めるまでの準備使い始めるまでの準備
この章では、開梱後、本機を設置し、使い始めるまでの作業について説明しています。
••••
各部の名称と働き ...............................7
••••
前面/上面...................................... 7
••••
本体操作パネル................................. 8
リモコンでマウスポインタを操作する
(ワイヤレスマウス機能) ........................ 19
••••
外部モニターとの接続 .......................... 21
••••
背面........................................... 9
••••
底面.......................................... 10
••••
リモコン...................................... 11
リモコンをお使いになる前に ....................12
••••
リモコンの使い方と操作範囲.................... 12
・使い方 ........................................... 12
・操作範囲 ......................................... 13
本機の設置 ....................................14
••••
設置方法...................................... 14
••••
スクリーンサイズと投写距離.................... 15
コンピュータとの接続 ..........................16
••••
接続できるコンピュータ........................ 16
••••
コンピュータの映像を映す...................... 17
・モニター端子がミニD-Sub 15pin端子の場合 .......... 17
・モニター端子が13w3端子の場合 .................... 17
・モニター端子が
5BNC端
子の場合 .................... 18
ビデオ機器との接続 ........................... 22
••••
コンポジットビデオの映像を映す ................ 22
••••
S-ビデオの映像を映す .......................... 22
••••
コンポーネントビデオの映像を映す .............. 23
••••
BSデジタルチューナの映像を映す ................ 24
••••
RGBビデオの映像を映す ......................... 24
接続機器の音声を出す ......................... 25
利用者を管理する(パスワードプロテクト) ....... 27
••••
パスワードプロテクトを有効にしていると ........ 27
・「電源投入時」を有効(オン)にしている場合 ...........27
・「ユーザーロゴ保護」を有効(オン)にしている場合 .....28
••••
パスワードプロテクトの設定方法 ................ 28
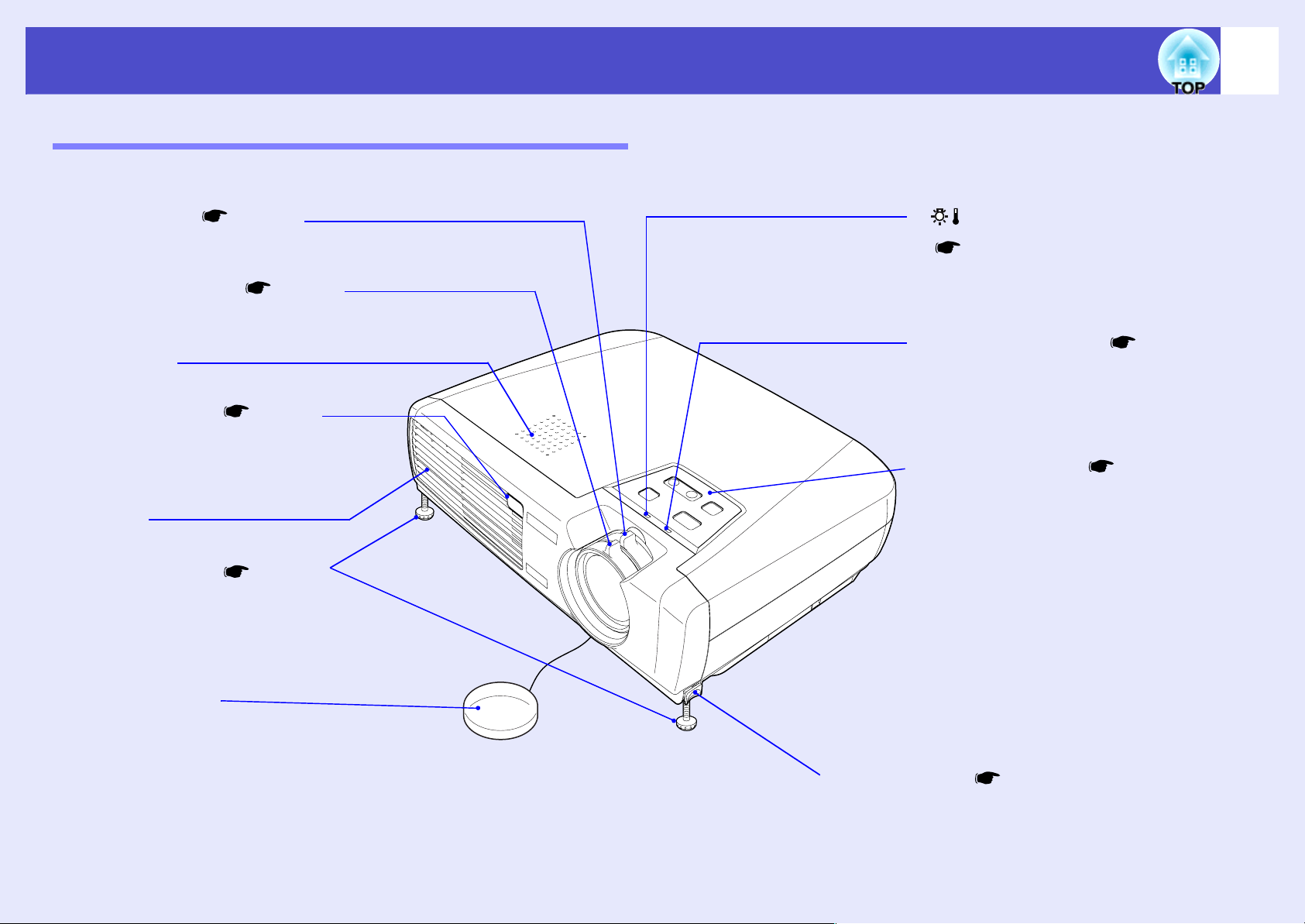
各部の名称と働き
各部の名称と働き
各部の名称と働き各部の名称と働き
前面/上面
前面/上面
前面/上面前面/上面
ズームリング p.36
•
投写映像のサイズを調整します。
フォーカスリング p.36
•
投写映像の焦点を合わせます。
スピーカ
•
リモコン受光部 p.12
•
リモコン信号を受信します。
(異常/警告)インジケータ
•
p.69
本機に発生した異常を、色や点滅・点灯状
態で示します。
電源インジケータ p.68
•
本機の動作状態を色や点滅・点灯状態で
示します。
本体操作パネル p.8
•
7
排気口
•
フロントフット p.37
•
机上などに置いて使う場合に、投写角
度を調整するときに伸ばします。
レンズカバー
•
プロジェクターを使用しないときに装着
し、レンズが傷ついたり汚れたりするのを
防ぎます。
フットボタン p.37
•
右側面にも同様にフットボタンがあります。
フロントフットを伸縮させるときに、両側の
フットボタンを押します。
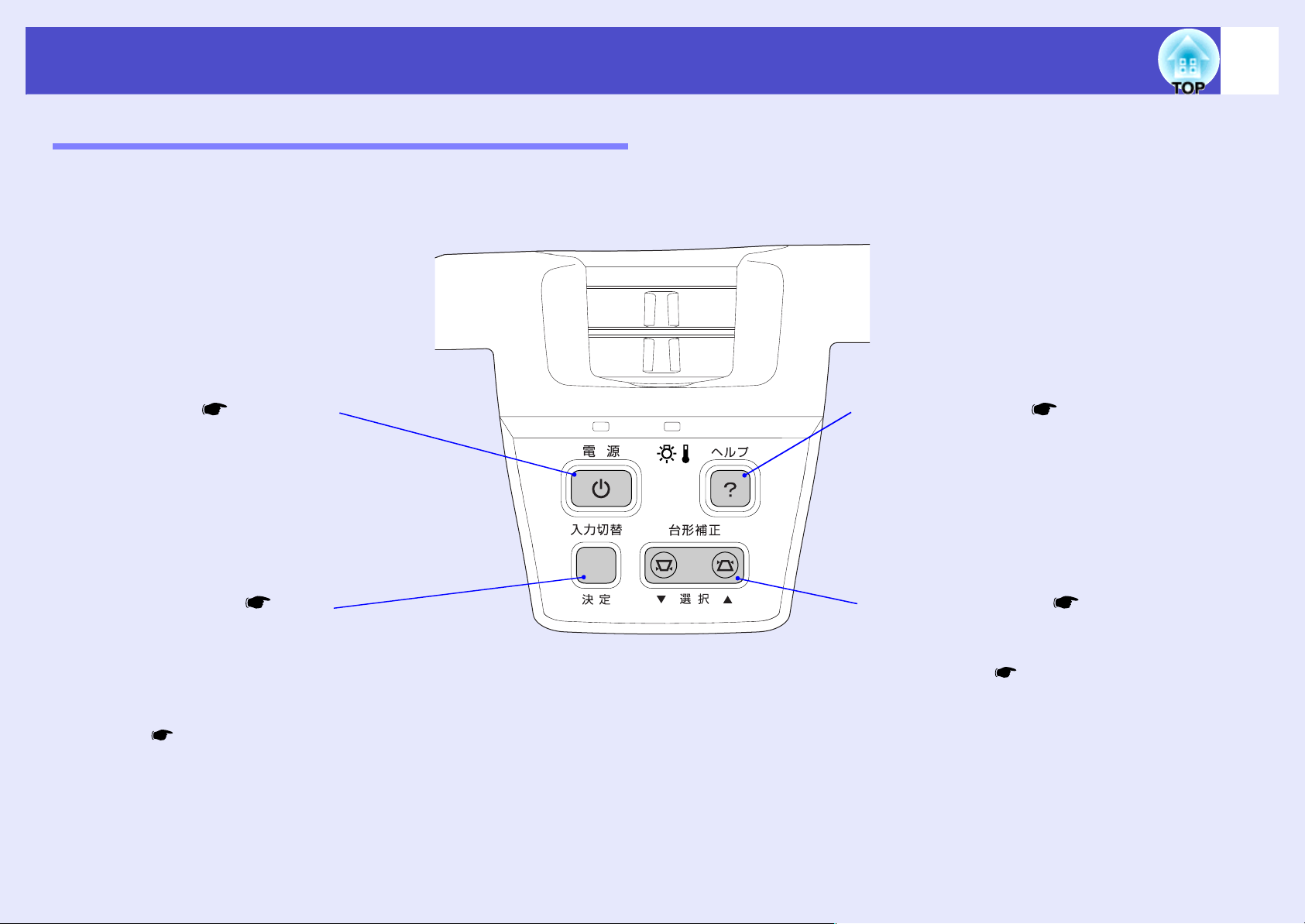
各部の名称と働き
各部の名称と働き
各部の名称と働き各部の名称と働き
本体操作パネル
本体操作パネル
本体操作パネル本体操作パネル
8
[電源]ボタン p.32,34
•
電源をオン/オフします。
[入力切替]ボタン p.33
•
押すたびに[コンピュータ1/コンポーネントビデオ
1]端子→[コンピュータ2/コンポーネントビデオ2]
端子→[S-ビデオ]端子→[ビデオ]端子の順で映像
ソースを切り替えます。
ヘルプメニュー表示中は、項目の決定ボタンとして
使います。 p.66
[ヘルプ]ボタン p.66
•
押すたびに、トラブルが起こった場合の対処方
法を示すヘルプを表示/終了します。
[台形補正]ボタン p.39
•
台形補正するときに押します。
ヘルプメニュー表示中は、項目の選択ボタンと
して使います。 p.66
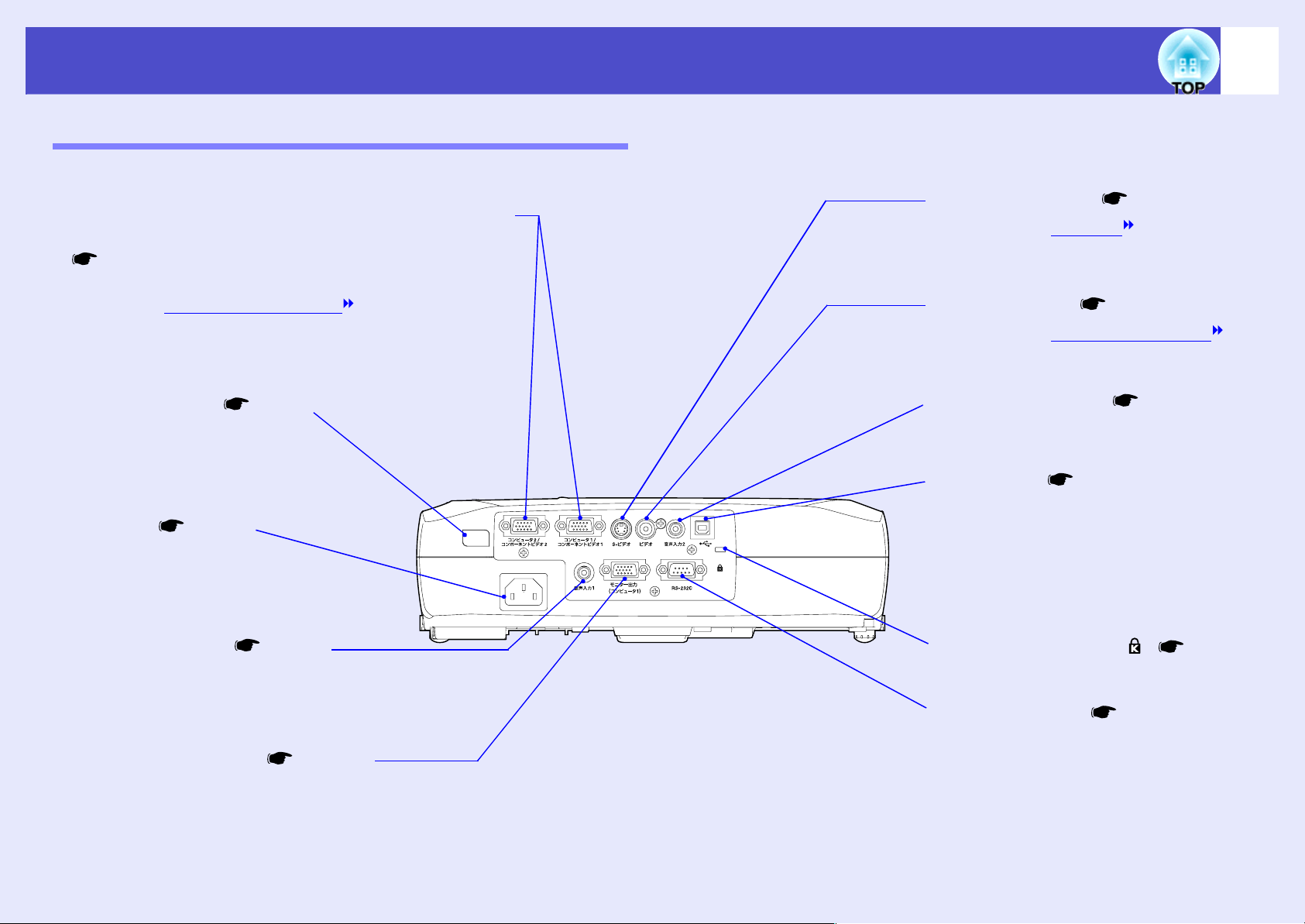
各部の名称と働き
ビデ
ビデ
各部の名称と働き
各部の名称と働き各部の名称と働き
背面
背面
背面背面
9
[コンピュータ1/コンポーネント
•
[コンピュータ2/コンポーネントビデオ2]端子
•
オ1]端子
p.17,23,24
コンピュータのアナログRGB映像信号やビデオ機器のRGB
ビデオ信号、コンポーネントビデオ
リモコン受光部 p.12
•
リモコン信号を受信します。
電源端子 p.31
•
電源ケーブルを接続します。
[音声入力1]端子 p.25
•
コンピュータやRGBビデオ、コンポーネントビ
デオ機器の音声信号を入力します。
信号を入力します。
[S-
•
ビデオ機器のS-ビデオ 信号を入力
します。
[ビデオ]端子 p.22
•
ビデオ機器のコンポジットビデオ
信号を入力します。
[音声入力2]端子 p.25
•
ビデオ機器の音声信号を入力します。
[USB]端子 p.19,94
•
ワイヤレスマウス機能時に、USBケーブ
ルでコンピュータと接続します。
USBケーブルでコンピュータと接続し
ても、コンピュータの映像を投写する
ことはできません。
盗難防止用ロック() p.92
•
[RS-232C]端子 p.94
•
オ]端子 p.22
[モニター出力]端子 p.21
•
[コンピュータ1/コンポーネントビデオ1]端
子に接続して投写しているコンピュータのア
ナログRGB映像やRGBビデオ映像の信号を外部
モニターに出力します。ビデオ機器の信号に
は対応していません。
RS-232Cケーブルでコンピュータと接
続します。制御用の端子で通常は使
用しません。
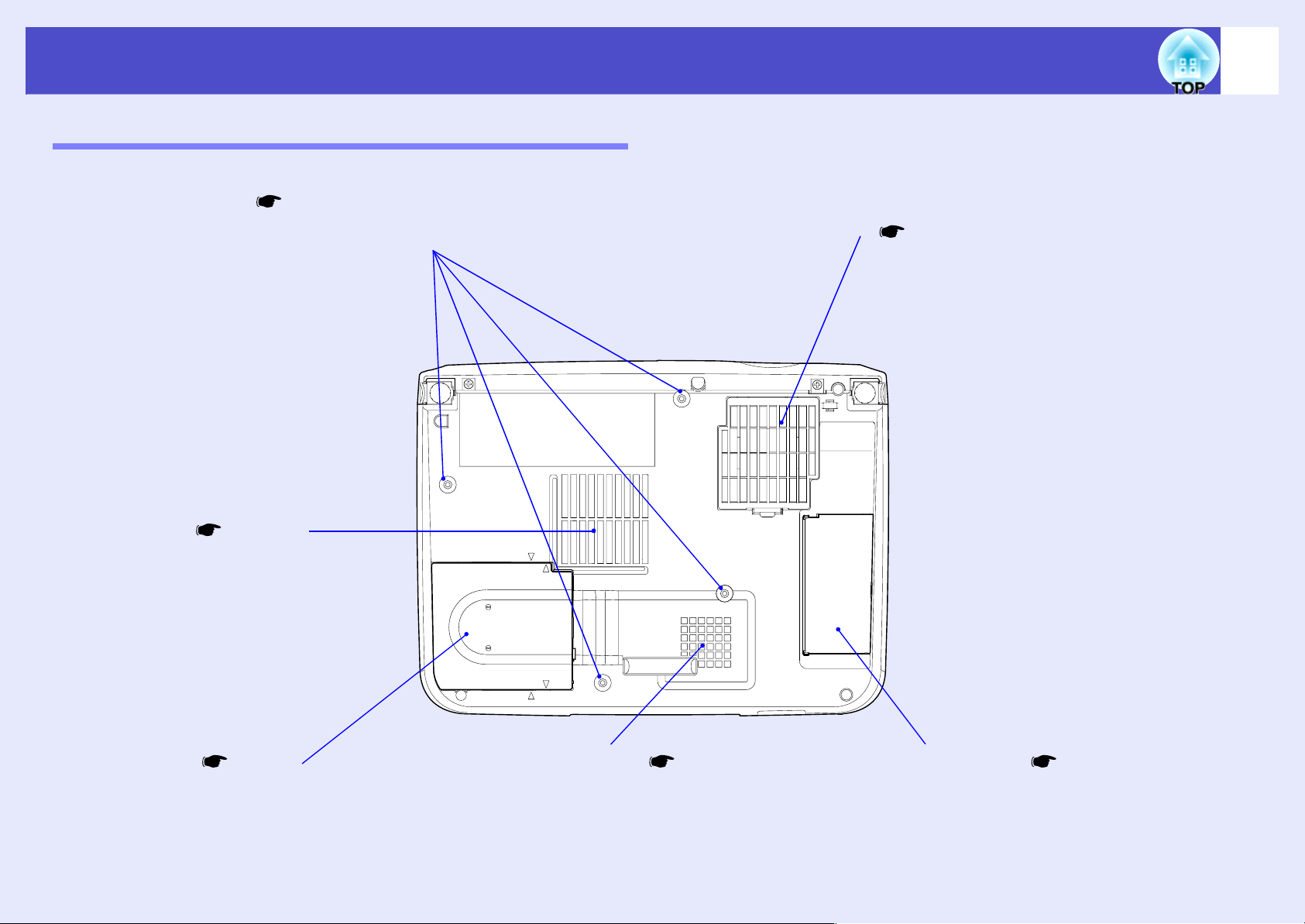
各部の名称と働き
各部の名称と働き
各部の名称と働き各部の名称と働き
底面
底面
底面底面
10
天吊固定部(4箇所) p.14,99
•
天井から吊り下げて使うとき、オプションの天吊り金具
を取り付けます。
吸気口 p.80
•
エアーフィルタ(吸気口)
•
p.80,86
吸気時に、本機内部にホコリやゴミが入るのを
防ぎます。定期的に掃除、交換してください。
ランプカバー p.83
•
ランプの交換時にこのカバーを開けて、
中のランプを交換します。
吸気口 p.80
•
定期的に掃除してください。
リモコンホルダ p.12
•
同梱のリモコンを使用しないときは、ここに
収納します。
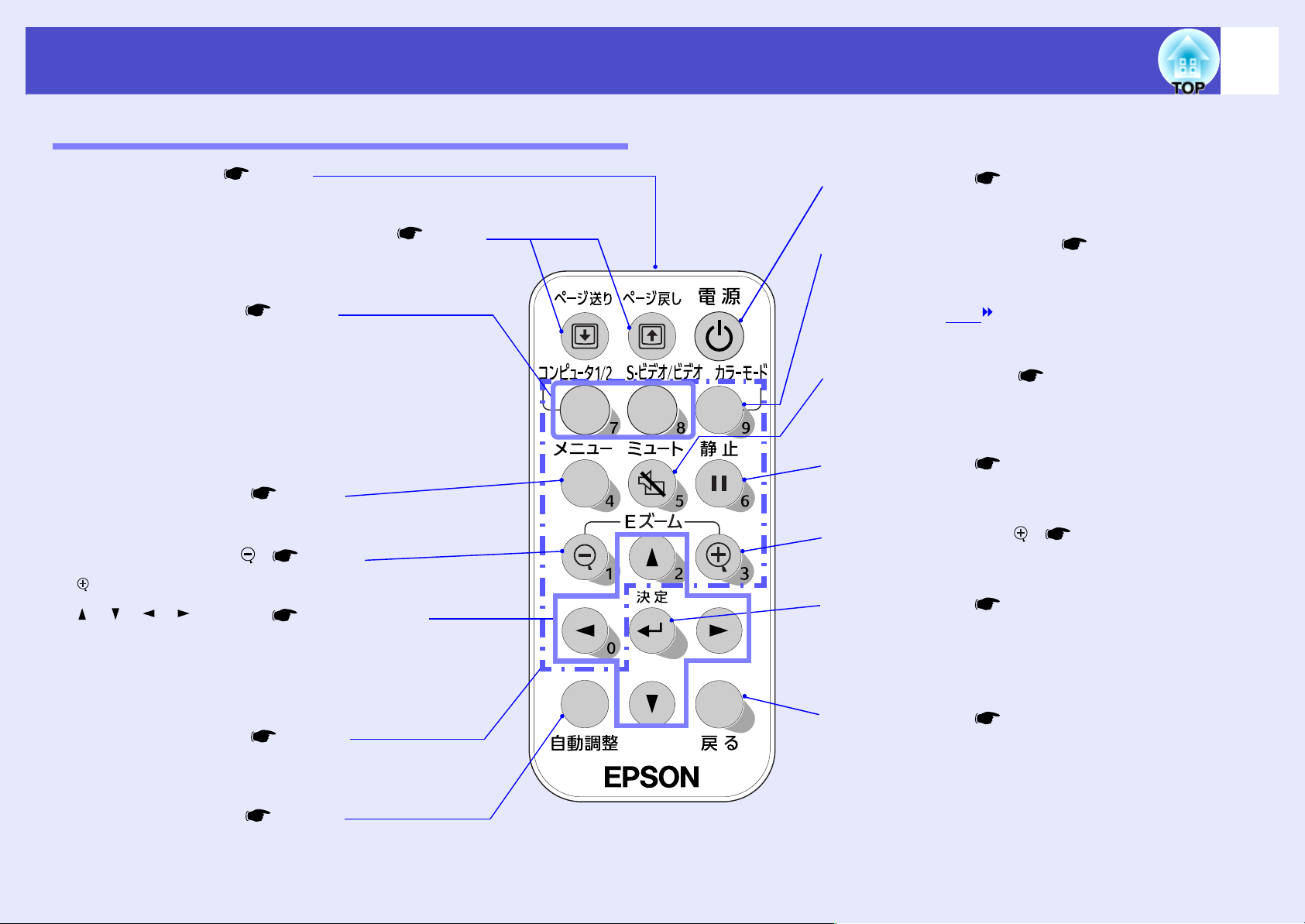
各部の名称と働き
光部
各部の名称と働き
各部の名称と働き各部の名称と働き
リモコン
リモコン
リモコンリモコン
11
リモコン発
•
リモコン信号を出力します。
p.12
[ページ送り][ページ戻し]ボタン p.19
•
ワイヤレスマウス機能時は、このボタンを押して
PowerPointファイルのページ送り/戻しができます。
[入力切替]ボタン p.33
•
[コンピュータ1/2]:
[コンピュータ1/コンポーネントビデオ1]端子または、
[コンピュータ2/コンポーネントビデオ2]端子からの
映像に切り替えます。
[S-ビデオ/ビデオ]:
[S-ビデオ]端子または[ビデオ]端子からの映像に切り
替えます。
[メニュー ]ボタン p.63
•
押すたびに環境設定メニューを表示/終了します。
[Eズーム]ボタン() p.48
•
[]ボタンで拡大した結果を縮小します。
[][][][]ボタン p.20,63,66
•
環境設定メニューやヘルプが表示されているときは、
メニュー項目や設定値の選択を行います。
ワイヤレスマウス機能時は、ボタンを押すと各ボタン
に対応した方向にポインタが移動します。
[テンキー ]ボタン p.27
•
パスワードプロテクト時にパスワードを入力すると
きに使います。
[自動調整]ボタン p.40
•
[電源]ボタン p.32,34
•
プロジェクターの電源をオン/オフします。
[カラーモード]ボタン p.43
•
カラーモードを切り替えます。押すたびに、
ダイナミック→プレゼンテーション→シアター
→リビング→sRGB
す。
[ミュート]ボタン p.45
•
押すたびに映像と音声を一時的に消す/解除
します。
[静止]ボタン p.46
•
押すたびに映像を一時停止/解除します。
[Eズーム]ボタン() p.48
•
投写サイズを変えずに、映像を拡大します。
[決定]ボタン p.20,63,66
•
環境設定メニューやヘルプの項目を決定したり、
1つ下の階層に進みます。ワイヤレスマウス機能時
は、マウスの左クリックとして機能します。
[戻る]ボタン p.20,64
•
実行中の機能を終了します。環境設定メニュー表
示時には1つ上の階層に戻ります。
ワイヤレスマウス機能時は、マウスの右クリックと
して機能します。
→黒板の順で切り替わりま
コンピュータのアナログRGB映像やRGBビデオ映像を
自動調整し、最適化します。
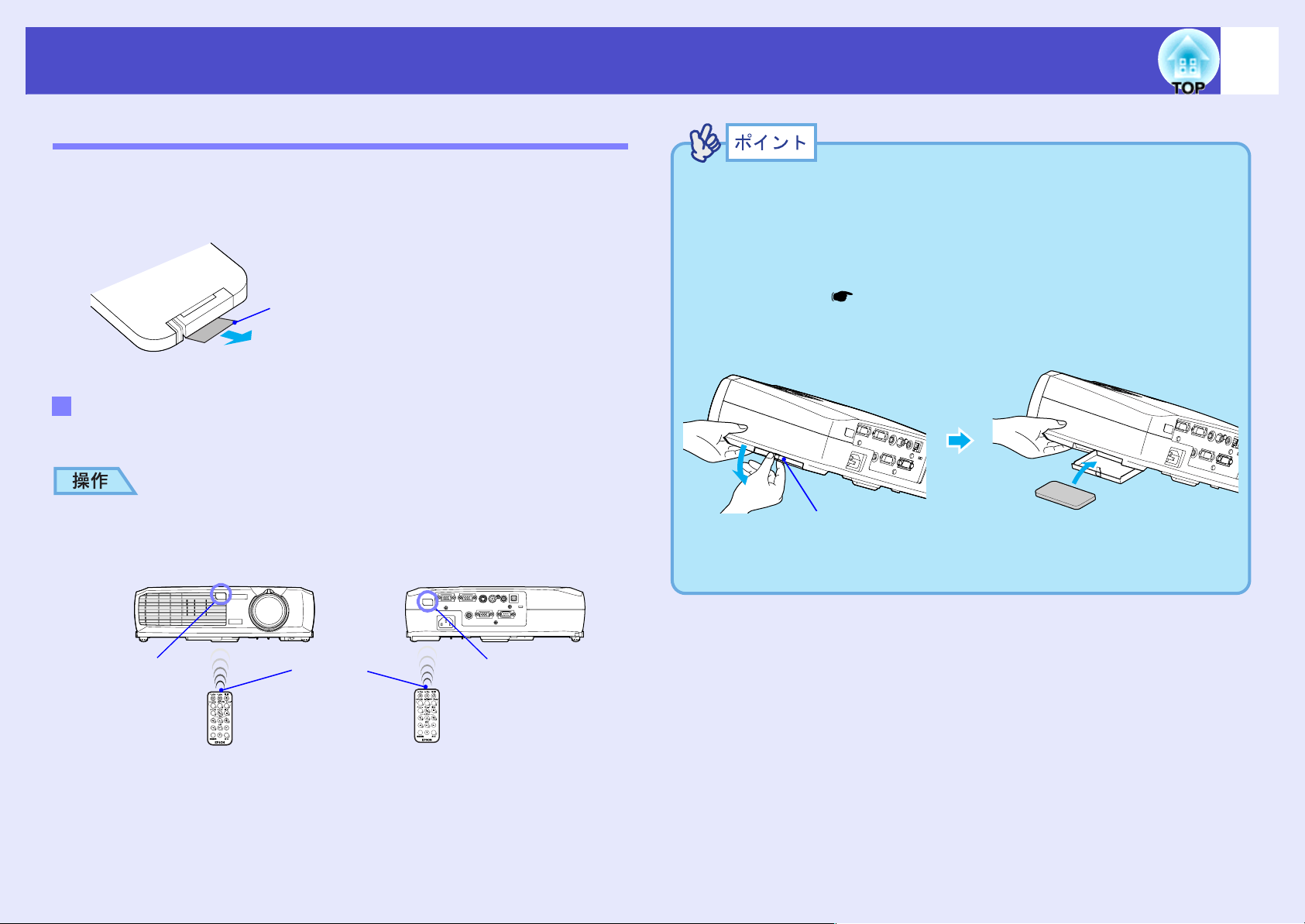
リモコンをお使いになる前に
リモコンをお使いになる前に
リモコンをお使いになる前にリモコンをお使いになる前に
リモコンの使い方と操作範囲
リモコンの使い方と操作範囲
リモコンの使い方と操作範囲リモコンの使い方と操作範囲
12
初めてお使いになるときは、電池ホルダから出ている絶縁テープを
引き抜いてください。絶縁テープを引き抜くと、リモコンが使える
ようになります。
絶縁テープ
使い方
使い方
使い方使い方
リモコンの使い方は次のとおりです。
リモコンの発光部をプロジェクターのリモコン受光部に向け
て操作します。
•
• プロジェクターのリモコン受光部に直射日光や蛍光灯の光などが
••
直接当たらないようにしてください。リモコンからの信号を受信
できないことがあります。
•
• 使い続けているうちに、リモコンの反応が遅くなったり、操作でき
••
なくなった場合は電池の寿命が考えられます。新しい電池と交換
してください。 p.81
•
• リモコンを使わないときは、リモコンの紛失を防ぐために本体底
••
面のリモコンホルダに収納してください。
リモコンホルダの中心に
指をかけて下に引きます。
リモコンを収納後は、リモコンホル
ダをカチッと音がするまで閉めて
ください。
リモコン受光部
(前面)
リモコン
発光部
リモコン受光部
(背面)
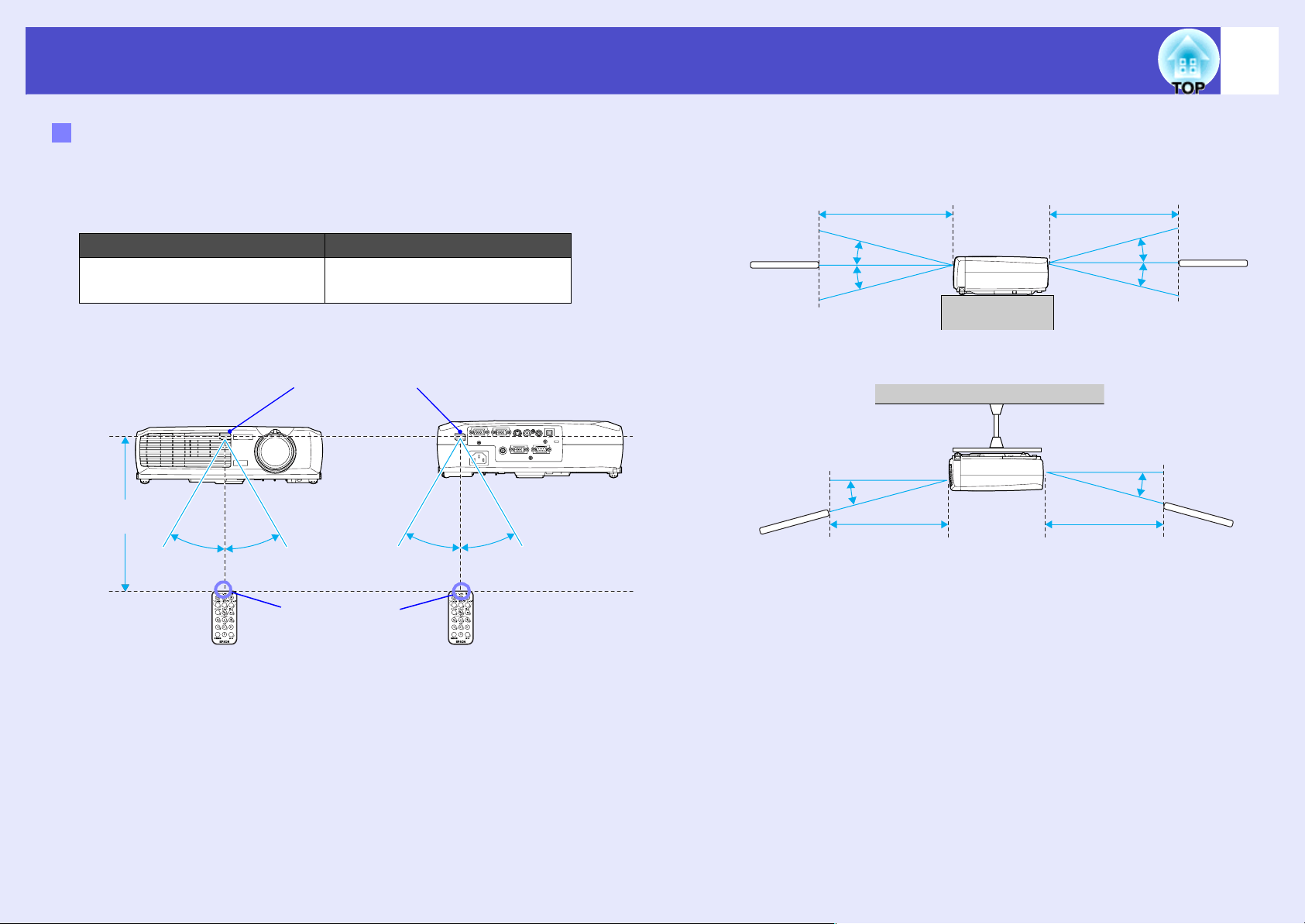
リモコンをお使いになる前に
操作範囲(左右)
操作範囲(
)
リモコンをお使いになる前に
リモコンをお使いになる前にリモコンをお使いになる前に
13
操作範囲
操作範囲
操作範囲操作範囲
リモコンで操作する場合は、次の範囲でお使いください。受光部と
の距離や角度が操作可能範囲を外れると、リモコン操作が働きませ
ん。
操作可能距離
約6m
操作可能距離 操作可能範囲
約6m
リモコン受光部
左右約30°
上下約15°
約30°約30°約30°約30°
上下
約15°
約15°
天吊りの場合
約15°
操作可能距離
約6m
操作可能距離
約6m
操作可能距離
約6m
約15°
約15°
約15°
操作可能距離
約6m
リモコン発光部
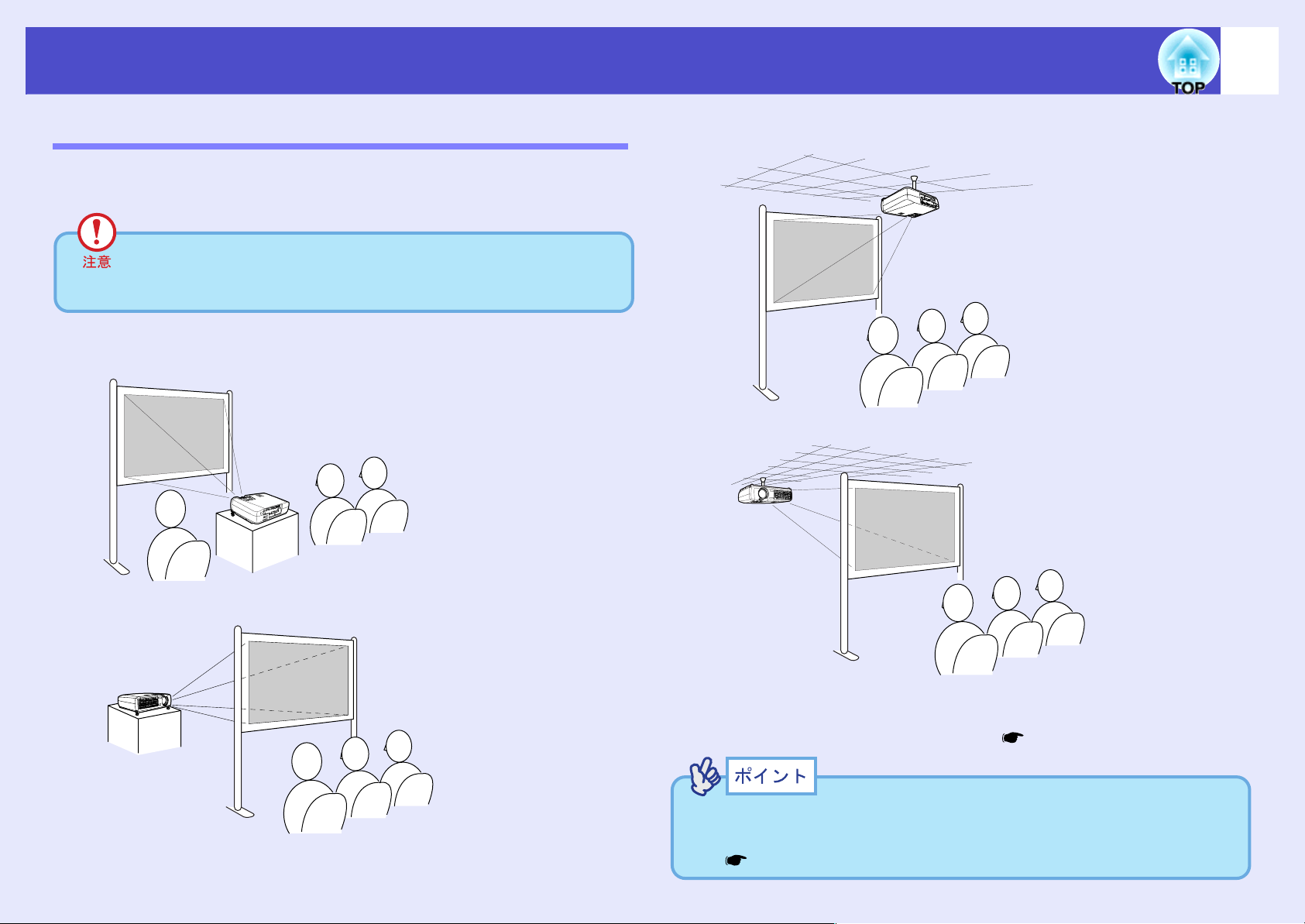
本機の設置
投写する(
)
投写する(
)
本機の設置
本機の設置本機の設置
設置方法
設置方法
設置方法設置方法
本機の投写方法は、次の4種類があります。設置場所の条件に合わ
せて設置してください。
設置にあたっては、別冊の『安全にお使いいただくために/サ
ポートとサービスのご案内』を必ずお読みください。
•
• 正面から
••
フロント投写
•
• 天吊りして正面から
••
•
• 天吊りしてリアスクリーンへ裏側から投写する(リア・天吊り投写)
••
フロント・天吊り投写
14
•
• リアスクリーンへ裏側から投写する(リア投写)
••
※ 天吊り ( 天井への取り付け ) は特別な技術が必要です。天吊りで
使用する場合は販売店にご相談ください。天吊りするには、オプ
ションの天吊り金具が必要です。 p.90
天吊りやスクリーンの裏側から投写するときは、環境設定メニュー
の「高度な設定」→「設置モード」を設置の状態に合わせて変更しま
す。 p.60
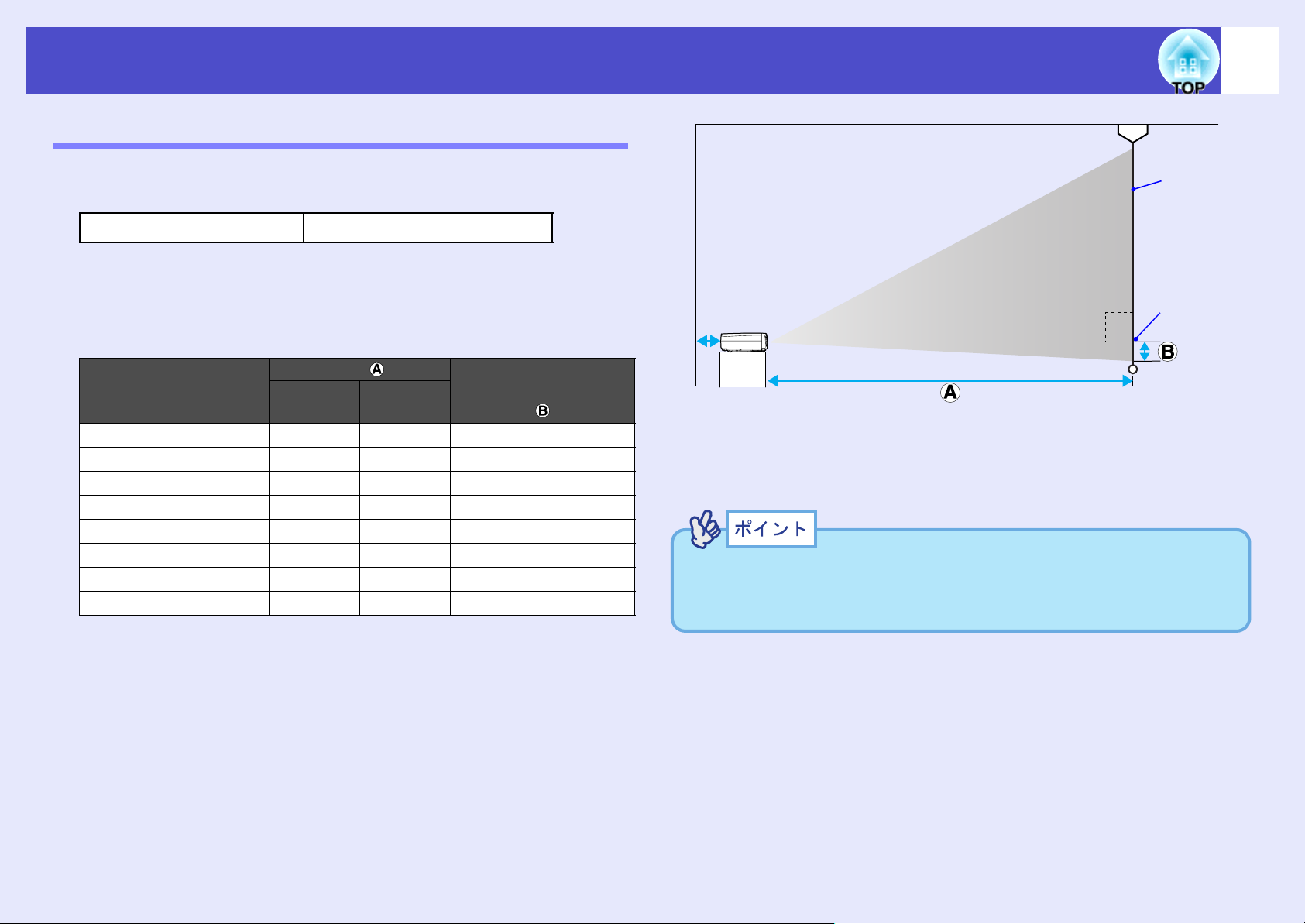
本機の設置
本機の設置
本機の設置本機の設置
スクリーンサイズと投写距離
スクリーンサイズと投写距離
スクリーンサイズと投写距離スクリーンサイズと投写距離
15
本機のレンズからスクリーンまでの距離により投写映像サイズが
異なります。
推奨距離範囲 89cm~1050cm
次表を参考にして、スクリーンに映像が最適な大きさで映るように
設置してください。
値は、設置の目安にしてください。投写条件やズームの設定により、
変わります。
4:3スクリーンサイズ
(cm)
投写距離 (cm)
最短
(ワイド)
最長
(テレ)
レンズ中心から
スクリーン下端までの
高さ (cm)
30型(61×46) 89 103 4
40型(81×61) 120 138 6
50型(100×76) 151 173 7
60型(120×90) 181 208 8
80型(160×120) 243 278 11
100型(200×150) 304 349 14
200型(410×300) 610 699 28
300型(610×460) 916 1050 42
スクリーン
90°
※
レンズ中心
※ 壁際に設置する場合は、壁から 20cm 以上の間隔をあけてくださ
い。
•
• 本機のレンズは約 1.2 倍ズームです。最大拡大時は、最小時の約
••
1.2倍のサイズで投写できます。
•
• 台形補正をすると、画面サイズは小さくなります。
••
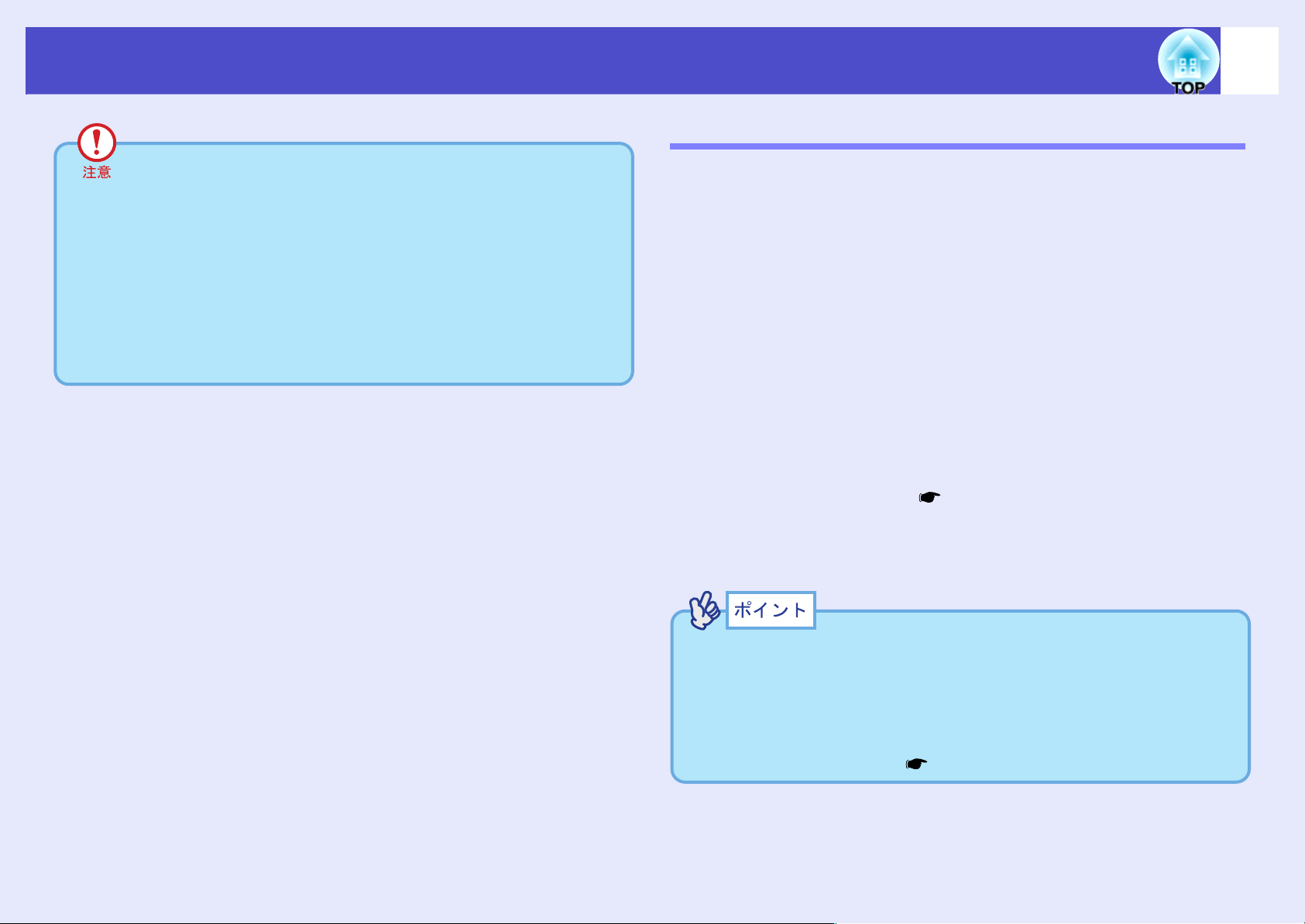
コンピュータとの接続
コンピュータとの接続
コンピュータとの接続コンピュータとの接続
接続できるコンピュータ
接続できるコンピュータ
接続できるコンピュータ接続できるコンピュータ
16
コンピュータと接続する際は、次の点を確認してください。
•
• 接続する前に本機とコンピュータの電源を切ってくださ
••
い。電源が入った状態で接続すると、故障の原因になりま
す。
•
• ケーブルのコネクタ形状と端子の形状を確認して接続して
••
ください。向きや形状が異なっているものを無理に押し込
むと故障や機器の破損の原因になります。
•
• 電源ケーブルと接続ケーブルは一緒に結束しないでくださ
••
い。映像にノイズが現れたり、誤作動の原因になります。
コンピュータによっては接続できないものや、接続できても投写で
きないものがあります。以下の、接続できるコンピュータの条件と
照らし合わせて確認してください。
•
• 条件1:接続するコンピュータに映像信号の出力端子があること
••
コンピュータに「 RGB 端子」「モニター端子」「 CRT 端子」などの映像信号
を出力させる端子があることを確認してください。
コンピュータとモニターが一体型のタイプやノートパソコンなどの
場合は、接続できなかったり外部出力端子を別途購入する必要がある
ものがあります。詳しくは、コンピュータの取扱説明書の「外付けの
モニターを接続する」などの項目をご覧ください。
•
• 条件 2:接続するコンピュータの解像度と周波数が「対応解像度一
••
覧」の範囲内であること p.96「付録 対応解像度一覧」
コンピュータによっては出力解像度を変更できますので、コンピュー
タの取扱説明書をご覧になり対応解像度一覧の範囲内の設定に変更
してください。
•
• コンピュータの端子形状によっては、接続の際に市販のアダプタ
••
類などが必要になることがあります。詳しくはコンピュータの取
扱説明書をご覧ください。
•
• コンピュータと本機が離れて設置されており、同梱のコンピュー
••
タケーブルでは届かないときは、オプションのコンピュータケー
ブルをお使いください。 「付録 オプション一覧」 p.90
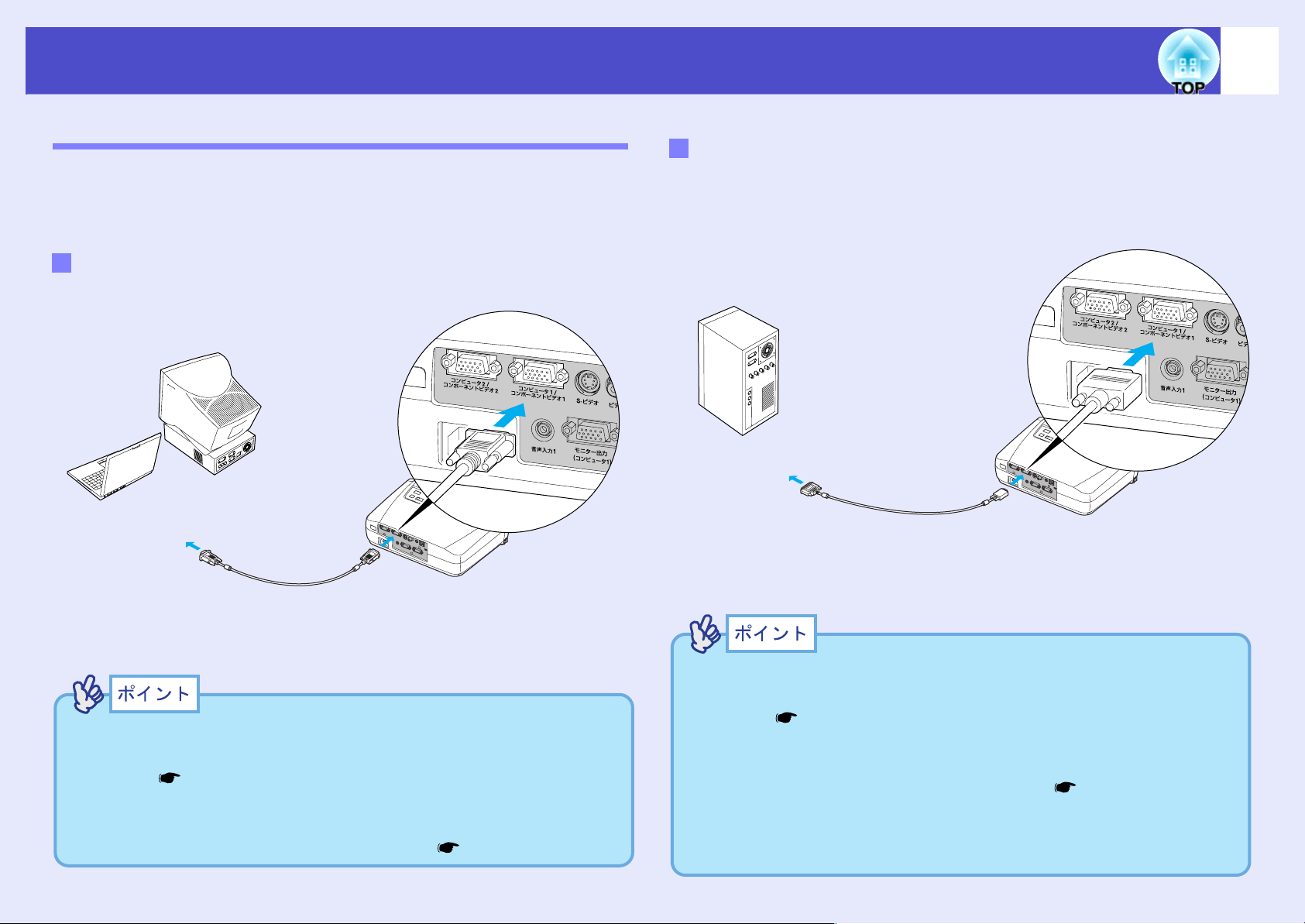
コンピュータとの接続
コンピュータとの接続
コンピュータとの接続コンピュータとの接続
コンピュータの映像を映す
コンピュータの映像を映す
コンピュータの映像を映すコンピュータの映像を映す
コンピュータのモニター端子の形状や規格により、使用するケーブ
ルが異なります。お使いになるコンピュータに合わせて、以降の内
容をお読みください。
モニター端子がミニD-Sub
モニター端子がミニD-Sub 15pin端子の場合
モニター端子がミニD-Subモニター端子がミニD-Sub
15pin端子の場合
15pin端子の場合15pin端子の場合
同梱のコンピュータケーブルを使って接続します。
モニター端子へ
コンピュータケーブル
(本製品同梱品)
[コンピュータ1/コンポーネントビデオ1]、
または
[コンピュータ2/コンポーネントビデオ2]
端子(青)へ
モニター端子が13w3端子の場合
モニター端子が13w3端子の場合
モニター端子が13w3端子の場合モニター端子が13w3端子の場合
ワークステーション対応のコンピュータでは、モニター端子が
13w3端子の場合があります。
この場合は、市販の13w3⇔D-Sub15ケーブルを使って接続します。
モニター端子ヘ
13w3ケーブル(市販品)
[コンピュータ1/コンポーネントビデオ1]、
または
[コンピュータ2/コンポーネントビデオ2]
端子(青)へ
17
•
• 投写開始後は、接続した端子に応じて、環境設定メニューの「映像」
••
→「入力信号」で「コンピュータ1」、または「コンピュータ2」に設定
します。 p.51
•
• 本機に複数の機器を同時に接続して使用する場合は、投写開始後、
••
リモコンの[コンピュータ1/2]ボタン、または本体の[入力切替]ボ
タンを押して投写する信号を選択します。 p.33
•
• 投写開始後は、接続した端子に応じて、環境設定メニューの「映像」
••
→「入力信号」で「コンピュータ1」、または「コンピュータ2」に設定
します。 p.51
•
• 本機に複数の機器を同時に接続して使用する場合は、投写開始後、
••
リモコンの[コンピュータ1/2]ボタン、または本体の[入力切替]ボ
タンを押して投写する信号を選択します。 p.33
•
• ワークステーションによっては、専用ケーブルが必要な場合があ
••
ります。詳しくは、お使いのワークステーションのメーカーに確
認してください。
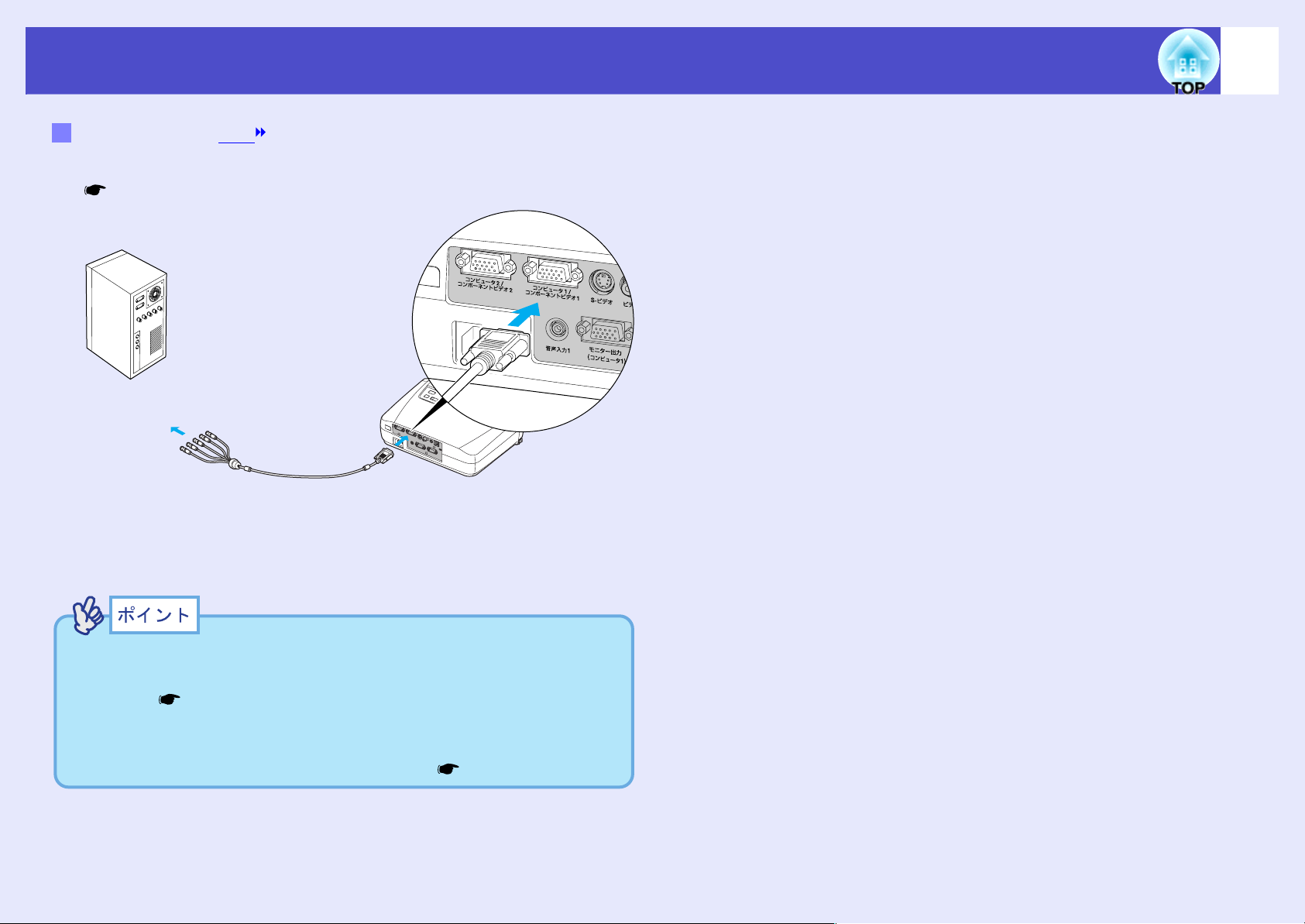
コンピュータとの接続
コンピュータとの接続
コンピュータとの接続コンピュータとの接続
モニター端子が
モニター端子が5BNC
モニター端子がモニター端子が
5BNC 端子の場合
5BNC5BNC
端子の場合
端子の場合端子の場合
オプションのコンピュータケーブルを使って接続します。
「付録 オプション品一覧」p.90
モニター端子ヘ
18
コンピュータケーブル
(オプション)
•
• 投写開始後は、接続した端子に応じて、環境設定メニューの「映像」
••
[コンピュータ1/コンポーネントビデオ1]、
または
[コンピュータ2/コンポーネントビデオ2]
端子(青)へ
→「入力信号」で「コンピュータ1」、または「コンピュータ2」に設定
します。 p.51
•
• 本機に複数の機器を同時に接続して使用する場合は、投写開始後、
••
リモコンの[コンピュータ1/2]ボタン、または本体の[入力切替]ボ
タンを押して投写する信号を選択します。 p.33
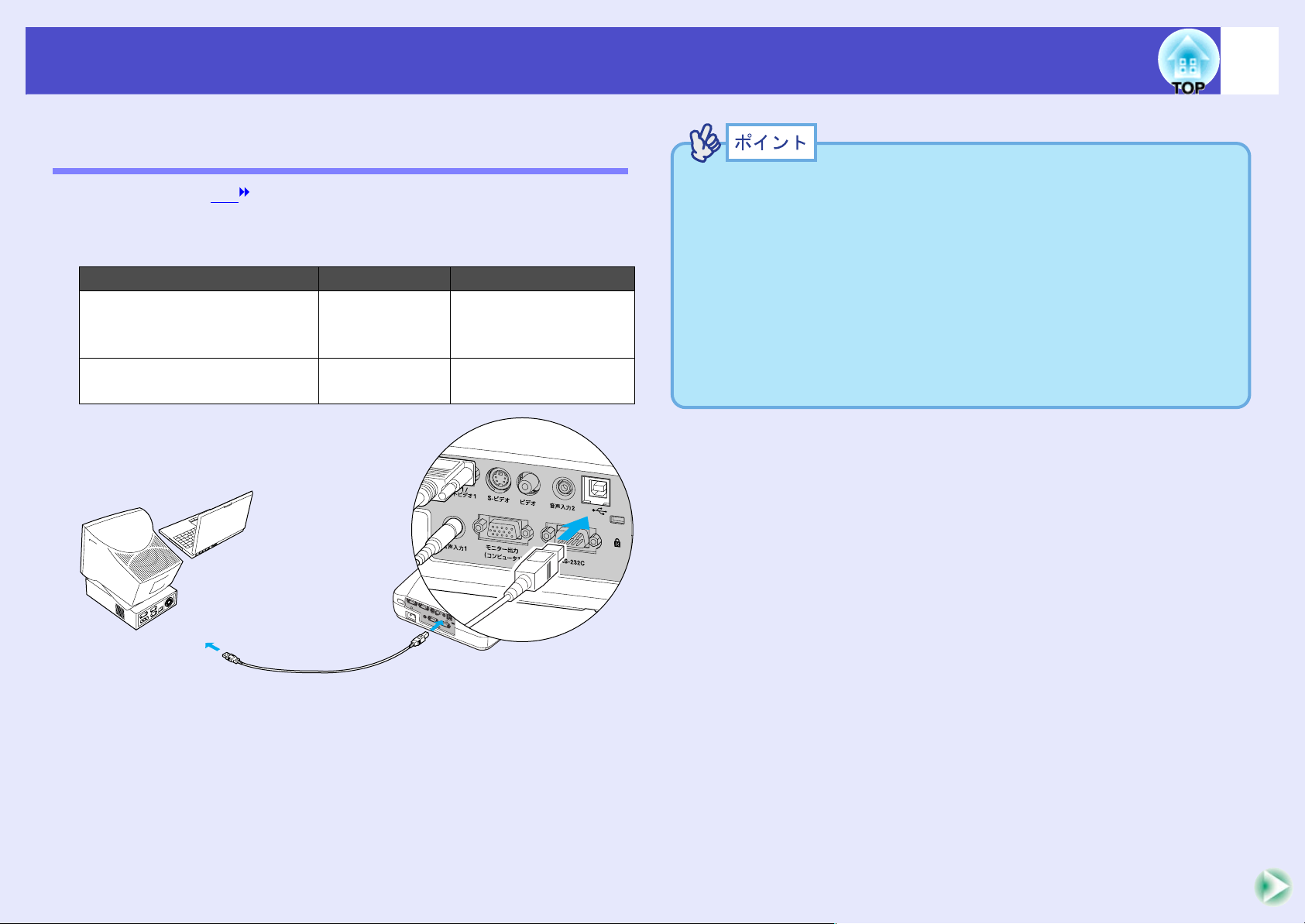
コンピュータとの接続
コンピュータとの接続
コンピュータとの接続コンピュータとの接続
リモコンでマウスポインタを操作する
リモコンでマウスポインタを操作する
リモコンでマウスポインタを操作するリモコンでマウスポインタを操作する
(ワイヤレスマウス機能)
(ワイヤレスマウス機能)
(ワイヤレスマウス機能)(ワイヤレスマウス機能)
コンピュータのUSB 端子と、本機背面のUSB端子を同梱のUSBケーブ
ルで接続すると、ワイヤレスマウスのように、同梱のリモコンでコ
ンピュータのマウスポインタを操作できます。
対応コンピュータ マウスの種類 使用するケーブル
Windows 98/2000/Me/
XP Home Edition/
XP Professional
Macintosh
(OS 8.6~9.2/10.0~10.2)
USBマウス
USBマウス
USBケーブル
(同梱品)
USBケーブル
(同梱品)
•
• USB ケーブルでの接続は、 USB 標準搭載モデルにのみ対応していま
••
す。
Windowsの場合は、Windows98/2000/Me/XP Home Edition/XP
Professionalプリインストールモデルだけに対応しています。
アップグレードしたWindows98/2000/Me/XP Home Edition/XP
Professional環境下では動作を保証いたしません。
•
• Windows/Macintosh ともに OS のバージョンによりワイヤレスマウ
••
ス機能を使用できない場合があります。
•
• マウスを使用するために、コンピュータ側の設定が必要な場合が
••
あります。詳しくはコンピュータの取扱説明書をご覧ください。
19
USB端子へ
[USB]端子へ
USBケーブル
(本製品同梱品)
※ ワイヤレスマウスとして使用しているときは、リモコンの [ ペー
ジ送り] [ページ戻し]ボタンで、PowerPointファイルのページ送
り/戻しができます。
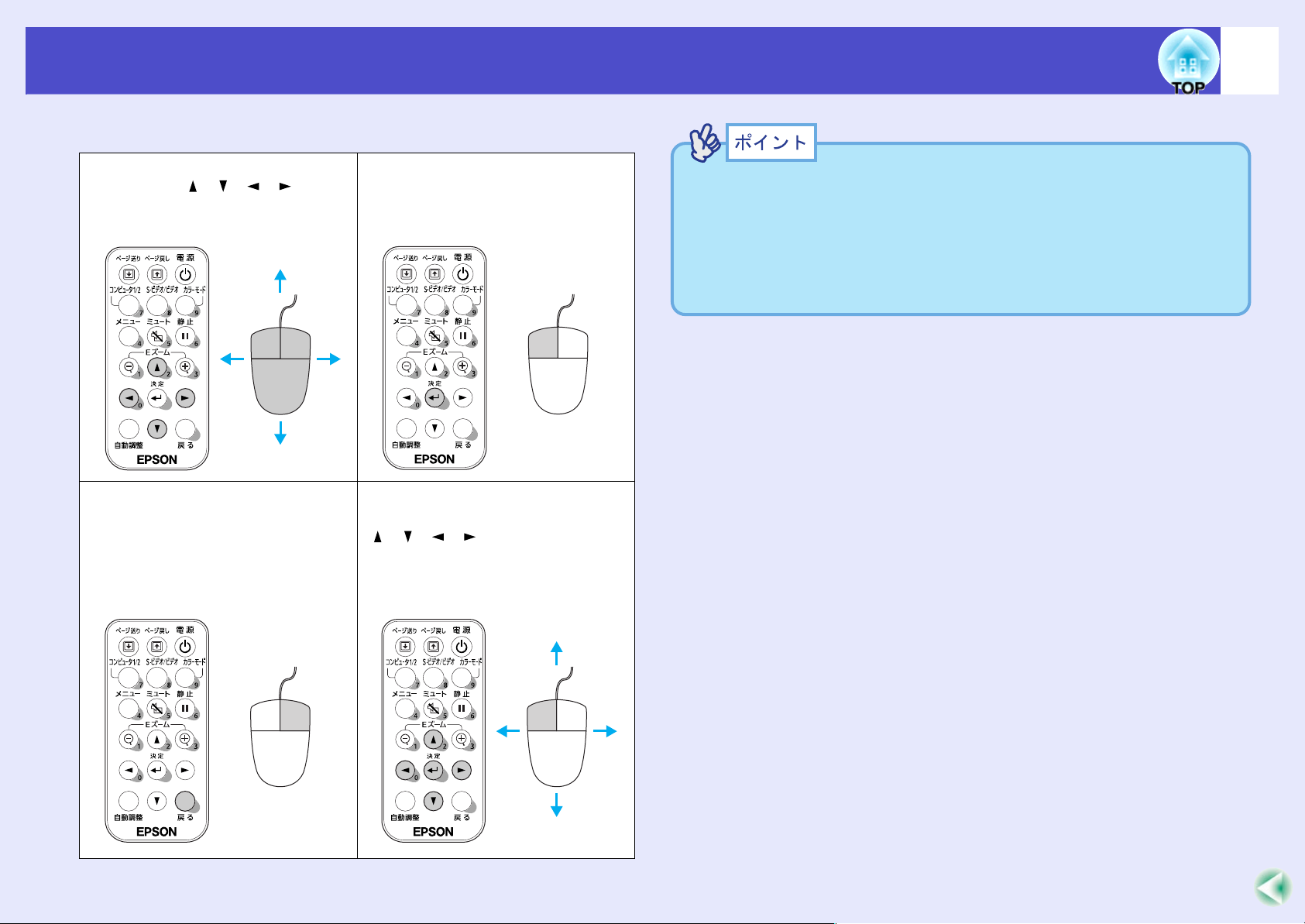
コンピュータとの接続
コンピュータとの接続
コンピュータとの接続コンピュータとの接続
接続した後はマウスポインタを次のように操作できます。
20
マウスポインタの移動
リモコンの[][][][ ]ボタ
ンを押すと、押した方向にマウ
スポインタが移動します。
右クリック
[戻る]ボタンを押します。
左クリック
[決定]ボタンを押します。
すばやく2回続けて押すと、ダ
ブルクリックになります。
ドラッグ&ドロップ
[決定]ボタンを押したまま、
[][][][ ]ボタンを押すと、
ドラッグの動作になります。任
意の場所で[決定]ボタンを離す
と、ドロップします。
•
• コンピュータでマウスボタンの左右を逆に設定している場合は、
••
リモコンでの操作も逆になります。
•
• 以下の機能を使用しているときは、ワイヤレスマウス機能は行え
••
ません。
・
環境設定メニューの表示中 ・ヘルプ表示中
・
Eズーム機能中 ・ユーザーロゴのキャプチャ中
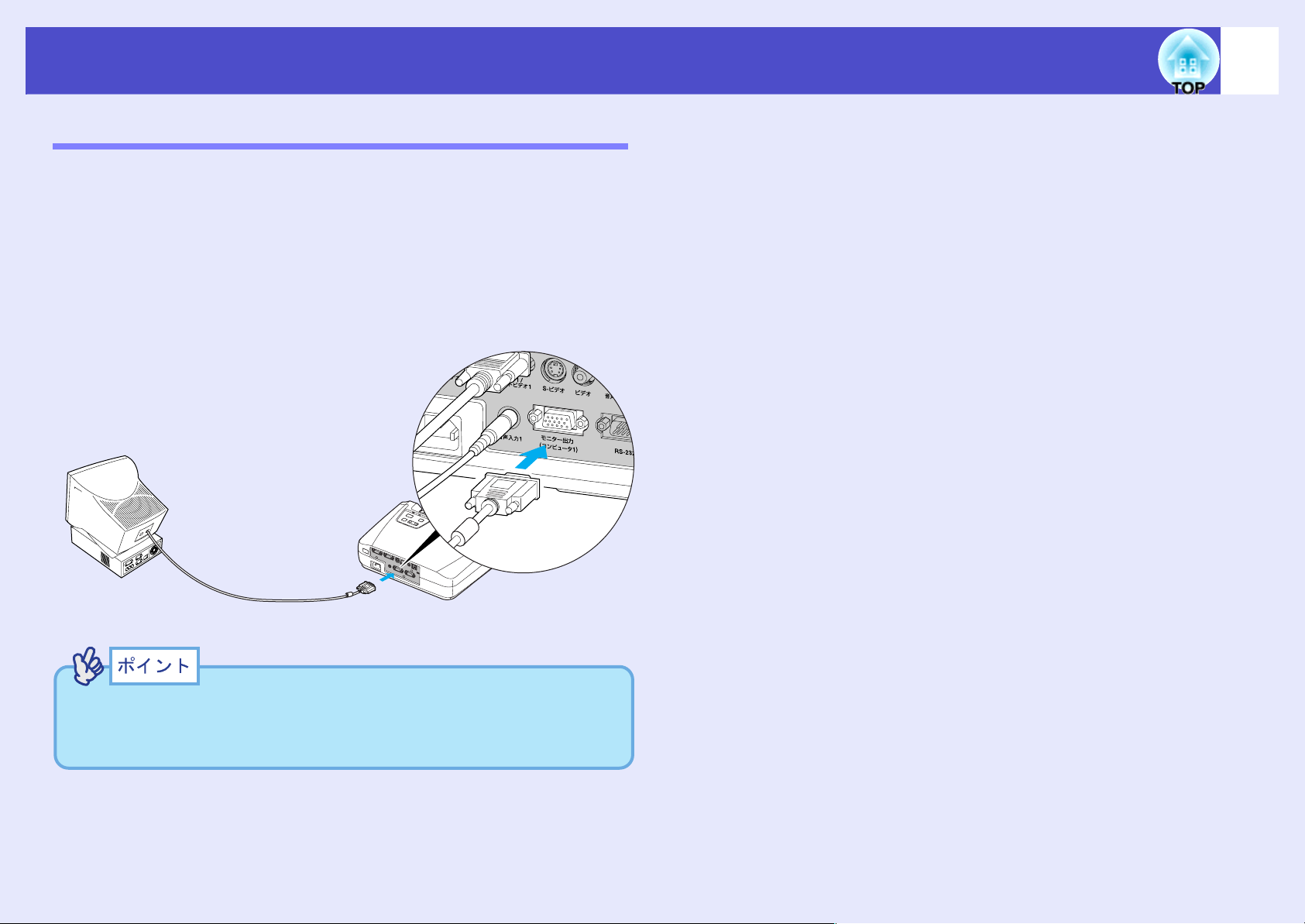
コンピュータとの接続
コンピュータとの接続
コンピュータとの接続コンピュータとの接続
外部モニターとの接続
外部モニターとの接続
外部モニターとの接続外部モニターとの接続
[コンピュータ1/コンポーネントビデオ1]端子から入力しているコ
ンピュータのアナログRGB映像やRGBビデオ映像を投写中は、本機に
外部モニターを接続して外部モニターで確認しながらプレゼン
テーションなどを行うことができます。
[コンピュータ2/コンポーネントビデオ2]端子に接続している場合
は、外部モニターに出力させることはできません。
外部モニターは、モニターに付属のケーブルで接続します。
21
モニター端子
モニター付属ケーブル [モニター出力]端子(黒)へ
•
• ビデオ映像は外部モニターに出力させることはできません。
••
•
• 台形補正などの設定ゲージや環境設定メニュー・ヘルプの表示は
••
外部モニターに出力されません。
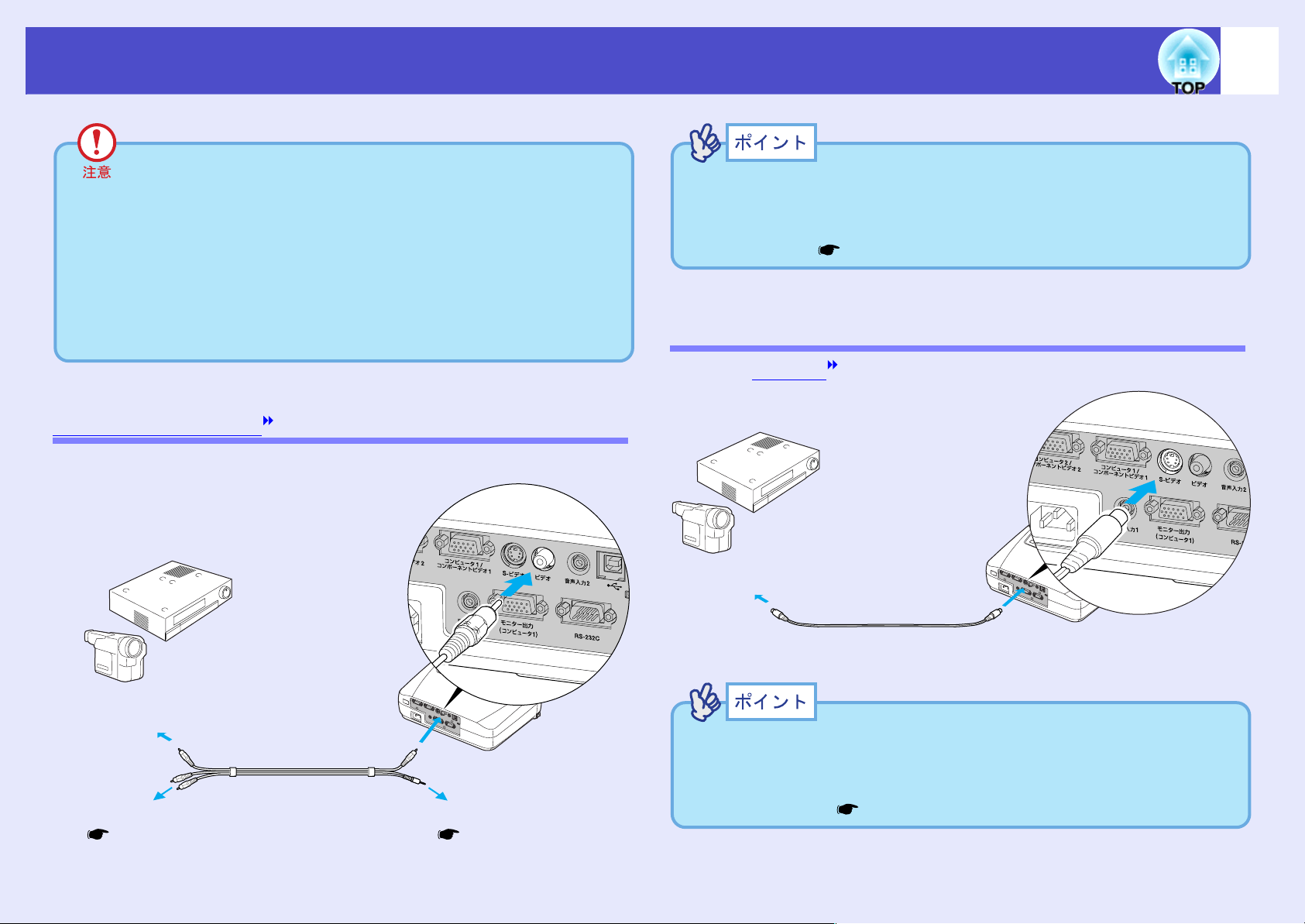
ビデオ機器との接続
ビデオ機器との接続
ビデオ機器との接続ビデオ機器との接続
22
ビデオ機器を接続する際は、次の点に注意してください。
•
• 接続する前に本機とビデオ機器の電源を切ってください。
••
電源が入った状態で接続すると、故障の原因になります。
•
• ケーブルのコネクタ形状と端子の形状を確認して接続して
••
ください。向きや形状が異なっているものを無理に押し込
むと故障や機器の破損の原因になります。
•
• 電源ケーブルと接続ケーブルは一緒に結束しないでくださ
••
い。映像にノイズが現れたり、誤作動の原因になります。
コンポジットビデオ
コンポジットビデオ の映像を映す
コンポジットビデオコンポジットビデオ
同梱のA/Vケーブルを使って接続します。
の映像を映す
の映像を映すの映像を映す
本機に複数の機器を同時に接続して使用する場合は、投写開始後、
投写映像に「ビデオ」と表示されるまでリモコンの[S-ビデオ/ビデ
オ]ボタン、または本体の[入力切替]ボタンを押して投写する信号
を選択します。 p.33
S-
S-ビデオの映像を映す
ビデオの映像を映す
S-S-
ビデオの映像を映すビデオの映像を映す
市販のS-ビデオ ケーブルを使って接続します。
S-ビデオ出力端子へ
ビデオ出力端子(黄)へ
音声出力端子へ
p.25
A/Vケーブル(黄)
(本製品同梱品)
[ビデオ]端子(黄)へ
[音声入力2]端子へ
p.25
S-ビデオケーブル(市販品)
本機に複数の機器を同時に接続して使用する場合は、投写開始後、
投写映像に「S-ビデオ」と表示されるまでリモコンの[S-ビデオ/ビ
デオ]ボタン、または本体の[入力切替]ボタンを押して投写する信
号を選択します。 p.33
[S-ビデオ]端子へ
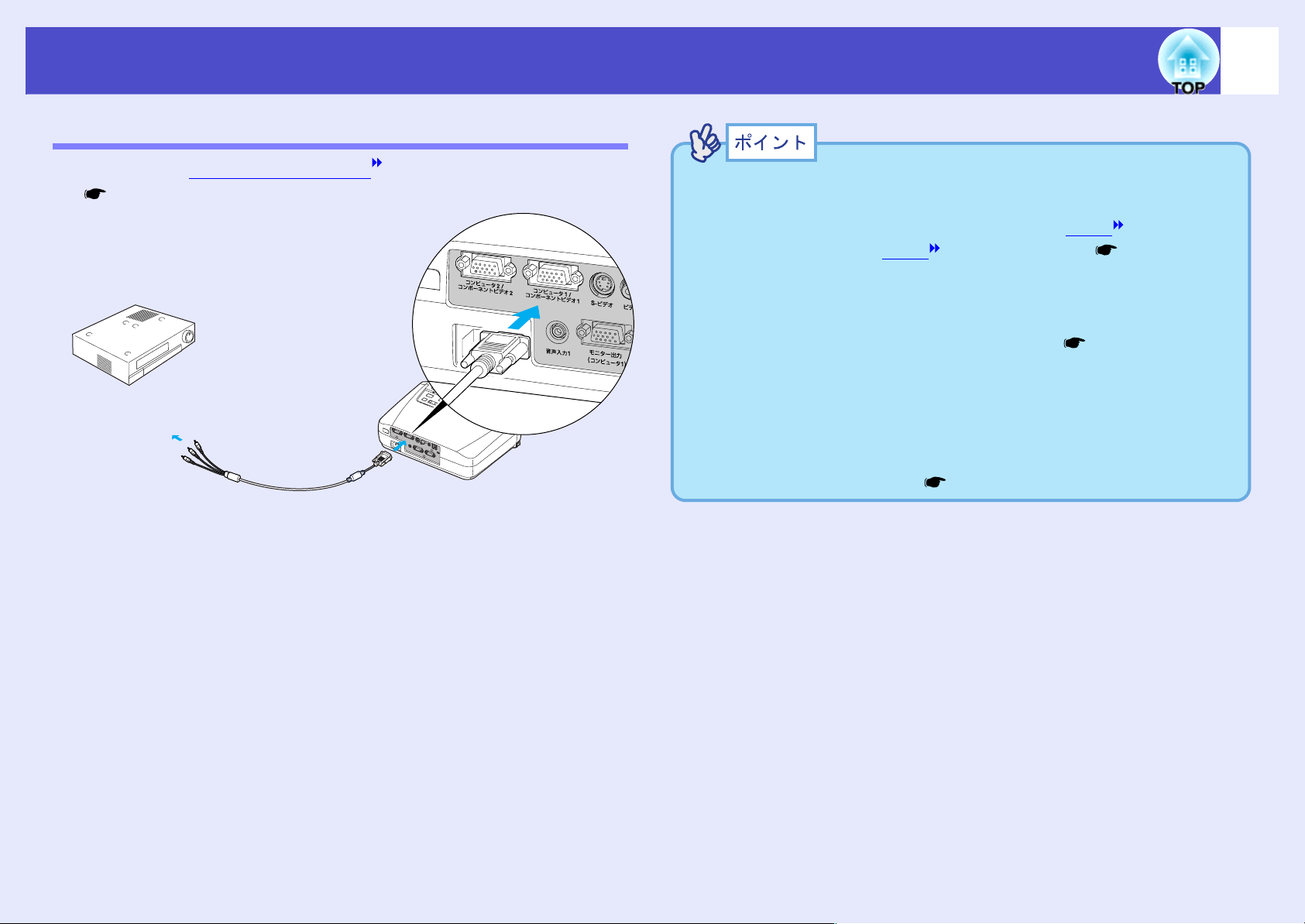
ビデオ機器との接続
ビデオ機器との接続
ビデオ機器との接続ビデオ機器との接続
コンポーネントビデオの映像を映す
コンポーネントビデオの映像を映す
コンポーネントビデオの映像を映すコンポーネントビデオの映像を映す
23
オプションのコンポーネントビデオ ケーブルを使って接続します。
「付録 オプション品一覧」p.90
コンポーネントビデオ
出力端子へ
コンポーネントビデオケーブル
(オプション)
[コンピュータ1/コンポーネントビデオ1]、
または
[コンピュータ2/コンポーネントビデオ2]
端子(青)へ
•
• [ コンピュータ 1/ コンポーネントビデオ 1]端子に接続していると
••
きは、投写開始後、環境設定メニューの「映像」→「入力信号」で機器
の信号に合わせて「コンポーネントビデオ1(YCbCr )」、または「コ
ンポーネントビデオ1(YPbPr )」に設定します。 p.54
•
• [ コンピュータ 2/ コンポーネントビデオ 2]端子に接続していると
••
きは、投写開始後、環境設定メニューの「映像」→「入力信号」で機器
の信号に合わせて「コンポーネントビデオ2(YCbCr)」、または「コン
ポーネントビデオ2(YPbPr)」に設定します。 p.54
•
• 本機に複数の機器を同時に接続して使用する場合は、投写開始後、
••
投写映像に「コンポーネントビデオ1(YCbCr)」、または「コンポーネ
ントビデオ1(YPbPr)」、「コンポーネントビデオ2(YCbCr)」、「コン
ポーネントビデオ2(YPbPr)」と表示されるまでリモコンの[コン
ピュータ1/2]ボタン、または本体の[入力切替]ボタンを押して投
写する信号を選択します。 p.33
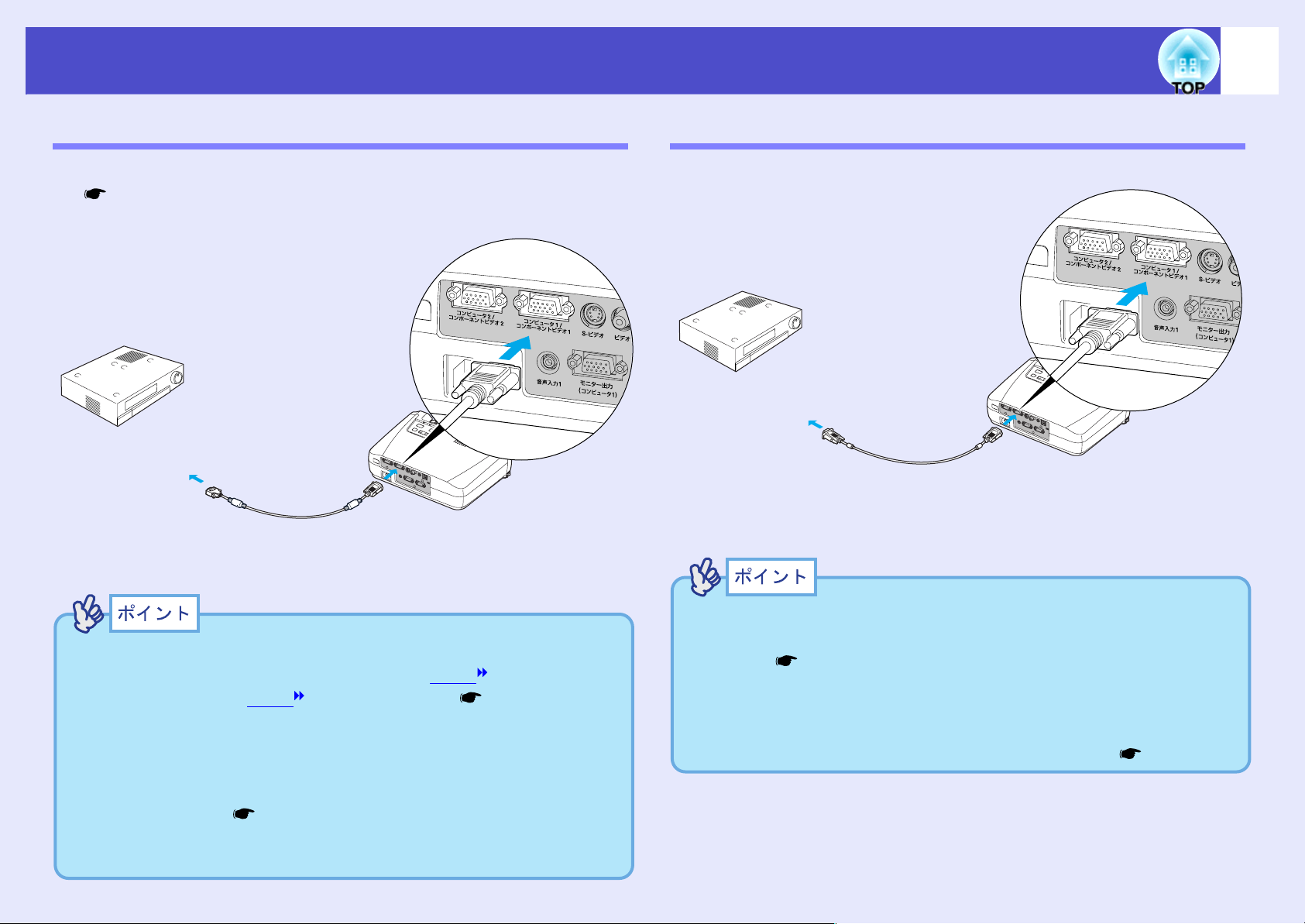
ビデオ機器との接続
ビデオ機器との接続
ビデオ機器との接続ビデオ機器との接続
BSデジタルチューナの映像を映す
BSデジタルチューナの映像を映す
BSデジタルチューナの映像を映すBSデジタルチューナの映像を映す
RGB
RGBビデオの映像を映す
ビデオの映像を映す
RGBRGB
ビデオの映像を映すビデオの映像を映す
24
オプションのD端子ケーブルを使って接続します。
「付録 オプション品一覧」p.90
D出力端子へ
D端子ケーブル
(オプション品)
•
• 投写開始後は、接続した端子に応じて、環境設定メニューの「映像」
••
[コンピュータ1/コンポーネントビデオ1]、
または
[コンピュータ2/コンポーネントビデオ2]
端子(青)へ
→「入力信号」で「コンポーネントビデオ1(YPbPr )」、または「コン
ポーネントビデオ2(YPbPr )」に設定します。 p.54
•
• 本機に複数の機器を同時に接続して使用する場合は、投写開始後、
••
投写映像に「コンポーネントビデオ1(YPbPr)」、または「コンポーネ
ントビデオ2(YPbPr)」と表示されるまでリモコンの[コンピュータ
1/2]ボタン、または本体の[入力切替]ボタンを押して投写する信
号を選択します。 p.33
•
• BSデジタルチューナへの接続は、日本国内でのみ可能です。
••
•
• D4規格までのBSデジタルチューナに対応しています。
••
同梱のコンピュータケーブルを使って接続します。
RGB出力端子へ
コンピュータケーブル
(本製品同梱品)
•
• 投写開始後は、接続した端子に応じて、環境設定メニューの「映像」
••
[コンピュータ1/コンポーネントビデオ1]、
または
[コンピュータ2/コンポーネントビデオ2]
端子(青)へ
→「入力信号」で「コンピュータ1」、または「コンピュータ2」に設定
します。 p.51
•
• 本機に複数の機器を同時に接続して使用する場合は、投写開始後、
••
投写映像に「コンピュータ1」、または「コンピュータ2」と表示され
るまでリモコンの[コンピュータ1/2]ボタン、または本体の[入力
切替]ボタンを押して投写する信号を選択します。 p.33
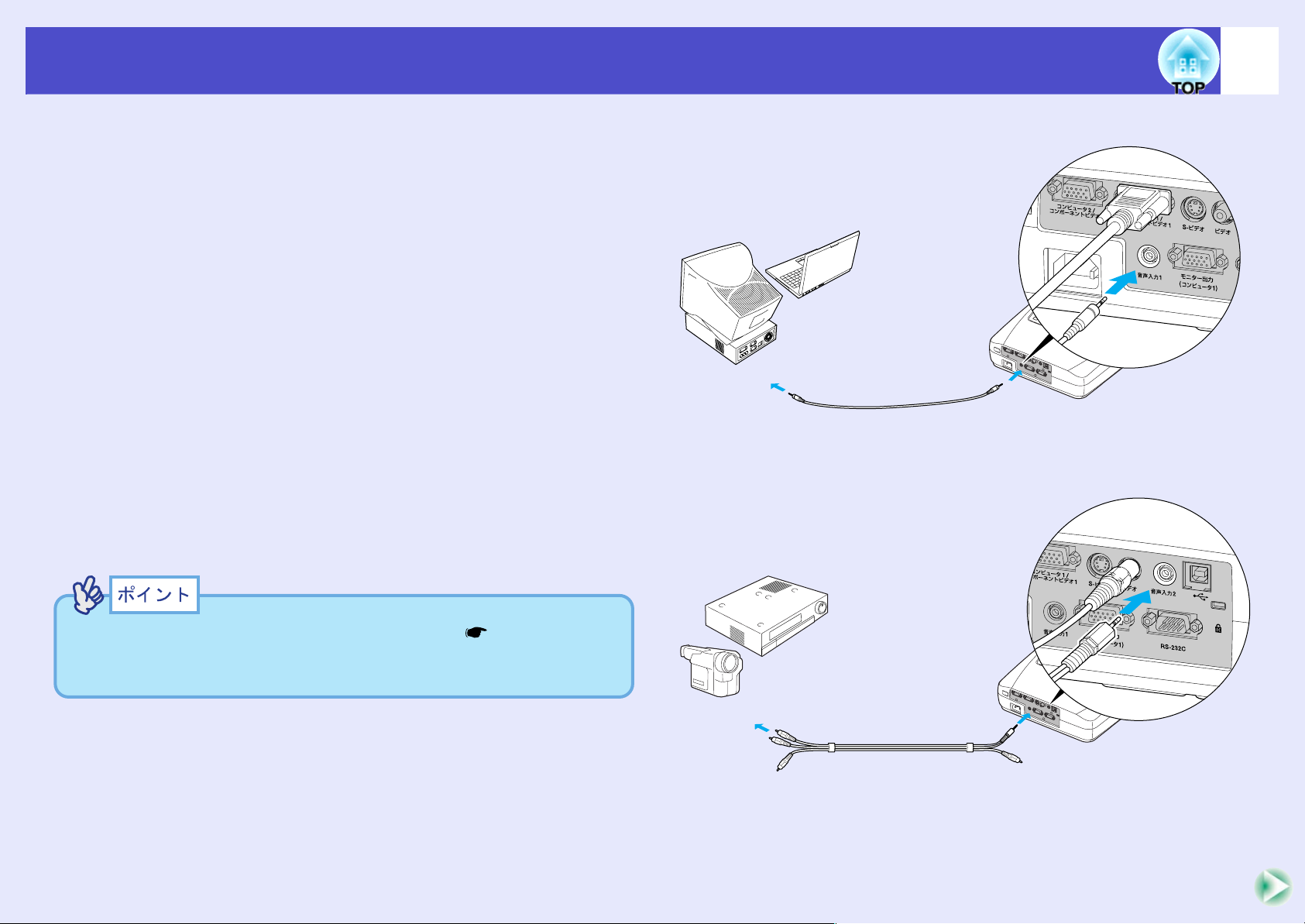
接続機器の音声を出す
[音声
接続す
合
[音声
接続す
合
接続機器の音声を出す
接続機器の音声を出す接続機器の音声を出す
25
本機には、最大1Wのスピーカが1個内蔵されています。音声出力端子を
持つ接続機器(コンピュータやビデオ機器)の音声を本機の内蔵スピー
カから出力することができます。
接続に使う音声のケーブルは、接続機器の端子形状に合わせて次のい
ずれかから選択します。
•
• ステレオミニジャック ( コンピュータなどの音声出力端子) に接続す
••
る場合: 市販のステレオミニピンオーディオケーブルを使って接続
します。
•
• RCAピンジャック×2(赤/白)(ビデオ機器などの音声出力端子)に接続
••
する場合: 同梱のA/Vケーブルを使って接続します。
環境設定メニューの「音声」→「音声入力」の初期設定が、コンピュータ
のアナログRGB映像やRGBビデオ、コンポーネントビデオ投写時は「音声
入力1」、コンポジットビデオやS-ビデオ投写時は「音声入力2」に設定さ
れています。接続機器に合わせて設定を変更する、または音声を入力
する端子を選んでください。
入力1]端子に
音声出力端子へ
ステレオミニピンオーディオケーブル
(市販品)
入力2]端子に
る場
る場
[音声入力1]端子へ
•
• 投写開始後、音量を調整することができます。 p.26
••
•
• 市販の2RCA(L ・ R)/ ステレオミニピンオーディオケーブルを使う
••
場合は「抵抗なし」と表記されているものをお使いください。
音声出力端子へ
A/Vケーブル
(本製品同梱品)
[音声入力2]端子へ
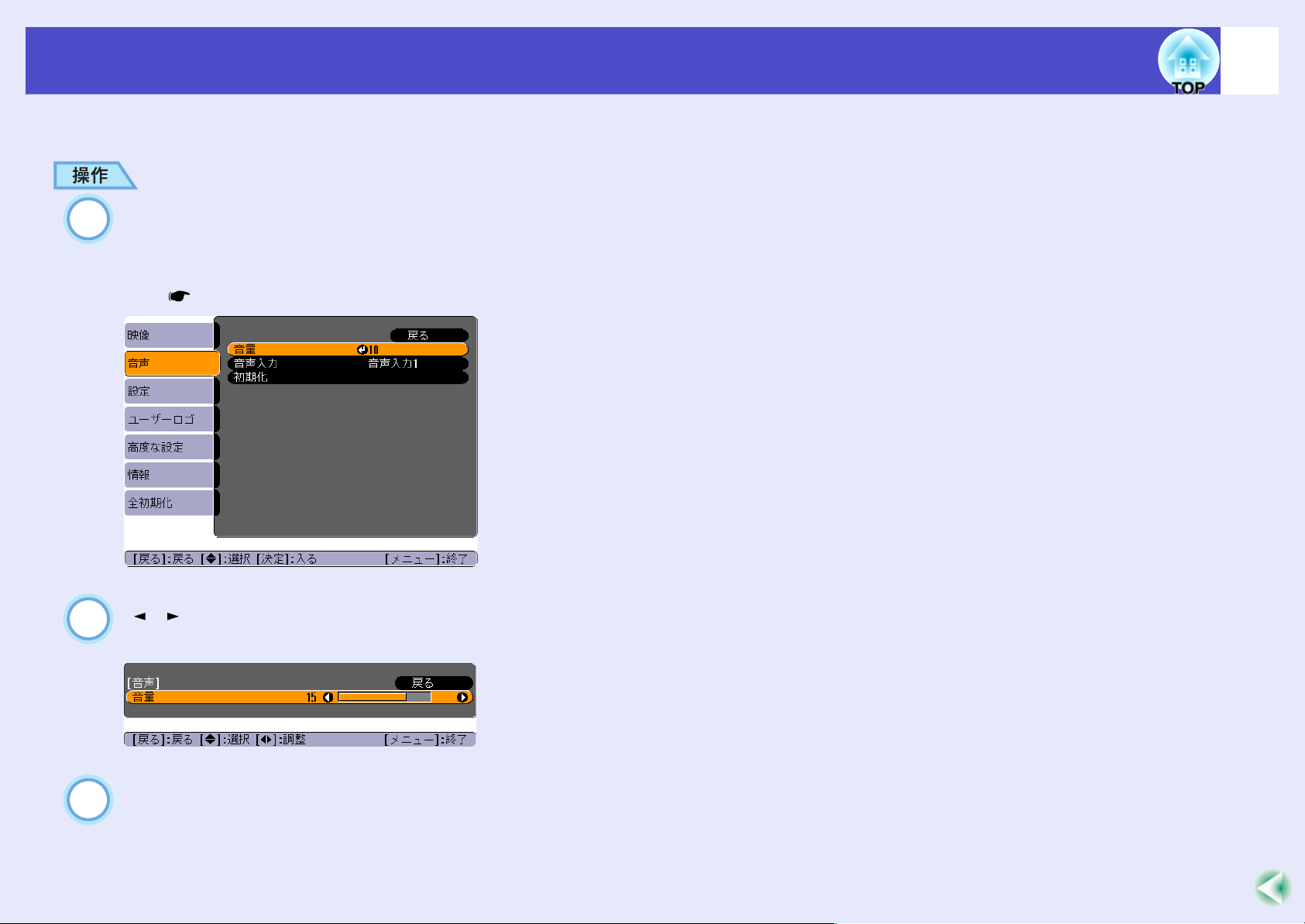
接続機器の音声を出す
接続機器の音声を出す
接続機器の音声を出す接続機器の音声を出す
音量を調整するには、以下の操作を行ってください。
リモコンの [ メニュー] ボタンを押し、環境設定メニュー
1
から「音声」→「音量」を選びます。
操作の詳細は、「環境設定メニューの操作」をご覧くださ
い。 p.63
26
[][]ボタンを押して、音量を設定します。
2
ボタンを押すたびに、音量が増減します。
設定が終了したら [ メニュー] ボタンを押して環境設定メ
3
ニューを終了します。
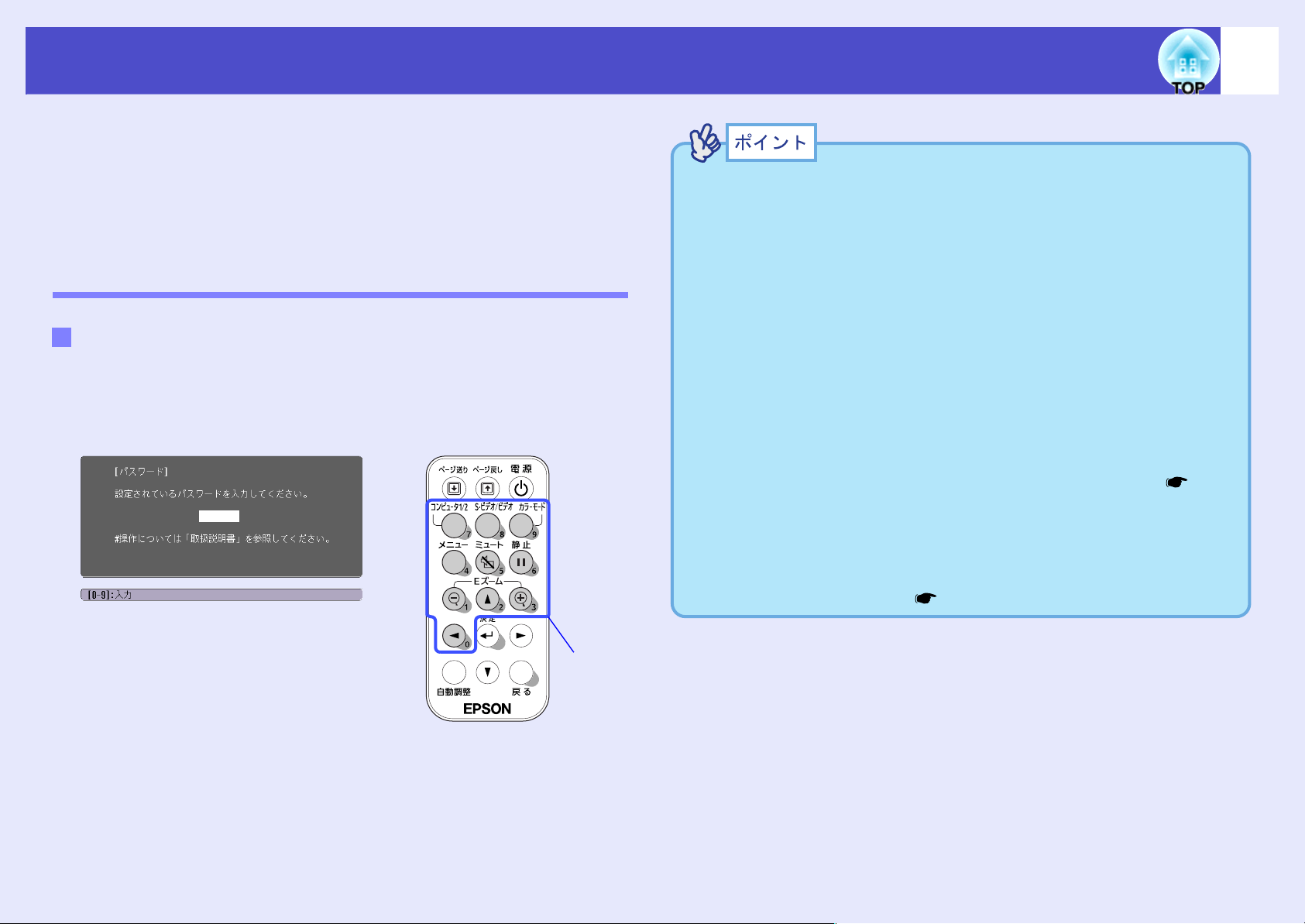
利用者を管理する(パスワードプロテクト)
利用者を管理する(パスワードプロテクト)
利用者を管理する(パスワードプロテクト)利用者を管理する(パスワードプロテクト)
パスワードプロテクト機能を有効にすると、電源を入れてもパスワー
ドを知らない人は投写できません。さらに、電源を入れたときに表示
される社名ロゴや管理者名等を変更できなくなります。この結果、本
機を持ち出しても使えないため、盗難等の防止につながります。
パスワードプロテクトを有効にしていると
パスワードプロテクトを有効にしていると
パスワードプロテクトを有効にしているとパスワードプロテクトを有効にしていると
「電源投入時」を有効
「電源投入時」を有効((((オン
「電源投入時」を有効「電源投入時」を有効
電源を入れたときにパスワードを入力する画面が表示されます。
パスワードを入力する画面が表示されているときは、次図の枠内の
ボタンがテンキーモードになります。
オン))))にしている場合
オンオン
にしている場合
にしている場合にしている場合
リモコン
•
• パスワードプロテクトに関してお問い合わせいただいた際は、お
••
客様から返送いただいた『お客様情報+正式保証書発行カード』
に記載されているお客様のお名前や連絡先などをお聞きし、ご本
人様であることを確認させていただきます。同梱の『お客様情報
+正式保証書発行カード』に必要事項を記入して、必ず返送して
ください。
•
• 間違ったパスワードを続けて3回入力した場合は、「プロジェク
••
ターの動作を停止します。」と、メッセージが約5分間表示され、本
機がスタンバイ状態になります。この場合は、電源プラグを抜いて
差し直し、本機の電源を入れます。パスワードの入力を求める画面
が表示されますので、パスワードを正しく入力してください。
万一、パスワードを忘れてしまったときは、画面に表示されている
「問い合わせコード:xxxx」の番号を控えて、インフォメーション
センターにご連絡いただき、その指示に従ってください。 p.104
•
• 上記の操作を繰り返し、間違ったパスワードを続けて9回入力した
••
場合は、次のメッセージが表示されパスワード入力もできなくな
ります。
「プロジェクターの動作を停止します。エプソン修理センターに
お問い合わせください。」 p.104
27
テンキー
設定しているパスワードを、[テンキー]ボタンで入力します。パス
ワードを正しく入力すると、投写を開始します。
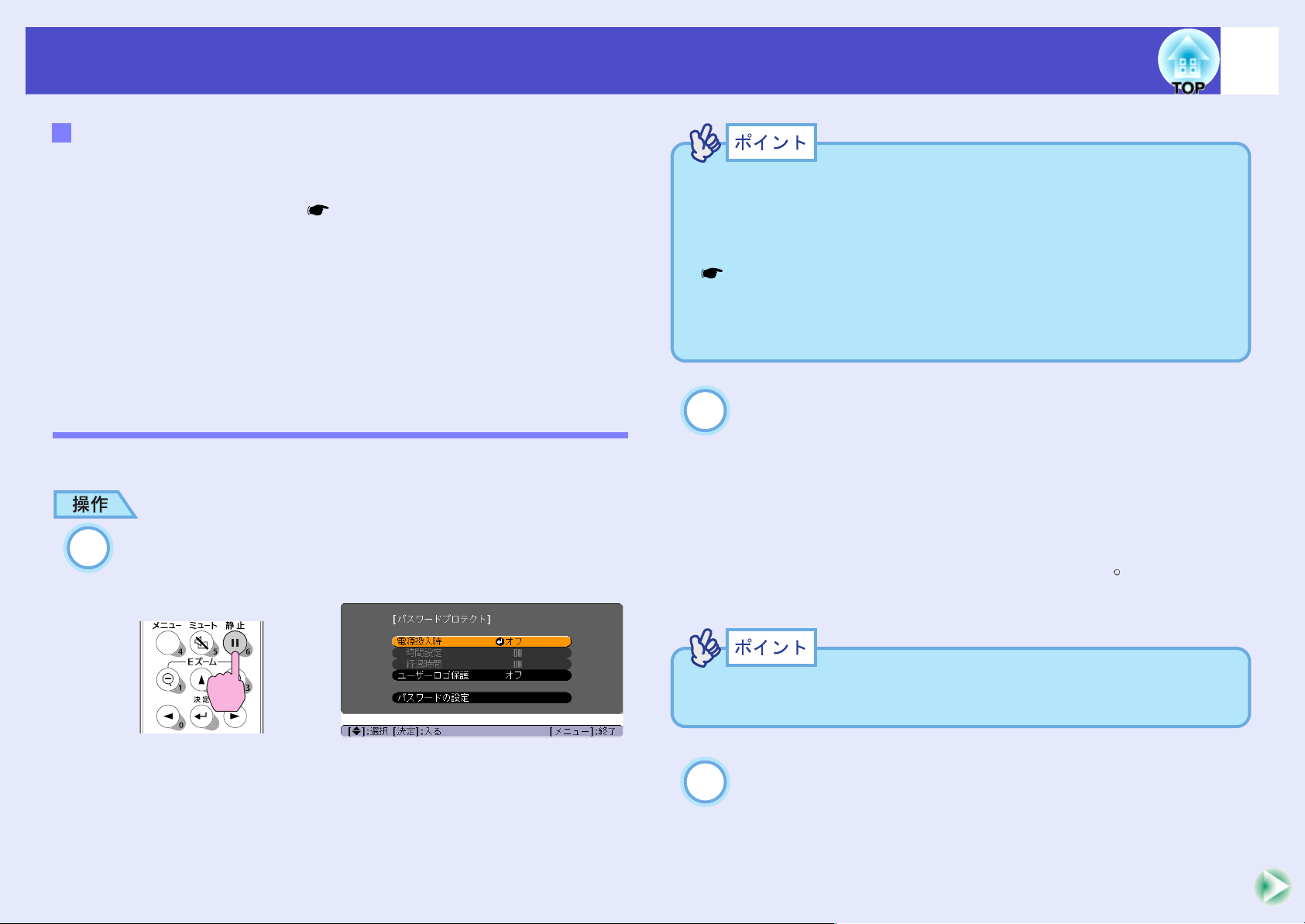
利用者を管理する(パスワードプロテクト)
利用者を管理する(パスワードプロテクト)
利用者を管理する(パスワードプロテクト)利用者を管理する(パスワードプロテクト)
「ユーザーロゴ保護」を有効
「ユーザーロゴ保護」を有効((((オン
「ユーザーロゴ保護」を有効「ユーザーロゴ保護」を有効
以下のユーザーロゴに関する操作を行おうとすると、メッセージが
表示され、変更することができません。変更する場合は、オフにし
てから操作してください。 p.29
•
• ユーザーロゴのキャプチャを実行する場合
••
•
• 環境設定メニューの「設定」→「背景色」の設定を「ロゴ」から「黒」、
••
「青」に変更する、または「黒」、「青」から「ロゴ」に変更する場合
•
• 環境設定メニューの「高度な設定」→「スタートアップスクリーン」
••
の設定(「オン」、「オフ」)を変更する場合
パスワードプロテクトの設定方法
パスワードプロテクトの設定方法
パスワードプロテクトの設定方法パスワードプロテクトの設定方法
パスワードプロテクトの設定は、下記の手順で行います。
オン))))にしている場合
オンオン
にしている場合
にしている場合にしている場合
•
• すでにパスワードプロテクトが有効になっていると、パスワード
••
を入力する画面が表示されます。
パスワードを正しく入力するとパスワードプロテクト設定メ
ニューが表示されます。
「パスワードプロテクトを有効にしていると」 p.27
•
• パスワードプロテクトを「オン」にした場合は、盗難防止の効果を
••
高めるために製品同梱のパスワードプロテクトシールを本機のお
好きな位置に貼ってください。
「電源投入時」を有効にします。
2
、
① 「電源投入時」を選択し
、
② 「オン」を選択し
[決定]ボタンを押します。
[決定]ボタンを押します。
③ [戻る]ボタンを押します。
28
[静止]ボタンを約7秒間押し続けます。
1
パスワードプロテクト設定メニューが表示されます。
リモコン
次の「時間設定」で、パスワードを入力しなくてもプロ
ジェクターを使える時間を設定できます。
時間設定する場合は、次の手順に進みます
時間設定しな
い場合は、手順5に進みます。
設定時間に対して、すでに使用した時間は、「経過時間」で確認でき
ます。
「時間設定」を選択し、[決定]ボタンを押します。
3
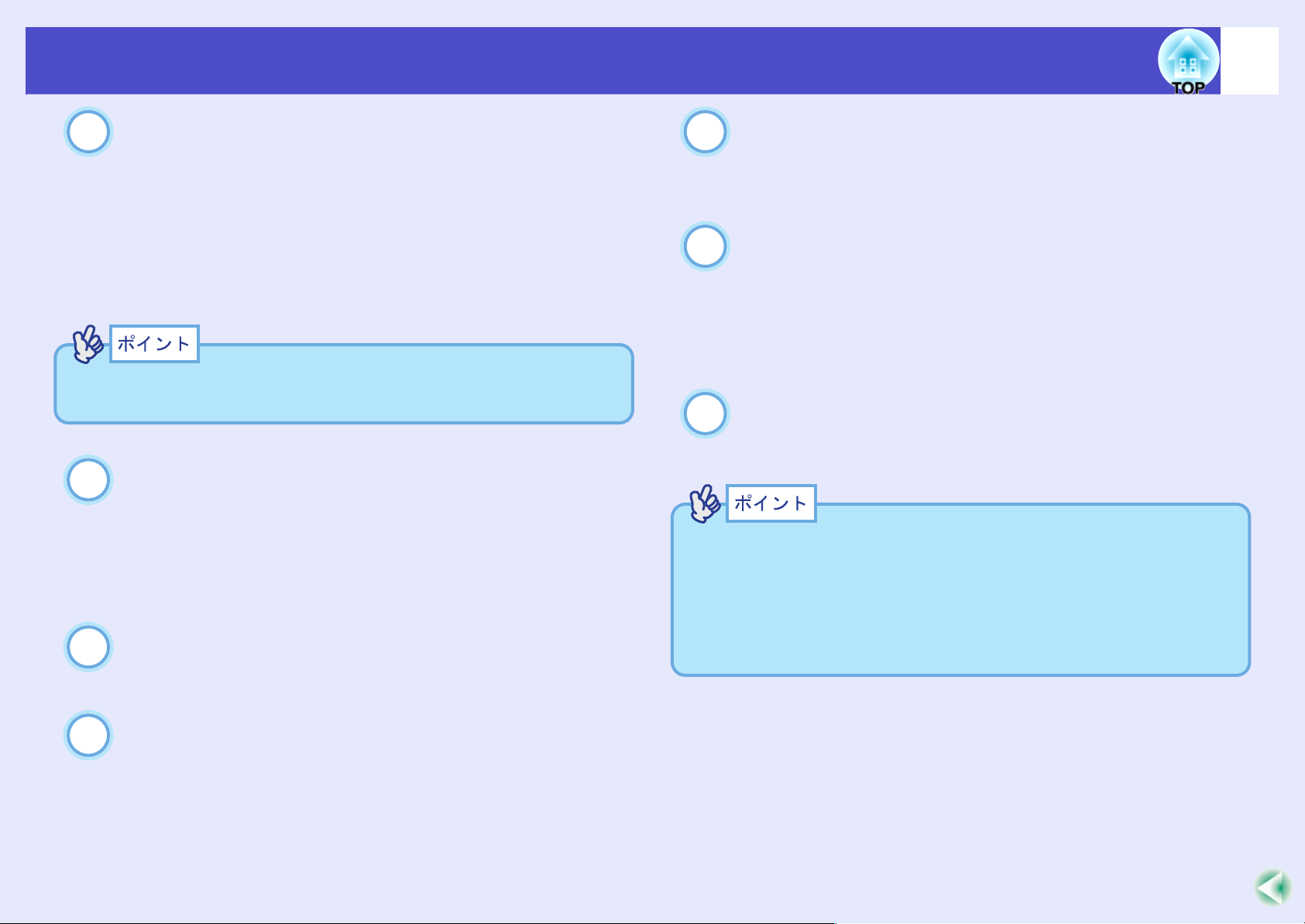
利用者を管理する(パスワードプロテクト)
利用者を管理する(パスワードプロテクト)
利用者を管理する(パスワードプロテクト)利用者を管理する(パスワードプロテクト)
29
設定する時間を3桁までの数値で入力します。
4
[テンキー]ボタンで設定時間を0~999の範囲で入力し、
[決定]ボタンを押します。間違えて入力した場合は、[戻
る]ボタンを押して再度入力します。
このあとメッセージが出ます。
パスワードプロテクト設定メニューを終了すると、経過
時間のカウントを開始します。
設定時間を「0」にすると、電源を入れるたびにパスワードを入力し
ないと投写できません。
「ユーザーロゴ保護」を有効にします。
5
① 「ユーザーロゴ保護」を選択し
、
[決定]ボタンを押しま
す。
② 「オン」を選択し
、
[決定]ボタンを押します。
③ [戻る]ボタンを押します。
パスワードを設定するには、「パスワードの設定」を選択
6
し、[決定]ボタンを押します。
パスワードを数字4桁で入力します。
8
[テンキー]ボタンで4桁の数字を入力します。入力した
パスワードは「* * * *」と表示されます。
4桁目を入力すると、次の確認画面に切り替わります。
手順8で入力したパスワードを再度入力します。
9
「パスワード設定が終了しました。」とメッセージが表示
されます。
間違えてパスワードを入力した場合は、メッセージが表
示されますのでパスワード設定をやり直してください。
10
•
• 設定時間が過ぎてパスワードを入力した場合、投写開始とともに
••
•
• 設定したパスワードは、忘れないように記録して管理してくださ
••
•
• リモコンをなくすとパスワードの入力ができなくなります。リモ
••
設定が終了したら、[メニュー]ボタンを押します。
「経過時間」が「0」に戻りカウントを開始します。
い。
コンは大切に保管してください。
「パスワードを変更しますか?」と表示されるので、「はい」
7
を選択し、[決定]ボタンを押します。
初期設定でパスワードは「0000」に設定されていますが、
必ず任意のパスワードに変更してください。
「いいえ」を選択すると、手順1の画面にもどります。

基本操作編
基本操作編
基本操作編基本操作編
ここでは、投写開始と終了、投写映像の調整など基本的な機能について説明しています。
••••
電源を入れ投写しよう ..........................31
••••
電源ケーブルを接続しよう...................... 31
••••
電源オン、投写開始............................. 32
コンピュータ映像やRGBビデオ映像の調整 ......... 40
・自動調整機能 .....................................40
・トラッキングの調整 ...............................41
電源を切り終了しよう ..........................34
投写映像を調整しよう ..........................36
••••
投写サイズの微調整(ズーム調整)................ 36
••••
ピントを合わせる(フォーカス調整).............. 36
••••
投写角度の調整と自動台形補正.................. 37
••••
台形にゆがむ場合の手動補正.................... 39
画質の調整をしよう ............................40
・同期の調整 .......................................42
••••
映り具合を選ぶ(カラーモード選択) .............. 43

電源を入れ投写しよう
電源を入れ投写しよう
電源を入れ投写しよう電源を入れ投写しよう
31
電源を入れ、投写を行います。
投写する前に、別冊の『安全にお使いいただくために/サポー
トとサービスのご案内』を必ずお読みください。
電源ケーブルを接続しよう
電源ケーブルを接続しよう
電源ケーブルを接続しよう電源ケーブルを接続しよう
本機と本機に接続するすべての機器の電源が切ってある
1
ことを確認します。
本機とコンピュータあるいはビデオ機器を接続します。
2
p.16,22
電源プラグをコンセントに差し込みます。
5
電源インジケータがオレンジ色の点灯に変わるまで待ち
ます。
オレンジ色で点灯
レンズカバーを外します。
3
レンズカバー上部に指をかけて外します。
本機に、同梱の電源ケーブルを取り付けます。
4
本機の電源端子と、電源コネクタの形状を確認し、しっか
りと奥まで差し込みます。
電源インジケータがオレンジ色に点滅しているときは、リモコンや
操作パネルのボタン操作は無効となります。

電源を入れ投写しよう
電源を入れ投写しよう
電源を入れ投写しよう電源を入れ投写しよう
32
電源オン、投写開始
電源オン、投写開始
電源オン、投写開始電源オン、投写開始
パスワードプロテクトの設定により、電源を入れたときにパスワー
ドを入力する画面が表示されることがあります。
その場合はパスワードを入力してください。 p.27
電源インジケータがオレンジ色で点灯しているのを確認
1
します。
オレンジ色で点灯
[電源]ボタンを押して電源を入れます。
3
「ピッ」と本機の起動音が鳴ります。
電源インジケータが緑色の点滅に変わります。
しばらくするとランプが点灯し投写が始まります。
電源インジケータが緑色の点灯に変わるまで待ちます
(約40秒かかります)。
緑色の点滅から点灯に変わります。
リモコン
本機に接続されている機器の電源を入れます。
2
ビデオ機器の場合は、さらにビデオ機器の[再生]や[プレ
イ]ボタンを押します。
•
• 電源インジケータが緑色で点滅しているときは、 [ 電源 ] ボタン操
••
作は無効となります。
•
• 環境設定メニューの設定によっては、「映像信号が入力されていま
••
せん。」と表示されます。 「設定」→「メッセージ表示」 p.56

電源を入れ投写しよう
電源を入れ投写しよう
電源を入れ投写しよう電源を入れ投写しよう
複数の機器を接続している場合は、次表を参照し、リモコ
4
ンまたは本体のボタンで投写したい映像ソースに切り替
えます。
リモコン
接続端子
選択するボタン
リモコン 本体
コンピュータ1/
コンポーネント
ビデオ1
[コンピュータ
1/2]
コンピュータ2/
コンポーネント
ビデオ2
[入力切替]を押す
たびに映像ソース
が切り替わります。
S-ビデオを接続し
ていない場合は、
「S-ビデオ」に切り
替えることはでき
ません。
S-ビデオ
ビデオ ビデオ
[S-ビデオ/
ビデオ]
本体
画面上の表示
コンピュータ1
コンポーネントビ
デオ1(YCbCr )
コンポーネントビ
デオ1(YPbPr
コンピュータ2
コンポーネントビ
デオ2(YCbCr
コンポーネントビ
デオ2(YPbPr
S-ビデオ
※
※
※
)
※
※
)
※
)
•
• 接続機器が1台だけの場合は、リモコンまたは本体のボタンを押
••
さなくても投写されます。
•
• 「映像信号が入力されていません。」と表示されたままの場合は、
••
接続をもう一度確認してください。
•
• ノートタイプや液晶一体型のコンピュータを接続したときには、
••
映像が投写されないことがあります。投写開始後にコンピュータ
の信号を外部に出力させる設定をコンピュータ側で行ってくださ
い。
次表は、出力切り替えの一例です。詳しくはコンピュータの取扱
説明書の「外部出力のしかた」や「外部モニターへの出力」などの項
をご覧ください。
NEC製
[Fn]+[F3] [Fn]+[F3] [Fn]+[F5] [Fn]+[F7] [Fn]+[F7] [Fn]+[F10]
•
• 同一の静止映像を長時間投写していると、投写映像に残像が残る
••
Panasonic
製
東芝製 IBM製 SONY製 富士通製 Macintosh
再起動した後、
コントロールパ
ネルの調整で
ミラーリングの
設定にする。
ことがあります。静止映像は長時間投写しないでください。
33
※ 環境設定メニューの「映像」→「入力信号」で設定されているもの
が表示されます。

電源を切り終了しよう
電源を切り終了しよう
電源を切り終了しよう電源を切り終了しよう
投写を終了するには、次の手順で行います。
本機に接続している機器の電源をオフにします。
1
すべての接続機器の電源が切れていることを確認しま
す。
[電源]ボタンを押します。
2
本体リモコン
「内部温度が上昇しています。エアーフィルタの掃除や交換
を行い、室温を下げてください。」とメッセージが表示された
ときは、リモコンまたは本体の[決定]ボタンを押して、電源を
オフにしたあと、エアーフィルタの掃除を行ってください。
p.80
もう一度[電源]ボタンを押します。
3
ランプが消灯します。電源インジケータがオレンジ色に
34
次の確認のメッセージが表示されます。
電源を切りたくないときは、[電源]、[ページ送り]、[ペー
ジ戻し]ボタン以外のボタンを押します。
何も操作しないと、7秒後に自動的にメッセージが消えま
す(電源は切れません)。
点滅し、クールダウン
クールダウンの時間は約20秒です。
クールダウンが終了すると、電源インジケータがオレン
ジ色の点灯に変わります。
オレンジ色で点滅した後、点灯に変わります。
電源インジケータがオレンジ色に点滅しているときは、リモコン
または本体のボタン操作は無効になります。点灯に変わるまでお
待ちください。
が始まります。

電源を切り終了しよう
電源を切り終了しよう
電源を切り終了しよう電源を切り終了しよう
本機を長期間、使用しない場合は、電源ケーブルのプラグ
4
をコンセントから抜きます。
電源インジケータがオレンジ色に点滅しているときは、電源
プラグをコンセントから抜かないでください。故障の原因に
なったり、ランプの交換時期が早くなります。
レンズカバーを取り付けます。
5
レンズにホコリや汚れが付着するのを防ぐために、使用
35
しないときはレンズカバーを取り付けます。
レンズカバー

投写映像を調整しよう
投写映像を調整しよう
投写映像を調整しよう投写映像を調整しよう
36
投写映像の補正や各種調整を行い、最適な投写状態にします。
投写サイズの微調整(ズーム調整)
投写サイズの微調整(ズーム調整)
投写サイズの微調整(ズーム調整)投写サイズの微調整(ズーム調整)
基本的に投写サイズは、スクリーンから本機の設置位置までの距離
で合わせます。
ここでは、その後に行う調整の方法を説明します。
一部分を拡大するEズーム機能もあります。 p.48
p.15
ズームリングを回して調整します。
1.2倍まで拡大できます。
「T」(テレ)側に回すと縮小
できます。
ピントを合わせる(フォーカス調整)
ピントを合わせる(フォーカス調整)
ピントを合わせる(フォーカス調整)ピントを合わせる(フォーカス調整)
フォーカスリングを回してピントを合わせます。
フォーカスリング
•
• レンズが汚れているときや結露して曇っているときはピントが合
••
いません。汚れや曇りを取り除いてください。 p.74,80
•
• 設置距離が89~1050cmからはずれると、ピントが合いません。設
••
置距離を確認してください。
「W」(ワイド)側に回すと
拡大できます。
ズームリング
さらに拡大したいときは、投写距離で調整します。 p.15

投写映像を調整しよう
投写映像を調整しよう
投写映像を調整しよう投写映像を調整しよう
投写角度の調整と
投写角度の調整と自動台形補正
投写角度の調整と投写角度の調整と
自動台形補正
自動台形補正自動台形補正
37
プロジェクターは、できるだけスクリーンと直角になるように設置
してください。
横から見たとき
10
10
レンズ中心
1
上から見たとき
5
両側のフットボタンを両方とも押したまま、本機前面を持ち上
げると、フロントフットが伸びます。
投写したい角度になるまでフロントフットを伸ばし、フットボ
タンを離します。
フロントフットを収納するには、フットボタンを押したまま、
本機をゆっくり降ろします。
フットボタン(側面)
5
スクリーンに対して直角に設置できない場合は、上下方向に対して
は本機を傾けて設置できます。フロントフットの伸縮を調節する
ことで、上方向に最大傾斜角度10°までの範囲で投写角度を調整で
きます。
本機が水平方向に傾いているときは、左右のフロントフットの接地
部を回して、高さを微調整してください。本機が水平方向に傾いて
いると、正しく自動台形補正が行われない場合があります。
p.38
フロントフット
伸ばす 縮む

投写映像を調整しよう
投写映像を調整しよう
投写映像を調整しよう投写映像を調整しよう
38
本機を上下方向に傾けて投写すると、画面は台形にゆがみます。し
かし、本機には画面のゆがみを自動的に補正する「自動台形補正機
能」が備わっており、上下に約15°※までの傾きであれば、自動的にゆ
がみのない映像に補正します。自動台形補正は、電源を入れてある
状態で本機を設置して約1秒後に行われます。
上方向に約15°
※ ズームリングを最も「T」側に設定したときの値です。ズームリン
グを「W」側に調整するほど、対応できる傾斜角度の値は小さくな
ります。
•
• 環境設定メニューの「高度な設定」→「設置モード」が「フロント」以
••
外のときは自動台形補正は行われません。
•
• 自動台形補正が行われたあと、さらに微調節したい場合は本体の[台
••
形補正]ボタンを押して補正を行うことができます。 p.39
•
• 台形補正をすると画面が小さくなります。
••
•
• 台形補正でムラが目立つ場合は、シャープネスを下げてくださ
••
い。 p.50,53
•
• 自動台形補正が不要な場合は、環境設定メニューの「設定」→「自動
••
台形補正」を「オフ」に設定してください。 p.56
下方向に約15°
15°
15°

投写映像を調整しよう
が広
き底辺が広
き
投写映像を調整しよう
投写映像を調整しよう投写映像を調整しよう
台形にゆがむ場合の手動補正
台形にゆがむ場合の手動補正
台形にゆがむ場合の手動補正台形にゆがむ場合の手動補正
本機は、投写時に上下の傾きを検知し、自動的に台形補正を行う「自
動台形補正機能」を備えています。自動台形補正の結果に、さらに
微調整を行いたい場合は、本体の[台形補正]ボタンを押して調整し
ます。
39
いと
本体 本体
•
• 台形補正をすると画面が小さくなります。
••
•
• 台形補正でムラが目立つ場合は、シャープネスを下げてくださ
••
上辺
いと
い。 p.50,53
•
• 台形補正は環境設定メニューでも調整できます。 p.56
••
•
• 台形補正を行っているときに、画面に表示されるゲージの値が変
••
化しなくなったら、台形補正量の限界を超えたことを示していま
す。本機を制限以上に傾けて設置していないか確認してくださ
い。

画質の調整をしよう
画質の調整をしよう
画質の調整をしよう画質の調整をしよう
映像の画質を調整します。
コンピュータ映像やRGBビデオ映像の調整
コンピュータ映像やRGBビデオ映像の調整
コンピュータ映像やRGBビデオ映像の調整コンピュータ映像やRGBビデオ映像の調整
自動調整機能
自動調整機能
自動調整機能自動調整機能
接続されたコンピュータのアナログRGB映像やRGBビデオ映像の信
号を判断し、映像を最適な状態に自動的に調整します。
自動調整で調整されるのは、トラッキング 、表示位置、同期
(Sync.) の3項目です。
•
• 環境設定メニューの「映像」→「自動セットアップ」を「オフ」に設定
••
している場合は(初期設定は「オン」)、自動調整機能は働きませ
ん。この場合は、コンピュータやRGBビデオの映像を投写中に、[自
動調整]ボタンを押して、調整を行います。
リモコン
40
•
• Eズーム機能や静止機能を実行しているときや環境設定メニュー、
••
ヘルプを表示中に[自動調整]ボタンを押すと、実行している機能
を解除してから調整します。
•
• コンピュータやRGB ビデオが出力している信号によっては、うまく
••
調整できない場合があります。そのような場合は、環境設定メ
ニューで、トラッキングと同期をそれぞれ調整してください。
p.41,42

画質の調整をしよう
画質の調整をしよう
画質の調整をしよう画質の調整をしよう
41
トラッキングの調整
トラッキングの調整
トラッキングの調整トラッキングの調整
自動調整を行っても、コンピュータやRGB
ビデオの映像に縦の縞模様が出て調整し
きれない場合は、次のように個別にトラッ
キング の調整を行います。
リモコンの [ メニュー] ボタンを押し、
1
ら「
映像
」→「
トラッキング
操作の詳細は、「環境設定メニューの操作」をご覧くださ
い。 p.63
」を選びます。
環境設定メニューか
[][]ボタンを押して、映像の縦の縞模様が消えるよう
2
にトラッキングの値を設定します。
ボタンを押すたびに、トラッキングの値が増減します。
設定が終了したら [メニュー] ボタンを押して環境設定メ
3
ニューを終了します。
連続してトラッキングを調整すると、投写映像が点滅しますが、故
障ではありません。

画質の調整をしよう
画質の調整をしよう
画質の調整をしよう画質の調整をしよう
42
同期の調整
同期の調整
同期の調整同期の調整
自動調整を行っても、コンピュータやRGB
ビデオの映像にちらつき、ぼやけ、横ノイ
ズが出て調整しきれない場合は、次のよう
に個別に同期 調整を行います。
リモコンの [ メニュー] ボタンを押し、環境設定メニュー
1
から「映像」→「同期」を選びます。
操作の詳細は、「環境設定メニューの操作」をご覧くださ
い。 p.63
[][]ボタンを押して、映像のちらつき、ぼやけ、横ノイ
2
ズが消えるように同期の値を設定します。
ボタンを押すたびに、同期の値が増減します。
設定が終了したら [メニュー] ボタンを押して環境設定メ
3
ニューを終了します。
•
• トラッキングを合わせてから同期を調整しないと、完全には調整
••
できません。トラッキングのずれは、表示している画面によって
は目立たない場合があります。縦線や網点の多い画面では目立ち
やすくなりますので、トラッキングのずれを確認してください。
•
• ちらつき、ぼやけは、明るさやコントラスト 、シャープネス、台形
••
補正の調整で起こることもあります。

画質の調整をしよう
画質の調整をしよう
画質の調整をしよう画質の調整をしよう
映り具合を選ぶ(カラーモード選択)
映り具合を選ぶ(カラーモード選択)
映り具合を選ぶ(カラーモード選択)映り具合を選ぶ(カラーモード選択)
43
映像の特徴に合わせた次の6種類の設定があらかじめ記録されてい
ます。投写映像に応じて選択するだけで、簡単に最適な画質で投写
できます。モードによって投写の明るさが異なります。
モード名 使い方
ダイナミック 明るさを重視し、プレゼンテーションモード
より鮮やかでメリハリのある映像にしま
す。
プレゼンテーション
シアター 自然な色合いで映画に最適です。
リビング 明るさを重視し、明るい部屋でTV等を投写す
sRGB 色の標準規格であるsRGBに準拠します。接
黒板 黒板(緑)に映像を投写した場合でも、自然な
明るさを重視し、プレゼンテーションに最適
な映像にします。
るのに最適な映像にします。
続している機器にsRGBモードがある場合、本
機と接続機器の両方ともsRGBに設定して使
用します。
色合いの映像にします。
[カラーモード]ボタンを押すたびに次の順でカラーモードが
切り替わります。
リモコン
モードを切り替えるたびに、画面上に現在の設定が表示されま
す。
カラーモードの初期設定は、次のとおりです。
コンピュータ、RGBビデオ映像入力時:「プレゼンテーション」
その他の映像入力時:「ダイナミック」
環境設定メニューの「映像」→「カラーモード」からも設定できま
す。 p.51,53

応用編
応用編
応用編応用編
この章では、投写を効果的にするための機能と環境設定メニューについて説明しています。
投写を効果的にする機能 ........................45
••••
ミュート機能.................................. 45
••••
静止機能...................................... 46
••••
ビデオ機器の映像投写時に、ワイドサイズの映像を映す
(アスペクト比の切り替え)...................... 47
••••
Eズーム機能................................... 48
環境設定メニューの機能と操作 ..................49
••••
機能一覧...................................... 50
・映像メニュー ..................................... 50
・音声メニュー .....................................55
・設定メニュー .....................................56
・ユーザーロゴメニュー .............................58
・高度な設定メニュー ...............................59
・情報メニュー .....................................61
・全初期化メニュー .................................62
••••
環境設定メニューの操作 ........................ 63

投写を効果的にする機能
投写を効果的にする機能
投写を効果的にする機能投写を効果的にする機能
45
ここでは、プレゼンテーションなどに有効で便利な各機能について説
明しています。
ミュート機能
ミュート機能
ミュート機能ミュート機能
映像と音声を一時的に消します。
例えば、コンピュータの映像を投写中にファイルの切り替えを行う
など、操作内容を表示したくない場合に使用すると便利です。
ただし、動画を消している場合は消えている間も映像と音声は進ん
でいますので、消したときの場面からは再開できません。
[ミュート]ボタンを押します。
映像と音声が消えます。
もう一度[ミュート]ボタンを押すと投写を再開します。
[戻る]ボタンを押しても再開できます。
映像と音声を一時的に消したときの状態を、環境設定メニュー
の「設定」→「背景色」により、次の3種類の中から選択できます。
p.56
黒一色 青一色 ユーザーロゴ
初期設定
•
• ユーザーロゴには EPSON ロゴが登録してあります。ユーザーロゴ
••
を変更する場合は、ユーザーロゴの登録が必要です。 p.87
•
• ミュート機能を実行すると、自動的に環境設定メニューの「輝度切
••
替」が「低輝度」に切り替わります。ミュート機能を解除すると、
「輝度切替」の設定が戻ります。
リモコン

投写を効果的にする機能
投写を効果的にする機能
投写を効果的にする機能投写を効果的にする機能
静止機能
静止機能
静止機能静止機能
映像の動きを一時的に停止します。ただし、音声は停止しません。
動画を停止している場合は、停止している間も映像は進んでいます
ので、停止したときの場面からは再開できません。
[静止]ボタンを押します。
映像が停止します。
解除するには再び[静止]ボタンを押します。
[戻る]ボタンを押しても解除できます。
リモコン
46
•
• [静止]ボタンを押すと、環境設定メニュー、ヘルプメニューは消去
••
されます。
•
• Eズーム実行時も、静止機能で停止できます。
••

投写を効果的にする機能
投写を効果的にする機能
投写を効果的にする機能投写を効果的にする機能
ビデオ機器の映像投写時に、ワイドサイズの映像を映す
ビデオ機器の映像投写時に、ワイドサイズの映像を映す
ビデオ機器の映像投写時に、ワイドサイズの映像を映すビデオ機器の映像投写時に、ワイドサイズの映像を映す
(アスペクト比の切り替え)
(アスペクト比の切り替え)
(アスペクト比の切り替え)(アスペクト比の切り替え)
コンポーネントビデオ (YCbCr 、YPbPr )、S-ビデオ 、コンポジット
ビデオ 投写時は、アスペクト比 4:3と16:9を切り替えることが
できます。
デジタルビデオで録画した映像やDVD映像を16:9のワイド画面で
投写できます。
リモコンの [ メニュー] ボタンを押し、環境設定メニュー
1
から「映像」→「アスペクト比」を選びます。
操作の詳細は、「環境設定メニューの操作」をご覧くださ
い。 p.63
47
スクイーズモード の映像
を4:3で投写した場合
スクイーズモードの映像を
16:9で投写した場合
[][]ボタンで、アスペクト比「4:3」または「16:9」のいず
2
れかを選択し、[決定]ボタンを押します。
設定が終了したら [メニュー] ボタンを押して環境設定メ
3
ニューを終了します。

投写を効果的にする機能
投写を効果的にする機能
投写を効果的にする機能投写を効果的にする機能
48
Eズーム機能
Eズーム機能
Eズーム機能Eズーム機能
グラフや表など見たい部分を拡大/縮小できます。
[Eズーム ]ボタンを押します。
1
投写中の画面に、ズームを行う中心点を表すカーソル
(ターゲットスコープ)が表示されます。
リモコン
拡大 / 縮小表示したい部分にターゲットスコープを移動
2
させます。
ターゲットスコープの移動は、リモコンの[][][ ][ ]
ボタンを押して行います。
[]ボタンを押すと、ターゲットスコープを中心に映像が
3
拡大されます。[]ボタンを押すと拡大した結果を縮小し
ます。
画面上に倍率が表示されます。
[][][ ][ ]ボタンを押すことによって、画面のスク
ロールができます。
倍率が表示されます。
解除するには[戻る]ボタンを押します。
ターゲットスコープ
1~4倍まで、0.125倍刻みに25段階で拡大できます。

環境設定メニューの機能と操作
環境設定メニューの機能と操作
環境設定メニューの機能と操作環境設定メニューの機能と操作
環境設定メニューでは、各種調整や設定ができます。
メニューは、トップメニューとサブメニュー、サブサブメニューがあり、階層構造になっています。
環境設定メニューの操作はリモコンを使って行います。操作方法の詳細は「環境設定メニューの操作」( p.63)をご覧ください。
トップメニュー サブメニュー (映像)
49

環境設定メニューの機能と操作
環境設定メニューの機能と操作
環境設定メニューの機能と操作環境設定メニューの機能と操作
機能一覧
機能一覧
機能一覧機能一覧
映像メニュー
映像メニュー
映像メニュー映像メニュー
•
• 入力信号が何も入力されていないときは、「入力信
••
号」、「自動セットアップ」、「ビデオ信号方式」を除く
項目は調整できません。
•
• 「映像」メニューは投写している入力信号によって
••
表示される項目が異なります。投写している入力
信号以外のメニューは調整できません。
コンピュータ(Analog-RGB)/RGBビデオ
映像メニュー
サブメニュー 機能 初期設定値
表示位置 映像の表示位置を上下左右に移動します。
•
• リモコンの[決定]ボタンを押して表示される表示位
••
接続信号に
よる
置調整画面で調整します。
トラッキング 映像に縦の縞模様が出るときに調整します。 接続信号に
よる
同期 映像にちらつき、ぼやけ、横ノイズが出るときに調整
します。
•
• ちらつき、ぼやけは、明るさやコントラスト 、シャー
••
接続信号に
よる
プネス、台形補正の調整で発生することもあります。
•
• トラッキング調整の後に同期を調整したほうが鮮明
••
に調整できます。
明るさ 映像の明るさを調整します。 中心値(0)
コントラスト
映像の明暗の差を調整します。 中心値(0)
シャープネス 映像のシャープ感を調整します。 中心値(0)
50

環境設定メニューの機能と操作
環境設定メニューの機能と操作
環境設定メニューの機能と操作環境設定メニューの機能と操作
サブメニュー 機能 初期設定値
カラーモード 映像の色の鮮やかさを補正します。各ソース(コン
ピュータ、ビデオ機器)ごとに設定を保存できます。
プレゼン
テーション
6種類の画質から簡単にシーンに合った画質を選択で
きます。
•
• ダイナミック:明るさを重視し、プレゼンテーショ
••
ンモードより鮮やかでメリハリのある映
像にします。
•
• プレゼンテーション:明るさを重視し、プレゼン
••
テーションに最適な映像にします。
•
• シアター:自然な色合いで映画に最適です。黒っぽ
••
い映像時や白っぽく明るい映像時も階調
(色の濃淡)差をはっきりさせ、見やすい
映像にします。
•
• リビング:明るさを重視し、明るい部屋でTV等を投
••
写するのに最適な映像にします。
•
• sRGB :sRGB 規格に準拠した映像にします。
••
sRGB に設定すると「高度な設定」→「カ
ラー調整」の絶対色温度 が6500K に固定
されます。
•
• 黒板 :黒板(緑)に映像を投写した場合でも、自
••
然な色合いの映像にします。
入力信号 使用機器に応じて入力信号を選択します。
信号の入力先によって初期設定は異なります。
入力先に
よる
[コンピュータ1/コンポーネントビデオ1]端子から入
力しているとき:コンピュータ1
[コンピュータ2/コンポーネントビデオ2]端子から入
力しているとき:コンピュータ2
•
• コンピュータ、またはRGBビデオの映像を投写する場
••
合は、「コンピュータ1」、または「コンピュータ2」を選
択します。
自動セット
アップ
入力信号が切り替わったときに、映像を自動で最適な
状態に調整する自動調整のオン/オフを設定します。
オン
51

環境設定メニューの機能と操作
環境設定メニューの機能と操作
環境設定メニューの機能と操作環境設定メニューの機能と操作
サブメニュー 機能 初期設定値
初期化 「映像」メニューのうち、「入力信号」を除くすべての調
-
整値を初期値に戻します。
•
• リモコンの[決定]ボタンを押して実行します。
••
•
• 「映像」や「音声」などすべての設定を初期値に戻すと
••
きは「全初期化」を実行してください。 p.62
52

環境設定メニューの機能と操作
環境設定メニューの機能と操作
環境設定メニューの機能と操作環境設定メニューの機能と操作
53
コンポーネントビデオ (YCbCr 、YPbPr )
ビデオ(コンポジットビデオ 、S-ビデオ )
映像メニュー
サブメニュー 機能 初期設定値
表示位置 映像の表示位置を上下左右に移動します。
•
• リモコンの[決定]ボタンを押して表示される表示位
••
接続信号に
よる
置調整画面で調整します。
明るさ 映像の明るさを調整します。 中心値(0)
コントラスト
映像の明暗の差を調整します。 中心値(0)
色の濃さ 映像の色の濃さを調整します。 中心値(0)
色合い (コンポーネントビデオ とNTSC系の信号入力時のみ
中心値(0)
調整可能)
映像の色合いを調整します。
シャープネス 映像のシャープ感を調整します。 中心値(0)
カラーモード 映像の色の鮮やかさを補正します。各ソース(コン
ピュータ、ビデオ機器)ごとに設定を保存できます。
ダイナミッ
ク
6種類の画質から簡単にシーンに合った画質を選択で
きます。
•
• ダイナミック:明るさを重視し、プレゼンテーショ
••
ンモードより鮮やかでメリハリのある映
像にします。
•
• プレゼンテーション:明るさを重視し、プレゼン
••
テーションに最適な映像にします。
•
• シアター:自然な色合いで映画に最適です。黒っぽ
••
い映像時や白っぽく明るい映像時も階調
(色の濃淡)差をはっきりさせ、見やすい
映像にします。
•
• リビング:明るさを重視し、明るい部屋でTV等を投
••
写するのに最適な映像にします。
•
• sRGB :sRGB 規格に準拠した映像にします。
••
sRGB に設定すると「高度な設定」→「カ
ラー調整」の絶対色温度 が6500K に固定
されます。
•
• 黒板 :黒板(緑)に映像を投写した場合でも、自
••
然な色合いの映像にします。

環境設定メニューの機能と操作
環境設定メニューの機能と操作
環境設定メニューの機能と操作環境設定メニューの機能と操作
サブメニュー 機能 初期設定値
入力信号 (コンポーネントビデオ信号入力時のみ調整可能)
使用機器に応じて入力信号を選択します。
入力先に
よる
信号の入力先によって初期設定は異なります。
[コンピュータ1/コンポーネントビデオ1]端子から入
力しているとき:コンピュータ1
[コンピュータ2/コンポーネントビデオ2]端子から入
力しているとき:コンピュータ2
ビデオ信号
方式
(コンポジットビデオ/S-ビデオ信号入力時のみ調整
可能)
オート
ビデオ信号方式を設定します。
•
• リモコンの[決定]ボタンを押して表示されるビデオ
••
信号方式選択メニューから選択します。
•
• 「オート」にすると自動的にビデオ信号を設定しま
••
す。
アスペクト比 映像のアスペクト比を設定します。 接続信号に
よる
初期化 「映像」メニューのうち、「入力信号」を除くすべての調
-
整値を初期値に戻します。
•
• リモコンの[決定]ボタンを押して実行します。
••
•
• 「映像」や「音声」などすべての設定を初期値に戻すと
••
きは「全初期化」を実行してください。 p.62
54

環境設定メニューの機能と操作
環境設定メニューの機能と操作
環境設定メニューの機能と操作環境設定メニューの機能と操作
55
音声メニュー
音声メニュー
音声メニュー音声メニュー
サブメニュー 機能 初期設定値
音量 音量を調節します。 中心値(10)
音声入力 本機背面の音声の入力先(端子)を選択します。
入力信号によって初期設定が異なります(コンピュー
接続信号に
よる
タ、RGBビデオ、コンポーネントビデオ信号入力時:音
声入力1、コンポジットビデオ、S-ビデオ信号入力時:
音声入力2)。初期設定と異なる端子から音声を入力
するときは、音声の入力先を切り替えてください。
初期化 「音声」メニューの調整値を初期値に戻します。
•
• リモコンの[決定]ボタンを押して実行します。
••
•
• 「映像」や「音声」などすべての設定を初期値に戻すと
••
-
きは「全初期化」を実行してください。 p.62
「音声」メニューの調整値は各映像ソースごとに保存されます。

環境設定メニューの機能と操作
環境設定メニューの機能と操作
環境設定メニューの機能と操作環境設定メニューの機能と操作
56
設定メニュー
設定メニュー
設定メニュー設定メニュー
サブメニュー 機能 初期設定値
台形補正 台形にゆがんだ画面を垂直方向に補正します。
•
• 台形補正をすると画面が小さくなります。
••
•
• 台形補正でムラが目立つ場合は、シャープネスを下
••
中心値(0)
げてください。
自動台形補正 本機を上下に傾けたとき、傾きを検知して自動的に台
オン
形補正する機能のオン/オフを設定します。
「高度な設定」の「設置モード」が「フロント」に設定さ
れているときに限り機能が働きます。「フロント」以
外に設定されているときは、このメニューは選択でき
ません。
メッセージ
表示
背景色 リモコンの[ミュート]ボタンを押したときや映像信
次のメッセージ表示をする(オン)か、しない(オフ)か
を設定します。
•
• 映像信号切り替え時の信号名表示
••
•
• カラーモード切り替え時のモード名
••
•
• 映像信号が入力されていないとき
••
•
• 未対応信号が入力されているとき
••
•
• エアーフィルタ交換などのメッセージ
••
オン
青
号が入力されていないときなどの画面の状態を「黒」、
「青」、「ロゴ」のいずれかで設定します。
•
• ユーザーロゴを変更するときには、ユーザーロゴの
••
登録が必要です。 p.87
•
• パスワードプロテクトで「ユーザーロゴ保護」を「オ
••
ン」に設定している場合は、「ロゴ」から「黒」、「青」に
変更する、または「黒」、「青」から「ロゴ」に変更するこ
とができません。パスワードプロテクトを解除して
から操作してください。 p.29

環境設定メニューの機能と操作
環境設定メニューの機能と操作
環境設定メニューの機能と操作環境設定メニューの機能と操作
サブメニュー 機能 初期設定値
スリープ
モード
信号が入力されていないときの省電力機能を設定し
ます。
•
• 「オン」にしておくと、「映像信号が入力されていませ
••
オフ
ん。」の表示状態で30分間操作しないと自動的に投
写を終了し、クールダウン 後、スリープモード(スタ
ンバイ状態)になります。(電源インジケータはオレ
ンジ色に点灯しています。)
•
• [電源]ボタンを押すと投写を再開します。
••
初期化 「設定」メニューの調整値を初期値に戻します。
-
ただし、「背景色」を「ロゴ」に設定している場合は、パ
スワードプロテクトの「ユーザーロゴ保護」を「オン」
にしていると初期値に戻りません。
•
• リモコンの[決定]ボタンを押して実行します。
••
•
• 「映像」や「音声」などすべての設定を初期値に戻すと
••
きは「全初期化」を実行してください。 p.62
57

環境設定メニューの機能と操作
環境設定メニューの機能と操作
環境設定メニューの機能と操作環境設定メニューの機能と操作
58
ユーザーロゴメニュー
ユーザーロゴメニュー
ユーザーロゴメニューユーザーロゴメニュー
サブメニュー 機能 初期設定値
実行 ユーザーロゴを登録します。 p.87
•
• リモコンの[決定]ボタンを押して、表示される画面
••
EPSONロゴ
の指示に従って操作します。
•
• パスワードプロテクトで「ユーザーロゴ保護」を「オ
••
ン」に設定している場合は登録することができませ
ん。パスワードプロテクトを解除してから操作して
ください。

環境設定メニューの機能と操作
環境設定メニューの機能と操作
環境設定メニューの機能と操作環境設定メニューの機能と操作
59
高度な設定メニュー
高度な設定メニュー
高度な設定メニュー高度な設定メニュー
サブメニュー 機能 初期設定値
輝度切替 ランプの明るさを2段階で切り替えることができま
高輝度
す。
暗い部屋で投写したり小さなスクリーンに映す場合
に、投写映像が明るすぎるときは「低輝度」に設定しま
す。
「低輝度」で使用すると、投写中の消費電力や騒音が減
り、ランプ寿命が延びます。
スタートアッ
プスクリーン
スタートアップスクリーンの表示の有効・無効の設
定を行います。
オン
ユーザーロゴを変更するには、ユーザーロゴの登録が
必要です。 p.87
パスワードプロテクトで「ユーザーロゴ保護」を「オン」
にしている場合は、有効(オン)、無効(オフ)の設定を変
更できません。パスワードプロテクトを解除してから
操作してください。
カラー調整 映像ソースごとに、映像の絶対色温度 とRGB(赤緑青)
の各色の強さを調整します。
•
• 絶対色温度:白色を赤みがかった色から、青みが
••
かった色まで調整できます。
絶対色温
度:
接続信号に
より異なる
絶対色温度が低いほど赤みを帯びて落ち
着いた色調になります。
絶対色温度が高いほど青みを帯びてすが
すがしい色調になります。
リモコンの[決定]ボタンを押して表示さ
れるカラー調整メニューで設定します。
•
• RGB : リモコンの[決定]ボタンを押して表示さ
••
れるカラー定義メニューでR(赤)、G(緑)、
B(青)の項目を選択し、それぞれ設定しま
す。
設定は画面の状態を見ながら調整してく
ださい。
(「映像」→「カラーモード」の調整値を「sRGB」に設定し
ている場合、本項目は選択できません。)

環境設定メニューの機能と操作
環境設定メニューの機能と操作
環境設定メニューの機能と操作環境設定メニューの機能と操作
サブメニュー 機能 初期設定値
設置モード 本機の設置状態に合わせます。
•
• フロント:正面から投写する場合に選択します。
••
•
• フロント/天吊り:天吊りして正面から投写する場
••
フロント
合に選択します。
•
• リア :リアスクリーンへ裏側から投写する場合
••
に選択します。
•
• リア/天吊り:天吊りしてリアスクリーンへ裏側か
••
ら投写する場合に選択します。
通信ポート コンピュータと通信を行う場合のポートをRS-232Cと
RS-232C
USBのどちらを使用するかを設定します。
設定を変更した場合は、一度電源を切って、クールダ
ウン 終了後に電源を入れ直します。電源を入れ直し
た以降、設定が有効になります。
言語 メッセージやメニューに表示する言語を設定します。
•
• リモコンの[決定]ボタンを押して選択します。
••
初期化 「高度な設定」メニューのうち、「言語」を除くすべての
日本語
-
調整値を初期値に戻します。
•
• リモコンの[決定]ボタンを押して実行します。
••
•
• 「映像」や「音声」などすべての設定を初期値に戻すと
••
きは「全初期化」を実行してください。 p.62
60

環境設定メニューの機能と操作
環境設定メニューの機能と操作
環境設定メニューの機能と操作環境設定メニューの機能と操作
情報メニュー
情報メニュー
情報メニュー情報メニュー
•
• 「情報」メニューは投写している入力信号の設定状態を表示します。
••
•
• 「ランプ点灯時間」は、0~10時間までは0Hとして表示されます。10時間以上は1時間単位で表示します。
••
61
コンピュータ(Analog-RGB)/RGBビデオ/
コンポーネントビデオ (YCbCr 、YPbPr )
ビデオ(コンポジットビデオ 、S-ビデオ )
サブメニュー 機能 初期設定値
ランプ点灯
時間
ランプの累積使用時間を「高輝度」、「低輝度」それぞれ
で表示します。
•
• ランプ寿命警告時間に達すると、文字が警告色(赤)
••
0H
で表示されます。
ランプ点灯
時間初期化
ランプ点灯時間の初期化を行います。実行すると、ラ
ンプ点灯時間の累積が初期設定値にクリアされます。
-
映像ソース 現在投写中の入力ソースを表示します。
入力信号 入力信号の設定を表示します。
(コンポジットビデオ、S-ビデオの場合は表示されません。)
ビデオ信号
方式
周波数 水平・垂直走査周波数を表示します。
同期 極性 同期の極性を表示します。
同期モード 同期の属性を表示します。
入力解像度 入力解像度を表示します。
リフレッシュ
レート
ビデオの信号方式を表示します。
(コンピュータ、RGBビデオ、コンポーネントビデオの場合は
表示されません
(コンポジットビデオ、S-ビデオの場合は表示されません。)
(コンポジットビデオ、S-ビデオの場合は表示されません。)
(コンポジットビデオ、S-ビデオの場合は表示されません。)
(コンポジットビデオ、S-ビデオの場合は表示されません。)
。
)
リフレッシュレートを表示します。
(コンポジットビデオ、S-ビデオの場合は表示されません。)
-
-
-
-
-
-

環境設定メニューの機能と操作
環境設定メニューの機能と操作
環境設定メニューの機能と操作環境設定メニューの機能と操作
62
全初期化メニュー
全初期化メニュー
全初期化メニュー全初期化メニュー
サブメニュー 機能 初期設定値
実行 環境設定メニューの全項目を初期設定に戻しま
-
す。
•
• リモコンの[決定]ボタンを押して実行します。
••
•
• 「映像」や「音声」などメニューごとの設定を初期
••
値に戻すときは、それぞれのサブメニューで「初
期化」を実行してください。
•
• 「入力信号」、「ユーザーロゴ」、「ランプ点灯時間」、
••
「言語」は初期値に戻りません。
•
• 「背景色」を「ロゴ」に設定している場合は、パス
••
ワードプロテクトの「ユーザーロゴ保護」を
「オン」にしていると初期値に戻りません。

環境設定メニューの機能と操作
環境設定メニューの機能と操作
環境設定メニューの機能と操作環境設定メニューの機能と操作
63
環境設定メニューの操作
環境設定メニューの操作
環境設定メニューの操作環境設定メニューの操作
環境設定メニューはリモコンで操作します。
[メニュー]ボタンを押します。
1
環境設定メニューが表示されます。
リモコン
項目を選択します。
2
[][]ボタンを押して、設定する項目に移動します。
項目を決定します。
3
[決定]ボタンを押して項目を決定します。
サブメニューが表示されます。

環境設定メニューの機能と操作
環境設定メニューの機能と操作
環境設定メニューの機能と操作環境設定メニューの機能と操作
サブ項目を選択します。
4
[][]ボタンを押して設定するサブ項目に移動し、[決定]
ボタンを押します。
「映像」メニューや「情報」メニューは、投写している入力
ソースによって表示される項目が異なります。
続いて他の項目も同様に設定します。
6
[戻る]ボタンを押して1つ前の階層に戻ります。または、
「戻る」を選び[決定]ボタンを押します。
環境設定メニューを終了します。
7
[メニュー]ボタンを押します。
64
設定を変更します。
5
••••
[][][ ][ ]ボタンを押して設定を変更します。
:現在の設定値
:現在選択中の項目
••••
が表示されている項目で[決定]ボタンを押すとその項
目の選択画面に移行します。
選択した後、[決定]ボタンを押して確定すると が緑色に
変わります。
各設定項目の機能については「機能一覧」をご覧ください。 p.50

困ったときに
困ったときに
困ったときに困ったときに
ここでは、想定されるトラブルと、その対処法などについて説明しています。
ヘルプの見方 ..................................66
故障かなと思ったら ............................ 68
•
• インジケータの見方.......... .................. 68
••
・電源インジケータ ................................. 68
・ (異常/警告)インジケータ ....................... 69
•
• インジケータを見てもわからないとき............ 71
••
・映像に関するトラブル ............................. 72
・投写開始時のトラブル ............................. 77
・その他のトラブル ................................. 78

ヘルプの見方
体
ヘルプの見方
ヘルプの見方ヘルプの見方
トラブル発生時の解決方法を投写映像に表示できます。質問に答える
形式で階層を進んでいきます。
[ヘルプ]ボタンを押します。
1
ヘルプメニューが表示されます。
本
項目を決定します。
3
[決定]ボタンを押して項目を決定します。
66
項目を選択します。
2
リモコンの場合は、[][]ボタンを押して項目を選択し
ます。
本体の場合は、[ 選択 ]ボタンが上下キーとして機能し
ます。
リモコン 本体
リモコン
本体

ヘルプの見方
ヘルプの見方
ヘルプの見方ヘルプの見方
手順2 、3の操作と同様にさらに詳細な項目を選択・決定し
4
ます。
[ヘルプ]ボタンを押すと、ヘルプメニューは解除されま
す。
ヘルプ機能を使ってもわからないときは、「故障かなと思ったら」
( p.68)をご覧ください。
67

故障かなと思ったら
ジ
ジ
故障かなと思ったら
故障かなと思ったら故障かなと思ったら
故障かな?と思ったら、まず本体のインジケータをご覧になり下記の「インジケータの見方」で本機の状態をご確認ください。
インジケータをご覧になってもわからないときは、「インジケータを見てもわからないとき」を参照してください。 p.71
インジケータの見方
インジケータの見方
インジケータの見方インジケータの見方
本機には、次の2種類のインジケータがあり本機の状態を知らせています。
電源インジケータ
異常/警告インジケータ
68
インジケータの状態とその対処方法については、次表を参照してください。
インジケータがすべて消灯している場合は、電源ケーブルが正しく接続されていないか、または電気が供給されていません。
電源インジケータ
電源インジケータ
電源インジケータ電源インジケータ
状態 原 因 処置または状態
スタンバイ状態 (異常ではありません。)
[電源]ボタンを押すと投写を開始します。
電源を切って終了する場合は、この状態でコンセントから電源プラグを抜いてください。
クールダウン中 (異常ではありません。)
そのまましばらくお待ちください。
•
• クールダウン の時間は約20秒間です。
••
•
• クールダウン中は、[電源]ボタンを押しても無効となります。クールダウンが終了し、オレンジ色の
••
点灯に変わってから、もう一度操作してください。
オレン
オレン
:点灯 :点滅

故障かなと思ったら
赤
故障かなと思ったら
故障かなと思ったら故障かなと思ったら
状態 原 因 処置または状態
緑色
69
:点灯 :点滅
投写中 (異常ではありません。)
緑色
(異常/警告)インジケータ
(異常/警告)インジケータ
(異常/警告)インジケータ(異常/警告)インジケータ
状態 原 因 処置または状態
赤色
赤色
(0.5秒間隔)
色
(1秒間隔)
ウォームアップ中 (異常ではありません。)
そのまましばらくお待ちください。
ウォームアップの時間は約40秒です。ウォームアップ終了後、緑色の点灯に変わります。
内部高温異常
(オーバーヒート)
ランプが自動的に消灯し、投写できなくなります。約5分間は、そのままの状態で待ちます。約5分後、
電源プラグを抜いて、次の2点を確認して改善します。
•
• エアーフィルタ・排気口がふさがれていないか、壁際に設置されていないか確認してください。
••
p.15
•
• エアーフィルタが目詰まりしている場合は、掃除または交換をしてください。 p.80,86
••
電源プラグを差し直すと、状態が復帰します。[電源]ボタンを押して電源を入れ直します。
上記の改善を行っても、繰り返しオーバーヒート状態になったり、電源を入れ直したときにインジケー
タが異常を示したときは、ご使用をやめ、電源プラグをコンセントから抜き、お買い上げの販売店また
はエプソンサービスコールセンターに修理を依頼してください。 p.104
ランプ異常
ランプ点灯失敗
ランプを取り出し、ランプが割れていないか確認します。 p.83
割れていなければ再セットします。その後、電源プラグを差し、リモコンまたは本体の[電源]ボタンを
押して電源を入れます。それでも直らないときは、ご使用をやめ、電源プラグをコンセントから抜き、お
買い上げの販売店またはエプソンサービスコールセンターに修理を依頼してください。
ランプが割れている場合は、お買い上げの販売店またはエプソンサービスコールセンターにランプ交
換を依頼してください。(交換しないと映像を投写することはできません。)
ランプやランプカバーが確実に取り付けられているか確認してください。ランプおよびランプカバー
が確実に取り付けられていない場合は、ランプが点灯しません。
内部異常
ファン異常
ご使用をやめ、電源プラグをコンセントから抜き、お買い上げの販売店またはエプソンサービスコール
センターに修理を依頼してください。
センサ異常
:点灯 :点滅
p.104
p.104
p.104

故障かなと思ったら
故障かなと思ったら
故障かなと思ったら故障かなと思ったら
:点灯 :点滅
状態 原 因 処置または状態
オレンジ色
高速冷却中 (異常ではありません。ただし、さらに高温になると投写を自動的に停止させます。)
•
• エアーフィルタ・排気口がふさがれていないか、壁際に設置されていないか確認してください。
••
p.15
•
• エアーフィルタが目詰まりしている場合は、掃除または交換をしてください。 p.80,86
••
•
• インジケータは異常を示してないのに、投写映像が異常のときは、次ページの「インジケータを見てもわからないとき」をご覧ください。
••
•
• 各インジケータがこの表にない状態のときは、販売店またはインフォメーションセンターにお問い合わせください。
••
70

故障かなと思ったら
故障かなと思ったら
故障かなと思ったら故障かなと思ったら
インジケータを見てもわからないとき
インジケータを見てもわからないとき
インジケータを見てもわからないときインジケータを見てもわからないとき
まず、下記をご覧になりどのトラブルに該当するかを確認し、参照先で詳細な内容をご覧ください。
71
●映像が表示されない p.72
投写を開始しない・真っ黒の映像になる・青い映像になる
など...
●自動的に投写が消える p.72
●「この信号は本プロジェクターでは受けられません。」と表示さ
れる p.73
●「映像信号が入力されていません。」と表示される p.73
●ぼやける、ピントが合わない p.74
●ノイズが入る、乱れる p.74
ノイズが入る・乱れる・市松模様のようにモノクロのチェック
になるなど...
●切れる(大きい)、小さい p.75
映像の一部分しか投写されないなど...
●色合いが違う p.76
全体が赤紫がかっている・緑色がかっている・モノクロになる・
色がくすむなど...
(コンピュータのモニターや液晶画面とは色の再現性が異なる
ため、プロジェクターでの投写映像とモニターでの表示の色合
いは必ずしも一致しませんが、異常ではありません。)
●電源が入らない p.77
●音が出ない・小さすぎる p.78
●リモコンで操作できない p.78
●メッセージやメニューが日本語で
表示されない p.78
●暗い p.77
●外部モニターに表示されない p.77

故障かなと思ったら
故障かなと思ったら
故障かなと思ったら故障かなと思ったら
映像に関するトラブル
映像に関するトラブル
映像に関するトラブル映像に関するトラブル
■■■■ 映像が表示されない
映像が表示されない
映像が表示されない映像が表示されない
確認 対処法
[電源]ボタンを押しましたか? [電源]ボタンを押して電源を入れます。
インジケータがすべて消灯していませんか? 電源ケーブルが正しく接続されていないか、または電気が供給されていません。
本機に電源ケーブルを正しく接続してください。 p.31
または、電気が供給されるようにブレーカなどを確認してください。
ミュートの状態になっていませんか? リモコンの[ミュート]ボタンを押してミュートを解除します。 p.45
「メッセージ表示」を「オフ」にしていませんか? 環境設定メニューの「メッセージ表示」を「オフ」に設定しているときは、「オン」に設定し
て、メッセージを表示させてください。メッセージが表示されたときは、それぞれの項
目を参照してください。
「設定」→「メッセージ表示」 p.56
環境設定メニューの設定で間違っているものはあり
ませんか?
入力映像そのものが真っ黒になっていませんか? スクリーンセーバーなどで入力映像が真っ黒になっていることがあります。
全初期化してみてください。 p.62
72
コンピュータ投写時のみ
映像の信号形式の設定は合っていますか? コンポジットビデオ 、S-ビデオ を接続している場合は、環境設定メニューの「ビデオ
ビデオ機器投写時のみ
■■■■ 自動的に投写が消える
自動的に投写が消える
自動的に投写が消える自動的に投写が消える
確認 対処法
「スリープモード」を「オン」にしていませんか? 環境設定メニューの「スリープモード」を「オン」に設定した場合、映像信号が入らない状
信号方式」でビデオ信号方式を選択してください。
「映像」→「ビデオ信号方式」 p.54
態で約30分間操作しないと、ランプが自動的に消灯します。このとき電源インジケータ
はオレンジ色に点灯しています。[電源]ボタンを押して電源を入れます。「スリープ
モード」を働かせないときは設定を「オフ」にしてください。
「設定」→「スリープモード」 p.57

故障かなと思ったら
故障かなと思ったら
故障かなと思ったら故障かなと思ったら
■■■■「「「「この信号は本プロジェクターでは受けられません。」と表示される
この信号は本プロジェクターでは受けられません。」と表示される
この信号は本プロジェクターでは受けられません。」と表示されるこの信号は本プロジェクターでは受けられません。」と表示される
確認 対処法
映像の信号形式の設定は合っていますか? [コンピュータ1/コンポーネントビデオ1]端子、または[コンピュータ2/コンポーネント
ビデオ2]端子からの信号を投写している場合は、環境設定メニューの「入力信号」で接続
している機器の信号に合った信号方式に設定してください。
「映像」→「入力信号」 p.51,54
コンポジットビデオ 、S-ビデオ を接続している場合は、環境設定メニューの「ビデオ
信号方式」でビデオ信号方式を選択してください。
「映像」→「ビデオ信号方式」 p.54
映像信号の周波数や解像度が対応するモードです
か?
コンピュータ投写時のみ
■■■■ 「映像信号が入力されていません。」と表示される
「映像信号が入力されていません。」と表示される
「映像信号が入力されていません。」と表示される「映像信号が入力されていません。」と表示される
確認 対処法
ケーブル類が正しく接続されていますか? 投写に必要なケーブルが確実に接続されているか確認します。 p.16~p.24
接続した映像入力端子を正しく選択していますか? リモコンの[コンピュータ1/2]、[S-ビデオ/ビデオ]、または本体の[入力切替]ボタンを
接続されたコンピュータやビデオ機器の電源は入っ
ていますか?
プロジェクターに映像信号が出力されていますか? 映像信号がコンピュータの液晶モニターや付属モニターにだけ出力されている場合は、
ノートや液晶一体型タイプのコンピュータ投写時
のみ
環境設定メニューの「周波数」で入力中の映像信号を確認してください。
「情報」→「周波数」 p.61
コンピュータの解像度・周波数を確認してください。
コンピュータの『取扱説明書』など
押して映像を切り替えます。 p.33
それぞれの機器の電源を入れます。 p.32
外部にも出力するように切り替えてください。外部に映像信号を出力すると、液晶モニ
ターや付属モニターに映像が出せないモデルもあります。 コンピュータの『取扱説明
書』「外部出力のしかた」や「外付けモニターへ出力のしかた」など
73
本機やコンピュータの電源を入れた状態で接続を行うと、コンピュータの映像信号を外
部に切り替える[Fn](ファンクションキー)が使えないことがあります。本機およびコ
ンピュータの電源を入れ直してください。 p.32,34

故障かなと思ったら
故障かなと思ったら
故障かなと思ったら故障かなと思ったら
■■■■ ぼやける、ピントが合わない
ぼやける、ピントが合わない
ぼやける、ピントが合わないぼやける、ピントが合わない
確認 対処法
ピントは正しく調整されていますか? 本体のフォーカスリングを回してピントを合わせます。 p.36
レンズカバーが付いたままではありませんか? レンズカバーを外します。 p.31
投写距離は最適ですか? 投写距離の推奨範囲は89cm~1050cmです。この範囲で設置してください。 p.15
台形補正の調整値を大きくしていませんか? 投写角度を小さくして台形補正の調整値を小さくしてください。 p.39
レンズが結露していませんか? 寒い部屋から急に暖かい部屋に持ち込んだり、急激に暖房したときなど、レンズの表面
が結露して映像がぼやけることがあります。ご使用になる1時間くらい前に使用する部
屋に設置するようにします。結露してしまったときは、電源を切ってしばらくそのまま
放置してください。
■■■■ ノイズが入る、乱れる
ノイズが入る、乱れる
ノイズが入る、乱れるノイズが入る、乱れる
確認 対処法
映像の信号形式の設定は合っていますか? [コンピュータ1/コンポーネントビデオ1]端子、または[コンピュータ2/コンポーネント
ビデオ2]端子に接続している場合は、環境設定メニューの「入力信号」で機器の信号に
合った信号方式に設定してください。 「映像」→「入力信号」 p.51,54
コンポジットビデオ 、S-ビデオ を接続している場合は、環境設定メニューの「ビデオ
信号方式」でビデオ信号方式を選択してください。
「映像」→「ビデオ信号方式」 p.54
ケーブル類は正しく接続されていますか? 投写に必要なケーブルが確実に接続されているか確認します。 p.16~p.24
ケーブルを延長していませんか? ケーブルを延長するとノイズが入ることがあります。同梱のケーブルを使用して確認
してください。
解像度の選択は正しいですか? 本機に対応する信号にコンピュータを合わせてください。 対応解像度一覧 p.96
コンピュータ投写時のみ
「同期 ・トラッキング 」は正しく調整されています
か?
コンピュータ、RGBビデオ投写時のみ
コンピュータの『取扱説明書』など
リモコンの[自動調整]ボタンを押して、自動調整を行います。自動調整を行っても調整
しきれない場合は、環境設定メニューの「同期」、「トラッキング」で調整することもでき
ます。 p.41,42
74

故障かなと思ったら
故障かなと思ったら
故障かなと思ったら故障かなと思ったら
■■■■ 切れる(大きい)、小さい
切れる(大きい)、小さい
切れる(大きい)、小さい切れる(大きい)、小さい
確認 対処法
「アスペクト比」の設定は正しいですか? 環境設定メニューの「アスペクト比」を「4:3」に設定してください。
Eズーム機能で拡大されたままになっていません
映像
「
」→「アスペクト比」
リモコンの[戻る]ボタンを押してEズーム機能を解除します。 p.48
p.54
か?
「表示位置」は正しく調整されていますか? コンピュータのアナログRGB映像やRGBビデオ映像投写時は、リモコンの[自動調整]ボタ
ンを押して、自動調整を行います。
自動調整を行っても調整しきれない場合は、環境設定メニューの「表示位置」で調整する
こともできます。
コンピュータのアナログRGB映像やRGBビデオ映像以外の信号を投写時は、環境設定メ
ニューの「表示位置」で調整します。
「映像」→「表示位置」 p.50,53
デュアルディスプレイの設定をしていませんか? 接続しているコンピュータのコントロールパネルの「画面のプロパティ」で、デュアル
コンピュータ投写時のみ
ディスプレイの設定をしていると、プロジェクターでコンピュータ画面の映像が半分く
らいしか表示できません。コンピュータ画面の映像をすべて表示する場合は、デュアル
ディスプレイの設定を解除します。
コンピュータのビデオドライバの『取扱説明書』
解像度の選択は正しいですか? 本機に対応する信号にコンピュータを合わせてください。 対応解像度一覧 p.96
コンピュータ投写時のみ
コンピュータの『取扱説明書』など
75

故障かなと思ったら
故障かなと思ったら
故障かなと思ったら故障かなと思ったら
■■■■ 色合いが違う
色合いが違う
色合いが違う色合いが違う
確認 対処法
入力信号の設定が接続機器の信号と合っています
か?
映像の明るさは正しく調整されていますか? 環境設定メニューの「明るさ」を調整してください。
ケーブル類が正しく接続されていますか? 投写に必要なケーブルが確実に接続されているか確認します。 p.16~p.24
コントラスト は正しく調整されていますか? 環境設定メニューの「コントラスト」を調整してください。
適切なカラー調整に設定されていますか? 環境設定メニューの「カラー調整」を調整してください。
色の濃さ、色合いは正しく調整されていますか? 環境設定メニューの「色の濃さ」、「色合い」を調整してください。
ビデオ機器投写時のみ
コンピュータやRGBビデオを[コンピュータ1/コンポーネントビデオ1]端子、または[コ
ンピュータ2/コンポーネントビデオ2]端子に接続しているのに、環境設定メニューの
「入力信号」で「コンピュータ1」、または「コンピュータ2」以外に設定していると、映像が
赤紫色がかって表示されます。
コンポーネントビデオ 機器を[コンピュータ1/コンポーネントビデオ1]端子、または
[コンピュータ2/コンポーネントビデオ2]端子に接続しているのに、環境設定メニュー
の「入力信号」で「コンピュータ1」、または「コンピュータ2」に設定していると映像が緑色
がかって表示されます。
接続機器の信号に合った信号方式を設定してください。
「映像」→「入力信号」 p.51,54
コンポジットビデオ 、S-ビデオ を接続している場合は、環境設定メニューの「ビデオ
信号方式」でビデオ信号方式を選択してください。
「映像」→「ビデオ信号方式」 p.54
「映像」→「明るさ」 p.50,53
「映像」→「コントラスト」 p.50,53
「高度な設定」→「カラー調整」 p.59
「映像」→「色の濃さ」、「色合い」 p.53
76

故障かなと思ったら
故障かなと思ったら
故障かなと思ったら故障かなと思ったら
■■■■暗い
暗い
暗い暗い
確認 対処法
映像の明るさや輝度は正しく設定されていますか? 環境設定メニューの「明るさ」や「輝度切替」を設定してください。
「映像」→「明るさ」 p.50,53
「高度な設定」→「輝度切替」 p.59
コントラスト は正しく調整されていますか? 環境設定メニューの「コントラスト」を調整してください。
「映像」→「コントラスト」 p.50,53
ランプの寿命ではありませんか? ランプの寿命が近づくと映像が暗くなったり、色合いが悪くなります。新しいランプと
交換してください。 p.83
■■■■ 外部モニターに表示されない
外部モニターに表示されない
外部モニターに表示されない外部モニターに表示されない
確認 対処法
[コンピュータ1/コンポーネントビデオ1]端子以外
から入力している映像を表示させようとしていませ
んか?
外部モニターに表示できる映像は[コンピュータ1/コンポーネントビデオ1]端子からの
信号のみです。 p.21
77
投写開始時のトラブル
投写開始時のトラブル
投写開始時のトラブル投写開始時のトラブル
■■■■ 電源が入らない
電源が入らない
電源が入らない電源が入らない
確認 対処法
[電源]ボタンを押しましたか? [電源]ボタンを押して電源を入れます。
インジケータがすべて消灯していませんか? 電源ケーブルが正しく接続されていないか、または電気が供給されていません。
本機に電源ケーブルを正しく接続してください。 p.31
または、電気が供給されるようにブレーカなどを確認してください。
電源ケーブルを触ると、インジケータが点いたり消
えたりしませんか?
電源ケーブルが接触不良を起こしているか、電源ケーブルが故障している可能性があり
ます。電源ケーブルを差し直してください。それでも直らないときは、ご使用をやめ、
電源プラグをコンセントから抜き、お買い上げの販売店またはエプソンサービスコール
センターに修理を依頼してください。 p.104

故障かなと思ったら
故障かなと思ったら
故障かなと思ったら故障かなと思ったら
その他のトラブル
その他のトラブル
その他のトラブルその他のトラブル
■■■■ 音が出ない・小さすぎる
音が出ない・小さすぎる
音が出ない・小さすぎる音が出ない・小さすぎる
確認 対処法
音声入力は正しく接続されていますか? 正しい[音声入力]端子にケーブルを接続しているか確認してください。 p.25
音量調整が最小になっていませんか? 聞こえる音量に調整してください。
「音声」→「音量」 p.55
ミュートの状態になっていませんか? リモコンの[ミュート]ボタンを押してミュートを解除します。 p.45
「音声入力」は正しく設定されていますか? 環境設定メニューの「音声入力」を音声入力している端子に設定してください。
「音声」→「音声入力」 p.55
■■■■ リモコンで操作できない
リモコンで操作できない
リモコンで操作できないリモコンで操作できない
確認 対処法
リモコンの発光部をプロジェクターのリモコン受光
部に向けて操作していますか?
プロジェクターから離れすぎていませんか? 操作可能距離は、約6mです。 p.13
リモコン受光部に直射日光や蛍光灯の強い光が当
たっていませんか?
電池が消耗していたり、電池の向きを間違えてセッ
トしていませんか?
電池の絶縁テープは引き抜いてありますか? 絶縁テープを引き抜きます。 p.12
リモコン受光部に向かって操作してください。
操作可能範囲は、左右約30°、上下約15°です。
p.13
強い光などがリモコン受光部にあたる場所を避けて設置してください。
新しい電池を正しい向きにセットします。 p.81
78
■■■■ メッセージやメニューが日本語で表示されない
メッセージやメニューが日本語で表示されない
メッセージやメニューが日本語で表示されないメッセージやメニューが日本語で表示されない
確認 対処法
「言語」の設定は正しいですか? [ヘルプ]ボタンを押して、ヘルプメニューの3項目を選択して言語の設定を変更してく
ださい。 p.66

付 録
付 録
付 録付 録
ここでは、メンテナンス方法など、本機を今後も長くご使用いただくための補足的な知識について説明しています。
••••
お手入れの方法 ................................80
••••
各部の掃除.................................... 80
・本体の掃除 ....................................... 80
通信プロトコル ................................ 93
••••
ケーブル配線 .................................. 94
・シリアル接続 .....................................94
・レンズの掃除 ..................................... 80
・エアーフィルタ・吸気口の掃除 ...................... 80
••••
消耗品の交換.................................. 81
・電池の交換方法 ................................... 81
・ランプの交換時期 ................................. 82
・ランプの交換方法 ................................. 83
・ランプ点灯時間の初期化 ........................... 85
・エアーフィルタの交換方法 ......................... 86
ユーザーロゴの登録 ............................87
オプション品一覧 ..............................90
用語解説 ......................................91
ESC/VP21コマンド一覧 ..........................93
••••
コマンドリスト................................ 93
・USB接続 ..........................................94
••••
USB通信の準備 ................................. 95
対応解像度一覧 ............................... 96
・コンピュータ/RGBビデオ ...........................96
・コンポーネントビデオ .............................96
・コンポジットビデオ/S-ビデオ ......................96
仕様一覧 ..................................... 97
外形寸法図 ................................... 99
索引 ........................................ 100
お問い合わせ先 .............................. 104

お手入れの方法
お手入れの方法
お手入れの方法お手入れの方法
80
ここでは、お手入れの方法や消耗品の交換などのメンテナンスにつ
いて説明します。
各部の掃除
各部の掃除
各部の掃除各部の掃除
本体が汚れたり、映像の映りが悪くなったら掃除をしてください。
掃除を行う前に、別冊の『安全にお使いいただくために/サ
ポートとサービスのご案内』を必ずお読みください。
本体の掃除
本体の掃除
本体の掃除本体の掃除
本体の汚れは柔らかい布で軽くふき取ってください。
汚れがひどいときは、水で薄めた中性洗剤に布をひたしてかたくし
ぼり、軽くふき取ってから乾いた布で仕上げてください。
ワックス、ベンジン、シンナーなど揮発性のものは使わないで
ください。ケースが変質したり、塗料がはげたりすることが
あります。
レンズの掃除
レンズの掃除
レンズの掃除レンズの掃除
レンズの汚れは、市販のブローワーやレンズクリーニングペーパー
などで軽くふき取ってください。
レンズの表面は傷つきやすいので、かたいものでこすったり、
たたいたりしないでください。
エアーフィルタ・吸気口の掃除
エアーフィルタ・吸気口の掃除
エアーフィルタ・吸気口の掃除エアーフィルタ・吸気口の掃除
エアーフィルタや吸気口にホコリがたまっていたり、「内部温度が
上昇しています。エアーフィルタの掃除や交換を行い、室温を下げ
てください。」とメッセージが表示されたときは、エアーフィルタ
や吸気口の掃除を行ってください。
エアーフィルタや吸気口にホコリがたまると空気の通りが悪くな
り、内部の温度が上昇して故障の原因となります。
エアーフィルタのホコリは、本機を裏返して、掃除機で吸い取って
ください。

お手入れの方法
お手入れの方法
お手入れの方法お手入れの方法
•
• エアーフィルタが破れたり、掃除を行ってもメッセージが表示さ
••
れる場合は交換時期です。同梱のエアーフィルタ、または新しい
エアーフィルタに交換してください。 『付録 オプション品
一覧』p.90
•
• 交換用ランプにも、交換用エアーフィルタが同梱されています。
••
ランプ交換時に、一緒に交換してください。
消耗品の交換
消耗品の交換
消耗品の交換消耗品の交換
ここでは、リモコンの電池、ランプ、エアーフィルタの交換方法につ
いて説明します。
電池の交換方法
電池の交換方法
電池の交換方法電池の交換方法
交換用の電池は、次のものをご用意ください。
リチウム電池CR2025×1個
ツメ
古い電池を取り出し、新しい電池と交換します。
2
新しい電池は、電池ホルダ内の(+)の表示を確認し、向き
を間違えないようにセットします。
新しい電池
の表示
古い電池
81
電池を取り扱う前に、別冊の『安全にお使いいただくために/
サポートとサービスのご案内』を必ずお読みください。
電池ホルダを外します。
1
電池ホルダのツメを内側へ押さえたまま引き出します。
電池ホルダを取り付けます。
3
カチッと音がするまでホルダを押し込みます。
使用済みの電池は、地域の廃棄ルールに従って廃棄してください。

お手入れの方法
お手入れの方法
お手入れの方法お手入れの方法
ランプの交換時期
ランプの交換時期
ランプの交換時期ランプの交換時期
次の場合は、ランプを交換してください。
•
• 投写を開始したときに「投写ランプを交換してください。」とメッ
••
セージが表示されたとき
メッセージが表示されます。
•
• インジケータが0.5秒間隔で赤色に点滅したとき
••
0.5秒間隔で赤色に点滅
•
• 交換メッセージは、初期の明るさや画質を維持するため、次の時間
••
で表示されます。
・高輝度で使い続けた場合:約1900時間
・低輝度で使い続けた場合:約2900時間
「輝度切替」 p.59
•
• 交換時期を超えて使い続けると、ランプが破裂する可能性が一段
••
と高くなります。ランプ交換のメッセージが表示されたら、まだ
ランプが点灯する状態でも、すみやかに新しいランプと交換して
ください。
•
• 個々のランプの特性や使用条件などで、メッセージが表示される
••
前に暗くなったり、点灯しなくなるものがあります。交換用ラン
プをあらかじめ準備しておくことをお奨めします。
•
• 交換用ランプはお近くのエプソン商品取扱店および、エプソン OA
••
サプライ株式会社フリーダイヤル(0120)251-528でお買い求めく
ださい。
82
•
• 初期に比べ、明るさや画質が落ちたとき
••

お手入れの方法
お手入れの方法
お手入れの方法お手入れの方法
83
ランプの交換方法
ランプの交換方法
ランプの交換方法ランプの交換方法
•
• ランプが点灯しなくなり交換する場合は、ランプが割れて
••
いる可能性があります。
本機を天吊りで使用していてランプ交換を行う場合は、ラ
ンプが割れていることを想定し、ランプカバーをそっと取
り外してください。
•
• ランプが十分冷えてからランプカバーを外してください。
••
ランプが十分冷えるには、クールダウン 後、約1時間必要で
す。
本機の電源を切り、クールダウンが終了してから、電源
1
ケーブルを外します。
クールダウンの時間は、約20秒です。
本体とランプカバーの間のくぼみに、交換用ランプに同
梱のドライバ、または-のドライバを差し込んで回転さ
せるとロックが外れます。ランプカバーの 印と本体の
印が合う位置までまっすぐスライドさせて、持ち上げ
て取り外します。
1
2
ランプ固定ねじ2本をゆるめます。
3
ランプを本体に固定しているランプ固定ねじ2本を、交換
用ランプに同梱のドライバ、または-のドライバでゆる
ランプが十分冷えてから、本体底面のランプカバーを外
2
します。
ランプが十分冷えるには、クールダウン後約1時間必要で
す。
めます。

お手入れの方法
お手入れの方法
お手入れの方法お手入れの方法
84
古いランプを取り外します。
4
下図のように、ランプをつまんで引き上げます。
ランプが割れている場合は、お買い上げの販売店、または
エプソンサービスコールセンターにランプ交換を依頼し
てください。 p.104
新しいランプを取り付けます。
5
ランプを収納部の形に合う向きにして、カチッと音がす
るまで押し込み、ランプ固定ねじ2本を締めます。
ランプカバーを取り付けます。
6
カバーの 印と本体の 印が合うように、カバーのツメ
を本体に差し込み、カチッと音がするまでスライドさせ
ます。
1
2
•
• ランプは確実に取り付けてください。本機は安全のため、ランプ
••
カバーを外すと自動的にランプが消灯します。ランプやランプカ
バーの取り付けが不十分だとランプが点灯しません。
•
• 交換用ランプに交換用エアーフィルタが同梱されています。ラン
••
プ交換時に合わせて交換してください。 p.86
•
• 使用済みのランプは、地域の廃棄ルールに従って廃棄してくださ
••
い。
印と 印が合うように
カバーを差し込みます。

お手入れの方法
お手入れの方法
お手入れの方法お手入れの方法
85
ランプ点灯時間の初期化
ランプ点灯時間の初期化
ランプ点灯時間の初期化ランプ点灯時間の初期化
本機にはランプ点灯時間のカウンタが内蔵されており、カウンタの
累積が一定時間に達すると、ランプ交換の表示を行います。した
がって、ランプ交換を実施した後は、環境設定メニューでランプ点
灯時間のカウンタを初期化する必要があります。
ランプ点灯時間の初期化は、ランプを交換したとき以外は行わない
でください。ランプの交換時期が正しく表示されなくなります。
電源ケーブルを接続し、本機の電源を入れ、 [ メニュー]ボ
1
タンを押します。
環境設定メニューが表示されます。
リモコン
「情報」→「ランプ点灯時間初期化」の項目を選択し、
2
[決定]ボタンを押します。
「はい」を選択して、[決定]ボタンを押します。
3
ランプ点灯時間が初期化されます。

お手入れの方法
お手入れの方法
お手入れの方法お手入れの方法
86
エアーフィルタの交換方法
エアーフィルタの交換方法
エアーフィルタの交換方法エアーフィルタの交換方法
本機を天吊り設置している状態でもエアーフィルタの交換ができ
ます。
本機の電源を切り、クールダウン が終了してから電源
1
ケーブルを外します。
クールダウンの時間は、約20秒間です。
エアーフィルタカバーのつまみ部分のくぼみに指をかけ
2
て持ち上げ、エアーフィルタカバーを外します。
新しいエアーフィルタに交換します。
3
古いエアーフィルタを取り出し、新しいエアーフィルタ
をセットします。吸気口に、エアーフィルタをずれがな
いように置いてください。
エアーフィルタカバーを取り付けます。
4
ツメの部分を先に入れてから反対側をカチッと音がする
まで押し込みます。
つまみ部分
ツメ
使用済みのエアーフィルタは、地域の廃棄ルールに従って廃棄して
ください。

ユーザーロゴの登録
ユーザーロゴの登録
ユーザーロゴの登録ユーザーロゴの登録
現在表示している映像をユーザーロゴとして登録します。
ユーザーロゴの登録を実行すると、現在登録されているユーザーロ
ゴは消去されます。
ユーザーロゴとして登録したい映像を投写し、
1
[メニュー]ボタンを押します。
リモコン
•
• 「パスワードプロテクト」で「ユーザーロゴ保護」を「オン」に設定し
••
ている場合はメッセージが表示され、登録することができません。
パスワードプロテクトを解除してから操作してください。
p.29
•
• 台形補正やEズームを行っている場合、「ユーザーロゴ」を選択する
••
と、台形補正やEズームは解除されます。
サブメニューで「はい」を選択し、 [ 決定 ] ボタンを押しま
3
す。
87
「ユーザーロゴ」メニューを選択し、 [ 決定 ] ボタンを押し
2
ます。
[決定]ボタンを押すと、映像信号の解像度のまま表示されるため、
本機のパネル画素数以外の解像度の映像を投写している場合とビ
デオ映像を投写しているときは、表示サイズが変わります。

ユーザーロゴの登録
ユーザーロゴの登録
ユーザーロゴの登録ユーザーロゴの登録
88
登録する映像と選択枠が表示されるので、使う位置を選
4
択します。
[][][][ ]ボタンを押して、ユーザーロゴとして使い
たい部分を選択したのち、[決定]ボタンを押します。
登録できるサイズは480×360ドットです。
表示倍率設定画面で倍率を選択し、 [ 決定 ] ボタンを押し
6
ます。
使用確認画面で「はい」を選択し、 [ 決定 ] ボタンを押しま
5
す。

ユーザーロゴの登録
ユーザーロゴの登録
ユーザーロゴの登録ユーザーロゴの登録
保存確認画面で「はい」を選択し、 [ 決定 ] ボタンを押しま
7
す。
映像が保存されます。保存が終了すると「ユーザーロゴ
の設定が終了しました。」とメッセージが表示されま
す。
89
•
• 保存にはしばらく時間がかかります(約15秒)。保存している間は、
••
プロジェクターや接続している機器を操作しないでください。故
障の原因になります。
•
• ユーザーロゴは一度登録すると、初期設定状態には戻せません。
••

オプション品一覧
オプション品一覧
オプション品一覧オプション品一覧
下記のオプション品を用意しています。用途に合わせてお買い求めください。これらのオプション品類は2003年7月現在のものです。予告なく
変更することがありますので、ご了承ください。
90
ソフトキャリングケース ELPKS16
ハンドキャリングするときに使います。
交換用ランプ ELPLP27
(交換用ランプとエアーフィルタ1枚)
使用済みランプと交換します。
エアーフィルタセット ELPAF05
(エアーフィルタセット5枚)
製品同梱のエアーフィルタと同等品です。
60型スクリーンELPSC07
80型スクリーンELPSC08
100型スクリーンELPSC10
携帯型ロールスクリーンです。(アスペクト比 4:3)
携帯スクリーン(50型) ELPSC06
持ち運びに便利なコンパクトスクリーンです。(アスペクト比4:3)
コンピュータケーブル ELPKC02
(ミニ
D-Sub
15pin/ミニ
製品同梱のコンピュータケーブルと同等品です。
コンピュータケーブルELPKC09
(ミニ
D-Sub
15pin/ミニ
コンピュータケーブルELPKC10
(ミニ
D-Sub
製品同梱のコンピュータケーブルでは短いときの延長ケーブルで
す。
15pin/ミニ
D-Sub
D-Sub
D-Sub
15pin用1.8m)
15pin用 3m)
15pin用 20m)
コンピュータケーブル ELPKC11
(ミニD-Sub 15pin/5BNC用 1.8m)
5BNC端子のコンピュータと接続するときに使います。
D端子ケーブル ELPKC22
(ミニD-Sub 15pin/D端子用 3m)
BSデジタル放送チューナと接続するときに使います。
コンポーネントビデオケーブル
(ミニD-Sub 15pin/RCAオス×3用 3m)
コンポーネントビデオ を投写するときに使います。
天吊り金具※ ELPMB12
本機を天井に取り付けるときに使います。
天井プレート※ELPFC03
パイプ370 (370mm シルバー)
パイプ570 (570mm シルバー)
パイプ770 (770mm シルバー)
高天井および化粧天井に取り付けるときに使います。
マルチメディアビューワーELPDC04
書籍やOHP原稿、スライドを投写するときなどに使います。
ELPKC19
※
ELPFP04
※
ELPFP05
※
ELPFP06
※ 天吊り設置には特別な技術が必要となります。お買い求めいただいた販売店にご相談ください。

用語解説
用語解説
用語解説用語解説
本書で使用している用語で、本文中に説明がなかったもの、あるいは難しいものを簡単に説明します。詳細に付いては市販の書籍などを利用して
ください。
5BNC アナログのビデオ信号を入力するコネクタです。
HDTV High-Definition Televisionの略で、次の条件を満たす高精細なシステムに適用されます。
•
• 垂直解像度750p、1125i以上(pはプログレッシブ 走査、iはインタレース 走査)
••
•
• 画面のアスペクト比 は16:9
••
•
• ドルビーデジタル 音声の受信、再生(あるいは出力)
••
SDTV Standard Definition Televisionの略で、HDTVの条件を満たさない標準テレビジョン放送のことです。
S-ビデオ ビデオの明るさ信号や色信号を分けて、高画質を追求する信号です。
Y(輝度信号)C(色信号)の2つの独立した信号からできている映像をいいます。
sRGB 各画像装置が表現する色をコンピュータのオペレーティングシステム(OS)やインターネットで簡単に扱うために
規定された色空間に関する国際標準です。
SVGA IBM PC/AT互換機(DOS/V機)の信号で横800ドット×縦600ドットのものを呼びます。
SXGA IBM PC/AT互換機(DOS/V機)の信号で横1,280ドット×縦1,024ドットのものを呼びます。
USB Universal Serial Busの略で、比較的低速な周辺機器とパソコン間を接続するためのインターフェイスです。
UXGA IBM PC/AT互換機(DOS/V機)の信号で横1,600ドット×縦1,200ドットのものを呼びます。
VGA IBM PC/AT互換機(DOS/V機)の信号で横640ドット×縦480ドットのものを呼びます。
XGA IBM PC/AT互換機(DOS/V機)の信号で横1,024ドット×縦768ドットのものを呼びます。
YCbCr 現行のテレビ(NTSC方式)で、カラーバー信号波の中にある伝送用信号のことです。Y(輝度信号)CbCr(クロマ(色)
信号)で表します。
YPbPr ハイビジョンで、カラーバー信号波の中にある伝送用信号のことです。Y(輝度信号)PbPr(色差信号)で表します。
アスペクト比 画面の縦と横の比率をいいます。縦横の比率が16:9と横長になっている画面をワイド画面といいます。標準画
面のアスペクト比は4:3です。
インタレース 1つの画面を表示するときに情報を横方向に細かい線に分け、左から右へ、上から下へ順次表示させます。このと
き偶数線分と奇数線分を交互に表示する方法をいいます。
クールダウン 投写によって高温になっているランプを冷却する処理です。[電源]ボタンを押し電源を切ると自動的に行われま
す。クールダウン中は電源プラグを抜かないでください。クールダウンが正しく行われなくなるため、ランプや
本機内部に高熱がこもったままとなり、ランプの寿命が短くなったり本機の故障の原因となります。
コントラスト 色の明暗の差を強くしたり弱くしたりすることにより、文字や絵がハッキリ見えたり、ソフトに見えたりすること
です。この調整をコントラストの調整といいます。
コンポーネントビデオ ビデオの明るさ信号や色信号を分けて、高画質を追求する信号です。
ハイビジョンにおいて、Y(輝度信号)Pb、Pr(色差信号)の3つの独立した信号からできている映像をいいます。
91

用語解説
用語解説
用語解説用語解説
コンポジットビデオ ビデオの明るさ信号や色信号を混合した、一般的な家庭用ビデオ信号(NTSC、PAL、SECAM)です。
カラーバー信号の中の伝送用信号Y(輝度信号)とクロマ(色)信号を重ねて1つの信号にしています。
スクイーズモード 16:9の横長ワイド映像を水平方向に圧縮して、4:3の映像としてビデオソフトに収録する方法です。
本機のスクイーズモードを使って投写すると、元の16:9のワイド映像に戻ります。
絶対色温度 光を発する物体の温度をいいます。絶対色温度が高いと青みがかった色合いになり、絶対色温度が低いと赤みが
かった色合いになります。
同期(Sync.) コンピュータやRGBビデオから出力される信号は、ある決まった周波数で出力されます。その周波数にプロジェク
ターの周波数を合わせないときれいな映像になりません。信号の位相(山のずれ)を合わせることを同期を合わせ
るといいます。同期が合っていないと投写映像にちらつき、ぼやけ、横方向のノイズが出ます。
盗難防止用ロック プロジェクターのケースに備え付けられた穴に市販の盗難防止用ケーブルを通し、机や柱などに固定できます。
KENSINGTON社製のマイクロセーバーセキュリティシステムに対応しています。日本正規輸入代理店の連絡先は、
以下のとおりです。
七陽商事株式会社 情報機器事業部
〒103-0007東京都中央区日本橋浜町2-55-7(ナナヨービル)
Tel:03-3663-7787 Fax:03-3669-2367
トラッキング コンピュータやRGBビデオから出力される信号は、ある決まった周波数で出力されます。その周波数にプロジェク
ターの周波数を合わせないときれいな映像になりません。信号の周波数(山の数)を合わせることをトラッキング
を合わせるといいます。トラッキングが合っていないと投写映像に幅広の縦の縞模様が出ます。
ドルビーデジタル ドルビー研究所で開発されたサウンド方式です。通常のステレオは2つのスピーカを用いた2ch方式ですが、ドル
ビーデジタルは、それにセンタースピーカ、リア2chスピーカ、サブウーファを追加した6ch(5.1ch)方式となってい
ます。
プログレッシブ 1つの画面を作り出す情報を上から下へ順次走らせて一画面を構成する方式をいいます。
リサイズ表示 本機のパネルサイズの画素数より多い、あるいは少ない解像度のコンピュータからの映像も表示サイズいっぱい
になるように投写する機能です。
リフレッシュレート ディスプレイの発光体は、その明るさと色をごく短時間保持します。そのため発光体をリフレッシュするために
1秒間に何度も画像を走査しなければなりません。その速度をリフレッシュレートと呼び、ヘルツ(Hz)で設定し
ます。
92

ESC/VP21コマンド一覧
ESC/VP21コマンド一覧
ESC/VP21コマンド一覧ESC/VP21コマンド一覧
コマンドリスト
コマンドリスト
コマンドリストコマンドリスト
通信プロトコル
通信プロトコル
通信プロトコル通信プロトコル
93
電源オンコマンドを送信すると、電源がオンになり、プロジェク
ターがコマンド受付け可能になると‘3Ah’(:)を返します。
また、コマンド処理が終了した場合も、‘:’が返信されます。
‘:’を待つことで、プロジェクターのReady/Busyを知ることがで
きます。
異常終了の場合は、エラーメッセージを出力した後に‘:’を送信
します。
項 目 コマンド
電源のオン/オフ
オン PWR ON
オフ PWR OFF
コンピュータ1 SOURCE 11
信号切り替え
コンポーネントビデオ1
(YCbCr)
コンポーネントビデオ1
(YPbPr)
コンピュータ2 SOURCE 21
コンポーネントビデオ2
(YCbCr)
コンポーネントビデオ2
(YPbPr)
SOURCE 14
SOURCE 15
SOURCE 24
SOURCE 25
ビデオ SOURCE 41
S-ビデオ SOURCE 42
ミュート機能の
オン/オフ
オン MUTE ON
オフ MUTE OFF
黒 MSEL 00
ミュート機能の
切り替え
青 MSEL 01
ユーザーロゴ MSEL 02
•
• ボーレート基準速度 :9600 bps
••
•
• データ長 :8 bits
••
•
• パリティ :なし
••
•
• ストップビット :1 bit
••
•
• フロー制御 :なし
••
•
• コネクタ形状 :D-Sub 9pin(オス)
••
•
• プロジェクター入力端子名 :RS-232C
••

ESC/VP21コマンド一覧
ESC/VP21コマンド一覧
ESC/VP21コマンド一覧ESC/VP21コマンド一覧
ケーブル配線
ケーブル配線
ケーブル配線ケーブル配線
シリアル接続
シリアル接続
シリアル接続シリアル接続
USB接続
USB接続
USB接続USB接続
•
• コネクタ形状 :USB(Bタイプ)
••
94
•
• コネクタ形状 :D-Sub 9pin(オス)
••
•
• プロジェクター入力端子名 :RS-232C
••
<プロジェクター側><コンピュータ側>
<プロジェクター側>(PCシリアルケーブル)<コンピュータ側>
GND 5 5 GND GND
RD 2 3 TD TD
TD 3 2 RD RD
DTR 4 6 DSR DSR
DSR 6 4 DTR
信号名 機 能
各信号線の接地
送信データ
受信データ
データセットレディ
DTR
データターミナル
レディ
<プロジェクター側><コンピュータ側>
(Bタイプ)

ESC/VP21コマンド一覧
ESC/VP21コマンド一覧
ESC/VP21コマンド一覧ESC/VP21コマンド一覧
USB通信の準備
USB通信の準備
USB通信の準備USB通信の準備
95
USB接続による通信で本機をESC/VP21コマンドで制御するには、事
前に次の準備が必要です。
エプソン販売のホームページ「I Love EPSON」からお使い
1
のコンピュータに「USB通信ドライバ(USB-COM Driver)」
をダウンロードします。
URLは下記のとおりです。
http://www.i-love-epson.co.jp/products/download/
elp/menu.htm
お使いのコンピュータにその USB 通信ドライバをインス
2
トールします。
ダウンロード画面の注意事項をお読みください。
本機の環境設定メニューで「高度な設定」→「通信ポート」
3
を「USB」に設定します。
クールダウンが終了する前に電源ケーブルを抜いた場合は、
通信ポートの変更は行われません。
本機の電源を切ります。
4
クールダウン
5
本機の電源を入れ直した以降、USB接続による通信が可能
になります。
が終了後、本機の電源を入れます。

対応解像度一覧
対応解像度一覧
対応解像度一覧対応解像度一覧
コンピュータ
コンピュータ/RGB
コンピュータコンピュータ
/RGBビデオ
ビデオ
/RGB/RGB
ビデオビデオ
コンポーネントビデオ
コンポーネントビデオ
コンポーネントビデオコンポーネントビデオ
96
リフレッシュ
信号
PC98 640×400 1024×640 800×500
VGA 60 640×480 1024×768 800×600
VGACGA 640×400 1024×640 800×500
VGAEGA 640×350 1024×560 800×438
VGA text
VESA
SVGA
XGA
SXGA 70/75/85 1152×864 1024×768 800×600
SXGA 60/75/85 1280×960 1024×768 800×600
SXGA 43i/60/75/85 1280×1024 960×768 750×600
UXGA 48i/60 1600×1200 1024×768 -
MAC13” 640×480 1024×768 800×600
MAC16” 832×624 1024×768 800×600
MAC19” 1024×768 1024×768 800×600
MAC19” 60 1024×768 1024×768 800×600
MAC21” 1152×870 1016×768 794×600
SDTV (625i) 50 720×540 1024×768 800×600
SDTV(525i) 60 640×480 1024×768 800×600
SDTV(525p) 60 640×480 1024×768 800×600
HDTV (750p) 60 1280×720 1024×576 800×450
HDTV(1125i) 60 1920×1080 1024×576 800×450
レート
(Hz)
60/72/75/
85,iMac
56/60/72/75/
85,iMac
43i/60/70/75/
85,iMac
※
※
※
解像度
(ドット)
720×400 1024×568 800×444
720×350 1024×498 800×388
640×480 1024×768 800×600
800×600 1024×768 800×600
1024×768 1024×768 800×600
リサイズ表示 時
使用画素数(ドット)
EMP-74 EMP-54
リフレッ
信号
SDTV (525i)
(D1)
SDTV(625i) 50 1024×768 1024×576 800×600 800×450
SDTV(525p)
(D2)
HDTV (750p)
16:9 (D4)
HDTV(1125i)
16:9 (D3)
コンポジットビデオ/S-ビデオ
コンポジットビデオ/S-ビデオ
コンポジットビデオ/S-ビデオコンポジットビデオ/S-ビデオ
信号
TV(NTSC) 60 1024×768 1024×576 800×600 800×450
TV
(PAL,SECAM)
シュレート
(Hz)
60 1024×768 1024×576 800×600 800×450
60 1024×768 1024×576 800×600 800×450
60 1024×768 1024×576 800×600 800×450
60 1024×768 1024×576 800×600 800×450
リフレッ
シュレート
(Hz)
60 1024×768 1024×576 800×600 800×450
アスペク
ト比 4:3
アスペク
ト比 4:3
使用画素数(ドット)
EMP-74 EMP-54
アスペク
ト比16:9
使用画素数(ドット)
EMP-74 EMP-54
アスペク
ト比16:9
アスペク
ト比4:3
アスペク
ト比4:3
アスペク
ト比16:9
アスペク
ト比16:9
※ VGA出力ポートが装着されていない機種には接続できません。
上記以外の信号が入力された場合でも、映像を投写できることがあります。
ただし、この場合、機能が制限されることがあります。

仕様一覧
仕様一覧
仕様一覧仕様一覧
97
商品名 マルチメディアプロジェクター EMP-74/54
外形寸法 幅315×高さ87×奥行き240mm(フット含まず)
パネルサイズ 0.7型
表示方式 ポリシリコンTFTアクティブマトリクス
画素数 EMP-74:XGA 786,432 個 ( 横1024 ×縦 768 ドット ) × 3
EMP-54:SVGA 480,000 個 ( 横 800 ×縦 600 ドット ) × 3
フォーカス調整 手動
ズーム調整 手動(約1:1.2)
ランプ(光源) UHEランプ 定格200W 型番:ELPLP27
音声最大出力 1Wモノラル
スピーカ 1個
電源 100-240V±10%、50/60Hz AC
定格消費電力280W スタンバイ時3W (100V時)
使用温度範囲 +5℃~+35℃(結露しないこと)
保存温度範囲 -10℃~+60℃(結露しないこと)
質量 約2.9kg
接続端子 モニター出力端子: 1系統 ミニD-Sub 15pin(メス)黒色
コンピュータ1/
コンポーネントビデオ1端子:
コンピュータ2/
コンポーネントビデオ2端子:
1系統 ミニD-Sub 15pin(メス)青色
1系統 ミニD-Sub 15pin(メス)青色
S-ビデオ端子: 1系統 ミニDIN 4pinl
ビデオ端子: 1系統 RCAピンジャック
USB端子※: 1系統 USBコネクタ(Bタイプ)
音声入力1端子: 1系統 ステレオミニジャック
音声入力2端子: 1系統 ステレオミニジャック
RS-232C端子: 1系統 D-Sub 9pin(オス)
Safety
USA
UL1950 3
Canada
CSA C22.2 No.950-95 (cUL)
European Community
The Low Voltage Directive (73/23 /EEC)
IEC60950 2
+Amd.4
EMC
USA
FCC 47CFR Part15B Class B (DoC)
Canada
ICES-003 Class B
European Community
The EMC Directiv e (89/336/EEC)
EN55022, 1998 Class B
EN55024, 1998
Australia/Ne w Zealand
AS/NZS 3548:1995, A1:1997, A2:1997 Class B
CISPR Pub. 22:1993, A1:1995, A2:1996, Class B
rd
Edition
nd
Edition, +Amd.1, +Amd.2, +Amd.3,
IEC61000-4-2, IEC61000-4-3, IEC61000-4-4,
IEC61000-4-5,
IEC61000-4-6, IEC61000-4-8, IEC61000-4-11,
IEC61000-3-2, IEC61000-3-3
※ USB 1.1に対応しています。
USB端子は、USB対応機器すべての動作を保証するものではありません。

DECLARATION of CONFORMITY
Accord ing to 47CFR, Part 2 and 15
Class B Personal Computers and Peripherals; and/or
CPU Boards and Power Supplies used with Class B
Personal Computers
We :E PSON AMERICA, INC.
Located at : 3840 Kilroy Airport Way
MS: 3-13
Long Beach, CA 90806
Tel :562-290-5254
Declare under sole responsibility that the product identified herein,
complies with 47CFR Part 2 and 15 of the FCC rules as a Class B digital
device. Each product marketed, is identical to the representative unit
tested and found to be complian t with the standards. Records ma intained
continue to reflect the equipment being produced can be expected to be
within the variation accepted, due to quantity production and testing on a
statistical basis as required by 47CFR 2.909. Operation is subject to the
following two conditions : (1) this device may not cause harmful
interference, and (2) this device must accept any interference received,
including interference t hat may cause und esired operation.
Trade N am e :EPSON
98
FCC Comp l i an ce Statement
For United States Users
This equipment has been tested and found to comply with the limits for a
Class B digital device, pursuant to Part 15 of the FCC Rules. These limits
are designed to provide reasonable protection against harmful
interference in a residential installation. This equipment generates, uses,
and can radiate radio frequency energy and, if not installed and used in
accordance with the instructions, may cause harmful interference to radio
or tel evision reception. However, there is no guarantee that interference
will not occur in a particular installation. If this equipment does cause
interfe rence to radio and television reception, which can be determined by
turning t he equipment off and on, the user is encouraged to try to correct
the interference by one or more of the following meas ures.
• Reorient or re loc ate the rec eiv ing anten na.
• Increase the s eparation be tween the equ ipm ent and re c eiver.
• Connect the equipment into a n outlet on a cir cuit different from that to which
the receiver is connected.
• Consult the dealer or an experienced radio/TV technician for help.
WARNING
The connection of a non-shielded equipment interface cable to this
equipmen t wil l i nv a lidat e th e FCC Ce rtific ation or Dec lar at ion of this de vic e
and may cause interference levels which exceed the limits established by
the FCC for this equi pme nt . It i s t he res po nsi bi l it y of t he u s er t o o bt ai n an d
use a shielded equipment interface cable with this device. If this
equipment has more than one interface co nnector, do not leave cables
connected to unused interfaces. Changes or modifications not expressly
approved by the manufacturer could v oid the user’s authority to op erate
the equipment.
Type o f P roduct : Projector
Model :EMP-74/54

外形寸法図
外形寸法図
外形寸法図外形寸法図
99
4-M4X8
21
レンズ中心本体中心
60
2.9
87
10
78.5
315
※レンズ中心から天吊固定部までの寸法
49.4
73
※
57.7
104
単位:mm
240
215329
 Loading...
Loading...