Page 1
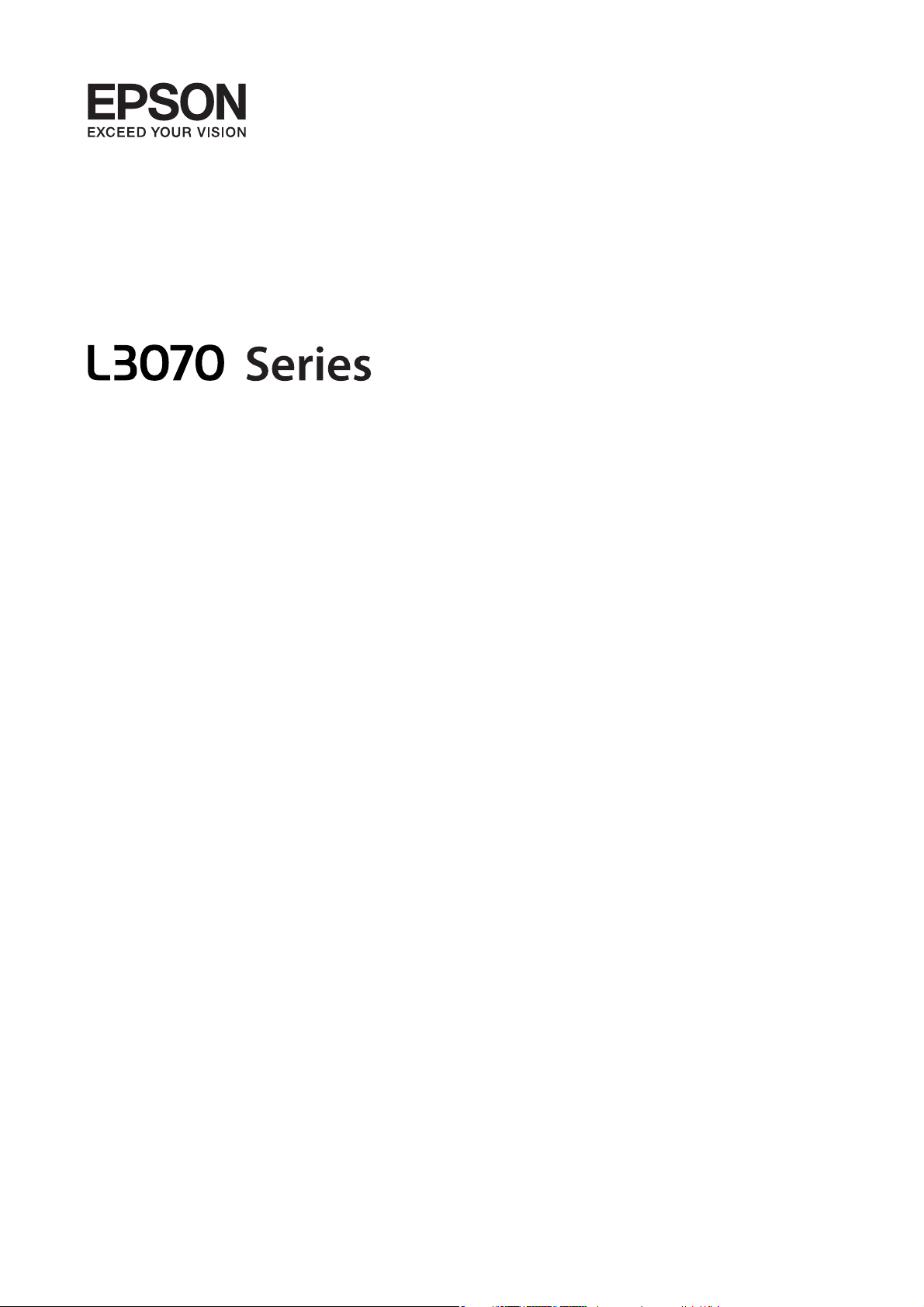
Manual de usuario
NPD5755-00 ES
Page 2
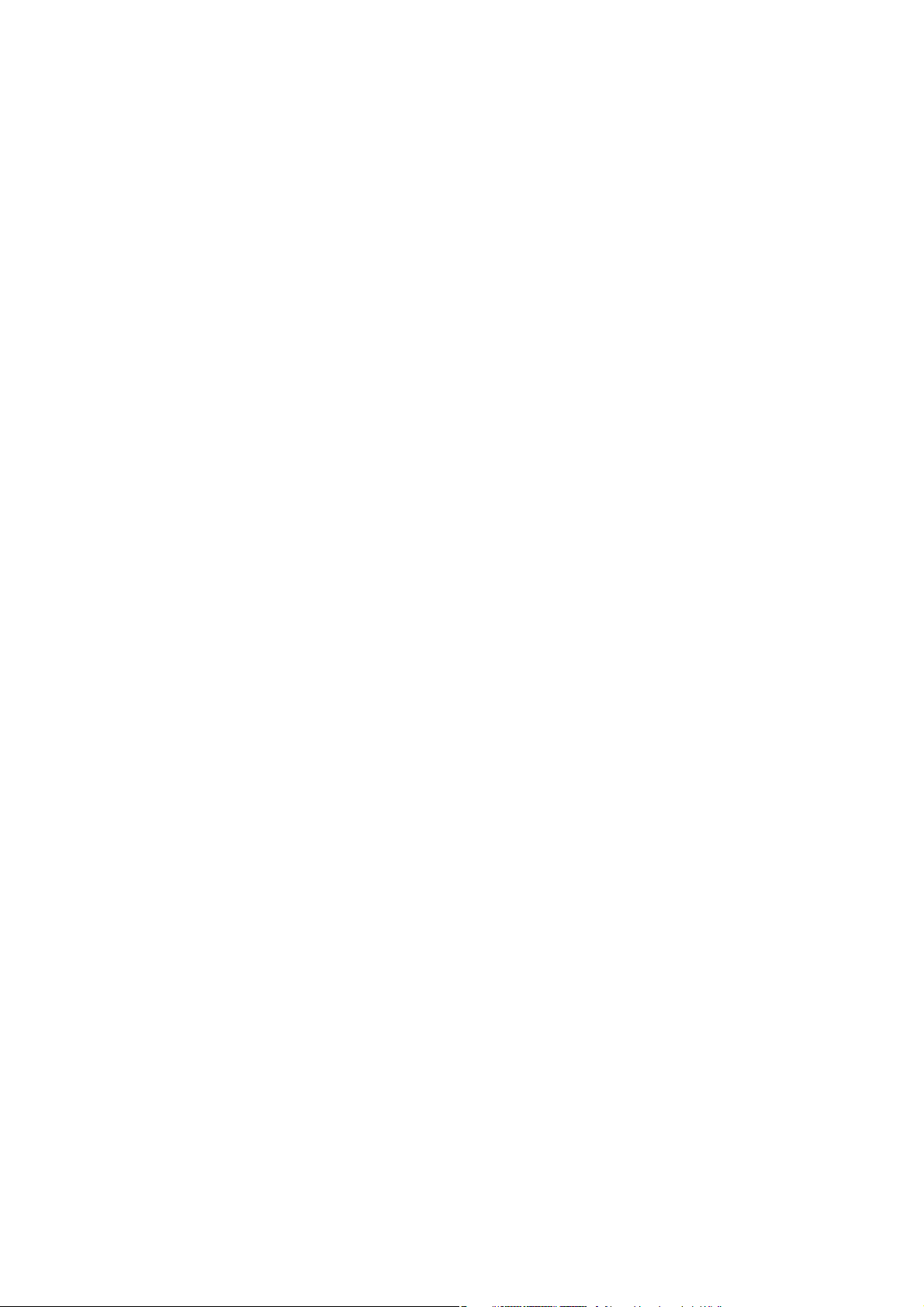
Manual de usuario
Copyright
Copyright
Ninguna parte de esta publicación se puede reproducir, almacenar en un sistema de recuperación, ni transmitir, de
ninguna forma ni por ningún medio, ya sea electrónicamente, mecánicamente, por fotocopia, grabación ni de
ninguna otra forma sin el consentimiento expreso y por escrito de Seiko Epson Corporation. No se asume ninguna
responsabilidad de patente con respecto al uso de la información aquí contenida. Tampoco se asume ninguna
responsabilidad por los daños causados por el uso de la información aquí contenida. La información aquí
contenida solamente está diseñada para utilizarse con este producto Epson. Epson no asume ninguna
responsabilidad por ningún uso de esta información cuando se aplica a otros productos.
Ni Seiko Epson Corporation ni sus liales se responsabilizarán ante el comprador del producto o ante terceras
personas de los daños, las pérdidas, los costes o gastos derivados de accidentes, usos incorrectos o no previstos,
modicaciones no autorizadas, reparaciones o alteraciones del producto por parte del comprador o de terceros, o
derivados (excepto en Estados Unidos) del incumplimiento de las instrucciones de uso y mantenimiento facilitadas
por Seiko Epson Corporation.
Seiko Epson Corporation y sus aliados no asumen la responsabilidad por daños o problemas derivados del uso de
cualquiera de las opciones o accesorios que no sean productos originales Epson u homologados por Seiko Epson
Corporation.
Seiko Epson Corporation no se responsabiliza de ningún daño provocado por interferencias electromagnéticas
producidas al utilizar cables de interfaz que no sean productos originales u homologados Epson.
© 2017 Seiko Epson Corporation. All rights reserved.
El contenido de este manual y las
especicaciones
de este producto están sujetas a cambio sin previo aviso.
2
Page 3
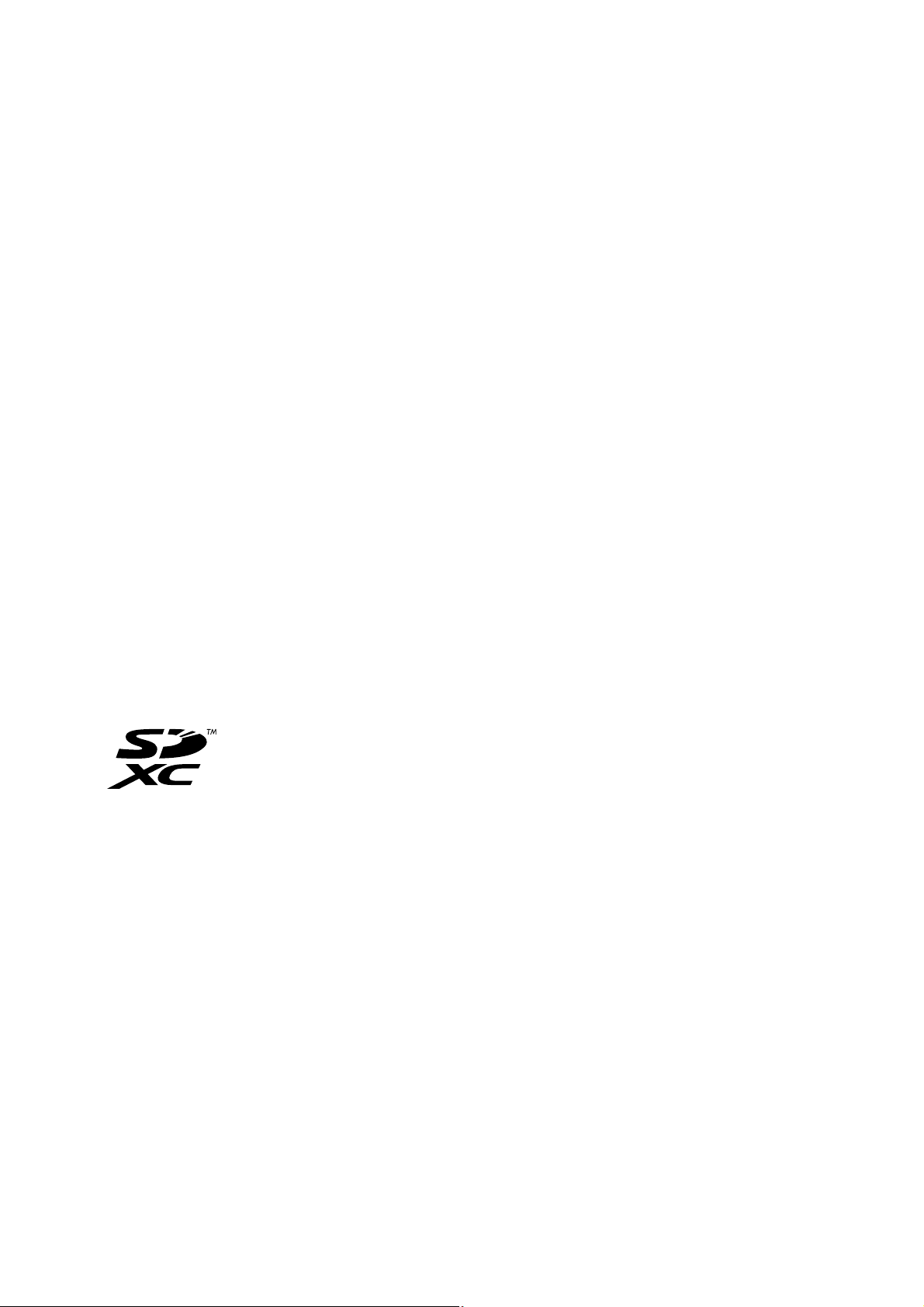
Manual de usuario
Marcas comerciales
Marcas comerciales
❏ EPSON® es una marca comercial registrada y EPSON EXCEED YOUR VISION o EXCEED YOUR VISION es
una marca comercial de Seiko Epson Corporation.
❏ PRINT Image Matching™ y el logotipo de PRINT Image Matching son marcas comerciales de Seiko Epson
Corporation. Copyright © 2001 Seiko Epson Corporation. Reservados todos los derechos.
❏ Epson Scan 2 soware is based in part on the work of the Independent JPEG Group.
❏
libti
Copyright © 1988-1997 Sam
Copyright © 1991-1997 Silicon Graphics, Inc.
Permission to use, copy, modify, distribute, and sell this soware and its documentation for any purpose is
hereby granted without fee, provided that (i) the above copyright notices and this permission notice appear in
all copies of the soware and related documentation, and (ii) the names of Sam Leer and Silicon Graphics
may not be used in any advertising or publicity relating to the soware without the specic, prior written
permission of Sam Leer and Silicon Graphics.
THE SOFTWARE IS PROVIDED "AS-IS" AND WITHOUT WARRANTY OF ANY KIND, EXPRESS,
IMPLIED OR OTHERWISE, INCLUDING WITHOUT LIMITATION, ANY WARRANTY OF
MERCHANTABILITY OR FITNESS FOR A PARTICULAR PURPOSE.
IN NO EVENT SHALL SAM LEFFLER OR SILICON GRAPHICS BE LIABLE FOR ANY SPECIAL,
INCIDENTAL, INDIRECT OR CONSEQUENTIAL DAMAGES OF ANY KIND, OR ANY DAMAGES
WHATSOEVER RESULTING FROM LOSS OF USE, DATA OR PROFITS, WHETHER OR NOT ADVISED
OF THE POSSIBILITY OF DAMAGE, AND ON ANY THEORY OF LIABILITY, ARISING OUT OF OR IN
CONNECTION WITH THE USE OR PERFORMANCE OF THIS SOFTWARE.
Leer
❏ SDXC Logo is a trademark of SD-3C, LLC.
❏ QR Code is a registered trademark of DENSO WAVE INCORPORATED in Japan and other countries.
❏ Intel
❏ Microso, Windows, and Windows Vista are registered trademarks of Microso Corporation.
❏ Apple, Macintosh, Mac OS, macOS, OS X, Bonjour, Safari, iPad, iPhone, iPod touch, and iTunes are trademarks
❏ Google Cloud Print™, Chrome™, Chrome OS™, and Android™ are trademarks of Google Inc.
❏ Adobe and Adobe Reader are either registered trademarks or trademarks of Adobe Systems Incorporated in the
❏ Aviso general: Los nombres de otros productos utilizados en esta documentación se citan con el mero n de su
is a registered trademark of Intel Corporation.
®
of Apple Inc., registered in the U.S. and other countries. AirPrint and the AirPrint logo are trademarks of Apple
Inc.
United States and/or other countries.
identicación y son marcas comerciales de sus propietarios respectivos. Epson renuncia a cualquier derecho
sobre esas marcas.
3
Page 4
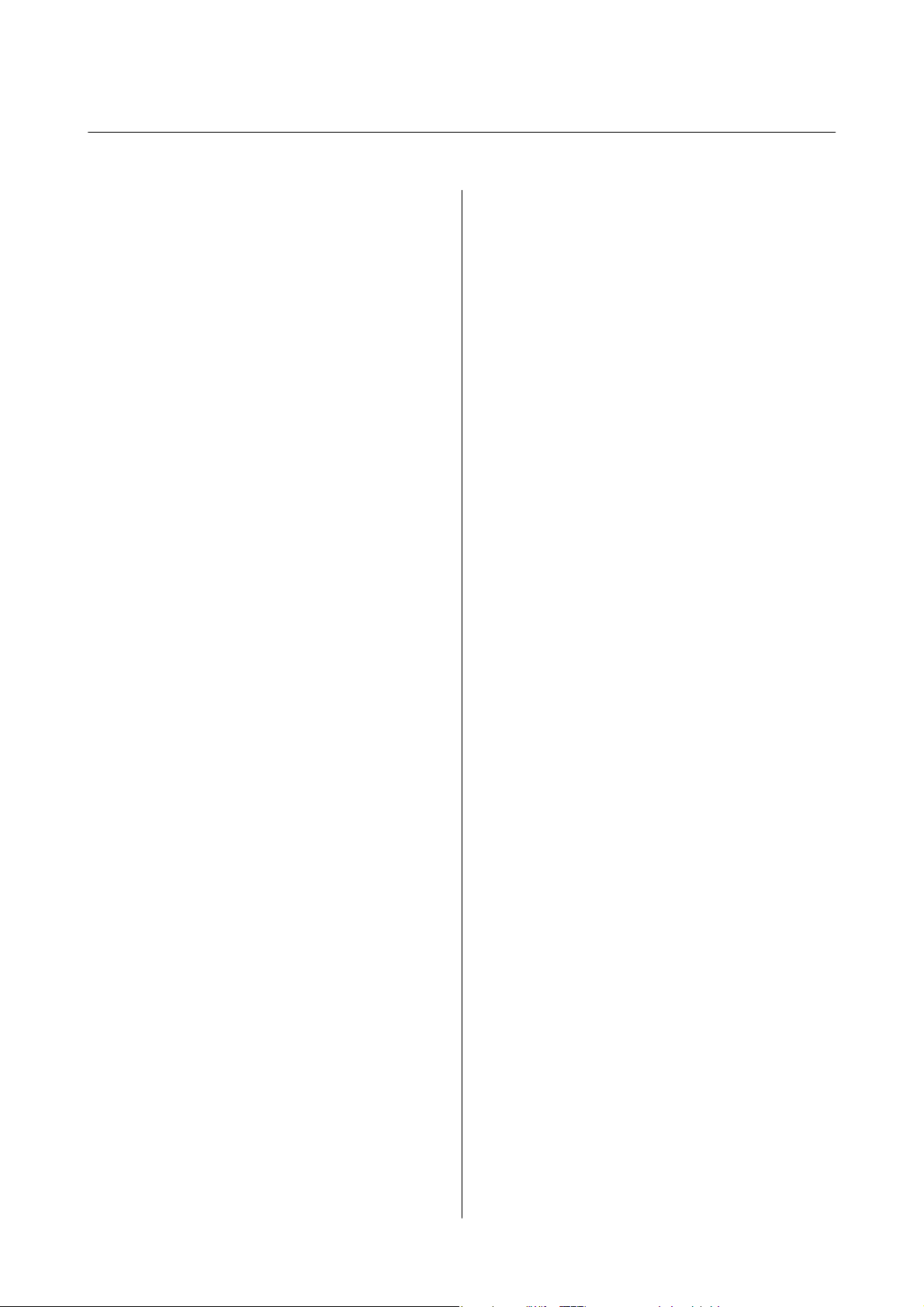
Manual de usuario
Índice
Índice
Copyright
Marcas comerciales
Acerca de este manual
Introducción a los manuales...................8
Marcas y símbolos..........................8
Descripciones utilizadas en este manual..........9
Referencias del sistema operativo...............9
Instrucciones importantes
Instrucciones de seguridad...................10
Advertencias y avisos de la impresora...........11
Advertencias y avisos para la conguración
de la impresora.........................11
Advertencias y avisos para el uso de la
impresora.............................11
Advertencias y avisos para el transporte o el
almacenamiento de la impresora.............12
Advertencias y avisos para el uso de la
impresora con una conexión inalámbrica. . . . . . 12
Advertencias y avisos para el uso de tarjetas
de memoria............................12
Advertencias y avisos para el uso de la
pantalla LCD...........................13
Protección de la información personal...........13
Elementos básicos de la impresora
Nombres y funciones de las piezas..............14
Panel de control...........................16
Botones...............................16
Guía de la pantalla LCD.....................17
Guía de la pantalla de inicio................17
Cómo escribir caracteres.................. 18
Introducción de la cadena de práctica "13By". . . . 19
Conguración
Tipos de conexión de red....................21
Conexión Wi-Fi.........................21
Conexión Wi-Fi Direct (AP simple).......... 21
Conexión a un ordenador....................22
Conexión a un dispositivo inteligente...........24
Conguración del Wi-Fi desde el panel de control. . 24
de red
Conguración manual del Wi-Fi.............24
Conguración del Wi-Fi mediante
conguración por botón de comando.........25
Conguración del Wi-Fi estableciendo un
código PIN (WPS).......................26
Conguración de los ajustes de conexión de
Wi-Fi Direct (AP Sencillo).................27
Comprobación del estado de conexión a la red. . . . .28
Comprobación del estado de la red mediante
el icono de red..........................28
Impresión de un informe de conexión de red. . . . 28
Impresión de una hoja de estado de red. . . . . . . .32
Cambio o adición de puntos de acceso nuevos. . . . . 33
Cambio del modo de conexión a un ordenador. . . . 33
Desactivar el Wi-Fi desde el Panel de Control. . . . . 35
Desconexión de Wi-Fi Direct (AP simple) desde
el panel de control.........................35
Restablecimiento de la
desde el panel de control.................... 35
conguración
de red
Carga del papel
Precauciones en la manipulación del papel. . . . . . . 36
Papel disponible y capacidades................37
Lista de tipos de papel.................... 37
Cargue papel en la Aliment papel posterior. . . . . . . 38
Colocación de originales
Colocación de originales en el Cristal del escáner. . .42
Colocación de varias fotos para escanear al
mismo tiempo. . . . . . . . . . . . . . . . . . . . . . . . . . . . 43
Inserción de una tarjeta de memoria
Tarjetas de memoria compatibles.............. 44
Inserción y extracción de una tarjeta de memoria. . 44
Impresión
Impresión desde el panel de control............ 46
Impresión de fotos seleccionadas en una
tarjeta de memoria.......................46
Impresión de papel rayado, calendarios y
papel de cartas originales..................47
Impresión en DPOF......................48
Opciones de menú del modo Imprimir fotos. . . . 48
Impresión desde un ordenador................49
4
Page 5
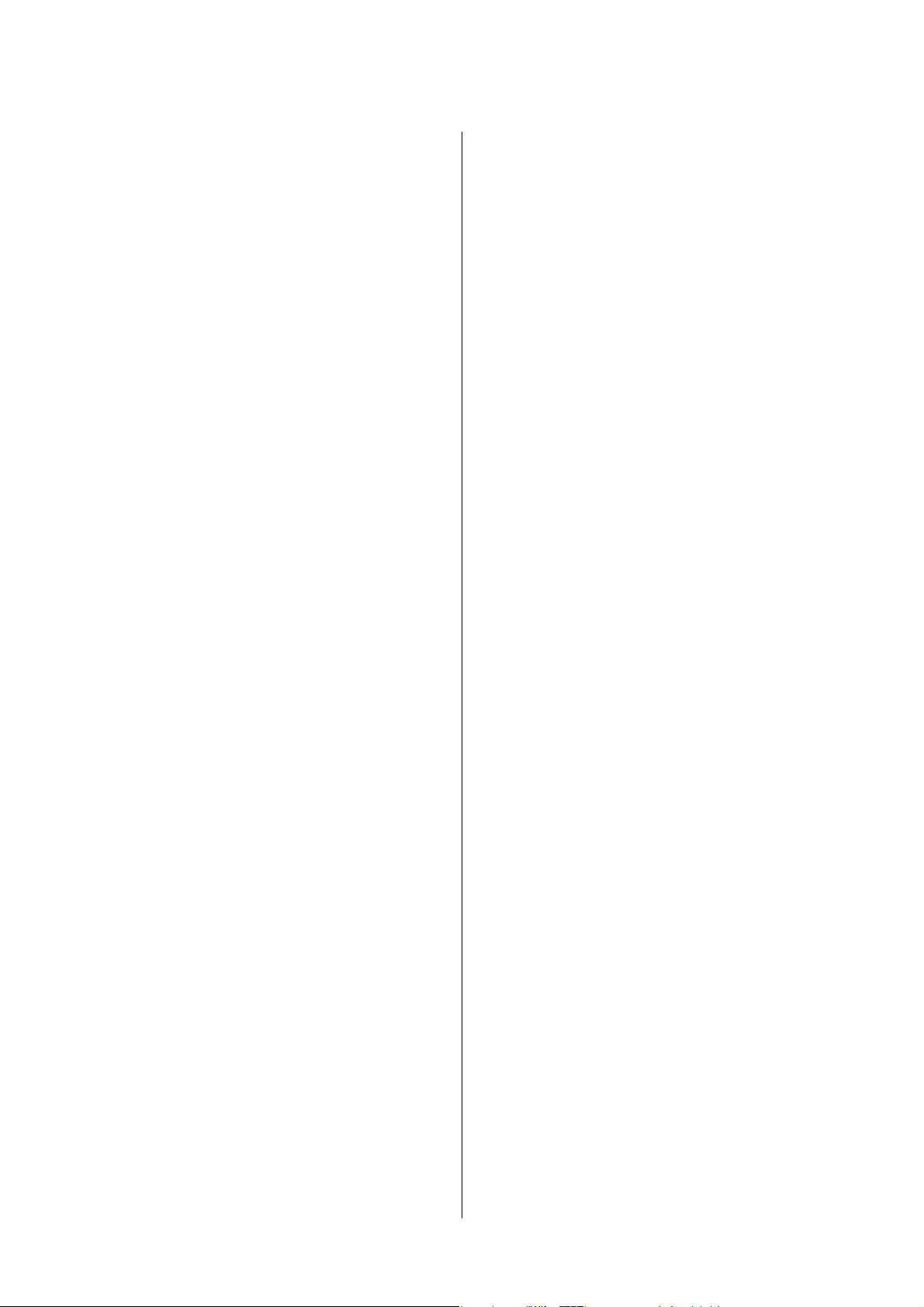
Manual de usuario
Índice
Elementos básicos de impresión — Windows. . . . 49
Conceptos básicos de la impresión — Mac OS. . . 50
Impresión a doble cara (solo Windows)........53
Impresión de varias páginas en una hoja.......54
Impresión ajustada al tamaño del papel. . . . . . . . 55
Impresión de varios archivos juntos (solo
para Windows)..........................57
Impresión de una imagen en varias hojas
para crear un póster (solo para Windows). . . . . . 58
Impresión mediante funciones avanzadas. . . . . . 64
Impresión de fotos con Epson Easy Photo Print. . 66
Impresión desde dispositivos inteligentes.........67
Mediante Epson iPrint....................67
Cómo utilizar AirPrint....................69
Cancelar la impresión.......................69
Cancelación de la impresión - Botón de la
impresora.............................69
Cancelación de impresión - Windows.........70
Cancelar la impresión — Mac OS............70
Copia
Opciones de menú del modo Copiar............71
Escaneado
Escaneado desde el panel de control............73
Escaneado en un ordenador................73
Escaneado y almacenamiento en un
ordenador (WSD)....................... 74
Escaneado desde un ordenador................76
Escaneado mediante Epson Scan 2...........76
Escaneado desde dispositivos inteligentes........82
Instalación de Epson iPrint.................82
Escaneado mediante Epson iPrint............82
Rellenado de la tinta
Comprobación de los niveles de tinta........... 84
Comprobación de los niveles de tinta -
Windows..............................84
Comprobación de los niveles de tinta — Mac
OS...................................84
Códigos de los botes de tinta..................85
Precauciones en la manipulación de botes de tinta. . 85
Rellenado de los tanques de tinta.............. 86
Comprobación y limpieza del cabezal de
impresión — Panel de control...............91
Comprobación y limpieza del cabezal de
impresión - Windows.....................92
Comprobación y limpieza del cabezal de
impresión — Mac OS.....................92
Sustitución de la tinta de los tubos..............93
Sustitución de la tinta de los tubos - Windows. . . 93
Sustitución de la tinta dentro de los tubos de
tinta — Mac OS.........................93
Alineación del cabezal de impresión............94
Alineación del cabezal de impresión — Panel
de control............................. 94
Alineación del cabezal de impresión —
Windows..............................94
Alineación del cabezal de impresión — Mac OS. .95
Limpieza del recorrido del papel ante la
aparición de manchas de tinta.................95
Limpieza del Cristal del escáner............... 96
Consulta del total de páginas que han avanzado
por la impresora...........................96
Consulta del total de páginas que han
avanzado por la impresora con el panel de
control............................... 97
Consulta del total de páginas que han
avanzado por la impresora en Windows. . . . . . . .97
Comprobación del total de páginas
alimentadas a través de la impresora — Mac OS. .97
Ahorro de energía.........................97
Ahorro de energía - Panel de control..........98
Ahorro de energía - Windows...............98
Ahorro de energía — Mac OS...............98
Opciones de menú del modo Cong
Opciones de menú para Mantenimiento.........99
Opciones de menú para Conguración impresora. . 99
Opciones de menú para Conguración de red. . . . 100
Opciones de menú para Epson Connect Services. . 101
Opciones de menú para Google Cloud Print
Services................................102
Opciones de menú para Compartir archivos. . . . . 102
Opciones de menú para Actualizar rmware. . . . . 102
Opciones de menú para Recuperar ajustes
predeterminados.........................103
Mantenimiento de la impresora
Comprobación y limpieza del cabezal de
impresión............................... 91
Servicio de red e información del
software
Servicio Epson Connect....................104
5
Page 6
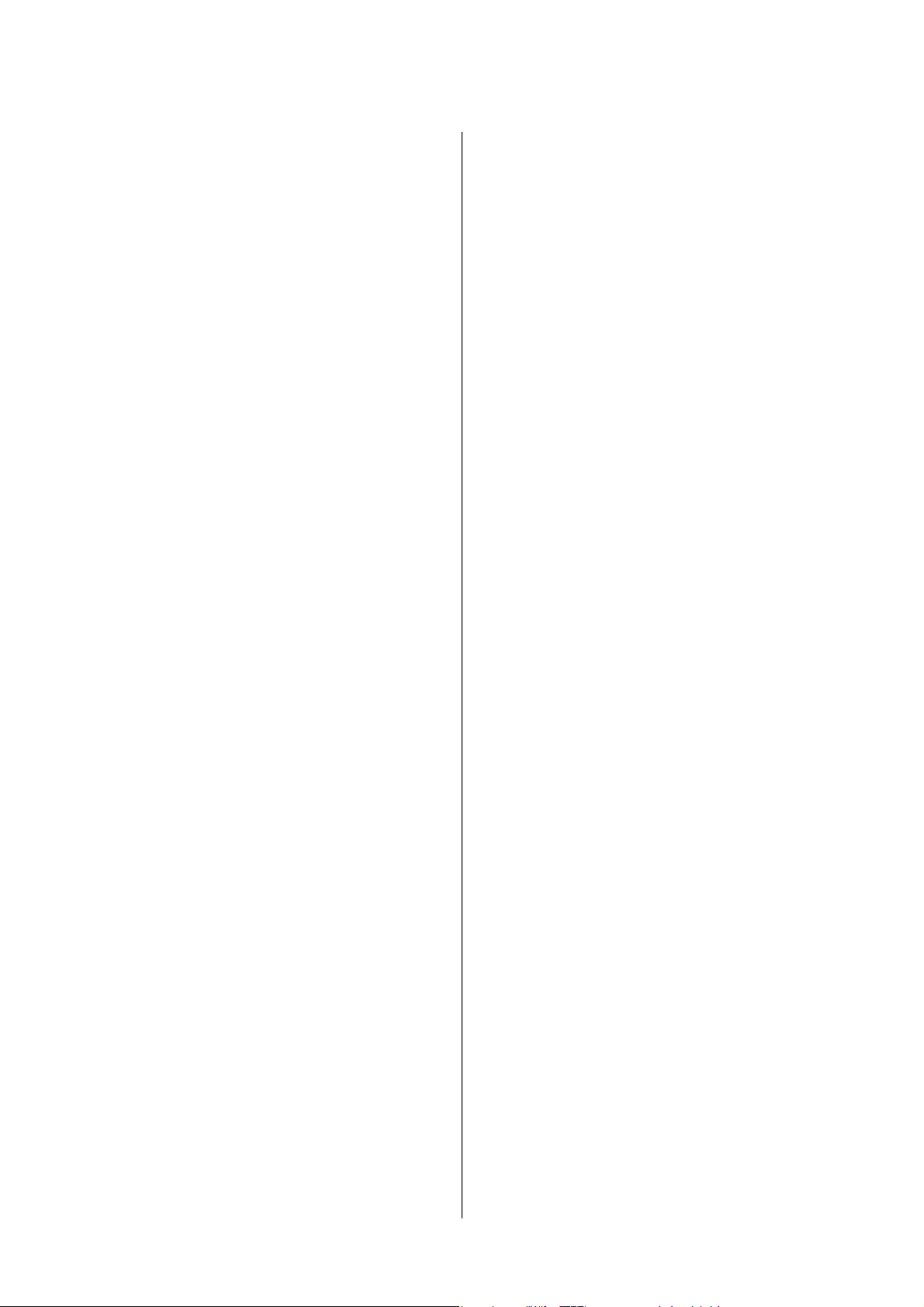
Manual de usuario
Índice
Web Cong.............................104
Ejecución de Web
Ejecución de Web Cong en Windows........105
Ejecutar Web Cong en Mac OS............106
Controlador de la impresora para Windows. . . . . . 106
Guía del controlador de impresora de Windows 107
Conguración del funcionamiento del
controlador de impresora para Windows. . . . . . 109
Controlador de la impresora para Mac OS.......109
Guía del controlador de impresora de Mac OS. . 110
Ajustar la conguración de funcionamiento
del controlador de impresora para Mac OS. . . . 111
Epson Scan 2 (controlador del escáner).........112
Epson Event Manager......................112
Epson Easy Photo Print....................113
E-Web Print (solo para Windows).............113
EPSON Soware Updater...................114
Desinstalación de aplicaciones............... 114
Desinstalación de aplicaciones - Windows. . . . . 114
Desinstalación de aplicaciones — Mac OS. . . . . 115
Instalación de aplicaciones..................116
Actualización de aplicaciones y rmware. . . . . . . . 116
Actualización del rmware de la impresora
con el panel de control...................117
en un navegador web 105
Cong
Resolución de problemas
Comprobación del estado de la impresora. . . . . . . 118
Consulta de los códigos de error en la
pantalla LCD..........................118
Comprobación del estado de la impresora en
Windows.............................119
Comprobación del estado de la impresora —
Mac OS..............................119
Extracción de papel atascado................ 120
Extracción de papel atascado de la Aliment
papel posterior.........................120
Extracción de papel atascado del interior de
la impresora...........................120
El papel no avanza correctamente.............122
El papel se atasca.......................122
Entran varias hojas de papel a la vez.........122
Entran a la vez varias hojas de papel.........123
El papel no avanza......................123
Error de falta de papel................... 123
Problemas de alimentación y del panel de control. 123
No se produce el encendido............... 123
No se produce el apagado.................123
La pantalla LCD se oscurece...............123
No puedo imprimir desde un ordenador........124
Cuando no se puede
No es posible establecer una conexión desde
dispositivos aunque la
sea correcta...........................125
Comprobación del SSID conectado a la
impresora............................ 126
Comprobación del SSID del ordenador.......127
De repente la impresora no puede imprimir a
través de la conexión de red.................128
De repente la impresora no puede imprimir
mediante una conexión USB.................128
No puedo imprimir desde un iPhone o iPad. . . . . .129
La impresión está en pausa..................129
Problemas de impresión....................129
La impresión sale rayada o faltan colores. . . . . . 129
Aparecen bandas o colores incorrectos. . . . . . . 129
Aparecen bandas de color aproximadamente
cada 2.5 cm...........................130
Impresiones borrosas, con bandas verticales o
desalineadas...........................130
La calidad de la impresión es baja...........131
El papel tiene manchas o arañazos...........132
Las fotografías impresas salen pegajosas. . . . . . 132
Las imágenes/fotos se imprimen con los
colores incorrectos......................133
Los colores no coinciden con lo que se
muestra en pantalla..................... 133
No puedo imprimir sin márgenes...........133
Los bordes de la imagen aparecen recortados
en la impresión sin márgenes.............. 133
La posición, el tamaño o los márgenes de la
impresión son incorrectos.................133
Los caracteres impresos son incorrectos o
ilegibles..............................134
La imagen impresa aparece invertida. . . . . . . . . 134
Patrones tipo mosaico en las impresiones. . . . . 134
Aparecen colores desiguales, manchas,
puntos o líneas rectas en la imagen copiada. . . . 134
Aparecen patrones moiré (trama arrugada o
sombreada) en la imagen copiada...........135
En la copia aparece una imagen del reverso
del original........................... 135
El problema de impresión no se ha resuelto. . . . 135
Otros problemas de impresión............... 135
La impresión es demasiado lenta............135
La impresión se ralentiza notablemente
durante la impresión continua..............136
No puedo cancelar la impresión desde un
ordenador con Mac OS X versión 10.6.8...... 136
No puedo iniciar el escaneado................136
congurar
la red..........124
conguración
de red
6
Page 7
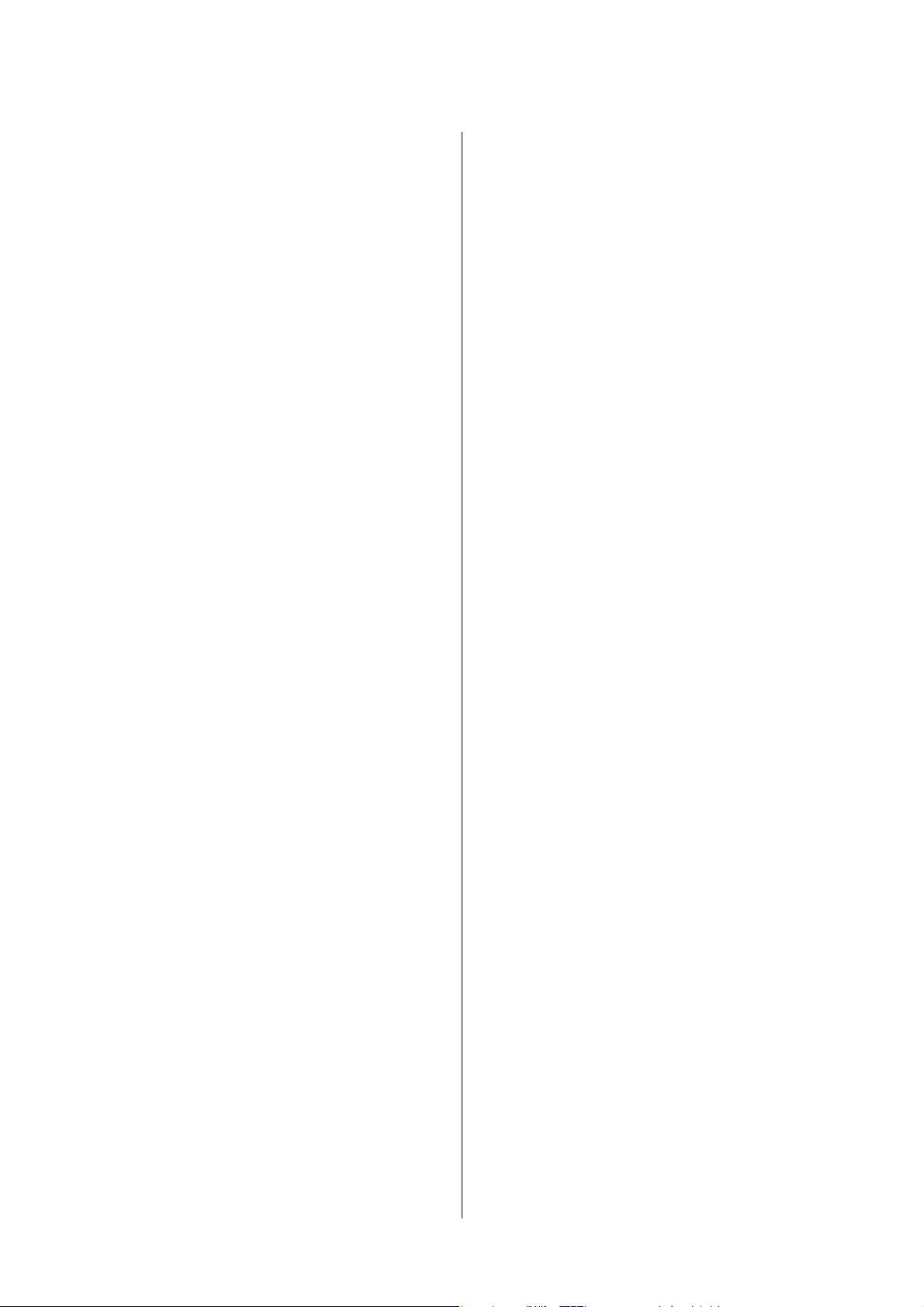
Manual de usuario
Índice
No puedo empezar a escanear cuando utilizo
el panel de control...................... 137
Problemas con la imagen escaneada........... 137
Colores irregulares, suciedad, manchas, y
similares al escanear desde el cristal del escáner 137
La calidad de la imagen es tosca............ 138
Aparecen osets en el fondo de las imágenes. . . 138
El texto está borroso.....................138
Aparecen patrones de Moiré (sombras
estriadas).............................139
No puedo escanear la zona correcta en el
cristal de escaneo.......................139
No puede previsualizar en Miniatura.........139
No se reconoce el texto correctamente
cuando se guarda como Searchable PDF. . . . . . 140
No puedo solucionar problemas con la
imagen escaneada...................... 140
Otros problemas de escaneado...............141
El escaneado es demasiado lento............141
El escaneado se detiene cuando se realiza en
PDF/Multi-TIFF....................... 141
Otros problemas......................... 141
Ligera descarga eléctrica al tocar la impresora. . 141
Ruido durante el funcionamiento...........142
No se pueden guardar datos en una tarjeta de
memoria.............................142
La aplicación está bloqueada por un rewall
(solo Windows)........................142
"?" aparece en la pantalla Selección de foto. . . . . 142
Aparece un mensaje indicándole que ponga a
cero los niveles de tinta...................142
Restricciones de copiado..................150
Transporte de la impresora..................151
Acceso a una tarjeta de memoria con un
ordenador..............................153
Dónde obtener ayuda......................154
Sitio web de soporte técnico...............154
Cómo ponerse en contacto con el servicio
técnico de Epson....................... 154
Apéndice
Especicaciones
Especicaciones de la impresora............143
Especicaciones
Especicaciones
Lista de funciones de red................. 145
Especicaciones de conexión Wi-Fi..........146
Protocolo de seguridad...................147
Servicios de terceros admitidos.............147
Especicaciones de los dispositivos de
almacenamiento externos.................147
Especicaciones de datos admitidos. . . . . . . . . 148
Dimensiones..........................148
Especicaciones eléctricas.................148
Especicaciones ambientales...............149
Requisitos del sistema....................149
Información sobre regulaciones.............. 150
Normas y homologaciones................150
técnicas................... 143
del escáner...............144
de interfaz................144
7
Page 8
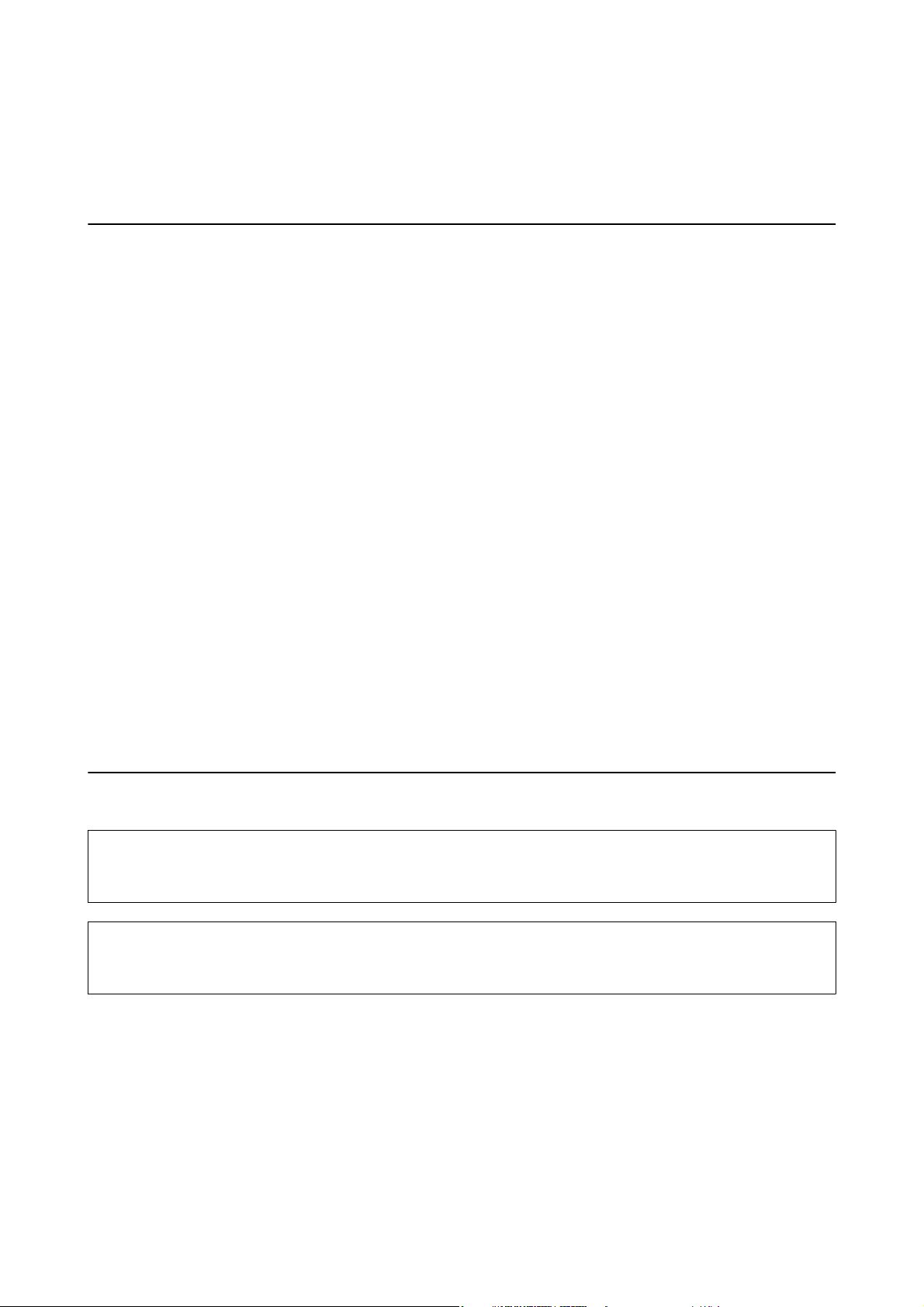
Manual de usuario
Acerca de este manual
Acerca de este manual
Introducción a los manuales
Su impresora Epson se entrega acompañada de los siguientes manuales. Además de los manuales, consulte la ayuda
que se incluye en las diferentes aplicaciones de soware de Epson.
❏ Para empezar (manual en papel)
Instrucciones de conguración de la impresora, de instalación del soware, de funcionamiento de la impresora,
solución de problemas, etc.
❏ Manual de usuario (manual digital)
Este manual. Proporciona información general e instrucciones sobre el uso de la impresora, la conguración de
redes cuando la impresora se usa en red y resolución de problemas.
Siga estos procedimientos para conseguir las últimas versiones de dichos manuales.
❏ Manual en papel
Vaya al sitio web de soporte técnico de Epson Europe http://www.epson.eu/Support o al sitio web de soporte
técnico mundial de Epson: http://support.epson.net/.
❏ Manual digital
Inicie EPSON Soware Updater en el ordenador. EPSON Soware Updater verá si hay actualizaciones
disponibles de soware Epson y de manuales digitales, y le permitirá descargarse las versiones más recientes.
Información relacionada
“EPSON
&
Soware
Updater” de la página 114
Marcas y símbolos
Precaución:
!
Instrucciones que deben seguirse estrictamente para evitar daños físicos.
Importante:
c
Instrucciones que deben seguirse para evitar daños materiales en el equipo.
Nota:
Proporciona información complementaria y de referencia.
&
Información relacionada
Vínculos a secciones relacionadas.
8
Page 9
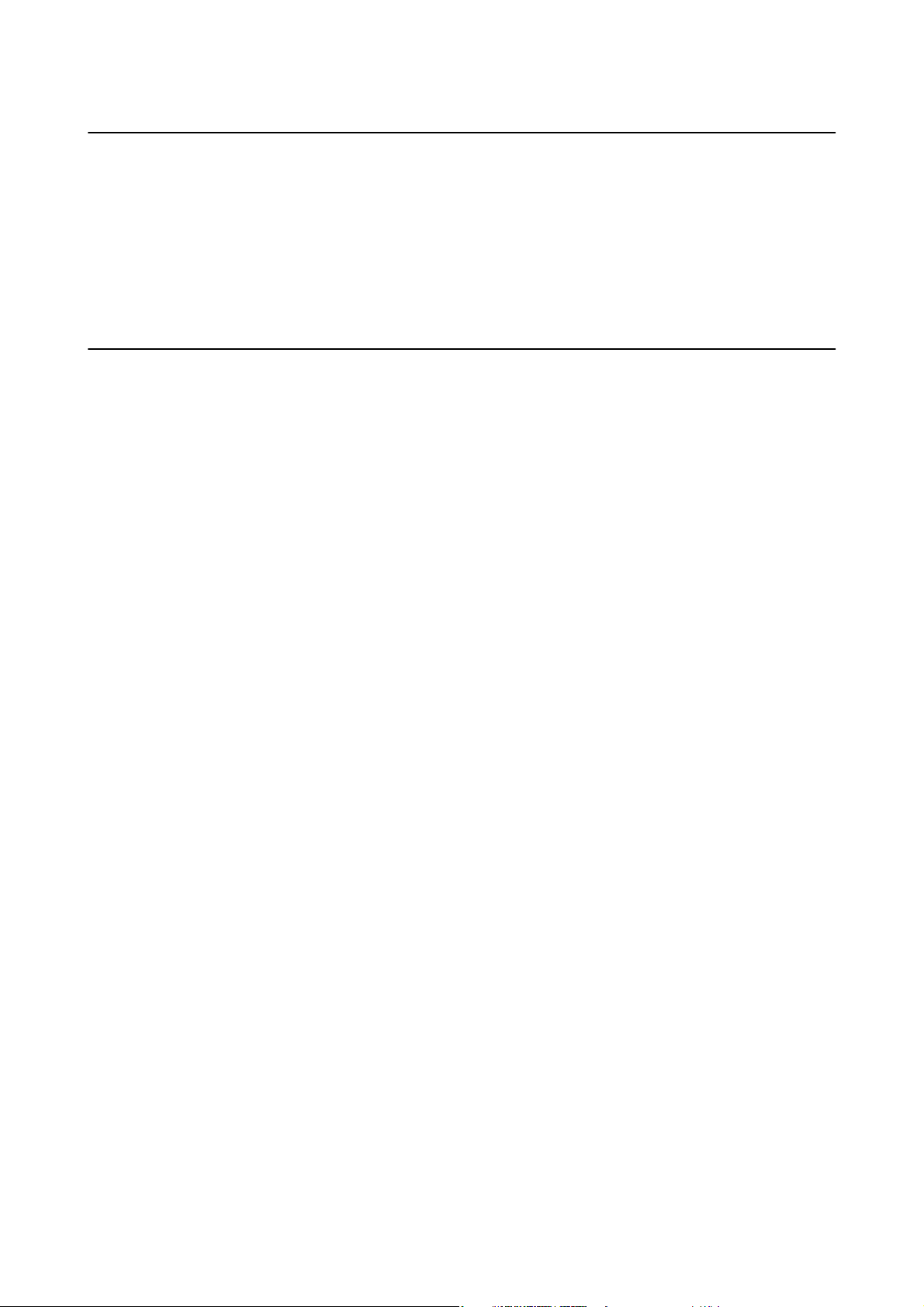
Manual de usuario
Acerca de este manual
Descripciones utilizadas en este manual
❏ Los volcados de pantalla sobre el controlador de la impresora y Epson Scan 2 (controlador del escáner) son de
Windows 10 o OS X El Capitan. El contenido que aparece en las pantallas varía según el modelo y la situación.
❏ Las ilustraciones de la impresora que se utilizan en este manual son solo ejemplos. Aunque puede haber ligeras
diferencias según el modelo, el método de funcionamiento es el mismo.
❏ Algunos de los elementos de menús en la pantalla LCD varían según el modelo y la conguración.
Referencias del sistema operativo
Windows
En este manual, términos como "Windows 10", "Windows 8.1", "Windows 8", "Windows 7", "Windows Vista" y
"Windows XP" se reeren a los siguientes sistemas operativos. Además, "Windows" se utiliza para referirse a todas
las versiones.
❏ Sistema operativo Microso
❏ Sistema operativo Microso
❏ Sistema operativo Microso
❏ Sistema operativo Microso
❏ Sistema operativo Microso
❏ Sistema operativo Microso® Win dow s® XP
❏ Sistema operativo
Mac OS
En este manual, "Mac OS" se utiliza para referirse a macOS Sierra, OS X El Capitan, OS X Yosemite, OS X
Mavericks, OS X Mountain Lion, Mac OS X v10.7.x y Mac OS X v10.6.8.
Microso
Win dow s® 10
®
Win dow s® 8.1
®
Win dow s® 8
®
Win dow s® 7
®
Win dow s Vis ta
®
Win dow s® XP Professional x64 Edition
®
®
9
Page 10
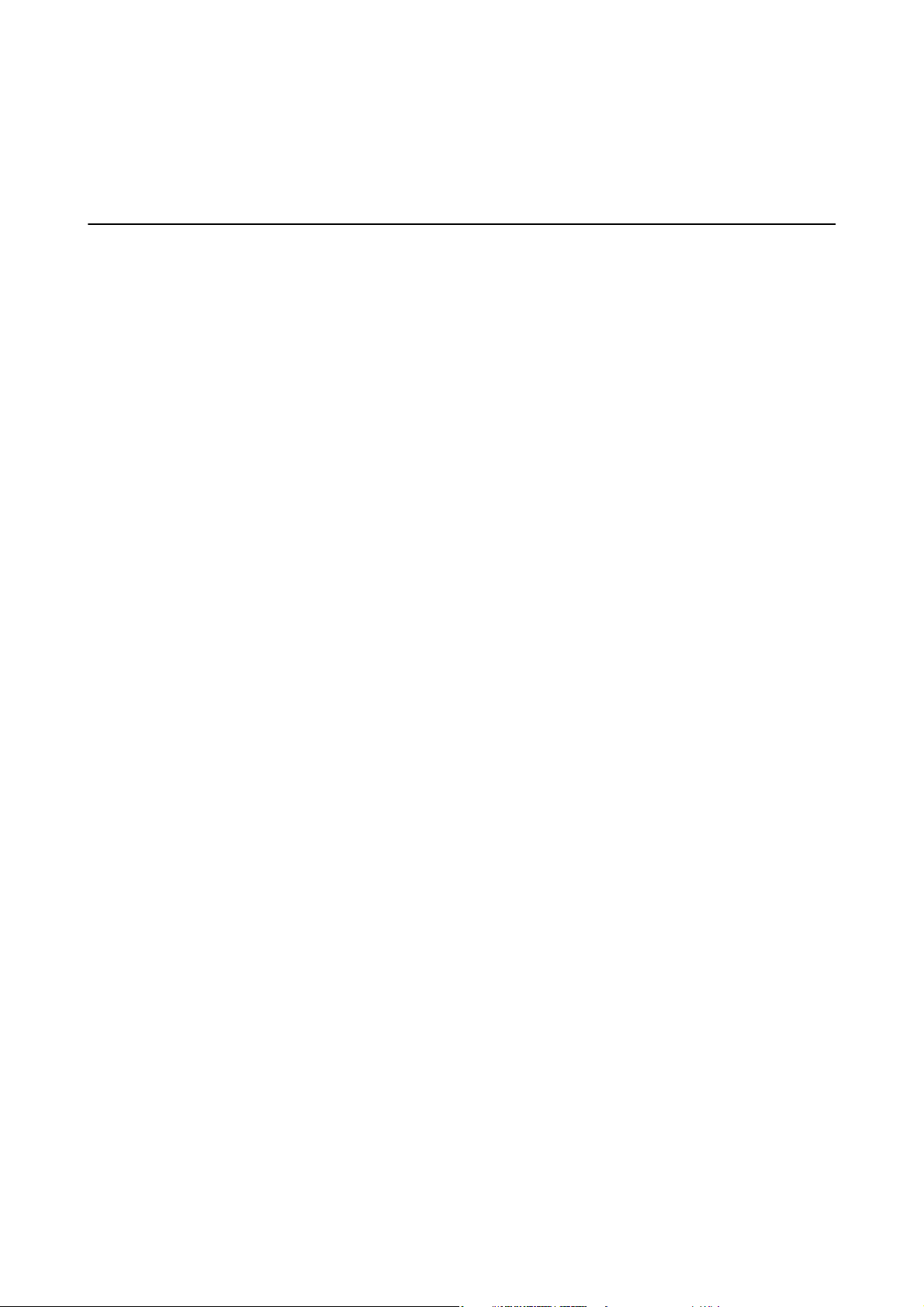
Manual de usuario
Instrucciones importantes
Instrucciones importantes
Instrucciones de seguridad
Lea y siga estas instrucciones para garantizar el uso seguro de esta impresora. Conserve este manual para
referencias futuras. Siga también todos los avisos y las instrucciones en la impresora.
❏ Algunos de los símbolos utilizados en la impresora sirven para garantizar la seguridad y el uso correcto de la
impresora. Visite el siguiente sitio web para averiguar cuál es el signicado de los símbolos.
http://support.epson.net/symbols
❏ Utilice únicamente el cable de alimentación que incluye la impresora y no lo use con ningún otro equipo. El uso
de otros cables con esta impresora o el uso del cable de alimentación incluido con otros equipos podría
provocar un incendio o una descarga eléctrica.
❏
Conrme
❏ Nunca desmonte, modique ni intente reparar el cable de alimentación, el enchufe, la unidad de la impresora, la
unidad del escáner ni sus accesorios, salvo como se describe especícamente en los manuales de la impresora.
❏ Desenchufe la impresora y póngase en contacto con personal técnico cualicado ante las siguientes situaciones:
El cable o el enchufe están estropeados; ha entrado líquido en la impresora; esta se ha caído o se ha dañado la
carcasa; la impresora no funciona con normalidad o muestra un cambio en su rendimiento. No ajuste ningún
control que no gure en las instrucciones de uso.
❏ Coloque la impresora cerca de una toma de pared de la que pueda desenchufarla con facilidad.
❏ No coloque ni deje la impresora al aire libre, cerca de suciedad o polvo, agua, fuentes de calor o en lugares
sometidos a golpes, vibraciones, altas temperaturas o humedad.
❏ Procure que no se vierta ningún líquido dentro de la impresora y no utilizar esta con las manos mojadas.
❏ Mantenga la impresora alejada como mínimo 22 cm de estimuladores cardíacos. Las ondas de radio de esta
impresora pueden afectar negativamente al funcionamiento de los estimuladores cardíacos.
❏ Si la pantalla LCD está dañada, póngase en contacto con su proveedor. Si la solución de cristal líquido entra en
contacto con las manos, láveselas con abundante agua y jabón. Si la solución de cristal líquido entra en contacto
con los ojos, enjuágueselos inmediatamente con abundante agua. Si, aun después de lavarse a conciencia, sigue
notando molestias o problemas de vista, acuda a un médico de inmediato.
❏ No toque la tinta cuando maneje los tanques y sus tapas, botes de tinta abiertos o sus tapas.
❏ Si se mancha la piel de tinta, lávese a conciencia con agua y jabón.
que su cable de CA cumple la norma de seguridad local pertinente.
❏ Si le entra tinta en los ojos, láveselos inmediatamente con agua. Si, aun después de lavarse a conciencia, sigue
notando molestias o problemas de vista, acuda a un médico de inmediato.
❏ Si le entra tinta en la boca, acuda al médico enseguida.
❏ No incline ni agite un bote de tinta después de quitarle el precinto, pues podría salirse la tinta.
❏ Mantenga los botes y el tanque de tinta lejos del alcance de los niños. No permita que los niños ingieran ni
manipulen los botes de tinta ni sus tapas.
10
Page 11
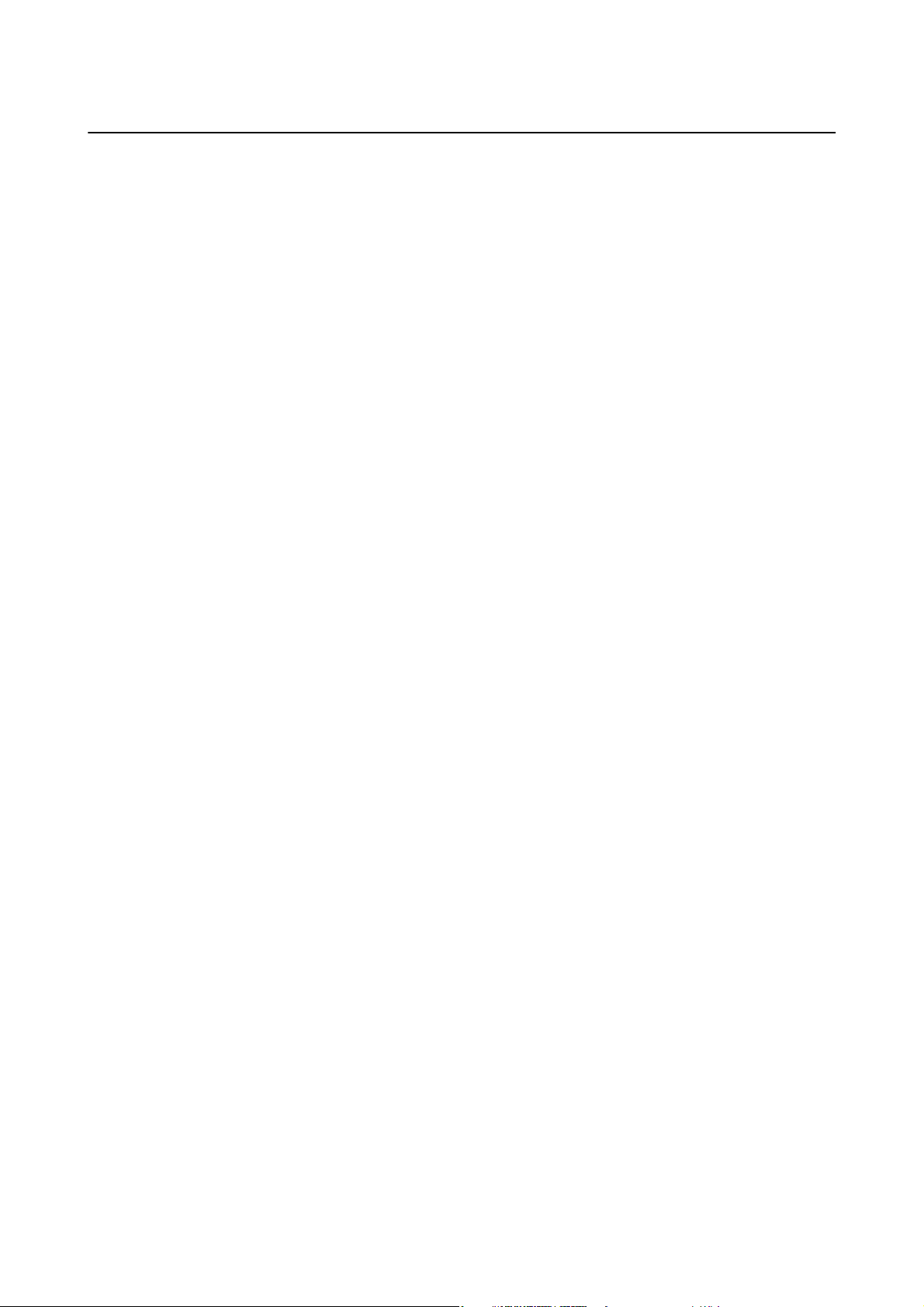
Manual de usuario
Instrucciones importantes
Advertencias y avisos de la impresora
Lea y siga estas instrucciones para evitar daños en su propiedad o en la impresora. Asegúrese de conservar este
manual para futuras consultas.
Advertencias y avisos para la conguración de la impresora
❏ No tape ni obstruya los oricios de ventilación o las entradas de aire de la impresora.
❏ Utilice solo el tipo de corriente indicado en la etiqueta de la impresora.
❏ No utilice enchufes montados en el mismo circuito que aparatos tales como fotocopiadoras o sistemas de aire
acondicionado que se apaguen y enciendan regularmente.
❏ No utilice tomas de corriente controladas por interruptores de pared o temporizadores automáticos.
❏ Mantenga alejado el ordenador de fuentes potenciales de interferencia electromagnética, tales como altavoces o
receptores de teléfonos inalámbricos.
❏ Los cables del sistema de alimentación no se deben colocar en lugares donde se puedan quemar, cortar,
desgastar, enredar o enmarañar. No coloque ningún objeto sobre los cables de suministro de corriente, ni los
coloque allí donde se puedan pisar o aplastar. Tenga especial cuidado de que todos los cables del sistema de
alimentación permanezcan rectos en los extremos y en los puntos de entrada y salida del transformador.
❏ Si utiliza un cable alargador con la impresora, asegúrese de que el amperaje total de los dispositivos conectados
al alargador no supere la capacidad total del cable. Compruebe también que el amperaje total de los dispositivos
enchufados a la toma de pared no supere la capacidad total de esta.
❏ Si tiene previsto utilizar la impresora en Alemania, la instalación del edicio debe estar protegida por un
disyuntor de 10 o 16 amperios para proporcionar una protección contra cortocircuitos y sobrecargas de
corriente adecuada para la impresora.
❏ Cuando conecte la impresora a un ordenador o a otro dispositivo con un cable, compruebe que los conectores
tengan la orientación correcta. Cada conector tiene una única orientación correcta. Si inserta un conector con la
orientación errónea, puede dañar los dos dispositivos conectados por el cable.
❏ Coloque la impresora sobre una supercie plana y estable que sea mayor que la base de la impresora en todas las
direcciones. La impresora no funcionará correctamente si está inclinada en un ángulo.
❏ Deje espacio por encima de la impresora para poder levantar completamente la cubierta para documentos.
❏ Deje suciente espacio suciente delante de la impresora para que el papel salga por completo.
❏ Evite los lugares expuestos a cambios súbitos de temperatura y humedad. Mantenga la impresora alejada de la
luz directa del sol, de una luz fuerte o de fuentes de calor.
Advertencias y avisos para el uso de la impresora
❏ No introduzca objetos por las ranuras de la impresora.
❏ No introduzca la mano en la impresora durante la impresión.
❏ No toque el cable plano blanco ni los tubos de tinta del interior de la impresora.
❏ No utilice aerosoles que contengan gases
provocar un incendio.
❏ No desplace el cartucho de tinta con la mano, ya que podría dañar la impresora.
❏ Tenga cuidado de no pillarse los dedos cuando cierre el escáner.
inamables
en el interior o las proximidades de la impresora. Podría
11
Page 12
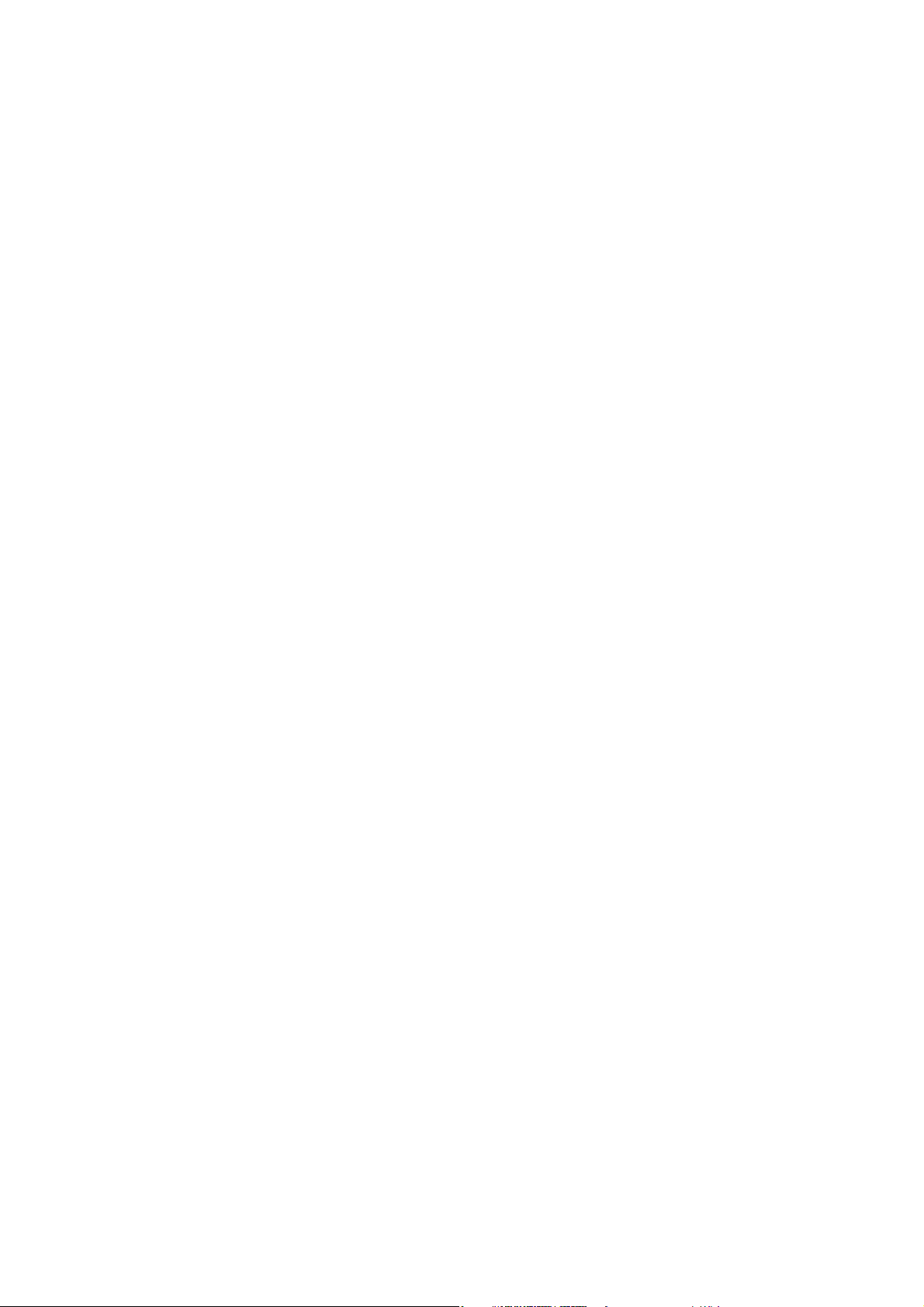
Manual de usuario
Instrucciones importantes
❏ No presione con demasiada fuerza el cristal del escáner al colocar los originales.
❏ Si sigue utilizando la impresora cuando la tinta está por debajo del límite inferior podría averiarla. Epson
recomienda rellenar el tanque hasta la línea superior cuando la impresora esté inactiva para poner a cero el nivel
de tinta.
❏ Para apagar el producto, utilice siempre el botón
P
que el indicador luminoso
❏ Cuando no vaya a utilizar la impresora durante mucho tiempo, desenchufe el cable de alimentación de la toma
eléctrica de la pared.
deje de parpadear.
P
. No desenchufe la impresora ni apague el interruptor hasta
Advertencias y avisos para el transporte o el almacenamiento de la impresora
❏ Cuando guarde o transporte la impresora, no la incline, no la coloque verticalmente ni le dé la vuelta; de lo
contrario, podría derramarse tinta.
❏ Antes de trasladar la impresora, compruebe que el cabezal de impresión esté en la posición de reposo (a la
derecha del todo).
Advertencias y avisos para el uso de la impresora con una conexión inalámbrica
❏ Las ondas de radio de esta impresora pueden afectar negativamente al funcionamiento de los aparatos médicos.
Si utiliza esta impresora en el interior de instalaciones médicas o cerca de aparatos médicos, siga las
instrucciones del personal autorizado representante del centro sanitario y todas las advertencias e instrucciones
anunciadas en los aparatos médicos.
❏ Las ondas de radio de esta impresora pueden afectar negativamente a dispositivos controlados automáticamente
(puertas automáticas o alarmas de incendios, por ejemplo), y podrían provocar accidentes debido a un mal
funcionamiento. Si utiliza esta impresora cerca de dispositivos controlados automáticamente, siga todas las
advertencias e instrucciones escritas en los dispositivos.
Advertencias y avisos para el uso de tarjetas de memoria
❏ No extraiga una tarjeta de memoria ni apague la impresora cuando el indicador luminoso de la tarjeta de
memoria parpadee.
❏ Los métodos de uso de las tarjetas de memoria varían en función del tipo de tarjeta. Consulte el manual que se
envía con la tarjeta de memoria para obtener más detalles.
❏ Utilice solamente tarjetas de memoria compatibles con la impresora.
Información relacionada
& “Especicaciones de las tarjetas de memoria compatibles” de la página 147
12
Page 13
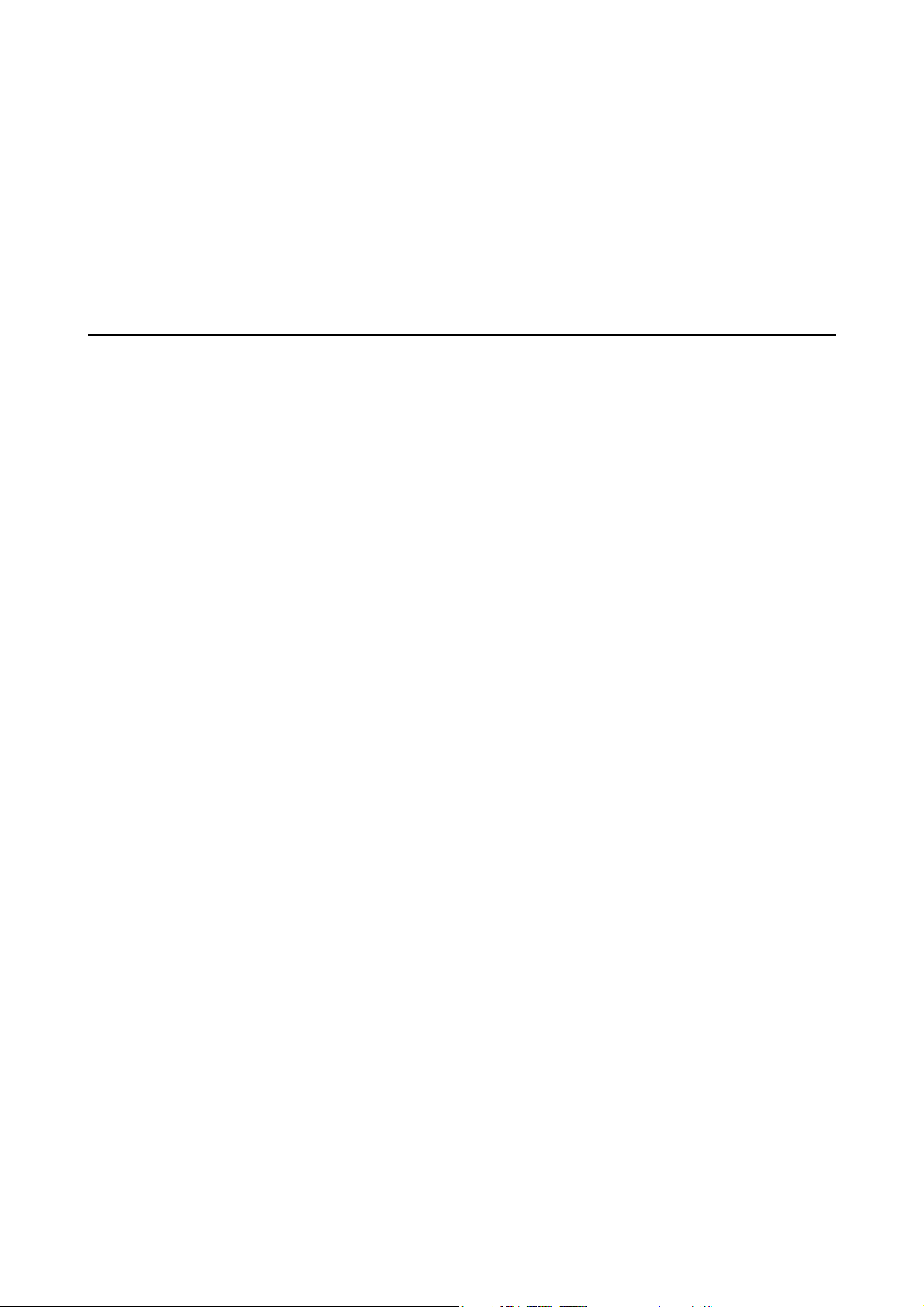
Manual de usuario
Instrucciones importantes
Advertencias y avisos para el uso de la pantalla LCD
❏ La pantalla LCD puede mostrar algunos puntos claros u oscuros, y por eso el brillo puede ser irregular. Esto es
normal y no indica que esté estropeada.
❏ Solo use un paño suave y seco para la limpieza. No utilice productos de limpieza líquidos ni químicos.
❏ La tapa exterior de la pantalla LCD podría romperse si recibe un golpe fuerte. Póngase en contacto con su
distribuidor si la supercie de la pantalla se rompe o agrieta, y no toque ni intente retirar los pedazos rotos.
Protección de la información personal
Si le regala la impresora a alguien o se deshace de ella, borre la memoria seleccionando
ajustes predeterminados > Todos los ajustes en el panel de control.
Cong
> Recuperar
13
Page 14
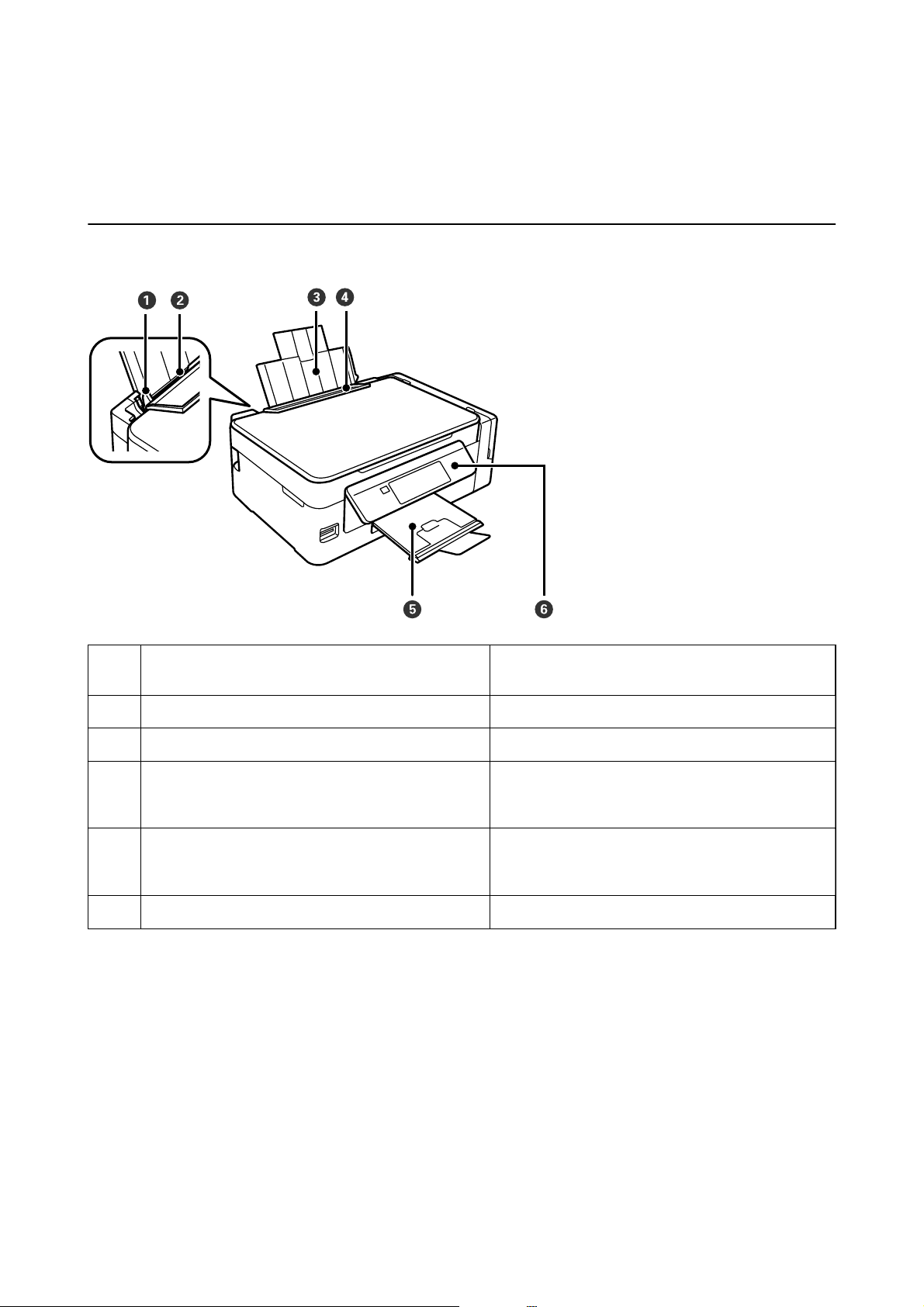
Manual de usuario
Elementos básicos de la impresora
Elementos básicos de la impresora
Nombres y funciones de las piezas
Guía lateral Proporciona el papel directamente a la impresora.
A
Deslice hasta los bordes del papel.
Aliment papel posterior Carga papel.
B
Soporte del papel Soporta el papel cargado.
C
Protector del alimentador Impide que entren sustancias ajenas a la impresora.
D
Esta protección generalmente debe mantenerse
cerrada.
Bandeja de salida Retiene el papel expulsado. Antes de imprimir, suba el
E
retén para impedir que el papel expulsado se caiga de
la bandeja.
Panel de control Controla el funcionamiento de la impresora.
F
14
Page 15
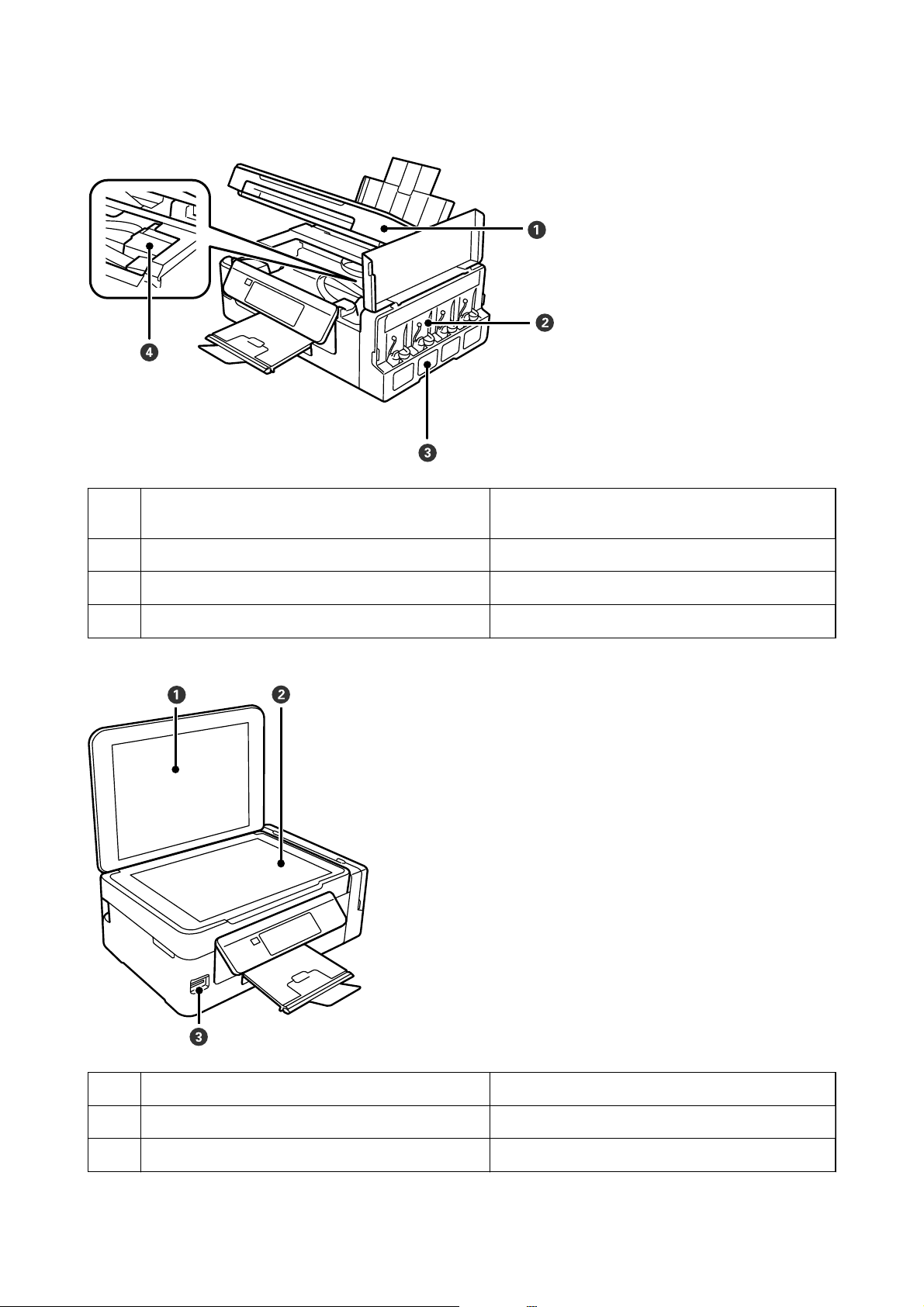
Manual de usuario
Elementos básicos de la impresora
Unidad de escáner Escanea los originales colocados. Se debe abrir para
A
retirar los originales atascados dentro de la impresora.
Unidad de tanques de tinta Contiene los tanques de tinta.
B
Depósitos de tinta (tanques de tinta) Suministra tinta al cabezal de impresión.
C
Cabezal de impresión (bajo esta sección) Proporciona tinta.
D
Cubierta para documentos Bloquea la luz externa durante el escaneado.
A
Cristal del escáner Coloque los originales.
B
Ranura para tarjetas de memoria Inserte una tarjeta de memoria.
C
15
Page 16
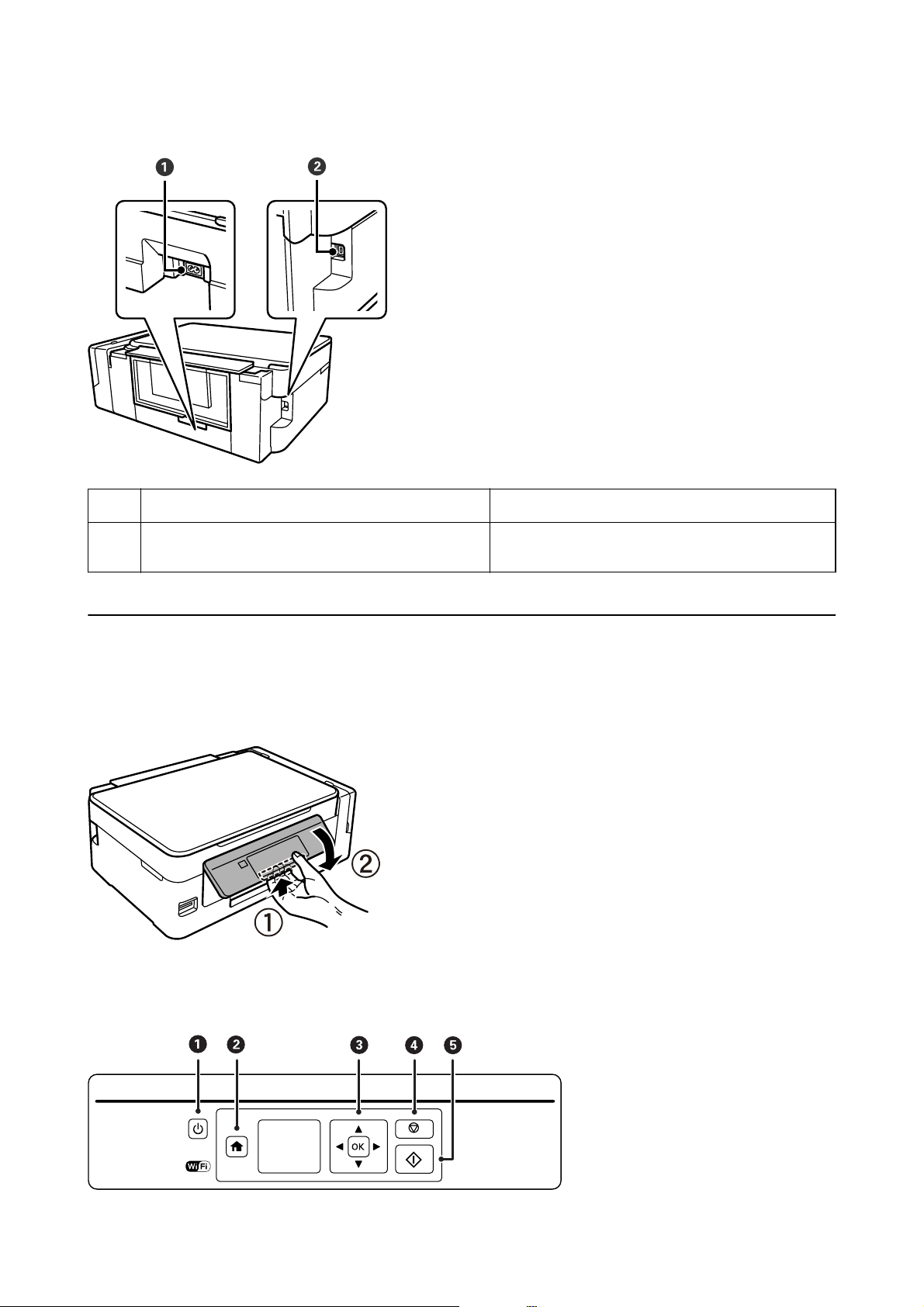
Manual de usuario
Elementos básicos de la impresora
Entrada de CA Permite la conexión del cable de alimentación.
A
Puerto USB En este puerto se enchufa el cable USB que conecta la
B
impresora con un ordenador.
Panel de control
Puede cambiar el ángulo del panel de control.
Para bajar el panel de control, apriete la palanca de la parte de atrás del panel como se muestra a continuación.
Botones
16
Page 17

Manual de usuario
Elementos básicos de la impresora
A
B
C
D
E
u d l r
OK Use los botones u d l r para seleccionar un menú y pulse el botón OK para ejecutar el menú
Enciende y apaga la impresora.
No apague la impresora cuando el indicador de encendido esté intermitente (mientras la
impresora está en funcionamiento o procesando datos).
Desenchufe el cable de alimentación cuando la luz de encendido esté apagada.
Muestra la pantalla de inicio.
seleccionado.
Detiene la operación en curso o vuelve a la pantalla anterior.
Inicia una operación (impresión o copia, por ejemplo).
Guía de la pantalla LCD
En la pantalla LCD se muestran menús y mensajes. Para seleccionar un menú o un ajuste, pulse los botones u
r.
l
d
Guía de la pantalla de inicio
En la pantalla de inicio se muestran los iconos y menús siguientes.
Se muestran iconos que indican el estado de la red.
A
Indica que hay un problema de conexión a la red inalámbrica (Wi-Fi), o que la impresora
está buscando una conexión de red inalámbrica (Wi-Fi).
Indica que la impresora está conectada a una red inalámbrica (Wi-Fi).
El número de barras indica la intensidad de la señal de conexión. Cuantas más barras hay,
más intensa es la señal de conexión.
Indica que una red inalámbrica (Wi-Fi) está inhabilitada o que la impresora está
procesando una conexión a una red inalámbrica.
Indica que Wi-Fi Direct está habilitado.
Indica que Wi-Fi Direct está deshabilitado.
17
Page 18
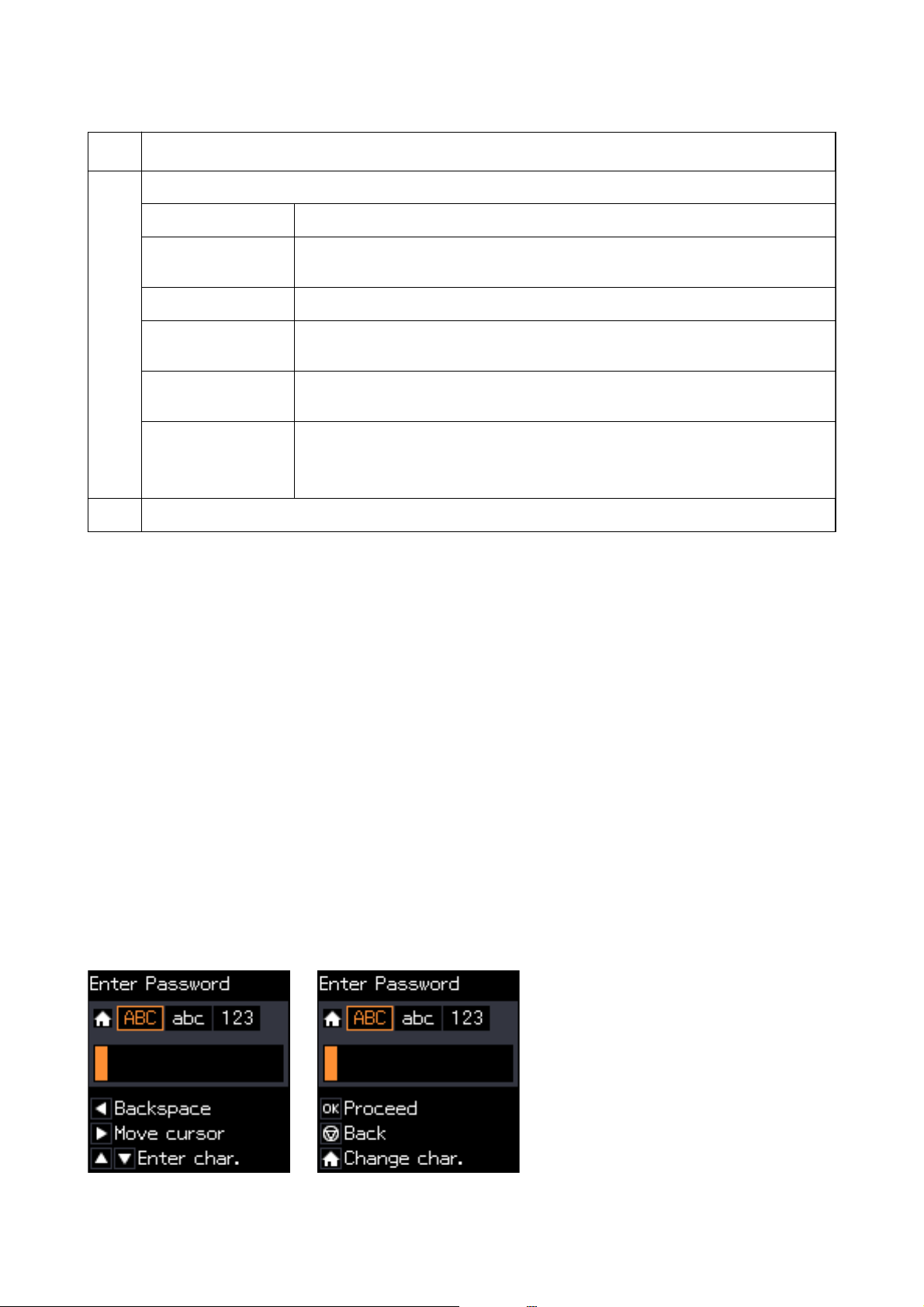
Manual de usuario
B
Cuando se muestran l y r, puede desplazarse hacia la derecha o la izquierda pulsando el botón l o r.
Los iconos y nombres de funciones se muestran como iconos de modo.
C
Elementos básicos de la impresora
Copiar
Imprimir fotos
Esca
Papelería personal
Cong
Conguración Wi-Fi Muestra menús que le permiten congurar la impresora para usarla en una red
Se muestran los botones disponibles. En este ejemplo, puede ir al menú seleccionado pulsando el botón OK.
D
Entra en el modo Copiar, donde puede copiar un documento.
Entra en el modo Imprimir fotos, donde puede imprimir las fotos guardadas en su
tarjeta de memoria.
Entra en el modo Esca, donde puede escanear un documento o una foto.
Entra en el modo Papelería personal, donde puede imprimir originales tales como
papeles rayados y calendarios con las fotos guardadas en su tarjeta de memoria.
Entra en el modo Cong, donde puede realizar operaciones de mantenimiento,
congurar la impresora o la red.
inalámbrica. Este es un acceso directo al siguiente menú.
Cong > Conguración de red > Conguración Wi-Fi
Información relacionada
& “Copia” de la página 71
& “Impresión de fotos seleccionadas en una tarjeta de memoria” de la página 46
& “Escaneado desde el panel de control” de la página 73
& “Impresión de papel rayado, calendarios y papel de cartas originales” de la página 47
& “Opciones de menú del modo Cong” de la página 99
& “Opciones de menú para Conguración de red” de la página 100
Cómo escribir caracteres
Para escribir caracteres y símbolos para congurar la red con el panel de control, use los botones u, d, l y r.
u
Pulse el botón
cursor a la siguiente posición de escritura. Cuando termine de escribir caracteres, pulse el botón OK.
La pantalla que se muestra varía según los ajustes. A continuación se muestra la pantalla para escribir la contraseña
de su red Wi-Fi.
o d para seleccionar el carácter que quiera escribir. Después, pulse el botón r para mover el
18
Page 19
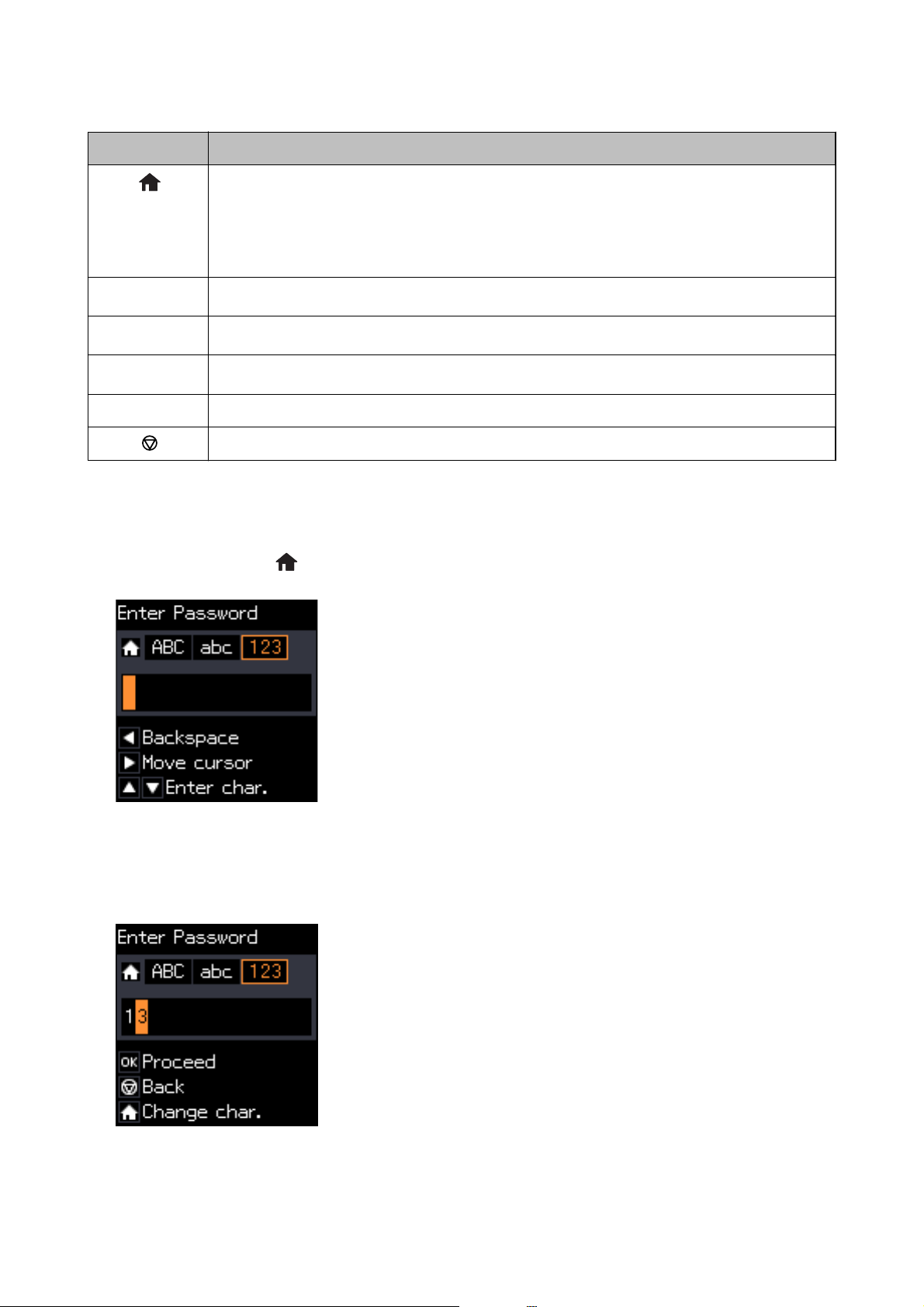
Manual de usuario
Iconos Descripciones
Cambia el tipo de caracteres.
ABC: Caracteres en mayúsculas
abc: Caracteres en minúsculas
123: Números y símbolos
Elementos básicos de la impresora
u d
r
l
OK Introduce los caracteres seleccionados.
Selecciona el carácter que se va a escribir.
Mueve el cursor a la derecha.
Elimina el carácter situado a la izquierda (tecla de retroceso).
Lleva de nuevo a la pantalla anterior.
Introducción de la cadena de práctica "13By"
1. Pulse dos veces el botón para cambiar el tipo de caracteres por 123.
2.
Pulse dos veces el botón
3. Pulse una vez el botón
u
para seleccionar "1".
r
para mover el cursor. Después, pulse cuatro veces el botón u para seleccionar "3".
19
Page 20
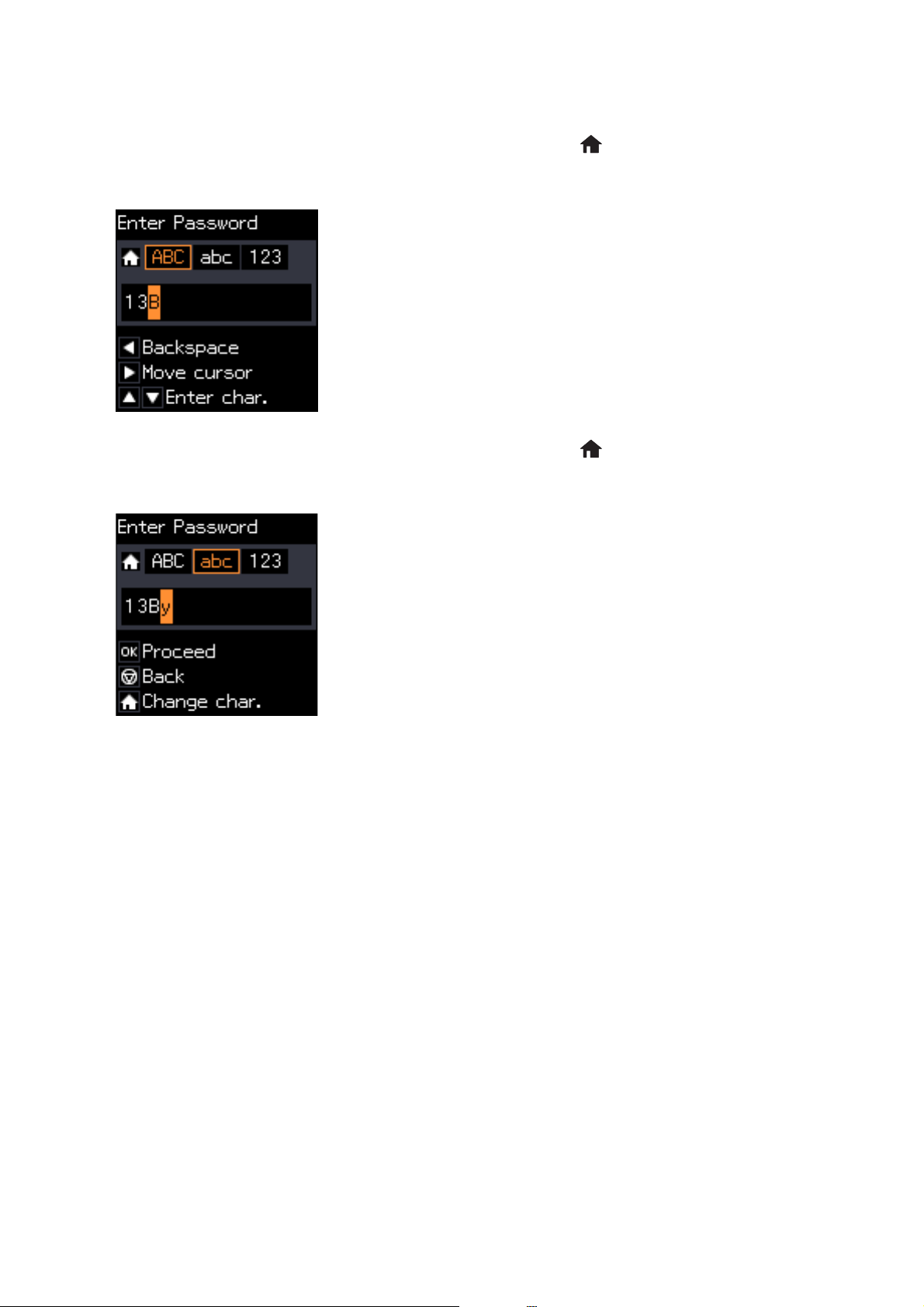
Manual de usuario
Elementos básicos de la impresora
4. Pulse una vez el botón r para mover el cursor. Después, pulse el botón para cambiar el tipo de caracteres
u
por ABC. Pulse dos veces el botón
5. Pulse una vez el botón r para mover el cursor. Después, pulse el botón para cambiar el tipo de caracteres
por abc. Pulse dos veces el botón
para seleccionar "B".
d
para seleccionar "y".
6. Pulse el botón OK.
20
Page 21
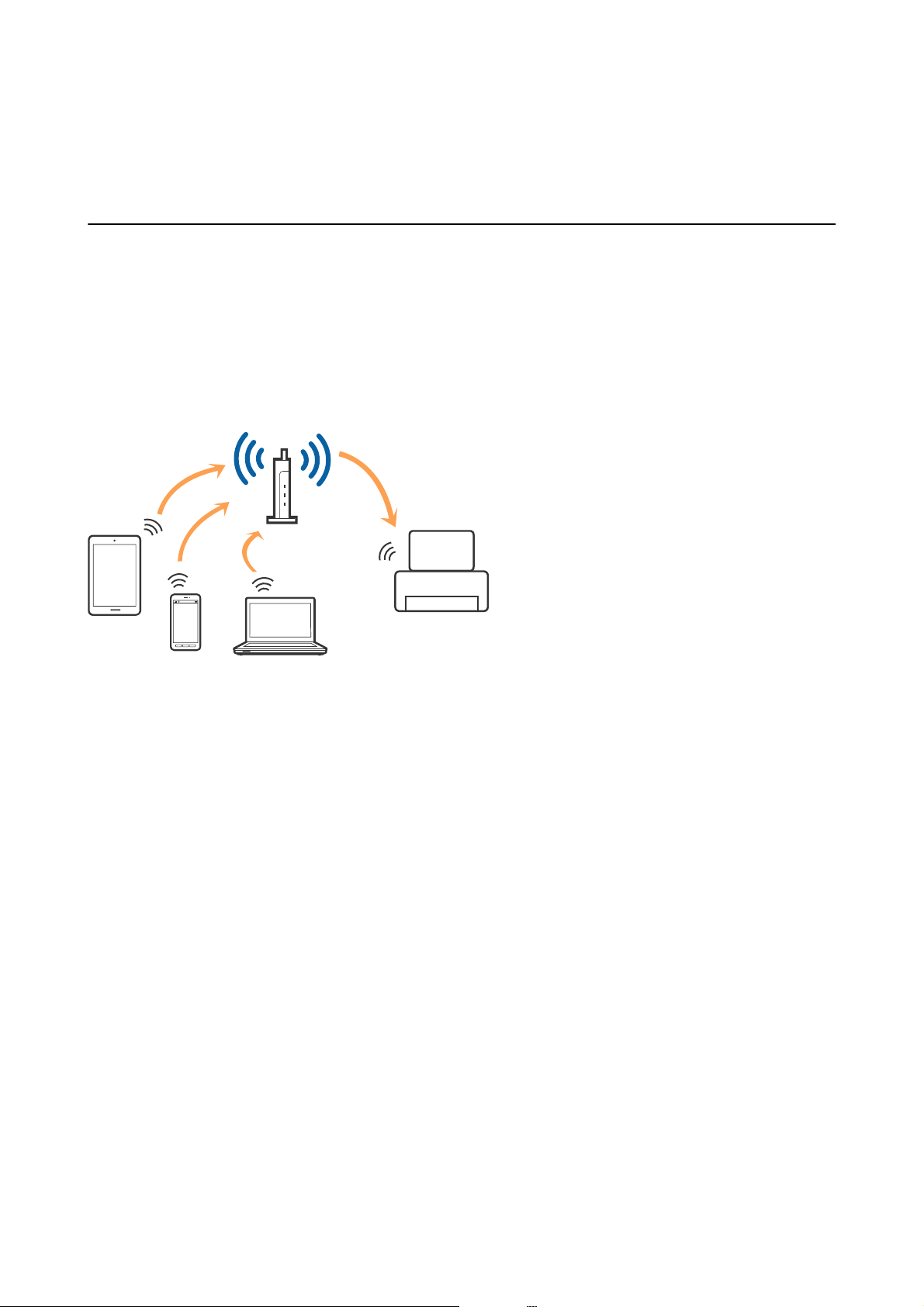
Manual de usuario
Conguración de red
Conguración de red
Tipos de conexión de red
Conexión Wi-Fi
Conecte la impresora y el ordenador o dispositivo inteligente al punto de acceso. Este es el método de conexión
típico para redes domésticas o de ocinas en las que los ordenadores están conectados por Wi-Fi a través del punto
de acceso.
Información relacionada
& “Conexión a un ordenador” de la página 22
& “Conexión a un dispositivo inteligente” de la página 24
& “Conguración del Wi-Fi desde el panel de control” de la página 24
Conexión Wi-Fi Direct (AP simple)
Siga este método de conexión si no utiliza la red Wi-Fi de casa o de la ocina, o cuando quiera conectar la
impresora directamente al ordenador o dispositivo inteligente. En este modo, la impresora desempeña las
funciones de punto de acceso y puede conectar un máximo de cuatro dispositivos a ella sin tener que usar un
punto de acceso estándar. No obstante, los dispositivos inteligentes conectados directamente a la impresora no
pueden comunicarse entre ellos a través de la impresora.
21
Page 22
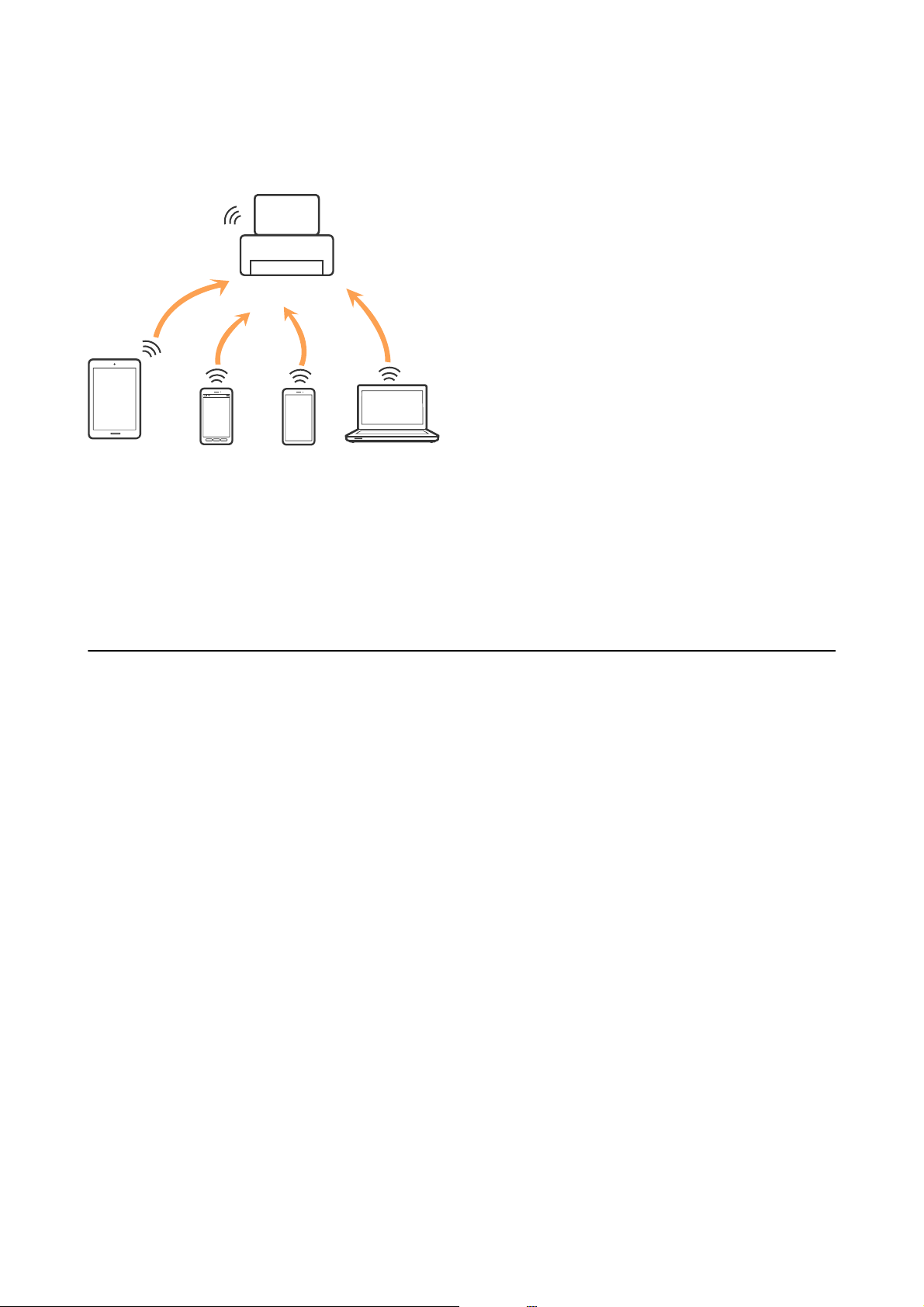
Manual de usuario
Conguración de red
Nota:
La conexión Wi-Fi Direct (AP simple) es un método de conexión diseñado para sustituir el modo Ad Hoc.
La impresora puede conectarse por Wi-Fi y por conexión Wi-Fi Direct (AP simple) simultáneamente. No obstante,
si inicia una conexión de red mediante Wi-Fi Direct (AP simple) cuando la impresora está conectada por Wi-Fi, la
red Wi-Fi se desconectará temporalmente.
Información relacionada
& “Conguración de los ajustes de conexión de Wi-Fi Direct (AP Sencillo)” de la página 27
Conexión a un ordenador
Se recomienda el uso del instalador para conectar la impresora a un ordenador.Puede ejecutar el controlador
usando uno de los siguientes métodos.
❏ Instalación desde la página web
Acceda a la siguiente página web y, a continuación, introduzca el nombre del producto.
http://epson.sn
Vaya a Conguración, y haga clic en Descargar en el apartado descarga y conexión.Haga clic o doble clic sobre
el archivo descargado para ejecutar el instalador.Siga las instrucciones de la pantalla.
❏ Instalación a través del disco de soware (solo para los modelos que vienen con un disco de soware y para los
usuarios con ordenadores con lector de discos).
Inserte el disco de soware en el ordenador y, a continuación, siga las instrucciones que aparecen en la pantalla.
Selección del modo de conexión
Siga las instrucciones que aparecen en la pantalla hasta que visualice la siguiente pantalla y, a continuación,
seleccione el modo de conexión de la impresora al ordenador.
22
Page 23

Manual de usuario
Conguración de red
❏ Wi n d o w s
Seleccione el tipo de conexión y, a continuación, haga clic en Siguiente.
❏ Mac OS
Seleccione el tipo de conexión.
Siga las instrucciones de la pantalla.El soware necesario está instalado.
23
Page 24
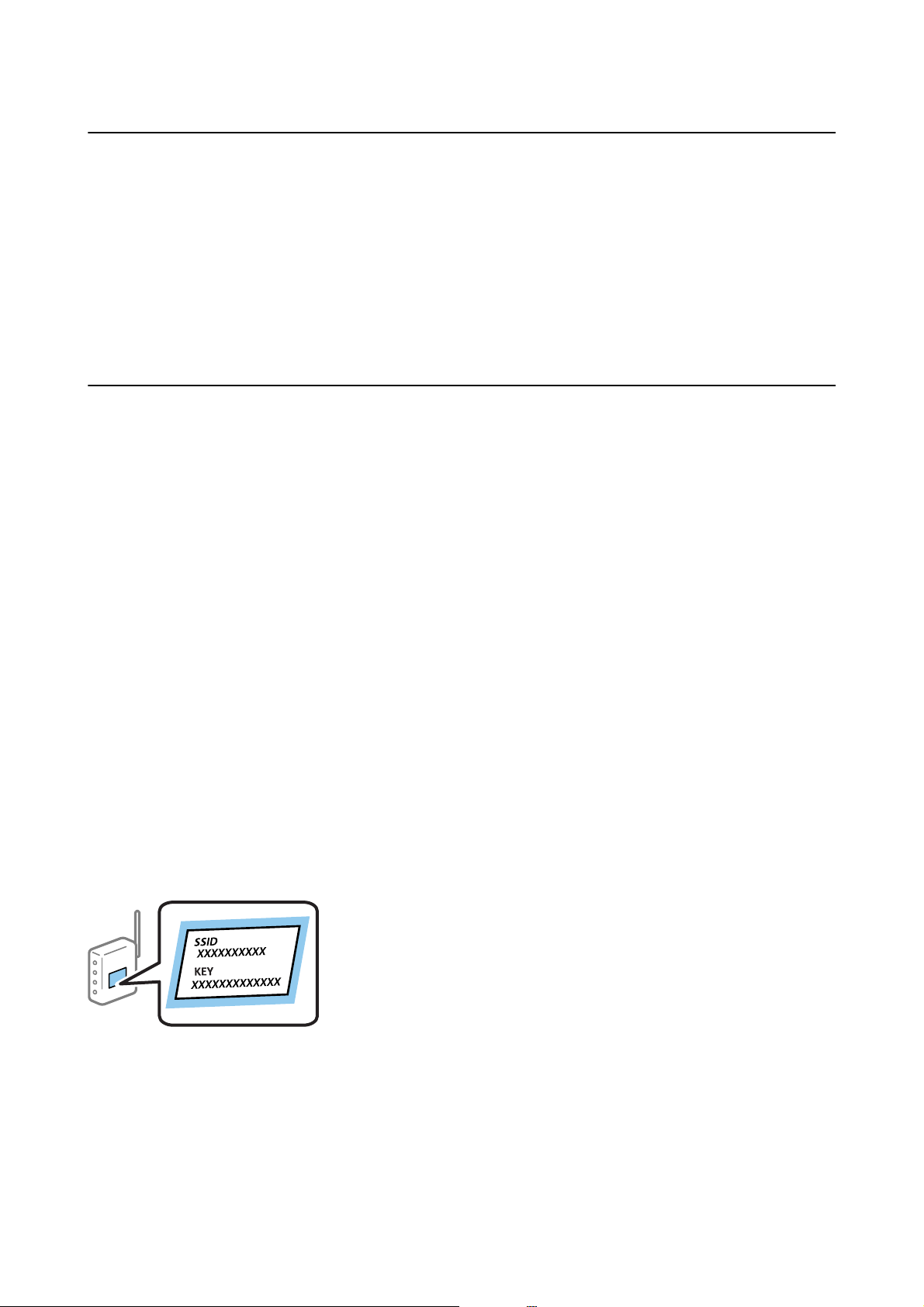
Manual de usuario
Conguración de red
Conexión a un dispositivo inteligente
Puede usar la impresora desde un dispositivo inteligente cuando conecte la impresora a la misma red Wi-Fi (SSID)
que el dispositivo inteligente. Para usar la impresora desde un dispositivo inteligente, congúrelo desde la siguiente
página web. Acceda a la página web desde el dispositivo inteligente que desee conectar a la impresora.
http://epson.sn >
Nota:
Si desea conectar un ordenador y un dispositivo inteligente a la impresora a la vez, se recomienda conectar el ordenador
primero.
Conguración
Conguración del Wi-Fi desde el panel de control
Se pueden hacer ajustes o congurar la red desde el panel de control de la impresora. Tras conectar la impresora a
la red, conéctese a la impresora desde el dispositivo que quiera usar (ordenador, smartphone, tablet y demás
dispositivos).
Información relacionada
& “
Conguración
& “
Conguración
& “
Conguración
& “
Conguración
manual del Wi-Fi” de la página 24
del Wi-Fi mediante
del Wi-Fi estableciendo un código PIN (WPS)” de la página 26
de los ajustes de conexión de Wi-Fi Direct (AP Sencillo)” de la página 27
conguración
por botón de comando” de la página 25
Conguración manual del Wi-Fi
Puede congurar manualmente con el panel de control de la impresora los datos necesarios para conectarse a un
punto de acceso. Para congurarlos manualmente, necesita saber el SSID y la contraseña del punto de acceso.
Nota:
Si utiliza el punto de acceso con su conguración predeterminada, utilice el SSID y la contraseña escritos en la etiqueta. Si
no conoce el SSID ni la contraseña, consulte a la persona que
acompaña al mismo.
1. Seleccione Conguración Wi-Fi en la pantalla de inicio y pulse el botón OK.
2.
Seleccione Wi-F i (r ec om en da do ) y pulse el botón OK.
3. Pulse el botón OK.
conguró
el punto de acceso o la documentación que
4. Seleccione Asistente para congurac. Wi-Fi y pulse el botón OK.
24
Page 25
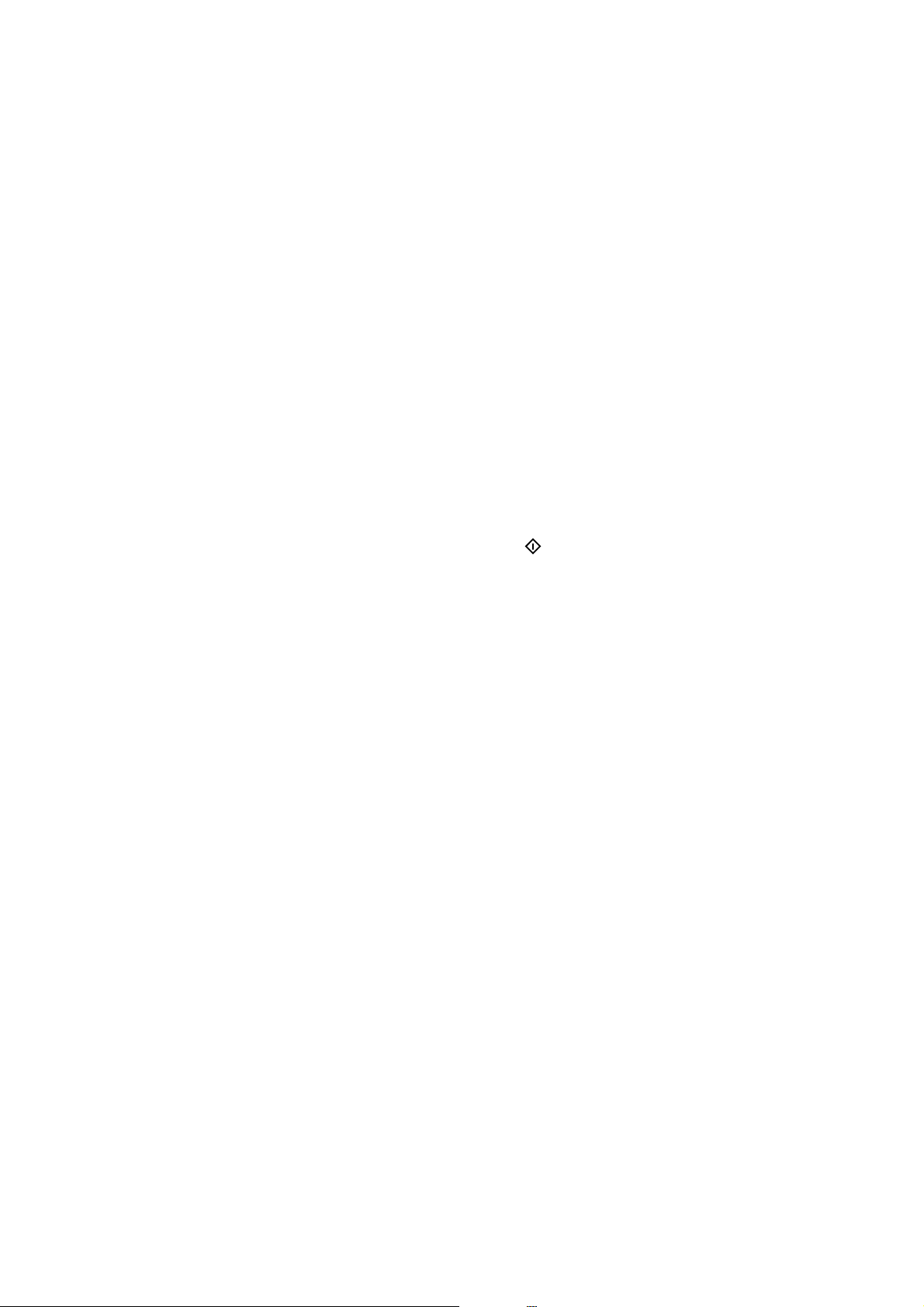
Manual de usuario
Conguración de red
5. Seleccione el SSID del punto de acceso que se muestra en el panel de control de la impresora y pulse el botón
OK.
Nota:
❏ Si el SSID al que desea conectarse no se muestra en el panel de control de la impresora, seleccione Buscar de nuevo
para actualizar la lista. Si sigue sin aparecer, seleccione Otros SSID y, a continuación, introduzca el SSID
directamente.
❏ Si no conoce el SSID, compruebe si gura en la etiqueta del punto de acceso. Si utiliza el punto de acceso con su
conguración predeterminada, escriba el SSID que gura en la etiqueta.
6. Escriba la contraseña y pulse el botón OK.
Elija si quiere o no imprimir un informe de conexión de red cuando termine la conguración.
Nota:
❏ La contraseña distingue entre mayúsculas y minúsculas.
❏ Si no conoce la contraseña, vea si gura en la etiqueta del punto de acceso. Si utiliza el punto de acceso con su
conguración predeterminada, escriba la contraseña que gura en la etiqueta. La contraseña también puede
denominar “Clave”, “Frase de entrada”, etc.
❏ Si no conoce la contraseña para el punto de acceso, consulte el manual del punto de acceso o pregunte a la persona
que lo conguró.
❏ Si no se puede realizar la conexión, cargue papel y pulse el botón
Información relacionada
& “Cómo escribir caracteres” de la página 18
& “Comprobación del estado de conexión a la red” de la página 28
& “Cuando no se puede congurar la red” de la página 124
para imprimir un informe de conexión de red.
Conguración del Wi-Fi mediante conguración por botón de
comando
Puede
congurar
siguientes condiciones, puede congurarla con este método.
❏ El punto de acceso es compatible con WPS (conguración protegida de Wi-Fi).
❏ Si la conexión actual a la Wi-Fi se estableció pulsando un botón del punto de acceso.
Nota:
Si no encuentra el botón o la está congurando con el soware, consulte el manual del punto de acceso.
automáticamente una red Wi-Fi pulsando un botón del punto de acceso. Si se cumplen las
1. Seleccione Conguración Wi-Fi en la pantalla de inicio y pulse el botón OK.
2. Seleccione Wi-F i (r ec om en da do ) y pulse el botón OK.
3.
Pulse el botón OK.
4. Seleccione Pulse el botón de
(WPS) y pulse el botón OK.
cong.
25
Page 26
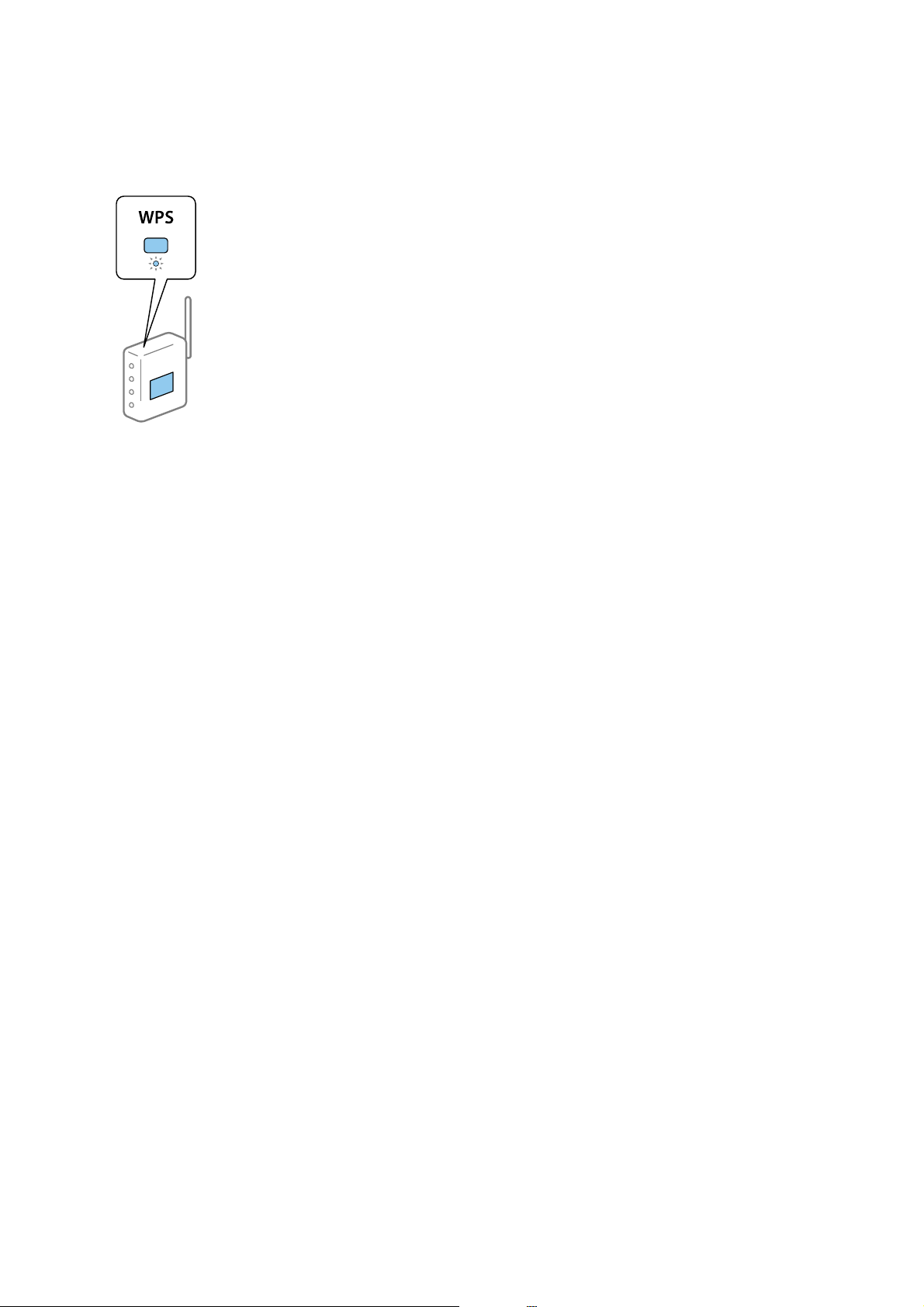
Manual de usuario
Conguración de red
5. Mantenga pulsado el botón [WPS] del punto de acceso hasta que el indicador de seguridad se ponga
intermitente.
Si no sabe dónde se encuentra el botón [WPS] o no hay botones en el punto de acceso, consulte el manual del
punto de acceso.
6. Pulse el botón OK del panel de control de la impresora. Siga las instrucciones de la pantalla de aquí en
adelante.
Nota:
Si no se logra conectar, reinicie el punto de acceso, acérquelo a la impresora y vuelva a intentarlo. Si aun así sigue sin
funcionar, imprima un informe de conexión de red y consulte la solución.
Información relacionada
& “Comprobación del estado de conexión a la red” de la página 28
& “Cuando no se puede
congurar
la red” de la página 124
Conguración del Wi-Fi estableciendo un código PIN (WPS)
Puede conectarse a un punto de acceso utilizando un código PIN. Con este método, puede congurar si un punto
de acceso está capacitado para la WPS (conguración protegida de Wi-Fi). Utilice un ordenador para escribir un
código PIN en el punto de acceso.
1. Seleccione Cong en la pantalla de inicio y pulse el botón OK.
Seleccione
2.
Conguración
de red y pulse el botón OK.
3. Seleccione Conguración Wi-Fi en la pantalla de inicio y pulse el botón OK.
4. Seleccione Código PIN (WPS) y pulse el botón OK.
5. En menos de 2 minutos, use el ordenador para escribir en el punto de acceso el código PIN (un número de 8
cifras) mostrado en el panel de control de la impresora.
Nota:
En el manual que acompaña a su punto de acceso encontrará las instrucciones para escribir un código PIN.
6. Pulse el botón OK.
Cuando termina la conguración, aparece un mensaje indicándoselo.
26
Page 27
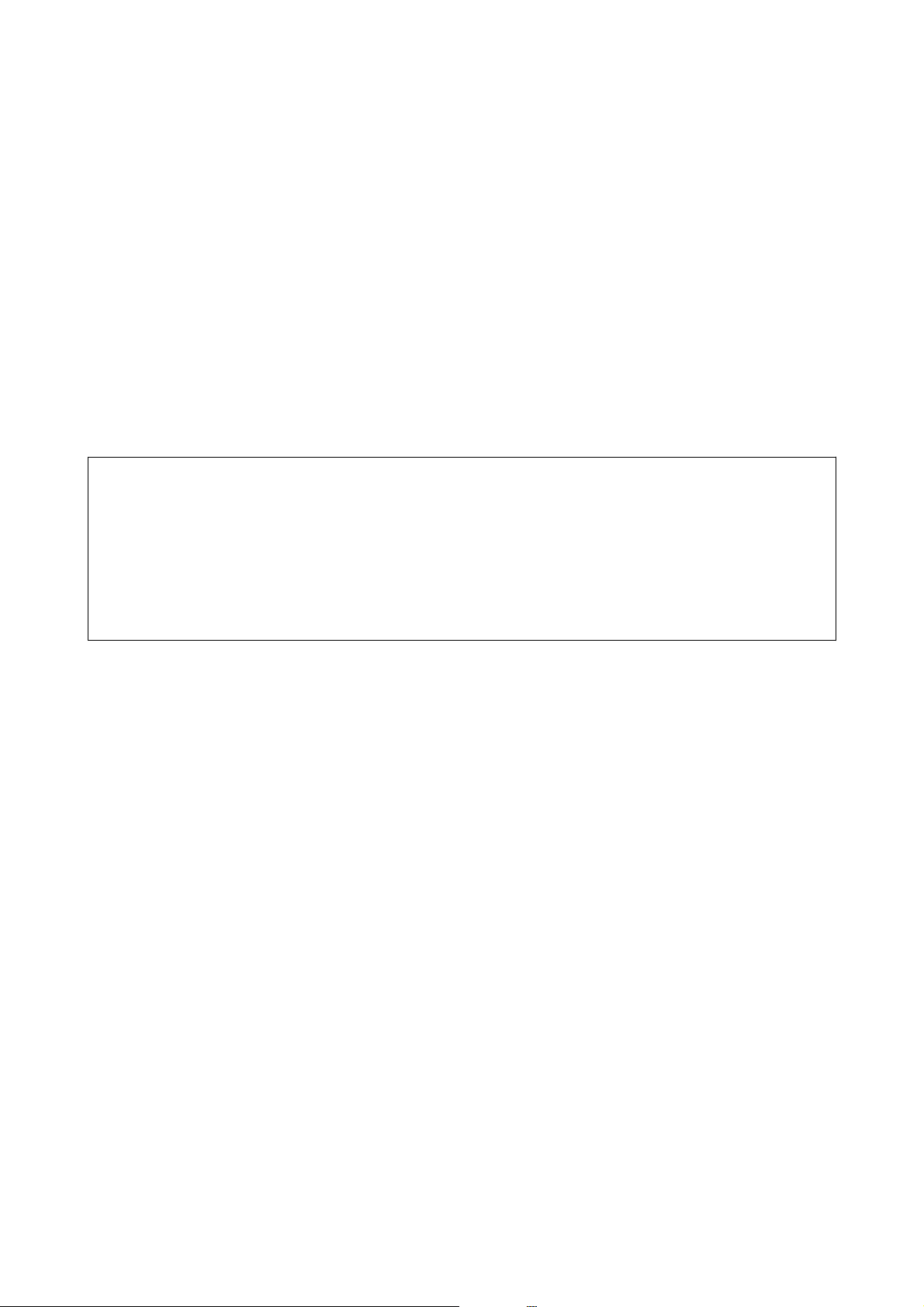
Manual de usuario
Conguración de red
Nota:
Si no se logra conectar, reinicie el punto de acceso, acérquelo a la impresora y vuelva a intentarlo. Si aun así sigue sin
funcionar, imprima un informe de conexión y consulte la solución.
Información relacionada
& “Comprobación del estado de conexión a la red” de la página 28
& “Cuando no se puede congurar la red” de la página 124
Conguración de los ajustes de conexión de Wi-Fi Direct (AP
Sencillo)
Con este método, puede conectar la impresora directamente a su ordenador o dispositivo inteligente sin usar
ningún punto de acceso. La impresora hace las funciones de punto de acceso.
Importante:
c
Cuando se conecta desde un ordenador o dispositivo inteligente a la impresora usando la conexión Wi-Fi Direct (AP
simple), la impresora se conecta a la misma red Wi-Fi (SSID) que el ordenador o dispositivo inteligente y se establece
una comunicación entre los mismos. Puesto que el ordenador o dispositivo inteligente se conecta automáticamente a
otra red Wi-Fi si se apaga la impresora, no se conecta a la red Wi-Fi previa de nuevo si se enciende la impresora.
Conéctese de nuevo desde su ordenador o dispositivo inteligente al SSID de la impresora mediante una conexión
Wi-Fi Direct (AP simple). Si no desea conectarse cada vez que encienda o apague la impresora, se recomienda usar
una red Wi-Fi conectando la impresora a un punto de acceso.
1. Seleccione
2. Seleccione Wi-F i Dir ec t y pulse el botón OK.
3. Pulse el botón OK.
4.
Pulse el botón OK para iniciar la conguración.
5. Pulse el botón OK.
6. Compruebe el SSID y la contraseña mostrada en el panel de control de la impresora. En la pantalla de
conexión de red del ordenador o del dispositivo inteligente, seleccione el SSID que se muestra en el panel de
control de la impresora para realizar la conexión.
7.
Escriba en el ordenador o dispositivo inteligente la contraseña mostrada en el panel de control de la impresora.
8. Una vez establecida la conexión, pulse el botón OK del panel de control de la impresora.
Pulse el botón OK.
9.
Información relacionada
& “Comprobación del estado de conexión a la red” de la página 28
& “Cuando no se puede congurar la red” de la página 124
Conguración
Wi -F i en la pantalla de inicio y pulse el botón OK.
27
Page 28
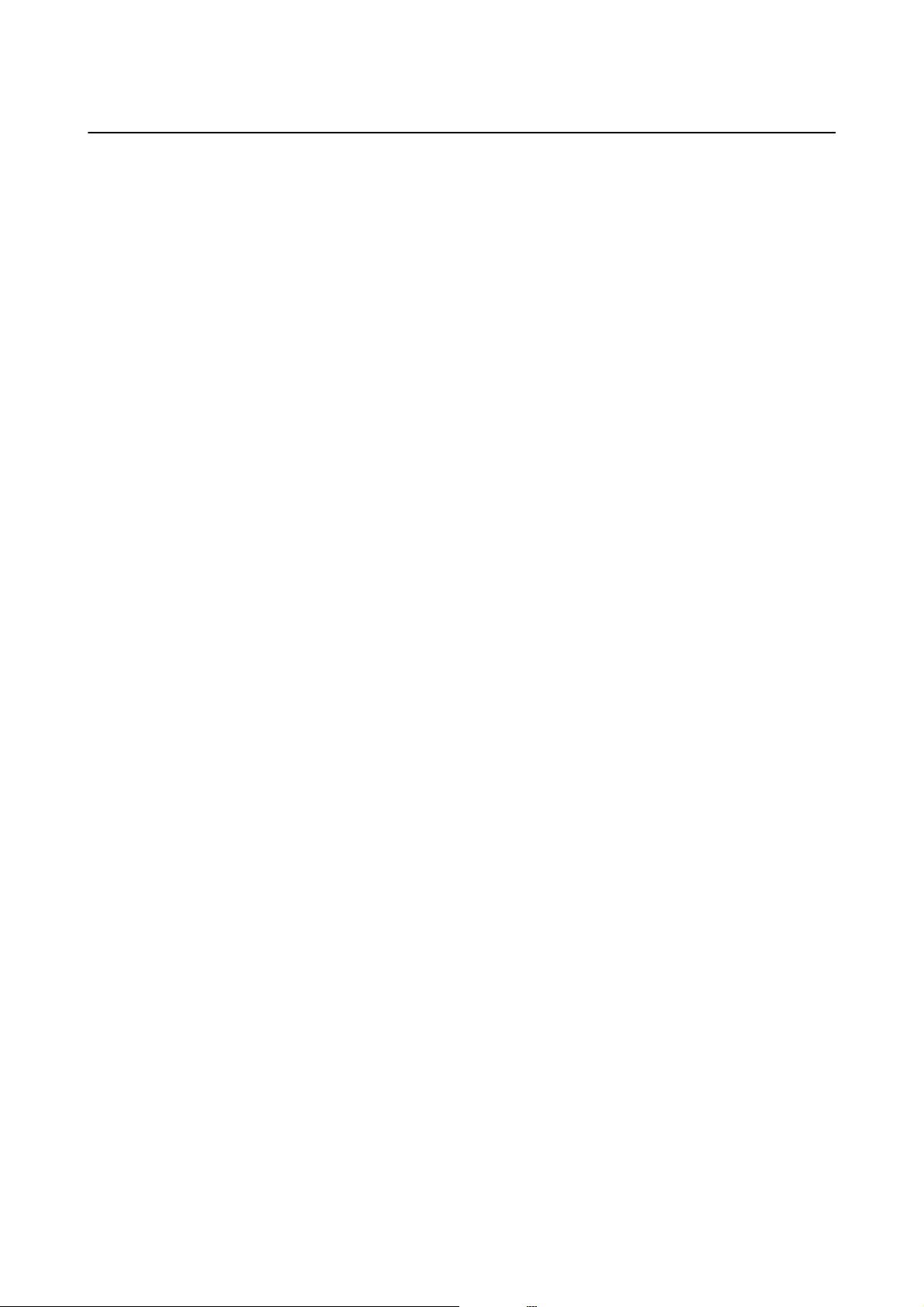
Manual de usuario
Conguración de red
Comprobación del estado de conexión a la red
Comprobación del estado de la red mediante el icono de red
Para conocer el estado de la conexión a la red, fíjese en el icono de la red que hay en la pantalla de inicio de la
impresora. El icono cambia según el tipo de conexión y la intensidad de la onda de radio.
Información relacionada
& “Guía de la pantalla de inicio” de la página 17
Impresión de un informe de conexión de red
Puede imprimir un informe de conexión de red para comprobar el estado de la conexión entre la impresora y el
punto de acceso.
1. Cargue papel.
2. Seleccione Cong en la pantalla de inicio y pulse el botón OK.
3. Seleccione
Se iniciará la comprobación de la conexión.
4. Pulse el botón
Si se produce un error, lea el informe de conexión de red y siga las soluciones indicadas en él.
Información relacionada
& “Mensajes y soluciones que aparecen en el informe de conexión de red” de la página 29
Conguración
x
para imprimir el informe de la conexión de red.
de red > Estado de conexión.
28
Page 29
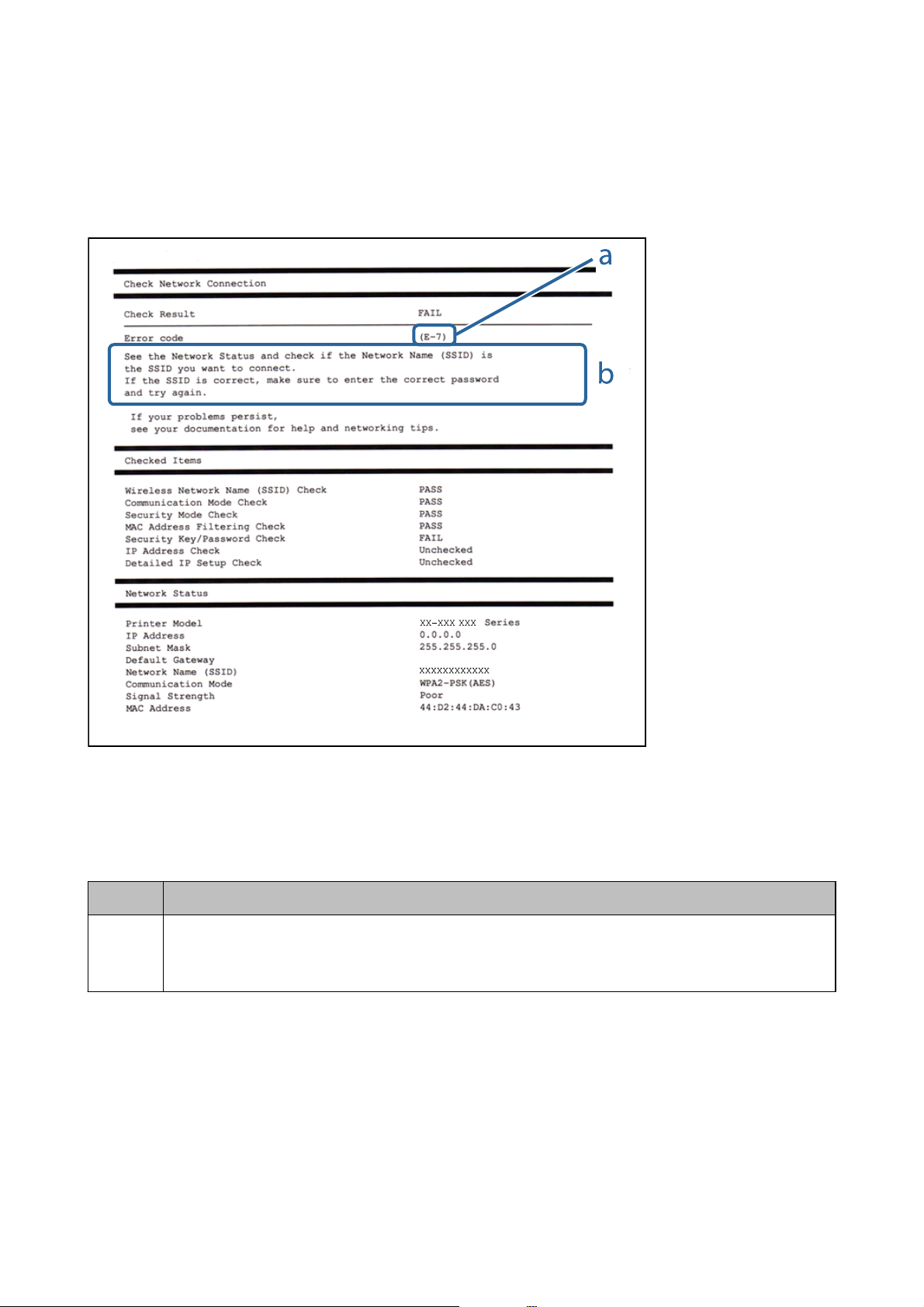
Manual de usuario
Conguración de red
Mensajes y soluciones que aparecen en el informe de conexión de red
Compruebe los mensajes y los códigos de error en el informe de conexión de red y, a continuación, siga las
soluciones.
a: Código de error
b: Mensajes del entorno de red
a: Código de error
Código Solución
E-1 ❏ Asegúrese de que el cable de Ethernet está conectado a la impresora, a un concentrador o a otros
dispositivos de red.
❏ Asegúrese de que el concentrador u otros dispositivos de red están encendidos.
29
Page 30
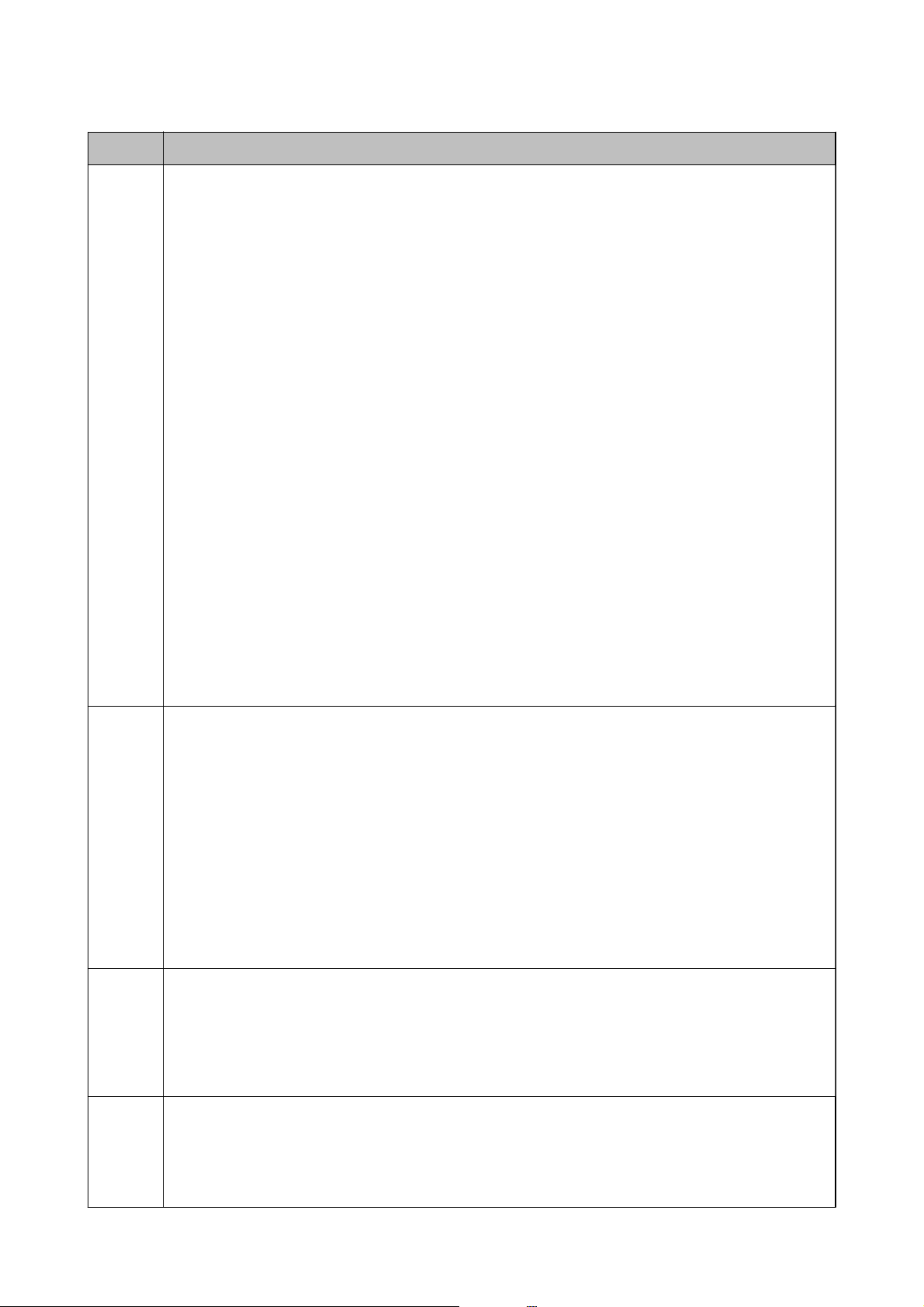
Manual de usuario
Código Solución
Conguración de red
E-2
E-3
E-7
❏ Asegúrese de que el punto de acceso está encendido.
❏ Compruebe que el equipo u otros dispositivos están conectados correctamente al punto de acceso.
❏ Coloque la impresora cerca del punto de acceso. Quite cualquier obstáculo entre ellos.
❏ Si ha especicado el SSID manualmente, compruebe que es correcto. Compruebe el SSID en la sección
Estado de la red del informe de conexión de red.
❏ Para establecer una red utilizando la conguración por botón de comando, compruebe que el punto de
acceso admite la funcionalidad WPS. Si no admite la funcionalidad WPS, no podrá establecer una red
utilizando la conguración por botón de comando.
❏ Compruebe que solamente se utilicen caracteres ASCII (caracteres alfanuméricos y símbolos) para el SSID. La
impresora no puede mostrar un SSID que contenga caracteres que no sean ASCII.
❏ Compruebe el SSID y la contraseña antes de conectarse al punto de acceso. Si utiliza el punto de acceso con
su
conguración
ni la contraseña, consulte a la persona que conguró el punto de acceso o la documentación que acompaña
al punto.
❏ Si desea conectarse a un SSID generado con la función de tethering (anclaje a la red) en un dispositivo
inteligente, compruebe el SSID y la contraseña en la documentación suministrada con el dispositivo.
❏ Si la conexión Wi-Fi se desconecta de repente, compruebe lo siguiente. Si fuera de aplicación cualquiera de
estas opciones, restablezca la
siguiente página web.
http://epson.sn > Conguración
predeterminada, utilice el SSID y la contraseña escritos en la etiqueta. Si no conoce el SSID
conguración
de la red utilizando el instalador. Puede ejecutarlo desde la
❏ Otro dispositivo inteligente ha sido añadido a la red mediante la conguración por botón de
comando.
❏ La red Wi-Fi se
conguró
utilizando un método distinto al de
conguración
por botón de
comando.
E-5 Asegúrese de que el tipo de seguridad del punto de acceso está establecido en uno de los siguientes. Si no lo
está, cambie el tipo de seguridad en el punto de acceso y, a continuación, restablezca la conguración de red de
la impresora.
❏ WEP de 64 bits (40 bits)
❏ WEP de 128 bits (104 bits)
❏ WPA PSK (TKIP/AES)
❏ WPA2 PSK (TKIP/AES)
❏ WPA (TKIP/AES)
❏ WPA2 (TKIP/AES)
* : WPA PSK también se conoce como WPA personal. WPA2 PSK también se conoce como WPA2 personal.
E-6 ❏ Compruebe si el ltro de direcciones MAC está inhabilitado. Si está habilitado, registre la dirección MAC de la
impresora de forma que no se ltre. Consulte la documentación proporcionada con el punto de acceso para
obtener detalles. Puede comprobar la dirección MAC de la impresora en la sección Estado de la red del
informe de conexión de red.
❏ Si la autenticación compartida del punto de acceso está habilitada en el método de seguridad WEP,
asegúrese de que el índice y la clave de autenticación son correctos.
E-8 ❏ Habilite DHCP en el punto de acceso cuando la opción Obtener dirección IP de la impresora esté establecida
como automática.
*
*
❏ Si la opción obtener dirección IP de la impresora está establecida como manual, la dirección IP establecida
manualmente está fuera del intervalo (por ejemplo: 0.0.0.0) y está inhabilitada. Establezca una dirección IP
válida desde el panel de control de la impresora o Web Cong.
30
Page 31

Manual de usuario
Código Solución
E-9 Compruebe lo siguiente.
❏ Los dispositivos están encendidos.
❏ Puede acceder a Internet y a otros equipos o dispositivos de red que se encuentren en la misma red desde
los dispositivos que desea conectar a la impresora.
Si sigue sin funcionar después de comprobar lo anterior, restablezca la conguración de red utilizando el
instalador. Puede ejecutarlo desde la siguiente página web.
http://epson.sn > Conguración
E-10 Compruebe lo siguiente.
❏ Otros dispositivos de la red están encendidos.
❏ Las direcciones de red (dirección IP, máscara de subred y puerta de enlace predeterminada) son correctas si
ha establecido la opción Obtener dirección IP de la impresora en modo manual.
Restablezca la dirección de red si fuera incorrecta. Puede comprobar la dirección IP de la impresora, la máscara
de subred y la puerta de enlace pretedeterminada en la sección Estado de la red del informe de conexión de
red.
Cuando DHCP esté habilitada, cambie la opción Obtener dirección IP de la impresora a Automática. Si desea
establecer la dirección IP de forma manual, compruebe la dirección IP de la impresora desde la sección Estado
de la red del informe de conexión de red y, a continuación, seleccione manual en la pantalla de ajustes de
conexión de red. Establezca la máscara de subred en [255.255.255.0].
Conguración de red
E-11 Compruebe lo siguiente.
❏ La dirección de la puerta de enlace predeterminada es correcta cuando establece la conguración de TCP/IP
de la impresora en modo manual.
❏ El dispositivo que está establecido como puerta de enlace predeterminada está encendido.
Establezca la dirección de la puerta de enlace predeterminada correcta. Puede comprobar la dirección de la
puerta de enlace predeterminada en la sección Estado de la red del informe de conexión de red.
E-12 Compruebe lo siguiente.
❏ Otros dispositivos de la red están encendidos.
❏ Las direcciones de red (dirección IP, máscara de subred y puerta de enlace predeterminada) son correctas si
las especica manualmente.
❏ Las direcciones de red para otros dispositivos (máscara de subred y puerta de enlace predeterminada) son
las mismas.
❏ La dirección IP no entra en conicto con otros dispositivos.
Si sigue sin funcionar después de comprobar lo anterior, pruebe lo siguiente.
❏ Realice la conguración de red en el equipo que se encuentra en la misma red que la impresora utilizando el
instalador. Puede ejecutarlo desde la siguiente página web.
http://epson.sn > Conguración
❏ Puede registrar varias contraseñas en un punto de acceso que use el tipo de seguridad WEP. Si se registran
varias contraseñas, compruebe si la primera contraseña registrada está establecida en la impresora.
31
Page 32

Manual de usuario
Código Solución
E-13 Compruebe lo siguiente.
❏ Los dispositivos de red, como un punto de acceso, concentrador y router, están encendidos.
❏ La conguración TCP/IP de los dispositivos de red no se ha denido manualmente. (Si la conguración
TCP/IP de la impresora se establece de forma automática mientras que la conguración TCP/IP de otros
dispositivos de red se realiza de forma manual, la red de la impresora puede ser diferente a la de otros
dispositivos.)
Si sigue sin funcionar después de comprobar lo anterior, pruebe lo siguiente.
❏ Realice la conguración de red en el equipo que se encuentra en la misma red que la impresora utilizando el
instalador. Puede ejecutarlo desde la siguiente página web.
http://epson.sn >
❏ Puede registrar varias contraseñas en un punto de acceso que use el tipo de seguridad WEP. Si se registran
varias contraseñas, compruebe si la primera contraseña registrada está establecida en la impresora.
Conguración de red
Conguración
b: Mensajes del entorno de red
Mensaje Solución
*Múltiples nombres de red (SSID) que se
corresponden con el nombre de red (SSID)
que ha introducido se han detectado.
Conrme
El entorno Wi-Fi necesita mejoras. Apague
el enrutador inalámbrico y, a continuación,
enciéndalo. Si la conexión no mejora,
consulte la documentación para el
enrutador inalámbrico.
*No se puede conectar más dispositivos.
Desconecte un dispositivo conectado para
agregar otro.
el nombre de red(SSID).
Se puede establecer el mismo SSID en varios puntos de acceso. Compruebe la
conguración de los puntos de acceso y cambie el SSID.
Una vez colocada la impresora más cerca del punto de acceso y quitado
cualquier obstáculo entre ambos, encienda el punto de acceso. Si sigue sin
conectarse, consulte la documentación suministrada con el punto de acceso.
Puede conectar simultáneamente hasta cuatro ordenadores y dispositivos
inteligentes vía Wi-Fi Direct (AP simple). Para agregar otro ordenador o
dispositivo inteligente, desconecte antes uno de los dispositivos conectados.
Información relacionada
& “Conexión a un ordenador” de la página 22
& “Web Cong” de la página 104
& “Cuando no se puede congurar la red” de la página 124
Impresión de una hoja de estado de red
Puede comprobar la información detallada de la red imprimiendo la hoja de estado de red.
1. Cargue papel.
2.
Seleccione Cong en la pantalla de inicio.
3. Seleccione
Conguración
de red > Imprimir hoja de estado.
32
Page 33

Manual de usuario
Conguración de red
4. Pulse el botón x.
Se imprimirá la hoja de estado de red.
Cambio o adición de puntos de acceso nuevos
Si el SSID cambia debido a la sustitución de un punto de acceso, o se añade un nuevo punto de acceso y se
establece un nuevo entorno de red, recongure los ajustes Wi-Fi.
Información relacionada
& “Cambio del modo de conexión a un ordenador” de la página 33
Cambio del modo de conexión a un ordenador
Uso del instalador y la
❏ Instalación desde la página web
Acceda a la siguiente página web y, a continuación, introduzca el nombre del producto.
http://epson.sn
Vaya a
el archivo descargado para ejecutar el instalador.Siga las instrucciones de la pantalla.
❏ Instalación a través del disco de
usuarios con ordenadores con lector de discos).
Inserte el disco de
Selección de otro modo de conexión
Siga las instrucciones que aparecen en la pantalla hasta que visualice la siguiente pantalla.
Conguración
reconguración
, y haga clic en Descargar en el apartado descarga y conexión.Haga clic o doble clic sobre
soware
en el ordenador y, a continuación, siga las instrucciones que aparecen en la pantalla.
de un modo diferente de conexión.
soware
(solo para los modelos que vienen con un disco de
soware
y para los
33
Page 34

Manual de usuario
Conguración de red
❏ Wi n d o w s
Seleccione Cambiar o restablecer el método de conexión en la pantalla Seleccionar instalación de
continuación, haga clic en Siguiente.
soware
y, a
❏ Mac OS
Seleccione cómo desea conectar la impresora al ordenador.
34
Page 35

Manual de usuario
Conguración de red
Desactivar el Wi-Fi desde el Panel de Control
Cuando inhabilite la red Wi-Fi, la impresora se desconectará de esta.
1. Seleccione Cong en la pantalla de inicio.
2. Seleccione Conguración de red.
3. Seleccione
4. Seleccione Deshabilitar Wi-Fi.
5. Lea el mensaje y seleccione Sí.
Conguración
Wi -F i.
Desconexión de Wi-Fi Direct (AP simple) desde el panel de control
Nota:
Al desactivar la conexión Wi-Fi Direct (AP simple), todos los ordenadores y dispositivos inteligentes conectados a la
impresora mediante Wi-Fi Direct (AP simple) se desconectan. Si quiere desconectar un dispositivo en concreto, tiene que
hacerlo desde el dispositivo y no desde la impresora.
1. Seleccione Cong en la pantalla de inicio.
2. Seleccione Conguración de red.
3.
Seleccione Conguración Wi-Fi.
4. Seleccione Conf. de Wi-Fi Direct.
5. Seleccione Deshabilitar Wi-Fi Direct.
6. Lea el mensaje y seleccione Sí.
Restablecimiento de la conguración de red desde el
panel de control
Puede recuperar todos los ajustes predeterminados de la red.
1. Seleccione Cong en la pantalla de inicio.
2. Seleccione Recuperar ajustes predeterminados > Conguración de red.
3. Lea el mensaje y seleccione Sí.
35
Page 36

Manual de usuario
Carga del papel
Carga del papel
Precauciones en la manipulación del papel
❏ Consulte las hojas de instrucciones suministradas junto con el papel.
❏ Airee y alinee los bordes del papel antes de cargarlo. No airee ni curve el papel
imprimible.
❏ Si el papel está curvado, alíselo o enróllelo ligeramente en dirección contraria antes de cargarlo. La impresión en
papel curvado puede causar atascos de papel y manchas de tinta en la impresión.
fotográco.
Podría averiar la cara
❏ No utilice papel ondulado, rasgado, cortado, doblado, húmedo, demasiado grueso, demasiado no, o con
adhesivos pegados. El uso de estos tipos de papel causa atascos de papel y manchas de tinta en la impresión.
❏ Airee y alinee los bordes de los sobres antes de cargarlos. Cuando los sobres apilados contengan aire,
presiónelos para aplastarlos antes de cargarlos.
❏ No utilice sobres que estén curvados o doblados. El uso de estos sobres causa atascos de papel y manchas de
tinta en la impresión.
❏ No use sobres con supercies adhesivas en las solapas ni sobres con ventana.
❏ No use sobres demasiado nos, ya que pueden curvarse durante la impresión.
Información relacionada
& “Especicaciones de la impresora” de la página 143
36
Page 37

Manual de usuario
Carga del papel
Papel disponible y capacidades
Epson recomienda el uso de papel Epson original para garantizar impresiones de alta calidad.
Papel genuino de Epson
Nombre del papel Tam a ño Capacidad de carga
(hojas)
Epson Bright White Ink Jet Paper A4
Epson Premium Glossy Photo Paper A4, 13×18 cm (5×7 pulg.), 16:9
grande (102×181 mm)
cm (4×6 pulg.)
Epson Matte Paper-Heavyweight A4 20 –
*2
Epson Photo Quality Ink Jet Paper
*1 Para la impresión manual a 2 caras, puede cargar hasta 30 hojas de papel con una cara ya impresa.
*2 Solo disponible para la impresión desde un ordenador o dispositivo inteligente.
A4 80 –
*2
, 10×15
*1
80
20 –
Impresión a doble
cara manual
✓
Nota:
La disponibilidad de papeles depende del país. Póngase en contacto con el servicio técnico de Epson para obtener
información actualizada sobre el papel disponible en su zona.
Papel disponible comercialmente
Nombre del papel Tam a ño Capacidad de carga
(hojas)
Impresión a doble
cara manual
Papel normal
*1
Sobre
*1 Solo disponible para la impresión desde un ordenador o dispositivo inteligente.
*2 Para la impresión manual a 2 caras, puede cargar hasta 30 hojas de papel con una cara ya impresa.
*1
Carta
, A4, B5*1, A5*1, A6
*1
Legal
, Denido por usuario
Sobre N.° 10, Sobre DL, Sobre
C6
*1
Hasta la línea indicada
por el símbolo del
triángulo de la guía
*2
lateral.
*1
1
10 –
Información relacionada
& “Sitio web de soporte técnico” de la página 154
Lista de tipos de papel
Para obtener unos resultados de impresión óptimos, seleccione el tipo de papel pertinente.
✓
37
Page 38

Manual de usuario
Nombre del papel Tipo p apel
Carga del papel
Panel de control Controlador de impresora,
dispositivo inteligente
Epson Bright White Ink Jet Paper
Epson Premium Glossy Photo Paper
Epson Matte Paper-Heavyweight
Epson Photo Quality Ink Jet Paper
Papel normal
Sobre
*1 Si usa un dispositivo inteligente, puede seleccionar estos tipos de soporte para imprimir con Epson iPrint.
*2 Estos tipos de papel son compatibles con Exif Print y con PRINT Image Matching si se imprime con el controlador de
impresora. Para más información, consulte el manual de la cámara digital compatible con Exif Print o con PRINT Image
Matching.
*3 Únicamente para registrar la información impresa al cargar el papel. La opción para imprimir desde el panel de control no
estará disponible.
*2
*2
*2
*2
*2
Papel Normal Papel Normal
Prem. Glossy Epson Premium Glossy
Matte Epson Matte
*3
Matte
Papel Normal Papel Normal
*3
Sobre
Epson Matte
Sobre
*1
Cargue papel en la Aliment papel posterior
1. Abra el protector del alimentador, despliegue el soporte del papel e inclínelo hacia atrás.
2. Deslice la guía lateral hacia la izquierda.
38
Page 39

Manual de usuario
Carga del papel
3. Cargue papel verticalmente junto al lateral derecho del aliment papel posterior, con la cara imprimible boca
arriba.
Importante:
c
No cargue más hojas que el número máximo especicado para el papel. Si es papel normal, no lo cargue por
encima de la línea indicada por el triángulo de la guía lateral.
❏ Sobres
❏ Papel perforado
39
Page 40

Manual de usuario
Carga del papel
Nota:
❏ Cargue una sola hoja de papel normal del tamaño denido con oricios de encuadernación a la izquierda o la
derecha.
❏ Ajuste la posición de impresión del archivo para que no se imprima sobre las perforaciones.
4. Deslice la guía lateral hasta el borde del papel y luego cierre el protector del alimentador.
5. Revise los ajustes de tamaño y tipo de papel congurados en el panel de control. Si quiere utilizar esos ajustes,
u
seleccione Conrmar con el botón
seleccione Cambiar con el botón
Importante:
o d, pulse el botón OK y vaya al paso 7. Si quiere cambiar los ajustes,
u
o d, pulse el botón OK y vaya al paso siguiente.
c
Si el papel no se carga pegado al lateral derecho del aliment papel posterior, no se mostrará la pantalla de
conguración del papel. Recibirá un mensaje de error cuando empiece a imprimir.
Nota:
❏ Cuando está habilitada la función Alerta cong. papel en el menú Conguración impresora, se mostrará un
mensaje si la conguración del tamaño del papel registrado y el tipo de papel dieren de la conguración de su
impresora.
❏ La pantalla de ajuste del papel no se mostrará si ha inhabilitado la Cong. papel en los siguientes menús. Vaya al
paso 7. En esta situación, no se puede imprimir desde un iPhone o iPad con AirPrint.
Cong > Conguración impresora > Cong. fuente papel > Cong. papel
40
Page 41

Manual de usuario
Carga del papel
6. En la pantalla de conguración del tamaño del papel, seleccione el tamaño con el botón l o r. Después, pulse
el botón OK. En la pantalla de
conguración
del tipo de papel, seleccione el tipo de papel de la misma manera
y pulse el botón OK. Conrme los ajustes y pulse el botón OK.
Nota:
Otra forma de ver la pantalla de ajustes de tipo y tamaño del papel es seleccionar los siguientes menús.
Cong > Conguración impresora > Cong. fuente papel > Cong. papel
7. Despliegue la bandeja de salida y suba el retén.
Nota:
Vuelva a colocar en su paquete el papel restante. Si lo deja en la impresora, el papel podría combarse o la calidad de
impresión podría decaer.
Información relacionada
& “Precauciones en la manipulación del papel” de la página 36
& “Papel disponible y capacidades” de la página 37
& “Opciones de menú para Conguración impresora” de la página 99
41
Page 42

Manual de usuario
Colocación de originales
Colocación de originales
Colocación de originales en el Cristal del escáner
Importante:
c
Al colocar originales voluminosos, como libros, evite que la luz exterior incida directamente sobre el cristal del
escáner.
1. Abra la cubierta para documentos.
2.
Elimine las manchas y el polvo del cristal del escáner.
3. Coloque el original boca abajo y deslícelo hasta la marca de la esquina.
Nota:
Un margen de 1,5 mm desde los bordes del cristal del escáner no entra dentro del escaneado.
4. Cierre la tapa con cuidado.
5.
Retire los originales después de escanearlos.
Nota:
Si deja los originales en el cristal del escáner mucho tiempo, se pueden quedar pegados a la supercie del cristal.
42
Page 43

Manual de usuario
Colocación de originales
Colocación de varias fotos para escanear al mismo tiempo
Puede escanear múltiples fotografías a la vez y guardar cada imagen en Modo Foto en Epson Scan 2 seleccionando
Miniatura en la lista en la parte superior de la ventana de previsualización. Coloque las fotos a 4,5 mm de los
bordes horizontales y verticales del cristal del escáner y colóquelas al menos a 20 mm una de otro. Las fotos
deberían tener un tamaño superior a 15×15 mm.
43
Page 44

Manual de usuario
Inserción de una tarjeta de memoria
Inserción de una tarjeta de memoria
Tarjetas de memoria compatibles
*
miniSD
miniSDHC
microSD*
microSDHC
microSDXC
SD
SDHC
SDXC
*
*
*
* Conecte un adaptador para adaptar la tarjeta al tamaño de la ranura para tarjetas de memoria. Si no lo hace, la tarjeta
podría quedarse atascada.
Información relacionada
& “Especicaciones de las tarjetas de memoria compatibles” de la página 147
Inserción y extracción de una tarjeta de memoria
1. Inserte una tarjeta de memoria en la impresora.
La impresora empezará a leer los datos y el indicador se pondrá intermitente. Cuando termine de leer, el
indicador se quedará iluminado pero sin parpadear.
Importante:
c
❏ Inserte una tarjeta de memoria directamente en la impresora.
❏ No introduzca la tarjeta del todo. No la fuerce hasta el fondo de la ranura.
44
Page 45

Manual de usuario
Inserción de una tarjeta de memoria
2. Cuando acabe de usar la tarjeta de memoria, compruebe que el indicador no esté intermitente y luego sáquela.
Importante:
c
Si saca la tarjeta de memoria cuando el indicador está intermitente, podría perder los datos guardados en ella.
Nota:
Si accede a la tarjeta de memoria con un ordenador, tiene que seleccionar la opción de extracción segura en el
ordenador para sacarla.
Información relacionada
& “Acceso a una tarjeta de memoria con un ordenador” de la página 153
45
Page 46

Manual de usuario
Impresión
Impresión
Impresión desde el panel de control
Impresión de fotos seleccionadas en una tarjeta de memoria
1. Cargue papel en la impresora.
Importante:
c
Congure
los ajustes del papel en el panel de control.
2. Inserte una tarjeta de memoria en la impresora.
Importante:
c
No saque la tarjeta de memoria hasta que termine la impresión.
3. Acceda a Imprimir fotos desde la pantalla de inicio con el botón l o r y pulse el botón OK.
4. Use el botón
a imprimir más fotos, repita este procedimiento.
5. Pulse el botón OK para ver la pantalla de conrmación de los ajustes de impresión.
6.
Si quiere cambiar los ajustes de impresión, pulse el botón
botón
botón
7. Pulse el botón
Información relacionada
l
o r para seleccionar una foto. Para congurar el número de copias, use el botón u o d. Si va
d
para abrir la pantalla de conguración. Use el
u
o d para seleccionar ajustes tales como el tipo o el tamaño del papel. Para cambiar los ajustes, use el
l
o r. Cuando termine, pulse el botón OK.
x
.
& “Cargue papel en la Aliment papel posterior” de la página 38
& “Lista de tipos de papel” de la página 37
& “Inserción de una tarjeta de memoria” de la página 44
& “Opciones de menú del modo Imprimir fotos” de la página 48
46
Page 47

Manual de usuario
Impresión
Impresión de papel rayado, calendarios y papel de cartas originales
Es muy fácil imprimir papel rayado, calendarios y papel de cartas muy originales mediante el menú Papelería
personal.
1. Cargue papel en la impresora.
Importante:
c
Congure los ajustes del papel en el panel de control.
2. Si quiere imprimir un papel de cartas con una foto guardada en su tarjeta de memoria, inserte la tarjeta en la
impresora.
3. Acceda a Papelería personal desde la pantalla de inicio con el botón
l
4. Seleccione una opción de menú con el botón
5. Siga las instrucciones de la pantalla para imprimir.
Información relacionada
& “Cargue papel en la Aliment papel posterior” de la página 38
& “Lista de tipos de papel” de la página 37
& “Inserción de una tarjeta de memoria” de la página 44
& “Opciones de menú para la impresión de papel rayado, calendarios y papel de cartas originales” de la
página 47
& “Opciones de menú del modo Imprimir fotos” de la página 48
o r y pulse el botón OK.
l
o r y pulse el botón OK.
Opciones de menú para la impresión de papel rayado, calendarios y papel de
cartas originales
Papeles rayados
Imprime algunos tipos de papel rayado, papel de
47
grácos
o pautado de tamaño A4.
Page 48

Manual de usuario
Impresión
Papeles de escribir
Imprime algunos tipos de papel de cartas tamaño A4, con una foto extraída de la tarjeta de memoria de
imagen de fondo. La foto se imprime muy tenue, para poder escribir encima.
Calendario
Imprime un calendario semanal o mensual. Seleccione el año y el mes para el calendario mensual.
Impresión en DPOF
Esta impresora es compatible con DPOF (Digital Print Order Format) versión 1.10. El formato DPOF almacena
datos de las fotos tales como la fecha, la hora, el nombre de usuario y datos de impresión. Con una cámara
compatible con DPOF, puede congurar qué imagen de la tarjeta de memoria va a imprimir y el número de copias.
Cuando se inserta la tarjeta de memoria en la impresora, se imprimen las fotos seleccionadas en la cámara.
Nota:
Encontrará más información sobre cómo congurar la impresión en su cámara en su manual.
Cuando se inserta una tarjeta de memoria en la impresora, aparece una pantalla de conrmación. Pulse el botón
x
OK para ver la pantalla de inicio de la impresión. Pulse el botón
d
ajustes de impresión, pulse el botón
Información relacionada
& “Impresión de fotos seleccionadas en una tarjeta de memoria” de la página 46
& “Opciones de menú del modo Imprimir fotos” de la página 48
. Los ajustes son idénticos a los del modo Imprimir fotos.
para iniciar la impresión. Si quiere cambiar los
Opciones de menú del modo Imprimir fotos
Tamaño de papel
Seleccione el tamaño de papel que haya cargado.
Tipo de papel
Seleccione el tipo de papel que haya cargado.
Sin márgenes
Para imprimir sin márgenes en los bordes, seleccione Sin márgenes. La imagen se amplía un poco para
quitar los márgenes de los bordes del papel. Si quiere que la impresión tenga márgenes, seleccione Con
márgenes.
Calidad
Seleccione la calidad de impresión. Si selecciona La mejor la impresión tiene mejor calidad pero es más
lenta.
48
Page 49

Manual de usuario
Impresión
Impresión desde un ordenador
Elementos básicos de impresión — Windows
Nota:
❏ Consulte la ayuda en línea para ver las explicaciones de los elementos de conguración. Haga clic con el botón
secundario en un elemento y luego haga clic en Ayuda.
❏ Las operaciones varían según la aplicación. Si desea más información, consulte la ayuda de la aplicación.
1. Cargue papel en la impresora.
Importante:
c
Congure
los ajustes del papel en el panel de control.
2. Abra el archivo que desee imprimir.
3. Seleccione Imprimir o Congurar impresora en el menú Archivo.
4. Seleccione la impresora.
5. Seleccione Preferencias o Propiedades para acceder a la ventana del controlador de la impresora.
6.
Congure
❏ Tamaño de Documento: Seleccione el tamaño del papel que cargó en la impresora.
❏ Sin márgenes: Seleccione esta opción para imprimir sin márgenes alrededor de la imagen.
En la impresión sin márgenes, los datos de impresión se amplían algo más que el tamaño del papel para que
no se imprima ningún margen alrededor de los bordes del papel. Haga clic en Ajustes para seleccionar el
porcentaje de ampliación.
❏ Orientación: Seleccione la orientación que denió en la aplicación.
los siguientes ajustes.
49
Page 50

Manual de usuario
Impresión
❏ Tipo de Papel: Seleccione el tipo de papel que haya cargado.
❏ Calidad: Seleccione la calidad de impresión.
Si selecciona Alta la impresión tiene mejor calidad pero es más lenta.
❏ Color: Seleccione Escala de Grises si desea imprimir en negro o en tonos grises.
Nota:
Si va a imprimir sobres, seleccione la opción Horizontal para el ajuste Orientación.
7. Haga clic en Aceptar para cerrar la ventana del controlador de impresora.
8. Haga clic en Imprimir.
Información relacionada
& “Papel disponible y capacidades” de la página 37
& “Cargue papel en la Aliment papel posterior” de la página 38
& “Guía del controlador de impresora de Windows” de la página 107
& “Lista de tipos de papel” de la página 37
Conceptos básicos de la impresión — Mac OS
Nota:
En las explicaciones del apartado, se utiliza TextEdit como ejemplo.Las operaciones y las pantallas varían según la
aplicación.Si desea más información, consulte la ayuda de la aplicación.
1. Cargue papel en la impresora.
2. Abra el archivo que desee imprimir.
50
Page 51

Manual de usuario
Impresión
3. Seleccione Imprimir en el menú Archivo u otro comando para acceder a la ventana del diálogo de impresión.
d
Si es preciso, haga clic en Mostrar detalles o
para expandir la ventana de impresión.
4.
Congure
❏ Impresora: Seleccione la impresora.
❏ Preajustes: Seleccione esta opción cuando desee usar la conguración registrada.
❏ Tamaño papel: Seleccione el tamaño del papel que cargó en la impresora.
Cuando imprima sin márgenes, seleccione un tamaño de papel “sin margen”.
❏ Orientación: Seleccione la orientación que denió en la aplicación.
Nota:
❏ Si no ve los menús arriba mostrados, cierre la ventana de impresión, seleccione la opción Ajustar página del menú
Archivo y congure los ajustes.
❏ Seleccione la orientación horizontal cuando imprima sobres.
los siguientes ajustes.
51
Page 52

Manual de usuario
Impresión
5. Seleccione Ajustes Impresión en el menú emergente.
Nota:
En OS X Mountain Lion o posterior, si no aparece el menú Ajustes Impresión, el controlador de la impresora Epson no
se ha instalado correctamente.
Seleccione Preferencias del sistema en el menú
y Fax), quite la impresora y vuelva a agregarla.Consulte la sección siguiente para agregar una impresora.
http://epson.sn
6.
Congure
los siguientes ajustes.
> Impresoras y escáneres (o Impresión y Escaneado, Impresión
❏ Origen de papel: Seleccione la fuente de papel en la que cargó el papel.Si la impresora solo tiene un origen
del papel, esta opción no se muestra.
❏ Tipo papel: Seleccione el tipo de papel que haya cargado.
❏ Resolución: Seleccione la calidad de impresión.
Si selecciona un ajuste de calidad mayor, es posible que la velocidad de impresión se reduzca.
❏ Expansión: Disponible al seleccionar un tamaño de papel sin margen.
En la impresión sin márgenes, los datos de impresión se amplían algo más que el tamaño del papel para que
no se imprima ningún margen alrededor de los bordes del papel.Seleccione la cantidad de ampliación.
❏ Escala de Grises: Seleccione esta opción para imprimir en negro o escala de grises.
7. Haga clic en Imprimir.
52
Page 53

Manual de usuario
Impresión
Información relacionada
& “Papel disponible y capacidades” de la página 37
& “Cargue papel en la Aliment papel posterior” de la página 38
& “Guía del controlador de impresora de Mac OS” de la página 110
& “Lista de tipos de papel” de la página 37
Impresión a doble cara (solo Windows)
El controlador de la impresora imprime automáticamente separando las páginas pares de las impares. Cuando la
impresora haya terminado de imprimir las páginas impares, voltee el papel siguiendo las instrucciones para
imprimir las páginas pares. También puede imprimir un folleto, que se puede crear plegando la copia impresa
Nota:
❏ Esta función no está disponible en la impresión sin márgenes.
❏ Si no utiliza papel adecuado para la impresión a doble cara, la calidad de la impresión puede decaer y se pueden producir
atascos de papel.
❏ Según el papel y los datos, puede que la tinta traspase el papel y se vea por la otra cara.
❏ Si se ha desactivado EPSON Status Monitor 3, acceda al controlador de la impresora, haga clic en Más ajustes en la
cha Utilidades y seleccione Activar EPSON Status Monitor 3.
❏ La impresión a doble cara puede no estar disponible si se accede a la impresora a través de una red, o si la impresora es de
uso compartido.
1. Cargue papel en la impresora.
2.
Abra el archivo que desee imprimir.
3. Acceda a la ventana del controlador de la impresora.
4. Seleccione Manual (Encuadernación borde largo) o Manual (Encuadernación borde corto) desde
Impresión a 2 caras en la
5. Haga clic en Ajustes, realice los ajustes pertinentes y haga clic en Aceptar.
Nota:
Para imprimir como folleto, seleccione Folleto.
cha
Principal.
53
Page 54

Manual de usuario
Impresión
6. Establezca el resto de los elementos en las chas Principal y Más Opciones según sea preciso, y haga clic en
Aceptar.
7. Haga clic en Print (Imprimir).
Cuando ha terminado de imprimirse la primera cara, aparece una ventana emergente en el ordenador. Siga los
pasos indicados en la pantalla.
Información relacionada
& “Papel disponible y capacidades” de la página 37
& “Cargue papel en la Aliment papel posterior” de la página 38
& “Elementos básicos de impresión — Windows” de la página 49
Impresión de varias páginas en una hoja
Puede imprimir dos o cuatro páginas de datos en una misma hoja de papel.
Impresión de varias páginas en una hoja - Windows
Nota:
Esta función no está disponible en la impresión sin márgenes.
1. Cargue papel en la impresora.
2. Abra el archivo que desee imprimir.
3. Acceda a la ventana del controlador de la impresora.
4.
Seleccione 2-Up o 4-Up como valor del parámetro Multi páginas en la cha Principal.
5. Haga clic en Orden de página, realice los ajustes pertinentes y haga clic en Aceptar para cerrar la ventana.
6. Establezca el resto de los elementos en las chas Principal y Más Opciones según sea preciso, y haga clic en
Aceptar.
54
Page 55

Manual de usuario
Impresión
7. Haga clic en Imprimir.
Información relacionada
& “Cargue papel en la Aliment papel posterior” de la página 38
& “Elementos básicos de impresión — Windows” de la página 49
Impresión de varias páginas en una hoja — Mac OS
1. Cargue papel en la impresora.
2. Abra el archivo que desee imprimir.
3. Acceda al diálogo de impresión.
4. Seleccione Diseño en el menú emergente.
5. Establezca el número de páginas en Páginas por hoja, la Orientación (orden de página), y Borde.
6.
Congure otros ajustes si es necesario.
7. Haga clic en Imprimir.
Información relacionada
& “Cargue papel en la Aliment papel posterior” de la página 38
& “Conceptos básicos de la impresión — Mac OS” de la página 50
Impresión ajustada al tamaño del papel
Puede imprimir ajustándose al tamaño del papel que cargó en la impresora.
Impresión ajustada al tamaño del papel - Windows
Nota:
Esta función no está disponible en la impresión sin márgenes.
55
Page 56

Manual de usuario
Impresión
1. Cargue papel en la impresora.
2. Abra el archivo que desee imprimir.
3. Acceda a la ventana del controlador de la impresora.
4. Realice los ajustes siguientes en la cha Más Opciones.
❏ Tamaño de Documento: Seleccione el tamaño del papel que
❏ Salida de Papel: Seleccione el tamaño del papel que cargó en la impresora.
Ajustar a Página se selecciona automáticamente.
Nota:
Si desea imprimir una imagen reducida en el centro de la página, seleccione Centro.
5. Establezca el resto de los elementos en las chas Principal y Más Opciones según sea preciso, y haga clic en
Aceptar.
6. Haga clic en Imprimir.
Información relacionada
& “Cargue papel en la Aliment papel posterior” de la página 38
& “Elementos básicos de impresión — Windows” de la página 49
en la aplicación.
denió
Impresión ajustada al tamaño del papel — Mac OS
1. Cargue papel en la impresora.
2.
Abra el archivo que desee imprimir.
3. Acceda al diálogo de impresión.
4. Seleccione el tamaño del papel que denió en la aplicación como valor del parámetro Tama ño p ap el.
5. Seleccione Gestión del papel en el menú emergente.
6. Seleccione Ajustar al tamaño del papel.
7. Seleccione el tamaño de papel que cargó en la impresora como valor del parámetro Tamaño del papel de
destino.
8.
Congure
9. Haga clic en Imprimir.
Información relacionada
& “Cargue papel en la Aliment papel posterior” de la página 38
& “Conceptos básicos de la impresión — Mac OS” de la página 50
otros ajustes si es necesario.
56
Page 57

Manual de usuario
Impresión
Impresión de varios archivos juntos (solo para Windows)
Organizador simple de trabajos permite combinar varios archivos creados por diferentes aplicaciones e
imprimirlos como un solo trabajo de impresión. Puede especicar la conguración de impresión de archivos
combinados, por ejemplo el diseño, el orden de impresión y la orientación.
1. Cargue papel en la impresora.
2.
Abra el archivo que desee imprimir.
3. Acceda a la ventana del controlador de la impresora.
4. Seleccione Organizador simple de trabajos en la cha Principal.
5. Haga clic en Aceptar para cerrar la ventana del controlador de impresora.
6. Haga clic en Imprimir.
Aparece la ventana Organizador simple de trabajos y se agrega el trabajo de impresión al Proyecto de
impresión.
7. Con la ventana Organizador simple de trabajos abierta, abra el archivo que desee combinar con el actual y
repita los pasos 3 al 6.
Nota:
❏ Si cierra la ventana Organizador simple de trabajos, se elimina el Proyecto de impresión que no se haya
guardado. Para imprimir posteriormente, seleccione Guardar en el menú Archivo.
❏ Para abrir un Proyecto de impresión guardado en Organizador simple de trabajos, haga clic en Organizador
simple de trabajos en la cha Utilidades del controlador de la impresora. A continuación, seleccione Abrir en el
menú Archivo para seleccionar el archivo. Los archivos se guardan con la extensión “ecl”.
8. Seleccione los menús Composición y Editar en Organizador simple de trabajos para editar el Proyecto de
impresión según sea preciso. Consulte la ayuda de Organizador simple de trabajos para obtener más detalles.
9.
Seleccione Imprimir en el menú Archivo.
Información relacionada
& “Cargue papel en la Aliment papel posterior” de la página 38
& “Elementos básicos de impresión — Windows” de la página 49
57
Page 58

Manual de usuario
Impresión
Impresión de una imagen en varias hojas para crear un póster (solo para Windows)
Esta característica permite imprimir una imagen en varias hojas de papel. Puede crear un póster más grande
pegándolas juntas.
Nota:
Esta función no está disponible en la impresión sin márgenes.
Cargue papel en la impresora.
1.
2. Abra el archivo que desee imprimir.
3. Acceda a la ventana del controlador de la impresora.
4. Seleccione 2x1 Póster, 2x2 Póster, 3x3 Póster o 4x4 Póster en Multi páginas, en la cha Principal.
5. Haga clic en Ajustes, realice los ajustes pertinentes y haga clic en Aceptar.
Nota:
Imprimir Líneas de Corte le permite imprimir una guía de corte.
6. Establezca el resto de los elementos en las chas Principal y Más Opciones según sea preciso, y haga clic en
Aceptar.
7. Haga clic en Imprimir.
Información relacionada
& “Cargue papel en la Aliment papel posterior” de la página 38
&
“Elementos básicos de impresión — Windows” de la página 49
58
Page 59

Manual de usuario
Impresión
Creación de aches mediante Superposición de Marcas de Alineación
A continuación presentamos un ejemplo de cómo crear un póster cuando se ha seleccionado 2x2 Póster y se ha
seleccionado Superposición de Marcas de Alineación en Imprimir Líneas de Corte.
1. Prepare Sheet 1 y Sheet 2. Recorte los márgenes de la Sheet 1 por la línea vertical azul, atravesando el centro de
las marcas de cruz superior e inferior.
59
Page 60

Manual de usuario
Impresión
2. Coloque el borde de la Sheet 1 encima de la Sheet 2 y luego pegue temporalmente las hojas por la parte de
atrás con cinta adhesiva.
3.
Corte en dos las hojas pegadas con cinta por la línea vertical roja atravesando los marcadores de alineación
(esta vez, la línea a la izquierda de las marcas de cruz).
60
Page 61

Manual de usuario
Impresión
4. Una las hojas por la parte de atrás con cinta adhesiva.
5. Repita los pasos 1 a 4 para unir con cinta adhesiva la Sheet 3 y la Sheet 4.
6. Recorte los márgenes de la Sheet 1 y la Sheet 2 por la línea horizontal azul, atravesando el centro de las marcas
de cruz izquierda y derecha.
61
Page 62

Manual de usuario
Impresión
7. Coloque el borde de la Sheet 1 y la Sheet 2 encima de la Sheet 3 y la Sheet 4 y alinee las marcas de cruz. A
continuación, pegue temporalmente las hojas por la parte de atrás.
62
Page 63

Manual de usuario
Impresión
8. Corte en dos las hojas pegadas con cinta por la línea horizontal roja atravesando los marcadores de alineación
(esta vez, la línea arriba de las marcas de cruz).
9. Una las hojas por la parte de atrás con cinta adhesiva.
63
Page 64

Manual de usuario
Impresión
10. Recorte los márgenes restantes por la guía exterior.
Impresión mediante funciones avanzadas
Esta sección describe varias funciones adicionales de diseño e impresión disponibles en el controlador de la
impresora.
Información relacionada
& “Controlador de la impresora para Windows” de la página 106
& “Controlador de la impresora para Mac OS” de la página 109
Adición de un ajuste predenido de impresión para imprimir con más
facilidad
Si crea un valor preestablecido con la conguración de la impresora que utiliza con frecuencia en el controlador de
impresora, puede imprimir fácilmente seleccionando en la lista el valor preestablecido.
64
Page 65

Manual de usuario
Impresión
Windows
Para agregar un valor preestablecido, establezca elementos como Tamaño de Documento y Tipo de Papel en la
cha Principal o Más Opciones, y luego haga clic en Añadir/Quitar predenidos en Predenidos impresión.
Nota:
Para eliminar un ajuste predenido que haya añadido, haga clic en Añadir/Quitar predenidos, seleccione el nombre del
ajuste predenido en cuestión y elimínelo.
Mac OS
Acceda al diálogo de impresión.Para agregar un valor preestablecido, establezca elementos como Tamaño papel y
Tipo papel, y luego guarde la conguración actual como valor preestablecido en el parámetro Predenidos.
Nota:
Para eliminar un ajuste predenido que haya añadido, haga clic en Predenidos > Mostrar predenidos, seleccione el
nombre del ajuste predenido en cuestión y elimínelo.
Impresión de un documento reducido o ampliado
Puede reducir o ampliar el tamaño de un documento en un porcentaje especíco.
Windows
Nota:
Esta función no está disponible en la impresión sin márgenes.
Establezca el Tam año d e Do cum ento en la cha Más Opciones.Seleccione Reducir/Ampliar Documento,
Ampliar a e introduzca un porcentaje.
Mac OS
Nota:
Las operaciones varían según la aplicación.Si desea más información, consulte la ayuda de la aplicación.
Seleccione Ajustar página (o Imprimir) en el menú Archivo.Seleccione la impresora desde Formato para,
seleccione el tamaño del papel e introduzca un porcentaje en Escala.Cierre la ventana, y luego imprima siguiendo
las instrucciones básicas de impresión.
Ajuste del color de la impresión
Puede ajustar los colores utilizados en el trabajo de impresión.
Con PhotoEnhance se imprimen imágenes más nítidas y colores más vivos porque ajusta automáticamente el
contraste, la saturación y el brillo de los datos de imagen originales.
Nota:
❏ Estos ajustes no afectan a los datos originales.
❏ PhotoEnhance ajusta el color analizando la ubicación del objetivo.Por consiguiente, si ha cambiado la ubicación del
objetivo al reducir, ampliar, recortar o girar la imagen, el color puede cambiar inesperadamente.Seleccionar la opción sin
márgenes también cambia la ubicación del objetivo y con ella el color.Si la imagen está mal enfocada, los tonos pueden no
parecer naturales.Si el color cambia o no es natural, imprima en un modo que no sea PhotoEnhance.
Windows
Seleccione el método de corrección de color en el ajuste Corrección del color de la cha Más Opciones.
65
Page 66

Manual de usuario
Impresión
Si selecciona Automático, los colores se adaptarán automáticamente al tipo de papel y a los ajustes de calidad de
impresión.Si selecciona Personaliz y hace clic en Más opciones, puede
Mac OS
Acceda al diálogo de impresión.Seleccione Ajuste de color en el menú emergente y luego seleccione EPSON
Ajuste Color.Seleccione Opciones de color en el menú emergente y luego seleccione una de las opciones
disponibles.Haga clic en la
junto a Más Ajustes y realice los ajustes necesarios.
echa
congurar
sus propios ajustes.
Impresión de una marca de agua (solo para Windows)
Puede imprimir una marca de agua, por ejemplo "Condencial", en las impresiones. También puede agregar sus
propias marcas de agua.
Nota:
Esta función no está disponible con la impresión sin márgenes.
Haga clic en Características de la marca de fondo en la cha Más Opciones y seleccione una marca de agua. Haga
clic en Ajustes para cambiar detalles como la densidad y la posición de la marca de agua.
Impresión de un encabezado y pie de página (solo Windows)
Puede imprimir información como un nombre de usuario y la fecha de impresión como encabezados o pies de
página.
Haga clic en Características de la marca de fondo en la cha Más Opciones y luego seleccione Encabezado y pie.
Haga clic en Ajustes y seleccione los elementos necesarios en la lista desplegable.
Impresión de fotos con Epson Easy Photo Print
Epson Easy Photo Print le permite disponer e imprimir las fotos fácilmente en diversos tipos de papel. Si desea más
información, consulte la ayuda de la aplicación.
Nota:
❏ Si imprime con papel fotográco genuino de Epson, obtendrá la máxima calidad en unas impresiones tan vivas como
nítidas.
❏ Si quiere imprimir sin márgenes con una aplicación de terceros,
❏ Cree los datos de imagen de forma que se adapten completamente al tamaño del papel. Además, si su
aplicación dispone de ajustes de márgenes,
❏ Active el ajuste de impresión sin márgenes en el controlador de impresora.
congure
congure
un margen de 0 mm.
los siguientes ajustes.
66
Page 67

Manual de usuario
Impresión
Información relacionada
& “Papel disponible y capacidades” de la página 37
& “Cargue papel en la Aliment papel posterior” de la página 38
& “Epson Easy Photo Print” de la página 113
& “Instalación de aplicaciones” de la página 116
Impresión desde dispositivos inteligentes
Mediante Epson iPrint
Epson iPrint es una aplicación que permite imprimir fotos, documentos y páginas web desde un dispositivo
inteligente, como un smartphone o tablet. Puede elegir entre utilizar la impresión local (imprimir con un
dispositivo inteligente conectado a la misma red inalámbrica que su impresora) o la impresión remota (imprimir
por Internet desde una ubicación remota). Para usar la impresión remota, registre su impresora en el servicio
Epson Connect.
Información relacionada
& “Servicio Epson Connect” de la página 104
Instalación de Epson iPrint
Puede instalar Epson iPrint en su dispositivo inteligente mediante la URL o el código QR siguiente.
http://ipr.to/a
Impresión con Epson iPrint
Inicie Epson iPrint desde su dispositivo inteligente y seleccione el elemento que desee usar en la pantalla de inicio.
67
Page 68

Manual de usuario
Impresión
Las pantallas siguientes están sujetas a cambios sin previo aviso.
A
B
C
D
E
F
G
H
Pantalla de inicio que aparece al iniciarse la aplicación.
Muestra información sobre la conguración de la impresora, así como preguntas más frecuentes (FAQ).
Muestra la pantalla donde se puede seleccionar y congurar la impresora. Una vez seleccionada la
impresora, no necesitará volver a seleccionarla.
Seleccione lo que desea imprimir, como fotos, documentos y páginas web.
Muestra la pantalla para la conguración de parámetros de la impresora, como el tamaño y tipo del papel.
Muestra el tamaño del papel. Cuando se muestra como un botón, púlselo para ver los ajustes del papel
congurados en la impresora.
Muestra fotos y documentos que ha seleccionado.
Inicia la impresión.
Nota:
Si desea imprimir desde el menú de documentos con un iPhone, iPad o iPod touch que ejecuten iOS, inicie Epson iPrint
después de transferir el documento que vaya a imprimir mediante la función para compartir archivos de iTunes.
68
Page 69

Manual de usuario
Impresión
Cómo utilizar AirPrint
AirPrint le permite imprimir al instante y sin cables desde un iPhone, iPad y iPod Touch con la última versión de
iOS, y desde un Mac con la última versión de OS X o macOS.
Nota:
Si ha inhabilitado los mensajes de conguración del papel en el panel de control de su producto, no podrá utilizar
AirPrint.Si tiene que habilitar los mensajes, consulte las instrucciones en el siguiente vínculo.
1. Cargue papel en el producto.
2. Congure su producto para la impresión inalámbrica.Consulte el siguiente vínculo.
http://epson.sn
3. Conecte el dispositivo Apple a la misma red inalámbrica que esté utilizando el producto.
4. Imprima con el producto desde el dispositivo.
Nota:
Para más información, consulte la página AirPrint del sitio web de Apple.
Información relacionada
& “Cargue papel en la Aliment papel posterior” de la página 38
Cancelar la impresión
Nota:
❏ En Windows, no se puede cancelar un trabajo de impresión desde el ordenador una vez que se ha enviado por completo a
la impresora.En ese caso, cancele el trabajo de impresión desde el panel de control de la impresora.
❏ Al imprimir varias páginas desde Mac OS, no se pueden cancelar todos los trabajos mediante el panel de control.En ese
caso, cancele el trabajo de impresión desde el ordenador.
❏ Si ha enviado un trabajo de impresión desde Mac OS X v10.6.8 a través de la red, quizás no pueda cancelar la impresión
desde el ordenador.En ese caso, cancele el trabajo de impresión desde el panel de control de la impresora.
Cancelación de la impresión - Botón de la impresora
Pulse el botón y para cancelar el trabajo de impresión en curso.
69
Page 70

Manual de usuario
Impresión
Cancelación de impresión - Windows
1. Acceda a la ventana del controlador de la impresora.
2. Seleccione la cha Utilidades.
3.
Haga clic en Cola de impresión.
4. Haga clic con el botón secundario en el trabajo que desee cancelar y seleccione Cancelar.
Información relacionada
& “Controlador de la impresora para Windows” de la página 106
Cancelar la impresión — Mac OS
Haga clic en el icono de la impresora que hay en el Dock.
1.
2. Seleccione el trabajo que desee cancelar.
3. Cancele el trabajo.
❏ OS X Mountain Lion o posterior
Haga clic en
❏ De Mac OS X v10.6.8 a v10.7.x
Haga clic en Eliminar.
junto al indicador de progreso.
70
Page 71

Manual de usuario
Copia
Copia
1. Cargue papel en la impresora.
Importante:
c
Congure los ajustes del papel en el panel de control.
2. Coloque los originales.
3. Acceda a Copiar desde la pantalla de inicio con el botón
l
o r y pulse el botón OK.
4. Congure el número de copias con el botón
5. Elija entre copia a color y monocroma con el botón
6. Pulse el botón OK si quiere mostrar y revisar los ajustes de impresión. Si quiere cambiar los ajustes, pulse el
d
botón
el botón OK.
Nota:
Si desea copiar reduciendo o aumentando el tamaño de un documento en un determinado porcentaje, seleccione
cualquier opción que no sea Ajuste automático en el ajuste Reducir/ampliar. Después, presione el botón OK.
Especique un porcentaje en Tamaño personaliz.. Puede cambiar el porcentaje a incrementos del 10%; para ello,
mantenga pulsado el botón
7. Pulse el botón x.
Nota:
El color, tamaño y marco de las imágenes copiadas son ligeramente distintos del original.
Información relacionada
& “Opciones de menú del modo Copiar” de la página 71
& “Cargue papel en la Aliment papel posterior” de la página 38
& “Colocación de originales en el Cristal del escáner” de la página 42
, seleccione los ajustes con el botón u o d y cámbielos con el botón l o r. Cuando termine, pulse
l
o r.
u
o d.
l
o r.
Opciones de menú del modo Copiar
Nota:
Los menús disponibles varían según el diseño seleccionado.
El número de copias
Introduzca el número de copias.
Color
Copia el original a color.
71
Page 72

Manual de usuario
B/N
Copia el original en blanco y negro (monocromo).
Reducir/ampliar
Amplía o reduce los originales.
❏ Tama ño rea l
Copia con un aumento del 100%.
❏ Ajuste automático
Detecta el área de escaneado y, de forma automática, aumenta o reduce el original para adaptarlo al
tamaño de papel seleccionado. Si hay márgenes blancos alrededor del original, los márgenes blancos
pegados a la marca de esquina del cristal del escáner se consideran área de escaneado, pero es
posible que los del lado opuesto se recorten.
Copia
❏ Personalizado
Seleccione esta opción para
especicar
el porcentaje de ampliación o reducción del original.
Tamaño personaliz.
Especica el porcentaje de ampliación/reducción del original dentro del intervalo 25–400%.
Tamaño de papel
Seleccione el tamaño de papel que haya cargado.
Tipo de papel
Seleccione el tipo de papel que haya cargado.
Calidad
Seleccione la calidad de impresión. Con el ajuste Borrador la impresión es más rápida, pero a veces las
copias salen desvaídas. Con La mejor la impresión es de más calidad, pero también más lenta.
En Europa Occidental, el modo borrador no está disponible.
Densidad
Si las copias salen muy claras, aumente la densidad pulsando el botón r. Si aparecen manchas de tinta
l
en la impresión, reduzca la densidad pulsando el botón
.
72
Page 73

Manual de usuario
Escaneado
Escaneado
Escaneado desde el panel de control
Escaneado en un ordenador
Puede guardar las imágenes escaneadas en un ordenador.
Importante:
c
Antes de utilizar esta función, compruebe que tenga instalados Epson Scan 2 y Epson Event Manager en su
ordenador.
1. Coloque los originales.
l
2. Acceda a Esca desde la pantalla de inicio con el botón
3. Seleccione cómo guardar la imagen escaneada en un ordenador desde los siguientes menús utilizando los
l
botones
❏ Escanear a PC (JPEG): Guarda la imagen escaneada en formato JPEG.
❏ Escanear a PC (PDF): Guarda la imagen escaneada en formato PDF.
❏ Escanear a PC (Correo electr.): Inicia el cliente de correo electrónico de su ordenador y adjunta la imagen
automáticamente a un mensaje.
4.
Seleccione el ordenador donde desee guardar las imágenes escaneadas.
Nota:
❏ Puede cambiar los ajustes de escaneo como el tamaño de escaneado, la carpeta donde se guardará o el formato con el
que se guardará con Epson Event Manager.
❏ Si la impresora está conectada a una red, puede seleccionar el ordenador en el que va a guardar la imagen
escaneada. En el panel de control de la impresora puede ver hasta 20 ordenadores.
❏ Cuando se detecte en la red el ordenador en el que quiere guardar las imágenes escaneadas, verá los 15 primeros
caracteres del nombre del ordenador en el panel de control. Si congura Nombre escáner de red (alfanumérico) en
Epson Event Manager, se mostrará en el panel de control.
o r y, a continuación, presione el botón OK.
o r y pulse el botón OK.
5.
Pulse el botón
Nota:
El color, tamaño y marco de las imágenes escaneadas no será exactamente el mismo que el original.
Información relacionada
& “Colocación de originales en el Cristal del escáner” de la página 42
& “Epson Event Manager” de la página 112
x
.
73
Page 74

Manual de usuario
Escaneado
Escaneado y almacenamiento en un ordenador (WSD)
Nota:
❏ Esta función solo está disponible en ordenadores que ejecuten versiones en inglés de Windows 10/Windows 8.1/Windows
8/Windows 7/Windows Vista.
❏ Si utiliza Windows 7/Windows Vista, tiene que congurar antes su ordenador para usar esta función.
1. Coloque los originales.
l
2. Acceda a Esca desde la pantalla de inicio con el botón
o r y pulse el botón OK.
3. Seleccione A equipo (WSD), con el botón
4. Seleccione un ordenador.
x
5. Pulse el botón
Nota:
El color, tamaño y marco de las imágenes escaneadas no será exactamente el mismo que el original.
Información relacionada
& “Colocación de originales en el Cristal del escáner” de la página 42
Conguración
En este apartado se explica cómo congurar un puerto WSD para Windows 7/Windows Vista.
Nota:
Para Windows 10/Windows 8.1/Windows 8, el puerto WSD se congura automáticamente.
Es necesario lo siguiente para
❏ Que la impresora y el ordenador estén conectados a la red.
.
de un puerto WSD
congurar
l
o r, y pulse el botón OK.
un puerto WSD.
❏ Que el controlador de impresora esté instalado en el ordenador.
1. Encienda la impresora.
2.
Haga clic en inicio y luego en Red en el ordenador.
3.
Haga clic con el botón derecho en la impresora y luego clic en Instalar.
Haga clic en Continuar cuando se abra la pantalla Control de cuentas de usuario.
74
Page 75

Manual de usuario
Escaneado
Haga clic en Desinstalar y vuelva a empezar si aparece la pantalla Desinstalar.
Nota:
El nombre de impresora que congure en la red y el nombre del modelo (EPSON XXXXXX (XX-XXXX)) se muestran
en la pantalla de red. Puede consultar el nombre de la impresora congurado en la red en el panel de control de la
impresora o imprimiendo una hoja de estado de la red.
4. Haga clic en El dispositivo está listo para usarse.
5. Lea el mensaje y haga clic en Cerrar.
6. Abra la pantalla de Dispositivos e impresoras.
❏ Win d ow s 7
Haga clic en Inicio > Panel de control > Hardware y sonido (o Hardware) > Dispositivos e impresoras.
75
Page 76

Manual de usuario
Escaneado
❏ Win d ow s Vi st a
Haga clic en Inicio > Panel de control > Hardware y sonido > Impresoras.
7. Compruebe que aparezca un icono con el nombre de la impresora en la red.
Seleccione el nombre de la impresora cuando imprima con WSD.
Información relacionada
& “Impresión de una hoja de estado de red” de la página 32
Escaneado desde un ordenador
Escaneado mediante Epson Scan 2
Puede escanear mediante el controlador del escáner “Epson Scan 2”. Consulte la ayuda de Epson Scan 2 para
obtener una descripción de cada elemento de conguración.
Información relacionada
& “Epson Scan 2 (controlador del escáner)” de la página 112
Escaneo de documentos (Modo Documento)
Usando Modo Documento en Epson Scan 2, puede escanear originales usando ajustes
sus documentos de texto.
1. Coloque los originales.
2. Inicie Epson Scan 2.
3.
Seleccione Modo Documento en la lista Modo.
especícos
adecuados para
76
Page 77

Manual de usuario
Escaneado
4. Realice los ajustes siguientes en la cha Ajustes Principales.
❏ Tamañ o do cumento: Seleccione el tamaño del original que haya colocado.
❏ Tipo Imag en: Seleccione el color que desee usar para guardar la imagen escaneada.
❏ Resolución: Seleccione la resolución.
Nota:
El ajuste Origen Documento está jado como Cristal del escáner. No puede modicar este ajuste.
5. Haga otros ajustes de escaneo si fuese necesario.
❏ Puede visualizar la vista previa de la imagen escaneada haciendo clic en el botón Previsualización. La
ventana de vista previa se abrirá y se mostrará la vista previa de la imagen.
❏ En la pestaña Ajustes avanzados, puede realizar ajustes de imagen
especícos
adecuados para documentos
de texto, como los siguientes.
❏ Desenfocar máscara: Le permite realzar y mejorar los contornos de la imagen.
❏ Destramado: Le permite eliminar los patrones de Moiré (las sombras estriadas) que aparecen cuando se
escanea un papel impreso como el de una revista.
❏ Mejora del texto: Le permite corregir las letras borrosas del original para que salgan claras y nítidas.
❏ Auto Segmentación de Área: Le permite hacer que las letras sean claras y las imágenes lisas al escanear
en blanco y negro un documento que contenga imágenes.
77
Page 78

Manual de usuario
Escaneado
Nota:
Puede que algunas funciones no estén disponibles dependiendo de los ajustes previos que haya hecho.
6.
Congure
los ajustes de guardado de archivos.
❏ Formato de Imagen: Seleccione en la lista el formato de guardado.
Puede hacer ajustes especícos para cada formato de guardado excepto BITMAP y PNG. Seleccione
Opciones en la lista tras seleccionar el formato de guardado.
❏ Nombre de archivo: Conrme el nombre de archivo guardado que se visualiza.
Puede hacer cambios en los ajustes de nombre del archivo seleccionando Ajustes en la lista.
❏ Carpeta: Seleccione en la lista la carpeta de destino para la imagen escaneada.
Puede seleccionar otra carpeta o crear una nueva seleccionando Seleccionar en la lista.
Haga clic en Escanear.
7.
Información relacionada
& “Colocación de originales en el Cristal del escáner” de la página 42
78
Page 79

Manual de usuario
Escaneado
Escaneo de fotografías o imágenes (Modo Foto)
Mediante el modo Modo Foto en Epson Scan 2, puede escanear originales con una amplia variedad de funciones
de ajuste de la imagen adecuadas para fotografías e imágenes.
1. Coloque los originales.
Si coloca múltiples originales en el cristal del escáner, puede escanearlos todos al mismo tiempo. Asegúrese de
que haya un espacio de al menos 20 mm entre los originales.
2.
Inicie Epson Scan 2.
3. Seleccione Modo Foto en la lista Modo.
4. Realice los ajustes siguientes en la cha Ajustes Principales.
❏ Tipo Imag en: Seleccione el color que desee usar para guardar la imagen escaneada.
❏ Resolución: Seleccione la resolución.
Nota:
El ajuste Origen Documento está
Reectante. (Reectante se reere a aquellos originales que no son transparentes, como papel normal o fotografías) No
puede modicar estos ajustes.
como Cristal del escáner, y el ajuste Ti po Do c ume nt o está
jado
jado
como
79
Page 80

Manual de usuario
Escaneado
5. Haga clic en Previsualización.
La ventana de vista previa se abrirá y las imágenes previsualizadas se mostrarán como miniaturas.
Nota:
Para previsualizar todo el área de escaneado, seleccione Normal en la lista en la parte superior de la ventana de
previsualización.
6.
Conrme
la previsualización y realice los ajustes de imagen necesarios en la pestaña Ajustes avanzados.
80
Page 81

Manual de usuario
Escaneado
Puede ajustar la imagen escaneada usando los ajustes necesarios que sean apropiados para sus fotografías o
imágenes, como los siguientes.
❏ Brillo: Le permite ajustar el brillo de la imagen escaneada.
❏ Contraste: Le permite ajustar el contraste de la imagen escaneada.
❏ Saturación: Le permite ajustar la saturación (intensidad del color) de la imagen escaneada.
❏ Desenfocar máscara: Le permite realzar y mejorar los contornos de la imagen escaneada.
❏ Restauración de Color: Le permite corregir imágenes desvaídas y devolverles sus colores originales.
❏ Corrección claroscuro: Le permite aclarar imágenes escaneadas oscurecidas por la retroiluminación.
❏ Destramado: Le permite eliminar los patrones de Moiré (las sombras estriadas) que aparecen cuando se
escanea un papel impreso como el de una revista.
❏ Eliminación del Polvo: Le permite eliminar el polvo de la imagen escaneada.
Nota:
❏ Puede que algunas funciones no estén disponibles dependiendo de los ajustes previos que haya hecho.
❏ Según el tipo de original, es posible que la imagen escaneada no esté correctamente congurada.
❏ Cuando se crean varias miniaturas, puede ajustar la calidad de imagen para cada miniatura. Según las opciones de
7.
ajuste, puede
Congure
congurar
los ajustes de guardado de archivos.
la calidad de las imágenes escaneadas en conjunto seleccionando múltiples miniaturas.
❏ Formato de Imagen: Seleccione en la lista el formato de guardado.
Puede hacer ajustes especícos para cada formato de guardado excepto BITMAP y PNG. Seleccione
Opciones en la lista tras seleccionar el formato de guardado.
❏ Nombre de archivo:
Conrme
el nombre de archivo guardado que se visualiza.
Puede hacer cambios en los ajustes de nombre del archivo seleccionando Ajustes en la lista.
81
Page 82

Manual de usuario
Escaneado
❏ Carpeta: Seleccione en la lista la carpeta de destino para la imagen escaneada.
Puede seleccionar otra carpeta o crear una nueva seleccionando Seleccionar en la lista.
8. Haga clic en Escanear.
Información relacionada
“Colocación de originales en el Cristal del escáner” de la página 42
&
“Colocación de varias fotos para escanear al mismo tiempo” de la página 43
&
Escaneado desde dispositivos inteligentes
La aplicación Epson iPrint le permite escanear fotos y documentos desde un dispositivo inteligente (un
smartphone o una tableta, por ejemplo) que esté conectado a la misma red inalámbrica que su impresora. Puede
guardar los datos escaneados en un dispositivo inteligente o en servicios en la nube, enviarlos por correo
electrónico o imprimirlos.
Instalación de Epson iPrint
Puede instalar Epson iPrint en su dispositivo inteligente mediante la URL o el código QR siguiente.
http://ipr.to/a
Escaneado mediante Epson iPrint
Inicie Epson iPrint desde su dispositivo inteligente y seleccione el elemento que desee usar en la pantalla de inicio.
82
Page 83

Manual de usuario
Escaneado
Las pantallas siguientes están sujetas a cambios sin previo aviso.
A
B
C
D
E
F
G
H
I
J
Pantalla de inicio que aparece al iniciarse la aplicación.
Muestra información sobre la conguración de la impresora, así como preguntas más frecuentes (FAQ).
Muestra la pantalla donde se puede seleccionar y congurar la impresora. Una vez seleccionada la
impresora, no necesitará volver a seleccionarla.
Muestra la pantalla de escaneado.
Muestra la pantalla donde se pueden congurar parámetros del escaneado, como la resolución.
Muestra las imágenes escaneadas.
Inicia el escaneado.
Muestra la pantalla donde se pueden guardar los datos escaneados en un dispositivo inteligente o en
servicios en la nube.
Muestra la pantalla donde se pueden enviar por correo electrónico los datos escaneados.
Muestra la pantalla donde se pueden imprimir los datos escaneados.
83
Page 84

Manual de usuario
Rellenado de la tinta
Rellenado de la tinta
Comprobación de los niveles de tinta
Para saber cuánta tinta queda, mire los niveles de todos los tanques de tinta de la impresora.
Importante:
c
Si sigue utilizando la impresora cuando la tinta está por debajo del límite inferior podría averiarla. Tendrá que
rellenarla.
Puede comprobar los niveles de tinta aproximados desde el ordenador.
Comprobación de los niveles de tinta - Windows
1.
Acceda a la ventana del controlador de la impresora.
2. Haga clic en Niveles de tinta en la
Nota:
Si EPSON Status Monitor 3 está desactivado, no se muestran los niveles de tinta. Haga clic en Más ajustes en la
Utilidades y luego seleccione Activar EPSON Status Monitor 3.
Información relacionada
& “Controlador de la impresora para Windows” de la página 106
cha
Principal.
cha
Comprobación de los niveles de tinta — Mac OS
1. Seleccione Preferencias del sistema en el menú > Impresoras y escáneres (o Impresión y escaneado,
Impresión y fax) y seleccione la impresora.
84
Page 85

Manual de usuario
Rellenado de la tinta
2. Haga clic en Opciones y recambios > Utilidad > Abrir Utilidad Impresoras.
3. Haga clic en EPSON Status Monitor.
Códigos de los botes de tinta
Epson recomienda el uso de botes de tinta genuinos de Epson.
Los códigos de los botes de tinta Epson originales son los siguientes.
BK: Black (Negro) C: Cyan (Cian) M: Magenta Y: Yellow (Amarillo)
664 664 664 664
Importante:
c
La garantía Epson no cubre el daño provocado por otras tintas distintas a las
tinta Epson original que no haya sido diseñada para esta impresora o cualquier tinta de terceros.
especicadas,
incluyendo cualquier
Otros productos no fabricados por Epson pueden averiar la impresora, daños no cubiertos por la garantía de Epson,
y, en determinadas condiciones, un funcionamiento anormal de la impresora.
Nota:
❏ Los códigos de los botes de tinta pueden variar en función de la ubicación. Póngase en contacto con el servicio técnico de
Epson para conocer los códigos correctos para su región.
❏ Si se encuentra en Europa, en la siguiente web encontrará información sobre la duración de los botes de tinta de Epson.
http://www.epson.eu/pageyield
Información relacionada
& “Sitio web de soporte técnico” de la página 154
Precauciones en la manipulación de botes de tinta
Antes de rellenar los botes de tinta, lea las siguientes instrucciones.
Precauciones de manipulación
❏ Utilice los botes de tinta con el código de pieza adecuado para esta impresora.
❏ Manipule la tinta de esta impresora con mucho cuidado. Al rellenar los tanques, la tinta puede salpicar. Las
manchas de tinta a veces son imposibles de eliminar.
❏ Guarde los botes de tinta a una temperatura ambiente normal, siempre alejados de la luz solar directa.
❏ Epson no recomienda el uso del bote de tinta después de la fecha de caducidad indicada en el paquete.
❏ Guarde los botes de tinta en el mismo ambiente que la impresora.
❏ Cuando guarde o transporte un bote de tinta sin el precinto, no lo incline ni lo someta a golpes ni a cambios de
temperatura. De lo contrario, podría salirse la tinta aunque el bote esté bien cerrado. Cuando lo tape, el bote de
tinta debe estar siempre vertical. Tome medidas cuando transporte el bote para impedir que pierda tinta.
85
Page 86

Manual de usuario
Rellenado de la tinta
❏ Si guarda un bote de tinta en un sitio frío y luego lo lleva a un interior caldeado, antes de utilizarlo déjelo
calentarse a la temperatura ambiente por lo menos 3 horas.
❏ No abra el paquete del bote de tinta hasta que esté preparado para rellenar el tanque. El bote está envasado al
vacío para conservar todas sus propiedades. Si un bote de tinta pasa mucho tiempo desembalado sin usarse, es
posible que ya no pueda imprimir con normalidad.
❏ Si sigue utilizando la impresora cuando la tinta está por debajo del límite inferior podría averiarla. Epson
recomienda rellenar el tanque hasta la línea superior cuando la impresora esté inactiva para poner a cero el nivel
de tinta.
❏ Para garantizar la mejor calidad de impresión y proteger el cabezal, el tanque cuenta con una reserva de tinta
variable disponible cuando la impresora avisa para rellenarlo. El rendimiento que se menciona no incluye esta
reserva.
❏ Aunque los botes de tinta puedan contener material reciclado, no afecta al funcionamiento ni al rendimiento de
la impresora.
❏ Las
especicaciones
❏ Las siguientes cifras son variables, dependen de las imágenes que se impriman, del tipo de papel, de la
frecuencia de las impresiones y de las condiciones ambientales tales como la temperatura.
Consumo de tinta
❏ Para mantener el cabezal de impresión a su rendimiento óptimo, no solo se consume algo de tinta de todos los
tanques al imprimir, sino también en operaciones de mantenimiento como es la limpieza del cabezal de
impresión.
❏ Al imprimir en monocromo o escala de grises, pueden utilizarse tintas de color en vez de tinta negra en función
de los ajustes de la calidad de impresión o el tipo de papel. Ello se debe a que se utiliza una mezcla de tintas de
color para crear el negro.
❏ Durante la conguración inicial se utiliza parte de la tinta de los botes suministrados junto con la impresora. A
n de producir impresiones de alta calidad, el cabezal de impresión de la impresora se carga completamente de
tinta. Este proceso consume cierta tinta, por lo que estos botes imprimirán menos páginas que los botes de tinta
que instale después.
y el aspecto de los botes de tinta están sujetas a cambios sin previo aviso para su mejora.
Rellenado de los tanques de tinta
1. Acceda a
desde la pantalla de inicio con el botón l o r y pulse el botón OK.
Cong
2. Seleccione Mantenimiento, con el botón
3. Seleccione Restablecer niveles de tinta, con el botón
4.
Pulse el botón
x
.
l
o r, y pulse el botón OK.
l
o r, y pulse el botón OK.
86
Page 87

Manual de usuario
Rellenado de la tinta
5. Abra la cubierta de la unidad de tanques de tinta y quite la tapa del tanque. Después de quitar la tapa, coloque
la parte que sobresale en el tanque de tinta tal y como se muestra en el punto 3 en la ilustración siguiente.
Importante:
c
❏ Procure no derramar la tinta.
❏ Conrme que el tanque tenga el mismo color que la tinta con la que va a rellenarlo.
6. Retire la punta de la tapa o extraiga su cubierta.
87
Page 88

Manual de usuario
Rellenado de la tinta
Nota:
❏ El diseño de los botes de tinta varía en función de la fecha de fabricación y del lugar de compra.
❏ No tire la punta de la tapa a la basura ni su cubierta. Si queda algo de tinta en el bote después de rellenar el tanque,
utilice la punta de la tapa o su cubierta para cerrar el bote de tinta.
7. Destape el bote de tinta, retire el precinto y vuelva a instalar la tapa.
Importante:
c
Cierre bien la tapa del bote de tinta para evitar pérdidas de tinta.
8. Rellene el tanque con la tinta de su color hasta la línea superior indicada en el tanque.
Importante:
c
Podría ser difícil ver dentro del tanque de tinta. Rellene con cuidado el tanque de tinta para evitar que la tinta
se derrame de la entrada de tinta.
88
Page 89

Manual de usuario
Rellenado de la tinta
Nota:
Si queda algo de tinta en el bote después de rellenar el tanque hasta la línea superior, instale la parte superior de la tapa
o la cubierta de la tapa de forma segura y guarde dicho bote en posición vertical para utilizarlo más adelante.
9. Cierre bien la tapa del tanque de tinta.
10. Cierre la cubierta de la unidad de tanques de tinta.
11. Pulse el botón OK.
12. Seleccione el color que acaba de rellenar con el botón
13. Pulse el botón
x
.
l
o r y pulse el botón OK.
89
Page 90

Manual de usuario
Rellenado de la tinta
14. Conrme el mensaje y pulse el botón OK.
Nota:
Puede poner a cero los niveles de tinta aunque no haya rellenado de tinta hasta la línea superior. No obstante, esta
impresora no puede generar noticaciones ni detener operaciones si los niveles de tinta están por encima de la línea
inferior.
Información relacionada
& “Códigos de los botes de tinta” de la página 85
& “Precauciones en la manipulación de botes de tinta” de la página 85
90
Page 91

Manual de usuario
Mantenimiento de la impresora
Mantenimiento de la impresora
Comprobación y limpieza del cabezal de impresión
Si los inyectores están obstruidos, las impresiones pueden salir desvaídas, con bandas o colores raros. Cuando baje
la calidad de la impresión, utilice la función de test de inyectores y vea si están obstruidos. Si los inyectores están
obstruidos, limpie el cabezal de impresión.
Importante:
c
No abra el escáner ni apague la impresora durante la limpieza de los cabezales. Si la limpieza del cabezal no se ha
completado, no se podrá imprimir.
Nota:
❏ Como la limpieza del cabezal de impresión consume algo de tinta, limpie el cabezal solo si la calidad decae.
❏ Si queda poca tinta, quizá no pueda limpiar el cabezal de impresión. Prepare un bote de tinta nuevo.
❏ Si ha repetido tres veces este procedimiento (test de inyectores y limpieza del cabezal) y la calidad de la impresión no ha
mejorado, deje la impresora inactiva unas 12 horas, vuelva a ejecutar el test de inyectores y repita la limpieza de
cabezales si es necesario. Se recomienda apagar la impresora. Si la calidad sigue sin mejorar, diríjase al Soporte Técnico
de Epson.
❏ Para impedir que el cabezal de impresión se seque, no desenchufe la impresora cuando esté encendida.
❏ Para que el cabezal de impresión funcione a la perfección, le recomendamos que imprima algunas páginas con
regularidad.
Comprobación y limpieza del cabezal de impresión — Panel de control
1. Cargue papel normal tamaño A4 en la impresora.
2. Acceda a Cong desde la pantalla de inicio con el botón
3.
Seleccione Mantenimiento, con el botón
4. Seleccione Test inye ct ore s, con el botón
l
o r, y pulse el botón OK.
l
o r, y pulse el botón OK.
l
o r y pulse el botón OK.
5. Siga las instrucciones en pantalla para imprimir el patrón de test de inyectores.
91
Page 92

Manual de usuario
Mantenimiento de la impresora
6. Examine el patrón impreso. Si ve que faltan segmentos o partes de líneas como se muestra en el patrón “NG”,
es posible que los inyectores del cabezal de impresión estén obstruidos. Vaya al paso siguiente. Si no detecta
que falten segmentos o partes de líneas como se muestra en el siguiente patrón “OK”, signica que los
cabezales no están obstruidos. No es necesario llevar a cabo una limpieza de cabezales de impresión.
Seleccione No con el botón
u
o d, y pulse el botón OK para salir.
7. Seleccione Sí, con el botón d o u, y pulse el botón OK.
8. Siga las instrucciones que aparecen en pantalla para limpiar el cabezal de impresión.
d
9. Cuando termine la limpieza, seleccione Test inye ct ore s con el botón
pantalla para volver a imprimir el patrón del test de inyectores. Repita la limpieza y la impresión del patrón
hasta que todas las líneas se impriman correctamente.
Información relacionada
& “Cargue papel en la Aliment papel posterior” de la página 38
o u y siga las instrucciones de la
Comprobación y limpieza del cabezal de impresión - Windows
1. Cargue papel normal tamaño A4 en la impresora.
2.
Acceda a la ventana del controlador de la impresora.
3. Haga clic en Test de iny ectore s en la
4. Siga las instrucciones en pantalla.
Utilidades.
cha
Información relacionada
& “Cargue papel en la Aliment papel posterior” de la página 38
& “Controlador de la impresora para Windows” de la página 106
Comprobación y limpieza del cabezal de impresión — Mac OS
1. Cargue papel normal tamaño A4 en la impresora.
92
Page 93

Manual de usuario
Mantenimiento de la impresora
2. Seleccione Preferencias del sistema en el menú > Impresoras y escáneres (o Impresión y escaneado,
Impresión y fax) y seleccione la impresora.
3. Haga clic en Opciones y recambios > Utilidad > Abrir Utilidad Impresoras.
4. Haga clic en Test de iny ectore s.
5. Siga las instrucciones de la pantalla.
Información relacionada
& “Cargue papel en la Aliment papel posterior” de la página 38
Sustitución de la tinta de los tubos
Si hace tiempo que no utiliza la impresora y observa que en las impresiones aparecen bandas o faltan colores, quizá
tenga que sustituir la tinta del interior de los tubos para solucionar el problema. Con la utilidad Limpieza a chorro
de la tinta puede sustituir toda la tinta que contienen los tubos.
Importante:
c
❏ Esta función consume mucha tinta. Antes de utilizarla,
impresora. Si no hay bastante, rellene los tanques de tinta.
❏ Esta función acorta la vida útil de la almohadilla de la tinta. Si ejecuta esta función, la almohadilla de la tinta
durará menos. Diríjase a Epson o a un proveedor de servicios autorizado por Epson para solicitar la sustitución
antes de que llegue al
❏ Después de usar la utilidad Limpieza a chorro de la tinta, apague la impresora y espere 12 horas como mínimo.
Con esta función mejora la calidad de la impresión al cabo de 12 horas, pero siempre dejando más de 12 horas
entre un uso de esta función y el siguiente. Si ha probado todos los métodos descritos y el problema no se ha
resuelto, consulte al Servicio Técnico de Epson.
de su vida útil. No es una pieza que pueda cambiar el usuario.
nal
conrme
Sustitución de la tinta de los tubos - Windows
1. Acceda a la ventana del controlador de la impresora.
2. Haga clic en Limpieza a chorro de la tinta en la cha Utilidades.
que haya tinta
suciente
en los tanques de la
3. Siga las instrucciones en pantalla.
Información relacionada
& “Controlador de la impresora para Windows” de la página 106
Sustitución de la tinta dentro de los tubos de tinta — Mac OS
1. Seleccione Preferencias del sistema en el menú > Impresoras y escáneres (o Impresión y escaneado,
Impresión y fax) y seleccione la impresora.
93
Page 94

Manual de usuario
Mantenimiento de la impresora
2. Haga clic en Opciones y recambios > Utilidad > Abrir Utilidad Impresoras.
3. Haga clic en Limpieza a chorro de la tinta.
4. Siga las instrucciones de la pantalla.
Alineación del cabezal de impresión
Ni nota que las líneas verticales no están bien alineadas, o imágenes borrosas, alinee el cabezal de impresión.
Alineación del cabezal de impresión — Panel de control
1.
Cargue papel normal tamaño A4 en la impresora.
2. Acceda a Cong desde la pantalla de inicio con el botón
3.
Seleccione Mantenimiento, con el botón
4. Seleccione Alineación cabezal, con el botón
5. Siga las instrucciones en pantalla para imprimir el patrón de alineación.
6. Siga las instrucciones que aparecen en pantalla para alinear el cabezal de impresión. Seleccione el número del
patrón más uniforme de cada grupo con el botón
Nota:
❏ El patrón de test puede variar por modelo.
l
o r, y pulse el botón OK.
l
o r, y pulse el botón OK.
l
o r y pulse el botón OK.
u
o d. Después, pulse el botón OK.
❏ Si la calidad de la impresión no mejora, alinee el cabezal de impresión desde un ordenador.
Información relacionada
& “Cargue papel en la Aliment papel posterior” de la página 38
Alineación del cabezal de impresión — Windows
1. Cargue papel normal tamaño A4 en la impresora.
94
Page 95

Manual de usuario
Mantenimiento de la impresora
2. Acceda a la ventana del controlador de la impresora.
3. Haga clic en Alineación de cabezales en la cha Utilidades.
4.
Siga las instrucciones de la pantalla.
Información relacionada
& “Cargue papel en la Aliment papel posterior” de la página 38
& “Controlador de la impresora para Windows” de la página 106
Alineación del cabezal de impresión — Mac OS
1. Cargue papel normal tamaño A4 en la impresora.
2.
Seleccione Preferencias del sistema en el menú
Impresión y fax) y seleccione la impresora.
3. Haga clic en Opciones y recambios > Utilidad > Abrir Utilidad Impresoras.
4. Haga clic en Alineación de cabezales.
5. Siga las instrucciones de la pantalla.
Información relacionada
& “Cargue papel en la Aliment papel posterior” de la página 38
> Impresoras y escáneres (o Impresión y escaneado,
Limpieza del recorrido del papel ante la aparición de manchas de tinta
Si las impresiones tienen manchas o arañazos, limpie el rodillo del interior.
Importante:
c
No utilice papel para limpiar el interior de la impresora. Los inyectores del cabezal de impresión pueden obstruirse
con hilas.
1. Cargue papel normal tamaño A4 en el alimentador de hojas.
2. Acceda a
3. Seleccione Mantenimiento con el botón
4. Seleccione Limpieza de guía de papel con el botón
desde la pantalla de inicio con el botón
Cong
l
o r y pulse el botón OK.
l
l
o r y pulse el botón OK.
95
o r y pulse el botón OK.
Page 96

Manual de usuario
Mantenimiento de la impresora
5. Siga las instrucciones en pantalla para limpiar el recorrido del papel.
Nota:
Repita este procedimiento hasta que el papel no quede manchado de tinta.
Información relacionada
& “Cargue papel en la Aliment papel posterior” de la página 38
Limpieza del Cristal del escáner
Si las copias o las imágenes escaneadas presentan manchas o rayas, limpie el cristal del escáner.
Importante:
c
Nunca utilice alcohol ni disolventes para limpiar la impresora. Esos productos químicos pueden averiar la
impresora.
1. Abra la cubierta para documentos.
2. Utilice un paño seco, limpio y suave para limpiar la supercie del cristal del escáner.
Nota:
❏ Si el cristal se ensucia con grasa o con algún otro material difícil de eliminar, utilice un paño suave humedecido con
un poco de limpiacristales para limpiarlo. Seque todo líquido restante.
❏ No presione el cristal con demasiada fuerza.
❏ No raye ni estropee la
calidad del escaneado.
supercie
del cristal. Una
supercie
del cristal dañada puede provocar la disminución de la
Consulta del total de páginas que han avanzado por la impresora
Puede saber cuántas páginas en total han avanzado por la impresora.
96
Page 97

Manual de usuario
Mantenimiento de la impresora
Consulta del total de páginas que han avanzado por la impresora con el panel de control
Este dato se imprime junto con el patrón de test de inyectores.
1. Cargue papel normal tamaño A4 en la impresora.
l
2. Acceda a Cong desde la pantalla de inicio con el botón
o r y pulse el botón OK.
3. Seleccione Mantenimiento con el botón
4. Seleccione Test inye ct ore s con el botón
5.
Siga las instrucciones en pantalla para imprimir el patrón de comprobación del inyector.
l
o r y pulse el botón OK.
l
o r y pulse el botón OK.
Consulta del total de páginas que han avanzado por la impresora en Windows
1.
Acceda a la ventana del controlador de la impresora.
2. Haga clic en Información de la Impresora y Opciones en la
Información relacionada
& “Controlador de la impresora para Windows” de la página 106
Utilidades.
cha
Comprobación del total de páginas alimentadas a través de la impresora — Mac OS
1. Seleccione Preferencias del sistema en el menú > Impresoras y escáneres (o Impresión y escaneado,
Impresión y fax) y seleccione la impresora.
2. Haga clic en Opciones y recambios > Utilidad > Abrir Utilidad Impresoras.
3. Haga clic en Información de la Impresora y opciones.
Ahorro de energía
La impresora entra en el modo de reposo o se apaga automáticamente cuando lleva un tiempo determinado
inactiva. Se puede ajustar la hora antes de aplicar la gestión de energía. Cualquier incremento afectará a la
eciencia energética del producto. Antes de modicar el valor, piense en las implicaciones medioambientales.
97
Page 98

Manual de usuario
Mantenimiento de la impresora
Ahorro de energía - Panel de control
1. Acceda a Cong desde la pantalla de inicio con el botón l o r y pulse el botón OK.
l
2. Seleccione
Conguración
impresora con el botón
o r y pulse el botón OK.
3. Seleccione Apagado aut. o Temp. de apagado con el botón
4. Seleccione el ajuste con el botón
u
o d y pulse el botón OK.
l
o r y pulse el botón OK.
Ahorro de energía - Windows
1. Acceda a la ventana del controlador de la impresora.
2. Haga clic en Información de la Impresora y Opciones en la cha Utilidades.
3. Seleccione cuánto tiempo debe pasar inactiva la impresora antes de entrar en el modo de reposo en el ajuste
Temporizador reposo. Después, haga clic en Enviar. Si quiere que la impresora se apague automáticamente,
seleccione el tiempo en el ajuste Apagar temporizador y haga clic en Enviar.
4. Haga clic en Aceptar.
Información relacionada
& “Controlador de la impresora para Windows” de la página 106
Ahorro de energía — Mac OS
1. Seleccione Preferencias del sistema en el menú > Impresoras y escáneres (o Impresión y escaneado,
Impresión y fax) y seleccione la impresora.
2. Haga clic en Opciones y recambios > Utilidad > Abrir Utilidad Impresoras.
3. Haga clic en Ajustes de la impresora.
4. Seleccione cuánto tiempo debe pasar inactiva la impresora antes de entrar en el modo de reposo en el ajuste
Temporizador reposo. Después, haga clic en Aplicar.Si quiere que la impresora se apague automáticamente,
seleccione el tiempo en el ajuste Apagar temporizador y haga clic en Aplicar.
98
Page 99

Manual de usuario
Opciones de menú del modo Cong
Opciones de menú del modo Cong
Si selecciona Cong en la pantalla de inicio desde el panel de control, puede congurar ajustes de la impresora o
realizar operaciones de mantenimiento.
Opciones de menú para Mantenimiento
Seleccione los menús del panel de control como se explica a continuación.
Cong > Mantenimiento
Test inyectores
Imprime un patrón para comprobar si las boquillas del cabezal de impresión están obstruidas.
Limpieza cabezal
Limpia los inyectores del cabezal de impresión obstruidos.
Alineación cabezal
Ajusta el cabezal de impresión para mejorar la calidad de la impresión.
Restablecer niveles de tinta
Restablece los niveles de tinta al 100% cuando se rellena el tanque de tinta.
Limpieza de guía de papel
Use esta característica para introducir papel normal para realizar una limpieza si aparecen manchas de
tinta, o si ha habido un problema con los rodillos internos o el alimentador de papel.
Información relacionada
& “Comprobación y limpieza del cabezal de impresión” de la página 91
& “Alineación del cabezal de impresión” de la página 94
& “Rellenado de los tanques de tinta” de la página 86
& “Limpieza del recorrido del papel ante la aparición de manchas de tinta” de la página 95
Opciones de menú para Conguración impresora
Seleccione los menús del panel de control como se explica a continuación.
Cong > Conguración impresora
Cong. fuente papel
❏ Cong. papel
Seleccione el tamaño y tipo de papel que cargó en la fuente de papel.
99
Page 100

Manual de usuario
❏ Alerta cong. papel
Se mostrará un mensaje si la conguración del papel para el trabajo de impresión es diferente a los
ajustes de
cargado el papel. Este ajuste evita los fallos de impresión. Cuando Cong. papel está deshabilitado,
la pantalla de ajuste de papel no se muestra.
Cong
Opciones de menú del modo Cong
>
Conguración
impresora >
Cong.
fuente papel >
Cong.
papel donde está
❏
Cong.
Muestra automáticamente la pantalla de conguración del papel al hacer referencia a Cong >
Conguración impresora > Cong. fuente papel > Cong. papel cuando se carga el papel. Si
deshabilita esta función, no podrá imprimir desde un iPhone o iPad mediante AirPrint.
papel
Apagado aut.
Si no se realiza ninguna operación durante un período de tiempo, apaga la impresora automáticamente.
Se puede ajustar la hora antes de aplicar la gestión de energía. Cualquier incremento afectará a la
ecacia energética del producto. Antes de modicar el valor, piense en las implicaciones
medioambientales.
País o región
Seleccione el país de visualización y la región.
Idioma/Language
Seleccione el idioma de visualización.
Temp. de apagado
Seleccione el plazo de tiempo que debe transcurrir para que la impresora pase al modo de reposo
(modo de ahorro de energía) cuando no se está realizando ninguna operación. Transcurrido ese plazo,
la pantalla LCD se pone en negro.
Información relacionada
& “Cargue papel en la Aliment papel posterior” de la página 38
Opciones de menú para Conguración de red
Seleccione los menús del panel de control como se explica a continuación.
Cong > Conguración de red
Imprimir hoja de estado
Imprime una hoja de estado de la red.
Conguración Wi-Fi
❏ Asistente de conguración Wi-Fi
Seleccione un SSID, escriba una contraseña y conecte la impresora a una red inalámbrica (Wi-Fi).
❏ Botón de comando (WPS)
Conecta la impresora a una red inalámbrica (Wi-Fi) al pulsar un botón WPS de un router
inalámbrico.
100
 Loading...
Loading...