Page 1
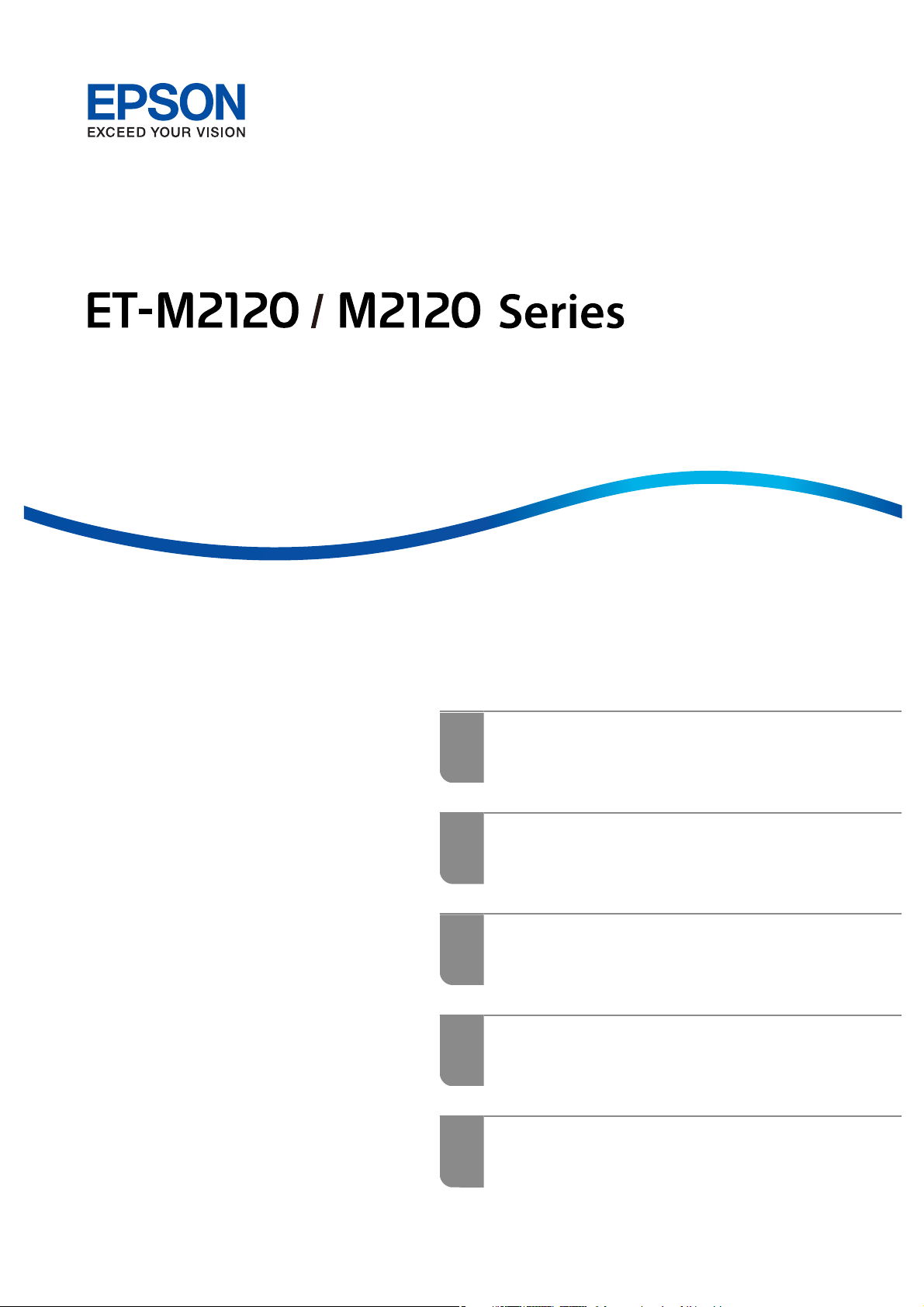
Benutzerhandbuch
Drucken
Kopieren
Scannen
Druckerwartung
Lösen von Problemen
NPD6205-01 DE
Page 2

Inhalt
Anleitung zu diesem Handbuch
Einführung in die Handbücher.................6
Suchen nach Informationen...................6
Drucken ausschließlich benötigter Seiten......... 7
Über das vorliegende Handbuch................7
Symbole und Markierungen.................7
Hinweise zu Screenshots und Abbildungen. . . . . . 8
Betriebssysteme..........................8
Markennachweis...........................9
Copyright...............................10
Wichtige Anweisungen
Sicherheitsanweisungen.....................12
Sicherheitshinweise zur Tinte...............12
Hinweise und Warnungen zum Drucker.........13
Hinweise und Warnungen zum Einrichten
des Druckers...........................13
Hinweise und Warnungen zur Verwendung
des Druckers...........................13
Hinweise und Warnungen zum Verwenden
der LCD-Anzeige........................14
Hinweise und Warnungen zum Verwenden
des Druckers mit einer kabellosen Verbindung. . 14
Hinweise und Warnungen zum
Transportieren oder
Druckers..............................14
Schutz Ihrer privaten Daten..................15
Auewahren
des
Einstellungen für Papierformat und Papiersorte. . . .26
Papiersortenliste........................26
Einlegen von Papier — Papierkassette...........27
Einlegen von Umschlägen — Papierkassette. . . . . . 30
Einlegen bzw. Platzieren von Vorlagen
Auegen von Vorlagen auf das Vorlagenglas. . . . . . 34
Drucken
Drucken von Dokumenten...................37
Drucken von einem Computer — Windows. . . . .37
Drucken von einem Computer — Mac OS......63
Drucken von Dokumenten von Smart-
Geräten (iOS)..........................70
Drucken von Dokumenten von Smart-
Geräten (Android).......................72
Drucken auf Umschlägen....................73
Drucken auf Umschlägen von einem
Computer (Windows).....................73
Drucken auf Umschlägen von einem
Computer (Mac OS)......................73
Drucken von Webseiten.....................74
Drucken von Webseiten von einem Computer. . . 74
Drucken von Webseiten von einem Smart-
Gerät.................................74
Drucken mithilfe eines Cloud-Dienstes..........75
Registrieren mit dem Epson Connect-Service
über das Bedienfeld......................75
Bezeichnungen und Funktionen der
Teile
Vorn...................................17
Rückseite................................18
Anleitung für das Bedienfeld
Bedienfeld...............................20
Kongurieren des Startbildschirms.............20
Anleitung für das Netzwerksymbol...........21
Eingeben von Zeichen......................21
Anzeigen von Animationen.................. 22
Einlegen von Papier
Vorsichtsmaßnahmen bei der Handhabung von
Papier..................................25
Kopieren
Kopieren von Vorlagen......................78
Menüoptionen für das Kopieren.............79
Kopieren durch Vergrößern oder Verkleinern. . . 81
Kopieren mehrerer Vorlagen auf ein Blatt. . . . . . 82
Kopieren einer ID-Karte.....................84
Scannen
Verfügbare Scanmethoden...................87
Grundlegende Informationen zum Scannen. . . . . . 87
Empfohlene Dateiformate für Ihre Vorhaben....87
Empfohlene Auösungen für Ihre Vorhaben. . . . 88
Scannen von Vorlagen an einen Computer. . . . . . . 88
Scannen über das Bedienfeld...............89
Scannen von einem Computer..............90
2
Page 3
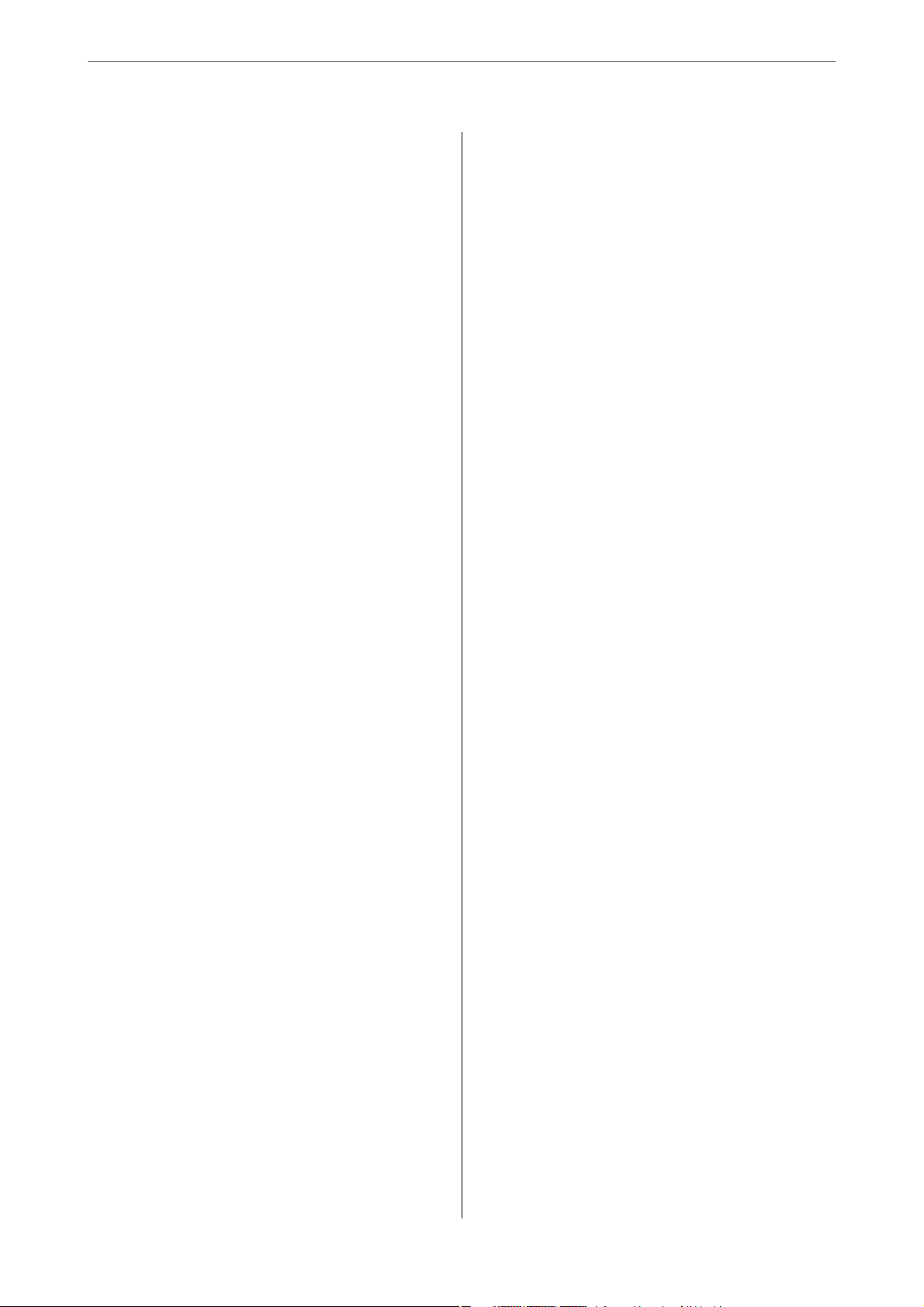
Scannen von Vorlagen mit WSD...............90
Einrichten eines WSD-Anschlusses...........91
Scannen von Vorlagen an ein Smart-Gerät. . . . . . . 93
Erweitertes Scannen........................93
Kongurieren benutzerdenierter
Einstellungen für das Scannen über das
Bedienfeld.............................94
Reduzieren der Dateigröße des gescannten
Bildes................................97
Druckerwartung
Kontrollieren der Tintenstände................99
Kontrollieren der Tintenstände (Windows). . . . . 99
Kontrollieren der Tintenstände (Mac OS). . . . . . 99
Beheben von Problemen mit dem Papiereinzug. . . 100
Verbessern der Druck-, Kopier- und Scanqualität. .102
Überprüfen und Reinigen des Druckkopfs. . . . .102
Ausführen Powerreinigung................104
Verhindern von Düsenverstopfungen........ 106
Ausrichten des Druckkopfs................106
Entfernen von verschmierter Tinte in der
Papierzuführung.......................107
Reinigen des Vorlagenglases...............107
Reinigung des durchsichtigen Films......... 108
Reinigen des Druckers.....................110
Reinigung verschütteter Tinte................111
Prüfen der Gesamtzahl der in den Drucker
eingezogenen Seiten.......................111
Prüfen der Gesamtzahl der in den Drucker
eingezogenen Seiten (Bedienfeld)...........112
Prüfen der Gesamtzahl der in den Drucker
eingezogenen Seiten (Windows)............112
Prüfen der Gesamtzahl der in den Drucker
eingezogenen Seiten (Mac OS).............112
Energie sparen...........................112
Energie sparen — Bedienfeld.............. 113
Anwendungen separat installieren oder
deinstallieren............................113
Anwendungen separat installieren...........113
Hinzufügen des Druckers (nur für Mac OS). . . .116
Deinstallieren von Anwendungen...........116
Aktualisieren von Anwendungen und Firmware 118
Transportieren und Lagern des Druckers. . . . . . . . 119
Lösen von Problemen
Der Drucker arbeitet nicht wie erwartet.........124
Der Drucker schaltet sich weder ein noch aus. . 124
Das Papier wird nicht richtig eingezogen......125
Drucken nicht möglich...................128
Scannen kann nicht gestartet werden.........145
Drucker kann nicht erwartungsgemäß
bedient werden........................ 155
Eine Fehlermeldung wird auf dem LCD-
Bildschirm angezeigt...................... 157
Papier wird gestaut........................158
Entfernen von gestautem Papier............159
Verhindern von Papierstaus...............161
Es ist Zeit, die Tintenpatronen aufzufüllen.......162
Vorsichtsmaßnahmen bei der Handhabung
von Tintenaschen......................162
Nachfüllen des Tintenbehälters.............163
Druck-, Kopier- und Scanqualität sind schlecht. . . 167
Schlechte Druckqualität..................167
Die Kopierqualität ist schlecht..............173
Probleme mit gescannten Bildern...........178
Problem kann auch nach Ausprobieren aller
Lösungsvorschläge nicht behoben werden.......180
Druck- oder Kopierprobleme können nicht
behoben werden........................180
Hinzufügen oder Ersetzen von
Computer oder Geräten
Verbinden mit einem Drucker, der mit dem
Netzwerk verbunden ist....................184
Verwenden eines Netzwerkdruckers von
einem zweiten Computer.................184
Verwenden eines Netzwerkdruckers von
einem Smart-Gerät......................185
Erneutes
Direktes Verbinden eines Smart-Geräts mit dem
Drucker (Wi-Fi Direct).....................192
Kongurieren
Austauschen des Drahtlos-Routers..........185
Austauschen des Computers...............186
Ändern der Verbindungsmethode zum
Computer............................187
Kongurieren von WLAN-Einstellungen am
Bedienfeld............................189
Über Wi-Fi Direct...................... 192
Verbinden mit einem iPhone, iPad oder iPod
touch über Wi-Fi Direct..................193
Verbinden mit Android-Geräten über Wi-Fi
Direct...............................196
Verbindung zu anderen Geräten als iOS und
Android mit Wi-Fi Direct.................198
Trennen der Wi-Fi Direct Verbindung
(Einfacher AP).........................202
Ändern der Einstellungen für Wi-Fi Direct
(Einfacher AP) wie SSID..................202
der Netzwerkverbindung. .185
3
Page 4
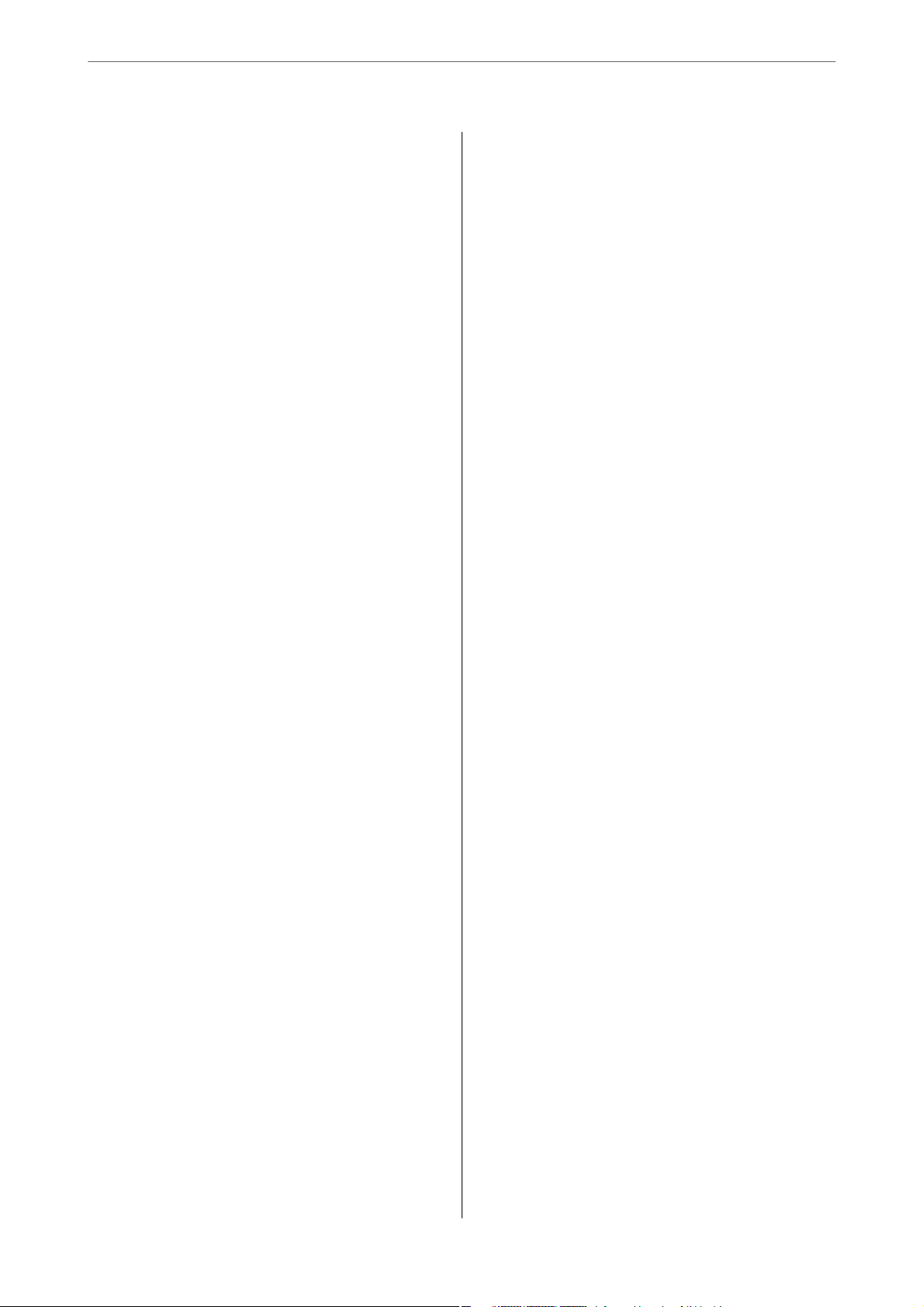
Überprüfen des Netzwerkverbindungsstatus. . . . . 203
Überprüfen des Netzwerkverbindungsstatus
über das Bedienfeld.....................203
Drucken eines Netzwerkverbindungsberichts. . .204
Netzwerkstatusblatt drucken...............210
Produktinformationen
Informationen zu Papier....................213
Verfügbares Papier und Fassungskapazität. . . . .213
Nicht verfügbare Papiertypen..............214
Informationen zu Verbrauchsmaterial..........215
Tintenaschencodes.....................215
Sowareinformationen. . . . . . . . . . . . . . . . . . . . .216
Soware für Drucken. . . . . . . . . . . . . . . . . . . . 216
Soware für Scannen. . . . . . . . . . . . . . . . . . . . 221
Soware
Einstellungen..........................223
Soware
Einstellungsmenüliste......................226
Wartung............................. 226
Druckereinstellungen....................227
Netzwerk- einstellungen..................229
Epson Connect- Dienste..................230
Google Cloud Print- Dienste...............230
Druckerstat.Blatt.......................231
Druckzähler...........................231
Berichte..............................231
Kundenforschung.......................231
Werkseinstlg. wiederh....................231
Firmware-Aktual........................232
Produktspezikationen
Druckerspezikationen.................. 232
Scanner-Spezikationen..................233
Schnittstellenspezikationen...............234
Technische Daten des Netzwerks............234
Unterstützte Dienste Dritter...............235
Abmessungen......................... 236
Elektrische Daten.......................236
Umgebungsbedingungen.................237
Systemvoraussetzungen..................237
Gesetzlich vorgeschriebene Informationen. . . . . . 238
Normen und Zertizierungen..............238
Standards und Zulassungen für europäisches
Modell...............................238
Einschränkungen beim Kopieren........... 238
für die
für Aktualisierungen..............225
Konguration
.....................232
von
Kontaktaufnahme mit dem Epson-Support. . . . . . 241
Bevor Sie sich an Epson wenden............241
Hilfe für Benutzer in Europa...............241
Hilfe für Benutzer in Taiwan...............241
Hilfe für Benutzer in Indien............... 242
Hilfe für Benutzer in Hongkong............242
Weitere Unterstützung
Website des technischen Supports.............241
4
Page 5
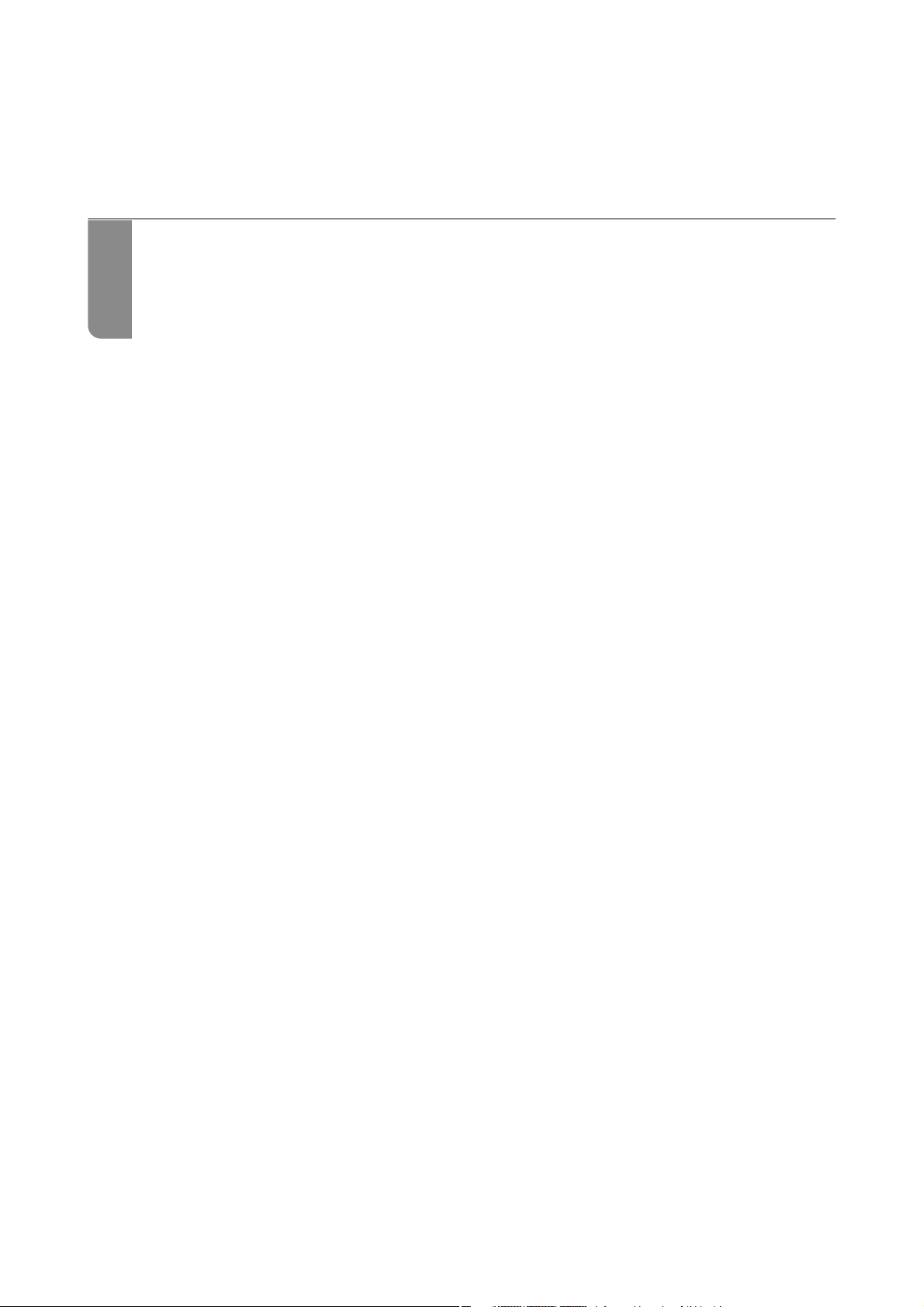
Anleitung zu diesem Handbuch
Einführung in die Handbücher.........................................6
Suchen nach Informationen........................................... 6
Drucken ausschließlich benötigter Seiten..................................7
Über das vorliegende Handbuch........................................7
Markennachweis....................................................9
Copyright........................................................10
Page 6
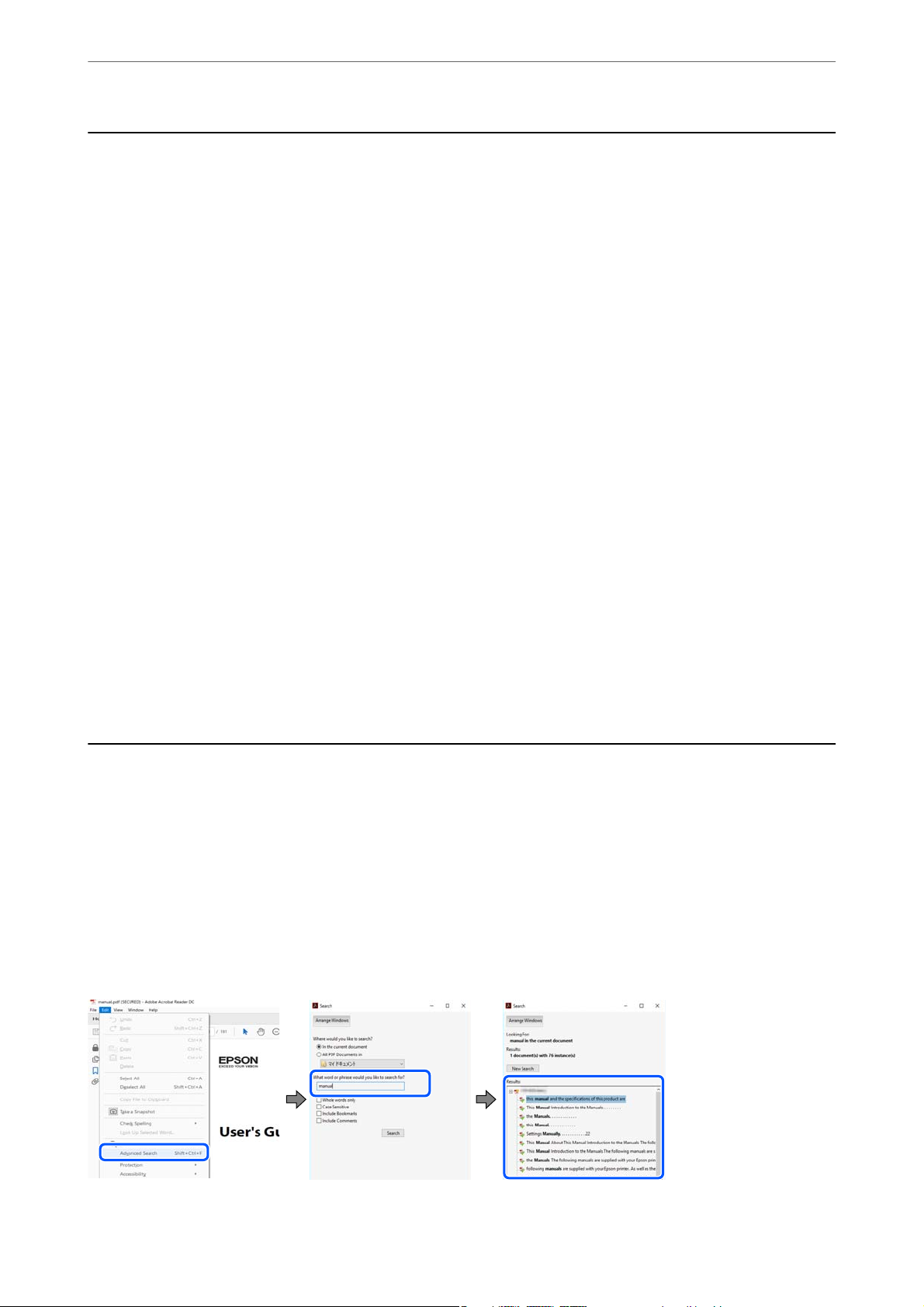
Anleitung zu diesem Handbuch
>
Suchen nach Informationen
Einführung in die Handbücher
Die folgenden Handbücher werden mit dem Epson-Drucker geliefert. Zusätzlich zu den Handbüchern
sich weitere Informationen im Lieferumfang des Druckers oder der Epson-Soware.
❏ Hier starten (gedrucktes Handbuch)
Bietet Ihnen Informationen zur Einrichtung des Druckers, Installation der Soware, Druckerverwendung,
Problemlösung, usw.
❏ Benutzerhandbuch (digitales Handbuch)
Dieses Handbuch. Bietet einen Gesamtüberblick und Anweisungen zur Nutzung des Druckers, zu
Netzwerkeinstellungen bei Verwendung des Druckers in einem Netzwerk und zur Lösung von Problemen.
Die neuesten Versionen der oben genannten Handbücher können Sie auf folgende Weise erhalten.
❏ Gedrucktes Handbuch
Besuchen Sie die Support-Website Epson Europe unter http://www.epson.eu/Support oder die weltweite Epson
Support-Website unter http://support.epson.net/.
❏ Digitales Handbuch
Dieses Handbuch ist in der PDF- und in der HTML-Version verfügbar. Sie nden die HTML-Version auf der
Supportseite epson.sn. Starten Sie EPSON Soware Updater auf dem Computer, um die PDF-Version
anzuzeigen. EPSON Soware Updater prü auf verfügbare Updates für Epson-Soware und digitale
Handbücher und ermöglicht es Ihnen, die neuesten Ausgaben herunterzuladen.
http://epson.sn
benden
Zugehörige Informationen
& „Anwendung für Soware- und Firmwareaktualisierungen (EPSON Soware Updater)“ auf Seite 225
Suchen nach Informationen
Das PDF-Handbuch ermöglicht Ihnen eine Stichwortsuche oder das direkte Aufrufen bestimmter Abschnitte
mithilfe von Lesezeichen. Dieser Abschnitt erläutert die Nutzung eines PDF-Handbuchs, das mit Adobe Reader X
auf Ihrem Computer geönet wurde.
Suche nach Stichwort
Klicken Sie auf Bearbeiten > Erweiterte Suche. Geben Sie die Suchbegrie im Suchfenster ein, und klicken Sie auf
Suchen. Treer werden als Liste angezeigt. Klicken Sie auf einen der angezeigten Treer, um zu der betreenden
Seite zu wechseln.
6
Page 7
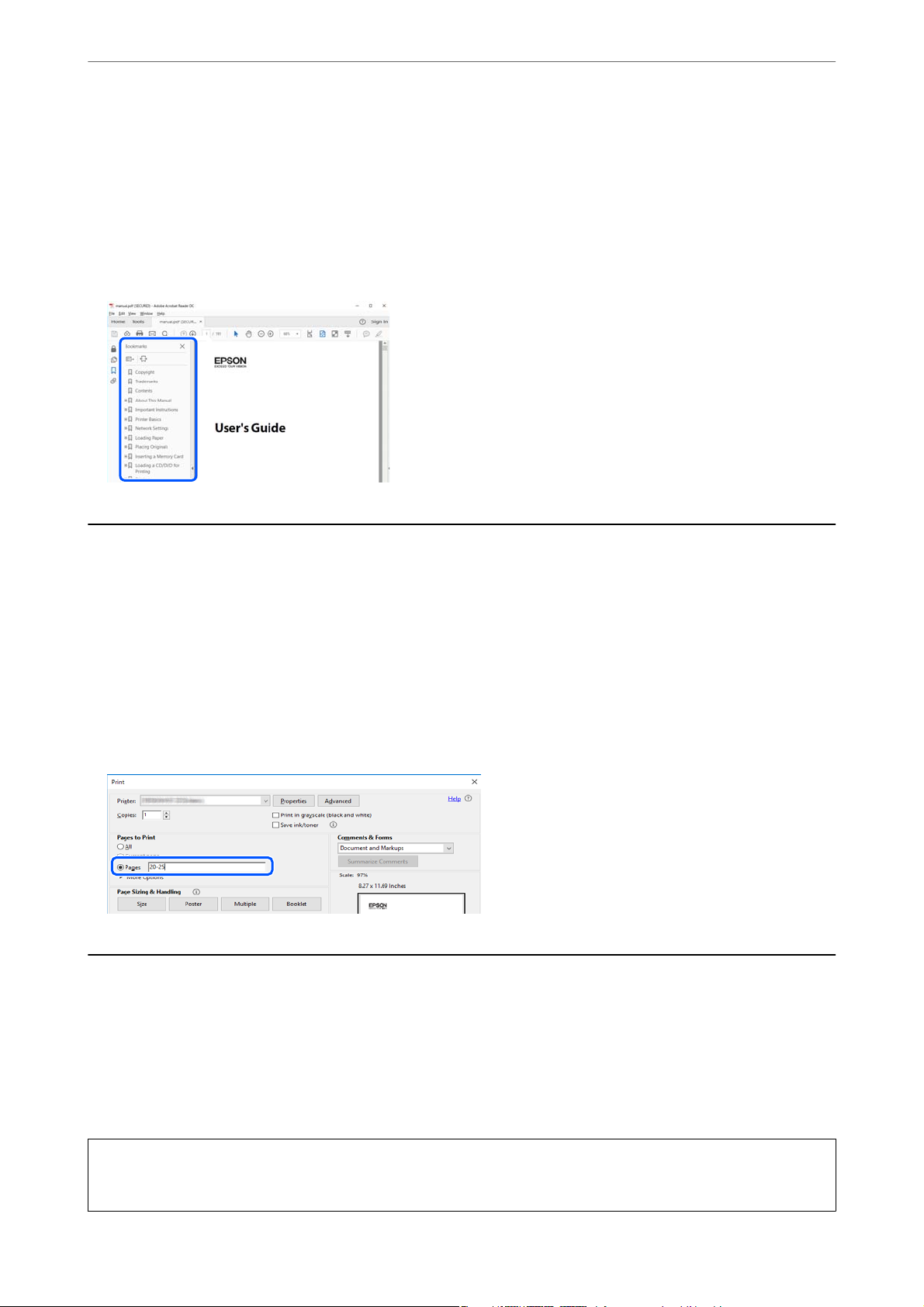
Anleitung zu diesem Handbuch
Direktes Aufrufen von Lesezeichen
>
Über das vorliegende Handbuch>Symbole und Markierungen
Klicken Sie auf einen Titel, um zu der
untergeordneten Titel dieses Abschnitts anzuzeigen. Nutzen Sie folgende Tastatureingaben, um zur vorherigen
Seite zurückzukehren.
❏ Wi ndo ws: Tas t e Alt gedrückt halten und dann ← drücken.
❏ Mac OS: Befehlstaste gedrückt halten und dann ← drücken.
betreenden
Seite zu wechseln. Klicken Sie auf + oder >, um die
Drucken ausschließlich benötigter Seiten
Das Heraussuchen und Ausdrucken lässt sich auf benötigte Seiten beschränken. Klicken Sie auf Drucken im Menü
Datei, und geben Sie dann die zu druckenden Seiten unter Seiten in Zu druckende Seiten ein.
❏ Um mehrere aufeinanderfolgende Seite anzugeben, geben Sie einen Bindestrich zwischen der Start- und
Endseite ein.
Beispiel: 20-25
❏ Um Seiten anzugeben, die nicht fortlaufend sind, trennen Sie die Seitenangaben durch Kommas.
Beispiel: 5, 10, 15
Über das vorliegende Handbuch
In diesem Abschnitt werden die Bedeutungen der in diesem Handbuch verwendeten Symbole und Markierungen,
Hinweise zu Beschreibungen und Referenzinformationen zu Betriebssystemen erläutert.
Symbole und Markierungen
Achtung:
!
Diese Hinweise müssen unbedingt beachtet werden, um Körperverletzungen zu vermeiden.
7
Page 8
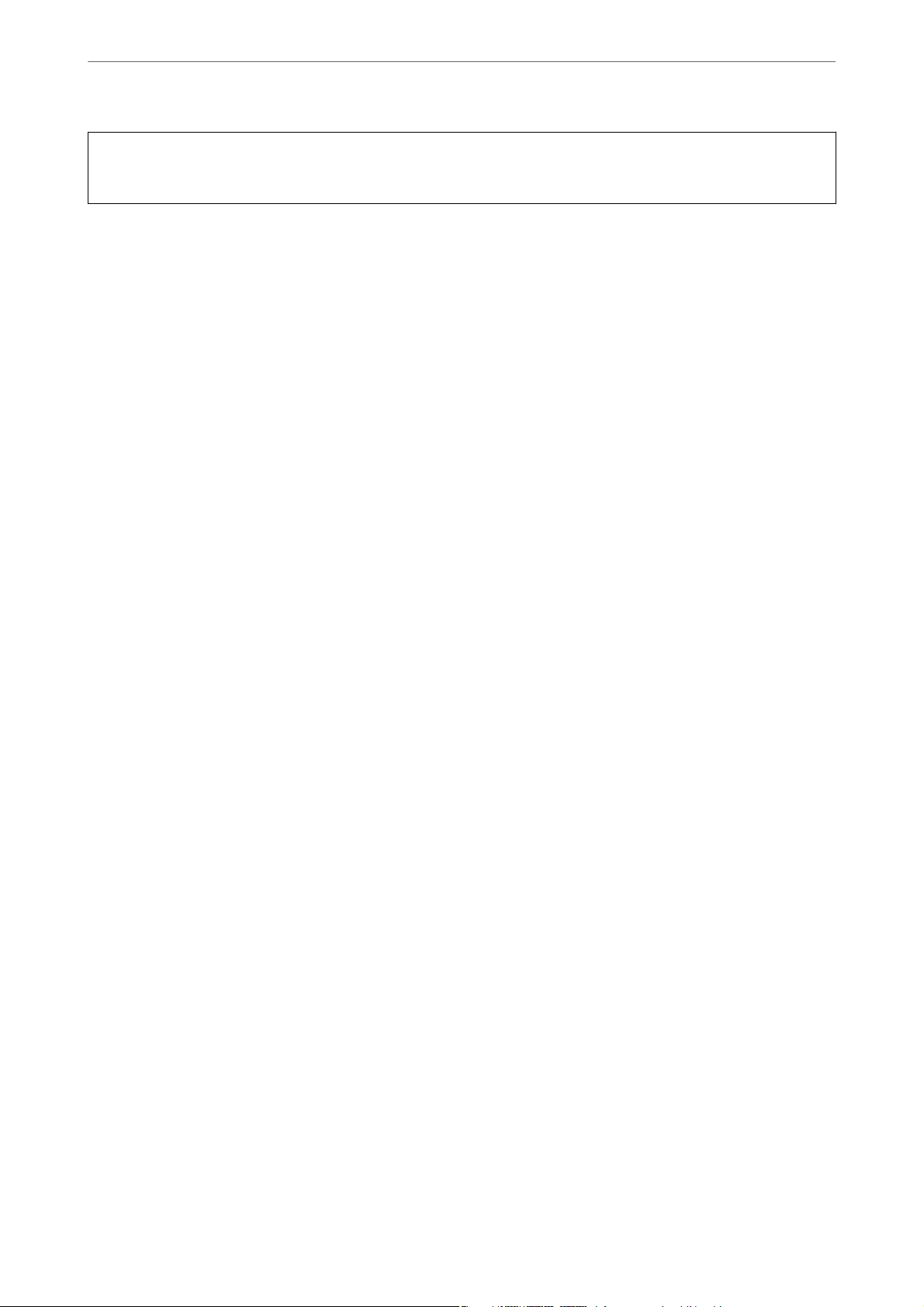
Anleitung zu diesem Handbuch
Wi c h t i g :
>
Über das vorliegende Handbuch>Betriebssysteme
c
Diese Hinweise müssen befolgt werden, um Schäden am Drucker oder Computer zu vermeiden.
Hinweis:
Bietet ergänzende Hinweise und Referenzinformationen.
Zugehörige Informationen
& Verknüpfung zu Abschnitten mit verwandten Informationen.
Hinweise zu Screenshots und Abbildungen
❏ Die Screenshots des Druckertreibers stammen aus Windows 10 oder macOS High Sierra. Der Inhalt der
Bildschirmdarstellungen hängt vom Modell und von der Situation ab.
❏ Die in diesem Handbuch verwendeten Abbildungen sind lediglich Beispiele. Auch wenn es von Modell zu
Modell leichte Abweichungen geben kann, liegt allen das gleiche Funktionsprinzip zugrunde.
❏ Welche Menüpunkte im LCD-Bildschirm verfügbar sind, hängt vom Modell und den Einstellungen ab.
❏ Sie können den QR-Code mit einer speziellen App lesen.
Betriebssysteme
Windows
Im vorliegenden Handbuch beziehen sich Begrie wie „Windows 10“, „Windows 8.1“, „Windows 8“, „Windows 7“,
„Windows Vista“, „Windows XP“, „Windows Server 2019“, „Windows Server 2016“, „Windows Server 2012 R2“,
„Windows Server 2012“, „Windows Server 2008 R2“, „Windows Server 2008“, „Windows Server 2003 R2“ und
„Windows Server 2003“ auf folgende Betriebssysteme. Darüber hinaus bezieht sich der Begri „Windows“ auf alle
Windows-Versionen.
❏ Betriebssystem
❏ Betriebssystem Microso
❏ Betriebssystem Microso
❏ Betriebssystem
❏ Betriebssystem Microso
❏ Betriebssystem Microso® Win dow s® XP
Microso
Microso
Win dow s® 10
®
Win dow s® 8.1
®
Win dow s® 8
®
Win dow s® 7
®
Windows Vista
®
®
❏ Betriebssystem Microso
❏ Betriebssystem Microso
❏ Betriebssystem Microso
❏ Betriebssystem Microso
❏ Betriebssystem Microso
❏ Betriebssystem Microso
❏ Betriebssystem Microso
❏ Betriebssystem
Microso
Win dow s® XP Professional x64 Edition
®
Win dow s S er ve r® 2019
®
Win dow s S er ve r® 2016
®
Win dow s S er ve r® 2012 R2
®
Win dow s S er ve r® 2012
®
Win dow s S er ve r® 2008 R2
®
Win dow s S er ve r® 2008
®
Win dow s S er ve r® 2003 R2
®
8
Page 9
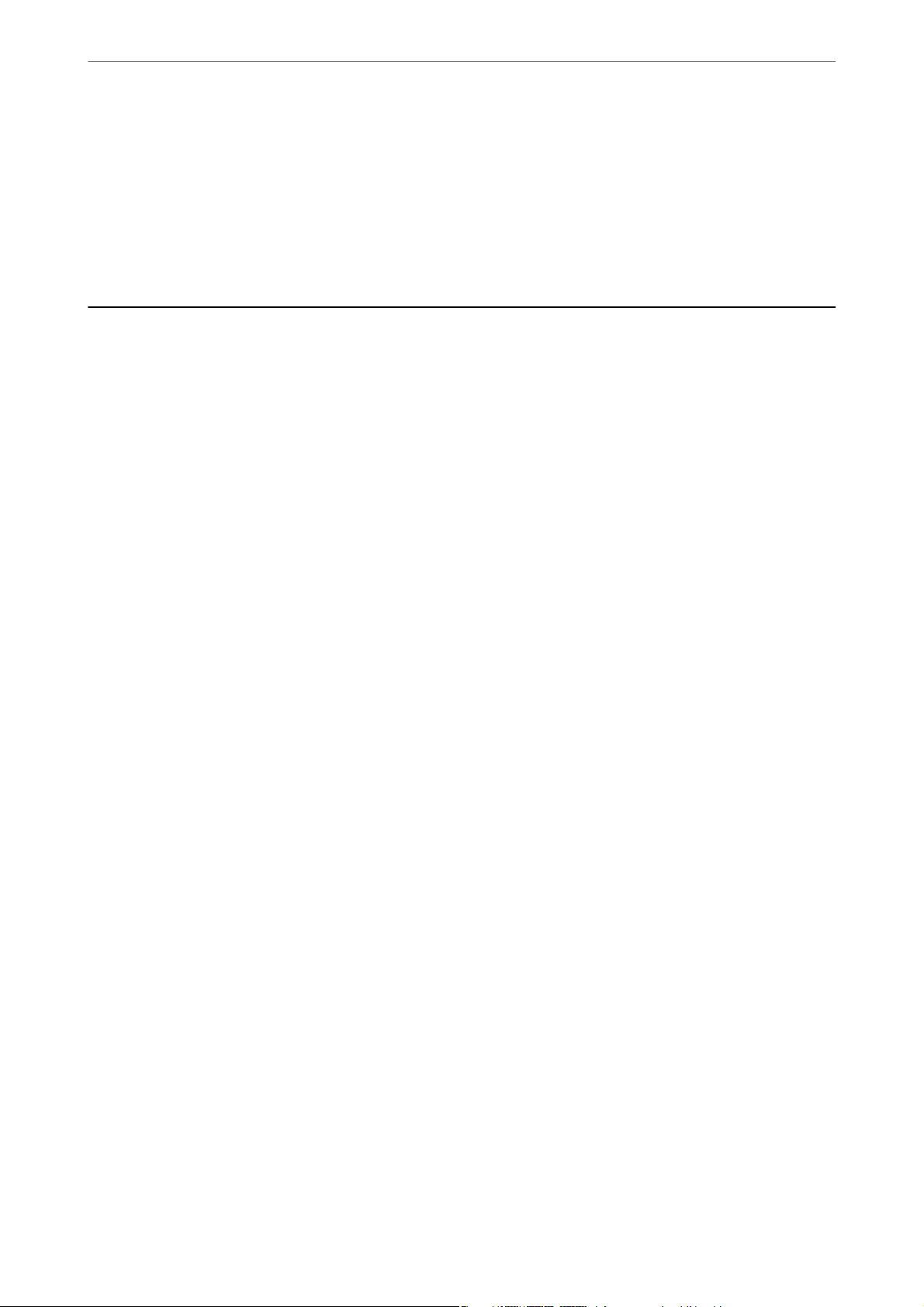
Anleitung zu diesem Handbuch
❏ Betriebssystem Microso® Win dow s S er ve r® 2003
Mac OS
Im vorliegenden Handbuch bezieht sich der Begri „Mac OS“ auf macOS Mojave, macOS High Sierra, macOS
Sierra, OS X El Capitan, OS X Yosemite, OS X Mavericks, OS X Mountain Lion, Mac OS X v10.7.x und Mac OS X
v10.6.8.
>
Markennachweis
Markennachweis
❏ EPSON® ist eine eingetragene Marke und EPSON EXCEED YOUR VISION oder EXCEED YOUR VISION ist
eine Marke der Seiko Epson Corporation.
❏ Epson Scan 2 soware is based in part on the work of the Independent JPEG Group.
❏
libti
Copyright © 1988-1997 Sam
Copyright © 1991-1997 Silicon Graphics, Inc.
Permission to use, copy, modify, distribute, and sell this
hereby granted without fee, provided that (i) the above copyright notices and this permission notice appear in
all copies of the soware and related documentation, and (ii) the names of Sam Leer and Silicon Graphics
may not be used in any advertising or publicity relating to the
permission of Sam Leer and Silicon Graphics.
THE SOFTWARE IS PROVIDED "AS-IS" AND WITHOUT WARRANTY OF ANY KIND, EXPRESS,
IMPLIED OR OTHERWISE, INCLUDING WITHOUT LIMITATION, ANY WARRANTY OF
MERCHANTABILITY OR FITNESS FOR A PARTICULAR PURPOSE.
IN NO EVENT SHALL SAM LEFFLER OR SILICON GRAPHICS BE LIABLE FOR ANY SPECIAL,
INCIDENTAL, INDIRECT OR CONSEQUENTIAL DAMAGES OF ANY KIND, OR ANY DAMAGES
WHATSOEVER RESULTING FROM LOSS OF USE, DATA OR PROFITS, WHETHER OR NOT ADVISED
OF THE POSSIBILITY OF DAMAGE, AND ON ANY THEORY OF LIABILITY, ARISING OUT OF OR IN
CONNECTION WITH THE USE OR PERFORMANCE OF THIS SOFTWARE.
Leer
soware
soware
and its documentation for any purpose is
without the
specic,
prior written
❏ QR Code is a registered trademark of DENSO WAVE INCORPORATED in Japan and other countries.
❏ Intel
❏ Microso
❏ Apple, Mac, macOS, OS X, Bonjour, ColorSync, Safari, AirPrint, iPad, iPhone, iPod touch, and iTunes are
❏ Use of the Works with Apple badge means that an accessory has been designed to work specically with the
❏ Google Cloud Print, Chrome, Chrome OS, Google Play and Android are trademarks of Google LLC.
❏ Adobe and Adobe Reader are either registered trademarks or trademarks of Adobe Systems Incorporated in the
❏ Firefox is a trademark of the Mozilla Foundation in the U.S. and other countries.
❏ Allgemeiner Hinweis: Andere hierin genannte Produktnamen dienen lediglich der Identizierung und können
is a registered trademark of Intel Corporation.
®
, Windows®, Windows Server®, and Windows Vista® are registered trademarks of Microso
Corporation.
trademarks of Apple Inc., registered in the U.S. and other countries.
technology
standards.
United States and/or other countries.
Marken ihrer jeweiligen Eigentümer sein.Epson hat keinerlei Rechte an diesen Marken.
®
identied
in the badge and has been
certied
by the developer to meet Apple performance
9
Page 10
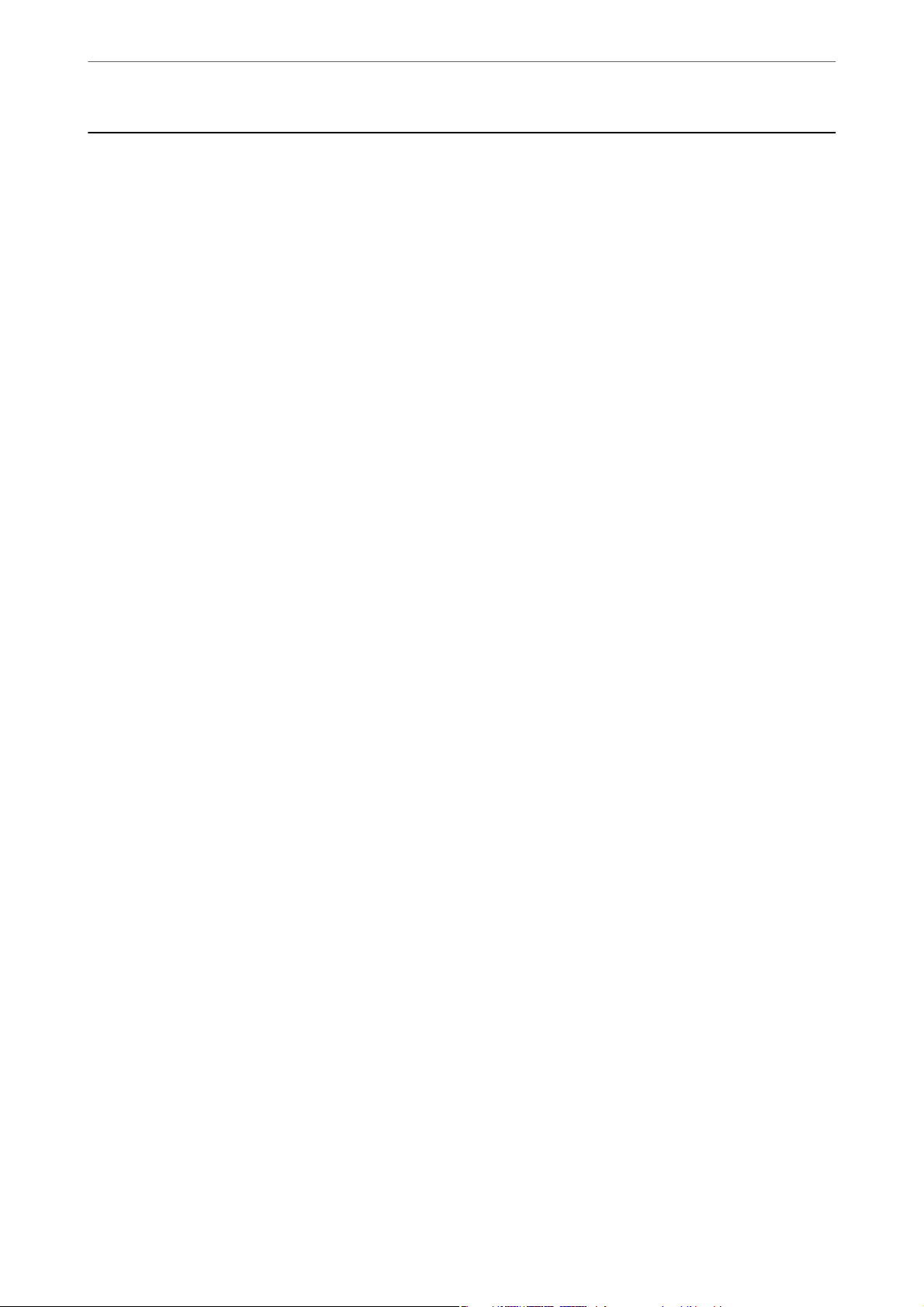
Anleitung zu diesem Handbuch
Copyright
>
Copyright
Kein Teil dieser
Weise, ob elektronisch, mechanisch, als Fotokopie, Aufzeichnung oderanderweitig reproduziert, in einem
Datenabrufsystem gespeichert oder übertragen werden. Das Unternehmen übernimmt keine patentrechtliche
Haung bezüglich der hierin enthaltenen Informationen. Ebenfalls wird keine Haung übernommen für Schäden,
die sich aus der Verwendung der hierin enthaltenen Informationen ergeben. Die hierin enthaltenen Informationen
sind nur zur Verwendung mit diesem Epson-Produkt beabsichtigt. Epson übernimmt keine Verantwortung für die
Verwendung dieser Informationen im Zusammenhang mit anderen Produkten.
Weder Seiko Epson Corporation noch seine Partner haen gegenüber dem Käufer dieses Produkts oder gegenüber
Dritten für Schäden, Verluste, Kosten oder Aufwendungen, die dem Käufer oder Dritten als Folge von Unfällen,
falschem oder missbräuchlichem Gebrauch dieses Produkts, durch unautorisierte
oder Abänderungen dieses Produkts oder (ausgenommen USA) durch Nichtbefolgung der Bedienungs- und
Wartungsanweisungen von Seiko Epson Corporation entstehen.
Seiko Epson Corporation und seine Partner
anderer Optionsprodukte oder Verbrauchsmaterialien entstehen, die nicht als Original Epson-Produkte oder von
Seiko Epson Corporation genehmigte Epson-Produkte gekennzeichnet sind.
Seiko Epson Corporation haet nicht für Schäden infolge elektromagnetischer Störungen, welche durch andere
Schnittstellenkabel entstehen, die nicht als von Seiko Epson Corporation genehmigte Epson-Produkte
gekennzeichnet sind.
© 2019 Seiko Epson Corporation
Der Inhalt dieses Handbuchs und die technischen Daten dieses Produkts können ohne Vorankündigung geändert
werden.
Veröentlichung
darf ohne die
haen
schriliche
für keine Schäden oder Probleme, die durch die Verwendung
Erlaubnis von Seiko Epson Corporation auf irgendeine
Modikationen,
Reparaturen
10
Page 11
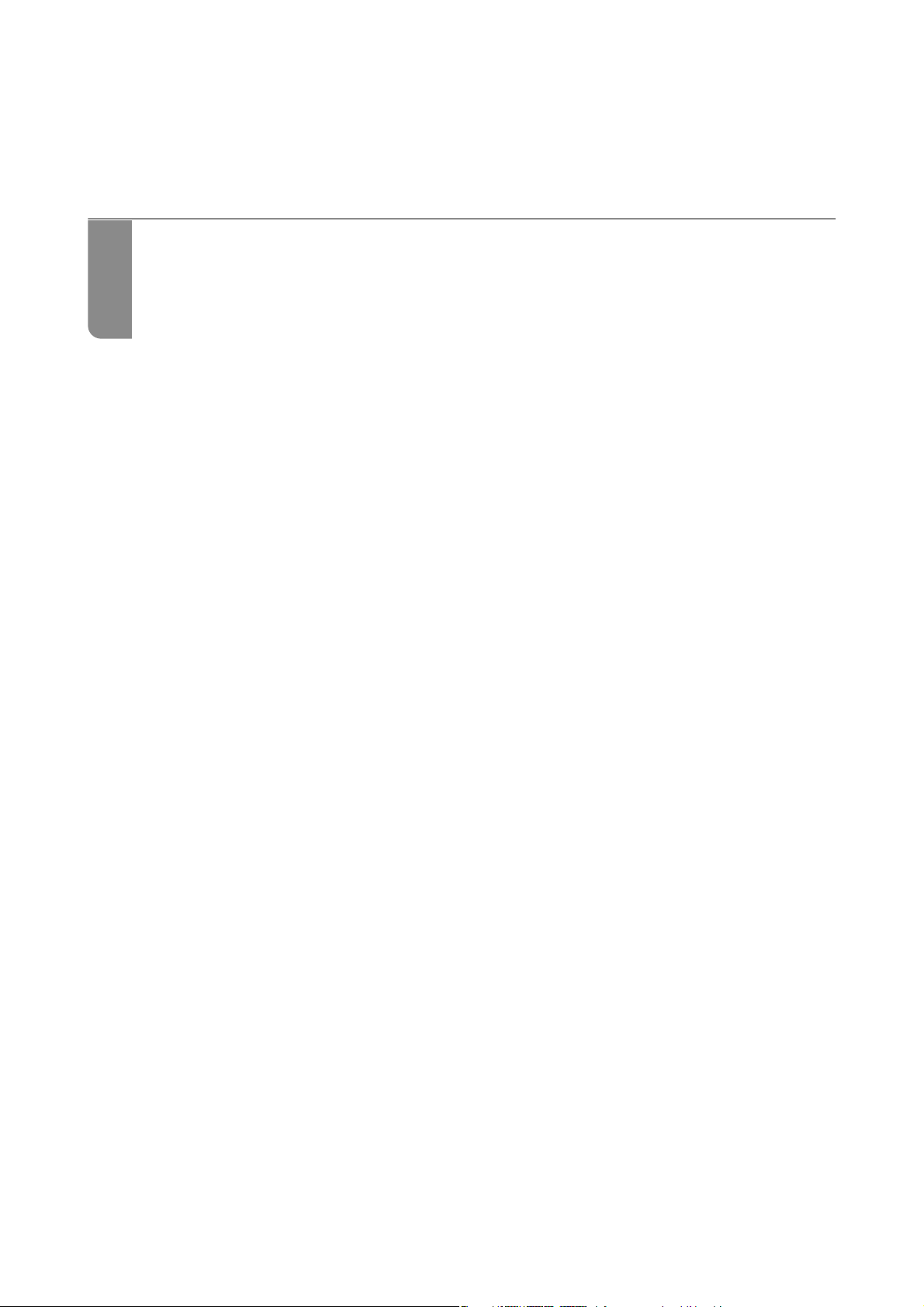
Wichtige Anweisungen
Sicherheitsanweisungen..............................................12
Hinweise und Warnungen zum Drucker..................................13
Schutz Ihrer privaten Daten...........................................15
Page 12
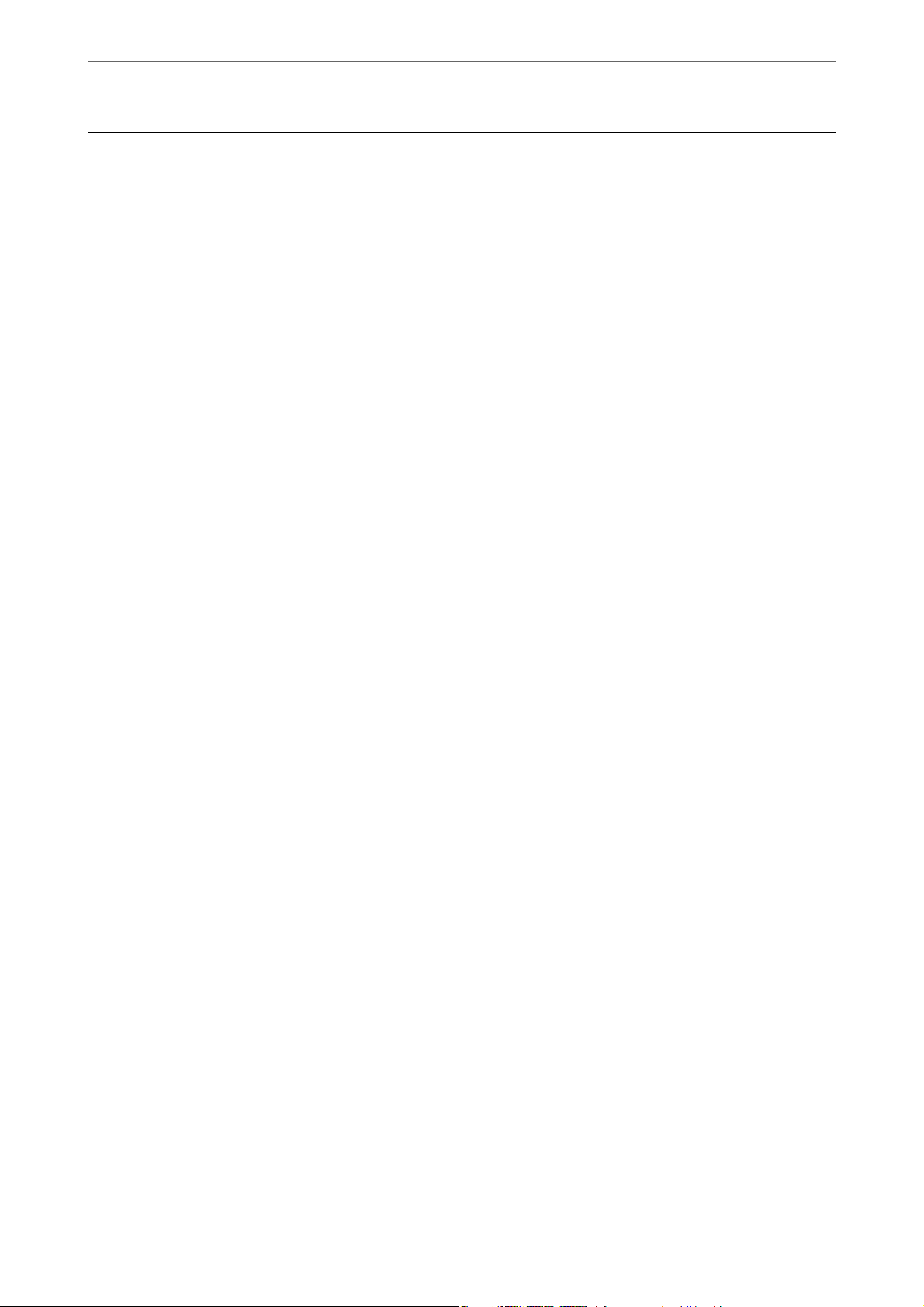
Wichtige Anweisungen
>
Sicherheitsanweisungen>Sicherheitshinweise zur Tinte
Sicherheitsanweisungen
Lesen und befolgen Sie diese Anweisungen, um einen sicheren Betrieb dieses Druckers sicherzustellen.Bitte
bewahren Sie dieses Handbuch zum späteren Nachlesen gut auf.Beachten und befolgen Sie auch alle am Drucker
angebrachten Warnungen und Anweisungen.
❏ Einige der an Ihrem Drucker verwendeten Symbole sollen die Sicherheit und angemessene Verwendung des
Druckers gewährleisten. Die Bedeutung der Symbole können Sie der nachfolgenden Webseite entnehmen.
http://support.epson.net/symbols
❏ Verwenden Sie nur das mitgelieferte Netzkabel für diesen Drucker und verwenden Sie das Kabel nicht für
andere Geräte. Die Verwendung fremder Netzkabel mit diesem Gerät oder die Verwendung des mitgelieferten
Netzkabels mit anderen Geräten kann zu Bränden oder elektrischen Schlägen führen.
❏ Vergewissern Sie sich, dass das Netzkabel den geltenden Sicherheitsvorschrien entspricht.
❏ Versuchen Sie nie, das Netzkabel, den Stecker, die Druckereinheit, die Scannereinheit oder optionales Zubehör
zu zerlegen, zu modizieren oder zu reparieren, außer wenn dies ausdrücklich in den Handbüchern des
Druckers angegeben ist.
❏ In folgenden Fällen müssen Sie den Drucker vom Netz trennen und sich an ein
wenden:
Das Netzkabel oder der Stecker ist beschädigt; Flüssigkeit ist in den Drucker eingedrungen; der Drucker ist
heruntergefallen oder das Gehäuse wurde beschädigt; der Drucker arbeitet nicht mehr normal bzw. zeigt
auällige
beschrieben sind.
❏ Stellen Sie den Drucker in der Nähe einer Steckdose auf, sodass der Stecker jederzeit problemlos herausgezogen
werden kann.
❏ Der Drucker darf nicht im Freien, in der Nähe von viel Schmutz oder Staub, Wasser, Wärmequellen oder an
Standorten, die Erschütterungen, Vibrationen, hohen Temperaturen oder Feuchtigkeit ausgesetzt sind,
aufgestellt oder gelagert werden.
❏ Achten Sie darauf, keine Flüssigkeiten auf den Drucker zu verschütten und den Drucker nicht mit nassen
Händen anzufassen.
❏ Halten Sie zwischen dem Drucker und Herzschrittmachern einen Mindestabstand von 22 cm ein. Die
Funkwellen, die der Drucker aussendet, könnten die Funktion von Herzschrittmachern nachteilig beeinussen.
❏ Wenn das LCD-Display beschädigt ist, wenden Sie sich an Ihren Händler. Falls die Flüssigkristalllösung auf Ihre
Hände gelangt, waschen Sie sie gründlich mit Seife und Wasser. Falls die Flüssigkristalllösung in die Augen
gelangt, spülen Sie diese sofort mit reichlich Wasser aus. Wenn Sie sich nach dem gründlichen Ausspülen
immer noch schlecht fühlen oder Sehprobleme haben, suchen Sie sofort einen Arzt auf.
Leistungsabweichungen. Nehmen Sie keine Einstellungen vor, die nicht in der Dokumentation
qualiziertes
Servicepersonal
Sicherheitshinweise zur Tinte
❏ Vermeiden Sie beim Umgang mit dem Tintenbehälter, Tintenbehälterdeckel und der geöneten Tintenasche
oder Tintenaschenkappe den Kontakt mit Tinte.
❏ Wenn Tinte auf Ihre Hände gerät, reinigen Sie diese gründlich mit Wasser und Seife.
❏ Sollte Tinte in die Augen gelangen, spülen Sie diese sofort mit reichlich Wasser aus. Wenn Sie sich nach dem
gründlichen Ausspülen immer noch schlecht fühlen oder Sehprobleme haben, suchen Sie sofort einen Arzt
auf.
❏ Falls Sie Tinte in den Mund bekommen, suchen Sie umgehend einen Arzt auf.
❏ Tintenaschen nicht zu fest schütteln und keinen starken Stößen aussetzen. Andernfalls kann Tinte austreten.
12
Page 13

Wichtige Anweisungen
e
❏ Tintenasche und die Tintenbehältereinheit außerhalb der Reichweite von Kindern auewahren. Kindern nicht
erlauben, aus der
Tintenasch
>
Hinweise und Warnungen zum Drucker>Hinweise und Warnungen zur Verwendung d
oder
Tintenaschenkappe
zu trinken oder damit zu spielen.
Hinweise und Warnungen zum Drucker
Befolgen Sie die nachstehenden Anweisungen, um eine Beschädigung des Druckers oder Ihres Eigentums zu
vermeiden. Achten Sie darauf, dieses Handbuch für den späteren Gebrauch aufzuheben.
Hinweise und Warnungen zum Einrichten des Druckers
❏ Die Ventilationsschlitze und Önungen am Drucker dürfen nicht blockiert oder zugedeckt werden.
❏ Die verwendete Netzspannung muss mit der auf dem Typenschild des Druckers angegebenen Betriebsspannung
übereinstimmen.
❏ Es darf keine Steckdose benutzt werden, an der bereits Geräte wie Fotokopierer oder Ventilatoren angeschlossen
sind, die regelmäßig ein- und ausgeschaltet werden.
❏ Schließen Sie den Drucker nicht an schaltbare oder timergesteuerte Steckdosen an.
❏ Benutzen Sie das Computersystem nicht in der Nähe potenzieller elektromagnetischer Störfelder, wie z. B.
Lautsprecher oder Basisstationen schnurloser Telefone.
❏ Verlegen Sie die Netzkabel so, dass sie gegen Abrieb, Beschädigungen, Durchscheuern, Verformung und
Knicken geschützt sind. Stellen Sie keine Gegenstände auf die Netzkabel und ordnen Sie die Netzkabel so an,
dass niemand darauf tritt oder darüber fährt. Achten Sie besonders darauf, dass alle Netzkabel an den Enden
und an den Ein- und Ausgängen des Transformers gerade sind.
❏ Wenn Sie den Drucker über ein Verlängerungskabel anschließen, achten Sie darauf, dass die
Gesamtstromaufnahme aller am Verlängerungskabel angeschlossenen Geräte die zulässige Strombelastbarkeit
des Verlängerungskabels nicht überschreitet. Stellen Sie außerdem sicher, dass die Gesamtstromstärke aller an
der Netzsteckdose angeschlossenen Geräte die zulässige Stromstärke dieser Steckdose nicht überschreitet.
❏ Bei Einsatz des Druckers in Deutschland ist Folgendes zu beachten: Bei Anschluss des Geräts an die
Stromversorgung muss sichergestellt werden, dass die Gebäudeinstallation mit einer 10-A- oder 16-A-Sicherung
abgesichert ist, damit ein adäquater Kurzschluss- und Überstromschutz gewährleistet ist.
❏ Wenn Sie diesen Drucker mit einem Kabel an einen Computer oder ein anderes Gerät anschließen, achten Sie
auf die richtige Ausrichtung der Steckverbinder. Jeder Steckverbinder kann nur auf eine Weise eingesteckt
werden. Wenn ein Steckverbinder falsch ausgerichtet eingesteckt wird, können beide Geräte, die über das Kabel
verbunden sind, beschädigt werden.
❏ Stellen Sie den Drucker auf eine ebene, stabile Fläche, die an allen Seiten über seine Grundäche hinausragt.
Der Drucker funktioniert nicht ordnungsgemäß, wenn er schräg aufgestellt ist.
❏ Über dem Drucker muss genügend Platz zum vollständigen Önen der Vorlagenabdeckung sein.
❏ Lassen Sie genügend Platz vor dem Drucker frei, damit das Papier ungehindert ausgegeben werden kann.
❏ Vermeiden Sie Standorte, an denen der Drucker starken Temperatur- und Feuchtigkeitsschwankungen
ausgesetzt ist. Halten Sie den Drucker auch vor direkter Sonneneinstrahlung, starkem Lichteinfall und
Wärmequellen fern.
Hinweise und Warnungen zur Verwendung des Druckers
❏ Führen Sie keine Gegenstände durch die Schlitze im Gehäuse des Druckers.
13
Page 14
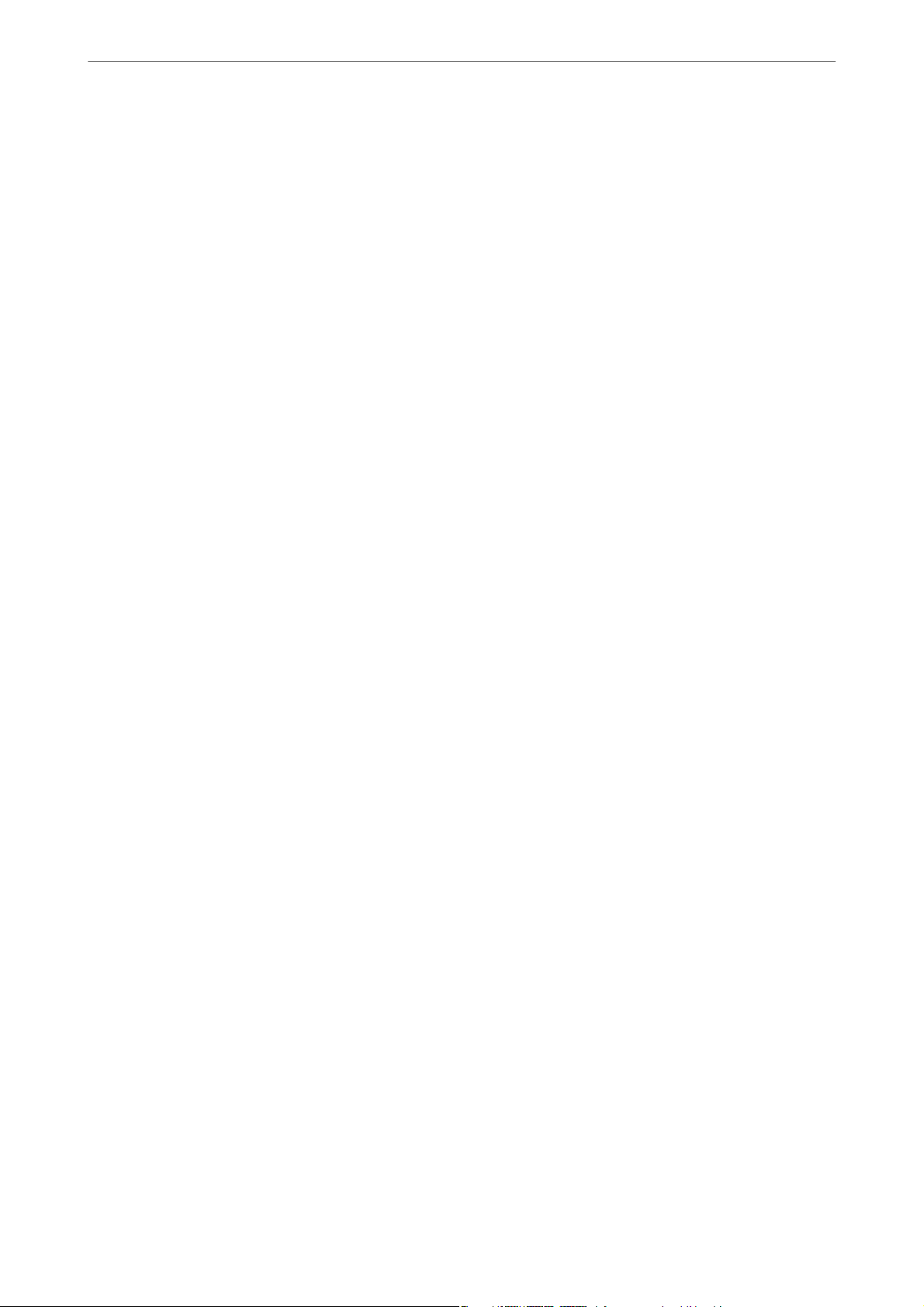
Wichtige Anweisungen
n
❏ Stecken Sie während eines Druckvorgangs Ihre Hand nicht in das Innere des Druckers.
>
Hinweise und Warnungen zum Drucker>Hinweise und Warnungen zum Transportiere
❏ Berühren Sie nicht das weiße,
❏ Verwenden Sie im Geräteinneren oder in der Umgebung des Druckers keine Sprays, die entzündliche Gase
enthalten. Dies könnte ein Feuer verursachen.
❏ Bewegen Sie den Druckkopf nicht von Hand, sofern Sie nicht dazu aufgefordert werden. Andernfalls könnte der
Drucker beschädigt werden.
❏ Achten Sie darauf, dass Sie sich beim Schließen der Scannereinheit nicht die Finger einklemmen.
❏ Drücken Sie beim Platzieren von Vorlagen nicht zu fest auf das Vorlagenglas.
❏ Wenn der Tintenbehälter nicht mehr bis zur unteren Linie gefüllt ist, Tinte möglichst bald nachfüllen.Wenn Sie
den Drucker bei einem Tintenstand unter der unteren Linie am Tintenbehälter weiterverwenden, kann der
Drucker beschädigt werden.
❏ Schalten Sie den Drucker stets mit der Taste
Netzstecker gezogen oder der Drucker ausgeschaltet werden.
❏ Wenn Sie den Drucker längere Zeit nicht benutzen, ziehen Sie das Netzkabel aus der Netzsteckdose.
Kabel im Inneren des Druckers.
ache
P
aus. Erst wenn die Anzeige P erloschen ist, darf der
Hinweise und Warnungen zum Verwenden der LCD-Anzeige
❏ Die LCD-Anzeige kann ein paar kleine helle oder dunkle Punkte enthalten und aufgrund ihrer Eigenschaen
ungleichmäßig hell sein. Dies ist normal. Es handelt sich dabei nicht um eine Beschädigung.
❏ Reinigen Sie die LCD-Anzeige nur mit einem trockenen, weichen Tuch. Verwenden Sie keine üssigen oder
chemischen Reiniger.
❏ Die Außenabdeckung des LCD-Bildschirms könnte bei Gewalteinwirkung wie z. B. einem Stoß brechen.
Wenden Sie sich an Ihren Händler, wenn die Oberäche des Bildschirms gesprungen oder gerissen ist.
Berühren Sie etwaige zerbrochene Teile nicht und versuchen Sie auch nicht, diese zu entfernen.
Hinweise und Warnungen zum Verwenden des Druckers mit einer kabellosen Verbindung
❏ Von diesem Drucker ausgestrahlte Hochfrequenz kann den Betrieb von medizinischen elektronischen Geräten
beeinträchtigen und Funktionsstörungen verursachen.Wenn Sie diesen Drucker in medizinischen
Einrichtungen oder in der Nähe von medizinischen Geräten verwenden, beachten Sie die Anweisungen des
Fachpersonals der medizinischen Einrichtung sowie alle Warnungen und Hinweise auf medizinischen Geräten.
❏ Von diesem Drucker ausgestrahlte Hochfrequenz kann den Betrieb von automatisch gesteuerten Geräten
beeinträchtigen, wie z. B. automatische Türen oder Brandalarmeinrichtungen, und kann aufgrund von
Funktionsstörungen zu Unfällen führen.Wenn Sie diesen Drucker in der Nähe von automatisch gesteuerten
Geräten verwenden, beachten Sie alle Warnungen und Hinweise an diesen Geräten.
Hinweise und Warnungen zum Transportieren oder Aufbewahren des Druckers
❏ Beim Lagern oder Transportieren darf der Drucker nicht gekippt, vertikal aufgestellt oder auf den Kopf gestellt
werden. Anderenfalls kann Tinte austreten.
❏ Vergewissern Sie sich vor dem Transport des Druckers, dass sich der Druckkopf in der Grundposition (rechts
außen) bendet.
14
Page 15
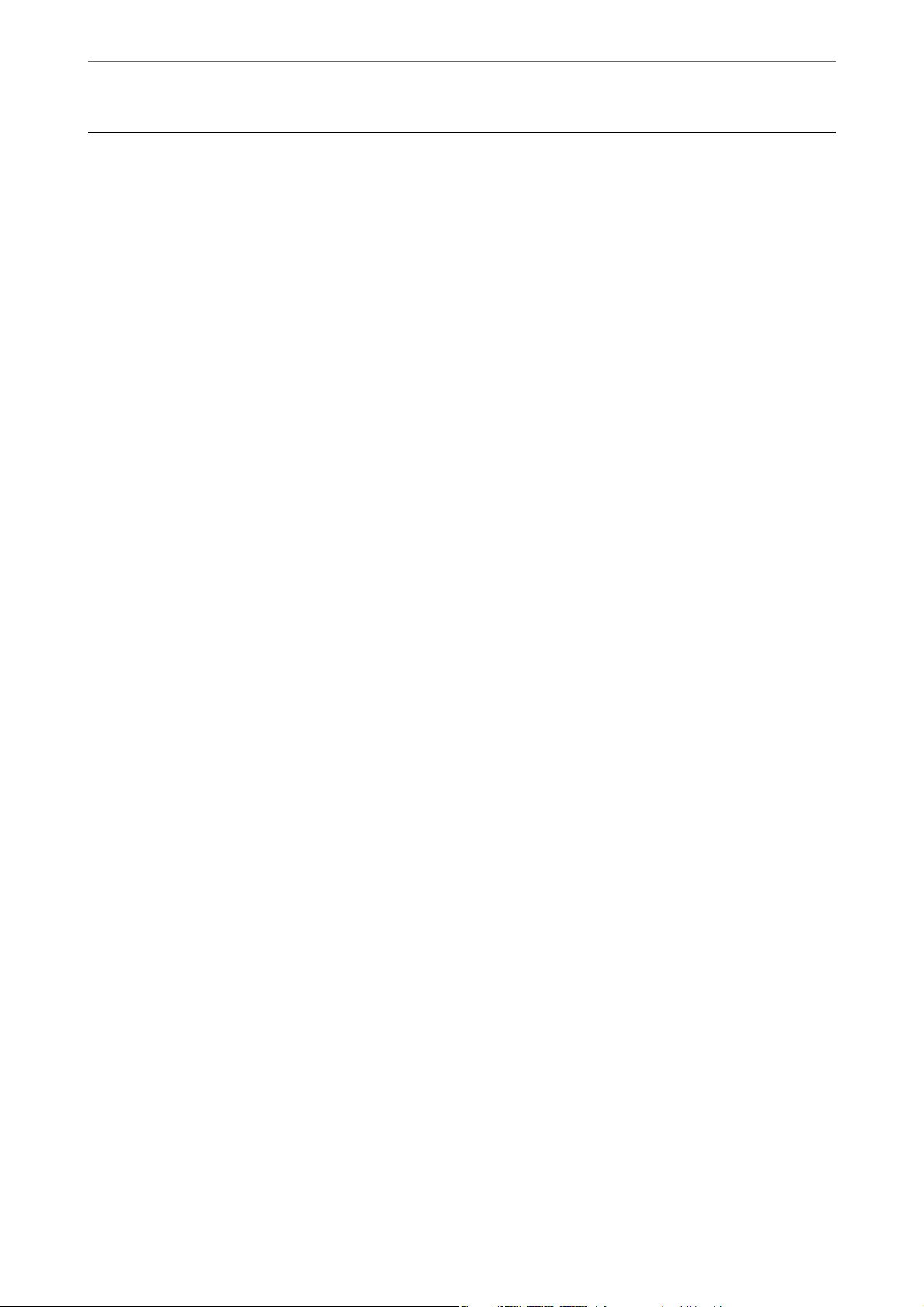
Wichtige Anweisungen
>
Schutz Ihrer privaten Daten
Schutz Ihrer privaten Daten
Wenn Sie den Drucker an eine andere Person abgeben oder entsorgen, löschen Sie alle persönlichen Daten im
Arbeitsspeicher der Druckers, indem Sie auf dem Bedienfeld Einstellungen > Werkseinstlg. wiederh. > Alle
Daten und Einstellungen leeren wählen.
15
Page 16
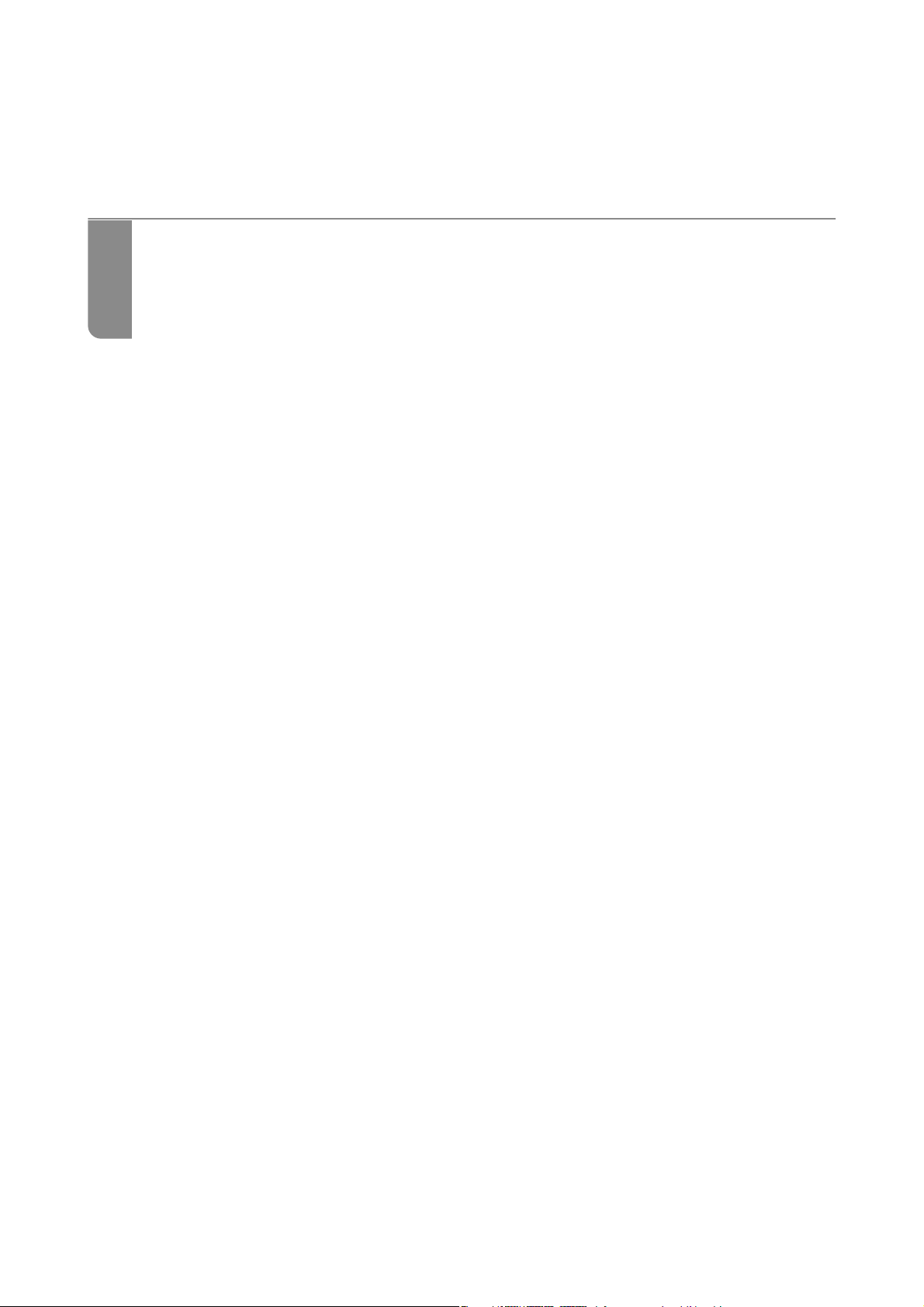
Bezeichnungen und Funktionen der Teile
Vorn............................................................17
Rückseite........................................................18
Page 17

Bezeichnungen und Funktionen der Teile
Vorn
>
Vorn
Bedienfeld Dient dem Ändern von Einstellungen und ermöglicht das Auslösen von
A
Druckervorgängen. Zeigt auch den Druckerstatus an.
Scannereinheit Scannt die positionierten Vorlagen. Önen, um den Tintenbehälter zu
B
befüllen oder gestautes Papier zu entfernen. Diese Einheit sollte in der Regel
geschlossen sein.
Tintenbehälterdeckel Önen, um den Tintenbehälter zu befüllen.
C
Tintenbehälter Enthält schwarze Tinte und bendet sich auf dem Druckkopf.
D
Vorderabdeckung Zum Einlegen von Papier in die Papierkassette önen.
E
Ausgabefach Nimmt das ausgegebene Papier auf.
A
Papierkassette Enthält Papier.
B
Kantenführung Sorgt dafür, dass das Papier gerade in den Drucker eingezogen wird.
C
Schieben Sie die Schienen an die Papierkanten heran.
17
Page 18
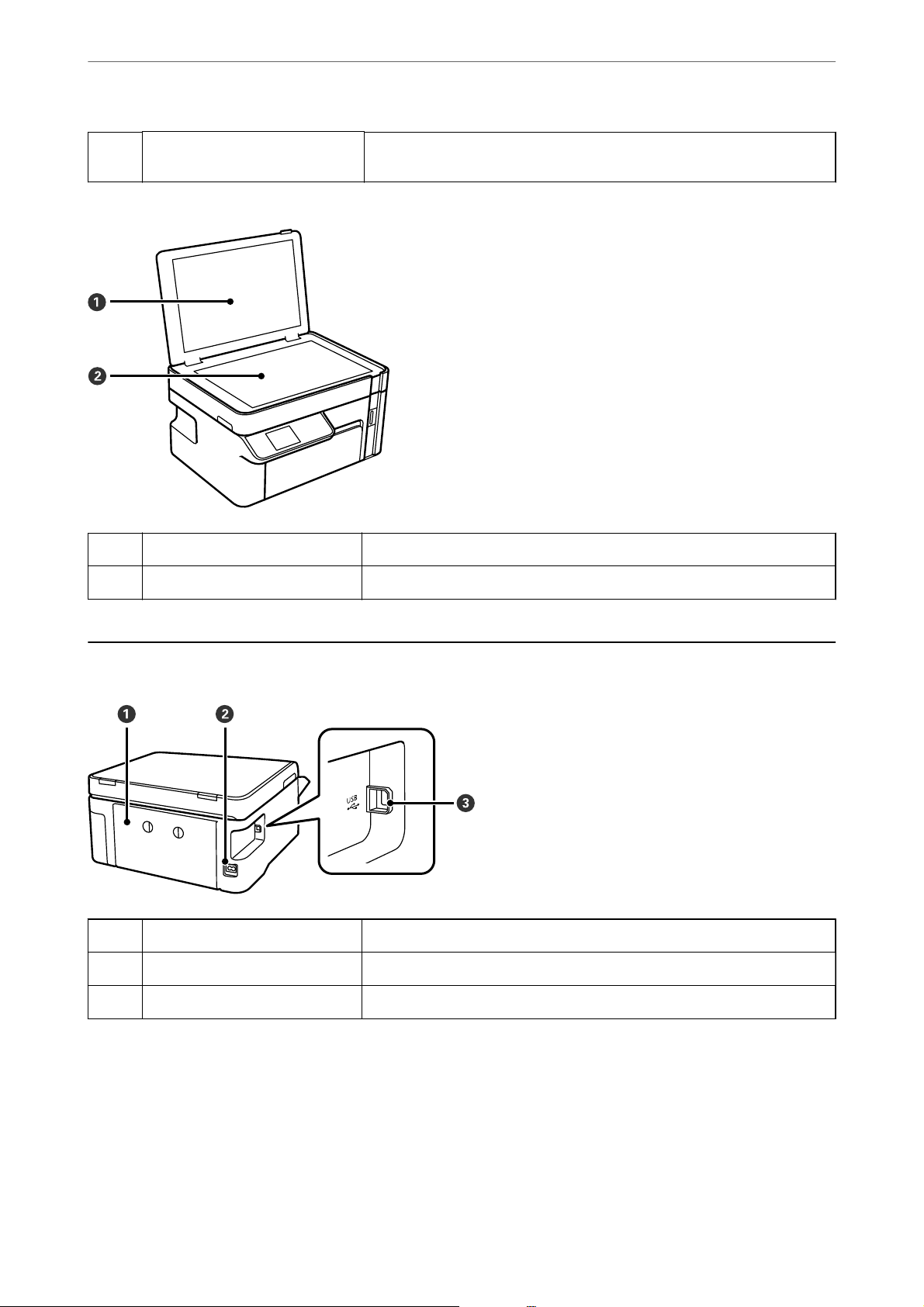
Bezeichnungen und Funktionen der Teile
Papierführungsauszug Ziehen Sie ihn heraus, um Papier mit einem größeren Formal als A4
D
einzulegen.
>
Rückseite
Dokumentabdeckung Verhindert das Eindringen von externem Licht beim Scannen.
A
Vorlagenglas Legen Sie die Vorlagen ein.
B
Rückseite
Hintere Abdeckung Abnehmen, um gestautes Papier zu entfernen.
A
Netzeingang Anschluss für das Netzkabel.
B
USB-Anschluss Anschluss für ein USB-Kabel für die Verbindung mit einem Computer.
C
18
Page 19

Anleitung für das Bedienfeld
Bedienfeld....................................................... 20
Kongurieren des Startbildschirms..................................... 20
Eingeben von Zeichen...............................................21
Anzeigen von Animationen...........................................22
Page 20
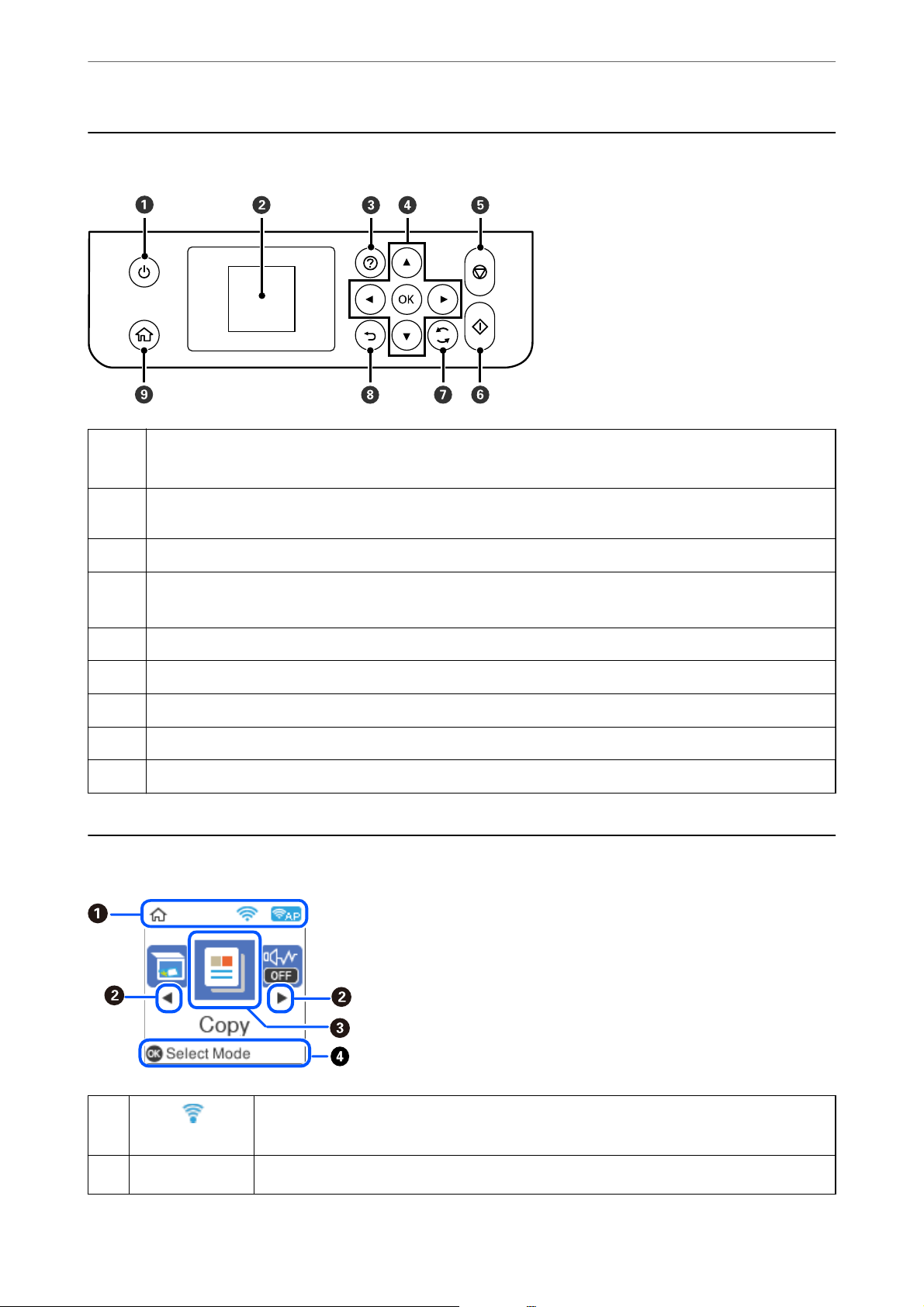
Anleitung für das Bedienfeld
Bedienfeld
>
Kongurieren des Startbildschirms
A
B
C
D
E
F
G
H
I
Dient zum Ein- bzw. Ausschalten des Druckers.
Ziehen Sie den Netzstecker, wenn die Betriebsanzeige aus ist.
Zeigt Menüs und Meldungen an. Verwenden Sie die Tasten am Bedienfeld zur Auswahl eines Menüs oder zum
Vornehmen von Einstellungen.
Zeigt Lösungsvorschläge bei einem Problem an.
Wählen Sie mit den Tasten u d l r ein Menü und drücken Sie dann die Taste OK, um das gewählte Menü
aufzurufen.
Stoppt den aktuellen Vorgang.
Startet einen Vorgang, wie z. B. Drucken oder Kopieren.
Gilt abhängig von der Situation für eine Vielzahl von Funktionen.
Kehrt zum vorherigen Bildschirm zurück.
Zeigt die Startseite an.
Kongurieren des Startbildschirms
A
B
l r
Zeigt den Netzwerkverbindungsstatus an. Ausführliche Informationen nden Sie im Folgenden.
„Anleitung für das Netzwerksymbol“ auf Seite 21
Wenn l und r angezeigt werden, können Sie mit l oder r nach rechts oder links blättern.
20
Page 21
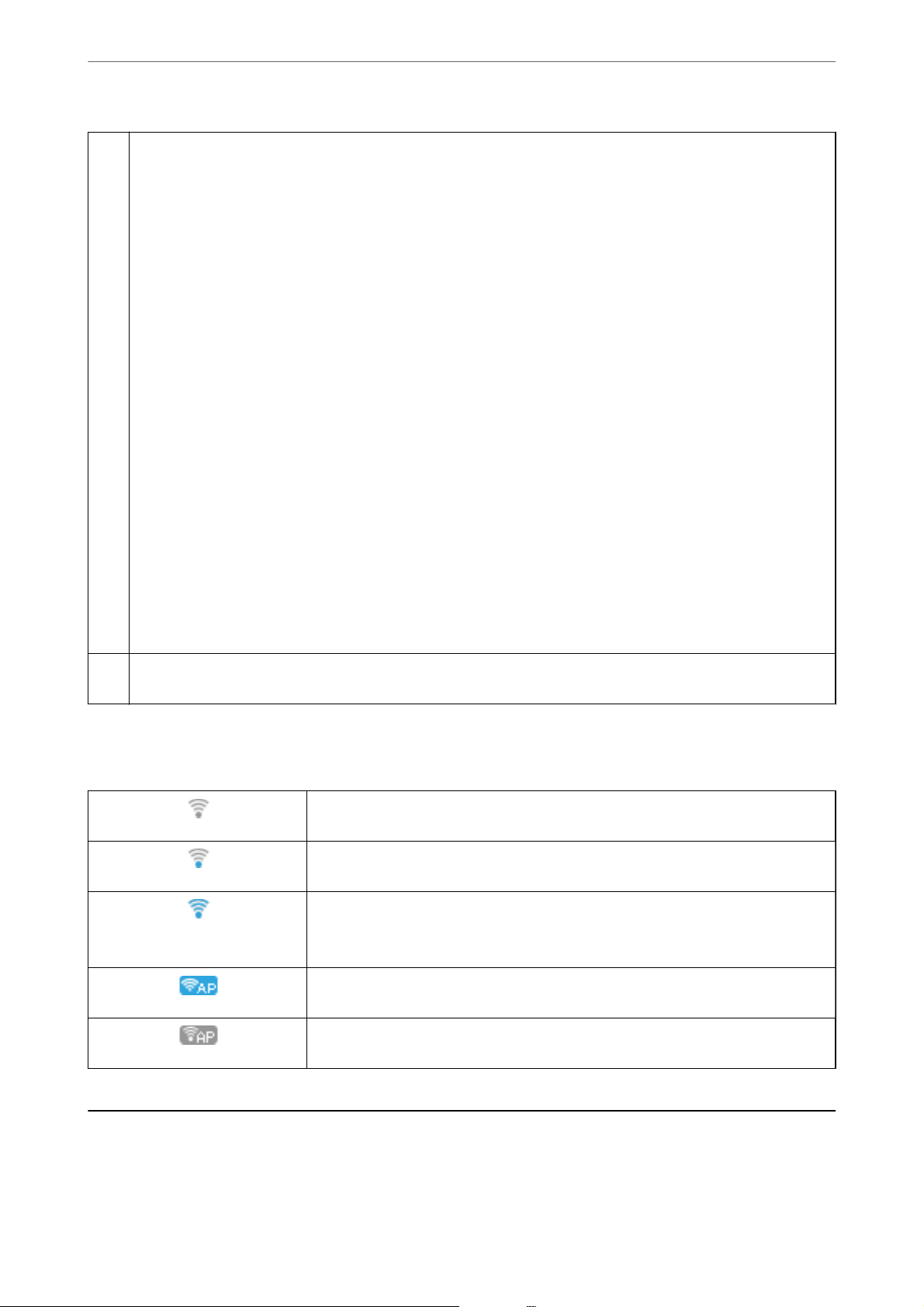
Anleitung für das Bedienfeld
Zeigt jedes Menü an.
C
❏ Scannen
Ermöglicht es Ihnen, Dokumente oder Fotos zu scannen und diese auf einem Computer zu speichern.
❏ Kopieren
Gestattet es Ihnen, Dokumente zu kopieren.
❏ Lautlosmodus
Zeigt die Einstellung Lautlosmodus an, mit der Sie die Geräuschentwicklung des Druckers reduzieren können.
Dies kann jedoch die Druckgeschwindigkeit verringern. Je nach Papiertyp- und Druckqualitätseinstellungen
ändert sich die Druckergeräuschentwicklung nicht. Diese Einstellung lässt sich auch im Menü Einstellungen
vornehmen.
Einstellungen > Druckereinstellungen > Lautlosmodus
❏ Einstellungen
Ermöglicht es Ihnen, Einstellungen für Wartung, Druckereinstellungen und Betrieb vorzunehmen.
❏ Wa rtung
Zeigt die Menüs an, die zur Verbesserung der Qualität Ihrer Ausdrucke empfohlen werden, z. B. zum Beheben von
Düsenverstopfungen durch das Drucken eines Düsentestmusters und das Durchführen einer Druckkopfreinigung
sowie zum Beheben von verschwommenen oder gestreiften Ausdrucken durch die Ausrichtung des Druckkopfs.
Diese Einstellung lässt sich auch im Menü Einstellungen vornehmen.
Einstellungen > War tun g
❏ Wi-Fi-Setup
Zeigt Menüs, mit denen Sie den Drucker für ein drahtloses Netzwerk einrichten können. Diese Einstellung lässt sich
auch im Menü Einstellungen vornehmen.
Einstellungen > Netzwerkeinstellungen > Wi-Fi-Setup
>
Eingeben von Zeichen
Verfügbare Tasten werden angezeigt. In diesem Beispiel können Sie durch Drücken von OK zum ausgewählten Menü
D
wechseln.
Anleitung für das Netzwerksymbol
Drahtlosnetzwerk (Wi-Fi) ist deaktiviert oder der Drucker baut gerade eine Verbindung
zu einem Drahtlosnetzwerk auf.
Es liegt ein Problem mit der Drahtlosnetzwerkverbindung (Wi-Fi) vor oder der Drucker
sucht nach einer Drahtlosnetzwerkverbindung (Wi-Fi).
Der Drucker ist mit einem Drahtlosnetzwerk (Wi-Fi) verbunden.
Die Balkenanzahl zeigt die Signalstärke der Verbindung an. Je mehr Balken vorhanden
sind, desto stärker ist die Verbindung.
Zeigt an, dass der Drucker mit einem Drahtlosnetzwerk (Wi-Fi) im Wi-Fi Direct-Modus
(Einfacher AP) verbunden ist.
Zeigt an, dass der Drucker nicht mit einem Drahtlosnetzwerk (Wi-Fi) im Wi-Fi DirectModus (Einfacher AP) verbunden ist.
Eingeben von Zeichen
Um Zeichen und Symbole für Netzwerkeinstellungen über das Bedienfeld einzugeben, verwenden Sie die Tasten
u, d, l, r
und die Soware-Tastatur auf dem LCD-Bildschirm. Drücken Sie die Taste u, d, l oder r, um ein
21
Page 22
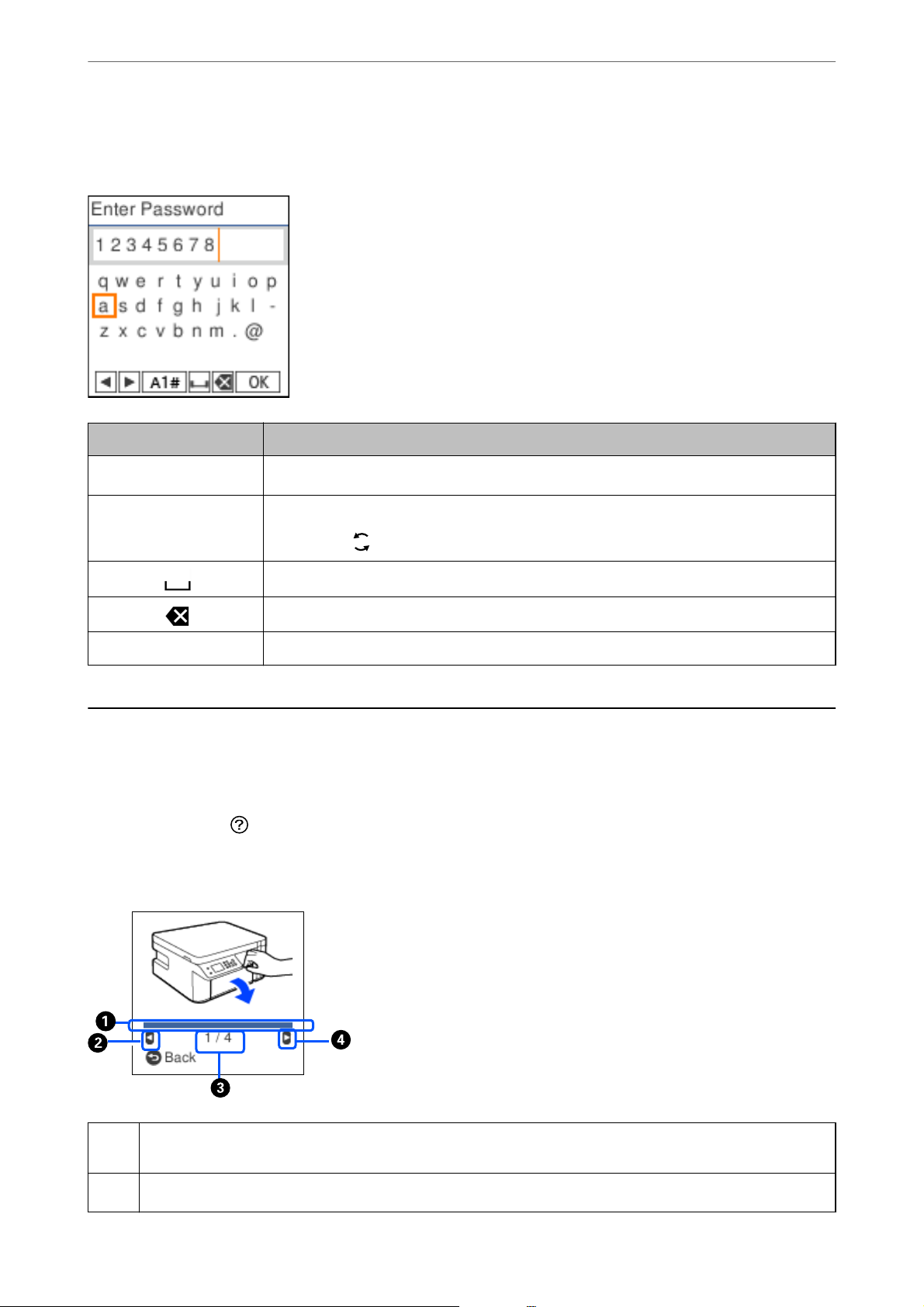
Anleitung für das Bedienfeld
>
Anzeigen von Animationen
Zeichen oder eine Funktionstaste auf der Tastatur zu wählen, und drücken Sie dann die Taste OK. Wenn Sie mit
der Zeicheneingabe fertig sind, wählen Sie OK und drücken Sie dann die Taste OK.
Funk tions taste n Beschreibungen
l r
A 1 # Stellt den Zeichentyp um. Sie können alphanumerische Zeichen oder Symbole eingeben.
OK Gibt die gewählten Zeichen ein.
Bewegt den Cursor nach links oder rechts.
Mit der Taste
Fügt ein Leerzeichen ein.
Löscht das Zeichen links vom Cursor (Rückschritt).
wechseln Sie zwischen den Eingaben.
Anzeigen von Animationen
Für einige Betriebsvorgänge wie das Einlegen von Papier oder das Entfernen von Papierstaus sind Animationen
vorhanden, die auf dem LCD-Bildschirm angezeigt werden können.
❏ Drücken der Taste
anzeigen möchten.
❏ Wä h le n Si e Anleitung unten auf dem Vorgangsbildschirm: Zeigt die kontextsensitive Animation an.
: Zeigt den Hilfebildschirm an. Wählen Sie Anleitung und dann die Elemente, die Sie
Zeigt Ihren Fortschritt im aktuellen Schritt an. Die Animation wiederholt sich, wenn der Verlaufsbalken das Ende
A
erreicht.
B
Drücken Sie die Taste l, um zum vorherigen Schritt zurückzukehren.
22
Page 23
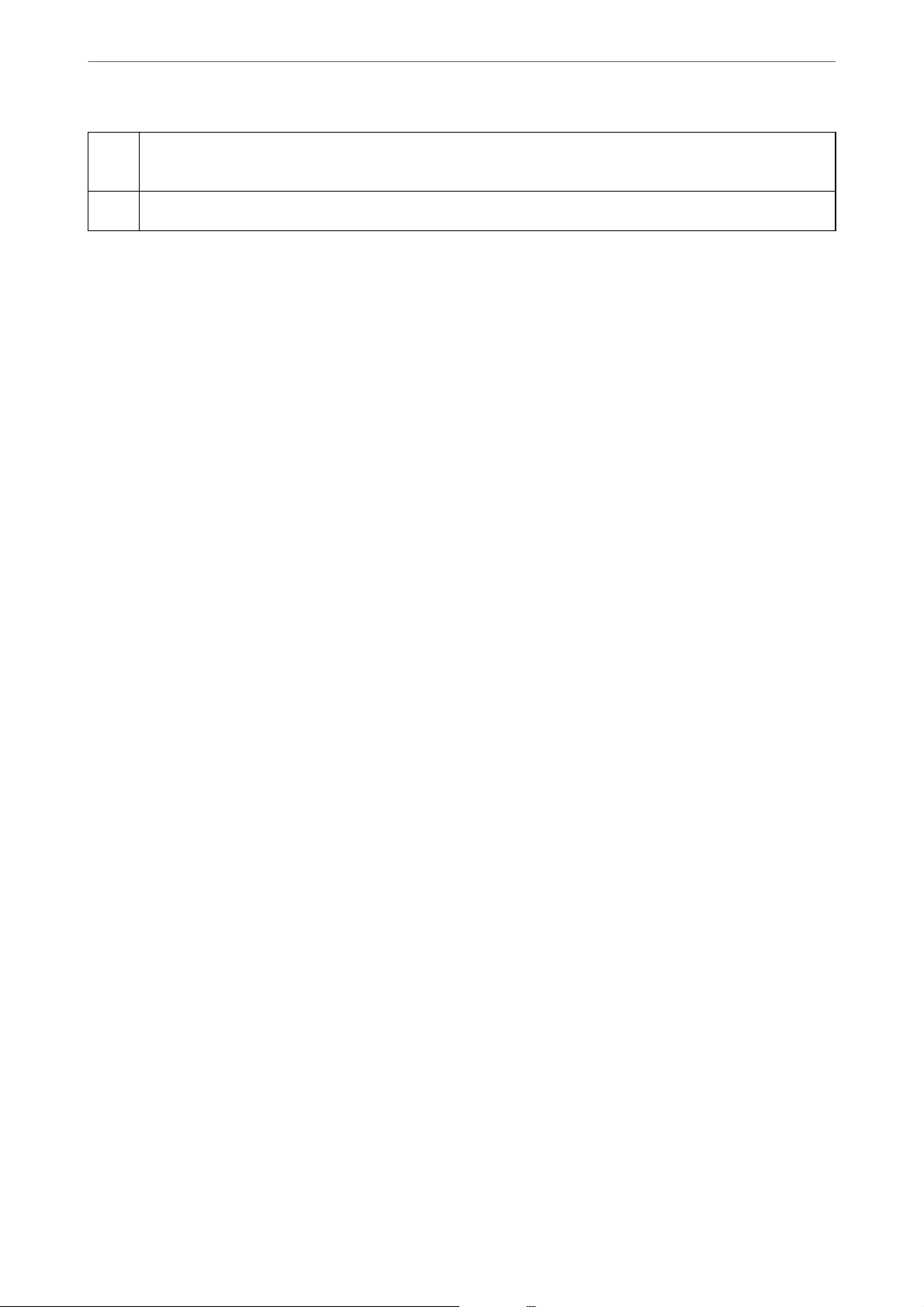
Anleitung für das Bedienfeld
Zeigt die Gesamtzahl der Schritte sowie die Nummer des aktuellen Schritts an.
C
Das oben gezeigte Beispiel zeigt 1 von 4 Schritten.
D
Drücken Sie r, um mit dem nächsten Schritt fortzufahren.
>
Anzeigen von Animationen
23
Page 24
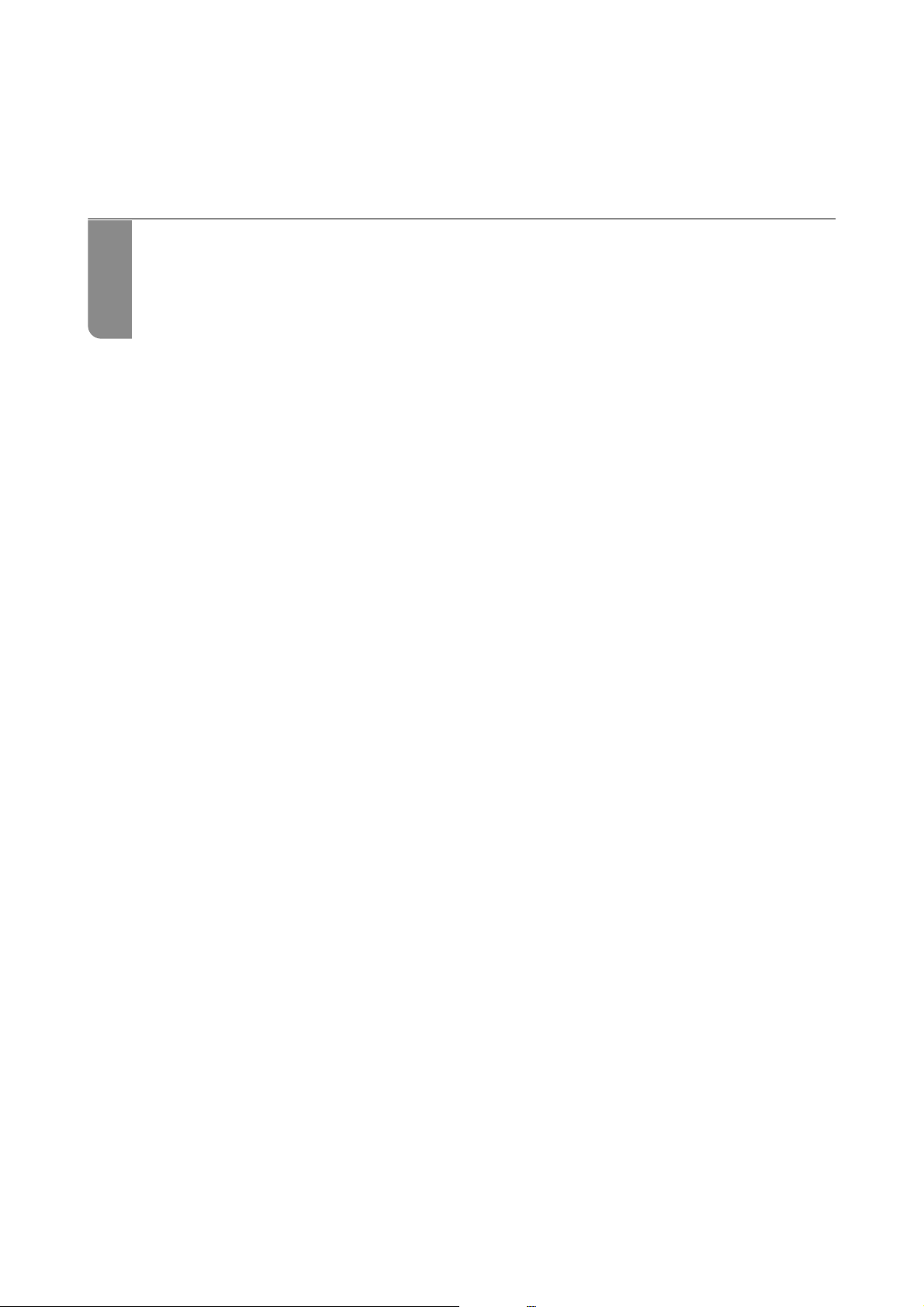
Einlegen von Papier
Vorsichtsmaßnahmen bei der Handhabung von Papier.......................25
Einstellungen für Papierformat und Papiersorte............................26
Einlegen von Papier — Papierkassette................................... 27
Einlegen von Umschlägen — Papierkassette...............................30
Page 25
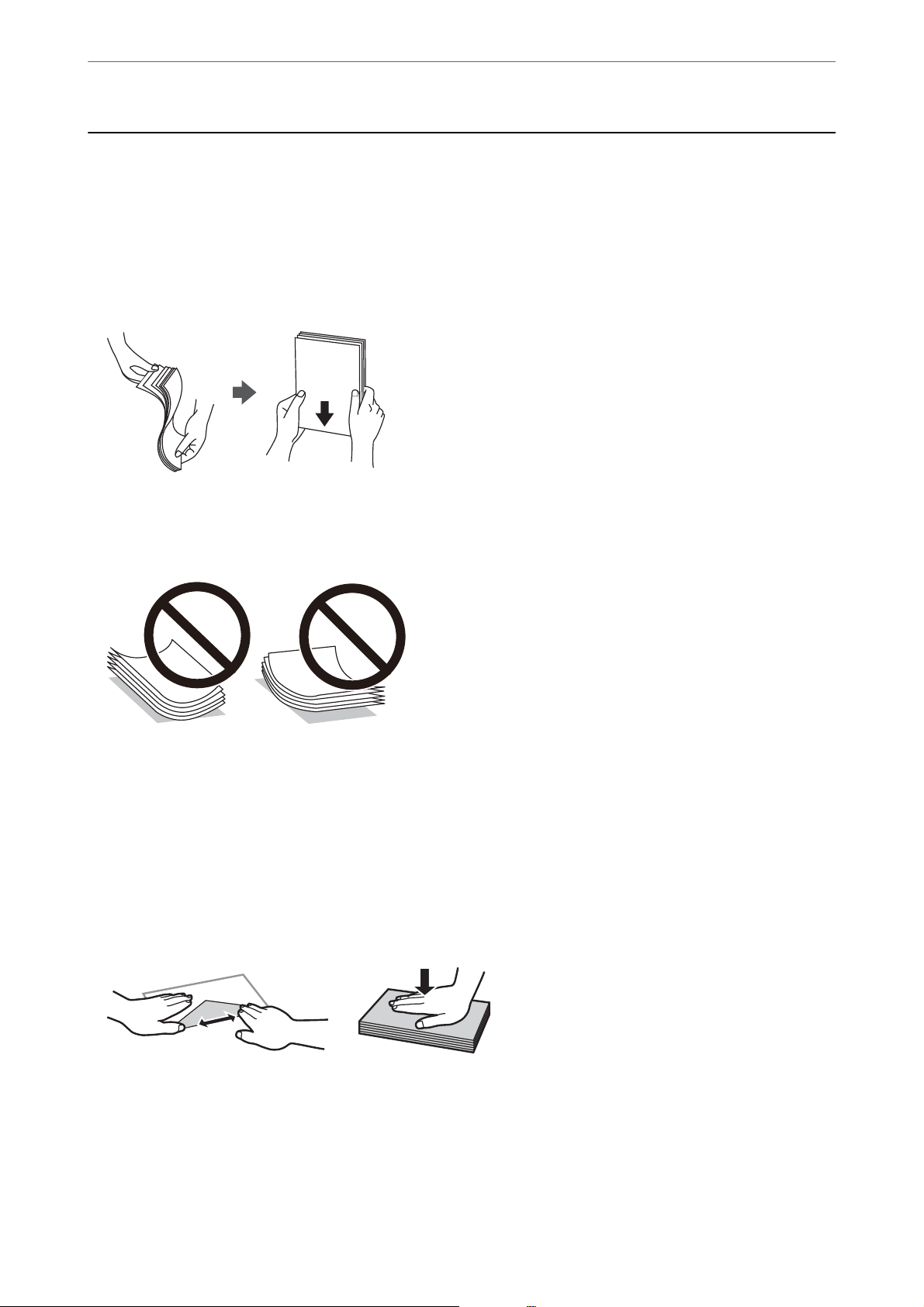
Einlegen von Papier
>
Vorsichtsmaßnahmen bei der Handhabung von Papier
Vorsichtsmaßnahmen bei der Handhabung von Papier
❏ Lesen Sie die dem Papier beigefügte Gebrauchsanweisung.
❏ Um hochwertige Druckerzeugnisse mit Epson-Originalpapier zu erhalten, verwenden Sie das Papier in einer
Betriebsumgebung gemäß dem Papier beiliegenden Datenblatt.
❏ Vor dem Einlegen sollten Sie den Papierstapel
weder aufgefächert noch aufgerollt werden. Andernfalls könnte die bedruckbare Seite beschädigt werden.
❏ Vor dem Einlegen muss gewelltes Papier geglättet werden. Alternativ können Sie das Papier auch vorsichtig
anders herum aufrollen. Es könnte zu Papierstaus oder Schmierstellen auf dem Ausdruck kommen, wenn auf
gewelltem Papier gedruckt wird.
auächern
und die Kanten bündig ausrichten. Fotopapier darf
❏ Beim manuellen 2-seitigen Drucken kann es häuger zu Papiereinzugsproblemen kommen, wenn auf einer
Seite von vorgedrucktem Papier gedruckt wird. Legen Sie maximal die Häle an Blättern ein oder legen Sie
jeweils nur ein Blatt Papier ein, wenn es weiter zu Papierstaus kommt.
❏ Stellen Sie sicher, dass Sie Schmalbahnpapier verwenden. Wenn Sie sich nicht sicher sind, welche Papiersorte Sie
verwenden, überprüfen Sie die Verpackung des Papiers oder wenden Sie sich an den Hersteller, um weitere
Informationen zu dem Papier zu erhalten.
❏ Vor dem Einlegen sollten Sie den Umschlagstapel auächern und die Kanten bündig ausrichten. Sind die
gestapelten Umschläge durch Lu aufgebläht, drücken Sie auf den Stapel, um den Stapel vor dem Einlegen zu
plätten.
Zugehörige Informationen
& „Nicht verfügbare Papiertypen“ auf Seite 214
25
Page 26
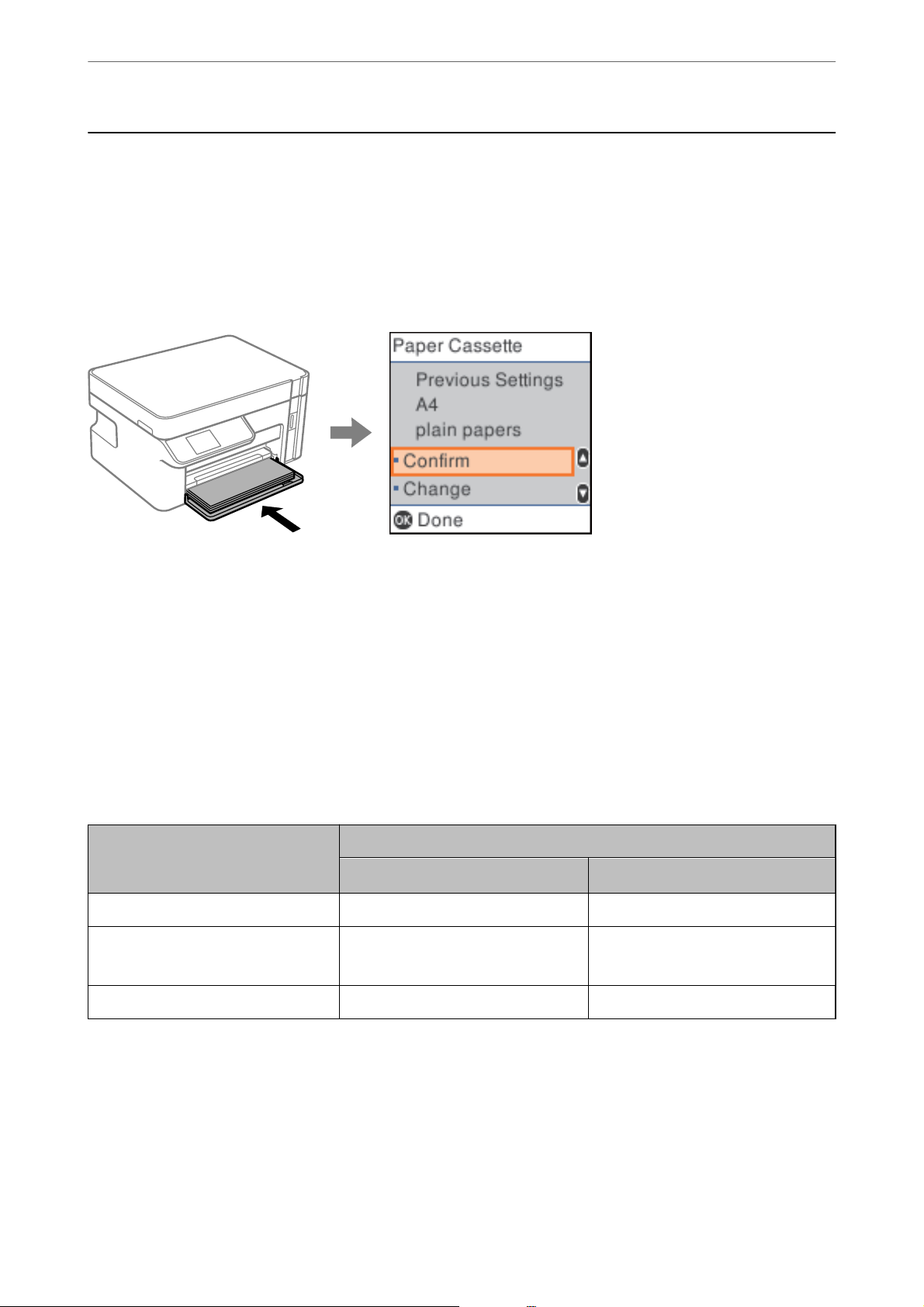
Einlegen von Papier
>
Einstellungen für Papierformat und Papiersorte>Papiersortenliste
Einstellungen für Papierformat und Papiersorte
Sie können das Papierformat und die Papiersorte überprüfen und anpassen, wenn Sie die Papierkassette einsetzen.
Wenn Sie beim Einsetzen der Papierkassette das Papierformat und die Papiersorte registrieren, informiert der
Drucker Sie, wenn die registrierten Informationen und die Druckeinstellungen voneinander abweichen. So wird
verhindert, dass Sie Papier und Tinte verschwenden, indem sichergestellt wird, dass Sie nicht auf Papier mit dem
falschen Format oder mit schlechter Papierqualität drucken, wenn Einstellungen verwendet werden, die nicht mit
der Papiersorte übereinstimmen.
Wenn das angezeigte Papierformat und die Sorte vom eingelegten Papier abweichen, wählen Sie zum Ändern
Ändern. Wählen Sie das Papierformat und die Papiersorte und drücken Sie dann die Taste OK. Wenn die
Einstellungen dem eingelegten Papier entsprechen, wählen Sie Bestätigen.
Hinweis:
Wenn Sie den Bildschirm mit den Papiereinstellungen nicht automatisch anzeigen möchten, wenn Sie Papier in die
Papierkassette einlegen, wählen Sie auf dem Startbildschirm Einstellungen > Druckereinstellungen > Papierquelleneinst.
> Auto-Anz. Papiereinr. und wählen Sie dann Aus.
Papiersortenliste
Wählen Sie für ein optimales Druckergebnis die dem Papier entsprechende Papiersorte aus.
Medienname Medium
Bedienfeld
Epson Bright White Ink Jet Paper Normalpapier Normalpapier
Epson Matte Paper-Heavyweight
Epson Double-Sided Matte Paper
Epson Photo Quality Ink Jet Paper Photo Quality Ink Jet Epson Photo Quality Ink Jet
Matte Epson Matte
Druckertreiber, Smart-Gerät
*
* Bei Smartphones/Tablet-PCs können Sie diese Medien wählen, wenn mit Epson iPrint gedruckt wird.
26
Page 27
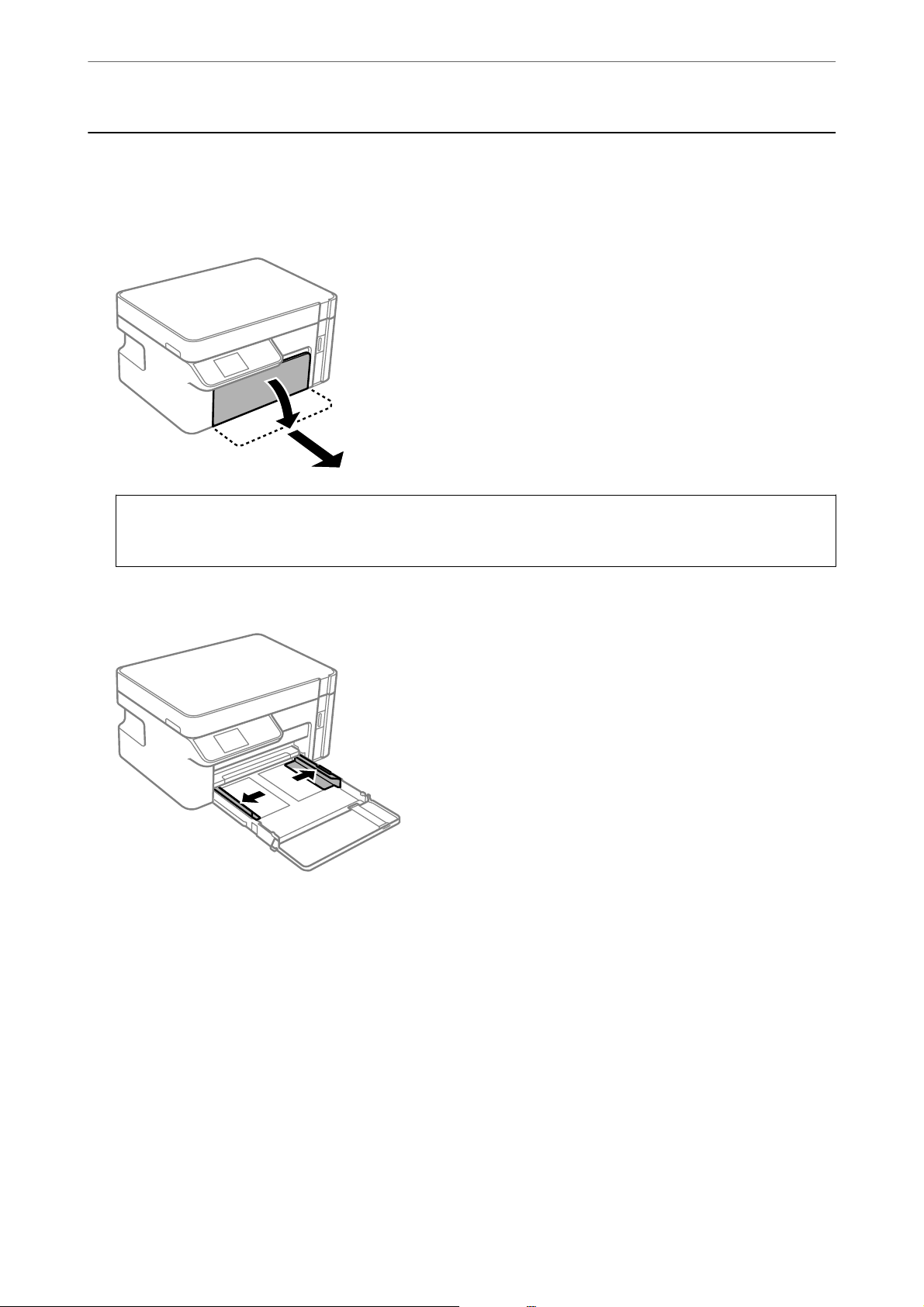
Einlegen von Papier
>
Einlegen von Papier — Papierkassette
Einlegen von Papier — Papierkassette
1.
Önen Sie die Vorderabdeckung, bis sie klickt, und ziehen Sie dann die Papierkassette bis zum Anschlag
heraus.
Wi c h t i g :
c
Die Papierkassette kann nicht entfernt werden.
2.
Schieben Sie die Kantenführungen bis zur maximalen Position.
27
Page 28
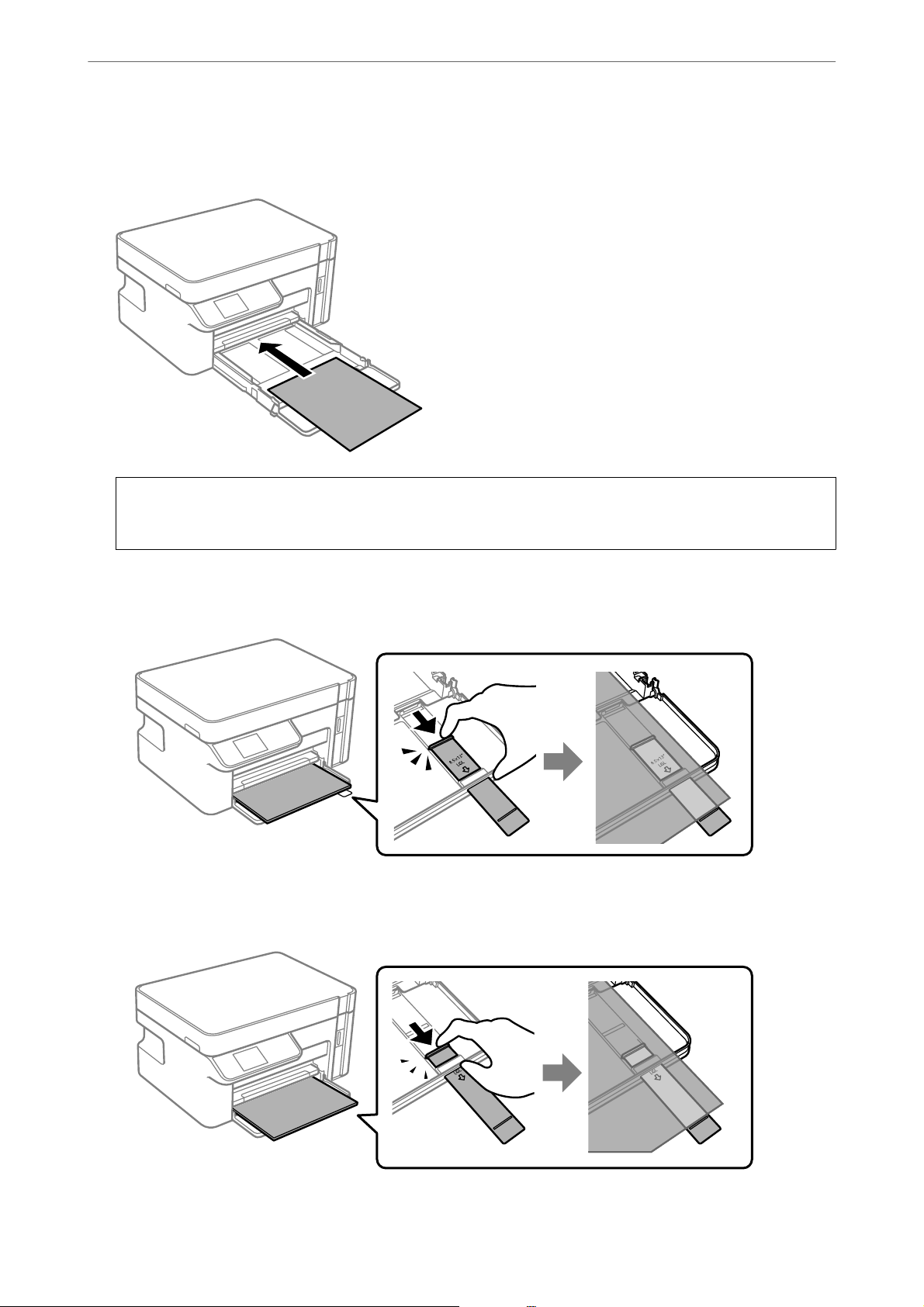
Einlegen von Papier
3.
Legen Sie das Papier mit der bedruckbaren Seite nach unten ein, bis es an den hinteren Teil der Papierkassette
anstößt.
>
Einlegen von Papier — Papierkassette
Wi c h t i g :
c
Legen Sie nicht mehr Blätter ein, als die für das Papier angegebene Höchstzahl.
❏ 8,5×13 Zoll
Papier anhand der Linie einlegen.
❏ Legal
Ziehen Sie den Papierführungsauszug heraus und legen Sie Papier mithilfe der Linie ein.
28
Page 29
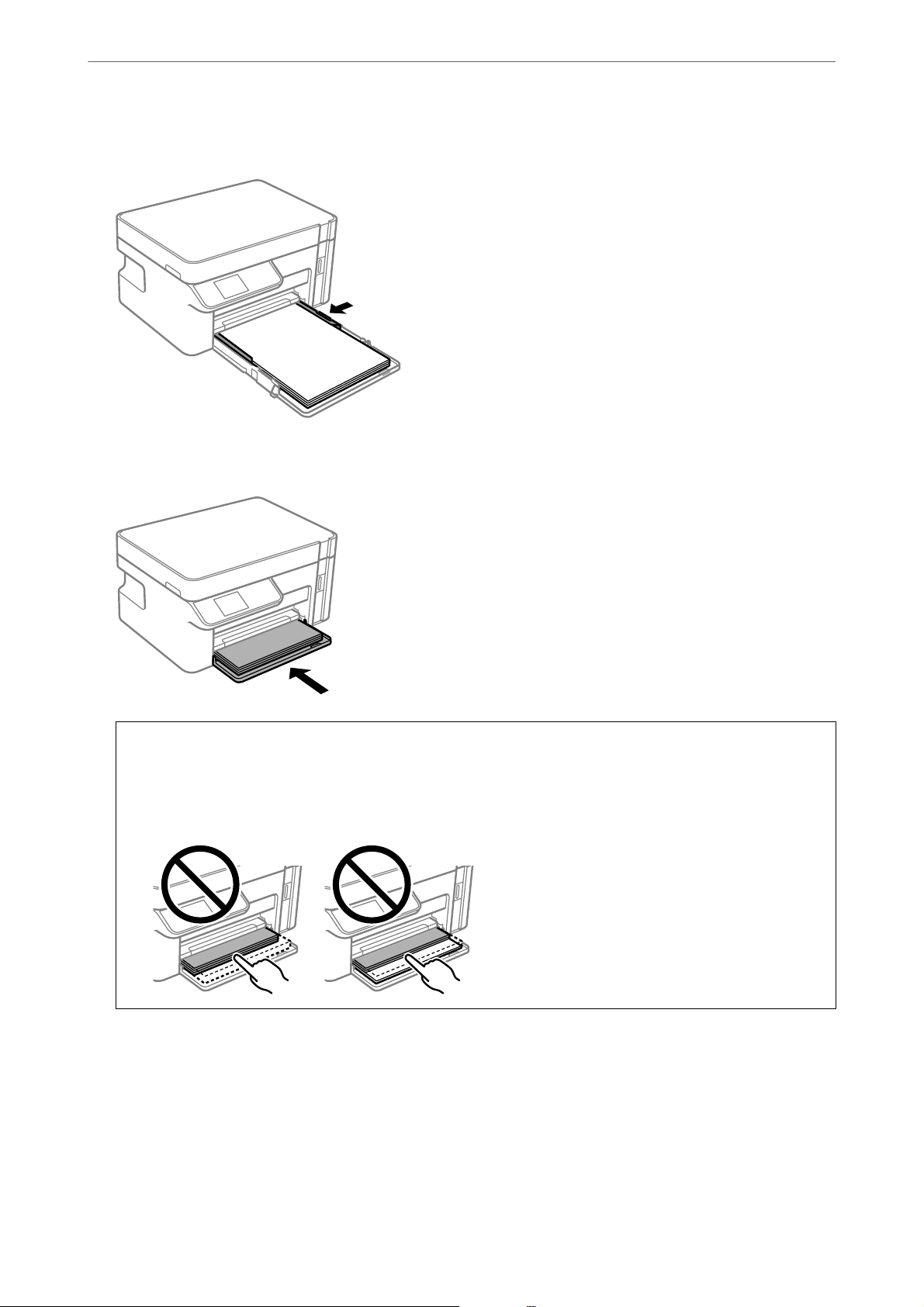
Einlegen von Papier
4.
Schieben Sie die Kantenführungen an die Papierkanten heran.
5.
Schieben Sie die Papierkassette bis zum Anschlag hinein.
>
Einlegen von Papier — Papierkassette
Wi c h t i g :
c
Schieben Sie das Papier nicht hinein, nachdem Sie die Papierkassette eingelegt haben. Dadurch kann es zu
Papiereinzugsproblemen kommen. Wurde das Papier eingeschoben, richten Sie das Papier an der
Papierformatlinie aus.
6.
Wählen Sie das Papierformat und die Papiersorte aus.
„Einstellungen für Papierformat und Papiersorte“ auf Seite 26
29
Page 30
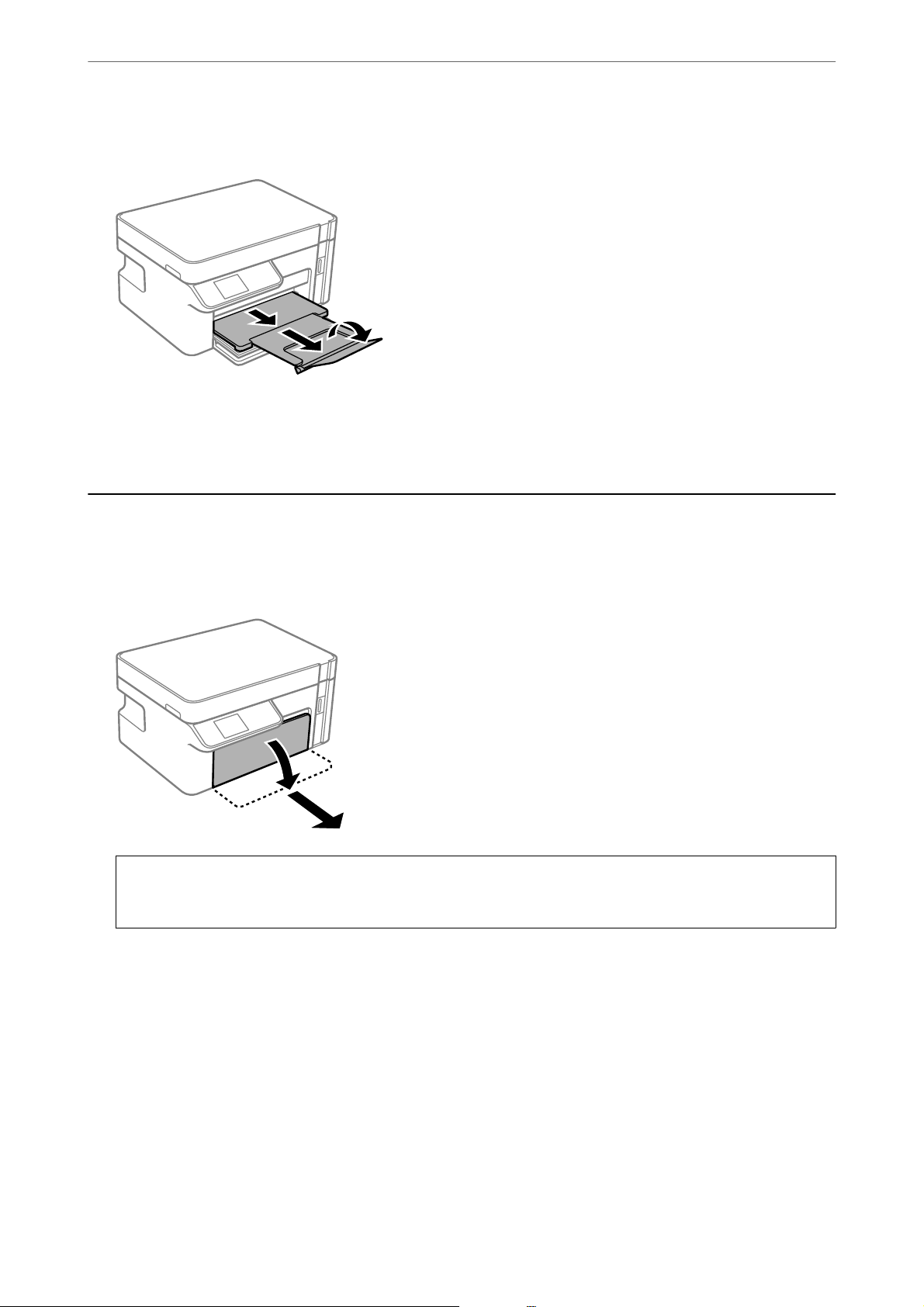
Einlegen von Papier
7.
Ziehen Sie das Ausgabefach heraus.
Zugehörige Informationen
& „Verfügbares Papier und Fassungskapazität“ auf Seite 213
>
Einlegen von Umschlägen — Papierkassette
Einlegen von Umschlägen — Papierkassette
1.
Sie die Vorderabdeckung, bis sie klickt, und ziehen Sie dann die Papierkassette bis zum Anschlag
Önen
heraus.
Wi c h t i g :
c
Die Papierkassette kann nicht entfernt werden.
30
Page 31

Einlegen von Papier
2.
Schieben Sie die Kantenführungen bis zur maximalen Position.
3.
Legen Sie die Umschläge mit der Rückseite nach unten ein, bis sie an den hinteren Teil der Papierkassette
anstoßen.
>
Einlegen von Umschlägen — Papierkassette
Wi c h t i g :
c
Legen Sie nicht mehr Blätter ein, als die für die Umschläge angegebene Höchstzahl.
4.
Schieben Sie die Kantenführungen an die Kanten der Umschläge heran.
31
Page 32

Einlegen von Papier
5.
Schieben Sie die Papierkassette bis zum Anschlag hinein.
6.
Wählen Sie das Papierformat und die Papiersorte aus.
„Einstellungen für Papierformat und Papiersorte“ auf Seite 26
7.
Ziehen Sie das Ausgabefach heraus.
>
Einlegen von Umschlägen — Papierkassette
Zugehörige Informationen
& „Verfügbares Papier und Fassungskapazität“ auf Seite 213
32
Page 33

Einlegen bzw. Platzieren von Vorlagen
Auegen
von Vorlagen auf das Vorlagenglas...............................34
Page 34

Einlegen bzw. Platzieren von Vorlagen
>
Auegen von Vorlagen auf das Vorlagenglas
Auegen von Vorlagen auf das Vorlagenglas
1.
Önen Sie die Dokumentabdeckung.
2.
Entfernen Sie Staub oder Flecken auf der Oberäche des Vorlagenglases mit einem weichen, trockenen und
sauberen Tuch.
Hinweis:
Sollte sich Abfall oder Schmutz auf dem Vorlagenglas benden, kann der Scanbereich darauf ausgeweitet werden.
Dadurch wird das Bild der Vorlage verschoben oder verkleinert.
3.
Legen Sie die Vorlage mit der bedruckten Seite nach unten ein und schieben Sie sie bis zur Eckmarkierung.
Hinweis:
Ein Bereich von 1,5 mm von der Ecke des Vorlagenglases wird nicht gescannt.
34
Page 35

Einlegen bzw. Platzieren von Vorlagen
4.
Schließen Sie die Abdeckung vorsichtig.
Wi c h t i g :
>
Auegen von Vorlagen auf das Vorlagenglas
c
❏ Achten Sie beim Auegen sperriger Vorlagen wie Büchern darauf, dass kein externes Licht direkt auf das
Vorlagenglas scheint.
❏ Üben Sie nicht zu viel Druck auf das Vorlagenglas oder die Dokumentabdeckung aus. Ansonsten können
diese Teile beschädigt werden.
5.
Entfernen Sie die Vorlagen nach dem Scanvorgang.
Hinweis:
Wenn Sie die Vorlagen für längere Zeit auf dem Vorlagenglas liegen lassen, können sie an der Glasäche festkleben.
35
Page 36

Drucken von Dokumenten........................................... 37
Drucken auf Umschlägen............................................73
Drucken von Webseiten..............................................74
Drucken mithilfe eines Cloud-Dienstes..................................75
Page 37

Drucken
>
Drucken von Dokumenten>Drucken von einem Computer — Windows
Drucken von Dokumenten
Drucken von einem Computer — Windows
Drucken mit einfachen Einstellungen
Hinweis:
Die Vorgehensweisen können sich je nach Anwendung unterscheiden. Ausführliche Informationen dazu nden Sie in der
Hilfe der Anwendung.
1.
Legen Sie Papier in den Drucker ein.
„Einlegen von Papier — Papierkassette“ auf Seite 27
2.
Önen Sie die Datei, die Sie drucken möchten.
3.
Wählen Sie Drucken oder Drucker einrichten im Menü Datei.
4.
Wählen Sie Ihren Drucker.
5.
Wählen Sie Einstellungen oder Eigenschaen, um das Druckertreiberfenster aufzurufen.
37
Page 38

Drucken
6.
Ändern Sie bei Bedarf die Einstellungen.
>
Drucken von Dokumenten>Drucken von einem Computer — Windows
Details hierzu nden Sie in den Menüoptionen des Druckertreibers.
Hinweis:
❏ Weitere Erläuterungen zu den Einstellungsoptionen nden Sie in der Online-Hilfe. Durch Rechtsklick auf ein
Element wird die Hilfe angezeigt.
❏ Durch Auswählen von Druckvorschau kann vor dem Drucken eine Vorschau des Dokuments angezeigt werden.
7.
Klicken Sie auf OK, um das Druckertreiber-Fenster zu schließen.
8.
Klicken Sie auf Drucken.
Hinweis:
❏ Durch Auswählen von Druckvorschau wird ein Vorschaufenster angezeigt. Klicken Sie zum Ändern der
Einstellungen auf Abbrechen und wiederholen Sie den Vorgang dann ab Schritt 2.
❏ Wenn Sie den Druck abbrechen möchten, klicken Sie auf Ihrem Computer unter Geräte und Drucker, Drucker oder
Drucker und Faxgeräte mit der rechten Maustaste auf Ihren Drucker. Klicken Sie auf Laufende Druckauräge,
dann mit der rechten Maustaste auf den
Druckaurag, der bereits vollständig an den Drucker gesendet worden ist, kann jedoch nicht mehr am Computer
abgebrochen werden. Brechen Sie in diesem Fall den Druckaurag über das Bedienfeld am Drucker ab.
Aurag,
den Sie abbrechen möchten, und wählen Sie Abbrechen. Ein
Zugehörige Informationen
& „Verfügbares Papier und Fassungskapazität“ auf Seite 213
& „Papiersortenliste“ auf Seite 26
& „Menüoptionen für den Druckertreiber“ auf Seite 38
Menüoptionen für den Druckertreiber
Önen des Druckerfensters in einer Anwendung, Auswählen des Druckers, und Zugri auf das
Druckertreiberfenster.
Hinweis:
Die verfügbaren Menüs variieren je nach ausgewählter Option.
Registerkarte Haupteinstellungen
Druckvoreinstellungen:
Benutzerdenierte Voreinstellungen:
Es können eigene Voreinstellungen für häug verwendete Druckeinstellungen hinzugefügt oder
entfernt werden. Wählen Sie die zu verwendende Voreinstellung aus der Liste aus.
Dokumentgröße:
Wählen Sie das Papierformat aus, das gedruckt werden soll. Falls Sie Benutzerdeniert auswählen,
geben Sie auch Papierbreite und -höhe ein.
Ausrichtung:
Wählen Sie die Ausrichtung aus, mit der Sie drucken möchten.
Druckmedium:
Wählen Sie den Papiertyp, auf dem Sie drucken möchten.
38
Page 39

Drucken
Qualität:
2-seitiges Drucken:
Multi-Page:
Kopien:
>
Drucken von Dokumenten>Drucken von einem Computer — Windows
Wählen Sie die Druckqualität aus, mit der Sie drucken möchten. Die verfügbaren Einstellungen sind
vom ausgewählten Papiertyp abhängig. Die Auswahl von Stark bietet höhere Druckqualität, aber ggf.
eine geringere Druckgeschwindigkeit.
Ermöglicht das 2-seitige Drucken.
Einstellungen:
Sie können die Biegekante und die Biegeabstände angeben.
Ermöglicht das Drucken mehrerer Seiten auf ein Blatt oder einen Posterdruck. Klicken Sie auf
Layout-Reihenfolge, um die Reihenfolge festzulegen, in der die Seiten gedruckt werden.
Stellen Sie die Anzahl der Kopien ein, die gedruckt werden sollen.
Sortieren:
Druckt mehrseitige Dokumente in einer bestimmten Reihenfolge und in Sätze sortiert.
Seitenfolge:
Ermöglicht es Ihnen, ab der letzten Seite zu drucken, damit die Seiten nach dem Druck in der
richtigen Reihenfolge gestapelt sind.
Ruhemodus:
Reduziert die Druckgeräusche. Dies kann jedoch die Druckgeschwindigkeit verringern.
Druckvorschau:
Zeigt eine Vorschau des Dokuments vor dem Drucken an.
Druckauftrag-Organisator Lite:
Mit Job Arranger Lite können Sie mehrere in verschiedenen Anwendungen erstellte Dateien zu einem
Druckaurag
kombinieren.
Einstellungen anzeigen/Einstellungen ausblenden:
Zeigt eine Liste der aktuell auf den Registerkarten Haupteinstellungen und Weitere Optionen
kongurierten Elemente an. Sie können den Bildschirm mit der aktuellen Einstellungsliste anzeigen
oder ausblenden.
Standardwerte wiederherstellen:
Alle Einstellungen auf ihre werkseitigen Standardwerte zurücksetzen. Die Einstellungen auf der
Registerkarte Weitere Optionen werden ebenfalls zurückgesetzt.
Tint enstand:
Zeigt den ungefähren Tintenstand an.
39
Page 40

Drucken
Registerkarte Weitere Optionen
>
Drucken von Dokumenten>Drucken von einem Computer — Windows
Druckvoreinstellungen:
Benutzerdenierte
Es können eigene Voreinstellungen für häug verwendete Druckeinstellungen hinzugefügt oder
entfernt werden. Wählen Sie die zu verwendende Voreinstellung aus der Liste aus.
Voreinstellungen:
Dokumentgröße:
Wählen Sie das Papierformat aus, das gedruckt werden soll. Falls Sie Benutzerdeniert auswählen,
geben Sie auch Papierbreite und -höhe ein.
Ausgabe-Papier:
Wählen Sie das Papierformat aus, das gedruckt werden soll. Wenn sich Dokumentgröße vom
Ausgabe-Papier unterscheidet, wird Dokument verkleinern/vergrößern automatisch gewählt. Sie
müssen diese Option nicht wählen, wenn Sie drucken, ohne das Format eines Dokuments zu
vergrößern oder zu verkleinern.
Dokument verkleinern/vergrößern:
Ermöglicht Ihnen, das Dokumentformat zu verkleinern oder zu vergrößern.
Passend auf Seite:
Automatische Verkleinerung oder Vergrößerung des Dokuments entsprechend des unter
Ausgabe-Papier gewählten Papierformats.
Zoom auf:
Druckt mit einem bestimmten Prozentsatz.
Mitte:
Druckt Bilder in der Mitte des Papiers.
To nk or re kt ur :
Automatisch:
Nimmt für Abbildungen eine automatische Farbtonanpassungen vor.
Benutzerdeniert
Ermöglicht Ihnen eine manuelle Farbtonkorrektur. Klicken Sie für weitere Einstellungen auf
Erweitert.
:
Bildoptionen:
Aktiviert Druckqualitätsoptionen wie z. B. Text verstärken. Es lassen sich auch dünne Linien
verstärken, damit diese im Ausdruck sichtbar werden.
Wasserzeichenfunktionen:
Ermöglicht Ihnen das Vornehmen von Einstellungen für Kopierschutzmuster, Wasserzeichen sowie
Kopf- und Fußzeilen.
40
Page 41

Drucken
>
Drucken von Dokumenten>Drucken von einem Computer — Windows
Hinzufügen/Löschen:
Einstellungen:
Kopfzeile/Fußzeile:
Zusätzliche Einstellungen:
Um 180° drehen:
Ermöglicht Ihnen das Hinzufügen oder Entfernen von Kopierschutzmustern oder
Wassermarken, die Sie verwenden möchten.
Ermöglicht Ihnen die Einstellung Der Druckmethode für Kopierschutzmuster oder
Wa ss e r ze i c he n .
In der Kopf- und Fußzeile können Sie Druckinformationen wie Benutzername und
Druckdatum drucken.
Dreht die Seiten vor dem Drucken um 180 Grad. Wählen Sie diese Option beim Druck auf
Papier wie Umschläge, die in einer bestimmten Richtung im Drucker eingelegt sind.
Bidirektionales Drucken:
Druckt, indem sich der Druckkopf in beide Richtungen bewegt. Die Druckgeschwindigkeit
erhöht sich, die Qualität kann sich jedoch verringern.
Bild spiegeln:
Dreht die Abbildung so, dass sie spiegelverkehrt gedruckt wird.
Einstellungen anzeigen/Einstellungen ausblenden:
Zeigt eine Liste der aktuell auf den Registerkarten Haupteinstellungen und Weitere Optionen
kongurierten Elemente an. Sie können den Bildschirm mit der aktuellen Einstellungsliste anzeigen
oder ausblenden.
Standardwerte wiederherstellen:
Alle Einstellungen auf ihre werkseitigen Standardwerte zurücksetzen. Die Einstellungen auf der
Registerkarte Haupteinstellungen werden ebenfalls zurückgesetzt.
Registerkarte Utility
Druckkopf-Düsentest:
Druckt ein Düsentestmuster, um zu prüfen, ob die Druckkopfdüsen verstop sind.
41
Page 42

Drucken
>
Druckkopfreinigung:
Drucken von Dokumenten>Drucken von einem Computer — Windows
Reinigt die
reinigen Sie den Druckkopf nur, wenn einige Düsen verstop sind, wie in der Abbildung des
Düsentestmusters gezeigt.
verstopen
Düsen des Druckkopfs. Da bei dieser Funktion Tinte verbraucht wird,
Powerreinigung:
Führt eine Power-Reinigung zur Reinigung der
dieser Funktion mehr Tinte als bei der regulären Druckkopfreinigung verbraucht wird, reinigen Sie
den Druckkopf nur, wenn die meisten Düsen
Düsentestmusters gezeigt.
verstopen
verstop
Düsen im Druckkopf durch. Da bei
sind, wie in der Abbildung des
Druckauftrag-Organisator Lite:
Önet das Fenster Druckaurag-Organisator Lite. Dient zum Önen und Bearbeiten zuvor
gespeicherter Daten.
EPSON Status Monitor 3:
Önet das Fenster EPSON Status Monitor 3. Dient zum Kontrollieren des Druckerstatus und des
Verbrauchsmaterials.
Überwachungsoptionen:
Ermöglicht das Vornehmen von Einstellungen für Elemente im Fenster EPSON Status Monitor 3.
Erweiterte Einstellungen:
Dient zum Vornehmen verschiedener Einstellungen. Klicken Sie mit der rechten Maustaste auf die
jeweiligen Elemente, um die Hilfe mit weiteren Details aufzurufen.
Druckerwarteschl.:
Zeigt die auf den Druckvorgang wartenden Auräge an. Druckauräge lassen sich kontrollieren,
pausieren und fortsetzen.
Informationen zu Drucker und Optionen:
Zeigt die Anzahl der im Drucker eingezogenen Papierblätter an.
42
Page 43

Drucken
>
Drucken von Dokumenten>Drucken von einem Computer — Windows
Sprache:
Ändert die Sprache für das Druckertreiberfenster. Schließen Sie zum Anwenden der Einstellungen
den Druckertreiber, und önen Sie ihn dann erneut.
Softwareaktualisierung:
Startet EPSON Soware Updater, um nach der neuesten Version der Anwendungen im Internet zu
suchen.
Technischer Supp ort:
Wenn das Handbuch auf Ihrem Computer installiert ist, wird das Handbuch angezeigt. Wenn es
nicht installiert ist, können Sie auf der Epson-Website nach dem Handbuch und verfügbarem
technischen Support suchen.
2-seitiges Drucken
Der Druckertreiber trennt beim Drucken automatisch die geraden und ungeraden Seiten. Wenn die ungerade Seite
gedruckt wurden, drehen Sie das Blatt gemäß Anleitung um und drucken die geraden Seiten.
Hinweis:
❏ Wenn Sie Papier verwenden, das nicht für das 2-seitige Drucken geeignet ist, kann die Druckqualität abnehmen. Zudem
könnte es zu Papierstaus kommen.
„Papier für 2-seitigen Druck“ auf Seite 214
❏ Je nach Papier und den zu druckenden Daten könnte die Tinte auf die andere Seite des Papiers durchdrücken.
❏ We nn EPSON Status Monitor 3 deaktiviert ist, rufen Sie das Druckertreiberfenster auf, klicken Sie auf Erweiterte
Einstellungen auf der Registerkarte Utility und wählen Sie dann EPSON Status Monitor 3 aktivieren.
❏ Diese Option ist u. U. jedoch nicht verfügbar, wenn über ein Netzwerk auf den Drucker
einen gemeinsam genutzten Drucker handelt.
1.
Legen Sie Papier in den Drucker ein.
„Einlegen von Papier — Papierkassette“ auf Seite 27
2.
Önen Sie die Datei, die Sie drucken möchten.
3.
Wählen Sie Drucken oder Drucker einrichten im Menü Datei.
4.
Wählen Sie Ihren Drucker.
5.
Wählen Sie Einstellungen oder Eigenschaen, um das Druckertreiberfenster aufzurufen.
zugegrien
wird oder es sich um
43
Page 44

Drucken
6.
Wählen Sie auf der Registerkarte Haupteinstellungen des Druckertreibers eine Option aus 2-seitiges
Drucken.
7.
Klicken Sie auf Einstellungen, nehmen Sie die geeigneten Einstellungen vor und klicken Sie dann auf OK.
8.
Stellen Sie die anderen Optionen auf den Registerkarten Haupteinstellungen und Weitere Optionen je nach
Bedarf ein und klicken Sie dann auf OK.
„Registerkarte Haupteinstellungen“ auf Seite 38
„Registerkarte Weitere Optionen“ auf Seite 40
9.
Klicken Sie auf Drucken.
Wenn das Bedrucken der ersten Seite abgeschlossen wurde, wird ein Popup-Fenster auf dem Computer
angezeigt. Folgen Sie der Bildschirmanleitung.
Zugehörige Informationen
& „Verfügbares Papier und Fassungskapazität“ auf Seite 213
& „Drucken mit einfachen Einstellungen“ auf Seite 37
>
Drucken von Dokumenten>Drucken von einem Computer — Windows
Drucken einer Broschüre
Sie können auch eine Broschüre drucken, die durch Anordnen der Seiten und Falten des Ausdrucks erstellt wird.
Hinweis:
❏ Wenn Sie Papier verwenden, das nicht für das 2-seitige Drucken geeignet ist, kann die Druckqualität abnehmen. Zudem
könnte es zu Papierstaus kommen.
„Papier für 2-seitigen Druck“ auf Seite 214
❏ Je nach Papier und den zu druckenden Daten könnte die Tinte auf die andere Seite des Papiers durchdrücken.
❏ We nn EPSON Status Monitor 3 deaktiviert ist, rufen Sie das Druckertreiberfenster auf, klicken Sie auf Erweiterte
Einstellungen auf der Registerkarte Utility und wählen Sie dann EPSON Status Monitor 3 aktivieren.
❏ Diese Option ist u. U. jedoch nicht verfügbar, wenn über ein Netzwerk auf den Drucker zugegrien wird oder es sich um
einen gemeinsam genutzten Drucker handelt.
1.
Legen Sie Papier in den Drucker ein.
„Einlegen von Papier — Papierkassette“ auf Seite 27
44
Page 45

Drucken
>
Drucken von Dokumenten>Drucken von einem Computer — Windows
2.
3.
4.
5.
6.
7.
8.
9.
Sie die Datei, die Sie drucken möchten.
Önen
Wählen Sie Drucken oder Drucker einrichten im Menü Datei.
Wählen Sie Ihren Drucker.
Wählen Sie Einstellungen oder Eigenschaen, um das Druckertreiberfenster aufzurufen.
Wählen Sie die Methode für 2-seitiges Drucken auf der Registerkarte Haupteinstellungen.
Wählen Sie auf der Registerkarte Einstellungen des Druckertreibers die Option Broschüre.
Klicken Sie auf OK.
❏ Bindung mittig: Verwenden Sie diese Methode, wenn Sie eine kleine Anzahl von Seiten drucken, die
gestapelt und einfach in der Mitte gefaltet werden können.
❏ Bindung seitlich: Verwenden Sie diese Methode, wenn Sie jedes Blatt (vier Seiten) einzeln drucken, es in der
Mitte falten und dann alle Blätter zusammenfügen.
Stellen Sie die anderen Optionen auf den Registerkarten Haupteinstellungen und Weitere Optionen je nach
Bedarf ein und klicken Sie dann auf OK.
„Registerkarte Haupteinstellungen“ auf Seite 38
„Registerkarte Weitere Optionen“ auf Seite 40
10.
Klicken Sie auf Drucken.
Wenn das Bedrucken der ersten Seite abgeschlossen wurde, wird ein Popup-Fenster auf dem Computer
angezeigt. Folgen Sie der Bildschirmanleitung.
Zugehörige Informationen
& „Verfügbares Papier und Fassungskapazität“ auf Seite 213
& „Drucken mit einfachen Einstellungen“ auf Seite 37
45
Page 46

Drucken
>
Drucken von Dokumenten>Drucken von einem Computer — Windows
Drucken von mehreren Seiten auf ein Blatt
Sie können mehrere Seiten von Daten auf einem Blatt Papier drucken.
1.
Legen Sie Papier in den Drucker ein.
„Einlegen von Papier — Papierkassette“ auf Seite 27
2.
Önen Sie die Datei, die Sie drucken möchten.
3.
Wählen Sie Drucken oder Drucker einrichten im Menü Datei.
4.
Wählen Sie Ihren Drucker.
5.
Wählen Sie Einstellungen oder
6.
Wählen Sie auf der Registerkarte Haupteinstellungen des Druckertreibers 2 hoch oder 4 hoch, 6-Up, 8 hoch,
9-Up, oder 16-Up als Einstellung für Multi-Page.
7.
Klicken Sie auf Layoutanordn., nehmen Sie die geeigneten Einstellungen vor und klicken Sie dann auf OK.
8.
Stellen Sie die anderen Optionen auf den Registerkarten Haupteinstellungen und Weitere Optionen je nach
Bedarf ein und klicken Sie dann auf OK.
„Registerkarte Haupteinstellungen“ auf Seite 38
„Registerkarte Weitere Optionen“ auf Seite 40
Eigenschaen
, um das Druckertreiberfenster aufzurufen.
9.
Klicken Sie auf Drucken.
Zugehörige Informationen
& „Drucken mit einfachen Einstellungen“ auf Seite 37
46
Page 47

Drucken
>
Drucken von Dokumenten>Drucken von einem Computer — Windows
Drucken und Stapeln in Seitenreihenfolge (Drucken in umgekehrter
Richtung)
Sie können ab der letzten Seite drucken, damit die Dokumente bei der Ausgabe in Seitenreihenfolge gestapelt
werden.
1.
Legen Sie Papier in den Drucker ein.
„Einlegen von Papier — Papierkassette“ auf Seite 27
2.
3.
4.
5.
6.
7.
8.
Zugehörige Informationen
& „Drucken mit einfachen Einstellungen“ auf Seite 37
Sie die Datei, die Sie drucken möchten.
Önen
Wählen Sie Drucken oder Drucker einrichten im Menü Datei.
Wählen Sie Ihren Drucker.
Wählen Sie Einstellungen oder Eigenschaen, um das Druckertreiberfenster aufzurufen.
Wählen Sie auf der Registerkarte Haupteinstellungen des Druckertreibers die Option Seitenfolge.
Stellen Sie die anderen Optionen auf den Registerkarten Haupteinstellungen und Weitere Optionen je nach
Bedarf ein und klicken Sie dann auf OK.
„Registerkarte Haupteinstellungen“ auf Seite 38
„Registerkarte Weitere Optionen“ auf Seite 40
Klicken Sie auf Drucken.
47
Page 48

Drucken
>
Drucken von Dokumenten>Drucken von einem Computer — Windows
Drucken mit automatischer Anpassung an das Papierformat
Wählen Sie das im Drucker eingelegte Papierformat als Einstellung für das Papierformat des Ziels.
1.
Legen Sie Papier in den Drucker ein.
„Einlegen von Papier — Papierkassette“ auf Seite 27
2.
3.
4.
5.
6.
7.
Sie die Datei, die Sie drucken möchten.
Önen
Wählen Sie Drucken oder Drucker einrichten im Menü Datei.
Wählen Sie Ihren Drucker.
Wählen Sie Einstellungen oder Eigenschaen, um das Druckertreiberfenster aufzurufen.
Wählen Sie die folgenden Einstellungen auf der Registerkarte Weit ere Opt ion en.
❏ Dokumentgröße: Wählen Sie das in der Anwendung eingestellte Papierformat.
❏ Ausgabe-Papier: Wählen Sie das im Drucker eingelegte Papierformat.
Passend auf Seite wird automatisch ausgewählt.
Hinweis:
Klicken Sie auf Mitte, um die verkleinerte Abbildung in der Papiermitte zu drucken.
Stellen Sie die anderen Optionen auf den Registerkarten Haupteinstellungen und Weitere Optionen je nach
Bedarf ein und klicken Sie dann auf OK.
„Registerkarte Haupteinstellungen“ auf Seite 38
„Registerkarte Weitere Optionen“ auf Seite 40
8.
Klicken Sie auf Drucken.
Zugehörige Informationen
& „Drucken mit einfachen Einstellungen“ auf Seite 37
48
Page 49

Drucken
>
Drucken von Dokumenten>Drucken von einem Computer — Windows
Drucken eines beliebig verkleinerten oder vergrößerten Dokuments
Sie können ein Dokument um einen bestimmten Prozentsatz vergrößern oder verkleinern.
1.
Legen Sie Papier in den Drucker ein.
„Einlegen von Papier — Papierkassette“ auf Seite 27
2.
Önen Sie die Datei, die Sie drucken möchten.
3.
Wählen Sie Drucken oder Drucker einrichten im Menü Datei.
4.
Wählen Sie Ihren Drucker.
5.
Wählen Sie Einstellungen oder
6.
Wählen Sie auf der Registerkarte Weitere Opt ion en des Druckertreibers das Vorlagenformat in der
Einstellung Dokumentgröße aus.
7.
Wählen Sie das zu druckende Papierformat in der Einstellung Ausgabe-Papier aus.
8.
Wählen Sie Dokument verkleinern/vergrößern, Zoom auf und geben Sie einen Prozentsatz ein.
9.
Stellen Sie die anderen Optionen auf den Registerkarten Haupteinstellungen und Weitere Optionen je nach
Bedarf ein und klicken Sie dann auf OK.
„Registerkarte Haupteinstellungen“ auf Seite 38
Eigenschaen
, um das Druckertreiberfenster aufzurufen.
„Registerkarte Weitere Optionen“ auf Seite 40
10.
Klicken Sie auf Drucken.
Zugehörige Informationen
& „Drucken mit einfachen Einstellungen“ auf Seite 37
49
Page 50

Drucken
>
Drucken von Dokumenten>Drucken von einem Computer — Windows
Drucken einer Abbildung über mehrere Blätter (Erstellen eines Posters)
Diese Funktion ermöglicht Ihnen den Druck eines Bildes auf mehreren Blättern. Sie erhalten ein größeres Poster,
indem Sie alle Blätter zusammenkleben.
1.
Legen Sie Papier in den Drucker ein.
„Einlegen von Papier — Papierkassette“ auf Seite 27
2.
3.
4.
5.
6.
7.
8.
9.
Sie die Datei, die Sie drucken möchten.
Önen
Wählen Sie Drucken oder Drucker einrichten im Menü Datei.
Wählen Sie Ihren Drucker.
Wählen Sie Einstellungen oder Eigenschaen, um das Druckertreiberfenster aufzurufen.
Wählen Sie 2x1 Poster, 2x2 Poster, 3x3 Poster oder 4x4 Poster unter Multi-Page auf der Registerkarte
Haupteinstellungen.
Klicken Sie auf Einstellungen, nehmen Sie die geeigneten Einstellungen vor und klicken Sie dann auf OK.
Hinweis:
Schnittmarken drucken ermöglichen Ihnen das Ausdrucken einer Schnitthilfe.
Stellen Sie die anderen Optionen auf den Registerkarten Haupteinstellungen und Weitere Optionen je nach
Bedarf ein und klicken Sie dann auf OK.
„Registerkarte Haupteinstellungen“ auf Seite 38
„Registerkarte Weitere Optionen“ auf Seite 40
Klicken Sie auf Drucken.
Zugehörige Informationen
& „Drucken mit einfachen Einstellungen“ auf Seite 37
Erstellen von Postern mithilfe von überlappenden Ausrichtungsmarkierungen
Im folgenden Beispiel wird die Erstellung eines Posters veranschaulicht, wenn 2x2 Poster ausgewählt ist und wenn
unter Ausrichtungsmarken zur Überlappung die Option Schnittmarken drucken ausgewählt ist.
50
Page 51

Drucken
Die eigentlichen Hilfslinien sind einfarbig gedruckt, werden aber für diese Erläuterung als blaue und rote Linien
dargestellt.
>
Drucken von Dokumenten>Drucken von einem Computer — Windows
1.
Bereiten Sie Sheet 1 und Sheet 2 vor. Schneiden Sie die Ränder von Sheet 1 entlang der vertikalen blauen Linie
durch die Mitte der oberen und unteren Kreuzmarkierungen ab.
51
Page 52

Drucken
2.
Platzieren Sie die Kante von Sheet 1 auf Sheet 2 und richten Sie die Kreuzmarkierungen aneinander aus. Fügen
Sie die beiden Blätter mit Klebeband auf der Rückseite vorübergehend zusammen.
>
Drucken von Dokumenten>Drucken von einem Computer — Windows
3.
Schneiden Sie die zusammengefügten Blätter entlang der vertikalen roten Linie an den
Ausrichtungsmarkierungen (diesmal die Linie links neben den Kreuzmarkierungen) durch.
52
Page 53

Drucken
4.
Fügen Sie die Blätter mit Klebeband auf der Rückseite zusammen.
5.
Wiederholen Sie die Schritte 1 bis 4, um Sheet 3 und Sheet 4 zusammenzufügen.
6.
Schneiden Sie die Ränder von Sheet 1 und Sheet 2 entlang der vertikalen blauen Linie durch die Mitte der
linken und rechten Kreuzmarkierungen ab.
>
Drucken von Dokumenten>Drucken von einem Computer — Windows
53
Page 54

Drucken
7.
Platzieren Sie die Kante von Sheet 1 und Sheet 2 auf Sheet 3 und Sheet 4 und richten Sie die
Kreuzmarkierungen aneinander aus. Fügen Sie die Blätter mit Klebeband auf der Rückseite vorübergehend
zusammen.
>
Drucken von Dokumenten>Drucken von einem Computer — Windows
54
Page 55

Drucken
8.
Schneiden Sie die zusammengefügten Blätter entlang der horizontalen roten Linie an den
Ausrichtungsmarkierungen (diesmal die Linie über den Kreuzmarkierungen) durch.
>
Drucken von Dokumenten>Drucken von einem Computer — Windows
9.
Fügen Sie die Blätter mit Klebeband auf der Rückseite zusammen.
55
Page 56

Drucken
10.
Schneiden Sie die verbleibenden Ränder an der äußeren Hilfslinie ab.
>
Drucken von Dokumenten>Drucken von einem Computer — Windows
Hinzufügen von Druck-Voreinstellungen für einfaches Drucken
Wenn Sie eine eigene Voreinstellung für
können Sie einfach durch Auswahl der Voreinstellung in der Liste drucken.
verwendete Druckeinstellungen für den Druckertreiber erstellen,
häug
56
Page 57

Drucken
1.
Legen Sie Papier in den Drucker ein.
„Einlegen von Papier — Papierkassette“ auf Seite 27
2.
Önen Sie die Datei, die Sie drucken möchten.
3.
Wählen Sie Drucken oder Drucker einrichten im Menü Datei.
4.
Wählen Sie Ihren Drucker.
5.
Wählen Sie Einstellungen oder
6.
Legen Sie jede Option (wie Dokumentgröße und Druckmedium) unter Haupteinstellungen oder Wei t er e
Optionen fest.
7.
Klicken Sie auf Benutzerdenierte Voreinstellungen unter Druckvoreinstellungen.
8.
Geben Sie einen Name und bei Bedarf einen Kommentar ein.
>
Drucken von Dokumenten>Drucken von einem Computer — Windows
Eigenschaen
, um das Druckertreiberfenster aufzurufen.
9.
Klicken Sie auf Speichern.
Hinweis:
Um eine gespeicherte Voreinstellung zu löschen, klicken Sie auf
Namen der Voreinstellung, die Sie aus der Liste löschen möchten, und löschen Sie sie.
„Registerkarte Haupteinstellungen“ auf Seite 38
„Registerkarte Weitere Optionen“ auf Seite 40
10.
Klicken Sie auf Drucken.
Wenn Sie das nächste Mal mit den gleichen Einstellungen drucken möchten, wählen Sie unter
Druckvoreinstellungen den Namen der registrierten Voreinstellung und klicken Sie auf OK.
Zugehörige Informationen
& „Drucken mit einfachen Einstellungen“ auf Seite 37
Benutzerdenierte
Voreinstellungen, wählen Sie den
Drucken mit Kopf- und Fußzeile
In der Kopf- und Fußzeile können Sie Druckinformationen wie Benutzername und Druckdatum drucken.
1.
Legen Sie Papier in den Drucker ein.
„Einlegen von Papier — Papierkassette“ auf Seite 27
2.
Önen Sie die Datei, die Sie drucken möchten.
57
Page 58

Drucken
3.
Wählen Sie Drucken oder Drucker einrichten im Menü Datei.
4.
Wählen Sie Ihren Drucker.
5.
Wählen Sie Einstellungen oder Eigenschaen, um das Druckertreiberfenster aufzurufen.
6.
Klicken sie auf der Registerkarte Weitere Optionen des Druckertreibers auf Wasserzeichenfunktionen, und
wählen Sie dann Kopfzeile/Fußzeile.
7.
Einstellungen und wählen Sie dann die Elemente aus, die sie drucken möchten.
8.
Stellen Sie die anderen Optionen auf den Registerkarten Haupteinstellungen und Weitere Optionen je nach
Bedarf ein und klicken Sie dann auf OK.
„Registerkarte Haupteinstellungen“ auf Seite 38
„Registerkarte Weitere Optionen“ auf Seite 40
9.
Klicken Sie auf Drucken.
>
Drucken von Dokumenten>Drucken von einem Computer — Windows
Zugehörige Informationen
& „Drucken mit einfachen Einstellungen“ auf Seite 37
Drucken eines Wasserzeichens
Sie können Ausdrucke mit einem Wasserzeichen wie „Vertraulich“ oder einem Kopierschutzmuster versehen. Falls
ein Kopierschutzmuster gedruckt wird, erscheinen die verborgenen Zeichen auf der Fotokopie, um das Original
von Kopien zu unterscheiden.
Kopierschutzmuster ist unter folgenden Bedingungen verfügbar:
❏ Papier: Normalpapier, Kopierpapier, Brieopf, oder hochwertiges Normalpapier
❏ Qualität: Standard
❏ Tonkorrektur: Automatisch
Hinweis:
Sie können auch ein eigenes Wasserzeichen oder Kopierschutzmuster erstellen.
1.
Legen Sie Papier in den Drucker ein.
„Einlegen von Papier — Papierkassette“ auf Seite 27
2.
Önen Sie die Datei, die Sie drucken möchten.
3.
Rufen Sie das Druckertreiberfenster auf.
58
Page 59

Drucken
4.
Klicken Sie auf Wasserzeichenfunktionen in der Registerkarte Weitere Optionen und wählen Sie das
Kopierschutzmuster oder die Wassermarke, die Sie verwenden möchten.
5.
Klicken Sie auf Einstellungen, um Details wie Farbe, Dichte oder die Position des Zeichens oder Musters zu
ändern.
6.
Stellen Sie die anderen Optionen auf den Registerkarten Haupteinstellungen und Weitere Optionen je nach
Bedarf ein und klicken Sie dann auf OK.
„Registerkarte Haupteinstellungen“ auf Seite 38
„Registerkarte Weitere Optionen“ auf Seite 40
7.
Klicken Sie auf Drucken.
Zugehörige Informationen
& „Drucken mit einfachen Einstellungen“ auf Seite 37
>
Drucken von Dokumenten>Drucken von einem Computer — Windows
Gemeinsames Ausdrucken mehrerer Dateien
Mit Druckaurag-Organisator Lite können Sie mehrere in verschiedenen Anwendungen erstellte Dateien zu
einem
Druckaurag
Layout und 2-seitiges Drucken festlegen.
1.
Legen Sie Papier in den Drucker ein.
„Einlegen von Papier — Papierkassette“ auf Seite 27
2.
Önen Sie die Datei, die Sie drucken möchten.
3.
Wählen Sie Drucken oder Drucker einrichten im Menü Datei.
4.
Wählen Sie Ihren Drucker.
kombinieren. Sie können für kombinierte Dateien Druckeinstellungen wie mehrseitiges
5.
Wählen Sie Einstellungen oder Eigenschaen, um das Druckertreiberfenster aufzurufen.
6.
Wählen Sie Druckaurag-Organisator Lite auf der Registerkarte Haupteinstellungen und klicken Sie dann
auf OK.
„Registerkarte Haupteinstellungen“ auf Seite 38
7.
Klicken Sie auf Drucken.
Nach dem Beginn des Druckvorgangs wird das Fenster Druckaurag-Organisator Lite angezeigt.
59
Page 60

Drucken
>
Drucken von Dokumenten>Drucken von einem Computer — Windows
8.
Önen
Sie bei
geönetem
Fenster
Druckaurag-Organisator
Lite die Datei, die Sie mit der aktuellen Datei
kombinieren möchten, und wiederholen Sie die obigen Schritte.
9.
Nach Auswahl eines Druckaurags, der zu Druckprojekt Lite im Fenster Druckaurag-Organisator Lite
hinzugefügt wurde, lässt sich das Seitenlayout bearbeiten.
10.
Klicken Sie auf Drucken im Menü Datei, um den Druckvorgang zu beginnen.
Hinweis:
Wenn das Fenster Druckaurag-Organisator Lite geschlossen wird, bevor alle Druckdaten dem Druckprojekt
hinzugefügt werden, wird der derzeit von Ihnen bearbeitete
Menü Datei, um den aktuellen Aurag zu speichern. Die Dateierweiterung der gespeicherten Dateien ist „ecl“.
Zum
Druckertreibers, um das Fenster von Job Arranger Lite zu önen. Wählen Sie im Menü Önen die Option Datei aus,
um die Datei auszuwählen.
eines Druckprojektes klicken Sie auf
Önen
Druckaurag-Organisator
Druckaurag
abgebrochen. Klicken Sie auf Speichern im
Lite auf der Registerkarte Utility des
Zugehörige Informationen
& „Drucken mit einfachen Einstellungen“ auf Seite 37
Anpassen des Farbtons
Sie können die im Druckaurag verwendeten Farbtöne einstellen. Diese Einstellungen wirken sich nicht auf die
Originaldaten aus.
1.
Legen Sie Papier in den Drucker ein.
„Einlegen von Papier — Papierkassette“ auf Seite 27
2.
Önen Sie die Datei, die Sie drucken möchten.
3.
Rufen Sie das Druckertreiberfenster auf.
4.
Wählen Sie die Farbkorrekturmethode unter To n k o rr e k t u r auf der Registerkarte Weitere Optionen.
❏ Automatisch Diese Einstellung passt den Farbton automatisch an die Einstellungen für den Papiertyp und
die Druckqualität an.
❏ Wenn Sie Benutzerdeniert wählen und auf Erweitert klicken, können Sie Ihre eigenen Einstellungen
kongurieren.
5.
Stellen Sie die anderen Optionen auf den Registerkarten Haupteinstellungen und Weitere Optionen je nach
Bedarf ein und klicken Sie dann auf OK.
„Registerkarte Haupteinstellungen“ auf Seite 38
„Registerkarte Weitere Optionen“ auf Seite 40
6.
Klicken Sie auf Drucken.
60
Page 61

Drucken
Zugehörige Informationen
& „Drucken mit einfachen Einstellungen“ auf Seite 37
>
Drucken von Dokumenten>Drucken von einem Computer — Windows
Drucken zum Hervorheben dünner Linien
Mit dieser Option können dünne Linien verstärkt werden, die zu dünn zum Drucken sind.
1.
Legen Sie Papier in den Drucker ein.
„Einlegen von Papier — Papierkassette“ auf Seite 27
2.
3.
4.
5.
6.
7.
Zugehörige Informationen
& „Drucken mit einfachen Einstellungen“ auf Seite 37
Sie die Datei, die Sie drucken möchten.
Önen
Rufen Sie das Druckertreiberfenster auf.
Klicken Sie auf Bildoptionen in Tonkorrektur auf der Registerkarte Weitere Optionen.
Wählen Sie Dünne Linien verstärken.
Stellen Sie die anderen Optionen auf den Registerkarten Haupteinstellungen und Weitere Optionen je nach
Bedarf ein und klicken Sie dann auf OK.
„Registerkarte Haupteinstellungen“ auf Seite 38
„Registerkarte Weitere Optionen“ auf Seite 40
Klicken Sie auf Drucken.
Drucken zum Hervorheben von dünnem Text und Linien
Drucken zum Hervorheben von dünnem Text und Linien
1.
Legen Sie Papier in den Drucker ein.
„Einlegen von Papier — Papierkassette“ auf Seite 27
61
Page 62

Drucken
>
Drucken von Dokumenten>Drucken von einem Computer — Windows
2.
3.
4.
5.
6.
7.
Zugehörige Informationen
& „Drucken mit einfachen Einstellungen“ auf Seite 37
Sie die Datei, die Sie drucken möchten.
Önen
Rufen Sie das Druckertreiberfenster auf.
Klicken Sie auf Bildoptionen in Tonkorrektur auf der Registerkarte Weitere Optionen.
Wählen Sie Lichttext und Zeilen verstärken.
Stellen Sie die anderen Optionen auf den Registerkarten Haupteinstellungen und Weitere Optionen je nach
Bedarf ein und klicken Sie dann auf OK.
„Registerkarte Haupteinstellungen“ auf Seite 38
„Registerkarte Weitere Optionen“ auf Seite 40
Klicken Sie auf Drucken.
Drucken deutlicher Strichcodes
Sie können einen deutlichen Strichcode drucken, der einfach gescannt werden kann. Aktivieren Sie diese Funktion
nur, wenn der gedruckte Strichcode nicht gescannt werden kann.
Für die Nutzung dieser Funktion müssen folgende Bedingungen erfüllt sein.
❏ Papier: Normalpapier, Kopierpapier, hochwertiges Normalpapier oder Umschlag
❏ Qualität: Standard
1.
Legen Sie Papier in den Drucker ein.
„Einlegen von Papier — Papierkassette“ auf Seite 27
2.
Önen Sie die Datei, die Sie drucken möchten.
3.
Rufen Sie das Druckertreiberfenster auf.
4.
Klicken Sie auf der Registerkarte Erweiterte Einstellungen auf Utility und wählen Sie Strichcodemodus.
5.
Stellen Sie die anderen Optionen auf den Registerkarten Haupteinstellungen und Weitere Optionen je nach
Bedarf ein und klicken Sie dann auf OK.
„Registerkarte Haupteinstellungen“ auf Seite 38
62
Page 63

Drucken
„Registerkarte Weitere Optionen“ auf Seite 40
6.
Klicken Sie auf Drucken.
Hinweis:
Je nach Anwendungsfall ist ein Nachschärfen nicht immer möglich.
Zugehörige Informationen
& „Drucken mit einfachen Einstellungen“ auf Seite 37
>
Drucken von Dokumenten>Drucken von einem Computer — Mac OS
Drucken von einem Computer — Mac OS
Drucken mit einfachen Einstellungen
Hinweis:
Vorgehensweisen und Bildschirme können je nach Anwendung abweichen. Ausführliche Informationen dazu nden Sie in
der Hilfe der Anwendung.
1.
Legen Sie Papier in den Drucker ein.
„Einlegen von Papier — Papierkassette“ auf Seite 27
2.
3.
4.
Sie die Datei, die Sie drucken möchten.
Önen
Wählen Sie die Option Drucken im Menü Datei oder einen anderen Befehl aus, um das Dialogfeld Drucken
aufzurufen.
d
Falls nötig, klicken Sie auf Details einblenden oder
Wählen Sie Ihren Drucker.
, um das Druckfenster zu erweitern.
63
Page 64

Drucken
5.
Wählen Sie Druckereinstellungen aus dem Popup-Menü.
>
Drucken von Dokumenten>Drucken von einem Computer — Mac OS
Hinweis:
Wenn d a s Menü Druckereinstellungen unter macOS High Sierra, macOS Sierra, OS X El Capitan, OS X Yosemite, OS
X Mavericks, OS X Mountain Lion nicht angezeigt wird, wurde der Epson-Druckertreiber nicht richtig installiert.
Nehmen Sie die Aktivierung über das folgende Menü vor. macOS Mojave kann nicht auf die Druckereinstellungen in
Anwendungen von Apple wie TextEdit zugreifen.
Wähle n Sie Systemeinstellungen im Menü Apple > Drucker & Scanner (oder Drucken & Scannen, Drucken &
Faxen). Entfernen Sie den Drucker und fügen Sie ihn anschließend wieder hinzu. Gehen Sie wie folgt vor, um einen
Drucker hinzuzufügen.
„Hinzufügen des Druckers (nur für Mac OS)“ auf Seite 116
6.
Ändern Sie bei Bedarf die Einstellungen.
Details hierzu
7.
Klicken Sie auf Drucken.
Hinweis:
Wenn Sie das Drucken abbrechen möchten, klicken Sie auf Ihrem Computer auf das Druckersymbol unter Andocken.
Wählen Sie den Druckaurag aus, den Sie abbrechen möchten, und gehen Sie dann wie folgt vor. Ein Druckaurag, der
bereits vollständig an den Drucker gesendet worden ist, kann jedoch nicht mehr am Computer abgebrochen werden.
Brechen Sie in diesem Fall den Druckaurag über das Bedienfeld am Drucker ab.
❏ OS X Mountain Lion oder höher
Klicken Sie neben der Fortschrittsanzeige auf
Sie in den Menüoptionen des Druckertreibers.
nden
.
❏ Mac OS X v10.6.8 bis v10.7.x
Klicken Sie auf Löschen.
Zugehörige Informationen
& „Verfügbares Papier und Fassungskapazität“ auf Seite 213
64
Page 65

Drucken
& „Menüoptionen für Druckereinstellungen“ auf Seite 66
>
Drucken von Dokumenten>Drucken von einem Computer — Mac OS
Menüoptionen für den Druckertreiber
Önen des Druckerfensters in einer Anwendung, Auswählen des Druckers, und Zugri auf das
Druckertreiberfenster.
Hinweis:
Die verfügbaren Menüs variieren je nach ausgewählter Option.
Menüoptionen für das Layout
Seiten pro Blatt
Zum Auswählen der Anzahl der pro Blatt zu druckenden Seiten.
Layout-Richtung
Zum Auswählen der Reihenfolge, in der die Seiten gedruckt werden.
Rand
Druckt einen Rand um die Seiten.
Umgekehrte Seitenausrichtung
Dreht die Seiten vor dem Drucken um 180 Grad. Wählen Sie diese Option beim Druck auf Papier wie
Umschläge, die in einer bestimmten Richtung im Drucker eingelegt sind.
Horizontal spiegeln
Dreht eine Abbildung so, dass sie gespiegelt erscheint.
Menüoptionen zur Farbanpassung
ColorSync/EPSON Modus Farbanpassung
Wählen Sie die Methode zur Farbanpassung. Mit diesen Optionen passen Sie die Farben zwischen dem
Drucker und dem Computer-Bildschirm an, um Farbunterschiede zu minimieren.
Menüoptionen für den Umgang mit Papier
Seiten zusammenstellen
Druckt mehrseitige Dokumente in einer bestimmten Reihenfolge und in Sätze sortiert.
Zu druckende Seiten
Zum wahlweisen Drucken ungerader oder gerader Seiten.
Seitenreihenfolge
Wählen Sie diese Option zum Drucken ab der ersten oder letzten Seite.
An Papierformat anpassen
Vergrößert/verkleinert auf das eingelegte Papierformat.
65
Page 66

Drucken
Menüoptionen für das Deckblatt
>
Drucken von Dokumenten>Drucken von einem Computer — Mac OS
❏ Ziel-Papierformat
Zur Auswahl des zu bedruckenden Papierformats.
❏ Nur Verkleinern
Zum Verkleinern des Dokumentformats auswählen.
Deckblatt ausdrucken
Wählt aus, ob ein Deckblatt gedruckt werden soll. Wenn ein rückseitiges Deckblatt gedruckt werden
soll, wählen Sie Nach Dokument.
Art des Deckblatts
Wählt den Inhalt des Deckblatts aus.
Menüoptionen für Druckereinstellungen
Medium
Wählen Sie den Papiertyp, auf dem Sie drucken möchten.
Qualität
Wählen Sie die Druckqualität aus, mit der Sie drucken möchten. Die verfügbaren Optionen variieren je
nach Papiertyp.
Erweiterte Einstellungen
Passt die Helligkeit und den Kontrast von Bildern an.
Drucken von mehreren Seiten auf ein Blatt
Sie können mehrere Seiten von Daten auf einem Blatt Papier drucken.
66
Page 67

Drucken
1.
Legen Sie Papier in den Drucker ein.
„Einlegen von Papier — Papierkassette“ auf Seite 27
2.
Önen Sie die Datei, die Sie drucken möchten.
3.
Wählen Sie die Option Drucken im Menü Datei oder einen anderen Befehl aus, um das Dialogfeld Drucken
aufzurufen.
4.
Wählen Sie Layout aus dem Popup-Menü.
5.
Wählen Sie die Anzahl der Seiten in Seiten pro Blatt, die Seitenfolge (Reihenfolge der Seiten) und Rahmen.
„Menüoptionen für das Layout“ auf Seite 65
6.
Stellen Sie die anderen Punkte nach Bedarf ein.
7.
Klicken Sie auf Drucken.
>
Drucken von Dokumenten>Drucken von einem Computer — Mac OS
Zugehörige Informationen
& „Drucken mit einfachen Einstellungen“ auf Seite 63
Drucken und Stapeln in Seitenreihenfolge (Drucken in umgekehrter
Richtung)
Sie können ab der letzten Seite drucken, damit die Dokumente bei der Ausgabe in Seitenreihenfolge gestapelt
werden.
1.
Legen Sie Papier in den Drucker ein.
„Einlegen von Papier — Papierkassette“ auf Seite 27
2.
Önen Sie die Datei, die Sie drucken möchten.
3.
Wählen Sie die Option Drucken im Menü Datei oder einen anderen Befehl aus, um das Dialogfeld Drucken
aufzurufen.
4.
Wählen Sie Papierhandhabung aus dem Popup-Menü.
5.
Wählen Sie Umgekehrte als Einstellung für Seitenreihenfolge.
6.
Stellen Sie die anderen Punkte nach Bedarf ein.
67
Page 68

Drucken
7.
Klicken Sie auf Drucken.
Zugehörige Informationen
& „Drucken mit einfachen Einstellungen“ auf Seite 63
>
Drucken von Dokumenten>Drucken von einem Computer — Mac OS
Drucken mit automatischer Anpassung an das Papierformat
Wählen Sie das im Drucker eingelegte Papierformat als Einstellung für das Papierformat des Ziels.
1.
Legen Sie Papier in den Drucker ein.
„Einlegen von Papier — Papierkassette“ auf Seite 27
2.
Önen Sie die Datei, die Sie drucken möchten.
3.
Wählen Sie die Option Drucken im Menü Datei oder einen anderen Befehl aus, um das Dialogfeld Drucken
aufzurufen.
4.
Wählen Sie das Papierformat, das Sie in der Anwendung eingestellt haben.
5.
Wählen Sie Papierhandhabung aus dem Popup-Menü.
6.
Wählen Sie An Papierformat anpassen.
7.
Wählen Sie das im Drucker eingelegte Papierformat als Einstellung für das Papierformat des Ziels.
8.
Stellen Sie die anderen Punkte nach Bedarf ein.
9.
Klicken Sie auf Drucken.
Zugehörige Informationen
& „Drucken mit einfachen Einstellungen“ auf Seite 63
68
Page 69

Drucken
>
Drucken von Dokumenten>Drucken von einem Computer — Mac OS
Drucken eines beliebig verkleinerten oder vergrößerten Dokuments
Sie können ein Dokument um einen bestimmten Prozentsatz vergrößern oder verkleinern.
1.
Legen Sie Papier in den Drucker ein.
„Einlegen von Papier — Papierkassette“ auf Seite 27
2.
Önen Sie die Datei, die Sie drucken möchten.
3.
Wählen Sie die Option Drucken im Menü Datei oder einen anderen Befehl aus, um das Dialogfeld Drucken
aufzurufen.
4.
Wählen Sie Seite einrichten im Menü Datei der Anwendung.
5.
Wählen Sie Drucker und Papierformat aus, geben Sie unter Skalierung den Prozentsatz ein und klicken Sie
dann auf OK.
Hinweis:
Wählen Sie das in der Anwendung eingestellte Papierformat als Einstellung für Papierformat.
6.
Stellen Sie die anderen Punkte nach Bedarf ein.
7.
Klicken Sie auf Drucken.
Zugehörige Informationen
& „Drucken mit einfachen Einstellungen“ auf Seite 63
69
Page 70

Drucken
>
Drucken von Dokumenten>Drucken von Dokumenten von Smart-Geräten (iOS)
Hinzufügen von Druck-Voreinstellungen für einfaches Drucken
Wenn Sie eine eigene Voreinstellung für häug verwendete Druckeinstellungen für den Druckertreiber erstellen,
können Sie einfach durch Auswahl der Voreinstellung in der Liste drucken.
1.
Legen Sie Papier in den Drucker ein.
„Einlegen von Papier — Papierkassette“ auf Seite 27
2.
3.
4.
5.
6.
7.
Wenn Sie das nächste Mal mit den gleichen Einstellungen drucken möchten, wählen Sie unter Vo r ei n s t. den
Namen der registrierten Voreinstellung.
Zugehörige Informationen
& „Drucken mit einfachen Einstellungen“ auf Seite 63
Sie die Datei, die Sie drucken möchten.
Önen
Wählen Sie die Option Drucken im Menü Datei oder einen anderen Befehl aus, um das Dialogfeld Drucken
aufzurufen.
Legen Sie jede Option wie Druckereinstellungen und Layout (Papierformat, Medium usw.) fest.
Klicken Sie auf Vor e i ns t . , um die aktuellen Einstellungen als Voreinstellung zu speichern.
Klicken Sie auf OK.
Hinweis:
Um eine gespeicherte Voreinstellung zu löschen, klicken Sie auf Voreinst. > Voreinstellungen anzeigen, wählen Sie den
Namen der Voreinstellung, die Sie aus der Liste löschen möchten, und löschen Sie sie.
Klicken Sie auf Drucken.
Drucken von Dokumenten von Smart-Geräten (iOS)
Sie können Dokumente von einem Smart-Gerät wie einem Smartphone oder Tablet drucken.
70
Page 71

Drucken
>
Drucken von Dokumenten>Drucken von Dokumenten von Smart-Geräten (iOS)
Drucken von Dokumenten mit Epson iPrint
Hinweis:
Die Vorgehensweisen können sich je nach Gerät unterscheiden.
1.
Legen Sie Papier in den Drucker ein.
„Einlegen von Papier — Papierkassette“ auf Seite 27
2.
So richten Sie Ihren Drucker für den drahtlosen Druck ein.
3.
Wenn Epson iPrint nicht installiert ist, installieren Sie es.
„Installation von Epson iPrint“ auf Seite 220
4.
Verbinden Sie Ihr Smart-Gerät mit demselben Wireless-Netzwerk, das Ihr Drucker verwendet.
5.
Starten Sie Epson iPrint.
6.
Tippen Sie auf der Startseite auf Vo r la g e .
7.
Tippen Sie auf den Speicherort des Dokuments, das Sie drucken möchten.
8.
Wählen Sie das Dokument und tippen Sie dann auf We it e r .
9.
Tippen Sie auf Drucken.
Drucken von Dokumenten mit AirPrint
AirPrint ermöglicht das sofortige drahtlose Drucken von iPhone, iPad, iPod touch und Mac, ohne dass Treiber
installiert oder Soware heruntergeladen werden muss.
Hinweis:
Wenn Sie die Papierkongurationsmeldung in der Systemsteuerung Ihres Druckers deaktiviert haben, können Sie AirPrint
nicht verwenden. Bei Bedarf können Sie die Meldungen mit dem Link unten aktivieren.
1.
Legen Sie Papier in den Drucker ein.
„Einlegen von Papier — Papierkassette“ auf Seite 27
2.
So richten Sie Ihren Drucker für den drahtlosen Druck ein. Siehe Link unten.
http://epson.sn
3.
Verbinden Sie Ihr Apple-Gerät mit dem gleichen Drahtlosnetzwerk, das auch vom Drucker verwendet wird.
4.
Drucken Sie die Daten auf Ihrem Gerät über Ihren Drucker aus.
Hinweis:
Ausführliche Informationen dazu nden Sie auf der AirPrint-Seite der Apple-Website.
71
Page 72

Drucken
Zugehörige Informationen
& „Drucken trotz hergestellter Verbindung nicht möglich (iOS)“ auf Seite 143
>
Drucken von Dokumenten>Drucken von Dokumenten von Smart-Geräten (Android)
Drucken von Dokumenten von Smart-Geräten (Android)
Sie können Dokumente von einem Smart-Gerät wie einem Smartphone oder Tablet drucken.
Drucken von Dokumenten mit Epson iPrint
Hinweis:
Die Vorgehensweisen können sich je nach Gerät unterscheiden.
1.
Legen Sie Papier in den Drucker ein.
„Einlegen von Papier — Papierkassette“ auf Seite 27
2.
So richten Sie Ihren Drucker für den drahtlosen Druck ein.
3.
Wenn Epson iPrint nicht installiert ist, installieren Sie es.
„Installation von Epson iPrint“ auf Seite 220
4.
Verbinden Sie Ihr Smart-Gerät mit demselben Wireless-Netzwerk, das Ihr Drucker verwendet.
5.
Starten Sie Epson iPrint.
6.
Tippen Sie auf der Startseite auf Vo r la g e .
7.
Tippen Sie auf den Speicherort des Dokuments, das Sie drucken möchten.
8.
Wählen Sie das Dokument und tippen Sie dann auf We it e r .
9.
Tippen Sie auf Drucken.
Drucken von Dokumenten mit Epson Print Enabler
Dokumente, E-Mails, Fotos und Webseiten lassen sich drahtlos direkt von Ihrem Android-Telefon oder -Tablet
drucken (Android 4.4 oder höher). Durch ein paar Tippgesten ermittelt Ihr Android-Gerät einen an dasselbe
Wireless-Netzwerk angeschlossenen Epson-Drucker.
Hinweis:
Die Vorgehensweisen können sich je nach Gerät unterscheiden.
72
Page 73

Drucken
1.
Legen Sie Papier in den Drucker ein.
„Einlegen von Papier — Papierkassette“ auf Seite 27
2.
So richten Sie Ihren Drucker für den drahtlosen Druck ein.
3.
Installieren Sie auf ihrem Android-Gerät das Plugin „Epson Print Enabler“ aus Google Play.
4.
Verbinden Sie Ihr Android-Gerät mit demselben Wireless-Netzwerk, das Ihr Drucker verwendet.
>
Drucken auf Umschlägen>Drucken auf Umschlägen von einem Computer (Mac OS)
5.
6.
Sie die Einstellungen auf Ihrem Android-Gerät, wählen Sie Drucken aus und aktivieren Sie dann
Önen
Epson Print Enabler.
Tippen Sie in einer Android-Anwendung wie Chrome auf das Menüsymbol und drucken Sie den jeweiligen
Bildschirminhalt.
Hinweis:
Falls Ihr Drucker nicht angezeigt wird, tippen Sie auf Alle Drucker und wählen Sie Ihren Drucker aus.
Drucken auf Umschlägen
Drucken auf Umschlägen von einem Computer (Windows)
1.
Legen Sie die Umschläge in den Drucker ein.
„Einlegen von Umschlägen — Papierkassette“ auf Seite 30
2.
Önen Sie die Datei, die Sie drucken möchten.
3.
Rufen Sie das Druckertreiberfenster auf.
4.
Wählen Sie die Umschlaggröße unter Dokumentgröße auf der Registerkarte Haupteinstellungen und wählen
Sie dann die Option Umschlag unter Druckmedium.
5.
Stellen Sie die anderen Optionen auf den Registerkarten Haupteinstellungen und Weitere Optionen je nach
Bedarf ein und klicken Sie dann auf OK.
6.
Klicken Sie auf Drucken.
Drucken auf Umschlägen von einem Computer (Mac OS)
1.
Legen Sie die Umschläge in den Drucker ein.
„Einlegen von Umschlägen — Papierkassette“ auf Seite 30
2.
3.
Sie die Datei, die Sie drucken möchten.
Önen
Wählen Sie die Option Drucken im Menü Datei oder einen anderen Befehl aus, um das Dialogfeld Drucken
aufzurufen.
73
Page 74

Drucken
4.
Wählen Sie das Format in der Einstellung Papierformat.
5.
Wählen Sie Druckereinstellungen aus dem Popup-Menü.
6.
Wählen Sie die Einstellung Umschlag als Medium.
7.
Stellen Sie die anderen Punkte nach Bedarf ein.
8.
Klicken Sie auf Drucken.
>
Drucken von Webseiten>Drucken von Webseiten von einem Smart-Gerät
Drucken von Webseiten
Drucken von Webseiten von einem Computer
1.
Legen Sie Papier in den Drucker ein.
„Einlegen von Papier — Papierkassette“ auf Seite 27
2.
Wählen Sie in der E-Web Pri nt Werkz eug leiste die Druckmethode.
❏ Drucken: Gesamten Webseite an Seite anpassen.
❏ Ausschnitt: Nur den ausgewählten Bereich drucken.
3.
Nehmen Sie die Druckeinstellungen vor und klicken Sie dann auf Drucken.
Drucken von Webseiten von einem Smart-Gerät
Hinweis:
Die Vorgehensweisen können sich je nach Gerät unterscheiden.
1.
Legen Sie Papier in den Drucker ein.
„Einlegen von Papier — Papierkassette“ auf Seite 27
2.
So richten Sie Ihren Drucker für den drahtlosen Druck ein.
3.
Wenn Epson iPrint nicht installiert ist, installieren Sie es.
„Installation von Epson iPrint“ auf Seite 220
4.
Verbinden Sie Ihr Smart-Gerät mit demselben Wireless-Netzwerk, das Ihr Drucker verwendet.
5.
Önen Sie die Website, die Sie drucken möchten, in der Webbrowser-App.
6.
Tippen Sie im Menü der Webbrowser-App auf Te i l e n .
7.
Wählen Sie iPrint.
8.
Tippen Sie auf Drucken.
74
Page 75

Drucken
>
Drucken mithilfe eines Cloud-Dienstes>Registrieren mit dem Epson Connect-Service über das Bedienfeld
Drucken mithilfe eines Cloud-Dienstes
Durch die Nutzung des Epson Connect Dienstes im Internet können Sie auf einfache Weise direkt von Ihrem
Smartphone, Tablet-PC oder Laptop jederzeit und von praktisch überall drucken. Um diesen Dienst zu nutzen,
müssen der Benutzer und der Drucker in Epson Connect registriert werden.
Im Internet sind die folgenden Funktionen verfügbar.
❏ Email Print
Beim Versenden einer E-Mail mit Anlagen wie Dokumenten oder Bildern an eine dem Drucker zugewiesene EMail-Adresse kann diese E-Mail und die Anlagen von einem Remote-Standort wie Ihrer Wohnung oder einem
Bürodrucker gedruckt werden.
❏ Epson iPrint
Diese Anwendung ist für iOS und Android verfügbar und ermöglicht Ihnen das Drucken oder Scannen von
einem Smartphone oder Tablet aus. Dokumente, Bilder und Websites lassen sich drucken, indem sie direkt an
einen Drucker im gleichen WLAN gesendet werden.
❏ Remote Print Driver
Dies ist ein von Remote Print Driver unterstützter gemeinsam genutzter Treiber. Das Drucken über einen
Remote-Drucker erfolgt wie gewohnt durch Ändern des Druckers im Anwendungsfenster.
Einzelheiten zum Einrichten und Drucken nden Sie im Webportal von Epson Connect.
https://www.epsonconnect.com/
http://www.epsonconnect.eu (nur Europa)
Registrieren mit dem Epson Connect-Service über das Bedienfeld
Befolgen Sie diese Schritte, um den Drucker zu registrieren.
75
Page 76

Drucken
1.
Wählen Sie Einstellungen auf dem Bedienfeld.
>
Drucken mithilfe eines Cloud-Dienstes>Registrieren mit dem Epson Connect-Service über das Bedienfeld
Um ein Element auszuwählen, verwenden Sie die Tasten
2.
Wählen Sie Epson Connect- Dienste > Registrieren/Löschen, um das Registrierungsblatt zu drucken.
3.
Befolgen Sie die Anweisungen auf dem Registrierungsblatt, um den Drucker zu registrieren.
u d l r
und drücken Sie dann die Taste OK.
76
Page 77

Kopieren
Kopieren von Vorlagen..............................................78
Kopieren einer ID-Karte.............................................84
Page 78

Kopieren
>
Kopieren von Vorlagen
Kopieren von Vorlagen
In diesem Abschnitt wird erläutert, wie Sie das Menü Kopieren auf dem Bedienfeld zum Kopieren von Vorlagen
verwenden können.
1.
Legen Sie Papier in den Drucker ein.
„Einlegen von Papier — Papierkassette“ auf Seite 27
2.
Legen Sie die Vorlagen ein.
„Auegen von Vorlagen auf das Vorlagenglas“ auf Seite 34
3.
Wählen Sie Kopieren im Startbildschirm.
Um ein Element auszuwählen, verwenden Sie die Tasten
4.
Stellen Sie mit der Taste
u d
die Anzahl der Kopien ein.
u d l r
und drücken Sie dann die Taste OK.
78
Page 79

Kopieren
5.
Drücken Sie die Taste OK, überprüfen Sie die Druckeinstellungen und nehmen Sie dann die gewünschten
Einstellungen vor.
Um die Einstellungen zu ändern, drücken Sie
und ändern Sie dann die Einstellungen mit den Tasten l oder r. Wenn Sie fertig sind, drücken Sie die Taste
OK.
>
Kopieren von Vorlagen>Menüoptionen für das Kopieren
d
, wählen Sie das Einstellungsmenü mit der Taste u oder
d
„Menüoptionen für das Kopieren“ auf Seite 79
6.
Drücken Sie die Taste
Hinweis:
Größe und Rand des kopierten Bilds weichen leicht vom Original ab.
x
.
Menüoptionen für das Kopieren
Die verfügbaren Elemente variieren je nach ausgewähltem Menü.
Ausweis-Kopie:
Scannt beide Seiten einer ID-Karte ein und kopiert diese auf eine Seite eines Blattes.
Dichte:
Erhöhen Sie die Dichte, wenn die Kopierergebnisse blass sind. Verringern Sie die Dichte, wenn die
Tinte verschmiert.
Papiereinstellung:
Wählen Sie das eingelegte Papierformat und die Papiersorte.
Zoom:
Vergrößert oder verkleinert die Vorlagen.
❏ Ta ts äch li che Grö ße
Kopiert mit 100% Vergrößerung.
79
Page 80

Kopieren
>
Kopieren von Vorlagen>Menüoptionen für das Kopieren
❏ Autom. Anpass.
Erfasst den Scanbereich und vergrößert oder verkleinert die Vorlage automatisch entsprechend
dem gewählten Papierformat. Bei einer Vorlage mit weißen Rändern werden die weißen Ränder
von der Eckmarkierung des Vorlagenglases als Scanbereich erfasst, aber die Ränder auf der
gegenüberliegenden Seite werden ggf. abgeschnitten.
❏ Benutzerdef.
Zur Festlegung der Skalierung für die Vergrößerung oder Verkleinerung der Vorlage.
Benutzerd. Größe:
Zur Festlegung der Skalierung für die Vergrößerung oder Verkleinerung der Vorlage in einem
Bereich von 25 bis 400%.
Originalgröße:
Wählen Sie das Format der Vorlage aus. Wählen Sie beim Kopieren von Vorlagen ohne
Standardformat das Format aus, das der Vorlage am nächsten kommt.
Multi-Page:
❏ Einzelne Seite
Kopiert eine einseitige Vorlage auf ein einzelnes Blatt Papier.
❏ 2 hoch
Kopiert zwei einseitige Vorlagen auf ein einzelnes Blatt Papier im Layout 2 hoch.
Qualität:
Wählen Sie die Qualität für die Kopien. Die Auswahl von Am besten bietet höhere Druckqualität,
aber ggf. eine geringere Druckgeschwindigkeit.
80
Page 81

Kopieren
>
Kopieren von Vorlagen>Kopieren durch Vergrößern oder Verkleinern
Kopieren durch Vergrößern oder Verkleinern
Sie können Vorlagen mit einer bestimmten Vergrößerung kopieren.
1.
Legen Sie Papier in den Drucker ein.
„Einlegen von Papier — Papierkassette“ auf Seite 27
2.
Legen Sie die Vorlagen ein.
„Auegen von Vorlagen auf das Vorlagenglas“ auf Seite 34
3.
Wählen Sie Kopieren im Startbildschirm.
Um ein Element auszuwählen, verwenden Sie die Tasten
4.
Stellen Sie mit der Taste
5.
Drücken Sie die Taste OK und drücken Sie dann die Taste
6.
Wählen Sie Zoom mit der Taste
Hinweis:
Wenn Sie eine um einen bestimmten Prozentwert verkleinerte oder vergrößerte Kopie eines Dokumentes herstellen
möchten, wählen Sie Benutzerdef. als Einstellung für Zoom, drücken Sie
fest. Sie können den Prozentwert in Inkrementen von 10 % ändern, indem Sie die Tasten
7.
Ändern Sie die anderen Einstellungen nach Bedarf.
„Menüoptionen für das Kopieren“ auf Seite 79
8.
Drücken Sie die Taste OK und drücken Sie dann die Taste
u d
die Anzahl der Kopien ein.
u d
und wählen Sie dann die Vergrößerung mit den Tasten l r.
u d l r
d
x
und drücken Sie dann die Taste OK.
.
d
und legen Sie mit l r einen Prozentwert
l r
gedrückt halten.
.
Hinweis:
Größe und Rand des kopierten Bilds weichen leicht vom Original ab.
81
Page 82

Kopieren
>
Kopieren von Vorlagen>Kopieren mehrerer Vorlagen auf ein Blatt
Kopieren mehrerer Vorlagen auf ein Blatt
Kopiert zwei einseitige Vorlagen auf ein einzelnes Blatt Papier im Layout 2 hoch.
1.
Legen Sie Papier in den Drucker ein.
„Einlegen von Papier — Papierkassette“ auf Seite 27
2.
Wählen Sie Kopieren im Startbildschirm.
Um ein Element auszuwählen, verwenden Sie die Tasten
3.
Stellen Sie mit der Taste
4.
Drücken Sie die Taste OK und drücken Sie dann die Taste
5.
Wählen Sie 2 hoch als Einstellung für Multi-Page und drücken Sie dann OK.
6.
Wählen Sie in der Einstellung Layoutanordn. die Reihenfolge des Layouts und drücken Sie dann die Taste OK.
7.
Wählen Sie in der Einstellung Ausricht. Original die Ausrichtung des Originals und drücken Sie dann die
Tast e OK .
8.
Ändern Sie die anderen Einstellungen nach Bedarf.
„Menüoptionen für das Kopieren“ auf Seite 79
u d
die Anzahl der Kopien ein.
u d l r
d
und drücken Sie dann die Taste OK.
.
82
Page 83

Kopieren
>
Kopieren von Vorlagen>Kopieren mehrerer Vorlagen auf ein Blatt
9.
Platzieren Sie die erste Seite des Originals und drücken Sie dann die Taste
❏ Originale im Hochformat
x
.
❏ Originale im Querformat
10.
Platzieren Sie die zweite Seite des Originals und drücken Sie dann die Taste
x
.
Hinweis:
Größe und Rand des kopierten Bilds weichen leicht vom Original ab.
83
Page 84

Kopieren
>
Kopieren einer ID-Karte
Kopieren einer ID-Karte
Scannt beide Seiten einer ID-Karte ein und kopiert diese auf eine A4-Seite.
1.
Legen Sie Papier in den Drucker ein.
„Einlegen von Papier — Papierkassette“ auf Seite 27
2.
Wählen Sie Kopieren im Startbildschirm.
Um ein Element auszuwählen, verwenden Sie die Tasten
3.
Stellen Sie mit der Taste
4.
Wählen Sie Ein in Ausweis-Kopie.
5.
Wählen Sie die Druckeinstellungen und nehmen Sie dann die gewünschten Einstellungen vor.
Wenn Sie die Einstellungen ändern möchten, drücken Sie die Taste
Tast e OK .
„Menüoptionen für das Kopieren“ auf Seite 79
6.
Drücken Sie die Taste
x
u d
die Anzahl der Kopien ein.
.
u d l r
und drücken Sie dann die Taste OK.
d
. Wenn Sie fertig sind, drücken Sie die
84
Page 85

Kopieren
7.
Legen Sie die Vorlage mit der bedruckten Seite nach unten ein und schieben Sie sie bis zur Eckmarkierung.
Legen Sie eine ID-Karte im Abstand von etwa 5 mm von der Eckmarkierung des Vorlagenglases.
>
Kopieren einer ID-Karte
8.
Legen Sie die Vorlage mit der bedruckten Seite nach unten ein und schieben Sie sie bis zur Eckmarkierung
x
und drücken Sie die Taste
Hinweis:
Größe und Rand des kopierten Bilds weichen leicht vom Original ab.
.
85
Page 86

Scannen
Verfügbare Scanmethoden............................................87
Grundlegende Informationen zum Scannen...............................87
Scannen von Vorlagen an einen Computer................................88
Scannen von Vorlagen mit WSD....................................... 90
Scannen von Vorlagen an ein Smart-Gerät................................93
Erweitertes Scannen................................................93
Page 87

Scannen
>
Grundlegende Informationen zum Scannen>Empfohlene Dateiformate für Ihre Vorhaben
Verfügbare Scanmethoden
Sie können eine der folgenden Methoden zum Scannen mit diesem Drucker verwenden.
Scannen an einen Computer
Es gibt zwei Methoden zum Scannen von Vorlagen an einen Computer: Scannen vom Bedienfeld des
Druckers und Scannen vom Computer.
❏ Sie können ganz einfach vom Bedienfeld aus scannen. Installieren Sie vor dem Scannen Epson Event
Manager und Epson Scan 2 auf Ihrem Computer.
❏ Verwenden Sie die Scananwendung Epson ScanSmart, um vom Computer aus zu scannen. Sie
können Bilder nach dem Scannen bearbeiten. Installieren Sie vor dem Scannen Epson ScanSmart
auf Ihrem Computer.
Scannen mit WSD
Sie können das gescannte Bild mit der WSD-Funktion auf einem Computer speichern, der mit dem
Drucker verbunden ist.
Wenn Sie Windows 7/Windows Vista verwenden, müssen Sie vor dem Scannen WSD-Einstellungen auf
Ihrem Computer vornehmen.
Direktes Scannen von Smart-Geräten
Sie können gescannte Bilder direkt auf einem Smart-Gerät wie einem Smartphone oder einem Tablet
speichern. Verwenden Sie dazu die Anwendung Epson iPrint auf dem Smart-Gerät.
Installieren Sie vor dem Scannen Epson iPrint auf Ihrem Smart-Gerät.
Zugehörige Informationen
& „Scannen von Vorlagen an einen Computer“ auf Seite 88
& „Scannen von Vorlagen mit WSD“ auf Seite 90
& „Scannen von Vorlagen an ein Smart-Gerät“ auf Seite 93
Grundlegende Informationen zum Scannen
Empfohlene Dateiformate für Ihre Vorhaben
In der Regel ist das JPEG-Format am besten für Fotos und das PDF-Format am besten für Dokumente geeignet.
In den folgenden Beschreibungen nden Sie Informationen, die Ihnen helfen, das beste Format für Ihre Vorhaben
auszuwählen.
Dateiformat Beschreibung
JPEG (.jpg) Ein Dateiformat, mit dem Sie die zu speichernden Daten komprimieren können. Wenn
der Komprimierungsgrad zu hoch ist, nimmt die Bildqualität ab und Sie können die
ursprüngliche Bildqualität nicht wiederherstellen.
Das ist das Standardbildformat für Digitalkameras. Dieses Format eignet sich für Bilder
mit vielen Farben.
87
Page 88

Scannen
PDF (.pdf) Ein allgemeines Dateiformat, das unter verschiedenen Betriebssystemen benutzt
>
Scannen von Vorlagen an einen Computer
Dateiformat Beschreibung
werden kann und überall das gleiche Niveau hinsichtlich Bildschirmdarstellung und
Druckergebnis bietet.
Sie können PDF-Dateien mithilfe von spezieller PDF-Lesesoftware oder von
Webbrowsern anzeigen.
Empfohlene Auösungen für Ihre Vorhaben
Die Auösung gibt die Anzahl der Pixel (kleiner Bereich eines Bildes) pro Zoll (25,4 mm) an und wird in dpi (dots
per inch; Punkte pro Zoll) gemessen. Der Vorteil, die
feiner werden. Es kann jedoch auch die folgenden Nachteile haben.
❏ Die Dateigröße wird groß
(Wenn Sie die Auösung verdoppelt, wird die Dateigröße etwa viermal größer.)
❏ Das Scannen, Speichern und Lesen des Bildes nimmt viel Zeit in Anspruch
Auösung
zu erhöhen, besteht darin, dass die Details im Bild
❏ Das Bild wird zu groß für die Anzeige oder den Druck auf dem Papier
Die Informationen in der Tabelle helfen Ihnen, die passende Auösung für den Zweck des gescannten Bildes
auszuwählen.
Zweck Auösung (Referenz)
Anzeigen auf einem Computer
Senden per E-Mail
Drucken mit einem Drucker 200 bis 300 dpi
Bis zu 200 dpi
Scannen von Vorlagen an einen Computer
Es gibt zwei Methoden zum Scannen von Vorlagen an einen Computer: Scannen vom Bedienfeld des Druckers
und Scannen vom Computer.
Zugehörige Informationen
& „Scannen über das Bedienfeld“ auf Seite 89
& „Scannen von einem Computer“ auf Seite 90
88
Page 89

Scannen
>
Scannen von Vorlagen an einen Computer>Scannen über das Bedienfeld
Scannen über das Bedienfeld
Hinweis:
Um diese Funktion zu verwenden, stellen Sie sicher, dass die folgenden Anwendungen auf dem Computer installiert sind.
❏ Epson Event Manager
❏ Epson Scan 2
Gehen Sie wie folgt vor, um nach installierten Anwendungen zu suchen.
Windows 10: Klicken Sie auf die Start-Taste und wählen Sie dann Wi n d o w s - S y s t e m — Systemsteuerung — Programme —
Programme und Funktionen.
Win do ws 8 .1 / Wi ndo ws 8 : Wä hl en Si e Desktop — Einstellungen — Systemsteuerung — Programme — Programme und
Funktionen.
Windows 7: Klicken Sie auf die Start-Taste und wählen Sie dann Systemsteuerung — Programme — Programme und
Funktionen.
Mac OS: Wählen Sie Gehe zu > Programme > Epson Soware aus.
1.
Legen Sie die Vorlagen ein.
„Auegen von Vorlagen auf das Vorlagenglas“ auf Seite 34
2.
Wählen Sie Scannen auf dem Bedienfeld.
Um ein Element auszuwählen, verwenden Sie die Tasten
3.
Wählen Sie über folgende Menüs, wie das gescannte Bild auf einem Computer gespeichert werden soll, und
drücken Sie die OK-Taste.
❏ Scannen auf Computer (JPEG): Speichert das gescannte Bild im JPEG-Format.
u d l r
und drücken Sie dann die Taste OK.
❏ Scannen auf Computer (PDF): Speichert das gescannte Bild im PDF-Format.
❏ Scannen auf Computer (eMail): Startet den E-Mail-Client auf Ihrem Computer und hängt die Datei dann
automatisch an eine E-Mail an.
❏ Scannen auf Computer (benutzerdeniert): Speichert das gescannte Bild mithilfe der Einstellungen des
Epson Event Manager. Sie können die Scaneinstellungen, wie Scanformat, Zielordner oder Speicherformat
ändern.
„
Kongurieren benutzerdenierter
Einstellungen für das Scannen über das Bedienfeld“ auf Seite 94
89
Page 90

Scannen
4.
Wählen Sie den Computer aus, auf dem die gescannten Bilder gespeichert werden sollen.
Hinweis:
❏ Wenn der Drucker mit einem Netzwerk verbunden ist, können Sie den Computer auswählen, auf dem das gescannte
>
Scannen von Vorlagen mit WSD
Bild gespeichert werden soll. Sie können auf dem Bedienfeld des Druckers bis zu 20 Computer anzeigen. Wenn Sie
Netzwerkscanname (alphanumerisch) im Epson Event Manager einstellen, wird er im Bedienfeld angezeigt.
5.
Drücken Sie die Taste
x
.
Scannen von einem Computer
Sie können von einem Computer mithilfe von Epson ScanSmart scannen.
Mit dieser Anwendung können Sie Dokumente problemlos scannen und die gespeicherten Bilder anschließend in
einfachen Schritten speichern.
1.
Legen Sie die Vorlagen ein.
„Auegen von Vorlagen auf das Vorlagenglas“ auf Seite 34
2.
Starten Sie Epson ScanSmart.
❏ Wi n do w s 1 0
Klicken Sie auf die Start-Schaltäche und wählen Sie Epson Soware > Epson ScanSmart.
❏ Windows 8.1/Windows 8
Geben Sie den Anwendungsnamen in den Charm „Suche“ ein und wählen Sie das angezeigte Symbol aus.
❏ Wi n do w s 7
Klicken Sie auf die Start-Schaltäche und wählen Sie dann Alle Programme > Epson Soware > Epson
ScanSmart.
❏ Mac OS
Wä h l en S ie Gehe zu > Programme > Epson Soware > Epson ScanSmart.
3.
Wenn der Bildschirm Epson ScanSmart angezeigt wird, folgen Sie zum Scannen der Bildschirmanleitung.
Hinweis:
Klicken Sie auf Help, um ausführliche Informationen zum Betrieb anzuzeigen.
Scannen von Vorlagen mit WSD
Sie können das gescannte Bild mit der WSD-Funktion auf einem Computer speichern, der mit dem Drucker
verbunden ist.
Hinweis:
❏ Diese Funktion ist nur für Computer unter Windows 10/Windows 8.1/Windows 8/Windows 7/Windows Vista verfügbar.
❏ Wenn Sie Windows 7/Windows Vista verwenden, muss der Computer vorher mit dieser Funktion eingerichtet werden.
1.
Legen Sie die Vorlagen ein.
„Auegen von Vorlagen auf das Vorlagenglas“ auf Seite 34
90
Page 91

Scannen
2.
Wählen Sie Scannen auf dem Bedienfeld.
>
Scannen von Vorlagen mit WSD>Einrichten eines WSD-Anschlusses
Um ein Element auszuwählen, verwenden Sie die Tasten
3.
Wählen Sie Zu WSD.
4.
Wählen Sie einen Computer aus.
5.
Drücken Sie die Taste
x
.
Einrichten eines WSD-Anschlusses
u d l r
und drücken Sie dann die Taste OK.
In diesem Abschnitt wird beschrieben, wie Sie einen WSD-Anschluss unter Windows 7/Windows Vista einrichten
können.
Hinweis:
Unter Windows 10/Windows 8.1/Windows 8 wird der WSD-Anschluss automatisch eingerichtet.
Für die Einrichtung eines WSD-Anschlusses ist Folgendes erforderlich.
❏ Drucker und Computer sind mit dem Netzwerk verbunden.
❏ Der Druckertreiber ist auf dem Computer installiert.
1.
Schalten Sie den Drucker ein.
2.
Klicken Sie am Computer auf Start und anschließend auf Netzwerk.
3.
Klicken Sie mit der rechten Maustaste auf den Drucker und anschließend auf Installieren.
Klicken Sie bei Anzeige der Benutzerkontensteuerung auf Fortsetzen.
91
Page 92

Scannen
>
Scannen von Vorlagen mit WSD>Einrichten eines WSD-Anschlusses
Klicken Sie auf Deinstallieren und beginnen Sie von vorn, wenn der Bildschirm Deinstallieren erscheint.
Hinweis:
Der im Netzwerk eingestellte Druckername und Modellname (EPSON XXXXXX (XX-XXXX)) werden im
Netzwerkbildschirm angezeigt. Sie können den im Netzwerk eingestellten Druckernamen im Bedienfeld des Druckers
oder auf einem Ausdruck des Netzwerkstatusblattes überprüfen.
4.
Klicken Sie auf Ihr Gerät ist betriebsbereit.
5.
Prüfen Sie die Meldung und klicken Sie dann auf Schließen.
6.
Önen Sie das Fenster Geräte und Drucker.
❏ Wi n do w s 7
Klicken Sie auf Start > Systemsteuerung > Hardware und Sound (oder Hardware) > Geräte und Drucker.
92
Page 93

Scannen
❏ Wi n do w s Vi s ta
7.
Achten Sie darauf, dass ein Symbol mit dem Druckernamen im Netzwerk angezeigt wird.
Wählen Sie den Druckernamen, wenn Sie WSD verwenden.
>
Erweitertes Scannen
Klicken Sie auf Start > Systemsteuerung > Hardware und Sound > Drucker.
Scannen von Vorlagen an ein Smart-Gerät
Hinweis:
❏ Installieren Sie vor dem Scannen Epson iPrint auf Ihrem Smart-Gerät.
❏ Die Bildschirme von Epson iPrint können ohne vorherige Ankündigung geändert werden.
❏ Die Inhalte von Epson iPrint können abhängig vom Produkt variieren.
1.
Legen Sie die Vorlagen ein.
„Einlegen bzw. Platzieren von Vorlagen“ auf Seite 33
2.
Starten Sie Epson iPrint.
3.
Tippen Sie auf der Startseite auf Scannen.
4.
Tippen Sie auf Scannen.
Hinweis:
Sie können die Scaneinstellungen festlegen. Tippen Sie oben rechts im Bildschirm auf das Symbol
Der Scanvorgang wird gestartet.
5.
Prüfen Sie das gescannte Bild und wählen Sie dann die Speichermethode aus.
: Zeigt den Bildschirm an, in dem Sie die gescannten Bilder speichern können.
❏
: Zeigt den Bildschirm an, in dem Sie die gescannten Bilder per E-Mail versenden können.
❏
: Zeigt den Bildschirm an, in dem Sie die gescannten Bilder ausdrucken können.
❏
6.
Folgen Sie schließlich der Bildschirmanleitung.
.
Erweitertes Scannen
Zugehörige Informationen
& „
Kongurieren benutzerdenierter
& „Reduzieren der Dateigröße des gescannten Bildes“ auf Seite 97
Einstellungen für das Scannen über das Bedienfeld“ auf Seite 94
93
Page 94

Scannen
>
Erweitertes Scannen>Kongurieren benutzerdenierter Einstellungen für das Scannen über das Bedienfeld
Kongurieren benutzerdenierter Einstellungen für das Scannen
über das Bedienfeld
Mit Epson Event Manager können Sie die Option Scannen auf Computer (benutzerdeniert) für das Scannen an
einen Computer über das Bedienfeld
Ausführliche Informationen dazu nden Sie in der Hilfe für die Epson Event Manager.
1.
Starten Sie Epson Event Manager.
❏ Windows 10/Windows Server 2016
Klicken Sie auf die Start-Schaltäche und wählen Sie Epson Soware > Event Manager.
❏ Windows 8.1/Windows 8/Windows Server 2012 R2/Windows Server 2012
Geben Sie den Anwendungsnamen in den Charm „Suche“ ein und wählen Sie das angezeigte Symbol aus.
❏ Windows 7/Windows Vista/Windows XP/Windows Server 2008 R2/Windows Server 2008/Windows Server
2003 R2/Windows Server 2003
Klicken Sie auf die Start-Schaltäche und wählen Sie dann Alle Programme oder Programme > Epson
Soware > Event Manager.
kongurieren.
❏ Mac OS
Wä h l en S ie Gehe zu > Programme > Epson
2.
Stellen Sie sicher, dass Ihr Scanner als Scanner auf der Registerkarte Schaltächeneinstellungen des
Hauptbildschirms ausgewählt ist.
Soware
> Event Manager.
94
Page 95

Scannen
3.
Klicken Sie auf
>
Erweitertes Scannen>Kongurieren benutzerdenierter Einstellungen für das Scannen über das Bedienfeld
Auragseinstellungen
.
95
Page 96

Scannen
4.
Nehmen Sie Scaneinstellungen auf dem Bildschirm
>
Erweitertes Scannen>Kongurieren benutzerdenierter Einstellungen für das Scannen über das Bedienfeld
Auragseinstellungen
vor.
❏ Auragseinstellungen bearbeiten: Wählen Sie Aktion anpassen.
❏ Einstellung: Scannen mit den besten Einstellungen für die gewählte Vorlagenart. Klicken Sie auf
Detaillierte Scaneinstellungen, um Einstellungen wie Auösung und Farbe zum Speichern des gescannten
Bilds auszuwählen.
❏ Zielordner: Wählen Sie den Speicherordner für dass gescannte Bild aus.
❏ Dateiname (Bezeichnung + laufende Nummer): Ändern Sie die Einstellungen für den gewünschten
Dateinamen.
❏ Dateiformat: Wählen Sie das Speicherformat.
❏ Aktion starten: Wählen Sie die Aktion beim Scannen.
❏ Einstellungen testen: Startet Testscans mithilfe der aktuellen Einstellungen.
5.
Klicken Sie auf OK, um zum Hauptbildschirm zurückzukehren.
96
Page 97

Scannen
6.
Stellen Sie sicher, dass Aktion anpassen auf der Liste Aktion anpassen ausgewählt ist.
>
Erweitertes Scannen>Reduzieren der Dateigröße des gescannten Bildes
7.
Klicken Sie auf Schließen, um Epson Event Manager zu schließen.
Reduzieren der Dateigröße des gescannten Bildes
Ändern Sie die Scaneinstellungen, um die Dateigröße des gescannten Bildes zu reduzieren.
Hinweis:
Wie stark, die Größe reduziert werden kann, ist von der Vorlage abhängig.
❏ Ändern des Dateiformats:
Wählen Sie für das Scannen das PDF-Format und wählen Sie das JPEG-Format, um Fotos oder Bilder zu
scannen.
❏ Verringern der Auösung:
Für das Scannen von Dokumenten ist eine Auösung von 200 dpi ausreichend.
97
Page 98

Druckerwartung
Kontrollieren der Tintenstände........................................ 99
Beheben von Problemen mit dem Papiereinzug............................100
Verbessern der Druck-, Kopier- und Scanqualität..........................102
Reinigen des Druckers..............................................110
Reinigung verschütteter Tinte.........................................111
Prüfen der Gesamtzahl der in den Drucker eingezogenen Seiten............... 111
Energie sparen................................................... 112
Anwendungen separat installieren oder deinstallieren.......................113
Transportieren und Lagern des Druckers................................119
Page 99

Druckerwartung
>
Kontrollieren der Tintenstände>Kontrollieren der Tintenstände (Mac OS)
Kontrollieren der Tintenstände
Stellen Sie mit einer Sichtprüfung des Tintenstandes im Tintenbehälter im Drucker die tatsächlich verbleibende
Tint enm en ge f est .
Wi c h t i g :
c
Wenn der Tintenbehälter nicht mehr bis zur unteren Linie gefüllt ist, den Tintenbehälter bis zur oberen Linie am
Tintenbehälter auüllen.Wenn Sie den Drucker bei einem Tintenstand unter der unteren Linie am Tintenbehälter
weiterverwenden, kann der Drucker beschädigt werden.
Sie können die ungefähren Tintenstände über den Computer kontrollieren.
Zugehörige Informationen
& „Es ist Zeit, die Tintenpatronen aufzufüllen“ auf Seite 162
Kontrollieren der Tintenstände (Windows)
1.
Rufen Sie das Druckertreiberfenster auf.
2.
Klicken Sie auf der Registerkarte EPSON Status Monitor 3 auf Utility.
Hinweis:
We nn EPSON Status Monitor 3 deaktiviert ist, klicken Sie auf der Registerkarte Erweiterte Einstellungen auf Utility
und wählen Sie dann EPSON Status Monitor 3 aktivieren aus.
Zugehörige Informationen
& „Anwendung zum Drucken vom Computer (Windows-Druckertreiber)“ auf Seite 216
& „Es ist Zeit, die Tintenpatronen aufzufüllen“ auf Seite 162
Kontrollieren der Tintenstände (Mac OS)
1.
Wählen Sie Systemeinstellungen im Menü Apple > Drucker & Scanner (oder Drucken & Scannen, Drucken
& Faxen) und wählen Sie dann den Drucker aus.
2.
Klicken Sie auf Optionen & Zubehör > Dienstprogramm > Drucker-Dienstprogramm önen.
3.
Klicken Sie auf EPSON Status Monitor.
99
Page 100

Druckerwartung
Zugehörige Informationen
& „Es ist Zeit, die Tintenpatronen aufzufüllen“ auf Seite 162
>
Beheben von Problemen mit dem Papiereinzug
Beheben von Problemen mit dem Papiereinzug
Wenn Papier nicht richtig über die Papierkassette eingezogen wird, muss der Roller im Gehäuseinneren gereinigt
werden.
1.
Schalten Sie den Drucker durch Drücken der Taste
2.
Ziehen Sie das Netzkabel zunächst von der Steckdose und dann vom Gerät ab.
3.
Stellen Sie sicher, dass der Tintenbehälterdeckel fest verschlossen ist.
P
aus.
Wi c h t i g :
c
Wenn der Tintenbehälterdeckel nicht fest verschlossen ist, kann Tinte austreten.
4.
Schließen Sie die Scannereinheit.
5.
Ziehen Sie die Papierkassette heraus und entfernen Sie das Papier.
100
 Loading...
Loading...