Page 1
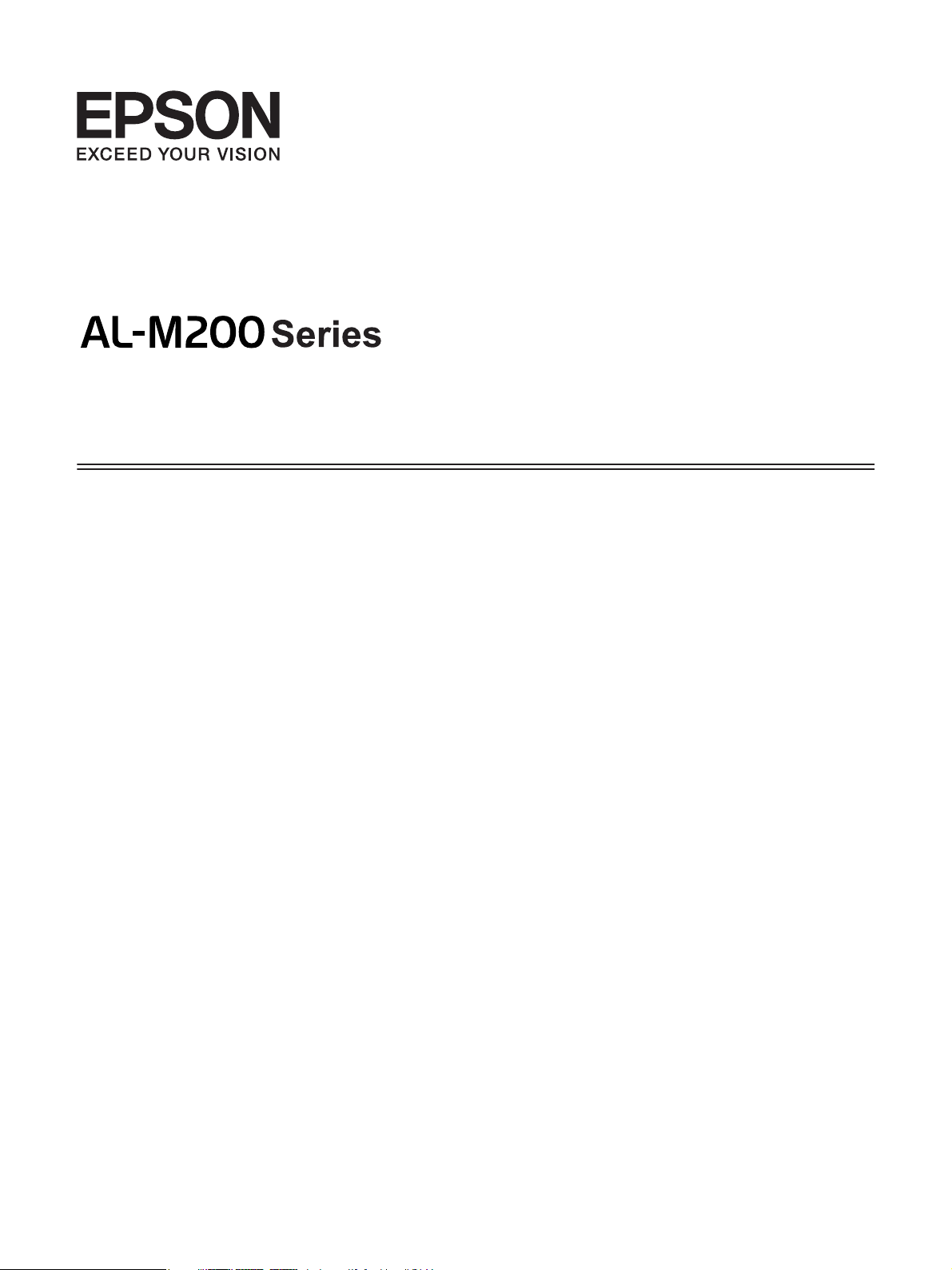
Guide d'utilisation
NPD4751-01 FR
Page 2
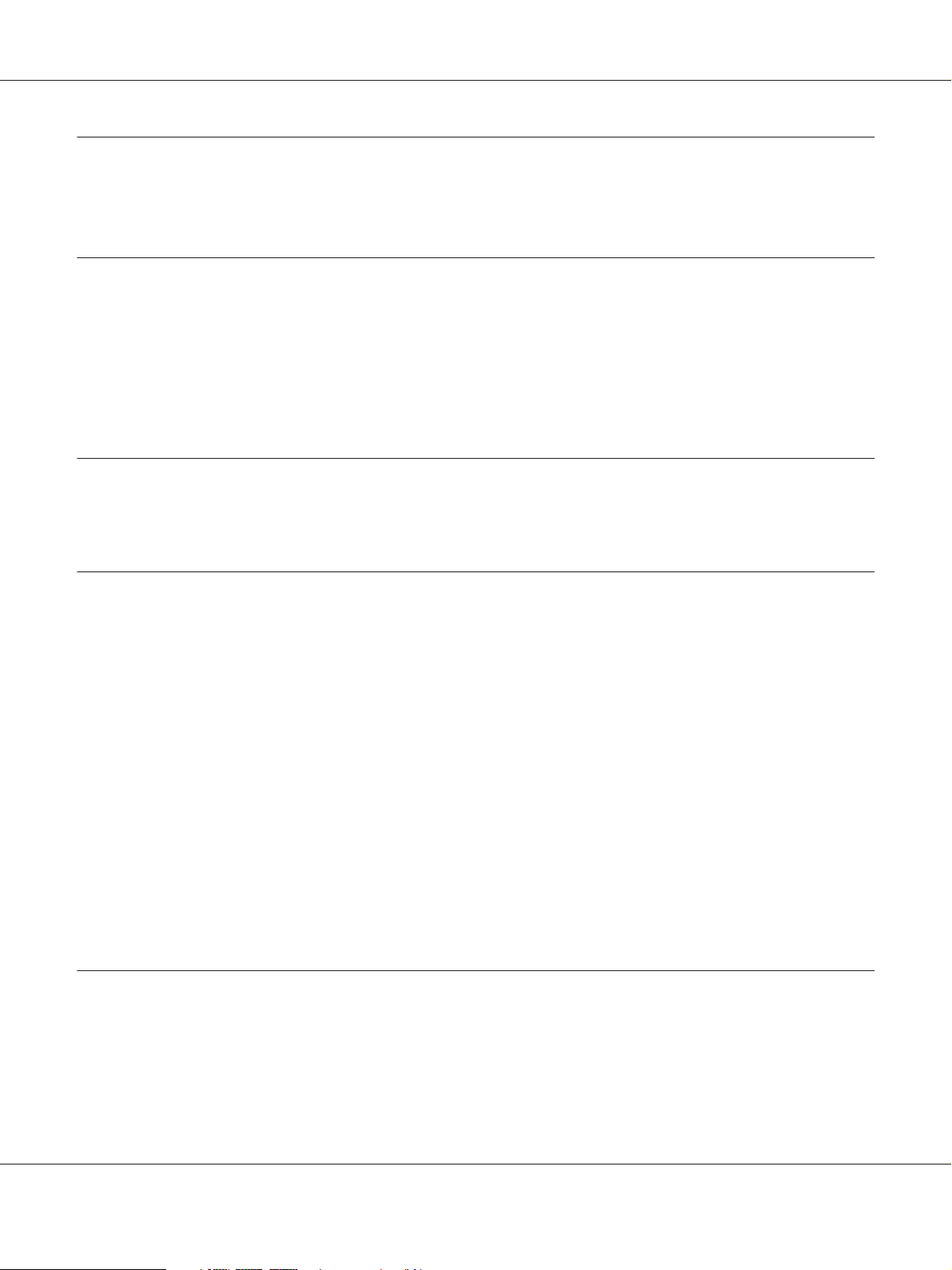
AL-M200 Series Guide d'utilisation
Table des matières
Préface
Droits d’auteur et marques................................................................ 7
Utilisation de ce guide. . . . . . . ............................................................. 8
Conventions....................................................................... 8
Fonctionnalités du produit................................................................ 9
Fonctionnalités..................................................................... 9
Chapitre 1 Spécifications
Spécifications.......................................................................... 11
Chapitre 2 Fonctionnement de base
Composants principaux................................................................. 15
Vue avant......................................................................... 15
Vue arrière........................................................................ 16
Panneau de commande............................................................. 16
Impression de la page Panel Settings (Réglages panneau) ..................................... 18
Panneau de commande............................................................. 18
Printer Setting Utility (Utilitaire de réglage de l'imprimante).............................. 18
Mode Economie d’énergie. . . . . . ......................................................... 19
Mode Power Off (Alimentation coupée) (utilisateurs en Europe, Moyen-Orient, Afrique et
Russie uniquement).............................................................. 19
Sortie du mode d’économie d’énergie.................................................. 20
Sortie du mode Power Off (Alimentation coupée) (utilisateurs en Europe, Moyen-Orient,
Afrique et Russie uniquement)..................................................... 20
Chapitre 3 Logiciels de gestion de l’imprimante
Pilotes d’imprimante.................................................................... 21
EpsonNet Config....................................................................... 21
Création d’un mot de passe d’administration........................................... 21
Printer Setting Utility (Utilitaire de réglage de l'imprimante) (Windows uniquement)............. 22
Table des matières 2
Page 3
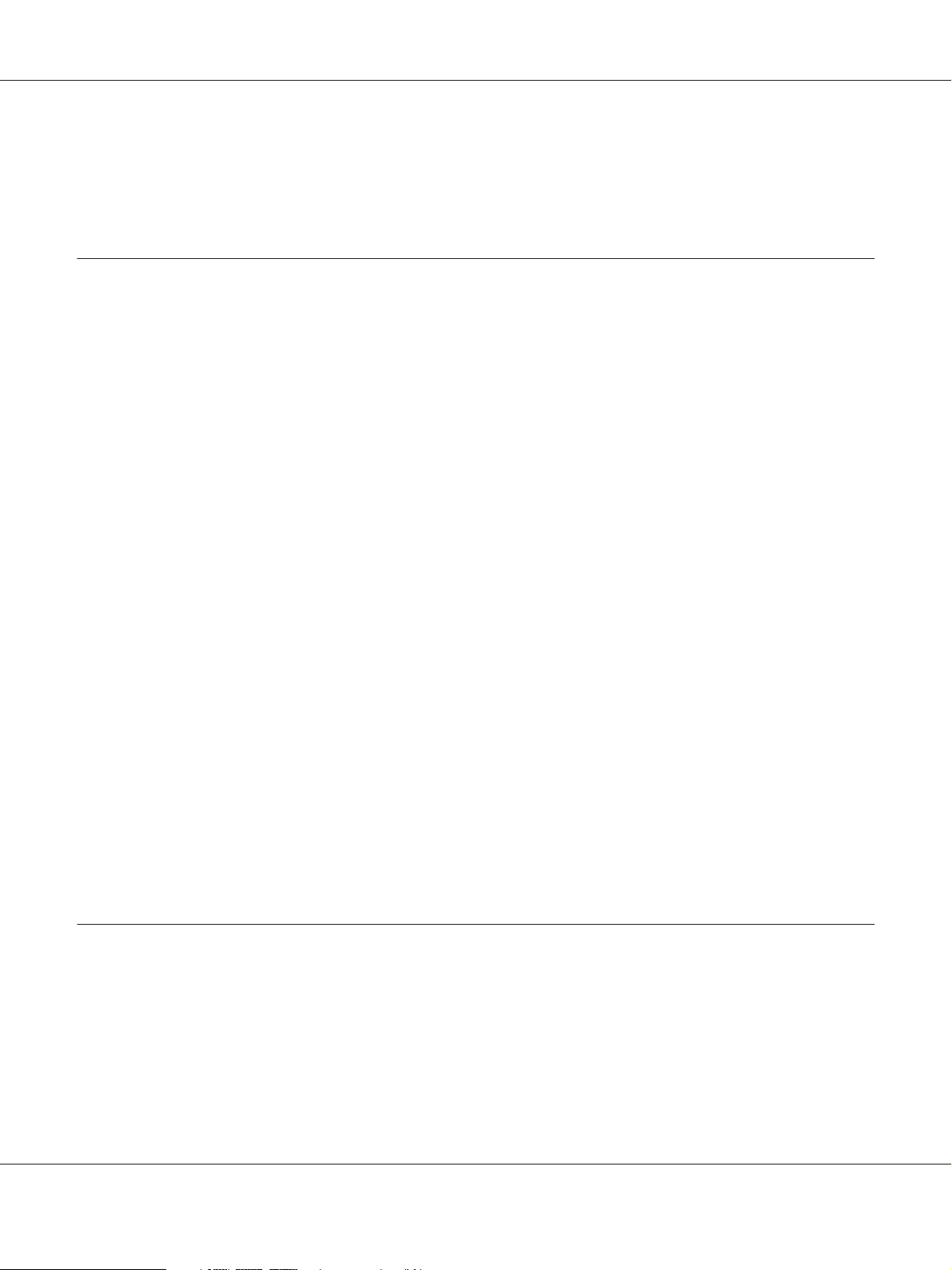
AL-M200 Series Guide d'utilisation
Status Monitor (Windows uniquement).................................................... 23
Launcher (Utilitaire de lancement) (Windows uniquement)................................... 24
Chapitre 4 Connexion de l’imprimante et installation des logiciels
Vue d’ensemble de l’installation et de la configuration du réseau............................... 26
Connexion de l’imprimante.............................................................. 27
Connexion de l’imprimante à un ordinateur ou à un réseau............................... 27
Configuration de l’adresse IP............................................................. 30
Adresses TCP/IP et IP.............................................................. 30
Configuration automatique de l’adresse IP de l’imprimante............................... 30
Méthodes dynamiques de configuration de l’adresse IP de l’imprimante..................... 31
Affectation d’une adresse IP (mode IPv4).............................................. 32
Vérification des paramètres IP....................................................... 35
Impression et vérification de la page System Settings (Régl. système)........................ 36
Installation des pilotes d’imprimante sur des ordinateurs Windows. . . . . ........................ 37
Utilisation du pilote d’imprimante PCL................................................ 37
Utilisation du pilote d’imprimante Epson Universal P6................................... 89
Utilisation du pilote d’imprimante XML Paper Specification.............................. 90
Installation des pilotes d’imprimante sur les ordinateurs Mac OS X............................. 91
Configuration des paramètres sans fil au panneau de commande (AL-M200DW uniquement)
............................................................................... 91
Installation des pilotes d’imprimante sur les ordinateurs Linux (CUPS)......................... 97
Installation des pilotes d’imprimante. . . ............................................... 97
Spécification de la file d’attente....................................................... 98
Spécification de la file d’attente par défaut............................................. 102
Spécifications des options d’impression............................................... 103
Définition du mot de passe d’autorité comme administrateur de l’imprimante............... 105
Désinstallation des pilotes d’imprimante.............................................. 105
Chapitre 5 Eléments de base de l’impression
A propos des supports d’impression...................................................... 108
Instructions d’utilisation des supports d’impression..................................... 108
Supports d’impression pouvant endommager votre imprimante.......................... 109
Instructions de stockage des supports d’impression..................................... 110
Supports d’impression pris en charge..................................................... 110
Supports d’impression utilisables.................................................... 111
Table des matières 3
Page 4
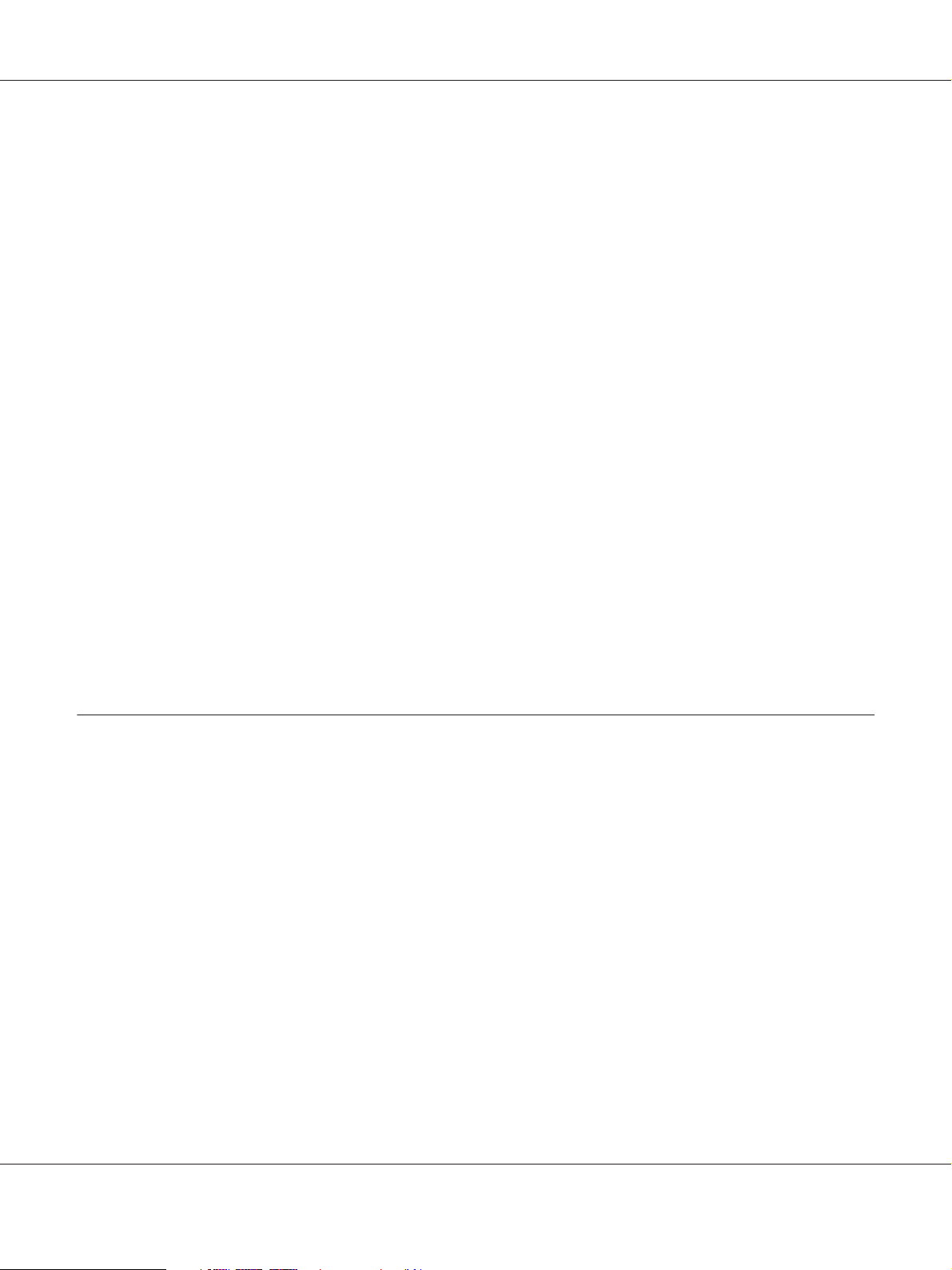
AL-M200 Series Guide d'utilisation
Chargement des supports d’impression................................................... 114
Capacité......................................................................... 115
Dimensions des supports d’impression............................................... 115
Chargement de support d’impression dans le bac à papier................................ 115
Chargement de supports d’impression dans le chargeur de feuilles prioritaire (PSI).......... 124
Utilisation de la rallonge du bac de sortie.............................................. 129
Définition des formats et des types de papier............................................... 130
Définition des formats de papier..................................................... 130
Définition des types de papier....................................................... 131
Impression........................................................................... 131
Impression à partir de l’ordinateur................................................... 131
Annulation d’un travail d’impression................................................. 132
Impression recto verso............................................................. 134
Sélection des options d’impression................................................... 139
Impression sur du papier au format personnalisé....................................... 145
Vérification de l’état d’un travail d’impression......................................... 148
Impression d’une page de rapport.................................................... 149
Configuration.................................................................... 150
Impression avec WSD (Web Services on Devices)........................................... 152
Ajout de rôles des services d’impression. . . . ........................................... 152
Installation de l’imprimante......................................................... 153
Chapitre 6 Utilisation des menus du panneau de commande
Présentation des menus du panneau de commande......................................... 156
Report / List (Rapport/liste)......................................................... 156
Meter Readings (Relevés de compteurs)............................................... 157
Admin Menu (Menu admin)........................................................ 157
Tray Settings (Réglages bac)........................................................ 183
Panel Language (Langue panneau)................................................... 185
Fonction Panel Lock (Verr. panneau)..................................................... 186
Activation de la fonction Panel Lock (Verr. panneau)................................... 186
Désactivation de la fonction Panel Lock (Verr. panneau)................................. 187
Modification des paramètres du mode d’économie d’énergie................................. 188
Rétablissement des valeurs par défaut..................................................... 188
Table des matières 4
Page 5
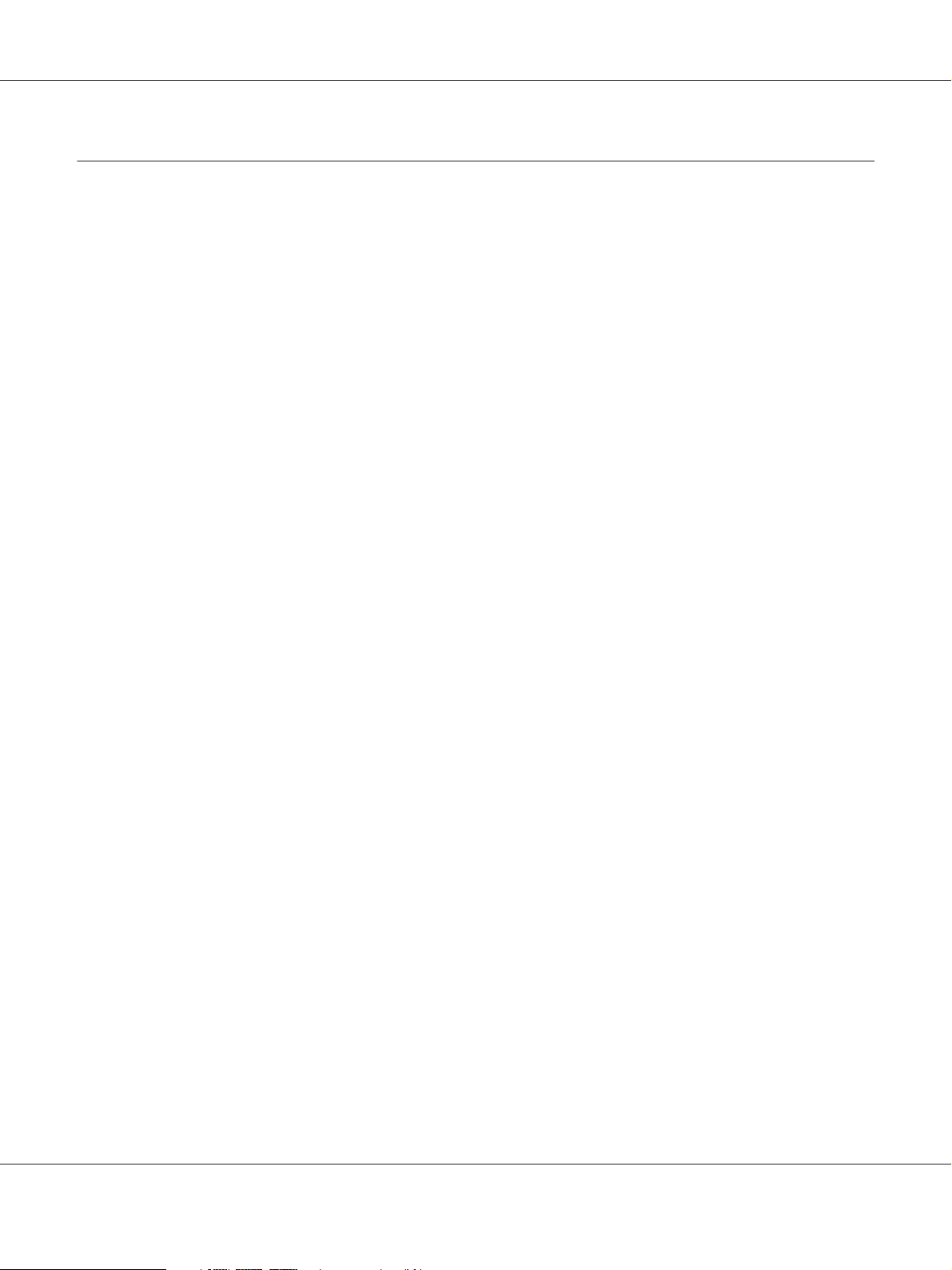
AL-M200 Series Guide d'utilisation
Chapitre 7 Dépannage
Elimination des bourrages.............................................................. 190
Elimination des bourrages.......................................................... 190
Identification de l’emplacement des bourrages papier................................... 191
Elimination des bourrages papier à l’avant de l’imprimante.............................. 193
Elimination des bourrages papier à l’arrière de l’imprimante............................. 198
Elimination des bourrages papier du bac de sortie central. ............................... 200
Problèmes de bourrage............................................................. 203
Problèmes généraux relatifs à l’imprimante. . . ............................................. 204
Problèmes d’affichage.................................................................. 204
Problèmes d’impression................................................................ 205
Problèmes de qualité d’impression....................................................... 207
L’impression est trop claire......................................................... 207
Le toner laisse des traces ou se détache/taches au verso.................................. 208
Taches aléatoires/images floues...................................................... 209
Rien ne s’imprime................................................................. 210
Des traînées apparaissent sur l’impression............................................. 210
Marbrure........................................................................ 211
Image dédoublée. ................................................................. 211
Voile............................................................................ 212
Phénomène BCO (Bead-Carry-Out).................................................. 213
Marques en biais.................................................................. 214
Papier froissé/taché................................................................ 214
La marge supérieure est incorrecte................................................... 215
Papier dépassant/irrégulier......................................................... 216
Autres problèmes..................................................................... 216
Messages de l’imprimante;Imprimante:Messages........................................... 217
Contacter l’assistance.................................................................. 221
Obtention d’aide...................................................................... 221
Messages sur l’écran ACL........................................................... 221
Status Monitor Alertes. . . . . ........................................................ 221
Activation du mode Non Genuine Toner (Toner non authentique)............................ 221
Utilisation du panneau de commande................................................ 222
Utilisation de l’Printer Setting Utility (Utilitaire de réglage de l'imprimante) (Windows
uniquement)................................................................... 223
Table des matières 5
Page 6
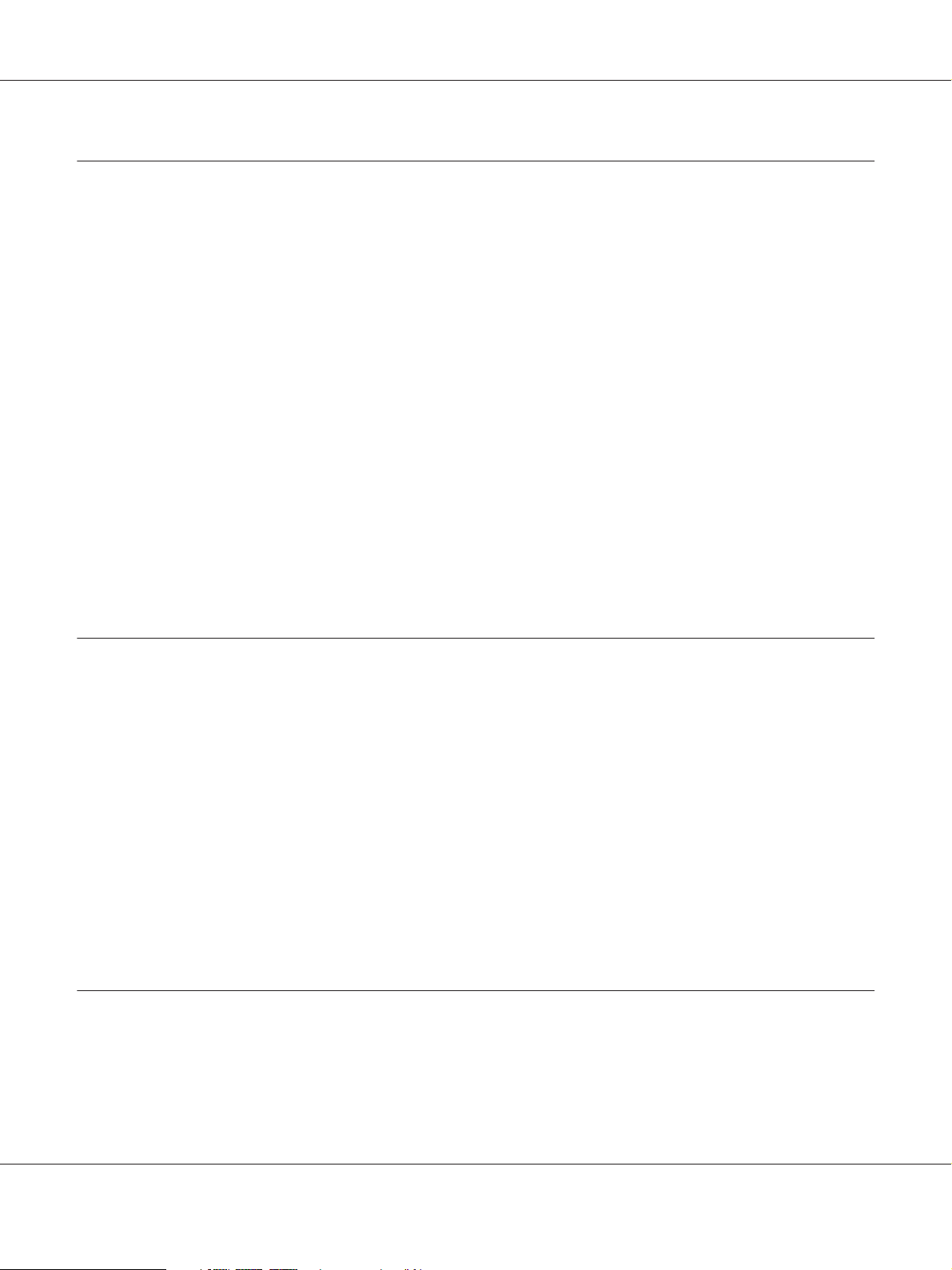
AL-M200 Series Guide d'utilisation
Chapitre 8 Entretien
Remplacement de la cartouche de toner................................................... 224
Quand remplacer la cartouche de toner. . . . . .......................................... 225
Retrait de la cartouche de toner...................................................... 226
Installation d’une cartouche de toner................................................. 228
Commande de fournitures.............................................................. 229
Consommables................................................................... 230
Quand faut-il commander une cartouche de toner ..................................... 230
Recyclage des fournitures........................................................... 231
Stockage des consommables............................................................. 231
Gestion de l’imprimante................................................................ 232
Vérification ou gestion de l’imprimante à l’aide de EpsonNet Config....................... 232
Vérification de l’état de l’imprimante avec Status Monitor (Windows uniquement).......... 232
Vérification de l’état de l’imprimante par courriel...................................... 233
Economie des fournitures............................................................... 236
Vérification du nombre de pages......................................................... 236
Déplacement de l’imprimante........................................................... 237
Annexe A Pour plus d’informations
Contacter le service assistance Epson..................................................... 240
Avant de contacter Epson.......................................................... 240
Aide destinée aux utilisateurs en Europe.............................................. 240
Aide destinée aux utilisateurs à Taïwan............................................... 240
Aide destinée aux utilisateurs à Singapour............................................. 242
Aide destinée aux utilisateurs en Thaïlande............................................ 242
Aide destinée aux utilisateurs au Viêt Nam............................................ 243
Aide destinée aux utilisateurs en Indonésie. . . . . . . . . . . ................................. 243
Aide destinée aux utilisateurs à Hong Kong............................................ 245
Aide destinée aux utilisateurs en Malaisie............................................. 245
Aide destinée aux utilisateurs aux Philippines.......................................... 246
Index
Table des matières 6
Page 7
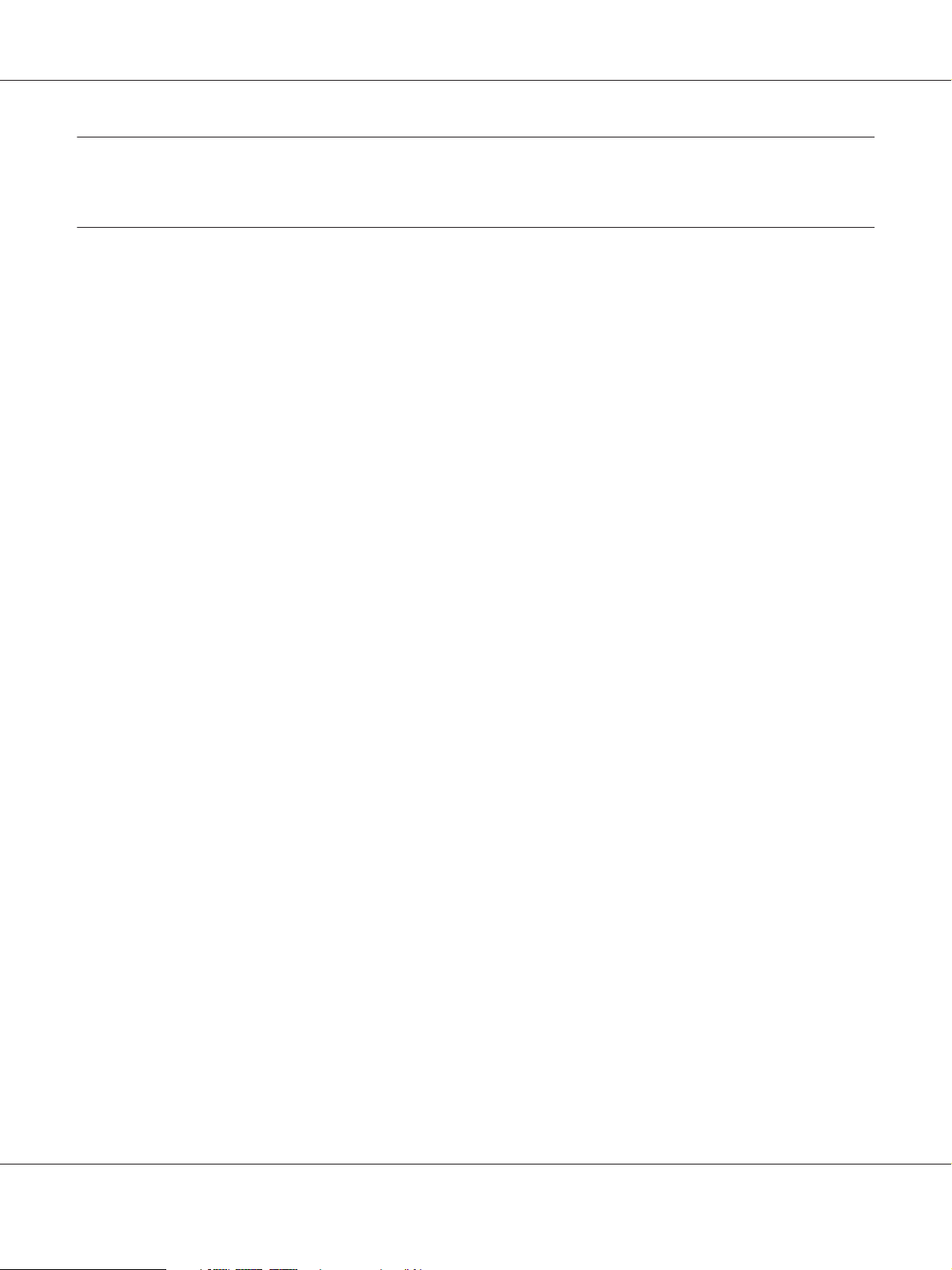
AL-M200 Series Guide d'utilisation
Préface
Droits d’auteur et marques
La reproduction, l’enregistrement ou l a d if fu si on d e t o u t o u p ar ti e de ce manuel, sous quelque forme et
par quelque moyen que ce soit, mécanique, photocopie, sonore ou autres, est interdit sans
l’autorisation écrite préalable de Seiko Epson Corporation. Aucune responsabilité n’est assumée
quant à l’utilisation des informations de ce manuel relatives aux brevets.
Aucune responsabilité n’est également assumée quant aux dommages pouvant résulter de l’utilisation
des informations contenues dans ce manuel. La société Seiko Epson Corporation et ses filiales ne
peuvent être tenues pour responsables des préjudices, pertes, coûts ou dépenses subis par l’acquéreur
de ce produit ou par des tiers, résultant d’un accident, d’une utilisation non conforme ou abusive de
l’appareil, de modifications, de réparations ou de transformations non autorisées de ce produit ou
encore du non-respect (sauf aux Etats-Unis d’Amérique) des instructions d’utilisation et d’entretien
recommandées par Seiko Epson Corporation.
Seiko Epson Corporation décline toute responsabilité en cas de dommages ou d’incidents pouvant
survenir suite à l’utilisation d’accessoires ou de consommables autres que les produits originaux de
Epson ou agréés par la société Seiko Epson Corporation.
Apple
inc. aux Etats-Unis et/ou dans d’autres pays.
Microsoft
Microsoft Corporation aux Etats-Unis et/ou dans d’autres pays.
EPSON est une marque déposée de Seiko Epson Corporation.
Remarque générale : tous les autres noms de produits mentionnés dans ce manuel ne le sont que dans
un but d’identification et peuvent être des marques de leurs propriétaires respectifs. Epson décline
tout droit sur ces marques.
Copyright © 2012 Seiko Epson Corporation. All rights reserved.
, Bonjour®, ColorSync®, Macintosh® et Mac OS® sont des marques commerciales de Apple,
®
, Windows Vista®, Windows® et Windows Server® sont des marques commerciales de
®
Préface 7
Page 8
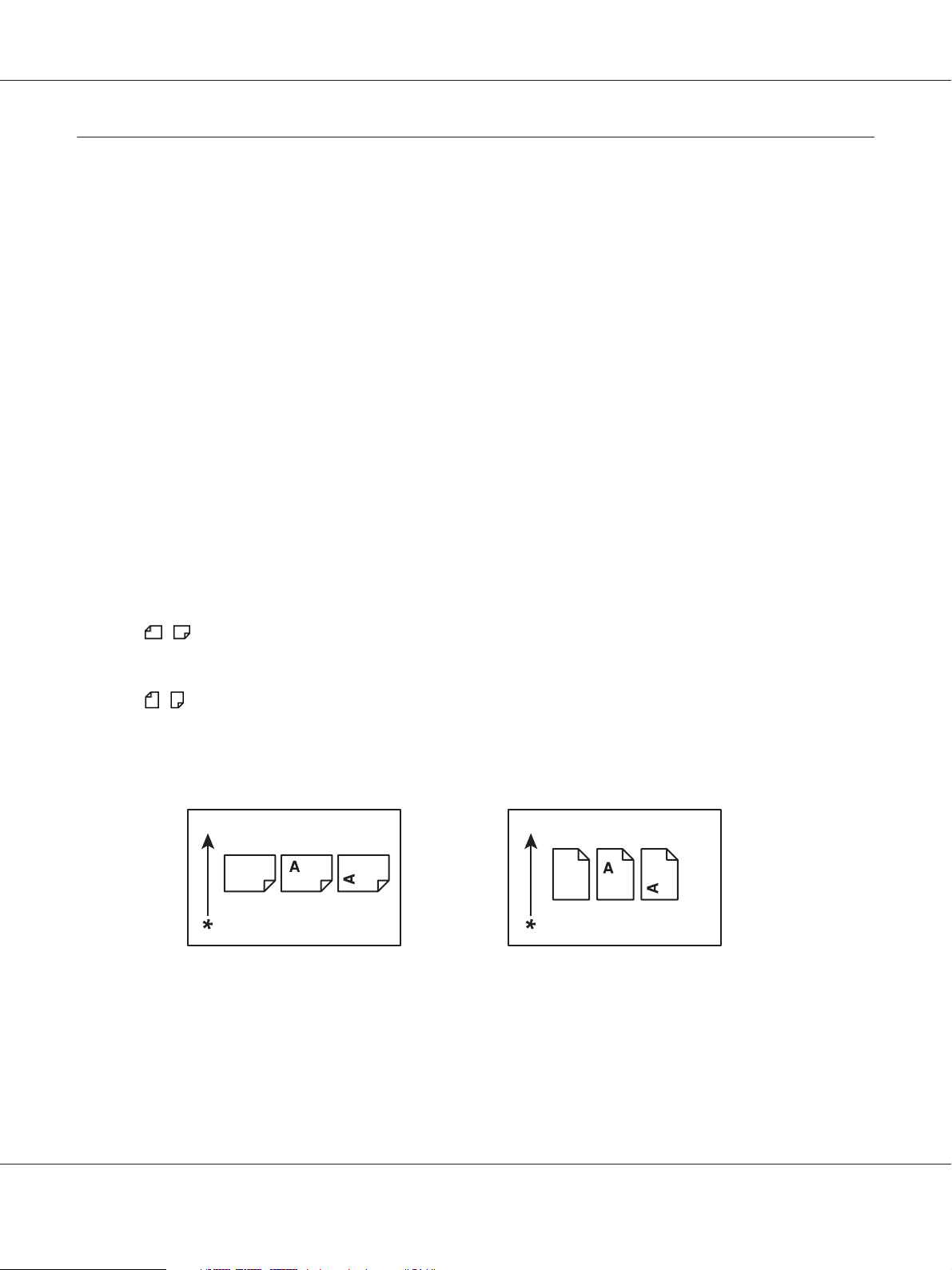
AL-M200 Series Guide d'utilisation
Utilisation de ce guide
Conventions
1. Dans ce guide, le terme « ordinateurs » désigne collectivement les ordinateurs personnels et les
postes de travail.
2. Les termes suivants sont utilisés tout au long de ce guide :
Important :
Informations importantes à lire et à observer impérativement.
Remarque :
Informations complémentaires qui méritent d’être soulignées.
Voir aussi :
Références dans ce guide.
3. Dans ce guide, l’orientation des documents ou du papier est décrite comme suit :
, , Alimentation grand côté (LEF) : chargement du document ou du papier en orientation
paysage.
, , Alimentation petit côté (SEF) : chargement du document ou du papier en orientation
portrait.
Orientation LEF Orientation SEF
* Sens d’alimentation du papier
Préface 8
Page 9
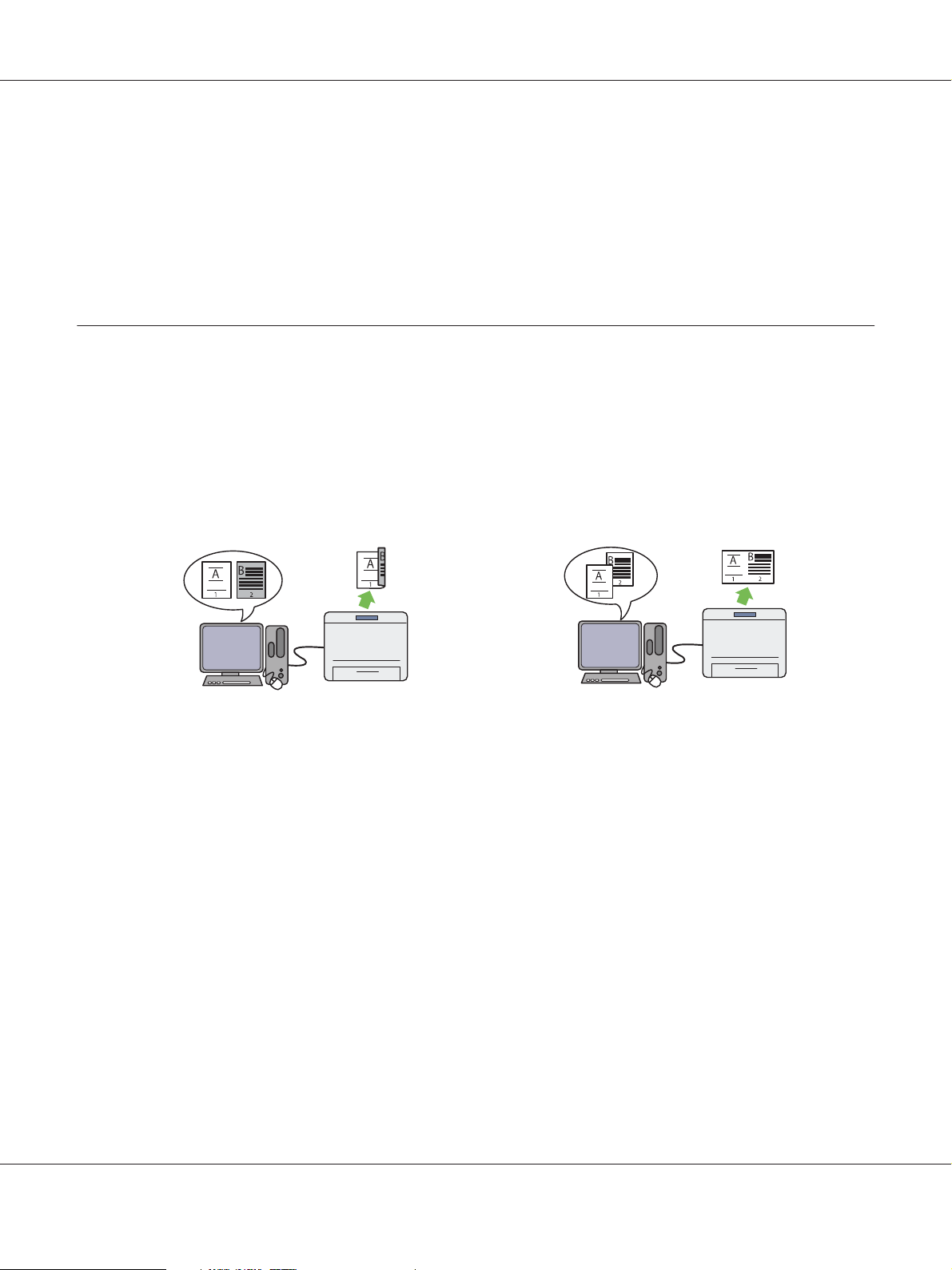
AL-M200 Series Guide d'utilisation
4. Les captures d’écran et les illustrations présentées dans ce guide concernent la machine
AL-M200DW sauf indications contraires. Certains éléments des captures d’écran et des
illustrations peuvent ne pas s’afficher ou ne pas être disponibles en fonction du modèle de votre
imprimante.
5. Certaines fonctionnalités ne sont pas disponibles sur certains modèles.
Fonctionnalités du produit
Fonctionnalités
Cette section présente les fonctionnalités du produit et indique les liens correspondants.
Impression Duplex ( Recto verso)
A l’impression de plusieurs pages, vous pouvez
utiliser la fonction recto verso de l’ordinateur
pour imprimer sur les deux faces des feuilles afin
d’économiser le papier.
Pour plus d’informations, reportez-vous à la
section « Impression recto verso » à la pa‐
ge 134.
Impression Multiple Up (Multiple Haut)
Grâce à la fonction d’impression Multiple Up
(Multiple Haut) de l’imprimante, vous pouvez
imprimer plusieurs pages sur une seule feuille de
papier afin d’économiser le papier.
Pour plus d’informations, reportez-vous à l’aide
du pilote d’imprimante.
Préface 9
Page 10
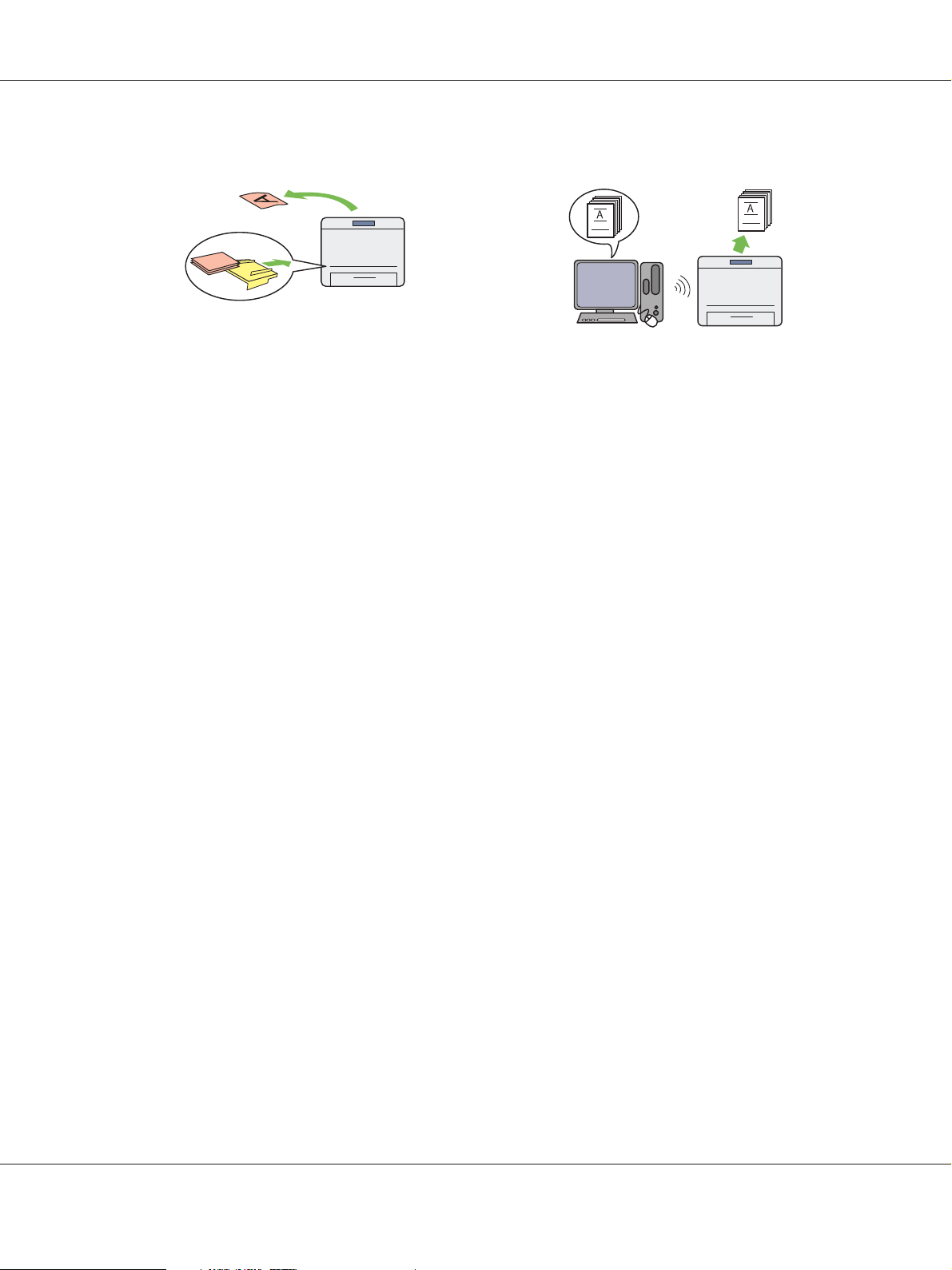
AL-M200 Series Guide d'utilisation
Chargeur de feuilles prioritaire (PSI)
Le support d’impression chargé dans le char‐
geur de feuilles prioritaire (PSI) est prioritaire
sur celui chargé dans le bac à papier. Le chargeur
de feuilles prioritaire (PSI) permet d’imprimer
en priorité sur d’autres types ou formats de sup‐
port d’impression par rapport aux supports
d’impression normaux chargés dans le bac à
papier.
Pour plus d’informations, reportez-vous à la
section « Chargement de supports d’impression
dans le chargeur de feuilles prioritaire (PSI) » à
la page 124.
Impression sans fil (AL-M200DW
uniquement)
Grâce à la fonctionnalité LAN sans fil de l’im‐
primante, l’imprimante peut être placée à l’em‐
placement que vous désirez sans avoir à la con‐
necter au réseau par câble.
Pour plus d’informations, reportez-vous à la
section « Configuration des paramètres du ré‐
seau sans fil (AL-M200DW uniquement) » à la
page 42.
Préface 10
Page 11
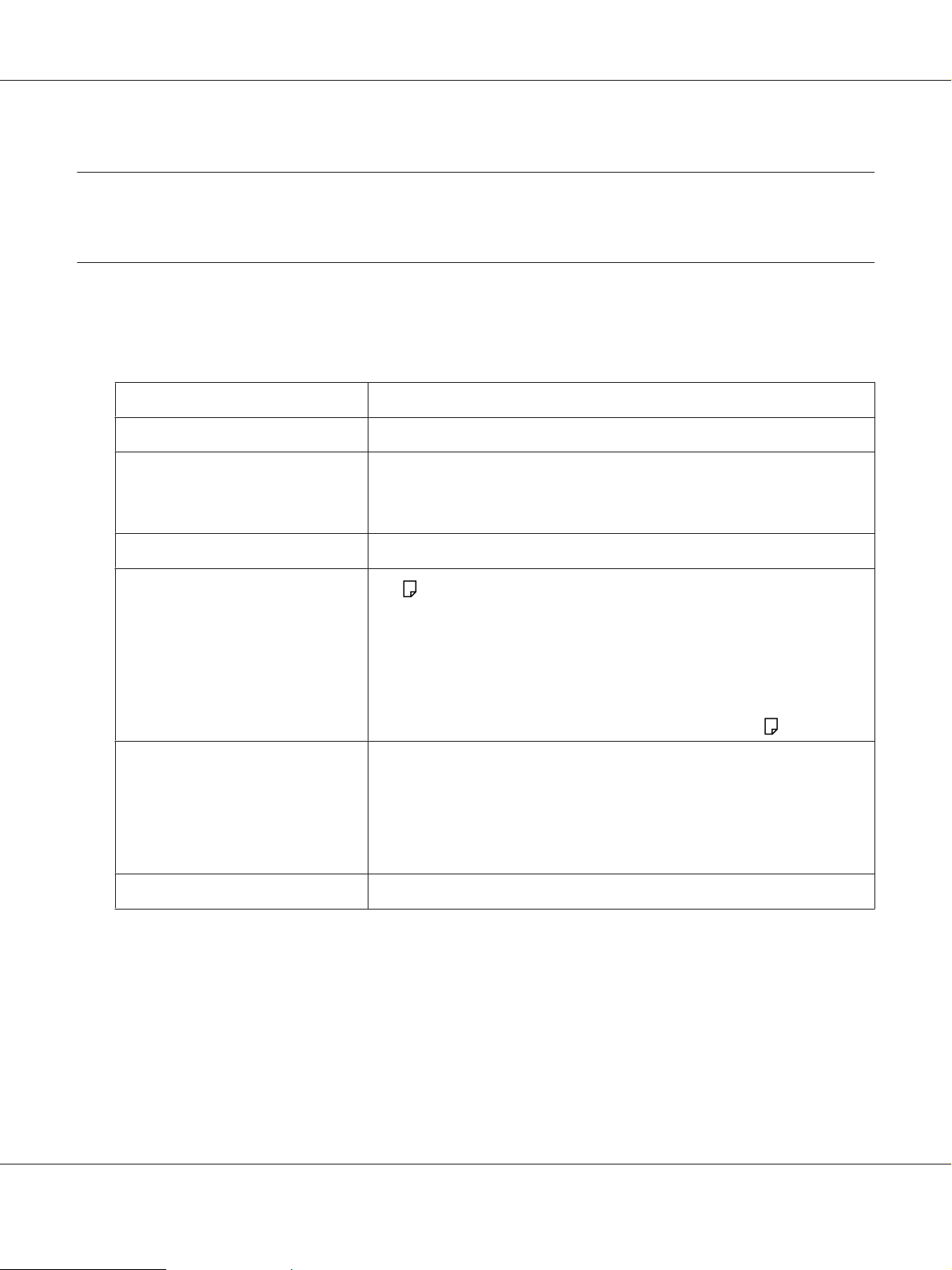
AL-M200 Series Guide d'utilisation
Chapitre 1
Spécifications
Spécifications
Ce chapitre présente les spécifications principales de l’imprimante. Les spécifications du produit
peuvent être modifiées sans préavis.
Eléments Description
Type Bureau
Méthode d’impression Xérographie DEL
Important :
Système d’électrophotographique DEL + DEL
Système de fusion Système de fusion thermique à courroie
Vitesse d’impression continue
Résolution
Tonalité 256 tonalités
*1
A4 : feuilles de papier ordinaire prélevées du bac à papier
*2
: 30 feuilles/min
Recto
Important :
*1
La vitesse d’impression peut diminuer selon le type et le format de papier
utilisés, ainsi que des conditions d’impression.
*2
A l’impression continue d’un seul document au format A4 .
Standard : 600 × 600 ppp
Haute résolution : 1 200 × 1 200 ppp
*
A l’impression en mode de haute résolution, la vitesse d’impression risque de
diminuer en fonction du paramètre de qualité de l’image. La vitesse
d’impression risque également de diminuer selon les documents.
*
Spécifications 11
Page 12
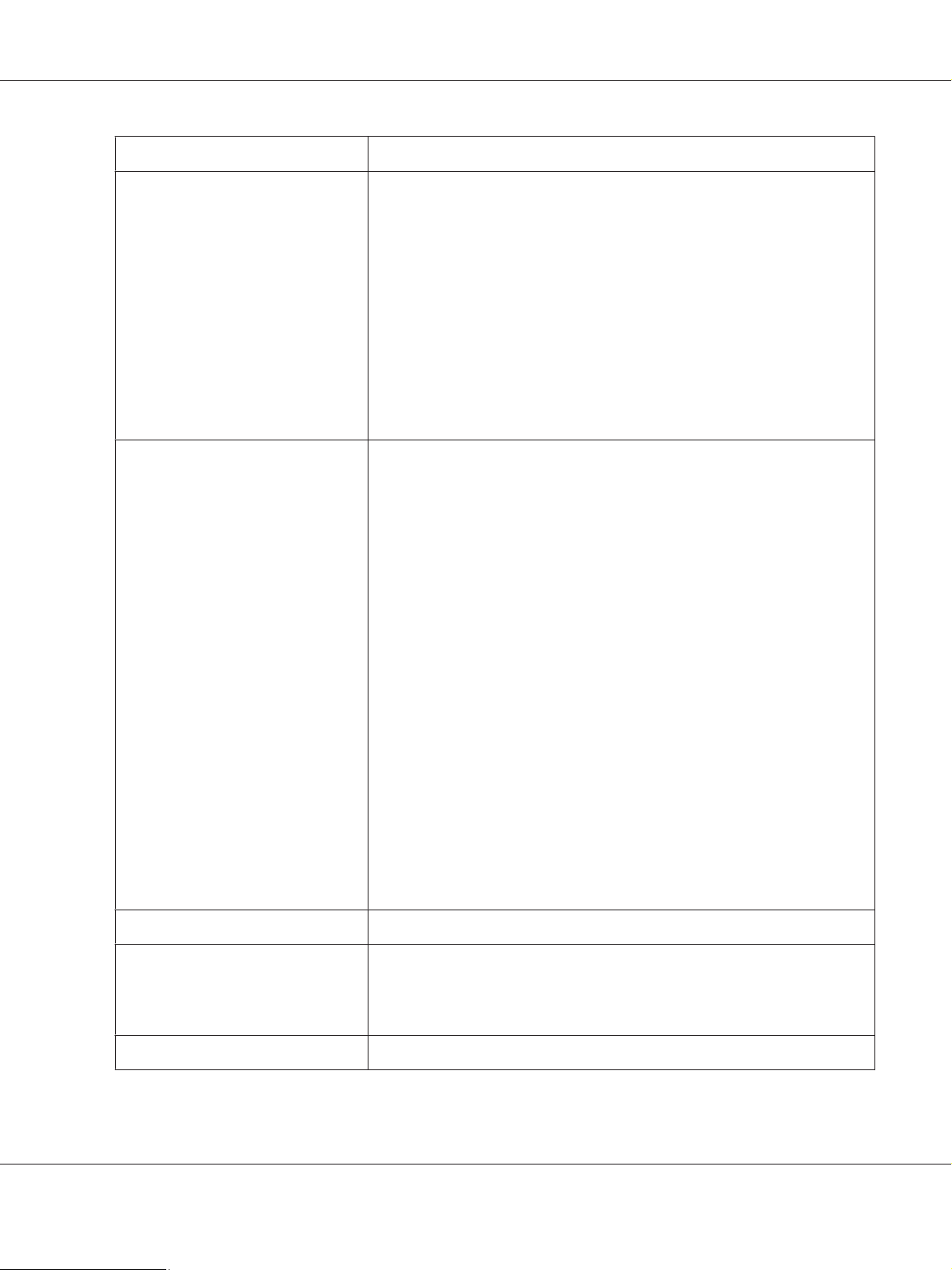
Eléments Description
Format de papier Bac à papier :
A4, B5, A5, Letter (8,5 × 11"), Executive (7,25 × 10,5"), Folio (8,5 × 13"), Legal (8,5 ×
14"), Statement, Com-10, Monarch, DL, C5, Yougata 2/3, Yougata 4/6, Nagagata
3/4, Younaga 3, Kakugata 3, Postcard (100 × 148 mm), W-Postcard (148 × 200
mm), Format personnalisé (largeur : 76,2 - 215,9 mm, longueur : 127 - 355,6
mm)
Chargeur de feuilles prioritaire (PSI) :
A4, B5, A5, Letter (8,5 × 11"), Executive (7,25 × 10,5"), Folio (8,5 × 13"), Legal (8,5 ×
14"), Statement, Com-10, DL, C5, Yougata 4, Younaga 3, Nagagata 3, Kakugata
3, Format personnalisé (largeur : 76,2 - 215,9 mm, longueur : 210 - 355,6 mm)
Perte d’image : 4,1 mm des bords supérieur, inférieur, gauche et droit
Type de papier Bac à papier :
Ordinaire (60 - 105 g/m²), Carte fine (106 - 163 g/m²), Etiquettes, Enveloppe,
Recyclé, Carte postale JPN
AL-M200 Series Guide d'utilisation
Chargeur de feuilles prioritaire (PSI) :
Ordinaire (60 - 105 g/m²), Carte fine (106 - 163 g/m²), Etiquettes, Enveloppe,
Recyclé
Important :
❏ Utilisez uniquement le papier recommandé. L’utilisation d’un papier autre
que ceux recommandés pour l’imprimante risque de provoquer des
problèmes. Pour plus d’informations, reportez-vous à la section
« Supports d’impression pouvant endommager votre imprimante » à la
page 109.
❏ Remarquez que la qualité d’impression risque de se détériorer en raison de
problèmes d’impression liés au papier lorsque l’imprimante est utilisée
dans un environnement sec, froid ou très humide.
❏ L’impression sur un recto ou verso déjà imprimé risque de détériorer la
qualité d’impression.
❏ A l’impression sur des enveloppes, utilisez des enveloppes sans colle.
❏ Le type de papier utilisé et les conditions ambiantes affectent la qualité
d’impression. Il est donc conseillé de tester et de vérifier la qualité
d’impression avant d’utiliser l’imprimante.
Grammage 60 - 163 g/m²
Capacité de papier Standard :
Bac à papier : 250 feuilles
Chargeur de feuilles prioritaire (PSI) : 10 feuilles
Capacité du bac de sortie Standard : environ 125 feuilles (face vers le bas)
Spécifications 12
Page 13
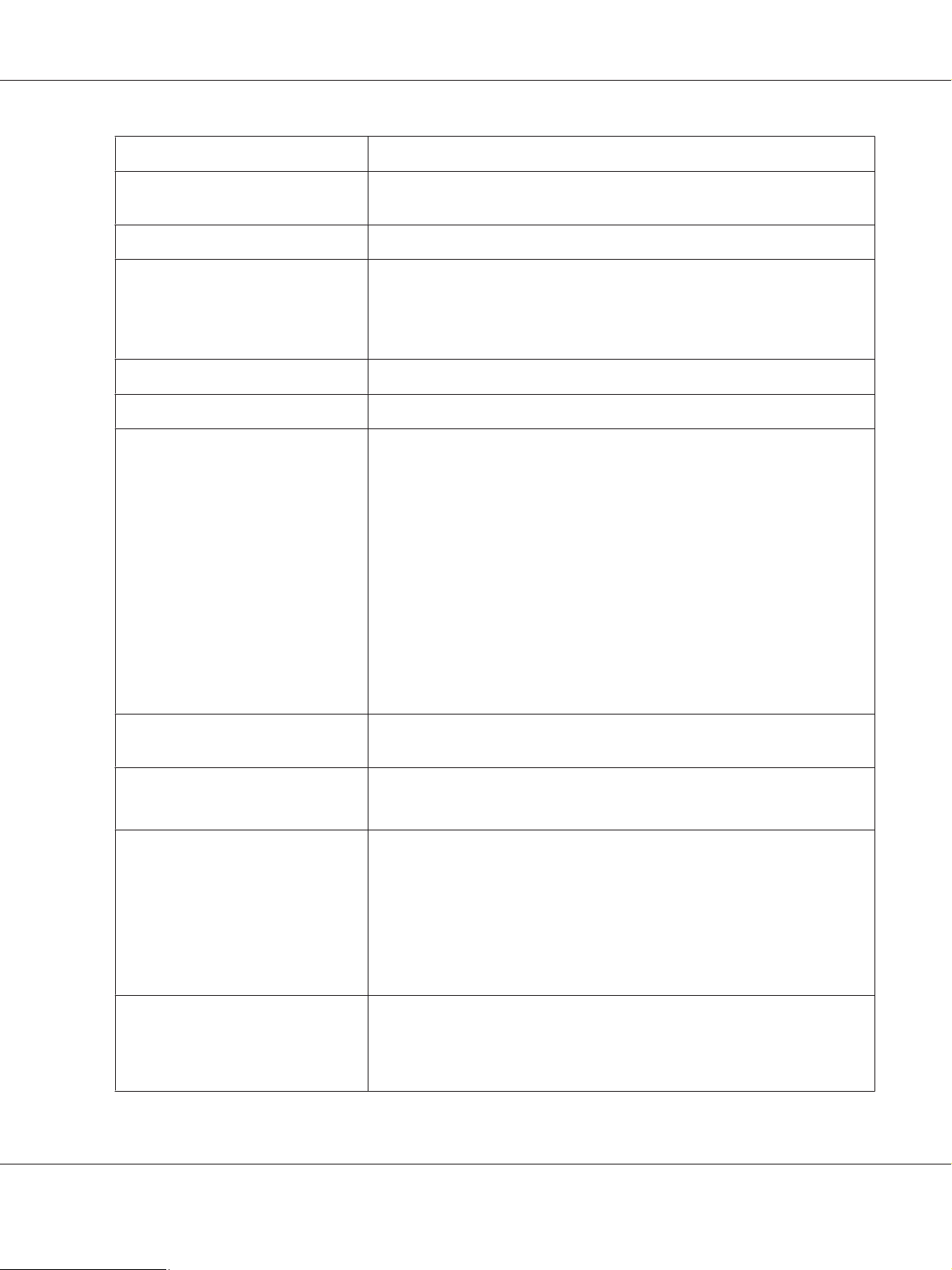
Eléments Description
AL-M200 Series Guide d'utilisation
Fonctionnalité d’impression recto
verso
UC 4305/300 MHz
Capacité de mémoire Standard : 128 Mo (intégrée)
Disque dur —
Langage de description de page Standard : PCL 5e, PCL 6, Compatible avec PostScript niveau 3, PDF, TIFF, JPEG
Système d’exploitation pris en char‐
*1
ge
Standard
Important :
La capacité de mémoire ci-dessus ne garantit pas la qualité d’impression selon
le type et le contenu des données à imprimer.
Windows® XP, Windows® XP x64 Edition, Windows Vista®, Windows Vista
x64 Edition, Windows Server® 2003, Windows Server® 2003 x64 Edition,
Windows Server
Server
OS
Important :
*1
en charge, contactez notre centre d’assistance à la clientèle ou votre
distributeur.
*2
*3
10/11 (x86) et Ubuntu 8/10 (x86) sont pris en charge.
2008 R2 x64 Edition, Windows® 7, Windows® 7 x64 Edition, Mac
®
*2,
Linux OS
®
Pour obtenir les dernières informations sur les systèmes d’exploitation pris
Mac OS® X 10.5.8 - 10.6, 10.7 sont pris en charge.
Red Hat Enterprise Linux 5/6 Desktop (x86), SUSE Linux Enterprise Desktop
2008, Windows Server® 2008 x64 Edition, Windows
®
*3
®
®
Interface Standard : USB 1.1/2.0 (Grande vitesse), Ethernet (10Base-T, 100Base-TX),
IEEE802.11b/g (AL-M200DW uniquement)
Alimentation AC 110 - 127 V ± 10 % ; 9 A ; 50/60 Hz
AC 220 - 240 V ± 10 % ; 5 A ; 50/60 Hz
Consommation électrique En mode Sleep (Veille prolongée) : 3,8 W ou moins
Moyenne :
En attente : 50 W,
Impression continue : 450 W
Important :
Mode Low Power (Veille) : 8 W en moyenne
Dimensions
385 (L) × 355,6 (P)
Important :
*
Avec le bac à papier installé.
*
× 225 (H) mm
Spécifications 13
Page 14
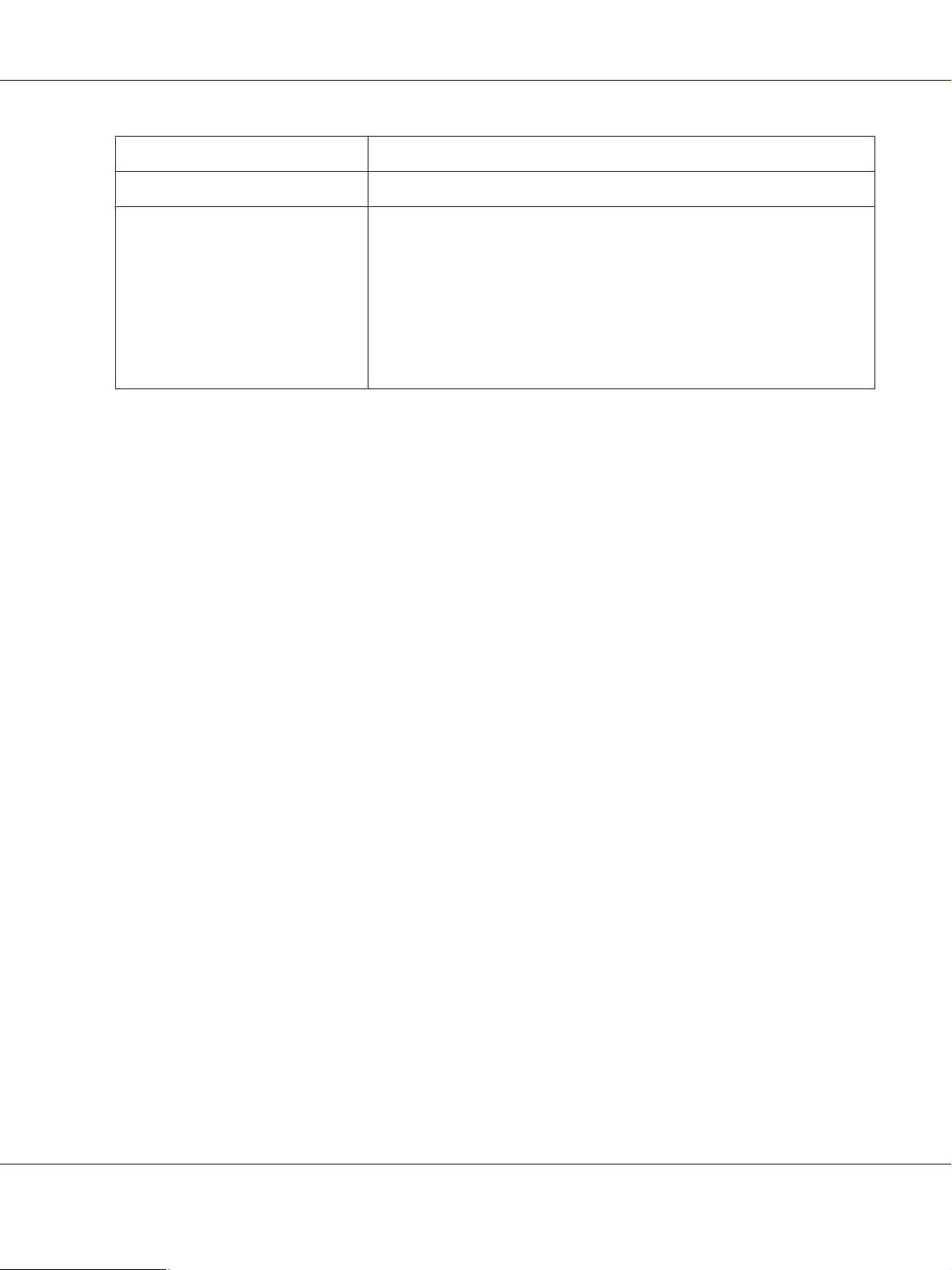
AL-M200 Series Guide d'utilisation
Eléments Description
Poids 6,8 kg (consommables compris)
Environnement d’exploitation Température : 10 - 32 ˚C ; humidité : 10 - 85 % (sauf dysfonctionnements en
raison de la condensation de rosée)
Inutilisation : température : -20 - 40 ˚C ; humidité : 5 - 85 % (sauf
dysfonctionnements en raison de la condensation de rosée)
Important :
Tant que les conditions (température et humidité) à l’intérieur de l’imprimante
ne sont pas acclimatées à l’environnement d’installation, certaines qualités du
papier risquent de détériorer l’impression.
Spécifications 14
Page 15
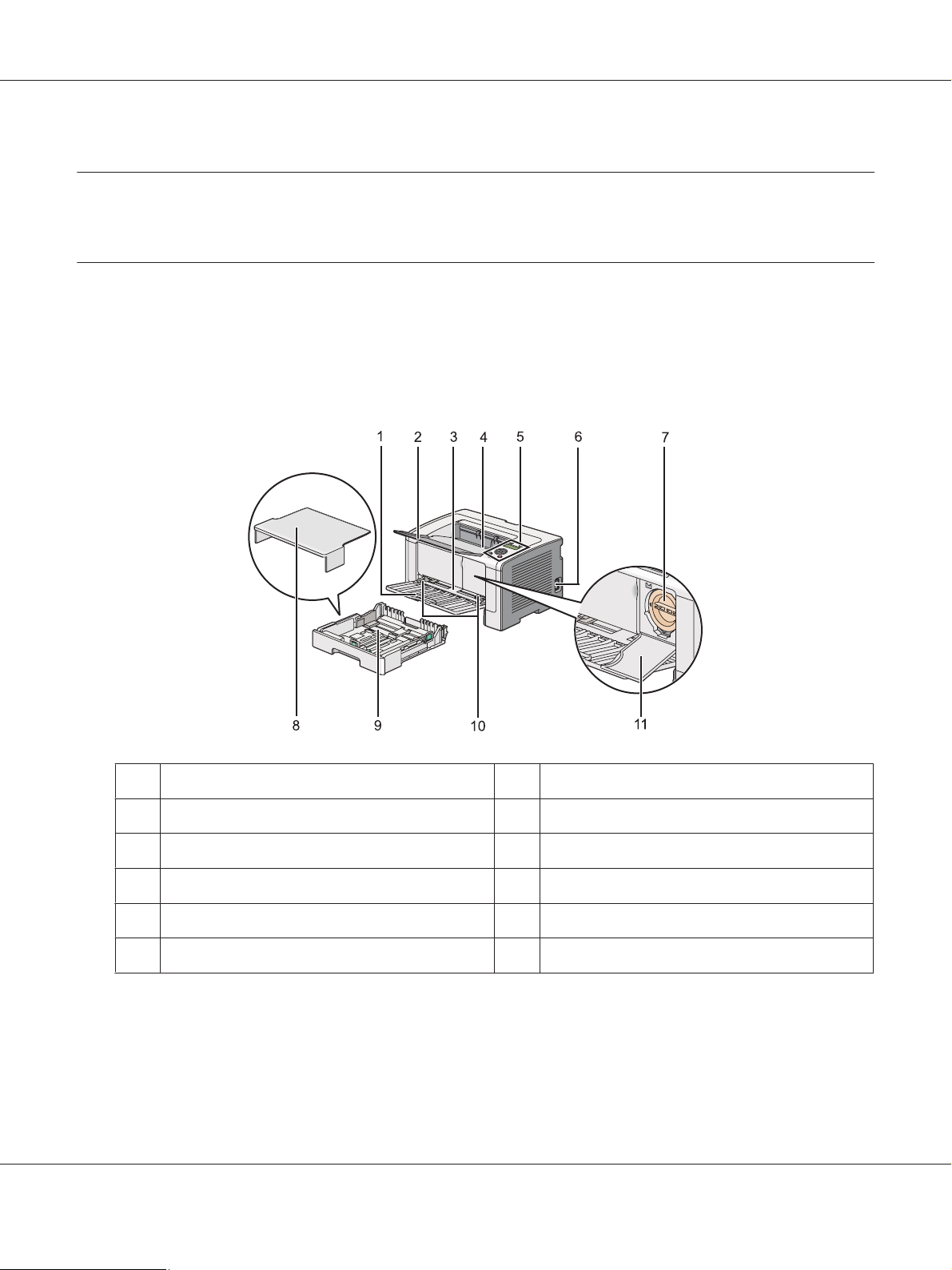
Chapitre 2
Fonctionnement de base
Composants principaux
Cette section présente une vue d’ensemble de votre imprimante.
Vue avant
AL-M200 Series Guide d'utilisation
1 Capot avant 2 Rallonge du bac de sortie
3 Chargeur de feuilles prioritaire (PSI) 4 Bac de sortie central
5 Panneau de commande 6 Interrupteur Marche/Arrêt
7 Cartouche de toner 8 Capot du bac à papier
9 Bac à papier 10 Guides de largeur du papier
11 Capot d’accès au toner
Fonctionnement de base 15
Page 16
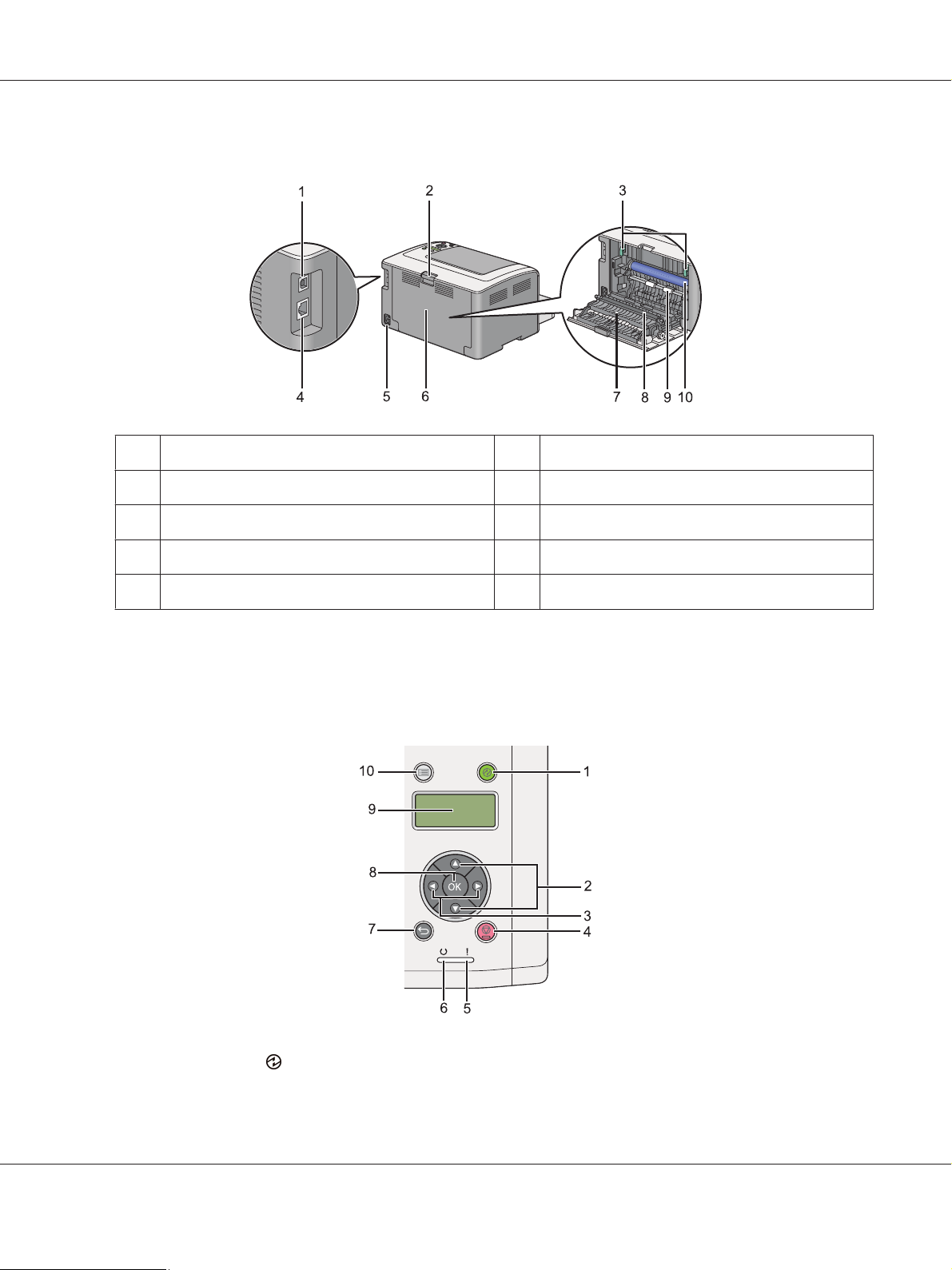
Vue arrière
1 Port USB 2 Poignée du capot arrière
3Leviers 4Port Ethernet
5 Prise d’alimentation 6 Capot arrière
AL-M200 Series Guide d'utilisation
7 Chute à papier 8 Rouleau de l’unité de transfert
9 Rouleau d’enregistrement 10 Tambour OPC
Panneau de commande
Le panneau de commande est muni de 2 lignes d’affichage (ACL), de touches et de voyants.
1. Touche/voyant (Economie d’énergie)
Fonctionnement de base 16
Page 17
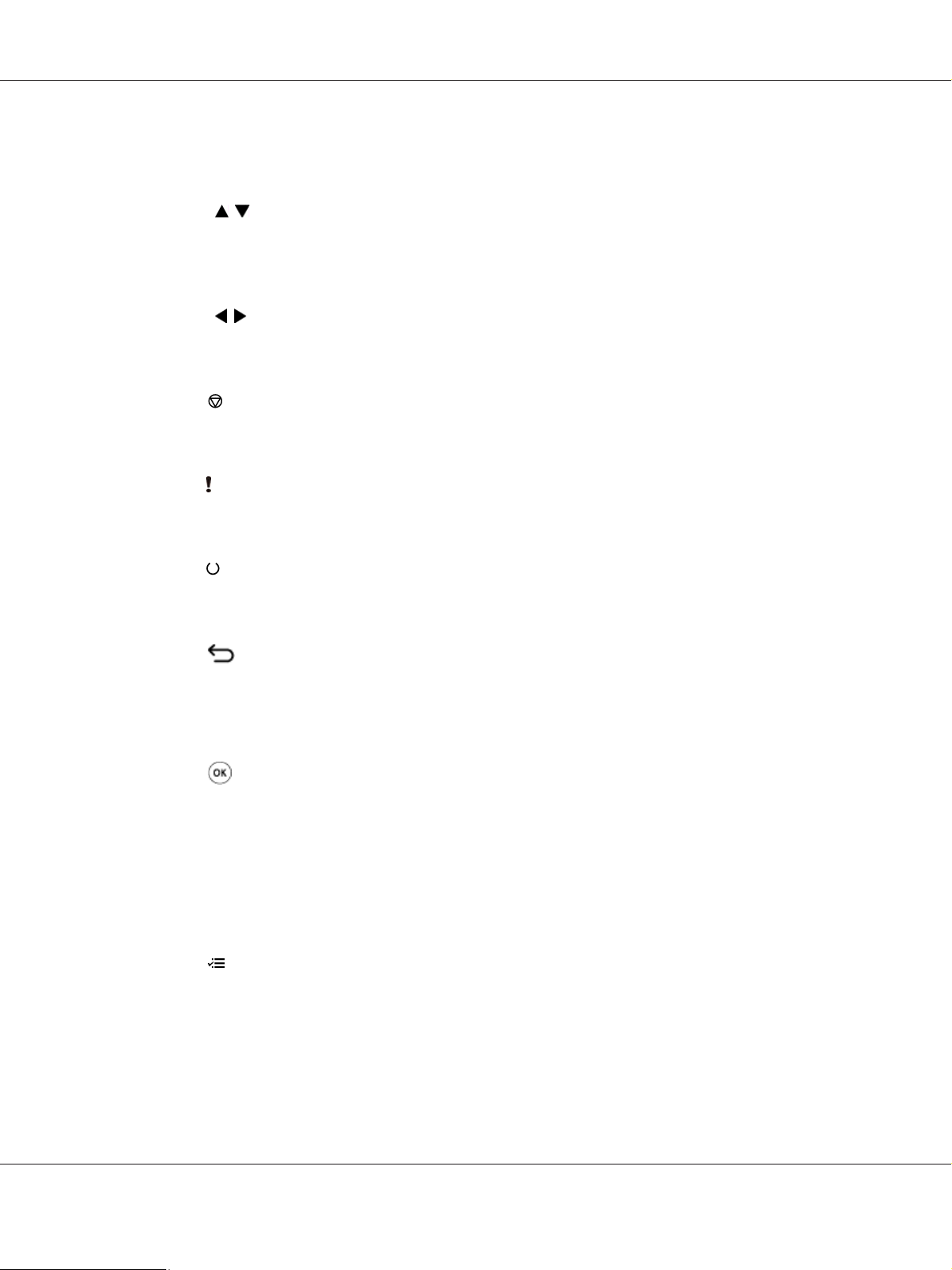
AL-M200 Series Guide d'utilisation
❏ S’allume en mode Sleep (Veille prolongée). Appuyez sur cette touche pour quitter le mode
Sleep (Veille prolongée).
2. Touches
❏ Pour parcourir les menus et les options du mode Menu. Appuyez sur ces touches pour saisir
des nombres et des mots de passe.
3. Touches
❏ Pour sélectionner les sous-menus ou les valeurs de paramètre en mode Menu.
4. Touche
(Annuler un travail)
❏ Annule le travail d’impression en cours.
5. Voyant
(Erreur)
❏ S’allume pour indiquer une erreur au niveau de l’imprimante.
6. Voyant
(Prête)
❏ S’allume lorsque l’imprimante est prête à imprimer.
7. Touche
(Précédent)
❏ Passe en mode d’impression depuis le menu supérieur du mode Menu.
❏ Retourne à la hiérarchie supérieure du menu d’un sous-menu du mode Menu.
8. Touche
❏ Affiche le menu ou l’option sélectionné et détermine la valeur sélectionnée dans le mode
Menu.
9. Ecran ACL
❏ Affiche divers paramètres, instructions et messages d’erreur.
10. Touche
(Menu)
❏ Pour afficher le menu supérieur.
Fonctionnement de base 17
Page 18
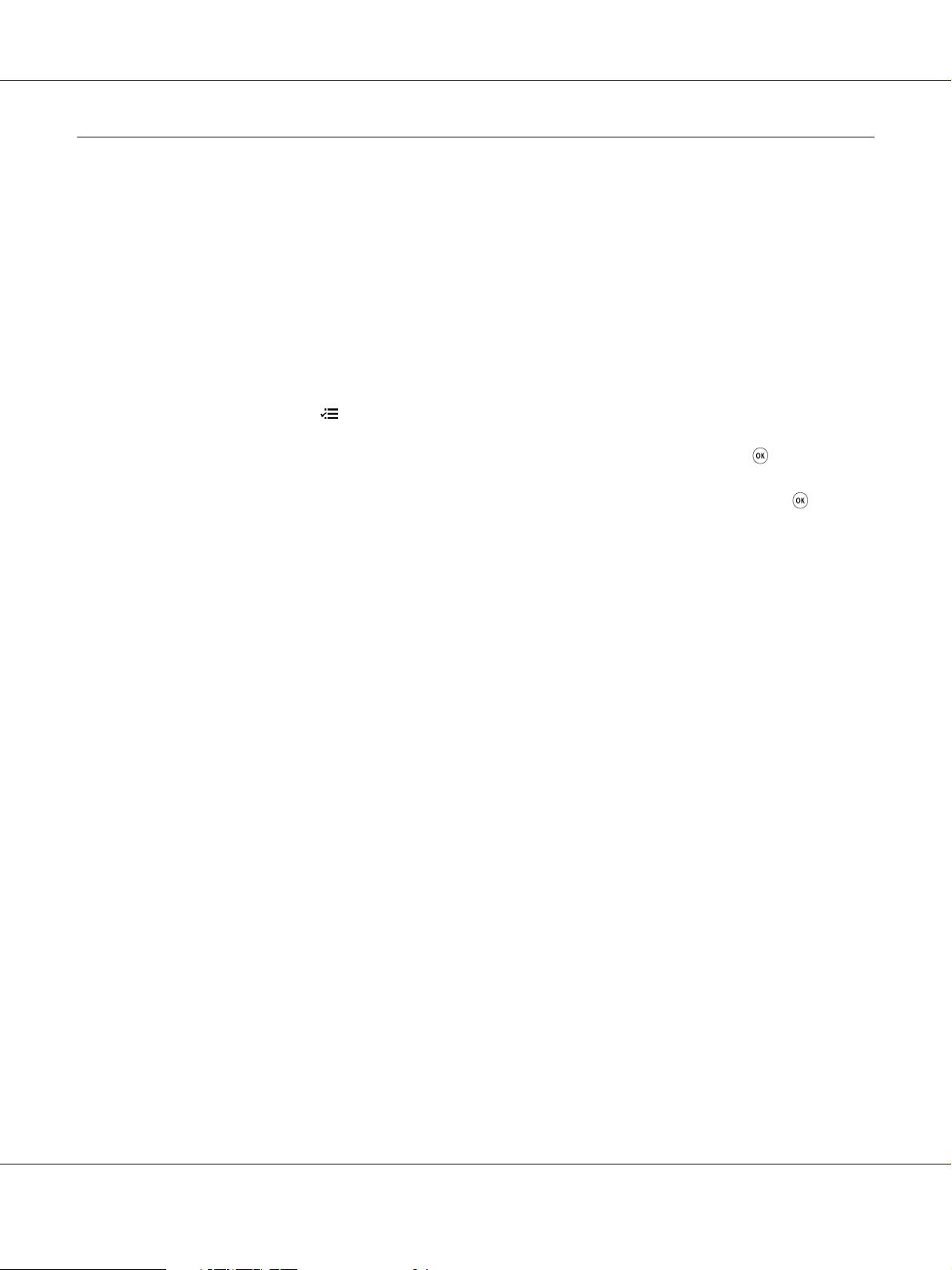
AL-M200 Series Guide d'utilisation
Impression de la page Panel Settings (Réglages panneau)
La page Panel Settings (Réglages panneau) affiche les paramètres actuels des menus du panneau de
commande.
Panneau de commande
Remarque :
Les rapports et les listes sont imprimés en anglais.
1. Appuyez sur la touche
2. Sélectionnez Report / List (Rapport/liste), puis appuyez sur la touche
3. Sélectionnez Panel Settings (Réglages panneau), puis appuyez sur la touche
La page Panel Settings (Réglages panneau) s’imprime.
(Menu).
.
Printer Setting Utility (Utilitaire de réglage de l'imprimante)
La procédure suivante utilise Microsoft Windows 7 en guise d’exemple.
Remarque :
Les rapports et les listes sont imprimés en anglais.
1. Cliquez sur Start (Démarrer) — All Programs (Tous les programmes) — EPSON — votre
imprimante — Printer Setting Utility (Utilitaire de réglage de l'imprimante).
Remarque :
La fenêtre de sélection d’une imprimante s’affiche lors de cette étape si plusieurs pilotes d’imprimante
sont installés dans votre ordinateur. Dans ce cas, cliquez sur le nom de l’imprimante de votre choix
sous Printer Name (Nom de l'imprimante).
.
L’Printer Setting Utility (Utilitaire de réglage de l'imprimante) démarre.
2. Cliquez sur l’onglet Printer Settings Report (Rapport des réglages de l'imprimante).
3. Sélectionnez Reports (Rapports) sur la liste du côté gauche de la page.
La page Reports (Rapports) s’affiche.
Fonctionnement de base 18
Page 19
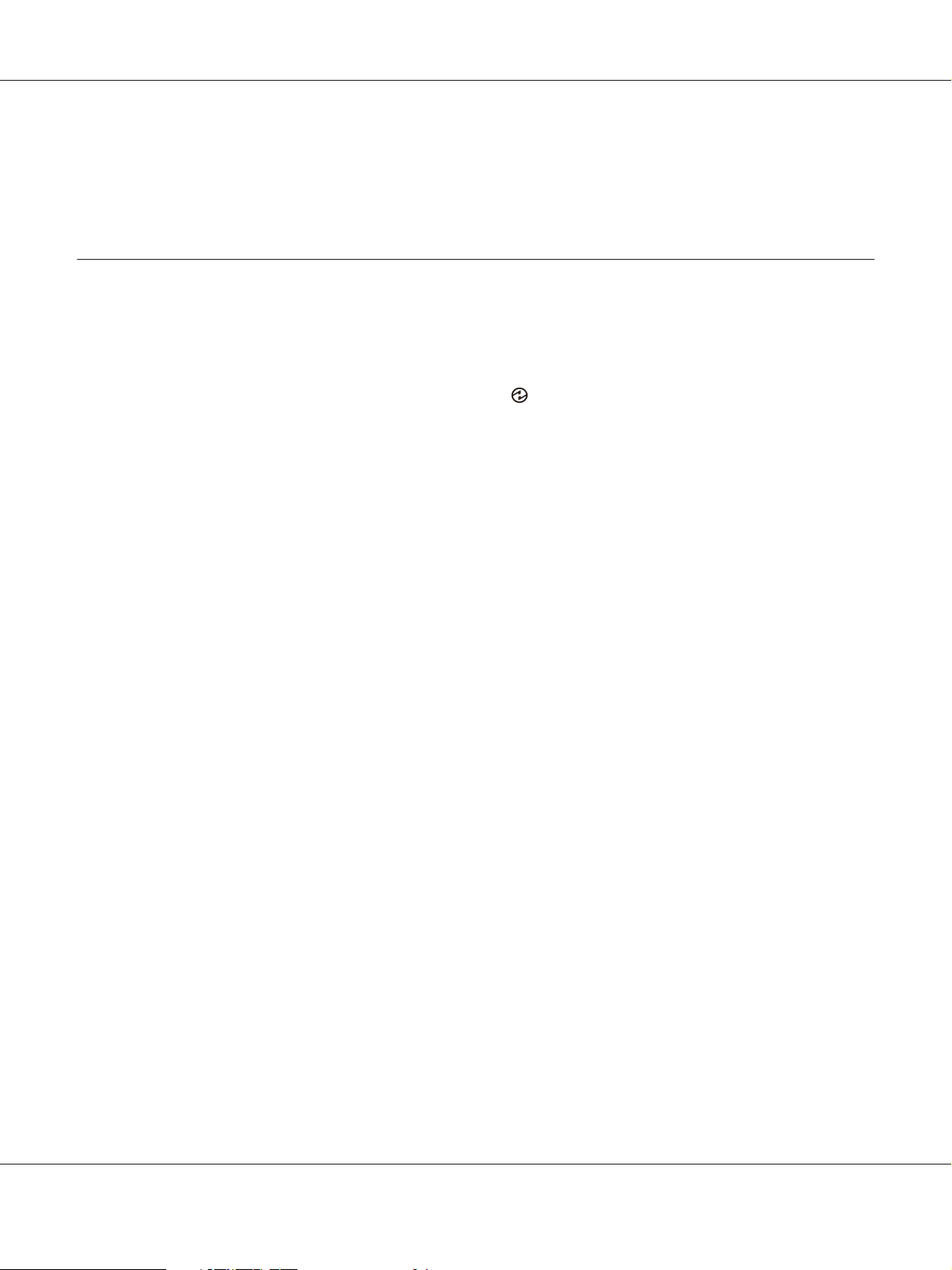
AL-M200 Series Guide d'utilisation
4. Cliquez sur le bouton Panel Settings (Réglages du panneau).
La page Panel Settings (Réglages panneau) s’imprime.
Mode Economie d’énergie
L’imprimante est dotée d’une fonction d’économie d’énergie qui permet de réduire la consommation
électrique lors des périodes d’inactivité et fonctionne en deux modes : Low Power (Veille) et Sleep
(Veille prolongée). En mode Low Power, seul l’écran ACL est éteint. En mode Sleep, tous les voyants
du panneau de commande, à l’exception du voyant
éteints. En mode Sleep, l’imprimante consomme moins d’électricité qu’en mode Low Power.
Par défaut, l’imprimante passe en mode Low Power après une minute d’inactivité à compter du
dernier travail d’impression terminé, puis passe en mode Sleep après six minutes d’inactivité. Vous
pouvez modifier ces paramètres par défaut en choisissant une valeur comprise dans les plages
ci-dessous :
(Economie d’énergie), et l’écran ACL sont
Mode Low Power (Veille) : 1 à 45 minutes
Mode Sleep (Veille prolongée) : 6 à 11 minutes
Voir aussi :
« Modification des paramètres du mode d’économie d’énergie » à la page 188
Mode Power Off (Alimentation coupée) (utilisateurs en Europe,
Moyen-Orient, Afrique et Russie uniquement)
Cette imprimante propose le mode Power Off (Alimentation coupée), une fonction d’économie
d’énergie avancée, qui permet d’économiser encore plus l’électricité par rapport aux modes Low
Power et Sleep. L’imprimante passe en mode Power Off (Alimentation coupée) après être restée 480
minutes en mode Sleep (Veille prolongée), puis s’éteint. Le paramètre par défaut de 480 minutes peut
être modifié en choisissant une valeur dans la plage ci-dessous :
Mode Power Off (Alimentation coupée) : 120 à 480 minutes
Voir aussi :
« Modification des paramètres du mode d’économie d’énergie » à la page 188
Fonctionnement de base 19
Page 20
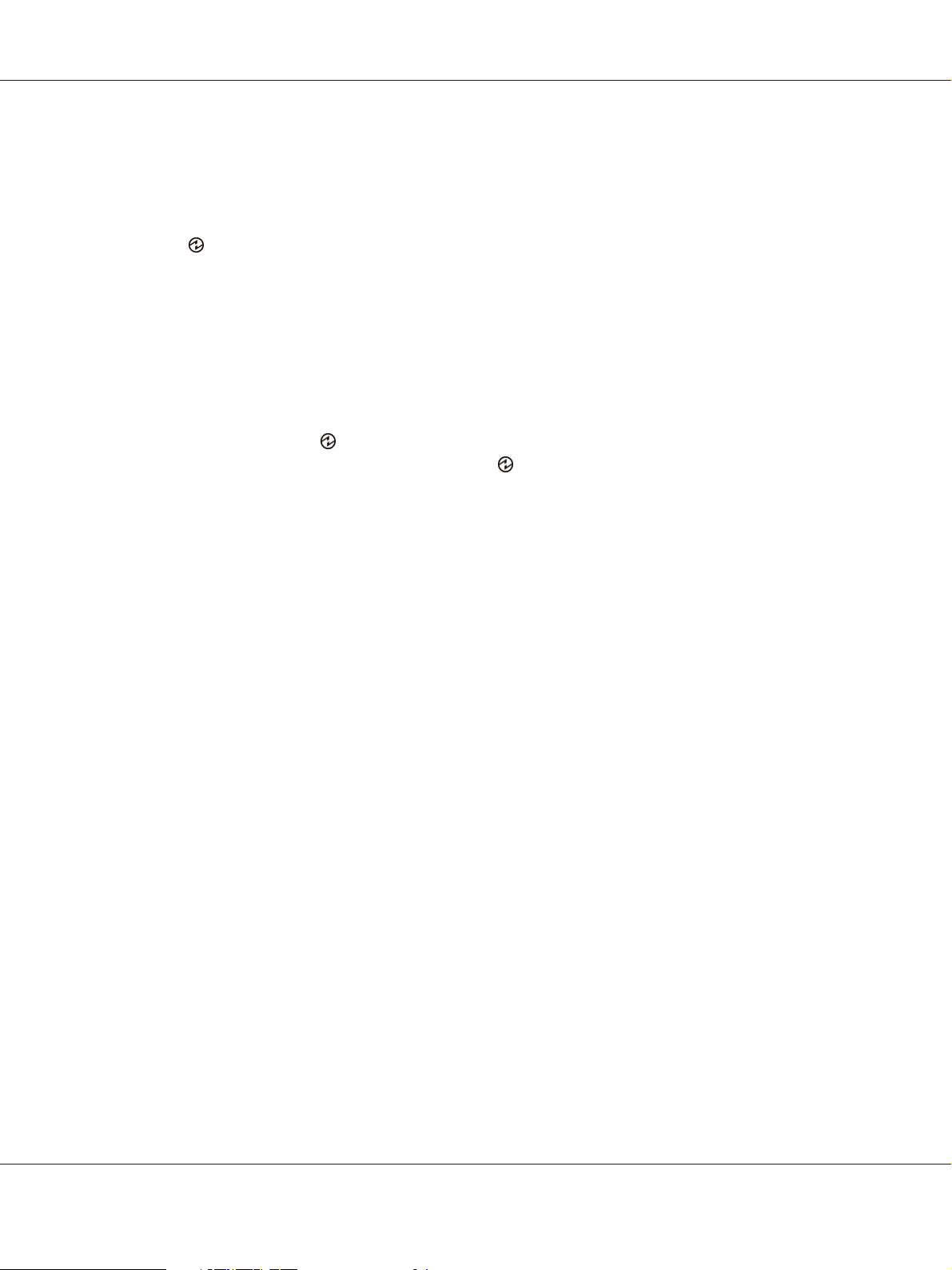
AL-M200 Series Guide d'utilisation
Sortie du mode d’économie d’énergie
L’imprimante quitte automatiquement le mode d’économie d’énergie lorsqu’elle reçoit un travail
d’impression d’un ordinateur. Vous pouvez également revenir en mode d’impression en appuyant sur
la touche
(Veille prolongée), il faut patienter environ 25 secondes pour que l’imprimante revienne en mode
d’impression.
Remarque :
❏ En mode Low Power, l’ouverture et la fermeture du capot arrière font passer l’imprimante en mode
d’impression.
❏ Lorsque l’imprimante se trouve en mode Sleep, toutes les touches du panneau de commande, à
l’exception de la touche
panneau de commande, appuyez sur la touche
d’économie d’énergie.
(Economie d’énergie). Si l’imprimante se trouve en mode Low Power (Veille) ou Sleep
(Economie d’énergie), ne fonctionnent pas. Pour utiliser les touches du
(Economie d’énergie) pour quitter le mode
Voir aussi :
« Modification des paramètres du mode d’économie d’énergie » à la page 188
Sortie du mode Power Off (Alimentation coupée) (utilisateurs en Europe,
Moyen-Orient, Afrique et Russie uniquement)
Mettez l’interrupteur d’alimentation sur marche pour sortir du mode Power Off.
Voir aussi :
« Modification des paramètres du mode d’économie d’énergie » à la page 188
Fonctionnement de base 20
Page 21
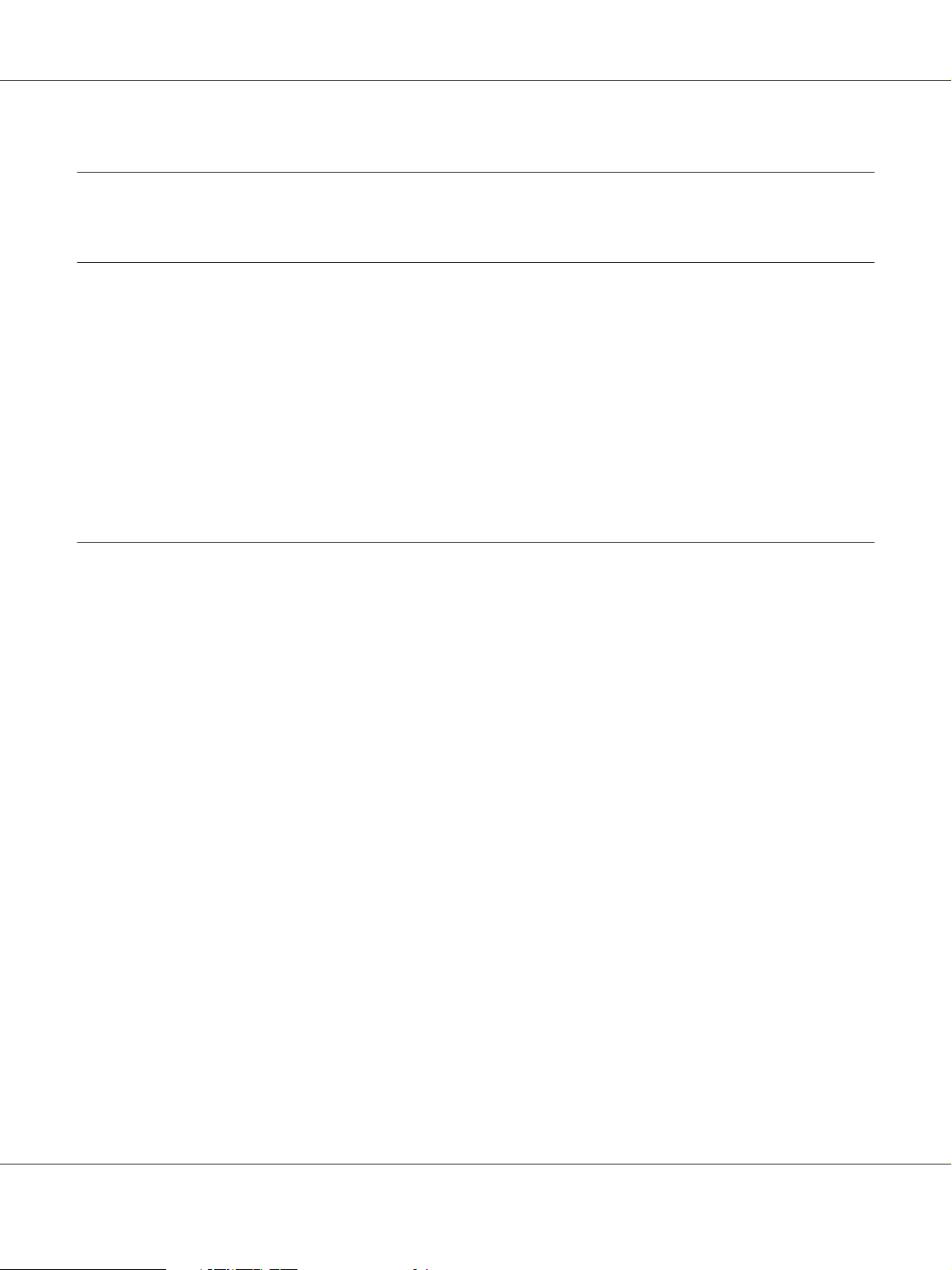
AL-M200 Series Guide d'utilisation
Chapitre 3
Logiciels de gestion de l’imprimante
Pilotes d’imprimante
Pour accéder à toutes les fonctionnalités de l’imprimante, installez les pilotes d’imprimante du
Software Disc. Un pilote d’imprimante permet à votre ordinateur et à votre imprimante de
communiquer et vous donne accès aux fonctionnalités de votre imprimante.
Voir aussi :
❏ « Installation des pilotes d’imprimante sur des ordinateurs Windows » à la page 37
❏ « Installation des pilotes d’imprimante sur les ordinateurs Mac OS X » à la page 91
EpsonNet Config
Cette section présente des informations sur EpsonNet Config.
EpsonNet Config est un service de page Web basé sur le protocole HTTP (HyperText Transfer
Protocol) auquel vous pouvez accéder à l’aide de votre navigateur Web.
EpsonNet Config permet de confirmer l’état de l’imprimante et de modifier facilement les options de
configuration de l’imprimante. Toute personne connectée à votre réseau peut accéder à l’imprimante
par le biais d’EpsonNet Config. En mode administratif, vous pouvez modifier la configuration de
l’imprimante et gérer les paramètres de l’imprimante sans quitter votre ordinateur.
Remarque :
❏ Les utilisateurs qui ne disposent pas du mot de passe d’administration peuvent tout de même afficher
les paramètres de configuration en mode utilisateur. Toutefois, ils ne pourront pas enregistrer leurs
modifications, ni les appliquer à la configuration et aux paramètres actuels.
❏ Pour plus d’informations sur les éléments des menus d’EpsonNet Config, reportez-vous à l’aide
figurant sur EpsonNet Config.
Création d’un mot de passe d’administration
1. Lancez votre navigateur Web.
Logiciels de gestion de l’imprimante 21
Page 22
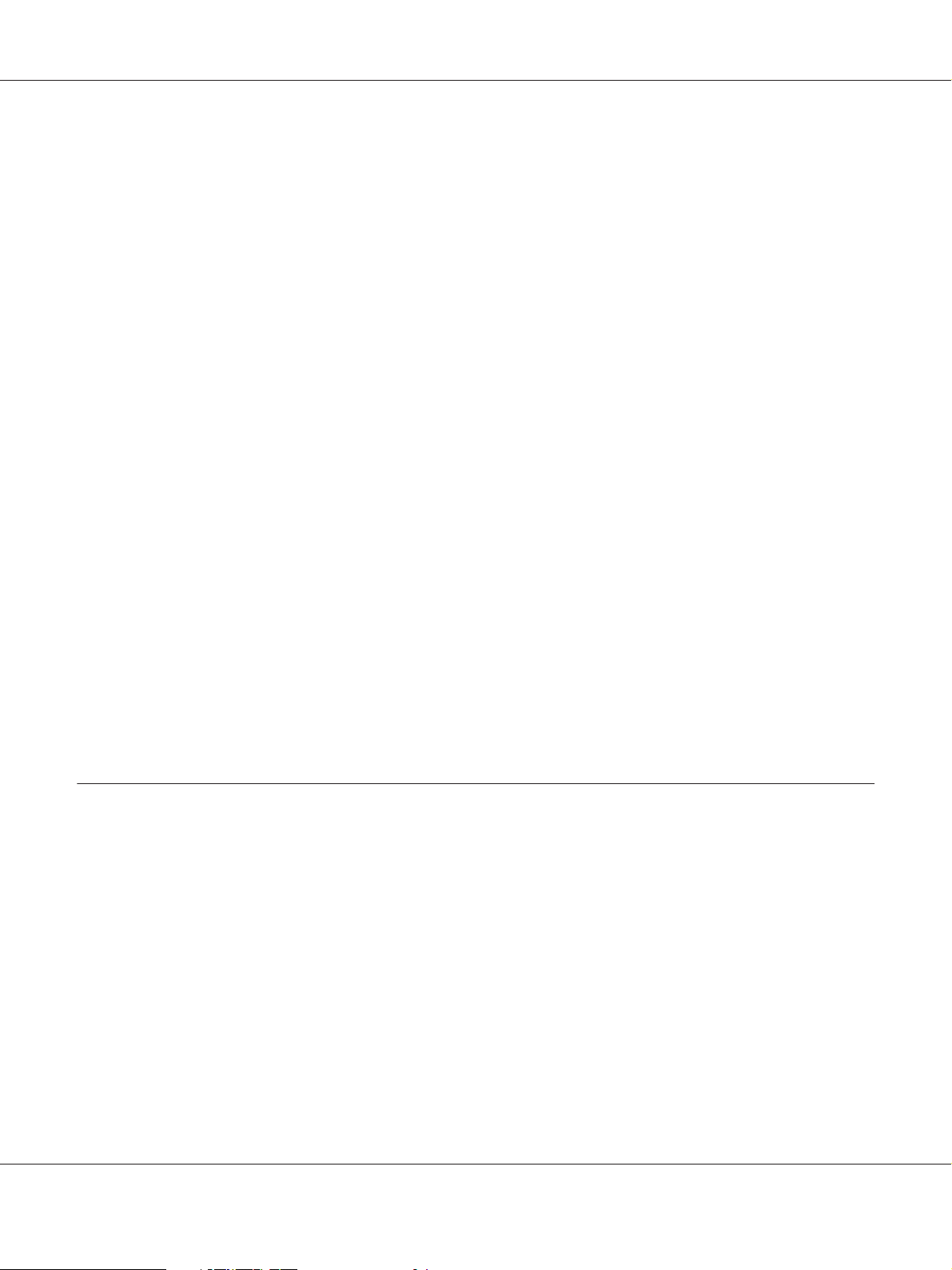
AL-M200 Series Guide d'utilisation
2. Saisissez l’adresse IP de l’imprimante dans la barre d’adresses, puis appuyez sur la touche
Enter.
3. Cliquez sur l’onglet Properties (Propriétés).
4. Dans le panneau de navigation gauche, faites défiler la liste jusqu’à Security (Sécurité), puis
sélectionnez Administrator Settings (Paramètres administrateur).
5. Sélectionnez Enabled (Activée) sous Administrator Mode (Mode administrateur).
6. Dans le champ Administrator Login ID (ID de connexion administrateur), saisissez le nom de
l’administrateur.
Remarque :
❏ L’identifiant et le mot de passe par défaut sont vides.
7. Dans les champs Administrator Password (Mot de passe de l'administrateur) et Re-enter
Password (Confirmez le mot de passe), saisissez le mot de passe de l’administrateur.
8. Dans le champ Maximum Login Attempts (Tentatives de connexion maximum), saisissez le
nombre autorisé de tentatives de connexion.
9. Cliquez sur Apply (Appliquer).
Le nouveau mot de passe est défini. Toute personne disposant du nom et du mot de passe de
l’administrateur peut se connecter et modifier la configuration et les paramètres de l’imprimante.
Printer Setting Utility (Utilitaire de réglage de l'imprimante) (Windows uniquement)
L’Printer Setting Utility (Utilitaire de réglage de l'imprimante) permet d’afficher ou de spécifier les
réglages du système. Il est également possible d’utiliser l’Printer Setting Utility (Utilitaire de réglage de
l'imprimante) pour diagnostiquer les réglages du système.
L’Printer Setting Utility (Utilitaire de réglage de l'imprimante) propose les onglets Printer Settings
Report (Rapport des réglages de l'imprimante), Printer Maintenance (Entretien de
l'imprimante) et Diagnosis (Diagnostic).
L’Printer Setting Utility (Utilitaire de réglage de l'imprimante) est installé avec les pilotes
d’imprimante.
Logiciels de gestion de l’imprimante 22
Page 23
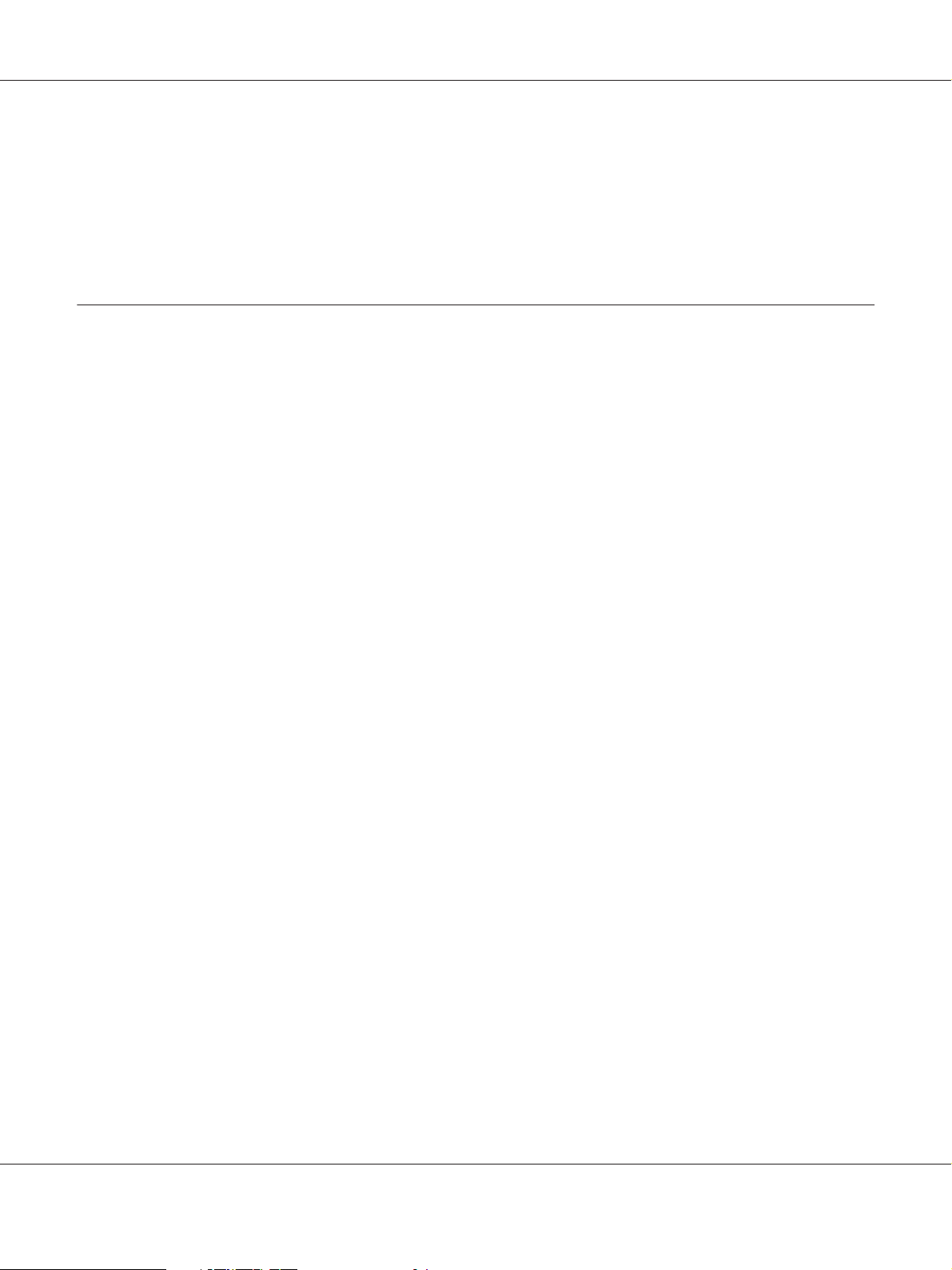
AL-M200 Series Guide d'utilisation
Remarque :
La boîte de dialogue Password (Mot De Passe) s’affiche à la première tentative de modification des
paramètres de l’Printer Setting Utility (Utilitaire de réglage de l'imprimante) si la fonction Panel Lock
(Verr. panneau) est activée sur l’imprimante. Dans ce cas, saisissez le mot de passe que vous avez spécifié,
puis cliquez sur OK pour appliquer les paramètres.
Status Monitor (Windows uniquement)
L’utilitaire Status Monitor permet de vérifier l’état de l’imprimante. Double-cliquez sur l’icône de
l’imprimante Status Monitor située dans la barre des tâches au coin inférieur droit de l’écran. La
fenêtre Printer Selection (Sélection de l'imprimante) s’affiche et indique le nom, le port de
connexion, l’état et le nom du modèle de l’imprimante. Examinez la colonne Status (Etat) pour savoir
l’état actuel de votre imprimante.
Bouton Settings (Réglages) : affiche la fenêtre Settings (Réglages) et permet de modifier les
paramètres de Status Monitor.
Cliquez sur le nom de l’imprimante de votre choix dans la fenêtre Printer Selection (Sélection de
l'imprimante). La fenêtre Printer Status (État de l'imprimante) s’affiche.
Si une erreur ou un avertissement se produit, par exemple, en cas de bourrage papier ou de niveau de
toner faible, vous recevez une alerte de la fenêtre Printer Status (État de l'imprimante).
Par défaut, la fenêtre Printer Status (État de l'imprimante) s’affiche automatiquement en cas
d’erreur. Vous pouvez indiquer les conditions à remplir pour démarrer la fenêtre Printer Status
(État de l'imprimante) sous Printer Status Window Properties (Propriétés de la fenêtre d'état
de l'imprimante).
Pour modifier les paramètres d’affichage de la fenêtre Printer Status (État de l'imprimante) :
1. Cliquez avec le bouton droit sur l’icône de l’imprimante Status Monitor située dans la barre des
tâches au coin inférieur droit de l’écran.
2. Sélectionnez Printer Status Window Properties (Propriétés de la fenêtre d'état de
l'imprimante).
La fenêtre Printer Status Window Properties (Propriétés de la fenêtre d'état de
l'imprimante) s’affiche.
3. Sélectionnez le type d’affichage, puis cliquez sur OK.
Logiciels de gestion de l’imprimante 23
Page 24
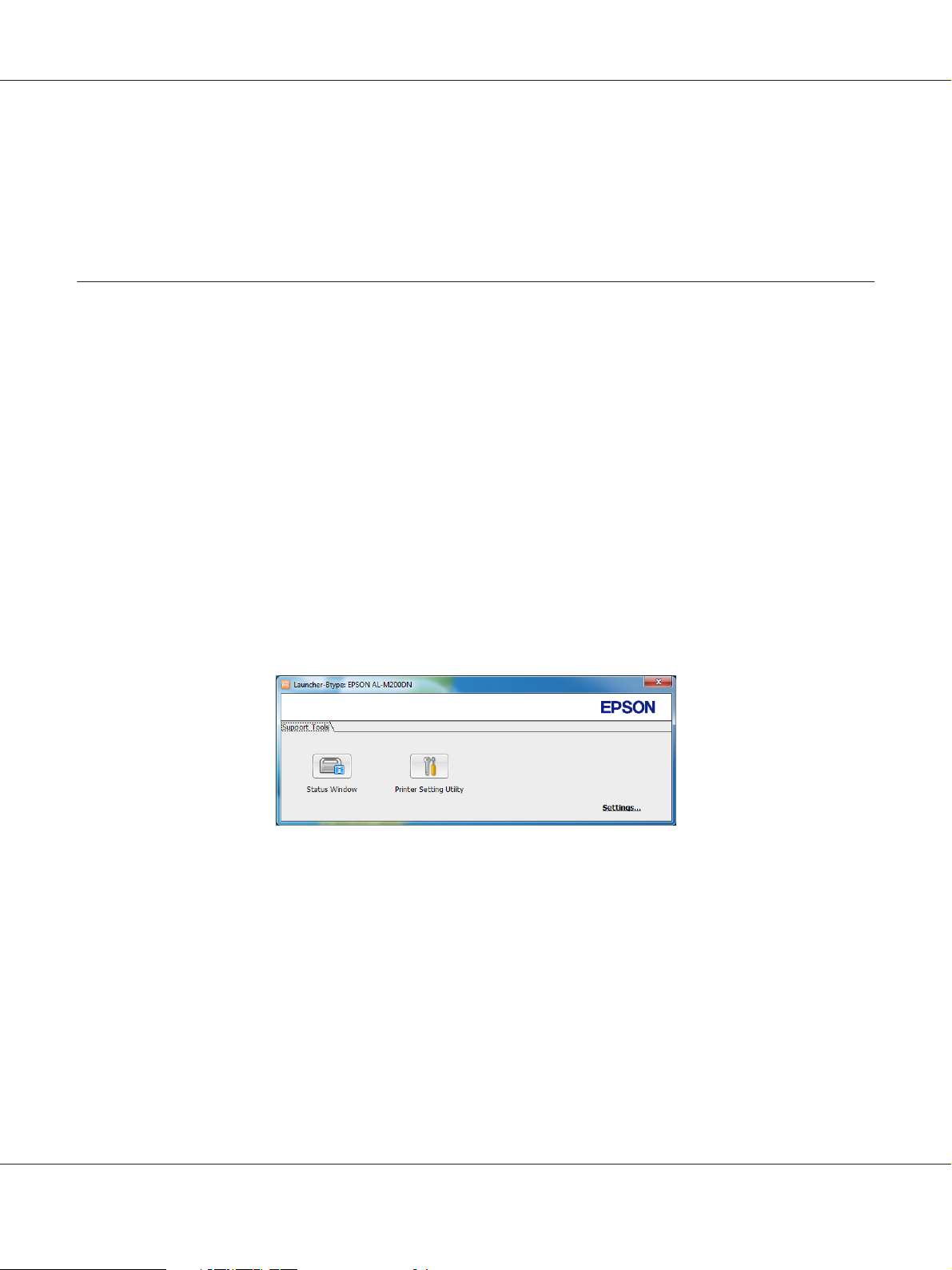
AL-M200 Series Guide d'utilisation
La fenêtre Printer Status (État de l'imprimante) permet également de vérifier le niveau de toner de
votre imprimante et les informations sur les travaux d’impression.
L’utilitaire Status Monitor est installé avec les pilotes d’imprimante.
Launcher (Utilitaire de lancement) (Windows uniquement)
Dans la fenêtre Launcher-Btype (Utilitaire de lancement - Btype), vous pouvez ouvrir la Status
Window (Fenêtre d'état) et l’Printer Setting Utility (Utilitaire de réglage de l'imprimante).
Pour utiliser le Launcher (Utilitaire de lancement), sélectionnez d’installer Launcher (Utilitaire
de lancement) lors de l’installation des pilotes d’imprimante.
La procédure suivante utilise Windows 7 en guise d’exemple.
Pour démarrer le Launcher (Utilitaire de lancement) :
1. Cliquez sur Start (Démarrer) — All Programs (Tous les programmes) — EPSON — votre
imprimante — Launcher (Utilitaire de lancement).
La fenêtre Launcher-Btype (Utilitaire de lancement - Btype) s’affiche.
2. La fenêtre Launcher-Btype (Utilitaire de lancement - Btype) propose deux boutons : Status
Window (Fenêtre d'état) et Printer Setting Utility (Utilitaire de réglage de
l'imprimante).
Pour quitter, cliquez sur le bouton X au coin supérieur droit de la fenêtre.
Pour plus d’informations, cliquez sur le bouton ou l’icône Help (Aide) de chaque application.
Logiciels de gestion de l’imprimante 24
Page 25
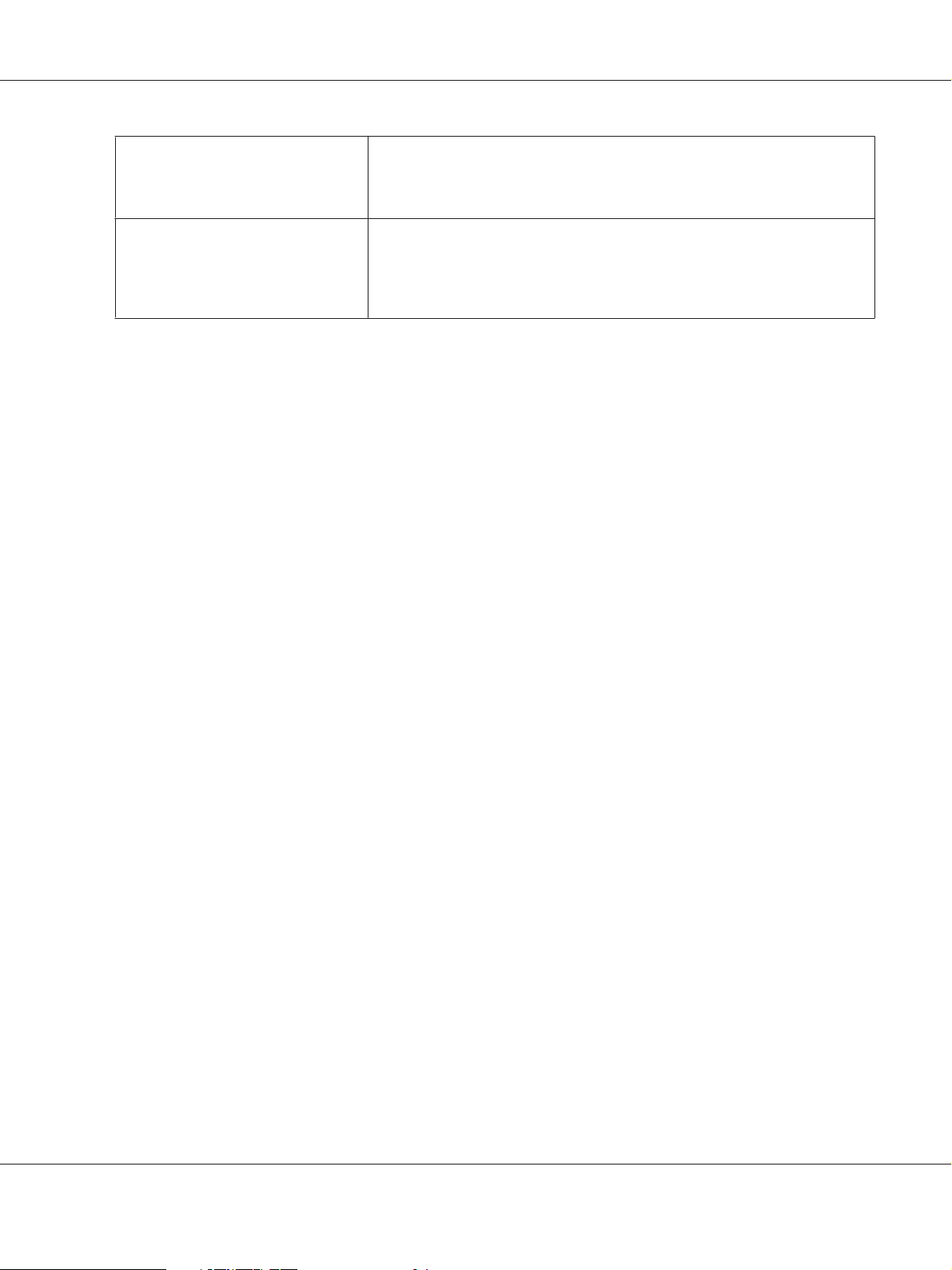
AL-M200 Series Guide d'utilisation
Status Window (Fenêtre d'état) Ouvre la fenêtre Printer Status (État de l'imprimante).
Voir aussi :
« Status Monitor (Windows uniquement) » à la page 23
Printer Setting Utility (Utilitaire de
réglage de l'imprimante)
Démarre l’Printer Setting Utility (Utilitaire de réglage de l'imprimante).
Voir aussi :
« Printer Setting Utility (Utilitaire de réglage de l'imprimante) (Windows
uniquement) » à la page 22
Logiciels de gestion de l’imprimante 25
Page 26
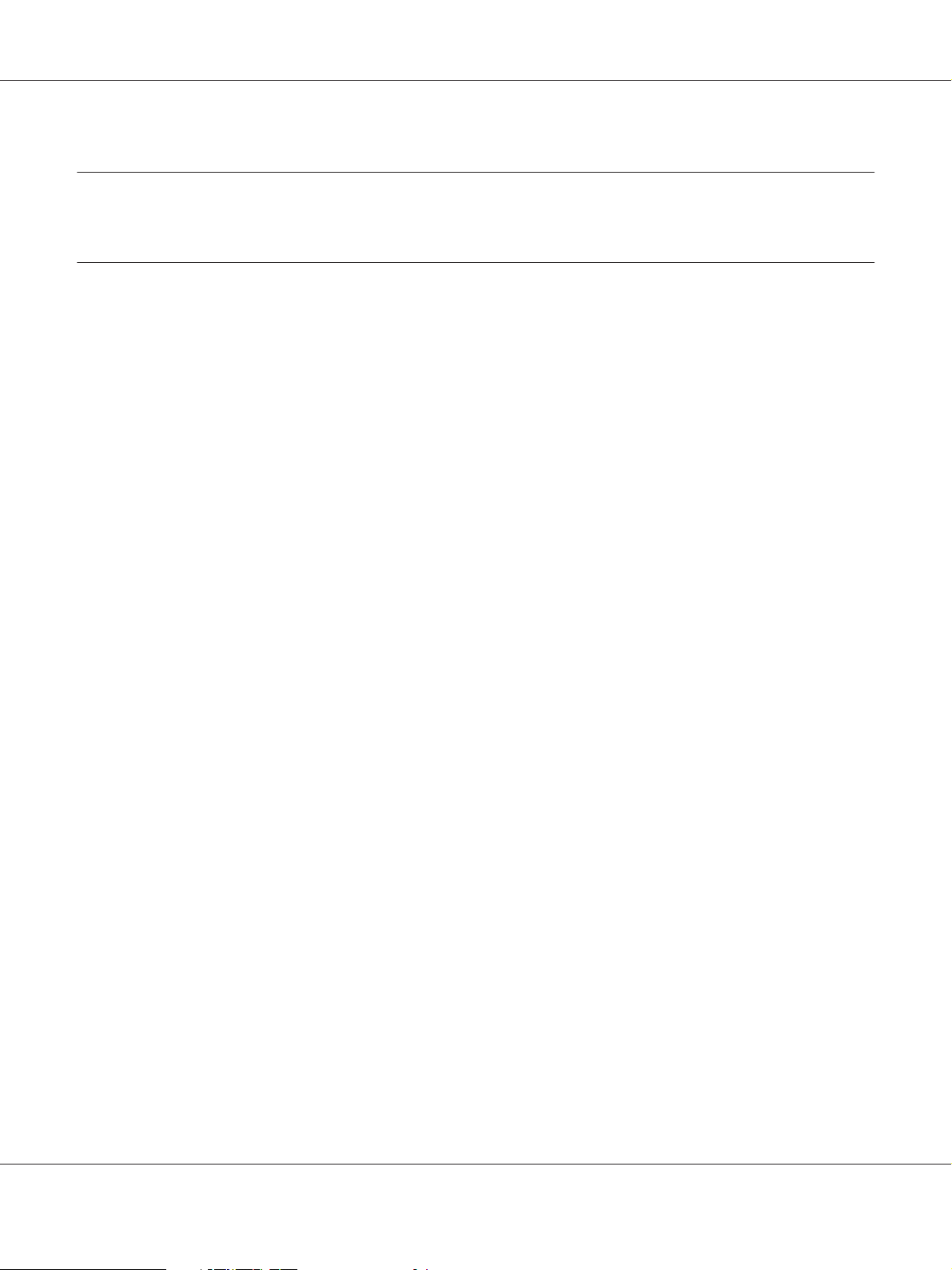
AL-M200 Series Guide d'utilisation
Chapitre 4
Connexion de l’imprimante et installation des logiciels
Vue d’ensemble de l’installation et de la configuration du réseau
Pour installer et configurer le réseau :
1. Connectez l’imprimante au réseau à l’aide du matériel et des câbles recommandés.
2. Mettez l’imprimante et l’ordinateur sous tension.
3. Imprimez la page System Settings (Régl. système) et utilisez-la comme référence lorsque vous
configurez les paramètres du réseau.
4. Installez le logiciel du pilote sur l’ordinateur depuis le Software Disc. Pour plus d’informations sur
l’installation du pilote, reportez-vous à la section concernant le système d’exploitation que vous
utilisez, dans ce chapitre.
5. Configurez l’adresse TCP/IP de l’imprimante qui est requise pour identifier l’imprimante sur le
réseau.
❏ Systèmes d’exploitation Microsoft Windows : exécutez le programme d’installation du
Software Disc pour configurer automatiquement l’adresse IP (Internet Protocol) de
l’imprimante si celle-ci est connectée à un réseau TCP/ IP établi. Vous pouvez également
configurer manuellement l’adresse IP de l’imprimante au panneau de commande.
❏ Systèmes Mac OS X et Linux : configurez manuellement l’adresse TCP/IP de l’imprimante au
panneau de commande. Pour utiliser une connexion sans fil (AL-M200DW uniquement),
configurez également les paramètres du réseau sans fil au panneau de commande.
6. Imprimez une page System Settings (Régl. système) pour vérifier les nouveaux paramètres.
Remarque :
Les rapports et les listes sont imprimés en anglais.
Voir aussi :
« Impression de la page System Settings (Régl. système) » à la page 149
Connexion de l’imprimante et installation des logiciels 26
Page 27
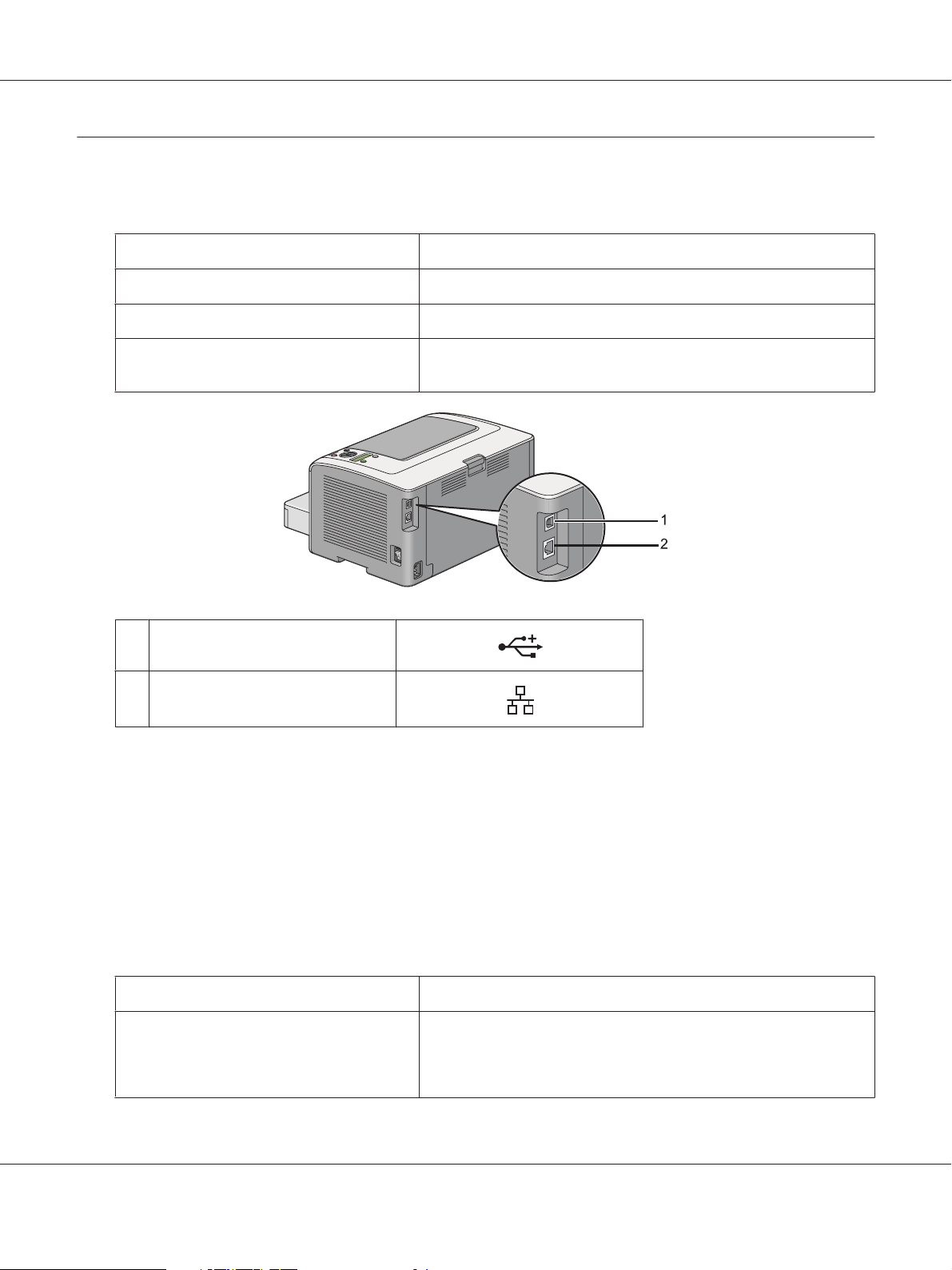
AL-M200 Series Guide d'utilisation
Connexion de l’imprimante
Les câbles d’interface de l’imprimante doivent être conformes aux exigences ci-dessous :
Type de connexion Spécifications de la connexion
Ethernet Compatible 10 Base-T/100 Base-TX
USB Compatible USB 2.0
Impression sans fil (AL-M200DW unique‐
ment)
1Port USB
2Port Ethernet
IEEE 802.11b/802.11g
Connexion de l’imprimante à un ordinateur ou à un réseau
Connectez votre imprimante par une connexion USB, Ethernet ou sans fil (AL-M200DW
uniquement). Les spécifications en matière de matériel et de câblage varient selon les différentes
méthodes de connexion. Les câbles et le matériel nécessaires à une connexion Ethernet ne sont pas
fournis avec votre imprimante et doivent faire l’objet d’un achat séparé.
Les fonctionnalités disponibles pour chaque type de connexion sont indiquées dans le tableau suivant.
Type de connexion Fonctionnalités disponibles
USB Si vous utilisez une connexion USB, vous pouvez :
❏ lancer des travaux d’impression à partir d’un ordinateur ;
❏ utiliser Status Monitor pour vérifier l’état de l’imprimante.
Connexion de l’imprimante et installation des logiciels 27
Page 28
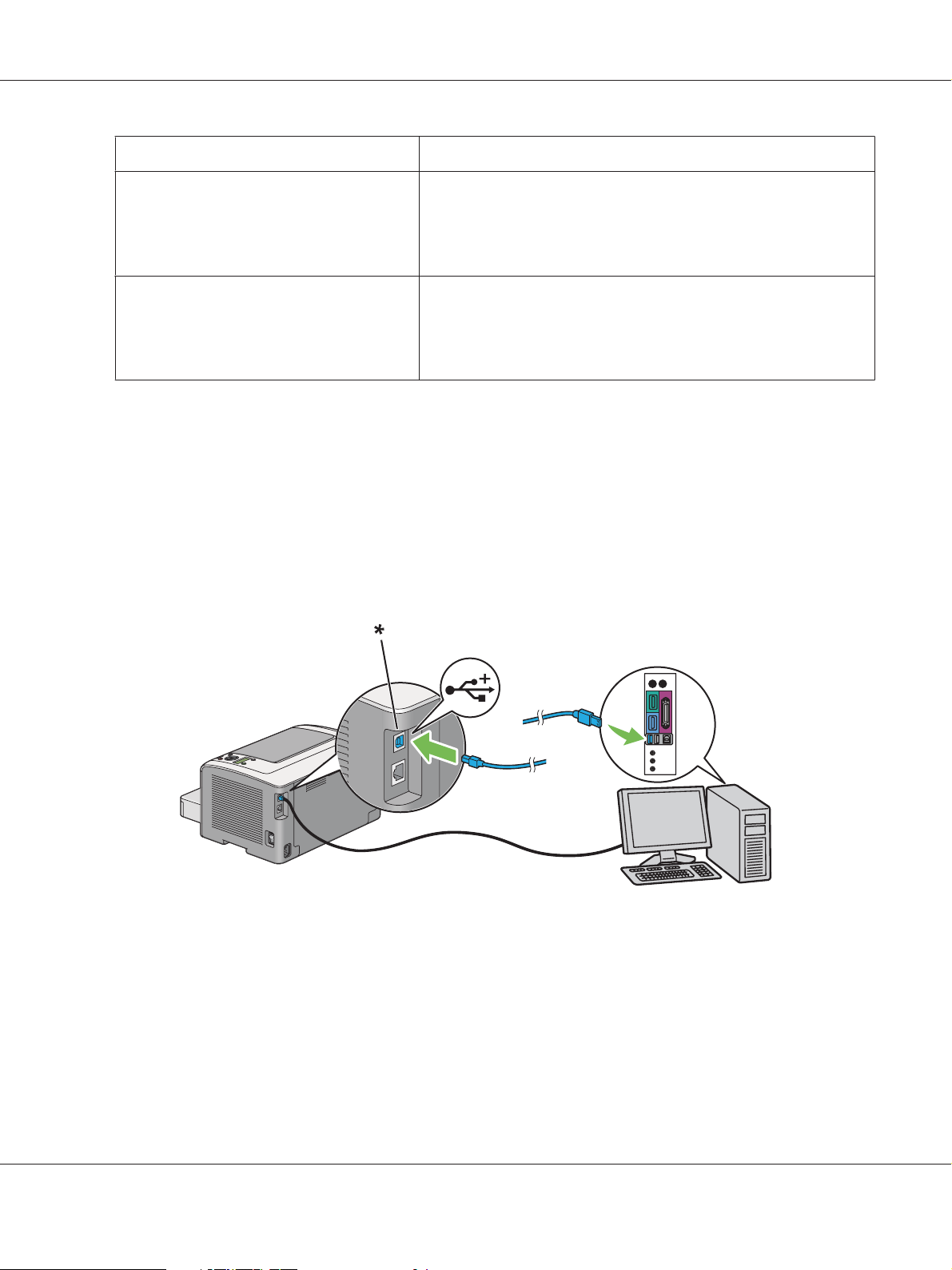
AL-M200 Series Guide d'utilisation
Type de connexion Fonctionnalités disponibles
Ethernet Si vous utilisez une connexion Ethernet, vous pouvez :
❏ lancer des travaux d’impression à partir d’un ordinateur sur le
réseau ;
❏ utiliser Status Monitor pour vérifier l’état de l’imprimante.
Impression sans fil (AL-M200DW unique‐
ment)
Si vous utilisez une connexion sans fil, vous pouvez :
❏ lancer des travaux d’impression à partir d’un ordinateur sur le
réseau ;
❏ utiliser Status Monitor pour vérifier l’état de l’imprimante.
Connexion USB
Si votre imprimante est connectée à un réseau et non directement à votre ordinateur, ignorez cette
section et passez à la section « Connexion à un réseau » à la page 28.
Pour connecter l’imprimante à un ordinateur :
1. Branchez la petite fiche du câble USB fourni dans le port USB à l’arrière de l’imprimante, puis
reliez l’autre fiche à un port USB de l’ordinateur.
* Port USB
Remarque :
Ne branchez pas le câble USB de l’imprimante au connecteur USB disponible sur le clavier.
Connexion à un réseau
Pour connecter l’imprimante à un réseau Ethernet :
Connexion de l’imprimante et installation des logiciels 28
Page 29
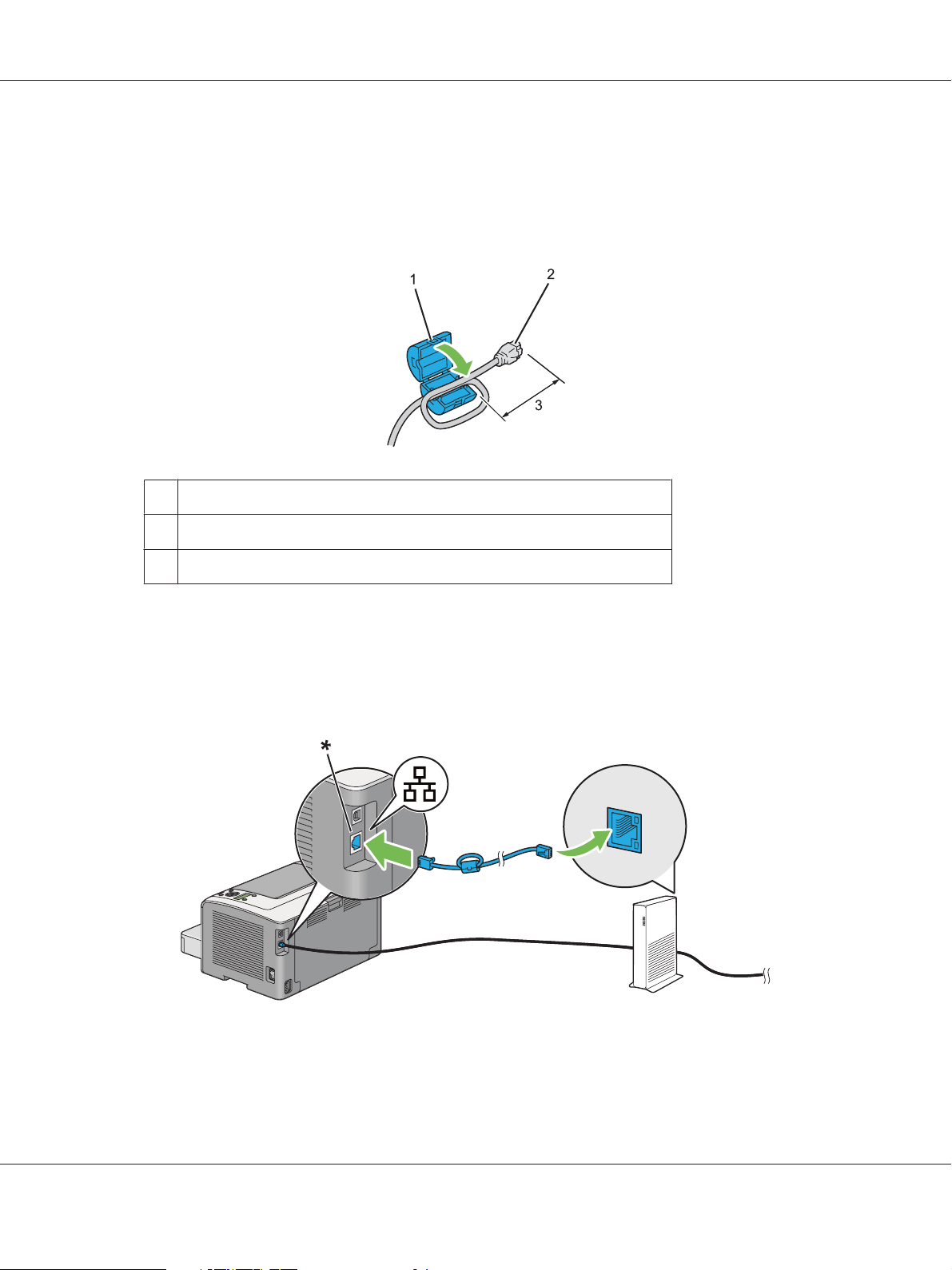
AL-M200 Series Guide d'utilisation
1. Assurez-vous que l’imprimante, l’ordinateur et tout autre périphérique connecté sont éteints et
que tous les câbles sont débranchés.
2. Faites passer le câble Ethernet en faisant une boucle dans l’accessoire en ferrite livré avec
l’imprimante comme illustré, puis fermez l’accessoire en ferrite.
1 Accessoire en ferrite
2 Fiche à brancher dans le port Ethernet de l’imprimante
3Environ 7 cm
Important :
Ne pas faire une boucle trop serrée, le câble risquerait de se briser.
3. Branchez une fiche du câble Ethernet dans le port Ethernet à l’arrière de l’imprimante, puis reliez
l’autre fiche à un point de connexion ou à un concentrateur de réseau local (LAN).
* Port Ethernet
Connexion de l’imprimante et installation des logiciels 29
Page 30
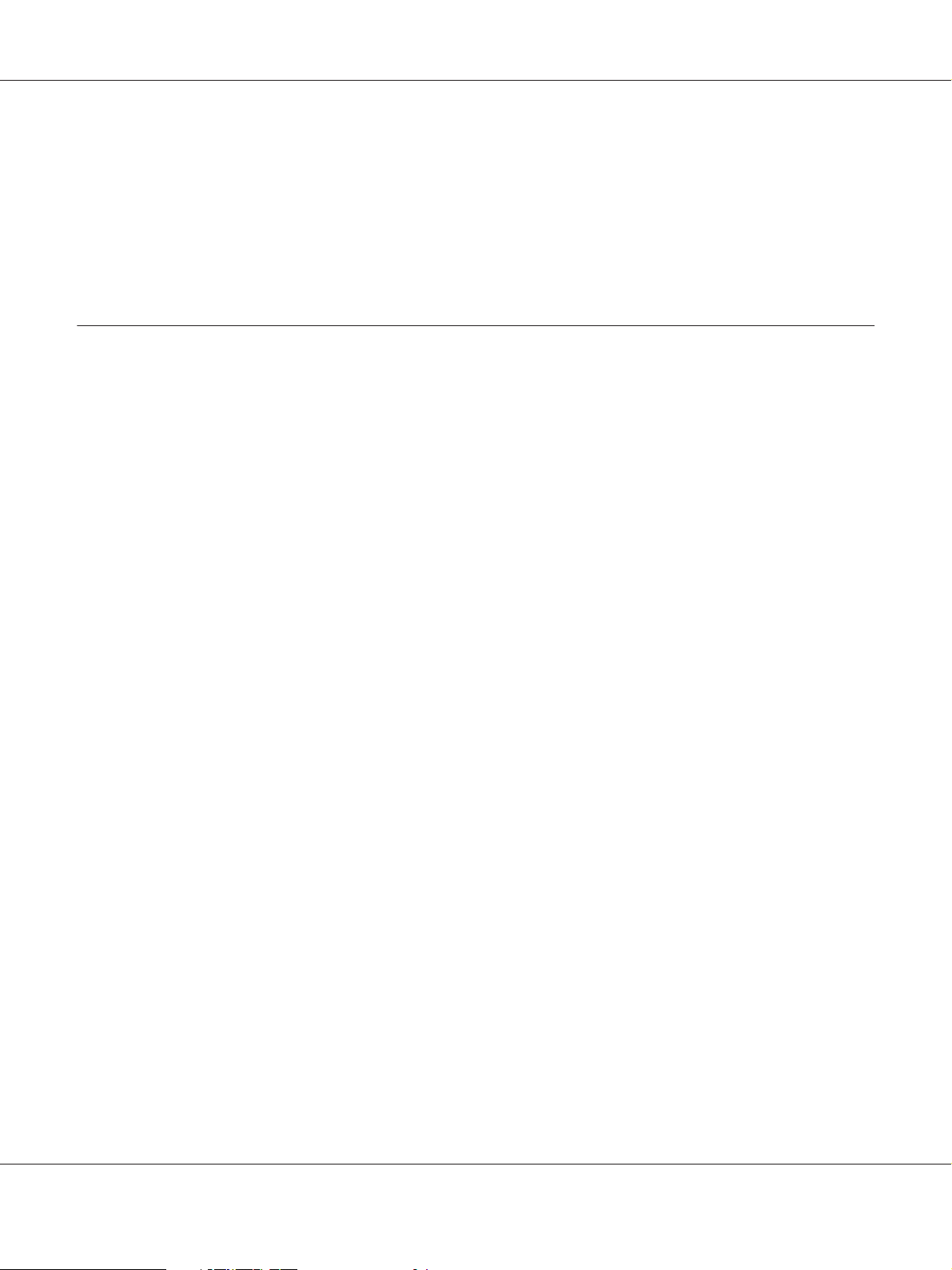
AL-M200 Series Guide d'utilisation
Remarque :
Ne connectez pas le câble Ethernet si vous envisagez d'utiliser la fonctionnalité d’un réseau sans fil sur le
modèle AL-M200DW.
Voir aussi :
« Configuration des paramètres du réseau sans fil (AL-M200DW uniquement) » à la page 42
Configuration de l’adresse IP
Adresses TCP/IP et IP
Si votre ordinateur se trouve sur un réseau important, demandez à l’administrateur réseau les adresses
TCP/IP appropriées et autres réglages du système.
Si vous créez un petit réseau local ou connectez l’imprimante directement à l’ordinateur via Ethernet,
suivez la procédure de configuration automatique de l’adresse IP de l’imprimante.
Les ordinateurs et les imprimantes utilisent principalement les protocoles TCP/IP pour
communiquer sur un réseau Ethernet. Avec les protocoles TCP/IP, chaque imprimante et chaque
ordinateur doivent avoir une adresse IP unique. Il est important que les deux adresses soient
similaires, mais non identiques ; seul le dernier chiffre doit être différent. Par exemple, votre
imprimante peut avoir pour adresse 192.168.1.2 et votre ordinateur 192.168.1.3. Un autre
périphérique peut avoir pour adresse 192.168.1.4.
De nombreux réseaux disposent d’un serveur DHCP (Dynamic Host Configuration Protocol). Un
serveur DHCP programme automatiquement une adresse IP pour chaque ordinateur et chaque
imprimante sur le réseau configuré afin d’utiliser le protocole DHCP. Un serveur DHCP est intégré à
la plupart des routeurs par câble et des routeurs DSL (Digital Subscriber Line). Si vous utilisez un
routeur par câble ou un routeur DSL, reportez-vous à la documentation du routeur pour plus
d’informations sur l’adressage IP.
Configuration automatique de l’adresse IP de l’imprimante
Si l’imprimante est connectée à un petit réseau TCP/IP établi, sans serveur DHCP, utilisez le
programme d’installation fourni sur le Software Disc pour détecter ou affecter une adresse IP à votre
imprimante. Pour des instructions complémentaires, insérez le Software Disc dans le lecteur de CD/
DVD de votre ordinateur. Une fois le programme d’installation lancé, suivez les instructions qui
s’affichent.
Connexion de l’imprimante et installation des logiciels 30
Page 31

AL-M200 Series Guide d'utilisation
Remarque :
Pour que le programme d’installation automatique puisse fonctionner, l’imprimante doit être connectée
à un réseau TCP/IP établi.
Méthodes dynamiques de configuration de l’adresse IP de l’imprimante
Deux protocoles permettent de configurer dynamiquement l’adresse IP de l’imprimante :
❏ DHCP
❏ DHCP/Auto IP (activé par défaut)
Vous pouvez activer ou désactiver les deux protocoles à l’aide du panneau de commande ou utiliser
EpsonNet Config pour activer ou désactiver le protocole DHCP.
Remarque :
Vous pouvez imprimer un rapport qui inclut l’adresse IP de l’imprimante. Sur le panneau de commande,
appuyez sur la touche
touche
L’adresse IP est indiquée sur la page System Settings (Régl. système).
, sélectionnez System Settings (Régl. système), puis appuyez sur la touche .
(Menu), sélectionnez Report / List (Rapport/liste), appuyez sur la
Utilisation du panneau de commande
Pour activer ou désactiver le protocole DHCP ou AutoIP :
1. Sur le panneau de commande, appuyez sur la touche
2. Sélectionnez Admin Menu (Menu admin), puis appuyez sur la touche
3. Sélectionnez Network (Réseau), puis appuyez sur la touche
4. Sélectionnez TCP/IP, puis appuyez sur la touche
5. Sélectionnez IPv4, puis appuyez sur la touche
6. Sélectionnez Get IP Address (Récupérer adr. IP), puis appuyez sur la touche
7. Sélectionnez DHCP/AutoIP ou DHCP, puis appuyez sur la touche
.
(Menu).
.
.
.
.
Utilisation de l’utilitaire EpsonNet Config
Pour activer ou désactiver le protocole DHCP :
.
Connexion de l’imprimante et installation des logiciels 31
Page 32

AL-M200 Series Guide d'utilisation
1. Lancez votre navigateur Web.
2. Saisissez l’adresse IP de l’imprimante dans la barre d’adresses, puis appuyez sur la touche
Enter.
EpsonNet Config s’affiche dans votre navigateur.
3. Sélectionnez Properties (Propriétés).
4. Sélectionnez TCP/IP dans le dossier Protocol Settings (Paramètres de protocole) du panneau
de navigation gauche.
5. Dans le champ IP Address Mode (Mode d'adresse IP ), sélectionnez l’option DHCP/AutoIP
(DHCP/Autonet).
6. Cliquez sur le bouton Apply (Appliquer).
Affectation d’une adresse IP (mode IPv4)
Remarque :
❏ Lorsque vous affectez une adresse IP manuellement en mode IPv6, utilisez l’utilitaire EpsonNet
Config. Pour afficher l’utilitaire EpsonNet Config, utilisez l’adresse locale du lien. Pour vérifier
l’adresse locale d’un lien, reportez-vous à la section « Impression et vérification de la page System
Settings (Régl. système) » à la page 36.
❏ L’affectation d’une adresse IP est considérée comme une procédure avancée et, à ce titre, est
généralement réalisée par un administrateur système.
❏ Selon la catégorie d’adresses, la plage de l’adresse IP affectée peut être différente. Dans la catégorie A,
par exemple, une adresse IP contenue dans la plage 0.0.0.0 à 127.255.255.255 sera affectée.
Pour l’affectation des adresses IP, contactez votre administrateur système.
Vous pouvez affecter l’adresse IP au panneau de commande ou avec l’Printer Setting Utility (Utilitaire
de réglage de l'imprimante).
Utilisation du panneau de commande
1. Mettez l’imprimante sous tension.
Vérifiez que l’écran ACL affiche Ready to Print (Prêt - imprimer).
2. Sur le panneau de commande, appuyez sur la touche (Menu).
Connexion de l’imprimante et installation des logiciels 32
Page 33

AL-M200 Series Guide d'utilisation
3. Sélectionnez Admin Menu (Menu admin), puis appuyez sur la touche .
4. Sélectionnez Network (Réseau), puis appuyez sur la touche
5. Sélectionnez TCP/IP, puis appuyez sur la touche
6. Sélectionnez IPv4, puis appuyez sur la touche
.
.
7. Sélectionnez Get IP Address (Récupérer adr. IP), puis appuyez sur la touche
8. Sélectionnez Panel (Panneau), puis appuyez sur la touche
9. Appuyez sur la touche
(Précédent), puis vérifiez que Get IP Address (Récupérer adr.
.
.
.
IP) est sélectionné.
10. Sélectionnez IP Address (Adresse IP), puis appuyez sur la touche
11. Saisissez la valeur de l’adresse IP à l’aide de la touche
12. Appuyez sur la touche
.
ou .
.
13. Répétez les étapes 11 à 12 pour saisir tous les chiffres de l’adresse IP, puis appuyez sur la touche
.
14. Appuyez sur la touche
(Précédent), puis vérifiez que IP Address (Adresse IP) est
sélectionné.
15. Sélectionnez Subnet Mask (Masque sous-rés), puis appuyez sur la touche
16. Saisissez la valeur de l’adresse IP à l’aide de la touche
17. Appuyez sur la touche
.
ou .
.
18. Répétez les étapes 16 et 17 pour définir le masque de sous-réseau, puis appuyez sur la touche
.
19. Appuyez sur la touche
( Précédent), puis vérifiez que Subnet Mask (Masque sous-rés) est
sélectionné.
20. Sélectionnez Gateway Address (Adr. passerelle), puis appuyez sur la touche
21. Saisissez la valeur de l’adresse IP à l’aide de la touche
ou .
.
Connexion de l’imprimante et installation des logiciels 33
Page 34

AL-M200 Series Guide d'utilisation
22. Appuyez sur la touche .
23. Répétez les étapes 21 et 22 pour configurer l’adresse de la passerelle, puis appuyez sur la touche
.
24. Mettez l’imprimante hors tension, puis remettez-la sous tension.
Voir aussi :
« Panneau de commande » à la page 16
Utilisation de l’Printer Setting Utility (Utilitaire de réglage de l'imprimante)
La procédure suivante utilise Windows 7 en guise d’exemple.
Remarque :
Lorsque vous utilisez le mode IPv6 pour l’impression réseau, vous ne pouvez pas recourir à l’Printer
Setting Utility (Utilitaire de réglage de l'imprimante) pour affecter une adresse IP.
1. Cliquez sur Start (Démarrer) — All Programs (Tous les programmes) — EPSON — votre
imprimante — Printer Setting Utility (Utilitaire de réglage de l'imprimante).
Remarque :
La fenêtre de sélection d’une imprimante s’affiche lors de cette étape si plusieurs pilotes d’imprimante
sont installés dans votre ordinateur. Dans ce cas, cliquez sur le nom de l’imprimante de votre choix
sous Printer Name (Nom de l'imprimante).
L’Printer Setting Utility (Utilitaire de réglage de l'imprimante) démarre.
2. Cliquez sur l’onglet Printer Maintenance (Entretien de l'imprimante).
3. Sélectionnez TCP/IP Settings (Paramètres TCP/IP) sur la liste du côté gauche de la page.
La page TCP/IP Settings (Paramètres TCP/IP) s’affiche.
4. Sélectionnez Panel (Panneau) sous IP Address Mode (Mode d'adresse IP ), puis saisissez les
valeurs sous IP Address (Adresse IP), Subnet Mask (Masque sous-rés) et Gateway Address
(Adr. passerelle).
5. Cliquez sur le bouton Restart printer to apply new settings (Redémarrez l'imprimante pour
appliquer les nouveaux réglages) pour appliquer les paramètres.
Connexion de l’imprimante et installation des logiciels 34
Page 35

AL-M200 Series Guide d'utilisation
L’adresse IP est affectée à votre imprimante. Pour vérifier le paramètre, ouvrez le navigateur Web sur
n’importe quel ordinateur connecté au réseau et saisissez l’adresse IP dans la barre d’adresses du
navigateur. Si l’adresse IP est correctement configurée, EpsonNet Config s’affiche dans votre
navigateur.
Vous pouvez également affecter l’adresse IP à l’imprimante lorsque vous installez les pilotes de
l’imprimante avec le programme d’installation. Lorsque vous utilisez la fonctionnalité d’installation
du réseau et que l’option Get IP Address (Récupérer adr. IP) est définie sur la valeur DHCP ou
DHCP/AutoIP dans les menus du panneau de commande, vous pouvez remplacer l’adresse IP
0.0.0.0 par l’adresse IP désirée dans la fenêtre de sélection de l’imprimante.
Vérification des paramètres IP
La procédure suivante utilise Windows 7 en guise d’exemple.
Remarque :
Les rapports et les listes sont imprimés en anglais.
1. Imprimez la page System Settings (Régl. système).
2. Sous le titre IPv4 de la page System Settings (Régl. système), passez en revue l’adresse IP, le masque
de sous-réseau et l’adresse de la passerelle pour vérifier qu’ils sont corrects.
Pour vérifier si l’imprimante est active sur le réseau, exécutez la commande Ping sur votre
ordinateur :
1. Cliquez sur Start (Démarrer), puis sélectionnez Search programs and files (Rechercher les
programmes et fichiers).
2. Saisissez cmd, puis appuyez sur la touche Enter.
Une fenêtre noire s’affiche.
3. Saisissez ping xx.xx.xx.xx (xx.xx.xx.xx étant l’adresse IP de votre imprimante), puis appuyez
sur la touche Enter.
4. Si vous obtenez une réponse de l’adresse IP, cela signifie que l’imprimante est active sur le réseau.
Voir aussi :
« Impression et vérification de la page System Settings (Régl. système) » à la page 36
Connexion de l’imprimante et installation des logiciels 35
Page 36

AL-M200 Series Guide d'utilisation
Impression et vérification de la page System Settings (Régl. système)
Imprimez la page System Settings (Régl. système) et vérifiez l’adresse IP de votre imprimante.
Utilisation du panneau de commande
Remarque :
Les rapports et les listes sont imprimés en anglais.
1. Appuyez sur la touche
2. Sélectionnez Report / List (Rapport/liste), puis appuyez sur la touche
3. Sélectionnez System Settings (Régl. système), puis appuyez sur la touche
La page System Settings (Régl. système) s’imprime.
4. Vérifiez l’adresse IP en regard de IP Address sous Wired Network (AL-M200DN) ou Wired
Network/Wireless Network (AL-M200DW) de la page System Settings (Régl. système). Si
l’adresse IP est 0.0.0.0, attendez quelques minutes pour résoudre l’adresse IP automatiquement,
puis imprimez de nouveau la page System Settings (Régl. système).
Si l’adresse IP n’est pas résolue automatiquement, reportez-vous à la section « Affectation d’une
adresse IP (mode IPv4) » à la page 32.
(Menu).
.
Utilisation de l’Printer Setting Utility (Utilitaire de réglage de l'imprimante)
La procédure suivante utilise Windows 7 en guise d’exemple.
Remarque :
Les rapports et les listes sont imprimés en anglais.
.
1. Cliquez sur Start (Démarrer) — All Programs (Tous les programmes) — EPSON — votre
imprimante — Printer Setting Utility (Utilitaire de réglage de l'imprimante).
Remarque :
La fenêtre de sélection d’une imprimante s’affiche lors de cette étape si plusieurs pilotes d’imprimante
sont installés dans votre ordinateur. Dans ce cas, cliquez sur le nom de l’imprimante de votre choix
sous Printer Name (Nom).
L’Printer Setting Utility (Utilitaire de réglage de l'imprimante) démarre.
Connexion de l’imprimante et installation des logiciels 36
Page 37

AL-M200 Series Guide d'utilisation
2. Cliquez sur l’onglet Printer Settings Report (Rapport des réglages de l'imprimante).
3. Sélectionnez Reports (Rapports) sur la liste du côté gauche de la page.
La page Reports (Rapports) s’affiche.
4. Cliquez sur le bouton System Settings (Réglages du système).
La page System Settings (Régl. système) s’imprime.
Si l’adresse IP est 0.0.0.0 (adresse par défaut) ou 169.254.xx.xx, une adresse IP n’a pas été
affectée.
Voir aussi :
« Affectation d’une adresse IP (mode IPv4) » à la page 32
Installation des pilotes d’imprimante sur des ordinateurs Windows
Quatre types de pilote d’imprimante peuvent être installés pour l’imprimante :
❏ Pilote d’imprimante PCL
Reportez-vous à la section « Utilisation du pilote d’imprimante PCL » à la page 37.
❏ Pilote d’imprimante PCL compatible Universal P6
Reportez-vous à la section « Utilisation du pilote d’imprimante Epson Universal P6 » à la
page 89.
❏ Pilote d’imprimante Compatible avec PostScript niveau 3
Voir PostScript Level3 Compatible Guide d'utilisation .
❏ Pilote d’imprimante XML Paper Specification
Voir « Utilisation du pilote d’imprimante XML Paper Specification » à la page 90 .
Utilisation du pilote d’imprimante PCL
Identification de l’état de préinstallation des pilotes d’imprimante (pour une configuration
de connexion réseau)
Avant d’installer les pilotes d’imprimante sur votre ordinateur, imprimez la page System Settings
(Régl. système) pour vérifier l’adresse IP de votre imprimante.
Connexion de l’imprimante et installation des logiciels 37
Page 38

Utilisation du panneau de commande
Remarque :
Les rapports et les listes sont imprimés en anglais.
AL-M200 Series Guide d'utilisation
1. Appuyez sur la touche
(Menu).
2. Sélectionnez Report / List (Rapport/liste), puis appuyez sur la touche
3. Sélectionnez System Settings (Régl. système), puis appuyez sur la touche
La page System Settings (Régl. système) s’imprime.
4. Recherchez l’adresse IP sous Wired Network (AL-M200DN) ou Wired Network/Wireless
Network (AL-M200DW) de la page System Settings (Régl. système).
Si l’adresse IP est 0.0.0.0, attendez quelques minutes pour résoudre l’adresse IP
automatiquement, puis imprimez de nouveau la page System Settings (Régl. système).
Si l’adresse IP n’est pas résolue automatiquement, reportez-vous à la section « Affectation d’une
adresse IP (mode IPv4) » à la page 32.
Utilisation de l’Printer Setting Utility (Utilitaire de réglage de l'imprimante)
La procédure suivante utilise Windows 7 en guise d’exemple.
.
.
Remarque :
Les rapports et les listes sont imprimés en anglais.
1. Cliquez sur Start (Démarrer) — All Programs (Tous les programmes) — EPSON — votre
imprimante — Printer Setting Utility (Utilitaire de réglage de l'imprimante).
Remarque :
La fenêtre de sélection d’une imprimante s’affiche lors de cette étape si plusieurs pilotes d’imprimante
sont installés dans votre ordinateur. Dans ce cas, cliquez sur le nom de l’imprimante de votre choix
sous Printer Name (Nom de l'imprimante).
L’Printer Setting Utility (Utilitaire de réglage de l'imprimante) démarre.
2. Cliquez sur l’onglet Printer Settings Report (Rapport des réglages de l'imprimante).
3. Sélectionnez TCP/IP Settings (Paramètres TCP/IP) sur la liste du côté gauche de la page.
Connexion de l’imprimante et installation des logiciels 38
Page 39

AL-M200 Series Guide d'utilisation
La page TCP/IP Settings (Paramètres TCP/IP) s’affiche.
Si l’adresse IP indique 0.0.0.0 (adresse par défaut) ou 169.254.xx.xx, une adresse IP n’a pas été
affectée. Pour en affecter une à votre imprimante, reportez-vous à la section « Affectation d’une
adresse IP (mode IPv4) » à la page 32.
Désactivation du pare-feu avant d’installer des pilotes d’imprimante
Si vous utilisez l’un des systèmes d’exploitation suivants, vous devez désactiver le pare-feu avant
d’installer les pilotes d’imprimante :
❏ Windows 7
❏ Windows Vista
❏ Windows Server 2008 R2
❏ Windows Server 2008
❏ Windows XP
La procédure suivante utilise Windows 7 en guise d’exemple.
1. Cliquez sur Start (Démarrer) — Help and Support (Aide et support).
Remarque :
Sous les systèmes d’exploitation Windows Vista, Windows Server 2008, Windows Server 2008 R2 et
Windows 7, si vous utilisez Online Help (Aide en ligne), passez à Offline Help (Aide en mode hors
connexion) dans la fenêtre Windows Help and Support (Aide et support Windows).
2. Dans la zone Search Help (Recherche d’aide), saisissez firewall (pare-feu), puis appuyez sur la
touche Enter.
Sur la liste, cliquez sur Turn Windows Firewall on or off (Activer ou désactiver le Pare-feu
Windows), puis suivez les instructions à l’écran.
Au terme de l’installation du logiciel d’impression, activez le pare-feu.
Insertion du Software Disc
1. Insérez le Software Disc dans le lecteur de CD/DVD de votre ordinateur. Dès que la fenêtre
AutoPlay (exécution automatique) s’affiche, cliquez sur Run setup.exe pour lancer Install
Navi.
Connexion de l’imprimante et installation des logiciels 39
Page 40

Remarque :
Si le CD ne démarre pa s automatiquement ou si la fenêtre AutoPlay (exécution automatique) ne
s’affiche pas, cliquez sur Start (Démarrer) (start (démarrer) sous Windows XP) — Computer
(Ordinateur ou Poste de travail) — D:\setup.exe (D étant la lettre du lecteur de votre CD), puis
cliquez sur OK.
Configuration de la connexion USB
La procédure suivante utilise Windows 7 en guise d’exemple.
1. Connectez l’imprimante et l’ordinateur avec un câble USB.
2. Mettez l’imprimante sous tension.
3. Cliquez sur Easy Install.
Le SOFTWARE LICENSE AGREEMENT (CONTRAT DE LICENCE DU LOGICIEL) s’affiche.
AL-M200 Series Guide d'utilisation
4. Si vous acceptez les dispositions du SOFTWARE LICENSE AGREEMENT (CONTRAT DE
LICENCE DU LOGICIEL), sélectionnez Agree (Accepter) puis cliquez sur Next (Suivant).
Easy Install Navi démarre.
5. Cliquez sur Installing Drivers and Software (Installation des pilotes et du logiciel).
6. Sélectionnez Personal Installation (Installation personnelle), puis cliquez sur Next
(Suivant).
7. Sélectionnez s’il faut redémarrer l’ordinateur, puis cliquez sur Finish (Terminer) pour quitter
l’assistant.
Impression USB
Une imprimante personnelle est une imprimante connectée à votre ordinateur ou à un serveur
d’impression à l’aide d’un câble USB. Si votre imprimante est connectée à un réseau et non
directement à votre ordinateur, reportez-vous à la section « Configuration de la connexion réseau » à
la page 41.
Connexion de l’imprimante et installation des logiciels 40
Page 41

AL-M200 Series Guide d'utilisation
Configuration de la connexion réseau
Remarque :
❏ Afin d’utiliser votre imprimante sous un environnement Linux, vous devez installer les pilotes
d’imprimante pour les systèmes d’exploitation Linux. Pour plus d’informations sur l’installation et
l’utilisation des pilotes, reportez-vous également à la section « Installation des pilotes d’imprimante
sur les ordinateurs Linux (CUPS) » à la page 97.
❏ Si vous utilisez un lecteur de CD sous un environnement Linux, vous devez monter le lecteur dans
l’environnement système. Les chaînes de commande sont mount/media/CD-ROM.
La procédure suivante utilise Windows 7 en guise d’exemple.
1. Cliquez sur Easy Install.
Le SOFTWARE LICENSE AGREEMENT (CONTRAT DE LICENCE DU LOGICIEL) s’affiche.
2. Si vous acceptez les dispositions du SOFTWARE LICENSE AGREEMENT (CONTRAT DE
LICENCE DU LOGICIEL), sélectionnez Agree (Accepter) puis cliquez sur Next (Suivant).
Easy Install Navi démarre.
3. Cliquez sur Installing Drivers and Software (Installation des pilotes et du logiciel).
4. Sélectionnez Network Installation (Installation en réseau), puis cliquez sur Next (Suivant).
5. Sélectionnez l’imprimante à installer sur la liste des imprimantes, puis cliquez sur Next (Suivant).
Si votre imprimante ne figure pas sur la liste, cliquez sur Refresh (Rafraîchir) pour actualiser la
liste ou sur Add Printer (Ajouter une imprimante) pour ajouter manuellement une
imprimante à la liste. Vous pouvez aussi spécifier l’adresse IP et le nom du port à ce stade.
Si vous avez installé cette imprimante sur l’ordinateur serveur, cochez la case I am setting up this
printer on a server (J'installe cette imprimante sur un serveur).
Remarque :
Si le programme d’installation affiche 0.0.0.0 lorsque vous tentez d’utiliser la fonction AutoIP, vous
devez saisir une adresse IP valide pour continuer.
6. Spécifiez les paramètres de l’imprimante, puis cliquez sur Next (Suivant).
a Saisissez le nom de l’imprimante.
Connexion de l’imprimante et installation des logiciels 41
Page 42

AL-M200 Series Guide d'utilisation
b Si vous voulez autoriser d’autres utilisateurs à accéder à cette imprimante, sélectionnez
Share this printer with other computers on the network (Partager cette imprimante
avec d'autres ordinateurs sur le réseau), puis saisissez un nom partagé identifiable par
les utilisateurs.
c
Pour configurer l’imprimante par défaut, cochez la case Set this printer as default for
printing (Définir comme imprimante par défaut pour l'impression).
7. Sélectionnez les logiciels et la documentation à installer, puis cliquez sur Install (Installer). Vous
pouvez spécifier les dossiers dans lesquels vous voulez installer les logiciels et la documentation.
Pour modifier les dossiers, cliquez sur Browse (Parcourir).
8. Cliquez sur Finish (Terminer) pour quitter l’Assistant.
Configuration des paramètres du réseau sans fil (AL-M200DW uniquement)
Vous pouvez configurer les paramètres du réseau sans fil via Easy Install Navi.
Important :
❏ Si vous utilisez une norme autre que WPS pour configurer les paramètres du réseau sans fil,
contactez au préalable un administrateur système pour obtenir le SSID et les informations de
sécurité nécessaires.
❏ Assurez-vous de déconnecter le câble Ethernet de l’imprimante avant de configurer les paramètres
du réseau sans fil.
Les spécifications du réseau sans fil sont présentées ci-dessous :
Elément Spécification
Connectivité Sans fil
Norme de connectivité Conforme à la norme IEEE 802.11b/g
Bande passante 2,4 GHz
Débit de transfert des données Mode IEEE 802.11b : 11, 5,5, 2, 1 Mbits/s
Mode IEEE 802.11g : 54, 48, 36, 24, 18, 12, 9, 6 Mbits/s
Sécurité 64 (clé 40 bits) / 128 (clé 104 bits) WEP, WPA-PSK (TKIP, AES), WPA2-PSK (AES)
(Fonction d’attestation IEEE802.1x de WPA 1x non correspondante)
Certifications Wi-Fi, WPA 2.0 (personnel)
WPS (Wi-Fi Protected Setup) PBC (Push Button Configuration), PIN (Personal Identification Number)
Connexion de l’imprimante et installation des logiciels 42
Page 43

AL-M200 Series Guide d'utilisation
Vous pouvez sélectionner une méthode pour configurer les paramètres du réseau sans fil parmi les
suivantes :
Wizard (Assistant) Configuration via la connexion USB
Configuration Advanced (Avancé)
via
*1
WPS-PIN (Wi-Fi® Protected setup-Personal Identification Number) est une méthode permettant d’authentifier et
d’enregistrer les périphériques requis pour la configuration sans fil, en saisissant le code PIN dans l’imprimante et dans
l’ordinateur. Cette configuration, effectuée par le biais du point d’accès, n’est disponible que lorsque les points d’accès de
votre routeur sans fil prennent en charge WPS.
*2
WPS-PBC (Wi-Fi Protected Setup-Push Button Configuration) est une méthode permettant d’authentifier et d’enregistrer
les périphériques requis pour la configuration sans fil, en appuyant sur le bouton fourni sur le point d’accès via les routeurs
sans fil, puis en effectuant la configuration WPS-PBC sur le panneau de commande. Cette configuration n’est disponible
que lorsque le point d’accès prend en charge WPS.
Connexion Ethernet
Panneau de commande
EpsonNet Config
WPS-PIN
WPS-PBC
*1
*2
Utilisation de l’installation basée sur un Assistant pour configurer les paramètres du réseau sans fil
La procédure suivante utilise Windows 7 en guise d’exemple.
1. Insérez le Software Disc dans le lecteur de CD/DVD de votre ordinateur. Dès que la fenêtre
AutoPlay (exécution automatique) s’affiche, cliquez sur Run setup.exe pour lancer Install
Navi.
2. Cliquez sur Easy Install.
Le SOFTWARE LICENSE AGREEMENT (CONTRAT DE LICENCE DU LOGICIEL) s’affiche.
3. Si vous acceptez les dispositions du SOFTWARE LICENSE AGREEMENT (CONTRAT DE
LICENCE DU LOGICIEL), sélectionnez Agree (Accepter) puis cliquez sur Next (Suivant).
Connexion de l’imprimante et installation des logiciels 43
Page 44

Easy Install Navi démarre.
AL-M200 Series Guide d'utilisation
4. Cliquez sur Start Setup (Commencer l'installation).
5. Cliquez sur Connect Your Printer (Raccorder votre imprimante).
L’écran de sélection du type de connexion apparaît.
6. Sélectionnez Wireless Connection (Connexion sans fil), puis cliquez sur Next (Suivant).
L’écran de sélection de la méthode de configuration s’affiche.
Connexion de l’imprimante et installation des logiciels 44
Page 45

AL-M200 Series Guide d'utilisation
7. Assurez-vous que l’option Wizard (Assistant) est sélectionnée, puis cliquez sur Next
(Suivant).
8. Suivez les instructions qui s’affichent à l’écran pour connecter le câble USB et effectuer d’autres
tâches de configuration jusqu’à ce que l’écran Printer Setup Utility (Utilitaire de
configuration d'imprimante) apparaisse.
9. Sélectionnez l’une des options suivantes :
❏ Cliquez sur la case d’option Select from the found Access Points (Sélectionnez parmi les
points d'accès suivants), puis sélectionnez le SSID.
❏ Cliquez sur la case d’option Input the SSID directly (Saisir directement le SSID), puis
saisissez le SSID dans la zone SSID.
Remarque :
Jusqu'à cinq points d'accès s'affichent par ordre d'intensité des ondes radiophoniques. Un point
d'accès avec des ondes radiophoniques à faible intensité risque de ne pas s'afficher.
Connexion de l’imprimante et installation des logiciels 45
Page 46

10. Cliquez sur Next (Suivant).
AL-M200 Series Guide d'utilisation
11. Sélectionnez Type of wireless network (Type de réseau sans fil).
12. Configurez le paramètre de sécurité, puis cliquez sur Next (Suivant).
L’écran IP Address Settings (Configuration des paramètres d'adresse IP) s’affiche.
13. Sélectionnez le IP Mode (Mode IP) selon la disposition de votre réseau.
Lorsque l’option IPv4 est sélectionnée, configurez ce qui suit :
a
Sélectionnez Type.
b
Si vous avez sélectionné l’option Use Manual Address (Utilisez une adresse manuelle)
sous Type, saisissez les options ci-dessous :
❏ IP Address (Adresse IP) de votre imprimante
❏ Subnet Mask (Masque de sous réseau)
❏ Gateway Address (Adresse de passerelle)
Lorsque l’option Dual Stack (Double pile) est sélectionnée, configurez ce qui suit :
a
Configurez les IPv4 Settings (Réglages IPv4).
Connexion de l’imprimante et installation des logiciels 46
Page 47

AL-M200 Series Guide d'utilisation
b
Si vous avez coché la case Use Manual Address (Utilisez une adresse manuelle) sous
IPv6 Settings (Réglages IPv6), saisissez les options ci-dessous :
❏ IP Address (Adresse IP) de votre imprimante
❏ Gateway Address (Adresse de passerelle)
14. Cliquez sur Next (Suivant).
L’écran Confirm the settings (Confirmer les paramètres) s’affiche.
Connexion de l’imprimante et installation des logiciels 47
Page 48

AL-M200 Series Guide d'utilisation
15. Assurez-vous que les paramètres du réseau sans fil sont affichés, puis cliquez sur Apply
(Appliquer).
Une fenêtre de confirmation s’affiche.
16. Cliquez sur Yes (Oui).
17. Patientez quelques minutes jusqu’à ce que l’imprimante redémarre pour établir une connexion au
réseau sans fil, puis que l’écran Configuration Complete (Configuration terminée) s’affiche.
18. Cliquez sur Print Printer Setting (Impr. réglages d'imprimante).
19. Vérifiez que « Link Quality » indique « Good », « Acceptable » ou « Low » sur le rapport.
Remarque :
Si « Link Quality » indique « No Reception », vérifiez si les paramètres du réseau sans fil sont
correctement configurés. Pour reconfigurer les paramètres du réseau sans fil, cliquez sur Next
(Suivant) à l’écran Configuration Complete (Configuration terminée) puis cliquez sur Return
(Retour).
20. Cliquez sur Next (Suivant).
Connexion de l’imprimante et installation des logiciels 48
Page 49

AL-M200 Series Guide d'utilisation
21. Suivez les instructions à l’écran jusqu’à ce que l’écran Check Setup (Vérifier l'installation)
apparaisse.
22. Confirmez qu’aucune erreur ne s’affiche à l’écran ACL, puis cliquez sur Start Installation
(Démarrer l'installation).
Si vous constatez la présence d’erreurs, cliquez sur Trouble Shooting Guide (Guide de
dépannage) et suivez les instructions.
23. Vérifiez si l’imprimante à installer est répertoriée sur l’écran Select Printer (Sélectionner
l'imprimante), puis cliquez sur Next (Suivant).
Remarque :
Si l’imprimante à installer n’est pas répertoriée sur l’écran Select Printer (Sélectionner
l'imprimante), essayez les étapes suivantes :
❏ Cliquez sur Refresh (Rafraîchir) pour mettre à jour les informations.
❏ Cliquez sur Add Printer (Ajouter une imprimante), puis saisissez manuellement les détails de
l’imprimante.
24. Sélectionnez les éléments requis sur l’écran Enter Printer Settings (Entrez les paramètres de
l'imprimante.), puis cliquez sur Next (Suivant).
Connexion de l’imprimante et installation des logiciels 49
Page 50

AL-M200 Series Guide d'utilisation
25. Sélectionnez les logiciels à installer, puis cliquez sur Install (Installer).
26. Cliquez sur Finish (Terminer) pour quitter cet outil.
La configuration sans fil est terminée.
Utilisation de l’installation avancée pour configurer les paramètres du réseau sans fil
Pour utiliser l’installation avancée, affichez l’écran Configure Wireless Settings (Configurez les
paramètres sans fil).
La procédure suivante utilise Windows 7 en guise d’exemple.
Affichage de l’écran Configure Wireless Settings (Configurez les paramètres sans fil)
1. Insérez le Software Disc dans le lecteur de CD/DVD de votre ordinateur. Dès que la fenêtre
AutoPlay (exécution automatique) s’affiche, cliquez sur Run setup.exe pour lancer Install
Navi.
2. Cliquez sur Easy Install.
Le SOFTWARE LICENSE AGREEMENT (CONTRAT DE LICENCE DU LOGICIEL) s’affiche.
3. Si vous acceptez les dispositions du SOFTWARE LICENSE AGREEMENT (CONTRAT DE
LICENCE DU LOGICIEL), sélectionnez Agree (Accepter) puis cliquez sur Next (Suivant).
Connexion de l’imprimante et installation des logiciels 50
Page 51

Easy Install Navi démarre.
AL-M200 Series Guide d'utilisation
4. Cliquez sur Start Setup (Commencer l'installation).
5. Cliquez sur Connect Your Printer (Raccorder votre imprimante).
6. Sélectionnez Wireless Connection (Connexion sans fil), puis cliquez sur Next (Suivant).
L’écran de sélection de la méthode de configuration s’affiche.
Connexion de l’imprimante et installation des logiciels 51
Page 52

7. Sélectionnez Advanced (Avancé).
AL-M200 Series Guide d'utilisation
Sélectionnez une méthode de connexion parmi les suivantes :
❏ « Ethernet Cable (Câble Ethernet) » à la page 52
❏ « WPS-PIN » à la page 58
❏ « WPS-PBC » à la page 59
❏ « Operator Panel (Panneau de commande) » à la page 61
❏ « EpsonNet Config » à la page 62
Ethernet Cable (Câble Ethernet)
1. Sélectionnez Ethernet Cable (Câble Ethernet), puis cliquez sur Next (Suivant).
2. Suivez les instructions à l’écran, puis cliquez sur Next (Suivant).
L’écran Printer Setup Utility (Utilitaire de configuration d'imprimante) s’affiche.
3. Sélectionnez l’imprimante à configurer sur l’écran Select Printer (Sélectionner l'imprimante),
puis cliquez sur Next (Suivant).
Connexion de l’imprimante et installation des logiciels 52
Page 53

AL-M200 Series Guide d'utilisation
Remarque :
Si l’imprimante à configurer n’est pas répertoriée sur l’écran Select Printer (Sélectionner
l'imprimante), essayez les étapes suivantes :
❏ Cliquez sur Refresh (Rafraîchir) pour mettre à jour les informations.
❏ Cliquez sur Enter IP Address (Saisissez l'adresse IP), puis saisissez l’adresse IP de votre
imprimante.
4. Saisissez le SSID.
5. Sélectionnez Type of wireless network (Type de réseau sans fil).
6. Configurez le paramètre de sécurité, puis cliquez sur Next (Suivant).
L’écran IP Address Settings (Configuration des paramètres d'adresse IP) s’affiche.
7. Sélectionnez le IP Mode (Mode IP) selon la disposition de votre réseau.
Lorsque l’option IPv4 est sélectionnée, configurez ce qui suit :
a
Sélectionnez Type.
Connexion de l’imprimante et installation des logiciels 53
Page 54

AL-M200 Series Guide d'utilisation
b
Si vous avez sélectionné l’option Use Manual Address (Utilisez une adresse manuelle)
sous Type, saisissez les options ci-dessous :
❏ IP Address (Adresse IP) de votre imprimante
❏ Subnet Mask (Masque de sous réseau)
❏ Gateway Address (Adresse de passerelle)
Lorsque l’option Dual Stack (Double pile) est sélectionnée, configurez ce qui suit :
a
Configurez les IPv4 Settings (Réglages IPv4).
b
Si vous avez coché la case Use Manual Address (Utilisez une adresse manuelle) sous
IPv6 Settings (Réglages IPv6), saisissez les options ci-dessous :
❏ IP Address (Adresse IP) de votre imprimante
❏ Gateway Address (Adresse de passerelle)
8. Cliquez sur Next (Suivant).
Connexion de l’imprimante et installation des logiciels 54
Page 55

AL-M200 Series Guide d'utilisation
L’écran Confirm the settings (Confirmer les paramètres) s’affiche.
9. Assurez-vous que les paramètres du réseau sans fil sont affichés, puis cliquez sur Apply
(Appliquer).
Une fenêtre de confirmation s’affiche.
10. Cliquez sur Yes (Oui).
Connexion de l’imprimante et installation des logiciels 55
Page 56

AL-M200 Series Guide d'utilisation
11. Patientez quelques minutes jusqu’à ce que l’imprimante redémarre pour établir une connexion au
réseau sans fil, puis que l’écran Configuration Complete (Configuration terminée) s’affiche.
12. Cliquez sur Next (Suivant).
13. Suivez les instructions à l’écran jusqu’à ce que l’écran Check Setup (Vérifier l'installation)
apparaisse.
14. Imprimez la page System Settings (Régl. système) avec le panneau de commande.
Reportez-vous à la section « Impression de la page System Settings (Régl. système) » à la
page 149.
15. Vérifiez que « Link Quality » indique « Good », « Acceptable » ou « Low » sur le rapport.
Remarque :
Si « Link Quality » indique « No Reception », vérifiez si les paramètres du réseau sans fil sont
correctement configurés. Pour reconfigurer les paramètres du réseau sans fil, cliquez sur Return
(Retour).
16. Confirmez qu’aucune erreur ne s’affiche à l’écran ACL, puis cliquez sur Start Installation
(Démarrer l'installation).
Connexion de l’imprimante et installation des logiciels 56
Page 57

AL-M200 Series Guide d'utilisation
Si vous constatez la présence d’erreurs, cliquez sur Trouble Shooting Guide (Guide de
dépannage) et suivez les instructions.
17. Vérifiez si l’imprimante à installer est répertoriée sur l’écran Select Printer (Sélectionner
l'imprimante), puis cliquez sur Next (Suivant).
Remarque :
Si l’imprimante à installer n’est pas répertoriée sur l’écran Select Printer (Sélectionner
l'imprimante), essayez les étapes suivantes :
❏ Cliquez sur Refresh (Rafraîchir) pour mettre à jour les informations.
❏ Cliquez sur Add Printer (Ajouter une imprimante), puis saisissez manuellement les détails de
l’imprimante.
18. Configurez les éléments requis sur l’écran Enter Printer Settings (Entrez les paramètres de
l'imprimante.), puis cliquez sur Next (Suivant).
19. Sélectionnez les logiciels à installer, puis cliquez sur Install (Installer).
20. Cliquez sur Finish (Terminer) pour quitter cet outil.
La configuration sans fil est terminée.
Connexion de l’imprimante et installation des logiciels 57
Page 58

AL-M200 Series Guide d'utilisation
WPS-PIN
Remarque :
❏ WPS-PIN (Wi-Fi Protected Setup-Personal Identification Number) est une méthode permettant
d’authentifier et d’enregistrer les périphériques requis pour la configuration sans fil, en saisissant le
code PIN dans une imprimante et dans un ordinateur. Cette configuration, effectuée par le biais du
point d’accès, n’est disponible que lorsque les points d’accès de votre routeur sans fil prennent en
charge WPS.
❏ Avant le démarrage de WPS-PIN, vous devrez saisir votre code PIN sur la page Web du point d’accès
sans fil. Pour plus d’informations, reportez-vous au manuel du point d’accès.
1. Sélectionnez WPS-PIN, puis cliquez sur Next (Suivant).
2. Suivez les instructions à l’écran jusqu’à ce que l’écran Check Setup (Vérifier l'installation)
apparaisse.
3. Confirmez qu’aucune erreur ne s’affiche à l’écran ACL, puis cliquez sur Start Installation
(Démarrer l'installation).
Si vous constatez la présence d’erreurs, cliquez sur Trouble Shooting Guide (Guide de
dépannage) et suivez les instructions.
Connexion de l’imprimante et installation des logiciels 58
Page 59

AL-M200 Series Guide d'utilisation
4. Vérifiez si l’imprimante à installer est répertoriée sur l’écran Select Printer (Sélectionner
l'imprimante), puis cliquez sur Next (Suivant).
Remarque :
Si l’imprimante à installer n’est pas répertoriée sur l’écran Select Printer (Sélectionner
l'imprimante), essayez les étapes suivantes :
❏ Cliquez sur Refresh (Rafraîchir) pour mettre à jour les informations.
❏ Cliquez sur Add Printer (Ajouter une imprimante), puis saisissez manuellement les détails de
l’imprimante.
5. Configurez les éléments requis sur l’écran Enter Printer Settings (Entrez les paramètres de
l'imprimante.), puis cliquez sur Next (Suivant).
6. Sélectionnez les logiciels à installer, puis cliquez sur Install (Installer).
7. Cliquez sur Finish (Terminer) pour quitter cet outil.
La configuration sans fil est terminée.
Une fois l’opération WPS-PIN terminée correctement et l’imprimante redémarrée, la connexion
réseau local (LAN) sans fil est terminée.
WPS-PBC
Remarque :
WPS-PBC WPS-PBC (Wi-Fi Protected Setup-Push Button Configuration) est une méthode permettant
d’authentifier et d’enregistrer les périphériques requis pour la configuration sans fil, en appuyant sur le
bouton fourni sur le point d’accès via les routeurs sans fil, puis en effectuant la configuration WPS-PBC
sur le panneau de commande. Cette configuration n’est disponible que lorsque le point d’accès prend en
charge WPS.
1. Sélectionnez WPS-PBC, puis cliquez sur Next (Suivant).
2. Suivez les instructions à l’écran jusqu’à ce que l’écran Check Setup (Vérifier l'installation)
apparaisse.
3. Confirmez qu’aucune erreur ne s’affiche à l’écran ACL, puis cliquez sur Start Installation
(Démarrer l'installation).
Connexion de l’imprimante et installation des logiciels 59
Page 60

AL-M200 Series Guide d'utilisation
Si vous constatez la présence d’erreurs, cliquez sur Trouble Shooting Guide (Guide de
dépannage) et suivez les instructions.
4. Vérifiez si l’imprimante à installer est répertoriée sur l’écran Select Printer (Sélectionner
l'imprimante), puis cliquez sur Next (Suivant).
Remarque :
Si l’imprimante à installer n’est pas répertoriée sur l’écran Select Printer (Sélectionner
l'imprimante), essayez les étapes suivantes :
❏ Cliquez sur Refresh (Rafraîchir) pour mettre à jour les informations.
❏ Cliquez sur Add Printer (Ajouter une imprimante), puis saisissez manuellement les détails de
l’imprimante.
5. Configurez les éléments requis sur l’écran Enter Printer Settings (Entrez les paramètres de
l'imprimante.), puis cliquez sur Next (Suivant).
6. Sélectionnez les logiciels à installer, puis cliquez sur Install (Installer).
7. Cliquez sur Finish (Terminer) pour quitter cet outil.
La configuration sans fil est terminée.
Connexion de l’imprimante et installation des logiciels 60
Page 61

AL-M200 Series Guide d'utilisation
Remarque :
Pour utiliser WPS-PBC sur le point d’accès LAN sans fil, reportez-vous au manuel fourni avec le point
d’accès LAN sans fil.
Une fois l’opération WPS-PBC terminée correctement et l’imprimante redémarrée, la connexion
réseau local (LAN) sans fil est terminée.
Operator Panel (Panneau de commande)
1. Sélectionnez Operator Panel (Panneau de commande), puis cliquez sur Next (Suivant).
2. Suivez les instructions à l’écran jusqu’à ce que l’écran Check Setup (Vérifier l'installation)
apparaisse.
3. Confirmez qu’aucune erreur ne s’affiche à l’écran ACL, puis cliquez sur Start Installation
(Démarrer l'installation).
Si vous constatez la présence d’erreurs, cliquez sur Trouble Shooting Guide (Guide de
dépannage) et suivez les instructions.
4. Vérifiez si l’imprimante à installer est répertoriée sur l’écran Select Printer (Sélectionner
l'imprimante), puis cliquez sur Next (Suivant).
Connexion de l’imprimante et installation des logiciels 61
Page 62

AL-M200 Series Guide d'utilisation
Remarque :
Si l’imprimante à installer n’est pas répertoriée sur l’écran Select Printer (Sélectionner
l'imprimante), essayez les étapes suivantes :
❏ Cliquez sur Refresh (Rafraîchir) pour mettre à jour les informations.
❏ Cliquez sur Add Printer (Ajouter une imprimante), puis saisissez manuellement les détails de
l’imprimante.
5. Configurez les éléments requis sur l’écran Enter Printer Settings (Entrez les paramètres de
l'imprimante.), puis cliquez sur Next (Suivant).
6. Sélectionnez les logiciels à installer, puis cliquez sur Install (Installer).
7. Cliquez sur Finish (Terminer) pour quitter cet outil.
La configuration sans fil est terminée.
EpsonNet Config
1. Sélectionnez EpsonNet Config, puis cliquez sur Next (Suivant).
2. Suivez les instructions à l’écran jusqu’à ce que l’écran Check Setup (Vérifier l'installation)
apparaisse.
3. Confirmez qu’aucune erreur ne s’affiche à l’écran ACL, puis cliquez sur Start Installation
(Démarrer l'installation).
Connexion de l’imprimante et installation des logiciels 62
Page 63

AL-M200 Series Guide d'utilisation
Si vous constatez la présence d’erreurs, cliquez sur Trouble Shooting Guide (Guide de
dépannage) et suivez les instructions.
4. Vérifiez si l’imprimante à installer est répertoriée sur l’écran Select Printer (Sélectionner
l'imprimante), puis cliquez sur Next (Suivant).
Remarque :
Si l’imprimante à installer n’est pas répertoriée sur l’écran Select Printer (Sélectionner
l'imprimante), essayez les étapes suivantes :
❏ Cliquez sur Refresh (Rafraîchir) pour mettre à jour les informations.
❏ Cliquez sur Add Printer (Ajouter une imprimante), puis saisissez manuellement les détails de
l’imprimante.
5. Configurez les éléments requis sur l’écran Enter Printer Settings (Entrez les paramètres de
l'imprimante.), puis cliquez sur Next (Suivant).
6. Sélectionnez les logiciels à installer, puis cliquez sur Install (Installer).
7. Cliquez sur Finish (Terminer) pour quitter cet outil.
La configuration sans fil est terminée.
Connexion de l’imprimante et installation des logiciels 63
Page 64

AL-M200 Series Guide d'utilisation
Une fois l’opération EpsonNet Config terminée correctement et l’imprimante redémarrée, la
connexion réseau local (LAN) sans fil est terminée.
Configuration d’un nouvel environnement réseau sans fil pour votre ordinateur (lorsque vous devez
configurer votre connectivité sans fil avec votre ordinateur)
Pour les réseaux DHCP :
1. Configuration de votre ordinateur pour la connectivité sans fil :
Remarque :
Vous pouvez également modifier les paramètres du réseau sans fil à l’aide de l’application sans fil qui
peut être installée sur votre ordinateur.
Sous Windows XP et Windows Server 2003 :
a
Sélectionnez Network Connections (Connexions réseau) à partir du Control Panel
(Panneau de configuration).
b
Cliquez avec le bouton droit sur Wireless Network Connection (Connexion réseau sans
fil), puis sélectionnez Properties (Propriétés).
c
Sélectionnez l’onglet Wireless Networks (Configuration réseaux sans fil).
d
Assurez-vous que la case Use Windows to configure my wireless network settings
(Utiliser Windows pour configurer mon réseau sans fil) est cochée.
Remarque :
Notez les paramètres du réseau sans fil dans les boîtes de dialogue Advanced (Avancé) (étape f) et
Wireless network properties (Propriétés du réseau sans fil) (étape h). Ces paramètres pourront
être requis par la suite.
e
Cliquez sur le bouton Advanced (Avancé).
f
Sélectionnez Computer-to-computer (ad hoc) networks only (Réseau d’égal à égal
[ad hoc] uniquement), puis fermez la boîte de dialogue Advanced (Avancé).
g
Cliquez sur le bouton Add (Ajouter) pour afficher la fenêtre Wireless network properties
(Propriétés du réseau sans fil).
Connexion de l’imprimante et installation des logiciels 64
Page 65

AL-M200 Series Guide d'utilisation
h
Sous l’onglet Association, saisissez les informations suivantes, puis cliquez sur OK.
Network name (SSID) (Nom réseau [SSID]) : xxxxxxxx (xxxxxxxx indique le SSID d’un
périphérique sans fil que vous utilisez)
Network Authentication (Authentification réseau) : Open (Ouvert)
Data encryption (Chiffrement des données) : Disabled (Désactivé)
i
Cliquez sur le bouton Move up (Monter) pour déplacer le SSID récemment ajouté en haut
de la liste.
j
Cliquez sur OK pour fermer la boîte de dialogue Wireless Network Connection
Properties (Propriétés de Connexion réseau sans fil).
Sous Windows Vista :
a
Accédez au Control Panel (Panneau de configuration).
b
Sélectionnez Network and Internet (Réseau et Internet).
c
Sélectionnez Network and Sharing Center (Centre Réseau et partage).
Connexion de l’imprimante et installation des logiciels 65
Page 66

AL-M200 Series Guide d'utilisation
d
Sélectionnez Connect to a network (Connexion à un réseau).
e
Sélectionnez xxxxxxxx (xxxxxxxx indique le SSID d’un périphérique sans fil que vous
utilisez) parmi les éléments réseau figurant sur la liste des réseaux disponibles, puis cliquez
sur Connect (Connexion).
f
Cliquez sur Close (Fermer) dans la boîte de dialogue après avoir vérifié que la connexion est
bien établie.
Sous Windows Server 2008 :
a
Accédez au Control Panel (Panneau de configuration).
b
Sélectionnez Network and Internet (Réseau et Internet).
c
Sélectionnez Network and Sharing Center (Centre Réseau et partage).
d
Sélectionnez Connect to a network (Connexion à un réseau).
e
Sélectionnez xxxxxxxx (xxxxxxxx indique le SSID d’un périphérique sans fil que vous
utilisez) parmi les éléments réseau figurant sur la liste des réseaux disponibles, puis cliquez
sur Connect (Connexion).
f
Cliquez sur Close (Fermer) dans la boîte de dialogue après avoir vérifié que la connexion est
bien établie.
Sous Windows Server 2008 R2 et Windows 7 :
a
Accédez au Control Panel (Panneau de configuration).
b
Sélectionnez Network and Internet (Réseau et Internet).
c
Sélectionnez Network and Sharing Center (Centre Réseau et partage).
d
Sélectionnez Connect to a network (Connexion à un réseau).
e
Sélectionnez xxxxxxxx (xxxxxxxx indique le SSID d’un périphérique sans fil que vous
utilisez) parmi les éléments réseau figurant sur la liste des réseaux disponibles, puis cliquez
sur Connect (Connexion).
2. Vérifiez l’adresse IP affectée par AutoIP sur l’imprimante.
Connexion de l’imprimante et installation des logiciels 66
Page 67

a
Sur le panneau de commande, appuyez sur la touche
AL-M200 Series Guide d'utilisation
(Menu).
b Sélectionnez Admin Menu (Menu admin), puis appuyez sur la touche
c Sélectionnez Network (Réseau), puis appuyez sur la touche
d Sélectionnez TCP/IP, puis appuyez sur la touche
e Sélectionnez IPv4, puis appuyez sur la touche
.
.
f Sélectionnez IP Address (Adresse IP), puis appuyez sur la touche
(Plage d’adresses IP par défaut : 169.254.xxx.yyy)
IP Address (Adresse IP)
169.254.000.041*
3. Vérifiez que l’adresse IP sur votre ordinateur est affectée par DHCP.
.
.
.
4. Lancez votre navigateur Web.
Connexion de l’imprimante et installation des logiciels 67
Page 68

AL-M200 Series Guide d'utilisation
5. Saisissez l’adresse IP de l’imprimante dans la barre d’adresses, puis appuyez sur la touche
Enter.
EpsonNet Config s’affiche dans votre navigateur.
6. Configurez les paramètres du réseau sans fil pour l’imprimante sur EpsonNet Config.
7. Redémarrez l’imprimante.
8. Restaurez les paramètres du réseau sans fil sur votre ordinateur.
Remarque :
Si le système d’exploitation de votre ordinateur fournit un logiciel de configuration sans fil, utilisez-le
pour modifier les paramètres du réseau sans fil. Reportez-vous aux instructions ci-après.
Sous Windows XP et Windows Server 2003 :
a
Sélectionnez Network Connections (Connexions réseau) à partir du Control Panel
(Panneau de configuration).
b
Cliquez avec le bouton droit sur Wireless Network Connection (Connexion réseau sans
fil), puis sélectionnez Properties (Propriétés).
Connexion de l’imprimante et installation des logiciels 68
Page 69

AL-M200 Series Guide d'utilisation
c
Sélectionnez l’onglet Wireless Networks (Configuration réseaux sans fil).
d
Assurez-vous que la case Use Windows to configure my wireless network settings
(Utiliser Windows pour configurer mon réseau sans fil) est cochée.
e
Cliquez sur Advanced (Avancé).
f Vous pouvez configurer l’imprimante en mode ad hoc ou en mode infrastructure.
❏ En mode ad hoc :
Sélectionnez Computer-to-computer (ad hoc) networks only (Réseau d’égal à égal [ad hoc]
uniquement), puis fermez la boîte de dialogue.
❏ En mode infrastructure :
Sélectionnez Access point (Infrastructure) networks only (Réseaux avec point d’accès
uniquement [infrastructure]), puis fermez la boîte de dialogue.
g
Cliquez sur Add (Ajouter) pour afficher la fenêtre Wireless network properties
(Propriétés du réseau sans fil).
h
Saisissez le paramètre que vous allez envoyer à l’imprimante, puis cliquez sur OK.
i
Cliquez sur Move up (Monter) pour déplacer le paramètre en haut de la liste.
j
Cliquez sur OK pour fermer la boîte de dialogue Wireless Network Connection
Properties (Propriétés de Connexion réseau sans fil).
Sous Windows Vista :
a
Accédez au Control Panel (Panneau de configuration).
b
Sélectionnez Network and Internet (Réseau et Internet).
c
Sélectionnez Network and Sharing Center (Centre Réseau et partage).
d
Sélectionnez Connect to a network (Connexion à un réseau).
e
Sélectionnez le réseau, puis cliquez sur Connect (Connexion).
f
Cliquez sur Close (Fermer) dans la boîte de dialogue après avoir vérifié que la connexion est
bien établie.
Sous Windows Server 2008 :
Connexion de l’imprimante et installation des logiciels 69
Page 70

AL-M200 Series Guide d'utilisation
a
Accédez au Control Panel (Panneau de configuration).
b
Sélectionnez Network and Internet (Réseau et Internet).
c
Sélectionnez Network and Sharing Center (Centre Réseau et partage).
d
Sélectionnez Connect to a network (Connexion à un réseau).
e
Sélectionnez le réseau, puis cliquez sur Connect (Connexion).
f
Cliquez sur Close (Fermer) dans la boîte de dialogue après avoir vérifié que la connexion est
bien établie.
Sous Windows Server 2008 R2 et Windows 7 :
a
Accédez au Control Panel (Panneau de configuration).
b
Sélectionnez Network and Internet (Réseau et Internet).
c
Sélectionnez Network and Sharing Center (Centre Réseau et partage).
d
Sélectionnez Connect to a network (Connexion à un réseau).
e
Sélectionnez le réseau, puis cliquez sur Connect (Connexion).
Pour les réseaux IP fixes :
1. Configurez votre ordinateur pour la connectivité sans fil :
Remarque :
Si le système d’exploitation de votre ordinateur fournit un logiciel de configuration sans fil, utilisez-le
pour modifier les paramètres du réseau sans fil. Reportez-vous aux instructions ci-après.
Sous Windows XP et Windows Server 2003 :
a
Sélectionnez Network Connections (Connexions réseau) à partir du Control Panel
(Panneau de configuration).
b
Cliquez avec le bouton droit sur Wireless Network Connection (Connexion réseau sans
fil), puis sélectionnez Properties (Propriétés).
Connexion de l’imprimante et installation des logiciels 70
Page 71

AL-M200 Series Guide d'utilisation
c
Sélectionnez l’onglet Wireless Networks (Configuration réseaux sans fil).
d
Assurez-vous que la case Use Windows to configure my wireless network settings
(Utiliser Windows pour configurer mon réseau sans fil) est cochée.
Remarque :
Veillez à noter les paramètres sans fil actuels de votre ordinateur (étapes f et h) de manière à pouvoir
les utiliser plus tard.
e
Cliquez sur le bouton Advanced (Avancé).
f
Sélectionnez Computer-to-computer (ad hoc) networks only (Réseau d’égal à égal
[ad hoc] uniquement), puis fermez la boîte de dialogue Advanced (Avancé).
g
Cliquez sur le bouton Add (Ajouter) pour afficher la fenêtre Wireless network properties
(Propriétés du réseau sans fil).
Connexion de l’imprimante et installation des logiciels 71
Page 72

AL-M200 Series Guide d'utilisation
h
Sous l’onglet Association, saisissez les informations suivantes, puis cliquez sur OK.
Network name (SSID) (Nom réseau [SSID]) : xxxxxxxx (xxxxxxxx indique le SSID d’un
périphérique sans fil que vous utilisez)
Network Authentication (Authentification réseau) : Open (Ouvert)
Data encryption (Chiffrement des données) : Disabled (Désactivé)
i
Cliquez sur le bouton Move up (Monter) pour déplacer le SSID récemment ajouté en haut
de la liste.
j
Cliquez sur OK pour fermer la boîte de dialogue Wireless Network Connection
Properties (Propriétés de Connexion réseau sans fil).
Sous Windows Vista :
a
Accédez au Control Panel (Panneau de configuration).
b
Sélectionnez Network and Internet (Réseau et Internet).
c
Sélectionnez Network and Sharing Center (Centre Réseau et partage).
Connexion de l’imprimante et installation des logiciels 72
Page 73

AL-M200 Series Guide d'utilisation
d
Sélectionnez Connect to a network (Connexion à un réseau).
e
Sélectionnez xxxxxxxx (xxxxxxxx indique le SSID d’un périphérique sans fil que vous
utilisez) parmi les éléments réseau figurant sur la liste des réseaux disponibles, puis cliquez
sur Connect (Connexion).
f
Cliquez sur Close (Fermer) dans la boîte de dialogue après avoir vérifié que la connexion est
bien établie.
Sous Windows Server 2008 :
a
Accédez au Control Panel (Panneau de configuration).
b
Sélectionnez Network and Internet (Réseau et Internet).
c
Sélectionnez Network and Sharing Center (Centre Réseau et partage).
d
Sélectionnez Connect to a network (Connexion à un réseau).
e
Sélectionnez xxxxxxxx (xxxxxxxx indique le SSID d’un périphérique sans fil que vous
utilisez) parmi les éléments réseau figurant sur la liste des réseaux disponibles, puis cliquez
sur Connect (Connexion).
f
Cliquez sur Close (Fermer) dans la boîte de dialogue après avoir vérifié que la connexion est
bien établie.
Sous Windows Server 2008 R2 et Windows 7 :
a
Accédez au Control Panel (Panneau de configuration).
b
Sélectionnez Network and Internet (Réseau et Internet).
c
Sélectionnez Network and Sharing Center (Centre Réseau et partage).
d
Sélectionnez Connect to a network (Connexion à un réseau).
e
Sélectionnez xxxxxxxx (xxxxxxxx indique le SSID d’un périphérique sans fil que vous
utilisez) parmi les éléments réseau figurant sur la liste des réseaux disponibles, puis cliquez
sur Connect (Connexion).
Connexion de l’imprimante et installation des logiciels 73
Page 74

2. Vérifiez l’adresse IP sur votre ordinateur.
AL-M200 Series Guide d'utilisation
3. Définissez l’adresse IP sur l’imprimante.
Reportez-vous à la section « Affectation d’une adresse IP (mode IPv4) » à la page 32.
4. Lancez votre navigateur Web.
5. Saisissez l’adresse IP de l’imprimante dans la barre d’adresses, puis appuyez sur la touche
Enter.
Connexion de l’imprimante et installation des logiciels 74
Page 75

EpsonNet Config s’affiche dans votre navigateur.
AL-M200 Series Guide d'utilisation
6. Modifiez les paramètres du réseau sans fil pour l’imprimante sur EpsonNet Config.
7. Redémarrez l’imprimante.
8. Restaurez les paramètres du réseau sans fil sur votre ordinateur.
Remarque :
Si le système d’exploitation de votre ordinateur fournit un logiciel de configuration sans fil, utilisez-le
pour modifier les paramètres du réseau sans fil. Ou vous pouvez modifier les paramètres du réseau
sans fil à l’aide de l’outil fourni avec le système d’exploitation. Reportez-vous aux instructions
ci-après.
Sous Windows XP et Windows Server 2003 :
a
Sélectionnez Network Connections (Connexions réseau) à partir du Control Panel
(Panneau de configuration).
b
Cliquez avec le bouton droit sur Wireless Network Connection (Connexion réseau sans
fil), puis sélectionnez Properties (Propriétés).
c
Sélectionnez l’onglet Wireless Networks (Configuration réseaux sans fil).
Connexion de l’imprimante et installation des logiciels 75
Page 76

AL-M200 Series Guide d'utilisation
d
Assurez-vous que la case Use Windows to configure my wireless network settings
(Utiliser Windows pour configurer mon réseau sans fil) est cochée.
e
Cliquez sur Advanced (Avancé).
f Vous pouvez configurer l’imprimante en mode ad hoc ou en mode infrastructure.
❏ En mode ad hoc :
Sélectionnez Computer-to-computer (ad hoc) networks only (Réseau d’égal à égal [ad hoc]
uniquement), puis fermez la boîte de dialogue.
❏ En mode infrastructure :
Sélectionnez Access point (Infrastructure) networks only (Réseaux avec point d’accès
uniquement [infrastructure]), puis fermez la boîte de dialogue.
g
Cliquez sur Add (Ajouter) pour afficher la fenêtre Wireless network properties
(Propriétés du réseau sans fil).
h
Saisissez le paramètre que vous allez envoyer à l’imprimante, puis cliquez sur OK.
i
Cliquez sur Move up (Monter) pour déplacer le paramètre en haut de la liste.
j
Cliquez sur OK pour fermer la boîte de dialogue Wireless Network Connection
Properties (Propriétés de Connexion réseau sans fil).
Sous Windows Vista :
a
Accédez au Control Panel (Panneau de configuration).
b
Sélectionnez Network and Internet (Réseau et Internet).
c
Sélectionnez Network and Sharing Center (Centre Réseau et partage).
d
Sélectionnez Connect to a network (Connexion à un réseau).
e
Sélectionnez le réseau, puis cliquez sur Connect (Connexion).
f
Cliquez sur Close (Fermer) dans la boîte de dialogue après avoir vérifié que la connexion est
bien établie.
Sous Windows Server 2008 :
Connexion de l’imprimante et installation des logiciels 76
Page 77

AL-M200 Series Guide d'utilisation
a
Accédez au Control Panel (Panneau de configuration).
b
Sélectionnez Network and Internet (Réseau et Internet).
c
Sélectionnez Network and Sharing Center (Centre Réseau et partage).
d
Sélectionnez Connect to a network (Connexion à un réseau).
e
Sélectionnez le réseau, puis cliquez sur Connect (Connexion).
f
Cliquez sur Close (Fermer) dans la boîte de dialogue après avoir vérifié que la connexion est
bien établie.
Sous Windows Server 2008 R2 et Windows 7 :
a
Accédez au Control Panel (Panneau de configuration).
b
Sélectionnez Network and Internet (Réseau et Internet).
c
Sélectionnez Network and Sharing Center (Centre Réseau et partage).
d
Sélectionnez Connect to a network (Connexion à un réseau).
e
Sélectionnez le réseau, puis cliquez sur Connect (Connexion).
Configuration de l’imprimante pour l’impression partagée
Grâce au Software Disc fourni avec votre imprimante, une nouvelle imprimante peut être disponible
pour les autres ordinateurs d’un réseau. L’utilisation du CD fourni est utile car il installera également
des utilitaires, notamment Status Monitor. Les informations ci-dessous, toutefois, présentent les
procédures pour partager une imprimante sur un réseau sans utiliser le CD fourni.
Pour configurer le partage d’une imprimante sur le réseau, vous devez configurer l’imprimante pour
le partage réseau et installer les pilotes de l’imprimante sur chaque ordinateur du réseau.
Remarque :
Vous devez vous procurer un autre câble Ethernet pour connecter une imprimante au réseau Ethernet.
Connexion de l’imprimante et installation des logiciels 77
Page 78

AL-M200 Series Guide d'utilisation
Configuration de l’imprimante pour le partage sur réseau
Sous Windows XP, Windows XP Edition 64 bits, Windows Server 2003 et Windows Server 2003
Edition x64
1. Cliquez sur Start (Démarrer) (start (démarrer) sous Windows XP) — Printers and Faxes
(Imprimantes et télécopieurs).
2. Cliquez avec le bouton droit sur l’icône de votre imprimante, puis sélectionnez Properties
(Propriétés).
3. Sous l’onglet Sharing (Partage), cochez la case Share this printer (Partager cette
imprimante), puis saisissez un nom dans la zone de texte Share name (Nom du partage).
4. Cliquez sur Additional Drivers (Pilotes supplémentaires) et sélectionnez les systèmes
d’exploitation de tous les clients réseau qui vont utiliser votre imprimante.
5. Cliquez sur OK.
Si des fichiers ne sont pas présents sur votre ordinateur, vous serez invité à insérer le CD du
système d’exploitation serveur.
6. Cliquez sur Apply (Appliquer), puis cliquez sur OK.
Sous Windows Vista et Windows Vista Edition 64 bits
1. Cliquez sur Start (Démarrer) — Control Panel (Panneau de configuration) — Hardware
and Sound (Matériel et audio) — Printers (Imprimantes).
2. Cliquez avec le bouton droit sur l’icône de l’imprimante et sélectionnez Sharing (Partage).
3. Cliquez sur le bouton Change sharing options (Modifier les options de partage).
4. Le message « Windows needs your permission to continue (Windows a besoin de votre
autorisation de continuer) » apparaît.
5. Cliquez sur le bouton Continue (Continuer).
6. Cochez la case Share this printer (Partager cette imprimante), puis saisissez un nom dans la
zone de texte Share name (Nom du partage).
7. Sélectionnez Additional Drivers (Pilotes supplémentaires) et sélectionnez les systèmes
d’exploitation de tous les clients réseau qui vont utiliser votre imprimante.
Connexion de l’imprimante et installation des logiciels 78
Page 79

AL-M200 Series Guide d'utilisation
8. Cliquez sur OK.
9. Cliquez sur Apply (Appliquer), puis cliquez sur OK.
Sous Windows Server 2008 et Windows Server 2008 Edition 64 bits
1. Cliquez sur Start (Démarrer) — Control Panel (Panneau de configuration) — Hardware
and Sound (Matériel et audio) — Printers (Imprimantes).
2. Cliquez avec le bouton droit sur l’icône de l’imprimante et sélectionnez Sharing (Partage).
3. Cochez la case Share this printer (Partager cette imprimante), puis saisissez un nom dans la
zone de texte Share name (Nom du partage).
4. Cliquez sur Additional Drivers (Pilotes supplémentaires) et sélectionnez les systèmes
d’exploitation de tous les clients réseau qui vont utiliser votre imprimante.
5. Cliquez sur OK.
6. Cliquez sur Apply (Appliquer), puis cliquez sur OK.
Sous Windows 7, Windows 7 Edition 64 bits et Windows Server 2008 R2
1. Cliquez sur Start (Démarrer) — Devices and Printers (Périphériques et imprimantes).
2. Cliquez avec le bouton droit sur l’icône de l’imprimante et sélectionnez Printer properties
(Propriétés de l’imprimante).
3. Sous l’onglet Sharing (Partage), cochez la case Share this printer (Partager cette
imprimante), puis saisissez un nom dans la zone de texte Share name (Nom du partage).
4. Cliquez sur Additional Drivers (Pilotes supplémentaires) et sélectionnez les systèmes
d’exploitation de tous les clients réseau qui vont utiliser votre imprimante.
5. Cliquez sur OK.
6. Cliquez sur Apply (Appliquer), puis cliquez sur OK.
Pour vérifier que l’imprimante est partagée :
❏ Assurez-vous que l’objet imprimante en question du dossier Printers (Imprimantes), Printers
and Faxes (Imprimantes et télécopieurs) ou Devices and Printers (Périphériques et
imprimantes) est partagé. L’icône de partage apparaît sous l’icône de l’imprimante.
Connexion de l’imprimante et installation des logiciels 79
Page 80

AL-M200 Series Guide d'utilisation
❏ Parcourez Network (Réseau) ou My Network Places (Favoris réseau). Recherchez le nom
d’hôte du serveur et le nom partagé que vous avez attribué à l’imprimante.
Installation des pilotes d’imprimante
Une fois l’imprimante configurée pour l’impression partagée, vous devez installer les pilotes de cette
imprimante partagée par l’une des deux méthodes Windows suivantes.
Utilisation de la fonctonnalité Point and Print (Pointer et imprimer)
La fonctionnalité Point and Print (Pointer et imprimer) est une technologie de Microsoft Windows
qui télécharge et installe automatiquement un pilote d’imprimante nécessaire pour utiliser
l’imprimante partagée sur le réseau.
Sous Windows XP, Windows XP Edition 64 bits, Windows Server 2003 et Windows Server 2003
Edition x64
1. Sur le Bureau Windows de l’ordinateur client, double-cliquez sur My Network Places (Favoris
réseau).
2. Localisez le nom d’hôte de l’ordinateur serveur, puis double-cliquez sur le nom d’hôte.
3. Cliquez avec le bouton droit sur le nom de l’imprimante partagée, puis cliquez sur Connect
(Connexion).
Connexion de l’imprimante et installation des logiciels 80
Page 81

AL-M200 Series Guide d'utilisation
Attendez que les fichiers du pilote soient copiés du serveur à l’ordinateur client et qu’un nouvel
objet imprimante soit ajouté au dossier Printers and Faxes (Imprimantes et télécopieurs).
Cette procédure peut durer un certain temps selon le trafic sur le réseau.
Fermez My Network Places (Favoris réseau).
4. Imprimez une page de test pour vérifier l’installation.
a
Cliquez sur start (démarrer) (Start (Démarrer) sous Windows Server 2003/Windows
Server 2003 Edition x64) — Printers and Faxes (Imprimantes et télécopieurs).
b Sélectionnez l’imprimante que vous avez installée.
c
Cliquez sur File (Fichier) — Properties (Propriétés).
d
Sous l’onglet General (Général), cliquez sur Print Test Page (Imprimer une page de
test).
L’installation de l’imprimante est terminée lorsque la page de test s’imprime correctement.
Sous Windows Vista et Windows Vista Edition 64 bits
1. Cliquez sur Start (Démarrer) — Network (Réseau).
2. Localisez le nom d’hôte de l’ordinateur serveur et double-cliquez dessus.
3. Cliquez avec le bouton droit sur le nom de l’imprimante partagée, puis cliquez sur Connect
(Connexion).
4. Cliquez sur Install driver (Installer le pilote).
5. Cliquez sur Continue (Continuer) dans la boîte de dialogue User Account Control (Contrôle
de compte d’utilisateur).
Attendez que les fichiers du pilote soient copiés du serveur à l’ordinateur client et qu’un nouvel
objet imprimante soit ajouté au dossier Printers (Imprimantes). Cette procédure peut durer un
certain temps selon le trafic sur le réseau.
6. Imprimez une page de test pour vérifier l’installation.
Connexion de l’imprimante et installation des logiciels 81
Page 82

AL-M200 Series Guide d'utilisation
a
Cliquez sur Start (Démarrer) — Control Panel (Panneau de configuration) —
Hardware and Sound (Matériel et audio).
b
Sélectionnez Printers (Imprimantes).
c Cliquez avec le bouton droit sur l’imprimante que vous venez de créer, puis sélectionnez
Properties (Propriétés).
d
Sous l’onglet General (Général), cliquez sur Print Test Page (Imprimer une page de
test).
L’installation de l’imprimante est terminée lorsque la page de test s’imprime correctement.
Sous Windows Server 2008 et Windows Server 2008 Edition 64 bits
1. Cliquez sur Start (Démarrer) — Network (Réseau).
2. Localisez le nom d’hôte de l’ordinateur serveur, puis double-cliquez sur le nom d’hôte.
3. Cliquez avec le bouton droit sur le nom de l’imprimante partagée, puis cliquez sur Connect
(Connexion).
4. Cliquez sur Install driver (Installer le pilote).
5. Attendez que les fichiers du pilote soient copiés du serveur à l’ordinateur client et qu’un nouvel
objet imprimante soit ajouté au dossier Printers (Imprimantes). Cette procédure peut durer un
certain temps selon le trafic sur le réseau.
6. Imprimez une page de test pour vérifier l’installation.
a
Cliquez sur Start (Démarrer) — Control Panel (Panneau de configuration).
b
Sélectionnez Hardware and Sound (Matériel et audio)
c
Sélectionnez Printers (Imprimantes).
d Cliquez avec le bouton droit sur l’imprimante que vous venez de créer, puis sélectionnez
Properties (Propriétés).
Connexion de l’imprimante et installation des logiciels 82
Page 83

AL-M200 Series Guide d'utilisation
e
Sous l’onglet General (Général), cliquez sur Print Test Page (Imprimer une page de
test).
L’installation de l’imprimante est terminée lorsque la page de test s’imprime correctement.
Sous Windows 7, Windows 7 Edition 64 bits et Windows Server 2008 R2
1. Cliquez sur Start (Démarrer) — Computer (Ordinateur) — Network (Réseau).
2. Localisez le nom d’hôte de l’ordinateur serveur, puis double-cliquez sur le nom d’hôte.
3. Cliquez avec le bouton droit sur le nom de l’imprimante partagée, puis cliquez sur Connect
(Connexion).
4. Cliquez sur Install driver (Installer le pilote).
5. Attendez que les fichiers du pilote soient copiés du serveur à l’ordinateur client et qu’un nouvel
objet imprimante soit ajouté au dossier Devices and Printers (Périphériques et
imprimantes). Cette procédure peut durer un certain temps selon le trafic sur le réseau.
6. Imprimez une page de test pour vérifier l’installation.
Connexion de l’imprimante et installation des logiciels 83
Page 84

AL-M200 Series Guide d'utilisation
a
Cliquez sur Start (Démarrer) — Devices and Printers (Périphériques et
imprimantes).
b Cliquez avec le bouton droit sur l’imprimante que vous venez de créer, puis sélectionnez
Printer properties (Propriétés de l’imprimante).
c
Sous l’onglet General (Général), cliquez sur Print Test Page (Imprimer une page de
test).
L’installation de l’imprimante est terminée lorsque la page de test s’imprime correctement.
Utilisation de la fonction Pair à pair
Grâce à la fonction pair à pair, vous devez indiquer l’imprimante partagée pour installer un pilote
d’imprimante.
Sous Windows XP, Windows XP Edition 64 bits, Windows Server 2003 et Windows Server 2003
Edition x64
1. Cliquez sur start (démarrer) (Start (Démarrer) sous Windows Server 2003/Windows
Server 2003 Edition x64) — Printers and Faxes (Imprimantes et télécopieurs).
2. Cliquez sur Add a printer (Ajouter une imprimante) (Add printer (Ajouter imprimante)
pour Windows Server 2003/Windows Server 2003 Edition x64) pour lancer Add Printer Wizard
(Assistant Ajout d’imprimante).
3. Cliquez sur Next (Suivant).
4. Sélectionnez A network printer, or a printer attached to another computer (Une
imprimante réseau ou une imprimante connectée à un autre ordinateur), puis cliquez sur
Next (Suivant).
5. Cliquez sur Browse for a printer (Rechercher une imprimante), puis cliquez sur Next
(Suivant).
Connexion de l’imprimante et installation des logiciels 84
Page 85

AL-M200 Series Guide d'utilisation
6. Sélectionnez l’imprimante, puis cliquez sur Next (Suivant). Si l’imprimante n’est pas répertoriée,
cliquez sur Back (Précédent) et saisissez le chemin d’accès de l’imprimante dans la zone de texte.
Par exemple :\\[nom d’hôte du serveur]\[nom de l’imprimante partagée]
Le nom d’hôte du serveur est le nom permettant d’identifier l’ordinateur serveur sur le réseau. Le
nom de l’imprimante partagée est le nom affecté à l’imprimante au cours du processus
d’installation du serveur.
S’il s’agit d’une nouvelle imprimante, il se peut que vous soyez invité à installer un pilote
d’imprimante. Si aucun pilote système n’est disponible, vous devez indiquer l’emplacement où
figure le pilote.
7. Sélectionnez Yes (Oui) pour que votre imprimante soit celle par défaut, puis cliquez sur Next
(Suivant).
8. Cliquez sur Finish (Terminer).
Sous Windows Vista et Windows Vista Edition 64 bits
1. Cliquez sur Start (Démarrer) — Control Panel (Panneau de configuration) — Hardware
and Sound (Matériel et audio) — Printers (Imprimantes).
2. Cliquez sur Add a printer (Ajouter une imprimante) pour lancer l’Assistant Add Printer
(Ajout d’imprimante).
Connexion de l’imprimante et installation des logiciels 85
Page 86

AL-M200 Series Guide d'utilisation
3. Sélectionnez Add a network, wireless or Bluetooth printer (Ajouter une imprimante
réseau, sans fil ou Bluetooth). Si l’imprimante est répertoriée, sélectionnez l’imprimante et
cliquez sur Next (Suivant), ou sélectionnez The printer that I want isn’t listed (L’imprimante
que je veux n’est pas répertoriée), saisissez le chemin d’accès de l’imprimante dans la zone de
texte Select a shared printer by name (Sélectionner une imprimante partagée par nom) et
cliquez sur Next (Suivant).
Par exemple :\\[nom d’hôte du serveur]\[nom de l’imprimante partagée]
Le nom d’hôte du serveur est le nom permettant d’identifier l’ordinateur serveur sur le réseau. Le
nom de l’imprimante partagée est le nom affecté à l’imprimante au cours du processus
d’installation du serveur.
S’il s’agit d’une nouvelle imprimante, il se peut que vous soyez invité à installer un pilote
d’imprimante. Si aucun pilote système n’est disponible, vous devez indiquer l’emplacement où
figure le pilote.
4. Confirmez le nom de l’imprimante, puis indiquez si vous voulez utiliser votre imprimante comme
imprimante par défaut, puis cliquez sur Next (Suivant).
5. Si vous voulez vérifier l’installation, cliquez sur Print a test page (Imprimer une page de
test).
6. Cliquez sur Finish (Terminer).
L’installation de l’imprimante est terminée lorsque la page de test s’imprime correctement.
Connexion de l’imprimante et installation des logiciels 86
Page 87

AL-M200 Series Guide d'utilisation
Sous Windows Server 2008 et Windows Server 2008 Edition 64 bits
1. Cliquez sur Start (Démarrer) — Control Panel (Panneau de configuration) — Hardware
and Sound (Matériel et audio) — Printers (Imprimantes).
2. Cliquez sur Add a printer (Ajouter une imprimante) pour lancer l’Assistant Add Printer
(Ajout d’imprimante).
3. Sélectionnez Add a network, wireless or Bluetooth printer (Ajouter une imprimante
réseau, sans fil ou Bluetooth). Si l’imprimante est répertoriée, sélectionnez l’imprimante et
cliquez sur Next (Suivant), ou sélectionnez The printer that I want isn’t listed (L’imprimante
que je veux n’est pas répertoriée), saisissez le chemin d’accès de l’imprimante dans la zone de
texte Select a shared printer by name (Sélectionner une imprimante partagée par nom) et
cliquez sur Next (Suivant).
Par exemple :\\[nom d’hôte du serveur]\[nom de l’imprimante partagée]
Le nom d’hôte du serveur est le nom permettant d’identifier l’ordinateur serveur sur le réseau. Le
nom de l’imprimante partagée est le nom affecté à l’imprimante au cours du processus
d’installation du serveur.
S’il s’agit d’une nouvelle imprimante, il se peut que vous soyez invité à installer un pilote
d’imprimante. Si aucun pilote système n’est disponible, vous devez indiquer l’emplacement où
figure le pilote.
4. Confirmez le nom de l’imprimante, puis indiquez si vous voulez utiliser votre imprimante comme
imprimante par défaut, puis cliquez sur Next (Suivant).
5. Indiquez si vous voulez partager votre imprimante ou non.
6. Si vous voulez vérifier l’installation, cliquez sur Print a test page (Imprimer une page de
test).
7. Cliquez sur Finish (Terminer).
L’installation de l’imprimante est terminée lorsque la page de test s’imprime correctement.
Sous Windows 7, Windows 7 Edition 64 bits et Windows Server 2008 R2
1. Cliquez sur Start (Démarrer) — Devices and Printers (Périphériques et imprimantes).
Connexion de l’imprimante et installation des logiciels 87
Page 88

AL-M200 Series Guide d'utilisation
2. Cliquez sur Add a printer (Ajouter une imprimante) pour lancer l’Assistant Add Printer
(Ajout d’imprimante).
3. Sélectionnez Add a network, wireless or Bluetooth printer (Ajouter une imprimante
réseau, sans fil ou Bluetooth). Si l’imprimante est répertoriée, sélectionnez l’imprimante et
cliquez sur Next (Suivant), ou sélectionnez The printer that I want isn’t listed (L’imprimante
que je veux n’est pas répertoriée). Cliquez sur Select a shared printer by name
(Sélectionner une imprimante partagée par nom) et saisissez le chemin d’accès de
l’imprimante dans la zone de texte, puis cliquez sur Next (Suivant).
Par exemple :\\[nom d’hôte du serveur]\[nom de l’imprimante partagée]
Le nom d’hôte du serveur est le nom permettant d’identifier l’ordinateur serveur sur le réseau. Le
nom de l’imprimante partagée est le nom affecté à l’imprimante au cours du processus
d’installation du serveur.
S’il s’agit d’une nouvelle imprimante, il se peut que vous soyez invité à installer un pilote
d’imprimante. Si aucun pilote système n’est disponible, vous devez spécifier le chemin d’accès des
pilotes disponibles.
4. Confirmez le nom de l’imprimante, puis cliquez sur Next (Suivant).
5. Indiquez si vous souhaitez utiliser votre imprimante comme imprimante par défaut.
6. Si vous voulez vérifier l’installation, cliquez sur Print a test page (Imprimer une page de
test).
7. Cliquez sur Finish (Terminer).
Connexion de l’imprimante et installation des logiciels 88
Page 89

AL-M200 Series Guide d'utilisation
L’installation de l’imprimante est terminée lorsque la page de test s’imprime correctement.
Utilisation du pilote d’imprimante Epson Universal P6
Le pilote d’imprimante Epson Universal PCL6, un pilote d’imprimante universel compatible avec
PCL6, est doté des fonctionnalités ci-dessous :
❏ Il prend en charge les fonctions d’impression de base utilisées dans un milieu professionnel.
❏ Il prend en charge les imprimantes professionnelles Epson en plus de cette imprimante.
❏ Il prend en charge la plupart des langagees en plus des pilotes pour cette imprimante.
Configuration système de l’ordinateur
Si la lettre du lecteur de CD/DVD est D:, ouvrez Epson_Universal_P6_Supplement.txt dans D:
\Drivers\PCLUniversal, et reportez-vous aux systèmes d’exploitation pris en charge.
Votre ordinateur doit exécuter l’une des versions Microsoft Windows prises en charge répertoriées et
doit être conforme à la configuration système de son système d’exploitation.
Imprimantes prises en charge
Si la lettre du lecteur de CD/DVD est D:, ouvrez Epson_Universal_P6_Supplement.txt dans D:
\Drivers\PCLUniversal, et reportez-vous aux imprimantes prises en charge.
Language pris en charge
Si la lettre du lecteur de CD/DVD est D:, ouvrez Epson_Universal_P6_Supplement.txt dans D:
\Drivers\PCLUniversal, et reportez-vous aux langagees pris en charge.
Installation du pilote d’imprimante
1. Insérez le disque des logiciels de l’imprimante dans le lecteur de CD/DVD.
2. Si la lettre du lecteur de CD/DVD est D:, double-cliquez sur setup.exe dans D:\Drivers
\PCLUniversal\Win32\ pour les systèmes d’exploitation Windows 32 bits ou dans D:\Drivers
\PCLUniversal\Win64\ pour les systèmes d’exploitation Windows 64 bits.
Remarque :
Le cas échéant, changez la lettre de lecteur pour votre système.
Connexion de l’imprimante et installation des logiciels 89
Page 90

Suivez les instructions à l’écran.
Une fois l’installation terminée, accédez aux Properties (Propriétés) de l’imprimante pour
personnaliser les paramètres et aux Printing Preferences (Options d’impression) pour
configurer correctement le pilote d’imprimante.
Remarque :
L’aide en ligne du pilote d’imprimante présente des informations détaillées sur la configuration du
pilote d’imprimante.
Désinstallation du pilote d’imprimante
Remarque :
La procédure ci-dessous utilise Windows 7 en guise d’exemple.
1. Fermez toutes les applications.
AL-M200 Series Guide d'utilisation
2. Accédez à Program and Features (Programme et fonctionnalités) du panneau de
configuration.
3. Sélectionnez Epson Universal Laser P6, puis cliquez sur Uninstall/Change (Désinstaller/
Changer).
Suivez les instructions à l’écran.
Utilisation du pilote d’imprimante XML Paper Specification
Pour utiliser le pilote d’imprimante XML Paper Specification, vous devrez peut-être installer un
package Microsoft complémentaire selon votre système d’exploitation.
Windows Vista Package de redistribution VC++2008
Windows Server 2008 .Net Framework 3.5 SP1
Windows Server 2008 R2 .Net Framework 3.5.1 (utilisez l’interface Server Manager pour l’installer
manuellement.)
Pour plus d’informations sur le pilote d’imprimante XML Paper Specification, allez sur le site Web de
Microsoft.
Connexion de l’imprimante et installation des logiciels 90
Page 91

AL-M200 Series Guide d'utilisation
Installation des pilotes d’imprimante sur les ordinateurs Mac OS X
Pour plus d’informations sur l’installation des pilotes d’imprimante, reportez-vous au PostScript
Level3 Compatible Guide d'utilisation.
Configuration des paramètres sans fil au panneau de commande
(AL-M200DW uniquement)
Vous pouvez configurer les paramètres sans fil au panneau de commande.
Important :
❏ La disponibilité de la fonctionnalité LAN sans fil varie selon le pays où vous avez acheté votre
imprimante.
❏ Si vous utilisez une norme autre que WPS pour configurer les paramètres sans fil, contactez au
préalable un administrateur système pour obtenir le SSID et les informations de sécurité nécessaires.
❏ Assurez-vous de déconnecter le câble Ethernet de l’imprimante avant de configurer les paramètres
sans fil.
Remarque :
❏ Avant de configurer les paramètres sans fil au panneau de commande, vous devez configurer les
paramètres du réseau sans fil sur votre ordinateur. Pour plus d’informations, reportez-vous au
Guide d’installation du réseau sans fil.
❏ Pour plus d’informations sur les spécifications de la fonctionnalité LAN sans fil, reportez-vous à la
section « Configuration des paramètres du réseau sans fil (AL-M200DW uniquement) » à la
page 42.
Vous pouvez sélectionner une méthode pour configurer un paramètre sans fil parmi les suivantes :
Configuration Wi-Fi pour Réseau avec point d’accès (infrastructure)
Réseau ordinateur à ordinateur (ad hoc)
Connexion de l’imprimante et installation des logiciels 91
Page 92

AL-M200 Series Guide d'utilisation
Configuration automatique avec
*1
WPS-PIN est une méthode permettant d’authentifier et d’enregistrer les périphériques requis pour la configuration sans
fil, en saisissant le code PIN dans l’imprimante et dans l’ordinateur. Cette configuration, effectuée par le biais du point
d’accès, n’est disponible que lorsque les points d’accès de votre routeur sans fil prennent en charge WPS.
*2
WPS-PBC est une méthode permettant d’authentifier et d’enregistrer les périphériques requis pour la configuration sans
fil, en appuyant sur le bouton fourni sur le point d’accès via les routeurs sans fil, puis en effectuant la configuration
WPS-PBC sur le panneau de commande. Cette configuration n’est disponible que lorsque le point d’accès prend en charge
WPS.
WPS-PIN
WPS-PBC
*1
*2
Configuration Wi-Fi
Vous pouvez manuellement configurer les paramètres sans fil pour connecter votre imprimante à un
réseau avec point d’accès (infrastructure) ou à un réseau ordinateur à ordinateur (ad hoc).
Connexion à un réseau avec point d’accès
Pour configurer les paramètres sans fil via un point d’accès tel qu’un routeur sans fil :
1. Sur le panneau de commande, appuyez sur la touche
(Menu).
2. Sélectionnez Admin Menu (Menu admin), puis appuyez sur la touche
3. Sélectionnez Network (Réseau), puis appuyez sur la touche
.
.
4. Sélectionnez Wi-Fi Setup (Config. sans fil), puis appuyez sur la touche
5. Sélectionnez le point d’accès désiré, puis appuyez sur la touche
.
Si le point d’accès désiré n’apparaît pas :
a Sélectionnez Manual Setup (Config. manuelle), puis appuyez sur la touche
b Saisissez le SSID, puis appuyez sur la touche
Utilisez la touche
ou pour saisir la valeur désirée, puis appuyez sur la touche ou
.
pour déplacer un curseur.
c Sélectionnez Infrastructure, puis appuyez sur la touche
d Sélectionnez un type de chiffrement, puis appuyez sur la touche
.
.
.
.
Connexion de l’imprimante et installation des logiciels 92
Page 93

AL-M200 Series Guide d'utilisation
Important :
Veillez à utiliser l’une des méthodes de chiffrement prises en charge pour protéger votre trafic réseau.
6. Saisissez la clé WEP ou la phrase secrète, puis appuyez sur la touche
Utilisez la touche
ou pour saisir la valeur désirée, puis appuyez sur la touche ou pour
.
déplacer un curseur.
Si le type de chiffrement est WEP, sélectionnez une clé de transmission après avoir entré la clé
WEP.
7. Patientez quelques minutes jusqu’à ce que l’imprimante redémarre pour établir le réseau sans fil.
8. Imprimez une page System Settings (Régl. système) du panneau de commande.
Reportez-vous à la section « Impression et vérification de la page System Settings (Régl. système) »
à la page 36.
9. Vérifiez que « Link Quality » indique « Good », « Acceptable » ou « Low » sur le rapport.
Remarque :
Si « Link Quality » indique « No Reception », vérifiez si les paramètres sans fil sont correctement
configurés.
Utilisation de la connexion ad hoc
Pour configurer les paramètres sans fil d’une connexion ad hoc où les périphériques sans fil
communiquent directement entre eux sans point d’accès :
1. Sur le panneau de commande, appuyez sur la touche
2. Sélectionnez Admin Menu (Menu admin), puis appuyez sur la touche
3. Sélectionnez Network (Réseau), puis appuyez sur la touche
(Menu).
.
.
4. Sélectionnez Wi-Fi Setup (Config. sans fil), puis appuyez sur la touche
5. Sélectionnez le point d’accès désiré, puis appuyez sur la touche
.
Si le point d’accès désiré n’apparaît pas :
a Sélectionnez Manual Setup (Config. manuelle), puis appuyez sur la touche
.
.
Connexion de l’imprimante et installation des logiciels 93
Page 94

b Saisissez le SSID, puis appuyez sur la touche .
AL-M200 Series Guide d'utilisation
Utilisez la touche
ou pour saisir la valeur désirée, puis appuyez sur la touche ou
pour déplacer un curseur.
c Sélectionnez Ad-hoc, puis appuyez sur la touche
d Sélectionnez un type de chiffrement, puis appuyez sur la touche
.
.
Important :
Veillez à utiliser l’une des méthodes de chiffrement prises en charge pour protéger votre trafic réseau.
6. Saisissez la clé WEP, puis appuyez sur la touche
Utilisez la touche
ou pour saisir la valeur désirée, puis appuyez sur la touche ou pour
.
déplacer un curseur.
7. Sélectionnez une clé de transmission.
8. Patientez quelques minutes jusqu’à ce que l’imprimante redémarre pour établir le réseau sans fil.
9. Imprimez une page System Settings (Régl. système) du panneau de commande.
Reportez-vous à la section « Impression et vérification de la page System Settings (Régl. système) »
à la page 36.
10. Vérifiez que « Link Quality » indique « Good », « Acceptable » ou « Low » sur le rapport.
Remarque :
Si « Link Quality » indique « No Reception », vérifiez si les paramètres sans fil sont correctement
configurés.
Configuration automatique avec le point d’accès
Si le point d’accès, tel qu’un routeur sans fil, prend en charge WPS, les paramètres de sécurité peuvent
être définis automatiquement.
Connexion de l’imprimante et installation des logiciels 94
Page 95

AL-M200 Series Guide d'utilisation
WPS-PBC
Remarque :
WPS-PBC est une méthode permettant d’authentifier et d’enregistrer les périphériques requis pour la
configuration sans fil, en appuyant sur le bouton fourni sur le point d’accès via les routeurs sans fil, puis
en effectuant la configuration WPS-PBC sur le panneau de commande. Cette configuration n’est
disponible que lorsque le point d’accès prend en charge WPS.
1. Sur le panneau de commande, appuyez sur la touche
2. Sélectionnez Admin Menu (Menu admin), puis appuyez sur la touche
3. Sélectionnez Network (Réseau), puis appuyez sur la touche
4. Sélectionnez WPS Setup (Config. WPS), puis appuyez sur la touche
(Menu).
.
.
.
5. Sélectionnez Push Button Control (Cmd bouton poussoir), puis appuyez sur la touche
.
6. Sélectionnez Start (Démarrer), puis appuyez sur la touche
.
7. Sur le point d’accès, appuyez sur la touche WPS et maintenez-la enfoncée.
8. Patientez quelques minutes jusqu’à ce que l’imprimante redémarre pour établir le réseau sans fil.
9. Imprimez une page System Settings (Régl. système) du panneau de commande.
Reportez-vous à la section « Impression et vérification de la page System Settings (Régl. système) »
à la page 36.
10. Vérifiez que « Link Quality » indique « Good », « Acceptable » ou « Low » sur le rapport.
Remarque :
Si « Link Quality » indique « No Reception », vérifiez si les paramètres sans fil sont correctement
configurés.
Connexion de l’imprimante et installation des logiciels 95
Page 96

AL-M200 Series Guide d'utilisation
WPS-PIN
Remarque :
❏ WPS-PIN est une méthode permettant d’authentifier et d’enregistrer les périphériques requis pour la
configuration sans fil, en saisissant le code PIN dans l’imprimante et dans l’ordinateur. Cette
configuration, effectuée par le biais du point d’accès, n’est disponible que lorsque les points d’accès de
votre routeur sans fil prennent en charge WPS.
❏ Avant le démarrage de WPS-PIN, vous devrez saisir votre code PIN sur la page Web du point d’accès
sans fil. Pour plus d’informations, reportez-vous au manuel du point d’accès.
1. Sur le panneau de commande, appuyez sur la touche
2. Sélectionnez Admin Menu (Menu admin), puis appuyez sur la touche
3. Sélectionnez Network (Réseau), puis appuyez sur la touche
4. Sélectionnez WPS Setup (Config. WPS), puis appuyez sur la touche
5. Sélectionnez PIN Code (Code PIN), puis appuyez sur la touche
(Menu).
.
.
.
.
6. Notez le code PIN affiché au panneau de commande.
7. Sélectionnez Start Configuration (Commencer config.), puis appuyez sur la touche
8. Si l’écran de sélection du SSID apparaît, sélectionnez le SSID, puis appuyez sur la touche
.
9. Saisissez le code PIN de l’imprimante sur la page Web du point d’accès sans fil.
10. Patientez quelques minutes jusqu’à ce que l’imprimante redémarre pour établir le réseau sans fil.
11. Imprimez une page System Settings (Régl. système) du panneau de commande.
.
Reportez-vous à la section « Impression et vérification de la page System Settings (Régl. système) »
à la page 36.
12. Vérifiez que « Link Quality » indique « Good », « Acceptable » ou « Low » sur le rapport.
Remarque :
Si « Link Quality » indique « No Reception », vérifiez si les paramètres sans fil sont correctement
configurés.
Connexion de l’imprimante et installation des logiciels 96
Page 97

AL-M200 Series Guide d'utilisation
Installation des pilotes d’imprimante sur les ordinateurs Linux (CUPS)
Cette section présente des informations sur l’installation et la configuration des pilotes d’imprimante
avec CUPS (Common UNIX Printing System) sous Red Hat
SUSE
versions antérieures des systèmes d’exploitation Linux, allez aux sites Web en question.
Linux Enterprise Desktop 11 (x86) et Ubuntu 10 (x86). Pour plus d’informations sur les
®
Installation des pilotes d’imprimante
Remarque :
Le pilote d’imprimante Epson-AL-M200-x.x-y.noarch.rpm ou epson-al-m200_x.x-y_all.deb est
inclus dans le dossier linux du Software Disc.
Pour Red Hat Enterprise Linux 6 Desktop (x86)
1. Double-cliquez sur Epson-AL-M200-x.x-y.noarch.rpm du Software Disc.
Enterprise Linux® 6 Desktop (x86),
®
2. Cliquez sur Install.
3. Saisissez le mot de passe de l’administrateur, puis cliquez sur Authenticate.
L’installation se lance. La fenêtre se ferme automatiquement une fois l’installation terminée.
Pour SUSE Linux Enterprise Desktop 11 (x86)
1. Double-cliquez sur Epson-AL-M200-x.x-y.noarch.rpm du Software Disc.
2. Cliquez sur Install.
3. Saisissez le mot de passe de l’administrateur, puis cliquez sur Authenticate.
L’installation se lance. La fenêtre se ferme automatiquement une fois l’installation terminée.
Pour Ubuntu 10 (x86)
1. Double-cliquez sur epson-al-m200_x.x-y_all.deb du Software Disc.
2. Cliquez sur Install Package.
3. Saisissez le mot de passe d’utilisateur, puis cliquez sur OK.
Connexion de l’imprimante et installation des logiciels 97
Page 98

AL-M200 Series Guide d'utilisation
4. Cliquez sur Close.
5. Cliquez sur le bouton X au coin supérieur droit de la boîte de dialogue pour fermer la boîte de
dialogue Package Installer.
Spécification de la file d’attente
Pour réaliser l’impression, vous devez configurer la file d’attente d’impression sur votre station de
travail.
Remarque :
Une fois la file d’attente configurée, vous pouvez envoyer des travaux d’impression depuis des
applications. Démarrez un travail d’impression d’une application, puis indiquez la file d’attente dans la
boîte de dialogue d’impression. Selon l’application (Mozilla, par exemple), vous devez toutefois utiliser
la file d’attente par défaut pour l’impression. Dans un tel cas, vous devez indiquer une file d’attente à
utiliser par défaut. Pour plus d’informations sur la spécification de la file d’attente par défaut,
reportez-vous à la section « Spécification de la file d’attente par défaut » à la page 102.
Pour Red Hat Enterprise Linux 6 Desktop (x86)
1. Ouvrez l’URL « http://localhost:631 » dans un navigateur Web.
2. Cliquez sur Administration.
3. Cliquez sur Add Printer.
4. Saisissez le nom d’utilisateur root, puis saisissez le mot de passe de l’administrateur.
5. Cliquez sur OK.
6. Sélectionnez l’une des options ci-dessous en fonction du type de connexion de l’imprimante.
Pour une imprimante réseau :
a
Sélectionnez LPD/LPR Host or Printer sous Other Network Printers, puis cliquez
surContinue.
b
Saisissez l’adresse IP de l’imprimante sous Connection.
Format : lpd://xxx.xxx.xxx.xxx (l’adresse IP de l’imprimante)
Connexion de l’imprimante et installation des logiciels 98
Page 99

AL-M200 Series Guide d'utilisation
c
Cliquez sur Continue.
d
Saisissez le nom de l’imprimante sous Name dans la boîte de dialogue Add Printer, puis
cliquez sur Continue.
Vous pouvez spécifier des informations complémentaires (l’emplacement et la description
de l’imprimante par exemple).
Pour partager l’imprimante, cochez la case Share This Printer.
Pour une imprimante USB connectée à un ordinateur exécutant Red Hat Enterprise Linux 6
Desktop (x86) :
a
Sélectionnez EPSON AL-M200 X (EPSON AL-M200 X) sous Local Printers, puis cliquez
surContinue.
b
Saisissez le nom de l’imprimante sous Name dans la boîte de dialogue Add Printer, puis
cliquez sur Continue.
Vous pouvez spécifier des informations complémentaires (l’emplacement et la description
de l’imprimante par exemple).
Pour partager l’imprimante, cochez la case Share This Printer.
7. Sélectionnez Epson sous Make, puis cliquez surContinue.
8. Sélectionnez Epson AL-M200 xxx PS3 vX.Y (en) sous Model, puis cliquez surAdd Printer.
La configuration est terminée.
Vous pouvez spécifier les réglages des options par défaut de l’imprimante.
Pour SUSE Linux Enterprise Desktop 11 (x86)
1. Sélectionnez Computer — More Applications..., puis sélectionnez YaST dans le Application
Browser.
2. Saisissez le mot de passe de l’administrateur.
YaST Control Center est activé.
Connexion de l’imprimante et installation des logiciels 99
Page 100

AL-M200 Series Guide d'utilisation
3. Sélectionnez Hardware sous YaST Control Center, puis cliquez sur Printer.
La boîte de dialogue Printer Configurations s’affiche.
4. Sélectionnez l’une des options ci-dessous en fonction du type de connexion de l’imprimante.
Pour une imprimante réseau :
a
Cliquez sur Add.
La boîte de dialogue Add New Printer Configuration s’affiche.
b
Cliquez sur Connection Wizard.
La boîte de dialogue Connection Wizard s’affiche.
c
Sélectionnez Line Printer Daemon (LPD) Protocol de Access Network Printer or
Printserver Box via.
d
Saisissez l’adresse IP de l’imprimante sous IP Address or Host Name:.
e
Sélectionnez Epson sous Select the printer manufacturer:.
f
Cliquez sur OK.
La boîte de dialogue Add New Printer Configuration s’affiche.
g
Sélectionnez EPSON AL-M200XX PS3 vX.Y [EPSON AL-M200XX PS3.PPD] sur la liste
Assign Driver.
Remarque :
Vous pouvez spécifier le nom de l’imprimante sous Set Name:.
Pour une imprimante USB connectée à un ordinateur exécutant SUSE Linux Enterprise Desktop
11 :
a
Cliquez sur Add.
La boîte de dialogue Add New Printer Configuration s’affiche.
Le nom de l’imprimante figure sur la liste Determine Connection.
Connexion de l’imprimante et installation des logiciels 100
 Loading...
Loading...